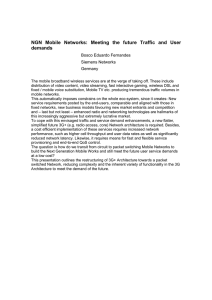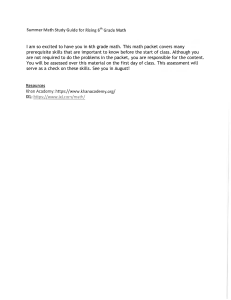=
¢
|
¢ CENGAGE
NMAC
we Guide to
. Networking
fe Essentials
Eighth Edition
AINE
Eighth Edition
Guide to
=» Networking
| Essentials ase
Greg Tomsho
*'* CENGAGE
Kingdom * United States
Australia * Brazil » Mexico * Singapore * United
“+ CENGAGE
Guide to Networking Essentials
Eighth Edition
Greg Tomsho
SVP, Higher Education Product Management:
Erin Joyner
VP, Product Management: Mike Schenk
Product Director: Lauren Murphy
Product Manager: Amy Savino
© 2020, 2016 Cengage Learning, Inc.
Unless otherwise noted, all content is © Cengage.
ALL RIGHTS RESERVED. No part of this work covered by the
copyright herein may be reproduced or distributed in any form
or by any means, except as permitted by U.S. copyright law,
without the prior written permission of the copyright owner.
Windows? is a registered trademark of Microsoft Corporation.
Microsoft® is a registered trademark of Microsoft Corporation
in the United States and/or other countries.
Product Assistant: Thomas Benedetto
Director, Learning Design: Rebecca von
Gillern
Senior Manager, Learning Design:
Leigh Hefferon
For product information and technology assistance, contact us at
Cengage Customer & Sales Support, 1-800-354-9706 or
support.cengage.com.
For permission to use material from this text or product, submit
all requests online at
Learning Designer: Natalie Onderdonk
www.cengage.com/permissions.
Vice President, Marketing - Science,
Technology, & Math: Jason Sakos
Senior Marketing Director: Michele McTighe
Library of Congress Control Number: 2019907629
Marketing Manager: Cassie Cloutier
ISBN: 978-0-3571-1828-3
Product Specialist: Mackenzie Paine
Looseleaf ISBN: 978-0-3571-1833-7
Director, Content Creation: Juliet Steiner
Cengage
Senior Manager, Content Creation:
200 Pier 4 Boulevard, Suite 400
Patty Stephan
Boston, MA, 02210
Senior Content Manager: Brooke Greenhouse
Director, Digital Production Services:
Krista Kellman
Digital Delivery Lead: Jim Vaughey
Developmental Editor: Dan Seiter
Production Service/Composition: SPi Global
Art Director: Erin Griffin
Cover Designer: Joseph Villanova
USA
Cengage is a leading provider of customized learning solutions with
employees residing in nearly 40 different countries and sales in more
than 125 countries around the world. Find your local representative at
www.cengage.com.
Cengage products are represented in Canada by Nelson Education, Ltd.
To learn more about Cengage platforms and services, register or access
your online learning solution, or purchase materials for your course,
visit www.cengage.com.
Cover image: iStockPhoto.com/ivanastar
Notice to the Reader
Publisher does not warrant or guarantee any of the products described herein or perform any independent analysis in connection with any of
the product information contained herein. Publisher does not assume, and expressly disclaims, any obligation to obtain and include information other than that provided to it by the manufacturer. The reader is expressly warned to consider and adopt all safety precautions that might
be indicated by the activities described herein and to avoid all potential hazards. By following the instructions contained herein, the reader
willingly assumes all risks in connection with such instructions. The publisher makes no representations or warranties of any kind, including but
not limited to, the warranties of fitness for particular purpose or merchantability, nor are any such representations implied with respect to the
material set forth herein, and the publisher takes no responsibility with respect to such material. The publisher shall not be liable for any special
consequential, or exemplary damages resulting, in whole or part, from the readers’ use of, or reliance upon, this material.
Printed in the United States of America
Print Number: 01
Print Year: 2019
Brief Contents —
INTRODUCTION...........ccccsscssssssscssscsscscsceesesncensssasensccessasscsssvsressscnesessesanennss xvii
Introduction to Computer NEtWOFKG..........cscsecseseesersreeescenssrseseneresreees 1
Network Hardware EsSentialS.................ccccssssssscccccecccccssssssscvcscccccceseeeenenees 59
Network Topologies and Technologies ..........sssssssssereeesesesesenerereneeees 145
ende 173°:
sesGapeeaceaans
Network MGC aie. is oscil schaciencacs gaveoeveccscsvevitiensanbesecsddactzoceesaaec
Network Protocol s...nvescecccssocccsccocsceccosccacosnsncesstsootessesssnernaseacssecsaccesesssences’ 223
CHAPTER 6
Network Reference Models and Standards..........sssssseseseensneeserereneees 345
Network Hardware in Depth ..........ccscsssessesscsesssssseneeseenennensnrsnnesensenes 373
INtrOdUCtION to NEtWOrk SECULItY..........:ccscerereresereceteeetssenseetseseeeeees 431
CHAPTER 10
Wide Area Networking and Cloud COMPUTING .........ssesesererereeerereeesesees 489
CHAPTER 11
Network Operating System FUNdamentals..........csscserseeseersesseeseenerneens 533
CHAPTER 12
599
Network Management and Administration .........srecsessessreeserseersenenes
Brief Contents
CHAPTER 13
The Internet Of Things (OT) .............sssccccscccsscsssrssscssnsssnssnessecssesssssonsenes 667
CHAPTER 14
Troubleshooting And SUPPOST ..............scsscscssessesseessrscessecesesscsssecssenessoes a2
APPENDIXA
Network Troubleshooting Guide....................s.scsscssssssssenssecsnecsnassonsnssoes 775
APPENDIX B
MTA Exain 98-366 ODje tives... vs.s.ssctesesssasenasoovssocsessensenacsansensnssessuctvensel 781
GLOSSARY svesiccacesene¥esatencisnoshscdasseneasceosuasady
spe etmpes meataeenspaivenuscwennat anemone dete 785
Table of Contents
INTRODUCTION. ..............csssscsssessesesssessecesneesncesssceseesseessnensesssssenseeenacenaees xvii
Introduction to Computer Network ............ccscsssceeseeeee oof
An Overview of Computer COncepts...............sccscsssesseesecseeessressensesensenesnenesseees 3
Basic Functions of a COMPUtel.............::ccceesscesseeceesceesereeenssseesseesesnreessneceseeeesens 3
Storage COMPONEMMS...........cscceeceereeseceeseseserssessesrsensenssenssnascnssenscsseresnecetssesenses 5
Personal Computer Hardware ..........:scsssseeecererseesesseseessesennssseneeseenecensnserenes 7
Computer Boot Procedure ...........-ssesseesesreesesssseesensenssenesssnsessnsensessnsssssesseteeess 12
The Fundamentals of Network COMMUNICATION .............--..seceseseeeetetenenetees 15
Network Componentts...........:ssccssessessesseseeeeseesersesesessnseatenssnsensenecscseaensenssssasees 15
Steps of Network Communication ..............sceseseseeceeeesterereescseneecscscetesssnenenens 18
Layers of the Network Communication PIOCESS ...........seessseseeeeeereseesesenenenes 19
How Two Computers Communicate on a LAN: Some Details ic--:-csessetecoree 20
Network Terms Explaineg ...............:cccsceceeceeeeesssreeensseecsesensnsesseeeeseeerenenensnsenssesens 28
LANs, Internetworks, WANS, and MANG.............sscssssssssesssseeseneetsenseessensersenees 28
Internet, Intranet, and Extranet ...........:ceeceseeseesseeserseeeessensereenneneenaesseessnsesees 32
Packets and Frames .............sssseseeessssccecsccccccssssccesecceccsccccccesssosssssseeseceeeeesoessenees 32
35
Clients and SeTVeTS ..........cccccessssssseeeesseceecccceceessensenneccaeceseccssesessssnnacacseesenseeoees
Network Models. ...........:c:cccscssssesecsccscsessescsssssssesesessenereneecsenenseeessssessenenesensecenenenene® 37
Peer-to-Peer/Workgroup Model.............:ssssessessesssseseesenseenaenessersescessnsensnasnes 37
Server/Domain-Based Model..........scssessesessssseseesenenesesssrennessesesssenenessenenanens 39
Chapter SUMIMALY ........-..cccseeceeccseessessesssseneseseceneernccnscenscnstecscesssnsssansceasaneseensenstes 47
Key Trim ...0..os.ssecssscssssosecneecsssrssssssesvssnecsnensaccnuscrscsnsccesszorsonsenasccnesensccnaseavennssnasseoses 48
as 48
REVIEW QUESTIONS ...........csscecessesesseseeseseesesecnensenenensensaseneneeneneanenennsacanancoceseneensacense
51
Packet Tracer LabS...........:ccccsccccsssssescessseeneesensecnessseesscssssesessensnesrsnsensoseneessssenaneees
57
Critical Thimking .............s.sscsscsesesssscsecseceessssssnsssesenenscnseenecnsessessensesenscsnssnennanaeenees
Network Hardware Essentiall.............sssccccsseeseeeerecesesesnenes 59
ssets 61
Network Repeaters And HUDS...............:ssecssessssesesneenesnessecssessessnnecnnennnenansen
s 62
Multiport Repeaters and HUDS .........ssessssssssecsesessesssssssssesennennennennenscensensessesset
65
Network SWitCheS..........:::ccccscsscesssssscsssesesseesssseneneessssssessescsssenensnnenensnsenseenenensnssens
cnnsesessess 65
Basic Switch Operation. ..........sscscscsesosseseresssssssnsnenensscsrensscssscncenenencnsnas
Table of Contents
Wireless ACCESS POINtS ...:.:-.:0.ssesoeseoceersnecucresarsessosasoscrtevos4nd#easaesaeeeseseeee
ata tetcask74
BaSIGCAP OPeTatlOm vercccsseccesssennessessepsvonectasorsacee=sstestonmeny
scapesueredteey aeeeeeetemeete? era 75
Network INterface Cards: oasccscsss-nsancsccenc
oercpeeranesnetare oreeoas>:=:-)- eeaainase ean ess, 76
INIGHB ASICS: J. sccc5c.adedecsdevsse set esssannscheccoasessondeee stausisoveresessese sees: sep paeeetereapepermmecetteg 77
Selecting. NIC
oz cccesavetss-ncseonensonesssdeoges
eeeeeeeaap nayIppbaee sssanasooSepbenaRaenameaeaneE: sen 80
NIG DIIVGTS 5 coseiens cocsivssnesessssoese0seeavands cnedsaesuanersganesrasessssee celts teeeermeaaeetemeaeenN oeas 80
Wireless: NICS).2:.i,.cccsssvccssesceecnonnceaszanesceveccese-sccpsneeseste
sok0iss0 1) tm tee ee ee 82
ROULEIS ..gAccaie: kitthecureataty teeures vustsos waned pzenecel egaecteashess ates eta
a
84
RowtersyGonnect, CANS). 3.) ..<-.se--0s son cehcercccacstceteseravevstesencdes
ince eaten stae ee
ee 86
Routers Greate Broadcast DOMAIN Sis. sascesesssstessccecorethossssdaeese tee
88
Routers Work with IP Addresses and Routing Tables...............::csscssseeseesseees 89
GR
PCe eS UTR Yaici eee
K@Y TONS ssisasccesscatsicthestoesavc vets
Review Questionsie
ens
Packet *fracelPabsmer
cae
ear pdeeeo
95
nied ecnmeoie: keeles tates aah usenet
ber
eee
tno nso earn
See
eee Rr
ee
em
ee
96
ee
hd aie AL
oe
97
ee 100
CritiCal FIIKIRS saccsesetoacannssa.c-conetauearne
searan Saeed eather Sete oecanned 112
CHAPTER 3
Network Topologies and Technologies .....0......00....c0c:ccccceccsseeeseeee 115
Physical TOpOlOetes 2. .3-<ccc.5 corte Been
ee
ce
ne ete
116
Bhysical Biss, Topology <.ci5.5<isncte tee ae
ee
Physical Star TOPOMOGY sisi since
eee eens
ee
Physical Ring Topology cic.o.:3.s-j0dssnreeee
ot cee
ce
119
Point-to-Point TOpOlopgys:i.2.5:<53
122
Logical Topologles.....3.
Bacncterstasee eee
ee
sccccpasietsosssnadac scene er gear
o
en
Network Technologies :.:.c2.sschuascs causa teesmusuactee ater cate
Network Technologies and! Ned at acca
Ethernet Networks iiz..ccecisttcur, Sees. eee
Ethernet Standards :«.-.:5..sns0ssiass Seer
Additional Bthermet Standards
cc0.arce
ees
129
eae
orbei colton
121
125
eee
xaventne ttre ecee eee
eo
ee
117
ee 130
cc
te 131
ce
136
2 cee
a
139
S02.17 WieFh...sssesscesendovaassnsansteceryaesacvsGysl
eee eee
eee
cee
148
Wi-Fi Modes; of Operation cc. .1stesna it streets OME eno, eee soca cece 148
Wi-Fi Channels.and Frequencies woe.
tanec ce
149
WI-FI Antennas ss.,sssusssosscenss avers ssumugeasa eateneanee sre tac ete eee eee
aces
eee
151
Wi-Fi Access Methods and Operation....a,c.aGupucak
eee
Wi-Fi Signal Characterisies etre. rraccn cen cate teehee eee
et
WI-FY Standards 3iir.cccc.cconenestctheraerteste
cae
niosceee ee
152
153
155
WI-Fi SQCUrity ....cceovcacsseconessssehth
etan
hnmereeeeeeae Senn Oona eee een
157
Token Ring Networks...
158
:s:cssccsacesmnhl ends ee ciete teeter
Table of Contents
GRaAPtEr, SUMIMALY KER AG. Goscsncvcoperevviseesserverveveonsenivsssdesectbevebbotssaturbesesbasasaeedereens 159
SY TOTS oreo ooo no cccctncccccentscscrccacnecusocnsuccscocteacuscesssoosevcessurovennvosansvansoeasscesenennsenses 160
POY ES LULES Dy
ee
i ee
cr
eros 161
taeadan negufos 163
BIRT REACT MMOS carts cs ches rene sere ck sunvnannesexeacasesvosoverscguamueemeribuanayen
cararannsainsngonandans 168
COPRCICAL TMU AIAING oon icnn sa. --000-0-<-osnenenserdnscosncssnensscaenesesesontnsoansstneptio
CHAPTER 4
I
ALE
NET WOLIOMeales ic. Biel
173
Wired Networking ................:cecccssssseseseseeeeeenenenenenensescsensnssesssasnensneeesenenenensnsegnes 174
Criteria for Choosing Network Media ............:.:ssscssessseesseseeeseeseennetteseseessens 174
Coaxial Cable.............cccccsssscccssceecessseccsssseccesseeeesnanesessccenencesensssossseecesneseesnnsesses 178
oc. sees cece eda wna ce dorscescecescceccccccccccccnsecnenccecncsenncsescserse 178
Twisted=Pair Cable eco
Structured Cabling: Managing and Installing a UTP Cable Plant...............++- 185
Fiber-Optic Cable ............csccsessesesesseesseseessesesseescensenseseensencenecneenecaceaecasenseanenssnees 197
Fiber-Optic COnMECtOLS...........sceceeeererseeesesesseenensesenenenenesecacscnseescessnesenenenenenes 199
Fiber-Optic Installation ............ecscesesssessereesenseseneneneenensenenesssesessssensneneanenenes 200
Fiber-Optic Cable Types ..........:cscscsssssssssssssseesessnenssererenenssescesssscnensececnenenenenenes 201
Cable-Testing Equipment «............ssssesssseseseressesssenesenenenenecsenenesesssenenencnenanents 201
Wireless Networking.............:ccccscsesesesseeesseseeesnensssseenenenenensenensaeanensncesesenenenenees 202
203
Wireless Benefits ...........::ccssssscceesceccessccccessceessssessnsecersseessssncseessscessneesenssonss
204
Types of Wireless Netwotks .........:.:ss:ssssssseserenserereeteseenessnssnencnnensnnencnsenennsesiss
205
neensens
escscesesesenenenne
Wireless LAN COMPONeMts.........csceseeesseeressessesseseensssenecnens
205
Wireless LAN TranSmisSioN ............-sssccccessseceeseceesereeeesseceessnsecenaaeccnssesorseesens
210
LAN Media Selection Criteria................:ccccscesceeeseessessessessneeseneenensenaeseenesessensenes
211
Chapter SUMIMALY .........--s-sccsecccssecssesssneessstessnseccanecsnerecsscnsescnsnsnnnseqenscsnnssectsesee#s
212
Key TOMS ...----ronssonvecosssernsacerashensecsncsonosersassennsernnsscencccensonnnssecassennneccnasinamassentersaneses
212
REVIGW QUESTIONS .........-..scsecsecessecsesseneeneneenessssensensencenenseneancacencensacensnncnsqncensnsessess
215
Packet Tracer LabS...........ccccscccscccscscssssessssseseseccnsesnssssssssessssneeecenssssnssneenssessesceces
220
Critical THIMKing ..........-....:ssscecsecnscncensescsssscsssnsencenssnscnsessssssnsoncescenecnenncancensassencenes
sss 223
Network Protocols ..........::cccssssssccssssescessssneesesssnneeesssssnnsesecennnunsssenssnnec
ansccnsnsseentssee 224
TCP/IP’s Layered Architecture ...........:-cssssccssssernseessssescssnsennnssennnsenn
nnsssssstteeeeeeeee 230
Application-Layer Protocols..........-ssssssessessssssseessssseeeeeeensennnnnn
esseserenenanensensscsesess 231
HTTP: Protocol of the World Wide WeD.........:::sssesersessrees
essssresenenesensseneseseeses Zar
E-Mail Protocols: POP3, IMAP, and SMTP ..........::ssssessesers
sendatene 232
ianesaznebdanessetonss
BEEP AU TETPi-necceoveaseoennascorsacsaosrsoancansasrarennvoncsdisoendasektsner
es 232
cesesseses
nsnonsnsss
nenscncono
sessscstsc
Server Message BLOCK .........ssecscseesesssssssssssersesesse
vii
WATT
Table of Contents
Remote Desktop Protocol ..........:.s0--0s»ssss0sssssnessnsosnonssespnescensendasssdanwanasssaioseecss 232
Telmetiand SSHiy
eee vssssecesasesoesscacacencacecesvcxadusevasssssea
causes sanauttessessseeentoepesttamyeass 233
Simple Network Management PIotocol ................sssssccsssecccsesnccessnarscccsennes 233
DynamiciHost Configuration: PrOtOCOl i.c:..:c..25.1-70ase-a2seoeee
nasecegescoes eeeeeeeeee ees233
Doman NAME
SY SLCIN: rervcse-cnecesssesdaeeeences-sbesassoansosnspercesees-acasasccuceeseereesaasear 237
TFANSpOrt-Layer Protocols aici .cecescscosatices tosses cocsevovensoseeseseavonsens
versarsareemeetisanas 247
Rolevot the Transport Layenis..-s.ssseocsssaccss0s2esesacsase<soseesnevasaeressanaeeeeeaeeeeseeenean247
TGP: The Reliable Transport|Layets-<-s.c0.c2c-<--cs02s
+2:ase-4-asdeneanocensnena aeeeeee mene 250
Internetwork-Layer, Protocols ....2..cc.sncsannsstenssassnnsronssnsndnicosoteebsee
centres eeneaea 252
Defines and Verifies [P-Addresses'........2<.css.ccs0csu0c0sssseseseececcpacvedesamasaressstereeraee 252
Routes Packets through’an IntermetwoOrk.cic222--2225.0--2->>enrsasenncasasesnsesssensecesss 253
Resolves MAC Addresses; from: IP AGdTeSSES «.....00.s0secscussascacsanesdeanachertaacteensre 253
Delivers Packets Efficiently:..2.c.0-.c+-ssse-c-<teces
ot scora-sasce-sase cere nanantase 253
Protocols. atthe IntermetwOrks Lay elnccccc-++0c-scese0ccess-esccserecescessasescoerespaaegeesee 254
Network Access-Layer Protocols ...0..1....s..<sccconsrssteensssensnodasnovoseadigbas
veueeeeatores 263
Chap tet, SUM IMary ssscsasesadeosessaacsenconpnsnidvancesesnshaiscar
snack Seatac een
267
FREY FELIS roc gcaesisiis. is eves nce ae eae eael ae
ed
ee
ee
267
REVIGW LINES TIONS cccsscaccsnne cartes rrcariohastencapsttoinieret
issaerconsteae epee
eee 268
Packed iracerl absitce
CHUN Calla TRUM UENS 2
sac:
etek
0 oie
eh
weecincnscseiade Beacassedasus oe 270
cscse sep, caesar cece weaneenefe oe Oracanoeecalcntaatae Roe
EP FAGOLGSSING oi ccnsa,.. monte te.
ene
TEE INU
OSSINE cued snatassssvicoaenooreicaes teers orc
eee
eee
eee
281
ee
eee ee
285
286
Bistary” Wath |; icanseccns aenesusionsscnsesoneesuconeeterees
saetinexe tarepacte meeae Cnameet tee ee eee 287
[P»Ad dress: Classes ican cvwisayen covers vacstoni stereo tes PL ROTOR
eee
292
Private IP AdGreSS€S vsssccnscssccsssacerccsescs
teacteseccse eissche ieee oe
ee ee 295
Glassiess Interdomaly, ROUTINES ccecyscccnc:9ccecccnesccorncccsccnss
ee eee ed 296
CIDRUNO
tatlOm osc oc taecn dese ce uMancaccxnestaceeccee cosses nt Sise ee
Broadcast Doiwialns . ss ccscacsccaceescosuacetetee ae
SUB MOE IR fn: Seen cictsina anccasshaaeisnctaecge ensen Mamet
eee cre
ET
eee
cee
296
297
297
Calculating a Subnet: Mask ..sciscccisdasvosprencersscctvcessossocercescabeteaincle
pee 298
SUPEINEING sreivwen.cenrensevescnssvecenuvennsaivebyeeen
wine
A On ae et eee 304
Configuring IPv4 Addresses s.,.cnwauuivnninnnnd
eRe eee Oe) SOY 306
Configuring Multiple IP Addresses:..................csaranyetren
een ane ele306
Configuring the Default Gatewayeaias.
meri
See
ees 308
IP Configuration Command-Limeslools.«.iennas.. care.
eee
312
Network Address Translation mssctisssnrescatunutenwnirenoeere
eeeuetnel
ene Un317
Table of Contents
MNLETMEERFOCOCOMNVENSIONIGS.
5 ite. ccarte cur ctects<ciesceeneovetunucessoevecssenmoanovensaceuutereruretens 319
teaaaenseeeoesnes’s 320
ienownocwou
sopuweuns
TR VGKO VETO Wee rere. eer re ot cthe che ctsce cu. aneuvscsensovew
PRGA COLCSSLSETUICEUITG jcc etree scecccccsvecseccsouercnricetesisuiducsonssesieisecsesetovecereusansecasens 320
IPV6 Address Type................ssscsssccsssssesssesssssssssssetseeesenseseenenssesenssssensneseneneseacnenenes 322
PP VGMUTCAS A OTE SSCS co teterett scree cau mee coeeccecwncienes 0esossvwvesisedevssevoreraesmemaserasences 323
Walt Gast PNGUTESSOS: aeecced. eeseetGs seceeceteee cnet acsd base cdetle evens sede. cocssseseeduuaeeventeccuass 327
Anrnycast Addresses ........scsesessesessesesseseeneeseneenenesecssesaesesseneneenensenenenacssassesesees 328
IPV6 AUTOCONFIZUIAtION............ccccceeseeeeeeseneneteneteneneetetsteeenessseneseneneneneneneneenenees 328
Autoconfiguration on Windows HOStS.........sssssssssssessesesesseteneeneneneesenesesenees 329
Transitioning from IPV4 to IPV6.........cccesesessesesessssneseseenesneneneenenennensensaceneesanens 329
Dual IP Layer Architecture ..........cscsssesseseseeessesssseeersneseesenenecnenecnsaesecesenseeneess 330
IPv6-over-IPV4 TUMMELING..........cseseeseeseeseessesneeeeesseeessnseeeseesseeenenaeesneeseeseess 330
Intra-Site Automatic Tunnel Addressing Protocol........cssesseseeseeesserssereeesees 331
GtO4 TUNNELING............cssecesesesessenssseescescscesssssessseseneesesenssasssrecnssseecsssenseasersnens 332
Teredo TUMMELING.............scescesceeseerensesesssessersesessensensensensnsensenssecsessensenesrensenens 332
Chapter SUIMIMary ..........scccsecseecseecseesesseessessssessccnsecnsennecnnecnscsancenscsnnecnscenscenseenses 334
KEY TEFIMs.............00-ccocecercnereorscreensssesnorssrscesssnesscreccncnnconsescracadeosecssenenvectnenaricenegets335
336
REVICW QUESTIONS .........:.sesesesesessesseseseseceenenesesesnenenensnsseenenenentensnstencesensarasesesenenees
339
Packet Tracer LaDS..............:.:ccsscesesecsscssssssseseeseneseensseseeosssesrsecesensenensecsneasoasessees
341
Critical Thinking ................sssssssesecsecseceeseencseesssnsssescencaseneencansnecssensenenecnssecscenennensgs®
Network Reference Models and Standard,................:::008 345
. 346
Introducing the OSI and IEEE 802 Networking Models2.582)..2Naee..
ensenesees 347
Role of a Reference Model .........sscessesessssreeseessssessssensenseneenaseaccnsnseensens
ensense 349
sssessessens
nseneeserses
eeseessnesse
Structure of the OSI Model.........s:csscsesceseeesecsscs
353
nseesssenses
asannsconsce
Application Layer.......ssscrsccssssssssesssssnsssnsennesnssonssesscnnscenocasecnssc
enanacnsnasssseeenees 354
Presentation Layer ........sssssscscsserssrcsssscronsessssssensnesacvonensarsnenenen
nares 354
nsnnsscnsvenenannees
enssscnensna
nsnncscssson
nssenenenern
Session LayeT .....-scscvsssresssssssececececevese
ees355
ncensneteese
oonscoorsrse
Transport Layer........c.cscsscecsororssssssssrsensrecnsscesensevencacasencncnncnc
357
essres
szsterascnses
Network Layer .o...isserccrsossssscncssssssescavsssoussersnoneenssorscnesssssnsesensnonsenve
ssesescesrces 358
Data Limk Layer -cccc.--sssssssecssssescscesessssescssnsssesssosscossecsceesenenenscocssoncenc
eraie 359
sanarenseenss
cusscnessanas
csscosscsnnss
Physical Layer ...csesssecsssssscerseesnoossesrssssssssanscesscnnss
nsansenssessensets
Summary of the OSI Model........sssssssssssssseneessesnesnessssnsenneanenncnscn
359
nsscosssstes 361
JEEE 802 Networking Standards.............scssecsecsssssneenecnserssessssssensenneeane
scqnsenennensess 361
IEEE 802 Specifications ..........c-cssssssssssssssssensensensesscnssnsnsenscnscnssesencc
ts aysstaceontecsssensneces 363
IEEE 802 Extensions to the OSI Reference Mode lajscenscsetet
iiss368
ccsonncesensssescrscnnnass
Chapter SUMIMATY .-...:..--ns.cecccsssssccscesesnnsssesocncensessscsscnnnnnns
ie
ener
| Table of Contents
IY TON
IVNS565i Soai este
ccs
oo on ssn sna sationdianinsitsnoupenancct se ROMERO ada oa
REVIGW QUESTIONS «oreo scree ees raeerie cael
ceeet ee 368
ciaaa oe oene cto nese oor enane nee eeemeeoee ese 369
PACK TKACEE LADS. caccseccetet-rscoroossocecsansvosveccv'crsernphtvacedaxnd=crscivss0a5
ois ETReRamee Dnas 370
CE TCRCE TEANGAIS voor cectcancenstoet x2.ersevascvvctasssusscenater
gatcomspr recetater otetease een eae 371
CHAPTER 8
Network Hardware in Depth 2...
NOCWONK SWiECENGS BUC
ec eeesssesccssesesseeessneessneeesneess 373
osetia lent ate
374
Switch Port ModesiofOperation \..:...11-assssststuaaznsteesedsseesdeceandesansesetianes
meee 376
Creating the Switching apie ccc. .c.sc10 acres sae -cecsssccotersesccaseanaeccresa
meena eeted 376
Brame FOLWardin gVvie
th OOS acc. cesqc. secs ote sea easeece setae an orate
eee
mere 378
Advanced ’SwitchiReatunestsccccoc.-cscs.-sec
tase etter atone eterna
MUNDYCE SWITCHOS occas
379
oS caxy nen os savsaandsucanauasanasacedonaex axsdencssnencedineacermeeer 385
ROULECOS SO) DDGCIN 5 Recetas
cnawa es eee ani eae
Router Interfaces s e.hsscssse tos oe
toes
oa eo
te
ROUEN PETADICS cocssstecccncecce eect cccevcectucccceteree ster et ee eT Teeter
ROUTING Protocols hxkete artes eseac see Oe
387
RE ne gents Coe
389
ee
eS
391
393
Access Control LiISts 5 ..2-cscn-cssenceccnsnsscost
cuxcxsepa uccasctscaensttatec, See
ae
Wireless ‘ACCess Points. in, DOPE isis scnsitnccerncatarncec ame
397
400
Basic) Wireless StuPS .c.2.c5cseacosecsdeasoesc
occcesnste ovenoseeeee ees
ee
400
Wireless: Security Optons ioe... 2ose.scsnceatsdwics
eucersatwretsen eeenced eee
402
Advanced Wireless Sets:
oa. |. <ctacsvewescstsaspacseenns
ee as ee eee 404
Network Interface Cards in Depth .........-0<<cicscsesesacssectecsaswsseessternepe
eee 404
PC Bus Options <2.
aes
ee
Advanced Features ofiNICsangtccsek
Chapter Sunimary “2.
eee
eee
ee
eer 2 8 DES
Se
Be
eee
TE
Re
eee 404
net etre 407
ee eee
409
ROY TOLIIDS poste spesceasenagtcnascessssseeningesssastUveisns
uoieaasbaceiecoane ee i ae
410
ROVICW QUCSEIONS
tags hi
ied casi sce cee
411
Rackets TracenLabs wscsnencesnnvecenesewenenWcctchaheeneytoen
aad
413
Critical Thinking {ates
ae
ee
422
Introduction to Network Security...
ccccccccsssssseeessesescsse 431
Network Security Overview and Policies ................ccccssessecscsssssessesecssesceeceseeses 432
Developing .a Network: Security Policy. ..scsc+....00.
nN RL...
Ahen 433
Determining Elements of a Network Security POlicy........c.ccscscssssesesssessscoses 433
Understanding Levels of Security ci<scnne.ce
ee
434
Table of Contents
Securing Physical Access to the Network ..............cccccssssessssecescseescaceceseeesscaeeee 436
Physicalesecuxityapest Practices: suet
tal oak cues bre ceeses
dere decas ta ee eee owe 437
CUMIN ACCESS COUNGTWONK Datel iro ce onceisk. a csctcteasucconsecesccceanedvvctedtecsotttsteasss 439
Setting Up Authentication and Authorization ...............cccseccccesseceeseeeeeneeeees 439
SECULIIE Data with EDCLY DUO. <......-.ccccsevarsdseveasssconcececnecuse
ee reeent oat ete 447
Securing Communication with Virtual Private Networks .................::ce0e 449
SECULIMPAWILELESSINGLWOLKS cocorsaeters ecsccasoseccencoanescns
PAT ee otek RSTO once 452
ASANO SESS Cay BIa ogee each
nrg
ahd dill ete diansahimemer ener
elie 454
PIOTECHAIP UNELWOIKS WILL FILE WAllS crsccvcccccsssncossesscapesteoonssevanesenncsenesceesonacsess- 455
Using Intrusion Detection and Prevention SysteMs..............:sscccsssceesrseesees 457
Protecting a Network from Malware ...0.........ccccecsesesessesesescsesssseeeeeesseeeaees 463
AE LYS ES asa
ee
os tecs nc Messner iectatencecesnsndpedardsesAancheasssnpscscs
ME eet tetas 463
ERED SSrereeee he secession ocee netonenoacesncecna tests sss cccvsdecccas sodecicasscescneraaach cost scaseacesaetespsues~ 464
ROIN@IPEOEENS (OL Mal Wal Canc. on ccr ect coscccnceccecococrene.
coseadect srceeveresace teassccesesonecneces 464
SPP WALE BING SPAIN ovnesnsaanacsnscenccvaredsiersnoscsocerccnuesnaseeastodesteadscoasenassonswesveceoss 465
ATW AECIETOLC CLIOTI sete, eee eee eee cee ee Senna ss spesecces acc seScenecaunmonenensopasce 466
Using an Attacker’s Tools to Stop Network Attacks ..............s:sseecseseeseseeees 469
Discovering Network ReSOurceS....i..........sccssccscseeesssecssscecesscsecseccenssscsenoeensees 469
Gaining Access to Network ReESOUICES ..........:.sccesccessseeseeesecenceseceesceneeenseoeses 473
Disabling Network ReSOUICES...........-scssssssesseresecsnsseeseecnseecseesocesscsnssssesseecenes 474
Chapter SUMIMALY ..............cscscesssssnssassssecssscnsascsseencnsseneesssesoesessncnsessanseneseseeeenenes 477
KeY TOTS ...2222-.2.2....cccsccececscevssnsatensesrerensncnsssacncscnansasesessaronsnsesserscnseneecsucaseroenszesen 478
scitcactanaisaasnagsets 479
BEUPAAE CSUESENONUS soso cnet sonrecesesecoantennasesekosncssesgonnanccasicausiquhgonnstasctne
aE
CIE
UNIS ooo
an nares cnasoascoiag SEanny Vea aT
Critical Thinking .......2cc2c8scs eit ils assis 50hs sede f tela
ana) ene
nano
481
cea eaten basteoanedensnasdadadacsecveee 484
CHAPTER 10
Wide Area Networking and Cloud Computing......................... 489
Wide Area Network Fundamentals ..............:.:cccsccssssseesceseeseesreseenneneseneesseneenees 490
ATAINU
ICES eee acc
eae petro apsebesacenscerpsdacat tdastonasead dan saene¢endananasstasadanesors 491
WAN Connection Method. ...........-.s-c-senssosensoesesssssnsassecsnsnnsnassnsasesedassrentsscasees 494
Circuit=Switched WANS .......sscccsosssssssesececcccsccccceonssessscsseccecceceaetosecasscesansosecoose 494
po errs prea beste one eee 497
ee
ERS
..........cccccccccscccccccsccssoscsccesscssssssssscssecrscscococseossoocsosees 499
ME OEINCEUVAINS bereee ee ectocececcdeccccecectactccocesecotssessoressecestevesssunsseccsascosccsosscesanes 505
WANS over the Internet ....................-.eceecsecccssssscrsaccessessecsccsscssssocvacescesracccsees 505
Packet-Switched WANS
WAN Equipment ...........:csccscecesescseeseeseseeseessesseenensnassanacsennensnasscscssasssasesseneenes 507
Wireless WAN Technolo$gies..........::-scssesserseeseessesssnsssessnsensanassnanssnssensenaennss 508
exis
ele
Table of Contents
Remote Access Networking sissiscisenceesestetsreesdson\
odourosovevoneytatataTonstmaheDataaaeasnee 510
Making.a VPN Connection im. WinGOWS5.1:1:<0252-+-seoces>-0anose
oncentaobeiaeeronetess..s3 511
Making’a Dial-Up Conmection & ric..cneciee=aeeneet
o><peeocace-poaacs-Shss -araaaempepiests seen ar512
Remote Access Networking via the WeD..................-s-ossessessssccssssssessssnsccssseens 513
GlOUC. COM PUtIING ..-.<sscdsicisconsnentsnensensnsnceanessncn:
CteT Sas eae iene aEa
517
Software.as:a, Services.
Ale
ee
es
eee
ee
518
Platform AS. a SOLV ICC icssassiseondancecouonosnedscsecossleeeteceieeee
teeta terrace tee
wae518
Initrastracture: asta Service: scc:.s.s..12sesessoccdehowedwctosseaiet
neice
ee 519
PrivateGloudkverstsibublici Cloud.
Chapter Summary
outta
ae
.ss2 sc.
ewan
ee
ee eee
tate, nce ieee
519
520
ICY TORN o..5...-sospscsnnepseuansatnsoarepcorposacroraxs
deat ante ttataea cease ae aeee 520
ROVIEW. QUESTIONS igconsazeicicrcderescecererestniesrent
rere answinncduseuticoniecms ae
521
Packetimacen Labse escarole
nae
523
COTE LOST IN2nVTn)54]9 2 ana ce
531
a ACEI Sl
YSU NURTI ION a
MH VFR)
CHAPTER 11
Network Operating System Fundamentals............000..000000..00.. 533
Operating System, Fundamentals. ..sasc:ia0%.0-autanoo
ee eee
The File Systei) © ..ntesaraecesarosbsseeSoeaee
oon eanee ee ee
ees
ProCeSSES alld SCMVIGES s.ceevrescestsetee ete cco eres ceees
TMOMRO TRCN SIN
ee
ceotetats cee cscentile toe Rope hn Beas oats Re eth ale
ee
an a
534
535
538
540
Client and Server Operating System Overview.............ccccecccsscsssesesesececseseseee 551
The Role of'a Client/Operating Syste ..v.scc<ss
cseacecseoaameeeuenaeae
vccsscs
eee 552
The Role of a Server Operating System wa.u..c
acanee
ee 558
Centralized User Account and Computer Management ............ccscseceseseeeeees 559
Centralized StoraSe ics .csccassncarue stents aastanerorwia
oenianetpeen
eee
562
Server and Network Fatilt Toleramee si iccc:c.cccascsseacacven@es-ca
see
564
Additional Server Features ......casscesesses<<essescenacecsonsceueduss
erecactes 565
ee See
Operating SystenVirtualization.cce scat
te eeee 565
Hosted Virttalizatl
ons csiasoassavs
eee
niveva
ee siee
a
ee 568
Bareé>Metal: Virtualization .:..«cscwsesanasonseesatascuenvuiiet
ee
scalu 575
PIStal NG.ANOS. sovvicoersnendacoesercerdeccnaninivevoeevsns
a
OEcounvesstl
aan od 583
Planning for and Installing Windows Server ......c.ccccccsssssssssssesesssssseseceeeceeeees 583
Planning for and Installing Limix, dvrecgesesonincnsvncucoenvrsellel
DRL... 587
Chapter Summary sicivita
mnt
scae
eee teun
ee
591
KY TOPS :...sersesse
tenicarte
ssiccs
anette eater
iaados
etesnas3e
eee
acss
592
REVIOW QUGSTIONS 6 oaisncssscctensctet a neap eeme taee
592
et
ee
Table of Contents
CHAPTER 12
Network Management and Administration. ................000........ 599
Managing User and Group ACCOUNES...........s...cssscscsssssossesesoneserecssecesnsreceserereces 600
ACCOMM HANG PASSIVOLG CONVENTIONS oe cesses coe cosscckvontusiteasciesins
ondesovecaviesvtavees 601
Working with Accounts in’ Windows
DAO
TE HEE
inc .iweeeis
storageandi File System: Management -..cce nie eeeke
MO LUI
tress
Recon 618
Stel YRaATUt OM Sitescscod-Gocausncawonsvooncnlandoosescanctncomacndeeamte
mone Mahe Ate 619
ciple AOR TES
U1
torserstrcsseccteaah 602
EC CONICS 12); LATUIX. soneccvsoanvinarsmnnintoivontusicanteniincdvicenacesdncae@
tLe 611
CS ce
SESSSSSTSS CEES SRR
AN OMLATIUIRSEULe SV SCCM
ne
ee
a
ie APR
ce
ee
ee
ee
ae Se ee 620
OO
621
cseese«siess sect sosessssurtsseceeescst
essvsnchu=s ieee/vicse1-> ee
627
Working with Shared Files and Printer ..............ccccccccsscscsscssesesscsscscescssssseeees 632
pares ees ANG PHNterS In WINGOWS ns scercassonropsreontonrneesennnsansapesenconasennsanners 633
SParom
UN
CSrANGIPTINTETS AN LINKS cceescapnccsescnsensesdccsteesesnuntecad navarenseseroesutnes 639
Monitoring System Reliability and Performance..............ceeeeeeseeeeeeteeeeees 641
PEVOTIEINICWCL cx. cance tectcoccerernne sraresstsccconsrocce: TeeReeeeeer ee ee Rotter s Sarno
PETEGMTMATCE MOTTOK ea. pocs ses te eee
ee
ROO
I
ees
OT
641
643
Enhancing Network Performance siysscss <2. doesesrssecceh ton 0328s, <b aensssecvevsteeteetszenesce645
Network:Performance Monitoring tiriscctsas seevsacessastestpdazs.tdevstec dusbonenseceseotoe oes647
ene
yg 0" S11 i] [5gat tem
ii Rov
re ang
ter ete eteetme heta eeeio 651
IWIN COWS BAGkaIp seccesacvne- vessscesateteeoev moceosssnauvosSncosnanrecoetsseneee
teeta voseeatesavete toate 652
Protecting Data with) Fault Tolerance
SRE
AIST RAY Pree Pete
DN aia
FE
eee
Cay ghOyNdfal
OE ACER PRE AIMEN
ae
iis. iiastecsencccunecovvstoceesteeievsdestaddeseves 653
edt
c ce ccsrcasasosccssuqccsvovrepencorastsseqacresteee
sued659
evan cere ons AoE eames caseser vacgracesge re nen ena ae gasane seen 661
en
ey
On, OO”
661
ctx e cise enc cceevucivinnaoivecaretnpisctinmasenn
GRR UIRs «tbat teed SETs 664
CHAPTER 13
The Internet Of THINGS (LOT) ou...
ccs esssssesssseessssesssssesessnesessses 667
(ntroducuon £0 the Internet Of THINGS ......4:......:.-1<.00>«strecasnnsptd
neg weseientnnt =668
ROA GEASS
emipeee ery oie es acetic oe fosves yeeee vovnnasvst eels mee aee cede taopmasis caves dosesdessccteee or 669
TOT Technologies......:.ccececsscosrensnsenssnnssoobentenedntodsedersnasverriacnenscunsenvoranseqnecowaeases 671
UDI
CEWOL KEINE pa ace nectar rarannsnp arse stess BV acepapee-Tadnrtea Tega NSH LMT IN Bios dented caaips 675
IoT Networking Technologies OVerview ........:ssssesessessessesseserseesstsserssasseseens 676
Gommercial and. Industrial lOT. DeViCOS ...cicccvcsiscccnonsvevvinirssevessscdsdensesstescstentans 679
A Sampler of Home Automation IoT DeVices........ccsseeseseseesesereneesesenenenens 679
EV ICO Seer cree rere inree eavenierscoessotnssciecs¥ostvaspwatrmererecnnnescoacceshs 683
AS TIA MOM
exiie =
Xiv
Table of Contents
DY VO To ee
hoses obec ccc recct st oauiancnduduasacncucedecccssaccascesvensssassapecte
se-e000s "7stmaeeeneeeteneer 686
Getting Started With I0T............::ccssccscssesssessessssecesceecsecsssececessesesenssessassnasens 687
TOOIS' fOr TOT.
5 sccck-sccens chesvzsvedecssoctnnsdencesctaestassdas ssseacastteceuscorcersoascte-pareeeernscs 691
IoT Software DevelopMent .......::...c.sscseososcscsnsennsosessnssssdessensennrsssasasnesenesonsasese 692
Chapter SUMIMALY ssisiccesd.cisscscnsn<cesseceosesoeaseadeswaisesopirwesseenaetnaraie
wibevees spmennaeasaa see? 706
K@Y TOL IMS icccncacecesencecnntscnsnnarecesnsssonsonsvarsovinnenaaiuasinineshihs
losapeieDeeisn teatest RMR Ts<0708
REVICEW QUCSTIONS oicsccccscsesciececnscoensessss0rsednoveesampuverss
cane:Belasionsecmaonete cece Maat iaarias708
Packet: TraCery Lali wicccicsiscissencvacsdecawcrdhsennssanunnpnsincsineanosabt
aeteen liessacktated meee een 710
retical Tinirangyees
oe
oso ieaa sa ences aso a custnensetanaeasecemne ese ra tte nent ex Onee ia aereese 7ig
CHAPTER 14
Troubleshooting and SUpport 00...
ececeeeceeeceeeeeeneesneeseees 721
Documenting YOUF N@CWORK 25. ..220-.<cccececccceceessacosxeeenseceteaon-nase-adansantsoemtaacesinns 722
Change Management: ..2:.:<..1.5.0ss000sseeussecesenctedoacsasssacssrecsavecessatssseentenstensesasese 723
Documentation: and:Troubleshoounpt::.sesssr.seccerseesrececere-2oeneerre
nscaste eeaaeeeeaee 724
Documentation: and. TTP Staiing x.....c0c<-.cccwsouswenvoss aecozecsvovowetvere crete. meneeee teas 724
Documentation and Standards Compliance .................:::scceesseeeeeesesecereeseeees 724
Documentation;andiTechnical Support=iere---.ceee
ate aes eee ee
oe725
Documentation.and, Network Security sescceresscees
omens soon eceeee cere eee ae725
WhatShouldi/Be Documented? .2.c644..cs..cee
ee
726
The Problem-Solving Process ssnsnsssisscncencscSiswcecsnnsienaeanacceeeee
eee eae ere 728
Step 1: Determine the Problem Definition and Scope..................sssscccceeseeees 730
StepesGather Informatiombecesesss-ectees oe cece casera
731
Stepi3Consider Possible: Causesegses..-ccssx
eee eee
733
Step'a:;Deviseva: SOMMION sa.ters forse ee
734
eee oo re
ae
Steps: lamplement the Solutions cccc--.-.-c.--sceceescececence neces
Stepso:Test: the Solutions
734
Siete ies hesacscccacosdesaasactucansescsccxuce
eee
ee 736
Stepi7a Document jthejSolition sscc.ce. 5. 5-2sscaceeceuaecoe
eee
ee
737
Step: Devise Preventive IMeaSUTeS -.cc.cccccecccceccecccecececececeeeses
ce: eee 737
Approaches to Network Troubleshooting.................:ccscecssseseseseceseceseseseeeeseaes 738
Hrial amc BryOpasocee
eects -accees caniacacossenceresscssercashette
eet
ee
ee ee 738
Solving by Example sic.cireovnece
eect eactees cance ee ee eee eee 740
The Replacement Methodosene
enc
Step by Step with the OST Modelsv.v.).0-225
a
ch
ee
ncaa
ee
ee
ce ee
742
742
Making Use of Problem-Solving RESOUMCES .............s:csccsesessessessesessesseeeeseeeeees 744
EXPCTICN
CE... vccceeccscusesecevesetseecvten
ee are
ES
EE
LL
745
The Internet ,...0:.i.sn.cssaanesstsasnanspencaantteeesetetee
ct tt oe een Benen Ee
ear 746
Table of Contents
INGLWOEK TOUDNESIOOLINE TOMS...
sex. cccecectnvasesscssedutenssencsciesaensvncasccosssossvencdseosse 751
Wiseys jolaling; StnValesee
eleha oie coke eee
oe cy
Ree
ere
Nee
ee
751
Bea
Raieea MMII
NER COTS cores coc cn nections obuaese ecu y sesh va ca co oad cou ead ccvscs esscacedeuyeseasguanivas 755
eA Maa
NES WROLS Feat ck ce aasirictcnaleiSoneh aconved tees okt dav slaycoa dees ileaedestevacetieawees 755
TMG
Giiva
IRETISCEOIMCLETS stucccsessctcsecevscetenticccascocesdeceesaceceéeiecsstesces
sasceseene 756
BREETS(CESS TRS TS a
a
Eee RRO
ce csus, sctris vert -sagcaarsbecvoecst oyosepisyvieashachewwovectvesssidlctvtord 757
EMO PESLOTS
Ae
INavo Wa oye el Revo) 55 ot a BS ees
Ree cae iE
ECUMILINONI LE CMAEE SITOOUIIS SIUUALIONIS
SatSa
ees
Be
pee
BN
i Sa
756
aoa ts irae See 757
oer, c-fos. c ccs eats cencesnpesenabionesidedooerecses 762
CIAL CRT COIDOM CIS cos cca oe oces secaprsciacoshs anstneiosunicoeodoentosoaeynes762
POW GISE RICH ACIONS a0 5scncc- un, sores aeacossereetee actos staat tersesn ce wenc ieee ch doseneteeasetesnceies 763
MIR
erases sas sn oes Seg
POGIINELWOLREE
CSAS
EME
g a dae ose cnc anus qukonsicdas bass baneousespctasscetaleacand 763
CTIOLIN ANIC iasceteretsonsc ca cen eters rae occas cho siusp cocsehitesiesetetssuiouasse: 763
2p cro onnssaca cts eg ndmna da Rene Sav oaherysyanesesb inddiecn cuss topensteose Bestaagy 764
BackinpiUp: Network Datas%..scesccc-¢- <csccss52ecoeaseseGens
tones ioceass Stikcsczaveer +Ssece-eares 764
BACKUPELY PCSeecacce teccses seen
essere eee e cae tare es acest Saascases slab absh bizatel seleeertentes 765
Business Continuity... <2..:..-scecsoeseuasecccas
tussceetstsessscessheccsctescessscnesasezsssessseeseese 767
SFNALET SUUMIN
IY oct sna nn Senos sac ce esate conte gaae neko tne ntyontcdessobeveuseaddsevnesesedectans 768
RUSENNN ee
Sem
Foon santa dag prones cxvascee nseseas fannecestaarstvwntns¥aracsattoné=ssoseusctwosttvav
ants768
UNOS NAINA ft
sean
acc Pardes ney tes coche Seaeseos sabe auatase2sségvaapsusrenoreaans 769
RENCE RMI
SMAND corre cere pnccs Socnders one cetonpav esesceeacay psttpaenoth sn ape doing) neg atdeqstecnerutacnpelay 771
APPENDIX A
Network Troubleshooting Guide. ............
ccc ce ceeseeseeseeeeeees dds
APPENDIX B
MTA Exam 98-366 Objectives...
ES AE
ao
cscee coer ve a
ccc esseseesseeeeeeeeeres 781
eae tes in tna cota op auteWo tahs fa ceteaNaiacesazsntennsetesesceescanss 785
/
,
‘
Pvwrrs
z 3
.
<a
Z
Lor
ae
-
ie
:
7
T
-
ts
:
Y
ee
~
7
=.
ae
,
a
k
un
a)
7
>
-
7
:
’
2
chi
&
ee,
is
.
9
et.
.
Sy
Ls
ety
hak
ve
.
rt
aay”
4
0
Ft
’
=
;
ase
7
i
othjeceediaiiaie
ie
<
Lae
+
‘
~~
Re ae og:
kena
i=
R
onsee
Et
ae cecil iad
Nes
ae es,
on oe a pi®cy
' a ae i *
maseree
wont:oT
ihs
basalt =
;7
.
pal
—
Ae
'
>
——-
oe a
7
;
_
ee
~
a rf
’
;
Oer=nane
Pet
®
~
*
a
Sg
a
qobeePOesbWebeeker
J
mp
he
eee
FyMap ¢ bevike 8 brian.
eS hilly; eaten
es,
.
oo
’
>
i
-
:
a
Veben
he
‘
al
a
oy
:
elie Seager~~
‘
,
os
OO;
_
i
°
—
2
nm
7
rVIGY
;
be
“ond
dal
ae
ee:
iy
.
.
'
AR
erlrven: Gs
a
.
aes
ite
“ar 4 inet te - an
Wn
aes ees
eee
Kos. diag henteds ») eon
ary v
r
mgs
‘
OP
>
heey
yn
——
:
Introduction
Guide to Networking Essentials, Eighth Edition, serves the needs
of students, instructors, aspiring information technology professionals, and others who are interested in learning more about
networking technologies but might have little or no background
in this subject matter. This book’s extensive and broad coverage
of computer networking technologies and network operating
systems gives you a solid networking background to pursue a
number of certifications, including MTA Networking Fundamentals, Network+, CCENT, CCNA, MCSA, and Security+. The eighth
edition maps to the MTA 98-366 Networking Fundamentals cer-
tification, and many instructors also use the book for Network+
and CCENT test preparation. With the extensive use of tables
that compare important properties of networking technologies,
this book also makes an excellent reference.
The eighth edition builds on the strengths of the seventh
edition, giving you easy-to-understand explanations of often
difficult concepts and a solid grounding in topics such as routing, switching, IP addressing, and virtualization. Many students
are learning computer concepts at the same time they’re learning about networking, so the first chapter includes a refresher
on computer components and terminology. This new edition covers the latest networking technologies and operating
systems, including new Ethernet and Wi-Fi standards, cloud
computing, Windows 10, Windows Server 2019, and recent Linux
distributions. In keeping with the latest trends in networking, this edition includes an all-new chapter on the Internet of
Things (IoT), including use cases, network technologies, common IoT devices, and hands-on projects.
All-new Packet Tracer labs in this book use network simulation software, so many of the labs that use physical equipment
such as switches and routers can be completed in a virtual
environment. Challenge labs give you an opportunity to apply
what you have learned from the chapter material and hands-on
projects in a format that might require additional research and
skills. For case projects, you use your knowledge and critical
thinking skills to devise solutions to networking problems.
The simulations in previous editions of Guide to Networking Essentials are deprecated and are no longer offered as a
“aii
Introduction
download from Cengage. However, the author has made them available on his Web
site for readers who still want to use them. These simulations with audio narrations
give you an innovative tool to help you grasp difficult networking concepts. They cover
topics ranging from basic LAN communication to Network Address Translation (NAT)
and Internet e-mail operation. Drag-and-drop exercises reinforce concepts of the OSI
model and network frame formats. These simulations are written in Flash, so Flash
must be enabled in your browser. You can access the simulations on the author’s Web
site at http://books.tomsho.com/sims.
Intended Audience
Guide to Networking Essentials, Eighth Edition, is intended for people who are getting
started in computer networking and want to gain a solid understanding of a broad
range of networking technologies. This book is ideal for would-be information technology professionals who want to pursue certifications in a variety of computer networking fields as well as professionals in a managerial role who want a firm grasp of
networking technology concepts. To understand the material in this book, you should
have a background in basic computer concepts and experience using the Windows
operating system. This book is ideal for use in a classroom or an instructor-led training
environment and is also an effective learning tool for individual self-paced training.
Coping with Change on the Web
Sooner or later, all the specifics on Web-based resources mentioned in this book will
become outdated or be replaced by newer information. In some cases, entering a URL
shown in this book might lead to an updated URL; in other cases, it will lead nowhere,
resulting in the dreaded error message “Server not found.”
When that happens, please don’t give up! There’s always a way to find what you
want on the Web, if you're willing to invest some time and energy. Most large or complex Web sites offer a search engine. As long as you can get to the site itself, you can
probably use its search engine to help you find what you need. In addition, try using
general search tools, such as www.google.com or www.bing.com, to find related information. The bottom line is if you can’t find something where the book says it should
be, start looking around. It’s likely to be somewhere!
Chapter Descriptions
Here’s a summary of the topics covered in each chapter of this book:
* Chapter 1, “Introduction to Computer Networks,” introduces many of the computer
and networking terms and technologies discussed in detail in later chapters.
* In Chapter 2, “Network Hardware Essentials,” you learn about the basic
operation of hubs, switches, access points, network interface cards, and routers.
Introduction
nde
Chapter 3, “Network Topologies and Technologies,” discusses logical and
physical topologies and the LAN technologies that use them.
Chapter 4, “Network Media,” covers the cables and connectors required to
connect network devices, including structured cabling techniques, and describes
wireless networking.
In Chapter 5, “Network Protocols,” you learn about the purpose and operation
of network protocols, focusing on the TCP/IP protocol suite. Special emphasis is
given to the TCP/IP layered model and the protocols that work at each layer.
In Chapter 6, “IP Addressing,” you learn about IPv4 addressing, including
address classes, public and private addresses, subnetting, and Network Address
Translation. New, expanded coverage on IPv6 addressing and operation has been
added to reflect the growing importance of this protocol.
Chapter 7, “Network Reference Models and Standards,” discusses the OSI model’s
seven-layer architecture and gives you an overview of the IEEE 802 networking
standards.
Chapter 8, “Network Hardware in Depth,” delves into the hardware components
of networks discussed in Chapter 2, giving you more in-depth coverage of each
type of device.
In Chapter 9, “Introduction to Network Security,’ you learn about network
security policies, securing access to equipment and data, network security
devices (such as firewalls and intrusion detection systems), and malware.
In Chapter 10, “Wide Area Networking and Cloud Computing,” you learn how to
use WAN technologies, such as frame relay and SONET, to create networks that
can extend across your town or across the country. In addition, you're introduced
to remote access protocols and cloud computing concepts, such as IaaS and PaaS.
In Chapter 11, “Network Operating System Fundamentals,” you learn about
network operating system features and the most common types of services
provided by server OSs. This chapter also covers virtualization and using virtual
machines in data centers and on the desktop. Finally, you learn how to plan for
an OS installation and perform postinstallation tasks.
Chapter 12, “Network Management and Administration,” discusses everyday
tasks that network and server administrators perform, including working with
user and group accounts, creating and managing file shares, monitoring system
performance and reliability, and using fault-tolerance and backup solutions.
Chapter 13, “The Internet of Things,” introduces this burgeoning field of
information technology. You'll learn about IoT use cases, IoT networking,
industrial and commercial IoT devices, and how to get started in IoT yourself.
Chapter 14, “Troubleshooting and Support,” discusses what you can do to prevent
network downtime, data loss, and system failures. In addition, you learn about
the problem-solving process, several different approaches to solving network
problems, the tools for troubleshooting networks, and disaster recovery procedures.
es
Introduction
Appendix A, “Network Troubleshooting Guide,” summarizes advice on how to
recognize, isolate, and diagnose trouble on a network, whether it’s related to
media, hardware, or software.
Appendix B, “MTA Exam 98-366 Objectives,” provides a summary of the MTA
98-366 mapping provided throughout the book.
Features
To help you understand networking concepts thoroughly, this book incorporates many
features designed to enhance your learning experience:
Chapter objectives—Each chapter begins with a detailed list of the concepts to
be mastered. This list is a quick reference to the chapter’s contents and a useful
study aid.
A requirements table—At the beginning of each chapter is a table listing the
hands-on projects along with their requirements and estimated time of
completion.
Hands-on projects—Although understanding the theory behind networking
technology is important, nothing can improve on real-world experience. Projects
are interspersed throughout each chapter to give you hands-on experience.
e
Screen captures, illustrations, and tables—Numerous screen captures and
illustrations of concepts help you visualize network setups, theories, and
architectures and see how to use tools. In addition, tables summarize details in
an at-a-glance format and give you comparisons of both practical and theoretical
information; they can be used for a quick review. Because most school labs use
Windows OSs, these products have been used for most screenshots and handson projects.
Packet Tracer labs—Using Packet Tracer, readers can perform labs using virtual
network hardware. These labs are written to mirror the hands-on projects
whenever possible so labs can still be done even when the physical hardware is
not available.
Chapter summary—Each chapter ends with a summary of the concepts
introduced in the chapter. These summaries are a helpful way to recap the
material covered in the chapter.
Key terms—All terms introduced with bold text are gathered together in a Key
Terms list at the end of each chapter. This list gives you an easy way to check
your understanding of important terms and is a useful reference.
Review questions—The end-of-chapter assessment begins with review questions
that reinforce the concepts and techniques covered in each chapter. Answering
these questions helps ensure that you have mastered important topics.
Critical Thinking sections—The end-of-chapter Critical Thinking section gives you
more opportunities for hands-on practice with challenge labs, which enable you
to use the knowledge you've gained from reading the chapter and performing
Introduction
Poe
hands-on projects to solve more complex problems without step-by-step
instructions. This section also includes case projects that ask you to evaluate a
scenario and decide on a course of action to propose a solution. These valuable
tools help you sharpen decision-making, critical thinking, and troubleshooting
skills—all important aspects of network administration.
Text and Graphics Conventions
Additional information and exercises have been added to this book to help you better
understand what’s being discussed in the chapter. Icons and banners throughout the
book alert you to these additional materials:
:
Tips offer extra information on resources, how to solve problems, and time-saving shortcuts.
fete
A
er
meres
ren
onren
Notes present additional helpful material related to the subject being discussed.
:
;
|
|
———————
Caution /\
The Caution icon identifies important information about potential mistakes or hazards.
|
:
Hands-On Projects
Each hands-on project in this book is preceded by this banner.
)
Packet Tracer Labs
|
:
.
|
The Packet Tracer Labs banner marks the beginning of the Packet Tracer Labs section at the
end of most chapters.
|
todd
Introduction
Instructor Companion Site
Everything you need for your course is in one place! This collection of book-specific
lecture and class tools is available online via www.cengage.com/login. Access and
download PowerPoint presentations, images, the Instructor’s Manual, and more. In
addition, the author maintains a Web site at http://books.tomsho.com with lab notes,
errata, additional exercises, the latest lab setup guide, and hints and tips for teaching
with this book.
* Electronic Instructor’s Manual—The Instructor’s Manual that accompanies this
book includes additional instructional material to assist in class preparation,
including suggestions for classroom activities, discussion topics, and additional
quiz questions.
Solutions Manual—The instructor’s resources include solutions to all end-ofchapter material, including review questions and case projects.
Cengage Learning Testing Powered by Cognero—This flexible, online system
allows you to do the following:
> Author, edit, and manage test bank content from multiple Cengage solutions.
o Create multiple test versions in an instant.
> Deliver tests from your LMS, your classroom, or wherever you want.
PowerPoint presentations—This book comes with Microsoft PowerPoint slides for
each chapter. They’re included as a teaching aid for classroom presentation, to
make available to students on the network for chapter review, or to be printed
for classroom distribution. Instructors, please feel free to add your own slides for
additional topics you introduce to the class.
Figure files—All the figures and tables in the book are reproduced in bitmap
format. Similar to the PowerPoint presentations, they’re included as a teaching
aid for classroom presentation, to make available to students for review, or to be
printed for classroom distribution.
Contact the Author
I would like to hear from you. Please e-mail me at NetEss@tomsho.com with any
problems, questions, suggestions, or corrections. I even accept compliments! This book
has staying power, so I wouldn't be surprised to see a ninth edition in the future. Your
comments and suggestions are invaluable for shaping the next edition’s content. In
addition, please visit my Web site at http://books.tomsho.com, where you can find lab
notes, errata, and other information related to this book and my other titles. You can
also submit comments and suggestions.
Introduction
Acknowledgments
I would like to thank the team at Cengage for this opportunity to improve and expand
on the seventh edition of this book. This team includes Kristin McNary, Product Team
Manager; Brooke Greenhouse, Senior Content Developer; and Danielle Shaw, Technical
Editor, for verifying technical content and testing projects and labs for accuracy. Thanks
especially to my development editor, Dan Seiter, for his excellent guidance in creating
a polished product. Additional praise and special thanks go to my beautiful wife, Julie;
our daughters, Camille and Sophia; and our son, Michael. They all deserve medals for
their patience and support while going husbandless and fatherless during the development of this book.
Before You Begin
The importance of a solid lab environment can’t be overstated. This book contains
hands-on projects that require a variety of network equipment and software. Most of
the hands-on projects use a PC with Windows 10 installed. Using virtualization can
simplify the lab environment. For example, you can use VMware Workstation, VirtualBox, Hyper-V, and other products to install Windows and Linux in a virtual machine,
regardless of the OS running on your physical computer. The following section lists
the requirements and gives you ideas for how to best configure your lab environment.
Lab Setup Guide
Both the hands-on projects and challenge labs have setup requirements. Some labs
require two or three computers, called “lab computers,” that you connect to hubs
and routers to create small test networks. Lab computers use Windows 10 (but earlier
versions can be substituted) and should be physical computers that have easy access
to power, a NIC, and other ports. Many other labs simply require a computer that’s
connected to a network in a classroom setting, with access to the Internet. Students
must have administrator access to these computers, and the use of virtual machines
is recommended. An instructor computer is also required for some labs. The instructor computer can also be set up as a virtual machine and must be accessible to student
computers on the network.
Student Computers (Net-XX)
* Use of virtual machines recommended
* Windows 10 Enterprise or Education Edition recommended
xxiii
edie
Introduction
* Computer name: Net-XX (replacing XX with a student number, such as 01 or 02)
* Administrator account: NetAdmin with the password Passwordoi set to never
expire
* Workgroup name: NetEss
* Memory: 1 GB required, 2 GB or more recommended
* Hard disk 1: 60 GB or more (Windows installed on this drive); a second NTFSformatted partition assigned drive letter D is preferable but not required
* Hard disk 2: Unallocated 60 GB or more
IP address via DHCP server or static if required on your network
Wireshark installed (a free protocol analyzer from wwwwireshark.org)
Internet access
In addition, students will install Packet Tracer,
a network simulator, on their
computers. Packet Tracer Lab 1-1 provides instructions for installing Packet Tracer.
Packet Tracer may be preinstalled on the student computers, but students will need a
Cisco Netacad account in order to get full functionality from Packet Tracer.
The author has provided Packet Tracer files to help students perform the Packet
Tracer labs. These files are available for download from cengage.com.
Instructor Computer (Net-Instr)
* Same requirements as Net-XX except for the following:
* Computer name: Net-Instr
* No second hard disk required
* Create a shared folder named NetDocs, giving the NetAdmin user Read and
Change sharing permissions and Modify NTFS permissions. You access this
share by using \\net-instr\netdocs in Chapter 1.
Lab Computers (Three Computers Minimum)
* Windows 10 Enterprise or Education Edition
* Computer names: Computer1, Computer2, Computer3
* Administrator account: NetAdmin with the password Passwordoi set to never
expire
Workgroup name: NetEss
Memory: 1 GB required, 2 GB or more recommended
Hard disk 1: 60 GB or more (Windows installed on this drive)
* IP address: Set to use DHCP, but no DHCP server should be present, so APIPA
addresses are assigned
* Wireshark installed (a free protocol analyzer from www.wireshark.org)
* No Internet access
Introduction
Network Equipment for Lab Computers (for Each Group of Three
Computers)
* Two 10/100 hubs
¢ Two 10/100 switches
¢ One WAP 802.11 b/g/n SSID NetEss; open security
* 802.11 b/g/n NICs (USB Wi-Fi NICs are ideal)
* Five patch cables and one crossover cable
Additional Supplies and Tools
¢ RJ-45 crimping tool
*
*
*
*
*
*
*
*
Punchdown tool
Cable stripper
Cat 5e or higher cable
Cat 5e or higher patch panel
RJ-45 plugs (at least four per student)
A Cisco switch with Cisco IOS for configuring VLANs (for Challenge Lab 8-3)
A Cisco router with CISCO IOS (for Challenge Lab 8-4)
Network diagram software, such as Visio, or online diagramming software such
as www.gliffy.com
- A Fedora Linux Live DVD or ISO file or an Ubuntu Linux DVD or ISO file
* Windows Server 2019 ISO file (downloaded from the Microsoft evaluation center)
for Hands-On Project 11-9
¢ A shared printer (optional)
* NetInfo and Simple Server Monitor (downloaded and installed by students or the
instructor)
* VMware Workstation Player (downloaded and installed by students or the
instructor)
You can find additional lab setup instructions and videos on the author’s Web
site at http://books.tomsho.com. Click the menu item “Networking Essentials 8th
Edition” You can also find videos by the author on YouTube at wwwyoutube.com/
user/gtomshobooks. More information is available on the author’s Amazon page at
www.amazon.com/author/gregtomsho, his Facebook page at www,facebook.com/
gtomshobooks, and Twitter (@gtomshobooks).
XXV
a
‘
crane
un
aa
alee
ges
WR
nau
Trae
fe ia
aie: onthe <
pales ering
gee
Siodse8 24
TG Ge
a
1
ie
ic?
‘Windows
}
=
1%
’
ales
se
Aa =o4%)
invtaler Le od
DE
wr yy
ons=P
re
*
prot
ul an@iveer fror weal
re
Al
<a
Jl INTRODUCTION
CHAPTER 1
TO
— COMPUTER NETWORKS
After reading this chapter and completing the exercises, you will
be able to:
Describe basic porate COMpOn ents. and
2
operations
= (eo)ie)co.° 5
= (oe)S)
ie)eh .) @
to> = 5 & (a) 5 OQ.fe) ie)5
3 = 3 ue 2
2 eo =:
=
ct
(mie
n
ct
Define ccommon networking terms
Compare different network models
4
marry
In only a few decades, computer networks have evolved from being a complex
technology accessible to only the most tech-savvy users to being part of most people’s
everyday lives. Computer networks can be found in almost every business, school,
and home. Their use is available to anyone with a mobile device or computer and a
network connection, but installation and upkeep of all but the smallest networks still
require considerable know-how. This chapter starts you on the path toward acquiring
the skills to manage a large corporate network or simply configure a home network
with a wireless router.
This chapter begins by discussing the computer and its role in a network to give
you a foundation for the topics in this book. Next, you examine the components of
a network and the fundamentals of communication between computers. Many new
terms are introduced and defined, and the varied types of networks and network
servers you might encounter are described.
BS ay ad CHAPTER1_
Introduction to Computer Networks
About the Hands-On Activities @
The hands-on projects in this book require setting up your lab environment so that it’s
ready to go, so make sure you read and follow the step-by-step instructions in the “Before
You Begin” section of the Introduction, which help you set up your lab for all projects in
this book.
The hands-on projects in this book contain information about how networks work that's
best understood by hands-on experience. If you can’t do some of the projects, you should at
least read through each one to make sure you don't miss important information. Table 1-1
summarizes what you need for the hands-on projects in this chapter.
eee
Le)
3)(34 =)"
Hands-on project requirements
Hands-on project
Requirements
Hands-On Project 1-1: Examining a | Net-XX
Computer's Boot Procedure
Time
required
10 minutes | A Windows 10 computer
configured as described in
“Before You Begin”
The ability to access the
firmware setup screen
Hands-On Project 1-2: Upgrading
a Stand-alone Computer to a
Networked Computer
Net-XX, a NIC, a
patch cable, and
a hub or switch
30 minutes | A lab computer set up as
described in “Before You
Begin”
Hands-On Project 1-3: Viewing
Network Software Layers
Net-XX
10 minutes
Hands-On Project 1-4: Using
ipconfig, ping, and arp
Net-XX
15 minutes
Hands-On Project 1-5: Exploring
Peer-to-Peer Networking
Net-XxX
15 minutes
Hands-On Project 1-6: Creating a
Shared Folder
Net-xXX
15 minutes
Hands-On Project 1-7: Transferring a |Net-Xx
Document to Another Computer
Hands-On Project 1-8: Looking
Up Computer and Networking
Acronyms
15 minutes | A share named NetDocs on
the instructor’s computer
(Net-Instr)
A computer with | 20 minutes | Internet access
Internet access
CHAPTER1
Introduction to Computer Networks
An Overview of Computer Concepts
At the heart of a computer network is the computer. Networks were created to
facilitate communication between computing devices, which ultimately facilitates
communication between people. So, to better understand networks, how they
work, and how to support them, you must have a solid understanding of computer
operations. In fact, most of the devices you encounter when working with a network
involve a computer. The most obvious are network servers and workstations that run
operating systems, such as Windows, Linux, UNIX, and Mac OS X. Not as obvious
are devices such as routers and switches, which move network data from computer
to computer and network to network. These complex devices are also computers,
although they’re specialized computers for performing specific tasks. Other types of
nontraditional computers include smartphones, smart watches, home assistants like
Amazon Echo and Google Home, and smart “things” such as appliances, thermostats,
and even lamps, which are collectively referred to as Internet of Things (loT) devices.
The next sections discuss the basic functions of a computer and its associated
components, along with computer hardware, the boot procedure, and the basic
functions of an operating system (OS). Networking is the focus of this book, but
your grasp of the fundamentals of computer components and operations helps you
understand networking components and operations.
Basic Functions of a Computer
A computer’s functions and features can be broken down into the three basic tasks all
computers perform: input, processing, and output. Information is input to a computer
from a device such as a keyboard or from a storage device such as a hard drive; the
central processing unit (CPU) processes the information, and then output is usually
created. The following example illustrates this process:
+ Input—A user running a word-processing program types the letter A on the
keyboard, which results in sending a code representing the letter A to the
computer.
* Processing—The computer’s CPU determines what letter was typed by looking up
the keyboard code in a table.
* Output—The CPU sends instructions to the graphics card to display the letter A,
which is then sent to the computer monitor.
Some components of computers are designed to perform only one of these three
functions; others are designed to perform two or all three functions. For example, a
standard keyboard and mouse perform input functions, and storage devices, such as
hard drives, perform both input (when files are read from the drive) and output (when
files are written to the drive). Network cards can perform all three functions. A network
card is an output device when data is sent from the computer to the network and an
input device when data comes from the network to the computer. In addition, many
a
oe
co
CHAPTER1
Introduction to Computer Networks
network cards have rudimentary processors that perform actions on incoming and
outgoing data to help supplement the computer’s main CPU.
Input Components
Before a computer can do any processing, it requires input, commonly from usercontrolled devices, such as keyboards, microphones, Webcams, and scanners. External
interfaces, such as serial, FireWire, and USB ports, can also be used to get input from
external devices.
Input is also generated by storage devices, such as hard disks and CDs/DVDs
that store programs and data files containing computer instructions and data. For
example, a spreadsheet program, such as Microsoft Excel, might contain instructions
for the CPU to calculate formulas for adding the values of two columns of data and
a spreadsheet file called MyBudget .x1s containing the numbers and formulas the
spreadsheet program should use. Both the program (Microsoft Excel) and the data
file (MyBudget .x1s) are used as input to the CPU, which then processes the program
instructions and data.
A spreadsheet program normally starts when a user double-clicks the spreadsheet
program icon or the icon representing the spreadsheet data file. These actions
are instigated by user input. Sometimes, however, your computer seems to start
performing actions without user input. For example, you might have noticed that
your hard drive sometimes shows activity without any obvious action from you to
initiate it. Or, a notification might pop up on your screen reminding you of a calendar
event. However, inputs to a computer can include timers that cause programs to run
periodically and data arriving from network cards, for example, that cause a program
or process to run. So, although it sometimes seems as though your computer has a
mind of its own, computers don’t actually do anything without first getting input to jolt
them into action.
Processing Components
A computer’s main processing component is the CPU, which executes instructions
from computer programs, such as word-processing programs and Web browsers. It
also runs the instructions making up the OS, which provides a user interface and the
environment in which applications run. Aside from the CPU, computers usually include
ancillary processors associated with input/output (I/O) devices, such as graphics cards.
These processors are often referred to as “onboard processors.” The processor on a
graphics card, called a “graphics processing unit (GPU),” takes a high-level graphics
instruction, such as “draw a circle,” and performs the calculations needed to draw the
circle on a display device. With an onboard GPU, the main CPU doesn’t have to handle
many of the complex calculations graphical applications require, thereby improving
overall system performance. Other devices, such as network interface cards and disk
controller cards, might also include onboard processors.
CPUs are usually composed of two or more processors, called cores, in one
package. A multicore CPU is like a person with two brains. With only one brain, you
CHAPTER1_
Introduction to Computer Networks
could add four numbers, but you would probably do it in three sequential summing
operations: Add the first number to the second number, take the first sum and add it
to the third number, and add that sum to the fourth number to arrive at the final sum.
If you had two brains, you'd still need three summing operations, but two could be
done simultaneously: The first brain adds the first two numbers while the second brain
is adding the third and fourth numbers; then the second brain gives its results to the
first brain, and the first brain sums the results of the first two summing operations. So,
multicore CPUs enable computers to carry out multiple instructions simultaneously,
which results in better overall performance when running demanding applications.
Output Components
Output components include monitors and printers, but they also include storage
devices, network cards, and sound cards, to name a few. The external interfaces
mentioned previously as input components can be used as output components, too.
For example, a disk drive connected to a USB port allows reading files from the disk
(input) and writing files to the disk (output).
storage Components
Storage components are a major part of a computer’s configuration. Generally
speaking, the more storage a computer has, the better the performance is. As you saw
in the previous section, most storage components are both input and output devices,
allowing data to be saved (output) and then accessed again later (input). When most
people think of storage, they think of disk drives, CD/DVD drives, and USB or flash
drives. However, there are two main categories of storage: short-term storage and
long-term storage.
RAM: Short-Term Storage
Short-term storage is the random access memory (RAM) on a computer. RAM is shortterm storage because when power to the computer is turned off, RAM’s contents are
gone, just as though you erased a whiteboard. When power is restored, RAM has no
data stored until the CPU begins to write data to it.
The amount of RAM, or memory, in a computer is crucial to the computer’s
capability to operate efficiently. RAM is also referred to as “working storage.”
Everything the CPU is currently processing must be available in RAM, including
program instructions and the data the current application requires. So, to run a
spreadsheet program, there must be enough RAM to load both the spreadsheet
program and the data in the spreadsheet. If there’s not enough available memory, the
spreadsheet program won't run, or the computer uses the disk drive to supplement
RAM temporarily.
Neither option is desirable. The reason temporary use of the disk drive isn't
optimal is because RAM is thousands of times faster than the fastest disk drives.
The time required to access data in RAM is measured in nanoseconds (billionths of a
second), but access to data on a disk drive is measured in milliseconds (thousandths
Pee
ea
CHAPTER1
Introduction to Computer Networks
of a second). So, if the disk drive must be used to supplement RAM while running
an application, that application, and indeed the entire computer, slows down
precipitously.
On current desktop computers, the amount of RAM installed is usually 4 GB or
more. More is generally better, but the amount of RAM you actually need depends
on how you use your computer. If you usually have only one or two typical business
applications open at once, 2 GB might be enough. However, if you run complex
graphics applications or games or have several applications open simultaneously,
you'll likely benefit from having more RAM.
Long-Term Storage
Long-term storage maintains its data even when there’s no power. Examples include
hard disks, CDs/DVDs, solid-state drives (SSDs), and USB flash drives as well as
other types of removable media. Long-term storage is used to store document and
multimedia files as well as the files that make up applications and the OS. The
amount of storage a computer needs depends on the type and quantity of files to be
stored. In general, office documents, such as word-processing files, spreadsheets,
and presentations, require comparatively little space. Multimedia files—pictures,
music files, and videos—require much more space. Long-term storage is plentiful and
extremely inexpensive. Hard drive specifications are in hundreds of gigabytes, with
multi-terabyte (a terabyte is 1000 GB) drives quite commonplace. More details about
hard disks are discussed later in “Personal Computer Hardware.”
Data Is Stored in Bits
Whether storage is long term or short term, data on a computer is stored and processed
as binary digits (“bits,” for short). A bit holds a1 or o value, which makes representing
bits with electrical pulses easy. For example, a pulse of 5 volts of electricity can
represent a 1 bit, and a pulse of 0 volts (or the absence of a pulse) can represent a 0 bit.
Bits can also be stored as pulses of light, as with fiber-optic cable: A 1 bit is represented
by the presence of light and a o bit as the absence of light.
Data in a computer, such as the letters in a word-processing document or the
music played from an MP3 music file, is represented by collections of 8 bits, called a
byte. You can look at each byte as a printable character in a document. For example, a
single byte from an MP3 file plays about 1/17 thousandth of a second of music. To put it
another way, one second of MP3 music takes more than 17,000 bytes.
Bits, Bytes, Megabytes, and Beyond
Some types of computer information are expressed in bits and others are expressed in
bytes. For example, when we talk about how fast a network connection is, the speed
is usually expressed in bits, as in 100 million bits per second or 100 Mbps. When we
talk about how much data a hard disk can store, the capacity is expressed in bytes, as
in 100 billion bytes or 100 GB. Notice that when expressing bits, a lowercase b is used,
but when expressing bytes, an uppercase B is used. If you want to convert bits to bytes,
CHAPTER1
Introduction to Computer Networks
simply divide by 8; for example, 100 Mbps would be about 12.5 MBps. Conversely, to
convert bytes to bits, multiply by 8. All of the prefixes used to express large numbers
of bits or bytes can be confusing, so Table 1-2 is given as a reference. Notice that each
prefix increases the previous prefix by a factor of 1000; for example, 1 megabyte is
equal to 1000 kilobytes.
if-):)(3) 49 Prefixes used for expressing bits and bytes
peta (P
, Table 1-2 isn’t exactly right because computers do everything in binary, including how they
count. So, a kilobyte is actually 1024 or 2'° bytes. A megabyte is 1000 kilobytes, which is
actually 1,048,576 bytes, but it’s much easier for us humans to work with round numbers like
million and billion. So, when estimating storage capacity, we round 100 GB to 100 billion bytes
instead of the more difficult 107,374,182,400 bytes.
Personal Computer Hardware
Most people are familiar with personal computer (PC) hardware. Other types of
computers, such as minicomputers and mainframes, are usually locked away in a
heavily air-conditioned room and privy only to the eyes of IT staff. The basic hardware
used to build a PC or a mainframe differs only in the details. This section describes four
major PC components housed in a computer case:
*
*
*
*
Motherboard
Storage device
RAM
Firmware
CHAPTER1
Introduction to Computer Networks
The Motherboard and Its Components
The motherboard is the nerve center of a computer, much like the spinal cord is the
nerve center of the human body. It’s a network of wires and controlling circuits that
connects all computer components, including the CPU, RAM, disk drives, and I/O
devices, such as network interface cards. Some key components of a motherboard are
labeled in Figure 1-1 and explained in Table 1-3.
PCI bus
expansion slots
PCI Express bus
expansion slots
CPU socket
RAM
IDE
of
conn ecto r
Figure 1-1
f
¥
;
j
item
rr
AGELALLA
LUESRULEEU
ueeeu age
sUevanioutyOOsTOOTTETTTRLITONUTFUTTTDLIOO”
SATA
Chipset
Main power
connectors
with heat sinks
connector
wavishTesetuasvananneoee lezernonresosresertemrnenee
APC motherboard
All data that goes into or comes out of a computer goes through the motherboard
because all storage and I/O devices are connected to the motherboard, as is the CPU,
which processes data going in and coming out of a computer.
Computer Bus Fundamentals
Table 1-3 mentions PCI Express bus expansion slots as a component of a motherboard.
A bus is a collection of wires carrying data from one place to another on the computer.
There are many bus designs and formats, each for a particular purpose. Although
slots
CHAPTER1
LF)*) (Ee)
Introduction to Computer Networks
ei
Key components of a motherboard
CPU socket
PCI Express bus
expansion slots
PCI bus
expansion slots
The CPU is installed in this socket.
| Used to add functionality to a PC by adding expansion cards that have a
| Peripheral Component Interconnect Express (PCle) connector. The larger slots
are Suitable for high-performance expansion cards, such as graphics cards and
disk controllers. The smaller slots are best suited to sound cards and network
interface cards.
This older expansion card standard is rarely found on new computers.
Slots for installing RAM on the motherboard.
Chipset with
heat sinks
The chipset consists of two chips referred to as the Northbridge and the
Southbridge. These chips control data transfers between memory, expansion
slots, I/O devices, and the CPU. The heat sink sits on top of the chipset to
prevent it from overheating.
SATA connectors
Used for connecting hard drives and CD/DVD drives that use the Serial AT
Attachment (SATA) specification.
IDE connector
Used for connecting Integrated Drive Electronics (IDE) hard drives and
CD/DVD-ROM drives. This older standard is rarely found on new computers.
Main power
connector
This connector is where the motherboard receives power from the system
power supply.
bus types come and go, it’s safe to say that replacements for an older bus design will
almost certainly be faster than their predecessor.
In a computer, there are buses between the CPU and RAM, between the CPU and disk
drives, and between the CPU and expansion slots, among others. For the purposes of this
book, you’re most interested in the bus connecting expansion slots to the motherboard
because you usually connect a network interface card (NIC) into one of these slots. NIC
installation and expansion slot bus types are discussed in Chapter 2. What you need to
know now is that not all motherboards come with all types of expansion slots, and the
faster and busier your computer is, the faster its bus type needs to be.
Storage Device Fundamentals
Most desktop computers and laptops are likely to come with a hard drive as their
primary long-term storage component. Hard drives consist of magnetic disks, called
“platters,” that store data in the form of magnetic pulses. These magnetic pulses are
maintained even when power is turned off. Each pulse represents a single bit of data.
The platters spin at extremely fast speeds, with some faster disks having rotational
speeds of 15,000 revolutions per minute (rpm). A read/write head is attached to an
actuator arm that moves across the spinning platters in response to commands from the
computer to read or write a file (see Figure 1-2). Generally, the faster the rotational speed,
ieee
elie
CHAPTER1
Introduction to Computer Networks
the better the hard drive performance is. When a file is requested to be written or read, its
location is determined, and then the read/write heads are moved over the corresponding
spot on the platter. After the platter spins to the file’s starting location, the read/write
heads are activated to read or write the data. The average amount of time platters take
to spin into position is called the “rotational delay” or “latency.” The amount of time
required to move read/write heads to the correct place is the seek time, and the time it
takes to read or write data is the transfer time. The average amount of time between the
request to read or write data and the time the action is performed is the access time.
The terms used to measure hard drive performance aren't universal among manufacturers,
but the terms used in the preceding paragraph represent most specifications.
Actuator arm
Magnetic
platters
Read/write
heads
Figure 1-2
Inside a hard drive
Courtesy of © 2010 Western Digital Technologies, Inc.
Hard disks store the documents you use with your computer as well as the
applications that open these documents. In addition, the hard disk stores the OS your
computer loads when it boots. As mentioned, the hard disk acts as an input device
CHAPTER1
Introduction to Computer Networks
when files are read. When the computer boots, the OS files are read from the disk, and
instructions in these files are processed by the CPU. However, the files don’t go directly
from the hard disk to the CPU; first, they’re transferred to short-term storage (RAM).
Solid-State Drives
Solid-state drives are used in place of hard drives in many systems because of their
speed and reliability. An SSD uses a type of storage called “flash memory” that
contains no moving parts and has faster access times than a mechanical hard drive.
SSDs are more expensive than hard drives when you compare the price per gigabyte of
storage, but their price continues to fall. SSDs are most often used in mobile devices
(such as laptops, smartphones, and tablets) but are also found on high-performance
desktops and servers, often supplementing, rather than replacing, hard drive storage.
RAM Fundamentals
RAM, the main short-term storage component on a computer, consists of capacitors
to store data and transistors to control access to data. Capacitors require power to
maintain the bits they store. Because RAM requires continuous power to store data, it’s
referred to as “volatile memory.”
RAM has no moving parts, so as mentioned, accessing data in RAM is much faster
than accessing data on a hard drive—there’s no seek time or rotational delay. Because
RAM is so much faster than a hard drive, any information the CPU processes should be
in RAM. If data the CPU requires is located on the hard drive, it’s loaded into RAM first,
which takes considerable time. Therefore, the more RAM your system has, the more
likely it is that all the data needed by running programs can be stored in RAM, making
the system perform much faster.
While SSDs have no moving parts, they are still considerably slower than RAM, so SSDs will
not replace RAM in a system any time soon.
Firmware Fundamentals
A key component of every computer is its firmware. Firmware is a computer program
stored in nonvolatile memory, such as ROM or flash memory. Firmware is located on
the motherboard and is executed when the computer is first powered on. Nonvolatile
memory is a type of storage that maintains its data after power is removed. The
firmware on most PCs is called the basic input/output system (BIOS) or Unified
to tell
Extensible Firmware Interface (UEFI). A main function of the BIOS or UEFI is
including
computer,
the
to
the CPU to perform certain tasks when power is first applied
initializing motherboard hardware, performing a power-on self-test (POST), and
beginning the boot procedure.
eae
| CHAPTER1
Introduction to Computer Networks
Because of the complexity of motherboards, configuring some hardware
components and tuning performance parameters are often necessary. When a
computer begins to boot, the firmware program offers the user an opportunity to run
the setup utility to perform this configuration. The configuration data the user enters
is stored in complementary metal oxide semiconductor (CMOS) memory. It holds
information such as possible boot devices, the status of hardware devices, and perhaps
a system password, if needed. CMOS is a type of low-power memory that requires only
a small battery to maintain its data.
Computer Boot Procedure
To take a computer from a powered-off state to running an OS, such as Windows or
Linux, the following steps must take place:
Power is applied to the motherboard.
The CPU starts.
The CPU carries out the firmware startup routines, including the POST.
Boot devices, as specified in the firmware configuration, are searched for an OS.
The OS is loaded into RAM.
DNB
WN OS services are started.
These steps apply to almost every type of computer, including very small
computing devices, such as smartphones and tablets. Probably the biggest difference
between computers is what occurs in the last step. OS services are programs that are
part of the OS rather than applications a user starts. The services an OS starts can vary
greatly, depending on which OS is loaded and how it’s configured. The number and
type of services started on a system are what, at least in part, account for the time it
takes a system to boot completely. Examples of common OS services include the user
interface, the file system, and, of course, networking services.
| The projects in this book involving a Windows client OS use Windows 10 Education Edition.
Other editions of Windows 10 can be used.
Hands-On Project 1-1: Examining a Computer's Boot Procedure
Time Required: 10 minutes
Objective: Examine the computer boot procedure and firmware setup utility.
Required Tools and Equipment: Net-XX (a Windows computer configured as described in the
“Before You Begin” section of the Introduction of this book)
CHAPTER1_
Introduction to Computer Networks
as
Description: In this project, you examine the computer boot procedure from beginning to end,
using a Windows computer. You also examine the firmware setup utility and view the configuration that specifies which devices the firmware should search for an OS. Because the firmware
varies among computers, your instructor might have to assist with the keystrokes you enter to
run the setup utility and view the boot order menu. This project uses a virtual machine and the
setup utility in VMware Workstation. If you aren't using virtual machines for the projects in this
book, the setup utility on most computers is similar.
se
ccabeiadin Ss
pice
thaAi
ell enh
cece
baratii acheact
tae tllbiatTR meee alae ied time
ata ain
.
.
|
|
betesas
iia
Caution /\
:
Your computer must be turned off before you begin this project. Read the first step
carefully before turning on the computer, as you need to act quickly to enter the
setup utility.
1. Turn on your computer. Watch the screen carefully for a message telling you what key
to press to activate the setup utility. On many systems, this key is F1, F2, or Delete. If you
don't press the key in time, the OS boots normally. If this happens, shut down the computer and try again.
2. When you have entered the setup utility, your screen might look similar to Figure 1-3, but
many setup screens look different. Before continuing, write down the steps of the boot procedure, listed earlier under “Computer Boot Procedure,” that have taken place to this point:
I
f
E
i
|
:
|
|
'
System Time:
}
.
|
Figure 1-3
The setup utility
Source: Phoenix Technologies, Ltd
CHAPTER1
Introduction to Computer Networks
3. Navigate the setup utility until you find the boot order menu (see Figure 1-4). You can
change the order in which the firmware looks for boot devices or exclude a device from
the boot order. The firmware boots from the first device in which it finds an OS. You
might need to change the boot order if, for example, you have an OS installed on the
hard drive but want to boot from an installation CD/DVD to install a new OS. In this case,
you move the CD/DVD device to the first entry in the boot order.
Removable Devices
Figure 1-4
—
The boot order menu
Source: Phoenix Technologies, Ltd
4. For now, you can leave the boot order unchanged. To quit the setup utility, press the
correct key (usually specified at the bottom of the screen). In Figure 1-4, you press
Esc to exit without saving changes or F10 to save the changes before exiting. In either
case, when you exit, the computer restarts. Press the key for exiting without saving
changes.
5. Write the final steps of the boot procedure that occurred as Windows started:
—_—
SSeS
ee
6. Shut down the computer for the next project.
ae
ee
a
CHAPTER1
Introduction to Computer Networks
The Fundamentals of Network Communication
A computer network consists of two or more computers connected by some kind of
transmission medium, such as a cable or air waves. After they’re connected, correctly
configured computers can communicate with one another. The primary motivation
for networking was the need for people to share resources, such as printers and hard
drives, to share information such as word-processing files, and to communicate by
using applications such as e-mail. These motivations remain, especially for businesses,
but another motivating factor for both businesses and homes is to “get online” —to
access the Internet. The Internet, with its wealth of information, disinformation, fun,
and games, has had a tremendous impact on how and why networks are used. Indeed,
many of the networking technologies used now that you learn about in this book were
developed as a result of the Internet.
You might know how to use a network already; in particular, you probably
know how to use programs that access the Internet, such as smartphone apps, Web
browsers, and e-mail programs. To understand how networks work, however, you
need to learn about the underlying technologies and processes used when you open a
program that accesses the network. A good place to start is with the components that
make a stand-alone computer a networked computer.
Network Components
Imagine a computer with no networking components—no networking hardware or
software. It’s hard to imagine in this age of seemingly everything being connected.
However, not too long ago, when you bought a computer, its main purpose was to run
applications such as word-processing and spreadsheet programs, not Web browsers
and e-mail. In fact, a computer had neither the hardware nor the software needed for
browsers and e-mail. These computers were called stand-alone computers. If you
wanted to network this type of computer, you had to add these required components:
* Network interface card—A NIC is an add-on card that’s plugged into a
motherboard expansion slot and provides a connection between the computer
and the network. Most computers have a NIC built into the motherboard, so no
additional card is necessary. NICs are discussed in more detail in Chapter 2.
* Network medium—A cable that plugs into the NIC makes the connection
between a computer and the rest of the network. In networks with just two
computers, the other end of the cable can plug into the second computer’s NIC.
More likely, the other end of the cable plugs into an interconnecting device that
accommodates several computer connections. Network media can also be the
air waves, as in wireless networks. In this case, the connection is between the
antenna on the NIC and the antenna on another NIC or interconnecting device.
Network media are discussed in more detail in Chapter 4.
* Interconnecting device—Although this component isn’t always necessary
because two computers can be connected directly with a cable and small
Peed:
CHAPTER1
Introduction to Computer Networks
wireless networks can be configured without an interconnecting device, most
networks include one
to communicate on a
another. They include
discussed in Chapters
in Figure 1-5.
or several of these components. They allow computers
network without having to be connected directly to one
switches, hubs, routers, and wireless access points, as
2 and 8. A small network connected to a switch is shown
Figure 1-5
A network of computers connected to
a switch
The previous list of components satisfies the hardware components needed to
make a stand-alone computer a networked computer. The computer must also have
the necessary software to interact with network hardware and communicate with
other computers on the network. Network software transforms a stand-alone OS
into a network OS. It’s the software that allows a word-processing program to open a
document on a server or knows how to request a Web page or send an e-mail. It’s also
the software that communicates between the OS and the network hardware. Network
software can be divided into the following categories:
* Network clients and servers—Network client software requests information
that’s stored on another network computer or device. Network server
software allows a computer to share its resources by fielding resource requests
generated by network clients. Network client software can be an integral part
of well-known applications, such as Web browsers and e-mail programs. A
Web browser, for example, sends a request for a Web page to a Web server.
Network client software can also run in the background, usually installed as
CHAPTER1
Introduction to Computer Networks
a networking service. In this case, it enables programs without built-in client
software to access shared network resources on other computers. For example,
Client for Microsoft Networks, which is installed automatically in Windows,
allows a word-processing program to open a file that’s shared on another
Windows computer or print to a printer attached to another Windows computer.
In this setup, the server software called File and Printer Sharing for Microsoft
Networks receives the request from the client and provides access to the shared
file or printer.
* Protocols—When clients and servers need to send information on the network,
they must pass it to network protocols, which define the rules and formats a
computer must use when sending information across the network. A network
protocol can be likened to a human language. Just as two people who want
to communicate must speak the same language, two computers that want to
communicate must use the same protocol. An example of a network protocol is
TCP/IP. Network protocols do all the behind-the-scenes tasks required to make
networking work and handle most of the complexity in networking; they’re
discussed in depth in Chapter 5S.
| The term “NIC device driver” is often shortened to simply “NIC driver,” which is the term used
throughout this book.
* NIC driver—After a network protocol has formatted a message correctly, it hands
the data off to the NIC driver for transmission onto the network. NIC drivers
receive data from protocols and then forward this data to the physical NIC,
which transmits data onto the medium. The reverse is also true. When data
arrives at the NIC from the medium, the NIC hands it off to the NIC driver, which
then hands it off to network protocols. Every NIC installed in a computer must
have an associated device driver installed in the OS. The device driver software
manages the details of communicating with the NIC hardware to send and
receive data to and from network media.
Figure 1-6 shows the Windows representation of a network connection. In the
properties of the network connection, you can identify a network client and server,
protocols, and the NIC driver. Each of these software components plays a role in the
steps of network communication, as described in the next section.
egIBe:
CHAPTER1
Introduction to Computer Networks
O Ethernet0 Properties
x |
| Networking
|
Connect using:
(Intel(R) 82574L Gigabit Network Connection <—___—_—_—44 NIC driver
This connection uses the following items:
keep
M 2 cient for Microsoft Networks
Network client software
Network server software
File and Printer Sharing forMicrosoft Networks
Intemet Protocol Version 4 (TCP/IPv4)
Network protocol
eR:
install.
[Uninc
t
|
SAS TUL MP
SN Sed
Description
Allows this PC to be discovered and located on the network.
oe
Figure 1-6
OK
Mics
Cancel
J
The properties of a network connection in Windows
Steps of Network Communication
Most network communication starts with a user needing to access a resource on
another computer, such as a Web server or file server. A user’s attempt to access
network resources is summarized in these basic steps:
1. An application tries to access a network resource by attempting to send a
message to it.
2. Network client software detects the attempt to access the network. Client
software formats the message generated by the application and passes the
message on to the network protocol.
3. The protocol packages the message in a format suitable for the network and
sends it to the NIC driver.
4. The NIC driver sends the data in the request to the NIC, which converts it into
the necessary signals to be transmitted across the network medium.
Remember that there are two sides to a communication session, and most of them
involve a client trying to access network resources and a server providing those resources.
The steps taken on the server side are essentially the reverse of those on the client side:
1. The NIC on the server receives signals from the network medium and converts
them into message data, which is read by the NIC driver.
2. The NIC driver passes the message to the network protocol.
3. The network protocol determines which server software the message is
targeting and passes the message to this designated software. Remember that
a computer can have many clients and many servers running at the same
time. For example, a computer running Windows Server might be acting as a mail
server and a file server. Each server function requires different server software.
CHAPTER1
4.
Introduction to Computer Networks
ge
The server software receives the message and responds by sending the
requested data to the client computer, using the four steps outlined
previously.
Layers of the Network Communication Process
Each step of a client accessing network resources is often referred to as a “layer” in the
network communication process. Each layer has a specific function to accomplish, and
all the layers work together. Figure 1-7 depicts this process. Keep in mind that the steps
outlined previously simplified the communication process, which is one reason the
layered approach is so effective: Complex concepts can be described in simple steps.
Chapter 7 discusses the layered approach to networking in more detail, and Chapter 5
explains the role of protocols in network communication.
Sending machine
Receiving machine
Me
od a te
eee
~ network software
.
network protocol
f
: network interface
network medium
Figure 1-7
Layers of the network
communication process
|
:
The layers shown in Figure 1-7 and described in Table 1-4 are a simplified version of actual layered
models such as the TCP/IP model and OSI model, both of which are discussed in later chapters.
:
:
aaa
——
—
As you'll see in Chapter 7 when the OSI model of networking is discussed, the
layers are given different names and divided into additional pieces. What’s important
now is grasping the idea of a layered approach, in which a complex process is broken
into manageable steps, each with a specific role to play. Table 1-4 maps the resource
access steps listed previously to the four layers in Figure 1-7.
ecuneneetaianmeaical
CHAPTER1 _ Introduction to Computer Networks
Jf) °)(- E99)
Layers of the network communication process
An application tries to access a network resource.
User application
Client software detects the attempt to access the network
and passes the message on to the network protocol.
software
The protocol packages the message in a format suitable for
the network and sends it to the NIC driver.
The NIC driver sends the data in the request to the NIC,
which converts the data into the necessary signals to be
transmitted across the network medium.
Network interface
How Two Computers Communicate on a LAN: Some Details
The layers of the network communication process give an overview of how network
communication works. However, few details have been provided on what each layer
accomplishes. This discussion focuses on computer addresses and how they’re used
during network communication.
In a network using a protocol such as TCP/IP (the most common network protocol),
computers have two addresses: a logical address and a physical address. The logical
address is the IP address, and the physical address is called the Media Access Control
(MAC) address. You can look at these two addresses much like the addresses used to
send mail through the postal system. When a letter is mailed in the United States, it
requires a street address and a zip code. The zip code gets the letter to the correct region
of the country, and the street address gets the letter to the correct home or business.
, The MAC address is stored as part of the physical NIC, which is why the MAC address is
referred to as the “physical address.”
You can liken the zip code to the logical or IP address and the street address to the
physical or MAC address. When-a message is sent on a network, the IP address is used
to get the message to the correct network, and the MAC address gets the message to the
correct computer on this network. If the sender and receiver are on the same network,
the IP address in the message is used mainly as a means to ascertain the destination
computer’s MAC address.
For example, Figure 1-8 shows two computers connected to a switch. Computer A
wants to communicate with Computer B. One of the simplest forms of communication
is a ping. The ping command sends a message from one computer to another,
CHAPTER1
Introduction to Computer Networks
essentially asking the other computer whether it’s listening on the network. If a
computer receives a ping, it replies so that the sending computer knows the message
was received. It’s like the cell phone commercial with a person asking “Can you hear
me now?” Here are the steps of this communication process:
Computer B
IP address: 10.1.1.2
MAC address: BB:B1
Computer A |
IP address: 10.1.1.1
MAC address: AA:A1
Figure 1-8
Communication
between two computers
1. Auser at Computer A types ping 10.1.1.2
(the IP address of Computer B) at a
command prompt.
The network software creates a ping message.
The network protocol packages the message by adding IP addresses of the
sending and destination computers and acquires the destination computer's
MAC address.
4. The network interface software adds MAC addresses of the sending and
destination computers and sends the message to the network medium as bits.
5.
Computer B receives the message, verifies that the addresses are correct,
and then sends a reply to Computer A using Steps 2 through 4.
Users don’t usually initiate network communication by using a computer's IP
address; instead, they use the computer name. However, just as you can’t mail a letter
with only the recipient’s name, you can’t communicate over a network with only
the computer’s name. You certainly know the name of the person you're writing to,
but you might have to look up his or her address in your address book before you
can address the envelope. Similarly, computers use an address book of sorts, called a
name server, to get a computer’s IP address, given its name. TCP/IP provides name
server functions through its Domain Name System (DNS, discussed in more detail in
ee
CHAPTER1_
Introduction to Computer Networks
Chapter 5). With this information in mind, the preceding steps can be expanded as
follows:
1.
Auser at Computer A types ping
Computer
Bata command prompt.
2. Aname lookup is done to retrieve Computer B’s IP address.
3. The network software creates a ping message.
4. The network protocol packages the message by adding IP addresses of the
sending and destination computer and acquires the destination computer’s
MAC address.
5. The network interface software adds MAC addresses of the sending and
destination computers and sends the message to the network medium as bits.
6.
Computer B receives the message, verifies that the addresses are correct, and
then sends a reply to Computer A using Steps 3 through 5.
Quite a few details in these steps have been left out for now, but they’re expanded
on in the TCP/IP discussion in Chapter 5. Next, take a look at an example of using a
network to save a word-processing document to a Windows server and see how the
layers of the network communication process are used. Several components are involved
in this task, as you see in Hands-On Project 1-3. In this example, shown in Table 1-5,
a user at ClientA is running a word-processing program, such as Microsoft Word, and
wants to save the file to a shared folder on another Windows computer named ServerX.
JF)
°)(=E-3)
1
Saving a file with the network communication process
|The user on ClientA clicks Save in the word-processing program and
chooses a shared folder on ServerX to save the file.
2 | Client for Microsoft Networks detects the attempt to access the
network, formats the message, and passes the message to the network
protocol.
User application
Network software
3 | The network protocol (in this case, TCP/IPv4) packages the message in a |Network protocol
format suitable for the network interface and sends it to the NIC driver.
4 | The NIC driver sends the data in the request to the NIC (in this case,
Ethernet0), which converts it into signals to be transmitted across the
network medium.
Network interface
5 | ServerX's NIC receives the message from the network medium,
processes it, and sends the data to TCP/IPv4.
Network interface
esTCP/IPv4 on ServerX receives the message from the NIC, processes
Network protocol
it, and sends the data to the network software (in this case, File and
Printer Sharing for Microsoft Networks).
File and Printer Sharing for Microsoft Networks formats the message
and requests that the OS save the file to the disk.
Network software
CHAPTER1
Introduction to Computer Networks
ees.
In Table 1-5, there's no “User application” step on the server. When a server is involved,
typically the last step is handled by network software, such as File and Printer Sharing for
Microsoft Networks, a Web server, or other server software.
Pe
TE
Te
PT
PT
Now that you have a solid idea of how network communication takes place
and how networks are depicted in drawings, you can learn some common terms for
describing networks and network components in the next section. Along the way, you
see more figures of different types of networks.
Hands-On Project 1-2: Upgrading a Stand-alone Computer to a
Networked Computer
Time Required: 30 minutes
Objective: Upgrade a stand-alone computer to a networked computer.
Required Tools and Equipment: Lab computer (as specified in the book's lab setup instructions), a NIC, a patch cable, and a hub or switch
Description: In this project, you install a NIC and connect it to an interconnecting device with a
cable. This project can be done in groups or as an instructor demonstration. It’s intended only to
familiarize you with the hardware components needed to make a stand-alone computer a net|
|
)
worked computer.
1. Install the NIC, following the steps your instructor provides. This process might involve
opening the computer case or simply plugging a USB NIC into a USB slot.
2. Turn on the computer. If necessary, insert a disk containing the NIC driver and follow the
instructions for installing it.
3. Using the supplied cable, plug one end into the NIC and the other end into the interconnecting device, which should be a hub or a switch.
4. Examine the indicator lights on the NIC and the hub or switch. There might be one or two
lights on each port of the device, depending on its features. There's at least one indicator
on the NIC and on each port of the hub or switch that’s usually referred to as a “link light.”
The link light glows when a data connection has been made between the NIC and the hub
or switch. Your instructor can supply more details about the indicator lights available on
your hub or switch. List the status of indicators on the NIC and the hub or switch port
into which the NIC is plugged:
5. Shut down the computer and unplug and put away the cables.
—
=
——
en
eae
CHAPTER1
Introduction to Computer Networks
Hands-On Project 1-3: Viewing Network Software Layers
Time Required: 10 minutes
Objective: View the properties of your computer's network connection and identify the layers of
the network communication process.
Required Tools and Equipment: Net-xx
Description: In this project, you view the properties of your computer's local area connection
and identify the layers of the network communication process. Each network connection in
Windows contains the software responsible for the steps of the network communication
process.
1. Start your computer, and log on as NetAdmin.
2. Open the Network Connections dialog box by right-clicking Start and clicking Network
Connections.
3. Right-click EthernetO and click Properties to open the EthernetO Properties dialog box
(see Figure 1-9).
@ Ethernet0 Properties
Networking
Connect using:
® Intel(R) 82574L Gigabit Network Connection
This connection uses the following items:
a Client for Microsoft Networks
File and Printer Sharing for Microsoft Networks
‘aoS Packet Scheduler
wp. Intemet Protocol Version 4 (TCP,/IPw4)
CL) » Microsoft Network Adapter Multiplexor Protocol
wa. Microsoft LLDP Protocol Driver
wa. Intemet Protocol Version 6 (TCP,IPw6)
Allows your computerto access resources on a Microsoft
network.
Figure 1-9
The Ethernet0 Properties dialog box
x
CHAPTER1
Introduction to Computer Networks
Boe
4. The “Connect using” text box displays the NIC. In the list box under it, you see several
items. Client for Microsoft Networks, File and Printer Sharing for Microsoft Networks, and
Internet Protocol Version 4 are the items you're most interested in right now, as they're
the most necessary software components to make network communication work.
5. Assume a user is running a word-processing program and saves a file to a Windows
server. Use the information you learned in this chapter to match the appropriate layer of
the network communication process with each of the following components. Note that
some layers can be used more than once.
* Word-processing program:
* NIC displayed in the “Connect using” text box:
* Client for Microsoft Networks:
* File and Printer Sharing for Microsoft Networks:
* Internet Protocol Version 4 (TCP/IPVvA4):
6. Close all open windows, but leave your computer running for the next project.
Hands-On Project 1-4: Using ipconfig, ping, and arp
Time Required: 15 minutes
Objective: Use ipconfig, ping, and arp to view and test network addresses and connectivity.
Required Tools and Equipment: Net-xx
Description: In this project, you select a partner, use command-line tools to view your network
configuration, and test your computer's capability to communicate with other computers. The
ipconfig command displays the IP address configuration of network interfaces. The ping command sends a message to a computer to verify the capability to communicate with it, and arp
displays the MAC (physical) addresses your computer has discovered.
1. Start your computer, and log on as NetAdmin, if necessary.
2. Right-click Start and click Command Prompt to open a command prompt window. At the
command prompt, type ipconfig and press Enter. You should see a screen similar to
Figure 1-10, although the numbers you see will vary. The ipconfig command lists the IP
address configuration for network interfaces as well as other network settings.
3. To see more details about your network configuration, type ipconfig /all and press
Enter. You can scroll up the command prompt window to see all the output. Under
the heading “Ethernet adapter Ethernet0,” find the row labeled Physical Address (see
Figure 1-11). The number you see in this row is the MAC address, a 12-digit hexadecimal
value. Also, find the IP address in the IPv4 Address row. Write down these two addresses:
CHAPTER1
Introduction to Computer Networks
.:\Users\NetAdmin>ipconf
ig
Windows
IP
Ethernet
Configuration
adapter
Ethernet@:
‘her key al
Addre
Tunnel
Ethernet
adapter
isatap.yc—cnt.edu:
adapter
Ethernet:
DNS
CPS
cage
ent ‘DUID.
over
Tunnel
Tcpip.
adapter
isatap.yc-—cnt-.edu:
9
+s
Addr
iale
Autoconf
igt
ds
oe
ration
en
e
em
Enabl
e d
>: \Users\NetfAdmin>
Figure 1-11
Using ipconfig
/al1 to list physical (MAC) and IP addresses
4. Tell your partner what your IP address is and make a note of your partner's IP address.
At the command prompt, type ping IPaddress and press Enter (replacing [Paddress
with your partner's IP address). You should see output similar to Figure 1-12.
CHAPTER1
Figure 1-12
Introduction to Computer Networks
Results of the ping command
5. Remember that your computer needs both the destination IP address and MAC address
to communicate with another computer. You supplied the IP address by typing it at the
command prompt. Your computer discovered the MAC address of your partner's computer by using Address Resolution Protocol (ARP). To see this address, type arp -aand
press Enter. The output should be similar to Figure 1-13. You might see more lines of output, depending on what other devices your computer has been communicating with. ARP
is discussed in more detail in Chapter 5, but for now, just know that it works automatically
without user intervention.
Figure 1-13
The arp -a command displays MAC addresses
6. Use the ping command to communicate with other computers and devices on your network, and use ipconfig /all to find the addresses of your default gateway (a router in
your network) and your DNS servers. Write the MAC addresses of your default gateway
and DNS servers:
* Default gateway:
¢ DNS servers:
7. Close all open windows, but leave your computer running for the next project.
i
CHAPTER1
Introduction to Computer Networks
Network Terms Explained
Certification
98-366
Understanding network infrastructures:
Understand the concepts of Internet, intranet, and extranet
Understand local area networks (LANs)
Understand wide area networks (WANs)
Every profession has its own language with its own unique terms and acronyms.
Learning this language is half the battle of becoming proficient in a profession, and it’s
no different in computer and networking technology. The following sections explain
some common terms used in discussing computer networks. Because some of these
terms are associated with network diagrams, a number of figures are included in the
following sections to show different ways of depicting networks.
LANs, Internetworks, WANs, and MANs
A small network that is limited to a single collection of machines and connected by
one or more interconnecting devices in a small geographic area is called a local area
network (LAN). LANs also form the building blocks for constructing larger networks
called “internetworks.” In Figure 1-14, the computers in a LAN are interconnected by a
switch, and Figure 1-15 shows a wireless LAN.
Bf
=
Figure 1-14
ALAN with computers
interconnected by a switch
CHAPTER1
Introduction to Computer Networks
ae
Wireless tablet
r
i
<
)
Wireless PC
8
h
Wireless
access point
Wireless laptop
Figure 1-15
Awireless LAN
LANs are represented in other ways, as shown in Figure 1-16; note the different
symbols for a hub and a switch. Figure 1-17 shows a logical depiction of the same
network; a logical depiction leaves out details such as interconnecting devices, showing
only the computers that make up the network.
a
) 2
LAN using a hub
Figure 1-16
LAN using a switch
ALAN with a symbolic hub (left) and a symbolic switch (right)
eo
oe
CHAPTER1_
Introduction to Computer Networks
An internetwork is a networked collection of LANs tied together by devices
such as routers, as discussed in Chapters 2 and 8. Figure 1-18 shows two LANs
interconnected by a router (represented by the standard symbol). Internetworks are
usually created for these reasons:
* Two or more groups of users and their computers should be logically separated
on the network yet still be able to communicate. For example, in a school, you
might want to logically separate the LAN containing student computers from the
LAN containing faculty computers. Routers provide this logical separation but
still allow communication between groups, as you see in Chapter 2.
Figure 1-18
Aninternetwork with two
LANs connected by a router
CHAPTER1
Introduction to Computer Networks
* The number of computers in a single LAN has grown to the point that network
communication is no longer efficient. The nature of certain network protocols
and devices makes network communication increasingly less efficient as the
number of computers on a LAN grows. Routers can be used to separate the
computers into two or more smaller LANs, thereby increasing communication
efficiency.
The distance between two groups of computers exceeds the capabilities of most
LAN devices, such as hubs and switches. This problem can happen, for example,
when a company has multiple buildings or multiple floors in a building. Routers
are often used to communicate between groups of computers that are separated
geographically.
You might not realize it, but the computer you have at home is probably part of
an internetwork. Every time you go online to browse the Web or check your e-mail,
your computer (or LAN, if you have a home network) becomes part of the largest
internetwork in the world: the Internet.
As a network’s scope expands to encompass LANs in geographically dispersed
locations, internetworks become classified as wide area networks (WANs).
A WAN
spans distances measured in miles and links separate LANs. WANs use the services
of third-party communication providers, such as phone companies, to carry network
traffic from one location to another. So, although both internetworks and WANs
connect LANs, the difference lies mainly in the LANs’ proximity to each other and the
technologies used to communicate between LANs. Therefore, the Internet is both an
internetwork and, because it spans the globe, a very large WAN.
Occasionally, you might encounter a network type called a metropolitan area
network (MAN). MANs use WAN technologies to interconnect LANs in a specific
geographic region, such as a county or city. It’s not uncommon to find large, complex
networks that use all four network types: LANs and internetworks for purely local
access, MANs for regional or citywide access, and WANs for access to remote sites
elsewhere in the country or around the world. Take, for example, a nationwide bank.
The main branch in a large city has a building with multiple floors and hundreds of
computers. Each floor constitutes a LAN, and these LANs are connected to form an
internetwork. The internetwork at the main branch is then connected to other branches
throughout the city to form a MAN. In addition, the main branch is connected to other
branches in other cities and states to form a WAN.
In network drawings, WANs are often shown with a jagged or thunderboltshaped line representing the connection between two devices, usually routers, and
the Internet is usually represented as a cloud. A cloud is used to obscure the details
of a large network, as if to say, “There’s some collection of networks and network
devices, but the details aren’t important.” Figure 1-19 shows a WAN connection
between two routers with a connection to the Internet. A grouping of three
computers is often used to represent multiple computers on a LAN when the exact
number doesn’t matter.
cies
CHAPTER1
Introduction to Computer Networks
a
WAN
Figure 1-19
connection
AWAN with a connection to the Internet
Internet, Intranet, and Extranet
The Internet is a worldwide public internetwork that uses standard protocols,
such as TCP/IP, DNS, HTTP, and others, to transfer and view information. It’s a public
network because the devices such as routers and Web servers that make up much
of the network are accessible directly through an IP address. An intranet, on the
other hand, is a private network, such as a school or company network, in which the
devices and servers are available only to users connected to the internal network.
Many of the same protocols and technologies used on the Internet are used to access
information on an intranet. An extranet sits somewhere between the Internet and
an intranet. It allows limited and controlled access to internal network resources
by outside users. It’s used when two organizations need to share resources, so
controls are put in place to allow this sharing without making resources available
to the wider Internet.
Packets and Frames
When computers transfer information across a network, they do so in short bursts of
about 1500 bytes of data. Each burst, or chunk, of data has the same basic structure;
specifically, each chunk of data contains the MAC addresses and IP addresses of both
the sending (source) and receiving (destination) computers. So, to transfer a small
word-processing file, only one burst of data transfer might be needed, but large photo
or music files are first divided into several hundred or even thousands of chunks
before they’re transferred. After each chunk of data is sent, the computer pauses
momentarily. Data is transferred in this way for a number of reasons:
* The pause between bursts might be necessary to allow other computers to
transfer data during pauses.
CHAPTER1_
Introduction to Computer Networks
* The pause allows the receiving computer to process received data, such as
writing it to disk.
* The pause allows the receiving computer to receive data from other computers at
the same time.
- The pause gives the sending computer an opportunity to receive data from other
computers and perform other processing tasks.
* If an error occurs during transmission of a large file, only the chunks of data
involved in the error have to be sent again, not the entire file.
To use another analogy, you can look at chunks of data as sentences people use
when speaking. Pauses in conversation give listeners an opportunity to register what
has been said and possibly get a word in themselves.
|
:
:
'
To get an idea of how many chunks of data are involved in transferring a typical file, a
.
3-minute music file is about 3 million bytes (3 MB) of data, which takes about 2000 chunks
)
of data.
Packets
The chunks of data sent across the network are usually called “packets” or “frames.”
Packet, the more well-known term, is often used generically to mean a chunk of
data sent over the network. However, this term does have a particular meaning: It’s a
chunk of data with source and destination IP addresses (as well as other IP protocol
information) added to it. Figure 1-20 shows a representation of the original data to be
transferred, and Figure 1-21 shows the packets created after the data has been broken
into chunks and IP addresses added.
Using the U.S. mail analogy, you can look at a packet as an envelope with
the zip code added but not the street address. In relation to the layers of the
network communication process, packets are generated by and processed
by the network protocol. You learn more details about this process in
Chapters 5 and 6.
Frames
A frame is a packet with the source and destination
addition, frames have an error-checking code added
the packet is “framed” by MAC addresses (and other
one end and an error-checking code on the other. A
addressed and stamped and is ready to deliver.
MAC addresses added to it. In
to the back end of the packet, so
network interface information) on
frame is like a letter that’s been
|
aa
CHAPTER1
Introduction to Computer Networks
Lorem ipsum dolor sit amet, consectetuer adipiscing elit. Maecenas porttitor congue massa. Fusce
posuere, magna sed pulvinar ultricies, purus lectus malesuada libero, sit amet commodo magna eros
quis urna.
Nunc viverra imperdiet enim. Fusce est. Vivamus a tellus.
Pellentesque habitant morbi tristique senectus et netus et malesuada fames ac turpis egestas.
Proin pharetra nonummy pede. Mauris et orci.
Lorem ipsum dolor sit amet, consectetuer adipiscing elit. Maecenas porttitor congue massa. Fusce
posuere, magna sed pulvinar ultricies, purus lectus malesuada libero, sit amet commodo magna eros
quis urna.
Nunc viverra imperdiet enim. Fusce est. Vivamus a tellus.
Pellentesque habitant morbi tristique senectus et netus et malesuada fames ac turpis egestas.
Proin pharetra nonummy pede. Mauris et orci.
Lorem ipsum dolor sit amet, consectetuer adipiscing elit. Maecenas porttitor congue massa. Fusce
posuere, magna sed pulvinar ultricies, purus lectus malesuada libero, sit amet commodo magna eros
quis urna.
Nunc viverra imperdiet enim. Fusce est. Vivamus a tellus.
Pellentesque habitant morbi tristique senectus et netus et malesuada fames ac turpis egestas. Proin
pharetra nonummy pede. Mauris et orci.
Figure 1-20
Original data
IP: 172.16.1.1
Lorem ipsum dolor sit amet, consectetuer adipiscing elit. Maecenas
porttitor congue massa. Fusce posuere, magna sed pulvinar ultricies.
Dest: IP: 172.16.1.2, Source
IPs 216411
purus lectus malesuada libero, sit amet commodo magna eros quis urna.
Nunc viverra imperdiet enim. Fusce est. Vivamus a tellus.
Dest: IP: 172.16.1.2, Source
IPP As2 163100
Pellentesque habitant morbi tristique senectus et netus et malesuada
fames ac turpis egestas. Proin pharetra nonummy pede. Mauris et orci
Dest: IP: 172.16.1.2, Source
IP: 172.16.1.1
Lorem ipsum dolor sit amet, consectetuer adipiscing elit. Maecenas
porttitor congue massa. Fusce posuere, magna sed pulvinar ultricies
Dest: IP: 172.16.1.2, Source
IPF AT2ZA6Acd
Pellentesque habitant tristique senectus et netus et malesuada fames ac
turpis egestas. Proin pharetra nonummy pede. Mauris et orci.
Dest: IP: 172.16.1.2, Source
Figure 1-21
Data divided into several packets
Frames are essentially the final state of data before it’s placed on the network
medium as bits. The network interface is the layer of the network communication
process that works with frames. Figure 1-22 shows what the packets from Figure 1-21
look like after the frame information is added.
The process of adding IP addresses and then MAC addresses to chunks of data is
called encapsulation. Information added at the front of data is called a header, and
information added at the end of data is called a trailer. Data is encapsulated several
times as it works its way down from the sending application until it reaches the
network interface as a frame. When the destination computer receives the frame, the
CHAPTER1_
Introduction to Computer Networks
eee
Dest MAC,
Source MAC
Dest IP,
| Source IP
Lorem ipsum dolor sit amet, consectetuer adipiscing elit.
Maecenas porttitor congue massa. Fusce posuere, magna
sed pulvinar ultricies,
Error check
Dest MAC,
Source MAC
Dest IP,
| Source IP
purus lectus malesuada libero, sit amet commodo magna
eros quis urna. Nunc viverra imperdiet enim. Fusce est.
Error check
Vivamus a tellus.
Dest MAC,
Source MAC
Dest IP,
| Source IP
Pellentesque habitant morbi tristique senectus et netus
et malesuada fames ac turpis egestas. Proin pharetra
nonummy pede. Mauris et orci
Error check
Dest MAC,
Dest IP,
Source MAC | Source IP
Lorem ipsum dolor sit amet, consectetuer adipiscing elit.
Maecenas porttitor congue massa. Fusce posuere, magna
sed pulvinar ultricies
Error check
Dest MAC,
Source MAC
Pellentesque habitant tristique senectus et netus et
malesuada fames ac turpis egestas. Proin pharetra
nonummy pede. Mauris et orci.
Error check
Figure 1-22
Dest IP,
| Source IP
The packets are now frames and ready for delivery
process is reversed as the network interface deencapsulates the frame (has the header
and trailer removed) so that it becomes a packet again. This process continues until the
packet arrives at the receiving application or service as the original data. This process is
all part of the layered approach to networking.
Clients and Servers
You've already learned about the role of client network software and server network
software. Unfortunately, the world of networking sometimes uses the same terms to
discuss two different things. The following sections clarify what “client” and “server”
mean and how their meanings can differ depending on how they’re used.
Client
A client, in networking terms, can be a workstation running a client OS, such as
Windows 10, or the network software on a computer that requests network resources
from a server. In addition, you can refer to a physical computer as a client computer.
What the term “client” means, therefore, depends on the context in which it’s used. To
clarify, it’s typically used in these three contexts:
* Client operating system—The OS installed on a computer is designed mainly
to access network resources, even though it might be capable of sharing its
own resources. Windows 10 and Mac OS X fit this description, for example,
as do certain distributions of Linux. A client OS is also often referred to as a
“desktop OS.”
Client computer—This computer’s primary role in a network is to run user
applications and access network resources. Most computers in a network fit this
description.
eee
CHAPTER1
Introduction to Computer Networks
* Client software—This is the software that requests network resources from
server software running on another computer. For example, a Web browser, an
e-mail client (such as the Gmail app), and Client for Microsoft Networks fit into
this category.
Server
When most people hear the word “server,” they conjure up visions of a large tower
computer with lots of hard drives and memory. This image is merely a computer
hardware configuration that may or may not be used as a server, however. In short, a
computer becomes a server when software is installed on it that provides a network
service to client computers. In other words, you can install certain software on an
inexpensive laptop computer and make it act as a server. By the same token, a huge
tower computer with six hard drives and 256 GB of RAM can be used as a workstation
for a single user. So, although some hardware configurations are packaged to function
as a server, and others are packaged as client or desktop computers, what makes a
computer a server is the software installed on it. Just as there are three contexts in
which the term “client” is used, so it is with the term “server”:
* Server operating system—This term is used when the OS installed on a computer
is designed mainly to share network resources and provide other network
services. A server OS is tuned to be able to share files efficiently and perform
network operations in response to client requests, even though the OS might
also be able to run user applications and client software. Windows Server,
Mac OS X Server, UNIX, and many Linux distributions fit this description.
* Server computer—This term is used when a computer’s primary role in the
network is to give client computers access to network resources and services.
The computers that most often fit this description are usually in the IT room or
locked away in a closet.
* Server software—This is the software that responds to requests for network
resources from client software running on another computer. A Web server (such
as Internet Information Services), an e-mail server (such as Microsoft Exchange),
and File and Printer Sharing for Microsoft Networks fit into this category.
Microsoft refers to server software components as “services.” Other OSs use other terms; for
example, in Linux/UNIX, server software components are referred to as “daemons.”
—————w
0
,
.
As you can see, the lines between a client computer and
often blurred because OSs are designed as network operating
computers can take on the roles of both server and client. As
the language of networking is often imprecise, and you must
—_=
EEE
a server computer are
systems, and most
you're learning, however,
pay attention to the
CHAPTER1
Introduction to Computer Networks
context in which networking terms are used to grasp their meaning. As you get more
comfortable with all the terms and better understand how networks work, the nuances
of the terminology will fall into place.
Network Models
A network model defines how and where resources are shared and how access to
these resources is regulated. Network models fall into two major types: peer-topeer and server-based (also called client/server). This discussion of network models
addresses the role that computers play on the network and how these roles interact.
Server-based networks are the most common in business settings, but understanding
both types is essential, especially as they compare with each other.
Peer-to-peer networks running Windows OSs are referred to as “workgroup networks,” and
server-based networks running Windows Server are called “domain-based networks.”
eee
In a peer-to-peer network, most computers function as clients or servers, as
circumstances dictate. For example, a computer can act as a server by sharing a
printer it’s connected to and simultaneously act as a client by accessing a file shared
by another computer on the network. In this type of network, there’s no centralized
control over who has access to network resources; each user maintains control over
his or her own shared resources. The computers in peer-to-peer networks usually run
desktop or client OSs.
In a server-based network, certain computers take on specialized roles and
function mainly as servers, and ordinary users’ machines tend to function mainly
as clients. Windows Server, Red Hat Enterprise Linux, and UNIX are OSs designed
primarily for server use. In these networks, servers have centralized authority over who
has access to network resources.
Peer-to-Peer/Workgroup Model
As you have learned, computers on a peer-to-peer network can take both client and
server roles. Because all computers on this type of network are peers, these networks
impose no centralized control or security over shared resources. Any user can share
resources on his or her computer with any other user’s computer, and each user
can determine what level of access other users have to his or her shared resources.
Physically, a peer-to-peer network looks just like a server-based network; mainly,
location and control over resources differentiate the two.
CHAPTER1
Introduction to Computer Networks
In a peer-to-peer network, every user must act as the administrator of his or her
computer’s resources. Users can give everyone else unlimited access to their resources
or grant restricted (or no) access to other users on the network. To grant access,
users must create user accounts and passwords for each user who will access shared
resources on their computers. The username and password for accessing a computer
are called credentials. If you have five computers in a peer-to-peer network, each user
might have to remember as many as five different sets of credentials. Because of the
lack of centralized authority over resources, controlled chaos is the norm for all but the
smallest peer-to-peer networks, and security can be a major concern because not all
users might be educated in creating secure passwords.
On a Windows-based peer-to-peer network, computers are members of a
workgroup, but a workgroup is simply an identifier and doesn't constitute a network
security boundary. In other words, users on computers in Workgroup A can access
resources on computers in Workgroup B as long as they have the correct credentials.
Although this system can work on small networks, things can become unworkable
as the number of users and computers grows—not because the network doesn't
operate correctly, but because users can’t cope with having to remember multiple
sets of credentials to access resources spread out over several computers. This
limitation is in contrast to a server-based network, in which security of all resources is
administered centrally.
Most peer-to-peer networks consist of collections of desktop PCs linked by a
common network medium and connectivity device, such as a switch. The machines
and the OS installed on them aren’t tuned to provide network services as efficiently as
dedicated network servers configured with server OSs. They can bog down easily under
increasing loads, as more users try to access resources from a particular machine. The
user whose machine is being accessed across the network has to endure a performance
reduction while his or her machine is busy handling network information requests. For
example, if a user’s machine has a network-accessible printer attached, the machine
slows down every time someone sends a job to that printer. In addition, if a user
restarts the machine while someone is accessing a resource on it, the network user’s
access fails or, even worse, data loss can occur.
Another issue that affects peer-to-peer networks is data organization. If every
machine can be a server, how can users keep track of what information is stored on
which machine? If five users are responsible for a collection of documents, any of
those users might have to search through files on all five machines to find a document.
The decentralized nature of peer-to-peer networks makes locating resources more
difficult as the number of peers increases. Likewise, decentralization makes backup
much trickier: Instead of backing up a single server that holds the shared documents,
each machine must be backed up to protect shared data.
Given these issues and complexities, peer-to-peer networks might not seem worth
using. However, they offer some advantages, particularly for small organizations. Peerto-peer networks are the easiest and most inexpensive to install. Most require only
CHAPTER1
Introduction to Computer Networks
a client OS on desktop computers, along with cabling and connectivity devices. After
computers are connected and configured correctly, users can begin sharing information
immediately. Desktop computers and client OSs cost considerably less than their server
counterparts.
Peer-to-peer networks are also well suited to small organizations, which tend
to have small networks and small operating budgets. They’re easy to use and
don’t require extensive staff training or a dedicated network administrator. With
no centralized control, the loss of a machine means only the loss of access to the
resources on it; otherwise, a peer-to-peer network continues to function when one
computer fails. However, because managing resources and their security is difficult on
a peer-to-peer network, even small networks of a few computers sometimes opt to use
the server or domain network model.
Server/Domain-Based Model
Server-based networks allow centralized control over network resources, mainly by
providing an environment in which users log on to the network with a single set of
credentials maintained by one or more servers running a server OS. Server OSs are
designed to handle many simultaneous user logons and requests for shared resources
efficiently. In most cases, servers are dedicated to running network services and
shouldn't be used to run user applications. You want to reserve servers’ CPU power,
memory, and network performance for user access to network services.
When you're using Windows Server OSs in a server-based network with
centralized logons, you're running a Windows domain. A domain is a collection
of users and computers whose accounts are managed by Windows servers called
domain controllers. Users and computers in a domain are subject to network access
and security policies defined by a network administrator and enforced by domain
controllers. The software managing centralized access and security is a directory
service. On Windows servers, the directory service software is Active Directory, and
it’s what makes a Windows server a domain controller.
The Linux OS supports a centralized logon service called Network Information
Service (NIS), but more often Linux administrators use a service compatible with Active
Directory, called Lightweight Directory Access Protocol (LDAP), if they want to use a
directory service. A directory service is one of several network services usually found
only on server OSs running in a server-based network. Others include the following:
* Naming services—Translate computer names to their addresses.
+ E-mail services—Manage incoming and outgoing e-mail from client e-mail
programs.
+ Application services—Grant client computers access to complex applications that
run on the server.
* Communication services—Give remote users access to an organization’s network.
* Web services—Provide comprehensive Web-based application services.
CHAPTER1.
pate
Introduction to Computer Networks
Unlike peer-to-peer networks, server-based networks are easier to expand. Peerto-peer networks should be limited to 10 or fewer users, but server-based networks
can handle anywhere from a handful to thousands of users. In addition, multiple
servers can be configured to work together, which enables administrators to add more
servers to share the load when an application’s performance wanes or to provide fault
tolerance if a server’s hardware malfunctions.
Like peer-to-peer networks, server-based networks have some disadvantages.
The most obvious is the additional overhead of operating a server-based network.
Server-based networks require one or more dedicated computers to run the server
OS. Computers sold as servers usually have features that improve reliability and
performance and cost more than desktop computers. In addition, these networks
usually require at least part-time support from a person skilled in managing server
OSs. Acquiring the skills to manage a server-based network or hiring a trained network
administrator adds quite a bit to operating costs.
Housing all your network resources and services on a single server makes
administration of resources easier in the long run, but it also creates a single point of
failure. Fortunately, most server OSs now have redundancy features that allow taking
a single server offline while other machines assume that server’s duties. Naturally,
having redundant hardware is costly. You must carefully weigh the costs of lost
productivity if a server fails against the additional hardware and software costs of
redundancy features.
Table 1-6 summarizes the strengths and weaknesses of peer-to-peer and serverbased networks.
iF)
9) (E39
Peer-to-peer versus server-based networks
Network
attribute
Peer-to-peer network
Resource
access
Distributed among many desktop/client |Centralized on one or more servers;
computers; makes access to resources __| streamlines access to resources
Server-based network
more complex
Security
Users control their own shared
resources and might have several sets
of credentials to access resources; not
ideal when tight security is essential
Security is managed centrally, and
users have a single set of credentials
for all shared resources; best when a
secure environment is necessary
Performance
Desktop OS not tuned for resource
sharing; access to shared resources
can be hindered by users running
applications
Server OS tuned for resource sharing;
servers are usually dedicated to
providing network services
Cost
No dedicated hardware or server OS
required, making initial costs lower;
lost productivity caused by increasing
complexity can raise costs in the long run
Higher upfront costs because of
dedicated hardware and server
OSs; additional ongoing costs for
administrative support
CHAPTER1
Introduction to Computer Networks
ae
Both peer-to-peer networks and server-based networks have advantages. For
this reason, using a combination of the two models isn’t uncommon.
For example,
a user might want to share a printer with a group of users in close proximity or a
document folder with a department colleague. With this arrangement, a user is in
control of a shared resource yet can still assign permissions to this resource by using
accounts from the central user database on the server. Although sharing the resource is
decentralized, the logon credentials to access the resource are still centralized.
Hands-On Project 1-5: Exploring Peer-to-Peer Networking
Time Required: 15 minutes
Objective: View other computers and shared resources on a peer-to-peer network.
Required Tools and Equipment: Net-xx
Description: In this project, you view other computers and shared resources in a peer-to-peer
network. Your instructor should have a computer named Net-Instr available on the network with
a share named NetDocs. You also view and, if necessary, change the type of network (public or
private) to which you're connected.
| All students should use the same username and password.
EEE
——
1. Start your computer, and log on as NetAdmin, if necessary.
2. Inthe search bar next to Start, type system and click the search result that shows System
with Control panel underneath it, as in Figure 1-23. In the “Computer name, domain, and
workgroup settings” section, examine the current settings. Does your computer belong to
a workgroup or a domain? Is this computer operating in a peer-to-peer or server-based
environment? Write your answers on the following lines:
3. Your computer name should be NET-XxX (with XX representing your student number)
and your workgroup should be NETESS. Verify with your instructor whether they're
the right settings for your environment. If the computer name is already set with your
student number and the workgroup name NETESS, skip to the next step. Otherwise, click
Change settings. In the System Properties dialog box, click Change. Type NET-XX in the
“Computer name” text box (replacing XX with your student number), type NETESS in the
Workgroup text box, and click OK. Click OK in the message box welcoming you to the
NETESS workgroup, and then click OK in the message box stating that you must restart
your computer. Click Close, and then click Restart Now to restart your computer. When
the computer restarts, log on.
ae,
CHAPTER1_
Introduction to Computer Networks
Filters \“
4 ie
F&] Settings
Settings
&
Create a restore point
Search suggestions
P
system - See web results
2 system| ae
Figure 1-23
Opening the System control
panel
. To see other computers on the network and share files, you need to verify that certain
network settings are correct. Open the Network and Sharing Center by clicking the
computer icon on the right side of the taskbar and clicking Network and Internet
settings (or just Network settings depending on your version of Windows 10). Next,
click Network and Sharing Center.
. Click Change advanced sharing settings to open the Advanced sharing settings dialog
box (See Figure 1-24).
. Under Network discovery, click the Turn on network discovery option button, if
necessary. Under File and printer sharing, click the Turn on file and printer sharing
option button, if necessary. If you had to make any changes, click the Save changes
button; otherwise, click Cancel. Close all open windows.
. In the Search box, type cmd and press Enter to open a command prompt.
. Atthe command prompt, type net view and press Enter. You should see a list of
computers in your workgroup, similar to Figure 1-25.
. To view shared resources on a computer, you use the net view computername
command. For example, to see whether there are any shared folders or printers on the
instructor’s computer, type net view net-instr and press Enter. You should see a
screen similar to Figure 1-26, in which the share name is listed as NetDocs and the type is
listed as Disk.
10. Close the command prompt window, but leave your computer running for the next
project.
CHAPTER1
Introduction to Computer Networks
e@ Advanced sharing settings
}
~
&
°@ « Net...
> Advanced sharing settings
vod
oO
x
Search Control Panel
pP
Change sharing options for different network profiles
Windows creates a separate network profile for each network you use. You can choose specific options for
each profile.
Guestor Public
v
Domain (current profile)
Network discovery
When network discovery is on, this computer can see other network computers and devices and is
visible to other network computers.
©@ Tum on network discovery
O Tum off network discovery
File and printer sharing
When file and printer sharing is on, files and printers that you have shared from this computer can
be accessed by people on the network.
@ Tum on file and printer sharing
O Tum off file and printer sharing
ena
Figure 1-24
Figure 1-25
The Advanced sharing settings dialog box
Using the net view command to list computers in a
workgroup
Figure 1-26
SP
ET
Viewing shared resources with the net view command
Af ST
oe
CHAPTER1
Introduction to Computer Networks
Hands-On Project 1-6: Creating a Shared Folder
Time Required: 15 minutes
Objective: Create a folder on your computer and share it with the rest of the network.
Required Tools and Equipment: Net-xx
Description: In this project, you create a folder and then share it so that other users can add files
to the folder via the network. Your instructor might assign you a partner.
1. Start your computer, and log on as NetAdmin, if necessary.
2. Right-click Start and click File Explorer. Double-click the D drive (or another drive specified by your instructor). Right-click in the right pane, point to New, and click Folder. Type
MyData, and press Enter to name the folder.
3. Right-click MyData and click Properties. In the Properties dialog box, click the Sharing tab.
4. Click Share. In the File Sharing dialog box, click the list arrow and click Everyone. Click
Add. Notice that the default permission level is Read. Click the Read list arrow, and then
click the Read/Write permission level. Notice that the account you used to create the
share has the permission level Owner, which grants the user full access to the share,
including the ability to change its permissions.
5. Click Share to finish sharing the folder. In the confirmation dialog box shown in
Figure 1-27, notice the notation under the share name: \\NET-XX\MyData. This is the
network path to the share that users on other computers can use to access the shared
folder. This notation is the Universal Naming Convention (UNC) path, which you learn
more about in Chapter 9. Click Done, and then click Close.
€
|B File Sharing
Your folder is shared.
grevesiepesessnans
Individual Items
:
-
MyData (\\NET-99)
\\NET-99\MyData
Show me all the network shares on this computer,
Figure 1-27
The confirmation dialog box displayed after creating a share
A
CHAPTER1
Introduction to Computer Networks
ds
6. Try opening another student's shared folder by right-clicking Start, clicking Run, typing
\\NET-XX\MyData (substituting your partner’s student number for XX), and pressing
Enter. A File Explorer window should open. To create a new file, right-click the File
Explorer window, point to New, and click Text Document. Type your initials and press
Enter to name the file.
7. To verify that your partner created a folder in your MyData share, open File Explorer, and
then double-click the D drive and the MyData folder. If your partner finished Step 6, a
new file should be there.
8. Close all open windows. You just performed some basic tasks associated with maintaining a network: creating shared folders and assigning permissions. You assigned Read/
Write permissions to the Everyone group, which is a special group in Windows. All user
accounts created on your computer belong to the Everyone group automatically, and you
can't change this setting. You were able to access your partner's shared folder because
you were both logged on to your computers with the same username and password, so
you had the correct credentials.
9. Write down which network model you think was used in this activity:
10. Close all open windows, but leave your computer running for the next project.
Hands-On Project 1-7: Transferring
a Document to Another Computer
Time Required: 15 minutes
Objective: Create a document and copy it to your instructor's computer.
Required Tools and Equipment: Net-Xx
Description: This project requires some setup by your instructor, so verify that the setup has
been finished before continuing. In this project, you write a memo to your instructor containing
the information specified in the following steps. Then you copy the file you created to a file share
on your instructor’s computer (or some other computer your instructor designates).
1. Start your computer, and log on as NetAdmin, if necessary.
2. Start Microsoft Word or another word-processing program; even a simple text editor,
such as Notepad, will do. Write a letter to your instructor that includes the following:
* The reason you're taking this class
* What you hope to get out of this class
* How much time you expect to put into this class each week outside classroom hours
* Whether you expect to take more computer and networking classes
Saag
CHAPTER1_
Introduction to Computer Networks
3. Save the document in your Documents folder (or a folder your instructor designates),
naming it yourname. For example, if your name is Bill Smith, name the document
billsmith.
4. Start File Explorer and navigate to the folder where you saved the letter. Right-click the
document you created and click Copy.
5. To paste the document to the instructor’s shared folder, use the UNC path of your
instructor's computer, which should be \\Net-Instr\NetDocs, unless your instructor
specifies otherwise. In the search box, type \\Net-Instr\NetDocs, and press Enter.
Click OK. You should see a File Explorer window open. (The folder might contain
_documents if some of your classmates have already completed the activity.) Right-click
a blank space in the right pane and click Paste. Your document should now be available
on your instructor’s computer.
7. Close all open windows, but leave your computer running for the next project.
TEST
TSE
TE
EST
TE
PTE
PR
TY
Hands-On Project 1-8: Looking Up Computer and Networking Acronyms
Time Required: 20 minutes
Objective: Do online research to learn the meaning of common computer and networking
acronyms.
Required Tools and Equipment: Any computer with Internet access
Description: This project requires access to the Internet. Half the battle of learning any new field
or technology is learning the language used by professionals in the field. Computer and networking technologies are well known for their heavy use of acronyms. In this project, you use the
Acronym Finder Web site to look up acronyms.
4. Start your Web browser and go to www.acronymfinder.com.
a You can look up acronyms by typing them in the “Abbreviation to define” text box at the
top and clicking the Find button. If there’s more than one common definition for an acronym, Acronym Finder lists them by popularity ranking. Look up the following acronyms;
you'll need some of them later:
TCP/IP
Wi-Fi
SSID
WEP
OSI
Ping
UTP
.
i
)
CHAPTER1
Introduction to Computer Networks
f
aE
i
|
{
* Cat6
¢ EMI
° Rj-45
:
j
3. Bookmark Acronymfinder.com for future use and exit your browser. Shut down your computer, unless you're continuing to the case projects.
PEPSI
TE
OT TY
SN
A
PY
TET
PIECE
TTPO
Chapter Summary
e All computers perform three basic tasks:
input, processing, and output. Some components of computers are designed to
perform only one of these three functions;
others are designed to perform two or all
three functions.
Storage is a major part of a computer’s
configuration. Storage types include
short-term storage (RAM) and long-term
storage (disk drives and USB or flash
drives). Data is stored as bits. A collection
of 8 bits is a byte. When expressing an
amount of computer data, you can use
bits or bytes. Bits are expressed as a
lowercase b while bytes are expressed as
an uppercase B.
¢ PC hardware consists of four major
components: a motherboard, a hard drive,
RAM, and firmware. The motherboard
is the nerve center of the computer and
contains the CPU, expansion slots, and
RAM slots.
* The components needed to make a standalone computer a networked computer
include a NIC, a network medium, and
usually an interconnecting device. In
addition, network software consisting
of client and server software, protocols,
and the NIC driver are needed to
enable a computer to communicate on a
network.
The layers of the network communication
process can be summarized as user
application, network software, network
protocol, and network interface.
The terms for describing networks of
different scopes are LAN, internetwork,
WAN, and MAN. A LAN is a single
collection of devices operating in a small
geographic area. An internetwork is a
collection of LANs tied together by routers,
and a WAN and MAN are geographically
dispersed internetworks.
Packets and frames are the units of data
handled by different network components.
Packets, which are processed by the
network protocol, are units of data with
the source and destination IP addresses
added. Frames, which are processed by the
network interface, have MAC addresses
and an error-checking code added to
the packet.
Sas
CHAPTER1
Introduction to Computer Networks
¢ A client is the computer or network
software that requests network data, and a
server is the computer or network software
that makes network data available to
requesting clients.
* A peer-to-peer network model has no
centralized authority over resources; a
server-based network usually uses a
directory service for centralized logon,
security settings, and resource management.
Key Terms
Active Directory
basic input/output system
(BIOS)
binary digit
bit
bus
byte
chipset
client
complementary metal oxide
semiconductor (CMOS)
memory
core
credentials
directory service
domain
domain controller
network client software
encapsulation
extranet
network protocols
firmware
network server software
frame
header
Internet
nonvolatile memory
packet
peer-to-peer network
Internet of Things (loT)
internetwork
server
intranet
stand-alone computer
local area network (LAN)
trailer
metropolitan area network
(MAN)
multicore CPU
name server
network
Unified Extensible
network model
server-based network
Firmware Interface (UEFI)
volatile memory
wide area networks (WANs)
Review Questions
1. Which of the following is one of the
three basic functions a computer
performs? (Choose three.)
. Processing
. Internet access
Input
. Graphics
- Output
oDpmoan
. E-mail
2. Which computer component executes
instructions provided by computer
programs?
a. CPU
b. NIC
c. Hard drive
d. USB
3. What do you call each of the processors
inside a CPU?
a.
b.
c.
d.
I/O
Core
OS
Flash
4. Which of the following is considered
long-term storage? (Choose two.)
a. USB or flash drive
b. RAM
c. Working storage
d. Hard drive
CHAPTER1
5. Which motherboard component controls
data transfers between memory,
expansion slots, I/O devices, and the
CPU?
a. RAM slots
b. IDE connectors
c. Chipset
d. PCI Express
You want to purchase a highperformance graphics card for your
computer. Which type of connector
should it have?
a. PGI
b. SATA
c. IDE
d. PCI Express
What is the term for the time it takes for
read/write heads to move to the correct
spot on the hard disk platter?
a. Rotational delay
b. Seek time
c. Transfer time
d. Access time
. Which of the following is a task usually
performed by the firmware? (Choose
two.)
a. Perform a POST.
b. Create an interrupt.
c. Store the operating system.
d. Begin the boot procedure.
so Which of the following is the correct
order of the steps of the boot procedure?
1. The OS is loaded into RAM.
. CPU starts.
. OS services are started.
. Power is applied.
wo
wnThe POST is executed.
6. Boot devices are searched.
a.-2; 4,'6,.1, 375
b. 1, 5, 2, 4, 3, 6
C4, 2,.5,07.1,.5
d. 5, 4, 1, 3, 2, 6
Introduction to Computer Networks
oe
10. You have just installed a new NIC in
your PC to replace the old one that had
started malfunctioning. What additional
software must be installed to allow the
OS to communicate with the new NIC?
a. Network application
b. Device driver
c. BIOS
d. Protocol
11. Which of the following requests
information stored on another
computer?
a. NIC
b. Network client
c. Network server
d. Network protocol
e. Device driver
12. Choose the correct order for the process
of a user attempting to access network
resources:
1. Network protocol
2. Application
3. Network client
4. NIC driver
P4128
ape te
Apes
marae A
ott
aca
pr
o Bsn
13. TCP/IP is an example of which of the
following?
a. NIC
b. Network client
c. Network server
d. Network protocol
e. Device driver
oe soc CHAPTER1
Introduction to Computer Networks
14. In network communication, what type
of address is used to deliver a frame to
the correct computer on the network?
(Choose two.)
a. MAC
b. Logical
c. iP
d. Physical
15. What type of message is used to
determine whether a computer is
listening on the network?
a. MAC
b. Ping
c. IP
d. TCP
16
What does TCP/IP use to look up a
computer’s IP address, given its
name?
a. DNS
b. Ping
c. MAC
d. TCP
17. What is the unit of information
containing MAC addresses and an errorchecking code that’s processed by the
network interface layer?
a. Packet
b. Ping
c. Frame
d. Chunk
18. Data is processed from the time an
application creates it to the time it
reaches the network medium. This
process includes adding information
such as addresses and is called which of
the following?
a. Packetization
b. Encapsulation
c. Deencapsulation
d. Layering
19. You're the network administrator for
a company that has just expanded
from one floor to two floors of a
large building, and the number of
workstations you need has doubled
from 50 to 100. You're concerned that
network performance will suffer if
you add computers to the existing
LAN. In addition, new users will be
working in a separate business unit,
and there are reasons to logically
separate the two groups of computers.
What type of network should you
configure?
a. WAN
b. MAN
c. Internetwork
d. Extended LAN
20 ° Which of the following best describes a
client?
a. A computer’s primary role in the
network is to give other computers
access to network resources and
services.
o. A computer’s primary role
in the network is to run user
applications and access network
resources.
c. It’s the software that responds
to requests for network
resources.
d. The OS installed on a computer is
designed mainly to share network
resources.
21 You work for a small company with four
users who need to share information on
their computers. The budget is tight, so
the network must be as inexpensive as
possible. What type of network should
you install?
a. Server-based network
b. Peer-to-peer network
c. Wide area network
d. Storage area network
CHAPTER1
22. Which of the following characteristics is
associated with a peer-to-peer network?
(Choose three.)
a. Decentralized data storage
b. Inexpensive
c. User-managed resources
d. Centralized control
e. Uses a directory service
23. A device interconnects five computers
and a printer in a single office so
that users can share the printer. This
configuration is an example of which of
the following?
a. LAN
b. MAN
c. WAN
d. Internetwork
24. A company has just made an agreement
with another organization to share their
two networks’ resources by using TCP/
IP protocols. What best describes this
arrangement?
Introduction to Computer Networks
c. Intranet
d. Extranet
25. You have installed Windows Server on
a new server and want to centralize
user logons and security policies. What
type of software should you install and
configure on this server?
a. Naming services
b. Application services
c. Communication services
d. Directory services
26. A network interface can transfer data at
1 Gbps. Approximately how many bytes
can the interface transfer per second?
a. 1 billion
b. 125 million
c. 100,000
d. 8 billion
a. MAN
b. LAN
Packet Tracer Labs
'
Pee
Packet Tracer Lab 1-1: Installing the Packet Tracer Network Simulator
Time Required: 30 minutes
Objective: Install Packet Tracer.
Required Tools and Equipment: A computer with Internet access
Description: In this project, you create an account on the Cisco Netacad Web site and then
download and install Packet Tracer, a network simulator. If you already have an account on the
Netacad Web site, simply sign in with your credentials and then download and install Packet
Tracer.
1. Open a browser window and go to www.netacad.com. Click Packet Tracer (see
Figure 1-28).
2. Click Enroll to download Packet Tracer (see Figure 1-29). You will be enrolling in a free,
self-paced tutorial about Packet Tracer. Enrolling allows you to use the Packet Tracer
software for free.
j
a
Introduction to Computer Networks
CHAPTER1_
eres
/
}
€
>
C
@ https://www.netacad.com
Meet Soso
An incredible opportunity is waiting for you. Technology is changing the world by connecting billions of
devices and improving how we live, work, play and treat our planet. No industry is immune. Are you ready
to change your life, and possibly make the world a better place?
Networking
Internet of
Programming
Security
OS & IT
Things
Figure 1-28
The first screen for downloading Packet Tracer
Source: Cisco Systems, Inc.
€
G
@
https://wwwinetacad.com/courses/packet-bracer
slits
=]
CISCO
*
ae
a
Neweree
Acucer
o
:
a
Courses /Packet Tracer Courses
How to download Packet
Tracer
Te download
Packet
Tracer,
follow these steps to create
Enroll to download Packet Tracer
Figure 1-29
The second screen for downloading Packet Tracer
Source: Cisco Systems, Inc.
CHAPTER1_
Introduction to Computer Networks
3. Click Sign up today! (see Figure 1-30). As you can see, the course is self-paced and free.
Once Packet Tracer is installed, you should go through the course to get a good idea of
how to use Packet Tracer. It will be used in the Packet Tracer Labs throughout this book.
4. Follow the instructions to create an account. When you are finished, you will be able to
return to www.netacad.com, log in, click Resources at the top of the screen, and then
click Download Packet Tracer. Follow the instructions to download and install Packet
Tracer.
€
+>
C
G ittps/Awww.netacad.com/courses/packet-tracer/introduction
-packet-tracer
Introduction to Packet
Tracer
Sa
dan
dal
i
LA
sk
dha
theta
i
beshoot using powerful nefwortang
it
isa
att
a
Enroll, download and start learning valuable tips and best practices
nln
stern
a
Length: 10 hours
for using Cisco's mnovative simulation tool, Packet Tracer. This selfpaced course is designed for beginners with no prior networking
knowledge. It teaches basic operations of the too! with multiple
8
Cost: Ereat
hands-on activities helping you to visualize a network using everyday
examples,
including Intemet of Things (loT). Introductory course is
extremely helpful for anyone who plans to take one of the Networking
:
Ce
Level: Beginning
@
Learning Type: Online self-paced
6a
Languages: English, Yepalxcoxna
Academy courses which utilizes the powerful simulation tool
© Signup today
“Self-paced
classes afNethcad com are free. Cost for
instructor-led classes ss Getermined by the insftution
Figure 1-30
The third screen for downloading Packet Tracer
Source: Cisco Systems, Inc.
Packet Tracer Lab 1-2: Introduction to Packet Tracer
Time Required: 15 minutes
Objective: Use Packet Tracer to build a small network.
neater
cian
Required Tools and Equipment: A computer with Packet Tracer installed per the instructions in
Packet Tracer Lab 1-1
Description: In this project, you run Packet Tracer and explore the user interface. As of this
writing, the most current version is 7.2.1. Your version may be different and look somewhat
different.
ak
Ca
iL
aa
alls
ii
anc
alae
i
:
1. Open Packet Tracer. You may be asked to sign in to Netacad with the credentials you
created in Packet Tracer Lab 1-1.
2. Inthe Packet Tracer window, turn your attention to the lower-left part of the screen,
where you see a palette of device types from which to choose (see Figure 1-31). Hover
your mouse over the top row of device types to see your choices. For each device type
you select on the top row, you'll see the device choices change on the bottom row and
;
|
||
|i
|
Introduction to Computer Networks
CHAPTER1
ES
in the middle pane. Click Network Devices.
Fie
Edit
Options
~
i>
Ciscé Packet Treces
im
View
Tools
Extensions
Hel
bebhBOraaACYIAQAQAOE
MQeak
@rme?
(A, Logical) |— Physical)
Ess
Oo
x
2
BR
735, 9: 10
.
|
|
Se S&S
2911
) 1941) 2901
Figure 1-31
SS
81910x) BLSHGW
ag
The main Packet Tracer window
Source: Cisco Systems, Inc.
3. Hover your mouse over each device in the bottom row and click Switches. In the middle
pane, you see a Selection of switches. Click and drag the second switch from the left, which
is labeled PT-Switch. Drag and drop the switch into the main Packet Tracer window.
4. Next, on the top row of device types, click End Devices. In the middle pane, click and
drag PC into the main screen. Repeat this action until there are two PCs and one switch
(see Figure 1-32),
CHAPTER1_
Introduction to Computer Networks
& Cisco Packet Tracer
Edit
Options
beas
RQ
am
“A Logical
:
_
Vie
Tools
xtensions
Orb
O
Help
Ba612QQoR
Eee
?
:
Bvrvmegeguwag
Phy Sical) x: 0. y:
ereoiae,
270
Root(
Switch-PT
Switchd
S
e
PC-PT
PCO
6
PC-PT
PC1
v
<
>
—Realtin
Figure 1-32
Two PCs and one switch in Packet Tracer
Source: Cisco Systems, Inc.
5. Next, you'll connect the PCs to the switch. Click the Connections icon on the top row of
device types. In the middle pane, click the Copper Straight-Through cable, which looks
like a solid black line.
6. Click PCO and then click FastEthernet0 to plug the cable into PCO’s Ethernet port. Click
Switch and click FastEthernet0/1 to plug the other end of the cable into the switch.
Repeat the process for PC1, but choose FastEthernet1/1 on the switch this time. Your
Packet Tracer diagram should look like Figure 1-33. Congratulations, you have built your
first LAN with Packet Tracer!
7. Before this LAN can be useful, you must assign an IP address to each PC. Hover your
mouse over each PC and you'll see that the IP address column of the pop-up window
reads “<not set>.” Click PCO to open the PCO configuration dialog box. Click the Desktop
tab (see Figure 1-34).
8. Click IP Configuration and fill in or confirm the following values:
+ IP Address: 172.20.1.1
* Subnet Mask: 255.255.0.0 (this value is filled in automatically)
|
i
j
|
.
|
Introduction to Computer Networks
CHAPTER1
oO
=
|UR Cisco Packet Tracer
Bemternaar.9aacm ase
eo@gum
| File
Edt
saes
|
Tools
View
Options
:
oO
ay
Heb
Extensions
7
mo
SIZ
.
ALAS
«
:
SSSA
at
:
|
I
x
a
:
|
:
Click here
«<— to open the
__ results panel
Figure 1-33
Two PCs connected to a switch in Packet Tracer
Source: Cisco Systems, Inc.
Figure 1-34
The Desktop tab for configuring a PC
Source: Cisco Systems, Inc.
CHAPTER1
Introduction to Computer Networks
9. Close the PCO configuration dialog box and then repeat the process for PC1, using IP
address 172.20.1.2 with the same subnet mask. Close the PC1 configuration dialog box.
10. Hover your mouse over each PC. You'll see that the IP address column of the pop-up
window shows the new IP address.
11. To send a packet from PCO to PC1, click the closed envelope icon in the top menus
(the second icon from the right). Click PCO and then click PC1. It doesn't look like much
happened. To see results, you need to open the results pane in the lower-right corner
of the window. Click the left arrow shown in Figure 1-33 to see a panel open. You should
see a Successful result (see Figure 1-35).
IR CiscoPacketTraces
é
BeetOraaarr+caaaoseagee
BQeaetgrvmese
A Logical
Ee
i
i
;
3
?
aa
t
:
;
—y
PORT ,
Pco
PCT
|
|
PCt
|
<-
|
}
5
%
piebeesZ 04445626444
ae ee
.
.
Figure 1-35
| °
> |
Copper Straight Through
New
9 )
It Dette
Toggle POUListWindow
|
-
|
The results panel
Source: Cisco Systems, Inc.
12. With the results panel open, you can now send more packets and see the results in the panel.
13. Close Packet Tracer. When prompted to save the file, click No.
Critical Thinking
The following activities give you critical thinking challenges. The challenge labs later in this
text give you an opportunity to use the skills you have learned. Case projects offer a practical
networking problem for which you supply a written solution.
|
Case Project 1-1
/
Networking Gadgets, Inc. currently employs 8 people but plans to hire 10 more in the next
four months. Users will work on multiple projects, and only users assigned to a project
should have access to the project files. You're instructed to set up the network to make it
:
aes
ce
CHAPTER1
Introduction to Computer Networks
Would you
easy to manage and back up yet still provide centralized storage for project files.
Why?
on?
combinati
a
or
network,
choose a peer-to-peer network, a server-based
Case Project 1-2
will
CNT Books hired you as a productivity consultant. Currently, it employs six people who
be moving into new office space. You are to configure a network that allows them to share
files and printers. Employees must also be able to control resources on their own machines.
The company wants the most inexpensive solution and only minimal training for employees.
Would you choose a peer-to-peer network or a server-based network? Write a list of supplies
you might need to purchase to perform this task. What computer configuration tasks might
you need to perform?
Case Project 1-3
CNT Books has expanded considerably since you got the network up and running three years
ago. It now occupies an entire floor in the building, and its LAN has grown to include several
servers and more than 60 workstations. CNT Books has recently purchased another book
company and needs more space and computers. Expansion plans include leasing another
floor four stories above the current offices in the same building and adding 35 workstations
and at least one more server immediately, with additional equipment purchases expected.
What type of network is called for—LAN, WAN, MAN, or internetwork? What additional
devices might be needed to ensure efficient network communication?
Case Project 1-4
Chapter 2 discusses network hardware. To prepare for this topic, search for the following
terms online. Read at least one article about each term and be prepared to discuss these
terms in class:
* Network interface card
* Hub
* Switch
* Router
CHAPTER 2
NETWORK HARDWARE
ESSENTIALS
After reading this chapter and completing the exercises, you will
be able to:
Describe the basic operation of network repeaters and hubs
Explain the PUEPOSE of network switches
Summarize the operation of wireless zaccess 5 points
Explain the function of routers
LANs, WANs, MANs, and internetworks are built with a variety of network
hardware. Your understanding of how the most common network hardware works is
crucial to your success in building reliable, high-performance networks.
This chapter begins by discussing the simplest of network devices: the hub, a
device that’s nearly obsolete but still might be found in older installations and special
situations. Switches have supplanted hubs in networks large and smali and are the
main network building block today. Wireless networking can be found everywhere
from small home networks to coffee shops and bookstores to large corporate networks.
Wireless access points are the foundation of wireless networks, and you learn about
their operation and basic configuration later in this chapter. Network interface cards
have become such an essential component of computers that they’re now built into
most motherboards. Whether they’re built in or installed as an expansion card,
however, your understanding of NIC configuration options and properties will help
ae
Oe
CHAPTER2
Network Hardware Essentials
you build a better network. The last section of this chapter covers the most complex
network devices: routers, the gateways to the Internet that make it possible for large
companies to build vast internetworks and WANs.
Because Ethernet is the dominant network technology used in LANs today, the network
|
hardware components discussed in this chapter are Ethernet devices, unless otherwise
stated.
aLnedoinanasecie
van
abana
Network hardware devices can be complex. This chapter serves as an introduction
to the most common devices so that you have a basic understanding of their function
when they’re discussed with other topics in later chapters. The function of these
devices is intertwined with network topologies and technologies (discussed in
Chapter 3) and network protocols (discussed in Chapter 5). Chapter 8 includes a more
thorough examination of the devices described in this chapter and discusses some
specialized devices as well.
Table 2-1 summarizes what you need for the hands-on projects in this chapter.
IF)
:) (72)
Hands-on project requirements
Hands-On Project 2-1: Using Wireshark
with a Hub
| Three computers, three
patch cables, hub
20 minutes
Hands-On Project 2-2: Using Wireshark
with a Switch
| Three computers, three
patch cables, switch
20 minutes
Hands-On Project 2-3: Examining Hub
and Switch Indicator Lights and Uplink
Ports
Three computers, four patch | 30 minutes
cables, two hubs, switch
Hands-On Project 2-4: Connecting to-a
Wireless Access Point
Two computers with wireless |15 minutes
NICs, wireless AP or router
Hands-On Project 2-5: Communicating
Three computers, two
over a Router
switches, router, five patch
cables
Hands-On Project 2-6: Using Traceroute
to See How Packets Travel through the
Internet
20 minutes
10 minutes
Internet
access
CHAPTER2
Network Hardware Essentials
Network Repeaters and Hubs
Early networks didn’t use interconnecting devices. Computers were connected in daisychain fashion by lengths of cable (see Figure 2-1). The problem with this arrangement
was that you were limited by the total length of the cabling and the number of
computers that could be connected.
Figure 2-1
Older networks didn’t use interconnecting devices
Some problems associated with the type of network shown in Figure 2-1 were
solved with a device called a “repeater.” A repeater has the rather straightforward job
of receiving bit signals generated by NICs and other devices, strengthening them, and
then repeating them to other parts of the network. Think of a repeater as a microphone
for network signals. When people speak, their voices carry only so far until people
in the back of the room can no longer hear what’s being said. Network signals, too,
carry only so far on their medium before receiving computers can no longer interpret
them correctly. A repeater enables you to connect computers whose distance from one
another would otherwise make communication impossible.
Repeaters don't strengthen signals in the sense that the original signal is amplified; instead, a
repeater takes a weakened signal and repeats it at its original strength.
A traditional repeater has two ports or connections that you can use to extend the
distance your network can cover, as shown in Figure 2-2. Assuming the two groups of
computers in this figure are separated by several hundred feet, the repeater is needed
to allow them to communicate with one another.
ete
ea
CHAPTER2
Network
Hardware
Essentials
Repeater
Figure 2-2
Arepeater extends the distance a
network can cover
Multiport Repeaters and Hubs
A multiport repeater is just a repeater with several ports to which you can connect
cabling. Most multiport repeaters have at least four ports, and some have 24 or more.
A multiport repeater is commonly called a hub, and although it performs the same
function as a traditional repeater, it’s used as a central connecting device for computers
instead of merely a way to extend the network. So, instead of daisy-chaining
computers together, all computers are connected to the central hub (see Figure 2-3).
Because “hub” is the more common term and is much easier to write and say, a
multiport repeater is often referred to as a “hub” in this book.
Figure 2-3
A multiport repeater or hub
CHAPTER2
Network
Hardware
Essentials
A hub performs the same function as a repeater but with more outgoing ports to
which bit signals are repeated, so its function is as follows:
*
*
*
*
Receives bit signals generated from a connected computer on one of its ports
Cleans the signal by filtering out electrical noise
Regenerates the signal to full strength
Transmits the regenerated signal to all other ports to which a network device is
connected
Like repeaters, hubs require power to operate, so they're sometimes referred to as “active
hubs.” However, this term isn’t common because unpowered devices known as “passive hubs”
aren't used for the same purposes.
Hubs and Network Bandwidth
Network bandwidth is the amount of data that can be transferred on a network
during a specific interval. It’s usually measured in bits per second; networks operate at
speeds from 10 million bits per second (10 Mbps) up to 100 gigabits per second (Gbps).
This bandwidth is determined by how fast network devices can send bits of data to
the medium. A 10 Mbps hub, for example, transmits bits at the rate of 10 million per
second. To put this rate into perspective, two computers connected to a10 Mbps hub
can copy 1 minute of MP3 music to each other in about 1.25 seconds, but a 100 Mbps
hub can transfer the same amount of information in about one-eighth of a second.
One drawback of using a hub as the central connecting device on a network
is that only one computer can transmit data at a time. On a busy network with
dozens of computers transferring large files and accessing network applications and
databases, this limitation is serious. This setup is called bandwidth sharing because
all computers connected to the hub must share the amount of bandwidth the hub
provides. For example, a network has 10 computers connected to a 10 Mbps hub, and
all 10 computers are trying to send and receive files frequently. Because the computers
must share the bandwidth, the average effective bandwidth for each computer is only
1 Mbps. Transferring that one minute of MP3 music in this example takes more than
12 seconds.
In the early days of networking, bandwidth sharing wasn’t a big problem because
the number and frequency of data transfers in a typical LAN were low and files tended
to be small, making the actual effective bandwidth in the preceding example much
higher than 1 Mbps. However, large multimedia data files are transferred often in
LANs now, so the need for additional dedicated bandwidth is paramount. In fact, this
need has become s0 critical that network administrators stopped including hubs in
their network designs; finding a hub to buy from major computer parts retailers is
difficult now.
“ed
CHAPTER2
Network Hardware
Essentials
There are more details involved in the concept of bandwidth sharing and how computers
transmit data to the medium. The details vary for different network technologies, such as
Ethernet, token ring, and Wi-Fi, and are hammered out in Chapter 3.
LEN TE
Hub Indicator Lights
Most hubs have indicator lights for power, link status, network activity, and collisions.
Each port has a link status indicator (link light) that glows (usually green) when a
cable has been plugged in and a valid network connection, or link, has been made to
a device on the other end of the cable. If a hub can operate at multiple speeds, there
might be a separate indicator for each speed, or one indicator might vary in color
for different connection speeds. For example, the link light might glow green for a
100 Mbps connection and amber for a 10 Mbps connection.
Another indicator light you’re likely to find on a hub is for network activity. When
the hub receives bit signals on any of its ports, this indicator flashes. Some hubs
combine the link status indicator with the network activity indicator so that when the
light is on solidly, a valid link is detected, and when the light is blinking, a valid link
and network activity are detected.
A third type of indicator is for collisions. A collision occurs on a hub when two
stations try to transmit at the same time, which isn’t allowed on a hub-based network.
When a collision occurs, the stations that were transmitting must retransmit their data.
Collisions are discussed in more detail in Chapter 3.
Figure 2-4 shows a typical hub with indicator lights. This hub also has a series of
indicator lights showing the utilization percentage for the network. In addition, the
rightmost port has a button next to it for changing the port’s configuration, depending
on whether it’s connected to a computer’s NIC or another hub or switch. This port
ETCEAR
1o/todees US) Soeed Stackabic His
Figure 2-4 A typical hub with indicator lights
Source: NETGEAR
.
CHAPTER2
Network
Hardware
Essentials
is referred to as the uplink port. The term “uplink” is used when multiple hubs or
switches are connected. When this button is pressed in, you can connect the hub to
another hub or switch with a standard cable rather than a crossover cable. Cable types
are discussed more in Chapter 4.
Network hubs were the mainstay for connecting computers in a LAN for several
years, but they’ve become obsolete. Because of their disadvantages, mainly bandwidth
sharing, they’re being replaced with switches, as discussed in the next section.
Network Switches
Q
ferVaatitestateyal
98-366
Understanding network hardware:
Understand switches
A network switch, like a hub, is used to interconnect multiple computers so that they
can communicate with one another. A switch looks just like a hub, with several ports
for plugging in network cables. However, instead of simply regenerating incoming
bit signals and repeating them to all other ports, a switch actually reads data in the
message, determines which port the destination device is connected to, and forwards
the message to only that port. So, the first important difference between hubs and
switches is that hubs work only with electrical signals and the bits these signals
represent, whereas switches work with the actual information these bits represent. The
unit of information that switches work with is called a frame.
Basic Switch Operation
Data is sent to the medium one frame at a time, and the beginning of each frame
contains the destination computer’s MAC address and the source computer’s MAC
address. When the frame reaches a switch, the switch reads both addresses. By reading
the source MAC address, the switch keeps a record of which port the sending computer
is on. This function is referred to as “learning” because the switch is learning to which
port each MAC address in the network corresponds. By reading the destination MAC
address, the switch can forward the frame to the port the destination computer is on.
A switch maintains a switching table (see Figure 2-5) of MAC addresses that have been
learned and their associated port numbers.
poe
eae
6G
CHAPTER2
Network Hardware
Essentials
Computer B
IP address: 10.1.1.2
MAC address: BB:B1
Computer C
IP address: 10.1.1.3
MAC address: CC:C1
Computer D
Computer A
IP address: 10.1.1.4
MAC address: DD:D1
IP address: 10.1.1.1
MAC address: AA:A1
Figure 2-5
Switches maintain a switching table
3
, MAC addresses are 12 hexadecimal digits. Figure 2-5 uses shorter addresses only as an
example.
A switch’s operation can be summarized in these steps:
The switch receives a frame.
The switch reads the source and destination MAC addresses.
The switch looks up the destination MAC address in its switching table.
The switch forwards the frame to the port where the computer owning the MAC
em
ibe
address is found.
5. The switching table is updated with the source MAC address and port
information.
CHAPTER2
Network Hardware Essentials
These steps raise some questions. For example, what happens if the switch doesn’t
find the destination MAC address in its switching table? In this case, the switch does
the most reasonable thing: It forwards the frame to all ports. You can think of a switch
as acting like a switchboard operator. When a call comes in for a person the operator
knows, the operator can forward the call to the correct phone extension. If the call is for
a person the operator doesn’t know, the person can be paged via an intercom system.
You might also be wondering what happens if the source address is already in
the switching table and how long each MAC address stays in the switching table. The
answers to these questions are related. MAC addresses can’t stay in the switching table
forever because computers might be shut down or moved to other locations, and their
MAC addresses can change. Leaving MAC addresses in the switching table for a long
time is akin to having an out-of-date employee phone directory that still lists people
who have left the company and others who have changed locations. To ensure that the
switching table doesn’t become out of date, a timestamp is included in each entry, and
each entry can stay in the table for only a certain amount of time unless the timestamp
is updated. So, when a switch first sees a source MAC address, it creates the switching
table entry that includes the MAC address, the port from which the frame arrived, and
a timestamp.
timestamp is
time without
switches, but
If the same MAC address is seen again coming from the same port, the
updated. If the entry remains in the table beyond the maximum allowed
being updated, it’s deleted. (The maximum allowed time varies between
it’s often about 5 minutes.)
Switches and Network Bandwidth
Because a switch is capable of forwarding frames to only a single port instead of all
ports, as a hub does, it can handle several computer conversations at one time, thereby
allowing each device the full network bandwidth, or dedicated bandwidth, instead
of requiring bandwidth sharing. In other words, if the switch in Figure 2-5 is a
100 Mbps switch, Computer A could communicate with Computer C at an
uninterrupted 100 Mbps rate, and Computer B could communicate with Computer D at
100 Mbps simultaneously. Furthermore, each computer can receive data at 100 Mbps
at the same time it’s sending data at 100 Mbps, making each conversation between
computers effectively 200 Mbps (100 Mbps in both directions). When a device can send
data and receive data simultaneously, it’s called full-duplex mode. When a device can
send or receive, but not both at the same time, it’s called half-duplex mode. Hubs
operate only in half-duplex mode, but switches can operate in both half-duplex and
full-duplex modes. To use another form of communication as an example, full-duplex
mode is like talking on a telephone and half-duplex mode is like talking on a walkietalkie. Chapter 3 describes these modes of communication in more detail.
The performance advantage of switches has made them the device of choice in
networks of all sizes. Also, switches cost less than hubs, even though they’re more
complex. As mentioned, you might still find hubs in the workplace, but new installations
don’t specify them, and the tables have been turned—hubs are more expensive than
switches because manufacturers simply aren’t making them in large quantities.
US
6B
CHAPTER2
Network
Hardware
Essentials
Switch Indicator Lights
Like hubs, switches have indicator lights so that you can see the basic operating status
of the ports with a quick glance. Aside from the requisite power indicator, switches
have link status indicators and activity indicators. They might also have indicators
to show whether a port is operating in full-duplex or half-duplex mode. Switches,
like hubs, can be connected to one another so that your LAN can grow beyond the
limitations of the number of ports on a single switch. Some switches also have a
dedicated port for uplinking to another switch. Uplinking is making a connection
between devices such as two switches, usually for the purpose of expanding a network.
Switches are complex devices, and this section just introduces their basic operation.
You can find a more detailed examination of switches in Chapter 8.
Hands-On Project 2-1: Using Wireshark with a Hub
Time Required: 20 minutes
Objective: Use the Wireshark protocol analyzer on a computer connected to other computers
via a hub to see that all data is repeated to all stations.
Required Tools and Equipment: Three lab computers must be configured per the specification in the “Before You Begin” section of the book. In addition, three patch cables and a hub are
required. Review the lab setup instructions in “Before You Begin” for more information on lab
equipment.
Description: In this project, you run Wireshark on a group of computers connected via a hub.
This project shows that a hub repeats all data to all stations so that Wireshark can capture packets generated by all stations. In the next project, you compare this behavior with that of a switch.
| This project requires at least three computers connected to a hub, with at least one
computer running Wireshark. It’s probably best done in groups. The steps in this
project assume three computers are connected to the hub and labeled Computer,
Computer2, and Computer3. Wireshark must be installed on Computer1, but it can
be installed on all computers. It’s preferable that the computers aren't attached to
the classroom network and don't have access to the Internet.
istration
eon
ne
1. Connect three lab computers to a hub with patch cables. Make sure the device is a hub,
not a switch.
2. Turn on the computers and log on as NetAdmin. Open an elevated command prompt
window on each computer. (In Windows 10, right-click Start and click Command Prompt
(Admin) or Windows PowerShell (Admin).) Click Yes in the User Account Control
window. On each computer, type ipconfig and press Enter to display its IP address
CHAPTER2
Network
Hardware
Essentials
ae
configuration. Write down these |IPv4 addresses so that you know each computer's
address:
* Computer1:
* Computer2:
* Computer3:
3. To verify connectivity, type ping IPaddress from each computer and press Enter
(replacing ITPaddress with another computer's IP address). Repeat this step until you
have successfully pinged each computer from the other computers.
If the pings aren't successful, you might need to turn off Windows Firewall. To do
so, type firewall in the search box and click Windows Defender Firewall. In the
Windows Defender Firewall window, click Turn Windows Defender Firewall on or
off. Under Public network settings, click Turn off Windows Defender Firewall, and
then click OK. Close the Windows Firewall window, and repeat Step 3.
Se
-
ae
wee
ae
Sean
ERRLEEE eoemmnoe
4. On Computer1, start Wireshark. (If Wireshark isn’t on your desktop, right-click Start, click
Run, type Wireshark in the text box, and press Enter.)
5. By default, Wireshark captures all the packets your NIC sees. You want to limit the packets to only those created by the ping command, so click Capture Options on the left. In
the Capture using this filter text box (see Figure 2-6), type icmp. You must use lowercase
letters. (Internet Control Message Protocol [ICMP] packets are created by the ping command). Click the Start capturing packets toolbar icon, which looks like a blue shark fin
on the far left of the menu bar.
Mf The Wireshark Network Analyzer
File
Edit
View
Go
Capture
AEA2OGORBERE
—
Analyze
Cee
Statistics
Telephony
Wireless
Tools
oO
x
Help
SstteaSsaaasEe
Bi |Apply
adisplay filter ...<Ctri-/>
,
[3 ~| Boression...
Fea
RENE Ecce)
“Welcome
toWireshark
Capture
using this filter: (Wlenter a capture filter
rT
m ] ‘Alinterfaces shown *
Ethernet
A
Learn
User's Guide
-
Wiki
*
Questions and Answers
«
Mailing Lists
You are running Wireshark 2.6.0 (v2.6.0-0-gc7239f02). You receive automatic updates.
2
Ready to load or capture
Figure 2-6
Source: Wireshark
The Wireshark main window
|| No Packets
| Profile: Default
Se
CHAPTER2
Network Hardware Essentials
6. First, you ping from Computer2 to Computer1. On Computer2, type ping IPaddress
at the command prompt and press Enter (replacing [Paddress with the IP address of
Computer).
7. On Computer1, click the Stop the running live capture toolbar icon (a red square
button next to the shark fin) to stop the capture. You should see a window similar to
Figure 2-7.
@ *Ethemetd (icmp)
| File Edit View Go
Capture Anahze
‘Statistics
Telephony
Tools Help
S352.
EERE ier2etse
(fm
it
Ba
bt
sh
a
Ra
Att
in
Wireless
Apply a display filter . .. <Ctrl-{>
Wo.
Destinati
Source
Time
1 8. ageaen
192.153.223.132
292.168.223.131
192.158.223.132
192.168.223.131
192.168.223.132
192.158.223.131
192.168.223.132
192.168.223.131
2 8.868157
3 1.864562
4 1.808715
5 2.828975
5 2.821938
7 3.835523
& 3.835785
Protocol
=Length Info
192.158.223.131
192.188.223.132
192.158.223.131
192.158.223.132
192.158.223.131
192.158.223.132
192.158.223.131
192.168.223.132
Top
74 Echo (ping) request
IGP
lop
IGP
74 Echo {ping} reply
74 Echo {ping) request
74 Echo (ping) reply
:
IoP
74 Echo (ping) request
|
IP
IaP
lap
74 Echo (ping)
74 Echo (ping)
74 Echo (ping)
reply
request
reply
ead
tits
ike
bisaiilaiic
a
Baan
ocala
en
aJains
>
>
>
>
Frawe 1:
Ethernet
Internet
Internet
74 bytes
II, Src:
Protocol
Control
on wire (592 bits), 74 bytes captured (592 bits) on interface @
Veware_Sd:2b:3e (80:8c:29:5d:2b:3e), Dst: Veware_fa:a2:15 (@8:8c:29:fa:a2:15)
Version 4, Src: 192.168.223.132, Dst: 192.168.223.131
Message Protocol
;
ieuatealebaisehins
sessleclebisbias
15 8
8c
23 Sd 2b 3e 88 88 45 8
woo
a @Mor
Sa
6c 6d Se
6f 78 71 72 737475
65 66 67 68 69
Sea
SoWw EERSR
UI388
&
Baar
SSsas
\oz
ee) PEGE
)]--E
88
88 81 9c 4c cB aS df 84 cB aw Oe<* es L--+>>Sa
88 G1 88 @1 61 62 63 64 65 66 -~--MZ-- »-abcdef
76 ~= ghijklen opqrstuy
wabcdefg hi
wireshark_15585177-9006-4993-A__4_ 20180427182528_004488.pcapn4| Packets: 8 - Displayed:
8(100.0%) ||Profile: Default
Figure 2-7
aie
aa
OLLI
ee
ein
a
Ping packets captured on Computer1
Source: Wireshark
lai
a
CARR
lihahaa
8. On Computer , click the Start capturing packets toolbar icon. Click Continue without
Saving.
9. Next, you ping from Computer2 to Computer3. On Computer2, type ping IPaddress
at the command prompt and press Enter (replacing [Paddress with the IP address of
Computer3). Wireshark running on Computer1 should have captured the ping packets.
Stop the capture and exit Wireshark. Why are the packets sent between Computer2 and
Computer3 captured by Computer1?
10. Close the command prompt window and shut down all computers.
———————
a
;
CHAPTER2
Network
Hardware
Essentials
Hands-On Project 2-2: Using Wireshark with a Switch
Time Required: 20 minutes
Objective: Use Wireshark on a computer connected to other computers via a switch to see that
all data isn't repeated to all stations.
Required Tools and Equipment: The same requirements as Hands-On Project 2-1, replacing the
hub with a switch
Description: In this project, you run Wireshark on a group of computers connected via a
switch. This project shows that a switch only forwards data to the station to which the frame is
addressed. In Hands-On Project 2-1, you configured Wireshark to capture only ICMP packets. In
this project, you configure Wireshark to also capture Address Resolution Protocol (ARP) broadcast packets to show that switches forward broadcasts to all stations.
1. Connect the computers you used in Hands-On Project 2-1 to a switch instead of a hub,
using the same patch cables you used previously.
|
:
|
2. Turn on the computers and log on as NetAdmin. Open an elevated command prompt
window on each computer by right-clicking Start and clicking Command Prompt
(Admin). Click Yes in the User Account Control (UAC) message box. If the computers were
shut down or restarted, their IP addresses might have changed. Type ipconfig and
press Enter on each computer. Write down each computer's IP address again:
* Computer1:
¢ Computer2:
* Computer3:
3. To make sure you have connectivity with the switch, type ping IPaddress from each
computer and press Enter (replacing IPaddress with the IP address of another computer). Repeat this step until you have successfully pinged each computer from all other
computers. Leave the command prompt window open.
4. At each computer, type arp -dand press Enter. As mentioned in Chapter 1, ARP manages the MAC addresses your computer has learned. This command deletes the entries
created from the pings you did in Step 3 so that the computers have to learn the MAC
addresses of other computers again. Leave the command prompt window open.
5. On Computer, start Wireshark, and click Capture Options. In the Capture Filter text box,
type icmp or arp. (You must use lowercase letters.) This capture filter tells Wireshark to
capture only ICMP or ARP packets. Click Start capturing packets.
6. On Computer2 at the command prompt, type ping IPaddress and press Enter (replac-
ing IPaddress with the IP address of Computer’).
7. On Computer1, click Stop capturing packets. You should see a window similar to
Figure 2-8. Notice that the first ARP packet you see has the destination address “Broadcast.” When you click this packet, the middle pane displays the MAC address ff-ff:ff:fR AFF.
|
CHAPTER2
|
Network Hardware
Essentials
*Ethernet0 (icmp or arp)
File
Edit
View
4U2@
Ul |Apply a display
Go
Capture
DERE
filter...
Analyze
Statistics
Telephony
ROPSFISD
Wireless
Tools
Help
AVA
<Ctrl-/>
Protocol
| \a
Length Info
Source
Destination
3 1.543908
Veware_5d:2b:3e
Broadcast
4 1.543952
Veware_fa:a2:15
Veware_5Sd:2b:3e
5 1.544272
192.168.223.132
192.168.223.131
ICMP
74 Echo (ping) request
74 Echo
(ping)
reply
id=0x0001,
74
74
74
74
Echo
Echo
Echo
Echo
(ping)
(ping)
(ping)
(ping)
request
reply
request
reply
id=0x001,
id=0x@001,
id=@x0001,
id=0x@001,
seq=6/1536, ttl
seq=6/1536, ttl
seq=7/1792,
tl
seq=7/1792,
(ping)
request
id=@x@001,
id=0x0001,
seq=8/2048, ttl =v |
Time
No.
~ ARP
ARP
6@ Who has 192.168.223.131?
42 192.168.223.131
}
is at 0@:0c:29:fa:a2:15
6 1.544482
192.168.223.131
192.168.223.132
ICMP
2.561453
2.561615
3.577320
3.577505
192.168.223.132
192.168.223.131
192.168.223.132
192.168.223.131
192.168.223.131
192.168.223.132
192.168.223.131
192.168.223.132
ICMP
rcMp
ICMP
ICMP
11 4.593287
12 4.593448
192.168.223.132
192.168.223.131
192.168.223.131
192.168.223.132
rcMP
74 Echo
rcMp
74 Echo (ping) reply
7
8
9
10
L
Tell 192.168.223.132
4
id=0xe001, seq=5/1280, te
:
seq=5/1280,
seq=8/2048,
tt
i
|
>
< Be
> Frame 1: 6@ bytes on wire (48@ bits), 6@ bytes captured (480 bits) on interface @
| > Ethernet II, Src: Vmware_e7:75:19 (@0:50:56:e7:75:19), Dst: Broadcast (ff:ff:ff:ff:
ff:ff)
> Address Resolution Protocol (request)
}
ff ff
) OB @8
20 @8
00 00
ff ff FF FF 02 5@
06 04 BB O1 G8 50
@0 02 G2 00 cO a8
G2 08 22 00 20 3
56
56
df
00
e7
e7
83
20
75
75
00
00
19 OB 06 8 O1
19 cO a8 df 2
G0 20 02 20 0
20
PV-u
PV-u
@ 7 _ wireshark_18685177-8006-4493-AFD8-28947A7548C4_20180427183916_a06084.pcapng
Figure 2-8
;
|
|| Packets: 16 - Displayed: 16 (100.0%)
; Profile: Default
Ping and ARP packets
Source: Wireshark
8. On Computer1, click Capture on the Wireshark menu bar, then click Start. Next, click
Continue without Saving.
On Computer2 at the command prompt, type ping IPaddress and press Enter (replacing IPaddress with the IP address of Computer3). Wireshark running on Computer1
should have captured only the ARP broadcast packet, not the actual ping ICMP packets,
which are unicast packets (explained later in “NIC Basics”). Because the switch doesn't forward unicast packets except to the intended destination, Computer1 never received the
ping packets between Computer2 and Computers. Stop the capture in Wireshark. Why
did Computer1 capture the ARP packets from Computer2 and Computer3 but not the
ICMP packets?
10. What do you think the purpose of the ARP protocol is?
11. Close all open windows, and shut down the computers.
seis
niesdiAiinietenaeieauseeee
CHAPTER2
Network
Hardware
Essentials
Hands-On Project 2-3: Examining Hub and Switch
Indicator Lights and Uplink Ports
Time Required: 30 minutes
Objective: Examine the indicator lights of ahub and switch and understand the purpose of the
uplink port.
Required Tools and Equipment: Three lab computers, four patch cables, one crossover cable,
two hubs, and a switch
Description: In this project, you view the indicator lights of hubs and switches. Ideally, your hub
has indicators for link status, activity, and collisions. In addition, if your hub has an uplink port,
you test its function. Like the previous two projects, this project can be done in groups or as a
class demonstration.
1. The computers should be shut down and one hub should be plugged in and turned on,
if necessary. Connect all three computers to the hub with patch cables, but don't use the
uplink port on the hub. Turn on the computers.
2. Examine the hub’s indicator lights. A link status light should be glowing for each port
to which a computer is connected. Next, examine the indicator lights on the NIC, which
should also be glowing to indicate a good connection. See whether the hub’s indicator
lights vary for different connection speeds. Write the link status light’s color and the connection speed, if available, in the following chart:
ge
ER pices brivis ahaha
TEES ee SE
2p or
3. Generate some traffic by using ping commands on each computer. At each computer,
open a command prompt window and ping another computer by typing ping -n 20
IPaddress and pressing Enter. (For example, Computer1 can ping Computer2, Computer2 can ping Computer3, and Computer3 can ping Computer.) Examine the activity
indicator lights, which should blink as data is received. (On hubs that combine the activity
indicator with the link status, network activity causes the link status indicator to blink.)
The -n 20 option in the ping command specifies sending 20 ICMP packets instead
ofjust 4.
4. Next, if your hub has collision indicators, try to get them to glow. Note that the pings
must be sent from each computer at the same time for a collision to occur. At each
computer, type ping -n 20 -1 60000 IPaddress and press Enter. The -1 60000
(lowercase “L”) option makes each ping packet 60,000 bytes in length. Even with these
large amounts of data being transferred, you might not see a collision. Remember that a
collision occurs when two or more computers send data simultaneously, which isn’t permitted when using a hub. However, if your hub and NICs are operating at 100 Mbps, data
is transferred so quickly that producing a collision might be difficult.
Bk
CHAPTER2
Network Hardware Essentials
i
. Leave the first hub powered on, and power on the second hub. With a regular patch
cable, connect the first hub to the second hub, but don't use the uplink port. In most
cases, you won't see the link lights glow at the ports where the two devices are connected. To fix this problem, plug one end of the patch cable into the uplink port on one
rar
St
res
ee
hub (not on both hubs) and set the switch to the uplink position. You should now have
connectivity between the hubs, and the link lights should be on.
If your hubs don't have an uplink port, you can connect two hubs with a crossover cable. To
do this, first disconnect the two hubs. Then, using a crossover cable from your instructor,
connect each end of the cable to regular ports (not uplink ports) on the two hubs. The link
lights should glow. (You learn more about patch cables and crossover cables in Chapter 4.)
~ List any other indicator lights you find on the hub and what these lights tell you:
Disconnect the computers from the hubs and put the hubs away. Connect the computers
to the switch, and then power on the switch.
Along with link status lights, most switches have lights on each port to indicate whether the
port is operating in full-duplex or half-duplex mode. If your switch has these indicators, find
them and try to determine in which mode your NIC and switch are communicating. Most NICs
and switches support full-duplex communication, and this mode is chosen automatically.
10. List any other indicator lights you find on the switch and what these lights tell you:
Close all open windows, and shut down the computers.
Wireless Access Points
Q
Certification
Understand wireless networking
As you probably know, not all networks require a cable tethering the computer to a
switch or hub. Wireless networks have become ubiquitous in college and corporate
campuses and in many public locations, such as airports and libraries. At the heart of
a wireless LAN is the wireless access point (AP). An AP is a lot like a hub, in that all
computers send signals through it to communicate with other computers. The obvious
difference is that signals don’t travel through a physical medium; they travel through
the airwaves as radio signals.
|
CHAPTER2
Network Hardware Essentials
Most wireless networks in small businesses and homes use a device typically
called a wireless router that combines the functions of an AP, a switch, and a router
(see Figure 2-9). Wireless routers can usually be identified by the two or more antennae
on the device. These devices are usually used with a cable or DSL modem to provide
wireless access to the Internet. Large businesses use dedicated APs to give users
wireless access to the corporate network as well as the Internet.
TEE
Figure 2-9
EES ee
Awireless router combines an
access point, a switch, and a router
Source: Cisco Systems, Inc.
Wireless networks rarely stand by themselves. They’re almost always connected
to a wired network at some point. APs typically have one or more connectors for
connecting to a wired Ethernet network.
Basic AP Operation
An AP is much like a wired hub, in that all stations hear all network data transmitted
by all other wireless devices in the network. All communication goes to the AP, which
then retransmits or repeats the transmission to the destination station. However,
unlike hubs, communication between two stations requires an extra step. The
destination device sends an acknowledgment back to the sending device to indicate
that the frame was received. When the sending device receives the acknowledgment, it
knows that no error or collision has occurred.
Some wireless configurations require additional handshaking between two
communicating devices. Before a computer can transmit data to the AP, it must first send
a short request to send (RTS) message to let the AP know it intends to transmit data.
If no other stations are trying to send data, the AP responds with a clear to send (CTS)
message letting the requesting station (and all other stations on the network) know that
it can send data. The RTS and CTS messages are sent in addition to the acknowledgment
the receiving computer sends. Imagine if you had to communicate in this fashion while
speaking. Before each sentence you wanted to speak, you would have to ask a moderator
CHAPTER2
Network Hardware
Essentials
whether you could speak, and the moderator would have to answer affirmatively. Then,
after each sentence, the moderator would have to acknowledge that you were heard
before you could speak the next sentence. Conveying any real information would take
much longer because so much time would be wasted on the overhead required by
the communication rules. Fortunately, most wireless networks don’t use the RTS/CTS
configuration, but it’s available as an option on some APs and wireless NICs.
Wireless APs and Network Bandwidth
All the extra chatter required to send data in a wireless network slows communication
quite a bit. In fact, the effective bandwidth (that is, the bandwidth used for actual data
transmission) is about half the physical bandwidth. Keep in mind, too, that wireless
network bandwidth is shared, as with a hub.
Most APs operate at anywhere from 11 Mbps to several Gbps. A common operating
speed is 54 Mbps. So, a wireless AP operating at 54 Mbps shares this 54 Mbps with all
computers in the wireless network. Therefore, if 10 stations are connected to an 54 Mbps
wireless network, each station has about 5.4 Mbps of effective bandwidth; with all the
extra network traffic (acknowledgments and possible RTS/CTS messages), however,
you must halve this amount, leaving only about 2.7 Mbps of effective bandwidth. That’s
why developers are constantly striving to get more bandwidth out of wireless networks.
In recent years, the performance of basic 11 Mbps wireless networks has increased to
several hundred Mbps, and speeds of 1, 2, and more Gbps are becoming common.
i Wireless networking is a big subject to tackle; you learn more about wireless networking
standards and technologies in Chapter 3.
Network Interface Cards
98-366
Understanding network infrastructures:
Understand local area networks
As a networking professional, you must understand what a network interface card
does and how it works as well as what’s involved in configuring a NIC for special
network situations in which the default configuration is inadequate. Although most
NICs are built into a computer’s motherboard, they occasionally fail or additional NICs
are needed for your application, so you should know how to install a new NIC, too. The
following sections discuss the basic operation of a NIC along with its device driver, its
most common
features, and some configuration options.
CHAPTER2
Network
Hardware
Essentials
NIC Basics
Attaching a computer to a network requires a network interface card (NIC) to create
and mediate the connection between the computer and the networking medium. The
networking medium might be copper wire, fiber-optic cable, or the airwaves, but in all
cases, data is represented as bit signals that the NIC transmits or receives.
For incoming data, the NIC must be able to interpret the signals used for the
network medium, which are electrical for copper wire, light for fiber-optic cable,
or radio waves for wireless networks. These signals are then converted to bits and
assembled into frames. For outgoing data, the NIC converts frame data into bits and
transmits these bits to the medium in the correct signal format. The following list
summarizes the tasks a NIC and its driver perform:
* Provide a connection from the computer to the network medium.
* For incoming messages, receive bit signals and assemble them into frames,
verify the frame’s destination address and the error-checking code, remove the
frame header and trailer, and transfer the packet to the network protocol.
* For outgoing messages, receive packets from the network protocol and create frames
by adding source and destination MAC addresses and the error-checking code.
* Convert the frame data into bit signals in a format suitable for the network
medium and transmit the signals.
The error-checking code in the frame trailer is called the cyclical redundancy check (CRC).
ee
Figure 2-10 shows a NIC handling incoming data, and Figure 2-11 shows a NIC
handling outgoing data.
nerwals protocol
Packet ‘
ie Converts bitTs to frame
Incoming bit signals on the network medium
© Verifies MAC address
;
¢ Removes frame header and trailer
e Sends a packet to the network protocol
° Verifies CRC
NIC
Figure 2-10
ANIC handles incoming data from the network medium
CHAPTER2
Network
Hardware
Essentials
Network protocol
:
192.168.10.3
Data
192.168.10.1 |ICMP Echo Request
Packet
Frame header
0101000100010
Dest. MAC
cl)
[Sra
Mac __—i
00:02:17:59:82:63
e Receives a packet from the network mien
Bits are transmitted onto the network medium]
e Adds a header and trailer to create a frame
e Converts the frame into bits for transmission on the medium
NIC
Figure 2-11
ANIC handles outgoing data to be sent to the network medium
NICs and MAC Addresses
Aside from
a computer
ensure that
if duplicate
the tasks described previously, a NIC has the important function of giving
a MAC address, which is an integral part of each NIC. NIC manufacturers
every NIC has a unique address because networks don’t function correctly
MAC addresses exist. The MAC address is stored in nonvolatile memory on
the NIC. Because the address is said to be burned into memory, it’s sometimes referred
to as the “burned-in address” (BIA). The MAC address is composed of two 24-bit
numbers:
* A 24-bit manufacturer ID called an organizationally unique identifier (OUI)
« A 24-bit serial number assigned by the manufacturer
The 48-bit MAC address is expressed in hexadecimal notation, usually as
six two-digit alphanumeric characters separated by dashes or colons, such as
04-40-31-5B-1A-C4. The first three two-digit groups represent the OUI, and the last
three are the unique serial number. A hexadecimal number is based on powers of 16.
There are 16 symbols to represent each hexadecimal number: 0 to 9, A, B, C, D, E, and F.
The symbol A represents the decimal value 10, and F represents the decimal value 15.
You can find a NIC’s manufacturer by its MAC address. Go to http://standards.ieee.org/regauth
/oui/index.shtm! and enter the first three numbers (six digits) of a MAC address, separated by
dashes.
The NIC as Gatekeeper
When a frame arrives at a NIC, the NIC doesn’t simply read the frame and send a
packet to the network protocol. It examines incoming network frames and checks
the frame’s destination MAC address to see whether it matches the NIC’s built-in
CHAPTER2
Network
Hardware
Essentials
MAC address. The NIC acts as a gatekeeper and permits inbound communications to
pass through the interface only if the destination MAC address meets one of these
criteria:
* The destination MAC address in the frame matches the NIC’s built-in MAC
address.
* The destination MAC address in the frame is the broadcast address.
* The NIC is operating in promiscuous mode.
A frame with a destination MAC address composed of all binary 1s or FF-FF-FFFF-FF-FF in hexadecimal is a broadcast frame. Broadcast frames are intended to be
processed by all computers on the network. Destination MAC addresses intended for
a single computer are called unicast frames. Most NICs can operate in what’s called
promiscuous mode—essentially, this mode turns off the gatekeeper functions and
enables the NIC to process all frames it sees. This mode is used by software called a
protocol analyzer or packet sniffer (such as the Wireshark program you used in Hands-On
Project 2-2) that captures frames and displays their contents for the purposes of
troubleshooting and learning.
| A third type of MAC address, called a “multicast address,” is intended to be processed by a
group of computers running a particular application or service. These MAC addresses are
identified by a value of 1 in the rightmost bit of the first two digits, such as 01-22-33-44-55-66.
=
-
ne
NIC Indicator Lights
Like hubs and switches, NICs have indicator lights to show status information. Although
the details vary across NIC models, NICs usually have a link status indicator and
an activity indicator. The link status light is usually green when the NIC has a valid
connection between the network medium and another device, such as a hub or switch.
NICs usually also have an indicator light that flashes when the NIC detects network
activity. As with hubs and switches, the link light and activity indicators are sometimes
combined.
Some NICs that support multiple speeds, such as 100 Mbps and 1000 Mbps, have
a separate link light for each speed so that you can determine at what speed the NIC is
connected to the hub or switch. In other cases, the link light indicates the connection
speed by using different colors, such as amber for 100 Mbps and green for 1000 Mbps.
There’s no standard for NIC indicator lights, so you should consult the NIC’s
documentation to determine their purposes.
ge
CHAPTER2
Network Hardware
Essentials
Selecting a NIC
The average user might never have to install a NIC because most NICs are built into the
motherboard. However, onboard interfaces can fail or prove inadequate for how the
computer is to be used. For example, the built-in NIC might operate at only 1 Gbps, and
you want the interface to operate at 10 Gbps, or there might be only one built-in NIC,
and you want two or more NICs for a server. In these cases, you need to select a NIC
with the correct bus interface to connect to your computer.
The NIC connects to the motherboard via the bus; when a NIC receives data, the
data must be transferred to the bus and then to the CPU so that it can be processed.
The bus speed determines how fast data can be transferred between components.
When data is to be transmitted to the network, it goes from the CPU through the bus
and to the NIC before being sent to the network medium.
Several bus types are in common use on PC motherboards. Chapter 8 delves
into specifics of the bus architectures commonly used for NICs, but for now, you just
need to know that PCI Express (PCIe) is the one you're most likely to encounter when
installing an internal NIC. To make installation easier, you might want to choose a NIC
that connects to your computer via an external USB connector.
What’s most important in selecting a NIC to install is that you choose one your
system supports, both in bus type and availability of device drivers for your computer’s
OS. The NIC’s specifications tell you the bus type, and the packaging or manufacturer’s
Web site lists the OSs for which device drivers are available.
A close second in importance is selecting a NIC that’s suitable for the role your
computer will play in the network. If the computer is a typical desktop system, a
standard $10 PCIe NIC that operates at speeds of 100/1000 Mbps is probably enough.
For servers or high-performance workstations, consider a NIC that has onboard
memory and multiple ports and connects at 10 Gbps.
NIC Drivers
Installing a driver for a NIC is usually easy. Most OSs ship with drivers for a wide
range of NIC manufacturers and models. Also, most NICs include drivers for the most
common OSs, including current Windows and Linux versions. In most cases, you
simply need to shut down your computer, install the NIC, and restart the computer. If
the OS has a suitable driver available, it’s installed automatically. If not, you’re usually
prompted to insert media containing the driver files or download them from the
manufacturer’s Web site.
After the drivers are installed, the NIC is usually ready to function without further
configuration. In Windows 10, you can verify that the NIC is installed in the Network &
Internet Status window, which you access by right-clicking Start and clicking Network
Connections (see Figure 2-12).
CHAPTER2
Network Hardware
Essentials
. Settings
| $3 Home
Find a setting
Network & Internet
|&
%
Status
p
Network status
Status
Ethemet
fulao @)
===
Ethernet0
Private network
You're connected to the Internet
Ifyou have a limited data plan, you can make this network a
©
Dial-up
metered connection or change other properties.
op
VPN
properties
Change
ie) connection prope
G
Data usage
®
Proxy
Show available networks
Change your network settings
&
Change adapter options
View network adapters and change connection settings.
eS Sharing options
For the networks you connect to, decide what you want to share.
______of8 HomeGroup
Figure 2-12
The Network & Internet Status window in Windows 10
In Windows, each NIC is assigned a connection name. The first NIC in the system
is assigned the name Etherneto. If you have a second NIC, it’s assigned Etherneti, and
so forth, but you can change the name to be more descriptive. To view a connection’s
properties, click Change adapter options to open the Network Connections window,
then right-click the connection and click Properties to open the dialog box shown
in Figure 2-13. The “Connect using” text box shows the type of NIC that’s installed.
To change the NIC’s settings and its driver, click the Configure button. Common NIC
configuration options are discussed in Chapter 8.
ee:
CHAPTER2
Network Hardware
Essentials
9 Ethernet0 Properties
x
Networking
Connect using:
@® Intel(R) 825741 Gigabit Network Connection
ca peep erera ne Ne
M 2 Q0S Packet Scheduler
Mi» Intemet Protocol Version
4(TCP/IPv4)
C1 » Microsoft Network Adapter Multiplexor Protocol
| Mi» Microsoft
LLDP Protocol Driver
|
a. Intemet Protocol Version 6 (TCP/IPv&)
|<
ae
=
Figure 2-13
v
>
The Ethernet0 Properties dialog box
Wireless NICs
The selection process for a wireless NIC differs somewhat from selecting a wired NIC.
Wireless NICs are most often built into laptops and other portable computers, but you
still might want to install one on a desktop computer, particularly in a small business
that uses wireless networking exclusively.
Wireless NICs must be chosen according to the type of wireless AP you have installed.
Most are described in terms such as Wireless-n or 802.11ac or perhaps 802.11a/b/g/n. The
letters a, b, g, n, and ac refer to the wireless networking standard the device supports.
These standards support increasing speeds and features in this order from slowest to
fastest: b, g, a, n, and ac. Wireless-b, or 802.11b, is among the earliest wireless standards
and supports up to 11 Mbps transfer rates. 802.11a and 802.11g came next and support up
to 54 Mbps transfer rates. 802.11n supports speeds from 54 Mbps to more than 600 Mbps.
The newest standard, 802.11ac, supports speeds faster than 1 Gbps and will eventually
support almost 7 Gbps. Chapter 3 covers these standards in more detail.
Unlike a wired NIC, a wireless NIC often requires a few more steps before a successful
connection can be made. Figure 2-14 shows the Wi-Fi connections window, which lists
all wireless networks in the range of your wireless NIC. You can click the network ID and
CHAPTER2
i
Network
a
YC
et aoa
Network
Hardware
Essentials
2
yy
ey)
9
G
a
))
Mobile hotspot
Figure 2-14
Connecting to a wireless network
then click the Connect button to connect to a wireless network. You also have the option
to connect automatically whenever the network is in ore ofyour eee The name
assigned to a wireless network, called the service set identifier (SSID), is configured on
the AP. You might also be prompted for a security key or a username and password,
depending on the network’s security configuration. When security is enabled on a
wireless LAN (WLAN), communication is encrypted so that unauthorized parties can’t
connect or easily interpret the data traveling through airwaves. The security key serves as
a decryption key, allowing a client to access the wireless network. You learn more about
wireless networks and how to configure them in Chapter 3.
ree
ae
CHAPTER2
Network Hardware Essentials
Hands-On Project 2-4: Connecting to a Wireless Access Point
.j
!;
.
/
|
Time Required: 15 minutes
Objective: Install a wireless NIC and connect to an access point.
Required Tools and Equipment: You need two lab computers with 802.11 wireless NICs
installed. USB wireless NICs work well, as they don’t require opening the computer case. Laptops
with built-in wireless NICs will also do. You also need one wireless AP or wireless router configured with the SSID “NetEss.” The 802.11 standard supported doesn’t matter as long as the AP is
compatible with the NICs. The computers shouldn't be connected to a hub or switch.
Description: In this project, you connect to a wireless AP and test the connection by pinging
another computer connected to the same AP.
1. Start your computer and log on as an administrator. If the wireless NIC isn't installed yet,
install it according to your instructor's instructions.
. After the wireless NIC has been installed, click the network connection icon in the notifica-
tion area to display a list of available wireless networks (shown previously in Figure 2-14).
. Click the NetEss wireless network. A message is displayed, stating that information sent
over the network might be visible to others because it’s not secured with encryption. You
will secure the network later, so click the Connect button.
After a short time, you might see the Set Network Location window. The network location
can be Home, Work, or Public and is used to set up firewall rules for the connection. If
you see this window, click the Work network, and then click Close.
. You're now connected to the NetEss wireless network. To test the connection, get the IP
address of another computer connected to the wireless network and ping the address.
Alternatively, you can ping the router, which should be at the address 192.168.1.1. Ask
your instructor for the correct address if pinging 192.168.1.1 doesn’t work.
. Close all open windows, and shut down all computers.
Routers
Q |fet-Vaatitesyeteya)
98-366
Understanding network hardware:
Understand routers
Routers are the most complex devices discussed in this chapter. Hubs and switches
connect computers to the LAN; routers connect LANs to one another. Routers typically
have two or more network ports to which switches or hubs are connected to form an
internetwork. Figure 2-15 is a diagram of an internetwork, with two LANs connected
via a router. Each LAN in this example uses switches to connect workstations and a
router port to the LAN. LAN 2 has two switches that are connected.
——————
CHAPTER2
Figure 2-15
Network Hardware
Essentials
oe
Two LANs connected by a router to
make an internetwork
A router enables multiple LANs to communicate with one another by forwarding
packets from one LAN to another. They also forward packets from one router to another
when LANs are separated by multiple routers. The Internet is built on a vast collection
of LANs, all interconnected via routers. Figure 2-16 shows a small business network
connected to its Internet service provider (ISP), followed by connections to several other
Internet routers and ultimately to a Web server on the cengage.com network.
Small business
Cengage.com Web server
Figure 2-16
Routers interconnect LANs to form the Internet
Recall from Chapter 1 that a cloud is usually shown in network diagrams to represent the
complex web of routers and devices that make up the Internet.
!
OS
Aiea CHAPTER2
Network Hardware
Essentials
On the surface, it might seem as though switches and routers perform a similar
function, but in reality, they have very different jobs to do and how they work with
network data differs substantially. The following points summarize the key properties
and features of a router versus a switch:
- Routers connect LANs, switches connect computers.
work with logical (IP) addresses, switches work with physical (MAC) addresses.
work with packets, switches work with frames.
don’t forward broadcast packets, switches do.
use routing tables, switches use switching tables.
The following sections discuss how and why routers are used to connect LANs and
how routers use routing tables.
*
*
*
*
Routers
Routers
Routers
Routers
Routers Connect LANs
Switches are the devices of choice to connect computers to create a LAN. However,
if you look at a LAN as a group of people with similar interests getting together to
converse and share information, there’s a point at which the group can become too
large for effective communication. For example, in most group discussions, several
conversations often occur at once, but periodically, someone wants to speak to the
entire group. For small groups with tightly coupled interests, this method works well,
but as the group gets larger, the frequency of group announcements can affect the flow
of communication adversely. This is particularly true when only a small subset of the
group is interested in the announcement, yet the whole group must stop to listen. In
this case, communication can be enhanced by dividing the large group into smaller
groups of similar interests in different locations. By doing so, group announcements
are contained to a smaller group and need not interrupt other groups’ conversations.
You can look at these announcements as network broadcast frames that switches (and
hubs) are obliged to forward to all connected stations.
Breaking a large group into smaller groups works well until a member of one group
must communicate with a member of another group. A messenger could be used to get a
message from one group to another and would normally forward only messages directed
to a person in another group, not announcements to the entire group. This messenger is
analogous to a router in an internetwork. Like the messenger, the router doesn’t forward
announcements (broadcasts); it forwards only messages destined for a particular address.
Examine Figure 2-17, which shows a large LAN with all workstations and servers
connected via switches. All these switches are interconnected through the switch the
servers are on. This arrangement works fine if the number of workstations on each
switch doesn’t exceed about 20, making a total of about 60 workstations. However, if
each switch has as many as 50 stations connected (making 150 total workstations),
announcement messages (broadcasts) will probably start affecting communication
efficiency. Remember that each time a computer sends a broadcast frame, the switch
forwards it out all connected ports so that all computers eventually receive the
broadcast. One deleterious effect of broadcast frames is that when a computer receives
a broadcast, a CPU interrupt occurs, causing the computer to stop what it’s doing to
CHAPTER2
Servert
Figure 2-17
Server2
Network Hardware
Essentials
Server3
A large LAN connected by switches
service the interrupt. If enough interrupts occur in a short period because of many
broadcast frames, the computer’s overall performance can suffer as a result of the CPU
having to service the interrupt and process the broadcast.
Now look at Figure 2-18, in which the network has been redesigned for
efficiency. Workstations have been organized so that each department’s users are
AA
Management server
Figure 2-18
Three smaller LANs connected by a router
CHAPTER2
Network Hardware
Essentials
grouped together, and servers have been configured so that each department’s
frequently accessed documents and applications reside on the departmental server.
In this arrangement, the switches for each LAN allow all computers in the LAN to
communicate with one another and forward important broadcast frames so that all
computers receive the announcement, but broadcasts aren't forwarded to other LANs
because the router doesn’t forward broadcast frames. However, the router does allow
communication between LANs so that if a computer on the Management LAN needs to
access data on the Marketing server, it can do so.
Routers Create Broadcast Domains
The scope of devices to which broadcast frames are forwarded is called a broadcast
domain. Because routers don’t forward broadcasts, router interfaces are the delimiter
for broadcast domains. In other words, each router interface in a network creates
another broadcast domain. Figure 2-19 shows the same network as Figure 2-18, with
Broadcast domain 2
Development server
Router
Broadcast
domain 3
Broadcast
domain 1
Marketing server
Figure 2-19
Each router interface creates a broadcast domain
Management server
CHAPTER2
Network Hardware
Essentials
| 89
circles around each broadcast domain. (Note that Figure 2-17, with no routers at all, is
a single broadcast domain.) Chapter 8 describes broadcast domains and how to create
them with advanced switch features.
Routers Work with IP Addresses and Routing Tables
Switches, as you know, maintain a switching table of MAC address/switch port pairs
to determine where to forward frames in a LAN. Routers maintain routing tables
composed of IP network address and interface pairs to determine where to forward
packets in an internetwork.
Routers have two or more interfaces, with each interface connected to a different
network. When a router receives a packet on one interface, it looks at the destination
IP address in the packet to determine to which network the packet is addressed. Then it
forwards the packet out of the interface that its routing table indicates is the best way
to get the packet to its destination. Figure 2-20 shows the same internetwork as
Figure 2-19, with each LAN assigned a network number, and an example of what the
routing table might look like. The router’s three interfaces are labeled EthA, EthB,
and Ethc.
Development LAN
Network 2.0
Management LAN
Marketing LAN
Network 1.0
Network 3.0
Marketing server
Figure 2-20
Aninternetwork with a routing table
Management server
2
one
CHAPTER2
Network Hardware Essentials
When the router receives a packet from a computer in Network 1.0 that
has a destination address of a computer in Network 3.0, the router looks in its
routing table and discovers that Network 3.0 can be found via the EthC interface.
The router then forwards the packet out its EthC interface to reach the intended
computer.
This routing table has been simplified for demonstration purposes; routing tables
have more information than simply the network number and interface name. In
addition, network numbers are derived from IP addresses and contain more numbers
than shown. Chapter 8 has additional details about how routers work, and Chapter 6
discusses IP addresses and network addresses in more depth.
You might wonder what happens when a router isn’t connected to the network to
which the packet is addressed. Figure 2-21 illustrates this situation and shows what
the routing table would look like on each router between the source and destination
networks. In this example, if a computer on Network 1.0 sends a packet to a computer
on Network 5.0, router R1 receives the packet and looks up Network 5.0 in its routing
table. According to its routing table, it forwards the packet out its WAN A interface.
Router R2 receives the packet and forwards it out the router’s WAN B interface, as
specified by its routing table, and finally, router R3 receives the packet and forwards it
out the EthA interface to the destination computer.
| 5.0__| WANA |
EthA
a.
=F
Network 1.0
Figure 2-21
:
Network 3.0
—D.
=—-
Network 5.0
Packets are forwarded through multiple routers
CHAPTER2
Network Hardware
Essentials
Default Routes
Routers on a corporate network might have a routing table entry for every network
in the organization, but what about routers connected to the Internet? The Internet
is composed of millions of networks, and routers on the Internet are responsible
for getting packets from any network to any other network. Although it might be
technically possible for routers to have a record of every network in the Internet,
having such large routing tables isn’t practical. To solve this dilemma, routers can have
a special routing table entry called a default route, which tells a router where to send
a packet with a destination network that can’t be found in its routing table. The default
route leads to another router and perhaps another router and so on, until the packet
reaches a router that has the network address in its routing table.
Network Unreachable
Most routers are configured with a default route, but not always. If a router receives a
packet with a destination network address that isn’t in its routing table and no default
route is configured, the router simply discards the packet. The router may also send a
message to the sending station informing it that the network is unreachable. By doing
so, the sender is made aware that the destination network doesn’t exist or the routers
must be configured differently to access the destination network.
Default Gateway
Just as a router must know where to forward a packet it receives, a workstation must
know when to send a packet to the router instead of simply addressing the packet
and sending it to the local LAN. When a workstation has a packet ready to send, it
compares its own IP address with the destination IP address in the packet. If the two
addresses are on the same network, the workstation gets the destination computer’s
MAC address and sends the frame to the local LAN to be delivered to the destination.
If the two addresses are on separate networks, the workstation must instead get the
router’s MAC address and send the frame to the router, which then tries to get the
packet to the destination network. In this case, the workstation must know the address
of a router. The default gateway in a computer’s IP address settings must be set to
the address of a router to which the computer can send all packets destined for other
networks. If the default gateway doesn’t have a valid address of a router, the computer
can communicate only with computers on the same LAN. In Chapter 5, you learn more
about how a computer determines its network address.
This chapter has explained the basic operation of the most common network
hardware components. There’s more to learn about all these components, but before
you delve deeper into network hardware, examining other aspects of networking
is helpful. The next several chapters discuss network topologies and technologies,
network media, protocols, and networking standards, among other topics. In Chapter 8,
we'll delve deeper into network devices like switches and routers.
aS
CHAPTER2
Network
Hardware
Essentials
Hands-On Project 2-5: Communicating over a Router
Time Required: 20 minutes
Objective: Configure workstations to communicate with one another through a router.
Required Tools and Equipment: Three lab computers, two switches, a router, and five patch cables
Description: This project requires some setup by your instructor. You should verify with your
instructor that it’s complete before starting this project. In this project, you configure workstations to communicate with one another through a router. The router is configured to support
two networks: 192.168.1.0 and 192.168.2.0. Computer1 and Computer2 are configured to operate in the 192.168.1.0 network, and Computer3 is configured to work in the 192.168.2.0 network.
Figure 2-22 shows the network setup, in which all three computers are connected to the same
switch. Cable the network as shown. The router should already be configured.
Network 192.168.1.0
Network 192.168.2.0
Router interface
IP address:
Router interface
IP address:
192.168.1.1
192.168.2.1
Sj
Figure 2-22
Network setup for Hands-On Project 2-5
1. Start all three computers. To configure the IP address of each computer, right-click
Start, click Run, type ncpa.cpl, and press Enter to open the Network Connections
control panel. Right-click EthernetO and click Properties. Double-click Internet Protocol
Version 4 (TCP/IPv4), and then click Use the following IP address. For now, just set the
IP address and subnet mask, using the following values:
* Computer1: IP address 192.168.1.11, subnet mask 255.255.255.0
* Computer2: IP address 192.168.1.12, subnet mask 255.255.255.0
* Computer3: IP address 192.168.2.21, subnet mask 255.255.255.0
CHAPTER2
Network
Hardware
Essentials
AB
2. After you have entered these values, click OK twice and close all windows.
3. To test your configuration, open a command prompt window on Computer1 and Computer2, and ping each other's IP address. The ping should be successful. If it’s not,
verify that the IP address settings are correct by typing ipconfig, pressing Enter,
and comparing the values with the ones listed in Step 1. From both computers, type
ping 192.168.1.1 and press Enter to verify that they can communicate with the
router.
4. On Computer1, ping Computer3 by typing ping 192.168.2.21 and pressing Enter.
You should get a message that the ping failed or timed out. The reason is that the two
computers are configured to be on different networks. In this case, Computer’ is configured to be on network 192.168.1.0, and Computer2 is configured to be on network
192.168.2.0. When two computers are configured to be on separate networks, their connection to each other must be separated by a router. Move Computer3 to the other network by plugging the cable from Computer3 into the other switch so that your network
configuration now looks like Figure 2-23.
8.2
Network 192.168.2.0
Network
192.168.1.0
Figure 2-23
Router interface
IP address:
Router interface
IP address:
192.168.1.1
192.168.2.1
Corrected network setup
5. Try the ping again from Computer1 to Computer3. Again, you get an error because one
piece of the IP address configuration has been omitted. When a computer needs to send
a packet to a device on another network, it must know the address of the router to which
to send the packet. This address is called the “default gateway.” To set the default gateway
for all three computers, follow the instructions in Step 1 to get to the IP settings. In the
“Default gateway” text box, enter the following values:
* Computer1: 192.168.1.1
* Computer2: 192.168.1.1
* Computer3: 192.168.2.1
Ge
:
5
eS:
CHAPTER2
Network Hardware Essentials
.
6. After you have finished configuring the default gateway for all three computers, you
should be able to ping from Computer1 to Computer3 and from Computer2 to Computer3 and vice versa. Try it now, and write down your results:
|
:
|
| 7. Next, try another command that shows the route your packet travels to get to the other
computer. From Computer1 and Computer2, type tracert 192.168.2.21 and press
Enter. From Computer3, type tracert 192.168.1.11 and press Enter. You'll see a few
lines of output showing that the packet had to travel through the router to get to its destination. This command is used again in the next project.
8. Close all open windows on all three computers.
Hands-On Project 2-6: Using Traceroute to See How Packets
Travel through the Internet
Time Required: 10 minutes
Objective: Use the traceroute program to see the routers that packets must travel through to get
from your computer to a destination on the Internet.
!
|
Required Tools and Equipment: Net-XX and Internet access
.
Description: The importance of routers is clear when you need to access servers on the Internet.
The traceroute program (tracert.exe) lists each router your packets must travel through between
your computer and an Internet server.
|
1. Log on to your computer as NetAdmin, if necessary, and open a command prompt
window.
2. Type tracert www.yahoo.com and press Enter. You should see output that’s similar
to Figure 2-24, but the details will vary, depending on your location. In this output, there
are five columns of information. The first column is just a count of how many routers
the packet traversed. The second, third, and fourth columns show the amount of time in
milliseconds (ms) the router took to respond. Three packets are sent, so three times are
listed. The last column is the router's IP address or name and IP address.
3. You can garner some information about the geography of the path your packet took by
looking at the router’s name. For example, in Figure 2-24, the domain name of the first
router is yc-cnt.edu, which is a router at Yavapai College in Prescott, Arizona, where this
book has been written. Other routers have the domain name yahoo.com, which tells
you that the router is on Yahoo's network. You get the idea. However, looking up router
names can sometimes make the trace run slowly. To do the same trace without looking
up names, type tracert -d www.yahoo.com and press Enter. This time, you should see
only the IP address of each router.
:
CHAPTER2
Figure 2-24
Network
Hardware
Essentials
eps
Output of the tracert command
4. Try using traceroute and various Web sites to determine the path packets take to other
destinations. Try books.tomsho.com, and for a destination on the East Coast, try
www.cengage.com. For a destination in Germany, try www.kontron.de. If the trace
repeatedly times out (as indicated by a * symbol in the output), press Ctrl+C to stop
the trace.
5. Close the command prompt window and shut down your computer, unless you're continuing to the critical thinking activities at the end of the chapter.
e Network repeaters and hubs take incoming
bit signals and repeat them at their original
strength out all connected ports. A hub is
just a multiport repeater. Hubs are a central
¢ Network switches interconnect multiple
computers, just as hubs do. However,
instead of simply regenerating incoming
bit signals and repeating them to all other
connecting device for multiple computers,
ports, a switch reads the destination MAC
but because hubs allow only one device to
communicate at a time, the bandwidth of
each port must be shared between all con-
address in the frame, determines which
port the destination device is connected
to, and forwards the frame to only that
nected computers.
port.
a
CHAPTER2
Network Hardware
Essentials
* Switches use switching tables to determine
which MAC address can be found on which
port. Switches can operate in full-duplex
mode, allowing connected devices to both
transmit and receive data simultaneously.
Hubs operate only in half-duplex mode.
¢ Access points are central devices in
wireless networks and perform similar
functions to hubs. An AP requires devices
to use an RTS signal when they want to
transmit data, and the AP responds with a
CTS signal when it’s okay to transmit. This
extra network traffic reduces the effective
bandwidth of wireless networks.
¢ Network interface cards create and mediate
the connection between the computer
and the network medium. A computer’s
MAC address is defined on the NIC as a
burned-in address. The NIC reads each
frame arriving on the network medium
and determines whether the frame’s
destination address matches its MAC
address. If it matches or is a broadcast
frame, the NIC processes the frame;
otherwise, it’s discarded.
¢ Wireless NICs perform the same function
as wired NICs. Wireless NICs must be
selected to match the wireless standard
supported on the AP. When a wireless
client connects to an AP, it uses the SSID to
identify the wireless network’s name.
Routers connect LANs to one another and
forward packets from one LAN to another,
according to the destination IP address
specified in the packet. Routers use routing
tables to determine where to forward
packets.
Unlike hubs and switches, routers don’t
forward broadcast frames. Each interface
on a router is the delimiter for a broadcast
domain. When a router receives a unicast
frame, it reads the destination IP address
and compares it with the list of networks
in its routing table. If a match is found, the
router forwards the packet to the destination
network or to another router that gets the
packet to its destination. If no match is
found, the router discards the frame. If a
router has a default route defined, it forwards
any packets that don’t match networks in its
routing table to the default route.
Key Terms
access point (AP)
bandwidth sharing
broadcast domain
broadcast frame
clear to send (CTS)
dedicated bandwidth
default gateway
default route
full-duplex mode
half-duplex mode
hub
network bandwidth
network interface card
(NIC)
promiscuous mode
repeater
request to send (RTS)
router
service set identifier (SSID)
switch
switching table
unicast frame
uplink port
uplinking
CHAPTER2
Network Hardware Essentials
Review Questions
1. Which of the following is a limitation
of early networks that used a daisychain method of connecting computers?
(Choose two.)
a. Total number of computers that could
be connected
b. The processing speed of the
computers connected
c. Cable length
d. No Internet access
. Which of the following is true of a repeater?
a. Receives frames and forwards them
b. Determines to which network to send
a packet
c. Receives bit signals and strengthens
them
d. Has a burned-in MAC address for
each port
. Which of the following is true of a hub?
(Choose two.)
a. Usually has just two ports
b. Transmits regenerated signals to all
connected ports
c. Usually has four or more ports
d. Works with MAC addresses
. Which of the following is the unit of
measurement by which a network
device’s bandwidth is usually specified?
a. Bytes per second
b. Bits per second
c. Packets per second
d. Bytes per minute
. Which of the following is a step in the
operation of a switch? (Choose two.)
a. Reads source and destination IP
addresses
b. Reads source and destination MAC
addresses
c. Updates the switching table with
destination IP address and port
information
d. Looks up the destination MAC
address in its switching table
. What unit of information do switches
work with?
a. Frames
b. Bits
c. Packets
d. Bytes
. Which of the following describes how
devices connected to a switch use the
bandwidth of the switch?
a. Dedicated bandwidth
b. Half-duplex bandwidth
c. Half-scale bandwidth
d. Shared bandwidth
. Which element of incoming data does a
switch use to create its switching table?
a. Source IP address
b. Destination logical address
c. Destination physical address
d. Source MAC address
. What purpose does the timestamp serve
in a switching table?
a. Tells the switch when to forward a
frame
b. Tells the switch how long to wait for a
response
c. Tells the switch when to delete an
entry
d. Tells the switch how long it has been
running
aOR
CHAPTER2
Network Hardware Essentials
10. What feature of a switch allows devices
to effectively communicate at 200 Mbps
on a100 Mbps switch?
a. Uplink port
b. Full-duplex mode
c. Shared bandwidth
d. Bit strengthening
e. Frame doubling
11. To which device is a wireless access
point most similar in how it operates?
a. Hub
b. Switch
c. NIC
d. Router
12. What’s the purpose of an RTS signal in
wireless networking?
a. It allows the AP to request which
device is the transmitting station.
b. It allows the AP to tell all stations that
it’s ready to transmit data.
c. It allows a client to notify the AP that
it’s ready to send data.
d. It allows a client to request data from
the AP.
13. Which of the following is a common
operating speed of a wireless access
point?
a. 10 Kbps
b. 110 Gbps
c. 600 Kbps
d. 54 Mbps
14. Which of the following is a task
performed by a NIC and its driver?
(Choose three.)
a. Provides a connection to the network
medium
b. Converts bit signals into frames for
transmission on the medium
c. Receives packets from the network
protocol and creates frames
d. Adds a header before sending a frame
to the network protocol
e. Adds error-checking data to the frame
15. Which of the following best describes a
MAC address?
a. A 24-bit number expressed as 12
decimal digits
b. Two 24-bit numbers, in which one is
the OUI
c. A 48-bit number composed of 12 octal
digits
d. A dotted decimal number burned into
the NIC
16. Under which circumstances does a NIC
allow inbound communications to pass
through the interface? (Choose two.)
a. The source MAC address is the
broadcast address.
b. The destination MAC address matches
the built-in MAC address.
c. The destination MAC address is all
binary 1s.
d. The NIC is operating in exclusive mode.
17. How does a protocol analyzer capture all
frames?
a. It configures the NIC to capture only
unicast frames.
b. It sets all incoming destination
addresses to be broadcasts.
c. It configures the NIC to operate in
promiscuous mode.
d. It sets the exclusive mode option on
the NIC.
e. It captures only multicast frames.
18. Where do you usually find a MAC address?
a. In nonvolatile memory on the NIC
b. In a switch’s configuration file
c. In the routing table
d. In the header of a packet
CHAPTER2
19.
Which of the following is the purpose of
an SSID?
a. Assigns an address to a wireless NIC
b. Acts as a unique name for a local area
connection
c. Acts as a security key for securing a
network
d. Identifies a wireless network
20. Which of the following describe the
function of routers? (Choose two.)
a. Forward frames from one network to
another.
b. Connect LANs.
c. Attach computers to the internetwork.
d. Work with packets and IP addresses.
21. What information is found in a routing
average of 20 stations connected to each
switch. The switches are connected to
one another so that all 300 computers
can communicate with one another in
a single LAN. You have been detecting a
high percentage of broadcast frames on
this LAN. You think the number of
broadcasts might be having an impact
on network performance. What should
you do?
a. Connect the switches in groups of five
and connect each group of switches
to a central hub.
b. Configure the switches to operate in
half-duplex mode.
c. Reorganize the network into smaller
groups and connect each group to a
router.
d. Disable broadcast forwarding on the
switches.
eo
23. Which of the following is true about a
router versus a switch?
a. Routers connect LANs, switches
24
connect computers.
b. Routers work with physical (MAC)
addresses, switches work with logical
(IP) addresses.
c. Routers work with frames, switches
work with packets.
d. Routers forward broadcast packets,
switches do not.
If a router receives a packet with
a destination network address
unknown to the router, what does the
table?
a. Computer names and IP addresses
b. Network addresses and interfaces
c. MAC addresses and ports
d. IP addresses and MAC addresses
You currently have 15 switches with an
Network Hardware Essentials
25
router do?
a. Sends the packet out all interfaces
b. Discards the packet
c. Adds the destination network to its
routing table
d. Queries the network for the
destination network
Which of the following is true about a
router? (Choose two.)
a. Forwards broadcasts
b. Uses default routes for unknown
network addresses
c. Forwards unicasts
. Is used primarily to connect
workstations
et
CHAPTER2
Network Hardware Essentials
pa
a
CL
Packet Tracer Labs
Packet Tracer Lab 2-1: Using Packet Tracer to See How a Hub Works
Time Required: 10 minutes
Objective: Use Packet Tracer to see how a hub works,
Required Tools and Equipment: You'll need a computer with Packet Tracer installed per the
instructions in Challenge Lab 1-1 from Chapter 1, and Packet Tracer file viab2-1.pkt, which is
available from the Cengage Web site. Please see the “Before You Begin” section of this book for
instructions on accessing these files.
Description: In this project, you run Packet Tracer to see how a hub works. Figure 2-25 shows
the topology for this lab.
oar.
bmeatora
SQeas libata aR
2
acaomEese
PC3
Paddress: 10.1.1.
ae
se?
a a 3
321 ee
19422901291)
BISTOX BIG
Sone 2-25
ag 3 ie ie 3 id ie
Packet Tracer Lab 2-1 topology
Source: Cisco Systems, Inc.
an
Click here to open
the simulation pane
CHAPTER2
Network Hardware Essentials
1. Open the viab2-1.pkt file in Packet Tracer by double-clicking the file.
2. In the lower-right corner of the Packet Tracer window, click the left-pointing arrow to
open the simulation pane (see Figure 2-25) so you can see the results of communication
attempts between devices.
3. To send a packet from PC1 to PC2, click the Add Simple PDU icon (see Figure 2-26).
A PDU is a protocol data unit, which in this case is just another way to say “packet.”
PDUs are explained in detail in Chapter 7.
® Cisco Packet Tracer ~ F\GTDocs\Boots\ TextBooks\NetEssentials\8E\02 AU2\ChO2\PTFiles\vtab2-1.pkt
Fie
Edt
Options
View
Rols
Extensions
Help
BebsOra
sari aaaow ess
|
|
L
:|
|
Figure 2-26
Add Simple PDU
Source: Cisco Systems, Inc.
|
:
|
=
Oo
CHAPTER2
Network Hardware Essentials
4. Next, click PC1 and then click PC2. The simulation pane in the lower-right corner of the
Packet Tracer window reports Successful communication (see Figure 2-27).
® Cisco Packet Tracer - F:\GTDocs\Books\TetBooks\NetEssentials\8E\02_AUZ\Ch02\PTFiles\viab2-1.pkt
File
Edit
Options
View
‘Tools
Extensions
b
=
Oo
Help
beeteOraaagesd
Bvaee?@
wR
QQQ08
gs
MQek
cea
nl
ca
el
FN
are
pr
{
Pct
address: 10.1.1.1
Pca
Paddress: 101.12
:
Figure 2-27
ag
Successful communication from PC1 to PC2
Source: Cisco Systems, Inc.
5. Unfortunately, you didn’t see anything happen because you're in Realtime mode;
packets are sent so fast that you don’t see much, except maybe the flicker of the link
lights on the network connections. Click the Simulation button, which is above the
simulation pane and next to the Realtime button, to enter Simulation mode.
6. The Simulation panel opens. For now, you don't need to see this panel, so close it. If you
see any packets on the workspace, click the Delete button in the simulation pane.
7. To send the packet again in Simulation mode, click the Add Simple PDU icon, click PC1,
and then click PC2.
eS
p
CHAPTER2
Network Hardware
Essentials
iOS.
8. You see the packet on PC1. Click the Capture then Forward button (see Figure 2-28)
to move the packet to the next device. The packet is now at the hub. Click Capture
then Forward again to move the packet to the next device. Notice that the hub sent
two copies of the packet: one to PC2 and one to PC3. That’s because the hub repeats all
signals it sees to all connected ports. However, the packet at PC3 has a red X, indicating
that PC3 discarded the packet because it wasn’t meant for PC3.
e Cisco Packet Tracer - F\GTDocs\Books\ TextBooks\NetEssentials\8E\02_AU2\Ch02\P TFiles\viab2-1.pkt
Fie
Edit
Options
View
Tools
Extensions
=
Oo
x
Help
?
beBtOraaarr1aaaosaese
SMQea2
Bvmef
BR
PC3
address: 10.1.1.3
|
Se
Fire
|
Sy
=y
i
=
@
Last Status
‘Progress
OLR,
Source
= PC!
Destination
PC2
[Toggle POUListWindow|
Figure 2-28
Capture and forward a packet
Source: Cisco Systems, Inc.
.
|
9. Click Capture then Forward again. You see the reply from PC2 go to the hub. Click
Capture then Forward again to see that the hub repeated the packet to both PC3
and PC1. PC3 again discards the packet. The packet at PC1 has a green check mark,
indicating a successful transmission (see Figure 2-29).
10. Close Packet Tracer. Click No when you are prompted to save your work.
Simulation)
Type
Color
CMP. 8
CHAPTER2
Network Hardware Essentials
}
[a ‘Caco Packet Wacer- FAGTDocs\Books\ TextBooks\NetEssentials\SE\02_AUZ\ChO2\PTFiles\viab2-1.pkt
i
;
Edt
.Fie
Options
View
‘Tools
Extensions
1.
F
=
7aaaoneaere
beeseeraagrr
maexkevasee
||
Help
aa
i.
eS
(Roe
Gia he ne
“A, Logical)
rr
be
7
PC3
Paddress; 10.1.1.3
PC1
PC2
Paddress: 10.1.1,1
Paddress: 10.1.12
[y
i
Figure 2-29
—-
——
—
—w
aS
-
a NCES
Asuccessful transmission from PC1 to PC2 and back again
Source: Cisco Systems, Inc.
Packet Tracer Lab 2-2: Using Packet Tracer to See How a Switch Works
Time Required: 10 minutes
Objective: Use Packet Tracer to see how a switch works.
Required Tools and Equipment: A computer with Packet Tracer installed per the instructions in
Challenge Lab 1-1, and Packet Tracer file viab2-2.pkt, available from the Cengage Web site
Description: In this project, you run Packet Tracer to see how a switch works. Figure 2-30 shows
the topology for this lab.
1. Open vilab2-2.pkt in Packet Tracer by double-clicking the file.
2. In the lower-right corner of the Packet Tracer window, click the left-pointing arrow
to open the simulation pane so you can see the results of communication attempts
between devices.
3. Aswitch takes a little time before it makes the connection to the network device. Wait
until you see two green “lights” on each connection between the switch and the PCs. To
elt
eS
Seta
Ca
IMSS
LAN
tt
ice
tial
ana
ta
nasil
a
AC
cia
send a packet from PC1 to PC2, click the Add Simple PDU icon.
?
CHAPTER2
Network Hardware Essentials
& Cas Seroy Wee FAGTDocs\Books\ TextBooks\NetEssentials\BE\02., AU...
| Fie
Edit
Options
Toy
View
Tools
Extensions
os
a
x
Help
aa cad tbSL_
PC3
Paddress: 10.1.1.3
PC1
Paddress: 10.1.1.1
PL2
Paddress: 10.1.1.2
peur 2-30 Packet Tracer Lab 2-2 topology
Source: Cisco Systems, Inc.
4. Next, click PC1 and then click PC2. The simulation pane in the lower-right corner of the
Packet Tracer window reports Successful communication.
5. Click the Simulation button to enter Simulation mode.
6. Close the Simulation panel. If you see any packets on the workspace, click the Delete
button in the simulation pane.
7. Send the packet again in Simulation mode: Click the Add Simple PDU icon, click PC1,
and then click PC2.
8. You see the packet on PC1. Click Capture then Forward to move the packet to the
next device. The packet is now at the switch. Click Capture then Forward again to
Rie
BA
eal
ih
a
aD
Salah
j
:
erets
Network Hardware Essentials
CHAPTER2
move the packet to the next device. Notice that the switch only forwards the packet to
PC2, in contrast with the hub in the previous lab that forwarded the packet to PC3 as
well.
inca
etiaintsaninacl
9. Click Capture then Forward again. You see the reply from PC2 go to the switch.
Click Capture then Forward again to see that the switch forwards the packet
only to PC1. The packet at PC1 has a green check mark, indicating a successful
transmission.
10. To see how the switch knew which port to use to forward the packet to reach PC2, click
the Inspect icon (which looks like a magnifying glass) in the right pane. Click the switch
and click MAC Table to view the MAC address table the switch uses to keep track of
is
ACR
Aa
ac
hE
i
which devices are connected to its ports (see Figure 2-31). You see that there are two
.
entries, each with a MAC address and a port number.
Inspect
|
aa
————
© Cisto Packet Tracer- F:\GTDocs\Books\ TextBooks\NetEssentials\8&\02_AU2\Ch02\P TFiles\viab2-2 pit
}
File
Options
View
Tools
Extensions
ages
Help
bebtOraaarraaaneaess
/
| Select —_+»eSQ
Bm
45
<\ Logical)/
i
e@
Ge
Physical) «#45. : 4
PC3
Paddress: 10.1.1.3
Figure 2-31
1
Q00A.F369.6381
1
(000C_6588.5280 Fastéthernet0/1
FastEthernett/1
Aswitch’s MAC address table
Source: Cisco Systems, Inc.
11.
Click the Select icon (see Figure 2-31) and hover the mouse over PC1 to see details
about its network configuration (see Figure 2-32). Notice that the MAC address of the
Ethernet connection on PC1 matches the MAC address of one of the entries in the MAC
table. Hover your mouse over PC2 and you'll see that PC2’s MAC address matches the
other entry. There is no entry for PC3 because it has not sent any packets for the switch
to learn its MAC address.
12. Close Packet Tracer. Click No when you are prompted to save your work.
eS
>
CHAPTER2
Network Hardware Essentials
|IRCisco PacketTracer- F\GTDocs\Books\ TeBooks\Netfssentials\2E\02_AUZ\ChO2\PTFiles\viab2-2.pkt
Fie
Edit
Options
Toos
View
Extensions
=
o
Help
EeeRtOrasarr’aaanehagss
RmQen
Grae?
Y
BR
ca
|)
|
|
|
|
_ Figure 2-32
Looking at the MAC address of a PC in Packet Tracer
Source: Cisco Systems, Inc.
Packet Tracer Lab 2-3: Using Packet Tracer to Connect to a Wireless Access Point
Time Required: 10 minutes
Objective: Use Packet Tracer to connect to a wireless access point.
Required Tools and Equipment: A computer with Packet Tracer installed and Packet Tracer file
viab2-3.pkt
Description: In this project, you run Packet Tracer to connect to a wireless access point.
1. Open viab2-3.pkt in Packet Tracer by double-clicking the file. Figure 2-33 shows the
topology for this lab.
CHAPTER2
Network Hardware Essentials
| ® Cisco Packet Tracer +4.\6TDocs\Books\ TextBooks\NetEssentials\8E\02_AU2\ChOA\...
\
}
| File
Edit
ees View
Tools
Extensions
ae
Oo
x
|
Help
beetOoraeaarr+aaaoeaes
Saec
(A\ Logical)|
tees
wa
Physical) x: 877
i
j
:
Laptop-PT
;
Laptop3
;
:
pe
Laptop-PT
Laptop1
WRT300N
Wireless Access Point
pS
Laptop-PT
Laptop2
i
a
i
q
|
;
(Select a Device to Drag and Drop to the Workspace)
‘|
|
]
j
|
Figure 2-33
Packet Tracer Lab 2-3 topology
Source: Cisco Systems, Inc.
2. Open the simulation pane so you can see the results of communication attempts
between devices.
3. The wireless access point (AP) is already configured. You will configure the laptops to
connect to the access point. Click Laptop1 to open its configuration settings.
4. Click the Config tab. Then click Wireless0 in the left pane.
5. In the SSID text box, type NetEss, which is the SSID the AP is using. In the Authentication
section, click WPA2-PSK and type Networking in the PSK Pass Phrase text box (see
Figure 2-34) to set the authentication and encryption protocol used to communicate
with the AP. Close the Laptop1 settings window. You see that Laptop1 has connected to
the AP.
CHAPTER2
Config
Desktop
Programming
Network Hardware Essentials
Attributes
i
Wireless0
‘
f|
rt Status
indwidth
C Address
4
300 Mbps
0002.1684.6425
Authentication
O Disabled
O wep
WEP Key
O wra-psk
© Wwra2-Psk
PSK Pass Phrase
O wea
O wea2
© 802.1x
Method:
[Networking
|
we
Encryption Type
ec
rtae
Configuration
}
@ pune
O Static
i
e
Address
192.168.0.101
Subnet Mask
255,255,255.0
:
i
eee
v6 Configuration
et
i
|
DHCP
© Auto Config
© Static
Pv6 Address
\
eae
i
i
|
}
Link Local Address: FE80::202:16FF:FE84:6425
| Om
Figure 2-34
Wireless settings for Laptop1
Source: Cisco Systems, Inc.
6. Hover your mouse over Laptop1. You should see that it received an IP address from
the AP of 192.168.0.101. Repeat steps 3 through 5 for Laptop2 and Laptop3. When you
are done, the network should look like Figure 2-35. If any of the laptops don’t show the
connection graphic to the AP, check and correct the wireless settings on the laptop.
7. Send a simple PDU from any laptop to any other laptop. The results should be
successful.
8. Change Packet Tracer to Simulation mode and send the packet again, being sure to
click Capture then Forward until the results are successful. Notice that an AP acts
somewhat like a hub in that all laptops receive the packet; however, with a wireless
network, even the sending device receives a copy of its own packet and discards it.
9. Close Packet Tracer. Click No when you are prompted to save your work.
t
|
CHAPTER2
Network Hardware Essentials
File
Edit
Options
Extensions
Tools
View
RMQexrgdvme?
Physical)
x
Help
beweetOragaAarr+.aagaoe
“\, Logical}q
Oo
=
ad Cisco PacketTracer - F:\GTDocs\Books\TextBooks\NetEssentials\8E\02_AU2\Ch02\PTFiles\viab2-3.pkt
dss
| tee
Bk
556
ccaisemeal)
|
Se
|
yw
> i
ee,
erioon
N
OH:
Wireless Access Point
Laptop-PT
Laptop’
My
‘)
Laptop-PT
Laptop2
od
4321
Figure 2-35
(1941)
~.
Simulation
2901) |2911 | «83
A working wireless network in Packet Tracer
Source: Cisco Systems, Inc.
Packet Tracer Lab 2-4: Using Packet Tracer to See How a Router Works
Time Required: 10 minutes
Objective: Use Packet Tracer to see how a router works.
Required Tools and Equipment:A computer with Packet Tracer installed and Packet Tracer file
viab2-4.pkt
Description: In this project, you run Packet Tracer to see how a router forwards packets in an
internetwork.
1. Open viab2-4.pkt in Packet Tracer by double-clicking the file. Figure 2-36 shows the
topology for this lab.
2. Open the simulation pane so you can see the results of communication attempts
between devices.
CHAPTER2
Network
Hardware
Essentials
Pate
“
=
W® Cisco Packet Tracer-F:\GTDocs\Books\TextBooks\NetEssentials\8E\02_AU2\Ch02\PTFiles\vlab2-4,pkt
File
Edit
Options
View
Tools
Extensions
RQex
;
G@vmef
ESS
?
BQ
|
a
aes
(Physical) x87s. y:64
|
:
}
c
-
1
|
x
Help
BmeePOrasaaAr’AQQOE
i
Oo
te
Ge
;
|
|
PC3
:
Paddress: 10.1.1.3
:
|
.
\Paddress: 11.1.1.3
|
if
EE
ij
;
H
t
x—~—-irf
|
Router0
|
i
i
Switch-PT
Switcho
| )
Switch-PT
'
Switch
i
}
|
=
PC-PT
PC-PT
nn
4
PCt
/ |
address: 10.1.1.1
||
|
:
PC2
pa
PC-PT
Pc4
IPaddress: 10.1.1.2
es
IPaddress: 11.1.1.1
Shee 11412
Bt
;
:
|
|
||
CEEED (sms
pees
meee oy Ht
<
| 1|
4 |
|ER
|
{
j
Pc?
.
i
os€>
(4321
i
}
1}
i]
1981, 2901) 2911 81910K aIDHGW |829.
< BRE
i i
i
I|
if
1240) Prete Pere} agai) 2szo04) (2e2ne4) | 2611
]
(SelectaDevice
to Drag and Drop to the Workspace)
E
Figure 2-36
Packet Tracer Lab 2-4 topology
q
alt
a
|
f
I
i
Source: Cisco Systems, Inc.
.
|
)
'
elite
in
cele
cada
aia
3. Send a simple PDU from PC1 to PCS. The results should be successful. If the
communication fails, double-click the button under the Fire column in the simulation
pane, where you see the results of the communication to send the packet again.
4, Change Packet Tracer to Simulation mode. Send a simple PDU again from PC1 to PCS.
The packet is sent from PC1 to SwitchO to Router, then from Router0 to Router1 to
Switch1 to PC5, and then back again. How did Router0 and Router1 know where to send
the packet? Click the Inspect icon, click Router0, and click Routing Table to see the
routing table.
5. In Router0's routing table, you see three entries, one for each network Router0 knows
about. PC5 is on network 11.0.0.0, and the entry in the routing table tells Router0 that it
can get to that network by sending packets to address 12.1.1.101, which is the address
of Router1. You'll learn much more about routing and routing tables in Chapter 8 and
more about network and IP addresses in Chapter 6.
6. Close the routing table for Router0 and inspect Router1’s routing table to see that it has
an entry for the 10.0.0.0 network, which is where PC1 is located.
7. Close Packet Tracer and click No when you are prompted to save your work.
.
|
CHAPTER2
Network Hardware Essentials
Challenge Packet Tracer Lab 2-5: Communicating across Routers
Challenge Packet Tracer Labs pose a problem and the reader must implement a
solution without step-by-step instructions.
Time Required: 15 minutes
Objective: Perform the necessary configuration steps to allow PC1 to communicate with PC2
across the router.
Required Tools and Equipment: A computer with Packet Tracer installed and Packet Tracer file
viab2-5.pkt
Description: In this project, you make the necessary configuration changes so that PC1 and
PC2 can communicate across the router. (Hint: A change is required on both PC1 and PC2.)
Critical Thinking
The following activities give you critical thinking challenges. Challenge labs give you an
opportunity to use the skills you have learned to perform a task without step-by-step instructions.
Case projects offer a practical networking problem for which you supply a written solution.
Challenge Lab 2-1: Determining Whether Your Computer Is Connected
to a Hub or Switch
Time Required: 15 minutes
Objective: Use packet information captured with Wireshark to determine whether your computer is attached to the rest of the classroom with a hub or switch.
Required Tools and Equipment: Net-xx
Description: You saw the difference between hubs and switches in earlier projects. Specifically,
you saw which packets Wireshark captured when your computer was connected to a hub versus a switch. In this challenge lab, work with your classmates to set up a test that determines
whether classroom computers are connected to a hub or switch. Write a short memo to your
instructor to address the following questions:
ser
ae
ct
cane
Anh
ie
ta
La
Me
Lia
eatsEl
cn
ste
|
.
.
¢ What filter options (if any) did you configure in Wireshark?
.
* What commands did you use to generate packets on the network?
.
* What IP addresses did you attempt to communicate with?
* What was your result? Is your computer attached to a hub or switch? Why did you come
to this conclusion?
.
|
|
|
|
|
CHAPTER2
Network
Hardware
Essentials
Challenge Lab 2-2: Capturing Traceroute Packets
Time Required: 15 minutes
Objective: Use Wireshark to capture traceroute packets.
Required Tools and Equipment: Net-XX
Description: In this challenge lab, you capture packets generated by the traceroute program. You
need to determine what types of packets are generated so that you know which types of packets to capture and inspect. Run traceroute (using any Web site you like as the destination) and
capture the packets your computer generates and the router responses. Remember, on a PC the
pl
nS
i
eta
traceroute program is run using tracert.exe from the command line. After you have finished this
lab, write a short memo that addresses the following questions:
* What type of packets does traceroute use?
* What's the response each router sends back to your computer?
* How does your computer get a response from each router between your computer and
the destination?
AO)
You
fo) can learn more about how traceroute works by checking out the YouTube video
at https://www.youtube.com/watch?v=GO05y9UKT69s or by doing a Google search for it.
ae
eee
LET
RS
I
PT Pa CT
RS TY
ES
ST
YEN
TS
Case Project 2-1
You have been hired by a manufacturing company that has had its network in place for many
years. They currently have 50 computers connected to 10 Mbps hubs. You've been asked
to upgrade the network. This long-overdue upgrade is necessary because of poor network
response time caused by a lot of collisions occurring during long file transfers between clients
and servers. How do you recommend upgrading this network? What interconnecting devices
will you use, and what benefit will you get from using these devices? Write a short memo
describing the upgrade and, if possible, include a drawing of the new network.
Case Project 2-2
Two hundred workstations and four servers on a single LAN are connected by a number of
switches. You're seeing an excessive number of broadcast packets throughout the LAN and
want to decrease the effect this broadcast traffic has on your network. What steps must you
take to achieve this goal?
CHAPTER2
Network Hardware Essentials
Case Project 2-3
In Chapter 3, you learn about network topologies and technologies. As preparation, do
Internet research on the following topics:
+ Physical versus logical topology
* Bus topology
* Star topology
« Ring topology
* Ethernet and CSMA/CD
Write a short explanation (two to three sentences) of each concept and be prepared to
discuss it with the class.
my
CHAPTER 3
NETWORK TOPOLOGIES
AND TECHNOLOGIES
‘
“
After reading this chapter and completing the exercises, you will
be able to:
Describe the primary physical networking topologies in common use
Compare Wi-Fi standards
Not so long ago, there was a real choice to be made between available network
’ topologies and technologies when designing and building a new internetwork.
Thankfully, this area of networking has gotten simpler rather than more complex,
mainly because the choices have narrowed, with inferior or costly solutions becoming
obsolete.
This chapter discusses network topologies, which describe both the physical
arrangement of cabling or pathways between network devices and the logical manner
in which data is transferred from device to device. Next, you learn about network
technologies or architectures that describe the methods computers use to transmit
data to the networking medium in an orderly fashion. As you'll see, the topology and
technology are often tightly coupled, as certain technologies can be used only with
certain topologies. The choices have been limited because only a few combinations of
technologies and topologies remain viable. As is often the case, however, it helps to
know where networking started to get an idea of where it might be heading. So, even
CHAPTER3
Network Topologies and Technologies
though some information covered in this chapter is obsolete or nearly so, your
understanding of these older technologies will help you better understand current
and future technologies. Finally, you learn about 802.11 Wi-Fi standards and methods.
Wi-Fi is developing as rapidly as wired Ethernet and is replacing wired LANs as the
connection of choice in some environments.
Table 3-1 summarizes what you need for the hands-on projects in this chapter.
Table 3-1
Hands-on project requirements
| 20 minutes
Hands-On Project 3-1: Building a
Physical Star Topology Network
Three lab computers,
hub, three patch
cables
Hands-On Project 3-2: Determining
and Changing Your Ethernet
Standard
Two lab computers,
switch, two patch
cables
p<
|
Hands-On Project 3-3: Viewing an
Ethernet Frame
Two lab computers,
switch, two patch
cables
po
|
Physical Topologies
98-366
Understanding network infrastructures:
Understand wireless networking
Understand network topologies and access methods
The word “topology,” for most people, describes the lay of the land. A topographic map,
for example, shows the hills and valleys in a region, whereas a street map shows only
the roads. A network topology describes how a network is physically laid out and how
signals travel from one device to another. However, because the physical layout of
devices and cables doesn’t necessarily describe how signals travel from one device to
another, network topologies are categorized as physical and logical.
The arrangement of cabling and how cables connect one device to another in a
network are considered the network’s physical topology, and the path data travels
between computers on a network is considered the network’s logical topology. You
can look at the physical topology as a topographic map that shows just the lay of the
land along with towns, with only simple lines showing which towns have pathways to
one another. The logical topology can be seen as a street map that shows how people
‘
CHAPTER3
Network Topologies and Technologies
actually have to travel from one place to another. As you'll see, a network can be
wired with one physical topology but pass data from machine to machine by using a
different logical topology.
All network designs are based on four basic physical topologies: bus, star, ring,
and point-to-point. A bus consists of a series of computers connected along a single
cable segment. Computers connected via a central device, such as a hub or switch, are
arranged in a star topology. Devices connected to form a loop create a ring topology.
Two devices connected directly to each other make a point-to-point topology. Keep in
mind that these topologies describe the physical arrangement of cables. How the data
travels along these cables might represent a different logical topology. The dominant
logical topologies in LANs include switching, bus, and ring, all of which are usually
implemented as a physical star (discussed later in “Logical Topologies”).
Physical Bus Topology
The physical bus topology, shown in Figure 3-1, is by far the simplest topology, and at
one time was the most common method for connecting computers. It’s a continuous
length of cable connecting one computer to another in daisy-chain fashion. One of
this topology’s strengths is that you can add a new computer to the network simply by
stringing a new length of cable from the last computer in the bus to the new machine.
However, this strength is countered by some weaknesses:
*
*
*
«
«
*
There is a limit of 30 computers per cable segment.
The maximum total length of cabling is 185 meters (607 feet).
Both ends of the bus must be terminated.
Any break in the bus brings down the entire network.
Adding or removing a machine brings down the entire network temporarily.
Technologies using this topology are limited to 10 Mbps half-duplex
communication because they use coaxial cabling, as discussed in Chapter 4.
Figure 3-1 A physical bus topology network
[NWA
Shi:
CHAPTER3
Network Topologies and Technologies
Because of the preceding limitations, a physical bus topology is no longer a
practical choice, and technology has moved past this obsolete method of connecting
computers. However, the original Ethernet technology was based on this topology,
and the basis of current LAN technology has its roots in the physical bus. So, your
understanding of bus communication aids your general understanding of how
computers communicate with one another across a network.
How Data Travels in a Physical Bus
Two properties inherent in a physical bus are signal propagation and signal bounce.
In any network topology, computers communicate with one another by sending
information across the media as a series of signals. When copper wire is the medium,
as in a typical physical bus, these signals are sent as a series of electrical pulses that
travel along the cable’s length in all directions. The signals continue traveling along the
cable and through any connecting devices until they weaken enough that they can't
be detected or until they encounter a device that absorbs them. This traveling across
the medium is called signal propagation. However, even if a signal encounters the
end of a cable, it bounces back and travels in the other direction until it weakens or is
otherwise impeded.
When a signal hits the end of a cable and bounces back up the cable’s length, it
interferes with signals following it, much like an echo. Imagine if you were trying
to communicate in an empty room with hard walls that caused your voice to echo
continuously. The echo from the first words out of your mouth would garble the sound
of words that followed, and your message would be unintelligible. The term used
when electricity bounces off the end of a cable and back in the other direction is called
signal bounce (or “reflection”). To keep signal bounce from occurring, you do what you
would to keep excessive echo from occurring; you install some type of material at both
ends of the medium to absorb the signal. In a physical bus, you install a terminator,
which is an electrical component called a “resistor” that absorbs the signal instead of
allowing it to bounce back up the wire.
Physical Bus Limitations
Now that you know more about how a physical bus works, the previous list of
weaknesses needs some additional explanation. The limitation of 30 stations per cable
segment means only 30 computers can be daisy-chained together before the signal
becomes too weak to be passed along to another computer. As an electrical signal
encounters each connected workstation, some of its strength is absorbed by both the
cabling and the connectors until the signal is finally too weak for a computer’s NIC
to interpret. For the same reason, the total length of cabling is limited to 185 meters
(607 feet), whether there’s one connected station or 30. The network can be extended
in cable length and number of workstations by adding a repeater, which, as you know,
regenerates the signal before sending it out.
At all times, both ends of the bus must be terminated. An unterminated bus results
in signal bounce and data corruption. When a computer is added or removed from the
CHAPTER3
Network Topologies and Technologies
network, both ends are no longer terminated, resulting in an interruption to network
communication.
For a small network of only a few computers, you might think a bus topology is
fine, until you consider the last weakness: a maximum bandwidth of 10 Mbps halfduplex communication. A physical bus uses coaxial cable (a cabling type discussed in
Chapter 4, similar to what’s used in cable TV connections), which is limited to a top
speed of 10 Mbps and communication in only half-duplex mode. Most networks now
use twisted-pair cabling, which can operate at 1000 Mbps or faster and run in fullduplex mode, so communication between devices is much faster. For all these reasons,
the physical bus topology has long since fallen out of favor and been replaced largely
by the star topology, which is discussed next.
Physical Star Topology
The physical star topology uses a central device, such as a hub or switch, to
interconnect computers in a LAN (see Figure 3-2). Each computer has a single length of
cable going from its NIC to the central device.
Figure 3-2 A physical star topology
network
Some advantages of a physical star topology are the following:
* Much faster technologies are used than in a bus topology.
* Centralized monitoring and management of network traffic are possible.
* Network upgrades are easier.
A physical star is the topology of choice for these reasons and more. With a central
device, communication options are available that simply aren't possible with a physical
(hk)
shit
CHAPTER3
Network Topologies and Technologies
bus. For example, the central device can be a1000 Mbps switch, which increases
a physical bus’s top speed by 100 times and works in full-duplex mode, further
increasing overall bandwidth.
As a budding network administrator, being able to monitor and manage your
network with a central device is a big advantage over what was possible with a physical
bus topology. Today’s switches can include software that collects statistics about your
network traffic patterns and even alerts you when excessive errors or unusually high
traffic rates are occurring on your network. You don’t get these features in a $19.99 switch,
but enterprise-level devices can be equipped with several network management tools.
As long as your current cabling and installed NICs support it, your network can be
upgraded quickly and easily from a ponderous 10 Mbps hub-based LAN to a blazing
fast 1000 Mbps switched network simply by replacing the central device. In addition,
if your NICs must also be upgraded, you can upgrade in steps because most devices
support multiple speeds. So, if you want to upgrade from 100 Mbps to 1000 Mbps,
you can replace the central device with a switch that supports both speeds, and then
upgrade NICs as time and money allow. The switch transmits and receives on each port
at the speed supported by the NIC connected to that port.
What happens if the number of workstations you need to connect exceeds the
number of ports on the central device? In this case, you can connect switches together,
as you learned in Chapter 2. When several switches must be connected, usually one
device is used as the central connecting point, forming an extended star.
Extended Star
The extended star topology, shown in Figure 3-3, is the most widely used in networks
containing more than just a few computers. As the name implies, this topology is a
star of stars. A central device, usually a switch, sits in the middle. Instead of attached
Figure 3-3
An extended star topology network
CHAPTER3
Network Topologies and Technologies
computers forming the star’s arms, other switches are connected to the central
switch’s ports. Computers and peripherals are then attached to these switches, forming
additional stars. The extended star is sometimes referred to as a “hierarchical star”
because there are two or more layers of stars, all connecting back to the central star.
The extended star can be used to connect many computers, with the central
device running at a very fast speed to shuttle data between the LAN’s outer stars. This
topology is most effective when the center of the star is running at a much faster speed
than other devices; for example, the central device can run at 1000 Mbps while other
devices run at 100 Mbps.
How Data Travels in a Physical Star
The details of how data travels from computer to computer in a physical star depend
on the type of central device. Data transmission starts at a device at the end of one
of the central device’s arms. From there, it travels along the network medium’s length
until it arrives at the central device. As you know from learning how hubs and switches
work, the transmission path differs, depending on the device. Other devices, such as
multistation access units (MAUs) used in token ring networks, move data differently.
The type of central device therefore determines the logical topology, as discussed later
in “Logical Topologies.”
Physical Star Disadvantages
With all the clear advantages of a physical star, you might wonder whether there are any
disadvantages. None outweigh the advantages, but it’s worth mentioning that the central
device represents a single point of failure. In other words, if the switch fails or someone
kicks the power cord out of the outlet, down goes the entire network. Thankfully, these
devices tend to be reliable and are usually placed out of the way of everyday foot traffic.
That being said, they do fail from time to time, and having a spare on hand is a good idea.
When a physical bus was still the norm and the physical star was just coming
on the networking scene in the late 1980s, it was often argued that because each
computer must be cabled directly to the central device, instead of a bus’s daisy-chain
arrangement, more cable was required to connect computers. This point is indeed true,
and at the time, the amount of cabling needed was a factor in designing a network
with a bus or star arrangement. By the time the star network’s advantages were
fully realized in the mid-1990s, however, the cabling cost difference had diminished
substantially, and the advantages clearly outweighed the minor cost disadvantage.
Physical Ring Topology
A physical ring topology is like a bus, in that devices are daisy-chained one to
another, but instead of terminating each end, the cabling is brought around from
the last device back to the first device to form a ring. This topology had little to no
following in LANs as a way to connect computers. It was used, however, to connect
LANs to each other with a technology called Fiber Distributed Data Interface (FDDI).
Bp
ee
[ya
CHAPTER3
Network Topologies and Technologies
FDDI was most often used as a reliable and fast network backbone, which is cabling
used to communicate between LANs or between switches. In Figure 3-4, the devices
used to connect buildings form a ring, but computers on each LAN are connected with
a physical star topology.
LAN switch
FDDI switch
pi
Building A
Building B
Figure 3-4 A physical ring topology is typically used
to connect LANs
The physical ring also had reliability issues because data had to be forwarded
from one station to the next. Unlike a bus, in which data travels in all directions
and is terminated at both ends, a ring doesn’t have any beginning or end. So, each
station must reproduce data and pass it along to the next station until it reaches the
destination or the originator of the data. In other words, data always travels in one
direction. If any station in the ring fails, data can no longer be passed along, and the
ring is broken.
Technologies such as FDDI overcome some problems with a physical ring network
by creating a dual ring, in which data can travel in both directions so that a single
device failure doesn’t break the entire ring. However, this technology is costly, and
physical rings have mostly been supplanted by extended star Ethernet installations.
Point-to-Point Topology
As its name implies, a point-to-point topology is a direct link between two devices.
It’s most often used in WANs, in which a device on a business’s network has a
dedicated link to a telecommunication provider, such as the local phone company.
The connection then hooks into the phone company’s network to provide Internet
access or a WAN or MAN link to a branch office. The advantage of this topology is that
data travels on a dedicated link, and its bandwidth isn’t shared with other networks.
CHAPTER3
Network Topologies and Technologies
The disadvantage is that it tends to be quite expensive, particularly when used as
a WAN link to a distant branch office.
Point-to-point topologies are also used with wireless networks in what is called
a wireless bridge. This setup can be used to connect two buildings without using
a wired network (see Figure 3-5) or to extend an existing wireless network.
(¢9})\—
———_$_{(0))
Figure 3-5 A point-to-point wireless topology
A rudimentary LAN can also be set up with a point-to-point topology by
connecting a cable between the NICs on two computers. Of course, this method allows
only two computers on the network, but it can be used effectively for transferring files
from one computer to another in the absence of a switch.
As you can see, point-to-point topologies are used for specialized purposes.
They aren’t commonly used in LANs; they’re used more often in WANs and large
internetworks.
Point-to-Multipoint Topology
A point-to-multipoint (PMP) topology is an arrangement in which a central device
communicates with two or more other devices, and all communication goes through
the central device. It’s often used in WANs where a main office has connections to
several branch offices via a router. Instead of the router having a separate connection
to each branch office, a single connection is made from the router to a switching
device, which then directs traffic to the correct branch office. In drawings of PMP
networks, the switching device is often shown as a cloud, as in Figure 3-6. A PMP
topology is also used in wireless network arrangements consisting of a single base
station that communicates with multiple subscriber stations. Each subscriber
station can communicate with the others, but all communication goes through the
base station.
Mesh Topology
A mesh topology connects each device to every other device in a network. You can
look at a mesh topology as multiple point-to-point connections for the purposes
of redundancy and fault tolerance. Figure 3-7 shows a full mesh topology between
four locations, with the switch in each location providing connectivity to multiple
computers. Each switch is connected to every other switch, which is called a “full
mesh” If each switch were connected to only two other switches, it would be called
[y:
\y2=)
CHAPTER3
Network Topologies and Technologies
Branch office 1
ci
Main office
Branch office 3
Figure 3-6 A point-to-multipoint topology
Chicago
New York
WAN link
Los Angeles
Figure 3-7
Phoenix
Switches in each building are
connected in a full mesh topology
CHAPTER3
Network Topologies and Technologies
[RiP
a “partial mesh.” In either case, the purpose of creating a mesh topology is to ensure
that if one or more connections fail, there’s another path for reaching all devices on the
network. For example, in the figure, two connections could fail, but all devices could
still communicate with one another. This topology is used most commonly in large
internetworks and WANs, where routers or switches in multiple buildings or towns are
connected in a partial or full mesh. Parts of the Internet are also designed with a partial
mesh topology, in which major ISPs are connected so that even if one ISP’s network
fails, data can bypass this part of the Internet to get to its destination.
Mesh topologies, although reliable, are also expensive because of the additional
cabling and ports required. In most cases, the ports used to connect devices are the
highest speed available, such as 1 Gbps or 10 Gbps, and they often use expensive fiberoptic cabling for connecting buildings.
Logical Topologies
Q
Certification
As mentioned, a network’s logical topology describes how data travels from computer
to computer. In some cases, as with a physical bus and physical ring, the logical
topology mimics the physical arrangement of cables. In other cases, as with a
physical star, the electronics in the central device determine the logical topology. A
network’s logical topology reflects the underlying network technology (covered later in
“Network Technologies”) used to transfer frames from one device to another. Table 3-2
summarizes the main logical topologies, the technologies using them, and the physical
topologies for implementing them.
if\:)(-3c=y45
Logical topologies, associated network technologies, and physical topologies
Logical | Network
Physical
——
technology | topology | Description
Ethernet
Bus or
A logical bus topology can be implemented as a physical bus
(although this topology is now obsolete). When a logical bus
is implemented as a physical star using wired Ethernet, the
center of the star is an Ethernet hub. Whatever the physical
topology is, data transmitted from a computer is received by
all other computers.
(continues)
CHAPTER3
ceva,
te
Network Topologies and Technologies
Logical topologies, associated network technologies, and physical
topologies (continued)
Logical | Network
Physical
topology | technology | topology | Description
Wireless
LANs.
Ring
Star
Token ring | Star
FDDI
Switched | Ethernet
Ring
Star
Wireless LANs use a physical star topology because they
connect through a central access point. However, only
one device can transmit at a time and all devices hear the
transmission, so a wireless LAN can be considered a logical
bus topology.
Token ring networks use a central device called a multistation
access unit (MAU or MSAU). Its electronics form a logical ring,
so data is passed from computer to computer in order, until it
reaches the destination device.
FDDI devices are connected in a physical ring, and data passes
from device to device until it reaches the destination.
A switched logical topology using a physical star topology
running Ethernet is by far the most common topology/
technology combination now and likely will be well into the
future. A switched topology creates dynamic connections
or circuits between two devices whenever data is sent. This
topology is sometimes considered a switched point-to-point
topology because a circuit is established between two points
as needed to transfer data (like turning on a switch), and then
the circuit is broken when it’s no longer needed (like turning
off a switch).
You have seen what a logical bus looks like when implemented as a physical bus.
All computers are daisy-chained to one another, and network signals travel along the
cable’s length in all directions, much like water flowing through interconnected pipes.
When a logical bus is implemented as a physical star, the same process occurs, but the
pathways are hidden inside the central hub. Figure 3-8 shows what a logical bus might
look like when implemented with a hub.
,
A logical bus is sometimes called a “shared media topology” because all stations must share
the bandwidth the media provides.
A logical ring using a physical star implements the ring inside the central
device’s electronics, which is called an MAU in the token ring technology. Data is
passed from one node or computer to another until it reaches the destination device
CHAPTER3
Network Topologies and Technologies
Figure 3-9 A logical ring implemented as a physical star
(see Figure 3-9). When a port has no device connected to it, it’s simply bypassed, and
data is sent out the next connected port.
A switched topology works something like what’s shown in Figure 3-10. Although
there’s always an electrical connection between the computer and switch, when no
data is being transferred, there’s no logical connection or circuit between devices.
However, when the switch receives a frame, a logical circuit is made between the
source and destination devices until the frame is transferred.
To better understand how these logical topologies work, it helps to know
the network technology that drives each topology (discussed later in “Network
Technologies”).
[NVA
CHAPTER3
Network Topologies and Technologies
PC
_
PC 1
4
PC uO
0 OY fon)
a
PC 2
=
Z
PC
PC 1 and PC 6 communicate while
PC 2 and PC 5 communicate
Figure 3-10
The logical functioning of a switch
Hands-On Project 3-1: Building a Physical Star Topology Network
For a similar lab using Packet Tracer, see Packet Tracer Lab 3-1 at the end of the chapter.
Time Required: 20 minutes
Objective: Build a physical star topology network.
Required Tools and Equipment: Three lab computers named Computer1, Computer2, and
Computer3; a hub; and three patch cables
Description: In this project, you build a small physical star topology. After each station is con-
nected to the hub, you ping another station to verify connectivity. Next, you use Wireshark to
capture ping packets so that you can determine the network's logical topology.
1. Power on the hub.
2. Connect each workstation to the hub with the supplied cables.
3. Inspect the hub and the workstation NIC to verify that you have a good connection with
the hub. Write down how you determined whether the connection with the hub is good:
4. On each workstation, open a command prompt window, and then type ipconfig and press
Enter to determine your IP address. Write down the IP address of each computer:
* IP address of Computer1:
+ IP address of Computer2:
* IP address of Computer3:
CHAPTER3
Network Topologies and Technologies
(V4)
5. Ping each computer to verify that you can communicate with it. If the pings aren't suc-
cessful, check that the IP addresses you wrote down are correct and the connection with
the hub is good, and then try again.
6. Starting with this step, make sure you coordinate the rest of the project with students at
the other computers. Start Wireshark, and start a capture session by clicking the interface
name listed in the Interface List section.
7. Atthe command prompt, ping the next computer. For example, if you’re at Computer1,
ping Computer2; if you're at Computer2, ping Computer3; and if you're at Computer3,
ping Computer1. Based on which packets Wireshark captured, what's your logical
topology?
8. Exit Wireshark, close all open windows, and leave the computers running if you're continuing to the next project.
SS
—
saneeneabaeaaiadiaiabanamaaiel
Sa
AERRaEEEEERREEO
—
-
=
a
Network Technologies
98.366 Understanding network hardware:
Understand media types
Understanding network infrastructures:
Understand wireless networking
Understand network topologies and access methods
A network technology, as the phrase is used here, can best be described as the method
a network interface uses to access the medium and send data frames, and the structure
of these frames. Other terms include network interface layer technologies, network
architectures, and Data Link layer technologies. Your network uses Ethernet, 802.11
wireless (Wi-Fi), or some combination of these and other technologies to move data
from device to device in your network. Most LANs are now based on a combination of
Ethernet and 802.11 wireless. WANs use technologies designed to carry data over longer
distances, such as frame relay, SONET, and Asynchronous Transfer Mode (ATM).
The network technology sometimes, but not always, defines frame format and
which media types can be used to transfer frames. For example, different Ethernet
speeds specify a minimum grade of copper or fiber-optic cabling that must be used as
well as the connectors attached to the ends of cables. FDDI requires fiber-optic cabling,
but other technologies, such as frame relay, can run on a variety of media types.
——
130
CHAPTER3
Network Topologies and Technologies
This book focuses on LAN technologies, with particular emphasis on Ethernet and
802.11 wireless because they are the most commonly used. Some WAN technologies are
described briefly in this chapter and in more detail in Chapter 12.
Network Technologies and Media
Because some of the network technologies discussed in this chapter specify the types
of media they require to operate, the following sections summarize the most common
media types. You can find more details on network media in Chapter 4.
Unshielded Twisted Pair
Unshielded twisted pair (UTP) is the most common media type in LANs. It consists of
four pairs of copper wire, with each pair tightly twisted together and contained in a
plastic sheath or jacket (see Figure 3-11).
Figure 3-11
UTP cabling
UTP comes in numbered categories, and is up to Category 8 as of this writing. The
higher the category number is, the higher the cable’s bandwidth potential. Category
5 Enhanced (Cat 5E) and Category 6 (Cat 6) are the most common in wired LANs,
allowing speeds up to 10 Gbps. UTP cabling is used in physical star networks; the
maximum cable length from NIC to switch is 100 meters (328 feet) in LAN applications.
UTP cabling is susceptible to electrical interference, which can cause data corruption,
so it shouldn't be used in electrically noisy environments.
Fiber-optic Cabling
Fiber-optic cabling uses extremely thin strands of glass to carry pulses of light long
distances and at high data rates. It’s typically used in large internetworks to connect
switches and routers and sometimes to connect high-speed servers to the network.
Because of its capability to carry data over long distances (several hundred to several
thousand meters), it’s also used in WAN applications frequently. Fiber-optic cabling
isn’t susceptible to electrical interference, so, unlike UTP, it can be used in electrically
noisy environments. In most cases, two strands of fiber are needed to make a network
connection: one for transmitting and one for receiving.
CHAPTER3
Network Topologies and Technologies
Coaxial Cable
Best known for its use in cable TV, coaxial cable is obsolete as a LAN medium, but it is
used as the network medium for Internet access via cable modem. Coaxial cable was
the original medium used by Ethernet in physical bus topologies, but its limitation of
10 Mbps half-duplex communication made it obsolete for LAN applications after star
topologies and 100 Mbps Ethernet became the dominant standard. Coaxial cable in
LANs can be about 200 meters long.
Baseband and Broadband Signaling
Network technologies can use media to transmit signals in two main ways: baseband
and broadband. The baseband transmission method sends digital signals in which
each bit of data is represented by a pulse of electricity (on copper media) or light
(on fiber-optic media). These signals are sent at a single fixed frequency, using the
medium’s entire bandwidth. In other words, when a frame is sent to the medium, it
occupies the cable’s entire bandwidth, and no other frames can be sent along with it—
much like having cable TV that carries only a single channel. LAN technologies, such
as Ethernet and token ring, use baseband transmission. If cable TV used baseband
signaling, you would need one cable for each channel!
Thankfully, cable TV and cable modem Internet access use broadband
transmission. Instead of digital pulses, broadband systems use analog techniques to
encode binary 1s and Os across a continuous range of values. Broadband signals move
across the medium in the form of continuous electromagnetic or optical waves rather
than discrete pulses. On broadband systems, signals flow at a particular frequency,
and each frequency represents a channel of data. That’s why broadband systems,
such as cable TV and Internet, can carry dozens or hundreds of TV channels plus
Internet access on a single cable wire: Each channel operates at a different frequency.
In addition, incoming and outgoing Internet data use separate channels operating at
different frequencies from TV channels.
Ethernet Networks
Ethernet, the most popular LAN technology, has many advantages,
of installation, scalability, media support, and low cost. It supports
transmission speeds, from 10 Mbps to 10 Gbps. As discussed, it can
star physical topology and a bus or switched logical topology. It has
including ease
a broad range of
operate in a bus or
been in use since
the mid-1970s but didn’t mature as a technology until the early to mid-1980s. Ethernet
being around for more than 40 years is a testament to the original designers, whose
forethought enabled Ethernet to scale from a 3 Mbps technology in its early years toa
100 Gbps technology today.
Although there are many variations of Ethernet, all forms are similar in their basic
operation and frame formatting. What differs in the variations are the cabling, speed
of transmission, and method by which bits are encoded on the medium. Because the
frame formatting is the same, however, Ethernet variations are compatible with one
aE%!
sicvan
CHAPTER3
Network Topologies and Technologies
another. That’s why you often see NICs and Ethernet switches described as 10/100 or
10/100/1000 devices. These devices can support multiple Ethernet speeds because the
underlying technology remains the same, regardless of speed.
Ethernet Addressing
Every Ethernet station must have a physical or MAC address. As you learned in
Chapter 2, a MAC address is an integral part of network interface electronics and
consists of 48 bits expressed as 12 hexadecimal digits. When a frame is sent to the
network medium, it must contain both source and destination MAC addresses. When a
network interface detects a frame on the media, the NIC reads the frame’s destination
address and compares it with the NIC’s own MAC address. If they match or if the
destination address is the broadcast MAC address (all binary 1s or FF:FF:FF:FF:FF:FF in
hexadecimal), the NIC reads the frame and sends it to the network protocol for further
processing.
Ethernet Frames
A frame is the unit of network information that NICs and switches work with. It’s the
NIC’s responsibility to transmit and receive frames and a switch’s responsibility to
forward frames out the correct switch port to get the frame to its destination.
Ethernet networks can accommodate frames between 64 bytes and 1518 bytes.
Shorter or longer frames are usually considered errors. Each frame is composed of the
following (see Figure 3-12):
* A14-byte frame header composed of these three fields:
° A 6-byte Destination MAC Address field
° A 6-byte Source MAC Address field
° A 2-byte Type field
- A Data field from 46 to 1500 bytes
* A frame trailer (frame check sequence [FCS]) of 4 bytes
Destination MAC Address | Source MAC Address
(6 bytes)
(6 bytes)
Frame header
Figure 3-12
Data (46-1500
Type (2 bytes) | bytes)
Data (frame
payload)
FCS (4 bytes)
F
il
rame trailer
Ethernet frame format
You've already learned the purpose and format of destination and source MAC
addresses. The Type field in the frame header indicates the network protocol in the
data portion. For example, this field might indicate that the Data field contains an IP,
IPv6, or ARP packet, to name just a few possibilities. The data portion, often referred
to as the “frame payload,” contains network protocol header information as well as
the actual data an application is transferring. The FCS in the frame trailer is an errorchecking code (discussed later in “Ethernet Error Handling”).
CHAPTER3
Network Topologies and Technologies
ete
here are exceptions to the 1518-byte maximum frame size. For example, a function of some
switches requires an additional 4-byte field in the Ethernet frame, bringing the maximum size
to 1522 bytes. In addition, Jumbo frames of up to 9000 bytes are supported by some NICs
and switches but aren't officially supported in the current Ethernet standards. To use Jumbo
frames, the feature must be enabled on every device on the LAN and be implemented the
same way by these devices. Some storage area network (SAN) devices also use Jumbo frames.
Er
baht oe
heen
eeeemeaaieene —
= eared
TR
cemats
OS
=
IER ET ae ET
Ty
SE -
TS
TE I EITFT = TT
TTT
ET
Ethernet Media Access
Before a NIC can transmit data to the network medium, it must adhere to some rules
governing how and when the medium can be accessed for transmission. The rules
ensure that data is transmitted and received in an orderly fashion and all stations have
an opportunity to communicate. The set of rules for each networking technology is
referred to as its media access method (or “media access control”).
| The acronym for “media access control” is MAC, which is where the term “MAC address”
comes from.
eeeEeEeEEeEeEeEeEeEeEeEew
—
The media access
Multiple Access with
better, break the term
half-duplex Ethernet
ET
TN
method that Ethernet uses in half-duplex mode is Carrier Sense
Collision Detection (CSMA/CD). To understand this method
down into parts. “Carrier sense” means to listen. The rules for
state that a device can send or receive data but can’t do both
simultaneously. So, before a device can send, it must listen to determine whether the
medium is already busy, much like a group of people having a conversation. Each
person listens for a pause in the conversation before speaking up. “Multiple access”
simply means that multiple computers can be listening and waiting to transmit at the
same time, which brings you to “collision detection.” A collision occurs if two or more
devices on the same medium transmit simultaneously. For example, if two people are
waiting to chime in on a group conversation, they both hear a lull in the conversation
at the same time and might speak up simultaneously, causing a “collision” in the
conversation. Ethernet’s collision detection method is much like a person’s; Ethernet
detects, or “hears,” the other station transmit, so it knows a collision has occurred.
The NIC then waits for a random period before attempting to transmit again. Ethernet
repeats the “listen before transmitting” process until it transmits the frame without a
collision.
[iEX!
CHAPTER3
Network Topologies and Technologies
ed to create enough
As you determined in Hands-On Project 2-3 when you attempt
. It takes quite
traffic to generate a collision, the CSMA/CD access method is efficient
1 Gbps network.
a bit of traffic to generate collisions, especially on a 100 Mbps or
data they transmit,
more
the
and
However, the more devices a logical bus topology has
today’s
well,
the greater the chance of a collision. So, although CSMA/CD works
to this
multimedia-heavy networks have outgrown it, and Ethernet has adapted
development.
| CSMA/CD is considered a contention-based access method, which means computers
are allowed to send whenever they have data ready to send. CSMA/CD modifies this rule
station is
somewhat by stipulating that the computer must listen first to ensure that no other
in the process of transmitting.
Collisions and Collision Domains
Remember that collisions can occur only in an Ethernet shared-media environment,
which means a logical bus topology is in use. In this environment, all devices
interconnected by one or more hubs hear all signals generated by all other devices.
The signals are propagated from hub to hub until there are no more devices or until
a device is encountered that doesn’t use a logical bus topology, such as a switch or a
router. The extent to which signals in an Ethernet bus topology network are propagated
is called a collision domain. Figure 3-13 shows a network diagram with two collision
domains enclosed in circles. All devices in a collision domain are subject to the
possibility that whenever a device sends a frame, a collision might occur with another
device sending a frame at the same time. This fact has serious implications for the
number of computers that can reasonably be installed in a single collision domain.
The more computers there are, the more likely it is that collisions occur. The more
collisions there are, the slower the network performance is.
Notice in this figure that all computers connected to Hubs 1 to 3 are in the same
collision domain, and computers connected to Hubs 4 to 6 are in a different collision
domain. This is because a switch port delimits the collision domain, which means
collisions occurring in one collision domain don’t propagate through the switch.
Although collisions in an Ethernet network are usually associated with hubs,
technically it’s possible for a collision to occur with a computer connected to a switch,
but it can happen only if the NIC connected to the switch port is operating in halfduplex mode. In addition, the collision domain is limited to only the devices connected
to a single switch port. The same is true of routers. However, given that an Ethernet
frame of maximum size is transmitted on a10 Mbps switch in just over a millisecond
and on a100 Mbps switch in just over a microsecond, the likelihood of a collision with
a switch is low.
CHAPTER3
Collision domain
Figure 3-13
Network Topologies and Technologies
Collision domain
Anetwork diagram showing two collision domains delimited by a switch
Ethernet Error Handling
One reason for Ethernet’s low cost and scalability is its simplicity. It’s considered
a best-effort delivery system, meaning that when a frame is sent, there’s no
acknowledgment or verification that the frame arrived at its intended destination.
Ethernet relies on network protocols, such as TCP/IP, to ensure reliable delivery of data.
’ It’s similar to the package delivery guy at a company. His job is to take what he’s given
to its intended destination; it’s the package receiver’s job to verify its contents and let
the sender know it was received.
Ethernet can also detect whether a frame has been damaged in transit. The errorchecking code in an Ethernet frame’s trailer is called a Cyclic Redundancy Check (CRC),
and is the result of a mathematical algorithm computed on the frame data. The CRC
is calculated and placed in the frame trailer before the frame is transmitted. When the
frame is received, the calculation is repeated. If the results of this calculation don’t
match the CRC in the frame, it indicates that the data was altered in some way, possibly
from electrical interference. If a frame is detected as damaged, Ethernet simply discards
the frame but doesn’t inform the sending station that an error occurred (because it’s
a best-effort delivery system). Again, it’s the network protocol’s job to ensure that
all expected data was actually received. The network protocol or, in some cases, the
application sending the data is responsible for resending damaged or missing data, not
Ethernet.
135
sicial
CHAPTER3
Network Topologies and Technologies
|
gus
When frames are
A collision is the exception to Ethernet’s lack of action when an error occurs.
stations detect that a
involved in a collision, Ethernet resends them automatically because all
collision has occurred.
———EE
————
—=—
—
———
Half-Duplex versus Full-Duplex Communication
As discussed in Chapter 2, half-duplex communication means a station can transmit
and receive data but not at the same time, much like a two-way radio. When Ethernet
is implemented as a logical bus topology (using hubs), NICs can operate only in halfduplex mode and must use the CSMA/CD access method. However, a network switch
allows half-duplex or full-duplex communication. If a NIC is operating in half-duplex
mode while connected to a switch, it must use CSMA/CD. Thus, the only time a
collision can occur in this circumstance is if the switch happens to transmit a frame to
the NIC at the same time the NIC is attempting to transmit.
Full-duplex mode, by definition, means a NIC can transmit and receive
simultaneously. Therefore, when an Ethernet NIC is operating in full- duplex mode
connected to a switch, CSMA/CD isn’t used because a collision can’t occur in full-
duplex mode. Because full-duplex mode eliminates the delays caused by CSMA/CD
and allows double the network bandwidth, Ethernet LANs operate in this mode using
switches.
Ethernet Standards
Ethernet can operate at different speeds over different types of media, and each
variation is associated with an IEEE standard. The following sections discuss many of
these standards, some of which are obsolete or had limited use.
Standards Terminology
Ethernet standards are generally expressed in one of two ways. One way is using the
IEEE document number defining the standard. For example, IEEE 802.3 is the parent
document specification for 10 Mbps Ethernet using thick coaxial cable, which was
ratified in 1983. All other variations and speeds of Ethernet are subdocuments of the
original 802.3 specification.
The second way of expressing an Ethernet standard is to use the XBaseY
terminology. Most IEEE 802.3 documents describe the transmission speed, type of
transmission, and length or type of cabling and are designated with terms such as
100BaseT. In 100BaseT, for example, the “100” designates the speed of transmission
(100 Mbps), the “Base” indicates a baseband signaling method, and the “T” specifies
twisted-pair cabling. All the BaseT Ethernet standards use a physical star topology. The
following sections discuss the major standards and their designations.
:
CHAPTER3
Network Topologies and Technologies
10BaseT Ethernet
10BaseT Ethernet, defined by IEEE 802.3i, has been the mainstay of Ethernet networks
since the early 1990s. It runs over Category 3 or higher UTP cabling and uses two of the
four wire pairs. Because of its slower transmission speed, 10BaseT networks using a
logical bus topology (with hubs) are more susceptible to collisions than faster 100BaseT
networks. In addition, the amount of data sent and received by a typical user makes
10BaseT seem slow in typical media-heavy environments compared with the more
common 100BaseT and 1000BaseT standards.
If you work for an organization that’s still using hubs, you need to know that
there are limits to how many hubs you can string together to connect all computers.
The rule for expanding a 10BaseT network with hubs is that no more than four hubs
can be placed between two communicating workstations. This rule ensures that all
stations on the network can detect a collision. Because of the limited time for signals
to propagate through a network, if more than four hubs exist between end stations, a
collision on one end of the network might not be detected by stations on the other side
of the network in time for them to react properly. If switches rather than hubs are used,
there’s no such limitation because a collision on a switch can take place only between
the switch and a single workstation.
A business network still using 10BaseT should upgrade to 100 or 1000BaseT to take
full advantage of current technology. A home or small-office network used mainly for
sharing Internet access and transferring documents can still use 10BaseT effectively
if its Internet connection is considerably slower than 10 Mbps. However, 10BaseT is
essentially an obsolete technology, and networks using it should upgrade as soon as
circumstances permit.
100BaseTX Ethernet
100BaseTX (often called simply “100BaseT”), defined by IEEE 802.3u, is still the most
common Ethernet variety. It runs over Category Se or higher UTP cable and uses two
of the four wire pairs: one to transmit data and the other to receive data. There are
other varieties of 100BaseT Ethernet (discussed later in this section), but 1ooBaseTX
is the standard that’s usually in mind when discussing 100 Mbps Ethernet. It’s also
sometimes called “Fast Ethernet.”
100BaseFX Ethernet
In environments that aren’t conducive to using copper wiring to carry network data
(such as electrically noisy settings) or where the cable run length exceeds the reach
of twisted-pair wiring, the only real choice in a wired network is fiber optics. In these
settings, 100BaseFX (with the F indicating “fiber optic”), which uses two strands of
fiber-optic cable, is often the best choice of network technology. Fiber-optic cable
installation is still far more expensive than twisted-pair cable, but its advantages of
being impervious to electrical noise and supporting longer cable segment lengths are
worth the cost if the network requires these properties. 100BaseFX is rarely used as a
complete replacement for 100BaseTX; instead, it’s typically used as backbone cabling
PREV,
Sie
ae
CHAPTER3
Network Topologies and Technologies
between hubs or switches and to connect wiring closets between floors or buildings.
to
It’s also used to connect client or server computers to the network when immunity
noise and eavesdropping is required.
1000BaseT Ethernet
4000BaseT Ethernet, released as the IEEE 802.3ab standard, supports 1000 Mbps
Ethernet (usually called “Gigabit Ethernet”) over Category 5e or higher UTP cable. The 1
Gbps data rate results from sending and receiving data simultaneously (in full-duplex
mode) at 250 Mbps in both directions over each of the four wire pairs in Category 5e
cable. In other words, each wire pair can send and receive data at the same time at
250 Mbps, which results in a bandwidth of 1000 Mbps (or 1 Gbps) in each direction
in full-duplex mode. To support full-duplex transmission over a single pair of wires,
1000BaseT uses hybrid and canceller technology, which combines multiple signals and
cancels interference. So, if the link operates in half-duplex mode, the channel speed
is 1000 Mbps (250 Mbps times four wire pairs). When operating in full-duplex mode,
1000BaseT actually delivers 2 Gbps total bandwidth. In most cases, it runs in fullduplex mode connected to switches.
Unlike 10BaseT and 100BaseT Ethernet, 1000BaseT Ethernet doesn't dedicate a wire
pair to transmitting or receiving. Each wire pair is capable of transmitting and receiving
data simultaneously, thereby making the 1000 Mbps data rate possible in both halfduplex and full-duplex modes.
2.5GBaseT and 5GBaseT
In September 2016, the IEEE ratified the 802.3bz specification that defines 2.5 and
5 Gigabit Ethernet running over Cat 5e/6 cabling. This specification was largely in
response to increasing Wi-Fi speeds, with 802.11ac Wave 2 access points coming to
market that support speeds beyond 1 Gbps. Faster wired Ethernet speeds are needed
as uplink ports from these new 802.11ac access points to prevent the wired connection
from being the bottleneck on wireless LANs. Because the new 2.5/5 GBaseT Ethernet
standard works over Catse and Cat6 cabling, there is no need for a change in the wiring
infrastructure, as most cabling plants use Cats5e or Cat6. Also, as noted below, the next
iteration of Ethernet (10GBaseT) requires Cat 6A cabling, which is only installed in a
small percentage of organizations.
10GBaseT Ethernet
The 2006 IEEE 802.3an standard defines 10 Gigabit Ethernet as running over four pairs
of Category 6A or Category 7 UTP cabling. Unlike the other BaseT Ethernet standards,
10GBaseT operates only in full-duplex mode, so there is no such thing as a 10 Gbps
hub—only switches. 10GBaseT NICs are expensive compared with NICs supporting
1 Gbps and less, but prices continue to drop. As of this writing, you can purchase
a10GBaseT NIC for under $100; several years ago, the price was more than $1000.
Although this cost might still be a lot for a desktop computer, you might need to equip
network servers with 10 Gigabit Ethernet NICs so that they can keep up with desktop
systems that commonly operate at 1 Gbps.
CHAPTER3
Network Topologies and Technologies
Additional Ethernet Standards
Although the standards discussed previously constitute the majority of Ethernet LANs,
quite a few other standards exist; some are common, and others are uncommon or
obsolete. The following sections briefly describe these other standards and their use in
current networks.
100BaseT4
As the name implies, 100BaseT4 Ethernet uses all four pairs of wires bundled in a
UTP cable. The one advantage that 100BaseT4 has over 100BaseTX is the capability
to run over Category 3 cable. When 100 Mbps speeds became available, many
companies wanted to take advantage of the higher bandwidth. However, if the cable
plant consisted of only Category 3 cable, there were just two choices: Replace the
cabling with higher-grade Category 5 cabling so that 100BaseTX could be used, or
use 100BaseTq4 Ethernet. One of the biggest expenses of building a network is cable
installation, so many organizations chose to get higher speeds with the existing cable
plant by using 100BaseT4. Although these differences from 100BaseTX might seem like
good ideas, 100BaseT4 never caught on and is essentially obsolete.
1000BaseLX
1000BaseLX uses fiber-optic media; the “L” stands for “long wavelength,” the kind of
laser used to send signals across the medium. These lasers operate at wavelengths
between 1270 and 1355 nanometers and work with single-mode fiber (SMF) and
multimode fiber (MMF). Long-wavelength lasers cost more than short-wavelength
lasers but can transmit their signals over longer lengths of cable.
Although the 1000BaseLX standard specifies a maximum cable segment length of
5000 meters, some manufacturers have extended it by using specialized and proprietary
optical transceivers. Cisco Systems, for example, offers 1000BaseLH (“LH” stands for
“long haul”), which provides a maximum cable segment length of 10,000 meters over
SMF cable. For extremely long-distance Gigabit Ethernet communication, 1000BaseZx,
another Cisco product, is capable of distances up to 100,000 meters over SMF cable.
1000BaseSX
1000BaseSX uses fiber-optic media;
operate at wavelengths between 770
cable. Short-wavelength lasers can’t
but they are less expensive (and use
the “S” stands for “short wavelength.” These lasers
and 860 nanometers and work only with MMF
cover as much distance as long-wavelength lasers,
cheaper MMF cable).
1000BaseCX
1000BaseCX uses specially shielded, balanced, copper jumper cables; the “C” stands
for “copper,” the kind of electrical signaling used. Jumper cables are normally used for
interconnections between devices or to link virtual LANs (VLANs) on a switch; these
jumper cables might also be called “twinax” (short for “twin-axial”) or “short-haul”
copper cables. Segment lengths for 1000BaseCxX cables top out at 25 meters, which
means they’re used mostly in wiring closets or equipment racks.
(Ey)
v7
CHAPTER3
Network Topologies and Technologies
10 Gigabit Ethernet IEEE 802.3ae Standards
The 802.3ae standard, which governs several varieties of 10 Gigabit Ethernet before
10GBaseT, was adopted in June 2002. This Ethernet version is much like the others
in frame formats and media access method. However, it does have some important
technical differences. It is defined to run only on fiber-optic cabling, but the 10 Gigabit
Ethernet standard specifies a maximum distance of 40 km, compared with just
s km for 1000BaseLX Gigabit Ethernet. This distance has important implications for WANs
and MANs because, although most WAN and MAN technologies can be measured in
megabits, 10 Gigabit Ethernet provides bandwidth that can transform how WAN speeds
are considered. Like 10GBaseT Ethernet, 802.3ae 10 Gigabit Ethernet technologies run in
full-duplex mode only, so the CSMA/CD access method isn't necessary.
The primary use of 10 Gigabit Ethernet technologies is as the network backbone,
interconnecting servers and network segments running 100 Mbps and 1000 Mbps
Ethernet technologies. However, they also have their place in storage area networks
(SANs) and, along with 10GBaseT, can be used as the interface for enterprise-level servers.
As this technology matured, a number of implementations were developed that
are divided into two basic groups: 10GBaseR for LAN applications and 10GBaseW for
WAN applications. The W group of standards uses SONET framing over OC-192 links.
(SONET and OC standards are explained in Chapter 12.) Both groups have (S)hort range,
(L)ong range, and (E)xtended range versions. The short-range versions use MMF fiberoptic cabling, and the long-range and extended-range versions run over SMF fiberoptic cabling. (These fiber-optic types are discussed in Chapter 4.) The following list
summarizes the 802.3ae technologies:
* 10GBaseSR—Runs over short lengths (between 26 and 82 meters) on MMF
cabling. Applications are likely to include connections to high-speed servers,
interconnecting switches, and SANs.
10GBaseLR—Runs up to 10 km on SMF cabling and is used for campus backbones
and MANs.
10GBaseER—Runs up to 40 km on SMF cabling; used primarily for MANs.
10GBaseSW—Uses MMF cabling for distances up to 300 meters; used for SONET
campus network applications.
10GBaseLW—Uses
SMF cabling for distances up to 10 km; used for SONET WAN
applications.
10GBaseEW—Uses SMF cabling for distances up to 40 km; used for SONET WAN
applications.
A0 Gigabit and 100 Gigabit Ethernet
IEEE 802.3ba was ratified in 2010, and it paves the way for extremely fast
communication channels. Pricing on 40 Gbps and 100 Gbps products is still prohibitive,
and adoption of these standards has been slow. Fiber-optic cabling is the primary
medium for supporting these speeds, although there are provisions to use special
copper assemblies over short distances. Related standards that support 100 Gbps
include 802.3bj and 802.3bm.
CHAPTER3
Network Topologies and Technologies
MMZ%|
Although the 802.3ba task force has completed its work, you can read about how this
standard came to be at www.ieee802.0rg/3/ba/index.html.
As you can see, Ethernet has come a long way since Xerox transmitted at 3 Mbps over
coaxial cable, and the journey from 3 Mbps to 100 Gbps isn’t over yet. Table 3-3 summarizes
many features and properties of the Ethernet standards discussed in this section.
Lf)
+) (-s©=<5)
Ethernet
standard
Ethernet standards and properties
IEEE
Transmission | Cable
document# | speed
type
Minimum
cable
grade
Maximum
distance
Maximum
TP
as
e
100 Mbps
100BaseFX | 802.3u
100 Mbps
1000BaseT
| 802.3ab
2.5/5GBaselT | 802.3bz
four hubs
between
stations
is
100BaseT/TX | 802.3u
U TP
Cat 5
100 meters
100BaseT4
802.3an
| 802.3u
1000BaseLX | 802.3z
Maximum
two hubs
between
stations
2 km over
MMF, 10 km
over SMF
SMF
| 100 meters
Maximum
one hub
between
stations
1000 Mbps
U
Cat5(Cat
5e or 6
preferred)
2.5 and
UTP
Cat 5e/6
100 meters
Compatible
with most
existing
cable plants
10 Gbps
UTP
Cat 6A
100 meters
Full-duplex
only; no
hubs
100 Mbps
U TP
Cat 3
100 meters
Obsolete;
saw little use
1000 Mbps
MMF or
SMF
|N/A
550 meters
over MMF,
5 km over SMF
5 Gbps
10GBaseT
Design
notes
(continues)
i
CHAPTER3
1F):)(-se2=5)
Ethernet
standard
Network Topologies and Technologies
Ethernet standards and properties (continued)
Transmission | Cable
document# | speed
type
Minimum
cable
Maximum
distance
Design
notes
25 meters
Succeeded
N/A
ieee
1000BaseCX | 802.3z
1000 Mbps ___| Twinax
N/A
by
1000BaseT
10GBaseSR
1ocBaselR
| 802.3ae
10 Gbps
MMF or
a
N/A
10GBaseER
Varies from
Choice of
eee.
application
10GBaseSW
10GBaseLW
10GBaseEW
AO Gigabit
Ethernet and
100 Gigabit
Ethernet
802.3ba
40 and 100
Gbps
N /A
SMF, and
copper
assembly
40 km over
Standard
SMF,
ratified June
7 meters over | 2010
copper
What's Next for Ethernet?
Estimations are that Ethernet speeds will continue to increase, with Terabit Ethernet
(1000 Gbps) as part of the discussion. In March 2013, a study group began work on
a 200 and 400 Gbps standard (802.3bs); the work was completed in 2017, although
devices are not yet readily available that operate at these speeds. This kind of mindboggling speed will allow networks to transfer data across a city faster than some
CPUs can transfer data to memory. When Internet providers begin using this level of
bandwidth to connect to the Internet backbone, and when homes and businesses can
tap into it as well, extraordinary amounts of information will be at your fingertips. This
speed has major implications for the entertainment industry and many other fields.
Hands-On Project 3-2: Determining and Changing Your Ethernet Standard
Time Required: 15 minutes
Objective: Determine your Ethernet standard and change your connection speed to use a different standard.
Required Tools and Equipment: You need two lab computers, a switch, and two patch cables.
The switch and NICs must be capable of connecting at multiple speeds. For example, if you're
using a 10/100 Mbps switch and your NICs are capable of 10/100 Mbps, change the connection
speed to the slower rate. Work in pairs.
‘
f
f
CHAPTER3
Network Topologies and Technologies
Description: In this project, you view your network connection properties to see at what speed
your NIC is operating. Then you send a large ping message to a partner and note how long the
reply takes. Next, you change the speed if your NIC driver allows it, and perform the same ping to
see whether you can detect a time difference.
saa
AA
a
a
ESA
IT
SSAA
a
A
at
i
iat
NAS
ANAL Nai SS
aa
CaN
sa
Ei
ce
i wikia se
This project works better with physical computers rather than virtual machines. Even
if you change the connection speed on the virtual machine, it transmits bits at the
host computer's connection speed.
1. Log onto your computer as NetAdmin.
2. Open a command prompt window, and then type ipconfig and press Enter. Exchange
your IP address with your partner and write down your partner's IP address on the following line. Leave the command prompt window open for later.
ce
;
3. Right-click Start and click Network Connections. Right-click Ethernet0 and click Status
NE
ARAN
NE
a
est
sh
A
i
aare
te
Ai
es
(see Figure 3-14).
|
General
|
|
5
a
t
|
IPv4 Connectivity:
No Internet access
|.
IPv6 Connectivity:
Media State:
No Internet access
Enabled
||
Duration:
le
O0:0414
L.0Gbps
|
Activity
)
eal
Sent ——
I|
|
|
|
|
‘|
=|
Bytes:
&.
i
.
Received
—
| Diagnose
ys |
|
I
=|
1,098,051
[ @pproperties || visable
j
|
.
|!
{
11,125,133
aed
J
| Chose
Figure 3-14
i
Nn
ns
The Ethernet0 Status dialog box
|
poo
CHAPTER3
Network Topologies and Technologies
4. In the Connection section, find the line labeled “Speed.” Write down this information and,
based on the speed listed, the Ethernet variety your computer is running:
* Connection speed:
¢ Ethernet variety (10BaseT, 100BaseT, etc.):
. At the command prompt, ping your partner by typing ping -1 60000 IPaddress and
pressing Enter (replacing I[Paddress with the IP address of your partner's computer).
The -1 60000 option in the command specifies that the ping message should be 60000
bytes instead of the typical length of 32 bytes. Note the time values in the ping replies
and write them down. For example, one of yours might be “time<1ms,” meaning the reply
took less than 1 millisecond. The times might not all be the same. Sometimes the first
time is slower than the rest. Try pinging a few times to get an idea of the average time.
Write the ping reply times on the following line:
- Click the Properties button in the EthernetO Status dialog box. In the Ethernet0O Properties dialog box, click the Configure button under the Connect using text box.
. Click the Advanced tab. In the Property list box, click Speed & Duplex (or a similar
name). Figure 3-15 shows the connection options. Not all NICs have the same options, so
you might see different options.
- The default setting is usually Auto Negotiation. Click 10 Mbps Half Duplex if this option is
available, and then click OK. If you were able to set this option, what speed and variety of
Ethernet is your computer running now?
* Connection speed:
* Ethernet variety:
- After you and your partner have changed the connection speed to a lower value, repeat
the ping command you used in Step 5. Write down the reply times on the following lines,
and state whether they were different:
oe
Ee
ee
SS
SSSSSSSSSSSSsSSSeeee
Sv
10. Figure 3-16 shows two sets of ping results. The first result was from two computers connected at 1 Gbps (1000 Mbps) in full-duplex mode. The average reply took 5 ms. The
second result was with the same computers connected at 10 Mbps half-duplex, and the
average reply took 103 ms. Change your connection speed and duplex mode back to
Auto Negotiation, and then close all open windows. Leave your computer running for the
next project.
CHAPTER3
|General
Advanced | Driver
Network Topologies and Technologies
Details | Events
| Power Management
The following properties are available for this network adapter. Click
the property you want to change on the left, and then select its value
on the right.
Property:
Value:
ter Checksum Offload
umbo Packet
a.
|Auto Negotiation
a
v
Large Send Offload V2 (Pv4)
|_| 1.0Gbps FullDuplex
Locally: Administered Address
Log Link
State Event
oe
100 MbpseeeFull Duplex
Packet Priority & VLAN
uto Negotiation __
Large Send Offload V2 (IPv6)
10 Mbps Hal Duo!
p
Maximum NumberofRSS Queues
p
Mbps Half Duplex
LENSRSESS
acoA
TRONS
Receive Buffers
)Receive Side Scalin
|Spee d & Du eek
EST
TCP Checksum Offload (IPv4)
TCP Checksum Offload (IPv6)
|Transmit Buffers
bi
[
Figure 3-15
~—
C:\Users\gtomsho>ping
Pinging
172.31.218.2
from
from
from
from
—
—1 60080
with
172.31.216
172.31.216
172.31.218.
172.31.219.2:
60000
Z
[|B
172.31.210.2
bytes
byt
60008
byte
80606
byt
60000
bytes=60008
of
data:
time=S5ms
time=5
time
time=5ms
TIL=128
TTL=128
TTL=128
TTL=128
Ping
statistics
for 172.31.216.2:
Packets
ent
= 4, Received
4, Lost
= @ ¢@%
Approximate
round trip time
in milli-seconds:
Minimum
= Sms, Maximum
= Sms, Average
= Sms
C:\Users\gtomsho>ping
Pinging
172.3
Reply from
y
1
—1 66000
8.2 with 60000
.216.2:
byt
Reply
from
Reply
from
172.2
aReply
from
172.:
«01.218
2
4.2:
bytes
of data:
time=143ms
byt
ABBY
ti
byt
h
bytes
loss
172.31.218.2
TTL=128
163m
TL=128
y
T
=60000
Ping statistics
for 172.31.218.2:
Packet
ent
= 4, Received
4. Lost
= @
fipproximate
round trip times
in milli-secon
Minimum
= 183ms,
Maximum
= 164ms,
Average
iC:
(0%
=
loss),
183ms
\Users\gtomsho>
Figure 3-16
Cancel
Settings for the Speed & Duplex property
Ga Administrator: Command Prompt
Reply
Reply
Reply
Reply
OK
Ping results at different connection speeds
Jlo| el)
es
|
oe
Network Topologies and Technologies
=CHAPTER3
s7'
Hands-On Project 3-3: Viewing an Ethernet Frame
Time Required: 20 minutes
Objective: Capture packets and examine details of an Ethernet frame.
Required Tools and Equipment: Two lab computers, a switch, and two patch cables
Description: In this project, you capture some packets and then examine the frame and protocol
headers.
1. If necessary, log on to your computer as NetAdmin.
2. Start Wireshark and click Capture Options. In the Capture Filter text box, type icmp, and
then click Start.
3. Open a command prompt window, and then type ping IPaddress and press Enter
(replacing 1Paddress with the IP address of your partner’s computer from Hands-On
Project 3-2).
4. In Wireshark, click the Stop the running live capture toolbar icon to stop the capture.
5. Click a packet summary in the top pane with ICMP listed in the Protocol field. In the middle pane, click to expand the Ethernet II row (see Figure 3-17).
' File “Edit View
COeE
Go
Capture "Analyze
Statistics
Telephony
Tools
Internals
Help
A BENXS'X¢
9 0F 2)(B/8) QQQH
Filter: |
\ |Expression...
‘No.
1
2
3
4
5
6
7
8
Time
Source
Destination
Protocol
0.00000000
0.00033800
1.00823600
1.00863200
2.02432500
2. 02485600
3.04047200
3.04131100
192.168.106.128
192.168.106.129
192.168.106.128
192.168.106.129
192.168.106.128
192.168.106.129
192.168.106.128
192.168.106.129
192.168.106.129
192.168.106.128
192.168.106.129
192.168.106.128
192.168.106.129
192.168.106.128
192.168.106.129
192.168.106.128
ICMP
IcmMP
ICMP
ICMP
ICMP
ICMP
ICMP
ICMP
Clear
Length
74
74
74
74
74
74
74
74
Apply
FUB*K'D
Save
Info
Echo
Echo
Echo
Echo
Echo
Echo
Echo
Echo
(ping)
(ping)
(ping)
(ping)
(ping)
(ping)
(ping)
(ping)
request
reply
request
reply
request
reply
request
reply
id=0x0001,
id=0x0001,
id=Ox0001,
id=0x0001,
id=0x0001,
id=0x0001,
id=0x0001,
id=0x0001,
seq=23/5888,
seq=23/5888,
seq=24/6144,
seq=24/6144,
seq=25/6400,
seq=25/6400,
seq=26/6656,
seq=26/6656,
ttl=128
ttl=128
tt1=128
ttl=128
tt1=128
ttl=128
ttl=128
tt1l=128
(no r
(requ
(rept
(requ
(rep)
(requ
(repl:
(requ
'@ Frame 1: 74 bytes on wire (592 bits), 74 bytes captured (592 bits) on interface 0
g Ethernet II, Src: vmware_f4:62:18 (00:0c:29:f4:62:18), Dst: Vmware_13:89:ca (€00:0c:29:13:89:ca)
® Destination: Vmware_13:89:ca (00:0c:29:13:89:ca)
® Source: vmware_f4:62:18 (00:0c:29:f4:62:18)
Type: IP (0x0800)
@ Internet Protocol version 4, Src: 192.168.106.128 (192.168.106.128), Dst: 192.168.106.129 (192.168.106.129)
3]
Figure 3-17
An Ethernet II frame in Wireshark
Source: Wireshark
6. Notice the three fields in the Ethernet II frame: Destination, Source, and Type. The Destination and Source fields are the destination and source MAC addresses in the frame.
In Figure 3-17, you see “Vmware” before the source and destination addresses because
Wireshark attempts to resolve the NIC manufacturer coded in the MAC address's first six
digits. The full MAC address (without manufacturer name) is shown in parentheses. The
Type field has the value 0x800, which indicates that the protocol in the frame is IP. Click to
expand the Internet Protocol Version 4 row.
teever
CHAPTER3
Network Topologies
and Technologies
JL ¥/
7. Under Internet Protocol Version 4, you see details of the IP header, including the destination and source IP addresses. Click to expand the Internet Control Message Protocol
row to view details of the ICMP protocol header. (You learn more about IP-related proto-
eee
Caren
ven
:
cols in Chapter 5.)
8. Click to expand the Data portion of the frame, and then click the Data field to see the
ICMP message data in hexadecimal in the bottom pane (see Figure 3-18). The right side of
this pane shows the translation from hexadecimal to ASCII (human-readable characters);
as you Can see, it’s just portions of the alphabet repeated. Some ping programs include
more clever data, such as “Hello, are you there?” The actual data in a ping message
doesn't matter; what matters is that the reply contains the same data as the ping request.
Ele Est View GoCapture Anaiyse Statistics Telephony Tools Intemals Help
eeoem a BAKA
||
4¢ 9 0F 2 B/S QQQN
Filter:
» |Expression... Clear Apply
| Ne.
:
Time
Source
1 0.00000000 192.168.106.128
Destination
| 192.168.106.129
:
2 0.00033800 192.168.106.129
3 1.00823600 192.168.106.128
192.168.106.128
192.168.106.129
:
:
4 1.00863200 192.168.106.129
5 2.02432500192.168.106.128
192.168.106.128
192.168.106.129
EE.
; |
6 2.02485600 192.168.106.129
7 3.04047200 192.168.106.128
192.168.106.128
192.168.106.129
&
8 3.04131100192.168.106.129
;
‘Fragment
offset:
Time to live:
;
Protocol:
H
@ Header
192.168.106.128
Protocol Length Info
cP
74 Echo (ping) request
id=0x0001, seq=23/5888, tt1=128 (nor:
TCMP
ICMP
74 Echo
74 Echo
(ping)
(ping)
reply
request
74 Echo (ping) reply
74 Echo (ping) request
id=0x0001,
id=Ox0001,
id=0x0001, seq=24/6144, tt]=128 (requ
id=0x0001, seq=25/6400, ttI=128 (rep
seq=23/5888,
seq=24/6144,
ttl=128
ttl=128
(requ
(repl
rcMpP
ICMP
74 Echo
74 Echo
(ping)
(ping)
reply
request
id=0x0001,
id=0x0001,
seq=25/6400,
seq=26/6656,
ttl=128
ttl=128
(requ
(repl
| ICMP
ICMP
.
TERK B
Save
rcwP
74 Echo (ping) reply
0
’
id=0x0001, seq=26/6656, tt1=128 (requ
;
7
_
&
128
TcMP (1)
checksum:
0x0000
[validation
disabled]
Source: 192.168.106.128 (192.168.106.128)
Destination: 192.168.106.129 (192.168.106.129)
j
;
[Source GeoIP: unknown]
[Destination GeoIP: unknown]
5
:
Type:
i
code: 0
8 (Echo
Checksum:
Identifier
(ping)
0x4d44
(BE):
request)
[correct]
1 (Ox0001)
Identifier (LE): 256 (0x0100)
Sequence number (BE): 23 (0x0017)
Sequence number (LE): 5888 (0x1700)
© Plata
data) 2bytes
_ Figure 3-18
==
Packets: 8Displayed: 8 (100.0%)«Dropped:
0(0.0%)
=
[Profile
Defautt
The data portion of an ICMP message
. Source: Wireshark
|
;
9. Exit Wireshark and click Quit without Saving when prompted. Close the command
prompt window. Stay logged on if you're going on to the next project; otherwise, shut
down your computer.
|
ee
CHAPTER3
Network Topologies and Technologies
80211 Wi-Fi
98-366
Understanding network infrastructures:
Understand wireless networking
Understand network topologies and access methods
The 1997 802.11 wireless networking standard, also referred to as Wireless Fidelity
(Wi-Fi), has continued to undergo development. With it, manufacturers of wireless
networking devices have brought inexpensive, reliable wireless LANs (WLANs) to
homes and businesses. In fact, Wi-Fi has become so affordable that some businesses
give it away free. In most towns, you can usually find a public Wi-Fi network, called
a hotspot, at a local library or McDonald’s, where you can connect with your tablet or
smartphone.
| Wi-Fi networks are also known as “wireless LANs (WLANs),” and the terms can be used
interchangeably.
Essentially, 802.11 wireless is an extension to Ethernet, using airwaves instead
of cabling as the medium, although most 802.11 networks incorporate some wired
Ethernet segments. The 802.11 networks can extend from several feet to several
thousand feet, depending on equipment (such as antennas) and environmental factors,
such as obstructions and radio frequency interference. The following sections discuss
these aspects of 802.11 Wi-Fi:
* Modes of operation
* Channels and frequencies
*
*
*
*
Antennas
Access methods and operation
Signal characteristics
Standards
Wi-Fi Modes of Operation
Wi-Fi networks can operate in one of two modes: infrastructure and ad hoc.
Most Wi-Fi networks operate in infrastructure mode, meaning wireless stations
connect through a wireless AP before they can begin communicating with other
devices. Infrastructure mode uses a logical bus topology because all nodes hear all
CHAPTER3
Network Topologies and Technologies
149
communications (in most cases). The physical topology is more difficult to describe
because there are no physical wires; however, with a central device that all nodes
communicate with, it most resembles a star topology. Ad hoc mode, sometimes called
“peer-to-peer mode,” is a wireless mode of operation typically used only in small or
temporary installations. There’s no central device, and data travels from one device
to another in a line (more or less). If you want to describe ad hoc mode in terms of a
physical and logical topology, it most resembles a physical and logical bus. Most of this
chapter’s discussion of Wi-Fi focuses on infrastructure mode.
| Ad hoc mode shouldn't be used in public environments because it’s less secure than
infrastructure mode. Microsoft removed the capability to create an ad hoc wireless network
in the Network and Sharing Center starting with Windows 8; however, you can still create one
:
in Windows 8 and later by using the netsh wlan hostednetwork command at a command
prompt.
ET
EH
TAS
Wi-Fi Channels and Frequencies
Wi-Fi networks operate at one of two radio frequencies: 2.4 GHz and 5.0 GHz. However,
this frequency is not fixed. The 2.4 GHz Wi-Fi variety operates from 2.412 GHz through
2.484 GHz, divided into 14 channels spaced 5 MHz apart, with each channel being
22 MHz wide. Because of radio frequency use restrictions, only the first 11 channels
are used in North America. Other regions have channel use restrictions, too, but Japan
allows using all 14 channels. The 5.0 GHz Wi-Fi variety divides frequencies between
4.915 GHz and 5.825 GHz into 42 channels of 10, 20, 40, 80, or 160 MHz each, depending
’ on the Wi-Fi standard in use. The remainder of the discussion on Wi-Fi channels
pertains to 2.4 GHz Wi-Fi because it’s the most popular, but most points also apply to
the 5.0 GHz varieties.
A wireless channel works somewhat like a TV channel, in which each channel
works at a different frequency and can therefore carry different streams of data. When
you configure a wireless AP, you can choose the channel in which it operates (see
Figure 3-19). By choosing a channel that’s not in heavy use, you can improve reception
and throughput rate. However, 2.4 GHz channels are spaced 5 MHz apart, but each
channel is actually 22 MHz wide, resulting in channel overlap. So, if you’re configuring
several Wi-Fi networks, you should choose channels that are five apart; for example,
if you configure three Wi-Fi networks in close proximity, choose channels 1, 6, and 11
because those channels don’t overlap one another.
Wi-Fi networks using the 5.0 GHz frequency have up to 24 nonoverlapping
channels because they are spaced 20 MHz apart, and each channel has the option to
use 20 MHz of bandwidth. Access points operating in this frequency can be configured
sii)
CHAPTER3
Network Topologies and Technologies
Wireless Tri-Band H¢
Wireless
Wireless
—
sacl
Access
Applications
Restrictions
& Gaming
Adaanistrat
ic Wireless Settings
Basic
Wireless
Settings
2.4 GHz
Network Mode:
Network Name (SSID):
SSID Broadcast:
Standard Channel:
Channel Bandwidth:
4 -2.412GHzZ
I - 2.412GHz
2-2 417GHz
3 - 2.422GHzZ
4-2.427GHz
5 -2.432GHz
5 GHz-2
6 - 2.437GHz
Network Mode:
7 -2.442GHz
8 - 2.447GHz
Network Name (SSID):
9 - 2.452GHzZ
SSID Broadcast:
10 - 2.457GHz
E
Standard Channel:
Channel Bandwidth:
RGHs4
Figure 3-19
Selecting a Wi-Fi channel on an access point
Source: Linksys
to use channels wider than 20 MHz, however, which then causes adjacent channels to
overlap, a fact you should be aware of when configuring 5.0 GHz Wi-Fi networks. The
newer Wi-Fi standards, such as 802.11ac, configure the channel and channel bandwidth
automatically, so in most cases, configuring a channel manually isn’t necessary.
Several tools are available that scan channels to see how much activity is on each
channel. You can then configure the AP to operate on a less frequently used channel.
Figure 3-20 is an example of the output of the inSSIDer program; it shows that several
Wi-Fi networks were detected. Each is labeled with its SSID and channel setting.
Wi-Fi runs in the vast range of frequencies encompassed by microwave radio. For
this reason, a microwave oven can cause interference in a Wi-Fi network. The result of
this interference can vary from a slight loss in signal strength to disconnection from the
network while the oven is running. A change in Wi-Fi channels can sometimes lessen
CHAPTER3
Network Topologies and Technologies
ee
fe 15)
= x!
NETWORKS
:
lag=ilele(=1=).4
X. Networks Table keyboard shortcuts: j=down, k=up, s=star, c=clearall
X Your Link Score would improve by moving tochannel6.
FILTERS 9*
%& CNT209
YCRoughAirWireless_FD:EB... _1
00:1F:C9:FD:EB:CO
Open
:
Open
Open
lOpen
5
|
g
:BE:A(
45
54
0
Signal
-72 dBm
0
WPA2-Personal
5 GHz Band
Figure 3-20
Wi-Fi network activity
Source: MetaGeek, LLC
the effects of microwave oven interference. In addition, some cordless phones use the
same frequencies as Wi-Fi networks. If a cordless phone is causing interference, try
changing the channel of the AP, the cordless phone (if possible), or both.
Wi-Fi Antennas
The antenna on a Wi-Fi device is both the transmitter and receiver. Its characteristics
and placement determine how well a device transmits or receives Wi-Fi signals in
an environment. Antennas are usually categorized by their radiation pattern, which
describes how signals radiate out from the antenna:
* Omnidirectional antenna—In an
, the signals radiate
out from the antenna with equal strength in all directions. If you had a perfect
antenna, the radiation pattern would look like a sphere with the antenna in the
center of the sphere. However, in the real world, the pattern looks more like a
doughnut with the antenna situated in the center of the doughnut hole. This
means signal strength is higher in spaces horizontal to the antenna’s axis (see
Figure 3-21) and weaker in spaces above and below the antenna. Omnidirectional
antennas are used most often in WLANs because they cover a broad area. They
Bee
CHAPTER3
Network Topologies and Technologies
should be placed in a central location where mobile devices are evenly situated
in all directions horizontally around the antenna, such as on a single floor of
a building. Omnidirectional antennas usually look like a pole and can often be
articulated up or down to change the coverage area.
Figure 3-21
The
radiation pattern of an
omnidirectional antenna
Unidirectional antenna—With a unidirectional antenna, signals are focused in
a single direction, which makes them ideal for placement at one end of long,
narrow spaces or to cover distances between buildings. Common unidirectional
antennas include the Yagi, which looks like a cylinder and produces an eggshaped radiation pattern extending in the direction the antenna is pointed.
Another common example is a dish antenna, much like those used in satellite
TV installations. With this type, the dish’s parabolic shape focuses received
signals toward the antenna, which sticks out from the center of the dish.
Transmitted signals radiate out from the dish in a column focused in the
direction the antenna is pointed.
Wi-Fi Access Methods and Operation
You have learned about CSMA/CD as the access method in wired forms of Ethernet, but
wireless networks have a special problem with this access method. CSMA/CD requires
that all stations be able to hear each other so that each station knows when another
station is sending data. This requirement is reasonable, but if two stations try to
send at the same time, a collision can occur. Fortunately, in a wired network, sending
stations hear the collision and attempt to resend the data. If you’ve ever used a pushto-talk handheld radio, you know that when you're talking, you can’t hear anybody
else talking, and vice versa. 802.11 networks work the same way. If a station transmits
data, it can’t hear whether any other station is transmitting, so if a collision does occur,
the sending station doesn’t detect it. For this reason, 802.11 specifies the Carrier Sense
Multiple Access with Collision Avoidance (CSMA/CA) access method, in which an
acknowledgment is required for every packet sent, as explained in Chapter 2. With this
requirement, if a collision occurs, the sending station knows the packet didn’t arrive
safely because there’s no acknowledgment.
CHAPTER3
Network Topologies and Technologies
Another problem exists in wireless networks that doesn't happen in wired
networks. It’s quite possible that in a three-station wireless network, all workstations
can communicate with the AP but cannot hear each other: For example, workstation
A can hear workstation B and workstation B can hear workstation C, but workstation
A can’t hear workstation C, perhaps because the two are out of range. This situation
is called the “hidden node problem.” CSMA/CA doesn’t work because workstation A
never knows whether workstation C is sending, and vice versa. To counteract this
problem, the 802.11 standards specify another feature that uses handshaking before
transmission. If this feature is enabled, a station must send the AP a request-to-send
(RTS) packet requesting transmission. If it’s okay to transmit, the AP sends a clear-tosend (CTS) message, and the workstation starts its communication. All other devices
communicating with the AP hear the exchange of RTS and CTS messages, informing
them that another device has control of the medium.
The 802.11b standard specifies a transmission rate of 11 Mbps, but this value isn’t
absolute. Environmental conditions can prevent transmission at this speed. Therefore,
transmission speeds might be dropped incrementally from 11 Mbps to 5.5 Mbps to
2 Mbps, and finally to 1 Mbps to make a reliable connection. In addition, there’s no
fixed segment length for wireless networks because reliable communication relies
heavily on the environment—for example, the number of walls between stations and
the AP. The other 802.11 standards behave similarly.
In general, an 802.11 network operating at 2.4 GHz has a maximum distance of
300 feet at full speed with no obstructions. However, this distance can be longer with
802.11n and large, high-quality antennas. Keep in mind that the data rate might suffer
as the distance and number of obstructions increase.
Tip @
For an excellent tutorial on wireless networking, visit https://computer.howstuffworks.com/
wireless-network3.htm.
AE
IRE
ENE
RO
A
Fa
———
Wi-Fi Signal Characteristics
In a perfect world, Wi-Fi signals would be transmitted from a device and received
directly by the destination device. However, in the real world, radio signals meet with
all types of obstructions, from water droplets in the air to solid walls, that affect signal
quality and can severely affect a WLAN’s performance and reliability. The following list
explains some common types of signal interference caused by physical objects lying in
the path between the transmitter and receiver:
* Absorption—Wi-Fi signals can pass through solid objects, such as walls and
trees, but they don’t get through unscathed. Solid objects absorb radio signals,
causing them to attenuate (weaken). The denser and thicker the material, the
[Miiey:
od
aaa CHAPTER3
Network Topologies and Technologies
absorbs more
more signals attenuate, so a thick cinderblock wall, for example,
on
of the signal than a thin plywood wall. Other materials that cause absorpti
even
or
include water, so Wi-Fi installations outside can be affected by rain
high humidity. The Wi-Fi signal's frequency also plays a part; the higher 5.0 GHz
.
frequency is affected by solid objects more adversely than the 2.4 GHz frequency
a
from
passes
it
Refraction—Refraction is the bending of a radio signal as
medium of one density through a medium of a different density, altering the
angle of the signal’s trajectory. It’s similar to how light waves bend when they
hit water, causing an underwater object to look like it’s in a slightly different
location than it actually is when viewed from outside the water. Refraction is
most likely to have adverse effects with unidirectional antennas because the
signals might not end up where you think they should, depending on where the
antenna is pointed.
Diffraction—Look at a Wi-Fi radio signal as a wave. When the wave runs into an
object, it tries to bend around the object and come together on the other side.
However, the wave is slightly altered, or distorted, on the far side of the object.
Think of a wave of water in the ocean as it hits a small boat. The boat doesn't
cause the part of the wave that hits it to disappear, but the wave is not quite the
same as it continues past the boat. This is diffraction. If the object is very large
so that the signal can’t travel around it on all sides, part of the signal is absorbed;
what’s not absorbed might change direction, resulting in signal loss. This type
of diffraction is a problem, especially with unidirectional signals because the
change in direction could cause the signal to miss the targeted receiver.
Reflection—Reflection occurs when a signal hits a dense, reflective material,
such as a mirror or sheet of metal. Many metal objects, such as steel doors and
furniture, can cause signal reflection, as can water or reflective glass. Reflection
creates a copy of the original signal, like an echo. You don't notice an echo if the
original sound and the copy arrive at your ear at the same time, but if they arrive
at different times, the sound can be distorted. Signals arriving at different times
(referred to as “out of phase”) are called multipath. Multipath signals can cause
distortion and errors in transmission that require the sender to retransmit.
Scattering—Scattering is caused by small, irregular objects, such as leaves, chainlink fences, dust, water droplets, and so forth. The signal changes direction in
unpredictable ways, causing a loss in signal strength.
Besides interference from physical obstacles, Wi-Fi signals can be degraded
by other radio waves, also known as “noise.” Wi-Fi signals are most susceptible to
other signals in the same frequency range. Noise can come from equipment (such as
microwave ovens), other wireless devices (such as cordless phones), and other wireless
networks, of course. Electrical equipment can also produce electromagnetic waves
that interfere with a Wi-Fi signal. So, although there’s no escaping noise on a Wi-Fi
network, what’s important is the amount of noise compared with the signal strength,
which is called the signal-to-noise ratio. Imagine you're having a conversation with
CHAPTER3
Network Topologies and Technologies
someone in a small, quiet room. You can both use normal speaking voices, but as
more people enter the room and begin having conversations, you need to speak louder
and louder so that you can be heard. In other words, you need to increase your signal
(volume) to be heard over the noise of other conversations—increase your signalto-noise ratio. If you don’t, your conversation can no longer continue. Many wireless
devices can increase the transmitter’s power level (volume) to overcome noise and
other types of interference.
All the preceding types of interference can cause signal degradation and errors that
reduce the overall speed of data transfers over a wireless network. The actual amount
of data transferred, not counting errors and acknowledgments, is called throughput.
So, even though a Wi-Fi standard has a bandwidth rating of 54 Mbps, for example, the
actual amount of data sent and received over the network is considerably less—usually
about half the rated speed.
The actual application-to-application data transfer speed is the goodput, which is
essentially the throughput minus the protocol headers that don’t contain application
data. For example, if a file containing 5 MB of data is transferred across the network in
5 seconds, the goodput is calculated at 1 MB per second, even though 10 or more MB
of information might have had to be transferred in that same 5 seconds. The extra
5 MB comes in the form of packet and frame headers, acknowledgments, and
retransmissions, collectively known as overhead. The following example uses values
for maximum data transfer speed, throughput, and goodput, with megabits used
instead of megabytes for easier computation:
File to be transferred: 45 megabits
Amount of nonfile data in packet and frame headers: 9 megabits
Total amount of data to be transferred: 54 megabits
Maximum data transfer speed: 54 Mbps
Amount lost to errors and acknowledgments: 27 Mbps
Throughput: 54 Mbps - 27 Mbps = 27 Mbps
Time it takes to transfer the entire file: 54 megabits/27 Mbps = 2 seconds
Goodput (size of the original file/time): 45 megabits/2 seconds = 22.5 Mbps
Wi-Fi Standards
Current Wi-Fi standards include 802.11a, 802.11b, 802.11g, 802.11n, and 802.11ac, with
speeds starting at 11 Mbps for 802.11b and up to more than 5 Gbps for some versions of
802.11ac. Besides the operating speeds, the properties that distinguish these standards
include the frequency at which they operate, the channel bandwidth, and support
for multiple transmissions and receptions to occur simultaneously (data streams).
Standards that use the same frequency are generally backward-compatible with older
and slower standards. For example, an 802.11b device can still be used in an 802.11n
network because both standards can operate at 2.4 GHz. Table 3-4 summarizes Wi-Fi
standards and their properties.
Ma5Si ce 3
Bele
oo CHAPTER3
be)
Network Topologies and Technologies
802.11 Wi-Fi standards
Operating |Maximum data | Indoor | BackwardWi-Fi
standard | frequency | transfer speed | range’ | compatibility
802.11a
[5.0GHz
| 54Mbps
802.11b
| 2.4 GHz
11 Mbps
802.11n
|5.0and | 600 Mbps
2.4 GHz
150ft
200 ft
[a
|N/A
802.114,
802.112
Data
Channels,
nonoverlapping | streams
:
ZT
24 (8), 24
14 (11), 3?
3 (2.4 GHz),
12 (5.0 GHz)
‘Range is difficult to measure because it can be affected by obstacles and interference sources. This
table represents only approximate average values. Also, keep in mind that transfer speed decreases
as the distance between devices increases.
2802.11a offers up to 24 channels, but only 8 are typically used in North America.
3802.11b and 802.11g offer 14 channels, but only 11 can be used in North America.
Take a look at the advantages and disadvantages of each standard:
* 802.11a—This 5.0 GHz standard came out in 1999; although it was released about
the same time as 802.11b, it didn’t see as much commercial success. The higher
frequency requires more power and has a shorter indoor range because the
signals are more easily absorbed by obstructions. This standard transfers data
at 54 Mbps, and because it operates at 5.0 GHz, there aren’t as many sources of
interference as with 2.4 GHz networks.
* 802.11b—Operating at 2.4 GHz, 802.11b was perhaps the most widely accepted
Wi-Fi standard because of its low cost and comparatively good indoor range.
However, because it operates at only 11 Mbps, the newer 802.11¢ and 802.11n
standards running at much faster speeds have rapidly replaced it. The 2.4 GHz
frequency range is crowded, with cordless phones, Bluetooth devices, and
microwave ovens posing interference problems for these networks.
802.119 —This 2.4 GHz standard is backward-compatible with 802.11b, so people looking
to upgrade to 54 Mbps can do so easily without having to replace all their devices
at the same time. However, 802.11 suffers from the same interference problems as
802.11b networks. Nonetheless, both standards fueled the Wi-Fi revolution, and until
recently they were the most common devices used in Wi-Fi networks.
* 802.11InN—The 802.11n standard takes much of what works in the earlier standards
and improves on it by adding multiple-input/multiple-output (MIMO)
antennas. MIMO takes advantage of multipath signals by using a separate
antenna to process signals as they arrive slightly out of phase. Each separately
processed signal is called a “data stream.” 802.11n can use up to four antennas
and achieve data rates up to 600 Mbps. It can work in the 2.4 GHz or 5.0 GHz
frequency range, but the 2.4 GHz range is used more often. In an 802.11n
network, you might see a Wi-Fi client connect to an AP, indicating a connection
CHAPTER3
Network Topologies and Technologies
type of 802.11a-ht or 802.11g-ht. The “ht” stands for high throughput; some
manufacturers use this term to indicate that the client is connected to the AP in
802.11n mode, using 5.0 GHz (802.11a-ht) or 2.4 GHz (802.11g-ht).
802.11ac—The 802.11a¢c standard was ratified at the end of 2013, although products
based on the standard were available a few years earlier. It operates in the
5.0 GHz range only and continues to undergo development. Current
implementations have data transfer speeds of about 1 Gbps, but future
implementations will have speeds up to 6.93 Gbps. 802.11ac hardware will be
developed in “waves,” with each wave having additional data streams and faster
speeds. 802.11ac improves on the MIMO technology in 802.11n by providing up to
eight data streams and introducing multiuser MIMO (MU-MIMO), which allows
802.11ac APs to send data to multiple client stations simultaneously. MU-MIMO
works by using a process called “beamforming,” in which the AP sends the signal
in the direction of the receiving device instead of uniformly in all directions.
Beamforming allows the AP to send data to multiple devices simultaneously if they
aren't too close together. 802.11ac devices are still expensive compared with 802.11n
devices and probably will be for several years, but with much faster speeds and
multiuser support, 802.11ac is the standard for the future.
Currently, Wave 2 access points are available that support data rates from over
2 Gbps to about 3.5 Gbps. Wave 1 access points typically had a maximum speed of
1.3 Gbps. Wave 3 is the full implementation of 802.11ac, with speeds up to 6.9 Gbps.
Wave 3 is not the official name for the future standard of 802.11ac, but it is the most
common name used.
802.11ax—This is the next iteration of the 802.11 standard, and it is a work in
progress. It promises speeds up to 10 Gbps and will possibly operate in the 1 GHz
and 7 GHz frequency bands as well as the 2.4 GHz and 5 GHz bands of existing
standards. While the top speed of this standard is expected to be just a modest
improvement over the top 802.11ac speeds, efficiency improvements should
allow for considerably faster throughput, resulting in much faster data transfer
speeds from the user perspective.
With this new standard, the Wi-Fi Alliance has also introduced a new, simpler
naming scheme for the various Wi-Fi standards. 802.11ax has been dubbed Wi-Fi
6, 802.11a¢ will now be referred to as Wi-Fi 5, and 802.11n is now called Wi-Fi 4. In
addition to the new naming scheme, people will be able to tell which standard they
are using. The familiar Wi-Fi signal indicator on phones and computers will be
accompanied by a number—as of now, 4, 5, or 6. Standards below 802.11n will not
have a numeric indicator.
Wi-Fi Security
Because the network signals and therefore the network data of a Wi-Fi network aren't
constrained by physical media, access to a Wi-Fi network must be secure. The signals
from a Wi-Fi network can travel several hundred feet, which means Wi-Fi devices
Mi-y/
Oe
CHAPTER3
Network Topologies and Technologies
outside your home or business can detect them. A person with a Wi-Fi-enabled device
sitting outside your home or business can connect to an unsecured network and use
your Internet access to capture packets with a program such as Wireshark—or worse,
access files on your computers.
At the least, a Wi-Fi network should be protected by an encryption protocol that
makes data captured by unauthorized users extremely difficult to interpret. Wi-Fi devices
typically support one of the following encryption protocols, listed in order of effectiveness:
Wired Equivalent Privacy (WEP), Wi-Fi Protected Access (WPA), and Wi-Fi Protected Access
2 (WPA2). Not all devices support all three protocols; in particular, older devices might
support only WEP and/or WPA. Wi-Fi encryption is configured on the AP, so to connect
to the network, Wi-Fi devices connecting to the AP must be configured for the specific
encryption protocol. Wi-Fi security is discussed in more depth in Chapters 8 and 11.
| WEP should be used only when it’s the sole option available because its encryption protocols
can be broken easily.
Token Ring Networks
Developed by IBM in the mid-1980s, the token ring network technology provides
reliable transport of data, although it’s slow by current standards. Based on the IEEE
802.5 standard, token ring networks are cabled in a physical star topology but function
as a logical ring, as shown earlier in Figure 3-9. Token ring originally operated at
4 Mbps, but this speed increased to 16 Mbps and later to 100 Mbps. A 1000 Mbps
standard was approved in 2001, but by that time, the token ring technology had clearly
lost out to 100 Mbps Ethernet, and no 1000 Mbps products were ever manufactured in
quantity. Most token ring networks used Category 4 or higher UTP.
Token Ring Media Access
Token ring uses the token-passing media access method, which is where the
technology gets its name. Using this method, a special frame called the “token” passes
from one computer to the next. Only the computer holding the token can send data,
and a computer can keep the token for only a specific amount of time. If the computer
with the token has no data to send, it passes the token to the next computer.
Because only the computer with the token can transmit data, the method prevents
collisions. Computers no longer spend time waiting for collisions to be resolved, as they
do in a CSMA/CD network. All computers have equal access to the medium, which makes
token-passing networks best suited for time-sensitive environments, such as banking
transactions and databases requiring precise timestamps. Also, because traffic moves in a
specific “direction” around a ring topology, faster access methods (such as 100 Mbps token
ring) can circulate two tokens at the same time without fear of collision. (By keeping the
two sets of messages from overlapping, both tokens can circulate in order.)
CHAPTER3
Network Topologies and Technologies
assis
However, token passing has two disadvantages. First, even if only one computer
on the network has data to send, it must wait to receive the token. If its data is large
enough to warrant two or more “turns” at the token, the computer must wait until the
token makes a complete circuit before starting its second transmission. Second, the
complicated process of creating and passing tokens requires more expensive equipment
than what’s used on CSMA/CD networks. This additional expense and complication
is in part what led to token ring quickly becoming second best in LAN technologies,
compared with 100 Mbps and switched Ethernet. Because token ring is no longer a
widely used LAN technology, additional operating details are no longer covered.
Fiber Distributed Data Interface Technology
Fiber Distributed Data Interface (FDDI) uses the token-passing media access method and
dual rings for redundancy. The rings in an FDDI network are usually a physical ring of
fiber-optic cable. FDDI transmits at 100 Mbps and can include up to 500 nodes over a distance
of 100 km (60 miles). FDDI full-duplex technology, an extension to standard FDDI, can
support up to 200 Mbps. Like token ring, FDDI uses token passing; however, FDDI’s tokenpassing scheme is based on IEEE 802.4 rather than IEEE 802.5. An FDDI network has no hubs;
devices generally connect directly to each other. However, devices called “concentrators” can
serve as a central connection point for buildings or sites in a campus setting.
Much like token ring, FDDI technology lost out to faster versions of Ethernet and is
now obsolete for new network designs. It had its heyday in the early to mid-1990s when
Ethernet was operating at only 10 Mbps and switched Ethernet was just being developed.
Chapter Summary
¢ Networks can be described by a physical
and logical topology. The physical topology
describes the arrangement of cabling that
connects one device to another. The logical topology describes the path data travels
between devices. The logical and physical
topology can be different, and often are.
topology isn’t in widespread use now, but
was used mainly in network backbones.
Point-to-point topologies are used
primarily in WANs and with wireless
bridges. Several point-to-point connections
can create a mesh topology for the purpose
of redundancy.
The main physical topologies are the bus,
star, ring, and point-to-point. A physical
bus topology is simple but is no longer
in common use because of a number of
weaknesses. A star topology, along with
The main logical topologies are bus,
ring, and switched. A logical bus can be
implemented as a physical star or a physical
bus and is used with hub-based Ethernet
and Wi-Fi networks. A logical ring can
be implemented as a physical ring or a
physical star and is most commonly seen in
the extended star, is the most common
for implementing LANs. A physical ring
CHAPTER3
Network Topologies and Technologies
token ring and FDDI networks. The switched
topology uses a physical star and is used
with Ethernet networks and a switch in the
center of a star physical topology.
¢ A network technology defines the structure
of frames and how a network interface
accesses a medium to send frames. It often
defines the media types that must be used
to operate correctly.
¢ The most common network technology
for LANs is Ethernet. It’s described in
IEEE 802.3 and has many subcategories,
including 10BaseT, 100BaseT, and
1000BaseT, that use twisted-pair copper
cabling. Ethernet uses the CSMA/CD access
method, which is turned off when a full-
duplex connection is established. Other
Ethernet standards include fiber-optic
implementations, such as 100BaseFX
and 1000BaseLX, among others. Faster
standards such as 2.5GBaseT and 5GBaseT
are compatible with existing Cat 5e and
Cat 6 cable plants, whereas 10GBaseT
requires Category 6a cabling.
¢ Wi-Fi is a wireless technology based on
Ethernet, but it uses the CSMA/CA media
access method. The most common Wi-Fi
standards are 802.11b, 802.11g, 802.114,
802.11n, and 802.11ac, with speeds from
11 Mbps up to several Gbps. 802.11ax will
be the next 802.11 standard; it is still in
development.
The antenna on a Wi-Fi device is both the
transmitter and receiver. Its characteristics
and placement determine how well a
device transmits or receives Wi-Fi signals
in an environment. Antennas are usually
categorized by their radiation pattern:
omnidirectional or unidirectional.
Wi-Fi signal interference can severely
affect a WLAN’s performance and
reliability. Common types of interference
include absorption, refraction, diffraction,
reflection, and scattering. Noise from
equipment and other wireless devices
and networks can also interfere with a
Wi-Fi signal. This interference can cause
signal degradation and errors that reduce
the overall speed of data transfers over a
wireless network.
Token ring and FDDI are obsolete
technologies that used a token-passing
access method. Token ring operated at
speeds of 4 Mbps and 16 Mbps and ran over
twisted-pair cabling, whereas FDDI ran
over fiber-optic cabling at 100 Mbps.
Key Terms
1000BaseT Ethernet
100BaseFX
100BaseTX
10BaseT
10GBaseT
2.5/5 GBaseT
ad hoc mode
attenuation
baseband
broadband
Carrier Sense Multiple
Access with Collision
Avoidance (CSMA/CA)
Carrier Sense Multiple
Access with Collision
Detection (CSMA/CD)
collision
collision domain
Cyclic Redundancy Check
(CRC)
extended star topology
Fiber Distributed Data
Interface (FDDI)
goodput
hotspot
infrastructure mode
logical topology
media access method
mesh topology
multipath
=
ae)
ee
= tate
fi oy
CHAPTER3
multiple-input/multipleoutput (MIMO)
multiuser MIMO
(MU-MIMO)
network backbone
omnidirectional antenna
overhead
physical bus topology
Network Topologies and Technologies
physical ring topology
physical star topology
physical topology
point-to-multipoint (PMP)
topology
point-to-point topology
signal bounce
signal propagation
Motes
signal-to-noise ratio
terminator
throughput
token ring
unidirectional antenna
wireless bridge
Wireless Fidelity (Wi-Fi)
Review Questions
1. Which of the following describes
the arrangement of network cabling
between devices?
a. Logical topology
b. Networking technology
c. Physical topology
d. Media access method
2. Which of the following is an advantage
of a star topology? (Choose all that apply.)
a. Allows faster technologies than a bus
does
b. Requires less cabling than a bus
c. Centralized monitoring of network
traffic
d. No single point of failure
3. Which topology is likely to be deployed
in a WAN where there’s a central office
and three branch offices, and you want
all traffic from the branch offices to go
through the central office network?
a. Ring
b. PMP
c. Mesh
d. Point-to-point
4. Which technology is likely to be
implemented as a point-to-point
physical topology?
a. Wi-Fi infrastructure mode
b. FDDI
c. Ethernet
d. Wireless bridge
5. Which of the following describes a hubbased Ethernet network?
a. Physical bus
b. Logical bus
c. Physical switching
d. Logical star
. You're configuring a WLAN in a long,
narrow ballroom. The only place you
can put the AP is at the far end of the
room. Which type of antenna should
you use?
a. Unidirectional
b. Bidirectional
c. Omnidirectional
d. Semidirectional
. Which of the following best describes a
typical wireless LAN?
a. Logical ring topology
b. Logical switching topology
c. Logical bus topology
d. Logical star topology
. Which of the following is a characteristic
of a switched logical topology? (Choose
all that apply.)
a. Uses a physical bus topology
b. Creates dynamic connections
c. Sometimes called a shared-media
topology
d. Uses a physical star topology
S|
CHAPTER3
Network Topologies and Technologies
9. Which of the following is a characteristic
of unshielded twisted-pair cabling?
(Choose all that apply.)
a. Consists of four wires
b. Commonly used in physical bus
topologies
c. Has a distance limitation of
100 meters
d. Susceptible to electrical interference
10. Which of the following is a characteristic
of fiber-optic cabling? (Choose all that
apply.)
a. Can be used in electrically noisy
environments
b. Requires only a single strand of fiber
for network connections
c. Carries data over longer distances
than UTP does
d. Lower bandwidth capability
11. Which topology most likely uses coaxial
cabling?
a. Physical star
b. Logical ring
c. Physical bus
d. Logical switching
12. Which of the following is true of a MAC
address?
a. All binary 1s in the source address
indicate a broadcast frame.
b. It’s sometimes called a logical
address.
c. A destination address of
12 hexadecimal Fs is a broadcast.
d. It’s composed of 12 bits.
13. Which type of Wi-Fi signal interference
is most likely to be caused by leaves on
trees?
a. Diffraction
b. Reflection
c. Refraction
d. Scattering
14. Which of the following is a field of the
most common Ethernet frame type?
(Choose all that apply.)
a. ARP trailer
b. FCS
c. Destination MAC Address
d. Data
e. MAC type
. Which access method uses a “listen
before sending” strategy?
a. Token passing
b. CSMA/CD
c. Token bus
d. Polling
16. Which of the following is true about fullduplex Ethernet? (Choose all that apply.)
a. Stations can transmit and receive, but
not at the same time.
b. Collision detection is turned off.
c. It’s possible only with switches.
d. It allows a physical bus to operate
much faster.
17. Which of the following is defined by the
extent to which signals in an Ethernet
bus topology network are propagated?
a. Physical domain
b. Collision domain
c. Broadcast domain
d. Logical domain
18. Which of the following is considered a
property of Ethernet? (Choose all that
apply.)
a. Scalable
b. Best-effort delivery system
c. Guaranteed delivery system
d. Obsolete technology
19. Which of the following is true of IEEE
802.3an?
a.
b.
c.
d.
Requires two pairs of wires
Uses Category 5 or higher cabling
Currently best for desktop computers
Operates only in full-duplex mode
CHAPTER3
20. Which Ethernet standard can deliver up
to 5 Gbps of bandwidth over Cat 5e and
Network Topologies and Technologies
23. How many channels can be used on an
802.11b network in North America?
Cat 6 cabling?
a. 7
a. IEEE 802.3an
b. 9
b. 802.3ab
c. 802.3bz
d. 802.3u
21. Which Wi-Fi standard can provide the
highest bandwidth?
a. 802.11ac
b. 802.11b
c. 802.11n
d. 802.11g
22. Which of the following is true about
infrastructure mode in wireless
networks? (Choose all that apply.)
[al:*)
Cry
d. 13
24. Which media access method does Wi-Fi
use?
a. CSMA/CD
b. Token bus
c. Demand priority
d. CSMA/CA
25. Which Wi-Fi standard uses
beamforming to allow an AP to
send data to multiple devices
simultaneously?
a. Best used for temporary networks
a. 802.11ac
b. Uses a central device
c. Resembles a physical bus and
logical ring
d. Most like a logical bus and
physical star
b. 802.11n
c. 802.11a
d. 802.11g
Packet Tracer Labs
_
Packet Tracer Lab 3-1: Building a Physical Star Topology Network
Time Required: 10 minutes
Objective: Build a physical star topology network.
Required Tools and Equipment: A computer with Packet Tracer installed
Description: In this Packet Tracer lab, you build a small physical star topology network. After
the
each station is connected to the hub, you ping another station to verify connectivity. You view
travel of packets in Simulation mode so you can determine the logical topology.
1. Open Packet Tracer.
Click
2. Click Network Devices on the top row of the device selection palette, if necessary.
and drag a hub (the third icon from the left) into the main window.
drag a PC
3. Click End Devices on the top row of the device selection palette and click and
three PCs.
into the main window. Drag two more PCs into the main window so there are
Click PCO
4. Click Connections and then click the Copper Straight-Through connection.
the hub
click
Then
PCO.
to
cable
and then click FastEthernet0 to connect one end of the
process with
and click FastEthernet0 to connect the other end of the cable. Repeat the
.
rane
CHAPTER3
Network Topologies and Technologies
the other two PCs, being sure to choose a different Ethernet port on the hub each time.
Once complete, the network should look like Figure 3-22. You have built a physical star
topology network. Now, we will see the logical topology.
ne
aLa
i
cn
® Cisco Packet Tracer
=
Oo
beet Oragaarr.eaaaqnmare
File
Edit
Options
‘Wiew
Tools
Extensions
MQeae rt G@vrmee?
“\, Logical)
Gomer
Help
x
i:
Be
oe
ea
==
Copper Straight-Through
a
3-22
Astar topology in Packet Tracer
Source: Cisco Systems, Inc.
5. Before you can send packets, recall that you need to assign an IP address to each PC.
Click PCO and click the Desktop tab. Click IP Configuration and enter or check the
following values:
+ IP Address: 192.168.1.1
* Subnet Mask: 255.255.255.0 (this value will automatically be filled in for you)
6. Close PCO's configuration window and repeat the process for PC1 and PC2, assigning
192.168.1.2 and 192.168.1.3, respectively, with 255.255.255.0 as the subnet mask.
7. Open the results panel on the lower-left side of the screen by clicking the left-pointing
arrow. Click Add Simple PDU, click PCO, and then click PC1. You should see a status
CHAPTER3
Network Topologies and Technologies
165.
of Successful in the results panel in the lower-right corner. Unfortunately, you didn’t
see how the packets traveled, so the logical topology couldn't be determined. To enter
Simulation mode, click the Simulation button above the results panel.
8. The Simulation panel opens. For now, you don't need to see this panel, so close it. If you
see any packets on the workspace, click the Delete button in the simulation pane.
9.
|
f
|
Tosend the packet again in Simulation mode, click Add Simple PDU, click PCO, and
then click PC1.
10. You see the packet on PC1. Click the Play button, which is the right-pointing triangle next to
the PLAY CONTROLS label. The packet moves from PCO to the hub, and then you see that the
hub forwards the packet to both PC1 and PC2. Recall that a hub repeats all signals it sees to
all connected ports. When the packet arrives at PC2, you see a red X, indicating the packet
was discarded. PC1 sends a reply and the hub again forwards the reply to all connected
ports. Again, PC2 discards it and PCO successfully receives the reply (see Figure 3-23).
=
& Cisco Packet Tracer - F:\GTDocs\Books\ TextBooks\NetEssentials\8E\01_AU1\Ch03\PTFiles\VL3-1_solution.pkt
File
Edit
Options
View
Tools
Extensions
oOo
ge
ees
eee
Bk
nr Gvemee?
2Qe
Physical) < 144. »:
Fever (
Ie
je POU ListWinc i
Copper Straight-Through
Figure 3-23
x
Help
;
The results of a bus logical topology
Source: Cisco Systems, Inc.
the
41. You witnessed the behavior of a bus logical topology because all stations received
packets.
the
clear
to
transmitted packets. Click the Delete button
VL3-1.pkt.
42. Keep Packet Tracer open for the next Packet Tracer lab or save the file and name it
?
|
166
:
|
|
|
CHAPTER3
Network Topologies and Technologies
Packet Tracer Lab 3-2: Viewing an Ethernet Frame in Packet Tracer
Time Required: 10 minutes
Objective: View the details of a packet sent from one computer to another.
Required Tools and Equipment:Acomputer with Packet Tracer installed and the completion of
Packet Tracer Lab 3-1
Description: In this project, you send a packet from one computer to another and view the contents of the packet.
1. If necessary, open Packet Tracer and the file you saved in the previous Packet Tracer
Labs. Make sure you are in Simulation mode.
2. Click Add Simple PDU, click PCO, and then click PC1.
3. Click the packet on PCO to see details about the packet (see Figure 3-24). Read the
description of what is occurring on the OSI Model tab. This may not make complete sense to
you yet, but it will as you learn more about TCP/IP and packet movement through a network.
PBU Information at Device: PCO
OSI Model
Outbound PDU Details
At Device: PCO
Source: PCO
Destination: PC1
In Layers
Out Layers
|
Layer 3: IP Header Src. IP: 192.168.1.1,
Dest. IP: 192.168.1.2 ICMP Message Type:
8
Layer 2: Ethernet II Header 0002.16CB.
Layer2
842C >> 0060.5C3B.3E38
|
Layer 1: Port(s): FastEthernet0
1. The
2. The
3. The
4. The
5. The
Ping process starts the next ping request.
Ping process creates an ICMP Echo Request message and sends it to the lower process.
source IP address is not specified. The device sets it to the port's IP address.
device sets TTL in the packet header.
destination IP address is in the same subnet. The device sets the next-hop to destination.
‘Challenge Me
|ita
eae
Sea
__<<Previous Layer || NextLayer>>
Fy|
Figure 3-24
CR
Shai
eo
Viewing the details of an Ethernet frame in Packet Tracer
Source: Cisco Systems, Inc.
|
CHAPTER3
Network Topologies and Technologies
4. Click the Outbound PDU Details tab (see Figure 3-25). Under the Ethernet II section,
ignore the PREAMBLE field for now, but notice the DEST ADDR and SRC ADDR fields.
These fields contain the MAC addresses of the destination (receiving) computer and
source (sending) computer, respectively. You also see a Type field with a value of 800,
indicating that the frame contains an IP packet. Next, you see the DATA field and finally
the FCS field, which is the error-checking field.
PDU Information at Device: PCO
OSI Model
Outbound
SASS
PDU Details
eS
a
ee
PDU Formats
8
PREAMBLE: 101010..10
SRC ADDR:0002.16CB.
“ §TYPE:0x
&
1
s A
Fv
ed,
“9
¥
DATA (VARIABLE LEN
GTH)
Socal
ad
Ro
i
I
1
I
DEST ADDR:0060.5C3B.3E38
ad
A
v
4605 oy
FCS:0x00000000
are 20
een
ee
a
eo
epee k ee
OES
IL
1D:0x0002
FLAGS:0
“
x0
¥
FRAG OFFSET:0x000
SRC P:192.168.1.1
DST P:192.168.1.2
OPT0x00000000
PADDING:0x00
DATA (VARIABLE LENGTH)
icp
Figure 3-25
Outbound PDU details
Source: Cisco Systems, Inc.
5. Under the IP section, you see details about the IP protocol, including the source and
destination IP address. Further down, under ICMP, you see information about the ping
packet. Most of what you see will begin to make more sense as you continue studying
network protocols, in particular TCP/IP.
6. Close the PDU Information at Device: PCO window.
detail;
7. Close Packet Tracer. If desired, you can save the file and explore it later in more
otherwise, click No when prompted to save your work.
167
GE
CHAPTER3
Network Topologies and Technologies
Critical Thinking
The following activities give you critical thinking challenges. Challenge labs give you an
opportunity to use the skills you have learned to perform a task without step-by-step instructions.
Case projects offer a practical networking setup for which you supply a written solution.
Challenge Lab 3-1: Building an Extended Star Topology Network
Time Required: 30 minutes
Objective: Use hubs and switches to build an extended star topology network.
Required Tools and Equipment: Determine which type of devices and how many you need
to build the network.
Description: In this lab, you build an extended star network in which the computers are connected in a physical star and a logical bus topology; the computers form the outer arms of the
extended star. The center of the extended star should be a device that creates one collision
domain per port. Build the network with as much equipment as you have available, distributing computers evenly around the outer edges of the extended star. Draw the final topology
and label the devices. If you lack equipment, you can simply draw the topology without building the physical network. Then answer the following questions:
* To what type of device are the computers attached?
* What type of device is at the center of the extended star?
* How many collision domains are in this network?
Challenge Lab 3-2: Adding Wireless Access to the Extended Star Network
Time Required: 30 minutes
Objective: Add wireless networking to the extended star network you built in Challenge Lab 3-1.
Required Tools and Equipment: An access point or wireless router and some wireless NICs
Description: Add wireless networking to the extended star network you built in Challenge
Lab 3-1. If you don't have the necessary equipment, just expand the drawing to include the AP or
wireless router. Answer the following questions:
* To which device in your extended star did you connect the AP and why?
* Which wireless mode are you using: ad hoc or infrastructure?
* What logical and physical topology does adding wireless bring to this network?
CHAPTER3
Network Topologies and Technologies
}169
Challenge Lab 3-3: Downloading and Installing inSSiDer
Time Required: 20 minutes
Objective: Install a wireless scanning tool and scan your network.
Required Tools and Equipment: A computer with a wireless NIC and access to the Internet or
an already downloaded copy of inSSIDer
Description: In this lab, you download inSSIDer from http://metageek.net and install it on a computer with a wireless NIC. Your instructor might need to install it for you if you don't have the
necessary permissions. After it's installed, start a scan of your network to look for access points.
Answer the following questions:
* Approximately how many wireless networks did inSSIDer find?
* Which wireless channels are the most heavily used?
- If you were to set up a new wireless LAN based on what inSSIDer found, what channel
would you use for the network?
Case Project 3-1
Old-Tech Corporation has 10 computers in its main office area, which is networked in a
star topology using 10 Mbps Ethernet hubs, and it wants to add five computers in the
manufacturing area. One problem with the existing network is data throughput. Large files
are transferred across the network regularly, and the transfers take quite a while. In addition,
when two or more computers are transferring large files, the network becomes unbearably
slow for users. Adding the manufacturing computers will only make this problem worse and
result in another problem. Because the ceiling in the manufacturing area is more than 30 feet
high, there’s no easy way to run cables to computers, and providing a secure pathway for
cables is next to impossible. Devise a solution to this company’s networking problems. As
part of your solution, answer the following questions:
* What changes in equipment are required to bring this company’s network up to date to
solve the shared-bandwidth problem?
ee
eee
SS
pee
ee
eee
ee
SS
pe
manufacturing area to solve
the
in
used
be
can
device
* What topology and which type of
the cabling difficulties?
ee
Seo
eres
a
ed 8
ee
ey
Case Project 3-2
wired
EBiz.com has 250 networked computers and five servers and uses a star topology
office
its
in
floors
three
ecting
network to reach employees’ offices, with a bus interconn
ator's
building. Because of a staggering influx of Internet business, the network administr
company also
task is to boost network performance and availability as much as possible. The
swit™)
CHAPTER3
Network Topologies and Technologies
wants a network design that’s easy to reconfigure and change because workgroups form
and disband frequently, and their membership changes regularly. All computers must share
sensitive data and control access to customer files and databases. Aside from the customer
information and billing databases, which run on all servers, employees’ desktop computers
must run standard word-processing and spreadsheet programs.
Fill in the following lines to evaluate the requirements for this network. After you finish,
determine the best network topology or topology combination for the company. On a
blank piece of paper, sketch the network design you think best suits the needs of EBiz.com.
Remember: High performance and easy reconfiguration are your primary design goals!
* What type of topology should be used in this network?
« Will the network be peer-to-peer or server based?
* How many computers will be attached to the network?
* What kind of networking device is easiest to reconfigure? What kind offers the best
access to the network medium’s bandwidth between pairs of devices?
Case Project 3-3
ENorm, Inc. has two sites in Pittsburgh that are 4 miles apart. Each site consists of a large
factory with office space for 25 users at the front of the factory and up to 20 workstations in
two work cells on each factory floor. All office users need access to an inventory database
that runs on a server at the Allegheny Street location; they also need access to a billing
application with data residing on a server at the Monongahela site. All factory floor users also
need access to the inventory database at the Allegheny Street location.
Office space is permanently configured, but the manufacturing space must be
reconfigured before each new manufacturing run begins. Wiring closets are available in the
office space. Nothing but a concrete floor and overhead girders stay the same in the work
cell areas. The computers must share sensitive data and control access to files. Aside from
the two databases, which run on the two servers, office computers must run standard wordprocessing and spreadsheet programs. Work cell machines are used strictly for updating
inventory and quality control information for the Allegheny Street inventory database.
Workstations in the manufacturing cells are switched on only when they're in use, which
might occur during different phases of a manufacturing run. Seldom is a machine in use
constantly on the factory floor.
CHAPTER3
Network Topologies and Technologies
Fill in the following lines to evaluate the requirements for this network. After you finish,
determine the best network topology or topology combination for the company. On a blank
piece of paper, sketch the network design you think best suits the needs of ENorm, Inc.
* Will the network be peer-to-peer or server based?
* How many computers will be attached to the network?
* What topology works best for the offices, given the availability of wiring closets? What
topology works best for the factory floor, given its need for constant reconfiguration?
[vA
CHAPTER 4
NETWORK MEDIA
After reading this chapter and completing the exercises, you will
be able to:
Define the prmary, cables used in wired networking
Explain the technologies used for wireless networking
Network media are the materials through which network signals travel between
devices. They can be a physical material, such as copper wire or glass fiber, or simply
the air. When a physical material is used as the medium, it’s usually referred to as
“wired networking,” and when signals are transmitted through the air, the medium is
aptly called “wireless networking.”
In this chapter, you learn about common options for wired and wireless
networking and where these options make sense. You learn about the characteristics
of wired media and how to choose a media type to suit a situation and environment.
You also learn how to install and terminate the most common types of LAN media. In
addition, you learn about transmission technologies for making wireless network links
for both short-range Wi-Fi networks and long-range wireless networks.
173
sw)
CHAPTER4
Network Media
Table 4-1 summarizes what you need for the hands-on projects in this chapter.
te) SE
Hands-on project requirements
Hands-On Project 4-1:
Making a Patch Cable
Wire cutter and cable stripper, RJ-45
crimping tool, 2 to 4 feet of Cat 5e or
Cat 6 cable, two RJ-45 plugs, and a cable
tester (optional)
20 minutes
Hands-On Project 4-2:
Terminating UTP Cable
Wire cutter and cable stripper, 2 to 4 feet |20 minutes
of Cat 5e or Cat 6 cable, 110 punchdown
tool, Cat 5e or Cat 6 patch panel, RJ-45
jack, and a cable tester (optional)
Hands-On Project 4-3:
Conducting End-to-End
Testing
The patch cable you made, an additional | 10 minutes
patch cable, the patch panel and RJ-45
jack to which you terminated the cable, a
lab computer, and a switch
Wired Networking
Q
Certification
98-366
Understanding network hardware:
Understand media types
Wired networking uses tangible physical media called “cables.” Cables used in
networking come in two broad categories: copper wire and fiber optic. Regardless of
the material used, all networking cables must support the basic tasks of sending and
receiving bit signals. The composition of these signals (electricity or light), the speed
at which these signals can be sent (bandwidth), and the distance they can effectively
travel make up the main differences between cabling types. The following sections
discuss cable characteristics, the criteria for choosing a particular type of cabling, and a
variety of cable types, including both copper and fiber optic.
Criteria for Choosing Network Media
All cables share certain fundamental characteristics you should know to understand
their function and correct use. Even though copper cables differ radically from fiberoptic cables in composition and the types of signals they carry, the characteristics
described in the following sections apply equally to both types of cabling.
CHAPTER4
Network Media
Bandwidth Rating
Bandwidth, the number of bits per second that can be transmitted across
a medium,
is as much a function of the technology used to transmit bit signals as it is of the
medium. For example, Category 5e UTP cabling was originally intended to support
speeds only up to 100 Mbps but was later upgraded to support up to 1000 Mbps when
the 1000BaseT standard was developed.
What really determines the bandwidth of a cabling type is how fast a transmitting
device, such as a NIC, can generate bit signals on the medium and whether these
signals can be received accurately at the other end of the cable. Bit signals lose
strength as they travel along the medium, so when judging whether a cabling type is
suitable for a particular transmission speed, the maximum cable length must also be
considered.
Another factor determining bandwidth is how bit signals are represented on the
medium, a process called encoding. Different networking standards use different
patterns of electrical or light pulses to represent a series of bits on the medium.
| Encoding is beyond the scope of this book, but if you'd like to read more about it, take a look
at this Web site: http://units.folder101.com/cisco/sem1/Notes/ch7-technologies/encoding.htm
Although different media types and cable grades can support higher bandwidths
than others, what’s most important is choosing the media type and cable grade
specified by the networking standard you want to run. Keep in mind that today’s
1000BaseT network might be tomorrow’s 10GBaseT network. So, when possible,
choose a cabling category that’s compatible with the standard you want to implement
now but will support the next level of speed your network is likely to need in the
future.
Maximum Segment Length
A cable segment is a length of cable between two network devices, such as a NIC
and a switch. Any intermediate passive (unpowered) devices, such as wall jacks, are
considered part of the total segment length.
Each cable type can transport data at a particular speed only so far before
its signals begin to weaken past the point that a receiving station can read them
accurately; this phenomenon is called attenuation, as you learned in Chapter 3. In
addition, electrical signals are affected by electromagnetic interference, or “noise.” The
longer a signal travels down a cable segment, the more likely it is that electrical noise
impairs the signal to the point that data can be misinterpreted. (For example, a 0 bit is
read as a1 bit.) An internetwork can be constructed of many cable segments, as long as
May
CHAPTER4
Network
Media
the hardware connecting them (such as switches and routers) can accurately capture
the signals, which are then regenerated on the next cable segment at full strength.
Interference and Eavesdropping Susceptibility
How well a media type resists signal interference from outside sources depends on the
medium’s construction and the type of signals it’s designed to carry. Interference to
electrical signals on copper media comes in the form of electromagnetic interference
(EMI) and radio frequency interference (RFI). Motors, transformers, fluorescent lights,
and other sources of intense electrical activity can emit both EMI and RFI, but RFI
problems are also associated with the proximity of strong broadcast sources in an
environment (such as a nearby radio or TV station). RFI can also affect wireless networks
if the frequencies are in the same range in which the wireless network operates.
Another type of interference in copper wires is a form of EMI called crosstalk,
which is interference one wire generates on another wire when both are in a bundle
(as all cabling in LANs is). When electrical signals travel across the medium, they create
their own electromagnetic field. Although this field is weak, it can leak onto other
wires, especially when the insulation is in contact with another wire. Although it’s not
as common now, you might have experienced crosstalk while talking on a landline
phone and hearing another conversation faintly. With phone wires, crosstalk is merely
an annoyance because people can filter out this noise easily, but in networking,
excessive crosstalk can render the network connection unusable.
Because electrical signals traveling down a copper wire create an
electromagnetic field that can be detected outside the wires, copper wire is
susceptible to electronic eavesdropping. It might sound like the stuff of spy movies,
but with the right type of equipment, an eavesdropper simply needs to get close
to a copper cable to extract data from it. In the absence of sensitive electronic
equipment, if eavesdroppers have physical access to the connecting equipment
and the copper wire is slightly exposed, they would have no problem installing a
listening device directly on the wires.
Fiber- optic cabling carries light signals and is impervious to interference. In
addition, because no magnetic field is present, eavesdropping is a difficult proposition
with fiber-optic cable. To eavesdrop, someone needs access to the glass strands
carrying the optical signals to install a device that captures data and prevents the
connection from being broken. It’s not impossible, but it’s extremely difficult.
When choosing a cable type, the environment the medium operates in is one of
the most crucial factors in the decision. The choice is usually between copper cabling
and fiber-optic cabling for high-performance applications and between copper cabling
and wireless for less bandwidth-heavy applications.
Cable Grade
Building and fire codes include specific cabling requirements, usually aimed at the
combustibility and toxicity of the jacket and insulation covering most cables. Polyvinyl
chloride (PVC) covers the cheapest and most common cables (for example, the
CHAPTER4
Network Media
120-volt cord in lamps and other household appliances). Unfortunately, when this
material burns, it gives off toxic fumes, which makes it unsuitable for cables strung in
ceilings or inside walls.
The space between a false ceiling and the true ceiling in most office buildings,
called the “plenum,” is commonly used to aid air circulation for heating and cooling.
Any cables in this space must be plenum-rated, which typically means they’re coated
with Teflon because of its low combustibility and the nontoxic fumes it produces when
burned. These cables can be used in the plenum or inside walls without being enclosed
in conduit. Although plenum-rated cable is nearly twice as expensive as non-plenumrated cable, eliminating the need for conduit makes installing plenum-rated network
cabling much cheaper. UTP cabling is usually marked as communications riser (CMR)
or communications plenum (CMP). CMR is suitable only for building risers, such as
elevator shafts or in cable trays, and can’t be used in spaces that carry environmental
air. CMP is suitable for use in plenum spaces. Before installing any type of cable, check
all local fire and building codes because requirements vary widely.
Connection Hardware
Every type of cable has connectors that influence the kinds of hardware the cable
can connect to and that affect the costs of the resulting network. Some connectors
are fairly easy to attach, requiring only inexpensive tools, but others need specialized
and often expensive equipment to make the correct termination, and should be left
to professionals. In this chapter, you learn how to install the connectors used in UTP
cabling, which are the least expensive and most often used connectors. Fiber-optic
connectors tend to be expensive, as are the tools used to attach them.
Other Media Considerations
Additional media considerations include ease of installation, testability, and of course
cost:
- Ease of installation—The difficulty of installing a cable plant has a bearing on
your choice of media. Cable plant is the term for all the cables and connectors
tying a network together. Sometimes you have to make a tradeoff between the
highest quality available and the cost and time factors involved in installing
the medium correctly. Some factors to consider are a medium’s minimum
bend radius, which limits the angle at which a cable can be bent to run around
corners; the cost and time to terminate the medium, which involves installing
connectors and attaching media to patch panels and jacks; and the physical
environment. (Cinderblock or plaster walls, concrete floors, and high ceilings can
make installing a cable plant cost prohibitive, for example.) You might decide to
make parts of your network wireless because of some of these factors.
Testability—How difficult and expensive is it to test the medium after it’s
installed? Declaring a cable installation successful just because computers can
communicate doesn’t really constitute a test. A network that “works” might be
crippled by excessive transmission errors caused by poor cable termination.
WyW//
CHAPTER4
Network
Media
A true test of cabling, whether it’s copper or fiber optic, is to install it, add the
connectors and other termination points, and then test it with a device that
can certify whether the cable meets the requirements for its category. Simple
testers that check for basic electrical or optical connectivity are inexpensive (a
few hundred dollars or less) but don’t give you a true picture of your cable plant.
Copper cable certifiers that do a full battery of Category 5e and above tests start
at about $1000, and those capable of fiber-optic testing can cost more than
$10,000.
Total cost—When figuring the total cost for media, you must include the cabling,
connectors, termination panels, wall jacks, termination tools, testing equipment,
and, of course, time. The complexity of a large media installation (for a new
building, for example) can be daunting, which is why there are companies
specializing in media installation. In almost all cases, fiber-optic cabling costs
considerably more than copper cabling for all components. When you need
fiber-optic cabling, however, there’s really no substitute. Some people opt
for a wireless network because of the cost of wired components, but wireless
networks are often not the solution when there are many users requiring high
bandwidth. As a network administrator, you need to factor in all costs as well as
users’ needs before deciding which media types to use and in which situations.
A combination of types tends to be the norm in today’s networks.
Now that you know the general characteristics of cabling as well as which
characteristics influence selecting cable types, you can understand the importance of
the strengths and weaknesses of cabling types discussed in the following sections.
Coaxial Cable
For many years, coaxial cable—often called “coax” for short—was the predominant
form of network cabling. Inexpensive and easy to install, coaxial cable was the
networker’s choice for many years, until the early 1990s. Now the main use for
coaxial cable in networking is in connecting a cable modem to a wall outlet during
installations by cable TV/Internet providers. For this reason, details on coax cable used
in LANs are no longer covered.
Twisted-Pair Cable
Twisted-pair (TP) cable comes in two types: unshielded and shielded (UTP and STP).
It consists of one or more pairs of insulated strands of copper wire twisted around one
another and housed in an outer jacket or sheath (shown in Figure 4-1). These twists
are important because they cause the electromagnetic fields that form around a wire
carrying bit signals to wrap around one another and improve resistance to crosstalk
and EMI from outside sources. In general, the more twists per unit length, the better
the resistance the cable has to EMI and crosstalk. More expensive TP cable is usually
more twisted than less expensive kinds and therefore provides a better pathway for
higher bandwidth networks.
CHAPTER4
Network Media
z=
Two twisted pairs
Shielded twisted pair (STP)
Sheath
Foil shielding
Unshielded twisted pair (UTP)
Sheath
Figure 4-1
STP and UTP cable
Unshielded Twisted-Pair Cable
Most networks use UTP cabling, with STP used only where electrical noise is a major
problem. The UTP cable used in LANs consists of four pairs of insulated wires; other
UTP types contain fewer pairs. UTP is also used as phone wire, but because voice
applications are much less demanding than networking in bandwidth and signal
quality, the type of cable used for phone connections is usually unsuitable as network
cabling.
UTP cabling is rated according to categories devised by the Telecommunications
Industry Association (TIA) and the Electronic Industries Alliance (EIA); the American
National Standards Institute (ANSI) has also endorsed these standards. The ANSI/TIA/
EIA 568 Commercial Building Wiring Standard defines standards for the kinds of wiring
used in commercial environments and helps ensure consistent performance from
wiring products. Currently, the ANSI/TIA/EIA 568 standard includes nine categories for
UTP wiring; these categories also govern the number of twists per foot or meter:
* Category 1—Applies to traditional UTP phone cabling, which is designed to carry
voice but not data. This cabling is therefore labeled as voicegrade. Most UTP
installed before 1982 falls into this category. This standard is no longer recognized
by TIA/EIA.
* Category 2—Certifies UTP cabling for bandwidth up to 4 Mbps and consists of
four pairs of wire. Because 4 Mbps is slower than most current networking
technologies (except for older token ring installations), Category 2 is unlikely to
be seen in networking environments and is no longer recognized by TIA/EIA.
ys)
et ABee CHAPTER4
Network
Media
Category 3—Certifies UTP cabling for bandwidth up to 10 Mbps with signaling
rates up to 16 MHz. This category supports 10BaseT Ethernet and 4 Mbps token
ring networks with maximum segment lengths of 100 meters. Cat 3 consists of
four pairs, with each pair having a minimum of three twists per foot (10 twists
per meter). It remains in use in some older networks but should be replaced
when networks are upgraded. Most networks have already migrated to 100 Mbps
and 1000 Mbps speeds, and Cat 3 isn’t suitable for these speeds.
Category 4—Certifies UTP cabling for bandwidth up to 16 Mbps with signaling
rates up to 20 MHz. This category supports mainly 10BaseT Ethernet and
16 Mbps token ring and is the first ANSI/TIA/EIA designation that labels cables
as datagrade (capable of carrying data) rather than voicegrade. Cat 4 consists of
four twisted pairs.
Category 5—Certifies UTP cabling for bandwidth up to 100 Mbps with signaling
rates up to 100 MHz. This category supports 100BaseTX, Asynchronous Transfer
Mode (ATM) technologies at 25 and 155 Mbps, and Copper Distributed Data
Interface (CDDI) at 100 Mbps. Category 5 also consists of four twisted pairs with
an average of three to four twists per inch. This cabling has been superseded
by Category Se. It can be used in Gigabit Ethernet (1000BaseT), but Cat Se is the
minimum recommendation because of the additional tests required for it. Cat 5
cable is no longer widely available.
Category 5e—The “e” means enhanced, so this category is an enhancement to
Category 5 UTP. It differs mainly in the tests it must undergo and was designed to
correct some shortcomings in Cat 5 cabling, particularly in Gigabit Ethernet and
full-duplex operation. Cat Se is an acceptable cable type for 1000BaseT Ethernet,
but Category 6 should be considered for new installations. Cat 5e consists of four
pairs and is rated for 100 MHz signaling rates; it comes in both shielded and
unshielded versions.
Category 6—This standard, published in June 2002 by the TIA/EIA, is the
recommended UTP cabling standard for Ethernet applications over copper media
at speeds up to 1 Gbps. Category 6 cabling uses the same type of modular jack as
lower categories and is backward-compatible with Category 5 and Category se
cable plants. It’s specified to operate at signaling rates of 250 MHz. Some Cat 6
cabling includes a spline, or separator, in the jacket for additional separation
between pairs of wires. However, this separator isn’t a requirement. Cat 6 is
the preferred cabling for 1000BaseT (Gigabit Ethernet) networks, but it can also
support 10GBaseT for distances under 55 meters. It’s a four-pair cable and comes
in both shielded and unshielded versions.
Category 6a—Published in February 2008, Category 6a (Category 6 augmented)
is suitable for signaling rates up to 500 MHz and is the category specified for
10GBaseT networks with segments up to 100 meters. It comes in both shielded
and unshielded versions.
Category 8—Published in November 2016, Category 8 is suitable for signaling
rates up to 2000 MHz and is the category specified for 25GBaseT and 40GBaseT
CHAPTER4
Network
Media
networks with segments up to 30 meters when supporting speeds faster than
10 Gbps. It comes in only shielded versions. A standard RJ-45 modular connector
(discussed below) can be used to terminate Cat 8 cables.
Two additional categories aren’t TIA/EIA standards. However, Europe has accepted
the Category 7 and Category 7a standards, which specify a fully shielded twistedpair cable (each wire pair is shielded, as is the outer sheath) with performance
characteristics well above earlier cabling standards. Signaling rates are specified at
up to 600 MHz for Cat 7 and 1000 MHz for Cat 7a. Because of a different connecting
hardware design, these cables and connectors aren't likely to be backward-compatible.
Cat 7 and 7a are ISO/IEC 11801 Class F cabling standards.
Categories Se and 6 are by far the most installed categories of UTP cabling.
Their huge installed base guarantees that developers of new high-speed networking
technologies will strive to make their technologies compatible with these categories;
for example, Category 5 cable, originally designed for 10 Mbps Ethernet, is capable
(although not recommended) of running at speeds up to 1 Gbps. Table 4-2 summarizes
the characteristics of the two most common UTP cabling types.
if) s)(- S49
Category 5e and 6 UTP cabling characteristics
Cost
100 MHz for Cat Se; 250 MHz for Cat 6
Shielded Twisted-Pair Cable
As its name indicates, STP includes shielding to reduce crosstalk and limit the effects
of external interference. For most STP cables, this means the wiring includes a wire
braid inside the cladding or sheath material as well as a foi! wrap around each
wire pair. This shielding improves the cable’s transmission speed and resistance
to interference, which allows using STP in electrically noisy environments or very
high-bandwidth applications. You can readily find STP versions of Cat 5e (shown in
Figure 4-2), Cat 6, and Cat 6a. These STP versions are sometimes referred to as “foiled
twisted pair (FTP),” and the shielding surrounds all four wire pairs rather than each
wire pair.
Roe
st:¥4
CHAPTER4
Network Media
Figure 4-2
Cat 5e shielded twisted pair
Twisted-Pair Cable Plant Components
A twisted-pair cable plant requires more than just the cabling, which is usually sold in
spools of 1000 feet. In addition, you find most of the following components:
* RJ-45 connectors—Whether STP or UTP, most twisted-pair cabling uses registered
jack 45 (RJ-45) connectors to plug into network interfaces or other networked
devices. This connector looks much like the RJ-11 connector on modular phone
jacks, but it’s larger and contains eight wire traces rather than the four or six
in an RJ-11. An RJ-45 connector (see Figure 4-3), often called an RJ-45 plug, is
most commonly used in patch cables, which are used to connect computers to
switches and computers to RJ-45 wall jacks.
Figure 4-3
AnRJj-45 plug
Courtesy of Hyperline Systems
* Patch cable—A patch cable (see Figure 4-4) is a short cable for connecting a
computer to an RJ-45 jack or connecting a patch-panel port to a switch or hub.
Patch cables can be made with inexpensive tools, two RJ-45 plugs, and a length
of TP cable, which you do later in Hands-On Project 4-1. Although making a
patch cable is easy, most network administrators prefer buying ready-made
cables to save time.
CHAPTER4
Figure 4-4
Network
Media
A patch cable
spilman/Shutterstock.com
RJ-45 jacks—An RJ-45 jack (shown in Figure 4-5) is what you plug an RJ-45
connector into when the computer is in a work area away from hubs and switches.
It has a receptacle for an RJ-45 plug on one side and a place to terminate, or “punch
down,” the TP cabling on the other side. RJ-45 jacks are usually placed behind wall
plates when cables are run inside walls but can also be recessed into the floor or
placed in surface-mounted boxes if the cabling runs on the outside of walls.
a
Figure 4-5
AnRj-45 jack
Courtesy of Hyperline Systems
Patch panels—Patch panels are used to terminate long runs of cable from the
work area (where computers are) to the wiring closet (where switches are).
Patch panels are like RJ-45 jacks, in that they have a receptacle on one end and
punchdown terminals on the other, but a patch panel can usually accommodate
12, 24, or 48 cables. Figure 4-6 shows the front side of a patch panel, where a
patch cable plugs in, and the back side, where long runs of cable are terminated.
(uf:%}
184
CHAPTER4
Network
Media
Figure 4-6
Patch panel front and back
Courtesy y of yp Hyperline y:Systems
* Distribution racks—Distribution racks (also called 19-inch racks because the
upright rails are 19 inches apart) hold network equipment, such as routers and
switches, plus patch panels and rack-mounted servers. They’re usually found in
wiring closets and equipment rooms. Figure 4-7 shows a typical distribution rack.
| ~———
Figure 4-7
Patch panel
A distribution rack
The following sections explain how to use these components to construct a cable plant.
CHAPTER4
Network
Media
185.
Structured Cabling: Managing and Installing a UTP Cable Plant
Entire books are written on cable installation and management, and the details are
beyond the scope of this book. However, understanding some basic methods and
terminology of cable installation and management gives you a good foundation. As
mentioned, the TIA/EIA developed the document “568 Commercial Building Wiring
Standard,” which specifies how network media should be installed to maximize
performance and efficiency. This standard defines what’s often referred to as
“structured cabling.”
, The 568 Commercial Building Wiring Standard covers all media types, but the discussion in
this section focuses on UTP cabling, the most common media for LANs and internetworks.
a ena ARERR
Structured cabling specifies how cabling should be organized, regardless of the
media type or network architecture. Although a variety of logical topologies can be
used, structured cabling relies on an extended star physical topology. TIA/EIA 568
can be applied to any network size and divides the details of a cable plant into six
components. A small LAN in a10-computer business might need only two or three of
these components, but large networks typically use most or all of these components:
*
*
*
*
*
*
Work area
Horizontal wiring
Telecommunications closets
Equipment rooms
Backbone or vertical wiring
Entrance facilities
Network cabling standards are designed to ensure adherence to standards for
equipment rooms and wiring closets, including limitations on media, which helps
limit the possible reasons for network failure or poor performance. If the network cable
plant is in good working order and meets standards, a network administrator’s job is
easier. Structured cabling facilitates troubleshooting as well as network upgrades and
expansion.
Work Area
The work area, as the name suggests, is where workstations and other user devices
are located—in short, the place where people work. Faceplates and wall jacks are
installed in the work area, and patch cables connect computers and printers to wall
CHAPTER4
Network
Media
jacks, which are connected to a nearby telecommunications closet. Patch cables in the
work area should be less than 6 meters long (about 20 feet). The TIA/EIA 568 standard
calls for at least one voice and one data outlet on each faceplate in each work area.
The connection between a wall jack and a telecommunications closet is made with
horizontal wiring. Figure 4-8 shows the components of the work area.
Patch cable
Figure 4-8
Wall plate with
RJ-45 jack
Work area components
Horizontal Wiring
Horizontal wiring runs from the work area’s wall jack to the telecommunications
closet and is usually terminated at a patch panel. Acceptable horizontal wiring types
include four-pair Cat 5e or Cat 6/6a or two fiber-optic cables. The total maximum
distance for horizontal wiring is up to 100 meters, which includes the cable running
from the wall jack to the patch panel plus all patch cables. However, horizontal wiring
from the wall jack to the patch panel should be no longer than 90 meters to allow up to
10 meters for patch cables.
Telecommunications Closet
The telecommunications closet (TC) provides connectivity to computer equipment in
the nearby work area. In small installations, it can also serve as the entrance facility
(explained later in “Entrance Facilities”). Typical equipment includes patch panels to
terminate horizontal wiring runs, switches to provide network connectivity, and patch
cables to connect patch panels to switches. In smaller installations, network servers
can be housed in the TC. Larger installations usually have connections from the TC
to an equipment room (discussed next). A telecommunications closet that houses
the cabling and devices for work area computers is referred to as an intermediate
distribution frame (IDF). Figure 4-9 shows the relationship and connections
between
the work area, horizontal wiring, and IDF.
CHAPTER4
Network Media
Work area
Horizontal
cabling
Patch cable
Wall plate
with
RJ-45 jack
Figure 4-9
Distribution rack
Work area, horizontal wiring, and IDF
Equipment Rooms
The equipment room houses servers, routers, switches, and other major network
equipment and serves as a connection point for backbone cabling running between
IDFs. An equipment room that’s the connection point between IDFs is called a main
distribution frame (MDF) or “main cross-connect.” An MDF can be the main cross-
connect of backbone cabling for the entire network, or it might serve as the connecting
point for backbone cabling between buildings. In multi-building installations, each
building often has its own MDF.
Backbone Cabling
Backbone cabling (or vertical cabling) interconnects IDFs and MDFs. This cabling runs
between floors or wings of a building and between buildings to carry network traffic
destined for devices outside the work area. It’s often fiber-optic cable but can also be
UTP if the distance between rooms is less than 90 meters. When it connects buildings,
backbone cabling is almost always fiber optic because of UTP’s distance limitations
and because fiber doesn’t propagate lightning strikes or electrical imbalances between
buildings. Multimode fiber-optic cable can extend up to 2000 meters, whereas singlemode fiber can reach distances up to 3000 meters when used as backbone cabling
between the MDF and IDFs. Figure 4-10 shows how backbone cabling can connect IDFs
to an MDF.
[it:¥/
CHAPTER4
Network Media
wm
ors lee
Backbone
cabling
Backbone
cabling
wm
Distribution
rack
in IDF 1
|pees
LANREEE DRRBE
tal
Distribution
rack
in IDF 2
wa
Distribution
rack in
MDF 1
Figure 4-10
Backbone cabling connects IDFs and MDFs
Entrance Facilities
An entrance facility is the location of the cabling and equipment that connects an
organization's network to a third-party telecommunications provider. It can also serve
as an equipment room and the MDF for all backbone cabling. This location is also
where a connection to a WAN is made and where an organization’s LAN equipment
ends and a third-party provider’s equipment and cabling begins—also known as the
demarcation point.
Installing UTP Cabling
One skill required of a network technician is terminating UTP cables. Cable
termination means putting RJ-45 plugs on a cable to make a patch cable or punching
down cable wires into terminal blocks on a jack or patch panel. To create a patch panel,
a technician needs the following tools:
* Bulk UTP cabling
* Wire cutters or electrician’s scissors
* Cable stripper
CHAPTER4
Network
Media
* Crimping tool
* Cable tester
* RJ-45 plugs
To terminate cable at an RJ-45 jack or a patch panel, you need the following tools:
*
*
*
*
Bulk UTP cabling
Wire cutters or electrician’s scissors
Cable stripper
Type 110 punchdown tool
Cable tester
RJ-45 jack and patch panel
Some of these tools are shown in Figure 4-11.
Figure 4-11
Cable installation and termination tools
The quality of the tools needed for cable installation varies considerably, usually
according to cost. If you expect to be doing a lot of cable termination, it pays to invest
in high-quality tools, particularly a cable tester. If you're installing only a few dozen to
a few hundred cables, you might get away with less expensive tools and a basic cable
foe
190
| CHAPTER4
Network
Media
tester. However, if you have a cable-installation business, you want high-quality tools,
including a cable tester that certifies the cable plant for the category of cable installed.
Hands-On Project 4-1 walks you through making a patch cable. One of the most
important aspects of making a cable or terminating a cable at a jack or patch panel is to
get the colored wires arranged in the correct order. There are two competing standards
for the arrangement of wires: TIA/EIA 568A and TIA/EIA 568B. Either standard is okay
to follow, as long as you stick to one throughout your network. Figure 4-12 shows the
arrangement of wires for both standards for 10/100 Ethernet and Gigabit Ethernet.
T568A Wiring
12345678
Fast Ethernet
function
Gigabit Ethernet
function
White/orange
1x2
Bidirectional +
Green
Orange
be
Bidirectional —
3
White/orange
White/green
Rx+
Bidirectional +
4
Blue
Blue
Unused
Bidirectional +
5
White/blue
White/blue
Unused
Bidirectional —
6
Orange
Green
Rx—
Bidirectional —
7
White/brown
White/brown
Unused
Bidirectional +
8
Brown
Brown
Unused
Bidirectional —
Pin #
1T568A Color
T568B Color
White/green
2
Figure 4-12
TIA/EIA 568A and 568B cable pinouts
Straight-Through versus Crossover Cable
When you make a standard patch cable, you use the same wiring standards on
both
ends of the cable so that each wire is in the same corresponding location on both
ends of the cable (pin 1 goes to pin 1, pin 2 to pin 2, and so forth). This type of cable
is also called a straight-through cable. Another type of cable, called a crossover
cable, uses the 568B standard on one end and the 568A standard on
the other end.
This arrangement crosses the transmit and receive wires so that transmit
signals
on one end connect to receive signals on the other end. This type of cable
is often
CHAPTER4
Network Media
needed when you connect two devices of the same type to one another—for example,
connecting a hub to a hub, a switch to a switch, a hub to a switch, or a PC to a PC.
However, for a 1000BaseT crossover cable, you have to cross the blue and brown
pins because they’re used in 1000BaseT. Table 4-3 shows the pinout for a 1000BaseT
crossover cable. This configuration also works for a 10BaseT or 100BaseT crossover
cable, even though the brown and blue pins aren’t used.
sf)3) (S99
eee
Pinout for a 1000BaseT crossover cable
Pin ee | Connector 1
White with orange stripe
Orange
Connector 2
White with green stripe
White with green stripe
White with blue stripe
Green
White with brown stripe
Brown
Medium Dependent Interface
Network devices connecting with RJ-45 plugs over twisted-pair cabling are classified
as medium dependent interface (MDI) devices or MDI crossed (MDI-X) devices. You
might even see these abbreviations on some switches. For communication to take
place between two devices, the wires one device transmits on must be connected to
the wires the other device receives on, and vice versa. For example, the 568 standards
have pins 1 and 2 labeled as transmit and pins 3 and 6 labeled as receive. Clearly, not all
devices can transmit on pins 1 and 2 and receive on pins 3 and 6; otherwise, a standard
patch cable wouldn't work between these devices because one device’s transmit signals
would be going to the transmitter of the other device—like having a phone's earpiece at
your mouth and the mouthpiece at your ear.
MDI devices transmit on pins 1 and 2 and receive on pins 3 and 6. Examples include
PC NICs and routers. MDI-X devices, usually hubs and switches, receive on pins 1 and 2
and transmit on pins 3 and 6. Therefore, a straight-through patch cable works for the most
common connection of a PC NIC to a switch. When a switch needs to be connected to a
switch (or a PC to a PC), you use a crossover cable so that the transmit and receive wires
get crossed, and you end up with transmit going to receive and vice versa. Thankfully,
developers of NICs, switches, and routers have started doing this job for you by making
“auto-sensing” ports on some devices. Auto-sensing means a port can detect whether
you're trying to connect transmit wires to transmit wires, and the port reconfigures its
ME}!
eee
CHAPTER4
Network
Media
transmit and receive wires, thus making a crossover cable unnecessary. Not all devices
support auto-sensing, so it’s best to have crossover cables handy in case you need them.
Table 4-4 lists common types of devices and the type of cable required to connect them
if they don’t support auto-sensing. Hubs and switches use the same connection type, so
when you see a switch in the table, a hub uses the same type of cable.
Le) (©)
Device connections and cable type
Device
Type of cable
Switch
Straight-through
Router
[
UO
Router
vU(@)
vU
|
Another type of cable you might run across is called a “rollover cable,” which is designed to
connect a PC's serial communication port and a Cisco device's console port for configuring
the Cisco device. You use terminal emulation software, such as PuTTY, to get a command-line
interface prompt from the Cisco device so that you can enter commands to view and change
its configuration. A rollover cable reverses all eight wires; in other words, the wires on one
end are connected to pins 1 through 8, and on the other end, they're connected to pins 8
through 1. So, pin 1 goes to pin 8, pin 2 to pin 7, pin 3 to pin 6, and so forth.
Hands-On Project 4-1: Making a Patch Cable
Time Required: 20 minutes
Objective: Create a 568B straight-through patch cable.
Required Tools and Equipment: Wire cutter and cable stripper, RJ-45 crimping tool, 2 to 4 feet
of Cat Se or Cat 6 cable, two RJ-45 plugs, and a cable tester (optional)
Description: In this project, you make a patch cable according to the instructions. The instructor
will inspect the cable for the correct wire order and strain relief. If possible, use a cable tester to
test for conductivity and wiremap, at a minimum.
1. Strip approximately 2 inches of the outer jacket off one end of the cable with the cable
stripper. Be careful not to nick the inner wires’ insulation. Most UTP cable strippers are
calibrated to score the cable's outer jacket so that you can simply break it off. Cable
CHAPTER4
Network
Media
408
strippers differ in the techniques you use with them, so refer to the instructions that
came with yours or ask your instructor.
2. Untwist the four pairs of wires.
3. Here comes the tricky part: Arrange the wires from left to right (as you're looking down on
them) so that they're in the following order: white with orange stripe, orange, white with
green stripe, blue, white with blue stripe, green, white with brown stripe, and brown. This
order adheres to the 568B wiring standard (see Figure 4-13).
o
os
2
Sor
5n
eas wn
Ss
®
is)
=
‘
3
ves
Op
i
5)
s2
See
~
s
yY
Ae
=
©
SO
es
Sa
=
&
2
2
=
aeses
reteSeon5}Hite=
ae Sa
Figure 4-13
eo
S
=
fe}
x
~Q
o
et
=
=68
paar
faa}
The correct arrangement of wires
4. Clip the eight wires so that a little more than a half-inch of wire extends beyond the outer
jacket.
5. While holding the RJ-45 plug in one hand with the clip facing away from you, insert the
eight wires into the connector, making sure the tops of wires extend to the front of the
connector and the cable jacket goes far enough into the connector so that the jacket will
be caught by the crimp bar (see Figure 4-14).
Figure 4-14
Correct RJ-45 plug installation
Seo 954.| CHAPTER4
Network Media
6. Now insert the RJ-45 connector into the crimping tool, and make sure the wires don't slip.
Squeeze the handle on the crimping tool firmly. It might take a little hand strength or
using two hands, depending on the crimping tool's quality. This tool does two things. First,
it forces the eight small contacts at the top of the plug down onto the wires; the contacts
are pushed just far enough in that they slice through the insulation on each wire, thereby
making an electrical contact with the wire. Second, the strain-relief bar is pushed in to
grab the cable's outer jacket, making it more difficult to pull the wires out of the plug.
. Repeat the process for the other end of the cable, and test with a cable tester, if available.
Congratulations! You have made a patch cable. Where do you find patch cables in structure cabling installations? Describe the connections they make.
- Keep your tools handy for the next project.
Re
en wren —
—
oo
—
"
eee
- ee
~
Hands-On Project 4-2: Terminating UTP Cable
Time Required: 20 minutes
Objective: Terminate UTP cable at a patch panel and an RJ-45 jack.
Required Tools and Equipment: Wire cutter and cable stripper, 2 to 4 feet of Cat 5e or Cat 6
cable, 110 punchdown tool, Cat 5e or Cat 6 patch panel (a 568A or 568B patch panel can be used;
568B panels are more common), RJ-45 jack, and a cable tester (optional)
Description: In this project, you punch down one end of a cable to the back of a patch panel.
A; Strip approximately 2 inches of the outer jacket off one end of the cable with the cable
stripper. Be careful not to nick the inner wires.
2. Leave the wire pairs twisted. Arrange the wires according to the color coding on your
patch panel. The color coding will vary, depending on whether it’s a 568A or 568B patch
panel, and the wires might be arranged in a straight line or split between the two rows of
terminals.
Center the cable so that each wire is equally distant from the terminal in which it will be
placed. On each wire pair, separate the wires about one-half inch or less from the end of
the jacket so that the two wires form an oval, and slip the wire pair over its middle terminal (see Figure 4-15). Pull each wire pair down firmly so that the wires stay in place.
- Next, use the 110 punchdown tool. Place the tool over each wire so that the slot in the
tool lines up with the wire. The tool's blade should be facing the end of the wires, not
the
cable jacket (see Figure 4-16).
- Push the punchdown tool down firmly until you hear it snap. Don't be afraid to give ita
good, hard push. The blade should cut the wire or at least score it so that you can gently
twist the end off. Do this for all eight wires.
CHAPTER 4
Green
Network
Media
105
Orange
White with
green stripe
White with
orange stripe
White with
brown stripe
White with
blue stripe
Brown
Blue
Figure 4-16
Positioning the punchdown tool
6. That's it! A correct termination should have no more than one-half inch of untwisted wire
outside the jacket. Repeat this process for the other end of the cable, but this time, terminate the cable onto an RJ-45 jack. In structured cabling, what's the run of cable called that
goes from a wall jack to a patch panel?
7. Keep your cables and tools ready for the next project.
EEE
ea
eS
CHAPTER4
Network
Media
Hands-On Project 4-3: Conducting End-to-End Testing
Time Required: 10 minutes
Objective: Test your terminations and patch cable with a live connection.
Required Tools and Equipment: The patch cable you made, an additional patch cable, the patch
panel and RJ-45 jack to which you terminated the cable, a lab computer, and a switch
Description: Working in groups of at least two, use the patch cable you made to connect a lab
computer to the RJ-45 jack you punched down. Using an additional patch cable, connect the
patch panel to a switch. Then use the ping command to verify connectivity between computers.
1. Using the patch cable you made in Hands-On Project 4-1, connect your lab computer's
NIC to the RJ-45 jack you punched down in Hands-On Project 4-2.
2. Using the additional patch cable, connect the port on the patch panel you punched down
to a switch.
3. Turn on the PC and the switch, if necessary.
4. Verify that you have a link light at the switch and at your lab computer's NIC. Log on to
your computer, and give your computer's IP address to another student who's connected
to the switch.
5. Ping another student’s computer after getting his or her IP address. If the ping is successful, your cable termination was a success.
6. If you're sharing computers, allow the next group of students to test their cabling.
7. Shut down your computer if no one else is using it for testing.
Sete
teen
eee
Why Two Transmit and Two Receive Wires?
As you can see from the cable pinout diagrams shown previously in Figure 4-12, one
wire pair in 10BaseT and 100BaseT Ethernet is used for transmit (labeled Tx+/Tx-)
and one wire pair is used for receive (labeled Rx+/Rx-). The plus and minus symbols
indicate that the wires carry a positive or negative signal. This differential signal
mitigates the effects of crosstalk and noise on the cable. It does so because a bit signal
is transmitted as a positive voltage and a negative voltage (V). For example, if a1 bit is
defined as +2V, the bit is transmitted as +2V on one wire and -2V on the other wire. The
receiver reads the difference between the two values, which is 4V. EMI and crosstalk
manifest as positive voltages, so what happens if the signal is hit by a burst of EMI that
adds 1V to the signal? You have the following:
Original signal with no EMI:
Transmit+
Differential result
CHAPTER4
Network Media
Signal with EMI adding 1V to both transmit+ and transmit- wires:
Transmit+
+2V +1V =3V
-2V-+1V =-1V
Differential result
As you can see, the result stays at +4V in both cases because the differential signal
effectively cancels out the EMI. However, this canceling effect works only if the same
amount of EMI is imposed on both wires. The closer the wires are, the more likely it
is that EMI will affect both wires equally. This phenomenon is one reason for using
twisted wires: The wires are so tightly coupled that both external EMI and crosstalk are
likely to affect both wires equally and be canceled out.
Although UTP is the most common media type for LANs, it has its limitations in
bandwidth, noise susceptibility, and length. In addition, UTP wiring shouldn't be used
outside to connect between buildings. Copper wire is susceptible to the elements, and
its electrical conducting properties change slightly depending on the temperature. A
more important reason not to use any type of copper wire between buildings is that it
can carry a harmful electrical charge based on the ground potential between buildings
if they are fed from different transformers. When any of these limitations eliminate
UTP as an option, fiber-optic cable is the likely solution.
Fiber-Optic Cable
Fiber-optic cable trades electrical pulses for pulses of light to represent bits. Because
no electrical signals ever pass through the cable, fiber-optic cabling is as immune to
electrical interference as any medium can get. Therefore, light pulses are unaffected by
_ EMI and RFI. This characteristic also makes fiber-optic cables highly secure. They emit
no external signals that might be detected, unlike electrical or broadcast media, thereby
eliminating the possibility of electronic eavesdropping. In particular, fiber-optic cable
is a good medium for high-bandwidth, high-speed, long-distance data transmission
because of its lower attenuation characteristics and vastly higher bandwidth potential.
Commercial implementations at 10, 40, and 100 Gbps are currently in use.
Figure 4-17 shows a typical fiber-optic cable. A slender cylinder of glass fiber called
the “core” is surrounded by a concentric layer of glass known as the cladding. The
fiber is then jacketed in a thin, transparent plastic material called the “buffer.” These
three components make up what’s labeled as the optical fiber in this figure. The fiber
is optionally surrounded by an inner sheath made of colored plastic. A strengthening
material, usually made of Kevlar, comes next, followed by an outer sheath. Sometimes
the core consists of plastic rather than glass fibers; plastic is more flexible and less
sensitive to damage than glass, but attenuation is more of a problem with plastic than
with glass.
MRLy/
Figure 4-17
Fiber-optic cable
In most cases, the fiber-optic strand carries data in only one direction, meaning
fiber-optic network connections typically consist of two or more strands, each in a
separate inner sheath. However, these cables can also be enclosed in a single sheath. Just
as you have UTP patch cables, you also find fiber-optic patch cables, usually to connect
from a fiber-optic patch panel to a switch or router. Fiber-optic cable used as backbone
cabling often comes in bundles of 12 or more fiber strands. Even if you’re using only two
strands at first, it’s a good idea to run cable containing more fiber than you need, in case
a strand breaks during installation or you need additional strands for future growth.
Some testing has shown that glass fibers can carry several terabits (1000 gigabits)
per second (Tbps). There’s really no end in sight for the bandwidth capacity of optical
fiber. As network bandwidth needs increase and the limits of copper wire are reached,
fiber-optic cable might eventually replace copper for all types of network connections.
Table 4-5 summarizes fiber-optic cable characteristics.
iF) (5-5)
Fiber-optic cable characteristics
2 km (6562 ft) to 100 km (62.14 miles)
10, 40, and 100 Gbps and higher
Bend radius
30 degrees per foot
Difficult to install and reroute; sensitive to strain and bending
Most expensive of all cabling options
Several types (see bulleted list in the next section)
Not susceptible to eavesdropping
Interference rating
None; least susceptible of all cable types
CHAPTER4
Network Media
Fiber-Optic Connectors
A wide variety of connectors can be used with fiber-optic media, depending on the
light-emitting sources used to generate light pulses and the corresponding lightdetecting sensors used to detect them. Figure 4-18 shows some connectors described in
the following list:
2
oie sa
Figure 4-18
Fiber-optic connectors
* Straight tip—Straight tip (ST) connectors join fibers at cross-connects or to
optical devices. They’re used most often in Ethernet networks with fiber-optic
cable as backbone cabling. An ST connector locks onto the jack when twisted.
* Straight connection—Straight connection (SC) connectors push on, which makes
them easy to install and requires less space for an attachment. They make a strong
connection and can be used when splicing fiber-optic cables. An SC connector is
a one-piece component, with two receptacles for sending and receiving fibers. A
notch in its jacket ensures the correct orientation when inserted.
* Locking connection—Locking connection (LC) connectors push on and pull
off with an RJ-45-style latching mechanism. They’re about half the size of SC
connectors, which makes them good for high-density applications, in which
many fibers are concentrated in one location.
* Mechanical transfer registered jack—A mechanical transfer registered jack (MT-RJ)
connector looks a little like an RJ-45 connector. It provides a high-density
Mye})
CHAPTER4
Network Media
fiber-optic connection by using two fiber-optic cables. Compared with other
connector types, MT-RJ connectors take only half the space for the same number
of cable terminations. They’re also easy to install and require only one connector
for a two-fiber termination.
* Fiber channel—A fiber channel or ferrule connector (FC) is used in some
measurement equipment applications and with single-mode lasers. This type of
connector is less common than most of the others in this list for LAN and WAN
applications.
* Medium interface connector—A medium interface connector (MIC) is used for
Fiber Distributed Data Interface (FDDI). Like SC connectors, MIC connectors are
one-piece constructions.
Subminiature type A—The company Amphenol originally designed subminiature
type A (SMA) connectors for microwave use and later modified them for fiberoptic use. Two SMA versions are widely available: The 905 uses a straight ferrule,
which is a metal sleeve for strengthening the connector, and the 906 uses a
stepped ferrule with a plastic sleeve to ensure precise alignment of fibers. Like ST
connectors, SMAs use two connectors for each fiber strand.
Fiber-Optic Installation
Installing fiber-optic networks is somewhat more difficult and time consuming than
copper media installation. However, advances in connector technology have made field
termination of fiber-optic cables almost as fast and easy as copper terminations. The
connectors and test equipment for termination are still considerably more expensive
than their copper counterparts, but the trend toward easier, more affordable fiber-
optic networks continues. Fiber-optic cable to the desktop, although not common, is
becoming a feasible option for more companies.
There are several methods for terminating fiber-optic cables because of the many
connectors and cable types available, so installation details are beyond the scope of
this book. Before embarking on a fiber-optic termination task, you need to purchase a
fiber-optic termination kit, which can range from several hundred to several thousand
dollars. Some tools in a typical fiber-optic termination kit include the following:
Buffer tube stripper—A tightly calibrated tool designed for stripping buffer tubes
off the glass fiber strand without breaking the fiber
Cable stripper—Used to remove the fiber cable’s outer sheath; much like the cable
stripper used with UTP
* Crimper—Used with connectors that use crimping as the method to fix the
connector to the cable, such as MT-RJ connectors
* Diamond cleaver—Used to cut glass fiber cleanly without shattering the end
* Inspection scope—Used for examining the end of a fiber strand to make sure it’s
clean and polished
Polishing tool—Used to polish the end of a cleaved (cut) strand of fiber
CHAPTER 4
Network
Media
Fiber-Optic Cable Types
Fiber-optic cables come in two main types: single-mode fiber (SMF) cables, which
include a single, extremely small-diameter fiber (typically 8 microns) at the core, and
multimode fiber (MMF) cables, which use a considerably larger-diameter fiber (50
and 62.5 microns are standard sizes) at the core. SMF cable costs more and generally
works with laser-based emitters but spans the longest distances and is used in higherbandwidth applications. MMF cables cost less and work with lower-power light
emitting diodes (LEDs), which span shorter distances.
In the past, fiber-optic cable’s high cost and difficult installation meant it was
used only when a network required extremely high bandwidth or needed to span long
distances between wired network segments. However, because of the falling costs
of fiber and its advantages in immunity to interference, high-bandwidth capability,
and increased security, it’s now used almost exclusively for all network backbone
connections. It’s also the medium of choice for long-haul telecommunications,
in which large amounts of voice and data traffic are aggregated, such as between
telecommunication providers and ISPs.
Cable-Testing Equipment
Network cable installers should have a variety of testing and troubleshooting gadgets
in their toolkits. Cable-testing tools are used to detect incorrect terminations, breaks,
shorts, excessive noise or crosstalk, and cable length, among other problems and
characteristics. The following list describes some common tools for testing and
troubleshooting wired networks:
* Cable certifier—As mentioned, cable certifiers do a full battery of tests to certify
that a cable installation meets a particular wiring standard, such as Cat 5e, Cat 6,
or Cat 6a. These tools check for total segment length, crosstalk, noise, wiremap,
resistance, impedance, and the capability to transfer data at the maximum
frequency rated for the cable. They do the most complete testing of the tools
discussed in this list and therefore cost the most.
Basic cable tester—This device varies by capability and cost. Most cable testers
check for wiremap, shorts, and opens, and some also check for length and
crosstalk. They’re mostly intended to let installers know that wires have been
terminated correctly, but they don’t certify a cable for a particular category. Basic
cable testers sometimes come with several ID plugs that help you identify the
cable end you are testing. You plug several ID plugs into patch panel ports and
the ID number (for example, 1, 2, 3) shows on the display of the cable tester at
the other end of the cable, allowing you to quickly identify which cable goes to
which patch panel port.
* Tone generator—This tool is used to locate both ends of the same wire. It issues
a signal on one end of a wire, and a probe is used on the other end of the wire
to verify continuity. The probe delivers an audible tone when it’s touched to the
Pigeons
yiivy3
CHAPTER4
Network Media
same wire as the tone generator. In some installations, dozens or hundreds of
cables are installed in the work area, with the other end of the cables in an IDF.
To match up the two ends of the cable, a technician places the tone generator
on a wire in the work area, and the technician in the IDF touches each wire until
the tone is heard. There are other methods to locate cables. For example, cable
certifiers and some basic cable testers include remote ID plugs that are plugged
into a patch panel's ports, and the end of the cable in the work area is plugged
into the cable tester. The cable tester runs through its tests and displays the ID
number of the remote ID plug to let the installer know to which patch panel port
the cable is terminated.
* Time domain reflectometer—A TDR measures cable length by transmitting a
signal on one end and measuring the time it takes for the reflection (signal
bounce) to reach the end of the cable. TDRs are useful for finding a cable’s total
segment length and finding breaks. For example, if a cable is believed to be
about 80 meters, but you don’t have end-to-end continuity because of a break
in the cable, a TDR can tell you approximately how far down the cable the break
is located. A similar tool for fiber-optic cables, called an “optical time domain
reflectometer (OTDR),” can also measure the location of breaks, bad connectors,
and signal attenuation.
* Multimeter—This device can measure properties of electrical signals, such
as voltage, resistance, impedance, and current. It’s not often used to test
communications cables but is handy for measuring DC and AC voltage and
resistance levels on electrical circuits and power supplies. It can be used with
some coaxial cable installations to measure impedance and test for shorts and
opens.
* Optical power meter—An OPM measures the amount of light transmitted by a
device on a fiber-optic cable and whether the amount of light on the cable’s
receiver meets the requirements for the device you're connecting. OPMs and
OTDRs can be stand-alone devices but are also built into fiber-optic cable
certifiers.
Wireless Networking
98-366
Understanding network infrastructure:
Understand wireless networking
Wireless technologies are playing a bigger role in all kinds of networks. Since 1990,
wireless options have increased, and the cost of these technologies continues to
CHAPTER4
Network
Media
decrease. As wireless networking has become more affordable, demand has increased,
and as it does, so does production of wireless equipment, which brings prices down
even more. For this reason, wireless networks are now ubiquitous, with free Wi-Fi
hotspots available in restaurants, coffee shops, shopping centers, and most places
where a lot of paying customers can be found.
The adjective “wireless” might lead you to believe that wireless networks have no
cabling of any kind. However, wireless networks are often used with wired networks
to interconnect geographically dispersed LANs or groups of mobile users with wired
servers and resources on a wired LAN. Networks that include both wired and wireless
components are called “hybrid networks.” Indeed, even in home or small business
networks with workstations connecting to a wireless AP or router, the AP or router
usually connects to the Internet via a wired connection to a cable modem or similar
device. Probably the only truly wireless networks are ad hoc networks or small
infrastructure networks put together for the purpose of sharing files among a small
group of people.
Wireless Benefits
Wireless networking has a lot of appeal in many circumstances and can offer the
following capabilities:
* Create temporary connections to existing wired networks.
* Establish backup or contingency connectivity for existing wired networks.
* Extend a network’s span beyond the reach of wire-based or fiber-optic cabling,
especially in older buildings where rewiring might be too expensive.
* Allow businesses to provide customers with wireless networking easily, thereby
offering a service that gets customers in and keeps them there.
- Enable users to roam around an organization or college campus with their devices.
Each capability supports uses that extend the benefits of networking beyond
conventional limits. Common applications for wireless networking technologies
include the following:
* Ready access to data for mobile workers, such as doctors and nurses in hospitals
or delivery personnel. For instance, United Parcel Service (UPS) drivers maintain
connections to a server at the home office; their handheld computers send and
receive delivery updates and status information via a network server over a
wireless phone connection. Doctors can carry lightweight mobile devices so that
they have wireless access to patient information at all times.
Delivering network access to isolated facilities or disaster-stricken areas. For
example, the Federal Emergency Management Agency (FEMA) uses batterypowered wireless technologies to install field networks in areas where power and
connections might be unavailable.
« Access in environments where layout and settings change constantly. For
instance, film studios often include wireless network components on the set
208
CHAPTER4
Network
Media
so that information is always available, no matter how the stage configuration
changes.
Improved customer services in busy areas, such as check-in or reception centers.
For example, Hertz employees use handheld units to check in returned rental
vehicles right in the parking lot.
Network connectivity in structures, such as historical buildings, where in-wall
wiring is impossible to install or prohibitively expensive.
Home networks where running cables is inconvenient. More people who
own multiple computers install inexpensive wireless networks so that family
members can share Internet connections and files. Figure 4-19 shows an
example of a home wireless network.
eS a
CATV cable from cable
Computer
provider
Internet
:
Cable modem
2
=
Wireless
router
Twisted-pair patch
cable
go
3ss
Computer
Figure 4-19
A typical home wireless network
Types of Wireless Networks
Depending on the role wireless components play in a network, wireless networks can
be subdivided into the following categories:
* Local area networks (LANs)—In LANs, wireless components act as part of an
ordinary LAN, usually to provide connectivity for mobile users or in changing
environments, or perhaps across areas that couldn't otherwise be networked.
Examples include older buildings where installing wiring is impractical or
areas encompassing public or common property, where cabling might not be
permitted.
* Extended LANs—In extended LANs, an organization might use wireless
components to increase a LAN’s span beyond normal distance limitations for
CHAPTER4
Network
Media
wire-based or fiber-optic cables, using a point-to-point arrangement (described
in Chapter 3).
* Internet service—A company that wants to be a high-speed ISP but doesn’t have
a media infrastructure available, as cable and phone companies do, can use
wireless technologies to bring Internet access to homes and businesses.
Mobile computing—With mobile computing, users communicate by using a
wireless networking medium, such as radio or cell phone frequencies, that
enable them to move while remaining connected to a network.
Wireless LAN Components
The wireless components of most LANs behave like their wired counterparts, except
for the media and related hardware. The operational principles are much the same:
Attaching a network interface of some kind to a computer is still necessary, but the
interface attaches to an antenna and an emitter rather than to a cable. Users can still
access the network as though cable connects them to it.
Another component is required to link wireless users with wired users or
resources. At some point on a cabled network, a transmitter/receiver device, called a
transceiver or an access point (AP), must be installed to translate between wired and
wireless networks. This device broadcasts messages in wireless format that must be
directed to wireless users and relays messages sent by wireless users to resources or
users on the wired side of its connection. An AP includes an antenna and a transmitter
to send and receive wireless traffic but also connects to the wired side of the network.
This connection enables the device to shuttle traffic back and forth between a
network’s wired and wireless sides.
Wireless LAN Transmission
All wireless communication depends on sending and receiving signals broadcast
through the air to carry information between network devices. These signals take the
form of waves in the electromagnetic (EM) spectrum. The frequency of the wave forms
used for communication is measured in cycles per second, usually expressed as hertz
(Hz). The entire EM spectrum starts with low-frequency waves, such as those used for
electrical power (60 Hz in the United States) and telephone (0 to 3 kilohertz [KHz] for
traditional voice systems), and goes all the way through the visible light frequencies
to the highest frequencies in existence, at which gamma rays and other high-energy
particles operate.
In wireless communication, frequency affects the amount and speed of data
transmission. The transmission’s strength or power determines the distance
that broadcast data can travel and still remain intelligible. In general, however,
the principles governing wireless transmissions dictate that lower-frequency
transmissions can carry less data more slowly over longer distances, and higherfrequency transmissions can carry more data faster over shorter distances.
05
eon
CHAPTER4
Network
Media
The middle part of the EM spectrum is commonly divided into several named
frequency ranges (bands). The following are the most common frequencies for wireless
data communication:
* Radio—10 KHz to 300 MHz
¢ Microwave—300 MHz to 300 GHz
* Infrared—300 GHz to 400 THz (terahertz)
) Wi-Fi networks, as you can see, operate in the microwave category of frequencies.
The important principles to remember about a broadcast medium are the inverse
relationship between frequency and distance and the direct relationships among
frequency, data transfer rate, and bandwidth. It’s also important to understand that
higher-frequency technologies often use tight-beam broadcasts and require a clear line
of sight between sender and receiver to ensure correct delivery.
Wireless LANs make use of four main technologies for transmitting and receiving
data, as discussed in the following sections:
*
*
*
¢
Infrared
Laser
Narrowband (single-frequency) radio
Spread-spectrum radio
infrared LAN Technologies
Infrared (IR) wireless networks use infrared light beams to send signals between
pairs of devices. These devices typically generate signals strong enough to prevent
interference from light sources in most office environments. Infrared works well
for LAN applications because of its high bandwidth, which makes 10 to 100 Mbps
transmission rates easy to deliver. The four main kinds of infrared LANs include the
following:
* Line-of-sight networks require an unobstructed view, or a clear line of sight,
between the transmitter and receiver.
Reflective wireless networks broadcast signals from optical transceivers
near devices to a central hub, which then forwards signals to their intended
recipients.
Scatter infrared networks bounce transmissions off walls and ceilings to deliver
signals from sender to receiver. TV remotes work in this fashion. This approach
limits maximum reception distances to approximately 30 meters (100 feet).
Because bounce technologies introduce signal delays, scatter infrared results in
lower bandwidth than line of sight.
CHAPTER4
Network
Media
* Broadband optical telepoint networks provide broadband services. This
technology offers high speed and wide bandwidth, can handle high-end
multimedia traffic, and matches the capabilities of most wired networks.
IR transmissions are sometimes used for virtual docking connections that enable
portable computing devices to communicate with wired computers or peripheral
devices, such as printers. Even though infrared offers reasonable networking speeds
and convenience, infrared LANs are hampered by the typical 100-foot distance
limitation. Because infrared light is close in frequency to visible light (and most visible
light sources emit strongly in infrared frequencies), infrared is prone to interference
problems from fluorescent and other light sources in most work environments. These
devices are often called IrDA devices, named after the Infrared Device Association, a
trade association for designers and manufacturers of infrared equipment.
Laser-Based LAN Technologies
Laser-based transmissions also require a clear line of sight between sender and
receiver. Any solid object or person blocking a beam interrupts data transmissions. To
protect people from injury and excess radiation, laser-based LAN devices are subject to
many of the same limitations as infrared but aren't as susceptible to interference from
visible light sources.
Narrowband Radio LAN Technologies
Narrowband radio (also called “single-frequency radio”) LANs use low-powered,
two-way radio communication, much like what’s used in taxis, police radios, and
other private radio systems. The receiver and transmitter must be tuned to the same
frequency to handle incoming and outgoing data. Unlike light-based communications,
such as infrared or laser, narrowband radio requires no line of sight between sender
and receiver, as long as both parties stay within the broadcast range of these devices—
typically, a maximum range of approximately 70 meters (230 feet).
In the United States, government agencies, such as the Federal Communications
Commission (FCC), regulate nearly all radio frequencies. Organizations that want
frequencies for their exclusive use in specific locales must complete a time-consuming,
expensive application process before being granted the right to use them. Because
of the difficulty in securing exclusive use, the FCC sets aside certain frequencies for
unregulated use, such as the ones at which cell phones and remote-control toys
operate. As wireless networking and other forms of wireless communication become
more popular, crowding of these frequencies could become a problem.
Depending on the frequency, walls or other solid barriers can block signals and
prevent transmission and reception. Interference from other radio sources is also
possible, particularly if the devices broadcast in the unregulated frequency ranges, as
most wireless LAN technologies do. As with any broadcast technology, anyone within
range of the network devices could eavesdrop on communications. For narrowband
radio technologies, this range is quite short. Table 4-6 summarizes the characteristics
of narrowband wireless LAN technologies.
CHAPTER4
sf:)°)(-2"-9
Network
Media
Narrowband wireless LAN characteristics
Characteristic
Value
Frequency ranges
Unregulated: 902-928 MHz, 2.4 GHz, 5.72-5.85 GHz
Maximum distance
50-70 m (164-230 ft)
Bandwidth
1-10 Mbps
Installation and maintenance
Easy to install and maintain
Interference
Highly susceptible
Cost
Moderate
Security
Highly susceptible to eavesdropping within range
Other single-frequency LAN technologies operate at higher power ratings.
Networks of this type can usually transmit as far as the horizon and even farther
by using repeater towers or signal-bouncing techniques. This kind of technology is
well suited for communicating with mobile users but much more expensive than
lower-powered alternatives. In addition, transmission equipment is more expensive
and usually requires FCC licensing. Most users of this technology, even in the largest
organizations, purchase this service from a communications carrier instead of
operating their own facilities.
Lack of security can be a serious concern with this kind of networking technology.
Anyone with the correct receiver can eavesdrop on communications, which explains why
encryption of traffic is common for networks operating at these frequencies. Table 4-7
summarizes the characteristics of high-powered single-frequency radio networks.
iF)
9)(-@- Sys
High-powered single-frequency LAN characteristics
Installation and maintenance
Interference
Cost
Security
Spread-Spectrum LAN Technologies
Spread-spectrum radio addresses several weaknesses of single-frequency
communications, whether high or low power. Instead of using a single frequency,
spread-spectrum uses multiple frequencies simultaneously, thereby improving
CHAPTER 4
Network
Media
208
reliability and reducing susceptibility to interference. Also, using multiple frequencies
makes eavesdropping more difficult.
The two main kinds of spread-spectrum communications are frequency hopping
and direct-sequence modulation. Frequency hopping switches data between
multiple frequencies at regular intervals. The transmitter and receiver must be tightly
synchronized to maintain communication. The hardware handles the timing of hops
and chooses the next frequency without sending any information about this activity,
so eavesdropping is nearly impossible. Because frequency-hopping technologies use
only one frequency at a time, however, their effective bandwidth is usually 1 Mbps or
lower and seldom exceeds 2 Mbps.
Direct-sequence modulation breaks data into fixed-size segments called “chips”
and transmits the data on several different frequencies at the same time. The receiving
equipment knows what frequencies to monitor and how to reassemble the arriving
chips into the correct sequences of data. It’s even possible to transmit dummy data on
one or more channels, along with real data on other channels, to make it more difficult
for eavesdroppers to re-create the original data. Typically, these networks operate in
unregulated frequencies and provide bandwidths from 2 to 6 Mbps, depending on the
number of dummy channels used. The original 802.11 and 802.11b specifications use
direct sequence spread spectrum (DSSS). Table 4-8 summarizes the characteristics of
spread-spectrum LAN technologies.
| Orthogonal frequency divisional multiplexing (OFDM) is a spread-spectrum technology used
by 802.11g and 802.11n running at 2.4 GHz and by the 802.11a 5 GHz and 802.16 WiMAX
standards.
iF)) (©2355
Spread-spectrum LAN characteristics
Frequency ranges
Unregulated: 902-928 MHz or 2.4 GHz, 5 GHz
Limited to cell boundaries but often extends over several miles
Bandwidth
1-2 Mbps for frequency hopping, 2-6 Mbps for direct-sequence
modulation
Installation and maintenance
Depends on equipment; ranges from easy to difficult
Not very susceptible to eavesdropping
2
velit)
CHAPTER4
Network Media
) The term “cell boundary,” as used in Table 4-8, refers to the service area or the radius of a
|
viable signal produced by a wireless transmitter.
|
LAN Media Selection Criteria
In LANs and internetworks, there are three main media choices: UTP, fiber optic, and
wireless. For UTP, the choices are usually Cat 5e, Cat 6, or Cat 6a for most applications,
although you might opt for a shielded version. Fiber-optic cabling is often the top
choice for connecting wiring closets and buildings, and possibly in electrically noisy
environments and for ultra-high-speed connections to servers. Wireless networks
typically supplement a wired network to accommodate mobile users or are used for
SOHO networks that don’t need the higher bandwidth wired networks can provide.
Following is a summary of criteria to explore when you're having difficulty choosing
between media types:
- Bandwidth—How fast must the network be? Higher bandwidth means more
expensive cable and higher installation costs, which usually means fiber-optic
cable. If you need a 40 or 100 Gigabit Ethernet network, fiber optic is really your
only choice.
Budget—How much money can you spend on cabling? Sometimes budget
alone dictates a choice. A typical UTP cable installation costs $100 to $200 per
cable run, whereas fiber optic might cost twice this much. Wireless media have
no physical installation costs, but you need to install access points and verify
connectivity from all locations.
Environmental considerations—How electrically noisy is the deployment
environment? How important is data security? Sometimes high-EMI
environments or security requirements can dictate cable choices, regardless
of other factors. The more weight either factor has, the more likely you are to
choose fiber-optic cable (or in lower-bandwidth applications, a secure wireless
network).
* Span—What kind of distance must the network span? Longer spans might
require fiber-optic cabling or wireless technologies used between buildings.
Strategic placement of small switches for use with UTP wiring gives UTP
surprising reach in many office environments where workers tend to cluster in
groups, even if these groups are widely scattered.
Existing cable plant—For a new installation, only the previously listed criteria
need to be considered, but for an upgrade, the existing cable plant must be
considered. For example, if some existing cable is to remain, is it compatible
with the speeds and new equipment that are planned?
CHAPTER4
Network
Media
ai
Networks combining fiber-optic, UTP, and wireless media have almost become
the norm, with fiber-optic cables providing a backbone that ties together clusters of
devices networked with UTP cable through switches and wiring centers. With wireless
networks, users can stay connected with their Wi-Fi-enabled phones, laptops, and
tablets. Table 4-9 condenses the most important information for the cable types
covered in this chapter.
Le}*) [7°
Comparison of LAN media characteristics
Maximum cable
Type
length
Bandwidth
100-300 feet
11-300 Mbps
Installation | Interference | Cost
None for physical
media
ss
SR
I
Chapter Summary
¢ Wired networking media come in two main
categories: copper and fiber optic. Cable
characteristics include bandwidth rating,
maximum segment length, susceptibility to interference and eavesdropping, and
cable grade.
¢ Twisted-pair cabling comes in shielded or
unshielded varieties. Most networks use
UTP, but STP can be used in electrically
noisy environments. Cat Se and Cat 6 are
the most common cable types in networks
today.
¢ Twisted-pair cabling components consist
of connectors, patch cable, jacks, patch
¢ Fiber-optic cable uses pulses of light
to represent bits and is immune to
EMI, RFI, and electronic eavesdropping.
Commercial implementations of up
to 100 Gbps are in use. Each network
connection requires two strands of
fiber-optic cable: one for transmitting
and one for receiving. Fiber-optic cable
comes in single-mode or multimode;
single-mode uses lasers and can carry
data longer distances, and multimode
uses LEDs.
¢ Wireless networks can be subdivided
into LANs, extended LANs, and mobile
panels, and distribution racks. A structured
computing. The components of a
cabling plant consists of work areas,
wireless LAN are a NIC, an antenna, and
horizontal wiring, telecommunications
closets (IDFs), equipment rooms (MDFs),
backbone cabling, and entrance facilities.
a transceiver or an access point. Wireless
networks send signals in the form of
electromagnetic waves. Different network
eee
een
| CHAPTER4
Network
Media
Different technologies are used to
transmit and receive data, including
Narrowband radio uses low-powered,
two-way radio communication and
is highly susceptible to interference.
Spread-spectrum LANs are the most
infrared, laser, narrowband radio, and
common
spread-spectrum radio. Infrared can
deliver speeds up to 100 Mbps and is
used in some LAN applications. Laserbased technologies require line of sight
Wi-Fi networks.
between sender and receiver, as does
span, and the existing cable plant, if any.
Networks combining fiber-optic, UTP, and
wireless have become the norm.
types use different frequencies for signal
transmission.
infrared, but laser isn’t as susceptible to
interference from other light sources.
and are used for 802.11 b/g/n
Criteria for choosing LAN media include
needed bandwidth, budget, environmental
factors, the distance the network must
Key Terms
backbone cabling
fiber-optic cable
radio frequency
cable plant
hertz (Hz)
cable segment
crossover cable
crosstalk
datagrade
demarcation point
differential signal
horizontal wiring
infrared (IR)
intermediate distribution
frame (IDF)
IrDA devices
main distribution frame
RJ-45 jack
RJ-45 plug
spread-spectrum radio
straight-through cable
structured cabling
telecommunications closet
electromagnetic
interference (EMI)
(MDF)
MDI crossed (MDI-X) devices
(TC)
termination
encoding
medium dependent
transceiver
entrance facility
equipment room
extended LAN
interference (RFI)
interface (MDI) devices
narrowband radio
patch cable
twisted-pair (TP) cable
voicegrade
work area
Review Questions
1. Which of the following is a common
characteristic of a networking medium?
(Choose all that apply.)
a. Bandwidth rating
b. Interference susceptibility
c. Broadband rating
d. Maximum segment length
2. Which of the following types of fiberoptic connectors provides high density
and requires only one connector for two
cables?
a. SC
b. ST
c. MT-RJ
d. RJ-45
3. Which of the following conditions
requires cables not to exceed a
recommended maximum length?
CHAPTER4
.
.
.
.
.
a. Diminution
b. Capacitance
c. Bandwidth
d. Attenuation
Which of the following is the process for
representing bit signals on the medium?
a. Encryption
b. Encoding
c. Decryption
d. Decoding
What happens to signals as they travel
the length of the medium?
a. They decode.
b. They amplify.
c. They attenuate.
d. They implode.
Which of the following is UTP
susceptible to? (Choose all that apply.)
a. EMI
b. Crosstalk
c. Signal enhancement
d. LEDs
The space between a false ceiling and the
true ceiling where heating and cooling air
circulates is called the
a. Duct-equivalent airspace
b. Conduit
c. Return air
d. Plenum
What type of connector is used most
commonly with TP network wiring?
acer
c. Coaxial
d. Fiber optic
10. Which of the following is a characteristic
of unshielded twisted-pair cable?
(Choose all that apply.)
a. Consists of four wires
b. Commonly used in physical bus
topologies
c. Has a distance limitation of
100 meters
d. Is susceptible to electrical interference
11. Which of the following is a characteristic
of fiber-optic cabling? (Choose all that
apply.)
a. Can be used in electrically noisy
environments
b. Requires only a single strand of fiber
for network connections
c. Carries data over longer distances
than UTP
d. Has low bandwidth
12. You're preparing to install a
conventional Ethernet network in your
new Office building, but your boss tells
you to be ready to handle a switchover
to 1 Gbps Ethernet next year. What types
of cable could you install? (Choose all
that apply.)
a. Cat 5
b. Fiber optic
c. Cat 4
a. RJ-1
d. Cat 6
b. RJ-45
e. Coax
c. BNC
d. MT-RJ
. You have been hired to install a network
at a large government agency that wants
to reduce the likelihood of electronic
eavesdropping on its network. What type
of cable is most resistant to eavesdropping?
a. UTP
b, stp
Network Media
13. When two cables run side by side,
signals traveling down one wire might
interfere with signals traveling on the
other wire. What is this phenomenon
called?
a. RFI
b. Attenuation
c. Impedance
d. Crosstalk
CHAPTER4
Network Media
14. What characteristic of twisted-pair
cabling helps mitigate the effects of
crosstalk?
a. Differential signals
b. Copper conductors
c. Four pairs of wires
d. 100-ohm impedance
1S. Which cabling category is specified for
25GBaseT and 40GBaseT networks?
a. Cat 6a
b. Cat 7
c. Cat 7a
d. Cat 8
16. Which of the following is a wiring
standard for twisted-pair cable
connections? (Choose all that apply.)
a. IEEE 802.3a
b. TIA/EIA 568A
c. IEEE 802.3b
d. TIA/EIA 568B
17. Which of the following is a component
of a structured cabling system? (Choose
all that apply.)
a. Patch cables
b. RJ-11 plugs
c. Coax cable
d. Horizontal wiring
18. Where are you most likely to find
backbone cabling? (Choose all that
apply.)
a. MDF
b. In the work area
c. Between IDFs
d. Connecting a work area to an IDF
19. Which of the following is a tool needed
to make a patch cable? (Choose all that
apply.)
a.
b.
c.
d.
20. Which type of connection is most likely
to require a crossover cable?
a. PC to hub
b. Hub to router
c. Router to switch
d. PC to router
21. Which UTP limitations can be solved by
fiber-optic cable? (Choose all that apply.)
a. Bandwidth
b. EMI susceptibility
c. Installation cost
d. Segment length
22. How many strands of fiber-optic
cable are typically used for a network
connection?
a.1
b. 2
Cre
d. 8
23. Which statement is true about fiberoptic cables?
a. MMF uses lasers and has a thicker
core.
b. SMF uses lasers and has a thinner
core.
c. MMF uses LEDs and has a thinner
core.
d. SMF uses LEDs and has a thicker core.
24. When might you want to use a rollover
cable?
a. To connect a PC to another PC
b. To connect a router to a switch
c. To add a switch to a LAN
d. To configure a Cisco device
25. Which of the following wireless
technologies does the original 802.11b
wireless standard use?
110 punchdown tool
Cable stripper
Crimping tool
b. Narrowband radio
c. Frequency hopping
RJ-45 jack
d. Direct-sequence spread spectrum
a. Infrared
CHAPTER4
q
NetworkMedia
PVA
Packet Tracer Labs
Packet Tracer Lab 4-1: Using Straight-Through and Crossover Cables
|
|
Time Required: 10 minutes
4
Objective: Use Packet Tracer to connect devices using straight-through cables and crossover cables.
Required Tools and Equipment: A computer with Packet Tracer installed, and Packet Tracer file
viab4-1.pkt, which is available from the Cengage Web site
Description: In this project, you run Packet Tracer to see when to use straight-through cables
and crossover cables. Figure 4-20 shows the initial topology for this lab.
W Cisco Packet Tracer-FAGTDocs\Books\ TextBooks\NetEssentials\GE\01_AUT\ChOAPTFiles\VLabd-1.pkt
Fie
Edt
Options
View
Tools
Extensions
dss
;
Switch2
1665306663908
. a
2911) 81910X) BISHGW _
y=i| bh
|a
§
8
\| |
Figure 4-20
:|
Packet Tracer Lab 4-1 topology
Source: Cisco Systems, Inc.
ll
shad
aA
Pah
teen
ain
ae
ts
tee
oi
Ass
en
Sm
thine
tina
i
sr
a
?
.
|
&
=— a
2c
Help
BeeFOravwarr.aganane
[eo
Rae
any
Switch1
EY)
f
E26
| CHAPTER4
Network
Media
1. Open viab4-1.pkt in Packet Tracer
2. Click the Connections icon in the
Copper Straight-Through cable.
3. Next, click Switch1. You see a list
Select FastEthernet0/1 from the
by double-clicking the file.
top row of device types. In the middle pane, click the
of available ports to which to connect the cable.
list. In the same way, click Router1 and then select
FastEthernet0/0. After a short time, two green arrows appear on the connection,
indicating a good link between the two devices.
4. Next, click the Copper Cross-Over cable (the straight dotted line), then click Switch2
and FastEthernet0/1, and then click Router1 and FastEthernet1/0. You see two red
arrows on the connection because connecting a switch to a router requires a straightthrough cable.
5. Next, click the Copper Straight-Through cable, click Switch1 and FastEthernet1/1,
and then click Switch2 and FastEthernet1/1. Again, you see two red arrows because
connecting two similar devices (in this case, two switches) requires a crossover cable. To
delete the connection, click the Delete icon, which is the third icon from the left, next to
the magnifying glass icon. Then click the cable between the two switches. Press Esc or
click the Selection icon to return to Selection mode.
6. Click the Copper Cross-Over cable, click Switch1 and FastEthernet1/1, and then
click Switch2 and FastEthernet1/1. After a short wait, you see the two green arrows,
indicating a good link.
7. Connect PCO to Switch1 and PC1 to Switch2 using the copper straight-through cable.
8. Connect PC2 to PC3 using the straight-through cable. Again, the connection doesn't
work because similar devices (in this case, two PCs) require a crossover cable. Delete
the connection and redo it using the crossover cable. Your topology should look like
Figure 4-21.
9. Close Packet Tracer. Click No when you are prompted to save your work.
CHAPTER4
& Cisco Packet Tracer - F:\GTDocs\Books\TextBooks\NetEssentials\SE\01_AU1\Ch04\PTFiles\VLab...
File
Edt
Options
View
cools §=6Extensions
ims @Ork
RQ
Fe
cy
=
Oo
*
= Help
ear.
mog
Network Media
aaaomEese
2 |
2
ee
eS
en
EN
cee
cc
ie
——aaeeeeE
D
(eet
~ eT
E
Copper Cross-Over
Figure 4-21
The completed topology for Packet Tracer Lab 4-1
Source: Cisco Systems, Inc.
Packet Tracer Lab 4-2: Using Fiber-Optic Cables
Time Required: 10 minutes
Objective: Use Packet Tracer to connect devices using fiber-optic cables.
Required Tools and Equipment: A computer with Packet Tracer installed, and Packet Tracer file
viab4-2.pkt, which is available from the Cengage Web site
Description: In this project, you run Packet Tracer and make device connections using fiber-optic
cable.
|
ae
CHAPTER4
||
Network Media
1. Open viab4-2.pkt in Packet Tracer by double-clicking the file.
2. Click the Connections icon in the top row of device types. In the middle pane, click
the Fiber cable. (Hover your mouse over the connections to see which one is the fiber
cable.)
3. Next, click Switch1 and FastEthernet4/1, and then click Router1 and FastEthernet4/0.
Notice how the fiber connections appear to have ports for two cables. That's because
.|
|
|
most fiber-optic connections require two cables, one for transmit and one for receive.
:
4. Next, make the connection between Switch2 and the router, using FastEthernet4/1 on
Switch2 and FastEthernet5/0 on Router1. Functionally, there’s little difference when
making the connection between devices using fiber-optic or copper cable. The primary
reason you might choose fiber-optic connections is if the environment is electrically
noisy or the distance between devices exceeds the limits of copper cable. The topology
will look like Figure 4-22.
:
|
|
|
:j
\
}
® Cisco Packet Tracer - F:\GTDocs\Books\TextBooks\NetEssentials\8E\01_AU1\Ch04\PTFiles\VLa...
File
Edit
Options
View
Tools
Extensions
=—
O
BeetOragrarr+aaanehadgsese
;
mQen
“A Logical (
evmeesua
7?
Physical) x 155, y: 4
Switch
Switch2
pace | Gee |
ines |
Simulation,
(@ Realtime] GS
paems= (CAealPaleSESES] EWM
S|
Figure 4-22
x
Help
The completed topology for Packet Tracer Lab 4-2
Source: Cisco Systems, Inc.
CHAPTER 4.
Network Media
Packet Tracer Lab 4-3: Using a Rollover Cable
Time Required: 10 minutes
Objective: Use Packet Tracer to communicate with a router using a rollover cable.
Required Tools and Equipment: A computer with Packet Tracer installed, and Packet Tracer file
vlab4-3.pkt, which is available from the Cengage Web site
Description: In this project, you run Packet Tracer and connect a terminal emulation program on
a PC to a router using a rollover cable.
SEY
CT
EPR
1. Open viab4-3.pkt in Packet Tracer by double-clicking the file.
2. Click the Connections icon in the top row of device types. In the middle pane, click the
blue Console cable. (In Cisco parlance, a rollover cable is often referred to as a console
cable because it is used to connect to the console port on a Cisco router.)
3. Next, click PCO and RS 232, and then click Router1 and Console. A console cable
is not used to transfer network data between devices; it is only used to establish a
:
)
ee
|
communication link between a serial port (RS 232) on a PC and the serial console
connection on a router so the router can be configured via its command-line interface.
4. Click PCO and then click the Desktop tab. From the Desktop tab, click Terminal. You see
the Terminal Configuration window, as shown in Figure 4-23. In this window, you can set
various communication parameters depending on what the connection requires. The
default selections work for this connection, so just click OK.
|
|
:
iB pco
Physical
Config
Desktop
Programming
Oo
Attributes
C1 tp
Figure 4-23
The Terminal Configuration window
| Source: Cisco Systems, Inc.
5. You can now configure the router with command-line commands. You will learn how to
perform this task later in the book. For now, close the PCO configuration window and
close Packet Tracer.
x
Sie se
CHAPTER4
Network
Media
Critical Thinking
The following activities give you critical thinking challenges. Challenge labs give you an
opportunity to use the skills you have learned to perform a task without step-by-step
instructions. Case projects offer a practical networking setup for which you supply a written
solution.
Challenge Lab 4-1: Creating a 1000BaseT Crossover Cable
Time Required: 20 minutes
Objective: Create a 1000BaseT crossover cable.
Required Tools and Equipment: Wire cutter and cable stripper, RJ-45 crimping tool, 2 to 4 feet
of Cat 5e or Cat 6 cable, two RJ-45 plugs, and two devices that support 1000BaseT (which can be
two PCs with 1000BaseT NICs or two 1000BaseT switches)
Description: In this challenge lab, you create a crossover cable that supports 1000BaseT
Ethernet and test it between two devices. Then you verify that the devices connect at 1000BaseT
speed.
* How is a 1000BaseT crossover cable different from a 100BaseT crossover cable?
* How did you verify that the devices connected at 1000BaseT?
Challenge Lab 4-2: Creating a Rollover Cable
Time Required: 20 minutes
Objective: Create a rollover cable.
Required Tools and Equipment: Wire cutter and cable stripper, Rj-45 crimping tool, 2 to 4 feet
of Cat 5e or Cat 6 cable, two RJ-45 plugs, a Cisco-managed device (such as a switch or a router
with a console port), a PC with terminal emulation software installed (such as PuTTY), anda
DB-9-to-RJ-45 adapter
Description: In this challenge lab, you create a rollover cable, using the DB-9-to-RJ-45 adapter
to connect the PC’s DB-9 serial port to one end of the rollover cable and the other end to the
device's console port. If the PC doesn't have a DB-9 serial port, USB-to-RJ-45 serial port adapters
are available. Run PuTTY to connect to the managed switch or router’s console. You might need
to research the PuTTY settings required to make the connection.
* Why might you need a rollover cable?
* What's the pinout for a rollover cable?
a
ee
eee
CHAPTER4
Network Media
|iyy4|
Case Project 4-1
During the design of most real-world networks, you'll discover that using more than one type
of networking medium is common. The usual reasons for needing more than one type of
medium include the following:
* Two or more areas must be interconnected, and the distance separating them is greater
than the maximum segment length for the type of medium used in (or best suited for)
each area.
* Aconnection must pass through a high-interference environment (across some large
transformers, near heavy-duty electrical motors, and so on). Failure to use a different
type of medium increases the risk of impeding data flow. This reason is especially
common for choosing fiber-optic cable or wireless in many networks, particularly when
connecting floors in an office building and the only available pathway is the elevator
shaft.
* Certain parts of an internetwork might have to carry more traffic than other parts.
Typically, the segment where traffic aggregates is the backbone, a common cable
segment that interconnects subsidiary networks. (Think of a tree trunk as the backbone
and its major branches as cable segments.) Often, a higher-capacity cable is used for
a backbone (for example, fiber-optic cable or Cat 6 cable rated for Gigabit Ethernet),
along with a higher-speed networking technology for attachments to the backbone.
This arrangement means outlying segments might use conventional 10 or 100 Mbps
Ethernet, and the backbone uses 1 Gbps or 10 Gbps Ethernet.
|
:
:
:
4
:
:
-
:
}
Using this information, suggest solutions that involve at least two types of networking
media, if possible, to address the following problems:
_* A—XYZ Corp. is planning a new network. Engineers in the design shop must have
connections to accountants and salespeople in the front office, but all routes between
the two areas must traverse the shop floor, where arc welders and metal-stamping
equipment create potent amounts of EMI and RFI. Given that both the design shop and
front office use 10BaseT (twisted-pair Ethernet), how might you interconnect these two
areas? What medium guarantees immunity from interference?
- B—After the front-office network at XYZ Corp. is set up, an accountant realizes that
if the loading dock connected to the network, dock workers could log incoming and
outgoing shipments and keep the inventory more current. Even though the loading
dock is nowhere near the shop floor, the dock is 1100 feet from the front office.
What kinds of cable will work to make this connection? What kind would you choose
and why?
* C—ABC Company occupies three floors in a 10-story building, where the elevator shaft
provides the only path to all these floors. In addition, users on the 9th and 10th floors
must access a collection of servers on the 8th floor. Explain what kind of connections
would work in the elevator shaft. If more than one choice is possible, pick the best
option and explain the reasons for your choice. Assuming that interfloor connections
might someday need to run at much higher speeds, reevaluate your choice. What's the
best type of medium for open-ended bandwidth needs? Explain your answer.
.
t
t
f
.
mere
|
CHAPTER4
Network
Media
Case Project 4-2
XYZ Corp.'s facilities in Nashua, New Hampshire, are two office buildings 400 feet apart,
each with its own LAN. To connect the two networks, you plan to dig a trench and lay cable
in conduit between the two buildings. You want to use fiber-optic cable, but your budgetconscious facilities manager wants to use 100 Mbps Ethernet over twisted-pair cable. Which
of the following reasons can you use to justify fiber-optic cable in this case, and why?
* a: Twisted pair won't span a 400-foot distance.
* b: Fiber-optic cable is cheaper and easier to work with than twisted pair.
* c: Twisted pair is a conductive cable and can therefore carry current based on the
difference in ground potential between the two buildings.
* d: Fiber-optic cable leaves more room for growth and future needs for increased
bandwidth than twisted pair does.
Case Project 4-3
TVBCA has just occupied a historic building in downtown Pittsburgh where 15 employees will
work. Because of codes for historic buildings, TVBCA isn't permitted to run cables inside walls
or ceilings.
Required result: Employees must be able to share files and printers, as in a typical LAN environment, without using cables.
Optional desired results: Employees must be able to use their laptops or tablets and move
freely throughout the office while maintaining a network connection. Because of the size of some
computer-aided design (CAD) files that employees often use, data transfer speeds should be at
least 100 Mbps and the connection should be secure.
Proposed solution: Install an 802.11ac wireless access point and configure each mobile device
to connect to the AP with WPA2 encryption. Which of the following results does the proposed
solution deliver? Explain your answer.
* a: The proposed solution delivers the required result and both optional desired results.
* b: The proposed solution delivers the required result and only one of the two optional
desired results.
* c: The proposed solution delivers the required result but neither optional desired result.
* d: The proposed solution does not deliver the required result.
{
f
iia
oe
CHAPTER 5
NETWORK PROTOCOLS
After reading this chapter and completing the exercises, you will
be able to:
Describe the purpose of a network protocol and the layers in the TCP/
IP architecture
—ce > aea feB)
he
oO n ie)reot
@ re(2)set
SoAS) chfe)5 ay< ie’)Lend S LJie)ete) a fe)9,Nn
Describe TCP/IP Network access-layer protocols -
For effective communication across a network, computers must be capable of
transmitting data reliably and efficiently. Network protocols are designed to accomplish
this goal, with some protocols emphasizing reliability and others efficiency. Network
protocols often work together at different layers of the network communication process
to provide both reliability and efficiency. Network administrators must understand
the role and function of protocols, as much of their time is spent configuring and
troubleshooting the protocols used by the network’s clients and servers. This chapter
discusses network protocols in general but focuses on the most common suite of
protocols used in networks: TCP/IP.
CHAPTER5
Network Protocols
Table 5-1 summarizes what you need for the hands-on projects in this chapter.
LF)
°) (“3-9
Hands-on project requirements
Hands-on project
Time required
Hands-On Project 5-1: Viewing
TCP/IP Layers in Windows and
Configuring Your IP Address
Net-xXx
10 minutes
Hands-On Project 5-2: Identifying
the TCP/IP Layers in a Frame
Net-XX, Wireshark
installed
10 minutes
Hands-On Project 5-3: Working
with DNS Tools
Net-XX
10 minutes
Hands-On Project 5-4: Working
with a DHCP Client
Net-XX
10 minutes
Hands-On Project 5-5: Examining
the Internetwork Layer
Net-XX, Wireshark
installed
10 minutes
Hands-On Project 5-6: Capturing
ARP and ICMP Packets
Net-Xx, Wireshark
installed
10 minutes
Hands-On Project 5-7: Using the
Net-XX
10 minutes
Hands-On Project 5-8: Using the
netstat Program
Net-Xx
10 minutes
Hands-On Project 5-9: Examining
NIC Properties
Net-XX
15 minutes
A configured
DHCP server
must be available.
arp Command
TCP/IP’s Layered Architecture
Q
Certification
98-366
Understanding protocols and services:
Understand TCP/IP
The term “protocol” isn’t specific to the field of networking. In general, a protocol
consists of rules and procedures for communication and behavior or etiquette.
Just as two people must share a common set of rules for verbal communication—a
language—computers must also “speak” the same language and agree on the rules
of communication. You use protocols in other ways. Texting, e-mail, and Facebook
communication, for example, have their own rules of etiquette and, especially for
texting, their own language.
Until recently, you had a choice of network protocols you could install on your
computer, depending on the computing environment. A small network in the 1990s
CHAPTER5
Network
Protocols
bees
running Windows 3.1 or Windows 95 probably ran the Windows-specific NetBEUI
protocol. A network with Novell NetWare 4.x servers typically ran IPX/SPX. Both these
protocols are obsolete now and are found only in networks that haven’t been upgraded
in more than two decades. Today, you can focus on the TCP/IP protocol suite, the
protocol of the Internet and the protocol all contemporary OSs run.
When a set of protocols works cooperatively, it’s called a protocol suite (or “protocol
stack”). The most common one is Transmission Control Protocol/Internet Protocol
(TCP/IP), the Internet protocol suite. Although you can see by its name that TCP/IP
consists of at least two protocols—TCP and IP—this protocol suite is actually composed of
more than a dozen protocols operating at different layers of the communication process.
Recall the communication process explained in Chapter 1. This discussion was an
introduction to the idea of communication taking place in layers. The protocols in TCP/
IP can also be divided into four layers, with similar names and functions. Figure 5-1
shows the layers of the TCP/IP protocol suite and which protocols operate at each layer.
This layered architecture is usually referred to as the “TCP/IP model.”
Application
ey
[ICMP
_
A ARPS a 08 IPSEC he ee
IPv4 and IPv6
Network access
Figure 5-1
Ethernet, token ring, FDDI, WAN technologies
The TCP/IP layered architecture
, Many books and Web sites about TCP/IP call the Internetwork layer the “Internet layer,” but
the term “internetwork” describes the layer’s function more accurately, especially because
many people use the term “Internet” interchangeably with the term “World Wide Web." Also,
the Network access layer is often referred to as the “Network interface layer.” Although both
terms describe this layer’s function, “Network access” is used in this book.
The TCP/IP protocol suite includes more protocols than the ones shown in this
figure, but they’re some of the most common protocols used in networks. Before you
examine each layer and protocol more closely, take a look at an example of how the
layers work together.
Suppose you start your Web browser and have configured your home page
as http://www.cengage.com. The Web browser formats a request for a page on the
www.cengage.com Web server by using the Application-layer protocol HTTP. The
request looks something like Figure 5-2.
CHAPTERS
Network Protocols
get the cengage.com home page |
Figure 5-2
The Application layer creates data
You've learned about packets and frames, but the unit of information the Application
layer works with is simply called “data.” The Application-layer protocol HTTP passes
the request down to the Transport-layer protocol: in this case, TCP. Notice that the four
Application-layer protocols in the left column of Figure 5-1 use TCP as the Transportlayer protocol, and the Application-layer protocols in the right column use UDP. (The
difference between TCP and UDP is explained later in “Role of the Transport Layer.”) TCP
has its own job to do, so it adds a header to the request that looks like Figure 5-3.
TCP header
| get the cengage.com home page
Figure 5-3
The Transport layer adds its
header to make a segment
The unit of information the Transport layer works with is called a segment
(when using TCP) or a datagram (when using UDP). The Transport layer passes the
segment or datagram to the Internetwork layer. The Internetwork layer has a number
of subprotocols, but most operate by following the basic rules and format of IP. IP then
places its header on the segment, making it a packet (see Figure 5-4).
TCP header — get the cengage.com home page |
Figure 5-4
The Internetwork layer creates a packet
The packet is almost ready for delivery to the network medium, with one more
stop at the Network access layer, where the NIC operates. As you know, NICs work with
frames, so a frame header and trailer are added (see Figure 5-5).
IP header
Figure 5-5
|TCP header
get the cengage.com home page _ Frame trailer
The frame is created and ready for delivery on the medium
The frame is then delivered to the network medium as bits on its way
www.cengage.com server, where the Web server software processes it and
Web page to the computer that originated the request. Now that you have
how all these protocols work together, you will examine the roles of these
more closely in this chapter, starting from the top: the Application layer.
to the
returns a
an idea of
four layers
CHAPTERS
Network
Protocols
) This chapter discusses the four layers of the TCP/IP model and the protocols operating at
each one. Chapter 7 covers a more detailed, seven-layer model called the “OS! model.” It isn’t
an actual protocol suite; it's a model that describes how network protocols should operate in
a layered design. By seeing an actual protocol suite use the layered approach, you can better
understand the concepts described in the seven-layer OSI model.
Hands-On Project 5-1: Viewing TCP/IP Layers in Windows
and Configuring Your IP Address
Time Required: 10 minutes
Objective: View the properties of your computer’s network connection, identify the TCP/IP
layers, and configure your IP address.
Required Tools and Equipment: Net-xx
Description: In this project, you view the properties of your computer’s local area connection
and identify the TCP/IP layers. This project is similar to Hands-On Project 1-3, but you're viewing
the TCP/IP protocol suite layers instead of the more general layers of the networking process.
Next, you configure your IPv4 address.
1. Start your computer and log on as NetAdmin.
2. Open the Network Connections control panel by typing ncpa.cpl in the Windows search
box and pressing Enter.
3. Right-click EthernetO and click Properties to open the EthernetO Properties dialog
box.
4. The “Connect using” text box displays the network interface card. In the list box under it,
you see several items. Client for Microsoft Networks, File and Printer Sharing for Microsoft Networks, Internet Protocol Version 4, and Internet Protocol Version 6 are the items
you're interested in right now, as they're the most necessary software components for
making network communication work. For each component, write which TCP/IP layer or
layers you think it operates in:
* NIC displayed in the “Connect using” text box:
* Client for Microsoft Networks:
* File and Printer Sharing for Microsoft Networks:
* Internet Protocol Version 4:
* Internet Protocol Version 6:
5. Next, you configure your IP address settings. Click Internet Protocol Version 4
(TCP/IPv4) and click Properties.
CHAPTERS5
Network Protocols
6. If your IP settings have the “Obtain an IP address automatically” option enabled, click Use
the following IP address. You use this option to set a static IP address. If your address is
already static, make a note of it, and skip entering the information in Step 7. Click OK.
7. For the following IP address settings, enter the information shown unless your instructor
tells you to use different values, and then click OK when you're finished:
* IP address: 192.168.100.XX (replacing
XX with your student number)
* Subnet mask: 255.255.255.0
* Default gateway: provided by your instructor
)
|
¢ Preferred DNS server: provided by your instructor
8. Click Close. If you're prompted to set a network location, click Work network, and then
click Close.
ad To test your configuration, open a command prompt window and try to ping the default
gateway address and the preferred DNS server address. If either ping is unsuccessful,
inform your instructor and troubleshoot your settings.
10. Close all open windows, but leave your computer running for the next project.
The following list recaps your IP address configuration and explains each item's purpose:
/
* The IP address provides your computer with a unique internetwork identity on a
logical IP network.
* The subnet mask defines which part of the IP address is the network ID and which is
the host ID.
* The default gateway is a router in your network to which your computer sends
packets when the destination is a remote network.
* The preferred DNS server is the address of a DNS server that resolves computer
names to IP addresses.
These items are explained in more detail in this chapter and throughout this book.
Hands-On Project 5-2: Identifying the TCP/IP Layers in a Frame
Time Required: 10 minutes
Objective: Capture packets and view the TCP/IP layers in the frame.
Required Tools and Equipment: Net-Xx with Wireshark installed
Description: In this project, you capture some frames generated by your Web browser and
examine the captured frames to identify the TCP/IP layers.
1. If necessary, log on to your computer as NetAdmin.
2. Start Wireshark, click Capture, and then click Options. In the Capture filter for selected
interfaces text box, type tcp port http, and then click Start.
CHAPTERS
Network Protocols
3. Start a Web browser, and after the home page loads, exit the browser.
4. In Wireshark, click the Stop the running live capture toolbar icon to stop the capture.
Scroll up to the first packet summary line, if necessary.
5. Click a packet summary in the top pane with HTTP in the protocol field and an Info line
beginning with GET. In the middle pane are summaries of each protocol header (see
Figure 5-6). You can ignore the first line starting with Frame X (with X representing the
frame number), as it gives information about the frame, such as the time it arrived, its
length, and protocols in the frame.
5 Frame 4 (629 bytes on wire, 629 bytes captured)
@ Ethernet II, Src: Supermic_67:7e:6c (00:30:48:67:7e:6c),
@ Internet
Protocol,
Src:
172.31.210.1
(472.31.210.1),
& Transmission Control Rngtece src Sores anaes Sis
@ Hypertext Transfer Protocol |
Figure 5-6
Dst:
Dst:
Cisco_42:22:cO
174.129.210.177
(00:0c:85:42:22:c0)
(174.129.210.177)
Dst Port: ae RBs seit Ay Ack? 1, Len:
575
Summary ofrecall headers in Wireshark
Source: Wireshark
6. Click to expand the line beginning with Ethernet II. Examine the information in this
header (which is discussed in more detail in the following sections). Write which layer of
the TCP/IP model the Ethernet II header represents, and then click again to collapse this
header:
7. Click to expand the line beginning with Internet Protocol. Examine the information in
this header (which is discussed in more detail in the following sections). Write which layer
of the TCP/IP model the Internet Protocol header represents, and then click again to collapse this header:
8. Click to expand the line beginning with Transmission Control Protocol. Examine the
information in this header (which is discussed in more detail in the following sections).
Write which layer of the TCP/IP model the Transmission Control Protocol header represents, and then click again to collapse this header:
9. Click to expand the line beginning with Hypertext Transfer Protocol, and examine
the information. This data portion of the frame is what a Web server actually sees and
responds to. In this case, the HTTP command is GET, which means HTTP is requesting a
page (or part of a page) from the Web server. Write which layer of the TCP/IP model the
HTTP protocol represents, and then click again to collapse this header:
10. Exit Wireshark and click Quit without Saving when prompted.
11. Close all open windows, but leave your computer running for the next project.
ee
CHAPTERS
Network Protocols
Application-Layer Protocols
AQ fetta atatersyatelal
Understand name resolution
Understand networking services
Understand TCP/IP
The Application layer provides network services to user applications that access
network resources. For example, when you run Microsoft Word and need to open a file
on a network server, Word contacts Client for Microsoft Networks, an Application-layer
service, which provides the details of accessing files on the server. Client for Microsoft
Networks implements an Application-layer protocol called Server Message Block
(SMB), which is also known as Common Internet File System (CIFS). Linux uses NFS
and Samba file-sharing Application-layer protocols.
In some cases, the Application-layer protocol or service is built into the user
application, as with a Web browser or e-mail client. For example, a Web browser
contains the software that implements Hypertext Transfer Protocol (HTTP). Whether
the Application-layer protocol is implemented by the user application or by a network
service, the process is the same: When data is ready to be sent, it’s transferred from the
Application-layer protocol to the Transport layer and down the protocol stack until a
frame is transmitted as bits to the network medium.
Application-layer protocols also provide authentication and data-formatting
services as needed. For example, if a client attempts to access a server that’s password
protected, the Application layer is responsible for handling the exchange of packets
that allow user logon. If data needs to be formatted or translated in some way for the
user application, as with some types of data encryption, the Application layer provides
that service for user applications. For example, when you connect to a secure Web site
with HTTPS, the authentication and encryption that occur with HTTPS are Applicationlayer functions.
Vee
ome functions of the TCP/IP model's Application layer are separated into additional layers
in the OSI model discussed in Chapter 7. For example, the Session layer of the OSI model
handles network logon, and the Presentation layer handles data encryption and decryption.
Te reer
ae
CHAPTERS
Network
Protocols
With most Application-layer protocols, both a client and a server version exist.
For HTTP, the client is a Web browser and the server is a Web server, such as Microsoft
Internet Information Services (IIS) or the popular Apache Web server that’s often used
on Linux servers. For file sharing, Client for Microsoft Networks has File and Printer
Sharing for Microsoft Networks as its server counterpart.
Most Application-layer protocols facilitate a client’s access to data, such as
an e-mail message or a document. However, the Application layer contains some
specialized protocols for making a network easier to use and configure. Examples
include protocols for name resolution and dynamic IP address assignment. Several
Application-layer protocols are discussed in more detail in the next sections, but to
sum up, the Application layer handles these functions:
*
*
*
*
*
*
Access by applications to network services
Client/server data access
Name resolution
Dynamic address assignment
Authentication/user logon
Data formatting and translation
HTTP: Protocol of the World Wide Web
HTTP is the protocol Web browsers use to access data on the World Wide Web.
Originally, its main purpose was simply to transfer static Web pages written in
HTML. Now HTTP is also used for general file transfer, downloading and displaying
multimedia files, and delivering scripts for animated and interactive Web pages.
Because it’s often used to transfer large amounts of data over the Internet, it uses TCP
as its Transport-layer protocol, and the default TCP port number is 80. Figure 5-7 shows
a typical HTTP message as it might look at the Application layer before being sent to
the Transport layer.
|GET HTTP 1.1 www.cengage.com
HTTP data
Figure 5-7
An HTTP message
E-Mail Protocols: POP3, IMAP, and SMTP
E-mail clients use the Post Office Protocol version 3 (POP3) protocol to download
incoming messages from an e-mail server to their local desktops. POP3 clients
download e-mail from the mail server running at the user’s ISP, and these messages
are then deleted from the server. POP3 uses TCP port 110.
Pst
CHAPTERS
Network
Protocols
Internet Message Access Protocol version 4 (IMAP4) has advanced message
controls, including the capability to manage messages locally yet store them on a
server, plus numerous fault-tolerance features. IMAP4 downloads only e-mail headers
initially, and then downloads the message body and attachments when the message is
selected. IMAP4 uses TCP port 143.
Simple Mail Transfer Protocol (SMTP) is the standard protocol for sending e-mail
over the Internet. POP3 is used to retrieve e-mail, and SMTP is used to send it. SMTP
uses TCP port 25. All three e-mail protocols use the TCP Transport-layer protocol to
ensure reliable delivery of large messages.
FTP and TFTP
File Transfer Protocol (FTP), as the name suggests, is a client/server protocol used to
transfer and manage files across a network. FTP uses TCP ports 20 and 21. Port 21 is
for sending control commands, and port 20 is for transferring file data. FTP is used to
transfer files both within a private network and across the Internet. It’s not a secure
protocol, however, so using it to transfer files across the Internet is risky. Neither the
data nor the username and password are encrypted, which means anyone who captures
packets containing your logon information can see your username and password.
Trivial File Transfer Protocol (TFTP) is a simple protocol for transferring files, but it has
little file management capability. It uses UDP port 69, so it’s not reliable for long file
transfers across the Internet. It’s used primarily in a LAN to transfer configuration and
firmware files to network devices, such as managed routers and switches. TFTP is also
used by some devices that boot an OS from a network server rather than local storage.
Like FTP, TFTP isn’t a secure protocol, but because it’s rarely used across the Internet and
doesn’t require credentials, security isn’t as much of a concern.
server Message Block
Server Message Block (SMB) is the protocol Windows file and printer services use to
share resources between Windows computers. For example, the Client for Microsoft
Networks and File and Printer Sharing for Microsoft Networks listed in a network
connection’s properties in Windows use the SMB protocol to share files across a
network. SMB is used almost exclusively in a private network instead of across the
Internet. Linux and Mac OS X also support SMB with their own variations. SMB uses
TCP port 445.
Remote Desktop Protocol
Remote Desktop Protocol (RDP) is used to access a Windows computer remotely
by using the Windows graphical user interface (GUI). With RDP, you can access the
desktop of another Windows computer across the network, allowing you to use the
remote computer as though you were sitting at its monitor and using its keyboard and
mouse. RDP is used to run Windows applications remotely, and network administrators
use it to manage Windows workstations and servers remotely. RDP uses TCP port 3389.
CHAPTERS
Network Protocols
Telnet and SSH
Telnet and Secure Shell (SSH) are used to connect to a device across a network viaa
command-line interface. Network administrators might use Telnet or SSH to connect
to a managed switch or router and view status information or perform configuration
tasks by using the device’s command-line interface. Telnet uses TCP port 23 and, like
FTP, isn’t a secure protocol, so it should be used with caution. SSH uses TCP port 22
and provides an encrypted channel between the client and server, so it’s preferred over
Telnet when both devices support it.
Simple Network Management Protocol
Simple Network Management Protocol (SNMP) is used to monitor and manage
network devices and gather statistics about network traffic. It’s a client/server protocol
in which software agents are installed on devices you want to monitor and manage.
The SNMP agents collect data and transfer it to a network management station for
storage and analysis. SNMP operates on UDP ports 161 and 162. More details are covered
in Chapter 10.
Dynamic Host Configuration Protocol
Some drawbacks of using TCP/IP in a large network include detailed configuration
of devices and keeping track of assigned addresses and to which machine they’re
assigned. To make these tasks easier, Dynamic Host Configuration Protocol (DHCP)
was developed. To use DHCP, a server must be configured with a block of available
IP addresses and other IP address configuration information. To receive its IP
address from the server, each computer must be configured to request its address
configuration. A computer requests IP address information from the DHCP server in
the form of a broadcast message. Each time a computer requests an address, the server
assigns one until it has no more addresses to assign. The following sections explain
the operation of DHCP.
DHCP
Server
A DHCP server is composed of the following elements:
* IP address scope—An IP address scope is a range of IP addresses the server
leases to clients that request an IP address. In Windows, a scope is specified with
starting and ending IP addresses, a subnet mask, and the address lease time,
which can range from one minute to unlimited (meaning the address lease never
expires). After the scope is created, an administrator can further configure it by
using the following:
° Scope options—IP settings such as the router (the DHCP client’s default gateway
address), DNS servers,
a domain name, and other address options are included
in scope options. When a client requests an IP address, the client receives an
address and a subnet mask from the scope and any options defined for the
scope.
Peat
CHAPTERS
Network Protocols
, DHCP servers can maintain multiple scopes if they service more than one subnet.
° Reservations—A reservation is an IP address tied to a particular MAC address.
When a client requests an IP address from the DHCP server and the client’s
MAC address matches an address specified by a reservation, the reserved IP
address is leased to the client instead of getting it from the scope. In addition,
reservations can have their own options that differ from regular scope options.
° Exclusions—An exclusion is one or more IP addresses excluded from the IP
address scope; for example, if the scope ranges from 192.168.1.1 to 192.168.1.100,
you can exclude addresses 192.168.1.1 through 192.168.1.10 if these addresses
have been assigned statically.
* DHCP Server service—This service runs in the background and listens on UDP
port 67, the port reserved for client-to-server DHCP communication. It responds
to DHCP client requests for new IP addresses and IP address release and renewal
requests.
A computer leases the address the server assigns to it. After an address is leased,
a record of the lease is stored in a database containing the IP address, the name and
MAC address of the computer leasing the address, and the lease expiration time.
Administrators can view the database’s contents to determine which computers are
leasing which addresses. Figure 5-8 shows the DHCP management console.
(>| ale] @ S| dil] *
@ DHCP
Start
IPAddress © End IPAddress
4 @ winl0serverl.win10dom1.local
$0 192.168.1.1
4 > Pw
4 1) Scope [192.168.1.0] Scope192
[ip Address Pool
192.168.1.100
Description
Address range for d
[% Address Leases
> Hi] Reservations
[1 Scope Options
() Policies
Server Options
)
Policies
p GF Filters
> ® Pv
(<i
Figure 5-8
The DHCP management console in Windows Server 2016
CHAPTER5
Network Protocols
The network administrator defines the lease time when the DHCP server is
configured. It can range from just a few minutes to an infinite period, in which case
the lease never expires. A typical lease time is one day or a few days. When 50 percent
of the lease time has elapsed, the computer attempts to renew the lease from the
same DHCP server that responded to the original DHCP request. If there’s no response,
the computer waits until 87.5 percent of the lease time has elapsed and then sends
a broadcast DHCP renewal request. If no response has been received when the lease
expires, the computer broadcasts a DHCP request for a new IP address. If no DHCP
server responds, one of two things happens: TCP/IP stops functioning, or the computer
assigns itself an address from a special range of addresses beginning with 169.254.
These special addresses are reserved for Automatic Private IP Addressing
(APIPA). An address in the APIPA range is assigned automatically to an APIPAenabled computer when an IP address is requested via DHCP, but no DHCP server
responds to the request. Using APIPA rather than a DHCP server to assign addresses
is recommended only for small networks that aren’t attached to the Internet because
APIPA addresses can’t be routed.
A major benefit of using DHCP is how easily computers can be moved. When
a computer is moved to a new network segment and turned on, it requests its
configuration from a DHCP server on that segment. This type of address assignment
shouldn't be used for systems requiring a static address, such as Web servers, DNS
servers, and DHCP servers, because computers with these network services are usually
expected to maintain the same IP address.
DHCP uses the UDP Transport-layer protocol because DHCP servers are usually
located on the same network as the DHCP client, and DHCP messages are short. As
you learn later in “Role of the Transport Layer,” UDP is a connectionless protocol and
provides few reliability features, so it works best when the amount of data in each
transaction is small.
| All major OSs include a DHCP client service, and most server OSs and routers include the
|
DHCP server component.
OO
DHCP Client
When an OS is first installed, IP address assignment is done through DHCP by default, so if
a DHCP server is running on the network, the client OS gets an address and can then start
running. If no DHCP server is operating, the client assigns itself an IP address with APIPA.
However, computers need more than just an IP address and subnet mask to
operate in most networks. They need a default gateway if they access computers on
other networks, including the Internet, and the address of a DNS server that can be
queried to resolve computer and domain names to IP addresses. DHCP servers are
et
CHAPTERS5
Network
Protocols
configured to supply these additional addresses when a client requests an IP address.
When a computer requests its IP address configuration, the process involves the
following broadcast packets if the computer has no address assigned or its address
lease has expired:
* DHCPDiscover—The client announces to the network that it’s looking for a DHCP
server from which to lease IP address settings.
* DHCPOffer—The server replies and offers the client an IP address for lease.
* DHCPRequest—The client wants the offered IP address.
* DHCPAck—The server acknowledges the transaction, and the client can now use
the IP address.
After a client has the IP address configuration, it can begin using TCP/IP. The IP
address is just a lease that must be renewed periodically. When half the lease is over, the
client sends a unicast DHCPRequest packet to the server that leased it the address. The
server sends a unicast DHCPAck packet to indicate that the address has been renewed.
When IP addresses are assigned with DHCP, a station’s address can change
periodically, especially if it’s turned off when the lease time expires. You might want
to manage IP address configurations with DHCP but still assign addresses that don’t
change to certain devices, such as network printers and some workstations. To do this,
you configure a reservation address on the DHCP server.
The DHCP client software runs as a service that starts when the computer starts.
In Windows, you can stop, start, restart, and view the status of the DHCP Client
service (shown in Figure 5-9) by double-clicking DHCP Client in the Services control
DHCP Client Properties (Local Computer)
x
General |LogOn|Recovery |Dependencies)
Service name:
Dhep
/ Display name:
DHCP Client
| Description:
Registers
and updates IPaddresses and DNS
ss
iar for this computer. if this service is stopped,
3
Path to executable:
CAWINDOW'S \system32\svchost.exe + LocalServiceNetworkRestricted
Startup type:
Service status:
Start
|Automatic
v)
© Running
}
Stop
Pause
Resume
You can specify the start parameters that apply when you start the service
from here.
start pararmete
Cancel
Figure 5-9
;
Apply
Configuring the DHCP Client service
CHAPTERS
Network
Protocols
panel. This service runs even if your IP address is assigned statically. To prevent it
from running, you can disable it in the DHCP Client Properties dialog box or from the
command line with the net command.
Domain Name System
Domain Name System (DNS) is a name-to-address resolution protocol that keeps a list
of computer names and their IP addresses. Through a correctly configured workstation,
a user can use a computer’s name—for instance, Server or www.cengage.com—rather
than a numerical address, such as 203.0.113.189, to communicate with the computer.
For example, when you enter “www.cengage.com” in your Web browser’s address box,
the Web browser contacts the DNS Client service on your computer. The DNS client
contacts the DNS server specified in your OS’s IP configuration and requests that the
name “www.cengage.com” be resolved to an IP address. The DNS server responds with
the IP address assigned to the computer named www at the cengage.com domain.
Using this IP address, your Web browser application can contact the Web server to
request a Web page.
DNS uses the UDP Transport-layer protocol because DNS messages usually consist
of a single packet of data, so there’s no need for the reliability measures TCP offers.
The DNS system used throughout the Internet is organized as a treelike hierarchy (see
Figure 5-10). The tree consists of these domain levels: root, top, second, subdomain, and
host. All levels below the root level have branches, each of which has a name. When
you put all the names of a branch together, separated by periods, you have the fully
qualified domain name (FQDN) of the network resource, such as www.cengage.com.
Top level
cengage
microsoft
Second level
Subdomain level
Host level
Figure 5-10
The DNS hierarchical tree structure
CHAPTERS
Network Protocols
The top-level domains are organized into categories—such as commercial (.com),
nonprofit organizations (.org), government (.gov), and education (.edu)—or country of
origin, indicated by a two-letter country code. The second-level domains are usually the
name of a company or an institution. The subdomain level is optional and can consist
of several names separated by a period. An example is a department or branch of an
organization. Finally, the host level represents individual computers hosting network
services. For example, in www.books.tomsho.com, com is the top-level domain name,
tomsho is the second-level domain, books is the subdomain, and www is the hostname.
Because of the hierarchical nature of DNS, not every DNS
server needs to maintain a
database of all domain names, computer names, and IP addresses for the entire Internet.
Most DNS servers maintain addresses for the domain in which they’re installed. The
domain might be a single secondary-level domain, such as xyzcorp.com. If you own
a business hosting Web sites for other companies, you might maintain hundreds or
thousands of domains, but this number is small compared with the entire Internet.
When a DNS server is installed, the administrator creates one or more domain
names or zones. A zone is named by using the second-level and top-level domain
names and the subdomain, if necessary. Most of the information a DNS zone contains
is hostname-IP address pairs (for example, host records, mail server records, and name
server records) and other data that allows people to find a domain’s network resources.
An administrator can create records manually, and they can be created dynamically
with Dynamic DNS, which enables a computer to create its own DNS record.
In addition to host records, a DNS server database is loaded with a list of IP
addresses that point to root servers around the world. These servers supply the
addresses of top-level domain servers, which are used to provide addresses of secondlevel domain servers. This hierarchical organization allows any DNS client anywhere in
the world to access the DNS servers for any domain.
Tip @
You can view a map of the root servers around the world at http://public-root.com/root-serverlocations.htm.
To speed up communication, DNS clients in most OSs maintain a DNS cache,
called
a resolver cache, that stores name and IP address pairs along with other
pertinent
DNS data for names that have been resolved recently. This cache prevents the
DNS
client from having to request that a DNS server do a name lookup for a
name that was
resolved recently. Additionally, the cache contains a text file called hosts,
which stores
name and IP address pairs. This file usually contains only the name “localhos
t” mapped
to 127.0.0.1, but you can add entries manually by editing the file. If there
are computers
you access frequently by name and you don’t expect their addresses
to change, you can
add an entry for them in the hosts file, thereby preventing a network
DNS lookup from
occurring when you access them. You examine the hosts file in
Hands-On Project 5-3.
CHAPTERS5
Network Protocols
Nase
The WINS protocol uses a similar text file called LMHOSTS to hold static entries for the names
of Windows hosts.
rRTeNT
cee
EEE
ORR
DNS Client
Like the DHCP client, the DNS client runs as a service that can be configured in the
Services control panel in Windows. It’s responsible for communicating with a DNS
server to resolve computer and domain names to IP addresses, so it’s referred to as a
“resolver.” As discussed, DNS resolvers maintain a local cache of the results of recent
DNS lookups. The resolver cache speeds communication because it eliminates the need
to communicate with a DNS server for records looked up recently.
An OS must be configured to use DNS. At the very least, a client computer needs
one address of a DNS server it can query. In Windows, the first DNS server configured
is the preferred DNS server, and the second one is the alternate DNS server (see
Figure 5-11).
Internet Protocol Version4(TCP/IPv4) Properties
x
General
You can get IP settings assigned automatically if your network supports
this capability. Otherwise, you need to ask your network administrator
for the appropriate IP settings.
(©) Obtain an IP address automatically
@ Use the following IP address:
/
IPaddress:
[ 172. 31 . 210. 146 |
Subnet mask:
[255.255. 0 . 0 |
Default gateway:
172 : 31+210 ++250|
©) Obtain DNS server address automatically
@) Use the following
DNS server addresses:
(Walidate settings upon exit
Figure 5-11
Windows
Advanced... |
[
Preferred and alternate DNS servers in
CHAPTERS
Network
Protocols
When a client computer tries to resolve a computer name to an address, the DNS
resolver attempts to append a domain name to the computer name because DNS
servers require a domain name in addition to a computer name. In Windows, the
default domain appended to DNS lookups is called the “primary DNS suffix.” This
value is set when a computer is added as a member of a Windows domain, or it can
be set manually. To view this value, go to the Computer Name tab in the System
Properties dialog box, click Change, and then click More to open the dialog box shown
in Figure 5-12. For example, in this figure, if a user attempts to contact server1, the DNS
resolver sends the query to the DNS server as serveri.netess.local.
DNS Suffix and NetBIOS Computer Narme
x
Primary DNS suffix of this computer:
inetess local
[¥] Change primary DNS suffic when domain membership changes
NetBIOS computer name:
EOE
Ok
a
=
a
ee
This name is used for interoperability
with older computers and services.
Figure 5-12
Viewing the primary DNS suffix
Some environments are more complicated, with multiple domains that are
accessed frequently. If users should be able to access computers in different domains
with only their usernames, the DNS resolver can append a list of domains, or DNS
suffixes, to computer names automatically. If the first query isn’t successful, the next
suffix is tried, and so forth. You can create the list of DNS suffixes the DNS resolver
uses in the DNS tab of the Advanced TCP/IP Settings dialog box (see Figure 5-13).
In this figure, notice the “Register this connection’s addresses in DNS” check box.
Windows supports Dynamic DNS (DDNS), which allows computers and other devices
to contact their primary DNS server whenever their name or address changes. If the
contacted DNS
server allows DDNS, the server creates or updates the DNS host record
in its database automatically.
DNS Server
DNS is a central component of every network for both Internet name resolution
and local resource name resolution. The Linux environment has long used DNS for
name resolution; on Windows networks, DNS became the standard name resolution
CHAPTER5
Advanced TCP/IP Settings
|
Network Protocols
x
DNS server addresses, in order of use:
172.31.1,205
:
Add..._|
| edit... ||Remove|
The following three settings are applied to all connections with TCP/IP
enabled. For resolution of unqualified names:
©) Append primary and connection specific DNS suffixes
|| Append parent suffixes of the primary DMS suffix
@) Append these DNS suffixes (in order}:
|
[we |[i Etitenn.,
|
oo
|
DNS suffi
forx
this connection: | «
-
£&
Register this connection's addresses in DNS
[_] Use this connection's DNS suffix in DNS registration
Lox
| [coe |
Figure 5-13
DNS suffixes used to resolve names to
addresses
protocol starting with Windows 2000 Server. Before that time, Windows networks used
Windows Internet Naming Server (WINS), a Windows-specific protocol for resolving
Windows computer names. WINS is still supported in Windows Server 2016, but only
as a legacy service for backward compatibility with Windows 9x and older applications
requiring WINS.
DNS servers are composed of the following elements:
* DNS zones—A DNS zone is a database of primarily hostname and IP address pairs
that are related by membership in an Internet or a Windows domain. Each zone
carries the name of the domain whose records it stores. Zone records are created
manually by an administrator or dynamically by the host device. When a DNS
client contacts a DNS server to resolve a name to an IP address, the domain name
specified in the request is matched to the zones the DNS server manages. If a zone
name matches the request, the zone is searched for a host record matching the
hostname in the request. If the domain doesn’t match a zone on the local DNS
ead,
CHAPTER5
Network Protocols
server, the server looks for a match in its cache. If there’s still no match, the DNS
server contacts other DNS servers by using its root hints (explained later in this list).
* Resource records—Resource records are the data contained in a zone, such as
host records, but other resource record types can be found in a DNS zone, as
described in Table 5-2.
if)*)(-3-f4
DNS resource record types
Record type (code)
Start of Authority (SOA) | Less a resource than an informational record. The SOA identifies
the name server that's authoritative for the domain and includes a
variety of timers, dynamic update configuration, and zone transfer
information.
Host (A)
The most common resource record; consists of a computer name and
an |Pv4 address.
IPv6 Host (AAAA)
Like an A record but uses an |IPv6 address.
Name Server (NS)
The FQDN of a name server that has authority over the domain. NS
records are used by DNS servers to refer queries to another server
that's authoritative for the requested domain.
Canonical Name
(CNAME)
Mail Exchanger (MX)
A record containing an alias for another record that enables you to
refer to the same resource with different names yet maintain only one
host record. For example, you could create an A record for a computer
named “web” and a CNAME record that points to the A record but
allows users to access the host with the name “www.”
Contains the address of an e-mail server for the domain. Because
e-mail addresses are typically specified as user@domain.com, the mail
server's name is not part of the e-mail address. To deliver a message
to the mail server, an MX record query supplies the address of a mail
server in the specified domain.
Pointer (PTR)
Used for reverse DNS lookups. Although DNS is used mainly to resolve
a name to an address, it can also resolve an address to a name by
using a reverse lookup. PTR records can be created automatically on
Windows DNS servers.
Service Records (SRV)
Allows DNS clients to request the address of a server that provides a
specific service instead of querying the server by name. This type of
record is useful when an application doesn't know the name of the
server it needs but does know what service is required. For example,
in Windows domains, DNS servers contain SRV records with the
addresses of domain controllers so that clients can request the logon
service to authenticate to the domain.
CHAPTERS5
Network
Protocols
* Cache—When the local DNS server contacts another DNS server to satisfy a
client’s DNS query, the results are saved or cached so that if the same query
occurs again, the local DNS server can respond without having to contact another
server. Cached records expire after a specified time to prevent stale records.
* Root hints—When a DNS query can’t be resolved from local zone records or
cached records, a DNS server consults the root hints file, which contains a list
of IP addresses of Internet root servers. Root servers maintain records for the
Internet top-level domain (TLD) servers. TLD servers maintain records for DNS
servers that manage second-level domains. These servers maintain different
levels of domain information that form the basis of the hierarchical nature of the
DNS system. Figure 5-14 shows a DNS query involving root servers.
* DNS Server service—This service runs in the background and listens for DNS
queries on UDP port 53.
DNS client
. Microsoft.com
com
DNS server
Figure 5-14
TLD server
ADNS query making its way through the DNS hierarchy
DNS servers can also be configured with no zones at all—a configuration called
a “caching-only server.” A home or small business network that doesn’t maintain its
own domain can still install and use a DNS server. After DNS is installed on the server,
clients can be configured to use the server for DNS queries. Initially, the server has to
query root servers for most requests, but because the results are cached, it can resolve
queries for frequently visited Web sites by using its stored results. A caching-only DNS
server has the advantage of reducing traffic to the ISP’s DNS servers, and your local
DNS server can often respond to queries faster, especially if your ISP’s DNS servers are
busy or down. Figure 5-15 shows the DNS Manager console.
oe
File
CHAPTERS
Action
View
Network Protocols
Help
e»| til XSeaa\
bm
, DNS
Name
4
5 CNTSERVER1
i _msdes
> 0) Cached Lookups
5 -sites
i aa
4 (4 Forward Lookup Zones |!5) tcp
> [El umsdesyc-entedu
[55 udp
>
example.com
> [ll GlobalNames
( DomainDnsZones
p
yoedu.
(5) ForestDnsZones
> Re ever ees
lh ct
El edu
T2-412Server3
www
4 ==— og Zones |!3]cnT120Server
Host (A)
Host (A)
Host (A)
10.12.1023
172.16.100.254
:rT] pai ae Encanto
§) B19F2R209-CiscoClassroom1
Host (A)
172.20.0.61
re
> qjGlobal Logs
©) B19F2R212-CiscoClassroom2
CNT209
Host (A)
Host (A)
172.20.0.62
172.31.1.1
static
4/24/2015 1:00:00 AM
www
Host (A)
172.31.1.10
static
OldCNTVPN
© CNTTestlmage-01
ScottX2
Host (A)
Host (A)
Host (A)
172.31.1.108
172.31.1.18
172.31.1.2
1/31/2015 11:00:00 AM
4/23/2015 1:00:00 PM
4/23/2015 12:00:00 PM
© LinuxServer
Host (A)
172.31.1.201
static
i<B
Figure 5-15
172.16.5.100
ee
9/27/2014 4:00:00 PM
static
static
:
me
The DNS Manager console
Many Linux systems use a DNS system called Berkeley Internet Name Daemon (BIND), which
has been around since the 1980s and is the original widely used DNS system.
Many other Application-layer protocols work with the TCP/IP protocol suite, but
the protocols discussed in this chapter cover the ones used in most networks.
Hands-On Project 5-3: Working with DNS Tools
Time Required: 10 minutes
Objective: Use ipconfig and nslookup to work with DNS.
Required Tools and Equipment: Net-XX
Description: In this project, you use ipconfig to display and delete your DNS cache, and then
view your hosts file. You also use nslookup to query your DNS server.
1. If necessary, log on to your computer as NetAdmin and open a command prompt window. Start a Web browser and navigate to a Web site, such as www.cengage.com. Exit
your browser.
|
i
CHAPTERS
Network Protocols
}245.
2. To see the DNS resolver cache, type ipconfig /displaydns and press Enter.
To delete
the entries, type ipconfig /flushdns and press Enter. Display the DNS resolver cache
again. Unless there are entries in your hosts file, you should get the message “Could not
display the DNS Resolver Cache.”
AO)
.
.
j
}
I
At the command prompt, you can press the up and down arrow keys to access
recent commands you have entered.
ee
3. To perform a DNS lookup, type ping www.cengage.com and press Enter. Display the
DNS cache again. You should see a DNS record for www.cengage.com that includes the
IP address and other information. Another field in the DNS cache is a TTL value, which
is different from the TTL in an IP packet. This DNS TTL value is sent by the DNS server
maintaining the www.cengage.com record. It's measured in seconds and tells your DNS
client how long to cache the DNS record as a safeguard against clients holding on to DNS
records whose IP addresses might have changed.
4. To open your computer's hosts file, right-click Start, click Run, type Notepad, and press
Enter. Click File and then click Open from the Notepad menu. In the Open dialog box,
navigate to C:\Windows\System32\Drivers\Etc. In the File type drop-down list, click All
Files. Double-click the hosts file to open it.
5. After the last line in the file, type 67.210.126.125 books. Save the file by clicking File and
then Save; in the File name text box, type “hosts”. (You must include the quotation marks
so that Notepad doesn't save the file with the . txt extension.) Click Desktop in the Save
As dialog box; you can't replace this file using Notepad because of Windows file protection. Click Save, and exit Notepad.
6. Open File Explorer, navigate to the desktop, and copy the hosts file you just saved. Then
navigate to C:\Windows\System32\Drivers\Etc and paste the file there. When prompted
to confirm, click Replace the file in the destination. When prompted, click Continue.
Close File Explorer.
7. At the command prompt, type ipconfig /displaydns and press Enter to see that the
entry is in your DNS cache. Type ping books and press Enter. Delete the DNS resolver
cache (see Step 2), and then display it again. Notice that the books entry remains in the
cache because the hosts file data always stays in the cache.
8. Type nslookup www.cengage.com and press Enter. Your DNS server's name and IP
address are displayed along with the name and IP address of www.cengage.com. You use
nslookup to look up a host's IP address without actually communicating with it.
9. Type nslookup and press Enter. You enter interactive mode. Type www. yahoo.com
and press Enter. You might see more than one address along with one or more aliases
(other names that www.yahoo.com goes by). Type www. yahoo. com again (or press the up
|
.
en
246
CHAPTERS
Network Protocols
arrow to repeat the last line you typed) and press Enter. You should see the IP addresses
returned in a different order. (If you don't, keep trying, and the order will change.) The
www.yahoo.com page can be reached by a number of different IP addresses, and the
addresses are returned in a different order so that a different server is used each time,
which is called “round-robin load balancing.”
10. Type 198.60.123.100 and press Enter. Nslookup is also used to do reverse lookups, in
which the IP address is given and the hostname is returned.
11. To set the DNS server that nslookup uses to a public DNS server run by Google, type
server 8.8.8.8 and press Enter. Type www.microsoft.com and press Enter. If
you're ever concerned that your DNS server isn’t working correctly, you can test it with
nslookup and compare the results of your DNS server with the results from another
server, such as Google's.
12. Leave the command prompt window open for the next project.
Hands-On Project 5-4: Working with a DHCP Client
Time Required: 10 minutes
Objective: Use ipconfig to work with your DHCP client.
Required Tools and Equipment: Net-XX, and a configured DHCP server on the network
Description: In this project, you change your IP settings to use DHCP and then see how to work
with DHCP by using ipconfig.
1. If necessary, log on to your computer as NetAdmin.
2s Open the Network Connections control panel by typing ncpa.cpl in the Windows search
box and pressing Enter. Right-click Ethernet0 and click Properties to open the EthernetO
Properties dialog box.
. Click Internet Protocol Version 4 (TCP/IPv4) and click Properties. If your IP address
settings were set manually in Hands-On Project 5-1, write these settings on the following
lines. At the end of this project, you set your IP address again by using these settings.
Click Obtain an IP address automatically. Click OK and then Close.
Open a command prompt window, if necessary. Type ipconfig /all and press
Enter to view detailed IP configuration information. Under Ethernet adapter Local Area
Connection, you see information about DHCP, including its status (enabled or not), the
DHCP server's IP address, and lease information.
CHAPTER5
Network Protocols
6. Occasionally, you might need to force your computer to renew its lease (for
example, if
changes are made on the DHCP server and you need to get the newest IP configuration).
To renew a DHCP lease, type ipconfig /renew and press Enter. Display your detailed
IP configuration again to see that the lease information has changed.
7. To release your IP address configuration, type ipconfig /release and press Enter.
This command's output shows that your IP configuration has been deleted. To request a
new IP address configuration, type ipconfig /renew and press Enter. (Note that you
might not get the same IP address you had before.) Using these commands can help you
troubleshoot DHCP-related problems.
8. Close the command prompt window, and set your IP configuration to the values you
wrote down in Step 3.
a
Transport-Layer Protocols
Q
Certification
Transport-layer protocols are used with most Application-layer protocols because they
supply a header field to identify the Application layer and provide reliability and flow
control for applications that typically transfer a large amount of data. The following
sections explain the role of the Transport layer in TCP/IP along with the two protocols
that work at this layer: TCP and UDP.
Role of the Transport Layer
Without the Transport layer in the TCP/IP protocol suite, large internetworks would
be in big trouble. So many things can go wrong with complex, constantly changing
networks that without some reliability measures, successful transfers of large amounts
of data would be the exception rather than the norm. In environments such as the
Internet, using only connectionless protocols (protocols that don’t verify data was
received) simply wouldn’t work. The more robust protocols in the Transport layer
provide the reliability needed to handle the unpredictable nature of the Internet (or any
large internetwork, for that matter).
The Transport layer has two protocols. Transmission Control Protocol (TCP) is
connection oriented and designed for reliable transfer of information in complex
internetworks. User Datagram Protocol (UDP) is connectionless and designed for
CHAPTERS
Network Protocols
efficient communication of generally small amounts of data. Both protocols perform
the following tasks:
* Work with segments (TCP) or datagrams (UDP).
* Provide a means to identify the source and destination applications involved in a
communication.
¢ Protect data with a checksum.
Working with Segments and Datagrams
As discussed, TCP works with units of data called “segments,” and UDP works with
units of data called “datagrams.” For outgoing data, in which the Application-layer
protocol requires the services of a Transport-layer protocol, the Application layer
passes data to TCP or UDP, depending on which protocol it was designed to use. Both
TCP and UDP add a header to the data. The Transport-layer protocol then passes the
segment or datagram to the Internetwork-layer protocol, usually IP.
With incoming data, the Internetwork-layer protocol deencapsulates the packet
and forwards the resulting segment or datagram to the Transport-layer protocol. The
Transport-layer protocol processes it, deencapsulates it, and sends the resulting data
up to the Application layer.
Identifying Source and Destination Applications
Have you ever wondered how your computer keeps track of the myriad network
applications you run? At any time, you might be running a Web browser, an e-mail
application, and a chat program and have a file open on a file server. When one of
these applications receives data from the network, a frame is received by the NIC,
which sends a packet up to the IP protocol, which then sends a segment or datagram to
TCP or UDP. Now what? Eventually, data that’s received must go to an application or a
network service.
The Transport-layer header provides the information needed to determine the
application to which the received data is sent. TCP and UDP use a port number to
specify the source and destination Application-layer protocols. Using an envelope
analogy, if the IP address is the zip code and the street number is the MAC address,
the port number specifies the person in the house who should read the letter. In other
words, the MAC address and IP address get the packet to the computer, and the port
number gets the data to the application or service.
The Internet Assigned Numbers Authority (IANA) assigns a dedicated port number
to every well-known network service. For example, Web servers are assigned port 80,
so when your computer formats a message to a Web server, the destination port
number in the TCP header is 80. Likewise, when your e-mail application requests
messages from your mail server, it sends the request to port 110, the Post Office
Protocol (POP3) port number. Most client applications are assigned a random port
number when they make a request to a server. So, when you start a Web browser, for
example, the Web browser window is assigned a port number. When the request for
CHAPTERS
Network
Protocols
a Web page goes out, the source port number in the TCP header contains the number
assigned to that Web browser window so that the Web server knows to which port the
reply should be sent. If you open another Web browser window or tab, another port
number is assigned, and so forth. The port number is a 16-bit value, so you can open
as Many as 65,000 windows! Table 5-3 lists well-known port numbers along with the
Transport-layer protocol that uses them most often.
|
Some Application-layer protocols can use TCP or UDP, but the following table shows the
Transport-layer protocol most commonly used by the Application-layer protocol.
;
LF-}*) [3-39
Well-known port numbers
FTPsamleaeNeges bsewos phaqyay toe Nae ypTERI Loach QOA
ssi Buen Dado asearce celzgen ehmiunres07»gel
FTP
SSH
a
ae Se ae oe a
TERS haa
ee
es ee |LO
DNS
FTP
TTP
we)
You can see the complete list of well-known port numbers at www.iana.org/assignments/
port-numbers.
a
EE
a0.
CHAPTERS
Network
Protocols
| An IP application that doesn't use a Transport-layer protocol, such as the ping program and
routing protocols, can rely on the Internetwork layer to provide application information. As
you see later in “Internetwork-Layer Protocols,” the IP packet header includes the Protocol
field for just this purpose.
TTS
ea
RN
II
TINE
ET
Protecting Data with a Checksum
To protect data integrity, TCP and UDP provide a checksum similar to the Cyclic
Redundancy Check (CRC, the error-checking code explained in Chapter 3) in the
Network access layer. However, the CRC isn’t always a perfect mechanism for ensuring
that data isn’t corrupted on the way to its destination. Routers and switches have
been known to corrupt data, recalculate the CRC code, and send the corrupted data on
its way. In this situation, the receiver has no way of knowing the data was corrupted
because the CRC was calculated after the corruption. Intermediate devices don't
recalculate the checksum in the Transport layer, so if data corruption occurs along
the way, the final receiving station detects the checksum error and discards the data.
To ensure reliability, calculating a checksum is as far as UDP goes. All other reliability
features at the Transport layer are the domain of TCP.
TCP: The Reliable Transport Layer
If an application requires reliable data transfer, it uses TCP as the Transport-layer
protocol. TCP provides reliability with the following features that aren’t available in UDP:
¢ Establishing a connection
* Segmenting large chunks of data
* Ensuring flow control with acknowledgments
Each feature relies on TCP being a connection-oriented protocol. TCP establishes a
connection with the destination, data is transferred, and the connection is broken.
Establishing a Connection: The TCP Handshake
Establishing a connection with TCP is similar to making a phone call. You dial the
number and wait for your party to answer, usually with a greeting. The caller then
states his or her name and says who he or she wants to talk to. If everything is
agreeable, a conversation begins.
A TCP session begins when a client sends a TCP synchronization (SYN) segment
to the destination device, usually a server. A destination port number (typically a
well-known port, such as 80) is specified, and a source port number is assigned
dynamically. When the server receives the SYN segment, it usually responds by
sending one of two segments: an acknowledgment-synchronization (SYN-ACK)
segment or a reset connection (RST) segment. If an RST segment is returned, the
CHAPTER5
Network
Protocols
server refused the request to open a session, possibly because the destination port
is unknown. If a SYN-ACK segment is returned, the client completes the three-way
handshake by sending an ACK segment back to the server. The client is then ready to
begin sending or requesting data. You capture and examine a three-way handshake in
Challenge Lab 5-1.
Segmenting Data
One safeguard TCP provides is segmenting data before sending it to the Internetwork
layer and reassembling data at the destination before sending it up to the Application
layer. When TCP receives data from the Application layer, the size of the data might be
too large to send to the Internetwork layer in one piece. Ethernet can send only frames
that are a maximum of 1518 bytes. TCP’s job is to break the data into smaller segments
before handing each segment to the Internetwork layer. Each segment is labeled with
a sequence number so that if segments arrive at the destination out of order, they can
be reassembled in the correct order by using the sequence numbers. Programs that
work with large amounts of data, such as Web browsers and file transfer programs,
use Application-layer protocols that work with TCP for this reason. Applications
that work with small amounts of data can use UDP, which doesn’t disassemble or
reassemble data.
Ensuring Flow Control with Acknowledgments
Another role of TCP is to provide flow control, which prevents a destination from
becoming overwhelmed by data, resulting in dropped packets. TCP does this by
establishing a maximum number of bytes, called the “window size,” that can be sent
before the destination must acknowledge receipt of the data. If a sending machine
hasn’t received an acknowledgment before sending the number of bytes established
by the window size, it stops sending data. If no acknowledgment is received in a
specified timeout period, the sender retransmits the data from the point at which an
acknowledgment was last received.
After the Transport layer is finished with its job, a header is added to the data
created by the Application layer, as shown in Figure 5-16, to create a segment
(because TCP is used). This figure shows a destination port of 80 (the default for
HTTP) and a source port of 4921, which is selected randomly for the Web browser
window.
Source port: 4921 Destination port: 80 |GET HTTP 1.1 www.cengage.com |
Figure 5-16
TCP
HTTP
header
data
An HTTP message with a TCP header
ee eee
CHAPTERS
Network Protocols
Internetwork-Layer Protocols
Q Certification
The Internetwork layer is where administrators usually do the most network
configuration. It’s where the IP protocol operates, and it can be looked at as the heart
of the TCP/IP protocol suite. IP addresses, of course, are defined here, and routing takes
place in this layer, too. Without routing, the Internet and World Wide Web wouldn't
exist. With all the complexity of configuring routing and managing IP addresses, this
layer is also where most errors in network configuration occur. In a large internetwork,
a lot of time is typically spent unraveling the intricacies of the Internetwork layer.
The Internetwork layer is responsible for four main tasks, as discussed in the
following sections:
*
*
*
*
Defines and verifies IP addresses
Routes packets through an internetwork
Resolves MAC addresses from IP addresses
Delivers packets efficiently
Defines and Verifies IP Addresses
An IP address is assigned to every computer and network device using TCP/IP for
communication. IP addresses are used for two main purposes: to identify a network
device at the Internetwork layer and to identify the network on which a device resides.
When an IP address is assigned to a computer or network device (referred to as an “IP
host” or just “host”), the host’s Internetwork-layer identity is defined. When a host
receives an IP packet, it compares the packet’s destination IP address with its own address
to verify that the packet was delivered correctly. If the destination address matches or
is a broadcast or recognized multicast address, the packet is processed; otherwise, it’s
discarded. When a host sends a packet, the IP protocol places its own IP address in the
packet header’s source field before sending the packet to the network interface.
The IP address is also used to identify the network on which a host resides. Every
IP address contains two parts: a network ID and a host ID. This format is similar to
a 10-digit phone number, with a three-digit area code identifying the region of the
country where the number was assigned and a seven-digit number identifying the
particular phone. IP addresses aren't as straightforward in their format, as you discover
in Chapter 6, but there’s always a portion of an IP address that identifies the network
the host resides on.
CHAPTERS
Network Protocols
Routes Packets through an Internetwork
The next task of the Internetwork layer is determining the best way to get a packet
from network to network until it reaches its destination. If there were only one way for
a packet to get from here to there, this aspect of the Internetwork layer’s job would be
pretty ho-hum. However, much like the nation’s road system, most large networks, such
as the Internet, have multiple paths for getting from location A to location B. Which path
to take isn’t always a clear-cut decision. Some paths are heavily traveled, and some are
lightly traveled; some paths have construction or accidents, and others are clear sailing.
As mentioned, routers work at the Internetwork layer, and their job is to select the
best path to the destination. If a path becomes unavailable or congested, they select an
alternative, if available. Routers use the network ID portion of IP addresses along with
their routing tables to determine on which network a destination device can be found
and the best way to get packets to their destination. Chapter 8 discusses routers in
more detail.
Resolves MAC Addresses from IP Addresses
As you've learned, every frame sent to the network medium contains both physical
(MAC) and logical (IP) source and destination addresses. When a packet is ready to
be sent to the Network access layer, the destination device’s MAC address must be
retrieved before the frame header can be constructed. TCP/IP uses Address Resolution
Protocol (ARP) for this task. ARP is discussed in more detail later in “Address Resolution
Protocol,” but in a nutshell, it returns a computer’s MAC address by querying the
network to determine which computer is assigned a particular IP address.
Delivers Packets Efficiently
Internetwork-layer protocols focus mainly on efficient delivery of packets. The secret to
achieving this efficiency is low processing overhead. Internetwork-layer protocols don’t
include features such as flow control, delivery confirmation, or message reassembly;
these features require considerable overhead to ensure reliable delivery, at the cost of
efficiency.
Internetwork protocols rely on protocols in the Transport and Application layers
to provide advanced reliability features. Protocols at the Internetwork layer are
concerned with one packet at a time, with no concern for packets that came before or
after it and with no confirmation that delivery was successful. This communication
strategy is called “connectionless communication,” and protocols using it are called
“connectionless protocols.”
When using a connectionless protocol, no lasting connection is made from source
to destination. A connectionless protocol relies on an upper-layer protocol to ensure
the packet's safe journey. This process is much like delivering a first-class letter via the
U.S. mail. You drop the letter in a mailbox and hope it reaches its destination. Usually
it does, but when you want to be certain it was received (or notified if it wasn’t), you
284
| CHAPTERS
Network Protocols
must add a layer of complexity by sending the letter as certified mail, which requires
an acknowledgment that the letter was received. As you've learned, TCP provides this
acknowledgment, so it’s a connection-oriented protocol.
Protocols at the Internetwork Layer
IP is the underlying basis for most Internetwork-layer protocols, which means they just
send specialized versions of IP packets. The protocols operating at this layer are too
numerous to describe in this book, so the following sections focus on the ones most
commonly used:
¢ IPv4
*
*
«
*
IPv6
ARP
ICMP.
IPsec
Internet Protocol Version 4
Internet Protocol version 4 (IPv4), or just IP, is an Internetwork-layer protocol that
provides source and destination addressing and routing for the TCP/IP protocol
suite. IP is a connectionless protocol, so it’s efficient but unreliable. Note that
“unreliable” doesn’t mean it fails often. In this context, it simply means IP has no
method for ensuring that data is delivered to the destination. IP assumes that the
Transport or Application layer provides reliable data delivery in applications that
require it.
IPv4 is the most common IP version in networks and the first version that was
in widespread use. Earlier versions never really made it out of the lab. One of IP’s
most important functions is the definition of a logical address, called an IP address.
IPv4 defines a 32-bit dotted decimal address: 172.31.149.10, for example. Each grouping
of numbers separated by a dot (period) is an 8-bit value that can range from 0 to
255. Because an IP address has 32 bits, a total of 2 addresses are possible, which is
approximately 4 billion. That might seem like a lot of addresses, but as you learn
in Chapter 6, many are wasted, and available addresses to assign to devices on the
Internet are running out.
As mentioned, part of an IP address specifies the network where the computer
assigned the address is located, and the rest of the address specifies a unique host
ID in the network. For example, in the address 172.31.149.10, 172.31 is the network ID,
and 149.10 is the host ID. This topic can be complex and is covered in more detail in
Chapter 6.
IP works with packets, and when it receives a message from the layers above, it
adds an IP header. So far in this chapter, only the destination (the intended recipient)
and source (the sending machine) addresses of the IP header have been discussed.
CHAPTERS
Network
Protocols
There’s quite a bit more to an IP header, and the following list describes the more
important fields in the order they appear in a packet:
* Version—This field simply indicates which version of IP is in use. Today, the
possibilities are 4 and 6. Because computers can run both versions at the
same time, the Version field tells the computer whether the packet should be
processed by IPvq or IPv6.
Time to live—The TTL field is a safeguard that prevents a packet from wandering
aimlessly through an internetwork, a problem that can be caused by a network
misconfiguration. Before a packet is sent to the network, the TTL field is given
a value, usually 64, 128, or 255. As the packet travels through the internetwork,
the TTL value is decremented at each router. If the TTL value reaches 0, the
packet is deemed to have expired, and the router that decremented the packet
to o discards it. Most routers also send a message back to the source address as
notification that the packet expired.
) The TTL can also be decremented by routers if a packet remains in the router's buffers. The
router can decrement the TTL by one for each second the packet waits in the router's buffers.
This can happen if a very large packet is fragmented into smaller packets and the packet
fragment is buffered by the router waiting for the remaining fragments to arrive. This process
prevents packets that can’t be delivered from remaining in the router's buffers forever.
Protocol—This field is a numeric code specifying the type of IP packet or the
next-layer protocol contained in the packet. For example, the Protocol value
in an ICMP packet (used by the ping program) is 1. If the packet contains a
Transport-layer protocol, such as TCP, the value is 6. There are more than 140
different types of IP packets.
Checksum—This field is a value produced by a mathematical calculation on data
in the header that protects the IP header’s contents. When a network device
receives a packet, this value is recalculated and compared with the value in the
Checksum field. If they match, the header hasn't been altered.
Source address—This field is self-explanatory.
Destination address—This field is self-explanatory, too, but it can be one of
three types, as in a MAC address: unicast (intended for a single computer),
broadcast (sent to all computers in the network), or multicast (sent to a group of
computers).
CHAPTERS
Network Protocols
After the Internetwork-layer protocol (in this case, IPv4) has done its job, a header
is added to the segment TCP creates, and it becomes a packet (see Figure 5-17).
Destination IP, Source IP |Source port: : 2 ‘Destination port: 80. GET HTTP 1.1 www.cengage.com
IP
TCP
HTTP
header
header
data
Figure 5-17
An HTTP message that's now a packet
Internet Protocol Version 6
IPv4 has been the driving force on the Internet for decades and continues to be the
dominant protocol in use. However, it’s showing its age as IPv4 address space becomes
used up, and workarounds for security and quality of service must be put in place. IPv4
was developed more than 40 years ago, so it seems natural that as all other aspects of
technology slowly get replaced, so will IPv4. This section discusses that replacement:
Internet Protocol version 6 (IPv6). IPv6 addresses look very different from IPv4
addresses, and unlike IPv4, IPv6 addresses have a built-in hierarchy and fields with
a distinct purpose. Configuring an IPv6 address is clearly different from configuring
an IPv4 address. The transition from IPv4 to IPv6 isn’t going to happen overnight,
so methods have been developed to allow IPv4 and IPv6 networks to coexist and
communicate with one another.
This section doesn’t attempt to give you a full explanation of IPv6 and its many
complexities; there are entire books on this topic. However, this section addresses the
key aspects of the IPv6 protocol and what you need to know to configure and support
a computer using IPv6. The Internet Engineering Task Force (IETF) started development
on IPng (IP next generation) in 1994, and it was later named IPv6. IPv6 was developed
to address IPv4’s shortcomings. Some improvements and changes in IPv6 include the
following:
* Larger address space—IPv4 addresses are 32 bits, which provide a theoretical
four billion addresses. IPv6 addresses are 128 bits, so the number of possible
addresses can be expressed as 34 followed by 37 os, or 340 trillion trillion trillion.
It’s probably safe to say that running out of IPv6 addresses is unlikely.
Hierarchical address space—Unlike IPv4, in which numbers in the address
have little meaning other than the address class, network ID, and host ID, IPv6
addresses have a more defined structure. For example, the first part of an
address can indicate a particular organization or site.
Autoconfiguration—IPvé6 can be self-configuring or autoconfigured from a router
or server running IPv6 or through DHCPv6.
Built-in Quality of Service (QoS) support—IPv6 includes built-in fields in packet
headers to support QoS strategies (used to prioritize data packets based on
CHAPTERS5
Network
Protocols
the type or urgency of information they contain) without the need to install
additional protocol components, as IPv4 does.
Built-in support for security—From the ground up, IPv6 is built to support secure
protocols, such as Internet Protocol Security (IPsec), whereas IPv4’s support for
IPsec is an add-on feature.
* Support for mobility—With built-in support for mobility, routing IPv6 packets
generated by mobile devices over the Internet is more efficient than with IPva.
Extensibility —IPv6 uses extension headers instead of IPv4’s fixed-size 40-byte
header. Extension headers allow adding features to IPv6 simply by adding a new
header.
The advantage of a layered approach to networking is that IPv6 can run on
computers alongside IPv4 without needing to change the Transport layer or Network
access layer. Most Application-layer protocols require no changes either, except those
dealing directly with IP addresses, such as DHCP and DNS. Most of the intricacies of
IPvé6 lie in addressing, which is covered in Chapter 6.
Address Resolution Protocol
Address Resolution Protocol (ARP) is used to resolve a logical (IP) address to a physical
(MAC) address. When a system begins a conversation with a host and doesn’t have its
MAC address to create the frame header, it sends an ARP broadcast frame that requests
the MAC address corresponding to the host’s IP address. A network device configured
with the specified IP address responds with an ARP reply message containing its MAC
address. Then the packet is sent to the Network access layer, and the frame can be
constructed.
This process requires more explanation, as you might be wondering what happens
when the two computers are on separate networks of an internetwork or even miles
apart on the Internet. As explained in Chapter 2, routers are responsible for getting
packets from one network to another, and they don’t forward broadcast packets,
which makes them the delimiting device for broadcast domains. If routers did forward
broadcasts, a message would be forwarded to every LAN on the Internet whenever any
computer on the Internet sent a broadcast, and the entire system would be overrun
with broadcasts.
When a computer using TCP/IP wants to communicate with another computer, it
must know the destination computer’s IP address. Usually, the application sending the
message knows the address, or it’s resolved by using a name lookup. If the destination’s
IP address is on the same network as the source, the source computer sends an ARP
request message in the form of a broadcast. All computers in the broadcast domain
process the ARP request, and the computer with the requested IP address sends back
an ARP reply containing its MAC address. After the MAC address is received, the frame
header can be constructed, and the frame is delivered to the destination.
If a computer had to send an ARP broadcast every time it wanted to send an IP
packet to a particular destination, the network would have one broadcast ARP frame
yA:
CHAPTERS
Network Protocols
for every frame carrying actual data, which is a big waste of bandwidth. To avoid
sending an ARP request every time an IP packet is sent, PCs and other devices store
learned IP address-MAC address pairs in an ARP cache, a temporary location in RAM.
(You viewed the ARP cache in Hands-On Project 1-4 with the arp
-a command.) So, a
computer or router has to send an ARP broadcast only once for each destination host it
communicates with on its network.
|
ARP cache entries aren't kept indefinitely. Most computers keep each entry for only a few
|
minutes after it’s last used to avoid storing inaccurate information, which could result from a
_
changed NIC or IP address.
If the destination computer is on another network, the computer uses ARP to
retrieve the MAC address of the router configured as its default gateway. The packet
is delivered to the router, and the router determines where the packet should go
next to get to its destination. When the packet gets to the destination network, the
router on the destination network uses ARP to get the destination computer’s MAC
address. Figure 5-18 illustrates this process. Notice that the destination MAC address
in the original message is the MAC address of router R1, but the destination IP
Message to Computer2 —————>
Message to Computer2
Dest. MAC: 00:1d:d8:A4:B9:41
IP: 192.168.100.254
reieee
ek ei
MAC: 00:0C:85:15:31:5B
Src IP: 192.168.100.10
IP: 172.16.11.254
MAC: 00:0C:85:15:64:8C
Dace
Message to Computer2
Dest. MAC: 00:0C:F1:15:31:5B
Src. MAC: 00:1d:d8:b7:1¢:01
Dest. IP: 172.16.11.5
Src IP: 192.168.100.10
Computer1
IP: 192.168.100.10
MAC: 00:1d:d8:b7:1¢:01
Figure 5-18
Computer2
IP: 172.16.11.5
MAC: 00:1d:d8:A4:B9:41
How MAC addresses are used in an internetwork
CHAPTERS
Network Protocols
289
address remains the same throughout the journey. Only when the message gets to
the destination network does the MAC address become Computer2’s address. Notice
also that the source MAC address in the frame going from router R3 to Computer2 has
changed, showing that the frame is coming from router R3.
Internet Control Message Protocol
Internet Control Message Protocol (ICMP) is used to send error, status, and control
messages between systems or devices. It’s an encapsulated IP protocol, meaning it’s
wrapped in an IP header. In essence, ICMP is just a specialized IP packet with its own
header.
ICMP has many message types, but the two most people know are ICMP Echo (sent
by the ping program) and ICMP Echo Reply (the reply, sent by the target of the ping).
Ping uses ICMP Echo packets to request a response from another computer to verify
whether it’s available for communication. The response, if received, is an ICMP Echo
Reply packet indicating not only that the remote host is reachable, but also how long
the message’s round trip from sender to receiver took.
The tracert program uses ICMP Echo packets to determine the route a packet
takes through an internetwork. It sends an ICMP Echo packet with the TTL value
in the IP header set to 1. When the packet reaches the first router on its way to the
destination, the router decrements the TTL value to o, discards the packet, and sends
a TTL-Expired ICMP packet to the sending machine to notify it that the packet expired.
Tracert receives the TTL-Expired message containing the router’s IP address and
then has the address of the first router in the path to the destination. Next, tracert
sends an ICMP Echo packet with a TTL of 2. When the packet gets to the second router,
it again expires, and the second router sends a TTL-Expired message. In this way,
tracert discovers the IP address of every router between the source and destination
computers.
|
|
These uses of ICMP are the most common, but ICMP has more than 20 message types, many
of which are now obsolete. To learn more about ICMP message types, see www.iana.org/
assignments/icmp-parameters. IANA oversees everything related to numbers used in Internet
protocols.
Internet Protocol Security
Internet Protocol
packets. Most OSs
of communication
sensitive network
Security (IPsec) works with IPv4 to ensure secure delivery of
now support IPsec as a feature that can be enabled for certain types
between specific computers. In other words, it can be used to secure
transmissions between computers that need the extra security.
See aens CHAPTERS
Network Protocols
This protocol provides security by using authentication and encryption. It
authenticates the identity of computers transmitting data with a password or some
other form of credentials, and it encrypts data so that if packets are captured, the data
will be unintelligible. IPsec requires additional network and computer resources, so
it should be enabled only for highly sensitive communication and in environments
where security risks are high.
Hands-On Project 5-5: Examining the Internetwork Layer
Time Required: 10 minutes
Objective: Capture ICMP packets and view the Internetwork layer.
Required Tools and Equipment: Net-XX with Wireshark installed
Description: In this project, you capture some ICMP packets and examine the IP header
information.
4. If necessary, log on to your computer as NetAdmin.
2 Start Wireshark and click Capture Options. In the Capture Filter text box, type icmp, and
then click Start.
Ping your default gateway or DNS server. If you don’t remember these IP addresses, use
the ipconfig command to display them.
In Wireshark, click the Stop the running live capture toolbar icon to stop the capture.
Scroll up to the first packet summary line, if necessary.
Click a packet summary in the top pane with ICMP in the Protocol field and “Echo (ping)
request” in the Info field.
Click to expand the line beginning with Internet Protocol. In the header, find the fields
discussed previously in “Internet Protocol Version 4.” Write the values in the Version, Time
to live, Protocol, and Checksum fields:
Click to expand the line beginning with Internet Control Message Protocol, and examine the information in the ICMP header. The Type field specifies the type of ICMP message. The data portion of the ICMP field is simply a string of letters. It doesn’t matter
what's in the data part of the Echo (ping) request message, as long as the reply contains
the same data.
Exit Wireshark and click Quit without Saving when prompted.
Close all open windows, but leave your computer running for the next project.
CHAPTER5
Network
Protocols
Hands-On Project 5-6: Capturing ARP and ICMP Packets
Time Required: 10 minutes
Objective: Use Wireshark to capture packets created by the tracert program.
Required Tools and Equipment: Net-Xx with Wireshark installed
Description: In this project, you use Wireshark to capture ARP and ICMP packets generated by
the tracert program.
1. If necessary, log on to your computer as NetAdmin and open a command prompt
window.
2. Type arp
-dand press Enter to clear your ARP cache.
3. Start Wireshark and click Capture Options. In the Capture Filter text box, type arp or
icmp, and then click Start.
4. At the command prompt, type tracert books. tomsho.com and press Enter. When
tracert Is finished, click the Stop the running live capture toolbar icon in Wireshark to
stop the capture. Scroll to the first packet summary line, if necessary.
5. Find the ARP packets your computer has generated by looking in the Info column for
“Who has A.B.C.D, Tell 192.168.100.XxX” (replacing A.B.C.D with the address of your default
gateway and XX with your student number). Click this packet summary line.
6. Notice that the Dst (for destination) address is ff:ff-ff:ff:ff:ff, indicating a broadcast. In
the middle pane, click to expand the Ethernet II line. Notice that the Type field is ARP
(0x806), which tells the Network access layer which Internetwork-layer protocol should
receive the packet. Click again to collapse this line.
7. Click to expand the Address Resolution Protocol (request) line. Examine the informa-
tion in the ARP header. The ARP message has fields to indicate what technology is used in
the Network access layer (Ethernet) and the protocol type that needs the MAC address (IP,
in this case). Click again to collapse this line.
8. Next, in the top pane, click the ARP reply message immediately following the ARP request.
The Info column should be similar to “A.B.C.D is at 0A:1B:2C:3D:4E:5F.” The MAC address
in the ARP reply is the MAC address of your default gateway. Explore the Network access
and Internetwork headers for this frame. (Note: You might also find an ARP request and
ARP reply for your DNS server if it’s in the same network as your computer.)
9. Inthe top pane, click the first ICMP Echo (ping) request message from your computer to
the destination computer at books.tomsho.com. The IP address should be 67.210.126.125,
but IP addresses can change, so it might be different.
10.
Inthe middle pane, click to expand the Internet Protocol line. Notice that the value in
the “Time to live” line is 1.
11. In the top pane, click the ICMP Time-to-live exceeded message that follows the ping
request. This message was generated by the first router en route to books.tomsho.com.
Notice that the source address is the address of your default gateway.
42. Find the next ICMP Echo (ping) request message and view the TTL value. Tracert sends
three Echo (ping) request messages for each TTL value, so the first three messages have a
CHAPTERS
Network Protocols
TTL value of 1. Find the fourth ICMP Echo (ping) request message and view the TTL value,
which should be 2. The “Time-to-live exceeded” message following it is from the next
router down the line. Tracert follows this pattern until reaching the destination device
(books.tomsho.com).
13. Exit Wireshark, but leave the command prompt window open if you’re continuing to the
next project.
EE
LLL
LLL
LL LE
Hands-On Project 5-7: Using the arp Command
|
|
|
)
|
Time Required: 10 minutes
Objective: Use the arp command to view and change the ARP cache.
Required Tools and Equipment: Net-xx
Description: In this project, you use the arp command to view and then delete the ARP cache,
and you use the ping command to generate ARP cache entries.
1. If necessary, log on to your computer as NetAdmin.
2. Some tasks require opening the command prompt window as an administrator. To do
this, right-click Start and click Command
Prompt (Admin). In the User Account Control
(UAC) message box, click Yes.
3. To display the current ARP cache, type arp -aand press Enter. A list of IP address-MAC
address pairs is displayed. The Type field (third column) indicates whether the entry is
static or dynamic. Windows 10 generates static entries automatically, but dynamic entries
are generated by network communication. If you don't have any entries, the message “No
ARP Entries Found” is displayed.
4. To delete the ARP cache, type arp -dand press Enter. To verify that the entries have
been deleted, type arp -aand press Enter again. (Some entries marked as “static”
sali
cae
asad
Sti
ahi
aa
ehaalLih
Tic
Acedia
i
remain.)
5. Type ping
192.168.100. xx (replacing
XX with the IP address of another computer
in your network) and press Enter. Display your ARP cache again. You should see the IP
address you pinged along with its MAC address.
6. Clear the ARP cache again. Type ping www. cengage.com and press Enter. Display the
ARP cache again. You'll probably see two new entries in your ARP cache. On the following
lines, list these two new entries and state why they were generated. Compare the entries
in the ARP cache with the IP address of www.cengage.com. Do you see this IP address in
the ARP cache? Write your answer along with an explanation.
7. Leave the command prompt window open for the next project.
EO
CHAPTERS
Network
Protocols
263 i
Hands-On Project 5-8: Using the netstat Program
/
'
Time Required: 10 minutes
Objective: Use the netstat program to view network interface and IP protocol status and
Statistics.
Required Tools and Equipment: Net-xx
Description: In this project, you use net stat to view Statistics about your network interface and
the IP protocol. Then you generate traffic with ping and tracert to see the statistics of different
packet types change.
1. If necessary, log on to your computer as NetAdmin, and open a command prompt
window.
2. To display statistics about your Ethernet interface, type netstat -e and press Enter.
These statistics include the number of bytes and packets received and sent through the
Ethernet interface. If any errors are indicated in the display, you might have problems
with your network connection that are slowing the network down. If the error packets
approach 1 percent of the total number of packets, something is probably wrong with
your NIC or physical interface.
3. To see Statistics for all protocols, type netstat -s and press Enter. To limit the display
to just IP statistics, type netstat -ps IP and press Enter.
4. To see your network statistics updated every 5 seconds, type netstat -ps IP 5 and
press Enter. Press Ctril+C to stop the program.
5. To display ICMP information, type netstat -ps ICMP and press Enter. A variety of ICMP
message types are displayed along with the number of each type of message received
and sent. Most, if not all, will be Echo and Echo Reply messages.
6. Type ping 5.5.5.5 and press Enter. This command should generate ICMP Destination
Unreachable messages. To see whether the number of these messages has increased,
type netstat -ps ICMP and press Enter.
7. The ICMP TTL-Expired messages used in tracert are called Time Exceeded messages in
netstat. Type tracert books. tomsho.com and press Enter. To see whether the number of these messages has increased, type netstat -ps ICMP and press Enter.
8. To display your computer's routing table, type netstat -r and press Enter. Every computer has a routing table it uses to decide to which interface to send packets. The first
entry lists the network destination as 0.0.0.0, which is the entry for your default gateway.
9. Close all windows, but stay logged on if you're continuing to the next project.
Network Access-Layer Protocols
Strictly speaking, the Network access layer isn’t composed of TCP/IP protocols. As you
saw in Figure 5-1, network technologies such as Ethernet operate at this layer. So, this
layer is part of the TCP/IP architecture only to the extent that the layer above—the
964
| CHAPTERS5
Network
Protocols
Internetwork layer—has the capability to communicate with any network technologies
following the rules of the Network access layer. Some tasks the Network access layer
performs have already been discussed but are worth repeating here:
* Provides a physical (MAC) address for the network interface
* Verifies that incoming frames have the correct destination MAC address
* Defines and follows media access rules
Receives packets from the Internetwork layer and encapsulates them to create
frames
- Deencapsulates received frames and sends the resulting packets to the
Internetwork layer
* Often provides frame error detection in the form of a CRC code
+ Transmits and receives bit signals
* Defines the signaling needed to transmit bits, whether electrical, light pulses, or
tadio waves
Defines the media and connectors needed to make a physical network
connection
As you learn in Chapter 7, the last three items in this list are tasks the Physical layer
performs in the more detailed OSI model, which splits the Network access layer into
two separate layers.
Getting back to the HTTP message (which was last discussed in “Protocols at the
Internetwork Layer”), after the Internetwork layer is finished with it, another header
is added in the Network access layer that includes the source and destination MAC
addresses. Remember that the destination MAC address is the address of the next
device to receive the packet, which might be the final destination or an intermediate
device, such as a router. The packet is now a frame and ready for delivery onto the
medium as bits (see Figure 5-19).
Destination MAC, Source MAC
Destination IP, Source IP |Source port: 4921 Destination port: 80
GET HTTP 1.1 www.cengage.com
Frame
IP
TCP
HTTP
header
header
header
data
Figure 5-19
An HTTP message that’s now a frame and ready for delivery
Hands-On Project 5-9: Examining NIC Properties
Time Required: 15 minutes
Objective: View the properties of your NIC in Windows and look up its vendor by using the MAC
address.
Required Tools and Equipment: Net-xX
Description: When a NIC is described as a component of networking, it means both the hardware NIC and its driver. NIC drivers are configured in the OS in which they're installed and control
CHAPTER5
Network
Protocols
P2658
certain operational aspects of the network interface as a whole. In this project, you examine the
properties ofyour installed NIC. You also use the NIC's MAC address to look up the vendor. Not
all NICs or NIC drivers are equivalent in features, so your NIC might have more or fewer features
than are described here.
1. Log on as NetAdmin, if necessary.
2. Open the Network Connections control panel by typing ncpa.cpl in the Windows search
box and pressing Enter. Right-click Ethernet0 and click Status. The EthernetO Status
window shows a summary of information about your network connection. To see more
information, click Details to open the Network Connection Details window.
, The ipconfig
/all command shows much of the same information as what's in
the Network Connection Details window.
=
ae
—
—EE
eeeeeeeooeeeeEeEeEeyeyeEeEeEeEeEeEeEeEeEeEeEeEyE~—————e————EEEEa=E
3. The Network Connection Details window shows information about your connection,
including the NIC model, the physical (MAC) address, and your IP address configuration.
Write down your MAC address, which you use later to look up the NIC vendor. Review the
remaining information, and then click Close.
* MAC address:
- In the EthernetO Status window, click Properties. In the EthernetO Properties dialog box,
click the Configure button under the “Connect using” text box. In the Network Connection Properties dialog box, click the Advanced tab (see Figure 5-20). Your NIC might have
fewer, more, or different options.
we Review the available properties for your NIC. When you select a property, you can see its
possible values in the Value drop-down list.
a Click Speed & Duplex (or Link Speed and Duplex), and then click the Value list arrow
to see the possible values. On most NICs, the default value is Auto Negotiation, which
means the NIC and switch exchange signals to determine the optimum operational
mode. Other modes usually include combinations of 10, 100, and 1000 Mbps and fullduplex or half-duplex. Normally, you don’t need to change these values unless auto
negotiation fails to work. If this happens, you'll probably see the link status light change
from on to off repeatedly or never turn on at all.
7. Click the Locally Administered Address property. (It might also be listed as Network
Address, Physical Address, or MAC Address.) In most cases, this property’s value is set to
Not Present. You can use this property to override the NIC’s burned-in MAC address by
entering a new address in the Value text box. Normally, however, you shouldn't override
the burned-in MAC address because if you duplicate an existing address accidentally, it
can cause a loss of communication. Click Cancel to close the Network Connection Prop-
erties dialog box.
. Close the Ethernet0 Status window and the Network Connections window.
oS
266" CHAPTERS
|
/
Network Protocols
.I
:
_ Intel(R) 82574L Gigabit Network Connection Properties
.
|
}
|
General |Advanced Driver |Details |Events Power Management
|
The following properties are available for this network adapter. Click
the property you want to change on the left, and then select its value
on the right.
;
.
Value:
Jumbo Packet
Large Send Offload V2 (IPv4)
Large Send Offload V2 (IPv6)
A
|AutoNegotiation
v
:
Receive Buffers
Receive Side
i
TCP Checksum Offload (IPv4)
TCP Checksum Offload (IPv6)
Transmit Buffers
UDP Checksum Offload (IPv4)
™
|Fee
Figure 5-20
|
Viewing advanced settings in the
Network Connection Properties dialog box
9. Start a Web browser, and go to www.coffer.com/mac
find.
10. In the “MAC Address or Vendor to look for” text box, type the first six digits of the MAC
address you wrote down in Step 3. You don't need to enter the hyphen between each pair
of digits, but you do need to enter the leading zeros. Click string to find the vendor of the
MAC address. Knowing the vendor can help you track down devices that might be causing
problems on your network. Write down the name of the vendor:
* Vendor:
11. Close all open windows. If you aren't doing the Packet Tracer Labs and Challenge Labs,
shut down your computer; otherwise, stay logged on.
;
CHAPTERS
Network Protocols
Chapter Summary
¢ TCP/IP is the main protocol suite used in
networks. Like most facets of networking, TCP/IP takes a layered approach and
is organized in these four layers: Application, Transport, Internetwork, and Network
access.
reliability and flow control for applications
that typically transfer a large amount of
data.
¢ The Internetwork layer is where most
network configuration occurs and is
composed of IP, ICMP, and ARP. This layer
¢ The Application layer consists of protocols
such as HTTP and DNS and provides an
interface for applications to access network
services. Other Application-layer protocols
include POP3, IMAP, and SMTP for e-mail;
is responsible for four main tasks: defining
and verifying IP addresses, routing packets
through an internetwork, resolving MAC
addresses from IP addresses, and delivering
packets efficiently.
FTP, TFTP, and SMB for file transfer and
The Network access layer is composed of
sharing; Telnet and SSH for command-
network technologies, such as Ethernet
line remote access; and SNMP for device
and WAN technologies. Some tasks it
performs include providing a physical
(MAC) address for the network interface,
verifying that incoming frames have the
correct destination MAC address, receiving
packets from the Internetwork layer and
encapsulating them to create frames, and
transmitting and receiving bit signals.
management.
¢ The Transport layer provides reliability and
works with segments (TCP) and datagrams
(UDP). Transport-layer protocols are used
with most Application-layer protocols
because they supply a header field to
identify the Application layer and provide
Key Terms
Address Resolution Protocol
(ARP)
File Transfer Protocol (FTP)
flow control
ARP cache
fully qualified domain name
Automatic Private IP
(FQDN)
Internet Control Message
Addressing (APIPA)
checksum
connectionless protocol
datagram
DNS zone
Domain Name System (DNS)
Protocol (ICMP)
Internet Message Access
Protocol version 4 (IMAP4)
Internet Protocol Security
(IPsec)
Dynamic DNS (DDNS)
Internet Protocol version 4
Dynamic Host Configuration
(IPv4)
Internet Protocol version 6
Protocol (DHCP)
exclusion
(IPv6)
IP address
IP address scope
port number
Post Office Protocol
version 3 (POP3)
protocol
protocol suite
Remote Desktop Protocol
(RDP)
reservation
resolver cache
resource records
Secure Shell (SSH)
segment
Ee eaR, CHAPTERS
Network Protocols
Server Message Block (SMB)
Telnet
Simple Mail Transfer
three-way handshake
Protocol/Internet Protocol
Transmission Control
(TCP/IP)
Protocol (SMTP)
Simple Network Management
Transmission Control
Protocol (TCP)
User Datagram Protocol (UDP)
Protocol (SNMP)
Review Questions
1. An IPv6 address is made up of how
many bits?
a. 32
6. Which of the following protocols
resolves logical addresses to physical
addresses?
b. 48
a. DHCP
c. 64
b. TCP
d. 128
c. IP
e. 256
d. DNS
2. Which Application-layer protocol
provides remote access to a Windows
computer via a GUI?
a. Telnet
e. ARP
7. Which of the following protocols
provides connectionless service?
(Choose all that apply.)
b. RDP
a. IP
¢, ‘SSH
b. UDP
d. FTP
3. If a protocol is routable, at which TCP/IP
layer does it operate?
a. Network access
b. Internetwork
c. Transport
d. Application
4. Which Application-layer protocol is
used to monitor and manage network
devices, and what Transport-layer
protocol does it use?
a. SMTP, UDP
b. SNMP, TCP
c. SMTP, TCP
d. SNMP, UDP
5. Which TCP/IP model layer takes a large
chunk of data from the Application layer
and breaks it into smaller segments?
a. Network access
b. Internetwork
c. Transport
d. Application
ce. TCP.
d. HTTP
8. If you want to design an Applicationlayer protocol that provides fast, efficient
communication and doesn’t work
with large amounts of data, what
Transport-layer protocol would you
design it to use?
a. IP
b. UDP
c. TCP
d. HTTP
9. Which of the following is the term
for identifying packets used by TCP to
establish a connection?
a.
b.
c.
d.
Port number indicators
Multiwindow agreement
Three-way handshake
Sequencing establishment
CHAPTER5
10. What element of a DHCP server uses the
client MAC address to ensure that the
client is leased the same address each
time it requests an IP address?
a. IP address scope
b. Address exclusion
c. Reservation
d. ARP mapping
- Which of the following is the first packet
sent when a computer wants to lease a
new IP address?
a. DHCPAck
b. DHCPDiscover
c. DHCPRequest
d. DHCPOffer
Which of the following IPvé6 features is
an enhancement to IPv4? (Choose all
that apply.)
a. Larger address space
b. Works at the Internetwork and
Transport layers
c. Built-in security
d. Connectionless communication
. Which protocol can configure a computer’s
IP address and subnet mask automatically?
a. TCP
b. IP
c. ARP
d. DNS
e. DHCP
14. What type of packets are transmitted
between a DHCP client and server when
a client is initially leasing an IP address?
a. Broadcast
b. Multicast
c. Unicast
d. Anycast
. Which of the following accurately describes
the .edu in the FQDN wwwyc.edu?
a. Fully qualified domain name
b. Top-level domain
c. Root domain
d. Second-level domain
Network
Protocols
269
16. What’s another name for a DNS
client?
a. Alias
b. Reservation
c. DDNS
d. Resolver
17. What type of resource record is an alias
for another record?
a. MX
b. AAAA
c. CNAME
d. PTR
18. When a Windows computer is configured
to use DHCP but no DHCP server is
available, what type of address is
configured automatically for it?
a. PAT
b. APIPA
c. NAT
d. Static
19. Where does a DNS server look when
it can’t resolve a query from its zone
records or cache?
a. Root hints
b. Alternate server
c. Top-level domain
d. BIND
20. What does the Transport layer use
to identify source and destination
Application-layer protocols?
a. Checksum
b. TCP address
c. Port number
d. Root hints
21. Which of the following Applicationlayer protocols typically uses the UDP
Transport-layer protocol? (Choose all
that apply.)
a. HTTP
b. DNS
c. DHCP
dcFTP
Yak)
CHAPTERS
Network
Protocols
22. Which is the correct order of headers,
24. What field of the IP header does the
from left to right, in a completed frame?
tracert program use to get the IP
a. Frame, TCP, IP
address of routers in the path?
b. UDP, frame, IP
c. TCP, IP, frame
d. Frame, IP, UDP
23. Which of the following is a task
performed by the Network access layer?
a. Version
beaity
c. Checksum
d. Protocol
25. Which of the following is not found in a
(Choose all that apply.)
a. Verifies that incoming frames have
the correct destination MAC address
b. Defines and verifies IP addresses
c. Transmits and receives bit signals
d. Resolves MAC addresses by using IP
addresses
e. Delivers packets efficiently
connectionless Transport-layer protocol?
(Choose all that apply.)
a. Three-way handshake
b. Port numbers
c. Checksum
d. Acknowledgments
Packet Tracer Labs
Packet Tracer Lab 5-1: Identifying Layers
Time Required: 15 minutes
Objective: Use a host device in Packet Tracer to identify layers in the network interface.
Required Tools and Equipment: A computer with Packet Tracer installed, and Packet Tracer file
vlab5-1.pkt, which is available from the Cengage Web site
Description: In this project, you examine the network interface properties of a host device and
identify which properties belong to which TCP/IP model layers. Figure 5-21 shows the topology
for this lab.
1. Open viab5-1.pkt in Packet Tracer by double-clicking the file.
2. Click PCO to open its properties and click the Config tab if necessary. Click
FastEthernet0 in the left column (see Figure 5-22).
3. Examine the settings of FastEthernet0. At what layer of the TCP/IP model do the
following fields operate?
Port Status:
nnn
eee
neeemeereeeee eee
Bandwidth:
Sn
Duplex: poeWl stale eer cme cA
MAC Address: Stes Su
DHCP: Og
IP Address: se
ONC aE
ca
eet ChSo ote wo ate
Ee
een
ee
ee
ee
a
ee
eee
eee
ee
I
CHAPTER5
. Cisco Packet Tracer -F:\GTDocs\Books\TextBooks
Ed?
Optons
View
ols
Extensions
Network Protocols
NetEssentials\SE\01_AU1\ChO5\PTFiles\VLABS-1.pkt
=
Oo
EZ
|
||
x
Help
err Ora
aa
RQ EK 1a
F7%AQQODR
me
Eee
|
[Root](
|
Switcho
Rotitero
Switch1
|.
|
|
|
k
.
A
.
|
_ Copper Straight-Through
aa 5-21
nn
ee
Packet Tracer Lab 5-1 opology
.
Source: Cisco Systems, Inc.
Desktop
Programming
Attributes
FastEthernet0
mil
Mon
®) 100 Mbps _) 10 Mbps [J] Auto
Half Duplex ©) Full Duplex | Auto
0090.2B6A.C86C
iPConfiguration
© oxcP
De pee
PAddress
Subnet Mask
IPv6 Configuration
© bxcp
O Auto Config
© Static
IPv6 Address
Link Local Address::| FE80::290:2BFF:FE6A:C86C
ae
Abe
(mp
Figure 5-22
FastEthernet0 properties
Source: Cisco Systems, Inc.
—_
CHAPTERS
Network Protocols
4. Inthe IP Configuration section, type or confirm the following values:
IP Address: 192.168.100.1
Subnet Mask: 255.255.255.0 (this value will automatically fill in because it is the default
value)
5. Click Settings in the left column under the GLOBAL heading (see Figure 5-23). In the
section labeled Gateway/DNS IPv4, at what layer of the TCP/IP model do the Gateway
and DNS Server field operate?
Gateway:
DNS Server:
Physical
Con fig
Desktop
Programming
Attributes
te
Global Settings
aa
Algorithm Settings|
FastEthe'
=
interfaces
FastEthernet0:
fers
7|
z
Gateway/DNS IPv4
© bxeP
@ Static
Gateway [
DNS Server [
earocen
neck
cle
eb
dae
Nelaunle
aaiewer
Sabet
a
ey
Gateway/DNS IPv6
O bDHcP
O Auto Config
@ Static
ga
ean
ea
Ec
Se
eprom
ce
=
rn
eS
i
Page
IPv6 Gateway
IPv6 ONS Server
D0 wp
Figure 5-23
Global settings for PCO
Source: Cisco Systems, Inc.
6. In the Gateway/DNS IPv4 section, type 192.168.100.250 in the Gateway box. In the
topology, what does the gateway refer to?
7. Click the Desktop tab. Click Command Prompt, type ping 192.168.100.250, and
press Enter. You should see successful replies. If the first line of output indicates a
timeout, that’s okay; sometimes the first attempt at communication with a device takes
extra time and the ping times out. At what layer of the TCP/IP model does the protocol
used by the ping command operate?
|
CHAPTER5
Network Protocols
What device replied to the ping command?
8. Type ping 192.168.101.1 and press Enter. What device replied to the ping command?
9. Close the command prompt window and close Packet Tracer. If you are saving the
completed lab, click Yes when prompted to save your work; otherwise, click No.
Packet Tracer Lab 5-2: Viewing Layers in Packets
Time Required: 15 minutes
Objective: Identify layers in an HTTP packet.
Required Tools and Equipment: A computer with Packet Tracer installed, and Packet Tracer file
viab5-2.pkt, which is available from the Cengage Web site
Description: In this project, you request a Web page from a Web server, examine the packet
returned by the Web server, and identify which layers of the TCP/IP model the parts of the packet
represent. Figure 5-24 shows the topology for this lab.
& Cisco Packet Tracer - F:\GTDocs\Books\ TextBooks\NetEssentials\SE\01_AU1\Ch05\PTFiles\
VLAB5-....
File
Ed&
Options
View
Toois
Extensions
Help
—
Oj
BeatOrasar.aaaneess7
BQexebvmeeena
f
Physical) « 195, y: 373
|
|
;
|
|
|i
|
|
|k
.f
}
'
'
{
Web Server
bi
Figure 5-24
_|
=
Packet Tracer Lab 5-2 topology
Source: Cisco Systems, Inc.
7
:
a
CHAPTERS
Network Protocols
:
1. Open viab5-2.pkt in Packet Tracer by double-clicking the file. Click the Simulation
button to put Packet Tracer in Simulation mode and then close the Simulation panel.
2. Click PCO to open its properties and click the Desktop tab. Click Web Browser to open
a Web browser window.
3. Type 192.168.100.2 in the URL text box and click Go. (192.168.100.2 is the address of
the Web server.)
4. Because Packet Tracer is in Simulation mode, nothing happens right away. Move the
Web browser window out of the way, if necessary, so you can see both the Packet Tracer
main window and the Web browser window.
, The Packet Tracer lab file is configured to display only HTTP packets; there are many
more packets generated from a single Web page request, but you are only seeing the
HTTP packet.
5. Inthe Packet Tracer window, click the Capture then Forward control to move the
packet along. Keep clicking Capture then Forward until the packet reaches the Web
server, returns to PCO, and has a green checkmark (see Figure 5-25).
6. Notice that the Web browser now displays the content served by the Web server. Click
the packet with the green checkmark. Click the Inbound PDU Details tab to open the
PDU Information window (see Figure 5-26).
7. Examine the information in the Ethernetll section. It’s not important at this point to
understand all the information you see there, but you should recognize that there is a
destination and source MAC address, along with the frame check sequence (FCS), which
is the error-checking code. Write which layer of the TCP/IP model the Ethernetl! section
represents:
8. Examine the information in the IP section. Find some of the fields discussed in this
chapter, such as the TTL and source and destination IP addresses. Write which layer of
the TCP/IP model the Internet Protocol section represents.
i
CHAPTER5
Network Protocols
asCisco Packet Tracer - F:\GTDocs\Books\TextBooks\NetEssentials\SE\01 -AUT\ChO5\PTFiles\VLAB5-2.pkt
asi
=
ons
err OfkoOar.
SQeaxnevmeg ea
A“ Logical)
Qacom
Eee
2
‘3
Physical) « 303, y
—————
Web Server
r:
Event List| |
cl)
Figure 5-25
__Realtime)oS Simulation’
Copper Straight-Through
The completed HTTP communication
Source: Cisco Systems, Inc.
9. Examine the information in the TCP section (you may need to scroll down). Find some of
the fields discussed in this chapter, such as the source port, destination port, sequence
number, and acknowledgment number. Write which layer of the TCP/IP model the TCP
section represents.
10. Find the HTTP Response section. Packet Tracer doesn’t show all the data that you would
see with a protocol analyzer, but the HTTP section of the packet contains the actual
HTML data served by the Web server and displayed by the Web browser. Write which
layer of the TCP/IP model the HTTP Response section represents.
11.
Close the PDU Information window and close Packet Tracer.
Ty
CHAPTER5
Network Protocols
| PDU Information at Device: PCO
4
7
OSI Model
_ Inbound PDU Details
eR
RES
SCART
PDU Formats
A
Ethemetil
0
TYPE:Ox08
“4
00
v
ie
ie
yee
DATA (VARIABLE LENGTH)
i
|
Peo
PE
q
Me
op
j
oe
18
to ae ve ene
te geen
Ae ee
a
ee
etOmer
me
a
FRAG OFFSET-0x000
FLAGS:0x2
|
a
4
j
SRC P-192.168.100.2
DST P-192.168.100.1
OPT-0x00000000
DATA (VARIABLE LENGTH)
|
mce
ey
rea ae
ig en heSR
AO
cin Le
ae) OR
ee
ee
Sie aa
ee
ee
ee ee
a
CHECKSUM:0x0000
) Figure 5-26
i
ee
ee
Bytes
T4931
D:0x0014
}
'
'
FCS:0x00000000
DSCP-0x00
WL
WER
i
1
1
DEST ADDR:0090_2B6A
C86C
Pe
Gory
1
1
&
1
!
’
4
1
1
1
URGENT POINTER: 0x0000
The PDU Information window
Source: Cisco Systems, Inc.
Packet Tracer Lab 5-3: Working with the DHCP Client
Time Required: 10 minutes
Objective: Use ipconfig to work with a DHCP client.
Required Tools and Equipment: A computer with Packet Tracer installed, and Packet Tracer file
vlab5-3.pkt, which is available from the Cengage Web site
Description: In this project, you change IP settings on a host computer to use DHCP and then
see how to work with DHCP by using ipconfig. Figure 5-27 shows the topology for this lab.
1. Open viab5-3.pkt in Packet Tracer by double-clicking the file.
2. Click PCO to open its properties and click the Desktop tab. Click IP Configuration.
3. In the IP Configuration window, click the DHCP selection button. You will see a message
indicating that the PC is requesting an address. After a short wait, the IP Address,
Subnet Mask, and Default Gateway fields are filled in, as shown in Figure 5-28.
CHAPTERS
® Cisco P.
Packet te
File
Edit
Options
Network Protocols
F:\GTDocs\Books\ TextBooks\ NetEssentials\ SE\O1_AUT\ChO5\PTFiles\VLAB5-3.
View
Tools
Extensions
=
oO
ae
x
Help
beesternaarsaacca
ada#es
2 |
|
|
f
|
:
f
i
|
.
|
i
f
|
F
DHCP Server
)
)
/
|
a
|
= %&1S Sohe Ce
(4321 1941 ) _ 2901
os ae eae
(Select a Device to Drag and Drop to the Workspace)
|
|
Figure 5-27 Packet Tracer Lab 5-3 topology
Source: Cisco Systems, Inc.
4. Close the IP Configuration window. Click PCO and click Command Prompt. At the
command prompt, type ipconfig /all and press Enter. Notice that the output shows
the address of the DHCP server, which is at 192.168.100.2.
i
|
wi. Occasionally, you might need to force your computer to renew its lease (for
example, if changes are made on the DHCP server and you need to get the newest IP
configuration). To renew a DHCP lease, type ipconfig /renewand press Enter. After a
while, the output shows the IP address information again.
/release and
fon). If you want to release your IP address configuration, type ipconfig
press Enter. This command's output shows that your IP configuration has been deleted.
To request a new IP address configuration, type ipconfig /renew and press Enter.
(Note that on a live network, you might not get the same IP address you had before.)
Using these commands can help you troubleshoot DHCP-related problems.
7. Close the command prompt window and close Packet Tracer.
|
}
|
is
CHAPTERS
Network Protocols
Physical
Desktop
Config
Programming
a
interface
x
Oo
=
WP pco
Attributes
af
:
EP
Rm, 2h. eee
erent
IP Configuration
DHCP request successful.
O Static
@ puHcP
PAddress
192.168.100.1
Subnet Mask
255.255.255.0
Default Gateway
192.168.100.250
DNS Server
0.0.0.0
IPw6 Configuration
O buecp
O Auto Config
@ Static
i |
T
<
IPv6 Address
.]
FE80::290:2BFF:FE6A:C86C
Link Local Address
Lc
a
i
a
NTE
lt
AN
NA
AS
NAA
i
ini
a
[
Pv6 Gateway
|
IPv6 DNS Server
802.1%
LJ use 802.1X Security
Authentication
eee
eee
eM
eae
eee
ieee
=
Al
;
Username
Password
] top
Figure 5-28
Configuring a host to use DHCP
Source: Cisco Systems, Inc.
Packet Tracer Lab 5-4: Examining the Internetwork Layer
Time Required: 10 minutes
Objective: View ICMP packets.
Required Tools and Equipment: A computer with Packet Tracer installed, and Packet Tracer file
vlab5-4.pkt, which is available from the Cengage Web site
Description: In this project, you examine ICMP packets. Figure 5-29 shows the topology for this lab.
1. Open viab5-4.pkt in Packet Tracer by double-clicking the file. Click the Simulation
button to put Packet Tracerin Simulation mode and then close the Simulation panel.
2. Click PCO to open its properties and click the Desktop tab. Click Command Prompt.
3. Be sure to arrange the windows so you can see the Packet Tracer main window as well
as the command prompt window. Type ping
192.168.100.2 (the address of the Web
server) and press Enter.
4. Inthe main Packet Tracer window, click the packet on PCO. Click the Outbound PDU
Details tab. Examine the fields in the IP section; look for fields that you are familiar with
from studying this chapter.
CHAPTERS5
Network Protocols
E
® Cisco Packet Tracer - F:\GTDocs\Books\TextBooks\NetEssentials\
| File
Edt
Options
Vi
Tools
Extensions
im
& Ork
=i
ad Moa
135.
93,
SE" O1_AUT.ChOS\PTFiles\VLABS-..
0
x
Help
Oa.
2000n
Eee
?
“ae
neat
vw:
y¥: S73
S73
C9 9 C9 3
; 2901
Figure 5-29
=—
2911
81910X) BISHGW
629
3
| | 1240
&
Simulation
SCO
|
1841)
2
Packet Tracer Lab 5-4 topology
Source: Cisco Systems, Inc.
5. Inthe ICMP section, the first two fields are Type and Code with values of 0x08 and 0x00,
respectively. These values indicate an ICMP Echo Request packet (sometimes referred
to as simply ICMP Echo), which is an outgoing Ping packet. Close the PDU Information
window.
6. Move the packet along by clicking the Capture then Forward control until it returns to
PCO and shows a green checkmark.
7. Click the packet and click the Inbound PDU Details tab. Scroll down to see the ICMP
section. Notice the Type value is now 0x00, which indicates an ICMP Echo Reply
packet.
8. Close the PDU Information and command prompt windows and close Packet Tracer.
CHAPTERS
Network Protocols
Packet Tracer Lab 5-5: Examining Traceroute Packets
Time Required: 15 minutes
Objective: Examine ARP and ICMP packets generated by the tracert command.
Required Tools and Equipment: A computer with Packet Tracer installed, and Packet Tracer file
viab5-5.pkt, which is available from the Cengage Web site
Description: In this project, you examine ARP and ICMP packets generated by the tracert program. Figure 5-30 shows the topology for this lab.
Edit
Options
View
Tools
Extensions
Help
beater aaarr+aaaoeagss
mQec
bees
x
o
ag
® Cisco Packet Tracer - F:\GTDocs\Books\TextBooks\NetEssentials\8E\01_AU1\Ch05\PTFiles\VLAB5-5.pkt
File
ae
bias
wet
“\, Logical) Gi =e) b ee
zsarae BEaaei
|
4321) (1941)
Figure 5-30
(2911 | 81910x)
3
{.~
Simulation
Packet Tracer Lab 5-5 apalog
Source: Cisco Systems, Inc.
1. Open viab5-5.pkt in Packet Tracer by double-clicking the file. Click the Simulation
button to put Packet Tracer in Simulation mode and then close the Simulation panel.
2. Click PCO to open its properties and click the Desktop tab. Click Command Prompt.
3. Be sure to arrange the windows so you can see the Packet Tracer main window as well
as the command prompt window. Type tracert 192.168.101.1 (the address of PC1)
and press Enter.
4. Inthe main Packet Tracer window, click the packet on PCO on the right (this should
be the ARP packet). Click the Outbound PDU Details tab. Examine the fields in the
CHAPTERS
Network
Protocols
pze1
Ethernetll section. Notice that the destination address is FFFF.FFFF.FFFF, which indicates
a broadcast frame.
5. Examine the fields in the Arp section. Notice the value of TARGET IP, which is
192.168.100.250. This is the address of the router. PCO has to get the MAC address of
the router so it can deliver the ICMP packet to the router, which will forward it to PC1.
Close the PDU Information window.
6. Click the other packet (the ICMP packet) on PCO. Click the Outbound PDU Details
tab. In the IP section, find the TTL field. You see it has a value of 1. When the router
receives this packet, it will decrement the TTL value and send back an ICMP Time-to-live
exceeded message to PCO, which allows PCO to determine the address of the first router
in the path to PC1. Close the PDU Information window.
7. Move the packet along by clicking the Capture then Forward control until both packets
return to PCO and show a green checkmark. Click the second packet that arrives back at
PCO. This is the ICMP Time-to-live exceeded message. Click the Outbound PDU Details
.
tab. Scroll down so you can see the ICMP section and notice the TYPE field has a value
of OxOb, which is the code for a Time-to-live exceeded message.
8. Move the packet along by clicking the Capture then Forward control until the next
packet returns to PCO. This is the second Time-to-live exceeded message. Repeat the
process for the third ICMP packet.
9. The traceroute program sends another set of three packets. Click Capture then
Forward to see the first packet in the next set. Click the packet and click the Outbound
PDU Details tab. Notice that the TTL value in the IP section is now 2. With a TTL value
of 2, the packet will make it through the router successfully and will be delivered to PC1,
so click Capture then Forward until the packet makes it to PC1 and a reply is returned
to PCO. (You may also see an ARP packet sent from the router to PC1 to get PC1’s MAC
address.) Examine some of the packets so you understand how traceroute works.
10. Close the PDU Information and command prompt windows and close Packet Tracer.
Critical Thinking
The following activities give you critical thinking challenges. Challenge labs give you an
opportunity to use the skills you have learned to perform a task without step-by-step
instructions. Case projects offer a practical networking setup for which you supply a written
solution.
Challenge Lab 5-1: Capturing and Identifying the Three-Way Handshake
Time Required: 30 minutes
Objective: Determine which packets create the three-way handshake used in establishing a com-
munication session.
Required Tools and Equipment: Net-XX with Wireshark installed
|
|
a
CHAPTERS
ae
Network Protocols
Description: Using Wireshark and a suitable capture filter, capture the packets involved in an
HTTP session that you start by opening a Web page. Find the three packets that constitute the
three-way handshake. Perform the following tasks and answer the following questions:
* What capture filter did you use to limit Wireshark to capturing only packets related to HTTP?
- Find the three-way handshake that immediately precedes the first HTTP packet. Which
Transport-layer protocol was used to create the connection?
SS
S
bie Med
e
ee
et
i
SN
Acan
* Find the following fields in the Transport-layer header of the first packet in the three-way
handshake and write down their values:
o Source port:
(e)
Destination port:
fe}
Sequence number:
OQ
Flags: Syn:
o Window size:
o Maximum segment size:
* Find the following fields in the Transport-layer header of the third packet in the three-way
handshake. Research their meanings, and then write down their values along with brief
descriptions of each:
o Window size:
o Maximum segment size:
o How are the sequence number and acknowledgment used to make this protocol
reliable?
Challenge Lab 5-2: Capturing and Identifying DHCP Packets
Time Required: 30 minutes
Objective: Capture the packets used to lease a DHCP address to a client.
Required Tools and Equipment: Net-XX with Wireshark installed, and a configured DHCP server
Description: Using Wireshark and a suitable capture filter, capture the packets involved in a
DHCP IP address lease. Make sure your computer is configured to get an address via DHCP and
set your computer's IP address back to its original settings when you're finished. Answer the fol-
lowing questions:
* What commands did you use to cause your computer to request a new address lease?
* What capture filter did you use to limit Wireshark to capturing only packets related to DHCP?
*
Find the four packets involved in the DHCP lease. In the Info column of Wireshark, what's the
name shown for each of the four packets?
CHAPTER5
Network Protocols
caer
+ Find the following fields in the Transport-layer header of the first packet in the DHCP lease,
and write down their values:
o Source port:
o Destination port:
* What's the Internetwork-layer source address and destination address in the two packets
sent by the client computer? Explain.
Case Project 5-1
You work at a help desk and have just received a call from an employee who says she can't
access network resources. You want the employee to view her IP address configuration. Write
an e-mail to the employee, explaining what command-line program to use and how she can
use it to find the information you need. After following your instructions, the employee tells
you that her IP address is 169.254.14.11 with the subnet mask 255.255.0.0. What conclusion
can you make from this information?
Case Project 5-2
You have configured a LAN with 25 workstations, three network printers, and two servers.
The workstations and printers will have dynamically assigned IP addresses, and the printers
always need to have the same IP address assigned. The servers will have static IP addresses.
What should you install on one of the servers, and what are some of the configuration
options?
sntanec
ibe
ee
he
dan
TET
OT
PRT
7
ees
oii
*
-
2 |
a
‘2
’
al
:
5
}
~
a
i
>
Py
—"
.
k
’
¢
»
hy
’
mr
noes
Ls
ae + ©
:
7
?
Nee
-
ee
G4,
sh
ae
|
|
ae,
fos
—
=
C2
ody
;
ees
csfost:
. or) oat i |
‘
|
ee
4
mal
Sage
7S
GN
1e
hee
Beirne)
;
aaa!
+e arin
al~ IP ADDRESSING
Sal
CHAPTER 6
After reading this chapter and completing the exercises, you will
be able to:
Explain IPv4 addressing
q
Rear
atin i
Ham
eats tn The apdt il)
e aN
Recognize IPv6 address types
Describe IPv4 to IPv6 transitioning methods
Table 6-1 summarizes what you need for the hands-on projects in this chapter.
if\*)(-3e550)
Hands-on project requirements
Hands-on project
Requirements
Time
| required
Hands-On Project 6-1: Converting
Decimal Numbers to Binary
| Paper and pencil |15 minutes
Hands-On Project 6-2: Converting
Binary Numbers to Decimal
| Paper and pencil |15 minutes
Hands-On Project 6-3: Working
with CIDR Notation
Paper and pencil |20 minutes
(continues)
CHAPTER6_
IP Addressing
iF)°)(-3mx 0) Hands-on project requirements (continued)
Hands-on project
Requirements
Time
| required
Hands-On Project 6-4: Determining |Paper and pencil |20 minutes
the Correct Prefix
Hands-On Project 6-5: Using the
netsh Command
Net-XX
10 minutes
Hands-On Project 6-6: Trying to Set |Net-xx
an Invalid IP Address
10 minutes
Hands-On Project 6-7: Setting IPv6 | Net-xx
Static Addresses
10 minutes
Hands-On Project 6-8: Working
15 minutes
with IPv6é
Net-Xx
aie;
au.
Need the address of one
other computer with an
IPv6 address
IPv4 Addressing
An !Pv4 address is a 32-bit number divided into four 8-bit values called “octets.” Each
octet can have a value from 0 to 255. IPv4 addresses are written in dotted decimal
notation. This format consists of four decimal numbers, each in the range of 0 to 255,
separated by a period. For example, in the IPv4 address 10.255.0.100, 10 is the first octet
and 100 is the fourth octet.
Every IP address contains a network ID, which specifies the network on which
the computer is found, and a host ID, which uniquely identifies the computer on that
network. Determining which part of the IP address is the network ID and which part
is the host ID depends on the subnet mask, another 32-bit dotted decimal number
consisting of a contiguous series of binary 1 digits followed by a contiguous series of
binary o digits. A contiguous series of eight binary 1s equals the decimal value 255. For
example, a typical subnet mask is 255.0.0.0 or 255.255.0.0. In these two examples, for
each 255 in the subnet mask, the corresponding octet of the IP address is part of the
network ID.
CHAPTER6
IP Addressing
Take a look at an example. In binary, the subnet mask 255.255.0.0 looks like
11111111.11111111.00000000.00000000. (Binary math is discussed in the next section.) Say
you configured a Windows computer with the following IP address and subnet mask:
IP
address:
Subnet
mask:
10.1.221.101
255.0.0.0
Because the first octet of the subnet mask is 255 (a series of eight binary 1s), the
first octet of the IP address is the network ID, which is 10. The network ID is written
as 10.0.0.0, and the host ID is 1.221.101. Understand, however, that the network ID
and host ID are used together when configuring a computer’s IP address and when
communicating with another computer. So, the source address in a network packet
being sent by the computer in this example is 10.1.221.101.
Now take this example:
IP
address:
Subnet
mask:
172.31.100.6
255.255.0.0
The first two octets of the subnet mask are 255 (a total of 16 contiguous binary 1s),
so the network ID is 172.31, which is written as 172.31.0.0. The host ID is 100.6. When
referring to the network ID, you always fill in the host part of the address with os.
Continuing with this pattern, say you have the following IP address and subnet
mask:
IP
address:
Subnet
mask:
192.168.14.250
255.255.255.0
They give you the network ID 192.168.14.0 and the host ID 250. You can’t have the
subnet mask 255.0.255.0 because the network ID must be contiguous. However, you can
have an IP address and a subnet mask such as 172.16.67.5 and 255.255.192.0. What’s going
on in the third octet of this subnet mask? Even though this subnet mask doesn't look
- like the other examples, with only the values 255 and 0, it’s still a contiguous series of
1s followed by a contiguous series of os. In binary, this subnet mask looks like this:
11111111.11111111.11000000.00000000
The decimal equivalent of this binary number is 255.255.192.0, making the network
ID of the 172.16.67.5 address equal to 172.16.64.0 and the host ID equal to 3.5. How is
this information determined? Before you go any further, it helps to understand a little
about binary math and how to convert between binary and decimal.
Binary Math
An important part of IP addressing is how the subnet mask is used to determine the
network ID. As you've seen, it’s not as simple as stating that “Anywhere there’s a 255 in
the subnet mask, the corresponding octet in the IP address is part of the network ID.”
In addition, computers don’t reason that way; they perform calculations, specifically
CHAPTER6
IP Addressing
in binary math. To determine the network ID of an IP address, computers use a logical
AND operation, which is an operation between two binary values that you can think of
as binary multiplication. Because there are only two unique digits in binary numbers,
the multiplication is easy. There are only four possible results when you combine two
binary numbers with AND, and three of these results are o:
0 AND
1 AND
0 AND
|
ll
1 AND
eS)
la
Fea
(ee,
i
To determine the network ID based on the IP address and subnet mask, a computer
simply performs a logical AND between the binary digits in the IP address and the
binary digits in the subnet mask, which looks something like this:
LOLIMOT
OOOUTIUD POLLO OLOO] 0000010,
(binary
foreu72)
34. LO0sG)
PATTI TATTLE
OO000 000. 00000000
(binary
ton
255.255.0-0)
HOVOLUOO
(binary,
£or
1772.31.00)
AND
OOO
LLL. COOOO 000
O0000C0O)
You simply take the binary digit from the IP address (top number) and perform
a logical AND with the corresponding digit in the subnet mask (bottom number). The
result is the network ID 172.31.0.0.
Take a look at the last example in the previous section:
LOLOLL OO. OCOLOO00
OT 0000LL.
00000101
(binary
for
172-16.67.5)
00000000) (binary
for
255.255.1920)
for
172.16.64.0)
AND
DUI
ATT TTT
1 TOOCOO 00
10101100.00010000.01000000.00000000
(binary
After you do the AND operation, you can see the network ID 172.16.64.0 (that is,
if you know how to convert binary to decimal, discussed next). The remaining bits
in the IP address that aren’t part of the network ID are the host ID. In this case, it’s
00000011.00000101, which is equal to decimal 3.5. Essentially, anywhere there’s a 1 bit
in the subnet mask, the corresponding bits in the IP address are part of the network
ID, and anywhere there are o bits in the subnet mask, the corresponding bits are part
of the host ID. This sure would be easier if you knew how to convert from decimal to
binary and back, wouldn't it?
Converting Binary to Decimal
Before you start converting from binary to decimal and back, you need to review how
the decimal number system works. It’s based on powers of 10 (which is where the word
“decimal” comes from, with “dec” meaning “ten”). Ten different symbols, o through
9, are used to represent any possible number. Each place in a decimal number can
CHAPTER6
IP Addressing
have one of 10 possible values—again, o through 9. Furthermore, each place in a
decimal number can be expressed as a power of 10. The ones place can be expressed
as a number, o through 9, multiplied by 10 raised to the 0 power, or 10°. (Any number
raised to the 0 power equals 1.) The tens place can be expressed as a number multiplied
by 10 to the 1 power, or 10. The hundreds place can be expressed as a number
multiplied by 107, and so on. For example, the decimal number 249 can be expressed as
either of the following:
(2 * 107) + (4 * 107)
(2 * 100) + (4 * 10)
+ (9 * 10°) = 249
+ (9 * 1) = 249
When you see the number 249, you don’t think of it in these terms because you
grew up using the decimal number system, and recognizing the hundreds place, tens
place, and ones place happens without conscious effort, as does the multiplication and
addition that occurs. However, take a look at this number:
379420841249
A little more thought must go into recognizing that the 3 represents 300 billion, the
7 represents 70 billion, and so forth. The binary number system works the same way,
except everything is governed by twos. Two digits, o and 1, represent every possible
number, and each place in a binary number is 0 or 1 multiplied by a power of 2. So,
instead of having the ones place, the tens place, the hundreds place, and so on, you
have the ones place, the twos place, the fours place, and so on, based on 2°, 2’, 27, and
so forth. For example, using the same method as for the decimal example, you can
express the binary number 101 as either of the following. The numbers in bold are the
binary digits.
(1
27)
(OF
He PRED Were
Rae
2A)
(1
Der eae
*® 2%)
a
5
Oe
Converting Decimal to Binary
One way to convert from decimal to binary is shown in Table 6-2. The first two rows
are the decimal and exponent values of each bit position of an 8-bit number. You use
8 bits because in subnetting, most work can be done 8 bits at a time. The third row is
what you fill in to determine the decimal number's binary representation.
if:)*)[-3<p¥4)
Decimal-to-binary conversion table
Pees
oe) 290,| CHAPTER6
IP Addressing
To use this method, start with the number you're trying to convert to binary, which
is referred to as the “test number.” In this example, you use 125. You compare the test
number with the leftmost number in the preceding table (128). If it’s equal to or greater
than this number, you place a1 in the column and subtract this column’s number from
your test number; otherwise, place a o in the column. Remember: Eight binary places
or 8 bits can represent only a value up to 255. If you’re converting a number greater than
255, simply extend the table to the left (256, 512, and so on). Here’s the sequence of steps:
1. 125 is less than 128, so you place a o in the column under the 128. The test
number remains 125.
2.
125 is greater than 64, so you place a1 in the column under the 64 and subtract
64 from 125, leaving the new test number as 61.
3. 61is greater than 32, so you place a1 in the column under the 32 and subtract 32
from 61, leaving the new test number as 29.
4. 29 is greater than 16, so you place a1 in the column under the 16 and subtract 16
from 29, leaving the new test number as 13.
5. 13 is greater than 8, so you place a1 in the column under the 8 and subtract 8
from 13, leaving the new test number as 5.
5 is greater than 4, so you place a1 in the column under the 4 and subtract 4
6.
from 5, leaving the new test number as 1.
~ 1is less than 2, so you place a o in the column under the 2.
8. 1is equal to 1, so you place a1 in the column under the 1 and subtract 1 from 1,
leaving the new test number as o. When the test number is 0, you’re done.
Now try this with 199, 221, and 24. You should get the following results:
199
Il
221
24
11000111
LwO
=
Id Os.
00011000
Converting Binary to Decimal Using a Table
The easiest way to convert an 8-digit binary number (octet) is to use Table 6-3, as you
did for the decimal-to-binary conversion. Of course, if your binary number is more
than 8 bits, you can simply extend the table to the left as many places as necessary.
Here's how to do it: Write your binary number in the third row of Table 6-3. For every
column with a 1 bit, write down the corresponding decimal number from the first
row. For columns with a o bit, you can simply skip them or write down a o. Using the
binary number 11010011, you get the following:
128
+
64
+0+#i16+0+0+2+41
=
211
Plug in the binary values for 199, 221, and 24 to make sure you get the correct
results.
Le)
s) (8-283)
Converting 11010011 to 211
ESD as
[oS
ip
dO
ma A
Hands-On Project 6-1: Converting Decimal Numbers to Binary
Time Required: 15 minutes —
Objective: Convert decimal numbers to binary.
Required Tools and Equipment: Paper and pencil
Description: Convert the following decimal numbers to binary without using a calculator. You
can use Table 6-3 to help with the conversions or create your own table.
Decimal number | Binary number
167
sepa
hs
tn
setae
sheesh
sch
149
252
128
64
255
14
15
63
Acai
Waretaeiccnk
ar
cdaciat
ba
aie
iss
animist
Hands-On Project 6-2: Converting Binary Numbers to Decimal
Time Required: 15 minutes
Objective: Convert binary numbers to decimal.
Required Tools and Equipment: Paper and pencil
SE
PAT
TIPE
OPIN
PINE
TP
CHAPTER6_
IP Addressing
Description: Convert the following binary numbers to decimal without using a calculator. You
can use Table 6-3 to help with the conversions or create your own table.
Binary number
| Decimal number
00110101
WH ie aia edie rer a adits nde rns os
00011111
10101010
01010101
CIT TATLG
11111100
00111011
11001100
00110011
00000111
00111100
IP Address Classes
When you enter an IP address in the Internet Protocol Version 4 (TCP/IPv4) Properties
dialog box shown in Figure 6-1, Windows fills in a subnet mask automatically, but you
can change it if needed. Windows bases the suggested subnet mask on the class of the
IP address you enter.
IP addresses are categorized in ranges referred to as Classes A, B, C, D, or E. Only
IP addresses in the A, B, and C classes can be assigned to a network device (host).
Although the IP address class system has been superseded by a more flexible way to
manage IP addresses, called Classless Interdomain Routing (CIDR, discussed later in
this chapter), the class system is a basis for determining which part of an IP address is
the network ID and which part is the host ID. The first octet of an address denotes its
class. Review the following facts about IP address classes:
* The value of the first octet for Class A addresses is between 0 and 127. Class A
addresses were intended for use by large corporations and governments. An IP
address registry assigns the first octet, leaving the last three octets for network
administrators to assign to hosts. This allows 24 bits of address space or 16,777,214
hosts per network address. In a Class A IP address such as 10.159.44.201, for
example, the network address is 10.0.0.0. So, the first address in the 10.0.0.0
network is 10.0.0.1, and the last address is 10.255.255.254.
CHAPTER6
IP Addressing
Technically, the value of the first octet of a class A address is between 0 and 127, but IP
addresses beginning with 0 are invalid and not used for IP address assignment. Additionally,
addresses with a first octet value of 127 are reserved for loopback purposes. So, for
host assignment purposes, the range of the first octet of class A IP addresses is between
1 and 126.
Internet Protocol Version
4(TCP/IPv4) Properties
x
vc
You can get IPsettings assigned automatically ifyour network supports
) this capability. Otherwise, you need to ask your network administrator
for the appropriate IP settings.
(©) Obtain an IP address automatically
| (@) Use the following IP address:
soretna
(was 00 |
Default gateway:
/
:
-
E
|
(©) Obtain DNS server address automatically
@) Use the following DNS server addresses:
Preferred DNS server:
[172.31.
1 .205
Alternate
DNS server:
|
)
[\Validate settings upon exit
|
Figure 6-1
A subnet mask based on the address class
* Class B addresses begin with network IDs between 128 and 191 and were intended
for use in medium to large networks. An IP address registry assigns the first two
octets, leaving the third and fourth octets available for administrators to assign
as host addresses. In the Class B address 172.17.11.4, for example, the network
address is 172.17.0.0. Having two octets in the host ID allows 65,534 hosts per
network address.
|
:
:E
CHAPTER6
IP Addressing
Class C addresses were intended for small networks. An IP address registry
assigns the first three octets, ranging from 192 to 223. In the Class C address
203.0.113.254, for example, the network address is 203.0.113.0. These networks are
limited to 254 hosts per network.
Class D addresses are reserved for multicasting, in which a packet is addressed
so that more than one destination can receive it. Applications using this feature
include videoconferencing and streaming media. In a Class D address, the first
octet is in the range of 224 to 239. Class D addresses can’t be used to assign IP
addresses to host computers.
Class E addresses have a value from 240 to 255 in the first octet. This range
of addresses is reserved for experimental use and can’t be used for address
assignment.
A couple of notes about this list: First, if you do the math, you would see that a
Class C address provides 2° bits of host address space, which yields 256 addresses,
not 254. A host address space is the total number of addresses in an IP network
number that can be assigned to hosts. The number of addresses specified for Classes
A and B are also two fewer than the address space suggests. This discrepancy happens
because each network has two reserved addresses: the address in which all host ID bits
are binary os and the address in which all host ID bits are binary 1s. For example, all
the host bits in address 203.0.113.0 are binary os; this address represents the network
number and can’t be assigned to a computer. The host bits in address 203.0.113.255 are
binary 1s; this address is the broadcast address for the 203.0.113.0 network and can’t be
assigned to a computer.
The other note concerns the 127.0.0.0 network. Although technically a Class A
address, it’s reserved for the loopback address, which always refers to the local
computer and is used to test the functioning of TCP/IP. A packet with a destination
address starting with 127 is sent to the local device without reaching the network
medium. Likewise, the reserved name localhost always corresponds to the IP address
127.0.0.1 so that a local machine can always be referenced by this name.
) Even though localhost and the loopback address are usually associated with the address
127.0.0.1, any address in the 127.0.0.0 network (except 127.0.0.0 and 127.255.255.255)
references the local machine in most OSs.
Table 6-4 summarizes
masks.
address classes A, B, and C and the default subnet
CHAPTER6
LE) (3-3)
IP Addressing
|Pv4 address class summary
Value of first octet
0-127
128-191
192-223
Default subnet mask
Number
ofnetwork 1Dbits
255.0.0.0
255.255.0.0
255.255.255.0
Maximum number of hosts/
network
16,777,214
65,534
254
Number of host bits
24
16
Private IP Addresses
Each device that accesses the Internet must do so by using a public IP address. Because
of the popularity of TCP/IP and the Internet, unique IP addresses to assign to Internetaccessible devices are almost exhausted. To help alleviate this problem, TCP/IP’s
technical governing body reserved a series of addresses for private networks—that is,
networks whose hosts can’t be accessed directly through the Internet. The reserved
addresses are as follows:
* Class A addresses beginning with 10 (one Class A network address)
* Class B addresses from 172.16 to 172.31 (16 Class B network addresses)
* Class C addresses from 192.168.0 to 192.168.255 (256 Class C network addresses)
The addresses in these ranges can’t be routed across the Internet, which is why any
organization can use them to assign IP addresses to their internal hosts. If access to the
Internet is necessary, a process called Network Address Translation (NAT) is used, as
explained later in “Network Address Translation.”
Another type of private IP address is a link-local address. It’s not assigned
’ manually or through DHCP; it’s assigned automatically when a computer is configured
to receive an IP address through DHCP but no DHCP service is available. Another
term for this type of addressing is Automatic Private IP Addressing (APIPA). APIPA
addresses are assigned in the range of 169.254.1.0 through 169.254.254.255 with the
subnet mask 255.255.0.0. Computers that are assigned a link-local address can
communicate only on the local LAN, as packets containing these addresses shouldn't
be forwarded by routers.
| Link-local IPv4 addresses don't use the first 256 addresses or the last 256 addresses in the
169.254.0.0/16 range because they are reserved for future use, according to RFC 3927.
285
oe
256| CHAPTER6
IP Addressing
Classless Interdomain Routing
If IP addresses have a default subnet mask assigned based on the value of the IP
address’s first octet, why do you even need to specify the subnet mask? The reason is
that the default subnet mask doesn’t always suit your network’s needs. Address classes
and default subnet masks were designed when TCP/IP was in its infancy, and computer
networks and the Internet were almost unheard of. They met the needs of the few
government agencies and universities using TCP/IP in the late 1970s and 1980s. The use
of IP addresses with their default subnet masks is referred to as classful addressing.
As computer networks became increasingly common in business and more users
wanted access to the new information source called the Internet, classful addressing
clearly needed some flexibility—hence, subnet masks that could be configured
regardless of the address class. This type of IP address configuration became what’s
known as Classless Interdomain Routing (CIDR). For example, assigning the IP
address 172.31.210.10 with a subnet mask of 255.255.255.0 (instead of the default of
255.255.0.0) is perfectly acceptable. In this case, the network ID is 172.31.210, and the
host ID is 10. In some situations, the ability to assign a subnet mask that’s different
from the default is a useful option.
Take, for instance, the address 172.31.0.0 with the default subnet mask 255.255.0.0. As
Table 6-4 showed, this subnet mask allows a 16-bit host ID, making it possible to assign
more than 65,000 host addresses, starting with 172.31.0.1 and ending with 172.31.255.254.
(Remember that you can’t assign an address with all o bits or all 1 bits in the host ID, so you
have to exclude 172.31.0.0 and 172.31.255.255 from the possible IP addresses you can assign
to a host.) The exact calculation for the number of hosts is 2” - 2; nis the number of bits
in the host ID. Being able to assign this many addresses might seem like an advantage if
you have a large network. However, having such a large address space assigned to a single
network has two distinct disadvantages: If you're actually using the number of computers
the address space affords (in this case, more than 65,000 computers), communication
efficiency suffers, and if you aren't using the addresses, precious address space is wasted.
The following sections explain these concepts in more detail.
CIDR Notation
Writing IP addresses with their subnet masks can be tedious and takes up a lot of
space. What’s important is how many bits of the IP address constitute the network ID.
To that end, you can specify an IP address and its subnet mask with CIDR notation.
CIDR notation uses the format A.B.C.D/n; n is the number of 1 bits in the subnet
mask, or expressed another way, the number of bits in the network ID. This number
is also referred to as the IP prefix (or just “prefix”). For example, 172.31.210.10 with a
255-255.255.0 subnet mask is expressed as 172.31.210.10/24 in CIDR notation. The network
ID is 24 bits, leaving 8 bits for the host ID. As another example, 10.25.106.12 with the
subnet mask 255.255.240.0 is expressed as 10.25.106.12/20. In this case, the network ID is
20 bits, leaving 12 bits for the host ID.
Broadcast Domains
All computers and devices with the same network ID in their IP address are said to
be in the same broadcast domain. As you learned in Chapter 2, a broadcast domain
defines which devices must receive a packet that’s broadcast by any other device, and
each port on a router constitutes a broadcast domain because routers don’t forward
broadcast packets. TCP/IP communication relies heavily on broadcast packets to
perform a variety of functions. For example, DHCP and ARP use broadcasts to perform
their tasks. Every time a computer receives a broadcast packet, the NIC generates an
interrupt, causing the CPU to stop what it’s doing to read the packet. If the broadcast
isn’t relevant to the computer, the packet is usually discarded.
Now imagine 65,000 computers on the same broadcast domain; at any moment,
probably several thousand are sending broadcast packets. The amount of traffic
generated and the additional CPU utilization would likely bring the network to a
screeching halt. Preventing this problem is one of the reasons you might want to subnet.
Subnetting
Q - Certification
98-366
Understanding protocols and services:
Understand IPv4
If you do have 65,000 computers in your organization, instead of creating one large
network with the network address 172.31.0.0/16, you can divide this very large network
into many smaller subnets. For example, you can use 172.31.0.0/24, 172.31.1.0/24, and
so forth up to 172.31.255.0/24. This addressing strategy, called subnetting, makes 256
‘smaller subnets with a maximum of 2° - 2, or 254, devices per subnet. If a computer
on one subnet needs to communicate with a computer on another subnet, the packets
are sent to a router that locates the subnet and forwards the data. Now the maximum
size of your broadcast domain is only 254 computers, which is more manageable.
, When a classful network has been divided or subnetted into multiple smaller networks, the
resulting networks are called “subnets.” Functionally, however, there's no difference between
a Classful network and a subnet.
TE
a
EEE
Another reason to subnet is to conserve IP addresses. Companies that maintain
Internet-connected devices need public Internet addresses, which must be unique
in the world—meaning a public address can be assigned to only one device on the
—
298
CHAPTER6_
IP Addressing
Internet. In the past, if a company had four Web servers and two routers that needed
public addresses, the only recourse an ISP had was to assign a class C network address
consisting of 254 possible host addresses, thereby wasting 248 addresses. By subnetting
a network, the ISP can assign an address such as 198.60.123.0/29 that uses only
addresses 198.60.123.0 through 198.60.123.7, which satisfies the company’s needs and
still makes addresses 198.60.123.8 through 198.60.123.254 available for other customers.
A third reason to subnet is to divide a network into logical groups. When one
large network is divided into two or more smaller subnets, a router is needed to allow
hosts on one subnet to communicate with hosts on another subnet. A router serves
as a natural security barrier between the two subnets because access control lists can
be configured on it to restrict the type of network traffic traveling from one subnet to
another. Being able to restrict access enables network administrators to, for example,
place the Payroll Department computers and servers on their own subnet and disallow
computers from other subnets from accessing any resources in the Payroll Department.
Calculating a Subnet Mask
There are usually two approaches to subnetting, and they depend on the answer to
these questions: Am I subnetting to provide a network with a certain number of host
addresses? Or, am I subnetting to provide a network with a certain number of subnets?
If you’re working for an ISP, the answer is usually yes to the first question, and if you're
a network administrator for an organization, the answer is more apt to be yes to the
second question. Sometimes the answer is a combination of both.
Say you have a large internetwork and need to break an IP address space into
several subnets. Follow this process:
1. First, decide how many subnets you need. You can figure out the number of
subnets needed by seeing how many network cable segments are or will be
connected to router interfaces. Each router interface connection indicates a
required subnet.
2. Next, decide how many bits you need to meet or exceed the number of required
subnets. To calculate this value, use the formula 2”, with n representing the number of bits you must reallocate from the host ID to the network ID. For example, if
your starting network number is the Class B address 172.20.0.0, its default subnet
mask is 255.255.0.0, which is your starting point. The number of subnets you cre-
ate is always a power of 2, so if you need 20 subnets, you must reallocate 5 bits
(25 = 32) because reallocating 4 bits gives you only 24, or 16, subnets.
3.
Reallocate bits from the host ID, starting from the most significant host bit (that
is, from the left side of the host ID).
4. You must also make sure you have enough host bits available to assign to
computers on each subnet. To determine the number of host addresses
available, use the formula discussed previously: 2” - 2, with n representing the
number of host (0) bits in the subnet mask.
CHAPTER6_
IP Addressing
Here’s an example to help you put this formula to work: CSM Tech Publishing
wants 60 subnets for its Class B address: 172.20.0.0/16. The nearest power of 2 to 60 is
64, which equals 2°. This means you must reallocate 6 bits from the host portion of the
original subnet mask (255.255.0.0) and make them subnet bits.
Reallocating 6 bits, starting from the leftmost bit of the third octet, creates a
subnet mask with the bit pattern 11111100. The decimal value for this number is 252.
This reallocating of bits changes the subnet mask from 255.255.0.0 to 255.255.252.0.
Expressing it in CIDR notation gives you 172.20.0.0/22.
To calculate the number of host addresses for each subnet, just subtract the number
of network ID bits from the total number of bits in an IP address: 32 - 22. The result is
the number of bits left for the host ID. In this case, the number is 10. Again, the formula
for determining the number of host addresses is 2" - 2, so you have 2” - 2 = 1022
addresses per subnet, which should be more than enough for most networks.
Now that you have a correct subnet mask, you need to determine what network
numbers can be derived from using it. To do this, take the reallocated 6 bits, place them
in the network number, and cycle the 6 bits through the possible combinations of
values they represent. Table 6-5 shows the first 16 subnetwork numbers resulting from
if)*)(-)))
Subnetwork numbers and addresses
Subnetwork number in binary
Subnetwork address
172.20.00101100.0
172.20.44.0
172.20.00110000.0
172.20.48.0
172.20.00111000.0
172.20.56.0
172.20.00111100.0
172.20.60.0
172.20.11111100.0
1.72.20(252.0
208
citlem
CHAPTER6
IP Addressing
the preceding steps, with the third octet written in binary on the left and the resulting
subnetwork address written in decimal on the right. The bits shown in bold are the
6 bits used to create the subnets. If you convert the third octet on the left side from
binary to decimal, you'll see that it equals the third octet on the right.
A Pattern Emerges
Table 6-5 shows the first 16 of the possible 64 subnets and the last subnet created for
network 172.20.0.0. As you can see, there’s a pattern to the subnetwork numbers—they
go in increments of 4. You can derive this pattern without having to list the subnets,
however. Look at the octet where the subnet bits are reallocated, and then look at the
rightmost reallocated bit. The subnet increment is determined by the binary place
value of this bit: in this case, the 4s place.
You know when to stop counting subnets when all the subnet bits are binary 1s, as
in the last entry in the table. You also know to stop counting when the subnet number
equals the value of the changed octet in the subnet mask. In this case, the subnet mask
255.255.0.0 was changed to 255.255.252.0 after the bit reallocation. The 252 in the third
octet of the subnet mask is the same value as the last subnet number.
Determining Host Addresses
Similarly, the host addresses in each subnet can be determined by cycling through
the host bits. Therefore, the subnetwork 172.20.32.0 would have host addresses from
172.20.32.0 through 172.20.35.255. However, you can’t use the IP address in which all
host bits are Os or 1s, so the actual range is 172.20.32.1 through 172.20.35.254, giving you
1022 host addresses. Table 6-6 shows host addresses for the first five subnets and the
last subnet. In the middle column, the binary digits in bold are the host portion of the
address.
iF\*)(-73-99
Subnetwork
number
172.20.16.0
172.20.252.0
Host addresses per subnet
Beginning and ending host addresses in binary
Beginning and ending
host addresses in
decimal
| 172.20.00010000.00000001-1 72.20.00010011.11111110 | 172.20.16.1-172.20.19.254
172.20.11111100.00000001-1 72.20.11111111.11111110 | 172.20.252.1-172.20.255.254
CHAPTER6
IP Addressing
Another Subnet Mask Example
In Figure 6-2, the network number is 192.168.100.0, which is a Class C network address
with the default subnet mask 255.255.255.0.
Subnet C
Application
server
Network number: 192.168.100.0
New York
d
40 Windows
Database
server
©
10 hosts
Subnet A
Subnet B
FA
Cisco 3500
eB
Router
WAN link
switch
Figure 6-2
Asample network for calculating subnet mask
requirements
The following steps show how to calculate a new subnet mask:
1.
In this example, you can see that four cable segments are connected to router
interfaces. The WAN cable segment between the two routers counts as a single
cable segment and therefore a single subnet. You have to account for the WAN
subnet even if the network has no hosts because the router interfaces require
an IP address. As you can see, there are four subnets. Subnet A requires 43 IP
addresses (40 for the Windows 10 hosts, 2 for the servers, and 1 for the router
interface). Subnet B requires 53 IP addresses, subnet C requires 43 IP addresses,
and subnet D requires only 2 IP addresses.
aot
CHAPTER6
IP Addressing
2. To accommodate the required number of subnets (4), you need a power of 2
that’s equal to or greater than 4. Because 2? = 4, you need to reallocate 2 bits
from the host ID to the network ID.
3. Reallocating 2 bits from the leftmost part of the host portion of the original
subnet mask (255.255.255.0) gives the last octet of your new subnet mask the bit
pattern 11000000. Converting to decimal and putting the entire subnet mask
together yields 255.255.255.192.
4. To be sure you have enough host bits per subnet, use the formula 2” - 2, with
n representing the number of o bits in the new subnet mask. The result is
26 - 2 = 62. This number of host addresses satisfies your requirement of a
maximum of 53 hosts per subnet.
Calculating a Subnet Mask Based on Needed Host Addresses
Sometimes you need to know what prefix to assign an IP network based on
the number of host addresses required for the network. This process is fairly
straightforward. Suppose you're told that you need to determine the subnet
mask to use with network ID 172.16.16.0, and the network will support 60 hosts.
In this problem, simply determine how many host bits are needed to support
the number of hosts specified, and subtract this number from 32, giving you the
number of bits in the network ID. For this example of 60 hosts, you need 6 bits
for the host ID because 2° = 64, which is the closest power of 2 to 60. Therefore,
the prefix is 32 - 6 = 26, so in CIDR notation, the network ID is 172.16.16.0/26.
Examine the examples in Table 6-7 to become more comfortable with this
process.
iF)°) (594)
Examples for determining the correct CIDR notation
CIDR notation
10.19.32.0/22
172.25.110.0/23
192.168.100.32/27
To learn more about this topic and get plenty of subnetting practice problems, go to
www.subnetting.net.
CHAPTER6_~
IP Addressing
spe
Hands-On Project 6-3: Working with CIDR Notation
Time Required: 20 minutes
Objective: Determine the subnet mask, number of host bits, and number of hosts for network
numbers in CIDR notation.
Required Tools and Equipment: Paper and pencil
Description: Examine the IP addresses/prefixes specified in CIDR notation, and fill in the resulting subnet mask, number of host bits, and number of hosts possible in the network. The first row
is completed for you, and the next two are partially completed.
Network/prefix
172.16.1.0/24
10.1.100.128/26
10.1.96.0/19
255.255.224
192.168.1.0/24
172.31.0.0/16
10.255.255.252/30
172.28.240.0/20
10.44.108.0/22
192.168.100.24/21
172.23.64.0/18
192.168.5.128/25
2
—————aEaEEEeEeEeEeEeEeEeEeEeEeEeEeEeEeEeEeEeEeeeee
Hands-On Project 6-4: Determining the Correct Prefix
_
)
/
Time Required: 20 minutes
Objective: Determine the correct prefix, given the required number of hosts per network.
Required Tools and Equipment: Paper and pencil
Description: Given the IP address and number of hosts in the first two columns, determine the
number of host bits required and write the network number with the correct prefix. The first row
is completed for you, and the next two are partially completed.
.
CHAPTER6
IP Addressing
stHa
ei
went
i
heii
nah
10.255.255.252
172.28.240.0
10.44.108.0
4000
192.168.240.0
2200
172.23.64.0
16,000
110 “Ieyn IT
soni shies 128 snares)eto)
dink
sei
ni
LNB
iA
ce
ai
INB
i
ac
Supernetting
Although not practiced as commonly as subnetting, supernetting is sometimes
necessary to solve certain network configuration problems and to make routing tables
more streamlined. In discussions about routing tables, supernetting is usually referred
to as “route aggregation” or “route summarization.” Supernetting reallocates bits
from the network portion of an IP address to the host portion, effectively making two
or more smaller subnets a larger supernet. Supernets allow combining two or more
consecutive IP network addresses to make them function as a single logical network.
Here’s how it works:
1.
Suppose you have four Class C network addresses—192.168.0.0, 192.168.1.0,
192.168.2.0, and 192.168.3.0—available for your network design. You have a total
of 900 hosts on your proposed network. You don’t have four router interfaces
that can use the four different network numbers, however. You can combine the
four networks into one by reallocating 2 bits (2? = 4) from the network portion
of the address and adding them to the host portion. You then have a network
address of 192.168.0.0 with the subnet mask 255.255.252.0. The 252 in the third
octet is derived from setting the last 2 bits of the original Class C subnet mask
2.
(255.255.255.0) to 0, thereby making them part of the host portion.
Instead of supporting only 8 bits for the host address portion, the supernet now
supports 10 bits (8 + 2) for host addresses. This number of bits provides 2” - 2
host addresses on this supernet, or 1022, which satisfies your requirement for
900 hosts and allows you to assign all host addresses in a single network.
As mentioned, combining two or more small networks into one larger network
is only one reason to supernet. Routers on the Internet can have enormous routing
CHAPTER6
IP Addressing
}305
tables. The larger the routing table, the more work the router must do to determine
where to send a packet. Route aggregation or summarization can combine multiple
routing table entries into a single entry, which can drastically decrease the table’s size
on Internet routers. This reduction in routing table size increases routers’ speed and
efficiency. The procedure is similar to supernetting, except you configure routers.
Routing tables grow partly because routers communicate with one another by
sending information about their routing tables to one another. If several networks
can be represented by a single routing table entry, the routing tables are more
efficient. Taking the previous example, suppose RouterA in a company network has
the network addresses 192.168.0.0, 192.168.1.0, 192.168.2.0, and 192.168.3.0 in its routing
table, and it communicates with RouterB (see Figure 6-3). Without supernetting/
route summarization, RouterA sends all four network addresses to RouterB, each with
its 255.255.255.0 subnet mask. Consequently, RouterB’s routing table expands with
these four additional routes. However, because all four routes lead to the same place
(RouterA), these routes can be represented by a single entry. RouterA can summarize
these routes by simply sending RouterB the address 192.168.0.0 with subnet mask
255.255.252.0, which tells RouterB that all networks from 192.168.0.0 through 192.168.3.0
can be reached through RouterA.
197, N0610,0 2259. 205.252.0
Router update
SS
erface
Network
)
Tag
a
=
192.168.0.0/24
Ss eg
Network
MS pete
—
192.168.1.0/24
Figure 6-3
a
Network*
o
ein
;
19 168.3.0/24
Network
192.168.2.0/24
RouterA sends a summary of its routing table to RouterB
clit}
CHAPTER6
IP Addressing
pt IPv4 Addresses
98-366 Understanding protocols and services:
When you assign a computer an IP address, there are some rules to remember:
A host can be assigned an IP address only in the range of Class A, Class B, or
Class C addresses.
Every IP address configuration must have a subnet mask.
All hosts on the same network must have the same network ID in their IP
addresses. The term “network” in this case means a group of computers
connected to one or more switches (or access points), not separated by a router.
Put another way, all computers are in the same broadcast domain.
All host IDs on the same network must be unique.
You can’t assign an IP address in which all the host ID bits are binary o. This type
of IP address is reserved as the network ID. For example, IP address 10.1.0.0 with
subnet mask 255.255.0.0 is reserved to identify network 10.1.
You can’t assign an IP address in which all the host ID bits are binary 1. This
type of IP address is reserved as the network broadcast address. For example, IP
address 10.1.255.255 with subnet mask 255.255.0.0 has all host ID bits set to binary
1 and is reserved as the broadcast address for the 10.1.0.0 network.
Computers assigned different network IDs can communicate only by sending
packets to a router, which forwards the packets to the destination network.
The default gateway address assigned to a computer must have the same
network ID as that computer. For example, if a computer’s IP address is 10.1.0.100
with subnet mask 255.255.0.0, the default gateway address must be in the 10.1.0.0
network.
Configuring Multiple IP Addresses
Windows OSs allow you to assign multiple IP addresses to a single network connection
in the Advanced TCP/IP Settings dialog box shown in Figure 6-4. As long as the address
isn’t assigned via DHCP, you can click the Add button and enter a new IP address and
subnet mask. Multiple IP addresses can be useful in these situations:
The computer is hosting a service that must be accessed by using different
addresses. For example, a Web server can host multiple Web sites, each assigned
a different IP address and domain name.
CHAPTER6
IP Addressing
=
Subnet mask
172.32.210. 108
172.16.200.155
255.255.0.0
255.255.0.0
Default gateways:
Gateway
172.31.1.250
[¥] Automatic metric
Interface metric:
OK
Figure 6-4
| Cancel
/
The Advanced TCP/IP Settings dialog box
* The computer is connected to a physical network that hosts multiple IP networks.
This situation can occur if your network addressing scheme is transitioning from
one network ID to another, and you need a server to be available to both the old
and the new IP networks until the transition is completed. This situation can
also occur when you have multiple groups of computers (or hosts and virtual
machines) connected to the same physical network but with different network
addresses. If all the computers need access to server resources, the servers can be
configured with IP addresses to serve all the IP networks.
When multiple IP addresses are assigned to a Windows computer that uses a Windows DNS
server supporting Dynamic DNS (the default DNS server configuration), the DNS server has a
host entry for each IP address assigned to the computer.
S08
CHAPTER6
IP Addressing
You also have to configure more than one IP address on servers with multiple NICs,
which are called “multihomed servers” (discussed later in “Using Multihomed Servers”).
Configuring the Default Gateway
Almost all IP address configurations require a default gateway address. The default
gateway, which is usually a router or a computer configured to act as a router, tells the
computer where packets destined for another network should be sent. By definition,
the default gateway’s address must have the same network ID as the host's network ID.
Using the Subnet Mask to Know When to Send Packets
to the Default Gateway
So, how does a computer know from the address whether the destination computer
is on a different network? Is the address 172.19.44.211 on a different network from
172.19.46.188? The only way to know is by consulting the subnet mask. Using these two
addresses, take a look at the sample network shown in Figure 6-5.
IP: 172.19.44.250
Mask: 255.255.255.0
Computer1
IP: 172.19.44.211
Mask: 255.255.255.0
Gateway: 172.19.44.250
Figure 6-5
IP: 172.19.46.250
Mask: 255.255.255.0
Computer2
IP: 172.19.46.188
Mask: 255.255.255.0
Gateway: 172.19.46.250
Determining the destination computer's network address with the
subnet mask
Here’s what happens when Computeri has a packet to send to Computer2:
1. Computer must first know its network address. It determines this by doing a
logical AND operation between its IP address and subnet mask, which results in
the network address 172.19.44.0.
2.
The next step is to determine whether Computer2’s address is on the same
network or a different network. The same AND calculation is done between
CHAPTER6
IP Addressing
309.
Computer2’s IP address and Computer's subnet mask. (Computer1 has no way of
knowing Computer2’s subnet mask.) The resulting network address is 172.19.46.0.
3. Because Computerz is on a different network, Computer1 knows that the packet
must be sent to the router, which forwards it to Computer2’s network.
Using Multiple Default Gateways
You can configure multiple default gateways in the Advanced TCP/IP Settings
dialog box, and then Windows attempts to select the gateway with the best metric
automatically. A metric is a value assigned to the gateway based on the speed of
the interface used to access the gateway. Multiple gateways provide fault tolerance
to a computer, so if the primary default gateway is no longer responding, Windows
switches to another gateway. By using a feature called “fail-back,” Windows attempts
periodically to communicate with the original default gateway. If the original gateway
comes back online, Windows switches back to it.
Using Multihomed Servers
A multihomed server has two or more NICs, each attached to a different IP network.
Each NIC is assigned a network connection and requires its own IP address for the
network to which it’s connected. This configuration can be used in the following
situations:
* A server is accessed by internal clients (clients on the network) and external
clients (clients on the Internet or an extranet). For example, you have a server for
services such as file and printer sharing, DHCP, and DNS that also acts as a public
Web server.
- A server provides resources for computers on multiple subnets of the network.
Interfaces can be configured for each subnet, which provides more throughput
than is possible with a single NIC.
* A server is configured as a router or virtual private network (VPN) server. Both
functions often use multiple NICs.
For network connections to a LAN, Windows uses names such as Etherneto,
Etherneti, and so forth, which aren't very descriptive. If a computer has two NICs,
renaming each network connection to describe the network to which it connects is
recommended. For example, if a server is connected to internal and external networks,
you might name one connection LAN-Internal and the other LAN-External. If the
server is connected to two internal networks, you could use the network address in the
names, such as LAN-172.31 and LAN-172.16. To rename a connection, right-click it in the
Network Connections window and click Rename.
When a server is multihomed, it’s usually connected to two physical networks
as well as logical networks. Typically, each physical network has a router. Simply
configuring a default gateway for each interface might be tempting. However, Windows
always chooses only one default gateway for sending packets to remote networks.
For example, a server could receive a packet through an interface connected to the
CHAPTER6
IP Addressing
internal network and send the reply to the default gateway on the external network.
You probably don’t want this to happen. To solve this problem, you can use the route
command, as explained in the next section.
Using the route Command
Windows computers maintain a routing table that dictates where a packet should
be sent, based on the packet’s destination address. The route. exe command-line
program enables you to display and alter the routing table’s contents. Figure 6-6 shows
partial results of the route print command, which displays the contents of the
routing table.
Command Prompt
Figure 6-6
‘w
~
Results of the route print command
These results are displayed in five columns. The first column, Network Destination,
shows a network number compared against an IP packet’s destination address. The
Netmask column displays the subnet mask associated with the network destination.
The Gateway column shows the address of the router where packets with a destination
address matching the network destination should be forwarded. The Interface column
shows the address of the NIC the packet should be sent through to reach the gateway.
The Metric column displays the value assigned to the route. If the routing table
contains two or more entries that can reach the same destination, the one with the
lowest metric is chosen.
In this figure, the entry with the network destination 0.0.0.0 and the netmask
0.0.0.0 indicates the default route or default gateway. A packet with a destination
address that doesn’t match any entries in the routing table is forwarded to the gateway
address in the default route entry—in this case, 172.31.1.250.
A gateway specified as
“on-link” simply means the network destination is a network connected directly to
x
CHAPTER6
IP Addressing
one of the computer’s interfaces. All Network Destination entries beginning with 127
indicate the computer’s loopback address, which means “this computer.” The Network
Destination entries starting with 224 are multicast addresses, and entries starting with
255 are broadcast addresses. All packets with a multicast or broadcast destination
address are sent to the local network, not to a router.
The route command can also be used to change the routing table. For instance,
a multihomed computer might have two or more possibilities for a default gateway.
Best practices dictate configuring only one interface with a default gateway.
However, suppose you have a server connected to two networks: 192.168.1.0/24 and
172.16.208.0/24, as shown in Figure 6-7. The 192.168.1.0 network connects to the Internet,
and the 172.16.208.0 network is part of the internal network and is also connected to
networks 172.16.200.0/24 through 172.16.207.0/24. In addition, the 192.168.1.0 network has
no possible way to get to the 172.16 networks.
192.168.1.0/24
172.16.208.0/24
Default gateway
ffa» Sid
a
Networks
a
‘YY 172.16.200-207
Kt
_LA :
Figure 6-7
Me
/
pa
A
Internet
J
A multihomed server
If your default gateway is configured on the 192.168.1.0 network (as it should be,
because it’s connected to the Internet) and your server replies to a packet from the
172.16.200.0 to 172.16.207.0 networks, it sends the reply out the 192.168.1.0 interface
eyh
es
CHAPTER6
IP Addressing
because that’s where the default gateway is. Remember that by default, the routing
table contains entries only for networks to which the computer is directly connected,
plus the default route. So, the server doesn’t have an entry for the 172.16 networks,
except 172.16.208.0. Any packets sent to these networks go to the default gateway, which
can’t deliver them to the destination network. To solve this problem, you can add
routes to the routing table by using the following command:
route.add
172.16.200.0.
mask,
255..255,255.0;172.16,208,250
This command creates a routing table entry for the 172.16.200.0 network with the
subnet mask 255.255.255.0 and the gateway 172.16.208.250, which is the router on your
server’s network. You could make eight entries, one for each remote network, ora
single entry, as shown:
souce
add
172.16-200.0
mask
255.255.2488
.0) 172.126.208.250
This entry consolidates networks 172.16.200.0 through 172.16.207.0 into a single
entry by using a modified subnet mask (the supernetting technique discussed
previously). You will also use the route command in Chapter 8.
IP Configuration Command-Line Tools
Several command-line tools are available to help you troubleshoot, display, and
configure IP addresses and related TCP/IP settings on a Windows computer. This
section examines the following tools:
* netsh
aApconLag
* ping
* arp
*sEGaCere
* nslookup
Other network configuration and troubleshooting tools are available, but they’re
typically used to verify correct IP configuration settings and connectivity.
Using netsh
You can use the netsh command for a wide variety of network configuration tasks,
such as firewall configuration and IP address configuration. To see a list of netsh
commands, type netsh /? at the command prompt. To configure the IP address of an
interface named Etherneto to 10,1.1.1/16, use this command:
netsh
interface
Statrew
LOM
ipv4
tne
set
address
"Ethernet0O"
55h255
Om)
You can include the default gateway by adding the address to the end of the command:
netsh
interface
Static
Rhos
ipv4
set
address
Sees SOR
OmOn
"Ethernet0"
leis
0
CHAPTER6
IP Addressing
ca
To set the primary DNS server for the computer to 10.1.1.100, use the following
command:
netsh
interface
ipv4
set
dns
"EthernetO"
static
10.1.1.100
primary
The netsh command has many options that are useful for network configuration
tasks. You should spend some time with this command to discover what you can do
with it.
Using ipconfig
As you've learned, ipconfig is typically used to display a computer’s IP address
settings but it can perform other tasks, depending on the options included:
* No options—Displays the basic IP configuration, including the IP address, subnet
mask, and default gateway.
* /all—Displays extended IP configuration information, such as the computer
name, domain name, network adapter description, physical (MAC) address, use
of DHCP, and DNS address.
* /release—Releases the IP address back to the DHCP server if DHCP is used.
If the address is released, the computer is assigned the invalid address of 0.0.0.0.
/cenew—Renews the IP address configuration lease.
/displaydns—Windows caches the most recent DNS lookup request results;
this option displays the contents of the local DNS cache. If a computer recently
did a DNS lookup for www.cengage.com, for example, it keeps that information
in local memory so that the next time the address is needed, a DNS query is
unnecessary.
/£lushdns—Deletes cached DNS information from memory. This option can
be useful if a computer’s IP address or hostname was changed recently, and the
cache contains obsolete information.
/registerdns—Requests new DHCP leases and registers these names again
with a DNS server.
Using ping
You have used ping to test connectivity between two computers. It sends an ICMP
Echo Request packet to the destination IP address specified in the command. If the
destination computer receives the ICMP Echo Request, it replies with an ICMP Echo
Reply packet. When the computer receives the reply packet, the ping command
displays a message similar to this one:
reply
from
192.168.100.201:
bytes=32
time=<lms
TTL=128
In this output, the IP address is the address of the computer that sent the reply. The
bytes=32 parameter specifies how many data bytes are in the ICMP message. You can
change the number of data bytes with options in the ping command. The time=<1ms
parameter indicates that the reply took less than a millisecond from the time the
ICMP Echo Request was sent. The TTL=128 indicates the message’s time to live, which
CHAPTER6
IP Addressing
specifies how many routers a packet can go through before the packet should be
expired and discarded. At each router, the TTL is decremented. If the TTL reaches 0,
the router sends the source computer a message indicating that the TTL expired before
reaching its destination.
To see the options available with this command, type ping /? ata command
prompt. Some of the options are as follows:
* -t—Sends ICMP Echo Request packets until you press Ctrl+C to stop. By default,
ping sends four packets.
* ~a—Tries to resolve the IP address to a hostname. If the name can be resolved,
it’s printed in the first line of the ping output.
* -n count—The count parameter is the number of Echo Request packets to send.
* -1 size—The size parameter is the number of data bytes to send in each Echo
Request packet. The default is 32 bytes.
* -i TTL—Time to live is the number of routers the packet can go through on the
way to the destination before the packet should be expired.
Using arp
The arp command displays or makes changes to the Address Resolution Protocol (ARP)
cache, which contains IP address—MAC address pairs. As discussed, when an IP packet is
sent to a destination on the local network, the sending device must have the destination’s
MAC address. The source computer retrieves the MAC address by sending a broadcast
ARP request packet to the local network. The ARP request packet essentially asks “Who
has IP address A.B.C.D?” The computer on the local network that’s assigned the IP
address sends an ARP reply message containing its MAC address. When a computer
learns another computer’s MAC address, it keeps the address in its ARP cache temporarily
so that it doesn’t have to send another ARP request packet to communicate with that
computer again. Entries in the ARP cache are kept for only a few minutes to prevent
them from becoming obsolete. Some options for the arp command are as follows:
* -a or -g—Displays the contents of the ARP cache. These options perform the
same function.
* -d—Deletes the entire contents of the ARP cache or a single entry specified by IP
address. This option can be useful if a computer’s NIC has changed recently and
the cache contains obsolete information.
* -s—Adds a permanent entry to the ARP cache by specifying a host’s IP address
and MAC address. This option should be used only if the address of a frequently
accessed computer is unlikely to change. Remember that if the NIC is changed
on a computer, its MAC address changes, too.
Using tracert
The tracert command is usually called “traceroute” because it displays the route
packets take between two computers. It displays the address or DNS name of each
router a packet travels through to reach the specified destination. It then sends a series
CHAPTER6
IP Addressing
35
of three ICMP Echo Request packets with a TTL value starting at 1 and increases the
value until the destination is reached. Each router a packet encounters along the way
to the destination decrements the TTL value by 1. If the TTL value reaches 0, the router
sends a TTL-expired message back to the sending computer and drops the packet. When
tracert receives the TTL-expired message, it records the sending router’s IP address
and the time to receive a reply and displays this information. Next, a new series of
three ICMP Echo Request packets is sent with an incremented TTL value. This procedure
continues until all routers between the source and destination have been recorded.
Tracert is useful for troubleshooting the routing topology of a complex network
and finding the bottleneck between a computer and a destination network. Because
tracert displays the amount of time needed to receive a reply from each router, it can
help you diagnose that a router (or the link to this router) showing an inordinately long
delay might be where the bottleneck lies.
Using nslookup
The nslookup command is used to test and troubleshoot DNS operation and can be
used in command mode or interactive mode. In command mode, you type nslookup
host; host is the name of a computer in the local domain or a fully qualified domain
name. Nslookup replies with the specified host’s IP address. By default, it uses the
DNS server address configured in the IP address settings. Following are some examples
of using nslookup in command mode:
nslookup
server99
nslookup
www.yahoo.com
nslookup
www.google.com
172.31.1.200
The first two commands query the default DNS server. The last command queries a
DNS server at address 172.31.1.200. Because you can specify a different DNS server, you
can compare the results of different DNS servers to verify correct DNS operation.
To use interactive mode, type nslookup at the command prompt; the output
shows which server it’s using to perform lookups. You can type a question mark at the
interactive mode prompt to get a list of available options and commands.
Hands-On Project 6-5: Using the netsh Command
;
;i
:
:
|
}
/i
|
Time Required: 10 minutes
Objective: Use the netsh command to change IP address settings.
Required Tools and Equipment: Net-XX
Description: In this project, you use netsh to view and change your IP address settings.
4. Start Net-XX and log on as NetAdmin. Open an elevated command prompt window by
right-clicking Start and clicking Command Prompt (Admin). In the UAC message box,
click Yes.
porate:
CHAPTER6
IP Addressing
2: Type netsh /? and press Enter to see the available options for the netsh command.
Type netsh interface ipv4 show addresses and press Enter. You see |Pv4 configuration information for your interfaces. Notice that the loopback interface is included with
the address 127.0.0.1.
Type netsh interface ipv6é show addresses and press Enter. You see information
about IPv6 configuration. Make a note of your IP address and default gateway:
To change your IP address to use DHCP, type netsh
interface
ipv4
set
address
"EthernetO" dhcp and press Enter.
. Typenetsh interface ipv4 show addresses and press Enter. You see that the
address has changed. If you don't have a DHCP server on the network, your computer
assigns itself an APIPA address.
. To change back to the original settings, type netsh interface ipv4 set address
"EthernetO"
static
192.168.100.XX
255.255.255.0
192.168.100.250
and
press Enter. (If these settings aren't correct for your network, ask your instructor what
settings to use.)
. Stay logged on to your computer if you're continuing to the next project.
Hands-On Project 6-6: Trying to Set an Invalid IP Address
Time Required: 10 minutes
Objective: Try to set an invalid IP address in Windows.
Required Tools and Equipment: Net-xx
Description: In this project, you use the Network Connection Properties dialog box to try to set
an invalid IP address-subnet mask combination.
4. Log on to Net-XX as NetAdmin, if necessary.
2. Open the Network Connections control panel by typing ncpa.cpl in the Windows search
box and pressing Enter.
Right-click EthernetO and click Properties. Double-click Internet Protocol Version 4
(TCP/IPv4).
Make a note of your current IP address settings. In the IP address text box, type
192.168.100.0, and in the Subnet mask text box, type 255.255.255.0. Click OK. You see a
message stating that the IP address and subnet mask combination is invalid because all
the host bits are set to 0. Click OK.
In the IP address text box, type 192.168.100.16, and in the Subnet mask text box, type
255.255.255.240. Click OK. Again, you see a message stating that the IP address and subnet mask combination is invalid because all the host bits are set to 0. The 255.255.255.240
subnet mask specifies that there are 28 bits in the network ID and only 4 host bits. If you
do a binary conversion on the last octet (16), you see that the last 4 bits are 0. Click OK.
CHAPTERG
IP Addressing
6. In the IP address text box, type 192.168.100.255, and in the Subnet mask text box, type
255.255.255.0. Click OK. Now you see a message stating that the IP address and subnet
mask combination is invalid because all the host bits are set to 1. Click OK.
7. Inthe IP address text box, type 192.168.100.63, and in the Subnet mask text box, type
255.255.255.224. Click OK. Again, you see a message stating that the IP address and subnet mask combination is invalid because all the host bits are set to 1. If you convert 63 to
binary, you find that it’s 00111111. Because the network ID is 27 bits, all 5 bits of the host
ID are set to binary 1. Click OK.
8. Change the IP address back to the original settings, and click OK twice. Close all open windows. Stay logged on to your computer if you're continuing to the next project.
The netsh command allows you to enter invalid IP address-subnet mask
combinations. If you do so, however, your computer can’t communicate by using
1
SCPviP.
Network Address Translation
Q
Certification
Although subnetting can alleviate the IP address shortage problem, it simply makes
more efficient use of existing addresses. Network Address Translation (NAT) helps
more by allowing an organization to use private IP addresses while connected to the
Internet. As you've learned, the three ranges of private IP addresses (one range for each
class) can’t be used as source or destination addresses in packets on the Internet.
Anyone can use private IP addresses for address assignment to internal computers
and devices, and because the addresses aren't sent to the Internet, there’s no address
conflict. What if you want your computers to have access to the Internet, however?
That’s where NAT comes in. For example, an organization with 1000 workstations
can assign all its workstations’ addresses in the 10.x.x.x private network. Although these
addresses can’t be used on the Internet, the NAT process translates a workstation address
(as a packet leaves the organization's network) into a valid public Internet address. When
data returns to the workstation, the address is translated back to the original 10.x.x.x
.
ae
CHAPTER6_
IP Addressing
address. NAT is usually handled by a network device that connects the organization
to the Internet, such as a router. As shown in Figure 6-8, when station 10.0.0.1 sends
a packet to the Internet, the NAT router intercepts the packet and replaces its source
address with 198.60.123.101 (a public Internet address). When a reply comes back
addressed to 198.60.123.101, the NAT router replaces the destination address with 10.0.0.1.
H
Internet
NAT router
10.0.0.1
10.0.0.2
IP: 10.0.0.1
Figure 6-8
198.60.123.101
| 198.60.123.102
IP: 10.0.0.2
Private addresses translated to
public addresses with NAT
This process allows any company to use private IP addresses in its own network
and requires a public IP address only when a workstation attempts to access the
Internet. NAT reduces the number of public IP addresses needed because one is
required only if a computer accesses the Internet. NAT does have a drawback, in that
one public address is required for every private address. However, it’s typically used
only for Web servers and other devices that must be accessed through the Internet.
An extension of NAT, called Port Address Translation (PAT), allows several
hundred workstations to access the Internet with a single public Internet address. This
process relies on each packet containing not only source and destination IP addresses,
but also source and destination TCP or UDP port numbers. With PAT, the address is
translated into a single public IP address for all workstations, but a different source port
number (which can be any value from 1024 to 65,535) is used for each communication
session, allowing a NAT device to differentiate between workstations. The typical
router used in home and small business networks is already configured to use PAT.
Figure 6-9 shows an example of how PAT is used. Notice that the public address
is the same for both entries; only the port number differs. When an Internet server
responds to 198.60.123.100 on port 3105, however, the router knows to translate the
destination address in the packet to 10.0.0.2 port 12441. Notice also that the public address
CHAPTERS6
IP Addressing
in the NAT/PAT table is the same as the router’s Internet-connected interface. Although
this configuration isn’t necessary, it’s common in home and small office routers.
10.0.0.1:2562
10.0.0.2:12441
198.60.123.100:5311
198.60.123.100:3105
Internet
NAT/PAT router
IP: 198.60.123.100
IP: 10.0.0.1
Figure 6-9
IP: 10.0.0.2
PAT uses the port number
to allow using a single public IP address
Tip @
For an excellent tutorial on NAT, see www.howstuffworks.com/nat.htm.
Internet Protocol Version 6
Q
Certification
98-366
Understanding protocols and services:
Understand TCP/IP
IPv4 has been the driving force on the Internet for decades and continues to be the
dominant protocol. However, it’s starting to show its age as its address space becomes
used up, and workarounds for security and quality of service must be put in place.
}319
CHAPTER6_
IP Addressing
IPv4 was developed more than 40 years ago, so it seems natural that as all other
aspects of technology slowly get replaced, so will IPv4. This section discusses that
replacement: IPv6. IPv6 addresses look different from IPv4 addresses, and unlike IPv4,
they have a built-in hierarchy and fields with a distinct purpose. Configuring an IPv6
address is distinctly different from configuring an IPv4 address. The transition from
IPv4 to IPv6 is not going to happen overnight, so methods have been developed to
allow IPv4 and IPv6 networks to coexist and communicate with one another.
This section doesn’t attempt to give you a full explanation of IPv6 and its many
complexities; there are entire books on this topic. However, this section covers the key
aspects of the IPv6 protocol and what you need to know to configure and support a
computer using IPv6.
IPv6 Overview
The Internet Engineering Task Force (IETF) started development on IPng (IP next
generation) in 1994, and it was later named IPv6. IPv6 was developed to address IPv4’s
shortcomings. Some improvements and changes in IPv6 include the following:
Larger address space—IPv4 addresses are 32 bits, which provide a theoretical
four billion addresses. IPv6 addresses are 128 bits, so the number of possible
addresses can be expressed as 34 followed by 37 os, or 340 trillion trillion trillion.
It’s probably safe to say that running out of IPv6 addresses is unlikely.
Hierarchical address space—Unlike IPv4, in which numbers in the address
have little meaning other than the address class, network ID, and host ID, IPv6
addresses have a more defined structure. For example, the first part of an
address can indicate a particular organization or site.
Autoconfiguration—IPv6 can be self-configuring or autoconfigured from a router
or server running IPv6 or through DHCPv6.
Built-in Quality of Service (QoS) support—IPv6 includes built-in fields in packet
headers to support QoS strategies (used to prioritize data packets based on
the type or urgency of information they contain) without the need to install
additional protocol components, as IPv4 does.
Built-in support for security—From the ground up, IPv6 is built to support secure
protocols, such as Internet Protocol Security (IPsec), whereas IPv4’s support for
IPsec is an add-on feature.
Support for mobility—With built-in support for mobility, routing IPv6 packets
generated by mobile devices over the Internet is more efficient than with IPv4.
Extensibility—IPv6 uses extension headers instead of IPv4's fixed-size 40-byte header.
Extension headers allow adding features to IPv6 simply by adding a new header.
IPv6 Address Structure
The good news with IPvé6 is that subnetting as it’s done in IPv4 will be a thing of the
past. The bad news is that you still need to work with binary numbers, and with 128
bits in the address, there are quite a few new things to learn. IPv6 addresses are written
CHAPTER6
IP Addressing
a
as eight 16-bit hexadecimal numbers separated by colons. There’s no official name for
each part of the address, so each 16-bit value is simply called a “field.” A valid IPv6
address looks like this:
fe80:0:0:0:18f£:0024:8e5a:60
There are a few things to note in this address:
* IPv6 addresses often have several 0 values. One or more consecutive o values
can be written as a double colon (: :), so the preceding address can be written as
fe80::18ff:0024:8e5a:60. However, you can have only one double colon in
an IPv6 address.
* Leading os are optional. The value 0024 in the previous example could just as
easily have been written as 24, and the value 60 could have been written as 0060.
* The hexadecimal numbering system was chosen to represent IPv6 addresses mostly
because it’s much easier to convert to binary than decimal is. Each hexadecimal
digit represents 4 bits, so to convert an IPv6 address to binary, simply convert each
hexadecimal digit (accounting for leading os) to its binary equivalent. For example,
the first field in the preceding address (fe80) can be written as follows:
194
410
£
e
1000
8
0000
0
In Windows, when you view an IPv6 address in the network connection’s Status
dialog box or after using ipconfig, you see a percent sign (%) followed by a number
at the end of the address. The number following the percent sign is the interface index,
which is used to identify the interface in some netsh and PowerShell commands. You
don’t see a subnet mask or even the prefix length, as you do with an IPv4 address. IPv6
addresses do have a prefix length, but it’s always 64 for host addresses because in IPv6,
all network IDs are 64 bits. So, a typical IPv6 address can be written as follows:
£e80:0:0:0:18ff£:0024:8e5a:60/64
However, because the prefix is always 64 for an IPv6 host address, the prefix is
often omitted.
The IPv6 Interface ID
Because the prefix length (network ID) of an IPv6 address is 64 bits, the interface ID
(the host ID in IPv4) is 64 bits, too. So, you can easily identify the network ID of an IPv6
address by looking at the first 64 bits (16 hex digits or four fields) and the interface ID
by looking at the last 64 bits. For example, in the following address, the network ID is
fe80:0:0:0, and the interface ID is 18f£:0024:8e5a:60:
£e80:0:0:0:18f£:0024:8e5a:60
Because the prefix isn’t a variable length, working with IPv6 addresses is
somewhat easier than IPv4 addresses because you don’t have to do a binary calculation
with a subnet mask to determine the network and interface IDs.
eae
CHAPTER6_
IP Addressing
An IPv6 interface ID can be assigned to a host in these ways:
* Using the 48-bit MAC address—Because a MAC address is only 48 bits, the other
16 bits come from the value ff fe inserted after the first 24 bits of the MAC address. In
addition, the first two os that compose most MAC addresses are replaced with 02. For
example, given the MAC address 00-0C-29-7C-F9-C4, the host ID of an IPv6 address
is 020c:29££:£fe7c:£9c4. This autoconfigured 64-bit host ID is called an Extended
Unique Identifier (EUI)-64 interface ID. This method is defined in RFC 4291.
A randomly generated permanent interface identifier—The interface ID is
generated randomly but is a permanent assignment maintained through system
restarts. Windows Vista and later versions use this method by default for
permanent interfaces, such as Ethernet ports. However, you can have Windows
use EUI-64 addresses with this netsh command:
netsh
interface
ipvé
set
global
randomizeidentifiers=disabled
* A temporary interface identifier—Some connections, such as dial-up Pointto-Point Protocol (PPP) connections, might use this method for interface IPv6
address assignment, defined in RFC 4941, whereby the interface ID is assigned
randomly and changes each time IPv6 is initialized to maintain anonymity.
* Via DHCPv6—Addresses are assigned via a DHCPV6 server to IPv6 interfaces
when they’re initialized.
¢ Manually—Similar to IPv4 configuration, the IPv6 address is entered manually in
the interface’s Properties dialog box.
, In contrast to Windows, Linux does use EUI-64 |Pv6é host addressing.
IPv6 Address Types
Q Certification
98-366
Understanding protocols and services:
Understand TCP/IP
IPv4 defines unicast, multicast, and broadcast addresses, and IPv6 defines unicast,
multicast, and anycast addresses. Unicast and multicast addresses in IPv6 perform
much like their IPv4 counterparts, with a few exceptions. Anycast addresses are an
altogether different animal.
CHAPTER6
IP Addressing
IPv6 Unicast Addresses
A unicast address specifies a single interface on a device. To participate in an IPv6
network, every device must have at least one network interface that has been assigned
an IPv6 unicast address. In most cases, each interface on a device is assigned a
separate unicast address, but for load-balancing purposes, multiple interfaces on a
device can share the same IPv6 unicast address. In the realm of IPv6 unicast addresses,
there are three main types: link-local, unique local, and global. In addition, there
are addresses reserved for special purposes and transition addresses, which were
developed to help with the transition from IPvq to IPv6.
Link-Local Addresses
Addresses starting with fe80 are called link-local IPv6 addresses and are self-configuring.
Link-local addresses can’t be routed and are somewhat equivalent to Automatic Private
IP Addressing (APIPA) in IPv4. These addresses can be used for computer-to-computer
communication in small networks where no routers are needed. In fact, a router
doesn’t forward packets with a link-local address destination or source address. Most
often, however, the use of link-local addresses is simply one step in the process toward
autoconfiguration of a different type of address by a router or DHCPV6 server.
Link-local addresses are defined by RFC 4291, which you can read about at http://tools.ietf.org/
htmi/rfc4291.
Unique Local Addresses
Unique local IPv6 addresses are analogous to the familiar private IPv4 addresses
(discussed previously in “Private IP Addresses”) that most companies use behind the
network’s firewall and are preconfigured on routers for use in small and medium-sized
networks. Unique local addresses, like private IPv4 addresses, can’t be routed on the
Internet (but can be routed inside the private network).
RFC 4193 at http://tools.ietf.org/html/rfc4193 defines unique local addresses.
A unique local address begins with fc or fd and is usually expressed as
£c00::/7. Its format is as follows:
fdgg:gggg:gggg:ssss:iiii:iiii:iiii:iiii
ee
CHAPTER6
IP Addressing
In this example, the string of g characters after the fd represents a 40-bit global
ID, which identifies a specific site in an organization. The string of four s characters
represents the subnet ID field, giving each site 16 bits for subnetting its unique local
address. The string of i characters represents the 64-bit interface ID. This address
format allows a whopping 65,536 subnets, each with a 64-bit interface ID field. With
more than 65,000 subnets per site and more than 18 quintillion hosts per subnet, you
can see that IPv6 solves the address space problem with IPv4.
This global ID is supposed to be set to a pseudo-random 40-bit value. RFC 4193
provides an algorithm for generating the pseudo-random global ID. It’s set to a random
number to ensure that organizations whose networks are connected still have unique
IPv6 address prefixes. In practice, you can assign the 40-bit global ID manually if you
aren’t concerned about a future conflict with another network.
As mentioned, unique local addresses can begin with fc or fd. The global IDs of
unique local addresses beginning with fd are called “locally assigned” and are the only
type RFC 4193 defines. Those starting with fc aren't defined as of this writing but might
be used later, with an address registrar assigning the 40-bit global ID. For now, you
should use fd when assigning unique local IPv6 addresses.
| Unique local addresses effectively replace an older addressing format called “site-local
.
/
addresses,” which have the format fecO: : /10. Site-local addresses were defined by RFC
3879 but have been deprecated, and the IETF considers them reserved addresses.
}
Global Unicast Addresses
Global IPv6 unicast addresses, defined by RFC 4291, are analogous to public IPv4
addresses. They are accessible on the public Internet and can be routed. Essentially,
an IPv6 address is global if it doesn’t fall into one of the other categories of address
(special use, link-local, unique local, loopback, transition, and so forth).
IPv6 addresses have one sizable advantage over IPv4 addresses, aside from the
much larger address space: A structure, or a hierarchy, can be built into them that
allows more efficient routing on the Internet. Global addresses have the following
formats:
2999 :9990 :d900:SSEa-a411 7.1100 sma
ei.
Or
ZC [o[sis (efofe/Ale lo(ee (nisfaVataiy allshatal 7 wbsbil
ales ahabalsies akal aia
CHAPTER6
IP Addressing
, In early specifications of the IPv6 standard, a defined hierarchy was built into the global ID of
IPv6 addresses. A top-level aggregator (TLA) was a 13-bit field that IANA allocated to Internet
registries, and a next-level aggregator was a 24-bit field that ISPs could use to allocate
bs
alsa
addresses to their customers. These identifiers have been deprecated as specified by RFC
4147 and are no longer used. It’s expected, however, that large ISPs and Internet registries
will use the 45 bits of the available global ID to form an address hierarchy for efficient routing.
As in the previous example given for unique local addresses, the g characters are the
global ID or global routing prefix, the s characters are the subnet ID, and the i characters are
the interface ID. As of this writing, only IPv6 addresses beginning with the binary bit pattern
0010 (decimal 2) or 0011 (decimal 3) are allocated for Internet use; these addresses represent
only one-eighth of the total available address space. The rest of the address space is
reserved. So, the global unicast address space is often specified as 2000: : /3, which means
only the first three bits are a fixed value; the remaining part of the address is variable. Even
with this constraint on the IPv6 address space, the 45 variable bits in the global ID allow
more than 35 trillion different address prefixes, each with more than 65,000 subnets.
The global ID is typically 48 bits, and the subnet ID is 16 bits; however, this
allocation isn’t fixed. A larger global ID with a smaller subnet ID (or vice versa) is
possible but not likely to be common. The interface ID is fixed at 64 bits.
| RFC 4147 lists IPv6 prefixes and their use, and includes a table showing that most of the
address space is reserved by the IETF. The IPv6 address space has a tremendous amount of
room to grow.
IPv6 Special-Purpose Addresses
A few IPv6 addresses and prefixes have a special purpose:
* Loopback address—The loopback address in IPv6 is equivalent to the 127.0.0.1
used in IPv4 and is written as : :1. Like its IPv4 counterpart, the IPv6 loopback
address is used only for testing local IPv6 protocol operation; no packets actually
leave the local computer.
|
.
CHAPTER6
IP Addressing
* Zero address—The zero (or unspecified) address, which can be written simply
as : :, is used as a placeholder in the source address field of an outgoing IPv6
packet when the sending computer doesn’t yet have an IPv6 address assigned.
* Documentation—The global unicast address 2001:db8: : /32 has been reserved
for use in books and other documentation discussing IPv6. This address prefix
can also be used for test labs, but it shouldn’t be routed on a company network
or the Internet.
- IPv4-to-IPv6 transition—A number of address prefixes are used for transitioning
from IPv4 to IPv6 and to support both IPv4 and IPv6 on the same network. These
addresses are discussed later in “Transitioning from IPv4 to IPv6.”
Subnetting with IPv6é
Although subnetting as done in IPv4 will be a thing of the past, it doesn’t mean
subnetting won't be used at all in IPv6 networks. Typically, ISPs allocated IPv4 addresses
to businesses in groups specified by a network address and IP prefix. ISPs try to give
a business only the number of addresses it requires. However, with IPv6 having such
a large address space, most address allocations will have a /48 prefix, even for small
home networks. This means the network ID is 48 bits, and the network administrator
has 80 bits for assigning subnets and host IDs. Because the host ID is 64 bits, 16 bits
are left for creating subnets. This number of bits allows for 65,536 subnets, more than
enough for all but the largest organizations. Large conglomerates can get multiple
/48 or /47 prefix addresses, which provide more than 130,000 subnets. A typical IPv6
address assigned by an ISP looks like Figure 6-10.
Global routing prefix (48 bits)
Figure 6-10
Subnet ID (16 bits)
Interface ID (64 bits)
Structure of a typical IPv6é address
With 16 bits available to subnet, there are many strategies you can use. A small
network that doesn’t have multiple subnets can simply leave the subnet ID as all os, for
example, and an address in this situation might look like this:
2001:DB8:A00:0000:020C:29FF:FE7C:F9C4/64
The first two fields (2001 :DB8) use the reserved documentation prefix mentioned
previously. The A00 in the address is the last 16 bits of the network prefix and was
chosen randomly for this example. The 0s following the AOo are the subnet ID, and
the last 64 bits are the computer’s interface ID. The /64 just indicates that the network
portion of the address is the first 64 bits (network prefix plus subnet ID), although the
prefix for an interface ID is unnecessary.
A network that does need to subnet could just take the 16 bits for the subnet ID and
start counting. For example, a company could make the first three subnets as follows;
the bold part of the address is the subnet ID, and the 64-bit interface ID has been
omitted.
CHAPTER6
IP Addressing
2001:DB8:A00:0000
2001:DB8:A00:0001
2001:DB8:A00:0002
Large organizations with multiple locations could take a more structured approach
and assign each location a bank of subnets, as in the following:
* 2001:DB8:A00:0000—Assigned to New York location
* 2001:DB8:A00:4000—Assigned to London location
* 2001:DB8:A00:8000—Assigned to Shanghai location
With this strategy, each location has 4000 hexadecimal subnet IDs to
work with. For example, New York can make subnets 2001:DB8:A00:0000,
2001:DB8:A00:0001,
2001:DB8:A00:0002,
and so forth, up to
2001:DB8:A00:3FFF. Put another way, each location can configure up to
16,384 subnets. As you can see, subnetting does still exist in IPv6, but it’s a more
straightforward process than in IPv4.
Multicast Addresses
A multicast address in IPv6 performs the same function as its IPv4 counterpart.
A multicast address isn’t assigned to an interface, but a node can listen for packets with
multicast addresses to participate in a multicast application. Multicast addresses can be
identified easily because they begin with ff (the first 8 bits of the address are set to 1).
Beyond that, multicast addresses have the following structure:
£EXY -222222222 -222222222:2624°2224°L242
+ Flags—The 4-bit flags field, indicated by the x, uses the three low-order bits.
The high-order bit is reserved and must be o. The next high-order bit is the
R (rendezvous point) flag; when set, it indicates that the address contains a
rendezvous point. The next high-order bit is the P (prefix) flag; when set, it
indicates that the multicast address is based on the network prefix. The last bit,
called the T (transient) bit, indicates a permanently assigned or well-known
address assigned by IANA when it’s o. If the T bit is 1, the multicast address isn't
permanently assigned—in other words, “transient.” If the R flag is set to 1, the
P and T flags must also be set to 1. If the P flag is set to 1, the T bit must also be
set. Common values for this field, therefore, are 0, 1, 3, and 7.
* Scope—The scope field, indicated by the y, specifies whether and where the
multicast packet can be routed. Common values and scopes for this field are as
follows:
© 1: Interface-local scope, which is essentially a multicast loopback address
because the packet can’t be sent across the network; it must stay with the
current node.
° 2: Link-local scope, which means the packet must stay on the current network
and can't be routed.
CHAPTER6
IP Addressing
° §: Site-local scope, meaning this scope can be targeted at specific devices on
the network, such as routers and DHCP servers.
© 8: Organization-local, which means the packet can’t be routed beyond the
organization’s network.
© E: Global scope, meaning these multicast packets can be routed on the public
Internet.
* Group ID—This field, represented by the z characters, identifies a multicast
group, which is the group of computers listening to the stream of multicast
packets. In essence, this 112-bit field identifies the unique multicast application
that’s transmitting the multicast packets. RFC 2375 lists the well-known multicast
address assignments.
Anycast Addresses
Anycast addresses are unique to IPv6, so they don’t have an IPv4 counterpart. Anycast
addressing is a cross between unicast and multicast. Multiple nodes are assigned the
same address, and packets sent to that address are delivered to the “closest” node. So,
although packets sent with a multicast address are delivered to multiple destinations,
the anycast address is sent to only one of a group of nodes sharing the same anycast
address. This addressing is often defined as a one-to-one-of-many association because
there are potentially many destinations, but the packet is delivered to only one.
Anycast addressing is used when there are multiple nodes providing the same
service and the client computer doesn’t care which device actually provides the service.
Examples include routers and DNS servers. Anycast addresses don’t have a special
format because they’re just unicast addresses used in a special way.
IPv6 Autoconfiguration
Q
(et-adtiteshatela)
As mentioned, IPv6 can configure its address settings automatically. IPv6
autoconfiguration occurs by these two methods:
* Stateless autoconfiguration—The node listens for router advertisement messages
from a local router. If the Autonomous flag is set in the router advertisement
message, the node uses the prefix information contained in the message. In this
case, the node uses the advertised prefix and its 64-bit interface ID to generate
the IPv6 address. If the Autonomous flag isn’t set, the prefix information is
CHAPTER6
IP Addressing
}3290
ignored, and the node can attempt to use DHCPv6 for address configuration or
an automatically generated link-local address.
Stateful autoconfiguration—The node uses an autoconfiguration protocol,
such as DHCPV6, to get its IPv6 address and other configuration information.
A node attempts to use DHCPvV6 to get IPv6 address configuration information
if there are no routers on the network providing router advertisements or if the
Autonomous flag in router advertisements isn’t set.
Autoconfiguration on Windows Hosts
The Windows autoconfiguration process involves the following steps in Windows 8 and later:
At initialization, a link-local address is determined.
The link-local address is verified as unique by using duplicate address detection.
3.
Ifthe address is verified as unique, the address is assigned to the interface; oth-
erwise, a new address is generated and Step 2 is repeated.
The host transmits a router solicitation message. This message is addressed to
the all-routers multicast address.
5. Ifno router advertisement messages are received in response to the solicitation
message, the host attempts to use DHCPv6 to get an address.
6. Ifarouter advertisement message is received and has an Autonomous flag set, the
prefix in the router advertisement is used along with the interface ID to configure
the IPv6 address on the interface. The host can also use a DHCPV6 server to acquire
other IPv6 configuration parameters if specified in the router advertisement. If the
Autonomous flag isn’t set, the host uses DHCPV6 to acquire the address.
4.
Transitioning from |Pv4 to IPv6
Q
Certification
98-366
Understanding protocols and services:
Understand TCP/IP
The move from IPv4 to IPv6 isn’t happening on a particular date worldwide; rather, the
transition is under way and will continue over several years. However, whether it’s a
small business with just a few Internet-connected computers or a 100,000-computer
global enterprise, the switch to IPv6 is inevitable. Thankfully, both protocols can
coexist easily on the same computer and the same network, allowing network
administrators to ease into the transition instead of having to change from IPv4 to IPv6
instantly.
380]
CHAPTER6
IP Addressing
Transitioning an entire network from IPv4 to IPv6 successfully while maintaining
compatibility with IPv4 requires a variety of transition technologies. These
technologies and special address types, discussed in the following sections, help ease
the transition to IPv6 while maintaining compatibility with IPv4:
¢ Dual IP layer architecture
* IPv6-over-IPv4 tunneling
* Intra-Site Automatic Tunnel Addressing Protocol (ISATAP)
* 6to4
* Teredo
Dual IP Layer Architecture
A dual IP layer architecture (or dual-stack architecture) means that both IPv4 and
IPv6 are running, and the computer can communicate directly with both IPv4 and
IPv6 devices by using the native packet types. In addition, computers running both
IPv4 and IPv6 can encapsulate IPv6 packets in an IPv4 header, a process called
“tunneling.”
IPv6-over-IPv4 Tunneling
Tunneling is a network protocol technique that allows transmitting a packet in a
format that’s otherwise incompatible with the network architecture by encapsulating
the packet in a compatible header format. In other words, it’s needed when packets
must traverse a network in which their protocol isn’t used. For example, VPNs use
tunneling to send encrypted data across the Internet by encapsulating an encrypted
packet in a standard unencrypted IP header (see Figure 6-11).
iPv4 header
Figure 6-11
IPv6 headers and extensions
|
|Pvé6 packet encapsulated in an IPv4 header
IPv6-over-IPv4 tunneling allows a host to send an IPv6 packet over an IPv4
network to an IPv6 device. How is this feature useful? Suppose your network runs a
dual IP layer architecture, and you need to access a server across the Internet that’s
running an IPv6-only application. Unfortunately, your ISP is still using IPv4-only
routers. The only way to get IPv6 packets to the IPv6 application is to encapsulate
them in IPv4 headers, allowing them to traverse the Internet as IPv4 packets. At the
destination network, the packets are deencapsulated and delivered to the server as IPv6
packets. Figure 6-12 illustrates this process. Some details are left out because a variety
of methods are used to create tunnels.
CHAPTER6
ort
yo,
IP Addressing
onl
| ie
i
\
mel ——~<
Ibvatne!
aerber
over-IPv4
Ce se: over
IPv6/IPv4 networkns
iPLE/\Pv4 network
a
a
=
—
eats
i
Rawr 7
—. D
Z
iy
IPv4 nebvere
Server running
IPv6 application
A
_@
sem a
IPv6/IPv4 host
Figure 6-12
|Pv6-over-IPv4 tunneling
One common method is creating the tunnel from router to router so that the
IPv6 packet is encapsulated when it gets to a router in the source network and
deencapsulated at the router connected to the destination network (see Figure 6-13).
Tunnels can also be created between two hosts and between a host and a router.
—
192.168.1.250
192.168.2.250
pt
\
(
\
“|__|
IPv6 network
r
;
(
2001:db8:1: /64
SI
Server running
IPv6 application
Figure 6-13
IPv6/IPv4 router
IPv4 network
(Windows Server 2016)
—_—IPv6/IPv4 router
(Windows Server 2016)
IPv6 network
2001 :db8:2::/64
a
IPv6 host
Arouter-to-router IPv6-over-IPv4 tunnel
Intra-Site Automatic Tunnel Addressing Protocol
Intra-Site Automatic Tunnel Addressing Protocol (ISATAP) is used to transmit IPv6
packets between dual IP layer hosts across an IPv4 network. This automatic tunneling
protocol doesn’t require manual configuration, as IPv6-over-IPv4 tunneling does.
ISATAP is enabled by default on Windows computers starting with Vista SP1.
In Windows, ISATAP interfaces are created for each LAN interface. ISATAP
addresses have the following format:
fe80::5efe:n:n:n:n
The first 64 bits of an ISATAP address are the link-local IPv6 address fe80 followed
by 48 o bits. The next 16 bits are typically o unless the globally unique flag is set, in
which case the next 16 bits in hexadecimal are 0200. The next 16 bits are 5efe. ISATAP
Y
Sea
CHAPTER6
IP Addressing
embeds the IPvq address in the last 32 bits of the IPv6 address. For example, if a LAN
interface has the IPv4 address 172.31.210.200, the ISATAP address is as follows:
£esOssSete
si 72 23 LvalOn200
6to4 Tunneling
6to4 provides automatic tunneling of IPvé6 traffic over an IPv4 network. It can
provide host-to-router or router-to-host tunneling but is most often used to create
a router-to-router tunnel. The key to 6to4 tunneling is the 2002: : /16 prefix.
Routers configured to perform 6to4 tunneling recognize the 2002 prefix as a 6to4
address, just as fe80: :5efe is recognized as an ISATAP address. When an IPv6
packet with addresses using the 2002 prefix arrives at a 6to4-configured router, the
router knows to encapsulate the packet in an IPv4 header. A 6to4 address has the
following format:
2002:xXxXxx:xxxx::/48
The first 16 bits are always 2002, and the next 32 bits, represented by the x
characters, are the hexadecimal representation of the 32-bit IPv4 address. The
remaining bits are the subnet ID and 64-bit interface ID. The IPv4 address embedded
in the 6to4 address must be a public address, which limits the use of this tunneling
technology because it can’t traverse a router interface that uses NAT.
Teredo Tunneling
Teredo is an automatic IPv6-over-IPv4 tunneling protocol that solves the problem of
6to4’s requirement of a public IPv4 address and the inability to traverse NAT routers.
Teredo allows the tunnel endpoints to exist behind a NAT firewall by tunneling IPv6
packets between hosts instead of requiring a router as an endpoint.
Teredo achieves NAT traversal by encapsulating IPv6 packets in IPv4 UDP
messages, which can traverse most NAT routers. It has the added benefit of allowing
IPv4 applications to communicate through a NAT router when they might otherwise
not be able to do so. A Teredo address can be identified by the Teredo prefix
2001::/32 and has the following format:
2001:tttt:tttt:gggg:pppp:xxxx:xXxxx
The first 16 bits are always the Teredo prefix 2001. The next 32 bits, represented by
t characters, are the Teredo server’s IPv4 public address. The next 16 bits, shown as g
characters, are Teredo flags that specify processing options. The p characters represent
an obscured UDP port the client uses for Teredo traffic. The port is obscured to prevent
certain types of NATs from attempting to translate the port. The last 32 bits are the
obscured IPv4 address the client uses for Teredo traffic.
CHAPTER6
IP Addressing
F388
{
For more information on IPv6 transition technologies, see http://technet.microsoft.com/en-us/
library/dd379548(v=ws. 10).aspx.
Hands-On Project 6-7: Setting IPv6 Static Addresses
Time Required: 10 minutes
Objective: Set IPv6 static addresses.
Required Tools and Equipment: Net-Xxx
Description: Before you begin using common tools with IPv6, such as ipconfig and ping, you
configure static IPv6 addresses to work with.
1. Log on to Net-XX as NetAdmin, if necessary. Right-click Start and click Network
Connections.
2. Right-click Ethernet0 and click Status. Look for the row “Link-local IPv6 Address.” You'll
see an address beginning with fe80, which is always the first 16 bits of a link-local IPv6
address. Click Close.
3. Click Properties, and double-click Internet Protocol Version 6 (TCP/IPv6). By default,
your IPv6 address is set to get an IP address automatically.
4. Click Use the following IPv6 address. In the IPv6 address text box, type 2001:db8::Xx
(replacing XX with your student number). In the Subnet prefix length text box, type 64.
Click OK twice, and then click Close.
5. Open a command prompt window. Type netsh interface ipv6é show addresses
and press Enter. This command shows address information for all |Pv6 interfaces, including the transitioning interfaces ISATAP and Teredo.
6. Stay logged on if you're continuing to the next project.
TTP
Time Required: 15 minutes
Objective: Use ipconfig and ping with |Pv6 and change an IPv6 interface address.
Required Tools and Equipment: Net-XX, and the address of another computer with an IPv6
address
Description: Your company plans to move to IPv6. Because you haven't used IPv6, you want to
become comfortable using common tools, such as ipconfig and ping.
oe 334|CHAPTER6_
|
|
:
IP Addressing
1. Log on to Net-XX as NetAdmin, and open an elevated (admin) command prompt window,
if necessary.
2. Type ipconfig and press Enter. Find the output line starting with “Link-local IPv6
Address.” Notice that the assigned address starts with fe80: :. The fe80 indicates a
link-local IPv6 address, and the : : indicates a string of 0 values—in this case, three
consecutive 0 values. The rest of the address (64 bits) has been assigned randomly by
Windows.
.
3. Type ping ::1and press Enter. Windows replies because you just pinged your own
computer. Type ping -a ::1and press Enter. The -a option tells Windows to display
the hostname for the : :1 address, which is the name of your computer.
4. Type ping 2001:db8: Xx (replacing xx with the address of another computer on
the network) and press Enter. You should get a reply from the other computer. Type
i
ping
.
-6 Net-xx(replacing xx with the name of another computer on the network) and
press Enter. The -6 option tells ping to use IPv6 addresses. You should get a reply from
the other computer, but it will probably come from the other computer’s link-local (£e80)
address.
5. Type getmac and press Enter to display your computer’s MAC address. Make a note of
this address:
6. Type netsh
)
interface
ipvé
set
global
randomizeidentifiers=disabled and
press Enter. The interface is now using the EUI-64 format to assign the link-local IPv6é
address.
7. Type ipconfig and press Enter. Notice that the last 64 bits of the IPv6 address now look
like your MAC address, with the addition of ff fe after the first 24 bits and 02 instead of
the first 00 of your MAC address.
8. Close the command prompt window, and log off.
|
Chapter Summary
¢ An IPv4 address is a 32-bit dotted decimal
number separated into four octets. Every IP
address must have a subnet mask to indicate which part of the IP address is the net-
work ID and which part is the host ID.
of an IP address. Each class has a range of
private IP addresses that can’t be used on
the Internet; they’re used to address private
networks.
* CIDR largely replaces the IP address class
¢ There are three main address classes: A,
system; it uses a prefix number or subnet
B, and C. Address classes determine the
default network ID and host ID portions
mask to determine the network and host
IDs of an IP address.
ay
CHAPTER6
¢ Subnetting enables an administrator
to divide a large network into smaller
networks that require a router for
communication. It also allows an ISP
to allocate only the number of public IP
addresses a company requires instead of
assigning an entire address class, thereby
conserving public IP addresses. Subnetting
also allows dividing networks into logical
groups for security and efficiency.
e There are several rules for IP address
assignment. Only Class A, B, and C
addresses can be assigned to a host; every
IP address must have a subnet mask;
all host IDs on the same network must
be unique; you can’t assign the network
number or broadcast address to a host;
computers with different network IDs can
only communicate through a router; and
the default gateway must have the same
network ID as the host.
¢ Commands for working with IP address
configurations include netsh, ipconfig,
ping, arp, route, tracert, and
nslookup.
e Network Address Translation (NAT)
enables an organization to use private IP
‘addresses while connected to the Internet.
Port Address Translation (PAT) allows
IP Addressing
several hundred workstations to access
the Internet with a single public Internet
address.
IPv6 will eventually replace IPv4 because
of advantages such as a larger address
space, a hierarchical address space,
autoconfiguration, built-in QoS, and
built-in security. IPv6 addresses are
expressed as eight four-digit hexadecimal
values.
IPv6 defines unicast, multicast, and
anycast addresses. Unicast address types
include link-local addresses, unique local
addresses, and global addresses.
IPv6 can configure address settings
automatically. IPv6 autoconfiguration
occurs by using stateful or stateless
autoconfiguration. With stateless
autoconfiguration, the node listens for
router advertisement messages from a local
router. With stateful autoconfiguration, the
node uses an autoconfiguration protocol,
such as DHCPV6.
Transitioning an entire network from IPv4
to IPv6 successfully while maintaining
compatibility with IPv4 requires a variety
of transition technologies, including
dual IP layer architecture, IPv6-over-IPv4
tunneling, ISATAP, 6to4, and Teredo.
Key Terms
6to4
dotted decimal notation
anycast addresses
dual IP layer architecture
Extended Unique Identifier
Automatic Private IP
Addressing (APIPA)
(EUI)-64 interface ID
CIDR notation
host address space
classful addressing
Intra-Site Automatic Tunnel
Classless Interdomain
Routing (CIDR)
Addressing Protocol (ISATAP)
IP prefix
ab
IPv4 address
link-local address
link-local IPv6 address
localhost
logical AND operation
loopback address
metric
multicast address
ae
386
CHAPTER6
IP Addressing
multicasting
multihomed server
Network Address
Translation (NAT)
octet
Port Address Translation
(PAT)
subnet mask
subnets
subnetting
supernetting
Teredo
tunneling
unicast address
unique local IPv6 address
Review Questions
1. An IPv6 address is made up of how
many bits?
a. 32
b. 48
. Which command should you use with
a dual-homed server to make sure the
server sends packets out the correct
interface?
c. 64
a. ipconfig
d. 128
D. ping
e. 256
CoEraceLe
2. The subnet mask of an IP address does
which of the following?
a. Provides encryption in a TCP/IP
network
b. Defines network and host portions of
an IP address
c. Allows automated IP address
configuration
d. Allows users to use a computer’s
name rather than its address
3. Which of the following is needed if a
computer with the IP address 172.31.210.10/24
wants to communicate with a computer
with the IP address 172.31.209.122/24?
a. Hub
b. Router
c. Switch
d. Server
4. Which of the following is a private IP
address and can’t be routed across the
Internet?
a. 192.156.90.100
. 172.19.243.254
- 11.200.99.180
» 221.24.250.207
aw 1202212
o
oan
d. route
. Which command should you use to
configure the primary DNS server on
your computer?
a. ipconfig
b. netsh
c. nslookup
d. arp
. Which IP address expressed in
CIDR notation has the subnet mask
255-255.255.0?
a. 10.100.44.123/24
b. 172.16.88.222/16
C. 192.168.100.1/26
d. 172.29.111.201/18
. Which IP network address expressed in
CIDR notation can support a maximum
of 1022 hosts?
a. 10.100.44.0/24
b. 172.16.4.0/22
C. 192.168.100.64/26
d. 172.29.128.0/18
. The IP address 10.240.0.0/8 can’t
be assigned to a host. True
or False?
CHAPTER6
10. What’s the term for each grouping of
8 bits in an IP address?
a.
b.
c.
d.
Quartet
Quintet
Hexadecimal
Octet
11. When using TCP/IP, which of the
following must computers on the same
logical network have in common?
(Choose all that apply.)
a. Network ID
b. Host ID
c. Subnet mask
d. Computer name
12. Which of the following IPv6 features is
an enhancement to IPv4? (Choose all
that apply.)
a. Larger address space
b. Works at the Internetwork and
Transport layers
c. Built-in security
d. Connectionless communication
13. Which protocol can configure a
computer’s IP address and subnet mask
automatically?
a. TCP
b. IP
c. ARP
d. DNS
e. DHCP
14. How many bits must be reallocated from a
host ID to a network ID to create 16 subnets?
a. 6
b. 4
c. 16
d. 28
15. For the Class C network address
192.168.10.0, which of the following
subnet masks provides 32 subnets?
16.
IP Addressing
How many host bits are necessary to
assign addresses to 62 hosts?
a. 6
b. 5
c. 4
d. 3
17. Which IP addressing process enables
workstations to use private IP addresses
to access the Internet?
a. Supernetting
b. NAT
Cc. DHGE
d. Subnetting
18. When a Windows computer is
configured to use DHCP but no DHCP
server is available, what type of address
is configured automatically for it?
a. PAT
b. APIPA
c. NAT
d. Static
19. Which of the following represents a
valid IPv6 address?
a. 2001:345:abcd:0:230:44
b. 2001:345:abcd:
:BEEF:44
c. 2001:345::abced:0:79£::230:44
d. 2001:345:abcd:0:FEED:230:44
20. Which of the following is a reason to
subnet? (Choose all that apply.)
a. Networks can be divided into logical
groups.
b. Subnetting eliminates the need for
routers.
c. Subnetting can decrease the size of
broadcast domains.
d. There’s no need to assign static IP
addresses to each computer.
21. Which of the following IP addresses has
12 bits in the host ID?
a. 255.255.255.252
a. 172.31.21.12/16
b. 255.255.255.248
b. 172.31.89.100/12
C. 255.255.255.240
C. 12.49.127.88/8
d. 255.255.255.224
d. 12.156.109.252/20
CHAPTER6_
IP Addressing
22. You have a server with two NICs, each
attached to a different IP network. You're
having problems communicating with
devices on remote networks that send
packets to one of the interfaces. The
server receives the packets fine, but the
server’s replies never reach the intended
destination network. Replies to packets
that come in through the other interface
seem to reach their destination without
any problems. What can you do that will
most likely solve the problem?
a. Configure a second default gateway
on the interface exhibiting problems.
b. Change the default gateway to use the
router that’s on the network of the
interface exhibiting problems.
c. Use the route command to add
routes to the networks that aren't
receiving replies.
d. Replace the NIC that’s having
problems replying to packets.
23. You have just changed the IP address
from 172.31.1.10/24 to 172.31.1.110/24 on
a computer named computers in your
domain. You were communicating
successfully with this computer from
your workstation before you changed
the address. Now when you try the
command ping
computers from your
workstation, you don’t get a successful
reply. Other computers on the network
aren't having a problem communicating
with the computer. Which command
might help solve the problem?
a. arp
-d
b. ipconfig
c. tracert
/flushdns
computer5
d. ping -6 172.31.1.110
24. Which address can't be assigned to a
host computer?
a. 10.100.44.16/24
b. 172.16.7.255/22
C. 192.168.100.66/26
d. 172.29.132.0/18
25. Which IPv6 transition technology can
be used with NAT routers and has the
address prefix 2001: : /32?
a. Teredo
b. ISATAP
c. 6to4
d. IPv6-over-IPv4
26. How many bits are in the interface ID of
an IPv6 address?
a. 32
b. 64
c. 16
d. 48
27. What address should you ping if you
want to test local IPv6 operation but
don’t want to actually send any packets
on the network?
aod
se
b. 2001:
:db8
c. fe80::ff£fFf
Gs- 221
CHAPTER6
i
at
i
a
in
a
eC
la
ia
A
a
a
ashe
IP Addressing
Fee
sat
Packet Tracer Labs
Packet Tracer Lab 6-1: Trying to Set an Invalid IP Address
Time Required: 10 minutes
Objective: Try to set an invalid IP address on a host in Packet Tracer.
Required Tools and Equipment: A computer with Packet Tracer installed, and Packet Tracer file
vlab6-1.pkt, which is available from the Cengage Web site
Description: In this project, you try to set an invalid IP address-subnet mask combination on a
host device. Figure 6-14 shows the topology for this lab.
| A Cisco Packet Tracer-F:
FAGTDocs\Books\TetBooks\NetEssentials\BE\01_AUT\ChOG\PTFiles\VLAB6-1.pkt
Fie Ed? Options View
bol
here
eee
diet air
xsl
Extensions Heb
=Qea xn GBvamge@g
|
QQQ0B
EFS
2
|
Bm
Phy sical) x 305, y:386
[Root]
Copper Siraight-Through
aan 6-14
Packet Tracer Lab 6-1 topology
Source: Cisco Systems, Inc.
1. Open viab6-1.pkt in Packet Tracer by double-clicking the file.
2. Click PCO to open its properties and click the Desktop tab. Click IP Configuration.
3. Inthe IP Address text box, type 192.168.100.0, and press Enter. You see an error
message stating that the IP address and subnet mask combination is invalid because all
the host bits are set to 0. Click OK.
4. In the IP Address text box, type 192.168.100.16. In the Subnet Mask text box, type
255.255.255.240, and press Enter. Again, you see a message Stating that the IP address and
i
.
f
t
j
4
as
CHAPTER6
IP Addressing
subnet mask combination is invalid because all the host bits are set to 0. The 255.255.255.240
subnet mask specifies that there are 28 bits in the network ID and only 4 host bits. If you do a
binary conversion on the last octet (16), you see that the last 4 bits are 0. Click OK.
|
.
5. Inthe IP Address text box, type 192.168.100.255, and press Enter. Now you see a
message stating that the IP address and subnet mask combination is invalid because all
the host bits are set to 1. Click OK.
6. Inthe IP address text box, type 192.168.100.63. In the Subnet Mask text box, type
255.255.255.224, and press Enter. Again, you see a message stating that the IP address
and subnet mask combination is invalid because all the host bits are set to 1. If you
convert 63 to binary, you find that it’s 00111111. Because the network ID is 27 bits, all
5 bits of the host ID are set to binary 1. Click OK.
7. Close Packet Tracer.
\|
:
t
:
|
Packet Tracer Lab 6-2: Setting IPv6é Static Addresses
|
Time Required: 10 minutes
|
Objective: Set a static |Pv6 address on a host in Packet Tracer.
Required Tools and Equipment: A computer with Packet Tracer installed, and Packet Tracer file
viab6-2.pkt, which is available from the Cengage Web site
Description: In this project, you set an IPv6 static address on a host device. Figure 6-15 shows
the topology for this lab.
|
tS
ae
cai
NS
i
eats
a
Switchd
Router
Time: 00:34:( - )C
Switch4
ye
@
Reaitinyg
VAr AVALE SIESES Eales
ECO
___ Copper Straight-Through
Figure 6-15
Packet Tracerrie 6-2 topology
Source: Cisco Systems, Inc.
CHAPTER6_
iP Addressing
1. Open viab6-2.pkt in Packet Tracer by double-clicking the file.
2. Click PCO to open its properties and click the Desktop tab. Click IP Configuration.
3. Inthe IPv6é Address text box, type 2001:db8::1. In the prefix length text box (the box
after the slash), type 64 and press Enter.
4. Notice that the next text box is the Link Local Address. Recall that every IPv6 host
computer is automatically assigned a link-local address that begins with FE80. However,
link-local addresses can only be used to communicate on the local LAN. IPv6 hosts
require a global unicast or unique local address to communicate outside the local
LAN. You can also set a static link-local address. In the Link Local Address text box,
type fe80::1, and in the IPv6 Gateway text box, type fe80::ff. Close the IP Configuration
window for PCO.
5. Click Command Prompt to open a command prompt for PCO. Type ping fe80::ff
(the link-local address of the router) and press Enter. You should see successful replies.
If you don't, check your IPv6 configuration again from Step 4.
6. Type ping 2001:db9: :1 (the globally unique IPv6 address of PC1) and press Enter.
Again, you should see successful replies. Note that you cannot ping PC1 using PC1’s linklocal IPv6é address because link-local addresses can only be used to communicate with
other devices on the same subnet; in other words, you cannot communicate across a
router using link-local addresses.
7. Close Packet Tracer.
Critical Thinking
The following activities give you critical thinking challenges. Challenge labs give you an
opportunity to use the skills you have learned to perform a task without step-by-step
_ instructions. Case projects offer a practical networking setup for which you supply a written
solution.
Challenge Lab 6-1: Creating a Subnet Mask
Time Required: 30 minutes
Objective: Create a suitable subnet mask and list the resulting networks and host address
ranges.
Required Tools and Equipment: Pen and paper or a word-processing document
Description: Review the network diagram in Figure 6-16. Given this information, devise a subnet
aal
nin
mask that works for this network if the original network address is 192.168.10.0/24. Write the
subnet mask and number of subnets, and fill in the chart with the network numbers in CIDR and
the host address ranges you need. (Hint: The chart has more rows than you need.)
{
;
esas
|CHAPTER6_
IP Addressing
|
:
-
aD.
ee.
26 workstations
15 workstations
Server3
Server4
Server2
Figure 6-16
Network diagram for Challenge Lab 6-1
« Number of subnets needed:
¢ Subnet mask:
¢ Number of subnets created:
Case Project 6-1
As the network administrator for a growing ISP, you want to make efficient use of your
network addresses. One of the network addresses IANA assigned to you is a Class C network
of 197.14.88.0. You have decided to use the addresses in this Class C network to satisfy the
IP address requirements of 16 corporate customers who need between 10 and 14 addresses
each. Calculate a subnet mask that meets their needs. List the subnet mask and the first four
subnet addresses the mask will create.
&
is
CHAPTERS IPAddressing EERE
E
Case Project 6-2
You're the head network administrator for a large manufacturing enterprise that's completing
its support for IPv6, The company has six major locations with network administrators
and several thousand users in each location. You're using a base IPv6 address of
2001:DB8 : FAB/48 and want network administrators to be able to subnet their networks in
any way they see fit. You also want to maintain a reserve of address spaces for a possible 6 to
10 additional locations in the future. Each network administrator should be able to construct
at least 200 subnets from the addresses you supply, and each location should have the same
amount of available address space. What IPv6 addresses should you assign to each location?
When constructing your answer, list each location as Location 1, Location 2, and so forth.
Case Project 6-3
You must install 125 computers for a new business that wants to run TCP/IP and have access
to the Internet. The ISP in town will assign you only four public IP addresses, so you decide to
assign the computers addresses in the range of 172.16.1.1/16 through 172.16.1.125/16. What
else must you do to allow these computers to access the Internet?
'
|
|
'
[
ne >. a Raed ae ist) rig
3 heneed
ya
helea?
“ salbe cea ey eee :
as
cia
art SD ‘th 7d Pere
:
r
N
a
CHAPTER |
NETWORK REFERENCE
~— MODELS AND STANDARDS
After reading this chapter and completing the exercises, you will
be able to:
Describe the OSI and IEEE 802 networking models
Summarize the IEEE 802 networking standards
The Open Systems Interconnection (OSI) reference model for networking explains
- how networks behave within an orderly, seven-layered model for networked
communication. The OSI model isn’t specific to a protocol suite and can be applied to
most networking protocols past and present. Many of the networking hardware and
software components discussed in this book can be identified as working in one or
more of the OSI model layers.
Although the OSI model isn’t specific to one protocol suite, it’s the standard model
for discussing, teaching, and learning the field of computer networking. It’s unlikely
you'll have a course in networking that doesn’t at least mention the OSI model, and
some courses you take might cover it in more detail than this chapter. Because you
have already learned about the layered architecture of the TCP/IP model, some of the
information in this chapter has already been introduced. However, the concept of a
layered architecture in network communication is so vital to understanding how to
configure and troubleshoot networks that the repetition should be worthwhile.
Bae
| CHAPTER7
Network Reference Models and Standards
In addition, descriptions of network devices refer to the layers of the OSI model rather
than the TCP/IP model; for example, a switch might be called a “Layer 2 switch.”
The OSI model is a general framework for how networking systems should operate,
and the IEEE 802 networking standards are formal specifications for how to implement
particular networking technologies. The IEEE standards are most important if you're
designing network hardware or writing network drivers or protocols, as these standards
define how vendors of networking products should implement certain technologies.
Table 7-1 summarizes what you need for the hands-on projects in this chapter.
iF)
°) (75)
Hands-on project requirements
Hands-On Project 7-1: Viewing Your MAC Address
-XX
Hands-On Project 7-2: Putting the OSI Model Layers | Pencil
in Order
5 minutes
Hands-On Project 7-3: Matching the OSI Model Layer | Pencil
Names with their Descriptions
5 minutes
Hands-On Project 7-4: Building a Data Frame
Introducing the OSI and IEEE 802 Networking Models
Understand the Open Systems Interconnection (OSI) model
Several networking models have sought to create an intellectual framework for
clarifying network concepts and activities, but none has been as successful as the
Open Systems Interconnection (OSI) reference model proposed by the International
Organization for Standardization (ISO). This model is sometimes called the “ISO/OSI
reference model.”
oe
SO isn’t an acronym, it comes from the Greek prefix “iso,” which means “equal” or “the same.”
The ISO, based in Geneva, Switzerland, is a network of national standards institutes from
140 countries. The expanded name differs from language to language. For example, in France
the organization is the Organisation Internationale de Normalisation. The term “ISO” gives the
network of institutes a common name.
CHAPTER7
Network
Reference Models and Standards
The OSI reference model has become a key part of networking, in large part
because it’s a common framework for developers and students of networking
to work with and learn from. The attempt to develop a working set of protocols
and technologies based on the OSI model and put these efforts into common use
never materialized, partly because existing protocols, such as TCP/IP, were already
entrenched in the marketplace. However, the OSI reference model has a prominent
place in networking as a model and teaching tool. This chapter covers the model’s
seven-layer organization, the function of each layer, and the networking devices and
components operating at each layer.
| The set of protocols developed to conform to the OSI model is called “ISO.” You can view the
fruits of these labors at www.protocols.com/pbook/iso.htm.
This IEEE 802 networking model provides detailed implementation specifications
for a number of networking technologies. As you learned in Chapter 3, the IEEE
standards define Ethernet standards from 10 Mbps up to 100 Gbps. In fact, the
802 specification encompasses most types of networking and allows adding new types
of networks (such as the 40 Gigabit and 100 Gigabit standards) as needed. This chapter
briefly discusses how the IEEE 802 standards relate to the OSI model.
Role of a Reference Model
You might wonder why a reference model for networking is needed and why the
layer concept in particular is so valuable. To see the value of a layered model outside
the field of networking, take a look at the process of a letter being created, sent, and
_ delivered via the U.S. postal service:
ik
Tom, who lives in New York, writes a letter to Cindy, who lives in San Francisco.
When the letter is finished, it’s ready for Cindy to read, but Tom needs to get the
letter to Cindy, so he decides to use the U.S. mail.
Tom folds the letter and places it in an envelope, which is the container required
by the U.S. mail letter-sending protocols. Tom can’t send the letter yet, however;
first he must address the envelope.
Tom addresses the envelope by putting Cindy’s name and address in the middle of
the front of the envelope, which is where the post office expects to find the destination address. Tom also puts his return address on the envelope’s upper-left corner.
Before Tom can send the envelope, per post office protocol, he must place a
stamp on the envelope’s upper-right corner.
Tom then walks to the post office and drops the letter in the mailbox. At this
point, Tom’s job is done; it’s up to the post office (the next layer) to take care of
getting the letter to its destination.
Bey
CHAPTER7
Network Reference Models and Standards
6. The mail carrier picks up the mail from the mailbox at the prescribed time and
brings it to the central office for sorting. The mail carrier’s job is done, and now it’s
up to other post office workers (the next layer) to get the letter to its destination.
7. The mail is sorted according to zip code, which identifies the part of the country
the mail is destined for. After sorting, the letter goes into the pile headed for the
West Coast of the United States. The mail is put on a plane, and the job of the
post office worker in New York is completed.
8. After the mail arrives in San Francisco, it’s sorted by zip code to determine
which area of San Francisco gets the letter. After the letter has been sorted, a
mail carrier takes it on his or her route.
9. The mail carrier uses the street address to determine which house should get
the letter, and he or she leaves the letter in Cindy’s mailbox. At this point, the
10.
mail carrier’s job is done.
Cindy receives the letter, opens the envelope, and now has exactly what
Tom had in his hand before he placed the letter in the envelope. Mission
accomplished.
As you can see, a number of tasks have to be completed to deliver this message.
Each task is separate, but for one task to be completed, the previous task (or layer)
must be completed correctly:
* The letter has to be written.
* The letter has to be placed in an envelope and addressed in the correct format.
* The local post office in New York has to sort the letter correctly and get it on the
right plane to San Francisco.
* The post office in San Francisco has to sort the letter correctly for the right part of
town.
* The local carrier has to deliver the letter to the correct house.
* The recipient has to receive the letter, open it, and read it.
A layered approach to what might otherwise be a daunting process for a single
person reduces its complexity and turns it into a series of interconnected and welldefined tasks. Each task or activity can be handled separately, and its issues solved
independently, often without affecting the procedures of other tasks. This approach
creates a method for solving big problems by reducing them to a series of smaller
problems with separate solutions.
To further exemplify the value of layers in this analogy, consider the effect of
having the mail carrier switch from walking the mail route to driving a delivery truck.
In fact, the only step that’s affected is the mail carrier’s job—his or her job gets done
faster. Addressing the envelope is still done in the same way, and post office
workers
still follow the same procedure to sort the mail. In short, people involved in these
steps don’t even have to know that the mail carrier is using a truck to get from
house
to house. As you can see, with a layered approach, one part of the process can
change,
sometimes drastically, but the rest of the process remains unchanged.
Now think about
what's necessary to upgrade from 100 Mbps Ethernet to 1000 Mbps Ethernet:
Change
CHAPTER7
Network Reference Models and Standards
}349
the NICs and/or the switch, and you're done. There’s no need to change the protocols
or applications. By the same token, IPv6 can replace IPv4 without requiring a change to
the Transport layer or Network access layer in the TCP/IP model.
Structure of the OS! Model
The OSI model divides network communication into the seven layers shown in Figure 7-1.
Tip @
;
|
Here are two mnemonics to remember the seven layers of the OSI reference model. From the
bottom up, starting with the Physical layer, the mnemonic is “People Do Not Throw Sausage
Pizza Away.” From the top down, starting with the Application layer, try “All People Studying
This Need Drastic Psychotherapy” or “All People Seem To Need Data Processing.”
Figure 7-1
The seven layers of
the OSI reference model
At the top, the Application layer provides interfaces that enable user programs—such
as File Explorer or Microsoft Word—to access network services. These user applications
aren’t part of the OSI model but communicate with its top layer. On the other hand,
some user applications, such as Web browsers and e-mail programs, are integrated with
functions of the Application layer (as well as the Presentation and Session layers).
|
e350
| CHAPTER7
Network Reference Models and Standards
At the bottom of the OSI model, the Physical layer is where the network medium
and the signals traversing it reside. All the activities needed to handle network
communication occur between the top and bottom layers. To comprehend how a
network works as a whole, you simply need to understand how each layer functions,
what networking components and devices operate at each layer, and how the layers
interact with one another.
Each layer in the OSI model has its own well-defined functions, and the functions
of each layer communicate and interact with the layers immediately above and
below it. For example, the Transport layer works with the Network layer below it and
the Session layer above it. The Physical layer doesn’t have a layer below it, and the
Application layer, although not having a layer above it, interacts with user applications
and network services.
Because you're already familiar with the TCP/IP model, now is a good time to
compare the two models. Your understanding of how the TCP/IP layers work gives you
a context for the OSI model’s more detailed layers. Figure 7-2 shows this relationship.
OSI model
TCP/IP
Application
Transport
Transport layer
Internetwork layer
Figure 7-2
Comparing the OSI model and the TCP/IP model
CHAPTER7
Network
Reference Models and Standards
Notice that both models contain an Application layer, but the TCP/IP model combines
the functions of the OSI model's Application, Presentation, and Session layers. It’s not
that TCP/IP doesn’t perform the function of these layers; it’s just that a single TCP/IP
Application-layer protocol performs all three functions. The Transport layer in both
models is equivalent in name and function; however, the TCP/IP suite contains the
connectionless Transport-layer protocol UDP, which doesn’t perform many of the
functions defined at the OSI model's Transport layer. The OSI model’s Network layer is
equivalent to the TCP/IP Internetwork layer. The OSI model divides the function of the
Network access layer into two layers—Data Link and Physical—that have distinct jobs.
The familiar network connection properties in a Windows OS are used again to
show the layers in an OS context (see Figure 7-3). The Ethernet adapter shown in the
“Connect using” text box represents the model’s two bottom layers: Physical and Data
Link. Internet Protocol (TCP/IP) represents the next two layers: Network and Transport.
Client for Microsoft Networks and File and Printer Sharing for Microsoft Networks
represent the top three layers: Session, Presentation, and Application. All these
‘iDcthersett) Peoperies. <=
os |
|
o
a
Ce
Connect using:
|
| ® Intel(R) 82574L Gigabit Network Connection
|
a fone SANE:
Configure.
|
|
This connection
uses the following items:
Session, Presentation, and
= Client forMicrosoft Networks
Application layers
FileandPrinter Sharing forMicrosoft Networks
-4. Intemet Protocol Version 4 (TCP/IPv4)
-&. Intemet Protocol Version 6 (TCP/IPv6)
Install...
Descrioti
3] . ~Uninstall
Network and
Transport layers
Properties
|
Allows your computer to access resources on a Microsoft
network.
|
Figure 7-3
|
Layers of the OSI model in the Ethernet0 Properties dialog box
coe
CHAPTER7
Network Reference Models and Standards
components (layers) are required for Windows network communication to work, but
any component can be replaced with a suitable substitute (for example, replacing the
NIC and its driver with a different NIC and driver) without affecting the other
components,
Each layer in the model provides services to the next higher layer until you get
to the Application layer, which has the job of providing network services to user
applications. In the layered approach, each layer on one computer behaves as though
it were communicating with its counterpart on the other computer. This means
each layer on the receiving computer sees network data in the same format as its
counterpart on the sending computer. This behavior is called peer communication
between layers, as shown in Figure 7-4. Returning to the U.S. mail analogy, the receiver
of the letter, Cindy, sees the letter in the same format Tom saw it before he placed it
in an envelope. Likewise, the mail carrier in San Francisco saw the envelope (with the
letter in it) in the same format the letter carrier in New York did.
Computer A
Computer B
Fo ag
aca —>
communication
Figure 7-4
feo
mE:
Peer communication between OSI layers
In network communication, data passes up and down the protocol stacks on
both machines. Operations occurring on the way down the stack on the transmitting
machine are largely reversed on the way up the stack on the receiving machine, so
data on one layer of the sender is nearly identical to data arriving on that layer for the
receiver.
On data’s way down the stack, it’s divided into data units suitable for each layer.
Each unit, called a protocol data unit (PDU), is passed from one layer to another
CHAPTER7Z
Network Reference Models and Standards
rag
on its way up or down the protocol stack. At some layers, the software adds its own
formatting or addressing to the PDU, which is called a “header.” As you learned in
Chapter 1, the process of adding this header is called “encapsulation.” In the mail
delivery analogy, the sender must put the letter (data) into an envelope (encapsulation)
and address the envelope.
When data arrives at the receiving end, the packet travels up the stack from the
Physical layer through the Application layer. At each layer, the software reads its PDU
data and performs any additional processing that’s required. It then strips its header
information from the PDU (a process called deencapsulation) and passes the PDU
to the next higher layer. When the packet leaves the Application layer, data is ina
form that the receiving application can read and has been stripped of all the network
addressing and packaging instructions needed to move the data from sender to
receiver. Again, using the mail delivery analogy, the deencapsulation process is like
the letter recipient reading the envelope and verifying the address before opening and
discarding the envelope to finally read the letter.
The following sections describe the layers of the OSI model and the services each
one provides. After reading this material, you should have a good idea of each layer’s
functions, how each layer interacts with adjacent layers, and some problems that can
occur at each layer. Protocols and software components are listed for each layer. When
applicable, devices that operate at a layer are listed. When a device is said to operate at
a layer, it’s a reference to the highest layer in which the device operates. For example, a
PC operates at Layer 7, so it’s considered a Layer 7 device, but clearly, a PC also operates
at Layers 6 through 1.
Both the name and number of the layer are listed in the following sections. When
discussing devices or protocols in relation to the OSI model, the OSI layer number is
often used rather than its name. For example, you hear terms such as “Layer 3 switch”
or “Layer 7 gateway.”
Application Layer
The Application layer (Layer 7) provides interfaces for applications to access network
services, such as file sharing, message handling, and database access. It also handles
error recovery for applications as needed. The PDU at this layer (and at the Presentation
and Session layers) is referred to simply as “data.”
Generally, components at the Application layer have both a client component and
a server component. An example of this client/server pairing is a Web browser (client
component) that accesses a Web server (server component), and both provide access to
the Application-layer protocol HTTP. Other examples are Client for Microsoft Networks,
used to access Windows network services (such as File and Printer Sharing), and the
UNIX/Linux Network File System (NFS) client, which provides access to shared file
resources. Common protocols at the Application layer include HTTP, FTP, SMB/CIFS,
TFTP, and SMTP. Computers with network OSs and some security devices operate at
Layer 7 because they work with Application-layer protocols.
CHAPTER7
Network Reference Models and Standards
Possible problems at this layer include missing or misconfigured client or server
software and incompatible or obsolete commands used to communicate between a
client and server. In addition, Application-layer protocols that use a connectionless
Transport-layer protocol are more susceptible to network disruptions and must provide
their own error recovery or rely on error recovery from the user application.
Presentation Layer
The Presentation layer (Layer 6) handles data formatting and translation. For
outgoing messages, it converts data into a format specified by the Application
layer, if necessary; for incoming messages, it reverses the conversion if required
by the receiving application. In short, Layer 6 “presents” data in a suitable format
to the Application layer. The Presentation layer handles protocol conversion, data
encryption and decryption, data compression and decompression, data representation
incompatibilities between OSs, and graphics commands.
An example of functionality at this level is a Web browser displaying graphics files
embedded in a Web page. In this situation, the Presentation-layer component informs
the Application layer what type of data or graphics format to display. Another example
involves character conversion. For example, PCs represent the carriage return/line feed
combination in text files differently than Linux and UNIX systems do. If no conversion
takes place, a text file created on a Linux system looks like one long string of sentences
when read by Notepad on a PC. However, if the file is transferred from Linux to a
PC with a file transfer program that can convert the codes, the Presentation-layer
component of the file transfer program handles the conversion. As another example,
a Web browser that connects to a secure Web server with encryption protocols must
encrypt data before it’s transferred to the server and decrypt data arriving from the
Web server; this too is a Presentation-layer function.
A software component known as a “redirector” operates at this layer. It intercepts
requests for service from the computer; requests that can’t be handled locally are
redirected across the network to a network resource that can handle the request.
Software components operating at this layer are usually built into the Applicationlayer component. These components include FTP clients and servers, HTTP clients and
servers, and OS-specific clients and servers, such as Client for Microsoft Networks and
File and Printer Sharing for Microsoft Networks.
Possible problems at this layer include incompatible or missing translation
software, in which the Presentation layer on one system doesn’t have the necessary
decryption, decompression, graphics-processing, or data-translation software to
interpret received data correctly.
session Layer
Layer 5, the Session layer, permits two computers to hold ongoing communications—
called a “session” —across a network, so applications on either end of the session
can exchange data for as long as the session lasts. The Session layer handles
CHAPTER7
Network Reference Models and Standards
communication setup ahead of data transfers when necessary and session teardown
when the session ends. Some common network functions this layer handles
include name lookup and user logon and logoff. Therefore, DNS and other name
resolution protocols work in part at this layer, as do the logon/logoff function and
some authentication protocols built into most client software, such as FTP, Client for
Microsoft Networks, and NFS.
The Session layer also manages the mechanics of ongoing conversations, such as
identifying which side can transmit data at what time, and for how long. In addition, a
process called “checkpointing” is performed at this layer. Checkpointing is a synchronization
process between two related streams of data, such as audio and video streams in a Webconferencing application. The Session layer keeps the audio in sync with the video.
Transport Layer
The Transport layer (Layer 4) manages data transfer from one application to another
across a network. It breaks long data streams into smaller chunks called “segments.”
Segmenting the data is important because every network technology has a maximum
frame size called the maximum
transmission unit (MTU). For Ethernet, the MTU is
1518 bytes, which means segments must be small enough to allow for the Networklayer and Data Link-layer headers and still be no larger than 1518 bytes. If segmenting
doesn’t occur, as with UDP, the Network layer must fragment the packets it creates,
leading to inefficient and possibly unreliable communication. Figure 7-5 shows a
simplified example of what the original data might look like and what each segment
might look like after data is broken up into smaller pieces and the header is added.
Data created by the Application, Presentation, and Session layers:
Data data data data data data data data data data
Data data data data data data data data data data
Data data data data data data data data data data
Data is broken into smaller chunks by the Transport layer:
Transport-layer header: Segment 1 | Data data data data data data data data data data data
Transport-layer header: Segment 2 , Data data data data data data data data data data data
Transport-layer header: Segment 3 _| Data data data data data data data data data data data
Figure 7-5
The Transport layer breaks data into segments
To ensure reliable delivery, the Transport layer includes flow control and
acknowledgments and handles resequencing segments into the original data on
receipt. Flow control ensures that the recipient isn’t overwhelmed with more data than
it can handle, which could result in dropped packets.
pSSS ae
i
sa8
CHAPTER7
Network Reference Models and Standards
The PDU at this layer is a segment (see Figure 7-6). The components working
at this layer include TCP and UDP from the TCP/IP protocol suite. As you learned in
Chapter 5, however, UDP doesn’t perform all the functions expected of an OSI model’s
Transport-layer protocol. Therefore, it’s sometimes called a “pseudo-Transport-layer
protocol” and UDP’s PDU is often called a “datagram” rather than a segment.
Transport-layer
header
Data from the Application, Presentation, and Session layers
Application/Presentation/Session-layer
PDU — Data
Transport-layer PDU — Segment
Figure 7-6
The Transport-layer PDU: a segment
Some key fields in the Transport-layer header include the following:
* Source and destination port numbers—As discussed in Chapter 5, port numbers
identify the application or service to which the segment should be delivered.
Each application or service is assigned a unique port number so that when data
arrives, the Transport-layer protocol (TCP or UDP) knows to which application it
should be transferred.
* Sequence and acknowledgment numbers—These fields, found in TCP headers but
not UDP headers, are used to ensure that all data sent was received; if segments
arrive out of order, the sequence number is used to reorder them.
* Window size—This field specifies the maximum amount of data in bytes
that can be transferred before the sender requires an acknowledgment. If an
acknowledgment isn’t received, the data sent since the last acknowledgment was
received is sent again. The window size, along with acknowledgments, provides
flow control because if a computer is overwhelmed with too much data, it can
reduce the window size, causing the sending computer to send fewer segments
before waiting for an acknowledgment.
Problems that can occur at this layer include segments that are too large for the
medium between source and destination networks. This situation forces the Network
layer to fragment the segments, which causes performance degradation. In addition,
hackers can exploit TCP’s handshaking feature with a half-open SYN attack, which is
discussed in Chapter 11.
CHAPTER7
Network
Reference Models and Standards
Network Layer
Layer 3, the Network layer, handles logical addressing, translates logical network
addresses (IP addresses) into physical addresses (MAC addresses), and performs best
path selection and routing in an internetwork. A router performs best path selection
when multiple pathways, or routes, are available to reach a destination network; the
router attempts to choose the best, or fastest, path.
As you can see, this layer performs the same tasks as TCP/IP’s Internetwork layer.
It’s also the traffic cop for network activity because it provides access control. Access
control is handled at the Network layer during the routing process; the router consults
a list of rules before forwarding an incoming packet to determine whether a packet that
meets certain criteria (such as source and destination address) should be permitted
to reach the intended destination. This feature of routers is one reason to divide large
networks into smaller subnets. By creating several logical groups of computers, you can
control which users have access to which resources, using routers as gatekeepers.
The PDU at the Network layer is a packet, as shown in Figure 7-7. The software
components working at this layer include IP, ARP, ICMP, and several routing protocols
from the TCP/IP suite. Routers, of course, work at this layer, as do firewalls and
certain remote access devices, such as virtual private network (VPN) servers. A
switch with routing capabilities, called a “Layer 3 switch,” also works at the Network
layer. Essentially, any device that works mainly with packets and their source and
destination IP addresses is said to be a Network-layer device or Layer 3 device.
Network-layer header
Transport-layer
header
barton
gD om
i
Transport-layer PDU —- Segment
Network-layer PDU — Packet
Figure 7-7
The Network-layer PDU: a packet
, A less frequently used protocol, Reverse Address Resolution Protocol (RARP), also works at
the Network layer. It resolves a known MAC address to an IP address.
CHAPTER7Z
Network
Reference Models and Standards
Many problems can occur at the Network layer, including incorrect IP addresses or
subnet masks, incorrect router configuration, and router operation errors.
Data Link Layer
Layer 2, the Data Link layer, works with frames and is the intermediary between
the Network layer and Physical layer. It defines how computers access the network
medium —also called “media access control,” which is why the MAC address is defined
at this layer. As you’ve learned, media access control methods include CSMA/CD and
token passing, among others.
As shown in Figure 7-8, a frame consists of both a header and a trailer component.
The trailer component labeled “FCS” (frame check sequence) contains the CRC errorchecking code discussed in Chapter 3. The CRC value is recalculated on the receiving
end, and if the sent and recalculated values agree, the assumption is that data wasn’t
altered during transmission. If the values differ, the frame is discarded in most
networking technologies. Note that the CRC is recalculated at every intermediary
device (usually a router) between the source and destination computer. For example,
if the frame is delivered to a router, the router recalculates the CRC and compares it
with the original to make sure the frame wasn’t damaged in transport. Next, the router
changes the source MAC address to its own MAC address and changes the destination
MAC address to that of the next device (which might be another router or the final
destination device). Therefore, the router must recalculate the CRC and place it in the
frame trailer because the frame’s contents were changed.
_SOE
Data Link-layer header
SON et
ee
Network-layer_
| —_Transport-layer
header
header _
Network-layer PDU — Packet
Data Link-layer PDU — Frame
Figure 7-8
The Data Link-layer PDU: a frame
The Data Link header contains fields for source and destination addresses. The
destination address is the hardware (MAC) address of the computer to which the frame
should be delivered or the MAC address of an intermediate device, such as a router.
The source address is the MAC address of the sending computer or intermediary device
and tells the recipient where to send a reply.
CHAPTER7Z
Network Reference Models and Standards
After receiving a frame from the Physical layer and verifying the destination MAC
address and the CRC, the Data Link layer strips its header and trailer information
from the frame and sends the resulting packet up to the Network layer for further
processing. In most networking technologies, the Data Link layer discards frames
containing CRC and other frame errors. However, it’s the responsibility of the upper
layers (usually the Transport layer) to retransmit data that has been discarded because
of errors. TCP, for example, detects missing segments caused by discarded frames
because of the sequence numbers it uses to keep track of all segments.
The software component operating at this layer is the NIC driver, and the hardware
components include NICs and switches. A NIC operates at this layer because it contains
the MAC address and is responsible for media access control. Switches operate at this layer
because they do their job by examining MAC addresses in the frame header and using
this information to switch packets from incoming ports to outgoing ports. Because media
access control is defined in this layer, networking technologies such as Ethernet and token
ring operate at this layer. Collisions are a problem at the Data Link layer; another problem
is invalid frames, which can be caused by collisions, poor network design, line noise, or
NIC driver problems. A third problem at this layer results from trying to use incompatible
network technologies, such as token ring and Ethernet, on the same LAN.
Physical Layer
Last but not least, the job of the Physical layer (Layer 1) is to convert bits into signals
for outgoing messages and signals into bits for incoming messages. The type of signals
generated depend on the medium; for example, wire media, such as twisted-pair
cable, use electrical pulses, fiber-optic media use pulses of light, and wireless media
use radio waves. At this layer, details for creating a physical network connection are
specified, such as the type of connectors used to attach the medium to the NIC.
The Physical layer also specifies how to encode 1s and os. Encoding is representing
_ os and 1s by a physical signal, such as electrical voltage or a light pulse. For example, a
1 bit might be represented on a copper wire by the transition from a 0-volt to 5-volt signal,
whereas a 0 bit might be represented by the transition from a 5-volt signal to a o-volt signal.
The network components working at the Physical layer include all the cables and
connectors used on the medium plus repeaters and hubs. Problems occurring here are
often related to incorrect media termination, EMI or noise that scrambles the signals,
and NICs and hubs that are misconfigured or don’t work correctly.
Summary of the OSI Model
The OSI model is a helpful way to categorize and compartmentalize networking
activities, and most discussions of protocol suites and networking software use its
terminology. Table 7-2 summarizes the actions occurring at each layer. Even though
most protocol suites don’t adhere strictly to this model (perhaps because so many of
them were already implemented in some form before the model's development), they
still incorporate its outlook on networking.
issor Soy
cic\t)
CHAPTER7
Network Reference Models and Standards
) Although not all networking protocols adhere precisely to the OSI model, a network
administrator's clear understanding of the functions at each layer is essential in troubleshooting
networks and network equipment and in understanding how network devices operate.
e
re
iF )*)(-376¥45
i
Ng
rp
a
enme, ae
OSI model summary
7. Application
Data
Hite FTP SMTP,
Computers
DHCP
N/A
6. Presentation
————
5. Session
Provides programs with
access to network services
Data
DNS, authentication
protocols
|N/A
representation to
application and data
conversions, ensures that
data can be read by the
receiving system, and
handles encryption and
decryption
=
Establishes, maintains,
and coordinates
communication between
applications
4. Transport
3. Network
Packet
2. Data Link
Frame
=
IP, ICMP, ARP
Ensures reliable delivery
of data, breaks data
into segments, handles
sequencing and
acknowledgments, and
provides flow control
Routers, firewalls,
Layer 3 switches
Ethernet, token ring, |Switches, NICs
FDDI, NIC drivers
1. Physical
Network media,
hubs/repeaters,
connectors
:
Handles packet routing,
logical addressing, and
access control through
packet inspection
Provides physical device
addressing, device-todevice delivery of frames,
media access control, and
MAC addresses
Manages hardware
connections, handles
sending and receiving
of binary signals, and
handles encoding of bits
CHAPTER7
Network
Reference Models and Standards
The OSI model helps explain how data is formatted and how it moves up and down
the protocol stack and from computer to computer. Although TCP/IP was developed
long before the OSI model, you can see how the TCP/IP model adheres to the OSI
concept of a layered architecture. Understanding both models and their relationship
to each other is important, but when discussing devices and software that work at
particular layers, the OSI model’s layer names and numbers are the most pertinent.
IEEE 802 Networking Standards
The Institute of Electrical and Electronics Engineers (IEEE) defined LAN standards to
ensure that network interfaces and cabling from multiple manufacturers would be
compatible as long as they adhered to the same IEEE specification. This effort was
called Project 802 to indicate the year (1980) and month (February) of its inception.
Since then, the IEEE 802 specifications have taken firm root in the networking
world. Because the OSI model wasn’t standardized until 1983 to 1984, the IEEE
802 standards predate the model, as does TCP/IP. Nevertheless, the two were developed
in collaboration and are compatible with each other. (The IEEE is one of the U.S.
participants in the ISO.)
For more information on the IEEE and its standards, visit www.ieee.org.
Project 802 concentrates its efforts on standards that describe a network’s physical
elements (the topics of Chapters 3 and 4), including NICs, cables, connectors, signaling
technologies, media access control, and the like. Most of these elements reside in
the lower two layers of the OSI model: Data Link and Physical. In particular, the
802 specification describes how NICs can access and transfer data across a variety
of network media and what’s involved in attaching, managing, and detaching these
devices in a network environment.
IEEE 802 Specifications
The IEEE numbers the collection of 802 documents starting with 802.1, 802.2, and
so forth. Each number after the dot represents a different technology or subset of a
technology. When a technology is enhanced, such as Ethernet going from 10 Mbps
seins
ci-vyay)
CHAPTER7
Network Reference Models and Standards
to 100 Mbps, each enhancement is usually specified by letters after the number.
For example, 802.3 is the original Ethernet standard, and 802.3u specifies 100BaseT
Ethernet.
Table 7-3 lists the major 802 categories, with the standards that are most pertinent
to this book shown in boldface. For the purposes of this book, standards 802.3 and
802.11 are of the most interest because they define the most widely used technologies
of Ethernet and Wi-Fi, although 802.15 and 802.16 warrant some attention, too. The
802 standards aren’t a static set of documents. New technologies and enhancements
are added often, as with the newest 802.11ac Wi-Fi standard.
|
You can access IEEE 802 standards at www.ieee.org/publications_standards/index.html#
/EEE_Standards. Most require a fee or subscription membership.
if)°)(-"72c3)
IEEE 802 standards
[Sanderd[Name
802.1
Sd
Internetworking
ewlenetion
Covers routing, bridging, and internetwork
communication
802.2
Logical Link Control
Covers error control and flow control over data
frames (inactive)
Ethernet LAN
Covers all forms of Ethernet media and
interfaces, from 10 Mbps to 10 Gbps (10 Gigabit
Ethernet)
802.4
Token Bus LAN
Covers all forms of token bus media and
interfaces (disbanded)
802.5
Token Ring LAN
Covers all forms of token ring media and
interfaces
802.6
Metropolitan Area Network
Covers MAN technologies, addressing, and
services (disbanded)
802.7
Broadband Technical Advisory Group | Covers broadband networking media,
interfaces, and other equipment (disbanded)
Fiber-Optic Technical Advisory Group | Covers use of fiber-optic media and
technologies for various networking types
802.8
(disbanded)
Integrated Voice/Data Networks
Covers integration of voice and data traffic over
a single network medium (disbanded)
CHAPTER7
ir):)(-W2e3e
F863.
IEEE 802 standards (continued)
Standenl|wene
802.10
Network Reference Models and Standards
Network Security
Explanation
Covers network access controls, encryption,
certification, and other security topics
(disbanded)
Wireless Networks
ie
802.12
Sets standards for wireless networking for
many different broadcast frequencies and
techniques
High-Speed Networking
Covers a variety of 100 Mbps-plus technologies,
including 100VG-AnyLAN (disbanded)
802.14
Cable Modems
Specifies data transport over cable TV
(disbanded)
802.15
Wireless PAN
Covers standards for wireless personal area
networks
802.16
Wireless MAN (WiMAX)
Covers wireless metropolitan area networks
802.17
Resilient Packet Ring
Covers emerging standards for very highspeed, ring-based LANs and MANs
802.18
Wireless Advisory Group
A technical advisory group that monitors radiobased wireless standards
802.19
Coexistence Advisory Group
A group that addresses issues of coexistence
with current and developing standards
802.20
Mobile Broadband Wireless
A group working to enable always-on,
multivendor, mobile broadband wireless access
802.21
Media Independent Handoff
A group working to enable handoff between
wireless networks of the same or different
types
802.22
Wireless Regional Area Network
A group working to bring broadband access to
hard-to-reach low-population areas
802.23
Emergency Services Working Group __| A group working to facilitate civil authority
communication systems
IFEE 802 Extensions to the OSI Reference Model
The two lowest layers of the OSI model—the Physical and Data Link layers—define how
computers attach to specific network media and specify how more than one computer
can access the network without causing interference with other computers on the
network. Project 802 took this work further to create the specifications (mainly 802.1
through 802.5) that define the most successful LAN technologies, including Ethernet
and token ring, which together dominated the LAN world. Token ring, however, is now
an obsolete LAN technology.
7364
| CHAPTER7
Network Reference Models and Standards
The IEEE 802 specification expanded the OSI model at the Physical and Data Link
layers. Figure 7-9 shows how the 802 standards provide more detail by separating the
Data Link layer into these sublayers:
* Logical Link Control (LLC) for error recovery and flow control
* Media Access Control (MAC) for controlling access to network media
Figure 7-9
The IEEE 802 standard divides the OSI Data
Link layer into two sublayers
The Logical Link Control (LLC) sublayer (defined by 802.2) controls data-link
communication and defines the use of logical interface points, called “service access
points (SAPs),” that other computers can use to transfer information from this sublayer
to the upper OSI layers. It’s also responsible for error recovery in some situations and
is the sublayer that communicates with the Network layer. There are several modes
of LLC operation; some modes require the LLC to detect and recover from errors in
transmission and provide flow control. This function is largely carried out in hardware
on the NIC.
The Media Access
medium and therefore
with a computer’s NIC
burned into every NIC
the 802.2 specification.
Control (MAC) sublayer manages access to the physical
communicates with the Physical layer. It communicates directly
and is responsible for physical addressing. The physical address
is called a “MAC address” because it operates at this sublayer of
The MAC sublayer of the Data Link layer is where networking
technologies such as Ethernet, token ring, and FDDI do their work.
CHAPTER7
Network Reference Models and Standards
}365
Hands-On Project 7-1: Viewing Your MAC Address
Time Required: 10 minutes
Objective: Use different methods to view your MAC address.
Required Tools and Equipment: Net-XX
Description: In this project, you use the EthernetO Properties dialog box and the ipconfig and
getmac commands to view your MAC address.
1. Start your computer, and log on as NetAdmin, if necessary.
2. Right-click Start and click Network Connections. Right-click Ethernet0 and click Status
:
|
to open the Ethernet0 Properties dialog box.
3. Click Details. In the Network Connection Details list box, the physical address of your NIC
(its MAC address) is the third item from the top. Write down the MAC address, and then
click Close twice.
4. Open acommand prompt window. Type ipconfig
/all and press Enter. Your MAC
address is listed under Ethernet0 as “Physical Address.” If you have more than one
interface, each interface is listed along with the physical address.
5. Type getmac and press Enter. Your MAC address is listed along with the Windows
internal name for the interface. The getmac command displays the MAC address for all
interfaces. Verify that the address it displays is the same as in Step 3.
6. Close all open windows, but leave your computer running for the next project.
:
:
Hands-On Project 7-2: Putting the OSI Model Layers in Order
_ Time Required: 5 minutes
Objective: Correctly number and name the OSI model layers.
Required Tools and Equipment: Pencil
Description: In this project, you fill in the table with the correct OSI model layer numbers and names.
1. Inthe left column of the table, write the OSI model layer number, and in the right column,
write the corresponding layer name.
OSI model layer number
.
|
OSI model layer name
ee
ae
CHAPTER7
Network Reference Models and Standards
Hands-On Project 7-3: Matching the OSI Model Layer Names
with Their Descriptions
Time Required: 5 minutes
Objective: Match the name of the OS! model layer to its description.
Required Tools and Equipment: Pencil
Description: In this project, you draw a line from each OS! model layer name to its description.
1. Draw lines from each OSI model layer name in the left column of the table to the
corresponding description of the OSI model layer. Note that the layer names are not
in order,
OSI model layer name
OSI model layer description
Network
Converts bits into signals for outgoing messages
Physical
Provides access to network services
Transport
Defines how computers access the media
Hands-On Project 7-4: Building a Data Frame
Time Required: 5 minutes
Objective: Match the information in the frame field with its position in the frame.
Required Tools and Equipment: Pencil
Description: In this project, you label the five frame field positions with the correct field information. An example of a frame is shown in Figure 5-19 (from Chapter 5).
1. Given the following labeled frame fields, put the correct letter (A-|) of the frame field in
the appropriate box where the frame is leaving Computer 1 on its way to Computer 2 to
request a Web page (see Figure 7-10). Only five of the ten frame fields are used.
|
|
CHAPTER7
IP:
Network Reference Models and Standards
10.168.4.250
MAC: 00:0C:85:15:31:5B
Computer 1
IP: 10.168.4.6
5
MAC: 00:1d:d8:b7:1¢:01
Figure 7-10
IP: 172.25.33.250
MAC: 00:0C:85:47:2A:6F
Computer 2
IP: 172.25.33.5
MAC: 00:1d:d8:A4:B9:41
Topology for Hands-On Project 7-4
A. HTTP data
B. Destination IP: 172.25.33.5, Source IP: 172.25.33.250
C. Destination MAC: 00:1d:d8:a4:b9:41, Source MAC: 00:1d:d8:b7:1c:01
D. Destination Port: 80, Source Port: 4498
E. Destination IP: 10.168.4.250, Source IP: 10.168.4.6
F. Destination MAC: 00:0c:85:15:31:5b, Source MAC: 00:1d:d8:b7:1c:01
G. Destination IP: 172.25.33.5, Source IP: 10.168.4.6
H. Destination MAC: 00:1d:d8:a4:b9:41, Source MAC: 00:0c:85:47:2a:6f
|. Destination Port: 25, Source Port: 7199
Frame leaving Computer 1 on its way to Computer 2 to request a Web page
. (label using fields A-} above; only five fields are used)
CHAPTER7
Network Reference Models and Standards
Chapter Summary
The OSI reference model and IEEE Project
802 define a frame of reference for
networking and specify the operation of
most networking technologies in current
use. Together, these models describe the
complex processes and operations involved
in sending and receiving information
across a network.
The OSI reference model separates
networking into seven layers, each with
its own purposes and activities. From
the top down, the layers are Application,
Presentation, Session, Transport,
Network, Data Link, and Physical. Most
network products and technologies are also
specified in terms of the layers at which
they operate. The layers help describe the
features and functions the products and
technologies deliver.
Following is a summary of the functions of
each OSI model layer:
° Application—Provides access to
Oov
ie)
Session—Manages ongoing conversations
between two computers
Transport—Breaks long data streams
into smaller chunks (segments)
° Network—Provides best path
selection and IP addressing
° Data Link—Defines how computers
access the media
° Physical—Converts bits into signals
and defines media and connectors
The IEEE 802 project defines networking
standards in more than 20 categories
to ensure that network interfaces and
cabling from different manufacturers
are compatible. The IEEE 802.2 standard
specifies the functions of a network’s
Physical and Data Link layers by
dividing the Data Link layer into two
sublayers: Logical Link Control (LLC)
and Media Access Control (MAC).
Together, these sublayers handle
media access, addressing, and access
network resources
control and provide reliable, error-free
delivery of frames from one computer
to another.
° Presentation—Handles data
formatting and translation
Key Terms
a ccess control
Application layer
Data Link layer
deencapsulation
e ncoding
International Organization
for Standardization (ISO)
Logical Link Control (LLC)
sublayer
maximum
transmission
unit (MTU)
Physical layer
Presentation layer
Media Access Control (MAC)
protocol data unit (PDU)
Session layer
Transport layer
sublayer
Network layer
Open Systems
interconnection (OSI)
reference model
peer communication
a
CHAPTER7
Network Reference Models and Standards
co
Review Questions
1. The original commercial version of
Ethernet supported 10 Mbps bandwidth;
the version introduced in the early 1990s
supports 100 Mbps; and in 1998, Gigabit
Ethernet was introduced. All versions
use the same data frame formats,
with the same maximum PDU sizes,
so they can interoperate freely. Given
this information and what you know
of layered technologies, which of the
following statements is true? (Choose all
that apply.)
a. Ethernet works at the Data Link and
Physical layers of the OSI model, and
upgrades to newer, faster versions of
Ethernet can be made by changing
only the components that work at
these layers.
b. Ethernet spans several layers and
requires a new protocol stack to
upgrade to new versions.
c. Changes in technology at one layer of
the OSI model don’t usually affect the
operation of other layers.
d. Ethernet isn’t considered a scalable
technology.
. The addition of information to a PDU as
it’s passed from one layer to the next is
called which of the following?
a. PDI transforming
b. Encapsulation
c. Deencapsulation
d. Converting
. Layers acting as though they
communicate directly with each other
across the network are called which of
the following?
a. Partners
b. Synchronous
c. Interchangeable
d. Peers
4. Place the following letters in the correct
order to represent the OSI model from
Layer 7 to Layer 1:
a. Presentation
b. Data Link
c. Session
d. Physical
e. Application
f. Transport
g. Network
. Which OSI layer creates and processes
frames?
. Which OSI layer handles flow control,
data segmentation, and reliability?
a. Application
b. Physical
c. Transport
d. Data Link
. Which OSI layer governs how a NIC is
attached to the network medium?
. Which OSI layer determines the route a
packet takes from sender to receiver?
a. 7
b. 1
cs
d. 4
. Which OSI layer is responsible for
setting up, maintaining, and ending
ongoing information exchanges across
a network?
a. 6
b. 3
Cie2
d. 5
10. Which of the following elements might
the Data Link layer add to its PDU?
(Choose all that apply.)
a. Physical addresses
b. Logical addresses
c. Data
d. CRC
CHAPTER7
Network Reference Models and Standards
- 802.2
11. When and how many times is a CRC
- 802.3
2
co
calculated?
802.4
a. Once, before transmission
- 802.5
b. Once, after receipt
802.11
eno
c. Twice, once before transmission and
12.
13.
14,
15.
again on receipt
d. At the source and destination and at
each intermediary device
Which layer of the OSI model does
Project 802 divide into two sublayers?
a. Physical
b. Data Link
c. Network
d. Session
What are the names of the sublayers
specified as part of Project 802? (Choose
all that apply.)
a. Data Link Control (DLC)
b. Logical Link Control (LLC)
c. Carrier Sense Multiple Access/
Collision Detection (CSMA/CD)
d. Media Access Control (MAC)
Which term refers to stripping header
information as a PDU is passed from one
layer to a higher layer?
a. Deencapsulation
b. Encapsulation
c. PDU stripping
d. Packetization
Which IEEE 802 standard applies to
Ethernet?
a. 802.2
b. 802.3
c. 802.4
d. 802.5
e. 802.11
16. Which IEEE 802 standard applies to
wireless LANs?
Packet Tracer Labs
This chapter has no Packet Tracer Labs.
17. What’s the name of the PDU at the
Transport layer?
a. Bit
b. Packet
c. Segment
d. Data
At which OSI layer does the PDU
contain sequence and acknowledgment
numbers?
a. Application
b. 4
c. Data Link
18.
19.
d. 6
Which of the following is an example of
software found at the Application layer?
(Choose all that apply.)
a. FTP
b. TCP
¢. HITP
d. ICMP
20. At which Data Link sublayer does the
physical address reside?
a. Media Access Control (MAC)
b. Logical Link Control (LLC)
c. Data Access Control (DAC)
d. Network Access Control (NAC)
21. Which of the following problems can
occur at the Physical layer?
a. NIC driver problems
b. Incorrect IP addresses
c. Signal errors caused by noise
d. Incorrect segment size
CHAPTER7
Network Reference Models and Standards
The following activities give you critical thinking challenges. Challenge labs give you an
Opportunity to use the skills you have learned to perform a task without step-by-step instructions.
Case projects offer a practical networking setup for which you supply a written solution.
Challenge Lab 7-1: Identifying OSI Model Layers from Captured Packets
Time Required: 15 minutes
Objective: Use Wireshark to capture the packets generated from an HTTP communication
session. Identify the OSI model layers represented by the headers in the captured files.
Required Tools and Equipment: Net-XX with Wireshark installed and Internet access
Description: Using Wireshark and an appropriate capture filter, capture the packets involved
in an HTTP session that you start by opening a Web page. Select an HTTP packet and use the
headers in the middle pane to perform the following tasks:
a
go
a
SI
ES
* Map the header names in the captured packet to the layers of the OSI model.
* For each header, find two fields you can identify as pertaining to that OS! layer’s
function, and be prepared to explain why.
* Write the information you derived from the previous items and be prepared to turn it in
to your instructor or discuss it in class.
Challenge Lab 7-2: Listing MAC Addresses in Your Network
Time Required: 15 minutes
Objective: Find MAC addresses for the computers, printers, routers, and other devices on your
network.
Required Tools and Equipment: Net-Xxx
_
/
Description: Your boss has asked you to get a list of MAC addresses in your network. He has told
you that the addresses of all devices are in the range of 192.168.100.1 through 192.168.100.20.
(If these addresses aren't the ones you're using, substitute the actual addresses.) Because people
are working at their computers, he expects you to accomplish this task without leaving your
computer. List the steps you took to get all the MAC addresses.
Case Project 7-1
The OS! model is a useful tool in troubleshooting a network because it enables you to isolate
a problem to a particular software module or piece of hardware. In this project, you read the
description of aproblem and then identify the OSI model layer or layers that are most likely
involved.
* Acomputer won't connect to the network. After some investigation, you find that the
patch cable isn’t terminated correctly.
* Acomputer can access resources on the local LAN but not on a different subnet. You
find that the computer's default gateway isn’t configured correctly.
'
i
CHAPTER7
Network Reference Models and Standards
alae|
* You can ping a computer to which you're trying to transfer files via FTP, but you can't
communicate by using FTP.
es es
PS I PA eT TaN EaDSO 2 es IEE ES PrSes eR a Be EES oeES A ee
- All computers connected to a particular hub have lost network connectivity. You
determine that the hub is the problem.
ahaais AA ore SN Gn lace eee arn une ke NecetAalls INS Se Fa ee ae Nm
qc
- You receive an encrypted text file, but when you open it, the text is unreadable. You
determine that decryption didn’t take place as it should have.
* You check some statistics generated by a network-monitoring program and discover
that an abnormally high number of CRC errors were detected.
* One of your servers has been exhibiting sluggish network performance. You use a
network-monitoring program to try to evaluate the problem. You find a considerable
number of TCP retries occurring because the server is being overwhelmed by data, and
packets are being discarded.
A user is trying to connect to another computer, but the logon attempt is continually
rejected.
- You try to access a Linux server to share files by using NFS. You can communicate with
the server, but the shared files don’t appear to be available.
You inspect a computer that isn’t able to communicate with other computers. You find
that IPv6 instead of IPv4 is installed on that computer.
Case Project 7-2
Your instructor might want you to organize in groups for this project. This chapter included
a few real-world examples that use a layered approach to describing a process. See whether
you can come up with another process that can be described in layers. You should give a
presentation to the class with a detailed description of the layered process you select.
Case Project 7-3
You want to transfer a document from one computer to another, and you want the document
to be encrypted. The destination computer is on another network, so you know data has to
travel through one or more routers. The network technology on your network is Ethernet, but the
technology on the destination network is Wi-Fi. From what you have learned about networking,
should this document transfer work? Why or why not? Which layers of the OSI model are
involved in the italicized parts of this description?
IS
EA
eT
rupee
CHAPTER 8
_ NETWORK HARDWARE
IN DEPTH
After reading this chapter and completing the exercises, you will
be able to:
Describe the advanced features and operation of network switches
Oo a) n ie)a oOi)
m ie)c
fo.=) 0a, or<3)Se
@ 4)m ° uo)
eS
ne
0) n <8)2} o. Qo.D ie)far n n ipa° =
5
go, ac)ry° os° io)2) eSn
Select the most suitable NIC bus and features for a computer
Network packets travel through a variety of network devices on their journey
between sender and receiver. These devices vary from the simplest of hubs
requiring no configuration to complex routers and switches that have a multitude of
configuration settings and fine-tuning options.
This chapter begins with switches because although some high-end hubs can be
configured for the purposes of network management, hubs are declining in use to the
point of near obsolescence. Routers and routing protocols are discussed next; you learn
more about a routing table and the protocols used to build it. In the section on wireless
access points, you learn about some configuration and security options available for
wireless networks. Finally, the discussion of NICs focuses on some high-performance
and enterprise features you might see on server NICs and workstation NICs in a large
internetwork.
373
CHAPTERS
Network Hardware in Depth
Although there are many other types of network devices, the devices discussed
in this chapter form the core of most networks. Network security devices, such as
firewalls and intrusion detection systems, are discussed in Chapter 9, and network
performance-enhancing devices, such as load balancers and packet shapers, are
discussed in Chapter 12.
Table 8-1 summarizes what you need for the hands-on projects in this chapter.
iF)°)(-3:50 = Hands-on project requirements
Hands-on project
Requirements
Hands-On Project 8-1: Observing a | Two lab computers, two switches,
Switching Loop
two patch cables, two crossover
Hands-On Project 8-2: Viewing and
Changing Your Computer's Routing
Table
a
| 20 minutes
“ie
Network Switches in Depth
Q
fet-Vadtitesiateya)
Network switches at their simplest are plug-and-play devices. Apply power to a switch,
and it’s ready to move frames from one device to another. However, advanced features
on some switches enable administrators to fine-tune their networks for optimal
operation. Before getting into these features, reviewing some properties common to all
switches is helpful:
* Switches work at the Data Link layer (Layer 2) of the OSI model. At this layer,
physical addresses are defined, and the PDU at this layer is the frame. Switches
receive frames on one port and forward the frames out the port where the
destination device can be found.
* Switches flood broadcast frames out all ports. When a switch receives
a broadcast frame (defined as a destination address of all binary 1s, or
|
CHAPTER8
Network Hardware in Depth
FF:FF:FF:FF:FF:FF), it forwards the incoming frame out all connected ports except
the port where the frame was received. When a switch forwards a frame out all
ports, it’s referred to as “flooding the frame.”
* Each switch port is considered a collision domain (see the circled areas in
Figure 8-1). If a collision occurs between the switch port and the devices
connected to a switch port, the switch doesn’t forward collision information to
any of its other ports. This behavior limits a collision’s effects to only the devices
connected to the port, so each port is called a collision domain.
Switch
Figure 8-1
Switch
Each switch connection is a collision domain
* Switch ports can operate in full-duplex mode, allowing connected devices that also
support full-duplex to transmit and receive simultaneously, thereby eliminating
the possibility of a collision. However, even though a collision can’t occur on a port
in full-duplex mode, each port is still referred to as a collision domain.
| With switches, collisions can occur only if a switch port is connected to a computer running in
half-duplex mode or if the switch port is connected to a hub.
Now that you have the basics of switch operation, the following sections cover a
few properties of switches in more detail.
CHAPTERS
Network Hardware in Depth
Switch Port Modes of Operation
Most switches have the capability to work in multiple modes. Ports on a switch, for
instance, can usually operate at multiple speeds and multiple duplex modes. For
example, ports on a typical 10/100/1000 Mbps switch can usually operate in these modes:
10 Mbps half-duplex
100 Mbps half-duplex
10 Mbps full-duplex
100 Mbps full-duplex
1000 Mbps full-duplex
, In the preceding list, 1000 Mbps half-duplex appears to be missing, but half-duplex mode is
:
not supported at 1000 Mbps in 1000BaseT Ethernet.
LOT
Most inexpensive switches run in auto-negotiate mode, which means the switch
exchanges information with a device connected to a port and attempts to set the port’s
operating mode to the highest performance setting the device supports. If the device
is set to operate at a particular speed and duplex mode (a setting configured in a NIC’s
properties, for example), the switch sets the port to match the connected device’s
settings. Occasionally, auto-negotiate fails and a link is never achieved. In this case,
one or both devices should be set to a particular mode instead of relying on autonegotiate. Mid-range and high-end switches allow configuring each port to the mode
that works best for the connected device.
Another option you sometimes find is auto-MDIX (media-dependent interface
crossed), in which the switch port detects the type of device and cable to which it’s
connected. If necessary, the port swaps its transmit and receive pins, which enables
you to use a straight-through or crossover cable regardless of the type of device you're
connecting to the port. If each port on the switch can be configured separately, the
auto-MDIX feature can usually be enabled or disabled.
If port configuration on switches is important in your environment, you need to
invest more money than if you simply want to rely on switches’ capability to configure
their ports automatically.
Creating the Switching Table
Chapter 2 discussed the basics of a switching table. This section explains more details
of creating and maintaining the table. A switching table is composed primarily of MAC
address/port pairs that tell the switch where to forward a frame, based on the frame’s
destination MAC address. When a switch is first powered on, however, the switching
CHAPTER8
Network Hardwarein Depth
table is empty because the switch hasn’t yet learned which devices are connected to
which ports.
As network devices begin to send frames throughout the network, the switch reads
each frame’s source address and adds it to the switching table along with the port from
which it was received. Each frame’s destination address is searched for in the switching
table and, if found, is forwarded out the corresponding port. However, what if the
frame’s destination address isn’t found in the switching table? The switch does the
reasonable thing and floods the frame.
The switching table isn’t limited to a single MAC address per port. The technical
specifications for most switches usually include the number of MAC addresses the
switch supports. This number is usually in the thousands and is often expressed with
K, as in “8K MAC addresses supported.” For example, if your network looks something
like Figure 8-2, Switchi’s switching table would be similar to the table shown. In the
figure, the two switches are connected, so Switchi1 must forward frames destined
for any computers connected to Switch2 out the port where Switch1 is connected to
Switch2 (in this case, port 1).
Switch1
=F
MAC: 00-50-56-CO-4B-1A
MAC: 00-50-56-C0-00-01
:
MAC: 00-50-56-CO-2F-15
MAC: 00-50-56-C0-3C-21
Figure 8-2
per port
Switching tables can contain multiple MAC addresses
CHAPTER8
Network Hardware in Depth
As you learned in Chapter 2, a switching table prevents stale entries by including a
timestamp when a switching table entry is created. When a switch receives a frame, the
entry for the frame’s source address is updated with a new timestamp. Periodically, the
switch inspects its switching table for expired entries. Switches typically maintain a MAC
address for a period called the aging time, which is usually several minutes. If an entry’s
timestamp isn’t updated within the aging time, it expires and is removed from the table.
Frame Forwarding Methods
Switches receive a frame on one port and forward it out another port using a variety
of methods. The simplest and fastest is cut-through switching, in which the switch
reads only enough of the incoming frame (in Ethernet, 12 bytes) to determine the
frame’s source and destination addresses. After the forwarding location is determined,
the frame is switched internally from the incoming port to the outgoing port, and the
switch is free to handle additional frames. The benefit of cut-through switching is
speed. A typical Ethernet frame can be up to 1518 bytes. With cut-through switching,
the switch reads only a small portion of the frame’s contents before sending the
frame on its way. The disadvantage of this switching method is that the switch
indiscriminately forwards frames containing errors, so it ties up bandwidth needlessly
with frames that will be discarded.
On the other hand, store-and-forward switching requires that the switch read
the entire frame into its buffers before forwarding it. The switch first examines the
frame check sequence (FCS) field to make sure the frame contains no errors before
it’s forwarded. If an error is found, the switch discards the frame. This method has
the advantage of conserving bandwidth when many frames contain errors. The
disadvantage is that the entire frame must be read, stored in memory, and examined
before it can be forwarded. This process takes time and slows the network slightly.
A third popular switching method is fragment-free switching, in which the switch
reads enough of the frame to guarantee that it’s at least the minimum size for the
network type. For Ethernet, it’s 64 bytes. One type of frame error that can occur ina
network is a frame fragment, meaning the frame is damaged because of a collision or
a malfunctioning device, such as a NIC or hub. When this type of damage occurs, the
frame might be truncated to less than the minimum allowable size. A switch operating
in fragment-free mode detects this problem and discards the frame without forwarding
it. Table 8-2 summarizes the switching methods discussed in this section.
iF) (-5:548
Switching method summary
Switching method
| Switching performance | Errors forwarded
Cut-through
All errors forwarded
Fragment-free
All errors except undersized frames forwarded
Store-and-forward
No error frames forwarded
CHAPTER8
Network Hardwarein Depth
High-end switches can combine the best features of these switching methods.
For example, they can initially operate in cut-through mode for the best performance.
However, if they detect frequent errors, they can change to store-and-forward mode,
thereby decreasing the number of propagated errors. If the error rate decreases enough,
the switch can be put in cut-through mode again.
Advanced Switch Features
All switches have a main objective: to receive frames on one port and forward them
out another port to arrive at the destination device eventually. As you have learned,
there are different methods for performing this task and different speeds at which it’s
accomplished. However, high-end switches, often referred to as “smart switches” and
“managed switches,” can offer more features to help you design an efficient, reliable
network. Managed switches have too many advanced options to cover all of them in
this book, but this section gives you an overview of their most common features:
*
*
*
*
Multicast processing
Spanning Tree Protocol
Virtual local area networks
Port security
Multicast Processing
You know how a switch handles unicast and broadcast frames, but how does it handle
a multicast frame? A multicast frame contains as its destination a special address
that signifies one or more computers or devices. The application waiting for the
frame determines this address. For example, some disk-imaging programs can use
multicast frames. When a computer classroom or lab is configured, one computer can
be configured with all the applications the classroom needs. Then an exact copy of the
disk is made and stored on a server. Next, the image is transferred by using multicast
frames to only the computers that require it and are running the application that’s
“listening” for a particular multicast address. The image is sent only once, and only the
computers running the disk-imaging program receive the frames.
Now that you have an idea how multicast frames can be used, there are two ways
switches can process them:
+ By treating them as broadcasts and flooding them to all ports
- By forwarding the frames only to ports that have registered the multicast address
The first method is used by low-end switches that don’t have multicast support
and by switches that support multicast but haven't been configured for it. The second
method is used by switches that support Internet Group Management Protocol (IGMP),
specifically IGMP “snooping.” Multicast MAC addresses always begin with 01:00:5E,
leaving the rest of the MAC address to identify a particular multicast application. When
a switch sees MAC addresses containing 01:00:5E as the first 24 bits arriving on a port,
it registers that port as belonging to the multicast group (specified by the remaining
Phe 380 CHAPTER8
Network Hardware in Depth
24 bits of the multicast MAC address). When the switch sees a multicast frame, it
forwards the frame out only registered ports. The details of IGMP are beyond the scope of
this book, but you should know that the protocol also allows a computer to “unregister”
the multicast application so that the switch can remove it from the switching table.
Spanning Tree Protocol
Some switches, unlike hubs, are designed to accommodate redundancy, or multiple
paths, in the network. However, using redundant switches can also cause a network
administrator’s worst nightmare: a switching loop (also called a “bridging loop”). A
switching loop occurs when switches are connected in such a way that it’s possible for
frames to be forwarded endlessly from switch to switch in an infinite loop. Figure 8-3
shows a network configuration in which this problem could happen.
Switch B
Switch C
Switch D
Figure 8-3
Switches with redundant paths can
create a switching loop
Because a switch forwards broadcast frames out every port except the port the
frame was received on, a broadcast frame originating from a computer attached to
Switch A is forwarded to Switches B and C. Switches B and C forward the frame to
Switch D. Switch D forwards the frame received from Switch B to Switch C and the
frame received from Switch C to Switch B. Switches B and C then forward the frame
to Switch A, which starts the process again. It continues until the switches are just
CHAPTER8
Network Hardware in Depth
forwarding the same broadcast frame repeatedly while causing every computer in the
network to process the frame. If this type of loop occurs with a broadcast frame, it’s
referred to as a broadcast storm.
Luckily, this problem doesn’t usually happen. IEEE 802.1D specifies the Spanning
Tree Algorithm to prevent this behavior. It requires that switches communicate with
one another. The protocol used to communicate between switches is Spanning Tree
Protocol (STP), which enables switches to detect when there’s a potential for a loop.
When this happens, one of the switch ports goes into blocking mode, preventing it
from forwarding frames that would create a loop. If the loop configuration is broken,
perhaps because of a switch failing or the connection between two switches failing, the
switch that was in blocking mode resumes forwarding frames. In this way, redundancy
is achieved, allowing frames to reach their destination in the event of a switch or
media failure but preventing the disastrous effect of switching loops.
STP is an integral part of most mid-range to high-end switches. Beware of SOHO
(small office/home office) products, as most of these lower-end switches don’t support
STP. Before using a switch in a configuration that could form a loop, be certain that all
involved switches support the 802.1D standard for STP.
One side effect of STP is that devices take a bit longer to create a link with a switch
that runs the protocol. The reason is that after the switch detects that a new device
is plugged into a port, STP begins transferring packets to determine whether the new
device is another switch that could cause a loop. When the switch determines that
the new device won't cause a switching loop, the link can be established. This process
usually takes several seconds. With many mid-range to high-end switches supporting
STP, administrators can disable the protocol on specific ports, so if you know that
certain ports will never be used to connect another switch, it’s safe to turn STP off on
these ports.
Rapid Spanning Tree Protocol (RSTP), an enhancement to STP that’s defined in
802.1w, provides faster convergence when the topology changes. STP can take more
than 30 seconds to respond to changes in the switch topology (a switch link coming up
or going down), but RSTP can respond in fewer than 10 seconds. RSTP is preferred if all
the switches connected to one another support it.
Virtual Local Area Networks
Switches that support virtual local area networks (VLANs) enable you to configure
one or more switch ports into separate broadcast domains. A switch with two or more
VLANs configured is effectively divided into logically disconnected networks. In other
words, it’s like separating the switch into two or more switches that aren't connected
to one another. So, how do you communicate between these virtual networks or
broadcast domains? A router is needed to communicate between VLANs.
A switch that enables you to create multiple broadcast domains can offer many
benefits for your network. A switch with VLAN capability can optimize your network
configuration by creating broadcast domains without having to add switches.
CHAPTER8
Network Hardware in Depth
This capability can be an advantage for your network, as it improves management and
security of the network and gives you more control of broadcast frames.
Because a VLAN divides the network into more broadcast domains, devices on
switch ports that belong to different VLANs must have logical addresses (IP addresses,
for example) on different networks. Furthermore, if devices on one VLAN are to
communicate with devices on another VLAN, a Layer 3 device (typically a router) is
required to route packets between VLANs. Because routers are slower devices than
switches or hubs, you should plan your network so that most resource accesses Occur
within a VLAN. Figure 8-4 shows a network divided into two VLANs, with a router
communicating between them. Notice that there’s a server on each VLAN so that
workstation traffic doesn’t need to cross the router for access to a server. You must
consider the ramifications of moving a workstation from one switch port to another.
When adding a workstation to your network, you need to know which VLAN the
workstation should belong in before choosing a switch port to connect the station and
a logical address to assign to the workstation.
Network
192.168.1.0/24
Network
S
=
192.168.2.0/24
Router
Figure 8-4
A network using VLANs
In addition to dividing a network into multiple broadcast domains, VLANs make it
possible for network administrators to group users and resources logically instead of
by physical location. With conventional networks, a user or resource’s location dictates
CHAPTER8
Network Hardware in Depth
the network assignment. This limitation sometimes makes resource sharing inefficient
because ideally, users are assigned to the same network as the resources they access
most often.
A switch supporting VLANs allows assigning any switch port or group of ports to
a VLAN. Suppose you have a group of employees from different departments working
on a long-term project. A new server has been allocated for this project, but the
employees working on the project are scattered in different buildings. To solve this
problem, you can assign switch ports in each building to the same VLAN in which
the server is configured. In this way, the employees and the resources they share,
although physically separated, are logically grouped by using VLANs. Figure 8-5
shows how users and resources from different physical locations can be assigned to
the same VLAN.
Although the details of implementing VLANs are beyond the scope of this book, you can read
a good overview on the subject at http://computer.howstuffworks.com/lan-switch16.htm.
~
ey
suing 3
V
LAN2
Figure 8-5
VLANs logically group users and
resources from different physical locations
oo ageae CHAPTER8
Network Hardware in Depth
VLAN Trunks
If you study Figure 8-5, you realize there must be a way to communicate between
devices in the same VLAN. There are two possible configurations for doing so. One
method is connecting a cable from a port in each VLAN on one switch to a port in each
VLAN on another switch. This method is impractical because of the amount of cabling
and the number of ports needed to make the VLAN connections. VLAN trunk ports take
care of this problem. A trunk port is a switch port configured to carry traffic from all
VLANs to another switch or router. The switch or router port must also be configured
as a trunk port. IEEE 802.1Q defines how to configure a trunk port, which involves the
switch adding a tag to each frame that must traverse the trunk port. The VLAN tag
identifies which VLAN the traffic originated from, so the traffic stays in that VLAN
unless it’s being routed. After the switch or router connected to the other side of the
trunk cable receives the frame, the tag is removed from the frame before it’s forwarded.
Factors to Consider Before Using VLANs
You might be tempted to use VLANs because the prospect of optimizing your network
is enticing. However, the overuse of VLANs can end up costing you more than it
benefits you. In addition, because more VLANs mean more logical networks, your
network will be more complex. Furthermore, they can actually slow down your
network when your intention is to increase performance.
Because VLANs need a router for communication, every VLAN you create requires
a corresponding router interface, which usually increases costs. More router interfaces
mean additional IP networks, which is likely to require subnetting your existing network,
and this task can become quite complex. If you need to change your existing network
addressing scheme, you'll probably have to reconfigure many devices to reflect the new
addressing scheme, which can take a lot of time. Finally, having smaller and more VLANs
can slow your network unless workstations and the network resources they access most
of the time are in the same VLAN. So, although VLANs can help optimize and organize
your network, make sure you have a carefully planned network design before using them.
| Remember that for a workstation to communicate outside its VLAN, it must go through a
router, and communication through a router is always slower than through a switch.
Switch Port Security
In some public buildings, such as libraries and schools, controlling network access is
difficult sometimes. In particular, network jacks with connections to switches are often
available to public users who can plug in a laptop that could contain viruses, hacker
tools, and other malware. A switch with port security features can help prevent this
type of connection.
CHAPTER8
Network Hardware in Depth
Port security on most switches enables an administrator to limit how many
and which MAC addresses can connect to a port. If an unauthorized computer with
an unauthorized MAC address attempts to connect to the switch port, the port can
be disabled and a message can be generated to indicate the violation. Alternatively,
administrators can disable switch ports entirely until they’re needed, giving them
complete control over when a port can be used and by whom.
Multilayer Switches
When people are discussing a switch, a Layer 2 device is usually what’s meant.
However, some advanced devices have all the functions of a managed switch but add
Layer 3 capabilities. So, you might hear of a Layer 3 switch or a multilayer switch with
most of the same capabilities as a traditional router. Multilayer switches are typically
used in the interior of networks to route between VLANs instead of being placed on
the network perimeter to route packets between WANs and external networks. They
can offer a substantial performance advantage over traditional routers because packet
routing between VLANs is done within the switch instead of having to exit the switch
to a router. Figure 8-6 is similar to Figure 8-4, except that all the devices in VLAN 1 and
VLAN 2 are connected to a multilayer switch and the routing between VLANs occurs
within the switch. The connection to the Internet still goes through a traditional router.
Internet
\
Multilayer
switch
Network
Network
192.168.1.0/24
192.168.2.0/24
Figure 8-6
Multilayer switches route between VLANs
3850
386
CHAPTERS
Network Hardware in Depth
Hands-On Project 8-1: Observing a Switching Loop
|
Time Required: 20 minutes
Objective: Observe what happens in a network when two switches are connected in a way that
creates a switching loop.
Required Tools and Equipment: Two lab computers (one with Wireshark installed), two switches
that don't have STP enabled, two patch cables, and two crossover cables (or four patch cables if
your switches support auto-MDIX)
Description: In this project, you connect two computers to two separate switches. First, you
connect the two switches with a single cable and verify that you can ping from one computer to
|
the other. Next, you connect the two switches together with another cable to create a switching
loop and observe the results with Wireshark. This project can be done as a demonstration by the
instructor or in groups.
1. Configure the network as shown in Figure 8-7. Use a crossover cable between switches
unless the switches support auto-MDIX, in which case a regular patch cable works.
Designate one computer as Computer1 and the other as Computer2. Start both
computers and log on with an administrator account.
Computer1
IP: 192.168.1.1/24
Figure 8-7
Computer2
IP: 192.168.1.2/24
Network setup for Hands-On Project 8-1
2. Configure Computer1 with the IP address 192.168.1.1/24 and Computer2 with the IP
address 192.168.1.2/24. No default gateway or DNS server address is required.
3. On both computers, turn off the firewall to prevent ping messages from being blocked. To
do so, right-click Start, click Run, type control firewall.cpl, and press Enter. Click Turn
Windows Firewall on or off and click Turn off Windows Firewall (not recommended)
under both “Private network settings” and “Public network settings.” Click OK, and then
close all windows.
CHAPTERS
Network Hardware in Depth
4. On Computer1, open a command prompt window as an administrator. To do so,
right-click Start, click Command Prompt (Admin), and click Yes in the UAC message box.
5. Ping Computer2 (192.168.1.2) to verify that your network is working correctly. If the ping
isn’t successful, check all connections and settings and verify that the firewall is turned off
on both computers. After you have pinged Computer2 successfully, continue to the next
step.
6. On Computer, type arp
current ARP cache.
-dat the command prompt and press Enter to delete the
7. Using the second crossover cable (or patch cable), connect the two switches a second
time to create a switching loop on switches that don’t support (or haven't enabled) STP.
8. On Computer2, start Wireshark and click the Start capturing packets button.
9. On Computer1, ping Computer2. You should see Wireshark begin to capture packets—
many of the same packets over and over. Your computer might even freeze. What you're
seeing is a broadcast storm caused by a switching loop. Depending on your switches,
you might see the number of ARP packets captured slow or stop, but you'll likely see
hundreds or thousands of ARP packets caused by the loop. The ping probably won't be
successful.
10. Accidental switching loops can be created by cabling errors, and if they do occur, you
can see how this condition can bring a network down or slow it dramatically. If you need
redundant switch paths, using switches that support STP is critical, but even if you don't
need redundant paths, switches equipped with STP can prevent an accidental loop.
Disassemble the network and turn off the computers.
In Challenge Lab 8-3 and Packet Tracer Lab 8-2, you configure a switch with VLANs.
ene
eeeecev
eee
ee
eeSSSeeeeVeeeaerame ee
Routers in Depth
Q
Certification
98-366
Understanding network hardware:
Understand routers
As you know, routers operate at the Network layer (Layer 3) and work with packets
as the PDU. These advanced devices connect separate logical networks to form an
CHAPTERS
Network Hardware in Depth
internetwork. A router can be used to facilitate exchanging data between networks,
to
but broadcast frames are kept in their respective networks. The Internet uses routers
ected
interconnect thousands of networks around the world. If the Internet interconn
networks with bridges or switches, which forward broadcast frames, any broadcast
frame generated by any computer connected to the Internet would be forwarded to and
processed by every other computer on the Internet. If this happened, the only traffic
flowing on the Internet would be broadcasts!
In addition to dividing large networks into smaller broadcast domains, routers
are used to create complex internetworks so that LANs in a large international
corporation, for example, can communicate efficiently. As shown in Figure 8-8,
you can use routers to create complex internetworks with multiple paths between
networks; these multiple paths are used for fault tolerance and load sharing. If
a network link goes down, an alternate path can be chosen to get a packet to its
destination. Furthermore, if a path becomes congested, additional paths can be used
to ease congestion.
Network
Network
Network
Network
8
=
.
3
Router C
Network
9
Network
Router |
Router A
Figure 8-8
them
Router B
Routers can connect networks with many different paths between
CHAPTERS
Network Hardware in Depth
Routers are also used to control network access by inspecting the source
and destination address information of packets they handle. Based on rules an
administrator defines, a router can forward a packet or discard it. The processing done
by routers depends on the following features found on most routers:
*
*
*
*
Router interfaces
Routing tables
Routing protocols
Access control lists
The following sections describe these features and how routers use them to create
effective internetworks.
Router Interfaces
Routers must have two or more interfaces, or ports, to be able to take packets
coming from one network and forward them to another network. Each interface
on a router has full Layer 3 functionality, including both an IP address and
a MAC
address. In fact, you can look at a router interface as just a NIC with the IP protocol
bound to it.
When a router interface receives a frame, it performs the Data Link layer function
of comparing the destination MAC address with the interface’s MAC address. If they
match, the router reads the frame and strips the frame header and trailer; if they
don’t match, the router discards the frame. Next, the router checks the resulting
packet’s destination IP address. If this address matches the IP address of the interface
on which the packet was received, the packet was intended for the router, and it
simply processes the packet. If the destination IP address’s network ID doesn’t match
the interface address’s network ID, the router knows the packet should be routed to
another network.
The router then consults its routing table to determine how to get the packet to
its destination and moves the packet from the incoming interface to the interface
that will get the packet to its destination—the outgoing interface. The process of
moving a packet from the incoming interface to the outgoing interface is called
packet forwarding, or just “forwarding.” Before the packet can be sent out the
outgoing interface, however, it must be encapsulated in a new frame header and
trailer. The new frame header contains the outgoing interface’s MAC address as
the source and the MAC address of the destination computer or the next router in
the path as the destination. In addition, a new CRC (Cyclic Redundancy Check) is
calculated and placed in the FCS field of the frame trailer. This process is shown in
Figure 8-9.
sao
Network Hardware in Depth
CHAPTER8
IP: 192.168.1.250
MAC: 00:0C:85:15:31:5B
EE
| EthA
192.168.2.0/24
| EthB
Src. MAC
00:0C:85:15:31:5B]00:1D:D8:B7:1C:01
IP: 192.168.2.250
MAC: 00:0C:85:47:2A:6F
Ri
el
Incoming frame
Dest. MAC
4 92.168.1.0/24
foe
192.168.2.21]
192.168.1.10 }Data
Error
Outgoing frame
192.168.2.21| 192.168.1.10 |Data
Computer1
IP: 192.168.1.10
MAC: 00:1D:D8:B7:1C:01
Figure 8-9
Computer2
IP: 192.168.2.21
MAC: 00:1D:D8:A4:B9:41
Packets are forwarded from one network to another
The following steps summarize how a router uses its interface to forward packets
from one network to another:
A router receives a frame on an interface.
The router checks the frame’s destination MAC address.
If the destination MAC address matches the interface’s address, the router reads
the frame; otherwise, the frame is discarded.
The frame header and trailer are stripped to create a packet.
atsThe destination IP address is checked.
6.
Ifthe IP address’s network ID is different from the interface’s network ID, the
packet should be routed.
7. The router consults the routing table to determine to which of its interfaces the
packet should be forwarded.
8. The packet is encapsulated in a new frame header and trailer.
The packet is forwarded to the destination computer or the next router in the path.
WO)
A configuration called “a router on a stick” is sometimes used when a router is routing between
VLANs on a switch. In this configuration, a single router interface is used to connect to a
switch trunk port that carries traffic going from one VLAN to another. The router interface is
configured with multiple IP addresses, each in a different network. In this setup, the router has
multiple logical interfaces, but the incoming and outgoing interfaces are physically the same.
a
CHAPTER8
Network Hardware in Depth
esate
Routing Tables
As discussed in Chapter 2, routing tables are composed mainly of network address and
interface pairs that tell the router to which interface a packet should be forwarded so it
gets to its destination network. Of course, there’s more to the story than the overview
in Chapter 2. The routing table in most routers contains the following information for
each table entry:
* Destination network—The network address of a network to which the router
can forward packets is called the destination network. It’s usually expressed
in CIDR notation, such as 172.16.0.0/16. When a router receives a packet on
one of its interfaces, it compares the packet’s destination address with the list
of destination networks in its routing table. If it finds a match, the packet is
forwarded as specified by the information in the next hop field.
* Next hop—The next hop (or gateway, as specified in Windows routing tables)
indicates an interface name or the address of the next router in the path to the
destination. If an interface name is specified, such as Ethernet o or Fast Ethernet 1,
the destination network is usually connected directly to the router. In this case,
the router gets the destination device’s MAC address from its ARP cache or
an ARP request broadcast. After the destination MAC address is retrieved, the
frame is delivered. If an address is specified, indicating that the packet must be
forwarded to the next router in the path, the router retrieves the MAC address of
the next router and forwards the frame on its way. When a packet must be sent
to a router to get to its destination, it’s called a hop. The total number of routers
a packet must travel through is called the hop count.
* Metric—The metric is a numeric value that tells the router how “far away” the
destination network is. Other terms for metric are cost and distance. The metric
doesn’t have anything to do with actual distance measured in feet or miles.
It can be composed of a number of values, including the bandwidth of links
between the source and destination, the hop count, the link’s reliability, and so
forth. If the destination network is connected directly, the metric is usually o.
The values used to determine the metric depend on how routes get into the
table, discussed next.
How the route is derived—This field tells you how the route gets into the routing
table. A route is added to the routing table in three main ways: The destination
network is connected directly to one of the router’s network interfaces (referred
to as a directly connected route); an administrator enters the route information
manually (called a static route); or the route information is entered dynamically,
via a routing protocol. The first two are somewhat self-explanatory, and the third
is discussed later in “Routing Protocols.”
Timestamp—Just as switching table entries need timestamps, so do routing table
entries, but only those that are created dynamically. A timestamp tells the router
how long it has been since the routing protocol updated the dynamic route. Not
all routing protocols require a timestamp.
ci:ya
CHAPTERS
Network Hardware in Depth
Figure 8-10 shows a network of several Cisco routers running a routing protocol.
lists
The table shown is the actual routing table of RouterB. The top part of the table
routing
the
of
row
first
the
at
look
a
Take
codes that indicate how a route is derived.
table, starting from the leftmost column:
labb#show ip route
Codes: C - connected, S - static, | - IGRP, R - RIP, M - mobile, B - BGP
D - EIGRP, EX - EIGRP external, O - OSPF, IA - OSPF inter area
NI - OSPF NSSA external type 1, N2 - OSPF NSSA external type 2
El - OSPF external type 1 , E2 OSPF external type 2, E - EGP
i - IS-IS , L1 - IS-IS level-1, L2 - IS-IS level-2, * - candidate default
U - per-user static route, o - ODR
Netasirk
192.168.8.0/24
;
SS.
Gateway of last resort is not set
R 192.168.8.0/24 [120/2] via 192.168.5.2, 00:00:24, SerialO
R 192.168.2.0/24 [120/1] via 192.168.3.1, 00:00:03, Serial1
C 192.168.4.0/24 is directly connected, EthernetO
C 192.168.5.0/24 is directly connected, SerialO
R 192.168.7.0/24 [120/1] via 192.168.5.2, 00:00:24, SerialO
R 192.168.1.0/24 [120/1] via 192.168.3.1, 00:00:03, Serial1
R 192.168.6.0/24 [120/1] via 192.168.5.2, 00:00:24, SerialO
C 192.168.3.0/24 is directly connected, Serial1
Network
192.168.7.0/24
Network
RouterA
Network
R
192.168.3.0/24
192.168.5.0/24
RouterC
Serial1
192.168.3.1
192.168.3.2
Network
Network
Network
Network
192.168.1.0/24
192.168.2.0/24
192.168.4.0/24
192.168.6.0/24
Figure 8-10
An internetwork and a router’s routing table
¢ R—The route was derived from the RIP routing protocol (which is explained in
the next section).
* 192.168.8.0/24—The destination network.
* [120/2]—The 120 indicates a reliability value for the RIP routing protocol called
the administrative distance. This value is assigned to a routing protocol to
indicate its reliability compared with other routing protocols that might be in use
on the same router. If a route is derived by using two different routing protocols,
the one with the least administrative distance is used. The 2 indicates a metric
of 2, meaning the route can be reached by traversing two routers (in this case,
RouterC and RouterD).
CHAPTER8
Network Hardware in Depth
* via 192.168.5.2—The next hop address; the address of the next router (RouterC) in
the path.
* 00:00:24—The age of the route; because RIP updates every 30 seconds, this value
is usually less than that unless there’s a problem.
* Serialo—The interface the packet should be sent out to reach the next hop.
In the network configuration shown in Figure 8-10, there’s only one path from any
network to any other network. To provide fault tolerance and load balancing, network
administrators often design networks with multiple paths to critical networks. If the
network is designed purely for fault tolerance, a router keeps only the shortest path to a
destination network in its routing table. However, if the shortest path route goes down,
the router can use the next shortest path as a backup. In other cases, a router can use
two or more paths to a network to spread the traffic load over multiple network links.
Routing Protocols
As mentioned, routing tables can be populated in three ways: directly connected
networks, manually added static routes, and dynamically added routes via routing
protocols. A routing protocol is a set of rules that routers use to exchange information
so that all routers have accurate information about an internetwork to populate their
routing tables. When an internetwork changes because of new networks coming
online, others going offline, and network addresses changing, routers affected by these
changes pass the information on to other routers so that all of them have an up-todate picture of the entire internetwork. By having accurate status information on the
internetwork, routers can choose the best path for routing packets they receive.
There are two main types of routing protocols; the type of protocol, in part,
determines the algorithm a router uses to choose the best path to a destination when
more than one exists:
* Distance-vector protocols share information about an internetwork’s
status by copying a router’s routing table to other routers with which they
share a network. Routers sharing a network are called neighbors. In a large
internetwork, changes to the network are passed from one router to another
until all routers have received them. Distance-vector protocols use metrics based
on factors such as hop count, bandwidth of the links between networks, network
congestion, and delays. The best path is determined by identifying the route with
the lowest metric. Routing Information Protocol (RIP) and Routing Information
Protocol version 2 (RIPv2) are the best-known distance-vector routing protocols.
RIP and RIPv2 consider only hop count in path selection, which works fine if
the speeds of all internetwork links are equivalent. However, if multiple paths
exist, a path that uses slower links but has a lower hop count is selected over a
path with faster links but a higher hop count. Figure 8-11 shows this setup. Two
paths from RouterB to network 192.168.9.0 are available. One path goes directly
to RouterD through network 192.168.7.0, and the other goes through RouterC via
networks 192.168.5.0 and 192.168.8.0. However, each link between RouterB and
394
CHAPTER8
Network Hardwarein Depth
the link between
RouterC and between RouterC and RouterD is 45 Mbps, whereas
faster links is
RouterB and RouterD is only 1.5 Mbps. Clearly, the path with the
RouterB to
the better choice, but RIP and RIPv2 nonetheless choose the path from
RouterD based on a hop count of 1 versus 2.
Network
192.168.9.0/24
Network
Network
192.168.7.0/24 pM speed:
1.5 Mbps
RouterA
Network
192.168.3.0/24
RouterB
:
Speed:
192.168.8.0/24
45 Mbps
Network
192.168.5.0/24
RouterC
Network
Network
Network
Network
192.168.1.0/24
192.168.2.0/24
192.168.4.0/24
192.168.6.0/24
Figure 8-11
When using RIP, a router always chooses the path with the lower hop count
+ Link-state protocols share information with other routers by sending the
status of all their interface links to other routers in the internetwork. The status
includes link speed, whether the link is up or down, and the link’s network
number. This exchange of information takes place only when a change occurs
in the network. When.a
router receives information from other routers, an
algorithm is run on the information gathered to determine the best path to all
networks in the internetwork. This algorithm requires more processing power
than a distance-vector protocol does, but because the metric is based mainly on
link speed, better choices are made in a complex internetwork. Open Shortest
Path First (OSPF) is one of the most common link-state routing protocols.
Referring again to Figure 8-11, if OSPF were the routing protocol, RouterB would
choose the route through RouterC to get to network 192.168.9.0. Another linkstate protocol that has been gaining popularity because of its ability to scale to
CHAPTER8
Network Hardware in Depth
Ea
support very large internetworks is Intermediate System to Intermediate System
(IS-IS). OSPF is tied to IPv4, but IS-IS is a separate Layer 3 protocol that can be
adapted easily to IPvq4 or IPv6 networks.
| Aversion of OSPF named OS PFv3 was developed to support both IPv4 and IPv6.
Table 8-3 summarizes the differences between distance-vector and link-state
routing protocols.
i&)s) (8:55)
Distance-vector versus link-state routing protocols
Protocol type
CPU
use
Link-state
Higher
Network
use
| Lower
| Memory | Speed of
Size of
When is routing
use
convergence | network | data transferred?
Higher
Faster
Large
Only when a
change occurs
A note of explanation for one column in Table 8-3: The speed of convergence
refers to how fast the routing tables of all routers in an internetwork are updated with
accurate information when a change in the network occurs. Because distance-vector
protocols pass routing tables from one router to the next, based on a periodic timer,
convergence can take quite a bit of time. However, when a router is running a linkstate protocol and a network change occurs, information about the change is sent
immediately to all routers in the internetwork.
| A third type of routing protocol called a “hybrid protocol” combines some features of
distance-vector and link-state protocols. The most common example of a hybrid protocol is
Cisco's proprietary Enhanced Interior Gateway Routing Protocol (EIGRP).
Interior Gateway versus Exterior Gateway
Routing protocols come in two categories: interior gateway protocol (IGP) and
exterior gateway protocol (EGP). IGPs are used in an autonomous system, which
is an internetwork managed by a single organization. EGPs are used between
396
CHAPTER8
Network Hardware in Depth
autonomous systems, such as between an organization’s network and an ISP or
between two ISPs. The routing protocols discussed so far are IGPs. The only widely
used EGP is Border Gateway Protocol (BGP). It’s used to route between autonomous
systems and includes an autonomous system (AS) number in its configuration
parameters. BGP is the routing protocol used by ISPs, and it’s what makes the Internet
work.
BGP is classified as a path-vector routing protocol; it analyzes the characteristics
of all autonomous systems lying in the path between the router and each destination
network so that it can form a nonlooping routing topology. BGP is used between
ISPs, but it can also be used on border routers of large organizations’ networks. A
border router connects one autonomous system to another—for example, from an
organization’s network to an ISP. An organization network that maintains multiple data
centers for high availability might use BGP in each data center to ensure that if one
becomes unavailable, BGP routes requests to another data center.
The routing table is stored in the RAM of a router. The routing table on Internet routers can
contain hundreds of thousands of entries, straining RAM capacity and performance of the
router. Routing table efficiency is improved by using route summarization, where a single
routing table entry represents several individual network destinations. Route summarization,
sometimes called supernetting, was discussed in Chapter 6 under “Supernetting.”
Routing Protocol or Static Routes?
You might wonder whether your network should run a routing protocol at all. Routing
protocols aren't a necessity in all situations, as static routes can be entered in a routing
table manually. Here are some factors to consider when deciding whether to use a
routing protocol or static routes:
* Does the network change often, with new networks being added or networks
going offline frequently? If so, a routing protocol is probably a good choice. If
not, static routes should suffice.
* Are there several alternate paths to many of the networks in the internetwork?
If so, a routing protocol can reroute around down links or congested routes
automatically, but with static routes, an administrator must change the routing
table manually after the problem is discovered.
* Is the internetwork large, with many networks and remote sites? Keeping
up with the status of all these networks might prove to be more work than
you bargained for if you're using static routes. A routing protocol builds and
maintains routing tables automatically, freeing you to do more important tasks.
CHAPTER8
Network Hardware in Depth
Keep in mind that there’s no reason you can’t combine static routing with routing
protocols in your internetwork. Some areas of the internetwork might be simple and
straightforward, and therefore suitable for static routes, and the more complex areas
might benefit from using routing protocols.
While most routers are dedicated hardware devices, general-purpose operating systems
such as Linux and Windows Server support routing and routing protocols as well. With
multiple NICs installed, a server with the appropriate software can perform many of the same
functions as a dedicated router. For example, Windows Server 2016 supports the RIP and
BGP routing protocols. Most Linux distributions can be configured as a router as well with
support for BGP, OSPF, RIP, IS-IS, and others.
eee.
Access Control Lists
One advantage of using routers in an internetwork is that you can group users who
need access to common resources into subnets. A router facilitates users in one
subnet being able to access resources on another subnet, but it can also be used
to block access. Routers use access control lists to determine which network traffic
passes through and which traffic doesn’t. An access control list (ACL) is a set of rules
configured on a router’s interface for specifying which addresses and which protocols
can pass through the interface and to which destinations. When an access control list
blocks a packet, it’s called packet filtering. ACLs are usually configured to filter traffic
based on the following:
¢
*
*
*
Inbound or outbound traffic
Source address
Destination address
Protocol
When an administrator applies an ACL to a router interface, it specifies the
direction of the traffic, inbound or outbound. The router inspects and filters only
traffic traveling in the specified direction. The source and destination addresses can
be specific IP addresses or network numbers. Filtering can be done on just the source
address, just the destination address, or both. The ACL can specify anything from the
entire IP protocol suite to a particular Transport-layer protocol to a specific TCP or UDP
port.
ACLs as defined here can usually be configured only on mid-range to high-end
routers. These routers are shipped without any configuration, and an administrator
must configure all aspects of the router, including its interfaces, routing protocols, and
ACLs, before the router is operational.
eos!
CHAPTER8
Network Hardware in Depth
SOHO routers, used mainly to give a small group of computers Internet access, are
usually configured already. The default access control configuration on these routers
typically allows all network traffic from the private network to pass to the Internet
and allows only network traffic from the Internet that was initiated from the private
network to pass to the private network. An example of traffic allowed from the Internet
is a Web server’s response to a Web browser’s request for a page. An example of traffic
that’s blocked is any packet coming from the Internet to the private network that the
private network didn’t request.
View your apne
routing table with the route command.
T
t: Net-Xx
Description: In this"proleet you use the route command to view and change your computer's
internal route table. Even though your computer isn’t a router, it maintains an internal routing
table with entries for the network interface network, the loopback network, and a variety of other
internal networks.
Start your computer and log on as NetAdmin, if necessary.
Open a command prompt window as an administrator. (See Step 4 of Hands-On Project
nN
=
8-1 if you don’t remember how.)
To view your routing table, type route print | more and press Enter. The | more
WwW
after the route print command causes output to be displayed one screen at a time.
Your output should look similar to Figure 8-12.
Interface
List
11...60 Hc 29
-- 66
12...606
66
66
66
46
£5
Se
#7?
66
66
66 66
646 66
BH
68
eG
e@
Intel¢R>
PRO/i1 666 MT Network Connection
Software
Loopback
Interface
1
Microsoft
ISATAP Adapter
Teredo Tunneling Pseudo—Interface
Active Routes:
etuork Destination
127.6.4.68
127.6.8.1
127.255.255.255
192.168 .166.@
172.168.166.166
192.168.168.255
224.6.6.8
224.6.6.6
255.255
.255 .255
255.255.255.255
Figure 8-12
Gateway
255 .4.8.8
255.255.255.255
255.255.255.255
255.255.2558
250.200.
eo 2
PAT RSPAS tier bp
246 .6.48.6
Eooee ce
255.255 2255.25
255. 295. 255. pee
/192.168.106.1
On-lLink
On-lLink
On-Link
On-Link
On-Link
On-link
On-link
On-link
On-Link
On--link
Output of the route print command
Interface
192.168.166.106
127.6.@.1
127.6.6.1
127.8.8.1
192.168.166.188
192.168.166.168
192.168.168.168
127.6.6.1
192.168.100.160
127.8.8.1
172 cohahall 100. 1a8
Metric
266
366
386
306
266
266
CHAPTER8
Network Hardware in Depth
(aOR
4. Next, examine the output of the route print command. Your computer's network
interfaces are listed at the top, and the IPv4 Route Table lists entries in the routing table,
which has five columns:
* Network Destination—The network destination your computer compares with
the destination IP address of outgoing packets to determine where to send
them.
Netmask—The
indicates that
rather than a
is used when
gateway.
subnet mask of the network destination. A value of 255.255.255.255
the address in the Network Destination column is a specific IP address
network address; it’s referred to as a “host route.” A value of 0.0.0.0
the network destination is 0.0.0.0, indicating the default route or
Gateway—The next hop address or on-link, which means the network destination is
connected directly to an interface. Make a note of the value in this column for the
0.0.0.0 network destination because you need it later:
Interface—The address of the interface Windows uses to send the packet to the
network destination.
Metric—The metric assigned to the route. If there are two entries for the same
network destination, the lower metric is the route chosen.
Press the spacebar one or more times to display the rest of the output. You'll see a
row of output labeled “Persistent Routes.” If you create a route manually and want it
to stay in the table between reboots, it’s listed here.
5. To verify that you can communicate with the Internet, type ping www.cengage.com and
press Enter. If the ping is successful, your default network is working correctly.
6. Type route delete 0.0.0.0 and press Enter to delete your default route. Type ping
www. cengage.com and press Enter again. The ping will fail. type route print | more
and press Enter to verify that the 0.0.0.0 network destination is no longer in the table.
Press the spacebar one or more times to display the rest of the output.
7. To create the default route entry, type route add -p 0.0.0.0 mask 0.0.0.0
and press Enter (replacing default-gateway with the address you
default-gateway
noted in Step 4).
8. Display the routing table again to verify that your default route is in the table. Ping
www.cengage.com to verify that you can do so again.
9. Close all open windows, and stay logged on if you're going on to the next project.
In Challenge Lab 8-4 and Packet Tracer Lab 8-3, you configure a router.
Pee
ae
2
EE
eGOV
re
400) CHAPTER8
Network Hardware in Depth
Wireless Access Points in Depth
You learned about the basic operation of wireless access points (APs) in Chapter 2 and
Wi-Fi technology in Chapter 3. This section discusses some configuration options
available on most wireless APs and wireless routers, regardless of the 802.11 networking
standard in use. First you look at wireless network configuration options, and in the
next section, you explore options available on wireless routers. Remember that a
wireless router, as it’s usually marketed, is actually three devices in one: a wireless AP,
a router, and a switch. So, when you examine the features of an AP, the discussion also
applies to the AP built into a wireless router. The following sections explain these AP
options and settings: basic wireless settings, wireless security options, and advanced
wireless settings.
Basic Wireless Settings
Basic wireless settings on most APs define the settings a client wireless device needs to
connect to an AP:
*
¢
*
*
Wireless network mode
Wireless network name (SSID)
Wireless channel
SSID broadcast status
Figure 8-13 is an example of where these settings can be configured.
CHAPTER8
Network Hardware in Depth
Wweless Tri-Band Home Router
Wireless
Setup
Wireless
Security
ARES
Ractiactaoes
Applications
& Gaming
9HomeRouter-PT-AC
Administration
Status
Basic Wireless Settings
Basic
Wireless
Settings
2.4 GHz
Network Mode:
}
Network Name (SSID):
|
SSD Broadcast
Standard Channet:
Channel Bandwidth:
5 GHz-2
Network Mode:
Network Name (SSID):
SSID Broadcast:
Standard Channet:
Channel Bandwidth:
Figure 8-13
Basic wireless settings
Source: Cisco Systems, Inc.
The wireless network mode allows you to choose which 802.11 standard the AP
_ should operate under. If an AP supports multiple modes, it can generally operate in all
or some combination of the supported modes. For example, if the AP supports 802.11n,
802.11g, and 802.11b, the options are as follows:
* Mixed—In mixed mode, the AP supports client connections by using any of the
three standards.
Wireless-B/G only—Both 802.11b and 802.11g client connections are supported.
Wireless-N only—Only 802.11n client connections are possible.
Wireless-G only—Only 802.11 client connections are possible.
Wireless-B only—Only 802.11b client connections are possible.
Disabled—On wireless routers, you can disable the AP portion if you have only
wired devices. If you don’t have wireless devices, you should use this setting.
APs generally work best when only one standard is enabled. So, if your wireless
network has only clients with 802.11n NICs, choose N only mode. Mixed mode is useful
when you're transitioning clients from an older standard, such as 802.11b, to a newer
and faster standard, such as 802.11n.
Cie
SraerAna | CHAPTERS
Network Hardware in Depth
The wireless network name refers to the service set identifier (SSID) discussed in
Chapter 2. When an AP is shipped, the SSID is set to a default value, such as “default”
or “linksys” for a Linksys AP. You can leave the name as is, but doing so is a sure
giveaway to wardrivers that your network is probably not secure. An SSID can be up
to 32 characters. If you’re running a wireless network in your home in an area with
other wireless networks operating, it’s best not to set the SSID to a name that obviously
identifies you. The more hackers know about a network and its users, the more easily
they can infiltrate it.
, A wardriver is someone who drives around neighborhoods with a wireless scanning device
looking for unsecured wireless networks. After finding one, a wardriver might simply use
q
|
_
the network for free internet access—or worse, break into the computers connected to the
_
network.
Wireless channels were discussed in Chapter 3. An AP in the United States can
usually be set to operate in channels 1 through 11. Recall that the channels overlap, so if
you set your AP to channel 3, data is being transferred over channels 1 to 5. For optimal
operation when multiple APs are in use, choose channels that are five channels apart,
such as 1, 6, and 11.
The option to enable or disable the SSID broadcast is a low-end security option. By
default, APs are configured to transmit the SSID so that any wireless device in range
can see the network. If the SSID isn’t broadcast, wireless devices can still connect to
the wireless network when the SSID is entered manually, if it’s known. Disabling SSID
broadcasts thwarts only the least sophisticated wardrivers because wireless packetcapturing programs can still intercept and view SSIDs transmitted between clients and
the AP.
Wireless Security Options
Enabling wireless security options on your AP is a critical step in setting up a wireless
LAN. Most APs offer the following security options:
* Encryption
¢ Authentication
* MAC filtering
* AP isolation
All private wireless networks should use encryption at a minimum to secure
communication. With encryption enabled, even if a hacker captures transmitted data,
CHAPTER8
Network Hardware in Depth
it’s unintelligible. Encryption protocols vary in strength; the following protocols are the
most common and are listed from weaker to stronger:
* Wired Equivalent Privacy (WEP)
* Wi-Fi Protected Access (WPA)
* Wi-Fi Protected Access 2 (WPA2)
* Wi-Fi Protected Access 3 (WPA3)
These protocols are described in more detail in Chapter 10. What you need to know
in practice is that you should use the highest level of security your systems support. Be
aware that older APs and wireless NICs might not support the stronger WPA protocols.
Because all devices must use the same protocol, you have to set your wireless security
to a protocol supported by all your wireless devices.
Caution A\
WEP and WPA are considered unsecure protocols now, and should not be used unless there
is no alternative. WPA2 and the newest protocol, WPA3, should be used to adequately secure
a wireless network.
Naa
eeu
-_
Sa
ooo
If authentication is used on an AP, users must enter a username and password
to access the wireless network. Authentication is most likely to be used on wireless
networks that allow limited public access, such as at colleges, libraries, and other
organizations that allow wireless access by members who can be identified with a
username or some other credential. APs that support authentication usually support
the Remote Authentication Dial-In User Service (RADIUS) protocol, in which the
AP contacts your network servers that store user account information to provide
- authentication. Often, if a wireless network is protected by authentication, it’s also
protected by encryption.
MAC filtering, a feature available on most APs, enables you to restrict which
devices can connect to your AP. To use MAC filtering, you add the MAC addresses
of wireless devices allowed to access your network to a list on the AP. After this
configuration, only computers with wireless NICs that have a MAC address in the list
can connect to the wireless network. MAC filtering should be used only in combination
with encryption because a sophisticated user could capture packets that include the
MAC addresses of authorized devices. These captured MAC addresses could then be
used to impersonate authorized computers, a technique called “spoofing,” which is
discussed more in Chapter 11.
AP isolation mode creates a separate virtual network for each client connection.
If this mode is enabled, clients connecting to the AP can access the Internet but can’t
communicate with each other. This mode is a good option for Internet cafés and other
establishments that offer wireless Internet access.
PADS
on
aoa CHAPTER8
Network Hardware in Depth
Advanced Wireless Settings
Many advanced settings are available on high-end APs to help you manage a wireless
network. The following are some common settings:
Adjustable transmit power—This setting lets you control the power and therefore
the range of the wireless network signal. For example, if you place your AP near
the center of your building, you can adjust the power so that clients inside the
building can connect, but clients outside the building can't.
Multiple SSIDs—Two or more wireless networks can be created with different
security settings, such as when you want to create a private network and a guest
network.
VLAN support—Enable VLAN support to assign wireless networks to wired
VLANs.
Traffic priority—If your AP is configured for multiple SSIDs and therefore
multiple wireless networks, you can assign a priority to packets coming from
each network.
Wi-Fi Multimedia—Defined by 802.11e, this standard provides quality of service
(QoS) settings for multimedia traffic, giving priority to streaming audio or video,
for example.
AP modes—An AP can be set to operate as a traditional access point, a repeater,
or a wireless bridge. In repeater mode, the AP is used to extend the range
of an existing AP, making two or more APs essentially act as a single AP. A
repeater configuration also enables users to roam the wireless network. When
a client passes out of one AP’s range, it connects to another AP automatically.
Bridge mode is used to connect physically separate wired networks by using
two or more APs. For example, wired networks in separate buildings can be
connected by using APs in bridge mode so that wired clients in each building can
communicate with one another.
Network Interface Cards in Depth
A NIC makes the connection between a computer and the network medium, so the
performance and reliability of a computer’s NIC are crucial to the computer’s network
performance. Chapter 2 introduced a NIC’s operation and basic factors for choosing a
NIC. This section covers the PC bus options and advanced features to look for in a NIC
when purchasing one for a workstation or server.
PC Bus Options
A bus makes the connections between a computer’s vital components, such as the CPU,
RAM, and I/O devices. The faster the bus, the faster data can be transferred between
these components, which makes for a faster overall system. NICs are considered I/O
CHAPTER8
Network Hardware in Depth
devices, and whether they’re built into the motherboard or added as an expansion
card, they still communicate with the rest of the components via the bus. PC bus
options have changed over the years, with older and usually slower technologies fading
into obsolescence and being replaced by newer, faster technologies. The following list
describes the most common PC bus architectures in current use:
* Peripheral Component Interconnect Express—PCI Express (PCle) uses a highspeed serial communication protocol of one or more lines or lanes. Each lane of
PCIe 1.0 can operate at 250 MBps in each direction. PCIe 2.0 provides data rates of
500 MBps, and the current PCIe 3.0 provides speeds up to 984 MBps on each lane.
PCle 4.0, released in 2017, provides almost 2 GBps on each lane. Because PCIe
can be set up in lanes, several lanes can be combined, resulting in tremendous
transfer speeds up to almost 32 GBps. PCIe boards are specified with notations
such as x1, x4, x8, x16, and x32. The number following the “x” is the number of
lanes. The more lanes there are, the higher the bandwidth. For example, a PCIe
1.0 x1 board supports data transfer rates up to 250 MBps, and a PCle 2.0 x32 board
supports transfer rates up to 16 GBps. PCIe is now the dominant bus technology,
particularly for high-bandwidth devices such as NICs, disk controllers, and video
cards. Figure 8-14 shows a PCle x1 NIC.
| PCle 5.0 was due to be released in the first quarter of 2019 and was expected to provide
bandwidth up to 4 GBps on each lane.
Figure 8-14
APClex1 NIC
408
oe
406 CHAPTERS
Network Hardware in Depth
* PCI—Several local bus standards appeared in the early 1990s as computers
became faster, but by 1995, Intel’s Peripheral Component Interconnect (PCI) bus
became the default bus standard. You can still buy PCs and motherboards that
have a PCI slot or two, but this bus is more than 20 years old and is coming to
the end of its lifetime.
* PCI-X—Peripheral Component Interconnect-Extended (PCI-X) is backward-
compatible with PCI but supports 32-bit or 64-bit bus widths, providing
superior performance over PCI. However, most computer manufacturers have
moved to PCle for higher-performance cards, and PCI-X is rarely found in
systems today.
* PCMCIA—PCMCIA cards are credit card-sized expansion cards used mainly to
add functionality to laptop computers. Two main standards are in common
use: Cardbus and ExpressCard. Cardbus is the more mature standard, having
been around since the mid-1990s. It operates at 33 MHz and supports a 32-bit
bus, providing up to 132 MBps data transfer rates. ExpressCard was developed
as computer users’ thirsts for faster data transfer speeds continued to grow.
It uses PCIe technology to provide data transfer rates up to 500 MBps, with
future versions expected to reach 4 GBps. A variety of NICs are available in
these formats, including wireless NICs. Because laptops are typically equipped
with both wired and wireless network connections, PCMCIA cards are usually
necessary only if you want to upgrade a laptop’s network connection or replace a
faulty interface.
¢ USB—Universa! Serial Bus (USB) comes in three versions: USB 1.0, USB 2.0,
and USB 3.0. USB 1.0 is a low-speed serial interface operating at a maximum
bandwidth of 12 Mbps. It’s used mostly for low-speed peripheral devices, such
as mice, keyboards, and joysticks, but it can also be used to connect printers,
scanners, phones, and some video devices to a computer. USB is now a
standard interface on both PCs and Macintoshes for these uses. In networking,
USB is typically used as an interface for wireless network adapters or as an
attachment for cable or DSL modems. Because USB is an external interface
on PCs, it offers the advantage of being able to add a NIC to a system without
opening the computer case or even shutting down the computer. USB 2.0 can
operate at up to 480 Mbps (60 MBps, 40 times faster than USB 1.0), and USB
3.0 (or SuperSpeed USB) provides speeds up to 5 Gbps, which is 625 MBps. This
interface is used for external hard drives, CD/DVD burners, flash memory card
readers, high-speed scanners, wired and wireless network adapters, and digital
cameras.
CHAPTER8
Network Hardware in Depth
Table 8-4 compares several bus types used for networking.
iF) :)(-5: 5) Common bus types
Bus type
-X
p
Maximum transfer rate | Bus size
533 MBps
32 and 64 bits
Declining; absent on most
servers
4 GBps
i
32 and 64 bits
Declining use on servers and
high-end workstations
Cl Express (PCle) |32 GBps
USB 3.0
ee
625 MBps
;
1 to 32 serial lanes |Standard on all types of
computers
N/A
Laptops and easy addition of
NICs to desktops
Advanced Features of NICs
Because NICs are the focus of network traffic on workstations and large volumes of
traffic on network servers (even those with more than one network interface), they can
have a major influence on network performance. If a NIC is slow, it can limit network
performance. Particularly on networks with shared media, slow NICs anywhere on the
network can decrease performance for all users.
When selecting a network adapter, first identify the physical characteristics the card
must match. They include the type of bus the card will connect with (PCI or PCMCIA,
for example), the type of network technology in use, and the kind of connector or
physical attachment the adapter must accommodate. After you determine these basic
_ characteristics, it’s equally important to consider purchasing other options that can
seriously affect a card’s speed and data-handling capabilities. Some of these options suit
servers better, and others work equally well for servers and clients; all help improve overall
network performance. These hardware-enhancement options include the following:
+ Shared adapter memory means the adapter’s buffers map directly to RAM on
the computer. A computer actually writes to buffers on the NIC instead of writing
to its own memory. In this instance, the computer treats adapter RAM as its own
RAM.
+ Shared system memory means a NIC’s onboard processor selects a region of
RAM on the computer and writes to it as though it were buffer space on the
adapter. In this instance, the adapter treats computer RAM as its own RAM.
+ Bus mastering permits a network adapter to take control of the computer’s
bus to initiate and manage data transfers to and from the computer’s memory,
independent of the CPU. This feature lets the CPU concentrate on other tasks and
can improve network performance.
CHAPTER8
Network Hardware in Depth
RAM buffering means a NIC includes additional memory to provide temporary
storage for incoming and outgoing data that arrives at the NIC faster than it can
be shipped out. This option speeds overall performance because it lets the NIC
process data as quickly as it can, without having to pause occasionally to grab (or
send) more data.
Onboard co-processors are included on most NICs and enable the card to
process incoming and outgoing network data without requiring service from
the CPU.
Security features available on some high-end NICs allow them to handle
several protocol functions; these features include IP Security (IPsec) and other
encryption services related to authentication and payload protection. IPsec is
a secure transport mechanism that protects network traffic from unwanted
snooping.
Quality of service (QoS) allows prioritizing time-sensitive data, such as
streaming video and voice.
Automatic link aggregation enables you to install multiple NICs in one
computer and aggregate the bandwidth so that, for example, you can install two
1 Gbps NICs and have a total bandwidth of 2 Gbps to and from that computer.
This feature is found most commonly on NICs designed for servers.
Improved fault tolerance, in the form of redundant NICs with failover
capabilities, is available on some high-end NICs. By installing a second NIC ina
PC, failure of the primary NIC shifts network traffic to the second NIC instead of
cutting off the PC from the network. Hot-pluggable NICs are also an option for
fault tolerance because a NIC can be installed or removed without turning off the
server. NICs with dual ports provide added bandwidth and fault tolerance. These
NICs have two media connectors, both of which can be active, which doubles
bandwidth and fault tolerance in case one media connection fails.
Advanced Configuration and Power Interface (ACPI)-compliant cards provide
features such as Wake-on-LAN (WoL), which allows an administrator to power
on a PC remotely by accessing the NIC through the network. In addition, Simple
Network Management Protocol (SNMP) is built in on some NICs to allow remote
configuration and management.
Preboot Execution Environment (PXE)-compliant adapters allow a computer
to download an OS instead of booting it from a local hard drive. This feature
is used on diskless workstations (“thin clients”) that don’t store an OS locally.
PXE-compliant adapters are also useful when network administrators use diskimaging software to install the OS and applications on a number of computers
on the network. A computer configured to boot from its PXE-enabled NIC
announces to the network that it’s trying to boot, and a server responds by
sending a disk image to the PC. After the image is written to the hard drive, the
PC boots from the local OS.
CHAPTER8
Network Hardware in Depth
}409
For a typical desktop computer, a standard PCle NIC with basic features is usually
adequate. Servers, however, warrant some of the high-end features discussed in the
preceding list. Servers get network requests from multiple clients, so they benefit
from having buffer space to hold incoming frames temporarily while other frames are
processed. Virtualized environments benefit from NICs with multiple ports so that
virtual machines don’t have to share bandwidth with their host computer. You'll find
when you investigate purchasing a NIC that prices can vary wildly from a few dollars
to several hundred dollars. A $3.99 NIC on clearance might work fine in your desktop
computer but definitely shouldn't be installed in mission-critical servers.
Chapter Summary
¢ Network switches use auto-negotiate mode
to determine the link speed and duplex
mode. Auto-MDIX allows a switch to swap
transmit and receive pins, negating the
need for crossover cables.
¢ Switching tables can hold many more
MAC addresses than ports. Several MAC
addresses can be mapped to a single port.
The aging time prevents stale switching
table entries.
¢ Switches forward frames by using a variety
of methods. In order of fastest to slowest
‘and least reliable to most reliable, they’re
cut-through, fragment-free, and storeand-forward. Some switches can use a
combination of these methods; fragmentfree is used until a number of errors occur,
and then store-and-forward is used until
the errors decrease.
Advanced features, such as VLANs, STP,
multicast support, and port security, are
found on smart or managed switches.
VLANs create multiple broadcast domains
but require a router to communicate
between them. STP can prevent broadcast
storms in a redundant configuration.
Multicast support prevents the switch
from simply flooding multicast frames.
Port security prevents unauthorized MAC
addresses from connecting to the switch.
Multilayer switches can perform some
of the same tasks as routers and offer
a substantial performance advantage.
Multilayer (or Layer 3) switches are
typically used only in the interior of an
internetwork; traditional routers are used
on the perimeter.
Routing tables contain destination
networks, next hop addresses, metrics,
methods used to derive routes, and
timestamps. They can be populated
statically or with a routing protocol.
Routing protocols populate routing tables
dynamically. The most common types of
routing protocols are distance-vector and
link-state. RIP, an example of a distance-
vector protocol, is best used in smaller
networks without redundant links. OSPF and
IS-IS are examples of link-state protocols
suitable for large complex networks.
Routing protocols can be interior gateway
protocols or exterior gateway protocols.
RIP, OSPF, and IS-IS are IGPs, and Border
Gateway Protocol (BGP) is an EGP.
ae
Atos CHAPTER8
Network Hardware in Depth
¢ Access points have the following basic
settings: wireless mode, SSID, and wireless
channel. APs support security protocols
that encrypt wireless data. From least
secure to most secure, these protocols
* NIC selection includes choosing a PC
are WEP, WPA, WPA2, and WPA3. Other
security features include authentication,
MAC filtering, and AP isolation.
e Higher-end APs can support advanced
features, such as multiple SSIDs, adjustable
transmit power, VLANs, QoS, and repeater
bus. PCI, PCI-X, and PCIe are the most
common buses for internal NICs; USB can
be used for external NICs. PCle provides
the fastest bus interface and is the
standard PC bus.
Some advanced NIC features to consider
include RAM buffering, onboard
co-processors, automatic link aggregation,
multiple ports for fault tolerance, ACPI,
and PXE.
and bridge modes.
Key Terms
access control list (ACL)
administrative distance
aging time
automatic link aggregation
autonomous system
auto-MDIX
auto-negotiate mode
blocking mode
Border Gateway Protocol
(BGP)
border router
broadcast storm
bus mastering
convergence
cut-through switching
destination network
directly connected route
distance-vector protocol
exterior gateway protocol
(EGP)
fault tolerance
flood
fragment-free switching
frame fragment
hop
hop count
interior gateway protocol
(IGP)
link-state protocol
managed switch
metric
neighbors
next hop
onboard co-processors
packet filtering
packet forwarding
path-vector routing protocol
PCI Express (PCle)
PCMCIA cards
Peripheral Component
Interconnect (PCI)
Peripheral Component
RAM buffering
Rapid Spanning Tree
Protocol (RSTP)
Routing Information
Protocol (RIP)
Routing Information
Protocol version 2 (RIPv2)
routing protocol
shared adapter memory
shared system memory
Spanning Tree Protocol
(STP)
static route
store-and-forward
switching
switching loop
trunk port
Universal Serial Bus (USB)
_Interconnect-Extended
virtual local area networks
(VLANs)
(PCI-X)
Preboot Execution
Wake-on-LAN (WoL)
Environment (PXE)
CHAPTER8
Network Hardware in Depth
pe
Review Questions
1. When a switch receives a frame on a
port and floods the frame, what does it
do with the frame?
a. Discards it
b. Changes the destination address to
FF:FF:FF:FF:FF:FF
c. Forwards it out all other connected
ports
d. Clears the switching table and adds
the frame source address to the table
. You have two eight-port switches.
On each switch, seven stations are
connected to ports, and the two switches
are connected with the eighth port. How
many collision domains are there?
a. 16
b. 15
c. 14
d. 8
e.1
. Which of the following is considered a
Layer 2 device?
a. Computer
b. Switch
c. Router
d. Hub
. You just purchased some new switches
for your company’s network. Your junior
technicians are doing most of the work
connecting switches to workstations
and to each other, and you don’t want
to confuse them by requiring them to
use both patch cables and crossover
cables. How can you test the switches
to determine whether you need both
types of cable, and what's the feature
for using only one type of cable for all
connections?
a. Connect the switch to a PC NIC and
configure different speeds on the NIC
by using the NIC driver. You’re okay
if the switch links at all speeds. It’s
called auto-MDIX.
b. Connect two switches by using a
crossover cable. If the connection
works, the switch supports
auto-negotiate.
c. Connect the switch to a PC NIC and
configure different speeds on the NIC
by using the NIC driver. You’re okay
if the switch links at all speeds. It’s
called auto-negotiate.
d. Connect two switches by using a
patch cable. If the connection works,
the switch supports auto-MDIX.
. What feature of a switch keeps switching
table entries from becoming stale?
a. Half-duplex
b. Aging time
c. VLAN
d. Auto-MDIX
. Which is the fastest switching method?
a. Store-and-forward
b. Fragment-free
c. Cut-through
d. Forward-free
. There can be only one MAC address per
port in a switching table. True or False?
. What does it mean if the first 24 bits of a
MAC address are 01:00:5E?
a. The NIC was manufactured by Intel.
b. It’s a multicast frame.
c. It’s an invalid CRC.
d. The frame will be flooded.
. What feature should you look for in
switches if your network is cabled so
that multiple switches are connected
together for redundancy?
a.
b.
c.
d.
VLANs
Auto-negotiate
STP
Auto-MDIX
cl aies
CHAPTER8
Network Hardware in Depth
10. What should you configure on a switch
that’s connected to three broadcast
domains?
a. IGMP
b. VLANs
c. Port security
d. STP
it Which of the following is a Layer 3
device? (Choose all that apply.)
a. Router
b. NIC
c. Switch
d. Multilayer switch
12. What does a router do after receiving a
frame on one of its interfaces? (Choose
all that apply.)
a. Deencapsulates the frame to create a
packet
b. Deencapsulates the packet to create a
segment
c. Encapsulates the frame to create a
new packet
d. Encapsulates the packet to create a
new frame
13. Which of the following is found in a
routing table? (Choose all that apply.)
a. Destination MAC address
b. TCP port number
c. Metric
d. Next hop
e. Domain name
14, Which of the following accurately
describes a distance-vector routing
protocol?
a. OSPF is an example.
b. It learns from its neighbors.
c. It sends the status of its interface
links to other routers.
d. It converges the fastest.
15. Which of the following is a characteristic
of routing protocols? (Choose all that
apply.)
a. They populate routing tables
statically.
b. Network changes are reflected in the
routing table automatically.
c. They’re not a good solution with
redundant routes.
d. They add routing table entries
dynamically.
16. Which of the following is the best
routing solution for a network that
includes redundant links?
a. RIP
b. STP
c. OSPF
d. Static
. If you don’t want wireless clients to
view the name of your wireless network,
what feature should you use?
a. WEP
b. Disabling SSID broadcasts
c. MAC filtering
d. AP isolation
18. To prevent a wardriver from being able
to interpret captured wireless network
data, you should enable which of the
following?
a. MAC filtering
b. AP isolation
c. WPA2
d. Repeater mode
19, What feature can you use to wirelessly
connect the wired networks in two
buildings?
a. Repeater mode
b. AP isolation
c. Bridge mode
d. VLAN mode
CHAPTER8
20. Which AP feature is useful when you
have many guests accessing your
network and you don’t want them to be
able to access the computers of other
guests?
a. MAC filtering
b. AP isolation
c. Bridge mode
d. VLAN mode
21. Which PC bus uses up to 32 lanes to
achieve very high data transfer rates?
a. PCI
b. PCI-X
c. USB
d. PCIe
22. Which PC bus allows you to connect a
NIC to your computer easily without
powering off?
a. PCI
b. PCI-X
Network Hardware in Depth
atae
23. Which NIC feature do you need to
configure on a thin client?
a. QoS
b. PXE
c. IPsec
d. ACPI
24. Which device is used to communicate
between broadcast domains?
a. Repeater
b. Switch with VLANs
c. Router
d. Switch with STP
25. What feature should you configure
to prevent users on one subnet from
accessing the Web server on another
subnet?
a.
b.
c.
d.
MAC filtering
Access control lists
Dynamic routing
Spanning Tree Protocol
c. USB
d. PCIe
Packet Tracer Labs
::
1
:
;
:
:|
_ Packet Tracer Lab 8-1: Observing a Switching Loop
Time Required: 10 minutes
Objective: Observe a switching loop on switches that have STP disabled. Then, observe the same
packet on a network with STP enabled.
Required Tools and Equipment: A computer with Packet Tracer installed, and Packet Tracer file
viab8-1.pkt, which is available from the Cengage Web site
Description: In this project, you send a packet from PCO to Server0 and observe how the ARP
broadcast is multiplied and loops through the switches. Figure 8-15 shows the topology for
this lab.
1. Open vlab8-1.pkt in Packet Tracer by double-clicking the file. Click the Simulation
button to put Packet Tracer in Simulation mode and then close the Simulation panel.
2. To send a packet from PCO to Server, click the Add Simple PDU icon.
ear ata, CHAPTER8
|
Network Hardware in Depth
Cisco Packet Tracer - F:\GTDocs\Books\TextBooks\NetEssentials\8E\01_AU1\Ch08\P TFiles\viab8-1.pkt
Edit
View
bmae
mMQax
Dols
xtensions
=
Oo
Help
Orkear1
gree?
BR
cago
ase
Physical) } x:
x 345
Server-PT
Server0
PC-PT
=ro
]
Ss
>
4321
1941
2902
2911
B1910x
(Select a Device to Drag and Drop to the Workspace)
Figure 8-15
Packet Tracer Lab 8-1 topology
Source: Cisco Systems, Inc.
3. Click PCO and then click Server0. Click the Capture then Forward control to move the
packet along. You are watching the ARP packet that PCO sends as a broadcast to learn
Server0's MAC address. Continue to click the Capture then Forward control. You see
the packet being sent from Switch 1 to SwitchO and Switch2, and then SwitchO and
Switch2 both forward it to all connected ports, effectively multiplying the packet. This is
called a broadcast storm.
4. Keep clicking Capture then Forward several times. Eventually, you'll see something
similar to Figure 8-16. If you keep clicking Capture then Forward, the packets will
continue to travel in a loop. In a real network, the ARP packets would eventually
overwhelm the network.
5. In this topology, Spanning Tree Protocol has been turned off, allowing a switching loop
to occur. Close Packet Tracer.
x
{
CHAPTER8
Network Hardwarein Depth
i
P Cisco Packet Tracer - F:\GTDocs\Books\ TextBooks\NetEssentials\8E\01_AU1\Ch08\P TFiles\vlab8-1.pkt
Edit
Option:
View
bos
Extensio
Offa
maes
“\, Logical)
To
agar.
=| } al
Physical)
=
x
Help
2Q9Q0D
Ese
is
me
yi 3
RENCE
cenaTeRE
SURREY
[Root(
nn
ns
i
sae
Server-PT
Server0
141
| 2620004) 262104
2811)
Router-PT
Figure 8-16
ARP packets in a switching loop
Source: Cisco Systems, Inc.
6. Next, open vlab8-1a.pkt. In this topology, Spanning Tree Protocol is enabled.
7. Wait a few moments until all the connections between switches turn green except
one (see Figure 8-17). You see that one of the ports connecting Switch1 to Switch2
stays amber, indicating the port is blocked. The blocked port prevents the switching
loop.
8. Click the Simulation button to put Packet
close the Simulation panel. Send a packet
until it reaches Server0. Notice that when
because it is blocked. Continue to forward
successfully.
9. Close Packet Tracer.
Tracer in Simulation mode and then
from PCO to Server0 again and forward it
the packet reaches Switch2, it disappears
the packet until the reply reaches PCO
CHAPTER8
Network Hardware in Depth
i eB Cisco Packet Tracer - F:\GTDocs\Books\TextBooks\NetEssentials\SE\01_AUT\Ch08\PT Files\viab8-1a.pkt
Fie
Edt
Options
View
Tools
Extensions
ewer Oraeaarr+rc.agaoeagss
MQexr
“\, Logical)
ls
Oo
SI
Help
Gvme?@
|
aw 2
Bi
Gasser
Sw
Swécho
h
|
>
«-
ee
oa
-
tt +
Switch-PT
Switch2
Sai
Swit
witch-PT
Switch1
Server-PT
Serverd
ISR4321
Figure 8-17
Packet Tracer Lab 8-1 topology with STP enabled
Source: Cisco Systems, Inc.
sli
nee
hecea
he
iinetd
a
Packet Tracer Lab 8-2: Configuring VLANs on a Switch
Time Required: 30 minutes
Objective: Configure VLANs on a switch in Packet Tracer.
Required Tools and Equipment: A computer with Packet Tracer installed, and Packet Tracer file
vlab8-2.pkt, which is available from the Cengage Web site
Description: In this project, you configure VLANs on a switch and demonstrate that the computers on each VLAN are on separate broadcast domains. Figure 8-18 shows the topology for this lab.
1. Open viab8-2.pkt in Packet Tracer by double-clicking the file.
2. Open the simulation pane in the bottom-right corner so you can see the results of
communication attempts between devices.
3. Verify that you can send packets between PCO and the other computers. PC1 has
IP address 192.168.10.1, PC2 has 192.168.10.2, PC3 has 192.168.10.3, and PC4 has
192.168.10.4. Click PC1, click Command Prompt, type ping 192.168.10.2 (the
address of PC2), and press Enter. The pings should be successful. (If the first ping fails
that's okay; the first ping sometimes fails due to a timeout.)
4. Next, ping PC3 (192.168.10.3) and PC4 (192.168.10.4). You should get similar results.
.;
i
.
.;
|
/
CHAPTERS
&
Network Hardware in Depth
Cisco Packet Tracer - F:\GTDocs\Books\TextBooks\NetEssentials\8E\01_AUT\ChO8...
_
O
xX
beetOraagrraaanm
aes
—
bveesuna
| File
Edit
Options
View
Tools”
Extensions
Help
Rae
Physical) x:488. y:5
:
Ty
memes
[Root](
fe
(@ Realtime) & Simulation}
4/1 SF RES os
mes
Copper Straight-Through
Figure 8-18
Packet Tracer Lab 8-2 topology
Source: Cisco Systems, Inc.
and
5. Next, you enter commands at the switch command-line interface (CLI). Click SwitchO
:
.
6.
Mod
8.
9.
10.
click the CLI tab. Click in the CLI tab window and press Enter to see the “Switch>" prompt.
Enter privileged mode by typing enable and pressing Enter.
Enter configuration mode by typing configure terminal and pressing Enter.
press
Type vlan 10 and press Enter to create VLAN number 10. Type vlan 20 and
Enter to create VLAN 20.
Exit configuration mode by pressing Ctrl+z and pressing Enter.
several
Type show vlan brief and press Enter. You see a list of VLANs, including
you created
default VLANs, such as VLAN 1 and VLAN 1002. You also see the two VLANs
(see Figure 8-19).
|
d
}
eae
CHAPTER8
Network Hardware in Depth
F switch0
ee
Physical
Config
CLI
O
x
Attributes
10S Command Line interface
Switch>enable
Switch#tconfigure
Enter
Switch
Switch
Switch
terminal
configuration commands,
(config)#vlan
10
(config-vlan)#vlan 20
(config-vlan)#*Z
one
per
line.
End
with
CNTL/Z.-
Switch¢
SSYS-S-CONFICG
I: Configured
Switch#show
vlan
from
console
by
console
brief
Status
default
active
10
VLANOG1LO
active
20
VLANOOZ0
active
1002
fddi-default
active
1003
1004
1005
token-ring-default
fddinet-default
trnet-default
active
active
active
FaO/1l,
Fal/l,
Fa4/l,
Fa5/1
FazZ/l,
Fa3/1
j
Switch?
|
Ctri+F6 to exit CLIfocus
|
Copy
|| ° Paste
|
L_] Top
Figure 8-19
The output of the show vlan brief command
Source: Cisco Systems, Inc.
11. Enter configuration mode again by typing configure terminal at the switch prompt
and pressing Enter. Now you need to assign ports to the new VLANs you created. Figure
8-19 shows that all the switch ports are currently assigned to the default VLAN 1. You
need to assign ports 0 and 1 to VLAN 10 and ports 2 and 3 to VLAN 20.
12. Type interface fa0/1 and press Enter to enter configuration mode for port 0. Type
switchport mode access and press Enter, and then type switchport access
vlan 10 and press Enter.
13. Type interface fal/1 and press Enter to enter configuration mode for port 1. Type
switchport mode access and press Enter, and then type switchport access
vlan 10 and press Enter.
CHAPTERS
14. Type interface
Network
Hardware
in Depth
fa2/1 and press Enter to enter configuration mode for port 2. Type
switchport mode access and press Enter, and then type switchport access
vlan 20 and press Enter.
15. Type interface fa3/1 and press Enter to enter configuration mode for port 3. Type
switchport mode access and press Enter, and then type switchport access
vlan 20 and press Enter.
16. Exit configuration mode by pressing Ctrl+z and pressing Enter. Type show vlan brief
and press Enter to see the new VLAN configuration, as shown in Figure 8-20. Ports Fa0/1
and Fa1/1 are assigned to VLAN 10, and ports Fa2/1 and Fa3/1 are assigned to VLAN 20.
ae
Tr
FP switcho
~
Physical
Config
CLI
G
Attributes
ree
10S Command Line Interface
Switch
Switch
Switch
Switch
Switch
(config-if)#switchport mode access
(config-if)#switchport
access vlan
(config-if)#interface
fal/l
(config-if)#switchport mode access
(config-if)#switchport
access vlan
Switch (config-if)
interface
faz/l
Switch (config-if) #switchport mode access
Switch (config-if)#switchport
access wlan
Switch (config-if)#interface fa3/l
Switch (config-if)#switchport mode access
Switch (config-if)#switchport
access vlan
Switch (config—if) #“Z
Switch#
$SYS-5-CONFICG
I: Configured from console
Switch¢show
vlan
2
:
by
console
brief
Status
active
Fa4/l1,
Fas/l
active
FaO/l,
Fal/l
active
FaZ/l,
Fa3/l
fddi-default
active
token-ring-default
active
fddinet-default
active
trnet-—default
active
Switch¢
Ctri+F6 to exit CLI focus
L] top
Figure 8-20
Viewing the new VLAN configuration
Source: Cisco Systems, Inc.
Copy
Paste
Pats
.
Tianna
.
:
||
|
|
|
|
.
CHAPTERS
Network Hardware in Depth
17. To ensure that your configuration is saved for the next time the switch boots, type copy
run start, press Enter at the switch prompt, and press Enter again to confirm.
18. Because PC1 and PC2 are in different VLANs than PC3 and PC4, they can no longer
communicate with each other. To demonstrate this, click PC1, click Command
Prompt, type ping 192.168.10.2 (the address of PC2), and press Enter. The pings
should be successful. Now type ping 192.168.10.3 and press Enter. The pings
are not successful because PC3 is in a different VLAN and a router is needed to
communicate between VLANs. You configure a router to route between VLANs in the
next Packet Tracer lab.
19. Close Packet Tracer.
Packet Tracer Lab 8-3: Configuring a Router to Communicate Between VLANs
Time Required: 30 minutes
Objective: Configure a router to communicate between VLANs.
Required Tools and Equipment: A computer with Packet Tracer installed, and Packet Tracer file
vlab8-3.pkt, which is available from the Cengage Web site
Description: In this project, you configure a router's interfaces to route between VLANs on a
switch. The switch is configured with two VLANs: VLAN 10 and VLAN 20. PC1 and PC2 are connected to VLAN 10 and PC3 and PC4 are connected to VLAN 20. The router's Fa4/0 interface is
connected to VLAN 10 and the router's Fa5/0 interface is connected to VLAN 20. You will configure the router's interfaces with appropriate IP addresses and you will change PC3's and PC4's IP
address configuration for VLAN 20. Figure 8-21 shows the topology for this lab.
1. Open vlab8-3.pkt in Packet Tracer by double-clicking the file.
2. Open the simulation pane in the bottom-right corner so you can see the results of
communication attempts between devices.
3. Verify that you can send packets between PC1 and PC2: Click the Add Simple PDU
icon, click PC1, and then click PC2. You should see that the communication was
successful in the simulation pane. Now try to communicate between PC3 and PC4. The
communication should be successful.
4. Next, send a packet between PC1 and PC3. The communication should fail. You need to
configure the router’s interfaces to route between the VLANs.
5. Click Router0 and click the CLI tab. Press Enter. Type enable and press Enter, and
then type configure terminal and press Enter.
6. Type interface fa4/0 and press Enter. This is the interface connected to VLAN
10. Type ip address 192.168.10.250 255.255.255.0 and press Enter. Type no
shutdown and press Enter to enable the interface.
7. Type interface
fa5/0 and press Enter. This is the interface connected to VLAN
20. Type ip address
192.168.20.250
255.255.255.0 and press Enter. Type no
shutdown and press Enter to enable the interface.
8. Exit configuration mode by pressing Ctrl+z and pressing Enter.
CHAPTER8
Network Hardware in Depth
+ ® Cisco Packet Tracer -F\GTDocs\Books\TextBooks\NetEssentials\8E\01_AU1\Ch08\PTFiles\viab8-3.pkt
File
Edit
Options
View
Tools
Extensions
Help
bmebFZOraaArIAaQaoHw
Bvmeena
=
Oo
Ess
as
x
?
mQea:x
ical
SeSPIT
TTR
CTE
I
AY
FRED
A
DEN
PMP
TEE
ea
TY
ETE
PRO
PETA
lew
Bo
Figure 8-21
| @&
—
-
—_—_—
(Select a Device to Drag and Drop to the Workspace)
Packet Tracer Lab 8-3 topology
Source: Cisco Systems, Inc.
9. Type show ip route and press Enter. The routing table is shown with two entries: one
for the 192.168.10.0/24 network and the other for the 192.168.20.0/24 network. Close
the Router0 window.
10. PC1 and PC2 are already configured for the 192.168.10.0/24 network. You need
to configure PC3 and PC4 for the 192.168.20.0/24 network. Click PC3 and click IP
Configuration. Change the IP address to 192.168.20.3 and the Default Gateway to
192.168.20.250. Close the PC3 window.
11. Click PC4 and click IP Configuration. Change the IP address to 192.168.20.4 and the
Default Gateway to 192.168.20.250. Close the PC4 window.
12. Send a packet from PC1 to PC3 and from PC2 to PC4 to verify that you can communicate
between the VLANs. If the first packet fails, try it again; it should be successful.
13. You have successfully configured the router to route between VLANs. Close Packet
Tracer.
CHAPTER8
Network Hardware in Depth
{
Critical Thinking
:
i
j
j
The following activities give you critical thinking challenges. Challenge labs give you an
opportunity to use the skills you have learned to perform a task without step-by-step
instructions. Case projects offer a practical networking setup for which you supply a written
solution.
Challenge Lab 8-1: Configuring a Wireless Network for Security
Time Required: 40 minutes
Objective: Install a wireless NIC (if necessary), connect to an access point, and configure security
options.
Required Tools and Equipment: You need two or more computers with 802.11 wireless NICs
installed; USB wireless NICs work well because they don't require opening the computer case,
and laptops with built-in wireless NICs will also work. In addition, you need one wireless AP or
wireless router configured with the SSID NetEss. The 802.11 standard supported doesn't matter
as long as the AP is compatible with the NICs. The computers shouldn't be connected to a hub or
switch.
Description: In this challenge lab, you connect to a wireless access point and then configure
security and other options. You can work in groups or have the instructor configure the AP and
the students configure the NICs. If you work in groups, each group should choose a different
SSID and channel. Perform the following tasks:
Install the wireless NIC in each computer, if necessary.
. Configure the AP SSID as NetEss, if necessary.
Connect to the AP from each computer.
PWN
Configure the AP for the following security protocols, if available: WEP, WPA, and WPA2.
After you configure the AP for a security protocol, change the wireless NIC configuration
to use the same security protocol. Use as many of these protocols as your hardware
supports.
5. Change the AP’s configuration to not use a security protocol and verify that all
computers can connect before continuing.
6. Configure these options on the AP to see how they affect your client connections; reset
each option after you have tested it before moving on to the next option:
+ Disable SSID broadcasts.
* MAC filtering: Configure filtering to allow only one or two computers to connect, and
verify that the others can’t connect.
7. Answer the following questions:
* Which security protocol was the easiest to configure? Which protocol is the most secure?
* How did disabling the SSID broadcast affect your ability to connect to the AP?
* How did MAC filtering affect your ability to connect to the AP?
re
rr
en
CHAPTERS
Network Hardware in Depth
Challenge Lab 8-2: Filling in Routing Tables
Time Required: 45 minutes
Objective: Fill in routing tables.
Required Tools and Equipment: None
Description: In this lab, you fill out routing tables for the network shown in Figure 8-22, using
the following charts. The network is running the RIP routing protocol. RouterA’s table has been
started for you. Assume all networks are Class C networks.
Network
192.168.9.0/24
:
:
Serial1
192.168.5.2
192,.168.3.2
cL
URL
Network
Network
Network
Network
192.168.1.0/24
192.168.2.0/24
192.168.4.0/24
192.168.6.0/24
Figure 8-22
Network diagram for Challenge Lab 8-2
In the How column, C = directly connected network, and R = RIP.
ST
EE
I
TE
maT
CHAPTER8
Network Hardware in Depth
Router A
[How [Network
|
Via/next hop
[Metric|
fc
_[1sz16s.10724
[conected [0
SS TSENG. 077 4
Bs NIS2i0033.0.24 coal
RLS |ozign 40726 ||
a1 52-6 025 a a abe ekTa
fsetes.60n4 [iozieea2 [2 _—~‘( Sena
| re
i ac
rR [isesessona [isaieaaa | Sid
|P
__[1s2.1689.
TE EE
Ethernet0O
i
|
:
| Hom [Nework |Vanexthop [Metric|
i
i
|
ea
ni
=
cael CE ER
ia
BT
Po isane.aoza [| ea:
i
ac
mae
feats
es eae
ee bs
aS Es=
Fileatssa
es ae
re
PREEET fares
192.168.6.0/24
192.168.7.0/24
192.168.8.0/24
'
;
i
Router C
if
':
;
192.168.1.0/24
192.168.3.0/24
192.168.4.0/24
192.168.5.0/24
192.168.6.0/24
192.168.8.0/24
192;168.9.0/24"
||
|) =
CHAPTER8
Network Hardware in Depth
Eaob.
Router D
[iow
[Network
P_[rszt68.108
fivaste82.0724
[__[r92.168.3.0704
fisatesaora
Pfrsa.tees.ora
fisastescona |
[Fisa.t68.7.004|
fisa.tea80n4 |
pfrsa.t689.0724
Challenge Lab 8-3: Configuring VLANs on a Cisco Switch
Time Required: 30 minutes
Objective: Configure VLANs on a Cisco switch.
Required Tools and Equipment: Four computers, one Cisco managed switch (Catalyst 2900
series switches work well, but other models that run Cisco IOS should work), and a rollover cable
Description: In this challenge lab, you configure VLANs on a switch and demonstrate that the
computers on each VLAN are on separate broadcast domains. Basic instructions are given for
creating VLANs, but for detailed instructions on configuring Cisco VLANs, see www.cisco.com/c/en/
us/td/docs/switches/lan/catalyst2960/software/release/12-2_55_se/configuration/guide/scg_2960/swvlan.html#wp1274626. The following instructions assume the switch isn’t configured.
4. Connect a PC to the Cisco console port with the rollover cable. You need a COM (serial)
port on your computer or a USB-to-serial port adapter.
2. Start a terminal emulation program, such as PuTTY, and open a terminal connection on
the corresponding serial connection (usually COM1, COM2, or COM3). The speed should
be set at 9600.
3. Next, you enter commands at the switch prompt. Log on to the switch and enter enable
mode by typing enable at the switch prompt and pressing Enter.
4. Enter configuration mode by typing configure terminal at the switch prompt and
pressing Enter.
5. Typevlan 10 and press Enter to create VLAN number 10. Type vlan 20 and press
Enter to create VLAN 20.
6. Now you verify that these VLANs are created. First, exit configuration mode by pressing
Ctrl+z.
7. Type show vlan brief and press Enter. You see a list of VLANs, including several
default VLANs, such as VLAN 1 and VLAN 1002. You also see the two VLANs you created
(see Figure 8-23). You might need to press the spacebar one or more times to view all
the output.
a
Saas:
CHAPTERS
Network Hardware in Depth
EE
PE
Figure 8-23
The output of the show vlan brief command
Enter configuration mode again by typing configure
terminal at the switch prompt
and pressing Enter. Now you need to assign ports to the new VLANs you created. Figure
8-23 shows that all the switch ports are currently assigned to the default VLAN 1. You
need to assign ports 2 through 4 to VLAN 10 and ports 10 through 12 to VLAN 20.
. Type interface fa0/2 and press Enter to enter configuration mode for port 2. Type
switchport mode access and press Enter, and then type switchport access
vlan 10 and press Enter. Repeat these steps for fa0/3 and fa0/4 and again for fa0/10,
fa0/11, and fa0/12. Make sure you change the VLAN number to 20 for fa0/10 through
fa0/12. When you're finished, press Ctrl+z to exit configuration mode.
10. Type show vlan brief and press Enter to see the new VLAN configuration, as shown
in Figure 8-24. Ports Fa0/2 through Fa0/4 are assigned to VLAN 10, and ports Fa0/10
through Fa0/12 are assigned to VLAN 20.
11. To ensure that your configuration is saved for the next time the switch boots, type copy
run start at the switch prompt and press Enter to confirm. In the next challenge lab,
you connect computers to the VLAN 10 and VLAN 20 ports and then configure a router
to route between the VLANs.
CHAPTERS
Figure 8-24
Network Hardware in Depth
Viewing the new VLAN configuration
Challenge Lab 8-4: Configuring a Router to Communicate Between VLANs
Time Required: 30 minutes
Objective: Configure a router to communicate between VLANs.
Required Tools and Equipment: Four computers, the switch used in Challenge Lab 8-3, a Cisco
router with two Ethernet interfaces, a rollover cable, and six patch cables
Description: In this challenge lab, you configure a router to route between VLANs. This lab uses
a Cisco 2600 series router with two Ethernet interfaces, but other router models will work as
long as they have two Ethernet interfaces. The following instructions assume the router isn't
configured. The four computers should be named Computer1, Computer2, Computer3, and
Computer4.
iF Connect Computer1 and Computer2 to switch
Computer4 to switch ports 11 and 12 with the
Configure Computer1 and Computer2 with IP
192.168.10.2/24.
Configure Computer3 and Computer4 with IP
ports 3 and 4 and Computer3 and
patch cables.
addresses 192.168.1 0.1/24 and
addresses 192.1 68.20.1/24 and
192.168.20.2/24.
From Computer1, verify that you can ping Computer2. From Computer3, verify that you
can ping Computer4. Next, from Computer, try to ping Computer3 or Computer4. The
ping isn’t successful. Why not?
peenela tee ee
(igh
ee
oe
ge)
EE
PS)
Ee
ee
EE
ae
aaa)
CHAPTER8
Network Hardware in Depth
|
5. Connect the Fa0/1 interface on the router to switch port 2 with one of the patch cables.
Connect the Fa0/2 interface on the router to switch port 10. Connect a PC to the Cisco
console port on the router with the rollover cable.
6. Start a terminal emulation program, such as PUTTY, and open a terminal connection on
the corresponding serial connection (usually COM1, COM2, or COM3). The speed should
be set at 9600.
7. Log on to the router and enter enable mode by typing enable at the router prompt and
pressing Enter.
8. Enter configuration mode by typing configure terminal at the router prompt and
pressing Enter.
9. Type interface fa0/1 and press Enter to enter interface configuration mode for the
first Ethernet port. Type no shutdown and press Enter to enable the interface. Type
ip address 192.168.10.250 255.255.255.0 and press Enter to set the interface
address. Repeat this command for fa0/2, using 192.168.20.250 for the IP address.
10. Now you verify that the interfaces are configured. First, exit configuration mode by
pressing Ctrl+z. Type show ip interface brief and press Enter. You see a list of
interfaces and their configured IP addresses.
11. Type show ip route and press Enter. You see the routing table that includes the two
configured interfaces.
12. Now that you have a router to communicate between VLANs, try to ping Computer3
from Computer1. The ping is still not successful. Why not?
13. Configure the default gateway address on all four computers. What's the correct default
gateway address for each computer?
14. Everything should be configured correctly now. From Computer1, try to ping
Computer3. The ping should be successful. Try to ping to all computers from any
computer. (Note: If the pings still aren't successful, verify that the firewall on the
computers isn't blocking the ping messages and all the IP address settings are correct.)
Case Project 8-1
You have been called in to consult on a new network design for CNT Books. The requirements
of this design are summarized as follows:
* The building has three floors.
* There are 300 user workstations and 10 servers.
* Users must be grouped according to the projects they’re working on, but the users for
each project are located on all three floors.
* There must be fault tolerance for communicating between the floors.
What features would you look for on the switches you purchase for this design? Explain
why you would want each feature. Do you need to include any other devices in this design?
Write a memo to your instructor with the answers to these questions or be prepared to
discuss your answers.
—————
CHAPTER8
Network Hardware in Depth
Case Project 8-2
The CNT Books network described in Case Project 8-1 is expanding. There are 200 more
user stations in the building, and a total of five floors are in use by the network. You have
kept up with the design so far with a network of five subnets, each with its own router. The
company leased a building across the street. You expect at least four subnets to be added to
the design. The owner is concerned about how to connect to the building across the street,
as he thinks the cost of contracting with a communications provider is too expensive for such
a short distance. What solution can you suggest for connecting the building across the street
with the existing building?
Case Project 8-3
.
|
Three years later, you're still consulting for CNT Books. The network has more than
15 subnets and 10 routers in several buildings and locations. You have been keeping up
with the network by configuring the routers statically. However, users have had problems
with downtime in the past year because of network links going offline, as there’s only one
route to reach every subnet. The owner wants fault tolerance built into the network to
include backup links in case a primary link goes offline. You're concerned that the current
router configuration method will still cause some downtime, even if the backup links operate
correctly. Why might there be downtime if a primary link goes offline but the backup link is
okay? What can you do to reduce the possibility of downtime?
ac
eee aden
Fee
te
wl
i
Te
7
a
D4, WR paid
CHAPTER 9
— INTRODUCTION TO
NETWORK SECURITY
After reading this chapter and completing the exercises, you will
be able to:
Develop a network security policy
Use attackers’ tools to find network security weaknesses
_ You have learned how to make wise choices about which network technologies to use
and how to configure networking protocols for your network. Although you're off to
a good start, you have plenty to do before you can bring a network online because of
all the security risks that can make networks fail: Trojan horses, worms, spammers,
denial-of-service attacks, spyware, network attackers, backdoors, and on and on.
Understanding and preventing attacks that can infiltrate or disrupt your network
are what network security is all about. This chapter gives you a solid foundation of
knowledge and tools for protecting your network and its users.
Le
ag | CHAPTERY
Introduction to Network Security
Table 9-1 summarizes what you need for the hands-on projects in this chapter.
bf)*)(-3°
0) Hands-on project requirements
Hands-On Project 9-1: Setting
Password and Lockout Policies in
Windows
Net-XX
15 minutes
Hands-On Project 9-2: Exploring
Windows Defender Firewall
Net-XX
15 minutes
Hands-On Project 9-3: Testing Your | Net-Xx
Firewall with ShieldsUP!
15 minutes
Hands-On Project 9-4: Configuring
Windows Defender
15 to 25 minutes | Internet access required
Hands-On Project 9-5: Using
NetInfo to Collect Computer and
Network Information
| Net-xx
Net-XX
15 minutes
Internet access required
Internet access required
Network Security Overview and Policies
Network security can mean different things to different people. To network users,
network security is sometimes considered a necessary evil that takes the form of
hard-to-remember passwords that must be changed frequently and cryptic terms, such
as “VPN” and “IPsec,” to describe methods they use to access the network. To other
users, network security means the comfort of knowing that if they erase their hard
drives accidentally, the friendly network administrator will gladly restore their data
from the most recent system backup.
Perceptions about network security also vary depending on the industry a person
is in or the job a person does. A chemical engineer might perceive network security
to mean that the compound he has just developed is safe from the competition’s
eyes. A lawyer might describe network security as a means of safeguarding against
illegal activities, such as unlawful distribution of copyrighted materials. To a network
engineer, network security might simply mean she can get a good night’s sleep,
secure in the knowledge that the network is safe from the latest threats—at least until
tomorrow. To a chief security officer (CSO), however, network security means more
than job-specific tasks.
A CSO knows that the goal of network security is to protect the
organization and its users, customers, and business partners from any threat to the
integrity of information passing through or residing on the organization’s network.
Ideally, network security should be as unobtrusive as possible, allowing network
users to concentrate on the tasks they want to perform instead of how to get to the data
they need for those tasks. Achieving this goal enables an organization to go about its
CHAPTERY
Introduction to Network Security
business confidently and efficiently. In the current security-conscious world, a company
that can demonstrate its information systems are secure is more likely to attract
customers, partners, and investors. That’s where a network security policy comes in.
Developing a Network Security Policy
The lofty goal of good, unobtrusive security encompasses many dimensions, so where
do you start? With a security policy that reflects your organization’s attitude toward
securing network resources. A network security policy is a document that describes
the rules governing access to an organization’s information resources, enforcement of
these rules, and steps taken if rules are breached. The document should describe not
only who can have access to which resources, but also how these resources are allowed
to be used after they’re accessed. In addition, it should follow these basic guidelines:
* A security policy should be easy for ordinary users to understand and reasonably
easy to comply with. If you make the policy too difficult to understand or follow,
users resist adhering to it. A policy requiring users to change their passwords
every week, for example, is too difficult to follow. Users who must change their
passwords too frequently often select easy-to-remember passwords that are
based on common words and therefore are easy to crack. In addition, users
who must change their passwords often are more likely to write them down
somewhere, which is a security risk.
* A security policy should be enforceable. A rule that can’t be reasonably enforced
will almost always be broken. For example, you shouldn't prohibit use of the
Internet during certain hours of the day unless you have a method of monitoring
or restricting this use.
* Asecurity policy should clearly state its objectives so that everyone understands
its purpose. For example, a policy that states “Misuse of the network is forbidden”
doesn’t define misuse, making this policy useless because of its lack of specificity.
The preceding guidelines explain how a security policy should be written. Now
you need to know what information should be included in a security policy.
Determining Elements of a Network Security Policy
Explaining all the elements of a security policy is beyond the scope of this book, but
the following items give you a solid start:
* Privacy policy—Describes what staff, customers, and business partners can
expect for monitoring and reporting network use.
* Acceptable use policy—Explains for what purposes network resources can be used.
« Authentication policy—Describes how users identify themselves to gain access
to network resources. Logon names, password conventions, and authentication
methods should be described.
+ Internet use policy—Explains what constitutes proper or improper use of Internet
resources.
Tee
aa
| CHAPTERY
Introduction to Network Security
+ Access policy—Specifies how and when users are allowed to access network
resources. Policies should exist for both onsite and remote access to the network.
+ Auditing policy—Explains the manner in which security compliance or violations
can be verified and the consequences for violations.
* Data protection—Outlines the policies for backup procedures, virus protection,
and disaster recovery.
AO)
'
:|
To learn more about security policies and see a list of templates for different types of policies,
refer to the System Administration, Networking, and Security (SANS) Institute Web site at
www.sans.org/security-resources/policies/.
Your security policy might have other elements, depending on the type of
organization it’s being created for and the level of security required, but the preceding
list is usually the minimum for most networks. Keep in mind that a well-thought-out
security policy also protects the organization legally. If no policy exists, disciplining
or prosecuting people who misuse or intrude on the network is more difficult.
Unfortunately, after you create a security policy, your work isn’t done. A security policy
should be a constant work in progress, with modifications made as needed to reflect
changing technology and business practices.
Understanding Levels of Security
Before starting to design a network security policy, you need to be aware of the
relationship between the level of security imposed on a network and the cost and
difficulty of supporting the network. Security doesn’t come without a cost. If you’re the
network administrator for the security department of government offices, for example,
price is likely no object in determining the extent of security measures. However, if
you're setting up a network for a small manufacturer of household items, you might
need to scale back on security measures. Before determining the level of security your
network needs, answer these questions:
* What must be protected? Is there information on the network that would
compromise the viability of the company or its customers if it fell into the wrong
hands?
* From whom should data be protected? Is the biggest threat from people inside or
outside the company?
* What costs are associated with security being breached and data being lost or stolen?
How likely is it that a threat will actually occur? Do you have a high-profile
business, or do you have known competitors who are likely to want to sabotage
your business or steal trade secrets?
CHAPTERY
Introduction to Network Security
* What’s the likelihood of a natural disaster, and what would the losses to your
business be if your information systems were down for a day, a week, or longer?
* Are the costs to implement security and train personnel to use a secure network
outweighed by the need to create an efficient, user-friendly environment?
Depending on your answers, you'll likely decide to use one of the following
security levels or some combination of them: highly restrictive, moderately restrictive,
and open.
Highly Restrictive Security Policies
Highly restrictive security policies usually include features such as data encryption,
complex password requirements, detailed auditing and monitoring of computer and
network access, intricate authentication methods, including multifactor authentication,
and strict policies governing use of the Internet and e-mail. Some features of this
type of policy might require third-party hardware and software. The high expense of
implementing these restrictive policies comes in the form of design and configuration
costs for software and hardware, staffing to support security policies, and lost
productivity caused by a steep learning curve for users. However, if you need highly
restrictive security, it’s probably because the cost of a security breach would be more
expensive than implementing the security policy. Types of organizations that are likely
to require highly restrictive security policies include banks and investment firms to
secure their customers’ finances, hospitals to ensure patient privacy, schools to ensure
the privacy of student records, companies that research and develop new products to
ensure intellectual property security, government entities to protect national security,
and any organization that deals with large amounts of client personal data, such as
Social Security numbers and credit card information.
Moderately Restrictive Security Policies
Most organizations can probably opt for a moderately restrictive security policy. These
‘ policies require passwords for each user but not overly complex passwords. Auditing
is geared toward detecting unauthorized logon attempts, misuse of network resources,
and network attacker activity. Most network OSs contain satisfactory authentication,
monitoring, and auditing features to carry out these policies; however, even with
a moderately restrictive policy, many companies may want to opt for multifactor
authentication. The network infrastructure can be secured with moderately priced
off-the-shelf hardware and software, such as firewalls and access control lists. The
costs of moderate security policies are mainly in initial configuration and support. This
type of policy is used in a typical business setting, in which users have personal files
that require moderate security and users in some departments are responsible for files
that might need additional security measures, such as data encryption. Some types
of organizations that may opt for moderately restrictive security policies are small
retailers, manufacturers of commodity products where little intellectual property is
involved, restaurants, and other small to medium-sized businesses that don’t deal in
large amounts of client personal information.
age
CHAPTERY
Introduction to Network Security
Open Security Policies
A company that uses an open network security policy might have simple or no
passwords, unrestricted access to resources, and probably no monitoring and auditing.
This type of policy might make sense for a small company with the main goal of
enabling easy access to network resources. The company might not want to spend
additional funds for the employee training often required for more restrictive policies.
In an open security environment, Internet access probably shouldn't be possible
via the company LAN because it invites too many possibilities for outside mischief or
inside abuse. If company-wide Internet access is available, a more restrictive policy is
probably warranted. In an open security environment, sensitive data, if it exists, might
be kept on workstations that are backed up regularly and physically inaccessible to
other employees. While open security policies might be tempting for small businesses
that have low profit margins, they are mostly impractical today because almost every
business has an Internet connection. Also, while some businesses may have little
information to steal, an attack or virus that brings down the network can be costly,
even for a small business.
Common Elements of Security Policies
No matter which type of security policy your company uses, some common elements
should be present. Antivirus software and other malware protection for servers and
desktop computers are musts for every computing environment, and there should
be policies aimed at preventing malware from being downloaded or spread. Backup
procedures for all data that can’t be reproduced easily should be in place, and a
disaster recovery procedure must be devised and carried out. Remember: Security is
aimed not only at preventing improper use of or access to network resources, but also
at safeguarding the company’s information, which is often more valuable than its
physical assets. Before you turn to methods and practices for securing data, however,
one often neglected aspect of security must be discussed: physical security of servers
and network devices.
Securing Physical Access to the Network
A common guideline in discussing network security is “If there’s physical access to the
equipment, there’s no security.” This guideline applies to servers, desktop computers,
network devices (such as routers and switches), and even network media. No matter
how strong your logon name and password schemes are, if a person has physical
access to a device, access to data isn’t far behind.
There are numerous ways to break into an unprotected computer or networking
device. A computer left alone with a user logged on is particularly vulnerable. A person
walking by could access all the files to which the logged-on user has access. If the
computer is a server and an administrator account is logged on, the person walking by
can gain full reign of the network and can even give his or her account administrator
CHAPTER9
Introduction to Network Security
control. Even if no user is logged on, people could log on to his computer with their
own accounts and access files to which they wouldn't normally have access. Failing
that, the computer could be restarted and booted from removable media, thereby
bypassing the normal OS security. Finally, if a person is desperate, the entire computer
or its hard drives could be stolen and later cracked. The following sections describe
best practices for preventing a physical assault on your network.
Physical Security Best Practices
The following list is an overview of best practices to secure your network from physical
assault:
¢ When planning your network, make sure rooms are available to house servers
and equipment. These rooms should have locks to prevent unauthorized access
and be suitable for the equipment being housed, including having enough
power receptacles, adequate cooling measures, and an environment clear
of electromagnetic interference (EMI) sources. In addition, rooms should be
inaccessible through false ceilings.
If a suitable room isn’t available, locking cabinets (freestanding or wall mounted)
can be purchased to house servers and equipment in public areas. Wall-mounted
cabinets are particularly useful for switches, routers, and patch panels. You must
be certain cabinets have suitable ventilation for the devices they’re housing.
* Wiring from workstations to wiring cabinets should be inaccessible to
eavesdropping equipment. Wiring that’s not concealed in floors or ceilings
should be concealed in raceways or other channeling devices to discourage
access.
* Your physical security plan should include procedures for recovery from natural
disasters, such as fires or floods.
- Physical Security of Servers
Securing servers from physical access should be a high priority in any security plan.
This goal can be achieved in several ways, and sometimes a combination of methods
works best, depending on your environment. Many servers are stashed away in a
lockable wiring closet along with the switch to which the servers are connected. This
setup is fine as long as the environment is suitable for the server, and the same people
who have authority to access wiring and switches also have authority to access the
servers, although this isn’t always the case.
Servers often require more tightly controlled environmental conditions than patch
panels and switches do. They can generate a substantial amount of heat and therefore
need adequate cooling. A lack of cooling can damage hard drives, cause CPUs to shut
down or malfunction, and damage power supplies, among other consequences.
In addition to adequate cooling, server rooms should be equipped with power
that’s preferably on a circuit separate from other electrical devices. Enough power
outlets should be installed to eliminate the need for extension cords. Because you'll
tease
CHAPTERY
Introduction to Network Security
be putting servers on uninterruptible power supplies (UPSs), you need to verify power
requirements for UPSs. Some UPSs require special twist-lock outlet plugs rated for high
currents. Nothing is more frustrating than getting a brand-new UPS and preparing to
plug in your servers, only to find that the wall outlets are incompatible with the UPS
requirements.
Sometimes you can’t avoid putting your servers in a place that’s accessible to
people who should not have physical access to them. For example, you might have
different teams maintaining internetworking equipment and servers, and you don't
want internetworking maintenance teams to have access to servers. If you don't have
the facilities to separate the two types of equipment physically, however, you can still
take some steps to provide a measure of physical security. Many servers come with
locking cabinets to prevent access to the inside of the case. Some also have lockable
covers that protect the drives and power buttons from unauthorized access. You can
also place the keyboard, mouse, and monitor in an area separate from the actual server
by using long-distance cable extenders or network-based keyboard, mouse, video
(KVM) switches. Finally, you can place the server in a freestanding locking cabinet.
If you’re forced to place servers in a public access area, locking cabinets are a must.
Even if no users have malicious intentions, someone is sure to kick the server, spill
coffee on it, unplug it, or inflict some sort of accidental damage. You can purchase
rack-mountable servers, which are designed to bolt to a standard 19-inch equipment
rack. To conserve space, you can purchase a freestanding cabinet with a built-in
19-inch rack, allowing you to store several servers. Make sure the cabinet you purchase
is well ventilated or allows adding fans for ventilation. These cabinets can cost $1000
or more. Like everything else, security comes with a price.
Security of Internetworking Devices
Routers and switches contain critical configuration information and perform tasks
essential to your network’s operation. A user with physical access to these devices
needs only a laptop or handheld device and a few easily discovered keystrokes to
get into the router or switch, change passwords, and view or change the device’s
configuration. In addition, a person who has access to a switch port can attach a laptop
with a protocol analyzer installed. From that point, it’s simply a matter of waiting for
the right data to be captured to gain access to critical or sensitive information.
Clearly, internetworking devices should be given as much attention as servers
when it comes to physical security. These devices give potential infiltrators access to
the network and an opportunity to wreak havoc. Unauthorized configuration changes
made to routers and switches can have disastrous consequences. In addition, access
to routers can reveal network topology information you might not want everyone to
know. The more troublemakers know about a network’s configuration, the more tools
they have to break into the network or cause problems on it.
A room with a lock is the best place for internetworking devices, but a wallmounted enclosure with a lock is the next best thing. These cabinets are usually
CHAPTERY
Introduction to Network Security
heavy-duty units with doors that swing out and built-in 19-inch racks. Wall-mounted
cabinets are expensive, so budget between $300 and $1000 for them, depending on the
features and size you need. Some cabinets have a built-in fan ora mounting hole fora
fan. The racks also come with convenient channels to run wiring.
i
Access to Network Data
Physically securing network assets is only one part of the security puzzle. Networks are
designed to give users in remote locations access to data, whether the remote location
is the next room or the other side of the world. Securing data on a network has many
facets:
Authentication and authorization—Identifying who’s permitted to access which
network resources
Encryption—Making data unusable to anyone except authorized users
Virtual private networks (VPNs)—Allowing authorized remote access to a private
network via the public Internet
* Wireless security—Implementing measures for protecting data and authorizing
access to a wireless network
Network security devices—Using a hardware device or software (including
firewalls, intrusion detection and prevention systems, and content filters) that
protects a computer or network from unauthorized access and attacks designed
to cripple network or computer performance
Malware protection—Securing data from software designed to destroy data or
make computers and networks operate inefficiently
The following sections discuss some of these areas of security and explore features
of network OSs that help secure a network. Later in this chapter, you learn about network
security devices, such as firewalls and intrusion detection systems, and security threats,
such as viruses and other malware.
Setting Up Authentication and Authorization
Authentication and authorization are security features that enable administrators to
control who has access to the network (authentication) and what users can do after
they’re logged on to the network (authorization). Authentication protocols used by OSs
Peas
CHAPTERY
Introduction to Network Security
and network devices offer varying levels of secure authentication, some of which are
discussed in the following list:
* Kerberos—Kerberos is the authentication protocol used in a Windows domain
environment to authenticate logons and grant accounts access to domain
resources. An account can be a user or a computer because computers must also
authenticate to the domain. Kerberos provides mutual authentication between
a client and server or between two servers. Mutual authentication means the
identity of both parties is verified. Kerberos is also the basis for authorization to
network resources in a Windows domain. It uses shared secret key encryption to
ensure privacy, and passwords are never sent across the network.
Remote Authentication Dial-In User Service—RADIUS is an industry-standard client/
server protocol that centralizes authentication, authorization, and accounting (AAA)
for a network. It’s often used to authenticate remote access and wireless access to
a network when a variety of clients are using different entry points. RADIUS is also
used to authenticate administrative access to network devices for configuration
and monitoring purposes. For example, a RADIUS client can be configured on a
Cisco router that allows network administrators to use their Windows domain
credentials to log on to the router instead of requiring different credentials. Another
AAA protocol, TACACS+, developed by Cisco, is similar to RADIUS but has features
designed for network device authentication and is arguably more secure than
RADIUS. For example, TACACS+ encrypts the entire packet exchanged between
client and server, whereas RADIUS encrypts only the password, leaving the
username and other AAA parameters unencrypted and vulnerable.
Extensible Authentication Protocol—Extensible Authentication Protocol (EAP)
is not a self-contained authentication protocol; rather, it’s a framework for
other protocols that provide encryption and authentication. For example,
EAP-TLS uses the Transport Layer Security (TLS) authentication protocol, which
uses certificates for authentication. EAP-Tunneled Transport Layer Security
(TTLS) adds tunneling to EAP-TLS, and EAP over LAN (EAPoL) is the IEEE 802.1X
standard often used for authentication with wireless networks. EAP is flexible
and can work with smart cards and biometric authentication methods as well as
traditional username and password methods.
Microsoft Challenge Handshake Authentication Protocol version 2—MS-CHAP v2 is
a mutual authentication protocol that encrypts both authentication information
and data. A different encryption key is used each time a connection is made and
on both ends of the connection. MS-CHAP v2 is compatible with most Windows
clients, going back to Windows 98. It’s sometimes used with remote access protocols
but should be used only when a stronger protocol, such as EAP, isn’t available.
* Microsoft Challenge Handshake Authentication Protocol—MS-CHAP is an earlier version
of MS-CHAP vz that’s easier to crack and doesn’t provide mutual authentication.
* Password Authentication Protocol—PAP is not a secure protocol because the
username and password are transmitted in cleartext, making it easy for someone
to capture packets and access a user’s credentials.
CHAPTERY
Introduction to Network Security
Multifactor Authentication
It's always a good idea to use a secure authentication protocol, such as Kerberos or
some form of EAP, but sometimes usernames and passwords aren’t enough to protect
highly sensitive information. In these cases, many organizations use multifactor
authentication (MFA), which requires a user to supply two or more types of
authentication drawn from these credential categories:
* Knowledge—What the user knows, such as a username and password
* Possession—What the user has, or possesses, such as a smart card or key
* Inherence—What the user is; a unique biometric identifying trait, such as a
fingerprint, retina scan, or voice pattern
As biometric authentication becomes more reliable and less expensive, using
MFA will be more common. Passwords are often considered a weak link in security
systems because users can write them down or tell other people, so biometric methods
combined with some type of smart card are likely to replace passwords in the future.
A common method of MFA is for the user to enter a username and password, and then
the system sends a code to an app on the user’s cell phone. The user must then send
some type of response, either by pressing a button on the app or entering a code into
the system, before the user can access the system.
| You might also hear the term “two-factor authentication” or “2FA.” 2FA is no different
|
from MFA; it simply specifies that two types of authentication are needed (like an ATM card
and a PIN), whereas MFA can mean two, three, or more forms of authentication. 2FA is by
amen
ts
far the most common type of MFA.
Configuring Password Requirements in a Windows Environment
Network OSs include tools that enable administrators to specify options and
restrictions on how and when users can log on to the network. There are options
for password complexity requirements, logon hours, logon locations, and remote
logons, among others. After a user is logged on, file system access controls and user
permission settings determine what a user can access on a network and what actions
a user can perform (such as installing software or shutting down a system) on the
network.
Administrators can specify whether a password is required for all users, how
many characters a password must be, and whether the password should meet certain
complexity requirements. Windows OSs allow passwords up to 128 characters, but a
minimum of five to eight characters is typical. A password minimum length of zero
means blank passwords are allowed, a setting that might be adequate for networks
pu
Introduction to Network Security
CHAPTERS
Vive
with open security policies but should never be used for networks requiring more
security. A password policy with complexity requirements means user passwords must
have three of these four characteristics: lowercase letters, uppercase letters, numbers,
and special (nonalphanumeric) characters.
Other password options include:
* Maximum password age—Specifies, in days, how often users must change their
passwords
» Minimum password age—Specifies the minimum number of days that must pass
before users can change their passwords
* Enforce password history—Determines how many different passwords must be
used before a password can be used again
One word of caution on password settings: Don’t make your password
requirements so stringent that well-meaning users feel forced to write their passwords
down so that they can remember them. Password policies should make it difficult for
would-be attackers to gain access to the system but not so difficult that your users
have trouble adhering to the policies.
When a user fails to enter a correct password, a policy can be set to lock the user
account, preventing that account from logging on. This account lockout option, which
is used to prevent intruders from guessing a password, can be enabled or disabled. If it’s
enabled, the administrator can specify how many times an incorrect password can be
entered before the account is locked. After it’s locked, the administrator can require manual
unlocking or automatic unlocking of the account after a certain amount of time has expired.
Password policies for a single Windows computer can be set in the Local Security
Policy console, which is found in Administrative Tools in the Control Panel. Figure 9-1
B Local Security Policy
File
Action
View
=
Help
@o\/af|Xa\ba
|
Security Settings
Policy
: * Teen
mad
¥
.
, Password Policy
i
7
D ject peetenbered
a] Maxir ae
ie
> (6g Local Policies
om
whsel
oi
> (3 Windows Firewall with Advanced Seci [i]Minimum password length
(5) Network List Manager Policies
[EZ]Password must —
> (Public Key Policies
Sees
:
|pepved requirements
Eilstore passwords using reversible encryption
> (5 Software Restriction Policies
> (© Application Control Policies
> & IP Security Policies on Local Compute
> (9 Advanced Audit Policy Configuration
Figure 9-1
Security Setting
Enforce password history
: {4 Account Lockout Policy
<
O
> ||
Password policy settings in Windows 10
Operas
Disabled
Disabled
CHAPTERY
Introduction to Network Security
aaa
shows the Local Security Policy console with Password Policy selected. In a domain
environment, password policies are set by using group policies on a domain
controller.
Reviewing Password Dos and Don'ts
Some general rules for creating passwords include the following:
* Use a combination of uppercase letters, lowercase letters, numbers, and special
characters, such as periods, dollar signs, exclamation points, and question marks.
* Consider using a phrase, such as NetW@rking !s Cool. Phrases are easy to
remember but generally difficult to crack, especially if you mix in special
characters and numbers.
- Don’t use passwords based on your logon name, your family members’
names, or even your pet’s name. Users often use these types of passwords, but
unfortunately, they’re easy to guess after attackers discover personal information
about users.
* Don’t use common dictionary words unless they’re part of a phrase, and
substitute special characters and numbers for letters.
* Don’t make your password so complex that you forget it or need to write it down
somewhere.
Hands-On Project 9-1: Setting Password and Lockout Policies in Windows
Time Required: 15 minutes
Objective: Set password and lockout policies in the Windows Local Security Policy console.
Required Tools and Equipment: Net-xx
Description: This project shows you how to use the Local Security Policy console in Windows 10.
. You set a password policy that specifies the following:
» Users must use 10 different passwords before reusing a password.
» Users must change their password every 30 days.
- Users can’t change their password more often than every seven days.
* The minimum password length is six characters.
* The password must contain three of these characteristics: uppercase letters, lowercase
letters, numbers, or special characters.
You
*
*
*
set the account lockout policy to enforce the following:
User accounts are locked out after four invalid logon attempts.
Locked accounts are unlocked automatically after 60 minutes.
The counter is reset 15 minutes after each invalid logon attempt.
4. Log on to your computer as NetAdmin.
2. Right-click Start, click Run, type secpol.msc, and press Enter.
a
CHAPTER9Y
Introduction to Network Security
3. Click to expand Account Policies and click Password Policy. In the right pane, doubleclick Enforce password history. Set the value to 10 passwords remembered, and then
click OK.
4. Double-click Maximum password age, set the value to 30 days, and click OK.
uN Double-click Minimum password age, set the value to 7 days, and click OK.
6. Double-click Minimum password length. Notice that by default, the minimum password length is 0, which means blank passwords are allowed by default. Set the value to
6, and click OK.
7. Double-click Password must meet complexity requirements, click the Enabled
option button, and click OK. The settings should look similar to Figure 9-2 when you're
finished.
B Local Security Policy
| File
Action
View
=
oO
x
Help
@9|\|45/X6is/8
® Security Settings
Policy
Security Setting
-& tcl a
Ga] Enforce password history
>
—
_ os
> [ih Account
Lockout
Policy
> 1G Local Policies
> © Windows Defender Firewall with Adva)|
10 passwords remember...
Gy) Maximum password age
Gj Minimum password age
Mini
ay
esas
“{ Snumam F
30 days
7 days
6c
‘
“
(5) Network List Manager Policies
> © Public Key Policies
a] Store passwords using reversible encryption
Disabled
Password must meet complexity requirements
> © Software Restriction Policies
> £2 Application Control Policies
> @& IP Security Policies on Local Compute
> © Advanced Audit Policy Configuration
Figure 9-2
Viewing password policy settings
8. Next, you set the account lockout policy. Under Account Policies, click Account Lockout
Policy. In the right pane, double-click Account lockout threshold. Notice that by
default, it’s set to 0, which means accounts are never locked out. Set the value to 4, and
then click OK. Windows fills in the other policies automatically with default values. Click
OK again.
9. Double-click Account lockout duration, set the value to 60 minutes, and click OK.
10. Double-click Reset account lockout counter after, set the value to 15 minutes, and
click OK. The Local Security Policy console should look similar to Figure 9-3 when you're
finished.
*
CHAPTERY
|B Local Security Policy
File Action
s/n
View
by
oe
Help
m|XOS/Em
-
‘
Policy
ee
ee ;
Boer
v 1 Account Policies
a P
Introduction to Network Security
Poli
x
|
:
count lockout duration
[Account lockout threshold
> (y Account Lockout Policy
> 1 Local Policies
oo
eee
£ account lockout counter after
Security Setting
:
60 minutes
:
:
4 invalid logon attempts
15 minutes
> © Windows Firewall with Advanced Sec:
>
>
>
>
>
3 Network
List Manager Policies
© Public
Key Policies
1 Software Restriction Policies
© Application
Control Policies
& IP Security Policies on Local Compute
© Advanced
Audit Policy Configuration
EE
‘ Beier
Figure 9-3
is
ei
st
lt
A
ti
dataset
mesa
i
i
nk
Sn
iisn
i
aia
:
:
ies
>
Account lockout policies
:
::
:
:
i
5
11. You test these settings later in Challenge Lab 9-1. Close the Local Security Policy console, and log off Windows for the next project.
Restricting Logon Hours and Logon Location
Some network administrators allow users to log on any time of the day and any day
of the week, but if your security policy states otherwise, most OSs have solutions to
restrict logon by time of day, day of the week, and location.
In a Windows domain environment, allowed logon times can be set for each
user account, as shown in Figure 9-4. The default settings allow logon 24 hours per
day, seven days a week. A common use of restricting logon hours is to disallow logon
during system backup, which usually takes place in the middle of the night. In this
figure, the dark boxes indicate times that the user can log on, and the white boxes
indicate hours the user can’t log on. In this example, logging on from 2 a.m. to 4 a.m. is
not allowed. Note that the logon hours option is available only in a Windows domain
environment, not for a stand-alone Windows computer.
maa?
CHAPTER9Y
Introduction to Network Security
i)
2
9 [ox]
12-2+4-6+8-10-12-2-4-6-+8-+10-12
IVANNOVOGUONENEGIT
Co
BORDA ARRRERDEROEEUE
:
Hn
| oo
OUDERDERRERDERO
EGE
OURRDER
DERERUERUERI
OUEROERREREGRRGERI
Sunday through Saturday from 2:00 AM to 4:00 AM
Figure 9-4
Setting logon hours for a user
Sometimes users log on to the network from computers that aren’t their regular
workstations. This practice might be allowed in your environment, but extending
this option to users who have access to sensitive data can be dangerous. If a user logs
on at a workstation in a coworker’s office and then walks away from that machine,
the coworker now has access to sensitive data. To prevent this problem, users can
be restricted to logging on only from particular workstations. Figure 9-5 shows the
In Computer name, type the computer's NetBIOS or Domain Name
System (DNS) name.
This user can log on to:
(© All computers
(®) The following computers
Computer name:
|
ey
| (ae)
engineering
Figure 9-5
The Logon Workstations dialog box
CHAPTERY
Introduction to Network Security
Windows user account settings for logon location; the user can log on only to the
computers named jrileyo1 and engineering. As with logon hours, this option is
available only in a Windows domain environment.
Giving employees remote access to networks has become essential in many
businesses, especially those with secure, high-speed network connections. However,
remote access isn’t an all-or-nothing proposition; you can restrict remote access by
user or by creating remote access policies that permit or deny user access based on
criteria such as a user’s group memberships and time of day.
Authorizing Access to Files and Folders
After users have logged on to a network or computer, they must be authorized to access
network resources. A common network resource is shared files, which are controlled by
the OS file system security. File system security allows administrators to assign file and
folder permissions to users or groups of users. Permissions define the level of access a
user has to the file system, ranging from read access to full control, with permissions
such as write and delete in between. Read access allows a user to open and view the
contents of a file, and write access allows the user to change the file’s contents. Some file
systems have a separate delete permission. A user with full control access can read, write,
delete, and change permissions. Different OSs and file systems might use different terms,
but these permissions are typically available on most file systems. Another concept of
file and folder permissions is ownership. Most file systems include a file property that
specifies a user or group who owns the file; by default, it’s usually the user who created
the file. A file can also be owned by the system if the OS creates and maintains the file.
File systems and file system permissions are discussed in more detail in Chapter 11.
File and folder permissions are a necessary tool administrators use to make
network resources secure and still give users access to the resources they’re permitted
to use. However, permissions don’t protect data traversing the network media, nor do
_ they protect data in files if file system security has been compromised—which is where
data encryption comes in.
Securing Data with Encryption
Many network administrators use encryption technologies to safeguard data as
it travels across the Internet and even within the company network. This security
measure prevents people from using eavesdropping technology, such as a protocol
analyzer (or packet sniffer), to capture packets and use data in them for malicious
purposes. Data stored on disks can also be secured with encryption to prevent someone
who has gained physical access to the computer from being able to use the data.
Using IPsec to Secure Network Data
The most widely used method for encrypting data as it travels the internetwork is IP Security
(IPsec), an extension to the IP protocol. It works by establishing an association between
two communicating devices. An association is formed by two devices authenticating their
identities via a preshared key, Kerberos authentication, or digital certificates.
CHAPTERY
Introduction to Network Security
A preshared key is a series of letters, numbers, and special characters, much like a
password, that both communicating devices use to authenticate each other’s identity.
A network administrator must enter the same preshared key in the IPsec configuration
settings on both devices. Kerberos is used in a Windows domain environment
or on a Linux system to authenticate users and computers. It also uses keys, but
the OS generates the keys, which makes this method more secure than having an
administrator enter keys. Digital certificates involve a certification authority (CA).
Someone who wants to send encrypted data must acquire a digital certificate from
a CA, which is responsible for verifying the applicant’s authenticity. When an IPsec
communication session begins, the communicating parties exchange certificates,
and each party sends the certificate to the CA electronically to verify its authenticity.
Windows servers can be configured as CAs when certificates are used on computers
in a private network. Public CAs, such as Symantec and Comodo, sell certificates to
companies that want to have secure communication sessions across public networks.
After the communicating parties are authenticated, encrypted communication
can commence. Data sent across the network, even if it’s captured by an eavesdropper,
is unreadable to all but the intended recipient. Only the message recipient has the
information needed to decrypt the message.
Although IPsec is an excellent way to secure data as it travels across a network,
it doesn’t secure data on disk drives if someone gains unauthorized access to the
computer. Other security methods, as discussed in the next section, are available for
addressing this possibility.
Securing Data on Disk Drives
Sometimes, file system permissions aren't enough to stop an attacker who’s
determined to gain access to data on your system. If someone can access the
disk where sensitive data is stored or compromise system security, your data
be vulnerable. Data stored on a disk drive can be encrypted, however, so that
person who created the encrypted file can read the data, even if the hard disk
sector by sector, therefore bypassing file system security.
hard
could
only the
is read
In Windows OSs, Encrypting File System (EFS) is a standard feature on NTFSformatted disks. To encrypt a file or the files in a folder, you simply select the “Encrypt
contents to secure data” option in the Advanced Attributes dialog box, which you open
via the file’s Properties dialog box. Encrypted files provide an extra layer of security
that file permissions alone can’t provide. For example, someone with physical access to
a computer can boot the system into an OS on a CD/DVD, effectively bypassing normal
file access controls. By doing so, all files on the computer’s hard drive are accessible
regardless of the permissions. However, encrypted files are still inaccessible because
an EFS certificate file matching the account of the user who encrypted the file must be
available to the user trying to open the file. Even if someone extracted an encrypted
file’s contents, the data would be gibberish.
CHAPTERY
Introduction to Network Security
EFS encrypts only files or folders with the Encrypt attribute set, and it can’t be used on
Windows system files. Windows also offers BitLocker for full disk encryption. It can protect
the entire system volume as well as other volumes, and it works in one of three modes:
* Transparent mode—Requires hardware with Trusted Platform Module (TPM) support.
TPM hardware determines whether any changes have been made to the initial boot
environment; if so, the user is prompted for a recovery key on a USB device or a
recovery password. If no changes have been detected, the system boots normally.
This method protects the system if someone tries to boot with a different OS.
* USB key mode—This mode is the most common method for booting a system
configured with BitLocker that doesn’t have TPM support. An encryption key is
stored on a USB drive that the user inserts before starting the system.
User authentication mode—The system requires a user password before it
decrypts the OS files and boots. It’s considered the fail-safe mode if TPM detects
that the boot environment was compromised or if the USB key isn’t detected.
BitLocker is a good security enhancement for servers that aren't physically secure
and for mobile devices at risk of being lost or stolen. There are also third-party and
open-source solutions for whole disk encryption on both Windows and Linux systems.
One widely used open-source drive encryption solution called TrueCrypt ceased
development in April 2015, so its continued use isn’t recommended. Linux Unified Key
Setup (LUKS) is a popular Linux alternative, and Mac OS X has a tool called FileVault.
The BitLocker To Go feature, which started in Windows 7, can protect the contents of
removable storage, such as USB drives.
Securing Communication with Virtual Private Networks
A virtual private network (VPN) is a network connection that uses the Internet to
give users or branch offices secure access to a company’s network resources. VPNs use
encryption technology to ensure that communication is private and secure, so while
data travels through the public Internet, the connection remains private—hence the
name “virtual private network.” Privacy is achieved by creating a “tunnel” between
the VPN client and VPN server. A tunnel is created by encapsulation, in which the
inner packet containing the data is encrypted, and the outer headers contain the
unencapsulated addresses that Internet devices need to route the packets correctly.
To use a mail delivery analogy, suppose you have an ultra-secure package to
deliver, but you must use a courier. In a separate transaction, you deliver a key to the
office manager at the package recipient’s location. Next, you place the secret package
containing the recipient’s name in a lockbox. You put the lockbox inside an envelope and
address the envelope to the office manager of the company where the recipient works.
ago
ee
pea
CHAPTERY
Introduction to Network Security
The courier can read the addressing on the envelope, but if the envelope is opened,
the package contents are inaccessible without the key to the lockbox. The envelope is
delivered, and the office manager removes the lockbox from the envelope and opens it
with the key delivered earlier. The office manager can then deliver the package to the
final recipient. In this analogy, the lockbox and outer envelope make up the VPN tunnel,
and the office manager is the VPN server to which messages are delivered.
Figure 9-6 shows a VPN between a client computer and an organization’s network.
The tunnel connection is made between the client computer and the VPN server.
After the VPN server opens the packet, the inner packet is decrypted (unlocked) and
delivered to the resource the client requested.
Organization's network
VPN connection
Firewall
VPN server
-—_
VPN client
Remote access client
Figure 9-6 Atypical VPN connection
VPN servers can be configured on server OSs, such as Windows Server 2016 and
Linux. They can also be in the form of a dedicated device, such as a VPN concentrator
or a VPN router. A VPN concentrator is a dedicated VPN device that can handle many
VPN connections and tunnels. Whatever solution is used, the VPN server must have
at least two network interfaces: one for the internal or company network and one that
connects to the external or public network.
VPNs in a Windows Environment
Windows server OSs include a VPN server solution with the Remote Access server role
and support three implementations of VPNs:
* Point-to-Point Tunneling Protocol (PPTP)—A commonly used VPN protocol in
Windows OSs with client support for Linux and Mac OS X, too. Most OSs that
support VPN clients support PPTP.
* Layer 2 Tunneling Protocol with IPsec (L2TP/IPsec)—Developed in cooperation
with Cisco Systems and Microsoft, L2TP/IPsec generally provides a higher level of
security than PPTP. In addition to data security through encryption, it provides
data integrity and identity verification.
CHAPTERS
Introduction to Network Security
ase
* Secure Socket Tunneling Protocol (SSTP)—SSTP has the advantage of working
behind most firewalls without administrators needing to configure the firewall to
allow VPNs. It uses the standard port 443 for SSL communication (HTTPS). SSTP
is supported on Windows clients starting with Vista SP1 and as a VPN server
starting with Windows Server 2008. It requires the VPN server to have a valid
digital certificate issued by a CA for server identification.
All three implementations are enabled by default when you configure the Windows
VPN server component, so any type of client that tries to connect will be successful.
VPN Remote Access Modes
Two VPN modes are available with most VPN servers, including VPN concentrators and
small office/home office (SOHO) VPN devices:
* Site-to-site—In the site-to-site VPN mode (also called “gateway-to-gateway”), a
VPN connection is established between two VPN devices. No software needs to
be installed on the computers using the VPN. This mode is used mostly between
offices connected to the Internet through a VPN router. The VPN router can be a
dedicated VPN device, a router with VPN software installed, or a server running
Windows Server 2016 with the VPN service installed, for example. In this setup, all
communication between the two offices is private, even though data travels across
the public Internet. This configuration is an affordable way for small businesses to
create a secure WAN connection between a main office and a branch office.
Client-to-site—The client-to-site VPN mode (also called “client-to-gateway”)
establishes a VPN connection between a single client computer and a VPN device.
This mode requires configuring a VPN client on each computer participating
in the VPN and a VPN server to which clients connect. This mode is best for
providing private communication to a company network for employees working
from home or employees who must connect to the network while traveling. In
this setup, users connect to the Internet through their ISPs, and then run the VPN
client software to create a private connection with their company network.
Many SOHO equipment manufacturers, such as Linksys, NetGear, and D-Link,
have fairly inexpensive VPN routers that support either VPN mode. Prices for this
equipment range from less than $100 for a VPN router that supports eight or fewer
VPN connections to several hundred dollars for a VPN router that supports as many
as 30 or 40 connections. Be aware of terminology when purchasing a router for VPN
connections. Some routers claim to support VPN “pass-through,” which enables
a VPN client to connect to a remote VPN device but doesn’t actually create a VPN
connection. This type of router is best for users who have a small network at home and
want to connect to the company network by using client-to-site VPN mode. The home
router doesn’t participate in the VPN connection; it simply allows the VPN connection
to pass through it.
When outfitting your business with a router that supports VPN connections
from remote clients, look for one that supports VPN tunnels. The number of tunnels
or endpoints the VPN router supports tells you how many VPN connections can
CHAPTERY
Introduction to Network Security
be established. In client-to-site VPN mode, one VPN tunnel per user connection is
required. In site-to-site VPN mode, in which a connection is made from LAN to LAN,
one tunnel per LAN connection is required.
VPN Benefits
VPNs enable organizations to use the Internet as a private network to connect mobile
users and telecommuters to their networks securely. Organizations can also use VPNs to
connect headquarters to branch offices with permanent connections without the expense
of leased lines and WAN links. To summarize, VPN benefits include the following:
» Enable mobile users to connect with organizations’ networks securely wherever
an Internet connection is available.
- Allow multiple sites to maintain permanent secure connections via the Internet
instead of using expensive WAN links.
* Reduce costs by using the ISP’s support services instead of paying for more
expensive WAN support.
Securing Wireless Networks
The explosion of wireless networking devices creates a new problem for network
administrators. Because wireless signals aren't bound by physical cables, an attacker
doesn’t need physical access to network cabling to compromise a network. Anyone with a
wireless scanner and some software who gets within range of a wireless network’s signals
can intercept data or access wireless devices. What’s worse is that because most wireless
networks eventually tie into a wired network, an attacker could potentially access an entire
network infrastructure while sitting in a car outside the organization's office. Attackers
who drive around looking for wireless LANs (WLANs) to intercept are called wardrivers.
To foil would-be wireless attackers, wireless security must be enabled on all
networking devices by using one or more of the following methods:
* Wireless encryption—Every wireless network should be protected by wireless
encryption because it prevents unauthorized users from connecting and prevents
someone who captures wireless network packets from being able to interpret
the data they contain. The following list of wireless encryption protocols goes
from strongest to weakest. You should always use the strongest encryption your
devices support, and both the wireless access point (AP) and client device must
support the same protocol.
° Wi-Fi Protected Access 3—Wi-Fi Protected Access 3 (WPA3) is the strongest
encryption standard as of this writing. WPA3 uses the most current security
methods while disallowing older, vulnerable protocols. WPA3 requires the use
of Protected Management Frames (PMF) and offers two major variations: WPA3Personal and WPA3-Enterprise. WPA3-Personal uses Simultaneous Authentication of Equals (SAE), which secures key transmission between devices, making
password guessing more difficult. WPA3-Enterprise offers 192-bit encryption to
protect sensitive data being transmitted across the network. WPA3 is compatible
with WPA2, so older devices and newer devices can securely co-exist.
CHAPTERY
Introduction to Network Security
° Wi-Fi Protected Access 2—Wi-Fi Protected Access 2 (WPA2) is the most commonly used encryption standard as of this writing because WPA3 is fairly new
and not available on many devices yet. It uses Advanced Encryption Standard
(AES) algorithms, which have been determined to be strong enough to protect
classified information up to the top-secret level, as defined by the U.S. government. Like WPA3, WPAz2 has two major variations. WPA2-Personal (also
known as WPA2-PSK) is designed for SOHO networks and doesn’t require an
authentication server. WPA2-Enterprise (also known as WPA2-802.1X) is more
suited for larger networks because it requires an authentication server, such
as a RADIUS server. WPA2 is backward-compatible with WPA if you select the
option to use TKIP encryption along with AES encryption. If you have only
WPAz2 devices, you should use AES encryption only. WPA2-Personal uses 256-bit
keys derived from a user-created passphrase between 8 and 63 characters; in
general, the longer the better, but a passphrase of 12 to 16 characters is thought
to be ideal. A passphrase is essentially a password that may or may not
contain spaces. The user must enter the passphrase on the access point when
setting up the wireless network and then for each client device that connects
to the network. Because the user must create and enter a passphrase, the
wireless network is only as secure as the passphrase’s strength; so, when
creating a passphrase, you should follow rules similar to those for password
creation to prevent brute-force or guessing attacks.
° Wi-Fi Protected Access—Wi-Fi Protected Access (WPA), the predecessor to
WPA2, uses Temporal Key Integrity Protocol (TKIP), which is a somewhat less
effective encryption protocol than AES. WPA also has two modes:
WPA-Personal (WPA-PSK) and WPA-Enterprise, which uses a RADIUS server
for authentication. WPA is an upgrade compared with WEP (discussed next),
but it still has some vulnerabilities that are carryovers from WEP. WPA-Personal
also uses 256-bit keys generated from a passphrase.
° Wired Equivalent Privacy—Wired Equivalent Privacy (WEP) provides data
encryption so that a casual attacker who gains access to your wireless signals sees only encrypted data. However, WEP has its flaws, and a determined
attacker can crack the encryption code fairly quickly. You shouldn’t use WEP
because it’s not considered secure; however, old Wi-Fi devices might have WEP
as the only option, and it’s better than no encryption at all.
MAC address filtering—If your wireless network is fairly small and only certain
computers will have access to it, you can use the MAC address filtering feature
on APs to restrict network access to computers with specific MAC addresses.
This security measure isn’t viable in a large or nonstatic network where new
laptops and PDAs access it frequently. In addition, it shouldn't be used without
encryption because experienced wardrivers can thwart it fairly easily by
capturing packets, noting the MAC address of allowed devices, and then spoofing
the MAC address to gain entry. If the Wi-Fi network also has encryption enabled,
the attacker would have to crack that encryption as well.
CASA
CHAPTERY
Introduction to Network Security
* Service set identifier (SSID)—An SSID is an alphanumeric label configured on
the AP that distinguishes one WLAN from another. Each client must configure
its wireless NIC with the SSID to connect to the AP. A private WLAN should
set the SSID to a value that’s not too easy to guess, and the SSID shouldn't
be set to broadcast. If an SSID is broadcast, wireless software can scan the
network to look for available SSIDs, allowing an attacker to gain the first piece
of information required to access your WLAN. Hiding the SSID doesn't stop a
seasoned wardriver, but it can at least discourage neighbors from accidentally
or purposely trying to connect to your network. For true Wi-Fi security, always
use the strongest encryption protocol available and consider using MAC address
filtering.
A final word about wireless networking security: Using a strong encryption
protocol doesn’t mean you're completely safe. Using social engineering and bruteforce techniques, determined attackers might still be able to access your network.
With that in mind, you should follow some policies for additional protection of your
network:
* Doa site survey, and try to position APs so that only required areas are covered
by the signal; limit signal access outside the building whenever possible.
* If you’re using WEP, change the encryption key manually on a regular basis;
better yet, upgrade your devices so that all support WPA2 or WPA3.
* When possible, use MAC address filtering, allowing only known addresses access
to the network.
Remember that the benefit of a wireless network is having easy access to an
organization’s LAN or a home LAN without being tethered to a cable, but this access
also applies to attackers who want to harm your network.
Network Security Devices
Q
ex-adtiteshareyal
98-366
Understanding network infrastructures:
Understand the concepts of Internet, intranet, and extranet
Understand local area networks (LANs)
Although a router can provide a layer of network security by using access control
lists (ACLs), a router’s main job is to route packets from one network to another
and control access to resources in an internetwork. To protect against threats from
external networks, you can use specialized devices on the network perimeter, which
CHAPTERS
Introduction to Network Security
is the boundary between your network and external networks such as the Internet.
The following sections discuss firewalls and intrusion detection and prevention
systems.
Protecting Networks with Firewalls
A firewall is a hardware device or software program that inspects packets going into or
out of a network or computer, and then discards or forwards the packets based on a set
of rules. A hardware firewall is configured with two or more network interfaces and is
typically placed between a LAN and the WAN connection. The WAN link can connect to
an ISP, another LAN in another city, or even the network of a partner organization. The
type of firewall you use and how it’s configured are determined by what’s at the other
end of the WAN link. For example, you might want to allow a remote sales office to
access the company’s database, but you should deny this access to Internet users and
perhaps restrict it for users in a partner network.
A software firewall is installed in an OS and inspects all packets coming into
or leaving the computer. Based on predefined rules, the packets are discarded or
forwarded for further processing. Software firewalls are an integral part of Windows,
Linux, and Mac OS X, but third-party solutions are also available that sometimes have
more features or more user-friendly interfaces.
A network administrator is courting disaster if a firewall isn’t installed between
the network and the Internet. Firewalls protect against outside attempts to access
unauthorized resources, and they protect against malicious packets intended to disable
or cripple a network and its resources. A second use of firewalls placed between the
Internet and the network is to restrict users’ access to Internet resources. This type of
restriction is usually intended to prevent users from accessing offensive Web sites or
bandwidth-heavy content, such as streaming audio or video, which might not be the
best use of an employee’s time or the network’s bandwidth.
Hardware firewalls installed on a network are usually dedicated devices with
preinstalled software that must be configured by a knowledgeable administrator.
This type of firewall, however, usually isn’t suitable for home Internet users trying
to protect their computers from would-be attackers. Because of the widespread
availability of fast, always-on Internet connections for home users, personal (or hostbased) firewalls were developed to guard a single workstation against Internet attacks.
You install these personal firewalls to guard your computer from attempts to access
your resources and services through the Internet. Personal firewalls are not just for
the home, however. Because many attacks occur inside networks, these lightweight
firewalls can also be used in the office to prevent other users from infiltrating
workstations or prevent the spread of network-based malware, such as worms.
Firewall devices vary quite a bit in configuration details, but all are based on one
premise: Rules are created to determine what type of traffic is allowed to enter and
exit the network. A firewall, by default, is usually a closed device. After the firewall
VaBB
ee
AGG CHAPTERY
Introduction to Network Security
is installed and its interfaces are configured, it stops all incoming packets (and
sometimes all outgoing packets, depending on the firewall). To configure a firewall, the
network administrator must build rules that allow only certain packets to enter or exit
the network. The rules are based on a variety of packet properties, including source
and destination addresses; protocols such as IP, TCP, ICMP, and HTTP; and sometimes
even a packet’s context.
Source and destination addresses can be examined to determine whether the
packet is coming from an approved network or device to an approved network or
device. For example, a network might have a restricted segment where no external
traffic is permitted. The firewall can examine all incoming packets and discard those
with a destination address of the network’s restricted segment. The protocol in the
packet can also be examined to determine whether it’s a type that should be permitted
into the network. For example, you might want to deny certain ICMP packets from
entering the network. ICMP packets are generated by the ping command, among
others, and can be used to saturate a network’s bandwidth or tie up a network server,
thereby denying legitimate users access to the network. This is a denial-of-service
(DoS) attack, which is discussed later in “Disabling Network Resources.” Firewalls can
also attempt to determine a packet’s context; this process is called stateful packet
inspection (SPI). SPI helps ensure that a packet is denied if it’s not part of an ongoing
legitimate conversation. Attackers can insert rogue packets into a data stream in an
attempt to hijack a legitimate connection or tie up network services. Examining a
packet’s context can reduce the success of these attacks.
Firewalls can go a step further and examine the actual data in a packet and filter
packets containing malicious data or objectionable material. This type of firewall,
called a content filter, looks for key words or phrases in the data portion of each
packet to determine whether to allow it into the network. Content filters can also
look for malware signatures to block certain types of malware as well as key words
indicating that the content might be illegal or otherwise undesirable.
Ve
irewalls perform other functions not covered here, but the functions discussed in this
section are typically universal of all firewalls.
Using a Router as a Firewall
Conceptually, a firewall is just a router with specialized software for creating rules
to permit or deny packets. Many routers have capabilities similar to firewalls, but
with one key difference: Routers, by default, are open systems. After a router is first
CHAPTERY
Introduction to Network Security
configured, all packets are permitted into and out of the network. Therefore, a network
administrator must create rules called access control lists (ACLs) that deny certain types
of packets. Typically, an administrator builds ACLs so that all packets are denied, and
then creates rules that make exceptions. ACLs can examine many of the same packet
properties that firewalls can.
| Routers intended for SOHO use often combine a wireless AP, router, and switch into a single
unit and have a preconfigured firewall. These routers are designed to connect a small LAN
to the Internet and are configured by default to allow all traffic to leave the network and
deny traffic coming into the network that isn’t part of a communication session initiated by a
computer inside the LAN.
Using Network Address Translation to Improve Security
Network Address Translation (NAT) was discussed in Chapter 6 in the context of
alleviating the IP address shortage. An additional benefit of NAT is that an internal
network resource’s real address is hidden and inaccessible to the outside world.
Because most networks use NAT with private IP addresses, devices configured
with private addresses can’t be accessed directly from outside the network. In fact,
when NAT is used, the only way an Internet device can send a message to a device
in the internal network is in response to a message from the internal device. That
is, an Internet device can’t initiate a network conversation with an internal device,
_ thus limiting an attacker’s options. NAT is usually an integral part of a network
firewall positioned between the network and the Internet or another outside
network.
Using Intrusion Detection and Prevention Systems
An intrusion detection system (IDS) monitors network traffic for malicious
packets or traffic patterns and reports identified security breaches to a management
station. A firewall is considered an active device because it inspects and
filters packets entering and leaving the network, but an IDS is a passive device
because its role is strictly to monitor packets. If suspicious activity is detected,
an IDS can generate alerts so that an administrator can determine whether an
attack is taking place. In addition, administrators can create reports to see whether
any patterns are developing that indicate an attacker is probing the network for
weaknesses.
Aba
CHAPTER9
Introduction to Network Security
An IDS can be network-based (NIDS) or host-based (HIDS). An NIDS protects an
entire network and can be placed on the network perimeter, in the demilitarized
zone (DMZ), or both. The DMZ is part of a network that contains publicly accessible
devices, such as Web servers and VPN servers, but is still protected by a firewall, as
shown in Figure 9-7. An IDS is an invaluable tool that helps administrators know how
often their network is under attack and devise security policies aimed at thwarting
threats before they have a chance to succeed.
—
ain
a,
\
i AL
Client
Client
External firewall
Internal firewall
BR
a |a |
ON
SN
=
ao
f
Internet
y
Client
—
{
fe
Internal
Fileserver
Web server
Figure 9-7
"
network
{
Database
server
Mail server
A DMZ witha network-based IDS
An HIDS is a software application used to protect a single computer, usually a
critical server. An HIDS can also be installed on a honeypot, which is a network device
such as a server installed as a decoy to lure potential attackers. It’s configured to
look like an enticing target to attackers, but because it has HIDS software installed, a
network administrator can get information about the nature of the attacker and attack
techniques so that he or she can install countermeasures to protect legitimate network
assets.
A variation on an IDS is an intrusion prevention system (IPS), which can
take countermeasures if an attack is in progress. These countermeasures include
reconfiguring a firewall to prevent suspicious packets from entering the network,
resetting the connection between source and destination devices, or even disabling the
link between inside and outside networks.
CHAPTERY
Introduction to Network Security
}459
Hands-On Project 9-2: Exploring Windows Defender Firewall
;}
j
{
:
:
}
Time Required: 15 minutes
Objective: Explore the Windows 10 firewall.
Required Tools and Equipment: Net-Xx
Description: In this project, you learn how to configure the Windows 10 firewall.
1. Log on to your computer as NetAdmin.
2. Inthe search box on the taskbar, type firewall, and then click Windows Defender
Firewall in the search results.
3. Figure 9-8 shows the Windows Defender Firewall summary window, which displays
the current state of the firewall for connected networks. Firewall rules are different for
|
|
private networks (home or work networks) and public networks.
@ Windows Defender Firewall
4
=
@ > Control Panel
fate] eee eee
> System and Security
» Windows Defender Firewall
Oo
v ® © Search Control Panel
Pp
|
Help protect your PC with Windows Defender Firewall
:
Allow an app or feature
through Windows Defender
Firewall
weer
Windows Defender Firewall can help prevent hackers or malicious software from gaining access to your PC
through the Internet or a network.
fi
aes
” 0 Private networks
Connected (*)|
Gg Change notification settings
@ Tum Windows Defender
Firewall on or off
| Networks at home or work where you know and trust the people and devices on the network
——_
SS
se
a
:
>
ae
@ Restore defaults
|Windows Defender Firewall state:
On
| Incoming connections:
|
}
| Active private networks:
Block all connections to apps that are not on the list
of allowed apps
=) Riivanced seitan
b
eee
95
etwork
ae oer
=
ae
|
Network 2
|
ee also
pea
ET
|
aie! pb
See
Security and Maintenance
;
Network and Sharing Center
| & Guest or public networks
Figure 9-8
.
|
Notify me when Windows Defender Firewall blocks a
Notification state:
Sadak
a
ee
ee
Not connected ~)|
se
ee
al
¥
The Windows Defender Firewall summary window
4. The “Change notification settings” and “Turn Windows Defender Firewall on or off” links
in the left pane bring you to the Customize Settings window. In the left pane, click Turn
Windows Defender Firewall on or off. In the “Customize settings for each type of
network” window, you can turn the firewall on or off for the public and private network.
If the firewall is on, you can block all incoming connections and select whether you
should be notified when the firewall blocks a program. Click Cancel.
5. Click Restore defaults to return the firewall settings to their original status. Click Restore
defaults again, and click Yes in the Restore Defaults Confirmation message box.
6. Click Advanced settings in the left pane to open the Windows Defender Firewall with
Advanced Security console (see Figure 9-9). The middle pane shows an overview of your
current settings.
.
ce
mene CHAPTERY
Introduction to Network Security
@ Windows Defender Firewall with Advanced Security
File
Action
€%/|
View
Help
i!
| @ Windows Defender Firewall wit]
Bite png
ae
aoe
Bi Connection
con
main RUC cures Beloatleln eee
60s Te
Ac
:
* |Windows Defender Firewall wit
seen Oe
Security Rules
af Windows ieDefender Firewall with Advanced Security
provides networ
|>)
Import Policy
4) Export Policy...
» 1& Monitoring
Restore Default Policy
Overview
Domain Profile
@
Windows Defender Firewall is on.
9
Inbound connections that do not match a mule are blocked.
@
that do not match a mule are allowed.
Outbound connections
Diagnose / Repair
Nissan
@
(5) Properties
Private Profile is Active
©
Refresh
Help
Windows Defender Firewall is on.
© inbound connections that donot match arule areblocked.
@
Outbound connections that do net match a mule are allowed.
Public Profile
[x] Windows Defender Firewall is off.
|
Windows Defender Firewall Properties
v
>I1<
<
Figure 9-9
>
The Windows Defender Firewall with Advanced Security console
7. In the Overview section, click the Windows Defender Firewall Properties link. You
see four tabs. The first three tabs are used to configure the firewall domain, private,
and public profiles. The fourth tab has IPsec settings. Click each profile tab. Notice that
inbound connections are set to Block and outbound connections are set to Allow. These
settings allow any traffic out of your computer but deny unsolicited attempts from the
outside to connect to your computer. Click Cancel.
8. In the Windows Defender Firewall with Advanced Security console, click Inbound Rules
in the left pane. A list of rules is displayed in the middle pane. Each rule has a name
describing the type of network activity the rule pertains to, a group, a profile in which the
rule is defined, a status (enabled or disabled), an action, and several other properties.
9. Scroll down the Inbound rules pane until you see File and Printer Sharing (Echo
Request - ICMPv4-In). This rule controls whether another computer can ping your
machine, and is disabled by default. You should see the same rule for both the Private
and Domain profiles. Ask a partner to try to ping your computer. The attempt should
be unsuccessful because the default inbound setting is to block inbound traffic, such as
Echo Requests (the type of packet ping produces).
10. Double-click the File and Printer Sharing (Echo Request - ICMPv4-In) option with
Private listed in the Profile column. Click Enabled, and then click OK to enable the rule
and allow ICMP (ping) packets. Have a partner try to ping you again. This time it should
be successful.
>
CHAPTERY
Introduction to Network Security
coe.
acidailelistidrasiincabanen
a
11. Windows Defender Firewall has dozens of predefined rules, and you can create your own
rules. In the Actions pane, click New Rule.
12. In the Rule Type window, click Port, and then click Next. In the Protocol and Ports
window, leave TCP selected. In the Specific local ports text box, type 80, and then click
Next. This setting allows other computers to connect to your computer via TCP port 80,
which is the standard Web server port.
13.
In the Action window, leave Allow the connection selected, and then click Next. In the
Profile window, leave all three profiles selected, and then click Next.
14. In the Name window, type Web Server In in the Name text box, and then click Finish.
Scroll to the top of the Inbound Rules section to see your new rule. If you installed a
Web server now, such as Windows Internet Information Services, users would be able to
connect to it.
15. Close all open windows, but leave your computer running for the next project.
—
(a
~
-
—
————aaaaeEeEeE
(apne
Hands-On Project 9-3: Testing Your Firewall with ShieldsUP!
Time Required: 15 minutes
Objective: Connect to a Web site to run a free Internet vulnerability test.
Required Tools and Equipment: Net-xX with access to the Internet
Description: In this project, you connect to a Web site to run a free Internet vulnerability test.
This Web site does a simple penetration test on your computer. If you're running it behind a NAT
firewall that assigns a single public IP address to all outside connections, only one person at a
time can run the ShieldsUP! test. The instructor might want to do this project as a demonstration
and encourage students to run this test on their home computers.
1. Log on to your computer as NetAdmin, if necessary.
2. Start your Web browser, and go to www.grc.com. Click the ShieldsUP!! graphic. Scroll
down and click the ShieldsUP! link.
3. Read the information that's displayed. ShieldsUP! attempts to resolve the name of the
computer from which you're connecting. You should see this name in the box labeled
“The text below might uniquely identify you on the Internet.” Click the Preceed button.
(Click Continue if prompted.)
4. Inthe ShieldsUP!! Services section (see Figure 9-10), click File Sharing. ShieldsUP! dis-
plays your IP address or the translated IP address, and then attempts to connect to your
computer. Port 139 should not be available; if it is, you have a serious security problem
because this port is used to access files on your computer.
——
CHAPTERY
Introduction to Network Security
@\ GRC |ShieldsuP!—inte X
€<€
>
©
+
ol Gibson Research Corporation [US] grc.com/x/ne.dil?rhidkya2
@} Gibson Research Corporation - Privacy
oO *
)
Se
6G
QO
[Search]§
f
y | Services | Freeware y | Researchy | Other v
[_SpinRite
Shields UP 1!
Port Aaatioartey Edition — Internet ont
Steve Gibson
t
| Profiling
Gibson Research
Greetings!
a
Without your knowledge or explicit permission, the Windows networking technology which connects your
computer to the Internet may be offering some or all of your computer's data to the entire world at
this very moment!
ae
@ For orientation and background, please examine the page links provided below for important information about
Internet vulnerabilities, precautions and solutions.
@ First time users should start by checking their Windows File Sharing and Common
"File Sharing" and "Common Ports" buttons below.
Ports vulnerabilities with the
@ For orientation and information about the Port Authority system, click the Home or Help icons in the titlebar . . .
Click here to check
“File Sharing
your router now...
_|_____ Common Ports _
Custom Port Probe
eae
Figure 9-10
mn
a ak
Sa
Se Sa
ete oe
ShieldsUP! yelnerabiity testing
Source: Gibson Research Corporation, www.grc.com
5.
Next, scroll down and click Common
Ports, and see whether any other ports are
available through the Internet. You might see that the Ping Reply test failed because your
computer replied to the ping requests. Remember that in Hands-On Project 9-2, you
enabled incoming ping messages, so if your firewall allows these messages, ShieldsUP!
gets a reply.
6. Continue clicking available ShieldsUP! options, and write a summary of your findings on the
following lines. If ShieldsUP! finds any security vulnerabilities, it makes recommendations
for securing your computer.
7. Exit your Web browser, and leave your computer running for the next project.
Te
CHAPTERY
Introduction to Network Security
4630
Protecting a Network from Malware
In Internet-connected networks, malware is an ever-present concern. Malware is
any type of software that presents a nuisance to users or a threat to the integrity
of a system or network. Users download programs, bring files from home, open
e-mail attachments, and browse unsafe Web sites. Most of these actions are normal
computing activities, but they can also bring viruses and other malware into the
network.
Viruses
A virus is a program that spreads by replicating itself into other programs or
documents. To spread, a virus requires a file to be opened, a program to be run, or the
computer to be booted. Its sole purpose is to disrupt computer or network operation
by deleting or corrupting files, formatting disks, or using large amounts of computer
resources. There are many virus types, and some are more nefarious than others:
- File infector virus—This common virus attaches itself to an existing executable
file, and when the OS loads that file, the virus is loaded with it. After the virus
is loaded into memory, it can infect other files, alter data, delete files, and cause
other types of destruction. Virus scanners find this virus type by scanning
executable files on a computer’s disks looking for the virus signature, which is a
pattern of computer code that’s unique to a virus.
* Boot sector virus—This dangerous type of virus infects the code that’s loaded
when a system is powered on. The results can be an inability to boot the system
and the destruction of system files. These viruses spread to every writeable disk
that’s accessed by the system. To clean a boot sector virus, you must boot the
system from a read-only disk and then run antimalware software to remove the
virus from all infected disks. Examples of boot sector viruses include Stoned,
Brain, Michelangelo, and Parity Boot.
Polymorphic virus—This type of virus is difficult to detect because it changes
itself by using encryption techniques every time it infects a computer. Antivirus
software detects most viruses by finding a telltale signature that identifies
the virus, but a polymorphic virus changes its signature so that it can’t be
detected easily. An example of a polymorphic virus is Win32Virut, which infects
executable (.exe) files and can open a backdoor into a computer by connecting to
an Internet Relay Chat (IRC) server.
* Macro virus—These viruses infect documents containing macros. A macro is a
command or keystroke that executes a series of actions in a document. Many
documents created with Microsoft Office applications can contain macros, and
macro viruses are spread simply by opening a Word or an Excel file, for example.
They’re often spread as e-mail attachments, so do not open attachments unless
you're certain of their source. You can protect yourself by disabling macros in
office applications unless you know the document you're using has them.
peaee
eu CHAPTERY
Introduction to Network Security
* Overwrite virus—This virus deletes data in the file it infects and replaces it with
the virus code, making the original file useless. Deleting the file usually removes
the virus, but the original file data is lost.
Browser hijacker virus—This virus typically works by redirecting your Web
browser to URLs you didn’t intend to access. It’s often installed as a plug-in and
is particularly frustrating. It often uses a technique called ransomware that
redirects you to a Web site warning that your system is infected and that you
must install the vendor’s software or call a phone number to clean the system.
Ransomware is particularly odious because your computer is essentially held
hostage until you pay the perpetrator. In some cases, the software is configured
to encrypt all your files and the hijacker will only provide the decryption key
after you pay a fee.
Worms
A worm is a type of malware that, unlike a virus, doesn’t require another file to spread
to other computers; it’s a self-contained program that just needs a computer to be
connected to a network. Worms are commonly spread by e-mail attachments, instant
messaging, IRC channels, and network file sharing. The main difference between a
worm and a virus is how it’s spread, but both kinds of malware can perform the same
types of destruction: altering data, deleting files, formatting disks, and using excessive
resources. Worms can also create backdoors into computers. A backdoor is a program
installed on a computer that permits access to the computer, bypassing the normal
authentication process. A common use of backdoors is to allow spammers to send
e-mail from computers on which a backdoor is installed, thereby hiding a spammer’s
true identity. Well-known worms include the ILOVEYOU or Love Bug worm, Code Red,
Nimda, Melissa, Sobig, Stuxnet, and Flame. Some of these worms infected tens of
millions of computers. Both Code Red and Melissa are estimated to have caused more
than a billion dollars in damages.
Other Forms of Malware
Another type of malware that’s not technically a virus because it’s usually not selfreplicating is a Trojan horse. It appears to be something useful, such as a free utility,
but in reality it contains some type of malware. What’s unfortunate about a Trojan
horse is that users willingly run the software and don’t even know that it’s the cause of
problems on their systems. The most dangerous Trojan horses are also keyloggers that
record every keystroke you enter, including usernames and passwords, and then use
your e-mail program to send the contents of keystrokes to an attacker.
A rootkit is a form of malware that can monitor traffic to and from a computer,
monitor keystrokes, and capture passwords. It’s the ultimate backdoor into a system
and is among the most insidious forms of malware because it can mask the fact that
a system has been compromised by altering system files and drivers required for
CHAPTER9Y
Introduction to Network Security
abe
normal computer operation. Rootkits aren’t specific to an OS and can be found for
Windows, Linux, and forms of UNIX. They’re notoriously difficult to detect because
they hide themselves so well and integrate into the OS they have infected. Typically,
detection requires restarting the system and booting to another medium, such as a
CD or flash drive, with tools that can scan for and detect a rootkit’s presence. Removal
is even more difficult because rootkits often alter system files and drivers the system
depends on to run normally. Many experts agree that the time and effort required to
remove a rootkit is better spent backing up critical data files, reformatting the disk, and
reinstalling the OS.
A hoax virus is one of the worst kinds of viruses because it preys on people’s good
intentions. With a hoax virus, someone sends an e-mail proclaiming that Microsoft,
the government, or another well-known entity has just discovered a new virus that
reformats your hard drive or performs another nefarious deed. The hoax message goes
on to say that you should forward this e-mail immediately to everyone you know to
inform them of this terrible virus. The flood of e-mail from people actually falling for
this hoax is the virus! It clogs e-mail servers, decreases productivity, and generally
wastes time. Although a hoax virus doesn’t actually destroy data, it uses a tactic called
social engineering, in which attackers get users to do their bidding without being aware
of the consequences. If you’re concerned that the warning might be real, check the
Web site of the organization the message references or the Web site of your antivirus
software. If the supposed virus isn’t mentioned at these sites, stop the hoax virus in its
tracks and delete the e-mail without forwarding it to friends and acquaintances.
AO)
|
In the Computers section at www.snopes.com, you can find a list of real and hoax viruses.
A logic bomb is time-dependent malware that can come in different forms. Its
main characteristic is that it’s activated when a particular event occurs, such as a
specific date and time, or when a particular file is accessed. Logic bombs aren't always
destructive, however; sometimes the developers just want to send a message to show
how clever they are.
Spyware and Spam
Spyware and spam aren’t that similar in function, but both affect your privacy, and
their main goal is to get you to buy something or get taken by a fraud. Spyware isa
type of malware that monitors or controls part of your computer at the expense of your
privacy and the gain of some third party. The result of spyware is usually a decrease
in computer performance and an increase in pop-up Internet messages and spam.
466
| CHAPTERY
Introduction to Network Security
The object is to monitor your Internet activity, such as which Web sites you visit and
how often. The data the spyware gathers is then used by advertisers, spammers, and
perhaps even more malicious third parties for the sole purpose of extracting money
from your wallet.
Unlike a virus or worm, spyware isn’t usually self-replicating. Typically, it’s installed
on a system when a user installs some legitimate software or is too quick to click OK
when a message pops up on a Web site offering to install a program. Many free, peerto-peer file-sharing applications install spyware on your computer as a condition of
being free. Nonetheless, millions of users install the software (and the spyware) because
the prospect of being able to download free music and software is just too compelling.
Spam, like spyware, is more a nuisance than a threat to your computer. It’s simply
unsolicited e-mail. Although spam doesn't delete files or format disks, it’s a thief of
e-mail storage space, network bandwidth, and, most important, people’s time. For those
naive enough to click where spam leads, it can also be a thief of your hard-earned cash
if you end up purchasing products or fall for frauds. Like spyware and virus protection,
spam detection and prevention are uphill battles because for every rule or filter antispam
software places on your e-mail account, spammers find a way to get around them.
Malware Protection
To help prevent the spread of viruses and worms, every desktop and server should
have antimalware software running, which should include antivirus software and
antispyware. Most virus-protection software is also designed to detect and prevent
worms. A virus scanner residing in memory should be used so that every program
file or document that’s accessed is scanned. Documents should be scanned if the
document type might contain macros, and servers should run virus-protection
software that scans every file read from or written to servers’ drives. If a server file
accessed by other users gets infected, the malware can spread through the network in
a matter of seconds. Some firewalls or specialized content-filtering devices scan for
malware at the network’s perimeter, with the goal of preventing malware from entering
the network. However, even if network-based malware protection is in place, servers
and computers should be equipped with antimalware software to catch malware
brought into the network on removable storage.
Viruses and worms that spread through e-mail attachments have been common for
years. They’re simple to avoid; just don’t open any e-mail attachments sent by someone
you're not expecting a message from. Even if you know the sender, be cautious. Malware
can use an e-mail program's address book to send messages, which might lure you into
believing a message is safe. Most virus scanners actually detect a virus or worm contained
in an e-mail message and often delete the attachment before it ever reaches your inbox,
but if the virus is very new, it might not be detected. Some public e-mail servers, such as
Gmail, contain antimalware software that filters e-mail suspected of containing malware.
Malware protection can be expensive, although many quite capable freeware
or shareware packages are available. Microsoft includes Windows Defender with
Windows 8 and later versions; it contains both antivirus and antispyware protection.
CHAPTERY
Introduction to Network Security
It's installed and enabled by default and updated automatically on a regular basis.
However, malware developers are always looking for new and clever ways to create
chaos on networks, so just because you have antimalware software installed doesn’t
mean your computer is safe.
Probably one of the best ways to avoid spam is not to give your e-mail address to
anyone but trusted parties. If you must register on a Web site with an e-mail address,
use one from a free e-mail service that you never use for personal mail. That way, you
can simply log on to the free e-mail Web site periodically and delete all the messages.
Unfortunately, this method still doesn’t guarantee your protection from spam, as even
legitimate organizations you communicate with regularly can sell their e-mail lists
or have them stolen. In addition, worms and spyware can use the address books of
people you know to get access to your e-mail address.
It should be clear by now that the Internet, with its wealth of information and its
avenues of entertainment and business, is also a dangerous place. The best advice, in lieu
of pulling the plug on your Internet connection, is to be dutiful in keeping anti-everything
software up to date, and use common sense when opening e-mails or responding to
Web-based solicitations. Network security is effective only when users understand the
risks of installing and using certain types of software and have a solid understanding of
the organization’s security policies. A well-educated workforce is a safe workforce.
Before purchasing or downloading antimalware software, it’s best to read reviews published
by reputable print or Internet publishers. Some software billed as antimalware is actually
malware that can disable your existing antimalware software and thwart your attempts to
uninstall it or install legitimate antimalware software.
Hands-On Project 9-4: Configuring Windows Defender
Time Required: 15 to 25 minutes
Objective: Configure Windows Defender.
Required Tools and Equipment: Net-Xx with access to the Internet
Description: Windows 10 comes with Windows Defender installed and enabled. In this project,
you examine some options for configuring it.
1. Log on to your computer as NetAdmin.
2. Inthe search box on the taskbar, type windows defender, click Windows Defender
Security Center in the search results to open the Windows Defender settings window,
and then click Open Windows Defender Security Center. (See Figure 9-11; however,
note that your screen may look slightly different depending on which version of Windows
10 you have.)
468
CHAPTER9Y
>
es
,,
| &
()
Introduction to Network Security
Windows Defender Security Center
‘
at a glance
Security
Home
Wats Oren
protectin
s
Account protection
See what's happening with the security and health of your device
and take any actions needed.
Firewall & network protection
paneer
[App & browser control
©
Device
dh
re
Family options
performance & health
SB
&
®
Virus & threat
protection
Account protection
No action needed.
Firewall & network
protection
No action needed.
Settings
No action needed.
ne
imi
App & browser control
Device security
Device performance &
No action needed.
No action needed.
health
No action needed.
aaa
&
————
Family options
Manage how your family
Figure 9-11
The Windows Defender Security Center
3. Review the options to see if any action is needed. If a red X appears with any of the
security categories, click the Open Settings button to make the necessary changes.
Click Virus & threat protection even if no action is needed. Review the information
in the Virus & threat protection window and click Scan now to scan your computer.
If any problems are found, Windows Defender lists them along with recommended
actions.
4. Although your virus and spyware definitions should be up to date, click Virus &
threat protection updates just to be sure and then click Check for updates.
Windows Defender searches for new definition files. Close the Protection updates
window.
5. Close all open windows, and leave your computer running for the next project.
OO
OO
—
CHAPTERY
Introduction to Network Security
469
Using an Attacker’s Tools to Stop Network Attacks
If you want to design a good, solid network infrastructure, hire a security consultant
who knows the tools of the network attacker’s trade. The terms “black hats” and “white
hats” are sometimes used to describe people skilled in breaking into or disabling a
network. A black hat is, as the analogy implies, the bad guy, and a white hat is the good
guy. White hats often use the term penetration tester for their consulting services. In
fact, a certification has been developed for white hats called Certified Ethical Hacker
(CEH; www.eccouncil.org). This section approaches the subject of network security from
the white hat’s perspective. The goal is to see what type of holes exist in a network’s
security and close them.
, The term “cracker” is sometimes used to describe a person who attempts to break into,
disable, or otherwise attack a network. Sometimes confused with a hacker, a cracker
attempts to compromise a network or computer for personal gain or to cause harm. Contrast
this term with “hacker,” which has had several meanings over the years. It's sometimes a
derogatory term to describe an unskilled or undisciplined programmer. It can also mean
someone who's highly skilled with computer systems and programs and can use some of
the same tools crackers use to poke around networks or systems, but not for evil purposes.
For simplicity’s sake, the term “attacker” is used in this book to mean a person who tries to
compromise a network for nefarious purposes.
er
eR
ETE
Discovering Network Resources
Before attackers can gain access to or cause problems with your network, they must
get information about the network configuration and available resources. Some tools
they use are command-line utilities, such as ping, tracert, finger, and nslookup.
These commands can help you determine which devices are available, identify
name information for these devices, and possibly learn user information. The ping
command, as you have learned, can be used to determine whether a computer is
responding on the network. Because you can ping a computer by name and have its
IP address returned, it can also be used to resolve a computer name to an IP address.
The tracert command provides information about the route a packet takes from
one computer to another, which can help determine an internetwork’s structure.
With finger, you can query a computer and determine who’s logged on to it and its
address. The nslookup command is used to query DNS servers. Depending on how
well a DNS server is secured, you can use it to retrieve a list of all computer names and
mail servers
on a domain.
TE
CHAPTER9Y
Introduction to Network Security
Other tools of the trade include ping scanners and port scanners. A ping scanner is
an automated method for pinging a range of IP addresses. A port scanner determines
which TCP and UDP ports are available on a computer or device. With a ping scanner,
you can enter a network address or IP address range, and the program queries all
IP addresses in that network or range of addresses. Many ping scanners also look
up the DNS name of any computer that responds. Attackers use this information to
see what computers are available on a network, and the DNS name can be useful
because most network administrators name devices to describe their purpose or
location. For example, they might name a database server “SQL-Server” or a router
“Router-3rdFloor.” Figure 9-12 shows the results of a ping scan.
File
Edit
Buy Now!
Help
Tools
|
€ Time
HTML
@ Quote
Addess: | 172. 31.
Ell Scanner
of Services
SSS
— E-mail
SSeSSSsSsassSSSSsSaSS
|
Stat
|
ta
Status
Physical Address
IP Address
i? CNTDHCP.yc-cnt.edu
00-15-5D-01-E 7-07
172.31.1.209
Host is alive
| CNTHOST1.yc-cnt.edu
00-15-17-D9-40-DF
172.31.1.230
Host is alive
i CNTHOST2.yc-cnt.edu
00-30-48-CD-DC-5B
172.31.1.231
Hast is alive
ig CNTHost3.yc-cnt.edu
90-E2-BA-96-4?-3F
172.31.1.235
— Hostis alive
ig CNTSRY¥1.yc-cnt.edu
00-15-5D-0F-09-08
172.31.1.205
~~ Host is alive
i? CNTSR¥2.yc-cnt.edu
00-15-5D-01-E 7-08
172.31.1.206
Host is alive
| CNT Server3.yc-cnt.edu
00-14-4B-4D-60-8C
172.31.1.207
— Hostis alive
— Hostis alive
iY CNTWSUS yc-cnt.edu
00-15-5D-0F-09-09
172.31.1.233
[x] Could not get host name
N/A
172.31.1.8
Destination host unreachable
[x] Could not get host name
N/A
172.31.1.9
Destination host unreachable
[x] Could not get host name
N/A
172.31.1.10
Destination host unreachable
i Could not get host name
N/A
ness aon
Destination host unreachable ¥
<
>
Figure 9-12
The results of a ping scan on a network
Source: Tsarfin Computing Ltd.
RO)
A ping scan can be done from the Windows command line by using the command FOR
$I
IN
(1,1,254)
DO
PING
-n
1
-w
results are sent to the pingresults.txt file.
100
192.168.1.%I
SS
[«]>
@ Web Center
1 . 255 |[]
%
Name
x
O
=
@ NetInfo (Evaluation Version) - Scanner
/L
> pingresults.txt. The
CHAPTERY
Introduction to Network Security
A port scanner, by determining which ports are active, can tell you what services
are enabled on a computer. Figure 9-13 shows a port scan done on a computer with
the IP address 198.60.123.102. Most services are closed, but several are open. A network
administrator should use this information to be sure ports listed as open are necessary
for the computer’s operation. Any unnecessary ports should be closed, which usually
involves stopping a service or an application from running or configuring Windows
Defender Firewall to deny access to the port.
@ Netinfo (Evaluation Version) - Services
File
Edit
Tools
Help
-
oO
of
Buy Now!
| [x] Port 25 (smtp): Closed
- |») Port 3? (time): Closed
-(®] Port 43 (nicname}: Closed
: [x] Port 53 (domain): Closed
|] Port 79 (finger): Closed
[x] Port 80 (http): Closed
. [x] Port 88 [kerberos}: Closed
-(»} Port 110 (pop3}: Closed
: [x] Port 111 (sunrpe}: Closed
~ |») Port 113 (auth): Closed
- [x] Port 119 (nntp}: Closed
beesG
Port 135 (epmap): Open
= G
Port 139 (netbios-ssn}: Open
a [x] Port 143 (imap): Closed
a [x] Port 389 (ldap): Closed
ie [®) Port 443 (https): Closed
oe G
Port 445 (microsoft-ds}: Open
H- ix] Port 512 (exec): Closed
e- [x] Port 513 {login}: Closed
a [x] Port 1080 (socks): Closed
|]
Port 1512 {wins}: Closed
a. ix) Part 3128 [nell-aast Closed
Figure 9-13
The results of a port scan on a computer
Source: Tsarfin Computing Ltd.
Whois is a handy utility for discovering information about an Internet domain.
You can find the name and address of the domain owner, contact information for the
domain, and the DNS servers managing the domain (see Figure 9-14). The information
that can be gathered from a Whois query includes IP address information and names
and addresses of DNS servers used by that domain. DNS servers can also be queried to
determine names and addresses of computers in that domain.
“Wee
CHAPTERS
Introduction to Network Security
cengage.com
(By Whois
Identity for everyone
DOMAINS
WEBSITES
HOSTING
EMAIL
SECURITY
cengage.com registry whois
WHOIS
SUPPORT
Updated 10 hours ago - Refresh
Domain Name: CENGAGE.COM
Registrar: PSI-USA, INC. DBA DOMAIN ROBOT
Sponsoring Registrar IANA ID: 151
Whois Server: whois. psi-usa.info
Referral URL: http://www.psi-usa.info
Name Server: NS1.CENGAGE.NET
Name Serer: NS2.CENGAGE.NET
Status: clientTransferProhibited http://www.icann.org/epp#clientTransferProhibited
Updated Date: 20-jun-2013
Creation Date: 15-jun-2007
Expiration Date: 15-jun-2017
cengage.com registrar whois
Updated 10 hours ago
Domain Name: cengage.com
Registry Domain ID: 1030636655
DOMAIN_COM-VRSN
Registrar WHOIS Server: whois. psi-usa.info
Registrar URL: http://www.psi-usa.info
Updated Date: 2015-06-27T 13:22:292
Creation Date: 2007-06-15T17:06:557
Registrar Registration Expiration Date: 2017-06-14T22:00:002
Registrar: PSILUSA, Inc. dba Domain Robot
Registrar IANA ID: 151
Registrar Abuse Contact Email: donain-abuse@psi-usa.info
Registrar Abuse Contact Phone: +49.94159559482
Domain Status: clientTransferProhibited http://www.icann_org/epp#clientTransferProhibited
Registry Registrant ID:
Registrant Name: Cengage Learning
Registrant Organization: Cengage Learning
Registrant Street: 5191 Natorp Blvd
Registrant City: Mason
Registrant State/Province: OH
Registrant Postal Code: 45040-7945
Registrant Country: US
Registrant Phone: +1.5132291101
Registrant Phone Ext:
Registrant Fax: +1.5132291002
Registrant Fax Ext:
Registrant Email: donain_adnin@cengage.com
Registry Admin ID:
Admin Name: Cengage Learning
Figure 9-14
Results returned from a Whois query
Source: Verio, Inc., www.whois.net
a
CHAPTERY
Introduction to Network Security
Protocol analyzers are also useful for resource discovery because they enable you
to capture packets and determine which protocols services are running. They require
access to the network medium and are therefore effective tools only if the attacker is
an internal user or has gained access to the internal or wireless network.
To protect your network from some of these utilities, you can take a variety of
actions. Some utilities, such as
finger, can be rendered useless if they’re turned off on
all devices that support them. Some Linux and UNIX systems as well as some routers
often leave the finger service on by default. A port scan should be run on all network
devices to see which services are on, and then services that aren’t needed should be
turned off. This process is a white-hat use of a port scanner.
Access lists on routers and firewalls, including personal firewalls, can block pings
to prevent the use of ping scanners. To protect the network from internal users of
protocol analyzers, all switches should be secured to prevent an unauthorized user
from hooking up a laptop or other device to the network.
Gaining Access to Network Resources
After an attacker has discovered the resources available on a network, the next step
might be gaining access to these resources for the purposes of viewing, stealing, or
destroying data. One of the easiest resources to access is one for which no password
is set. Believe it or not, this situation happens more often than you think; numerous
routers and switches with no passwords set are available through the Internet or ona
company network. The remedy to this problem, of course, is to check all devices that
support remote communications, verify that passwords are set on them, and disable
any unnecessary services.
Often an attacker runs into a resource that requires a username and password. The
finger command can be used in some cases to discover usernames, and Linux and
Windows servers have default administrator names that are often left unchanged—a
. fact that an attacker with a password-cracking tool can exploit easily. Some passwordcracking tools use a systematic method of guessing passwords from a dictionary
of words or from an algorithm that uses all combinations of letters, numbers, and
symbols. This type of tool can be extremely time and CPU intensive. If passwords are
strong, these tools are often impractical because guessing complex passwords can take
days, weeks, or even years. Using a password-cracking tool on your own system is
recommended to see whether your passwords are complex enough.
Tip @
For an extensive list of penetration-testing tools and more information about penetration
testing, visit www.softwaretestinghelp.com/penetration-testing-tools/.
CHAPTERY
Introduction to Network Security
Disabling Network Resources
A denial-of-service (DoS) attack is an attacker’s attempt to tie up network bandwidth
or network services so that it renders resources useless to legitimate users. Some
attackers launch a DoS attack for fun; others do it to satisfy a grudge or even gain a leg
up on the competition. Three common types of DoS attacks focus on tying up a server
or network service: packet storms, half-open SYN attacks, and ping floods. Programs
that can create these attacks are readily available for download.
Packet storms typically use the UDP protocol because it’s not connection oriented.
One packet storm program called Pepsis sends a stream of UDP packets that have
spoofed host addresses, causing the host to be unavailable to respond to other packets.
A spoofed address is a source address inserted into the packet that isn’t the sender's
actual address.
Half-open SYN attacks use the TCP three-way handshake to tie up a server
with invalid TCP sessions, thereby preventing real sessions from being started. The
attacker sends a series of packets with a valid port number and a request to start a
conversation. These packets, called SYN packets, cause the server to respond with
SYN-ACK packets. The original SYN packet contains a spoofed source address, resulting
in the server waiting for the final packet in the three-way handshake until it times out.
If enough SYN packets are sent, the server uses all available connections and therefore
can’t respond to legitimate attempts to make a connection. Several programs that
create this type of attack are available.
A ping flood is exactly what it sounds like. A program sends a large number of
ping packets to a host. They cause the host to reply, which ties up CPU cycles and
bandwidth. A variation is the smurf attack, in which pings are sent to a broadcast
address. All the requests contain the spoofed source address of the host to be smurfed.
When computers respond to the broadcast ping, they send their replies to the single
host whose address is spoofed. The host is then flooded with ping responses, causing
it to slow down or even freeze while it processes all the packets.
Distributed denial-of-service (DDoS) attacks use many systems to attack a single
network or resource. Often the attacking systems are unaware they’re involved because
the attack software is installed as malware and set to activate on a certain date and
time. MyDoom, the fastest-spreading worm ever at the time, is a well-known example
of a DDoS attack; it targeted www.sco.com, among other sites.
There’s no end to the methods for wreaking havoc on a network. Becoming
familiar with the tools and methods that can be used against your network is essential
so that you can prepare defenses against network attacks. You can also use these tools
to test the integrity of your network security. Firewalls, access lists, virus scanners,
and strong OS security are some ways to prevent these attacks or reduce their effects.
In addition, using an IDS or IPS helps you analyze attempts to breach network security
and track down and close potential holes in your security measures. Regardless of your
tools, you should always start by devising a sound security policy that maps out your
overall network security plan and contains provisions for auditing and revising the
CHAPTERY
Introduction to Network Security
policy as your needs and technology change. Implementing your policies and using the
tools available to protect your network keep your data safe and keep you sleeping well
at night.
, Network security is a complex topic. You're encouraged to take the knowledge you have
:
learned in this book and study network security in more depth by reading other books or
. taking a security class. Several network security certifications can be earned, such as the
CompTIA Security+, Certified Ethical Hacker (CEH), Certified Information Systems Security
Professional (CISSP), and many others.
1
3
Hands-On Project 9-5: Using NetInfo to Collect Computer and
Network Information
Time Required: 15 minutes
Objective: Install the Netinfo program to collect information about a network.
Required Tools and Equipment: Net-XX with Internet access
Description: In this project, you download and install an evaluation version of NetIinfo, which is
used to scan computers for open ports and scan a network for IP addresses. The download is a
zip file containing a Microsoft installer (.msi) file that must be extracted to run it. Alternatively, the
instructor can download the file, extract the installer, and make it available to students on the
local network. The software can also be preinstalled on students’ computers; if it is, students can
Libs
creat
etitad
SAladsecmabishanasads
dati
naan
bianco
na
begin this project at Step 3.
1. Log on to your computer as NetAdmin, if necessary.
2. Start your Web browser and go to http://netinfo.tsarfin.com. Click the download link,
and then click Download Now. When you're directed to the Cnet download page, click
Download Now again. Follow the instructions to download and install NetInfo, which you
|
.
i
|
|
use starting in Step 6.
3. To find out about other computers on your network, open a command prompt window,
type net view, and press Enter. Write down several of the computer names this command returns:
4. Choose one of the computer names you wrote down in Step 3. Type ping computername
(replacing computername with the name of the computer you chose) and press Enter.
Write down the IP address of the computer returned by the ping command:
ee
eS
ee
a
ee
Soa
AN
KeiIida
RN
aan
.
CHAPTERY
Introduction to Network Security
5. To start NetInfo, double-click the NetInfo desktop shortcut. Click No in the message
box stating you can try NetInfo for 14 days, and then click | Agree. If the Tip of the Day
dialog box opens, click to clear the Show tips at startup check box, and then click Close.
Maximize the NetInfo window on your desktop so that you can see all the tabs.
6. Click the Services tab. In the Host text box, type the IP address you wrote down in Step 4
and click Verify. (If no computers were found in Step 4, you can type 127.0.0.1 in the
Host text box to scan your own computer.)
7. Find ports that show a status of Open (see Figure 9-15). Open ports represent network
services the computer offers but can also represent vulnerabilities that attackers can
exploit. Write the names and numbers of these ports:
@ Netinfo (Evaluation Version) - Services
File
Edit
€} Time
Tools
@® Quote
Help
_
O
*
Buy Now!
@) HTML
Gl Scanner
eff Services
B E-mail
@ «|r
(Verity|
[ta
Port25|[smipt Coed
ca [X) Port 37 {time}: Closed
a ix] Port 43 (nicname): Closed
(#)--[28] Port 53 (domain): Closed
| Port 79 (finger): Closed
Port 80 (http): Closed
Port 88 (kerberos): Closed
Port 110 (pop3): Closed
[+
Port 111 (sunrpc}: Closed
Port 113 (auth): Closed
Be) Port 119 (nntp):
bs
by
be)
Closed
fn ig Port 135 [epmap): Open
.
Fie Gb Port 139 (netbios-ssn)}: Open
fH (%) Port 143 (imap): Closed
ca [x] Port 389 (Idap): Closed
B- [x] Port 443 (https); Closed
wf
Port 445 (microsoft-ds}; Open
. [x] Port 512 (exec): Closed
.. [3°] Port 513 {login}: Closed
% [x] Port 1080 (socks): Closed
ae
ee
B .[3¢)
¥]-
1)
Port 1512 (wins): Closed
Part 3128 (ndl-aast Clased
Figure 9-15
NetInfo scans for open ports or services
Source: Tsarfin Computing Ltd.
.
al
CHAPTERY
cn
akc
ali
oA
teal
rhe
acest
Introduction to Network Security
8. You use the information from Step 7 in Case Project 9-1 at the end of this chapter. Clear
the output from the last command by right-clicking in NetInfo, pointing to Clear, and
clicking All. Next, you scan a range of IP addresses to see which computers are available
on the network.
|
9. Click the Scanner tab. In the Address text box, type the first three octets of the IP address
you used in Step 6, followed by a 0 for the last octet. For example, if the address you used
was 192.168.1.55, type 192.168.1.0. This setting scans all addresses from 192.168.1.0
through 192.168.1.255.
10. Click Start. Write down the name and address of the first three computers for which
Netinfo indicated the status “Host is alive.” (You can sort the results by clicking the Status
column.)
11. Inthe Name column, right-click one of the computers, point to Send To, and click
Services. In the Services tab, click Verify to see a list of services this computer provides.
12. Write a short explanation of how NetInfo's Scanner and Services features could help an
attacker:
13. Close Netinfo and all other open windows. You can shut down the computer.
Chapter Summary
e A network security policy is a document
that describes the rules governing access
to a company’s information resources.
A security policy should be easy to
understand and enforce, and should state
each policy objective clearly.
or locking cabinets should be available to
house network servers and equipment.
Wiring should be inaccessible to
eavesdroppers. Physical security includes
procedures to recover from natural
disasters.
e A security policy should contain these
types o