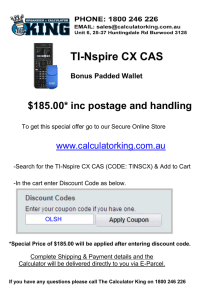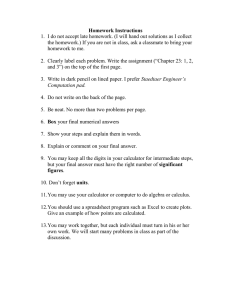C h a p t e r 1 T I - N s p i r e TM Te c h n o l o g y C o r n e r s A-5 Appendix B TI-NspireTM Technology Corners Texas Instruments released the new TI-Nspire CX in March 2011. The new handheld no longer has an interchangeable TI-84 ­faceplate; however, the body of the Nspire CX is much slimmer and its display is in full color. When you click ctrl menu and arrow down to Color, there are several options available: Line Color, Fill Color, and Text Color. If you choose the Fill Color option, a color palette will appear. Then you can select the colors you want for your graphs. This feature is quite useful when displaying multiple graphs. When creating a bar graph, the CX even allows you to change the color of each bar! The keystrokes used for the new CX are the same as for the TINspire Touchpad. The keystrokes for the older Nspire “clickpad” are still different in some ways; therefore they are still shown in parentheses when needed. Start by updating your device’s OS to ensure that your handheld has full capabilities. Go to education.ti.com and search under Downloads S Software, Apps, Operating Systems… to download the latest version of the OS. If you have the TI-Nspire computer link software, you should be asked automatically to update your handheld’s OS. TOUCHPAD CX Starnes-Yates5e_AppB_A05-A20hr2.indd 5 12/2/13 10:11 AM A-6 A p p e n d i x B T I - N s p i r e tm Te c h n o l o g y C o r n e r s Chapter 1 TI-Nspire Technology Corners 2. Histograms on the calculator 1. Insert a New Document by pressing ctrl N . 2. Insert a Lists & Spreadsheet page by arrowing down to Add Lists & Spreadsheet. • Name column A foreignbrn. • Type the data for the percent of state residents born outside the United States into the list. The data can be found on page 33. 3. Insert a Data & Statistics page: press ctrl I , arrow to Add Data & Statistics, and press enter . • Press tab and Click to Add Variable on the horizontal axis will show the variables available. Select foreignbrn. • The data should now move into a dotplot. Notice the organization of the graph. Even though the data look “lopsided” in some places, you should consider the dots as being directly above each other in each column. 4. To make a better graphical display, let’s move the data into a histogram. Use the Navpad to position the pointer in an empty space within the graph. Press ctrl menu and select Histogram. You will now see the data move into a histogram. You can now position the pointer ( ) over each bar to examine the classes. The pointer will become an open hand and the class size will be displayed along with the number of data values in the class. 5. Adjust the classes to match those in Figure 1.16 (page 34). • Arrow into an empty space inside the histogram. • Press ctrl menu and select Bin Settings, Equal Bin Width. Enter the values shown. tab to OK and press enter . The new histogram should be displayed. Notice how the first bar is “off the page.” To adjust this, arrow over until the becomes . • Press and hold until becomes . • Use the Navpad and, with the down arrow, “pull” the vertical axis down. Keep arrowing down until the top of the tallest histogram class is visible. 6. See if you can match the histogram in Figure 1.17 (page 35). 3. Making calculator boxplots One of the added benefits of the TI-Nspire is its ability to plot more than three boxplots at a time in the viewing window. Let’s use the calculator to make parallel boxplots of the travel data for the samples from North Carolina and New York. 1. Insert a Lists & Spreadsheet page: press ctrl I , arrow to Add Lists & Spreadsheet, and press enter . • Name column A ncarolina and column B newyork. Starnes-Yates5e_AppB_A05-A20hr.indd 6 11/22/13 10:49 AM C h a p t e r 1 T I - N s p i r e TM Te c h n o l o g y C o r n e r s • Enter the travel time data from page 52. 2. Insert a Data & Statistics page: press ctrl I , arrow to Add Data & Statistics, and press enter . • Press tab and Click to Add Variable on the horizontal axis will show the variables available. Select ncarolina. • The data will move into a dotplot. Use the Navpad to position the pointer in an empty space within the graph. Press ctrl menu and select Box Plot. You will now see the data move into a boxplot. • Using the Navpad, arrow over the plot. You will see the values in the five-number summary display one by one as you move across the boxplot. 3. To add the boxplot of newyork travel times, arrow over “ncarolina” on the horizontal axis, press ctrl menu , and choose Add X Variable. Select newyork and the second boxplot will be added to the page. A-7 • Press menu S Statistics S Stat Calculations S OneVariable Statistics. A dialogue box should appear asking for the number of lists. Press the up arrow ( ) to 2 or type “2.” tab to OK and press enter . • Another dialogue box should appear. Select the lists in the drop-down boxes: X1 list: ncarolina and X2 list: newyork. tab between the entry boxes to enter the next list and the column where you want the one-variable stats listed: type “c”, tab to OK , and press enter . The numerical summaries for both states should now be displayed. 2. You can resize the columns to see which column contains values for which state: D has summary statistics for ncarolina, and E has summary statistics for newyork. • Use the Navpad to place the arrow between the columns. Press and hold until appears. Use the arrow keys to increase the column width. Press again to release the column. 4. Computing numerical summaries with technology Let’s find numerical summaries for the travel times of North Carolina and New York workers from the previous Technology Corner. If you haven’t already done so, enter the North Carolina and New York data. I , arrow to • Insert a Lists & Spreadsheet page: press ctrl Add Lists & Spreadsheet, and press enter . Name column A ncarolina and column B newyork. • Arrow down to the first empty cell in column A and type in the data. Repeat the process for newyork in column B. 1. The Nspire can calculate one-variable statistics for several lists at the same time (unlike the TI-84 or TI-89). Starnes-Yates5e_AppB_A05-A20hr.indd 7 • Repeat the same process to resize the column with one-variable statistics for newyork. Chapter 2 TI-Nspire Technology Corners 5. From z-scores to areas, and vice versa Finding areas: The normcdf command on the Nspire can be used to find areas under the Normal curve. The syntax is normalcdf (lower bound, upper bound, mean, standard deviation). Let’s use this command to confirm our answers to the examples on pages 116–118. 1. On the Home screen, select the Calculate scratchpad. This will 11/22/13 10:49 AM A-8 A p p e n d i x B T I - N s p i r e tm Te c h n o l o g y C o r n e r s take you to a calculator page that is “outside” your current document. Therefore, you do not have to worry about losing/saving a document you are working on or about adding an unneeded page to that document. value corresponding to a given percentile in a Normal distribution. For this command, the syntax is inv Norm(area to the left, m, s). 3. Let’s start with a “clean slate” by clearing the entries on our page. To do this, press menu S Actions S Clear History. Your scratchpad should now be blank. What is the 90th percentile of the standard Normal distribution? • Press menu S Statistics S Distributions S Inverse Normal. A dialogue box will appear. Type the numbers in the dialogue box as shown. To enter the numbers, tab between the entry boxes. When the last number is entered, tab to OK and press enter . What proportion of observations from the standard Normal ­distribution are greater than –1.78? Recall that the standard Normal distribution has mean 0 and standard deviation 1. 2. On the Calculate scratchpad, press menu S Statistics S ­Distributions S Normal Cdf. In the dialogue box that appears, type the numbers shown. To move between the drop-down boxes, press tab after typing each number. When the last number is entered, tab to OK and press enter . The proportion should now be displayed on the main screen. Note: We chose 10,000 as the upper bound because it is many standard deviations above the mean. These results agree with our previous answer using Table A: 0.9625. What proportion of observations from the ­standard Normal distribution are between –1.25 and 0.81? These results match our previous answer using Table A. 6. Normal probability plots We will use the state unemployment rates data from page 122 to demonstrate how to make a Normal probability plot for a set of quantitative data. 1. Insert a New Document by pressing ctrl N . 2. Insert a Lists & Spreadsheet page by arrowing down to Add Lists & Spreadsheet. • Name column A unemploy. • Arrow down to the first cell and type in the 50 data values. 3. Insert a Data & Statistics page by pressing ctrl I and use the Navpad to arrow to Add Data & Statistics. Press enter . 4. Press tab to select the “Click to add variable” for the horizontal axis. Arrow to unemploy and press enter to select it. The data will now move into a dotplot. 5. Arrow up into an empty region of the dotplot and press ctrl . menu . Select Normal Probability Plot and press The following screen shot confirms our earlier result of 0.6854 using Table A. Interpretation: The Normal probability plot is quite linear, so it is reasonable to believe that the data follow a Normal distribution. Working backward: The Nspire invNorm function calculates the Starnes-Yates5e_AppB_A05-A20hr.indd 8 11/22/13 10:49 AM C h a p t e r 3 T I - N s p i r e TM Te c h n o l o g y C o r n e r s Chapter 3 TI-Nspire Technology Corners 7. Scatterplots on the calculator 1. Insert a New Document by pressing ctrl N . 2. Insert a Lists & Spreadsheet page by arrowing down to Add Lists & Spreadsheet. • Name column A points and column B wins. • Type the corresponding values into each column. The data list follows. Points: 34.8 36.8 25.7 25.5 32.0 15.8 Wins: 12 11 8 7 10 5 Points: 35.7 16.1 25.3 30.1 20.3 26.7 Wins: 13 2 7 11 5 6 A-9 Miles driven 70,583 129,484 29,932 29,953 24,495 75,678 Price (in dollars) 21,994 9500 28,986 31,891 37,991 Miles driven 34,077 58,023 44,447 68,474 144,162 140,776 29,397 131,385 Price (in ­dollars) 34,995 29,988 22,896 33,961 16,883 29,875 41,995 41,995 8359 4447 20,897 27,495 13,997 1. Insert a New Document by pressing ctrl N . 2. Insert a Lists & Spreadsheet page by arrowing down to Add Lists & Spreadsheet. • Name column A miles and column B price. • Type the corresponding values into each column. 3. Graph the data in a scatterplot putting miles on the horizontal axis and price on the vertical axis. Refer to the previous TI-Nspire Technology Corner. 4. To add a least-squares regression line, first ctrl back to the Lists & Spreadsheet page. 5. Press menu , and arrow to Statistics S Stat Calculations, Linear Regression (a + bx), enter . You should then see a dialogue box. In the drop-down boxes, arrow down to miles for the X List:, then press tab and arrow down to price for the Y List:. tab to OK and press enter . I 3. Press ctrl and use the Navpad to arrow to Add Data & Statistics. Press enter . 4. Press tab to select the “Click to add variable” for the horizontal axis. Arrow to points and press enter to select it. The linear regression information, a, b, r2, r, and resid will be displayed in another column within the Lists & Spreadsheet page. 5. Press tab again and the box will move to the vertical axis. ­Select wins. The data will now move into a scatterplot. TI-Nspire labels the x and y axes with the list names, making a well-labeled graph to insert into documents. 6. Press ctrl to return to the Data & Statistics page. Press menu ; arrow to ­Analyze S Regression S Show Linear (a + bx), and press enter . The least-squares regression line along with the equation will appear. If you arrow over the equation, the will appear. Click and hold . When the hand closes, , you can move the equation using the arrow keys. 8. Least-squares regression lines on the calculator Let’s use the Ford F-150 data to show how to find the equation of the least-squares regression line on the TI-Nspire. Here are the data. Starnes-Yates5e_AppB_A05-A20hr.indd 9 11/22/13 10:49 AM A-10 A p p e n d i x B T I - N s p i r e tm Te c h n o l o g y C o r n e r s 7. Save the document for later use. Press document Truck prices. ctrl S . Name your 9. Residual plots on the calculator Let’s continue the analysis of the Ford F-150 miles driven and price data from the previous Technology Corner. You should have already made a scatterplot, calculated the equation of the leastsquares regression line, and graphed the line on your plot. Now we want to make a residual plot. 1. Open the document Truck prices. Press ctrl N , arrow through My Documents S Truck prices and press enter . 2. Press ctrl to go to the Data & Statistics page. 3. Press menu ; arrow to Analyze S Residuals S Show Residual Plot. This will split the screen and the residual plot will be displayed below the graph of the least-squares regression line. 3. Name column A students. Arrow down to the formula cell and press enter . students:= should appear. Type seq(x,x,1,1750) and enter . This will put the digits 1 through 1750 in this list. 4. Name column B sampstudents. Arrow down to the formula cell and press enter . sampstudents:= should appear. Type randSamp(students,10,1) and press enter . This function will take a random sample of 10 students from the list. “1” lets the function know to do the sampling without replacement. Note: Sampling with replacement is the default setting for this function. You can use 0 as the third input in the randSamp command or close the parentheses after the second input. Chapter 6 TI-Nspire Technology Corners 11. Analyzing random variables on the calculator Chapter 4 TI-Nspire Technology Corner 10. Choosing an SRS The TI-Nspire has a function called randSamp that will randomly select individuals for a sample with or without replacement from a population. 1. Check that your calculator’s random number generator is ­working properly. • Open the Calculator Scratchpad by pressing (or A on the keypad). • Type randint(1,1750) and press enter . • Compare results with your classmates. If several students have the same number, you’ll need to seed your calculator’s random number generator with different numbers before you proceed. Type randSeed, press (to insert a space), type < last four digits of your phone number> and press enter . Done should appear. Now your calculator is ready to generate numbers that are different from those of your classmates. Let’s explore what the calculator can do using the random variable X = Apgar score of a randomly selected newborn from the example on page 349. 1. Insert a Lists & Spreadsheet page. Press ctrl I , arrow to Add Lists & Spreadsheet, and press enter . • Name column A apgar and column B apgrprob. • Enter the values of the random variable (0 − 10) in the apgar list and the corresponding probabilities in apgrprob. 2. Graph a histogram of the probability distribution. • Insert a Data & Statistics page. Press ctrl I , arrow to Add Data & Statistics, and press enter . • Press ctrl menu and select Add X Variable with Summary List. Press enter and a dialogue box should appear. a­ pgar should be in the X List and apgrprob should be in the ­Summary List. If they are not, use the drop-down boxes to select your variables. When your box looks like the one here, tab to OK and press enter . 2. Insert a Lists & Spreadsheet page. If you already have a document open, press ctrl I and select Add Lists & Spreadsheet. If you do not have a document already open, press ( on the clickpad), then 4 . Press menu and select Add Lists & Spreadsheet. Starnes-Yates5e_AppB_A05-A20hr.indd 10 11/22/13 10:49 AM C h a p t e r 6 T I - N s p i r e TM Te c h n o l o g y C o r n e r s The probability histogram should now be displayed. A-11 13. Binomial probability on the calculator There are two handy commands on the TI-Nspire for finding binomial probabilities: binomPdf(n,p,k) computes P(X = k) binomCdf(n,p,k) computes P(X ≤ k) 3. To calculate the mean and standard deviation of the random variable, use one-variable statistics with apgar as the Data List and apgrprob as the Frequency List. • Press ctrl to go back to the Lists & Spreadsheet page. • Press menu S Statistics S Stat Calculations S OneVariable Statistics. • Make sure your X1 List, Frequency List, and 1st Result Column have the variables/values shown (you can press the down arrow in the drop-down boxes to access the variable names and type C for 1st Result Column). tab to OK and press enter . You will need to open the Calculator Scratchpad (press or A on the clickpad). These two commands can be found in the Distributions menu within the Statistics menu. You can access them by pressing menu S Statistics S Distributions. A dialogue box will appear. Input n (the number of observations), p (probability of success), and k (number of successes). For the parents having n = 5 children, each with probability p = 0.25 of type O blood: P(X = 3) = binomPdf(5,0.25,3) = 0.08789 To find P(X > 3), we used the complement rule: P(X > 3) = 1 − P(X ≤ 3) = 1 − binomCdf(5,0.25,3) = 0.01563 • The statistics should now be displayed in your Lists & Spreadsheet page. Of course, we could also have done this as P(X > 3) = P(X = 4) + P(X = 5) = binomPdf(5,0.25,4) + binomPdf(5,0.25,5) = 0.01465 + 0.00098 = 0.01563 On the TI-Nspire, you can also calculate using P(X > 3) = P(X = 4) + P(X = 5) = binomCdf(5,0.25,4,5) = 0.01563 12. Binomial coefficients on the calculator 5 To calculate a binomial coefficient like a b on the TI-Nspire, 2 proceed as follows. Open the Calculator Scratchpad by pressing A on the clickpad). Press menu S Probability (or S Combinations, and then enter . nCr( will appear. Complete the command nCr(5,2) and press enter . 14. Geometric probability on the calculator There are two handy commands on the TI-Nspire for finding geometric probabilities: geomPdf(p,k) computes P(Y = k) geomCdf(p,k) computes P(Y ≤ k) Starnes-Yates5e_AppB_A05-A20hr.indd 11 11/22/13 10:49 AM A-12 A p p e n d i x B T I - N s p i r e tm Te c h n o l o g y C o r n e r s You will need to open the Calculator Scratchpad (press or A ). These two commands can be found in the Distributions menu within the Statistics menu. You can access them by pressing menu S Statistics S Distributions. A dialogue box will appear. Input p (probability of success) and k (number of trials to get the first success). 16. Inverse t on the calculator For the Lucky Day Game, with probability of success p = 17 on each trial, P(Y = 10) = geomPdf(1/7,10) = 0.0357 To find P(Y < 10), use geomCdf: P(Y < 10) = P(Y ≤ 9) = geomCdf(1/7,9) = 0.7503 The TI-Nspire allows you to find critical values t* using the inverse t command. As with the calculator’s inverse Normal command, you have to enter the area to the left of the desired critical value. Let’s use the inverse t command to find the critical values for parts (a) and (b) in the example on page 513. A ) to insert a Calculator Scratchpad. • Press (or • Press menu S Statistics S Distributions S Inverse t. • A dialogue box will appear. For part (a), enter .025 for the Area and 11 for the Deg of Freedom, df. tab to OK and press enter . For part (b), enter .05 for the Area and 47 for the Deg of Freedom, df. tab to OK and press enter . Chapter 8 TI-Nspire Technology Corners 15. Confidence interval for a population ­proportion The TI-Nspire can be used to construct a confidence interval for an unknown population proportion. We’ll demonstrate using the example on page 500. Of n = 439 teens surveyed, x = 246 said they thought young people should wait to have sex until after marriage. To construct a confidence interval: A ) to insert a Calculator Scratchpad. • Press ( • Press menu S Statistics S Confidence Intervals S 1-Prop z Interval. • A dialogue box will appear: Enter the values as shown below. tab to OK and press enter . • The critical values t* should now be displayed. 17. One-sample t intervals for m on the ­calculator The lower and upper bounds of the confidence interval are reported, along with the sample proportion p^ , the margin of error (ME), and the sample size. Starnes-Yates5e_AppB_A05-A20hr.indd 12 Confidence intervals for a population mean using t procedures can be constructed on the TI-Nspire, thus avoiding the use of Table B. Here is a brief summary of the techniques when you have only numerical summaries and when you have the actual data values. 1. Using summary statistics: Auto pollution example, page 519 • Insert a Lists & Spreadsheet page: Press ctrl I and select Add Lists & Spreadsheet. • Press menu S Statistics S Confidence Intervals S t interval. 11/22/13 10:49 AM C h a p t e r 9 T I - N s p i r e TM Te c h n o l o g y C o r n e r s A-13 • The first dialogue box that appears asks for Data or Stats in the drop-down box. Select Stats, tab to OK , and press enter . • In the next dialogue box, enter the values shown. • tab to OK and press enter . • The results should now appear in the spreadsheet. Chapter 9 TI-Nspire Technology Corners 18. One-proportion z test on the calculator The TI-Nspire can be used to test a claim about a population proportion. We’ll demonstrate using the example on page 559. In a random sample of size n = 500, the supervisor found x = 47 potatoes with blemishes. To perform a significance test: A ) to insert a Calculator Scratchpad. • Press (or • Press menu S Statistics S Stat Tests S 1-Prop z test. • A dialogue box will appear. Enter the values shown: p0 = 0.08, x = 47, and n = 500. Specify the alternative hypothesis as “Ha: prop > p0 .” tab to OK and press enter . Note: x is the number of successes and n is the number of trials. Both must be whole numbers! 2. Using raw data: Video screen tension example, page 520 Enter the 20 video screen tension readings data using the following procedure. • Insert a Lists & Spreadsheet page: Press ctrl I and select Add Lists & Spreadsheet. • Name the first column screen. • Arrow down to the first cell and enter the 20 values. You can see that the test statistic is z = 1.15392 and the P-value is 0.1243. To construct the t interval: • Press menu S Statistics S Confidence Intervals S t interval. • The first dialogue box that appears asks for Data or Stats in the drop-down box. Select Data, tab to OK , and press enter . • In the next dialogue box, select the data list, screen, tab to OK , and press enter . To display the P-value as a shaded area under the Normal curve: • Press and select the Lists & Spreadsheet icon . • Press menu S Statistics S Stat Tests S 1-Prop z test. • A dialogue box will appear: Enter the values shown below. Check the box to Shade P Value. tab to OK and press enter . • The results should now appear in the spreadsheet. (You may have to scroll up to see them.) Starnes-Yates5e_AppB_A05-A20hr.indd 13 11/22/13 10:49 AM A-14 A p p e n d i x B T I - N s p i r e tm Te c h n o l o g y C o r n e r s • The results should now appear in the spreadsheet. 19. Computing P-values from t distributions on the calculator You can use the tcdf command on the TI-Nspire to calculate areas under a t distribution curve. The syntax is tcdf(lower bound,upper bound,df). To use this command: A ) to insert a Calculator Scratchpad. • Press (or • Press menu S Statistics S Distributions S t Cdf. • In the dialogue box that appears, enter your lower and upper bound and degrees of freedom. Use the t Cdf command to compute the P-values from the examples on pages 577 and 578. • Better batteries: To find P(t ≥ 1.54), use Lower Bound: 1.54, Upper Bound: 10000, and df:14. • Two-sided test: To find the P-value for the two-sided test with df = 36 and t = − 3.17, execute the command 2 # tCdf (−10000,−3.17,36). The test statistic is t = − 0.94 and the P-value is 0.1809. If you check Shade P Value, you see a t-distribution curve (df = 14) with the lower tail shaded. If you are given summary statistics instead of the original data, you would select the “Stats” option in the drop-down box. Chapter 10 TI-Nspire Technology Corners 21. Confidence interval for a difference in ­proportions 20. One-sample t test for a mean on the ­calculator You can perform a one-sample t test using either raw data or summary statistics on the TI-Nspire. Let’s use the calculator to carry out the test of H0: m = 5 versus Ha: m < 5 from the dissolved oxygen example on page 580. Start by entering the sample data into a column in a Lists & Spreadsheet page. Name the column oxygen. Then, to do the test: • Press menu S Statistics S Stats Tests S t Test. • The first dialogue box that appears asks for Data or Stats in the drop-down box. Make sure Data is selected. tab to OK and press enter . • In the next dialogue box, enter the values shown in the following box. To just “calculate,” leave the Shade PValue option unchecked. Then tab to OK and press enter . Starnes-Yates5e_AppB_A05-A20hr.indd 14 The TI-Nspire can be used to construct a confidence interval for p1 − p2 . We’ll demonstrate using the example on page 617. Of n1 = 799 teens surveyed, X = 639 said they used social networking sites. Of n2 = 2253 adults surveyed, X = 1555 said they engaged in social networking. To construct a confidence interval: A ) to insert a Calculator Scratchpad. ( • Press • Press menu S Statistics S Confidence Intervals S 2-Prop z Interval. • A dialogue box will appear. Enter the values shown below. tab to OK and press enter . 11/22/13 10:49 AM C h a p t e r 1 0 T I - N s p i r e TM Te c h n o l o g y C o r n e r s A-15 22. Significance test for a difference in ­proportions The TI-Nspire can be used to perform significance tests for comparing two proportions. Here, we use the data from the Hungry Children example on page 622. To perform a test of H0: p1 − p2 = 0: A ) to insert a Calculator Scratchpad. (or • Press • Press menu S Statistics S Stat Tests S 2-Prop z test. • A dialogue box will appear. Enter the values shown: x1 = 19, n1 = 80, x2 = 26, n2 = 150. Specify the alternative hypothesis Ha: p1 ≠ p2 as shown. • tab to OK and press enter . 23. Two-sample t intervals on the calculator You can use the two-sample t interval command on the TI-Nspire to construct a confidence interval for the difference between two means. We’ll show you the steps using the summary statistics from the pine trees example on page 641. A ) to insert a Calculator Scratchpad. • Press (or • Press menu S Statistics S Confidence Intervals S 2-Sample t interval. • In the first dialogue box, select Stats in the drop-down menu. tab to OK and press enter . Another dialogue box will appear. • Enter the summary statistics shown: You will see that the z statistic is z = 1.168 and the P-value is 0.2427, as shown here. Do you see the combined proportion of students who didn’t eat breakfast? It’s the p^ value, 0.1957. • Enter the confidence level: C level: .90. For pooled: choose “No.” (We’ll discuss pooling later.) tab to OK and press enter . To display the P-value as a shaded area under the standard Normal curve: • Press and select the Lists & Spreadsheet icon . • Press menu S Statistics S Stat Tests S 2-Prop z test. A dialogue box will appear. • Enter the values shown in the following box. Check the box to Shade P Value. tab to OK and press enter . Starnes-Yates5e_AppB_A05-A20hr.indd 15 11/22/13 10:49 AM A-16 A p p e n d i x B T I - N s p i r e tm Te c h n o l o g y C o r n e r s 24. Two-sample t tests on the calculator Technology gives smaller P-values for two-sample t tests than the conservative method. That’s because calculators and software use the more complicated formula on page 640 to obtain a larger number of degrees of freedom. Start by entering the sample data into a column in a Lists & Spreadsheet page. Name column A calcium and enter the Group 1 data. Name column B placebo and enter the Group 2 data. Then do the test: • Press menu S Statistics S Stats Tests S 2-Sample t Test. • In the first dialogue box, select Data in the drop-down menu. tab to OK and press enter . • In the next dialogue box, enter the values shown, tab to OK , and press enter . between c2 = 10.180 and a very large number (we’ll use 10,000) under the chi-square density curve with 5 degrees of freedom. • Press and the Calculator Scratchpad should appear. • Press menu S Statistics S Distributions S c2 Cdf. • In the dialogue box that appears, enter the values shown in the following box. tab to OK and press enter . As the calculator screen shot shows, this method gives a more precise P-value than Table C. Note: To just “calculate,” leave the Shade P value option unchecked. • The results should now appear in the spreadsheet. 26. Chi-square test for goodness of fit on the calculator You can use the TI-Nspire to perform the calculations for a chisquare test for goodness of fit. We’ll use the data from the hockey and birthdays example on page 688 to illustrate the steps. 1. Enter the observed counts and expected counts in two separate columns in a Lists & Spreadsheet page. Name the columns observed and expected. Birthday If you check the Shade P value box, the appropriate t distribution will also be displayed, showing the same results and the shaded area corresponding to the P-value. Observed Expected Jan-Mar 32 20 Apr-June 20 20 July-Aug 16 20 Sept-Dec 12 20 2. Perform a chi-square test for goodness of fit. • Press menu S Statistics S Stat Tests S c2 GOF. • In the dialogue box that appears, enter the values shown in the following box. tab to OK and press enter . If you leave the Shade P value box unchecked, you’ll get the test results within the spreadsheet containing the test statistic, P-value, and df. If you check the Shade P value box, you’ll get a picture of the appropriate chi-square distribution with the test statistic marked and shaded area corresponding to the P-value. Chapter 11 TI-Nspire Technology Corners 25. Finding P-values for chi-square tests on the calculator To find the P-value in the M&M’S® example on page 685 with your calculator, use the c2 cdf command. We ask for the area Starnes-Yates5e_AppB_A05-A20hr.indd 16 11/22/13 10:49 AM C h a p t e r 1 1 T I - N s p i r e TM Te c h n o l o g y C o r n e r s We’ll discuss the Comp List results later. 27. Chi-square tests for two-way tables on the calculator You can use the TI-Nspire to perform calculations for a chi-square test for homogeneity. We’ll use the data from the restaurant study on page 704 to illustrate the process. A ) to insert a Calculator Scratchpad. 1. Press ( 2. Define a matrix by doing the following: • Name your matrix by typing musicinfluence ctrl .A box will appear with different math type options. Select and enter “3” for Number of rows and “3” for Number of columns. • Type in the corresponding row data, pressing entries. Press enter when finished. tab A-17 4. To see the expected counts and component matrix, press var and select stat.expmatrix for the expected matrix or stat.compmatrix for the component matrix. between Chapter 12 TI-Nspire Technology Corners 28. Confidence interval for slope on the calculator 3. To perform the chi-square test, do the following steps: • Press menu S Statistics S Stat tests S c2 2-way Test. • Specify the observed matrix, tab to OK , and press enter . • The results will be displayed and the expected matrix and component matrix will be calculated. Starnes-Yates5e_AppB_A05-A20hr.indd 17 Let’s use the data from the Ford F-150 truck example on page A-9 to construct a confidence interval for the slope of a population (true) regression line on the TI-Nspire. 1. Insert a Lists & Spreadsheet page, and name column A miles and column B price. Type the corresponding values into each column. 2. To construct a confidence interval: • Press menu S Statistics S Confidence Intervals S Linear Reg t Intervals. • In the first dialogue box, select Slope. tab to OK and press enter . 11/22/13 10:49 AM A-18 A p p e n d i x B T I - N s p i r e tm Te c h n o l o g y C o r n e r s • In the next dialogue box, select miles for the X List and price for the Y List. Enter the rest of the values shown. tab to OK and press enter . 30. Transforming to achieve linearity on the calculator We’ll use the planet data on page 779 to illustrate a general strategy for performing transformations with logarithms on the TI-Nspire. A similar approach could be used for transforming data with powers and roots. 1. Insert a Lists & Spreadsheet page, and name column A distance and column B period. Type the corresponding values into each column. 2. Make a scatterplot of y versus x and confirm that there is a curved pattern. • Insert a Data & Statistics page. Press ctrl I and select Add Data & Statistics. • Press tab and select distance for the horizontal axis. Press tab again and select period for the vertical axis. 29. Significance test for slope on the calculator Let’s use the data from the crying and IQ study on page 754 to perform a significance test for the slope of the population regression line on the TI-Nspire. 1. Insert a Lists & Spreadsheet page, and name column A crycount and column B iqscore. Type the corresponding values into each column. 2. To do a significance test: • Press menu S Statistics S Stat Tests S Linear Reg t Test. • Select crycount for the X List and iqscore for the Y List. Enter the rest of the values as shown. tab to OK and press enter . Starnes-Yates5e_AppB_A05-A20hr1.indd 18 3. To “straighten” the curve (that is, determine the relationship), we can use different models of the explanatory-response data to see which one provides a linear relationship. • Press ctrl to return your spreadsheet. Name column c lndistance and column d lnperiod. • In the formula cell for lndistance, press enter and enter ln(distance) to take the natural log of the distance values. • Repeat this step for lnperiod using the period data. 4. To see if an exponential model fits the data: • Insert another Data & Statistics page. • Put distance on the horizontal axis and lnperiod on the vertical axis. If the relationship looks linear, then an exponential model is appropriate. 11/25/13 2:25 PM C h a p t e r 1 2 T I - N s p i r e TM Te c h n o l o g y C o r n e r s 5. To see if a power model fits the data: • Using the same Data & Statistics page, change the horizontal axis to lndistance. • If this relationship looks linear, then a power model is appropriate. 6. If a linear pattern is present, calculate the equation of the leastsquares regression line: • In the spreadsheet, press menu S Statistics S Calculations S Linear Regression(a + bx). • In the dialogue box, select lndistance for X List, lnperiod for Y List, and enter the rest of the values as shown. tab to OK and press enter . Starnes-Yates5e_AppB_A05-A20hr.indd 19 A-19 7. Construct a residual plot to look for any departures from the linear pattern. • Insert another Data & Statistics page. • For the horizontal axis select lndistance. For Ylist, use the stat.resid list stored in the calculator. 8. To make a prediction for a specific value of the explanatory variable, compute log(x) or ln(x), if appropriate. Then do f1(k) to obtain the predicted value of log y or ln y. To get the predicted value of y, do 10^Ans or e^Ans to undo the logarithm transformation. Here’s our prediction of the period of revolution for Eris, which is at a distance of 102.15 AU from the sun. 11/22/13 10:49 AM This page intentionally left blank Glossary/Glosario G-1 Formulas for AP® Statistics Exam Students are provided with the following formulas on both the multiple choice and free-response sections of the AP® Statistics exam. I. Descriptive Statistics ∙x x= m −x = m s −x = i n s "n III. Inferential Statistics 1 sx = ∙ (xi − x)2 Ån − 1 Standardized test statistic: (n1 − 1)s21 + (n2 − 1)s22 sp = Ç (n1 − 1) + (n2 − 1) y^ = b0 + b1x b1 = If x is the mean of a random sample of size n from an infinite population with mean m and standard deviation s, then: ∙ (xi − x)(yi − y) ∙ (xi − x)2 statistic − parameter standard deviation of statistic Confidence interval: statistic ± (critical value) ∙ (std. deviation of statistic) Single-Sample Statistic Sample Mean Standard Deviation of Statistic s "n b0 = y − b1x xi − x yi − y 1 r= a ba b ∙ sx sy n−1 b1 = r sy sx sb1 = s21 s22 + Å n1 n2 2 Special case when s1 = s2 II. Probability s P(A c B) = P(A) + P(B) − P(A d B) P(A 0 B) = P(A d B) P(B) Difference of sample proportions E(X) = mx = ∙ xipi Var(X) = s2x Å = ∙ (xi − mx) pi 2 If X has a binomial distribution with parameters n and p, then: n P(X = k) = a bpk(1 − p)n−k k mx = np p (1 − p) n Standard Deviation of Statistic Difference of sample means n−2 $ ∙ (xi − x) Å Two-Sample Statistic ∙ (yi − y^ i)2 Ç Sample Proportion 1 1 + Å n1 n2 p1(1 − p1) p2(1 − p2) + n1 n2 Special case when p1 = p2 "p (1 − p) Chi-square test statistic = ∙ 1 1 + Å n1 n2 (observed − expected)2 expected sx = "np(1 − p) mp^ = p sp^ = p(1 − p) Å n Starnes-Yates5e_Formulas_hr.indd 1 11/25/13 2:19 PM This page intentionally left blank Probability z Table entry for z is the area under the standard Normal curve to the left of z. Table A Standard Normal probabilities z .00 .01 .02 .03 .04 .05 .06 .07 .08 .09 -3.4 -3.3 -3.2 -3.1 -3.0 -2.9 -2.8 -2.7 -2.6 -2.5 -2.4 -2.3 -2.2 -2.1 -2.0 -1.9 -1.8 -1.7 -1.6 -1.5 .0003 .0005 .0007 .0010 .0013 .0019 .0026 .0035 .0047 .0062 .0082 .0107 .0139 .0179 .0228 .0287 .0359 .0446 .0548 .0668 .0003 .0005 .0007 .0009 .0013 .0018 .0025 .0034 .0045 .0060 .0080 .0104 .0136 .0174 .0222 .0281 .0351 .0436 .0537 .0655 .0003 .0005 .0006 .0009 .0013 .0018 .0024 .0033 .0044 .0059 .0078 .0102 .0132 .0170 .0217 .0274 .0344 .0427 .0526 .0643 .0003 .0004 .0006 .0009 .0012 .0017 .0023 .0032 .0043 .0057 .0075 .0099 .0129 .0166 .0212 .0268 .0336 .0418 .0516 .0630 .0003 .0004 .0006 .0008 .0012 .0016 .0023 .0031 .0041 .0055 .0073 .0096 .0125 .0162 .0207 .0262 .0329 .0409 .0505 .0618 .0003 .0004 .0006 .0008 .0011 .0016 .0022 .0030 .0040 .0054 .0071 .0094 .0122 .0158 .0202 .0256 .0322 .0401 .0495 .0606 .0003 .0004 .0006 .0008 .0011 .0015 .0021 .0029 .0039 .0052 .0069 .0091 .0119 .0154 .0197 .0250 .0314 .0392 .0485 .0594 .0003 .0004 .0005 .0008 .0011 .0015 .0021 .0028 .0038 .0051 .0068 .0089 .0116 .0150 .0192 .0244 .0307 .0384 .0475 .0582 .0003 .0004 .0005 .0007 .0010 .0014 .0020 .0027 .0037 .0049 .0066 .0087 .0113 .0146 .0188 .0239 .0301 .0375 .0465 .0571 .0002 .0003 .0005 .0007 .0010 .0014 .0019 .0026 .0036 .0048 .0064 .0084 .0110 .0143 .0183 .0233 .0294 .0367 .0455 .0559 -1.4 -1.3 -1.2 -1.1 -1.0 -0.9 -0.8 -0.7 -0.6 -0.5 -0.4 -0.3 -0.2 .0808 .0968 .1151 .1357 .1587 .1841 .2119 .2420 .2743 .3085 .3446 .3821 .4207 .0793 .0951 .1131 .1335 .1562 .1814 .2090 .2389 .2709 .3050 .3409 .3783 .4168 .0778 .0934 .1112 .1314 .1539 .1788 .2061 .2358 .2676 .3015 .3372 .3745 .4129 .0764 .0918 .1093 .1292 .1515 .1762 .2033 .2327 .2643 .2981 .3336 .3707 .4090 .0749 .0901 .1075 .1271 .1492 .1736 .2005 .2296 .2611 .2946 .3300 .3669 .4052 .0735 .0885 .1056 .1251 .1469 .1711 .1977 .2266 .2578 .2912 .3264 .3632 .4013 .0721 .0869 .1038 .1230 .1446 .1685 .1949 .2236 .2546 .2877 .3228 .3594 .3974 .0708 .0853 .1020 .1210 .1423 .1660 .1922 .2206 .2514 .2843 .3192 .3557 .3936 .0694 .0838 .1003 .1190 .1401 .1635 .1894 .2177 .2483 .2810 .3156 .3520 .3897 .0681 .0823 .0985 .1170 .1379 .1611 .1867 .2148 .2451 .2776 .3121 .3483 .3859 -0.1 -0.0 .4602 .5000 .4562 .4960 .4522 .4920 .4483 .4880 .4443 .4840 .4404 .4801 .4364 .4761 .4325 .4721 .4286 .4681 .4247 .4641 (Continued) Starnes-Yates5e_Tables_001_005hr.indd 1 12/9/13 5:54 PM T-2 Ta b l e s Probability z Table entry for z is the area under the standard Normal curve to the left of z. Table A Standard Normal probabilities (continued) z 0.0 0.1 0.2 0.3 0.4 0.5 0.6 0.7 0.8 0.9 1.0 1.1 1.2 1.3 1.4 1.5 1.6 1.7 1.8 1.9 2.0 2.1 2.2 2.3 2.4 2.5 2.6 2.7 2.8 2.9 3.0 3.1 3.2 3.3 3.4 .00 .01 .02 .03 .04 .05 .06 .07 .08 .09 .5000 .5398 .5793 .6179 .6554 .6915 .7257 .7580 .7881 .8159 .8413 .8643 .8849 .9032 .9192 .9332 .9452 .9554 .9641 .9713 .9772 .9821 .9861 .9893 .9918 .9938 .9953 .9965 .9974 .9981 .9987 .9990 .9993 .9995 .9997 .5040 .5438 .5832 .6217 .6591 .6950 .7291 .7611 .7910 .8186 .8438 .8665 .8869 .9049 .9207 .9345 .9463 .9564 .9649 .9719 .9778 .9826 .9864 .9896 .9920 .9940 .9955 .9966 .9975 .9982 .9987 .9991 .9993 .9995 .9997 .5080 .5478 .5871 .6255 .6628 .6985 .7324 .7642 .7939 .8212 .8461 .8686 .8888 .9066 .9222 .9357 .9474 .9573 .9656 .9726 .9783 .9830 .9868 .9898 .9922 .9941 .9956 .9967 .9976 .9982 .9987 .9991 .9994 .9995 .9997 .5120 .5517 .5910 .6293 .6664 .7019 .7357 .7673 .7967 .8238 .8485 .8708 .8907 .9082 .9236 .9370 .9484 .9582 .9664 .9732 .9788 .9834 .9871 .9901 .9925 .9943 .9957 .9968 .9977 .9983 .9988 .9991 .9994 .9996 .9997 .5160 .5557 .5948 .6331 .6700 .7054 .7389 .7704 .7995 .8264 .8508 .8729 .8925 .9099 .9251 .9382 .9495 .9591 .9671 .9738 .9793 .9838 .9875 .9904 .9927 .9945 .9959 .9969 .9977 .9984 .9988 .9992 .9994 .9996 .9997 .5199 .5596 .5987 .6368 .6736 .7088 .7422 .7734 .8023 .8289 .8531 .8749 .8944 .9115 .9265 .9394 .9505 .9599 .9678 .9744 .9798 .9842 .9878 .9906 .9929 .9946 .9960 .9970 .9978 .9984 .9989 .9992 .9994 .9996 .9997 .5239 .5636 .6026 .6406 .6772 .7123 .7454 .7764 .8051 .8315 .8554 .8770 .8962 .9131 .9279 .9406 .9515 .9608 .9686 .9750 .9803 .9846 .9881 .9909 .9931 .9948 .9961 .9971 .9979 .9985 .9989 .9992 .9994 .9996 .9997 .5279 .5675 .6064 .6443 .6808 .7157 .7486 .7794 .8078 .8340 .8577 .8790 .8980 .9147 .9292 .9418 .9525 .9616 .9693 .9756 .9808 .9850 .9884 .9911 .9932 .9949 .9962 .9972 .9979 .9985 .9989 .9992 .9995 .9996 .9997 .5319 .5714 .6103 .6480 .6844 .7190 .7517 .7823 .8106 .8365 .8599 .8810 .8997 .9162 .9306 .9429 .9535 .9625 .9699 .9761 .9812 .9854 .9887 .9913 .9934 .9951 .9963 .9973 .9980 .9986 .9990 .9993 .9995 .9996 .9997 .5359 .5753 .6141 .6517 .6879 .7224 .7549 .7852 .8133 .8389 .8621 .8830 .9015 .9177 .9319 .9441 .9545 .9633 .9706 .9767 .9817 .9857 .9890 .9916 .9936 .9952 .9964 .9974 .9981 .9986 .9990 .9993 .9995 .9997 .9998 Starnes-Yates5e_Tables_001_005hr.indd 2 12/9/13 5:54 PM Ta b l e s T-3 Probability p Table entry for p and C is the point t* with probability p lying to its right and probability C lying between −t* and t*. t* Table B t distribution critical values df 1 2 3 4 5 6 7 8 9 10 11 12 13 14 15 16 17 18 19 20 21 22 23 24 25 26 27 28 29 30 40 50 60 80 100 1000 ∞ .25 1.000 0.816 0.765 0.741 0.727 0.718 0.711 0.706 0.703 0.700 0.697 0.695 0.694 0.692 0.691 0.690 0.689 0.688 0.688 0.687 0.686 0.686 0.685 0.685 0.684 0.684 0.684 0.683 0.683 0.683 0.681 0.679 0.679 0.678 0.677 0.675 0.674 .20 1.376 1.061 0.978 0.941 0.920 0.906 0.896 0.889 0.883 0.879 0.876 0.873 0.870 0.868 0.866 0.865 0.863 0.862 0.861 0.860 0.859 0.858 0.858 0.857 0.856 0.856 0.855 0.855 0.854 0.854 0.851 0.849 0.848 0.846 0.845 0.842 0.841 .15 1.963 1.386 1.250 1.190 1.156 1.134 1.119 1.108 1.100 1.093 1.088 1.083 1.079 1.076 1.074 1.071 1.069 1.067 1.066 1.064 1.063 1.061 1.060 1.059 1.058 1.058 1.057 1.056 1.055 1.055 1.050 1.047 1.045 1.043 1.042 1.037 1.036 .10 3.078 1.886 1.638 1.533 1.476 1.440 1.415 1.397 1.383 1.372 1.363 1.356 1.350 1.345 1.341 1.337 1.333 1.330 1.328 1.325 1.323 1.321 1.319 1.318 1.316 1.315 1.314 1.313 1.311 1.310 1.303 1.299 1.296 1.292 1.290 1.282 1.282 .05 6.314 2.920 2.353 2.132 2.015 1.943 1.895 1.860 1.833 1.812 1.796 1.782 1.771 1.761 1.753 1.746 1.740 1.734 1.729 1.725 1.721 1.717 1.714 1.711 1.708 1.706 1.703 1.701 1.699 1.697 1.684 1.676 1.671 1.664 1.660 1.646 1.645 50% 60% 70% 80% 90% Starnes-Yates5e_Tables_001_005hr.indd 3 Tail probability p .025 .02 12.71 15.89 4.303 4.849 3.182 3.482 2.776 2.999 2.571 2.757 2.447 2.612 2.365 2.517 2.306 2.449 2.262 2.398 2.228 2.359 2.201 2.328 2.179 2.303 2.160 2.282 2.145 2.264 2.131 2.249 2.120 2.235 2.110 2.224 2.101 2.214 2.093 2.205 2.086 2.197 2.080 2.189 2.074 2.183 2.069 2.177 2.064 2.172 2.060 2.167 2.056 2.162 2.052 2.158 2.048 2.154 2.045 2.150 2.042 2.147 2.021 2.123 2.009 2.109 2.000 2.099 1.990 2.088 1.984 2.081 1.962 2.056 1.960 2.054 95% 96% Confidence level C .01 31.82 6.965 4.541 3.747 3.365 3.143 2.998 2.896 2.821 2.764 2.718 2.681 2.650 2.624 2.602 2.583 2.567 2.552 2.539 2.528 2.518 2.508 2.500 2.492 2.485 2.479 2.473 2.467 2.462 2.457 2.423 2.403 2.390 2.374 2.364 2.330 2.326 .005 63.66 9.925 5.841 4.604 4.032 3.707 3.499 3.355 3.250 3.169 3.106 3.055 3.012 2.977 2.947 2.921 2.898 2.878 2.861 2.845 2.831 2.819 2.807 2.797 2.787 2.779 2.771 2.763 2.756 2.750 2.704 2.678 2.660 2.639 2.626 2.581 2.576 .0025 127.3 14.09 7.453 5.598 4.773 4.317 4.029 3.833 3.690 3.581 3.497 3.428 3.372 3.326 3.286 3.252 3.222 3.197 3.174 3.153 3.135 3.119 3.104 3.091 3.078 3.067 3.057 3.047 3.038 3.030 2.971 2.937 2.915 2.887 2.871 2.813 2.807 .001 318.3 22.33 10.21 7.173 5.893 5.208 4.785 4.501 4.297 4.144 4.025 3.930 3.852 3.787 3.733 3.686 3.646 3.611 3.579 3.552 3.527 3.505 3.485 3.467 3.450 3.435 3.421 3.408 3.396 3.385 3.307 3.261 3.232 3.195 3.174 3.098 3.091 .0005 636.6 31.60 12.92 8.610 6.869 5.959 5.408 5.041 4.781 4.587 4.437 4.318 4.221 4.140 4.073 4.015 3.965 3.922 3.883 3.850 3.819 3.792 3.768 3.745 3.725 3.707 3.690 3.674 3.659 3.646 3.551 3.496 3.460 3.416 3.390 3.300 3.291 98% 99% 99.5% 99.8% 99.9% 12/9/13 5:54 PM T-4 Ta b l e s Probability p 2 Table entry for p is the point c2 with probability p lying to its right. Table C Chi−square distribution critical values Tail probability p df .25 .20 .15 .10 .05 1 1.32 1.64 2.07 2.71 3.84 2 2.77 3.22 3.79 4.61 3 4.11 4.64 5.32 6.25 4 5.39 5.99 6.74 5 6.63 7.29 8.12 6 7.84 8.56 .025 .02 .01 .005 5.02 5.41 6.63 7.88 5.99 7.38 7.82 9.21 7.81 9.35 9.84 11.34 7.78 9.49 11.14 11.67 9.24 11.07 12.83 13.39 9.45 10.64 12.59 14.45 .0025 .001 .0005 9.14 10.83 12.12 10.60 11.98 13.82 15.20 12.84 14.32 16.27 17.73 13.28 14.86 16.42 18.47 20.00 15.09 16.75 18.39 20.51 22.11 15.03 16.81 18.55 20.25 22.46 24.10 7 9.04 9.80 10.75 12.02 14.07 16.01 16.62 18.48 20.28 22.04 24.32 26.02 8 10.22 11.03 12.03 13.36 15.51 17.53 18.17 20.09 21.95 23.77 26.12 27.87 9 11.39 12.24 13.29 14.68 16.92 19.02 19.68 21.67 23.59 25.46 27.88 29.67 10 12.55 13.44 14.53 15.99 18.31 20.48 21.16 23.21 25.19 27.11 29.59 31.42 11 13.70 14.63 15.77 17.28 19.68 21.92 22.62 24.72 26.76 28.73 31.26 33.14 12 14.85 15.81 16.99 18.55 21.03 23.34 24.05 26.22 28.30 30.32 32.91 34.82 13 15.98 16.98 18.20 19.81 22.36 24.74 25.47 27.69 29.82 31.88 34.53 36.48 14 17.12 18.15 19.41 21.06 23.68 26.12 26.87 29.14 31.32 33.43 36.12 38.11 15 18.25 19.31 20.60 22.31 25.00 27.49 28.26 30.58 32.80 34.95 37.70 39.72 16 19.37 20.47 21.79 23.54 26.30 28.85 29.63 32.00 34.27 36.46 39.25 41.31 17 20.49 21.61 22.98 24.77 27.59 30.19 31.00 33.41 35.72 37.95 40.79 42.88 18 21.60 22.76 24.16 25.99 28.87 31.53 32.35 34.81 37.16 39.42 42.31 44.43 19 22.72 23.90 25.33 27.20 30.14 32.85 33.69 36.19 38.58 40.88 43.82 45.97 20 23.83 25.04 26.50 28.41 31.41 34.17 35.02 37.57 40.00 42.34 45.31 47.50 21 24.93 26.17 27.66 29.62 32.67 35.48 36.34 38.93 41.40 43.78 46.80 49.01 22 26.04 27.30 28.82 30.81 33.92 36.78 37.66 40.29 42.80 45.20 48.27 50.51 23 27.14 28.43 29.98 32.01 35.17 38.08 38.97 41.64 44.18 46.62 49.73 52.00 24 28.24 29.55 31.13 33.20 36.42 39.36 40.27 42.98 45.56 48.03 51.18 53.48 25 29.34 30.68 32.28 34.38 37.65 40.65 41.57 44.31 46.93 49.44 52.62 54.95 26 30.43 31.79 33.43 35.56 38.89 41.92 42.86 45.64 48.29 50.83 54.05 56.41 27 31.53 32.91 34.57 36.74 40.11 43.19 44.14 46.96 49.64 52.22 55.48 57.86 28 32.62 34.03 35.71 37.92 41.34 44.46 45.42 48.28 50.99 53.59 56.89 59.30 29 33.71 35.14 36.85 39.09 42.56 45.72 46.69 49.59 52.34 54.97 58.30 60.73 30 34.80 36.25 37.99 40.26 43.77 46.98 47.96 50.89 53.67 56.33 59.70 62.16 40 45.62 47.27 49.24 51.81 55.76 59.34 60.44 63.69 66.77 69.70 73.40 76.09 50 56.33 58.16 60.35 63.17 67.50 71.42 72.61 76.15 79.49 82.66 86.66 60 66.98 68.97 71.34 74.40 79.08 83.30 84.58 88.38 91.95 95.34 99.61 80 88.13 90.41 93.11 96.58 100 109.1 111.7 Starnes-Yates5e_Tables_001_005hr.indd 4 114.7 118.5 89.56 102.7 101.9 106.6 108.1 112.3 116.3 120.1 124.8 128.3 124.3 129.6 131.1 135.8 140.2 144.3 149.4 153.2 12/9/13 5:54 PM Ta b l e s T-5 Table D Random digits Line 101 102 103 104 105 106 107 108 109 110 111 112 113 114 115 116 117 118 119 120 121 122 123 124 125 126 127 128 129 130 131 132 133 134 135 136 137 138 139 140 141 142 143 144 145 146 147 148 149 150 Starnes-Yates5e_Tables_001_005hr.indd 5 19223 73676 45467 52711 95592 68417 82739 60940 36009 38448 81486 59636 62568 45149 61041 14459 38167 73190 95857 35476 71487 13873 54580 71035 96746 96927 43909 15689 36759 69051 05007 68732 45740 27816 66925 08421 53645 66831 55588 12975 96767 72829 88565 62964 19687 37609 54973 00694 71546 07511 95034 47150 71709 38889 94007 35013 57890 72024 19365 48789 69487 88804 70206 32992 77684 26056 98532 32533 07118 55972 09984 81598 81507 09001 12149 19931 99477 14227 58984 64817 16632 55259 41807 78416 55658 44753 66812 68908 99404 13258 35964 50232 42628 88145 12633 59057 86278 05977 05233 88915 05756 99400 77558 93074 69971 15529 20807 17868 15412 18338 60513 04634 40325 75730 94322 31424 62183 04470 87664 39421 29077 95052 27102 43367 37823 36809 25330 06565 68288 87174 81194 84292 65561 18329 39100 77377 61421 40772 70708 13048 23822 97892 17797 83083 57857 66967 88737 19664 53946 41267 28713 01927 00095 60227 91481 72765 47511 24943 39638 24697 09297 71197 03699 66280 24709 80371 70632 29669 92099 65850 14863 90908 56027 49497 71868 74192 64359 14374 22913 09517 14873 08796 33302 21337 78458 28744 47836 21558 41098 45144 96012 63408 49376 69453 95806 83401 74351 65441 68743 16853 96409 27754 32863 40011 60779 85089 81676 61790 85453 39364 00412 19352 71080 03819 73698 65103 23417 84407 58806 04266 61683 73592 55892 72719 18442 77567 40085 13352 18638 84534 04197 43165 07051 35213 11206 75592 12609 47781 43563 72321 94591 77919 61762 46109 09931 60705 47500 20903 72460 84569 12531 42648 29485 85848 53791 57067 55300 90656 46816 42006 71238 73089 22553 56202 14526 62253 26185 90785 66979 35435 47052 75186 33063 96758 35119 88741 16925 49367 54303 06489 85576 93739 93623 37741 19876 08563 15373 33586 56934 81940 65194 44575 16953 59505 02150 02384 84552 62371 27601 79367 42544 82425 82226 48767 17297 50211 94383 87964 83485 76688 27649 84898 11486 02938 31893 50490 41448 65956 98624 43742 62224 87136 41842 27611 62103 48409 85117 81982 00795 87201 45195 31685 18132 04312 87151 79140 98481 79177 48394 00360 50842 24870 88604 69680 43163 90597 19909 22725 45403 32337 82853 36290 90056 52573 59335 47487 14893 18883 41979 08708 39950 45785 11776 70915 32592 61181 75532 86382 84826 11937 51025 95761 81868 91596 39244 41903 36071 87209 08727 97245 96565 97150 09547 68508 31260 92454 14592 06928 51719 02428 53372 04178 12724 00900 58636 93600 67181 53340 88692 03316 12/9/13 5:54 PM This page intentionally left blank