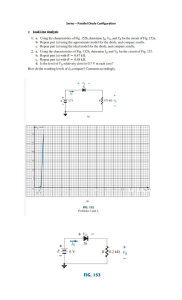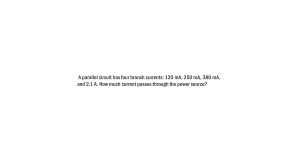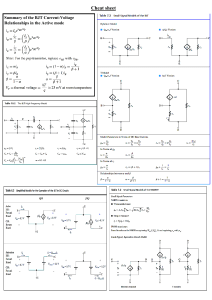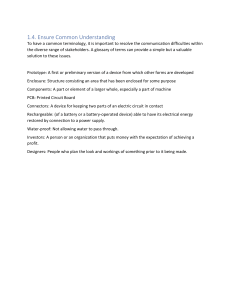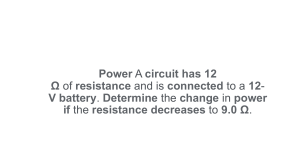Junior Certificate Technology Circuit Wizard Circuit Wizard Circuit Wizard Interface Standard toolbar Menu bar Components Style sheets Work Area Design tabs Standard Toolbar New document/page Play animation Open a file Pause animation Save a document Stop animation Print Undo Redo Select tool Pan tool Zoom tool © T4 Galway Education Centre Rotate left Delete Rotate Gallery 1 Circuit Wizard Style Sheets Change the way in which the circuit is displayed. Normal style sheet: When the circuit is animated the components will respond as in a real circuit. Current Flow style sheet: When the circuit is animated current flow is displayed. Red = high voltage level Green = low voltage level It has a black background for contrast. This can be changed by selecting View → Display → Background and selecting a colour of choice. The appearance of other elements can also be changed by selecting View → Display → Customise and making changes in the Page Setup box. © T4 Galway Education Centre 2 Circuit Wizard These changes are only temporary and will return to the default display when the style sheet is de-selected. To make the changes permanent save the changes as a new style sheet. Click More and Save Style. To retain default style sheet give any new style sheet a different name to the existing ones. Gallery The gallery gives quick access to all the available components. When the gallery tab is first selected the components are displayed grouped by their function into folders as shown below left. Clicking on any folder such as Power Supplies will open the folder and display its contents. Any component can be inserted into the work area by clicking on it and dragging it into the work area. © T4 Galway Education Centre 3 Circuit Wizard To insert a component from another folder click the drop down list to display the folders. Gallery display shows all the folders when the drop down list is selected. To Set the Properties of a Component Double click the component to open the Property window. The default setting for the battery is 9V. Type or select a new value as shown below. The change takes affect when OK is clicked. © T4 Galway Education Centre 4 Circuit Wizard For some components such as transistors specific types can be selected in the property window as shown below. Component Labels Components such as the LDR shown have default labels that appear as part of the circuit diagram. These can be turned off by right clicking the component and clicking the label to be hidden. Component Caption Components can be given a caption by double clicking the component and typing in a suitable caption. © T4 Galway Education Centre 5 Circuit Wizard Changing Values of Components Animate the circuit. Right click on the component such as the LDR shown on right. Change the resistance of the LDR to mimic dark and light conditions by dragging the bar up or down with the mouse. Rotating a Component Select the component. Clicking rotate left will turn the component 90° anticlockwise for each click. Clicking rotate will turn the component 90° clockwise for each click. Drawing a Circuit Place the components into the work area. To connect with a wire move the cursor over the components pin, click and drag to connecting pin or wire. A bend in the wire connection can be created by releasing the mouse at the bend position and completing the link by clicking on the components connecting pin. © T4 Galway Education Centre 6 Circuit Wizard Circuit Animation Before animating a circuit turn on the simulation options shown to make it as real as possible. Convert to PCB Open the circuit to be converted and select the Convert to PCB Layout icon on the standard toolbar. This will open the Convert to Printed Circuit Board wizard. Move through the wizard clicking NEXT making appropriate selections. © T4 Galway Education Centre 7 Circuit Wizard Select layout of the PCB. Select the shape of the PCB (rectangular or circular) or opt to specify a size. Select Convert to produce PCB. © T4 Galway Education Centre 8 Circuit Wizard Components can be repositioned on the PCB by selecting and dragging the components. The track properties can be changed by selecting the track, right clicking and selecting Properties. © T4 Galway Education Centre 9