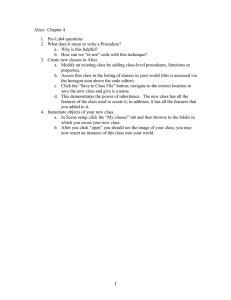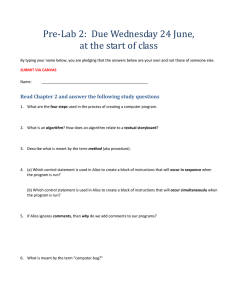Learning to Program with Alice
This page intentionally left blank
Learning
to Program
with Alice
Second Edition
Wanda P. Dann
Carnegie Mellon University
Stephen Cooper
Saint Joseph’s University
Randy Pausch
Carnegie Mellon University
Upper Saddle River, NJ 07458
Library of Congress Cataloging-in-Publication Data
Dann, Wanda.
Learning to program with Alice / Wanda Dann, Stephen Cooper, Randy Pausch.
p. cm.
Includes index.
ISBN-13: 978-0-13-208516-8
ISBN-10: 0-13-208516-X
1. Alice (Computer program language) 2. Object-oriented programming
(Computer science)—Computer-assisted instruction—Computer programs.
3. Object-oriented programming (Computer science)—Study and teaching
(Middle school)—Computer programs. 4. Computer animation—Computer
programs. 5. Three-dimensional display systems—Computer programs.
I. Cooper, Stephen (Stephen Charles) II. Pausch, Randy. III. Title.
QA76.64.D36 2008
005.1’17—dc22
2008019973
Vice President and Editorial Director, ECS: Marcia J. Horton
Executive Editor: Tracy Dunkelberger
Editorial Assistant: Melinda Haggerty
Director of Team-Based Project Management: Vince O’Brien
Senior Managing Editor: Scott Disanno
Production Liaison: Jane Bonnell
Production Editor: Kate Boilard,
Pine Tree Composition, Inc.
Manufacturing Manager: Alan Fischer
Manufacturing Buyer: Lisa McDowell
Marketing Manager: Erin Davis
Marketing Assistant: Mack Patterson
Art Director: Kenny Beck
Cover Designer: Kristine Carney
Cover Image: © Girts Gailans/Alamy
Art Editor: Greg Dulles
Media Project Manager: John M. Cassar
Full-Service Project Management/Composition:
Pine Tree Composition, Inc./Laserwords,
Pte. Ltd.–Chennai
Printer/Binder: Webcrafters, Inc.
The Alice Software System is © by Carnegie Mellon University.
The author and publisher of this book have used their best efforts in preparing this book. These efforts include the
development, research, and testing of the theories and programs to determine their effectiveness. The author and
publisher make no warranty of any kind, expressed or implied, with regard to these programs or the documentation
contained in this book. The author and publisher shall not be liable in any event for incidental or consequential
damages in connection with, or arising out of, the furnishing, performance, or use of these programs.
Copyright © 2009, 2006 by Pearson Education, Inc., Upper Saddle River, New Jersey 07458. All rights
reserved. Printed in the United States of America. This publication is protected by Copyright and permission should
be obtained from the publisher prior to any prohibited reproduction, storage in a retrieval system, or transmission in
any form or by any means, electronic, mechanical, photocopying, recording, or likewise. For information regarding
permission(s), write to: Rights and Permissions Department.
Pearson Education Ltd., London
Pearson Education Singapore, Pte. Ltd.
Pearson Education Canada, Inc.
Pearson Education—Japan
Pearson Education Australia PTY, Limited
Pearson Education North Asia, Ltd., Hong Kong
Pearson Educación de Mexico, S.A. de C.V.
Pearson Education Malaysia, Pte. Ltd.
Pearson Education, Upper Saddle River, New Jersey
ISBN-13:
ISBN-10:
10 9 8 7 6 5 4 3 2 1
978-0-13-208516-8
0-13-208516-X
To Brian, Tracy, Wendy, Jerry, Noah, and Elaina
Wanda Dann
To Sandi, Jeanna, and Alicia
Stephen Cooper
To Jai, Dylan, Logan, and Chloe
Randy Pausch
This page intentionally left blank
Contents
Foreword xi
Preface xiii
Acknowledgments
xxi
About the Authors
xxiii
Part I: Introduction to Alice 1
1 Getting Started with Alice 3
1-1 Introduction to Alice 3
1-2 Alice Concepts 8
■ Tips & Techniques 1: Special Effects: Text and 2D Graphic Images
■ Summary 18
■ Exercises 19
15
2 Program Design and Implementation 22
2-1 Scenarios and Storyboards 22
2-2 A First Program 29
■ Tips & Techniques 2: Orientation and Movement Instructions
■ Summary 57
■ Exercises 58
43
3 Programming: Putting Together the Pieces 62
3-1 Built-in Functions and Expressions 63
3-2 Simple Control Structures 68
■ Tips & Techniques 3: Camera and Animation Controls
■ Summary 81
■ Exercises 83
77
Part II: Object-Oriented and Event-Driven Programming
Concepts 87
4 Classes, Objects, Methods and Parameters 89
4-1 World-Level Methods 91
4-2 Parameters 100
4-3 Class-Level Methods and Inheritance 110
■ Tips & Techniques 4: Visible and Invisible Objects
■ Summary 127
■ Exercises and Projects 129
121
vii
viii Contents
5 Interaction: Events and Event Handling 140
5-1 Interactive Programming 140
5-2 Parameters and Event Handling Methods 147
■ Tips & Techniques 5: Creating Your Own People Models
■ Summary 158
■ Exercises and Projects 159
156
Part III: Using Functions and Control Statements
169
6 Functions and If/Else 171
6-1 Functions 171
6-2 Execution Control with If/Else and Boolean Functions 178
■ Tips & Techniques 6: Random Numbers and Random Motion
■ Summary 194
■ Exercises and Projects 196
191
7 Repetition: Definite and Conditional Loops 208
7-1 Loops 208
7-2 While—a Conditional Loop 214
■ Tips & Techniques 7: Events and Repetition
■ Summary 222
■ Exercises and Projects 224
220
8 Repetition: Recursion 231
8-1 Introduction to Recursion 231
8-2 Another Flavor of Recursion 236
■ Tips & Techniques 8: Engineering Look and Feel
■ Summary 249
■ Exercises and Projects 250
246
Part IV: Advanced Topics 257
9 Lists and List Processing 259
9-1 Lists 259
9-2 List Search 265
■ Tips & Techniques 9: Poses 269
■ Summary 270
■ Exercises and Projects 271
10 Variables and Revisiting Inheritance 277
10-1 Variables 277
10-2 An Array Visualization Using an Index Variable 288
■ Tips & Techniques 10: Debugging with Watch and Text Output
■ Summary 300
■ Exercises and Projects 301
11 What’s Next? 306
296
Contents
Appendix
Appendix A Using Alice
311
Part 1: Running Virtual Worlds in Alice 311
Part 2: Using Popup Menus to Create an Initial Scene
Appendix B Managing the Alice Interface
Index
345
330
325
ix
This page intentionally left blank
Foreword
Introductory programming has always been a frustrating course for many students, and recent
attempts to include object-oriented programming in the first semester have only compounded
an already difficult learning experience. This is especially worrisome when recent surveys
show a 23 percent decline in the number of CS majors. We simply can’t afford to discourage
students by needlessly frustrating them in their first exposure to computing.
The Alice system represents a breakthrough in teaching object-oriented computing: in
Alice, objects are easily visible, because they are reified as three-dimensional humans, animals,
furniture, etc. The state of Alice objects is changed via method calls such as “move forward one
meter” or “turn left a quarter turn”—these messages are easily and intuitively understood by
students. Computation is displayed via animations of these state changes: one can hardly
imagine a more visceral way to express the notion of embodying state in an object and using
computation to change that state. One of Alice’s real strengths is that it has been able to make
abstract concepts concrete in the eyes of first-time programmers.
Any good teacher knows that if a student is not motivated to learn, all the pedagogy and
technique in the world won’t help: students learn best when they are internally motivated.
While we can create that motivation via rewards and punishments (i.e., “grades”), the Alice
system uses a purer form of motivation: it bases programming in the activity of storytelling,
which is universally compelling: as we say in Los Angeles, “everybody wants to direct.”
By using 3D graphics as the authoring medium, the Alice system speaks directly to a
generation raised on videogames and Pixar’s films; the authors leverage that by using
“storyboarding” as a metaphor for computer program design—storyboarding being one of the
few “design activities” that can be immediately understood by a college freshman.
Coupled with the high-level concepts such as reifying objects, the Alice system provides
a well-engineered drag-and-drop user interface, inspired by the Squeak system’s editor, that
allows students to drag program components around the screen and guarantees that the student
cannot make a syntax error.
One could make the argument that Alice is one of the most novel systems to hit
introductory computing in the last twenty years—and it’s arriving just in time!
ALAN KAY
Dr. Kay is one of the earliest pioneers of object-oriented programming, personal
computing and graphical user interfaces. His contributions have been recognized with the
Charles Stark Draper Prize of the National Academy of Engineering (with Robert Taylor, Butler
Lampson, and Charles Thacker), the A.M. Turing Award from the Association of Computing
Machinery, and the Kyoto Prize from the Inamori Foundation.
xi
This page intentionally left blank
Preface
“ Á what is the use of a book,” thought Alice, “without pictures or conversation?”
This book and the associated Alice system take an innovative approach to introductory
programming. There have been relatively few innovations in the teaching of programming in
the last 30 years, even though such courses are often extremely frustrating to students. The
goal of our innovative approach is to allow traditional programming concepts to be more easily
taught and more readily understood. The Alice system is free and is available at www.alice.org.
What should a programming course teach?
While many people have strong opinions on this topic, we feel there is a strong consensus that
a student in a programming course should learn the following:
• Algorithmic thinking and expression: being able to read and write in a formal language.
• Abstraction: learning how to communicate complex ideas simply and to decompose
problems logically.
• Appreciation of elegance: realizing that although there are many ways to solve a problem, some are inherently better than others.
What is different about our approach?
Our approach allows students to author on-screen movies and games, in which the concept of an
“object” is made tangible and visible. In Alice, on-screen objects populate a 3D micro world.
Students create programs by dragging and dropping program elements (if/then statements,
loops, variables, etc.) in a mouse-based editor that prohibits syntax errors. The Alice system provides a powerful, modern programming environment that supports methods, functions, variables, parameters, recursion, arrays, and events. We use this strong visual environment to
support either an objects-first or an objects-early approach (described in the ACM and IEEE-CS
Computing Curricula 2001 report) with an early introduction to events. In Alice, every object is
an object that students can visibly see! We introduce objects in the very first chapter.
In our opinion, four primary obstacles to introductory programming must be overcome:
1. The fragile mechanics of program creation, particularly syntax The Alice editing
environment removes the frustration of syntax errors in program creation and allows
students to develop an intuition for syntax, because every time a program element is
dragged into the editor, all valid “drop targets” are highlighted.
2. The inability to see the results of computation as the program runs Although textual debuggers and variable watchers are better than nothing, the Alice approach makes
the state of the program inherently visible. In a sense, we offload the mental effort from
the student’s cognitive system to his or her perceptual system. It is much easier for a
student to see that an object has moved backward instead of forward than to notice that
the “sum” variable has been decremented, rather than incremented. Alice allows students to see how their animated programs run, affording an easy relationship of the program construct to the animation action. Today’s students are immersed in a world where
interactive, three-dimensional graphics are commonplace; we try to leverage that fact
without pandering to them.
xiii
xiv Preface
3. The lack of motivation for programming Many students take introductory programming courses only because they are required to do so. Nothing will ever be more motivating than a stellar teacher, but the right environment can go a long way. In pilot
studies of classes using Alice, students do more optional exercises and are more likely
to take a second class in programming than control groups of students using traditional
tools. The most common request we received regarding earlier versions of Alice was to
be able to share creations with peers; we have added the ability to run Alice programs in
a World Wide Web browser so students can post them on their Web pages. Although we
have seen increased motivation for all students, we have seen especially encouraging
results with underrepresented groups, especially female students.
4. The difficulty of understanding compound logic and learning design techniques The
Alice environment physically encourages the creation of small methods and functions.
More importantly, the analogy of making a movie allows us to utilize the concept of a
storyboard, which students recognize as an established movie-making process. We illustrate design techniques using simple sketches and screen captures. Also, we encourage the use of textual storyboards, progressively refining them and essentially designing
with pseudocode.
How to use this text
Of course, as an instructor, you should use this text as you see fit! We list four ways we imagine
the book being used, but you may discover others:
As the only text in a short or semester-long course on programming. This would
allow students to build relatively complex (say, 300-line) programs by the end of the semester
or term. Such a course might be for non-majors who want to learn the concepts behind
programming without needing to transition to a real-world language. Alternatively, this course
can be used as a pre-CS1 course for students who might like to major in computing but lack
previous programming experience. In our NSF-supported study (NSF-0126833), we found that
students who jump right into a rigorous CS1 course with little or no previous programming have
an extremely high attrition rate. The use of Alice in a pre-CS1 course has significantly reduced
attrition for these students in our CS1 courses.
As the first portion of a traditional “Introduction to Programming” course, such as
CS1. Both Seymour Papert’s Logo and Rich Pattis’s Karel the Robot have been used this way,
and these systems have inspired us greatly. Unlike these systems, Alice is powerful enough to
support students for several semesters (for example, seniors majoring in computer science at
Carnegie Mellon routinely write 3,000-line programs in Alice). However, many introductory
programming courses must both teach concepts and also prepare students to write programs in
traditional languages, such as Java. By learning Alice first, students become acquainted with
the fundamental concepts of programming, and can quickly learn the specific syntax rules of
a particular “real” language as a transition. The Alice environment can ease the transition by
displaying programs with a Java-like syntax, as shown in Figure P-1-1.
As the programming component of a “Computer Literacy” course. At many schools,
computer literacy courses attempt to give non-majors a broad introduction to computers and/or
“information technology.” Many of these courses have removed their programming component
and are little more than extended laboratories on “office productivity tools” such as spreadsheets
and word processors. Alice has the potential to return a gentle programming component to
computer literacy courses.
In a high school “Introduction to Programming” course. A course in Alice has great
potential for a high school environment, where a high-interest, highly motivating environment
is a teacher’s best friend. This book could be used as part of a stand-alone course or as
preparation for the College AP computing course.
Preface
xv
Figure P-1-1. Programs in Alice (top) can optionally be displayed with a Java-like syntax (bottom)
Instructional materials
An errata list, lecture notes, links to other instructional materials, and examples of course
schedules can be found at www.aliceprogramming.net. Contact your local Prentice Hall sales
representative to get access to the instructor resources.
Structure of the book
Chapter 1 gives students some motivating reasons to want to write a computer program and
addresses any fears they may have about programming (especially helpful for computer literacy courses). It then introduces some basic Alice concepts. A traditional, paper-based tutorial
is presented in Appendix A. Computing and programming terminology (e.g., program, class,
and object) are written in blue when first introduced and defined.
The remaining chapters each begin with a motivational overview of the chapter’s topic
and end with exercises, projects, and a summary. The list below is a (very) brief overview of
the major concepts covered, chapter by chapter. Clearly, the major focus of the text material is
to introduce the fundamental concepts of programming.
xvi Preface
Chapter 1
Chapter 2
Chapter 3
Chapter 4
Chapter 5
Chapter 6
Chapter 7
Chapter 8
Chapter 9
Chapter 10
Chapter 11
Getting started
Design, stepwise refinement, and a first program
Built-in functions, expressions, and simple control statements
Object-oriented programming: methods, parameters, and inheritance
Interactive programs: events and event handling
Functions and conditional execution (If/Else)
Definite (Loop) and indefinite loops (While)
Repetition: recursion
Lists
Variables, revisiting inheritance, and array visualization
Summary of fundamental concepts learned with Alice
We recommend a rapid pace through the first three or four chapters of the book (Chapters
1 and 2 can easily be covered in just 2 or 3 class days). Instructors should assign exercises selectively from the large number of exercises at the end of each chapter. A large number of exercises were provided to allow the instructor to choose exercises most appropriate for their
students. Examples of larger, more free-form “projects” are provided at the end of later
chapters. (A “project” is a more advanced exercise that takes more time.)
Projects are meant to turn on the creative spirit, not weigh the student down. Where
feasible, we recommend “open-ended” projects. An open-ended project is one which asks
students to design their own animation beginning with their own storyline and using objects of
their choosing. We do require that a project meet certain requirements—for example, “an
interactive world, containing two or more interactions with the mouse, at least three methods,
using a decision statement, and having objects from two classes you have created by writing
class-level methods and saving out the new classes.” Alice lends itself particularly well to
student demonstrations of their worlds to the rest of the class on the project due date.
Each chapter has a “Tips & Techniques” section. Collectively, these sections and
Appendices A and B comprise a mini User’s Guide to Alice. The Tips & Techniques cover
animation in Alice rather than traditional fundamental concepts of programming presented in
the major chapter material. The techniques explained in these sections are strategically placed
throughout the text, laying the groundwork for using these techniques in programming examples
that follow. Tips & Techniques provide a guide for those who want to learn more about
animation with Alice. Appendix A is a “getting started” tutorial. Appendix B describes how to
manage the interface. Use of the interface is also integrated with text examples for programming
concepts, where needed. The Tips & Techniques sections enrich the flavor of the book with
selected “how-to” topics.
Topic selection and sequence of coverage
The topic selection and sequence of coverage is in the instructor’s hands! The dependency
chart in Figure P-1-2 should help you in selecting a path through the book.
From an overly simplistic perspective, Chapters 1–4 present topics in sequence and
Chapters 5–11 are more independent and can be covered in many different sequences. A
sequential coverage of Chapters 1–4 is an “Objects Early” approach. Skipping Chapter 3 is an
“Objects First” approach. Examples in Chapters 4 and 5 were designed to be independent of
Chapter 3. Thus, an Objects First approach can safely skip Chapter 3 and pick up these topics
later as part of coverage of topics in Chapters 6 and 7. Another flexible sequencing option is
to reverse Chapters 7 and 8 to allow coverage of recursion before Loop and While control
structures.
In working with instructors in various college and university settings, we found that topic
selection and sequences are often based on time constraints for a particular course structure,
pedagogy, and philosophy of teaching. If you are limited to three or four weeks as part of a larger
Preface
xvii
1
2
3
4
5
10
6, 7, 8,
9
Figure P-1-2. Dependency Chart
course, you may wish to assign exercises throughout with only one project at the end. Also, you
can use Tips & Techniques sections as reading assignments, not requiring classroom presentation
time. The following Sequence Chart illustrates some examples of sequences.
Sequence
Strategy/time constraints
Courses
1–2–3–4 (and possibly 5)
Objects Early (3–4 weeks)
Computer Literacy
First 3 weeks of CS1
1–2–4–5–6–7–8
Objects First (short course)
1–2–4–5–6–8–7
Objects First, Recursion Early
(short course)
Objects Early (full semester)
Introduction to Programming
Pre-CS1
Pre-CS1
1–2–3–4–5 and
selected topics from 6–11
1–2–4–5–6 and
selected topics from 7–11
Objects First (full semester)
Introduction to Programming
Pre-CS1
Introduction to Programming
Pre-CS1
Notes concerning specific aspects of the text
If you are using this text to teach/learn Alice without discussing design, you may skip the
first section of Chapter 2. However, textual storyboards and stepwise refinement will be used
throughout the rest of the text to provide a framework in which to discuss design from an
algorithmic, problem-solving perspective. In response to dozens of requests from logic programming instructors, the second edition includes a brief explanation of flowchart symbols
in Chapter 1 and several flowcharts inserted in Chapters 1–5. The flowcharts are purposely
simple and are used to explain the underlying logic of selected example animation programs.
We rely on the instructor to build on this basic approach for more complex examples. You
may choose to use a different design framework (perhaps the Unified Modeling Language or
a more traditional version of pseudocode). This may be done safely, without impacting the
content.
In Chapter 4, we note that Alice does not provide a complete implementation of
inheritance. When a new class is created in Alice, it gets a copy of the properties and methods
of the base class and is saved in a new 3D model file. Subsequent changes to the super class
are not reflected in the subclass.
xviii Preface
Inheritance is accomplished in object-oriented programming languages via two
mechanisms: (a) adding methods (behavior), and (b) adding extra state information via the use
of mutable variables. We separate discussion of these mechanisms, introducing added behavior
in Chapter 4, but deferring discussion of additional state information until Chapter 10. Because
mutable variables are not visible/visual in the way the rest of the Alice environment is, they are
introduced much later in the text, after students have developed a mastery of several other
programming concepts.
We have found that interactive programs are fun and highly motivating to students.
From a pedagogical perspective, however, Chapter 5 may be skipped. Some exercises and
projects in later chapters use an interactive style, but you may be selective in examples and
assignments.
Alice
The latest version of the Alice software and online galleries of 3D models can be downloaded
from www.alice.org. Two disks are supplied with this book, one for PC and one for Mac. Each
disk contains Alice 2 and Alice 2.2 (Beta release). If you are using a PC with Linux, check the
Web site www.alice.org for a version compatible with your system. The Alice Web site also
provides instructions for installation, Frequently Asked Questions, links for receiving bug
reports, and access to an online community forum for Alice educators.
As of this printing, extensive testing and debugging of Alice 2.2 is still underway.
The software included in this textbook is meant for individual use and is not
meant to be deployed in a networked lab environment. Visit www.alice.org for
freely downloadable updates.
The Alice system is 3D graphics and memory intensive. The Alice development team
has a set of minimum and recommended requirements for running Alice. Please note that many
older laptops do not meet these requirements. It is extremely important to try Alice on the
specific machines you will be using, just to be sure.
Operating system requirements:
PC
Alice 2
Windows ME, 2000, XP or Vista
Alice 2.2 Windows XP or Vista
Mac
Alice 2
Alice 2.2
OS X 10.3, 10.4, or 10.5
at least OS X 10.4
Minimum hardware requirements:
A processor running at 500 MHz or better
VGA graphics card capable of high (16 bit) color
256 MB of RAM
Video resolution of 1024 * 768
A sound card
Recommended hardware requirements:
A processor running at 1.0 GHz or better
16 MB 3D video card (see www.alice.org for more details)
500 MB of RAM
Alice works well with digital projection systems for classroom demonstrations. Projectors
limited to 800 * 600 video resolution will work, although 1024 * 768 is best.
Preface
xix
Alice 2.2 is included on the CDs accompanying this textbook. We wish to note that Alice
2.2 is being released EARLY, due to heavy demand from teachers and students. Alice 2.2 is an
update that fixes several known Alice 2 bugs. Most importantly, Alice 2.2 implements an Export
Video option (found in the File menu). Finally, most of the people 3D models now have a version
with a walk method. A special folder containing “people who know how to walk” models can be
found within the People gallery.
Changes in this book for the second edition
1. Corrects errata from the first edition.
2. Exchanges and expands the content of Tips & Techniques for Chapter 3 and the content
of Tips & Techniques for Chapter 8.
3. Replaces the content of Tips & Techniques in Chapter 5 with an expanded version of the
“Creating Your Own People Models” subsection from Appendix B.
4. Moves the Summary of each chapter to appear immediately before the Exercises and
Projects subsection.
5. Adds terms and concept questions to the Exercises and Projects subsections of each
chapter.
6. Includes a brief description of flowchart symbols in Chapter 1 and simple flowcharts
with selected examples in Chapters 1–4.
7. Adds a subsection in Appendix B on exporting an animation program to a file in
QuickTimeTM format.
WANDA DANN
STEPHEN COOPER
RANDY PAUSCH
This page intentionally left blank
Acknowledgments
As noted earlier, Seymour Papert’s Logo and Rich Pattis’s Karel the Robot were great inspirations in using a visible micro world. Alan Kay and the Squeak team inspired us to create the
mouse-based program editor, and we were also inspired by the syntax-directed editor work
done by Tim Teitelbaum. We are indebted to George Polya, Mike Clancy, and Doug Cooper
for our problem-solving approach.
Our deep gratitude goes to early testers and users of our text and instructional materials
for their helpful comments and suggestions: Susan Rodger (Duke University), Rick Zaccone
(Bucknell University), Bill Taffe (Plymouth State), Angela Shifflet (Wofford College), and
William Taylor (Camden County College). In addition, we are thankful for the assistance of our
students: Toby Dragon (Ithaca College), Kevin Dietzler (Saint Joseph’s University), Patricia
Hasson (Saint Joseph’s University), and Kathleen Ryan (Saint Joseph’s University). Our sincere
thanks to Sue Mitchell, Calhoun Community College, who provided examples and consultation
on the addition of flowcharts and implementation strategy diagrams for the second edition.
The life and breath of the Alice software is dependent on a group of creative, energetic,
and dedicated graduate students, undergraduate students, and staff members at Carnegie Mellon
University. Without these people, Alice does not live and we could not have written this textbook.
The primary authors of Alice 2.2 include Ben Buchwald, Dennis Cosgrove, Dave Culyba, Cliff
Forlines, Jason Pratt, and Caitlin Kelleher; a more complete list is available at www.alice.org.
Many artists at Carnegie Mellon have graciously placed their work into the gallery for the
benefit of others. We list Sarah Hatton, Mo Mahler, Shawn Lawson, and Tiffany Pomarico
here, but the contributors run into the hundreds. Tommy Burnette, Kevin Christiansen, Rob
Deline, Matt Conway, and Rich Gossweiller all made seminal contributions to earlier versions
of Alice at the University of Virginia. We also thank the University for its support and
encouragement of earlier versions of Alice.
We are most grateful to Madeleine Pitsch, Carnegie Mellon University, who implemented
updates for Alice, version 2.2. We owe many thanks to Dennis Cosgrove who provided guidance
and assistance to us, as well to Barbara Ericson, Georgia Institute of Technology, who generously
contributed some of the code and provided consultation for the export video implementation.
And sincere thanks to Jennifer Mung’Au for implementing a walk method for most of the
person models in the amended People gallery.
This material is based upon work partially supported by the National Science Foundation
under Grant Numbers 0302542, 0339734, 0126833, 0624528, 0623808, 0624479, 0624642, and
0624654. Any opinions, findings, and conclusions or recommendations expressed in this
material are those of the author(s) and do not necessarily reflect the views of the National
Science Foundation.
We gratefully acknowledge the reviewers of the first edition: Mary Ann Amy-Pumphrey,
De Anza College; Leland Beck, San Diego State University; Elizabeth Boese, Colorado State
University; Deb Deppeler, University of Wisconsin; Kendra Dinerstein, Utah State University;
John Dougherty, Haverford College; Odis Hayden Griffin, Jr., Virginia Tech; Mark Guzdial,
Georgia Institute of Technology; Richard Pattis, Carnegie Mellon University; Sally Peterson,
University of Wisconsin; Susan Rodger, Duke University; William Taylor, Camden County
College; Suzanne Westbrook, University of Arizona; Rick Zaccone, Bucknell University.
We also thank the reviewers of the second edition, who provided valuable comments and
suggestions: Gilbert Armour, Virginia Western Community College; Marni Ferner, University
xxi
xxii Acknowledgments
of North Carolina Wilmington; Michelle Folsom, Pacific Lutheran University; Stephen J.
Hartley, Rowan University; Christopher Haynes, Indiana University; Barbara Holt, Northern
Virginia Community College; Kelly Schultz, Kalamazoo College; Roxanne H. Stalvey, College
of Charleston; Katherine St. John, Lehman College.
We thank Tracy Dunkelberger of Prentice Hall and Alan Apt for supporting this effort.
Over the last ten years Electronic Arts, Google, DARPA, NASA, Apple, Ford, Intel, Microsoft
Research, and SAIC have contributed support for the development of the Alice system, for
which we are most grateful.
About the Authors
Wanda P. Dann is Associate Teaching Professor and Director of the Alice Project at Carnegie
Mellon University. Her research interests include visualization in programs and programming
languages and innovative approaches to introductory programming.
Stephen Cooper is Associate Professor of Mathematics and Computer Science at Saint Joseph’s
University. For his work with Alice, he won the largest NSF grant in the university’s history.
Randy Pausch is Professor of Computer Science, Human-Computer Interaction, and Design,
Carnegie Mellon University, and founding Co-Director of CMU’s Entertainment Technology
Center. He has consulted with Google, Walt Disney Imagineering, and Xerox PARC.
xxiii
This page intentionally left blank
Learning to Program with Alice
This page intentionally left blank
Part I
Introduction
to Alice
Chapter 1 Getting Started with Alice
1-1 Introduction to Alice
1-2 Alice Concepts
Tips & Techniques 1: Special Effects: Text
and 2D Graphic Images
Summary
Exercises
Chapter 2 Program Design and Implementation
2-1 Scenarios and Storyboards
2-2 A First Program
Tips & Techniques 2: Orientation
and Movement Instructions
Summary
Exercises
Chapter 3 Programming: Putting Together the
Pieces
3-1 Built-in Functions and Expressions
3-2 Simple Control Structures
Tips & Techniques 3: Camera and Animation
Controls
Summary
Exercises
1
This page intentionally left blank
Chapter
1
Getting Started
with Alice
“Let’s pretend there’s a way of getting through
into it, somehow, Kitty. Let’s pretend the glass
has got all soft like gauze, so that we can get
through. Why, it’s turning into a sort of mist
now, I declare! It’ll be easy enough to get
through—”
1-1 Introduction to Alice
Why learn about programming computers?
We are guessing that you are reading this book because either (a) you want to learn about
programming computers, or (b) you are taking a course where you are required to learn
about programming computers. In either case, let’s begin by talking about why it might be
valuable for you to learn how to write computer programs.
First, let’s get one thing out of the way: learning to program a computer does not
turn you into a computer nerd. We know there are lots of preformed ideas in people’s heads
about what computer programming is, and what kinds of people write computer programs.
But we promise that you won’t suddenly develop a desire to wear a pocket protector, stop taking showers, or start speaking in obscure computer-language abbreviations. Honest. This
book uses a system called Alice, which makes it possible to write computer programs in
a totally different way than ever before. Rather than typing obscure “computer language”
into a machine in the hopes of getting it to do some sort of strange calculation, you’ll have the
opportunity to be the director of a play, where on-screen objects act out the script you create!
But let’s not get too far ahead of ourselves. Let’s get back to why you might want to program
a computer at all.
There are many reasons to learn to program a computer. For some people, computer programming is actually a great deal of fun—they enjoy it as an end unto itself. But for most people, writing computer programs is satisfying because it is a means to an end; they have
something important to do, and the computer is a useful tool for them. In fact, the applications
of computers are becoming so pervasive in our society that if you were born tomorrow you
might be interacting with a computer from your very first day to your very last. Many hospitals
put a small computer chip on a band around your ankle as a newborn, to make sure they know
where you are at all times. On your last day, you are likely to have a computer monitoring your
vital signs on your deathbed. In between, you’re likely to live a lot longer and a lot healthier,
because of computer advances aiding medical research, computer-controlled brakes and airbags
3
4 Chapter 1 Getting Started with Alice
in our cars, and computer modeling that allows us to design new drugs to fight diseases like
AIDS. Computer programmers help to make all of these technological advances possible.
Computers, and the software that computer programmers write for them, have revolutionized the entertainment industry. Computer gaming is becoming increasingly popular. The
Pew Internet and American Life Project reported (in 2003) that about 70 percent of college
students play online computer games at least once a week. Movies in the Star Wars series, and
the special effects in them, are only possible because of computers. By the way, one of the
undergraduate authors of the Alice system graduated and went to work at ILM (Industrial
Light and Magic), who do the special effects for Star Wars films. So the next time you watch
The Phantom Menace, look for Tommy Burnette in the credits!
Computers help us communicate with each other by maintaining complex cellular telephone networks, they aid marine research by tracking animal migratory patterns, and they
allow us to explore space. None of these things would be possible without computers.
Of course, many of the people who write the software for these projects are professionals
who have spent years studying programming. But even people who are not planning to be
professionals can benefit greatly from even a single course in programming. Modern applications, like spreadsheets and word processors, give end users the opportunity to save time and
effort by using “macros” or other programming-like features that tell the computer to do
something long and tedious, instead of having the user do it. Also, if you have even a little
experience with programming, you’re much more likely to become the “go to” person in an
office where computers are used, which can help you get ahead in your career.
Most importantly, even one course in computer programming can be useful as a way of
learning a new way to think, much as taking a drawing course is a way to learn how to look
at the world differently. Learning to think in new ways is always extremely valuable. Many
of us talk about how we’d like to improve our general problem-solving skills. “Problem solving” is really just finding an answer to a question or figuring out how to perform a task.
Computer programming is a pure, distilled form of problem solving. So, learning to program
a computer will truly help you learn a new way to think—enabling you to find answers to
questions and figure out how to make things work.
How you will learn to program with this book and Alice
This book and the associated Alice system will teach you to program a computer, but in a
fundamentally different and more enjoyable way than ever before. In terms of tone, we have
worked very hard to make learning to program as painless as humanly possible. Most
programming, especially in introductory computing courses, has the feeling of mundane
calculation: add up a bunch of numbers, and print out their sum and average. Often, students
find these courses frustrating because of all the obscure technical details they must get right
before anything will work at all. Students often talk about singing songs in ritual attempts to
appease the computer gods. We felt there had to be a better way.
This book uses a completely different approach that is only recently possible due to the
increased power of desktop computers and the development of novel software that uses that
power, especially for 3D graphics. The Alice system, which is provided freely as a public
service by Carnegie Mellon University,1 provides a completely new approach to learning to
program. Originally developed as part of a research project in Virtual Reality,2 Alice lets you
be the director of a movie, or the creator of a video game, where 3D objects in an on-screen
virtual world move around according to the directions you give them. Rather than using
obscure computer terms, you use natural English language words, like “move forward” or
1
We also gratefully thank the University of Virginia, where an earlier version of Alice was developed.
We gratefully acknowledge the support of the National Science Foundation, DARPA, Intel, and a number of other sponsors who have supported the Alice project: a complete list is available at www.alice.org.
2
1-1 Introduction to Alice
5
“turn right.” Best of all, you can’t make mistakes! Well, of course you can always make some
mistakes, such as telling one of your objects to move forward when you meant to move it
backward. You can’t, however, make the kind of “computer mistake” that most students get
frustrated by—where you type something wrong and you can’t figure out why the program
won’t run at all.
If the term “computer programmer” makes you think of some poor drudge hunched
over a computer keyboard in a darkened room—don’t worry! You’ll almost never even touch
the keyboard when using the Alice system. You will create programs by dragging words and
objects around on the screen using the mouse. Then, when you press the “Play” button (circled in Figure 1-1-1), the objects in the 3D world on your screen will come to life and act out
the script you have written for them! So, in a sense, being a “computer programmer” using
Alice is really like being a movie director, a puppeteer, or a choreographer—anyone who
gives people instructions about what to do in a precise but limited vocabulary.
Figure 1-1-1. An Alice 3D world
After you’ve learned how to use Alice, you’ll understand all the fundamental ideas
involved in programming. Then, you will be in great shape to use one of the “real world”
languages where you have to type with the keyboard and get all the commas and semicolons
in the right place. You will know how to program, and all you’ll have to learn are the particular grammar “rules” (sometimes called the “syntax”3 ) of languages like Java, C+ + , C #, or
whatever.
The basics of computer programming
A computer program is really nothing more than a set of instructions that tells the computer
what to do. Of course, there are many ways of telling the computer to do something, so how
you do it can matter. Believe it or not, computer programmers often use words like “elegant”
3
Not to be confused with sin tax, a tax on things like cigarettes or alcohol.
6 Chapter 1 Getting Started with Alice
to describe well-written programs. We recommend that you think of a computer program not
only as a way to tell the computer what to do, but also as a way to tell another human being
what you want the computer to do.
A computer program is not only “a way to tell the computer what to do.”
A computer program is a way to tell another human being what you want the
computer to do.
That makes it a lot easier to talk about whether something is “elegant.” A program is
elegant if other human beings can easily understand and appreciate the intentions of the original programmer. For this reason, one basic part of writing a computer program is to include
documentation (comments in the program, a Web page for reference, or an accompanying
written document) that helps another human being understand what you were trying to do.
The key to computer programming is to get a handle on the fundamental ideas. At its
heart, programming is really very simple. All computer programs are made from very simple
ideas:
A list of instructions: For example, “Beat eggs; mix in flour, sugar, and shortening;
pour into baking pan; then bake at 375 degrees for 45 minutes.” Computer scientists call
this sequential processing.
Ifs: For example, “IF it is raining, take an umbrella.” Computer scientists call this
conditional execution.
Repeating behavior: For example, “Stomp your foot five times” or “WHILE there are
cookies on the plate, keep eating cookies.” (That last part actually sounded kind of fun!)
Computer scientists call this looping, or iteration.
Breaking things up into smaller pieces: For example, “The way we’re going to clean
the house is to first clean the kitchen, then clean the bathroom, then clean each of the
three bedrooms one at a time.” Okay, so that doesn’t sound like as much fun as eating
the cookies, but it’s still a pretty easy concept. Computer scientists call this problem
decomposition, or stepwise refinement, or top-down design, but it’s really an ancient
philosophical approach called reductionism. Regardless of what you call it, it means
that to do a complicated task, break it down into a list of simpler tasks. The result of
accomplishing all the simpler tasks is that the complicated task is accomplished.
Compute a result: Here we perform a sequence of steps to obtain a result that is an
answer to a question. For example, “Look in the phone book and find the number for
Rebecca Smith,” or “Put this baby on a scale and tell me how many pounds she weighs.”
Actually, each of these actions embodies a question: “What is Rebecca’s phone
number?” or “How much does the baby weigh?” A question is known as a function in
computer programming. Asking a question so as to compute a result (find an answer) is
known as calling a function.
Computer programming is really just using these ideas in various combinations. What can
make things hard is complexity. The truth is that most computers “understand” only about 100
different instructions. The millions of programs that run on computers use these same 100
instructions in different orders and combinations. So where is the complexity? Think about it
like this: In a chess game, there are only six kinds of chess pieces, and each piece moves in a
simple pattern. Chess is a complicated game because of all the possible combinations of moves.
To put this another way, writing a computer program is like putting on a stage play with
200 actors, 500 costumes, and 5 live camels that appear in Act II, Scene IV. Things can get
complicated just because that’s a lot to keep track of! This book will teach you some tricks for
managing complexity and for planning out how to write programs before you actually try to
make them work. In fact, learning how to think about arranging a sequence of instructions
to carry out a task (how to design a program) is probably the most valuable part of
learning to program.
1-1 Introduction to Alice
7
Planning out how to write a program (designing a program) is based on an understanding
of the five fundamental ideas listed above. A programmer often needs to talk with other
people about her or his design. The best way to communicate your design to someone else is
to sketch the design on paper or a whiteboard. A number of different visual systems are used
to create a design sketch. One historically important visual system is the flowcharting system,
in use since the early days of computing. Flowcharts are constructed using a basic collection
of symbols. As illustrated in Figure 1-1-2, flowchart symbols are related to the actions that
occur as the program runs on a computer.
input/output
terminal
call
processing
decision
Figure 1-1-2. Symbols used in flowchart designs
In a flowchart, a word or phrase is written inside each symbol, to give some detail about the
represented action.
• A terminal symbol represents the beginning or ending of a complete program or a logical piece of a larger program. The words often seen within a terminal symbol include:
“start,” “begin,” “end,” “stop,” and “return.”
• The input/output symbol represents an action where the user of the program is being
asked for information (input) or when the program is displaying a result (output).
The words often seen in this symbol include: “read Á ”, “print Á ”, and “write.”
• The processing symbol is used to illustrate any mathematical operation (addition, subtraction, multiplication, and division), or the execution of a built-in instruction or statement.
• In a program that has been broken down into several pieces, one piece of the program
may call on another piece to perform a task. A call symbol represents the action of one
piece of a program calling another piece of the program.
• The decision symbol represents an action where a decision is to be made. The outcome
of a decision will be a Boolean value, which is either true or false. The words within a
decision symbol express the condition (or test) that is being evaluated.
The symbols in flowcharts are connected by flow lines (arrows) and other connectors, such as
a circle (where multiple arrows may converge) and a pentagon (to indicate the flowchart continues on another sheet of paper). Connectors are illustrated in Figure 1-1-3.
Figure 1-1-3. Flow lines and connectors
8 Chapter 1 Getting Started with Alice
The circle is an on-page connector. (If the page is too short, an on-page connector is used to
begin the rest of the flowchart on the same page, but in a different location.) The home plate
is an off-page connector. When there is no more room on the page to continue, the off-page
connector is used to begin a second (third, fourth, etc.) page, as needed. An example of a traditional flowchart is shown in Figure 1-1-4. This is a simple design that uses flow lines but
does not need other connectors. To follow the logic of the flowchart design, start at the top and
read downward (top to bottom).
start
read a
value
multiply the value
by 2 and store in X
display the
value
entered and
X
stop
Figure 1-1-4. An example of a traditional flowchart design
Why is it called Alice?
First of all, Alice is not an acronym: it isn’t A.L.I.C.E and it doesn’t stand for anything. The
team named the system “Alice” in honor of Charles Lutwidge Dodson, an English mathematician and logician who wrote under the pen name Lewis Carroll. Carroll wrote Alice’s
Adventures in Wonderland and Through the Looking Glass. Just like the people who built
Alice, Lewis Carroll was able to do complex mathematics and logic, but he knew that the
most important thing was to make things simple and fascinating to a learner.
In the same way that Alice was hesitant when she first stepped through the looking
glass, you may have some doubts about learning to program. Please take that first step, and we
promise that learning to program a computer will be easier than you might think.
1-2 Alice concepts
You may have heard the term object-oriented programming. This textbook and the Alice
system are based on the use of objects. In an Alice program, the objects are things you can
actually see.
Learning to program in Alice means that you will create virtual worlds on your computer and populate them with some really cool objects in creative scenes. Then, you will write
programs (sort of like movie scripts or video game controllers) to direct your own production
of animations in those worlds. In this section, we begin with an overview of the Alice software
1-2 Alice concepts
9
and the interface to help you get started. This section works hand-in-hand with the Getting
Started exercises in Appendix A. We suggest that you read this section and work through the
Getting Started exercises while sitting at a computer where you can try things out as you read.
Concept: Virtual world
Video games and simulations can be either two or three dimensional (2D or 3D). You may
have used a 2D graphic simulator in a driver education course. Pilots, as part of their training,
use flight simulators. The advantage of simulations is obvious—when a fighter plane crashes
under the hands of the novice pilot, neither the pilot nor the aircraft is actually in danger. A
video game or simulation implemented in 3D is called a virtual world. Using a virtual world
lends a sense of reality to the simulator and increases its effectiveness.
To see the difference between 2D and 3D, compare the images in Figures 1-2-1 and
1-2-2. Figure 1-2-1 shows a movie set mock-up front and back. Clearly the structure is 2D
because it has width and height, but no depth. Figure 1-2-2 shows front and back camera shots
of the tortoise and hare out for their daily exercise run. The tortoise and hare are objects in a
3D virtual world, having width, height, and depth, so camera shots captured from different
angles show objects that give a sense of being real.
Figure 1-2-1. 2D mock-up, front and back view
Figure 1-2-2. 3D world with the tortoise and hare, front and back view
An Alice virtual world begins with a template for an initial scene. The templates are
shown in the opening window when Alice is started. The templates can be seen in Figure 1-2-3,
where we have selected an initial scene composed of a blue sky and a grassy-green ground
surface.
Concept: Objects and 3D models
Part of the fun of using Alice is to use your imagination to create new worlds. We begin with
a simple scene and add objects. In the world shown in Figure 1-2-2, the objects added are a
tree, fence, tortoise and hare. Some objects provide a setting (trees, houses, starry skies, and
such). Other objects (people, animals, space ships, and others) play the role of actors in your
script (that is, they move around and perform various actions during the animation).
10 Chapter 1 Getting Started with Alice
Figure 1-2-3. Selecting a template for an initial scene
To make it easy to create a new world and populate it with all kinds of objects, the Alice
developers have provided a huge number of 3D models. In a way, a 3D model is like a blueprint used to design a house. The blueprint provides a model of what the house will look like,
the location and size of each room in the house, and some instructions for the housing contractor to follow in actually building the house. Likewise, an Alice 3D model tells Alice how
to create a new object in the scene. The 3D model provides instructions on how to draw the
object, what color it should be, what parts it should have, its size (height, width, and depth),
and many other details.
The installation of Alice on your computer includes a Local gallery that contains a
selection of 3D models. Additional models can be found in the Web gallery (http://www.alice.
org) and on the CD provided with this book. Easy access to the 3D models in a gallery collection is provided by the scene editor, shown in Figure 1-2-4. If you have the CD in your CD
ROM, a CD gallery folder will also appear in the folder. Examples and exercises in this book
use models from both the Local and the Web galleries. If you want to use a 3D model that
does not appear in the Local gallery, you can find it on the CD or the Web gallery.
Alice is not a 3D graphics drawing program. This is why generous galleries of 3D models are provided. It is not possible, though, to think of everything someone may want for a virtual world. To help you build people objects of your own, custom builder tools (hebuilder and
shebuilder) are available in the People folder of the Local gallery. Details on using these tools
are provided in Appendix B.
Concept: Three dimensions and six directions
Objects in an Alice world are three dimensional. Each object has width, height, and depth, as
illustrated in Figure 1-2-5. (In this world, the astronaut has been added [People gallery folder]
to the space world template.) The height is measured along an imaginary line running vertically from top to bottom, the width along an imaginary line running horizontally from left to
right, and the depth along an imaginary line running from front to back.
In terms of these three dimensions, an object “knows” which way is up or down relative
to itself. Also, the object understands the meaning of left and right and forward and backward,
as seen in Figure 1-2-6. This amounts to six possible directions in which an object may move.
1-2 Alice concepts
11
Figure 1-2-4. Scene editor with Local and Web Gallery folders
Figure 1-2-5. Three dimensions
Figure 1-2-6. Object orientation: six degrees of freedom
It is important to notice, for example, that directions are left and right with respect to the
astronaut object, not the camera’s point of view. We call the six degrees of freedom (possible
directions of motion) the object’s orientation. When you mouse-click an object in an Alice
world, a yellow bounding box is displayed, as seen in Figure 1-2-6. The bounding box highlights the selected object.
12 Chapter 1 Getting Started with Alice
Concept: Center of an object
Each object in Alice has a unique “center.” The center point isn’t calculated. Instead, it is a
feature of each object that is set by a graphic artist when the 3D model is first created. Usually, the center point of an object is at the center of its bounding box—or as near to the center
of mass as the graphic artist could determine. The center point provides a reference for a pivot
or spin type of movement. So, an object like a tire or a bird will spin around its center.
Figure 1-2-7 illustrates the center of a bird object. We used a wire frame display to show that
the center of the bird is located in the interior of its body.
Figure 1-2-7. Center at the center of mass
Not all objects have their center located at their center of mass. Those that generally sit
or stand on the ground or a table have their center located at the bottom of their bounding box.
For people objects, the center point is between their feet, as shown in Figure 1-2-8. This is
because a person’s feet are on the ground and the distance of the person above the ground is
zero (0) meters.
Figure 1-2-8. Center of an object that stands on the ground
Other kinds of objects that do not have a center at the center of mass are those that are
“held” when used, such as a baseball bat. The center point of a baseball bat is where it would be
held, as illustrated in Figure 1-2-9. The center is on the handle so that when you rotate it, it will
“swing” about that point.
Concept: Distance
One object’s distance to another is measured from its center. For example, the bird’s distance
downward to the ground in Figure 1-2-10 is measured from the bird’s center.
1-2 Alice concepts
13
Figure 1-2-9. Center of an object that is held
Figure 1-2-10. Distance downward to the ground is measured from the center
Concept: Position
The center of an object is the point used as its “position” in a world. Alice automatically puts
the center of the ground at the center of the world. In Figure 1-2-11, a set of coordinate axes
is positioned at the center of the ground. In the properties list for the ground (located in the
Figure 1-2-11. The center of the ground is located at the center of the world
14 Chapter 1 Getting Started with Alice
details panel at the lower left of Figure 1-2-11), you can see that the center of the ground is
located at (0, 0, and 0).
Like the ground, any object in the world is located relative to the center of the world.
The bird in Figure 1-2-12 is located at position ( - 3.41, 1.59, 6.15). That is, the center of the
bird is 3.41 meters left, 1.59 meters above, and 6.15 meters forward of the center of the
world.
Figure 1-2-12. The bird’s position relative to the center of the world
Concept: Animation
In Alice, you will build virtual worlds and create animations by moving the objects in a world
in the same way that objects are moved in a flight simulator or a video game. You will use
many of the same techniques to give the illusion of motion as are used by animators to create
animated cartoons for film studios such as Disney® and Pixar®. Animation is a fantasy of
vision, an illusion. To generate this illusion, the filmmaker and artist collaborate to create a
sequence of artwork frames (drawings or images) where each has a slightly different view of
a scene. The scene is drawn with objects, and then redrawn with the objects positioned in a
slightly different place. The scene is drawn again and the objects moved just a bit more, over
and over and over! Figure 1-2-13 illustrates a sequence of frames in Alice.
1-2 Alice concepts
15
Figure 1-2-13. A sequence of frames to create an animation
In animation production, frames are photographed in sequence on a reel of film or captured by a digital video camera. The film is run through a projector or viewed on a monitor,
displaying many pictures in rapid sequence and creating an illusion of motion. Alice creates a
similar effect on your computer screen. There is no need to worry about being a great artist.
Alice takes care of all the computer graphic work to create the sequence of frames. You act as
the director to tell Alice what actions the objects are to perform. Alice creates (renders) the
animation.
Getting started with Alice
We encourage you to experiment with the Alice system in much the same way as you would
explore a new cell phone. You take it out of the box and try out all its cool features—sort of
a “poke and prod” kind of procedure. In the same way, you can learn how to use the Alice
system.
Appendix A provides a tutorial-style Getting Started set of self-paced exercises with
detailed instructions on how to start a new Alice world, where to find the galleries of 3D
models, how to change the color of the ground, and how to add objects to a new world and
properly position them in a scene. If you have not already done so, go and do these exercises now!
Tips & Techniques 1
Special Effects: Text and 2D Graphic Images
While it is beyond the scope of this text to cover all of Alice’s special capabilities, we show
you some of its features as we work through examples. At the end of each chapter, Tips &
Techniques sections present fun ways to build great animations with special effects. Although
these Tips & Techniques sections are not essential to learning fundamental programming concepts, they are important to read because some of these techniques are used in example
worlds. Tips & Techniques provide a guide for those who want to learn more about animation.
The tables on the inner front and back covers summarize the Tips & Techniques and where
they are used. Additional details of using Alice are also provided in Appendix B, where you
can learn how to search the gallery and how to export a world to the Web. The Tips & Techniques sections along with Appendix A and Appendix B can be considered a mini User’s
Guide for Alice.
An important aspect of an animation is communicating information to the person viewing the animation (the user). Text, sound, and graphic images help you communicate. The following sections show how to add text and graphic images to your world.
16 Chapter 1 Getting Started with Alice
3D text
To add a 3D text object to a world, click on the Create 3D Text thumbnail in the Local Gallery,
as seen in Figure T-1-1.
Figure T-1-1. 3D text in the Local gallery
A text dialog box pops up for entering text, as in Figure T-1-2. The dialog box allows
font, bold, and italic selections, and a text box where words can be typed.
When the Okay button is clicked, Alice adds a text object to the world and an entry for the
object in the Object tree. The name of the object is the same as the text displayed, as seen in
Figure T-1-3.
Figure T-1-2. A text dialog box
Figure T-1-3. The text object is added to the scene and object tree
1-2 Alice concepts
17
The text object can be positioned using mouse controls in the same way as any other
object. To modify the text in the object string, click on the text in the properties list of the
details panel. Then, enter a new string of text in the popup dialog box, illustrated in
Figure T-1-4.
Note that modifying the string in the text object does not modify the name of the object.
The name is still as it was when the text object was originally created, as seen in Figure T-1-5.
Figure T-1-4. Modifying text
Figure T-1-5. The name of text object remains the same
Graphic images (Billboards)
Although Alice is a 3D system, it is possible to display flat 2D images in a scene. Flat 2D
images can be created in any paint tool and saved in GIF, JPG, or TIF formats. To add a 2D
image (Alice calls it a billboard) to your world, select Make Billboard from the File menu, as
seen in Figure T-1-6. In the selection dialog box, navigate to the stored image and then click
the Import button.
Figure T-1-6. Importing a billboard
18 Chapter 1 Getting Started with Alice
Alice will add the flat image to the world. The billboard in Figure T-1-7 illustrates one of
the uses of billboards—providing information to the user about how to play a game or simulation. In this example, a billboard provides instructions for how to use the keyboard to control the motion of an object. (Keyboard control examples are used in Chapter 5.)
Figure T-1-7. A billboard to provide information
Summary
At the end of each chapter, we present a summary and a list of important concepts. The purpose of a summary is to pull together the information and ideas presented in the chapter into
a meaningful whole. The purpose of a list of important concepts is to provide a quick review
and study guide.
In this chapter, a computer program was presented as a sequence of instructions that tell
the computer what to do. Importantly, a computer program is also a way to tell another human
being what you want the computer to do. Learning to think about arranging a sequence of
instructions to carry out a task (how to design a program) is probably the most important part
of learning to program.
Alice is a 3D animation software tool that can be used to learn how to design and write
computer programs. Alice allows you to quickly create cartoon-like animations of objects in a
3D virtual world. The objects are three dimensional, having width, height, and depth. Each
object has an orientation that provides a sense of direction. That is, an object “knows” which
way is up, down, left, right, forward, and backward relative to itself.
Important concepts in this chapter
• A computer program is a sequence of instructions that tell the computer what to do. It is
also a sequence of instructions that tells another human being what you want the computer to do.
• Learning to program is actually learning how to think about arranging a sequence of
instructions to carry out a task.
• In Alice, the animation of 3D objects takes place in a virtual world.
• Alice provides a huge number of 3D models. The 3D models are available on the CD
accompanying this textbook, as well as on the Alice Web site at http://www.alice.org
• An Alice object has six degrees of freedom to move around in a virtual world. We call
the six degrees of freedom (possible directions of motion) the object’s orientation.
• An Alice object has a unique center set by the graphic artist when the 3D model is
first created. The center of the ground in an Alice world is located at the position
(0, 0, 0).
Exercises
19
Programming Terms
class
computer program
design
flowchart
object
Animation Terms
3d model
three dimensional
virtual world
animation
orientation
Questions
(In addition to Chapter 1, these questions assume you have completed the tutorial in
Appendix A.)
1. The tutorial in Appendix A illustrates two different kinds of animations: movies and
interactive. What is the difference between the two?
2. List three ways in which a class (3D model) is similar to a blueprint for a house.
3. What are the six directions an Alice object can move?
4. Is the center of an Alice object always located at its center of mass? Justify your answer.
5. What does it mean to say that an object is egocentric, in terms of motion?
6. Use a diagram to illustrate the distance between two Alice objects. Describe the distance in a sentence.
7. An Alice billboard is considered 2D rather than 3D. Why?
8. Look up the term “programming language” in a dictionary or on the web. What is the
definition and does Alice meet this definition of a programming language?
9. Sketch and label the symbols used in creating a flowchart.
Exercises
The exercises below are to verify that you have learned and are comfortable using the Alice
software. The goal in each exercise is to create an initial scene for a world. Alice will periodically prompt you to save your world. (Instructions on how to save a world are provided in the
Getting Started exercises in Appendix A.) A name for your world is suggested by the name of
the exercise. For example, the world in Exercise 1 could be named Island.a2w.
The objects in each world are created from the 3D models in the Alice gallery. Most
models are located in the Local Gallery included in the Alice installation. If the model is
not in the Local gallery, look for the model in the CD gallery or the online Web gallery
(www.alice.org).
1. Island
Create an island scene. Start by choosing a water world template. (Alternatively, start
with a green grass world and change the ground color to blue.) Add an island object
(from the Environments gallery folder). Use the scene editor to position the island a bit
to the right of the center of the scene. Now, add a goldfish to the scene. You may find
that the goldfish is invisible because it is located behind the island or is not properly
positioned. Use the scene editor and its quad view to arrange the goldfish so it looks like
it is swimming in the water to the left of the island. Use the camera controls to zoom out
so the island and the goldfish are both in the camera’s view.
20 Chapter 1 Getting Started with Alice
2. Winter
Add two snowmen (People gallery folder) to a snowy scene. Use a snow template initial
world. Then, create a snowman stack by using the scene editor’s quad view to position
one snowman on top of the other (vertically), as shown below.
3. Snowpeople Pile
Build a “wall” of four snowpeople by tipping them over on their sides and piling them
on top of one another. (Use methods, mouse controls, and quad view.) Four snowpeople
(alternating between snowman and snowwoman) might be used to produce a wall that
looks like this:
4. Tea Party
As a tribute to Lewis Carroll, create a Tea Party for Alice Liddell and the white rabbit.
In addition to AliceLiddell (People) and the whiteRabbit (Animals), the party should
include a table (Dining Table in Furniture folder on CD or Web gallery) and three chairs
(Furniture), a teapot, a toaster, and a plate (Kitchen). Use method instructions, the
mouse, and quad view to properly position objects like the teapot and creamer on the
table. The picture below is provided as an example. Use your imagination to make a
better scene, if you wish.
Exercises
21
5. Soldiers on Deck (Challenging)
Add a carrier (Vehicle) and four toy soldiers (People) to a new world. Line up the soldiers for a formal ceremony—two on each end of the carrier deck, as shown below.
Right-click on each soldier and use methods (from the popup menu) to move the arms
of the soldiers to salute each other. Or, use the mouse controls in the scene editor to
move the arms into position. (Use the “affect subparts” checkbox to allow the mouse to
move their arms.) Raise the left arm of each soldier (at about a 45-degree angle with the
horizontal plane). The result should be a scene where all four soldiers are saluting. This
is not an animation—all you are trying to do is set up the scene.
Hint: If you check the “affect subparts” checkbox to allow the mouse to move subparts of
an object, remember to uncheck the box before using the mouse for some other purpose!
Chapter
2
Program Design
and Implementation
“Then you should say what you mean,” the
March Hare went on.
“I do,” Alice hastily replied; “at least—at least
I mean what I say—that’s the same thing,
you know.”
“Not the same thing a bit!” said the Hatter.
“You might just as well say that ‘I see what
I eat’ is the same thing as ‘I eat what I see’!”
In this chapter we begin an introduction to programming. A program is a set of instructions that
tells the computer what to do. Each instruction is an action to be performed. Writing a program
to animate 3D objects in a virtual world is naturally all about objects and the actions objects can
perform. From a practical viewpoint, writing a program is somewhat like working with word
problems in math. We first read the word problem (a description of the situation) and decide
how to go about solving it (what steps need to be done). Then, we solve the problem (write a
solution) and test our answer to make sure it is correct. Similarly, in writing an animation program we first read a scenario (a description of the story, game, or simulation—often called the
problem statement) and decide how to go about creating the animation (design a storyboard).
Then we write the program code (implement) and test it by running the animation.
As in Alice’s conversation with the March Hare (see above), you must say exactly what
you mean when you write a program. The best way to write a program is to begin by reading
a scenario (the description of the story, game, or simulation) and then design a list of actions
for the program.
Section 2-l begins with scenarios and storyboards as a methodology for designing programs. Visual storyboards were chosen because they are the design tool used by professional
animators in film studios. Textual storyboards were chosen because they provide an
algorithmic (step-by-step) structure. The lines of text in a textual storyboard are similar to
pseudocode—a loose version of the instructions that will eventually become program code.
Section 2-2 presents the basics of creating a simple program in Alice. The idea is to use
a storyboard as a guide for writing the program (list of instructions) in Alice’s mouse-based
editor. We can focus on a step-by-step solution because Alice will automatically take care of
all the details of syntax (statement structure and punctuation). In an animation, some actions
must take place in sequence and others simultaneously. This means the program code must be
structured to tell Alice which actions to Do in order and which to Do together.
2-1 Scenarios and storyboards
22
Creating a computer program that animates objects in a virtual world is a four-step process:
read the scenario (a description of the problem or task), design (plan ahead), implement (write
the program), and test (see if it works). This section introduces the first two steps.
2-1 Scenarios and storyboards
23
Reading the scenario and designing a plan of action are important steps in constructing
programs for animation. A design is a “plan ahead” strategy and takes practice to master.
While the programs presented in the first few chapters of this text are reasonably clear-cut, we
think it is advisable to start building good designs early on. Then, when programs begin to get
more complicated, the time invested in learning how to design good program solutions will
pay great dividends.
Read the scenario
Before we can discuss how to create a design, we need to know what problem is going to be
solved or what task is going to be performed. A scenario is a problem (or task) statement that
describes the overall animation in terms of what problem is to be solved or what lesson is to
be taught. (Many computer scientists use the term requirements specification. In Alice, the
term scenario is easier to relate to the world scene, objects, and actions.) Cartoons and feature-length animated films begin with a scenario created by professional writers, sometimes
called the “story.” As used here, in addition to the traditional meaning, a story can be a lesson
to teach, a game to play, or a simulation.
In an Alice world, a scenario gives all necessary details for setting up the initial scene
and then planning a sequence of instructions for the animation. That is, a scenario provides
answers to the following questions:
1. What story is to be told?
2. What objects are needed? Some objects will play leading roles in the story while other
objects will be used to provide background scenery.
3. What actions are to take place? The actions in the story will eventually become the
instructions in the program.
Scenario example
Let’s consider an example scenario: After traveling through space, a robot-manned craft has
just made a breathless landing on the surface of a moon. The robot has already climbed out of
the lunar Lander and has set up a camera so earthbound scientists at the NASA center in Houston can view this historic event. Through the camera (the scene in our world), we can see the
robot, the lunar Lander and some nearby rock formations. Suddenly an alien peeks out from
behind a rock and looks at the robot. The robot is surprised and rotates its head all the way
around. The robot walks over to take a closer look and the alien hides behind the rocks. Finally,
the robot looks at the camera, signals danger, and says “Houston, we have a problem!”
From this scenario, we have answers to questions:
• What story is to be told? This scenario tells a humorous story about a robot’s first
encounter with an alien on a distant moon.
• What objects are to be used? The objects are the robot, a lunar Lander, and an alien. The
background scenery should depict a moon surface in a space world.
• What actions are to take place? The actions include the alien peeking out from behind a
rock, the robot turning its head around and moving toward the alien, the alien hiding
behind the rocks, and the robot sending a message back to earth.
Design
A storyboard is the design approach we will use to create a solution to a problem or plan a list
of actions to perform a task, as specified in the scenario. At Pixar, Disney, and other major
animation studios, animators break down a long scenario into sequences of many short scenarios. For each scenario, a storyboard is created to depict the sequence of scenes. The storyboard may consist of dozens of scene sketches, drawn by animation artists or generated by
computer animation specialists using computer software. Figure 2-1-1 illustrates storyboard
24 Chapter 2 Program Design and Implementation
Figure 2-1-1. Storyboard sketches from Geri’s Game, courtesy of Pixar®
sketches from Geri’s Game, an animated short film by Pixar® written and directed by Jan
Pinkava. The film won an Oscar for Best Animated Short Film. In this film, the title character
plays a game of chess against himself.
The storyboard approach to design that breaks a problem or task down into smaller subproblems or tasks is not unique to computer programmers and animators. Playwrights, for
example, break their plays down into individual acts and the acts into individual scenes. Engineers break down complicated systems (e.g., jet airplanes and claw hammers) or devices
(e.g., microcircuits) into component parts to make the problem more manageable.
2-1 Scenarios and storyboards
25
Figure 2-1-1. Continued
Visual storyboards
A visual storyboard breaks down a scenario into a sequence of major scenes with transitions
between scenes. Each sketch is a representation or a snapshot of a scene (state) in the animation. Each snapshot is associated with objects in certain positions, colors, sizes, and poses.
When one or more transitions (changes) occur in the animation, the transition leads to the next
scene (state).
The snapshots are numbered in sequence and labeled with necessary information. For
short animations, the breakdown might be presented on one large sheet of paper. For more
complex designs, a separate sheet of drawing paper might used for each scene, allowing the
animation artist to easily rearrange or discard scenes without starting over.
To create a visual storyboard we borrow a technique from professional animators—a
sequence of hand-drawn scenes. A visual storyboard template is shown in Figure 2-1-2. Each
snapshot is labeled with a Scene Number and contains a sketch or picture showing where the
objects are in the scene. The description tells what action is occurring. If sound is appropriate
in the animation, the description will include a list of sounds that will be played during the
scene. If a comic-book style is desired, text may be included to show the words or phrases that
will be displayed in a text bubble. Sound and/or text are used only if needed.
26 Chapter 2 Program Design and Implementation
Scene Number:
(sketch)
Description
Sound:
Text:
Figure 2-1-2. Storyboard template
For our purposes, preparing storyboard sketches is not intended to be a highly artistic
task. Simple circles, squares, and lines can be used to represent the objects that will appear in
the scene. If necessary, shapes can be labeled with the name of the object or color coded.
To illustrate the creation of a storyboard, the sample scenario for the robot’s first
encounter will be used. Figure 2-1-3 shows a simple scene where the alien peeks up from
behind a rock. Simple sketches were used to create the lunar Lander, robot, and alien.
Brown lines were drawn to create rocks in front of the alien. The grey squiggly lines represent the surface of the moon. Using simple figures, hand-sketched storyboards are quick
and easy to create.
For illustrations in this book, we use Alice’s scene editor to add objects to a world
and then patiently arrange the objects in various poses. As each successive scene is created, a screen capture is made and copied to a document. Figure 2-1-4 illustrates screen
Figure 2-1-3. Hand-sketched visual storyboard
2-1 Scenarios and storyboards
Scene Number: 1
Scene Number: 2
Description:
The initial scene: the robot has climbed down
from the lunar lander and is exploring the moon
surface.
Description:
An alien peeks up from behind a rock.
Sound: None
Text: None
Sound: None
Text: The alien says "Slithy toves?"
27
Scene Number: 3
Description:
The robot turns to look at the alien.
Sound: None
Text: None
Figure 2-1-4. Screen captures of storyboard scenes
captures in a storyboard for the beginning of the robot’s first encounter animation. (We used
the spiderRobot and the alienOnWheels from the SciFi folder in the gallery.) Naturally,
screen captures for a storyboard are fancier than hand-drawn sketches, but they take
longer to put together.
Textual storyboards
While professional animation artists use visual storyboards as part of their project development process, not everyone has the patience to make dozens of sketches. A textual storyboard
is a good alternative. It looks something like a “to-do list” and allows us to prepare a planned
structure for writing program code. To take advantage of the strengths of each, both visual and
textual storyboards are used throughout this book.
28 Chapter 2 Program Design and Implementation
Textual storyboard example
A textual storyboard for the first encounter animation is shown next. Notice that a textual
storyboard may summarize several scenes from a visual storyboard. For instance, the textual
storyboard shown here summarizes scene number 1, scene number 2, and scene number 3
from the visual storyboard in Figure 2-1-4. This storyboard represents only the first few
actions. It will be completed in the next section.
Do the following steps in order
alien moves up
alien says “Slithy toves?”
robot’s head turns around
robot turns to look at alien
Do the following steps together
robot moves toward the alien
robot legs walk
etc.
The lines of text in a textual storyboard provide an ordered list of actions. The lines
are written in an outline format and indentation makes the storyboard easy to read. Notice
that two lines are in italics. These lines organize the actions—some actions are to be done
in order (one at a time), others are to be done together (at the same time). The first four
actions are performed in order (the alien moves up, alien says “Slithy toves?”, robot’s head
turns around, robot turns to look at the alien). The next action, where the robot moves
toward the alien to take a closer look, is actually a composite of actions performed simultaneously (the robot moves forward at the same time as the robot’s legs simulate a walking
action).
In computing terminology, a textual storyboard is called an algorithm—a list of actions
to perform a task or solve a problem. The actions in a textual storyboard are very close to (but
not quite) actual program code and so they are often known as pseudocode.
Evaluate and revise
Once a storyboard has been designed, it is a good idea to take an objective look to decide what
might be changed. Evaluate the storyboard by answering these questions:
•
•
•
•
Does the action flow from scene to scene, as the story unfolds?
Do any transitions need to be added to blend one scene to the next?
Did you overlook some essential part of the story?
Is there something about the story that should be changed?
The important idea is that the storyboard is not final. We should be willing to review our
plans and modify them, if necessary. In creating a program design, we go through the same
kinds of cycles as an artist who has an idea to paint on a canvas. The painter often sketches a
preliminary version of what the painting will look like. This is a way of translating the
abstract idea into a more concrete vision. Then, the painter looks at the preliminary version
and may change it several times before actually applying oils to the canvas. Likewise, an engineer
who designs a bridge or an airplane (or anything else) goes through many design–modify–create
phases before the final product is constructed. All creative people go through these
design–modify–create cycles.
2-2 A first program
29
2-2 A first program
In Section 2-l, you learned how to carefully read a scenario and design an animation to carry
out a task, play a game, or create a simulation. Now you are ready to look at how an animation program can be written. This step is called implementation. We recommend that you read
this section while sitting at a computer: start up Alice and repeat the steps shown in the example in this section.
What is a program?
As you know, a program is a list of instructions (actions) to accomplish a task. You can think
of an Alice program as being somewhat like a script for a theatrical play. A theatrical script
tells a story by describing the actions to be taken and the words to be delivered by actors on
stage. In a similar manner, an Alice program prescribes the actions to be taken and the sound
and text to be used by objects in a virtual world.
Create an initial scene
An ancient Chinese proverb advises that “The longest journey begins with a single step.”
Let’s begin our journey by implementing the robot first encounter animation described in
Section 2-l. Recall that a robot-manned spacecraft has just landed on a moon. The robot
encounters an alien that curiously peeks out from behind the rocks. The surprised robot
walks toward the alien to check it out and then sends a message back to earth: “Houston, we
have a problem!”
The first step in implementing the animation program is to create the initial scene. A
space template is selected and then a spiderRobot, alienOnWheels, and lunarLander (from the
SciFi folder in the gallery) are added to the world. Rocks (from the Nature folder on the CD
or Web gallery) are added and positioned in front of the alien to hide the alien from view. The
initial scene is shown in Figure 2-2-1.
Figure 2-2-1. First encounter initial scene
Worlds on the CD
The CD accompanying this book contains the worlds for all examples in the chapters. The
worlds have all the objects for the world, properly positioned in the initial scene. The CD
worlds do not have the program code—the code is provided in the narrative of each chapter
section. We recommend that you sit at a computer, load the CD world for the example and
reconstruct the program as you read the chapter. This experience will help you learn how to
write programs and will also help you get started in creating your own animations.
30 Chapter 2 Program Design and Implementation
Program code editor
Once the initial scene has been set up, the instructions that make up the program code must be
written. Alice provides a program code editor—the large yellow pane at the lower right of the
main Alice window, as shown in Figure 2-2-2. The instructions for a program are entered in
the editor. (From now on, we refer to the program code editor as “the editor.”)
Figure 2-2-2. Program code editor (the large yellow pane)
World.my first method
As seen in Figure 2-2-2, the tab for the editing area is labeled World.my first method. A
method is a segment of program code (a small set of instructions) that defines how to perform
a specific task. Alice automatically uses the name World.my first method for the first editing
pane. Actually, any name can be made up and used for a method name. We will use the name
World.my first method for this example. The robot world scenario is simple enough to be programmed in just one method, World.my first method. When the Play button is pressed, Alice
will execute World.my first method by carrying out the instructions that we write there.
What instructions are needed?
Let’s take another look at the storyboard presented earlier.
Do the following steps in order
alien moves up
alien says “Slithy toves?”
robot’s head turns around
robot turns to look at alien
Do the following steps together
robot moves toward the alien
robot legs walk
etc.
2-2 A first program
31
Actually, this storyboard is incomplete because (in the interests of space) we did not finish the story. The scenario described a sequence of actions: (1) the alienOnWheels moves up
from behind the rocks, (2) the alienOnWheels says “Slithy toves?”, (3) the spiderRobot’s
head turns around, (4) the spiderRobot turns to look at the alienOnWheels, (5) the spiderRobot moves toward the alienOnWheels to get a closer look, (6) the alienOnWheels hides
behind a rock, (7) the spiderRobot looks at the camera, and (8) the spiderRobot says “Houston, we have a problem!” Let’s complete the textual storyboard by adding the remaining
actions, as shown next.
Do the following steps in order
alien moves up
alien says “Slithy toves?”
robot’s head turns around
robot turns to look at alien
Do together
robot moves toward the alien
robot legs walk
alien moves down
robot turns to look at the camera
robot’s head turns red (to signal danger)
robot says “Houston, we have a problem!”
Up to now, we have illustrated the use of visual and textual storyboards to design (plan)
a program to create the animation. You may recall that flowcharting is a more traditional
design tool. Although storyboards are fun to use, flowcharts are also quite useful in creating a
design for an animation program. Figure 2-2-3 is a flowchart that expresses a design for the
First Encounter example.
Compare the textual storyboard to the flowchart. At the beginning of the textual storyboard is the statement “Do the following steps in order.” This means that the actions in the
program will be performed in sequence, one after the other, as the program runs. A flowchart
design assumes sequential order, following the flow lines of the visual diagram. In this flowchart, the actions are performed by the robot and alien from “start” to “stop” (top to bottom of
the diagram). The actions performed by the robot and alien are all built-in methods, provided
by the Alice software for each object added to a world.
About midway down the textual storyboard, another statement says, “Do together.” The
actions indented within the Do together will be carried out simultaneously. The robot moving
forward and the robot’s legs walking are to be performed at the same time, so as to simulate a
robot walk. Since these two actions are to be done together, a single processing symbol is
used for both actions and the word “and” is used to indicate that these two actions are
performed at the same time.
32 Chapter 2 Program Design and Implementation
start
alien moves up
alien says
“Slithy
toves?”
robot’s head turns
around
robot turns to look
at alien
robot moves
toward the alien
and at the same
time, robot legs
walk
alien moves down
robot turns to look
at the camera
robot’s head turns
red (to signal
danger)
robot says
“Houston,
we have a
problem”
stop
Figure 2-2-3. Flowchart for the First Encounter world
2-2 A first program
33
Translating a storyboard to program code
To translate a storyboard to program code, begin with the first step of the storyboard and
translate it to an instruction. Then translate the second step to an instruction, then the third,
and so forth until the entire storyboard has been translated to instructions. The instructions
used in program code are the same built-in methods you learned in the Getting Started
exercises in Appendix A. To display the alienOnWheels’ available methods, first click the
alienOnWheels object in the Object tree and then click the methods tab in the details area, as
seen in Figure 2-2-4.
Figure 2-2-4. Built-in methods for writing program code
In our example, we want to translate the storyboard to program code. We begin with
the first step, making the alienOnWheels peek up from behind the rocks. One of the alienOnWheels’ methods is move—we can use this method to make the alienOnWheels move
upward. The next step is to have the alienOnWheels say, “Slithy toves?” The alienOnWheels
has a say method that can be used for this purpose. In a similar manner, each action in the
storyboard will be translated to instructions, using the built-in methods of the objects in the
world.
Sequential versus simultaneous actions
From our storyboard, it is clear that the first four actions must occur one after another, in
sequence. We can tell Alice to Do these instructions in order. Other actions occur simultaneously. For example, the spiderRobot moves forward at the same time as the spiderRobot’s legs
walk. Alice must be told to Do these actions together. Do in order and Do together are part of
the Alice language. We call them control statements, because we use them to tell Alice how to
carry out the instructions in a program.
Do in order
To tell Alice to do instructions in sequential order, a Do in order block is dragged into the
editor, as shown in Figure 2-2-5.
The first four instructions can now be placed within the Do in order block. First, the
alienOnWheels is selected in the Object tree. Then, the alienOnWheels’s move method tile is
34 Chapter 2 Program Design and Implementation
Figure 2-2-5. Dragging a Do in order tile into the editor
selected and dragged into the Do in order, as shown in Figure 2-2-6. The move method
requires arguments—which direction and how far (amount) the alienOnWheels should move.
(An argument is an item of information that must be supplied so Alice can execute the action.)
In this example, the alienOnWheels is hidden behind the rocks and we want the alienOnWheels to move upward so the direction is up. The rocks are not very tall, so we will try a distance of 1 meter. (If this distance is not enough or is too much, we can adjust it later.) The
method name and its arguments are the components of an instruction.
Figure 2-2-6. Adding a move instruction
2-2 A first program
35
The resulting instruction is shown in Figure 2-2-7.
Figure 2-2-7. The completed move instruction
The second instruction is to have the alienOnWheels say, “Slithy toves?” Select
alienOnWheels in the Object tree and drag in the say method tile. Select other as the argument, as shown in Figure 2-2-8. A popup dialog box provides a text area where you can enter
the words you want to appear. Type “Slithy toves?” without the quotes, as illustrated in
Figure 2-2-9 and then click OK.
Figure 2-2-8. Adding a say instruction for alienOnWheels
Figure 2-2-9. Entering a string
The first two instructions are shown in Figure 2-2-10. When this program is run (it is
perfectly fine to try out the effect of just one or two Alice instructions by clicking on the Play
button), the alienOnWheels will move up from behind the rocks and then say, “Slithy toves?”
For the third instruction, the spiderRobot’s head is to turn around a full revolution (to
express surprise). How can we turn the spiderRobot’s head? Clicking the + next to spiderRobot in the Object tree causes its subparts to be displayed. Click on the + next to spiderRobot’s
neck in the Object tree. Then clicking on the spiderRobot’s head in the Object tree allows
access to instructions for moving its head. Drag the turn method tile into the editor and select
left as the direction and 1 revolution as the amount of turn, as shown in Figure 2-2-11.
36 Chapter 2 Program Design and Implementation
Figure 2-2-10. First two instructions
Figure 2-2-11. Adding a turn instruction for spiderRobot head
In the fourth instruction, the spiderRobot will turn to face the alienOnWheels. The spiderRobot turn to face method tile is dragged into the editor and alienOnWheels is selected as
the target argument, as illustrated in Figure 2-2-12.
Figure 2-2-12. Adding a turn to face instruction
2-2 A first program
37
The program code with the first four instructions completed is shown in Figure 2-2-13.
Figure 2-2-13. Do in order with first four instructions
Do together
The next step in the storyboard requires two things to occur at once: the spiderRobot moving
forward at the same time as its legs move up and down. A Do together tile is dragged into the
Do in order, as shown in Figure 2-2-14. Notice the horizontal (green in the editor) line in
Figure 2-2-14. A green line indicates where the Do together instruction will be dropped.
Figure 2-2-14. Adding a Do together (inside the Do in order)
The result of this modification, illustrated in Figure 2-2-15, is that the Do together
block is nested within the Do in order block. Nesting means that one program statement is
written inside another. Note that nesting the Do together inside the Do in order just happens
to be the best way to animate this example. A Do together does not have to be inside a Do in
order. These two coding blocks can work together or can work separately in many different
combinations.
Figure 2-2-15. Do together nested within a Do in order
38 Chapter 2 Program Design and Implementation
Now, methods can be dragged into the Do together block to simultaneously have the
spiderRobot move forward and walk. The move forward instruction is easy. Just add a spiderRobot move instruction with forward as the direction and 1 meter as the distance, as illustrated in Figure 2-2-16.
Figure 2-2-16. Adding a move instruction inside the Do together
The spiderRobot has several legs. To simplify our program, we will animate the walking action of just two legs (backLeft and frontRight). The spiderRobot does not have a method
named “walk.” We have to write our own instructions to make the robot’s legs move in a walking action. Looking at the object tree for the robot’s subparts, you can see that each leg is segmented. A leg “walks” by turning a segment of the leg. The motion simulates a turn at the
joint where the segments are connected (similar to bending your knee).
To visualize the actions needed to make the legs work, study the flowchart-like diagram
in Figure 2-2-17. The diagram breaks down the walking action into simple steps, where parallel process symbols represent actions that are carried out at the same time. That is, the robot
moves forward at the same time as the backLeftLegUpperJoint and the frontRightLegUpperJoint turn. In this diagram, the joint turn actions of each leg are enclosed in a blue dotted-line
the robot moves
forward 1 meter
the backLeftLeg
UpperJoint turns
forward 0.1
revolution
the frontRightLeg
UpperJoint turns
forward 0.1
revolution
the backLeftLeg
UpperJoint turns
backward 0.1
revolution
the frontRightLeg
UpperJoint turns
backward 0.1
revolution
Figure 2-2-17. Two Do in order sequences nested in a Do together
2-2 A first program
39
box to indicate that (although these actions are in parallel) each consists of a sequence (Do in
order). That is, the leg turns are each a Do in order, nested within the Do together.
Converting the design into program code is now much easier than trying to write the
program by trial and error. Let’s begin by creating an instruction to turn the backLeftLegUpperJoint. First select the backLeftLegUpperJoint subpart of the backLeftLegBase subpart of
the spiderRobot in the Object tree and then drag the turn method tile into the Do together
block, as shown in Figure 2-2-18.
Figure 2-2-18. Dragging in a turn instruction for the backLeftLegUpperJoint
Note that popup menus allow you to select arguments for the direction and the amount
of turn. Select forward as the direction and other as the amount. When other is selected as the
amount, a number pad (looks like a calculator) pops up on the screen. We chose 0.1 revolutions, clicking the buttons on the number pad to make our selection. How did we know to use
0.1 revolutions as the amount? Well, we didn’t. We just tried several different amounts until
we finally found one that worked to give the best bending motion for the leg joint. This is an
example of a trial-and-error strategy. While we always recommend good planning strategies,
sometimes trial and error is useful.
Naturally, when a leg joint is turned in one direction it must turn back again (to maintain
balance). The two turn instructions for the backLeft leg are shown in Figure 2-2-19.
Figure 2-2-19. Instructions to turn forward and backward
40 Chapter 2 Program Design and Implementation
Using the same technique, instructions are created to turn the frontRight leg. The
completed walking instructions are shown in Figure 2-2-20.
Figure 2-2-20. Instructions to simulate a walking motion for the spiderRobot
Bugs
You will recall that the four steps in creating an animation program are: read, design,
implement, and test. Now that several lines of code have been written (implemented), it is a
good idea to test whether what you have written thus far works the way you thought it would.
You do not have to wait until the entire program is completed. To test the instructions written
thus far, the Play button is clicked. The alienOnWheels pops up from behind the rocks and
then says “Slithy toves?” The spiderRobot’s head turns around and then the spiderRobot turns
to face the alienOnWheels. So far so good, but when the spiderRobot moves forward, the legs
do not walk. That is, the leg joints do not appear to turn at all!
The reason the leg joints do not turn is that the program has a bug. (Errors in computer
programs are generally referred to as bugs. When we remove bugs from a program, we debug
the program.) The problem is, in the code shown above, the leg-joint-turn instructions are
written inside a Do together. Of course, if the joints both forward and backward at the same
time, they effectively cancel each other and the spiderRobot’s legs do not walk at all! To fix
this problem, it is necessary to place the backLeft leg-joint-turn instructions within a Do in
order block and also the frontRight leg-joint-turn instructions within a Do in order block, as
illustrated in Figure 2-2-21.
Figure 2-2-21. Revised instructions for walking the spiderRobot’s legs
Now the spiderRobot’s backLeft and frontRight legs walk! There is one other useful
observation to make. Animation instructions, by default, require one second to run. Normally,
within a Do together block, each of the instructions should take the same amount of time. Since
it takes one second for the spiderRobot to move forward 1 meter, the walking action of each leg
2-2 A first program
41
should also take one second. However, there are two steps in bending the leg joint (forward and
then backward). Each step in bending the leg joint should require one-half second. To change
the duration, click on more Á (at the far right of the instruction where the duration is to be
changed), select the duration menu item, and select 0.5 seconds, as shown in Figure 2-2-22.
Figure 2-2-22. Changing the duration of an instruction
Using a property
We still need to complete the final four actions described in the storyboard (alienOnWheels
moves down, the spiderRobot turns to face the camera, spiderRobot’s head turns red, and spiderRobot says “Houston, we have a problem!”). You have already used a move, turn to face,
and say instruction—so these will be easy to create. The only new instruction is the one that
requires the spiderRobot’s head to turn red (a danger signal). To make this happen, we use the
color property of the spiderRobot’s head. To view the list of properties of the spiderRobot’s
head, select the spiderRobot’s head in the Object tree and select the properties tab in the
details area (lower left of the Alice window), as shown in Figure 2-2-23.
Figure 2-2-23. The properties of the spiderRobot’s head
What we want to do is change the color of the spiderRobot’s head after it turns to face
the camera. Of course, the properties can be changed when the initial world is created. But,
we want to change the color property while the animation is running. (The technical term for
“while the animation is running” is “at runtime.”) An instruction must be created to set the
color. Figure 2-2-24 demonstrates dragging in the color property tile to create a set instruction. The color tile in the properties list for the spiderRobot’s head is dragged into the Do in
order block. Then, the color red is selected from the popup menu of available colors.
42 Chapter 2 Program Design and Implementation
Figure 2-2-24. Changing the color of the spiderRobot’s head
The final code for the entire animation is listed in Figure 2-2-25.
Figure 2-2-25. The program code for the entire First Encounter animation
Comments
Now that we have written our first program, it is time to look at a useful component in
programs—comments. Comments are NOT instructions that cause some action to take place.
This means that Alice can ignore comments when running a program. However, comments
are considered good programming “style” and are extremely useful for humans who are reading a program. Comments help the human reader understand what a program does. This is
particularly helpful when someone else wants to read your program code to see what you
wrote and how you wrote it.
Comments in Alice are created by dragging the green // tile into a program and then
writing a description of what a sequence of code is intended to do. Figure 2-2-26 illustrates
2-2 A first program
43
Figure 2-2-26. An overview comment for World.my first method
World.my first method with a comment added. Where it is not obvious, a comment should be
included at the beginning of a method to explain what the method does. This kind of comment
is like writing a topic sentence in a paragraph—it summarizes what is going on.
Also, small sections of several lines of code that collectively perform some action can
be documented using a comment. An additional comment has been added in Figure 2-2-27.
Figure 2-2-27. A comment for a small section of code
This comment explains that this small section of the code is to have the spiderRobot move forward as its legs walk.
Tips & Techniques 2
Orientation and Movement Instructions
To create your own animations, it is important that you have some understanding of where
the center of an object is located. The center of the object is a reference point from which,
and around which, direction and distance of a motion are measured.
One way to determine the location of the center of an object is to select the object in the
object tree and then view the axes within the bounding box that encloses the object. In
Figure T-2-1, the monkey (Animals) object is selected in the object tree and a bounding box
highlights the monkey in the world view. Within the bounding box, three axes are displayed as
red, green, and blue lines. The intersection of the axes is where the center of an object is
located. As illustrated in this example, the center of an object is not necessarily located at its
center of mass. For objects that are bipedal (walk on two legs), the center is often located
between the feet because that is a point of reference for the distance a biped moves.
The three-dimensional coordinate system also provides a sense of direction — its
orientation. Of course, the bounding box and the axes are not visible as an animation program
is running. To illustrate the relationship of an object’s motion to its orientation as a program is
running, we implanted a visible set of axes (Shapes) into the monkey, so the intersection of
the axes is at the center of the monkey object. Figure T-2-2 shows the monkey with the intersection of the axes object positioned at the center of the monkey. The labels on the axes
indicate the monkey’s orientation (sense of direction).
44 Chapter 2 Program Design and Implementation
Figure T-2-1. Using a bounding box to view the center of a whole object
Figure T-2-2. The whole monkey’s orientation
The move method
In Alice, an object’s position in a world can be changed by calling a move method. In computer graphics, a move instruction is said to be translational. An object can perform a translational move in six possible directions:
move
•
•
•
•
•
•
left
right
up
down
forward
backward
2-2 A first program
45
The direction an object moves is egocentric. That is, the direction an object moves is relative
to its own orientation. To illustrate, an example world is shown in Figure T-2-3 where a
chicken is facing a monkey. A tree is positioned in the background as a point of reference.
The instruction in world.my first method tells the monkey to move left 2 meters.
Figure T-2-3. Initial world scene and move instruction in world.my first method
Figure T-2-4 illustrates the scene after the world runs and the monkey has moved left 2
meters. Compare this ”after scene” to the ”before scene” in Figure T-2-4, above. As you look
at the ”after scene”, it may appear to you that the monkey has moved to the right. Indeed, relative to the chicken, the monkey has moved to the right. The important thing to notice is that
the monkey moves relative to its own sense of what is ”left” and what is ”right”. Likewise,
any object moves relative to its own sense of orientation.
46 Chapter 2 Program Design and Implementation
Figure T-2-4. Final world scene, after the monkey moves to its left
The turn and roll methods
While the move method causes translational motion, the turn and roll methods cause rotational
motion. An object can turn in four possible directions (up and down are not included).
turn
•
•
•
•
left
right
forward
backward
A turn left or right is a motion similar to turning a door on its hinges. A turn forward or
backward is a motion similar to lifting or closing a hinged lid, as on a jewelry box or a picnic
basket.
An object can roll in only two directions (up, down, forward, and backward are not included).
roll
• left
• right
A roll left or right is a motion similar to a clockwise or counter-clockwise twist of a door
knob.
As with the move method, the motion for turn and roll are egocentric and are relative to the
orientation of the object. In addition, turn and roll are also relative to the center of the object
or its subpart’s connection to the rest of the body.
2-2 A first program
47
If the whole object is rotating, the rotational motion occurs around the center of the whole
object. For example, the instructions shown below make the monkey move up 2 meters and
then turn forward 1 full revolution.
The images in Figure T-2-5 show the sequence of a turn forward motion, a somersault in midair. The screen shots were taken as the turn forward instruction was executing. As the monkey
turns, the axes object turns with it and illustrates that the orientation of the monkey is consistent with the motion of the monkey. Because the center of the monkey object is between its
feet, the rotation pivot point is also between the monkey’s feet.
Figure T-2-5. A turn rotation for the whole monkey object
Likewise, a roll rotation for the whole monkey occurs around the center, at the monkey’s feet.
The following code moves the monkey up 1 meter and rolls the monkey right one complete
revolution.
The images in Figure T-2-6 show the sequence of a roll right motion, a sideways cartwheel.
The screen shots were taken as the roll right instruction was executed. Once again, the rotation pivot point is at the monkey’s feet.
If a subpart of an object is rotated (rather than a whole object), the rotational motion occurs
around the center of the subpart. The center of the subpart is generally where subpart is connected to the rest of the object, that is at the joint. Think about a joint connection in terms of
your own body. For example, your upper arm is connected to the rest of your body by a
48 Chapter 2 Program Design and Implementation
Figure T-2-6. A roll rotation for the whole monkey object
skeletal joint at the shoulder. When your upper arm rotates, it does so by rotating at the joint.
For this reason, a joint connection may be thought of as a pivot point.
For Alice objects, the location of a joint connection for a subpart can be found by selecting
the subpart in the object tree and viewing the intersection of the axes in the bounding box
that encloses the subpart. In Figure T-2-7, the monkey’s left arm subpart has been selected in
the object tree and the axes intersect at the shoulder, the pivot point for rotating the monkey’s
left arm.
Figure T-2-7. Using a bounding box to view the pivot point for rotating a subpart
To better illustrate the orientation of the left arm subpart, we have embedded an axes object at
the pivot point, as shown in Figure T-2-8.
Figure T-2-8. The orientation of the monkey’s left arm
2-2 A first program
49
In this example, the following code rotates the monkey’s left arm 0.5 revolution (one-half turn
around) at the pivot point where the arm is connected to the rest of the monkey’s body.
The images in Figure T-2-9 show the sequence of motion. The screen captures were made as
the turn forward instruction was executed. The rotation’s pivot point is at the monkey’s
shoulder. The forward motion of the arm is relative to the orientation of the arm where it is
connected to the rest of the monkey’s body.
Figure T-2-9. A turn rotation for the monkey’s left arm subpart
We recommend that you start Alice, add several objects to the world, and play around with
move, turn, and roll. There are hundreds of different models and the design of the internal
skeletal structure of the body is not necessarily the same from one 3D model to the next. It is
important to observe how the subparts are connected and what the orientation is at the joint
connection, as the skeletal structure has a very real effect on how rotational motion is carried
out when the program runs.
One last word of advice regarding move, turn, and roll: A sequence of several motions, one
after another, has a cumulative effect and can leave an object and its subparts in a twisted
position. You may need to “unwind” some of the motion to return to the object to a more
appropriate position.
The orient to method
When two objects must move together, the orientation of the two objects must be synchronized. In the world shown in Figure T-2-10, we want the monkey to stay on top of toyball
(Sports) as the ball moves forward for a short distance.
Figure T-2-10. The monkey jumps on top of a toyball
50 Chapter 2 Program Design and Implementation
The code we wrote to make the monkey and ball move forward together is shown in
Figure T-2-11.
Figure T-2-11. Code to move toyball and monkey forward together
Imagine our surprise when the ball moved in one direction and the monkey moved in a
different direction, ending up well away from the ball, suspended in midair. Why did this happen? Well, the ball is an example of an object for which we can’t tell (just by looking at it)
which direction is forward and which direction is backward. Evidently, in positioning the ball
and the monkey in the scene, we positioned the ball so its forward direction was not the same
as the forward direction for the monkey, as illustrated in Figure T-2-12. So, when the ball and
the monkey each move forward, they move in different directions.
Figure T-2-12. The monkey and toyball move forward in different directions
The way to solve this problem is to synchronize the orientation of the two objects. In this
example, we will use a toyball.orient to(monkey) instruction, as shown in Figure T-2-13.
The result is shown in Figure T-2-14. Now, the toy ball has the same orientation (the same
sense of direction) as the monkey. This means that the two objects will move in the same
direction when a move forward instruction is given to each.
The orient to instruction may seem a bit weird, but it simply tells Alice that the first
object should take on the same sense of direction as the second object. So, if we orient two
objects to have the same orientation, then the two objects are synchronized—they have the
same sense of up, down, left, right, forward, and backward.
2-2 A first program
51
Figure T-2-13. Cascading menus for orient to
Figure T-2-14. Now the monkey and the toyball have the same orientation
The vehicle property
Another way to synchronize the movements of two objects is to take advantage of a special
property called vehicle. As an illustration of the vehicle property, consider a circus act where
a chicken (Animals) rides on the back of a horse (Animals), as seen in Figure T-2-15. As part
of the circus act, the horse trots around in a circular path and the chicken rides on the back of
the horse.
52 Chapter 2 Program Design and Implementation
Figure T-2-15. Circus act, chicken riding on horse
Figure T-2-16. Selecting horse as a vehicle for chicken
To synchronize the movement of the chicken and the horse, you can make the horse be a
vehicle for the chicken. To create this special effect, select chicken in the object tree and then
select the properties tab (under the object tree at the lower left of the window). Then click on
the white tile to the right of the word vehicle. A list of possible vehicles is shown in a popup
menu, from which horse can be selected, as illustrated in Figure T-2-16. Now, when the horse
moves, the chicken will move with it.
Arguments: duration, style, asSeenBy
Movement instructions (e.g., move, turn, roll) end with the editing tag “more … ”, as in
Figure T-2-17.
2-2 A first program
53
Figure T-2-17. The more … editing tag
When more … is clicked, a popup menu allows you to select from a list of three
arguments—duration, style, and asSeenBy—as shown in Figure T-2-18.
Figure T-2-18. Popup menu for more …
The duration argument tells Alice an amount of time (in seconds) for animating the
movement. (Alice assumes that the amount of time for a movement is 1 second.) A zero (0)
duration is an instantaneous movement. Negative values are not used. In the First Encounter
example in this chapter, a duration argument was used to shorten the amount of time for turning the robot’s leg joints to simulate walking.
The style argument specifies the way in which one movement instruction blends into the
next. The options are gently (begin and end gently), abruptly (begin and end abruptly), begin
gently (and end abruptly), and end gently (and begin abruptly). To get the right degree of
“smoothness” for a movement, it is often worthwhile to experiment with style.
As described in Chapter 1, each object in Alice has its own sense of direction (orientation). But, you can use the asSeenBy argument to tell Alice to use an orientation of one object
to guide the movement of another object. This is best explained by using an example. Suppose
we have a helicopter (Vehicles in CD or Web gallery) on a pilot training mission, as shown in
Figure T-2-19.
Figure T-2-19. Training mission
The code in Figure T-2-20 is intended to roll the helicopter left and then move it
upward.
54 Chapter 2 Program Design and Implementation
Figure T-2-20. Code to roll and then move upward
Running the animation, we see that the result is not what we had in mind. When the helicopter moves upward, it does so from its own sense of direction, as in Figure T-2-21.
Figure T-2-21. Up—from the helicopter’s sense of direction (orientation)
What we had wanted, however, was an upward movement with respect to the ground.
To correct this problem, we clicked on more and then selected asSeenBy ground, as in
Figure T-2-22.
Figure T-2-22. Selecting asSeenBy Ground
The resulting code, shown in Figure T-2-23, gives the desired movement.
Figure T-2-23. The modified code
2-2 A first program
55
The turn to face and point at methods
As discussed above, the asSeenBy argument in a movement instruction uses the orientation of
one object to guide the movement of another object. Two special methods are also useful for
making an object turn to “look at” another object. A turn to face method causes one object to
pivot around until its front is facing some other object. In the previous section of this chapter,
turn to face was used to have the spiderRobot turn to look at the alienOnWheels.
A second method, point at, can be used to align two objects from the center of one to the center of another. It is easiest to explain point at in an example. In Figure T-2-24, the rowers in the
lifeboat (Vehicles) want to row toward the lighthouse (Beach) on the island (Environments). An
obvious first step is to have the boat and the rowers turn to look at the lighthouse on the island.
Figure T-2-24. The lighthouse, island, and boat initial scene
The point at method may be used to aim the boat at the lighthouse location. Then, movement instructions may be used to move the boat toward the island and the lighthouse, as in
Figure T-2-25.
Figure T-2-25. Code to aim the boat toward the lightHouse
While this instruction does turn the lifeboat toward the lighthouse, it also has the effect of
tipping the boat so it seems to be sinking on one end, as seen in Figure T-2-26.
Figure T-2-26. The lifeboat tips on the point at instruction
56 Chapter 2 Program Design and Implementation
The point at instruction aligns the center of the lifeboat with the center of the lighthouse,
which is higher in elevation than the boat, as shown in Figure T-2-27. As a result, the boat tips.
Figure T-2-27. Alignment from center to center
You may, or may not, want the boat to tip. To provide some control of the point at instruction, additional arguments are available in the more … popup menu, as seen in Figure T-2-28.
Selecting true for the onlyAffectYaw argument allows an object to point at another object without tipping (pitching). Yaw is technical term meaning a left–right turning motion, and pitch is
a tipping, rocking-chair kind of motion. (When onlyAffectYaw is true, the point at instruction
works the same as a turn to face instruction.) Note that in target games and flight animations
onlyAffectYaw should be false (so as to align on the diagonal with a target object).
Figure T-2-28. Selecting onlyAffectYaw
: true
The move to method
A special instruction is useful for moving an object in relation to the location of another
object. The move to instruction moves an object to a specific location in the world. Although
we can tell Alice to move an object to a location by entering number coordinates, much of
the time we use the move to instruction with the position of another object as the target location. (Alice knows the center location of every object in the scene and can move another
object to the same location.) In the lighthouse and lifeboat example, we could write the code
in Figure T-2-29.
Figure T-2-29. Code to move to the island
Summary
57
When this code is run, the boat moves to the center of the island, as seen in Figure T-2-30.
Of course, the center of the island is located at its center of mass. So, the boat plows right into
the middle of the island!
Figure T-2-30. Result of a move to the island
Summary
This chapter introduced the fundamental concepts of programming in Alice. We began with
reading the scenario and designing a storyboard. A scenario helps us set the stage—that is, it
tells us what objects will be used and what actions they will perform. A storyboard breaks
down a scenario into a sequence of scenes that provide a sense of the order in which actions
will take place.
Some actions in a program will take place in sequence (one after the other) and some
actions simultaneously (at the same time). Once prepared, a storyboard is used as a guide for
implementation (writing the program code). Testing code (running the program) is an important step in finding and removing bugs (errors in the program).
Comments are used to document methods, where the purpose of the method or a small
section of a method is not immediately obvious. Comments are considered good programming “style.”
Important concepts in this chapter
• A scenario is a problem statement that describes the overall animation in terms of what
problem is to be solved, what lesson taught, what game played, or what simulation
demonstrated.
• A storyboard can be visual or textual.
• A visual storyboard is a sequence of hand-drawn sketches or screen captures that break
down a scenario into a sequence of major scenes with transitions between scenes.
• Each sketch represents a state of the animation—sort of a snapshot of the scene—
showing the position, color, size, and other properties of objects in the scene.
• A textual storyboard is somewhat like a to-do list, providing an algorithmic list of steps
that describe sequential and/or simultaneous actions.
• A program consists of lines of code that specify the actions objects are to perform.
• The characters you see in an Alice world are known as objects. We write program statements to make the objects move by dragging their action instructions (methods) into the
editor.
58 Chapter 2 Program Design and Implementation
• In Alice, program code is structured in Do in order and Do together blocks to tell
Alice which instructions are to be executed in order and which are to be executed
simultaneously.
• Complicated animations may be constructed from simple compositions of Do in order
and Do together blocks of code. Knowing what each means and knowing how to combine them (by nesting one inside the other) is powerful; it provides an easy way to put
together more complicated actions.
Programming Terms
algorithm
argument
bug
comment (in a program)
control structure
design
implement
instruction
method
nesting
property (of an object)
pseudocode
runtime
scenario
state
storyboard
syntax
trial-and-error
Questions
1. Creating a computer program can be described as a four-step process using problem
solving techniques. List the four steps and give a brief description of each step.
2. Describe two major differences between a visual storyboard and a textual storyboard.
3. In what way does the design and implementation of a computer program resemble the
process that an artist goes through when creating a painting or an engineer when constructing a bridge or other product?
4. Describe the difference between translational motion and rotational motion.
5. Create sketches of an object in an Alice world to illustrate your answer to each of the
following:
(a) What will happen if an object is given an instruction to move right 90?
(b) What will happen if an object is given an instruction turn right 90?
(c) What will happen if an object is given an instruction to roll right 90?
6. Do together and Do in order are each described as “control statements.” Why?
7. Explain how to synchronize the orientation of two objects, in Alice.
8. Explain how to synchronize the motion of two objects, in Alice.
9. What does a method define?
10. (a)Which control statement is used in Alice to create a block of instructions that will
occur in sequence when the program is run?
11. Which control statement is used in Alice to create a block of instructions that will occur
simultaneously when the program is run?
12. What is meant by the phrase “one block of code may be nested in another”?
13. How do you know whether a computer program has a bug?
14. If comments are ignored by Alice then why do we add comments to our programs?
15. Which built-in Alice method is used to:
(a) change the orientation of an object
(b) display a comic-book style text bubble on the screen
(c) synchronize the movement of one object to the movement of another
Exercises
59
16. In a move, turn, or roll instruction, what are the choices of arguments that can be used
for each of the following?
(a) duration
(b) style
(c) asSeenBy
17. Sketch a flowchart for exercise 3 below.
Exercises
2-1 Exercises
1. Creating Storyboards
Create a visual and a textual storyboard (two storyboards) for each of the following
scenarios:
(a) A child’s game: Alice, the white rabbit, and the Cheshire cat enjoy a game of musical chairs in a tea party scene. One of the characters yells “switch” and they all run
around the table to stand beside the next chair. After the switch, a chair is tipped
over and the character standing next to it is eliminated from the game (moves away
from the table).
(b) A video game: A jet fighter plane is returning to the carrier deck after a training
mission. The plane makes a half-circle around the carrier to get into position for
landing and then gradually descends. The carrier is in motion, so the plane has to
continually adjust its descent to finally land on the deck. After the plane touches
down on the carrier, it continues to move across the deck to finally come to a halt.
(c) An Olympic simulation: An ice skater is practicing her skating routine for the
Olympic trials. She will perform a sequence of jumps and spins, while classical
music is playing.
2-2 Exercises
2. First Encounter—Extended
(a) The worlds used for chapter examples throughout this book can be found on the
CD. Each world provided on the CD has the initial scene already set up with the
background scenery and the objects, as shown in the example. In this chapter,
the example world is a first encounter, where a robot meets an alien on a distant
moon. Start Alice. Then, copy the FirstEncounter.a2w world to your computer. In
Alice, use File|Open to open the world. Follow along with the reading in the chapter and recreate the program as described in the chapter.
(b) In the code presented in this chapter, only two legs (backLeft and frontRight) were
animated in a walking action. Add code to animate a walking action for the other
legs. Be sure to save the world.
3. Snowpeople
Create a snow people world as shown in the scene below. Several snow people are outdoors on a snow-covered landscape.
60 Chapter 2 Program Design and Implementation
A snowman is trying to meet a snowwoman who is talking with a friend (another snowwoman.) The snowman tries to get her attention. He turns to face the snowwoman and
says “Ahem.” She turns to look at the snowman and he blinks his eyes at her. She
blushes (her head turns red). But, alas, she is not interested in meeting him. She gives
him a “cold shoulder” and turns back to talk with her friend. He hangs his head in disappointment and turns away.
4. Circling Fish
Create an island world with a fish in the water. (You may wish to reuse the island world
created in an exercise for Chapter 1.) Position the fish and the camera point of view so
the scene appears as illustrated below. Write a program that has the fish swim around in
a circle in front of the island. Next, have the fish swim around the island. You may wish
to have the fish move asSeenBy the island (asSeenBy is described in Tips & Techniques 2).
Finally, have the fish jump out of the water and then dive down into the water. The final
scene should look somewhat like the initial scene, with the fish back in roughly the
same position as where it started.
5. Tortoise Gets a Cookie
Create a world having a tortoise (Animals), a stool (Furniture in CD or Web gallery),
and a cookie (Kitchen/Food), as shown. Put the cookie on top of the stool. (Cookies are
the tortoise’s favorite snack food.) Position the tortoise and the stool side by side and
then use a move method to move the tortoise 2 meters away from the stool. (This way,
you know exactly how far the tortoise is from the stool.) Use a turn to face method to be
sure the tortoise is facing the stool. Write a program to move the tortoise to the stool to
get the cookie. Have the tortoise show its thanks (for the cookie) by looking at the
camera and waving an arm.
Exercises
61
6. Magnet Fun
Create a world where Mana (People) has a magnet (Objects) held out in her left hand.
Add five metallic objects (Objects folder in Local, CD, or Web gallery) of your choice
to the world and one by one have Mana point the magnet at each object. As Mana points
the magnet toward an object, have the object move to the magnet. Have the last object
be very large (perhaps a car from the Vehicles folder) so when Mana points at it, she
instead is pulled toward the object while saying something like “Whoa!” or “Yikes!”
Hints: See Tips & Techniques 2 for information on how to (1) use the vehicle property for help in making the magnet move in coordination with Mana’s hand, and
(2) use the move toward instruction to make an object move toward another object.
Also, you may wish to review the notion of center of an object, as described in
Chapter 1, Section 2, page 12.
Chapter
3
Programming:
Putting Together
the Pieces
“Let me think: was I the same when I got up
this morning? I almost think I can remember
feeling a little different. But if I’m not the
same, the next question is, ‘Who in the world
am I?’ Ah, THAT’S the great puzzle!”
In this chapter, you will see how to put together different kinds of program code “pieces” to
make the program do what you want it to do. The pieces of program code include:
instruction—a statement that executes to make objects perform a certain action
control structure—a statement that controls the execution of a block of instructions
function—asks a question about a condition or computes a value
expression—a math operation on numbers or other kinds of values
You have already seen instructions such as:
You have also been using the Do in order and Do together control structures. The Do in
order structure tells Alice to run the instructions sequentially, one after the other. The Do
together structure tells Alice to run the instructions all at the same time.
This chapter presents two additional execution controls: conditional execution
(If/Else) and repetition. This is where programming gets exciting, because you gain control
of how the program is executed. Conditional execution makes use of functions and expressions to check a current condition in the world. For example, “Is the color of the spiderRobot’s head red?” Obviously, this is a question and a function used to ask the question. Often,
checking a condition requires that two or more objects be compared. For example, we
might check whether “the distance of the spiderRobot from a rock is greater than 1 meter.”
An expression is used to compare whether the distance between the two objects is greater
than 1 meter.
Section 3-1 uses short examples to show how to use built-in functions in Alice. We also
look at simple arithmetic operations (addition, subtraction, multiplication, and division) in
expressions.
62
3-1 Built-in functions and expressions
63
Section 3-2 introduces conditional execution in the form of an If/Else statement. An
If/Else statement involves making a decision based on a current condition in the world. A simple repetition control structure is also introduced, in the form of a Loop statement. A Loop
statement repeats the execution of a section of program code a specific number of times.
3-1 Built-in functions and expressions
As you know, information about the world and objects within the world is stored in properties.
We can use a function to ask questions about these properties. Also, we can perform arithmetic operations on the values of these properties by using expressions. The focus of this section is on how to use properties, functions, and expressions to allow a program to work with
information about a world and its objects.
Built-in functions
Not all properties of objects are available in its properties list. Only properties most commonly used in setting up your world (e.g., color and opacity) are listed. Other properties of
objects (such as height, width, and position) can be determined, however, by asking Alice for
the information. The Alice system provides a set of built-in functions—statements you can
use to ask about properties of objects and relationships of objects to one another. Also, utilitarian kinds of questions can be asked of the world—about things like the position of the
mouse and some math operations.
To better understand why we want to use functions, let’s look again at the First
Encounter world, shown in Figure 3-1-1. As you view this scene, you interpret what you see.
Figure 3-1-1. Initial scene from the First Encounter world
For example, you pick up visual clues in the scene that lead you to believe that the spiderRobot is closer to the camera than the rocks. An artist calls this perspective. Of course, it is difficult to know exactly how far away the rocks are from the spiderRobot. Likewise, it is difficult
to know how far the spiderRobot is away from the lunarLander. The camera angle simply
does not provide enough information.
This is where functions come into play. Functions can be used to get the information we
need. Alice provides several functions that can be used for each object in a world. We call
these built-in functions. To view a list of built-in functions about an object in a world, select
the object in the Object tree, and view the functions in the details area. In this example, you
64 Chapter 3 Programming: Putting Together the Pieces
can view a list of built-in functions for the spiderRobot by selecting spiderRobot in the Object
tree and then its functions tab, as in Figure 3-1-2.
Figure 3-1-2. Functions for an object
At the right of the functions list, a scroll bar allows you to scroll the window down to
view all the available functions for the spiderRobot. The built-in functions are divided into
subcategories:
Proximity—how close the object is to some other object in the world (such as distance
to, distance above) (the functions in Figure 3-1-2 are proximity functions)
Size—dimensions such as height, width, and depth, and how these compare to the
dimensions of another object in the world
Spatial relation—orientation compared to another object in the world (such as to left
of, to right of)
Point of view—position in the world
Other—miscellaneous items such as the name of a subpart of the object
In our daily conversations, when a question is asked, we expect to receive an answer. In
Alice, the answer is the value of the property you are asking about. What types of values can
you expect? That depends on what question the function is asking. For example, the proximity function spiderRobot is within threshold of object (is within threshold means “is within a
given distance”) will return a true or false value. But the function, spiderRobot distance to,
returns a number (distance to means “the distance in meters to another object”). In Alice, values can be of several different types. Four common types of values are:
3-1 Built-in functions and expressions
65
number (e.g., 5 or -19.5)
Boolean value (true or false)
string (e.g., “hello world”)
object (e.g., a spiderRobot)
In the first program for the First Encounter world, the spiderRobot wants to get a closer
look at the alien. So the spiderRobot moves forward 1 meter as the legs walk. The code is
repeated in Figure 3-1-3.
Figure 3-1-3. Code to move the spiderRobot forward as the legs walk
We don’t know exactly how far the spiderRobot is away from the rock where the
alienOnWheels is hiding. The 1 meter distance for the move forward instruction is just a
guess. The problem is that we don’t know exactly how far to move the spiderRobot forward.
One way to find out is to use trial and error—that is, try different distances until we find one
that works best. Another technique to find the distance is to use a function to ask a question:
“What is the spiderRobot’s distance to the rock (where the alienOnWheels is hiding)?” Alice
will return the distance (in meters). Then the spiderRobot can be moved forward that distance.
To use the distance to function, just drag the spiderRobot’s distance to tile into the editor and drop it on top of the 1 meter distance. Then, select rock as the target object, as shown
in Figure 3-1-4.
Figure 3-1-4. Dragging the distance to function into the editor
66 Chapter 3 Programming: Putting Together the Pieces
The resulting code is:
Collision
After making such a change to our program, the program should be tested. In this example,
when the program is run the spiderRobot walks right into the middle of the rock! This is
called a collision. In some animations, a collision is exactly what is desired. In this example,
though, we do not want the spiderRobot to collide with the rock. The reason a collision occurs
is that distance to is measured from the center of one object to the center of another object. In
this example, distance to is measured from the spiderRobot’s center to the rock’s center, as
shown in Figure 3-1-5.
Figure 3-1-5. The distance to function is measured center-to-center
Expressions
How can a collision be avoided between these two objects? One way is to adjust the distance
that the spiderRobot moves so it doesn’t move the entire distance. Adjusting the distance
requires the use of an arithmetic expression to subtract a small value from the distance. In this
example, the rock is bigger than the spiderRobot. If the width of the rock is subtracted from
the distance between the two objects, a collision can be avoided.
Alice provides math operators for common math expressions: add 1 +2, subtract 1 -2,
multiply 1*2, and divide (/). A math expression is obtained by selecting math from the popup
menu of number value in an instruction. For example, to use a math expression to adjust the
distance the spiderRobot moves, click the down icon at the far right of the distance to tile in
the move instruction, then select math : spiderRobot distance to rock - 1, as illustrated in
Figure 3-1-6.
The resulting instruction subtracts 1 meter from the distance. Actually, we want to subtract the width of the rock from the distance (not 1 meter). But, we had to choose something
3-1 Built-in functions and expressions
67
Figure 3-1-6. Using a math expression
from the popup menu so we arbitrarily chose 1 meter. This is okay to do because we can now
substitute the rock’s width for the 1 meter value, as shown in Figure 3-1-7.
Figure 3-1-7. Substituting the rock’s width function for the arbitrary 1 meter value
Now, the spiderRobot moves forward so it gets close to the rock without a collision. The
completed code is shown in Figure 3-1-8.
Figure 3-1-8. Code to move spiderRobot forward and avoid collision with the rock
Technical Note: The distance expression used in the move instruction of this example works
very well. We should note, however, that this expression is purposely a primitive form of
68 Chapter 3 Programming: Putting Together the Pieces
collision detection. To be more technically correct, a collision detection would be computed
by subtracting the sum of half the spiderRobot’s width and half the rock’s width from the total
distance (spiderRobot distance to rock), as shown in the following code.
3-2 Simple control structures
In order to create a program that does more than just execute a few simple instructions, you
will need to use control structures. A control structure is a programming statement that allows
you to control the order in which instructions are executed. You have already seen two control
structures: Do in order and Do together. This section introduces two more execution control
structures: conditional execution and repetition. Conditional execution is where some condition is checked and a decision is made about whether (or not) a certain section of the program
code will be executed. Repetition is where a section of the code is run a number of times.
Conditional execution
A conditional execution control statement depends on a decision. Sometimes life is “one decision after another.” If the grass isn’t wet, we can mow the lawn. If the dishwasher is full of
dirty dishes, we run the dishwasher. If we are taking the dog out for a walk, we put a leash on
the dog. Programming, too, often requires making decisions. Decisions are useful when writing programs where some instructions are expected to run only under certain conditions.
When a decision is being made, a question is asked about a current condition in the
world. For example, “Is the spaceship visible?” or “is the color of the hat red?” Clearly the
answer is either true or false. True and false values are known as Boolean values, named after
the 19th century English mathematician, George Boole, who was the first (as far as we know)
to be interested in expressions that can evaluate only to either true or false.
In Alice, an If/Else statement is used as a conditional execution control structure. (For
convenience, we refer to an If/Else statement as an If statement.) Figure 3-2-1 illustrates the
processing of an If statement. The statement checks to see whether a condition is true. If the
condition is true, one set of program instructions is run. If the condition is false, a separate set
of program instructions is run. The section of code that is executed (or not) depends on the
value of the condition.
True
Do this
action
Is
condition
true?
False
Do something
else
Figure 3-2-1. How an If/Else statement is processed
3-2 Simple control structures
69
It is possible that no action would be expected for one of the paths in the flowchart. For
example, Figure 3-2-2 illustrates a single path If statement (Else is not needed). In Alice, the
Else part of the control structure would contain the instruction Do nothing.
True
Is
condition
true?
False
Do this action
Figure 3-2-2. Single path If statement
An If statement is created in Alice by dragging the If/Else tile into the editor. A popup
box allows you to select the initial condition (true or false), as shown in Figure 3-2-3.
Figure 3-2-3. Using an If statement
The green color of this block is a visual clue that an If statement is being used in the program. The If statement has two parts (an If part and an Else part). Although an initial condition
(true or false) is selected from the popup menu, Alice allows you to create your own conditional
expression on top of the condition tile. A conditional expression is a function that will evaluate
(at runtime) to either true or false. If the answer is true, the If part is executed and the Else part
is skipped. But, if the answer is false, then the If part is skipped and the Else part is executed.
A simple example
To illustrate the usefulness of an If statement, let’s continue with First Encounter world. As
mentioned before, our sense of perspective can be misleading about distances and sizes of
objects in a world. The spiderRobot walks over to the rock to get a closer look at the
alienOnWheels, but then the alienOnWheels moves down (out of our sight). From this camera
angle, as seen in Figure 3-2-4, the rock appears to be taller than the robot, but we cannot be
sure. So we cannot tell whether the spiderRobot is actually able to see over the rock. If the spiderRobot is shorter than the rock, it could move its neck up to look over the rock. Otherwise,
the spiderRobot can still see the alienOnWheels and no additional action is necessary.
70 Chapter 3 Programming: Putting Together the Pieces
Figure 3-2-4. The spiderRobot moves closer, but the alienOnWheels hides behind the rock
The problem is, how do we know which is taller (the spiderRobot or the rock)? One
solution is to use an If statement with the built-in is shorter than question. The storyboard is:
If spiderRobot is shorter than rock
Do in order
spiderRobot neck move up
spiderRobot neck move down
Else
Do nothing
Translating the storyboard into program code is straightforward. First an If statement is
created by dragging the If/Else tile into the editor and selecting true as the default condition,
as was demonstrated previously in Figure 3-2-3. Then, the spiderRobot’s is shorter than function is dragged into the editor in place of true, and rock is selected as the target object, as
shown in Figure 3-2-5.
Figure 3-2-5. Using a function to check a condition in an If/Else statement
3-2 Simple control structures
71
Finally, spiderRobot.neck move instructions are added in a Do together block for the If
part of the If/Else statement. The Else part of the If/Else statement is Do Nothing. The resulting code is shown below.
When this code is run, a function is used to ask the question: “Is the spiderRobot shorter
than the rock?” The answer is either true or false (a Boolean result). Then, a decision is made
on the basis of the answer. If the answer is true the spiderRobot’s neck moves up and down (to
peek behind the rock). Otherwise, the Else section kicks in and nothing happens. That is, the
spiderRobot’s neck is not moved up and down. We could have written instructions to make the
spiderRobot do something different in the Else part—like spin the head around—but we
wanted to show that Do Nothing is an acceptable alternative to an action.
Relational operators
In the example above, we used a built-in function to compare the heights of the spiderRobot
and the rock. We frequently take advantage of built-in functions to check a condition in an If
statement. Sometimes, though, we want to write our own condition using a relational operator.
Alice provides six relational operators grouped together in the math category of the World’s
built-in functions, as shown in Figure 3-2-6. The operators work the same as they do in
Figure 3-2-6. Relational operators
72 Chapter 3 Programming: Putting Together the Pieces
mathematics. We added labels to the screen capture in Figure 3-2-6 to indicate the meaning of
each operator. For example, “ = = ” means “is equal to” and “! =” means “is not equal to.”
As an example of using a relational operator to write your own condition, let’s assume
that we know the rock in the First Encounter world is 2 meters tall (2 meters is about 6 feet).
We could write an If statement that checks the spiderRobot’s height against 2 meters. We want
to write a statement for the following storyboard:
If the spiderRobot’s height is less than 2 meters
Do in order
spiderRobot’s neck move up
spiderRobot’s neck move down
The condition of the If statement is “spiderRobot’s height is less than 2 meters.” The
condition must be written as a Boolean expression (is either true or false). Let’s write an If
statement for this storyboard, creating our own Boolean expression with a relational operator.
First, drag the If tile into the editor, as in the examples above. Then, complete the following two-step process:
1. Drag the World function “less than” tile 1a 6 b2 on top of the true tile in the If statement. If you are following along in the text and creating the code as you read, you will
already have an If statement in the editor (from instructions on the previous page). The
previous If statement should be removed (drag it to the trash can) before creating a new
one. A popup menu allows you to select values for a and b, as shown in Figure 3-2-7.
Figure 3-2-7. Creating your own Boolean expression
3-2 Simple control structures
73
From the popup menu, select 1 for a and 2 for b. The resulting expression looks like
this:
Actually, we want to drag in the tile representing the spiderRobot’s height to use as the
value for a, but we chose 1 from the popup menu as a placeholder to complete this first
step. We will fix it in the next step.
2. Now, drag in the spiderRobot’s height function to replace the 1 (that was put there as a
placeholder). Inside the If part, a Do in order block and instructions to make the spiderRobot’s neck move up and down are added. The Else part of the statement is left as Do
nothing. If the condition (spiderRobot’s height 6 2) is false, no action will be taken.
The resulting code is shown below.
The need for repetition
In the example world created in Chapter 3, Section 1, the spiderRobot moves forward to the
rock (an expression computes the distance—several meters), and the spiderRobot’s legs simulate a walking action (turning the leg joints) only once. (The code is shown in Figure 3-2-8.)
When the program is run, the walking action is not realistic because the robot moves forward
a relatively long distance but the legs take only one step.
Figure 3-2-8. The spiderRobot moves forward several meters but legs take only one step
74 Chapter 3 Programming: Putting Together the Pieces
It would be more realistic if the spiderRobot legs walked a step with each meter that the
spiderRobot moves forward. In other words, if the spiderRobot moved forward 3 meters, then
the leg walking action would occur three times. If the spiderRobot moved forward 4 meters,
then the leg walking action would occur four times, and so forth.
We could revise the program code to move spiderRobot forward 1 meter and the legs
would take one step. (You may recall that this is what was in the original code in Chapter 2,
Section 2.) Then, the code would (once again) look like the code shown in Figure 3-2-9.
Figure 3-2-9. The spiderRobot moves forward 1 meter and legs walk once
The problem is that the spiderRobot is now moving forward only 1 meter. We want the
spiderRobot to move forward several (3 or 4) meters. It would be rather tedious to create this
set of instructions three or four times. Also, think about what would happen if we wanted the
robot to move forward say 20 meters!
A possible solution is to use the clipboard. The clipboard is a wonderful tool for copying a set of instructions from one place to another in the editor. (See Appendix B for instructions on how to use the clipboard.) In this situation, however, dragging the same set of
instructions from the editor to the clipboard and then from the clipboard back into the editor
several times is still a bit tedious.
Repetition with a loop
What we want is a way to make our job easier by using a repetition control construct, called a
Loop statement. A Loop statement, found in many programming languages, is a simple and
easy way to repeat an action a counted number of times. To create a loop in a program, the
Loop tile is dragged into the editor (drag it into the editor, before the Do together block), as
shown in Figure 3-2-10.
Figure 3-2-10. Dragging a Loop statement into the editor
3-2 Simple control structures
75
When the Loop tile is dragged into the editor, a popup menu offers a choice for the
count (the number of times the loop will execute), as seen in Figure 3-2-11. Alice uses the
Figure 3-2-11. Selecting a count for the Loop statement
term “end” to describe the end of the count. We selected other and then entered the number 3.
Note that a loop can execute only a whole number of times. (A whole number is a number
with no fractional part.)
Finally, drag the Do together block into the Loop statement, as shown in Figure 3-2-12.
Figure 3-2-12. Dragging the Do together block of instructions into the Loop statement
The resulting Loop statement is shown in Figure 3-2-13. The blue-green block encloses
all the instructions in the loop construct. The comment has been updated to show that the
walking steps will be repeated three times.
76 Chapter 3 Programming: Putting Together the Pieces
Figure 3-2-13. The completed Loop statement
Tips & Techniques 3
Camera and Animation Controls
Camera control is needed both at scene setup and also while an animation is running. At scene
setup, positioning the camera eases the process of placing objects in a specific location. And
during runtime, moving the camera adds a fun aspect to the animation itself.
The camera controls in the Alice scene editor, as in Figure T-3-1, allow you to move the
Figure T-3-1. Camera controls in scene editor
camera position at the time an initial scene is being created. Of course, the camera controls
are not available while the animation is running. In this section we look at a technique for controlling the movement of the camera at runtime. Also, we offer a tip on how to use the speed
multiplier to speed up (or slow down) an animation at runtime.
Setting the point of view
One way to move the camera around a scene is to create one or more dummy objects that
mark locations where the camera will be used during the animation. A dummy object is invisible and can be used as a tripod—a target object to which the camera will move during the
animation. Once a dummy object is in place, an instruction can be created to set the camera
3-2 Simple control structures
77
point of view to the point of view of the dummy object (essentially placing the camera onto a
dummy tripod). At runtime, the set point of view method effectively moves the camera to the
dummy object (similar to a move to instruction), and the camera viewpoint is now from that
location.
This technique is best illustrated with an example. You may find it helpful to sit at a computer and try this out as you read the description. Figure T-3-2 shows an initial scene with the
camera pointed at a skateboarder (People). The skateboard and the rail-ramp can be found in
the SkatePark folder on the CD or Web gallery. From our perspective (as the person viewing
the scene), the camera is allowing us to look at the scene “from the front.”
Figure T-3-2. Initial camera view
We want to be able to move the camera around to view the skater’s actions “from the
back” of the scene while the animation is running. To prepare for this action, let’s create a
couple of dummy objects for the front and back viewpoints. First, drop a dummy object at the
current location of the camera. To do this, click the more controls button in the scene editor,
as in Figure T-3-3.
The interface expands to show additional controls, including a drop dummy at camera
button, seen in Figure T-3-4.
Figure T-3-3. The more controls button in the scene editor
78 Chapter 3 Programming: Putting Together the Pieces
Figure T-3-4. Expanded controls panel
A click on the drop dummy at camera button creates a dummy object as a tripod at the
current location of the camera. The dummy object is added to the Object tree, as shown in
Figure T-3-5. Alice automatically names dummy objects as dummy, dummy2, etc. In this
example, we renamed the dummy object as frontView (a meaningful name makes it easy to
remember).
Figure T-3-5. Object tree now has Dummy object frontView
The next step is to reposition the camera to view the scene from the back. One technique
that seems to work well is to drag the camera’s forward control (the center camera navigation
arrow) toward the back of the scene. Continue to drag the forward control and allow the camera to move straight forward until the camera seems to move through the scene. When the
camera seems to have moved far enough to be on the other side of the scene, release the
mouse. Select the camera in the Object tree and select a method to turn the camera one-half
revolution, as in Figure T-3-6.
3-2 Simple control structures
79
Figure T-3-6. Selecting the camera’s turn instruction
The camera should now be facing in the opposite direction and you should be able to see
the scene from the back. Click once more on the drop dummy at camera button. We renamed
the dummy marker as backView. Two dummy objects should now be in the Object tree,
frontView and backView. To return the camera to the front view, select frontView from the
dropdown menu of the move camera to dummy button (see Figure T-3-4).
Now instructions can be written to move the camera at runtime. Select camera in the
Object tree and then drag the set point of view instruction into the editor. Select the particular
dummy object for the point of view. Figure T-3-7 illustrates how to create the instruction.
Figure T-3-7. Creating an instruction to set the camera’s point of view
A sample instruction is shown below. At runtime, this instruction will move the camera to
backView and the camera’s point of view will be from that location.
80 Chapter 3 Programming: Putting Together the Pieces
It is also possible to have the camera follow an object by changing the camera’s vehicle
property (which was described in Tips & Techniques 2). A fun exercise is to open the sky ride
animation world (TT3_skyride.a2w, available in the textbook Worlds folder). In running this
world, you will see the movement of a sky ride at an amusement park. This ride can be made
more interesting by adding an instruction to set the camera’s point of view to the first cable
car prior to running the animation, as illustrated in Figure T-3-8.
Figure T-3-8. An instruction to set the camera’s point of view to another object
See the impact of this instruction by running the modified world. To get a different sense
of the ride, try also adding an instruction to change the camera’s vehicle to the first cable car,
as illustrated in Figure T-3-9. See the differences in what happens as the world runs. You may
also want to experiment with “riding” some of the other amusement park rides.
Figure T-3-9. Setting both point of view and vehicle
Controlling the runtime speed
As you gain experience in programming with Alice, your animations will become more and
more complex and the runtime longer and longer. Naturally, this means that testing your programs takes longer because the animation takes a while to run through the sequence of actions
to get to the most recent additions.
A great way to “fast forward” through the actions you have already tested is to use the
Speed Multiplier that appears in the Play window, as seen in Figure T-3-10.
Summary
81
Figure T-3-10. Speed multiplier speeds up animation
The Speed Multiplier is a slide bar with a thumb. You can grab the thumb with the mouse
and slide it left or right while the animation is running to control the speed of the animation.
(Sliding the thumb has no effect if the animation has stopped.) To return the animation to normal speed, simply drag the thumb all the way to the left.
Note: The speed multiplier affects only the speed of the animation. If a sound is being
played, the sound is not affected by the speed multiplier (i.e., the sound does not play faster).
Summary
In this chapter, we looked at how to put together the “pieces” of program code. The “pieces”
that we use to create our programs include the following:
instruction—a statement that executes to make objects perform a certain action
control structure—a statement that controls the execution of instructions
function—asks a question about a condition or computes a value
expression—a math operation on numbers or other kinds of values
Alice provides built-in functions for the World and for objects within it. Functions can
have different types of values (e.g., number, Boolean, or object). Expressions allow you to
compute a value or perform a comparison of some property of two objects. One use of
functions and expressions in an animation program is to help avoid collisions (when an object
moves into the same position as another object).
We can use the built-in functions and Boolean expressions (expressions that have a true
or false value) to check the current condition in the world and make decisions about whether
(or not) a section of the program will be executed. In Alice, the conditional execution control
structure is the If/Else statement. An If statement has two parts: the If part and the Else part. In
the If part, a condition is checked and a decision is made depending on the condition. If the
condition is true, the If part of the If/Else statement is executed. Otherwise, the Else part of the
statement is executed. It is possible that the Else part of the statement may be Do nothing, in
82 Chapter 3 Programming: Putting Together the Pieces
which case no action is taken. (It is also possible for the If part of the statement to be Do nothing—but this is an awkward way of thinking about a condition.)
A simple repetition control structure is the Loop. A Loop statement allows you to repeat
a section of program code a counted number of times.
Important concepts in this chapter
• Functions can be used in Alice to ask questions about properties of the World or properties of an object within it. Functions can also be used to compute a value.
• When a function is called, it returns a particular type of value.
• A Boolean function returns either true or false.
• An expression may use an arithmetic operation (addition, subtraction, multiplication,
division) to compute a numeric value.
• Another kind of expression compares one object to another, using relational operators
1 = = , !=, 7, 7 = , 6, 6 = 2. The result is true or false.
• A conditional execution control structure (in Alice, an If/Else statement) is used to make
a decision about whether a particular section of the program will be executed.
• A repetition control structure is used to repeat a section of program code again and
again. A simple repetition control in Alice is the Loop statement.
Programming Terms
Boolean value
count
instruction
condition
decision
loop
conditional execution
expression
relational operator
control structure
function
repetition
Animation Terms
collision
Questions
1. What action(s) does a function perform that a method does not?
2. What type of value is returned by each of the following built-in functions?
(a) distance to
(b) is within threshold of
(c) is wider than
(d) width
3. What are the four operations that can be used in a math expression in Alice?
4. List four different control structures used in creating a program in Alice.
Exercises
83
5. What type of function value is used to check a condition in an If/Else statement?
6. Describe what happens in an If/Else statement when the instruction in the Else part is
Do Nothing?
7. The following relational operation is available in the World’s functions list: a 6 = b
(a) Give an example of what “a” and “b” can represent.
(b) What type of value is obtained when this operation is evaluated?
8. What is the purpose of a Loop statement?
9. Alice does not have built-in collision detection.
(a) What built-in function can be used to detect when one object is too close to
another?
(b) Give an example of an instruction that uses the function to avoid collision.
10. Sketch each of the following
(a) A storyboard for exercise 1, below.
(b) A flowchart for exercise 1, below.
11. Sketch each of the following:
(a) A storyboard for exercise 6, below.
(b) A flowchart for exercise 6, below.
Exercises
3-1 Exercises
1. Robot to Lunar Lander
Use the First Encounter world to recreate the program code as described in Chapter 3,
Section 1. After the spiderRobot moves to the rock, have the spiderRobot turn to face
the lunarLander and then move forward half the distance between the spiderRobot and
the lunarLander.
2. Dog to Fire Hydrant
Create a world with a dog (wolf from Animals) and a fire hydrant (City), as shown in
the scene below. (We used a wolf as a dog.) Write an instruction that puts together a
distance to function and a math expression to move the dog to the fire hydrant. The dog
should stop short of colliding with the hydrant.
84 Chapter 3 Programming: Putting Together the Pieces
3. Hop
Create a world with a crate (Objects) and a kangaroo (Animals). Write a program to
make the kangaroo hop to the top of the box, turning the kangaroo’s legs backward and
forward to make it look like a hop. Use the height function to guide the forward and
upward movements.
4. Volleyball Jump
Create a new world with a volleyball net, a volleyball (Sports), and the skater girl and
girl (People), as shown below. Each person in the world is likely to have a different
height and athletic ability. Let’s assume each person can jump up 1/4 of his or her height
to hit the volleyball. Write instructions to make each person jump up this distance and
then move back down the same distance. Call the built-in height function and use an
expression to compute the distance the person should move up and down.
3-2 Exercises
5. SpiderRobot’s Walk
In Section 3-2, program code was presented to make the spiderRobot walk forward
three times in a loop. Recreate the program code and test the Loop statement with a
count of 2, 4, and then 5. Which count works best? Why?
Exercises
85
6. Blimp and Dragon
Create a scene as shown below with a blimp (Vehicle) and a dragon (Medieval). In this
fantasy scene, the dragon has found a blimp and is curious. The dragon flies around the
blimp to check it out. Write a program to have the dragon move to the blimp and then
fly around it (lengthwise) three times.
7. Snowman to Stool
This exercise uses a number function as the count for a Loop. Create a world with a
snowman and a stool, as seen below. Use a Loop to make the snowman (People) move
to the stool (Kitchen), one meter at a time. Use a distance to function to determine the
number of times the loop repeats. (The distance to function might return a fractional
distance such as 3.75 meters. The Loop statement truncates the fractional number to the
integer 3 and will repeat three times.) We recommend that you test your solution by
moving the snowman and the stool to different locations on the screen and running the
program with each change, so you can know whether it works no matter where the
snowman and the stool are located.
This page intentionally left blank
Part II
Object-Oriented
and EventDriven
Programming
Concepts
Chapter 4 Classes, Objects, Methods
and Parameters
4-1 World-Level Methods
4-2 Parameters
4-3 Class-Level Methods and Inheritance
Tips & Techniques 4: Visible and Invisible
Objects
Summary
Exercises and Projects
Chapter 5 Interaction: Events
and Event Handling
5-1 Interactive Programming
5-2 Parameters and Event Handling Methods
Tips & Techniques 5: Creating Your Own
People Models
Summary
Exercises and Projects
87
This page intentionally left blank
Chapter
4
Classes, Objects,
Methods and
Parameters
“The Queen of Hearts, she made some tarts,
All on a summer day:
The Knave of Hearts, he stole those tarts,
And took them quite away!”
Instructions for Making a Strawberry Tart
1 crust, baked
3 cups strawberries, hulled
1 pkg. strawberry gelatin
1 1冫2 cups of water
2 Tbs. corn starch
Place strawberries in the crust.
Mix gelatin, water, and corn starch in
a small pan.
Stir, while heating to a boil.
Let cool and then pour over strawberries.
Chill.
When you created your own animations in earlier chapters, you may have started to think
about more complicated scenarios with more twists and turns in the storyline, perhaps games
or simulations. Naturally, as the storyline becomes more intricate, so does the program code
for creating the animation. The program code can quickly increase to many, many lines—sort
of an “explosion” in program size and complexity. Animation programs are not alone in this
complexity. Real-world software applications can have thousands, even millions, of lines of
code. How does a programmer deal with huge amounts of program code? One technique is to
divide a very large program into manageable “pieces,” making it easier to design and think
about. Smaller pieces are also easier to read and debug. Object-oriented programming uses
classes, objects, and methods as basic program components, which will help you organize
large programs into small manageable pieces. In this chapter and the next, you will learn how
to write more intricate and impressive programs by using objects (instances of classes) and
writing your own methods.
Classes
A class defines a particular kind of object. In Alice, classes are predefined as 3D models provided in the gallery, categorized into groups such as Animals, People, Buildings, Sets and
Scenes, Space, and so on. Figure 4-0-1 shows some of the classes in the Animals folder.
Notice that the name of a class begins with a capital letter.
Figure 4-0-1. Classes of 3D models in the Animals folder
89
90 Chapter 4 Classes, Objects, Methods and Parameters
Each class is a blueprint that tells Alice exactly how to create and display an object from
that class. When an object is created and displayed, we call this instantiating the class because
an object is an instance of that class.
Objects
In Figure 4-0-2, Person and Dog are classes. Joe, stan, and cindy are instances of the Person
class while spike, scamp, and fido are instances of the Dog class. Notice that the name of an
object begins with a lowercase letter. This naming style helps us to easily distinguish the
name of a class from the name of an object. All objects of the same class share some commonality. All Person objects have properties such as two legs, two arms, height, and eye color.
Person objects can perform walking and speaking actions. All Dog objects have properties
including four legs, height, and fur color, and have the ability to run and bark. Although each
object belongs to a class, it is still unique in its own way. Joe is tall and has green eyes. Cindy
is short and has blue eyes. Spike has brown fur and his bark is a low growl, and scamp has
golden-color fur and his bark is a high-pitched yip.
joe
stan
cindy
spike
Person
scamp
Dog
fido
Figure 4-0-2. Organizing objects into classes
In Figure 4-0-3, larry, lila, and louis are all instances of the Lemur class (Animals) in
Alice. We named the lemurs in this world, made them different heights, and changed the color
of lila. Larry, lila, and louis are all objects of the same Lemur character class and have many
common characteristics. They also differ in that larry is the tallest, lila has rich, dark fur, and
louis is the shortest.
Figure 4-0-3. Objects of the Lemur class in Alice
4-1 World-Level methods
91
Methods
A method is a coordinated sequence of instructions that will be carried out when requested.
You have already used methods in your animations. Every object in an Alice world has a
repertoire of instructions it knows how to do—move, turn, turn to face, etc. These instructions
are actually primitive methods, built in to the Alice software. The primitive methods can be
organized into a method of your own—to carry out a small piece of the overall program. Each
method performs its own job, but all the methods in a program work together to create the
overall animation.
As your animation programs grow larger, it will become increasingly important to use
many, many methods as a way of organizing the program. Methods divide a program into
small, manageable pieces that work together to create a meaningful whole. Just as paragraphs,
sections, and chapters make a book easier to read, methods make a program easier to read.
Methods also provide a number of advantages. For example, once a method is written it
allows us to think about an overall task instead of all the small actions that were needed to
complete the task. This is called abstraction.
Some methods need to be sent certain pieces of information to carry out an action. For
example, a move method needs a direction (forward, backward, left, right, up, or down) and a
distance (in meters). A parameter acts like a basket to receive information that we send to a
method. In a way, you can think of a method as somewhat like a recipe—a set of instructions
that describe how to perform some action. (As an example, see the recipe at the beginning of
this chapter for making a strawberry tart.) Parameters hold onto the specific items of information. In a recipe, a parameter could specify the amount of water. In a method, a parameter
could specify the distance a spaceship is to move.
In Alice, you can define methods for an object acting alone or for two or more objects
interacting with one another. This is similar to the way a director works with the cast of actors
in a play. The director gives instructions sometimes to a single cast member and at other times
to several cast members to coordinate their actions. Methods that specifically reference more
than one object are world-level methods. Methods that define behaviors for a single object
may be considered class-level methods.
In Section 4-1, our focus is on learning how to create and run your own world-level
methods. This section demonstrates how to call your own method. Calling a method causes
Alice to animate the instructions in the method. We revise our storyboard design process to
use a technique of breaking the overall task down into abstract tasks and then break each task
down into smaller pieces and then define the steps in each piece. This design technique is
known as stepwise refinement.
Section 4-2 launches a discussion of parameters. A parameter helps us send information
to a method—a form of communication with the method. The information that gets sent to a
method can be of many different types (e.g., a numeric value, an object, or some property
value such as a color).
Section 4-3 presents an introduction to class-level methods. An advantage of class-level
methods is that once new methods are defined, we can create a new class with all the new
methods (and also the old methods) as available actions. This is a form of inheritance—the
new class inherits methods from the old class.
4-1 World-Level methods
In this section, an example is used to demonstrate how to organize several primitive instructions into a method. Each method in a program performs its own job, but all the methods work
together to create the overall animation. A method allows the programmer to think about a
92 Chapter 4 Classes, Objects, Methods and Parameters
collection of instructions as if it was just one instruction—this is called abstraction. Furthermore, each individual method can be tested to be sure it works properly. Finding a bug in a
few lines of code is much easier than trying to find a bug in hundreds of lines of code where
everything is interrelated.
A problem
In the FirstEncounter world, a spiderRobot has traveled through space to land on the surface
of a distant moon. The spiderRobot surprisingly encounters an alienOnWheels, investigates
the alien, then sends a message back to earth. To construct this first animation program, we
used a rather straightforward technique of designing a storyboard and then writing the program instructions all in World.my first method. The code for this program (as written in
Chapter 2) is shown in Figure 4-1-1.
Figure 4-1-1. Program code for First Encounter world (as created in Chapter 2)
As we constructed this program, the code just seemed to grow and grow until we ended
up with a large number of instructions all together. If we continue to write our programs this
way, our program code is likely to grow to hundreds of lines of code all in one big block. The
problem with this is that it becomes difficult to read and even more difficult to find and
remove bugs.
We need a way to better organize the instructions to make it easier to read and debug a
program. One way to do this is to organize the instructions into smaller methods. Once the
method is defined, we can tell Alice to run it from one main method. Another advantage of
using small methods is that the methods can be called from several different places in the
program, without having to copy all the instructions again and again into the editor. The
following illustrates how to organize your program by using methods.
4-1 World-Level methods
93
Creating your own method
If we had a chance to start again to write the First Encounter animation program, this time
using methods, how would we begin? Well, the first step is to think about the animation in
terms of large tasks, without all the details. For the First Encounter animation, we could write
the storyboard like this:
Do in order
surprise—spiderRobot and alienOnWheels surprise each other
investigate—spiderRobot gets a closer look at alienOnWheels
react—alienOnWheels hides and spiderRobot sends message
The next step is to break down each major task of our storyboard design into simpler
steps. As an example, let’s do this for the surprise task.
Do in order
surprise—spiderRobot and alienOn Wheels surprise each other
investigate—spiderRobot moves closer to alienOnWheels
react—alienOn Wheels hides and spiderRobot sends message
surprise
Do in order
alien moves up
alien says “Slithy toves?”
robot’s head turns around
The steps in the surprise storyboard are the same as the first four instructions in the program we wrote in Chapter 2. But now we are thinking of these instructions as one abstract
idea—the spiderRobot and alienOnWheels surprise each other. In a similar way, we can construct storyboards for the investigate and react tasks.
investigate
Do in order
robot turns to look at alien
Do together
robot moves forward (toward the alien)
robot’s legs walk
react
Do in order
alien moves down
robot turns to look at the camera
robot’s head turns red (to signal danger)
robot says “Houston, we have a problem!”
94 Chapter 4 Classes, Objects, Methods and Parameters
The process of breaking a problem down into large tasks and then breaking each task
down into simpler steps is called stepwise refinement—a design technique used in many of
the examples presented in the next few chapters. For our First Encounter example, we have
used stepwise refinement to break the program into three simpler tasks: surprise, investigate,
and react. One way to translate this new version of the storyboard into program code is to
write a method for each of the simpler tasks and then write instructions in World.my first
method that call each of the methods, in sequence. Figure 4-1-2 provides an implementation
strategy diagram for the stepwise refinement design in this example.
Program
(my first method)
Method
(surprise)
Method
(investigate)
Method
(react)
Figure 4-1-2. Implementation strategy diagram for First Encounter example
An implementation strategy diagram is not a flowchart. It is an organizational chart that visually illustrates how methods will be used for creating a program. In the above example, there
are four methods. By default, the main calling method in Alice is World.my first method.
Although the World.my first method is created automatically when you start a new world, the
other three methods (surprise, investigate, and react) are not. We must write these three methods on our own.
Let’s write a method for the task named surprise. (Notice that method names conventionally begin with a lowercase letter.) We know that when objects carry out instructions in an
Alice world, they may be acting alone—that is, not affecting or being affected by other
objects. On the other hand, objects are often interacting in some way with other objects. For a
method where objects are interacting with other objects, we write a world-level method. The
surprise method will involve both the spiderRobot and the alienOnWheels, so it will be a
world-level method.
Although the instructions we use are the same as those presented in Chapter 2, we will
go through some of the steps of creating the animation once again (starting with the initial
scene, containing no program code) so as to illustrate the process of writing our own method.
In the object tree, the World object is selected and then the methods tab in the Details panel
(located in the lower left of the screen). Then the create new method button (in the methods
detail panel) is clicked. Figure 4-1-3 illustrates the create new method button selection.
When the create new method button is clicked, a popup box allows you to enter the name of
the new method. In this example, we entered surprise.
4-1 World-Level methods
95
Figure 4-1-3. Selecting World’s create new method button and entering the name of the new method
Alice automatically opens a new editor tab, where the code can be written for the new
method. (See Figure 4-1-4.)
Figure 4-1-4. The new World.surprise code editor
Note that the particular method being edited has its tab colored yellow, and that all
other method tabs are grayed out. To switch back and forth between the editor tabs, click the
edit button to the right of the method you want to work on (in the details panel on the left).
96 Chapter 4 Classes, Objects, Methods and Parameters
Now we can add instructions for the World.surprise method, using instructions similar
to those in the program in Chapter 2, as in Figure 4-1-5.
Figure 4-1-5. Defining the World.surprise method
Note: If the Play button is clicked at this time, the animation will not run. Although
the surprise method has been defined, Alice has not been told to execute it. That is,
the method has not been called into action. (Another phrase commonly used for “calling a method” is “invoking a method”—but in this book we use the phrase “calling a
method.”)
Calling a method
How is your new method called into action? You have no doubt discovered that when you
(as the human “user”) click on the Play button, Alice automatically executes World.my first
method. You can see why this happens by looking carefully at the Events editor, located in the
top right of the Alice interface as seen in Figure 4-1-6. The instruction in this editor tells Alice
When the world starts, do World.my first method. We didn’t put this instruction here—the
Alice interface is automatically programmed this way. So, when the user clicks on the Play
button, the world starts and World.my first method is called.
Figure 4-1-6. When the world starts is linked to World.my first method
4-1 World-Level methods
97
Let’s take advantage of this arrangement. All we have to do is drag the
World.surprise method from where it is listed in the methods tab of the details panel into
World.my first method, as illustrated in Figure 4-1-7. Now, whenever the Play button is
clicked, my first method will run and the World.surprise method will be called.
Figure 4-1-7. Dragging World.surprise into World.my first method
Technical Note: The Events editor (upper right of the Alice interface) can be used to
modify what happens when the world starts. By default (meaning “unless you tell Alice
otherwise”), the user presses the Play button and Alice starts executing World.my first
method. Modifying this event in the Events editor tells Alice to execute a different
method when the user clicks on the Play button.
To modify the When the world starts event, click on the right of the World.my first
method tile in the Events editor. Then, select surprise from the dropdown list, as seen in
Figure 4-1-8. Now, when the world starts, the World.surprise method will run instead of
World.my first method.
Figure 4-1-8. Modifying the When the world starts event
A second method
Now that the World.surprise method is complete, we can construct the second method, named
World.investigate. World.investigate is a world-level method because both the spiderRobot
and the alienOnWheels objects are directly referenced in the instructions. Following the same
process as above for the World.surprise method, we created a World.investigate method, as
shown in Figure 4-1-9.
98 Chapter 4 Classes, Objects, Methods and Parameters
Figure 4-1-9. Defining the World.investigate method
The third method
Finally, a world-level method is created for the react task. As with the World.surprise and
World.investigate methods, World.react is world-level because the spiderRobot and the
alienOnWheels are both directly referenced in the instructions. The World.react method is
shown in Figure 4-1-10.
Figure 4-1-10. A world-level method, react
Now, we are ready to call each of the methods in World.my first method. The code is
illustrated in Figure 4-1-11.
Compare the revised program code in Figure 4-1-11 to the code in Figure 4-1-1. One
thing that you should notice immediately is that the revised code in Figure 4-1-11 has
fewer lines of code. The overall program has been broken down into methods—small
collections of instructions that carry out specific abstract tasks. World.my first method
acts as a driver that calls the methods. This organization makes the program easier to
read and understand. Also, writing and testing short methods makes it easer to debug
your programs.
4-1 World-Level methods
99
Figure 4-1-11. Revised World.my first method
One benefit of writing methods this way is that some methods may be called more than
once. For example, the World.investigate method can be called multiple times to make the spiderRobot walk toward the alienOnWheels. This reduces the amount of program code and
saves us time as we create our programs. Figure 4-1-12 illustrates two calls to the
World.investigate method.
Figure 4-1-12. The World.investigate method is called twice
Deleting a method
Built-in methods and methods that are predefined for a model should not be deleted. In
other words, delete a method only if you have written the method and want to discard
it. Before deleting a method, delete all calls to the method and then close its edit window (right click on the method’s edit panel and select “close”), if open. To delete a
method, drag its name tile (from the methods list) to the trash bin, as illustrated in
Figure 4-1-13.
100 Chapter 4 Classes, Objects, Methods and Parameters
Figure 4-1-13. Deleting a method you have written
4-2 Parameters
It is clear from the examples in the preceding section that one program may be made up of
several methods. Each method is its own small block of instructions, designed to perform a
specific task when requested. We can appreciate that some communication might need to
occur when a method is called. In this section, we look at parameters. Parameters are used to
communicate with a method. We arrange to communicate values (e.g., a number or a color) or
names of objects from one method to another by using parameters in our methods.
Example
An example world will illustrate the creation and use of parameters. For a spring concert, our
entertainment committee has hired a popular music group—the Beetle Band. Our job is to
create an animation to advertise the concert. In the animation, each band member wants to
show off his musical skills in a short solo performance.
Setting the stage: Figure 4-2-1 shows an initial scene. The world is simple to set up.
To a new world, add a table as a stage (Furniture on CD or Web gallery), georgeBeetle,
lennonBeetle, paulBeetle, and ringoBeetle (Animals). Give each band member a musical
instrument: bass, saxophone, timbalesCowBell, and guitar (Musical Instruments).
Figure 4-2-1. Beetle Band on stage
4-2 Parameters
101
Make the vehicle of each musical instrument be the band member who plays the instrument. For example, the vehicle of the bass guitar is georgeBeetle. Using the vehicle property
is a convenient way to make the musical instrument move with the band member as the band
member jumps up and down in his solo.
In the scene in Figure 4-2-1, we used a table to simulate a stage for the band and conserve memory. (Worlds that take up less memory load faster.) If you want a fancier scene, you
could use the concert stage (Environments on CD or Web gallery) as shown in Figure 4-2-2.
Figure 4-2-2. Beetle Band on a concert stage
Storyboard
The storyline for this animation is that each band member will perform a short solo—the band
member will jump up and down at the same time as a sound plays. (If your computer does not
have sound, you can have the band member say lyrics, rather than play a sound.) Let’s create
a storyboard for each band member’s solo. Because we have four band members (georgeBeetle, ringoBeetle, paulBeetle, and lennonBeetle), four textual storyboards can be composed:
Do together
Do in order
georgeBeetle move up
georgeBeetle move down
play sound
Do together
Do in order
ringoBeetle move up
ringoBeetle move down
play sound
Do together
Do in order
paulBeetle move up
paulBeetle move down
play sound
Do together
Do in order
lennonBeetle move up
lennonBeetle move down
play sound
Now a method can be written for each storyboard. We begin with a method for the solo
performed by georgeBeetle. Of course, the bass guitar will move with georgeBeetle when he
moves up and down because the bass guitar’s vehicle property is set to georgeBeetle. In a Do
together block, a play sound instruction will be used to play a sound at the same time as
georgeBeetle and the bass guitar instrument move up and down. Before a sound can be
played, a sound file must be imported into Alice. (Alice will play either MP3 or WAV sound
102 Chapter 4 Classes, Objects, Methods and Parameters
files.) Alice provides a few sounds for your use. Many noncopyrighted sound files are available on the Internet. You can also use sound editing software to record your own sound files or
you can purchase sound recordings on the Internet (for educational projects only).
In this world, a sound is associated with a musical instrument. For this reason, the sound
will be imported for the instrument object. To illustrate how to import a sound file, let’s
import a bass guitar sound for the bass instrument. Click on the bass instrument in the Object
tree and then on the import sound button in the bass object’s property list. A file selection
box appears. Navigate to a directory where you have stored your sound files and then select
the sound file to be used, as shown in Figure 4-2-3. (Note that our sound files have been stored
in a directory we created and named Sounds, but you may have them stored in some other
directory. It may be necessary to navigate through several folders on your computer to find a
sound file you wish to import.) Once the file has been selected, click on the Import button.
Figure 4-2-3. Importing a sound file for an object
The name of the sound file automatically appears in the list of properties for the bass
object, as shown in Figure 4-2-4. The green arrow is a preview button and can be clicked to
test the sound file.
Figure 4-2-4. Imported sound file in the properties panel
4-2 Parameters
103
For this world, we used this technique to import four sound files—one for each musical
instrument (bass, sax, timbalesCowbell, and guitar) in the world. Now that the sound files have
been imported, a method can be created for a solo performed by one of the members of the
Beetle Band. The code for a solo by georgeBeetle is shown in Figure 4-2-5. The play sound
instruction is created by dragging the play sound method tile into the editor and selecting the
appropriate sound from a popup menu. The play sound instruction automatically includes the
duration of the sound. The bassGuitar sound used in our example will play for a duration of
1.845 seconds. If you wish to change the duration of the sound, we recommend that you use a
sound editor to modify the sound (rather than modify the duration in the Alice instruction).
Figure 4-2-5. Solo method for georgeBeetle
To complete the animation, four methods are needed—one for each band member’s
solo. It is quite clear that the four storyboards are strikingly similar and four methods will be
almost exactly the same. The major differences are which band member will solo and which
instrument will play a sound.
Parameters
This is where parameters come in. A parameter allows you to send information to a method
when the method is called. You have been using parameters all along. Most primitive methods
have parameters that allow you to send information to the method. For example, a move
instruction has parameters that allow you to send in the direction, distance, and duration. In
the move instruction shown below, the direction is up, the distance is .25 meters, and the duration is 0.5 seconds. We say that the values are sent in as arguments to the parameters.
We can use parameters in our own methods. In the Beetle Band example, the four storyboards are so similar that we can collapse them into one storyboard by using a parameter to
communicate to the method which band member will perform the solo. The storyboard with a
parameter is:
solo
Parameter: bandMember
Do together
Do in order
bandMember move up
bandMember move down
play sound
104 Chapter 4 Classes, Objects, Methods and Parameters
The bandMember parameter name (an arbitrary name) is taking the place of the name of
the specific object that will perform the solo. You can think of a parameter as acting like
someone who stands in a cafeteria line for you until you arrive—sort of a placeholder. For
example, when georgeBeetle is sent in as an argument, then bandMember represents georgeBeetle. But, when lennonBeetle is sent in as an argument, bandMember represents lennonBeetle. By creating a parameter, we can write just one method (instead of four methods) and
use the parameter to communicate which band member will perform the solo.
An object parameter
A new world-level method, named solo, is created. The editor creates a new editor tab for the
World.solo method, as seen in Figure 4-2-6. A create new parameter button automatically
appears in the upper right corner of the editor. When the create new parameter button is
clicked, a dialog box pops up as shown in Figure 4-2-7. The name of the parameter is entered
and its type is selected. The type of a parameter can be a Number, Boolean (“true” or “false”),
Object, or Other (e.g., a color or sound). In this example, the name of the parameter is
bandMember and its type is Object.
Figure 4-2-6. World.solo method pane
Figure 4-2-7. Enter the name and select a type for a parameter declaration
When completed, the parameter name is in the upper left of the method panel, as shown
in Figure 4-2-8. Now, whenever the World.solo method is called, an object must be sent as an
argument to the bandMember parameter.
Now, we can translate the storyboard into program code. The first part of the storyboard
is a Do in order block to make the bandMember jump (move up and then down). Intuitively,
4-2 Parameters
105
Figure 4-2-8. Resulting parameter
we look at the Object tree to find bandMember so that its move instruction can be dragged into
the editor, but bandMember is not in the Object tree. (See Figure 4-2-9.) This makes sense
because, as mentioned earlier, bandMember is not an actual object—it is acting as a placeholder for an object.
Figure 4-2-9. The bandMember parameter is not in the Object tree
Instead of dragging a move method into the editor, drag the parameter tile into the editor. For example, in Figure 4-2-10, the bandMember parameter tile is dragged into the editor
and move, up, and 1/2 meter are selected from the popup menus.
Figure 4-2-10. Instruction for an arbitrary object
106 Chapter 4 Classes, Objects, Methods and Parameters
The resulting instruction looks like this:
Using the same procedure, another instruction is written to move bandMember down
0.5 meters. The duration for the move up and move down instructions is selected as
0.5 seconds. The resulting method is shown in Figure 4-2-11.
Figure 4-2-11. The bandMember jumps (moves up and down)
Test with arguments
This is a good time to save and test the code. To test the World.solo method, the solo method
is called from my first method. When solo is dragged into my first method, a popup menu
(Figure 4-2-12) allows the selection of an object that bandMember will represent for that call
of the method. To be certain the solo method works for each Beetle Band musician, four statements are written, as seen in Figure 4-2-13. In this example, georgeBeetle, lennonBeetle,
ringoBeetle, and paulBeetle are each used as an argument in a call to the solo method. For
example, in the first call the solo method will be performed with bandMember representing
georgeBeetle; in the second call bandMember will represent lennonBeetle.
Figure 4-2-12. Selecting an argument for the bandMember parameter
Completing the animation
You may have noticed that the above code does not yet complete the animation. In each solo,
the band member should not only move but also a musical instrument should play a sound. An
instruction is needed in the solo method to play a sound. If your computer does not have a
sound card or you do not have access to sound files, a say instruction (see below) can be used
to display the lyrics of a song.
4-2 Parameters
107
Figure 4-2-13. Calling World.solo with different arguments
Multiple parameters
Each bandMember plays a different musical instrument, and each instrument should have a
different sound. (In this example, we want a bass sound for georgeBeetle, saxophone for
paulBeetle, drum for ringoBeetle, and guitar for lennonBeetle’s performance.) Let’s create
two additional parameters: instrument, for the object playing the sound, and music, for the
sound to be played. The type of the instrument parameter is Object (created in the same way
as bandMember, above) and the type of the music parameter is Sound. Figure 4-2-14 illustrates creating a Sound parameter named music.
Figure 4-2-14. The music parameter Type is Sound
As with the bandMember parameter above, the instrument and music parameters are
placeholders, and do not appear in the Object tree. When a parameter does not represent an
object, the parameter tile often must be dragged into the editor to replace the tile in an existing instruction. In this example, the instrument tile is dragged in to the editor to create a play
sound instruction, as illustrated in Figure 4-2-15. A popup menu allows the selection of play
sound as the method and music as the sound.
The code shown in Figure 4-2-15 is complete. A Do in order block is used to have the
bandMember move up and then down. And, a Do together block causes the sound to play at
the same time as the bandMember moves up and down.
108 Chapter 4 Classes, Objects, Methods and Parameters
Figure 4-2-15. Dragging the instrument and music parameters in to create a play sound instruction
Calling the revised method
Calls to World.solo are revised in my first method to pass in three arguments (two objects and
a sound), as in Figure 4-2-16.
Figure 4-2-16. Completed World.my first method
As mentioned above, this animation can be completed without the use of sound. An
alternate version of the solo method is shown in Figure 4-2-17. A string parameter, songLyric,
is used instead of a sound parameter. (A string is just several text characters or words.) The
Figure 4-2-17. Lyric version of solo
4-2 Parameters
109
songLyric string is displayed using a say instruction. To call this method, an argument for
songLyric could be something like “Oh, yeah!”
Other types of parameters
The Beetle Band example above was used to illustrate three types of parameters: objects,
sound, and strings. A parameter can also be a number, a Boolean value (true or false), a color
(red, blue, green, etc.), or any of several other types. Each of these types of values contributes
to a rich environment for programming. Number values play an important role in many programming languages.
In the World.solo method, a bandMember moved up and down an arbitrary amount,
0.5 meters. We could send in the amount for the move by adding a number parameter. The
first step, of course, is to create a number parameter, as shown in Figure 4-2-18. We used the
name height and selected Number as the type.
Figure 4-2-18. Creating a number parameter
The height parameter can then be dragged into the move up and move down instructions. Figure 4-2-19 shows a revised solo method where the bandMember moves up and down
an amount specified by the height parameter.
Figure 4-2-19. Using a number parameter
110 Chapter 4 Classes, Objects, Methods and Parameters
4-3 Class-Level methods and inheritance
The galleries of 3D models in Alice give us a choice of diverse and well-designed classes of
objects for populating and creating a scenic backdrop in a virtual world. When you add an
instance of a 3D model to an Alice world, it already “knows” how to perform a set of
methods—move, turn, roll, and resize (to name a few). The 3D model class already defines
these methods. After writing several programs, it is natural to think about extending the
actions an object “knows” how to perform.
In this section, you will learn how to write new methods that define new actions to be
carried out by an object acting alone (rather than several objects acting together). We call
these class-level methods. Class-level methods are rather special, because we can save an
object along with its newly defined method(s) as a new kind of object. In Alice, the new kind
of object is saved as a new 3D class model. Later instances of the new class still know how to
perform all the actions defined in the original class but will also be able to perform all the
actions in the newly defined methods. We say that the new class inherits all the properties and
methods of the original class.
Example
Consider the iceSkater shown in the winter scene in Figure 4-3-1. (The IceSkater class is from
the People collection, and the Lake class is from the Environments collection in the gallery.)
Figure 4-3-1. The iceSkater
We want the skater to perform typical figure-skating actions. She is dressed in a skating
costume and is wearing ice skates, but this does not mean she knows how to skate. However,
all Alice objects “know” how to perform simple methods such as move, turn, and roll. We can
use a combination of these simple methods to “teach” the ice skater how to perform a more
complex action. We begin with a method to make the skater perform a skating motion.
A class-level method
Skating movements are complex actions that require several motion instructions involving
various parts of the body. (Professional animators at Disney and Pixar may spend many, many
hours observing the movement of various parts of the human body so as to create realistic animations.) To skate, a skater slides forward on the left leg and then slides forward on the right
leg. Of course, the entire skater body is moving forward as the legs perform the sliding movements. The steps in a skating action are put together as a sequence of motions in a storyboard,
as shown next.
4-3 Class-Level methods and inheritance
111
skate
Do together
Move skater forward 2 meters
Do in order
slide on left leg
slide on right leg
Notice that the storyboard breaks down the skating action into two pieces—slide on the
left leg and slide on the right leg. The sliding motions can each be broken down into simpler
methods. Breaking a complex action down into simpler actions is called refinement. Here we
are using a design technique known as stepwise refinement. We first describe general actions,
and then break each action down into smaller and smaller steps (successively refined) until
the whole task is defined in simple actions. Each piece contributes a small part to the overall
animation; the pieces together accomplish the entire task.
The following diagram illustrates the refinement of the slideLeft and slideRight actions.
The actions needed to slide on the left leg are to lift the right leg and turn the upper body
slightly forward. Then, lower the right leg and turn the upper body backward (to an upright
position). Similar actions are carried out to slide on the right leg.
Refinement of slideLeft
skate
Do together
Move forward 2 meters
Do in order
slideLeft
slideRight
Do in order
Lift right leg and turn upper body forward
Lower right leg and turn upper body backward
Refinement of slideRight
Do in order
Lift left leg and turn upper body forward
Lower left leg and turn upper body backward
Nothing else needs to be refined. We are now ready to translate the design into program
code. We could translate this design to instructions in just the one method, but it would be
lengthy. Furthermore, you can quickly see that we have used stepwise refinement to break the
skate task down into distinct pieces. So, we demonstrate how to write several small methods
and make them work together to accomplish a larger task.
To translate the textual storyboard into program code, we need to think about these
actions in terms of methods. An implementaton strategy diagram is shown in Figure 4-3-2.
The diagram is based on the textual story board above. Notice that the diagram has three
levels: World.my first method calls the skate method. The skate method calls the slideRight
method and then the slideLeft method.
Skate is a complex action that is designed specifically for the iceSkater and involves no
other objects. Likewise, the slideLeft and slideRight actions are designed specifically for the
iceSkater. The methods should be written as class-level methods because they involve only
the ice skater. We begin with the slideLeft method. The iceSkater is selected in the Object
112 Chapter 4 Classes, Objects, Methods and Parameters
Program
(my first method)
method
(skate)
method
(slideRight)
method
(slideLeft)
Figure 4-3-2. Implementation strategy diagram for the Skater Program
tree and the create new method button is clicked in the details panel. We enter slideLeft as
the name of the new method. (The result is shown in Figure 4-3-3.) Notice that the editor tab
is labeled iceSkater.slideLeft (not World.slideLeft)—indicating that the method is a classlevel method.
Figure 4-3-3. A slideLeft class-level method
To implement the slideLeft method, we enter instructions in the editor. The idea is to
translate the design into actual program instructions. For example, to translate the design
steps for sliding on the left leg, we use the following:
4-3 Class-Level methods and inheritance
Design step
113
Instruction
Lift the right leg
turn the rightLeg forward
Turn upper body forward
turn the upperBody forward
(We inserted a short wait to allow time for forward movement.)
Lower the right leg
turn the rightLeg backward
Turn the upper body backward
turn the upperBody backward
Figure 4-3-4 illustrates translating the textual storyboard into instructions for sliding on
the left leg. The instructions for sliding forward on the right leg are similar. So, writing the
slideRight method is rather easy. Figure 4-3-5 illustrates translating the textual storyboard
into instructions to slide forward on the right leg.
Figure 4-3-4. The slideLeft method
Figure 4-3-5. The slideRight method
114 Chapter 4 Classes, Objects, Methods and Parameters
With the slideLeft and slideRight methods written, we are now ready to write the skate
method. The skate method is really quite simple: slideLeft and then slideRight at the same
time as the entire skater is moving forward. The skate method moves the skater forward and
calls the slideLeft method and then calls the slideRight method. Note that the calls to the
slideLeft and slideRight methods are enclosed in a Do in order block, nested within a Do
together. The Do together block is needed to ensure that the instruction that moves the skater
forward is performed simultaneously with the left and right sliding motions.
The duration of the forward movement of the skater is the sum of the durations of the
left and right slides. Paying attention to the durations of the instructions in a Do together
block will help coordinate the motions to begin and end at the same time. In this case, we
wanted to coordinate the slideLeft and slideRight motions with the forward motion of the
entire body. When the skate method is called, the skater glides forward in a realistic motion.
Figure 4-3-6 illustrates the skate method.
Figure 4-3-6. The skate method
A second example—using a parameter
The forward skate motion is truly impressive! Building on this success, let’s write a second
method to make the ice skater perform a spin. Once again, we will need to write several methods that work together to complete a complex action. In a spin, the ice skater should spin (turn
around) several times.
A spin maneuver generally has three parts, the preparation for the spin, the spin itself,
and the end of the spin (to finish the spin). In preparation for the spin, the skater’s arms and
legs change position to provide the strength needed to propel her body around. Then the
skater spins around. After the spin, the arms and legs should be repositioned to where they
were before the spin. A parameter, howManyTimes, is needed to specify the number of times
the ice skater will spin around. The storyboard is shown next.
spin
Parameter: howManyTimes
Do in order
prepare to spin
spin the skater around howManyTimes
finish the spin
4-3 Class-Level methods and inheritance
115
We can use stepwise refinement to design the simple steps for each part of the spin. The
“prepare to spin” step can be written as a method (prepareToSpin) where the skater’s arms
move up and one leg turns. The “finish spin” step can also be written as a method (finishSpin)
to move the arms and legs back to their original positions, prior to the spin. The following diagram illustrates a refinement of the spin method.
prepareToSpin
spin
Parameter: howManyTimes
Do in order
prepare to spin
spin the skater around howManyTimes
finish the spin
Do together
move arms up
raise and turn left leg
finishSpin
Do together
move arms down
lower and turn left leg
Nothing else needs to be refined. We are now ready to translate the design into program
code. Once again, class-level methods should be used, because we are defining a complex
motion specifically for the ice skater. Figure 4-3-7 shows an expanded implementation strategy diagram for the Skater program. World.my first method calls the skate method and then
the spin method. When the skate method is called, it calls the slideLeft and slideRight methods to perform the skate. When the spin method is called, it calls the prepareToSpin and the
finishSpin methods to perform the spin.
Program
(my first method)
method
(skate)
method
(slideLeft)
method
(spin)
method
(slideRight)
method
(prepareToSpin)
method
(finishSpin)
Figure 4-3-7. Expanded implementation strategy diagram for Skater program
Figure 4-3-8 illustrates the prepareToSpin method, where the ice skater raises her left
leg as she lifts her arms.
116 Chapter 4 Classes, Objects, Methods and Parameters
Figure 4-3-8. The prepareToSpin method to raise arms and one leg
Figure 4-3-9 presents the finishSpin method to reposition the skater’s arms and leg to
their original positions at the end of her spin.
Figure 4-3-9. The finishSpin method to lower arms and leg
Now that the prepareToSpin and finishSpin methods have been written, we can write the
spin method, as seen in Figure 4-3-10. The howManySpins parameter is a number that specifies how many times the skater is to turn around (one revolution is one complete spin around).
The order in which the methods are called is important so as to adjust the skater’s arms and
legs in preparation for the spin and after the spin.
Figure 4-3-10. The spin method
4-3 Class-Level methods and inheritance
117
The code for the two examples above (the skate and spin methods) is a bit longer
than we have written in previous chapters. It is important that the code is easy to understand, because we have carefully broken down the overall task into smaller methods. The
small methods all work together to complete the overall action. Also, the methods have
been well documented, with comments that tell us what the method accomplishes. Good
design and comments make our code easier to understand as well as easier to write and
debug.
Creating a new class
The iceSkater now has two class-level methods, skate and spin. (She also has several
smaller class-level methods that implement small pieces of the skate and spin methods.)
Writing and testing the methods took some time and effort to achieve. It would be a shame
to put all this work into one world and not be able to use it again in another animation program we might create later. We would like to save the iceSkater and her newly defined
methods so we can use them in another world (we won’t need to write these methods again
for another animation program). To do this, the iceSkater must be saved out as a new 3D
model (class).
Saving the iceSkater (with her newly defined methods) as a new class is a two-step
process. The first step is to rename the iceSkater. This is an IMPORTANT STEP! We want
Alice to save this new class with a different 3D filename than the original IceSkater class.
To rename an object, right-click on the name of the object in the Object tree, select rename
from the popup menu, and enter the new name in the box. In this example, we rightclicked on iceSkater in the Object tree and changed the name to cleverSkater, as shown in
Figure 4-3-11.
Figure 4-3-11. Renaming iceSkater as cleverSkater
The second step is to save out as a new class: right click on cleverSkater in the Object
tree and this time select save object. In the Save Object popup box, navigate to the
folder/directory where you wish to save the new class, as in Figure 4-3-12, and then click the
Save button. The class is automatically named with the new name, beginning with a capital
letter and a filename extension .a2c, which stands for “Alice version 2.0 Class” (just as the
.a2w extension in a world filename stands for “Alice version 2.0 World”).
Once a new class has been created, it can be used in a new world by selecting Import
from the File menu, as illustrated in Figure 4-3-13. When an instance of the CleverSkater
class is added to a world, she will be just like an instance of the IceSkater class, except that a
cleverSkater object knows how to skate and spin in addition to all of the methods an iceSkater
object can perform.
118 Chapter 4 Classes, Objects, Methods and Parameters
Figure 4-3-12. Save Object dialog box
Figure 4-3-13. Importing a new object from a saved-out class
Inheritance—benefits
Creating a new class based on a previously defined class is called inheritance. Inheritance in
most object-oriented languages is more complicated than in Alice. The basic idea is the
same—adding functionality by defining new methods for a new kind of inherited class. Inheritance is considered one of the strengths of object-oriented programming because it allows
you to write code once and reuse it in other programs.
Another benefit of creating new classes is the ability to share code with others in team
projects. For example, if you are working on an Alice project as a team, each person can write
class-level methods for an object in the world. Then, each team member can save out the new
class. Objects of the new classes are added to a single team-constructed world for a shared
project. This is a benefit we cannot overemphasize. In the “real world,” computer professionals generally work on team projects. Cooperatively developed software is often the way professional animation teams at animation studios work.
4-3 Class-Level methods and inheritance
119
Guidelines for writing class-level methods
Class-level methods are a powerful feature of Alice. Of course, with power there is also some
danger. To avoid potential misuse of class-level methods, we offer some guidelines.
1. Do create many different class-level methods. They are extremely useful and helpful.
Some classes in Alice already have a few class-level methods defined. For example, the
Lion class has methods startStance, walkForward, completeWalk, roar, and charge.
Figure 4-3-14 shows a thumbnail image for the Lion class (from the Web gallery),
including its class-level methods and sounds.
Figure 4-3-14. Class-level methods and sounds for the Lion class
2. Play a sound in a class-level method ONLY IF the sound has been imported for the
object (instead of the world). If the sound has been imported for the object and the
object is saved out as a new class, the sound is saved out with the object. Then the sound
can be played anywhere in any world where an object of this class is added. On the
other hand, if the sound is imported for the world, the sound is not saved out with the
object and you cannot depend on the sound being available in other worlds.
3. Do not call world-level methods from within a class-level method. Figure 4-3-15 illustrates cleverSkater.kaleidoscope—a class-level method that calls a world-level method
named World.changeColors. If the cleverSkater (with the cleverSkater.kaleidoscope
method) is saved out as a new class and an instance of the CleverSkater class is then
added to a later world where the World.changeColors method has not been defined,
Alice will complain that the World.changeColors method cannot be found. Alice stops
running your program and opens an Error dialog box with a description of the specific
error in your program.
Figure 4-3-15. Bad example: calling a world-level method from a class-level method
120 Chapter 4 Classes, Objects, Methods and Parameters
4. Do not use instructions for other objects from within a class-level method. Class-level
methods are clearly defined for a specific class. We expect to save out the object as a
new class and reuse it in a later world. We cannot depend on other objects being present
in other programs in other worlds. For example, a penguin (Animals) is added to the
winter scene, as in Figure 4-3-16. We write a class-level method named skateAround,
Figure 4-3-16. The skater will skate around the penguin
where the penguin object is specifically named in two of the instructions (circled in
Figure 4-3-17). If the cleverSkater with the skateAround method is saved out as a new
class and then a cleverSkater object is added to a later world where no penguin exists,
Alice will open an Error dialog box to tell you about a missing object. The error would
be that the cleverSkater cannot skate around a penguin that does not exist in the world!
Note: Possible exceptions to guideline #4 are the world and camera objects, which are
always present.
Figure 4-3-17. Bad example: instructions specifying another object in a class-level method
A class-level method with an object parameter
What if you would like to write a class-level method where another object is involved? The
solution is to use an object parameter in the class-level method. Let’s use the same example as
above, where we want a cleverSkater to skate around another object. The skateAround method
4-3 Class-Level methods and inheritance
121
can be modified to use a parameter, arbitrarily named whichObject, as shown in Figure 4-3-18.
The whichObject parameter is only a placeholder, not an actual object, so we do not have to
worry about a particular object (like the penguin) having to be in another world. Alice will not
allow the skateAround method to be called without passing in an object to the whichObject
parameter. So, we can be sure that some sort of object will be there to skate around.
Figure 4-3-18. Using an object parameter in a class-level method
Testing
Once you have created and saved out a new class, it should be tested in a new world. The initial scene was shown in Figure 4-3-16. A sample test program is presented in Figure 4-3-19.
In this test, we have called the skate, spin, and skateAround methods to test each method.
Figure 4-3-19. A sample program
Tips & Techniques 4
Visible and Invisible Objects
Properties of objects are sometimes used in games and simulations to achieve a special effect,
such as making an object visible or invisible. In this section we look at techniques and examples of changing the visibility of objects.
122 Chapter 4 Classes, Objects, Methods and Parameters
The opacity property
The Mac versions of Alice and Alice 2.2 do not implement the opacity property. Use isShowing
which is described below. The following example changes the opacity of a fish in an ocean
world. (Opacity is how opaque something is: how hard it is to see through.) Figure T-4-1 shows
an aquatic scene. This world is easily created by adding an oceanFloor (Ocean) and a lilfish
(Ocean). (Optional items—seaweed and fireCoral were added from the OceanFloor folder in
the CD or Web gallery.)
Figure T-4-1. An ocean floor scene with lilfish
The lilfish is swimming out to lunch, and her favorite seafood is seaweed. Instructions to
point lilfish at the seaweed and then swim toward it are shown in Figure T-4-2. The wiggletail
instruction is a method, shown in Figure T-4-2(b), that makes the fish wiggle its tail in a leftright motion.
As the fish moves toward the seaweed, she will also move away from the camera. So she
should fade, because water blurs our vision of distant objects. We can make lilfish become
less visible by changing the opacity property. As opacity is decreased, an object becomes less
distinct (more difficult to see). To write an instruction to change the opacity, click on the
Figure T-4-2(a). Code to make lilfish swim toward the seaweed
4-3 Class-Level methods and inheritance
123
Figure T-4-2(b). The wiggletail method
lilfish’s properties tab and drag the opacity tile into the editor. From the popup menu, select
the opacity percentage, as shown in Figure T-4-3.
Figure T-4-3. Dragging the opacity tile into code editor
124 Chapter 4 Classes, Objects, Methods and Parameters
The resulting code is in Figure T-4-4.
Figure T-4-4. Code now includes a set opacity instruction
When the world is run, lilfish will become less visible, as shown in Figure T-4-5. At 0%
opacity, an object will totally disappear. This does not mean that the object has been deleted;
it is still part of the world but is not visible on the screen.
Figure T-4-5. The lilfish becomes more difficult to see as opacity is decreased
The isShowing property
Each object has a property called isShowing. At the time an object is first added to a world, the
object is made visible in the scene and isShowing is set to true. Changing the value of this
property is especially useful in game-like programs where you want to signal the end of a
game. Figure T-4-6 illustrates the isShowing property as true for “You won!” Setting
4-3 Class-Level methods and inheritance
125
isShowing to false makes the “You won!” text invisible, as shown in Figure T-4-7. (For this
world, we used the bottle Throw object from the Amusement Park folder in the CD or Web
gallery.)
Figure T-4-6. The isShowing property is true and “You won!” is visible
Figure T-4-7. The isShowing property is false and “You won!” is not visible
When its isShowing property is set to false, the object is not removed from the world; it is
simply not displayed on the screen. The object can be made to “reappear” by setting its
isShowing property back to true.
In this example, we want the text to appear when the player wins the game. To create an
instruction that sets the isShowing property to true, drag the isShowing property tile into the
world and select true from the popup menu. The result is shown in Figure T-4-8.
126 Chapter 4 Classes, Objects, Methods and Parameters
Figure T-4-8. An instruction to set isShowing to true at runtime
Relationship of isShowing and opacity properties
As noted previously, the Mac version of Alice 2.0 and both the Mac and PC versions of Alice
2.2 do not implement the opacity property.The isShowing and opacity properties track different (though related) states of an object. The isShowing property is strictly true or false—like
a light switch that can be either on or off. Opacity is a sliding scale—like a dimmer switch that
can adjust the brightness of a light. Though it is true that when opacity is 0%, the object is
invisible, nonetheless when you make an object have an opacity of 0%, Alice does not automatically make isShowing false. Likewise, when you make isShowing false, Alice does not
automatically make opacity 0%.
A good piece of advice is: “Be consistent.” If you are using isShowing in your program to
set the visibility, then do not use opacity to check whether the object is visible. Likewise, if you
are using opacity to set the visibility, do not use isShowing to check whether the object is visible.
Rotating around an invisible object
An invisible object is a good way to set up a stationary reference point for actions by other
objects. Consider the world illustrated in Figure T-4-9. We want the pterodactyl (Animals) to
fly around the dragon (Medieval).
Figure T-4-9. A dragon and a pterodactyl
This is no problem. The pterodactyl will fly around the dragon if we use
asSeenBy = dragon in a turn right instruction for the pterodactyl object. (The asSeenBy
parameter was described in Tips & Techniques 2.)
Summary
127
Suppose that we want the pterodactyl and the dragon to both fly around in a half-turn relative to each other (facing each other down—sort of a bluffing technique). This would mean
that the dragon should end up at the pterodactyl’s location (facing the pterodactyl’s new location), and the pterodactyl should end up at the dragon’s location (facing the dragon’s new
location). A first attempt might be as follows:
When this program is run, each animal ends up where it started, facing in the opposite
direction! The problem is that once each animal has begun to move, its location changes, so
that further moves relative to each other lead to unexpected results! What we need is an object
that does not move, located somewhere between the dragon and the pterodactyl. Let’s add a
sphere object between the dragon and the pterodactyl and make it invisible by changing its
isShowing property to false. Now we can write:
When this code is run, the dragon and pterodactyl exchange places, as seen in Figure T-4-10!
Figure T-4-10. The pterodactyl and dragon change places
Summary
In this chapter we looked at how to write our own methods and how to use parameters to send
information to a method when it is called. An advantage of using methods is that the programmer can think about a collection of instructions as all one action—abstraction. Also,
methods make it easier to debug our code.
Two different kinds of methods can be written: world-level methods that involve two or
more objects interacting in some way, and class-level methods that define a complex action
carried out by a single object acting alone.
Parameters are used to communicate values from one method to another. In a method, a
parameter acts as a placeholder for a value of a particular type. The values sent in to a method
are known as arguments. When an argument is sent in to a method, the parameter represents
128 Chapter 4 Classes, Objects, Methods and Parameters
that argument in the instructions in the method. Examples presented in this chapter included
object, sound, string, and number parameters. Parameters allow you to write one method but
use it several times with different objects, sounds, numbers, and other types of values.
In a way, class-level methods can be thought of as extending an object’s behavior. Once
new class-level methods are defined, a new class can be saved out. The new class has a different
name and has all the new methods (and also the old methods) as available actions. It inherits the
properties and actions of the original class but defines more things than the original class. A major
benefit is that you can use objects of the new class over and over again in new worlds. This allows
you to take advantage of the methods you have written without having to write them again.
Some guidelines were provided for writing class-level methods: only sounds imported
for the class should be played in a class-level method; world-level methods should not be
called; and instructions involving other objects should not be used. Following these guidelines
will ensure that objects of your newly defined classes can safely be used in other worlds.
Stepwise refinement is a design technique where a complex task is broken down into
small pieces and then each piece is broken down further—until the entire task is completely
defined by simple actions. The simple actions all work together to carry out the complex task.
Important concepts in this chapter
•
•
•
•
To run (or execute) a method, the method must be called.
Parameters are used for communication with a method.
In a call to a method, a value sent in to a method parameter is an argument.
A parameter must be declared to represent a value of a particular type. Types of values
for parameters include object, Boolean (“true” or “false”), number, sound, color, string,
and others.
• A new class can be created by defining class-level methods and then saving out the class
with a new name.
• Inheritance is an object-oriented concept where a new class is defined based on an existing class.
• Class-level methods can be written that accept object parameters. This allows you to
write a class-level method and pass in another object. Then, the object performing the
class-level method can interact with the parameterized object.
Programming Terms
abstraction
class-level method
object
argument
inheritance
parameter
by default
instance
primitive method
calling a method
instantiate
stepwise refinement
class
method
world-level method
Animation Terms
isShowing
opacity
Questions
1. Alice has hundreds of pre-written classes for instantiating objects in an Alice world.
Where, in the Alice interface, can you find these pre-written classes?
2. Is it possible for your Alice program to have more than one instance of the same class?
Explain your answer.
Exercises and Projects
129
3. When you click on the Play button in Alice, what method is automatically called? Why?
4. What is another term commonly used for “calling a method”?
5. In Alice, one method may call another method, which may require that one or more values be communicated to the method being called.
(a) What part of an instruction holds a value to be communicated?
(b) What part of the called method receives the value?
6. List the types of parameters that may be in an Alice method.
7. Why is it useful to test a method by sending in different arguments?
8. What is the distinction between a world-level method and a class-level method?
9. Alice is said to have a very primitive form of inheritance because inheritance is not
“fully defined” as part of the Alice system. Which kind of methods in Alice (world-level
or class-level) can be used as part of its primitive inheritance capability?
10. If sound is being imported in a class-level method, should the sound be imported for the
object or for the world? Explain your answer.
11. If you wish to write a class-level method where another object is involved, what can be
done to allow your code to call the other object’s methods?
12. What is the difference between opacity and isShowing properties of an object, in terms
of effect on visibility of an object in Alice?
13. Sketch a storyboard and an implementation strategy diagram for each of the following:
(a) Exercise 2, below.
(b) Exercise 5, below.
(c) Exercise 11, below.
Exercises and Projects
4-1 Exercises
Reminder: Be sure to add comments to your methods to document what each method does
and what actions are carried out by sections of code within the method.
1. Snowpeople Flip Hats
Write a new world-level method for the Snowpeople world (from Chapter 2, Exercise 3). The new method, named flipHats, will be called when the snowwoman turns
her head to look at the snowman. In the flipHats method, the snowman uses his right
arm to grab his hat and graciously tip his hat to the snowwoman and then returns his
hat to his head. After the snowman flips his hat, the snowwoman flips her hat.
130 Chapter 4 Classes, Objects, Methods and Parameters
2. Confused Kanga
Scrounging for breakfast on the outback, Kanga (kangaroo from Animals) encounters a
rather confusing sign (Roads and Signs folder). Kanga stares at the sign for a few seconds and tilts her head sideways to show that she is confused. Kanga then hops left and
turns toward the sign and then hops right and turns toward the sign and then left and
then right.
Create a simulation that implements this comical story. Write methods hopLeft (Kanga
turns left a small amount and hops, and then turns to face the sign) and hopRight
(Kanga turns right a small amount and hops, then turns to face the sign). With each
hop, Kanga should make some progress toward the sign. In World.my first method,
alternately call the hopLeft and hopRight methods (twice) to make Kanga take a zigzag
path toward the sign.
3. Gallop and Jump
Kelly (People) has entered an equestrian show as an amateur jumper. She is somewhat
nervous about the competition so she and the horse (Animals) are practicing a jump.
Create an initial scene with a horse and rider facing a fence (Buildings), as shown
below.
Write two world-level methods, one named gallop (horse and rider gallop forward one
step) and another named jump (horse and rider jump the fence). In the gallop method,
the horse’s front legs should lift and then go down as the back legs lift and the horse
moves forward. Then the back legs should go back down. The jump method should be
Exercises and Projects
131
similar, but the horse should move up far enough to clear the fence in mid-stride. Test
each method to be sure it works as expected. You will need to adjust the distance
amounts to make each look somewhat realistic.
Hint: If you make the horse a vehicle for Kelly (Tips & Techniques 2), you will only
need to write an instruction to move the horse and Kelly will go along for the ride.
When you think the gallop and jump methods are both working properly, write instructions in World.my first method that call the gallop method as many times as needed to
move the horse and rider up close to the fence; then call the jump method. Use trial and
error to find out how many times the gallop method must be called to make the animation work well.
4. Helicopter Flight
Create a world with a helicopter (Vehicles on CD or Web gallery), airport (Buildings),
and a control tower (Buildings). Create a circleTower method that makes the helicopter
fly toward the control tower and then around it. In my first method, call the circleTower
method twice and then make the helicopter land on the airport landing strip.
4-2 Exercises
5. Beetle Band Duet
In Section 4-2, the Beetle Band example has a method named solo, where each member
of the band jumps and plays a musical instrument. Recreate the Beetle Band example
and write a method named duet, where the solo method is called to have two members
of the band jump together and play their musical instruments. This exercise can be done
with sound (as in Figure 4-2-15) or with lyrics (as in Figure 4-2-17). Parameters must
be used to send in the name of the band member and the music to be played or the lyric
to be said.
6. Frog Escape
At the local lily pond (Environments on CD or Web gallery), the frogs (Animals) enjoy
climbing out of the water now and then to warm up in the sun. Of course, they get a bit
jumpy when a predator is sighted. On this fine day, a hungry snake (Animals) wanders
into the scene. Create a world scene similar to the one below and animate the frogs
jumping into the pond when the snake approaches. Write a method that turns the snake
toward the frog and slides the snake forward. Then, have the frog turn to the pond and
jump in. Your method should use a parameter to specify which frog is escaping.
132 Chapter 4 Classes, Objects, Methods and Parameters
7. Magic Act
A magician is performing a levitation illusion, in which objects seem to rise magically
into the air. The magician (People) points a magic wand (Objects) at his assistant (Girl
from People folder), and she gently rises into the air and then floats back down to her
original position on the table (Furniture on CD or Web gallery). Then the magician
performs the same trick with the rabbit (Animals). The rabbit, being a lighter object,
floats up higher than the magician’s assistant. Because the magician’s assistant and
rabbit are each to levitate in the same way, use a single method and use parameters to
communicate which object is to float and the distance the object is to move upward
(and back down).
Hint: The magician’s assistant is reclining on the surface of the table. A move up
instruction will cause the assistant to move upward from her point of view, as shown
below. Use the asSeenBy argument to make the magician’s assistant move upward as
seen by the ground.
Exercises and Projects
133
8. Dragons
Legend has it that dragons are distant relatives of chickens. We are not surprised, then,
that a favorite pastime of dragons was a game of “chicken.” The scene below shows a
world with four dragons (Medieval) carefully placed in a diamond like pattern (similar
to baseball players at the four bases). Create a simulation of a game of chicken where
any two dragons face each other and fly upward to a slightly different height above the
ground. Then the dragons fly toward each other, nearly missing one another. Each
dragon should land in the position where the other dragon was located. That is, the two
dragons trade places. Your simulation should use a method named dragonFlight that has
four parameters—the two dragons that will face off in a game of chicken and the height
for each dragon’s flight.
4-3 Exercises
9. Enhanced cleverSkater
Create an even better cleverSkater than the one presented in Section 4-3. In addition to
the skateForward, spin and skateAround methods, create skateBackward and jump
class-level methods. In skateBackward, the skater should perform similar actions to
those in the skateForward method, but slide backward instead of forward. In a jump
method, the skater should move forward, lift one leg, then move upward (in the air) and
back down to land gracefully on the ice and lower her leg back to its starting position.
Save out your enhanced skater as EnhancedCleverSkater.
Test your newly defined class by starting a new world with a frozen lake. Add an
enhancedCleverSkater to the world. Also, add a penguin and a duck.
(a) Call each of the methods you have written.
(b) Then call the skateAround method—to make the skater skate around the penguin
and then the duck. (This will require two calls to the skateAround method.)
10. Lock Combination
Create a world with a comboLock (Objects folder). Create four class-level methods—
leftOne, rightOne, leftRevolution, and rightRevolution— that turn the dial 1 number
left, 1 number right, 1 revolution left, and 1 revolution right, respectively. Then, create
a class-level method named open that opens and another named close that closes the
lock.
Hints: One position on the dial is actually 1/40 of a revolution. (Use the endGently style
to make the motion more realistic.) Rename comboLock as TurningComboLock and
save it as a new class.
134 Chapter 4 Classes, Objects, Methods and Parameters
11. Funky Chicken Dance
Starting with a basic chicken, create a class-level method walk that will have the
chicken perform a realistic stepping motion consisting of a left step followed by a right
step. Create a second method to make the chicken perform a funkyChicken dance, where
the chicken walks and twists its body in all different directions! Save the chicken as a
new class named CoolChicken. Create a new world and add a coolChicken to the world.
In my first method, call the walk and funkyChicken methods. Play a sound file or use a
say instruction to accompany the funky chicken dance animation.
12. Ninja Practice
Create a world with an evilNinja (People) and write class methods for traditional Ninja
moves. For example, you can write rightJab and leftJab (where the Ninja jabs his hand
upward with the appropriate hand), kickLeft and kickRight (where he kicks with the
appropriate leg), and leftSpin and rightSpin (where he does a spin in the appropriate
direction). Each method must contain more than one instruction. For example, in
the kickLeft method, the left lower leg should turn and the foot twist at the same time as
the entire leg kicks out to the left. Save the Ninja as a new class named TrainedNinja.
Start a new world and add two trainedNinja objects. Create an animation where the two
trainedNinja objects practice their moves, facing one another.
Exercises and Projects
135
Projects
We are using the term project to describe advanced exercises that are more challenging than
regular exercises. The projects in this chapter involve motion of human body parts. Professional animators spend many hours mastering the art of making these movements look realistic. Our focus is on mastering the art (and science) of writing methods in a program.
1. Dance
Technical Note: To assist you in learning how to animate human body parts, this first
project includes some explanations and coding suggestions. The goal of this animation
is to have the couple perform a dance step in a traditional box (square) figure as used in
the waltz and other dances. Create a scene with a sheriff (Old West) and a woman (People) inside a saloon (Old West), as illustrated below.
In the first step of a box figure, the sheriff takes a step forward, leading with his left leg
and (at the same time) the woman takes a step backwards, leading with her right leg.
This is not as simple as it sounds. One way to make an object with legs appear to take a
“step” is to have the object raise one leg some small amount and then move forward as
the leg moves back down. Then, the other leg performs a similar action. Thus, to make
two objects appear to dance together requires coordinated leg lift, move and drop
actions for both objects. The easiest way to do this is to write a method, perhaps named
forwardStep. The forwardStep method will need two parameters: howFar (the distance
forward), and howLongToTake (the time it takes). A possible storyboard is:
forwardStep
Parameters: howFar, howLongToTake
Do in order
Do together
sheriff’s left leg moves up
woman’s right leg moves up
Do together
sheriff moves forward howFar
sheriff’s left leg moves down
woman moves backward howFar
woman’s right leg moves down
136 Chapter 4 Classes, Objects, Methods and Parameters
To help you get started, an example of the code for the forwardStep method is shown
below. The distances used in this code worked well for us in our example. You may need
to experiment with the amount to move the legs up (and down), and with the size of step
forward, backward, and sideways the couple is to take. The distances depend on the size
of the models in your world.
Other methods you will need are:
(a) rightStep, where the man and woman take a step sideways (his right, her left)
(b) backStep, where the man takes a step backward, leading with his left leg, and the
woman takes a step forward, leading with her right leg
(c) leftStep, where the couple takes a step sideways (his left, her right)
(d) spin, which has the man spin the woman around
If forwardStep, rightStep, backStep, and leftStep are properly performed in
sequence, the couple should move in a squarelike pattern on the dance floor. Create a
method to call all the methods in order so the couple performs a box figure followed by
a spin for a dance. Then, create a second method to animate a different dance figure—
calling the dance steps in a different order.
2. Hand Ball
Create a world with a right hand (People) holding a toy ball (Sports). Have the fingers
close to grasp the ball. Then, throw the ball into the air while opening the fingers of the
hand. Finally, make the hand catch the ball as the hand recloses its fingers.
Hint: Tips & Techniques 2 tells how to use the vehicle property to make the ball move
as the hand moves.
Exercises and Projects
137
3. Ra Row Your Boat
Create a world with a boat, a person sitting in the boat, an island, and a pier located
25 meters from the island. In the world shown below, Ra (Egypt) is sitting in a rowboat
(Vehicles). Create a method to make the Ra object row the boat 25 meters from the island
to a pier (Beach). One suggested way to do this would be to create the methods: rowLeft
and rowRight (to control the arms’ motions), controlTorsoAndHead (to control back and
head motions), and startRow and stopRow (to put Ra’s body in and out of the rowing
position).
4. Cleanup Robot
The scene below shows a child’s room with toys scattered around on the floor. The
gorilla robot (SciFi) can be programmed pick up things in the room and put them behind
the door in the closetRoom (Environments on CD or Web gallery). In the initial scene for
this animation, the robot is standing in the middle of the room near several objects scattered around the floor (e.g., a barbell, a piñata, and a teddy bear from the Objects folder).
Write a program to teach the robot to pick up one object at a time and put it in the closet.
Write three methods, named pickup, putdown, and putInCloset. The methods should
have one parameter identifying the object to be picked up or put down. The pickUp
138 Chapter 4 Classes, Objects, Methods and Parameters
method should make the robot pick up an object in its hand. The putDown method
should have the robot put the object down. The putInCloset method should make the
robot turn one-half revolution and move to the door. The door opens and the robot puts
down the object. When these methods have been written, then write instructions in my
First Method to make the robot pick up an object and put it down in the closet.
5. Skater Competition
Add five enhancedCleverSkater objects to a world with a lake (Environments) scene.
See Exercise 9 for a description of the EnhancedCleverSkater. Also, add three people to
act as judges of a skating competition. Write a method for each skater that has her perform a skating routine (each skater should perform some combination of skate, spin,
jump and other methods). Each skater (one at a time) will perform her skating routine;
then have the three judges say a score. Scores range from 1 to 9. Then the skater that has
just performed will move out of the way and the next skater will perform.
6. Walking and Jogging Hare
Add an instance of the Hare (Animals) to a new world. Write a class-level method to
make the hare walk forward and a second method to make the hare jog. (A jog is similar to a walk, but the hare moves faster and the entire body moves up and down with
each step.) Save the enhanced hare as a new class named AthleticHare.
Now, start a new world with a grassy scene. Add an instance of the AthleticHare
to the world. Add a goalpost (Sports) and highway objects to the scene to create a track
around the goalpost. Write a world-level method that calls the walk method three times
(to get the hare started down the track); then call the jog method and turn the hare to
have him jog around the goalpost.
Exercises and Projects
139
7. Your Own Creation (Open-ended)
Choose an animal or a person from one of the galleries. The object selected must have
at least two legs, arms, and/or wings that can move, turn, and roll. Write three classlevel methods that substantially add functionality to what the objects of the class know
how to do. Use Save Object to create a new class with a different name. Add an instance
of your new class to a new world. Then write an animation program to demonstrate the
new methods.
Chapter
5
Interaction: Events
and Event Handling
Alice laughed, “There’s no use trying,” she
said, “one can’t believe impossible things.”
“I daresay you haven’t had much practice,” said the Queen. “When I was your
age, I always did it for half-an-hour a day.
Why, sometimes I’ve believed as many as
six impossible things before breakfast.”
The real world around us is interactive. A conversation, as between Alice and the Queen
above, is a “give and take” form of interaction. As we interact with objects in our world, we
often give directions to them. For example, we change the channel on a television set by sending a signal from a remote control. We press a button on a game controller to make a character in a video game jump out of the way of danger.
We have concentrated on writing programs that were not interactive—we watched the
objects perform actions in a movie-style animation. It’s time we looked at how to create interactive programs in Alice—where the objects in the scenes respond to mouse clicks and key
presses. In this chapter we see how programs can be made interactive.
Much of computer programming (and the movie-style animations seen earlier) is
computer-centric. That is, the computer program basically runs as the programmer has
intended it. The programmer sets the order of actions and controls the program flow. However, many computer programs today are user-centric. In other words, it is the computer user
(rather than the programmer) who determines the order of actions. The user clicks the mouse
or presses a key on the keyboard to send a signal to Alice about what to do next. The mouse
click or key press is an event. An event is something that happens. In response to an event, an
action (or a sequence of many actions) is carried out. We say the event triggers a response.
Section 5-1 focuses on the mechanics of how the user creates an event and how the program responds to the event. Naturally, all of this takes a bit of planning and arrangement. We
need to tell Alice to listen for a particular kind of event and then what to do when the event
happens. This means we need to write methods that describe the actions objects should take in
response to an event.
Section 5-2 describes how to pass parameters to event handling methods. In some programming languages, arranging events and writing event handling methods is a rather complex kind of programming. We hope you will find that learning to use events and event
handling methods is easy in Alice.
5-1 Interactive programming
Control of flow
Writing an interactive program has one major difference from writing a noninteractive one
(like the movies we wrote in the previous chapter). The difference is in how the sequence of
actions is controlled. In a noninteractive program, the sequence of actions is predetermined by
140
5-1 Interactive programming
141
the programmer. The programmer designs a complete storyboard and then writes the program
code for the animated actions. Once the program is constructed and tested, then every time the
program runs, the same sequence of actions will occur. In an interactive program the sequence
of actions is determined at runtime, when:
• The user clicks the mouse or presses a key on the keyboard.
• Objects in the scene move (randomly or guided by the user) to create some condition,
such as a collision.
Events
Each time the user clicks the mouse or presses a key, an event is generated that triggers a
response. Objects in the scene may move to positions that trigger a response. Each time the
program runs, different user interactions or different object actions may occur and the overall animation sequence may be different from some previous execution of the program. For
example, in a video game that simulates a car race, where the player is “driving” a race car,
the sequence of scenes is determined by whether the player is skillful in steering the car to
stay on the road through twists, turns, and hazards that suddenly appear in the scene.
Event handling methods
How do events affect what you do as an animation programmer? You must think about all possible events and make plans for what should happen—responses to the events. Animation
methods are then written to carry out responses. Finally, the event must be linked to the
responding method. The method is now said to be an event handling method.
When an event occurs and an event handling method is called, the location of objects in
the scene may or may not be the same as the last time. This is because the user’s actions may
change the scene and the location of objects between calls to the event handling method.
Keyboard-control example
We begin with an acrobatic air-show flight simulator. The initial scene, as illustrated in
Figure 5-1-1, consists of the biplane (Vehicles) in midair and some objects on the ground
(house, barn, and so forth from the Buildings and Farm folders). A guidance system will allow
the user to be the pilot. The biplane has controls that allow the pilot to maneuver the plane
forward, left, and right. We want to program the biplane to perform a popular show stunt—a
barrel turn. In the exercises at the end of this chapter, other stunts can be added.
Figure 5-1-1. Initial scene
142 Chapter 5 Interaction: Events and Event Handling
Input
The whole idea of a flight simulator is to allow the user to interact with the biplane. The user
provides input that sends a signal to animate a particular motion, perhaps by pressing a set of
keys on the keyboard. For example, arrow keys can be used, each corresponding to a given
direction of movement. Of course, input can also be obtained from mouse clicks, the movement of a trackball, or the use of a game stick controller. In this text, we rely on the keyboard
and mouse to provide user input for interaction with the animations.
In our flight simulator, the arrow keys and spacebar will be used to provide input from
the user. If the user presses the up arrow key, the biplane will move forward. If the user
presses the left or right arrow keys, the biplane will turn left or right. For the acrobatic barrel turn, we will use the spacebar. The selection of these keys is arbitrary—other keys could
easily be used.
Design—storyboards
We are ready to design the flight simulator program—the set of instructions that tell Alice
how to perform the animations. Each time the user presses an arrow key or the spacebar, an
event is generated. The animation program consists of methods to respond to these events. To
simplify the discussion, let’s concentrate on two possible events: the spacebar press for the
barrel turn and the up arrow key to move the biplane forward. Two storyboards are needed, as
shown below. Note that sound is optional and can be omitted.
Event: Spacebar press
Event: Up arrow key press
Response:
Do together
roll biplane a full revolution
play biplane engine sound
Response:
Do together
move biplane forward
play biplane engine sound
Methods to respond to the events
The only object affected by key-press events is the biplane, so the methods can be classlevel methods for the biplane. Two methods will be written, flyForward and barrel. The
flyForward method will handle an up arrow key-press event by moving the biplane forward,
as illustrated in Figure 5-1-2. The barrel method will handle a spacebar-press event by
Figure 5-1-2. The flyForward method
5-1 Interactive programming
143
rolling the biplane one complete revolution, illustrated in Figure 5-1-3. In the methods
shown here, a sound is played simultaneously with the movement. The duration of the
biplane movement is set to be approximately the same as the length of the sound (in seconds). As noted previously, sound is a nice feature but can be omitted. If sound is used, the
sound should be imported for the biplane. (Importing a sound file was introduced in
Chapter 4, Section 2.)
Figure 5-1-3. The barrel method
Link events to methods
Each method must be linked to the event that will be used to trigger the method as a response.
The Events editor is where links are created. The Events editor is shown in Figure 5-1-4. As
you know, Alice creates a link between When the world starts (an event) and World.my first
method, as shown in Figure 5-1-4.
Figure 5-1-4. Event editor
In previous examples, flowcharts and implementation strategy diagrams were focused on
World.my first method as the main starting point for running the program. This worked well
for movie-style animations. In an interactive program, however, the World.my first method is
likely not used and thus flowcharts and implementation strategy diagrams are really not
needed.
In the flight simulator, two events (the up arrow key press and the spacebar key press)
need to be linked to their corresponding method ( flyForward and barrel). First, create an
event by clicking the create new event button and then selecting the event from the popup
menu. In Figure 5-1-5, the When a key is typed event is selected.
144 Chapter 5 Interaction: Events and Event Handling
Figure 5-1-5. Creating a key-press event
In Figure 5-1-6, an event for any key pressed has been added to the Events editor. The
“any key” and “Nothing” tiles are placeholders that need to be replaced. To tell Alice that we
want to use the up arrow key, clicking on the any key tile and select Up from the popup menu.
Figure 5-1-6. Specifying the up arrow key
Now that Alice has been notified that an up arrow key event may occur, we need to tell
Alice what to do when the event happens. As shown in Figure 5-1-7, click on the Nothing tile
and then select biplane and flyForward from the popup menu.
Figure 5-1-7. Link event-handling method to an event
5-1 Interactive programming
145
The process is repeated to link the spacebar to the barrel method. Figure 5-1-8 shows
the Events editor with both links completed.
Figure 5-1-8. Links completed
You may be questioning how the Alice system works with events. Basically, Alice is in
an infinite loop (one that runs until the program is stopped). The system continuously “listens” for the user to type a key or mouse click. In this example, if a key is typed then a decision is made to call the appropriate method, depending on whether the key is the up arrow or
the spacebar. If a different key is typed it is discarded and no method is called. A mouse click
on the Stop button (or on an exit for the runtime window) stops the program. A mouse click
anywhere else in the runtime window has no effect.
Testing
Now the world should be tested. To test the flight simulator, just save the world and press the
Play button. Nothing happens until the up arrow is pressed, which causes the biplane to call
its flyForward method.
Events and methods could be created for the left and right arrow keys, and other
acrobatic stunts could be written. (See exercise 1.) However, it is important to test event
handling methods as they are developed. Write a method and test it, write a method and
test it, until the program is completed. This is a recommended program development
strategy called incremental development. Its advantage is in making it easier to debug
your program. When something isn’t working, it can be fixed before it causes problems
elsewhere.
Note: An interactive world such as a flight simulator requires that the user know what keys to
press to make the simulation work properly. A startup method could be written in World.my
first method to display 3D text or a billboard for a quick explanation of the guidance system.
After a few seconds, the 3D text (or billboard) can be made to disappear (by setting its
isShowing property to false), and then the simulation can begin. 3D text and billboards were
described in Tips & Techniques 2.
Events are world-level
In this example, the events were associated with the world. In Alice, we say that all events are
world-level. Think about it this way: at all times, the Alice world is “listening” for an event to
happen. When it happens, a method is called to respond to the event. With each new world,
you can add events (as needed) in that world.
146 Chapter 5 Interaction: Events and Event Handling
5-2 Parameters and event handling methods
As you have seen in Chapter 4, parameters are powerful tools. They allow us to customize
methods to work with different objects and different numeric values. They are useful in building either world-level or class-level methods. In this section we look at how to use parameters
with events and event handling methods in interactive programs.
Once again, examples provide a context for presenting the concepts of interactive programming. The first example illustrates how to use parameters in event handling methods.
The second example illustrates how to allow the user to click on an object and then pass that
object to an event handling method. Mouse-click selection is an important technique used in
game programs and simulations.
A simple example
A firetruck (Vehicles) has been called to an emergency in a burning building (Buildings). A
person and a fire object has been placed on each floor. The truck will need to extend its ladder
so that each person can climb down to safety. The initial scene is illustrated in Figure 5-2-1.
Figure 5-2-1. Burning-building initial scene
Design—storyboard
To design an interactive program storyboard, we must give some thought to what events will
occur and what event handling methods are needed. Let’s allow the user to select the person to
which the ladder should be extended. A textual storyboard is shown below.
Event: Click on guy1
Event: Click on girl3
Responding Method:
Save guy on the first floor
Responding Method:
Save girl on the third floor
Event: Click on girl2
Responding Method:
Save girl on the second floor
5-2 Parameters and event handling methods
147
Three events, one event handling method
Three events are possible, and three event handling methods could be written (one to respond
to each event). Notice, however, that all three responses in the storyboards are exactly the
same—save the person by extending the ladder and having the person slide down the ladder.
Writing three event handling methods is unnecessary. A better solution is to write just one and
send in the information needed to perform the action.
To simulate a rescue, the ladder must be aimed toward the floor and then extended to the
window where the person is located. Then the person can slide down the ladder to the
firetruck. Finally, the ladder should retract to prepare for saving another person. We will write
one event handling method, named savePerson. A decision we have to make is whether to
write the savePerson method as a world-level or as a class-level method. It makes sense to
construct a class-level method for the firetruck because it is the object performing all the
actions. On the other hand, other objects (guy1, girl2, and girl3) are the targets of the actions.
We decided to create the savePerson method as a class-level method for the firetruck, passing
in a target object to a parameter, named whichPerson. (This technique was previously
described in Chapter 4, Section 3.) Using a class-level method will allow us to save out the
firetruck with its savePerson method for reuse in other worlds.
In addition to the whichPerson parameter, two other parameters are needed: which floor
the person is on (so the ladder can be made to point toward the right floor) and how far the
ladder will need to be extended. The whichFloor and whichPerson parameters are of type
Object. The third parameter, howFar, is a distance (for extending the ladder) and will be a
Number. A possible storyboard for the savePerson method is:
savePerson
parameters: whichFloor, whichPerson, howFar
Do in order
point ladder at whichFloor
extend the ladder howFar meters
whichPerson slides down the ladder to the firetruck
pull the ladder back howFar meters
The code is presented in Figure 5-2-2. The swivel at the base of the ladder is pointed at
whichFloor (the floor where the person is located). Then the ladder is extended (smallLadder
move forward) howFar meters to reach the floor. The person slides down the ladder
(whichPerson move to) to the firetruck. The ladder retracts backward the same distance (howFar)
it was previously extended.
Figure 5-2-2. The code for the savePerson method
148 Chapter 5 Interaction: Events and Event Handling
Link events to event handling method
Three events are possible, so three events are created in the Events editor, one for each person that an be selected by a mouse click, as shown in Figure 5-2-3. For each event, the
same event handling method is called (firetruck.savePerson). The arguments sent to the
parameters depend on which person was selected. For example, if randomGirl3 was
clicked (on the third floor), whichFloor is sent burningBuilding.thirdFloor, whichPerson
is sent randomGirl3, and howFar is sent 3 meters (the distance of the ladder from the third
floor). (In setting up our world, we positioned the burning building and the firetruck so the
distance of the ladder from the third floor is 3 meters, the second floor is 2 meters, and the
first floor is 1 meter.)
Figure 5-2-3. Three events: one for each object that can be clicked
Testing
When parameters are used in event-driven programming, it is especially important to run the
animation several times, each time creating different events to be sure that each possible
parameter value works as expected. A well-known guideline for testing numeric parameters is
to try a small value, a large value, and perhaps even a negative value—just to be sure the program works with a range of parameter values. In this example no negative value is used, but
we could put one in just to see what would happen. We recommend you try out these tests as
you are reading this section, if you have a computer nearby.
A more complex example
In an event-driven program, the response to an event may involve multiple actions. Writing an
event handling method to carry out the response can become a bit messy. One way to deal
with a complex response is to use stepwise refinement to break down the event handling
method into smaller pieces. We will use an example to illustrate how to use stepwise refinement to manage a multiaction response to an event.
This animation is a simulation of an ancient Greek tragedy. (The ancient Greeks were
fond of tragic dramas.) In Greek mythology, Zeus was an all-powerful god. If Zeus was
angered, a thunderbolt would be shot out of the heavens and strike anyone who got in the way.
The initial scene is constructed with Zeus (People) overlooking a temple scene (Environments) from his position on a cloud, a thunderbolt object, and some Greek philosophers
named Euripides, Plato, Socrates, and Homer. The initial temple scene is illustrated in
Figure 5-2-4. The thunderbolt object has been hidden within a cloud (the one immediately in
front of Zeus). Also, a smoke object (a special effect) has been positioned 5 meters below the
ground. (The smoke is not visible in the initial scene.)
5-2 Parameters and event handling methods
149
Figure 5-2-4. A Greek tragedy initial scene
Design—storyboard
To make this animation interactive, we will let the user choose the object that will be the next
victim of Zeus’s anger. When the user clicks on an object, the object will be passed to the
event handling method. What actions need to occur in response to the mouse-click event?
First, Zeus will turn to face the selected object and the thunderbolt will be made visible. Then,
the thunderbolt will flash down to strike the object. Smoke will be used as a special effect to
make the object appear to meet a sad fate. Then, the lightning bolt must be repositioned to
prepare for another lightning strike. (In interactive worlds, the user can click on more than one
object.)
Clearly, the event handling method will involve many different actions. To organize an
event handling method (named shootBolt), let’s begin with a storyboard that summarizes the
overall actions. A parameter (arbitrarily named who) is needed to send in the object that was
clicked.
Event: An object is mouse-clicked
Event handler: shootBolt
Parameter: who—the object that was clicked
Do in order
prepare to strike the object that was clicked
thunder plays and lightning strikes the object that was clicked
lightning is repositioned for the next strike
In this storyboard, the first two steps in the Do in order block are actually composed of
many actions. If we were to translate these into code in a single method, it would be many,
many lines of code. A long method (consisting of many lines of code) is often difficult to read
and debug. Let’s use stepwise refinement to break the design down into smaller pieces. We
could write a method, prepareToShoot, for the first step and a second method,
lightningAndThunder, for the second step. In the third step, repositioning the lightning bolt for
another strike can be performed as a single move to instruction. The revised storyboard would
look like this:
150 Chapter 5 Interaction: Events and Event Handling
Event: An object is mouse-clicked
Event handler: shootBolt
Parameter: who–the object that was clicked
Do in order
call prepareToShoot method—send who as the target
call lightningAndThunder method–send who as the target
lightning move to cloud’s position
Now the shootBolt method will be easy to write because all it does is call two other
methods and then reposition the lightning bolt behind the cloud. A method that does very little other than organizing the calls to other methods is known as a driver. The driver organizes
and calls the methods. The called methods do almost all the work. An important role played
by the shootBolt method is to pass along (to the called methods) the object that was clicked
(who). Each of the called methods will use the object that was clicked as the target of its own
actions.
For now, let’s assume that the prepareToShoot and lightningAndThunder methods have
been written (we will write them later). Then, we can write the shootBolt method, as in
Figure 5-2-5.
Figure 5-2-5. The shootBolt event handling method calls other methods
Now that you have the overall idea of how an event handling method can act as a driver
to call other methods, let’s write the methods that are called. First, the prepareToShoot
method prepares Zeus and the lightning bolt for shooting at the object that was clicked. A simple storyboard is:
prepareToShoot
Parameter: target
Do together
turn Zeus to face the target
make the lightning bolt visible
5-2 Parameters and event handling methods
151
A turn to face instruction will make Zeus look at the target. In setting up the world, the
lightning bolt was made invisible by setting its opacity to 0 (0%). To make the lightning bolt
visible (so we can see it flash across the scene), we write an instruction to set its opacity to 1
(100%). The code for the prepareToShoot method is shown in Figure 5-2-6.
Figure 5-2-6. The prepareToShoot method
In the second method, lightningAndThunder, a sound (thunder) plays at the same time
as lightning strikes the targeted philosopher. Of course, the lightning strike should have some
special effects (smoke, color change, philosopher jumps). The special effects involve many
actions. Once again, we will use stepwise refinement to break our code down into smaller
pieces. A Do together block will be used to play the sound and call a specialEffects method at
the same time. The storyboard for the lightningAndThunder method is:
lightningAndThunder
Parameter: target
Do together
play sound
call specialEffects method—send target as the victim
Now that we have a design, the next step is to translate it into program code. Let’s
pretend that the specialEffects method is already written. Then, the lightningAndThunder
method could be written, as shown in Figure 5-2-7. Playing a sound at the same time as
other actions requires that the amount of time the sound plays must be synchronized with
the amount of time needed for the special effects. In this program, we found it worked best
if we inserted a Wait instruction with the play sound instruction (in a Do in order) to create
a short delay. The call to the specialEffects method passes along target as the victim of the
lightning strike.
152 Chapter 5 Interaction: Events and Event Handling
Figure 5-2-7. Code for the lightningAndThunder method
Finally, it is time to write the specialEffects method. First the lightning should strike,
and then smoke should appear around the targeted object (victim). The victim should show
the effects of a lightning strike—change color and jump up and down. A storyboard for
specialEffects is:
specialEffects
Parameter: victim
Do in order
Do together
lightning bolt move to victim
smoke move to victim
Do together
set smoke to visible
set lightning to invisible
call smoke cycle—built-in method
set victim’s color to black
move target up and down
Do together
set smoke’s opacity to 1
smoke move down 5 meters
Using an object parameter with move to
We are now ready to translate the storyboard for specialEffects into program code. The only
troublesome instructions are “lightning bolt move to victim” and “smoke move to victim.” A
move to instruction needs to know a position (location in the world) to which an object will be
moved. This is no problem when move to is targeted at the position of another object or object
subpart. In this example, we want to move the lightning from the cloud to the victim (an object
parameter), which is easy to do. Just drag the lightning move to tile into the editor and select
expression : victim as the targeted object from the popup menu, as in Figure 5-2-8.
5-2 Parameters and event handling methods
153
Figure 5.2.8. Selecting homer’s position for a move to instruction
The result is:
An instruction to move the smoke to the position of the victim is created in a similar
manner. After the lightning strikes, we need to make the lightning bolt invisible and the smoke
visible. This is accomplished using set opacity instructions. Figure 5-2-9 shows the complete
implementation of the specialEffects method. If using Alice 2.2, use isShowing instead of
opacity.
In the specialEffects method, we took advantage of a built-in method for smoke (cycle
Smoke) to create a smoke animation. To animate the effects of the lightning strike, the target
color is set to black and made to move up and down.
154 Chapter 5 Interaction: Events and Event Handling
Figure 5-2-9. The specialEffects method
Link the event to the event handling method
All that is left to do is link the mouse-click event to the shootBolt event handling method. In
the Events editor, select when the mouse is clicked on something. Then drag the shootBolt
method tile into the link. Of course, shootBolt expects to be passed an argument to identify the
object that was clicked. Select expressions and then object under mouse cursor, as shown in
Figure 5-2-10.
Testing the program
The Zeus world is now complete. Naturally, we should test the program by running it and having Zeus shoot thunderbolts. When we tested this program, we clicked on each of the philosophers, to make sure the thunderbolt properly hit the target. But when we clicked on the clouds,
the thunderbolt struck the clouds, turning them black. And when we clicked on the scene
itself, the whole scene turned black! And, clicking on Zeus causes Alice to complain. (Zeus
can’t zap himself with lightning!) This is not the behavior we wanted or expected. Another
problem with the animation is that the user can click on an object that has already been
zapped with lightning. A solution to these problems is presented in the next chapter.
5-2 Parameters and event handling methods
155
Figure 5-2-10. Pass object under mouse cursor as the parameter
Tips & Techniques 5
Creating Your Own People Models
The galleries provide hundreds of 3D models for use in building your worlds. Alice is not a
graphics model builder, but two special people-building options (hebuilder and shebuilder)
are available in the People folder of the local gallery, as seen in Figure T-5-1. A click on the
hebuilder or shebuilder will bring up a people builder window (Figure T-5-2), where you can
Figure T-5-1. The hebuilder and shebuilder model-building utilities
156 Chapter 5 Interaction: Events and Event Handling
Figure T-5-2. People builder
select the desired body type, hair, skin color, eyes, and clothing. When you have completed
your selections, click on OK to name the object and add it to your world.
Special built-in methods for hebuilder/shebuilder people
Alice automatically defines several built-in methods for the person object that you build.
Figure T-5-3 illustrates those methods.
Figure T-5-3. Built-in methods for people constructed using hebuilder/shebuilder
It is worthwhile to experiment with using each of these methods in your world. Many of these
methods allow your person object to exhibit various emotions. The walk method is particularly worthy of your attention. This method provides a real advantage, because a walk method
is difficult to write on your own. Note, however, that the walk method causes the person to
5-2 Parameters and event handling methods
157
walk “in place”—not moving forward. Thus, an instruction that calls the walk method should
be paired with a move forward instruction, in a Do together to have the person object walk
forward. Figure T-5-4 illustrates the code to have the person Steve walk forward 2 meters.
Figure T-5-4. Pairing the built-in walk method with a move forward
Note: Alice uses poses (see Tips & Techniques 9) when implementing these built-in
methods. If an object is resized (either during scene setup or at runtime) the built-in
methods will not work properly. We recommend that you do not resize person objects
constructed with the hebuilder/shebuilder. Instead, resize all other objects in your scene,
as you are setting up the world.
Summary
The focus of this chapter was the creation of interactive (event-driven) worlds. Creating
worlds with events will allow you to build significantly more interesting worlds such as gamelike animations and simulations. In many object-oriented programming languages, eventdriven programming requires knowledge of advanced topics. The Events editor allows you to
create events and link them to event handling methods. The event handling method has the
responsibility of taking action each time the event occurs. The Events editor handles many of
the messy details of event-driven programming.
Important concepts in this chapter
•
•
•
•
•
•
•
•
An event is something that happens.
An event is created by user input (keyboard press, mouse click, joystick movement).
An event is linked to an event handling method.
Each time an event occurs, its corresponding event handling method is called. This is
what is meant by event-driven programming.
The event handling method contains instructions to carry out a response to the event.
A parameter can be passed to an event handling method when an event occurs.
Parameters allow us to write one method that can handle several related events.
Incremental development means that you write and test a small piece of your program,
then write and test the next small piece, and so forth, until the entire program is completed. Incremental development is another technique that makes it easier to debug your
programs.
Programming Terms
control of flow
event
event handling method
incremental development
interactive
158 Chapter 5 Interaction: Events and Event Handling
Questions
1. In what way(s) is an interactive animation program different from a non-interactive
(movie) animation program?
2. How is an event created at runtime?
3. List five different kinds of events that are available in the Alice system.
4. What part of the Alice system is used to link an event to an event handling method?
5. What is the advantage of using one or more parameters in an event handling
method?
6. Why should you test an event handling method that has a parameter several times, calling it with different parameters?
7. What is the advantage of using incremental development when creating an interactive
program?
8. Why are events considered to be world-level in Alice?
9. How is it possible to make one event handling method respond to more than one
event?
10. Suppose an Alice program has the event “When the world starts”. How many times will
this event occur when the program is run?
11. For exercise 8 below,
(a) Create a textual storyboard
(b) Sketch a flowchart
Exercises and Projects
5-1 Exercises
1. Flight Simulator Completion
(a) Create the world for the biplane acrobatic air-show example as presented in this
section. Implement the flyForward and barrel event handling methods and link
them to the corresponding events. Make the move and roll actions have an abrupt
style to reduce the pause in the animation between key presses. If your computer
has sound, use a biplane sound to make the animation more realistic.
(b) When you have the flyForward and barrel methods working, add flyLeft and
flyRight event handling methods for the left and right arrow keys to steer the biplane
left or right.
(c) Add a forwardLoop stunt that works when the user presses the Enter key.
2. Flight Simulator—Alternate Version
The arrow key-press events work when the user releases the key. Of course, this means
that multiple key-press/release events are needed to keep the biplane moving. In this
exercise, you can experiment with a different kind of event. Create a second version of
the biplane world (use File : SaveAs to save the world with a different name). In the
second version of the world, remove the events that link the arrow keys to the
flyForward, flyLeft and flyRight event handling methods. In the Events editor, create a
new event by selecting let the arrow keys move 6subject7.
Exercises and Projects
159
Then, link the biplane, as shown below. Run the flight simulator again to see the effect.
3. Robot Remote Control
The world for this exercise is similar to the First Encounter world in Chapters 2–4. In this
world, however, we want to allow the user to control the robot using some sort of remote
control. One possibility is to use the TwoButton switch (Controls) to simulate a robot
control system. When the user clicks the green button on the switch, the robot should
move forward, with two of its legs providing a walking motion. When the user clicks the
red button on the switch, the robot should move backward, with two different legs walking in the opposite direction. Use the world-level function ask the user for a number to
allow the user to determine how many meters the robot moves forward or backward.
160 Chapter 5 Interaction: Events and Event Handling
4. Typing Tutor
Learning to type rapidly (without looking at the keyboard) is a skill requiring much
practice. In this exercise, you are to create a typing tutor that encourages the beginning
typist to type a specific set of letters. Use 3D text letters (3D Text folder) to create
a word in the world, (for example, you could create the word ALICE with the letters
A, L, I, C, and E) and create a method for each letter that spins the letter two times.
When the user types a letter key on the keyboard that matches the letter on the screen, the
letter on the screen should perform its spin method. Also include an additional method,
spinWord, which spins all the letters when the user presses the spacebar.
Hint: Use asSeenBy to spin the word.
5. Rotational Motion
A popular topic in Physics is the study of rotational motion. Create a world with at least
four objects (such as a compass, mailbox, mantleClock, and tire). Create a realistic rotation method for each object that has the object rotate one full revolution and then perform some other action. For example, if one of your objects is a compass, make the
compass needle spin around quickly in one direction and then spin around again in the
opposite direction. Add events that will call the rotational motion method for an object
when the object is clicked. (If the world has four objects, four events will be needed.)
6. Mad Scientist Magic
Who says that a mad scientist has no magic skills? Create a world using a mad scientist
(People) behind a table (Furniture). Place three objects on the tabletop—for example, a
blender and mug (Kitchen). The point of the exercise is that when the mouse clicks any
one of the objects on the tabletop, the mad scientist will turn to face that object, raise his
arm (like he is casting a spell of some sort), and have the object spin or turn in any way
you wish. The mug has some kind of liquid in it. Make the liquid disappear (by setting
its isShowing property to false) when the mad scientist performs his “spell” on it.
Exercises and Projects
161
7. Ninja Motion
A ninja (EvilNinja in People folder) is trying out for a karate movie, and he needs a little practice. Create a world with a ninja object in a dojo. The motions the ninja needs to
practice are: jump, duck, chop, and kick. If you have not already done so (see Exercise
12 in Chapter 4), write motion methods for the ninja that include the following:
kickRight, kickLeft: allows the ninja to kick his right/left leg, including all
appropriate movements (e.g., foot turning, etc.)
rightJab, leftJab: allows the ninja to do a jabbing motion with his right/left
arms
Create events and event handling methods that provide the user with controls to make
the ninja jump, duck, jab, and kick.
8. The Cheshire Cat
Consider the Cheshire cat (Animals) from the Alice in Wonderland books. Sometimes,
the cat would disappear, leaving only his grin. At other times, the cat would reappear.
Create such a world, where the cat (except for its smile) disappears when the red button
of the switch (Controls) is clicked, then reappears when the green button is clicked.
(The tree is found in the Nature folder.)
5-2 Exercises
9. Zeus Modification
Recreate the Zeus world presented in Section 5-2. In this world, a philosopher that has
been zapped by lightning and is scorched to show he has met a tragic ending. The
philosopher is still in the scene, however, and the user can zap him again. Revise the
program to make the zapped philosopher fall down below the ground, where he can’t be
mouse-clicked again.
10. Furniture Arrangement
Create a world where the user will rearrange the furniture in a room. (A variety of furniture items can be found in the Furniture folder on the CD and Web galleries.) An
162 Chapter 5 Interaction: Events and Event Handling
example of a room arrangement is shown below. (We used a rectangle shape to represent the floor of the room.) To allow the user to move the furniture around, create a Let
the mouse move objects event.
11. Carousel Go-round
Create an amusement park scene with a carousel (Amusement Park). In this animation,
the carousel is to have at least four animals. (You can use the animals that come with the
carousel or add your own.) Add a two-way switch (Controls) to the initial scene. Create
two event handling methods—one to make the carousel rotate clockwise and one to
make it rotate counterclockwise. When the green button is clicked, the carousel should
rotate clockwise, and a click on the red button should make the carousel rotate counterclockwise. Optional: Import a sound file and have it play as the carousel goes around.
12. Snow Festival
Your team has created a snowman as the centerpiece of an entry in the Winter Snow
Festival competition. To attract attraction to your display, you have set up colored spotlights that will turn the color of the snowman any one of four different colors. Create an
initial world with four spotlights (spheres from the Shapes folder, of four different colors) and a snowman, as shown below. Write only one method to change the color of the
snowman. When the user clicks on a spotlight, pass the color of the spotlight to the
method and make the snowman change to be that color.
Exercises and Projects
163
13. Flowerbox
It’s spring and you are anxiously waiting for flowers to grow. You decide to give them a
little help. Create an initial scene of a flowerbox (Box from Shapes, change color to red)
with five flowers (of your choosing) in it. (Use instructions in the initial scene to move
the flowers down out of sight.)
Write one method to grow a flower in the box (move the flower up into view). The
flower that grows in the box depends on which key the user presses on the keyboard.
For example, if the user presses “S” key, the sunflower will grow but if the user presses
the “D” key, the daisy will grow. To grow the flowers, create a “When 6 key 7 is typed”
event for each key selected to represent a specific flower. Link the key-press event to the
growFlower event handling method, using the particular flower represented by that key
as its parameter. When all the flowers are grown, the flowerbox will look something like
the following:
14. Penguin Slide
A favorite activity of penguins in the local zoo is to slide down an icy slope into a pool
of water in the pond. Create a world with a lake scene (Environments) and three penguins (Animals) on the slope, as shown below. Make the program event-driven. Allow
the user to click on the next penguin to slide down the slope into the pool of water. Each
penguin slides on its belly and spins around as it slides. Each penguin should spin some
number of times. When the penguin reaches the pond, move the penguin down 5 meters
so it disappears below the water. Write only one event handling method. When the penguin is mouse-clicked, pass the penguin object that was clicked and the number of times
the penguin is to spin around as it slides down the slope.
Optional: Add a water-splash sound as the penguin hits the water.
164 Chapter 5 Interaction: Events and Event Handling
15. Hockey
Jack (Jock from High School/Students and Teachers folder on the CD or Web gallery) is
planning to try out for the school hockey team this fall. As a successful athlete, Jack
knows that “practice is the name of the game.” Jack has set up a hockey net (Sports) on
the lake and is going to practice his aim with the hockey stick (Sports) to improve his
chances of making the team.
This animation could be the first phase of developing an interactive ice-hockey game.
To design an interactive program storyboard, some thought must be given to what
events will occur and what event handling methods are needed. Let’s allow the user to
select the power factor behind Jack’s swing of the hockey stick. The power factor will
determine how fast Jack swings the stick and how far the hockey puck travels when
hit by the stick. The power factor will be selected by a mouse-click on one of the
power buttons (GumDrops from Kitchen/Food folder) in the lower right of the scene.
The yellow button will select low, green will select average, and red will select a high
power factor.
16. Slappy
Slappy, an adventuresome squirrel (Animals on CD or Web gallery), has just gotten her
own squirrel-sized snowmobile (Vehicles on CD or Web gallery). Create a program to
animate Slappy’s first ride on the snowmobile. The user controls the forward and
reverse motion of the snowmobile, using a two switch box (Controls). When the user
clicks the green button on the switch, the snowmobile and Slappy move forward and
Slappy screams something like “wahoo!” When the user clicks the red button on the
switch, the snowmobile and Slappy move in reverse and Slappy looks at the camera and
says something like “!oohaw.”
Exercises and Projects
165
Projects
1. Skater World
The goal of this world is to simulate a person doing various skating movements on a
skateboard. Create a world with a skater girl (People) on a skateboard (SkatePark). Add
one or two objects she can jump over. We used a rail ramp from the SkatePark folder on
the CD or Web gallery. A sample scene is shown below.
The skater should have both jump and spin methods. Allow the user to press the
up/down arrow keys to move the camera and skater forward/backward and the left/right
arrow keys to make the skater lean left/right while the camera goes left/right. At the end
of each motion, the skater should lean back to her original position. The “j” key can be
used to make the skater jump and the “s” key to make her spin.
Hints:
(a) If you are having problems with the skater girl moving where you want her to move,
trying using asSeenBy camera or asSeenBy skateboard.
(b) One way to make the camera follow the action is to position it behind the skater and
make the skater its vehicle.
2. Skydiving Guidance System
Alice Liddell (People) has taken up a new hobby: skydiving. She is on a helicopter
(Vehicle), wearing a parachute (Objects). She is to jump to the carrier (Vehicle), which
is a little way in front of her. In the world shown below, we added a half cylinder
(Shapes) inverted and connected to the helicopter to be used as a jump platform. A torus
(Shapes) was used to create a harness for Alice Liddell. (Although this isn’t absolutely
necessary, it is helpful due to Alice Liddell’s small waist compared to the parachute’s
cords.)
166 Chapter 5 Interaction: Events and Event Handling
The idea of this animation is to provide a skydiving guidance system to allow the user
to guide the movement of Alice Liddell as she jumps from the platform of the helicopter and glides down to the carrier. When the user thinks Alice Liddell has hit the top of
the carrier, the user can press the Enter key to have Alice Liddell drop her chute.
Guidance system methods (as smooth and lifelike as possible):
jump: jump from the helicopter’s platform
glideForward, glideBack, glideRight, glideLeft: glide in the appropriate
direction
swingLegs: legs swing a bit when gliding or jumping
dropChute: get rid of parachute (to simplify things, just have the chute rotate
as if it were falling and make it disappear)
Keyboard controls:
Space bar—jump off the platform
Up/Down/right/left arrow—glide forward/back/right/left
Enter key—parachute drops
Remember that Alice Liddell should first jump off the platform prior to gliding and
should not drop her chute until she hits the carrier.
3. Turtle Motion Control
In this project, you are to create a turtle motion controller to help the turtle (Animals)
perform exercises for his upcoming race with the rabbit. Create a world that contains
only a turtle and then create motion control methods for the turtle:
headBob: allows the turtle’s head to bob a little
tailWag: allows the turtle’s tail to wag
oneStep: allows the turtle to move forward one step; his legs should move while
he is taking that one step
walkForward: combines the above three methods, to make a realistic step; all
movements should take the same amount of time and occur at the same time
turnAround: turns the turtle 180 degrees; he should be walking while turning
turnLeft, turnRight: turns the turtle left/right, walking while he is turning
hide: allows the turtle to hide in his shell (you may assume that the turtle is currently outside of his shell); remember not to leave the shell hanging in midair
reappear: allows the turtle to reappear from his shell (you may assume that the
turtle is currently hidden)
talk: has the turtle look at the camera and say “hello” (or something different, if
you wish) to the user
Exercises and Projects
167
Create keyboard controls:
When the up arrow key is pressed, the turtle is to walk forward.
When the down arrow key is pressed, the turtle is to turn around.
When the left arrow key is pressed, the turtle is to turn left.
When the right arrow key is pressed, the turtle is to turn right.
When the letter “H” is pressed, the turtle is to hide in his shell.
When the letter “R” is pressed, the turtle is to reappear from his shell.
When the letter “T” is pressed, the turtle is to talk to the user.
Test the turtle motion control system by running your world and trying all the interactions at least once. Be sure to hide the turtle only when he is already out of his shell and
have him reappear only when he is hiding.
This page intentionally left blank
Part III
Using Functions
and Control
Statements
Chapter 6 Functions and If/Else
6-1 Functions
6-2 Execution Control with If/Else and Boolean
Functions
Tips & Techniques 6: Random Numbers
and Random Motion
Summary
Exercises and Projects
Chapter 7 Repetition: Definite and Conditional
Loops
7-1 Loops
7-2 While—A Conditional Loop
Tips & Techniques 7: Events and Repetition
Summary
Exercises and Projects
Chapter 8 Repetition: Recursion
8-1 Introduction to Recursion
8-2 Another Flavor of Recursion
Tips & Techniques 8: Engineering Look
and Feel
Summary
Exercises and Projects
169
This page intentionally left blank
Chapter
6
Functions and If/Else
“I know what you’re thinking about,” said
Tweedledum: “but it isn’t so, nohow.”
“Contrariwise,” continued Tweedledee, “if it
was so, it might be; and if it were so, it would
be: but as it isn’t, it ain’t. That’s logic.”
This chapter presents functions and conditional execution control statements (two key concepts in programming), as used with methods. Functions allow you to check certain conditions
within a world while an animation is running. While Alice provides some built-in functions that
are useful in methods, in this chapter we look at examples of programs where we want to use a
function that does not already exist in Alice. In such a situation, you can write your own function.
A function is similar to a method in that it is a collection of instructions and (like a
method) is called. The purpose of a method is to perform an animation, but that of a function
is to return a value. What difference does this make? Well, an animation performed by a
method moves, turns, or performs some other action with objects in the world. We call this
changing the state of the world. In a function, however, objects do not move, turn, or perform
some other action. So, functions leave the state of the world unchanged. Mathematicians say
these are pure functions.
An exciting thing about writing your own function is you can then use it (along with
built-in functions) to check out a current condition in the world and make a decision about
whether (or not) a method is called. In Alice, we use an If/Else statement as a conditional execution control statement that uses a condition for making a decision.
Section 6-1 introduces the use of functions in methods and explains how to write your
own function as a method that returns a value. We need functions as a way of getting information about objects as the program is running (at runtime).
In Section 6-2, we use conditional execution (If/Else statement) to make decisions
about whether (or not) to call a method. We will write our own Boolean function (which
returns true or false) to be used as part of the execution control mechanism. In your programs,
you will use decisions to make animations execute in different ways depending on a condition, such as whether an object is visible or where an object is located. In an interactive world,
we can use If/Else to decide what is done in an event handling method.
6-1 Functions
In writing program code, we often need some information about the objects in the world and
the World itself. The most commonly used properties (such as color and opacity) are listed in
a properties list for the object. To get information about other properties (e.g., height or width)
we use a function to ask a question. The value returned by a function can be a number, an
object, a Boolean (true or false), or some other type.
171
172 Chapter 6 Functions and If/Else
A function may receive values sent in as arguments (input), perform some computation
on the values, and return (send back) a value as output. In some cases no input is needed, but
often values are sent in. The diagram in Figure 6-1-1 outlines the overall mechanism. One
way of thinking about a function is that it is something like an ATM machine. You enter your
bankcard and password as input and click on the button indicating you would like to see your
balance (another input). The ATM machine looks up your account information and then tells
you what your current balance is (as output).
Input values
Function
Return the output
Figure 6-1-1. Overview of how a function works
Abstraction
As with class-level and world-level methods, one important benefit of a function is that it
allows us to think about the overall process rather than all the nitty-gritty little details. When
we use an ATM, for example, we think about getting the balance in our account—not about all
the operations that are going on inside the machine. In the same way, we can call a function in
our program to perform all the small actions, while we just think about what answer we are
going to get. Like methods, functions are an example of abstraction—collecting lots of small
steps into one meaningful idea to allow us to think on a higher plane.
Using a built-in function in a method
Alice provides built-in functions that can be used to provide information for instructions in a
method. As an example, consider the world shown in Figure 6-1-2. In setting up this world,
we put the toyball (Sports) on the ground next to the net (Sports) and then move it 1 meter
away from the net (so that we know the ball is exactly 1 meter from the net).
Figure 6-1-2. A world containing a toyball and a tennisNet
6-1 Functions
173
We want to bounce the ball over the tennis net. Do not be deceived. This is not as easy
as it sounds because we cannot easily tell just by looking at the ball what its orientation is. In
other words, we don’t know “which way is up” in terms of the ball’s sense of direction. The
ball should move up and forward and then down and forward.
Actually, we are thinking about the ball’s up and down motion relative to the ground, so
we need to align the ball’s sense of direction with the ground. Orientation is done by using an
orient to method, as shown in Figure 6-1-3.
Figure 6-1-3. Using an orient to method to orient the ball with the ground
Having properly set up the initial scene, we can write a method to bounce the ball over
the net. Since two objects are involved in this action, we will write a world-level method
named ballOverNet.
A storyboard would look like this:
ballOverNet
Do in order
toyball turn to face the net
Do together
toyball move up
toyball move forward
Do together
toyball move down
toyball move forward
174 Chapter 6 Functions and If/Else
We know how far to move the ball forward because we set up the world with the ball
exactly 1 meter from the net. We do not know how far up to move the ball to clear the net. We
can use a built-in function for the tennisNet to determine its height and then use that as the
distance the ball moves up (and then back down). We don’t have to think about what Alice is
doing to figure out the height of the tennis net, we can just call the function and get the height.
This is a two-step process. (1) Drag the toyball’s move tile into the editor and select 1 as a
default distance. (2) Drag the tennis Net’s height function tile on top of the 1. Figure 6-1-4 illustrates dragging the tennisNet’s height function onto the move up and move down instructions.
Figure 6-1-4. Dragging the built-in height function into a method
The need to write your own function
Sometimes when you want to call a function, none of the built-in functions will work for what
you want to do. This is where you need to write your own function. It is helpful to illustrate
with a simple example. Let’s simulate rolling the ball forward. Once again, this is more challenging than it looks. Think about how the ball can be made to roll along the ground. The ball
should appear to roll along the ground, not just glide along it. (A gliding motion is fine for an
ice skater, but a ball should roll.) An obvious instruction would be to write a simple turn
instruction.
Surprise—the turn instruction simply rotates the ball in place! (It spins the ball
around, but the ball does not move along the ground.) To actually roll, the ball must turn
and also move in the same direction. A storyboard for a method to simulate a rolling action
(realisticRoll) would be:
realisticRoll
Do together
move ball forward 1 meter
turn ball forward 1 revolution
With this in mind, we can write a class-level method named realisticRoll, Figure 6-1-5.
6-1 Functions
175
Figure 6-1-5. Move and turn instructions in a Do together
Our testing of this code, however, is disappointing. The effect of moving and turning the
ball at the same time is that the ball ends up at the same place it started. (The turning action
prevents the ball from moving forward.)
Why is this? Well, the ball is moving relative to itself, not relative to the ground. A
solution to this problem is to use asSeenBy = ground in the move statement. The code in
Figure 6-1-6 moves and turns the ball forward 1 meter, simulating a real-life ball rolling on
the ground.
Figure 6-1-6. The toyball rolls along the ground
We guessed that one revolution would look realistic. But when it is run, it is not quite
right. We must now think about how many revolutions the ball needs to turn in covering a
given distance in a forward direction. This presents a challenge because the number of times
the ball needs to turn is proportional to the ball’s diameter. To cover the same forward distance, a small ball turns more times than a larger ball. In Figure 6-1-7, the larger ball covers
the same distance in one revolution as the smaller ball covers in four revolutions.
Figure 6-1-7. Distance covered by a revolution is proportional to diameter
176 Chapter 6 Functions and If/Else
Of course, the number of revolutions needed for the ball to roll, say, 10 meters could be
found by trial and error. But then, every time the ball changed size you would have to figure it
out all over again and change the code. A better way is to compute the number of revolutions.
Alice does not have a function for this, so we will write our own.
Writing a new function
Since we are concerned only with the ball rolling, and no other objects are involved, we can
write a class-level function. (A class-level function allows you save out the ball as a new class
and reuse the function in future worlds.) To write your own class-level function, select the
object in the Object tree (for a world-level function you would select the World). In the functions tab, click on the create new function button, as in Figure 6-1-8.
Figure 6-1-8. Creating a new function
A popup New Function box (Figure 6-1-9) allows you enter the name of the new function and select its type. Your new function is categorized by the type of information it returns.
The types of functions include Number, Boolean, Object, and Other (such as String, Color,
and Sound). In this section, we will write functions that return Number values. Examples and
exercises later in the chapter use functions that return other types of values.
Figure 6-1-9. Enter a name and select a return type
6-1 Functions
177
A click on the OK button creates an editor panel where you can write the code for the
function, as shown in Figure 6-1-10.
Figure 6-1-10. Editor panel for writing your own function
The Return statement
Every function must have a Return statement. The reason is that all functions return some
information. When you first create a function, Alice automatically adds a Return statement at
the end, reminding you that your function must return some information. You cannot remove
the Return statement.
In our example, we want to ask the function: “How many revolutions does the ball have
to make to move a given distance along the ground?” The number of revolutions depends on
the distance traveled by the outside (circumference) of the ball in a single revolution, so we
use the formula:
number of revolutions = distance/1diameter * p2
To use this formula, we need three pieces of information: the distance the ball is to roll,
the diameter of the ball, and something named p. To provide this information,
• A parameter will be used to send in the distance the ball is to roll.
• The built-in function toyball’s width will be called to get the diameter.
• The symbol p (also known as pi) is a constant value (it does not change). Pi represents
the ratio of the circumference of a circle to its diameter. We will use 3.14 as the constant
value of pi.
The code shown in Figure 6-1-11 implements the function. The number of rotations is
computed by dividing the distance the ball is to move (the distance parameter) by the product
of the ball’s diameter (toyBall’s width, a built-in function) and pi (described above). The
Return statement tells Alice to send back the computed answer.
Figure 6-1-11. The toyBall.numberOfRevolutions function
The order of evaluation of the values in the function must be carefully arranged. Alice
uses nested tiles and parentheses to emphasize the order in which the values are evaluated.
178 Chapter 6 Functions and If/Else
The innermost expression is computed first. In this example, 3.14 is multiplied by the
toyBall’s width, and then that value is divided into the distance.
Calling the function
Now that the toyBall has a function named numberOfRevolutions, the function can be used to
revise our realisticRoll method, as shown in Figure 6-1-12. An arbitrary distance of 10 meters
is used for the move forward instruction. The same value, 10 meters, is also used as the distance parameter for the toyBall.numberOfRevolutions function.
Figure 6-1-12. Calling the numberOfRevolutions function
Although 10 meters was used as a test value in the example above, we should really be
testing our program by using low distance values (e.g., - 2 and 0) and also with high distance
values (e.g., 20). Using a range of values will reassure you that your program code works on
many different values. One way to do this is to parameterize the realisticRoll method so it can
be called with different test values, as illustrated in Figure 6-1-13.
Figure 6-1-13. A parameter for rollDistance allows testing with different distance values
6-2 Execution control with If/Else and Boolean functions
We expect that you have written several methods as part of programs for exercises and
projects in previous chapters. In some programs, you may want to control when a method
gets called. You can do so with a program statement called a control structure. In methods,
Do in order is used to make certain instructions run sequentially and Do together to make
a collection of instructions run all at the same time. To control whether a block of instructions is executed or a method is called, an If/Else statement is used. In this section, we look
at the use of If/Else statements in Boolean functions and making decisions about calling
methods.
As stated previously, an If/Else is a statement that makes a decision based on the value
of a condition as a program is running. (For simplicity, we often refer to it as an If statement.)
Figure 6-2-1 illustrates the processing of an If statement. The statement checks to see whether
6-2 Execution control with If/Else and Boolean functions
True
Is
condition
true?
Do this
action
179
False
Do something
else
Figure 6-2-1. Describing the processing of an If statement
a condition is true. If it is, a set of program instructions are run. If the condition is false, a separate set of program instructions are run.
Using an If statement in a Boolean function
Execution control structures are a big part of game-type and simulation programs. The current
conditions guide the actions of the objects in a game. In a basketball game a method is called
to increase a team’s score only if the ball goes through the net. In a driver-training simulation,
a method is called to move the car forward only if the car is still on the road.
As an example of using an If statement for conditional execution, consider the world
shown in Figure 6-2-2. A biplane (Vehicle) and a helicopter (Vehicle) are flying in the same
fly-space at approximately the same altitude near the airport (Buildings). One function of
radar and software in the control tower (Buildings) is to check for possible collisions when
two vehicles are in the same fly-space. If they are too close to one another, the flight controller
can radio the pilots to change their flight paths.
Figure 6-2-2. Fly-space collision danger
180 Chapter 6 Functions and If/Else
First, let’s write a function to check whether the biplane and helicopter are in danger of
collision. The type of value the function will return is Boolean—true if the vertical distance
between the two aircraft is less than some minimum distance, otherwise false. Three parameters will be needed: the two aircraft objects (aircraftOne and aircraftTwo) and a minimum vertical distance (minimumDistance). A storyboard for isTooClose is:
isTooClose
Parameters: aircraftOne, aircraftTwo, minimumDistance
If the vertical distance between aircraftOne and aircraftTwo is less than
minimumDistance
return true
Else
return false
To translate the storyboard to program code, we create a new world-level function
named isTooClose. The function should return true or false, so Boolean is selected as the type,
as shown in Figure 6-2-3.
Figure 6-2-3. Creating a Boolean function
In the editor for the function, create the three parameters aircraftOne, aircraftTwo, and
minimumDistance. Then, drag an If/Else tile into the editor, as in Figure 6-2-4. The condition
selected from the popup menu for the If statement is true.
Although true was selected as the condition from the popup menu, it is acting as a
placeholder. In this example the condition of the If statement should be “the vertical distance
is less than the minimumDistance.” To compare the vertical distance between the two aircraft
to a minimum distance, we will use a built-in world-level function, the “6” (less than) operation. The “6 ” is one of six relational operators used in the World’s build-in math functions, as
shown in Figure 6-2-5.
A relational operator computes a true or false value based on the relationship between
the two values. For example, “= = ” is “is equal to” and “! =” is “is not equal to.”
6-2 Execution control with If/Else and Boolean functions
181
Figure 6-2-4. Dragging an If statement into a function and selecting true condition
Figure 6-2-5. Relational operations in the built-in World functions
In this example, we want to check whether the distance between the two aircraft is less
than a minimum distance. If this condition is true, the air traffic controller will tell the pilots
to move the aircraft apart.
To create a conditional expression for the If statement, we drag a less than function
1a 6 b2 from the World’s functions into the editor and drop it on top of true, as in Figure 6-2-6.
From the popup menu, we select 1 (for a) and minimumDistance (for b). (The vertical distance
between the two aircraft is not an option in this popup menu as a choice for a, so we arbitrarily
selected 1 as a placeholder. We will show you how to replace the 1 with the actual vertical distance in the next paragraph.)
We want to replace the placeholder (1) with the vertical distance between the two aircraft. Since we don’t know whether the helicopter is above the biplane or the biplane is above
the helicopter, we use an absolute value function. The absolute value of 4 is 4 and the absolute
value of -4 is also 4. In other words, absolute value ignores a negative sign. To use absolute
value, drag the absolute value function on top of the 1, as shown in Figure 6-2-7.
Now, we want to replace the value 1 with a distance above function to determine the
distance of aircraftOne above aircraftTwo. Of course, aircraftOne is a parameter, not an actual
object. So, we select the biplane from the Object tree to serve as a specific object to create the
182 Chapter 6 Functions and If/Else
Figure 6-2-6. Creating a less than condition for an If statement
Figure 6-2-7. Drag the absolute value function on top of the 1
distance above function. Then we drag aircraftOne in to replace the biplane, as in Figure 6-2-8.
(This is the same technique introduced in the Zeus world in Chapter 5, Section 5-2.)
Figure 6-2-8. Creating an expression to compute the vertical distance
The vertical distance can now be compared to minimumDistance. Return statements are
dragged into the If and Else parts of the If statement. If the vertical distance is less than
minimumDistance, return true; otherwise, return false. Figure 6-2-9 shows the completed If
statement in the isTooClose function.
Once again, note that the nesting of tiles in a conditional expression creates an order
of evaluation. First Alice computes the distance above, and then absolute value is applied to
the result. For example, suppose aircraftOne is 500 meters above the ground and aircraftTwo is
6-2 Execution control with If/Else and Boolean functions
183
Figure 6-2-9. The isTooClose function
520 meters above the ground. Then, the distance of aircraftOne above aircraftTwo is
-20 meters 1500 - 5202. The absolute value of - 20 is 20, so the vertical distance between
the two aircraft is 20 meters.
Using an If statement to control calling a method
Another common use of an If statement is to control whether a method is called. To show how
this works, let’s continue with the same example. The scenario for this world indicated that if
the aircraft were too close, the flight controller should radio the pilots to change their flight
path to avoid a collision. The storyboard could look like this:
If isTooClose
avoidCollision
Else
<Do nothing>
The isTooClose function is called to check whether the biplane (aircraftOne) and the
helicopter (aircraftTwo) are too close to each other. If the function returns true, a method
named avoidCollision is called. Otherwise, nothing is done (the method is not called). Let’s
pretend that the avoidCollision method is already written. Then, the previous storyboard can
be implemented as shown in Figure 6-2-10 (10 is an arbitrary minimum distance).
Figure 6-2-10. Controlling a call to a method
In the avoidCollision method, the aircraft that is above the other should move up and
the lower aircraft should move down. Since we don’t know which aircraft is above the other,
we can use an If statement to check their relative heights and move each one up or down, as
needed. The storyboard for the avoidCollision method is:
184 Chapter 6 Functions and If/Else
avoidCollision
Parameters: aircraftOne, aircraftTwo
If aircraftOne is above aircraftTwo
Do together
aircraftOne move up
aircraftTwo move down
Else
Do together
aircraftOne move down
aircraftTwo move up
The translation of this storyboard to program code is shown in Figure 6-2-11. The condition for the If statement calls a built-in function, is above, to determine which aircraft is
above the other. The instructions executed depend on the value returned. If aircraftOne is
above aircraftTwo, aircraftOne will move up and aircraftTwo will move down. Otherwise, the
Else part kicks in so aircraftOne will move down and aircraftTwo will move up. Either way,
the aircraft move away from one another.
Figure 6-2-11. The avoidCollision method
An important part of any If statement is the condition. In these examples, the condition
involved calls to functions (both built-in functions and our own function). One example (see
Figure 6-2-11) used a Boolean expression with a relational operator. Regardless of how the
condition is written, it must evaluate to true or false. The value of the condition determines
whether the If part or the Else part of the If statement is executed.
An expression with multiple conditions
In Chapter 5, we created a Zeus interactive world where a user can choose the next target of the
god’s anger by clicking on a philosopher. If you skipped Chapter 5, go back to that chapter and
construct the world or see your instructor for a copy of the world as a starting example. Zeus
shoots his thunderbolt at the selected philosopher, and special effects are used to show the
results. (For convenience, the code for the shootBolt method is reproduced in Figure 6-2-12.)
6-2 Execution control with If/Else and Boolean functions
185
Figure 6-2-12. The shootBolt method (from Zeus world in Section 5-2)
We had intended that Zeus shoot the thunderbolt only at a philosopher. Unfortunately,
we found that if the user clicks on any other object that happens to be in the world, Zeus zaps
that object as well. We want to control the lightning so that the bolt is shot at an object only if
who is one of the philosophers.
We have four philosophers in this world, so we will need to check whether the object
clicked was one of them. This is an example where a conditional expression contains multiple
conditions. To show how to use multiple conditions, we begin with a single condition to check
for just one philosopher—then expand it to four philosophers.
First, drag an If statement into the top line of the shootBolt method. Next, create a condition to test whether the object clicked was homer. To create the condition If who = = homer,
drag the who tile on top of the true tile in the If statement. Then select who = = homer from
the popup menu, as shown in Figure 6-2-13.
Figure 6-2-13. Selecting who = = homer
186 Chapter 6 Functions and If/Else
In Alice, = = means “is equal to.” (We talked about “ = = ” above as a relational operator.)
The question being asked is: “Is the object sent to the who parameter the same as the object
named homer?” If so, the value is true. If not, the value is false.
Now that the If statement has a condition, we need to supply the instructions to be
carried out when the condition is true. In this example, we need only drag the Do in order
block of the shootBolt method into the true part of the If statement. The result is shown in
Figure 6-2-14. Now, if who is homer, lightning will strike.
Figure 6-2-14. If who = = homer, lightning will strike
Now it is time to expand the If statement’s condition to allow any of the four philosophers. A logical operator “or” is needed (one of three logic operators found in the World
functions list, shown in Figure 6-2-15). The or operation means “either this or that or possibly both.” While this makes sense, the way we actually use “or” in daily life is somewhat different. When you say, “I am going to the movies or I am staying home,” you mean that either
you are going to the movies or you are staying home, but not both. However, the Alice
expression either a or b, or both means that either the first statement is true, or the second
statement is true, or they are both true! (The other two logic operators are discussed at the
end of this section.)
Figure 6-2-15. Functions that use logic operators
To use the or operator, drag the either a or b or both tile over the condition tile in the If
statement. In this example, the or operator must be dragged into the condition tile three times
6-2 Execution control with If/Else and Boolean functions
187
to account for all four philosophers. The code below illustrates the modified If statement. (The
statement is broken into two lines to make it fit on the width of this page—but is all on one
line in Alice.)
Figure 6-2-16 shows the revision of the shootBolt method. (Not all of the multiple conditions can be seen, because the code runs off the edge of the window.) Now, clicking on any
one of the four philosophers results in Zeus shooting a thunderbolt at that philosopher, but
clicking on something else in the world causes no action.
Figure 6-2-16. The If statement condition in the shootBolt method
A function using nested If statements
The condition in the shootBolt method above is somewhat complicated and difficult to read. The
reason is that four different philosopher objects must be checked using three or operators—all in
one conditional expression.
An alternative is to write a function with multiple If statements. Each If statement will
check a single condition. Of course, if we find one that works, we do not need to check any
further. To make this happen, we nest the If statements one inside another, as shown in
Figure 6-2-17. The nested If statements check one philosopher at a time. If one of the If statements is true, the function returns true; otherwise, it returns false. This example makes clear
an important fact about Return statements in a function. As soon as a Return statement is
executed (as a result of an If statement being true), a true value is returned and the function is
all over. Any remaining statements in the function are skipped. If none of the If statement conditions are true, the final Return false is executed.
What do we gain by writing a function such as isPhilosopher? For one thing, the code
in the function is a lot easier to understand. Also, a call to the isPhilosopher function can
now be used as the condition for the If statement in the shootBolt method, as shown in
Figure 6-2-18.
188 Chapter 6 Functions and If/Else
Figure 6-2-17. A function with multiple If statements
Figure 6-2-18. Calling the isPhilosopher function from the shootBolt method
Using a parameter in a condition
One last problem (that we know of) still exists in our Zeus world! Clicking on a philosopher
who has already been shot by a thunderbolt results in Zeus shooting another thunderbolt at the
“already-zapped” philosopher. (That seems like a waste of energy.) How can we prevent this
6-2 Execution control with If/Else and Boolean functions
189
from happening? One solution is to use another If statement to make sure Zeus only zaps a
philosopher who isn’t already frizzled.
How can we tell if a philosopher has already been zapped? In this example, we turned a
zapped philosopher a black color (to dramatize the effect of a lightning strike). The color
property can be used to determine whether the object has already been struck by lightning.
Once again, we have the problem of using a parameter as an object. (We saw this problem
before in Chapter 5 when we wanted to use a move to instruction with the parameter who.) We
will use the same technique of dragging in an arbitrary object and then replacing the object
tile with who.
Here are the steps:
1. Drag an If statement into the method. In this example, drag it into the line immediately
under the first If statement.
2. Select one of the philosophers from the Object tree (we arbitrarily chose plato). Drag its
color property onto the condition tile and select the != operator and the color black. The
result should look like this:
3. Drag the who parameter on top of plato to allow the color of any philosopher object to
be checked. Now the statement should look like the one in Figure 6-2-19.
Figure 6-2-19. Replacing plato with the parameter who
Code is now added to the If and Else parts of the If statements. The completed code is
illustrated in Figure 6-2-20.
The effect of the nested If statements is that both If statement conditions must be met
before the Do in order block will be run. If the object clicked is a philosopher and the selected
philosopher has not yet been struck by lightning, Zeus shoots his thunderbolt at the philosopher. On the other hand, if the user clicks on an object other than one of the four philosophers,
Zeus says, “I only shoot at philosophers!” Finally, if the user clicks on a philosopher who has
already been hit by a thunderbolt, Zeus now says, “That philosopher is already zapped!!!”
Other logic operators
In the Zeus program above, we used an or logic operator to create a condition that contained
multiple parts. The or operator is one of three logic operators available in Alice. Another is the
190 Chapter 6 Functions and If/Else
Figure 6-2-20. The complete code for the revised shootBolt method
not logical operator. The not operator behaves quite logically—if the value is true, not true is
false; if the value is false, not false is true. The example
evaluates to true only when who is not homer. In other words, clicking anywhere on the
screen (on one of the other philosophers, on a cloud, etc.) would cause this expression to evaluate to true. If the object clicked is homer, the expression evaluates to false.
A third logical operator is and. The and logical operator requires both Boolean expressions to be true in order to evaluate to true. The example
evaluates to true only if who is homer and his color has been set to blue.
It is important to be very careful with expressions containing two or more logical operators. The following expression evaluates to true only if who is homer and homer’s color is
black or blue.
6-2 Execution control with If/Else and Boolean functions
191
This is because the nested tiles represent the expression:
both 1who = = homer2 and 1either who.color = = blue or who.color
= = black, or both2
Below is an expression that looks almost the same but is very different. It evaluates to
true if who is black. It will also evaluate to true if who is homer and his color is blue.
The reason this expression is different is that the logical tiles are nested differently, so
the order of evaluation is different. These nested tiles represent the expression:
either 1both 1who = = homer2 and 1who.color = = blue22 or 1who.color
= = black2 or both
These examples point out that the level of nesting in logical expressions can be tricky.
In general, we recommend not including more than one logical operator in a Boolean expression. If more are needed, we recommend using nested If statements. It isn’t that we think
nested If statements are better than combinations of logical operators. Instead, we just realize
it can be quite difficult to understand exactly the order of evaluation when a Boolean expression has several nested logical operators.
Tips & Techniques 6
Random Numbers and Random Motion
Random numbers
Random numbers play a big role in certain kinds of computing applications. For example,
random numbers are used in creating secure encryptions for transmission of information on
the Internet. An encrypting utility uses random numbers to create a code for scrambling the
information stored in a file. Then the scrambled information is transmitted across the Net.
When the information arrives at the target location it must be decrypted (unscrambled). To
decrypt the information, you need to know the code that was used. Various kinds of scientific
simulations also make use of random numbers. For example, random numbers are used to create “what-if” situations in weather simulation programs.
To illustrate the use of random numbers in Alice, let’s create an animation where an
object’s motion is random. A random number is created by selecting the world-level function
random number, shown in Figure T-6-1.
Figure T-6-1. World’s random number functions
192 Chapter 6 Functions and If/Else
As an example, consider the world scene in Figure T-6-2. An Eskimo (People) and a penguin (Animals) are playing together, sliding around on the ice in a winter world.
Figure T-6-2. Pet penguin sliding on the ice
Suppose you want to write code to make the penguin slide forward a random distance.
This easily is accomplished by first creating a move instruction and then dragging the random
number function tile into the distance parameter. The result is shown here:
The random number function returns a fractional value between 0 and 1. When the above
instruction is executed, the penguin will slide forward some fractional amount between 0 and
1. Although you know the range of values (somewhere between 0 and 1) you don’t know the
exact number. Also, each time the program is executed the distance is likely to be different.
This unpredictability is what makes it random.
Selecting a range for random number
The default range of values for random number is 0 to 1. Suppose you want a random number
between 1 and 5, instead of between 0 and 1. To specify the range of numbers for the random
number function, click more in the random number tile (purple) and select the minimum value.
Then, do the same to select a maximum value. The instruction with a range of 1 to 5 is shown here:
Now, each time the program is executed, the penguin will slide forward 3.8 meters or 2.3
meters or some other random amount between 1 and 4.999. We suggest that you test this out
by creating and running the world. Press the Restart button several times to observe the sliding motion.
Integers (whole numbers)
Sometimes you may want a random number that has no digits to the right of the decimal point.
For example, instead of numbers such as 3.8 or 2.3, you may want whole numbers such as 2 or 3
or 4. Numbers that are whole numbers (have no digits to the right of the decimal point) are known
as integer values. To use the random number function to obtain random integer values, click more
in the random number tile (purple) and select integerOnly and true in the pull-down menu, as
shown in Figure T-6-3. In this example, the generated random number will be 1, 2, 3, or 4.
6-2 Execution control with If/Else and Boolean functions
193
Figure T-6-3. Selecting integerOnly for the random number function
Random motion
If the random number function is combined with the move instruction, a form of random
motion is created where objects move to a random location. Random motion is essential in
many different kinds of games and simulations. As an example, consider the world in
Figure T-6-4. The goldfish (Animals) is to swim in a random-like movement. We want to
restrict the movement to a nearby position. Otherwise, successive moves would make the
goldfish jump around here and there on the screen—not at all like a goldfish swimming.
Figure T-6-4. The goldfish in a water world, for a random motion animation
Because Alice objects live in a three-dimensional world, you can write a move instruction
that moves the goldfish in any of six possible directions (forward, backward, left, right, up,
and down). Combining the random number function with six move instructions might be a bit
clumsy. Let’s try to make our work easier by taking advantage of negative numbers. If a negative number is used as the distance in a move instruction, the object is to move in the opposite direction. For example, the instruction shown next is to move the goldfish left -1 meters.
When executed, this instruction will actually move the goldfish right 1 meter.
If we use both positive and negative distance values, only three move instructions are
needed. We will use up, left, and forward directions. With this idea in mind, let’s write a storyboard for a randomMotion method:
randomMotion
Parameters:
Do together
fish move
fish move
fish move
min, max
up a random distance between min and max
left a random distance between min and max
forward a random distance between 0 and max
194 Chapter 6 Functions and If/Else
The goldfish.randomMotion storyboard contains a Do together block and three move
instructions. In each move instruction, the random number function is called to generate a
random distance. The parameters (min and max) are used to select the range of minimum and
maximum values for the random number distance. In this example, we are going to use a min
of -0.2 and a max of 0.2. So the random number function will return a value in the range of
-0.2 to 0.2 for the move up and move left instructions. Note that min for the move forward
instruction is 0. This is because goldfish do not swim backwards.
Now we can translate the storyboard into program code. The code for the randomMotion
method is shown in Figure T-6-5. Think about how this method works. In each move instruction, the random number function is called to get a random distance. Let’s say the random
number function returns a negative distance for the move up instruction; the goldfish will
actually move down. A negative distance for the move left instruction will move the goldfish
right. The distance for the move forward instruction will always be positive, so the goldfish
will always move forward.
Figure T-6-5. The randomMotion method
The Do together block executes the move up, move right, and move forward all at the
same time. As a result, the goldfish will move to some random location within a cube of space
defined by the minimum and maximum random number distances.
Once the randomMotion instruction has been written, it should be tested. To call the
randomMotion method, min and max arguments must be passed to the method, as shown
below. In this example, the min 1-0.22 and max (0.2) arguments will restrict the movement of
the goldfish to a random location near the current location.
Summary
Examples in this chapter presented ways to use functions and If statements in methods. In
Alice, an If statement allows for conditional execution of a section of code (based on the value
of a Boolean condition, true or false). The Boolean condition is used to determine whether the
If part or the Else part of the statement will be executed at runtime. Thus, an If statement
allows us to control the flow of execution of a section of our program code.
Built-in functions do not always meet the particular needs of a program. In this chapter,
we looked at how to write your own functions that return different types of values. The benefit of writing your own functions is that you can think about the task on a higher plane—a
form of abstraction. Functions that compute and return a number value make program code
Summary
195
much less cluttered and easier to read, because the computation is hidden in a function. Such
functions will be useful in many situations. For example, we might want to write a function to
return the number of visible objects on the screen in an arcade-style game. The function
would be called to keep track of how many objects the user has eliminated (made invisible).
When only a few objects are left, we might decide to speed up the game.
Parameters can be used to allow a function to be used with different objects. As with
class-level methods, you can write a class-level function and save it out with the object. This
allows the function to be reused in another program.
Important concepts in this chapter
• An If statement is a block of program code that allows for the conditional execution of
that code.
• An If statement contains a Boolean condition used to determine whether the segment of
code will execute.
• If the Boolean condition evaluates to true, the If part of the statement is executed. If the
expression evaluates to false, the Else part is executed.
• Boolean conditions may call built-in functions that return a true or false value.
• Logical operators (and, or, not) can be used to combine simple Boolean expressions
into more complex expressions.
• Relational operators 16, 7, 7 = , 6 = , = = , != 2 can be used to compare values in a
Boolean expression.
• Functions can be written to return a Boolean value and used in If statements.
• Functions can also be written to compute and return other types of values.
Programming Terms
Boolean expression
function
random number
conditional execution
If/Else statement
range
conditional expression
integer
relational operator
expression
logical operator
return statement
Questions
1. What is the purpose of a conditional expression in an If/Else statement?
2. A conditional expression in an If/Else statement must evaluate to what type of value?
3. What type of value is obtained by evaluating each of the following expressions?
(a) height 6 3
(b) 15 + 12 * 10
(c) who = = plato
4. In Alice, where can you find the built-in random number functions?
5. Alice provides many built-in functions. Why would a programmer want to write her/his
own function?
6. Why must a function have a Return statement?
7. Is it possible to have more than one Return statement in a function? Explain your
answer.
8. What is the difference between the types of parameters (explained in Chapter 4) used in
methods and the types of values that can be returned from a function?
196 Chapter 6 Functions and If/Else
9. In Alice’s drag-and-drop interface, nested tiles and parentheses are automatically
inserted in the expression. What is the purpose of nested tiles and parentheses in an
expression?
10. In a Boolean expression containing multiple conditions, what operators may be used to
connect the conditions?
11. A Boolean expression containing multiple conditions is often difficult to understand.
What alternative structure can be used to achieve the same results?
Exercises and Projects
6-1 Exercises
1. Adding Acrobats to the Rolling Ball
Begin by creating the rolling ball world as presented in Section 6-1. Add two
objects/acrobats of your own choosing (we used the Pharaoh and Anabas from the
Egypt folder). Position them on top of the ball (Sports), one on top of the other. In the
world shown below, we resized the ball to twice its size. Write a program for a circus
act, where the acrobats move with the ball, staying on top of it, as the ball rolls. The
acrobats should put their arms up halfway, to help them balance as they move along
with the rolling ball.
Hint: Use the scene editor quad view to be certain the acrobats are standing directly on
top of one another and are centered on the ball. Also, use pull-down menu methods to
be sure that the acrobats and the ball all have the same orientation. (See Tips & Techniques 2 on how to use the orient to instruction to ensure that objects are synchronized
for movement together.)
2. Rotating Tires on a Car or Truck
Create a new world with a car or truck (Vehicles). Write a program to make the four
wheels of the car turn forward as the car moves forward. The code should be very
similar to the code used to make a ball roll forward (see the realisticRoll method in
Section 6-1).
Exercises and Projects
197
3. Bee Scout
It has been a hot, dry summer and a hive of bees is in desperate need of a new supply of
pollen. One bee (Animals/Bugs) has ventured far from the hive to scout for new pollen
sources. A natural place to look is near ponds in the area. Set up the initial scene with a
circle (Shapes) flat on the ground and colored blue to look like a pond. Add plants,
trees, and other natural scenery including some flowers (Nature). Be sure the bee is
located somewhere around the edge of the pond, as shown in the screen shot here.
Write a program to animate the bee scouting the edge of a pond for flowers that
are in bloom. The bee is to fly around the perimeter of the pond (circle). Write a method
to move the bee scout around the perimeter of the pond in which the circumference of
the circle is used to guide the motion. (Yes, asSeenBy could be used—but that is not the
point of this exercise.) The formula for computing the circumference of a circle is p *
the diameter of the circle. p is 3.14 and the diameter is the object’s width. Write a function that computes and returns the circumference of the circle. Then have the bee fly
around the perimeter of the pond by moving forward the amount of meters returned by
the circumference function while turning left one revolution.
4. Pyramid Climb
On spring break, a student is visiting the land of the Pharaohs. The student (e.g., randomGuy 1 from the People folder on the CD or Web gallery) decides to climb one of the
pyramids (Egypt), starting at the bottom and moving straight up the side. Set up an initial scene consisting of a person and a pyramid, as shown in the screen shot below.
Write a method to animate the climb so that the person’s feet are always on the side of
the pyramid.
198 Chapter 6 Functions and If/Else
Begin by pointing the person at the pyramid and walking him/her up to edge.
Then, turn the person about 1/8 of a revolution so as to lean into the climb. (Play with
this leaning movement until you get a reasonable angle for the person to climb the
pyramid.) After reaching the top, the person should stand up straight.
To determine how far the person must move to complete the climb, the climb
method must call a function. The function computes the side length of the pyramid. The
formula for computing the distance up the side of the pyramid is based on the
Pythagorean theorem 1a2 + b2 = c22. The value of c will provide a rough estimate of
how far the person should move (in a diagonal direction) up the side of the pyramid.
The formula is:
length of the pyramid’s side = 211pyramid’s height22 + 1pyramid’s width/2222
5. Baking Lessons
In this exercise, a woman (People) is learning how to make rolled cookies. Before she
can cut out the cookies, she needs to roll the dough with her rolling pin (Kitchen). Create a function that determines how much the rolling pin is to roll as she slides it along
the table, flattening the dough. Use the function in a world that animates rolling pin
rolling across the table (Furniture on CD or Web gallery).
Exercises and Projects
199
6-2 Exercises
6. Modifications to the Zeus World
(a) Modify the Zeus world to make each philosopher say something different when
clicked.
• Euripides says, “Come on guys, I want to take a bath.”
• Plato says, “I call it Play Doe” and then extends his right hand to show the other
philosophers his Play Doe.
• Homer says, “By my calculations, pretzels are the optimum solid food.”
• Socrates says, “Like sands in the hour glass, so are the days of our lives.”
Use an If statement to determine which philosopher was clicked.
(b) Modify the Zeus world so that if homer gets clicked and zapped by the thunderbolt,
he falls over, says “d’oh”, and then stands back up again (instead of turning color).
Allow repeated clicking on homer, which should result in his repeated falling down
and getting back up.
7. Practice Turns
Create a skater world, as illustrated below. Import an enhancedCleverSkater object, as
designed and created in Chapter 4, Exercise 9. (If you have not created the EnhancedCleverSkater class, an iceSkater can be used from the gallery, but you will have to write
your own methods to make her skate forward and skate around an object.)
For this world, write a program to make the skater practice her turns on the ice.
First, place the skater 1 meter from the second cone, facing forward. She then skates
forward toward the first cone (a sliding step). When she gets close, she should skate
halfway around the cone and end up facing the other way to skate back toward the other
cone. Next, have the skater skate toward the other cone and when close enough make a
turn around it. In this way, the skater should complete a path around the two cones.
Hint: To find out whether the skater has gotten close enough to do a half-circle turn
around the cone, you can use the is within threshold of object function for the enhancedCleverSkater. (The phrase is within threshold of object evaluates to true if the second
object is within the specified distance of the first object.) Another possibility is to use
the distance to function and the relational operator a 6 b (available as a world-level
function) to build the logical expression “Is the skater’s distance to the cone less than 2
meters?”
8. Figure-Eight
This exercise is an extension of Exercise 7. Modify the world to have the skater complete a figure-eight around the cones.
200 Chapter 6 Functions and If/Else
9. Ice Danger
For this exercise, you can begin with a world completed in either Exercise 7 or 8—or
create a new skater world from scratch. Add a hole in the ice (a blue circle).
Make the world interactive to allow the user to use the mouse to move the hole
around on the icy surface. (See Tips & Techniques 5 for using the let mouse move
objects event.) Now, as the skater is moving across the surface of the ice, the user can
move the hole into the skater’s path. Modify your method that skates the skater forward
to use an If statement that checks whether the skater is skating over the hole. If she is on
top of the hole, she will drop through it. If you have sound on your computer, you may
want to add a splash sound.
10. Flying Between Two Trees
Create a world with a lichenZenspider (Fantasy/Fairies) between two trees (Nature).
Animate the lichenZenspider flying back and forth between the two trees. Make the
world interactive so that lichenZenspider flies forward a short distance each time the
user presses the enter key. LichenZenspider should move forward until she reaches a
tree, then turn around to fly back toward the other tree. When she gets to the second
tree, she should turn around to fly back toward the first tree. Be sure to avoid lichenZenspider’s colliding with a tree.
11. Spanish Vocabulary
A common exercise in teaching someone a new language is to show the person familiar
objects and ask for the word for that object. In this exercise, you are to write a simple
vocabulary builder to help someone learn the Spanish word for cat. The scene below
shows a cat sitting on the grass and three Spanish words (3D text) displayed in front of
Exercises and Projects
201
the cat. The user is expected to click on the correct Spanish word for cat. A click on any
other object will not work. Write a function (isGato) that returns true if the word (a 3D
text object) selected is “gato,” and false otherwise. The function will use one parameter
(objectClicked) to send in the 3D text word clicked by the user. If the user clicks on
“gato,” the cat will say “Si, si!” Otherwise, the cat should turn its head left and right
(indicating that the choice was incorrect).
12. Switch
Create a world using a Switch object (in the Controls folder of the gallery). Write a
method called flipSwitch that handles the “when the Switch is clicked” event. It the
switch is clicked, its handle will flip from up to down or down to up. Also, write a
Boolean function isHandleUp which returns true if the handle is up and false if it is
down. (flipSwitch will call isHandleUp to decide whether to turn the handle forward
one-half revolution or backward one-half revolution.)
Hint: To write isHandleUp, some reference point is needed to test the handle’s position.
One way to do this is to put a small invisible circle (Shapes folder) on the center of the
switch plate. When the handle is up, the handle is above the circle. When the handle is
turned down, the handle is below the circle. (See Tips & Techniques 4 for details on
moving an object relative to an invisible object.) Do be careful to place the circle immediately below the handles center of gravity, as illustrated below.
13. Lightbulb
Create a world with a lightbulb (Lights) and a method turnOnOff that turns the lightbulb
on/off depending on whether it is already on/off. When the lightbulb is on, its emissive
color property has a value of yellow. When the lightbulb is off, its emissive color is
202 Chapter 6 Functions and If/Else
black. Write a Boolean function isLightOn that returns true if the light bulb is on and
false if it is off. When clicked, the lightbulb should turn on/off.
14. Frighten Away the Dragon
Create an initial scene of a troll and a dragon (Medieval) as shown below. The troll is
trying to frighten away the dragon from his favorite hunting grounds. The troll is to rant
and rave while moving toward the dragon if the two are more than 5 meters apart. The
troll should move toward the dragon every time the space bar is pressed. Use your own
function to find out when the troll gets too close to the dragon. When the troll is less
than 5 meters away from the dragon, have the dragon fly away.
15. Zombie World
Create a world with a zombie (Spooky) and an open grave (a black square on the
ground). In a scene from a scary movie, the zombie walks forward toward the grave and
falls in. In this animation, every time the user presses the space bar, the zombie should
walk forward. A Boolean function named isAboveGrave returns true if the zombie is
within one-half meter of the grave. When the function returns true, make the zombie
fall in.
Exercises and Projects
203
16. Does the Shoe Fit?
A common use of animation is to prepare educational software for young children. This
animation is taken from a classic children’s story. The prince (People) is trying to find
the woman whose foot fits the glass slipper. He has come to Cinderella’s home, and
Cinderella and the two stepsisters (People) are waiting to try on the shoe, as shown in an
initial scene below. This world will be interactive in that the user will click on one of the
women in the scene. Write a function that returns true if the object clicked is Cinderella
and false otherwise. If the shoe fits (it only fits Cinderella), the prince should move
toward Cinderella and ask her to marry him. The glass slipper then appears on Cinderella’s foot. If one of the stepsisters is clicked, the shoe will not fit, and the prince
should indicate that she is not the one for him.
Hint: To make this program easier to write, use two glass slippers: one the prince is
holding and one on Cinderella’s foot. Make the glass slipper on Cinderella’s foot invisible. When the prince proposes marriage, make the shoe in the prince’s hand invisible
and the one on Cinderella’s foot visible.
Note: Do not use a “?” in the filename when saving a world.
Projects
1. Gatekeeper
Build a world with four different objects of your choice (people, shapes, vehicles, etc.).
We used objects from the Egypt folder. Position them in a lineup. The objects are facing
the player and are spaced equally from one another.
In this game, one of the objects is a gatekeeper, holding a secret password to
allow the user to open a hidden door into the pyramid. To find the secret password, the
204 Chapter 6 Functions and If/Else
user must rearrange the objects in the lineup until the gatekeeper is on the far right. (If
the objects in the lineup are counted from left to right, 1–2–3–4, the gatekeeper must be
moved into position 4.) When an object is clicked, it switches position with the object
farthest from it, 1 and 4 will switch with each other if either one is clicked, 3 will switch
with 1 if clicked, and 2 will switch with 4 if clicked). Make one of the objects (in position 1, 2, or 3) the gatekeeper. You must use a Boolean function that returns true when
the objects have been rearranged so the gatekeeper is on the far right of the lineup and
false if it is not. When the gatekeeper is in position, display a 3D text object containing
the password.
2. Binary Code Game
Build a world with three switches (Controls) and a lightbulb (Lights), as seen below. Set
the emissive color property of the lightbulb to black (turned-off).
In this game, the positions of the levers on the switches represent a binary code.
When a lever is up, it represents 1 (electric current in the switch is high) and when
down, 0 (electric current in the switch is low). In the above world, all three levers are
up, so the binary code is 111. The correct binary code is chosen at the beginning of the
game. (You can enter a given code, and then have a friend try to guess it, or you can use
the world-level random number function, as described in Tips & Techniques 6.) The
idea is to have the user try to guess the correct binary code that will light up the lightbulb (its emissive color will be yellow). To guess the binary code, the user will click on
the levers to change their position. Each time the user clicks on a lever, it moves in the
opposite direction—up (if currently down) or down (if currently up). When all three
switches are in the correct position for the binary code, the bulb will turn on.
Each switch should respond to a mouse-click on the switch. If the handle is down,
flip it up. If the handle is up, flip it down. To track the current position of a handle, an
invisible circle can be placed on the switch and used as a point of reference. When the
handle is above the circle, turn it down. When the handle is below the circle, turn it up.
See Exercise 12 for more detail.
Your program must include a Boolean function that determines whether the
Boolean code is correct.
Hint: You can use the color of the circles (even though they are invisible) as a flag that
indicates the correct position of the lever.
3. Driving Test
Create a world that simulates a driving test. The world should have a car (Vehicles), 5
cones (Shapes), and a gate (Spooky). Set up your world as shown in the image below.
Also, create two 3D text-phrase objects: “You Pass” and “Try Again.” Set the isShowing
property of each text-phrase to false, so that they are not visible in the initial scene.
Exercises and Projects
205
In this driver test, the user will use arrow-key presses to move the car forward, left,
or right to swerve around each of the five cones. If the car hits one of the cones, the
driver fails the test, the car stops moving and the “Try Again” text object is made visible.
If the user manages to steer the car past all 5 cones, the car should drive through the gate
and the “You Pass” text object become visible. Write a function named isTooClose that
checks the car’s distance to a cone. If the car is within 2 meters of the cone, the function
returns true. It returns false otherwise. Also, write a function named isTestPassed, which
evaluates whether the user has passed the test (i.e., whether the car has been driven past
the gate).
Hint: Work under the assumption that the user will not cheat (i.e., pass all the cones and
head straight through the gate). Due to the differences in the width and depth of the car,
do not be concerned if part of the front or back of the car hits a cone.
4. Phishy Move
Phishy fish (Animals) has just signed up at swim school to learn the latest motion, the
sineWave. Your task is to write a method to teach her the sineWave motion. The initial
scene with a fish and water is seen here.
Note: This world is provided on the CD that accompanies this book. We recommend
that you use the prepared world, as setting up the scene is time consuming. If you are an
adventuresome soul, here are the instructions for setting up the world on your own: Use
popup methods to move the fish to the world origin (0, 0 and 0) and then turn the fish
right one-quarter revolution. Because Phishy is partially submerged, set the opacity of
the water to 30% so the fish can be seen in the water. Now, use camera controls to reposition the camera (this takes a bit of patience as the camera must be moved horizontally
180 degrees from its default position). Then, adjust the vertical angle to give a side view
206 Chapter 6 Functions and If/Else
of the fish in the water, as seen above. The fish should be located at the far left and the
water should occupy the lower half of the world view, as seen in the screen shot above.
Alice has a sine function that can be used to teach Phishy the sineWave motion.
(The sine function is often used to determine the relationship between the lengths of the
sides of a right triangle. For the purposes of this animation, that relationship is not really
important.) If the sine function is computed over all angles in a full circle, the sine value
starts at 0, goes up to 1, back through 0 to - 1 and returns to 0:
Angle
Sine of the angle
0
45
90
135
180
225
270
315
360
0
0.707
1
0.707
0
-0.707
-1
-0.707
0
This function is continuous, so if sine values are plotted some multiple of times, we will
see the curve repeated over and over:
1.5
1
0.5
0
⫺0.5
⫺1
Sine wave
⫺1.5
Sine wave
For the sineWave motion, Phishy is to move in the sine wave pattern. In the world provided on the CD, Phishy has been positioned at the origin of the world. In a 2D system,
we would say she is at point (0,0). To simulate the sine wave pattern, she needs to move
up to height that is 1 meter above the water, then down to a depth of 1 meter below the
surface of the water 1-1 meter2, back up to 1 meter above the water, and so on, at the
same time as she moves to the right in the water. The Alice sine function expects to
receive an angle expressed in radians (rather than degrees). Write a function, named
Exercises and Projects
207
degreesToRadians, which will convert the angle in degrees to the angle in radians. To
convert from degrees to radians, multiply the angle degrees by p and divide by 180. The
degreesToRadians function should return the angle in radians.
Now, write a method to have Phishy move in the sine wave pattern. Remember
that in the world provided on the CD, Phishy has already been positioned at the origin
of the world. So, Phishy is already at the position for 0 degrees.
Hint: One way to create the sine wave pattern is to use move to instruction (Tips &
Techniques 2). A move to instruction should move Phishy to a position that is (right, up,
0), where right is the radian value and up is the sin(radian value). After adding a move
to instruction, the built-in world level function (right, up, forward) can be dropped onto
the target of the move to, allowing individual specification of each coordinate. Use
move to instructions for angles: 45, 90, 135, 180, 225, 270, 315, and 360. For a
smoother animation, make each move to instruction have style = abruptly. Using
style = abruptly seems counter intuitive to making an animation run more smoothly.
The reason is that animation instructions begin slowly (gently) and end slowly (gently)
by default. If we wish to have two instructions appear to behave as a single instruction,
we do not want each instruction to slow down as the instruction starts/ends. Hence we
use the abrupt option.
5. Cosine Wave
Teach Phishy how to move in a cosine wave pattern, instead of the sine wave pattern
described in the preceding project.
Chapter
7
Repetition: Definite
and Conditional Loops
“Are we nearly there?” Alice
managed to pant out at last.
“Nearly there!” the Queen repeated.
“Why, we passed it ten minutes ago!
Faster!”
In example programs, we have used If statements to make a choice about whether to execute
a section of program code. In this way, If statements can be used to control program execution. This is why an If statement may be thought of as a control statement. In this chapter, we
look at control statements where instructions and methods are repeated.
In Section 7-1, examples are presented where a Loop statement is used to execute a
block of instructions again and again. The Loop statement can be used when we know exactly
how many times a block of instructions should be repeated (i.e., a definite number of times).
We use the word count to describe the number of times a loop repeats. For this reason, a Loop
statement is referred to as a counted loop.
In Section 7-2, the While statement is introduced for repeating a block of instructions
where we do not know exactly how many times it should be repeated (an indefinite number of
times). A While statement corresponds naturally to the way we say and think about certain
actions in our everyday conversation. For example, we might say, “While I am driving, I will
continue to keep my hands on the wheel and my eyes on the road,” or perhaps something like,
“While I am a member of the baseball team, I will practice batting.” The While statement is
intuitive—a way to think about actions that repeat while some condition remains true.
7-1 Loops
As our worlds become more sophisticated, the code tends to become longer. One reason is
that some animation instructions and methods must be repeated to make the same action
occur over and over. Perhaps you have already written programs where you needed to write a
call to a method several times. In this section, we look at using a Loop statement to call a
method repeatedly.
Using a loop for repeating a call to a method
Let’s begin with a very simple world, shown in Figure 7-1-1. A bunny (Animals) has snuck
into his neighbor’s garden (Nature) and has spotted some nice broccoli shoots. We resized
several tree (Nature) objects to a very small size to create the broccoli-like objects. The task is
to write a program to animate the bunny hopping over to munch a few bites of broccoli.
Let’s assume we have already written a method for the bunny named hop. The hop
method enables the bunny to hop forward by moving his legs up and down at the same time as
he moves forward. A possible implementation of the hop method appears in Figure 7-1-2.
(The sound instruction is optional.)
208
7-1 Loops
Figure 7-1-1. A bunny in the garden
Figure 7-1-2. The bunny.hop method
209
210 Chapter 7 Repetition: Definite and Conditional Loops
The bunny in our example world is eight hops away from the broccoli. One possible
way to animate eight bunny hops is given in Figure 7-1-3. In this program, a Do in order block
is placed in the World.my first method. Then, a turn to face instruction is used to make the
bunny turn to look at the broccoli. Finally, the call to the bunny.hop method is dragged into the
editor eight times.
Figure 7-1-3. Eight hops
Of course, the code in Figure 7-1-3 will perform the task of making the bunny hop over
to the broccoli. It was tedious, though, to drag eight bunny.hop instructions into the program.
We want to look at a way to make our job easier by using a Loop statement. To create a Loop
statement, drag the Loop tile into the editor. The popup menu offers a choice for the count (the
number of times the loop will execute), as shown in Figure 7-1-4. In this example, the number
8 is entered as the count. Note that a loop can execute only a whole number of times.
Figure 7-1-4. Selecting a count
7-1 Loops
211
Next, a call to the bunny.hop method is placed inside the Loop statement, as shown in
Figure 7-1-5. When the program is run, the bunny will turn to face the broccoli and then hop
eight times. That is, the loop will call the bunny.hop method eight times. The benefit of using
a Loop is immediately obvious—the Loop is quick and easy to write. Although eight calls to
the bunny.hop method is not a big deal, there are program situations where methods have to be
repeated 20, 30, or even 100 times. It would be much easier to use a single Loop statement if
the bunny had to hop 100 times!
Figure 7-1-5. Using the Loop statement to call a method repeatedly
In this simple example, we placed a single call to a method (bunny.hop) in the Loop
statement. We could have dragged several instructions and method calls into the block, and all
would have been repeated. A Do in order or Do together block can be nested inside the loop
to control how the instructions are repeated; otherwise, Alice will assume the instructions are
to be done in order.
Nested loops
Each of the examples above used only one Loop statement. Of course, it is possible to have
several Loop statements in the same program. In fact, a Loop statement can be nested inside
another Loop statement. In this section, we take a look at a world where this is an appropriate
way to write the program code.
Consider an initial scene with a two-wheeled Ferris wheel (Amusement Park folder on
the CD or Web gallery), as in Figure 7-1-6. An animation is to be written that simulates the
running of this Ferris wheel. The double wheel will turn clockwise (roll right) while each of
the individual wheels will turn counterclockwise (roll left).
Figure 7-1-6. A Ferris wheel
212 Chapter 7 Repetition: Definite and Conditional Loops
Figure 7-1-7 is code for a Loop to roll the Ferris wheel 10 times. The style = abruptly
parameter has been used to smooth out the rotating of the entire double wheel over each repetition. (We chose the abrupt style because the default style, gently, slows down the animation
instruction as it begins and ends. Because we are repeating the instruction within a loop,
we want to avoid having the wheel go through a repeated slowdown, speedup, slowdown,
speedup Á kind of action.)
Figure 7-1-7. Rotating the double wheel 10 times
With the motion of the entire Ferris wheel accomplished, instructions can now be written to rotate each of the inner wheels counterclockwise (roll left) while the outer double
wheel is rotating clockwise (roll right). The code to rotate the inner wheels is presented in
Figure 7-1-8.
Figure 7-1-8. Rotating the inner wheels two times
Now the rotations can be combined. To increase the excitement of the ride, we will have
the inner wheels rotate more frequently, perhaps twice as often as the outer wheel. So, each
time the double wheel rotates one revolution clockwise, the inner wheels should rotate twice
counterclockwise. Figure 7-1-9 shows the modified code.
Figure 7-1-9. The complete code for the Ferris wheel
In previous programs you have seen that actions in a Do together block need to be synchronized in duration. In this example the inner wheels need to rotate twice while the outer
wheel rotates once. So, the duration of rotation for the outer wheel (doublewheel) is
made to be twice the duration of rotation of the inner wheels (doublewheel.wheel1 and
doublewheel.wheel2). Each time the outer loop runs once, the inner loop runs twice. This
means that the double wheel takes 2 seconds to complete its rotation, and the inner wheels
7-1 Loops
213
require 1 second (the default duration) to complete their rotations, but rotate twice. In all, the
inner wheels rotate 20 times counterclockwise as the outer wheel rotates 10 times clockwise.
Optical Illusion: Instructions within a Do together block can sometimes cancel each
other out (in terms of the animated action we can observe). For example, in the First
Encounter world described in Chapter 2, Section 2, turning the backLeftLegUpperJoint
backward and forward at the same time made the animation look as though the leg was
not turning at all. In the Ferris wheel example above, since the outer loop is set to execute only one time and the inner loop two times, the inner wheel will look as though it
rotates only once.
Using a function call to compute the count
In the examples presented here, the number of times a block of code was to loop was a specific number, 2, 8, or 10. But the count can also be a function that returns a number. For example, the code in Figure 7-1-10 uses a function to determine the count for a loop. If the guy
were six meters from the girl, the Loop would make the guy walk six times (assuming that the
guy covers exactly 1 meter in his walk method). What would happen if the guy were 5.7
meters from the girl? The loop only executes a whole number of times. So the guy would walk
only five times.
Figure 7-1-10. Using a function to determine a loop count
A tremendous advantage of using a function as the number of times to loop is that
objects can be repositioned in the initial scene, and it will not be necessary to modify the code
to specify the count. The function will automatically compute the distance between the guy
and the girl and the loop will repeat only as many times as needed.
Infinite loop
One option in the popup menu for selecting a Loop count is infinity. (See Figure 7-1-11.) If
infinity is selected, the loop will continue on and on until the program stops.
Figure 7-1-11. Selecting infinity as the count
214 Chapter 7 Repetition: Definite and Conditional Loops
Ordinarily, we advise that you avoid infinite loops. However, in animation programs an
infinite loop is sometimes useful. Consider an amusement park animation where a carousel is
one of the objects in the scene, as in Figure 7-1-12. To make the carousel go around in the
background, call the carousel’s built-in method carouselAnimation in an infinite loop, as
shown in Figure 7-1-13.
Figure 7-1-12. Carousel in infinite motion
Figure 7-1-13. Loop infinity times
7-2 While—a conditional loop
The Loop statement requires that the programmer specify the number of times the loop is to
be repeated. This could be a number, such as 10, or a function such as boy.distance to girl.
The number of times a loop should repeat might not be known in advance. This is often the
case in games and simulations, where objects move randomly. In this section, a form of looping known as the While statement will be introduced to handle situations where the programmer does not know (at the time the program is written) how many times the loop should be
repeated.
The While statement is a conditional loop. One way to think about a While statement is:
While some condition is true perform instruction(s)
The instruction performed inside the while statement can be a single action or several
actions enclosed in a Do in order or Do together block. The condition used in a While statement is a Boolean condition (the same type of condition used in If statements). The Boolean
condition acts like a gatekeeper at a popular dance club. If the condition is true, entry is gained
to the While statement and the instructions within the While statement are executed, otherwise
the instructions are skipped. Unlike the If statement, however, the While statement is a loop.
The diagram in Figure 7-2-1 illustrates how the While statement works as a loop.
7-2 While—a conditional loop
Is
Condition
true?
No
215
exit
loop
Yes
Execute instructions
Figure 7-2-1. The While statement works as a loop
If the condition is true, the instructions are performed; then the condition gets checked
again. If the condition is still true, the instructions within the loop are repeated. If the condition has become false, the loop ends and Alice goes on to execute the next statement in the
program. A While statement is useful for situations where we do not know how many times
the loop should be repeated. All we need to know is the condition that determines whether the
loop will be repeated.
Chase scene
Let’s look at an example of a situation where we do not know (ahead of time) how many times
a block of code should be repeated. This animation is a “chase scene” simulation. Chase
scenes are common in video games and animation films where one object is trying to catch
another. In this example, a shark is hungry for dinner. The shark is going to chase after and
catch a fleeing goldfish (Animals). OK, so this is not a gracious animation—but sharks have
to eat, too! Figure 7-2-2 shows a very simple initial world.
Figure 7-2-2. Chase scene
Problem
Our task is to animate the shark chasing the goldfish, as it tries to get close enough (say,
within 0.5 meters) to gobble the goldfish down for dinner. Naturally, as the shark chases it, the
goldfish is not standing still. Instead, it is trying to escape by moving to a random position. Of
course, we want the fish to look like it is swimming (not jumping all around on the screen), so
we will move it to a random position that is close to the current position.
216 Chapter 7 Repetition: Definite and Conditional Loops
Storyboard solution
The basic idea is that if the goldfish is more than 0.5 meters away from the shark, the shark is
going to point at the goldfish and swim toward it. Meanwhile, the goldfish is moving away to
a random position nearby. If the goldfish is still more than 0.5 meters away, the shark will
change course and swim toward it and the goldfish will try to swim away. Eventually, when
the shark finally gets within 0.5 meter of the goldfish, the chase is over and the shark can
catch and eat the goldfish.
Let’s plan a method for the chase animation using the While statement. Think about it
like this:
“While the shark is more than 0.5 meters away from the goldfish, move the shark
toward the goldfish and, at the same time, move the goldfish to a random position nearby”
The condition in our While statement will be “the goldfish is more than 0.5 meter away
from the shark.” If this condition is true, the chase is on. A storyboard is shown here.
chase
Do in order
While the goldfish is more than 0.5 meters away from the shark
Do in order
shark point at the goldfish
Do together
shark swim (toward the goldfish)
goldfish flee (away from the shark)
shark eat (the goldfish)
The condition must be true to allow entry into the loop. After running the instructions
within the While statement, the condition will be evaluated again, and if the condition is still
true, the instructions within the While statement will run again. This process continues until
the condition finally evaluates to false.
In the storyboard, the shark swim, goldfish flee, and shark eat steps will each require
several instructions. These actions will be written as methods.
chase
While the goldfish is more than 0.5 meters away from the shark
Do in order
shark point at the goldfish
Do together
shark swim
goldfish flee
shark eat (goldfish)
shark.swim
shark.eat(goldfish)
goldfish.flee
For now, let’s pretend that these methods have already been written (we can write them
next). A chase method to implement the overall storyboard is illustrated in Figure 7-2-3.
7-2 While—a conditional loop
217
Figure 7-2-3. The chase method using a While statement
Now, let’s look at how to write the shark.swim, goldfish.flee, and shark.eat methods that
are called from the chase method. We can use stepwise refinement to complete the storyboard,
as shown next. Please note that a duration of zero causes the instruction to occur instantaneously, without a gradual animation of the action.
The shark.swim method moves the shark forward and then turns the torso of the
shark right and left to simulate a swimming motion through water. Figure 7-2-4 illustrates
shark.swim.
Figure 7-2-4. The shark.swim method gives realistic shark movement
218 Chapter 7 Repetition: Definite and Conditional Loops
chase
Do in order
While the goldfish is more than 0.5 meters from the shark
Do in order
Point the shark at the goldfish
Do together
shark swim
goldfish flee
shark eat (goldfish)
swim
flee
Do in order
turn torso left and move forward
turn torso right and move forward
turn torso left and move forward
Do together
wiggle tail
move to random location
eat
Parameter: what
Do in order
shark points at what
shark opens jaw and moves forward
shark closes jaw
The goldfish.flee method moves the tail of the goldfish to simulate a swim-like motion
and calls the randomMotion method (previously defined in Tips & Techniques 6) to move the
fish to a nearby random location. The goldfish.flee method is shown in Figure 7-2-5.
Figure 7-2-5. The goldfish.flee method—fish swims to a random location
After the While statement ends, the shark.eat method is executed, as is illustrated in
Figure 7-2-6. The method uses a parameter to specify what object in the scene is on the menu.
7-2 While—a conditional loop
219
Figure 7-2-6. The shark.eat method
In this example, shark.eat was invoked with the goldfish object as the parameter. The shark
moves forward 1 meter to completely swallow the goldfish. The opacity of the goldfish is
faded to 0% so that the goldfish becomes invisible (disappearing into the shark’s mouth).
Infinite While
As a general rule, a While statement should contain instructions that change conditions in the
world so the While statement will eventually end. Otherwise, the loop would continue to execute in a never-ending cycle—an infinite loop. (An infinite loop is often a program error that
makes the program seem to be “spinning its wheels.”) In the shark chase example above, we
avoided an infinite loop by carefully planning the distance the shark and the goldfish move
with each execution of the loop. Although the goldfish is moving randomly, we set the maximum value to 0.2 meters in any one direction (forward, up/down, right/left). A bit of 3D
geometry is needed to show that the total distance the goldfish travels must be less than .35
meters, as illustrated in Figure 7-2-7.
0.35
0.2
0.2
0.2
Figure 7-2-7. Maximum distance the goldfish can travel in one move
The goldfish, then, never moves more than 0.35 meters away from the shark, and the
shark always moves 0.4 meters closer to the goldfish. The shark’s distance advantage guarantees that the shark is eventually going to catch up to the goldfish and the loop will end.
220 Chapter 7 Repetition: Definite and Conditional Loops
We highly recommend that you carefully check the condition for a While statement to
be sure the loop will eventually end. On the other hand, there are some kinds of programs
where an infinite loop is desirable. This is particularly true in games and simulation animations, where an action should occur until the program shuts down.
Tips & Techniques 7
Events and Repetition
The BDE (Begin–During–End) event
In a While statement, as described in Chapter 7, Section 2, actions occur while some condition
remains true. Sometimes, we would like to make an action occur when the condition becomes
false and the loop ends. For example, consider the world in Figure T-7-1, where a helicopter
(Vehicles) has arrived to rescue the white rabbit (Animals). The helicopter is circling over the
island (Environments). We want the rabbit to look at the helicopter and turn his head to keep
an eye on it as long as the helicopter is in front of him. Of course, the helicopter is circling the
island and will eventually fly out of sight of the rabbit. When the rabbit can no longer see the
helicopter, we want him to look at the camera.
Figure T-7-1. The rabbit rescue scene
This animation has two repeated actions: a helicopter circling an island and a rabbit moving his head to watch the helicopter as it circles. Also, an action should occur as soon as the
helicopter can no longer be seen by the rabbit: the rabbit looks back at the camera. The problem is how to make actions repeat (within a loop) but also make an action occur each time the
loop ends. We have seen this situation before in working with interactive worlds and events.
Perhaps we can create a solution to our problem by using events. In fact, Alice has a builtin While statement event for linking events to repeated actions. The event, highlighted in
Figure T-7-2, is While something is true.
7-2 While—a conditional loop
221
Figure T-7-2. Selecting While something is true in the events editor
Selecting the While something is true event from the pull-down menu causes a While
event block to be added to the Events editor, as shown in Figure T-7-3. The event block automatically contains a Begin–During–End (BDE) block that allows you to specify what happens when the loop begins, during the execution of the loop, and when the loop ends.
Figure T-7-3. While event with Begin–During–End (BDE)
To create a BDE behavior, we need to specify up to four pieces of information (any or all
may be left as Nothing):
A conditional expression/function (evaluates to true or false)—The While statement
condition is 6None 7 by default, but you must replace it with a Boolean expression or
function.
Begin—An animation instruction or method that is to be done once, at the time the
condition becomes true.
During—An animation instruction or method that is to be done repeatedly, as long as the
condition remains true. Note that as soon as the condition becomes false, the animation
instruction or method ceases running, even if it is in the middle of an instruction!
End—An animation instruction or method that is to be done once, at the time the condition
becomes false.
In the above example, the helicopter is flying around the island. We would like to have
the white rabbit’s head look at (point at) the helicopter as soon as the helicopter is in front of
the rabbit (Begin). Then, as long as the helicopter is still in front of the rabbit (During), we
want the rabbit’s head to continue to look at the helicopter. As soon as the helicopter is no
longer in front of the rabbit (End), the rabbit should look back at the camera. The code in
Figure T-7-4 accomplishes this task:
222 Chapter 7 Repetition: Definite and Conditional Loops
Figure T-7-4. While statement in an event link
The constrain to point at instruction is a built-in method that adjusts the position of an
object to point at some other object. In this example, constrain to point at is used to make the
rabbit’s head continuously point at the helicopter as long as the While statement condition
(helicopter is in front of whiteRabbit) is true.
Note: Using multiple Do together control structures within a BDE may cause a runtime
error if the BDE ends but one or more of the Do togethers are still trying to run.
Summary
Loop and While were introduced in this chapter as control structures for repeating an instruction or block of instructions. A counted Loop allows you to specify exactly how many times a
block of code will be repeated, and a While statement allows you to repeat a block of code as
long as some condition remains true. The advantage of using loops is immediately obvious.
Loops are fast and easy to write and also easy to understand. Of course, it is possible to write
loop statements that are complicated. Overall, though, loops are impressive programming
tools.
Important concepts in this chapter
• The counted Loop statement can be used to repeat an instruction, or a block of several
instructions.
• A key component in a counted Loop is the count—the number of times the instructions
within the loop will be repeated.
• The count must be a positive whole number or infinity. A negative value for the count
would result in the Loop statement not executing at all!
• If the count is infinity, the loop will repeat until the program shuts down.
• A Do in order or Do together can be nested inside a loop; otherwise, Alice assumes that
the instructions are to be executed in order.
• Loops can be nested within loops.
• When a loop is nested within a loop, the inner loop will fully execute each time the
outer loop executes once. For example, if the outer loop count is 5 and the inner loop
Summary
223
count is 10, then the inner loop executes 10 times for each of the 5 executions of the
outer loop. In other words, the outer loop executes 5 times and the inner loop 50 times.
• The While statement is a conditional loop.
• The Boolean condition used for entry into a While statement is the same as used in If
statements. The difference is that the While statement is a loop, and the condition is
checked again after the instructions within the While statement have been executed. If
the condition is still true, the loop repeats.
• If statements can be combined with While statements. In some programs, a While statement is nested within an If statement. In other situations, an If statement may be nested
within a While statement.
Programming Terms
count
indefinite loop
nested loops
definite loop
infinite loop
While
Animation Terms
Begin-During-End event
Questions
1. Unless nested within a repeating control statement, Do in order, Do together, and
If/Else control statements are expected to be executed exactly how many times?
2. Give two examples of control statements that are generally expected to execute
repeatedly.
3. Give a reason for describing the Loop statement as a counted loop.
4. If a block of program code is composed of nested Loop statements and the outer loop
count is 3 and the inner loop count is 5, how many times does the inner loop execute?
5. A Loop in which the count is infinity must, of course, eventually stop. What action triggers the stop of a so-called infinite loop?
6. What distinguishes a Loop control construct from a While control construct, in terms of
what is known about the number of times the block of code will be repeated?
7. Conditional expressions used in a While statement have the same components as conditional expressions used in what other control construct?
8. Although in some programs a While statement should be infinite, in most programs a
While statement should eventually end. How can you make sure that a While statement
will eventually end?
9. Is it possible that the instructions within a While statement might never be executed at
all? If not, explain why not. If so, give an example.
10. The Begin-During-End event is a variation on what kind of repetition control construct?
11. Exercise 3 below includes a textual storyboard. Sketch a flowchart for the loop.
12. For exercise 5 below,
(a) Create a textual storyboard
(b) Sketch a flowchart
224 Chapter 7 Repetition: Definite and Conditional Loops
Exercises and Projects
7-1 Exercises
1. Caught in the Act
This exercise is to complete the bunny example in Section 7-1. You will recall that the
bunny has snuck into his neighbor’s garden and is hopping over to take a bite of the
tempting broccoli shoots. Code was presented to make the bunny hop eight times (in
a loop) over to the broccoli. Just as the bunny reaches the broccoli, Papa rabbit (Hare
from Animals folder) appears at the garden gateway and taps his foot in dismay. The
bunny hops a quick retreat out of the garden. Write a program to implement the bunny
in the garden animation. Your code should use a loop not only to make the bunny hop
over to the broccoli (see the initial scene in Figure 7-1-1) but also to hop out of the
garden.
2. Square Bunny Hop
This exercise explores the use of nested loops. Papa rabbit has been teaching the bunny
some basic geometry. The lesson this morning is on the square shape. To demonstrate
that the bunny understands the idea, the bunny is to hop in a square. Create a world with
the bunny and the hop method, as described in Section 7-1. Use a loop to make the bunny
hop three times. When the loop ends, have the bunny turn left one-quarter revolution.
Then add another loop to repeat the above actions, as shown in the storyboard here.
Loop 4 times
Loop 3 times
bunny.hop
turn left 1>4 revolution
3. Saloon Sign
An old saloon (Old West) is being converted into a tourist attraction. Use 3D text to create a neon sign to hang on the front of the balcony. Then use a loop to make the sign
blink 10 times. (Tips & Techniques 1 provides instructions on using 3D text. Tips &
Techniques 4 shows how to make an object visible or invisible.)
Exercises and Projects
225
4. Lock Combination
Exercise 10 in Chapter 4 was to create a new class of combination lock with four classlevel methods—leftOne, rightOne, leftRevolution, and rightRevolution—that turn the
dial one number left, one number right, one revolution left, and one revolution right,
respectively. Also, the lock has a method named open that opens it, and another named
close that closes it. The purpose of this exercise is to reuse the methods created in the
previous exercise. Revise the previous world. Use a loop instruction to turn the dial left
25 times. Then use a loop to turn the dial right and finally use a loop to turn the dial
back to the left three times. (The combination is 25, 16, 3.) Then, pop open the latch,
close the latch, and return the dial to zero.
Hint: Use Wait to make the lock pause between each turn of the dial.
7-2 Exercises
5. Frog and Ladybug
Create a world with a frog (Animals) and a ladybug (Animals). Write an interactive program to allow the user to drag the ladybug around the scene. (Use a let the mouse move
objects event.) As the ladybug is dragged around, make the frog chase after it by moving one hop at a time without colliding with the ladybug. If the user moves the ladybug
within 2 meters of the frog, have the frog look at the camera and say “ribbit”—then end
the animation.
226 Chapter 7 Repetition: Definite and Conditional Loops
6. Bumper Cars
Create a simulation of the bumper car ride (Amusement Park), where the cars move
continuously around within the bumper arena. Add two bumper cars inside the arena. In
this animation, each car should be moving forward a small amount until it gets too close
to another car or to the wall, then turn the car a quarter of a revolution clockwise (to get
a different direction) and continue moving forward. Use a switch (Controls) to stop and
start the ride. As long as the switch is on, the ride should continue.
Hint: To avoid a car driving through a wall of the arena, a simple form of collision
detection is needed. One way to check for a possible collision is to use the distance to
function to compute the distance of the car to the arena. Remember that distance to is
measured “center-to-center.” In this world, a measurement from the center of the car to
the center of the arena is exactly what you need. (When a car gets too far from the center of the arena, it will collide with a wall.) It is also possible to write a function that
returns whether two cars are about to collide with one another. What should be done in
this case?
7. Stop and Start
Choose a ride object other than the carousel from the Amusement Park gallery that
moves in a circular pattern (a round-and-round manner, like the Ferris wheel). Create a
method that performs an animation appropriate for the ride object selected. Then, create
a way to start and stop the ride using the While something is true event.
8. Speed Control
Place a fan (Objects) in a new world. The fan has four buttons—high, medium, low, and
off. Create a method that controls the speed at which the fan blades rotate, depending on
which button is clicked. (You may want to use several methods instead of just one.) The
blades should continue turning until the animation stops running or the user clicks the
off button.
Exercises and Projects
227
9. Old-time Rock and Roll
Create a world with an old-fashioned phonograph (Objects) in it. Create methods to turn
the crank and turn the record. Then, create the BDE control mechanism (Tips & Techniques 7) to call a method that plays the record at the same time the crank is turning.
10. Wind-up Penguin
Create a world with a wind-up penguin. This is actually a penguin (Animals) with a
windUpKey (Objects) positioned against its back. The key’s vehicle property has been
set to the penguin. In this world, make the penguin waddle (or walk) around the world
continuously while its wind-up key turns.
Projects
1. Drinking Parrot
A small toy popular with children is a drinking parrot. The parrot is positioned in front
of a container of water and its body given a push. Because of the counterbalance of
weights on either end of its body, the parrot repeatedly lowers its head into the water.
Create a simulation of the drinking parrot (Objects). Use an infinite Loop statement to
make the parrot drink.
Hint: We used the blender object (Objects), pushed the base into the ground, and
changed the color of the blender to blue to simulate a bucket of water.
228 Chapter 7 Repetition: Definite and Conditional Loops
2. Tennis Shot
Create a tennis shot game with a kangaroo_robot (SciFi), a tennis ball, tennis net, and
tennis racket (Sports). Position the tennis ball immediately in front of the robot on the
other side of the net (from the camera point of view) and the tennis racket on this side of
the net (from the camera point of view). The initial scene should appear as shown next.
Set up an event to let the mouse move objects (Tips & Techniques 5). In this game, the
kangaroo_robot and the tennis ball move together left or right a random distance (use
the World random number function) between -1 and 1 meter. Then the robot “throws”
the ball across the net (the tennis ball moves up a random height and forward a given
distance). The player will move the tennis racket to try to “hit” the tennis ball. A “hit”
occurs when the tennis racket gets within 0.1 meter of the tennis ball. Actually, the tennis ball is virtual in this simulation and will go right through the racket even if the
player manages to “hit” it. However, we will know when the player manages to “hit” the
tennis ball, because the kangaroo_robot will wiggle his ears.
The real challenge in writing this program is to figure out whether the player is successful in moving the tennis racket close enough to the tennis ball to hit it before it goes out
of sight. To make this work, use a loop where each execution of the loop moves the tennis
ball up and forward only a very short distance. Each time through the loop, check to see if
the racket has gotten close enough to the ball to score a hit. As mentioned above, you will
need to experiment to figure out the appropriate count for the loop so as to eventually move
the ball forward out of sight of the camera. When the loop ends, have the kangaroo_robot
turn left one-quarter revolution and move off the tennis court signaling that the game is over.
3. Horse through a Hoop
The horse is in training for a circus act, in which the horse must jump through a large
hoop (we used the torus from the Shapes folder). Create a world, as shown below, with
a horse facing the hoop. Write a program to use a loop to have the horse trot forward
Exercises and Projects
229
several times and then jump through the hoop. When the horse gets close enough to the
hoop to jump through it, have the horse jump through and then the world ends.
Your project must include a trot method that makes the horse perform a trot
motion forward. A horse trots by turning the legs at the same time as the body moves
forward. The leg motions can bend at the knee for a more realistic simulation, if desired.
The loop calls the trot method.
4. Juggling
Create a world with an object that has arms (the picture below shows an ant) and three
juggling balls. (A juggling ball is easily created by adding a sphere or a tennis ball to the
world, resizing it, and giving it a bright color.) To juggle the balls, the object must have
at least two arms and be able to move them in some way that resembles a tossing
motion. Write a method to animate juggling the balls in the air. Use a loop to make the
juggling act repeat five times, after which the juggling balls fall to the ground.
5. Lighthouse Warning
Set up a world that contains a lighthouse (Beach), a spotlight (Lights), a lightbulb
(Lights), a stars skydome (Environments/Skies), and a number of boats (Vehicles), as
seen in the image below. The lighthouse sits in the harbor to warn ships of shallow
water. In this simulation, the light of the lighthouse is to rotate, as in real life. You
should be able to see the sides of the boats illuminated as the light of the lighthouse
swings around. Use repetitive world methods to continuously move each boat back and
forth and rotate the spotlight. In my first method, make the world dark by setting the
brightness property of the world’s light to be 0. Then invoke the methods to create the
lighting effect. Set the duration of the rotation to be 3 seconds or so.
230 Chapter 7 Repetition: Definite and Conditional Loops
Hint: To create a dramatic lighting effect in this animation, place a lightbulb inside a
spotlight and put both in the windowed area at the top of the lighthouse. Make both the
lightbulb and the spotlight invisible (they will still give off light). The lightbulb and
spotlight should rotate together to create a bright beam of light (set the lightbulb’s vehicle property to be the spotlight).
6. Carrier Landing
Create a water world with a carrier in the ocean and a navy jet (Vehicles) in the air, as
shown below. Write an interactive program to allow the user to use keyboard controls to
land the jet on the deck of the carrier. Up, down, and forward controls are needed. Use
a function to determine when the jet has landed (gotten close enough to the carrier’s
deck) and a While statement to continue the animation until the jet has landed.
7. Moonwalk
Write a program that will make the astronaut (Space) perform a moonwalk. The lunar
lander (SciFi) and flag (Objects) are used to decorate the Space template scene.
To perform the moonwalk, the astronaut should turn right and then walk backward in a
sliding sort of motion where one leg slides backward and then the other leg slides backward. The astronaut’s entire body must move backward at the same time as the moonwalk leg motions are executed. Use a loop to make the astronaut repeat the moonwalk
steps five times.
Chapter
8
Repetition: Recursion
Á the kitten had been having a grand game
of romps with the ball of worsted Alice had
been trying to wind up, and had been rolling it
up and down till it had all come undone
again; and there it was spread over the
hearth-rug, all knots and tangles, with the kitten running after its own tail in the middle.
This chapter introduces a third form of repetition known as recursion, in which a method (or
a function) calls itself. This is an extremely powerful technique that greatly enhances the
types of problems that can be solved in Alice. Recursion is often used where we do not know
(at the time the program is written) the number of times a block of code should be repeated.
(This is also true for the While statement, covered in Section 7-2.)
In Alice, there are two major situations where we do not know (even at runtime, when
the program first starts to run) the count of repetitions. The first is when random motion is
involved. As you recall, random motion means that an object is moving in a way that is somewhat unpredictable. In Section 8-1, we explore the technique of writing methods where repetition is implemented with recursion.
In Section 8-2, we look at a famous puzzle and present a solution using a second flavor
of recursion. This form of recursion is useful when some complex computation is to be done
that depends on an ability to break a problem down into smaller versions of the same problem
(subproblems). The solutions to the smaller subproblems are used to cooperatively solve the
larger problem.
8-1 Introduction to recursion
Recursion is a not a program statement with a special word that identifies it as part of the programming language. Instead, recursion is a well-known programming technique where a
method calls itself. Recursion can be used to handle situations where the programmer does
not know how many times the loop should be repeated. Examples in this section show you
how to use this technique.
A game-like example
To illustrate recursion, we use a simple version of a horse race in a carnival game (Amusement Park). The initial scene is shown in Figure 8-1-1. Unlike a traditional horse race, where
horses run around an oval-shaped track and each horse breaks to the inside of the track, horses
in a carnival game move straight ahead in a mechanical track. In a carnival game, you win a
prize if you pick the right horse. In this example, we won’t worry about picking the right
horse. We will simply have the winning horse say, “I won!!!” This is not a realistic end to the
game—but it will serve the purpose of signaling the end of the race.
231
232 Chapter 8 Repetition: Recursion
Figure 8-1-1. Initial scene for a three-horse race
The problem is how to make this simulate a real carnival game, where the horses move
forward again and again until one of them finally reaches the finish line. At each move, the
horses move forward different amounts. To keep the game honest, each horse must have an
equal chance of winning the race. This means that over several runs of the game, each horse
should win about the same number of times as the other horses.
A possible solution is to randomly choose one horse to move forward a short distance.
If none of the horses has won (gotten to the finish line), we will once again randomly choose
one of the horses to move forward. This action (a randomly chosen horse moves forward a
short distance) will be repeated again and again until one of the horses eventually gets to the
finish line and wins the race.
An essential step is how to decide when the race is over. In this example, if one of the
horses reaches the finish line, the horse wins the race and the game is over. An If statement can
be used to check whether one of the horses has won. If so, the game is over. Otherwise (the
Else part), we randomly choose another horse to move forward and do it all again. A storyboard for this animation could look something like this:
race
If one of the horses has won
the winner says, “I won!!!”
Else
randomly choose one horse and move it forward a small amount
do everything again
In the storyboard above, the line “do everything again” means that the entire method
should be repeated. How do we write a program instruction to “do everything again”? We
simply have the method call itself! Let’s modify the storyboard to show the recursive call:
race
If one of the horses has won
the winner says, “I won!!!”
Else
randomly choose one horse and move it forward a small amount
call the race method
8-1 Introduction to recursion
233
A close look at the modified race storyboard shows that the method is calling itself!
This is known as recursion. A method that calls itself is said to be recursive. The effect of a
recursive call is that the method will repeat. Repeated execution of a method may occur again
and again until some condition is reached that ends the method. In this example, the condition
that ends the recursive calls is “one of the horses has won.”
Now, all we have to do is translate the storyboard into program code. To write the code
for the race, we have three problems:
1. How to determine when the race is over.
2. How to randomly select one of the horses to move forward for each execution of the
loop.
3. How to figure out which horse won the race and have it say, “I won!!!”
These problems can be solved using stepwise refinement, creating functions and/or
methods to solve each.
race
If one of the horses has won
the winner says, “I won!!!”
Else
randomly choose one horse and move it forward a small amount
call the race method
isRaceOver
moveRandomHorseForward
whichHorseWon
For now, let’s pretend that the functions isRaceOver and whichHorseWon along with the
moveRandomHorseForward method have already been written. (We will write them next.) If
the functions and method were already written, we could write the race method as shown in
Figure 8-1-2. The If part checks to see whether the game is over. If so, the game ends with the
winning horse saying “I won!!!” Otherwise, the Else part kicks in and a horse is randomly
selected to move forward a short distance. The last statement, racehorseGame.race, recursively calls the race method. The overall effect of the recursive call is repetition until some
condition occurs that ends execution of the method.
Figure 8-1-2. The racehorseGame.race method uses recursion (calls itself)
234 Chapter 8 Repetition: Recursion
Now that you have the overall idea of how recursion works, we can look further at the
details of implementing isRaceOver, moveRandomHorse, and whichHorseWon.
Determining when the race is over
Let’s begin with the isRaceOver function. The race is over when one of the horses gets close
enough to the finish line to be declared a winner. Either the race is over or it is not over—so
the isRaceOver function should be a Boolean function (returns true or false). Within the
isRaceOver function, we can make use of a built-in function. The question we will ask in
the function is “Is the finish line less than 0.5 meters in front of a horse?” The reason we have
chosen 0.5 (rather than 0) is that Alice measures the distance between the horse and the finish
line from the horse’s center, not from the tip of its nose. In our example world, the horse’s
nose is approximately 0.5 meters in front of its center (a raceHorseGame has very small
horses), so we use a value of 0.5 rather than 0. (If you try this world, you may resize the racehorseGame and find that this distance needs a slight adjustment.)
The function to determine if one of the horses has won is presented in Figure 8-1-3.
A cascading If/Else control structure is used to check whether the game is over. If any one
of the three horses is within the distance (0.5 meters) of the finish line, the function returns
true. Otherwise, after all three horses have been checked and none is close enough to the
finish line to end the game, the function returns false.
Figure 8-1-3. The isGameOver function
Random selection
If the game is not over, we need to randomly choose a horse and move it forward a short
distance. In this problem we need to give each horse a “fighting chance” to win the race.
Let’s use the world-level random selection function, choose true (probability of true) of the
time. This function will return true some percentage of a total number of times (probability
of true is a percentage). For example, saying “choose true 0.5 of the time” means that
50 percent of the time the function will return a true value, the other 50 percent of the time
it will return a false value.
It seems reasonable to use a value of 0.33 (one-third) for probability of true, so that each
horse will be chosen 33 percent (one-third) of the time. The other two-thirds of the time, that
horse will not move. As shown in Figure 8-1-4, we start the random selection with the first horse,
whose name is racehorse1. Racehorse1 will be selected one-third of the time. But, what if
racehorse1 is not selected? Then the Else-part takes over and a selection must be made from racehorse2 or racehorse3. Once again, to decide which horse should move, choose true (probability of
true) of the time is used. Figure 8-1-4 illustrates the code for the moveRandomHorseForward
method.
8-1 Introduction to recursion
235
Figure 8-1-4. Randomly choose one horse and move it forward
Determining the winner
Each time the race method is executed, one of the horses moves closer to the finish line. Eventually one of the horses will get close enough to the finish line to win the race. This is when
we need to determine which horse is the winner. We want to ask the question, “Did a horse get
close enough to the finish line to win the race?” Once again, we use the distance (0.5 meters)
of the finish line in front of the horse to check whether the horse is close enough to win. As in
the isGameOver function, we can use a cascading (nested) If/Else structure to ask first about
racehorse1, then racehorse2, and so on. If racehorse1 is not the winner, then we ask about
racehorse2. If neither racehorse1 nor racehorse2 has won, we can assume that racehorse3 was
the winner.
The whichHorseWon function, as illustrated in Figure 8-1-5, returns the horse object
that has won the game. Note that it is impossible for two horses to cross the finish line at once
as only one horse moves at a time, and we check for a winner each time one of the horses
moves forward. The winning horse simply says, “I won!!!” We admit it is not a very exciting
end to a race, but at least it is easy to see which horse won.
Figure 8-1-5. The whichHorseWon function
Testing the program
In any program where you are working with random numbers, it is especially important to do
a lot of testing. Because of the random selection used in this program, different horses should
win the race if the program is run several times. In this example, we ran the program 20 times
236 Chapter 8 Repetition: Recursion
and found the following very surprising results: racehorse1 won 7 times, racehorse2 won
3 times, and racehorse3 won 10 times! Something is very wrong. The results for racehorse1
are reasonable (it won about a third of the time). But racehorse2 didn’t win nearly enough,
and racehorse3 won far too often.
The problem is within the second (nested) random selection of which horse should
move. We used 33% as the percentage of probability for choosing each horse. What we didn’t
think about was that if racehorse1 was not selected, then we have only two choices: racehorse2
or racehorse3. So, after racehorse1 has been eliminated, we should select racehorse2 to move
50 percent of the time to give racehorse2 an equal chance with racehorse3. The modified code
is presented in Figure 8-1-6. Now, each horse wins approximately one-third of the time!
Figure 8-1-6. The corrected random-selection percentage
8-2 Another flavor of recursion
The concept of recursion, where a method calls itself, was introduced in Section 8-1. The
example illustrated that recursion depends on a decision statement (If) that evaluates a condition. Depending on the results of that decision, a method may call itself. Each time the method
is called, the same decision needs to be considered once more to determine whether another
repetition will occur. This repetition may go on and on until, eventually, the tested condition
changes and the method ends. In this section, we examine a second flavor of recursion. The
goal here is to reinforce the concept of recursion by presenting a different kind of problem.
A second form of recursion
The second form of recursion depends on an ability to break a problem down into smaller and
smaller subproblems. The solutions to the smaller subproblems are used to cooperatively
solve the larger problem. As an analogy, suppose you have an emergency situation where you
need $60, but you have only $10. So, you ask your best friend to lend you the rest ($50). Your
best friend has only $10, but he says he will ask another friend for the remaining amount
($40). The story continues like this
You need $60 and have $10, so you ask a friend to borrow $50
Friend has $10 and asks another friend to borrow $40
Friend has $10 and asks another friend to borrow $30
Friend has $10 and asks another friend to borrow $20
Friend has $10 and asks another friend to borrow $10
Friend loans $10
8-2 Another flavor of recursion
237
Collectively, each friend lends $10 back up the stream of requests, and the problem of borrowing enough money is solved. (Of course, you now have the problem of paying it back!)
Notice that each friend has a problem similar to your problem—but the amount of money
each friend needs to borrow is successively smaller. This is what we mean by breaking
the problem down into smaller and smaller subproblems. When the smallest problem (the base
case) is solved, the solution is passed back up the line, and that solution is passed back up the
line, and so on. Collectively, the entire problem is solved. To illustrate this form of recursion in
terms of designing and writing a program, it is perhaps best to look at an example world.
Towers of Hanoi puzzle
The problem to be considered is the Towers of Hanoi, a legendary puzzle. In the ancient story
about this puzzle, there are 64 disks (shaped like rings) and three tall towers. In the beginning,
all 64 disks are on one of the towers. The goal is to move all the disks to one of the other towers, using the third tower as a spare (a temporary holder for disks). Two strict rules govern
how the disks can be moved:
1. Only one disk may be moved at a time.
2. A larger disk may never be placed on top of a smaller disk.
Solving the puzzle with 64 disks is a huge task, and an animation showing a solution for
64 disks would take much too long to run! (In fact, assuming that it takes one second to move
a disk from one tower to another, it would take many, many centuries to run!) However, we
can use just four disks to illustrate a solution. Most people can solve the four-disk puzzle in
just a few minutes, so this will allow you to quickly test for a correct solution.
In our solution to this puzzle, four disks (torus from Shapes folder) of varying widths
have been placed on a cone (Shapes), as illustrated in Figure 8-2-1. The cones in the world
will play the same role as towers in the original puzzle. Initially, four disks are on the leftmost cone.
Figure 8-2-1. The Towers of Hanoi
In setting up this world, careful positioning of cones and measurement of disks will
make the animation easier to program. We positioned each cone exactly 1 meter from its nearest neighbor, as labeled in Figure 8-2-2.
Each disk is placed exactly 0.1 meter in height above its neighbor, as illustrated in
Figure 8-2-3.
To make it easier to describe our solution to the puzzle, let’s give each disk an ID number and a name. The disk with ID number 1 is disk1, ID number 2 is disk2, ID number 3 is
disk3, and ID number 4 is disk4. The smallest disk is disk1 at the top of the stack and the
largest disk is disk4 at the bottom. Also, let’s name the cones cone1, cone2, and cone3 (left to
right from the camera point of view). The goal in the puzzle is to move all the disks from the
leftmost cone, cone1, to another cone. In this example, we will move the disks to the rightmost cone (cone3).
238 Chapter 8 Repetition: Recursion
Figure 8-2-2. Each cone is 1 meter from neighboring cone
Figure 8-2-3. Each disk is 0.1 meter above its neighboring disk (measuring from top down)
A first attempt to solve the problem might be to use a while loop. The textual storyboard
might look something like this:
While all the disks are not on the target cone
Do
Unfortunately, it is not easy to figure out what needs to be done inside the “Do.”
The problem can be solved using a While loop, but it takes much thinking and insight into the
problem. Recursion makes the problem much easier to think about and solve, so we will use
recursion.
Two requirements
We want to solve this puzzle for four disks using the second form of recursion, where the
problem is broken down into smaller and smaller subproblems. To use this form of recursion,
two requirements must be met.
The first requirement is that we must assume we know how to solve the problem for a
smaller subproblem. Let’s assume that we do know a solution for solving the problem for three
8-2 Another flavor of recursion
239
disks. If we know how to solve the problem of moving three disks, it would be quite easy to
write a program to solve it for one more disk (four disks). The following steps would work:
1. Move the three disks (imagining the solution for the puzzle with only three disks is
already known) from cone1 to cone2. See Figure 8-2-4(a).
Figure 8-2-4(a). After step 1
2. Move the last disk, disk4, from cone1 to cone3. See Figure 8-2-4(b). (Remember that
this move is now safe, as all of the three smaller disks are now located on cone2.)
Figure 8-2-4(b). After step 2
3. Move the three disks (again, imagining the solution is already known) from cone2 to
cone3. The final result is shown in Figure 8-2-4(c).
Figure 8-2-4(c). After step 3
The second requirement is that we must have a base case. A base case is the simplest possible
situation where the solution is obvious and no further subproblems are needed. In other
words, when we get down to the base case, we can stop breaking the problem down into simpler problems because we have reached the simplest problem. The obvious “base case” in the
Towers of Hanoi puzzle is the situation where we have only one disk to be moved. To move
one disk, we can just move it. We know that there are no smaller disks than disk 1. So, if it is
the only disk to be moved, we can always move it to another cone!
240 Chapter 8 Repetition: Recursion
The towers method
Now that we have determined the necessary two requirements, we can write a method to animate a solution to the Towers of Hanoi puzzle. The method, named towers, will have instructions to move some number (howmany) of disks from a source cone (the cone where the disks
are currently located) to a target cone (the cone where the disks will be located when the puzzle is solved). In the process of moving the disks from the source cone to the target cone, a
spare cone (the cone that is neither source nor target) will be used as a temporary holder for
disks on their journey from the source to the target.
To do its work, the towers method needs to know how many disks are to be moved, the
source cone, target cone, and spare cone. To provide this information to the towers method,
four parameters are used: howmany, source, target, and spare. Here is the storyboard:
towers
Parameters: howmany, source, target, spare
If howmany is equal to 1
move it (disk 1) from the source to the target
Else
Do in order
call towers to move howmany-1 disks from source to spare (using
target as spare)
move it (disk # howmany) from the source to the target
call towers to move howmany-1 disks from the spare to the target
(using the source as the spare)
We know this looks a bit complicated; but it really is not too difficult. Let’s break it
down and look at individual pieces:
First, the If piece:
if how many is equal to 1
move it (the smallest disk) from the source to the target
This is simple. The If piece is the base case. We have only one disk to move, so move it!
Second, the Else piece:
Else
(1) call towers to move howmany-1 disks from source to spare
(using target as spare)
(2) move it (disk # howmany) from the source to the target
(3) call towers to move howmany-1 disks from spare to target
(using the source as the spare)
All this is saying is:
1. Move all but one of the disks from the source to the spare cone.
2. Now that only one disk is left on the source, move it to the target cone. This is ok,
because all smaller disks are now located on the spare cone, after step 1.
3. Now, move all the disks that have been temporarily stored on the spare cone to the
target cone.
8-2 Another flavor of recursion
241
Notice that the If piece and the Else piece in this storyboard each have a substep that
says “move it” (move a disk) from the source cone to the target cone. The moveIt substeps are
highlighted in the storyboard below. Moving a disk from one cone to another is actually a
combination of several moves, so we will need to use stepwise refinement to break down our
design into simpler steps.
towers
Parameters: howmany, source, target, spare
If howmany is equal to 1
move it (the smallest disk) from the source to the target
Else
Do in order
call towers to move howmany-1 disks from source to spare
(using target as spare)
move it (disk # howmany) from the source to the target
call towers to move howmany-1 disks from the spare to the target
(using the source as the spare)
moveIt:
Exactly what does the moveIt method do? Move it must lift the disk upward to clear the
top of the cone it is currently on. Then, it must move the disk (forward or back) to a location
immediately above the target cone. Finally, it must lower the disk down onto the target cone.
Figure 8-2-5 illustrates a possible sequence of moves.
Figure 8-2-5. Moving a disk from source to target cone
To write the moveIt method, we need to use three parameters because it needs to know:
(1) which disk is to be moved (whichdisk—the disk ID number), (2) the source cone
(fromcone), and (3) the target cone (tocone). A storyboard for moveIt could be:
moveIt
Parameters: whichdisk, fromcone, tocone
Do in order
Lift the disk up above the top of the fromcone
Move it (forward or back) to a location above the tocone
Lower the disk down onto the tocone
242 Chapter 8 Repetition: Recursion
Two methods are to be written: (1) the towers method and (2) the moveIt method. Let’s
start by writing the towers method, as shown in Figure 8-2-6. The code is a straightforward
translation of the storyboard.
Figure 8-2-6. The towers method
The moveIt method
The first step in the moveIt method is to lift the disk up above the cone it is currently on. How
high should the disk be lifted? Each disk is at a different initial height on the cone, so it will
be necessary to raise each disk a different amount. In our example world, we made each disk
0.1 meters in height, so we need to lift disk1 approximately 0.4 meters, disk2 approximately
0.5 meters, disk3 approximately 0.6 meters, and disk4 approximately 0.7 meters to “clear” the
cone. (Figure 8-2-3 illustrates the careful positioning of the disks on the source cone in the
initial world.)
Now that we know the height to lift each disk, we can write the code to move a disk
upward. Of course, the moveIt method needs to know which disk is to be moved. One possibility is to pass a parameter to the moveIt method that contains the ID number of the disk to be
moved. If the disk ID is 1, move disk1, if the disk ID is 2, move disk2, and so on. We can use
nested If statements to check on the ID number of the disk. When the correct disk is found, a
move instruction can be used to lift it the appropriate amount. The storyboard (for the nested
If statements) would look something like this:
If whichdisk is 1 then
Move disk1 up 0.4 meters
Else
If whichdisk is 2 then
Move disk2 up 0.5 meters
Else
If whichdisk is 3 then
Move disk3 up 0.6 meters
Else
Move disk4 up 0.7 meters
The code in Figure 8-2-7 will accomplish this task.
8-2 Another flavor of recursion
243
Figure 8-2-7. Nested If statements to select the disk to move upward
We thought about this for a while, realizing that the nested If statements might seem a
bit awkward. We noticed that the distance each disk has to move up is 0.3 meters more than
0.1* the ID number (whichdisk). Thus, a nifty mathematical expression could be used to move
a disk upward. Using an expression to compute the distance would allow the storyboard to be
just one step:
move the appropriate disk up 0.3 + 0.1 * whichdisk
Sometimes it is helpful to come up with an elegant idea like this one. We want to point out,
however, that condensing the code into a more compact form may lead to other problems. In this
case, using an expression to compute the distance leads us to a problem of how to write the statement. Notice that the one-statement storyboard uses the phrase “appropriate disk” because we
don’t know exactly which disk is to be moved. All we have is whichdisk—an ID number, not a
name. Think of it like this: you have a name and a social security number. When someone talks to
you, she says your name, not your social security number. Writing a move instruction is a similar
situation. A move instruction uses the name of the object, not its ID number.
Conversion function
“How is Alice to be told the name of the disk object to be moved when only the disk ID number is known?” One solution is to write a conversion method that takes the ID number as a
parameter and returns the appropriate name of the disk object to move. Such a conversion
method can be written using a function. The which function is illustrated in Figure 8-2-8. In
this code, each If statement includes an instruction containing the keyword Return. As you
know, the Return statement sends information back to the method that called it. For instance,
suppose which1i = 22 is called; the information that will be returned is disk2. The which
function provides a way to convert an ID number (the whichdisk parameter) to an object
name. (We named the function which to make it easy to mentally connect the which function
to the whichdisk parameter.)
244 Chapter 8 Repetition: Recursion
Figure 8-2-8. A world-level conversion function
An instruction can now be written in the moveIt method that calls the which function to
determine which disk to move and uses a mathematical expression to compute the distance, as
illustrated in Figure 8-2-9. In this instruction, which1i = whichdisk2 is a call to the which
function. When executed, which1i = whichdisk2 will select the appropriate disk and return its
name. That disk will then be moved upward the computed amount, as explained in the earlier
expression.
Figure 8-2-9. Calling the function to determine which disk to move
Completing the moveIt method
Recall that the moveIt method is composed of a sequence of three movement instructions. So
far, we have completed the first move instruction (highlighted in blue in the storyboard,
below). Let’s look at how to write the two remaining instructions.
moveIt
Parameters: whichdisk, fromcone, tocone
Do in order
Lift the disk up above the top of the fromcone
Move it (forward or back) to a location above the tocone
Lower the disk down onto the tocone
8-2 Another flavor of recursion
245
For the second instruction, we want to move the disk forward or backward so as to position it immediately over the target cone. How far should the disk be moved? As previously
illustrated (Figure 8-2-2), the cones are purposely positioned exactly 1 meter from one
another. There are six possible moves, as shown in Table 8-2-1.
Table 8-2-1. Six disk moves from source cone to target cone
Forward moves
from cone1 to cone2
from cone1 to cone3
from cone2 to cone3
forward distance
Backward moves
forward distance
1 meter
2 meters
1 meter
from cone2 to cone1
from cone3 to cone1
from cone3 to cone2
-1 meter
-2 meters
-1 meter
Notice that moving forward a negative 1- 1 meter2 distance is the same as moving
backward 1 meter. After examining the six cases in detail, we see that the forward distance
can be computed using an expression 1tocone - fromcone2. For example, to move a disk
from cone1 to cone3, move it 2 meters 13 - 12 forward. With this insight, an instruction can
be written to move the disk to the target cone, as shown in Figure 8-2-10.
Figure 8-2-10. Moving the disk the appropriate amount forward/back
The last step in the moveIt method is to move the disk downward onto the target cone.
This instruction should simply do the opposite of what was done in step 1. The complete
moveIt method appears in Figure 8-2-11.
Figure 8-2-11. The code for moveIt
Now, with the towers and the moveIt methods completed, all that remains is to call the
towers method when the world starts. A link in the Events editor can be used, as seen in
Figure 8-2-12.
Figure 8-2-12. Calling the towers method
246 Chapter 8 Repetition: Recursion
The second form of recursion (presented in this section) depends on the structure of
a problem and its solution, breaking a problem down into smaller and smaller subproblems. Many mathematicians (and computer scientists interested in logic) often prefer this
form of recursion because it is easy to show that the program does end—and that it ends
with the correct solution. For example, with the Towers of Hanoi, we reasoned that we
could:
move four disks, if we can move three disks and then one disk (we know how to move
one disk)
move three disks, if we can move two disks and then one disk
move two disks, if we can move one disk and then one disk
move one disk (base case—we know how to move one disk)
Clearly, the problem has been broken down into smaller and smaller subproblems. We
know that the program will end, because we know that eventually the problem size will get
down to the base case, which is moving one disk.
Tips & Techniques 8
Engineering Look and Feel
The phrase “look and feel” describes the appearance of objects. We often describe look and
feel in terms of properties, such as color and texture. As an example, we might say that a
sweater is “yellow and has a smooth, velvety texture.” The topics in this section provide information on how to modify the look and feel of a world and objects within it.
Texture maps
Objects displayed in Alice are covered with texture maps to provide a sense of realness. For
example, consider the plate (Kitchen) on a table (Furniture on CD or Web gallery) scene,
shown in Figure T-8-1.
Figure T-8-1. A plate on the table
A texture map named ground.GrassTexture covers the ground surface, and a texture map
named plate.TextureMap covers a plate, as can be seen in Figure T-8-2.
8-2 Another flavor of recursion
247
Figure T-8-2. Texture maps used as skin
A graphic file (.gif, .bmp, .jpg, or .tif) can be used to give an object a different look. The
Internet is a good place to look for graphic files—just be sure the images are not copyrighted!
As an example, let’s change the appearance of the plate to look like a cookie instead. Two steps
are required. The first step is to import a texture map that we intend to use for that object. In
this example, we selected the plate object, clicked the import texture map button, and then
selected cookie.gif to be used as the texture. (The cookie.gif file is not part of Alice. We created
the graphic image using a paint program.) Figure T-8-3 illustrates the importing step. The
second step is to set the skin property to use the new texture map, as in Figure T-8-4. The result
is seen in Figure T-8-5.
Figure T-8-3. Importing a texture map
248 Chapter 8 Repetition: Recursion
Figure T-8-4. Changing the texture map for the skin
Figure T-8-5. Cookie plate
Special effect: fog
In some worlds you may want to create a fog-like atmosphere. Consider the scene in
Figure T-8-6. A knight (Medieval) is searching for a dragon (Medieval) in a forest (trees in
Nature folder). We would like to give the impression that the dragon is hiding from the knight.
In most stories involving dragons, the weather is dreary and gray. Some sort of fog would
make the knight’s job (of finding the dragon) much more challenging.
Figure T-8-6. No fog
Summary
249
To add fog, click on World in the object-tree and select properties, as shown in Figure T-8-7.
Then, click on the image to the right of fogStyle and select density. Density refers to the thickness
of the fog. To adjust the fog density, click the fogDensity tile and adjust the density value to
achieve the desired effect. A larger density value produces a thicker fog.
Figure T-8-7. The fogStyle and fogDensity properties are used to create a foggy scene
Summary
This chapter introduced the concept of using recursion as a mechanism for repetition. Recursion is a powerful tool for building more complex and interesting worlds.
The horse race example in this chapter demonstrates a kind of recursion where more
executions of a section of program code are “generated” each time the result of the previous
decision is true. The famous Towers of Hanoi puzzle is an example of a second flavor of
recursion, where a complex problem is broken down into simpler and simpler versions.
Important concepts in this chapter
• Recursion is most useful when we cannot use a Loop statement because we do not
know (at the time we are writing the program) how many loop iterations will be
needed.
• Recursion occurs when a method calls itself.
• Recursion enables a method to be repeatedly called.
• Any recursive method must have at least one base case, where no recursive call is made.
When the base case occurs, the recursion stops.
• When you use recursion, you generally do not also use a loop statement (Loop or
While). Instead, an If statement is used to check a condition, and the decision to recursively call the method depends on the value of the condition.
250 Chapter 8 Repetition: Recursion
A comparison of repetitions
Chapters 7 and 8 presented three ways for accomplishing repetition in a program: Loop,
While, and recursion. You might ask, “Which one should I use, and when?”
The choice depends on the task being completed (the problem being solved) and why
you need the repetition. If you know how many times the repetition needs to be performed
(either directly or via a function), the Loop statement is generally easiest. In most programming that you do, you will want to avoid infinite loops. In animation programming, however,
an infinite Loop statement can be used to create some background action that continues to run
until the program is shut down.
Otherwise, use the While loop or recursion. Some programmers prefer While and others
prefer recursion. Put two programmers in the same room and they are likely to disagree over
this issue. The underlying difference between the two is how you think about solving a problem. We say, “Try both.” Some problems are easier to solve with a While loop and others are
easier to solve with recursion. With experience, you will discover which works best for you.
The important thing is that you learn to write code that uses repetition.
Programming Terms
base case
recursion
random selection
Animation Terms
texture map
Questions
1. Give an explanation for the following statement: “Recursion is more appropriately
described as a programming technique rather than as a control construct.”
2. In what way(s) is a recursive method similar to a While loop?
3. A programmer who wishes to write a recursive method will use a statement that
evaluates a condition that determines whether the method will call itself again. In
Alice, what is the control construct that is used for the decision-making statement?
4. One “flavor” of recursion is generative, where actions build up and up until some
conditional goal is met. Describe the second “flavor” of recursion.
5. At least one of the cases in an If statement must not include a recursive call. Why?
Exercises and Projects
8-1 Exercises
1. Modify the Horse Race
The horse race (Amusement Park) example presented in Section 8-1 randomly
selected one horse at a time and moved it forward until one of the horses won the
race. Another solution is to move all three horses forward at the same time, but to
move each a random distance. Modify the horse race program to use this solution to
the problem.
2. Butterfly Chase
Use recursion to make the white rabbit (Animal) chase a butterfly (Animals/Bugs). The
butterfly should fly to a random, nearby location (within 0.2 meters in any direction).
Exercises and Projects
251
The white rabbit, however, must always remain on the ground (rabbits do not fly). Each
time the butterfly moves, use turn to face to make the rabbit turn toward the butterfly
and then move the rabbit toward the butterfly 0.5 meters. When the rabbit gets close
enough, have him catch the butterfly in his net (Objects).
Hint: To move the butterfly to a random nearby location, you can adapt the
randomMotion method presented in Tips & Techniques 6. It is necessary to keep the
butterfly from flying too high or too low. (The butterfly could disappear below the ground
or fly too high, so that the rabbit would never get close enough to catch it.) To limit the
up–down direction of the butterfly’s movement, use an If statement to check the butterfly’s
distance above the ground and then move the butterfly up or down accordingly. The
butterfly’s distance above the ground should always be within the range of 0 (ground
level) and 1 (meter above the ground).
3. Midas Touch 1
In the story of the Midas Touch, a greedy king was given the gift of having everything
he touched turn to gold. This exercise is to create a simulation of the Midas Touch. In
the initial scene shown below, a woman is facing a candy cane (Holidays). (Use turn to
face to make this alignment.) Write a recursive method, named checkCandy, that checks
whether the woman’s right hand is very close to the candy cane. If it is, the woman
should touch the candy cane. After she touches the candy cane, the candy cane turns to
gold (color changes to yellow). If the woman is not yet close enough to the candy cane
to be able to touch it, she moves a small distance forward and the checkCandy method
is recursively called.
4. Midas Touch 2
Create a second version of the MidasTouch1 world. This new version will be interactive. The idea is to allow the user to guide the movement of the woman toward a candy
cane. To make this a bit more challenging, the woman should not be facing the candy
cane in the initial scene. This will require the checkCandy method be modified so that
whenever the woman is close enough to the candy cane to touch it, she first turns to
point toward the candy cane before bending over to touch it.
252 Chapter 8 Repetition: Recursion
Use the left and right arrow keys to turn the woman left or right. Create two
methods: turnRight and turnLeft. The methods should turn the woman 0.02 revolutions
to the right or left when the user presses the right or the left arrow key. These methods
will allow the user to guide the woman toward a candy cane.
Hint: It is possible that the woman will wander out of the range of the camera. There
are two possible solutions. One is to make the camera point at the woman each time she
moves. The other is to make the camera’s vehicle be the woman.
8-2 Exercises
5. Towers of Hanoi
Create the Towers of Hanoi puzzle as described Section 8-2. When you have it working,
modify the event-trigger link that calls the towers method so that it moves the disks
from cone1 to cone2 (instead of cone3).
6. Towers of Hanoi Modified
We do not need to pass around the spare cone as a parameter. The spare cone is always
6 - fromcone - tocone.
Modify the towers method to use this new approach.
7. On the Hour
Place a cuckoo clock (Objects) in a new world. The idea of this animation is to have the
cuckoo clock keep time (not in real time, of course). The minute hand should go around
on the face of the clock (perhaps one complete revolution should take about 30 seconds
in real time) and the pendulum should swing back and forth. When the minute hand has
made one revolution (from 12 back to 12 on the face of the clock), then the hour hand
should advance to the next hour, the doors should open, and the cuckoo bird (on the
clock arm) should come out and chirp once. Then the bird should retreat inside the
clock and the doors should close until the next hour has gone by. “All is well” as long as
the clock is running—which should continue until the user stops the animation. Use a
recursive method to implement the animation.
Projects
1. Why Did the Chicken Cross the Road?
A popular child’s riddle is, “Why did the chicken cross the road?” Of course, there are
many answers. In this project, the chicken (Animals) has a real sweet-tooth and crosses
the road to eat the gumdrops (Kitchen/Food) along the way.
Exercises and Projects
253
Write a game animation where the player guides the chicken across the road to get to
the gumdrops. Cars and other vehicles should move in both directions as the chicken tries
to cross to where the gumdrops are located. Use arrow keys to make the chicken jump left,
right, forward, and back. Use the space bar to have the chicken peck at the gumdrop. When
the chicken is close enough to the gumdrop and pecks, the gumdrop should disappear.
A recursive method is used to control the play of the game. If the chicken gets hit
by a vehicle, the game is over (squish!). The game continues as long as the chicken has
not managed to peck all the gumdrops and has not yet been squished by a vehicle. If the
chicken manages to cross the road and peck at all the gumdrops along the way, the
player wins the game. Signal the player’s success by making 3D text “You Win” appear
or by playing some triumphant sound.
2. Reversal
In the world below, the row of skeletons (Spooky) is guarding the gate (Spooky). Every
so often in this world, the row of skeletons is to reverse order. This project is to animate
the reversal using the second form of recursion. The storyboard goes something like the
following:
reverse
If the row of skeletons not yet reversed is more than one then
reverse the row of skeletons starting with the second skeleton (by recursively
calling reverse)
move the head skeleton to the end of the row
The base case is when there is just one skeleton in the row (that has not yet been
reversed). Of course, a row of one skeleton is already reversed! The recursive case (for
n skeletons, where n is larger than 1) says to first reverse the last n - 1 skeletons and
then move the first skeleton to the end of the row.
Implement the Skeleton reversal storyboard given above. The program you write
should be quite similar to the Towers of Hanoi program, including the which function.
3. Never-Ending Slide Show
This project makes use of the technique of changing the skin of an object (Tips &
Techniques 8). In this world, you are to create a never-ending slide show. Set up a new
254 Chapter 8 Repetition: Recursion
world with a square (Shapes) as the screen, the slide projector on a table (Furniture on
CD or Web), and a lightbulb (Lights) in front of the screen, as shown in the image below
left. The lightbulb is for the purpose of lighting up the screen (simulating light from the
projector). Then, make the lightbulb invisible by setting its isShowing property to false.
For an added sense of realism, start with the world’s light on and them dim the
light before turning on the projector. The slide show in your project must display at
least three different slides. Numbering the slides and using an If statement may help
you create a method to change slides. Between each slide, the screen must go blank,
the projector light must flicker (change the color of the light), and the slide projector’s
tray of slides must rotate. (The blank slides below show the screen going blank
between one slide and the next.) The slides are to change continuously (meaning once
all three have been seen, the show should go back to slide 1 and start over). The
sequence of images is a sample slide show. (The cat pictures are of Muffin, one of our
graduate student’s cats.)
4. Click-a-Cow
Let us design a game where the goal is to click on an object that is appearing and then
disappearing on the screen. If the user successfully clicks on the object while it is visible, some visual action should happen so the user will know he/she has managed to
“click” the object with the mouse. In our sketch of a storyboard below, a cow (Animals)
is the object and a windup key (Objects) is used to signal success. (Of course, you can
creatively choose a different object and a different way to signal the fact that the user
has clicked on the object.)
We assume that the cow and wind-up key have been added to the world and both
have been made invisible by setting their isShowing property to false. A storyboard for
a method, check, will look something like this:
Exercises and Projects
255
If the wind-up key is not visible
Move the cow to a random location on the screen
Make the cow visible
Wait a short period of time, say 0.25 seconds
Make the cow invisible
Move the cow off the screen
(perhaps by moving it down 10 meters so the user can no longer click on it)
Recursively call check
Else
Have the cow say, “Thanks for playing”
When the user finally manages to click the mouse on the object, a method should
be called that signals success. In our example, the wind-up key would become visible.
Once the key is visible, the game ends.
Hint: The most challenging part of this project is to move the object to a random location on the ground (perhaps between -3 and 3 in the forward–back and right–left directions). Also, you will find it helpful to experiment with a Wait instruction to find out
how long to wait while the object is visible (not too fast, not too slow) before making it
invisible again.
This page intentionally left blank
Part IV
Advanced
Topics
Chapter 9 Lists and List Processing
9-1 Lists
9-2 List Search
Tips & Techniques 9: Poses
Summary
Exercises and Projects
Chapter 10 Variables and Revisiting Inheritance
10-1 Variables
10-2 An Array Visualization Using an Index
Variable
Tips & Techniques 10: Debugging
with Watch and Text Output
Summary
Exercises and Projects
Chapter 11 What’s Next?
257
This page intentionally left blank
Chapter
9
Lists and List
Processing
“The time has come,” the Walrus said,
“To talk of many things:
Of shoes—and ships—and sealing-wax—
Of cabbages—and kings–”
This chapter explores a different aspect of programming—that of organizing objects or information of the same type into a group. Up to now, worlds typically contained only a few
objects. Programs were written to make each individual object carry out specific actions,
sometimes acting alone and sometimes coordinated with other objects. But what if you
wanted to create an animation where 20 soldiers were marching in a parade, all performing
the same marching steps? You could certainly create a marching method for a new class of
soldier and then instantiate 20 soldiers in the world. To make each soldier perform the marching steps, though, you would have to drag the marching instruction into the editor at least 20
times (once for each soldier)! One way to make this programming situation less tedious is to
collect all the objects into an organizing structure. Then you can write program code either for
all the objects as a group or for the individual objects, as before.
In programming, we call such an organizing structure a data structure. This chapter
introduces a data structure known as a list. Section 9-1 begins with a demonstration of how to
create a list. We then look at how to iterate through the list. (We have used the word “iterate”
before—when we were talking about repetition.) To “iterate through a list” means to do the
same thing repeatedly for all the items in a list.
Section 9-2 illustrates another use of lists, that of searching through a list to find an item
that possesses a certain property. Searching through a list is similar to going shopping for a
new pair of jeans. You walk down the aisle where all the jeans are hanging on the rack and
look at each to find the pair with just the right size and color.
9-1 Lists
A list is one of the most popular ways to organize information. We use lists in our everyday
lives. For example, you might have a grocery list or a list of homework assignments. Programmers use lists to organize objects and information about objects in their programs.
Examples of specialized lists can be found in thousands of software applications. In Alice, a
list (generally) contains items of a similar type. (For example, we might want a list of objects
or a list of colors.) In this section we look at how to create a list and then how to iterate
through the list, to look for a particular item or to take some action with each item in the list.
Creating a list
In the initial scene shown in Figure 9-1-1, five rockettes (People) have been added to the world.
The rockettes are famous for their holiday dance routines. We want to create an animation where
259
260 Chapter 9 Lists and List Processing
the rockettes will perform the kick-step from one of their dances. In a kick-step routine, the
dancers each perform a kick, one after the other down the line. Then, they all perform the
same kick-step at the same time. This is an example of an animation where a list can be used
to organize objects to act as a group.
Figure 9-1-1. The rockettes
Before a list can be used in a program, the list must be created. Five rockette dancers
have been added to the scene and positioned to form a dance line. Just adding the objects to the
world and then positioning them next to one another, however, is not enough to create a list.
To actually make a list, a list variable must be created (to give the list a name) and then
the objects (already in the world) must be added to the list. To create a list variable, select the
properties tab for the World and then click the create new variable button, as shown in
Figure 9-1-2. (The list is created at the world-level rather than at the class-level because it will
contain several different objects.)
Figure 9-1-2. Creating a list variable
When the create new variable button is clicked, a popup dialog box allows you to enter
the list variable name, as shown in Figure 9-1-3. In this example, we used the name dancers
and selected its Type as Object. The key action here is to check the box marked make a List.
Then you can click the button labeled new item to add an object to the list. In the example
9-1 Lists
261
shown in Figure 9-1-3, the new item button was clicked five times to enter each rockette.
Finally, click the Okay button. The list variable name can now be used in instructions where
we want to have the dancers perform as a group.
Figure 9-1-3. Naming a list and adding objects to the list
For all in order—Iterating sequentially through a list
A useful operation that can be done with a list is to iterate sequentially through it. This means
that each item in the list will be instructed to perform the same instruction, one after the other.
This is like a mail delivery person walking down the street and placing mail in each mailbox.
Iteration through a list is sometimes called “walking” or “traversing” a list.
Alice provides a special For all in order statement that works with one item at a time
from a list. As an example, let’s have each rockette, from left to right, kick up her right leg as
part of the dance routine. The storyboard is shown below. The kickUpRightLeg method consists of several simpler actions.
kickUpRightLeg
Parameter: whichRockette
For all dancers in order
item_from_dancers kickUpRightLeg
Do in order
Do together
whichRockette right thigh turn back
whichRockette right calf turn forward
whichRockette right calf turn back
262 Chapter 9 Lists and List Processing
Now we can translate the design into a world-level method named World.kickUpRightLeg,
where the whichRockette parameter acts as a placeholder for an item from the dancers list. (At
first glance, we might think the kickUpRightLeg method should be a class-level method. However, several different objects may be used in the dancers list.) The kickUpRightLeg method is
shown in Figure 9-1-4.
Figure 9-1-4. World-level kickUpRightLeg method
An object parameter in a method requires that you perform more than one step to create
instructions that use the parameter. In this example, we want to move parts of the right leg
(subparts) of the rockette. Alice has no way of knowing which kind of object is actually going
to be sent in to whichRockette and also does not know whether the object has a right leg. (Suppose we had added a snowman to the list of dancers. Sending in a snowman to whichRockette
would be a problem, because snowmen do not have right legs, or any legs for that matter!)
What all this means is that we must use a part named function to specify the exact subpart of
whichRockette is involved in the turn instructions.
As an example, let’s look at the steps we used to create the first turn instruction in
kickUpRightLeg.
1. Create an instruction to turn one of the rockettes backward 0.25 revolutions.
2. Then, drag in the part named function for the rockette and drop it on top of the rockette
tile. The result should look like this:
3. Click to the right of part named and enter the exact name of the part (Alice is case sensitive, so type it correctly). Now, we have this:
4. Now, drag the whichRockette parameter tile down to drop it on top of the rockette. The
final instruction should look like this:
9-1 Lists
263
Now that the kickUpRightLeg instruction has been written, a For all in order statement
can be used to create the animation. The For all in order tile is dragged into the editor, and the
expression World.dancers is selected as the name of the list, as illustrated in Figure 9-1-5.
Figure 9-1-5. The For all in order tile
An instruction is written inside the For all in order statement to call the World
.kickUpRightLeg method, as illustrated in Figure 9-1-6.
Figure 9-1-6. Calling kickUpRightLeg with item_from_dancers as the argument
When the program is run, each item from the dancers list is sent as an argument to the
kickUpRightLegs method, one at a time. Each dancer kicks up her right leg one after the other,
down the dance line. The screenshot in Figure 9-1-7 was captured after the first two rockettes
have already kicked their right leg in the air and the third rockette has just started to do so.
For all together—Iterating simultaneously
Alice also provides a statement named For all together to make all the objects of a list perform the same action at the same time. This is called “iterating through a list simultaneously.”
One way to think of For all together is that it is similar to a multiway telephone conference
264 Chapter 9 Lists and List Processing
Figure 9-1-7. Running the dance animation using For all in order
call—everyone who is connected to the conference call is on the phone line at the same time
and everyone can talk and interact at the same time.
In any dance group, the dancers perform some steps sequentially and others at the same
time. Let’s have all the rockettes kick up their right leg at the same time. To do so, drag the For
all together tile into the editor, as shown in Figure 9-1-8.
Figure 9-1-8. The For all together tile
The World.kickUpRightLeg method is called from within the For all together statement.
The resulting instruction is shown in Figure 9-1-9.
Figure 9-1-9. Calling kickUpRightLeg in a For all together statement
Now, when the code is run, the dancers all kick up their right legs at the same time, as
illustrated in Figure 9-1-10.
9-2 List search
265
Figure 9-1-10. Running the dance animation using For all together
9-2 List search
Internet search engines are a great invention for helping us locate Web pages. For instance,
imagine you are looking for a video that tells the story of Caesar and Cleopatra. You connect
to a search engine (such as Google™) and enter “Caesar and Cleopatra.” In a few short seconds, a list of Web page links appears on your web browser. Now, you do a list search—you
read through the items, one item at a time, and look for a Web page that has exactly what you
want. A list search is a common list operation used in programming. Its purpose is to iterate
through a list of items, one item at a time, and check each one to see if it has exactly what we
are looking for. In this section we explore how to do a list search in Alice.
Simulation using a list search
As an example of a list search, imagine a popular carnival game named “Whack A Mole.” In
this game, the player picks up a hammer and whacks at a mole-like puppet that pops up here
and there out of a box. Points are scored each time the player whacks a mole.
Figure 9-2-1 shows the initial world for the game. A WhackAMole game booth has
been added to a world. Twelve moles have been added and placed inside the game, one below
each hole (out of sight in Figure 9-2-1—except for the mole in a popped-up position). The
WhackAMole game booth and moles are from the Amusement Park gallery. Finally, two
cylinders (named totalScore and playerScore) have been added in the background to act as a
primitive visual scoreboard. The cylinders are from the Shapes gallery. The totalScore cylinder, representing the total (or target) score, is gray and is positioned on the ground. The playerScore cylinder is yellow and is positioned so that its top is just under the surface of the
ground (out of sight in Figure 9-2-1). The playerScore cylinder represents the current score.
Of course, at the beginning of the game the player’s score is zero—which is why the top of the
playerScore cylinder is initially at ground level.
The idea for the game is for a mole to randomly pop up and down. The player tries to
mouse-click on the mole before it goes back down. Each time the player succeeds, the
playerScore cylinder is raised, indicating an increase in the player’s score. Once the entire
playerScore cylinder has been raised above ground level, it will then be the same height
above ground as the totalScore cylinder. At this point, the player has won the game, and
the moles should cease popping up and down. Figure 9-2-2 shows a screen capture of the
game during execution. The top of the yellow playerScore cylinder is approaching the top
of the gray totalScore cylinder, showing that the player is doing well in the game. (You
may want to peek ahead to Chapter 10 to see how a more conventional scorekeeper could
be constructed.)
266 Chapter 9 Lists and List Processing
Figure 9-2-1. Initial scene for WhackAMole game
Figure 9-2-2. Scorekeeping columns at runtime
In designing a solution to this problem, two subtasks need to be considered. The first is
to set up a loop that continues to pop (raise and lower) moles randomly while the game is in
progress. The second is to increase the player’s score each time the player manages to actually
click on one of the moles that pops up. In storyboard form,
Event: When the world starts
Response: World.myFirstMethod
While the playerScore column is not yet completely above ground
pop (and lower) a random mole
Event: User clicks mouse
Response: World.score
If mouse was clicked on one of the moles
Do together
move the playerScore column upward
play a pop sound (sound is optional)
9-2 List search
267
First subtask—game in progress
When the world starts, the game should immediately begin. As you know, Alice automatically
executes World.my first method when the world starts. Taking advantage of this automatic
execution, the code for starting the game and keeping it in progress will be written in
World.my first method.
A While loop can be used to provide continuous action in the game. While the playerScore column has not yet moved above the ground (meaning that the player hasn’t yet won the
game), calls will be repeatedly made to a popMole method. So, we need a method to pop up a
mole. We have 12 moles, so we will use a parameter whichMole to represent one of them. The
method is illustrated in Figure 9-2-3.
Figure 9-2-3. The popMole method
Of course, the first thing to do after this method is written is to test it. (We don’t have to
wait until the program is written!) Just call the method from World.my first method.
Whichever mole is passed to whichMole is the mole that pops up. The popup action makes the
mole move up, stay up for 0.3 seconds, and then move back down.
Now we need to figure out how to pass a random mole to the popMole method. Our
solution is to organize the moles into a list structure and then randomly select a mole from the
list. A list of moles is created, as previously described in Section 9-1. The name of the list
variable in this example is moles—not a very creative name, but it has the advantage of being
obvious!
Now that the popMole method has been written (Figure 9-2-3) and the moles list created, the code for keeping the game in progress can be written in World.my first method, as in
Figure 9-2-4. To send a random mole from the list to the popMole method each time it is
called, we dragged the mole list into the parameter tile and then selected random item from list
from the popup menu. When this code is run, a random mole from the list is passed as an argument to the popMole method each time the While statement is repeated.
Figure 9-2-4. Repeatedly calling popMole
268 Chapter 9 Lists and List Processing
Wait a second! When the code shown in Figure 9-2-4 is tested, it keeps playing and
playing and playing. The While loop is supposed to end when the playerScore column moves
up above the ground. Of course, the playerScore column does not move upward because we
have not yet written the code to make that happen. Our program is not yet complete Á we
have one more step to accomplish.
Second subtask—scoring
A score method needs to be written to visually display the player’s success in the game. Each
time the player actually clicks the mouse on a mole that pops up, the playerScore column
should be raised. The score method is shown in Figure 9-2-5. The object clicked by the mouse
will be sent to the clicked parameter. In this method, a For all in order statement is used to
iterate through the list of moles. Each mole is checked to determine whether it is the object
clicked. This is where the list search takes place! If one of the moles in the list is the object
clicked, the player’s score is increased (by raising the playerScore column), and the mole that
was clicked makes a popping noise.
Figure 9-2-5. The score method
Critical to scoring is the event When the mouse is clicked on something. To use this
event, a When the mouse is clicked on something event is created. Then the World.score
method tile is dragged into the editor and dropped on top of 6Nothing 7. From the popup
menu, we selected object under the mouse cursor as the argument for the clicked parameter.
The result is shown in Figure 9-2-6.
In response to the mouse being clicked on something (anything), the score method is
called. This event notifies Alice the mouse has been clicked, and Alice can then determine
what object is under the mouse cursor. The object under the mouse cursor will be passed to
the clicked parameter for the score method.
Figure 9-2-6. Creating the event
9-2 List search
269
Of course, it is possible that the player clicked too soon or too late and the object under
the cursor was the top of the WhackAMole game booth (because the mole had disappeared
back underneath). The player may move the cursor too quickly and click on the grass or the
sky. In such situations, the search for a mole that has been clicked fails, so the player’s score
is not increased and no pop sound is made.
In summary, the important concept illustrated by the WhackAMole example is that of
searching a collection of items to determine whether one of them has a particular property.
Other techniques for searching can be used, but the overall idea is the same. In this example,
the collection of items is a list of moles. The search is conducted using a For all in order statement to iterate through the list. The For all in order statement goes through each mole in the
list and checks whether one of them has been clicked by the player.
Tips & Techniques 9
Poses
As you know, each Alice object has a center that marks its location. You may also have intuitively realized that an Alice object has the ability to remember the position of its component
parts. We call the set of positions of the component parts a pose. You can think of a pose in the
same way that a fashion model strikes a pose or a ballerina assumes a classic pose beside the
ballet bar (Objects). Figure T-9-1 illustrates a ballerina (People) in a pose known as “first
position.” The ballerina’s body is upright, the arms are outstretched, the feet are positioned
with the heels together, and each foot is turned outward.
Figure T-9-1. The ballerina poses in first position
Suppose a program is written to have the ballerina begin in a first-position pose and then
perform several ballet movements. Once the animation has been played (and the arms and
legs of the ballerina are now in different positions), a click on the Restart button will cause the
ballerina to resume her initial location and pose, so that the animation can play again.
You can use the scene editor to arrange an object in other poses and ask the object to
remember them. Use the mouse and object methods to position the body parts of the object into
the desired pose. Then click on the capture pose button in the object’s Details panel and enter
a name for the pose. Figure T-9-2 illustrates the capture of an onToe pose for the ballerina.
270 Chapter 9 Lists and List Processing
Figure T-9-2. Capturing an onToe pose
Now you can write instructions to make the ballerina assume the pose during an animation. To create an instruction using a pose, drag the pose tile into the editor, as illustrated in
Figure T-9-3.
A few words of caution about poses: resizing an object may have an unpredictable effect
on poses. For this reason, we recommend that capturing a pose be the last step in creating an
initial world. Also, we suggest avoiding poses if objects are being resized during the animation.
Figure T-9-3. Creating an instruction to have an object assume a pose
Summary
In programming, many different kinds of organizing structures can be used to create a collection of objects or information about objects. Each kind of structure offers different capabilities or features. In Alice, lists are used as organizing structures (data structures). A list is a
collection of several items of the same type (such as Object or Color).
In this chapter we looked at creating a list as well as iterating through a list. Alice provides two mechanisms for iterating through a list: sequentially (using For all in order) and
simultaneously (using For all together). The For all in order iteration is similar to “walking”
(or traversing) through each item in the list, one at a time. The For all together iteration is like
Exercises and Projects
271
setting up a multiway telephone conference call—everyone is on the line at the same time.
The For all in order statement is similar to Do in order in that actions are performed in
sequence, and the For all together statement is similar to Do together in that actions are performed simultaneously. A common application of lists is searching for an item in a list. A list
search walks through each item in the list, one at a time, until we find the one we want.
Important concepts in this chapter
• A list is a collection of items.
• The items in a list all have the same type (such as Object). In Alice, objects in a list do
not all need to be instances of the same model. For example, a list containing five rockettes is fine. A list containing three rockettes and two snowwomen is also fine, as both
of these are the same type—Object.
• A list can be iterated through either sequentially or simultaneously.
• If a list contains objects, and each object is to perform some action, the list item is often
passed as a parameter to a method, where the object performs the action.
Programming Terms
data structure
list
iterate through a list
list search
list variable
Animation Terms
For all in order
For all together
Questions
1. If an Alice world contains six penguin objects, is it necessarily the case that the six penguins are items in a list of penguins? Explain your answer.
2. What is the purpose of creating a list of similar items in a program?
3. For the programmer, what is the advantage in using a list in a program?
4. The list examples in this chapter illustrate lists where the items are all objects. What
other types of items could have been used?
5. Which control construct is used to iterate through a list of items in sequence?
6. Which control construct is used to iterate simultaneously (all items in the list at once)?
7. To which of the repetition loop constructs (Loop or While) is the For all in order iteration construct most similar? Explain your choice.
Exercises and Projects
9-1 Exercises
1. The Wave
This exercise is to practice using For all in order. Create an animation that simulates
some sports fans doing “the wave”—a popular stadium activity. Create an initial scene
where a coach, student1, skaterGirl, and randomGuy2 (People) are standing on the field
in the stadium (City). All four of these people have the same subpart structure. Then
create a list made up of the people objects in the scene. Use the For all in order statement to animate each person raising his or her arms to simulate “the wave.”
272 Chapter 9 Lists and List Processing
2. Military Drill
This exercise is to practice using For all together. Create a world with five soldiers
(People) on the edge of the carrier (Vehicles). The idea is to make the soldiers walk “in
step” from one end of the carrier to the other. An initial world is shown below. Create a
list variable, named platoon, made up of the five soldiers. Use the For all together statement to conduct a military drill with the soldiers.
3. Spring Flowers
If you have a copy of that world created in Chapter 5, Exercise 13, you can revise that
world. Otherwise, build the world using a box (Shapes) and flowers (Nature). Five
flowers (your choice) are hidden inside the box.
Hint: The flowers can be hidden inside the box by using the mouse to position them out
of sight.
Create a list, where each flower is one item of the list.
(a) Make each flower “grow” upward (out of the flowerbox) one at a time using For all
in order.
(b) When you have that working well, create a second version where all flowers grow
out of the flowerbox at the same time, using For all together.
Exercises and Projects
273
9-2 Exercises
4. Earthquake
Geologists who study earthquakes often use simulations of earthquake motions to study
shifts in the earth’s crust. Simulated earthquake motions can be useful when seismographic recordings are unavailable or are difficult to obtain. For example, earthquakes
in the ocean depths are not measured easily. In this exercise, you will create a simulation of earthquake motions. The world is created using four mountainous structures
(four Island2 objects from the Environments folder). Arrange the island objects close
together, in various positions, to create a mountain range, as shown below.
Make a list consisting of the four mountain objects (made with the island objects).
Create an animation where each of the islands in the list undergoes a “shake.” A shake
is a move in a random direction by a random amount. The animation should occur for
each mountain structure in order and then for all mountain structures together. Experiment with different limits for the randomly generated amount of movement.
5. Ship Motion
To create a realistic animation of ships at sea (Vehicles), ships must appear to move as
if responding to the motion of the waves. A response amplitude operator (RAO) shipmotion approach is commonly used by animators. Create a simulation of ship motion
with a world containing four ships. Make a list of the four ship objects. Animate all
ships moving at the same time but by different amounts. Use a randomly generated
RAO to determine the amount of movement in a random direction for each ship in the
list. Because the ships are moving with the waves, the movements tend to be symmetrical. That is, a forward (left, up) movement is followed by a backward (right, down)
movement in approximately the same amount. Use a loop to continue the motion simulation until the user stops the animation.
274 Chapter 9 Lists and List Processing
6. Modify the WhackAMole game
One possible modification to the WhackAMole game is to play it until the user has
whacked all of the moles. To make this adjustment, change the color of a mole in the list
to red whenever it is whacked. Allow the mole to be raised only if it is not already red.
The game ends when all moles have been whacked!
Projects
1. Halloween Treasure Hunt
In this game, a ghost (Spooky) is out for a treasure hunt on Halloween night. The
haunted house (Amusement Park) has been littered with tombstones (Spooky). Under
each tombstone is a treasure. When the ghost gets close to a tombstone, the tombstone
falls over and the treasure is revealed. The ghost’s task is to visit all the tombstones and
reveal all the treasures. Unfortunately, skeletons (Spooky) are patrolling the grounds—
walking back and forth near the tombstones to protect the treasures. If the ghost gets too
close to a skeleton, he will vaporize and the game ends (and the ghost will have to wait
until next Halloween night to find the treasures).
Create an animated game for the Halloween Treasure Hunt. Use a list to store 10 tombstones. The tombstones are all around the haunted house (screen shot shows only the
front side). Allow the user to use the keyboard arrow keys to move the ghost around the
grounds of the haunted house. Make the camera follow the ghost so he is always in
sight. Do not worry about the ghost moving through an object—he is a ghost! As each
tombstone gets visited, change its opacity property from 1 to 0. If the ghost manages to
visit all the tombstones (all of them have an opacity of 0), the game is over and the ghost
has won. If the ghost encounters a skeleton at too close a range, the game is over and the
ghost will vaporize into thin air.
2. Monty
A famous mathematical problem (the Monty Dilemma) goes something like this:
Suppose you’re on a game show, and you’re given the choice of three doors. Behind one
door is a car, behind the others, toy monkeys. You pick a door, say number 1, and the
host, who knows what’s behind the doors, opens another door, say number 3, which has
a toy monkey. He says to you, “Do you want to pick door number 2?” Is it to your
advantage to switch your choice of doors?
One way to find an answer to this question is to create a simulation of the game
where the objects are placed randomly behind the doors. Play the game 25 times where
you do not switch and 25 times where you do switch. Keep track of your success rate
when you switch and your success rate when you do not switch. Then you will know the
answer to the question!
Exercises and Projects
275
To set up the initial world, add three doors (Furniture), a car (Vehicles), and two
toy monkeys (Animals) to a new world. Position the car and the two monkeys behind
the three doors, as shown above. Each door should be 2.5 meters to the left (or right) of
its neighbor door. Position the door in front of the car and then do the same for each
monkey and its respective door. (When the door moves, the object behind will move
with it.) Also create a 3D text object that asks the player to “Select a Door.” Make the
text object invisible by setting its isShowing property to false.
To program the game, make a list containing the three doors. When the animation
begins, randomly pick two doors and swap them. Use a method called swap that takes
two doors as parameters. Swap the two doors by having them move 2.5 meters in opposite directions.
Important: Two doors should swap only if they are different (a door cannot swap
places with itself). Repeat the swap 10 times. (The idea is to make it difficult for the
player to know what object is behind what door.)
Display the 3D text to ask the player to select a door. After the player clicks on
one of the doors, pick another door that hides a monkey and open that door. Then ask
the player whether he/she wants to switch the choice. If the object behind the door
(selected by the player) is the car, the player has won. Open the door and declare the
player a winner. Otherwise, the player has lost. Use sound or 3D text to indicate the win
or loss.
3. Frog Crossing the Pool
Add a rectangle (Shapes) to a new world and change its color to blue. This will serve as
a swimming pool. Add seven circles (Shapes) to the world—five yellow along the long
side of the pool (each one meter apart), one green at the nearest side, and one red at the
far edge. The yellow circles are lily pads that float back and forth across the pool. Add
a frog, and place it on the green circle. The goal is to make the frog jump from lily pad
to lily pad until it gets all the way across the pool. If the frog lands on the water (not on
a lily pad), the frog sinks into the pool and the game is over. If the frog jumps all the
way across the pool and lands on the red circle at the far edge, the player wins.
276 Chapter 9 Lists and List Processing
Your program must place the five yellow circles in a list. Write a method that uses
an infinite loop to repeatedly move each of the five yellow circles in the list across the
pool and back at different speeds. (The easiest way to do this is to pass a random number to the method to specify the duration for the circle to move across the pool.) Create
event handling methods that have the frog jump forward 1 meter if the player presses
the c key, move left if the player presses the ; key, and move right if the player
presses the : key. Connect each event handling method to an event.
Chapter
10
Variables
and Revisiting
Inheritance
“Must a name mean something?”
Alice asked doubtfully.
“Of course it must,” Humpty Dumpty
said with a short laugh: “My name
means the shape I am. Á ”
This chapter introduces the concept of mutable variables and revisits classes and inheritance,
as used to create new classes. A mutable variable is a piece of storage that holds onto a value
(a piece of information) while a program is running. We say it is mutable because we can
change the value as things happen during program execution.
In Section 10-1, mutable variables are introduced as properties that can be changed at
runtime using a set instruction. We look at how to add new properties to an object (as classlevel variables). The object and its new properties can be saved out in a new class. An instance
of the new class has all the old properties of the original class but also has the new properties.
You have seen this technique before (in Chapter 4), where we defined new methods for an
object in the world and then saved out the object as a new class.
In Section 10-2, an array visualization is created. An array is a structure that organizes a
collection of items. Each item is located in a certain position in the array structure. In working
with an array, we use an index variable to keep track of the position of each item in the array.
10-1 Variables
From Alice’s perspective, a mutable variable is a property that can be directly changed using
set (or some other methods, as will be shown below). The word “mutate” means “to change,”
and we use “mutate” to describe what happens when a property is changed. For simplicity, we
often drop the word “mutable” and just say “variable.”
What makes mutable variables worth learning about? They allow you to keep track of
changes. In the same way that we need to track the balance of money in a checking account or
the amount of gasoline in the tank of a car, we often need to keep track of changes in position,
color, opacity, and other properties of objects in our programs. In a game, we might want to
keep track of the number of times the player has put a basketball through the hoop or how
much time is left on the clock. The mutable variables in our examples are class-level variables, designed to keep track of a property for a specific kind of object. But, we are getting
ahead of ourselves. Let’s begin with a quick recall of properties of objects and how properties
relate to state. Then, we can look more closely at mutable variables.
277
278 Chapter 10 Variables and Revisiting Inheritance
Recall: Properties and state
As you may recall, a class model in Alice defines properties for its own kind of object. Each
object (as an instance of a class) gets its own set of properties, illustrated in Figure 10-1-1.
Properties store information about the object. For example, in Figure 10-1-1, the vehicle of
the basketball object is student and isShowing is true.
Figure 10-1-1. Properties of a basketball
An object’s property values are the information we know about the object. We call this
set of information the state of the object. Instructions in our programs generally change the
state of the object. For example, a move instruction changes an object’s position and a turn to
face instruction changes its orientation. Some of the state can be changed directly, using a set
method (available by dragging a property tile into the code window). For example, the color
property of the basketball is set to orange in Figure 10-1-2. You have probably used a set
method to change opacity, isShowing, and other properties of objects in programs.
Figure 10-1-2. Using a set instruction to change the color property
10-1 Variables
279
Using class-level variables
New variables can be added to the properties list for an object. Then, if the object is saved out
and given a new name, a new class is created. This new class will have all the properties of the
original class and new properties as well. In programs and projects presented in previous
chapters, we used a similar technique of designing and creating new classes by writing new
class-level methods that extend the capability of an existing object. Then we saved out the
object with its new methods as a new class. The new class inherits all the properties and
behaviors of the original class, but now has additional capabilities.
A newly added variable is not directly visible in our world. Although variables have no
visible representation when a program is running, they are sometimes quite useful as another
way to extend a class’s capabilities. This concept is illustrated by means of two examples.
Example 1: A timer
A common component in games is a timer. A timer is used to keep track of how much time the
player has left to play the game. For example, in a basketball game a timer (clock) begins with
12:00 minutes at the beginning of each period. As the game is played, the timer counts down
to 0:00. When the timer reaches 0:00, the period ends. Another common component of games
is a scorekeeper. A scorekeeper is similar to a timer, but it increases the score when a player
scores a point (or points).
In this example, we construct a timer that counts down in seconds. Figure 10-1-3 shows
a world with a timer object. The timer is actually a 3D text object, displayed in the lower left
of the scene. The string stored in the 3D text object has been set to 0.0 (to indicate that the
timer is inactive). Our task is to set the timer to an initial number of seconds for a game (say,
10.0 seconds) and then count down the seconds remaining in a game. The number of seconds
remaining will be displayed and will be updated with each passing second.
Figure 10-1-3. A timer using 3D text (initial string is 0.0)
Creating a class-level variable
An easy way to keep track of the number of seconds left is to use a variable that stores the
number of seconds. To create a class-level variable, first click the timer object in the Object
tree. Next, click on the properties tab and then the create new variable button, as illustrated
in Figure 10-1-4.
A popup dialog box allows you to enter a name for the variable, select its type, and give
it an initial value. In the example shown in Figure 10-1-5, we named the variable timeLeft, set
its type to be Number, and gave it a default value of 0. Any number could be used—we arbitrarily chose 0 as a reasonable example.
280 Chapter 10 Variables and Revisiting Inheritance
Figure 10-1-4. The create new variable button
Figure 10-1-5. Creating a new variable timeLeft
Because the timer has a default timeLeft of 0 seconds, it would be helpful to create a
parameterized method that can be used to initialize the timer to some number of seconds
appropriate for any game. A class-level method is created named initialize. A storyboard for
the initialize method is:
initialize
parameter: amountOfTime
timeLeft is set to a value specified by amountOfTime
The code for the initialize method is shown in Figure 10-1-6. The set instruction is created by dragging the timeLeft variable into the editor and selecting amountOfTime as the
value.
The next step is to create a method that causes the timer to count down by seconds and
update the 3D text to display the new time with each passing second. A simple storyboard for
a countDown method is:
10-1 Variables
281
Figure 10-1-6. Creating an instruction to set timeLeft in the initialize method
countDown
Do in order
While timeLeft is greater than 0
Do in order
update the 3D text to show the remaining number of seconds
decrease timeLeft by 1
update the 3D text to display 0 seconds
You may be puzzled by the last line of the storyboard. Think about it like this: the While
statement runs again and again, as long as the value of timeLeft is greater than 0. When the
value of timeLeft becomes 0, the While statement ends and the 0 does not get displayed! We
added the last line to display the 0, thereby showing that the time on the clock has run out.
Now, the storyboard is translated into the corresponding code in the countDown
method for the timer. First, a While statement tile is dragged into the editor and then the
World function 1a 7 b2 is dragged in as the condition, as shown in Figure 10-1-7. We selected
timer.timeLeft as the value for a. (Recall that the variable timeLeft stores a number value, as
set by the initialize method.) To complete the condition 1a 7 b2, select other as the value for
b. A popup number pad is used to enter 0 as the value for b.
Figure 10-1-7. Creating the condition in a While statement
282 Chapter 10 Variables and Revisiting Inheritance
The resulting code is shown below.
Instructions can now be written within the While statement. First, a Do in order block is
dragged in and then an instruction is created to update the 3D text display to show the remaining time. Select the timer 3D text object in the Object tree and then drag its text property tile
into the editor. Select the default string from the popup menu, as shown in Figure 10-1-8.
Figure 10-1-8. Dragging the text property into the editor to create a set instruction
The default string is just a placeholder. We want to replace the default string with the
number of seconds remaining. The problem is that the value stored in the timeLeft variable is
a Number but we want to display it as a 3D text string. To solve this problem, a World-level
function can be used to convert a Number to a string. Select World in the Object tree and then
click on functions. Drag the what as a string function over the default string tile and select
timeLeft from the popup menu, as illustrated in Figure 10-1-9.
Figure 10-1-9. Dragging the what as a string function into the editor
The code created, thus far, is shown below. Notice that the duration of this instruction is
0 seconds, meaning that updating the 3D text string is done instantaneously.
10-1 Variables
283
Now, the count down instructions can be created. One way to do this is wait 1 second
and then decrease the value stored in timeLeft by 1 second, as illustrated in Figure 10-1-10. As
with the set instruction, the decrement instruction has a duration of 0 seconds. Because we
used a Wait 1 second instruction and made the other instructions occur in 0 seconds, we can
be sure the timer decreases 1 second.
Figure 10-1-10. Decrementing timeLeft by 1
Finally, the last statement is added to display 0 seconds on the clock after the While
statement ends. The completed code is shown in Figure 10-1-11. Notice that the last line of
code is created outside the While statement, to display 0 seconds.
Figure 10-1-11. The countDown method
To demonstrate how the timer is used, we created the code shown in Figure 10-1-12.
First, timeLeft is initialized to 10 seconds, by passing 10 as the argument to the amountOfTime
parameter. Then, a Do together block is used to play a game while the timer counts down.
The critical technique in using the timer is to control the length of time the player is
allowed to play the game so that when timeLeft decreases to 0, the game is over. This means
284 Chapter 10 Variables and Revisiting Inheritance
Figure 10-1-12. Code to play a game at the same time as the timer counts down
the playGame method must be able to find out how much time is left on the clock. We created
a class-level function howMuchTimeIsLeft for the timer, as shown in Figure 10-1-13. This
function allows the playGame method to check the time left on the clock, as needed.
Figure 10-1-13. The timer’s howMuchTimeIsLeft function returns the value of timeLeft
The playGame method is created using a While statement that makes use of the
howMuchTimeIsLeft function in its conditional expression, as illustrated in Figure 10-1-14.
The code in this example is not really a game—just a demonstration of some code that repeats
until the time left on the clock reaches zero. Nonetheless, it illustrates how a block of game
instructions can be controlled by the timer.
Figure 10-1-14. Simple example of using the timer to control a game
A more complex example: Tracking the steering of a car
Consider an interactive world that simulates steering (driving) a car. In this example we use
a convertible corvette from the Vehicles folder in the gallery. The challenge is to create an
animation where the user can steer the corvette, perhaps to drive along city streets, or as
part of a racecar game, where the player needs to steer along the road and avoid obstacles.
10-1 Variables
285
Figure 10-1-15 illustrates an initial scene, with a city terrain (City) and a corvette added to
an initial world.
Figure 10-1-15. An initial scene
We want to allow the user to steer the car using the left, right, up, and down arrow keys.
Alice has a built-in event Let the arrow keys move 6object7 but this does not work the way
steering a car works in the real world. Using the built-in event, the left arrow moves the car
left sideways and the right arrow moves the car right sideways—not a very realistic motion.
The corvette has front-wheel drive, so its front wheels should turn right and left in response to
a right or left arrow key-press, and the corvette should move forward and back up in response
to an up or down arrow key-press.
To design and write the program code for this animation, it is important to understand
that the left and right arrow keys will be used to steer the car left and right and the up and
down arrow keys move the car forward or back. (In other words, the left and right arrow keys
do not move the car—they only turn the steering wheel.) This is true in a real car, as well;
turning the steering wheel left or right does not actually cause the car to move. You must press
the gas pedal and put the car in gear to make it move forward or back. So, think of the left and
right arrow keys as steering and the up and down arrow keys as a gear/gas mechanism that
moves the car forward or back. Four class-level methods will be needed: turning left and right
and moving forward and back.
One problem we need to figure out is how to keep track of which way the front wheels
have been turned. This is needed because when the corvette moves and the wheels have been
turned right or left, the corvette should move and turn right or left at the same time. Also, we
need to keep track of how much the wheels have been turned. For example, if the wheels
have been turned sharply to the left, a move forward should be sharply toward the left. We
can create a class-level variable, direction, that will track the amount the wheels have been
turned and whether they have been turned right or left, using a linear scale, as shown in
Figure 10-1-16.
⫺10
0
Left
10
Right
Figure 10-1-16. Linear scale for tracking the amount the car has turned left or right
286 Chapter 10 Variables and Revisiting Inheritance
The direction variable value will begin at 0, meaning that the wheels are aligned straight
ahead with the front of the car. If the direction is 0 and the up arrow is clicked, the car will
move straight. When the left arrow key is clicked, the direction will be decremented by 1
(decrementing subtracts 1 from the current value). When the right arrow key is pressed, the
direction will be incremented by 1 (incrementing adds 1 to the current value). In other words,
a direction value 6 0 means the wheels are turned to the left, and a direction value 7 0
means the wheels are turned to the right.
As with real cars, you can turn the steering wheel only just so far. We arbitrarily chose
a linear scale of -10 to +10. This means the direction variable can store a minimum value of
-10 and a maximum value of 10. The minimum value limits how far left and the maximum
value limits how far right the car can turn.
Now, we can design the methods to make use of the direction variable for steering and
moving the corvette. The four storyboards are shown below. The left and right arrow storyboard design is to keep track of how much the wheels have been turned by incrementing or
decrementing the direction value. The condition of the If statement for the left arrow ensures
that the direction will never be less than -10 for a left turn and never greater than 10 for a
right turn.
Event: left arrow
Event: right arrow
Response:
If direction > -10
Decrement direction by 1
Response:
If direction < 10
Increment direction by 1
Event: up arrow
Event: down arrow
Response:
Response:
Do together
corvette move forward 1 meter
corvette turn direction * 2/360
Do together
corvette move backward 1 meter
corvette turn direction * 2/360
The design of the up arrow storyboard is to move the corvette forward 1 meter and at the
same time turn the corvette based on the value of the direction. The down arrow storyboard
does the same thing, but in reverse. Each turn of the steering wheel is 2 degrees. (A complete
revolution is 360 degrees, so 2 degrees is 2/360 of a revolution. A maximum value for a direction of 10 would correspond to 20 degrees, a reasonable turn of the steering wheel in a fastmoving corvette.)
Implementation
The first step in writing the code is to create the direction variable. Then the methods can be
written to make use of the variable. To create the class-level variable, select the corvette in the
Object tree, and then its Properties tab. Click on the create new variable button. Then, enter
the name direction and select Number as its type with an initial value of 0, as illustrated in
Figure 10-1-17.
The simplest methods to write are those to steer the wheels right and left. The
corvette.right method is illustrated in Figure 10-1-18 and the corvette.left method in Figure
10-1-19. In each method the direction variable has been used twice. The first occurrence is in
the If/Else statement—if the wheel has turned right less than 10 times, it is okay to turn it further to the right. The second occurrence of the direction variable is in the increment (for
corvette.right) and the decrement (corvette.left) method calls. The forward and backup methods are illustrated in Figures 10-1-20 and 10-1-21.
10-1 Variables
Figure 10-1-17. Creating the corvette’s class-level variable
Figure 10-1-18. The corvette.right method uses the direction class-level variable
Figure 10-1-19. The corvette.left method
Figure 10-1-20. The corvette.forward method
287
288 Chapter 10 Variables and Revisiting Inheritance
Figure 10-1-21. The corvette.backup method
You may have noticed that the forward and backup methods only use a turn right
instruction. The reason a turn left instruction is not needed is that the direction variable stores
negative values for a left turn. A negative direction for the turn right method will cause the
corvette to turn left instead of right.
Using the steerable car
Now that the methods have been written, we are ready to use the methods to steer the car. This
means that we must set up events so the : key turns the wheels right, the ; key turns the
wheels left, the c moves the car forward, and the T moves the car backward. Figure 10-1-22
shows the necessary events.
Figure 10-1-22. Events to link arrow keys to event handling methods
To use the corvette in other worlds, rename it (we chose the name steerableCorvette)
and save out as a new class. An instance of the new steerableCorvette class will have its own
direction variable and right, left, forward, and backup methods.
10-2 An array visualization using an index variable
In Section 10-1 we used variables to extend the properties of objects as defined in a class. In
this section, we make use of variables to help with organizing information. An array is a structure for collecting and organizing objects or information of the same type into a group. The
individual objects in an array are its elements. An array uses an index variable to keep track of
where each element is positioned (located) in the array. An array is generally created to hold a
certain number of elements and its size (number of elements the array can hold) does not
change while the program is running.
In Alice there are two kinds of arrays: (1) arrays created using a built-in array data structure (similar to a list in Chapter 9) and (2) array visualization objects. Arrays created using a
built-in array can be collections of any type of data or objects. An array Visualization object
contains only visual Alice objects (of type Object). The purpose of array visualization is to
demonstrate what arrays are and what actions can be performed with them.
10-2 An array visualization using an index variable
289
The term access describes the action of “getting at” an individual element of the array.
We access individual elements in the array directly, using special array operations. Let’s use a
“real-world” analogy. An array is somewhat like a music CD. The CD contains a collection of
songs. The label on the CD lists the order of the songs. A CD player will allow you to use a
location index to select (access) a specific song to play. For example, if you want to play song
#5 on the CD, you can just select song #5 and play it. (Of course, you can also play the entire
CD from beginning to end, if you wish.)
Creating an array
To create an array, we begin by adding several objects to a world. (Just adding the objects to a
world does not create an array, but it is the first step.) Next we add an instance of the array
Visualization class (in the Visualizations folder of the local gallery). The Array Visualization
class defines properties and actions for an object especially designed to represent an array
structure. (Arrays are not actually visible objects. We created this visual representation to
make it easy to show you how an array works.) The last step is to add each object to the array
structure. The objects become elements of the array.
To demonstrate the steps in creating an array, let’s say that we want to create an array of
bugs, using five different bugs (from the Animals collection in the gallery). (You may find it
helpful to sit at a computer and try these steps as you read.) First, we select five different kinds
of bugs and add an instance of each to the world. Figure 10-2-1 shows a world with a beetle,
mantis, scarab, bee, and ladybug (Animals/Bugs).
Figure 10-2-1. Five bugs—not yet elements of an array
Now add an instance of the ArrayVisualization class to the world. The ArrayVisualization class is in the Visualizations folder in the local gallery, as seen in Figure 10-2-2.
Figure 10-2-2. The ArrayVisualization class
290 Chapter 10 Variables and Revisiting Inheritance
A dialog box pops up, where you can add each object to the array, as seen in Figure 10-2-3.
A click on the new element button creates an entry named item0 in the editor. Click on
6None7 and select the object to be added to the array, as in Figure 10-2-4.
Figure 10-2-3. The initialize array popup box
Figure 10-2-4. Adding the beetle to the array
As each bug is added, it moves into its position in the array. Note that arrays start at location 0. This step is repeated for each of the bugs. Figure 10-2-5 shows the completed array.
We number the locations in the array 0, 1, 2, 3, and 4. The location number is known as
an index. The beetle is in location 0, and we say it is “at index 0.” Likewise, the mantis is at
index 1, the scarab at index 2, and so on. (If you look closely, you can see the index number in
the blue box under each bug in Figure 10-2-5.) An important note about elements in an array:
an individual element cannot be in two locations at the same time! In other words, do not add
the same instance of a class to two different places in the array. For example, the mantis cannot be in position 1 and also in position 3. Of course, you could have two different mantis
instances (mantis and mantis2), and both could be in the array (at different locations).
10-2 An array visualization using an index variable
291
Figure 10-2-5. The completed array—bugs are now elements in the array
The arrayVisualization structure has a variable named elements that contains a listing of
all the objects that have been added to the array, as illustrated in Figure 10-2-6. The order of
the elements in the elements variable matches the order of the objects in the arrayVisualization structure. The elements variable keeps track of the location of each object in the array.
Figure 10-2-6. The elements variable maintains a listing of ordered elements in the array
Accessing an individual element in an array
To access an individual element in a particular location in the array, some special notation has
been developed. For example, to represent the element at index 0 (in this example, the beetle),
we can specify: “item 0 from arrayVisualization.” The index of elements in an array provides
a way to access individual elements. Let’s write an instruction to make the bee (at index 3)
spin around. We begin by selecting the arrayVisualization object in the Object tree, and we
drag its turn method into the editor, as shown in Figure 10-2-7.
Figure 10-2-7. Creating an arrayVisualization instruction in the editor
292 Chapter 10 Variables and Revisiting Inheritance
But wait a minute! This instruction will turn the whole arrayVisualization structure
around. This is not what we intended. What we really want is the element at index 3 to spin
around. The instruction must be modified to access the specific element at index 3. This is
where we can use the elements to specify the index of the element we want. Drag the elements
tile into the editor and drop it in place of arrayVisualization in the turn left instruction. From
the popup menu, select the index 3, as shown in Figure 10-2-8.
Figure 10-2-8. Modify the instruction to select the element at index 3
The resulting instruction is shown in Figure 10-2-9.
Figure 10-2-9. Accessing element 3 (the bee)
Accessing a random element in the array
What if we wanted to spin a randomly selected element in the array? In this case, all we need
to do is select a random index and then spin that element. The instruction above can be modified to use a randomly selected index. All that needs to be done is drag the World’s random
number function tile into the editor and drop it in for the index, as shown in Figure 10-2-10.
Figure 10-2-10. Random selection of an element in the array
10-2 An array visualization using an index variable
293
The minimum value for random number is 0 by default. We selected a maximum of 5
(to generate numbers between 0 and 4). Then, we set the integerOnly option to true, as shown
in Figure 10-2-11, to ensure the index value will be a whole number.
Figure 10-2-11. Selecting integerOnly for the random number function
Now that the statement is complete, the program can be run to test the statement.
Repeated runs should make different bugs in the array spin around.
Swapping elements in an array
The act of changing the order of elements in an ordered group is a well-known mathematical
operation known as permutation. For example, a permutation of the group of numbers (1, 2, 3)
is (2, 1, 3). We can illustrate a permutation by swapping elements in an array. To show how
this is done, let’s swap the beetle (at index 0) with the mantis (at index 1) in our array of bugs.
To perform a swap, we use a temporary location where we can move one of the elements out of the way. The second element can take the position vacated by the first element.
Then the first element can move into the position the second element just abandoned. A temporary holding space can be created by adding an instance of the ObjectVisualization class to
the world. (The ObjectVisualization 3D model is found in the Visualizations folder of the
local gallery.) Figure 10-2-12 shows an objectVisualization instance, as added to the bug array
world.
Figure 10-2-12. A temporary holding space
With a temporary holding space now available in the world, a method can be designed to
perform the three steps in a swap. Two number parameters will be needed to identify the index
position of the elements to be swapped. The indexOne parameter will be the index of the first
element and indexTwo the index of the second element. A storyboard for the method could be:
294 Chapter 10 Variables and Revisiting Inheritance
swap
Parameters: indexOne, indexTwo
Do in order
relocate element at indexOne to objectVisualization temporary location
relocate element at indexTwo to indexOne
relocate element from objectVisualization to indexTwo
The only thing left to do is translate the storyboard into program code. The curious
thing about this storyboard is that the three steps within the Do in order do not use move
instructions. The term relocate is used to indicate that more is involved than just moving an
object from one place to another. A special let instruction is used to relocate an element in an
array. The let instruction moves the element and also updates the elements variable to keep
track of the change in location index.
To write the code for this method, first we need to relocate the element at indexOne to
the objectVisualization temporary location. Select objectVisualization in the Object tree, click
on its methods tab, and drag the let instruction into the editor. In the popup menu, select
arrayVisualization. This process is illustrated in Figure 10-2-13.
Figure 10-2-13. Drag in let instruction and select item from popup menu
Of course, we do not want the entire arrayVisualization structure to move into the temporary location, so we use the arrayVisualization’s function the value at to select an element
from the array. The indexOne parameter is selected as the index location. Figure 10-2-14
shows the result.
Figure 10-2-14. A let instruction to relocate an element to the temporary holding space
10-2 An array visualization using an index variable
295
Finally, create the instructions to relocate the elements in the array. This is done by
dragging the let instruction for the arrayVisualization into the swap method and selecting the
indexOne and indexTwo parameters, as needed. Figure 10-2-15 shows the completed swap
method.
Figure 10-2-15. Complete swap method
To test the program, create an instruction to call the swap method. Pass in the position
of the two elements to be swapped. For example, calling the swap method, as shown in Figure
10-2-16, swaps the beetle (at index 0) with the mantis (at index 1). Figure 10-2-17 illustrates
the beetle and the mantis in swapped positions.
Figure 10-2-16. A call to the swap method
Figure 10-2-17. A permutation of the bug array
As the beetle and mantis are swapped around, the elements variable is automatically
updated. Figure 10-2-18 shows the elements variable before and after swap is run.
Figure 10-2-18. Elements swap locations and the elements variable is updated
296 Chapter 10 Variables and Revisiting Inheritance
Walking through an array
Although arrays are well known for providing an ability to access individual elements in any
order, it is also possible to walk through (iterate through) an array. Begin at the beginning of
the array (location 0) and access each individual element in successive locations in the array.
One way to write program code to walk through an array is to use a Loop statement. A click
on the show complicated version button (in the Loop statement) makes the loop count variable (named index) visible. We can use the index variable not only as a counter for the loop but
also as an index to successive elements in an array.
As an example, let’s walk through our bug array and make each bug turn right one revolution. That is, the beetle will turn around and then the mantis will turn, then the scarab, and
so on. The program code is:
The loop executes five times—the loop count (index) starts at 0 and increases by 1 each
time (0, 1, 2, 3, 4). The first execution of the loop, the index is 0 and the beetle (at index 0)
turns one revolution. The second execution of the loop, the index is 1 and the mantis (at index 1)
turns around, and so forth. Eventually, each element in the array is accessed in succession.
Tips & Techniques 10
Debugging with Watch and Text Output
Throughout this text, we have encouraged an incremental development process. Write a
method and test it (by running the animation) and then write another method and test it—and
so forth until the entire program is completed. We have also encouraged you to test interactive
programs by trying different combinations of user input. Testing is a crucial part of program
development. At each juncture, you can see the actions of the objects as the instructions are
executed. In this way, you may find bugs in your program. This debugging process helps in
building confidence that a program will work as expected each time it is run.
In this chapter we have introduced the concept of variables that store a value that can
change as the program executes. The elusive thing about variables is that the values are changing “behind the scenes”—somewhere in the murky depths of memory chips inside the computer. Variables are somewhat “magical” because, unlike the active objects we see in an
animation, running the program does not allow us to view what is going on with the value
stored in a variable. In this section, we look at two techniques that allow you to see variables
in action as an animation runs: creating a watch and printing text.
Creating a watch
Creating a watch is like hiring a private investigator to snoop on someone. The “private eye”
sets a “tail” on that person and keeps a constant watch on his/her activities. In Alice, a watch
creates a small window where the value in the watched variable is constantly displayed at runtime. Every time the value changes, it is immediately updated in the watch window.
As an example, let’s create a watch on the direction variable used in the corvette steering
example presented in this chapter. To create a watch, right-click on a variable and select watch
this variable, as illustrated in Figure T-10-1.
After a watch has been created, a run of the animation is displayed in a split window. One
panel displays the animation while another panel displays the value of the watched variable.
10-2 An array visualization using an index variable
297
Figure T-10-1. Creating a watch on a variable
You may recall that the direction variable is used to track the amount the corvette’s steering
wheel has been turned left or right. The direction amount is then used to guide the movement
of the corvette. In Figure T-10-2(a), the value stored in direction is 0, and the corvette moves
straight ahead. In Figure T-10-2(b), the value stored in direction is -2 and the corvette is
steering toward the left. Viewing the direction value and the resulting motion of the corvette
in the animation confirms that the animation is working as designed.
Text output
The print instruction in Alice is another way to keep an eye on the value stored in a variable at
runtime. As with the watch feature, the print instruction causes the animation to be displayed
in a split window. One panel displays the animation, while another panel displays output in a
text console.
As an example, let’s modify the steering corvette program to use print instructions to display the value in the corvette’s direction variable. In this program, the direction variable is
incremented each time the right arrow key is pressed and decremented each time the left arrow
key is pressed. All that needs to be done is to add a print instruction to the corvette.right and
corvette.left methods. Figure T-10-3 illustrates dragging a print instruction into the corvette.left
method. From the popup menu, we selected object : expressions : corvette.direction.
The modified corvette.left method is shown in Figure T-10-4. A print instruction is also
created for the corvette.right method. After the print instructions are created, a run of the animation and a text console are displayed in a split window. The first left or right arrow press
causes the text console to appear. Thereafter, the mouse can be used to activate/deactivate the
text console. Clicking the mouse on the animation panel activates the text console; moving the
mouse elsewhere on the screen deactivates the text console. A sample run is illustrated in
Figure T-10-5. (On some machines, the runtime window must be resized to make it large
enough to view the text console.)
If the text console is active, each left arrow or right arrow key-press causes the value
stored in the direction variable to be displayed on the next line in the text console. In this way,
a text console provides a history of the changes in a variable’s value.
298 Chapter 10 Variables and Revisiting Inheritance
Figure T-10-2. (a) and (b) Screen captures of a watch window at runtime
Figure T-10-3. Creating a print instruction
10-2 An array visualization using an index variable
Figure T-10-4. The modified corvette.left method
Figure T-10-5. Runtime text console
299
300 Chapter 10 Variables and Revisiting Inheritance
Summary
In this chapter we reviewed the use of properties to store information about an object in a
world. We call this state information. Then we introduced the term mutable variable to
describe those properties that can be changed at runtime. The mutable variables we presented
were class-level. Class-level variables keep track of information about a specific object.
We added a new class-level variable to an object and then saved out the object and its
new variable to create a new class. This is a form of inheritance similar to the technique used
in previous chapters, where we defined our own methods and saved out the object and its new
methods as a new class. The difference is that previously we extended a class by adding
behavior (methods), while in this chapter we extend a class by adding state information.
An array visualization was created to illustrate the concept of an array structure. In
Alice, an arrayVisualization object has a built-in elements variable that tracks the index (position) of each element in the array.
Important concepts in this chapter
• Mutable variables can be useful for extending the capabilities of a class.
• Like class-level methods, class-level variables are saved out with the object and reused
when instances of the new class are added to other worlds.
• An array structure organizes a collection of elements. Each element is located in a particular position in the array.
• An array index variable is used to refer to the location of an element in the array.
Programming Terms
access
array
index variable
mutable variable
property of an object
size of an array
state of an object
Animation Terms
array visualization
Questions
1. List two built-in properties of an object that are indirectly changed by instructions such
as move or turn to face.
2. Which button in the details panel of an object allows you to create your own property
for an object?
3. What instruction can be used to directly change the value of a property?
4. What does it mean to say that a variable is mutable?
5. List two ways to modify a class and save it out as a new class.
6. What is the difference between a class-level variable and a world-level variable?
7. In what way(s) is an array similar to a list (as described in Chapter 9)?
8. What is the purpose of an index variable in an array?
9. In Alice, an arrayVisualization may be created by clicking on the arrayVisualization
thumbnail image in the Visualizations folder of the Gallery. If you add an
arrayVisualization to your world, is it an object or is it an array? Explain your answer.
10. Name the built-in method for an arrayVisualization that allows your program to access
an individual element in the array being visualized.
Exercises and Projects
301
Exercises and Projects
10.1 Exercises
1. Scorekeeper
If you have not already done so, recreate the WhackAMole game from Chapter 9, Section 2. Replace the visual scorekeeper with a 3D text scorekeeper. The scorekeeper
should work just like the timer example demonstrated in Chapter 10, Section 1, except
that the scorekeeper increases the score by 1 each time the player successfully clicks on
a mole. The player wins when the score gets to 10. What changes do you have to make
to the WhackAMole world to allow the use of a 3D text object as a scorekeeper?
2. Spanish Vocabulary Builder
Exercise 11 in Chapter 6 was to build a simple version of a Spanish vocabulary builder.
The initial scene for the vocabulary builder is shown below. This exercise was
extremely limited. Here, you are to expand the capabilities of the vocabulary builder
world to use three different animals (use a list). Position all the animals in the center of
the scene and make them all invisible. Create 3D text words for each of the three animals and display all three words.
Create a class-level variable, called myWord, for each animal. The variable should
store the Spanish word for that animal. Write a program that randomly selects one of the
objects to be visible. Then allow the user to click on a 3D text word. If the user clicks on
the correct word, have the animal say something in Spanish (such as “Si, si!”) to indicate that the correct word was selected. Wait a few seconds and repeat. The program
should run in an infinite loop, continuing to play until the user stops the program.
3. Binary Switches
Digital electronics is based on the use of high and low currents to represent binary values. A high current flowing through a circuit represents the digit 1 and a low current the
digit 0. Thus, a single circuit represents a single binary digit (a bit). A nibble is a combination of four circuits (4 bits) put together to represent numbers in base 2 (binary
numbers). A byte is eight circuits (8 bits).
As a review, let’s compare our base-10 number system to the base-2 number system. A
base-10 number is created using digits 0 through 9. The following example breaks
down the base 10 number 5932:
103
102
101
100
5
9
3
2
15 * 1032 + 19 * 1022 + 13 * 1012 + 12 * 1002
15 * 10002 + 19 * 1002 + 13 * 102 + 12 * 12
5000 + 900 + 30 + 2
= 5932
302 Chapter 10 Variables and Revisiting Inheritance
Like base-10 numbers, the first column from the right represents 20 or 1, the second column represents 21 or 2, the third 22 or 4, and the fourth 23 or 8. Here is an example of
how the base-2 number 1001 is converted to its base 10 equivalent:
23
22
21
20
1
0
0
1
11 * 232 + 10 * 222 + 10 * 212 + 11 * 202
11 * 82 + 10 * 42 + 10 * 22 + 11 * 12
8 + 0 + 0 + 1
= 9
This exercise is a simulation of a byte of computer memory. Create a world with four
switches, each with an onOff Boolean variable. Above each switch, insert 3D text for
the number 0, and centered above these, four 0s. Then add an additional 0, as shown
below. Create an event handling method to set the 3D text above a switch to 0 when the
switch is off (down) or to 1 when the switch is on (up).
The top-level 3D text digit is to be the base-10 representation of the binary number represented by the zeros and ones below it. Write a method called findResult that
converts the base-2 number represented by the switches to a base-10 number and
change the top-level 3D text to this base-10 number each time a switch is clicked and
switched. The easiest way to make this work is to create a number variable for each 3D
text object that represents the digit value to which its text is set. Also, modify the on–off
event handling method so that in addition to changing the 3D text above it to 0 or 1, it
also sets its value variable to the corresponding 0 or 1 and then calls the findResult
method.
Hint: Use the following formula: 1a * 82 + 1b * 42 + 1c * 22 + 1d * 12, where a, b,
c, and d represent the 0s and 1s in the appropriate columns. In the World’s functions
under String you will find the option 6what7 as a string. This will convert the integer
result to text that can be displayed by the base-10 3D text.
4. Steerable Car with Rotating Tires
Create the interactive car world, as demonstrated in this chapter. Once you have the program working so the car can be steered, modify the program to rotate the tires as the car
moves forward or back. The phrase “rotate the tires” means that each wheel will turn to
simulate the motion of tires as the corvette travels. (The number of times each tire must
turn around is computed using the same technique as described for rolling a ball in the
world presented in Chapter 6.)
Exercises and Projects
303
5. Steerable Car with Shifting Gears
This is a second modification for the steerable car. Give the car the ability to shift gears,
thereby increasing or decreasing its speed. Make sure that the speed can never go below
0 and is given a reasonable maximum limit. Add events and event handlings so that
when the user presses ‘F’, the car’s speed is increased (the car goes faster), and when
the user presses ‘S’, the car’s speed is decreased (the car goes slower). (This may mean
that the car’s forward and backup methods will both need modification.)
10.2 Exercise
6. All Possible Permutations
A permutation is a rearrangement of a set of objects. For example, a permutation of the
numbers 1, 2, 3 could be 2, 1, 3 or it could be 2, 3, 1. How many possible permutations
are there?
Create an array containing three 3D text number objects, as shown below. Write
the swap method as illustrated in Chapter 10, Section 2. Then write a program that calls
the swap method to show the numbers moving around to create a permutation of the
numbers. Call the swap method with different parameters so that all possible permutations can be seen.
Projects
1. A Flight Simulation Game
The goal of this project is to create a flight simulation game, where the player must steer
a seaplane (Vehicle) and fly through ring targets. Two rings (torus from Shapes folder)
are floating in the water and a third is suspended on a pole (cylinder from Shapes
folder) from the deck of a boat (Vehicles). The scene below shows an initial world. You
may find your experience with the flight simulator (Chapter 5) helpful in providing
ideas for writing this more sophisticated game.
304 Chapter 10 Variables and Revisiting Inheritance
Use a billboard to provide instructions on to how to play the game. The player
should click on the billboard to make it go away (become invisible) and start the game.
The seaplane is constantly moving forward. The two sailboats are moving forward and
back between the rings. To keep the plane from flying out of range of the camera, the
camera’s vehicle may be set to be the plane—or you may wish to move the camera
every time the plane moves. The player should be able to steer the plane right, left, up,
and down. To steer the plane, you may wish to use the while key is pressed event.
Write a method to check whether the plane has moved through one of the rings
(gets within a small distance of the ring). If the plane has moved through a ring, the ring
should be made invisible. (This method should be called from within an infinite loop.)
Write a function that checks to see if all the rings are invisible. (You could use a list of
rings.) The function should return true if all the rings are invisible, and false otherwise.
To win the game, the player must steer the seaplane through all three rings. Provide some way to tell the player he has won (perhaps display 3D text saying the player
has won). If the plane gets too close to one of the sailboats, the player loses. Give the
player three tries to win the game (use a class-level variable for the plane to track the
number of tries).
Extra: Add one or more of the following features: (a) require the player to fly the plane
through the rings within a certain period of time, (b) allow the player to control the
speed of the plane, (c) use four or five rings instead of three, to make the game more
challenging.
2. A Horse Race Game
(This carnival-style horse race is a variation of the horse race example presented in
Chapter 8, but you can easily write the program here without having studied Chapter 8.)
Unlike a traditional horse race, where horses run around an oval-shaped track and
each horse breaks to the inside of the track, horses in a carnival game move straight
ahead on a mechanical track. Start a new world and add an instance of the RaceHorseGame (Amusement Park) and three circles (Shapes). Position the circles near the
start line of each racetrack, as shown in the initial scene below.
In a carnival game, you win a prize if you pick the winning horse. In this game,
the player will pick the horse by clicking one of the circles at the beginning of the track.
For example, if the player clicks on the green circle, the player picks the horse in the
nearest track. Create a class-level Boolean variable named isClicked for each of the circles. The isClicked variable should be false. When the player clicks on the circle,
change isClicked to true and start the game.
Exercises and Projects
305
When the game begins, use a Do together to move all three racehorses forward a
short random distance. This action should be repeated until one of the horses gets to the
finish line and wins the race. You can use either a While loop (Chapter 7) or recursion
(Chapter 8) to repeat the action until the race is over.
An essential step is to know when the game is over. Write a function named
isGameOver that asks: “Is a horse within 0.5 meters of the finish line?” We suggest 0.5
rather than 0 meters because the distance between the finish line and the horse is measured from the horse’s center, not from the tip of its nose. (You may need to adjust this
distance, depending on how much you resized the raceHorseGame object in setting up
the initial scene.)
Write a function named whichHorseWon that returns the horse that is closest to
the finish line. When the loop ends, determine whether the player picked the winning
horse (use the circles’ isClicked variable). If the player has selected the winning horse,
display the message “You won!” If not, display “Try again!” Because of the random
distances used in this program, different horses should win the race if the program is run
several times.
3. Car Race
Create a world containing an obstacle course, either using the city terrain or perhaps
enlarging the stadium. Add a steerableCar object (using the SteerableCar class, as created in Exercises 4 and 5 or the one demonstrated in this chapter). If the car hits an
obstacle, the speed should be reset to 0, and perhaps the car should be backed up some
distance. Using the timer from Section 1 of this chapter, allow the user to steer the car
for 30 seconds. A user who has completed the course within 30 seconds wins a prize
(perhaps by making some object visible or playing a victory song). If the user has not
completed the course by the end of the 30-second period, an appropriate 3D message
should appear—something like “Better luck next time!”
Chapter
11
What’s Next?
“Would you tell me, please, which way
I ought to go from here?”
“That depends a good deal on where you
want to get to,” said the Cat.
We expect that many students who are using this book as a text will decide to take another
course in programming. If you are one of these people (and we sincerely hope you are), you
will need to make a transition from Alice to another programming language.
As we write this book, the most likely language you will learn next is Java, C++, or C#.
These are all object-oriented languages. This is great, because the Alice programming language has a distinct object-oriented flavor. Alice does, however, differ in some ways from the
so-called “real-world” languages. The reasons for the differences are clearly the underlying
goals of the languages. Java, C++, and C# are designed for general-purpose programming of
workhorse applications in a world of commerce, Internet communication, and scientific
research. Alice was designed to achieve two very different goals: (1) to provide a programming environment for 3D graphic animations, and (2) to provide a high-impact visualization
tool that can enjoyably be used for learning to write computer programs.
It is not within the scope of this book to introduce another programming language.
What we can do, however, is summarize the concepts you have learned with Alice that prepare
you to learn another language. Also, we can point out a major change you will encounter as
you move from Alice’s drag-and-drop editor to a text editor, where details of writing a statement in a program become important. This chapter demonstrates a feature of Alice that will
help you make that change.
Fundamental concepts
One advantage of learning to program with Alice is that the concepts you learn in writing an
Alice animation are the same fundamental concepts used in real-world languages. For example, the steps in writing a program in Alice are the exact same steps used in writing programs
in Java. (We will use Java in our examples in this chapter. Everything we say about Java could
easily be applied to C++ and C#, as well.) To write a program in Java, you would follow these
steps:
1. Read: Each programming project begins with a description of what is to be done. For
animation programs, we have called this a scenario because it describes an initial scene
as well as the problem or task. In Java, programming tasks also begin with a description
of a problem to be solved or a task to be performed. Large projects begin with a very
detailed description, called a specification.
306
Chapter 11 What’s Next?
307
2. Design: Although simple programs require only small amounts of planning, large and
more complex programs require that some thought be put into how the program will be
written. One design technique you have learned is a textual storyboard, which is much
like a to-do list. Another technique you have learned is stepwise refinement, which
allows you to start thinking about the overall process and progressively break the steps
down into simpler and simpler actions. These same design techniques are commonly
used in planning Java programs. Other techniques can be used, as well. But, the overall
idea is the same—plan before you begin writing code.
3. Implement: Writing program code takes some organization in an object-oriented language such as Java. Classes and methods must be written. Objects must be instantiated.
Methods must be called and arguments sent to parameters. The control statements used
in the program code are decisions (If/Else), loops (For and While), and recursion. Execution can be sequential or simultaneous. As you have learned to program in Alice, you
have gained experience and understanding of these concepts.
4. Test: Testing is one thing we definitely respect as part of the programming process. No
doubt you have discovered that testing often reveals a bug in a program. Then the program has to be revised, which sends us back into the design and implementation steps.
This is OK. No one is expected to sit down and write perfect code on the very first try.
In fact, we often learn from our mistakes!
A major change
A major change you will encounter is the move from using Alice’s drag-and-drop editor to a
text editor. To write a program in Java, for example, you will use a simple text editor and type
in your program. Figure 11-1-1 shows a simple Java program, as written in a text editor.
Although we are not trying to introduce how to program in Java, a quick explanation of the
program will be helpful. A Java program is made up of one or more class descriptions, where
properties (variables) are declared and methods are defined. This example has one class,
named SimpleProgram. In the SimpleProgram class, one method, main, is defined. In this
very simple example, the only statement in the main method is to print a line (println) of text:
“This is a simple Java program!” (Java does have graphics—but are much more complicated
to use than graphics in Alice.)
public class SimpleProgram {
public static void main (String [] args) {
System.out.println("This is a simple Java program!");
}
}
Figure 11-1-1. A simple Java program, as written in a text editor
As you look at this Java program, you may realize that moving from a drag-and-drop
editor to a text editor involves more than just typing the program instructions (as compared to
simply dragging in the instruction tiles). As you write the program statements, you will need
to type various symbols such as curly brackets, parentheses, commas, quotes, and semicolons.
Also, you will use some Java words such as public, static, and void.
Syntax
The symbols and words you saw in the simple Java program above are part of the syntax of
the Java programming language—the rules about how a Java statement can be written. All
languages, both human and computer, have rules about how to write statements. Statements
must begin with certain kinds of words, which are followed by other kinds of words, which
308 Chapter 11 What’s Next?
are followed by other kinds of words, and so on. Furthermore, punctuation marks such as
commas, quotes, semicolons, and parentheses are sprinkled liberally throughout. For example, in the English language we can write a statement:
The panda moves forward 1 meter.
The statement begins with a capitalized word and ends with a period. The noun phrase
of the statement (“The panda”) is followed by the verb phrase (“moves forward”). To write a
statement like this:
forward 1 panda the moves meter
is an error because the order and punctuation do not follow the rules. Figure 11-1-2 illustrates
the syntax of a typical statement in Alice. The tiles and colors give visual clues to the different parts of the statement.
object
method
arguments
options; not part of the statement
Figure 11-1-2. Syntax of a typical Alice statement
Syntax rules can be frustrating because you have to learn where all the punctuation
marks go and the order in which the words must be positioned. In Alice, the editor for writing
statements is purposely designed to reduce the frustration for beginning programmers. You
drag and drop the parts of a statement into the editor, and it enforces the rules of the language,
so you have not had to worry about syntax errors.
Syntax switch
To help you prepare for learning a real-world language (such as Java), you can turn on a Javastyle switch in Alice. The style switch is a setting in the Edit/Preferences menu. To turn on
Java-style, first select Edit from the main menu bar at the top of the Alice interface and then
the Preferences menu item. In the General tab of the Preferences menu, select the Java Style
option, as illustrated in Figure 11-1-3. The style switch acts as a toggle switch that can be
Figure 11-1-3. Select Java Style to turn on the Java-style switch
Chapter 11 What’s Next?
309
turned on and off to suit the programmer’s preferences. To return to the default Alice-style
display, simply set the style switch back to the Alice Style setting.
Technical Note: On your computer, setting the style switch may require that Alice be
shut down and then restarted for the switch setting to take effect.
Once the syntax switch has been set, statements in the editor are more detailed and
include symbols and words like those that appear in a Java program. The statement from
Figure 11-1-2 is displayed using Java-style in Figure 11-1-4.
Figure 11-1-4. A statement in Java-style syntax
Syntax details
Let’s take a look at some of the details of Alice instructions displayed using Java-style syntax. First look at the method signature, circled in Figure 11-1-5. A method signature
always begins a method definition in a Java program. The name of the method contains no
Figure 11-1-5. A method signature begins a method
blank spaces. Alice’s my_first_method is similar to the main method in Java—it is the first
method executed when the program runs. The word public means that it can be called from
anywhere. (In Alice, all methods are public.) The word void means that it does not return
310 Chapter 11 What’s Next?
any information. In other words, it is not a function that sends back some information to a
calling method.
A second detail to notice is the use of punctuation symbols. We have circled some punctuation symbols in Figure 11-1-6. A dot (.) has been placed between the object named panda
and the method named move. The arguments are enclosed in parentheses and separated by
Figure 11-1-6. Details of punctuation
commas (UP, 1 meter), and the entire statement now ends with a semicolon (;). This is exactly
how these punctuation symbols are used in Java statements. Finally, notice that two curly
brackets have been added to enclose statement(s) within the method, as circled in Figure 11-1-7.
As you know, a method is a block of code (possibly several instructions), and blocks of code
in Java are marked by enclosure in matching curly brackets.
Figure 11-1-7. Curly brackets enclose a block of code
You can look at the Alice programs you have already written to get an idea of what similar statements would look like in Java. This will give you a head start in learning Java or
another programming language.
Appendix
Appendix A: Using Alice
The purpose of this tutorial-style self-paced exercise is to help you learn the basics of using
Alice. We suggest you work through these exercises with a friend. You’ll have fun together,
and you’ll be able to help each other work through any parts you might find confusing. If at
any point you get lost or stuck, go back to the beginning of the section, reload the world, and
try again. You can’t hurt anything and you will lose only a few minutes of work.
Part 1: Running virtual worlds in Alice
In this part, you will work with two worlds (FirstWorld and DancingBee—found on the CD
that accompanies this text). You will also create and save your own new world.
Whenever you see text printed like this, specific instructions are given about what
to do.
How to Start Alice: Alice can be started in one of two ways:
1. Click the icon on the desktop of your machine. (See Figure A-1-1 on next page.)
2. Or, use the windows search utility to find and click on the “Alice.exe” startup file.
Alice may take a minute or two to load.
In some installations, the Alice startup may display a choice dialog box, shown in
Figure A-1-2. If you decide you no longer wish to see this dialog box each time you start Alice,
uncheck the box in the lower left corner of the dialog box, labeled “Show this dialog at start.”
(Note: Some academic computer network systems restore each computer to a primary image with
a reboot. We advise that you do not uncheck the box if your computer is part of a network system.)
Click on the Templates tab and select a “grass” world as the initial scene. Then, click
on Open. Alice starts with an empty world. In the World View window, you should see the green
grass and blue sky initial scene, shown in Figure A-1-3. If this is not the case, consult the instructions at www.alice.org on how to troubleshoot your installation of Alice.
World 1: A first animation
Let’s start by opening a world.
Select the File menu at the top of the Alice window and then choose Open World as
shown in Figure A-1-4.
Alice opens a dialog box for opening a world file. Click the Textbook tab to view text
examples, as shown in Figure A-1-5.
311
Figure A-1-1. Alice shortcut icon on the desktop of your computer
Figure A-1-2. Startup dialog box
Figure A-1-3. The Alice interface
312
Figure A-1-4. File Open World menu
Appendix A: Using Alice
313
Figure A-1-5. Opening AppendixA_FirstWorld from Textbook examples in the dialog box
Select AppendixA_FirstWorld and click the Open button. The bee and hare objects
are displayed in the world that opens, as shown in Figure A-1-6. The Object tree lists the
objects in the world.
Click Play to run the world.
Figure A-1-6. Play button at top, Object tree on left, First World initial scene on right
Take a close look at the controls at the top of the animation window (Figure A-1-7).
Some buttons, such as Pause and Restart, are obvious. The Take Picture button will take a
single snapshot of the animation and save it as a graphic image file. (A popup menu allows
selection of a location for saving the file.) The Speed slide control allows you to adjust the speed
of the animation.
314 Appendix
Figure A-1-7. The animation window
Of course, the speed of the animation is affected by the capabilities of your computer
hardware. A helpful hint is that the size of the window in which the animation runs (the
World Running window) affects the speed of an animation. If your animation is running too
slowly, make the window smaller. (Grab the lower right corner of the window with the mouse
and drag the window to the size you want.) After the window size is changed, Alice will
remember it the next time you play an animation.
Close the animation window for the FirstWorld (use a mouse-click on the X at the
upper right of the animation window or click the Stop button).
World 2
World 1 (FirstWorld) is a “movie” style of animation. A movie runs from beginning to end
while you, as the human “user,” view the animation. Let’s look at a world that is interactive
where you can make choices as to how the animation works.
Use File : Open World to open the dialog box.
In the dialog box, select Textbook and then AppendixA_Dancing Bee, as shown in
Figure A-1-8.
Click Play.
Then, try each of the two choices (keys can be pressed in any order):
1. Press the up arrow key
2. Press the space bar
When you have finished viewing the animation, close the window.
This world uses the same initial scene as in the first world, viewed above, but the program has been changed to be an interactive, event-driven animation. Pressing the up arrow key
creates an event. Alice responds to the up arrow event by making the hare jump. Pressing the
space bar creates a different event. Alice responds to the space bar event by making the bee perform a pirouette in flight. This world is an example of an interactive, event-driven animation.
Summary
Here’s a recap of what we just covered with Worlds 1 and 2. If you’re not comfortable with
any of these topics, go back to the start of this section and go through it again.
Appendix A: Using Alice
315
Figure A-1-8. Select AppendixA_Dancing Bee world
•
•
•
•
•
How to Start Alice
How to Open a saved world
How to Play a world
How to Stop a world
Running interactive worlds with events and responses
World 3: Creating and saving your own new world
Click on the File menu in the upper left-hand corner of Alice. Select “New World” as
shown in Figure A-1-9. Then select the snow template for an initial scene.
Figure A-1-9. Select New World from the File menu.
Saving a world
Each time a new world is created, it is a good idea to save the world. Then, if the computer
crashes or loses power (it can happen, even on the best of machines!), your work will be safe
to reload when the computer is rebooted. A world can be saved to any one of several different
locations (desktop, file server space, disk, or a memory stick). If a disk is to be used, we recommend that a zip disk or memory stick be used rather than a floppy disk (the size of the
316 Appendix
world may be more than a floppy disk can hold). The example below shows directories on a
zip disk, but other storage devices should work just as well.
Go to File : Save World As.
This brings up a Save World dialog box that lets you navigate to the location where the
world will be saved, as shown in Figure A-1-10.
Figure A-1-10. Save World dialog box
Navigate to the folder (directory) where you plan to save your world, as shown in
Figure A-1-11. We recommend that you create a folder named AliceWorlds where you will
save all your animations.
Figure A-1-11. Select a folder where the world can be saved
Make up a name for your world—we recommend a single word name, such as SnowmanExercise, that uses upper- and lowercase characters. Enter the name for your world and
then click the Save button, as shown in Figure A-1-12.
Figure A-1-12. Enter a file name and click save
Appendix A: Using Alice
317
Your world will be saved with the .a2w extension (an Alice version 2 world).
As you work on your world, Alice will periodically prompt you to save your world. We
recommend that you save the world every half hour or so. Alice automatically makes backup
copies of your world when you save it. The folder is named “Backups of. . . .”
Adding objects to the world
Click on the Add Objects button in the lower right of the World view window, as shown
in Figure A-1-13.
Figure A-1-13. Add Objects button
Alice opens the Scene Editor. A visual directory to the Local and Web galleries is provided for access to 3D models. A Search Gallery button allows you to search for a particular
kind of object. (See Appendix B for more details on searching for an object.)
Important Note: The Local Gallery is a sampler, containing an assortment of 3D models. The CD and Web galleries contain thousand of models. See the next section of this
tutorial for instructions on how to use the Web Gallery. The CD Gallery folder will only
be displayed if the Alice CD is in your machine. Examples, exercises, and projects in this
text use 3D models from both the Local Gallery and the Web Gallery. If you are looking
for a particular model in the Local Gallery and cannot find it, try looking in the online
Web Gallery at www.alice.org.
Click on the Local Gallery folder, as shown in Figure A-1-14.
Figure A-1-14. Local Gallery folder
318 Appendix
Note: The Gallery is organized into collections—for example, Animals, Buildings, and
People.
Click on the people thumbnail picture, as shown in Figure A-1-15.
Figure A-1-15. The People collection of 3D models
Click on the Snowman.
Click add instance to world. You can also add an object to the world by using the
mouse to drag and drop the object into the world, as shown in Figure A-1-16.
Figure A-1-16. Two options: drag and drop or click to add an object (instance)
Note: Drag and drop works relative to the ground. If the ground is deleted from a world,
the drag-and-drop technique cannot be used to add an object to the world.
Appendix A: Using Alice
319
Using the web gallery (optional)
If your computer is attached to the Internet, you may wish to use the Web Gallery, as shown
in Figure A-1-17. The online gallery provides many more models than are available in the
Local Gallery.
Figure A-1-17. The Web Gallery folder
Note: The models in the Web Gallery may take longer than the models on the CD to
load, depending on the speed of your connection.
Follow the same procedure as outlined above to add a snowman object from the
online People collection of 3D models.
Mouse controls in the scene editor
Drag the snowman around the scene with the mouse. Then click Undo, as shown in
Figure A-1-18.
Figure A-1-18. The Undo button
This illustrates an important point—you don’t have to worry about messing things up.
Use Undo to get back to a previous position.
On the far right of the scene editor is a toolkit of buttons that allow you to select the way
the mouse moves an object in 3D space. By default, the horizontal (left–right, forward–back)
movement is selected.
One at a time, select each of the mouse control buttons and experiment with the
snowman using that control, as shown in Figure A-1-19.
For your reference, Figure A-1-20 identifies the actions of the mouse control buttons.
The default button, labeled “Horizontal,” allows the mouse to move an object left, right, forward, or back in the scene.
320 Appendix
Figure A-1-19. Mouse control toolkit
Figure A-1-20. Mouse control buttons
Moving subparts of objects
The mouse movement controls are automatically set to move an entire object. If you check the
affect subparts box, the mouse can be used to control the movement of subparts, rather than
the entire object.
Check the “affect subparts” box and use the vertical mouse control to move the
snowman’s hat, as shown in Figure A-1-21.
Figure A-1-21. Affect subparts is checked
Be sure to uncheck the “affect subparts” box before going on!
Experiment with copy and delete
1. Use the Copy mouse control button (see mouse control reference above) to create
a second snowman. Then, click on the snowman. This creates a second snowman
object (in the same location).
Appendix A: Using Alice
321
2. Actually, a copy is somewhat like a ghost of the original object—not completely independent. In most worlds, we prefer to add new objects. Delete the second snowman—
right-click on the second snowman and choose Delete from the popup menu.
3. Finally, click the mouse cursor in the mouse control buttons to stop copying objects.
Note: If the ground is deleted in a world, new objects can only be added using the “Add
instance” button (rather than a drag-and-drop action).
Add a snowwoman object to the world.
The world will now have two objects, a snowman and a snowwoman, as shown in
Figure A-1-22.
Figure A-1-22. Snowman and snowwoman
Using quad view
We would like the snowman and snowwoman to stand side-by-side and face one another. The
scene editor can be used to arrange the two objects.
Select “quad view” in the editor, as shown in Figure A-1-23.
Figure A-1-23. Quad view panes
322 Appendix
The world view window changes to a four-pane quad view. The four panes show Camera, Top, Right, and Front viewpoints. Note that the vertical mouse control button is no longer
available because the Front and Right panes automatically have vertical movement. The toolbox now displays a second row of mouse control buttons, containing a scroll and a zoom
button, as labeled in Figure A-1-24.
Figure A-1-24. A second row of mouse controls
In the quad view shown above, the snowwoman is partially out of sight in the Top view.
(Your world may appear somewhat different than ours.) The scroll tool can be used to reposition
the viewpoint in a pane. As shown in Figure A-1-25, we used the scroll control to reposition
the Top view pane.
Figure A-1-25. Using the scroll tool
Another useful feature is the zoom tool. The zoom tool can be used to zoom in or out in
a pane. As shown in Figure A-1-26, we have used the zoom tool to zoom out in the pane that
shows the view from the top.
Figure A-1-26. Using the zoom tool
Appendix A: Using Alice
323
Use the mouse to arrange the two objects side-by-side.
A side-by-side position can be recognized when one object (more or less) hides the
other in the Right view (see circled Right view pane in the Figure A-1-27).
Figure A-1-27. Right view pane
Use the mouse to arrange the objects facing one another.
The facing position is recognized in the Top and Front views, as shown in Figure A-1-28.
Figure A-1-28. Top and Front view panes
Click single view to return to a single pane in the scene editor, as shown in Figure A-1-29.
Figure A-1-29. Single view
324 Appendix
Using ctrl and shift keys with mouse-object movement
Although the mouse control buttons offer several options for moving and posing objects in a
scene, it is sometimes more convenient to use keyboard controls with the mouse. Pressing
and holding down the Ctrl key allows you to use the mouse to turn an object around in a spinning motion. Pressing and holding down the Shift key allows you to use the mouse to move
an object up and down.
Moving the camera
In setting up a scene, the camera viewpoint allows us to adjust what the user will be able to
see in the animation. It may be helpful to think of the camera as a remote-controlled airborne
device that hovers in mid-air over the scene. By moving the camera, we change our view of
the world.
The blue controls at the bottom of the scene editor window are the camera controls, as
shown in Figure A-1-30.
Figure A-1-30. Camera navigation controls
Click and drag on the camera controls to get an idea of what each camera control does.
You can always use Undo to return to a previous camera position.
Arranging many objects in an initial scene
When many objects are to be in the scene, adding objects one at a time and arranging them
around the scene can be time-consuming. The reason is that not only are you moving objects,
you are also moving the camera around the scene. After several such moves, a new object
might not be in view of the camera when it is first added to the scene. This means you may
spend a lot of time with the camera controls trying to find newly added objects and arranging
objects in the scene.
We recommend that all objects for the world be added to the scene immediately upon
creating the world. Then use the mouse and camera controls to arrange objects in the scene.
This simple process saves a lot of time and makes setting up the initial scene much easier.
Figure A-1-31(a) shows a new world where many objects have been added, all clustered near
the center of the world. Figure A-1-31(b) shows the objects rearranged in the scene.
Summary
Here’s a recap of what you just learned with World 3. If you’re not comfortable with any of
these topics, go back to the beginning of this section and try it again.
Appendix A: Using Alice
325
Figure A-1-31. (a) All objects near center of world; (b) Objects rearranged in the scene
•
•
•
•
•
•
•
•
•
How to make a new world
Saving a world
Adding objects to the world
Using mouse controls (in the scene editor)
Using mouse controls for subparts of objects
Deleting an object
Using quad view
Camera movement
Arranging objects in a scene
Part 2: Using popup menus to create an initial scene
In Part 1, you used mouse controls to arrange objects in a scene. In this part, you learn how to
use methods to work with objects in setting up a scene.
Alice provides a number of built-in instructions that can be used to adjust the size and
position of objects in a scene. These instructions are called methods. To illustrate their use,
let’s work with a new world where methods will be used to set up the scene (in addition to the
mouse controls you learned to use in Part 1 of this Appendix).
To begin this section, first use File : New World to start a new world. Select the
grass template world. Click on the Add Objects button to set up your initial scene, as
shown in Figure A-2-1.
Add a happy tree and a frog to the new world.
The frog can be found in the Animals folder of the Local Gallery. The happy tree is in
the Nature folder.
Figure A-2-1. Add Objects button
326 Appendix
As seen in the Figure A-2-2, the frog is a bit small and it seems to fade into the grass,
making it somewhat difficult to see. This situation is great for camouflaging the frog from its
enemies but is not so good for an animation. You can use a resize method to make the frog larger.
Figure A-2-2. The frog is too small
Right-click on frog in the Object tree.
Select the method “frog resize” and select 2 as the amount, as shown in Figure A-2-3.
This will make the frog two times as big as its current size.
Figure A-2-3. Resize the frog, twice as big
Note: Resizing an object may have some unexpected results. An object standing on the
ground may sink into the ground. Reposition the object using the mouse, as needed.
The turn method makes an object turn in a given direction (forward, back, left, right)
by a given amount (in revolutions). An object moves relative to its own sense of direction
(orientation).
Use a turn method to turn the frog left 1/4 revolution, as shown in Figure A-2-4.
The roll method rolls an object left or right.
Use a roll method to roll the tree left 1/4 revolution, as shown in Figure A-2-5.
The stand up instruction makes an object’s vertical axis line up with the vertical axis of
the world. In other words, the object stands up!
Use a stand up instruction to put the tree back into an upright position, as shown in
Figure A-2-6.
Appendix A: Using Alice
Figure A-2-4. Turn the frog left 1/4 revolution
Figure A-2-5. Roll the happyTree left 1/4 revolution
Figure A-2-6. Make the happyTree stand up
327
328 Appendix
The turn to face method makes an object turn to look toward another object.
Use turn to face to make the frog face the tree, as shown in Figure A-2-7.
Figure A-2-7. The frog turns to face the happyTree
Using methods with object subparts
Subparts of an object can be manipulated with a method, by clicking on the subpart in the
Object tree and then right-clicking the subpart to get the popup menu. To view a list of the
subparts of an object, first left-click on the plus box to the immediate left of the object in
the Object tree. Figure A-2-8 shows the frog’s subparts in the expanded Object tree. One of
the frog’s parts is its jaw—and the tongue is a subpart of the jaw. (Parts can have parts, which
can have parts, and so on. . . .)
Select the frog tongue and a method to move the tongue forward “Other” amount,
as shown in Figure A-2-9. A number pad pops up where you can select the amount.
Enter .05. (This is an arbitrary value—try different values until you get a satisfactory effect.)
Figure A-2-8. Frog parts
Appendix A: Using Alice
329
The frog sticks its tongue out, as shown in Figure A-2-10.
Figure A-2-9. Move the frog’s tongue forward
Figure A-2-10. The frog’s tongue sticks out
Get a good look at this object
The right-click popup menu for an object displays a menu containing several items. In this
tutorial, you have used methods. Other menu items (rename, capture pose, and save object)
are explained, as needed, in example programs in the text. One item in the menu is different
from others in the menu. The methods, rename, capture pose, delete, and save object items are
all designed to act on the object. But, Camera get a look at this is a camera method. When you
select Camera get a good look at this from the menu, the camera zooms in to display a closeup
view of an object. You can use Undo to return to the previous view.
Use “Camera get a good look at this” to get a closeup view of the frog, as shown in
Figure A-2-11.
(If another object is between the camera and the object, and blocks the camera view, use
Undo and move the camera or the object.)
330 Appendix
Figure A-2-11. Camera get a good look at this
A comparison of motion controls
In Part 1 of this tutorial, you experimented with mouse motion controls. In Part 2, you
worked with methods. In both cases, you were positioning objects to set up an initial world
scene. You may be wondering, “Which kind of motion control is best—mouse controls or
methods?”
We have found that mouse motion control (in the scene editor) is very good for placing
an object in an approximate location, but the popup menu methods are needed for exact
alignment. The scene editor (especially the quad view) is great for positioning objects relative to one another. It is quite easy to add an object to a world and then use the mouse to
move and rotate it approximately to the location we would like. If we make a mistake, we
can simply undo our actions (or even delete the object) and try again. While the approximate
positioning of an object is easy to do with the mouse, its exact positioning (we find) is a bit
more challenging. For example, trying to position one object on top of another is difficult to
do with the mouse. Getting them approximately on top of one another isn’t too difficult, but
placing them exactly is tough to do with the mouse. Methods, however, give good alignment.
In setting up world scenes, the best strategy is to use a combination of methods and mouse
motion controls.
Appendix B: Managing the Alice interface
Searching the gallery
Often, you may want to find an object, say a ball, but not know where to find the 3D model for
it in the gallery. You can search the gallery for a particular kind of object. Click the Search
Gallery button, as shown in Figure B-1-1.
You can search either your Local Gallery or the Web Gallery at www.alice.org (assuming your computer is connected to the internet). You should always search your Local Gallery
first, since this search will be much faster. When the search prompt is displayed, as in
Figure B-1-2, enter the name of the model (or part of the name) you are searching for,
and then click on the Search! button next to the text box.
If you do not find what you are looking for, search www.alice.org, as illustrated in
Figure B-1-3. The first time you search www.alice.org, your search may take a couple of
minutes (depending on the speed of your Internet connection). Additional searches will be
much faster.
Appendix B: Managing the Alice interface
331
Figure B-1-1. Search the Gallery
Figure B-1-2. Entering a name for an object
Figure B-1-3. Search the Web gallery at www.alice.org
Copy and paste: clipboards
Suppose a particular sequence of animation instructions is something that you would like to
copy and paste. This is where a clipboard is useful. To copy a sequence of instructions, click
on the left side (on the small dots) of the block of instructions you would like copied. This
action selects the instructions to be copied. (Note: Selecting a Do in order or a Do together
statement selects all the instructions within it.) Then use the mouse to drag the instructions
to the clipboard. Figure B-1-4 illustrates dragging instructions onto the clipboard from the
editor.
Once instructions have been copied to a clipboard, the clipboard changes color
(white). The color change is a visual clue indicating that copied instructions are now on the
clipboard. Now that the clipboard contains instructions, you can use the mouse to drag
the selected instructions from the clipboard into the editor to create a new copy of those
instructions elsewhere in your program, as illustrated in Figure B-1-5. You now have
two copies of the instructions in the editor. (You can delete the old instructions by dragging
them to the wastebasket.)
332 Appendix
Figure B-1-4. Dragging instructions to the clipboard
Figure B-1-5. Drag instructions from the clipboard into the editor
Note that a clipboard can hold only one set of instructions at a time. If instructions were
previously copied to the clipboard, copying a new set of instructions to the same clipboard
will overwrite (destroy) what was already there. As originally installed, Alice displays only
one clipboard. The number of clipboards can be increased by selecting the Edit menu and
Appendix B: Managing the Alice interface
333
then the Preferences menu item. In the Seldom Used tab of the Preferences window, modify
the number of clipboards, as in Figure B-1-6.
Figure B-1-6. Increasing the number of clipboards
Deleting code
What if you make a mistake or want to change some code that you have created? The easiest
way to remove a line of code is to drag it to the wastebasket at the top of the Alice window.
An entire block of code can be deleted by dragging the block to the wastebasket, as illustrated
in Figure B-1-7.
Figure B-1-7. Dragging a block of code to the wastebasket to delete the entire block
334 Appendix
If you want to remove a Do together or Do in order block but keep the lines of code,
right-click on the block and select dissolve, as seen in Figure B-1-8. The lines of code
will be promoted one level and the previously enclosing block will be erased, as shown in
Figure B-1-9.
Figure B-1-8. Selecting dissolve to remove the Do together block
Figure B-1-9. After dissolve, the Do together block has been erased but the instructions remain
Printing: Exporting program code to an HTML file
You may wish to print the code from one or more of your program methods. First, be sure the
world is open in Alice. Then, to print a method from your program, click on the File
menu and select the Export Code For Printing menu item, as shown in Figure B-1-10. In
the Print dialog box, select the name of the method (or methods) to be printed, the folder where the document is to be stored, and your name. Then click the Export Code button, as illustrated in Figure B-1-11. The code in the selected methods will be exported to an
HTML document, which can be printed from your browser.
Figure B-1-10. Selecting the Export Code For Printing menu item
Appendix B: Managing the Alice interface
335
Figure B-1-11. Selecting a method to export for printing
Web display: Exporting a world
Exporting a world for display on a Web page is an excellent way to show off your creativity.
First be sure the world is open in Alice. To export a world, click the File menu and then
select the Export As A Web Page menu item, illustrated in Figure B-1-12.
Figure B-1-12. Selecting the Export As A Web Page menu item
A Save World for the Web dialog box allows the entry of a title, width and height of
the world window to be displayed in a browser, and a location where the Web files will be
saved, as illustrated in Figure B-1-13. (The location in the Save Location box cannot be a
URL.) A click on the Save button causes Alice to save three files to the directory you select:
the usual .a2w file, an .html file, and a Java archive (.jar) file.
To allow others to view your world via the Internet, you must store the three files on a
Web server. All three files must be in the same directory. The first time someone downloads a
page, it will take a few seconds (depending on the speed of their Internet connection) because
of the size of the Java archive file. (If the computer does not have a Java-enabled browser or
336 Appendix
Figure B-1-13. Information needed to save a world for Web display
Java 3D or Java Media Frameworks, the Web page will prompt the user to download a plug-in
from the Java website, maintained by Sun Microsystems®). Thereafter, a page will download
quickly.
Export a video
Alice version 2.2 has implemented an export video option. If you have this version installed
on your computer, you may use it to create a video in QuickTime™ format.
If you have worlds previously created in Alice 2, these can be loaded into Alice 2.2 and
a video can be created of the world. Two small differences are important to recognize. First,
Alice 2.2 replaces the wait method with delay. If your Alice 2 world uses wait, then Alice 2.2
may display an error message upon opening the world. This is not really a problem; just click
the “X” on the upper right of the bug report window (to ignore the error) and Alice 2.2 will automatically replace wait with delay. Resave the world. A second minor difference is Alice 2.2
does NOT implement opacity. In your Alice 2 world, replace any opacity instructions with
isShowing and resave it before loading it into Alice 2.2.
The first step in exporting a video is to make sure you have saved your Alice world.
We recommend that you save the world in a folder (rather than just on the desktop). Then,
Alice will automatically save the video in the same folder. If sound is used in the animation,
small sound clips will also be stored in this folder and integrated with the video recording.
The example world shown in Figure B-1-14 will be used to illustrate the steps for using
Alice 2.2 to create a video.
Appendix B: Managing the Alice interface
337
Figure B-1-14. An example world for creating a video
Open the File menu and select Export Video, as shown in Figure B-1-15.
A video capture window will open, with the opening scene of the current world displayed, as shown in Figure B-1-16. The video capture window is an expanded version of the
runtime window (the popup window that displays a world running when you press Play in
Alice). Two new rows of buttons are at the top of the video capture window.
Figure B-1-15. Select Export Video from File menu
338 Appendix
Figure B-1-16. Video capture window
The top two rows of new buttons allow you to control the creation of a video. The bottom row (containing the Speed slider, Play, Pause, Restart, and Stop buttons) is the same row
of buttons displayed in the runtime window. In the video capture window, these buttons allow
you to preview the world before creating a video.
Creating a video has two parts. First, record the video. The top row of the video capture
window contains buttons for recording the video. Second, export to a video file. The second
row of the video capture window contains a textbox (for naming a video file), a pull down
menu (for selecting file format), and a button (for exporting as a file in the selected format).
The Export Video button is disabled until you have recorded a video.
To start the video capture, click the Record button, as shown in Figure B-1-17. The
world will start playing and Alice will capture the video (and, if needed, any sounds). While
recording, a red dot will appear in the upper right corner of the window and a timer will be
running to display the number of minutes and seconds being captured. In other words, the
timer shows the progress of the recording.
If you are creating a video of the play of an Alice game, you might want to skip the instructions at the beginning of the game before starting to record. To skip a couple of seconds
at the beginning, first click the Play button. The world will start to run but the video recording
will remain inactive. When you are ready to start the video recording, click the Record button
and the video capture will pick up from there.
As the world is being recorded, temporary screen captures are created and stored in a
folder named “frames.” If you click the Record button and Alice seems to “freeze up” or seems
to be taking a VERY long time to complete the recording, it may be that Alice is having a
Appendix B: Managing the Alice interface
339
Figure B-1-17. Press Record to start the video capture
problem trying to create the frames folder. This can happen because you are out of space on a
flash drive (or memory key) or because the folder you want to use is in a “read only” location. Close the video capture window and then save the world to a different folder in a different
location on your computer. With the world in a different location, start over to create the video.
To stop recording, click the Stop Recording button, as shown in Figure B-1-18.
If something went wrong, you can click the Clear button, as shown in Figure B-1-19.
Clear will remove all temporary screen captures in the frames folder. Then, the recording step
can be repeated.
Once the recording step is completed, you are ready to export the recorded frames (and
sound, if any) as a video. First, enter a name for the video in the textbox, labeled “File name,”
as shown in Figure B-1-20. As can be seen, the MOV format has been pre-selected because
Alice 2.2 has only one option (MOV), which is a QuickTimeTM video. The pull-down menu is
provided as an option for future versions, which may have additional formats.
To complete the video creation, click the Export Video button, as shown in Figure B-1-21.
When the Export Video button is clicked, the temporary screen captures are encoded and
merged to create the video. As soon as the video exporter is closed the frames folder should be
automatically removed. However, if Alice does not remove the frames folder, you may delete
it without harming the video.
The video file should be in the same folder as your saved world. Figure B-1-22 shows a
folder window with the video created in this example world.
Notes: It is possible to recapture and write over the existing video. If you are recreating
a video file, however, make sure that the current video file is not being used elsewhere.
340 Appendix
Figure B-1-18. Stop Recording
Figure B-1-19. Clear the frames
Appendix B: Managing the Alice interface
Figure B-1-20. Entering a name for the video file
Figure B-1-21. Click Export Video button to save the video file
341
342 Appendix
Figure B-1-22. Example video file
(This means you should close QuickTimeTM, if you have not already done so.) Also, if
the frames folder still exists, delete it before recapturing the video.
The use of sound in your Alice world tends to make a video file much larger. Try using
shorter-length sound files, if possible.
The video capture window is pre-sized to provide a reasonably sized video file. You can
resize the window before recording the video, but be aware that the larger the window, the
larger the size of the video file. Also, do not change the size of the window after the recording
has started, as this disrupts the size of the frames and the video will not turn out right.
Uploading a video to the Internet
Sharing a video of your world with friends and family is easy by uploading the video to a
video online site. A number of video online sites are available. As an example, we will talk
about uploading a video to YouTube (Broadcast Yourself™).
On the home page for YouTube, clicking on the Upload button (or link) will open a window for login. If you do not have a YouTube account for uploading videos, you can quickly
create one by filling in your information for an account name and password. (A YouTube
account is free.) Once logged in to your account, click the Upload Video button and complete
the form. The form requires that you give a name to the video, a brief description of the content, and a few keywords. Keywords are simple words that allow a video online server to
search for a video having a particular content. For example, you might be uploading an Alice
world that you describe as “Alice animation, where a dragon rescues a girl from a volcano explosion.” Keywords for this world might be “Alice animation dragon rescue”.
Once the form is complete, click the Upload a Video button. Another webpage opens
where you can browse to select the video file on your computer and then press Upload once
again. Be patient with the upload; it may take a few minutes. The uploaded file is converted by
YouTube’s server to a Flash® format.
We have had great success in uploading Alice videos to YouTube. Videos with multiple
sound files, however, may or may not play correctly. Some experimentation with creating a
single sound track may help resolve this issue, should you encounter it.
Troubleshooting Sound
If opening a saved world causes a “media.PlaybackEngine” error, then it is likely that at least
one of your sound files is not being loaded. To find out which sound file is not being loaded,
check the list of imported sounds in the details panel. As illustrated in Figure B-1-23, a sound
file that has not loaded properly has “?:?” as the number of seconds. In this example, motorcycleBuzz is not loading properly when the world is opened.
Appendix B: Managing the Alice interface
343
Figure B-1-23. A sound file that has not loaded properly
The cause of this problem is the format encoding for the sound file is not recognized by
the sound playback engine when the world is opened and the sound file is being loaded. One
way to resolve this issue is to open the original sound file in a different sound editor than the
one originally used to create the file. Then, export the sound as a WAV file to reformat. Then,
import the newly formatted file into your Alice world (replacing the previous version). We
have found this to be an effective technique for fixing most (though not all) sound formatting
problems.
Alice is not a sound editor. Many sound editors are available online. One sound editor
we have used to successfully prepare sound files for use with Alice is Audacity, freely available for download from sourceforge.net.
This page intentionally left blank
Index
A
absolute value function, 181
Abstraction, 91, 172
Access, array, 289, 291–93
Actions, sequential versus simultaneous, 33
Add Objects button, 317
Alice, 3–18
adding objects to world in, 317–18
advantages of, 306–7
animation in, 311–14
arranging objects in initial scene, 324
built-in functions and expressions, 63–68
camera, moving objects with, 322, 324
Camera get a good look at this method, 329
Carroll, Lewis, 7
clipboards, 331–33
concepts of, 8–15
control structures, 62
Ctrl key, 324
deleting code in, 333–34
Export Code button, 335
exporting a world, 335–36
expressions, 62
functions, 6, 171–207
getting started with, 3–18
HTML file, exporting code to, 334
implementation, 22, 29–57
initial scene, creating, 325–28
instructions, 6, 30–32
interface, managing, 312, 330–36
introduction to, 3–8
Java, comparison with, 306–10
look and feel, engineering, 246–49
method signature, 309
methods, 34, 91
motion controls, 330
mouse controls in, 319–20
mouse-object movement, 324
moving subparts of objects, 320
objects, 89–90, 269
orientation instructions, 43–45
popup menus in, 282, 290, 325–28
printing, 334
programming, 3–5
programming languages, comparison with, 306
quad view, using, 321–23
saving worlds, 315–17
scenarios, 23–24
Scene Editor, 317
Search Gallery button, 317, 330
Shift key, 324
special effects, 15–17
Style options, 308–9
syntax details, 309–1
syntax switch, 308–9
tips and techniques, 13–18
using, 311–14
virtual worlds in, 311
Web display, 335–36
Web gallery, using, 319
and operator, 190
Animation, 14–15, 311–14
concept of, 14–15
controls, 77–81
drop dummy at camera button, 78
dummy objects, 78–79
event-driven, 314
move camera to dummy button, 79
movie style, 314
parameters and, 103–4
runtime speed, controlling, 80–81
set point of view method, 79
slide control, 313
Take Picture button, 313
worlds in Alice, 311–14
Arguments, 34
asSeenBy, 51–53
defined, 34
duration, 51–53
move to, 55–56
move towards, 55–56
onlyAffectyaw, 55
parameter, 106
style, 51–53
testing with, 106
Array, 288–96
accessing, 289, 291–93
creating, 289–91
elements of, 288
elements variable, 295
345
346 Index
Array (Continued)
index for, 290
index variable, visualization used for, 288–96
individual element in, accessing, 291–92
permutation, 293
random element in, accessing, 292–93
show complicated version button, 296
size of, 288
storyboard for, 294
swapping elements in, 293–95
visualization, 288–96
walking through, 296
asSeenBy argument, 51–53
B
Base case, 239
BDE (Begin-During-End) event, 220–22
during, 221
begin, 221
conditional expression/function, 221
end, 221
Billboards, 17–18
Boolean functions, 178–91
execution control with If/Else statements and, 178–91
If statements, using in, 179–83
logic operators, 189–91
relational operators, 180
writing, 180
Boolean values, 68
Bounding box, 11
Bugs, programming, 40–41
Built-ins, Alice
expressions, 66–68
functions, 62, 63–65, 172–74
relational operators, 71
viewing, 63
bunny.hop method, 208–11
C
Calling a function, 6, 178
Calling a method, control of, 183–84
Camera. See also Animation
Camera get a good look at this method, 329
controls, 77–81
moving in Alice, 322, 324
capture pose button, 269
Carroll, Lewis, 7
CD, use of worlds on, 29
Center of an object, concept of, 12
Center of mass, defined, 12
Changing the state, 171
Class, 89–90
creating, 117
defined, 89
importing, 117–18
instantiating, 90
organizing objects into, 90
renaming, 117
saving, 117
Class-level methods, 91, 110–27
defined, 91
example of, 110, 114–17
inheritance, 110
instructions, 110–14
new class, creating, 117
with object parameters, 120–21
parameters, using, 114–17
skate method, 115–17
spin method, 115–17
testing, 121
writing guidelines, 119–20
Class-level variables, 277
countDown method, 280–81
creating, 279–84
default string, 282
defined, 277
direction variable, 286
implementation, 286–88
initialize method, 280
steerable car, using, 288
storyboards for, 281, 286
timer example, 279
tracking steering of car example, 284–86
using, 279
Clipboards, use of in Alice, 331–33
Code, deleting in Alice, 333–34
Collision, programming, 66
Comments, Alice, 42–43
Computing results, 6
Conditional execution, 6, 62
Boolean values, 68
decisions of, 68
defined, 6, 68
example of, 69–71
If/Else statement, 68–69
true/false values, 68, 69
use of, 62
Conditional expression/function, BDE behavior, 221
Conditional loop, 214
Control, 33, 68–76
conditional execution, 68
Index
Do in order statement, 33–37
Do together statement, 37–40
execution, 178–91
of flow, 140–41
If/Else statement, 68–69
relational operators, 71–73
repetition, 74
statements, 33, 208
structures, 62, 68–76, 178
Conversion function, 241, 242–46
Count, 75
compute using function call, 213
loops, use in, 75, 208
countDown method, 280–81
Counted loop, 208
create new event button, 143
create new function button, 176
create new method button, 94, 95, 112
create new parameter button, 104
create new variable button, 260, 279
Creating, 117
array, 289–91
class-level methods, 117
class-level variables, 279–84
initial scene in Alice, 325–28
lists, 259–61
new class, 117
new world, 315
people model, 156–58
skate method, 117, 119–20
spin method, 117
watch on variable, 296–97
World.investigate method, 97, 98
world-level methods, 93–96
World.react method, 98
World.surprise method, 96, 97
Ctrl key, Alice, 324
D
Data structure, 259
Debugging, 40, 296–99
testing by, 40
text output with, 297–99
watch variable, 296–97
Default string, 282
Definite numbers, 208
Degrees of freedom, 11
Deleting, methods, 99
Design, 22–28. See also Storyboards
defined, 22
storyboard approach, 23–24
Details area, 14
Direction, 10–11
bounding box, 10
orientation, 10
orient to method, 44–45
six degrees of freedom, 10
direction variable, 286, 296
Distance, concept of, 12
distance to function, 65, 66
Do in order statement, 22, 33–37
Do together statement, 22, 31, 33, 37–40
Driver, defined, 151
drop dummy at camera button, 78
Dummy objects, use of, 78–79
duration, 41, 51–53
argument, 51–53
menu, 41
During, BDE behavior, 221
E
Elements
of array, 288
individual, accessing in array, 291–92
random, accessing in array, 292–93
swapping, in array, 293–95
elements variable, 295
End, BDE behavior, 221
Event-driven programming concepts, 140–68
Event handling methods, 141, 147–55
defined, 141
discussion of, 141
link events to, 149, 155
parameters, 147–55
Events, 314
create new event button, 143
defined, 140
discussion of, 141
incremental development, 145
link to methods, 143–45, 149, 155
linked, 141
methods to, response to, 142
quick reference to, 156–58
storyboard, examples of, 142, 150–53
testing, 145, 149, 155
world-level, 145
Execution control, 178–91
Boolean functions with, 178–91
If/Else statements with, 178–91
statements, 178
Export Code button, 335
Export a video, 336–42
347
348 Index
Exporting a world, 335–36
Expressions, 62
built-in, 66–68
math operators for, 66, 67
use of, 62
F
FirstEncounter world problem, 92
Flow, control of, 140–41
For all in order statement, 261–64
For all together statement, 263–64
Functions, 6, 171–207
absolute value, 181
abstraction, 172
and operator, 190
Boolean, 178–91
built-in, 62, 63–65, 172–74
calling, 6, 178
conversion, 241, 242–46
create new function button, 176
defined, 6
distance to, 65, 66
execution and control statements with, 178
integers, 192–93
logic operators, 186, 189–91
nested If statements, using, 187
not operator, 190
or operator, 186, 189
own, writing, 174–76
perspective from, 171
point of view, 64
proximity, 64
pure, 171
random motion, 193–94
random numbers, 191–92
random selection, 234
relational operators, 180
Return statement, 177–78
size, 64
spatial relation, 64
tab, 64
type, 176
use of, 172
writing, 176–77
G
Graphic images, 17–18
H
hebuilder tool, 10, 156, 157–58
Height parameter, 109
HTML file, exporting code to, 334
I
If/Else statement, 68–69, 171, 178–91
control structure, 68–69
execution control with, 178–91
functions, use of with, 171
parameters, using in condition, 188–89
If statement, 69, 178, 243
Boolean function, using in, 179–83
calling a method, controlling with, 183–84
condition of, 69
conditional expression, 182–83
control statement, as, 208
multiple conditions, 184–87
nested, 187
Implementation, 22, 29–57, 286–88
actions, sequential versus simultaneous, 33
control statements, 33
creating initial scene, 29
Do in order statement, 33–37
Do together statement, 37–40
move instruction, 33
nesting program statements, 37–38
program code editor, 30
say instruction, 35
translating storyboard to program code, 33
turn instruction, 35
Import button, 102
import sound button, 102
Importing, objects, 117, 118
Incremental development, 145
Indefinite number, 208
Index, defined for array, 290
index variable, 288–96
array visualization, using for, 288–96
defined, 288
programming use of, 277
walking through array, 296
Infinite loops, 213–14, 219–20
Inheritance, 91
benefits of, 118
class-level methods and, 110
defined, 91
initialize method, 280
Instantiating, defined, 90
Instructions, 6, 30–32. See also Methods
control statements for, 33
defined, 34
duration menu, 41
list of for programming, 6
methods as components of, 34
Index
move, 34–35, 45–50
movement, 43–56
move to, 153–54
nesting program statements, 37–38
print, 298
program code editor, 30
at runtime, 41
say, 35
set, 41
trial-and-error strategy, 39
turn to face, 36
Integers, 192–93. See also Whole numbers
Interaction, 140–68
event handling methods, 141, 147–55
interactive programming, 140–46
parameters, 147–55
Interactive, defined, 140
Interactive programming, 140–46
control of flow, 140–41
create new event button, 143
design, 142
event handling methods, 141
events, 141
example of, 141
incremental development, 145
input, 142
keyboard-control example, 141
linked events to methods, 143–45
move to instruction, 153
parameters, 142–46
respond to events, methods to, 142–43
specialEffects method, 153
storyboards, 142
testing, 145
Invisible objects, 121–27
isShowing property, 124–25
opacity property, 122–24
rotating around, 126–27
isShowing property, 124–26
opacity, relationship to, 126
use of, 124–25
Iterate, 259
defined, 259
sequentially through list, 261–63
simultaneously, 263–64
through, 259
Iteration, defined, 6, 76
J
Java, comparison with Alice, 306–10
drag-and-drop to text editor changes, 307
fundamental concepts, 306–7
syntax details, 309–10
syntax, rules in, 307–8
syntax switch, 308–9
K
Keyboard-control example, 141
L
Link events, 149
defined, 143
event handling method to, 149
methods to, 143–45, 155
Linked events, 141
List processing, 259–76
List search, 265–69
game in progress, 267–68
popMole method, 267
scoring, 268–69
simulation using, 265–66
storyboard for, 266
subtasks for, 267–69
use of, 265
List variable, 260
Lists, 259–76
For all in order statement, 261–64
For all together statement, 263–64
create new variable button, 260
creating, 259–61
defined, 259
iterating, 259, 261–64
list search, 265–69
list variable, 260
programming, use of, 259
Logic operators, 186, 189–91
Look and feel, 246–49
defined, 246
engineering, 246–49
fog, adding, 248–49
special effects, 248–49
texture maps, 246–47
Loop statement, 74, 76, 211, 296
Looping, defined, 6
Loops
conditional, 214
counted, 208
function call to compute count, 213
infinite, 213–14, 219–20
Loop statement, 74, 76
nested, 211–13
repeating call to method, 208–11
repetition with, 74–76
While statement, 214–20
349
350 Index
M
Methods, 34, 91
abstraction, 91
Alice, use in, 34, 91
built-in functions, using in, 172–74
calling, 91, 96–97, 183–84
Camera get a good look at this, 329
class-level, 91, 110–14
countDown, 280–81
defined, 91
deleting, 99
driver, 151
event handling, 141
If statement, using to control calling, 183–84
initialize, 280
invoking, 96
link events to, 143–45
loop, using for repeating call to, 208–11
move, 34–35, 45
moveIt, 241, 242–46
object subparts with, 328
orient to, 44–45
point at, 53–55
popMole, 267
primitive, 91
race, 233–34
repeating call to, 208–11
resize, 326
roll, 45–50
say, 35
set point of view, 79
skate, 114, 119–20
specialEffects, 152–53, 154
spin, 115, 116
towers, 240–42
turn, 45–50
turn to face, 53–55
World.investigate method, 97, 98
world-level, 91–100
World.myfirstmethod, 34, 92, 94, 95, 99
World.react, 98
World.surprise, 96, 97
Method signature, 309
more... editing tag, 51
more controls button, 78
Motion controls, comparison of, 330
Mouse controls, Alice, 319–20
Mouse-object movement, 324
move, 34–35, 38, 310
instruction, 34–35
method, 45
move camera to dummy button, 79
move to, 55–56, 153–54
argument, 55–56
instruction, 153–54
move towards arguments, 55–56
moveIt method, 241, 242–46
completing, 244–46
conversion function, 243–44
storyboard for, 242, 244
Movements, 43–56
asSeenBy argument, 51–53
duration argument, 41
more... editing tag, 51
move to argument, 55–56
move towards argument, 55–56
onlyAffectyaw argument, 55
point at method, 53–55
style argument, 51–53
turn to face method, 53–55
vehicle property, 50–51
Multiple parameters, 107
Mutable variables, 277
change state, 278
class-level, 279
properties of object, 278
state information, 278
use of, 277
N
Nesting, 37–38
If statements, 187
loops, 211–13
program statements, 37–38
not operator, 190
Number parameters, 109
O
Object-oriented programming, 7, 89–139
concepts, 89–139
defined, 7
Object parameters, 153–54
Objects, 9–12, 90
adding to world, 317–18
Add Objects button, 317
animation of, 14–15
arranging in initial scene, 324
bounding box, 11
Camera get a good look at this method, 329
capture pose button, 269
center of, 12
change state, 278
class organization of, 90
create new parameter button, 104
Index
degrees of freedom, 11
direction of, 10–11
distance of, 12
dummy, 78–79
importing, 117, 118
invisible, 121–27
method of use, 120–21
mouse-object movement, 324
move to instruction, 153–54
moving subparts, 320
orientation of, 11, 43–45
poses, 269–70
properties of, 278
quad view, arranging with, 321–23
rotating around, 126–27
Search Gallery button, 317
six directions of, 9–10
state of, 278
three dimensional, 9–10
visible, 121–27
onlyAffectyaw argument, 55
opacity property, 122–24
isShowing, relationship to, 126
use of, 122–24
or operator, 186, 189
orient to method, 44–45
Orientation, 11, 43–45. See also Direction
defined, 11
of objects, 43–45
synchronization of, 48–50
P
Parameters, 100–114
arguments, 106
class-level method, 110–14
condition, using in, 188–89
defined, 91
event handling methods and, 147–55
example of, 100–101
height, 109
link events to event handling method, 149
multiple, 107
number, 109
object, 153–54
placeholder as, 104
revised method, 108–9
sound, 103–4
storyboard for, 101–3, 147
testing, 149
three events, one event handling method, 148
use of, 103–4, 114–17
People models, creating, 156–58
Permutation, 293
Perspective, defined, 63
Play button, 5, 96, 145
point at method, 53–55
Point of view function, 64
popMole method, 267
Popup menus, Alice, 282, 290, 325–28
Poses, 269–70
capture pose button, 269
example of, 269–70
Positions. See Poses
Primitive methods, 91
print instruction, 298
Printing, 334
Problem decomposition, 6
Problem solving, defined, 4
Program code editor, 30
Programming
algorithm, 28
Alice system, use of for, 3–5
bugs, 40–41
built-ins, Alice, 66–68
calling a function, 6
class-level methods, 110–27
collision, 66
comments, 42–43
computer basics of, 5–8
computing results, 6
conditional execution, 6, 62, 68–71
control statements, 33
creating initial scene, 29
design and implementation, 22–57
designing approach, 23–24
designing storyboards, 23–24
documentation, 6
event-driven concepts, 140–68
event handling methods, 141, 147–55
expressions, 62
four-step process, 22
functions, 6
fundamental concepts, 306–7
implementation, 22, 29–57
instructions, 6
interaction, 140–68
interactive, 140–46
languages, 306
list processing, 259–76
list search, 265–69
lists, 259–64
look and feel engineering, 246–49
nesting statements, 37–38
object-oriented, 7
object-oriented concepts, 89–139
351
352 Index
Programming (Continued)
parameters, 101–3
program code editor, 30
properties, using, 41–42
pseudocode, 28
reading scenario, 22, 23
reasons for learning, 3–4
reductionism, 6
relational operators, 71–73
repeating behavior, 6
repetition, 62
requirements for specification, 23
scenario, 23–24
sequential processing, 6
storyboards, 23–28
syntax, 22, 307–10
translating a storyboard to program code, 33
world-level methods, 91–100
worlds on CD, 29
Properties, 13–14
defined, 41
isShowing, 124–26
list, 13–14
of objects, 121–27
opacity, 122–24
at runtime, 41
state, 278
using, 41–42
value of, determining, 64
vehicle property, 50–51
Proximity function, 64
Pure function, defined, 171
Q
Quad view, Alice, 321–23
R
race method, 233–34
Random elements in array, accessing, 292–93
Random motion, 193–94
Random numbers, 191–92
random number function, 191–93
range for, selecting, 192
role of, 191
Random selection, 234
Read a scenario, 22, 23
programming function, 22
requirements for specification, 23
Recursion, 231–55
base case, 239
defined, 231
determination from, 235
discussion of, 231–34
example of, 231–34
moveIt method, 241, 242–43
race method, 233–34
random selection, 234
sub-problems of, 235–36
testing program, 235–36
towers method, 240–42
towers of Hanoi puzzle, 237–39
Recursive method, 235–36
Reductionism, 6
Relational operators, 71–73, 180
built-in, 71
If statement, 72
Renders, defined, 15
Repeating behavior, 6
Repetition, 62, 68, 208–30
animation controls, 311–14
BDE (Begin-During-End) event, 220–22
bunny.hop method, 208–11
camera controls, 77–81
conversion function, 241, 242–46
count, 208, 213
discussion of, 208
loops, 74–76
Loop statement, 211
method, repeating call to, 208–11
moveIt method, 242
need for, 73–74
race method, 233–34
random selection, 234
recursion, 231–55
towers method, 240–42
While statement, 208, 214–20
Requirements for specification, 23
resize method, 326
Return statement, 177–78
roll method, 45–50
Rotating around objects, 126–27
Runtime speed, controlling, 80–81
S
Save object dialogue box, 118
Saved out class, 117
Saving
new class, 121
worlds, Alice, 315–17
say instruction, 35
Index
Scenario, 23–24
defined, 23
example of, 23
reading, 22, 23
Scene Editor, Alice, 317, 319–20
Search Gallery button, 317, 330
Sequential processing, 6
set point of view method, 79
shebuilder tool, 10, 156, 157–58
Shift key, Alice, 324
show complicated version button, 296
Simulation, using list search, 265–66
Size function, 64
skate method, 114, 119–20
Slide control, 313
Snapshots, 25
Sound, 101–3
importing, 102–3
import sound button, 102
parameters, 103–4
troubleshooting, 342–43
Source cone, 240
Spatial relation function, 64
Special effects, 15–17
billboards, 17–18
fog, 248–49
graphic images, 17–18
3D text, 16
specialEffects method, 152–53, 154
spin method, 115, 116
State, 25, 278
changing, 171, 278
information, 278
of objects, 278
snapshots, 25
Stepwise refinement, 6, 91, 94
Storyboards, 23–28
algorithm, 28
array, 294
class-level variables, 281, 286
countDown method, 280–81
defined, 23
description, 25
direction variable, 286, 296
evaluation of, 28
event handling methods, 141, 147
events, design for, 142, 147, 150–53
list search, 266
moveIt method, 242, 244
parameters, composition of, 101–3
pseudocode, 28
random motion, 193–94
scene number, 25
snapshot, 25
specialEffects for, 153
state, 25
swapping elements in array, 293–95
textual, 27–28
towers method, 240
translating to program code, 33
visual, 25–27
While statement, 216–19
style argument, 51–53
Style options, programming languages and, 308–9
Subparts of objects, 320
manipulation with methods, 328
moving, 320
Sub-problems
base case, 239
moveIt method, 242–46
recursion, 235–36
towers method, 240–42
Subtasks, for list search, 267–69
Syntax, 22, 307–10
defined, 307
details, 309–10
switch, 308–9
T
Take Picture button, 313
Target cone, 240
Testing program instructions
arguments, 106
bugs, 40–41
collision, 66
debugging, 40
defined, 22
events and methods, 145, 149, 155
incremental development, 145
new class, 121
random selection, 235–36
recursive method, 235–36
text output, 297–99
watch on variable, 296–97
Text console, 297
Text output, 297–99
Texture maps, 246–47
import button, 247
use of, 246–47
3D models, concept of, 9–10
3D text, 16
353
354 Index
Timer example, 279
Tips and techniques, 13–18
BDE (Begin-During-End) event, 220–22
camera and animation controls, 77–81
debugging with watch and text output, 296–99
orientation and movement instructions, 43–56
poses, 269–70
quick reference to events, 156–58
random numbers and random motion, 191–94
recursive method, 246–49
text and 2D graphic images, 13–18
use of, 15
visible and invisible objects, 121–27
Top-down design, 6
towers method, 240–42
base case, 239
source cone, 240
storyboard for, 240
target cone, 240
Towers of Hanoi puzzle, recursion, 237–39
Tracking steering of car example, 284–86
Trial-and-error strategy, 39
Troubleshooting sound, 342–43
True/false values, 68, 69
turn, 35, 36, 39
instruction, 35, 36, 39
method, 45–50
turn to face, 36, 53–55, 152
instruction, 36
method, 53–55
2D graphic images, 15–17
U–V
Uploading a video to the Internet, 342
Value of property, 64
Variables, 277–305
class-level, 277
debugging with watch and text output, 296–99
direction, 296
elements, 295
index, 288–96
list, 260
mutable, 277
watch on, 296–97
vehicle property, 50–51
Virtual world, 9
concept of, 9
running in Alice, 311
saving, 315–17
world 2: event-driven, 314–15
world I: animation, 311–14
Visible objects, 121–27
isShowing property, 124–25
W
Walking through array, 296
watch on variable, 296–97
Web display, exporting world for, 335–36
Web gallery, Alice, 319
While statement, 208, 214–20
chase scene, example, 215
conditional loop, 214–20
infinite loop, 219–20
storyboard for, 216–19
Whole numbers, 75, 192–93
defined, 75
random number function, 191–93
World.investigate method, 97, 98
World-level methods, 91–100
calling, 183–84
creating, 93–96
defined, 91
deleting, 99
FirstEncounter world problem, 92
stepwise refinement, 94
World.investigate, 97, 98
World.react, 98
World.surprise, 96, 97
World.myfirstmethod, 30, 43, 80, 81, 92, 94, 95, 99, 143,
145, 210–11, 284
World.react method, 98
Worlds, 7–8
adding objects to, 317–18
CD, use of on, 29
creating new, 315
exporting for Web design, 335–36
saving, 315–17
virtual, 9, 311–14
World.surprise method, 96, 97
Writing guidelines, class-level methods, 119–20
X–Y–Z
Yaw, defined, 55
3D Animation and Special Effects with Alice
Animation or
special effect
Where introduced
in text?
Where used
in examples?
3D Text
Tips & Techniques 1
Tips & Techniques 4
Chapter 10, Section 1
asSeenBy =
Begin-During-End event
Billboards (2D images)
Camera’s point of view
Center (ground, objects)
Tips & Techniques 2
Tips & Techniques 7
Tips & Techniques 1
Tips & Techniques 3
Chapter 1, Section 2
Chapter 6, Section 1
duration =
Tips & Techniques 2
Chapter 4, Sections 2, 3
Chapter 5, Section 1
Chapter 7, Sections 1, 2
Chapter 10, Section 1
Events
Chapter 5
Chapter 6, Section 2
Chapter 9, Section 2
Chapter 10, Section 1
Fog
isShowing
Tips & Techniques 8
Tips & Techniques 4
opacity
Tips & Techniques 4
Orientation (objects)
orient to
Chapter 1, Section 2
Tips & Techniques 2
point at
Tips & Techniques 2
Poses
Tips & Techniques 9
Random numbers
and random motion
Tips & Techniques 6
Rotation around
an invisible object
Tips & Techniques 4
Sound
Chapter 4, Section 2
style =
Texture maps
Tips & Techniques 2
Tips & Techniques 8
turn to face
Tips & Techniques 2
Chapter 5, Sections 1, 2
Chapter 7, Section 1
Appendix A
vehicle
Tips & Techniques 2
Chapter 4, Section 2
All examples
Chapter 5, Section 1
Chapter 10, Section 1
Chapter 5, Section 2
Chapter 7, Section 2
All examples
Chapter 6, Section 1
Chapter 7, Section 2
Tips & Techniques 7
Chapter 7, Section 2
Chapter 8, Section 1
Chapter 9, Section 2
Chapter 10, Section 2
Chapter 4, Section 2
Chapter 5, Sections 1, 2
Chapter 6, Section 2
Chapter 9, Section 2
How to
Action
Á
Where to find in text?
Add objects to a world (instantiate)
Appendix A
Align objects in world (scene editor)
Appendix A
Camera (controls, new world setup)
Appendix A
Copy and Paste
Appendix B
Delete code
Appendix B
Delete object
Appendix A
Drag and drop code in editor
Chapter 2, Section 2
Initial world (new world setup)
Appendix A
Java-like syntax (switch to)
Chapter 11
Methods (popup menu, new world setup)
Appendix A
Mouse controls (in scene editor)
Appendix A
Parts (select object subparts)
Appendix A
Person builder (build your own 3D model)
Appendix B
Print code to a Web page (then to a printer)
Appendix B
Print (text output to console)
Tips & Techniques 10
Save a world
Appendix A
Search for 3D models
Appendix B
Speed multiplier (control Play)
Tips & Techniques 3
Run a world (Play)
Appendix A
Video, export a world
Appendix B
Views of world, quad view controls
Appendix A
Watch a variable
Tips & Techniques 10
Web gallery (access for more 3D models)
Appendix A
Web page, export a world
Appendix B