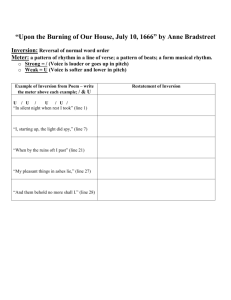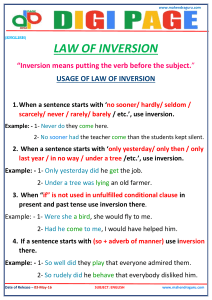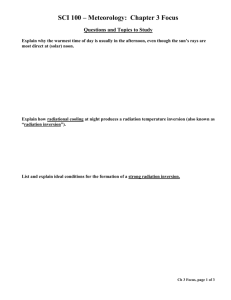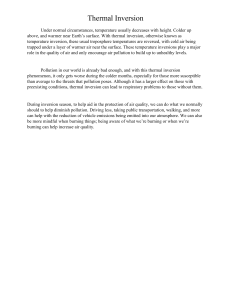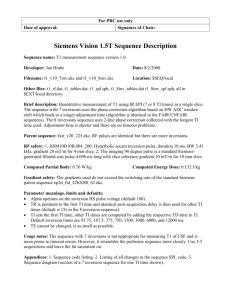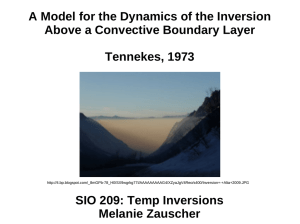Res2Dinv and Res3DInv open course hands on exercises Exercise 0 (Before the course) Download and install Res2DInv and Res3Dinv from https://www.aarhusgeosoftware.dk/downloadresxdinv license codes will be provided in the intro email and during the presentation Res2DInv Exercise 1 – Simple Res2DInv Inversion 1. Open Res2DInv 2. Load Res2DInv/RATCHMIX.DAT file by pressing “File -> Read data file” and selecting the file 3. Run a simple inversion by pressing “Inversion -> carry out inversion” and select where to save the inversion result Exercise 2 – inverting a noisy dataset 1. Open Res2DInv 2. Load Res2DInv/Eske06_before_processing.dat file by pressing “File -> Read data file” and selecting the file 3. Run a simple inversion by pressing “Inversion -> carry out inversion” and select where to save the inversion result, notice that the RMS error is still quite high when Res2DInv suggests to end the inversion. Hands on #3 - Processing / removal of outliers 1. Load the datafile Res2DInv/ Eske06_before_processing.dat. Go to the ‘Display’ window, and then the ‘Display Sections->Model->Display data and model sections’ option. You can now see that there are a few points with very high apparent resistivities compared to their neighboring points. 2. leave the ‘Display’ window, choose ‘Edit’ on the top menu bar followed by the ‘Exterminate bad data points’ option. Pick out the outlying data points. After that save the edited data in a file by selecting “Exit->Quit edit window”. Read in this edited data file, and then go back to the ‘Display’ window and check the pseudo section again (same procedure as in step 1), note that the color scale have changed because the outliers have been removed. 3. Leave the ‘Display’ window, and then run an inversion of the data set using the ‘Inversion’ and then the ‘Carry out inversion’ menu options. 4. After the inversion has finished, go the ‘Display’ window to take a look at the model. After that choose the ‘Edit data’ and then the ‘RMS error statistics’ options. Take a look at the bar chart. Is it possible to remove more bad data points? 5. Try running an inversion of the data set without first manually removing the bad data points. Then use the ‘RMS error statistics’ option to remove them. Does this get rid of the bad data points also? 6. Compare the inversion results before and after removing the bad data points. seequent.com Seequent, The Bentley Subsurface Company Hands on #4 - Inversion settings 1. Read in the data set BLOCK_ONE.DAT and carry out the inversion with the default settings (L1). 2. Make a screenshot of the result and save it somewhere. 3. Next, select the ‘use standard data constraint’ as well as the ‘use standard model constraint’ options (L2). Run the inversion again, remember to use another name for the .inv file. 4. Compare the different inversions to see the effect of the inversion settings on the inversion result. 5. Try the option to display the inversion result as model blocks instead of contours to see the direct effect on the final model. Hands on #5 – Adding topography 1. Open the file Res2DInv/ Eskelund_02_flat.dat and notice that there is no topography information present. You can also assure yourself of the missing topography by inverting the file, go do display mode and select “Display section->model display->Include topography in model display”, you will then see the following message: 2. However the elevation of 7 of the electrodes along the profile have been measured using differential GPS, the results are as follows: Electrode number Elevation 1 2.2 10 2.3 20 2.8 30 4.8 40 8.1 50 8.0 54 7.4 3. Following the format described in chapter 7.2 and table 11 of the manual try to add this information to the .dat file and save it with another name. Hints: - The manual can be found in the installation folder of Res2DInv or here: https://agscloud.dk/AGS/Geotomo%20Manuals/Res2dinvx64_full_manual.pdf - The electrode spacing in the dataset is 5 meters, ant the first electrode is located at 85 meters from the beginning of the profile - The dataset uses surface distances 4. Load the .dat file in Res2DInv, try to resolve error messages if any (these will most likely mean that the topography have not been added in the correct way) 5. Note that the added topography can already be seen from the file read log when loading the .dat file seequent.com Seequent, The Bentley Subsurface Company 6. Invert the file with topography 7. Navigate to display mode and select “Display section->model display->Include topography in model display”. You can now see the model with topography. Hands on #6 – Bonus – Adding a fixed region You know from a drilling that these is a high resistivity sand body (1000 Ωm) spanning from a depth of 1 meter to 8 meters below the surface. The drilling is located at 290 meters along the profile. Try to add this information to the same datafile as used in exercise 5, using the information found in chapter 7.8 of the manual. Hints: - The fixed regions should come after the global coordinate section in the .dat file The Y-values are measured from the surface with positive direction downward Res3DInv Exercise 1 – Simple Res3DInv inversion 1. Open Res3DInv. 2. Load the Res3DInv/ROOTS7.DAT file by pressing “File -> Read data file” and selecting the file. 3. Run a simple inversion by pressing “Inversion -> carry out inversion” and select where to save the inversion result. Exercise 2 – Combining 2D files to a 3D dataset 1. Open the folder “EskelundDAT” and have a look in the files, notice that all the 2D .dat files contain global coordinates. 2. Open the file COLLATE_2D_TO_3D.TXT and correct all the file paths to point to the location of the files on your PC, and specify the name and location of the output file (last path in the file). 3. Open Res2DInv and load the collation file by selecting “File->collate data into RES3DINV format” and wait while Res2DInv reads the 2D .dat files, this will take a few minutes . 4. When you reach this scree select OK: 5. Because global coordinates are included in the 2D .dat files the 3D file is using the “Arbitrary electrodes format” where the 3D model grid is detached from the electrode positions, it is now possible to define the X and Y grid spacing (just leave it at 5 by 5 meters for now, this is the electrode spacing in the model): seequent.com Seequent, The Bentley Subsurface Company Once the OK button is selected the 3D .dat file is saved with the name and position defined in the “COLLATE_2D_TO_3D.TXT” text file (the name is “Eske3D.dat” if you haven’t changed it.) 6. Try to open the file in a text editor, you can scroll through the file and see the different sections, you can for example notice the grid definition in the first 20 lines. 7. Now open Res3DInv and load the created file by selecting “File->Read data file” and selecting the file. 8. You will now get a warning that some of the grid lines are too close together: 9. To fix this navigate to “Change settings -> Model grid settings -> Display/edit grid and view point electrodes”, you can now see the model grid together with the electrode locations, you only need to worry about the light blue points (“point electrodes too close together in same array”). You can now add X and Y grid lines using the right and left mouse button until all the light blue points have changed colors. 10. Save the edited file by selecting “File -> save new model grid data” and save the new .dat file to disk. Close the grid editing window. 11. You are now ready to load the edited .dat file and start the inversion, in the same way as described earlier. It might be a good idea to limit the number of CPU cores used for the inversion, so you still have som resources left for the rest of this course, it can be done by selecting ““File->set number of CPU cores” It will take a while to run the inversion, so we have also included a version of the file that is already inverted here: EskelundDAT\inversions\ Eske3D.inv. If you want to follow along for the final hands on exercise we suggest that you do not start a 3D inversion during the online training. Exercise 3 – Visualization and 3D viewer 1. Opens Res3DInv and select “Display->Display Results” seequent.com Seequent, The Bentley Subsurface Company 2. Select “File->Read file with inversion results” select the file EskelundDAT\inversions\ Eske3D.inv (or the one you have inverted yourself if you have done that) 3. Select “Display -> Display inversion model” here you have the option to display depth slices and vertical sections thorough the model, play around with it a bit a try the different options. 4. Select “Display->Display model with 3D viewer” select resitivity values and iteration 8 when asked. 5. Try to navigate the 3D viewer using the mouse (left click = change viewpoint, right click = change center, scroll = zoom) if you get lost you can always select “Zoom to layer” in the main menu. 6. Navigate to the “Cut plane” menu and select “volume”, try to translate the cut plane, and play around with the strike and dip. 7. Set “Cut type” back to none and switch to the “Edit display” tab. 8. Set “Max. Value” in threshold to 10 and select apply. 9. Set it back up to the maximum value and apply. 10. Check the “Wire frame” checkbox on and look at it from different angles, check it off again. 11. Go back to the “Main” tab, highlight “VTK 2” in the left tree and select “Add subnode”, repeat twice. 12. Unselect all object in the tree except for Electrode positions and “View 3” 13. Go back to “Edit display” and set the thresholding values for View 3 to 0 to 10 and apply 14. Check the checkbox next to “View 4” and set the threshold values to 100 to 2000 and apply If done correctly it should end up looking something like this: Note that by using subnodes you can combine all the different options of the 3D viewer, like different thresholds and different cut planes seequent.com Seequent, The Bentley Subsurface Company