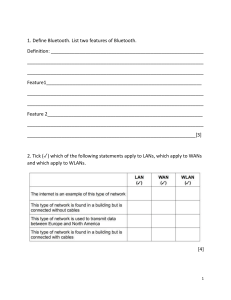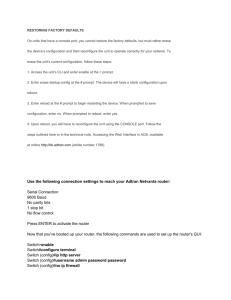Data Communication and Computer Networks Lab Department of Computer Engineering Khwaja Fareed University of Engineering and Information Technology Rahim Yar Khan, Pakistan Contents 1 LAB NO. 01 1.1 MAKING STRAIGHT THROUGH CROSS OVER CABLE . . . . . . . . . . . . 1 1 2 LAB NO. 02 2.1 Installing and Configuring Network Card . . . . . . . . . . . . . . . . . . . . . . 4 4 3 LAB NO. 03 3.1 PC Network TCP/IP Configuration . . . . . . . . . . . . . . . . . . . . . . . . . 7 7 4 LAB NO. 04 4.1 Working on Star Network . . . . . . . . . . . . . . . . . . . . . . . . . . . . . . . 13 13 5 LAB NO. 05 5.1 Introduction to Cisco IOS . . . . . . . . . . . . . . . . . . . . . . . . . . . . . . . 16 16 6 LAB NO. 06 6.1 To write the subnet, Broadcast address and valid host ranges for different IPs 20 20 7 LAB NO. 07 7.1 Basic Configuration of ROUTER 2621 . . . . . . . . . . . . . . . . . . . . . . . . 24 24 8 LAB NO. 08 8.1 Static Routing . . . . . . . . . . . . . . . . . . . . . . . . . . . . . . . . . . . . . . 29 29 9 LAB NO. 09 9.1 Dynamic Routing . . . . . . . . . . . . . . . . . . . . . . . . . . . . . . . . . . . . 34 34 10 LAB NO. 10 10.1 Distance Vector Routing Protocols RIP and IGRP . . . . . . . . . . . . . . . . . 39 39 11 LAB NO. 11 11.1 Introduction to Switch 2950 . . . . . . . . . . . . . . . . . . . . . . . . . . . . . . 42 42 12 LAB NO. 12 12.1 Switch Basic Administrative Configurations . . . . . . . . . . . . . . . . . . . . 45 45 13 LAB NO. 13 13.1 Study of TPLINK Wireless Router . . . . . . . . . . . . . . . . . . . . . . . . . . 49 49 14 LAB NO. 14 14.1 Study of MAC Filtering Wireless Router . . . . . . . . . . . . . . . . . . . . . . . 55 55 ii Chapter 1 LAB NO. 01 1.1 MAKING STRAIGHT THROUGH CROSS OVER CABLE OBJECTIVE Making straight through and cross over cable. PREREQUISITES: RJ-45 connector Eight-conductor data cable (Cat 3 or Cat 5) DESCRIPTION: Color Codes for RJ-45 Ethernet Plug Eight-conductor data cable (Cat 3 or Cat 5) contains 4 pairs of wires. Each pair consists of a solid color wire and a white and color striped wire. Each of the pairs is twisted together. To maintain reliability on Ethernet, you should not untwist them any more than necessary (about 1/4 inch). The pairs designated for 10BaseT Ethernet are orange and green. The other two pairs, brown and blue, are unused. The connections shown are specifically for an RJ45 plug. The wall jack may be wired in a different sequence because the wires may be crossed inside the jack. The jack should either come with a wiring diagram or at least designate pin numbers that you can match up to the color code below. There are two wiring standards for these cables, called T-568A and T-568B. They differ only Figure 1.1: color codes in pin assignments, not in uses of the various colors. The illustration above shows both standards. With the T-568B specification the orange and green pairs are located on pins 1, 2 and 3, 6 respectively. The T-568A specification reverses the orange and green connections, so that the blue and orange pairs are on the center 4 pins, which makes it more compatible with the telco voice connections. T-568A is supposed to be the standard for new installations, and 1 2 LAB NO. 01 T-568B is the alternative. However, most off-the-shelf data equipment and cables seem to be wired to T568B. Pin Number Designations Here are the pin number designations for both standards: Note: Odd pin numbers are al- Figure 1.2: Pin Numbers ways the striped wires. Straight-Through vs. Cross-Over In general, the patch cords that you use with your Ethernet connections are "straight-through", which means that pin 1 of the plug on one end is connected to pin 1 of the plug on the other end (for either standard). The only time you cross connections in 10BaseT is when you connect two Ethernet devices directly together without a hub or connect two hubs together. Then you need a "cross-over" patch cable, which crosses transmit and receive pairs. An easy way remembers how to make a cross-over cable is to wire one end with the T-568A standard and the other with the T-568B standard. §1.1 MAKING STRAIGHT THROUGH CROSS OVER CABLE 3 Conclusion: Summarize, in a paragraph or two, what you conclude from the results of your experiment and whether they are what you expected them to be. Compare the results with theoretical expectations and include percent error when appropriate. Don’t use terms such as "fairly close" and "pretty good;" give explicit quantitative deviations from the expected result. Evaluate whether these deviations fall within your expected errors and state possible explanations for unusual deviations. Discuss and comment on the results and conclusions drawn, including the sources of the errors and the methods used for estimating them. Chapter 2 LAB NO. 02 2.1 Installing and Configuring Network Card OBJECTIVE Installing and configuring Network Card PREREQUISITES: An NIC card sA PC DESCRIPTION: Network card A network card (also called network adapter, network interface card, NIC, etc.) is a piece of computer hardware designed to allow computers to communicate over a computer network. It is an OSI model layer 2 item because it has a MAC address. A transitional network card with both BNC "Thinnet" (left) and Twisted pair (right) connec- Figure 2.1: network card tors. A transitional network card with both BNC "Thinnet" (left) and Twisted pair (right) connectors. Every network card in the world has a unique 48-bit serial number called a MAC address. The IEEE allocates these numbers to network card manufacturers who encode them into the firmware of their cards. 4 §2.1 Installing and Configuring Network Card 5 Whereas network cards used to be expansion cards to plug into a computer bus, most new computers have a network interface built into the motherboard, so a separate network card is not required unless multiple interfaces are needed or some other type of network is used. The card implements the electronic circuitry required to communicate using a specific physical layer and data link layer standard such as ethernet or token ring. This provides a base for a full network protocol stack, allowing communication among small groups of computers on the same LAN and large-scale network communications through routable protocols, such as IP. There are four techniques used for transfer of data; The NIC may use one or more of these techniques. Polling is where the microprocessor examines the status of the peripheral under program control Programmed I/O is where the microprocessor alerts the designated peripheral by applying its address to the system’s address bus Interrupt-driven I/O is where the peripheral alerts the microprocessor that its ready to transfer data DMA is where the intelligent peripheral assumes control of the system bus to access memory directly A network card typically has a twisted pair, BNC, or AUI socket where the network cable is connected, and a few LEDs to inform the user of whether the network is active, and whether or not there is data being transmitted on it. The Network Cards are typically available in 10/100/1000 Mbit/s. This means they can support a transfer rate of 10 or 100 or 1000 Mbit/s. Notable manufacturers:3Com Corporation Broadcom Intel Novell Realtek Marvell AMD Digital Equipment Corporation ASIX Electronics National Semiconductor VIA Networking Silicon Integrated Systems 6 LAB NO. 02 Conclusion: Summarize, in a paragraph or two, what you conclude from the results of your experiment and whether they are what you expected them to be. Compare the results with theoretical expectations and include percent error when appropriate. Don’t use terms such as "fairly close" and "pretty good;" give explicit quantitative deviations from the expected result. Evaluate whether these deviations fall within your expected errors and state possible explanations for unusual deviations. Discuss and comment on the results and conclusions drawn, including the sources of the errors and the methods used for estimating them. Chapter 3 LAB NO. 03 3.1 PC Network TCP/IP Configuration OBJECTIVE In this lab we will learn about:Computer Networks Configuration Introduction to IP addressing Identify tools used for discovering a computer’s network configuration with various operating systems. Gather information, including the connection, host name, MAC(Layer2) address, and TCP/IP Network(Layer 3) Compare the network information to that of other PC’s on the network. Learn to use the TCP/IP packet Internet groper (ping) command from a workstation. Learnt to use the trace route (tracert) command from a workstation. Observe name-resolution occurrences using WINS and DNS servers Part A: Background/Preparation This lab assumes that you are using Windows NT/2000/XP. This is nondestructive lab that you can Perform on any host without changing the system configuration. Ideally, you perform this lab in a LAN environment that connects to the Internet. You can use a single remote connection via a dial up modem or DSL. You will need the IP address information which the instructor should provide. Introduction to IP addressing: Each Network Interface Card (NIC or Network card) present in a PC is assigned one Network address called as IP address [or Network address]. This IP address is assigned by the administrator of the network. No two PCs can have the same IP address. There is a burnedin address on the NIC called as Physical Address [or MAC address or Hardware address]. The MAC address of a network card indicates the vendor of that card and a unique serial number. PC Network TCP/IP Configuration Rules for IP 4 Addressing 1. Format of IP address IPv4 is made up of four parts, in the pattern as w.x.y.z. Each part has 8 Binary bits and the values in decimal can range from 0 to 255. 2. IP address classes IP addresses are divided into different classes. These classes determine the maximum number of hosts per network ID. Only three classes are actually used for network connectivity. The following table lists all of the address class. 3. Grouping of IP addresses into different classes. a) Class A, B, C, D, E 7 8 LAB NO. 03 b) Class A: first bit in w is 0 and others can be anything i. 0.0.0.0 to 127.255.255.255 First bits are used for network part and the remaining for host part . c) Class B: First bit in w is 1 and second bit is 0. i. 128.0.0.0 to 191.255.255.255 ii. First 16 bits for network part and remaining host part d) Class C: first bit in w is 1, second bit in w is 1 and third bit is 0 i. 192.0.0.0 to 223.255.255.255 ii. First 24 bits for network part and last 8 bits for host part. e) Class D: first, second, third bits in w are 1 and fourth bit is 0; used for multicast. i. 224.0.0.0 to 247.255.255.255 f) Class E: future use or experimental purposes. 4. Default Subnet mask it is used to identify the network part from the host part. Put binary one for the parts that represent network part and zero for the part that represent host part. a) Class A: 255.0.0.0 b) Class B: 255.255.0.0 c) Class C: 255.255.255.0 d) We canâĂŹt have mix of 1s and 0s in subnet mask. Only consecutive 1s is followed by Consecutive 0s 5. Invalid IP address. a) If the network part is all 0s, the address belongs to class A. But this is an invalid ip address because for an ip address all the network or host part should not be all 1s or all 0s. i. 0.0.0.0 is not valid. Routers use it internally. b) If the network part is all 1s, this address belongs to class E. But due to presence of all 1s, it is not valid. This represent broadcast to all networks. i. 255.255.255.255 is not valid. c) If the host part is all 0s, this represents network address. This is not a valid ip address. d) If the host part is all 1s, this represents broadcast address. This is not a valid ip address. e) We canâĂŹt use the ip address represented within private address range as part of public ip address. i. Class A: 10.0.0.0 to 10.255.255.255 ii. Class B: 172.16.0.0 to 172.31.255.255 iii. Class C: 192.168.0.0 to 192.168.255.255 f) 127.0.0.0 network address is used for loop-back testing. This will help you to check the network card of your own PC [localhost]. g) The validity of the IP address is also based on the subnet mask used provided. 6. Default subnet masks for standard IP address classes. Exercise In this exercise, you will determine the correct class for a given IP address. 1. Write the address class next to each IP address. 2. Which address class (es) will allow you to have more than 1000 hosts per network? 3. Which address (es) will allow only 254 hosts per network? 4. Identify invalid IP address: Circle the portion of the IP address that would be invalid if it were assigned to a host, and then explain why it is invalid. a) 131.107.256.80 b) 222.222.255.222 c) 231.200.1.1 d) 126.1.0.0 e) 0.127.4.100 §3.1 PC Network TCP/IP Configuration 9 f) 190.7.2.0 g) 127.1.1.1 h) 198.121.254.255 i) 255.255.255.255 Network Configuration Step 1. Connect to the Internet. Establish and verify connectivity to the Internet. This step ensures the computer has an IP address. Step 2. Gather TCP/IP configuration information. a. Use the Start menu to open the command prompt (Start>Programs>Accessories>Command Prompt or Start>Programs>Command Prompt). b. Type ipconfig and press Enter key. The spelling of the ipconfig is critical, but the case is not. Figure 3.1: IP Configuration c. The screen shows the IP address, subnet mask and the default gateway. The IP address and the default gateway should be in the same network or subnet; otherwise this host wouldn’t be able to communicate outside the network. Step 3. Record the following TCP/IP information for this computer. a. IP address:.................................................................... b. Subnet mask:.................................................................. c. Default gateway:............................................................. Step 4. Compare this computer’s TCP/IP configuration to that of others on the LAN. If this computer is on a LAN, compare the information of several machines (Hosts). a. Are there any similarities? .................................................................................. b. What is similar about the IP addresses? .................................................................. c. What is similar about the default gateway? .............................................................. d. Record a couple of the IP addresses (of your nearby hosts) 1................................................................... 2................................................................... 3................................................................... Step 5. Check additional TCP/IP configuration information. a. To see more information, type ipconfig/all and press Enter key. The figure shows the detailed IP configuration of this computer on the screen. b. You should see the following information: the host name (computer name), the Physical address of this machine, IP address, subnet Mask, Default Gateway and DNS Servers. c. In the LAN, compare your result with a few nearby computers. What similarities do you see inthe physical (MAC) address? ........................................................................... d. Write down the computer’s host name:.......................... 10 LAB NO. 03 Figure 3.2: Configuration e. Write down the host names of a couple of other computer: 1....................................................................... 2....................................................................... 3....................................................................... 4....................................................................... Step 6. Close the screen when finished. Part B: Using PING TRACERT from a Workstation Sept 1. Establish and verify connectivity to the Internet. This step ensures that the computer has an IP address. Step 2. Open the Command prompt(MS-DOS). Ping the IP address of another computer. a. In the window, type ping, a space, and the IP address of a computer recorded in the previous lab. Ping uses the Internet Control Message Protocol(ICMP) echo-request and echo-reply feature to test physical connectivity. Because ping reports on four attempts, it gives an indication the reliability of the connection. Look over the result and verify that the ping was successful. Was the ping successful? If not, report to the instructor. b. Ask the IP address of the nearby computers and ping. Note the result. Figure 3.3: Configuration ......................................................................................... c. Ping the IP address of Default gateway and DNS servers. Was the result successful? ....................................................................................................... d. Ping the computer loopback IP address. Type the following command: ping 127.0.0.1 e. The address 127.0.0.1 is reserved for loopback testing. If the ping is successful, then TCP/IP is properly installed and functioning on this computer. f. Was the ping successful for e................................................................ g. Ping the hostname of the computer that you recorded in lab 1.1. §3.1 PC Network TCP/IP Configuration 11 h. Ping the Microsoft website (www.microsoft.com) Step 3. Trace the route to the Umm-alqura university website: type tracert www.uqu.edu.sa and press Enter key. The result shows the complete route to the site and the number of hops in path. Trace a local host name or IP address in your local area network (LAN). Record the output and interpret. Step 4. Close the window. Also see pathping ip or host command. Which only shows path from source to destination. 12 LAB NO. 03 Conclusion: Summarize, in a paragraph or two, what you conclude from the results of your experiment and whether they are what you expected them to be. Compare the results with theoretical expectations and include percent error when appropriate. Don’t use terms such as "fairly close" and "pretty good;" give explicit quantitative deviations from the expected result. Evaluate whether these deviations fall within your expected errors and state possible explanations for unusual deviations. Discuss and comment on the results and conclusions drawn, including the sources of the errors and the methods used for estimating them. Chapter 4 LAB NO. 04 4.1 Working on Star Network OBJECTIVES To develop a star network topology PREREQUISITES: 4 PCs A hub 4 Straight cables DESCRIPTION: Star Topology A star topology is designed with each node (file server, workstations, and peripherals) connected directly to a central network hub or concentrator Data on a star network passes through the hub or concentrator before continuing to its destination. The hub or concentrator manages and controls all functions of the network. It also acts as a repeater for the data flow. This configuration is common with twisted pair cable; however, it can also be used with coaxial cable or fiber optic cable. The protocols used with star configurations are usually Ethernet or LocalTalk. Advantages of a Star Topology Figure 4.1: Star Network Easy to install and wire. No disruptions to the network when connecting or removing devices. Easy to detect faults and to remove parts. Disadvantages of a Star Topology 13 14 LAB NO. 04 Requires more cable length than a linear topology. If the hub or concentrator fails, nodes attached are disabled. More expensive than linear bus topologies because of the cost of the concentrators. PROCEDURE: Connect the PCs to hub using straight cables. Assign ip addresses to the pcs. Turn on file sharing on each pc and see whether they are accessible through other pcs or not. You can use ping command to ensure accessibility. Names should be assigned to each pc in descriptive manner so that they can be identified easily over the network Workgroup name should be same in all the nodes (PCs). §4.1 Working on Star Network 15 Conclusion: Summarize, in a paragraph or two, what you conclude from the results of your experiment and whether they are what you expected them to be. Compare the results with theoretical expectations and include percent error when appropriate. Don’t use terms such as "fairly close" and "pretty good;" give explicit quantitative deviations from the expected result. Evaluate whether these deviations fall within your expected errors and state possible explanations for unusual deviations. Discuss and comment on the results and conclusions drawn, including the sources of the errors and the methods used for estimating them. Chapter 5 LAB NO. 05 5.1 Introduction to Cisco IOS OBJECTIVES: To get familiar with Cisco IOS PREREQUISITE: A Cisco router A PC DESCRIPTION: Cisco Router IOS The Cisco IOS was created to deliver network services and enable networked applications. It runs on most Cisco routers. Some of the important things that the Cisco router IOS software is responsible for include: Carrying network protocols and functions Connecting high-speed traffic between devices Adding security to control access and stop unauthorized network use Providing scalability for ease of network growth and redundancy Supplying network reliability for connecting to network resources You can access the Cisco IOS through the console port of a router, from a modem into the auxiliary (or Aux) port, or even through Telnet. Access to the IOS command line is called an EXEC session. Connecting to a Cisco Router You can connect to a Cisco router to configure it, verify its configuration, and check statistics. There are different ways to do this, but most often, the first place you would connect to is the console port. The console port is usually an RJ-45 (8-pin modular) connection located at the back of the router by default, there’s no password set. You can also connect to a Cisco router through an auxiliary port , which is really the same thing as a console port, so it follows that you can use it as one. But this auxiliary port also allows you to configure modem commands so that a modem can be connected to the router. This is a cool feature it lets you dial up a remote router and attach to the auxiliary port if the router is down and you need to configure it out-of-band (meaning out-of-the-network). In-band means the opposite configuring the router through the network. The third way to connect to a Cisco router is in-band, through the program Telnet. Telnet is a terminal emulation program that acts as though its a dumb terminal. You can use Telnet to connect to any active interface on a router, such as an Ethernet or serial port. A Cisco 2600 series router is a cut the routers populating the 2500 series because it has a faster processor and can handle many more interfaces. Figure shows a diagram of a Cisco 16 §5.1 Introduction to Cisco IOS 17 2600 modular router. Figure 5.1: Router PROCEDURE: When you first bring up a Cisco router, it will run a power-on self-test (POST). If it passes, it will then look for and load the Cisco IOS from flash memory if an IOS file is present. (Just in case you dont know, flash memory is an electronically erasable programmable read-only memory an EEPROM.) After that, the IOS loads and looks for a valid configuration the startup-config that is stored by default in nonvolatile RAM, or NVRAM. If there is not a configuration in NVRAM, the router will go into setup mode a step-by-step process to help you configure the router. You can also enter setup mode at any time from the command line by typing the command setup from something called privileged mode, which I will get to in a minute. Setup mode only covers some global commands. Setup Mode You have two options when using setup mode: Basic Management and Extended Setup. Basic Management only gives you enough configurations to allow connectivity to the router, but Extended Setup gives you the power to configure some global parameters as well as interface configuration parameters. To enter setup mode, just say yes or y to the following question: — System Configuration Dialog — Would you like to enter the initial configuration dialog? [yes/no]:y At any point you may enter a question mark ? for help. Use ctrl-c to abort configuration dialog at any prompt. Default settings are in square brackets [ ]. Notice the two lines above that say you can use Ctrl+ C to abort configuration dialog any prompt, and that the default settings are in square brackets:[ ]. Basic Management setup configures only enough connectivity for management of the system. But since you can do so much more with Extended Setup, this mode will ask you to configure each interface on the system. Command-Line Interface Because it is so much more flexible, the command-line interface (CLI) truly is the best way to configure a router. I sometimes refer to the CLI as Cash Line Interface because if you can create advanced configurations on Cisco routers and switches using the CLI, then you will get the cash! To use the CLI, just say No to entering the initial configuration dialog. After you do that, the router will respond with messages that tell you all about the status of each and every one of the routers interfaces. Here is an example: Would you like to enter the initial configuration dialog? [yes]:n Would you like to terminate auto install? [yes]:[Enter] Logging into the Router appear. This is called user exec mode (user mode) and it is mostly used to view statistics, but its also a stepping-stone to logging into privileged mode. You can only view and change the configuration of a Cisco router in privileged exec mode (privileged mode), which you get into with the enable command. Here is how: Router> Router>enable Router# You now end up with a Router# prompt, which indicates that you are in privileged mode, where you can both view and change the routers configuration. You can go back from privileged mode into user mode by using the disable command, as seen here: Router#disable Router> At this point, you can type logout to exit the console: Router>logout Router con0 is now available Press RETURN to get started. Or you could just type logout or exit from the privileged-mode 18 LAB NO. 05 prompt to log out: Router>en Router#logout Router con0 is now available Press RETURN to get started. Overview of Router Modes To configure from a CLI, you can make global changes to the router by typing configure terminal (or config t for short), which puts you in global configuration mode and changes what is known as the running-config. A global command (a command run from global config) is set only once and affects the entire router. You can type config from the privileged-mode prompt and then just press Enter to take the default of terminal, as seen here: Router#config Configuring from terminal, memory, or network [terminal]? [Enter] Enter configuration commands, one per line. End with CNTL/Z. Router(config)# At this point, you make changes that affect the router as a whole (globally), hence the term global configuration mode. §5.1 Introduction to Cisco IOS 19 Conclusion: Summarize, in a paragraph or two, what you conclude from the results of your experiment and whether they are what you expected them to be. Compare the results with theoretical expectations and include percent error when appropriate. Don’t use terms such as "fairly close" and "pretty good;" give explicit quantitative deviations from the expected result. Evaluate whether these deviations fall within your expected errors and state possible explanations for unusual deviations. Discuss and comment on the results and conclusions drawn, including the sources of the errors and the methods used for estimating them. Chapter 6 LAB NO. 06 6.1 To write the subnet, Broadcast address and valid host ranges for different IPs OBJECTIVE: To understand the subnet, Broadcast address and valid host ranges for different IPs PREREQUISITES: A Cisco router A PC DESCRIPTION: 192.168.10.0/28 Net addr 192.168.10.0 Netmask 255.255.255.240 First host 192.168.10.0 Last host 192.168.10.14 Broadcast 192.168.10.15 172.16.0.0/23 Net addr 172.16.0.0 Netmask 255.255.254.0 First host 172.16.0.0 Last host 172.16.0.254 Broadcast 172.16.0.255 172.16.10.5/25 HostAddr 172.16.10.5 NetMask 255.255.255.128 NetAddr 172.16.10.0/25 First Host 172.16.10.1 Last Host 172.16.10.126 Broadcast 172.16.10.127 N0. Of Hosts 126 172.16.10.33/27 HostAddr 172.16.10.33 NetMask 255.255.255.224 NetAddr 172.16.10.32/27 20 §6.1 To write the subnet, Broadcast address and valid host ranges for different IPs First Host 172.16.10.33 Last Host 172.16.10.62 Broadcast 172.16.10.63 N0. Of Hosts 30 172.16.10.65/26 HostAddr 172.16.10.65 NetMask 255.255.255.192 NetAddr 172.16.10.64/26 First Host 172.16.10.65 Last Host 172.16.10.126 Broadcast 172.16.10.127 N Hosts 62 172.16.10.17/30 HostAddr 172.16.10.17 NetMask 255.255.255.252 NetAddr 172.16.10.16/30 First Host 172.16.10.17 Last Host 172.16.10.18 Broadcast 172.16.10.19 N Hosts 2 192.168.100.25/30 HostAddr 192.168.100.25 NetMask 255.255.255.252 NetAddr 192.168.100.24/30 First Host 192.168.100.25 Last Host 192.168.100.26 Broadcast 192.168.100.27 No. Of Hosts 2 192.168.100.37/29 HostAddr 192.168.100.37 NetMask 255.255.255.248 NetAddr 192.168.100.32/29 First Host 192.168.100.33 Last Host 192.168.100.38 Broadcast 192.168.100.39 No. Of Hosts 6 192.168.100.66/27 HostAddr 192.168.100.66 NetMask 255.255.255.224 NetAddr 192.168.100.64/27 First Host 192.168.100.65 Last Host 192.168.100.94 Broadcast 192.168.100.95 N Hosts 30 192.168.100.17/29 21 22 HostAddr 192.168.100.17 NetMask 255.255.255.248 NetAddr 192.168.100.16/29 First Host 192.168.100.17 Last Host 192.168.100.22 Broadcast 192.168.100.23 No. Of Hosts 6 10.10.10.5/20 HostAddr 10.10.10.5 NetMask 255.255.240.0 NetAddr 10.10.0.0/20 First Host 10.10.0.1 Last Host 10.10.15.254 Broadcast 10.10.15.255 No. Of Hosts 4094 LAB NO. 06 §6.1 To write the subnet, Broadcast address and valid host ranges for different IPs 23 Conclusion: Summarize, in a paragraph or two, what you conclude from the results of your experiment and whether they are what you expected them to be. Compare the results with theoretical expectations and include percent error when appropriate. Don’t use terms such as "fairly close" and "pretty good;" give explicit quantitative deviations from the expected result. Evaluate whether these deviations fall within your expected errors and state possible explanations for unusual deviations. Discuss and comment on the results and conclusions drawn, including the sources of the errors and the methods used for estimating them. Chapter 7 LAB NO. 07 7.1 Basic Configuration of ROUTER 2621 1. 2. 3. 4. 5. OBJECTIVES: To understand the Basic configuration of Router. Lab 6.1: Logging into a RouteR Lab 6.2: Using the Help and Editing Features Lab 6.3: Saving a Router Configuration Lab 6.4: Setting the Hostname, Descriptions, IP Address, and Clock Rate PREREQUISITES: Packet Tracer software PROCEDURE: Hands-on Lab 6.1: Logging into a Router: 1. Press Enter to connect to your router. This will put you into user mode. 2. At the Router> prompt, type a question mark (?). 3. Notice the more at the bottom of the screen. 4. Press the Enter key to view the commands line by line. 5. Press the spacebar to view the commands a full screen at a time. 6. You can type q at any time to quit. 7. Type enable or en and press Enter. This will put you into privileged mode where you can change and view the router configuration. 8. At the Router# prompt, type a question mark (?). Notice how many options are available to you in privileged mode. 9. Type q to quit. 10. Type config and press Enter. 11. Press Enter to configure your router using your terminal . 12. At the Router(config)# prompt, type a question mark (?), then q to quit, or hit the spacebar to view the commands. 13. Type interface e0 or int e0 (or even int fa0/0) and press Enter. This will allow you to configure interface Ethernet 0. 14. At the Router(config-if)# prompt, type a question mark (?). 15. Type int s0 (int s0/0) or interface s0 (same as the interface serial 0 command) and press Enter. This will allow you to configure interface serial 0. Notice that you can go from interface to interface easily. 16. Type encapsulation ?. 24 §7.1 Basic Configuration of ROUTER 2621 25 17. Type exit. Notice how this brings you back one level. 18. Press Ctrl+Z. Notice how this brings you out of configuration mode and places you back into privileged mode. 19. Type disable. This will put you into user mode. 20. Type exit, which will log you out of the router. Hands-on Lab 6.2: Using the Help and Editing Features 1. Log into the router and go to privileged mode by typing en or enable. 2. Type a question mark (?). 3. Type cl? and then press Enter. Notice that you can see all the commands that start with cl. 4. Type clock ? and press Enter. 5. Set the router’s clock by typing clock ? and, following the help screens, setting the router’s time and date. 6. Type clock ?. 7. Type clock set ?. 8. Type clock set 10:30:30 ?. 9. Type clock set 10:30:30 14 March ?. 10. Type clock set 10:30:3014 March 2002. 11. Press Enter. 12. Type show clock to see the time and date. 13. From privileged mode, type show access-list 10. DonâĂŹt press Enter. 14. Press Ctrl+A. This takes you to the beginning of the line. 15. Press Ctrl+E. This should take you back to the end of the line. 16. Press Ctrl+A, then Ctrl+F. This should move you forward one character. 17. Press Ctrl+B, which will move you back one character. 18. Press Enter, then press Ctrl+P. This will repeat the last command. 19. Press the Up arrow on your keyboard. This will also repeat the last command. 20. Type sh history. This shows you the last 10 commands entered. 21. Type terminal history size ?. This changes the history entry size. The ? is the number of allowed lines. 22. Type show terminal to gather terminal statistics and history size. 23. Type terminal no editing. This turns off advanced editing. Repeat Steps 14 through 18 to see that the shortcut editing keys have no effect until you type terminal editing. 24. Type terminal editing and press Enter to re-enable advanced editing. 25. Type sh run, then press your Tab key. This will finish typing the command for you. 26. Type sh start, then press your Tab key. This will finish typing the command for you. Hands-on Lab 6.3: Saving a Router Configuration 1. Log into the router and go into privileged mode by typing en or enable, then press Enter. 2. To see the configuration stored in NVRAM, type sh start and press Tab and Enter, ortype show startup-config and press Enter. However, if no configuration has been saved, you will get an error message. 3. To save a configuration to NVRAM, which is known as startup-config, you can do one of the following: Type copy run start and press Enter. Type copy running, press Tab, type start, press Tab, and press Enter. Type copy running-config startup-config and press Enter. 4. Type sh start, press Tab, then press Enter. 5. Type sh run, press Tab, then press Enter. 6. Type erase start, press Tab, then press Enter. 26 LAB NO. 07 7. Type sh start, press Tab, then press Enter. You should get an error message. 8. Type reload, then press Enter. Acknowledge the reload by pressing Enter. Wait for the router to reload. 9. Say No to entering setup mode, or just press Ctrl+C. Hands-on Lab 9.4: Setting the Hostname, Descriptions, IPAddress, and Clock Rate 1. Log into the router and go into privileged mode by typing en or enable. 2. Set your hostname on your router by using the hostname command. Notice that it is one word. ...................................... Here is an example of setting your hostname: Router#config t Router(config)#hostname RouterA RouterA(config)# Notice that the hostname of the router changed as soon as you pressed Enter. 3. Set a banner that the network administrators will see by using the banner command. 4. Type config t, then banner ?. 5. Notice that you can set four different banners. For this lab we are only interested in the login and message of the day (MOTD) banners. 6. Set your MOTD banner, which will be displayed when a console, auxiliary, or Telnet connection is made to the router, by typing config t banner motd # This is an motd banner # 7. The preceding example used a # sign as a delimiting character. This tells the router when the message is done. You cannot use the delimiting character in the message itself. 8. You can remove the MOTD banner by typing config t no banner motd 9. Set the login banner by typing config t banner login # This is a login banner # 10. The login banner will display immediately after the MOTD but before the user-mode password prompt. Remember that you set your user-mode passwords by setting the console, auxiliary, and VTY line passwords. 11. You can remove the login banner by typing config t no banner login 12. You can add an IP address to an interface with the ip address command. You need to get into interface configuration mode first; here is an example of how you do that: config t int e0 (you can use int Ethernet 0 too) ip address 1.1.1.1 255.255.0.0 no shutdown Notice that the IP address (1.1.1.1) and subnet mask (255.255.0.0) are configured on one line. The no shutdown (or no shut for short) command is used to enable the interface. All interfaces are shut down by default. 13. You can add identification to an interface by using the description command. This is useful for adding information about the connection. Only administrators see this, not users. Here is an example: config t §7.1 Basic Configuration of ROUTER 2621 27 int s0 ip address 1.1.1.2 255.255.0.0 no shut description Wan link to Miami 14. You can add the bandwidth of a serial link as well as the clock rate when simulating a DCE WAN link. Here is an example: config t int s0 bandwidth 64 clock rate 64000 28 LAB NO. 07 Conclusion: Summarize, in a paragraph or two, what you conclude from the results of your experiment and whether they are what you expected them to be. Compare the results with theoretical expectations and include percent error when appropriate. Don’t use terms such as "fairly close" and "pretty good;" give explicit quantitative deviations from the expected result. Evaluate whether these deviations fall within your expected errors and state possible explanations for unusual deviations. Discuss and comment on the results and conclusions drawn, including the sources of the errors and the methods used for estimating them. Chapter 8 LAB NO. 08 8.1 Static Routing OBJECTIVES: To accomplish static routing using Packet Tracer. PREREQUISITES: Packet Tracer software DESCRIPTION: Figure 8.1: Static Routing Table: Network addressing for IP network PROCEDURE: Figure 8.2: Table Lab_A Configuration To configure the Lab_A router, you just need to add an IP address to interface FastEthernet 0/0 as well as the serial 0/0. Configuring the hostnames of each router will make identification easier. And why not set the interface descriptions, banner, and router passwords, too? You really should get in the habit of configuring these commands on every router. Here is how I did all that: Router>en Router#config t 29 30 LAB NO. 08 Router(config)#hostname Lab_A Lab_A(config)#enable secret todd Lab_A(config)#interface fa0/0 Lab_A(config-if)#ip address 192.168.10.1 255.255.255.0 Lab_A(config-if)#description Lab_A LAN Connection Lab_A(config-if)#no shut Lab_A(config-if)#interface serial 0/0 Lab_A(config-if)#ip address 192.168.20.1 255.255.255.0 Lab_A(config-if)#description WAN Connection to Lab_B Lab_A(config-if)#no shut Lab_A(config-if)#exit Lab_A(config)#line console 0 Lab_A(config-line)#password ucet Lab_A(config-line)#login Lab_A(config-line)#line aux 0 Lab_A(config-line)#password ucet Lab_A(config-line)#login Lab_A(config-line)#line vty 0 4 Lab_A(config-line)#password ucet Lab_A(config-line)#login Lab_A(config-line)#exit Lab_A(config)#banner motd # This is the Lab_A router # Lab_A(config)#ip route 192.168.30.0 255.255.255.0 192.168.20.2 Lab_A(config)#ip route 192.168.40.0 255.255.255.0 192.168.20.2 Lab_A(config)#ip route 192.168.50.0 255.255.255.0 192.168.20.2 Lab_A(config)#ẑ Lab_A#copy running-config startup-config Destination filename [startup-config]? [Enter] Lab_A# Lab_B Configuration It’s now time to configure the next router. To configure Lab_B, we have three interfaces to deal with: Fast Ethernet 0/0, serial 0/0, and serial 0/1. Both serial interfaces are DCE. What that means to us is that we’ll have to add the clock rate command to each interface. Router>en Router#config t Router(config)#hostname Lab_B Lab_B(config)#enable secret todd Lab_B(config)#interface fa0/0 Lab_B(config-if)#ip address 192.168.30.1 255.255.255.0 Lab_B(config-if)#description Lab_B LAN Connection Lab_B(config-if)#no shut Lab_B(config-if)#interface serial 0/0 Lab_B(config-if)#ip address 192.168.20.2 255.255.255.0 Lab_B(config-if)#description WAN Connection to Lab_A §8.1 Static Routing 31 Lab_B(config-if)#clock rate 64000 Lab_B(config-if)#no shut Lab_B(config-if)#interface serial 0/1 Lab_B(config-if)#ip address 192.168.40.1 255.255.255.0 Lab_B(config-if)#description WAN Connection to Lab_C Lab_B(config-if)#clock rate 64000 Lab_B(config-if)#no shut Lab_B(config-if)#exit Lab_B(config)#line console 0 Lab_B(config-line)#password ucet Lab_B(config-line)#login Lab_B(config-line)#line aux 0 Lab_B(config-line)#password ucet Lab_B(config-line)#login Lab_B(config-line)#line vty 0 4 Lab_B(config-line)#password ucet Lab_B(config-line)#login Lab_B(config-line)#exit Lab_B(config)#banner motd # This is the Lab_B router # Lab_B(config)#ip route 192.168.10.0 255.255.255.0 192.168.20.1 Lab_B(config)#ip route 192.168.50.0 255.255.255.0 192.168.40.2 Lab_B(config)#ẑ Lab_B#copy running-config startup-config Destination filename [startup-config]? [Enter] Lab_B# Lab_C Configuration The configuration of Lab_C is similar to the other two routers (make sure we remember to add passwords, interface descriptions, and a banner to the router configuration): Router>en Router#config t Router(config)#hostname Lab_C Lab_C(config)#enable secret todd Lab_C(config)#interface fa0/0 Lab_C(config-if)#ip address 192.168.50.1 255.255.255.0 Lab_C(config-if)#description Lab_C LAN Connection Lab_C(config-if)#no shut Lab_C(config-if)#interface serial 0/0 Lab_C(config-if)#ip address 192.168.40.2 255.255.255.0 Lab_C(config-if)#description WAN Connection to Lab_B Lab_C(config-if)#no shut Lab_C(config-if)#exit Lab_C(config)#line console 0 Lab_C(config-line)#password ucet 32 LAB NO. 08 Lab_C(config-line)#login Lab_C(config-line)#line aux 0 Lab_C(config-line)#password ucet Lab_C(config-line)#login Lab_C(config-line)#line vty 0 4 Lab_C(config-line)#password ucet Lab_C(config-line)#login Lab_C(config-line)#exit Lab_C(config)#banner motd # This is the Lab_C router # Lab_C(config)#ip route 192.168.30.0 255.255.255.0 192.168.40.1 Lab_C(config)#ip route 192.168.20.0 255.255.255.0 192.16.40.1 Lab_C(config)#ip route 192.168.10.0 255.255.255.0 192.168.40.1 Lab_C(config)# ẑ Lab_C#copy running-config startup-config Destination filename [startup-config]? [Enter] Lab_C# §8.1 Static Routing 33 Conclusion: Summarize, in a paragraph or two, what you conclude from the results of your experiment and whether they are what you expected them to be. Compare the results with theoretical expectations and include percent error when appropriate. Don’t use terms such as "fairly close" and "pretty good;" give explicit quantitative deviations from the expected result. Evaluate whether these deviations fall within your expected errors and state possible explanations for unusual deviations. Discuss and comment on the results and conclusions drawn, including the sources of the errors and the methods used for estimating them. Chapter 9 LAB NO. 09 9.1 Dynamic Routing OBJECTIVES: To accomplish Dynamic routing using Packet Tracer. PREREQUISITES: Packet Tracer software DESCRIPTION: Figure 9.1: Dynamic Routing Table: Network addressing for IP network Figure 9.2: Table PROCEDURE: Lab_A Configuration To configure the Lab_A router, you just need to add an IP address to interface FastEthernet 0/0 as well as the serial 0/0. Configuring the hostnames of each router will make identification easier. And why not set the interface descriptions, banner, and router passwords, too? You really should get in the habit of configuring these commands on every router. Router>en Router#config t 34 §9.1 Dynamic Routing 35 Router(config)#hostname Lab_A Lab_A(config)#enable password ucet Lab_A(config)#interface fa0/0 Lab_A(config-if)#ip address 192.168.10.1 255.255.255.0 Lab_A(config-if)#description Lab_A LAN Connection Lab_A(config-if)#no shut Lab_A(config-if)#interface serial 0/0 Lab_A(config-if)#ip address 192.168.20.1 255.255.255.0 Lab_A(config-if)#description WAN Connection to Lab_B Lab_B(config-if)#encapsulation ppp Lab_A(config-if)#no shut Lab_A(config-if)#exit Lab_A(config)#line console 0 Lab_A(config-line)#password ucet Lab_A(config-line)#login Lab_A(config-line)#line aux 0 Lab_A(config-line)#password ucet Lab_A(config-line)#login Lab_A(config-line)#line vty 0 4 Lab_A(config-line)#password ucet Lab_A(config-line)#login Lab_A(config-line)#exit Lab_A(config)#banner motd # This is the Lab_A router # Lab_A(config)#router rip Lab_A(config-router)#network 192.168.10.0 Lab_A(config-router)#network 192.168.20.0 Lab_A(config-router)#Ẑ Lab_A# Lab_A#copy running-config startup-config Destination filename [startup-config]? [Enter] Lab_A# Lab_B Configuration It’s now time to configure the next router. To configure Lab_B, we have three interfaces to deal with: Fast Ethernet 0/0, serial 0/0, and serial 0/1. Both serial interfaces are DCE. What that means to us is that we’ll have to add the clock rate command to each interface. Router>en Router#config t Router(config)#hostname Lab_B Lab_B(config)#enable password ucet Lab_B(config)#interface fa0/0 Lab_B(config-if)#ip address 192.168.30.1 255.255.255.0 Lab_B(config-if)#description Lab_B LAN Connection Lab_B(config-if)#no shut Lab_B(config-if)#interface serial 0/0 Lab_B(config-if)#ip address 192.168.20.2 255.255.255.0 Lab_B(config-if)#description WAN Connection to Lab_A Lab_B(config-if)#clock rate 64000 Lab_B(config-if)#no shut 36 LAB NO. 09 Lab_B(config-if)#encapsulation ppp Lab_B(config-if)#interface serial 0/1 Lab_B(config-if)#ip address 192.168.40.1 255.255.255.0 Lab_B(config-if)#description WAN Connection to Lab_C Lab_B(config-if)#clock rate 64000 Lab_B(config-if)#encapsulation ppp Lab_B(config-if)#no shut Lab_B(config-if)#exit Lab_B(config)#line console 0 Lab_B(config-line)#password ucet Lab_B(config-line)#login Lab_B(config-line)#line aux 0 Lab_B(config-line)#password ucet Lab_B(config-line)#login Lab_B(config-line)#line vty 0 4 Lab_B(config-line)#password ucet Lab_B(config-line)#login Lab_B(config-line)#exit Lab_B(config)#banner motd # This is the Lab_B router # Lab_B(config)#router rip Lab_B(config-router)#network 192.168.20.0 Lab_B(config-router)#network 192.168.30.0 Lab_B(config-router)#network 192.168.40.0 Lab_B(config-router)#Ẑ Lab_B# Lab_B#copy running-config startup-config Destination filename [startup-config]? [Enter] Lab_B# Lab_C Configuration The configuration of Lab_C is similar to the other two routers (make sure we remember to add passwords, interface descriptions, and a banner to the router configuration): Router>en Router#config t Router(config)#hostname Lab_C Lab_C(config)#enable password ucet Lab_C(config)#interface fa0/0 Lab_C(config-if)#ip address 192.168.50.1 255.255.255.0 Lab_C(config-if)#description Lab_C LAN Connection Lab_C(config-if)#no shut Lab_C(config-if)#interface serial 0/0 Lab_C(config-if)#ip address 192.168.40.2 255.255.255.0 Lab_C(config-if)#description WAN Connection to Lab_B Lab_B(config-if)#encapsulation ppp Lab_C(config-if)#no shut Lab_C(config-if)#exit Lab_C(config)#line console 0 Lab_C(config-line)#password ucet Lab_C(config-line)#login §9.1 Dynamic Routing Lab_C(config-line)#line aux 0 Lab_C(config-line)#password ucet Lab_C(config-line)#login Lab_C(config-line)#line vty 0 4 Lab_C(config-line)#password ucet Lab_C(config-line)#login Lab_C(config-line)#exit Lab_C(config)#banner motd # This is the Lab_C router # Lab_C(config)#router rip Lab_C(config-router)#network 192.168.40.0 Lab_C(config-router)#network 192.168.50.0 Lab_C(config-router)#Ẑ Lab_C# Lab_C#copy running-config startup-config Destination filename [startup-config]? [Enter] Lab_C# 37 38 LAB NO. 09 Conclusion: Summarize, in a paragraph or two, what you conclude from the results of your experiment and whether they are what you expected them to be. Compare the results with theoretical expectations and include percent error when appropriate. Don’t use terms such as "fairly close" and "pretty good;" give explicit quantitative deviations from the expected result. Evaluate whether these deviations fall within your expected errors and state possible explanations for unusual deviations. Discuss and comment on the results and conclusions drawn, including the sources of the errors and the methods used for estimating them. Chapter 10 LAB NO. 10 10.1 Distance Vector Routing Protocols RIP and IGRP OBJECTIVES: To accomplish Dynamic routing using Packet Tracer. PREREQUISITES: Packet Tracer software DESCRIPTION: Figure 10.1: Dynamic Routing Table: Network addressing for IP network PROCEDURE: Figure 10.2: Table Configuring RIP Routing Lab_A Lab_A(config)#router rip Lab_A(config-router)#network 192.168.10.0 Lab_A(config-router)#network 192.168.20.0 Lab_A(config-router)#Ẑ Lab_A# Lab_B Lab_B(config)#router rip 39 40 LAB NO. 10 Lab_B(config-router)#network 192.168.20.0 Lab_B(config-router)#network 192.168.30.0 Lab_B(config-router)#network 192.168.40.0 Lab_B(config-router)#Ẑ Lab_B# Lab_C Lab_C#config t Enter configuration commands, one per line. End with CNTL/Z. Lab_C(config)#no ip route 0.0.0.0 0.0.0.0 192.168.40.1 Lab_C(config)#router rip Lab_C(config-router)#network 192.168.40.0 Lab_C(config-router)#network 192.168.50.0 Lab_C(config-router)#Ẑ Lab_C# Configuring IGRP Routing Lab_A The AS number, as shown in the router output below, can be any number from 1 to 65,535. A router can be a member of as many ASes as you need it to be. Lab_A#config t Enter configuration commands, one per line. End with CNTL/Z. Lab_A(config)#router igrp ? <1-65535> Autonomous system number Lab_A(config)#router igrp 10 Lab_A(config-router)#netw 192.168.10.0 Lab_A(config-router)#netw 192.168.20.0 Lab_A(config-router)#Ẑ Lab_A# Lab_B To configure the Lab_B router, all you need to do is turn on IGRP routing using AS 10 and then add the network numbers, as shown next: Lab_B#config t Enter configuration commands, one per line. End with CNTL/Z. Lab_B(config)#router igrp 10 Lab_B(config-router)#netw 192.168.20.0 Lab_B(config-router)#netw 192.168.30.0 Lab_B(config-router)#netw 192.168.40.0 Lab_B(config-router)#Ẑ Lab_B# Lab_C To configure Lab_C, once again you need to turn on IGRP using AS 10: Lab_C#config t Enter configuration commands, one per line. End with CNTL/Z. Lab_C(config)#router igrp 10 Lab_C(config-router)#netw 192.168.40.0 Lab_C(config-router)#netw 192.168.50.0 Lab_C(config-router)#Ẑ Lab_C# §10.1 Distance Vector Routing Protocols RIP and IGRP 41 Conclusion: Summarize, in a paragraph or two, what you conclude from the results of your experiment and whether they are what you expected them to be. Compare the results with theoretical expectations and include percent error when appropriate. Don’t use terms such as "fairly close" and "pretty good;" give explicit quantitative deviations from the expected result. Evaluate whether these deviations fall within your expected errors and state possible explanations for unusual deviations. Discuss and comment on the results and conclusions drawn, including the sources of the errors and the methods used for estimating them. Chapter 11 LAB NO. 11 11.1 Introduction to Switch 2950 OBJECTIVES: To be familiar with the 2950 switch PREREQUISITES: 2950 switch DESCRIPTION: 2950 Series Features and Functions Cisco produces a wide variety of switch families. Inside each family are several specific models of switches. Cisco positions the 2950 series of switches as a full-featured, low-cost wiring closet switch. That means that you would expect to use this switch as the connection point for end-user devices, with cabling running from desks to the wiring closet. You would also use a couple of Ethernet ports to connect to other switches to provide connectivity between the wiring closet and the rest of the network. Figure shows one model of a 2950 switch, the 2950-24-EI switch, which provides 24 10/100 Ethernet interfaces and two Gigabit interfaces. This particular model comes with 24 built-in 10/100 ports using RJ-45 connectors. Any of Figure 11.1: 2950 Switch the ports can be used to connect to end-user devices or to other switches. This switch also includes two Gigabit Ethernet slots, on the right side of the figure, into which you can put the appropriate Gigabit Interface Converter (GBIC). Switch commands refer to the physical RJ-45 Ethernet connectors on a 2950 as Each interface has a number in the style x/y, where x and y are two different numbers. On a 2950, the number before the / is always 0. The first interface is numbered 0/1, the second is 0/2, and so on. Accessing the Cisco 2950 Switch CLI The 2950 CLI works just like the router IOS CLI. Some of the commands you use are different because switches perform different tasks than routers, but the process and the look 42 §11.1 Introduction to Switch 2950 43 and feel are the same. For instance: It uses user exec and privileged (enable) exec modes. It uses the enable and disable commands to move between the two. It uses a console password and telnet (vty) password, configured just like a router. It uses an enable secret or just plain enable password, with the enable secret password taking precedence if both are configured. It uses the same editing keystrokes that allow you to retrieve previous commands and change the commands. Only a few minor differences exist between 2950 switches and routers relating to how to access the switch and use the CLI. The first difference is that there is no auxiliary port on a switch. Figure shows the two basic access methods console and Telnet. Notice that the same console cable (rollover cable) is used for the switch as well as the Figure 11.2: 2950 Switch CLI Access router. The only other big difference between the CLI in a router and a 2950 switch is that the commands listed when you ask for help are different. The process is the same, type a? Whenever you need help, and commands and parameters are listed, depending on where you are when you type? Switch LEDs During POST Power-On Self Test (POST) defines the series of steps that a device goes through to test the hardware and find out what is working before moving on to loading the operating system. POST processing is performed by boot code that is loaded into ROM. During POST, the switch varies the lights on the LEDs to imply what is happening. 44 LAB NO. 11 Figure 11.3: 2950 Switch Front panel and LED Figure 11.4: 2950 Switch LEDs and meaning Conclusion: Summarize, in a paragraph or two, what you conclude from the results of your experiment and whether they are what you expected them to be. Compare the results with theoretical expectations and include percent error when appropriate. Don’t use terms such as "fairly close" and "pretty good;" give explicit quantitative deviations from the expected result. Evaluate whether these deviations fall within your expected errors and state possible explanations for unusual deviations. Discuss and comment on the results and conclusions drawn, including the sources of the errors and the methods used for estimating them. Chapter 12 LAB NO. 12 12.1 Switch Basic Administrative Configurations OBJECTIVES: To do basic administrative configurations of two 2950 and a 1900 Enterprise Edition switch PREREQUISITES: Packet Tracer software DESCRIPTION: In this lab, you’ll configure the three switches in the following graphic to work in the internetworking environment. This lab will assume that you have at least one 2950 switch and a 1900 Enterprise Edition switch. If you have only 2950 at this time, that is sufficient. This lab will also assume that you have configured the internetworking lab in previous labs Figure 12.1: 2950 Switch LEDs and meaning that RIP or IGRP is running, and that all routers are up and communicating. We’ll configure our switches with the following, based on the router configurations from the previous labs: 1900A: IP address 192.168.10.10/24 2950B: (connected to Lab_B router) 192.168.30.10/24 2950C: (connected to Lab_C router) 192.168.50.10/24 PROCEDURE: 1. The first switch we’ll configure is the 2950 connected to the Lab_C router: Switch>en Switch#config t Enter configuration commands, one per line. End with CNTL/Z. Switch(config)#hostname 2950C1900 2950C(config)#enable secret ucet 2950C(config)#line con 0 45 46 LAB NO. 12 2950C(config-line)#login 2950C(config-line)#password ucet 2950C(config-line)#line vty 0 4 2950C(config-line)#login 2950C(config-line)#password ucet 2950C(config-line)#banner motd # Enter TEXT message. End with the character #. This is my 2950C switch # 2950C(config)#int f0/1 2950C(config-if)#description Connection to router 2950C(config-if)#interface f0/4 2950C(config-if)#description Connection to 2950B 2950C(config-if)#int f0/5 2950C(config-if)#description 2nd connection to 2950B 2950C(config-if)#int vlan1 2950C(config-if)#ip address 192.168.50.10 255.255.255.0 2950C(config-if)#no shut 2950C(config-if)#exit 2950C(config)#ip default-gateway 192.168.50.1 2950C(config)#Ẑ 2950C#copy run start Destination filename [startup-config]? (return) Building configuration. oK 2950C# 2 Now lets continue on with the 2950B switch: Switch>en Switch#config t Enter configuration commands, one per line. End with CNTL/Z. Switch(config)#hostname 2950B 2950B(config)#enable secret ucet 2950B(config)#line con 0 2950B(config-line)#login 2950B(config-line)#password ucet 2950B(config-line)#line vty 0 4 2950B(config-line)#login 2950B(config-line)#password ucet 2950B(config-line)#banner motd # Enter TEXT message. End with the character #. This is my 2950B switch # 2950B(config)# 2950B(config)#int f0/4 2950B(config-if)#desc connection to 2950C 2950B(config-if)#int f0/5 2950B(config-if)#desc 2nd connection to 2950C 2950B(config-if)#int vlan 1 2950B(config-if)#ip address 192.168.30.10 255.255.255.0 2950B(config-if)#no shut 2950B(config-if)#exit 2950B(config)#ip default-gateway 192.168.30.1 §12.1 Switch Basic Administrative Configurations 47 2950B(config)#exit 2950B#copy run start Destination filename [startup-config]? (return) Building configuration oK 2950B# 3. Now, lets configure the 1900 switch connected to the Lab_A router: >enable #config t (config)#enable password level 1 ucet (config)#enable password level 15 ucet (config)#enable secret ucet (config)#hostname 1900A 1900A(config)#ip address 192.168.10.10 255.255.255.0 1900A(config)#ip default-gateway 192.168.10.1 1900A(config)#banner motd # This is the 1900A switch # 1900A(config)#int fa0/26 1900A(config-if)#desc Connection to Lab_A router 1900A(config-if)#ẑ 1900A# Verifying the Switch Configurations To verify the configurations, the show running-config command can be used on both the 1900 and 2950 Catalyst switches. However, to test that the switches are working in the internetwork, Ping is a great tool to use. 1. From the 1900 switch, ping the Lab_A router: 1900A#ping 192.168.10.1 2. From the 1900 switch, ping the two 2950 switches: 1900A#ping 192.168.30.10 1900A#ping 192.168.50.10 3. From the 2950B switch, ping the 1900A switch and the 2950C switch: 2950B#ping 192.168.10.10 2950B#ping 192.168.50.10 4. From the 2950C switch, ping the 1900A switch and the 2950B switch: 2950C#ping 192.168.10.10 2950C#ping 192.168.30.10 48 LAB NO. 12 Conclusion: Summarize, in a paragraph or two, what you conclude from the results of your experiment and whether they are what you expected them to be. Compare the results with theoretical expectations and include percent error when appropriate. Don’t use terms such as "fairly close" and "pretty good;" give explicit quantitative deviations from the expected result. Evaluate whether these deviations fall within your expected errors and state possible explanations for unusual deviations. Discuss and comment on the results and conclusions drawn, including the sources of the errors and the methods used for estimating them. Chapter 13 LAB NO. 13 13.1 Study of TPLINK Wireless Router Overview of the TL-MR3420 3G/3.75G Wireless Router: TP-LINK understands the need for sharing the 3G/3.75G connection locally that benefits our end users. We realize the convenience with our latest wireless N 3G Routers, they give you the freedom to quickly set up a stable and high speed wireless network, up to 300Mbps, on-the-go and share a 3G/3.75G connection. By connecting a UMTS/HSPA/EVDO USB Card to the router, a Wi-Fi hotspot is instantly established allowing users to share a Internet connection anywhere 3G/3.75G coverage is available. So whether you’re on the train, camping, or at a construction site, you’ll have a reliable wireless connection to accommodate your networking needs. The TL-MR3420 3G/3.75G Wireless N Router provides 3G and WAN (xDSL, static IP, or dynamic IP) two kinds of broadband connections to get on the Internet, you can via the Internet no matter in home or outside on business. Automatic 3G/WAN failover feature just provide nonstop internet connection.TP-LINK 3G Router provides speeds of 11N speed, up to 300Mbps, 15x that of traditional 11g products, surpasses 11G performance enabling the use of high bandwidth-consuming applications such as HD Videos. With just pressing on the ’QSS’ button, the router automatically establishes a WPA2 secure connection for solid security in under a minute. QoS acts as a ’bandwidth manager’ to ensure that those programs that are sensitive to lag are given as much bandwidth as possible to avoid lag. This feature makes an impression immensely when users are streaming video or music and especially when playing online games where lag often means ’Game Over’. Main Features: One 10/100M Auto-Negotiation RJ45 WAN port, four 10/100M Auto-Negotiation RJ45 LAN ports, supporting Auto MDI/MDIX Compatible with UMTS/HSPA/EVDO USB dongle Automatic 3G / WAN failover Wireless N speed up to 300Mbps 2T2R MIMO, CCA technologies deliver greater coverage and higher speed Wireless security encryption easily at a push of ’QSS’ button WDS wireless bridge provides seamless bridging to expand your wireless network Backward compatible with 802.11b and 802.11g devices Provides WPA/WPA2, WPA-PSK/WPA2-PSK authentication, TKIP/AES encryption security Supports 3G/Dynamic IP/Static IP/PPPoE/L2TP/PPTP Internet access Supports Virtual Server, Special Application and DMZ host Supports UPnP, Dynamic DNS, Static Routing Provides Automatic-connection and Scheduled Connection on certain time to the Internet Built-in NAT and DHCP server supporting static IP address distributing 49 50 LAB NO. 13 Connects Internet on demand and disconnects from the Internet when idle for PPPoE Provides 64/128/152-bit WEP encryption security and wireless LAN ACL (Access Control List) Supports Flow Statistics Supports firmware upgrade and Web management System Requirements Broadband Internet Access Service (DSL/Cable/Ethernet) One DSL/Cable Modem that has an RJ45 connector (which is not necessary if the Router is connected directly to the Ethernet.). PCs with a working Ethernet Adapter and an Ethernet cable with RJ45 connectors TCP/IP protocol on each PC Web browser, such as Microsoft Internet Explorer 5.0 , Netscape Navigator 6.0 or above Installation Environment Requirements Place the Router in a well ventilated place far from any heater or heating vent Avoid direct irradiation of any strong light (such as sunlight) Keep at least 2 inches (5 cm) of clear space around the Router Operating Humidity: 10 to 90 percent RH, Non-condensing. Connecting the Router Before installing the Router, make sure your PC is connected to the Internet through the broadband service successfully. If there is any problem, please contact your ISP. After that, please install the Router according to the following steps. Don’t forget to pull out the power plug and keep your hands dry. 1. Power off your PC, Cable/DSL Modem, and the Router. 2. Locate an optimum location for the Router. The best place is usually at the center of your wireless network. The place must accord with the Installation Environment Requirements. 3. Adjust the direction of the antenna. Normally, upright is a good direction. 4. Connect the PC(s) or Switch/Hub in your LAN to the LAN Ports of the 3G Router with Ethernet cable, shown in Figure. 5. The 3G Router supports both 3G and WAN connection, so you can insert 3G USB Modem and Connect the DSL/Cable Modem to the WAN port of the 3G Router, shown in Fig. Please visit our website http://www.tp-link.com to get the latest USB modems compatibility, and we recommend you to check whether the modem in your hand has already been tested by us. 6. Connect the power adapter to the power socket on the Router, and the other end into an electrical outlet. The Router will start to work automatically. 7. Power on your PC and Cable/DSL Modem. Quick Installation Guide Figure 13.1: 2950 Switch LEDs and meaning With a Web-based (Internet Explorer) utility, it is easy to configure and manage the 3G/3.75G Wireless N Router. The Web-based utility can be used on any Windows, Macintosh or UNIX OS with a Web browser. 1. To access the configuration utility, open a web-browser and type in the default address http://192.168.1.1 in the address field of the browser. After a moment, a login window will §13.1 Study of TPLINK Wireless Router 51 appear, similar to the Figure 3-4. Enter admin for the User Name and Password, both in lower case letters. Then click the OK button or press the Enter key. 2. After successfully login, you can click the Quick Setup to quickly configure your Router. Figure 13.2: Quick Setup 3. Click Next, and then Internet Access page will appear, shown in Figure 3-6. Select a de- Figure 13.3: Quick Setup sired Internet access mode and then click Next. The configuration for each mode is similar. Here we take 3G Preferred mode for example. 3G Preferred Figure 13.4: Quick Setup In this mode, the router will try 3G access first. If 3G access fails and WAN access is valid, or if no 3G USB modem is inserted, the router would switch to WAN access. Once the router succeeds to connect to the 3G network, the router would stop the WAN connection and switch back to 3G access immediately. 52 LAB NO. 13 3G Only In this mode, the router will try 3G access only. WAN access is disabled. WAN Preferred In this mode, the router will try WAN access first. If the WAN access fails, and 3G access is valid, the router would switch to 3G access. Once the router succeeds to connect to the WAN network, the router would stop the 3G connection and switch back to WAN access immediately. WAN Only In this mode, the router will try WAN access only. 3G access is disabled. 4. The next screen will appear as shown in Figure 3-7. After finishing the configuration on this page, click Next to continue, Figure 13.5: Quick Setup Location - Select the location where you’re enjoying the 3G card. Mobile ISP - Select the ISP (Internet Service Provider) you apply to for 3G service. The router will show the default Dial Number and APN of that ISP. If your ISP is not listed in the Mobile ISP, check the box before Set the Dial Number and APN manually and fill the Dial Number and APN blanks below. Dial Number & APN - Fill these two parameters manually after Set the Dial Number and APN manually is checked. Username & Password - Enter the Username and Password provided by your ISP. These fields are optional but case-sensitive. 5. You will then see Figure 3-8. Select Auto-Detect, the Router will automatically detect the connection type your ISP provides. Make sure the cable is securely plugged into the WAN port before detection. The appropriate configuration page will be displayed when an active Internet service is successfully detected by the Router. Figure 13.6: Quick Setup If the connection type detected is PPPoE, the next screen will appear as shown in Figure 3-9. Enter the User Name and Password provided by your ISP. These fields are case sensitive. §13.1 Study of TPLINK Wireless Router 53 If you have difficulty with this process, please contact your ISP. If the connection type detected is Dynamic IP, the next screen will appear as shown in Figure. Then you can go on with the wireless configuration. Click the Next button. You will then see Figure 13.7: Quick Setup the Finish page. Figure 13.8: Quick Setup 54 LAB NO. 13 Conclusion: Summarize, in a paragraph or two, what you conclude from the results of your experiment and whether they are what you expected them to be. Compare the results with theoretical expectations and include percent error when appropriate. Don’t use terms such as "fairly close" and "pretty good;" give explicit quantitative deviations from the expected result. Evaluate whether these deviations fall within your expected errors and state possible explanations for unusual deviations. Discuss and comment on the results and conclusions drawn, including the sources of the errors and the methods used for estimating them. Chapter 14 LAB NO. 14 14.1 Study of MAC Filtering Wireless Router Overview of MAC Filtering: In computer networking, Media Access Control MAC Filtering (or EUI filtering, or layer 2 address filtering) refers to a security access control method whereby the 48-bit address assigned to each network card is used to determine access to the network. MAC addresses are uniquely assigned to each card, so using MAC filtering on a network permits and denies network access to specific devices through the use of blacklists and whitelists. While the restriction of network access through the use of lists is straightforward, an individual person is not identified by a MAC address, rather a device only, so an authorized person will need to have a whitelist entry for each device that he or she would use to access the network. Procedure: Choose menu âĂIJWirelessâEŠMAC ˛ FilteringâĂİ, you can control the wireless access by configuring the Wireless MAC Address Filtering function, shown in Figure. To filter wireless Figure 14.1: Wireless MAC address Filtering users by MAC Address, click Enable. The default setting is Disable. MAC Address - The wireless station’s MAC address that you want to filter. Status - The status of this entry either Enabled or Disabled. Description - A simple description of the wireless station. To Add a Wireless MAC Address filtering entry, click the Add NewâĂe˛ button. The "Add or Modify Wireless MAC Address Filtering entry" page will appear, shown in Figure. To add or modify a MAC Address Filtering entry, follow these instructions: 1. Enter the appropriate MAC Address into the MAC Address field. The format of the MAC Address is XX-XX-XX-XX-XX-XX (X is any hexadecimal digit). For example: 00-0A-EB-00-07-8A. 55 56 LAB NO. 14 Figure 14.2: Add or Modify Wireless MAC Address Filtering entry 2. Enter a simple description of the wireless station in the Description field. For example: Wireless station A. 3. Status - Select Enabled or Disabled for this entry on the Status pull-down list. 4. Click the Save button to save this entry. To modify or delete an existing entry: 1. Click the Modify in the entry you want to modify. If you want to delete the entry, click the Delete. 2. Modify the information. 3. Click the Save button. Click the Enable All button to make all entries enabled. Click the Disabled All button to make all entries disabled. Click the Delete All button to delete all entries. Click the Next button to go to the next page. Click the Previous button to return to the previous page. For example: If you desire that the wireless station A with MAC address 00-0A-EB-00-07-8A and the wireless station B with MAC address 00-0A-EB-00-23-11 are able to access the Router, but all the other wireless stations cannot access the Router, you can configure the Wireless MAC Address Filtering list by following these steps: 1. Click the Enable button to enable this function. 2. Select the radio button: Deny the stations not specified by any enabled entries in the list to access for Filtering Rules. 3. Delete all or disable all entries if there are any entries already. 4. Click the Add New... button and enter the MAC address 00-0A-EB-00-07-8A /00-0A-EB00-23-11 in the MAC Address field, then enter wireless station A/B in the Description field, while select Enabled in the Status pull-down list. Finally, click the Save and the Back button. The filtering rules that configured should be similar to the following list: Figure 14.3: MAC Filtering §14.1 Study of MAC Filtering Wireless Router 57 Conclusion: Summarize, in a paragraph or two, what you conclude from the results of your experiment and whether they are what you expected them to be. Compare the results with theoretical expectations and include percent error when appropriate. Don’t use terms such as "fairly close" and "pretty good;" give explicit quantitative deviations from the expected result. Evaluate whether these deviations fall within your expected errors and state possible explanations for unusual deviations. Discuss and comment on the results and conclusions drawn, including the sources of the errors and the methods used for estimating them.