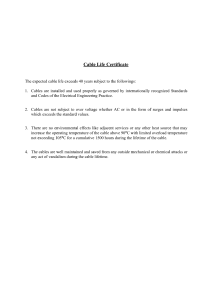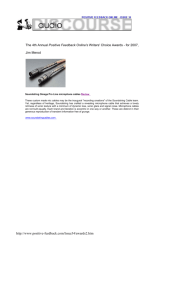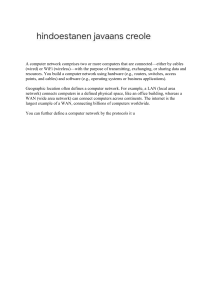HUAWEI BSC6910 GSM V100R021C10 Quick Installation Guide Issue: 01a Date: 2019-04-10 HUAWEI TECHNOLOGIES Co., Ltd. Installation Procedure 1 Copyright © Huawei Technologies Co., Ltd. 2019. All rights reserved. 1 Installing Power Cables and PGND Cables a Introduction to Power Cables and PGND Cables a • Based on customer requirements, one-hole OT terminals or two-hole OT terminals can be installed on power cables and PGND cables. The OT terminals must be made on site. Upon delivery, OT terminals of inter-cabinet PGND cables are available and have been installed on one end. This document uses one-hole OT terminals as an example. OT terminals (M6) are used for the –48 V and RTN power cables on the cabinet side, OT terminals (M8) are used for PGND cables, and OT terminals used on the PDF side are determined depending on the situation. • The torque for fastening screws is as follows: 5.5 Kgf.cm for M3 screws and 50 Kgf.cm for M6 screws (torque range: ±10%). • The international unit of torque is Newton (N.m), and the engineering unit is kilogram force centimeter (Kgf.cm). The conversion relationship is as follows: 0.98 N.m = 10 Kgf.cm. Name Type of Connectors at Both Ends Connection Positions at Both Ends Quantity One-hole OT terminal –48 V DC input terminal on the power entry module (PEM) in a subrack One-hole OT –48 V DC output terminal terminal on the power distribution frame (PDF) External RTN power cable One-hole OT terminal RTN input terminal on the PEM in a subrack One-hole OT terminal RTN output terminal on the PDF External One-hole OT Ground bolt at the rear of 1 per PGND cable terminal the subrack top subrack One-hole OT terminal PDF ground point Inter-cabinet One-hole OT Ground point of the PGND cable terminal mounting bar of the subrack One-hole OT terminal Ground point of the mounting bar of the subrack External –48 V DC power cable 2 4 per subrack 4 per subrack 3 every two adjacent cabinets Appearance 1 Installing Power Cables and PGND Cables b Installing Power Cables and PGND Cables (Overhead Cabling) When installing the cables, set the power distribution switches for the PDF and PEM output terminals to "OFF". Attach temporary labels to the cable at both ends. Crimp the power cable terminals and PGND cable terminals on the cabinet side. Use diagonal pliers to cut the rectangular cover plate at the top of the N68E-22 cabinet, and route the power cables into the cabinet. Connect the power cables on the cabinet side. Connect the PGND cables on the cabinet side. Connect the power cables and PGND cables on the PDF side. 3 1 Installing Power Cables and PGND Cables c Installing Power Cables and PGND Cables (Underfloor Cabling) When installing the cables, set the power distribution switches for the PDF and PEM output terminals to "OFF". Attach temporary labels to the cable at both ends. Crimp the power cable terminals and PGND cable terminals on the cabinet side. Tie a lifting sling to the power cables and PGND cables to lift them up to the top of the cabinet along the middle column in the cabinet. Use diagonal pliers to cut the rectangular cover plate at the top of the N68E-22 cabinet, and route the power cables into the cabinet. Connect the power cables on the cabinet side. Connect the PGND cables on the cabinet side. Connect the power cables and PGND cables on the PDF side. 4 1 Installing Power Cables and PGND Cables d Installing PGND Cables on Adjacent Cabinets When installing the cables, set the power distribution switches for the PDF and PEM output terminals to "OFF". Ensure that three PGND cables are present on the mounting bar at the back of the adjacent cabinets and one end of these cables is pre-installed. Interconnect the three PGND cables at the upper, middle, and lower parts of the mounting bar at the back of the adjacent cabinets. 5 2 Checking and Setting the DIP Switches on the Subracks 1. Appearance of the DIP switches and meanings of DIP bits DIP switch Rear view of the subrack Set the DIP switch on the subrack and then power on the subrack. If the DIP switches are set after the subrack is powered on, power off and then power on the base station controller. Otherwise, faults such as failure in loading service board software will occur. The DIP bits are numbered in ascending order from bit 1 to bit 8. 0 indicates that a DIP switch is on, and 1 indicates that a DIP switch is off. DIP Bit Description 1 to 5 Subrack numbers 6 Odd parity check bit 7 Reserved bit, not defined, usually set to 0 (ON) 8 Startup type of a subrack, must be set to 1 (OFF) 6 2 Checking and Setting the DIP Switches on the Subracks 2. Setting the DIP Switches on the Subracks The DIP switch uses odd parity check. Therefore, the number of 1s in the eight bits must be an odd number. The detailed procedure is as follows: (1) Set the DIP bits 1 to 5. (2) Set bit 7 to 0. (3) Retain the value of bit 8. Count the number of 1s. If the number is even, set bit 6 to 1. If the number is odd, set bit 6 to 0. The following table lists the settings of the DIP switches when the subracks are numbered from 0 to 3 and bit 8 is set to "OFF". Subrack Number Bit 1 2 3 4 5 6 7 8 0 0 0 0 0 0 0 1 ON ON ON ON ON ON ON OFF 1 0 0 0 0 1 0 1 OFF ON ON ON ON OFF ON OFF 0 1 0 0 0 1 0 1 ON OFF ON ON ON OFF ON OFF 1 1 0 0 0 0 0 1 OFF OFF ON ON ON ON ON OFF 0 1 2 3 7 3 Conducting the Power-on Check on the Subrack Set the PDF switches that correspond to the cabinet and all switches on the PEM to "OFF". Set the multimeter to the buzzer scale and ensure that the input and output of the PEM are not short-circuited. If there are short-circuits, the multimeter beeps. Set the corresponding switches on the PDF to "ON", and set all the switches of the PEM to "OFF". Set the multimeter to the voltage scale, and ensure that the voltage on the input terminals of the PEM is normal. If the power input is normal, POWER1 and POWER2 indicators will be on. Normal voltage range: –40 V to –57 V 8 3 Conducting the Power-on Check on the Subrack Set the switches on the PEM to "ON". Ensure that the power-on status of the fan boxes in the subrack and of the boards is normal. The power-on status is normal when the RUN indicator on the board is steady on or blinks and the STATUS indicator on the fan box blinks. On the PDF side, set all output switches and PEM switches that correspond to the cabinet to "OFF". 9 4 Installing the EOMUa/EOMUb Board Wear an ESD wrist strap or a pair of gloves before installing the board. One EOMUa/EOMUb board occupies two slots. Active and standby EOMUa/EOMUb boards must be installed in slots 10 and 11 and slots 12 and 13. The BSC6910 can be installed in the same cabinet as the ECO6910. To avoid incorrect installation of the EOMUa/EOMUb board in this scenario, determine whether the EOMUa/EOMUb can be installed on the BSC6910 based on the print information on the box that houses the EOMUa/EOMUb and install the EOMUa/EOMUb in the corresponding subrack. Press the locking buttons on the front panel. Turn the ejector levers outwards. Insert the board into the subrack along the guide rail. Turn the two ejector levers inwards, press the screws on the front panel, and rotate them clockwise. 10 5 Installing the ESAUa/ESAUb Board (Optional) Wear an ESD wrist strap or a pair of gloves before installing the board. One ESAUa/ESAUb board occupies two slots. It's recommended that the ESAUa/ESAUb board be installed at the back of the MPS. The BSC6910 can be installed in the same cabinet as the ECO6910. To avoid incorrect installation of the ESAUa/ESAUb board in this scenario, determine whether the ESAUa/ESAUb can be installed on the BSC6910 based on the print information on the box that houses the ESAUa/ESAUb and install the ESAUa/ESAUb in the corresponding subrack. Press the locking buttons on the front panel. Turn the ejector levers outwards. Insert the board into the subrack along the guide rail. Turn the two ejector levers inwards, press the screws on the front panel, and rotate them clockwise. 11 6 Installing Signal Cables a Introduction to Cables Cable Type of Connection Connectors at Positions at Both Ends Both Ends Y-shaped Double-headed clock cable RJ45 GCUa/GCUb RJ45 SCUb SMB GCUa/GCUb ohm) / BITS BITS clock SMB GCUa/GCGb ohm) / BITS Shielded RJ45 EOMUa/EOMUb/ BITS clock cable (75 cable (120 straight- ESAUa/ESAUb/F through G2c/FG2d/FG2e cable RJ45 LMT/U2020/CBC 12 Appearance 6 Installing Signal Cables a Introduction to Cables Type of Connectors at Both Ends Name Position of Connectors at Both Ends SFP+ highspeed cable SFP+ SCUb boards in different subracks QSFP+ highspeed cable QSFP+ SCUc boards in different subracks MPO optical module and MPO optical cable / SCUc boards in different cabinets Single-mode optical cable LC/PC EXOUa/EXOUb/GOUc/ GOUd/GOUe/POUc Based on site requirements ODF LC/PC EXOUa/EXOUb/GOUc/ GOUd/GOUe/POUc Based on site requirements ODF RJ45 Subrack DB9 male EMU Multimode optical cable EMU RS485 communicati on cable 13 Appearance 6 Installing Signal Cables b Principles for Routing Signal Cables The layout sequence in overhead and underfloor cabling modes must be the same. When routing the cables at the back of the cabinet, route SFP+ high-speed cables along the left side of the cabinet and clock signal cables along the right side of the cabinet. After routing SFP+ high-speed cables and clock signal cables, route Ethernet cables from the middle column to the external column, and then optical cables. For example, on the left side of the cabinet, lay out the following cables from the middle standing pillar to the external standing pillar: (1) SFP high-speed cable (2) Ethernet cable (3) Optical fiber (4) Power cable. On the right side of the cabinet, lay out the following cables from the middle standing pillar to the external standing pillar: (1) Y-shaped clock cable (2) Ethernet cable (3) Optical fiber (4) Power cable Principles for routing signal cables (on the left side of the cabinet) Principles for routing signal cables (on the right side of the cabinet) 14 6 Installing Signal Cables c Installing SFP+ High-Speed Cables Between SCUb Boards in Different Subrack Ensure that the SFP+ high-speed cables between SCUb boards in the MPR or EPR are correctly installed. If the 10G LINK indicators on either SCUb board connected by the SFP+ high-speed cables blink, the cables are securely connected. The BSC6910 GSM and BSC6910 UMTS can be installed in one cabinet. In this case, the SCU boards are connected to the SCU board in subracks of their own. Between two subracks The subrack in the figure is an MPS. The SFP+ high-speed cables between the SCUb boards are close to the front door of the cabinet. Once the cables are installed, be careful not to drop them when you open the front door. Connect cables according to the cable layout in the figure. Do not connect redundant cables, because redundant cables will cause transmission loopback. 15 6 Installing Signal Cables c Installing SFP+ High-Speed Cables Between SCUb Boards Among three subracks The subracks in the figure are MPSs. The SFP+ high-speed cables between the SCUb boards are close to the front door of the cabinet. Once the cables are installed, be careful not to drop them when you open the front door. The BSC6910 GSM and BSC6910 UMTS can be installed in one cabinet. In this case, the SCU boards are connected to the SCU board in subracks of their own. Connect cables according to the cable layout in the figure. Do not connect redundant cables, because redundant cables will cause transmission loopback. 16 6 Installing Signal Cables c Installing SFP+ High-Speed Cables Between SCUb Boards Among four subracks The subracks in the figure are MPSs and EPSs. The SFP+ high-speed cables between the SCUb boards are close to the front door of the cabinet. Once the cables are installed, be careful not to drop them when you open the front door. Multimode optical cables are used when the cabling length between subracks is longer than 10 m. The BSC6910 GSM and BSC6910 UMTS can be installed in one cabinet. In this case, the SCU boards are connected to the SCU board in subracks of their own. Connect cables according to the cable layout in the figure. Do not connect redundant cables, because redundant cables will cause transmission loopback. 17 6 Installing Signal Cables c Installing SFP+ High-Speed Cables Between SCUb Boards The following figure shows the cable connections between two fully configured cabinets. The subracks in the figure are MPSs and EPSs. The SFP+ high-speed cables between the SCUb boards are close to the front door of the cabinet. Once the cables are installed, be careful not to drop them when you open the front door. Multimode optical cables are used when the cabling length between subracks is longer than 10 m. The BSC6910 GSM and BSC6910 UMTS can be installed in one cabinet. In this case, the SCU boards are connected to the SCU board in subracks of their own. Connect cables according to the cable layout in the figure. Do not connect redundant cables, because redundant cables will cause transmission loopback. 18 6 Installing Signal Cables c Installing Inter-SCUc QSFP+ High-Speed Cables and MPO Optical Cables Between Different Subracks Ensure that the QSFP+ high-speed cable and MPO optical cable between the SCUc boards in the MPR or EPR are correctly installed. SCUc boards in one cabinet are connected using the 3 m QSFP+ high-speed cable, and SCUc boards in different cabinets are connected using the 40 Gbit/s MPO optical modules and MPO optical cables. If the indicators of the 40G LINK ports on either SCUc board connected by the QSFP+ high-speed cable are on, the cable is securely connected. The BSC6910 supports co-cabinet in non-convergence mode. Specifically, the BSC6910 GSM and BSC6910 UMTS can be installed in one cabinet. In this case, the SCU boards are connected to the SCU board in subracks of their own. 1. SCUc boards in the same cabinet The subrack in the preceding figure is an MPS. 40GE ports 0 to 7 are used for inter-SCUc board connections. 10GE ports 8 to 11 are used for connections between the SCUc boards and the SCUb boards. For details, see "Installing Inter-Subrack SFP+ High-Speed Cables Between SCUb and SCUc Boards." The QSFP+ high-speed cables connecting the SCUc boards in different subracks are installed close to the front door of the cabinet. Once the cables are installed, be careful not to drop them when you open the front door. Connect cables according to the cable layout in the figure. Do not connect redundant cables, because redundant cables will cause transmission loopback. 19 6 Installing Signal Cables c Installing Inter-SCUc QSFP+ High-Speed Cables and MPO Optical Cables Between Different Subracks 2. SCUc boards in different cabinets The subrack in the figure is an MPS. 40GE ports 0 to 7 are used for inter-SCUc board connections. 10GE ports 8 to 11 are used for connections between the SCUc boards and the SCUb boards. For details, see "Installing Inter-Subrack SFP+ High-Speed Cables Between SCUb and SCUc Boards." The MPO optical cables connecting the SCUc boards in different subracks are installed close to the front door of the cabinet. Once the cables are installed, be careful not to drop them when you open the front door. Connect cables according to the cable layout in the figure. Do not connect redundant cables, because redundant cables will cause transmission loopback. 20 6 Installing Signal Cables c Installing Inter-Subrack SFP+ High-Speed Cables Between SCUb and SCUc Boards Ensure that the SFP+ high-speed cable connecting the SCUb and SCUc boards in the MPR or EPR is correctly installed. SCUb and SCUc boards in the same cabinet are connected using the 3 m SFP+ high-speed cable, and the SCUc and SCUb boards in different cabinets are connected using the 10 m SFP+ high-speed cables. If the indicators of the 10G LINK ports on either the SCUc or SCUb board connected by the SFP+ highspeed cable are on, the cable is securely connected. The BSC6910 supports co-cabinet in non-convergence mode. Specifically, the BSC6910 GSM and BSC6910 UMTS can be installed in one cabinet. In this case, the SCU boards are connected to the SCU board in subracks of their own. 1. SCUb and SCUc boards in the same cabinet The subrack in the preceding figure is an MPS. 40GE ports 0 to 7 are used only for inter-SCUc connections. For details, see "Installing Inter-SCUc QSFP+ High-Speed Cables and MPO Optical Cables Between Different Subracks." 10GE ports 8 to 11 are used for connections between the SCUb and SCUc boards. The SFP+ high-speed cables connecting the SCUc boards in different subracks are installed close to the front door of the cabinet. Once the cables are installed, be careful not to drop them when you open the front door. Connect cables according to the cable layout in the figure. Do not connect redundant cables, because redundant cables will cause transmission loopback. 21 6 Installing Signal Cables c Installing Inter-Subrack SFP+ High-Speed Cables Between SCUb and SCUc Boards 2. SCUb and SCUc boards in different cabinets The subrack in the preceding figure is an MPS. 10GE ports 8 to 11 are used for connections between the SCUb and SCUc boards. The SFP+ high-speed cables connecting the SCUc boards in different subracks are installed close to the front door of the cabinet. Once the cables are installed, be careful not to drop them when you open the front door. Connect cables according to the cable layout in the figure. Do not connect redundant cables, because redundant cables will cause transmission loopback. 22 6 Installing Signal Cables d Introduction to Cables Installing Y-Shaped Clock Cables The Y-shaped clock cable is classified by length into three types: 2.0 m, 2.5 m, and 9.7 m. The 2.0 m long cable connects adjacent subracks in the same cabinet, the 2.5 m long cable connects non- adjacent subracks in the same cabinet, and the 9.7 m long cable connects different cabinets. Ensure that the Y-shaped clock cable in the MPR is correctly installed. The BSC6910 GSM and BSC6910 UMTS can be installed in one cabinet. In this case, the clock boards are connected to the SCU board in subracks of their own. Insert one end of the cable into CLKIN port on the SCUb/SCUc board. Insert the other end of the cable into CLKOUT port on the GCUa/GCUb. 23 6 Installing Signal Cables e Introduction to Clock CablesCables Installing BITS There are two types of BITS clock cables: 75-ohm coaxial clock cable and 120-ohm clock conversion cable. The methods of installing the two types of cables are the same. The BSC6910 GSM and BSC6910 UMTS can be installed in one cabinet. In this case, the clock boards are connected to the SCU board in subracks of their own. Insert one end of the cable into CLKIN 0 or CLKIN 1 port of the GCUa/GCUb. Connect the other end of the cable to BITS. Back 24 6 Installing Signal Cables f Installing GPS Clock Input Cables and GPS Jumpers Assemble the surge protector and the fastener. Install the surge protector assembly on top of the cabinet. 25 6 Installing Signal Cables f Installing GPS Clock Input Cables and GPS Jumpers Install the female N connector of the jumper into the Protect port of the surge protector. Attach the female N connector of the cable to the male N connector of the jumper. Install the SMA connector of the GPS clock input signal cable into the ANT port on the GCGa/GCGb board. 26 6 Installing Signal Cables g Installing Ethernet Cables for the EOMUa/EOMUb BSC6910 and ECO6910 are configured in different cabinets. Insert one end of the cable into the RJ45 port on the EOMUa/EOMUb. Connect the other end of the cable to the LMT/U2020. 27 6 Installing Signal Cables g Installing Ethernet Cables for the EOMUa/EOMUb BSC6910 and ECO6910 are configured in different subracks in the same cabinet. Insert one end of the cable into the RJ45 port on the EOMUa/EOMUb. Connect the other end of the cable to the LMT/U2020. 28 6 Installing Signal Cables h Installing Ethernet Cables for the ESAUa/ESAUa (Optional) Insert one end of the cable into the RJ45 port on the ESAUa/ESAUb. Connect the other end of the cable to the LMT/U2020. 29 6 Installing Signal Cables i g Installing Ethernet Cables for the FG2c/FG2d/FG2e Insert one end of the cable into the RJ45 port on the FG2c/FG2d/FG2e. Connect the other end of the cable to the other equipment. The following figure illustrates an example of cable connections for the FG2c. 30 6 Installing Signal Cables j Installing Optical Cables CAUTION When installing optical cables, do not look into the optical port with naked eyes because the laser may injure your eyes. Extra optical cables can be wrapped adjacently on the fiber management tray below the subrack. The optical cables at the outlet of the cabinet and those outside the cabinet must be coated with corrugated pipes. Encase the optical cables in corrugated pipe. Then, guide the corrugated pipe to the overhead and underfloor cabling areas and fix it in place. Guide one end of the optical cable to the corresponding subrack of the board along the column, and route it upwards along the cable trough to the corresponding board. Remove the dustproof caps from the optical port and the optical cable connector, and then connect the connectors to the TX and RX ports on the board. Route the cables neatly and bind them with cable ties. 31 6 Installing Signal Cables k Installing RS485 Communication Cables (Optional) The EMU has two types: type A and type B. The methods for installing the RS485 communication cable for type A and type B are the same. The following steps use the type-B EMI as an example to describe how to install the RS485 communication cable. The ELU port is a reserved port and is not used now. Please do not connect any cable to it. Before connecting the EMU to the RS485 communication cable, ensure that bits 4, 3, 2, and 1 on the DIP switch SW_ADDR in the EMU are correctly set to be OFF, OFF, ON, and ON, respectively. Attach the male DB9 connector at one end of the RS485 communication cable to the female DB9 connector on the EMI. Attach the RJ45 connector at the other end of the RS485 communication cable to the EMU port on the PAMU board. 32 7 Checking the Hardware Installation a Checklist for Installation Environment No. 1 Item In the equipment room, no packing cartons, cases, or boards are placed about at random. All items are placed in specific locations. 2 There are no cable ties or other sundries in the cable racks (troughs), at the bottom of the cabinets, or around the cabinets. 3 There are no cable tie cuts or other sundries under the floor. The ESD floor, if available, is clean and in good condition. 4 If equipment such as a maintenance terminal or alarm box is installed, it is placed in accordance with the engineering design and connected properly. b b Checklist for Cabinet Installation 1 The cabinets are stable and in order. 2 Plastic cover plates are properly installed at the tops and bottoms of the cabinets. 3 Filler panels are installed properly. 4 The boards are installed in their proper slots. 5 The DIP switches of the subracks and boards are correctly set. 6 The surfaces of the cabinets are clean without any fingerprints or smudges. There is no dust, excessive cable tie ends, or other sundries either inside or outside each cabinet. No. Item 33 7 Checking the Hardware Installation C Checklist for Cable Installation No. Item 1 The installation positions of the power cables are in accordance with the schematic drawing of the power distribution. 2 The signal cables are routed in accordance with the engineering design. 3 No power cables or PGND cables are damaged or fractured. 4 The OT terminals of the power cables and PGND cables are in proper contact with the flat washers and spring washers. The bare wires and lug handles at the OT terminals are tightly wrapped with insulating tapes or heat-shrinkable tubes. 5 The power cables and PGND cables are bound separately from other cables. 6 The grounding bars and PGND bars are finally connected to one grounding conductor, with the earth resistance less than ten ohms. 7 The signal cables in the cabinet are properly installed. 8 Some extra length is left for the signal cables at the point where they are come down from the cable rack. 9 The optical cables at the outlet of the cabinet and those outside the cabinet are covered with corrugated pipe. Sharp edges on the corrugated pipes are eliminated to prevent injury. Both ends of the pipes are fastened. 34 7 Checking the Hardware Installation C Checklist for Cable Installation No. Item 10 The optical connectors not in use are covered with protective caps. 11 The DDF is properly grounded. 12 All the cables are neatly and tightly bound. The cable ties are evenly spaced and face the same direction. 13 The labels or nameplates at both ends of all the cables are correct, legible, and in order. The labels or nameplates face the same direction. 35 HUAWEI TECHNOLOGIES CO., LTD. Huawei Industrial Base Bantian Longgang Shenzhen 518129 People's Republic of China www.huawei.com