
Моделирование стен и перекрытий (Walls & Floors) Модуль М07 Учебное пособие AVEVA Plant (версия 12) www.aveva.ru www.aveva.ru Моделирование стен и перекрытий (Walls & Floors) Учебное руководство (Модуль M07) Revision Log Date Revision Description of Revision Author Reviewed Approved Updates All headings containing updated or new material will be highlighted. Suggestion / Problems If you have a suggestion about this manual or the system to which it refers please report it to the AVEVA Group Solutions Centre at gsc@aveva.com This manual provides documentation relating to products to which you may not have access or which may not be licensed to you. For further information on which products are licensed to you please refer to your licence conditions. Visit our website at http://www.aveva.com Disclaimer Information of a technical nature, and particulars of the product and its use, is given by AVEVA Solutions Ltd and its subsidiaries without warranty. AVEVA Solutions Ltd. and its subsidiaries disclaim any and all warranties and conditions, expressed or implied, to the fullest extent permitted by law. Neither the author nor AVEVA Solutions Ltd or any of its subsidiaries shall be liable to any person or entity for any actions, claims, loss or damage arising from the use or possession of any information, particulars or errors in this publication, or any incorrect use of the product, whatsoever. Trademarks AVEVA and Tribon are registered trademarks of AVEVA Solutions Ltd or its subsidiaries. Unauthorised use of the AVEVA or Tribon trademarks is strictly forbidden. AVEVA product names are trademarks or registered trademarks of AVEVA Solutions Ltd or its subsidiaries, registered in the UK, Europe and other countries (worldwide). The copyright, trademark rights or other intellectual property rights in any other product, its name or logo belongs to its respective owner. www.aveva.com 2 Моделирование стен и перекрытий (Walls & Floors) Учебное руководство (Модуль M07) Copyright Copyright and all other intellectual property rights in this manual and the associated software, and every part of it (including source code, object code, any data contained in it, the manual and any other documentation supplied with it) belongs to AVEVA Solutions Ltd. or its subsidiaries. All other rights are reserved to AVEVA Solutions Ltd and its subsidiaries. The information contained in this document is commercially sensitive, and shall not be copied, reproduced, stored in a retrieval system, or transmitted without the prior written permission of AVEVA Solutions Limited. Where such permission is granted, it expressly requires that this Disclaimer and Copyright notice is prominently displayed at the beginning of every copy that is made. The manual and associated documentation may not be adapted, reproduced, or copied in any material or electronic form without the prior written permission of AVEVA Solutions Ltd. The user may also not reverse engineer, decompile, copy or adapt the associated software. Neither the whole nor part of the product described in this publication may be incorporated into any third-party software, product, machine or system without the prior written permission of AVEVA Solutions Limited or save as permitted by law. Any such unauthorised action is strictly prohibited and may give rise to civil liabilities and criminal prosecution. The AVEVA products described in this guide are to be installed and operated strictly in accordance with the terms and conditions of the respective licence agreements, and in accordance with the relevant User Documentation. Unauthorised or unlicensed use of the product is strictly prohibited. © AVEVA Solutions and its subsidiaries 2001 – 2009 www.aveva.com 3 Моделирование стен и перекрытий (Walls & Floors) Учебное руководство (Модуль M07) www.aveva.com 4 Содержание Введение.................................................................................................................................................. 6 1.1 Рассматриваемые темы.............................................................................................................. 6 1.2 Условные обозначения ............................................................................................................... 6 2 Настройка базы данных для приложения Walls & Floors .............................................................. 7 2.1 Как PDMS хранит данные модели ............................................................................................. 7 2.2 Различные типы элементов Design.......................................................................................... 9 2.3 Имена в PDMS ............................................................................................................................... 9 2.4 Запуск приложения Walls & Floors............................................................................................ 9 Упражнение 1 ................................................................................................................................................ 10 3 Настройка элементов иерархии........................................................................................................ 13 3.1 Установка высотных отметок уровней (этажей) .................................................................. 13 3.2 Создание дополнительных уровней ...................................................................................... 14 3.3 Создание элементов CWALL и CFLOOR ................................................................................ 14 3.4 Задание областей хранения для данных различных типов.............................................. 15 Упражнение 2 ................................................................................................................................................ 16 4 Перекрытия и прямые стены ............................................................................................................ 21 4.1 Обзор элементов перекрытий и стен ..................................................................................... 21 4.2 Установка спецификаций по умолчанию .............................................................................. 23 4.3 Создание перекрытий ............................................................................................................... 27 4.4 Рекомендации по созданию панелей перекрытий .............................................................. 30 4.5 Модификация перекрытий ....................................................................................................... 30 4.6 Создание прямых стен .............................................................................................................. 37 4.7 Трассировка границ ................................................................................................................... 40 4.8 Модификация прямых стен...................................................................................................... 42 Упражнение 3 ................................................................................................................................................ 48 5 Фитинги стен и перекрытий ............................................................................................................... 55 5.1 Фитинги стен ............................................................................................................................... 56 5.2 Модификация фитингов стен................................................................................................... 58 5.3 Создание фитингов перекрытий ............................................................................................. 58 5.4 Модификация фитингов перекрытий..................................................................................... 61 Упражнение 4 ................................................................................................................................................ 62 6 Модифицирование существующих и добавление новых этажей (уровней) в здание .......... 65 Упражнение 5 ................................................................................................................................................ 65 7 Стены пользовательской формы и кольцевые стены................................................................ 74 7.1 Создание стен пользовательской формы ............................................................................ 74 7.2 Модифицирование стен пользовательской формы........................................................... 75 7.3 Создание кольцевых стен ........................................................................................................ 75 7.4 Модифицирование кольцевых стен....................................................................................... 76 Упражнение 6 ................................................................................................................................................ 77 1 www.aveva.com 5 Глава 1 1 Введение Целью данного учебного курса является освоение навыков моделирования архитектурных сооружений в среде AVEVA PDMS. 1.1 Рассматриваемые темы Настройка базы данных для приложения Walls & Floors Настройка элементов иерархии Перекрытия и прямые стены Фитинги стен и перекрытий Модифицирование существующих и добавление новых этажей (уровней) в здание Стены пользовательской формы и кольцевые стены 1.2 Условные обозначения В данном руководстве приняты следующие обозначения: Дополнительная информация Обратите внимание! Ссылка на другие документы www.aveva.com 6 Моделирование стен и перекрытий (Walls & Floors) Учебное руководство (Модуль M07) 2 Настройка базы данных для приложения Walls & Floors Примечание: Это учебное пособие предполагает, что обучаемые прослушали курсы М6 Basic Steelwork Design и M18 Advanced Steelwork Design. Задачи В конце этого занятия вы сможете: • Входить в приложение Walls and Floors • Создавать административные элементы базы данных для организации и хранения данных модели в приложении Walls and Floors Основные моменты для запоминания В конце этого занятия вы сможете объяснить: • Как запустить приложение Walls and Floors • Как PDMS хранит данные приложения Walls and Floors • Как создать необходимые административные элементы базы данных для приложения Walls and Floors 2.1 Как PDMS хранит данные модели Все данные в PDMS хранятся в иерархическом порядке по принципу «дерева», подобном тому, как вы используете иерархию каталогов и папок для хранения файлов на ваших компьютерах. Все данные представлены в базе данных следующим образом: • Каждый значимый компонент базы данных известен как элемент PDMS. • Каждый элемент имеет набор сведений, определяющий его свойства. Они известны как атрибуты. Каждый элемент идентифицируется в пределах структуры базы данных через автоматически размещенный номер ссылки и, дополнительно, через имя, задаваемое пользователем. Дополнительная информация об элементе, которая может сохраняться как атрибуты, может включать в себя: • • • • Его тип Его физические размеры и техническую спецификацию Его физическое положение и ориентацию внутри модели Информацию о типе совместимости компонента Некоторым атрибутам система PDMS присваивает значения автоматически, в то время как для других значения могут быть заданы пользователем в момент создания или после. Вертикальная ссылка между двумя элементами на соседних уровнях иерархии базы данных определяется как взаимосвязь «владелец – составная часть». Элемент на верхнем уровне – «владелец» элементов, расположенных непосредственно под ним. Низшие элементы являются составными частями для своих элементов – «владельцев». Каждый элемент может иметь много составных частей, но только одного «владельца». Когда вы вносите изменения в базу данных, например, при создании новых элементов или изменении их атрибутов, вы всегда находитесь на определенном уровне в иерархии. Элемент, на котором вы «стоите» в этот момент, называется текущим www.aveva.com элементом (Current Element), сокращенно он обозначается как СЕ. 7 Моделирование стен и перекрытий (Walls & Floors) Учебное руководство (Модуль M07) Вы можете перемещаться с любого элемента на любой другой, тем самым изменяя текущий элемент, следуя вверх и вниз по «дереву» иерархии. В случае с базами данных PDMS элемент верхнего уровня называется WORLD или МИР (как правило, представлен символическим именем /*), ниже которого расположены административные подуровни САЙТ (SITE) и ЗОНА (ZONE). Названия элементов, использующихся для идентификации данных на уровне ниже зоны, зависят от конкретных инженерных дисциплин, для которых используются данные. В случае с металлоконструкциями названия нижестоящих элементов и их аббревиатуры, принятые в PDMS, являются: • Structure - STRU • Framework- FRMW • Subframework- SBFR www.aveva.com 8 Моделирование стен и перекрытий (Walls & Floors) Учебное руководство (Модуль M07) 2.2 Различные типы элементов Design Как видно на приведенной выше диаграмме, в приложении Walls and Floors существует три равноправных типа элементов, находящихся в иерархии на уровне SBFR: • CWALL (составные стены) • CFLOOR (составные перекрытия) • CSCREED (составные стяжки) Эти элементы имеют точно такой же набор атрибутов, как SBFR, за исключением того, что их названия являются более значимыми для контекста, в котором они используются. Эти элементы называются подвидами элемента SBFR. 2.3 Имена в PDMS Любой элемент в базе данных PDMS может быть поименован. Имена позволяют идентифицировать элементы и получать подробные отчеты по ним с использованием базы данных проекта. Давать или не давать имя тому или иному элементу - вопрос выбора пользователя, но в целом подразумевается, что все значимые элементы дизайна, такие, как сайт, зона, STRU, FRMW и SBFR, должны быть поименованы. Имена в PDMS чувствительны к регистру и всегда начинаются с косой черты (/). Как правило, наиболее важные элементы дизайна позволяют задавать их имена непосредственно в формах их создания. Вам не нужно вводить косую черту в формах, так как она добавляется автоматически после нажатия Enter. Если на этом этапе вы не зададите имя элемента, PDMS даст ему имя по умолчанию, оно будет состоять из порядкового номера и типа элемента. Последний созданный элемент всегда находится вверху списка элементов, принадлежащих одному «владельцу» в Design Explorer. 2.4 Запуск приложения Walls & Floors Чтобы запустить приложение, выберите в главном меню Design > Structures > Walls & Floors. Как альтернативный способ, можно использовать соответствующую кнопку на панели Structures Applications: www.aveva.com 9 Моделирование стен и перекрытий (Walls & Floors) Учебное руководство (Модуль M07) Упражнение 1 • Убедитесь, что вы находитесь на уровне WORLD в Design Explorer, после этого выберите в главном меню Create > Site, на экране отобразится форма Create Site: • Введите в текстовом поле Name имя сайта – BUILDING.SITE и нажмите клавишу Enter для подтверждения. Система автоматически добавляет префикс «/» к введенному имени, поэтому имя будет соответствовать внутренним правилам PDMS для именования и выглядеть как / BUILDING.SITE. Настройка Purpose (Назначение) является опциональной, и используется для выбора конкретных категорий элементов при составлении отчетов и т.п. Выберите в списке Назначений вариант CIV Industrial Buildings. После этого форма должна выглядеть следующим образом: • • Нажмите ОК для создания элемента SITE. • Для создания элемента ZONE выберите в главном меню Create > Zone. Задание имени зоны мы предоставим системе, поэтому в форме Create Zone выберите опцию Autoname вместо Name и Purpose задайте CIV Building Нажмите ОК, в иерархии появится элемент ZONE. Новый элемент автоматически становится текущим (СЕ) и получает имя Building_01. www.aveva.com 10 Моделирование стен и перекрытий (Walls & Floors) Учебное руководство (Модуль M07) • • • • • Мы будем использовать отдельный элемент STRU для каждого отдельного этажа здания. В главном меню выберите Create > Structure, появится форма Create Structure. Выберите Autoname. Задайте значение Purpose как LEVL Building Level. Нажмите ОК, элемент STRU будет создан и назван Building_01_LEVEL_01. В каждом элементе STRU нужно создать два элемента FRMW для раздельного хранения данных по панелям перекрытий и по стенам. o o o Обратите внимание! В этом упражнении мы не используем стяжки. В главном меню выберите Create > FRMW. Выберите Autoname. Задайте значение Purpose как FLOO Floors. Нажмите Apply. Будет создан элемент FRMW с именем Building_01_LEVEL_01_FLOORS_01. o o o Чтобы создать FRMW для хранения данных по стенам, перейдите на уровень STRU в Design Explorer, для этого выделите элемент Building_01_LEVEL_01. Выберите Create > Framework еще раз. Выберите Autoname. Задайте значение Purpose как WALL Walls. Будет создан новый элемент FRMW с именем Building_01_LEVEL_01_ WALLS_01. Ваш проводник Design Explorer должен выглядеть как на рисунке: Создайте новый элемент STRU с использованием опции Autoname, а в нем – два FRMW, один для перекрытий второго этажа (Level_02 Floors), второй для стен второго этажа www.aveva.com (Level_02 Floors). 11 Моделирование стен и перекрытий (Walls & Floors) Учебное руководство (Модуль M07) www.aveva.com 12 Моделирование стен и перекрытий (Walls & Floors) Учебное руководство (Модуль M07) 3 Настройка элементов иерархии Задачи В конце этого занятия вы сможете: • • • Устанавливать высотные отметки этажей Устанавливать различные области хранения для данных по различным типам элементов модели Создавать дополнительные уровни в модели Основные моменты для запоминания В конце этого занятия вы сможете объяснить: • • Как в PDMS управлять областями хранения данных по стенам и перекрытиям Как устанавливать высотные отметки для разных этажей в модели 3.1 Установка высотных отметок уровней (этажей) Прежде всего необходимо выделить в Design Explorer необходимый элемент STRU, содержащий данные по нужному этажу. Форма установки высотных отметок этажей (Building Levels) вызывается из меню Settings > Storage Area, в ней отображаются существующие элементы FRMW для текущего STRU: Далее, нужно сделать необходимый уровень в верхнем списке текущим элементом и вызвать форму Elevation через меню Modify > Elevation в верхней части формы Building Levels: www.aveva.com 13 Моделирование стен и перекрытий (Walls & Floors) Учебное руководство (Модуль M07) Требуемую высоту в мировой системе координат устанавливается в этой форме. Когда высоты этажей будут установлены, они будут отображены в предыдущей форме в порядке возрастания высоты. Обратите внимание! Высоты задаются в абсолютных координатах относительно выбранной точки отсчета (Datum), по умолчанию это – «мировой ноль». Точку отсчета можно изменить, выбрав в меню формы Building Levels пункт Settings > Wrt. В списке выбора содержатся опции World, Site и Zone. 3.2 Создание дополнительных уровней Дополнительные уровни могут быть созданы путем выбора в меню формы Building Levels пункта Create > Level, после чего появится форма Create Level: Новый уровень может быть поименован вручную или с использованием функции Autonaming, также ему может быть сразу задана высотная отметка. Нажав кнопку ОК, вы создаете новый элемент STRU, который будет отображен в порядке возрастания высоты в форме Building Levels. Вы можете изменять или удалять уровни, используя соответствующие пункты меню формы Building Levels. 3.3 Создание элементов CWALL и CFLOOR После того, как созданы необходимые уровни, нужно создать элементы CWALL (составные стены) и CFLOOR (составные перекрытия) для хранения данных по стенам и перекрытиям для каждого уровня. Эти элементами являются разновидностями элемента SBFR. Сделав текущим элементом необходимый FRMW, содержащий данные по выбранному уровню или стене, нужно выбрать из главного меню Create > Compound. Из подменю Compound выбрать нужный пункт: Wall (стена), Floor (перекрытие) или Screed (стяжка). В зависимости от выбранной опции появится соответствующая форма создания элемента: www.aveva.com 14 Моделирование стен и перекрытий (Walls & Floors) Учебное руководство (Модуль M07) Элементы могут быть поименованы вручную или с использованием Autoname. В приведенных выше формах отсутствуют доступные варианты Purpose. 3.4 Задание областей хранения для данных различных типов Для завершения административных настроек для данных различных типов (по стенам и перекрытиям) должны быть определены соответствующие элементы FRMW как области хранения. Обычно эти данные хранятся на соответствующем уровне внутри иерархии проекта. В форме Building Levels перейдите на нужный элемент STRU, а в проводнике Design Explorer сделайте текущим элементом соответствующий CWALL или CFLOOR. Далее вернитесь к форме Building Levels и выберите нужную опцию (Walls, Floors или Screeds) в нижней части формы. Таким образом элементы CWALL и CFLOOR будут связаны с нужным FRMW. Выполнять эту операцию нужно внимательно, чтобы задать правильные связки между элементами. www.aveva.com 15 Моделирование стен и перекрытий (Walls & Floors) Учебное руководство (Модуль M07) Упражнение 2 Изменение высотной отметки уровня • Выберите в главном меню Settings > Storage Areas, появится форма Building Levels: Выделите сроку Building_01_LEVEL_01 в верхней части формы, потом в меню формы выберите Control > CE. В появившейся форме подтверждения Confirm нажмите Yes. Список в верхней части формы обновлен и в нем отображаются все элементы STRU внутри ZONE, которые могут быть использованы в качестве областей хранения данных. • Обратите внимание! Все элементы уже были отображены, вид формы не меняется. Как вы можете видеть, оба уровня в верхней части формы по умолчанию имеют нулевую высоту. Building_01_LEVEL_01 оставим на этой высоте, а уровню Building_01_LEVEL_02 зададим высотную отметку 4000. Выделите строку Building_01_LEVEL_02, после чего выберите Modify > Elevation из меню формы и задайте в появившейся форме Elevation новую высотную отметку 4000: www.aveva.com 16 Моделирование стен и перекрытий (Walls & Floors) Учебное руководство (Модуль M07) Нажмите ОК и обратите внимание, что после этого уровни расположились в списке в порядке возрастания высотной отметки: Создание новых уровней с использованием формы Building Levels • Создадим третий уровень, используя форму Building Levels. Выберите Create > Level из меню формы для вызова формы Create Level, выберите опцию Autoname и задайте высотную отметку 8000 в строке Elevation: Для создания нового уровня Building_01_LEVEL_03 нажмите ОК и проследите, что он появился на правильной позиции в списке: www.aveva.com 17 Моделирование стен и перекрытий (Walls & Floors) Учебное руководство (Модуль M07) • Теперь нужно добавить необходимые нижестоящие элементы иерархии для созданного уровня, т.е. создать два элемента FRMW с использованием опции Autoname, один для перекрытий, другой для стен. После этого проводник Design Explorer должен выглядеть так: Создание элементов для составных перекрытий и составных стен Следующим шагом будет создание элементов Compound Floor и Compound Wall (эквивалентов SBFR) для хранения данных перекрытий и стен. • • В Design Explorer перейдите на элемент FRMW Building_01_LEVEL_01_FLOORS_01 и в главном меню выберите Create > Compound > Floor для вызова формы Create Compound Floor. НЕ ИСПОЛЬЗУЙТЕ опцию Autoname и не задавайте значение Purpose, просто нажмите ОК для создания элемента CFLOOR. В Design Explorer перейдите на элемент FRMW Building_01_LEVEL_01_WALLS_01 и в главном меню выберитеwww.aveva.com Create > 18 Моделирование стен и перекрытий (Walls & Floors) Учебное руководство (Модуль M07) • Compound > Wall для вызова формы Create Compound Wall. НЕ ИСПОЛЬЗУЙТЕ опцию Autoname и не задавайте значение Purpose, просто нажмите ОК для создания элемента CWALL. Повторите процедуру для LEVEL_02 и LEVEL_03. После этого проводник Design Explorer должен выглядеть так: Задание областей хранения для данных различных типов Следующий шаг – задание областей хранения данных модели для всех уровней здания. • В форме Building Levels выберите в верхнем списке Building_01_LEVEL_01. В проводнике Design Explorer выделите элемент CWALL 1, принадлежащий Building_01_LEVEL_01_WALLS_01. Вернитесь в форму Building Levels и щелкните элемент Walls в нижнем списке, чтобы установить текущий элемент (CWALL) как область хранения данных. www.aveva.com 19 Моделирование стен и перекрытий (Walls & Floors) Учебное руководство (Модуль M07) • Вернитесь в Design Explorer и выделите элемент CFLOOR 1, принадлежащий Building_01_LEVEL_01_FLOORS_01. Снова вернитесь в форму Building Levels и выберите строку с Floors в нижнем списке. Форма Building Levels должна выглядеть так: • Повторите процедуру задания областей хранения данных для остальных уровней здания. После этого настройка иерархии будет завершена. • www.aveva.com 20 Моделирование стен и перекрытий (Walls & Floors) Учебное руководство (Модуль M07) 4 Перекрытия и прямые стены В этом занятии будет описан процесс создания прямых стен и перекрытий. Подразумевается, что к этому моменту были сделаны настройки иерархии и областей хранения данных, описанные в предыдущем разделе. Задачи В конце этого занятия вы сможете: • • • • Создавать элементы перекрытий Модифицировать элементы перекрытий Создавать прямые стены Модифицировать прямые стены Основные моменты для запоминания В конце этого занятия вы сможете объяснить: • • Как создавать и модифицировать перекрытия Как создавать и модифицировать прямые стены 4.1 Обзор элементов перекрытий и стен Перекрытия Элемент Перекрытие (FLOOR) - это разновидность элемента Панель (PANE), доступного для создания в приложении Panels & Plates, он не является компонентом каталога. Перекрытия могут использоваться для представления любых листовых материалов, используемых в модели; однако, в основном они представлены бетонными плитами. По сути перекрытия представляют собой двухмерные контуры с заданной пользователем формой и «выдавленные» на заданную пользователем толщину. Плоский контур перекрытия определяется элементом PLOO (Panel Loop). Сам элемент PLOO определяется как совокупность точек – вершин контура, каждая вершина представляет собой элемент PAVE (Panel Vertex) и имеет определенную позицию в двухмерных координатах контура. Каждое ребро панели перекрытия определяется как прямая линия между двумя соседними вершинами (PAVE). Толщина перекрытия определяется значением атрибута Height элемента PLOO. Этот атрибут определяет расстояние, на которое нужно «выдавить» двухмерный контур, чтобы получить трехмерную плиту. www.aveva.com 21 Моделирование стен и перекрытий (Walls & Floors) Учебное руководство (Модуль M07) Каждая вершина (PAVE) панели перекрытия может иметь, в качестве дополнительной опции, радиус скругления. Он представляет собой радиус дуги окружности, который, в зависимости от знака (+ или -), определяет направление выпуклой части дуги относительно контура: «внутрь» или «наружу»: По умолчанию все вершины имеют нулевой радиус. Прямые стены Прямые стены в PDMS представлены элементами STWALL (Straight Wall), это разновидность элемента SCTN (Section), доступного для создания в приложении Beams & Columns. Элемент STWALL представляет собой двухмерный контур, выбираемый из каталога и «выдавленный» на длину, определяемую начальной и конечной точками. Так же, как у элементов SCTN, геометрия поперечного сечения STWALL задается в каталоге и определяется значением атрибута Spref (Specification Reference) Все остальные аспекты геометрии STWALL определяются путем задания специальных атрибутов (в большинстве случаев они устанавливаются автоматически по мере того, как вы изменяете модель графически). Два из наиболее важных атрибутов – это стартовая позиция (POSS) и конечная позиция (POSE), поскольку что позиции этих точек определяют длину и ориентацию стены. Для обеспечения возможности привязки к граням и ребрам плиты при построении модели, по всей длине их проходят специальные именованные линии. Эти характерные линии, задающиеся для профиля стены в каталоге, носят название П-линий (P-lines). Например, стандартный набор П-линий для прямоугольного профиля STWALL, располагающихся вдоль профиля по всей его длине, может выглядеть так: www.aveva.com 22 Моделирование стен и перекрытий (Walls & Floors) Учебное руководство (Модуль M07) 4.2 Установка спецификаций по умолчанию Спецификации, установленные по умолчанию, являются указателями на стандартные наборы конструкционных элементов. Для перекрытий спецификация по умолчанию определяет конструкционный материал и толщину перекрытия из списка возможных вариантов. Для стен спецификация по умолчанию определяет материал и поперечный профиль сечения. На панели Walls and Floors Toolbar имеются две кнопки для выбора спецификации по умолчанию для стен и перекрытий: Нажатием на кнопку Set Default Wall Specification (выбор спецификации для стен) вызывается форма Wall Specification (Default): www.aveva.com 23 Моделирование стен и перекрытий (Walls & Floors) Учебное руководство (Модуль M07) Выпадающее меню Specification позволяет выбирать различные виды стен из списка доступных вариантов. Каждый вид стен может содержать несколько подтипов, список которых содержится в выпадающем меню Generic Type. После того, как выбраны вид и подтип стены, в списке ниже нужно выбрать подходящую стену. В PDMS содержится набор как бетонных, так и кирпичных стен. Ниже в форме Wall Specification (Default) находится раздел Pline Settings, в котором содержатся настройки атрибутов для выбранного вида стены: • • • Justification – устанавливает выравнивание профиля стены Member line – устанавливает линию, которая может быть показана в чертежах Draft вместо детального вычерчивания профиля (например, центральная линия NA) Joint line - устанавливает P-линию для соединительной геометрии (обычно NA). Если выбранный тип стены содержит параметры, задаваемые пользователем (Design Parameters), то нажатии кнопки Properties вызывает форму Modify Properties, которая также может содержать схематическое изображение стены: www.aveva.com 24 Моделирование стен и перекрытий (Walls & Floors) Учебное руководство (Модуль M07) После того, как заданы требуемые параметры, остается нажать Apply в форме Wall Specification (Default), настройки сохранятся и отобразятся в форме Walls and Floors toolbar: Далее в этой форме нужно задать настройки для перекрытий, нажав кнопку Set Default Floor Specification. Появится форма Floor/Screed Specification (Default): www.aveva.com 25 Моделирование стен и перекрытий (Walls & Floors) Учебное руководство (Модуль M07) Выпадающий список Specification дает возможность выбрать спецификацию перекрытий (Floor Specification) или спецификацию стяжек (Screed Specification). Выпадающий список Thickness содержит доступные толщины перекрытий. Выбор толщины или диапазона толщин устанавливает толщину перекрытия по умолчанию в момент создания, однако это значение может быть изменено. Нажатие Apply устанавливает толщину перекрытия по умолчанию, и ее значение отображается в форме Walls and Floors toolbar: www.aveva.com 26 Моделирование стен и перекрытий (Walls & Floors) Учебное руководство (Модуль M07) 4.3 Создание перекрытий В главном меню выберите Create>Floor, на экране появится форма Create Floor: Name (Имя) Каждое отдельное перекрытие может быть поименовано вручную, либо автоматически, с использованием опции Autoname. Description (Описание) Перекрытию может быть задано описание, например, для последующего вывода его в отчеты, спецификации, и т.п. Thickness (Толщина) Если предварительно была выбрана спецификация перекрытия по умолчанию, в строке Thickness будет отображено соответствующее значение толщины. Однако, при необходимости можно изменить значение толщины, заданное по умолчанию, на любое другое, заданное вручную. В этом случае на экране появится форма подтверждения изменения: При нажатии Yes толщина перекрытия будет изменена с заданной по умолчанию на заданную вручную, при этом атрибут Spref элемента FLOOR получит значение Unset. www.aveva.com 27 Моделирование стен и перекрытий (Walls & Floors) Учебное руководство (Модуль M07) При нажатии No введенное вручную значение толщины будет проигнорировано и значение атрибута Spref останется заданным по умолчанию. Если спецификация перекрытия не была задана по умолчанию, нужно вручную задать толщину перекрытия. Это расстояние, на которое будет «выдавлен» контур PLOO. Justification (Выравнивание) Панель перекрытия может быть выровнена относительно своего верха (Top), середины (Centre), или низа (Bottom). Выравнивание определяет, в какую сторону будет «выдавлен» контур PLOO относительно себя. • • • Top – контур PLOO будет «выдавлен» вниз на полную толщину перекрытия Centre - контур PLOO будет «выдавлен» на половину толщины вниз и на половину толщины вверх Bottom - контур PLOO будет выдавлен вверх на полную толщину перекрытия Представление (Representation) Так как панели перекрытий не являются элементами каталога, где обычно задаются уровни отображения (Drawing Levels) и физические свойства (Obstruction), они могут быть заданы непосредственно в форме Create Panel. Описание этих настроек в состав данного руководства не входит. Способы создания панелей (Create Methods) Ниже описаны доступные способы задания позиций вершин панели и скруглений углов относительно вершин: Derive points from graphic picks, позволяет задавать вершины панели графически с использованием панели Positioning Control. Derive points from centres & plines, позволяет получать позицию вершины, используя точку пересечения двух П-линий с существующей панелью. Trace boundary of another extrusion/panel, позволяет создавать вершины, повторяющие контур существующей панели. Explicitly defined position, позволяет создавать вершины путем задания абсолютных координат. Point offset from previous, позволяет задавать направление и расстояние от существующей вершины до новой. Define arc fillet, позволяет построить скругление панели путем задания радиуса окружности между двумя тангенциальными лииями, указанными графически. Derived arc passing through three points, позволяет построить дугу скругления путем графического указания трех точек. www.aveva.com 28 Моделирование стен и перекрытий (Walls & Floors) Учебное руководство (Модуль M07) Fixed radius arc, passing through 2 points, позволяет построить дугу скругления по двум точкам и радиусу, а также выбрать направление выпуклости дуги. Ниже инструментов создания панелей в форме Create Floor отображается количество созданных вершин: Так как элемент PLOO требует как минимум трех вершин для создания контура панели, после создания первой вершины текст сообщения подсказывает, сколько вершин создано для текущей панели и построена ли сама панель. Одновременно становится активна кнопка Remove Previous Point, которая позволяет удалить последнюю созданную вершину. В графическом окне первая вершина панели (она же является точкой Origin панели) будет обозначена специальным маркером. Панель не будет построена до тех пор, пока количество вершин будет меньше трех. Как только третья вершина будет задана, текст подсказки изменится на Floor Created, т.е. Панель построена: В графическом окне также специальными маркерами будут обозначаться позиции каждой следующей созданной вершины. www.aveva.com 29 Моделирование стен и перекрытий (Walls & Floors) Учебное руководство (Модуль M07) 4.4 Рекомендации по созданию панелей перекрытий • • • • Для создания панели перекрытия требуется как минимум три вершины. Порядок создания вершин панели (элементы PAVE) – по часовой стрелке, как показано на рисунке ниже. Обратный порядок вызывает сбои выравнивания и направления. Вершины должны создаваться строго последовательно, т.е. контур PLOO не должен иметь пересечений внутри себя. Если требуется построить панель с вырезами, лучше построить панель более простой формы, а затем отредактировать ее нужным образом. 4.5 Модификация перекрытий После того, как панель перекрытия создана, ее внешний контур (элемент PLOO) может быть изменен путем перемещения, добавления и удаления вершин, граней и скруглений. Для этого нужно сделать выбранную панель текущим элементом (СЕ) и выбрать в главном меню Modify > Floor/Screed > Definition. На экране появится форма Loop Vertex Editor: www.aveva.com 30 Моделирование стен и перекрытий (Walls & Floors) Учебное руководство (Модуль M07) Описание меню формы Control > CE В открытой форме Loop Vertex Editor название текущего элемента отображается ниже строки меню. Когда вы переходите на другой элемент (перекрытие), нужно выбрать в меню формы эту опцию, чтобы ниже строки меню отображалось название нового текущего элемента. Control > Close Выбор этой опции закрывает форму. Settings > Confirm Эта опция представляет собой переключатель режимов. При установленном значении On пользователь должен будет нажимать кнопку Modify/Create внизу формы чтобы применить любое сделанное изменение. Если этой опции задано значение Off, каждое изменение будет применяться автоматически. Settings > Confirm on delete Эта опция представляет собой переключатель режимов. При установленном значении On пользователь должен подтверждать каждое удаление элементов, если установлено значение Off, удаление элементов происходит автоматически. Settings > Tag edges Эта опция представляет собой переключатель режимов. При установленном значении On каждая грань маркируется номером вершины в точке Start грани. Обратите внимание, что www.aveva.com 31 Моделирование стен и перекрытий (Walls & Floors) Учебное руководство (Модуль M07) грани маркируются автоматически независимо от данной настройки, даже если панель имеет некорректную геометрию (например, нулевую толщину). Settings > Free rotate Эта опция представляет собой переключатель режимов. При установленном значении On она позволяет перемещать и автоматически ориентировать группы вершин. Utilities > Remove coincident Эта опция позволяет удалять «лишние» вершины в тех ситуациях, когда две или больше вершин находятся в одной и той же точке пространства. Режимы выбора (Mode Selection) Опции режимов выбора, расположенные в разделе Mode Selection формы Loop Vertex Editor, позволяют выбрать одиночную вершину, грань или группу вершин для модификации, а также создания новых вершин. Select all позволяет выбрать все вершины контура сразу, они могут быть модифицированы как группа. Select group to modify позволяет выбирать любое произвольное количество вершин контура, они могут быть модифицированы как группа. Select edge to modify позволяет выбрать грань для модификации. Select point to modify позволяет выбрать вершину для модификации. Create points позволяет создать новую вершину, которой будет присвоен порядковый номер, следующий после номера текущей вершины. Вершина/грань (Vertex/Edge) Раздел формы Vertex/Edge содержит кнопку Select (выбор) и окно-счетчик, в котором отображается порядковый номер текущей вершины или грани, в зависимости от выбранного режима. Если вы нажмете кнопку Select edge to modify, «заголовок» счетчика сменится на Edge и в нем отобразится номер текущей грани. Кнопка Select vertex/edge позволяет выбрать нужную вершину в окне модели графическим способом. В окне счетчика рядом с кнопкой, а также в окне модели, отобразится номер выбранной вершины. Можно также выбирать нужные вершины путем ручного ввода их номеров в окно счетчика, а также при помощи стрелок списка прокрутки рядом с окном счетчика. Кнопка Select vertex/edge позволяет выбрать нужную грань в окне модели графическим способом. В окне счетчика рядом с кнопкой, а также в окне модели, отобразится номер выбранной грани. Можно также выбирать нужные грани путем ручного ввода их номеров в окно счетчика, а также при помощи стрелок списка прокрутки рядом с окном счетчика. www.aveva.com 32 Моделирование стен и перекрытий (Walls & Floors) Учебное руководство (Модуль M07) Группа (Group) Когда вы выбираете опцию, связанную с модификацией группы вершин, кнопки в разделе Group формы Loop Vertex Editor становятся активны. Предлагаемые опции позволяют модифицировать выбранные группы вершин следующими способами: Reverse group definition позволяет перенумеровать группу вершин в обратном порядке, например, «против часовой стрелке» вместо «по часовой стрелке». Обратите внимание, что данная опция затрагивает только выбранную группу вершин, но не нумерацию всего контура панели. Move start forwards сдвигает нумерацию выбранной группы вершин, в том числе точки Origin панели, на одну позицию вперед по ходу нумерации вершин в контуре. Move start backwards сдвигает нумерацию выбранной группы вершин, в том числе точки Origin панели, на одну позицию назад, т.е. против хода нумерации вершин в контуре. Expand group расширяет площадь, ограниченную выбранной группой вершин, путем сдвига граней «наружу» от исходного контура на расстояние, заданное в текстовом поле Expand/Contract в направлении нормали к исходным граням. Обратите внимание, что сдвигу подвергаются любые грани, в том числе с вырезами, поэтому ошибочный сдвиг граней может исказить нужную геометрию панели. Contract group сужает площадь, ограниченную выбранной группой вершин, путем сдвига граней «внутрь» от исходного контура на расстояние, заданное в текстовом поле Expand/Contract в направлении нормали к исходным граням. Обратите внимание, что сдвигу подвергаются любые грани, в том числе с выступами, поэтому ошибочный сдвиг граней может исказить нужную геометрию панели. Линия (Line) Если вы выбрали опцию, связанную с модификацией грани, то в разделе Line формы Loop Vertex Editor становятся активны следующие кнопки: Extend start of line позволяет передвинуть начальную точку грани вдоль самой грани, чтобы выровнять ее по указанной графическим способом позиции. Для выбора требуемой позиции пользуйтесь опциями панели Positioning Control. Как вариант, вы можете указать в модели линию, и начальная точка грани сместится вдоль направления грани до пересечения с указанной линией. Описанные операции помогают изменить длину грани. Extend end of line позволяет передвинуть конечную точку грани вдоль самой грани, чтобы выровнять ее по указанной графическим способом позиции. Для выбора требуемой позиции пользуйтесь опциями панели Positioning Control. Как вариант, вы можете указать в модели линию, и конечная точка грани сместится вдоль направления грани до пересечения с указанной линией. Описанные операции помогают изменить длину грани. Make line parallel поворачивает выбранную вершину вокруг «базовой» вершины так, чтобы грань, которой принадлежит выбранная вершина, стала параллельна указанной линии (другой грани, П-линии, и т.п.). Эта операция сохраняет исходную длину поворачиваемой грани. Rotate anti-clockwise поворачивает выбранную грань против часовой стрелки на угол, заданный в текстовом поле Rotate Angle, вокруг выбранной вершины. Эта операция сохраняет первоначальную длину грани. www.aveva.com 33 Моделирование стен и перекрытий (Walls & Floors) Учебное руководство (Модуль M07) Rotate clockwise поворачивает выбранную грань по часовой стрелке на угол, заданный в текстовом поле Rotate Angle, вокруг выбранной вершины. Эта операция сохраняет первоначальную длину грани. Поворот (Rotate) Опции раздела Rotate формы Loop Vertex Editor поворачивать группы вешин следующими способами: Rotate group anti-clock-wise поворачивает группу вершин против часовой стрелки на угол, заданный в текстовом поле Rotate Angle вокруг точки Origin панели. Rotate group clock-wise поворачивает группу вершин по часовой стрелке на угол, заданный в текстовом поле Rotate Angle вокруг точки Origin панели. Модификация (Modify) Кнопки в разделе Modify позволяют выполнять следующие операции с выбранными элементами: Insert selected позволяет переместить выбранную группу вершин и вставить ее в контур в нужном месте. Выберите в селекторе номер нужной вершины, вставка группы будет произведена после этой вершины «по ходу» контура. Mirror позволяет передвинуть выбранную вершину, грань или группу вершин таким образом, что их новые позиции окажутся зеркальным отражением исходных относительно выбранной линии (грани, П-линии, и т.п.) Delete selection удаляет из контура вершину, грань или группу вершин. Define/Modify arc позволяет задать текущей вершине радиус скругления. При нажатии этой кнопки отображается форма Modify Arc, а форма Loop Vertex Editor становится временно неактивна. Координаты (Co-ordinates) В нижней части формы Loop Vertex Editor отображаются данные по координатам текущей вершины или грани, в зависимости от режима выбора, а также информация о радиусе скругления, если он присутствует в текущем элементе. Вершина (Vertex) Для выбранной вершины в этой части формы отображаются координаты X и Y относительно точки Origin панели. Координата Z в данном случае отсутствует, так как контур панели является двухмерным объектом. Поле Radius позволяет задать радиус скругления для текущей вершины. Значение радиуса определяет атрибут Fradius, и оно может быть как положительным, так и отрицательным. Нулевое значение радиуса дает обыкновенный «острый» угол вершины. www.aveva.com 34 Моделирование стен и перекрытий (Walls & Floors) Учебное руководство (Модуль M07) Положительное значение радиуса дает «выпуклое» скругление вершины. Отрицательное значение радиуса дает «вогнутое» скругление вершины. Грань (Edge) Для грани отображаются координаты ее начальной или конечной точки. В окне модели начало и конец грани обозначаются специальными вспомогательными маркерами. По умолчанию на этих маркерах начало (START) обозначается прописными буквами, а конец (end) – строчными. Это значит, что любые изменения текущих координат отразятся только на точке начала грани. Используя поле выбора, можно выбрать конечную точку грани, в этом случае в окне модели конец грани (END) будет обозначен маркером с прописными буквами, а начало (start) – со строчными. В этом случае все изменения координат отразятся только на конечной точке грани. Нужно помнить, что изменение длины грани в любом случае приведет к изменениям координат точек ее начала и конца соответственно. Выбор опции Aligned позволит изменять положение точек START и END грани одновременно. Оба конца грани (START и END) будут обозначены прописными буквами на вспомогательных маркерах в окне модели. В основном такая опция дает возможность менять положение ортогональных граней в направлении нормали к самим граням. Менять положение неортогональных граней следует осторожно, так как результаты таких изменений могут быть неожиданными. Кнопка Modify/Create Функционал кнопки внизу формы Loop Vertex Editor зависит от выбранного режима. В режиме Modify (изменить) нажатие этой кнопки будет изменять текущую вершину или грань с использованием значений, введенных в текстовые поля X, Y, Radius или Length. В режиме Create (создать), т.е. в момент добавления новой вершины, нажатием этой кнопки создается новая вершина с использованием значений, введенных в текстовые поля X, Y или Radius. Перемещение точки Origin перекрытия В момент создания панели перекрытия ее точка Origin по умолчанию помещается в точку первой созданной вершины, и координаты X и Y остальных вершин будут задаваться относительно этой точки. При необходимости точку Origin панели можноwww.aveva.com изменить. Для 35 Моделирование стен и перекрытий (Walls & Floors) Учебное руководство (Модуль M07) этого в главном меню выберите Position > Floor/Screed Origin, подсказка попросит выбрать точку. Указав любую другую точку контура PLOO, вы тем самым сделаете ее новой точкой Origin для панели. Когда вы переназначаете точку Origin таким способом, координаты всех остальных вершин контура пересчитываются относительно новой точки Origin, при этом их позиция в модели не изменяется. Изменение толщины и выравнивания плиты перекрытия Толщина Толщина плиты (Thickness) перекрытия задается во время ее создания, однако она может быть изменена в любой момент. Для этого нужно сделать панель текущим элементом (СЕ) и выбрать в главном меню Modify > Floor/Screed > Thickness, на экране появится форма Floor Thickness: Ввод нового значения в текстовое поле и нажатие Apply меняет толщину перекрытия. Если толщина плиты была задана предварительно с использованием спецификации, текстовое поле будет неактивным и появится сообщение с рекомендацией изменить спецификацию плиты: Выравнивание Выравнивание (Justification) плиты также задается во время ее создания, однако она может быть изменена в любой момент. Для этого нужно сделать панель текущим элементом (СЕ) и выбрать в главном меню Modify>Floor/Screed>Justification, на экране появится форма Set Justification: www.aveva.com 36 Моделирование стен и перекрытий (Walls & Floors) Учебное руководство (Модуль M07) Выбор из выпадающего списка нужного варианта (Top – верх, Centre – середина, Bottom – низ) и нажатие Apply меняют выравнивание плиты. Выбором галочки in/out можно установить направление выравнивания плиты относительно плоскости выравнивания в соответствие с рисунком ниже: 4.6 Создание прямых стен Сделайте текущим элемент CWALL, предварительно созданный на соответствующем уровне иерархии. Установите спецификацию стен по умолчанию. После этого в главном меню выберите Create > Wall > Straight, на экране появится форма Straight Wall: Метод построения (String Method) В форме Straight Wall метод создания элементов STWALL задается путем выбора одной из трех опций: Одиночная (Single) – начало и конец задаются для каждого STWALL индивидуально. www.aveva.com 37 Моделирование стен и перекрытий (Walls & Floors) Учебное руководство (Модуль M07) Последовательная (Continuous) – точка начала каждого следующего STWALL является точкой конца предыдущего. Радиальная (Radial) – несколько элементов STWALL имеют общую начальную точку. Опции создания (Create Option) Первоначально, когда на экране появляется форма Straight Wall, в разделе Create Option активна только одна кнопка, позволяющая задать начальную точку с помощью ввода абсолютных координат. На данной стадии это единственная доступная опция: Вы можете использовать эту кнопку для задания абсолютных координат начальной точке STWALL, т.е. путем ввода координат X, Y и Z. Кроме того, эта точка может быть задана с помощью панели Positioning Control, если в модели уже имеется хотя бы один элемент STWALL. Этот вариант будет рассмотрен позднее. Нажатие кнопки Explicit вызывает форму Define straight wall start: Здесь вводятся требуемые координаты с привязкой к сторонам света, после этого в окне модели появляется маркер Start, указывающий положение начальной точки STWALL. По www.aveva.com 38 Моделирование стен и перекрытий (Walls & Floors) Учебное руководство (Модуль M07) умолчанию координаты задаются в мировой системе относительно главного элемента WORLD (wrt World означает ‘with respect to the World’) Нажатие ОК подтверждает введенные координаты и одновременно активирует остальные опции в разделе Create Option: Конечная точка STWALL может быть задана с использованием этих опций. Если же повторно нажать кнопку Explicit, появится форма задания координат для конечной точки Define straight wall end, которая используется аналогично форме Define straight wall start: Нажатие кнопки Направление и расстояние (Direction & Distance) вызывает форму Define straight wall end: В этой форме направление относительно мировой или любой другой системы координат вводится одновременно с расстоянием смещения от начальной точки. После ввода расстояния и нажатия Enter конечная точка будет обозначена в окне модели специальным маркером и между точками начала и конца появится вспомогательная линия. После нажатия кнопки Перпендикуляр От (Perpendicular From) система попросит указать в модели существующую прямую стену для задания конечной точки путем построения перпендикуляра от этой стены. www.aveva.com 39 Моделирование стен и перекрытий (Walls & Floors) Учебное руководство (Модуль M07) После нажатия кнопки Перпендикуляр К (Perpendicular To) система попросит указать в модели существующую прямую стену для задания конечной точки путем построения перпендикуляра к этой стене. Контроль (Verification) Раздел Verification формы Straight Wall содержит флажок Confirm (подтвердить), который позволяет проверять правильность позиционирования каждого элемента STWALL перед добавлением его в базу данных проекта. Если поставить этот флажок, становятся активны кнопки Accept (принять) и Reject (отменить), позволяющие завершить или отменить создание STWALL в выбранной позиции. Кнопка Redefine Start (переопределить старт) может быть использована в любой момент в процессе создания стены для прерывания процесса и задания начальной точки заново. Когда элемент STWALL создан, PDMS автоматически создает Первичные узлы (Primary Node, PNOD) с каждого края стены, они располагаются на ранее выбранной линии Justification. Элементам PNOD принадлежат элементы Primary Joint (PJOI), которые также создаются автоматически. Если для следующей стены, смежной с предварительно созданной, требуется создать элемент PNOD в той же позиции, что и PNOD существующей стены, новый PNOD создан не будет, а вместо этого будет создан новый PJOI, принадлежащий существующему PNOD. Таким образом, одному элементу PNOD может принадлежать два или более элементов PJOI. Каждый элемент PJOI имеет атрибут Connection Reference (Cref), указывающий на элемент STWALL, к которому присоединен PJOI. Каждый элемент STWALL имеет два атрибута, Joistart и Joiend, указывающие на соответствующие PJOI, таким образом замыкая систему перекрестных ссылок и сохраняя логическую цельность модели. 4.7 Трассировка границ В приложении Walls and Floors имеется возможность создавать стены по краям существующих перекрытий. Для этого нужно сделать выбранное перекрытие текущим элементом и выбрать из главного меню Create>Trace Boundary, на экране отобразится форма Boundary Tracing: www.aveva.com 40 Моделирование стен и перекрытий (Walls & Floors) Учебное руководство (Модуль M07) Выпадающее меню в разделе Trace этой формы позволяет выбрать элементы, по которым будет осуществляться трассировка: Walls, Floor или Screed. Текстовые поля Boundary и Elevation в разделе Offsets позволяют ввести расстояния по горизонтали (Boundary) и вертикали (Elevation), на которые вновь создаваемые стены могут быть отодвинуты от перекрытия. Флажок Mitre Walls дает возможность при создании стен данным методом автоматически подрезать концы смежных стен (например под 45 градусов) друг к другу, в результате для каждой созданной стены будут заданы атрибуты Drnstart and Drend. Нажатие кнопки Apply позволяет создать стены по границам выбранного перекрытия с использованием спецификации стен, заданной по умолчанию. Выравнивание стен относительно плиты перекрытия определяется предварительно заданными настройками Justification (выравнивание) для перекрытий и стен. Если линия выравнивания для стен задана как OBOW (Outside Bottom of Wall), а для перекрытий задано выравнивание по верху (Top), то совместный эффект этих настроек будет состоять в размещении наружных граней стен вдоль наружных граней перекрытия, как показано на рисунке ниже: www.aveva.com 41 Моделирование стен и перекрытий (Walls & Floors) Учебное руководство (Модуль M07) 4.8 Модификация прямых стен Поскольку элемент STWALL является разновидностью элемента Section (SCTN), для их редактирования применимы одни и те же, или близкие, функции. При выборе в главном меню Modify>Wall появляется подменю, в котором содержатся следующие опции: Спецификация (Specification) При выборе этой опции на экране отображается форма Wall Specification, которая дает возможность изменять любые настройки, включая тип, для прямых стен: www.aveva.com 42 Моделирование стен и перекрытий (Walls & Floors) Учебное руководство (Модуль M07) Определение (Definition) Эта опция отображает форму Modify STWALL, которая позволяет: • • • • Position – изменять любые координаты относительно любых координатных систем Length – изменять длину элемента вводом нужного значения в текстовое поле Direction – изменять направление End Direction – изменять направление конца, сохранять текущие настройки или устанавливать перпендикулярно к направлению экструзии www.aveva.com 43 Моделирование стен и перекрытий (Walls & Floors) Учебное руководство (Модуль M07) Justification (выравнивание) Эта опция отображает форму Wall Justification, которая позволяет: • • • Выбирать линию выравнивания (Pline) графическим способом в окне модели после нажатия кнопки Justification Как вариант, линия выравнивания может быть выбрана из выпадающего списка Заново «подрезать» смежные стены по контурам, поставив флажок Re-trim attached wall Member Line Эта опция отображает форму Wall Member Line, с помощью которой можно изменить Member Line, используя тот же функционал, что и опция Justification, описанная выше. www.aveva.com 44 Моделирование стен и перекрытий (Walls & Floors) Учебное руководство (Модуль M07) Joint Line Эта опция отображает форму Joint Line, с помощью которой можно изменить Joint Line, используя тот же функционал, что и опция Justification, описанная выше. Разбиение (Split) Эта опция отображает форму Split Walls, которая позволяет разбить стену (или несколько стен внутри списка) по другому элементу, или нескольким элементам внутри списка. www.aveva.com 45 Моделирование стен и перекрытий (Walls & Floors) Учебное руководство (Модуль M07) Разрезание (Splice) Эта опция отображает форму Splice Wall on Plane, которая позволяет «разрезать» элемент STWALL по заданной плоскости. Объединение (Merge) Эта опция отображает форму Merge Walls, которая позволяет объединить две или более стен в одну. Каждая присоединяемая стена должна лежать в той же плоскости, что и «исходная». www.aveva.com 46 Моделирование стен и перекрытий (Walls & Floors) Учебное руководство (Модуль M07) Плоскость подрезки (Cut Plane) Эта опция отображает форму Section Cut Plane, которая позволяет задавать плоскость для подрезки краев стены под определенным углом. Подрезка концов (Mitre Ends) Для использования этой опции PDMS попросит указать концы двух смежных стен, соединенных между собой. В результате обе стены будут подрезаны в месте соединения на любой угол, который зависит от величины угла между стенами. www.aveva.com 47 Моделирование стен и перекрытий (Walls & Floors) Учебное руководство (Модуль M07) Упражнение 3 Создание перекрытия Мы начнем с создания прямоугольного перекрытия, которое потом будем модифицировать. Предварительно мы создадим вспомогательную сетку, чтобы потом использовать ее, указывая позиции вершин графическим способом в окне модели. • • • • • • В главном меню выберите Utilities > Working Plane, на экране появится одноименная форма. Из меню формы выберите Define > Linear Grid для вызова формы Working Plane - Linear Grid. Установите значение Расстояние X (Spacing X) равным 5000. Установите значение Расстояние Y (Spacing Y) равным 5000. Установите Число видимых линий (Number of Visible Lines) равным 10. Настройки Position и Orientation оставьте заданными по умолчанию. Установите флажок Detail. После выполнения этих действий в окне модели появится горизонтальная сетка с центром, находящимся в точке 0,0,0 в мировой системе координат, ось Y будет направлена на север, а ось Х – на восток. Нажмите ОК в форме Working Plane - Linear Grid. Далее, в форме Working Plane: • • • Установите флажок Active. Установите флажок Visible. Включите привязку к сетке (Working Grid Snap), выбрав пункт On. В меню формы Working Plane выберите Control > Close. • • • • • • • Установите для Спецификации перекрытий по умолчанию (Default Floor Specification) диапазон от 200 до 2000, значение толщины оставьте равным 201. В проводнике Design Explorer сделайте текущим элемент CFLOOR 1, принадлежащий Building_01_LEVEL_01_FLOORS_01. В главном меню выберите Create>Floor для вызова формы Create Floor. Выберите Autoname. Установите толщину (Thickness) равной 500. Настройку Justification установите Top, это позволит располагать стены и прочие элементы относительно верхней поверхности перекрытия. www.aveva.com Оставьте без изменений настройки Representation, сделанные по умолчанию. 48 Моделирование стен и перекрытий (Walls & Floors) Учебное руководство (Модуль M07) • • Нажмите кнопку В панели Positioning Control установите значения Aid и Snap. Чтобы спозиционировать первую вершину (Vertex 1), укажите курсором точку на пересечении линий (X -5, Y 4) или рядом. Указанная точка будет обозначена маркером Origin в окне модели. Укажите тем же способом позиции остальных трех вершин, как указано на рисунке ниже: • Обратите внимание, что в проводнике Design Explorer появился элемент FLOOR, PLOO и четыре элемента PAVE, принадлежащие CFLOOR. Изменение геометрии панели перекрытия В следующей части упражнения мы будем изменять форму панели перекрытия путем добавления и перемещения вершин, определяющих контур плиты. • • • Сделайте текущим элемент FLOOR. Выберите в главном меню Modify > Floor/Screed > Definition, появится форма Loop Vertex Editor. В этой форме проверьте меню Settings и убедитесь, что включены обе опции подтверждения: Confirm для Creation и Confirm on delete. Теперь мы создадим новую вершину в точке (X 5, Y 0), она обозначена как Vertex 3 на рисунке ниже. www.aveva.com 49 Моделирование стен и перекрытий (Walls & Floors) Учебное руководство (Модуль M07) В форме Loop Vertex Editor в разделе Mode Selection сделайте текущей вершиной Vertex 2, и нажмите кнопку Create points. Для определения позиции новой вершины мы, вместо использования сетки, укажем ее место как точку середины грани между вершинами 2 и 3. В панели Positioning Control установите настройки Graphics и Mid-Point. Наведите курсор на панель, зажмите левую кнопку мыши и, не отпуская ее, наведите курсор на соответствующую грань в любом месте. Обратите внимание, как меняется при этом вид курсора. Как только вы поймаете «в прицел» нужную грань, отпустите кнопку, и в середине ее появится маркер New vertex, обозначающий позицию новой вершины. Внизу формы в разделе Position отобразятся координаты новой вершины относительно точки Origin панели. Нажмите кнопку Create для подтверждения создания вершины, после этого она будет обозначена как Vertex 3 и станет текущим элементом (СЕ). • Следующим шагом будет перемещение Vertex 4, ориентируясь по вспомогательной сетке, с позиции (X 5, Y -4) на позицию (X 1, Y 0). В разделе Mode Selection нажмите кнопку Select point to modify. После этого укажите в модели нужную вершину, а именно Vertex 4. В панели Positioning Control выберите снова Aid и Snap. Для того, чтобы вы могли видеть вспомогательную сетку, скрытую под плитой, переключитесь в «проволочный» режим отображения модели, нажав на клавиатуре F8. Укажите курсором точку с позицией (X 1, Y 0), после чего нажмите Modify для подтверждения перемещения вершины. Далее, создайте новую вершину (Vertex 5) в позиции (X 1, Y -4) по вспомогательной сетке, чтобы плита перекрытия получила такую форму, как показано на рисунке выше. Вернитесь к обычному режиму отображения модели, нажав еще раз F8. Выберите Control > Close для закрытия формы Loop Vertex Editor. www.aveva.com 50 Моделирование стен и перекрытий (Walls & Floors) Учебное руководство (Модуль M07) Создание наружных стен Далее мы построим наружные стены по контуру панели перекрытия, они будут созданы автоматически вдоль каждой грани панели. • • • • • • • • Выберите Concrete Walls (бетонные стены) и Variable_thk_wall (стена переменной толщины) в настройках спецификации по умолчанию для стен. Установите для Justification и Member line значение OBOW. Установите для Joint line значение NA. Нажмите кнопку Properties и в форме Modify Properties установите толщину (Thickness) равной 250 и высоту (Height) равной 4000. Убедитесь, что в проводнике выбран элемент Building_01_LEVEL_01, чтобы элементы стен, созданные в этом упражнении, сохранялись на соответствующем уровне иерархии. После этого сделайте текущим элементом FLOOR и выберите Create>Trace Boundary в главном меню, на экране появится форма Boundary Tracing. В этой форме выберите опцию Walls для Trace FLOOR boundary. В разделе Offsets оставьте Boundary и Elevation равными 0. Установите флажок Mitre Walls. www.aveva.com 51 Моделирование стен и перекрытий (Walls & Floors) Учебное руководство (Модуль M07) Для создания стен нажмите Apply. После этого нажмите Yes в появившейся форме подтверждения создания. • Обратите внимание, как изменился вид Design Explorer. В обозначенной ранее области хранения элементов, а именно элементе CWALL, принадлежащем Building_01_LEVEL_01, появилось шесть новых элементов STWALL и шесть PNOD. Добавление внутренних стен В отличие от внешних стен, создание которых автоматизировано, внутренние стены помещения мы будем строить вручную. www.aveva.com 52 Моделирование стен и перекрытий (Walls & Floors) Учебное руководство (Модуль M07) • Отключите вспомогательную сетку. Для этого в главном меню выберите Utilities > Working Plane и в появившейся форме Working Plane снимите флажок Active (флажок Visible после этого пропадет сам). Первая внутренняя стена будет иметь начальную точку в вершине 4 (Vertex 4) элемента FLOOR: • В главном меню выберите Create > Wall > Straight для вызова формы Straight Wall. В панели Positioning Control установите опции Element и Snap. Укажите курсором стену между вершинами 4 и 5 (в дальнейшем будем называть ее «стена 4-5»), ближе к вершине 4. Рядом с ней в окне модели появится маркер Start. Нажмите кнопку Perpendicular To в форме Straight Wall и укажите курсором противоположную стену 6-1 между ее серединой и нижним краем. В результате в модели появится внутренняя стена. Нажмите Dismiss для закрытия формы Straight Wall и обратите внимание, что новая стена появилась в иерархии седьмым элементом STWALL в составе CWALL, но ее порядковый номер в списке – 1. • Приблизьте изображение места начальной точки новой стены в районе вершины 4, вы увидите, что внутренняя стена некорректно выровнена по отношению к внешней стене. Сделайте внутреннюю стену текущим элементом и выберите Modify > Wall > Justification из главного меню, появится форма Wall Justification. Установите для Justification значение IBOW и посмотрите, как изменится внутренняя стена после нажатия Apply. Как вариант, можно выбрать в главном меню Orientate > Flip > Wall, результат будет тот же, и это не потребует менять настройки Justification. • Используя ту же процедуру, создайте внутреннюю стену с начальной точкой в вершине 4 и перпендикулярную к наружной стене 1-2, как показано на рисунке ниже: www.aveva.com 53 Моделирование стен и перекрытий (Walls & Floors) Учебное руководство (Модуль M07) • После этого ваша модель должна будет выглядеть следующим образом: Сохраните работу. www.aveva.com 54 Моделирование стен и перекрытий (Walls & Floors) Учебное руководство (Модуль M07) 5 Фитинги стен и перекрытий В ходе этого занятия будет рассмотрено создание и модификация стандартных фитингов стен и перекрытий. Задачи В конце этого занятия вы сможете: • • • • Создавать стандартные фитинги стен Модифицировать стандартные фитинги стен Создавать стандартные фитинги перекрытий Модифицировать стандартные фитинги перекрытий Основные моменты для запоминания В конце этого занятия вы сможете объяснить: • Как создавать и позиционировать стандартные фитинги стен и перекрытий Как модифицировать стандартные фитинги стен и перекрытий www.aveva.com 55 Моделирование стен и перекрытий (Walls & Floors) Учебное руководство (Модуль M07) 5.1 Фитинги стен Фитинги стен по сути являются фитингами металлоконструкций и выбираются из каталогов, куда они заносятся через модуль Paragon. В модуле Design они представляют собой элементы FITT, принадлежащие STWALL. Выберите в главном меню Create > Wall Fitting > Standard, на экране появится форма Wall Fittings: В этой форме поля в разделе Specification Data позволяют осуществлять выбор нужного фитинга из базы данных каталога. При этом поиск осуществляется по принципу «вопросответ» до тех пор, пока не оказывается найден нужный фитинг. Выпадающий список Specification позволяет выбрать необходимые общие категории фитингов, такие как Стандартные двери, Стандартные окна, Электротехнические устройства, и т.д. Опция Reload позволяет обновить селектор для того, чтобы увидеть все www.aveva.com изменения в каталоге, произошедшие за время вашей текущей рабочей сессии. 56 Моделирование стен и перекрытий (Walls & Floors) Учебное руководство (Модуль M07) Список Current Selection (текущий выбор) первоначально пуст. Он отображает текущий пункт (уровень) выбора, в то время, как в нижнем списке (его заголовок постоянно меняется в зависимости от содержимого) отображается все содержимое текущего уровня. Выбор нужного компонента происходит в нижнем списке путем перехода с верхнего уровня на более низкие, до тех пор, пока не будет выбран конкретный компонент каталога. Когда вы дойдете до этой стадии, заголовок нижнего списка изменится на Selection complete (выбор завершен), а в верхнем списке отобразится выбранный компонент. Кнопка Properties (свойства), которая до момента выбора нужного компонента была неактивна, после завершения выбора становится активна, и вы можете подтвердить свой выбор. Нажатие этой кнопки вызывает форму Modify Properties и, если это применимо, позволяет задавать соответствующие параметры, установленные для выбранного компонента. Если в форме Wall Fittings установлен флажок No Selection, то списки выбора становятся неактивны. Это позволяет создать фитинг без использования спецификации, например, когда вам нужно добавить произвольный фитинг для позиционирования чего-либо, или когда вы хотите построить составной фитинг, которому будут принадлежать несколько под-фитингов. Если в форме Wall Fittings установлен флажок Default, в нижнем списке выбора будет доступен только один вариант по умолчанию, в том случае, если он существует. Если в форме Wall Fittings установлен флажок Auto, выбор компонента будет произведен автоматически в том случае, если на каждом уровне выбора имеется только один доступный вариант. Если установлены оба флажка, Default и Auto, если на каждом уровне есть вариант по умолчанию, то выбор фитинга будет произведен автоматически, и это будет единственный заданный по умолчанию вариант. Текстовые поля Positioning позволяют задать позицию фитинга относительно стены, которой он принадлежит. Выпадающий список Dist offset from (расстояние отступа от) имеет варианты выбора Inside of Wall (внутри стены) и Outside of Wall (снаружи стены), позволяюшие выбрать «базовую» поверхность стены. В соседних текстовых полях задается расстояние от точки Origin фитинга до выбранной поверхности стены. Для облегчения ориентирования поверхности текущей стены обозначаются в модели специальными маркерами. Положительный отступ откладывается в сторону от стены, отрицательный – внутрь стены. Текстовое поле Dist along wall (расстояние вдоль стены) позволяет задать расстояние, на которое фитинг будет сдвинут вдоль средней линии (NA) стены от начальной ее точки. www.aveva.com 57 Моделирование стен и перекрытий (Walls & Floors) Учебное руководство (Модуль M07) Текстовое поле Elevation (высота) служит для задания высоты фитинга над точкой Origin элемента, обозначенного внизу в строке wrt (относительно чего). Как правило, это текущий элемент (СЕ) или элемент Structure, представляющий текущий уровень здания. Примечание: как альтернативу заданию Dist along wall и/или Elevation можно использовать кнопку Explicit (абсолютные координаты) и позиционировать фитинг с помощью панели Positioning Control. В результате значения в описанных выше текстовых окнах обновятся автоматически, если рядом с ними не стоят флажки Lock (блокировка). Текстовые поля Sub-Fitting Orientation позволяют задавать ориентацию частей составных фитингов относительно Origin составного фитинга. Эти поля активны только в том случае, если текущим элементом является составной фитинг. Текстовое поле Sub-Fitting Direction (‘Z’) (направление оси Z под-фитинга) задает направление оси Z составных частей сложных фитингов. Текстовое поле Rotation Angle (‘Z’ axis) (угол поворота вокруг оси Z) задает вращение частей составного фитинга, или их угол Бета. Когда все необходимые настройки в форме сделаны, для их применения нужно нажать Apply. 5.2 Модификация фитингов стен Для изменения параметров фитингов нужно сделать нужный элемент FITT текущим и в главном меню выбрать Modify > Wall Fitting, на экране появится форма Wall Fittings. Это та же самая форма, которая была использования при создании фитингов, однако в выпадающем списке в левом верхнем углу выбрано Modify CE. В этой форме могут быть выполнены любые требуемые изменения, включая перевыбор самого фитинга. Для этого нужно щелкнуть на нужном пункте в верхнем списке Current Selection, и тогда в нижнем списке снова раскроется содержимое этого пункта для нового выбора. 5.3 Создание фитингов перекрытий Фитинги перекрытий по сути являются фитингами панелей и выбираются из каталогов, куда они заносятся через модуль Paragon. В модуле Design они представляют собой элементы PFIT, принадлежащие FLOOR. Выберите в главном меню Create > Floor Fitting > Standard, на экране появится форма Floor Fittings: www.aveva.com 58 Моделирование стен и перекрытий (Walls & Floors) Учебное руководство (Модуль M07) В этой форме, так же, как и в предыдущей, поля в разделе Specification Data позволяют осуществлять выбор нужного фитинга из базы данных каталога. При этом поиск осуществляется по принципу «вопрос-ответ» до тех пор, пока не оказывается найден нужный фитинг. Выпадающий список Specification позволяет выбрать необходимые общие категории фитингов, т.е. фитингов панелей. Опция Reload позволяет обновить селектор для того, чтобы увидеть все изменения в каталоге, произошедшие за время вашей текущей рабочей сессии. Список Current Selection (текущий выбор) первоначально пуст. Он отображает текущий пункт (уровень) выбора, в то время, как в нижнем списке (его заголовок постоянно меняется в зависимости от содержимого) отображается все содержимое текущего уровня. Выбор нужного компонента происходит в нижнем списке путем перехода с верхнего уровня на более низкие, до тех пор, пока не будет выбран конкретный компонент каталога. Когда вы дойдете до этой стадии, заголовок нижнего списка изменится на Selection complete (выбор завершен), а в верхнем списке отобразится выбранный компонент. www.aveva.com 59 Моделирование стен и перекрытий (Walls & Floors) Учебное руководство (Модуль M07) Кнопка Properties (свойства), которая до момента выбора нужного компонента была неактивна, после завершения выбора становится активна, и вы можете подтвердить свой выбор. Нажатие этой кнопки вызывает форму Modify Properties и, если это применимо, позволяет задавать соответствующие параметры, установленные для выбранного компонента. Если в форме Floor Fittings установлен флажок No Selection, то списки выбора становятся неактивны. Это позволяет создать фитинг без использования спецификации, например, когда вам нужно добавить произвольный фитинг для позиционирования чеголибо, или когда вы хотите построить составной фитинг, которому будут принадлежать несколько под-фитингов. Если в форме Floor Fittings установлен флажок Default, в нижнем списке выбора будет доступен только один вариант по умолчанию, в том случае, если он существует. Если в форме Floor Fittings установлен флажок Auto, выбор компонента будет произведен автоматически в том случае, если на каждом уровне выбора имеется только один доступный вариант. Если установлены оба флажка, Default и Auto, если на каждом уровне есть вариант по умолчанию, то выбор фитинга будет произведен автоматически, и это будет единственный заданный по умолчанию вариант. Текстовые поля Positioning позволяют задать позицию фитинга относительно панели, которой он принадлежит. Выпадающий список Reference Datum позволяет задавать плоскость панели, относительно которой будет размещаться и ориентироваться фитинг. Текстовые поля X Position и Y Position предназначены для ввода координат точки Origin фитинга относительно точки Origin элемента, которому принадлежит фитинг, т.е. панели. Текстовые поля Orientation позволяют задавать ориентацию простых или составных фитингов относительно панели, либо частей составного фитинга относительно его точки Origin. Текстовое поле Sub-Fitting Direction (‘Z’) (направление оси Z под-фитинга) задает www.aveva.com направление оси Z составных частей сложных фитингов. 60 Моделирование стен и перекрытий (Walls & Floors) Учебное руководство (Модуль M07) Текстовое поле Rotation Angle (‘Z’ axis) (угол поворота вокруг оси Z) задает вращение частей составного фитинга, или их угол Бета. 5.4 Модификация фитингов перекрытий Для изменения параметров фитингов нужно сделать нужный элемент PFIT текущим и в главном меню выбрать Modify > Floor Fitting, на экране появится форма Floor Fittings. Это та же самая форма, которая была использования при создании фитингов, однако в выпадающем списке в левом верхнем углу выбрано Modify CE. В этой форме могут быть выполнены любые требуемые изменения, включая перевыбор самого фитинга. Для этого нужно щелкнуть на нужном пункте в верхнем списке Current Selection, и тогда в нижнем списке снова раскроется содержимое этого пункта для нового выбора. www.aveva.com 61 Моделирование стен и перекрытий (Walls & Floors) Учебное руководство (Модуль M07) Упражнение 4 В этом упражнении мы завершим базовое построение здания путем добавления нескольких окон и дверей в стены, созданные ранее. Они будут расположены следующим образом: 1. Сделайте текущим элементом стену 5-6 и выберите в главном меню Create > Wall Fitting > Standard, на экране появится форма Wall Fittings. Из выпадающего списка Specification выберите Standard Door (стандартная дверь). В списке Door Type выберите “ANY” Doors for any wall (любые двери для любой стены), это единственная доступная опция на этом этапе. Обратите внимание, что этот выбор отобразился в верхнем списке Current Selection, а в нижнем списке появилось четыре варианта подтипов (Sub Type). Выберите External Escape Door (наружная входная дверь). Теперь по очереди выберите: • • • • “EE-D” Double Door “EE-DOO-NS” Opening outwards (no step) “1710” 1710mm Wide 2045 EE-DOO-NS/1710x2045 Обратите внимание, что заголовок нижнего списка сменился на Selection complete и этот список теперь пуст. В верхнем списке Current Selection отображается выбранный фитинг: 2. Прежде, чем создавать дверь, мы обозначим ее позицию по длине и толщине стены. Дверь будет расположена в середине стены. В разделе Positioning нажмите кнопку Explicit и в панели Positioning Control установите опции Element и Mid-Point, а затем щелчком левой кнопки укажите в модели стену 5-6. www.aveva.com 62 Моделирование стен и перекрытий (Walls & Floors) Учебное руководство (Модуль M07) После этого в строке Dist along wall отобразится значение 15000 (расстояние от начальной точки стены), и в строке Elevation – 0.0. В строке wrt отображается элемент, относительно которого считается высота, в данном случае – стена, которой принадлежит фитинг. Обратите также внимание, что наружная и внутренняя поверхности стены теперь обозначены маркерами Inside/Outside of Wall. Установите опцию Dist offset from на Outside of Wall и оставьте значение 0.0, заданное по умолчанию, без изменений. Таким образом фитинг будет расположен заподлицо с наружной поверхностью стены, мы передвинем его внутрь стены в следующей операции. Нажмите кнопку Properties (свойства) для вызова формы Modify Properties, она позволяет задать те параметры, которые не имеют фиксированного значения, прописанного в каталогах. Установите опции Inset from wall face значение 50 (позиция внутри стены по толщине), а также для Open Angle значение 45 (угол открытия двери в модели). Нажмите ОК в форме Modify Properties и Apply в форме Wall Fittings, дверь будет создана. 3. Сделайте текущим элементом внутреннюю стену 1 от вершины 4 до стены 1-2 и еще раз выберите Create Standard в форме Wall Fittings, чтобы обновить форму для создания следующей двери. Вставьте стандартную одностворчатую дверь в середину внутренней стены 1 (внутренняя дверь 1 на рисунке выше). Помните, что в данном случае дверь должна открываться в сторону от внутренней стороны стены, поэтому полностью параметры выбора будут выглядеть так: • • • • • • Door Type – Doors for any wall SubType – Internal Standard Door Single/Double – Single Door Inwards/Outwards –Left hinged, opening outwards, (no step) Width – 900mm Wide Height – IS-SLO-NS/900x2045 Примечание: опция Dist offset from должна быть установлена на Inside of wall, соответственно, сторона открывания двери (наружу/внутрь) определяется относительно внутренней стороны стены, поэтому вы должны выбрать вариант открытия двери наружу, с тем, чтобы она открывалась в сторону внутренней поверхности стены. Понятия «снаружи» и «внутри» применительно к внутренним стенам относятся к установкам профиля стены в каталоге в зависимости от расположения начальной и конечной точек стены. 4. Вставьте еще одну одностворчатую дверь (дверь 2) во внутреннюю стену 2 как показано на рисунке выше. Обратите внимание! Настройки Specification Data и Properties сохраняются с предыдущего построения, они применимы для новой двери, поэтому вам нужно только установить настройки Positioning. 5. Снова сделайте стену 5-6 текущим элементом и вставьте окно примерно посередине между двустворчатой дверью и вершиной 6. В форме Wall Fittings поменяйте Specification Data на Standard Window, выберите любой тип открывания окна и установите Dist offset from на Outside of Wall. Для указания позиции нажмите кнопку Explicit, в панели Positioning Control установите опции Element и Fraction, и в текстовое поле рядом с Fraction введитеwww.aveva.com 4. Это значит, 63 Моделирование стен и перекрытий (Walls & Floors) Учебное руководство (Модуль M07) что фитинг будет расположен в ближайшей четверти по длине стены. Укажите щелчком мыши позицию на стене ближе к нужному концу стены. Введите значение Elevation, равное 2000, так, чтобы нижняя грань рамы окна (в одном из концов которой находится точка Origin фитинга, заданная в каталоге), оказалась на половине высоты стены. Проверьте расположение окна в модели, используйте опцию Modify CE в форме Wall Fittings, если вы хотите что-либо изменить. 6. Вставьте следующее окно в стену 6-1 посередине между вершиной 1 и концом внутренней стены. 7. Для завершения построения первого уровня (этажа) вставьте окно в середину стены 34 и еще несколько окон в любых произвольных позициях, экспериментируя с настройками. Ваша модель должна выглядеть так: 8. Сохраните работу. www.aveva.com 64 Моделирование стен и перекрытий (Walls & Floors) Учебное руководство (Модуль M07) 6 Модифицирование существующих и добавление новых этажей (уровней) в здание В этом занятии мы будем расширять перекрытие первого этажа (Level 01), выравнивать стены по новому контуру и добавим два дополнительных этажа в здание. Задачи В конце этого занятия вы сможете: • • • Модифицировать перекрытие этажа Выравнивать стены по новому контуру Добавлять в здание новые этажи Основные моменты для запоминания В конце этого занятия вы сможете объяснить: • • • Как изменять форму перекрытия Как растягивать стены и сохранять соединения Насколько важны данные по этажу здания Упражнение 5 Перемещение прямой стены 1. Стена 2-3 будет передвинута в восточном направлении, с тем, чтобы увеличить длину комнаты на 2000 мм: Для того, чтобы сохранить корректность соединений, узлы и, следовательно, джойнты на концах стены должны быть также передвинуты вместе со стеной. Нам позволяет это сделать функция точного позиционирования. 2. Сделайте стену 2-3 текущим элементом и выберите в главном меню Position > Explicitly (AT), на экране появится форма Explicit Position: www.aveva.com 65 Моделирование стен и перекрытий (Walls & Floors) Учебное руководство (Модуль M07) В выпадающем списке Datum выберите Centre, чтобы всю стену можно было передвинуть одним действием. Для того, чтобы узлы на концах стены переместились вместе со стеной, убедитесь, что в меню формы Settings > Move attached node(s) эта опция отмечена галочкой. Увеличьте координату East на 2000, т.е. вместо 25000 введите 27000 и нажмите Apply, чтобы передвинуть все необходимые элементы. 3. Теперь растянем стены 1-2 и 3-4, чтобы они снова состыковались со стеной 2-3. Эту операцию мы выполним автоматически, и новые позиции краев стен совпадут с позициями первичных джойнтов, к которым они были прикреплены. Выберите в главном меню Connect > Trim > Wall End, система попросит указать стену, которую необходимо растянуть. Укажите мышкой по очереди восточные края стен 1-2 и 34, в модели появятся вспомогательные маркеры, после этого нажмите Esc. Стены 1-2 и 3-4 будут растянуты как требовалось: www.aveva.com 66 Моделирование стен и перекрытий (Walls & Floors) Учебное руководство (Модуль M07) Растяжение пола 4. Теперь пол первого уровня (Level 01) должен быть растянут, чтобы соответствовать новой форме стен. Сделайте его текущим элементом и выберите в главном меню Modify > Floor/Screed > Definition, на экране появится форма Loop Vertex Editor. В разделе Mode Selection нажмите кнопку Select edge to modify. Следуя подсказке, щелкните мышкой на плите пола ближе к тому краю, который должен быть передвинут к новой позиции стены. Обратите внимание, что область внизу формы теперь озаглавлена Edge. Из выпадающего списка в этой области выберите Aligned, поскольку вы собираетесь выровнять край плиты по новой позиции, и в панели Positioning Control установите опции Graphic и Snap. После этого в модели укажите внешнюю сторону стены 2-3. Новая позиция края пола будет обозначена по наружной стороне нижнего края стены, если все получилось корректно, нажмите Modify, чтобы растянуть панель пола. Добавление перекрытия и стен второго этажа Перед тем, как создавать элементы второго этажа, убедитесь, что предыдущие элементы хранятся на соответствующих уровнях в иерархии. 5. Выберите в главном меню Settings > Storage Areas, откроется форма Building Levels, и в ее верхнем списке выберите Level Building_01_LEVEL_02 на отметке (Elevation) 4000. Хотя отметка этого уровня составляет 4000, отметка верхней поверхности плиты перекрытия второго этажа должна находиться выше этой отметки на величину толщины плиты. При этом высота нижней поверхности этой плиты должна совпадать с высотой верхнего края стен первого этажа. Чтобы достичь этого, в форме Building Levels установите для Offset значение 200, это будет толщина межэтажных перекрытий. В будущих операциях позиционирования элементов на новом этаже, например, при www.aveva.com 67 Моделирование стен и перекрытий (Walls & Floors) Учебное руководство (Модуль M07) создании внутренних стен, опирающихся на новое перекрытие, высота 4200 будет использоваться как новая точка отсчета. Обратите внимание, что после смены текущего уровня на новом этаже автоматически создалась и активировалась вспомогательная плоскость. 6. На панели Walls and Floors нажмите кнопку Set Default Floor/Screed Specification для вызова формы установки спецификации по умолчанию Floor/Screed Specification (Default). Выберите Floor Specification со значением 200. Обратите внимание, что текстовое поле Thickness теперь стало неактивно, поскольку толщина плиты задана через спецификацию. 7. Сверху существующих стен мы создадим перекрытие, причем так, чтобы его контуры повторяли контуры стен. Сделайте элемент Building_01_LEVEL_01 floor текущим и выберите в главном меню Create > Trace Boundary для вызова формы Boundary Tracing. В разделе Trace этой формы выберите FLOOR boundary with > Floor. Высота нового перекрытия должна быть задана относительно элемента Building_01_LEVEL_02. Обратите внимание, что в разделе формы Offsets текстовое поле wrt имеет значение Building_01_LEVEL_02, полученное из текущих настроек областей хранения данных, и в строке Elevation стоит значение 200, полученное из величины Offset, заданной для текущего уровня. Полученное перекрытие должно быть несколько меньше по размерам, чем перекрытие первого этажа, его края должны будут проходить внутри стены. Чтобы сократить площадь перекрытия с каждой стороны на 100 мм, установите для Boundary значение -100. Нажмите Apply для создания нового перекрытия. Не закрывайте форму Boundary Tracing, мы будем использовать ее для создания наружных стен на новом уровне Building_01_LEVEL_02. Результат наших построений должен быть следующий: www.aveva.com 68 Моделирование стен и перекрытий (Walls & Floors) Учебное руководство (Модуль M07) 8. Теперь мы создадим внешние стены на уровне Building_01_LEVEL_02 (второй этаж). Они должны быть выровнены по контуру стен первого уровня и расположены прямо над ними. В форме Boundary Tracing выберите FLOOR boundary with > Walls и Mitre Walls > On. Чтобы корректно выровнять новые стены по вертикали, можно либо выравнивать их по элементу перекрытия Building_01_LEVEL_01 с Offset Boundary = 0, либо по элементу перекрытия Building_01_LEVEL_02 с Offset Boundary = 100. Перейдите на нужный уровень и выберите опцию СЕ для обновления данных формы. Для того, чтобы нижние грани стен второго уровня оказались на правильной высоте, то есть, чтобы они стояли непосредственно на верхних гранях нижних стен, измените значение Elevation с 200 на 0. Когда вспомогательные маркеры в модели расположатся корректно, нажмите Apply в форме Boundary Tracing и, если стены расположились так, как задумывалось, подтвердите их создание. 9. Установите направление взгляда на модель Look > North, переключитесь в «проволочный» режим отображения модели нажатием F8 и приблизьте изображение западных стен (они видны в профиль) чтобы убедиться, что вид соответствует рисунку выше. Вернитесь в прежний режим повторным нажатием F8. 10. Создайте на втором уровне внутренние стены, расположив их строго над такими же стенами нижнего уровня. Высота стен второго уровня должна составлять всего 3800 мм, поскольку они устанавливаются на верхнюю поверхность перекрытия второго уровня (см. рисунок), для этого нужно перенастроить Default Wall Specification. Проверьте и при необходимости откорректируйте выравнивание и соединения стен. 11. Добавьте несколько окон и внутренних дверей на втором уровне. Ваша модель должна будет выглядеть так: www.aveva.com 69 Моделирование стен и перекрытий (Walls & Floors) Учебное руководство (Модуль M07) Добавление перекрытия и крыши на третьем уровне 12. Используя принципы, описанные выше, постройте перекрытие толщиной 200 мм для уровня Building_01_LEVEL_03, также уменьшенное на 100 мм с каждой стороны, как и предыдущее. Для построения перекрытия вы также можете использовать контур предыдущего перекрытия (2-го уровня), однако в этом случае нужно будет поменять соответствующим образом настройки Offset Boundary. 13. Добавьте внешние (4000 мм высотой) и внутренние (3800 мм высотой) стены, оперируя при необходимости настройками Offset Boundary и Offset Elevation. Добавьте окна и двери для уровня Building_01_LEVEL_03, таким же образом, как для уровня Building_01_LEVEL_02. 14. В последнюю очередь постройте панель толщиной 200 мм, которая будет служить крышей здания, и «растяните» ее так, чтобы края крыши выступали на 200 мм за внешнюю границу наружных стен с каждой стороны. В качестве области хранения панели используйте Building_01_LEVEL_03, а для задания ей правильной позиции – настройки Offset Boundary и Offset Elevation. 15. Установите вид Look > North, перейдите в «проволочный» режим отображения модели (F8), и проверьте правильность построения, высоты и выравнивание всех элементов. Если потребуется скорректировать положение каких-либо элементов здания, пользуйтесь функцией Position > Relatively (BY) из главного меню. www.aveva.com 70 Моделирование стен и перекрытий (Walls & Floors) Учебное руководство (Модуль M07) Создание лестничной клетки В предыдущих упражнениях мы создали модель здания, в котором не предусмотрено никакое сообщение между этажами. Следующим нашим действием будет создание лестничной клетки на уровнях Level 02 и Level 03, через которую этажи здания будут связаны между собой. Лестничная клетка будет расположена следующим образом: www.aveva.com 71 Моделирование стен и перекрытий (Walls & Floors) Учебное руководство (Модуль M07) 16. Так как негативный объем может представлять собой отверстие только в той панели, которой он принадлежит, нам нужно будет создать отдельные негативные объемы для каждого уровня. Сначала мы вставим негативный объем в перекрытие уровня Building_01_LEVEL_03 на отметке 8000. Для удобства построения выгрузите из модели крышу, стены 3-4 и 4-5 на уровне Level 03 и сделайте перекрытие на этом уровне текущим элементом. Выберите в главном меню Create > Negative Extrusion, на экране появится форма Create Negative Extrusion. В этой форме в разделе Settings нажмите кнопку Surface (поверхность) и укажите щелчком левой кнопки мыши верхнюю поверхность плиты перекрытия Level 03. Установите настройку Hole depth (глубина отверстия) равной 225, чтобы отверстие в перекрытии наверняка получилось сквозным. 17. Первую вершину (и одновременно точку Origin) негативной панели нужно поместить во внутренний угол рядом с вершиной 4 панели перекрытия. Перейдите в «проволочный» режим (F8) и приблизьте это место ближе к верхнему краю стен 2-го уровня. В разделе Create Methods формы Create Negative Extrusion нажмите кнопку Create from Graphic picks (создать графическим методом) и в панели Positioning Control установите опции Graphics и Snap. Для создания первой вершины выберите верхнее внутреннее ребро одной из стен уровня Level 02. Поскольку размеры лестничной клетки нам известны, мы будем использовать их для задания позиций остальных вершин негативной панели. Нажмите кнопку Point offset from previous (направление и расстояние от предыдущей), появится форма Define Vertex (задать вершину). В строке Direction (направление) введите N wrt /*, а в строке Distance (расстояние) 4200, чтобы получить вторую вершину. Повторяйте процедуру, меняя соответствующим образом Direction и Distance, для создания третьей и четвертой вершин, как показано на рисунке выше. После задания четвертой вершины нажмите ОК в форме Create Negative Extrusion для завершения операции. 18. Создайте вторую негативную панель, проходящую сквозь перекрытие Building_01_LEVEL_02, расположенную строго под первой негативной панелью. 19. Для завершения построения лестничной клетки добавьте стены, закрывающие открытые края отверстий и захватывающие часть площади перекрытий, и добавьте двери, как показано на рисунке ниже: www.aveva.com 72 Моделирование стен и перекрытий (Walls & Floors) Учебное руководство (Модуль M07) www.aveva.com 73 Моделирование стен и перекрытий (Walls & Floors) Учебное руководство (Модуль M07) 7 Стены пользовательской формы и кольцевые стены Стены пользовательской формы, как видно из названия, имеют контуры, заданные пользователем, и не являются компонентами каталога. Кольцевые стены в плане представляют собой дуги или полные окружности. Задачи В конце этого занятия вы сможете: • • • • Создавать стены произвольного контура Модифицировать стены произвольного контура Создавать кольцевые стены Модифицировать кольцевые стены Основные моменты для запоминания В конце этого занятия вы сможете объяснить: • • • Разницу между элементами GWALL и STWALL Важность правильного выравнивания джойнтов и фитингов Как копировать спецификацию джойнтов с одного конца секции на другой 7.1 Создание стен пользовательской формы Стены пользовательской формы являются разновидностью элемента PANE, в котором Panel Loop (PLOO) описывает форму стены в плане, а толщина панели является высотой стены. Стена пользовательской формы является элементом General Wall (GWALL). Такие стены в основном используются в тех случаях, когда контур стены не является ни прямым, ни кольцевым. Выберите в главном меню Create > Wall > User Defined, на экране появится форма Create User Defined Wall: www.aveva.com 74 Моделирование стен и перекрытий (Walls & Floors) Учебное руководство (Модуль M07) Функционал и опции этой формы те же самые, что и у формы Create Floor, описанной в Занятии 3, или формы Create Panel, описанной в модуле М6 (Создание металлоконструкций). 7.2 Модифицирование стен пользовательской формы Поскольку элементы GWALL по сути представляют собой панели, их можно модифицировать, используя форму Vertex Loop Editor, которая вызывается из главного меню через Modify > Wall > Definition. Функции и опции этой формы те же, что и при модифицировании элементов PANE, описанном в модуле М6. 7.3 Создание кольцевых стен Кольцевые стены являются разновидностью элемента GENSEC и в плане могут иметь форму дуги или окружности. К ним применимы те же ограничения, касающиеся фитингов и джойнтов, что и для GENSEC, в то время как кольцевые стены являются элементами WALL. Выберите в главном меню Create > Wall > Ring, на экране появится форма Ring Wall: Функционал и опции этой формы те же самые, что и у формы Ring Section, описанной в модуле М6. www.aveva.com 75 Моделирование стен и перекрытий (Walls & Floors) Учебное руководство (Модуль M07) 7.4 Модифицирование кольцевых стен Поскольку элементы WALL по сути являются GENSEC, то их можно модифицировать теми же средствами. В главном меню выберите Modify > Wall > Definition, появится форма Modify Wall (Ring): Функционал и опции этой формы те же, что и при модифицировании элементов GENSEC, описанном в модуле M18 Advanced Steelwork Design. www.aveva.com 76 Моделирование стен и перекрытий (Walls & Floors) Учебное руководство (Модуль M07) Упражнение 6 В этом упражнении мы создадим внутреннюю стену нестандартного контура, а также полукруглый выступ стены на уроне Level 01. 1. Выгрузите с экрана все элементы модели (панели, стены, и т.д.), убедитесь, что на экране отображается только первоначальная вспомогательная сетка. В северо-западной части сетки создайте новую сетку с шагом 250 мм по X и Y и 10 видимыми линиями, расположенную внутри одной из ячеек первоначальной сетки с шагом 5000 мм. 2. На линии с западного края первоначальной сетки создайте радиальную сетку (Radial Grid) с диаметрами 5000, 10000 и 15000, и шагом между радиальными линиями 30 градусов. Расположите радиальную сетку как показано на рисунке ниже: www.aveva.com 77 Моделирование стен и перекрытий (Walls & Floors) Учебное руководство (Модуль M07) 3. Убедитесь, что в Building Levels выбран уровень Building_01_LEVEL_01, и в главном меню выберите Create > Wall > User Defined для вызова формы Create User Defined Wall. Установите Height > 4000 и Justification > Bottom. Используя сетку с шагом 250 мм создайте стену WALL следующей формы (в плане): Перед тем, как нажать ОК, установите флажок Display modification form для отображения формы Loop Vertex Editor по нажатию ОК. 4. Измените вершины в углах стены так, чтобы всем внешним вершинам был задан радиус скругления 500 мм, а всем внутренним вершинам – 250 мм: www.aveva.com 78 Моделирование стен и перекрытий (Walls & Floors) Учебное руководство (Модуль M07) 5. Выберите в главном меню Create > Wall > Ring, на экране появится форма Ring Wall. Используя радиальную сетку, создайте полукруглую стену толщиной 200 мм, высотой 4000 мм и радиусом 7500 мм с наружной стороны здания: 6. Создайте пол толщиной 500 мм под полукруглой стеной: www.aveva.com 79 Моделирование стен и перекрытий (Walls & Floors) Учебное руководство (Модуль M07) 7. Создайте над полукруглым выступом плоскую крышу толщиной 200 мм. Несмотря на то, что физически она будет находиться на одном уровне с Level 02, область хранения для крыши должна быть задана внутри уровня Level_01. 8. В последнюю очередь «разбейте» стену 1-2 (Split) и «подрежьте» края по краям полукруглой стены: 9. Сохраните работу. www.aveva.com 80


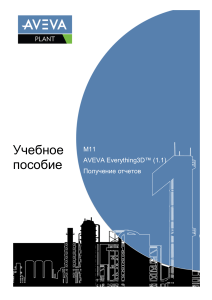
![[] A.M.SHepelev, V.Strashnov, A.Fedorov. Postroika(BookZa.org)](http://s2.studylib.net/store/data/025892717_1-f3a07db02c783b4a9bb7771de95a60b1-300x300.png)

