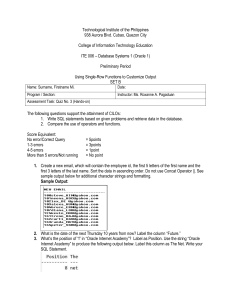Oracle® Data Mining Tutorial
for
Oracle Data Mining 10g Release 2
Oracle Data Mining 11g Release 1
January 2008
Copyright © 2008, Oracle. All rights reserved.
Primary Author: Robert Haberstroh
The Programs (which include both the software and documentation) contain proprietary information; they are provided under a license
agreement containing restrictions on use and disclosure and are also protected by copyright, patent, and other intellectual and
industrial property laws. Reverse engineering, disassembly, or decompilation of the Programs, except to the extent required to obtain
interoperability with other independently created software or as specified by law, is prohibited.
The information contained in this document is subject to change without notice. If you find any problems in the documentation, please
report them to us in writing. This document is not warranted to be error-free. Except as may be expressly permitted in your license
agreement for these Programs, no part of these Programs may be reproduced or transmitted in any form or by any means, electronic or
mechanical, for any purpose.
If the Programs are delivered to the United States Government or anyone licensing or using the Programs on behalf of the United
States Government, the following notice is applicable:
U.S. GOVERNMENT RIGHTS Programs, software, databases, and related documentation and technical data delivered to U.S.
Government customers are "commercial computer software" or "commercial technical data" pursuant to the applicable Federal
Acquisition Regulation and agency-specific supplemental regulations. As such, use, duplication, disclosure, modification, and
adaptation of the Programs, including documentation and technical data, shall be subject to the licensing restrictions set forth in the
applicable Oracle license agreement, and, to the extent applicable, the additional rights set forth in FAR 52.227-19, Commercial
Computer Software--Restricted Rights (June 1987). Oracle USA, Inc., 500 Oracle Parkway, Redwood City, CA 94065.
The Programs are not intended for use in any nuclear, aviation, mass transit, medical, or other inherently dangerous applications. It
shall be the licensee's responsibility to take all appropriate fail-safe, backup, redundancy and other measures to ensure the safe use of
such applications if the Programs are used for such purposes, and we disclaim liability for any damages caused by such use of the
Programs.
Oracle, JD Edwards, PeopleSoft, and Siebel are registered trademarks of Oracle Corporation and/or its affiliates. Other names may be
trademarks of their respective owners.
The Programs may provide links to Web sites and access to content, products, and services from third parties. Oracle is not
responsible for the availability of, or any content provided on, third-party Web sites. You bear all risks associated with the use of such
content. If you choose to purchase any products or services from a third party, the relationship is directly between you and the third
party. Oracle is not responsible for: (a) the quality of third-party products or services; or (b) fulfilling any of the terms of the
agreement with the third party, including delivery of products or services and warranty obligations related to purchased products or
services. Oracle is not responsible for any loss or damage of any sort that you may incur from dealing with any third party.
Table of Contents
Chapter 1
Chapter 2
Chapter 3
Chapter 4
Chapter 5
Chapter 6
Chapter 7
Chapter 8
Chapter 9
Chapter 10
Chapter 11
Chapter 12
Chapter 13
Chapter 14
Chapter 15
Appendix A
Appendix B
Appendix C
Appendix D
A Primer on Oracle Data Mining
Data Exploration and Transformation
Overview of Mining Activity Guides
Attribute Importance
Classification: Naïve Bayes
Classification: Adaptive Bayes Network
Classification: Decision Trees
Classification: Support Vector Machines
Regression: Support Vector Machines
Clustering: O-Cluster
Clustering: k-Means
Anomaly Detection
Associations
Deployment
Code Generation
Installation and Configuration
Setting Preferences
Predictive Analytics
Oracle Data Miner 11.1
Chapter 1 – A Primer on Oracle Data Mining
About this Tutorial
This tutorial was created using Oracle Data Miner 10.0.2.3; it can also be used
with more recent releases of Oracle Data Miner.
Oracle Data Miner 10.2.0.4 and Oracle Data Miner 11.1 use the same graphical
user interface as Oracle Data Miner 10.2.0.3, with minor changes to some
screens.
Different versions of Oracle Data Miner require different versions of Oracle Data
Mining:
•
Oracle Data Miner 10.2.0.3 and 10.2.0.4 require Oracle Data Mining 10.2.
You cannot connect to an Oracle 11g database with these versions of
Data Miner.
•
Oracle Data Miner 11.1 requires Oracle Data Mining 11.1. This is the only
version of Oracle Data Miner that works with Oracle 11g. You cannot
connect to Oracle 10.2 with this version of Data Miner.
Oracle Data Miner 10.2.0.4 provides bug fixes for Oracle Data Miner 10.2.0.3.
Oracle Data Miner 11.1 is the graphical user interface for Oracle Data Mining
11g, Release 1 (11.1). For more information about Oracle Data Miner 11.1, see
Appendix D.
This tutorial does not explain all features of Oracle Data Miner 11.1; in particular,
it does not explain Generalized Linear Models.
Data Mining Solutions
Oracle Data Mining (ODM) can provide solutions to a wide variety of business
problems, all centered around gaining insight into the future activities of
individuals:
Problem: A retailer wants to increase revenues by identifying all potentially highvalue customers in order to offer incentives to them. The retailer also wants
guidance in store layout by determining the products most likely to be purchased
together.
Solution: An ODM Classification model is built in order to find the customers who
are more than 75% likely to spend more than $1000 in the next year.
1-1
An ODM Association Rules model is built to analyze market baskets by store
location so that product placement can be established on a store-by-store basis.
Problem: A government agency wants faster and more accurate methods of
highlighting possible fraudulent activity for further investigation.
Solution: Create ODM Classification, Clustering, and Anomaly Detection models
to flag “suspicious” cases.
Problem: A biochemical researcher must deal with thousands of attributes
associated with an investigation of drug effectiveness.
Solution: Use ODM’s Attribute Importance function to reduce the number of
factors to a manageable subset of the attributes.
Problem: A mortgage company wants to increase revenue by reducing the time
required for loan approval.
Solution: An ODM Regression model can predict the likely value of a home,
eliminating the requirement for an on-site inspection.
Mining with Oracle Data Mining
If you are facing a business problem similar to one of these, then Oracle Data
Mining can assist you in developing a solution.
As you approach a data mining problem using ODM, you can be assured that
your business domain knowledge and your knowledge of the available data are
the most important factors in the process. Oracle Data Mining automates the
mechanics of building, testing, and applying a model so that you can concentrate
on the business aspects of the problem, not on the mathematical and statistical
details – although this tutorial will give you some insight into the underlying
operations.
Please refer to the document Oracle Data Mining Concepts, found at
http://www.oracle.com/pls/db102/portal.portal_db?selected=6
for a thorough overview of Oracle Data Mining 10.2; for information about ODM
11.1, see Appendix D of this manual.
The features of Oracle Data Mining are accessible through three different
interfaces, each aimed a different type of user:
1) Oracle Data Mining Predictive Analytics (PA) is a package containing two
programs – Predict and Explain – each requiring only that the input data
1-2
be in the correct format, and making no demands on the user regarding
algorithm choices or parameter settings. This package is intended for the
non-technical user, such as a marketing director, whose interest is in
obtaining a quick and reliable ad hoc result.
Refer to Appendix C for more information on PA.
2) ODM includes both a Java and a PL/SQL Application Programming
Interface (API), allowing a programmer to embed ODM functionality into
an application such as a Call Center.
Refer to the document ODM Application Developer’s Guide, found at
http://www.oracle.com/pls/db102/portal.portal_db?selected=6
for more information on the APIs; for information about ODM 11.1 APIs, see
the references in Appendix D of this manual.
3) ODM supports a graphical user interface, Oracle Data Miner (ODMr), for
use by the business analyst who has a thorough understanding of the
business as well as the data available for data mining solutions.
This Tutorial concentrates on the third type of user – the business analyst who
will use ODMr to attack and solve business problems.
ODM Functionality
As shown in the introductory data mining examples, ODM is applicable in a
variety of business, public sector, health care, and other environments. The
common thread running through all data mining projects is the goal of analyzing
individual behavior.
The term “behavior” has a loose interpretation, to include:
•
•
•
•
The purchasing habits of a customer
The vulnerability of an individual to a certain disease
The likelihood that an item passing through an assembly line will be
flawed
The characteristics observed in an individual indicating membership in a
particular segment of the population
Data Mining is sometimes called Knowledge Discovery – its goal is to provide
actionable information, not found by other means, that can improve your
business, whether that business is selling a product, determining what tax returns
might be fraudulent, or improving the probability that an oil well will produce a
profit.
1-3
It is worth noting that the goal is “improvement”, not infallible predictions. For
example, suppose a marketing campaign results in a 2% positive response. If
Oracle Data Mining can help focus the campaign on the people most likely to
respond, resulting in a 3% response, then the business outcome is a 50%
increase in revenue.
ODM creates a model of individual behavior, sometimes called a profile, by
sifting through cases in which the desired behavior has been observed in the
past, and determining a mathematical formula that defines the relationship
between the observed characteristics and the behavior. This operation is called
“building”, or “training”, a model, and the model is said to “learn” from the training
data.
The characteristics indicating the behavior are encapsulated in the model with
sufficient generality so that when a new case is presented to the model – even if
the case is not exactly like any case seen in the training process - a prediction
can be made with a certain confidence, or probability. For example, a person can
be predicted to respond positively to a marketing campaign with 73% confidence.
That is, the person “fits the profile” of a responder with probability 73%.
You do this all the time with your brain’s ability to make inferences from
generalities: if you know that robins, eagles, and chickens are birds, then upon
seeing a penguin for the first time you might observe the webbed feet, feathers,
beak and something that may be a wing, and you might infer that this individual is
likely to be in the “bird” class.
Data mining can be divided into two types of “Learning”, supervised and
unsupervised.
Supervised Learning has the goal of predicting a value for a particular
characteristic, or attribute that describes some behavior. For example:
S1 Purchasing Product X (Yes or No)
S2 Defaulting on a loan (Yes or No)
S3 Failing in the manufacturing process (Yes or No)
S4 Producing revenue (Low, Medium, High)
S5 Selling at a particular price (a specific amount of money)
S6 Differing from known cases (Yes or No)
The attribute being predicted is called the Target Attribute.
Unsupervised Learning has the goal of discovering relationships and patterns
rather than of determining a particular value. That is, there is no target attribute.
For Example:
1-4
U1 Determine distinct segments of a population and the attribute values
indicating an individual’s membership in a particular segment.
U2 Determine the five items most likely to be purchased at the same time
as item X. (this type of problem is usually called Market Basket Analysis)
Oracle Data Mining provides functionality to solve each of the types of problems
shown above.
Examples S1, S2, S3 illustrate Binary Classification – the model predicts one of
two target values for each case (that is, places each case into one of two
classes, thus the term Classification).
Example S4 illustrates Multiclass Classification – the model predicts one of
several target values for each case.
Example S5 illustrates Regression – the model predicts a specific target value for
each case from among (possibly) infinitely many values.
Example S6 illustrates One-class Classification, also known as Anomaly
Detection – the model trains on data that is homogeneous, that is all cases are in
one class, then determines if a new case is similar to the cases observed, or is
somehow “abnormal” or “suspicious”.
Example U1 illustrates Clustering – the model defines segments, or “clusters” of
a population, then decides the likely cluster membership of each new case.
Example U2 illustrates Associations – the model determines which cases are
likely to be found together.
Each ODM function will be discussed and explained in detail as the tutorial
proceeds.
The Data Mining Process
The phases of solving a business problem using Oracle Data Mining are as
follows:
•
•
•
•
Problem Definition in Terms of Data Mining and Business Goals
Data Acquisition and Preparation
Building and Evaluation of Models
Deployment
1-5
Problem Definition in Terms of Data Mining and Business Goals
The business problem must be well-defined and stated in terms of data mining
functionality. For example, retail businesses, telephone companies, financial
institutions, and other types of enterprises are interested in customer “churn” –
that is, the act of a previously loyal customer in switching to a rival vendor.
The statement “I want to use data mining to solve my churn problem” is much too
vague. From a business point of view, the reality is that it is much more difficult
and costly to try to win a defected customer back than to prevent a disaffected
customer from leaving; furthermore, you may not be interested in retaining a lowvalue customer. Thus, from a data mining point of view, the problem is to predict
which customers are likely to churn with high probability, and also to predict
which of those are potentially high-value customers.
This requires clear definitions of “low-value” customer and of “churn”. Both are
business decisions, and may be difficult in some cases – a bank knows when a
customer has closed a checking account, but how does a retailer know when a
customer has switched loyalties? Perhaps this can be determined when
purchases recorded by an affinity card decrease dramatically over time.
Suppose that these business definitions have been determined. Then we can
state the problem as: “I need to construct a list of customers who are predicted to
be most likely to churn and also are predicted to be likely high-value customers,
and to offer an incentive to these customers to prevent churn”. The definition of
“most likely” will be left open until we see the results generated by Oracle Data
Mining.
Data acquisition and Preparation
A general rule of thumb in data mining is to gather as much information as
possible about each individual, then let the data mining operations indicate any
filtering of the data that might be beneficial. In particular, you should not eliminate
some attribute because you think that it might not be important – let ODM’s
algorithms make that decision. Moreover, since the goal is to build a profile of
behavior that can be applied to any individual, you should eliminate specific
identifiers such as name, street address, telephone number, etc. (however,
attributes that indicate a general location without identifying a specific individual,
such as Postal Code, may be helpful.)
Continuing with the churn example in the context of a bank, you may have a
customer’s personal demographics stored in one location (age, income, etc.),
“business” demographics in another (a list of the customer’s banking products,
1-6
beginning/ending dates, etc), and transactions in another. You will need access
to each of these locations.
After determining a business definition for “churn”, you will probably have to add
a new column to each customer’s record indicating Churn (Yes/No). Also, you
will want to create new columns giving aggregate and derived information
(Years_as_Customer rather than Beginning_Date,
Avg_num_transactions_per_month, etc.).
It is generally agreed that the data gathering and preparation phase consumes
more than 50% of the time and effort of a data mining project.
Building and Evaluation of Models
The Activity Guides of Oracle Data Miner automate many of the difficult tasks
during the building and testing of models. It’s difficult to know in advance which
algorithms will best solve the business problem, so normally several models are
created and tested.
No model is perfect, and the search for the best predictive model is not
necessarily a question of determining the model with the highest accuracy, but
rather a question of determining the types of errors that are tolerable in view of
the business goals.
For example, a bank using a data mining model to predict credit risk in the loan
application process wants to minimize the error of predicting “no risk” when in
fact the applicant is likely to default, since that type of error is very costly to the
bank. On the other hand, the bank will tolerate a certain number of errors that
predict “high risk” when the opposite is true, as that is not very costly to the bank
(although the bank loses some potential profit and the applicant may become a
disgruntled customer at being denied the loan).
As the tutorial proceeds through the Mining Activities, there will be more
discussion on determining the “best” model.
Deployment
Oracle Data Mining produces actionable results, but the results are not useful
unless they can be placed into the correct hands quickly.
For instantaneous presentation of results, refer to the documents cited above on
programmatic deployment using the Oracle Data Mining Java or PL/SQL API, or
to the use of Predictive Analytics.
1-7
Continuing with the bank’s churn problem, when an ODM predictive model is
applied to the customer base for the purpose of creating a ranked list of those
likely to churn, a table is created in the database and is populated with the
Customer ID/Prediction/Probability details. Thus, the results are available using
any of the usual methods of querying a database table.
In particular, the Oracle Data Miner user interface provides wizards for
publishing the results either to an Excel spreadsheet or to Oracle Discoverer.
1-8
Chapter 2 - Data Exploration and Transformation
The data used in the data mining process usually has to be collected from
various locations, and also some transformation of the data is usually required to
prepare the data for data mining operations. The Mining Activity Guides will
assist you in joining data from disparate sources into one view or table, and will
also carry out transformations that are required by a particular algorithm; those
transforms will be discussed in the context of the Guides. However, there are
transforms that typically will be completed on a standalone basis using one of the
Data Transformation wizards.
These include
•
•
•
Recode
Filter
Derive field
and others.
Moreover, utilities are available for importing a text file into a table in the
database, for displaying summary statistics and histograms, for creating a view,
for creating a table from a view, for copying a table, and for dropping a table or
view.
The examples below assume that the installation and configuration explained in
Appendix A have been completed and that the sample views are available to the
current user.
These sample views include:
MINING_DATA_BUILD_V
MINING_DATA_TEST_V
MINING_DATA_APPLY_V
and others, including the tables of the SH schema.
These tables describe the purchasing habits of customers in a pilot marketing
campaign. They will be used to illustrate the business problems of identifying the
most valuable customers as well as defining the product affinity that will help
determine product placement in the stores.
Note on data format: Previous versions of Oracle Data Mining allowed two
distinct data formats, Single Row per Record, in which all the information about
an individual resides in a single row of the table/view, and Multiple row per
Record (sometimes called “Transactional” format), in which information for a
2-1
given individual may be found in several rows (for example if each row
represents an item purchased). In ODM 10g Release 2 and ODM 11g Release 1,
only Single Row per Record format is acceptable (except in the case of
Association Rules); however, some language relating to the former distinction
remains in some wizards. An example of the Single Row per Record format will
be seen in the sample MINING_DATA_BUILD_V.
The database feature called Nested Column is used to accommodate the use
case previously handled by Transactional format.
To begin, launch the Oracle Data Miner user interface as explained in the final
two sections of Appendix A.
The Import Wizard
The text file demo_import_mag.txt is included in the Supplemental_Data file
available with this tutorial. It consists of comma-separated customer data from a
magazine subscription service, with attribute names in the first row. The Import
wizard accepts information about the text file from the user and configures the
SQLLDR command to create a table. You must identify the location of the
SQLLDR executable in the Preferences worksheet. See Appendix B – Setting
Preferences.
To import the text file into a table, select Import in the Data pulldown menu.
Click Next on the Welcome page to proceed.
2-2
Step 1: Click Browse to locate the text file to be imported
Step 2: Select the field (column) delimiter from the pulldown menu
Any string field values containing the delimiter must be enclosed in either single
or double quotes; if this is the case, specify the enclosures from the pull-down
menu. In addition, certain other characters are unacceptable in a string for some
purposes; an alternative to quoting the string is replacing the illegal characters
prior to importing the file.
2-3
SQLLDR parameters such as termination criteria can be selected by clicking
Advanced Settings.
If the first row of the file contains the field names, click the appropriate checkbox.
To verify the format specifications, click Preview:
2-4
Step 3: Verify the attribute names and data types. If the first row of the text file
does not contain field names, then dummy names are supplied and they may be
modified in this step (don’t forget to enclose the new column names in double
quotes). The Data Type may also be modified.
In the NULL IF column, you can specify a string that will be recoded to NULL if
encountered, for example ? or UNKNOWN.
Step 4: Specify the name of the new table or the existing table in which the
imported data will be inserted:
2-5
Click Finish to initiate the import operation.
When completed, the Browser displays a sample from the table.
Data Viewer and Statistics
Left click on the name of a table or view to display the structure.
2-6
Click the Data tab to see a sample of the table/view contents.
The default number of records shown is 100; enter a different number in the
Fetch Size window, then click Refresh to change the size of the display, or click
Fetch Next to add to add more rows to the display.
Right-click the table/view name to expose a menu with more options.
Click Transform to expose another menu giving access to transformation wizards
(some of which will be discussed in detail later).
The two menu choices Generate SQL and Show Lineage appear only for views;
they are not on the menu for tables.
2-7
Show Lineage displays the SQL code and identifies the underlying table(s) used
to create the view, while Generate SQL allows you to save the SQL code into an
executable script.
Create Table from View and Drop are self-explanatory, Predict and Explain are
discussed in Appendix C, and Publish makes the table or view available to
Oracle Discoverer. Publish will be discussed in Chapter 14: Deployment.
To see a statistical summary, click one of the two selections depending on the
data format type. The following example uses Show Summary Single-Record.
For each numerical attribute, Maximum and Minimum values, as well as average
and variance, are shown. These statistics are calculated on a sample (1500 in
this screen shot); the size of the sample can be changed by adjusting ODM
Preferences as explained in Appendix B.
For any highlighted attribute, click Histogram to see a distribution of values. The
values are divided into ranges, or bins.
2-8
Numerical Example
Categorical Example
2-9
The default number of bins is 10; this number can be changed for a highlighted
attribute by clicking Preference in the Summary window.
Numerical attributes are divided into bins of equal width between the minimum
and maximum. The bins are displayed in ascending order of attribute values.
Categorical attributes are binned using the “Top N” method (N is the number of
bins). The N values occurring most frequently have bins of their own; the
remaining values are thrown into a bin labeled “Other”. The bins are displayed in
descending order of bin size.
Transformations
You can right-click on the table/view name or pull down the Data menu to access
the data transformation wizards. Many of the transforms are incorporated into the
Mining Activity Guides; some have value as standalone operations. In each case
the result is a view, unless the wizard allows a choice of table or view. Some
examples follow:
Filter Single-Record
Suppose we want to concentrate on our customers between the ages of 21 and
35. We can filter the data to include only those people.
Oracle Data Miner provides a filtering transformation to define a subset of the
data based upon attribute values.
Begin by highlighting Transformations on the Data pulldown menu and selecting
Filter Single-Record (or right-click on the table/view name) to launch the wizard.
Click Next on the Welcome page.
2-10
Identify the input data and click Next (if you accessed the wizard by right-clicking
the table/view name, then the data is already known and this step is skipped).
2-11
Enter a name for the resultant view and click Next.
Click the icon to the right of the Filter window to construct the filtering condition in
a dialog box.
2-12
The Expression Editor allows easy construction of the “where clause” that will be
inserted into the query to create the new view.
In this example, we want only those records representing individuals whose age
is between 21 and 35 years. Double-click the attribute name AGE, click the “>=”
button, and type “21” to construct the first part of the condition shown. Click AND
to continue defining the full condition. Note that complex conditions can be
constructed using the “And”, “Or”, and parentheses buttons.
Click the Validate button to check that the condition is satisfied by a subset of the
source data.
When you dismiss the Expression Editor by clicking OK, the condition is
displayed in the Filter window.
2-13
You may preview the results and then choose to generate a stored procedure by
clicking Preview Transform on the Finish page. Click Finish to complete the
transformation.
When the transformation is complete, a sample of the new data is displayed.
Recode
The Recode transformation allows specified attribute values to be replaced by
new values. For example, suppose the Summarization Viewer reveals that the
attribute LENGTH_OF_RESIDENCE has a numerical range from 1 to 34 in the
table DEMO_IMPORT_MAG, just created in the Import example. In order to
make the model build operation more efficient, you decide to consider only two
classes of residence: LOW for residences of less than or equal to 10 years, and
HIGH for residences of more than 10 years.
NOTE: The Recode transformation scans the entire dataset and compiles a list
of distinct values for the attribute to be recoded, resulting in possible system
resource problems if the attribute is numerical and continuous. In this case, the
same outcome can be produced without difficulty by defining bins manually using
the Discretization wizard.
2-14
Begin by highlighting Transform on the Data pulldown menu and selecting
Recode (or right-click on the table/view name) to launch the wizard.
Select the table or view to be transformed and specify the format by clicking the
appropriate radio button (if you accessed the wizard by right-clicking the
table/view name, then the data is already known and this step is skipped).
2-15
Enter a name for the resultant view.
Highlight the attribute to be recoded and click Define.
2-16
In the Recode dialog box, choose the condition on the attribute value and enter
the new value in the With Value window; click Add to confirm. Repeat for each
condition.
Warning: The wizard does not check the conditions for inconsistencies.
In the same dialog box, a missing values treatment can be defined. In this
example, all null values for this attribute are recoded to ‘UNKNOWN’.
2-17
Also, a treatment for any value not included in the conditions may be defined; in
this example, all such values are recoded to ‘OTHER’.
Click OK; the recode definitions are now displayed with the attributes. You may
recode more than one attribute by highlighting another attribute and repeating the
steps.
When done, click Next.
2-18
You may preview the results by clicking Preview Transform on the Finish page.
Note that the recoded attribute has assumed the defined data type;
LENGTH_OF_RESIDENCE, previously numerical, is now of type VARCHAR2.
2-19
On this same page, you can click the SQL tab to see the query used to display
the preview. To save executable code for future use, you can click the Advanced
SQL button to see and save the complete code that creates the transformed
dataset.
Click Finish to complete the transformation; a sample of the transformed data is
displayed.
Compute Field
It is often necessary when preparing data for data mining to derive a new column
from existing columns. For example, specific dates are usually not interesting,
but the elapsed time in days between dates may be very important (calculated
easily in the wizard as Date2 – Date1; the difference between two date types
gives the number of days between the two dates in numerical format). Note also
that the function SYSDATE represents the current date, so for example
SYSDATE - DATE_OF_BIRTH gives AGE (in days).
The following example shows another viewpoint on Disposable Income as Fixed
Expenses, calculated as (Income – Disposable Income).
Begin by highlighting Transform on the Data pulldown menu and selecting
Compute Field (or right-click on the table/view name) to launch the wizard.
2-20
Select the table or view to be transformed (if you accessed the wizard by rightclicking the table/view name, then the data is already known and this step is
skipped).
2-21
Enter the name of the view to be created.
Click New to construct a definition of the new column.
2-22
In the Expression Editor, double-click on an attribute name to include it in the
expression. Click on the appropriate buttons to include operators. Note that many
SQL functions are available to be selected and included in the expression by
clicking the Functions tab. Enter the new attribute name in the Column Name
window.
In this example, the new column FAMILY_EXPENSES is the difference of
FAMILY_INCOME_INDICATOR and PURCHASING_POWER_INDICATOR.
You can check that the calculation is valid by clicking the Validate button.
You may want to drop the columns FAMILY_INCOME_INDICATOR and
PURCHASING_POWER_INDICATOR
after the result is created. This can be done by using the result as source in the
Create View wizard and deselecting those columns (illustrated in the next
section).
The column definition is displayed in the Define New Columns window; you may
repeat the process to define other new columns in the same window.
2-23
You may preview the results and then choose to generate a stored procedure
from the Finish page. Click Finish to complete the transformation.
The view with the new column is displayed when the transformation is complete.
2-24
Create View Wizard
The Mining Activity Guides provide utilities for the combining of data from various
sources, but there are times when the Create View wizard can be used
independently of the Guides to adjust the data to be used as input to the data
mining process. One example is the elimination of attributes (columns).
Begin by selecting Create View from the Data pulldown menu. Click the plus sign
“+” next to the database connection to expand the tree listing the available
schemas. Expand the schemas to identify tables and views to be used in creating
the new view. Double-click the name DEMO_IMPORT_MAG2 (created in the
previous section) to bring it into the work area.
2-25
Click the checkbox next to an attribute name to toggle inclusion of that attribute in
the new view; click the top checkbox to toggle all checkboxes.
Then click the checkboxes next to FAMILY_INCOME_INDICATOR and
PURCHASING_POWER_INDICATOR to deselect those attributes.
2-26
Select Create View from the File pulldown menu and enter the name of the
resultant view in the dialog box; then click OK.
When the view has been created, a sample of the data is displayed. Dismiss the
Create View wizard by selecting Exit from the wizard’s File pulldown menu.
2-27
2-28
Chapter 3 – Overview of Mining Activity Guides
When the data mining problem has been defined and the source data identified,
there are two phases remaining in the data mining process: Build/Evaluate
models, and deploy the results.
Oracle Data Miner contains activity guides for the purpose of carrying out these
phases with the minimum of required intervention. Moreover, the implicit and
explicit choices and settings used in the Build activity can be passed on
seamlessly to the Apply or Test activities, so that many operations usually
required are hidden or eliminated.
You can choose to let the algorithms and the activity guides optimize the settings
internally; in that case, you need only identify the data (and target, if required),
and specify the data mining algorithm. However, the expert who is familiar with
the effects of parameter adjustments can choose to gain access to each of the
parameters and can modify the operations manually.
This chapter illustrates the appearance and steps presented in the Activity Guide
wizards; the reasons behind the entries and choices will be explained in the
discussions of individual algorithms.
The Build Activity
The Build Activity wizard allows you to:
•
•
•
Identify supplemental data to add to the case table (the basic
source data)
Select the data mining functionality and algorithm
Adjust the activity settings manually, rather than to accept
automatic settings
The Mining Activity Build wizard is launched from the Activity pull-down menu:
3-1
Select Build to activate the wizard and click Next on the Welcome page.
Choose the Function to use (this example uses Classification) and click Next:
3-2
Choose the algorithm to use (this example uses Naïve Bayes) and click Next:
Specifying Source Data
The next steps have to do with identifying the source data for the activity; in part
these steps are dependent on the type of activity and the type of data available.
Some typical steps are shown.
The Case Table or View
The “core” data has been identified (usually called the “case” table) and possibly
transformed as discussed in Chapter 2. This example uses the view
MINING_DATA_BUILD_V to build the model.
A later step in the wizard will employ heuristics to eliminate some attributes
automatically; normally each attribute should remain selected in this step unless
you know that it should be eliminated for some reason, such as a legal
prohibition against using certain information in analysis.
3-3
The possibilities for gathering data are:
1. The case table or view contains all the data to be mined.
2. Other tables or views contain additional simple attributes of an
individual, such as FIRST_NAME, LAST_NAME, etc.
3. Other tables or views contain complex attributes of an individual
such as a list of products purchased or a list of telephone calls for a
given period (sometimes called “transactional” data).
4. The data to be mined consists of transactional data only; in this
case, the case table must be constructed from the transactional
data, and might consist only of a column containing the unique
identifiers for the individuals and a target column.
In each case, the unique identifier for each row must be selected from the pulldown menu as shown.
All statistics are based on a sample of the case table; the default is a random
sample whose size, N cases, is determined by the Preference Settings (see
Appendix B). If the data is very large, there may be performance and resource
issues – you can click Sampling Settings to choose the first N rows rather than a
random sample.
3-4
No Additional Data
Possibility 1 is the easiest; in Step 2 of the wizard, ensure that the box “Join
additional data with case table” is not checked, and click Next to proceed directly
to the Target selection step.
The other three possibilities require that you check the box; then clicking Next
takes you to steps used to identify the additional data to include.
3-5
Simple Additional Data
Suppose that you wish to add customer_city from the table CUSTOMERS in the
SH schema to each row of the base table (possibility 2).
You will next see the page shown below in which you can expand the schema
name to display the tables/views of that schema.
Highlight the table containing the desired attributes and click “>” to move the
table into the right-hand frame.
3-6
Click Define in the Relationship column to specify the matching identifiers in the
two tables. A new window pops up.
We know that CUST_ID in the Case table and CUST_ID in the related table use
the same value to identify a customer uniquely, so click <select> in each column
to choose the appropriate name from the list.
If more than one column is required to establish uniqueness, click New to add
another column to the list.
3-7
This is a simple one-to-one relationship – one discrete piece of information for
each individual in the related table is added in a new column in the case table, so
in the Relationship Type pull-down menu, select One to One. Then click the
appropriate checkboxe to include CUST_CITY as a new column in the input data.
Then click OK to return to the Join Additional Tables screen, and if there are no
other tables to join, click Next to proceed to input/target selection page.
3-8
Complex Additional Data
Suppose that you want to include an indication of purchases made by each
customer in a certain period – the amount of money spent on each product by
each customer.
This information is contained in the SALES table of the SH schema, so proceed
as in the Simple Additional Data example to select the SALES table, and click
Define to specify the identifier for each table.
We want to include such information as the fact that customer #1234 spent $35
for Mouse Pads and $127 for Printing Supplies. This type of information can be
accommodated in a single table row by creating what is called a Nested Column.
NOTE: Nested columns are not supported for the Decision Tree algorithm
The relationship associates one customer with multiple purchases, so select One
to Many in the pull-down menu.
3-9
Click New to launch a dialog box used to specify the complex value to be added
to each customer’s row.
A new column will be created that can be thought of as a “table within a table”,
with two columns labeled NAME and VALUE. NAME is the identifier for an entry
in this column, such as the product ID for an item purchased (perhaps several
times), and VALUE is the aggregated value, such as the total amount spent for
purchases of a particular item. To avoid conflicts in names found in more than
one nested column, a unique prefix is added to each NAME value in this nested
column. The Mapping Name is an Alias for this new complex column, and by
default it is the same as Value Column. For each CUST_ID in the case table, the
entries are aggregated and grouped to get the list of products (PROD_ID) and
total spent (AMOUNT_SOLD) for each product.
3 - 10
So for example, the source data for the mining operation will have one row for
each customer, with a column named AMOUNT_SOLD containing the
aggregated sales information for that customer. If customer 123 purchased:
Prod1
Prod23
Prod1
Prod1
Prod23
$2
$4
$2
$2
$4
Then entry in the nested column AMOUNT_SOLD for Cust_id = 123 has the
following form:
Prod1
Prod23
6
8
Click OK in the Edit Mapping Definition box to see the summary, and OK to
return to the Join Additional Tables step.
3 - 11
Click Next to proceed to input/target selection page.
3 - 12
Transactional Data Only
In special situations such as in Life Sciences problems, where each individual
may have a very high number (perhaps thousands) of attributes, all the data is
contained in a transactional-format table. This table must contain at least the
three columns indicating the unique case ID, the attribute name, and the attribute
value.
For example, the attributes may be gene expression names and the attribute
value is a gene expression value. Typically, the attribute values have been
normalized and binned to obtain binary values of 0 and 1 (representing, for
example, that the gene expression for a particular case is above (1) or below (0)
the average value for that gene.
For each case, there is one attribute name and value pair representing the target
value – for example Target=1 means “responds to treatment” and Target=0
means “does not respond to treatment”.
Suppose that we have a transactional table LYMPH_OUTCOME_BINNED with
5591 gene expressions for each of 58 patients and the binary target OUTCOME
(0/1) indicating the success in treating Lymphoma patients. The business
problem consists of the likely success in treating a particular patient based only
on the values of gene expressions for that patient.
The first step is to separate the case table information (ID, OUTCOME) from the
gene information to be joined in as a nested column.
In the Create View wizard, select the table and click the checkbox to include all
three columns.
Then click the Create Where Clause tab and choose ATTRIBUTE = outcome.
3 - 13
After creating the view (File Æ Create View), eliminate the ATTRIBUTE column
by using the Create View wizard again on the result to produce the case table
with two columns containing only the case ID and the target value:
The final data preparation step involves removing the target values from the
original table LYMPH_OUTCOME_BINNED using the Filter Single Record
transform, explained in Chapter 2. The entry in the Expression Editor is:
3 - 14
When using this data in an Activity Guide, the transactional data will be joined to
the case table in one-to-many format as follows:
Since there is only one occurrence of a given gene expression value for each
patient, the choice of SUM for the aggregation ensures that the values will not be
aggregated at all (that is, SUM acts as a NO_OP since there’s only one number
to “add up” for each case), and the entry in the nested column for a particular
patient is exactly the list of gene expression values for that patient.
In this example, each patient has a value for every gene expression, so the data
is not sparse; ensure that the appropriate checkbox is cleared.
Click OK and OK again to return to the Join Additional Data page.
When the join operation dialog is completed, Click Next to proceed to input/target
selection page.
3 - 15
Review Data Usage Settings
The case table is displayed along with the data joined in from the other tables; a
combination from the second and third join types is shown: the column copied
from CUSTOMERS and the new nested column, assigned the alias name TXN1,
containing the transactional data derived from several columns in SALES.
For a Classification, Attribute Importance, or Regression problem, the target, that
is the attribute to be predicted, must be specified. In this example, the target is
AFFINITY_CARD; click the radio button to indicate the target.
An attribute can be dense or sparse; sparsity is normally a measure of the
percentage of cases with NULL value for that attribute. In the case of a nested
column containing transactional data, sparsity is an indication of the percentage
of possible values included. For example, if an average customer’s records show
the purchase of 4 of a possible 10,000 products, then that transactional attribute
is sparse. Internal heuristics are applied to assign a checkmark or not to the
sparsity indicator on this page; you can change the indicator if you have
knowledge contradicting the heuristics.
3 - 16
The value in a column has a data type in the definition of the table or view in the
database, but the types seen by the data mining engine are different. For
example, a NUMBER data type indicating age is numerical from a mining
viewpoint, but the numbers 1, 2, and 3 used as labels to indicate Low, Medium,
and High are not numerical, and should be described as categorical for mining
purposes.
A structured character string such as the values in a column COLOR, with
possible values RED, GREEN, and BLUE, is categorical for mining purposes, but
unstructured text, such as physician’s notes about a patient, should have mining
type text. Internal heuristics are used to assign a mining type, but you can
change the assignment by clicking the type and selecting from a pull-down menu
as shown below:
Select the Preferred Target Value
The choice on this page indicates which of the target values is the object of the
analysis. In the Affinity Card problem, the preferred customer is the high-value
customer, designated by the target value 1. Select 1 for the Preferred Target
Value and click Next.
3 - 17
Activity Name
Enter a descriptive name for the activity and click Next
Finishing the Wizard
The last step of the Activity wizard presents the opportunity to automate the
process from this point with no further intervention required.
3 - 18
Click “Advanced Settings” to modify any of the settings for any step in the
Activity.
Shown below are settings pertaining to splitting the data into Training and
Testing subsets. These and other parameters will be explained in the sections
discussing activities for individual algorithms. Click OK to return to the Finish
page.
Check “Run upon Finish” to take advantage of default and optimized settings
(and your own input if you chose Advanced Settings) throughout the Activity.
When the Activity wizard is completed, the steps appropriate to the chosen
activity are displayed. If you chose Run upon Finish, the steps are executed to
completion in sequence and a check appears on the right side of each step as it
is completed.
If you didn’t check Run Upon Finish, you can click Options in any step to adjust
settings. Then click Run Activity at the upper right (below the Edit button) to
execute the entire sequence, or click Run within a Step to execute that step
alone.
The steps and settings for each activity will be discussed in later sections.
3 - 19
If you joined in additional transactional data, you can see the content of the
nested column by clicking Mining Data. However, once the model building
begins, the nested column is not visible, so you won’t see the column contents if
you click Build Data in the Build step.
If the activity builds a supervised model, then the model is applied to the hold-out
sample created in the Split step and measurements of the model’s effectiveness
are reported in the test Metrics step. The display of the test results allows you to
select the model that best fits your business problem. You can then apply that
model to new data to produce results that will benefit your business. Details are
explained in later chapters.
After an activity completes, you can click Reset, then Options in any step,
change settings, and click Run Activity to execute the activity from the changed
step to conclusion. Note that this action overwrites results obtained before the
changes.
3 - 20
The Apply Activity
Launch the Activity Guide Apply wizard from the Activity menu:
When a model is applied to new data, the input data must be prepared and
transformed in exactly the same way that the source data for the Build activity
was prepared. As noted on the Welcome screen, the Apply activity is based on a
Build activity, and the Build activity will pass to the Apply activity whatever
knowledge is required to prepare the input data appropriately. Click Next to
proceed.
3 - 21
Select the Build Activity that was used to create the model, and all the
information about data preparation and model metadata will be passed to the
apply activity. The only decisions required relate to the format of the output.
The Apply Activity will be discussed more in relation to individual algorithms.
3 - 22
The Test Activity
Under most circumstances for Supervised Learning problems, you will rely on the
Build Activity to split the data into two mutually exclusive subsets, one used to
build the model, the other used in the Test Metrics step of the activity.
However, if the data is already split into Build and Test subsets, you can run a
Build activity and specify that the Split step and the Test Metrics step be skipped
(by clearing the checkbox in the Split and Test Metrics tabs of Advanced Settings
on the Finish page). Then you can launch a separate Test Activity to create the
Test Metrics results.
Select Test in the Activity pull-down menu:
In Step 1 of the Test activity you identify the Build activity that created the model
that you wish to test, then click Next.
3 - 23
In Step 2, click Select and highlight the table/view to be used for the testing, then
click Next.
In Step 3, designate the preferred target value (as in the Build activity), then click
Next.
3 - 24
In Step 4, enter a name that relates the Test Activity to the Build Activity, then
click Next and click Finish on the final page.
When the activity completes, you will be able to access the Test Metrics.
3 - 25
3 - 26
Chapter 4 – Attribute Importance
If a data set has many attributes, it’s likely that not all will contribute to a
predictive model; in fact, some attributes may simply add noise - that is, they
actually detract from the model’s value.
Oracle Data Mining provides a feature called Attribute Importance (AI) that uses
the algorithm Minimum Description Length (MDL) to rank the attributes by
significance in determining the target value.
Attribute Importance can be used to reduce the size of a Classification problem,
giving the user the knowledge needed to eliminate some attributes, thus
increasing speed and accuracy.
Note that the Adaptive Bayes Network and the Decision Tree algorithms include
components that rank attributes as part of the model build operation, so Attribute
Importance is most useful as a preprocessor for Naïve Bayes or Support Vector
Machines.
Recall that the view MINING_DATA_BUILD_V discussed in Chapter 2 represents
the result of a test marketing campaign. A small random sample of customers
received affinity cards (sometimes called “loyalty cards”, swiped at the point of
sale to identify the customer and to activate selected discounts) and their
purchases were tracked for several months. A business decision defined a
threshold of spending; anyone spending more than the threshold amount is
called a “high-revenue customer”, and the value 1 is entered in the
AFFINITY_CARD column for that customer.
The business problem consists of identifying the likely high-revenue customers
from among all customers for the purpose of offering incentives to increase
loyalty among high-revenue customers. The data mining solution consists of
building a predictive model from the results of the test campaign that can be
applied to the entire customer base in order to distinguish the most valuable
customers from the others.
The first question is: “what characteristics are the best indicators of a highrevenue customer?” To determine the answer, an Attribute Importance activity is
defined and executed.
4-1
Choose Build from the Activity pull-down menu to launch the activity wizard, and
select Attribute Importance as the Function (there is only one choice of
algorithm). Click Next.
Select MINING_DATA_BUILD_V as the Case table. Select CUST_ID as the
Identifier and ensure that the checkbox for additional data is cleared. Click Next.
4-2
The goal is to distinguish high-value customers from the others. This information
is stored in the attribute AFFINITY_CARD (1 = High-value, 0 = Low-value), so
click the radio button to specify AFFINITY_CARD as the Target. Click Next.
Enter a name for the activity that will clearly identify its purpose. Optionally enter
a description in the Comment box and click Next.
4-3
You may accept default settings or modify the parameters. Click Advanced
Settings to see the user-definable parameters.
There is a tabbed page of settings for each step in the activity, including a
checkbox to indicate whether the step should be included in the execution of the
activity or skipped. In this example, the activity wizard had determined that the
dataset is so small that sampling is not desirable. If you check Enable Step, then
you can choose the sample size and the sampling method.
4-4
The data will be discretized (that is, binned); numerical data will be binned into
ranges of values, and categorical data will be divided into one bin for each of the
values with highest distribution (TopN method) and the rest recoded into a bin
named “Other”.
The default number of bins is set internally, and depends upon the algorithm and
the data characteristics. You can override the defaults on an attribute-by-attribute
basis by using the binning wizard (Data Æ Transform Æ Discretize) prior to
defining an Activity (and turning off Discretization in the Advanced Settings of the
activity).
You can change the numerical binning from the default Quantile to the Equi-width
method. Categorical binning has only one strategy.
Quantile binning creates bins with approximately equal numbers of cases in each
bin, irrespective of the width of the numerical range. Equi-width binning creates
bins of identical width, irrespective of the number of cases in each bin – in fact
this strategy could generate empty bins.
There are no user-defined settings for the Build step of the Attribute Importance
algorithm, so click OK to return to the final wizard page, ensure that Run upon
Finish is checked, and click Finish.
4-5
The steps of the activity are displayed, and an indication appears in each step as
the step is either skipped or completed.
4-6
When all steps are complete, click Result in the Build step to display the chart
and table containing the ranked list of attributes.
This information is useful on its own and also as preparation for building Naïve
Bayes and Support Vector Machine models.
4-7
4-8
Chapter 5 – Classification – Naïve Bayes
A solution to a Classification problem predicts a discrete value for each case: 0
or 1; Yes or No; Low, Medium, or High.
Oracle Data Mining provides four algorithms for solving Classification problems;
the nature of the data determines which method will provide the best business
solution, so normally you find the best model for each algorithm and pick the best
of those for deployment. This chapter discusses the Naïve Bayes algorithm.
Naïve Bayes looks at the historical data and calculates conditional probabilities
for the target values by observing the frequency of attribute values and of
combinations of attribute values.
For example, suppose A represents “the customer is married” and B represents
“the customer increases spending”, and you want to determine the likelihood that
a married customer will increase spending.
The Bayes theorem states that
Prob(B given A) = Prob(A and B)/Prob(A)
In fact, the formula is made up of many factors similar to this equation because A
is usually a complex statement such as “the customer is married AND is between
the ages of 25 and 35 AND has 3 or 4 children AND purchased Product Y last
year AND … “
So, (keeping to the simple version) to calculate the probability that a customer
who is married will increase spending, the algorithm must count the number of
cases where A and B occur together as a percentage of all cases (“pairwise”
occurrences), and divide that by the number of cases where A occurs as a
percentage of all cases (“singleton” occurrences).
If these percentages are very small, they probably won’t contribute to the
effectiveness of the model, so for the sake of speed and accuracy, any
occurrences below a certain Threshold are ignored.
5-1
The Build Activity
Select Build from the Activity pull-down menu to launch the activity. Select
Classification as the Functionality and Naïve Bayes as the algorithm. Click Next.
Choose MINING_DATA_BUILD_V as the case table and select CUST_ID as the
Identifier. In this example, no additional data will be joined, so ensure that the
checkbox is cleared, and click Next.
5-2
The goal is to distinguish high-value customers from the others. This information
is stored in the attribute AFFINITY_CARD (1 = High-value, 0 = Low-value), so
click the radio button to specify AFFINITY_CARD as the Target. Click Next.
The preferred target value indicates which cases you are trying to identify. In this
case, the goal is to find the high-value customers – that is, the cases with
AFFINITY_CARD = 1, so select 1 from the pull-down menu and click Next.
5-3
Enter a name that explains the activity and click Next.
On the final wizard page, click Advanced Settings to display (and possibly
modify) the default settings.
5-4
In general, the Sample step is not Enabled; Oracle Data Mining scales to any
size dataset, but if there are hardware limitations, sampling is desirable.
If Sampling is enabled, you can choose the sample size and the method of
sampling. Random sampling chooses the number of specified cases with
approximately the same distribution of target values as in the original data.
Stratified sampling chooses cases so as to result in data with approximately the
same number of cases with each target value. Stratified sampling is valuable in
situations where the preferred target value is rare (such as the problem of
detecting illegal activity or a rare disease).
5-5
The data will be discretized (that is, binned); numerical data will be binned into
ranges of values, and categorical data will be divided into one bin for each of the
values with highest distribution (TopN method) and the rest recoded into a bin
named “Other”. Each bin is labeled with an integer; Naïve Bayes relies on
counting techniques to calculate probabilities, and integers are much easier to
count than decimal numbers or character strings.
The default number of bins is set internally, and depends upon the algorithm and
the data characteristics. You can override the defaults on an attribute-by-attribute
basis by using the binning wizard (Data Æ Transform Æ Discretize) prior to
defining an Activity (and turning off Discretization in the Advanced Settings of the
activity).
You can change the numerical binning from the default Quantile to the Equi-width
method. Categorical binning has only one strategy.
Quantile binning creates bins with approximately equal numbers of cases in each
bin, irrespective of the width of the numerical range. Equi-width binning creates
bins of identical width, irrespective of the number of cases in each bin – in fact
this strategy could generate empty bins.
5-6
Recall that the source data was derived from a test marketing campaign, and
each customer has been assigned the value 0 or 1 in the column
AFFINITY_CARD to indicate high-value (1) or low-value (0). It is known what
happened in the past; now a model will be built that will learn from the source
data how to distinguish between high and low value customers, and will predict
what will happen in the future. The model will be applied to all customers to
predict who fits the profile of a customer who will produce high revenue. The
most interesting cases are the customers who are currently not high-revenue
customers, but who are predicted to be likely high-value customers in the future.
In order to test a model, some of the source data will be set aside (called a holdout sample or a test dataset) to which the model will be applied so the predicted
value can be compared to the actual value (the value in the column
AFFINITY_CARD) in each case.
The default split into 60% build data and 40% test data can be modified on this
page:
5-7
The Build Settings are displayed in tabs. The General Tab allows you to tune the
model build towards a model with maximum overall accuracy or a model which is
optimally accurate for each Target value. For example, a model may be very
good at predicting low-value customers but bad at predicting high-value
customers. Typically you want a model that is good at predicting all classes, so
Maximum Average Accuracy is the default.
As explained before, Singleton and Pairwise thresholds have to do with
eliminating rare and possibly noisy cases. The default threshold is set to 0 in both
cases; it may be worthwhile to try raising the thresholds slightly (for example .1,
.01) to note the effects.
5-8
For a Classification problem, all possible test metrics are available.
ROC is a method of experimenting with “what if” analysis – if the probability
threshold is changed, how will it affect the model?
The Confusion Matrix indicates the types of errors that the model is likely to
make, and is closely tied to the ROC results.
Lift is a different type of model test. It is a measure of how “fast” the model finds
the actual positive target values. (The origin is in Marketing: “How much of my
Customer database must I solicit to find 50% of the customers likely to buy
Product X?”)
These methods will be discussed further when viewing the Test Results.
5-9
Click OK to return to the activity wizard. Ensure that Run When Finished is
checked and click Finish.
The activity steps are displayed and executed.
5 - 10
When all steps of the activity are completed, click Result in the Test Metrics step.
The figures you see may differ slightly from what is shown below, due to the
random method of selecting the training data together with the fact that the
source dataset is quite small.
The initial page shown is Predictive Confidence, and is a visual indication of the
effectiveness of the model compared to a guess based on the distribution of
target values in the Build dataset. For example, if the cases in the Build dataset
have 40% target value 1 and 60% target value 0, and you are searching for
cases with target value 1, you would expect to be successful about 40% of the
time when selecting cases at random. However, using the predictive model in
this test, you should expect to improve that success rate by about 62%.
If the needle points to the lowest point on the left of the dial, then the model is no
better than a random guess; any other setting indicates some predictive value in
the model.
5 - 11
The Accuracy page shows several different interpretations of the model’s
accuracy when applied to the hold-out sample (the Test dataset). The actual
target values are known, so the predictions can be compared to the actual
values. The simplest (default) display indicates a class-by-class accuracy – in
this example, there are 435 cases with target values of 0, and the model correctly
predicted 78.16 % of them. Likewise, the model correctly predicted 83.83 % of
the 167 cases of 1.
Click the checkbox for Show Cost to see another measure. Cost is an indication
of the damage done by an incorrect prediction, and is useful in comparing one
model to another. Lower Cost means a better model.
5 - 12
Click the More Detail button to expose the Confusion Matrix, which shows the
types of errors that should be expected from this model.
The Confusion Matrix is calculated by applying the model to the hold-out sample
from the test campaign. The values of AFFINITY_CARD are known and are
represented by the rows; the columns are the predictions made by the
classification model. For example, the number 27 in the lower left cell indicates
the false-negative predictions – predictions of 0 when the actual value is 1, while
the number 95 in the upper right cell indicates false-positive predictions –
predictions of 1 when the actual value is 0.
5 - 13
Finally, click the checkbox for Show Total and Cost to display all statistics
derived from the Confusion Matrix.
5 - 14
Click the Lift tab to see two graphs showing different interpretations of the lift
calculations. The Cumulative Positive Cases Chart is commonly called the Lift
Chart or the Gains Chart.
ODM applies the model to test data to gather predicted and actual target values
(the same data that was used to calculate the Confusion Matrix), sorts the
predicted results by Probability (that is, Confidence in a positive prediction),
divides the ranked list into equal parts (quantiles – the default number is 10), and
then counts the Actual positive values in each quantile.
This test result indicates the increase in positive responses that will be achieved
by marketing to the top percentage of individuals ranked by probability to
respond positively, rather than a similar random percentage of the customer
base. In this example, the Lift for the top 30% is 2.37, indicating at least twice the
response expected compared to marketing to a random 30%. In fact, the next
column indicates that over 71% of likely responders are found in the top 3
quantiles.
Even though the origin of this test metric is in the area of Marketing, it is a
valuable measure of the efficiency of any model.
5 - 15
Click the ROC tab to explore possible changes in the model’s parameters.
The ROC metric gives the opportunity to explore “what-if” analysis. You can
experiment with modified model settings to observe the effect on the Confusion
Matrix. For example, suppose the business problem requires that the falsenegative value (in this example 73) be reduced as much as possible within the
confines of a business requirement of a maximum of 200 positive predictions. It
may be that you will offer an incentive to each customer predicted to be highvalue, but you are constrained by budget to a maximum of 200 incentives. On the
other hand, the 73 false negatives represents “missed opportunities”, so you
want to avoid such mistakes.
5 - 16
Move the red vertical line (either by clicking the arrows at the lower right below
the graph, or by highlighting a row of the Detail chart in the bottom half of the
page) and observe the changes in the Confusion Matrix. The example shows that
the false negatives can be reduced to 39 while keeping the total positive
predictions under 200 (69 + 128 = 197).
The underlying mathematics is that the Cost Matrix, used in making the
prediction, is being modified, resulting in a probability threshold different from .5.
Normally, the probability assigned to each case is examined and if the probability
is .5 or above, a positive prediction is made. Changing the Cost matrix changes
the “positive prediction” threshold to some value other that .5, and it is highlighted
in the first column of the table beneath the graph.
This page is experimental in nature; to make a permanent change to the actual
model, return to the Activity display and click Select ROC Threshold to open a
Threshold Selection Dialog window.
5 - 17
Now highlight the row containing the threshold determined by experimentation,
then click OK. The model is now modified.
The modified threshold is now displayed in the Test Metrics step of the activity.
5 - 18
The Apply Activity
Suppose that after further experimentation, the Naïve Bayes model built in the
previous section is determined to be the best solution to the business problem.
Then the model is ready to be applied to the general population, or to new data.
This is sometimes referred to as “scoring the data”.
In this example, a dataset named MINING_DATA_APPLY_V will represent the
new data to be scored by the model.
Launch the Activity Guide Apply wizard from the Activity menu
When a model is applied to new data, the input data must be prepared and
transformed in exactly the same way that the source data for the Build activity
was prepared. As noted on the Welcome screen, the Apply activity is based on a
Build activity, and the Build activity will pass to the Apply activity whatever
knowledge is required to prepare the input data appropriately. Click Next.
5 - 19
Select the Classification Build Activity that was used to create the model, and all
the information about data preparation and model metadata will be passed to the
apply activity. Click Next.
5 - 20
Click Select, expand the schema containing your data, and highlight the input
data for the Apply Activity. Click OK then Next.
In the Select Supplemental Attributes page, you may click the Select box to join
in additional columns to be included in the table holding the result of the Apply
operation. By default, the Apply Result contains only the case identifier and the
prediction information; if information such as name, address, or other contact
information is contained in the source data, it can be included now. However, it is
often more convenient to produce the “bare bones” Apply output table, then join
in additional data in a separate operation. Click Next to proceed.
5 - 21
You have a choice of formats for the output table.
When the model is applied to a particular case, a score (normally a probability) is
generated for each possible target value, producing a sorted list of values
starting with the most likely value and going down to the least likely value. This
list has only two entries if the target is binary, but is longer for multi-class
problems (for example, which of seven cars is a person most likely to buy).
In the example of ranking seven cars, you may want to know only the top three
choices for each person; in that case, click the radio button next to Number of
Best Target Values and enter 3 in the window. The output table will have three
rows for each individual containing the prediction information for the top 3 cars.
You may want to know each person’s score for a particular car; in that case, click
the radio button next to Specific Target Values and check the box next to the
desired target value. The output table will have one row for each individual
containing the prediction information for that one target class, even if it is very
unlikely.
You may want to know the most likely target value for each individual. Click the
radio button next to Most Probable Target Value or Lowest Cost, and the output
table will have one row for each individual.
After making a choice of format, click Next.
5 - 22
Enter a name similar to the Build Activity and click Next, then Finish on the final
page.
When the activity completes, click Result in the Apply step to see a sample of the
output table. The format shown is the Most Probable, so the table contains, on
each row, the identifier, the most likely target value, and the probability
(confidence in that prediction). Cost is another measure – low Cost means high
Probability – and it represents the cost of an incorrect prediction. In this format,
the rank for each prediction is 1; if you asked for the top three predictions, each
row for a given case would have rank 1, 2, or 3.
5 - 23
5 - 24
Chapter 6 – Classification: Adaptive Bayes
Network
NOTE: Oracle Data Miner 11.1 does not support Adaptive Bayes Network for
classification; use Decision Tree , described in Chapter 7, if you need rules.
A solution to a Classification problem predicts a discrete value for each case: 0
or 1; Yes or No; Low, Medium, or High.
Oracle Data Mining provides four algorithms for solving Classification problems;
the nature of the data determines which method will provide the best business
solution, so normally you find the best model for each algorithm and pick the best
of those for deployment. This chapter discusses the Adaptive Bayes Network
algorithm.
Select Build from the Activity pull-down menu to launch the activity. Select
Classification as the Functionality and Adaptive Bayes Network as the Algorithm.
Click Next.
Using as source data MINING_DATA_BUILD_V and target AFFINITY_CARD, all
steps in the Build Activity until the Final Step are identical to those for Naïve
Bayes; refer to Chapter 5 for explanations.
6-1
On the Final Step page, click Advanced Settings to see (and possibly modify) the
default settings. All settings pages except Build-Algorithm Settings are identical
to those for Naïve Bayes; refer to Chapter 5 for explanations.
There are three choices for Model Type; the default is Single Feature.
ABN begins by ranking the attributes using a form of Attribute Importance, and
then builds a Naive Bayes model as a baseline using fixed parameter settings
(both thresholds set to 0) and the number of attributes (Naïve Bayes Predictors –
see the Multi-feature display below) specified by the user taken in order from the
ranked list, so it's not exactly what you'd get by using ODM's NB algorithm
directly.
You may choose Naïve Bayes as the Model Type to stop the build process at this
point. If you have run Attribute Importance to determine the number of attributes
having positive influence on the predictive power of the model, then you can
6-2
enter that number in Naïve Bayes Predictors for the most efficient Naïve Bayes
model.
If Multi-Feature is chosen as the Model Type, then ABN begins to build a
sequence of little "trees" called features; each feature has a number of levels
determined by the fact that adding a new level doesn't add to the model's
accuracy. When the depth set by this test is reached, a new feature is built with
root node split on the attribute next on the ranked list.
6-3
At each step of the building process, the model is tested against the model prior
to the last step, including the baseline NB model. In particular, when an individual
feature completes building, it is tested versus the model without that feature, and
if there's no improvement, the new feature is discarded (pruned). When the
number of consecutive discarded features reaches a number set internally by the
algorithm, ABN stops building and what remains is the completed model.
In a development environment, it may be desirable to limit the build time in early
experiments; this can be done by clicking the radio button next to Yes and
entering a number of minutes in the Run Time Limit window. When the specified
elapsed time is reached, ABN stops building at the next convenient stopping
point.
If you require human readable rules, then you must choose the option of Single
Feature Build (the default).
Click OK to return to the final step and click Finish to run the activity.
When the activity completes, click Result in the Test Metrics step to evaluate the
model. The interpretation is identical as for the Test Metrics for Naïve Bayes;
refer to Chapter 5 for explanations.
If you chose the default Model Type, Single Feature, you can click Result in the
Build step to see the rules generated. Since the source data is a very small
sample data set, the rules are very simple. You should not expect meaningful
rules unless the source data is much larger, for example over 20,000 rows.
6-4
6-5
6-6
Chapter 7 – Classification: Decision Trees
A solution to a Classification problem predicts a discrete value for each case: 0
or 1; Yes or No; Low, Medium, or High.
Oracle Data Mining provides four algorithms for solving Classification problems;
the nature of the data determines which method will provide the best business
solution, so normally you find the best model for each algorithm and pick the best
of those for deployment. This chapter discusses the Decision Tree algorithm.
Oracle Data Mining implements the Classification component of the well-known
C&RT algorithm, with the added enhancement of supplying Surrogate splitting
attributes, if possible, at each node (see the explanation of the Build results,
below).
Select Build from the Activity pull-down menu to launch the activity. Select
Classification as the Functionality and Decision Tree as the algorithm. Click Next.
All steps in the Build Activity until the Final Step are identical to those for Naïve
Bayes; refer to Chapter 5 for explanations.
On the Final Step page, click Advanced Settings to view or modify the default
settings. All settings pages except Build are identical to those for Naïve Bayes;
refer to Chapter 5 for explanations.
7-1
The Decision Tree algorithm performs internal optimization to decide which
attributes to use at each branching split. At each split, a Homogeneity Metric is
used to determine the attribute values on each side of the binary branching that
ensures that the cases satisfying each splitting criterion are predominantly of one
target value. For example, it might be determined that most customers over the
age of 35 are high-value customers, while those below 35 are low-value
customers. There are two Homogeneity Metrics – Gini and Entropy – with Gini
being the default. Gini tries to make one side of the branch as “pure” as possible
(that is, the highest possible percentage of one class), while Entropy attempts to
balance the branches as well as separating the classes as much as possible.
The building of the tree by creating branches continues until one of several userdefined stopping rules is met. A node is said to contain N records if N cases of
the source data satisfy the branching rules to that point. Using the default values
shown below, the branching stops if:
•
the branching has created 7 levels of branches in the tree
A node is not split further if:
•
•
a node contains fewer than 20 records
a node contains less than 10% of source records
A split is rolled back if it produces a node:
•
•
with fewer than 10 records
with less than 5% of the source records
7-2
When the activity completes, click Result in the Test Metrics step to evaluate the
model. The interpretation is identical as for the Test Metrics for Naïve Bayes;
refer to Chapter 5 for explanations.
To see the structure of the tree, click Result in the Build step. The default view
shows all nodes and the attribute values used to determine splits. For example,
Node 1 is split into nodes 2 and 6 based on the value of the attribute
EDUCATION. You can highlight a node to show the rule for a record to be
included in that node.
•
Predicted Value is the target value of the majority of records in that node.
•
Confidence is the percentage of records in the node having the predicted
target value.
•
Cases is the actual number of cases in the source data satisfying the rule
for that node.
•
Support is the percentage of cases in the source data satisfying the rule
for that node.
7-3
Click the checkbox Show Leaves Only to eliminate the intermediate nodes and to
display only the terminal nodes (also called Leaves); these are the nodes used to
make the predictions when the model is applied to new data.
A decision tree is sensitive to missing values when applied to new data. For
example, if a split in the tree (and therefore an element in the rule determining
the prediction) uses the attribute Household_size, and Household_size is missing
in a record to be scored, then the scoring might fail. However, if the splitting
attribute is missing, the ODM Decision Tree algorithm provides an alternative
attribute (known as a surrogate) to be used in its place, if another attribute can be
found that is somewhat correlated to the missing attribute. If both the splitting
attribute and its surrogate are missing, the predicted value is determined at the
parent node of the split.
7-4
To display the surrogate, highlight a node and click the radio button Surrogate.
If the model shown is applied to a record with no value in the EDUCATION
column, then the value in OCCUPATION will be used to determine a prediction.
7-5
7-6
Chapter 8 – Classification: Support Vector
Machines
A solution to a Classification problem predicts a discrete value for each case: 0
or 1; Yes or No; Low, Medium, or High.
Oracle Data Mining provides four algorithms for solving Classification problems;
the nature of the data determines which method will provide the best business
solution, so normally you find the best model for each algorithm and pick the best
of those for deployment. This chapter discusses the Support Vector Machines
algorithm.
Oracle Data Mining’s Support Vector Machines (SVM) algorithm is actually a
suite of algorithms, adaptable for use with a variety of problems and data. By
swapping one kernel for another, SVM can fit diverse problem spaces. Oracle
Data Mining supports two kernels, Linear and Gaussian.
Data records with N attributes can be thought of as points in N-dimensional
space, and SVM attempts to separate the points into subsets with homogeneous
target values; points are separated by hyperplanes in the linear case, and in the
non-linear case (Gaussian) by non-linear separators. SVM finds the vectors that
define the separators giving the widest separation of classes (the “support
vectors”). This is easy to picture in the case of N = 2; then the solution defines a
straight line (linear) or a curve (non-linear) separating the differing classes of
points in the plane.
SVM solves regression problems by defining an N-dimensional “tube” around the
data points, determining the vectors giving the widest separation. See Chapter 9
for a discussion of the Regression case.
SVM can emulate some traditional methods, such as linear regression and
neural nets, but goes far beyond those methods in flexibility, scalability, and
speed. For example, SVM can act like a neural net in calculating predictions, but
can work on data with thousands of attributes, a situation that would stymie a
neural net. Moreover, while a neural net might mistake a local change in direction
as a point of minimum error, SVM will work to find the global point of minimum
error.
8-1
Select Build from the Activity pull-down menu to launch the activity. Select
Classification as the Functionality and Support Vector Machines as the algorithm.
Click Next.
All steps in the Build Activity until the Final Step are identical to those for Naïve
Bayes; refer to Chapter 5 for explanations.
On the Final Step page, click Advanced Settings to view or modify the default
settings. The Sample, Split, and Test Metrics settings pages are identical to
those for Naïve Bayes; refer to Chapter 5 for explanations.
8-2
Click the Outlier Treatment tab to modify settings related to extreme values. The
default treatment, as shown, recodes any value farther than three standard
deviations from the mean to a value exactly three standard deviations from the
mean.
You can change the definition of “outlier” by changing the number of standard
deviations, or by entering an explicit cutoff point, either as a percentage of
records or as an actual value. You can also choose to discard extreme values
rather than to recode them to “edge” values.
8-3
SVM is sensitive to missing values. The default treatment replaces a numerical
missing value with the Mean (Average) for that attribute, and replaces a
categorical missing value with the Mode (the most frequently occurring value).
You can choose to replace a missing value with a fixed user-defined value. (See
the discussion of the Predict function in Appendix C for an indication of how to
supply missing values using a data mining algorithm).
There is a difference between a missing value that is unknown and a missing
value that has meaning. For example, if an attribute contains a list of products
and quantities purchased by a customer in a retail store, each entry may have a
small number of products chosen from thousands of possible products. Most of
the products are “missing”, with the meaning that the missing products were not
purchased. Such an attribute is referred to as “sparse”, and normally you don’t
want to impose a missing value treatment on that attribute. The default is to skip
such attributes in defining a Missing Value Treatment, but you can change that
by clicking the checkbox below the Case Count.
8-4
SVM requires that numerical data be normalized; the default normalization
method is min-max, which recodes all values to be in the range from 0 to1,
maintaining the relative position of each value. You can change the resulting
range.
If the data has extreme outlier values that must be maintained, the z-score
method normalizes most values to the range from –1 to 1, but allows values
outside that range representing the outliers.
Click the Build tab, then Algorithm Settings to see the default setting for Kernel
Function, which allows the algorithm to select automatically the appropriate
version of SVM to use.
8-5
Click the pull-down menu for Kernel Type to see the alternatives and to expose
the parameters for each. You have a choice of two kernels: Linear and Gaussian
(non-linear).
For the Linear case:
Tolerance is a stopping mechanism – a measure of when the algorithm should
be satisfied with the result and consider the building process complete. The
default is .001; a higher value will give a faster build but perhaps a less accurate
model.
A model is called overfit (or overtrained) if it works well on the build data, but is
not general enough to deal with new data. The Complexity Factor prevents
overfitting by finding the best tradeoff between simplicity and complexity. The
algorithm will calculate and optimize this value if you do not specify a value. If the
model skews its predictions in favor of one class, you may choose to rebuild with
a manually-entered complexity factor higher than the one calculated by the
algorithm.
Active Learning is a methodology, internally implemented, that optimizes the
selection of a subset of the support vectors which will maintain accuracy while
enhancing the speed of the model. You should not disable this setting.
8-6
For the Gaussian case:
The Tolerance and Complexity settings have the same meaning as in the Linear
case.
Active Learning, in addition to increasing performance as in the Linear case, will
reduce the size of the Gaussian model; this is an important consideration if
memory and temporary disk space are issues.
Together with the complexity factor, the number of standard deviations (sigmas)
is used to find the happy medium betweem simplicity and complexity. A small
value for sigma may cause overfitting, and a large value may cause excess
complexity. The algorithm will calculate the ideal value internally.
The Gaussian kernel uses a large amount of memory in its calculations if Active
Learning is not enabled. The default cache size is 50 Megabytes and should
suffice; if the build operation seems very slow, increasing Cache size may help.
8-7
Click OK to return to the final wizard page and click Finish to run the activity.
8-8
In the case of an SVM with the Linear kernel, you can click Result in the Build
step to see the Coefficients and Offset (Bias) for the model. Attribute Values with
high Coefficients (either positive or negative) are the characteristics with
strongest influence on the predictions.
The interpretation of the Test Metrics and the form of the Apply output is similar
to that for Naïve Bayes – see Chapter 5 for more detail.
8-9
8 - 10
Chapter 9 – Regression: Support Vector Machines
NOTE: Oracle Data Mining 11.1 support two algorithms for Regression: Support
Vector Machine and Linear Regression (Generalized Linear Models). See
Appendix D for more information.
The SVM algorithm can be used to predict the value of a continuous (floating
point) value, usually called a regression problem. To illustrate this feature, use
the same tables as for the Classification problem, but select a continuous
attribute, AGE, as the target.
Select Build from the Activity pull-down menu to launch the activity. Select
Regression as the Functionality; Support Vector Machine is the only choice for
the algorithm. Click Next. In Step 2 specify MINING_DATA_BUILD_V as the
case table and CUST_ID as the key. Click Next.
In Step 3, specify AGE as the Target.
9-1
The remaining steps are the same as for previous model build activities; refer to
Chapter 5 for more details.
On the final page, click Advanced Settings to modify the default values. The Test
Metrics and Residual Plot tabs don’t expose any parameters, and all tabs except
Build are identical to the tabs for SVM Classification. Refer to Chapter 8 for more
details.
The default setting for Build allows the algorithm to select and optimize all
parameters, including the choice of kernel. If either Linear or Gaussian kernel is
chosen explicitly, the only parameter different from the Classification case (See
Chapter 8) is Epsilon Value.
SVM makes a distinction between small errors and large errors; the difference is
defined by the epsilon value. The algorithm will calculate and optimize an epsilon
value internally, or you can supply a value. If there are very high cardinality
categorical attributes, try decreasing epsilon, after an initial execution to
determine the system-calculated value.
9-2
Click OK to return to the final page of the wizard, and Finish to run the activity.
9-3
When the activity completes, you can click Result in the Build step to see the
Coefficients if the Linear kernel was used.
9-4
You can click Result in the Test Metrics step to see several measures of
accuracy, including Root Mean Square Error (RMSE).
You can click Result in the Residual Plot step to see information about the
residuals, that is, an indication of the difference between the actual value (in the
Test dataset) and the predicted value. There are two different graphs available
9-5
by clicking the appropriate radio button: the Predicted value on the X-axis or the
Actual value on the X-axis. In each case, a dot on the 0 line means an exact
prediction, while other dots represent the error.
The graph below uses the Actual value on the x-axis, answering the question: for
what range(s) of actual values is this model likely to be accurate? Clearly, there
is a change at about Age=35, with a high degree of accuracy for lower ages. In
particular, a dot at AGE = 82 (X-axis) and Error = –30 (Y-axis) represents a case
with actual AGE 82 that was predicted to be AGE 52.
One possible tactic, given this test evidence, would be to build two distinct
models, one for ages below 35 and one for ages above 35.
The graph shown below uses predicted values on the X-axis, and answers the
question: which predictions can I trust the most? The conclusion is similar to that
9-6
derived above – but from a different viewpoint – in particular, predictions between
the ages of 40 and 50 are not to be trusted.
You can click on the Residual Plot Data to see a listing of the actual and
predicted values for the Test dataset.
9-7
9-8
Chapter 10 – Clustering: O-Cluster
Clustering is used to identify distinct segments of a population and to explain the
common characteristics of members of a cluster, and also to determine what
distinguishes members of one cluster from members of another cluster.
ODM provides two Clustering algorithms, Enhanced k-means and O-cluster; this
chapter will discuss O-cluster.
Choose Build from the Activity pull-down menu, then select Clustering as the
Function Type and OCluster as the algorithm, Click Next.
The goal is to segment the customers of the electronics store – select
MINING_DATA_BUILD_V as the Case Table. You won’t join in additional data –
select CUST_ID as key and click Next to continue.
10 - 1
Review the data settings and
•
•
Ensure that “continuous” integer attributes are numerical (for example,
AGE)
Ensure that binary integers are categorical
Click Next
Enter a descriptive name for the activity and click Next.
10 - 2
Click Advanced Settings on the final wizard page to view or modify the default
settings. The Sample, Outlier Treatment, and Discretize settings have the same
meanings as for Naïve Bayes and Support Vector Machines; refer to Chapters 5
and 8 for more details.
You can change the maximum number of clusters and the Sensitivity.
O-Cluster finds “natural” clusters by identifying areas of density within the data,
up to the maximum number entered as a parameter. That is, the algorithm is not
forced into defining a user-specified number of clusters, so the cluster
membership is more clearly defined.
The Sensitivity setting determines how sensitive the algorithm is to differences in
the characteristics of the population. O-cluster determines areas of density by
looking for a “valley” separating two “hills” of density in the distribution curve of
an attribute. A lower sensitivity requires a deeper valley; a higher sensitivity
allows a shallow valley to define differences in density. Thus, a higher sensitivity
value usually leads to a higher number of clusters.
If the build operation is very slow, you can increase the Maximum Buffer Size in
an attempt to improve performance.
When done, click OK to return to the wizard final page, then Finish to launch the
activity.
10 - 3
When the activity has completed, click Result in the Build step to investigate the
model.
10 - 4
All clusters are shown in the first display, even intermediate clusters, so you can
see how and why the segments were created in the iterative process. In the
example shown below cluster 2 was created from cluster 1 (the entire population)
based on Cust_Income_Level; cluster 4 was created from cluster 2 based on
Occupation. (Your display may differ due to the small size of the dataset and the
random sampling process)
To see the final clustering click the Show Leaves Only checkbox.
10 - 5
Highlight a cluster and click Detail to see a histogram of attributes for the
members of the cluster. You can view the histograms for more than one cluster
at a time, so you can compare the characteristics separating one cluster from
another. In the example below (yours may differ), cluster 7 is predominantly
Female while cluster 16 is predominantly Male. Note that the centroid does not
necessarily indicate the value with the highest distribution; it is found by a
calculation similar to that for a physical center of gravity.
10 - 6
Click the Rules tab and highlight a cluster to see the rules defined by the cluster.
Click the checkbox Only Show Rules for Leaf Clusters to see the final clustering.
Click the checkbox Show Topmost Relevant Attributes to include only the most
important factors in the rule for cluster membership.
Confidence is a measure of the density of the cluster and Support is the number
of cases from the input dataset determined to be in the cluster.
10 - 7
Applying a Clustering Model
Suppose you have created a clustering model that segments your customers into
homogeneous groups. You can apply that model to new customers to determine
likely segment membership.
Choose Apply from the Activity pull-down menu and click Next.
Select the Build activity that was used to create the clustering model; all
metadata from the build steps will be passed to the Apply activity. Click Next.
10 - 8
Click Select and browse to the table/view that will be scored by the model. The
input data must be in the same format as the case table in the build activity. Click
Next.
You will need an identifier for each record, and you can add other information
such as name and phone number if available. Click Next to continue.
10 - 9
You have a choice of output information to be included in the records that are
scored by the model.
The rules that were displayed in the model build activity are not necessarily
exhaustive of the data space. For example, the model will be asked to associate
a new customer with an existing segment, even if the new customer doesn’t
conform exactly to the rules for any cluster. Thus a probability of membership in
each cluster is assigned to a record. You may want the apply output to show only
the cluster with highest probability of membership for a given record (this is the
default as shown below). Otherwise, you can include the probabilities for any
number of clusters, either by specifying particular clusters, or by indicating the
number of clusters ranked by probability. Check the appropriate radio button and
click Next.
Both types of formats will be shown in the final display later in this chapter.
10 - 10
Enter a descriptive name for the activity and click next.
There are no Advanced Settings for the Apply activity. Click Finish to launch the
activity.
10 - 11
When the activity has completed, click Result in the Apply step to view the
output.
10 - 12
If you chose to include only the most likely cluster membership for each record,
you see a display as below:
You can highlight a record and click Rule to see the cluster definition for the
cluster with the highest probability. As noted above, the record may not conform
exactly to the rule.
10 - 13
If you chose to specify by Cluster_ID more than one cluster in each record, you
will see a result like the one below. Note that in some cases, as in the record
highlighted below, there is not a very high probability that the record belongs in
any defined cluster. This may be an example of a rare or unusual case.
10 - 14
Chapter 11 – Clustering: k-Means
Clustering is used to identify distinct segments of a population and to explain the
common characteristics of members of a cluster, and also to determine what
distinguishes members of one cluster from members of another cluster.
ODM provides two Clustering algorithms, Enhanced k-means and O-cluster; this
chapter will discuss k-means.
Choose Build from the Activity pull-down menu, then select Clustering as the
Function Type and KMeans as the algorithm, Click Next.
The goal is to segment the customers of the electronics store – select
MINING_DATA_BUILD_V as the Case Table. You won’t join in additional data –
select CUST_ID as key and click Next to continue.
11 - 1
The wizard steps are identical to those for O-cluster until the final step. Refer to
Chapter 10 for more details.
On the final wizard page, click Advanced Settings to view or modify default
values. All settings except Build have the same meaning as for O-cluster. See
Chapter 10 for explanations.
K-means uses a distance metric to define the clusters, based on the centroid
(center of gravity) of each cluster. When a new cluster is split from an existing
one (that is, a new centroid is defined), each record is assigned to the cluster
whose centroid is closest to the record. ODM’s version of k-means goes beyond
the classical implementation by defining a hierarchical parent-child relationship of
clusters.
The parameter settings are explained below the screen display.
11 - 2
The k-means algorithm creates the number of clusters specified by the user
(except in the unusual case in which the number of records is less than the
number of requested clusters).
There are two distance metrics: Euclidean (default) and Cosine (appropriate if
the data has been normalized).
There are two methods of determining which cluster to split to get a new one:
Variance (default – split the cluster that produces the largest variance; that is a
new cluster that is most different from the original) and Size (split the largest).
Minimum Error Tolerance and Maximum Iterations determine how the parentchild hierarchy of clusters is formed. Increasing the tolerance or lowering the
iteration maximum will cause the model to be built faster, but possibly with more
poorly-defined clusters.
Minimum Support applies to an individual attribute: the attribute will be included
in the rule describing a cluster only if the number of non-NULL values for that
cluster in the Build data exceeds the fraction entered.
Number of Bins is the number of bars shown in the cluster histogram for each
attribute.
Block Growth is a factor related to memory usage during the Build process.
11 - 3
When the activity has completed, you can click Result in the Build step to see the
model.
11 - 4
As with the O-cluster model, you can view all splits and also the final clustering.
11 - 5
You can click a cluster and view histograms of its attributes, and you can click
the Rules tab to display the rules for a highlighted cluster.
11 - 6
Chapter 12 – Anomaly Detection
Normally, the building of a Classification model requires existing data containing
sufficiently many cases in each class. For example, a model predicting highvalue versus low-value customers must be built using data containing records of
both types of customers who have been determined (by some business rule) to
be either high or low value customers.
However, in some cases only one class of individuals has been defined, or one
class is extremely rare.
Some examples are:
1. An automobile retailer knows purchasing, financial, and demographic
information about people who have bought cars, but nothing about those
who have not bought cars. How can potential car buyers be identified?
2. A law enforcement agency compiles many facts about illegal activities, but
nothing about legitimate activities. How can suspicious activity be flagged?
3. A taxing authority processes millions of tax forms knowing that a very
small number are submitted by tax cheats. How can the cheaters be
found?
In the first two cases only one class is known; in the third case, the abnormal
records may have been identified by manual means, but there are so few of them
that a “normal” classification model cannot be built.
If there are enough of the “rare” records that a stratified sample can be created
that is sufficiently rich in information to build a classification model, then the
classification model should be built.
It is important to note that solving a “One-class” classification problem is difficult,
and the goal of Anomaly Detection is to provide some useful information where
no information was previously attainable.
The goal is to create a “profile” of the known class, and to apply that profile to the
general population for the purpose of identifying individuals who are “different”
from the profile in some way.
12 - 1
The dataset that will be used to illustrate the methodology has been derived from
the marketing data used in the Classification examples. The tables are contained
in the dump file in the Supplemental_Data file packaged with this tutorial.
The AFFINITY_CARD column that was used as the target in the marketing
examples has been changed to RISK, representing “suspicious” cases. The data
has been transformed so that the build data RISK_AD_BUILD consists only of
records with RISK = 0, representing no risk. The test data RISK_AD_TEST has a
few records with RISK = 1, representing the unusual cases that the Anomaly
Detection model will try to find.
12 - 2
Choose Build on the Activity pull-down menu and select Anomaly Detection
(there is only one algorithm: SVM). Click Next.
The modified source data RISK_AD_BUILD is selected, and the attribute ID is
designated as the unique identifier. Click Next
12 - 3
Notice that RISK has been automatically eliminated from the Build process
because it has the constant value 0. Click Next.
Enter a descriptive name for the activity and click Next to proceed to the final
wizard page.
12 - 4
Click Advanced Settings on the final page to view or modify the default settings.
The data preparation settings have the same meaning as for SVM Classification;
see Chapter 8 for further discussion. The default Build setting lets the algorithm
choose the kernel type; you may specify Linear or Gaussian.
Tolerance Value and Active Learning have the same meaning as for SVM
Classification; refer to Chapter 8 for more detail. However, a new parameter not
seen in previous SVM examples is exposed – Outlier Rate. If you have some
knowledge that the number of “suspicious” cases is a certain percentage of your
population, you can set the Outlier Rate to that percentage, and the model will
identify approximately that many “rare” cases when applied to the general
population. The default is 10%; this may be high for most Anomaly Detection
problems, but you may want to see the initial results before modifying this value.
Click OK to return to the wizard and click Next to execute the activity.
12 - 5
When the activity has been completed, you can test the model if you have
holdout data containing some known “rare” cases. The RISK_AD_TEST data has
such rare cases, so an Apply activity will use this data and compare the model’s
predictions of “suspicious” to the known cases. Choose Apply from the Activity
pull-down menu and highlight the Anomaly Detection Build activity. Click Next.
The RISK holdout sample with some known “suspicious” cases is selected. Click
OK, then Next.
12 - 6
In order to compare the results, include the RISK column, which has
automatically been given the Alias RISK_1, and click Next.
Enter a descriptive name and click Next to proceed to the final page of the
wizard.
12 - 7
Click Finish on the final wizard page to execute the Activity. When the activity
has been completed, click Result in the Apply step to see the output table. The
Prediction column in the Anomaly Detection output table always has value 1 for a
case determined to be “normal” and 0 for a “suspicious” case. Since the RISK
column in the input data had value 0 for Low Risk and 1 for High Risk, the
correctly predicted cases are those in which RISK_1 =1 and PREDICTION = 0.
For a display that is easier to interpret, click the column header PREDICTION to
order the cases and show all suspicious cases at the top of the list.
Cases with PREDICTION = 0 will be investigated; in a problem as difficult as this,
it should be considered a successful solution if 10% of those investigations result
in the desired outcome.
12 - 8
Chapter 13 - Association Rules
The Association Rules (AR) algorithm predicts the probability of co-occurrence
among a given set of attribute values. The most well-known case of AR is Market
Basket analysis, which predicts items occurring together in a market checkout
session.
For the purpose of assistance with product placement in the stores, ODM’s
Association Rules feature will be used to measure the affinity between products.
If your ODM user was created and configured according to the instructions in
Appendix A, you have access to the SH schema. The point-of-sale information in
the SALES table will be used to illustrate Market Basket Analysis. The columns
CUST_ID and PROD_ID are required to define the items purchased by a given
customer. A single transaction (that is, a purchasing session resulting in a unique
market basket) is identified by a combination of CUST_ID and TIME_ID.
The Association Rules algorithm requires that data be in this “transactional”
format, with one item being represented in each row.
13 - 1
Select Build from the Activity pull-down menu to launch the activity, and select
Association Rules from the Function Type pull-down menu. Click Next.
13 - 2
The transactions (market baskets) are contained in the SH.SALES table; select
PROD_ID as the identifier for the items purchased. However, the products are
identified only by an item code; the names of the products are in the
SH.PRODUCTS table, so click the checkbox indicating that there is a Name
Lookup table, and select the table, the item identifier (PROD_ID), and the column
containing the item description (PROD_NAME). Click Next to continue.
13 - 3
As noted previously, two columns are required to identify a single market basket.
Click the checkboxes for CUST_ID and TIME_ID, then click Next.
13 - 4
Enter a name for the activity and click Next.
13 - 5
On the final page of the wizard, click Advanced Settings to see the
parameters available for Association Rules.
13 - 6
Click the Build tab.
Each association rule is in the form:
If Product A and Product B and Product C … then Product X
The items on the left are called antecedents; the item on the right is the consequent.
The Length of the rule is the total number of items in the rule; for example, the rule: If
Milk and Bread then Eggs has length = 3.
The Support for the rule is the percentage of baskets containing the items in the rule.
In the example, Support is the percentage of all baskets containing the three items
milk, bread and eggs.
The Confidence for the rule is the percentage of baskets containing the item(s) in the
antecedents that also contain the consequent. In the example, consider only baskets
containing milk and bread and calculate the percentage of those baskets that contain
eggs.
Suppose that 100 market baskets are observed; suppose that 20 of those contain
milk and bread, and 2 of those 20 contain eggs. Then the Support for the example
rule is 2% (2 of 100), while the Confidence is 10% (2 of 20). Typically, the values for
Confidence are much higher than those for Support.
Setting minimums for Confidence and Support prevents the algorithm from wasting
time and resources counting very rare cases. If either of these minimums is set too
high, it is possible that no rules will be found; if they are set too low, there’s a danger
of exhausting system resources before the algorithm completes. Thus it is preferable
to begin with the fairly high default values and then experiment with lower values.
Similarly, an increase in the maximum length increases the number of rules
considerably, so begin with the low default and then increase slowly.
13 - 7
Click OK to return to the last page of the wizard and click Finish to run the
activity.
When the activity completes, click Result in the Build step to access the rules
defined by the model.
13 - 8
In this example, 115 rules were defined using the default parameter settings.
No rules are displayed initially, since there may be many thousands of rules in
the model, and you may be interested only in a subset containing particular
products. Therefore, you must request rules to see them.
13 - 9
Click Get Rules to initialize a dialog box for defining the rules to display.
There are several ways to select the rules for display:
You can limit the number by adjusting the value in the Fetch box.
You can adjust the Minimum confidence and Minimum support.
You can limit the items shown in either the Antecedent or the Consequent by
editing the list in either case.
You can elect to sort the display by either Support or by Confidence.
13 - 10
Suppose that <Any> items are selected for both antecedent and consequent, and
other settings are left with the default values. Click OK.
Now suppose that you want to see only those products associated with Mouse
Pad. Click Get Rules and click Edit under the Consequent box to initialize a
dialog box:
13 - 11
Move one item into the Selected window by highlighting that item and clicking >,
or move more than one item by highlighting and clicking >>.
Click OK to conclude selection.
Click OK to display the rules having Mouse Pad as consequent.
13 - 12
Any rule that is highlighted in the grid is displayed in the Rule Detail window
below.
You can sort the list by Support by clicking the header of the Support column,
and you can reverse the order of the values by clicking the header again.
The notation “=1” is merely an indication that the item is present in the market
basket.
You can save the rules to a spreadsheet or to a delimited text file by clicking on
the floppy disk icon at the upper right corner of the grid; choose format, click OK,
and specify file location.
You can save the rules into a database table that is “Discoverer-ready” by
selecting Publish to Discoverer in the Publish pull-down menu.
13 - 13
13 - 14
Chapter 14 – Deployment
When the model that best solves the business problem has been chosen, then
the solution must be put into the hands of the people who can improve the
business by taking some action based on the results of the data mining. The
deployment can take several forms:
•
•
•
Saving a scored list as a text file or spreadsheet
Publishing a result into Oracle Discoverer
Exporting a model to another Oracle database instance for scoring
Saving a scored list as a text file or spreadsheet
Any data in an object viewer whose display contains the icon
can be saved into a text file or a spreadsheet.
Suppose that an Apply result is displayed, and this information must be saved
into a spreadsheet for transmission to account managers. First, enter the number
of records to be saved in Fetch Size and click Refresh.
14 - 1
Click the icon to launch the wizard. Select the appropriate radio button for the
desired format and click OK.
Select a storage location and enter a name for the spreadsheet file.
You can open the spreadsheet to see the result.
14 - 2
If a Tab-delimited text file is required, launch the wizard and make the selections,
then click OK.
Enter a name and folder.
Open the file to see the result.
14 - 3
Publishing a result into Oracle BI Discoverer
Oracle Data Miner includes a wizard to prepare objects created by ODM to be
accessible to an Oracle Discoverer End User Layer (EUL) via Discoverer
Gateway.
Some data mining objects are complex; the publishing wizard creates simple
relational tables that can be added to a business area of an EUL.
For example, the market basket rules displayed as a result in the Association
Rules build activity are actually part of the model definition, not a distinct table.
They can be displayed through the Model Viewer:
To publish these Association Rules to Discoverer, click the Build Result link in
the activity, then click the Task tab to determine the full model name.
14 - 4
Next, initialize the Publish to Discoverer wizard.
Select the model name as shown in the Task details and enter a name for the
object to be published. Select Table or View and click OK.
14 - 5
The resulting object is shown in the Navigation tree.
The table can be displayed like any table in the schema.
The fact that this table is in a storage location separate from the other tables in
the schema makes it easy for Oracle Discoverer Gateway to pick the table and
add it to an End User Layer.
Exporting a model to another Oracle database instance for scoring
You may develop models in one Oracle Enterprise Edition database, but you
may want to apply the model to data in a different (production) database. Oracle
10g Release 2 and Oracle 11g Release 1 provide native import and export of all
ODM models, using Oracle Data Pump Technology, for the purpose of moving a
model from one database to another.
NOTE: Whatever transformations are used to prepare the source data for the
building of the model must be repeated exactly in the production environment
before the model can be used to score new data.
14 - 6
When a DBA exports and imports an entire database or an entire schema using
Oracle Data Pump, then any data mining models contained in the database or
schema are transferred.
You can export an individual model or several models using the Oracle Data
Mining API at the command line level. There is no wizard in the Oracle Data
Miner GUI to accomplish such a transfer.
The export operation creates a file in a folder that must exist prior to the export; it
is referenced in the PL/SQL export function as a directory object, that is a logical
name in the database that is mapped to the operating system file structure.
Similarly, the database into which the model is imported must also have a
directory object referencing the storage location of the file created by the export
function.
Moreover, the tablespace name for the exporting schema must match the
tablespace name for the importing schema. Only sysdba can create a new
tablespace if that is necessary, so for practical reasons it makes sense for
sysdba to check the tablespaces on both databases, create the directory objects,
and grant to the ordinary user DMUSER the permission to write to and read from
the directory objects.
Suppose that the folder C:\ODMr_Files exists. Then the following sequence gives
DMUSER permission to create a directory object linked to C:\ODMR_Files to
hold the files associated with exporting a model.
C:\>sqlplus sys/oracle as sysdba
SQL*Plus: Release 10.2.0.1.0 - Production on Fri Sep
30 11:16:58 2005
Copyright (c) 1982, 2005, Oracle.
reserved.
All rights
Connected to:
Oracle Database 10g Enterprise Edition Release
10.2.0.1.0 - Production
With the Partitioning, OLAP and Data Mining options
SQL> GRANT CREATE ANY DIRECTORY TO DMUSER;
Grant succeeded.
SQL>
14 - 7
Now DMUSER can create the needed directory.
C:\>sqlplus dmuser/dmuser
SQL*Plus: Release 10.2.0.1.0 – Production on Fri Sep
30 11:40:09 2005
Copyright © 1982, 2005, Oracle.
All rights reserved.
Connected to:
Oracle Database 10g Enterprise Edition Release
10.2.0.1.0 – Production
With the Partitioning, OLAP and Data Mining options
SQL> CREATE OR REPLACE DIRECTORY model_dump AS
‘C:\ODMr_Files’;
Directory created.
SQL>
Now sysdba grants directory access to DMUSER.
C:\>sqlplus sys/oracle as sysdba
SQL*Plus: Release 10.2.0.1.0 - Production on Fri Sep
30 12:01:00 2005
Copyright (c) 1982, 2005, Oracle.
reserved.
All rights
Connected to:
Oracle Database 10g Enterprise Edition Release
10.2.0.1.0 - Production
With the Partitioning, OLAP and Data Mining options
SQL> GRANT READ, WRITE ON DIRECTORY model_dump TO
dmuser;
Grant succeeded.
SQL>
14 - 8
Suppose that DMUSER has created a Decision Tree model
MINING_DATA_B4762_DT and wishes to export the model to another Oracle
10g R2 database. On the SQLPLUS command line, DMUSER must execute the
EXPORT_MODEL function with arguments specifying the name of the dumpfile
to be created, the directory object, and the model name,
SQL> EXECUTE DBMS_DATA_MINING.EXPORT_MODEL('DT3.DMP',
'model_dump', 'name = ''MINING_DATA_B4762_DT''');
PL/SQL procedure successfully completed.
SQL>
Note: The model name is surrounded by two single quotes, not double quotes.
Now copy the file DT3.DMP to the existing directory NEW_DIR on the destination
server.
Importing the model to the new database
Assuming that sysdba has granted permission to the user on the destination
database to create and read from the directory NEW_DIR, the model can be
imported and used by executing the following command.
SQL> exec dbms_data_mining.import_model('DT3.DMP',
'NEW_DIR');
Since no model name is entered as an argument, all models in the dumpfile are
imported.
The model is now available for use in the new environment. Recall that in order
to apply the model to data, the data must be prepared in exactly the same way
that the source data for building the model was prepared.
14 - 9
14 - 10
Chapter 15 – From ad hoc Data Mining to Data Mining
Application
Build and apply a model using mining activities; deploy the code in an
application
1. Create and Run the Mining Activities
When you complete any Activity in the Oracle Data Miner GUI, the activity
automatically generates PL/SQL code that can captured as a package and re-run to repeat
the operations.
This example shows how to create a PL/SQL package from a Classification Apply
Activity, then how to execute the code in the database to create a new result.
The goal is to illustrate how to create an application that can execute a previously-created
model against several types of input: a table, the output of a SQL query, or a singlerecord dataset.
First, as shown in Chapter 8 of the Tutorial, create a Classification build activity using
the Linear SVM algorithm, input data MINING_DATA_BUILD_V, and Target
AFFINITY_CARD. Then create an apply activity with input data
MINING_DATA_APPLY_V. To observe the same results as shown in the example
below, choose Supplemental Attributes AGE and CUST_MARITAL_STATUS, and
select as Apply Option: Specific Target Value 1.
In the examples shown below these activities are named CODEGEN_SVML_BA1 and
CODEGEN_SVML_AA1 and are in the DMUSER1 schema in the database
ORA10GR2.
15-1
Note: The code generated by Oracle Data Miner 10.2 Activities can be
accessed and tested using either JDeveloper (any recent version) or SQL
Developer (1.0, but not more recent). The instructions for downloading
and configuring the required code generation extension for either
JDeveloper or SQL Developer can be found at
http://www.oracle.com/technology/products/bi/odm/odminer.html
in the Downloads section for Oracle Data Miner 10.2.
The example below illustrates using SQL Developer; the steps for
JDeveloper are similar unless otherwise noted.
2. Launch SQL Developer and Create a Database Connection
Launch SQL Developer and select View Æ Connections. If there is already a connection
to the DMUSER1 schema in ORA10GR2, then skip to Step 3.
To create a new connection, in the Connections frame right-click Connections and select
New Database Connection to initialize the New/Select Database Connection wizard. (In
JDeveloper, click the Connections tab, right-click Database and select New Database
Connection)
Enter a name for the connection, and the Username and Password for the schema. Enter
the full system name or IP address (or the word “localhost” if SQL Developer is on the
same system as the database), and the Port and SID (or Service Name) for the database.
You must check the Save Password box for the SQL Developer process to succeed.
(“Deploy Password” in JDeveloper)
15-2
When you click the TEST button you should see Status: Success under the dialog box.
Then click CONNECT and the name of the new connection will appear in the
Connections tree. (in JDeveloper, click Finish; then Connect manually)
3. Create a PL/SQL Package from the Apply Activity
In order to create a PL/SQL Package, highlight the new connection name and expand it
by clicking “+”, then select File Æ New to launch a New Gallery dialog. (In JDeveloper,
right-click the database name, select Connect, and highlight the connection name).
15-3
On the Filter By pull-down menu, select All Items, then (you may have to expand
Database Tier) highlight Database Objects and Data Mining PL/SQL Package.
Click OK to launch the Data Mining PL/SQL Package wizard.
Click Next on the Welcome page.
15-4
In Step 1, choose the database connection; the default should be the connection
highlighted in the Connections tree. Click Next.
In Step 2, click the check box next to the activity to be packaged (highlighting the name
is not enough), and click Next.
15-5
In Step 3, assign a name to the package and ensure that Result Set Support and Definer
Rights are checked. Result Set Support is not required if input to the model apply code is
always a table or a SQL query result. Definer Rights is necessary in order to edit the
code, which will be done in most cases
Note: Do not check Workflow API unless the only use for the code will be in
conjunction with the Oracle Workflow product. If checked, a package will be created that
is designed to run only in the Workflow environment, and any execution in the absence
of Workflow will fail.
Click Next.
Step 4 confirms successful creation of the package. Click Next, then Finish on the final
page of the wizard.
15-6
4. Test the Package Execution with Original Activity Settings
Expand Packages, then expand the package name to see the two files that make up the
package: a header file with the same name as the package, and the code file with the
suffix BODY added.
15-7
Right-click the BODY name and select Compile; repeat for the header file. The icons
next to the file names may change slightly.
Right-click the header name and select Run (If you had not previously compiled the code
it is automatically compiled now). The Run PL/SQL window opens and displays the
components of the package.
15-8
The Target frame displays the components within the package, each with a descriptive
suffix indicating the formats of the inputs and outputs:
TT: Table or View in, Table out
ST: SQL query in, table out
SC: SQL query in, cursor out
SR: SQL query in, result set out
The following example will replicate the method of the Oracle Data Miner Apply
activity: table or view as input for the scoring (in the activity as originally run, the view
MINING_DATA_APPLY_V), and a new table containing the results of the scoring.
Select the component with the TT suffix.
15-9
By default, the arguments in the PL/SQL code take their values from the variable values
defined after the BEGIN keyword, and by default these variable values are passed
without change from the activity. If no values passed from the activity are to be changed
before execution, leave the default NULL values.
The only change in this example will be to create a new table for the result instead of
overwriting the table created when the activity was first executed from the GUI.
Here is the TT header information before any changes:
15-10
In order that the arguments CASE_TABLE, ADDITIONAL_TABLE1, and
MODEL_NAME will have the values passed by the activity (rather than being passed
NULL values), comment out the lines passing the NULL values by typing “ - - “ at the
beginning of these three lines.
To change the output table name, enter the name, surrounded by single quotation marks,
in the line assigning a value to APPLY_RESULT_NAME (in this case,
‘CODEGEN_OUT1’)
You want the example to produce a table that will overwrite any table with the same
name, so replace the NULL value with TRUE for the logical variables
TABLE_OUTPUT and DROP_OUTPUT.
15-11
When you click OK, the package executes, and you will see a message in the Log
window:
You will see the result table in the Tables tree, and you can display the table structure by
clicking the table name.
If you click the Data tab, the contents are shown.
15-12
You can sort, filter, or modify the data in the result table, and there are many operations
available by clicking the Actions button, such as Export, shown here.
5. Use a SQL Query as Input Data Filter
You can use the result of a SQL query as input to the Apply operation, effectively
filtering the data in any way you want.
Right-click the header file name and select Run, as in the previous example, but this time
select the component with the suffix _ST (SQL query in, table out).
In this example, the input data is filtered to include only records of divorced individuals
above the age of 40. Note that the query defined as CASE_SQL is surrounded by single
quotation marks, and the categorical value Divorc. is surrounded by two single quotes.
15-13
Make other changes as shown and click OK; when execution completes, you can display
the contents of the output table.
6. Deployment of Code to Score a Single Record
This example illustrates the use of the code generated by Oracle Data Miner as part of a
process within an application.
Suppose that a Call Center application establishes the customer ID of a person who has
called seeking information (ID number 100155 in this example), and passes that number
to a PL/SQL package that executes and returns the probability that the customer in
question fits the profile of someone likely to be a high lifetime value customer. The
application can be written to suggest a course of action for the agent who is talking to the
customer.
Right-click the header file name and select Run, as in the previous example, but this time
select the component with the suffix _SR (SQL query in, record set out).
15-14
The full name of the API component is shown in the definition of v_Return.
This is the actual SQL function that will apply the model to the single record returned by
a query – the arguments required by the function can be found in the code body.
Click the code body name and scan down through the code as far as the section labeled
/* Real time Apply, Input: SQL queries, Output: Result Set */
15-15
The code immediately following the section label gives the syntax for the function.
The first argument is the SQL code returning the single record to be scored (in single
quotes), and the second two arguments are optional – if they are left blank, then the
default values are NULL for additional_sql_l, and the name of the model applied in the
Activity that generated this package for model_name. The names in the result set are
listed after the function; in the example below, only the Case ID and the Probability are
requested for display.
Now you can test a snippet of code as it will be embedded into the application that
queries the result set of the function execution, as follows:
Click the tab containing the connection name (DMUSER1 in the example) to expose a
SQL worksheet, and enter the SQL code as shown (In JDeveloper, right-click the
connection name and select SQL Worksheet). Click the green diamond on the toolbar to
execute. The result will appear in the Results window.
15-16
Appendix A – Installation and Configuration
Oracle Data Mining is an option of the Oracle 10g Release 2 Enterprise Edition
database.
Installing the Database Disk
Refer to the Installation Guide for a particular platform to make note of platformspecific pre-installation and post-installation tasks. The example below shows the
steps on a Windows system. The folder in which the database is installed is
referred to as ORACLE_HOME.
From the Database Disk, there are two launching points for the installer:
\database\setup.exe and \database\install\oui.exe. If you need to deinstall an
existing database, you will use the installer oui.exe. The installer setup.exe
allows a choice of Basic or Advanced installation path, whereas oui.exe uses
only the Advanced path.
Note: Any installation of the Oracle Enterprise Edition database automatically
installs Oracle Data Mining. If you perform a Custom Installation, do NOT select
Data Mining Scoring Engine ( DMSE is a limited version of Oracle Data Mining
used in very specialized circumstances). Installing DMSE disables Oracle Data
Mining.
You must disable any Oracle products before installation can begin. Go to Start
Æ Settings Æ Control Panel Æ Administrative Tools Æ Services, then right-click
any Oracle service that is running to Stop the service. Also from the Control
Panel, choose System Æ Advanced Æ Environmental Variables to select and
delete any variable with Oracle in the name.
You may want to back up tables from an existing database before beginning.
The screens from oui.exe are shown in the example.
A-1
Double-click oui.exe to begin; if you need to deinstall a product, click Deinstall
Products, select the product, and follow the instructions. Otherwise click Next.
Oracle Data Mining requires the Enterprise Edition of Oracle Database 10g.
Select the appropriate radio button and click Next.
A-2
A default Name and a default Path are supplied; in this example, the Path (that
is, ORACLE_HOME) has been simplified to identify a folder that had been
created previously. Click Next
The following screen will appear only if the installation is being done on a system
without a fixed IP address (for example, a laptop). The warning indicates that the
database will not be accessible from a remote computer. As this is not usually an
issue for a laptop (which will use “localhost” as the IP address for database
access), click Next.
A-3
If an earlier Oracle database is detected, you have the opportunity to upgrade; in
this example, select No and click Next.
Select Create a Database and click Next.
A-4
Select General Purpose and click Next.
Typically on a personal computer, the Global Database Name and the System
Identifier (SID) are the same. Enter a name (and remember it!).
Normally, the character set is automatically selected based on the Operating
System characteristics.
For the exercises in the Tutorial, you will need the sample schemas; ensure that
the checkbox under Database Examples is selected, then click Next.
A-5
In the following screens, the simplest options are chosen.
Select Use Database Control for Database Management and click Next.
Select File System for Storage Option and click Next.
A-6
Select Do not enable Automated backups and click Next.
It’s convenient for all administrative user names to have the same password
(especially on a personal computer). Select the appropriate radio button and
enter the passwords, then click Next.
A-7
Review the Summary and click Install.
As the install proceeds, the progress is displayed.
A-8
When the database has been installed, a summary is displayed. Click Password
Management to enable the Oracle Data Mining administrative function and to
unlock schemas required for the data mining examples.
You must click on the checkmark and supply a password for the DMSYS
account. To access the sample tables used in the Tutorial, do the same for SH.
You may optionally choose to enable other accounts, such as SCOTT. When
done, click OK.
A-9
On the End of Installation screen, click Exit.
Adding the Data Mining Option to an existing 10.2.0.1.0 Database
If a custom installation was used to install and create a 10g Release 2 database
and Oracle Data Mining was specifically excluded, you can add the option by
using the Database Configuration Assistant (DBCA).
Test: Log in to one of the unlocked accounts (for example SH) of the
database using SQLPLUS and see if the connection information includes
Oracle Data Mining:
Oracle Database 10g Enterprise Edition Release
10.2.0.1.0 - Production
With the Partitioning, OLAP and Data Mining options
To add the Oracle Data Mining option in a Windows environment, click
ORACLE_HOME\BIN\dbca.bat to launch the wizard.
Select Configure Database Options, then check Oracle Data Mining on the
Database Components screen, then Finish to enable the ODM option.
A - 10
Verifying the Data Mining Option after Installation
If during installation the user SH was not unlocked, you can log in as sysdba and
unlock and assign a password (for example SH) to the SH user.
SQL> ALTER USER SH IDENTIFIED BY “SH” ACCOUNT UNLOCK;
The following command will verify the correct installation of ODM:
SQL> select comp_name, status from dba_registry;
COMP_NAME
STATUS
-------------------.
.
Oracle Data Mining
.
.
------------
VALID
Installing the Companion Disk
To copy the sample PL/SQL and Java data mining programs into the folder
ORACLE_HOME\RDBMS\Demo, you must install the Companion CD.
From the Companion Disk, double-click setup.exe to launch the installer. Click
Next to begin.
A - 11
In order to install the ODM sample programs, you must select Oracle Database
10g Products 10.2.0.1.0 and click Next.
The Name and Path for the Home Details must match the Name and Path
entered when the database was installed. Enter the names and click Next.
A - 12
Verify that the Checks succeeded and click Next
Confirm the Summary page and click Install. The progress during installation is
displayed. When done, click Next.
A - 13
At the end of installation click Exit.
Creating Oracle Data Mining Users
Each database user who will execute ODM operations must have:
•
•
default and temporary tablespaces specified
permission to access the mining data
A user on a personal computer (where only one user is active), or users in a
training environment (where only small sample tables will be used) can be
assigned an existing tablespace (for example USERS). Under any
circumstances, users can share an existing temporary tablespace (for example
TEMP).
In a production setting with several users, it is better to create separate
tablespaces for each user.
A - 14
First, on the command line, change directory to the folder containing the
administrative scripts, ORACLE_HOME\RDBMS\demo.
C:\>cd \Oracle10gR2\RDBMS\demo
Then, log into the database as sysdba and find the existing tablespaces and their
locations (if you want to create new ones):
C:\Oracle10gR2\RDBMS\demo>sqlplus sys/oracle@ora10gr2
as sysdba
SQL*Plus: Release 10.2.0.1.0 - Production on Tue Sep
27 14:32:40 2005
Copyright (c) 1982, 2005, Oracle.
reserved.
All rights
Connected to:
Oracle Database 10g Enterprise Edition Release
10.2.0.1.0 - Production
With the Partitioning, OLAP and Data Mining options
SQL> select tablespace_name, file_name from
dba_data_files;
TABLESPACE_NAME
FILE_NAME
------------------------------USERS
C:\ORADATA\ORA10GR2\USERS01.DBF
SYSAUX
C:\ORADATA\ORA10GR2\SYSAUX01.DBF
UNDOTBS1
C:\ORADATA\ORA10GR2\UNDOTBS01.DBF
.
.
.
Now you know the full path name for the location of the tablespaces, so if you
want to create new tablespaces for the data mining user(s) rather than use the
existing ones, you can enter commands to create the default and temporary
tablespaces as follows:
SQL> CREATE TABLESPACE dmuser1 DATAFILE
'C:\oradata\ORA10gR2\dmuser1.dbf' SIZE 20M REUSE
AUTOEXTEND ON NEXT 20M;
Tablespace created.
A - 15
Now you can create the data mining user(s), making reference to the tablespace
created with the previous command.
SQL> CREATE USER dmuser1 IDENTIFIED BY dmuser1 DEFAULT
TABLESPACE dmuser1 TEMPORARY TABLESPACE temp QUOTA
UNLIMITED ON dmuser1;
User created
In a training environment where several users will access small tables on the
same database server, you can create DMUSER1, DMUSER2, etc. and use the
existing tablespaces without having to create new tablespaces. For example,
SQL> CREATE USER dmuser2 IDENTIFIED BY dmuser2 DEFAULT
TABLESPACE users TEMPORARY TABLESPACE temp QUOTA
UNLIMITED ON users;
User created
Next, the user(s) must be granted permissions to carry out data mining tasks, to
access the Oracle Text package, and also to access the sample data in the SH
schema. The script dmshgrants.sql accomplishes these tasks, using as
inputs the password for SH and the password for the user being granted
permissions.
SQL> @dmshgrants sh dmuser1
old
1: GRANT create procedure to &DMUSER
new
1: GRANT create procedure to dmuser1
Grant succeeded.
old
new
1: grant create session to &DMUSER
1: grant create session to dmuser1
Grant succeeded.
old
new
1: grant create table to &DMUSER
1: grant create table to dmuser1
Grant succeeded.
.
.
.
SQL>
A - 16
Finally, the schema for each new user can be populated with tables and views
constructed from the data in the SH schema; each new user must do this
individually, using the dmsh.sql script.
SQL> connect dmuser1
Enter password:
Connected.
SQL> @dmsh
View created.
View created.
View created.
View created.
.
.
.
A - 17
Installing the Oracle Data Miner User Interface in a Windows
environment
Create a folder (*not* in ORACLE_HOME) that will serve as home for the
Graphical User Interface Oracle Data Miner (ODMr), for example C:\ODMr10_2,
then browse to
http://www.oracle.com/technology/products/bi/odm/odminer.html
right-click and choose Save Link Target as … to download the zipfile odminer.zip
into the folder created above.
Unzip the contents into C:\ODMr10_2 and double-click
C:\ODMr\bin\odminerw.exe to launch the GUI (you may want to create a shortcut
to odminerw.exe on your desktop).
There will be no database connection when ODMr is first launched, so click New
to create a connection to a specific database user/schema.
Enter a meaningful name for the connection, the user/password assigned to you,
the name or IP address of the database server (if the GUI and server are on the
same system, you can use the host name localhost), and the listener port and
the SID that were established during installation.
A - 18
When the Oracle Data Miner opens, you can click the “+” next to Data Sources,
then your user name, then Views and Tables to confirm that the sample tables
and views are in your user schema. You should see the names as displayed
below.
A - 19
Installing the Oracle Data Miner User Interface in a MAC OS
environment
The program requires Java JDK 1.4.2, included in Mac OS X 10.4.5. To check
the version of Java, open a terminal session (using the Terminal application) and
use the command:
java –version
Browse to
http://www.oracle.com/technology/products/bi/odm/odminer.html
right-click and choose Save Link Target as … to download the zipfile
odminer.zip.
Unzip odminer.zip by double clicking on odminer.zip. This creates the folder
odminer (in the current working folder) and inflates the archive into it. (For the
Oracle Data Miner beta version, it creates the odminer_102_beta2 Folder.)
Move the created folder to the desired location, for example to the
Applications folder.
To start Oracle Data Miner, open a Terminal shell and change directory to
MINER_HOME/bin, where MINER_HOME is the directory where Oracle Data
Miner is installed. In this example, MINER_HOME is
/Applications/odminer_102_beta2 Folder. Reset the permissions to
add execute permission to the script odminer:
chmod +x odminer
A - 20
Execute the script odminer to launch the Oracle Data Miner; you may use "&"
after the command to run in the background.
There will be no database connection when ODMr is first launched, so click New
to create a connection to a specific database user/schema.
Enter a meaningful name for the connection, the user/password assigned to you,
the name or IP address of the database server (if the GUI and server are on the
same system, you can use the host name localhost), and the listener port and
the SID that were established during installation.
dmuser
A - 21
Click OK when you finish the definition. You are returned to the Choose
Connection dialog. You can now select the connection that you just defined from
the dropdown box.
Click OK to bring up the Oracle Data Miner main screen.
When the Oracle Data Miner opens, you can click the “+” next to Data Sources,
then your user name, then Views and Tables to confirm that the sample tables
and views are in your user schema. You should see the names as displayed
below.
A - 22
You can run Oracle Data Miner as an application from the Mac OS graphical
interface by writing a shell script using Automator In Mac OS 10.4.
Select Automator:
then select Run Shell Script from the Action list and drag it to the left pane.
Next enter the following lines in the Run Shell Script text box:
cd MINER_HOME/bin
./odminer
A - 23
where, in the example, MINER_HOME is
/Applications/odminer_102_beta2 Folder.
Save the script using the File - Save As... menu option
Select a name for the application and Application for File Format and you can
now launch Oracle Data Miner by double clicking the icon for the new application.
A - 24
Appendix B – Setting Preferences
You can set preferred values for several types of actions that take place in
Oracle Data Miner.
Note: There are occasions when an activity will override the user-defined
preference settings in order to conform to algorithm-specific requirements.
To begin, select Preferences on the Tools pull-down menu.
Each tab represents a type of setting.
The Working Directory is the destination directory when data is exported from
icon is used to export data to a
Oracle Data Miner, such as when the
textfile. The default value is the bin directory under the directory in which Oracle
B-1
Data Miner was installed. It is suggested that you use a directory that will not be
affected if a new version of Oracle Data Miner is installed, as shown below:
The SQL*Loader Executable is required only if you intend to use the
DataÆImport wizard. If you have either the Database Server or the Database
Client (with the Administrator option) installed on the same system as Oracle
Data Miner, then SQL*Loader is found in the BIN directory under Oracle_Home.
The Look and Feel radio button selects a certain appearance for the GUI.
B-2
The Statistical Summary, as well as some other displays, is based on a random
sample of rows in the table or view. The default sample size is 1000; click the
Sample tab and enter a value to change the default.
Internally, certain criteria are used to establish numerical attributes as either
NUMERIC or CATEGORICAL, by percentage of distinct values or by number of
distinct values. These decisions determine, for example, what method is used for
automatic binning.
You will receive a warning when the number of bins exceeds the default values
shown (for reasons of performance); the ABN algorithm, being very sensitive to a
high number of bins, is a special case.
You can click the Data tab to enter new default values.
B-3
Your database connections are displayed by clicking the Connections tab. You
can modify, delete, or create a connection on this page.
The window in the lower left of the GUI displays tasks that are running or are
recently completed. Tasks are shown for 60 minutes after completion by default.
You can change the default by entering a value on the Tasks page.
When bins are defined for an attribute, the default (internal) method of naming
the bins is with integer values. However, when bins are displayed by name, the
default value is overridden if necessary for clarity. For example, if AGE is binned
and the bins are displayed, you will see ranges such as 16 – 21, 21 – 25 rather
than Bin 2, Bin 3.
B-4
Appendix C – Predictive Analytics
Oracle Data Mining provides fully automated versions of Attribute Importance
(Explain) and Classification/Regression (Predict).
The prerequisites for using Predict and Explain are that the data has been
gathered into one table or view, and any desired transformation (for example
Recode) that is not required by a particular algorithm has been performed
beforehand.
Default or optimized values are used for all parameter settings, required
transformations (such as Normalization) are executed automatically, and an
appropriate algorithm is applied. The results are in a table named by the user.
Predict
The user selects the source data and the target attribute. All rows having non-null
target values are used as input to the model build process, and the model is
applied to all rows. The wizard applies heuristics to determine whether the
problem type is Classification or Regression.
Launch the Predict wizard by selecting Predict on the Data pull-down menu.
C-1
Click Next on the Welcome Screen to continue.
Select the schema and the table/view to analyze. Normally, the table has a target
column that is only partially populated; to illustrate the method, select the view
MINING_DATA_BUILD_V (which has no NULLS in the target column). Click
Next.
C-2
The wizard creates a list of likely row identifiers. Select the Case ID from the list
and click Next.
In this data, the column AFFINITY_CARD represents the customer value – 0 for
low revenue and 1 for high revenue – you want to predict the value to replace
any NULL in this column. Highlight AFFINITY_CARD to specify the target
attribute and click Next.
C-3
Enter a name for the table that will contain the predictions and click Next.
Click Finish on the final page of the wizard.
C-4
When the execution completes, click on the task name in the Server Tasks frame
to display details of the task.
Click the link to the Output Result to display a sample of the contents from the
result table.
C-5
Explain
Explain performs an Attribute Importance as discussed in Chapter 4, except that
all user input other than data and target identification is hidden and automated.
The end result is a list of attributes ranked by importance in predicting the target
value, with attributes having no importance or negative importance assigned the
value 0.
Select Explain from the Data pull-down menu and click Next on the Welcome
page to continue.
Select the schema and table or view, and click Next.
C-6
The target to be predicted in MINING_DATA_BUILD_V is the attribute indicating
high or low value customers, AFFINITY_CARD. Highlight AFFINITY_CARD and
click Next.
Enter a name for the table that will contain the results, and click Next.
C-7
Click Finish on the final wizard page, and when the task completes, click the task
name to show the details.
Click the link to the Output Result to display the results, in both graphical and
tabular form.
C-8
C-9
Appendix D — Oracle Data Miner 11.1
Oracle Data Miner 11.1 is the graphical user interface for Oracle Data Mining
11g, Release 1 (11.1). Oracle Data Miner 11.1 requires a connection to an
Oracle 11g Release 1 database; it does not work with any other Oracle
databases.
Oracle Data Mining 11.1 New and Changed Features
Oracle Data Mining 11.1 includes Generalized Linear Models (GLM), a new
algorithm for classification and regression. Oracle Data Miner 11.1 supports
using GLM for classification (logistic regression) and for regression (linear
regression).
Note: This tutorial does not describe GLM.
Oracle Data Mining 11.1 deprecates the Adaptive Bayes Network (ABN)
algorithm. Oracle Data Miner 11.1 does not support using ABN for classification
models. Use the Decision Tree algorithm to create a classification model that
includes rules.
For information about all new and changed features in Oracle Data Mining 11.1,
see Oracle Data Mining Concepts.
Oracle Data Mining 11.1 Installation
See Oracle Data Mining Administrator's Guide for information about how to install
Oracle Data Mining, how to create a user, and how to connect to a database for
data mining.
Installation of Oracle Data Miner is described in readme.html, which is part of the
Oracle Data Miner download.
Information About Oracle Data Mining 11.1
The Oracle Data Mining Documentation is in the Oracle Database
Documentation Library for Oracle 11g Release 1. To find data mining
documentation, view or download the library, and then click the Data
Warehousing and Business Intelligence link.
For information about Oracle Data Mining, go to Oracle Data Mining on Oracle
Technology Network. From this page you can find information about Oracle Data
Mining, documentation, downloads, forums, blogs, and other useful information.
D-1
D-2