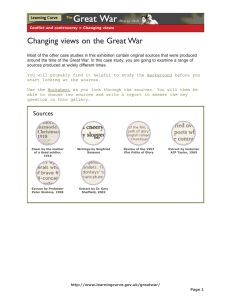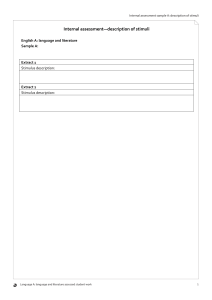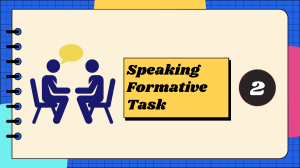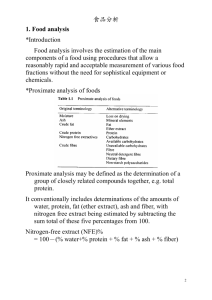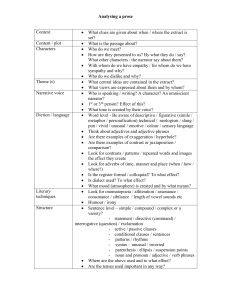DeckBuild
User’s Manual
Version 4.2.0.R
Silvaco, Inc.
4701 Patrick Henry Drive, Bldg. 2
Santa Clara, CA 95054
Phone: (408) 567-1000
Web: www.silvaco.com
October 2, 2015
Notice
The information contained in this document is subject to change without notice.
Silvaco, Inc. MAKES NO WARRANTY OF ANY KIND WITH REGARD TO THIS
MATERIAL, INCLUDING, BUT NOT LIMITED TO, THE IMPLIED WARRANTY
OF FITNESS FOR A PARTICULAR PURPOSE.
Silvaco, Inc. shall not be held liable for errors contained herein or for incidental or
consequential damages in connection with the furnishing, performance, or use of this
material.
This document contains proprietary information, which is protected by copyright laws of the
United States. All rights are reserved. No part of this document may be photocopied,
reproduced, or translated into another language without the prior written consent of Silvaco
Inc.
AccuCell, AccuCore, Athena, Athena 1D, Atlas, Blaze, C-Interpreter, Catalyst AD, Catalyst
DA, Clarity RLC, Clever, Clever Interconnect, Custom IC CAD, DeckBuild, DevEdit,
DevEdit 3D, Device 3D, DRC Assist, Elite, Exact, Expert, Expert C++, Expert 200,
ExpertViews, Ferro, Gateway, Gateway 200, Giga, Giga 3D, Guardian, Guardian DRC,
Guardian LVS, Guardian NET, Harmony, Hipex, Hipex C, Hipex NET, Hipex RC,
HyperFault, Interconnect Modeling, IWorkBench, Laser, LED, LED 3D, Lisa, Luminous,
Luminous 3D, Magnetic, Magnetic 3D, MaskViews, MC Etch & Depo, MC Device, MC
Implant, Mercury, MixedMode, MixedMode XL, MultiCore, Noise, OLED, Optolith,
Organic Display, Organic Solar, OTFT, Quantum, Quantum 3D, Quest, RealTime DRC, REM
2D, REM 3D, SEdit, SMovie, S-Pisces, SSuprem 3, SSuprem 4, SDDL, SFLM, SIPC, SiC,
Silvaco, Silvaco Management Console, SMAN, Silvaco Relational Database, Silos,
Simulation Standard, SmartSpice, SmartSpice 200, SmartSpice API, SmartSpice Debugger,
SmartSpice Embedded, SmartSpice Interpreter, SmartSpice Optimizer, SmartSpice RadHard,
SmartSpice Reliability, SmartSpice Rubberband, SmartSpice RF, SmartView, SolverLib,
Spayn, SpiceServer, Spider, Stellar, TCAD Driven CAD, TCAD Omni, TCAD Omni Utility,
TCAD & EDA Omni Utility, TFT, TFT 3D, Thermal 3D, TonyPlot, TonyPlot 3D, TurboLint,
Universal Token, Universal Utility Token, Utmost III, Utmost III Bipolar, Utmost III Diode,
Utmost III GaAs, Utmost III HBT, Utmost III JFET, Utmost III MOS, Utmost III MultiCore,
Utmost III SOI, Utmost III TFT, Utmost III VBIC, Utmost IV, Utmost IV Acquisition
Module, Utmost IV Model Check Module, Utmost IV Optimization Module, Utmost IV
Script Module, VCSEL, Verilog-A, Victory, Victory Cell, Victory Device, Victory Device
Single Event Effects, Victory Process, Victory Process Advanced Diffusion & Oxidation,
Victory Process Monte Carlo Implant, Victory Process Physical Etch & Deposit, Victory
Stress, Virtual Wafer Fab, VWF, VWF Automation Tools, VWF Interactive Tools, and Vyper
are trademarks of Silvaco, Inc.
All other trademarks mentioned in this manual are the property of their respective owners.
Copyright © 1984 - 2015, Silvaco, Inc.
2
Manual Name
How to Read this Manual
Style Conventions
Font Style/Convention
Description
Example
•
This represents a list of items or
terms.
•
•
•
1.
This represents a set of directions
to perform an action.
To open a door:
1. Unlock the door by inserting
the key into keyhole.
2. Turn key counter-clockwise.
3. Pull out the key from the
keyhole.
4. Grab the doorknob and turn
clockwise and pull.
This represents a sequence of
menu options and GUI buttons to
perform an action.
FileOpen
Courier
This represents the commands,
parameters, and variables syntax.
HAPPY BIRTHDAY
Times Roman Bold
This represents the menu options
and buttons in the GUI.
File
New Century
Italics
This represents the variables of
equations.
x+y=1
2.
3.
Note:
Schoolbook
This represents the additional
important information.
3
Bullet A
Bullet B
Bullet C
Note: Make sure you save often when
working on a manual.
Manual Name
Table of Contents
Chapter 1
Introduction . . . . . . . . . . . . . . . . . . . . . . . . . . . . . . . . . . . . . . . . . . . . . . . . . . . . . . . . . . . . . 6
1.1 What is DeckBuild. . . . . . . . . . . . . . . . . . . . . . . . . . . . . . . . . . . . . . . . . . . . . . . . . . . . . . . . . . . . . . . . . . . . . . 7
1.1.1 Features . . . . . . . . . . . . . . . . . . . . . . . . . . . . . . . . . . . . . . . . . . . . . . . . . . . . . . . . . . . . . . . . . . . . . . . . . 7
Chapter 2
Tutorial. . . . . . . . . . . . . . . . . . . . . . . . . . . . . . . . . . . . . . . . . . . . . . . . . . . . . . . . . . . . . . . . 10
2.1 Overview . . . . . . . . . . . . . . . . . . . . . . . . . . . . . . . . . . . . . . . . . . . . . . . . . . . . . . . . . . . . . . . . . . . . . . . . . . . . 11
2.2 Starting DeckBuild . . . . . . . . . . . . . . . . . . . . . . . . . . . . . . . . . . . . . . . . . . . . . . . . . . . . . . . . . . . . . . . . . . . . 12
2.3 Searching and Loading an Example . . . . . . . . . . . . . . . . . . . . . . . . . . . . . . . . . . . . . . . . . . . . . . . . . . . . . . 13
2.4 Running a Simulation . . . . . . . . . . . . . . . . . . . . . . . . . . . . . . . . . . . . . . . . . . . . . . . . . . . . . . . . . . . . . . . . . . 17
2.5 Plotting TonyPlot Files . . . . . . . . . . . . . . . . . . . . . . . . . . . . . . . . . . . . . . . . . . . . . . . . . . . . . . . . . . . . . . . . . 19
2.5.1 Plotting Files from the Deck or Runtime Output . . . . . . . . . . . . . . . . . . . . . . . . . . . . . . . . . . . . . . . . . . 19
2.6 Quitting DeckBuild . . . . . . . . . . . . . . . . . . . . . . . . . . . . . . . . . . . . . . . . . . . . . . . . . . . . . . . . . . . . . . . . . . . . 20
Chapter 3
Functions. . . . . . . . . . . . . . . . . . . . . . . . . . . . . . . . . . . . . . . . . . . . . . . . . . . . . . . . . . . . . . 20
3.1 DeckBuild Modes . . . . . . . . . . . . . . . . . . . . . . . . . . . . . . . . . . . . . . . . . . . . . . . . . . . . . . . . . . . . . . . . . . . . . 21
3.2 Batch Mode Options . . . . . . . . . . . . . . . . . . . . . . . . . . . . . . . . . . . . . . . . . . . . . . . . . . . . . . . . . . . . . . . . . . . 22
3.2.1 Examples . . . . . . . . . . . . . . . . . . . . . . . . . . . . . . . . . . . . . . . . . . . . . . . . . . . . . . . . . . . . . . . . . . . . . . . 22
3.2.2 Preference Settings . . . . . . . . . . . . . . . . . . . . . . . . . . . . . . . . . . . . . . . . . . . . . . . . . . . . . . . . . . . . . . . . 22
3.3 DeckBuild Controls. . . . . . . . . . . . . . . . . . . . . . . . . . . . . . . . . . . . . . . . . . . . . . . . . . . . . . . . . . . . . . . . . . . . 23
3.3.1 The View Menu . . . . . . . . . . . . . . . . . . . . . . . . . . . . . . . . . . . . . . . . . . . . . . . . . . . . . . . . . . . . . . . . . . . 23
3.4 Running Deck . . . . . . . . . . . . . . . . . . . . . . . . . . . . . . . . . . . . . . . . . . . . . . . . . . . . . . . . . . . . . . . . . . . . . . . . 26
3.5 Stop Points . . . . . . . . . . . . . . . . . . . . . . . . . . . . . . . . . . . . . . . . . . . . . . . . . . . . . . . . . . . . . . . . . . . . . . . . . . 31
3.6 History Feature . . . . . . . . . . . . . . . . . . . . . . . . . . . . . . . . . . . . . . . . . . . . . . . . . . . . . . . . . . . . . . . . . . . . . . . 33
3.7 Go to Line . . . . . . . . . . . . . . . . . . . . . . . . . . . . . . . . . . . . . . . . . . . . . . . . . . . . . . . . . . . . . . . . . . . . . . . . . . . 36
3.8 Tracking Variables . . . . . . . . . . . . . . . . . . . . . . . . . . . . . . . . . . . . . . . . . . . . . . . . . . . . . . . . . . . . . . . . . . . . 37
3.9 Tracking Output Files . . . . . . . . . . . . . . . . . . . . . . . . . . . . . . . . . . . . . . . . . . . . . . . . . . . . . . . . . . . . . . . . . . 39
3.10 Tools Menu . . . . . . . . . . . . . . . . . . . . . . . . . . . . . . . . . . . . . . . . . . . . . . . . . . . . . . . . . . . . . . . . . . . . . . . . . 41
3.11 Edit Menu. . . . . . . . . . . . . . . . . . . . . . . . . . . . . . . . . . . . . . . . . . . . . . . . . . . . . . . . . . . . . . . . . . . . . . . . . . . 42
3.12 Help Menu . . . . . . . . . . . . . . . . . . . . . . . . . . . . . . . . . . . . . . . . . . . . . . . . . . . . . . . . . . . . . . . . . . . . . . . . . . 43
3.13 File Menu . . . . . . . . . . . . . . . . . . . . . . . . . . . . . . . . . . . . . . . . . . . . . . . . . . . . . . . . . . . . . . . . . . . . . . . . . . . 44
3.14 Examples . . . . . . . . . . . . . . . . . . . . . . . . . . . . . . . . . . . . . . . . . . . . . . . . . . . . . . . . . . . . . . . . . . . . . . . . . . . 45
3.15 Commands . . . . . . . . . . . . . . . . . . . . . . . . . . . . . . . . . . . . . . . . . . . . . . . . . . . . . . . . . . . . . . . . . . . . . . . . . 51
3.15.1 Deck Writing Paradigm . . . . . . . . . . . . . . . . . . . . . . . . . . . . . . . . . . . . . . . . . . . . . . . . . . . . . . . . . . . . 51
3.15.2 Commands Menu . . . . . . . . . . . . . . . . . . . . . . . . . . . . . . . . . . . . . . . . . . . . . . . . . . . . . . . . . . . . . . . . 51
3.15.3 Parsing the Deck . . . . . . . . . . . . . . . . . . . . . . . . . . . . . . . . . . . . . . . . . . . . . . . . . . . . . . . . . . . . . . . . . 51
3.15.4 Process Simulators . . . . . . . . . . . . . . . . . . . . . . . . . . . . . . . . . . . . . . . . . . . . . . . . . . . . . . . . . . . . . . . 53
3.15.5 Writing a Process Input Deck . . . . . . . . . . . . . . . . . . . . . . . . . . . . . . . . . . . . . . . . . . . . . . . . . . . . . . . 54
3.16 Preferences . . . . . . . . . . . . . . . . . . . . . . . . . . . . . . . . . . . . . . . . . . . . . . . . . . . . . . . . . . . . . . . . . . . . . . . . . 58
3.17 Applications . . . . . . . . . . . . . . . . . . . . . . . . . . . . . . . . . . . . . . . . . . . . . . . . . . . . . . . . . . . . . . . . . . . . . . . . 61
3.18 Tools . . . . . . . . . . . . . . . . . . . . . . . . . . . . . . . . . . . . . . . . . . . . . . . . . . . . . . . . . . . . . . . . . . . . . . . . . . . . . . 63
3.18.1 Optimizer . . . . . . . . . . . . . . . . . . . . . . . . . . . . . . . . . . . . . . . . . . . . . . . . . . . . . . . . . . . . . . . . . . . . . . . 63
3.19 Editor Settings . . . . . . . . . . . . . . . . . . . . . . . . . . . . . . . . . . . . . . . . . . . . . . . . . . . . . . . . . . . . . . . . . . . . . . 66
4
Manual Name
Table of Contents
3.20 History and File Settings . . . . . . . . . . . . . . . . . . . . . . . . . . . . . . . . . . . . . . . . . . . . . . . . . . . . . . . . . . . . . . 67
3.21 Runtime Settings . . . . . . . . . . . . . . . . . . . . . . . . . . . . . . . . . . . . . . . . . . . . . . . . . . . . . . . . . . . . . . . . . . . . 69
3.22 Simulation Settings . . . . . . . . . . . . . . . . . . . . . . . . . . . . . . . . . . . . . . . . . . . . . . . . . . . . . . . . . . . . . . . . . . 72
3.23 Registered Filetypes. . . . . . . . . . . . . . . . . . . . . . . . . . . . . . . . . . . . . . . . . . . . . . . . . . . . . . . . . . . . . . . . . . 74
Chapter 4
Statements. . . . . . . . . . . . . . . . . . . . . . . . . . . . . . . . . . . . . . . . . . . . . . . . . . . . . . . . . . . . . 75
4.1 Overview . . . . . . . . . . . . . . . . . . . . . . . . . . . . . . . . . . . . . . . . . . . . . . . . . . . . . . . . . . . . . . . . . . . . . . . . . . . . 76
4.1.1 DeckBuild Commands . . . . . . . . . . . . . . . . . . . . . . . . . . . . . . . . . . . . . . . . . . . . . . . . . . . . . . . . . . . . . . 76
4.2 ASSIGN . . . . . . . . . . . . . . . . . . . . . . . . . . . . . . . . . . . . . . . . . . . . . . . . . . . . . . . . . . . . . . . . . . . . . . . . . . . . . 77
4.3 AUTOELECTRODE . . . . . . . . . . . . . . . . . . . . . . . . . . . . . . . . . . . . . . . . . . . . . . . . . . . . . . . . . . . . . . . . . . . . 81
4.4 DEFINE and UNDEFINE . . . . . . . . . . . . . . . . . . . . . . . . . . . . . . . . . . . . . . . . . . . . . . . . . . . . . . . . . . . . . . . . 82
4.5 EXTRACT . . . . . . . . . . . . . . . . . . . . . . . . . . . . . . . . . . . . . . . . . . . . . . . . . . . . . . . . . . . . . . . . . . . . . . . . . . . . 84
4.6 GO . . . . . . . . . . . . . . . . . . . . . . . . . . . . . . . . . . . . . . . . . . . . . . . . . . . . . . . . . . . . . . . . . . . . . . . . . . . . . . . . . 85
4.7 IF, ELSE and IF.END . . . . . . . . . . . . . . . . . . . . . . . . . . . . . . . . . . . . . . . . . . . . . . . . . . . . . . . . . . . . . . . . . . . 87
4.8 LOOP, L.END and L.MODIFY . . . . . . . . . . . . . . . . . . . . . . . . . . . . . . . . . . . . . . . . . . . . . . . . . . . . . . . . . . . . 88
4.9 MASK . . . . . . . . . . . . . . . . . . . . . . . . . . . . . . . . . . . . . . . . . . . . . . . . . . . . . . . . . . . . . . . . . . . . . . . . . . . . . . . 90
4.10 MASKVIEWS . . . . . . . . . . . . . . . . . . . . . . . . . . . . . . . . . . . . . . . . . . . . . . . . . . . . . . . . . . . . . . . . . . . . . . . . 92
4.11 SET . . . . . . . . . . . . . . . . . . . . . . . . . . . . . . . . . . . . . . . . . . . . . . . . . . . . . . . . . . . . . . . . . . . . . . . . . . . . . . . . 93
4.12 SOURCE. . . . . . . . . . . . . . . . . . . . . . . . . . . . . . . . . . . . . . . . . . . . . . . . . . . . . . . . . . . . . . . . . . . . . . . . . . . . 96
4.13 STMT . . . . . . . . . . . . . . . . . . . . . . . . . . . . . . . . . . . . . . . . . . . . . . . . . . . . . . . . . . . . . . . . . . . . . . . . . . . . . . 98
4.14 SYSTEM . . . . . . . . . . . . . . . . . . . . . . . . . . . . . . . . . . . . . . . . . . . . . . . . . . . . . . . . . . . . . . . . . . . . . . . . . . . . 99
4.15 TONYPLOT . . . . . . . . . . . . . . . . . . . . . . . . . . . . . . . . . . . . . . . . . . . . . . . . . . . . . . . . . . . . . . . . . . . . . . . . 100
Chapter 5
Extract . . . . . . . . . . . . . . . . . . . . . . . . . . . . . . . . . . . . . . . . . . . . . . . . . . . . . . . . . . . . . . . 101
5.1 Overview . . . . . . . . . . . . . . . . . . . . . . . . . . . . . . . . . . . . . . . . . . . . . . . . . . . . . . . . . . . . . . . . . . . . . . . . . . . 102
5.2 Process Extraction . . . . . . . . . . . . . . . . . . . . . . . . . . . . . . . . . . . . . . . . . . . . . . . . . . . . . . . . . . . . . . . . . . . 103
5.2.1 Entering a Process Extraction Statement . . . . . . . . . . . . . . . . . . . . . . . . . . . . . . . . . . . . . . . . . . . . . . 106
5.2.2 Extracting a Curve . . . . . . . . . . . . . . . . . . . . . . . . . . . . . . . . . . . . . . . . . . . . . . . . . . . . . . . . . . . . . . . . 108
5.3 Customized Extract Statements . . . . . . . . . . . . . . . . . . . . . . . . . . . . . . . . . . . . . . . . . . . . . . . . . . . . . . . . 110
5.3.1 Extract Syntax . . . . . . . . . . . . . . . . . . . . . . . . . . . . . . . . . . . . . . . . . . . . . . . . . . . . . . . . . . . . . . . . . . . 110
5.3.2 DEFAULTS . . . . . . . . . . . . . . . . . . . . . . . . . . . . . . . . . . . . . . . . . . . . . . . . . . . . . . . . . . . . . . . . . . . . . 154
5.3.3 Examples of Process Extraction . . . . . . . . . . . . . . . . . . . . . . . . . . . . . . . . . . . . . . . . . . . . . . . . . . . . . 155
5.4 Device Extraction . . . . . . . . . . . . . . . . . . . . . . . . . . . . . . . . . . . . . . . . . . . . . . . . . . . . . . . . . . . . . . . . . . . . 164
5.4.1 The Curve . . . . . . . . . . . . . . . . . . . . . . . . . . . . . . . . . . . . . . . . . . . . . . . . . . . . . . . . . . . . . . . . . . . . . . 164
5.4.2 Curve Manipulation . . . . . . . . . . . . . . . . . . . . . . . . . . . . . . . . . . . . . . . . . . . . . . . . . . . . . . . . . . . . . . . 166
5.4.3 BJT Example . . . . . . . . . . . . . . . . . . . . . . . . . . . . . . . . . . . . . . . . . . . . . . . . . . . . . . . . . . . . . . . . . . . . 168
5.5 General Curve Examples . . . . . . . . . . . . . . . . . . . . . . . . . . . . . . . . . . . . . . . . . . . . . . . . . . . . . . . . . . . . . . 169
5.5.1 Curve Creation . . . . . . . . . . . . . . . . . . . . . . . . . . . . . . . . . . . . . . . . . . . . . . . . . . . . . . . . . . . . . . . . . . 169
5.5.2 Min Operator with Curves . . . . . . . . . . . . . . . . . . . . . . . . . . . . . . . . . . . . . . . . . . . . . . . . . . . . . . . . . . 169
5.5.3 Max Operator with Curves . . . . . . . . . . . . . . . . . . . . . . . . . . . . . . . . . . . . . . . . . . . . . . . . . . . . . . . . . 169
5.5.4 Ave Operator with Curves . . . . . . . . . . . . . . . . . . . . . . . . . . . . . . . . . . . . . . . . . . . . . . . . . . . . . . . . . . 169
5.5.5 X Value Intercept for Specified Y . . . . . . . . . . . . . . . . . . . . . . . . . . . . . . . . . . . . . . . . . . . . . . . . . . . . 169
5.5.6 Y Value Intercept for Specified X . . . . . . . . . . . . . . . . . . . . . . . . . . . . . . . . . . . . . . . . . . . . . . . . . . . . 169
5.5.7 Abs Operator with Axis . . . . . . . . . . . . . . . . . . . . . . . . . . . . . . . . . . . . . . . . . . . . . . . . . . . . . . . . . . . . 170
5.5.8 Min Operator with Axis Intercept . . . . . . . . . . . . . . . . . . . . . . . . . . . . . . . . . . . . . . . . . . . . . . . . . . . . . 170
5.5.9 Max Operator with Axis Intercept . . . . . . . . . . . . . . . . . . . . . . . . . . . . . . . . . . . . . . . . . . . . . . . . . . . . 170
5.5.10 Second Intercept Occurrence . . . . . . . . . . . . . . . . . . . . . . . . . . . . . . . . . . . . . . . . . . . . . . . . . . . . . . 170
5
Manual Name
Table of Contents
5.5.11 Gradient at Axis Intercept . . . . . . . . . . . . . . . . . . . . . . . . . . . . . . . . . . . . . . . . . . . . . . . . . . . . . . . . . 170
5.5.12 Axis Manipulation with Constants . . . . . . . . . . . . . . . . . . . . . . . . . . . . . . . . . . . . . . . . . . . . . . . . . . . 170
5.5.13 X Axis Interception of Line Created by Maxslope Operator . . . . . . . . . . . . . . . . . . . . . . . . . . . . . . . 170
5.5.14 Y Axis Interception of Line Created by Minslope Operator . . . . . . . . . . . . . . . . . . . . . . . . . . . . . . . . 171
5.5.15 Axis Manipulation Combined with Max and Abs Operators . . . . . . . . . . . . . . . . . . . . . . . . . . . . . . . 171
5.5.16 Axis Manipulation Combined with Y Value Intercept . . . . . . . . . . . . . . . . . . . . . . . . . . . . . . . . . . . . . 171
5.5.17 Derivative . . . . . . . . . . . . . . . . . . . . . . . . . . . . . . . . . . . . . . . . . . . . . . . . . . . . . . . . . . . . . . . . . . . . . 171
5.5.18 Data Format File Extract with X Limits . . . . . . . . . . . . . . . . . . . . . . . . . . . . . . . . . . . . . . . . . . . . . . . 171
5.5.19 Impurity Transform against Depth . . . . . . . . . . . . . . . . . . . . . . . . . . . . . . . . . . . . . . . . . . . . . . . . . . . 171
5.6 MOS Device Tests. . . . . . . . . . . . . . . . . . . . . . . . . . . . . . . . . . . . . . . . . . . . . . . . . . . . . . . . . . . . . . . . . . . . 172
5.7 Extracted Results . . . . . . . . . . . . . . . . . . . . . . . . . . . . . . . . . . . . . . . . . . . . . . . . . . . . . . . . . . . . . . . . . . . . 173
5.7.1 Units . . . . . . . . . . . . . . . . . . . . . . . . . . . . . . . . . . . . . . . . . . . . . . . . . . . . . . . . . . . . . . . . . . . . . . . . . . 173
5.8 Extract Features . . . . . . . . . . . . . . . . . . . . . . . . . . . . . . . . . . . . . . . . . . . . . . . . . . . . . . . . . . . . . . . . . . . . . 174
5.8.1 Extract Name . . . . . . . . . . . . . . . . . . . . . . . . . . . . . . . . . . . . . . . . . . . . . . . . . . . . . . . . . . . . . . . . . . . 174
5.8.2 Variable Substitution . . . . . . . . . . . . . . . . . . . . . . . . . . . . . . . . . . . . . . . . . . . . . . . . . . . . . . . . . . . . . . 174
5.8.3 Min and Max Cutoff Values . . . . . . . . . . . . . . . . . . . . . . . . . . . . . . . . . . . . . . . . . . . . . . . . . . . . . . . . . 175
5.8.4 Multi-Line Extract Statements . . . . . . . . . . . . . . . . . . . . . . . . . . . . . . . . . . . . . . . . . . . . . . . . . . . . . . . 175
5.8.5 Extraction and the Database (VWF) . . . . . . . . . . . . . . . . . . . . . . . . . . . . . . . . . . . . . . . . . . . . . . . . . . 175
5.9 QUICKBIP Bipolar Extract . . . . . . . . . . . . . . . . . . . . . . . . . . . . . . . . . . . . . . . . . . . . . . . . . . . . . . . . . . . . . 176
5.10 Using Extract with Atlas. . . . . . . . . . . . . . . . . . . . . . . . . . . . . . . . . . . . . . . . . . . . . . . . . . . . . . . . . . . . . . 179
Chapter 6
Optimizer . . . . . . . . . . . . . . . . . . . . . . . . . . . . . . . . . . . . . . . . . . . . . . . . . . . . . . . . . . . . . 182
6.1 Overview . . . . . . . . . . . . . . . . . . . . . . . . . . . . . . . . . . . . . . . . . . . . . . . . . . . . . . . . . . . . . . . . . . . . . . . . . . . 183
6.1.1 Features . . . . . . . . . . . . . . . . . . . . . . . . . . . . . . . . . . . . . . . . . . . . . . . . . . . . . . . . . . . . . . . . . . . . . . . 183
6.1.2 Terminology . . . . . . . . . . . . . . . . . . . . . . . . . . . . . . . . . . . . . . . . . . . . . . . . . . . . . . . . . . . . . . . . . . . . 183
6.2 Using the Optimizer . . . . . . . . . . . . . . . . . . . . . . . . . . . . . . . . . . . . . . . . . . . . . . . . . . . . . . . . . . . . . . . . . . 184
A.1 Introduction . . . . . . . . . . . . . . . . . . . . . . . . . . . . . . . . . . . . . . . . . . . . . . . . . . . . . . . . . . . . . . . . . . . . . . . . 224
A.1.1 Physical Models . . . . . . . . . . . . . . . . . . . . . . . . . . . . . . . . . . . . . . . . . . . . . . . . . . . . . . . . . . . . . . . . . 224
A.2 Concentration Dependent Mobility. . . . . . . . . . . . . . . . . . . . . . . . . . . . . . . . . . . . . . . . . . . . . . . . . . . . . . 225
A.3 Field Dependent Mobility Model . . . . . . . . . . . . . . . . . . . . . . . . . . . . . . . . . . . . . . . . . . . . . . . . . . . . . . . . 226
A.4 Sheet Resistance Calculation . . . . . . . . . . . . . . . . . . . . . . . . . . . . . . . . . . . . . . . . . . . . . . . . . . . . . . . . . . 227
A.5 Threshold Voltage Calculation . . . . . . . . . . . . . . . . . . . . . . . . . . . . . . . . . . . . . . . . . . . . . . . . . . . . . . . . . 228
A.5.1 Breakdown Voltage Calculation . . . . . . . . . . . . . . . . . . . . . . . . . . . . . . . . . . . . . . . . . . . . . . . . . . . . . 229
B.1 DBInternal . . . . . . . . . . . . . . . . . . . . . . . . . . . . . . . . . . . . . . . . . . . . . . . . . . . . . . . . . . . . . . . . . . . . . . . . . . 231
B.1.1 Example . . . . . . . . . . . . . . . . . . . . . . . . . . . . . . . . . . . . . . . . . . . . . . . . . . . . . . . . . . . . . . . . . . . . . . . 231
B.2 The Template File . . . . . . . . . . . . . . . . . . . . . . . . . . . . . . . . . . . . . . . . . . . . . . . . . . . . . . . . . . . . . . . . . . . . 233
B.2.1 The trial_id Variable . . . . . . . . . . . . . . . . . . . . . . . . . . . . . . . . . . . . . . . . . . . . . . . . . . . . . . . . . . . . . . 233
B.3 The Experiment File . . . . . . . . . . . . . . . . . . . . . . . . . . . . . . . . . . . . . . . . . . . . . . . . . . . . . . . . . . . . . . . . . . 234
B.3.1 Load command . . . . . . . . . . . . . . . . . . . . . . . . . . . . . . . . . . . . . . . . . . . . . . . . . . . . . . . . . . . . . . . . . . 234
B.3.2 Experiment command . . . . . . . . . . . . . . . . . . . . . . . . . . . . . . . . . . . . . . . . . . . . . . . . . . . . . . . . . . . . . 234
B.3.3 Save Command . . . . . . . . . . . . . . . . . . . . . . . . . . . . . . . . . . . . . . . . . . . . . . . . . . . . . . . . . . . . . . . . . 234
B.4 Technical Details . . . . . . . . . . . . . . . . . . . . . . . . . . . . . . . . . . . . . . . . . . . . . . . . . . . . . . . . . . . . . . . . . . . . 235
B.5 DBInternal Commands. . . . . . . . . . . . . . . . . . . . . . . . . . . . . . . . . . . . . . . . . . . . . . . . . . . . . . . . . . . . . . . . 236
B.5.1 convert . . . . . . . . . . . . . . . . . . . . . . . . . . . . . . . . . . . . . . . . . . . . . . . . . . . . . . . . . . . . . . . . . . . . . . . . 236
B.5.2 doe . . . . . . . . . . . . . . . . . . . . . . . . . . . . . . . . . . . . . . . . . . . . . . . . . . . . . . . . . . . . . . . . . . . . . . . . . . . 236
B.5.3 endsave . . . . . . . . . . . . . . . . . . . . . . . . . . . . . . . . . . . . . . . . . . . . . . . . . . . . . . . . . . . . . . . . . . . . . . . 238
B.5.4 get_data . . . . . . . . . . . . . . . . . . . . . . . . . . . . . . . . . . . . . . . . . . . . . . . . . . . . . . . . . . . . . . . . . . . . . . . 238
B.5.5 log . . . . . . . . . . . . . . . . . . . . . . . . . . . . . . . . . . . . . . . . . . . . . . . . . . . . . . . . . . . . . . . . . . . . . . . . . . . . 239
6
Manual Name
Table of Contents
B.5.6 monte_carlo . . . . . . . . . . . . . . . . . . . . . . . . . . . . . . . . . . . . . . . . . . . . . . . . . . . . . . . . . . . . . . . . . . . . 240
B.5.7 no_exec . . . . . . . . . . . . . . . . . . . . . . . . . . . . . . . . . . . . . . . . . . . . . . . . . . . . . . . . . . . . . . . . . . . . . . . 242
B.5.8 option . . . . . . . . . . . . . . . . . . . . . . . . . . . . . . . . . . . . . . . . . . . . . . . . . . . . . . . . . . . . . . . . . . . . . . . . . 242
B.5.9 save . . . . . . . . . . . . . . . . . . . . . . . . . . . . . . . . . . . . . . . . . . . . . . . . . . . . . . . . . . . . . . . . . . . . . . . . . . 243
B.5.10 sweep . . . . . . . . . . . . . . . . . . . . . . . . . . . . . . . . . . . . . . . . . . . . . . . . . . . . . . . . . . . . . . . . . . . . . . . . 245
B.5.11 translate.ise . . . . . . . . . . . . . . . . . . . . . . . . . . . . . . . . . . . . . . . . . . . . . . . . . . . . . . . . . . . . . . . . . . . 248
B.6 DBIT . . . . . . . . . . . . . . . . . . . . . . . . . . . . . . . . . . . . . . . . . . . . . . . . . . . . . . . . . . . . . . . . . . . . . . . . . . . . . . . 249
B.6.1 The General Tab . . . . . . . . . . . . . . . . . . . . . . . . . . . . . . . . . . . . . . . . . . . . . . . . . . . . . . . . . . . . . . . . . 250
B.6.2 The Matrix Tab . . . . . . . . . . . . . . . . . . . . . . . . . . . . . . . . . . . . . . . . . . . . . . . . . . . . . . . . . . . . . . . . . . 252
B.6.3 The Command Menu . . . . . . . . . . . . . . . . . . . . . . . . . . . . . . . . . . . . . . . . . . . . . . . . . . . . . . . . . . . . . 254
7
Manual Name
Chapter 1
Introduction
What is DeckBuild
Introduction
1.1 What is DeckBuild
DeckBuild is an interactive, graphic runtime environment for developing process and device
simulation input decks.
This is an extremely powerful and flexible tool that is easy to use and provides many
automated features. It allows for transparent transition from one simulator to another,
automatic definition of mesh and mask information, and application of built-in measurement
(extraction) facilities. Before DeckBuild, these tasks often required user intervention and
were extremely time consuming. By automating these tasks, DeckBuild allows you to
concentrate on the real work at hand: accurate simulation.
1.1.1 Features
DeckBuild also offers several powerful features never before available. One of these features,
the optimizer, allows optimization across an entire input deck even between different
simulators. For example, varying an implant dose in SSuprem3 and a diffusion time in Athena
permits optimizing against a Vt curve simulated with Atlas. DeckBuild alsoprovides a
seamless integration with DevEdit and its adaptive meshing capabilities. Also, the Utmost
interface allows Silvaco’s parameter extraction package Utmost III to load data from one of
more device simulation runs to perform SPICE model parameter extraction. DeckBuild offers
real flexibility with the ability to use UNIX system commands within simulation decks.
DeckBuild also contains many other convenience features:
•
•
•
•
A built-in tool palette allows interactive plotting of the current structure.
Full interactive control of the simulator, including a history function that allows you to
back up in the deck and try again.
The ability to define an arbitrary number of stop points where the simulator is halted
automatically.
An indication in the input deck of the currently executing line.
Simulators
Many simulators are available in DeckBuild and most are supported by a complete set of
interactive popup windows. By selecting or moving various items on each popup, you can
easily generate correct syntax. A deck is built by going through each desired popup and
clicking on a WRITE button. This causes syntax to appear in the text editor. The deck can be
saved and retrieved for later use. The popups have the additional feature of input-deck
parsing. To do this, highlight a section of the input deck and choose Parse Deck. All
appropriate popups will then re-configure themselves to reflect the syntax. For example, if
you highlight an ATHENA IMPLANT statement and press Parse Deck, the Athena Implant
popup will appear. This popup will reflect the values in the highlighted syntax.
For manual deck editing, DeckBuild has a built-in text editor with syntax highlighting. The
text editor allows easy point-and-click editing, cut and paste to and from any other window,
find/replace, multiple scroll views, and other features.
Auto-Interface
DeckBuild allows and encourages concatenating of decks from different simulators. For
example, a simulation can start with SSuprem3 for fast 1D process simulation, move
into Athena for 2D process simulation, and be followed by any number of separate Atlas
7
DeckBuild User’s Manual
What is DeckBuild
Introduction
device tests. Figure 1-1 shows a schematic of this flow. The entire result is saved as a
single input deck.
Notice how process simulation is treated as a serial flow of events, while device
simulations are treated as parallel. This is because of the way the auto-interfacing works.
At the conclusion of each process run, the simulation results are saved, and are used by
the next process simulator. Several process decks then form a serially-linked chain. Device
tests always use the last available process result. Auto-interfacing is one of the most
powerful features in DeckBuild.
Figure 1-1 DeckBuild Flow
Execution Control
DeckBuild provides a diverse set of controls over the running simulation. You can run the
entire deck. You can run it one line at a time. You can run the deck until a predefined line is
reached or halted immediately after the current command. You can even set multiple stop
points in the deck. While the simulation is running, DeckBuild also highlights the currently
executing line in the input deck. The simulator itself can be stopped, quit, killed, paused, and
unpaused.
One of DeckBuild’s unique features is the History function (see Section 3.6 History
Feature). DeckBuild remembers each line of the deck as it is executed and saves a structure
file after each one. As a result, if a problem is discovered, it is unnecessary to redo the entire
deck from the start. For example, if after running part way down an input deck and you
discover a missing statement or an erroneous value, you only need to point and click on the
line from which to start. DeckBuild automatically re-loads the saved history file and allows
the simulation to continue from that point on.
DeckBuild also allows plotting structures created by the simulator in various ways. At any
point in the deck, click a button and DeckBuild automatically causes the simulator to save a
structure file. It then starts up Silvaco’s post-processing tool (TonyPlot or TonyPlot 3D)
using the saved structure as input. This is often useful in conjunction with History to aid in
8
DeckBuild User’s Manual
What is DeckBuild
Introduction
fast tuning of a section of input deck. A statement can also be changed then re-executed, and
the change is immediately visualized.
Examples andTutorial
DeckBuild provides full on-line examples that can be loaded up at the press of a button. The
examples are indexed so that you can enter search strings similar to sarch engines. These
examples provide input decks for actual devices and help when learning about DeckBuild.
Chapter 2 Tutorial is a tutorial that explains how to use DeckBuild to perform a simple
simulation.
Advanced Uses
Generic Decks
Most decks have built-in geometric constants that reproduce a single, unchangeable crosssection of a wafer. DeckBuild’s IC layout interface (MaskViews) makes it possible to write a
single deck that can be used at any location on a wafer without using hard-coded geometry
information. You can create (or read from GDSII or CIF format) device layout and mask
layers using MaskViews. Then, create or modify a deck using DeckBuild to use mask
names with hard-coded geometry values. Finally after making a cutline using
MaskViews, DeckBuild can simulate that cross-section. You can simulate any cross-section
of the device in this manner.
Extraction
DeckBuild contains built-in extract routines for both process and device parameter extraction.
Extract forms a “function calculator” that allows you to combine and manipulate values or
entire curves quickly and easily. You can take one of the standard expressions and modify it
as appropriate to suit your needs or use the custom extract language to create unique
extraction statements specific to the current simulation.
Extract also includes features, such as variable substitution and internal 1D device simulators,
QUICKMOS and QUICKBIP for specialized cases of MOS and bipolar electrical
measurement. All extracted results are displayed in the DeckBuild runtime output
subwindow and stored in a datafile for easy comparison of different simulations.
Optimization
A powerful Optimizer is available within DeckBuild that allows quick and accurate tuning of
simulation parameters. Specify any number of input parameters to vary and any number of
targets to attain. For example, it is possible to find a target threshold voltage of 0.75 volts by
varying gate oxidation time and Vt adjust implant dose.
Optimization parameters may come from any simulator supported by DeckBuild and targets
from any extracted parameter. For example, it is easy to set up a deck that auto interfaces
from SSuprem3 to Athena and then to Atlas. Then, extracted values can be optimized from IV curves while using SSuprem3 or Athena diffusion coefficients or both as input parameters.
Simple graphical worksheet control with interactive runtime display of the optimization in
progress makes the optimizer easy to use. The Optimizer also requires no modification of any
kind to the input deck.
9
DeckBuild User’s Manual
Chapter 2
Tutorial
Overview
Tutorial
2.1 Overview
In this tutorial a brief introduction to Deckbuild and its functionality are given. It will show
you how to:
• Start DeckBuild
• Perform a basic search in the Examples Database and load an example
• Execute an example
• Plot the results
• Quit DeckBuild
If you are new to DeckBuild, please follow this tutorial guide. Once you are familiar with
DeckBuild, you can see the remainder of the manual for details.
11
DeckBuild User’s Manual
Starting DeckBuild
Tutorial
2.2 Starting DeckBuild
This section explains how to start DeckBuild and gives an introduction to the DeckBuild
Graphical User Inerface (GUI). To start DeckBuild in Linux, type the following into a
terminal:
DeckBuild &
DeckBuild will launch and the window shown in Figure 2-1 will appear. The upper portion of
the window is the deck editor window, where you can either type in the syntax directly or
display syntax from a loaded deck . The lower portion is the runtime output (RTO). This will
display information generated from the simulation run. The very top is a range of drop down
menus and toolbars.
The appearance of the editor can be adapted to your needs. Please see Section 3.16
Preferences for details.
Figure 2-1 DeckBuild Graphical User Interface (GUI)
12
DeckBuild User’s Manual
Searching and Loading an Example
Tutorial
2.3 Searching and Loading an Example
In this tutorial, a standard example is going to be used to illustrate some of DeckBuild's
features. More than 500 examples are shipped with DeckBuild. To access the examples, select
FilesExamples as shown in Figure 2-2.
Figure 2-2 Opening the Examples Window
This will pop up the window shown in Figure 2-3. The search dialog is initially populated
with a hierarchical tree of examples.
By entering a search string, you can search the database of examples. By default, all fields
are considered in the search. This includes the description, title, and section headings.
In this introduction, the standard example 'mos1ex01' will be used. To search for this
example, enter the text 'mos1' into the search box. Figure 2-4 shows the results. 'mos1' is
also a section title and contained in the names of some other examples. Consequently, the
search returns a number of hits.
Every example includes a description. This is displayed in the lower portion of the
Examples search window.
13
DeckBuild User’s Manual
Searching and Loading an Example
Tutorial
Figure 2-3 Examples Search Window
14
DeckBuild User’s Manual
Searching and Loading an Example
Tutorial
Figure 2-4 Search Results for String 'mos1'
You can refine your search by using additional control parameters, such as adding more
keywords, using commands to exclude keywords, and limit the fields searched. Further
details can be found in Section 3.2.1 Examples.
Example 'mos1ex01' is highlighted in Figure 2-4. Clicking on the Load button will load it
into DeckBuild.
Clicking on another example will highlight it. The description in the lower window will also
change to reflect the new selection. You can also double-click on an example to load it.
Figure 2-5 shows the deck loaded into DeckBuild.
All standard examples are supplied already executed. Therefore, when you load a standard
example, all of the files for that example are placed into the current working directory. This
means that you do not have to execute a standard example to inspect the results.
Copying the result files can consume both time and memory. The dialog shown in Figure 2-4
offers a way to load only the simulation deck without copying all the other files. To do this,
click the Load deck only button. To load a pre-existing deck rather than an example, select
FileOpen from the drop down menus at the top of the window.
15
DeckBuild User’s Manual
Searching and Loading an Example
Tutorial
Figure 2-5 DeckBuild with mos1ex01 Loaded
16
DeckBuild User’s Manual
Running a Simulation
Tutorial
2.4 Running a Simulation
DeckBuild is incredibly flexible on how to run a deck. You can run line-by-line, run up to a
certain point, jump forward and backwards or any combination thereof. You can also run a
deck from beginning to end.
Figure 2-6 shows the options available when you click on Run. The very same functions are
also provided by default on the Toolbar.
Figure 2-6 Options to Run Deck as Available from the Run Menu
To run the deck through from top to bottom click on the Run button on the toolbar ( ) or
drop down menu.
The deck will immediately be executed and the RTO will be populated with messages from
the simulator (see Figure 2-7).
17
DeckBuild User’s Manual
Running a Simulation
Tutorial
Figure 2-7 Running Deck
In certain simulators, history files are generated. DeckBuild automatically inserts SAVE
statements into the deck at regular occurrences to generate these files. A history file preserves
the state of the simulation, so you can later re-run a simulation from any saved point. This is
a great speed up since you only need to edit and re-run portions of the deck rather than reexecuting the entire simulation from the top again after deck was edited.
The presence of a history file is indicated by the yellow dot next to the statement in the editor
window (see Figure 2-7). The accompanying SAVE statement is shown in the runtime output
pane (struct outfile="...../history..").
For more information on re-initializing a simulation using a history file, see Section 3.6
History Feature.
Information on alternative methods of running decks, such as line-by-line and breakpoints
can be found in Section 3.4 Running Deck.
18
DeckBuild User’s Manual
Plotting TonyPlot Files
Tutorial
2.5 Plotting TonyPlot Files
When a deck is executed, it generates a number of files, such as structure and log files
(.str and .log). These files are displayed using TonyPlot.
2.5.1 Plotting Files from the Deck or Runtime Output
Wherever a TonyPlot recognizable filename (.str and .log) appears in the deck or the RTO,
you can right-click the filename to plot the file. Figure 2-8 shows the menu that opens when
you right-click on a valid filename. Clicking on Plot ... will cause TonyPlot to launch,
displaying the specified file.
You can also launch TonyPlot from DeckBuild by clicking on the TonyPlot icon ( ) on the
Toolbar or by selecting ToolsTonyPlot.
Figure 2-8 Plotting Files Specified from the Runtime Output
19
DeckBuild User’s Manual
Quitting DeckBuild
Tutorial
2.6 Quitting DeckBuild
To quit DeckBuild, select FileExit or click on the X in the top right-hand corner.
A certain number of files are automatically generated during a simulation run (e.g.,
history, runtime, and output logs). These files are saved in a hidden folder in your current
working directory. After the example 'mos1ex01' has been run, DeckBuild will ask you to
confirm if these files will be kept or removed (Figure 2-9).
Figure 2-9 Terminating DeckBuild – Remove Generated File
20
DeckBuild User’s Manual
Chapter 3
Functions
DeckBuild Modes
Functions
3.1 DeckBuild Modes
You can start DeckBuild in either an interactive mode or a batch mode. In the interactive
mode, you can create, edit, and run input decks using mouse and keyboard operations. In the
batch mode, DeckBuild runs a previously created input deck. In the interactive mode,
DeckBuild appears as a window containing GUI components. The filename specifies the
file to edit. If not specified, the editor pane will be empty. If specified, DeckBuild loads the
file into the editor pane.
In batch mode, a filename is required. DeckBuild automatically starts the simulation and
executes the entire input deck. DeckBuild quits when the run is complete. In batch mode, you
can save the run-time output of the simulation by specifying the -outfile option.
21
DeckBuild User’s Manual
Batch Mode Options
Functions
3.2 Batch Mode Options
The following options are used to run decks in batch mode:
-run starts DeckBuild in batch mode. The input deck filename is required. If none is
specified, DeckBuild displays an error message and exits.
• -outfile <outfilename> is the run-time output file. The file specified by
outfilename is created to store the run-time output of the simulation. DeckBuild writes
each line of the tty subwindow to outfilename as the simulation progresses.
• -ascii enables DeckBuild to run in a non X windows environment. No popups or
windows are created, but an input deck can be run normally. This option requires the use of
an input filename and the -run option. The -outfile option (to store run-time output)
is also helpful. If -outfile is not specified, the run-time output goes to stdout. For
backwards compatibility reasons (VWF), you have to use both -run and -ascii at the
same time to run a job in batch mode.
• -help displays a list of the DeckBuild command line options.
•
3.2.1 Examples
The following command will start DeckBuild ininteractive mode and pre-load the specified
file.
deckbuild filename.in &
DeckBuild can be submitted as a batch command on the UNIX command line. This method
runs an input deck and quits at the end of the deck. You can submit a number of jobs for serial
execution in this manner. The format of the command uses the -run and -ascii options as
follows:
deckbuild -run -ascii filename.in
DeckBuild immediately starts executing the named input deck. DeckBuild exits completely
when the last command in the input deck has been executed. If the runtime output is required
to be stored into a separate file, the following options can be used:
deckbuild -run -ascii [filename.in] -outfile [filename]
Again, DeckBuild executes the specified input deck. But in this case, all runtime output is
appended to the named outfile.
Be careful when saving structure files during batch jobs. Make sure to avoid overwriting
structure files with subsequent runs in the same working directory.
3.2.2 Preference Settings
A large number of control settings and options are configured via Preferences. To configure
these options, select FilePreferences.
Note: DeckBuild automatically changes simulators whenever it encounters an autointerface statement in
the input deck.
22
DeckBuild User’s Manual
DeckBuild Controls
Functions
3.3 DeckBuild Controls
DeckBuild consists of a window containing two subwindows: the Editor pane in the upper
half of the base frame and the Runtime Output pane in the lower half. The Editor pane is used
to build and edit input decks, while the Runtime Output pane is used to display feedback
from a running simulator.
DeckBuild’s controls are available in the toolbar and menus (see Figure 3-8). The following
describes these controls.
The following terms and definitions will be used throughout this document to describe one of
several states a simulation may be in.
•
•
•
•
A simulator will be called executing if it is running a line of deck.
A simulator will be called waiting if it presents a prompt, waiting for user input. It will
achieve this status as soon as a deck statement is finished and no further statements are to
be executed (e.g., after single stepping).
A simulator will be called paused if it is possible to later continue the simulation exactly
at the point where it was paused by using unpause.
A simulator will be called terminated if it has ended either forcibly or gracefully (by
means of Quit).
3.3.1 The View Menu
The View menu is used to change the appearance of the editor and the Toolbars (see Figure
3-1).
Figure 3-1 View Menu
This allows you to define what is displayed in the left margin of the editor, what toolbars will
be available, and to open the Stops dialog (see Figures 3-2 and 3-3).
23
DeckBuild User’s Manual
DeckBuild Controls
Functions
Figure 3-2 Margin and Line Numbers Enabled
Figure 3-3 Margin and Line Numbers Disabled
24
DeckBuild User’s Manual
DeckBuild Controls
Functions
Figure 3-4 shows the entry of the Toolbars menu with its default settings.
Figure 3-4 Default Toolbar Settings
In the following description of the toolbar functions, the default settings with only the Run,
Tools, Syntax and View toolbars enabled was used.
25
DeckBuild User’s Manual
Running Deck
Functions
3.4 Running Deck
In the following section, all the actions related to running a deck are described.
Figure 3-5 shows a screenshot of the Toolbar.
Figure 3-5 DeckBuild Toolbar
Here are the actions related to running a deck.
•
•
•
•
•
•
•
•
•
•
•
•
•
•
•
•
•
•
•
•
•
Save and Run/Continue – Save the deck then start the simulation or continue from a
Stop point
Run/Continue – Starts a simulation or continues from a Stop point.
Pause – Pauses a simulation. Use this if you want to temporarily relieve the CPU but
don't want to terminate the simulation. Pausing will immediately “freeze” the simulation
at the very line that is being executed. The simulator will be put into sleep mode by
sending a UNIX STOP signal. When a simulation is paused, you can resume it by
clicking Pause again. Unpausing will have the effect of sending a UNIX CONT signal.
Stop – Stops the execution but does not kill the simulator. The Stop function will first
wait for the simulator to finish the current line and then it will put the simulator into
“Waiting”. The effect is the same as if you had defined a Stop point at the line where the
simulator is stopped.
Kill – When you invoke the kill action, then the simulator is killed immediately. It is not
waited until the current line of deck has finished. No summary is displayed when the
simulator terminates. This is a way of forcibly terminating the simulation.
Kill and Restart – Same as but will immediately restart from the top.
Quit – Quits the simulation. This will first wait until the simulator has finished executing
a line before sending a quit command to it. The simulator will display a summary of the
resources that were used (i.e., CPU time) and will then exit.
Save and Next – Save the deck then execute exactly one line of deck.
Next – Executes exactly one line of deck.
Save and Run to Line – Save the deck then execute up to the current location.
Run to Line – Executes deck up to the cursor location.
Go to line – Change the current line without executing deck.
Set a stop at cursor location – Defines a Stop point.
Enable/Disable history
Init from history at the cursor location – Loads a history file into the simulator.
Start TonyPlot – Saves a structure from the current line and load it into TonyPlot.
Start TonyPlot 3D – Saves a 3D structure from the current line and load it into TonyPlot
3D.
Start MaskViews – Starts the MaskvViews program.
Start Sedit
Start Devedit
Start Devedit3D
26
DeckBuild User’s Manual
Running Deck
•
•
•
•
•
•
•
Functions
Open Optimizer dialog – Opens the Optimizer dialog and allows you to run an
optimization experiment.
Disable/Enable inline TonyPlot and TonyPlot 3D calls – Allows to ignore tonyplot
statements, which appear in the deck.
Run the Athena to VictoryProcess deck converter (A2VP)
Strip commented Athena commands inserted from a previous run of A2VP
Open the main syntax dialog
Open the variables tracking pane
Open the Output files tracking pane
The looks of the Toolbar change while running a simulation since not every action is available
at all times. Figure 3-5 shows the Toolbar when deck is actually being executed. Compare to
Figure 3-6. Some actions are disabled (e.g., Run), whereas others are enabled (e.g., Kill).
Figure 3-6 Run Functions Disabled
The very same functions that you find on the toolbar are also available in the Run and Tools
menus (Figure 3-7 and Figure 3-22).
Figure 3-7 Run Menu
The following describes all the ways how to run a deck and how to halt the execution at any
position in it. A very simple way to run the whole deck is by clicking the Run button ( ).
This will start at the very first line and will go through the deck until either an error occurs or
when the last line has been reached. You can also only execute subsets of the available deck
or repeat running through certain portions of it.
27
DeckBuild User’s Manual
Running Deck
Functions
Figure 3-8 Loaded Deck Waiting to be Started
Figure 3-8 shows a screen-shot of DeckBuild with a deck loaded. The deck has not yet been
executed. At the very top, the current line (with the copyright message as a comment) is
indicated by a light blueish background. As we execute lines of deck, the current line will
change.
You can choose to execute the deck line-by-line. This is called single stepping. To do this,
click
(Next).
Figure 3-9 shows the result of one single step action. The current line has moved from line
number 1 to line number 2 and the runtime output now contains a copy of the executed line.
In this example, this is a comment, so no simulator was involved.
28
DeckBuild User’s Manual
Running Deck
Functions
Figure 3-9 Executed Deck Line
a second time will execute the line called go athena. This statement instructs
Clicking
DeckBuild to start the Athena simulator. Figure 3-10 shows the situation after the go line was
executed. Note that the current line has advanced to line number 3 (an empty line). Text was
also added to the Runtime Output pane. You can see the text is formatted according to where
it originates from. All the black rendered text is actually a copy of the line of deck being
executed. It originates from DeckBuild itself. The light grey rendered text originates from the
simulator. By using different font settings, it is easier to recognize what part of the simulator
output belongs to which deck statement.
Note: You can change the font settings for the runtime output in the Preferences panel.
The very last line of the runtime output in Figure 3-10 shows the following line:
ATHENA>
This is the prompt and it's an indication from the simulator that it is ready to accept (more)
commands. Prompts are the way how DeckBuild and simulators communicate. DeckBuild
will wait for the reception of a prompt before it sends the next line of deck to the simulator.
29
DeckBuild User’s Manual
Running Deck
Functions
Figure 3-10 Started Athena Simulator
30
DeckBuild User’s Manual
Stop Points
Functions
3.5 Stop Points
We will now demonstrate another way of executing the deck using “Stop points”. A Stop
point marks a position in the deck where the execution will stop. You can define any number
of Stop points. When executing the deck, only Stop points after the current line are
considered. A Stop point that appears before the current line is ignored until you start over
from a location before it.
Figure 3-11 shows a deck with two Stop points defined.
Figure 3-11 Deck with Stop Points
, then the deck will be executed from the current line (line 3) up to the first
If you click on
Stop point in line number 19. Figure 3-12 shows the situation after reaching the Stop point.
You can see that the current line has advanced to line number 19 and that the runtime output
has changed showing the response of the simulator. The last line in the runtime output is again
again and the deck will be executed up to line number 28. Pressing
a prompt. Click
once more will execute the remainder of the deck since there are no more stop points defined.
Figure 3-12 also shows a little yellow bullet in the margin next to line 15. This is called the
History feature (see Section 3.6 History Feature).
You can achieve a similar thing as with Stop points by clicking
31
(Run to Line).
DeckBuild User’s Manual
Stop Points
Functions
To use this function, position the cursor in a line below the current line and click
.
DeckBuild will execute the entire deck from the current line down to the selected line and
will stop there.
Figure 3-12 Halted by Reach of a Stop Point
32
DeckBuild User’s Manual
History Feature
Functions
3.6 History Feature
DeckBuild comes with a powerful feature called History. This allows you to reposition your
current line to a previously executed point in the deck. Deck lines with a history are indicated
by a little yellow bullet on the left. Figure 3-13 shows a deck, which has been run. You can
see a total of five bullets on lines 54, 61, 66, 70, and 75. To see all the bullets, scroll up or
down to see the other indicators.
Note: Not every line of deck has an associated history points. The Preferences section allows you to define how
many history points are kept in total and how many lines without history will appear between two
consecutive history indicators.
History points are implemented by saving the state of the simulator. This will usually mean a
structure files is saved.
Note: Depending on simulator and type of deck, these files can be large so it is advisable to adapt the History
settings to your particular situation.
To use a History, simply click on the associated bullet. Figure 3-14 shows the situation right
after the history bullet in line number 66 (implant...) was clicked. You can see that the
current line was set to line number 67. Additionally, the runtime output indicates that the
simulator was initialized from the following file:
ATHENA> init infile=.mos1ex01/deckbuild/.history023.str
33
DeckBuild User’s Manual
History Feature
Functions
Figure 3-13 Deck with History Indicators
If the simulator had not already been running, it will be started by executing a corresponding
go statement.
Note: The situation after loading a history file is the same as if you had reached this position in the deck by
running it from top up to this point.
Note: Not every simulator supports History. Currently, The Athena and Victory Process simulators are capable of
saving and loading history files.
34
DeckBuild User’s Manual
History Feature
Functions
Figure 3-14 History Loaded
35
DeckBuild User’s Manual
Go to Line
Functions
3.7 Go to Line
Apart from the History Feature described above, you can also change the current line of
execution without restoring the original state. For instance, you can use this to rerun a
particular line of deck without the need to copy/paste it in the editor.
Figure 3-15 Go to Line Feature
In Figure 3-15, the runtime output shows that deck line number 21 (etch) was executed four
times. The fourth execution led to a simulator error.
36
DeckBuild User’s Manual
Tracking Variables
Functions
3.8 Tracking Variables
Deckbuild provides a powerful means of keeping track of any variables, extracts and output
files that are created during a simulation. Everytime a set statement or an extract is executed
the corresponding variable is displayed in the variables pane.
You can toggle the variables pane by clicking on the variables icon
of the main
toolbar. Figure 3-16 displays the deckbuild window with the variables pane enabled. You can
see that the pane is populated with variable names and values. In braces, the line number of
the corresponding set or extract statement is given. The first entry in the variables pane is
gateox, which corresponds to the extract statement in line 50 of the deck:
extract name="gateox" thickness oxide mat.occno=1 x.val=0.05
Figure 3-16 Variables Pane Enabled
Clicking on the value of a variable allows you to change its value. This is useful in debugging
decks with lots of set statements. The change is effective immediately and will influence any
statement, which takes as input the changed variable. Figure 3-17 displays the situation after a
deck containing three set statements is executed. The variables are assigned values according
to the statements.
37
DeckBuild User’s Manual
Tracking Variables
Functions
Figure 3-17 Executing set statements
If you single step through this deck you can now change a variables value before continuing
to run the deck. Figure 3-18 illustrates the situation where execution has stopped after the
first set statement and the value of x was changed from 10 to 200. Figure 3-19 shows the
situation after the remaining deck was executed. You can see that variables y and z now have
different values as shown in Figure 3-17.
Figure 3-18 Edited Variable x
Figure 3-19 Influencing values of variables
38
DeckBuild User’s Manual
Tracking Output Files
Functions
3.9 Tracking Output Files
Deckbuild offers a view at all files available in the directory where the deck is executed. This
will include all created structure files except files created by the history feature. History files
are considered as deckbuild internal files (i.e. not created by an explicit deck statement)
You can toggle the outputs pane on and off by clicking on the outpus icon.
Figure 3-20 displays the deckbuild window with both the variables tracking and the outputs
pane enables. Note, that both panes can be enabled separately allowing you to optimize the
available window space.
At the very top of the outputs pane there is a filter avilable, which can be used to limit the
amount of shown files.
Figure 3-20 Outputs and variables panes enabled
The outputs pane is not limited to only viewing a list of all created files, you can also use it to
directly load a file into TonyPlot or any other viewing application. Figure 3-21 displays the
contextual menu, which opens upon right-clicking a displayed file.
39
DeckBuild User’s Manual
Tracking Output Files
Functions
Figure 3-21 Plotting from the Outputs pane
40
DeckBuild User’s Manual
Tools Menu
Functions
3.10 Tools Menu
The Tools menu offers a very convenient way to open various tools (Figure 3-22). Clicking
on any of the icons will open the corresponding tool.
Figure 3-22 Tools menu
(TonyPlot) will save a structure
When the simulation is in the “Waiting” state, pressing
file from the current line in the deck. It will then start TonyPlot and will load the saved file
into it. If there is a History file, which had been saved on the line, then no extra file will be
saved and the history file will be loaded into TonyPlot.
The same is true for TonyPlot 3D. A file is exported and loaded into TonyPlot 3D.
41
DeckBuild User’s Manual
Edit Menu
Functions
3.11 Edit Menu
Figure 3-23 shows the Edit menu. This menu contains the text editor functions. They are as
follows:
•
•
•
•
•
•
•
•
•
•
•
•
Undo – Undoes a previous editing operation.
Redo – Undoes the effect of a previous Undo operation.
Copy – Copies highlighted text into a buffer space.
Cut – Removes the highlighted text and puts it into a buffer space.
Paste – Pastes any text from the buffer space into the editor at the current position.
Clear – Empties the editor window.
Select All – Highlights all text in the editor in preparation for a Copy/Cut operation.
Find – Searches for the desired text in the editor.
Find Next – Continues to search for the desired text further down in the editor..
Find previous – Continues to search for the desired text further up in the editor .
Replace – Replaces found occurrences of text with the new desired text.
Preferences – This opens the Preferences panel.
Figure 3-23 Edit Menu
42
DeckBuild User’s Manual
Help Menu
Functions
3.12 Help Menu
Figure 3-24 shows the Help menu. This will open the DeckBuild User's Manual.
Figure 3-24 Help Menu
43
DeckBuild User’s Manual
File Menu
Functions
3.13 File Menu
Figure 3-25 shows the items from the File menu.
•
•
•
•
•
•
•
•
•
•
Figure 3-25 File Menu
New – Clears the editor contents
Open – Opens a file from disk
Append – Opens a file and append at the end of the editor contents
New Deckbuild – Opens a new empty deckbuild window
New Deckbuild Open File – Opens a file in a new deckbuild window
Save – Saves the editor contents
Save As – Saves the editor contents to a given file
Examples – Opens the examples dialog
Recent Files – Allows to open a file from a list of recently opened files
Exit – Terminates deckbuild
44
DeckBuild User’s Manual
Examples
Functions
3.14 Examples
There are more than 500 examples that are shipped with DeckBuild. To search for these
examples, select FileExamples, and a dialog will appear (see Figure 3-26). The dialog is
initially loaded with a hierarchical view at the examples. Select an example from the tree, or
enter a search string.
Figure 3-26 Examples Search Dialog
45
DeckBuild User’s Manual
Examples
Functions
Figure 3-27 displays the examples dialog with an example selected from the hierarchy. The
selected example is mos1ex01 from the section MOS1, which has been used in many
examples throughout this manual.
Figure 3-27 Selecting an Example from the Tree
By entering a search string, the database of TCAD examples is searched. All parts of the
examples are considered in the search. This includes descriptive text, as well as the deck of
the example. Figure 3-28 shows results when searching the examples database for the string
mos1. The information presented is organized in terms of fields with section beginning at the
very left and version ending at the very right. The first two fields on the left represent the
hierarchy of how the TCAD examples are organized. The section (here MOS1) contains
basic MOS examples. The example field denotes the name of an example. title shows the
title of the example. simulator shows the simulators used in the example. technology shows
the technology used in the example. version shows the version of DeckBuild used in the
example.
The first two fields on the left represent the hierarchy of how the TCAD examples are
organized. The section (here MOS1) contains basic MOS examples. The field example
denotes the name of an example. Next is title and simulator, followed by the technology
and the version. On the right hand side next to the Clear button, the number of hits is
indicated. The search returned 16 hits in this example. Hits are automatically ranked such
46
DeckBuild User’s Manual
Examples
Functions
that the best match always appears at the top. Entering a basic string will consider all fields
in the search. You can also opt to refine your search by limiting the search to a particular
field only.
Figure 3-28 Search Results for String mos1
Figure 3-29 shows another search over all fields. This time, the keyword threshold is being
searched. The search returns 59 hits with an example from the section SONOS ranked at the
top. Refine search by adding more keywords as shown below.
47
DeckBuild User’s Manual
Examples
Functions
Figure 3-29 Searching for “threshold”
Figure 3-30 Search Expression Consisting of More Than a Single Keyword
Figure 3-30 shows the case where above search was modified to contain threshold mos. The
effect of adding a second keyword is that now both keywords are being matched. Every
example that matches either threshold or mos is returned with the best matches (both
keywords) at the top. A total of 104 hits is returned in this case.
To do a slightly different search that returns only documents containing both keywords, make
the keywords mandatory by adding a plus sign (+) before each search term as shown in Figure
3-31. Compared to Figure 3-30, the number of hits was reduced to 67.
48
DeckBuild User’s Manual
Examples
Functions
Figure 3-31 Search with Mandatory Keywords
For results that do not contain a particular keyword, use the minus sign (-) as shown in Figure
3-32. The number of hits is now 37.
Figure 3-32 Search with Keywords to Exclude
By selecting one of the examples from the results list, you can view the description of the
example (Figure 3-33).
49
DeckBuild User’s Manual
Examples
Functions
Figure 3-33 Viewing Description of an Example
50
DeckBuild User’s Manual
Commands
Functions
3.15 Commands
3.15.1 Deck Writing Paradigm
Generally, DeckBuild supports several ways of writing an input deck: You can copy/paste
portions from another deck, or you can write deck line by line, or you can use popups to
create statements for a simulator. You can mix and match and use each as appropriate. Process
simulation, for example, is an inherently sequential operation. The same basic commands
(implant, diffuse, etch, and deposit) are used over and over again. Victory Process and Athena
are good examples of how this paradigm works, because each popup has a button used to just
write the syntax for that popup/command.
3.15.2 Commands Menu
The Commands menu is the primary means of accessing dialogs used to write the input deck.
Typically, each item on the menu is associated with a dialog that contains controls used to
specify an input deck command. For instance, invoking Implant causes the Athena Implant
dialog to appear. Because Victory Process is compatible with Athena, you can use the same
Implant dialog to define an Implant command for Victory Process.
3.15.3 Parsing the Deck
DeckBuild has a built-in feature that allows parsing any part of a deck to automatically
configure the appropriate dialogs. For example, to repeat a previous implant process
command with some minor changes, invoke the parser on the next IMPLANT statement. Then,
apply the needed changes, place the text cursor in the proper location, and press the WRITE
button.
Figure 3-34 illustrates how the parser is used. Select portions of a line or the lines as a whole
(double-click on a line to select it a a whole) and right-click. A menu will open, allowing you
to open the identified command dialog. In this example, the dialog for the implant command
will be opened.
51
DeckBuild User’s Manual
Commands
Functions
Figure 3-34 Parsing a Line of Deck
Note: Parse Deck does not carry over parameters into the dialog that are not specified. For example, if you are
parsing the line implant boron, the values of energy and dose will not be altered from whatever
previous value they had on the dialog.
52
DeckBuild User’s Manual
Commands
Functions
3.15.4 Process Simulators
Figure 3-35 shows how the Process commands menu, consisting of dialogs for Implant,
Diffus, Deposit, and others. Some menus do have submenus in variants of a command
are available. Figure , shows this for the Etch command menu, which has two sub-menu
entries called Etch and Rate Etch.
Figure 3-35 Invoking Process Etch Command
53
DeckBuild User’s Manual
Commands
Functions
3.15.5 Writing a Process Input Deck
Since process fabrication is itself an inherently sequential operation, simply choose the
command of interest from the Commands menu. A corresponding dialog appears that has
controls laid out to represent the variable parameters available for the command. For
example, Figures 3-36, 3-37, 3-38, and 3-39 show the Diffusion dialog. The dialog is
organized as a tabbed view presenting four tabs: Time/Temp, Ambient, Impurities, and
Models. These correspond to the various parameters of the diffuse command.
Figure 3-36 Diffuse Dialog–Time/Temp Parameters
54
DeckBuild User’s Manual
Commands
Functions
Figure 3-37 Diffuse Dialog–Ambient Definition
When you adjust all the controls to reflect the process step to be performed, click the WRITE
button. A line (or sometimes several lines) of text is written to the deck at the location of the
text cursor. If desired, verify the cursor’s location before clicking WRITE, although
DeckBuild automatically detects if the caret is in the middle of a line and moves it if
necessary. Build the entire process deck by invoking the dialogs as needed from the
Commands menu, setting the controls, and writing the deck one dialog at a time. You can
also parse the deck. That is, read a line or lines of syntax from the deck and automatically
configure the correct dialogs.
55
DeckBuild User’s Manual
Commands
Functions
Figure 3-38 Diffuse Dialog–Impurities
56
DeckBuild User’s Manual
Commands
Functions
Figure 3-39 Diffuse Dialog–Models
57
DeckBuild User’s Manual
Preferences
Functions
3.16 Preferences
Many settings of DeckBuild are customizable. To do this, open the Preferences panel by
selecting EditPreferences (see Figure 3-40).
Figure 3-40 Opening Preferences
Figure 3-41 shows the Main Preferences dialog. On the left-hand side, you can see the various
areas ranging from Manage Preferences to Simulation Settings. The right-hand side of the
preferences dialog shows the settings that are available within a particular area. This part will
change everytime you select a different area. In Figure 3-41, Manage Preferences area is
selected.
The Manage Preferences area offers the four buttons:
•
•
•
•
Import – Imports settings from a previous export.
Export – Exports the current preferences settings into a file.
Factory Settings – Resets all preferences to their factory defaults.
Recent Files – Clears the recent files lists in the editor.
58
DeckBuild User’s Manual
Preferences
Functions
Figure 3-41 Preferences Panel
When you select Import or Export, a file selection dialog will appear (see Figure 3-42).
Select a file and press the Import button to save the preferences to it.
Figure 3-42 File Selection Dialog
59
DeckBuild User’s Manual
Preferences
Functions
Figures 3-43 and 3-44 show the confirmation dialogs that appear if you select either Factory
Settings or Recent Files.
Figure 3-43 Confirmation Dialog: reset to factory defaults
Figure 3-44 Confirmation Dialog: clear recent files list.
60
DeckBuild User’s Manual
Applications
Functions
3.17 Applications
This area allows you to define settings related to the application shortcuts and toolbars. Figure
3-45 shows the settings for shortcuts, whereas Figure 3-46 shows the Toolbars settings. In
addition to the View menu (Section 3.3.1 The View Menu), the Toolbars settings allow you
to also define the icon size and whether hints are displayed or buttons are underlined with a
textual description.
Figure 3-45 Configuring Application Shortcuts
61
DeckBuild User’s Manual
Applications
Functions
Figure 3-46 Configuring Toolbars
62
DeckBuild User’s Manual
Tools
Functions
3.18 Tools
The Tools area is split into six sections corresponding to TonyPlot, TonyPlot 3D, MaskViews,
Sedit, Devedit, and the Optimizer tool. Each selection allows you to choose the installation
location and version. Normally, you are not concerned with the installation location as this is
where DeckBuild started. However, if you have several installation trees ( e.g., to test a new
package in a different location first), you can also pass options to a tool. For example, when
connected over the network, it may make sense to use the -nohw option to the TonyPlot 3D
tool to avoid using hardware acceleration. Figure 3-47 shows settings for the TonyPlot tool.
Figure 3-47 Settings for TonyPlot
3.18.1 Optimizer
Figures 3-48 and 3-49 shows the settings for the built in Levenberg-Marquardt optimizer that
can be used to optimize on parameters in the deck. The avaialble settings are as follows:
•
•
•
Maximum number of simulations: This limit can be used as a coarse upper limit to
make the optimizer stop in case the truncation criterion is not reached.
Acceptable error: This is the actual truncation criterion. If the error of defined target and
simulated result is below the given value, then the optimizer will stop.
Jacobian factor: This influences how the parameters are sampled (e.g., what step size is
being used). Setting this value too low may lead to exploiting the simulation noise and
will render the optimization useless.
63
DeckBuild User’s Manual
Tools
Functions
Figure 3-49 shows the available colors to be used in the various plots of the optimizer. See
Chapter 6 Optimizer for a detailed explanation of how optimization experiments are run in
DeckBuild.
Figure 3-48 Optimizer Settings
64
DeckBuild User’s Manual
Tools
Functions
Figure 3-49 Colors for Optimizer Plots
65
DeckBuild User’s Manual
Editor Settings
Functions
3.19 Editor Settings
Figure 3-50 shows the preferences settings for the Editor. The first group of settings at the
very top allows you to turn the margin and line number display on and off. This is also
available in the View menu (Section 3.3.1 The View Menu) .
Figure 3-50 Editor Settings
The second group of settings allows you to decide which file format to use. The default file
format is .IN, which is a plain text format and is also readable by previous DeckBuild
versions. This version of DeckBuild also supports the use of an XML format, which basically
allows to keep extra information (e.g., defined stops or optimizer experiments). The XML file
cannot be opened by previous DeckBuild versions. Note that you can always open an XML
file and save it as normal .IN file. This allows backwards compatibility.
The last group of settings in this pane allows to define colors and fonts since they are used by
the Editor.
66
DeckBuild User’s Manual
History and File Settings
Functions
3.20 History and File Settings
Figure 3-51 displays settings for the History system. At the very top, you can enable History
for the simulators that support it. These are Athena and Victory Process. Then, there are
two settings to select: Length and Skip. Length defines the maximum number of history files
that are being kept. Skip defines the number of lines to skip between any two history points.
A value of 0 for Skip means to save a history after every line of deck.
Below that, you can find the settings for the File removal policy. Changing these settings
affects the way how DeckBuild cleans up when it exits. If set to Always, then all saved files
are removed before DeckBuild exits. Setting to Confirm will open a confirmation dialog box
(Figure 3-52). Setting to Archive will open a file selection dialog to name an archive file
when DeckBuild exits. Setting to Never will keep the files unconditionally.
At the bottom, you will find settings that influence the status lines on the main editor window.
The Check size of files every setting allows you to define an interval of how often the size of
files generated by simulations is determined. Warn if size of files exceeds allows you to
define a warning limit to detect cases of exhaustive use of disk space.
Figure 3-51 History Settings
67
DeckBuild User’s Manual
History and File Settings
Functions
Figure 3-52 Dialog to confirm removal of files
68
DeckBuild User’s Manual
Runtime Settings
Functions
3.21 Runtime Settings
Figure 3-53 shows the Preferences area that configures the runtime settings. The setting at the
very top allows you to decide whether the standard error and standard output of a simulator
will appear in a single pane or in separate panes in the main window. Standard error (Error)
is normally used by simulators to indicate certain error conditions (e.g. a licensing problem).
Standard output (Output) is used for the regular simulator output (e.g., to indicate the
progress of the simulation).
Figure 3-53 Runtime Settings
Figure 3-54 shows the bottom left of the editor window in case standard output and standard
error are shown in separated panes.
Figure 3-54 Standard Output Separate from Standard Error
The next group of settings is concerned what fonts and colors will be used to render the
runtime output. Using different colors allows you to distinguish original deck lines from
69
DeckBuild User’s Manual
Runtime Settings
Functions
simulator response and extracted values. Figure 3-55 shows examples for all three available
settings. The light grey rendered font indicates output from the simulator. The black font
denotes deck lines (they are repeated in runtime output for clarity), whereas pink colored lines
denote extracted results (gateox in this example).
Figure 3-55 Formats Applied to Various Types of Runtime Output
The Temporary Directory setting allows you to chose another than the default temporary
directory (usually /tmp on UNIX).
The Disk Space settings allow to define an interval how often the disk statistics are updated
as well as a warning to get an indication in case your disk space drops below a certain mark.
Finally, the Monitor Strings allow you to define a list of strings to be watched by DeckBuild.
As soon one of the defined strings appears anywhere in the runtime output, the simulation is
immediately stopped and dialog will appear to indicate the problem. Figure 3-56 shows that
an illegal diffus command (diffus error) was entered. This triggers an error and a
dialog will appear.
70
DeckBuild User’s Manual
Runtime Settings
Functions
Figure 3-56 Detection of Monitor String
71
DeckBuild User’s Manual
Simulation Settings
Functions
3.22 Simulation Settings
Figure 3-57 shows the preferences area for the Simulation settings.
The settings are split into two main areas. The first area has settings common to all
simulators. This is the nice level that is being used to run a simulation. You can also disable
the system commands (shell call out from within a deck) and the auto interface. The second
area is dedicated to fine tuning where a simulator is started from and what version of the
simulator you are using. When the Use default simulator settings box is checked, the whole
area is greyed out and you cannot make any changes. However in Figure 3-57, the box has
been unchecked. This allows you to make the following changes:
•
•
•
Change the path of where a simulator is started from. If you click on the Use default path
checkbox, then the path for the simulator is the same as where you started DeckBuild
from. So if you installed your tools in, for instance, /opt/silvaco, then the simulators
will be started exactly from there. If you happen to have several installations, for instance,
to allow testing a particular release before installing it in the final location, then you can
uncheck the Use default path box. This will enable the Browse button as shown in
Figure 3-58. The selected directory needs to be a Silvaco installation. If you select a
folder that does not contain the silvaco installation a dialog will appear (see Figure 3-59).
Select a particular version. Independent of the selected install tree, you can choose among
one of several versions of a simulator that are installed in your system.
Using the Overide simulator command alllows you to run an arbitrary command instead
of using a simulator. This option enables you to use a shell wrapper to start a simulator.
Figure 3-57 Simulation Settings
72
DeckBuild User’s Manual
Simulation Settings
Functions
Figure 3-58 Selecting an Installation Path
Figure 3-59 Illegal Installation Path Selected
73
DeckBuild User’s Manual
Registered Filetypes
Functions
3.23 Registered Filetypes
This area allows to associate viewer applications with file types based on the extension of a
file.
74
DeckBuild User’s Manual
Chapter 4
Statements
Overview
Statements
4.1 Overview
This section contains a complete description of every statement and parameter used by
DeckBuild. The following information is provided for each statement:
•
•
•
•
The statement name
The syntax of the statement with a list of all the parameters of the statement and their type
A description of each parameter
An example of the correct usage of each statement
4.1.1 DeckBuild Commands
The following list identifies the commands that DeckBuild executes. Each of these
commands is described in subsequent sections:
•
•
•
•
•
•
•
•
•
•
•
•
•
•
•
•
•
•
•
ASSIGN
AUTOELECTRODE
DEFINE
ELSE
EXTRACT
GO
IF
IF.END
L.END
L.MODIFY
LOOP
MASK
MASKVIEWS
SET
SOURCE
STMT
SYSTEM
TONYPLOT
UNDEFINE
76
DeckBuild User’s Manual
ASSIGN
Statements
4.2 ASSIGN
Provides a much richer version of the functionality provided by the existing SET statement
(see Section 4.11 “SET”).
Syntax
This is the syntax of the ASSIGN statement:
assign
name = <variable>
[print]
(n.value = <expr_array> [delta=<expr> | ratio=<expr>]
l.value = <expr_array>
c.value = <qstring>
|
|
[delta=<expr>]
|
<c_array>
)
[level = <expr>]
with the following subsidiary definitions :
<expr_array> ->
<expr>
|
(<expr>, <expr_array>)
|
(<expr>
<c_array>
->
<expr_array>)
c<integer>=<qstring>
|
c<integer>=<qstring> <c_array>
Description
The ASSIGN statement allows you to assign either a numerical (n), a logical (l) or a character
(c) value to a variable. Numerical values may be arbitrary arithmetical expressions and may
incorporate any of the standard functions mentioned in Section 4.11 “SET”. All user-defined
variables will be substituted before the expression is evaluated.
Arbitrarily, many variables may be assigned in the same deck.
Logical values may also be arbitrary numerical expressions. If any expression evaluates to a
non-zero value, it is interpreted as true. Otherwise, it is interpreted as false. You can use the
actual words "true" and "false". You can also assign arbitrary boolean expressions to
logical values. The following operators are recognized:
logical AND
&
logical OR
|
logical NOT
^
77
DeckBuild User’s Manual
ASSIGN
Statements
The usual relational operators are also recognised (>, <, >=, <=) with a single '=' character
for the equals operator and the token ^= for the not-equals operator.
Note: Although unquoted strings are supported, you should always use quoted strings for character values for the
sake of clarity.
You can assign a whole array of values to a variable. Arrays of numerical and logical arrays
are written in the following manner:
(1, 2, 4, 8)
but arrays of character variables are written like this :
c2 = "Mary" c3 = "had" c5 = "a" c7 = "little" c11 = "lamb."
You can have many terms in a character array with their defining integers (the ones prefixed
with 'c' for 'character') and not be sequential.
The array will be sorted in the increasing order of its defining integers.
Arrays are usually assigned to variables in loops. After each loop, the next value in the array
will be assigned to the variable. If the end of the array comes before the end of the loop, the
variable will revert to the first value in the array on the next pass.
You can also use the delta and ratio clauses to alter a variable on each pass through a loop. If
you specify delta, that value will be added to the variable on each pass. If you specify ratio,
the variable will be multiplied by that value on each pass.
If you specify an array of values, you cannot then specify either the delta or the ratio clauses.
You can specify a delta clause for a character value. This increment must be an integer and
will be truncated if it isn't. This is an odd concept but is useful when, for example, you want
to use a new output file on each iteration of a loop. A few examples will illustrate the idea. If
the character value is a00 and delta is 4, then the first few values the variable takes will be
a00, a04, a08, a12 and so on. Eventually, you will reach the values a92, a96, b00, b04, and
so on. Incrementing lower-case 'z' by one produces lower-case 'a' but not upper-case 'A'
and vice versa. You can also specify a negative delta with the obvious results.
An ASSIGN will persist until you encounter a second ASSIGN with the same variable name. If
this happens, the old ASSIGN will be discarded and replaced by the new one. If an ASSIGN is
outside of all loops, then the value of its variable never changes. If it's inside a loop, then its
variable changes every time a new iteration of the loop begins.
If you specify the print keyword, the current value of the variable will print when initialized
and will change each time thereafter.
You can use the level clause to have the value of the variable change when a particular
member of a set of nested loops begins a new iteration. If the level you specify is positive, the
loop is obtained by counting downwards from the zero level, the one outside of all loops. If
the level is negative, the loop is obtained by counting upwards from the current level towards
the outermost loop. So, level=-2 means change when the loop two above the present one
starts a new iteration. level=2 means change when the next-to-the-outermost loop begins a
new iteration.
78
DeckBuild User’s Manual
ASSIGN
Statements
As already mentioned, user-defined variables will be substituted before attempting expression
evaluation. These variables are defined using the SET and ASSIGN statements. You can
indicate the presence of a user-defined variable by prefixing it with '$' or '@' or by
surrounding it with braces like this:
${my_variable_1}, @{my_variable_2}.
Variables embedded withing quoted strings will be correctly substituted. "Bare" variables will
be recognized provided they are surrounded by both spaces and parentheses. This usage,
however, is very confusing and highly inadvisable.
Examples
1.
In this example, param1 will take the values 1, 2 and 3 on the three passes through the
loop.
loop steps=3
assign name=param1 print n.value = 1 delta = 1
l.end
2. This generates the sequence aa.20, aa.16, aa.12, aa.08, aa.04 and aa.00 for param2.
loop steps=6 print
assign name=param2 c.value = "aa.20" delta = -4
l.end
3. Followed by, "Mary", "had", "a", "little" and "lamb".
loop steps=5 print
assign name=param3 c10="lamb." c3="Mary" c8="little" c4="had"
c7="a"
l.end
In the two preceding examples, the double quotation marks will not be included when
param2 and param3 are substituted into later expressions.
4. param1 takes the values 42, 38, 17, 42, 38.
loop steps=5 print
assign name=param1 n.value = (42, 38, 17)
l.end
5. param1 takes the values 42, 45.2, 48.4, 51.6, 54.8.
loop steps=5 print
assign name=param1 n.value = 42 delta = 3.2
l.end
6. param1 takes the values 42, 134.4, 430.08, 1376.26, 4404.02.
loop steps=5 print
assign name=param1 n.value = 42 ratio = 3.2
l.end
79
DeckBuild User’s Manual
ASSIGN
Statements
7. This is a simple example illustrating the use of boolean expressions.
assign name=condition l.value = ($x > 0.0 & $y < 3.0)
If x and y represent coordinates, the value of condition will be true or false accordingly as the
coordinates are in a required area of the structure. The value of $condition could then be used
as input to an IF statement.
8. It is worth emphasizing that ASSIGN can be used for the simplest of cases. See the
following example:
assign name=e_charge n.value=1.6e-19
80
DeckBuild User’s Manual
AUTOELECTRODE
Statements
4.3 AUTOELECTRODE
Defines layout-based electrodes.
Syntax
autoelectrode
Description
The autoelectrode command causes DeckBuild to submit electrode definition statements
to the current simulator. The electrode name and positioning information will be taken from
the MaskViews layout data.
Note: DeckBuild only remembers the electrodes specified within each mask. Therefore, an
autoelectrode statement must be used for every mask layer where electrodes are defined. This
defines multiple electrodes for a single autoelectrode statement within the current mask.
See
“IC Layout Interface” section
81
DeckBuild User’s Manual
DEFINE and UNDEFINE
Statements
4.4 DEFINE and UNDEFINE
DEFINE replaces all subsequent occurrences of an identifier with a specified string.
UNDEFINE cancels this action.
Syntax
define
<identifier> <rest_of_line>
undefine <identifier>
Description
The identifier should either be a quoted string or a well-formed identifier. That is, one which
begins with a letter or an underscore and continues with an arbitrary sequence of letters,
digits, underscores and periods.
Every time this token is identified thereafter, it will be replaced by the whole of the rest of the
DEFINE statement from the end of the token down to the end of the line. This
<rest_of_line> component may consist of any characters whatsoever.
You don't have to flag the presence of the defined (DEFINE) token using a '$' or '@' prefix
or any of the other methods mentioned in Section 4.2 “ASSIGN”.
Substitution of a defined (DEFINE) token will persist until you encounter an UNDEFINE
statement referencing the same token.
Substitution of defined (DEFINE) tokens will occur before each line is executed, unless the
line begins with a % character. This also holds for the DEFINE and UNDEFINE lines themselves
and has an odd corollary, which you can see in the examples section.
Examples
1. Here is a straightforward example:
define mypath /home/john_smith/tmp/logs
.
.
.
log outf=mypath/file1.log
.
.
.
log outf=mypath/file2.log
This pathology will define black as white.
define color black
.
.
.
define color white
82
DeckBuild User’s Manual
DEFINE and UNDEFINE
Statements
To get the behavior you probably had in mind, do this :
define color black
.
.
.
%define color white
2. Something similar happens with the UNDEFINE command. In the next example, "black"
is substituted for "color" in the UNDEFINE command and a no-op results.
define color black
.
.
.
undefine color
3. For an UNDEFINE to take effect, always use the '%' prefix. For example:
define color black
.
.
.
%undefine color
83
DeckBuild User’s Manual
EXTRACT
Statements
4.5 EXTRACT
Extracts information from the current simulation.
Syntax
extract extract-parameters
Description
The extract statement is used to extract interesting information from the current simulation.
See Chapter 5: “Extract” for a complete description.
84
DeckBuild User’s Manual
GO
Statements
4.6 GO
Interface between simulators
Syntax
go <simulator> [inflags=<> | outflags=<> | simflags=<> | cutline=<>|noauto]
Description
The GO statement tells DeckBuild to shut down the current simulator and start up the specified
simulator when the statement is executed. It is used to auto-interface between simulators.
simulator can be ssuprem3, athena, atlas, devedit, utmost.
inflags specifies new load command flags for autointerface.
outflags specifies new save command flags for autointerface.
simflags specifies flags to be appended to default simulator argument.
cutline specifies a MaskViews cutline file to be loaded into DeckBuild.
noauto specifies that no autointerface occurs for this go statement.
Examples
If the current simulator is SSuprem3, then this statement causes DeckBuild to quit SSuprem3
and start up Athena.
go athena
This will replace the default flags used in Athena auto interface command with "master"
when loading and "flip.y" when saving.
go athena inflags=master outflags=flip.y
Note: One or more flags can be specified on the go line.
This statement will append "-V 2.2.1.R" to the default DevEdit argument to start version
2.2.1.R of the tool.
go devedit simflags="-V 2.2.1.R"
Note: Quotes are required where spaces used in flags or multiple flags used.
This loads the MaskViews cutline default.sec from the specified directory into DeckBuild.
go athena cutline="/usr/jdoe/default.sec"
This removes the currently loaded MaskViews cutline.
go athena cutline=none
Note: The cutline flag should never be used with VWF.
The cutline flag cannot be used within VWF because is no guarantee that the specified
directory path for the cutline file will exist on any of the remote machines in a network that
VWF jobs can be sent to.
85
DeckBuild User’s Manual
GO
Statements
If the current simulator is Athena, then the following statement causes DeckBuild to quit
Athena and start up Atlas but no autointerface between the two simulators will occur.
go atlas noauto
See
“Auto Interface” section
86
DeckBuild User’s Manual
IF, ELSE and IF.END
Statements
4.7 IF, ELSE and IF.END
These three commands together provide the standard IF block functionality.
Syntax
if cond = (<boolean_expr>)
else [cond = (<boolean_expr>)]
if.end
Description
The IF command starts the block. If its condition evaluates to true, then statements down to
the next ELSE or IF.END line will be executed. If the condition evaluates to false, then there
will be a s search for an ELSE IF line whose condition evaluates to true. If you find such a
line, the lines in its sub-block will be executed. At most, one sub-block in a given IF block
will be executed.
The <boolean_expression> can be an arbitrary combination of boolean variables
concatenated with AND, OR or NOT operators as described in Section 4.2 “ASSIGN”.
You can nest IF blocks with each other and with LOOPs. As usual, an ELSE or an IF.END is
associated with the most recent IF. There is no mechanism for using brackets or braces to
enforce a particular nesting.
Example
if cond = (@MOSTYPE = "PMOS")
method gummel carriers = 1 holes
else
method gummel carriers = 1 electrons
if.end
87
DeckBuild User’s Manual
LOOP, L.END and L.MODIFY
Statements
4.8 LOOP, L.END and L.MODIFY
These three commands together provide the standard looping functionality.
Syntax
loop
steps = <expr>
l.end
[break]
l.modify
[print]
[print]
[level = <expr>] [steps = <expr>] [next | break]
Description
Every loop statement must have a corresponding l.end statement. All the commands
between these two statements are executed repeatedly for the number of times given in the
steps clause of the loop command. If you specify the print keyword, the values of all userdefined variables that vary under the control of the loop will print every time they change. If
you specify the break keyword in the l.end statement, the loop will exit on its first iteration
regardless of the value of steps.
Example: Simple Loop In DeckBuild and Atlas
This example creates a simple resistor in Atlas and uses the loop functionality in DeckBuild
to run two voltage solutions at 0.1V and 0.2V in Atlas.
go atlas
mesh
x.m l=0.0 s=0.01
x.m l=0.1 s=0.01
y.m l=0.0 s=0.01
y.m l=0.1 s=0.01
region num=1 silicon
electrode name=top top
electrode name=bottom bottom
doping num=1 conc=1e17 n.type uniform
88
DeckBuild User’s Manual
LOOP, L.END and L.MODIFY
Statements
solve init
solve previous
set a=0.1
loop steps = 2
solve v1=$a
set a=$a*2
l.end
quit
Loops can of course be nested with each other and with IF blocks. When an l.end statement
is encountered, it is associated with the most recent loop statement.
The l.modify statement changes the behavior of the current loop or one within which it is
nested. You specify the level of the loop you wish to modify using the level clause, which is
described in Section 4.2 “ASSIGN”. Without this clause, the current loop is assumed. You use
the steps clause to change the number of times the loop will be executed. A value less than or
equal to the current loop iteration count is acceptable and simply results in the loop exiting at
the end of the current iteration.
The break keyword causes the loop to exit immediately.
The next keyword causes the loop to abandon the current iteration and to begin the next
without executing any statements between the l.modify and the relevant l.end statements.
The print command switches on the printing of user-defined variables as described above.
Example
loop steps=3
assign name=param1 print n.value = 1 delta = 1
loop steps=3
assign name=param2 print n.value = 1 delta = 1
l.end
l.end
89
DeckBuild User’s Manual
MASK
Statements
4.9 MASK
Defines the position of the process flow where photoresist or barrier material is added with
the use of the MaskViews IC layout interface.
Syntax
mask name="maskname"[misalign=<misalignment>/
|bias=<bias>|delta_cd= <delta_cd>/
|shrink=<shrink>|reverse|optolith]
Description
Mask is used to interface to Silvaco’s general purpose layout editor MaskViews. The mask
statement defines the location where photoresist is deposited in the flow of processing events.
The etched pattern is dependent on the MaskViews cutline file, which must be loaded into
DeckBuild.
Name specifies the name of the layer that defines the photoresist patterning. This name must
correspond to a mask level name contained in the MaskViews cutline file loaded into
DeckBuild.
Bias and delta_cd increase or decrease the width of the deposited mask. For positive masks,
a positive delta.bias decreases the etched hole(s) in the mask.
Misalignment shifts the entire specified mask left and right. Negative misalignment values
shift the mask left, positive values right.
Shrink reduces the size of the specified layer by the ratio specified.
Reverse specifies that the mask polarity should be reversed or that negative type photoresist
should be modeled.
Optolith specifies that the loaded MaskViews cutline is from an Optolith layout. Therefore,
OPTOLITH syntax (layout commands) is used to define the photoresist pattern.
Examples
The delta value can be used to vary the Critical Dimension (CD) of the specified layer. The
value operates on as edge-by-edge basis. For example, for an IC layout with a 1.0, micron
wide "poly" the statement:
mask name="poly" delta=-0.1
creates a drawn poly length of 0.8 microns, meaning that 0.1 have been removed from each
poly edge.
The bias command option performs the same operation as the delta command. This can be
used globally to edit the bias of each layer. The bias command can be used with delta, such
that the real value for CD reduction is the sum of the delta and bias values, per edge. For
example, if an IC layout with 1.2 micron CD’s is streamed-in from GDS2, and the final etch,
then the final etch profile is known to be 0.9 microns due to a combination of biasing, photoexposure, and over etch, then the offset is required to be constant. This is where the bias
command can be used.
mask name="poly" bias=-0.15
In other words, 1.2 microns-0.9 microns=-0.3 microns =2(-0.15) microns, or -0.15 microns
per edge.
90
DeckBuild User’s Manual
MASK
Statements
Further experimentation might be required in addition to the fixed bias. This is where the
delta command can be used. In this example:
mask name="poly" bias=-0.15 bias=-0.15 delta=-0.025
This simulates a true experiment in terms of CD variation.
The misalign command is used to offset a layer with respect to other layers. For example
mask name="poly" bias=-0.15 misalign=-0.1
causes the poly layer to be offset to the left by 0.1 microns.
The shrink command is used to reduce the size of all edges in the specified layer. For
example, the statement below will reduce the layer edges by 50 percent.
mask name="poly" shrink=0.5
Misalignment and CD Experimentation
It is often necessary to experiment with either misalignment or the CDs of a layer. The
MaskViews-DeckBuild interface supports this level of experimentation. DeckBuild can be
used to experiment with the cutline generated by MaskViews. Each mask statement can be
used to alter the cutline. The underlying mesh used by Athena is not changed with mask
experimentation commands. VWF can be used to split on these values to generate RSM’s
relating to mask experimentation.
91
DeckBuild User’s Manual
MASKVIEWS
Statements
4.10 MASKVIEWS
Plots a layout file
Syntax
maskviews <layout file>
Description
This statement starts the MaskViews layout editor and load the supplield layout file. If no
layout file is specified, MaskViews is invoked with no data.
Examples
This statement plots a layout file (which should be in the current directory).
maskviews layout.lay
See
MaskViews User’s Manual
92
DeckBuild User’s Manual
SET
Statements
4.11 SET
Sets the value of a user-defined variable or clear all existing variables.
Syntax
set <variable> = <value> | <expr> | <built_in_func> [nominal]
set clear
<built_in_func> = max
(<expr>, <expr>) |
min
(<expr>, <expr>) |
ave
(<expr>, <expr>) |
sin
(<expr>)
|
cos
(<expr>)
|
tan
(<expr>)
|
asin
(<expr>)
|
acos
(<expr>)
|
atan
(<expr>)
|
atan2 (<expr>, <expr>) |
sinh
(<expr>)
|
cosh
(<expr>)
|
tanh
(<expr>)
|
exp
(<expr>)
|
log
(<expr>)
|
log10 (<expr>)
|
pow
(<expr>, <expr>) |
sqrt
(<expr>)
|
ceil
(<expr>)
|
floor (<expr>)
|
abs
|
(<expr>)
ldexp (<expr>, <expr>) |
fmod
(<expr>, <expr>)
Description
The set command is used to set the value of a user-defined variable. The value can later be
substituted using $-substitution, which replaces the variable name with its value when the
variable is preceded by a dollar sign ‘$’ or by the at sign '@'.
variable is a user-defined variable name. It may contain spaces or other non-alphabetical
characters if it is delimited by double quotation marks..
<expr> is an algebraic expression consisting of numeric constants, $-substituted variables,
algebraic operators (+,-.*,/,^), and or the built-in functions shown.
93
DeckBuild User’s Manual
SET
Statements
set commands can be used in conjunction with extracted values. If a $-variable is to be
substituted and if an existing DeckBuild variable cannot be found, it is assumed to be a userdefined environment variable.
Synonyms for SET
We have introduced synonyms for the SET syntax to provide improved compatability with
other products. Both of the following syntaxes are valid.
Assign|assign NAME=<variable>
<built_in_func>
N.VALUE=
<value>
|
<expr>
|
define <variable> <value> | <expr> | <built_in_func>
These will assign the chosen value or expression to the variable in the same way as the
existing SET syntax. To reiterate, you can substitute the value later using $-substitution, which
replaces the variable name with its value when the variable is preceded either by a dollar sign
'$', or by the at sign '@'.
Examples
These statements show how to set variables and how to substitute with each other and in
simulator syntax.
set time=30
set temp=1000
set press=1.0
set env="nitro"
set pi=3.1415
set "pi*2" = 2*$pi
diffuse time=$time temp=$temp press=$press $env hcl=$"pi*2"
The following statements extract the thickness of the top layer of oxide in a structure and etch
back that thickness plus 0.05 micron.
extract name="oxide thickness" thickness oxide
set etch_thickness = ($"oxide thickness"*10000) + 0.05
etch oxide dry thickness=$etch_thickness
Note: The thickness is measured in angstroms, so it is converted to microns first.
Variable names that contain spaces (generated by extract statements) must be quoted for $substitution, and the ‘$’ must precede the quoted string as shown.
For variable names with no spaces, quotation marks are optional.
The following statement will remove all existing variables.
set clear
The statements below show the use of the nominal flag.
94
DeckBuild User’s Manual
SET
Statements
extract
name="oxide
thickness_bad_syntax oxide
thickness""oxide
thickness"
set "oxide thickness" = 0.5 nominal
etch oxide dry thickness=$oxide thickness
For this example, if the extract statement was successful, the value of "oxide thickness"
would be set. Therefore, the nominal set statement would be ignored. But the extract
syntax is incorrect, so the extract statement never creates the result variable and "oxide
thickness" is set by the nominal set statement to 0.5.
95
DeckBuild User’s Manual
SOURCE
Statements
4.12 SOURCE
Enables simulation commands to be executed from an external file
Syntax
SOURCE file
Description
The SOURCE statement enables simulation commands to be executed from an external file.
The named file is read and placed in DeckBuild’s input buffer and is executed as if it were
part of the input deck.
file is the name of a file that contains any valid simulator syntax or DeckBuild statements,
such as extract and set. The sourced file may source other files. If the file name does not
begin with ‘/’, then it is assumed to be in the current directory.
Examples
The file to be sourced may contain part of an input deck including commands from any
simulator. The following input deck fragment will perform a diffusion, access the file
include_file for further commands, then revert back to the deposition step.
etch oxide all
#
# Source an external file
# Return to the input deck
implant bf2 dose=1.0e12 energy=35 pearson
include_file contains these statements:
#gate oxide grown here:diffus time=10 temp=900 dryo2 press=1.00 hcl%=3
The runtime output from this fragment will appear as:
ATHENA> etch oxide all
ATHENA> #
ATHENA> # Source an external file
ATHENA> source include_file
ATHENA> #gate oxide grown here:ATHENA> diffus time=10 temp=900 dryo2 press=1.00 hcl%=3
Solving time(sec.)
0 +
0.01
100%, np 106
Solving time(sec.)
0.01 +
0.173987
1739.87%, np 106
Solving time(sec.)
0.183987 +
0.187665
107.861%, np 106
Solving time(sec.)
0.371653 +
0.628347
334.823%, np 106
Solving time(sec.)
1 +
0.1
15.9148%, np 106
Solving time(sec.)
1.1 +
3.1396
3139.6%, np 106
*
96
DeckBuild User’s Manual
SOURCE
Statements
Solving time(sec.)
4.2396 +
19.1813
610.947%, np 106
Solving time(sec.)
23.4209 +
93.4041
486.955%, np 106
Solving time(sec.)
116.825 +
150
160.593%, np 104
Solving time(sec.)
266.825 +
150
100%, np 104
Solving time(sec.)
416.825 +
150
100%, np 104
Solving time(sec.)
566.825 +
33.1751
22.1167%, np 104
ATHENA ># Return to the input deck
ATHENA> implant bf2 dose=1.0e12 energy=35 pearson
97
DeckBuild User’s Manual
STMT
Statements
4.13 STMT
Enables you to define variables that change under the control of loops.
Syntax
stmt <parameters>
Where
<parameters> -> <parameter> | <parameter> <parameters>
<parameter>
<level> ] ]
-> <variable> = <initial> [ : [ + | * ] <change> [ :
That is, a stmt command must carry at least one parameter and may carry many
(independent) parameters.
Description
This is effectively a shorthand for part of the ASSIGN statement.
The <initial>, <change> and <level> terms are all numerical expressions.
The value of the variable is re-evaluated every time the STMT command is encountered. If no
arithmetical operator is specified or if the '+' sign appears explicitly, then addition is
understood and the variable is re-evaluated as
<initial> + <change> * (count - 1)
where count is the current iteration count of the loop with level <level>.
If the multiplication operator ('*') appears, the variable is re-evaluated as
<initial> * pow(<change>, (count - 1))
where pow is the usual exponentiation function.
The <change> term defaults to 0 in the addition case and 1 in the multiplication case. The
<level> term defaults to the current loop level. This means that if you only specify
<initial>, the variable will be a constant.
Examples
1. In this example param1 will take the values 1, 2, 3, 4 and 5.
loop steps=5 print
stmt param1=1:1
l.end
2. In this example param1 will take the values 1, 2, 4, 8 and 16.
loop steps=5 print
stmt param1=1:*2
l.end
98
DeckBuild User’s Manual
SYSTEM
Statements
4.14 SYSTEM
Allows DeckBuild to execute UNIX system commands within a simulation deck.
Syntax
SYSTEM <UNIX command>
Description
The SYSTEM command allows you to execute shell scripts or perform other UNIX tasks
directly from the simulation deck. The command is blocking, meaning that the simulation
does not continue until the SYSTEM command has finished execution.
To use this feature, enable the SYSTEM commands in the Main Control Options Popup (see
Figure 3-6). To enable system commands for VWF Automation Tools, set the environment
variable DB_SYSTEM_OPTION to any value.
Examples
system rm history*.str
Note: Redirection of the system command output (i.e., system 1s * .in > file.out) cannot be
achieved as the output is already redirected by DeckBuild.
99
DeckBuild User’s Manual
TONYPLOT
Statements
4.15 TONYPLOT
Plots a file
Syntax
tonyplot -args
Description
This statement causes DeckBuild to save a temporary file from the current simulator and start
up TonyPlot with that file loaded. The temporary file is removed when TonyPlot exits.
-args, if specified, are passed directly to TonyPlot (as if invoked from the command line). If
any of -st, -da, or -over and a file name is specified, DeckBuild uses the named file instead
of saving and plotting the current structure.
DeckBuild also detects if the structure to be plotted is 3D and use TonyPlot3D if required.
Examples
This statement saves the current file and starts TonyPlot.
tonyplot
This statement plots a file (which should be in the current directory).
tonyplot -st well.str
See
Section 3.3 “Main Control”
100
DeckBuild User’s Manual
Chapter 5
Extract
Overview
Extract
5.1 Overview
DeckBuild has a built-in extraction language that allows measurement of physical and
electrical properties in a simulated device. The result of all extract expressions is either a
single value (such as Xj for process or Vt for device), or a two-dimensional curve (such as
concentration versus depth for process or gate voltage versus drain current for device).
Extract forms a “function calculator” that allows you to combine and manipulate values or
entire curves quickly and easily. You can create your own, customized expressions, or choose
from a number of standard routines provided for the process and device simulators. You can
take one of the standard expressions and modify it as appropriate to suit your needs. Extract
also has variable substitution capability so that you can use the results of previous extract
commands.
Extract has two built-in 1D device simulators, QUICKMOS and QUICKBIP, for specialized
cases of MOS and bipolar electrical measurement. Both QUICKMOS and QUICKBIP run
directly from the results of process simulation for fast, easy and accurate device simulation.
102
DeckBuild User’s Manual
Process Extraction
Extract
5.2 Process Extraction
DeckBuild’s process extraction window is shown below (Figure 5-1).
Figure 5-1 Process Extraction Dialog
You may use this window to look at the following:
•
•
•
•
•
•
Material thickness measures the thickness of the nth occurrence of any material or all
materials in the structure.
Junction depth measures the depth of any junction occurrence in the nth occurrence of
any material.
Surface concentration measures the surface concentration of any dopant, or net dopant,
in the nth occurrence of any material.
QUICKMOS 1D Vt calculates the one-dimensional threshold voltage of a MOS cross
section using the built-in QUICKMOS 1D device simulator. The gate voltage range
defaults between 0 to 5 Volts but can be specified as required. The substrate can also be
fixed at any bias. Qss and device temperature values may also be specified.
QUICKMOS CV curve creates a CV curve of a MOS cross section using QUICKMOS.
This shows capacitance as a function of either gate voltage or substrate voltage with the
other terminal held at any fixed bias. Qss and device temperature values may also be
specified.
QUICKBIP 1D solver measures any of 22 BJT Gummel-Poon parameters, plus any
forward or reverse IV curve. See the Section 5.9 “QUICKBIP Bipolar Extract” for more
information and examples.
103
DeckBuild User’s Manual
Process Extraction
•
•
•
•
•
•
•
•
•
•
•
Extract
Junction capacitance versus bias calculates the junction capacitance of a specified p-n
junction within any region as a function of applied bias to that region. Qss and device
temperature values can also be specified.
Junction breakdown curve calculates the electron or hole ionization integral of any
region as a function of applied bias to that region. This calculation uses the Selberherr
impact ionization model. (see the Impact command section and Impact Ionization physics
sections within the Atlas manual). You can modify the Selberherr model default values
and specify Qss and device temperature values.
SIMS profile calculates the concentration profile of a dopant in a material layer.
SRP profile calculates the SRP (Spreading Resistance Profile) in a silicon layer.
Sheet resistance and sheet conductance calculates the sheet resistance or conductance
of any p-n region in any layer in an arbitrary structure. You can specify the bias of any
region in any layer, the Qss of any material interface and the device temperature. A flag
for carrier freezeout calculations can also be set (see the “Incomplete Ionization Of
Impurities” physics section within the Atlas manual).
Sheet resistance and sheet conductance versus bias calculates the sheet resistance or
conductance of one or more regions as a function of applied bias to any region. Qss and
device temperature values can also be specified.
Electrical concentration profiles measures electrical distributions versus depth. You can
also specify the bias of any region in any layer and the Qss of any material interface. The
device temperature can also be set to the required value. The following distributions are
calculated:
• electrons
• holes
• electron quasi-fermi level
• hole quasi-fermi level
• intrinsic concentration
• potential
• electron mobility
• hole mobility
• electric field
• conductivity
1D maximum/minimum concentration measures the peak or minimum concentration of
any dopant or net dopant, for a specified 1D cutline, in the nth occurrence of any material
or all materials, and also within any junction-defined.
2D maximum/minimum concentration measures the peak or minimum concentration of
any dopant or net dopant, for the whole 2D structure or within a specified area, in any
material or all materials, and also within any junction-defined. The actual xy coordinates
of the maximum or minimum concentration can also be retrieved.
2D material region boundary returns the maximum or minimum boundary of the
selected material region for either X or Y axis. Therefore, the outer boundaries of any
material region can be extracted.
2D concentration area integrates specified concentration of any dopant or net dopant for
whole 2d structure or within a specified location.
104
DeckBuild User’s Manual
Process Extraction
•
•
•
Extract
2D maximum concentration file (CCD) creates a Data Format file with the XY
coordinates and the actual values of the maximum concentrations stepping across the
structure. This file can be loaded into TonyPlot when in -ccd mode to show a line of
maximum concentration across a device.
ED tree creates one branch of a Smile plot or ED tree from multiple Defocus distance
against Critical Dimension (CD) plots created for a sweep of Dose values by Optolith.
These plots are all written in a single Data format file.
Elapsed time extracts time stamps from a specified start time at any point in a simulation.
You can reset the start time as required.
Note: This extraction is not CPU time.
The built-in 1D Poisson device simulator is used to calculate sheet resistance and
conductance and the electrical concentration profiles.
With the exception of 2D extractions, all the process extraction routines are available from
both 1D and 2D process simulators. In the case of the 2D simulators, a cross section x or y
value or region name (used in conjunction with MaskViews) determines the 1D section to
use.
Note: An error will be returned for attempted extractions on 3D structure files.
105
DeckBuild User’s Manual
Process Extraction
Extract
5.2.1 Entering a Process Extraction Statement
To place an extract statement in your process deck, select CommandsAthena Extract....
The Extraction popup appears. The popup for extracting Athena is shown in Figure 5-2.
Figure 5-2 Thickness Extraction Dialog
Choose the extract routine you want by activating a choice on the Extract setting. The popup
changes size and displays different items, depending on which routine you choose. Then,
enter or choose the desired information for each item on the popup. An extract name is always
required. Optionally, enter the minimum or maximum desired cutoff values by checking Min
value or Max value and entering a value in the corresponding text field. By default, all
extract results are written to a file named results.final. But using the Results datafile
field allows you to specify the results file for each individual extract statement. Material
and impurity names are selected using a Pulldown menu (Figure 5-3).
106
DeckBuild User’s Manual
Process Extraction
Extract
Figure 5-3 SIMS Profile Extraction Dialog Showing Material Pulldown
If the required option is not present in the default setting, select the User Defined checkbox to
allow entering materials/impurities in the corresponding text box.
Finally, place the text caret at the desired point in the deck and click on the WRITE button.
The extract syntax is written to the deck.
107
DeckBuild User’s Manual
Process Extraction
Extract
5.2.2 Extracting a Curve
Some of the process extraction statements create a two-dimensional curve as a result, rather
than a single value. For instance, extract constructs a data set of concentration versus depth
for the SIMS, SRP, and electrical quantities distributions. You can use the resulting 2D curve
for measurement and testing and as a target on the Optimizer worksheet so that you can
optimize against 2D curves.
Extract provides several additional options to 2D curve support: axis layout, axis attributes,
optional computation of area under the curve, and optional outfile. These options are the same
regardless what type of curve (for instance, QUICKMOS CV and SIMS profile) you are
extracting.
The Athena Extract popup showing the SIMS Profile is shown in Figure 5-4.
Figure 5-4 SIMS Profile Extract Dialog
The following options are available:
•
•
•
X vs Y axis determines the x and y axes of the resulting profile curve. The default (which
should always be used unless you plan to customize the resulting extract expression) is
that the x axis is depth into the material, and the y axis is the concentration.
Curve X axis bounds specifies whether to create the curve for the whole X axis or for
only a required section. If selected, X axis value fields become active, enter values in the
same units as the resulting curve. This is useful for extracting local maxima and minima.
X axis attributes and Y axis attributes allows you to modify the data values on each
axis independently. To compute net concentration versus depth, you can select abs on the
y axis (concentration), and select nothing on the x axis (depth). abs is always evaluated
before taking the log or square root of the data.
108
DeckBuild User’s Manual
Process Extraction
•
•
•
•
Extract
Curve X axis bounds specifies whether to create the curve for the whole X axis or for
only a required section. If selected, X axis value fields become active, enter values in the
same units as the resulting curve. This is useful for extracting local maxima and minima.
Store X/Y datafile stores an output file in TonyPlot data format if set to Yes. You can plot
the data file in TonyPlot using the -da option. You can also read the data file directly into
the Optimizer worksheet as a target if desired.
Compute curve area computes the area under the curve. When checked, it causes several
other items to become active.
Area X axis bounds tells Extract whether to integrate the area under the curve along its
entire length or just for a bounded portion of the X axis. If you select Bounded, then X
axis start and X axis stop become active. Enter start and stop values in the same units as
the resulting curve.
To construct the 2D curve, set each item on the popup in turn and click on WRITE.
Depth is always computed as distance from the top of the selected material layer and
occurrence. Depth starts from 0 and increases through the material.
109
DeckBuild User’s Manual
Customized Extract Statements
Extract
5.3 Customized Extract Statements
In addition to the simple curve primitives shown on the popup, you can edit the input deck
directly to make customized curves. Examples include extracting maxima and minima on the
curve, combining axes using a function definition, looking at slopes of tangent lines,
intercepts of sloped lines. The Extract syntax is described below, followed by examples of
process extraction. See the examples listed under Section 5.4 “Device Extraction” for more
information.
5.3.1 Extract Syntax
Text inside matching pairs of /* and */ delimiters are comments. These are used to clarify
the meaning of the syntax and also as definitions for the most primitive types, such as
<QSTRING>.
The backslash character (\) at the end of a line indicates a continuation line.
Many of the optional parameters (the ones enclosed in square brackets) have default values.
Some of these defaults are given immediately after they appear. Others appear in more than
one place and so are collected at the end.
Description
<EXTRACT_STATEMENT> :
<EXTRACT_SINGLE_LINE_GENERAL>
<EXTRACT_MULTIPLE_LINE_GENERAL>
<EXTRACT_2D_MAX_MIN_CONC>
<EXTRACT_TIME>
<EXTRACT_SIMPLE>
<EXTRACT_SINGLE_LINE_GENERAL> :
[extract init infile=QSTRING>]
/* In default of the above line, a temporary structure file representing the current state of the device will be
constructed. */
extract [name=<QSTRING>] <EXTRACT_SINGLE_LINE_PARTICULAR> \
[datafile=<QSTRING>] [hide]
110
DeckBuild User’s Manual
Customized Extract Statements
Extract
<EXTRACT_MULTIPLE_LINE_GENERAL> :
[extract init infile=<QSTRING>]
/* In default of the above line, a temporary structure file
representing the current state of the device will be constructed. */
extract start <EXTRACT_MULTIPLE_LINE_SETUP_N>
[extract cont
<EXTRACT_MULTIPLE_LINE_SETUP_N> ...]
/* zero or more instances of the extract cont line may appear. */
extract done
[name=<QSTRING>] <EXTRACT_MULTIPLE_LINE_DONE_N> \
[datafile=<QSTRING>] [hide]
/* There are five pairs of definitions for<EXTRACT_MULTIPLE_LINE_SETUP_N>
and <EXTRACT_MULTIPLE_LINE_DONE_N>, with N replaced by 1, 2, 3, 4 or 5.
Elements from different pairs (ones with different values of N) must NOT
appear in the same statement. */
<EXTRACT_2D_MAX_MIN_CONC> :
[extract init infile=<QSTRING>]
/* In default of the above line, a temporary structure file representing
the current state of the device will be constructed. */
extract [name=<QSTRING>] 2d.max.conc | 2d.min.conc [interpolate] \
[<IMPURITY>] [<MATERIAL>] [mat.occno=<EXPR>]
[min.v=<EXPR>][max.v=<EXPR>]
\
\
[x.max=<EXPR> x.min=<EXPR> y.max=<EXPR> y.min=<EXPR> |
y.max=<EXPR> y.min=<EXPR> region=<QSTRING>]
\
[datafile=<QSTRING>] [hide]
[extract [x_pos_name=<QSTRING>] x.pos
111
DeckBuild User’s Manual
Customized Extract Statements
Extract
extract [y_pos_name=<QSTRING>] y.pos]
/* x_pos_name and y_pos_name will default to the name in the|
main extract statement, with "X position" and "Y position
appended respectively. */
<EXTRACT_TIME> :
extract [name=<QSTRING>] clock.time [start_time=<EXPR>]
[datafile=<QSTRING>]
\
<EXTRACT_SIMPLE> :
extract [name=<QSTRING>] <EXPR> [datafile=<QSTRING>]
<EXTRACT_SINGLE_LINE_PARTICULAR> :
<CURVE_FUNC> (<CURVE_SINGLE_LINE>)
[outfile=<QSTRING> [sigfigs=<EXPR>]]
<EXTRACT_MULTIPLE_LINE_DONE_5>
thickness [min.v=<EXPR>] [max.v=<EXPR>] [<MATERIAL>] [mat.occno=<EXPR>] \
[x.val=<EXPR> | y.val=<EXPR> | region=<QSTRING>]
xj [min.v=<EXPR>] [max.v=<EXPR>] [<MATERIAL>] [mat.occno=<EXPR>] \
[x.val=<EXPR> | y.val=<EXPR> | region=<QSTRING>] [junc.occno=<EXPR>]
112
DeckBuild User’s Manual
Customized Extract Statements
Extract
surf.conc [min.v=<EXPR>] [max.v=<EXPR>] [<MATERIAL>] [mat.occno=<EXPR>] \
[x.val=<EXPR> | y.val=<EXPR> | region=<QSTRING>] [<IMPURITY>]
1dvt [ptype | ntype] [min.v=<EXPR>] [max.v=<EXPR>]
\
[bias=<EXPR>] [bias.start] [bias.stop=<EXPR>] [bias.step=<EXPR>] \
[vb=<EXPR>] [temp.val=expr] [soi] [qss=<EXPR>] [workfunc=<EXPR>] \
[x.val=<EXPR> | y.val=<EXPR> | region=<QSTRING>]
/* Default values : ptype, vb=0.0, qss=0 */
max.conc | min.conc [<IMPURITY>] [<MATERIAL>] [mat.occno=<EXPR>]
[region.occno=<EXPR>]
\
/* region.occno will default to all regions. */
2d.conc.file [<IMPURITY>] [<MATERIAL>] [mat.occno=<EXPR>]
\
[x.max=<EXPR> x.min=<EXPR> y.max=<EXPR> y.min=<EXPR>
max.conc.file | min.conc.file [<IMPURITY>] [<MATERIAL>] [xstep=<EXPR>] \
[x.max=<EXPR> x.min=<EXPR> y.max=<EXPR> y.min=<EXPR>
max.bound | min.bound x.val=<EXPR> | y.val=<EXPR> \
[min.v=<EXPR>] [max.v=<EXPR>] [MATERIAL] [mat.occno=<EXPR>]
113
DeckBuild User’s Manual
Customized Extract Statements
Extract
max.bound | min.bound x.pos | y.pos xval=<EXPR> y.val=<EXPR> \
[MATERIAL] [min.v=<EXPR>] [max.v=<EXPR>]
2d.area [<IMPURITY>] [x.step=<EXPR>] [min.v=<EXPR>] [max.v=<EXPR>] \
[x.max=<EXPR> x.min=<EXPR> y.max=<EXPR> y.min=<EXPR> |
y.max=<EXPR> y.min=<EXPR> region=<QSTRING>]
/* Default value : x.step = 10% of device size */
<CURVE_FUNC> (<CURVE_ARG>) :
<CURVE_ARG>
min (<CURVE_ARG>)
/* Returns min y val for curve. */
max (<CURVE_ARG>)
/* Returns max y val for curve. */
ave (<CURVE_ARG>)
/* Returns average value for curve. */
slope | xintercept | yintercept (maxslope | minslope
(<CURVE_ARG>))
/* Takes the tangent to the curve with either the least or the
greatest slope and returns either the slope of this tangent,
or its x intercept, or its y intercept. */
area from (<CURVE_ARG>) [where x.min=<EXPR> and x.max=<EXPR>]
/* Determines the area under the specified curve between the x
limits defined by the min and max expressions. */
x.val from (<CURVE_ARG>) where y.val=<EXPR>
[and val.occno=<EXPR>]
y.val from (<CURVE_ARG>) where x.val=<EXPR>
[and val.occno=<EXPR>]
/* Determines the x (or y) ordinate on the curve where the
corresponding y (or x) ordinate is equal to the constant
expression for the occurence specified. Linear interpolation
is used between points on the curve.*/
114
DeckBuild User’s Manual
Customized Extract Statements
Extract
grad from (<CURVE_ARG>) where x.val=<EXPR> | y.val=<EXPR>
/* Determines the gradient at the first x (or y) ordinate on the curve
where the corresponding y (or x) value is equal to the consent expression. Linear interpolation is used between points on the curve.*/
<CURVE_SINGLE_LINE> :
curve (<AXIS_FUNC> (bias),
\
<AXIS_FUNC> (1dcapacitance [vg=<EXPR>] [vb=<EXPR>]
[bias.ramp=vg|vb]
\
[bias.step=<EXPR>] [bias.start=<EXPR>]
\
[bias.stop=<EXPR>][temp.val=expr][soi]
[qss=<EXPR>]
\
[workfunc=<EXPR>]
\
[x.val=<EXPR> | y.val=<EXPR> |
region=<QSTRING>] \
)
\
[, xmin=<EXPR> xmax=<EXPR>]
\
)
/* Default values : vg=0.0, vb=0.0, bias.ramp=vg, qss=0 */
curve (<AXIS_FUNC> (depth),
\
<AXIS_FUNC> ([<IMPURITY>] [<MATERIAL>]
[mat.occno=<EXPR>]
\
[x.val=<EXPR> | y.val=<EXPR> | region=<QSTRING>]
\
)
\
[, xmin=<EXPR> xmax=<EXPR>]
\
)
curve (<AXIS_FUNC> (depth),
115
\
DeckBuild User’s Manual
Customized Extract Statements
Extract
<AXIS_FUNC> (srp
\
[material="silicon"|"polysilicon"] [mat.occno=<EXPR>]\
[x.val=<EXPR> | y.val=<EXPR> | region=<QSTRING>]
\
)
\
[, xmin=<EXPR> xmax=<EXPR>]
\
)
curve (<AXIS_FUNC> (<DEV_AXIS>),
\
<AXIS_FUNC> (<DEV_AXIS>)
\
[, xmin=<EXPR> xmax=<EXPR>]
\
)
deriv (<AXIS_FUNC> (<DEV_AXIS>),
\
<AXIS_FUNC> (<DEV_AXIS>)
\
[, <INTEGER>]
\
)
/* The integer is of course the nth derivative and its default value is
1.*/
edcurve (<DEFOCUS_AXIS>, <CRITICAL_DIMENSION_AXIS>, <DOSE_AXIS>, \
dev=<EXPR> datum=<EXPR> x.step=<EXPR>)
<AXIS_FUNC> (<AXIS_ARG>) :
<AXIS_ARG>
<AXIS_ARG> + <EXPR>
<EXPR>
+ <AXIS_ARG>
<AXIS_ARG> + <AXIS_ARG>
116
DeckBuild User’s Manual
Customized Extract Statements
Extract
<AXIS_ARG> - <EXPR>
<EXPR>
- <AXIS_ARG>
<AXIS_ARG> - <AXIS_ARG>
<AXIS_ARG> / <EXPR>
<EXPR>
/ <AXIS_ARG>
<AXIS_ARG> / <AXIS_ARG>
<AXIS_ARG> * <EXPR>
<EXPR>
* <AXIS_ARG>
<AXIS_ARG> * <AXIS_ARG>
<AXIS_ARG> ^ <EXPR>
<EXPR>
^ <AXIS_ARG>
<AXIS_ARG> ^ <AXIS_ARG>
-<AXIS_ARG>
abs
(<AXIS_ARG>)
log
(<AXIS_ARG>)
log10(<AXIS_ARG>)
sqrt (<AXIS_ARG>)
atan (<AXIS_ARG>)
<EXPR> :
<NUMBER>
$variable | $"variable"
/* deckbuild set variable, see section 5.8.2: Variable Substitution */
expr + expr
expr - expr
117
DeckBuild User’s Manual
Customized Extract Statements
Extract
expr / expr
expr * expr
(expr)
-expr
<EXTRACT_MULTIPLE_LINE_SETUP_1> :
<EXTRACT_MULTIPLE_LINE_SETUP_A>
<EXTRACT_MULTIPLE_LINE_DONE_1> :
<CURVE_FUNC> (<CURVE_MULTIPLE_LINE_1>)
[outfile=<QSTRING> [sigfigs=<EXPR>]]
<CURVE_MULTIPLE_LINE_1> :
curve (<AXIS_FUNC> (bias),
\
<AXIS_FUNC> (1djunc.cap [<MATERIAL>] [mat.occno=<EXPR>] \
[region.occno=<EXPR>] [junc.occno=<EXPR>]
\
[temp.val=<EXPR>][soi][qss=<EXPR>][workfunc=<EXPR>]
\
[y.val=<EXPR>|x.val=<EXPR>|region=<QSTRING>]
\
)
\
[, xmin=<EXPR> xmax=<EXPR>]
\
)
<EXTRACT_MULTIPLE_LINE_SETUP_2> :
<EXTRACT_MULTIPLE_LINE_SETUP_A>
<EXTRACT_MULTIPLE_LINE_DONE_2> :
<CURVE_FUNC> (<CURVE_MULTIPLE_LINE_2>)
118
DeckBuild User’s Manual
Customized Extract Statements
Extract
[outfile=<QSTRING> [sigfigs=<EXPR>]]
<CURVE_MULTIPLE_LINE_2>:
curve (<AXIS_FUNC> (bias),
\
<AXIS_FUNC> ([p.ion | n.ion] [<MATERIAL>]
[mat.occno=<EXPR>]
\
[region.occno=<EXPR>]
[junc.occno=<EXPR>]
\
[temp.val=<EXPR>][soi][qss=<EXPR>]
[workfunc=<EXPR>]
\
[y.val=<EXPR> | x.val=<EXPR> |
region=<QSTRING>]
\
[an1=<EXPR>] [an2=<EXPR>]
[bn1=<EXPR>] [bn2=<EXPR>]
\
[ap1=<EXPR>] [ap2=<EXPR>]
[bp1=<EXPR>] [bp2=<EXPR>]
\
[betan=<EXPR>][betap=<EXPR>]
[egran=<EXPR>]
\
)
\
[, xmin=<EXPR> xmax=<EXPR>]
\
)
/* Default value : p.ion
an1=2.03e5, an2=7.03e5,
bn1=1.231e6,
bn2=1.231e6,
ap1=6.71e5, ap2=1.582e6, bp1=1.693e6,
bp2=2.036e6,
betan=1.0, betap=1.0, egran=4e5
See Appendix A5: Threshold Voltage Calculation.
*/
<EXTRACT_MULTIPLE_LINE_SETUP_3> :
<EXTRACT_MULTIPLE_LINE_SETUP_A> | <EXTRACT_MULTIPLE_LINE_SETUP_B>
119
DeckBuild User’s Manual
Customized Extract Statements
Extract
<EXTRACT_MULTIPLE_LINE_DONE_3> :
<CURVE_FUNC> (<CURVE_MULTIPLE_LINE_3>)
[outfile=<QSTRING> [sigfigs=<EXPR>]]
<CURVE_MULTIPLE_LINE_3> :
curve (<AXIS_FUNC> (bias),
\
<AXIS_FUNC> (1dsheet.res
| 1dp.sheet.res |
1dn.sheet.res | 1dconduct
|
1dp.conduct
| 1dn.conduct
\
[material="silicon" | "polysilicon"]
\
[region.occno=<EXPR>] [mat.occno=<EXPR>] \
[y.val=<EXPR> | x.val=<EXPR> |
region=<QSTRING>]
\
[workfunc=<EXPR>] [soi] [semi.poly]
[incomplete]
\
[temp.val=<EXPR>]
\
)
\
[, xmin=<EXPR> xmax=<EXPR>]
\
)
<EXTRACT_MULTIPLE_LINE_SETUP_4> :
<EXTRACT_MULTIPLE_LINE_SETUP_A> | <EXTRACT_MULTIPLE_LINE_SETUP_B>
<EXTRACT_MULTIPLE_LINE_DONE_4> :
<CURVE_FUNC> (<CURVE_MULTIPLE_LINE_4>)
[outfile=<QSTRING> [sigfigs=<EXPR>]]
<CURVE_MULTIPLE_LINE_4> :
curve (<AXIS_FUNC> (bias),
\
<AXIS_FUNC> (n.conc
|p.qfl
| p.conc
| intrinsic
120
| n.qfl
| potential
DeckBuild User’s Manual
Customized Extract Statements
Extract
| n.mobility | p.mobility
| efield
| econductivity
\
[material="silicon" | "polysilicon"]
\
[region.occno=<EXPR>] [mat.occno=<EXPR>]
\
[y.val=<EXPR> | x.val=<EXPR> |
region=<QSTRING>]
\
[workfunc=<EXPR>] [soi] [semi.poly]
[temp.val=<EXPR>] \
)
\
[, xmin=<EXPR> xmax=<EXPR>] \
)
<EXTRACT_MULTIPLE_LINE_DONE_5> :
sheet.res|p.sheet.res|n.sheet.res|conduct|p.conduct|n.conduct \
[material="silicon"|"polysilicon"][region.occno=<EXPR>]
\
[mat.occno=<EXPR>]
\
[y.val=<EXPR> | x.val=<EXPR> | region=<QSTRING>]
\
[workfunc=<EXPR>] [soi] [semi.poly] [incomplete]
[temp.val=<EXPR>]
<EXTRACT_MULTIPLE_LINE_SETUP_5> :
<EXTRACT_MULTIPLE_LINE_SETUP_A> | <EXTRACT_MULTIPLE_LINE_SETUP_B>
<EXTRACT_MULTIPLE_LINE_SETUP_A> :
[<MATERIAL>] [mat.occno=<EXPR>] [region.occno=<EXPR>]
\
[bias=<EXPR>] [bias.start=<EXPR>] [bias.step=<EXPR>]
[bias.stop=<EXPR>]
\
[y.val=<EXPR> | x.val=<EXPR> | region=<QSTRING>]
<EXTRACT_MULTIPLE_LINE_SETUP_B> :
[interface.occno=<EXPR>] [qss=<EXPR>]
/* Default value : qss=1e10 */
121
DeckBuild User’s Manual
Customized Extract Statements
Extract
<DEV_AXIS> :
v."<electrode>"
/* voltage at electrode */
i."<electrode>"
/* current at electrode
c."<electrode1>""<electrode2>" /* capacitance between
electrode1 and electrode2 */
g."<electrode1>" "<electrode2>" /* conductance between
electrode1 and electrode2 */
vint."<electrode>"
/* internal voltage at
electrode */
time
/* transient time */
temperature | temp
/* device temperature */
frequency | freq
/* frequency */
beam."<beam no>"
/* light intensity for specified
beam */
ie."<electrode>"
/* electron current at
electrode */
ih."<electrode>"
/* hole current at electrode */
q."<electrode>"
/* charge at electrode */
id."<electrode>"
/* displacement current at
electrode */
ireal."<electrode>"
/* real component of current at
electrode */
iimag."<electrode>"
/* imaginary component of current
at electrode */
122
DeckBuild User’s Manual
Customized Extract Statements
Extract
ifn."<electrode>"
/* fowler nordhiem current at
electrode */
ihe."<electrode>"
/* hot electron current at
electrode */
ihh."<electrode>"
/* hot hole current at
electrode */
wfd."<electrode>"
/* workfunction difference at
electrode */
rl."<electrode>"
/* lumped resistance at
electrode */
cl."<electrode>"
/* lumped capacitance at
electrode */
ll."<electrode>"
/* lumped inductance at
electrode */
vcct.node."<circuit node>"
/* circuit bias */
icct.node."<circuit node>"
/* circuit current */
rhoe."<layer>"
/* Electron sheet resistance for
specified layer */
rhoh."<layer>"
/* Hole sheet resistance for
specified layer */
rho."<layer>"
/* Total sheet resistance for
specified layer */
vlayer."<layer>"
/* Bias on specified layer */
sm."<mode>"
/* Photon density for specified
mode */
pm."<mode>"
/* Laser power per mirror for
specified mode */
123
DeckBuild User’s Manual
Customized Extract Statements
Extract
gm."<mode>"
/* Gain for specified mode */
vcct.real."<circuit node>"
/* Real circuit bias */
vcct.imag."<circuit node>"
/* Imaginary circuit bias */
icct.real."<circuit node>"
/* Real circuit current */
icct.imag."<circuit node>"
/* Imaginary circuit current */
s.real."<parameter>" - real value of specified "S" parameter
s.imag."<parameter>" - imaginary value of specified "S"
parameter
y.real."<parameter>" - real value of specified "Y" parameter
y.imag."<parameter>" - imaginary value of specified "Y"
parameter
z.real."<parameter>" - real value of specified "Z" parameter
z.imag."<parameter>" - imaginary value of specified "Z"
parameter
h.real."<parameter>" - real value of specified "H" parameter
h.imag."<parameter>" - imaginary value of specified "H"
parameter
abcd.real."<parameter>" - real value of specified "ABCD"
parameter
abcd.imag."<parameter>" - imaginary value of specified "ABCD"
parameter
probe."<probe name>"
/* Atlas probe values */
124
DeckBuild User’s Manual
Customized Extract Statements
ow. "beam no"
Extract
/*optical wavelength
for specified beam */
spc. "beam no"
/*source photo current
for specified beam */
apc. "beam no"
/*available photo current
for specified beam */
elect."<PARAMETER>"
/* Value for specified
electrical parameter */
/* ALL PARAMETER strings
are completely case
-insensitive. */
<PARAMETER> :
Time
Freq
Frequency
Temp
Temperature
Absorption
Absorption Coefficient
Absorption Spectrum
Acceptor bump state density
Acceptor Bump State f_T
Acceptor Bump State Ionized Density
Acceptor Int. Bump State Density
Acceptor Int. Bump State f_T
Acceptor Int. Bump State Ionized Density
Acceptor Int. Tail State Density
Acceptor Int. Tail State f_T
Acceptor Int. Tail State Ionized Density
Acceptor Int. Trap Density
Acceptor Int. Trap f_T
Acceptor Int. Trap Ionized Density
Acceptor state energy
Acceptor tail state density
Acceptor Tail State f_T
Acceptor Tail State Ionized Density
125
DeckBuild User’s Manual
Customized Extract Statements
Extract
Acceptor Trap Density
Acceptor Trap f_T
ADF
Amphoteric Int. Trap (0) State Density
Amphoteric Int. Trap (-) State Density
Amphoteric Int. Trap (+) State Density
Amphoteric Int. Trap Total State Density
Amphoteric Trap (0) f_T
Amphoteric Trap (0) State Density
Amphoteric Trap (-) f_T
Amphoteric Trap (+) f_T
Amphoteric Trap (-) State Density
Amphoteric Trap (+) State Density
Amphoteric Trap Total State Density
Angle
Anneal Temperature
Available photo current
Average Annual Power Production
Average Relative Permittivitty
Channel Sheet Conductance
CIE X Coordinate
CIE Y Coordinate
CIE Z Coordinate
Computation time
Conversion Efficiency
Current gain
Cutoff frequency
Displacement current
Distance along line
Donor bump state density
Donor Bump State f_T
Donor Bump State Ionized Density
Donor Int. Bump State Density
Donor Int. Bump State f_T
Donor Int. Bump State Ionized Density
Donor Int. Tail State Density
Donor Int. Tail State f_T
Donor Int. Tail State Ionized Density
126
DeckBuild User’s Manual
Customized Extract Statements
Extract
Donor Int. Trap Density
Donor Int. Trap f_T
Donor Int. Trap Ionized Density
Donor state energy
Donor tail state density
Donor Tail State f_T
Donor Tail State Ionized Density
Donor Trap Density
Donor Trap f_T
Effective refractive index (Im)
Effective refractive index (Re)
Electric field
Electron Conc
Electron current
Electron effective mass
Electron energy
Electron energy relax time
Electron Impact Ionization Rate
Electron kinetic energy
Electron mass
Electron mobility
Electron momentum relax time
Electron Peltier Coefficient
Electron potential energy
Electron temp
Electron Velocity
Energy
e- Quantum Well Capture Rate
Function 1
Function 2
Gain
Gain (TE)
Gain (TM)
Gamma valley ratio
Generation rate
Global device temperature
Gma
Gms
127
DeckBuild User’s Manual
Customized Extract Statements
Extract
Haze Parameter Cr
Haze Parameter Ct
Heavy hole valley ratio
Hole Conc
Hole current
Hole effective mass
Hole energy
Hole energy relaxation time
Hole Impact Ionization Rate
Hole kinetic energy
Hole mass
Hole mobility
Hole momentum relaxation time
Hole Peltier Coefficient
Hole potential energy
Hole temp
Hole velocity
h+ Quantum Well Capture Rate
<I1.I1*>
<I2.I2*>
Imag(<I1.I2*>)
Imaginary Index
Imag(<V1.V2*>)
Imag(Zo)
Integrated e- Conc
Integrated h+ Conc
Ionized Acceptor Concentration
Ionized Acceptor Trap Concentration
Ionized Donor Concentration
Ionized Donor Trap Concentration
Iteration
Lateral Field Gradient
Lattice temp
Light Frequency
Light hole valley ratio
Luminescent power
Luminescent wavelength
Luminous Efficiency
128
DeckBuild User’s Manual
Customized Extract Statements
Extract
Luminous Flux
Luminous Intensity
L valley ratio
Max transducer power gain
MC number of samples
Minimum noise figure
Net doping
Noise conductance
Norm Intensity
Optical Output Coupling
Optical source frequency
Optical wavelength
output current average deviation
output current standard deviation
Output Spectral Power Density
Photon Density
Photon Energy
PL Intensity
Polarization
Position X
Position Y
Position Z
Potential
Prob. of Avalanche by Elec.
Prob. of Avalanche by Hole
Prob. of Avalanche Joint
Propagation Angle Phi
Propagation Angle Theta
Quantum Efficiency
Quantum Temperature
Radiative Rate
Real(<I1.I2*>)
Real Index
Real(<V1.V2*>)
Real(Zo)
Reciprocal Electric Field
Recombination rate
Reflective Haze
129
DeckBuild User’s Manual
Customized Extract Statements
Extract
Reflectivity
Relative permitivity
Resistivity
RMS Error
SEU Track Charge
SEU Track Cumulative Charge
SEU Track Generation Rate
Sheet Capacitance
Sheet Electron Density
simulation time
Small signal frequency
SONOS Blocking Insulator Current
SONOS Tunnelling Insulator Current
Source photo current
Spin-orbit hole valley ratio
Spontaneous emission rate
Stern stability factor
Surface Field
Surface Potential
TE Radiant Intensity
Threshold Voltage
Time step magnitude
Time step number
TM Radiant Intensity
Total Acceptor Int. Trap Density
Total Acceptor Int. Trap Ionized Density
Total acceptor trap density
Total Acceptor Trap Ionized Density
Total Donor Int. Trap Density
Total Donor Int. Trap Ionized Density
Total donor trap density
Total Donor Trap Ionized Density
Total integration time
Total Optical Power
Total Photon Flux
Total Power Emitted
Total Power per Mirror
Total QuasiStatic C-V
130
DeckBuild User’s Manual
Customized Extract Statements
Extract
Total Radiant Intensity
Total Radiation Dose
Total Trap State Density
Transient time
Transmission
Transmissive Haze
Trapped Interface Electron Charge
Trapped Interface Hole Charge
Unilateral power gain
UTMOST Measurement
UTMOST Measurement (Linear)
UTMOST Measurement (Log)
<V1.V1*>
<V2.V2*>
Victory AMR buffwidth
Victory AMR Level
Victory AMR mBulkDist
Victory AMR mDeltMax
Victory AMR mDeltMin
Victory AMR mDeltX
Victory AMR mDeltY
Victory AMR mDeltZ
Victory AMR mesh id
Victory AMR mesh location
Victory AMR mesh nx
Victory AMR mesh ny
Victory AMR mesh nz
Victory AMR mesh region
Victory AMR mesh region distrace/Refine flag
Victory AMR mesh sx
Victory AMR mesh sy
Victory AMR mesh sz
Victory AMR mLayer
Victory AMR mLayerHistory
Victory AMR mMaterialFlag
Victory AMR refine
Victory AMR regrid
VPICM Regular Node Index
131
DeckBuild User’s Manual
Customized Extract Statements
Extract
Wavelength
X valley ratio
<DEFOCUS_AXIS> :
da.value"DEFOCUS" | da.value"<CURVE_NUMBER>""DEFOCUS"
<CRITICAL_DIMENSION_AXIS> :
da.value"CDs"
| da.value"<CURVE_NUMBER>""CDs"
<DOSE_AXIS> :
da.value"DOSE"
| da.value"<CURVE_NUMBER>""DOSE"
<CURVE_NUMBER> :
/* Integer specifying which curve when multiple curves are
present in a DA format file. */
<MATERIAL> :
/* All MATERIAL strings are completely
case -insensitive. */
3C-SiC
4H-SiC
6H-SiC
Air
Al2O3
AlAs
AlAsSb
AlGaAs
AlGaAsP
AlGaAsSb
AlGaN
AlGaNAs
AlGaNP
AlGaP
AlGaSb
132
DeckBuild User’s Manual
Customized Extract Statements
Extract
AlInAs
AlInNAs
AlInNP
AlN
AlP
AlPAs
Alpha Si 1
Alpha Si 2
Alpha Si 3
Alpha Si 4
AlPSb
Alq3
AlSb
AlSi
AlSiCu
AlSiTi
AlSix
Aluminum
AlxGa1_xAs_x_0.25
AlxGa1_xAs_x_0.5
AlxGa1_xAs_x_0.75
AlxIn1_xAs_x_0.50
Ambient
Ba2NdCu3O7
Ba2YCu3O7
BAlq
Barrier
BeTe
BPSG
BSG
CBP
CdO
CdS
CdSe
CdTe
CdZnO
CdZnTe
CMO
133
DeckBuild User’s Manual
Customized Extract Statements
Extract
CNT
Cobalt
Computational Window
Conductor
Contact
Cooling package material
Copper
CoSix
CuInGaSe
CuPc
Diamond
Fictive GaAs
GaAs
GaAsP
GaAsSb
GaN
GaP
Gas
GaSb
GaSbAs
GaSbP
GaSbTe
Germanium
Gold
GST
HfO2
HfSiO4
HgCdTe
HgS
HgSe
HgTe
IGZO
IMO
In2O3
InAlAs
InAlAsP
InAlAsSb
InAlGaAs
134
DeckBuild User’s Manual
Customized Extract Statements
Extract
InAlGaN
InAlGaP
InAlN
InAlP
InAlSb
InAs
InAsP
InAsSb
InGaAs
InGaAsP
InGaAsSb
InGaN
InGaNAs
InGaNP
InGaP
InGaSb
InN
InP
InPAsSb
InPSb
InSb
Insulator
InxGa1_xAs_x_0.33 Str GaAs
InxGa1_xAs_x_0.50 Unstr
InxGa1_xAs_x_0.75 Str InP
Iron
Irppy
ITO
Lead
Lens
Liquid Crystal
Mask Clear
Mask Opaque
MgCdO
MgCdZnO
MgO
MgZnO
Molybdenum
135
DeckBuild User’s Manual
Customized Extract Statements
Extract
MoSix
Nickel
NiSix
NPB
NPD
Organic
OxyNitride
Palladium
PbS
PbSe
PbTe
PCM
PdSix
Pentacene
Phase Shift
Photoresist
Platinum
PM
PMMA
Polyimide
Polymer
Polysilicon
PPV
PtSix
Sapphire
ScN
Se
Si
Si~3N~4
SiGe
Silicon
Silver
SiN
SiO~2
SixNyHz
SnO2
SnTe
SOG
136
DeckBuild User’s Manual
Customized Extract Statements
Extract
Tantalum
TaSix
TEOS
Tetracene
Tin
TiNi
TiO
TiO2
TiON
TiSix
Titanium
TiW
TPD
Tungsten
Twisted Nematic Liquid Crystal
Vacuum
WSix
ZnO
ZnS
ZnSe
ZnTe
ZrO2
ZrSix
material=<QSTRING>
<IMPURITY> :
/* All IMPURITY strings are completely
case -insensitive. */
Absorption Coefficient
Acceptor Conc
Acceptor Trap Concentration
Acceptor Trap Density
Active Aluminum
Active Antimony
Active Arsenic
Active Beryllium
Active Boron
Active Carbon
Active Chromium
137
DeckBuild User’s Manual
Customized Extract Statements
Extract
Active Fluorine
Active Gallium
Active Germanium
Active Gold
Active Helium
Active Hydrogen
Active Indium
Active Magnesium
Active Nitrogen
Active Oxygen
Active Phosphorus
Active Selenium
Active Si-28
Active Si-29
Active Tin
Active Zinc
alpha
Aluminum
Antimony
Applied Potential
Arsenic
As active poly grain boundary
As active poly grain interior
AsI pairs
As poly grain boundary
As poly grain interior
Atomic Hydrogen Conc
Auger Recomb Eff Lifetime
Auger Recomb Rate
Average e- Energy
Average E Field X
Average E Field Y
Average E Field Z
Average Electrons Conc
Average e- Velocity X
Average e- Velocity Y
Average e- Velocity Z
Average Generation Rate
138
DeckBuild User’s Manual
Customized Extract Statements
Extract
Average h+ Energy
Average Holes Conc
Average h+ Velocity X
Average h+ Velocity Y
Average h+ Velocity Z
Average Impact Gen Rate
Average Potential
Average Relative Permittivitty
B active poly grain boundary
B active poly grain interior
Band to Band Tunnel Current Density
Band to Band Tunneling Factor
Band to Band Tunneling Rate
Beryllium
BI pairs
Boron
Bound State Electron Concentration
Bound State Hole Concentration
B poly grain boundary
B poly grain interior
CAR acid conc
Carbon
Carrier Conc
Celsius Temp
Charge Conc
Chromium
Ci*
Composition fraction Z
Composition X
Composition Y
Cond. Current Density
Cond Current X
Cond Current Y
Cond Current Z
Conduction Band Energy
Cooling Package Temp
Current Flowlines
Cv*
139
DeckBuild User’s Manual
Customized Extract Statements
Extract
Delta Area
Dislocation Loop Conc
Dislocation Loop Size
Disp. Current Density
Displ Current X
Displ Current Y
Displ Current Z
Donor Conc
Donor Trap Concentration
Donor Trap Density
Dopant Langevin Recomb Rate
Dopant Singlet Exciton Density
Dopant Triplet Exciton Density
Dry O~2
dT/dx
dT/dy
dT/dz
D Vector Magnitude
D Vector X
D Vector Y
D Vector Z
Ec (T)
e- Current Density
Eff BGN w/o T-depend
Effective BGN
Effective BGN (C-band)
Effective BGN (V-band)
Effective nie
Eff Min Carr Lifetime
Eff. Refractive Index (Im)
Eff. Refractive Index (Re)
E Field X
E Field Y
E Field Z
Eg
e- Ground State Energy
Eg (T)
Einstein Rel Corr e-
140
DeckBuild User’s Manual
Customized Extract Statements
Extract
Einstein Rel Corr h+
e- Ionization Coefficient
e- Ioniz Eff Field
Electrical Conductivity
Electric Field
Electrode #
Electron Affinity
Electron Conc
Electron Concentration Update
Electron Conc (linear)
Electron Continuity Equation RHS
Electron Diff Coeff
Electron effective mass
Electron energy
Electron energy relax time
Electron kinetic energy
Electron mass
Electron momentum relax time
Electron potential energy
Electron QFL
Electron Quantum Potential
Electron Reaction Rate
Electrons
Electron Temperature
Electron Temperature Equation RHS
Electron Temperature Update
Electron Velocity
Electrostatic Potential Update
e- Mobility
e- Mobility Lateral
e- Mobility Trans
e- Mobility X
e- Mobility Y
e- Mobility Z
e- Nonlocal BBT Current Density
e- Peltier Coeff
e- Quantum Well Capture Rate
Equilibrium Electron Conc
141
DeckBuild User’s Manual
Customized Extract Statements
Extract
Equilibrium Hole Conc
Equilibrium Potential
e- Recomb Rate
e- SRH Tno
e- Thermal Velocity
e- Thermoelectric Power
e- Tunnel Current Density
e- Velocity X
e- Velocity Y
e- Velocity Z
Ev (T)
Ex
Exciton Dissociation Efficiency
Exciton Dissociation Rate
Ex (envelope)
Ey
Ey (envelope)
Ez
Ez (envelope)
Fast State Density
Fixed Oxide Charge
Fluorine
Free Carrier Loss
Gallium
Gamma valley ratio
Germanium
Gold
h+ Current Density
Heat Capacitance
Heat Capacity
Heat Conductance
Heat Conductivity
Heat Flow Density X
Heat Flow Density Y
Heat Flow Density Z
Heat Flow Equation RHS
Heavy hole valley ratio
Helium
142
DeckBuild User’s Manual
Customized Extract Statements
Extract
h+ Ground State Energy
h+ Ionization Coefficient
h+ Ioniz Eff Field
h+ Mobility
h+ Mobility Lateral
h+ Mobility Trans
h+ Mobility X
h+ Mobility Y
h+ Mobility Z
h+ Nonlocal BBT Current Density
Hole Conc
Hole Concentration Update
Hole Conc (linear)
Hole Continuity Equation RHS
Hole Diff Coeff
Hole effective mass
Hole energy
Hole energy relaxation time
Hole kinetic energy
Hole mass
Hole momentum relaxation time
Hole potential energy
Hole QFL
Hole Quantum Potential
Hole Reaction Rate
Holes
Hole Temperature
Hole Temperature Equation RHS
Hole Temperature Update
Hole Velocity
Hot Electron Current Density
Hot Hole Current Density
h+ Peltier Coeff
h+ Quantum Well Capture Rate
h+ Recomb Rate
h+ SRH Tno
h+ Thermal Velocity
h+ Thermoelectric Power
143
DeckBuild User’s Manual
Customized Extract Statements
Extract
h+ Tunnel Current Density
h+ Velocity X
h+ Velocity Y
h+ Velocity Z
Hx
Hx (envelope)
Hy
Hydrogen Conc
Hydrostatic Pressure
Hy (envelope)
Hz
Hz (envelope)
I
Idiffuse
ILAV Node Flags
Imag(LNS<V1.V2*>)
Impact Gen'd Carriers
Impact Gen Rate
Implant Damage
In active poly grain boundary
In active poly grain interior
Indium
In poly grain boundary
In poly grain interior
Insulator Charge
Intensity
Interface Charge
Interstitial Arsenic
Interstitial Clusters
Interstitial Gallium
Interstitials
Intrinsic Conc (nie)
Ionic Species 1 Conc
Ionic Species 2 Conc
Ionic Species 3 Conc
Ionization Coeff eIonization Coeff h+
Ionization Effect Field
144
DeckBuild User’s Manual
Customized Extract Statements
Extract
Ionized Acceptor Concentration
Ionized Acceptor Trap Concentration
Ionized Donor Concentration
Ionized Donor Trap Concentration
Ispecular
J (diff.)
J (drift)
Je- X
Je- Y
Je- Z
Jh+ X
Jh+ Y
Jh+ Z
Jn (diff.)
Jn (drift)
Jnx (diff.)
Jnx (drift)
Jny (diff.)
Jny (drift)
Jnz (diff.)
Jnz (drift)
Joi X
Joi Y
Joi Z
Joule Heat Power
Jp (diff.)
Jp (drift)
Jproton X
Jproton Y
Jproton Z
Jpx (diff.)
Jpx (drift)
Jpy (diff.)
Jpy (drift)
Jpz (diff.)
Jpz (drift)
Jsx
Jsy
145
DeckBuild User’s Manual
Customized Extract Statements
Extract
Jsz
Jtot X
Jtot Y
Jtot Z
Jvo X
Jvo Y
Jvo Z
Jx (diff.)
Jx (drift)
Jy (diff.)
Jy (drift)
Jz (diff.)
Jz (drift)
KSN
KSP
Langevin Recomb Rate
Lateral Field Gradient
Lattice Temperature
Lattice Temperature Update
Light hole valley ratio
Light intensity, mode 1
Light intensity, mode 2
Light intensity, mode 3
Light intensity, mode 4
Light intensity, mode 5
Light intensity, mode 6
Light intensity, mode 7
Light intensity, mode 8
Light intensity, mode 9
Light intensity, mode 10
Linear Charge Conc
Linear Net Doping
Linear Total Doping
LNS <V1.V1*>
LNS <V2.V2*>
Local Optical Gain
L valley ratio
Magnesium
146
DeckBuild User’s Manual
Customized Extract Statements
Extract
Material Density
Material Type #
Mat Type # w/o Electrodes
Maxwell Stress
Maxwell Stress X
Maxwell Stress Y
Maxwell Stress Z
Mesh Discretization Error Estimate
Metal Density
Molecular Hydrogen Conc
Msx
Msy
Msz
Nc
Nc (T)
Net Active Doping
Net Doping
Ni
N Int X
N Int Y
N int Z
Nitride Electron Charging Rate
Nitride Electron Recombination Rate
Nitride Hole Charging Rate
Nitride Hole Recombination Rate
Nitrogen
n-MobilityEnhancement XX
n-MobilityEnhancement XY
n-MobilityEnhancement XZ
n-MobilityEnhancement YY
n-MobilityEnhancement YZ
n-MobilityEnhancement ZZ
Node Index
Nonlocal BBT e- Tunnelling Rate
Nonlocal BBT h+ Tunnelling Rate
Nonlocal e- Tunnelling Rate
Nonlocal h+ Tunnelling Rate
Nonlocal TAT e- Gamma
147
DeckBuild User’s Manual
Customized Extract Statements
Extract
Nonlocal TAT h+ Gamma
Norm Grad Int
Norm Intensity
(n.p)^1/2 (T)
Nv
Nv (T)
nxx
nyy
nzz
Occupancy Trap #1
Occupancy Trap #2
Occupancy Trap #3
Occupancy Trap #4
Occupancy Trap #5
Occupancy Trap #6
Occupancy Trap #7
Occupancy Trap #8
Occupancy Trap #9
Occupancy Trap #10
Oi Velocity
Oi Velocity Enhancement
Oi Velocity Enhancement X
Oi Velocity Enhancement Y
Oi Velocity Enhancement Z
Oi Velocity X
Oi Velocity Y
Oi Velocity Z
Optical Intensity
output current average deviation
output current standard deviation
Oxygen
Oxygen Conduction Band Energy
Oxygen Diff Coeff
Oxygen Exchange Recombination Rate
Oxygen Interstitial Conc
Oxygen Interstitial Current Density
Oxygen Interstitial QFL
Oxygen QFL
148
DeckBuild User’s Manual
Customized Extract Statements
Extract
Oxygen Recombination Rate
Oxygen Vacancy Conc
Oxygen Vacancy Current Density
Oxygen Vacancy QFL
Oxygen Valence Band Energy
PAC
Package Layer #
Package Material #
Peltier-Thomson Heat Power
Permeability
Ph active poly grain boundary
Ph active poly grain interior
Phosphorus
Photogeneration Rate
Photogeneration Rate (linear)
Photon Absorption Rate
Ph poly grain boundary
Ph poly grain interior
P Int X
P Int Y
P Int Z
PI pairs
p-MobilityEnhancement XX
p-MobilityEnhancement XY
p-MobilityEnhancement XZ
p-MobilityEnhancement YY
p-MobilityEnhancement YZ
p-MobilityEnhancement ZZ
Point Index
Poisson Equation RHS
Polarization Charge Conc
Poly Grain Size
Poly Grain Size X
Poly Grain Size Y
Poly Grain Size Z
Potential
Potential (process)
Prob. of Avalanche by Elec.
149
DeckBuild User’s Manual
Customized Extract Statements
Extract
Prob. of Avalanche by Hole
Prob. of Avalanche Joint
Proton Conc
Proton Current Density
QFL Gradient X
QFL Gradient Y
QFL Gradient Z
Quantum Potential
Radiative Recomb Rate
Ratio NIE/Maj Carr Conc
Ratio nie/ni
Real(LNS<V1.V2*>)
Rec Heat Power
Recombination Rate
Refractive index (Im)
Refractive Index (Re)
Region #
Region # w/o Electrodes
Relative Permittivity
Resist Elevation
Resistivity
Rstim, mode 1
Rstim, mode 2
Rstim, mode 3
Rstim, mode 4
Rstim, mode 5
Rstim, mode 6
Rstim, mode 7
Rstim, mode 8
Rstim, mode 9
Rstim, mode 10
Sb active poly grain boundary
Sb active poly grain interior
SbI pairs
Sb poly grain boundary
Sb poly grain interior
Selenium
Semi Fixed Charge
150
DeckBuild User’s Manual
Customized Extract Statements
Extract
Sem/Ins Material #
Sem/Ins # w/o Electrodes
Shear Stress
Sheet Capacitance
Sheet Electron Density
Sigma star x
Sigma star y
Sigma star z
Sigma x
Sigma y
Sigma z
Silicon
Silicon-28
simulation time (s)
Singlet Exciton Density
Singlet Exciton Generation Rate
Slow State Density
Species 1 Reaction Rate
Species 2 Reaction Rate
Species 3 Reaction Rate
Spin-orbit hole valley ratio
SRH par n1/nie
SRH Rec Eff Lifetime
SRH Recomb Rate
SRP Doping
Stimulated Recombination Rate
Stokes Vector I
Stokes Vector Q
Stokes Vector U
Stokes Vector V
Strain XX
Strain XY
Strain XZ
Strain YY
Strain YZ
Strain ZZ
Stress XX
Stress XY
151
DeckBuild User’s Manual
Customized Extract Statements
Extract
Stress XZ
Stress YY
Stress YZ
Stress ZZ
Structure Temp
Surface Field
Surface Potential
Surface Recombination
Surf Recomb Eff Lifetime
Te Gradient
Th Gradient
Thomson Heat Power
Tin
Total Current Density
Total Doping
Total Field
Total Heat Flow Density
Total Heat Power
Total T Gradient
Trap Density #1
Trap Density #2
Trap Density #3
Trap Density #4
Trap Density #5
Trap Density #6
Trap Density #7
Trap Density #8
Trap Density #9
Trap Density #10
Trap Electron Capture Rate
Trap Hole Capture Rate
Trapped e- Density (Acc)
Trapped h+ Density (Dnr)
Trapped Insulator e- Concentration
Trapped Insulator h+ Concentration
Traps
Trap State Recomb
Triplet Exciton Density
152
DeckBuild User’s Manual
Customized Extract Statements
Extract
Triplet Exciton Generation Rate
Tunnelling Rate
User Recomb Eff Lifetime
User Recomb Rate
Vacancies
Vacancy Arsenic
Vacancy Gallium
Valence Band Energy
Velocity X
Velocity Y
Velocity Z
Viscosity
von Mises Stress
Vo Velocity
Vo Velocity Enhancement
Vo Velocity Enhancement X
Vo Velocity Enhancement Y
Vo Velocity Enhancement Z
Vo Velocity X
Vo Velocity Y
Vo Velocity Z
Wet O~2
X Position
X valley ratio
Y Position
Zinc
Z Plane Index
Z Position
impurity=<QSTRING>
<NUMBER> :
/* Real or integer value. */
<QSTRING> :
/* Quoted string, for example, "silicon". */
153
DeckBuild User’s Manual
Customized Extract Statements
Extract
5.3.2 DEFAULTS
The following default values will be assumed.
name=<QSTRING>
: name=None
<MATERIAL>
: material="silicon"
<IMPURITY>
: impurity="net doping"
mat.occno=<EXPR>
: mat.occno=1
junc.occno=<EXPR>
: junc.occno=1
region.occno=<EXPR>
: region.occno=1
interface.occno=<EXPR> : interface.occno=1
val.occno=<EXPR>
: val.occno=1
datafile=<QSTRING>
: datafile="results.final"
outfile=<QSTRING>
: outfile="extract.dat"
bias.step=<EXPR>
: bias.step=0.25
bias.start=<EXPR>
: bias.start=0.0
bias.stop=<EXPR>
: bias.stop=5.0
temp.val=<EXPR>
: temp.val=300.0
soi
: FALSE
semi.poly
: FALSE
incomplete
: FALSE
x.val=<EXPR> | y.val=<EXPR> | region=<QSTRING>
154
: x.val is set to
be 5% from
DeckBuild User’s Manual
Customized Extract Statements
Extract
left-hand side of
structure.
sigfigs=<EXPR>
:
sigfigs=6
5.3.3 Examples of Process Extraction
Note: You can enter extract commands on multiple lines using a backslash character for continuation. The
syntax, however, shown below should be entered on a single line although shown on two or more lines.
The following examples assume to be extracting values from the current simulation running
under DeckBuild. You can use saved standard structure files directly with extract using the
syntax below.
extract init infile="filename"
Material Thickness
Extract the thickness of the top (first) occurrence of Silicon Oxide for a 1D cutline taken
where Y=0.1 (Assume 2D structure). A warning is then displayed if results cross boundaries
set by max.v and min.v.
extract name="tox" thickness material="SiO~2" mat.occno=1 y.val=0.1
min.v=100 max.v=500
oxide can be substituted for the material="SiO~2".
Junction Depth
Extract the junction depth of the first junction occurrence in the top (first) occurrence of
silicon for a 1D cutline taken where X=0.1.
extract name="j1 depth" xj material="Silicon" mat.occno=1 x.val=0.1
junc.occno=1
Surface Concentration
Extract the surface concentration net doping for the top (first) occurrence of silicon for a 1D
cutline taken for an X value corresponding to the gate contact/region for loaded MaskViews
cutline data.
extract name="surface conc" surf.conc impurity="Net Doping"
rial="Silicon" mat.occno=1 region="gate"
mate-
QUICKMOS 1D Vt
Extract the 1D threshold voltage of a p-type MOS cross section at x=0.1 using the built-in
QUICKMOS 1D device simulator. This example uses a default gate bias setting of 0-5V for a
0.25V step with the substrate at 0V and a default device temperature of 300 Kelvin. Values of
QSS and gate workfunction have also be specified.
extract name="1D Vt" 1dvt ptype qss=1e10 workfunc=5.09 x.val=0.1
This 1D Vt extraction will calculate the 1D threshold voltage of an n-type MOS cross section
at X=0.1, where a gate voltage range (0.5-20V) was specified while the substrate (Vb) is set
at 0.2V. The device temperature has been set to 350 Kelvin.
extract name="1D Vt 0-20v" 1dvt ntype bias=0.5 bias.step=0.25
bias.stop=20.0 vb=0.2 temp.val=350.0 x.val=0.1
Sheet Resistance and Sheet Conductance
155
DeckBuild User’s Manual
Customized Extract Statements
Extract
Note: For sheet conductance extraction substitute "sheet.res" with "conduct" (e.g., conduct, p.conduct,
n.conduct).
Extract the total sheet resistance of the first p-n region in the top (first) occurrence of
polysilicon for a cutline at X=0.1. Polysilicon is treated as a metal by default but is flagged
here as a semiconductor (semi.poly). The default device temperature of 300 Kelvin and no
layer biases will be used and the incomplete ionization flag is also set for carrier freezeout
calculations (see “Incomplete Ionization Of Impurities” physics section within the Atlas
manual).
extract name="Total SR" sheet.res material="Polysilicon" mat.occno=1
x.val=0.1 region.occno=1 semi.poly incomplete
Extract the n-type sheet resistance of the second p-n region in the top (first) occurrence of
silicon for a cutline at X=0.1, where the second region is held at 4.0V and the device
temperature is set to 325 Kelvin. These commands use the start/cont/done syntax to
create a multi-line statement as described in Section 5.8 “Extract Features”.
extract start material="Silicon" mat.occno=1 region.occno=2 bias=4.0
x.val=0.1 extract done name="N-type SR" n.sheet.res
material="Silicon" mat.occno=1 temp.val=325 x.val=0.1 region.occno=2
The following multi-line statement extracts the p-type sheet resistance of the first p-n region
in the top (first) occurrence of silicon for a cutline at x=0.1, where the first region is held at
5.0V. The second region is held at 1.0V and the first interface Qss value equal to 1e10.
extract start material="Silicon" mat.occno=1 region.occno=1 bias=5.0
x.val=0.1
extract cont material="Silicon" mat.occno=1 region.occno=2 bias=1.0
x.val=0.1
extract cont interface.occno=1 qss=1.0e10
extract done name="P-type SR" p.sheet.res material="Silicon" mat.occno=1
x.val=0.1 region.occno=1
Note: This is an example of the multi-line "start/continue/done" type of statement used to specify layer
biases and Qss values. It is recommended that you always let the Extract popup write this particular syntax.
The Qss value also specifies the material interface occurrence involved, counting from the top down. There
can be any number of additional "continue" lines to specify the biases on other layers and the Qss
values of other interfaces; the last line, "done", does the actual extraction.
1D Max/Min Concentration
Extract the peak concentration of net doping within the first p-n region of the top (first) layer
of silicon for a 1D cutline at x=0.1.
156
DeckBuild User’s Manual
Customized Extract Statements
Extract
extract name="Max 1d Net conc" max.conc impurity="Net Doping"
material="Silicon" mat.occno=1 x.val=0.1 region.occno=1
Extract the peak concentration of phosphorus within any p-n regions (default) for all
materials using a 1D cutline at x=0.1.
extract name="Max 1d phos conc" max.conc impurity="Phosphorus" material="All" x.val=0.1
Extract the minimum concentration of boron within any p-n regions of the top (first) layer of
silicon for a 1D cutline at x=0.1.
extract name="Min 1d bor conc" min.conc impurity="Boron" material="Silicon" mat.occno=1 x.val=0.1
2D Max/Min Concentration
Extract the peak concentration of net doping for the entire 2D structure.
extract name="Max 2D net conc" 2d.max.conc impurity="Net Doping" material="All"
Extract the peak concentration of boron within the silicon material in the 2D “box” limits
defined.
extract name="Max 2D bor conc" 2d.max.conc impurity="Boron" material="Silicon" y.min=0.1 y.max=0.9 x.min=0.2 x.max=0.6
In addition to this statement, you can add the interpolate flag. When present, this flag
causes the extraction to perform interpolation at the edges of the specified bounding box for
min/max concentration and position.
Extract the minimum concentration of phosphorus for all materials within the 2D “box”
limits. These limits are defined by user-defined y coordinates and x values corresponding to
loaded MaskViews cutline information for the specified electrode or region.
extract name="Min 2D phos conc" 2d.min.conc impurity="Phosphorus" material="All" region="gate" y.min=0.1 y.max=0.9
The following multi-line extract command measures the minimum concentration of antimony
for the entire 2D structure and return the x-y coordinates of the extracted concentration.
extract name="Min 2D ant conc" 2d.min.conc impurity="Antimony" material="All"
extract name="Min 2D ant conc X position" x.pos
extract name="Min 2D ant conc Y position" y.pos
Note: The x-y position syntax must directly follow the 2D concentration extraction (same as start/continue/
done syntax). We advise you to use the Extract popup to create these statements.
2D Concentration File
The output file contains data of the format x y c, where c is the value of concentration at the
coordinates xy. The following example extracts the boron concentration in Silicon for the
whole structure.
157
DeckBuild User’s Manual
Customized Extract Statements
Extract
extract 2d.conc.file material="silicon" impurity="boron"
outfile="conc.dat"
You can increase the precision of the values written to the output file using the sigfigs
option.
extract 2d.conc.file material="silicon" impurity="boron"
outfile="conc.dat" sigfigs=10
The number of significant figures defaults to 6.
1D Material Region Boundary
Extracting the maximum Y boundary (upper side) location of the first occurrence of silicon
material for a 1d cutline taken at X=2.
extract name="max_y" max.bound material="silicon" x.val=2 mat.occno=1
Extracting the minimum X boundary (left side) location of the second occurrence of
polysilicon material for a 1d cutline at Y=3.
extract name="min_x" min.bound material="polysilicon" y.val=3 mat.occno=2
2D Material Region Boundary
Extracting the minimum X boundary (left side) location of the photoresist material region at
XY coordinates (7.6, -1.2).
extract name="minx" min.bound x.pos material="photoresist" x.val=7.6
y.val=-1.2
Extracting the maximum Y boundary (upper side) location of the photoresist material region
at XY coordinates (5.2, 0).
extract name="maxy" max.bound y.pos material="photoresist" x.val=5.2
y.val=0
2D Concentration Area
Integrates the Boron concentration within the specified “box” limits, using a cutline step of
0.05 microns.
extract name="limit_area" 2d.area impurity="Boron" x.step=0.05 x.min=0.01
y.min=0.23 x.max=0.6 y.max=0.45
In addition to this statement, you can add the interpolate flag. When present, this flag
causes the extraction to perform interpolation at the edges of the specified bounding box for
min/max concentration and position.
Integrates the Phosphorus concentration for the whole 2D structure using a cutline step of
0.03 microns.
extract name="device_area" 2d.area impurity="Phosphorus" x.step=0.03
Note: The x.step refers to the number of 1d cutlines used to obtain the 2D area. For a device with an X axis of 7
microns, an x.step of 1 would result in 8 cutlines being used at 1 micron intervals.
2D Maximum Concentration File
Creates a Data format file plotting the position of the maximum potential, in silicon material
only, for the whole 2D structure. A maximum potential Y position is found for every X step
158
DeckBuild User’s Manual
Customized Extract Statements
Extract
of 0.1 microns. These Data format files can be loaded into TonyPlot (-ccd) to represent a line
of maximum concentration across a device.
extract name="Total_max_pot" max.conc.file impurity="potential" x.step=0.1
material="silicon" outfile="totalconc.dat"
Creates a Data format file plotting the position of the maximum potential, in any material, for
the specified “box” limits. A maximum potential Y position is found for every X step of 0.2
microns.
extract name="limit_max_pot" max.conc.file impurity="potential"
x.step=0.2 outfile="limitconc.dat" x.min=0 x.max=7 y.min=0 y.max=0.09
Note: The x.step does not refer to cutlines but to the number of X coordinates used. A value of 1 representing
stepping 1 micron in X for every max Y value calculated.
QUICKMOS CV Curve
Extract a MOS CV curve, ramping the gate from 0 to 5 volts, with 0 volts on the backside and
the device temperature set at 325 Kelvin (default 300 K). This example creates a curve that is
stored in file cv.dat and can be shown using TonyPlot. To bring up TonyPlot on this file, an
easy way is to highlight the file name and then click on DeckBuild’s Tools button. TonyPlot
starts and loads with the file automatically.
extract name="CV curve" curve(bias,1dcapacitance vg=0.0 vb=0.0
bias.ramp=vg bias.step=0.25 bias.stop=5.0 x.val=0.1 temp.val=325) outfile="cv.dat"
To get the maximum capacitance for the same curve, insert the keyword max (by editing the
syntax created by the popup). Notice that in this example, a single value is being extracted
from a curve, not the curve itself. You still, however, store the curve used during the
calculation into an output file, which is always the case.
extract name="CV curve Max cap" max(curve(bias,1dcapacitance vg=0.0 vb=0.0
bias.ramp=vg bias.step=0.25 bias.stop=5.0 x.val=0.1 temp.val=325))
outfile="cv.dat"
To find what the capacitance was at voltage 4.3 volts, use the following syntax:
extract name="MOS capacitance at Vg=4.3" y.val from
curve(bias,1dcapacitance vg=0.0 vb=0.0 bias.ramp=vg bias.step=0.25
bias.stop=5.0 x.val=0.1 temp.val=325) where x.val = 4.3
The general form of this syntax is
extract y.val from curve(xaxis, yaxis) where x.val=number_on_xaxis
and:
extract x.val from curve(xaxis, yaxis) where y.val=number_on_yaxis
where xaxis and yaxis will determine the actual curve. The syntax for this example was
created by using the popup to write the syntax for the CV curve, and then adding the
y.val... where x.val syntax in the input deck.
For more examples on how to manipulate curves, see the examples in Section 5.4 “Device
Extraction”.
Junction Capacitance Curve
159
DeckBuild User’s Manual
Customized Extract Statements
Extract
Extract a curve of junction capacitance against bias where the first region in the top (first)
layer of silicon is ramped from 0 to 5V. Capacitance of the first junction occurrence (upper) is
measured and the resultant curve is output to the file XjV.dat. Device temperature is default
(300 Kelvin). If only one junction exists for the selected region, you must use then a junction
occurrence of one (upper).
extract start material="Silicon" mat.occno=1 bias=0.0 bias.step=0.25
bias.stop=5.0 x.val=0.1 region.occno=1
extract done name="Junc cap vs bias" curve(bias,1djunc.cap material="Silicon" mat.occno=1 x.val=0.1 region.occno=1 junc.occno=1) outfile="XjV.dat"
Extract the minimum junction capacitance on the created junction capacitance against bias
curve. The second region in the top (first) layer of silicon is ramped from 0 to 3V and the
capacitance of the second junction occurrence (lower) is measured. Device temperature is set
for calculations to be 325 Kelvin. The resultant curve is output to the file XjVmin.dat,
while the extracted minimum value is logged to the default results file (results.final).
extract start material="Silicon" mat.occno=1 bias=0.0 bias.step=0.25
bias.stop=3.0 x.val=0.1 region.occno=2
extract done name="Junc cap vs bias" min(curve(bias,1djunc.cap material="Silicon" mat.occno=1 x.val=0.1 region.occno=2 junc.occno=2
temp.val=325)) outfile="XjVmin.dat"
Note: The junction occurrence is only valid for the specified region. In other words, there is only a maximum of two
possible junctions for the specified region.
Junction Breakdown Curve
Extract a curve of electron ionization integral against bias where the first region in the top
(first) layer of silicon is ramped from 0 to 5V and device temperature is set to be 325 Kelvin.
The resultant breakdown curve is output to the file Nbreakdown.dat. See the Impact
command section and Impact Ionization physics section in the Atlas User’s Manual for the
Selberherr model used in calculation.
extract start material="Silicon" mat.occno=1 bias=0.0 bias.step=0.25
bias.stop=5.0 x.val=0.1 region.occno=1
extract done name="N Breakdown "curve(bias,n.ion material="Silicon"
mat.occno=1 x.val=0.1 region.occno=1 temp.val=325)
outfile="Nbreakdown.dat"
The following extraction creates a curve of hole ionization integral against bias, and
calculates the breakdown voltage corresponding to the point where the hole ionization
integral intercepts 1.0. The second region in the top (first) layer of silicon is ramped from 0 to
20V and the device temperature is set to the default of 300 Kelvin. The resultant breakdown
curve is output to the file Pbreakdown.dat and the breakdown voltage is appended to the
default results file (results.final).
extract start material="Silicon" mat.occno=1 bias=0.0 bias.step=0.50
bias.stop=20.0 x.val=0.1 region.occno=2
extract done name="P intercept" x.val from curve(bias,p.ion material="Silicon" mat.occno=1 x.val=0.1 region.occno=2) where y.val=1.0
outfile="Pbreakdown.dat"
160
DeckBuild User’s Manual
Customized Extract Statements
Extract
You can modify the selberherr model parameters using the syntax below. For more
information, see Appendix Appendix A “Models and Algorithms,”.
extract start material="Silicon" mat.occno=1 bias=0.2 bias.step=0.08
bias.stop=5.0 x.val=0.3 region.occ=2
extract done name="iiP" curve(bias, p.ion material="Silicon" mat.occno=1
x.val=0.3 region.occno=2 egran=4.0e5 betap=1.0 betan=1.0
an1=7.03e5 an2=7.03e5 bn1=1.231e6 bn2=1.231e6 ap1=6.71e5 ap2=1.582e6
bp1=1.693e6 bp2=1.693e6) outfile="extract.dat"
SIMS Curve
Extract the concentration profile of net doping in the top (first) layer of silicon. The output
curve is placed into the file SIMS.dat.
extract name="SIMS" curve(depth,impurity="Net Doping" material="Silicon"
mat.occno=1 x.val=0.1) outfile="SIMS.dat"
SRP Curve
Extract the SRP (Spreading Resistance Profile) in the top (first) silicon layer. The output
curve is placed into the file SRP.dat.
extract name="SRP" curve(depth, srp materials="Silicon" mat.occno=1
x.val=0.1)
outfile="SRP.dat"
The following command will calculate the SRP (Spreading Resistance Profile) in the top
(first) silicon layer using a specified 100 etch steps of uniform size. The output curve is
placed into the file SRP100.dat.
extract name="SRP100" curve(depth,srp material="Silicon"
mat.occno=1 n.step=100 x.val=0.5) outfile="srp100.dat"
Note: Where n.step is not specified, the default is 50 etch steps of variable size dependent on the gradient of
net concentration. If n.steps is set, uniform etch steps are used.
Sheet Resistance/Conductance Bias Curves
Extract the Total sheet conductance against bias curve of the first p-n region in the top (first)
occurrence of polysilicon. Polysilicon is treated as a metal by default but is flagged here as a
semiconductor (semi.poly). The device temperature is set to 325 Kelvin (default=300
Kelvin) and a bias ramped from 0 to 5V on the same polysilicon region.
extract start material="Polysilicon" mat.occno=1 bias=0.0 bias.step=0.00
bias.stop=5.0 x.val=0.1 region.occno=1
extract done name="Total SC" curve(bias,1dconduct material="Polysilicon"
mat.occno=1 temp.val=325 x.val=0.1 region.occno=1 semi.poly) outfile="totalSC.dat"
161
DeckBuild User’s Manual
Customized Extract Statements
Extract
Extract the n-type sheet conductance against bias curve of the first p/n region in the top (first)
occurrence of silicon where a bias ramped from 0V to 5V on the same silicon region and a
value of QSS (4.0e10) is specified for the first interface occurrence.
extract start material="Silicon" mat.occno=1 region.occno=1 bias=0.0
bias.step=0.00 bias.stop=5.0 x.val=0.1
extract cont interface.occno=1 qss=4.0e10
extract done name="N-type SC" curve(bias,1dn.conduct material="Silicon"
mat.occno=1 x.val=0.1 region.occno=1) outfile="NtypeSC.dat"
Extract the p-type sheet conductance against bias curve of the first p-n region in the top (first)
occurrence of silicon, where a bias ramped from 0 to 5V on the same silicon region and a bias
of 2V is held on the first region of the top occurrence of polysilicon. A value of QSS (5.0e10)
is also specified for the first interface occurrence.
extract start material="Silicon" mat.occno=1 region.occno=1 bias=0.0
bias.step=0.00 bias.stop=5.0 x.val=0.1
extract cont material="Polysilicon" mat.occno=1 bias=2.0 x.val=0.1
region.occno=1
extract cont interface.occno=1 qss=5.0e10
extract done name="P-type SC" curve(bias,1dp.conduct material="Silicon"
mat.occno=1 x.val=0.1 region.occno=1) outfile="PtypeSC.dat"
The command below extracts the p-type sheet conductance against bias curve of the first and
second p-n regions in the top (first) layer of silicon, where a bias is ramped from 1V to -2V on
the top (first) polysilicon layer.
extract start material="Polysilicon" mat.occno=1 bias=1.0 bias.step=-0.05
bias.stop=-2.0 x.val=0.01
extract done name="region1+2" curve(bias,1dp.conduct material="Silicon"
mat.occno=1 x.val=0.01 region.occno=1 region.stop=2) outfile="region1+2.dat"
Note: For sheet resistance extraction, substitute “1dconduct” with “1dsheet.res” (i.e.,1dsheet.res, 1dnsheet.res,
1dpsheet.res).
Electrical Concentration Curve
Extract the electron distribution against depth for the top (first) layer of silicon where a bias is
ramped from 0 to 5V for the first region of the silicon and a QSS of 4.0e10 set for the first
interface occurrence. Device temperature is set at 325 Kelvin.
extract start material="Silicon" mat.occno=1 region.occno=1 bias=0.0
bias.step=0.00 bias.stop=5.0 x.val=0.1
extract cont interface.occno=1 qss=4.0e10
extract done name="Electrical conc" curve(depth,n.conc material="Silicon"
mat.occno=1 x.val=0.1 temp.val=325) outfile="extract.dat"
ED Tree (Optolith)
Create a Data format file plotting a single branch of an ED tree for deviation of 10% from the
datum, the specified critical dimension (CD) value of 0.5. The x.step defines the defocus
162
DeckBuild User’s Manual
Customized Extract Statements
Extract
step to be used. 0.08 representing 8% of the total X axis range for each calculation. For each
value of defocus at the specified critical dimension deviation, the value of dose is
interpolated. Therefore, the resulting curve is dose against defocus for a critical dimension of
0.5 plus 10%.
extract name="ed+10" edcurve(da.value."DEFOCUS", da.value."CDs",
da.value."DOSE",dev=10 datum=0.5 x.step=0.08) outf="ed10.dat"
Note: If no x.step is specified the actual curve defocus points are used.
Elapsed time
The timer is reset to 10 seconds, a timestamp extracted before and then after a simulation. The
elapsed time is then calculated by subtraction.
extract name ="reset_clock" clock.time start.time = 10
extract name ="t1" clock.time
<simulation>
extract name ="t2" clock.time
extract name="elapsed_time" $t2 - $t1
Note: This extraction does not measure CPU time
163
DeckBuild User’s Manual
Device Extraction
Extract
5.4 Device Extraction
Device extraction always deals with a “logfile” that contains I-V information produced by a
device simulator (such as Atlas). Therefore, it deals almost exclusively in curves. The
following section show how to construct a curve or extract values on a curve for all possible
devices. For the special case of MOS devices, both Atlas has a popup with a number of predefined MOS tests. See Section 5.6 “MOS Device Tests” for more information.
Device extraction also deals with structure files, which contain information saved by a device
simulator (e.g., Atlas). You can extract this information by using the process extraction syntax
style shown below. The following extracts the total electric field for silicon in a 1D cutline,
where x = 0.5 for the loaded device structure file.
extract name="test" 2d.max.conc impurity="E Field" material="Silicon"
x.val=0.5
There are some differences between the syntax used by Extract and the syntax used by the
Atlas output command. Section 5.10 “Using Extract with Atlas” shows these differences.
Extract allows you to construct a curve using separate X and Y axes. For each axis, you can
choose the voltage or current on any electrode, the capacitance or conductance between any
two electrodes, or the transient time for AC simulations. You can either manipulate the axes
individually, such as multiplication or division by a constant, or combine axes in algebraic
functions.
Note: The curve manipulation discussed is equally applicable to all curves, whether the curve came from process
or device simulation. The only type-specific syntax relates to the curve axes. For example, gate voltage can’t
be extracted from a process simulator. If you try, then a warning message will appear.
5.4.1 The Curve
The basic element is always the curve. Once the curve is constructed, it can be used as is, by
saving it to a file for use by TonyPlot, or as an Optimizer target, or it can be used as the basis
for further extraction. For details on the extract curve syntax, see Section 5.3.1 “Extract
Syntax”.
To construct a curve representing voltage on electrode "emitter1" (on the X axis) versus
current on electrode "base2", write:
extract name="iv" curve(v."emitter1", i."base2")
The first variable specified inside the parentheses becomes the X axis of the curve. The
second variable becomes the Y axis. The v."name" and i."name" syntax is used for any
electrode name — just insert the proper name of the electrode. The electrode name be defined
previously (such as in the device deck, or previous to that in an Athena input deck using the
electrode statement, or interactively in DevEdit). Electrode names may contain spaces but
must always have quotation marks.
Transient time is represented by the keyword time.
extract name="It curve" curve(time, i."anode")
For Device temperature curves, use:
extract name="VdT" curve(v."drain", temperature)
164
DeckBuild User’s Manual
Device Extraction
Extract
For extracting a frequency curve use:
extract name="Idf" curve(i."drain", frequency)
To extract a capacitance or conductance curve, use this syntax:
extract name="cv" curve(c."electrode1""electrode2", v."electrode3")
and
extract name="gv" curve(g."electrode1""electrode2", v."electrode3")
For other electrical parameters (see Section 5.3.1 “Extract Syntax” section for valid electrical
parameters) use the following syntax:
extract name="IdT" curve(elect."parameter",v."drain")
An extract name is given in each example. Although optional, it is always a good idea to
name extract statements so they can be identified later. Names are always necessary for
entering an extract statement in DeckBuild’s Optimizer, and for recognition by the VWF.
It is also possible to shift or manipulate curve axes. Each axis is manipulated separately. The
simplest form of axis manipulation is algebra with a constant.
extract name="big iv" curve(v."gate"/50, 10*i."drain")
You can multiply, divide, add, or subtract any constant expression to each axis.
Curve axis can also be combined algebraically, similar to TonyPlot’s function capability:
extract name="combine" curve(i."collector", i."collector"/i."base")
All electrode values (current, voltage, capacitance, conductance) can be combined in any
form this way.
Another curve type is deriv() used to return the derivative (dydx). For example, statement
below will create the curve of dydx gate bias and drain current plotted against and X axis of
gate bias.
extract name="dydx" deriv(v."gate", i."drain")
outfile="dydx.dat"
It is also possible to calculate dydx to the nth derivative as below.
extract name="dydx2" deriv(v."gate", i."drain", 2)
outfile="dydx2.dat"
To find local maxima and minima on a curve, limit the section of the curve X axis. The
following statement extracts the maximum drain current, where gate bias is between the
limits of 0.5 volts and 2.5 volts.
extract name="limit" max(curve(v."gate", i."drain",x.min=0.5
x.max=2.5)) outf="limit.dat"
In addition, there are several operators which apply to curve axes. They are as follows:
abs(axis)
log(axis)
log10(axis)
sqrt(axis)
165
DeckBuild User’s Manual
Device Extraction
Extract
atan(axis)
-axis
For instance:
extract curve(abs(i."drain"), abs(v."gate"))
The operators can be combined. For example, log10(abs(axis)). These operators also
work on curve axes from process simulation.
5.4.2 Curve Manipulation
A number of curve manipulation primitives exist:
min(curve)
max(curve)
ave(curve)
minslope(curve)
maxslope(curve)
slope(line)
xintercept(line)
yintercept(line)
area from curve
area from curve where x.min=X1 and x.max=X2
x.val from curve where y.val=k
y.val from curve where x.val=k
x.val from curve where y.val=k and val.occno=n
y.val from curve where x.val=k and val.occno=n
grad from curve where y.val=k
grad from curve where x.val=k
For details on Extract curve manipulation syntax, see Section 5.3.1 “Extract Syntax”.
For instance, using the BJT curve example above, you could find the maximum of Ic/Ib vs Ic,
or maximum beta, by writing:
extract name="max beta" max(curve(i."collector", i."collector"/i."base"))
max(), min(), and ave() all work on the Y axis of the curve.
The sloped lines and intercepts often work together. The primitives minslope() and
maxslope() can be thought of as returning a line. Extracting a line by itself has no meaning,
so three other operators take a line as input. The operators are slope(), which returns the
slope of the line, and xintercept() and yintercept(), which return the value where the
line intercepts the corresponding axis.
For instance, a Vt test for MOS devices looks at a curve of Vg (x) versus Id (y) and finds the
X intercept of the maximum slope. Such a test would look like:
extract name="vt" xintercept(maxslope(curve(abs(v."gate",
abs(i."drain"))))
166
DeckBuild User’s Manual
Device Extraction
Extract
Some Vt tests take off Vd/2 from the resulting value. You could write:
extract name="vt" xintercept(maxslope(curve(abs(v."gate",
abs(i."drain")))) - ave(v."drain")/2
Note that the last example uses:
ave(v."drain")/2
The max(), min(), and ave() operators can be used on both curves,
extract name="Iave" ave(curve(v."gate", i."drain"))
and also on individual curve axes,
extract name="Iave" ave(i."drain")
or even on axis functions:
extract name="Icb max" max(i."collector"/i."base")
You can also find the Y value on a curve for a given X value and the other way round. For
example, to find the collector current (Y) for base voltage 2.3 (X), use:
extract name="Ic[Vb=2.3]" y.val from curve(abs(v."base"), abs(i."collector")) where x.val = 2.3
Extract uses linear interpolation if necessary. If more than one point on the curve matches the
condition, Extract takes the first one, unless you use the following syntax to specify the
occurrence of the condition. This example would find the second Y point on the curve
matching an X value of 2.3.
extract name="Ic[Vb=2.3]" y.val from curve(abs(v."base",
abs(i."collector"))
where x.val = 2.3 and val.occno =2
The condition used for finding an intercept can be a value or an expression and therefore use
the min(), max(), and ave() operators. The following command creates a transient time
against drain-gate capacitance curve and calculates the intercepting time where the
capacitance is at its minimum value.
extract name="t at Cdrain-gate[Min]" x.val from curve(time,
c."drain""gate")
where y.val=min(c."drain""gate")
In addition to finding intercept points on curves, you can also calculate the gradient at the
intercept, specified by either a Y or X value as shown below.
extract name="slope_at_x" grad from curve(v."gate", i."drain")
where x.val=1.5
extract name="slope_at_y" grad from curve(v."gate", i."drain")
where y.val=0.001
You can also find the area under a specified curve for either the whole curve or as below
between X limits.
extract name="iv area" area from curve(v."gate", c."drain""gate")
where x.min=2 and x.max=5
167
DeckBuild User’s Manual
Device Extraction
Extract
5.4.3 BJT Example
As a final example for device extraction, consider finding, say, the beta value for a BJT
device, at 1/10th the current for max beta. This example sums up the information presented so
far, and also introduces the feature of variable substitution.
First, you need to figure out what the current is at max beta. Max beta was presented in a
previous example:
extract name="max beta" max(curve(i."collector", i."collector"/i."base"))
After this statement has been run, extract remembers the extract name, max beta, and the
resulting value. Use this information later on using variable substitution. In this example, you
need to get the current, or X axis value, at max beta, to figure out what 1/10th of it is. To do
this, use the extracted max beta as our Y axis “target value”:
extract name="Ic[max beta]" x.val from curve(i."collector",
i."collector"/i."base") where y.val=$"max beta"
Finally, extract the value of Ic/Ib for Ic=max beta/10.
extract name="Ic/Ib for Ic=Ic[max beta]/10" y.val from curve(i."collector",
i."collector"/i."base") where x.val=$"Ic[max beta]"/10
For more information about variable substitution, see Section 5.8 “Extract Features”.
168
DeckBuild User’s Manual
General Curve Examples
Extract
5.5 General Curve Examples
The following examples assume that they are extracting values from the currently loaded
logfile running under DeckBuild. Saved “IV” log files, however, can be used directly with
extract using the syntax below.
extract init infile="filename"
Note: You can enter extract commands on multiple lines using a backslash character for continuation. You
should, however, enter the syntax shown below on a single line although shown on two or more lines.
5.5.1 Curve Creation
The following command extracts a curve of collector current against base voltage and places
the output in icvb.dat.
extract name="IcVb curve" curve(i."collector", v."base") outfile="icvb.dat"
5.5.2 Min Operator with Curves
The following command calculates the minimum value for a curve of drain current against
internal gate voltage.
extract name="Vgint[Min]" min(curve(i."drain", vint."gate"))
5.5.3 Max Operator with Curves
The following command calculates the maximum value for a curve of base voltage against
base-collector capacitance.
extract name="Cbase-coll[Max]" max(curve(v."base", c."base""collector"))
5.5.4 Ave Operator with Curves
The following command calculates the average value for a curve of drain current against
gate-drain conductance.
extract name="Ggate-drain[Ave]" ave(curve(i."drain", g."gate""drain"))
5.5.5 X Value Intercept for Specified Y
The following command creates a frequency against drain current curve and calculates the
intercepting frequency for a drain current of 1.5-e6.
extract name="Freq at Id=1.5e-6" x.val from curve(frequency, i."drain")
where y.val=1.5e-6
5.5.6 Y Value Intercept for Specified X
The following command creates a drain voltage against device temperature curve and
calculates the intercepting temperature for a drain voltage of 5V.
extract name="T at Vd=5" y.val from curve(v."drain", temperature) where
x.val=5.0
169
DeckBuild User’s Manual
General Curve Examples
Extract
5.5.7 Abs Operator with Axis
The following command creates a curve of absolute gate voltage against absolute optical
wavelength (log, log10 and sqrt also available).
extract name="Vg-optW curve" curve(abs(v."gate"), abs(elect."optical wavelength"))
5.5.8 Min Operator with Axis Intercept
The following command creates a transient time against gate-drain capacitance curve and
calculates the intercepting time where the capacitance is at its minimum value.
extract name="t at Cgate-drain[Min]" x.val from curve(time,
c."gate""drain") where y.val=min(c."gate""drain")
5.5.9 Max Operator with Axis Intercept
The following command creates a collector current against collector current divided by base
current curve and calculates the intercepting collector current where Ic/Ib is at a maximum
value.
extract name="Ic at Ic/Ib[Max]" x.val from curve(i."collector", i."collector"/i."base") where y.val=max(i."collector"/i."base")
5.5.10 Second Intercept Occurrence
The following command creates a gate voltage against source photo current curve and
calculates the second intercept of gate voltage for a source photo current of 2e-4.
extract name="2nd Vg at Isp=2e-4" x.val from curve(v."gate", elect."source
photo current") where y.val=2e-4 and val.occno=2
5.5.11 Gradient at Axis Intercept
The following command creates a probe Itime against drain current curve and finds the
gradient at the point where probe Itime is at a maximum.
extract name="grad_at_maxTime" grad from curve(probe."Itime",
i."drain") where y.val=max(probe."Itime")
5.5.12 Axis Manipulation with Constants
The following command creates a gate voltage divided by ten against total gate capacitance
multiplied by five. Adding and subtracting are also available.
extract name="Vg/10 5*C-gg curve" curve(v."gate"/10, 5*c."gate""gate")
5.5.13 X Axis Interception of Line Created by Maxslope Operator
The following command calculates the X axis intercept for the maximum slope of a drain
current against gate voltage curve.
extract name="Xint for IdVg" xintercept(maxslope(curve(i."drain",
v."gate")))
170
DeckBuild User’s Manual
General Curve Examples
Extract
5.5.14 Y Axis Interception of Line Created by Minslope Operator
The following command calculates the Y axis intercept for the minimum slope of a substrate
current against drain voltage.
extract name="Yint for IsVd" yintercept(minslope(curve(i."substrate",
v."drain")))
5.5.15 Axis Manipulation Combined with Max and Abs Operators
The following command calculates the maximum value of drain-gate resistance.
extract name="Rdrain-gate[Max]" max(1.0/(abs(g."drain""gate")))
5.5.16 Axis Manipulation Combined with Y Value Intercept
The following command creates a gate voltage against drain-gate resistance and calculates
the intercepting drain-gate resistance for a gate voltage of 0V.
extract name="Rdrain-gate at Vg=0" y.val from curve (v."gate", 1.0/
abs(g."drain""gate"))
where x.val=0.0
5.5.17 Derivative
The following command creates the curve of dydx gate bias and drain current plotted against
and X axis of gate bias.
extract name="dydx" deriv(v."gate", i."drain")
outfile="dydx.dat"
This further example calculates to the 2nd derivative.
extract name="dydx2" deriv(v."gate", i."drain", 2)
outfile="dydx2.dat"
5.5.18 Data Format File Extract with X Limits
The following command finds the local maximum in Data Format file for the curve of vin
between 2 and 5 volts against power.
extract name="max[2-5]" max(curve(da.value."vin", da.value."power",
x.min=2 x.max=5)) outf="max2-5.dat"
5.5.19 Impurity Transform against Depth
The following command calculates the electron concentration in the first occurrence of
silicon material for a cutline of X=1 squared against depth.
{fixed} extract name="nconc^2" curve(depth,(n.conc material="Silicon"
mat.occno=1 x.val=1) * (n.conc material="Silicon" mat.occno=1 x.val=1))
outfile="nconc.dat"
171
DeckBuild User’s Manual
MOS Device Tests
Extract
5.6 MOS Device Tests
A list of ready-made MOS extract statements is also provided. Use them directly or make
modifications to suit testing needs. DeckBuild allows you to create, modify, and save tests.
The following MOS tests are:
•
•
•
•
•
•
•
•
•
Vt
Beta
Theta
Leakage
Bvds
Idsmax
SubVt
Isubmax
Vg[Isubmax]
Do the following to access the list of MOS extract routines.
•
ATLAS: Choose CommandsExtractsDevice... and the Atlas Extraction popup will
appear. Choose the desired test and click on the WRITE button to insert the test into the
input deck. Using the User defined option, you can enter custom extracts into the popup
and save them as defaults.
When you click the Write Deck button on the Control popup, the extract syntax will be
written automatically to the deck along with the selected tests (Figure 5-5).
Figure 5-5 The Atlas Extraction (Vt) Popup
172
DeckBuild User’s Manual
Extracted Results
Extract
5.7 Extracted Results
Extracted results appear both with the simulator output in the tty subwindow and in a special
file named by default results.final. You can name the file using the
datafile="filename" syntax. Use the file to compare the results from a large number of
runs. For example, if using DeckBuild’s built-in optimizer, the file gives a concise listing of
all the results as a function of the input parameters. The extract results file is created in the
current working directory.
5.7.1 Units
•
•
•
•
•
•
•
•
•
•
•
•
•
•
•
•
•
•
•
•
•
•
•
•
•
•
Material thickness (angstroms)
Junction depth (microns)
Impurity concentrations (impurity units, typically atoms/cm3)
Junction capacitance (Farads/cm2)
QUICMOS capacitance (Farads/cm2)
QUICKMOS 1D Vt (Volts)
QUICKBIP 1D solver (see the QUICKBIP section)
Sheet resistance (Ohm/square)
Sheet conductance (square/Ohm)
Electrode voltage (Volts)
Electrode internal voltage (Volts)
Electrode current (Amps)
Capacitance (Farads/micron)
Conductance (1/Ohms)
Transient time (Seconds)
Frequency (Hertz)
Temperature (Kelvin)
Luminescent power (Watts/micron)
Luminescent wavelength (Microns)
Available photo current (Amps/micron)
Source photo current (Amps/micron)
Optical wavelength (Microns)
Optical source frequency (Hertz)
Current gain (dB)
Unilateral power gain frequency (dB)
Max transducer power gain (dB)
If desired, you can perform whatever unit shifting required by adding the appropriate
constants in the device extract tests and saving them as the default. The units are always
printed out along with the extract results for built-in single value extract routines. Custom
extract routines do not show units.
173
DeckBuild User’s Manual
Extract Features
Extract
5.8 Extract Features
5.8.1 Extract Name
extract statements should almost always be given names. The name must be prepended to
the remainder of the extract statement. For example:
extract name="gateox thickness" oxide thickness x.val=1.0
The extract name is used in three ways. The name appears on the Optimizer worksheet
when you enter the extract statement as a target, and on the VWF worksheet as an extracted
parameter. It can also be used in further extract statements to perform variable substitution.
The name can contain spaces.
5.8.2 Variable Substitution
The extract parser maintains a list of variables, each of which consists of a name and a value.
A name is defined by any previous named extract statement. The corresponding value is the
result of the statement.
To refer to a variable’s value, precede it with a ‘$’. Quotes are optional around variable
references, except when the variable name contains spaces, in which case the $ must precede
the quotes. The substituted variable acts as a floating point number, and can be used in any
extract expression that uses numerical arguments.
For example:
extract name="xj1" xj silicon junc.occno=1
extract name="xj2" xj silicon junc.occno=2
extract name="deltaXj" abs($xj1 - $xj2)
Examples with spaces:
extract name="max boron" max.conc boron
extract name="max arsenic" max.conc arsenic
extract name="PN ratio" $"max boron"/$"max arsenic"
You can also use variable substitution in extract with the set command as shown below.
set cutline=0.5
extract name="gateox thickness" oxide thickness x.val=$cutline
In addition, filenames to be loaded can also be specified this way. For example:
set efile = structure.str
extract init infile="$’efile’"
Note: Single quotes can be used to substitute where $-variable must appear within double quotes.
174
DeckBuild User’s Manual
Extract Features
Extract
5.8.3 Min and Max Cutoff Values
Statements may contain min.val=value or max.val=value or both to define a valid range
for extracted results (single-valued results only, not curves). If you do not define either max or
min, then the range extends from +-infinity to the stated value respectively. If the extracted
value is outside the range, then an error message is printed along with the extracted results
and also appended to the default results file.
5.8.4 Multi-Line Extract Statements
Extract statements may be spread over multiple lines to specify layer biases and QSS values
as shown in above examples. This involves using the start/cont/done syntax.
5.8.5 Extraction and the Database (VWF)
When run with the Virtual Wafer Fab, all extract values in the deck appear as output result
columns on the split worksheet. Each row of the worksheet contains the input parameters
used to create the results. The extracted value cell values are filled in automatically as the
split points complete. If some extracts are only intermediate calculations and are not required
to be included in the results worksheet the hide flag can be used. This prevents unrequired
extract results from cluttering the worksheet data.
The min/max extract ranges, if defined, are examined. If any extracted value is out of
range, then children of that deck fragment (any part of the worksheet that uses the simulation
results of that deck fragment) are automatically de-queued and marked with a parent error.
The fragment is marked with a range error. The purpose here is that the system does not waste
its time by running any simulation beyond that point in the input deck where the range error
occurred, for all parts of the split tree that use the particular values of the deck.
175
DeckBuild User’s Manual
QUICKBIP Bipolar Extract
Extract
5.9 QUICKBIP Bipolar Extract
QUICKBIP is a 1D simulator for bipolar junction transistors (BJT) and is fully integrated
inside the DeckBuild environment. It is accessed using the extract command and is
available for use with any Silvaco simulator.
The doping profile passed to the QUICKBIP solver should be a bipolar profile. At least, three
regions must exist. The top region in the first silicon layer is taken to be the emitter. There
may be other materials on top of the silicon.
QUICKBIP can be used with either Athena (2D process simulation) or SSuprem3 (1D
process simulation). It is used in cases where a 1D device simulation is both easier and faster
to turn around a result. Examples of the QUICKBIP extract command language are listed
as follows:
extract name="bip test bf" bf
extract name="bip test nf" nf
extract name="bip test is" gpis
extract name="bip test ne" ne
extract name="bip test ise" ise
extract name="bip test cje" cje
extract name="bip test vje" vje
extract name="bip test mje" mje
extract name="bip test rb" rb
extract name="bip test rbm" rbm
extract name="bip test irb" irb
extract name="bip test tf" tf
extract name="bip test cjc" cjc
extract name="bip test vjc" vjc
extract name="bip test mjc" mjc
extract name="bip test ikf" ikf
extract name="bip test ikr" ikr
extract name="bip test nr" nr
extract name="bip test br" br
extract name="bip test isc" isc
extract name="bip test nc" nc
extract name="bip test tr" tr
Any name can be assigned to each command. In the case of a 2D simulator, the lateral
position of the vertical profile has to be specified with the parameter x.val=n. For example:
extract name = "forward transit time" tf x.val=0.3
Alternatively, a boolean region can be specified when running in conjunction with the IC
Layout interface. For example:
extract name="my test" tf region="pnp_active_poly"
176
DeckBuild User’s Manual
QUICKBIP Bipolar Extract
Extract
In this case, the bipolar test is performed only in the case where an IC layout cross section
intersects the named region.
You can modify QUICKBIP tuning parameters for using the syntax shown below. Appendix
A “Models and Algorithms” provides a more detailed explanation.
extract name="Tuning bf" bf x.val=0.5 bip.tn0=1.0e-5 bip.tp0=1.0e-3
bip.an0=2.9e-31 bip.ap0=0.98e-31 bip.nsrhn=5.0e12 bip.nsrhp=5.0e15
bip.betan=2.1 bip.betap=1.
Table 5-1 shows the extract parameters representing the BJT parameters.
Table 5-1 BJT Parameters
Parameter
Description
Units
bf
Ideal Maximum Forward Beta
nf
Forward current Emission Coefficient
gpis
Transport saturation current (IS)
ne
Base-Emitter Leakage Emission Coefficient
ise
Base-Emitter Leakage Saturation Current
A/cm2
cje
Base-Emitter Zero Bias DEpletion Capacitance
F/cm2
vje
Base-Emitter built in potential
V
mje
Base-Emitter exponential factor
rb
Zero bias base resistance
Ohms/square
rbm
Minimum base resistance at high current
Ohms/square
irb
Current at half base resistance value
A/cm2
tf
Ideal forward transit time (1/ft)
secs
cjc
Base-Collect zero bias depletion capacitance
F/cm2
vjc
Base-Collector built in potential
V
mjc
Base-Collector exponential factor
ikf
Corner of Forward Beta High current roll-off
A/cm2
ikr
Corner of Reverse Beta High current roll-off
A/cm2
nr
Reverse Current Emission Coefficient
br
Ideal Maximum Reverse Beta
177
A/cm2
DeckBuild User’s Manual
QUICKBIP Bipolar Extract
Extract
Table 5-1 BJT Parameters
Parameter
Description
Units
isc
Base-Collector Leakage Saturation Current
A/cm2
nc
Base-Emitter Leakage Emission Coefficient
tr
Ideal forward transit time
secs
Automated command writing is accomplished with the use of the DeckBuild Extract popup
window. This is accessed from the Commands menu when either SSuprem3 or Athena is
selected as the current simulator.
I-V Curves can be visualized with TonyPlot if the Compute I-V curve option is selected on
the Extract popup. In this case, select from either forward or reverse characteristics and
specify the axes of the curve.
•
•
•
All extracted parameters can be used as optimization targets.
All extracted parameters are appended to the default results file in the current working
directory. Unless specified, using the datafile=filename syntax, it defaults to
results.final.
When running under the VWF, all extracted parameters will be logged for regression
modeling.
QUICKBIP solves fundamental system of semiconductor equations, continuity equations for
electrons and holes, and Poisson’s equation for potential self-consistently using the Gummel
method. The following physical models are taken into account by QUICKBIP:
•
•
•
•
•
Doping-dependent mobility
Electric field dependent mobility
Band gap narrowing
Shockley-Read-Hall recombination
Auger recombination
QUICKBIP is fully automatic so that it is unnecessary to specify input biases. QUICKBIP
calculates both forward and inverse characteristics of the BJT. For an n-p-n device, these sets
are as follows:
1. Veb = -0.3... -Veb_final, Veb_step=-0.025, Vcb = 0 V
2. Vcb = -0.3... -Vcb_final, Vcb_step=-0.025, Veb = 0 V
3. Veb_final and Vcb_final depend on the particular BJT structures, usually about -1...
-1.5 (high injection level).
For a p-n-p device, all signs are changed.
178
DeckBuild User’s Manual
Using Extract with Atlas
Extract
5.10 Using Extract with Atlas
Do the following to calculate extract parameters during an Atlas simulation.
1. Include an output statement in your original input deck that specifies the parameters of
interest (e.g., output charge to specify charge concentration). You cannot extract a
parameter unless you specify that parameter (either explicitly or by default) in an output
statement.
2. Insert an extract statement to extract the desired parameters (see Chapter 5
“Extract”).
There are some differences between the Extract syntax and the syntax used by the Atlas
output statement. To extract parameters, use the correct extract statement syntax (not the
Atlas Output statement syntax). For example, the Atlas OUTPUT statement uses E.Field to
specify electric field, while the extract statement requires the name E.Field. To extract
electric field include the following lines in the input deck:
Output E.Field
...
...
...
Extract ... Impurity="E Field"
The following table shows the differences between the Atlas syntax and the extract
statement syntax.
Atlas Parameter
Atlas Default
Extract Parameter
Units
POTENTIAL
Mandatory
Potential
V
NET DOPING
Mandatory
Net Doping
atoms/cm3
ELECTRON CONCENTRATION
Mandatory
Electron Conc
cm3
HOLE CONCENTRATION
Mandatory
Hole Conc
cm3
CHARGE
False
Change Conc
atoms/cm3
CON.BAND
False
Conduction Band Energy
V
E.FIELD/EFIELD
False
E Field
V/cm
E.MOBILITY
False
e- Mobility
cm2/Vs
E.TEMP
True
Electron Temp
K
E.VELOCITY
False
Electron Velocity
cm/s
EX.FIELD
True
E Field X
V/cm
EX.VELOCITY
False
e- Velocity X
m/s
EY.FIELD
False
E Field Y
V/cm
EY.VELOCITY
False
e- Velocity Y
m/s
FLOWLINES
False
Current Flow
None
H.MOBILITY
False
h+ Mobility
cm2/Vs
179
DeckBuild User’s Manual
Using Extract with Atlas
Extract
Atlas Parameter
Atlas Default
Extract Parameter
Units
H.TEMP
True
Hole Temp
K
H.VELOCITY
False
Hole Velocity
cm/s
HX.VELOCITY
False
h+ Velocity X
m/s
HY.VELOCITY
False
h+ Velocity Y
m/s
IMPACT
True
Impact Gen Rate
scm3
JY.ELECTRON
False
Je- Y
A/cm2
J.ELECTRON
True
Je- Current Magnitude
A/cm2
JX.ELECTRON
FALSE
Je- X
A/cm2
J.CONDUC
True
Conduction Current
A/cm2
J.DISP
False
Displacement Current
A/cm2
J.HOLE
True
h+ Current Magnitude
A/cm2
J. TOTAL
True
Total Current Density
A/cm2
JX.CONDUC
False
Cond Current X
A/cm2
JX.HOLE
False
Jh+ X
A/cm2
JX. TOTAL
False
Jtot X
A/cm2
JY.CONDUC
False
Cond Current Y
A/cm2
JY.HOLE
False
Jh+ Y
A/cm2
JY. TOTAL
False
Jtot Y
A/cm2
PHOTOGEN
True
Photo Generation Rate
scm3
QFN
True
Electron QFL
V
QFP
True
Hole QFL
V
QSS
False
Interface Charge
cm2
RECOMB
True
Recombination Rate
scm3
TOT.DOPING
False
Total Doping
atoms/cm3
TRAPS
True
Traps
cm3
U.AUGER
False
Auger Recomb Rate
scm3
R.RADIATIVE
False
Radiative Recomb Rate
scm3
U.SRH
False
SRH Recomb Rate
scm3
VAL.BAND
False
Valence Band Energy
V
X.COMB
False
Composition X
None
Y.COMB
True
Composition Y
None
180
DeckBuild User’s Manual
Using Extract with Atlas
Extract
Atlas Parameter
Atlas Default
Extract Parameter
Units
OPT.INTENS
False
Optical Intensity
W/cm2
OX.CHARGE
False
Fixed Oxide Charge
cm3
181
DeckBuild User’s Manual
Chapter 6
Optimizer
Overview
Optimizer
6.1 Overview
The Optimizer is a mechanism that automatically varies one or more input parameters to
obtain simulated results, using those parameters which match one or more targets. The
Optimizer runs through a number of iterations until the results match the targets within a
certain tolerance.
The Optimizer uses the Levenberg-Marquart algorithm from the Silvaco optimizer library to
build a response surface of results versus input parameters as the iterations progress. This
response surface is used to calculate the input parameter values for each iteration. If for some
reason the Optimizer cannot achieve convergence, it stops and displays the error condition.
In practice, several parameters are measured and the simulation is then tuned to those values.
For example, MOS structure and gate oxide thickness can all be used to tune the input deck
with the Optimizer.
The Optimizer is controlled via an easy-to-use GUI component implemented as a dialog. It
allows you to enter and edit input parameters, targets, and setup information (such as error
tolerance) used by the Optimizer. There is also a real-time graphical results display that
visualizes input parameter values, target values, and error terms so you can easily track the
Optimizer’s iterations and progress.
Note: This version of DeckBuild supports scalar targets only.
6.1.1 Features
The Optimizer eliminates guesswork by determining the input parameter values necessary to
match one or more targets quickly and accurately. Furthermore, since the Optimizer is built
on top of DeckBuild’s native auto-interfacing capability, parameters in one simulator can be
optimized against the extracted results from a different simulator.
The Optimizer is most useful for tuning studies. Use it to calibrate extracted simulation
results to measured data by changing coefficients (such as diffusion and segregation) rather
than trying to vary settings (such as simulated time and temperature). You can use such welltuned input deck fragments, each of which performs a known operation, to build entire input
decks. For design studies, rather than tuning studies, Virtual Wafer Fab (VWF) is
recommended. The VWF constructs and allows visualization of the entire process response
surface, opposed to meeting a single target. It also acts in unison with the Optimizer by
storing the well-tuned input deck operations for later use.
Since the input deck requires no modification and no special statements, you can easily
optimize any existing deck. When there are satisfying optimization results, the Optimizer can
copy the final parameter values back into the deck.
You can save all parameter and target data from the worksheet to disk and reload it at any
time.
6.1.2 Terminology
This chapter makes reference to input parameters and targets. Input parameters, or just
parameters, are any numerical constants in the input deck. Examples include implant energy,
diffusion time, and gate voltage. Targets are values that are extracted from the simulated
results. Examples include oxide thickness or Vt.
183
DeckBuild User’s Manual
Using the Optimizer
Optimizer
6.2 Using the Optimizer
The following shows how to run an optimization. We will explain the features of the
optimizer with an example. The threshold voltage Vt of a MOS transistor will be optimized
towards a selected value by varying parameters of the threshold adjust implant. The first step
is to define the parameters to optimize.
Figure 6-1 shows the menu, which opens by holding the Ctrl key and right-clicking on a line
of deck. The line is broken up into available parameters. In this example, the available
parameters are called boron, dose, energy and pearson. We will optimize parameters dose and
energy here. Select the two named parameters. Figure 6-2 shows the situation after the two
parameters were selected. You can see that the boxes are checked and that the rendering of
the deck line has changed. Selected parameters are now red instead of the standard coloring.
You can de-select a previously selected parameter by opening the menu and navigating to the
parameter to deselect.
Figure 6-1 Defining Optimizer Parameters
184
DeckBuild User’s Manual
Using the Optimizer
Optimizer
Figure 6-2 Two Parameters Selected for Optimization
The next step is to open the Optimizer dialog by clicking the Show Optimizer button or
selecting
(Show Optimizer icon) from the Tools menu.
This will open the dialog as shown in Figure 6-3. This dialog consist of the following areas.
•
•
•
•
•
Control – At the very top, you will find buttons to control the optimizer (Start and Stop)
and a button to change the settings (Settings).
Parameters – This shows the two parameters that were previously selected in the editor.
Responses – This contains all extracts, which produce scalar results.
Worksheet – Displays progress as the optimizer runs
Graphics – Displays a graphical view of the optimization progress.
To continue in the definition of the optimizer experiment, enable the two available parameters
dose and energy to be available for the optimizer. We choose the dose to be a logarithmic
parameter, which has the effect that logarithmic scaling is applied before the parameter is
passed to the optimizer. Finally, nvt was chosen as our target to optimize with a value of
0.65V to achieve. Figure 6-4 shows how the looks of the dialog has adapted to reflect our
changes. The worksheet area now contains two entries corresponding to the two enabled
parameters and the Graphics area contains plots for the current error for each enabled
parameter and for the target. Note that the nominal values for the enabled optimization
parameters were taken over from the values defined in the deck and that the minimum and
maximum values to choose by the optimizer were set to 50% and 200% of the nominal value.
You can change any of these values before running the optimization should you need to.
185
DeckBuild User’s Manual
Using the Optimizer
Optimizer
Figure 6-3 Main Optimizer Dialog
The plots in the graphics area shown Figure 6-4 contain small blue handles ( ).
They can be used to break out each graphical view and display it in a separate dialog instead.
This can be useful to better utilize the available disk space.
186
DeckBuild User’s Manual
Using the Optimizer
Optimizer
Figure 6-4 Optimizer Dialog with Parameters and Target Selected
We are now ready to actually start the optimization. Click the Start button to run your
experiment.
While the optimization is running, the Optimizer will request several parameter combinations
to be simulated. DeckBuild runs one simulation per request and extracts the target. Figure 6-5
shows a running optimization. You can see that the table is filled with values and that the
graphics are being updated as results become available. The picture shows the plot for the
does broken out (by using ).
187
DeckBuild User’s Manual
Using the Optimizer
Optimizer
Figure 6-5 Running Optimization
Figure 6-6 shows the final situation with the optimizer stopped after finding the target value
of 0.650001V. This is within the error limit. The truncation criterion was fulfilled and the
optimizer stopped. The experiment has converged. The plot at the right bottom side displays
the progress of the target (nvt) and the error.
188
DeckBuild User’s Manual
Using the Optimizer
Optimizer
Figure 6-6 Optimization Result
189
DeckBuild User’s Manual
Appendix A
Models and Algorithms
Introduction
A.1 Introduction
Models and Algorithms used by one dimensional (1D) electrical solvers in DeckBuild and
TonyPlot.
Note: This appendix is intended to serve as a quick reference only. A detailed description of the semiconductor
device physical models is provided in the Atlas manual.
1D electrical solvers, available by using the extract command in DeckBuild or in TonyPlot,
are based on the iterative solution of the Poisson equation:
+
–
div = q p – n + N D – N A – F
A-1
where is the potential, is the dielectrical permittivity, n and p are the electron and hole
concentrations, and p F is the fixed charge.
QUICKBIP uses the continuity equations to calculate n and p:
1
--- divJ n – U n = 0
q
A-2
1
--- divJ p – U p = 0
q
A-3
where:
J n = q n E n n + qD n n
A-4
J p = q p E p p + qD p p
A-5
kT
D n = ------- n,
q
kT
D p = ------- p
q
A-6
A.1.1 Physical Models
All electrical solvers take into account the following models and effects:
•
•
•
•
•
Temperature dependence, such as kT/q or Eg
Concentration-dependent mobility (with built-in temperature dependence)
Field-dependent mobility (perpendicular field with built-in temperature dependence)
Material work function (for MOS structures)
Fixed interface charge
224
DeckBuild User’s Manual
Concentration Dependent Mobility
A.2 Concentration Dependent Mobility
The concentration dependent mobilities for n and p respectively are:
n
D
n = nmin + ---------------------------------------1+N
N
A-7
p
D
p = pmin + --------------------------------------- + N total N pref
A-8
total
nref
where:
Y –0.57
nmin = 88 ---------
300
A-9
Y –0.57
nmin = 54.3 ---------
300
Y
n = 1252 ---------
300
A-10
– 2.33
A-11
Y – 2.33
p = 407 ---------
300
A-12
17 Y 2.456
N nref = 1.432 10 ---------
300
A-13
17 Y 2.456
N pref = 2.67 10 ---------
300
A-14
225
DeckBuild User’s Manual
Field Dependent Mobility Model
A.3 Field Dependent Mobility Model
The field dependent mobilities for n and p respectively are:
nD
n = ----------------------------------------------–5
1 + 1.54 10 E
A-15
pD
p = ----------------------------------------------–5
1 + 5.35 10 E
A-16
226
DeckBuild User’s Manual
Sheet Resistance Calculation
A.4 Sheet Resistance Calculation
After solving the Poisson equation, the sheet resistance for each semiconductor layer is
estimated using:
xright
R sh =
xleft
dx
--------------------------------------q n n + q p p
A-17
xleft and xright are determined by the p-n junction locations and the semiconductor material
boundaries.
227
DeckBuild User’s Manual
Threshold Voltage Calculation
A.5 Threshold Voltage Calculation
Threshold voltage calculation is based on the calculated sheet resistance. In MOS mode (1D
vt extraction), the solver will calculate threshold voltage automatically. First, the conductance
of the channel region will be calculated for each gate voltage applied. If an NMOSFET
structure is assumed, then:
g Vg =
xinv
O
q n n dx
A-18
O corresponds to the oxide-silicon interface and xinv is the boundary of the inversion layer.
Threshold voltage will be determined using the g(Vg) curve as an intersection with the Vg
axis of the straight line drawn through two points on the g(Vg) curve, corresponding to the
maximum slope region shown below.
Figure A-1 Threshold Voltage Calculation
228
DeckBuild User’s Manual
Threshold Voltage Calculation
A.5.1 Breakdown Voltage Calculation
Breakdown voltage calculation is based on estimation of ionization integrals for electrons and
holes. Breakdown is determined by the condition that one of the integrals is greater than 1.
The ionization rates are calculated using the following equations (See the Selberherr model in
the Atlas manual):
BN
n = AN exp – --------
E
BP
p = AP exp – -------
E
BETAN
A-19
BETAP
A-20
where:
AN = AN1 if E < EGRANAN = AN2 if E > EGRAN
AP = AP1 if E < EGRANAP = AP2 if E > EGRAN
BN = BN1 if E < EGRANBN = BN2 if E > EGRAN
BP = BP1 if E < EGRANBP = BP2 if E > EGRAN
The values of the parameters ANI, AN2, AP1, AP2, BN1, BN2, BP1, BP2, BETAN, BETAP, EGRAN
are user-definable (through the extract command or pop-up menu). Their default values are:
AN1=7.03e5 cm-1
AN2=7.03e5 cm-1
BN1=1.231e6 V/cm
BN2=1.231e6 V/cm
AP1=6.71e5 cm-1
AP2=1.582e6 cm-1
BP1=1.693e6 V/cm
BP2=2.036e6 V/cm
BETAN=1.0 (unitless)
BETAP=1.0 (unitless)
EGRAN=4e5 V/cm
229
DeckBuild User’s Manual
Threshold Voltage Calculation
230
DeckBuild User’s Manual
Appendix B
DBInternal
DBInternal
B.1 DBInternal
DBInternal is a simple but powerful DeckBuild tool that allows you to create a Design Of
Experiments (DOE) from a pair of input files. Amongst other things, you can create corner
models for process parameters or device characteristics or both.
Any parameters that are to be used as variables must be specified as set statements in a
template file. Any results of interest should be calculated using extract statements.
The DOE is specified with simple sweep statements in a separate design file. The sweep
statement defines which variables are required in the DOE, and the range of values these
variables are to take.
The parameter values and the results of each simulation can be stored in a file that can be
viewed in TonyPlot or used as a data base for input to a statistical analysis tool such as Spayn.
B.1.1 Example
Suppose you have an Atlas deck (resistor_template.in) for a simple resistor (the doping
is controlled by a set statement). When run, this deck calculates the resistance from the
gradient of the VI curve.
go atlas
set doping=1e16
set trial_id=0
mesh width=2
x.mesh loc=0.0 spac=0.25
x.mesh loc=1.0 spac=0.25
y.mesh loc=0.0 spac=0.25
y.mesh loc=10.0 spac=0.25
region num=1 silicon
electrode num=1 top name=ground
electrode num=2 bottom name=anode
doping uniform n.type conc=$doping
models conmob
solve init
log outf=dop$’doping’.log
solve vanode=0.0 vstep=0.1 vfinal=2.0 name=anode
log off
extract init infile="dop$’doping’.log"
extract
y.val=1
name="res"
grad
from
curve(i."anode",v."anode")
where
quit
231
DeckBuild User’s Manual
DBInternal
If you want to investigate how doping affects the resistance, you can create a DBInternal deck
(sweep.in) that defines an experiment (a series of trials). In this example, the doping is
changing between 1015 and 1019 cm-3 (at three points per decade, thirteen points in all).
go internal
load infile=resistor_template.in
sweep parameter=doping type=power range="1.0e15, 1.0e19, 13"
save type=sdb outfile=resistance.dat
quit
When you execute sweep.in, DBInternal runs the resistor_template.in deck several
times, each time changing the value on the set doping= line. DBInternal also collates the
data generated by the extract name="res" line and saves it in sdb format suitable for
viewing with TonyPlot. The resistance as a function of doping is shown in the following
figure.
Figure B-1 Doping Resistance
232
DeckBuild User’s Manual
The Template File
B.2 The Template File
The template file is a description of the class of simulations you want to perform. It should be
a deck that will execute correctly when run within DeckBuild.
Any variables that you need DBInternal to control must be defined on a set line. For
example, the file resistor_template.in has the line
set doping=1e16
so DBInternal can change the value of the variable doping. DBInternal ignores the actual
value on the set line in the template file. It is safe to set variables that DBInternal doesn’t
control. They will remain with the value defined in the template file.
The variable is normally used to set numbers in the template file. For example:
doping uniform n.type conc=$doping
where the doping concentration is being set by the variable doping. But it is also useful to be
able to use the value as a string in a filename. In this instance, you should enclose the
variable name in single quotes. For example:
log outf=dop$'doping'.log
extract init infile="dop$'doping'.log"
So if doping had been set to 1e16, the filename would be "dop1e16.log".
The template file may have extract statements. For example:
extract init infile="dop$'doping'.log"
extract
y.val=1
name="res"
grad
from
curve(i."anode",v."anode")
where
DBInternal will recognize you are interested in the result "res" (for example) and will
collect these results from each simulation.
B.2.1 The trial_id Variable
The template file in Section B.1.1 Example contained the line
set trial_id=0
A variable called trial_id is used in a special way by DBInternal. If it exists in the template
file, then DBInternal will assign the ordinal of the current trial to it during each child
simulation.
In the previous example when the doping was 1e15 (the first trial), the trial_id variable
would have been given a value of 1. When the doping was 1e16 (the fourth trial), the
trial_id variable would have been given a value of 4. When the doping was 1e19 (the final
trial), the trial_id variable would have been given a value of 13.
Because the trial_id is different for each trial, it is a useful way to generate a unique
filename for each trial. In the example, we defined the log file with the command
log outf=dop$'doping'.log
an alternative would have been
log outf=trial$'trial_id'.log
233
DeckBuild User’s Manual
The Experiment File
B.3 The Experiment File
The experiment file has three main parts
B.3.1 Load command
load infile=resistor_template.in
This tells DBInternal which file to use as the basis for the simulations.
B.3.2 Experiment command
sweep parameter=doping type=power range="1.0e15, 1.0e19, 13"
This tells DBInternal how you want the variables to change.
B.3.3 Save Command
If the template file contains extract statements, you also want a save command
save type=sdb outfile=resistance.dat
which tells DBInternal where to save the extracted data. The saved file will contain the
values of all the independent variables (the variables defined in the experiment command)
and the values of all the dependent variables (the variables calculated with extract
statements).
234
DeckBuild User’s Manual
Technical Details
B.4 Technical Details
DBInternal reads in the template file and looks for any variables defined on an extract line
and makes a note of their names. The name must be the first parameter after the extract
command and have no spaces.
extract name="res" ...
DBInternal also knows what parameters have been set on the experiment line. For example,
DBInternal will control the parameters x and y.
sweep parameter=x type=linear range=1,2,2 \
parameter=y type=linear range=3,5,3
To run a trial, DBInternal creates a temporary <infile> with the name
<infile>=dbinternal_temporary_<name>_<pid>
<name> is the name of the machine and <pid> is the program ID of the DBInternal program.
(See also the LOG command). The temporary file is a copy of the template file with different
values on any set line that correspond to a parameter in the experiment command. For
instance, if the template file had the lines
set x=5
set y=10
set z=15
and you ran the earlier sweep command the first temporary file would have the lines
set x=1
set y=3
set z=15
DBInternal will change the values for parameters it recognizes and leaves the other set lines
alone.
DBInternal then runs a trial by producing a child (DeckBuild) with the command
deckbuild [-v a.b.c.X][-int][-ascii][-noplot] -run <infile> -outfile
<infile>.out
Once DeckBuild is finished, DBInternal will parses the <infile>.out file to find the values
generated by the extract statements. The <infile> and the <infile>.out are then
deleted.
This procedure (creating an <infile>, starting DeckBuild, examining the <infile>.out) is
repeated for the remaining sets of parameters in the experiment.
235
DeckBuild User’s Manual
DBInternal Commands
B.5 DBInternal Commands
DBInternal commands are generally of the form
<command> <param1>=<value1> <param2>=<value2> ...
The commands and the parameters may be abbreviated but they must be long enough to be
recognized. For instance, the save command may be shortened to sa, but not to s because
that would not distinguish between save and sweep.
If the value contains whitespace, it must be enclosed in quotes. For instance
range="1.0e15, 1.0e19, 13"
But if the value is a single block of text, there is no need for the quotes. This range can be
entered as
range=1.0e15,1.0e19,13
DBInternal regonizes the following commands.
B.5.1 convert
Syntax
convert <number> <string> into <string>
Description
The convert command converts a number from one set of units into another. This command
tries to parse anything between convert and into into a value with a unit. And, it parses
anything after into into the units to convert the value into.
Example
convert 1 eV into J
gives
1 eV == 1.60218e-19 J
B.5.2 doe
Syntax
doe type=<doe_type> \
parameter=<param1> range="center, delta" \
parameter=<param2> range="center, delta"
Description
The trials of a DOE experiment correspond to various points on or near a hypercube around
some origin in parameter space. The results can be used to create a model for the dependent
variables over the hypercube.
For example, suppose you had a process that generated FETs with gate lengths in the range
95-105 µm and recess depths in the range 45-55 µm. The parameter space is a square with
corners (95, 45), (95, 55), (105, 45) and (105, 55). Suppose you want to know how
breakdown voltage is affected by these parameters. If you knew there were a simple linear
relationship, you could simulate at the midpoint and the two points where the axis intersected
with the hypercube ((100, 50), (105, 50), (100, 55)) and fit a simple linear model through the
236
DeckBuild User’s Manual
DBInternal Commands
results. If you thought there were a more complex relationship, you would simulate at more
points over the hypercube. For example, the midpoint and all the corners.
A parameter should be the name of a variable in the template deck. The names (e.g.,
<param1>) cannot be abbreviated. They must be exactly as they appear in the template deck.
The range is two numbers. The first is center of the hypercube (i.e., the value of the parameter
at the middle of its range). The second is the distance from the center to the edge of the
hypercube (or half the range of the parameter).
The points are almost always high symmetry points on the hypercube, such as the corners of
the hypercube, the points where an axis intersects the hypercube, and a midpoint along an
edge of the hypercube. The best way to see the points generated by a DOE type is to use the
no_exec command and setting the range of the parameters to "0, 1". Therefore, 0 indicates a
center point, 1 indicates one side of the hypercube and –1 the other side.
Example
no_exec outfile=tlff.dat
doe type=two_level_full_factorial \
parameter=p1 range=0,1 \
parameter=p2 range=0,1 \
parameter=p3 range=0,1
DOE Types
The DOE type must one of the following:
•
•
•
•
•
•
•
gradient_analysis
two_level_full_factorial
two_level_half_factorial
three_level_full_factorial
face_centered_cubic
circumscribed_circle
box_behnken
gradient_analysis
This type does a simulation at the center point and at the points one positive step along each
axis. An experiment with N parameters has N+1 trials.
two_level_full_factorial
This type does a simulation corresponding to every node of the N-dimensional hypercube. An
experiment with N parameters has 2N trials.
two_level_half_factorial
This type does half the simulations of the two_level_full_factorial and no two nodes
are on the same edge. An experiment with N parameters has 2N-1 trials.
three_level_full_factorial
This type does a simulation corresponding to every node and every half point of the Ndimensional hypercube. An experiment with N parameters has 3N trials.
237
DeckBuild User’s Manual
DBInternal Commands
face_centered_cubic
This type does a simulation corresponding to every node. Every point where an axis intersects
the hypercube and the center point. An experiment with N parameters has 2N + 2N + 1 trials.
circumscribed_circle
This type is similar to the face_centered_cubic type but the axis points now lie on the
surface of the hypersphere that passes through the hypercube node points (i.e., all points are
equidistant from the origin). An experiment with N parameters has 2N + 2N + 1 trials.
box_behnken
The design matrix for this simulation is based on a balanced or partially balanced block
design. There is no easy relationship between the number of parameters and the number of
trials in the experiment. For example, an experiment with seven parameters requires 57 trials
and an experiment with nine parameters requires 97 trials. But an experiment with eight
parameters is particularly inefficient and requires 225 trials.
B.5.3 endsave
Syntax
endsave
Description
This command tells DBInternal to stop saving data to the current file. See the save
command for more information.
Example
save type=sdb outfile=example.out
sweep parameter=doping type=power range=1e15,1e19,13
endsave
This stops DBInternal from trying to save any more data to example.out.
B.5.4 get_data
Syntax
get_data infile=<filename> outfile=<filename> \
name="<string>" [ssv,tsv,csv] [[!]header] [[!]sort]
Description
infile is the name of the .log or .str file to read in.
outfile is the name of the file to save the extracted data to.
name is the name of the data to be extracted from the input file; the ; character is used to
separate different columns of data.
The name of the data is the name it is displayed under in TonyPlot. When extracting data from
.str files, X, Y, and Z should be used to indicate the coordinate is required.
The data can be output in space-separated value (ssv), tab-separated value (tsv), or commaseparated value (csv) format. Specify ssv, tsv, or csv on the command to get the required
format. ssv is the default if nothing is supplied.
238
DeckBuild User’s Manual
DBInternal Commands
The first row of the output file is usually the header information for each column. If you don't
want this then put !header on the command.
The data is usually output in the order it is extracted from the input file. If you need to sort
the data, then use sort on the command. This sorts the data in numerical order in the first
column. If several rows have the same value in the first column, they are sorted in numerical
order in the second column and so on.
Example
get_data infile=dciv.log outfile=gd1.dat \
name="anode voltage; anode current"
This gets the anode voltage and anode current from a DC-IV curve.
get_data infile=va1.str outfile=gd5.dat \
name="X;Y;Potential;Singlet Exciton Density;Electron QFL"
This gets the potential, singlet exciton density, and electron quasi-Fermi level, as a function of
position, from a structure file.
B.5.5 log
Syntax
log outfile=<filename_root>
Description
This command tells DBInternal to keep the output generated by the child DeckBuild for each
trial. When generating the temporary input file for a trial, DBInternal uses the
<filename_root> and appends the ID of the trial (for example, the first trial has an ID of
zero and the second trial has an ID of one). The usual command is issued to run the trial
deckbuild –int –noplot –run <infile> -outfile <infile>.out
At the end of the trial, only the <infile> is deleted and the <infile>.out will remain.
Example
load infile=example.in
log outfile=keep
sweep parameter=doping type=linear range=1,4,4
This will generate the files keep1.out, keep2.out, keep3.out, and keep4.out.
239
DeckBuild User’s Manual
DBInternal Commands
B.5.6 monte_carlo
Syntax
monte_carlo number=<num_trials> \
parameter=<param1> type=<mc_type> coeffs="list, of,
numbers" \
parameter=<param2> type=<mc_type> coeffs="list, of,
numbers"
Description
The monte_carlo command generates an experiment from a specified number of trials. All
parameter values in each trial are random. Each parameter is drawn from its own distribution.
The number is the number of trials you want in the experiment.
A parameter should be the name of a variable in the template deck. The names (e.g.,
<param1>) cannot be abbreviated. They must be exactly as they appear in the template deck.
The type must be one of the following:
•
•
•
•
•
uniform
normal
log_normal
gamma
weibull
These are the types of random distributions a parameter will be extracted from. The coeffs are
a list of numbers that describe the random distribution, the number and meaning of the coeffs
depending upon which distribution was chosen.
Random Distributions
The probability density function and the required coefficients for the following random
distributions.
uniform
The uniform type takes random numbers evenly spaced between two limits. The probability
density function is
px = 0
x x lo or x x hi
1
p x = ------------------x hi – x lo
B-1
x lo x x hi
This distribution needs two coefficients, the minimum and maximum allowed values
coeffs = x lo x hi
B-2
240
DeckBuild User’s Manual
DBInternal Commands
normal
The normal type is a Gaussian probability density. The probability density function is
x – 2
1
p x = ------------------ exp – -------------------
2
2 2
B-3
This distribution needs two coefficients, the mean and the standard deviation.
coeffs =
B-4
log_normal
The log_normal type has a probability density function of (the distribution of log(x) would
be normal)
1
log X –
p x = ----------------------- exp – -------------------------------
2
2 X
2
with
X = x –
B-5
This distribution needs four coefficients (the last coefficient should be +1 or –1 and gives the
sign in front of X).
coeffs = a ,
B-6
gamma
The gamma type is the time to wait for several events that occur with a Poisson distribution.
The probability density function is
px = X
a–1
exp X
– ------------------------
a
with
x–
X = ------------ .
B-7
This distribution needs four coefficients (the first coefficient should be a +ve integer and the
last should be +1 or -1).
coeffs = a ,
B-8
Weibull
The probability density function of the weibull type is
a
a a–1
p x = --- X
exp – X
with
x–
X = ------------
B-9
This distribution needs four coefficients (the last coefficient should be +1 or –1).
coeffs = a ,
B-10
241
DeckBuild User’s Manual
DBInternal Commands
B.5.7 no_exec
Syntax
no_exec type=<ssf|spayn> outfile=<filename>
Description
This is a debugging command. If it is issued before an experiment, then DBInternal will
generate a file <filename>. This file contains a list of the independent variables, which
would have been passed to the simulations. No actual trials will be performed. An ssf
format file is a simple list of numbers suitable for viewing in a text editor. It can also be
plotted in TonyPlot. A spayn format file can be analyzed with Spayn.
Example
If you run an experiment file
no_exec type=ssf outfile=example.out
sweep parameter=length type=linear range=1,2,2 \
parameter=width type=linear range=1,3,3
the data in example.out would be
...
0 1 1
1 2 1
2 1 2
3 2 2
4 1 3
5 2 3
The first column is the ordinal of the trial. The second column is the length value of that trial
(e.g., 1 or 2). The third column is the width value of that trial (e.g., 1, 2 or 3).
B.5.8 option
Syntax
option [[!]int][[!]ascii] [[!]plot][version=<string>]
[[!]ignore.return]
Description
The option command controls some of the command line options passed to DeckBuild when
running a trial.
The value of a parameter (int, ascii, or plot) is either true or false. If the parameter is
present, it is set to true. If it is negated (with the !), it is set to false. If it is absent, it is set to a
default value. The default for int is true. The default for both ascii and plot is false.
The version parameter defines which version of DeckBuild to use to run the child process.
A trial is run with the command
deckbuild [-v a.b.c.X][-int][-ascii][-noplot] -run <infile>
-outfile <infile>.out
242
DeckBuild User’s Manual
DBInternal Commands
The -int option tells DeckBuild to start DBinternal as the default simulator. The -ascii
option tells DeckBuild not to start its GUI. The -noplot option tells DeckBuild to ignore any
TonyPlot commands in <infile>.
The -int option will be passed if int is true and will be absent if int is false.
The -ascii option will be passed if ascii is true and will be absent if ascii is false.
The -noplot option will be passed if plot is false and will be absent if plot is true.
The ignore.return flag indicates that DBInternal should ignore the return value of a child
simulation. Even if the child simulation indicates an error DBInternal will try to parse the
output file for any data.
Example
option ascii !plot
This will run the trials without the DeckBuild GUI and ignoring any TonyPlot commands in
the trial deck.
option !ascii plot version=3.22.4.C
This will run the trials, using version 3.22.4.C of DeckBuild, inside a child DeckBuild GUI
and will execute any TonyPlot commands in the trial deck.
B.5.9 save
Syntax
save
type=<sdb|spayn>
[any.bad.skip]
outfile=<filename>
[all.bad.skip]
Description
The save command saves the data generated by the experiment in the file <filename>. You
can output the data in sdb format (to be viewed in TonyPlot) or in spayn format (to be
analyzed by Spayn).
The following data is stored for each trial:
•
•
•
The ID of the trial.
The values of the parameters defined on the experiment line.
The values of the parameters calculated with extract commands.
You can place the save command before or after the experiment line. If it comes before the
experiment line, the file will be rewritten at the end of each trial. Therefore if something
unforeseen happens during an experiment, you will have the data from the trials that were
completed. If it comes after the experiment line, all the data from the experiment will be
written at once.
Only one file at a time can be active. If you define two save statements before an experiment
line, only the second will actually get the following data.
save type=sdb outfile=save.sdb
save type=spayn outfile=save.spayn
sweep parameter=doping type=power range=1e15,1e19,13
243
DeckBuild User’s Manual
DBInternal Commands
The file save.sdb will have no data (the file save.spayn will be fine). Once a file is active,
it will remain active until a subsequent save command makes a different file active or until
an endsave command is given. A file, however, will only have data from one experiment.
Warning: If you have more than one experiment line in a deck, be very careful with the save command or you
will lose data. For example, the following is the wrong way.
sweep parameter=doping type=power range=1e15,1e19,13
save type=sdb outfile=one.sdb
sweep parameter=doping type=linear range=1e16,1e17,11
save type=sdb outfile=two.sdb
This will perform the first experiment, then save that experiment to one.sdb, then perform
the second experiment. But because one.sdb is still the active file, DBInternal will write the
data from the second experiment to one.sdb, destroying the data that was already there. At
the end of this run, both one.sdb and two.sdb will contain the same data. In this case, you
must use the endsave command to tell DBInternal to deactivate the active file.
It is possible that an EXTRACT statement will fail to calculate a value. For example, an
EXTRACT statement such as
EXTRACT name=vi01 y.val from curve(i."anode", v."anode")
where x.val=0.1 will fail if an anode current of 0.1 A doesn't exist in the IV curve. A more
extreme reason for failure would be if the simulation crashes before reaching the EXTRACT
line.
The all.bad.skip and any.bad.skip parameters control when to save trials where
EXTRACT has failed to calculate a value. If all.bad.skip is set, then any trials where all
EXTRACT lines fail to calculate a value will not be saved to the output file. If any.bad.skip
is set, then any trials where one-or-more EXTRACT lines fail to calculate a value will not be
saved. If there are no EXTRACT lines in the template file and you are just saving the set
values, then these parameters will be ignored and all lines will be saved.
Example
sweep parameter=doping type=power range=1e15,1e19,13
save type=sdb outfile=one.sdb
endsave
sweep parameter=doping type=linear range=1e16,1e17,11
save type=sdb outfile=two.sdb
244
DeckBuild User’s Manual
DBInternal Commands
B.5.10 sweep
Syntax
sweep parameter=<param1> type=<linear|power> range="start, stop,
num" \
parameter=<param2> type=<list> data="list, of, ..., points" \
[linked=<param3> type=<sweep_type> range="range"]
Description
The sweep command generates an experiment from all combinations of individual parameter
values. The first parameter changes with the highest frequency. The final parameter changes
with the lowest frequency.
A parameter should be the name of a variable in the template deck. The names (e.g.,
<param1>) cannot be abbreviated. They must be exactly as they appear in the template deck.
The type must be either linear, power, or list. If the type is linear or power, then the
range should be three numbers. The first number is the initial value of the parameter, the
second number is the final value of the parameter, and the third number is the number of
points. If the type is "list", then the data is just the list of values that should be assigned to
the parameter.
Note: data is just a synonym for range so either name will work.
Any parameter defined with the parameter command varies independently with all other
parameters defined with the parameter command. For example
sweep parameter=x type=linear range="1,3,3" \
parameter=y type=linear range="10,30,3"
The x parameter is given the values 1, 2, 3 and the y parameter is given the values 10, 20,
30. This command would generate an experiment with 9 trials where each x value is paired
with all y values: (1,10), (2,10), (3,10), (1,20), (2,20), (3,20), (1,30), (2,30), (3,30).
But any parameter defined with the linked command is tied to the previous parameter. For
example
sweep parameter=x type=linear range="1,3,3" \
linked=y type=linear range="10,30,3"
(where y is now linked to x) would generate an experiment with 3 trials where "x" and "y"
vary together: (1,10), (2,20), (3,30).
The order of these commands is important with any particular linked variable tied to the
immediately previous variable. For example
sweep parameter=A type=linear range="1,3,3" \
linked=B type=linear range="1,3,3" \
parameter=C type=linear range="1,4,4" \
parameter=D type=linear range="1,5,5" \
linked=E type=linear range="1,5,5" \
linked=F type=linear range="1,5,5"
245
DeckBuild User’s Manual
DBInternal Commands
Here, B is linked to A; E and F are linked to D.
The number of steps is defined by the parameter variable. For example
sweep parameter=A type=linear range="1,3,3" \
linked=B type=linear range="1,2,2" \
linked=C type=linear range="1,4,4"
A is defined to have the values (1,2,3). B is defined to have the values (1,2). C is defined to
have the values (1,2,3,4). However, the experiment is controlled by the parameter A and
will contain three trials: (1,1,1), (2,2,2), (3,2,3). B reaches its final value of 2 and then
stays there and the final value of C is never reached.
Example 1
In a linear sweep, the parameter values are evenly spaced.
sweep parameter=x type=linear range="1,4,7"
This generates for x the values:
•
•
•
•
•
•
•
1
1.5
2
2.5
3
3.5
4
Example 2
In a power sweep, the log of the parameter values are evenly spaced.
sweep parameter=y type=power range="1e10, 1e15, 6"
This generates for y the values:
•
•
•
•
•
•
1e10
1e11
1e12
1e13
1e14
1e15
Example 3
The data is a list of values to assign to the parameter.
sweep parameter=z type=list data="1,2.5,3,3.1,4"
This assigns each of the values (one at a time) to z.
246
DeckBuild User’s Manual
DBInternal Commands
Example 4
The number of trials in the experiment is the product of the number of points for each
independent parameter.
sweep parameter=x type=linear range="1,4,7" \
parameter=y type=power range="1e10, 1e15, 6"
This generates an experiment with 42 trials. All the values of x in combination with all the
values of y. Adding another variable:
sweep parameter=x type=linear range="1,4,7" \
parameter=y type=power range="1e10, 1e15, 6" \
parameter=z type=list data="0, 2, 3"
would increase the number of trials to 126. All 42 trials from the previous experiment with
z=0, and all 42 trials with z=2, and all 42 trials with z=3.
Example 5
Linked variable do not increase the number of trials in an experiment.
sweep parameter=temp type=linear range="200,400,5" \
linked=conc type=power range="1e15,1e19,5" \
linked=height type=list data="1,1.1,1.3,1.6,2"
This generates an experiment with 5 trials with the values for temp, conc, and height.
200, 1e15, 1.0
250, 1e16, 1.1
300, 1e17, 1.3
350, 1e18, 1.6
400, 1e19, 2.0
247
DeckBuild User’s Manual
DBInternal Commands
B.5.11 translate.ise
Syntax
translate.ise devedit|atlas|tonyplot \
[bnd.file=<filename>] [cmd.file=<filename>] \
[plt.file=<filename>] [grd.file=<filename>] \
[dat.file=<filename>] \
[out.file=<filename>] [pure.ac] [[!]execute]
Description
This command translates ISE decks and data files into Silvaco decks and data files. There
are three versions of this command:
translate.ise devedit bnd.file=<filename> cmd.file<filename> \
[out.file=<filename>] [[!]execute]
translates between MDrawand DevEdit decks.
translate.ise atlas cmd.file=<filename> \
[out.file=<filename>] [pure.ac] [[!]execute]
translates between Dessisand Atlas decks.
translate.ise tonyplot [plt.file=<filename>] \
[grd.file=<filename>] [dat.file=<filename>] \
out.file=<filename> [[!]execute]
translates ISE data files so that they can be viewed in TonyPlot.
The out.file parameter is common to all versions of the command. This gives the name of
the translated deck or data file that is created by the command. This is a required parameter
for the translate.ise tonyplot command but is optional for the other two. If this
parameter is not present, then the translated deck is written to the file pp<n>_ded.cmd or
pp<n>_atl.cmd (where <n> is an integer).
The execute parameter is also common to all versions of the command. When the translation
has been done, the appropriate Silvaco tool is run (DevEdit or Atlas are run in a child
DeckBuild, plot files are shown in TonyPlot). If you just want the translation without running
the Silvaco tool, then add !execute to the command.
The pure.ac parameter for the translate.ise atlas command tells the translator that the
external circuit is just for a small-signal AC simulation and can be ignored.
The translate.ise tonyplot command can operate on a plt.file (which are 1D data
like Silvaco's DC-IV .log files) or on a grd.file/dat.file pair (which are 2D data like
Silvaco's device .str files).
248
DeckBuild User’s Manual
DBIT
B.6 DBIT
DBIT is a GUI tool that provides some of the functionality of DBInternal. DBIT runs outside
of DeckBuild. But DeckBuild is still required to run the child trials. To start DBIT, type
"dbit" at the command line. The DBIT Main Window will then appear.
Figure B-2 DBIT Main Window
249
DeckBuild User’s Manual
DBIT
B.6.1 The General Tab
Click on the Browse button or select FileOpen to open a template file. This file will be
analyzed and the variables that appear on the "set" lines of the template file will be listed in
the left hand box (see Figure B-3).
Figure B-3 General Tab
Note: The input file must be a template file rather than a dbinternal experiment file.
To define a range of values for a variable, highlight the appropriate variable in the left hand
box and click the New button or double click the name of the variable. The Range Dialog
Window will appear (see Figure B-4).
250
DeckBuild User’s Manual
DBIT
Figure B-4 Range Dialog Window
The range can be defined as an arithmetic progression (Equation B-11) or a geometric
progression (Equation B-12).
a 1 a 1 + d a 1 + 2 d a 1 + 3 d a n = a 1 + n – 1 d
2
3
a 1 a 1 r a 1 r a 1 r a n = a 1 r
B-11
n – 1
B-12
There are four parameters associated with a range:
•
the initial value (a1)
•
•
•
the number of points (n)
the step (d for arithmetic progression and r for geometric progression)
the final value (an).
A range can, in principal, be uniquely defined by giving any three of these parameters. But
DBIT expects you always to define the initial value, so there are three ways to define a range:
•
•
•
the initial value, the final value, and the step
the initial value, the final value, and the number of points
the initial value, the step, and the number of points
If you require a single value just enter it into Start.
If you use Start, Stop, Step to define the range, the final value of the range may not be the
value explicitly written in Stop. If the progression defined by Start and Step does not
exactly reach the Stop value, then the range will stop before the Stop value. For example,
Start=1, Stop=10, Step=2 will result in the range "1,3,5,7,9" and not
"1,3,5,7,9,10".
Once you add a range, you can edit the description of the range by highlighting the range (in
the right hand box) and clicking the Edit button (or by double clicking on the appropriate
range). You can delete a range by highlighting it and clicking the Delete button.
251
DeckBuild User’s Manual
DBIT
B.6.2 The Matrix Tab
Once you finished defining the ranges for the variables, click on the Matrix tab. This shows a
spreadsheet-like area that lists all the trials to be done (see Figure B-5).
Figure B-5 Matrix Tab
Click the Run button to run the trials. The trials are run in the order they are defined in the
spreadsheet. When one trial is finished, a new trial starts with the next available set of
numbers.
If you click the Pause button, no new trials will be started (until you click on the Run button
again) but any currently running trials will be allowed to finish.
Each row in the spreadsheet corresponds to a trial. You can edit various cells in the
spreadsheet to change or add trials to the experiment. Clicking the right mouse button while
the cursor is over the spreadsheet brings up a menu with the available commands.
The first column is Id. This is an integer that is assigned by DBIT to a trial. Each row will
have a unique integer. If you add a trial to the list, it will automatically assign the next
available Id. You cannot change the value in this column. The Id assigned to a trial is
available within the template file by using $trial_id. For example, you can output data in
the template file data with the command
save outfile=data_$’trial_id’.dat
This will save the data to a different file for each trial.
252
DeckBuild User’s Manual
DBIT
The second column is a single character that gives the current status of the trial. A ‘W’ means
the trial is waiting to run. An ‘R’ means the trial is currently running (or has finished running
but the output files have not yet been processed). An ‘F’ means the trial finished
successfully. An ‘X’ means the trial failed to start. An ‘H’ means you have hidden the trial.
A hidden trial is still displayed in the spreadsheet but DBIT will not run it. To hide a trial,
select the rows that correspond to the trials you want to hide, click the right mouse button, and
select Hide Trial. You can reactivate a hidden trial by selecting the Activate Trial option.
The next few columns in the spreadsheet correspond to the set variables, one column for each
variable (the name of the variable is at the top of the column). The values in the columns are
the values that will be assigned to the variables when the corresponding trial is running. You
can edit values in these columns by selecting an appropriate cell and typing the new value.
You can Cut, Copy and Paste values to and from these columns. If you add numbers to a
blank row, a new trial will be generated. The next available trial ID will be automatically
added to the first column.
A blank column comes next to mark the end of the set variables.
Any remaining columns correspond to the extract variables (the name of the variable is at the
top of the column). These columns are initially empty. When a trial successfully runs, the
results of the Extract commands will be added to the appropriate cells.
To save the data in the spreadsheet, either click the Save button or select FileSave or
FileSave As. You can save the data in .dat format to view it in TonyPlot or as
space-delimited text that can be imported into a spreadsheet program. Selecting FileSave
As allows you to define the filename and the file format. Pressing the Save button or
selecting FileSave saves the data to the most recent file defined by FileSave As. If you
haven’t selected FileSave As, then pressing the Save button or selecting FileSave opens
the FileSave As Dialog.
The Keep Deckbuild .out files check box behaves in the same way as the "log" command
for DBInternal. If you check this box, the .out files are not deleted when a trial is finished.
The Maximum number of concurrent trials defines the maximum number of child
deckbuilds that DBIT can start. If you are running on a computer with more than one
processor, or if you have a grid computing engine, you can set this higher than 1.
DBIT is designed to use Flowtracer/NC™ by Runtime Design Automation or the N1 Grid
Engine™ by Sun. If DBIT detects a grid computing engine, you can run the trials on the
network rather than the local machine.
253
DeckBuild User’s Manual
DBIT
B.6.3 The Command Menu
The Command menu gives you access to the commands that are used to run the child
simulations. In these dialog boxes, the text in angular brackets (such as <in_file> and
<silock_command>) are text generated by DBIT, which will be different for each trial.
Leave these variables as they are.
“deckbuild...”
The default command to start the child simulation is
deckbuild "run <in_file> -int "outfile <out_file>
If you want to add any command line options to this command (see Section B.4 Technical
Details), then add them in this dialog window.
“silock (local host)...” and “silock (grid engine)...”.
silock is a small program that monitors the progress of a child trial (started with the
deckbuild command). When the trial is finished, silock removes a lock file that allows
DBIT to determine the trial has finished. The two versions of the silock command are for
when the trials are run directly by DBIT (the local host version) or when the trials are
submitted to a grid engine. You should not change these commands. The default command
for "silock (local host)..." is
silock "f "l <lock_file> -x <deckbuild_command>
and the default command for "silock (grid engine)..." is
silock "l <lock_file> -x <deckbuild_command>
“Flowtracer/NC...” and “Sun N1...”
These are the default commands used to submit a job to the appropriate grid engines.
The default command for Flowtracer/NC is
nc run -E 'SNAPSHOT+D(DISPLAY=[hostname]:0)' <silock_command>
The default command for N1 Grid Engine is
qsub -cwd -N <trial_name> -b y "<silock_command>"
If you have either of these grid engines, please refer to their documentation for more details
on these commands.
254
DeckBuild User’s Manual