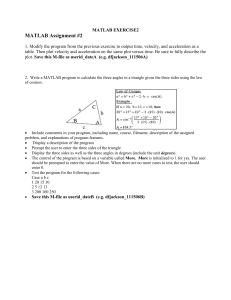About ESource
Your Introductory Engineering Course—Your Way
Welcome to ESource, Prentice Hall’s Introductory Engineering series. Over 25 modules in
this series cover topics frequently taught in introductory engineering courses. Topics include
an introduction to the various fields of engineering, design and problem solving skills,
communication and teamwork, computer applications such as MATLAB and Mathcad, an
introduction to engineering graphics and visualization, and more. All the books in the
ESource series are written by educators specifically for freshman/first-year students. A
complete list of all of our ESource authors and their respective backgrounds is available at
www.prenhall.com/esource.
Customize
Every book in this series is available separately or packaged together at a discount to
students—or, using our electronic customization program—instructors can create their own
customized ESource textbook, selecting any combination and sequence of chapters from any
of the books in the series. Plus, instructors can add their own material to the book as
well (syllabi, course notes, etc.). For more information, visit www.prenhall.com/esource.
ESource Access
Instructors who choose to bundle two or more texts from the ESource series or use a
customized ESource textbook can provide their students with an on-line library of selected
ESource content—ESource Access. Student access codes are valid for six months after initial
registration. Contact your local Prentice Hall sales representative for more information.
Classroom and Instructor Resources
A wealth of resources are available to adopting instructors, including PowerPoints and
Instructors Manuals. Visit www.prenhall.com/esource for more information.
MATLAB® for Engineers
This page intentionally left blank
MATLAB® for Engineers
Fourth Edition
Holly Moore
Salt Lake Community College
Salt Lake City, Utah
Boston • Columbus • Indianapolis • New York
San Francisco • Upper Saddle River • Amsterdam
Cape Town • Dubai • London • Madrid • Milan
Munich • Paris • Montreal • Toronto • Delhi
Mexico City • São Paulo • Sydney • Hong Kong
Seoul • Singapore • Taipei • Tokyo
VP/Editorial Director, Engineering/Computer Science: Marcia J. Horton
Executive Editor: Holly Stark
Editorial Assistant: Carlin Heinle
Senior Marketing Manager: Tim Galligan
Senior Managing Editor: Scott Disanno
Project Manager: Priyadharshini Dhanagopal
Senior Art Director: Jayne Conte
Cover Designer: Bruce Kenselaar
Full-Service Project Management: Pavithra Jayapaul, Jouve India
Composition: Jouve India
Credits and acknowledgments borrowed from other sources and reproduced, with permission, in this textbook appear on appropriate
page within text.
MATLAB® and Simulink® are registered trademarks of The Mathworks, Inc., 3 Apple Hill Drive, Natick MA 01760-2098.
Copyright © 2015, 2012, 2009, 2007 Pearson Education, Inc., publishing as Prentice Hall, One Lake Street, Upper Saddle River,
New Jersey 07458. All rights reserved. Manufactured in the United States of America. This publication is protected by Copyright, and
permission should be obtained from the publisher prior to any prohibited reproduction, storage in a retrieval system, or transmission
in any form or by any means, electronic, mechanical, photocopying, recording, or likewise. To obtain permission(s) to use material from
this work, please submit a written request to Pearson Education, Inc., Permissions Department, One Lake Street, Upper Saddle River,
New Jersey 07458.
Many of the designations by manufacturers and seller to distinguish their products are claimed as trademarks. Where those designations
appear in this book, and the publisher was aware of a trademark claim, the designations have been printed in initial caps or all caps.
Library of Congress Cataloging–in–Publication Data
Moore, Holly.
MATLAB for engineers / Holly Moore, Salt Lake Community College, Salt Lake City, Utah. -- Fourth edition.
pages cm
ISBN-13: 978-0-13-348597-4
ISBN-10: 0-13-348597-8
1. Engineering mathematics—Data processing. 2. MATLAB. I. Title.
TA345.M585 2013
620.001'51—dc23
2013034649
10 9 8 7 6 5 4 3 2 1
www.pearsonhighered.com
ISBN 10: 0-13-348597-8
ISBN 13: 978-0-13-348597-4
Contents
About This Book
xi
Dedication and AcknowledgmentsXV
1 • About Matlab®
1.1
1.2
1.3
1.4
1
What Is MATLAB®? 1
Student Edition of MATLAB® 2
How Is MATLAB® Used in Industry? 3
Problem Solving in Engineering and Science
5
2 • Matlab® Environment
2.1 Getting Started 9
2.2 MATLAB® Windows 11
2.3 Solving Problems with MATLAB®
2.4 Saving Your Work 42
Summary 52
MATLAB® Summary 53
Key Terms 55
Problems 55
9
17
3 • Built-In Matlab® Functions Introduction 63
3.1 Using Built-In Functions 63
3.2 Using the Help Feature 65
3.3 Elementary Math Functions 68
3.4 Trigonometric Functions 76
3.5 Data Analysis Functions 80
3.6 Random Numbers 100
3.7 Complex Numbers 104
3.8 Computational Limitations 108
3.9 Special Values and Miscellaneous Functions
Summary 111
63
109
v
vi
Contents
MATLAB® Summary
Key Terms 113
Problems 114
112
4 • Manipulating Matlab® Matrices 121
4.1 Manipulating Matrices 121
4.2 Problems with Two Variables 128
4.3 Special Matrices 135
Summary 141
MATLAB® Summary 142
Key Terms 142
Problems 142
5 • Plotting 149
Introduction 149
5.1 Two-Dimensional Plots 149
5.2 Subplots 166
5.3 Other Types of Two-Dimensional Plots 168
5.4 Three-Dimensional Plotting 185
5.5 Editing Plots from the Menu Bar 191
5.6 Creating Plots from the Workspace Window 193
5.7 Saving Your Plots 194
Summary 195
MATLAB® Summary 195
Problems 197
6 • User-Defined Functions 207
Introduction 207
6.1 Creating Function M-Files 207
6.2 Creating Your Own Toolbox of Functions 226
6.3 Anonymous Functions and Function Handles 228
6.4 Function Functions 229
6.5 Subfunctions 230
Summary 233
MATLAB® Summary 234
Key Terms 235
Problems 235
7 • User-Controlled Input and Output Introduction 242
7.1 User-Defined Input 242
7.2 Output Options 246
7.3 Graphical Input 256
7.4 More Cell Mode Features 257
242
Contents
7.5 Reading and Writing Data from Files 259
7.6 Debugging Your Code 261
Summary 265
MATLAB® Summary 266
Key Terms 267
Problems 267
8 • Logical Functions and Selection Structures 271
Introduction 271
8.1 Relational and Logical Operators 272
8.2 Flowcharts and Pseudocode 274
8.3 Logical Functions 276
8.4 Selection Structures 282
8.5 Debugging 298
Summary 299
MATLAB® Summary 300
Key Terms 300
Problems 300
9 • Repetition Structures Introduction 311
9.1 For Loops 312
9.2 While Loops 320
9.3 Break and Continue 328
9.4 Midpoint Break Loops 329
9.5 Nested Loops 333
9.6 Improving the Efficiency of Loops
Summary 337
MATLAB® Summary 338
Key Terms 338
Problems 338
311
334
10 • Matrix Algebra 343
Introduction 343
10.1 Matrix Operations and Functions 343
10.2 Solutions of Systems of Linear Equations
10.3 Special Matrices 377
Summary 380
MATLAB® Summary 382
Key Terms 382
Problems 382
11 • Other Kinds of Arrays Introduction 390
11.1 Data Types 391
11.2 Multidimensional Arrays
400
363
390
vii
viii
Contents
11.3 Character Arrays 402
11.4 Cell Arrays 407
11.5 Structure Arrays 408
Summary 416
MATLAB® Summary 416
Key Terms 417
Problems 417
12 • Symbolic Mathematics Introduction 423
12.1 Symbolic Algebra 424
12.2 Solving Expressions and Equations 432
12.3 Symbolic Plotting 445
12.4 Calculus 453
12.5 Differential Equations 467
12.6 Converting Symbolic Expressions to Anonymous Functions
Summary 471
MATLAB® Summary 473
Problems 474
13 • Numerical Techniques 423
470
483
13.1 Interpolation 483
13.2 Curve Fitting 493
13.3 Using the Interactive Fitting Tools 506
13.4 Differences and Numerical Differentiation 509
13.5 Numerical Integration 518
13.6 Solving Differential Equations Numerically 524
Summary 531
MATLAB® Summary 533
Key Terms 534
Problems 534
14 • Advanced Graphics Introduction 543
14.1 Images 543
14.2 Handle Graphics 559
14.3 Animation 563
14.4 Other Visualization Techniques 569
14.5 Introduction to Volume Visualization 571
Summary 574
MATLAB® Summary 575
Key Terms 576
Problems 577
543
Contents
15 • Creating Graphical User Interfaces 579
Introduction 579
15.1 A Simple GUI with One User Interaction 580
15.2 A Graphical User Interface with Multiple User
Interactions—Ready_Aim_Fire 588
15.3 An Improved Ready_Aim_Fire Program 591
15.4 A Much Better Ready_Aim_Fire Program 592
15.5 Built-In GUI Templates 596
Summary 600
Key Terms 600
Problems 600
16 • Simulink®—A Brief Introduction 602
Introduction 602
16.1 Applications 602
16.2 Getting Started 603
16.3 Solving Differential Equations with Simulink® 611
Summary 616
Key Terms 617
Problems 617
Appendix A • Special Characters, Commands,
and Functions
621
Appendix B • Scaling Techniques
636
Appendix C • The Ready_Aim_Fire GUI
639
Appendix D
644
Index
645
ix
This page intentionally left blank
About This Book
This book grew out of my experience teaching MATLAB® and other computing
languages to freshmen engineering students at Salt Lake Community College.
I was frustrated by the lack of a text that “started at the beginning.” Although there
were many comprehensive reference books, they assumed a level of both mathematical and computer sophistication that my students did not possess. Also, because
MATLAB® was originally adopted by practitioners in the fields of signal processing
and electrical engineering, most of these texts provided examples primarily from
those areas, an approach that didn’t fit with a general engineering curriculum.
This text starts with basic algebra and shows how MATLAB® can be used to solve
engineering problems from a wide range of disciplines. The examples are drawn
from concepts introduced in early chemistry and physics classes and freshman and
sophomore engineering classes. A standard problem-solving methodology is used
consistently.
The text assumes that the student has a basic understanding of college algebra
and has been introduced to trigonometric concepts; students who are mathematically
more advanced generally progress through the material more rapidly. Although the
text is not intended to teach subjects such as statistics or matrix algebra, when the
MATLAB® techniques related to these subjects are introduced, a brief background is
included. In addition, sections describing MATLAB® techniques for solving problems
by means of calculus and differential equations are introduced near the end of appropriate chapters. These sections can be assigned for additional study to students with a
more advanced mathematics background, or they may be useful as reference material
as students progress through an engineering curriculum.
The book is intended to be a “hands-on” manual. My students have been most
successful when they read the book while sitting beside a computer and typing in the
examples as they go. Numerous examples are embedded in the text, with more complicated numbered examples included in each chapter to reinforce the concepts
introduced. Practice exercises are included in each chapter to give students an
immediate opportunity to use their new skills.
The material is grouped into three sections. The first, An Introduction to Basic
MATLAB® Skills, gets the student started and contains the following chapters:
• Chapter 1 shows how MATLAB® is used in engineering and introduces a standard problem-solving methodology.
• Chapter 2 introduces the MATLAB® environment and the skills required to
perform basic computations. It also introduces M-files, and the concept of
organizing code into cells. Doing so early in the text makes it easier for students
to save their work and develop a consistent programming strategy.
• Chapter 3 details the wide variety of problems that can be solved with built-in
MATLAB® functions. Background material on many of the functions is provided
to help the student understand how they might be used. For example, the difference between Gaussian random numbers and uniform random numbers is
described, and examples of each are presented.
xi
xii
About This Book
• Chapter 4 demonstrates the power of formulating problems by using matrices
in MATLAB® and expanding on the techniques employed to define those
matrices. The meshgrid function is introduced in this chapter and is used to
solve problems with two variables. The difficult concept of meshing variables is
revisited in Chapter 5 when surface plots are introduced.
• Chapter 5 describes the wide variety of both two-dimensional and threedimensional plotting techniques available in MATLAB®. Creating plots via
MATLAB® commands, either from the command window or from within an
M-file, is emphasized. However, the extremely valuable techniques of interactively editing plots and creating plots directly from the workspace window are
also introduced.
MATLAB® is a powerful programming language that includes the basic
constructs common to most programming languages. Because it is a scripting
language, creating programs and debugging them in MATLAB® is often easier
than in traditional programming languages such as C++. This makes MATLAB®
a valuable tool for introductory programming classes. The second section of
the text, Programming in MATLAB®, introduces students to programming and
consists of the following chapters:
• Chapter 6 describes how to create and use user-defined functions. It also
teaches students how to create a “toolbox” of functions to use in their own programming projects.
• Chapter 7 introduces functions that interact with the program user, including
user-defined input, formatted output, and graphical input techniques. The use
of MATLAB®’s debugging tools is also introduced.
• Chapter 8 describes logical functions such as find and demonstrates how they
vary from the if and if/else structures. The switch case structure is also introduced. The use of logical functions over control structures is emphasized,
partly because students (and teachers) who have previous programming
experience often overlook the advantages of using MATLAB®’s built-in matrix functionality.
• Chapter 9 introduces repetition structures, including for loops, while loops, and
midpoint break loops which utilize the break command. Numerous examples
are included because students find these concepts particularly challenging.
Chapters 1 through 9 should be taught sequentially, but the chapters in
Section 3, Advanced MATLAB® Concepts, do not depend upon each other. Any or
all of these chapters could be used in an introductory course or could serve as reference material for self-study. Most of the material is appropriate for freshmen. A
two-credit course might include Chapters 1 through 9 plus Chapter 10, while a
three-credit course might include Chapters 1 through 14, but eliminate Sections 12.4,
12.5, 13.4, 13.5, and 13.6, which describe differentiation techniques, integration
techniques, and solution techniques for differential equations. Chapters 15 and
16 will be interesting to more advanced students, and might be included in a
course delivered to sophomore or junior students instead of to freshmen. The
skills developed in these chapters will be especially useful as students become
more involved in solving engineering problems:
• Chapter 10 discusses problem solving with matrix algebra, including dot products, cross products, and the solution of linear systems of equations. Although
matrix algebra is widely used in all engineering fields, it finds early application
in the statics and dynamics classes taken by most engineering majors.
About This Book
• Chapter 11 is an introduction to the wide variety of data types available in
MATLAB®. This chapter is especially useful for electrical engineering and computer engineering students.
• Chapter 12 introduces MATLAB®’s symbolic mathematics package, built on
the MuPad engine. Students will find this material especially valuable in mathematics classes. My students tell me that the package is one of the most valuable sets of techniques introduced in the course. It is something they start
using immediately.
• Chapter 13 presents numerical techniques used in a wide variety of applications, especially curve fitting and statistics. Students value these techniques
when they take laboratory classes such as chemistry or physics or when they take
the labs associated with engineering classes such as heat transfer, fluid dynamics, or strengths of materials.
• Chapter 14 examines graphical techniques used to visualize data. These techniques are especially useful for analyzing the results of numerical analysis calculations, including results from structural analysis, fluid dynamics, and heat
transfer codes.
• Chapter 15 introduces MATLAB®’s graphical user interface capability, using the
GUIDE application. Creating their own GUI’s gives students insight into how the
graphical user interfaces they use daily on other computer platforms are created.
• Chapter 16 introduces Simulink®, which is a simulation package built on top of
the MATLAB® platform. Simulink® uses a graphical user interface that allows
programmers to build models of dynamic systems. It has found significant
acceptance in the field of Electrical Engineering but has wide application
across the engineering spectrum.
Appendix A lists all of the functions and special symbols (or characters) introduced in the text. Appendix B describes strategies for scaling data, so that the
resulting plots are linear. Appendix C includes the complete MATLAB ® code to
create the Ready_Aim_Fire graphical user interface described in Chapter 15. An
instructor web site includes the following material:
• M-files containing solutions to practice exercises. (These files are also available
on the student version of the website.)
• M-files containing solutions to example problems
• M-files containing solutions to homework problems
• PowerPoint slides for each chapter
• All of the figures used in the text, suitable for inclusion in your own PowerPoint
presentations
• A series of lectures (including narration) suitable for use with online classes or
as reviews
Appendix E Solutions to Practice Exercises can be found at the following
­website:
www.pearsonhighered.com/moore
What’s New in this Edition
New versions of MATLAB® are rolled out every six months, which makes keeping
any text up-to-date a challenge. Significant changes were introduced in version
2012b, including the introduction of MATLAB ® 8 which has a redesigned
xiii
xiv
About This Book
­ ser-interface. The changes in this edition reflect these software updates. They
u
include:
• All of the screen shots throughout the book were updated to reflect the 2013a
release.
• Many built-in graphical user interfaces (GUIs) are now packaged in MATLAB®
as “apps.” Apps are discussed in Chapter 2 and the MuPad app is introduced in
Chapter 12.
• The creation of user-defined symbolic functions is introduced in Chapter 12.
• The behavior of several symbolic functions has changed, which is reflected in
the content of Chapter 12.
• Additional problems were added and some problems were modified, based on
the feedback from both instructors and students who have used the book.
• A number of new functions are introduced throughout the book, suggested to
us by adopters of the text.
Dedication and
Acknowledgments
This project would not have been possible without the support of my family. Thanks
to Mike, Heidi, Meagan, and David, and to my husband, Dr. Steven Purcell. I also
benefited greatly from the suggestions for problems related to electricity from Lee
Brinton and Gene Riggs of the SLCC Electrical Engineering Department. Their
cheerful efforts to educate me on the mysteries of electricity are much appreciated.
I’d also like to thank Quentin McRae, also at SLCC, who made numerous suggestions that improved the homework problems.
This book is dedicated to my father, Professor George E. Moore, who taught in
the Department of Electrical Engineering at the South Dakota School of Mines and
Technology for almost 20 years. Professor Moore earned his college degree at the age
of 54 after a successful career as a pilot in the United States Air Force and was a living
reminder that you are never too old to learn. My mother, Jean Moore, encouraged
both him and her two daughters to explore outside the box. Her loving support made
it possible for both my sister and I to enjoy careers in engineering—something few
women attempted in the early 1970s. I hope that readers of this text will take a minute
to thank those people in their lives who’ve helped them make their dreams come
true. Thanks Mom and Dad.
xv
This page intentionally left blank
1
CHAPTER
®
About MATLAB
objectives
After reading this chapter, you
should be able to:
• Understand what
MATLAB® is and why it is
widely used in engineering
and science
• Understand the advantages
and limitations of the student edition of MATLAB®
• Formulate problems using
a structured ­problem-
­solving approach
1.1 What is MatLaB®?
MATLAB® is one of a number of commercially available, sophisticated mathematical
computation tools, which also include Maple, Mathematica, and MathCad. Despite
what proponents may claim, no single one of these tools is “the best.” Each has
strengths and weaknesses. Each allows you to perform basic mathematical computations. They differ in the way they handle symbolic calculations and more complicated
mathematical processes, such as matrix manipulation. For example, MATLAB® (short for
Matrix Laboratory) excels at computations involving matrices, whereas Maple excels
at symbolic calculations. At a fundamental level, you can think of these programs as
sophisticated ­computer-­based calculators. They can perform the same functions as
your scientific ­calculator—­and many more. If you have a computer on your desk, you
may find yourself using MATLAB® instead of your calculator for even the simplest
mathematical ­applications—­for example, balancing your checkbook. In many engineering classes, the use of programs such as MATLAB® to perform computations is
replacing more traditional computer programming. Although programs such as
MATLAB® have become a standard tool for engineers and scientists, this doesn’t
mean that you shouldn’t learn a h
­ igh-­level language such as C++, JAVA, or FORTRAN.
Because MATLAB® is so easy to use, you can perform many programming tasks
with it, but it isn’t always the best tool for a programming task. It excels at numerical
­calculations—­especially matrix ­calculations—­and graphics, but you wouldn’t want to
2
Chapter 1
About MATLAB®
KEY IDEA
MATLAB® is optimized for
matrix calculations
use it to write a w
­ ord-­processing program. For large applications, such as operating
systems or design software, C++, JAVA, or FORTRAN would be the programs of
choice. (In fact, MATLAB®, which is a large application program, was originally
written in FORTRAN and later rewritten in C, a precursor of C++.) Usually, ­high-
­level programs do not offer easy access to g
­ raphing—­an application at which
MATLAB® excels. The primary area of overlap between MATLAB® and ­high-­level
programs is “number crunching”—repetitive calculations or the processing of large
quantities of data. Both MATLAB® and ­high-­level programs are good at processing
numbers. A “­number-­crunching” program is generally easier to write in MATLAB®,
but usually it will execute faster in C++ or FORTRAN. The one exception to this
rule is calculations involving matrices. MATLAB® is optimized for matrices. Thus, if
a problem can be formulated with a matrix solution, MATLAB® executes substantially faster than a similar program in a ­high-­level language.
MATLAB® is available in both professional and student versions. The professional version is probably installed in your college or university computer laboratory, but you may enjoy having the student version at home. MATLAB® is updated
regularly; this textbook is based on MATLAB® 8.1. If you are using earlier versions
such as MATLAB® 6 or 7, you will notice a significant difference in the layout of the
graphical user interface; however, the differences in coding approaches are minor.
There are substantial differences in versions that predate MATLAB® 5.5.
The standard installation of the professional version of MATLAB® is capable of
solving various technical problems. Additional capability is available in the form of
function toolboxes. These toolboxes are purchased separately, and they may or may
not be available to you. You can find a complete list of the MATLAB® product family at The MathWorks web site, www.mathworks.com.
1.2 StUDeNt EDitioN oF MatLaB®
KEY IDEA
MATLAB® is regularly
updated
The professional and student editions of MATLAB® are very similar. Beginning students probably won’t be able to tell the difference. Student editions are available
for Microsoft Windows, Mac, and Linux operating systems and can be purchased
from college bookstores or online from The MathWorks at www.mathworks.com.
The MathWorks packages its software in groups called releases, and MATLAB® 8.1
is featured, along with other products, such as Simulink, in Release R2013a. New
versions are released every six months. The release number is the same for both the
student and professional editions, but the student version may lag the professional
version by several months. The student edition of R2013a includes the following
features:
• Full MATLAB®
• Simulink, with the ability to build models with up to 1000 blocks (the professional version allows an unlimited number of blocks)
• Symbolic Math Toolbox
• Control Systems Toolbox
• Data Acquisition Toolbox
• Instrument Control Toolbox
• Simulink Control Design
• Signal Processing Toolbox
• DSP System Toolbox
• Statistics Toolbox
• Optimization Toolbox
1.3 How is MATLAB® Used in Industry? 3
• Image Processing Toolbox
• A ­single-­user license, limited to students for use in their classwork (the professional version is licensed either singly or to a group)
Toolboxes other than those included with the student edition may be purchased
separately. You should be aware that if you are using a professional installation of
MATLAB®, all of the toolboxes available in the student edition may not be available
to you.
The biggest difference you should notice between the professional and student
editions is the command prompt, which is
>>
in the professional version and
EDU>>
in the student edition.
1.3 How is MATLAB® UseD iN INDUstRY?
The ability to use tools such as MATLAB® is quickly becoming a requirement for
many engineering positions. A recent job search on Monster.com found the following advertisement:
. . . is looking for a System Test Engineer with Avionics experience
Responsibilities include modification of MATLAB® scripts, execution of
Simulink simulations, and analysis of the results data. Candidate MUST be
very familiar with MATLAB®, Simulink, and C++ . . .
KEY IDEA
MATLAB® is widely used in
engineering
This advertisement isn’t unusual. The same search turned up 771 different
companies that specifically required MATLAB® skills for e­ ntry-­level engineers.
Widely used in all engineering and science fields, MATLAB® is particularly popular
for electrical engineering applications. The sections that follow outline a few of the
many applications currently using MATLAB®.
1.3.1 Electrical Engineering
Figure 1.1
Arrangements of
Electromagnetic Fields.
(a) Surface Plasmon
Polariton; (b) Light
Scattering by a Circular
Metal Cylinder (c) Beam
forming by a Six-Element
Dipole Array. (Used with
permission of Dr. James R.
Nagel, University of Utah
Department of Electrical
and Computer Engineering).
MATLAB® is used extensively in electrical engineering for a wide variety of applications. For example, Figure 1.1 includes several images created to help visualize the
arrangements of electromagnetic fields in space and time. These images represent
real physical situations with practical application. Cellular communications, medical diagnostics, and home computers are just a few of the technologies that exist
thanks to our understanding of this beautiful phenomenon.
(a)
(b)
(c)
4
Chapter 1
About MATLAB®
Figure 1.2
Horizontal slices through
the brain, based on the
sample data file included
with MATLAB®.
1.3.2 Biomedical Engineering
Medical images are usually saved as dicom files (the Digital Imaging and
Communications in Medicine standard). Dicom files use the file extension .dcm.
The MathWorks offers an Image Processing Toolbox that can read these files, making their data available to MATLAB®. (The Image Processing Toolbox is included
with the student edition and is optional with the professional edition.) The Image
Processing Toolbox also includes a wide range of functions, many of them especially appropriate for medical imaging. A limited MRI data set that has already been
converted to a format compatible with MATLAB® ships with the standard MATLAB®
program. This data set allows you to try out some of the imaging functions available
both with the standard MATLAB® installation and with the expanded imaging toolbox, if you have it installed on your computer. Figure 1.2 shows six images of horizontal slices through the brain based on the MRI data set.
The same data set can be used to construct a t­ hree-­dimensional image, such as
either of those shown in Figure 1.3. Detailed instructions on how to create these
images are included in the MATLAB® tutorial, accessed from the help button on
the MATLAB® toolbar.
Figure 1.3
­Three-­dimensional
visualization of MRI data,
based on the sample
data set included with
MATLAB®.
1.4 Problem Solving in Engineering and Science
Figure 1.4
Quiver plot of gas behavior
in a ­thrust-­vector control
device.
5
Flow Velocities from a Plenum into a Curved Pipe
2
y-axis
1.5
1
0.5
0
0
0.5
1.5
1
2
x-axis
1.3.3 Fluid Dynamics
Calculations describing fluid velocities (speeds and directions) are important in a
number of different fields. Aerospace engineers in particular are interested in the
behavior of gases, both outside an aircraft or space vehicle and inside the combustion chambers. Visualizing the ­three-­dimensional behavior of fluids is tricky, but
MATLAB® offers a number of tools that make it easier. Figure 1.4 represents the
­flow-­field calculation results for a ­thrust-­vector control device as a quiver plot.
­Thrust-­vector control is the process of changing the direction in which a nozzle
points (and hence the direction a rocket travels) by pushing on an actuator (a
­piston-­cylinder device). The model in the figure represents a ­high-­pressure reservoir of gas (a plenum) that eventually feeds into the piston and thus controls the
length of the actuator.
1.4 PRoBLem SoLViNG iN ENGiNeeRiNG aND SCieNCe
KEY IDEA
Always use a systematic
­problem-­solving strategy
A consistent approach to solving technical problems is important throughout engineering, science, and computer programming disciplines. The approach we outline here is useful in courses as diverse as chemistry, physics, thermodynamics, and
engineering design. It also applies to the social sciences, such as economics and
sociology. Different authors may formulate their ­problem-­solving schemes differently, but they all have the same basic format:
• State the problem.
❍
Drawing a picture is often helpful in this step.
❍
If you do not have a clear understanding of the problem, you are not likely
to be able to solve it.
6
Chapter 1
About MATLAB®
• Describe the input values (knowns) and the required outputs (unknowns).
❍
Be careful to include units as you describe the input and output values.
Sloppy handling of units often leads to wrong answers.
❍
Identify constants you may need in the calculation, such as the i­ deal-­gas constant and the acceleration due to gravity.
❍
If appropriate, label a sketch with the values you have identified, or group
them into a table.
• Develop an algorithm to solve the problem. In computer applications, this can
often be accomplished with a hand example. You’ll need to
❍
Identify any equations relating the knowns and unknowns.
❍
Work through a simplified version of the problem by hand or with a calculator.
• Solve the problem. In this book, this step involves creating a MATLAB ®
solution.
• Test the solution.
❍
Do your results make sense physically?
❍
Do they match your sample calculations?
❍
Is your answer really what was asked for?
❍
Graphs are often useful ways to check your calculations for reasonableness.
If you consistently use a structured ­problem-­solving approach, such as the one
just outlined, you’ll find that “story” problems become much easier to solve.
Example 1.1 illustrates this ­problem-­solving strategy.
Example 1.1
The Conversion of Matter to Energy
Albert Einstein (Figure 1.5) is arguably the most famous physicist of the 20th century. He was born in Germany in 1879 and attended school in both Germany and
Switzerland. While working as a patent clerk in Bern, he developed his famous theory of relativity. Perhaps the ­best-­known physics equation today is his
E = mc 2.
This astonishingly simple equation links the previously separate worlds of matter
and energy and can be used to find the amount of energy released as matter is
changed in form in both natural and ­human-­made nuclear reactions.
The sun radiates 385 * 1024 J>s of energy, all of which is generated by nuclear
reactions converting matter to energy. Use MATLAB® and Einstein’s equation to
determine how much matter must be converted to energy to produce this much
radiation in one day.
1. State the Problem
Find the amount of matter necessary to produce the amount of energy radiated
by the sun every day.
2. Describe the Input and Output
Input
Energy:
Speed of light:
Output
Mass m in kg
E = 385 * 1024 J>s, which must be converted into the
total energy radiated during one day
c = 3.0 * 108 m>s
1.4 Problem Solving in Engineering and Science
7
Figure 1.5
Albert Einstein.
3. Develop a Hand Example
The energy radiated in one day is
385 * 1024 J>s * 3600 s>h * 24 h>day * 1 day = 3.33 * 1031 J
The equation E = mc 2 must be solved for m and the values for E and c substituted. Thus
E
m = 2
c
3.33 * 1031 J
m =
(3.0 * 108 m>s)2
= 3.7 * 1014 J>m2s2
We can see from the output criteria that we want the mass in kg, so what went
wrong? We need to do one more unit conversion:
1 J = 1 kg m2 >s2
kg m2 >s2
= 3.7 * 1014
= 3.7 * 1014 kg
m2 >s2
4. Develop a MATLAB® Solution
At this point, you have not learned how to create MATLAB® code. However,
you should be able to see from the following sample code that MATLAB® syntax is similar to that used in most algebraic scientific calculators. MATLAB®
commands are entered at the prompt (>>), and the results are reported on the
next line. The code is as follows:
>> E=385e24 The user types in this information
E =
3.8500e+026 This is the computer’s response
8
Chapter 1
About MATLAB®
>> E=E*3600*24
E =
3.3264e+031
>> c=3e8
c =
300000000
>> m=E/c^2
m =
3.6960e+014
From this point on, we will not show the prompt when describing interactions
in the command window.
5. Test the Solution
The MATLAB® solution matches the hand calculation, but do the numbers
make sense? Anything times 1014 is a really large number. Consider, however,
that the mass of the sun is 2 * 1030 kg. We can calculate how long it would take
to consume the mass of the sun completely at a rate of 3.7 * 1014 kg>day.
We have
Mass of the sun
Time =
Rate of consumption
Time =
2 * 1030 kg
14
3.7 * 10 kg>day
*
year
365 days
= 1.5 * 1013 years
That’s 15 trillion years! We don’t need to worry about the sun running out of
matter to convert to energy in our lifetimes.
2
CHAPTER
MATLAB®
Environment
objectives
After reading this chapter, you
should be able to:
• Start the MATLAB® program and solve simple
problems in the command
window
• Understand MATLAB®’s
use of matrices
• Identify and use the various MATLAB® windows
• Define and use simple
matrices
• Name and use variables
• Understand the order of
operation used in
MATLAB®
• Understand the difference
between scalar, array, and
matrix calculations in
MATLAB®
• Express numbers in either
floating-point or scientific
notation
• Adjust the format used to
display numbers in the
command window
• Save the value of variables
used in a MATLAB®
­session
• Save a series of commands
in an M-file
• Use Cell Mode
2.1 GettiNg staRteD
Using MATLAB® for the first time is easy; mastering it can take years. In this chapter,
we will introduce you to the MATLAB® environment and show you how to perform
basic mathematical computations. After reading this chapter, you should be able to
start using MATLAB® for homework assignments or on the job. Of course, you will be
able to do more things as you complete the rest of the chapters.
Because the procedure for installing MATLAB® depends upon your operating system and your computing environment, we will assume that you have already installed
MATLAB® on your computer or that you are working in a computing laboratory with
MATLAB® already installed. To start MATLAB® in either the Windows or Apple environment, click on the icon on the desktop, or use the start menu to find the program.
In the UNIX environment, type Matlab at the shell prompt. No matter how you start
it, once MATLAB® opens, you should see the MATLAB® prompt (>> or EDU>>), which
10
Chapter 2
MATLAB® Environment
Figure 2.1
MATLAB® opening
window. The MATLAB®
environment consists of a
number of windows, four of
which open in the default
view. Others open as
needed during a MATLAB®
session.
Help
Exit
MATLAB
Toolstrip
Show Window
Actions
Current folder/directory
Workspace
Window
Command Window
Command
History
tells you that MATLAB® is ready for you to enter a command. When you have finished your MATLAB® session, you can exit MATLAB® by typing quit or exit at the
MATLAB® prompt. MATLAB® also uses the standard Windows menu bar, so you can
exit the program by selecting the close icon (x) at the upper right-hand corner of
the screen. The default MATLAB® screen, which opens each time you start the program, is shown in Figure 2.1.
To start using MATLAB®, you need be concerned only with the command window (in the center of the screen). You can perform calculations in the command
window in a manner similar to the way you perform calculations on a scientific calculator. Even most of the syntax is the same. For example, to compute the value of
5 squared, type the command
5^2
The following output will be displayed:
ans =
25
Or, to find the value of cos 1 p2, type
cos(pi)
which results in the output
ans =
-1
KEY IDEA
MATLAB® uses the
standard algebraic rules
for order of operation
MATLAB® uses the standard algebraic rules for order of operation, which
becomes important when you chain calculations together. These rules are discussed
in Section 2.3.2. Notice that the value of pi is built into MATLAB®, so you do not
have to enter it yourself.
2.2 MATLAB® Windows 11
HiNT
You may think some of the examples are too simple to type in yourself—that
just reading the material is sufficient. However, you will remember the material better if you both read it and type it!
Before going any further, try Practice Exercise 2.1.
Practice Exercise 2.1
Type the following expressions into MATLAB® at the command prompt,
and observe the results. The correct answers can be found on the Pearson
website.
1.
2.
3.
4.
5.
6.
7.
8.
9.
10.
5 + 2
5*2
5/2
3 + 2 * 14 + 32
2.54 * 8>2.6
6.3 - 2.1045
3.6^2
1 + 2^2
sqrt(5)
cos(pi)
HiNT
You may find it frustrating to learn that when you make a mistake, you cannot
just overwrite your command after you have executed it. This occurs because
the command window is creating a list of all the commands you have entered.
You cannot “un-execute” a command, or “un-create” it. What you can do is
enter the command correctly and then execute your new version. MATLAB®
offers several ways to make this easier for you. One way is to use the arrow keys,
usually located on the right-hand side of your keyboard. The up arrow, c,
allows you to move through the list of commands you have executed. Once
you find the appropriate command, you can edit it and then execute your new
version.
2.2 MATLAB® WiNDows
MATLAB® uses several display windows. The default view, shown in Figure 2.1,
includes in the middle a large command window, located on the right, the command
history window and workspace windows, and located on the left the current folder window. In addition, document windows, graphics windows, and editing windows will automatically open when needed. Each is described in the sections that follow.
MATLAB® also includes a built-in help tutorial that can be accessed from the toolstrip, as shown in Figure 2.1. To personalize your desktop, you can resize any of
these windows, stack them on top of each other, close the ones you are not using, or
12
Chapter 2
MATLAB® Environment
“undock” them from the desktop by using ‘Show Window Actions’ menu located in
the upper right-hand corner of each window. You can restore the default configuration by selecting Layout on the toolstrip, then selecting Default.
2.2.1 Command Window
KEY IDEA
The command window is
similar to a scratch pad
The command window is located in the center pane of the default view of the
MATLAB® screen, as shown in Figure 2.1. The command window offers an environment similar to a scratch pad. Using it allows you to save the values you calculate,
but not the commands used to generate those values. If you want to save the command sequence, you will need to use the editing window to create an M-file. M-files
are described in Section 2.4.2. Both approaches are valuable. Before we introduce
M-files, we will concentrate on using the command window.
2.2.2 Command history
KEY IDEA
The command history
records all of the
commands issued in the
command window
The command history window records the commands you issued in the command window. When you exit MATLAB®, or when you issue the clc command, the command
window is cleared. However, the command history window retains a list of all your commands. You may clear the command history from the ‘Show Command History
Actions’ dropdown menu, located in the upper right-hand corner of the window. If
you work on a public computer, as a security precaution, MATLAB®’s defaults may be
set to clear the history when you exit MATLAB®. If you entered the earlier sample
commands listed in this book, notice that they are repeated in the command history
window. This window is valuable for a number of reasons, among them that it allows
you to review previous MATLAB® sessions and that it can be used to transfer commands to the command window. For example, first clear the contents of the command
window by typing
clc
This action clears the command window but leaves the data in the command
history window intact. You can transfer any command from the command history
window to the command window by double-clicking (which also executes the command) or by clicking and dragging the line of code into the command window. Try
double-clicking
cos(pi)
in the command history window. The command is copied into the command window and executed. It should return
ans =
-1
Now click and drag
5^2
from the command history window into the command window. The command will
not execute until you hit Enter, and then you will get the result:
ans =
25
You will find the command history useful as you perform more and more complicated calculations in the command window.
2.2 MATLAB® Windows 13
KEY IDEA
The workspace window
lists information describing
all the variables created by
the program
2.2.3 Workspace Window
The workspace window keeps track of the variables you have defined as you execute
commands in the command window. These variables represent values stored in
the computer memory, which are available for you to use. If you have been doing
the examples, the workspace window should show just one variable, ans, and indicate that it has a value of 25 and is a double array:
Name
ans
Value
Size
25
1 * 1
(Your view of the workspace window may be slightly different, depending on
how your installation of MATLAB® is configured.)
Set the workspace window to show more about the displayed variables by rightclicking on the bar with the column labels. Check class and bytes, in addition
to name, value, and size. Your workspace window should now display the following information, although you may need to resize the window to see all the
columns:
Name
ans
KEY IDEA
The default data type is
double-precision floatingpoint numbers stored in a
matrix
Value
Size
Bytes
Class
25
1 * 1
8
double
The yellow grid-like symbol indicates that the variable ans is an array. The size,
1 * 1, tells us that it is a single value (one row by one column) and therefore a scalar. The array uses 8 bytes of memory. MATLAB® was written in C, and the class
designation tells us that in the C language, ans is a double-precision floating-point
array. For our needs, it is enough to know that the variable ans can store a floatingpoint number (a number with a decimal point). Actually, MATLAB® considers
every number you enter to be a floating-point number, whether you insert a decimal point or not.
In addition to information about the size of the arrays and type of data stored
in them, you can also choose to display statistical information about the data. Once
again right click the bar in the workspace window that displays the column headings. Notice that you can select from a number of different statistical measures,
such as the max, min, and standard deviation.
You can define additional variables in the command window, and they will be
listed in the workspace window. For example, typing
A = 5
returns
A =
5
Notice that the variable A has been added to the workspace window, which lists
variables in alphabetical order. Variables beginning with capital letters are listed
first, followed by variables starting with lowercase letters.
14
Chapter 2
MATLAB® Environment
Name
Value
Size
Bytes
Class
A
5
1 * 1
8
double
25
1 * 1
8
double
ans
In Section 2.3.2, we will discuss in detail how to enter matrices into MATLAB®.
For now, you can enter a simple one-dimensional matrix by typing
B = [1, 2, 3, 4]
This command returns
B =
1 2 3 4
The commas are optional; you would get the same result with
B = [1 2 3 4]
B =
1 2 3 4
Notice that the variable B has been added to the workspace window and that it
is a 1 * 4 array:
Name
Value
Size
Bytes
Class
A
5
1 * 1
8
double
B
[1, 2, 3, 4]
1 * 4
32
double
ans
25
1 * 1
8
double
You can define two-dimensional matrices in a similar fashion. Semicolons are
used to separate rows. For example,
C = [1 2 3 4; 10 20 30 40; 5 10 15 20]
returns
C =
1 2 3 4
10 20 30 40
5 10 15 20
Name
Value
Size
Bytes
Class
A
5
1 * 1
8
double
B
[1 2 3 4]
1 * 4
32
double
C
63 * 4 double7
3 * 4
96
double
ans
25
1 * 1
8
double
Notice that C appears in the workspace window as a 3 * 4 matrix. To conserve
space, the values stored in the matrix are not listed.
2.2 MATLAB® Windows 15
You can recall the values for any variable by typing in the variable name. For
example, entering
A
returns
A =
5
Although the only variables we have introduced are matrices containing numbers, other types of variables are possible.
In describing the command window, we introduced the clc command. This
command clears the command window, leaving a blank page for you to work on.
However, it does not delete from memory the actual variables you have created.
The clear command deletes all of the saved variables. The action of the clear
command is reflected in the workspace window. Try it out by typing
clear
in the command window. The workspace window is now empty:
Name
Value
Size
Bytes
Class
If you suppress the workspace window (closing it either from the Layout menu
on the toolstrip or from the Window Action menu in the upper right-hand corner
of the window), you can still find out which variables have been defined by using
the whos command:
whos
If executed before we entered the clear command, whos would have returned
Name
A
B
C
ans
Size
1
1
3
1
*
*
*
*
1
4
4
1
Bytes
Class
8
32
96
8
double
double
double
double
2.2.4 Current Folder Window
The current folder window lists all the files in the active directory. When MATLAB®
either accesses files or saves information, it uses the current folder unless told differently. The default for the location of the current folder varies with your version
of the software and the way it was installed. However, the current folder is listed at
the top of the main window. The current folder can be changed by selecting another
directory from the drop-down list located next to the directory listing or by browsing through your computer files. Browsing is performed with the browse button,
located next to the drop-down list (see Figure 2.2).
16
Chapter 2
MATLAB® Environment
Figure 2.2
The Current Folder Window
lists all the files in the active
directory. You can change
the current folder by using
the drop-down menu or the
browse button.
Current folder Drop-Down
Menu and Browse Button
2.2.5 Document Window
Double-clicking on any variable listed in the workspace window automatically
launches a document window, containing the variable editor. Values stored in the
variable are displayed in a spreadsheet format. You can change values in the
­variable editor, or you can add new values. For example, if you have not already
entered the two-dimensional matrix C, enter the following command in the command window:
C = [1 2 3 4; 10 20 30 40; 5 10 15 20];
KEY IDEA
A semicolon suppresses the
output from commands
issued in the command
window
Placing a semicolon at the end of the command suppresses the output so that it
is not repeated in the command window. However, C should now be listed in the
workspace window. If you double-click on it, a document window will open above
the command window, as shown in Figure 2.3. You can now add more values to the
C matrix or change existing values. Notice that the toolstrip automatically opens
the variable tab, which includes options that allow you to manipulate the data in the
­editor.
The document window/array editor can also be used in conjunction with the
workspace window action menu to create entirely new arrays. Select new from the
menu, and a new variable called unnamed should appear on the variable list. You
can change its name by right-clicking and selecting rename from the pop-up menu.
To add values to this new variable, double-click on it and add your data from the
variable editor window. When you are finished creating new variables, close the
array editor by selecting the close window icon in the upper right-hand corner of
the window.
2.2.6 Graphics Window
The graphics window launches automatically when you request a graph. To demonstrate this feature, first create an array of x values:
x = [1 2 3 4 5];
2.2 MATLAB® Windows 17
Figure 2.3
The Document Window
displays the Variable Editor.
(Remember, the semicolon suppresses the output from this command; however, a new variable, x, appears in the workspace window.)
Now create a list of y values:
y = [10 20 30 40 50];
To create a graph, use the plot command:
plot(x,y)
KEY IDEA
Always add a title and axis
labels to graphs
The graphics window opens automatically (see Figure 2.4). Notice that a new
window label appears on the task bar at the bottom of the windows screen. It will be
titled either <student Version> Figure… or simply Figure 1, depending on whether
you are using the student or professional version, respectively, of the software. Any
additional graphs you create will overwrite Figure 1, unless you specifically command MATLAB® to open a new graphics window.
MATLAB® makes it easy to modify graphs by adding titles, x and y labels,
­multiple lines, and so on. Annotating graphs is covered in a separate chapter on
plotting. Engineers and scientists never present a graph without labels!
2.2.7 Edit Window
To open the edit window, choose either New Script or New from the Toolstrip. This
window allows you to type and save a series of commands without executing them.
Most of your work in MATLAB® will probably be done in an editing window. You
may also open the edit window by typing edit at the command. Notice than the editing tab automatically opens on the Toolstrip.
2.3 solviNg PRoblems With MATLAB®
The command window and editing window environment are powerful tools for
solving engineering problems. To use it effectively, you will need to understand
more about how MATLAB® works.
18
Chapter 2
MATLAB® Environment
Figure 2.4
MATLAB® makes it easy to
create graphs.
2.3.1 Using Variables
Although you can solve many problems by using MATLAB® like a calculator, it is
usually more convenient to give names to the values you are using. MATLAB® uses
the naming conventions that are common to most computer programs:
• All names must start with a letter. The names can be of any length, but only
the first 63 characters are used in MATLAB® 8. (Use the namelengthmax command to confirm this.) Although MATLAB® will let you create long variable names,
excessive length creates a significant opportunity for error. A common guideline is
to use lowercase letters and numbers in variable names and to use capital letters for
the names of constants. However, if a constant is traditionally expressed as a lowercase letter, feel free to follow that convention. For example, in physics textbooks the
speed of light is always lowercase c. Names should be short enough to remember
and should be descriptive.
• The only allowable characters are letters, numbers, and the underscore. You
can check to see if a variable name is allowed by using the isvarname command.
As is standard in computer languages, the number 1 means that something is true
and the number 0 means false. Hence,
isvarname time
ans =
1
indicates that time is a legitimate variable name, and
isvarname cool-beans
ans =
0
2.3 Solving Problems with MATLAB® 19
tells us that cool-beans is not a legitimate variable name. (Recall that the dash is
not an allowed character.)
• Names are case sensitive. The variable x is different from the variable X.
• MATLAB® reserves a list of keywords for use by the program, which you cannot assign as variable names. The iskeyword command causes MATLAB® to list
these reserved names:
iskeyword
ans =
'break'
'case'
'catch'
'classdef'
'continue'
'else'
'elseif'
'end'
'for'
'function'
'global'
'if'
'otherwise'
'parfor'
'persistent'
'return'
'spmd'
'switch'
'try'
'while'
• MATLAB® allows you to reassign built-in function names as variable names.
For example, you could create a new variable called sin with the command
sin = 4
which returns
sin =
4
This is clearly a dangerous practice, since the sin (i.e., sine) function is no longer
available. If you try to use the overwritten function, you’ll get an error statement:
sin(3)
??? Index exceeds matrix dimensions.
You can check to see if a variable is a built-in MATLAB ® function by using the
which command:
which sin
sin is a variable.
You can reset sin back to a function by typing
clear sin
20
Chapter 2
MATLAB® Environment
Now when you ask
which sin
the response is
built-in (C:\ProgramFiles\MATLAB\R2011a\toolbox\matlab\elfun\
@double\sin)
% double method
which tells us the location of the built-in function.
Practice Exercise 2.2
Which of the following names are allowed in MATLAB®? Make your predictions, then test them with the isvarname, iskeyword, and which
­commands. The correct answers can be found on the Pearson website.
1.
2.
3.
4.
5.
6.
7.
8.
9.
10.
11.
12.
KEY IDEA
The matrix is the primary
data type in MATLAB® and
can hold numeric as well
as other types of
information
VEcTOR
A matrix composed of a
single row or a single
column
test
Test
if
my-book
my_book
Thisisoneverylongnamebutisitstillallowed?
1stgroup
group_one
zzaAbc
z34wAwy?12#
sin
log
2.3.2 Matrices in MATLAB®
The basic data type used in MATLAB® is the matrix. A single value, called a scalar, is represented as a 1 * 1 matrix. A list of values, arranged in either a column or a row, is a one-dimensional matrix called a vector. A table of values is
represented as a two-dimensional matrix. Although we’ll limit ourselves to scalars, vectors, and two-dimensional matrices in this chapter, MATLAB® can handle higher order arrays. (The terms matrix and array are used interchangeably
by MATLAB® users, even though they are technically different in a mathematical context.)
In mathematical nomenclature, matrices are represented as rows and columns
inside square brackets:
A = [5]
B = [2 5]
C = c
1
5
2
d
7
In this example, A is a 1 * 1 matrix, B is a 1 * 2 matrix, and C is a 2 * 2
matrix. The advantage in using matrix representation is that whole groups of information can be represented with a single name. Most people feel more comfortable
assigning a name to a single value, so we’ll start by explaining how MATLAB® handles scalars and then move on to more complicated matrices.
2.3 Solving Problems with MATLAB® 21
Table 2.1 Arithmetic Operations Between Two Scalars (Binary Operations)
Operation
Algebraic Syntax
MATLAB® Syntax
Addition
Subtraction
a+b
a-b
a+b
a-b
a*b
a
or a , b
b
a/b
ab
a^b
Multiplication
Division
Exponentiation
ScALAR
A single-valued matrix
a*b
Scalar Operations
MATLAB® handles arithmetic operations between two scalars much as do other
computer programs and even your calculator. The syntax for addition, subtraction,
multiplication, division, and exponentiation is shown in Table 2.1. The command
a = 1 + 2
should be read as “a is assigned a value of 1 plus 2,” which is the addition of two scalar quantities. Arithmetic operations between two scalar variables use the same syntax. Suppose, for example that you have defined a in the previous statement and
that b has a value of 5:
b = 5
Then
x = a + b
returns the following result:
x =
8
A single equals sign ( = ) is called an assignment operator in MATLAB®. The
assignment operator causes the result of your calculations to be stored in a computer memory location. In the preceding example, x is assigned a value of 8. If you
enter the variable name
x
into MATLAB®, you get the following result:
x =
8
KEY IDEA
The assignment operator is
different from an equality
The assignment operator is significantly different from an equality. Consider
the statement
x = x + 1
This is not a valid algebraic statement, since x is clearly not equal to x + 1.
However, when interpreted as an assignment statement, it tells us to replace the current value of x stored in memory with a new value that is equal to the old x plus 1.
Since the value stored in x was originally 8, the statement returns
x =
9
22
Chapter 2
MATLAB® Environment
indicating that the value stored in the memory location named x has been changed
to 9. The assignment statement is similar to the familiar process of saving a file.
When you first save a word-processing document, you assign it a name. Subsequently,
after you’ve made changes, you resave your file, but still assign it the same name.
The first and second versions are not equal: You’ve just assigned a new version of
your document to an existing memory location.
Order of Operations
In all mathematical calculations, it is important to understand the order in which
operations are performed. MATLAB® follows the standard algebraic rules for the
order of operation:
• First perform calculations inside parentheses, working from the innermost set
to the outermost.
• Next, perform exponentiation operations.
• Then perform multiplication and division operations, working from left to
right.
• Finally, perform addition and subtraction operations, working from left to
right.
To better understand the importance of the order of operations, consider the
calculations involved in finding the surface area of a right circular cylinder.
The surface area is the sum of the areas of the two circular bases and the area
of the curved surface between them, as shown in Figure 2.5. If we let the height of
the cylinder be 10 cm and the radius 5 cm, the following MATLAB® code can be
used to find the surface area:
radius = 5;
height = 10;
surface_area = 2*pi*radius^2 + 2*pi*radius*height
The code returns
surface_area =
471.2389
In this case, MATLAB® first performs the exponentiation, raising the radius to
the second power. It then works from left to right, calculating the first product and
then the second product. Finally, it adds the two products together. You could
instead formulate the expression as
surface_area = 2*pi*radius*(radius + height)
Figure 2.5
Finding the surface area of
a right circular cylinder
involves addition,
multiplication, and
exponentiation.
r
pr2
2prh
h
pr2
SA
2pr2
2prh
2pr(r
h)
2.3 Solving Problems with MATLAB® 23
which also returns
surface_area =
471.2389
In this case, MATLAB® first finds the sum of the radius and height and then
performs the multiplications, working from left to right. If you forgot to include the
parentheses, you would have
surface_area = 2*pi*radius*radius + height
in which case the program would have first calculated the product of
2*pi*radius*radius and then added height—obviously resulting in the
wrong answer. Note that it was necessary to include the multiplication operator
before the parentheses, because MATLAB® does not assume any operators and
would misinterpret the expression
radius(radius + height)
as follows. The value of radius plus height is 15 1radius = 10 and height = 52, so
MATLAB® would have looked for the 15th value in an array called radius. This
interpretation would have resulted in the following error statement.
??? Index exceeds matrix dimensions.
It is important to be extra careful in converting equations into MATLAB® statements. There is no penalty for adding extra parentheses, and they often make the
code easier to interpret, both for the programmer and for others who may use the
code in the future. Here’s another common error that could be avoided by liberally
using parentheses. Consider the following mathematical expression
-Q
e RT
In MATLAB® the mathematical constant e is evaluated as the function, exp, so
the appropriate syntax is
exp(-Q/(R*T))
Unfortunately, leaving out the parentheses as in
exp(-Q/R*T)
gives a very different result. Since the expression is evaluated from left to right, first
Q is divided by R, then the result is multiplied by T—not at all what was intended.
Another way to make computer code more readable is to break long expressions into multiple statements. For example, consider the equation
f =
log1ax 2 + bx + c2 - sin 1ax 2 + bx + c2
4px 2 + cos1x - 22 * 1ax 2 + bx + c2
It would be very easy to make an error keying in this equation. To minimize the
chance of that happening, break the equation into several pieces. For example, first
assign values for x, a, b, and c (You can do it all on the same line):
x
a
b
c
=
=
=
=
9;
1;
3;
5;
24
Chapter 2
MATLAB® Environment
Then define a polynomial and the denominator:
poly = a*x^2 + b*x + c;
denom = 4*pi*x^2 + cos(x - 2)*poly;
Combine these components into a final equation:
f = (log(poly) - sin(poly))/denom
The result is
f =
0.0044
KEY IDEA
Try to minimize your
opportunity for error
As mentioned, this approach minimizes your opportunity for error. Instead of
keying in the polynomial three times (and risking an error each time), you need
key it in only once. Your MATLAB® code is more likely to be accurate, and it’s easier
for others to understand.
HiNT
MATLAB® does not read “white space,” so you may add spaces to your commands without changing their meaning. A long expression is easier to read if
you add a space before and after plus 1 + 2 signs and minus 1 - 2 signs but
not before and after multiplication 1*2 and division (/) signs.
Practice Exercises 2.3
Predict the results of the following MATLAB® expressions, then check your
predictions by keying the expressions into the command window. The ­correct
answers can be found on the Pearson website.
1.
2.
3.
4.
5.
6.
7.
8.
9.
10.
6>6 + 5
2 * 6^2
13 + 52 * 2
3 + 5*2
4*3 > 2*8
3 - 2>4 + 6^2
2^3^4
2^13^42
3^5 + 2
3^15 + 22
Create and test MATLAB® syntax to evaluate the following expressions,
then check your answers with a handheld calculator.
5 + 3
11.
9 - 1
4
12. 23 5 + 3
52 + 1
13.
4 - 1
2.3 Solving Problems with MATLAB® 25
14. 4
1
2
*5
2
3
7
- 22
3
2
3
*
3 3*6
5 + 6*
15.
Example 2.1
Scalar Operations
Wind tunnels (see Figure 2.6) play an important role in our study of the behavior of
high-performance aircraft. In order to interpret wind tunnel data, engineers need
to understand how gases behave. The basic equation describing the properties of
gases is the ideal gas law, a relationship studied in detail in freshman chemistry
classes. The law states that
PV = nRT
where
P
V
n
R
T
=
=
=
=
=
pressure in kPa,
volume in m3,
number of kmoles of gas in the sample,
ideal gas constant, 8.314 kPa m3/kmol K, and
temperature, expressed in kelvins (K).
In addition, we know that the number of kmoles of gas is equal to the mass of
the gas divided by the molar mass (also known as the molecular weight) or
where
n = m >MW
m = mass in kg and
MW = molar mass in kg/kmol.
Different units can be used in the equations if the value of R is changed
a­ ccordingly.
Figure 2.6
Wind tunnels are used to
test aircraft designs. (Louis
Bencze/Getty Images Inc.,
Stone Allstock.)
(continued )
26
Chapter 2
MATLAB® Environment
Now suppose you know that the volume of air in the wind tunnel is 1000 m3 .
Before the wind tunnel is turned on, the temperature of the air is 300 K, and the
pressure is 100 kPa. The average molar mass (molecular weight) of air is approximately 29 kg/kmol. Find the mass of the air in the wind tunnel.
To solve this problem, use the following problem-solving methodology:
1. State the Problem
When you solve a problem, it is a good idea to restate it in your own words:
Find the mass of air in a wind tunnel.
2. Describe the Input and Output
Input
Volume
Temperature
Pressure
Molecular weight
Gas constant
Output
Mass
V
T
P
MW
R
=
=
=
=
=
1000 m3
300 K
100 kPa
29 kg>kmol
8.314 kPa m3 > kmol K
m = ? kg
3. Develop a Hand Example
Working the problem by hand (or with a calculator) allows you to outline an
algorithm, which you can translate to MATLAB® code later. You should choose
simple data that make it easy to check your work. In this problem, we know two
equations relating the data:
PV = nRT
n = m > MW
ideal gas law
relationship between mass and moles
Solve the ideal gas law for n, and plug in the given values:
n = PV > RT
100 kPa * 1000 m3
=
8.314 kPa m3 >kmol K * 300K
= 40.0930 kmol
Convert moles to mass by solving the conversion equation for the mass m and
plugging in the values:
m = n * MW = 40.0930 kmol * 29 kg/mol
m = 1162.70 kg
4. Develop a MATLAB® Solution
First, clear the screen and memory:
clear, clc
Now perform the following calculations in the command window:
P = 100
P =
100
T = 300
2.3 Solving Problems with MATLAB® 27
T =
300
V = 1000
V =
1000
MW = 29
MW =
29
R = 8.314
R =
8.3140
n = (P*V)/(R*T)
n =
40.0930
m = n*MW
m =
1.1627e+003
There are several things you should notice about this MATLAB® solution. First,
because no semicolons were used to suppress the output, the values of the variables are repeated after each assignment statement. Notice also the use of parentheses in the calculation of n. They are necessary in the denominator, but not in
the numerator. However, using parentheses in both makes the code easier to read.
5. Test the Solution
In this case, comparing the result with that obtained by hand is sufficient. More
complicated problems solved in MATLAB® should use a variety of input data,
to confirm that your solution works in a variety of cases. The MATLAB® screen
used to solve this problem is shown in Figure 2.7.
Figure 2.7
MATLAB® screen used to
solve the ideal gas
problem.
(continued )
28
Chapter 2
MATLAB® Environment
Notice that the variables defined in the command window are listed in the
workspace window. Notice also that the command history lists the commands
executed in the command window. If you were to scroll up in the command history window, you would see commands from previous MATLAB® sessions. All of
these commands are available for you to move to the command window.
EXPLiciT LisT
A list identifying each
member of a matrix
Array Operations
Using MATLAB® as a glorified calculator is fine, but its real strength is in matrix
manipulations. As described previously, the simplest way to define a matrix is to use
a list of numbers, called an explicit list. The command
x = [1 2 3 4]
returns the row vector
x =
1 2 3 4
Recall that, in defining this vector, you may list the values either with or without
commas. A new row is indicated by a semicolon, so a column vector is specified as
y = [1; 2; 3; 4]
and a matrix that contains both rows and columns is created with the statement
a = [1 2 3 4; 2 3 4 5 ; 3 4 5 6]
and will return
a =
1 2 3 4
2 3 4 5
3 4 5 6
HiNT
It’s easier to keep track of how many values you’ve entered into a matrix if
you enter each row on a separate line—the semicolon is optional.
a = [1 2 3 4;
2 3 4 5;
3 4 5 6]
While a complicated matrix might have to be entered by hand, evenly spaced
matrices can be entered much more readily. The command
b = 1:5
and the command
b = [1:5]
are equivalent statements. Both return a row matrix
b =
1 2 3 4 5
2.3 Solving Problems with MATLAB® 29
(The square brackets are optional.) The default increment is 1, but if you want
to use a different increment, put it between the first and final values on the right
side of the command. For example,
c = 1:2:5
indicates that the increment between values will be 2 and returns
c =
1 3 5
If you want MATLAB® to calculate the spacing between elements, you may use
the linspace command. Specify the initial value, the final value, and how many
total values you want. For example,
d = linspace(1, 10, 3)
returns a vector with three values, evenly spaced between 1 and 10:
d =
1 5.5 10
You can create logarithmically spaced vectors with the logspace command,
which also requires three inputs. The first two values are powers of 10 representing
the initial and final values in the array. The final value is the number of elements in
the array. Thus,
e = logspace(1, 3, 3)
returns three values:
e =
10 100 1000
Notice that the first element in the vector is 101 and the last element in the
array is 103.
HiNT
New MATLAB® users often err when using the logspace command by entering the actual first and last values requested, instead of the corresponding
power of 10. For example,
logspace(10,100,3)
is interpreted by MATLAB® as: Create a vector from 1010 to 10100 with three
values. The result is
ans =
1.0e+100 *
0.0000 0.0000 1.0000
A common multiplier 11 * 10100 2 is specified for each result, but the
first two values are so small in comparison to the third, that they are effectively 0.
30
Chapter 2
MATLAB® Environment
HiNT
You can include mathematical operations inside a matrix definition statement. For example, you might have a = [0:pi/10:pi].
Matrices can be used in many calculations with scalars. If a = [ 1 2 3 ], we
can add 5 to each value in the matrix with the syntax
b = a + 5
which returns
b =
6 7 8
KEY IDEA
Matrix multiplication is
different from element-byelement multiplication
This approach works well for addition and subtraction; however, multiplication
and division are a little different. In matrix mathematics, the multiplication operator 1*2 has a specific meaning. Because all MATLAB® operations can involve matrices, we need a different operator to indicate element-by-element multiplication.
That operator is .* (called dot multiplication or array multiplication). For example,
a.*b
Results in element 1 of matrix a being multiplied by element 1 of matrix b,
element 2 of matrix a being multiplied by element 2 of matrix b,
element n of matrix a being multiplied by element n of matrix b.
For the particular case of our a (which is [1 2 3]) and our b (which is [6 7 8]),
a.*b
returns
ans =
6 14 24
(Do the math to convince yourself that these are the correct answers.)
When you multiply a scalar times an array you may use either operator (* or .*),
but when you multiply two arrays together they mean something quite different. Just
using * implies a matrix multiplication, which in this case would return an error message, because a and b here do not meet the rules for multiplication in matrix algebra.
The moral is, be careful to use the correct operator when you mean element-by-­
element multiplication.
Similar syntax holds for exponentiation (.^) and element-by-element division
(./) of individual elements:
a.^2
a./b
Unfortunately, when you divide a scalar by an array you still need to use the ./
syntax, because the / means taking the matrix inverse to MATLAB®. As a general
rule, unless you specifically are doing problems involving linear algebra (matrix
mathematics), you should use the dot operators.
As an exercise, predict the values resulting from the preceding two expressions,
and then test your predictions by executing the commands in MATLAB®.
2.3 Solving Problems with MATLAB® 31
Practice Exercises 2.4
As you perform the following calculations, recall the difference between the *
and . * operators, as well as the / and ./ and the ^ and .^ operators. The correct answers can be found on the Pearson website.
Define the matrix a = [2.3 5.8 9] as a MATLAB® variable.
Find the sine of a.
Add 3 to every element in a.
Define the matrix b = [5.2 3.14 2] as a MATLAB® variable.
Add together each element in matrix a and in matrix b.
Multiply each element in a by the corresponding element in b.
Square each element in matrix a.
Create a matrix named c of evenly spaced values from 0 to 10, with an
increment of 1.
9. Create a matrix named d of evenly spaced values from 0 to 10, with an
increment of 2.
10. Use the linspace function to create a matrix of six evenly spaced
values from 10 to 20.
11. Use the logspace function to create a matrix of five logarithmically
spaced values between 10 and 100.
1.
2.
3.
4.
5.
6.
7.
8.
KEY IDEA
The matrix capability of
MATLAB® makes it easy to
do repetitive calculations
The matrix capability of MATLAB® makes it easy to do repetitive calculations.
For example, suppose you have a list of angles in degrees that you would like to
convert to radians. First put the values into a matrix. For angles of 10, 15, 70, and
90, enter
degrees = [10 15 70 90];
To change the values to radians, you must multiply by p>180:
radians = degrees*pi/180
This command returns a matrix called radians, with the values in radians. (Try
it!) In this case, you could use either the * or the .* operator, because the multiplication involves a single matrix (degrees) and two scalars (pi and 180). Thus, you could
have written
radians = degrees.*pi/180
HiNT
The value of p is built into MATLAB® as a floating-point number called pi.
Because p is an irrational number, it cannot be expressed exactly with a
floating-point representation, so the MATLAB® constant pi is really an
approximation. You can see this when you find sin(pi). From trigonometry, the answer should be 0. However, MATLAB® returns a very small number,
1.2246e–016. In most calculations, this won’t make a difference in the final
result.
32
Chapter 2
MATLAB® Environment
Another useful matrix operator is transposition. The transpose operator
changes rows to columns and vice versa. For example,
degrees'
returns
ans =
10
15
70
90
This makes it easy to create tables. For example, to create a table that converts
degrees to radians, enter
table = [degrees', radians']
which tells MATLAB® to create a matrix named table, in which column 1 is
degrees and column 2 is radians:
table =
10.0000 0.1745
15.0000 0.2618
70.0000 1.2217
90.0000 1.5708
If you transpose a two-dimensional matrix, all the rows become columns and all
the columns become rows. For example, the command
table'
results in
10.0000 15.0000 70.0000 90.0000
0.1745 0.2618 1.2217 1.5708
Note that table is not a MATLAB® command but merely a convenient variable name. We could have used any meaningful name, say, conversions or degrees_
to_radians.
Example 2.2
Matrix Calculations with Scalars
Scientific data, such as data collected from wind tunnels, is usually in SI (Système
International) units. However, much of the manufacturing infrastructure in the
United States has been tooled in English (sometimes called American Engineering
or American Standard) units. Engineers need to be fluent in both systems and
should be especially careful when sharing data with other engineers. Perhaps the
most notorious example of unit confusion problems is the Mars Climate Orbiter
(Figure 2.8), which was the second flight of the Mars Surveyor Program. The
spacecraft burned up in the orbit of Mars in September of 1999 because of a
lookup table embedded in the craft’s software. The table, probably generated
from wind-tunnel testing, used pounds force (lbf) when the program expected
values in newtons (N).
2.3 Solving Problems with MATLAB® 33
Figure 2.8
Mars Climate Orbiter.
(Courtesy of NASA/Jet
Propulsion Laboratory.)
In this example, we’ll use MATLAB® to create a conversion table of pounds
force to newtons. The table will start at 0 and go to 1000-lbf, at 100-lbf intervals. The
conversion factor is
1 lbf = 4.4482216 N
1. State the Problem
Create a table converting pounds force (lbf) to newtons (N).
2. Describe the Input and Output
Input
The starting value in the table is
The final value in the table is
The increment between values is
The conversion from lbf to N is
0 lbf
1000 lbf
100 lbf
1 lbf = 4.4482216 N
Output
Table listing pounds force (lbf) and newtons (N)
3. Develop a Hand Example
Since we are creating a table, it makes sense to check a number of different
values. Choosing numbers for which the math is easy makes the hand example
simple to complete, but still valuable as a check:
0
100
1000
*
*
*
4.4482216 = 0
4.4482216 = 444.82216
4.4482216 = 4448.2216
4. Develop a MATLAB® Solution
clear, clc
lbf = [0:100:1000];
N = lbf * 4.44822;
[lbf',N']
ans =
1.0e+003 *
0 0
0.1000 0.4448
0.2000 0.8896
0.3000 1.3345
(continued )
34
Chapter 2
MATLAB® Environment
0.4000 1.7793
0.5000 2.2241
0.6000 2.6689
0.7000 3.1138
0.8000 3.5586
0.9000 4.0034
1.0000 4.4482
It is always a good idea to clear both the workspace and the command window
before starting a new problem. Notice in the workspace window (Figure 2.9)
that lbf and N are 1 * 11 matrices and that ans (which is where the table we
created is stored) is an 11 * 2 matrix. The output from the first two commands
was suppressed by adding a semicolon at the end of each line. It would be very
easy to create a table with more entries by changing the increment to 10 or
even to 1. Notice also that you’ll need to multiply the results shown in the table
by 1000 to get the correct answers. MATLAB® tells you that this is necessary
directly above the table, where the common scale factor is shown.
5. Test the Solution
Comparing the results of the MATLAB® solution with the hand solution shows
that they are the same. Once we’ve verified that our solution works, it’s easy to
use the same algorithm to create other conversion tables. For instance, modify
this example to create a table that converts newtons (N) to pounds force (lbf),
with an increment of 10 N, from 0 N to 1000 N.
Figure 2.9
The MATLAB® workspace
window shows the
variables as they are
created.
Common Scale
Factor
2.3 Solving Problems with MATLAB® 35
Example 2.3
Calculating Drag
One performance characteristic that can be determined in a wind tunnel is drag.
The friction related to drag on the Mars Climate Observer (caused by the atmosphere of Mars) resulted in the spacecraft’s burning up during course corrections.
Drag is extremely important in the design of terrestrial aircraft as well (see
Figure 2.10).
Drag is the force generated as an object, such as an airplane, moves through a
fluid. Of course, in the case of a wind tunnel, air moves past a stationary model, but
the equations are the same. Drag is a complicated force that depends on many factors. One factor is skin friction, which is a function of the surface properties of the
aircraft, the properties of the moving fluid (air in this case), and the flow patterns
caused by the shape of the aircraft (or, in the case of the Mars Climate Observer, by
the shape of the spacecraft). Drag can be calculated with the drag equation
drag = C d
rV 2A
2
where C d = d
rag coefficient, which is determined experimentally, usually in a
wind tunnel,
r = air density,
V = velocity of the aircraft,
A = reference area (the surface area over which the air flows).
Although the drag coefficient is not a constant, it can be taken to be constant at
low speeds (less than 200 mph). Suppose the following data were measured in a
wind tunnel:
drag
r
V
A
20,000 N
1 * 10 - 6 kg > m3
100 mph (you’ll need to convert this to meters per second)
1 m2
Calculate the drag coefficient. Finally, use this experimentally determined drag
coefficient to predict how much drag will be exerted on the aircraft at velocities
from 0 mph to 200 mph.
Figure 2.10
Drag is a mechanical force
generated by a solid object
moving through a fluid.
Lift
Drag
Thrust
Weight
(continued )
36
Chapter 2
MATLAB® Environment
1. State the Problem
Calculate the drag coefficient on the basis of the data collected in a wind tunnel. Use the drag coefficient to determine the drag at a variety of velocities.
2. Describe the Input and Output
Input
Drag
Air density r
Velocity V
Surface area A
20,000 N
1 * 10 - 6 kg > m3
100 mph
1 m2
Output
Drag coefficient
Drag at velocities from 0 to 200 mph
3. Develop a Hand Example
First find the drag coefficient from the experimental data. Notice that the
velocity is in miles/h and must be changed to units consistent with the rest of
the data (m/s). The importance of carrying units in engineering calculations
cannot be overemphasized!
Cd =
drag * 2
r * V2 * A
120,000 N * 22
=
1 * 10 - 6 kg>m3 * a100 miles>h * 0.4470
= 2.0019 * 107
m>s
miles>h
2
b * 1 m2
Since a newton is equal to a kg m > s2, the drag coefficient is dimensionless.
Now use the drag coefficient to find the drag at different velocities:
drag = C d * r * V
2
* A>2
Using a calculator, find the value of the drag with V = 200 mph :
drag =
2.0019 * 107 * 1 * 10 - 6 kg>m3 * a200 miles>h * 0.4470
m>s
miles>h
2
2
b * 1 m2
drag = 80,000 N
4. Develop a MATLAB® Solution
drag = 20000;
Define the variables, and
density = 0.000001;
change V to SI units.
velocity = 100*0.4470;
area = 1;
cd = drag*2/(density*velocity^2*area)
Calculate the coefficient
cd =
of drag.
2.0019e+007
velocity = 0:20:200;
Redefine V as a matrix.
velocity = velocity*0.4470;
Change it to SI units and
calculate the drag.
2.3 Solving Problems with MATLAB® 37
drag = cd*density*velocity.^2*area/2;
table = [velocity', drag']
table =
1.0e+004 *
0
0
0.0009 0.0800
0.0018 0.3200
0.0027 0.7200
0.0036 1.2800
0.0045 2.0000
0.0054 2.8800
0.0063 3.9200
0.0072 5.1200
0.0080 6.4800
0.0089 8.0000
Notice that the equation for drag, or
drag = cd * density * velocity.^2 * area/2;
uses the .^ operator, because we intend that each value in the matrix velocity be squared, not that the entire matrix velocity be multiplied by itself.
Using just the exponentiation operator 1^2 would result in an error message.
We could have used the .* operator as well in places where * was used, but since
all the other quantities are scalars it doesn’t matter. Unfortunately, it is possible
to compose problems in which using the wrong operator does not give us an
error message but does give us a wrong answer. This makes step 5 in our
­problem-solving methodology especially important.
Figure 2.11
The command history
window creates a record of
previous commands.
(continued )
38
Chapter 2
MATLAB® Environment
5. Test the Solution
Comparing the hand solution with the MATLAB® solution (Figure 2.11), we
see that they give the same results. Once we have confirmed that our algorithm
works with sample data, we can substitute new data and be confident that the
results will be correct. Ideally, the results should also be compared with experimental data, to confirm that the equations we are using accurately model the
real physical process.
SciENTific NOTATiON
A number represented as a
value between one and ten
times ten to an appropriate
power
2.3.3 Number Display
Scientific Notation
Although you can enter any number in decimal notation, that isn’t always the best
way to represent very large or very small numbers. For example, a number that is
used frequently in chemistry is Avogadro’s constant, whose value, to four significant
digits, is 602,200,000,000,000,000,000,000. Similarly, the diameter of an iron atom is
approximately 140 picometers, which is 0.000000000140 m. Scientific notation
expresses a value as a number between 1 and 10, multiplied by a power of 10 (the
exponent). Thus, Avogadro’s number becomes 6.022 * 1023, and the diameter of
an iron atom, 1.4 * 10 - 10 m. In MATLAB®, values in scientific notation are designated with an e between the decimal number and the exponent. (Your calculator
probably uses similar notation.) For example, you might have
Avogadro's_constant = 6.022e23;
Iron_diameter = 140e-12; or
Iron_diameter = 1.4e-10;
It is important to omit blanks between the decimal number and the exponent.
For instance, MATLAB® will interpret
6.022 e23
as two values (6.022 and 1023). Since putting two values in an assignment statement
is an error, MATLAB® will generate the message:
Error: Unexpected MATLAB® expression.
HiNT
Although it is a common convention to use e to identify a power of 10, students (and teachers) sometimes confuse this nomenclature with the mathematical constant e, which is equal to 2.7183. To raise e to a power, use the exp
function, for example exp(3) is equivalent to e 3.
KEY IDEA
MATLAB® does not
differentiate between
integers and floating-point
numbers, unless special
functions are invoked
Display Format
A number of different display formats are available in MATLAB®. No matter which
display format you choose, MATLAB® uses double-precision floating-point numbers in its calculations, which results in approximately 16 decimal digits of precision. Changing the display format does not change the accuracy of the results.
Unlike some other computer programs, MATLAB® handles both integers and decimal numbers as floating-point numbers.
2.3 Solving Problems with MATLAB® 39
KEY IDEA
No matter what display
format is selected,
calculations are performed
using double-precision
floating-point numbers
When elements of a matrix are displayed in MATLAB®, integers are always
printed without a decimal point. However, values with decimal fractions are printed
in the default short format that shows four digits after the decimal point. Thus,
A = 5
returns
A =
5
but
A = 5.1
returns
A =
5.1000
and
A = 51.1
returns
A =
51.1000
MATLAB® allows you to specify other formats that show additional digits. For
example, to specify that you want values to be displayed in a decimal format with
15 digits after the decimal point, use the command
format long
which changes all subsequent displays. Thus, with format long specified,
A
now returns
A =
51.100000000000001
Notice that the final digit in this case is 1, which represents a round-off error.
Two decimal digits are displayed when the format is specified as format bank:
A =
51.10
The bank format displays only real numbers, so it’s not appropriate when complex numbers need to be represented. Thus the command
A = 5+3i
returns the following using bank format
A =
5.00
Using format long the same command returns
A =
5.000000000000000 + 3.000000000000000i
40
Chapter 2
MATLAB® Environment
You can return the format to four decimal digits with the command
format short
To check the results, recall the value of A:
A
A =
5.0000 + 3.0000i
When numbers become too large or too small for MATLAB® to display in the
default format, it automatically expresses them in scientific notation. For example,
if you enter Avogadro’s constant into MATLAB® in decimal notation as
a = 602000000000000000000000
the program returns
a =
6.0200e+023
You can force MATLAB® to display all numbers in scientific notation with format
short e (with four decimal digits) or format long e (with 15 decimal digits). For
instance,
format short e
x = 10.356789
returns
x =
1.0357e+001
Another pair of formats that are often useful to engineers and scientists, format
short eng and format long eng, are similar to scientific notation but require the
power of 10 to be a multiple of three. This corresponds to common naming conventions. For example,
1 millimeter = 1 * 10 - 3 meters
1 micrometer = 1 * 10 - 6 meters
1 nanometer = 1 * 10 - 9 meters
1 picometer = 1 * 10 - 12 meters
Consider the following example. First change to engineering format and then
enter a value for y.
format short eng
y = 12000
which gives the result
y =
12.0000e+003
When a matrix of values is sent to the screen, and if the elements become very
large or very small, a common scale factor is often applied to the entire matrix. This
scale factor is printed along with the scaled values. For example, when the command window is returned to
format short
2.3 Solving Problems with MATLAB® 41
the results from Example 2.3 are displayed as
table =
1.0e+005 *
0 0
0.0002 0.0400
0.0004 0.1602
0.0006 0.3603
0.0008 0.6406 etc . . .
Two other formats that you may occasionally find useful are format + and
format rat. When a matrix is displayed in format +, the only characters printed
are plus and minus signs. If a value is positive, a plus sign will be displayed; if a value
is negative, a minus sign will be displayed. If a value is zero, nothing will be displayed. This format allows us to view a large matrix in terms of its signs:
format +
B = [1, -5, 0, 12; 10005, 24, -10,4]
B =
+- +
++-+
RATiONAL NUmbER
a number that can be
represented as a fraction
The format rat command displays numbers as rational numbers (i.e., as
fractions). Thus,
format rat
x = 0:0.1:0.5
returns
x =
0 1/10 1/5 3/10 2/5 1/2
If you’re not sure which format is the best for your application, you may select
format short g or format long g. This format selects the best of fixed-point
or ­floating-point representations. Many people find this to be the most generally
useful of the format styles.
The format command also allows you to control how tightly information is
spaced in the command window. The default (format loose) inserts a line feed
between user-supplied expressions and the results returned by the computer. The
format compact command removes those line feeds. The examples in this text
use the compact format to save space. Table 2.2 shows how the value of p is displayed in each format.
Table 2.2 Numeric Display Formats
MATLAB® Command
Display
Example
format short
4 decimal digits
3.1416
123.4568
format long
14 decimal digits
3.14159265358979
1.234567890000000e+002
format short e
4 decimal digits
scientific notation
3.1416e+000
1.2346e+002
format long e
14 decimal digits
scientific notation
3.141592653589793e+000
1.234567890000000e+002
(continued)
42
Chapter 2
MATLAB® Environment
Table 2.2 (Continued)
MATLAB® Command
Display
Example
format bank
2 decimal digits
only real values are displayed
3.14
format short eng
4 decimal digits
engineering notation
3.1416e+000
123.4568e+000
format long eng
14 decimal digits
engineering notation
3.141592653589793e+000
123.456789000000e+000
format +
+ , - , blank
+
format rat
fractional form
355/113
®
format short g
MATLAB selects the best format
3.1416
123.46
format long g
MATLAB® selects the best format
3.14159265358979
123.456789
If none of these predefined numeric display formats is right for you, you can
control individual lines of output with the fprintf function, described in a later
chapter.
2.4 saviNg YouR WoRK
Working in the command window is similar to performing calculations on your scientific calculator. When you turn off the calculator or when you exit the program,
your work is gone. It is possible to save the values of the variables you defined in the
command window and that are listed in the workspace window, but while doing so
is useful, it is more likely that you will want to save the list of commands that generated your results. The diary command allows you to do just that. Also we will show
you how to save and retrieve variables (the results of the assignments you made and
the calculations you performed) to MAT-files or to DAT-files. Finally we’ll introduce
script M-files, which are created in the edit window. Script M-files allow you to save
a list of commands and to execute them later. You will find script M-files especially
useful for solving homework problems. When you create a program in MATLAB®,
it is stored in an M-file.
2.4.1 Diary
The diary function allows you to record a MATLAB® command window session in a
file and retrieve it for later review. Both the MATLAB® commands and the results
are stored—­including all your mistakes. To activate the diary function simply type
diary
or
diary on
at the command prompt. To end a recording session type diary again, or diary
off. A file named diary should appear in the current folder. You can retrieve the
file by double-clicking on the file name in the current folder window. An editor
2.4
Saving Your Work
43
­ indow will open with the recorded commands and results. You can also open the
w
file in any text editor, such as Notepad. Subsequent sessions are added to the end of
the file. If you prefer to store the diary session in a different file, specify the filename
diary <filename>
or
diary('filename')
In this text, we’ll use angle brackets (< >) to indicate user-defined names. Thus, to
save a diary session in a file named My_diary_file type
diary My_diary_file
or
diary('My_diary_file')
2.4.2 saving Variables
To preserve the variables you created in the command window (check the workspace window on the left-hand side of the MATLAB® screen for the list of variables),
you must save the contents of the workspace window to a file. The default format is
a binary file called a MAT-file. To save the workspace (remember, this is just the
variables, not the list of commands in the command window) to a file, type
save <file_name>
at the prompt. Recall that, although save is a MATLAB® command, file_name is a
user-defined file name. It can be any name you choose, as long as it conforms to the
naming conventions for variables in MATLAB®. Actually, you don’t even need to
supply a file name. If you don’t, MATLAB® names the file matlab.mat. You could
also choose
Save Workspace
from the toolstrip, which will then prompt you to enter a file name for your data. To
restore a workspace, type
load <file_name>
Again, load is a MATLAB® command, but file_name is the user-defined file
name. If you just type load, MATLAB® will look for the default matlab.mat file.
The file you save will be stored in the current folder.
For example, type
clear, clc
This command will clear both the workspace and the command window. Verify
that the workspace is empty by checking the workspace window or by typing
whos
Now define several variables—for example,
a = 5;
b = [1,2,3];
c = [1, 2; 3,4];
Check the workspace window once again to confirm that the variables have
been stored. Now, save the workspace to a file called my_example_file:
save my_example_file
44
Chapter 2
MATLAB® Environment
Confirm that a new file has been stored in the current folder. If you prefer to save
the file to another directory (for instance, onto a flash drive), browse (see Figure 2.2)
to the directory of your choice. Remember that in a public computer lab the current
folder is probably purged after each user logs off the system.
Now, clear the workspace and command window by typing
clear, clc
The workspace window should be empty. You can recover the missing variables
and their values by loading the file (my_example_file.mat) back into the workspace:
load my_example_file
The file you want to load must be in the current folder, or MATLAB® won’t be
able to find it. In the command window, type
a
which returns
a =
5
Similarly you can retrieve any of the variables now listed in the workspace
­window.
MATLAB® can also store individual matrices or lists of matrices into a file in the
current folder with the command
save <file_name> <variable_list>
where file_name is the user-defined file name designating the location in memory
at which you wish to store the information, and variable_list is the list of variables to
be stored in the file. For example,
save my_new_file a b
would save just the variables a and b into my_new_file.mat.
If your saved data will be used by a program other than MATLAB® (such as C or
C++), the .mat format is not appropriate, because .mat files are unique to MATLAB®.
The ASCII format is standard between computer platforms and is more appropriate
if you need to share files. MATLAB® allows you to save files as ASCII files by modifying the save command to
ASCII
binary data storage format
save <file_name> <variable_list> -ascii
The command -ascii tells MATLAB® to store the data in a standard eightdigit text format. ASCII files should be saved into a .dat file or .txt file instead of a
.mat file; be sure to add the extension to your file name:
KEY IDEA
When you save the
workspace, you save only
the variables and their
values; you do not save the
commands you’ve executed
save my_new_file.dat a b -ascii
If you don’t add .dat, MATLAB® will default to .mat.
If more precision is needed, the data can be stored in a 16-digit text format:
save file_name variable_list -ascii -double
2.4
Saving Your Work
45
Figure 2.12
Double-clicking the file
name in the command
directory launches the
Import Wizard.
You can retrieve the data from the current folder with the load command:
load <file_name>
For example, to create the matrix z and save it to the file data_2.dat in eightdigit text format, use the following commands:
z = [5 3 5; 6 2 3];
save data_2.dat z –ascii
Together, these commands cause each row of the matrix z to be written to a
separate line in the data file. You can view the data_2.dat file by double-clicking
the file name in the current folder window (see Figure 2.12). If your file contains a
single array, the easiest way to retrieve data from an ASCII .dat file is to enter the
load command followed by the file name. This causes the information to be read
into a matrix with the same name as the data file. This won’t work if your file contains multiple variables. However, it is quite easy to use MATLAB®’s interactive
Import Wizard to load the data. When you double-click a data file name in the current folder to view the contents of the file, the Import Wizard will automatically
launch. Just follow the directions to load the data into the workspace, with the
same name as the data file. You can use this same technique to import data from
other programs, including Excel spreadsheets, or you can select Import Data from
the toolstrip.
2.4.3 script M-Files
Using the command window for calculations is an easy and powerful tool. However,
once you close the MATLAB® program, all of your calculations are gone. Fortunately,
MATLAB® contains a powerful programming language. As a programmer, you can
create and save code in files called M-files. These files can be reused anytime you
wish to repeat your calculations. An M-file is an ASCII text file similar to a C or
FORTRAN source-code file. It can be created and edited with the MATLAB® M-file
editor/debugger (the edit window discussed in Section 2.2.7), or you can use
another text editor of your choice. To open the editing window, select
New Script
from the MATLAB® toolstrip. The MATLAB® edit window is shown in Figure 2.13.
Many p
­ rogrammers prefer to dock the editing window onto the MATLAB®
46
Chapter 2
MATLAB® Environment
Figure 2.13
The MATLAB® edit window,
also called the editor/
debugger.
The Save and
Run Icon
M-FiLE
A list of MATLAB®
commands stored in a
separate file
KEY IDEA
The two types of M-files are
scripts and functions
The Editor Action
Drop Down Menu
­ esktop, using the show window actions ­drop-­down menu from the upper ­right-
d
­hand corner of the window (select dock editor). This allows you to see both the
contents of the M-file and the results displayed when the program is executed. The
results from an M-file program are displayed in the command window.
If you choose a different text editor, make sure that the files you save are ASCII
files. Notepad is an example of a text editor that defaults to an ASCII file structure.
Other word processors, such as WordPerfect or Word, will require you to specify the
ASCII structure when you save the file. These programs default to proprietary file
structures that are not ASCII compliant and may yield some unexpected results if
you try to use code written in them without specifying that the files be saved in
ASCII format.
When you save an M-file, it is stored in the current folder. You’ll need to name
your file with a valid MATLAB® variable name—that is, a name starting with a letter
and containing only letters, numbers, and the underscore 1_2 . Spaces are not
allowed (see Section 2.3.1).
There are two types of M-files, called scripts and functions. A script M-file is simply
a list of MATLAB® statements that are saved in a file with a .m file extension. The script
can use any variables that have been defined in the workspace, and any variables created in the script are added to the workspace when the script executes. You can execute a script created in the MATLAB® edit window by selecting the Save and Run icon
from the menu bar, as shown in Figure 2.13. (The Save and Run icon changed appearance with MATLAB® 7.5. Previous versions of the program used an icon similar to an
exclamation point.) You can also execute a script by typing a file name or by using the
run command from the command window as shown in ­Table 2.3. No matter how you
do it, you can only run an M-file if it is in the current folder.
You can find out what M-files and MAT files are in the current folder by typing
what
into the command window. You can also browse through the current folder by looking in the current folder window.
Using script M-files allows you to work on a project and to save the list of commands for future use. Because you will be using these files in the future, it is a good
idea to sprinkle them liberally with comments. The comment operator in MATLAB®
is the percentage sign, as in
% This is a comment
MATLAB® will not execute any code on a commented line.
2.4
Saving Your Work
47
Table 2.3 Approaches to Executing a Script M-File from the Command Window
MATLAB® Command
Comments
myscript
run myscript
run('myscript')
Type the file name, for example myscript. The .m file extension is assumed.
Use the run command with the file name.
Use the functional form of the run command.
You can also add comments after a command, but on the same line:
a = 5
%The variable a is defined as 5
Here is an example of MATLAB® code that could be entered into an M-file and
used to solve Example 2.3 :
clear, clc
% A Script M-file to find Drag
% First define the variables
drag = 20000;
%Define drag in Newtons
density = 0.000001;
%Define air density in kg/m^3
velocity = 100*0.4470;
%Define velocity in m/s
area = 1;
%Define area in m^2
% Calculate coefficient of drag
cd = drag *2/(density*velocity^2*area)
% Find the drag for a variety of velocities
velocity = 0:20:200;
%Redefine velocity
velocity = velocity*.4470
%Change velocity to m/s
drag = cd*density*velocity.^2*area/2; %Calculate drag
table = [velocity',drag']
%Create a table of results
This code can be run either from the M-file (by selecting the save and run
icon) or from the command window (by typing in the file name). The results will
appear in the command window in either case, and the variables will be stored in
the workspace. The advantage of an M-file is that you can save your program to run
again later.
HiNT
You can execute a portion of an M-file by highlighting a section and
then right-clicking and selecting Evaluate section. You can also comment or “uncomment” whole sections of code from this menu; doing so
is useful when you are creating programs while you are still debugging
your work.
Example 2.4 uses a script M-file to find the velocity and acceleration that a
spacecraft might reach in leaving the solar system.
48
Chapter 2
MATLAB® Environment
Example 2.4
Creating an M-File to Calculate the
Acceleration of a Spacecraft
In the absence of drag, the propulsion power requirements for a spacecraft are
determined fairly simply. Recall from basic physical science that
F = ma
In other words, force (F ) is equal to mass (m) times acceleration (a). Work (W )
is force times distance (d), and since power (P ) is work per unit time, power
becomes force times velocity (v):
W = Fd
W
d
P =
= F * = F * v = m * a * v
t
t
This means that the power requirements for the spacecraft depend on its mass,
how fast it’s going, and how quickly it needs to speed up or slow down. If no power
is applied, the spacecraft just keeps traveling at its current velocity. As long as we
don’t want to do anything quickly, course corrections can be made with very little
power. Of course, most of the power requirements for spacecraft are not related to
navigation. Power is required for communication, for housekeeping, and for science experiments and observations.
The Voyager 1 and 2 spacecraft explored the outer solar system during the last
quarter of the 20th century (see Figure 2.14). Voyager 1 encountered both Jupiter
and Saturn; Voyager 2 not only encountered Jupiter and Saturn but continued on to
Uranus and Neptune. The Voyager program was enormously successful, and the
Voyager spacecraft continue to gather information as they leave the solar system.
The power generators (low-level nuclear reactors) on each spacecraft are expected
to function until at least 2020. The power source is a sample of plutonium-238,
which, as it decays, generates heat that is used to produce electricity. At the launch
of each spacecraft, its generator produced about 470 watts of power. Because the
plutonium is decaying, the power production had decreased to about 335 watts
in 1997, almost 20 years after launch. This power is used to operate the science
Figure 2.14
The Voyager 1 and
Voyager 2 spacecraft were
launched in 1977 and
have since left the solar
system. (Courtesy of
NASA/Jet Propulsion
Laboratory.)
2.4
Saving Your Work
49
package, but if it were diverted to propulsion, how much acceleration would it produce in the spacecraft? Voyager 1 is currently traveling at a velocity of 3.50 AU/year
(an AU is an astronomical unit), and Voyager 2 is traveling at 3.15 AU/year. Each
spacecraft weighs 721.9 kg.
1. State the Problem
Find the acceleration that is possible with the power output from the spacecraft
power generators.
2. Describe the Input and Output
Input
Mass
Power
Velocity
Velocity
Output
=
=
=
=
721.9 kg
335 watts = 335 J > s
3.50 AU > year 1Voyager 12
3.15 AU > year 1Voyager 22
Acceleration of each spacecraft, in m/s/s
3. Develop a Hand Example
We know that
P = m * a * v
which can be rearranged to give
a =
P
m * v
The hardest part of this calculation will be keeping the units straight. First let’s
change the velocity to m/s. For Voyager 1,
v = 3.50
year
day
AU
150 * 109 m
h
*
*
*
*
= 16,650 m /s
year
AU
365 days
24 h
3600 s
Then we calculate the acceleration:
a =
335 J>s * 1 kg * m2 >s2J
721.9 kg * 16,650 m>s
= 2.7 * 10 - 5 m>s2
4. Develop a MATLAB® Solution
clear, clc
%Example 2.4
%Find the possible acceleration of the Voyager 1
%and Voyager 2 Spacecraft using the on board power
%generator
format shortg
mass=721.9; %mass in kg
power=335; %power in watts
velocity=[3.5 3.15]; %velocity in AU/year
%Change the velocity to m/sec
velocity=velocity*150e9/365/24/3600
%Calculate the acceleration
acceleration=power./(mass.*velocity)
(continued )
50
Chapter 2
MATLAB® Environment
Figure 2.15
The results of an M-file
execution are reported in
the command window. The
variables created are
reflected in the workspace
and the M-file is listed
in the current folder
window. The commands
issued in the M-file are not
mirrored in the command
history.
M-file code
Results are reported
in the command
window
To evaluate the program, select the Save and Run icon. The results are printed
in the command window, as shown in Figure 2.15.
5. Test the Solution
Compare the MATLAB® results with the hand example results. Notice that the
velocity and acceleration calculated from the hand example and the MATLAB®
solution for Voyager 1 match. The acceleration seems quite small, but applied
over periods of weeks or months such an acceleration can achieve significant
velocity changes. For example, a constant acceleration of 2.8 * 10 - 5 m > s2
results in a velocity change of about 72 m/s over the space of a month:
2.8 * 10 - 5 m > s2 * 3600 s > h
* 24 h > day * 30 days > month = 72.3 m > s
Now that you have a MATLAB® program that works, you can use it as the starting point for other, more complicated calculations.
KEY IDEA
Cell mode is new to
MATLAB® 7
KEY IDEA
Cell mode allows you to
execute portions of the
code incrementally
CELL
A section of MATLAB®
code located between cell
dividers (%%)
2.4.4 Cell Mode
Cell Mode is a utility that allows the user to divide M‑files into sections, or cells, that
can be executed one at a time. This feature is particularly useful as you develop
MATLAB® programs.
To divide your M-file program into cells, create cell dividers by using a double
percentage sign followed by a space. If you want to name the cell, just add a name
on the same line as the cell divider:
%% Cell Name
It’s important to include the space after the double percentage sign (%%). If you
don’t, the line is recognized as a comment, not a cell divider.
2.4
Saving Your Work
51
Figure 2.16
Cell mode allows the user
to execute one cell, or
section, at a time.
Cell Dividers
Figure 2.17
The Navigate drop down
menu lists all the cells in the
M‑file.
Once the cell dividers are in place, if you position the cursor anywhere inside
the cell, the entire cell turns pale yellow. For example, in Figure 2.16, the first four
lines of the M-file program make up the first cell. Now we can use the run icons on
the editing tab of the toolstrip to evaluate a single section, evaluate the current section and move on to the next section, or evaluate the entire file. The Navigate
menu lists all the cell titles in the M-file and allows you to jump to a particular cell
or function (functions are covered in another chapter), as shown in Figure 2.17.
Figure 2.17 shows the first few lines of an M-file written to solve some homework problems. By dividing the program into cells, it was possible to work on each
problem separately. Be sure to save any M-files you’ve developed this way by selecting save or save As from the save menu since in cell mode, the program is not
automatically saved every time you run it.
52
Chapter 2
MATLAB® Environment
Dividing a homework M-file into cells offers a big advantage to the person who
must evaluate it. By using the Run and Advance function, the grader can step
through the program one problem at a time. Even more important, the programmer can divide a complicated project into manageable sections and evaluate these
sections independently.
SUmmARY
In this chapter, we introduced the basic MATLAB® structure. The MATLAB® environment includes multiple windows, four of which are open in the default view:
•
•
•
•
Command window
Command history window
Workspace window
Current folder window
In addition, the
• Document window
• Graphics window
• Edit window
open as needed during a MATLAB® session.
Variables defined in MATLAB® follow common computer naming conventions:
•
•
•
•
Names must start with a letter.
Letters, numbers, and the underscore are the only characters allowed.
Names are case sensitive.
Names may be of any length, although only the first 63 characters are used by
MATLAB®.
• Some keywords are reserved by MATLAB® and cannot be used as variable names.
• MATLAB® allows the user to reassign function names as variable names, although
doing so is not good practice.
The basic computational unit in MATLAB® is the matrix. Matrices may be
•
•
•
•
Scalars (1 * 1 matrix)
Vectors (1 * n or n * 1 matrix, either a row or a column)
Two-dimensional arrays (m * n or n * m)
Multidimensional arrays
Matrices often store numeric information, although they can store other kinds
of information as well. Data can be entered into a matrix manually or can be
retrieved from stored data files. When entered manually, a matrix is enclosed in
square brackets, elements in a row are separated by either commas or spaces, and a
new row is indicated by a semicolon:
a = [1 2 3 4; 5 6 7 8]
Summary
53
Evenly spaced matrices can be generated with the colon operator. Thus, the
command
b = 0:2:10
creates a matrix starting at 0, ending at 10, and with an increment of 2. The lin­
space and logspace functions can be used to generate a matrix of specified
length from given starting and ending values, spaced either linearly or logarithmically. The help function or the MATLAB® Help menu can be used to determine
the appropriate syntax for these and other functions.
MATLAB® follows the standard algebraic order of operations. The operators supported by MATLAB® are listed below.
MATLAB® supports both standard (decimal) and scientific notation. It also
supports a number of different display options, described below. No matter how
values are displayed, they are stored as double-precision floating-point numbers.
MATLAB® variables can be saved or imported from either .MAT or .DAT files.
The .MAT format is proprietary to MATLAB® and is used because it stores data more
efficiently than other file formats. The .DAT format employs the standard ASCII
format and is used when data created in MATLAB® will be shared with other
­programs.
Collections of MATLAB® commands can be saved in script M-files. This is the
best way to save the list of commands used to solve a problem so that they can be
reused at a later time. Cell mode allows the programmer to group M-file code into
sections and to run each section individually. It is especially convenient when one
M-file is used to solve multiple problems.
MATLAB® summaRy
The following MATLAB® summary lists all the special characters, commands, and
functions that were defined in this chapter:
Special Characters
[]
forms matrices
()
used in statements to group operations
used with a matrix name to identify specific elements
,
separates subscripts or matrix elements
;
separates rows in a matrix definition
suppresses output when used in commands
:
used to generate matrices
indicates all rows or all columns
=
assignment operator assigns a value to a memory location;
not the same as an equality
%
%%
indicates a comment in an M-file
cell divider
+
scalar and array addition
-
scalar and array subtraction
*
scalar multiplication and multiplication in matrix algebra
54
Chapter 2
MATLAB® Environment
.*
array multiplication (dot multiply or dot star)
/
scalar division and division in matrix algebra
./
array division (dot divide or dot slash)
^
scalar exponentiation and matrix exponentiation in matrix algebra
.^
array exponentiation (dot power or dot caret)
Commands and Functions
ans
default variable name for results of MATLAB® calculations
ascii
indicates that data should be saved in standard ascii format
clc
clears command window
clear
clears workspace
diary
creates a copy of all the commands issued in the workspace window, and
most of the results
exit
terminates MATLAB®
format +
sets format to plus and minus signs only
format compact
sets format to compact form
format long
sets format to 14 decimal places
format long e
sets format to scientific notation with 14 decimal places
format long eng
sets format to engineering notation with 14 decimal places
format long g
allows MATLAB® to select the best format (either fixed point or floating
point), using 14 decimal digits
format loose
sets format to the default, noncompact form
format short
sets format to the default, 4 decimal places
format short e
sets format to scientific notation with 4 decimal places
format short eng
sets format to engineering notation with 4 decimal places
format short g
allows MATLAB® to select the best format (either fixed point or floating
point), using 4 decimal digits
format rat
sets format to rational (fractional) display
help
invokes help utility
linspace
linearly spaced vector function
load
loads matrices from a file
logspace
logarithmically spaced vector function
namelengthmax
Finds the maximum variable name length
pi
numeric approximation of the value of p
quit
terminates MATLAB®
save
saves variables in a file
who
lists variables in memory
whos
lists variables and their sizes
Problems
55
KEY TERms
arguments
array
array editor
array operators
ASCII
assignment
cell mode
command history
command window
current folder
document window
dot operators
edit window
function
graphics window
M-file
matrix
operator
prompt
scalar
scientific notation
script
toolstrip
transpose
vector
workspace
PRObLEms
You can either solve these problems in the command window, using MATLAB® as
an electronic calculator, or you can create an M-file of the solutions. If you are solving these problems as a homework assignment or if you want to keep a record of
your work, the best strategy is to use an M-file, divided into cells with the cell
divider %%.
Getting started
2.1 Predict the outcome of the following MATLAB® calculations:
1 + 3>4
5*6*4 > 2
5 > 2*6*4
5^2*3
5^(2*3)
1 + 3 + 5>5 + 3 + 1
11 + 3 + 52 15 + 3 + 12
Check your results by entering the calculations into the command window.
Using Variables
2.2 Identify which name in each of the following pairs is a legitimate MATLAB®
variable name:
fred
book_1
2ndplace
#1
vel_5
tan
fred!
book-1
Second_Place
No_1
vel.5
while
Test your answers by using isvarname—for example,
isvarname fred
56
MATLAB® Environment
Chapter 2
Remember, isvarname returns a 1 if the name is valid and a 0 if it is not.
Although it is possible to reassign a function name as a variable name, doing
so is not a good idea. Use which to check whether the preceding names are
function names—for example,
which sin
In what case would MATLAB® tell you that sin is a variable name, not a
function name?
scalar operations and order of operations
2.3 Create MATLAB® code to perform the following calculations:
52
5 + 3
5#6
24 + 63 (Hint: A square root is the same thing as a 1/2 power.)
6
9
+ 7 # 53 + 2
12
1 + 5 # 3 > 62 + 22
r
Figure P2.4(a)
e
e
Figure P2.5(a–c)
- 4
# 1 > 5.5
heck your code by entering it into MATLAB® and performing the
C
calculations on your scientific calculator.
2.4 (a) The area of a circle is pr 2. Define r as 5, then find the area of a circle,
using MATLAB®.
(b) The surface area of a sphere is 4pr 2. Find the surface area of a sphere
with a radius of 10 ft.
(c) The volume of a sphere is 4/3pr 3. Find the volume of a sphere with a
radius of 2 ft.
2.5 (a) The area of a square is the edge length squared 1A = edge2 2 . Define
the edge length as 5, then find the area of a square, using MATLAB®.
(b) The surface area of a cube is 6 times the edge length squared
1SA = 6 * edge2 2 . Find the surface area of a cube with edge length
10.
(c) The volume of a cube is the edge length cubed 1V = edge3 2 . Find the
volume of a cube with edge length 12.
2.6 Consider the barbell shown in Figure P2.6.
(a) Find the volume of the figure, if the radius of each sphere is 10 cm, the
length of the bar connecting them is 15 cm, and the diameter of the
bar is 1 cm. Assume that the bar is a simple cylinder.
(b) Find the surface area of the figure.
2.7. The ideal gas law was introduced in Example 2.1. It describes the relationship between pressure (P), temperature (T), volume (V ), and the number
of moles of gas (n).
PV = nRT
Figure P2.6
The geometry of a barbell can
be modeled as two spheres
and a cylindrical rod.
he additional symbol, R, represents the ideal gas constant. The ideal gas
T
law is a good approximation of the behavior of gases when the pressure is
low and the temperature is high. (What constitutes low pressure and high
temperature varies with different gases.) In 1873, Johannes Diderik van der
Problems
57
Waals proposed a modified version of the ideal gas law that better
models the behavior of real gases over a wider range of temperature and
pressure.
aP +
n 2a
b 1V - nb 2 = nRT
V 2
In this equation the additional variables a and b represent values
characteristic of individual gases.
Use both the ideal gas law and van der Waals’ equation to calculate the
temperature of water vapor (steam), given the following data.
Pressure, P
Moles, n
Volume, V
a
b
Ideal gas constant, R
r
h
220 bar
2 mol
1L
5.536 L2bar > mol2
0.03049 L/mol
0.08314472 L bar/K mol
*
*
*Source: Weast, R. C. (Ed.), Handbook of Chemistry and Physics
(53rd Edn.), Cleveland: Chemical Rubber Co., 1972.
Figure P2.8(a)
Array operations
2.8 (a) The volume of a cylinder is pr 2h. Define r as 3 and h as the matrix
h
b
Figure P2.8(b)
h = [1, 5, 12]
Find the volume of the cylinders (see Figure P2.8a).
(b) The area of a triangle is 1/2 the length of the base of the triangle, times
the height of the triangle. Define the base as the matrix
b = [2, 4, 6]
and the height h as 12, and find the area of the triangles (see
Figure P2.8b).
(c) The volume of any right prism is the area of the base of the prism, times
the vertical dimension of the prism. The base of the prism can be any
shape—for example, a circle, a rectangle, or a triangle.
Find the volume of the prisms created from the triangles of part (b).
Assume that the vertical dimension of these prisms is 6 (see
Figure P2.8c).
base is
a circle
Figure P2.8(c)
base is a
rectangle
base is a
triangle
58
Chapter 2
MATLAB® Environment
2.9
The response of circuits containing resistors, inductors and capacitors
depends upon the relative values of the resistors and the way they are connected. An important intermediate quantity used in describing the response
of such circuits is s. Depending on the values of R, L, and C, the values of s
will be either both real values, a pair of complex values, or a duplicated
value.
R
C1 F
L100 mH
Figure P2.9
Series circuit.
The equation that identifies the response of a particular series circuit
(Figure P2.9) is
R
R 2 - 1
{
.
a
A 2L b
2L
LC
(a) Determine the values of s for a resistance of 800 Ω.
(b) Create a vector of values for R ranging from 100 to 1000 Ω and evaluate s.
Refine your values of R until you find the approximate size of resistor
that yields a pure real value of s. Describe the effect on s as R increases in
value.
Hint:
1 μF = 1e-6F
1 mH = 1e-3H
2.10 The equation that identifies the response parameter, s, of the parallel circuit shown in Figure P2.10 is
S = -
1 2
1
1
{
.
a
b
A 2RC
LC
2RC
(a) Determine the values of s for a resistance of 200 Ω.
(b) Create a vector of values for R ranging from 100 to 1000 Ω and evaluate s.
Refine your values of R until you find the size of resistor that yields a pure
real value of s. Describe the effect on s as R decreases.
S = -
t0
C1 F
I
Figure P2.10
Parallel circuit.
R
L.64 H
Problems
2.11
59
Burning one gallon of gasoline in your car produces 19.4 pounds of CO2.
Calculate the amount of CO2 emitted during a year for the following vehicles, assuming they all travel 12,000 miles per year. The reported fuel-­
efficiency numbers were extracted from the U.S. Department of Energy
website, www.fueleconomy.gov, and reflect the combined city and highway
estimates.
2013
2013
2013
2013
2013
2013
Smart Car Fortwo
Honda Civic
Honda Civic Hybrid
Chevrolet Malibu
Toyota Prius (Hybrid)
Toyota Yaris
36 mpg
32 mpg
44 mpg
26 mpg
50 mpg
33 mpg
2.12 (a)
Create an evenly spaced vector of values from 1 to 20 in increments of 1.
(b)
Create a vector of values from zero to 2p in increments of p > 10.
(c)
Create a vector containing 15 values, evenly spaced between 4 and 20. (Hint:
Use the linspace command. If you can’t remember the syntax, type
help linspace.)
(d)
Create a vector containing 10 values, spaced logarithmically between
10 and 1000. (Hint: Use the logspace command.)
2.13 (a) Create a table of conversions from feet to meters. Start the feet column
at 0, increment it by 1, and end it at 10 feet. (Look up the conversion
factor in a textbook or online.)
(b)
Create a table of conversions from radians to degrees. Start the radians
column at 0 and increment by 0.1p radian, up to p radians. (Look up
the conversion factor in a textbook or online.)
(c)
Create a table of conversions from mi/h to ft/s. Start the mi/h column
at 0 and end it at 100 mi/h. Print 15 values in your table. (Look up the
conversion factor in a textbook or online.)
(d)
The acidity of solutions is generally measured in terms of pH. The pH
of a solution is defined as -log10 of the concentration of hydronium
ions. Create a table of conversions from concentration of hydronium
ion to pH, spaced logarithmically from .001 to .1 mol/liter with 10 values. Assuming that you have named the concentration of hydronium
ions H_conc, the syntax for calculating the negative of the logarithm
of the concentration (and thus the pH) is
pH = -log10(H_conc)
2.14
The general equation for the distance that a freely falling body has traveled
(neglecting air friction) is
d =
1 2
gt
2
ssume that g = 9.8 m > s2. Generate a table of time versus distance traveled
A
for values of time from 0 to 100 seconds. Choose a suitable increment for
your time vector. (Hint : Be careful to use the correct operators; t 2 is an
array operation!)
60
Chapter 2
MATLAB® Environment
2.15
In direct current applications, electrical power is calculated using Joule’s
law as
P = VI
where P is power in watts
V is the potential difference, measured in volts
I is the electrical current, measured in amperes
Joule’s law can be combined with Ohm’s law
V = IR
to give
P = I 2R
where R is resistance measured in ohms.
The resistance of a conductor of uniform cross section (a wire or rod
for example) is
R = r
l
A
where
r is the electrical resistivity measured in ohm-meters
l is the length of the wire
A is the cross-sectional area of the wire
This results in the equation for power
P = I 2r
l
A
Electrical resistivity is a material property that has been tabulated for many
materials. For example
Material
Resistivity, ohm-meters
(measured at 20°C)
Silver
1.59 × 10-8
Copper
Gold
Aluminum
Iron
1.68 × 10-8
2.44 × 10-8
2.82 × 10-8
1.0 × 10-7
Calculate the power that is dissipated through a wire with the following
dimensions for each of the materials listed.
diameter
length
0.001 m
2.00 m
Assume the wire carries a current of 120 amps.
Problems
2.16
2.17
61
Repeat the previous problem for 10 wire lengths, from 1 m to 1 km. Use
logarithmic spacing.
Newton’s law of universal gravitation tells us that the force exerted by one
particle on another is
F = G
m 1m 2
r2
where the universal gravitational constant G is found experimentally to be
G = 6.673 * 10 - 11 N m2 > kg 2
The mass of each particle is m 1 and m 2, respectively, and r is the distance
between the two particles. Use Newton’s law of universal gravitation to find
the force exerted by the earth on the moon, assuming that
the mass of the earth is approximately 6 * 1024 kg,
the mass of the moon is approximately 7.4 * 1022 kg, and
the earth and the moon are an average of 3.9 * 108 m apart.
2.18 We know that the earth and the moon are not always the same distance apart.
Based on the equation in the previous problem, find the force the moon
exerts on the earth for 10 distances between 3.8 * 108 m and 4.0 * 108 m.
Be careful when you do the division to use the correct operator.
2.19 Recall from Problem 2.7 that the ideal gas law is:
PV = nRT
and that the Van der Waals modification of the ideal gas law is
n 2a
b 1V - nb 2 = nRT
V 2
Using the data from Problem 2.7, find the value of temperature (T), for
(a) 10 values of pressure from 0 bar to 400 bar for volume of 1 L
(b) 10 values of volume from 0.1 L to 10 L for a pressure of 220 bar
aP +
Number Display
2.20 Create a matrix a equal to [ -1>3, 0, 1/3, 2/3], and use each of the built-in
format options to display the results:
format
format
format
format
format
format
format
format
format
format
format
short (which is the default)
long
bank
short e
long e
short eng
long eng
short g
long g
+
rat
62
Chapter 2
MATLAB® Environment
saving Your Work in Files
2.21 • Create a matrix called D_to_R composed of two columns, one representing degrees and the other representing the corresponding value in radians. Any value set will do for this exercise.
• Save the matrix to a file called degrees.dat.
• Once the file is saved, clear your workspace and then load the data from
the file back into MATLAB®.
2.22 Create a script M-file and use it to do the homework problems you’ve been
assigned from this chapter. Your file should include appropriate comments
to identify each problem and to describe your calculation process. Don’t
forget to include your name, the date, and any other information your
instructor requests. Divide the script up into convenient sections, using
cell mode.
3
chapter
Built-In MATLAB®
Functions
Objectives
After reading this chapter, you
should be able to:
• Use a variety of common
mathematical functions
• Understand and use
trigonometric functions
in MATLAB®
• Compute and use statistical
and data analysis functions
• Generate uniform and
Gaussian ­random-­number
matrices
• Understand the computational limits of MATLAB®
• Recognize and be able to
use the special values and
functions built into
MATLAB®
iNtRoDUCtioN
The vast majority of engineering computations require quite complicated mathematical functions, including logarithms, trigonometric functions, and statistical analysis
functions. MATLAB® has an extensive library of built-in functions to allow you to perform these calculations.
3.1 UsiNG BUiLt-iN FUNCtioNs
Key Idea
Most of the MATLAB®
function names are the
same as those used in other
computer programs
Many of the names for MATLAB®’s built-in functions are the same as those defined
not only in the C programming language, but in Fortran and Java as well. For example, to take the square root of the variable x, we type
b = sqrt(x)
A big advantage of MATLAB® is that function arguments can generally be either scalars or matrices. In our example, if x is a scalar, a scalar result is returned. Thus, the
statement
x = 9;
b = sqrt(x)
64
Chapter 3
Built‑In MATLAB® Functions
returns a scalar:
b =
3
However, the ­square-­root function, sqrt, can also accept matrices as input. In
this case, the square root of each element is calculated, so
x = [4, 9, 16];
b = sqrt(x)
returns
b =
2 3 4
Argument
Input to a function
All functions can be thought of as having three components: a name, input, and
output. In the preceding example, the name of the function is sqrt, the required
input (also called the argument) goes inside the parentheses and can be a scalar or
a matrix, and the output is a calculated value or values. In this example, the output
was assigned the variable name b.
Some functions require multiple inputs. For example, the remainder function,
rem, requires two inputs: a dividend and a divisor. We represent this as rem(x,y), so
rem(10,3)
calculates the remainder of 10 divided by 3:
ans =
1
The size function is an example of a function that returns two outputs, which are
stored in a single array. It determines the number of rows and columns in a matrix.
Thus,
d = [1, 2, 3; 4, 5, 6];
f = size(d)
returns the 1 * 2 result matrix
f =
2 3
You can also assign variable names to each of the answers by representing the
­left-­hand side of the assignment statement as a matrix. For example,
[rows,cols] = size(d)
gives
rows =
2
cols =
3
Nesting
Using one function as the
input to another
A useful feature of the more recent versions of MATLAB® is the adaptive help
capability. As you type a function name, a screen tip appears showing the correct
function format. It also includes a link to the function’s help page.
You can create more complicated expressions by nesting functions. For
instance,
g = sqrt(sin(x))
3.2 Using the Help Feature 65
finds the square root of the sine of whatever values are stored in the matrix named x.
If x is assigned a value of 2,
x = 2;
the result is
g =
0.9536
Nesting functions can result in some complicated MATLAB ® code. Be sure to
include the arguments for each function inside their own set of parentheses. Often,
your code will be easier to read if you break nested expressions into two separate
statements. Thus,
a = sin(x);
g = sqrt(a)
gives the same result as g = sqrt(sin(x)) and is easier to follow.
Hint
You can probably guess the name and syntax for many MATLAB® functions.
However, check to make sure that the function of interest is working the way
you assume it is, before you do any important calculations.
3.2 UsiNG the HeLP FeatURe
MATLAB® includes extensive help tools, which are especially useful in understanding how to use functions. There are two ways to get help from within MATLAB®: a
­command-­line help function (help), which is fairly limited, and an HTML-based set
of documentation accessed with the doc function. You can also open the H
­ TML-
­based documentation by selecting Help from the toolstrip or by using the F1 function key. You should use both help options, since they provide different information
and insights into how to use a specific function.
To use the ­command-­line help function, type help in the command window:
help
Key Idea
Use the help function to
help you use MATLAB®’s
built‑in functions
A list of help topics will appear:
HELP topics:
MATLAB\general
MATLAB\ops
MATLAB\lang
MATLAB\elmat
MATLAB\elfun
MATLAB\specfun
­–
–
–
–
General-­purpose commands
Operators and special characters
Programming language constructs
Elementary matrices and matrix
manipulation
– Elementary math functions
– Specialized math functions
and so on
To get help on a particular topic, type help <topic>. (Recall that the angle
brackets, 6 and 7 , identify where you should type your input; they are not included
in your actual MATLAB® statement.)
66
Chapter 3
Built‑In MATLAB® Functions
For example, to get help on the tangent function, type
help tan
The following should be displayed:
tan
Tangent of argument in radians.
tan(X) is the tangent of the elements of X.
See also atan, atan2, tand, atan2d.
To use the windowed help screen, select Help S Documentation from the toolstrip. A windowed version of the help list will appear which includes access to documentation for all of the MATLAB® products you have installed on your computer
(see Figure 3.1). You can then navigate to the appropriate topic. To access this
version of the help utility directly from the command window, type doc <topic>.
Thus, to access the windowed help for tangent, type
doc tan
The contents of the two methods for getting help on a function are different.
If your question isn’t immediately answered by whichever method you try first, it’s
often useful to try the other technique.
You will find browsing through the windowed help utility extremely useful.
First select MATLAB® from the Help opening window, which opens the interactive
MATLAB® documentation. On the left is the table of contents, which can either be
expanded or minimized as needed. The main screen includes links to a list of topics,
organized by category. You can use these links to find out what MATLAB® functions
are available to solve many problems. For example, you might want to round a number you’ve calculated. To use the MATLAB® help window to determine whether
an appropriate MATLAB® function is available, expand the Mathematics link
and select Elementary Math, which lists rounding as a topic (see Figure 3.2).
Arithmetic is one of the Elementary Math topics, and near the bottom of the resulting function list is whole category devoted to rounding functions, with a brief
description of their use. For example, round rounds to the nearest integer (see
Figure 3.3).
Figure 3.1
The MATLAB® help
environment. Notice that
on this installation of
MATLAB® several toolboxes
are also available.
Figure 3.2
MATLAB® help window.
The table of contents has
been opened using the
circled icon.
Expand or minimize the
table of contents
Figure 3.3
Elementary Mathematics
help window.
Rounding
functions
68
Chapter 3
Built‑In MATLAB® Functions
Practice ExerciseS 3.1
1. Use the help command in the command window to find the appropriate syntax for the following functions:
a. cos
b. sqrt
c. exp
2. Use the windowed help function from the menu bar to learn about the
functions in Exercise 1.
3.3 ELeMeNtaRY Math FUNCtioNs
Key Idea
Most functions accept
scalars, vectors, or matrices
as input
Elementary math functions include logarithms, exponentials, absolute value,
rounding functions, and functions used in discrete mathematics.
3.3.1 Common Computations
The functions listed in Table 3.1 accept either a scalar or a matrix of x values.
Table 3.1 Common Math Functions
abs(x)
Finds the absolute value of x
abs( − 3)
ans = 3
sqrt(x)
Finds the square root of x
sqrt(85)
ans = 9.2195
nthroot(x,n)
Finds the real nth root of x. This function
will not return complex results. Thus,
nthroot( − 2,3)
ans =
( − 2)^(1/3)
does not return the same result, yet both
answers are legitimate third roots of - 2.
− 1.2599
( − 2)^(1/3)
ans =
0.6300 + 1.0911i
sign(x)
Returns a value of - 1 if x is less than zero,
a value of 0 if x equals zero, and a value
of + 1 if x is greater than zero.
sign( − 8)
ans = − 1
rem(x,y)
Computes the remainder of x/y.
rem(25,4)
ans = 1
exp(x)
Computes the value of ex, where e
is the base for natural logarithms, or
approximately 2.7183.
exp(10)
ans = 2.2026e +
004
log(x)
Computes ln(x), the natural logarithm of x
(to the base e).
log(10)
ans = 2.3026
log10(x)
Computes log10(x), the common logarithm
of x (to the base 10).
log10(10)
ans = 1
3.3 Elementary Math Functions
69
Hint
As a rule, the function log in all computer languages means the natural
logarithm. Although not the standard in mathematics textbooks, it is the
standard in computer programming. Not knowing this distinction is a common
source of errors, especially for new users. If you want logarithms to the base 10,
you’ll need to use the log10 function. A log2 function is also included in
MATLAB®, but logarithms to any other base will need to be computed; there is
no general logarithm function that allows the user to input the base.
Practice ExerciseS 3.2
Consult Table 3.1 for the appropriate function to solve the following problems. The correct answers can be found on the Pearson website.
1. Create a vector x from -2 to +2 with an increment of 1. Your vector
should be
2.
3.
4.
5.
6.
7.
x = [ -2, -1, 0, 1, 2]
a. Find the absolute value of each member of the vector.
b. Find the square root of each member of the vector.
Find the square root of both -3 and +3.
a. Use the sqrt function.
b. Use the nthroot function. (You should get an error statement for -3.)
c. Raise -3 and +3 to the ½ power.
How do the results vary?
Create a vector x from -9 to 12 with an increment of 3.
a. Find the result of x divided by 2.
b. Find the remainder of x divided by 2.
Using the vector from Exercise 3, find ex.
Using the vector from Exercise 3:
a. Find ln(x) (the natural logarithm of x).
b. Find log10 (x) (the common logarithm of x).
Explain your results.
Use the sign function to determine which of the elements in vector x
are positive.
Change the format to rat, and display the value of the x vector
divided by 2.
(Don’t forget to change the format back to format short or format
shortg when you are done with this exercise set.)
Hint
The mathematical notation and MATLAB® syntax for raising e to a power are
not the same. To raise e to the third power, the mathematical notation would
be e 3. However, the MATLAB® syntax is exp(3). Students also sometimes
confuse the syntax for scientific notation with exponentials. The number
5e3 should be interpreted as 5 * 103.
70
Chapter 3
Built‑In MATLAB® Functions
Example 3.1
Using the ­Clausius–­Clapeyron Equation
Meteorologists study the atmosphere in an attempt to understand and ultimately
predict the weather (see Figure 3.4). Weather prediction is a complicated process,
even with the best data. Meteorologists study chemistry, physics, thermodynamics,
and geography, in addition to specialized courses about the atmosphere.
One equation used by meteorologists is the ­Clausius–­Clapeyron equation,
which is usually introduced in chemistry classes and examined in more detail in
advanced thermodynamics classes. Rudolf Clausius and Emile Clapeyron were physicists responsible for the early development of thermodynamic principles during
the ­mid-­1800s (see Figure 3.5a and 3.5b).
In meteorology, the C
­ lausius–­Clapeyron equation is employed to determine
the relationship between saturation ­water-­vapor pressure and the atmospheric temperature. The saturation ­water-­vapor pressure can be used to calculate relative
humidity, an important component of weather prediction, when the actual partial
pressure of water in the air is known.
The ­Clausius–­Clapeyron equation is
ln a
∆Hv
P0
1
1
b = a
b *a
- b
6.11
R air
273
T
Figure 3.4
View of the earth’s weather
from space. (Courtesy of
NASA/Jet Propulsion
Laboratory.)
Figure 3.5a
Rudolf Clausius.
Figure 3.5b
Emile Clapeyron.
(a)
(b)
3.3 Elementary Math Functions
71
where
P0
∆Hv
R air
T
=
=
=
=
saturation ­water-­vapor pressure, in mbar, at temperature T,
latent heat of vaporization for water, 2.453 * 106 J>kg,
gas constant for moist air, 461 J/kg, and
temperature in kelvins (K).
It is rare that temperatures on the surface of the earth are lower than - 60°F or
higher than 120°F. Use the ­Clausius–­Clapeyron equation to find the saturation
vapor pressure for temperatures in this range. Present your results as a table of
Fahrenheit temperatures and saturation vapor pressures.
1. State the Problem
Find the saturation vapor pressure at temperatures from - 60°F to 120°F, using
the ­Clausius–­Clapeyron equation.
2. Describe the Input and Output
Input
∆Hv = 2.453 * 106 J>kg
R air = 461 J>kg
T = -60°F to 120°F
As the number of temperature values was not specified, we’ll choose to recalculate every 10°F.
Output
Saturation vapor pressures.
3. Develop a Hand Example
The ­Clausius–­Clapeyron equation requires that all the variables have consistent units. This means that temperature (T ) needs to be in kelvins. To change
degree Fahrenheit to kelvins, we use the conversion equation
Tk =
(Tf + 459.6)
1.8
(There are lots of places to find units conversions. The Internet is one source,
as are science and engineering textbooks.)
Now we need to solve the ­Clausius–­Clapeyron equation for the saturation
vapor pressure P 0. We have
ln a
∆Hv
P0
1
1
b = a
b * a
- b
6.11
R air
273
T
∆Hv
1
1
P 0 = 6.11 * e aa
b * a
- bb
R air
273
T
Next, we solve for one ­temperature—­for example, T = 0°F. As the equation
requires temperature in kelvins, we must perform the unit conversion to obtain
T =
(0 + 459.6)
= 255.3333 K
1.8
Finally, we substitute values to get
P 0 = 6.11 * e aa
2.453 * 106
1
1
b * a
b b = 1.5836 mbar
461
273
255.3333
72
Chapter 3
Built‑In MATLAB® Functions
4. Develop a MATLAB® Solution
Create the MATLAB® solution in an M-file, and then run it in the command
environment:
%Example 3.1
%
Using the ­
Clausius–­
Clapeyron Equation, find the
%
saturation vapor pressure for water at different temperatures
TempF=[‑60:10:120];
%
Define temp matrix in F
TempK=(TempF + 459.6)/
1.8; %
Convert temp to K
Delta_H=2.45e6;
%Define latent heat of
%vaporization
R_
air = 461;
%
Define ideal gas constant for air
%
%
Calculate the vapor pressures
Vapor_Pressure=6.11*exp((Delta_H/R_air)*(1/273 - 1./TempK));
%
Display the results in a table
my_results = [TempF',Vapor_Pressure']
When you create a MATLAB® program, it is a good idea to comment liberally (lines beginning with %). This makes your program easier for others to
­understand and may make it easier for you to “debug.” Notice that most of the
lines of code end with a semicolon, which suppresses the output. Therefore,
the only information that displays in the command window is the table
my_results:
my_results =
‑60.0000 0.0698
‑50.0000 0.1252
‑40.0000 0.2184
...
120.0000 118.1931
5. Test the Solution
Compare the MATLAB® solution when T = 0°F with the hand solution:
P 0 = 1.5888 mbar
P 0 = 1.5888 mbar
Hand solution:
MATLAB® solution:
The C
­ lausius–­Clapeyron equation can be used for more than just humidity
problems. By changing the values of ∆H and R , you could generalize the program to deal with any condensing vapor.
3.3.2 Rounding Functions
MATLAB® contains functions for a number of different rounding techniques
(Table 3.2). You are probably most familiar with rounding to the closest integer;
however, you may want to round either up or down, depending on the situation.
For example, suppose you want to buy apples at the grocery store. The apples
cost $0.52 apiece. You have $5.00. How many apples can you buy? Mathematically,
$5.00
= 9.6154 apples
$0.52>apple
3.3 Elementary Math Functions
73
Table 3.2 Rounding Functions
round(x)
Rounds x to the nearest integer.
round(8.6)
ans = 9
fix(8.6)
ans = 8
fix(-8.6)
ans = -8
fix(x)
Rounds (or truncates) x to the nearest integer toward
zero. Notice that 8.6 truncates to 8, not 9, with this
function.
floor(x)
Rounds x to the nearest integer toward negative
infinity.
floor(-8.6)
ans = -9
ceil(x)
Rounds x to the nearest integer toward positive
infinity.
ceil(-8.6)
ans = -8
But clearly, you can’t buy part of an apple, and the grocery store won’t let you round
to the nearest number of apples. Instead, you need to round down. The MATLAB®
function to accomplish this is fix. Thus,
fix(5/0.52)
returns the maximum number of apples you can buy:
ans =
9
3.3.3 Discrete Mathematics
MATLAB® includes functions to factor numbers, find common denominators and
multiples, calculate factorials, and explore prime numbers (Table 3.3). All of these
functions require integer scalars as input. In addition, MATLAB® includes the
rats function, which expresses a ­floating-­point number as a rational ­number—
­that is, a fraction. Discrete mathematics is the mathematics of whole numbers.
Factoring, calculating common denominators, and finding least common multiples
are procedures usually covered in intermediate algebra courses. Factorials are usually covered in statistics or probability courses and may not be familiar to beginning
engineering students.
A factorial is the product of all the positive integers from 1 to a given value. Thus
3 factorial (indicated as 3!) is 3 * 2 * 1 = 6. Many problems involving probability
can be solved with factorials. For example, the number of ways that five cards can
be arranged is 5 * 4 * 3 * 2 * 1 = 5! = 120. When you select the first card, you
have five choices; when you select the second card, you have only four choices remaining, then three, two, and one. This approach is called combinatorial mathematics, or
combinatorics. To calculate a factorial in MATLAB® use the factorial function. Thus
factorial(5)
ans =
120
gives the same result as
5*4*3*2*1
ans =
120
The value of a factorial quickly becomes very large. Ten factorial is 3,628,800.
MATLAB® can handle up to 170! Anything larger gives Inf for an answer, because the
maximum value for a real number that can be expressed in MATLAB® is exceeded.
74
Chapter 3
Built‑In MATLAB® Functions
Table 3.3 Functions Used in Discrete Mathematics
factor(x)
Finds the prime factors of x.
factor(12)
ans =
2 2 3
gcd(x,y)
Finds the greatest common denominator
of x and y.
gcd(10,15)
ans =
5
lcm(x,y)
Finds the least common multiple of x and y.
lcm(2,5)
ans =
10
lcm(2,10)
ans =
10
rats(x)
Represents x as a fraction.
rats(1.5)
ans =
3/2
factorial(x)
Finds the value of x factorial (x!).
A factorial is the product of all the integers
less than x. For example,
6! = 6 * 5 * 4 * 3 * 2 * 1 = 720
factorial(6)
ans =
720
nchoosek(n,k)
Finds the number of possible combinations of k items
from a group of n items. For example, use this function
to determine the number of possible subgroups of 3
chosen from a group of 10.
nchoosek(10,3)
ans =
120
primes(x)
Finds all the prime numbers less than x.
primes(10)
ans =
2 3 5 7
isprime(x)
Checks to see if x is a prime number. If it
is, the function returns 1; if not, it returns 0.
isprime(7)
ans =
1
isprime(10)
ans =
0
factorial(170)
ans =
7.2574e+306
factorial(171)
ans =
Inf
Factorials are used to calculate the number of permutations and combinations
of possible outcomes. A permutation is the number of subgroups that can be formed
when sampling from a larger group, when the order matters. Consider the following problem. How many different teams of two people can you form from a group of four?
Assume that the order matters, since for this problem the first person chosen is the
group leader. If we represent each person as a letter, the possibilities are as follows:
AB
AC
AD
BA
BC
BD
CA
CB
CD
DA
DB
DC
For the first member of the team, there are four choices, and for the second, there
are three choices, so the number of possible teams is 4 * 3 = 12. We could also
express this as 4!/2!. More generally, if you have a large group to choose from, call
3.3 Elementary Math Functions
75
the group size n, and the size of the subgroup (team) m. Then the possible number
of permutations is
n!
(n - m)!
If there are 100 people to choose from, the number of teams of two (where order
matters) is
100!
= 9900
(100 - 2)!
But, what if the order doesn’t matter? In this case, team AB is the same as team
BA, and we refer to all the possibilities as combinations instead of permutations.
The possible number of combinations is
n!
(n - m)! * m!
Although you could use MATLAB®’s factorial function to calculate the number of combinations, the nchoosek function will do it for you, and it offers some
advantages when using larger numbers. If we want to know the number of possible
teams of 2, chosen from a pool of 100 (100 choose 2),
nchoosek(100,2)
ans =
4950
The nchoosek function allows us to calculate the number of combinations
even if the pool size is greater than 170, which would not be possible using the factorial approach.
nchoosek(200,2)
ans =
19900
factorial(200)/(factorial(198)*factorial(2))
ans =
NaN
Hint
Although the exclamation point (!) is used in mathematics to indicate taking a
factorial, it is not a MATLAB® operator. Use the factorial function instead.
Practice Exercises 3.3
The correct answers can be found on the Pearson website.
1.
2.
3.
4.
5.
6.
7.
Factor the number 322.
Find the greatest common denominator of 322 and 6.
Is 322 a prime number?
How many primes occur between 0 and 322?
Approximate p as a rational number.
Find 10! (10 factorial).
Find the number of possible groups containing 3 people from a group
of 20, when order does not matter (20 choose 3).
76
Chapter 3
Built‑In MATLAB® Functions
3.4 TRiGoNoMetRiC FUNCtioNs
MATLAB® includes a complete set of the standard trigonometric functions and
the hyperbolic trigonometric functions. As is standard in most computer languages
and in common mathematics usage, most of these functions assume that angles are
expressed in radians. To convert radians to degrees or degrees to radians, we need
to take advantage of the fact that p radians equals 180 degrees:
Key Idea
Most trig functions require
input in radians
degrees = radians a
180
p
b and radians = degrees a
b
p
180
The MATLAB® code to perform these conversions is
degrees = radians * 180/
pi;
radians = degrees * pi/
180;
To carry out these calculations, we need the value of p, so a constant, pi, is built into
MATLAB®. However, since p cannot be expressed as a fl
­ oating-­point number, the constant pi in MATLAB® is only an approximation of the mathematical quantity p. Usually
this is not important; however, you may notice some surprising results. For example, for
sin(pi)
ans =
1.­2246e-­016
when you expect an answer of zero.
MATLAB® also includes a set of trigonometric functions that accept the angle
in degrees so that you need not do the conversion to radians. These include sind,
cosd, and tand.
You may access the help function from the toolstrip for a complete list of trigonometric functions available in MATLAB®. Table 3.4 shows some of the more common ones.
Table 3.4 Some of the Available Trigonometric Functions
sin(x)
Finds the sine of x when x is expressed in radians.
sin(0)
ans = 0
cos(x)
Finds the cosine of x when x is expressed in radians.
cos(pi)
ans = -1
tan(x)
Finds the tangent of x when x is expressed in radians.
tan(pi)
ans =
-1.­2246
e-­016
asin(x)
Finds the arcsine, or inverse sine, of x, where x
must be between - 1 and 1. The function returns
an angle in radians between p>2 and - p>2.
Finds the hyperbolic sine of x when x is expressed
in radians.
asin(-1)
ans =
-1.5708
sinh(pi)
ans =
11.5487
asinh(x)
Finds the inverse hyperbolic sin of x.
asinh(1)
ans =
0.8814
sind(x)
Finds the sin of x when x is expressed in degrees.
asind(x)
Finds the inverse sin of x and reports the result
in degrees.
sind(90)
ans =
1
asind(1)
ans =
90
sinh(x)
3.4 Trigonometric Functions
77
Hint
Math texts often use the notation sin-1(x) to indicate an inverse sine function,
also called an arcsine. Students are often confused by this notation and try to
create parallel MATLAB® code. Note, however, that
a = sin^-1(x)
is not a valid MATLAB® statement but instead should be
a = asin(x)
Practice ExerciseS 3.4
Calculate the following (remember that mathematical notation is not necessarily the same as MATLAB® notation). The correct answers can be found
on the Pearson website.
1.
2.
3.
4.
5.
sin(2u)for u = 3p.
cos(u)for 0 … u … 2p; let u change in steps of 0.2p.
sin-1(1).
cos-1(x)for - 1 … x … 1; let x change in steps of 0.2.
Find the cosine of 45°.
a. Convert the angle from degrees to radians, and then use the cos
function.
b. Use the cosd function.
6. Find the angle whose sine is 0.5. Is your answer in degrees or radians?
7. Find the cosecant of 60. You may have to use the help function to find
the appropriate syntax.
example 3.2
Using Trigonometric Functions
Gravity
Wind
Buoyancy
Figure 3.6
Force balance on a balloon.
A basic calculation in engineering is finding the resulting force on an object that is
being pushed or pulled in multiple directions. Adding up forces is the primary calculation performed in both statics and dynamics classes. Consider a balloon that is
acted upon by the forces shown in Figure 3.6.
To find the net force acting on the balloon, we need to add up the force due to
gravity, the force due to buoyancy, and the force due to the wind. One approach is
to find the force in the x direction and the force in the y direction for each individual force and then to recombine them into a final result.
The forces in the x and y directions can be found by trigonometry:
F = total force
Fx = force in the x direction
Fy = force in the y direction
We know from trigonometry that the sine is the opposite side over the hypotenuse, so
sin(u) = Fy >F
78
Chapter 3
Built‑In MATLAB® Functions
and therefore,
Fy = F sin(u)
Similarly, since the cosine is the adjacent side over the hypotenuse,
Fx = F cos(u)
We can add up all the forces in the x direction and all the forces in the y direction
and use these totals to find the resulting force:
Fx total = ΣFxi
Fy total = ΣFyi
To find the magnitude and angle for Ftotal, we use trigonometry again. The tangent is the opposite side over the adjacent side. Therefore,
tan(u) =
Fy total
Fx total
We use an inverse tangent to write
u = tan-1 a
Fy total
Fx total
b
(The inverse tangent is also called the arctangent, which you’ll see it on your scientific calculator as atan.)
Once we know u, we can find Ftotal, using either the sine or the cosine. We have
Fx total = Ftotal cos (u)
Rearranging terms gives
Ftotal =
Fx total
cos(u)
Now consider again the balloon shown in Figure 3.6. Assume that the force due to
gravity on this particular balloon is 100 N, pointed downward. Assume further that
the buoyant force is 200 N, pointed upward. Finally, assume that the wind is pushing on the balloon with a force of 50 N, at an angle of 30° from horizontal.
Find the resulting force on the balloon.
1. State the Problem
Find the resulting force on a balloon. Consider the forces due to gravity,
buoyancy, and the wind.
2. Describe the Input and Output
Input
Force
Magnitude
Direction
Gravity
Buoyancy
Wind
100 N
200 N
50 N
- 90
+ 90
+ 30
Output
We’ll need to find both the magnitude and the direction of the resulting
force.
3.4 Trigonometric Functions
79
3. Develop a Hand Example
First find the x and y components of each force and sum the components:
Force
Horizontal Component
Vertical Component
Gravity
Fx
Fx
Fx
Fx
Fx
Fx
Fy
Fy
Fy
Fy
Fy
Fy
Buoyancy
Wind
Sum
=
=
=
=
=
=
F cos(u)
100 cos( -90°) = 0 N
F cos(u)
200 cos( +90°) = 0 N
F cos(u)
50 cos( +30°) = 43.301 N
Fx total = 0 + 0 + 43.301
= 43.301 N
=
=
=
=
=
=
F sin(u)
100 sin( -90°) = -100 N
F sin(u)
200 sin( +90°) = +200 N
F sin(u)
50 sin( +30°) = +25 N
Fy total = -100 + 200 + 25
= 125 N
Find the resulting angle:
u = tan-1 a
u = tan-1
Fy total
b
Fx total
125
= 70.89°
43.301
Find the magnitude of the total force:
Fx total
cos(u)
43.301
=
= 132.29 N
cos(70.89°)
Ftotal =
Ftotal
4. Develop a MATLAB® Solution
One solution is
%Example 3_2
clear, clc
%
Define the input
Force =[100, 200, 50];
theta = [‑90, +
90, +
30];
%
convert angles to radians
theta = theta*pi/
180;
%
Find the x components
ForceX = Force.*cos(theta);
%
Sum the x components
ForceX_
total = sum(ForceX);
%
Find and sum the y components in the same step
ForceY_
total = sum(Force.*sin(theta));
%
Find the resulting angle in radians
result_angle = atan(ForceY_total/ForceX_total);
%
Find the resulting angle in degrees
result_degrees = result_angle*180/pi
%
Find the magnitude of the resulting force
Force_total = ForceX_total/cos(result_angle)
80
Chapter 3
Built‑In MATLAB® Functions
which returns
result_degrees =
70.8934
Force_total =
132.2876
Notice that the values for the force and the angle were entered into an array.
This makes the solution more general. Notice also that the angles were converted to radians. In the program listing, the output from all but the final calculations was suppressed. However, while developing the program, we left off the
semicolons so that we could observe the intermediate results.
5. Test the Solution
Compare the MATLAB® solution with the hand solution. Now that you know it
works, you can use the program to find the resultant of multiple forces. Just add
the additional information to the definitions of the force vector Force and the
angle vector theta. Note that we assumed a t­ wo-­dimensional world in this example, but it would be easy to extend our solution to forces in all three dimensions.
3.5 Data ANaLYsis FUNCtioNs
Analyzing data statistically in MATLAB® is particularly easy, partly because whole
data sets can be represented by a single matrix and partly because of the large number of built-in data analysis functions.
3.5.1 Maximum and Minimum
Table 3.5 lists functions that find the minimum and maximum in a data set and the
element at which those values occur.
Table 3.5 Maxima and Minima
max(x)
Finds the largest value in a vector x. For example,
if x = [1 5 3], the maximum value is 5.
Creates a row vector containing the maximum element from each
1 5 3
column of a matrix x. For example, if x = c
d , then
2 4 6
the maximum value in column 1 is 2, the maximum value in
column 2 is 5, and the maximum value in column 3 is 6.
[a,b] = max(x)
x = [1, 5, 3];
max(x)
ans =
5
x = [1, 5, 3; 2, 4, 6];
max(x)
ans =
2 5 6
Finds both the largest value in a vector x and its location in vector x.
For x = [1 5 3] the maximum value is named a and is found
to be 5. The location of the maximum value is element 2 and is
named b.
x = [1, 5, 3];
[a,b] = max(x)
a =
5
b =
2
Creates a row vector containing the maximum element from each
column of a matrix x and returns a row vector with the location of the
1 5 3
maximum in each column of matrix x. For example, if x = c
d,
2 4 6
then the maximum value in column 1 is 2, the maximum value in
column 2 is 5, and the maximum value in column 3 is 6.
These maxima occur in row 2, row 1, and row 2, respectively.
x = [1, 5, 3; 2, 4, 6];
[a,b] = max(x)
a =
2
b =
2
5
6
1
2
3.5 Data Analysis Functions
max(x,y)
Creates a matrix the same size as x and y. (Both x and y must
have the same number of rows and columns.) Each element
in the resulting matrix contains the maximum value from the
corresponding positions in x and y. For example,
if x = c
min(x)
[a,b] = min(x)
min(x,y)
1
2
5
4
3
10
d and y = c
6
1
matrix will be x = c
10
2
5
8
4
d
7
2
8
x = [1, 5, 3; 2, 4, 6];
y = [10,2,4; 1, 8, 7];
max(x,y)
ans =
10 5 4
2 8 7
4
d , then the resulting
7
Finds the smallest value in a vector x. For example, if x = [1
the minimum value is 1.
81
5
3]
x = [1, 5, 3];
min(x)
ans =
1
Creates a row vector containing the minimum element from each
1 5 3
column of a matrix x. For example, if x = c
d , then the
2 4 6
minimum value in column 1 is 1, the minimum value in column 2 is 4,
and the minimum value in column 3 is 3.
x = [1, 5, 3; 2, 4, 6];
min(x)
ans =
1 4 3
Finds both the smallest value in a vector x and its location in
vector x. For x = [1 5 3], the minimum value is named a and
is found to be 1. The location of the minimum value is element 1
and is named b.
x = [1, 5, 3];
[a,b] = min(x)
a =
1
b =
1
Creates a row vector containing the minimum element from
each column of a matrix x and returns a row vector with
the location of the minimum in each column of matrix x.
1 5 3
For example, if x = c
d , then the minimum value in
2 4 6
column 1 is 1, the minimum value in column 2 is 4, and the
minimum value in column 3 is 3. These minima occur in row 1,
row 2, and row 1, respectively.
x = [1, 5, 3; 2, 4, 6];
[a,b] = min(x)
a =
Creates a matrix the same size as x and y. (Both x and y must
have the same number of rows and columns.) Each element in the
resulting matrix contains the minimum value from the
1 5 3
corresponding positions in x and y. For example, if x = c
d
2 4 6
10 2 4
1 2 3
and y = c
d , then the resulting matrix will be = c
d
1
8 7
1 4 6
x = [1, 5, 3; 2, 4, 6];
y = [10,2,4; 1, 8, 7];
min(x,y)
ans =
1 2 3
1 4 6
1
b =
4
3
1
2
1
All of the functions in this section work on the columns in ­two-­dimensional matrices. MATLAB® is column d
­ ominant—­in other words, if there is a choice to make,
MATLAB® will choose columns first over rows. If your data analysis requires you to evaluate data in rows, the data must be transposed. (In other words, the rows must become
columns and the columns must become rows.) The transpose operator is a single quote
('). For example, if you want to find the maximum value in each row of the matrix
use the command
max(x')
which returns
ans=
5
6
x = c
1
2
5
4
3
d
6
82
Chapter 3
Built‑In MATLAB® Functions
Hint
A common mistake when finding the maximum or minimum value in a data
set is to name the result max or min. This overwrites the function and it is no
longer available for calculations. For example
max = max(x)
results in a variable named max for the answer. This is allowable MATLAB®
code, but not wise. Trying to use the max function later in the program will
result in an error. For example
another_
max = max(y)
will return
??? Index exceeds matrix dimensions.
Practice ExerciseS 3.5
The correct answers can be found on the Pearson website. Consider the
following matrix:
4
2
x = ≥
3
1
90
55
78
84
85
65
82
92
75
75
¥
79
93
1. What is the maximum value in each column?
2. In which row does that maximum occur?
3. What is the maximum value in each row? (You’ll have to transpose the
matrix to answer this question.)
4. In which column does the maximum occur?
5. What is the maximum value in the entire table?
3.5.2 Mean and Median
Mean
The average of all the
values in the data set
Median
The middle value in a
data set
There are several ways to find the “average” value in a data set. In statistics, the mean
of a group of values is probably what most of us would call the average. The mean
is the sum of all the values, divided by the total number of values. Another kind of
average is the median, or the middle value. There are an equal number of values
both larger and smaller than the median. The mode is the value that appears most
often in a data set. MATLAB® provides functions for finding the mean, median,
and the mode, as shown in Table 3.6. Recall that all of these functions are column
dominant and will return an answer for each column in a ­two-­dimensional matrix.
3.5.3 Sums and Products
Often it is useful to add up (sum) all of the elements in a matrix or to multiply all of
the elements together. MATLAB® provides a number of functions to calculate both
sums and products, as shown in Table 3.7.
3.5 Data Analysis Functions
83
Table 3.6 Averages
mean(x)
Computes the mean value (or average value)
of a vector x. For example if x = [1 5 3],
the mean value is 3.
x = [1, 5, 3];
mean(x)
ans =
3.0000
Returns a row vector containing the mean
value from each column of a matrix x.
x = [1, 5, 3; 2, 4, 6];
mean(x)
ans =
1.5 4.5 4.5
1 5 3
d then the
2 4 6
mean value of column 1 is 1.5, the mean
value of column 2 is 4.5, and the mean
value of column 3 is 4.5.
Finds the median of the elements of a
vector x. For example, if x = [1 5 3],
the median value is 3.
For example, if x = c
median(x)
x = [1, 5, 3];
median(x)
ans =
3
Returns a row vector containing the median
value from each column of a matrix x.
1 5 3
For example, if x = £ 2 4 6 § , then the
3 8 4
median value from column 1 is 2, the median
value from column 2 is 5, and the median
value from column 3 is 4.
mode(x)
Finds the value that occurs most often in
an array. Thus, for the array x = [1, 2, 3, 3]
the mode is 3.
x = [1, 5, 3;
2, 4, 6;
3, 8, 4];
median(x)
ans =
2 5 4
x = [1,2,3,3]
mode(x)
ans =
3
Practice ExerciseS 3.6
The correct answers can be found on the Pearson website. Consider the
following matrix:
4
2
x = ≥
3
1
1.
2.
3.
4.
5.
6.
90
55
78
84
85
65
82
92
75
75
¥
79
93
What is the mean value in each column?
What is the median for each column?
What is the mean value in each row?
What is the median for each row?
What is returned when you request the mode?
What is the mean for the entire matrix?
In addition to simply adding up all the elements, which returns a single value for
each column in the array, the cumsum function (cumulative sum) adds all of the
previous elements in an array and creates a new array of these intermediate totals.
84
Chapter 3
Built‑In MATLAB® Functions
Table 3.7 Sums and Products
sum(x)
Sums the elements in vector x. For example,
if x = [1 5 3], the sum is 9.
x = [1, 5, 3];
sum(x)
ans =
9
Computes a row vector containing the sum
of the elements in each column of a
x = [1, 5, 3; 2, 4, 6];
sum(x)
ans =
399
matrix x. For example, if x = c
1
2
5
4
3
d,
6
then the sum of column 1 is 3, the sum of
column 2 is 9, and the sum of column 3 is 9.
prod(x)
cumsum(x)
Computes the product of the elements of a
vector x. For example, if x = [1 5 3],
the product is 15.
x = [1, 5, 3];
prod(x)
ans =
15
Computes a row vector containing the product
of the elements in each column of a matrix x.
1 5 3
For example, if x = c
d , then the
2 4 6
product of column 1 is 2, the product of column 2
is 20, and the product of column 3 is 18.
x = [1, 5, 3; 2, 4, 6];
prod(x)
ans =
2 20 18
Computes a vector of the same size as, and
containing cumulative sums of the elements of,
a vector x. For example, if x = [1 5 3],
the resulting vector is x = [1 6 9].
x = [1, 5, 3];
cumsum(x)
ans =
169
Computes a matrix containing the cumulative sum
of the elements in each column of a matrix x.
x = [1, 5, 3; 2, 4, 6];
cumsum(x)
ans =
153
399
For example, if x = c
cumprod(x)
matrix is x = c
1
3
5
9
1
2
5
4
3
d , the resulting
6
3
d.
9
Computes a vector of the same size as, and
containing cumulative products of the elements
of, a vector x. For example, if x = [1 5 3],
the resulting vector is x = [1 5 15].
x = [1, 5, 3];
cumprod(x)
ans =
1 5 15
Computes a matrix containing the cumulative
product of the elements in each column of a
x = [1, 5, 3; 2, 4, 6];
cumprod(x)
ans =
153
2 20 18
matrix x. For example, if x = c
the resulting matrix is x = c
1
2
1
2
5
20
5
4
3
d,
6
3
d.
18
This is useful when dealing with the sequences of numbers in a series. Consider the
harmonic series
1
a k
k=1
n
which is equivalent to
1
1
1
1
+
+
+
+
1
2
3
4
###
+
1
n
3.5 Data Analysis Functions
85
We could use MATLAB® to create a sequence representing the first five values in
the sequence as follows
k = 1:5;
sequence = 1./
k
which gives us
sequence =
1.0000
0.5000
0.3333
0.2500
0.2000
We could view the series as a sequence of fractions by changing the format to rational with the following code
format rat
sequence =
1
1/2
1/3
1/4
1/5
Now we could use the cumsum function to find the value of the entire series for
values of n from 1 to 5
format short
series = cumsum(sequence)
series =
1.0000
1.5000
1.8333
2.0833
2.2833
Similarly the cumprod function finds the cumulative product of a sequence of
numbers stored in an array.
3.5.4 Sorting Values
Table 3.8 lists several commands to sort data in a matrix into ascending or descending order. For example, if we define an array x
x = [ 1 6 3 9 4]
we can use the sort function to rearrange the values.
sort(x)
ans =
1 3 4 6 9
The default is ascending order, but adding the string ‘descend’ to the second field
will force the function to list the values in descending order.
sort(x, 'descend')
ans =
9 6 4 3 1
You can also use the sort command to rearrange entire matrices. This function is
consistent with other MATLAB® functions, and sorts based on columns. Each column will be sorted independently. Thus
x = [ 1 3; 10 2; 3 1; 82 4; 5 5]
86
Chapter 3
Built‑In MATLAB® Functions
Table 3.8 Sorting Functions
sort(x)
Sorts the elements of a vector x into
ascending order. For example, if x = [1
the resulting vector is x = [1 3 5].
5
Sorts the elements in each column of a
matrix x into ascending order. For example,
if x = c
sort(x,'descend')
sortrows(x)
1
2
5
4
3
d , the resulting matrix is
6
1 4 3
d.
2 5 6
Sorts the elements in each column in
descending order.
x = c
Sorts the rows in a matrix in ascending
order on the basis of the values in the first
column, and keeps each row intact. For
3
example, if x = £ 1
4
1
9
3
2
3 § , then using
6
the sortrows command will move the
middle row into the top position. The first
column defaults to the basis for sorting.
Sorts the rows in a matrix on the basis of
the values in column n. If n is negative, the
values are sorted in descending order. If n is
not specified, the default column used as the
basis for sorting is column 1.
sortrows(x,n)
3],
x = [1, 5, 3];
sort(x)
ans =
135
x = [1, 5, 3; 2, 4, 6];
sort(x)
ans =
143
256
x = [1, 5, 3; 2, 4, 6];
sort(x,'descend')
ans =
256
143
x = [3, 1, 3; 1, 9, 3;
4, 3, 6]
sortrows(x)
ans =
193
312
436
sortrows(x,2)
ans =
312
436
193
gives
x =
1 3
10 2
3 1
82 4
5 5
When we sort the array
sort(x)
each column is sorted in ascending order.
ans =
1
3
5
10
82
1
2
3
4
5
The sortrows allows you to sort entire rows, based on the value in a specified
column. Thus
sortrows(x,1)
3.5 Data Analysis Functions
87
sorts based on the first column, but maintains the relationship between values in
columns one and two.
ans =
1 3
3 1
5 5
10 2
82 4
Similarly you can sort based on values in the second column.
sortrows(x,2)
ans =
3 1
10 2
1 3
2 4
5 5
These functions are particularly useful in analyzing data. Consider the results of the
Men’s 2006 Olympic 500-m speed skating event shown in Table 3.9.
The skaters were given a random number for this illustration, but once the
race is over we’d like to sort the table in ascending order, based on the times in the
second column.
skating_results = [1.0000
2.0000
3.0000
4.0000
5.0000
42.0930
42.0890
41.9350
42.4970
42.0020]
sortrows(skating_results,2)
ans =
3.0000
5.0000
2.0000
1.0000
4.0000
41.9350
42.0020
42.0890
42.0930
42.4970
As you may remember, the winning time was posted by Apolo Anton Ohno, who in
our example, is skater number 3.
Table 3.9 2006 Olympic Speed Skating Times
skater Number
Time (min)
1
42.093
2
42.089
3
41.935
4
42.497
5
42.002
88
Chapter 3
Built‑In MATLAB® Functions
The sortrows function can also sort in descending order, but it uses a different syntax from the sort function. To sort in descending order, place a minus sign
in front of the column number used for sorting. Thus
sortrows(skating_results, ‑2)
sorts the array in descending order, based on the second column. The result of this
command is
ans =
4.0000
1.0000
2.0000
5.0000
3.0000
42.4970
42.0930
42.0890
42.0020
41.9350
3.5.5 Determining Matrix Size
MATLAB® offers three functions (Table 3.10) that allow us to determine how big a matrix
is: size, length, and numel. The size function returns the number of rows and columns in a matrix. The length function returns the larger of the matrix dimensions. The
numel function returns the total number of elements in a matrix. For example, if
x = [1 2 3; 4 5 6];
size(x);
MATLAB® returns the following result
ans =
2
3
This tells us that the x array has two rows and three columns. However, if we use
the length function
length(x)
the result is
ans =
3
Table 3.10 Size Functions
size(x)
Determines the number of rows and columns in
matrix x. (If x is a multidimensional array, size
determines how many dimensions exist and
how big they are.)
x = [1, 5, 3; 2, 4, 6] ;
size(x)
ans =
23
[a,b] = size(x)
Determines the number of rows and columns in
matrix x and assigns the number of rows to a and
the number of columns to b.
[a,b] =
size(x)
a=
2
b=
3
length(x)
Determines the largest dimension of a matrix x.
x = [1, 5, 3; 2, 4, 6] ;
length(x)
ans =
3
numel(x)
Determines the total number of elements in a
matrix x.
x = [1, 5, 3; 2, 4, 6] ;
numel(x)
ans =
6
3.5 Data Analysis Functions
89
because the largest of the array dimensions is 3.
Finally, if we use the numel function
numel(x)
the result is
ans =
6
The length function is particularly useful when used with a loop structure,
since it can easily determine how many times to execute the l­oop—­based on the
dimensions of an array.
example 3.3
Weather Data
Figure 3.7
Satellite photo of a
hurricane. (Courtesy of
NASA/Jet Propulsion
Laboratory.)
The National Weather Service collects massive amounts of weather data every day
(Figure 3.7). Those data are available to all of us on the agency’s online service at
http://cdo.ncdc.noaa.gov/CDO/cdo. Analyzing large amounts of data can be confusing, so it’s a good idea to start with a small data set, develop an approach that
works, and then apply it to the larger data set that we are interested in.
We have extracted precipitation information from the National Weather Service
for one location for all of 1999 and stored it in a file called Weather_Data.xls.
(The .xls indicates that the data are in an Excel spreadsheet.) Each row represents
a month, so there are 12 rows, and each column represents the day of the month
(1 to 31), so there are 31 columns. As not every month has the same number of
days, data are missing for some locations in the last several columns. We place the
number -99999 in those locations. The precipitation information is presented in
hundredths of an inch. For example, on February 1 there was 0.61 inch of precipitation, and on April 1, 2.60 inches. A sample of the data is displayed in Table 3.11,
with labels added for clarity; however, the data in the file contain only numbers.
Table 3.11 Precipitation Data from Asheville, North Carolina
1999
January
Day1
Day2
Day3
Day4
. . . Day28
Day29
Day30
Day31
0
0
272
0
0
0
33
33
61
103
0
2
62
- 99999
- 99999
- 99999
2
0
17
27
0
5
8
0
April
260
1
0
0
13
86
0
- 99999
May
47
0
0
0
0
0
0
0
June
0
0
30
42
14
14
8
- 99999
February
March
July
0
0
0
0
5
0
0
0
August
0
45
0
0
0
0
0
0
September
0
0
0
0
138
58
10
- 99999
October
0
0
0
14
0
0
0
1
November
1
163
5
0
0
0
0
- 99999
December
0
0
0
0
0
0
0
0
90
Chapter 3
Built‑In MATLAB® Functions
Use the data in the file to find the following:
a. The total precipitation in each month.
b. The total precipitation for the year.
c. The month and day on which the maximum precipitation during the year
was recorded.
1. State the Problem
Using the data in the file Weather_Data.xls, find the total monthly precipitation,
the total precipitation for the year, and the day on which it rained the most.
2. Describe the Input and Output
Input The input for this example is included in a data file called Weather_
Data.xls and consists of a ­
two-­
dimensional matrix. Each row represents a
month, and each column represents a day.
Output The output should be the total precipitation for each month, the
total precipitation for the year, and the day on which the precipitation was a
maximum. We have decided to present precipitation in inches, since no other
units were specified in the statement of the problem.
3. Develop a Hand Example
For the hand example, deal only with a small subset of the data. The information included in Table 3.11 is enough. The total for January, days 1 to 4, is
total_1 = (0 + 0 + 272 + 0)>100 = 2.72 inches
The total for February, days 1 to 4, is
total_2 = (61 + 103 + 0 + 2)>100 = 1.66 inches
Now add the months together to get the combined total. If our sample “year” is
just January and February, then
total = total_1 + total_2 = 2.72 + 1.66 = 4.38 inches
To find the day on which the maximum precipitation occurred, first find the
maximum in the table, and then determine which row and which column it is in.
Working through a hand example allows you to formulate the steps
required to solve the problem in MATLAB®.
4. Develop a MATLAB® Solution
First we’ll need to save the data file into MATLAB® as a matrix. Because the
file is an Excel spreadsheet, the easiest approach is to use the Import Wizard.
­Double-­click on the file in the current folder window to launch the Import
Wizard.
Once the Import Wizard has completed execution, the variable name
Weatherdata will appear in the workspace window (see Figure 3.8).
Because not every month has 31 days, there are a number of entries for
nonexistent days. The value -99999 was inserted into those fields. You can
­double-­click the variable name, weatherdata, in the workspace window, to
edit this matrix and change the “phantom” values to 0 (see Figure 3.9).
Now write the script M-file to solve the problem:
clc
%
Example 3.3 - Weather Data
%
In this example we will find the total precipitation
%
for each month, and for the entire year, using a data file
%
We will also find the month and day on which the
3.5 Data Analysis Functions
91
Figure 3.8
MATLAB® Import Wizard.
Change these
values to 0
Figure 3.9
MATLAB® array editor. You can edit the array in this window and change all of the “phantom values”
from - 99999 to 0.
%
precipitation was the maximum
%
Use the transpose operator to change rows to columns
weatherdata = weatherdata';
%
Find the sum of each column, which is the sum for each month
monthly_total=sum(weatherdata)/100
92
Chapter 3
Built‑In MATLAB® Functions
%
Find the annual total
yearly_total = sum(monthly_total)
%
Find the annual maximum and the day on which it occurs
[maximum_precip,month] = max(max(weatherdata))
%
Find the annual maximum and the month in which it occurs
[maximum_precip,day] = max(max(weatherdata'))
Notice that the code did not start with our usual clear, clc commands,
because that would clear the workspace, effectively deleting the weatherdata
variable.
The matrix weatherdata is transposed, so that the data for each month
are in a column instead of a row. That allows us to use the sum command to add
up all the precipitation values for the month.
Now we can add up all the monthly totals to get the total for the year. An
alternative syntax is
yearly_total = sum(sum(weatherdata))
Finding the maximum daily precipitation is easy; what makes this example
hard is determining the day and month on which the maximum occurred. The
command
[maximum_precip, month] = max(max(weatherdata))
is easier to understand if we break it up into two commands. First,
[a,b] = max(weatherdata)
returns a matrix of maxima for each column, which in this case is the maximum
for each month. This value is assigned to the variable name a. The variable b
becomes a matrix of index numbers that represent the row in each column at
which the maximum occurred. The result, then, is
a =
Columns 1 through 9
272
135
78
260
Columns 10 through 12
156
255
97
115
240
157
158
138
6
25
12
24
28
b =
Columns
3
Columns
5
1 through 9
18
27
1
10 through 12
26
14
Now when we execute the max command the second time, we determine
the maximum precipitation for the entire data set, which is the maximum
value in matrix a. Also, from matrix a, we find the index number for that
maximum:
[c,d] =
max(a)
c =
272
d =
1
3.5 Data Analysis Functions
93
These results tell us that the maximum precipitation occurred in column 1 of
the a matrix, which means that it occurred in the first month.
Similarly, transposing the weatherdata matrix (i.e., obtaining weatherdata') and finding the maximum twice allows us to find the day of the month
on which the maximum occurred.
There are several things you should notice about the MATLAB® screen
shown in Figure 3.10. All of the variables created when the M-file was executed are now available to the command window. This makes it easy to
perform additional calculations in the command window after the M-file
has completed running. For example, notice that we forgot to change the
maximum_precip value to inches from hundredths of an inch. Adding the
command
maximum_precip = maximum_precip/100
would correct that oversight. Notice also that the Weather_Data.xlsx file is still
in the current folder. Finally, notice that the command history window reflects
only commands issued from the command window; it does not show commands
executed from an M-file.
5. Test the Solution
Open the Weather_Data.xlsx file, and confirm that the maximum precipitation
occurred on January 3. Once you’ve confirmed that your M-file program works,
you can use it to analyze other data. The National Weather Service maintains
similar records for all of its recording stations.
Figure 3.10
Results from the precipitation calculations.
94
Chapter 3
Built‑In MATLAB® Functions
3.5.6 Variance and Standard Deviation
Standard Deviation
A measure of the spread of
values in a data set
The standard deviation and variance are measures of how much elements in a data
set vary with respect to each other. Every student knows that the average score on
a test is important, but you also need to know the high and low scores to get an
idea of how well you did. Test scores, like many kinds of data that are important in
engineering, are often distributed in a “bell”-shaped curve. In a normal (Gaussian)
distribution of a large amount of data, approximately 68% of the data falls within
one standard deviation (sigma) of the mean ({one sigma). If you extend the range
to a ­two-­sigma variation ({two sigma), approximately 95% of the data should fall
inside these bounds, and if you go out to three sigma, over 99% of the data should
fall in this range (Figure 3.11). Usually, measures such as the standard deviation
and variance are meaningful only with large data sets.
Practice Exercises 3.7
The correct answers can be found on the Pearson website. Consider the
following matrix:
1.
2.
3.
4.
4 90 85 75
2 55 65 75
x = ≥
¥
3 78 82 79
1 84 92 93
Use the size function to determine the number of rows and columns
in this matrix.
Use the sort function to sort each column in ascending order.
Use the sort function to sort each column in descending order.
Use the sortrows function to sort the matrix so that the first column
is in ascending order, but each row still retains its original data. Your
matrix should look like this:
1 84 92 93
2 55 65 75
x = ≥
¥
3 78 82 79
4 90 85 75
5. Use the sortrows function to sort the matrix from Exercise 4 in
descending order, based on the third column.
Figure 3.11
Normal distribution.
34.13%
34.13%
13.59%
13.59%
02.15%
02.15%
3
2 1 0 1 2
Standard Deviations
3
3.5 Data Analysis Functions
Test Scores
100
100
# of students
Score
Average = 50
60
40
20
60
40
20
0
200
400
600
Student Number
800
0
1000
120
80
100
Average = 50
60
0
20
40
60
80
100
Score
# of students
Score
Average = 50
80
100
40
20
0
Distribution of Test Scores
120
80
0
95
Average = 50
80
60
40
20
0
200
400
600
Student Number
800
0
1000
0
20
40
60
80
100
Score
Figure 3.12
Test scores from two different tests.
Consider the data graphed in Figure 3.12. Both sets of data have the same average (mean) value of 50. However, it is easy to see that the first data set has more
variation than the second.
The mathematical definition of variance is
2
a (x k - m)
N
variance = s2 =
k=1
N - 1
In this equation, the symbol m represents the mean of the values x k in the data set.
Thus, the term x k - m is simply the difference between the actual value and the
average value. The terms are squared and added together:
2
a (x k - m)
N
k=1
Finally, we divide the summation term by the number of values in the data set (N ),
minus 1.
The standard deviation (s), which is used more often than the variance, is the
square root of the variance.
The MATLAB® function used to find the standard deviation is std. When we
applied this function on the large data set shown in Figure 3.12, we obtained the
following output:
std(scores1)
ans =
20.3653
96
Chapter 3
Built‑In MATLAB® Functions
Table 3.12 Statistical Functions
std(x)
Computes the standard deviation of the values in a vector x.
For example, if x = [1 5 3], the standard deviation is 2.
However, standard deviations are not usually calculated
for small samples of data.
x = [1, 5, 3];
std(x)
ans =
2
Returns a row vector containing the standard deviation
calculated for each column of a matrix x. For example, if
1 5 3
d , the standard deviation in column 1
x = c
2 4 6
is 0.7071, the standard deviation in column 2 is 0.7071,
and standard deviation in column 3 is 2.1213.
x = [1, 5, 3; 2, 4, 6];
std(x)
ans =
0.7071
2.1213
0.7071
Again, standard deviations are not usually calculated for
small samples of data.
var(x)
Calculates the variance of the data in x. For example, if
x = [1 5 3], the variance is 4. However, variance is not usually
calculated for small samples of data. Notice that the standard
deviation in this example is the square root of the variance.
var(x)
ans =
4
std(scores2)
ans =
9.8753
In other words, approximately 68% of the data in the first data set fall between
the average, 50, and {20.3653. Similarly 68% of the data in the second data set fall
between the same average, 50, and {9.8753.
The variance is found in a similar manner with the var function:
var(scores1)
ans =
414.7454
var(scores2)
ans =
97.5209
The syntax for calculating both standard deviation and variance is shown in
Table 3.12.
Practice Exercises 3.8
The correct answers can be found on the Pearson website. Consider the
following matrix:
4
2
x = ≥
3
1
1.
2.
3.
4.
90
55
78
84
85
65
82
92
75
75
¥
79
93
Find the standard deviation for each column.
Find the variance for each column.
Calculate the square root of the variance you found for each column.
How do the results from Exercise 3 compare against the standard deviation you found in Exercise 1?
3.5 Data Analysis Functions
97
example 3.4
Climatologic Data
Climatologists examine weather data over long periods of time, trying to find a pattern. Weather data have been kept reliably in the United States since the 1850s;
however, most reporting stations have been in place only since the 1930s and 1940s
(Figure 3.13). Climatologists perform statistical calculations on the data they collect. Although the data in Weather_Data.xlsx represent just one location for one
year, we can use them to practice statistical calculations. Find the mean daily precipitation for each month and the mean daily precipitation for the year, and then
find the standard deviation for each month and for the year.
1. State the Problem
Find the mean daily precipitation for each month and for the year, on the basis
of the data in Weather_Data.xls. Also, find the standard deviation of the data
during each month and during the entire year.
2. Describe the Input and Output
Input Use the Weather_Data.xlsx file as input to the problem.
Output Find
The mean daily precipitation for each month.
The mean daily precipitation for the year.
The standard deviation of the daily precipitation data for each month.
The standard deviation of the daily precipitation data for the year.
3. Develop a Hand Example
Use just the data for the first 4 days of the month:
January average = (0 + 0 + 272 + 0)>4 = 68 hundredths
of an inch of precipitation, or 0.68 inch.
The standard deviation is found from the following equation:
2
a (x k - m)
N
s =
H
k=1
N - 1
Using just the first 4 days of January, first calculate the sum of the squares of the
difference between the mean and the actual value:
(0 - 68)2 + (0 - 68)2 + (272 - 68)2 + (0 - 68)2 = 55,488
Divide by the number of data points minus 1:
55,488>(4 - 1) = 18,496
Finally, take the square root, to give 136 hundredths of an inch of precipitation,
or 1.36 inches.
Figure 3.13
A hurricane over
Florida. (Courtesy of
NASA/Jet Propulsion
Laboratory.)
(continued )
98
Chapter 3
Built‑In MATLAB® Functions
4. Develop a MATLAB® Solution
First we need to load the Weather_Data.xls file and edit out the -99999 entries.
Although we could do that as described in Example 3.3, there is an easier way:
The data from Example 3.3 could be saved to a file, so that they are available to
use later. If we want to save the entire workspace, just type
save <filename>
where filename is a ­user-­defined file name. If you just want to save one variable, type
save <filename> <variable_
name>
which saves a single variable or a list of variables to a file. All we need to save is
the variable weatherdata, so the following command is sufficient:
save weatherdata weatherdata
This command saves the matrix weatherdata into the weatherdata.mat file.
Check the current folder window to make sure that weatherdata.mat has been
stored (Figure 3.14).
Now the M-file we create to solve this example can load the data automatically:
clear, clc
% Example 3.4 Climatological Data
% In this example, we find the mean daily
% precipitation for each month
Figure 3.14
The current folder records the name of the saved file.
3.5 Data Analysis Functions
99
% and the mean daily precipitation for the year
% We also find the standard deviation of the data
%
% Changing the format to bank often makes the output
% easier to read
format bank
% By saving the variable weatherdata from the last example, it is
% available to use in this problem
load weatherdata
Average_daily_precip_monthly = mean(weatherdata)
Average_daily_precip_yearly = mean(weatherdata(:))
% Another way to find the average yearly precipitation
Average_daily_precip_yearly = mean(mean(weatherdata))
% Now calculate the standard deviation
Monthly_
Stdeviation = std(weatherdata)
Yearly_
Stdeviation = std(weatherdata(:))
The results are shown in the command window.
The mean daily precipitation for the year was calculated in two equivalent
ways. The mean of each month was found, and then the mean (average) of the
monthly values was found. This works out to be the same as taking the mean
of all the data at once. Some new syntax was introduced in this example. The
command
weatherdata(:)
converts the ­two-­dimensional matrix weatherdata into a ­one-­dimensional
matrix, thus making it possible to find the mean in one step.
The situation is different for the standard deviation of daily precipitation
for the year. Here, we need to perform just one calculation:
std(weatherdata(:))
Otherwise you would find the standard deviation of the standard
­ eviation—­not what you want at all.
d
5. Test the Solution
First, check the results to make sure they make sense. For example, the first
time we executed the M-file, the weather_data matrix still contained -99999
­values. That resulted in mean values less than 1. As it isn’t possible to have negative rainfall, checking the data for reasonability alerted us to the problem, however, changing the values to zero really isn’t correct either. We’ll come back to
this problem in later chapters when we discuss data manipulation in more
detail. Finally, although calculating the mean daily rainfall for one month by
hand would serve as an excellent check, it would be tedious. You can use
MATLAB® to help you by calculating the mean without using a predefined
function. The command window is a convenient place to perform these
calculations:
load weather_data
sum(weather_
data(:,1))
%
Find the sum of all the rows in
%
column one of matrix weather_
data
(continued)
100
Chapter 3
Built‑In MATLAB® Functions
ans =
848.00
ans/31
ans =
27.35
Compare these results with those for January (month 1).
Hint
Use the colon operator to change a ­two-­dimensional matrix into a single
column:
A = X(:)
3.6 RaNDoM NUMbeRs
Random numbers are often used in engineering calculations to simulate measured
data. Measured data rarely behave exactly as predicted by mathematical models, so
we can add small values of random numbers to our predictions to make a model
behave more like a real system. Random numbers are also used to model games of
chance. Two different types of random numbers can be generated in MATLAB®:
uniform random numbers and Gaussian random numbers (often called a normal
distribution).
3.6.1 Uniform Random Numbers
Uniform random numbers are generated with the rand function. These numbers
are evenly distributed between 0 and 1. (Consult the help function for more details.)
Table 3.13 lists several MATLAB® commands for generating random numbers.
Table 3.13 ­Random-­Number Generators
rand(n)
Returns an n * n matrix. Each value in the matrix is a random
number between 0 and 1.
rand(2)
ans =
0.9501 0.6068
0.2311 0.4860
rand(m,n)
Returns an m * n matrix. Each value in the matrix is a random
number between 0 and 1.
rand(3,2)
ans =
0.8913 0.0185
0.7621 0.8214
0.4565 0.4447
randn(n)
Returns an n * n matrix. Each value in the matrix is a Gaussian
(or normal) random number with a mean of 0 and a variance of 1.
randn(2)
ans =
− 0.4326 0.1253
− 1.6656 0.2877
randn(m,n)
Returns an m * n matrix. Each value in the matrix is a Gaussian
(or normal) random number with a mean of 0 and a variance of 1.
randn(3,2)
ans =
− 1.1465 − 0.0376
1.1909 0.3273
1.1892 0.1746
3.6 Random Numbers 101
We can create a set of random numbers over other ranges by modifying the
numbers created by the rand function. For example, to create a set of 100 evenly
distributed numbers between 0 and 5, first create a set over the default range with
the command
r = rand(100,1);
This results in a 100 * 1 matrix of values. Now we just need to multiply by 5 to
expand the range to 0 to 5:
r = r * 5;
If we want to change the range to 5 to 10, we can add 5 to every value in the array:
r = r + 5;
The result will be random numbers varying from 5 to 10. We can generalize these
results with the equation
x = (max - min) # random_number_set + min
3.6.2 Gaussian Random Numbers
Gaussian random numbers have the normal distribution shown in Figure 3.11.
There is no absolute upper or lower bound to a data set of this type; we are just
less and less likely to find data, the farther away from the mean we get. Gaussian
­random-­number sets are described by specifying their average (mean) and the standard deviation of the data set.
MATLAB® generates Gaussian values with a mean of 0 and a variance of 1.0,
using the randn function. For example,
randn(3)
returns a 3 * 3 matrix
ans =
‑0.4326
0.2877
1.1892
‑1.6656 ‑1.1465 ‑0.0376
0.1253
1.1909
0.3273
If we need a data set with a different average or a different standard deviation,
we start with the default set of random numbers and then modify it. Since the
default standard deviation is 1, we must multiply by the required standard deviation for the new data set. Since the default mean is 0, we’ll need to add the new
mean:
x = standard_deviation # random_data_set + mean
For example, to create a sequence of 500 Gaussian random variables with a standard deviation of 2.5 and a mean of 3, type
x = randn(1,500)*2.5 + 3;
Notice that both rand and randn can accept either one or two input values.
If only one is specified, the result is a square matrix. If two values are specified,
they represent the number of rows and the number of columns in the resulting
matrix.
102
Chapter 3
Built‑In MATLAB® Functions
Practice Exercises 3.9
The correct answers can be found on the Pearson website.
1. Create a 3 * 3 matrix of evenly distributed random numbers.
2. Create a 3 * 3 matrix of normally distributed random numbers.
3. Create a 100 * 5 matrix of evenly distributed random numbers.
Be sure to suppress the output.
4. Find the maximum, the standard deviation, the variance, and the
mean for each column in the matrix that you created in Exercise 3.
5. Create a 100 * 5 matrix of normally distributed random numbers.
Be sure to suppress the output.
6. Find the maximum, the standard deviation, the variance, and the
mean for each column in the matrix you created in Exercise 5.
7. Explain why your results for Exercises 4 and 6 are different.
Example 3.5
Noise
Random numbers can be used to simulate the noise we hear as static on the radio.
By adding this noise to data files that store music, we can study the effect of static on
recordings.
MATLAB® has the ability to play music files by means of the sound function.
To demonstrate this function, it also has a built-in music file with a short segment of
Handel’s Messiah. In this example, we will use the randn function to create noise,
and then we’ll add the noise to the music clip.
Music is stored in MATLAB® as an array with values from -1 to 1. To convert
this array into music, the sound function requires a sample frequency. The
handel.mat file contains both an array representing the music and the value of
the sample frequency. To hear the Messiah, you must first load the file, using the
command
load handel
Notice that two new ­variables—­y and ­Fs­—were added to the workspace window when the handel file was loaded. To play the clip, type
sound(y, Fs)
Experiment with different values of Fs to hear the effect of different sample
frequencies on the music. (Clearly, the sound must be engaged on your computer,
or you won’t be able to hear the playback.)
1. State the Problem
Add a noise component to the recording of Handel’s Messiah included with
MATLAB®.
3.6 Random Numbers 103
2. Describe the Input and Output
Input MATLAB® data file of Handel’s Messiah, stored as the built-in file
handel
An array representing the Messiah, with static added
A graph of the first 200 elements of the data file
3. Develop a Hand Example
As the data in the music file vary between -1 and +1, we should add noise
values of a smaller order of magnitude. First we’ll try values centered on 0 and
with a standard deviation of 0.1.
4. Develop a MATLAB® Solution
Output
%Example 3.5
%Noise
load handel %
Load the music data file
sound(y,Fs) %
Play the music data file
pause %
Pause to listen to the music
% Be sure to hit enter to continue after playing the music
% Add random noise
noise=randn(length(y),1)*0.10;
sound(y+noise,Fs)
This program allows you to play the recording of the Messiah, both with and
without the added noise. You can adjust the multiplier on the noise line
to observe the effect of changing the magnitude of the added static. For
example:
noise=randn(length(y),1)*0.20
5. Test the Solution
In addition to playing back the music both with and without the added noise,
we could plot the results. Because the file is quite large (73,113 elements), we’ll
just plot the first 200 points:
% Plot the first 200 data points in each file
t=1:length(y);
noisy = y + noise;
plot(t(1,1:200),y(1:200,1),t(1,1:200),noisy(1:200,1),':')
title('Handel"s Messiah')
xlabel('Element Number in Music Array')
ylabel('Frequency')
These commands tell MATLAB® to plot the index number of the data on the
x-axis and the value stored in the music arrays on the y-axis. Plotting is introduced in more detail in a later chapter.
In Figure 3.15, the solid line represents the original data, and the dotted
line the data to which we’ve added noise. As expected, the noisy data have a
bigger range and don’t always follow the same pattern as the original.
(continued )
104
Chapter 3
Built‑In MATLAB® Functions
Figure 3.15
Handel’s Messiah. The
solid line represents
the original data, and
the dotted line is the
data to which we’ve
added noise.
Handel's Messiah
0.3
0.2
Frequency
0.1
0
0.1
0.2
0.3
0.4
0
20
40
60
80
100
120
140
Element Number in Music Array
160
180
200
3.7 CoMPLeX NUMbeRs
Variance
The standard deviation
squared
MATLAB® includes several functions used primarily with complex numbers.
Complex numbers consist of two parts: a real and an imaginary component. For
example,
5 + 3i
Complex Number
A number with both real
and imaginary components
is a complex number. The real component is 5, and the imaginary component is 3.
Complex numbers can be entered into MATLAB® in two ways: as an addition problem, such as
A = 5 + 3i or A = 5+
3*i
or with the complex function, as in
A = complex(5,3)
which returns
A =
5.0000 + 3.0000i
3.7 Complex Numbers 105
As is standard in MATLAB®, the input to the complex function can be either
two scalars or two arrays of values. Thus, if x and y are defined as
x = 1:3;
y = [‑1,5,12];
then the complex function can be used to define an array of complex numbers as
follows:
complex(x,y)
ans =
1.0000 - 1.0000i 2.0000 + 5.0000i
3.0000 +
12.0000i
The real and imag functions can be used to separate the real and imaginary
components of complex numbers. For example, for A = 5 + 3*i, we have
real(A)
ans =
5
imag(A)
ans =
3
The isreal function can be used to determine whether a variable is storing a
complex number. It returns a 1 if the variable is real and a 0 if it is complex. As A is
a complex number, we get
isreal(A)
ans =
0
Thus, the isreal function is false and returns a value of 0.
The complex conjugate of a complex number consists of the same real component, but an imaginary component of the opposite sign. The conj function returns
the complex conjugate:
conj(A)
ans =
5.0000 - 3.0000i
The transpose operator also returns the complex conjugate of an array, in addition to converting rows to columns and columns to rows. Thus, we have
A'
ans =
5.0000 - 3.0000i
Of course, in this example A is a scalar. We can create a complex array B by
using A and performing both addition and multiplication operations:
B = [A, A+
1, A*3]
B =
5.0000 + 3.0000i 6.0000 + 3.0000i 15.0000 + 9.0000i
106
Chapter 3
Built‑In MATLAB® Functions
The transpose of B is
B'
ans =
5.0000 - 3.0000i
6.0000 - 3.0000i
15.0000 - 9.0000i
Polar Coordinates
A technique for describing
a location using an angle
and a distance
Complex numbers are often thought of as describing a position on an ­x–­y
plane. The real part of the number corresponds to the x-value, and the imaginary
component corresponds to the y-value, as shown in Figure 3.16a. Another way to
think about this point is to describe it with polar ­coordinates—­that is, with a radius
and an angle (Figure 3.16b).
MATLAB® includes functions to convert complex numbers from Cartesian to
polar form.
When the ­absolute-­value function is used with a complex number, it calculates
the radius, using the Pythagorean theorem:
abs(A)
ans =
5.8310
radius = 2(real component)2 + (imaginary component)2
Since, in this example, the real component is 5, and the imaginary component is 3,
radius = 252 + 32 = 5.8310
We could also calculate the radius in MATLAB®, using the real and imag
functions described earlier:
sqrt(real(A).^2 + imag(A).^2)
ans =
5.8310
Similarly, the angle is found with the angle function:
angle(A)
ans =
0.5404
Complex number plotted on x–y coordinates (b)
Complex number plotted on x–y coordinates
6
6
5
5
Imaginary component
(a)
Imaginary component
Figure 3.16
(a) Complex number
represented in a Cartesian
coordinate system.
(b) A complex number can
also be described with
polar coordinates.
4
Real
3
component
2
Imaginary
component
1
0
2
3
4
5
6
Real component
7
8
4
3
2
Radius
1
0
u
2
3
4
5
6
Real component
7
8
3.7 Complex Numbers 107
The result is expressed in radians. Both functions, abs and angle, will accept scalars or arrays as input. Recall that B is a 1 * 3 array of complex numbers:
B =
5.0000 + 3.0000i 6.0000 + 3.0000i 15.0000 + 9.0000i
The abs function returns the radius if the number is represented in polar
coordinates:
abs(B)
ans =
5.8310 6.7082 17.4929
The angle from the horizontal can be found with the angle function:
angle(B)
ans =
0.5404 0.4636 0.5404
The MATLAB® functions commonly used with complex numbers are summarized in Table 3.14.
Table 3.14 Functions Used with Complex Numbers
abs(x)
angle(x)
complex(x,y)
x = 3 + 4i;
abs(x)
ans =
5
For example, if x = 3 + 4i, the absolute value is 232 + 42 = 5. x = 3 + 4i;
angle(x)
Computes the angle from the horizontal in radians when a
ans =
complex number is represented in polar coordinates.
0.9273
Generates a complex number with a real component x
x=3;
and an imaginary component y.
y=4;
complex(x,y)
ans =
3.0000 +
4.0000i
Computes the absolute value of a complex number, using the
Pythagorean theorem. This is equivalent to the radius if the
complex number is represented in polar coordinates.
real(x)
Extracts the real component from a complex number.
x = 3 + 4i;
real(x)
ans =
3
imag(x)
Extracts the imaginary component from a complex number.
x = 3 + 4i;
imag(x)
ans =
4
isreal(x)
Determines whether the values in an array are real.
If they are real, the function returns a 1; if they are complex,
it returns a 0.
x = 3 + 4i;
isreal(x)
ans =
0
conj(x)
Generates the complex conjugate of a complex number.
x = 3 + 4i;
conj(x)
ans =
3.0000 −
4.0000i
108
Chapter 3
Built‑In MATLAB® Functions
Practice Exercises 3.10
The correct answers can be found on the Pearson website.
1. Create the following complex numbers:
a. A = 1 + i
b. B = 2 - 3i
c. C = 8 + 2i
2. Create a vector D of complex numbers whose real components are 2, 4,
and 6 and whose imaginary components are -3, 8, and -16.
3. Find the magnitude (absolute value) of each of the vectors you created
in Exercises 1 and 2.
4. Find the angle from the horizontal of each of the complex numbers
you created in Exercises 1 and 2.
5. Find the complex conjugate of vector D.
6. Use the transpose operator to find the complex conjugate of vector D.
7. Multiply A by its complex conjugate, and then take the square root of
your answer. How does this value compare against the magnitude
(absolute value) of A?
3.8 CoMPUtatioNaL LiMitatioNs
Key Idea
There is a limit to how
small or how large a
number can be handled by
computer programs
The variables stored in a computer can assume a wide range of values. On the majority
of computers, the range extends from about 10-308 to 10308, which should be enough
to accommodate most computations. MATLAB® includes functions to identify the
largest real numbers and the largest integers the program can process (Table 3.15).
The value of realmax corresponds roughly to 21024, since computers actually
perform their calculations in binary (base-2) arithmetic. Of course, it is possible to
formulate a problem in which the result of an expression is larger or smaller than the
permitted maximum. For example, suppose that we execute the following commands:
x = 2.5e200;
y = 1.0e200;
z = x*y
Table 3.15 Computational Limits
realmax
Returns the largest possible ­floating-­point number used in
MATLAB®.
realmax
ans =
1.7977e + 308
realmin
Returns the smallest possible ­floating-­point number used in
MATLAB®.
realmin
ans =
2.­2251e - ­308
intmax
Returns the largest possible integer number used in
MATLAB®.
intmax
ans =
2147483647
Intmin
Returns the smallest possible integer number used in
MATLAB®.
intmin
ans =
-2147483648
3.9 Special Values and Miscellaneous Functions
109
MATLAB® responds with
Overflow
A calculational result that is
too large for the computer
program to handle
Underflow
A calculational result that is
too small for the computer
program to distinguish from
zero
z =
Inf
because the answer (2.5e400) is outside the allowable range. This error is called
exponent overflow, because the exponent of the result of an arithmetic operation is
too large to store in the computer’s memory.
Exponent underflow is a similar error, caused by the exponent of the result of
an arithmetic operation being too small to store in the computer’s memory. Using
the same allowable range, we obtain an exponent underflow with the following
commands:
x = 2.5e‑200;
y = 1.0e200
z = x/
y
Together, these commands return
z = 0
The result of an exponent underflow is zero.
We also know that division by zero is an invalid operation. If an expression
results in a division by zero, the result of the division is infinity:
Key Idea
Careful planning can help
you avoid calculational
overflow or underflow
MATLAB® supports the use
of both i and j for
imaginary numbers
z = y/
0
z =
Inf
In performing calculations with very large or very small numbers, it may be
possible to reorder the calculations to avoid an underflow or an overflow. Suppose,
for example, that you would like to perform the following string of multiplications:
(2.5 * 10200) * (2 * 10200) * (1 * 10-100)
The answer is 5 * 10300, within the bounds allowed by MATLAB®. However, consider
what happens when we enter the problem into MATLAB®:
2.5e200*2e200*1e‑100
ans =
Inf
Because MATLAB® executes the problem from left to right, the first multiplication yields a value outside the allowable range (5 * 10400), resulting in an answer of
infinity. However, by rearranging the problem to
2.5e200*1e‑100*2e200
ans =
5.0000e+300
we avoid the overflow and find the correct answer.
3.9 SPeCiaL VaLUes aND MisCeLLaNeoUs FUNCtioNs
Most, but not all, functions require an input argument. Although used as if they
were scalar constants, the commands listed in Table 3.16 are functions that do not
require any input.
110
Chapter 3
Built‑In MATLAB® Functions
Table 3.16 Special Functions
pi
Mathematical constant p.
pi
ans =
3.1416
I
Imaginary number.
i
ans =
0 + 1.0000i
J
Imaginary number.
j
ans =
0 + 1.0000i
Inf
Infinity, which often occurs during a calculational overflow or when a
number is divided by zero.
5/0
Warning: Divide by zero.
ans =
Inf
NaN
Not a number.
0/0
Warning: Divide by zero.
ans =
NaN
inf/inf
ans =
NaN
Occurs when a calculation is undefined.
Clock
Date
Eps
Current time.
clock
Returns a ­six-­member array [year month day hour minute second].
When the clock function was called on July 19, 2008, at 5:19 P.M.
and 30.0 seconds, MATLAB® returned the output shown at the right.
ans =
1.0e+003 *
2.0080 0.0070 0.0190
0.0170 0.0190 0.0300
The fix and clock functions together result in a format that is easier to read.
fix(clock)
The fix function rounds toward zero. A similar result could be obtained by
setting format bank or format shortg.
ans =
2008 7 19
17
19 30
Current date.
date
Similar to the clock function. However, it returns the date in a “string format.”
ans =
19‑­Jul-­2008
The distance between 1 and the ­next-­larger ­double-­precision ­floating-­point number.
eps
ans =
2.­2204e-­016
MATLAB® allows you to redefine these functions as variable names; however,
doing so can have unexpected consequences. For example, the following MATLAB®
code is allowed, even though it is not wise:
pi = 12.8;
From this point on, whenever the variable pi is called, the new value will be used.
Similarly, you can redefine any function as a variable name, such as
sin = 10;
To restore sin to its job as a trigonometric function (or to restore the default
value of pi), you must clear the workspace with
clear
or you may clear each independently with
clear sin
clear pi
summary
111
Now check to see the result by issuing the command for p.
pi
This command returns
pi =
3.1416
Hint
The function i is the most common of these functions to be unintentionally
renamed by MATLAB® users.
The NaN function stands for “not a number.” It is returned when a user
attempts a calculation where the result is u
­ ndefined—­for example 0/0. It can
also be useful as a placeholder in an array.
Practice Exercises 3.11
The correct answers can be found on the Pearson website.
1. Use the clock function to add the time and date to your work sheet.
2. Use the date function to add the date to your work sheet.
3. Convert the following calculations to MATLAB® code and explain your
results:
a. 322! (Remember that, to a mathematician, the symbol ! means
factorial.)
b. 5 * 10500
c. 1>5 * 10500
d. 0/0
summary
In this chapter, we explored a number of predefined MATLAB® functions, including
the following:
• General mathematical functions, such as
❍ exponential functions
❍ logarithmic functions
❍ roots
• Rounding functions
• Functions used in discrete mathematics, such as
❍ factoring functions
❍ ­prime-­number functions
• Trigonometric functions, including
❍ standard trigonometric functions
❍ inverse trigonometric functions
❍ hyperbolic trigonometric functions
❍ trigonometric functions that use degrees instead of radians
112
Chapter 3
Built‑In MATLAB® Functions
• Data analysis functions, such as
❍ maxima and minima
❍ averages (mean and median)
❍ sums and products
❍ sorting
❍ standard deviation and variance
• ­Random-­number generation for both
❍ uniform distributions
❍ Gaussian (normal) distributions
• Functions used with complex numbers
We explored the computational limits inherent in MATLAB® and introduced special
values, such as pi, that are built into the program.
MatLab® SUMMaRY
The following MATLAB® summary lists and briefly describes all of the special characters, commands, and functions that were defined in this chapter:
special Characters and Functions
eps
i
clock
date
Inf
intmax
intmin
j
NaN
pi
realmax
realmin
smallest difference recognized
imaginary number
returns the time
returns the date
infinity
returns the largest possible integer number used in MATLAB®
returns the smallest possible integer number used in MATLAB®
imaginary number
not a number
mathematical constant p
returns the largest possible ­floating-­point number used in MATLAB®
returns the smallest possible ­floating-­point number used in MATLAB®
commands and Functions
abs
angle
asin
asind
ceil
complex
conj
cos
cumprod
cumsum
erf
exp
factor
factorial
fix
floor
gcd
help
helpwin
computes the absolute value of a real number or the magnitude of a complex
number
computes the angle when complex numbers are represented in polar coordinates
computes the inverse sine (arcsine)
computes the inverse sine and reports the result in degrees
rounds to the nearest integer toward positive infinity
creates a complex number
creates the complex conjugate of a complex number
computes the cosine
computes a cumulative product of the values in an array
computes a cumulative sum of the values in an array
calculates the error function
computes the value of ex
finds the prime factors
calculates the factorial
rounds to the nearest integer toward zero
rounds to the nearest integer toward minus infinity
finds the greatest common denominator
opens the help function
opens the windowed help function
summary
113
commands and Functions
imag
isprime
isreal
lcm
length
log
log10
log2
max
mean
median
min
mode
nchoosek
nthroot
numel
primes
prod
rand
randn
rats
real
rem
round
sign
sin
sind
sinh
size
sort
sortrows
sound
sqrt
std
sum
tan
var
extracts the imaginary component of a complex number
determines whether a value is prime
determines whether a value is real or complex
finds the least common multiple
determines the largest dimension of an array
computes the natural logarithm or the logarithm to the base e (loge)
computes the common logarithm or the logarithm to the base 10 (log10)
computes the logarithm to the base 2 (log2)
finds the maximum value in an array and determines which element stores the
maximum value
computes the average of the elements in an array
finds the median of the elements in an array
finds the minimum value in an array and determines which element stores the
minimum value
finds the most common number in an array
finds the number of possible combinations when a subgroup of k values is chosen
from a group of n values
find the real nth root of the input matrix
determines the total number of elements in an array
finds the prime numbers less than the input value
multiplies the values in an array
calculates evenly distributed random numbers
calculates normally distributed (Gaussian) random numbers
converts the input to a rational representation (i.e., a fraction)
extracts the real component of a complex number
calculates the remainder in a division problem
rounds to the nearest integer
determines the sign (positive or negative)
computes the sine, using radians as input
computes the sine, using angles in degrees as input
computes the hyperbolic sine
determines the number of rows and columns in an array
sorts the elements of a vector
sorts the rows of a vector on the basis of the values in the first column
plays back music files
calculates the square root of a number
determines the standard deviation
sums the values in an array
computes the tangent, using radians as input
computes the variance
Key Terms
argument
average
complex numbers
discrete mathematics
function
function input
Gaussian random
variation
mean
median
nesting
normal random
variation
overflow
rational numbers
real numbers
seed
standard deviation
underflow
uniform random
number
variance
114
Chapter 3
Built‑In MATLAB® Functions
problems
Elementary Math Functions
3.1 Find the cube root of -5, both by using the nthroot function and by raising -5 to the 1/3 power. Explain the difference in your answers. Prove that
both results are indeed correct answers by cubing them and showing that
they equal -5.
3.2 MATLAB® contains functions to calculate the natural logarithm (log), the
logarithm to the base 10 (log10), and the logarithm to the base 2 (log2).
However, if you want to find a logarithm to another ­base—­for example,
base ­b—­you’ll have to do the math yourself with the formula
loge(x)
logb(x) =
loge(b)
3.3
What is the logb of 10 when b is defined from 1 to 10 in increments of 1?
Populations tend to expand exponentially, that is,
P = P0 e rt
where
3.4
P = current population
P0 = original population
r = continuous growth rate, expressed as a fraction
t = time.
If you originally have 100 rabbits that breed at a continuous growth rate of
90% (r = 0.9) per year, find how many rabbits you will have at the end of
10 years.
Chemical reaction rates are proportional to a rate constant k that changes
with temperature according to the Arrhenius equation
k = k 0e -Q>RT
For a certain reaction,
Q = 8000 cal>mol
R = 1.987 cal>mol K
k 0 = 1200 min-1
3.5
Find the values of k for temperatures from 100 K to 500 K, in 50 increments.
Create a table of your results.
Consider the a­ ir-­conditioning requirements of the large home shown in
Figure P3.5.
The interior of the house is warmed by waste heat from lighting and
electrical appliances, by heat leaking in from the outdoors, and by heat
generated by the people in the home. An ­air-­conditioner must be able to
remove all this thermal energy in order to keep the inside temperature
from rising. Suppose there are 20 light bulbs emitting 100 J/s of energy
each and four appliances emitting 500 J/s each. Suppose also that heat
leaks in from the outside at a rate of 3000 J/s.
(a) How much heat must the ­air-­conditioner be able to remove from the
home per second?
problems
115
Figure P3.5
­Air-­conditioning must
remove heat from a number
of sources.
heat from the
surroundings
heat from
light bulbs
heat from
appliances
heat removed
with the airconditioner
(b) One particular ­air-­conditioning unit can handle 2000 J/s. How many of
these units are needed to keep the home at a constant temperature?
3.6 (a) If you have four people, how many different ways can you arrange them
in a line?
(b) If you have 10 different tiles, how many different ways can you arrange
them?
3.7 (a)If you have 12 people, how many different committees of two people
each can you create? Remember that a committee of Bob and Alice is
the same as a committee of Alice and Bob.
(b) How many different soccer teams of 11 players can you form from a
class of 30 students? (­Combinations—­order does not matter.)
(c) Since each player on a soccer team is assigned a particular role, order
does matter. Recalculate the possible number of different soccer teams
that can be formed when order is taken into account.
3.8 There are 52 different cards in a deck. How many different hands of 5 cards
each are possible? Remember, every hand can be arranged 120 (5!) different ways.
3.9 Very large prime numbers are used in cryptography. How many prime numbers are there between 10,000 and 20,000? (These aren’t big enough primes
to be useful in ciphers.) (Hint: Use the primes function and the length
command.)
Trigonometric Functions
3.10 Sometimes it is convenient to have a table of sine, cosine, and tangent values instead of using a calculator. Create a table of all three of these trigonometric functions for angles from 0 to 2p, with a spacing of 0.1 radian. Your
table should contain a column for the angle and then for the sine, cosine,
and tangent.
3.11 The displacement of the oscillating spring shown in Figure P3.11 can be
described by
x = A cos(vt)
116
Chapter 3
Built‑In MATLAB® Functions
A
A
where
x = displacement at time t
A = maximum displacement
v = angular frequency, which depends on the spring constant and the
mass attached to the spring
T = time.
Find the displacement x for times from 0 to 10 seconds when the maximum
displacement A is 4 cm, and the angular frequency is 0.6 radian/second.
Present your results in a table of displacement and time values.
3.12 The acceleration of the spring described in the preceding exercise is
a = -Av2 cos(vt)
Figure P3.11
An oscillating spring.
3.13
Find the acceleration for times from 0 to 10 seconds, using the constant
values from the preceding problem. Create a table that includes the time,
the displacement from corresponding values in the previous exercise, and
the acceleration.
You can use trigonometry to find the height of a building as shown in
Figure P3.13. Suppose you measure the angle between the line of sight and
the horizontal line connecting the measuring point and the building. You
can calculate the height of the building with the following formulas:
tan(u) = h>d
h = d tan(u)
3.14
Assume that the distance to the building along the ground is 120 m and the
angle measured along the line of sight is 30° { 3°. Find the maximum and
minimum heights the building can be.
Consider the building from the previous exercise.
(a) If it is 200 feet tall and you are 20 feet away, at what angle from the
ground will you have to tilt your head to see the top of the building?
(For simplicity assume that your head is even with the ground.)
(b) How far is it from your head to the top of the building?
(c) Challenge: Repeat parts a and b assuming your head is NOT even with
the ground, but is 6 feet above ground level.
Figure P3.13
You can determine the
height of a building with
trigonometry.
height h
angle u
distance d
problems
117
Data Analysis Functions
3.15 Consider the following table of data representing temperature readings in
a reactor:
3.16
thermocouple 1
Thermocouple 2
Thermocouple 3
84.3
86.4
85.2
87.1
83.5
84.8
85.0
85.3
85.3
85.2
82.3
84.7
83.6
90.0
89.5
88.6
88.9
88.9
90.4
89.3
89.5
88.9
89.1
89.5
89.4
89.8
86.7
87.6
88.3
85.3
80.3
82.4
83.4
85.4
86.3
85.3
89.0
87.3
87.2
Your instructor may provide you with a file named thermocouple.dat, or
you may need to enter the data yourself. Use MATLAB® to find
(a) The maximum temperature measured by each thermocouple.
(b) The minimum temperature measured by each thermocouple.
The range of an object shot at an angle u with respect to the x-axis and an
initial velocity v 0 (Figure P3.16) is given by
Range =
u
Range
Figure P3.16
The range depends on the
launch angle and the launch
velocity.
3.17
v 20
sin(2u)
g
for 0 … u … p>2 and neglecting air resistance. Use g = 9.81 m>s2 and an
initial velocity v 0 of 100 m/s. Show that the maximum range is obtained at
approximately u = p>4 by computing the range in increments of p>100
between 0 … u … p>2. You won’t be able to find the exact angle that results
in the maximum range, because your calculations are at evenly spaced
angles of p>100 radian.
The vector
G = [68, 83, 61, 70, 75, 82, 57, 5, 76, 85, 62, 71, 96, 78, 76, 68, 72, 75, 83, 93]
represents the distribution of final grades in a dynamics course. Compute
the mean, median, mode, and standard deviation of G. Which better
represents the “most typical grade,” the mean, median or mode? Why? Use
MATLAB® to determine the number of grades in the array (don’t just count
them) and to sort them into ascending order.
3.18 Generate 10,000 Gaussian random numbers with a mean of 80 and standard deviation of 23.5. (You’ll want to suppress the output so that you don’t
overwhelm the command window with data.) Use the mean function to
confirm that your array actually has a mean of 80. Use the std function to
confirm that your standard deviation is actually 23.5.
3.19 Use the date function to add the current date to your homework.
118
Chapter 3
Built‑In MATLAB® Functions
Random Numbers
3.20 Many games require the player to roll two dice. The number on each die
can vary from 1 to 6.
(a) Use the rand function in combination with a rounding function to create a simulation of one roll of one die.
(b) Use your results from part (a) to create a simulation of the value rolled
with a second die.
(c) Add your two results to create a value representing the total rolled during each turn.
(d) Use your program to determine the values rolled in a favorite board
game, or use the game shown in Figure P3.20.
3.21 Suppose you are designing a container to ship sensitive medical materials
between hospitals. The container needs to keep the contents within a specified temperature range. You have created a model predicting how the container responds to the exterior temperature, and you now need to run a
simulation.
(a) Create a normal distribution (Gaussian distribution) of temperatures
with a mean of 70°F and a standard deviation of 2°, corresponding to a
2-hour duration. You’ll need a temperature for each time value from
0 to 120 minutes, at 0.5 minute intervals. (That’s 241 values.)
English
Intro to
Engineering
Chemistry
Fail Calculus
—start over
Start
Freshman
Year
Calculus
Summer Job
Start
Sophomore
Year
Structures
Physics
Numerical
Methods
Thermo
MATLAB
Programming
More
Thermo
Materials
Science
Tuition goes
up—go back
3 spaces
Tech
Writing
Diff Eq
Summer Job
Design
Trouble with
your love
life—go back
2 spaces
Fluids
Heat
Transfer
Kinetics
Trouble with
lab partners—
go back 3
spaces
Seminar
Concrete
Summer Job
Senior
Project
Statics
Graduate
Figure P3.20
The college game.
problems
119
(b) Plot the data on an ­x–­y plot. Don’t worry about labels. Recall that the
MATLAB® function for plotting is plot(x,y).
(c) Find the maximum temperature, the minimum temperature, and the
times at which they occur.
Complex Numbers
3.22 Consider the circuit shown in Figure P3.22, which includes the following:
• A sinusoidally varying voltage source, V.
• An inductor, with an inductance, L.
• A capacitor, with a capacitance, C.
• A resistor, with a resistance, R.
We can find the current, I, in the circuit by using Ohm’s law (generalized
for alternating currents),
V = IZ T
where ZT is the total impedance in the circuit. (Impedance is the AC
corollary to resistance.)
Assume that the impedance for each component is as follows:
Z L = 0 + 5j ohms
Z C = 0 - 15j ohms
R = Z R - 5 + 0j ohms
ZT = ZC + ZL + R
and that the applied voltage is
V = 10 + 0j volts
3.23
(Electrical engineers usually use j instead of i for imaginary numbers.)
Find the current, I in the circuit. You should expect a complex number
as a result. Enter the complex values of impedance into your calculations
using the complex function.
Impedance is related to the inductance, L, and the capacitance, C by the
following equations
ZC =
1
vcj
Z L = vLj
For a circuit similar to the one shown in Figure P3.22 assume the following:
Figure P3.22
A simple circuit illustrating
a sinusoidally varying
voltage source, V.
L
C
V
R
I
120
Chapter 3
Built‑In MATLAB® Functions
C = 1 mF (microfarads)
L = 200 mH (millihenries)
R = 5 ohms
f = 15 kHz (kilohertz)
v = 2pf
V = 10 volts
(a) Find the impedance for the capacitor (Z C) and for the inductor (Z L).
(b) Find the total impedance
ZT = ZC + ZL + R
(c) Find the current by solving Ohm’s law for I.
V = IZ T
(d) Electrical engineers often describe complex parameters using polar
coordinates, that is, the parameter has both an angle and a magnitude.
(Imagine plotting a point on the complex plane, where the x-axis represents the real part of the number, and the y-axis represents the imaginary part of the number.) Use the abs function to find the magnitude
of the current found in part c, and use the angle function to find the
corresponding angle.
4
CHAPTER
Manipulating
MATLAB®
Matrices
Objectives
After reading this chapter, you
should be able to:
• Manipulate matrices
• Extract data from
matrices
• Solve problems with two
matrix variables of different sizes using meshgrid
• Create and use special
matrices
4.1 Manipulating Matrices
As you solve more and more complicated problems with MATLAB®, you’ll find that
you will need to combine small matrices into larger matrices, extract information from
large matrices, create very large matrices, and use matrices with special properties.
4.1.1 Defining Matrices
In MATLAB®, you can define a matrix by typing in a list of numbers enclosed in
square brackets. You can separate the numbers by spaces or by commas, at your discretion. (You can even combine the two techniques in the same matrix definition.) To
indicate a new row, you can use a semicolon. For example,
A = [3.5];
B = [1.5, 3.1]; or B = [1.5 3.1];
C = [-1, 0, 0; 1, 1, 0; 0, 0, 2];
You can also define a matrix by listing each row on a separate line, as in the following
set of MATLAB® commands:
C = [-1, 0, 0;
1, 1, 0;
1, -1, 0;
0, 0, 2]
122
Chapter 4
Manipulating MATLAB® Matrices
You don’t even need to enter the semicolon to indicate a new row. MATLAB® interprets
C = [-1, 0, 0
1, 1, 0
1, -1, 0
0, 0, 2]
as a 4 * 3 matrix. You could also enter a column matrix in this manner:
A = [
1
2
3 ]
Ellipsis
A set of three periods used
to indicate that a row is
continued on the next line.
If there are too many numbers in a row to fit on one line, you can continue the
statement on the next line, but a comma and an ellipsis (…) are required at the
end of the line, indicating that the row is to be continued. You can also use the ellipsis to continue other long assignment statements in MATLAB®.
If we want to define F with 10 values, we can use either of the following
­statements:
F = [1, 52, 64, 197, 42, -42, 55, 82, 22, 109]; or
F = [1, 52, 64, 197, 42, -42, ...
55, 82, 22, 109];
MATLAB® also allows you to define a matrix in terms of another matrix that
has already been defined. For example, the statements
B = [1.5, 3.1];
S = [3.0, B]
return
S =
3.0 1.5 3.1
Similarly,
T = [ 1, 2, 3; S]
returns
T =
1 2 3
3 1.5 3.1
Index
A number used to identify
elements in an array.
We can change values in a matrix, or include additional values, by using an index
number to specify a particular element. This process is called indexing into an
array. Thus, the command
S(2) = -1.0;
changes the second value in the matrix S from 1.5 to -1. If we type the matrix name
S
into the command window, then MATLAB® returns
S =
3.0 -1.0 3.1
4.1
Manipulating Matrices
123
Similarly, we can also extend a matrix by defining new elements. If we execute the
command
S(4) = 5.5;
we extend the matrix S to four elements instead of three. If we define element
S(8) = 9.5;
matrix S will have eight values, and the values of S(5), S(6), and S(7) will be set
to 0. Thus,
S
returns
S =
3.0 -1.0 3.1 5.5 0 0 0 9.5
4.1.2 Using the Colon Operator
The colon operator is very powerful in defining new matrices and modifying the
existing ones. First, we can use it to define an evenly spaced matrix. For example,
H = 1:8
returns
H =
1 2 3 4 5 6 7 8
The default spacing is 1. However, when colons are used to separate three numbers, the middle value becomes the spacing. Thus,
time = 0.0 : 0.5 : 2.0
returns
time =
0 0.5000 1.0000 1.5000 2.0000
The colon operator can also be used to extract data from matrices, a feature
that is very useful in data analysis. When a colon is used in a matrix reference in
place of a specific index number, the colon represents the entire row or column.
Suppose we define M as
M = [1 2 3 4 5;
2 3 4 5 6;
3 4 5 6 7];
We can extract column 1 from matrix M with the command
x = M(:, 1)
which returns
x =
1
2
3
124
Chapter 4
Manipulating MATLAB® Matrices
We read this syntax as “all the rows in column 1.” We can extract any of the columns
in a similar manner. For instance,
y = M(:, 4)
returns
y =
4
5
6
and can be interpreted as “all the rows in column 4.” Similarly, to extract a row,
z = M(1,:)
returns
z =
1 2 3 4 5
and is read as “row 1, all the columns.”
We don’t have to extract an entire row or an entire column. The colon operator
can also be used to mean “from row to row” or “from column to column.” To extract
the two bottom rows of the matrix M, type
w = M(2:3,:)
which returns
w =
2 3 4 5 6
3 4 5 6 7
and reads “rows 2 to 3, all the columns.” Similarly, to extract just the four numbers
in the lower right-hand corner of matrix M,
w = M(2:3, 4:5)
returns
w =
5 6
6 7
and reads “rows 2 to 3 in columns 4 to 5.”
In MATLAB®, it is valid to have a matrix that is empty. For example, each of the
following statements will generate an empty matrix:
a = [ ];
b = 4:-1:5;
Finally, using the matrix name with a single colon, such as
M(:)
transforms the matrix into one long column.
4.1
Key Idea
You can identify an element
using either a single
number, or indices
representing the row and
column.
Manipulating Matrices
125
M =
The matrix was formed by first listing column 1, then adding column 2
1
onto the end, tacking on column 3, and so on. Actually, the computer
2
does not store two-dimensional arrays in a two-dimensional pattern.
3
Rather, it “thinks” of a matrix as one long list, just like the matrix M at the
2
left. There are two ways you can extract a single value from an array: by
3
using a single index number or by using the row, column notation. To
4
find the value in row 2, column 3, use the following commands:
3
4 M
5 M =
4 1 2 3 4 5
5 2 3 4 5 6
6 3 4 5 6 7
5 M(2, 3)
6 ans =
7 4
Alternatively, you can use a single index number. The value in row 2, column 3 of
matrix M is element number 8. (Count down column 1, then down column 2, and
finally down column 3 to the correct element.) The associated MATLAB®
­command is
M(8)
ans = 4
Hint You can use the word “end” to identify the final row or column in a matrix,
even if you don’t know how big it is. For example,
M(1,end)
returns
ans =
5
and
M(end, end)
returns
ans =
7
as does
M(end)
ans =
7
126
Chapter 4
Manipulating MATLAB® Matrices
Practice Exercises 4.1
Create MATLAB® variables to represent the following matrices, and use
them in the exercises that follow. The correct answers can be found on the
Pearson website.
a = 3 12
17
3
5
64 b = £ 1
2
8
2
4
3
22
3 § c = £ 17 §
6
4
1. Assign to the variable x1 the value in the second column of matrix a.
This is sometimes represented in mathematics textbooks as element
a1,2 and could be expressed as x1 = a1,2.
2. Assign to the variable x2 the third column of matrix b.
3. Assign to the variable x3 the third row of matrix b.
4. Assign to the variable x4 the values in matrix b along the diagonal
(i.e., elements b1,1, b2,2, and b3,3).
5. Assign to the variable x5 the first three values in matrix a as the first
row and all the values in matrix b as the second through the fourth row.
6. Assign to the variable x6 the values in matrix c as the first column, the
values in matrix b as columns 2, 3, and 4, and the values in matrix a as
the last row.
7. Assign to the variable x7 the value of element 8 in matrix b, using the
single-index-number identification scheme.
8. Convert matrix b to a column vector named x8.
Example 4.1
Using Temperature Data
The data collected by the National Weather Service are extensive but are not always
organized in exactly the way we would like (Figure 4.1). Take, for example, the summary of the 1999 Asheville, North Carolina, Climatological Data. We’ll use these
data to practice manipulating matrices—both extracting elements and recombining elements to form new matrices.
Figure 4.1
Temperature data collected
from a weather satellite
were used to create this
composite false-color
image. (Courtesy of
NASA/Jet Propulsion
Laboratory.)
4.1
Manipulating Matrices
127
The numeric information has been extracted from the table (Appendix D) and
is in an Excel file called Asheville_1999.xls. Use MATLAB® to confirm that the
reported values on the annual row are correct for the mean maxi­mum temperature
and the mean minimum temperature, as well as for the annual high temperature
and the annual low temperature. Combine these four columns of data into a new
matrix called temp_data.
1. State the Problem
Calculate the annual mean maximum temperature, the annual mean minimum temperature, the highest temperature reached during the year, and the
lowest temperature reached during the year for 1999 in Asheville, North
Carolina.
2. Describe the Input and Output
Input Import a matrix from the Excel file Asheville_1999.xls.
Output Find the following four values: annual mean maximum temperature
annual mean minimum temperature
highest temperature
lowest temperature
Create a matrix composed of the mean maximum temperature values, the
mean minimum temperature values, the highest monthly temperatures, and
the lowest monthly temperatures. Do not include the annual data.
3. Develop a Hand Example
Using a calculator, add the values in column 2 of the table and divide by 12.
4. Develop a MATLAB® Solution
First import the data from Excel, then save them in the current directory as
Asheville_1999. Save the variable Asheville_1999 as the file Asheville_1999.mat.
This makes it available to be loaded into the workspace from our M-file ­program:
% Example 4.1
% In this example, we extract data from a large matrix and
% use the data analysis functions to find the mean high
% and mean low temperatures for the year and to find the
% high temperature and the low temperature for the year
%
clear, clc
% load the data matrix from a file
load asheville_1999
% extract the mean high temperatures from the large matrix
mean_max = asheville_1999(1:12,2);
% extract the mean low temperatures from the large matrix
mean_min = asheville_1999(1:12,3);
% Calculate the annual means
annual_mean_max = mean(mean_max)
annual_mean_min = mean(mean_min)
% extract the high and low temperatures from the large
% matrix
high_temp = asheville_1999(1:12,8);
low_temp = asheville_1999(1:12,10);
% Find the max and min temperature for the year
(continued)
128
Chapter 4
Manipulating MATLAB® Matrices
max_high = max(high_temp)
min_low = min(low_temp)
% Create a new matrix with just the temperature
% information
new_table =[mean_max, mean_min, high_temp, low_temp]
The results are displayed in the command window:
annual_mean_max =
68.0500
annual_mean_min =
46.3250
max_high =
96
min_low =
9
new_table =
51.4000 31.5000 78.0000 9.0000
52.6000 32.1000 66.0000 16.0000
52.7000 32.5000 76.0000 22.0000
70.1000 48.2000 83.0000 34.0000
75.0000 51.5000 83.0000 40.0000
80.2000 60.9000 90.0000 50.0000
85.7000 64.9000 96.0000 56.0000
86.4000 63.0000 94.0000 54.0000
79.1000 54.6000 91.0000 39.0000
67.6000 45.5000 78.0000 28.0000
62.2000 40.7000 76.0000 26.0000
53.6000 30.5000 69.0000 15.0000
5. Test the Solution
Compare the results against the bottom line of the table from the Asheville,
North Carolina, Climatological Survey. It is important to confirm that the results
are accurate before you start to use any computer program to process data.
4.2 Problems with Two Variables
All of the calculations we have done thus far have used only one variable. Of course,
most physical phenomena can vary with many different factors. In this section, we
consider how to perform the same calculations when the variables are represented
by vectors.
Consider the following MATLAB® statements:
x = 3;
y = 5;
A = x * y
Since x and y are scalars, it’s an easy calculation: x y = 15, or
A =
15
Now, let’s see what happens if x is a matrix and y is still a scalar:
4.2 Problems with Two Variables
129
x = 1:5;
returns five values of x. Because y is still a scalar with only one value (5),
A = x * y
returns
A =
5 10 15 20 25
This is still a review. But what happens if y is now a vector? Then
y = 1:3;
A = x * y
returns an error statement:
??? Error using = => *
Inner matrix dimensions must agree.
Key Idea
When formulating
problems with two
variables, the matrix
dimensions must agree.
This error statement reminds us that the asterisk is the operator for matrix multiplication, which is not what we want. We want the dot-asterisk operator (.*), which
will perform an element-by-element multiplication. However, the two vectors, x and y,
will need to be the same length for this to work. Thus,
y = linspace(1,3,5)
creates a new vector y with five evenly spaced elements:
y =
1.0000 1.5000 2.0000 2.5000 3.0000
A = x .* y
A =
1 3 6 10 15
However, although this solution works, the result is probably not what you really
want. You can think of the results as the diagonal on a matrix (Table 4.1).
What if we want to know the result for element 3 of vector x and element 5 of
vector y? This approach obviously doesn’t give us all the possible answers. We want a
two-dimensional matrix of answers that corresponds to all the combinations of x and y.
In order for the answer A, to be a two-dimensional matrix, the input vectors must be
two-dimensional matrices. MATLAB® has a built-in function called meshgrid that
will help us accomplish this—and x and y don’t even have to be the same size.
First, let’s change y back to a three-element vector:
y = 1:3;
Table 4.1 Results of an Element-by-Element Calculation
x
1
1.0
1.5
Y
2.0
2
3
5
1
3
6
2.5
3.0
4
10
?
15
130
Chapter 4
Manipulating MATLAB® Matrices
Then, we’ll use meshgrid to create a new two-dimensional version of both x and y
that we’ll call new_x and new_y:
[new_x, new_y] = meshgrid(x,y)
Key Idea
Use the meshgrid function
to map two onedimensional variables into
two-dimensional variables
of equal size.
The meshgrid command takes the two input vectors and creates two twodimensional matrices. Each of the resulting matrices has the same number of rows
and columns. The number of columns is determined by the number of elements in
the first input vector (x), and the number of rows is determined by the number of
elements in the second input vector (y). This operation is called mapping the vectors
into a two-dimensional array:
new_x =
1 2 3 4 5
1 2 3 4 5
1 2 3 4 5
new_y =
1 1 1 1 1
2 2 2 2 2
3 3 3 3 3
Notice that all the rows in new_x are the same and all the columns in new_y are
the same. Now, it’s possible to multiply new_x by new_y and get the two-dimensional
grid of results we really want:
A = new_x.*new_y
A =
1 2 3 4 5
2 4 6 8 10
3 6 9 12 15
Practice Exercises 4.2
Using Meshgrid
The correct answers can be found on the Pearson website.
1. The area of a rectangle (Figure 4.2) is length times width (area =
length × width). Find the areas of rectangles with lengths of 1, 3, and 5 cm
and with widths of 2, 4, 6, and 8 cm. (You should have 12 answers.)
2. The volume of a circular cylinder is, volume = πr 2h. Find the volume of
cylindrical containers with radii from 0 to 12 m and heights from 10 to 20 m.
Increment the radius dimension by 3 m and the height by 2 m as you
span the two ranges.
Figure 4.2
Dimensions of a rectangle
and a circular cylinder.
Radius, r
Width, w
Length, l
Height, h
4.2 Problems with Two Variables
131
Example 4.2
Distance to the Horizon
You’ve probably experienced standing on the top of a hill or a mountain and feeling like
you can see forever. How far can you really see? It depends on the height of the mountain and the radius of the earth, as shown in Figure 4.3. The distance to the horizon is
quite different on the moon than on the earth, because the radius is different for each.
Using the Pythagorean theorem, we see that
R 2 + d 2 = (R + h)2
and solving for d yields d = 2h2 + 2Rh.
From this last expression, find the distance to the horizon on the earth and on
the moon, for mountains from 0 to 8000 m. (Mount Everest is 8850 m tall.) The
radius of the earth is 6378 km and the radius of the moon is 1737 km.
1. State the Problem
Find the distance to the horizon from the top of a mountain on the moon and
on the earth.
2. Describe the Input and Output
Input
Radius of the moon 1737 km
Radius of the earth 6378 km
Height of the mountains 0 to 8000 m
Output
Distance to the horizon, in kilometers.
3. Develop a Hand Example
d = 2h2 + 2Rh.
Using the radius of the earth and an 8000-m mountain yields
d = 2(8 km)2 + 2 * 6378 km * 8 km = 319 km
4. Develop a MATLAB® Solution
%Example 4.2
%Find the distance to the horizon
%Define the height of the mountains
Figure 4.3
Distance to the horizon.
Distance to
the horizon
Radius
of the
earth
Height of the
mountain
Distance to the
horizon, d
Radius of the
earth, R
Radius plus the height
of the mountain, R h
(continued)
132
Chapter 4
Manipulating MATLAB® Matrices
%in meters
clear, clc
format bank
%Define the height vector
height=0:1000:8000;
%Convert meters to km
height=height/1000;
%Define the radii of the moon and earth
radius = [1737 6378];
%Map the radii and heights onto a 2D grid
[Radius,Height] = meshgrid(radius,height);
%Calculate the distance to the horizon
distance = sqrt(Height.^2 + 2*Height.*Radius)
Executing the preceding M-file returns a table of the distances to the horizon
on both the moon and the earth:
distance =
0
58.95
83.38
102.13
117.95
131.89
144.50
156.10
166.90
0
112.95
159.74
195.65
225.92
252.60
276.72
298.90
319.55
5. Test the Solution
Compare the MATLAB® solution with the hand solution. The distance to the
horizon from near the top of Mount Everest (8000 m) is over 300 km and
matches the value calculated in MATLAB®.
Example 4.3
Free Fall
The general equation for the distance that a freely falling body has traveled (neglecting air friction) is
d =
1 2
gt
2
where
d = distance
g = acceleration due to gravity
t = time.
When a satellite orbits a planet, it is in free fall. Many people believe that when
the space shuttle enters orbit, it leaves gravity behind; gravity, though, is what keeps
the shuttle in orbit. The shuttle (or any satellite) is actually falling toward the earth
4.2 Problems with Two Variables
133
Figure 4.4
The space shuttle is
constantly falling toward
the earth. (Courtesy of
NASA/Jet Propulsion
Laboratory.)
(Figure 4.4). If it is going fast enough horizontally, it stays in orbit; if it’s going too
slowly, it hits the ground.
The value of the constant g, the acceleration due to gravity, depends on the
mass of the planet. On different planets, g has different values (Table 4.2).
Find how far an object would fall at times from 0 to 100 seconds on each planet
in our solar system and on our moon.
1. State the Problem
Find the distance traveled by a freely falling object on planets with different
gravities.
2. Describe the Input and Output
Input
Value of g, the acceleration due to gravity, on each of the planets and
the moon
Time = 0 to 100 s
Output Distances calculated for each planet and the moon.
3. Develop a Hand Example
d = 1>2 gt 2, so on Mercury at 100 seconds:
d = 1>2 * 3.7 m>s2 * 1002 s2
d = 18,500 m
Table 4.2 Acceleration Due to Gravity in Our Solar System
Mercury
g = 3.7 m/s2
Venus
g = 8.87 m/s2
Earth
g = 9.8 m/s2
Moon
g = 1.6 m/s2
Mars
g = 3.7 m/s2
Jupiter
g = 23.12 m/s2
Saturn
g = 8.96 m/s2
Uranus
g = 8.69 m/s2
Neptune
g = 11.0 m/s2
Pluto
g = .58 m/s2
(continued)
134
Chapter 4
Manipulating MATLAB® Matrices
4. Develop a MATLAB® Solution
%Example 4.3
%Free fall
clear, clc
%Try the problem first with only two planets, and a coarse
% grid
format bank
%Define constants for acceleration due to gravity on
%Mercury and Venus
acceleration_due_to_gravity = [3.7, 8.87];
time=0:10:100; %Define time vector
%Map acceleration_due_to_gravity and time into 2D matrices
[g,t] = meshgrid(acceleration_due_to_gravity, time);
%Calculate the distances
distance=1/2*g.*t.^2
Executing the preceding M-file returns the following values of distance traveled
on Mercury and on Venus.
distance =
0
185.00
740.00
1665.00
2960.00
4625.00
6660.00
9065.00
11840.00
14985.00
18500.00
0
443.50
1774.00
3991.50
7096.00
11087.50
15966.00
21731.50
28384.00
35923.50
44350.00
5. Test the Solution
Compare the MATLAB® solution with the hand solution. We can see that the
distance traveled on Mercury at 100 seconds is 18,500 m, which corresponds to
the hand calculation.
The M-file included the calculations for just the first two planets and was
performed first to work out any programming difficulties. Once we’ve confirmed that the program works, it is easy to redo with the data for all the planets:
%Redo the problem with all the data
clear, clc
format bank
%Define constants
acceleration_due_to_gravity = [3.7, 8.87, 9.8, 1.6, 3.7,
23.12 8.96, 8.69, 11.0, 0.58];
time=0:10:100;
%Map acceleration_due_to_gravity and time into 2D matrices
[g,t] = meshgrid(acceleration_due_to_gravity,time);
%Calculate the distances
d=1/2*g.*t.^2
4.3 Special Matrices 135
Figure 4.5
Results of the distance
calculations for an object
falling on each of the
planets.
There are several important things to notice about the results shown in Figure 4.5.
First, look at the workspace window—acceleration_due_to_gravity is a
1 * 10 matrix (one value for each of the planets and the moon), and time is a
1 * 11 matrix (11 values of time). However, both g and t are 11 * 10 matrices—
the result of the meshgrid operation. The results shown in the command window were formatted with the format bank command to make the output easier
to read; otherwise there would have been a common scale factor.
Hint As you create a MATLAB® program in the editing window, you may want to
comment out those parts of the code which you know work and then uncomment them later. Although you can do this by adding one % at a time to
each line, it’s easier to highlight the code you’d like to comment out, then
select “Comment” on the editing toolstrip. You can also access this menu by
­right-­clicking in the edit window.
4.3 Special Matrices
MATLAB® contains a group of functions that generate special matrices; we present
some of these functions in Table 4.3.
136
Chapter 4
Manipulating MATLAB® Matrices
Table 4.3 Functions to Create and Manipulate Matrices
zeros(m)
Creates an m × m matrix of zeros.
zeros(3)
ans =
0 0 0
0 0 0
0 0 0
zeros(2,3)
ans =
0 0 0
0 0 0
zeros(m,n)
Creates an m × n matrix of zeros.
ones(m)
Creates an m × m matrix of ones.
ones(3)
ans =
1 1 1
1 1 1
1 1 1
ones(m,n)
Creates an m × n matrix of ones.
ones(2,3)
ans =
1 1 1
1 1 1
diag(A)
Extracts the diagonal of a
two-dimensional matrix A.
A=[1 2 3; 3 4 5; 1 2 3];
diag(A)
ans =
1
4
3
For any vector A, creates a square
matrix with A as the diagonal.
Check the help function for other
ways the diag function can be used.
A=[1 2 3];
diag(A)
ans =
1 0 0
0 2 0
0 0 3
fliplr
Flips a matrix into its mirror image,
from right to left.
A=[1 0 0; 0 2 0; 0 0 3];
fliplr(A)
ans =
0 0 1
0 2 0
3 0 0
flipud
Flips a matrix vertically.
flipud(A)
ans =
0 0 3
0 2 0
1 0 0
magic(m)
Creates an m × n “magic” matrix.
magic(3)
ans =
8 1 6
3 5 7
4 9 2
4.3.1 Matrix of Zeros
It is sometimes useful to create a matrix of all zeros. When the zeros function is
used with a single scalar input argument, n, a square n * n matrix is generated:
A = zeros(3)
A =
0 0 0
0 0 0
0 0 0
4.3 Special Matrices 137
If we use two scalar arguments, the first value specifies the number of rows and the
second the number of columns:
B = zeros(3,2)
B =
0 0
0 0
0 0
Key Idea
Use a matrix of zeros or
ones as placeholders for
future calculations.
4.3.2 Matrix of Ones
The ones function is similar to the zeros function, but creates a matrix of ones:
A = ones(3)
A =
1 1 1
1 1 1
1 1 1
As with the zeros function, if we use two inputs, we can control the number of
rows and columns:
B = ones(3,2)
B =
1 1
1 1
1 1
The zeros and ones functions are useful for creating matrices with “placeholder”
values that will be filled in later. For example, if you wanted a vector of five numbers, all of which were equal to π, you might first create a vector of ones:
a = ones(1,5)
This gives
a =
1 1 1 1 1
Then, multiply by π.
b = a*pi
The result is
b =
3.1416 3.1416 3.1416 3.1416 3.1416
The same result could be obtained by adding π to a matrix of zeros. For example,
a = zeros(1,5);
b = a+pi
gives
b =
3.1416 3.1416 3.1416 3.1416 3.1416
A placeholder matrix is especially useful in MATLAB® programs with a loop structure, because it can reduce the time required to execute the loop.
138
Chapter 4
k
k
A
Manipulating MATLAB® Matrices
4.3.3 Diagonal Matrices
1
1 1
2
3
3
4
5
1
2
3
Figure 4.6
Each diagonal in a matrix
can be described by means
of the parameter k.
We can use the diag function to extract the diagonal from a matrix. For example,
if we define a square matrix
A = [1 2 3; 3 4 5; 1 2 3];
then using the function
diag(A)
extracts the main diagonal and gives the following results:
ans =
1.00
4.00
3.00
Other diagonals can be extracted by defining a second input, k, to diag. Positive
values of k specify diagonals in the upper right-hand corner of the matrix, and
negative values specify diagonals in the lower left-hand corner (see Figure 4.6).
Thus, the command
diag(A,1)
returns
ans =
2
5
If, instead of using a two-dimensional matrix as input to the diag function, we use
a vector such as
B = [1 2 3];
then, MATLAB® uses the vector for the values along the diagonal of a new matrix
and fills in the remaining elements with zeros:
diag(B)
ans =
1 0 0
0 2 0
0 0 3
By specifying a second parameter, we can move the diagonal to any place in the
matrix:
diag(B,1)
ans =
0 1 0 0
0 0 2 0
0 0 0 3
0 0 0 0
4.3.4 Magic Matrices
MATLAB® includes a matrix function called magic that generates a matrix with
unusual properties. At the present time, there does not seem to be any practical use
4.3 Special Matrices 139
for magic matrices—except that they are interesting. In a magic matrix, the sums of
the columns are the same, as are the sums of the rows. An example is
A = magic(4)
A =
16 2 3 13
5 11 10 8
9 7 6 12
4 14 15 1
sum(A)
ans =
34 34 34 34
To find the sums of the rows, we need to transpose the matrix:
sum(A')
ans =
34 34 34 34
Not only are the sums of all the columns and rows the same, but the sums of the
diagonals are the same. The diagonal from left to right is
diag(A)
ans =
16
11
6
1
The sum of the diagonal is the same number as the sums of the rows and columns:
sum(diag(A))
ans =
34
Finally, to find the diagonal from lower left to upper right, we first have to “flip” the
matrix and then find the sum of the diagonal:
fliplr(A)
ans =
13 3 2 16
8 10 11 5
12 6 7 9
1 15 14 4
diag(ans)
ans =
13
10
7
4
sum(ans)
ans =
34
140
Chapter 4
Manipulating MATLAB® Matrices
Figure 4.7
“Melancholia” by Albrecht
Dürer, 1514.
Figure 4.8
Albrecht Dürer included the
date of the woodcut (1514)
in the magic square.
Figure 4.7 shows one of the earliest documented examples of a magic square—
Albrecht Dürer’s woodcut “Melancholia,” created in 1514. Scholars believe the
square was a reference to alchemical concepts popular at the time. The date 1514 is
included in the two middle squares of the bottom row (see Figure 4.8).
Magic squares have fascinated both professional and amateur mathematicians
for centuries. For example, Benjamin Franklin experimented with magic
squares. You can create magic squares of any size greater than 2 * 2 in MATLAB®.
MATLAB®’s solution is not the only one; other magic squares are possible.
summary
141
Practice Exercises 4.3
The correct answers can be found on the Pearson website.
Create a 3 * 3 matrix of zeros.
Create a 3 * 4 matrix of zeros.
Create a 3 * 3 matrix of ones.
Create a 5 * 3 matrix of ones.
Create a 4 * 6 matrix in which all the elements have a value of pi.
Use the diag function to create a matrix whose diagonal has values of
1, 2, 3.
7. Create a 10 * 10 magic matrix.
a. Extract the diagonal from this matrix.
b. Extract the diagonal that runs from lower left to upper right from
this matrix.
c. Confirm that the sums of the rows, columns, and diagonals are all
the same.
1.
2.
3.
4.
5.
6.
summary
This chapter concentrated on manipulating matrices, a capability that allows the user
to create complicated matrices by combining smaller ones. It also lets you extract portions of an existing matrix. The colon operator is especially useful for these operations. The colon operator should be interpreted as “all of the rows” or “all of the
columns” when used in place of a row or column designation. It should be interpreted as “from _ to _” when it is used between row or column numbers. For example,
A(:,2:3)
should be interpreted as “all the rows in matrix A, and all the columns from 2 to 3.”
When used alone as the sole index, as in A(:), it creates a matrix that is a single column from a two-dimensional representation. The computer actually stores all array
information as a list, making both single-index notation and row-column notation
useful alternatives for specifying the location of a value in a matrix.
The meshgrid function is extremely useful, since it can be used to map vectors into two-dimensional matrices, making it possible to perform array calculations
with vectors of unequal size.
MATLAB® contains a number of functions that make it easy to create special
matrices:
• zeros, which is used to create a matrix composed entirely of zeros
• ones, which is used to create a matrix composed entirely of ones
• diag, which can be used to extract the diagonal from a matrix or, if the input is a
vector, to create a square matrix
• magic, which can be used to create a matrix with the unusual property that all the
rows and columns add up to the same value, as do the diagonals.
In addition, a number of functions were included that allow the user to “flip” the
matrix either from left to right or from top to bottom.
142
Chapter 4
Manipulating MATLAB® Matrices
MATLAB® SUMMARY
The following MATLAB® summary lists and briefly describes all of the special characters, commands, and functions that were defined in this chapter.
special Characters
:
colon operator
...
ellipsis, indicating continuation on the next line
[]
empty matrix
Commands and Functions
meshgrid
maps vectors into a two-dimensional array
zeros
creates a matrix of zeros
ones
creates a matrix of ones
diag
extracts the diagonal from a matrix
fliplr
flips a matrix into its mirror image, from left to right
flipud
flips a matrix vertically
magic
creates a “magic” matrix
Key Terms
elements
index numbers
magic matrices
mapping
subscripts
Problems
Manipulating Matrices
4.1 Create the following matrices, and use them in the exercises that follow:
15
a = £ 3
14
3
8
3
22
1
5 § b = £ 5 § c = 3 12
82
6
18
5
24
(a) Create a matrix called d from the third column of matrix a.
(b) Combine matrix b and matrix d to create matrix e, a two-dimensional
matrix with three rows and two columns.
(c) Combine matrix b and matrix d to create matrix f, a one-dimensional
matrix with six rows and one column.
(d) Create a matrix g from matrix a and the first three elements of matrix c,
with four rows and three columns.
(e) Create a matrix h with the first element equal to a1,3, the second element equal to c1,2, and the third element equal to b2,1.
problems
143
4.2 Load the file thermo_scores.dat provided by your instructor, or enter the matrix
below and name it thermo_scores. (Enter only the numbers.)
(a) Extract the scores and student number for student 5 into a row vector
named student_5.
(b) Extract the scores for Test 1 into a column vector named test_1.
(c) Find the standard deviation and variance for each test.
(d) Assuming that each test was worth 100 points, find each student’s final
total score and final percentage. (Be careful not to add in the student
number.)
(e) Create a table that includes the final percentages and the scores from
the original table.
4.3
Student No.
Test 1
Test 2
Test 3
1
2
3
4
5
6
7
8
9
10
11
12
13
14
15
16
17
18
19
20
68
83
61
70
75
82
57
5
76
85
62
71
96
78
76
68
72
75
83
93
45
54
67
66
68
67
65
69
62
52
34
45
56
65
43
76
65
67
68
90
92
93
91
92
96
90
89
89
97
94
87
85
45
87
97
95
89
88
91
92
(f) Sort the matrix on the basis of the final percentage, from high to low
(in descending order), keeping the data in each row together. (You may
need to consult the help function to determine the proper syntax.)
Consider the following table:
Time
(hr)
Thermocouple 1
°F
Thermocouple 2
°F
Thermocouple 3
°F
0
2
4
6
8
10
12
14
16
18
20
22
24
84.3
86.4
85.2
87.1
83.5
84.8
85.0
85.3
85.3
85.2
82.3
84.7
83.6
90.0
89.5
88.6
88.9
88.9
90.4
89.3
89.5
88.9
89.1
89.5
89.4
89.8
86.7
87.6
88.3
85.3
80.3
82.4
83.4
85.4
86.3
85.3
89.0
87.3
87.2
144
Chapter 4
Manipulating MATLAB® Matrices
(a) Create a column vector named times going from 0 to 24 in 2-hour
­increments.
(b) Your instructor may provide you with the thermocouple temperatures
in a file called thermocouple.dat, or you may need to create a matrix
named thermocouple yourself by typing in the data.
(c) Combine the times vector you created in part (a) with the data from
thermocouple to create a matrix corresponding to the table in this
problem.
(d) Recall that both the max and min functions can return not only the
maximum values in a column, but also the element number where
those values occur. Use this capability to determine the values of times
at which the maxima and minima occur in each column.
4.4 Suppose that a file named sensor.dat contains information collected from a
set of sensors. Your instructor may provide you with this file, or you may
need to enter it by hand from the following data:
Time (s)
Sensor 1
Sensor 2
Sensor 3
Sensor 4
Sensor 5
0.0000
0.5000
1.0000
1.5000
2.0000
2.5000
3.0000
3.5000
4.0000
4.5000
5.0000
5.5000
6.0000
6.5000
7.0000
7.5000
8.0000
8.5000
9.0000
9.5000
70.6432
73.2823
64.1609
67.6970
68.6878
63.9342
63.4028
74.6561
70.0562
66.7743
74.0286
71.1581
65.0512
76.6979
71.4475
77.3946
75.6901
66.5793
63.5403
69.6354
68.3470
65.7819
72.4888
77.4425
67.2676
65.7662
68.7683
73.3151
65.7290
63.9934
69.4007
69.6735
72.4265
67.0225
69.2517
67.8262
69.6033
77.6758
66.9676
63.2632
72.3469
65.4822
70.1794
66.8623
72.6770
2.7644
68.9815
59.7284
70.6628
77.9647
75.0921
62.0980
69.6067
66.5917
64.8772
63.8282
71.4440
67.8535
70.2790
68.1606
67.6751
71.8548
73.6414
80.5608
63.2135
64.8869
75.1892
68.0510
63.0937
71.5777
77.7662
73.5395
79.7869
72.5227
79.3226
68.3009
64.3011
68.9444
75.9512
64.4190
73.1764
66.9929
72.7559
64.5008
70.4300
59.9772
67.5346
72.3102
68.3950
76.1828
66.8436
58.3739
63.8418
75.2782
69.4339
71.8961
74.7210
59.3979
66.7766
66.4785
ach row contains a set of sensor readings, with the first row containing
E
values collected at 0 seconds, the second row containing values collected at
0.5 seconds, and so on.
(a) Read the data file and print the number of sensors and the number of
seconds of data contained in the file. (Hint: Use the size function—
don’t just count the two numbers.)
(b) Find both the maximum value and the minimum value recorded on
each sensor. Use MATLAB® to determine at what times they occurred.
(c) Find the mean and standard deviation for each sensor and for all the
data values collected. Remember, column 1 does not contain sensor
data; it contains time data.
problems
4.5
145
The American National Oceanic and Atmospheric Administration (NOAA)
measures the intensity of a hurricane season with the accumulated cyclone
energy (ACE) index. The ACE for a season is the sum of the ACE for each
tropical storm with winds exceeding 35 knots (65 km/h). The maximum
sustained winds (measured in knots) in the storm are measured or approximated every six hours. The values are squared and summed over the duration of the storm. The total is divided by 10,000, to make the parameter
easier to use.
ACE =
Σv 2max
104
his parameter is related to the energy of the storm, since kinetic energy is
T
proportional to velocity squared. However, it does not take into account the size
of the storm, which would be necessary for a true total energy estimate. Reliable
Atlantic Basin Hurricane Seasons, 1950–2012
Year
ACE Index
# Tropical
Storms
# Hurricanes
Cat. 1–5
# Major
Hurricanes
Cat. 3–5
1950
1951
1952
1953
1954
1955
1956
1957
1958
1959
1960
1961
1962
1963
1964
1965
1966
1967
1968
1969
1970
1971
1972
1973
1974
1975
1976
1977
1978
1979
1980
1981
1982
1983
1984
243
137
87
104
113
199
54
84
121
77
88
205
36
118
170
84
145
122
35
158
34
97
28
43
61
73
81
25
62
91
147
93
29
17
71
13
10
7
14
11
12
8
8
10
11
7
11
5
9
12
6
11
8
7
17
10
13
4
7
7
8
8
6
11
8
11
11
5
4
12
11
8
6
6
8
9
4
3
7
7
4
8
3
7
6
4
7
6
4
12
5
6
3
4
4
6
6
5
5
5
9
7
2
3
5
8
5
3
4
2
6
2
2
5
2
2
7
1
2
6
1
3
1
0
5
2
1
0
1
2
3
2
1
2
2
2
3
1
1
1
(continued)
146
Chapter 4
Manipulating MATLAB® Matrices
Year
ACE Index
# Tropical
Storms
# Hurricanes
Cat. 1–5
# Major
Hurricanes
Cat. 3–5
1985
1986
1987
1988
1989
1990
1991
1992
1993
1994
1995
1996
1997
1998
1999
2000
2001
2002
2003
2004
2005
2006
2007
2008
2009
2010
2011
2012
88
36
34
103
135
91
34
75
39
32
228
166
40
182
177
116
106
65
175
225
248
79
72
145
51
165
126
133
11
6
7
12
11
14
8
6
8
7
19
13
7
14
12
14
15
12
16
14
28
10
15
16
9
19
19
19
7
4
3
5
7
8
4
4
4
3
11
9
3
10
8
8
9
4
7
9
15
5
6
8
3
12
7
10
3
0
1
3
2
1
2
1
1
0
5
6
1
3
5
3
4
2
3
6
7
2
2
5
2
5
4
2
storm data have been collected in the Atlantic Ocean since 1950 and are
included here. These data may also be available to you from your instructor as
an EXCEL worksheet, ace.xlsx, and was extracted from the Accumulated Cyclone
Energy article in Wikipedia. (http://en.wikipedia.org/wiki/Accumulated_
cyclone_energy). It was collected by the National Oceanic and Atmospheric
Administration (http://www.aoml.noaa.gov/hrd/tcfaq/E11.html).
(a) Import the data into MATLAB®, and name the array ace_data.
(b) Extract the data from each column, into individual arrays. You should
have arrays named
• years
• ace
• tropical_storms
• hurricanes
• major_hurricanes
(c) Use the max function to determine which year had the highest
• ACE value
• Number of tropical storms
• Number of hurricanes
• Number of major hurricanes
(d) Determine the mean and the median values for each column in the
array, except for the year.
problems
147
(e) Use the sortrows function to rearrange the ace_data array based on
the ACE value, sorted from high to low.
he data presented in this problem are updated regularly. Similar data are
T
available for the eastern Pacific and central Pacific oceans.
height h
base b
Figure P4.6
The area of a triangle.
Problems with Two Variables
4.6 The area of a triangle is, area = ½ base × height (see Figure P4.6). Find the
area of a group of triangles whose base varies from 0 to 10 m and whose
height varies from 2 to 6 m. Choose an appropriate spacing for your calculational variables. Your answer should be a two-dimensional matrix.
4.7 A barometer (see Figure P4.7) is used to measure atmospheric pressure and
is filled with a high-density fluid. In the past, mercury was used, but because
of its toxic properties it has been replaced with a variety of other fluids. The
pressure P measured by a barometer is the height of the fluid column, h,
times the density of the liquid, r, times the acceleration due to gravity, g, or
P = hrg
This equation could be solved for the height:
h =
height h
Figure P4.7
Barometer.
P
rg
ind the height to which the liquid column will rise for pressures from 0 to
F
100 kPa for two different barometers. Assume that the first uses mercury,
with a density of 13.56 g/cm3 (13,560 kg/m3) and the second uses water,
with a density of 1.0 g/cm3 (1000 kg/m3). The acceleration due to gravity is
9.81 m/s2. Before you start calculating, be sure to check the units in this
calculation. The metric measurement of pressure is a pascal (Pa), equal to
l kg/ms2 A kPa is 1000 times as big as a Pa. Your answer should be a twodimensional matrix.
4.8 The ideal gas law, Pv = RT, describes the behavior of many gases. When
solved for v (the specific volume, m3/kg), the equation can be written
RT
P
Find the specific volume for air, for temperatures from 100 to 1000 K and for
pressures from 100 kPa to 1000 kPa. The value of R for air is 0.2870 kJ/(kg K).
In this formulation of the ideal gas law, R is different for every gas. There
are other formulations in which R is a constant, and the molecular weight
of the gas must be included in the calculation. You’ll learn more about this
equation in chemistry classes and thermodynamics classes. Your answer
should be a two-dimensional matrix.
v =
Special Matrices
4.9 Create a matrix of zeros the same size as each of the matrices a, b, and c
from Problem 4.1. (Use the size function to help you accomplish this task.)
4.10 Create a 6 * 6 magic matrix.
(a) What is the sum of each of the rows?
(b) What is the sum of each of the columns?
(c) What is the sum of each of the diagonals?
148
Chapter 4
Manipulating MATLAB® Matrices
Extract a 3 * 3 matrix from the upper left-hand corner of the magic matrix
you created in Problem 4.9. Is this also a magic matrix?
4.12 Create a 5 * 5 magic matrix named a.
(a) Is a times a constant such as 2 also a magic matrix?
(b) If you square each element of a, is the new matrix a magic matrix?
(c) If you add a constant to each element, is the new matrix a magic matrix?
(d) Create a 10 * 10 matrix out of the following components (see Figure P4.12):
• The matrix a
• 2 times the matrix a
• A matrix formed by squaring each element of a
• 2 plus the matrix a
Is your result a magic matrix? Does the order in which you arrange the components affect your answer?
4.13 Albrecht Dürer’s magic square (Figure 4.8) is not exactly the same as the
4 * 4 magic square created with the command
4.11
a
2*a
a^2
a 2
Figure P4.12
Create a matrix out of other
matrices.
magic(4)
(a) Recreate Durer’s magic square in MATLAB® by rearranging the columns.
(b) Prove that the sum of all the rows, columns, and diagonals is the same.
5
Chapter
Plotting
Objectives
After reading this chapter, you
should be able to:
• Create and label twodimensional plots
• Adjust the appearance of
your plots
• Divide the plotting window
into subplots
• Create three-dimensional
plots
• Use the interactive
MATLAB® plotting tools
iNtRoDUCtioN
Large tables of data are difficult to interpret. Engineers use graphing techniques to
make the information easier to understand. With a graph, it is easy to identify trends,
pick out highs and lows, and isolate data points that may be measurement or calculation errors. Graphs can also be used as a quick check to determine whether a computer solution is yielding expected results.
5.1 TWo-DiMeNsioNaL PLots
The most useful plot for engineers is the x–y plot. A set of ordered pairs is used to
identify points on a two-dimensional graph; the points are then connected by straight
lines. The values of x and y may be measured or calculated. Generally, the independent variable is given the name x and is plotted on the x-axis, and the dependent variable is given the name y and is plotted on the y-axis.
5.1.1 Basic Plotting
Simple x–y Plots
Once vectors of x-values and y-values have been defined, MATLAB® makes it easy
to create plots. Suppose a set of time versus distance data were obtained through
measurement.
150
Chapter 5
Plotting
We can store the time values in a vector called x (the user can define any convenient name) and the distance values in a vector called y:
x = [0:2:18];
y = [
0, 0.33, 4.13, 6.29, 6.85, 11.19, 13.19, 13.96, 16.33,
18.17];
To plot these points, use the plot command, with x and y as arguments:
plot(x,y)
Time, s
Distance, ft
0
2
4
6
8
10
12
14
16
18
0
0.33
4.13
6.29
6.85
11.19
13.19
13.96
16.33
18.17
A graphics window automatically opens, which MATLAB® calls Figure 1. The
resulting plot is shown in Figure 5.1. (Slight variations in scaling of the plot may
occur, depending on the size of the graphics window.)
Key Idea
Always include units on
axis labels
Titles, Labels, and Grids
Good engineering practice requires that we include axis labels and a title in our
plot. The following commands add a title, x- and y-axis labels, and a background
grid:
plot(x,y)
title('Laboratory Experiment 1')
Figure 5.1
Simple Plot of Time versus
Distance Created in
MATLAB®.
20
18
16
14
12
10
8
6
4
2
0
0
2
4
6
8
10
12
14
16
18
5.1
Figure 5.2
Adding a grid, a title, and
labels makes a plot easier
to interpret.
Two-Dimensional Plots
151
Laboratory Experiment 1
20
18
16
Distance, ft
14
12
10
8
6
4
2
0
0
2
4
6
8
10
Time, s
12
14
16
18
xlabel('Time, sec')
ylabel('Distance, ft')
grid on
String
A list of characters
enclosed by single quotes
These commands generate the plot in Figure 5.2. As with any MATLAB® commands, they could also be combined onto one or two lines to save space.
plot(x,y) , title('Laboratory Experiment 1')
xlabel('Time, sec' ), ylabel('Distance, ft'), grid
As you type the preceding commands into MATLAB®, notice that the text color
changes to red when you enter a single quote ('). This alerts you that you are starting a string. The color changes to purple when you type the final single quote ('),
indicating that you have completed the string. Paying attention to these visual aids
will help you avoid coding mistakes.
If you are working in the command window, the graphics window will open on
the top of the other windows (see Figure 5.3). To continue working, either click in
the command window or minimize the graphics window. You can also resize the
graphics window to whatever size is convenient for you or add it to the MATLAB®
desktop by selecting the docking arrow underneath the exit icon in the upper righthand corner of the figure window.
Hint
Once you click in the command window, the figure window is hidden behind
the current window. To see the changes to your figure, you will need to select
the figure from the Windows task bar at the bottom of the screen.
152
Chapter 5
Plotting
Figure 5.3
The graphics window
opens on the top of the
command window. you
can resize it to a
convenient shape, or dock
it with the matlab®
desktop.
Docking
Arrow
Hint
You must create a graph before you add the title and labels. If you specify the
title and labels first, they are erased when the plot command executes.
Hint
Because a single quote is used to end the string used in xlabel, ylabel,
and title commands, MATLAB® interprets an apostrophe (as in the word
it’s) as the end of the string. Entering the single quote twice, as in
xlabel('Holly"s Data'), will allow you to use apostrophes in your text.
(Don’t use a double quote, which is a different character.)
Creating Multiple Plots
If you are working in an M-file when you request a plot, and then continue with
more computations, MATLAB® will generate and display the graphics window and
then return immediately to execute the rest of the commands in the program. If
you request a second plot, the graph you created will be overwritten. There are
three possible solutions to this problem.
• Use cell mode to execute your program interactively, one cell at a ­time—
­making sure that each cell generates no more than one figure.
• Run your entire M‑file program using the pause command to temporarily halt
the execution so that you can examine the figure. The pause command stops
the program execution until any key is pressed. If you want to pause for a specified number of seconds, use the pause(n) command, which will cause execution to pause for n seconds before continuing.
• Create a multiple figure windows, using the figure function.
5.1
Two-Dimensional Plots
153
Table 5.1 Basic Plotting Functions
plot
title
Creates an x–y plot
Adds a title to a plot
plot(x,y)
title('My Graph')
xlabel
Adds a label to the x-axis
xlabel('Independent
Variable')
ylabel
Adds a label to the y-axis
ylabel('Dependent Variable')
grid
Adds a grid to the graph
grid
grid on
grid off
pause
Pauses the execution of the program,
allowing the user to view the graph
pause
figure
Determines which figure will be used
for the current plot
figure
figure(2)
hold
Freezes the current plot, so that an
additional plot can be overlaid
hold on
hold off
Issuing the figure command opens a new figure window. The next time you
request a plot, it will be displayed in this new window. For example,
figure(2)
opens a window named “Figure 2,” which then becomes the window used for subsequent plotting. Executing figure without an input parameter causes a new window
to open, numbered consecutively one up from the current window. For example, if
the current figure window is named “Figure 2,” executing figure will cause “Figure 3”
to open. The commands used to create a simple plot are summarized in Table 5.1.
Plots with More than One Line
Plots with more than one line can be created in several ways. By default, the execution
of a second plot statement will erase the first plot. However, you can layer plots on the
top of one another by using the hold on command. Execute the following statements
to create a plot with both functions plotted on the same graph, as shown in Figure 5.4:
x = 0:pi/100:2*pi;
y1 = cos(x*4);
plot(x,y1)
Figure 5.4
The hold on command
can be used to layer plots
onto the same figure.
1
0.5
0
0.5
1
0
1
2
3
4
5
6
7
154
Chapter 5
Plotting
y2 = sin(x);
hold on;
plot(x, y2)
Semicolons are optional on both the plot statement and the hold on statement. MATLAB® will continue to layer the plots until the hold off command is
executed:
hold off
Key Idea
The most common plot used
in engineering is the x–y
scatter plot
Another way to create a graph with multiple lines is to request both lines in a single
plot command. MATLAB® interprets the input to plot as alternating x and y vectors, as in
plot(X1, Y1, X2, Y2)
where the variables X1, Y1 form an ordered set of values to be plotted and X2, Y2
form a second ordered set of values. Using the data from the previous example,
plot(x, y1, x, y2)
produces the same graph as Figure 5.4, with one exception: The two lines are different colors. MATLAB® uses a default plotting color (blue) for the first line drawn in
a plot command. In the hold on approach, each line is drawn in a separate plot
command and thus is the same color. By requesting two lines in a single command,
such as plot(x,y1,x,y2), the second line defaults to green, allowing the user to
easily distinguish between the two plots.
If the plot function is called with a single matrix argument, MATLAB® draws
a separate line for each column of the matrix. The x-axis is labeled with the row
index vector, 1:k, where k is the number of rows in the matrix. This produces an
evenly spaced plot, sometimes called a line plot. If plot is called with two arguments, one a vector and the other a matrix, MATLAB® successively plots a line for
each row in the matrix. For example, we can combine y1 and y2 into a single
matrix and plot against x:
Y = [y1; y2];
plot(x,Y)
This creates the same plot as Figure 5.4, with each line a different color.
Here’s another more complicated example:
X = 0:pi/100:2*pi;
Y1 = cos(X)*2;
Y2 = cos(X)*3;
Y3 = cos(X)*4;
Y4 = cos(X)*5;
Z = [Y1; Y2; Y3; Y4];
plot(X, Y1, X, Y2, X, Y3, X, Y4)
This code produces the same result (Figure 5.5) as
plot(X, Z)
A function of two variables, the peaks function produces sample data that are
useful for demonstrating certain graphing functions. (The data are created by scaling and translating Gaussian distributions.) Calling peaks with a single argument n
5.1
Figure 5.5
Multiple plots on the same
graph.
Two-Dimensional Plots
155
5
0
5
0
1
2
3
4
5
6
7
will create an n * n matrix. We can use peaks to demonstrate the power of using a
matrix argument in the plot function. The command
plot(peaks(100))
results in the impressive graph in Figure 5.6. The input to the plot function created
by peaks is a 100 * 100 matrix. Notice that the x-axis goes from 1 to 100, the index
numbers of the data. You undoubtedly can’t tell, but there are 100 lines drawn to
create this graph—one for each column.
Plots of Complex Arrays
If the input to the plot command is a single array of complex numbers, MATLAB®
plots the real component on the x-axis and the imaginary component on the y-axis.
For example, if
A = [0+0i, 1+2i, 2+5i, 3+4i]
then
plot(A)
title('Plot of a Single Complex Array')
xlabel('Real Component')
ylabel('Imaginary Component')
returns the graph shown in Figure 5.7a.
Figure 5.6
The peaks function,
plotted with a single
argument in the plot
command.
10
5
0
5
10
0
20
40
60
80
100
156
Chapter 5
(a)
Plotting
(b)
Plot of a Single Complex Array
5
Real Component of the Y array
Imaginary Component
4.5
4
3.5
3
2.5
2
1.5
1
0.5
0
Plot of Two Complex Arrays
70
0
0.5
1
1.5
2
2.5
3
60
50
40
30
20
10
0
0
Real Component
0.5
1
1.5
2
2.5
3
Real Component of the X array
Figure 5.7
(a) Complex numbers are plotted with the real component on the x-axis and the imaginary component on the y-axis when a single array is
used as input. (b) When two complex arrays are used in the plot function, the imaginary components are ignored.
If we attempt to use two arrays of complex numbers in the plot function, the
imaginary components are ignored. The real portion of the first array is used for
the x-values, and the real portion of the second array is used for the y-values. To
illustrate, first create another array called B by taking the sine of the complex
array A:
B = sin(A)
returns
B =
0 3.1658 + 1.9596i 67.4789 - 30.8794i 3.8537 - 27.0168i
and
plot(A,B)
title('Plot of Two Complex Arrays')
xlabel('Real Component of the X array')
ylabel('Real Component of the Y array')
gives us an error statement.
Warning: Imaginary parts of complex X and/or Y arguments
ignored.
The data are still plotted, as shown in Figure 5.7b.
5.1.2 Line, Color, and Mark Style
You can change the appearance of your plots by selecting user-defined line styles
and line colors and by choosing to show the data points on the graph with userspecified mark styles. The command
help plot
5.1
Two-Dimensional Plots
157
Table 5.2 Line, Mark, and Color Options
Line Type
Indicator
Point Type
Indicator
Color
Indicator
solid
-
point
.
blue
b
dotted
:
circle
o
green
g
dash-dot
-.
x-mark
x
red
r
dashed
--
plus
+
cyan
c
star
*
magenta
m
square
s
yellow
y
diamond
d
black
k
triangle down
v
white
w
triangle up
^
triangle left
6
triangle right
7
pentagram
p
hexagram
h
returns a list of the available options. You can select solid (the default), dashed, dotted, and dash-dot line styles, and you can choose to show the points. The choices
among marks include plus signs, stars, circles, and x-marks, among others. There
are seven different color choices. (See Table 5.2 for a complete list.)
The following commands illustrate the use of line, color, and mark styles:
x = [1:10];
y = [
58.5, 63.8, 64.2, 67.3, 71.5, 88.3, 90.1, 90.6,
89.5,90.4];
plot(x,y,':ok')
The resulting plot (Figure 5.8a) consists of a dashed line, together with data
points marked with circles. The line, the points, and the circles are drawn in black.
(a)
(b)
95
200
90
180
160
85
140
80
120
75
100
70
80
65
60
60
55
40
1
2
3
4
5
6
7
8
9
10
20
1
2
3
4
Figure 5.8
(a) Adjusting the line, mark, and color style. (b) Multiple plots with varying line styles and point styles.
5
6
7
8
9
10
158
Chapter 5
Plotting
The indicators were listed inside a string, denoted with single quotes. The order in
which they are entered is arbitrary and does not affect the output.
To specify line, mark, and color styles for multiple lines, add a string containing
the choices after each pair of data arrays. If the string is not included, the defaults
are used. For example,
plot(x,y,':ok',x,y*2,'--xr',x,y/2,'-b')
results in the graph shown in Figure 5.8b.
The plot command offers additional options to control the way the plot
appears. For example, the line width can be controlled. Plots intended for overhead presentations may look better with thicker lines. Use the help function to
learn more about controlling the appearance of the plot, or use the interactive
controls described in Section 5.5.
5.1.3 Axis Scaling and Annotating Plots
MATLAB® automatically selects appropriate x-axis and y-axis scaling, but sometimes, it
is useful for the user to be able to control the scaling. Control is accomplished with the
axis function, shown in Table 5.3. Executing the axis function without any input
axis
freezes the scaling of the plot. If you use the hold on command to add a second
line to your graph, the scaling cannot change. To return control of the scaling to
MATLAB®, simply re-execute the axis function.
The axis function also accepts input defining the x-axis and y-axis scaling. The
argument is a single matrix, with four values representing:
•
•
•
•
The minimum x value shown on the x-axis
The maximum x value shown on the x-axis
The minimum y value shown on the y-axis
The maximum y value shown on the y-axis
Thus, the command
axis([-2, 3, 0, 10])
fixes the plot axes to x from - 2 to + 3 and y from 0 to 10.
Table 5.3 Axis Scaling and Annotating Plots
axis
When the axis function is used without inputs, it freezes the
axis at the current configuration. Executing the function a
second time returns axis control to MATLAB®.
axis(v)
The input to the axis command must be a four-element vector
that specifies the minimum and maximum values for both the
x- and y-axes—for example, [xmin, xmax,ymin,ymax].
axis equal
Forces the scaling on the x- and y-axis to be the same.
legend('string1', 'string 2', etc)
Allows you to add a legend to your graph. The legend shows
a sample of the line and lists the string you have specified.
text(x_coordinate,y_coordinate,
'string')
Allows you to add a text box to the graph. The box is
placed at the specified x- and y-coordinates and contains
the string value specified.
gtext('string')
Similar to text. The box is placed at a location determined
interactively by the user by clicking in the figure window.
5.1
Figure 5.9
Final version of the sample
graph, annotated with a
legend, a text box, a title,
x and y labels, and a
modified axis.
Two-Dimensional Plots
159
Sample graph for Chapter 5
200
line 1
line 2
line 3
180
160
My y label
140
120
Label plots with the text command
100
80
60
40
20
0
0
1
2
3
4
5
6
My x label
7
8
9
10
11
It is often useful to create plots where the scaling is the same on the x- and
y-axis. This is accomplished with the command
axis equal
MATLAB® offers several additional functions, also listed in Table 5.3, that allow
you to annotate your plots. The legend function requires the user to specify a legend in the form of a string for each line plotted, and defaults to a display in the
upper right-hand corner of the plot. (Consult the help feature to figure out how to
move the legend box to different locations.) The text function allows you to add a
text box to your plot, which is useful for describing features on the graph. It requires
the user to specify the location of the lower left-hand corner of the box in the plot
window as the first two input fields, with a string specifying the contents of the text
box in the third input field. The use of both legend and text is demonstrated in
the following code, which modifies the graph from Figure 5.8b.
legend('line 1', 'line 2', 'line3')
text(1,100,'Label plots with the text command')
We added a title, x and y labels, and adjusted the axis with the following commands:
xlabel('My x label'), ylabel('My y label')
title('Example graph for Chapter 5')
axis([0,11,0,200])
The results are shown in Figure 5.9.
Hint
You can use Greek letters in your titles and labels by putting a backslash ( \ )
before the name of the letter. For example,
title('\alpha \beta \gamma')
160
Chapter 5
Plotting
creates the plot title
abg
To create a superscript, use a caret. Thus,
title('x ^2')
gives
x2
To create a subscript, use an underscore:
title('x_5')
gives
x5
If your expression requires a group of characters as either a subscript or a
superscript, enclose them in curly braces. For example,
title('k^{-1}')
returns
k-1
Finally, to create a title with more than one line of text, you’ll need to use a cell
array. You can learn more about cell arrays in a later chapter, but the syntax is:
title({'First line of text'; 'Second line of text'})
MATLAB® has the ability to create other more complicated mathematical
expressions for use as titles, axis labels, and other text strings, using the TeX
markup language. To learn more, consult the help feature. (Search on “text
properties.”)
Practice Exercises 5.1
The correct answers can be found on the Pearson website.
1. Plot x versus y for y = sin 1x 2. Let x vary from 0 to 2p in increments
of 0.1p.
2. Add a title and labels to your plot.
3. Plot x versus y 1 and y 2 for y 1 = sin 1x 2 and y 2 = cos1x 2. Let x vary
from 0 to 2p in increments of 0.1p. Add a title and labels to your plot.
4. Re-create the plot from Exercise 3, but make the sin(x) line dashed
and red. Make the cos(x) line green and dotted.
5. Add a legend to the graph in Exercise 4.
6. Adjust the axes so that the x-axis goes from - 1 to 2p + 1 and the
y‑axis from - 1.5 to + 1.5.
7. Create a new vector, a = cos 1 x 2. Let x vary from 0 to 2p in increments
of 0.1p. Plot just a without specifying the x values (plot(a)) and
observe the result. Compare this result with the graph produced by
plotting x versus a.
5.1
Two-Dimensional Plots
161
Example 5.1
UsINg tHe ClausIus–ClapeyRoN EQuatIoN
The Clausius–Clapeyron equation can be used to find the saturation vapor pressure
of water in the atmosphere, for different temperatures. The saturation water vapor
pressure is useful to meteorologists because it can be used to calculate relative
humidity, an important component of weather prediction, when the actual partial
pressure of water in the air is known.
The following table presents the results of calculating the saturation vapor pressure of water in the atmosphere for various air temperatures with the use of the
Clausius–Clapeyron equation:
Air Temperature, °F
Saturation Vapor Pressure, mbar
- 60.0000
0.0698
- 50.0000
0.1252
- 40.0000
0.2184
- 30.0000
0.3714
- 20.0000
0.6163
- 10.0000
1.0000
0
1.5888
10.0000
2.4749
20.0000
3.7847
30.0000
5.6880
40.0000
8.4102
50.0000
12.2458
60.0000
17.5747
70.0000
24.8807
80.0000
34.7729
90.0000
48.0098
100.0000
65.5257
110.0000
88.4608
120.0000
118.1931
Present these results graphically.
The Clausius–Clapeyron equation is
ln 1P 0 >6.112 = a
where
P0
∆Hv
R air
T
=
=
=
=
∆Hv
1
1
b *a
- b
R air
273
T
saturation vapor pressure for water, in mbar, at temperature T
latent heat of vaporization for water, 2.453 * 106 J>kg
gas constant for moist air, 461 J/kg
temperature in kelvins.
1. State the Problem
Find the saturation vapor pressure at temperatures from - 60°F to 120°F, using
the Clausius–Clapeyron equation.
(continued )
162
Chapter 5
Plotting
2. Describe the Input and Output
Input
∆Hv = 2.453 * 106 J>kg
R air = 461 J>kg
T = -60°F to 120°F
Since the number of temperature values was not specified, we’ll choose to
recalculate every 10°F.
Output
Table of temperature versus saturation vapor pressures
Graph of temperature versus saturation vapor pressures
3. Develop a Hand Example
Change the temperatures from degree Fahrenheit to kelvin:
Pressure
Tk =
1Tf + 459.62
1.8
Solve the Clausius–Clapeyron equation for the saturation vapor pressure 1P 0 2:
Temperature
Figure 5.10
A sketch of the predicted
equation behavior.
∆Hv
P0
1
1
b = a
b * a
- b
6.11
R air
273
T
∆Hv
1
1
= 6.11*exp aa
b * a
- bb
R air
273
T
ln a
P0
Notice that the expression for the saturation vapor pressure, P 0, is an exponential
equation. We would thus expect the graph to have the shape shown in Figure 5.10.
4. Develop a MATLAB® Solution
%Example 5.1
%Using the Clausius–Clapeyron equation, find the
%saturation vapor pressure for water at different temperatures
%
TF=[-60:10:120];
%Define temp matrix in F
TK=(TF + 459.6)/1.8;
%Convert temp to K
Delta_H=2.45e6;
%Define latent heat of
R_air = 461;
%vaporization
%Define ideal gas constant
%for air
%
%Calculate the vapor pressures
Vapor_Pressure=6.11*exp((Delta_H/R_air)*(1/273 - 1./TK));
%Display the results in a table
my_results = [TF',Vapor_Pressure']
%
%Create an x-y plot
plot(TF,Vapor_Pressure)
title('Clausius–Clapeyron Behavior')
5.1
Two-Dimensional Plots
xlabel('Temperature, F')
ylabel('Saturation Vapor Pressure, mbar')
The resulting table is
my_results =
-60.0000
-50.0000
-40.0000
-30.0000
-20.0000
-10.0000
0
10.0000
20.0000
30.0000
40.0000
50.0000
60.0000
70.0000
80.0000
90.0000
100.0000
110.0000
120.0000
0.0698
0.1252
0.2184
0.3714
0.6163
1.0000
1.5888
2.4749
3.7847
5.6880
8.4102
12.2458
17.5747
24.8807
34.7729
48.0098
65.5257
88.4608
118.1931
A figure window opens to display the graphical results, shown in Figure 5.11.
Figure 5.11
A plot of the Clausius–
Clapeyron equation.
Clausius–Clapeyron behavior
120
Saturation vapor pressure, mbar
100
80
60
40
20
0
60
40
20
0
20
40
Temperature, F
60
80
100
120
163
164
Chapter 5
Plotting
5. Test the Solution
The plot follows the expected trend. It is almost always easier to determine
whether computational results make sense if a graph is produced. Tabular data
are extremely difficult to interpret.
Example 5.2
BallIstIcs
The range of an object (see Figure 5.12) shot at an angle u with respect to the x-axis
and an initial velocity v 0 is given by
R1u2 =
v2
sin 12u 2
g
for 0 … u …
p
1neglecting air resistance2
2
Use g = 9.9 m / s2 and an initial velocity of 100 m/s. Show that the maximum
range is obtained at u = p>4 by computing and plotting the range for values of
u from
0 … u …
p
2
in increments of 0.05.
Repeat your calculations with an initial velocity of 50 m/s, and plot both sets of
results on a single graph.
1. State the Problem
Calculate the range as a function of the launch angle.
2. Describe the Input and Output
Input
g = 9.9 m / s2
u = 0 to p / 2, incremented by 0.05
v 0 = 50 m / s and 100 m / s
Figure 5.12
The range is zero, if the cannon is perfectly vertical or perfectly horizontal.
5.1
Two-Dimensional Plots
165
Output
Range R
Present the results as a plot.
3. Develop a Hand Example
If the cannon is pointed straight up, we know that the range is zero, and if the
cannon is horizontal, the range is also zero (see Figure 5.12).
This means that the range must increase with the cannon angle up to some
maximum and then decrease. A sample calculation at 45 degrees 1p>4 radians2
shows that
R1u2 =
v2
sin 12u 2
g
p
1002
2p
Ra b =
sina b = 1010 m when the initial velocity is 100 m >s
4
9.9
4
4. Develop a MATLAB® Solution
%Example 5.2
%The program calculates the range of a ballistic projectile
%
%Define the constants
g = 9.9;
v1 = 50;
v2 = 100;
%Define the angle vector
angle = 0:0.05:pi/2;
%Calculate the range
R1 = v1^2/g*sin(2*angle);
R2 = v2^2/g*sin(2*angle);
%Plot the results
plot(angle,R1,angle,R2,':')
title('Cannon Range')
xlabel('Cannon Angle')
ylabel('Range, meters')
legend('Initial Velocity=50 m/s', 'Initial Velocity=100 m/s')
Notice that in the plot command, we requested MATLAB® to print the second set of data as a dashed line. A title, labels, and a legend were also added.
The results are shown in Figure 5.13.
5. Test the Solution
Compare the MATLAB® results with those from the hand example. Both graphs
start and end at zero. The maximum range for an initial velocity of 100 m/s is
approximately 1000 m, which corresponds well to the calculated value of 1010 m.
Notice that both solutions peak at the same angle, approximately 0.8 radian.
The numerical value for p>4 is 0.785 radian, confirming the hypothesis
­presented in the problem statement that the maximum range is achieved by
pointing the cannon at an angle of p>4 radians (45 degrees).
(continued )
166
Chapter 5
Plotting
Figure 5.13
The predicted range
of a projectile.
Cannon Range
1200
Initial Velocity
Initial Velocity
50 m/s
100 m/s
1000
Range, meters
800
600
400
200
0
0
0.2
0.4
0.6
0.8
1
Cannon Angle
1.2
1.4
1.6
Hint
To clear a figure, use the clf command. To close the active figure window, use
the close command, and to close all open figure windows use close all.
A function similar to text is gtext, which allows the user to interactively place a text box in an existing plot. The gtext function requires a single input, the string to be displayed.
gtext('This string will display on the graph')
Once executed, a crosshair appears on the graph. The user positions the
crosshair to the appropriate position. The text is added to the graph when
any key on the keyboard is depressed, or a mouse button is selected.
5.2 SUbpLots
p
1
p
2
p
3
p
4
The subplot command allows you to subdivide the graphing window into a grid
of m rows and n columns. The function
subplot(m,n,p)
Figure 5.14
Subplots are used to
subdivide the figure
window into an m * n
matrix.
splits the figure into an m * n matrix. The variable p identifies the portion of the
window where the next plot will be drawn. For example, if the command
subplot(2,2,1)
is used, the window is divided into two rows and two columns, and the plot is drawn
in the upper left-hand window (Figure 5.14).
5.2
Figure 5.15
The subplot command
allows the user to create
multiple graphs in the
same figure window.
Subplots
167
1
0.5
0
0.5
1
0
1
2
3
4
5
6
7
0
1
2
3
4
5
6
7
1
0.5
0
0.5
1
The windows are numbered from left to right, top to bottom. Similarly, the following commands split the graph window into a top plot and a bottom plot:
x = 0:pi/20:2*pi;
subplot(2,1,1)
plot(x,sin(x))
subplot(2,1,2)
plot(x,sin(2*x))
The first graph is drawn in the top window, since p = 1. Then the subplot command is used again to draw the next graph in the bottom window. Figure 5.15 shows
both graphs.
Titles are added above each subwindow as the graphs are drawn, as are x- and
y-axis labels and any annotation desired. The use of the subplot command is illustrated in several of the sections that follow.
Practice Exercises 5.2
The correct answers can be found on the Pearson website.
1. Subdivide a figure window into two rows and one column.
2. In the top window, plot y = tan 1x 2 for - 1.5 … x … 1.5. Use an increment of 0.1.
3. Add a title and axis labels to your graph.
4. In the bottom window, plot y = sinh 1x 2 for the same range.
5. Add a title and labels to your graph.
6. Try the preceding exercises again, but divide the figure window vertically instead of horizontally.
168
Chapter 5
Plotting
Figure 5.16
A polar plot of the sine
function.
The sine function plotted in polar coordinates is a circle.
90
120
1
0.8
60
0.6
150
30
0.4
0.2
180
0
210
330
240
300
270
5.3 OtheR TYpes OF TWo-DiMeNsioNaL PLots
Although simple x–y plots are the most common type of engineering plot, there are
many other ways to represent data. Depending on the situation, these techniques
may be more appropriate than an x–y plot.
5.3.1 Polar Plots
MATLAB® provides plotting capability with polar coordinates:
polar(theta, r)
generates a polar plot of angle theta (in radians) and radial distance r.
For example, the code
x = 0:pi/100:pi;
y = sin(x);
polar(x,y)
generates the plot in Figure 5.16. A title was added in the usual way:
title('The sine function plotted in polar coordinates is a
circle.')
Practice Exercises 5.3
The correct answers can be found on the
Pearson website.
1. Define an array called theta, from
0 to 2p, in steps of 0.01p.
Define an array of distances
r = 5*cos 14*theta 2.
Make a polar plot of theta versus r.
120
90 5
4
60
3
150
30
2
1
180
0
210
330
240
270
300
5.3 Other Types of Two-Dimensional Plots
2. Use the hold on command to freeze
the graph.
Assign r = 4*cos 16*theta 2 and plot.
Add a title.
120
90 5
4
60
3
150
30
2
1
180
0
330
210
240
3. Create a new figure.
Use the theta array from the
preceding exercises.
Assign r = 5 - 5*sin 1theta 2 and
create a new polar plot.
120
300
270
90 10
8
60
6
150
30
4
2
180
0
330
210
240
4. Create a new figure.
Use the theta array from the
preceding exercises.
Assign r = sqrt 15^2*cos(2*theta))
and create a new polar plot.
169
120
300
270
90 5
4
60
3
150
30
2
1
180
0
330
210
240
300
270
5. Create a new figure.
Define a theta array such that
theta = pi>2:4>5*pi:4.5pi;
Create a six-member array of
ones called r.
Create a new polar plot of
theta versus r.
120
90 1
0.8
60
0.6
150
30
0.4
0.2
180
0
210
330
240
270
300
170
Chapter 5
Plotting
Table 5.4 Rectangular and Logarithmic Plots
Key Idea
Logarithmic plots are
especially useful if the data
vary exponentially
x and y
x and y, using a logarithmic scale
plot(x,y)
Generates a linear plot of the vectors
semilogx(x,y)
Generates a plot of the values of
for x and a linear scale for y
semilogy(x,y)
Generates a plot of the values of
and a logarithmic scale for y
loglog(x,y)
Generates a plot of the vectors
for both x and y
x and y, using a linear scale for x
x and y, using a logarithmic scale
5.3.2 Logarithmic Plots
For most plots that we generate, the x- and y-axes are divided into equally spaced
intervals; these plots are called linear or rectangular plots. Occasionally, however, we
may want to use a logarithmic scale on one or both of the axes. A logarithmic scale
(base 10) is convenient when a variable ranges over many orders of magnitude,
because the wide range of values can be graphed without compressing the smaller
values. Logarithmic plots are also useful for representing data that vary exponentially. Appendix B discusses in more detail when to use the various types of logarithmic scaling.
The MATLAB® commands for generating linear and logarithmic plots of the
vectors x and y are listed in Table 5.4.
Remember that the logarithm of a negative number or of zero does not exist
(although MATLAB® represents logs of negative numbers as complex values). If your
data include these values, MATLAB® will issue a warning message and will not plot
the points in question. However, it will generate a plot based on the remaining points.
Each command for logarithmic plotting can be executed with one argument, as
we saw in plot(y) for a linear plot. In these cases, the plots are generated with the
values of the indices of the vector y used as x values.
As an example, plots of y = 5x 2 were created using all four scaling approaches,
as shown in Figure 5.17. The linear (rectangular) plot, semilog plot along the x -axis,
semilog plot along the y-axis, and log–log plot are all shown on one figure, plotted
with the subplot function in the following code:
x = 0:0.5:50;
y = 5*x.^2;
subplot(2,2,1)
plot(x,y)
title('Polynomial - linear/linear')
ylabel('y'), grid
subplot(2,2,2)
semilogx(x,y)
title('Polynomial - log/linear')
ylabel('y'), grid
subplot(2,2,3)
semilogy(x,y)
title('Polynomial - linear/log')
xlabel('x'), ylabel('y'), grid
subplot(2,2,4)
loglog(x,y)
title('Polynomial - log/log')
xlabel('x'), ylabel('y'), grid
5.3 Other Types of Two-Dimensional Plots
Polynomial – linear/linear
14000
Polynomial – log/linear
14000
12000
10000
10000
8000
8000
y
y
12000
171
6000
6000
4000
4000
2000
2000
0
0
10
20
30
40
0
10
50
Polynomial – linear/log
105
1
103
103
102
y
y
104
101
Polynomial – log/log
105
104
100
102
102
101
101
100
0
10
20
30
40
50
x
100
10
1
100
x
101
102
Figure 5.17
Linear and logarithmic plots, displayed using the subplot function.
Key Idea
Since MATLAB® ignores
white space, use it to make
your code more readable
The indenting is intended to make the code easier to read—MATLAB® ignores
white space. As a matter of style, notice that only the bottom two subplots have
x -axis labels.
Example 5.3
RATES of DIffusIoN
Metals are often treated to make them stronger and therefore wear longer. One
problem with making a strong piece of metal is that it becomes difficult to form it
into a desired shape. A strategy that gets around this problem is to form a soft metal
into the shape you desire and then harden the surface. This makes the metal wear
well without making it brittle.
A common hardening process is called carburizing. The metal part is exposed to
carbon, which diffuses into the part, making it harder. This is a very slow process if
(continued )
172
Chapter 5
Plotting
performed at low temperatures, but it can be accelerated by heating the part. The
diffusivity is a measure of how fast diffusion occurs and can be modeled as
-Q
D = D0 exp a
where
D
D0
Q
R
T
=
=
=
=
=
RT
b
diffusivity, cm2 / s
diffusion coefficient, cm2 / s
activation energy, J/mol, 8.314 J/mol K
ideal gas constant, J/mol K
temperature, K.
As iron is heated, it changes structure and its diffusion characteristics change. The
values of D0 and Q are shown in the following table for carbon diffusing through
each of iron’s structures:
Type of Metal
D0 (cm2/s)
Q (J/mol K)
alpha Fe (BCC)
0.0062
80,000
gamma Fe (FCC)
0.23
148,000
Create a plot of diffusivity versus inverse temperature (1/T ), using the data provided. Try the rectangular, semilog, and log–log plots to see which you think might
represent the results best. Let the temperature vary from room temperature (25°C)
to 1200°C.
1. State the Problem
Calculate the diffusivity of carbon in iron.
2. Describe the Input and Output
Input
For C in alpha iron, D0 = 0.0062 cm2 > s and Q = 80,000 J > mol K
For C in gamma iron, D0 = 0.23 cm2 > s and Q = 148,000 J > mol K
R = 8.314 J > mol K
T varies from 25°C to 1200°C
Output
Calculate the diffusivity and plot it.
3. Develop a Hand Example
The diffusivity is given by
D = D0 exp a
-Q
RT
b
At room temperature, the diffusivity for carbon in alpha iron is
D = 0.0062 expa
D = 5.9 * 10 - 17
-80,000
b
8.314 * 125 + 2732
(Notice that the temperature had to be changed from Celsius to Kelvin.)
5.3 Other Types of Two-Dimensional Plots
173
4. Develop a MATLAB® Solution
% Example 5.3
% Calculate the diffusivity of carbon in iron
clear, clc
% Define the constants
D0alpha = 0.0062;
D0gamma = 0.23;
Qalpha = 80000;
Qgamma = 148000;
R = 8.314;
T = 25:5:1200;
% Change T from C to K
T = T+273;
% Calculate the diffusivity
Dalpha = D0alpha*exp(-Qalpha./(R*T));
Dgamma = D0gamma*exp(-Qgamma./(R*T));
% Plot the results
subplot(2,2,1)
plot(1./T,Dalpha, 1./T,Dgamma)
title('Diffusivity of C in Fe')
xlabel('Inverse Temperature, K^{-1}'),
ylabel('Diffusivity, cm^2/s')
grid on
subplot(2,2,2)
semilogx(1./T,Dalpha, 1./T,Dgamma)
title('Diffusivity of C in Fe')
xlabel('Inverse Temperature, K^{-1}'),
ylabel('Diffusivity, cm^2/s')
grid on
subplot(2,2,3)
semilogy(1./T,Dalpha, 1./T,Dgamma)
title('Diffusivity of C in Fe')
xlabel('Inverse Temperature, K^{-1}'),
ylabel('Diffusivity, cm^2/s')
grid on
subplot(2,2,4)
loglog(1./T,Dalpha, 1./T,Dgamma)
title('Diffusivity of C in Fe')
xlabel('Inverse Temperature, K^{-1}'),
ylabel('Diffusivity, cm^2/s')
grid on
Subplots were used in Figure 5.18, so that all four variations of the plot are in the
same figure. Notice that x -labels were added only to the bottom two graphs, to
reduce clutter, and that a legend was added only to the first plot. The semilogy
plot resulted in straight lines and allows a user to read values off the graph easily
over a wide range of both temperatures and diffusivities. This is the plotting
scheme usually used in textbooks and handbooks to present diffusivity values.
(continued )
174
Chapter 5
1
10
Plotting
Diffusivity of C in Fe
5
10
1
5
Diffusivity of C in Fe
data 1
Diffusivity, cm2/s
0.8
0.6
0.6
0.4
0.4
0.2
0.2
0
.0005
10
Diffusivity, cm2/s
0.8
data 2
.001
.0015
.002
.0025
.003
0
10
.0035
5
10
10
10
10
10
15
10
15
10
20
10
20
10
25
10
25
10
30
30
.0005
.001
.0015
.002
.0025
Inverse Temperature, K
.003
1
.0035
10
3
4
10 3
Inverse Temperature, K
10
2
10
2
5
10
10
4
10
1
Figure 5.18
Diffusivity data plotted on different scales. The data follows a straight line when the log10 of the diffusivity is plotted on the y-axis vs.
the inverse temperature on the x-axis.
5. Test the Solution
Compare the MATLAB® results with those from the hand example.
We calculated the diffusivity to be
5.9 * 10 - 17 cm2 > s at 25°C
for carbon in alpha iron. To check our answer, we’ll need to change 25°C to
kelvins and take the inverse:
1
= 3.36 * 10 - 3
125 + 2732
From the semilogy graph (lower left-hand corner), we can see that the diffusivity for alpha iron is approximately 10 - 17 cm2 >s.
175
5.3 Other Types of Two-Dimensional Plots
Practice Exercises 5.4
The correct answers can be found on the Pearson website.
Create appropriate x and y arrays to use in plotting each of the expressions that follow. Use the subplot command to divide your figures into
four sections, and create each of these four graphs for each expression:
•
•
•
•
Rectangular
Semilogx
Semilogy
Loglog
1. y = 5x + 3
Rectangular Coordinates
y-axis
8
6
7
4
6
2
5
0
4
2
1
0.5
0
Semilog x Coordinate System
8
0.5
3
10
1
1
Log Plot
y-axis
Semilog y Coordinate System
100
100
100
0.5
0
0.5
1
1
10
x-axis
x-axis
100
2. y = 3x 2
Rectangular Coordinates
y-axis
3
2
2
1
1
0
y-axis
101
100
10
3
1
2
1
0.5
0
0.5
Rectangular Coordinates
0
10
1
101
100
10
1
2
Semilog x Coordinate System
1
100
Log Plot
1
1
Plotting
0
1
0.5
0
0.5
y-axis
1
10
2
1
Log Plot
100
1
10
1
0.5
0
x-axis
0.5
1
10
2
1
10
Rectangular Coordinates
250
y-axis
200
150
150
100
100
50
1
0.5
0
0.5
50
10
1
Semilog y Coordinate System
103
y-axis
Semilog x Coordinate System
250
200
1
100
Log Plot
103
102
101
100
x-axis
3. y = 12e 1x + 22
0
100
101
100
10
0
10
1
Rectangular Coordinates
101
102
1
0.5
4. y = 1 > x
0
x-axis
0.5
101
10
1
100
40
50
101
Semilog x Coordinate System
60
0
102
100
80
50
100
1
x-axis
Rectangular Coordinates
100
y-axis
Chapter 5
y-axis
176
20
1
0.5
0
0.5
Semilog y Coordinate System
1
0
10
102
101
2
10
1
Log Plot
100
50
100
20
1
0
0.5
1
5.3 Other
Types of Two-Dimensional Plots 177
0
10 2
10 1
100
Semilog y Coordinate System
102
y-axis
0.5
101
101
100
Log Plot
102
0
0.5
x-axis
1
100
10
2
10 1
x-axis
100
Physical data usually are plotted so that they fall on a straight line. Which of the
preceding types of plot results in a straight line for each problem?
5.3.3 Bar Graphs and Pie Charts
Bar graphs, histograms, and pie charts are popular forms for reporting data. Some
of the commonly used MATLAB® functions for creating bar graphs and pie charts
are listed in Table 5.5.
Examples of some of these graphs are shown in Figure 5.19. The graphs make
use of the subplot function to allow four plots in the same figure window:
clear, clc
x = [1,2,5,4,8];
y = [x;1:5];
subplot(2,2,1)
bar(x),title('A bar graph of vector x')
subplot(2,2,2)
bar(y),title('A bar graph of matrix y')
subplot(2,2,3)
bar3(y),title('A three-dimensional bar graph')
subplot(2,2,4)
pie(x),title('A pie chart of x')
Table 5.5 Bar Graphs and Pie Charts
x is a two-
bar(x)
When x is a vector, bar generates a vertical bar graph. When
dimensional matrix, bar groups the data by row.
barh(x)
When x is a vector, barh generates a horizontal bar graph. When x is a twodimensional matrix, barh groups the data by row.
bar3(x)
Generates a three-dimensional bar chart
bar3h(x)
Generates a three-dimensional horizontal bar chart
pie(x)
Generates a pie chart. Each element in the matrix is represented as a slice of the pie.
pie3(x)
Generates a three-dimensional pie chart. Each element in the matrix is represented as
a slice of the pie.
hist(x)
Generates a histogram
178
Chapter 5
Plotting
Figure 5.19
Sample bar graphs and pie
charts. The subplot
function was used to divide
the window into quadrants.
A bar graph of vector x
8
6
6
4
4
2
2
0
1
2
3
4
A bar graph of matrix y
8
0
5
1
A three-dimensional bar graph
2
A pie chart of x
10%
5%
10
40%
5
25%
0
1
2
1
2
3
5
4
20%
5.3.4 Histograms
Key Idea
Histograms are useful in
statistical analysis
A histogram is a special type of graph that is particularly useful for the statistical
analysis of data. It is a plot showing the distribution of a set of values. In MATLAB®,
the histogram computes the number of values falling into 10 bins (categories) that
are equally spaced between the minimum and maximum values. For example, if we
define a matrix x as the set of grades from the Introduction to Engineering final,
the scores could be represented in a histogram, shown in Figure 5.20 and generated
with the following code:
x = [100,95,74,87,22,78,34,82,93,88,86,69,55,72];
hist(x)
The default number of bins is 10, but if we have a large data set, we may want to
divide the data up into more bins. For example, to create a histogram with 25 bins,
the command would be
hist(x, 25)
Figure 5.20
Histogram of grade data.
a) Results from the hist
function b) Results using
histc to control the bin
definition
3
Intro to Engineering Final
Histogram
Intro to Engineering Final
Sorted by Grades
4
2.5
3
2
1.5
2
1
1
0.5
0
20
40
60
80
100
0
0
50
100
150
5.3 Other Types of Two-Dimensional Plots
179
If you set the hist function equal to a variable, as in
A = hist(x)
the data used in the plot are stored in A:
A =
1
1
0
0
1
0
3
2
3
3
Related to hist is histc, the histogram count function. This function does not
divide the data up into equally spaced bins, but instead allows the user to specify bin
boundaries. The output is a count of the number of data points in each bin. The
histc function does not automatically create a graph, rather the results can be
sent to other plotting functions such as bar or pie.
Consider the grade data used previously. Perhaps we would like to know how
many of the students represented by the data earned each letter grade, according
to the following scheme, which effectively defines a series of 5 bins, which are of
unequal size.
A
B
C
D
E
7
7
7
7
7
90 to 100
80 to 90
70 to 80
60 to 70
0 to 60
The histc function requires the data and the bin edge definition, and returns a
count of the number of data points in each bin
n = histc(x,[0,60,70,80,90,100.1])
which could then be used as input to other graphing functions, such as bar.
Although the code in the previous statement is correct, it is usually easier to define
a vector representing the bin edge definition for use as input to histc.
bin_edge = [0,60,70,80,90,100.1]
n = histc(x,bin_edge)
Notice that the final value in bin_edge is 100.1, so that scores of 100 are included in
the ‘A’ bin.
bar = (bin_edge, n,'histc')
The resulting graph is shown in Figure 5.20b. The results from histc could also be
used as input to a pie chart.
Example 5.4
WeIgHt DIstRIbutIoNs
The average 18-year-old American male weighs 152 pounds. A group of 100 young
men were weighed and the data stored in a file called weight.dat. Create a graph to
represent the data.
1. State the Problem
Use the data file to create a line graph and a histogram. Which is a better representation of the data?
(continued )
180
Chapter 5
Plotting
Weight of Freshman Class Men
Weight of Freshman Class Men
25
250
20
Number of students
Weight, lb
200
150
100
50
15
10
5
0
50
Student Number
100
0
50
100
150
Weight, lb
200
250
Figure 5.21
Histograms and line plots are two different ways to visualize numeric information.
2. Describe the Input and Output
Input
weight.dat, an ASCII data file that contains weight data
Output
A line plot of the data
A histogram of the data
3. Develop a Hand Example
Since this is a sample of actual weights, we would expect the data to approximate a normal random distribution (a Gaussian distribution). The histogram
should be bell shaped.
4. Develop a MATLAB® Solution
The following code generates the plots shown in Figure 5.21:
% Example 5.4
% Using Weight Data
%
load weight.dat
% Create the line plot of weight data
subplot(1,2,1)
plot(weight)
title('Weight of Freshman Class Men')
xlabel('Student Number')
ylabel('Weight, lb')
grid on
% Create the histogram of the data
subplot(1,2,2)
hist(weight)
xlabel('Weight, lb')
ylabel('Number of students')
title('Weight of Freshman Class Men')
5. Test the Solution
The graphs match our expectations. The weight appears to average about
150 lb and varies in what looks like a normal distribution. We can use MATLAB®
5.3 Other Types of Two-Dimensional Plots
181
to find the average and the standard deviation of the data, as well as the maximum
and minimum weights in the data set. The MATLAB® code
average_weight = mean(weight)
standard_deviation = std(weight)
maximum_weight = max(weight)
minimum_weight = min(weight)
returns
average_weight = 151.1500
standard_deviation = 32.9411
maximum_weight = 228
minimum_weight = 74
5.3.5 X–Y Graphs with Two Y-Axes
Sometimes, it is useful to overlay two x–y plots onto the same figure. However, if
the orders of magnitude of the y-values are quite different, it may be difficult to
see how the data behave. Consider, for example, a graph of sin(x) and e x drawn
on the same figure. The results, obtained with the following code, are shown in
Figure 5.22:
x = 0:pi/20:2*pi;
y1 = sin(x);
y2 = exp(x);
subplot(2,1,1)
plot(x,y1,x,y2)
600
Scaled Using A Single Y-Axis
Scaled Using Two Y-Axes
1
1000
0
500
500
400
300
200
100
00
100
1
0
2
4
6
8
0
Figure 5.22
Matlab® allows the y-axis to be scaled differently on the left-hand and right-hand sides of the figure.
a) Both lines were drawn using the same scaling. b) The sine curve was drawn using the scaling on the
left axis, while the exponential curve was drawn using the scaling on the right axis.
182
Chapter 5
Plotting
The plot of sin(x) looks like it runs straight along the line x = 0, because of the scale.
The plotyy function allows us to create a graph with two y -axes, the one on the left for
the first set of ordered pairs and the one on the right for the second set of ordered pairs:
subplot(2,1,2)
plotyy(x,y1,x,y2)
Titles and labels were added in the usual way. The y-axis was not labeled,
because the results are dimensionless.
The plotyy function can create a number of different types of plots by adding a
string with the name of the plot type after the second set of ordered pairs. In Figure 5.23,
the plots were created with the following code and have a logarithmically scaled axis:
subplot(2,1,1)
plotyy(x,y1,x,y2, 'semilogy')
subplot(2,1,2)
plotyy(x,y1,x,y2,'semilogx')
For other problems you may need to add y-axis labels. The left-hand y-axis is
easy—just add the label in the usual way
ylabel('Left y-axis label')
The right-hand y-axis label is trickier. You can add it using MATLAB®’s interactive controls, described in a later section, or you can use handle graphics. This
involves giving the plot a name, and then using the name to switch to the second
axis set (which corresponds to the y-axis on the right-hand side of the figure). Here
is the code
a = plotyy(x,y1,x,y2)
ylabel(a(2),'Right y-axis label')
Figure 5.23
The plotyy function can
generate several types of
graphs, including semilogx,
semilogy, and loglog.
Semilog plot on the y-axis
103
0
10
102
10
10
101
10
20
0
1
2
4
Semilog plot on the x-axis
0
1
6
8
100
1000
500
100
0
5.3 Other Types of Two-Dimensional Plots
183
Example 5.5
PeRIodIc PRopeRtIes of tHe ElemeNts
The properties of elements in the same row or column in the periodic table usually
display a recognizable trend as we move across a row or down a column. For
­example, the melting point usually goes down as we move down a column, because
the atoms are farther apart and the bonds between the atoms are therefore weaker.
Similarly, the radius of the atoms goes up as we move down a column, because there
are more electrons in each atom and correspondingly bigger orbitals. It is instructive to plot these trends against atomic weight on the same graph.
1. State the Problem
Plot the melting point and the atomic radius of the Group I elements against
the atomic weight, and comment on the trends you observe.
2. Describe the Input and Output
Input
The atomic weights, melting points, and atomic radii of the Group I
elements are listed in Table 5.6.
Output
Plot with both melting point and atomic radius on the same graph.
3. Develop a Hand Example
We would expect the graph to look something like the sketch shown in Figure 5.24.
4. Develop a MATLAB® Solution
The following code produces the plot shown in Figure 5.25:
Radius
Melting
point
Figure 5.24
Sketch of the predicted data
behavior.
% Example 5.5
clear, clc
% Define the variables
atomic_number = [3,11,19,37,55];
melting_point = [181,98,63,34,28.4];
atomic_radius = [0.152,0.186,0.227,0.2480,0.2650];
% Create the plot with two lines on the same scale
subplot(1,2,1)
plot(atomic_number,melting_point,atomic_number,atomic_radius)
title('Periodic Properties')
xlabel('Atomic Number')
ylabel('Properties')
Table 5.6 Group I Elements and Selected Physical Properties
Element
Atomic Number
Melting Point, °C
Atomic Radius, pm
Lithium
3
181
0.1520
Sodium
11
98
0.1860
Potassium
19
63
0.2270
Rubidium
37
34
0.2480
Cesium
55
28.4
0.2650
(continued )
Plotting
Periodic Properties
Periodic Properties
200
200
0.3
150
150
0.25
100
0.2
100
50
0
0
0.15
50
20
40
Atomic Number
60
0
0
20
40
Atomic Number
Atomic Radius, picometers
Figure 5.25
In the left-hand figure, the
two sets of values were
plotted using the same
scale. Using two y-axes
allows us to plot data with
different units on the same
graph, as shown in the
right-hand figure.
Melting Point, C
Chapter 5
Properties
184
0.1
60
% Create the second plot with two different y scales
subplot(1,2,2)
h=plotyy(atomic_number,melting_point,atomic_number,atomic_
radius)
title('Periodic Properties')
xlabel('Atomic Number')
ylabel('Melting Point, C')
ylabel(h(2),'Atomic Radius, picometers')
On the second graph, which has two different y scales, we used the plotyy
function instead of the plot function. This forced the addition of a second
scale, on the right-hand side of the plot. We needed it because atomic radius
and melting point have different units and the values for each have different
magnitudes. Notice that in the first plot it is almost impossible to see the atomicradius line; it is on top of the x-axis because the numbers are so small.
5. Test the Solution
Compare the MATLAB® results with those from the hand example. The trend
matches our prediction. Clearly, the graph with two y-axes is the superior representation, because we can see the property trends.
5.3.6 Function Plots
The fplot function allows you to plot a function without defining arrays of corresponding x - and y-values. For example,
fplot('sin(x)',[-2*pi,2*pi])
creates a plot (Figure 5.26) of x versus sin(x) for x-values from - 2p to 2p. MATLAB®
automatically calculates the spacing of x-values to create a smooth curve. Notice
that the first argument in the fplot function is a string containing the function
and the second argument is an array. For more complicated functions that may be
inconvenient to enter as a string, you may define an anonymous function and enter
the function handle. Anonymous functions and function handles are described in a
later chapter devoted to functions.
5.4
Figure 5.26
Function plots do not
require the user to define
arrays of ordered pairs.
Three-Dimensional Plotting 185
Function Plot of sin(x)
1
0.5
0
0.5
1
6
0
5
Practice ExerciseS 5.5
Create a plot of the functions that follow, using fplot. You’ll need to select
an appropriate range for each plot. Don’t forget to title and label your graphs.
The correct answers can be found on the Pearson website.
1.
2.
3.
4.
f1t 2
f 1t 2
f 1t 2
f 1t 2
=
=
=
=
5t 2
5 sin2 1t 2 + t cos2 1t 2
te t
ln 1t 2 + sin 1t 2
Hint
The correct MATLAB® syntax for the mathematical expression sin2 1t 2 is
sin(t).^2.
5.4 ThRee-DiMeNsioNaL PLottiNg
MATLAB® offers a variety of three-dimensional plotting commands, several of
which are listed in Table 5.7.
Table 5.7 Three-Dimensional Plots
plot3(x,y,z)
Creates a three-dimensional line plot
comet3(x,y,z)
Generates an animated version of plot3
mesh(z) or mesh(x,y,z)
Creates a meshed surface plot
surf(z) or surf(x,y,z)
Creates a surface plot; similar to the mesh function
shading interp
Interpolates between the colors used to illustrate surface plots
shading flat
Colors each grid section with a solid color
colormap(map_name)
Allows the user to select the color pattern used on surface plots
contour(z) or contour(x,y,z)
Generates a contour plot
surfc(z) or surfc(x,y,z)
Creates a combined surface plot and contour plot
pcolor(z) or pcolor(x,y,z)
Creates a pseudo color plot
186
Chapter 5
Plotting
5.4.1 Three-Dimensional Line Plot
The plot3 function is similar to the plot function, except that it accepts data in
three dimensions. Instead of just providing x and y vectors, the user must also provide a z vector. These ordered triples are then plotted in three-space and connected
with straight lines. For example,
clear, clc
x = linspace(0,10*pi,1000);
y = cos(x);
z = sin(x);
plot3(x,y,z)
grid
xlabel('angle'), ylabel('cos(x)') zlabel('sin(x)') title('A
Spring')
The title, labels, and grid are added to the graph in Figure 5.27 in the usual
way, with the addition of zlabel for the z-axis.
The coordinate system used with plot3 is oriented using the right-handed
coordinate system familiar to engineers.
Key Idea
The axes used for
three-dimensional plotting
correspond to the
right-hand rule
Hint
Just for fun, re-create the plot shown in Figure 5.27, but this time with the
comet3 function:
comet3(x,y,z)
This plotting function “draws” the graph in an animation sequence. If your
animation runs too quickly, add more data points. For two-dimensional line
graphs, use the comet function.
Figure 5.27
A three-dimensional plot of
a spring. Matlab® uses a
coordinate system
consistent with the
right-hand rule.
A Spring
1
sin(x)
0.5
0
0.5
1
1
40
cos(x)
0
20
1
0
angle
5.4
Three-Dimensional Plotting 187
5.4.2 Surface Plots
Surface plots allow us to represent data as a surface. We will be experimenting with
two types of surface plots: mesh plots and surf plots.
Mesh Plots
There are several ways to use mesh plots. They can be used to good effect with a
single two-dimensional m * n matrix. In this application, the value in the matrix
represents the z-value in the plot. The x- and y-values are based on the matrix
dimensions. Take, for example, the following very simple matrix:
z = [1, 2, 3, 4, 5, 6, 7, 8, 9, 10;
2, 4, 6, 8, 10, 12, 14, 16, 18, 20;
3, 4, 5, 6, 7, 8, 9, 10, 11, 12];
The code
mesh(z)
xlabel('x-axis')
ylabel('y-axis')
zlabel('z-axis')
generates the graph in Figure 5.28.
The graph is a “mesh” created by connecting the points defined in z into a
rectilinear grid. Notice that the x-axis goes from 0 to 10 and y goes from 1 to 3.
The matrix index numbers were used for the axis values. For example, note that
z 1,5—the value of z in row 1, column 5—is equal to 5. This element is circled in
Figure 5.28.
The mesh function can also be used with three arguments: mesh(x,y,z). In
this case, x is a list of x-coordinates, y is a list of y-coordinates, and z is a list of
z-coordinates.
x = linspace(1,50,10)
y = linspace(500,1000,3)
z = [1, 2, 3, 4, 5, 6, 7, 8, 9, 10;
2, 4, 6, 8, 10, 12, 14, 16, 18, 20;
3, 4, 5, 6, 7, 8, 9, 10, 11, 12]
Figure 5.28
Simple mesh created with a
single two-dimensional
matrix.
20
z-axis
15
10
5
0
3
10
y-axis
2
1
0
5
x-axis
188
Chapter 5
Plotting
The x vector must have the same number of elements as the number of columns in the z vector and the y vector must have the same number of elements as
the number of rows in the z vector. The command
mesh(x,y,z)
creates the plot in Figure 5.29a. Notice that the x-axis varies from 0 to 50, with data
plotted from 1 to 50. Compare this scaling with that in Figure 5.28, which used the
z matrix index numbers for the x - and y-axes.
Surf Plots
Key Idea
The colormap function
controls the colors used on
surface plots
Surf plots are similar to mesh plots, but surf creates a three-dimensional colored
surface instead of a mesh. The colors vary with the value of z.
The surf command takes the same input as mesh: either a single input—
for example, surf(z), in which case it uses the row and column indices as x - and
y-coordinates—or three matrices. Figure 5.29b was generated with the same
commands as those used to generate Figure 5.29a, except that surf replaced
mesh.
The shading scheme for surface plots is controlled with the shading command.
The default, shown in Figure 5.29b, is “faceted.” Interpolated shading can create
interesting effects. The plot shown in Figure 5.29c was created by adding
shading interp
to the previous list of commands. Flat shading without the grid is generated when
shading flat
is used, as shown in Figure 5.29d.
The color scheme used in surface plots can be controlled with the colormap
function. For example,
colormap(gray)
Figure 5.29
Mesh and surf plots are
created with three input
arguments.
(a) Mesh Plot Using x,y, and z Values
(b) Surface Plot Using x,y, and z Values
20
z-axis
z-axis
20
10
0
1000
800
y-axis
50
600
0
0
1000
x-axis
50
600
0
x-axis
(d) Surf Plot Using Interpolated Values
20
20
z-axis
z-axis
800
y-axis
(c) Surf Plot Using Interpolated Values
10
0
1000
10
800
y-axis
50
600
0
x-axis
10
0
1000
800
y-axis
50
600
0
x-axis
5.4
Three-Dimensional Plotting 189
forces a grayscale representation for surface plots. This may be appropriate if you’ll
be making black-and-white copies of your plots. Other available colormaps are
autumn
spring
summer
winter
jet (default)
bone
colorcube
cool
copper
flag
hot
hsv
pink
prism
white
Use the help command to see a description of the various options:
help colormap
Another Example
A more complicated surface can be created by calculating the values of Z:
x = [-2:0.2:2];
y = [-2:0.2:2];
[X,Y] = meshgrid(x,y);
Z = X.*exp(-X.^2 - Y.^2);
In the preceding code, the meshgrid function is used to create the two-­
dimensional matrices X and Y from the one-dimensional vectors x and y. The values in Z are then calculated. The following code plots the calculated values:
subplot(2,2,1)
mesh(X,Y,Z)
title('Mesh Plot'), xlabel('x-axis'), ylabel('y-axis'),
zlabel('z-axis')
subplot(2,2,2)
surf(X,Y,Z)
title('Surface Plot'), xlabel('x-axis'), ylabel('y-axis'),
zlabel('z-axis')
Either the x, y vectors or the X, Y matrices can be used to define the x- and
y-axes. Figure 5.30a is a mesh plot of the given function, and Figure 5.30b is a surf
plot of the same function.
Figure 5.30
Surface and contour plots
are different ways of
visualizing the same data.
(a) Mesh Plot
(b) Surface Plot
0.5
z-axis
z-axis
0.5
0
0.5
2
0
y-axis
2
2
2
0
x-axis
(c) Contour Plot
0
0.5
2
0
y-axis
2
2
0
x-axis
2
(d) Combination Surface and Contour Plot
2
0.5
y-axis
1
0
0
0.5
2
1
2
0
2
1
0
x-axis
1
2
y-axis
2
2
0
x-axis
2
190
Chapter 5
Plotting
Hint
If a single vector is used in the meshgrid function, the program interprets it as
[X,Y] = meshgrid(x,x)
You could also use the vector definition as input to meshgrid:
[X,Y] = meshgrid(-2:0.2:2)
Both of these lines of code would produce the same result as the commands
listed in the example.
Contour Plots
Contour plots are two-dimensional representations of three-dimensional surfaces, much like the familiar contour maps used by many hikers. The contour
command was used to create Figure 5.30c, and the surfc command was used to
create Figure 5.30d:
subplot(2,2,3)
contour(X,Y,Z)
xlabel('x-axis'), ylabel('y-axis'), title('Contour Plot')
subplot(2,2,4)
surfc(X,Y,Z)
xlabel('x-axis'), ylabel('y-axis')
title('Combination Surface and Contour Plot')
Pseudo Color Plots
Pseudo color plots are similar to contour plots, except that instead of lines outlining a specific contour, a two-dimensional shaded map is generated over a grid.
MATLAB® includes a sample function called peaks that generates the x, y, and z
matrices of an interesting surface that looks like a mountain range:
[x,y,z] = peaks;
With the following code, we can use this surface to demonstrate the use of
pseudo color plots, shown in Figure 5.31:
subplot(2,2,1)
pcolor(x,y,z)
The grid is deleted when interpolated shading is used:
subplot(2,2,2)
pcolor(x,y,z)
shading interp
You can add contours to the image by overlaying a contour plot:
subplot(2,2,3)
pcolor(x,y,z)
shading interp
hold on
contour(x,y,z,20,'k')
The number 20 specifies that 20 contour lines are drawn, and the 'k' indicates that the lines should be black. If we hadn’t specified black lines, they would
Editing Plots from the Menu Bar 191
5.5
Figure 5.31
A variety of contour plots is
available in MATLAB®.
(a) Pseudo Color Plot
3
2
2
1
1
0
0
1
1
2
2
3
3
2
1
0
1
2
(b) Interpolated Shading
3
3
(c) Overlaid Pseudo Color and Contour
2
3
3
2
4
0
1
6
-2
2
2
1
0
1
2
3
3
2
3
0
2
2
3
1
8
0
1
3
0
(d) Labeled Contour Plot
3
2
0
1
3
2
1
-4 -2
-6
0
2
0
1
2
3
have been the same color as the pseudo color plot and would have disappeared into
the image. Finally, a simple contour plot was added to the figure for comparison:
subplot(2,2,4)
contour(x,y,z)
Additional options for using all the three-dimensional plotting functions are
included in the help window. One particularly useful option is to add labels to the
contour lines, which is accomplished using handle graphics. The plot is given a
name, (the handle) which is used as input to the clabel function.
h=contour(x,y,z);
clabel(h)
Key Idea
When you interactively edit
a plot, your changes will
be lost if you rerun the
program
5.5 EDitiNg PLots FRoM the MeNU BaR
In addition to controlling the way your plots look by using MATLAB® commands,
you can edit a plot once you’ve created it. The plot in Figure 5.32 was created with
the sphere command, which is one of several sample functions, like peaks, used
to demonstrate plotting.
sphere
In the figure, the insert menu has been selected. Notice that you can insert
labels, titles, legends, text boxes, and so on, all by using this menu. The Tools menu
allows you to change the way the plot looks, by zooming in or out, changing the
aspect ratio, etc. The figure toolbar, underneath the menu toolbar, offers icons that
allow you to do the same thing.
The plot in Figure 5.32 doesn’t really look like a sphere; it’s also missing labels
and a title, and the meaning of the colors may not be clear. We edited this plot by
first adjusting the shape:
• Select Edit S Axes Properties from the menu toolbar.
• From the Property Editor—Axes window, select More Properties S Data Aspect
Ratio Mode.
• Set the mode to manual (see Figure 5.33).
192
Chapter 5
Plotting
Figure 5.32
MATLAB® offers interactive
tools, such as the insert
tool, that allow the user to
adjust the appearance of
graphs.
Figure 5.33
MATLAB® allows you to
edit plots by using
commands from the
toolbar.
5.6
Figure 5.34
Edited plot of a sphere.
Creating Plots from the Workspace Window
193
Plot of a Sphere
1
0.8
1
0.6
0.4
z-axis
0.5
0.2
0
0
0.5
0.2
0.4
1
1
0.5
y-axis
1
0.5
0
0.5
1
0.5
1
0
x-axis
0.6
0.8
1
Similarly, labels, a title, and a color bar were added (Figure 5.34) using the
Property Editor. They could also have been added by using the insert menu option
on the menu bar. Editing your plot in this manner is more interactive and allows
you to fine-tune the plot’s appearance. The only problem with editing a figure
interactively is that if you run your MATLAB® program again, you will lose all of
your improvements.
Hint
You can force a plot to space the data equally on all the axes by using the
axis equal command. This approach has the advantage that you can program axis equal into an M-file and retain your improvements.
5.6 CReatiNg PLots FRoM the WoRKspaCe WiNDoW
A great feature of MATLAB® 8 is its ability to create plots interactively using the
variables in the workspace window. Select the variables you would like to plot, then
select the PLOTS tab from the MATLAB® desktop (shown in Figure 5.35).
MATLAB® will list the plotting options it “thinks” are reasonable for the data stored
in your variable(s). Simply select the appropriate option, and your plot is created in
the current figure window. If you don’t like any of the suggested types of plot,
choose the ­drop-­down menu, and a new window will open with the complete list of
available plotting options for you to choose from. This is especially useful, because
it may suggest options that had not occurred to you. For example, Figure 5.35 shows
a scatter plot of the x and y matrices highlighted in the figure. The matrices were
created by loading the seamount data set, which is built into MATLAB®.
194
Chapter 5
Plotting
Figure 5.35
Plotting from the workspace
window, using the
interactive plotting feature.
If you want to plot more than one variable, highlight the first, then hold down
the Ctrl key and select the additional variables. To annotate your plots, use the interactive editing process described in Section 5.5. The interactive environment is a
rich resource. You’ll get the most out of it by exploring and experimenting.
5.7 SaViNg YoUR PLots
There are several ways to save plots created in MATLAB®:
• If you created the plot with programming code stored in an M-file, simply
rerunning the code will re-create the figure.
• You can also save the figure from the file menu, using the Save As . . . option.
You’ll be presented with several choices:
1. You may save the figure as a .fig file, which is a MATLAB®-specific file format. To retrieve the figure, just double-click on the file name in the current
folder.
2. You may save the figure in a number of different standard graphics formats,
such as jpeg (.jpg) and enhanced metafile (.emf). These versions of the figure can be inserted into other documents, such as a Word document.
3. You can select Edit from the menu bar, then select copy figure, and paste the
figure into another document.
4. You can use the file menu to create an M-file that will re-create the figure.
Practice ExerciseS 5.6
Create a plot of y = cos1x 2. Practice saving the file and inserting it into a
Word document. The correct answers can be found on the Pearson ­website.
Summary 195
Summary
The most commonly used graph in engineering is the x –y plot. This two-dimensional
plot can be used to graph data or to visualize mathematical functions. No matter
what a graph represents, it should always include a title and x - and y-axis labels. Axis
labels should be descriptive and should include units, such as ft/s or kJ/kg.
MATLAB® includes extensive options for controlling the appearance of your
plots. The user can specify the color, line style, and marker style for each line on a
graph. A grid can be added to the graph, and the axis range can be adjusted. Text
boxes and a legend can be employed to describe the graph. The subplot function is
used to divide the plot window into an m * n grid. Inside each of these subwindows, any of the MATLAB® plots can be created and modified.
In addition to x –y plots, MATLAB® offers a variety of plotting options, including polar plots, pie charts, bar graphs, histograms, and x –y graphs with two y-axes.
The scaling on x –y plots can be modified to produce logarithmic plots on either or
both x - and y-axes. Engineers often use logarithmic scaling to represent data as a
straight line.
The function fplot allows the user to plot a function without defining a vector
of x- and y-values. MATLAB® automatically chooses the appropriate number of
points and spacing to produce a smooth graph. Additional function-plotting capability is available in the symbolic toolbox.
The three-dimensional plotting options in MATLAB® include a line plot, a
number of surface plots, and contour plots. Most of the options available in twodimensional plotting also apply to these three-dimensional plots. The meshgrid
function is especially useful in creating three-dimensional surface plots.
Interactive tools allow the user to modify existing plots. These tools are available from the figure menu bar. Plots can also be created with the interactive plotting
option from the workspace window. The interactive environment is a rich resource.
You’ll get the most out of it by exploring and experimenting.
Figures created in MATLAB® can be saved in a variety of ways, either to be
edited later or to be inserted into other documents. MATLAB® offers both proprietary file formats that minimize the storage space required to store figures and
standard file formats suitable to import into other applications.
MATLAB® SUMMaRY
The following MATLAB® summary lists all the special characters, commands, and
functions that were defined in this chapter:
Special Characters
Line Type
Indicator
Point Type
Indicator
Color
Indicator
solid
-
point
.
blue
b
dotted
:
circle
o
green
g
dash-dot
-.
x-mark
x
red
r
dashed
--
plus
+
cyan
c
star
*
magenta
m
square
s
yellow
y
diamond
d
black
k
(continued)
196
Chapter 5
Plotting
Special Characters (continued)
Line Type
Indicator
Point Type
Indicator
Color
triangle down
v
white
triangle up
^
triangle left
<
triangle right
>
pentagram
p
hexagram
h
Indicator
w
Commands and Functions
autumn
optional colormap used in surface plots
axis
freezes the current axis scaling for subsequent plots or specifies the axis
dimensions
axis equal
forces the same scale spacing for each axis
bar
generates a bar graph
bar3
generates a three-dimensional bar graph
barh
generates a horizontal bar graph
bar3h
generates a horizontal three-dimensional bar graph
bone
optional colormap used in surface plots
clabel
add labels to a contour plot
clf
clear figure
close
close the current figure window
close all
close all open figure windows
colorcube
optional colormap used in surface plots
colormap
color scheme used in surface plots
comet
draws an x–y plot in a pseudo animation sequence
comet3
draws a three-dimensional line plot in a pseudo animation sequence
contour
generates a contour map of a three-dimensional surface
cool
optional colormap used in surface plots
copper
optional colormap used in surface plots
figure
opens a new figure window
flag
optional colormap used in surface plots
fplot
creates an x–y plot based on a function
gtext
similar to text; the box is placed at a location determined interactively by the user
by clicking in the figure window
grid
adds a grid to the current plot only
grid off
turns the grid off
grid on
adds a grid to the current and all subsequent graphs in the current figure
hist
generates a histogram
histc
allows definition of unequal sized bins, and counts the number of data points in each
hold off
instructs Matlab® to erase figure contents before adding new information
hold on
instructs Matlab® not to erase figure contents before adding new information
hot
optional colormap used in surface plots
hsv
optional colormap used in surface plots
jet
default colormap used in surface plots
(continued)
Problems
197
Commands and Functions
legend
adds a legend to a graph
linspace
creates a linearly spaced vector
loglog
generates an x–y plot with both axes scaled logarithmically
mesh
generates a mesh plot of a surface
meshgrid
places each of two vectors into separate two-dimensional matrices, the size of
which is determined by the source vectors
pause
pauses the execution of a program until any key is hit
pcolor
creates a pseudo color plot similar to a contour map
peaks
creates a sample matrix used to demonstrate graphing functions
pie
generates a pie chart
pie3
generates a three-dimensional pie chart
pink
optional colormap used in surface plots
plot
creates an x–y plot
plot3
generates a three-dimensional line plot
plotyy
creates a plot with two y-axes
polar
creates a polar plot
prism
optional colormap used in surface plots
semilogx
generates an x–y plot with the x-axis scaled logarithmically
semilogy
generates an x–y plot with the y-axis scaled logarithmically
shading flat
shades a surface plot with one color per grid section
shading inte:
shades a surface plot by interpolation
sphere
sample function used to demonstrate graphing
spring
optional colormap used in surface plots
subplot
divides the graphics window into sections available for plotting
summer
optional colormap used in surface plots
surf
generates a surface plot
surfc
generates a combination surface and contour plot
text
adds a text box to a graph
title
adds a title to a plot
white
optional colormap used in surface plots
winter
optional colormap used in surface plots
xlabel
adds a label to the x-axis
ylabel
adds a label to the y-axis
zlabel
adds a label to the z-axis
problems
Two-Dimensional (x–y) Plots
5.1 Create plots of the following functions from x = 0 to 10.
(a) y = e x
(b) y = sin 1x 2
(c) y = ax 2 + bx + c, where a = 5, b = 2, and c = 4
(d) y = 2x
Each of your plots should include a title, an x -axis label, a y-axis label, and
a grid.
198
Chapter 5
Plotting
5.2
Plot the following set of data:
y = 3 12, 14, 12, 22, 8, 94
5.3
5.4
5.5
llow MATLAB® to use the matrix index number as the parameter for the
A
x -axis.
Plot the following functions on the same graph for x values from -p to p,
selecting spacing to create a smooth plot:
y 1 = sin 1 x 2
y 2 = sin 1 2x 2
y 3 = sin 1 3x 2
(Hint: Recall that the appropriate MATLAB® syntax for 2x is 2 * x.)
Adjust the plot created in Problem 5.3 so that:
• Line 1 is red and dashed.
• Line 2 is blue and solid.
• Line 3 is green and dotted.
Do not include markers on any of the graphs. In general, markers are
included only on plots of measured data, not for calculated values.
Adjust the plot created in Problem 5.4 so that the x -axis goes from - 6
to + 6.
• Add a legend.
• Add a text box describing the plots.
x–y Plotting with Projectiles
Use the following information in Problems 5.6 through 5.10:
The distance a projectile travels when fired at an angle u is a function of time and
can be divided into horizontal and vertical distances according to the formulas
and
horizontal 1t 2 = tV0 cos1 u2
vertical 1t 2 = tV0 sin 1u2 - 12 gt 2
where
horizontal = distance traveled in the x direction
vertical
= distance traveled in the y direction
V0
= initial velocity
g
= acceleration due to gravity, 9.8 m > s2
t
= time, s.
5.6 Suppose the projectile just described is fired at an initial velocity of 100 m/s
and a launch angle of p > 4145°2. Find the distance traveled both horizontally and vertically (in the x and y directions) for times from 0 to 20 s with a
spacing of .01 seconds.
(a) Graph horizontal distance versus time.
(b) In a new figure window, plot vertical distance versus time (with time on
the x -axis).
5.7
5.8
Don’t forget a title and labels.
In a new figure window, plot horizontal distance on the x -axis and vertical
distance on the y-axis.
Replot horizontal distance on the x -axis and vertical distance on the y-axis
using the comet function. If the plot draws too quickly or too slowly on your
computer, adjust the number of time values used in your calculations.
Problems
5.9
199
Calculate three new vectors for each of the vertical 1v 1, v 2, v 3 2 and horizontal 1h 1, h 2, h 3 2 distances traveled, assuming launch angles of p > 2, p > 4,
and p > 6.
• In a new figure window, graph horizontal distance on the x-axis and vertical distance on the y-axis, for all three cases. (You’ll have three lines.)
• Make one line solid, one dashed, and one dotted. Add a legend to identify which line is which.
5.10 Re-create the plot from Problem 5.9. This time, create a matrix theta of
the three angles, p > 2, p > 4, and p > 6. Use the meshgrid function to create a mesh of theta and the time vector (t). Then use the two new meshed
variables you create to recalculate vertical distance (v) and horizontal distance (h) traveled. Each of your results should be a 2001 * 3 matrix. Use
the plot command to plot h on the x-axis and v on the y-axis.
5.11 A tensile testing machine such as the one shown in Figure P5.11a and b is
used to determine the behavior of materials as they are deformed. In the
typical test, a specimen is stretched at a steady rate. The force (load) required
to deform the material is measured, as is the resulting deformation. An
example set of data measured in one such test is shown in Table P5.11. These
Figure P5.11
A tensile testing machine is
used to measure stress and
strain and to characterize
the behavior of materials
as they are deformed.
(a)
(b)
Load cell
Extensiometer
Specimen
Moving
crosshead
table P5.11 Tensile Testing Data
Load, lbf
Length, inches
0
2.0000
2000
2.0024
4000
2.0047
6000
2.0070
7500
2.0094
8000
2.0128
8500
2.0183
9000
2.0308
9500
2.0500
10000
2.075
200
Chapter 5
Plotting
data can be used to calculate the applied stress and the resulting strain with
the following equations.
s =
F
A
and
e =
l - l0
l0
where
s = stress in (Psi) lbf >in.2
F = applied force in lbf
A = sample cross-sectional area in in.2
e = strain in in./in.
l = sample length
l 0 = original sample length
(a) Use the provided data to calculate the stress and the corresponding
strain for each data pair. The tested sample was a rod of diameter
0.505 in., so you’ll need to find the cross-sectional area to use in your
calculations.
(b) Create an x–y plot with strain on the x -axis and stress on the y-axis.
Connect the data points with a solid black line, and use circles to mark
each data point.
(c) Add a title and appropriate axis labels.
(d) The point where the graph changes from a straight line with a steep
slope to a flattened curve is called the yield stress or yield point. This
corresponds to a significant change in the material behavior. Before the
yield point the material is elastic, returning to its original shape if the
load is removed—much like a rubber band. Once the material has been
deformed past the yield point, the change in shape becomes permanent and is called plastic deformation. Use a text box to mark the yield
point on your graph.
5.12 In the previous chapter, the accumulated cyclone energy index (ACE) was
introduced (Problem 4.5). Use that data to solve the following problems.
It may also be available to you as an EXCEL spreadsheet, named ace_
data.xlsx.
(a) Create an x–y plot of the year (on the x-axis) versus the ACE index values (on the y-axis).
(b) Calculate the mean ACE value, and use it to draw the mean value on
your graph. (Hint: You just need two points, one at the first year and
one at the final year).
(c) Use the filter function to find a running weighted average of the
ACE data, over a 10-year period, using the following syntax, assuming
you have named the data extracted from the ACE column, ace.
running_avg_ace = filter(ones(1,10)/10,1,ace);
Create a plot of the year (on the x-axis) versus the ACE value and the
weighted average on the y-axis. (You will have two lines.) From your
graph, do you think hurricane intensity is increasing? You can find out
more about the filter function by searching the help documentation.
Using Subplots
5.13 In Problem 5.1, you created four plots. Combine these into one figure with
four subwindows, using the subplot function of MATLAB®.
Problems
5.14
201
In Problems 5.6, 5.7, and 5.9, you created a total of four plots. Combine
these into one figure with four subwindows, using the subplot function of
MATLAB®.
Polar Plots
5.15 Create a vector of angles from 0 to 2p. Use the polar plotting function to
create graphs of the functions that follow. Remember, polar plots expect
the angle and the radius as the two inputs to the polar function. Use the
subplot function to put all four of your graphs in the same figure.
(a) r = sin2 1u) + cos2 1u2
(b) r = sin 1u2
(c) r = e u > 5
(d) r = sinh 1u2
5.16 In Practice Exercises 5.3, you created a number of interesting shapes in polar
coordinates. Use those exercises as a help in creating the following figures:
(a) Create a “flower” with three petals.
(b) Overlay your figure with eight additional petals, half the size of the
three original ones.
(c) Create a heart shape.
(d) Create a six-pointed star.
(e) Create a hexagon.
Logarithmic Plots
5.17 When interest is compounded continuously, the following equation represents the growth of your savings:
P = P0e rt
In this equation,
P = current balance
P0 = initial balance
r = growth constant, expressed as a decimal fraction
t = time invested.
Determine the amount in your account at the end of each year if you invest
$1000 at 8% (0.08) for 30 years. (Make a table.)
Create a figure with four subplots. Plot time on the x-axis and current
balance P on the y-axis.
(a) In the first quadrant, plot t versus P in a rectangular coordinate system.
(b) In the second quadrant, plot t versus P, scaling the x-axis logarithmically.
(c) In the third quadrant, plot t versus P, scaling the y-axis logarithmically.
(d) In the fourth quadrant, plot t versus P, scaling both axes logarithmically.
Which of the four plotting techniques do you think displays the data best?
5.18 According to Moore’s law (an observation made in 1965 by Gordon Moore,
a cofounder of Intel Corporation), the number of transistors that would fit
per square inch on a semiconductor integrated circuit doubles approximately every 2 years. Although Moore’s law is often reported as predicting
doubling every 18 months, this is incorrect. A colleague of Moore took into
account the fact that transistor performance is also improving, and when
combined with the increased number of transistors results in doubling of
performance every 18 months. The year 2005 was the 40th a­ nniversary of the
202
Chapter 5
Plotting
law. Over the last 40 years, Moore’s projection has been consistently met. In
1965, the then state-of-the-art technology allowed for 30 transistors per
square inch. Moore’s law says that transistor density can be predicted by
d 1t 2 = 30 12t > 2 2, where t is measured in years.
(a) Letting t = 0 represent the year 1965 and t = 46 represent 2011, use
this model to calculate the predicted number of transistors per square
inch for the 46 years from 1965 to 2011. Let t increase in increments of
2 years. Display the results in a table with two columns—one for the year
and one for the number of transistors.
(b) Using the subplot feature, plot the data in a linear x–y plot, a semilog
x plot, a semilog y plot, and a log–log plot. Be sure to title the plots and
label the axes.
5.19 The total number of transistor count on integrated circuits produced over
the last 35 years is shown in Table P5.19. Create a semilog plot (with the
Table P5.19 Exponential Increase in Transistor Count on Integrated Circuits
Processor
Transistor
Count
Date of
Introduction
Manufacturer
Intel 4004
2300
1971
Intel
Intel 8008
2500
1972
Intel
Intel 8080
4500
1974
Intel
Intel 8088
29,000
1979
Intel
Intel 80286
134,000
1982
Intel
Intel 80386
275,000
1985
Intel
Intel 80486
1,200,000
1989
Intel
Pentium
3,100,000
1993
Intel
AMD K5
4,300,000
1996
AMD
Pentium II
7,500,000
1997
Intel
AMD K6
8,800,000
1997
AMD
Pentium III
9,500,000
1999
Intel
AMD K6-III
21,300,000
1999
AMD
AMD K7
22,000,000
1999
AMD
Pentium 4
42,000,000
2000
Intel
Barton
54,300,000
2003
AMD
AMD K8
105,900,000
2003
AMD
Itanium 2
220,000,000
2003
Intel
Itanium 2 with 9MB cache
592,000,000
2004
Intel
Cell
241,000,000
2006
Sony/IBM/Toshiba
Core 2 Duo
291,000,000
2006
Intel
Core 2 Quad
582,000,000
2006
Intel
G80
681,000,000
2006
NvIDIA
POWER6
789,000,000
2007
IBM
Dual-Core Itanium 2
1,700,000,000
2006
Intel
Quad-Core Itanium Tukwila (processor)[1]
2,000,000,000
2008
Intel
8-Core Xeon Nehalem-EX
2,300,000,000
2010
Intel
10-Core Xeon Westmere-EX
2,600,000,000
2011
Intel
62-Core Xeon Phi
5,000,000,000
2012
Intel
Problems
5.20
203
y-axis scaled logarithmically) of the actual data, using circles only to indicate the data points (no lines). Include a second line representing the predicted values using Moore’s law, based on the 1971 count as the starting
point. Add a legend to your plot.
Many physical phenomena can be described by the Arrhenius equation. For
example, reaction-rate constants for chemical reactions are modeled as
where
k = k 0e 1-Q>RT2
k 0 = constant with units that depend upon the reaction
Q = activation energy, kJ/kmol
R = ideal gas constant, kJ/kmol K
T = temperature in K.
For a certain chemical reaction, the values of the constants are
Q = 1000 J>mol
k 0 = 10 s-1
R = 8.314 J>mol K
for T from 300 K to 1000 K. Find the values of k. Create the following two
graphs of your data in a single figure window:
(a) Plot T on the x-axis and k on the y-axis.
(b) Plot your results as the log10 of k on the y-axis and 1/T on the x-axis.
Bar Graphs, Pie Charts, and Histograms
5.21 Let the vector
G = [68, 83, 61, 70, 75, 82, 57, 5, 76, 85, 62, 71, 96, 78, 76, 68, 72, 75, 83, 93]
represent the distribution of final grades in an engineering course.
(a) Use MATLAB® to sort the data and create a bar graph of the scores.
(b) Create a histogram of the scores, using hist.
5.22 In the engineering class mentioned in Problem 5.21, there are
2 A’s
4 B’s
8 C’s
4 D’s
2 E’s
(a) Create a vector of the grade distribution
grades = 3 2, 4, 8, 4, 24
5.23
Create a pie chart of the grades vector. Add a legend listing the grade
names (A, B, C, etc.)
(b) Use the interactive text option accessed from the figure window
menu to add a text box to each slice of pie, with the grade shown in the
text box. Save your modified graph as a .fig file.
(c) Create a three-dimensional pie chart of the same data, including a legend.
The histc function can be used to determine the number of A’s, B’s, C’s,
D’s and E’s in the grade data from Problem 5.21, if the following grading
scheme applies
A 7 90 to 100
B 7 80 to 90
204
Chapter 5
Plotting
C 7 70 to 80
D 7 60 to 70
E 7 0 to 60
5.24
5.25
Use the bar function to create a histogram based on this scheme.
The inventory of a certain type of screw in a warehouse at the end of each
month is listed in the following table:
2009
2010
January
2345
2343
February
4363
5766
March
3212
4534
April
4565
4719
May
8776
3422
June
7679
2200
July
6532
3454
August
2376
7865
September
2238
6543
October
4509
4508
November
5643
2312
December
1137
4566
Plot the data in a bar graph.
Use the randn function to create 1000 values in a normal (Gaussian) distribution of numbers with a mean of 70 and a standard deviation of 3.5. Create
a histogram of the data set you calculated.
Graphs with Two y-Axes
5.26 In the introduction to Problems 5.6 through 5.10, we learned that the equations for the distance traveled by a projectile as a function of time are
Horizontal 1t 2 = tV0 cos1 u2
Vertical 1t 2 = tV0 sin 1u2 - 12 gt 2
5.27
or time from 0 to 20 s, plot both the horizontal distance versus time and
F
the vertical distance versus time on the same graph, using separate y-axes
for each line. Assume a launch angle of 45 degrees (p > 4 radians) and an
initial velocity of 100 m/s. Assume also that the acceleration due to gravity,
g, is 9.8 m/s. Be sure to label both y-axes.
If the equation modeling the vertical distance traveled by a projectile as a
function of time is
Vertical 1t 2 = tV0 sin 1u2 - 1>2gt 2
then, from calculus, the velocity in the vertical direction is
Velocity 1t 2 = V0 sin 1u2 - gt
Create a vector t from 0 to 20 s, and calculate both the vertical position and
the velocity in the vertical direction, assuming a launch angle u of p > 4
Problems
5.28
205
radians and an initial velocity of 100 m/s. Plot both quantities on the same
graph with separate y-axes. Be sure to label both y-axes.
The velocity should be zero at the point where the projectile is the
highest in the vertical direction. Does your graph support this prediction?
For many metals, deformation changes their physical properties. In a process called cold work, metal is intentionally deformed to make it stronger.
The following data tabulate both the strength and ductility of a metal that
has been cold worked to different degrees:
Percent Cold Work
Yield Strength, MPa
Ductility, %
10
15
20
25
30
40
50
60
68
275
310
340
360
375
390
400
407
410
43
30
23
17
12
7
4
3
2
Plot these data on a single x–y plot with two y-axes. Be sure to label both y-axes.
Three-Dimensional Line Plots
5.29 Create a vector x of values from 0 to 20p, with a spacing of p>100. Define
vectors y and z as
and
y = x sin 1x 2
z = x cos1x 2
(a) Create an x–y plot of x and y.
(b) Create a polar plot of x and y.
(c) Create a three-dimensional line plot of x, y, and z. Don’t forget a title
and labels.
5.30 Figure out how to adjust your input to plot3 in Problem 5.29 so as to create a graph that looks like a tornado (see Figure P5.30). Use comet3
instead of plot3 to create the graph.
Three-Dimensional Surface and Contour Plots
5.31 Create x and y vectors from - 5 to + 5 with a spacing of 0.5. Use the meshgrid function to map x and y onto two new two-dimensional matrices
called X and Y. Use your new matrices to calculate vector Z, with magnitude
Z = sin 1 2X 2 + Y 2 2
(a) Use the mesh plotting function to create a three-dimensional plot of Z.
(b) Use the surf plotting function to create a three-dimensional plot of Z.
Compare the results you obtain with a single input (Z) with those
obtained with inputs for all three dimensions (X, Y, Z).
206
Chapter 5
Plotting
Figure P5.30
Tornado plot.
80
60
40
20
0
100
50
100
50
0
0
50
100
50
100
(c) Modify your surface plot with interpolated shading. Try using different
colormaps.
(d) Generate a contour plot of Z. Use handle graphics and the clabel
function to label the contour lines.
(e) Generate a combination surface and contour plot of Z.
Challenge Problem
5.32 In Problem 5.31 you generated 5 different plots. Use subplots to plot the
first 4 into a rectangular grid, much like we did in earlier problems. Consult
the MATLAB® help feature to figure out how to add the 5th graph on top of
the first 4 plots.
doc subplot
6
CHAPTER
User-Defined
Functions
Objectives
After reading this chapter, you
should be able to:
• Create and use your own
MATLAB® functions with
both single and multiple
inputs and outputs
• Store and access your own
functions in toolboxes
• Create and use anonymous
functions
• Create and use function
handles
• Create and use
­subfunctions and nested
subfunctions
iNtRoDUCtioN
The MATLAB® programming language is built around functions. A function is a piece
of computer code that accepts an input argument from the user and provides output
to the program. Functions allow us to program efficiently, enabling us to avoid rewriting the computer code for calculations that are performed frequently. For example,
most computer programs contain a function that calculates the sine of a number. In
MATLAB®, sin is the function name used to call up a series of commands that perform the necessary calculations. The user needs to provide an angle, and MATLAB®
returns a result. It isn’t necessary for the programmer to know how MATLAB® calculates the value of sin(x).
6.1 CReatiNG FUNCtioN M-FiLes
We have already explored many of MATLAB®’s built-in functions, but you may wish to
define your own functions—those that are used commonly in your programming.
User-defined functions are stored as M-files and can be accessed by MATLAB® if they
are in the current folder.
208
Chapter 6
User‑Defined Functions
6.1.1 Syntax
Both built-in MATLAB® functions and user-defined MATLAB® functions have the
same structure. Each consists of a name, user-provided input, and calculated output. For example, the function
cos(x)
• is named cos,
• takes the user input inside the parentheses (in this case, x), and
• calculates a result.
The user does not see the calculations performed, but just accepts the answer.
User-defined functions work the same way. Imagine that you have created a function called my_function. Using
my_function(x)
in a program or from the command window will return a result, as long as x is
defined and the logic in the function definition works.
User-defined functions are created in M-files. Each must start with a functiondefinition line that contains the following:
KEY IDEA
Functions allow us to
program more efficiently
•
•
•
•
The word function
A variable that defines the function output
A function name
A variable used for the input argument
For example,
function output = my_function(x)
is the first line of the user-defined function called my_function. It requires
one input argument, which the program will call x, and will calculate one output
argument, which the program will call output. The function name and the
names of the input and output variables are arbitrary and are selected by the
programmer. Here’s an example of an appropriate first line for a function called
calculation:
function result = calculation(a)
In this case, the function name is calculation, the input argument will be called
a in any calculations performed in the function program, and the output will be
called result. Although any valid MATLAB® names can be used, it is good programming practice to use meaningful names for all variables and for function names.
FUNcTiON
A piece of computer code
that accepts an input,
performs a calculation, and
provides an output
HiNT
Students are often confused about the use of the word input as it refers to a
function. We use it here to describe the input argument—the value that goes
inside the parentheses when we call a function. In MATLAB®, input arguments are different from the input command.
Here’s an example of a very simple MATLAB® function that calculates the value
of a particular polynomial:
6.1
Creating Function M‑Files 209
function output = poly(x)
%This function calculates the value of a third-order polynomial
output = 3*x.^3 + 5*x.^2 - 2*x +1;
The function name is poly, the input argument is x, and the output variable is
named output.
Before this function can be used, it must be saved into the current folder. The
file name must be the same as the function name in order for MATLAB® to find it. All
of the MATLAB® naming conventions we learned for naming variables apply to
naming user-defined functions. In particular,
•
•
•
•
KEY IDEA
Name functions using the
standard MATLAB® naming
conventions for variables
The function name must start with a letter.
It can consist of letters, numbers, and the underscore.
Reserved names cannot be used.
Any length is allowed, although long names are not a good programming practice.
Once the M-file has been saved, the function is available for use from the command
window, from a script M-file, or from another function. You cannot execute a function
M-file directly from the M-file itself. This makes sense, since the input parameters have
not been defined until you call the function from the command window or a script
M-file. Consider the poly function just created. If, in the command window, we type
poly(4)
then MATLAB® responds with
ans =
265
If we set a equal to 4 and use a as the input argument, we get the same result:
a = 4;
poly(a)
ans =
265
If we define a vector, we get a vector of answers. Thus,
y = 1:5;
poly(y)
gives
ans =
7 41 121 265 491
If, however, you try to execute the function by selecting the save-and-run icon from
the function menu bar, the following error message is displayed:
???Input argument “x” is undefined.
Error in ==> poly at 3
output = 3*x.^3 + 5*x.^2 - 2*x +1;
The value of x must be passed to the function when it is used—either in the command window or from within a script M-file program.
210
Chapter 6
User‑Defined Functions
HiNT
While you are creating a function, it may be useful to allow intermediate calculations to print to the command window. However, once you complete your
“debugging,” make sure that all your output is suppressed. If you don’t, you’ll
see extraneous information in the command window.
Practice Exercises 6.1
Create MATLAB® functions to evaluate the following mathematical functions (make sure you select meaningful function names) and test them. To
test your functions you’ll need to call them from the command window, or
use them in a script M-file program. Remember, each function requires its
own M-file. The correct answers can be found on the Pearson website.
1. y1x 2 = x 2
2. y1x 2 = e 1 >x
3. y1x 2 = sin 1x 2 2
Create MATLAB® functions for the following unit conversions (you may
need to consult a textbook or the Internet for the appropriate conversion
factors). Be sure to test your functions, either from the command window,
or by using them in a script M-file program.
4.
5.
6.
7.
8.
Inches to feet
Calories to joules
Watts to BTU/hr
Meters to miles
Miles per hour (mph) to ft/s
ExamplE 6.1
ConVERtIng BEtWEEn DEgREEs and RadIans
Engineers usually measure angles in degrees, yet most computer programs and
many calculators require that the input to trigonometric functions be in radians.
Write and test a function DR that changes degrees to radians and another function
RD that changes radians to degrees. Your functions should be able to accept both
scalar and matrix input.
Figure 6.1
Trigonometric functions
require angles to be
expressed in radians.
Trigonometry is regularly
used in engineering
drawings.
1. State the Problem
Create and test two functions, DR and RD, to change degrees to radians and
radians to degrees (see Figure 6.1).
2. Describe the Input and Output
Input
A vector of degree values
A vector of radian values
Output
A table converting degrees to radians
A table converting radians to degrees
6.1
Creating Function M‑Files 211
3. Develop a Hand Example
deg rees = radians * 1 8 0 >p
radians = deg rees * p>1 8 0
Degrees to Radians
Degrees
0
Radians
0
30
301p>1802 = p>6 = 0.524
60
601p>1802 = p>3 = 1.047
90
901p>1802 = p>2 = 1.571
4. Develop a MATLAB® Solution
%Example 6.1
%
clear, clc
%Define a vector of degree values
degrees = 0:15:180;
% Call the DR function, and use it to find radians
radians = DR(degrees);
%Create a table to use in the output
degrees_radians = [degrees;radians]'
%Define a vector of radian values
radians = 0:pi/12:pi;
%Call the RD function, and use it to find degrees
degrees = RD(radians);
radians_degrees = [radians;degrees]'
The functions called by the program are
function output = DR(x)
%This function changes degrees to radians
output = x*pi/180;
and
function output = RD(x)
%This function changes radians to degrees
output = x*180/pi;
Remember that in order for the script M-file to find the functions, they must be
in the current folder and must be named DR.m and RD.m. The program generates the following results in the command window:
degrees_radians =
0
0.000
15
0.262
30
0.524
45
0.785
60
1.047
(continued)
212
Chapter 6
User‑Defined Functions
75
90
105
120
135
150
165
180
1.309
1.571
1.833
2.094
2.356
2.618
2.880
3.142
radians_degrees
0.000
0.262
0.524
0.785
1.047
1.309
1.571
1.833
2.094
2.356
2.618
2.880
3.142
=
0.000
15.000
30.000
45.000
60.000
75.000
90.000
105.000
120.000
135.000
150.000
165.000
180.000
5. Test the Solution
Compare the MATLAB® solution with the hand solution. As the output is a
table, it is easy to see that the conversions generated by MATLAB® correspond
to those calculated by hand.
ExamplE 6.2
ASTM GRaIn SIZE
Figure 6.2
Typical microstructures
of iron 1400* 2. (From
Metals Handbook, 9th ed.,
Vol. 1, American Society
of Metals, Metals Park,
Ohio, 1978.)
You may not be used to thinking of metals as crystals, but they are. If you look at a
polished piece of metal under a microscope, the structure becomes clear, as seen in
Figure 6.2. As you can see, every crystal (called a grain in metallurgy) is a different
size and shape. The size of the grains affects the metal’s strength; the finer the
grains, the stronger the metal.
Because it is difficult to determine an “average” grain size, a standard technique has been developed by ASTM (formerly known as the American Society for
Testing and Materials, but now known just by its initials). A sample of metal is examined under a microscope at a magnification of 100, and the number of grains in
1 square inch is counted. The parameters are related by
N = 2n-1
where n is the ASTM grain size and N is the number of grains per square inch at
1 0 0 * . The equation can be solved for n to give
n =
1log 1N 2 + log 12 22
log 12 2
6.1
Creating Function M‑Files 213
This equation is not hard to use, but it’s awkward. Instead, let’s create a MATLAB®
function called grain_size.
1. State the Problem
Create and test a function called grain_size to determine the ASTM grain
size of a piece of metal.
2. Describe the Input and Output
To test the function, we’ll need to choose an arbitrary number of grains. For
example:
Input
16 grains per square inch at 1 0 0 *
Output ASTM grain size
3. Develop a Hand Example
1log 1N 2 + log 12 22
log 12 2
1log 11 6 2 + log 12 22
n =
= 5
log 12 2
n =
4. Develop a MATLAB® Solution
The function, created in a separate M-file, is
function output = grain_size(N)
%Calculates the ASTM grain size n
output = (log10(N) + log10(2))./log10(2);
which was saved as grain_size.m in the current folder. To use this function,
we can call it from the command window:
grain_size(16)
ans =
5
5. Test the Solution
The MATLAB® solution is the same as the hand solution. It might be interesting to see how the ASTM grain size varies with the number of grains per square
inch. We could use the function with an array of values and plot the results in
Figure 6.3.
%Example 6.2
%ASTM Grain Size
N = 1:100;
n = grain_size(N);
plot(N,n)
title('ASTM Grain Size')
xlabel('Number of grains per square inch at 100x')
ylabel('ASTM Grain Size')
grid
As expected, the grain size increases as the number of grains per square inch
increases.
(continued)
214
Chapter 6
User‑Defined Functions
Figure 6.3
A plot of a function’s
behavior is a good way to
help determine whether
you have programmed it
correctly.
ASTM Grain Size
8
ASTM Grain Size
6
4
2
0
0
20
40
60
80
Number of grains per square inch at 100x
100
6.1.2 Comments
KEY IDEA
Function comments are
displayed when you use
the help feature
As with any computer program, you should comment your code liberally so that it is
easy to follow. However, in a MATLAB® function, the comments on the line immediately following the very first line serve a special role. These lines are returned
when the help function is queried from the command window. Consider, for example, the following function:
function results = f(x)
%This function converts seconds to minutes
results = x./60;
Querying the help function from the command window
help f
returns
This function converts seconds to minutes
6.1.3 Functions with Multiple inputs and Outputs
Just as the predefined MATLAB® functions may require multiple inputs and may
return multiple outputs, more complicated user-defined functions can be written.
Recall, for example, the remainder function. This predefined function calculates
the remainder in a division problem and requires the user to input the dividend
and the divisor. For the problem 53 , the correct syntax is
rem(5,3)
which gives
ans =
2
6.1
Creating Function M‑Files 215
Similarly, a user-defined function could be written to multiply two vectors
together:
function output = g(x,y)
% This function multiplies x and y together
% x and y must be the same size matrices
a = x .*y;
output = a;
When x and y are defined in the command window and the function g is called,
a vector of output values is returned:
x = 1:5;
y = 5:9;
g(x,y)
ans =
5 12 21 32 45
You can use the comment lines to let users know what kind of input is required
and to describe the function. In this example, an intermediate calculation (a) was
performed, but the only output from this function is the variable we’ve named
output. This output can be a matrix containing a variety of numbers, but it’s still
only one variable.
You can also create functions that return more than one output variable. Many
of the predefined MATLAB® functions return more than one result. For example,
max returns both the maximum value in a matrix and the element number at which
the maximum occurs. To achieve the same result in a user-defined function, make
the output a matrix of answers instead of a single variable, as in
function [dist, vel, accel] = motion(t)
% This function calculates the distance, velocity, and
% acceleration of a particular car for a given value of t
% assuming all 3 parameters are initially 0.
accel = 0.5.*t;
vel = t.^2/4;
dist = t.^3/12;
Once saved as motion in the current folder, you can use the function to find
values of distance, velocity, and acceleration at specified times:
[distance, velocity, acceleration] = motion(10)
distance =
83.33
velocity =
25
acceleration =
5
If you call the motion function without specifying all three outputs, only the
first output will be returned:
motion(10)
ans =
500
216
Chapter 6
User‑Defined Functions
Remember, all variables in MATLAB® are matrices, so it’s important in the preceding example to use the .* operator, which specifies element-by-element multiplication. For example, using a vector of time values from 0 to 30 in the motion
function
time = 0:10:30;
[distance, velocity, acceleration] = motion(time)
returns three vectors of answers:
distance =
0 500 4000 13500
velocity =
0 50 200 450
acceleration =
0 5 10 15
It’s easier to see the results if you group the vectors together, as in
results = [time',distance',velocity',acceleration']
which returns
results =
0 0 0 0
10 500 50 5
20 4000 200 10
30 13500 450 15
Because time, distance, velocity, and acceleration were row vectors,
the transpose operator was used to convert them into columns.
Practice Exercises 6.2
Assuming that the matrix dimensions agree, create and test MATLAB® functions to evaluate the following simple mathematical functions with multiple
input vectors and a single output vector. The correct answers can be found
on the Pearson website.
1.
2.
3.
4.
z1x, y2 =
z1a, b, c2
z1w, x, y2
z1p, t 2 =
x + y
= ab c
= we 1x>y2
p>s in 1t 2
Assuming that the matrix dimensions agree, create and test MATLAB®
functions to evaluate the following simple mathematical functions with a
single input vector and multiple output vectors:
5. f 1x 2
f 1x 2
6. f 1x 2
f 1x 2
7. f 1x 2
f 1x 2
=
=
=
=
=
=
cos 1x 2
s in 1x 2
5x 2 + 2
25 x 2 + 2
exp 1x 2
ln 1x 2
6.1
Creating Function M‑Files 217
Assuming that the matrix dimensions agree, create, and test MATLAB®
functions to evaluate the following simple mathematical functions with
multiple input vectors and multiple output vectors:
8. f 1x, y2 = x + y
f 1x, y2 = x - y
9. f 1x, y2 = ye x
f 1x, y2 = xe y
ExamplE 6.3
HoW GRaIn SIZE AffEcts MEtal StREngth:
a FunctIon WIth ThREE Inputs
Metals composed of small crystals are stronger than metals composed of fewer large
crystals. The metal yield strength (the amount of stress at which the metal starts to
permanently deform) is related to the average grain diameter by the Hall–Petch
equation:
s = s0 + Kd - 1 >2
where the symbols s0 and K represent constants that are different for every metal.
Create a function called HallPetch that requires three inputs—s0 , K, and
d—and calculates the value of yield strength. Call this function from a MATLAB®
program that supplies values of s0 and K, then plots the value of yield strength for
values of d from 0.1 to 10 mm.
1. State the Problem
Create a function called HallPetch that determines the yield strength of a
piece of metal, using the Hall–Petch equation. Use the function to create a plot
of yield strength versus grain diameter.
2. Describe the Input and Output
Input
K = 9600 psi 2mm
s0 = 1 2 ,0 0 0 ps i
d = 0 .1 to 10 mm
Output
Plot of yield strength versus diameter
3. Develop a Hand Example
The Hall–Petch equation is
s = s0 + Kd - 1 >2
Substituting values of 12,000 psi and 9600 psi 2mm for s0 and K, respectively,
then
s = 12,000 + 9600d - 1>2
For d = 1 mm,
s = 12,000 + 9600 = 21,600
(continued)
218
Chapter 6
User‑Defined Functions
4. Develop a MATLAB® Solution
The desired function, created in a separate M-file, is
function output = HallPetch(sigma0,k,d)
%Hall–Petch equation to determine the yield
%strength of metals
output = sigma0 + K*d.^(-0.5);
and was saved as hallPetch.m in the current folder:
%Example 6.3
clear,clc
format compact
s0 = 12000
K = 9600
%Define the values of grain diameter
diameter = 0.1:0.1:10;
yield = HallPetch(s0,K,d);
%Plot the results
figure(1)
plot(diameter,yield)
title('Yield strengths found with the Hall–Petch equation')
xlabel('diameter, mm')
ylabel('yield strength, psi')
The graph shown in Figure 6.4 was generated by the program.
5. Test the Solution
We can use the graph to compare the results to the hand solution.
Figure 6.4
yield strengths predicted
with the Hall–Petch
equation. Small grain
diameters correspond to
large values of the yield
strength.
104
4.5
Yield strengths found with the Hall–Petch equation
yield strength, psi
4
3.5
3
2.5
2
1.5
0
2
4
6
diameter, mm
8
10
6.1
Creating Function M‑Files 219
ExamplE 6.4
KInEtIc EnERgy: A FunctIon WIth TWo Inputs
The kinetic energy of a moving object (Figure 6.5) is
KE = 1 > 2 mv 2
Create and test a function called KE to find the kinetic energy of a moving car
if you know the mass m and the velocity v of the vehicle.
1. State the Problem
Create a function called KE to find the kinetic energy of a car.
2. Describe the Input and Output
Input
Mass of the car, in kilograms
Velocity of the car, in m/s
Output
Kinetic energy, in joules
3. Develop a Hand Example
If the mass is 1000 kg, and the velocity is 25 m/s, then
KE =
1
> 2 * 1 0 0 0 kg * 12 5 m >s 2 2 = 3 1 2 ,5 0 0 J = 3 1 2 .5 kJ
4. Develop a MATLAB® Solution
function output = ke(mass,velocity)
output = 1/2*mass*velocity.^2;
5. Test the Solution
v = 25;
m = 1000;
ke(m,v)
ans =
312500
This result matches the hand example, confirming that the function works correctly and can now be used in a larger MATLAB® program.
Figure 6.5
Race cars store a
significant amount of
kinetic energy. (Rick
Graves/Getty Images.)
220
Chapter 6
User‑Defined Functions
6.1.4 Functions with No input or No Output
Although most functions need at least one input and return at least one output
value, in some situations no inputs or outputs are required. For example, consider
this function, which draws a star in polar coordinates:
function [] = star( )
theta = pi/2:0.8*pi:4.8*pi;
r = ones(1,6);
polar(theta,r)
The square brackets on the first line indicate that the output of the function is
an empty matrix (i.e., no value is returned). The empty parentheses tell us that no
input is expected. If, from the command window, you type
star
then no values are returned, but a figure window opens showing a star drawn in
polar coordinates (see Figure 6.6).
HiNT
You may ask yourself whether the star function is really an example of a function that does not return an output; after all, it does draw a star. But the output of a function is defined as a value that is returned when you call the
function. If we ask MATLAB® to perform the calculation
A = star
an error statement is generated, because the star function does not return
anything! Thus, there is nothing to set A equal to.
Figure 6.6
The user‑defined function
star requires no input and
produces no output values,
but it does draw a star in
polar coordinates.
90
1
60
120
0.8
0.6
150
30
0.4
0.2
180
0
330
210
240
300
270
6.1
KEY IDEA
Not all functions require
an input
Creating Function M‑Files 221
There are numerous built-in MATLAB® functions that do not require any
input. For example,
A = clock
returns the current time:
A =
1.0e+003 *
Columns 1 through 4
2.0050 0.0030 0.0200 0.0150
Columns 5 through 6
0.0250 0.0277
Also,
A = pi
returns the value of the mathematical constant p:
A =
3.1416
However, if we try to set the MATLAB® function tic equal to a variable name,
an error statement is generated, because tic does not return an ­output value:
A = tic
???Error using ==> tic
Too many output arguments.
(The tic function starts a timer going for later use in the toc function.)
6.1.5 Determining the Number of input and Output Arguments
KEY IDEA
Using the nargin or
nargout functions is useful
in programming functions
with variable inputs and
outputs
There may be times when you want to know the number of input arguments or output values associated with a function. MATLAB® provides two built-in functions for
this purpose.
The nargin function determines the number of input arguments in either a
user-defined function or a built-in function. The name of the function must be
specified as a string, as, for example, in
nargin('sin')
ans =
1
The remainder function, rem, requires two inputs; thus,
nargin('rem')
ans =
2
When nargin is used inside a user-defined function, it determines how many
input arguments were actually entered. This allows a function to have a variable
number of inputs. Recall graphing functions such as surf. When surf has a single
matrix input, a graph is created, using the matrix index numbers as the x- and
y-coordinates. When there are three inputs, x, y, and z, the graph is based on the
specified x- and y-values. The nargin function allows the programmer to determine how to create the plot, based on the number of inputs.
222
Chapter 6
User‑Defined Functions
The surf function is an example of a function with a variable number of
inputs. If we use nargin from the command window to determine the number of
declared inputs, there isn’t one correct answer. The nargin function returns a
negative number to let us know that a variable number of inputs are possible:
nargin('surf')
ans =
-1
The nargout function is similar to nargin, but it determines the number of
outputs from a function:
nargout('sin')
ans =
1
The number of outputs is determined by how many matrices are returned, not how
many values are in the matrix. We know that size returns the number of rows and columns in a matrix, so we might expect nargout to return 2 when applied to size. However,
nargout('size')
ans =
1
returns only one matrix, which has just two elements, as for example, in
x = 1:10;
size(x)
ans =
1 10
An example of a function with multiple outputs is max:
nargout('max')
ans =
2
When used inside a user-defined function, nargout determines how many
outputs have been requested by the user. Consider this example, in which we have
rewritten the function from Section 6.1.4 to create a star:
function A = star1( )
theta = pi/2:0.8*pi:4.8*pi;
r = ones(1,6);
polar(theta,r)
if nargout==1
A = 'Twinkle twinkle little star';
end
If we use nargout from the command window, as in
nargout('star1')
ans =
1
MATLAB® tells us that one output is specified. If we call the function simply as
star1
6.1
Creating Function M‑Files 223
nothing is returned to the command window, although the plot is drawn. If we call
the function by setting it equal to a variable, as in
x = star1
x =
Twinkle twinkle little star
a value for x is returned, based on the if statement embedded in the function,
which used nargout to determine the number of output values.
If statements are introduced in Chapter 8.
6.1.6 Local Variables
The variables used in function M-files are known as local variables. The only way a
function can communicate with the workspace is through input arguments and the
output it returns. Any variables defined within the function exist only for the function to use. For example, consider the g function previously described:
function output = g(x,y)
% This function multiplies x and y together
% x and y must be the same size matrices
a = x .*y;
output = a;
LOcAl VARiAblE
A variable that only has
meaning inside a program
or function
The variables a, x, y, and output are local variables. They can be used for
additional calculations inside the g function, but they are not stored in the workspace. To confirm this, clear the workspace and the command window and then call
the g function:
clear, clc
g(10,20)
The function returns
g(10,20)
ans =
200
Notice that the only variable stored in the workspace window is ans, which is
characterized as follows:
Name
ans
Value
Size
Bytes
Class
200
1 : 1
8
double array
Just as calculations performed in the command window or from a script M-file cannot access variables defined in functions, functions cannot access the variables defined
in the workspace. This means that functions must be completely self-contained: The
only way they can get information from your program is through the input arguments,
and the only way they can deliver information is through the function output.
Consider a function written to find the distance an object falls due to gravity:
function result = distance(t)
%This function calculates the distance a falling object
%travels due to gravity
g = 9.8 %meters per second squared
result = 1/2*g*t.^2;
224
Chapter 6
User‑Defined Functions
The value of g must be included inside the function. It doesn’t matter whether
g has or has not been used in the main program. How g is defined is hidden to the
distance function unless g is specified inside the function.
Of course, you could also pass the value of g to the function as an input argument:
function result = distance(g,t)
%This function calculates the distance a falling object
%travels due to gravity
result = 1/2*g*t.^2;
HiNT
The same matrix names can be used in both a function and the program that
references it. However, they do not have to be the same. Since variable names
are local to either the function or the program that calls the function, the
variables are completely separate. As a beginning programmer, you would be
wise to use different variable names in your functions and your programs—
just so you don’t confuse yourself.
6.1.7 Global Variables
KEY IDEA
It is usually a bad idea to
define global variables
GlObAl VARiAblE
A variable that is available
from multiple programs
Unlike local variables, global variables are available to all parts of a computer
­program. In general, it is a bad idea to define global variables. However, MATLAB®
protects users from unintentionally using a global variable by requiring that it be
identified both in the command-window environment (or in a script M-file) and in
the function that will use it.
Consider the distance function once again:
function result = distance(t)
%This function calculates the distance a falling object
%travels due to gravity
global G
result = 1/2*G*t.^2;
The global command alerts the function to look in the workspace for the
value of G. G must also have been defined in the command window (or script
M-file) as a global variable:
global G
G = 9.8;
This approach allows you to change the value of G without needing to redefine
the distance function or providing the value of G as an input argument to the distance function.
HiNT
As a matter of style, always make the names of global variables uppercase.
MATLAB® doesn’t care, but it is easier to identify global variables if you use a
consistent naming convention.
6.1
Creating Function M‑Files 225
HiNT
It may seem like a good idea to use global variables because they can simplify
your programs. However, consider this example of using global variables in
your everyday life: It would be easier to order a book from an online bookseller if you had posted your credit card information on a site where any
retailer could just look it up. Then the bookseller wouldn’t have to ask you to
type in the number. However, this might produce some unintended consequences (like other people using your credit card without your permission or
knowledge!). When you create a global variable, it becomes available to other
functions and can be changed by those functions, sometimes leading to unintended consequences.
6.1.8 Accessing M-File Code
The functions provided with MATLAB® are of two types. One type is built in, and
the code is not accessible for us to review. The other type consists of M-files, stored
in toolboxes provided with the program. We can see these M-files (or the M-files
we’ve written) with the type command. For example, the sphere function creates
a three-dimensional representation of a sphere; thus,
type sphere
or
type('sphere')
returns the contents of the sphere.m file:
function [xx,yy,zz] = sphere(varargin)
%SPHERE Generate sphere.
% [X,Y,Z] = SPHERE(N) generates three (N+1)-by-(N+1)
% matrices so that SURF(X,Y,Z) produces a unit sphere.
%
% [X,Y,Z] = SPHERE uses N = 20.
%
% SPHERE(N) and just SPHERE graph the sphere as a SURFACE
% and do not return anything.
%
% SPHERE(AX, . . .) plots into AX instead of GCA.
%
% See also ELLIPSOID, CYLINDER.
% Clay M. Thompson 4-24-91, CBM 8-21-92.
% Copyright 1984-2002 The MathWorks, Inc.
% $Revision: 5.8.4.1 $ $Date: 2002/09/26 01:55:25 $
% Parse possible Axes input
error(nargchk(0,2,nargin));
[cax,args,nargs] = axescheck(varargin{:});
n = 20;
if nargs > 0, n = args{1}; end
% -pi <= theta <= pi is a row vector.
% -pi/2 <= phi <= pi/2 is a column vector.
226
Chapter 6
User‑Defined Functions
theta = (-n:2:n)/n*pi;
phi = (-n:2:n)'/n*pi/2;
cosphi = cos(phi); cosphi(1) = 0; cosphi(n+1) = 0;
sintheta = sin(theta); sintheta(1) = 0; sintheta(n+1) = 0;
x = cosphi*cos(theta);
y = cosphi*sintheta;
z = sin(phi)*ones(1,n+1);
if nargout == 0
cax = newplot(cax);
surf(x,y,z,'parent',cax)
else
xx = x; yy = y; zz = z;
end
HiNT
Notice that the sphere function uses varargin to indicate that it will accept
a variable number of input arguments. The function also makes use of the
nargin and nargout functions. Studying this function may give you ideas
on how to program your own function M-files. The sphere function also uses
an if/else structure, which is introduced in a subsequent chapter of this text.
6.2 CReatiNG YoUR OWN TooLBoX of FUNCtioNs
KEY IDEA
Group your functions
together into toolboxes
When you call a function in MATLAB®, the program first looks in the current folder
to see if the function is defined. If it can’t find the function listed there, it starts
down a predefined search path, looking for a file with the function name. To view
the path the program takes as it looks for files, select
Set Path
from the Home toolstrip or type
pathtool
in the command window (Figure 6.7).
As you create more and more functions to use in your programming, you may
wish to modify the path to look in a directory where you’ve stored your own personal
tools. For example, suppose you have stored the degrees-to-radians and radians-todegrees functions created in Example 6.1 in a directory called My_functions.
You can add this directory (folder) to the path by selecting Add Folder from
the list of option buttons in the Set Path dialog window, as shown in Figure 6.7.
You’ll be prompted to either supply the folder location or browse to find it, as
shown in Figure 6.8.
MATLAB® now first looks into the current folder for function definitions and
then works down the modified search path, as shown in Figure 6.9.
Once you’ve added a folder to the path, the change applies only to the current
MATLAB® session, unless you save your changes permanently. Clearly, you should
never make permanent changes to a public computer. However, if someone else has
made changes you wish to reverse, you can select the default button as shown in
Figure 6.9 to return the search path to its original settings.
6.2
Creating your Own Toolbox of Functions
227
Figure 6.7
The path tool allows you to
change where MATLAB®
looks for function
definitions.
Figure 6.8
The Browse for Folder
window.
The path tool allows you to change the MATLAB® search path interactively;
however, the addpath function allows you to insert the logic to add a search path
to any MATLAB® program. Consult
help addpath
if you wish to modify the path in this way.
228
Chapter 6
User‑Defined Functions
Figure 6.9
Modified MATLAB® search
path.
MATLAB® provides access to numerous toolboxes developed at The MathWorks
or by the user community. For more information, see the firm’s website, www
.mathworks.com.
KEY IDEA
Anonymous functions may
be included in M‑file
programs with other
commands or may be
defined from the command
window
6.3 ANoNymoUs FUNCtioNs aND FUNCtioN haNDLes
Normally, if you go to the trouble of creating a function, you’ll want to store it for
use in other programming projects. However, MATLAB® includes a simpler kind of
function, called an anonymous function. Anonymous functions are defined in the
command window or in a script M-file and are available—much as are variable
names—only until the workspace is cleared. To create an anonymous function, consider the following example:
ln = @(x) log(x)
• The @ symbol alerts MATLAB® that ln is a function.
• Immediately following the @ symbol, the input to the function is listed in
parentheses.
• Finally, the function is defined.
The function name appears in the variable window, listed as a function_handle:
Name
Value
Size
Bytes
Class
ln
@(x) log(x)
1 * 1
16
function_handle
HiNT
Think of a function handle as a nickname for the function.
Anonymous functions can be used like any other function—for example,
ln(10)
ans =
2.3026
6.4
Function Functions 229
Once the workspace is cleared, the anonymous function no longer exists.
Anonymous functions can be saved as .mat files, just like any variable, and can be
restored with the load command. For example to save the anonymous function
ln, type:
save my_ln_function ln
A file named my_ln_function.mat is created, which contains the anonymous ln
function. Once the workspace is cleared, the ln function no longer exists, but it
can be reloaded from the .mat file
load my_ln_function
It is possible to assign a function handle to any M-file function. Earlier in this
chapter we created an M-file function called distance.m.
function result = distance(t)
result = 1/2*9.8*t.^2;
The command
distance_handle = @(t) distance(t)
assigns the handle distance_handle to the distance function.
Anonymous functions and the related function handles are useful in functions
that require other functions as input (function functions).
6.4 FUNCtioN FUNCtioNs
KEY IDEA
Function functions require
functions or function
handles as input
MATLAB®’s function functions have an odd, but descriptive name. They are functions that require other functions as input. One example of a MATLAB® built-in
function function is the function plot, fplot. This function requires two inputs: a
function or a function handle, and a range over which to plot. We can demonstrate
the use of fplot with the function handle ln, defined as
ln = @(x) log(x)
The function handle can now be used as input to the fplot function:
fplot(ln,[0.1, 10])
The result is shown in Figure 6.10. We could also use the fplot function without
the function handle. We just need to insert the function syntax directly, as a string:
fplot('log(x)',[0.1, 10])
The advantage to using function handles isn’t obvious from this example, but
consider instead this anonymous function describing a particular fifth-order
­polynomial:
poly5 = @(x) -5*x.^5 + 400*x.^4 + 3*x.^3 + 20*x.^2 - x + 5;
Entering the equation directly into the fplot function would be awkward.
Using the function handle is considerably simpler.
fplot(poly5,[-30,90])
The results are shown in Figure 6.11.
A wide variety of MATLAB® functions accept function handles as input. For
example, the fzero function finds the value of x where f(x) is equal to 0. It accepts
230
Chapter 6
User‑Defined Functions
Figure 6.10
Function handles can be
used as input to a function
function, such as fplot.
2.5
2
1.5
1
0.5
0
0.5
1
1.5
2
2.5
Figure 6.11
This fifth‑order polynomial
was plotted using the
fplot function function,
with a function handle as
input.
1
2
2
3
4
5
6
7
8
9
10
Fifth order polynomial
109
1
y-axis
0
1
2
3
4
20
0
20
40
60
80
x-axis
a function handle and a rough guess for x. From Figure 6.11, we see that our fifthorder polynomial probably has a zero between 75 and 85, so a rough guess for the
zero point might be x = 7 5 .
fzero(poly5,75)
ans =
80.0081
6.5 SUBfUNCtioNs
More complicated functions can be created by grouping functions together in a
single file as subfunctions. These subfunctions can be called only from the primary
function, so they have limited utility. Subfunctions can be used to modularize your
code and to make the primary function easier to read.
6.5 Subfunctions
231
HiNT
You should not attempt to create code using subfunctions until you have
­mastered function M-files containing a single function.
Each MATLAB® function M-file has one primary function. The name of the
M-file must be the same as the primary function name. Thus, the primary function
stored in the M-file my_function.m must be named my_function. Subfunctions
are added after the primary function and can have any legitimate MATLAB® variable name. Figure 6.12 shows a very simple example of a function that both adds and
subtracts two vectors. The primary function is named subfunction_demo. The
file includes two subfunctions: add and subtract.
Notice in the editing window that the contents of each function are identified
with a gray bracket. Each code section can be either collapsed or expanded, to
make the contents easier to read, by clicking on the + or - sign included with the
bracket. MATLAB® uses the term “folding” for this functionality.
When could you use subfunctions effectively? Imagine that your instructor has
assigned three homework problems, each requiring you to create and test a function.
• Problem 1 Create and test a function called square to square values of x.
Assume x varies between -3 and +3.
• Problem 2 Create and test a function called cold_work to find the percent
cold work experienced by a metallic rod, as it is drawn into a wire. Cold work is
described by the following equation
% Cold Work =
r 2i - r 2f
r 2i
* 100
where ri is the initial radius of the rod, and rf is the final radius of the rod. To
test your function let ri = 0 .5 cm and let rf = 0 .2 5 cm.
• Problem 3 Create and test a function called potential_energy to determine the potential energy change of a given mass. The change in potential
energy is given by
∆PE = m * g * ∆z
Figure 6.12
MATLAB® allows the user
to create subfunctions
within a function M‑file.
This file includes the
primary function,
subfunction_demo, and
two subfunctions add and
subtract.
232
Chapter 6
User‑Defined Functions
Your function should have three inputs: m, g, and ∆z. Use the following data to
test your function.
m = 3 1 2 3 4 kg 1The array repres ents three different mas s es . 2
g = 9 .8 m >s 2
∆z = 5 m
To complete the assignment you would need to create four M-files: one for
each function and one to call and test the functions. We can use subfunctions to
reduce the number of M-files to one, as shown in Figure 6.13.
Note the primary function has no input and no output. To execute the primary
function, type the function name at the command prompt:
sample_homework
or select the save and run icon.
When the primary function executes, it calls the subfunctions, and the results
are displayed in the command window, as follows:
Problem 1
The squares of the input values are listed below
9
4
1
0
1
4
9
Figure 6.13
This M‑file is an example of
a function with sequential
subfunctions.
summary
233
Figure 6.14
This function M‑file includes
nested subfunctions.
Problem 2
The percent cold work is
ans =
0.7500
Problem 3
The change in potential energy is
ans =
49 98 147
In this example, the four functions (primary and three subfunctions) are listed
sequentially. An alternate approach is to list the subfunction within the primary
function, usually placed near the portion of the code from which it is called. This is
called nesting. When functions are nested, we need to indicate the end of each individual function with the end command (see Figure 6.14).
SUMMARY
MATLAB® contains a wide variety of built-in functions. However, you will often find
it useful to create your own MATLAB® functions. The most common type of userdefined MATLAB® function is the function M-file, which must start with a functiondefinition line that contains the following
234
Chapter 6
User‑Defined Functions
•
•
•
•
the word function,
a variable that defines the function output,
a function name,
a variable used for the input argument.
For example,
function output = my_function(x)
The function name must also be the name of the M-file in which the function is
stored. Function names follow the standard MATLAB® naming rules.
Like the built-in functions, user-defined functions can accept multiple inputs
and can return multiple results.
Comments immediately following the function-definition line can be accessed
from the command window with the help command.
Variables defined within a function are local to that function. They are not
stored in the workspace and cannot be accessed from the command window. Global
variables can be defined with the global command used in both the command
window (or script M-file) and a MATLAB® function. Good programming style suggests that you define global variables with capital letters. In general, however, it is
not wise to use global variables.
Groups of user-defined functions, called “toolboxes,” may be stored in a common directory and accessed by modifying the MATLAB® search path. This is accomplished interactively with the path tool, either from the menu bar, as in
File S Set Path
or from the command line, with
pathtool
MATLAB provides access to numerous toolboxes developed at The MathWorks
or by the user community.
Another type of function is the anonymous function, which is defined in a
MATLAB® session or in a script M-file and exists only during that session.
Anonymous functions are especially useful for very simple mathematical expressions or as input to the more complicated function functions.
®
MATLAB® SUMMARY
The following MATLAB® summary lists and briefly describes all of the special characters, commands, and functions that were defined in this chapter:
Special Characters
@
identifies a function handle, such as that
used with anonymous functions
comment
%
Commands and Functions
addpath
adds a directory to the MATLAB® search path
fminbnd
a function function that accepts a function handle or function definition as input
and finds the function minimum between two bounds
fplot
a function function that accepts a function handle or function definition as input
and creates the corresponding plot between two bounds
problems
235
Commands and Functions
fzero
a function function that accepts a function handle or function definition as input
and finds the function zero point nearest a specified value
function
identifies an M‑file as a function
global
defines a variable that can be used in multiple sections of code
meshgrid
maps two input vectors onto two two‑dimensional matrices
nargin
determines the number of input arguments in a function
nargout
determines the number of output arguments from a function
pathtool
opens the interactive path tool
varargin
indicates that a variable number of arguments may be input to a function
KEY TERMs
anonymous
argument
comments
directory
file name
folder
folding
function
function function
function handle
function name
global variable
in-line
input argument
local variable
M-file
nesting
toolbox
PROBLEMS
Function M-Files
As you create functions in this section, be sure to comment them appropriately.
Remember that, although many of these problems could be solved without a function, the objective of this chapter is to learn to write and use functions. Each of
these functions (except for the anonymous functions) must be created in its own
M-file and then called from the command window or a script M-file program.
6.1
As described in Example 6.2, metals are actually crystalline materials. Metal
crystals are called grains. When the average grain size is small, the metal is
strong; when it is large, the metal is weaker. Since every crystal in a particular sample of metal is a different size, it isn’t obvious how we should describe
the average crystal size. The American Society for Testing and Materials
(ASTM) has developed the following correlation for standardizing grainsize measurements:
N = 2n - 1
The ASTM grain size (n) is determined by looking at a sample of a metal under
a microscope at a magnification of 100* (100 power). The number of grains in
a 1-square-inch area (actual dimensions of 0 .0 1 in * 0 .0 1 in) is estimated
(N ) and used in the preceding equation to find the ASTM grain size.
(a) Write a MATLAB® function called num_grains to find the number of
grains in a 1-square-inch area (N ) at 100* magnification when the
ASTM grain size is known.
236
Chapter 6
User‑Defined Functions
6.2
(b) Use your function to find the number of grains for ASTM grain sizes
n = 1 0 to 100.
(c) Create a plot of your results.
Perhaps the most famous equation in physics is
E = mc 2
hich relates energy E to mass m. The speed of light in a vacuum, c, is the
w
property that links the two together. The speed of light in a vacuum is
2 .9 9 7 9 * 1 0 8 m >s .
(a) Create a function called energy to find the energy corresponding to a
given mass in kilograms. Your result will be in joules, since
1 kg m2 >s 2 = 1 J.
(b) Use your function to find the energy corresponding to masses from 1 kg
to 1 0 6 kg . Use the logspace function (consult help logspace) to
create an appropriate mass vector.
(c) Create a plot of your results. Try using different logarithmic plotting
approaches (e.g., semilogy, semilogx, and loglog) to determine
the best way to graph your results.
6.3 The future-value-of-money formula relates how much a current investment
will be worth in the future, assuming a constant interest rate:
FV = PV * 11 + I2 n
6.4
where
FV is the future value
PV is the present value or investment
I is the interest rate expressed as a fractional amount per
compounding period—i.e., 5% is expressed as .05
N is the number of compounding periods.
(a) Create a MATLAB® function called future_value with three inputs:
the investment (present value), the interest rate expressed as a fraction,
and the number of compounding periods.
(b) Use your function to determine the value of a $1000 investment in
10 years, assuming the interest rate is 0.5% per month, and the interest
is compounded monthly.
In freshman chemistry, the relationship between moles and mass is
­introduced:
n =
m
MW
where
= number of moles of a substance
n
m = mass of the substance
MW = molecular w eig ht (molar mass) of the substance.
(a) Create a function M-file called nmoles that requires two vector inputs—
the mass and molecular weight—and returns the corresponding number of moles. Because you are providing vector input, it will be necessary
to use the meshgrid function in your calculations.
problems
237
(b) Test your function for the compounds shown in the following table, for
masses from 1 to 10 g:
Compound
Molecular Weight (Molar Mass)
Benzene
78.115 g/mol
Ethyl alcohol
46.07 g/mol
Refrigerant R134a
(tetrafluoroethane)
102.3 g/mol
Your result should be a 1 0 * 3 matrix.
6.5 By rearranging the preceding relationship between moles and mass, you
can find the mass if you know the number of moles of a compound:
m = n * MW
(a) Create a function M-file called mass that requires two vector inputs—
the number of moles and the molecular weight—and returns the corresponding mass. Because you are providing vector input, it will be
necessary to use the meshgrid function in your calculations.
(b) Test your function with the compounds listed in the previous problem,
for values of n from 1 to 10.
6.6 The distance to the horizon increases as you climb a mountain (or a hill).
The expression
d = 22 rh + h2
where
d = dis tance to the horiz on
r = radius of the earth
h = heig ht of the hill
can be used to calculate that distance. The distance depends on how high
the hill is and on the radius of the earth (or another planetary body).
(a) Create a function M-file called distance to find the distance to the
horizon. Your function should accept two vector inputs—radius and
height—and should return the distance to the horizon. Don’t forget
that you’ll need to use meshgrid because your inputs are vectors.
(b) Create a MATLAB® program that uses your distance function to find
the distance in miles to the horizon, both on the Earth and on Mars, for
hills from 0 to 10,000 feet. Remember to use consistent units in your
calculations. Note that
• Earth’s diameter = 7 9 2 6 miles
• Mars’ diameter = 4 2 1 7 miles
Report your results in a table. Each column should represent a different
planet, and each row a different hill height.
6.7 A rocket is launched vertically. At time t = 0 , the rocket’s engine shuts
down. At that time, the rocket has reached an altitude of 500 m and is rising
238
Chapter 6
User‑Defined Functions
at a velocity of 125 m/s. Gravity then takes over. The height of the rocket as
a function of time is
h1t 2 = -
9.8 2
t + 125t + 500 for t 7 0
2
(a) Create a function called height that accepts time as an input and
returns the height of the rocket. Use your function in your solutions to
parts b and c.
(b) Plot height vs. time for times from 0 to 30 seconds. Use an increment
of 0.5 second in your time vector.
(c) Find the time when the rocket starts to fall back to the ground. (The
max function will be helpful in this exercise.)
6.8 The distance a freely falling object travels is
x =
1 2
gt
2
where
g = acceleration due to gravity, 9 .8 m >s 2
t = time in seconds
x = dis tance traveled in meters.
If you have taken calculus, you know that we can find the velocity of the
object by taking the derivative of the preceding equation. That is,
dx
= v = gt
dt
We can find the acceleration by taking the derivative again:
dv
= a = g
dt
6.9
(a) Create a function called free_fall with a single input vector t that
returns values for distance x, velocity v, and acceleration g.
(b) Test your function with a time vector that ranges from 0 to 20 seconds.
Create a function called polygon that draws a polygon with any number of
sides. Your function should require a single input: the number of sides
desired. It should not return any value to the command window but should
draw the requested polygon in polar coordinates.
Creating Your Own Toolbox
6.10 This problem requires you to generate temperature-conversion tables. Use
the following equations, which describe the relationships between temperatures in degrees Fahrenheit 1TF 2, degrees Celsius 1TC 2, kelvins 1TK 2, and
degrees Rankine 1TR 2, respectively:
TF = TR - 4 5 9 .6 7 °R
TF =
9
T + 3 2 °F
5 C
TR =
9
T
5 K
problems
239
You will need to rearrange these expressions to solve some of the problems.
(a) Create a function called F_to_K that converts temperatures in
Fahrenheit to Kelvin. Use your function to generate a conversion table
for values from 0°F to 200°F.
(b) Create a function called C_to_R that converts temperatures in Celsius
to Rankine. Use your function to generate a conversion table from 0°C
to 100°C. Print 25 lines in the table. (Use the linspace function to
create your input vector.)
(c) Create a function called C_to_F that converts temperatures in Celsius
to Fahrenheit. Use your function to generate a conversion table from
0°C to 100°C. Choose an appropriate spacing.
(d) Group your functions into a folder (directory) called my_temp_­
conversions. Adjust the MATLAB® search path so that it finds your
folder. (Don’t save any changes on a public computer!)
Anonymous Functions and Function handles
6.11 Barometers have been used for almost 400 years to measure pressure
changes in the atmosphere. The first known barometer was invented by
Evangelista Torricelli (1608–1647), a student of Galileo during his final
years in Florence, Italy. The height of a liquid in a barometer is directly proportional to the atmospheric pressure, or
P = rgh
here P is the pressure, r is the density of the barometer fluid, and h is the
w
height of the liquid column. For mercury barometers, the density of the
fluid is 1 3 ,5 6 0 kg >m3 . On the surface of the Earth, the acceleration due to
gravity, g, is approximately 9 .8 m >s 2 . Thus, the only variable in the equation
is the height of the fluid column, h, which should have the unit of meters.
(a) Create an anonymous function P that finds the pressure if the value of
h is provided. The units of your answer will be
kg m
kg 1
m =
= Pa
3 2
m s2
m s
(b) Create another anonymous function to convert pressure in Pa (Pascals) to
pressure in atmospheres (atm). Call the function Pa_to_atm. Note that
1 atm = 101,325 Pa
6.12
(c) Use your anonymous functions to find the pressure for fluid heights
from 0.5 m to 1.0 m of mercury.
(d) Save your anonymous functions as .mat files
The energy required to heat water at constant pressure is approximately equal to
E = mC p ∆T
where
m = mass of the water, in grams
C p = heat capacity of water, 1 cal/g K
∆T = chang e in temperature, K.
240
Chapter 6
User‑Defined Functions
(a) Create an anonymous function called heat to find the energy required
to heat 1 gram of water if the change in temperature is provided as the
input.
(b) Your result will be in calories:
g
cal 1
K = cal
g K
Joules are the unit of energy used most often in engineering. Create another
anonymous function cal_to_J to convert your answer from part (a) into
joules. (There are 4.2 J/cal.)
(c) Save your anonymous functions as .mat files.
6.13. (a) Create an anonymous function called my_function, equal to
-x 2 - 5 x - 3 + e x
(b) Use the fplot function to create a plot from x = - 5 to x = +5.
Recall that the fplot function can accept a function handle as input.
(c) Use the fminbnd function to find the minimum function value in this
range. The fminbnd function is an example of a function function,
since it requires a function or function handle as input. The syntax is
fminbnd(function_handle, xmin, xmax)
Three inputs are required: the function handle, the minimum value of x,
and the maximum value of x. The function searches between the minimum
value of x and the maximum value of x for the point where the function
value is a minimum.
6.14 In Problem 6.7, you created an M-file function called height to evaluate
the height of a rocket as a function of time. The relationship between time,
t, and height, h(t), is:
9.8 2
t + 125t + 500 for t 7 0
2
(a) Create a function handle to the height function called height_­
handle.
(b) Use height_handle as input to the fplot function, and create a
graph from 0 to 60 seconds.
(c) Use the fzero function to find the time when the rocket hits the
ground (i.e., when the function value is zero). The fzero function is
an example of a function function, since it requires a function or function handle as input. The syntax is
h 1t 2 = -
fz ero(function_handle, x_g ues s )
The fzero function requires two inputs—a function handle and your
guess as to the time value where the function is close to zero. You can select
a reasonable x_guess value by inspecting the graph created in part (b).
problems
241
Subfunctions
6.15 In Problem 6.10 you were asked to create and use three different temperatureconversion functions, based on the following conversion equations:
TF = TR - 4 5 9 .6 7 °R
TF =
9
T + 3 2 °F
5 C
9
T
5 K
Recreate Problem 6.10 using nested subfunctions. The primary function
should be called temperature_conversions and should include the
subfunctions
TR =
F_to_K
C_to_R
C_to_F
Within the primary function use the subfunctions to:
(a) Generate a conversion table for values from 0°F to 200°F. Include a column for temperature in Fahrenheit and Kelvin.
(b) Generate a conversion table from 0°C to 100°C. Print 25 lines in the
table. (Use the linspace function to create your input vector.) Your
table should include a column for temperature in Celsius and Rankine.
(c) Generate a conversion table from 0°C to 100°C. Choose an appropriate
spacing. Include a column for temperature in Celsius and Fahrenheit.
Recall that you will need to call your primary function from the command
window or from a script M-file.
7
Chapter
User-Controlled
Input and Output
Objectives
After reading this chapter, you
should be able to:
• Prompt the user for input
to an M-file program
• Create output with the
disp function
• Create formatted output by
using fprintf
• Create formatted output
for use in other functions
with the sprintf function
• Use graphical techniques
to provide program input
• Use the cell mode to
­modify and run M-file
­programs
iNtRoDUCtioN
So far, we have explored the use of MATLAB® in two modes: in the command window
as a scratch pad and in the editing window to write simple programs (script M-files).
The programmer has been the user. Now we move on to more complicated programs,
written in the editing window, where the programmer and the user may be different
people. That will make it necessary to use input and output commands to communicate with the user, instead of rewriting the actual code to solve similar problems.
MATLAB® offers built-in functions to allow a user to communicate with a program as it
executes. The input command pauses the program and prompts the user for input;
the disp and fprintf commands provide output to the command window.
7.1 UseR-DeFiNeD iNPUt
Although we have written programs in script M-files, we have assumed that the programmer (you) and the user are the same person. To run the program with different
input values, we actually changed some of the code. We can create more general
­programs by allowing the user to input values of a matrix from the keyboard while the
7.1
User-Defined Input 243
program is running. The input function allows us to do this. It displays a text
string in the command window and then waits for the user to provide the requested
input. For example,
z = input('Enter a value')
displays
Enter a value
in the command window. If the user enters a value such as
5
the program assigns the value 5 to the variable z. If the input command does not
end with a semicolon, the value entered is displayed on the screen:
z =
5
The same approach can be used to enter a one- or two-dimensional matrix. The
user must provide the appropriate brackets and delimiters (commas and semicolons). For example,
z = input('Enter values for z in brackets')
Key Idea
The input function can be
used to communicate with
the program user
requests the user to input a matrix such as
[1, 2, 3; 4, 5, 6]
and responds with
z =
1 2 3
4 5 6
This input value of z can then be used in subsequent calculations by the script
M-file.
Data entered with input does not need to be numeric information. Suppose
we prompt the user with the command
x = input('Enter your name in single quotes')
and enter
'Holly'
when prompted. Because we haven’t used a semicolon at the end of the input
command, MATLAB® will respond
x =
Holly
Notice in the workspace window that x is listed as a 1 * 5 character array:
Name
Value
Size
Bytes
Class
abc x
‘Holly’
1*5
6
char
If you are entering a string (in MATLAB®, strings are character arrays), you
must enclose the characters in single quotes. However, an alternative form of the
244
Chapter 7
User-Controlled Input and Output
input command alerts the function to expect character input without the single
quotes by specifying string input in the second field:
x = input('Enter your name', 's')
Now you need only enter the characters, such as
Ralph
and the program responds with
x =
Ralph
Practice Exercises 7.1
The correct answers can be found on the Pearson website.
1. Create an M-file to calculate the area A of a triangle:
1
A = base height
2
Prompt the user to enter the values for the base and for the height.
2. Create an M-file to find the volume V of a right circular cylinder:
V = pr 2h
Prompt the user to enter the values of r and h.
3. Create a vector from 0 to n, allowing the user to enter the value of n.
4. Create a vector that starts at a, ends at b, and has a spacing of c. Allow
the user to input all of these parameters.
Example 7.1
Freely Falling Objects
Consider the behavior of a freely falling object under the influence of gravity (see
Figure 7.1).
Figure 7.1
The Leaning Tower of
Pisa. (Courtesy of Tim
Galligan.)
7.1
User-Defined Input 245
The position of the object is described by
1
d = gt 2
2
where d = distance the object travels
g = acceleration due to gravity
t = elapsed time.
We shall allow the user to specify the value of g—the acceleration due to gravity—and
a vector of time values.
1. State the Problem
Find the distance traveled by a freely falling object and plot the results.
2. Describe the Input and Output
Input Value of g, the acceleration due to gravity, provided by the user
Time, provided by the user
Output Distance plot of distance versus time
3. Develop a Hand Example
1 2
g t , so, on the moon at 100 seconds,
2
1
d =
* 1.6 m>s2 * 1002 s2
2
d = 8000 m
d =
4. Develop a MATLAB® Solution
%Example 7.1
%Free fall
clear, clc
%Request input from the user
g = input('What is the value of acceleration due to
gravity?')
start = input('What starting time would you like?')
finish = input('What ending time would you like?')
incr = input('What time increments would you like
calculated?')
time = start:incr:finish;
%Calculate the distance
distance = 1/2*g*time.^2;
%Plot the results
loglog(time,distance)
title('Distance Traveled in Free Fall')
xlabel('time, s'),ylabel('distance, m')
%Find the maximum distance traveled
final_distance = max(distance)
The interaction in the command window is:
What is the value of acceleration due to gravity? 1.6
g =
1.6000
(continued )
246
Chapter 7
User-Controlled Input and Output
Figure 7.2
Distance traveled when
the acceleration is
1.6 m/s.2 Notice that
the figure is a loglog
plot.
Distance Traveled in Free Fall
104
Distance, m
103
102
101
101
102
Time, s
What starting time would you like? 0
start =
0
What ending time would you like? 100
finish =
100
What time increments would you like calculated? 10
incr =
10
final_distance =
8000
The results are plotted in Figure 7.2.
5. Test the Solution
Compare the MATLAB® solution with the hand solution. Since the user can
control the input, we entered the data used in the hand solution. MATLAB ®
tells us that the final distance traveled is 8000 m, which, since we entered 100
seconds as the final time, corresponds to the distance traveled after 100 seconds.
7.2 OUtPUt OPtioNs
There are several ways to display the contents of a matrix. The simplest is to enter the
name of the matrix, without a semicolon. The name will be repeated, and the values of
the matrix will be displayed, starting on the next line. For example, first define a matrix x:
x = 1:5;
Because there is a semicolon at the end of the assignment statement, the values
in x are not repeated in the command window. However, if you want to display x
later in your program, simply type in the variable name
x
7.2
Key Idea
The disp function can
display either character
arrays or numeric arrays
Output Options
247
which returns
x =
1
2
3
4
5
MATLAB® offers two other approaches to displaying results: the disp function
and the fprintf function.
7.2.1 Display Function
The display (disp) function can be used to display the contents of a matrix without
printing the matrix name. It accepts a single array as input. Thus,
disp(x)
returns
1 2 3 4 5
The display command can also be used to display a string (text enclosed in single quotation marks). For example,
disp('The values in the x matrix are:');
returns
The values in the x matrix are:
When you enter a string as input into the disp function, you are really entering an array of character information. Try entering the following on the command
line:
'The values in the x matrix are:'
MATLAB® responds
Character Array
Stores character
information
ans =
'The values in the x matrix are:'
The workspace window lists ans as a 1 * 32 character array.
Name
Size
Bytes
Class
abc ans
1 * 32
90
char array
Character arrays store character information in arrays similar to numeric
arrays. Characters can be letters, numbers, punctuation, and even some nondisplayed characters. Each character, including spaces, is an element in the character
array.
When we execute the two display functions
Key Idea
Characters can be letters,
numbers, or symbols
disp('The values in the x matrix are:');
disp(x)
MATLAB® responds
The values in the x matrix are:
1 2 3 4 5
Notice that the two disp functions are displayed on separate lines. You can get
around this feature by creating a combined matrix of your two outputs, using the
248
Chapter 7
User-Controlled Input and Output
num2str (number to string) function. The process is called concatenation and
creates a single character array. Thus,
disp(['The values in the x array are:' num2str(x)])
returns
The values in the x array are: 1 2 3 4 5
The num2str function changes an array of numbers into an array of characters. In the preceding example, we used num2str to transform the x matrix to a
character array, which was then combined with the first string (by means of square
brackets, [ ]) to make a bigger character array. You can see the resulting matrix by
typing
A = ['The values in the x array are: ' num2str(x)]
which returns
A =
The values in the x array are: 1 2 3 4 5
Checking in the workspace window, we see that a is a 1 * 45 matrix. The workspace window also tells us that the matrix contains character data instead of numeric
information. This is evidenced both by the icon in front of a and in the class
­column.
Name
Size
Bytes
abc A
1 * 45
90
Class
char array
Hint
If you want to include an apostrophe in a string, you need to enter the apostrophe twice. If you don’t do this, MATLAB® will interpret the apostrophe as
terminating the string. An example of the use of two apostrophes is
disp('The moon"s gravity is 1/6th that of the earth')
You can use a combination of the input and disp functions to mimic a conversation. Try creating and running the following M-file:
disp('Hi There');
disp('I''m your MATLAB program');
name = input('Who are you?','s');
disp(['Hi',name]);
answer = input('Don''t you just love computers?','s');
disp([answer,'?']);
disp('Computers are very useful');
disp('You''ll use them a lot in college!!');
disp('Good luck with your studies')
pause(2);
disp('Bye bye')
This interaction made use of the pause function. If you execute pause without any input, the program waits until the user hits the Enter key. If a value is used
as input to the pause function, the program waits for the specified number of seconds, and then continues.
7.2
Output Options
249
7.2.2 Formatted Output—The fprintf Function
The fprintf function (formatted print function) gives you even more control
over the output than you have with the disp function. In addition to displaying
both text and matrix values, you can specify the format to be used in displaying the
values, and you can specify when to skip to a new line. If you are a C programmer,
you will be familiar with the syntax of this function. With few exceptions, the
MATLAB® fprintf function uses the same formatting specifications as the C
fprintf function. This is hardly surprising, since MATLAB® was written in C. (It
was originally written in Fortran and then later rewritten in C.)
The general form of the fprintf command contains two arguments, one a
string and the other a list of matrices:
fprintf(format-string, var,. . .)
Consider the following example:
cows = 5;
fprintf('There are %f cows in the pasture', cows)
The string, which is the first argument inside the fprintf function, contains a
placeholder (%) where the value of the variable (in this case, cows) will be inserted.
The placeholder also contains formatting information. In this example, the %f tells
MATLAB® to display the value of cows in a default fixed-point format. The default
format displays six places after the decimal point:
There are 5.000000 cows in the pasture
Besides defaulting to a fixed-point format, MATLAB® allows you to specify an
exponential format, %e, or lets you allow MATLAB® to choose whichever is shorter,
fixed point or exponential (%g). It also lets you display character information (%c)
or a string of characters (%s). The decimal format (%d) is especially useful if the
number you wish to display is an integer.
fprintf('There are %d cows in the pasture', cows)
There are 5 cows in the pasture
Key Idea
The fprintf function
allows you to control how
numbers are displayed
Table 7.1 illustrates the various formats supported by fprintf, and the related
sprintf functions.
MATLAB® does not automatically start a new line after an fprintf function is
executed. If you tried out the preceding fprintf command example, you probably noticed that the command prompt is on the same line as the output:
There are 5.000000 cows in the pasture>>
Table 7.1 Type Field Format
type Field
Result
%f
fixed-point notation
%e
exponential notation
%d
decimal notation—does not include trailing zeros if the value displayed is an
integer. If the number includes a fractional component, it is displayed using
exponential notation.
%g
whichever is shorter, %f or %e
%c
character information (displays one character at a time)
%s
string of characters (displays the entire string)
Additional type fields are described in the help feature.
250
Chapter 7
User-Controlled Input and Output
If we execute another command, the results will appear on the same line
instead of moving down. Thus, if we issue the new commands
cows = 6;
fprintf('There are %f cows in the pasture', cows);
From an M-file, MATLAB® continues the command window display on the same
line:
There are 5.000000 cows in the pasture There are 6.000000 cows
in the pasture
Key Idea
The fprintf function
allows you to display both
character and numeric
information with a single
command
To cause MATLAB® to start a new line, you’ll need to use \n, called a linefeed,
at the end of the string. For example, the code
cows = 5;
fprintf('There are %f cows in the pasture \n', cows)
cows = 6;
fprintf('There are %f cows in the pasture \n', cows)
returns the following output:
There are 5.000000 cows in the pasture
There are 6.000000 cows in the pasture
Hint
The backslash (\) and forward slash (/) are different characters. It’s a common mistake to confuse them—and then the linefeed command doesn’t
work! Instead, the output to the command window will be
There are 5.000000 cows in the pasture /n
Other special format commands are listed in Table 7.2. The tab (\t) is especially useful for creating tables in which everything lines up neatly.
You can further control how the variables are displayed by using the optional
width field and precision field with the format command. The width
field controls the minimum number of characters to be printed. It must be a
positive decimal integer. The precision field is preceded by a period (.) and
specifies the number of decimal places after the decimal point for exponential and
fixed-point types. For example, %8.2f specifies that the minimum total width available to display your result is eight digits, two of which are after the decimal point.
Thus, the code
voltage = 3.5;
fprintf(‘The voltage is %8.2f millivolts \n',voltage);
Table 7.2 Special Format Commands
Format Command
Resulting Action
\n
linefeed
\r
carriage return (similar to linefeed)
\t
tab
\b
backspace
7.2
Output Options
251
returns
The voltage is
3.50 millivolts
Notice the empty space before the number 3.50. This occurs because we
reserved six spaces (eight total, two after the decimal) for the portion of the number to the left of the decimal point.
Often when you use the fprintf function, your variable will be a matrix—for
example,
x = 1:5;
MATLAB® will repeat the string in the fprintf command until it uses all the
values in the matrix. Thus,
fprintf(‘%8.2f \n',x);
returns
1.00
2.00
3.00
4.00
5.00
If the variable is a two-dimensional matrix, MATLAB® uses the values one
column at a time, going down the first column, then the second, and so on. Here’s
a more complicated example:
feet = 1:3;
inches = feet.*12;
Combine these two matrices:
table = [feet;inches]
MATLAB® then returns
table =
1
12
2
24
3
36
Now we can use the fprintf function to create a table that is easier to interpret. For instance,
fprintf(‘%4.0f %7.2f \n',table)
sends the following output to the command window:
1
2
3
12.00
24.00
36.00
Why don’t the two outputs look the same? The fprintf statement we created
uses two values at a time. It goes through the table array one column at a time to
find the numbers it needs. Thus, the first two numbers used in the fprintf output
are from the first column of the table array.
The fprintf function can accept a variable number of matrices after the
string. It uses all of the values in each of these matrices, in order, before moving on
252
Chapter 7
User-Controlled Input and Output
to the next matrix. As an example, suppose we wanted to use the feet and inches
matrices without combining them into the table matrix. Then we could type
fprintf(‘%4.0f %7.2f \n', feet, inches)
1
2.00
3
12.00
24
36.00
The function works through the values of feet first and then uses the values in
inches. It is unlikely that this is what you really want the function to do (in this
example it wasn’t), so the output values are almost always grouped into a single
matrix to use in fprintf.
The fprintf command gives you considerably more control over the form of
your output than MATLAB®’s simple format commands. It does, however, require
some care and forethought to use.
In addition to creating formatted output for display in the command window,
the fprintf function can be used to send formatted output to a file. First, you’ll
need to create and open an output file and assign it a file identifier (nickname).
You do this with the fopen function
file_id = fopen('my_output_file.txt', 'wt');
The first field is the name of the file, and the second field makes it possible for us to
write data to the file (hence the string ‘wt’). Once the file has been identified and
opened for writing, we use the fprintf function, adding the file identifier as the
first field in the function input.
fprintf(file_id, 'Some example output is %4.2f \n', pi*1000)
This form of the function sends the result of the formatted string
Some example output is 3141.59
to my_output_file.txt. To the command window the function sends a count
of the number of bytes transferred to the file.
ans =
32
Hint
A common mistake new programmers make when using fprintf is to forget to include the field type identifier, such as f, in the placeholder sequence.
The fprintf function won’t work, but no error message is returned either.
Hint
If you want to include a percentage sign in an fprintf statement, you need
to enter the % twice. If you don’t, MATLAB® will interpret the % as a placeholder for data. For example,
fprintf('The interest rate is %5.2f %% \n', 5)
results in
The interest rate is 5.00 %
7.2
Output Options
253
Example 7.2
Free Fall: Formatted Output
Let’s redo Example 7.1, but this time let’s create a table of results instead of a plot, and
let’s use the disp and fprintf commands to control the appearance of the output.
1. State the Problem
Find the distance traveled by a freely falling object.
2. Describe the Input and Output
Input
Value of g, the acceleration due to gravity, provided by the user
Time t, provided by the user
Output Distances calculated for each planet and the moon
3. Develop a Hand Example
d =
1 2
g t , so, on the moon at 100 seconds,
2
1
* 1.6 m>s2 * 1002 s2
2
d = 8000 m
d =
4. Develop a MATLAB® Solution
%Example 7.2
%Free Fall
clear, clc
%Request input from the user
g = input('What is the value of acceleration due to
gravity?')
start = input('What starting time would you like?')
finish = input('What ending time would you like?')
incr = input('What time increments would you like
calculated?')
time = start:incr:finish;
%Calculate the distance
distance = 1/2*g*time.^2;
%Create a matrix of the output data
table = [time;distance];
%Send the output to the command window
fprintf('For an acceleration due to gravity of %5.1f seconds
\n the following data were calculated \n', g)
disp('Distance Traveled in Free Fall')
disp('time, s distance, m')
fprintf('%8.0f %10.2f\n',table)
This M-file produces the following interaction in the command window:
What is the value of acceleration due to gravity? 1.6
g =
1.6000
What starting time would you like? 0
start =
0
(continued)
254
Chapter 7
User-Controlled Input and Output
What ending time would you like? 100
finish =
100
What time increments would you like calculated? 10
incr =
10
For an acceleration due to gravity of 1.6 seconds the following
data were calculated
Distance Traveled in Free Fall
time, s distance, m
0
0.00
10
80.00
20
320.00
30
720.00
40
1280.00
50
2000.00
60
2880.00
70
3920.00
80
5120.00
90
6480.00
100
8000.00
5. Test the Solution
Compare the MATLAB® solution with the hand solution. Since the output is a table,
it is easy to see that the distance traveled at 100 seconds is 8000 m. Try using other
data as input, and compare your results with the graph produced in Example 7.1.
Practice Exercises 7.2
These exercises should be completed in an M-file. The correct answers can
be found on the Pearson website.
1. Use the disp command to create a title for a table that converts inches
to feet.
2. Use the disp command to create column headings for your table.
3. Create an inches vector from 0 to 120 with an increment of 10.
4. Calculate the corresponding values of feet.
5. Group the inch vector and the feet vector together into a table matrix.
6. Use the fprintf command to send your table to the command window.
Key Idea
The sprintf function is
similar to fprintf and is
useful for annotating plots
7.2.3 Formatted Output—The sprintf Function
The sprintf function is similar to fprintf, but instead of just sending the result
of the formatted string to the command window, sprintf assigns it a name and
sends it to the command window.
a = sprintf('Some example output is %4.2f \n', pi*1000) =
a =
Some example output is 3141.59
When would this be useful? In Example 7.3, the sprintf function is used to specify
the contents of a text box, which is then used as an annotation on a graph.
7.2
Output Options
255
Example 7.3
Projectile Motion: Annotating a Graph
Recall from earlier examples that the equation describing the range of a projectile
fired from a cannon is
R1u2 =
v2
sin 12u 2
g
where
R1u2 is the range in meters
v is the initial projectile velocity in m/s
u is the launch angle
g is the acceleration due to gravity, 9.9 m>s2
Plot the angle on the x-axis versus the range on the y-axis and add a text box indicating the value of the maximum range.
1. State the Problem
Find and plot the distance traveled by projectile, as a function of launch angle.
Annotate a plot, indicating the maximum range.
2. Describe the Input and Output
Input
Acceleration due to gravity, g = 9.9 m>s2
Launch angle
Initial projectile velocity, 100 m/s
Output An annotated graph indicating the maximum range.
3. Develop a Hand Example
We know from physics and from previous examples that the maximum range
occurs at a launch angle of 45 degrees. Substituting into the provided equation,
1002 m2/s2
sin(2 * 45°)
9.9 m/s2
Since the angle is specified in degrees, you must either set your calculator to
accept degrees into the sine function or else convert 45 degrees to the corresponding number of radians 1p>42. After you have done so, the result is
R = (45°) =
®
R 145°2 = 1010 m
4. Develop a MATLAB Solution
% Example 7.5
% Find the maximum projectile range for a given set of
conditions
% Create an annotated graph of the results
% Define the input parameters
g=9.9; %Acceleration due to gravity
velocity = 100; %Initial velocity, m/s^2
theta = [0:5:90] %Launch angle in degrees
% Calculate the range
range = velocity^2/g*sind(2*theta);
% Calculate the maximum range
maximum = max(range);
% Create the input for the text box
text_input=sprintf('The maximum range was %4.0f
meters\n',maximum);
(continued)
256
Chapter 7
User-Controlled Input and Output
Range of a Projectile
1400
1200
The maximum range was 1010 meters
1000
Range, meters
1000
Range, meters
The maximum range was 1222 meters
Range of a Projectile
1200
800
600
800
600
400
400
200
200
0
0
20
40
60
Angle, degrees
80
100
0
0
10
20
30
40
50
60
Angle, degrees
70
80
90
Figure 7.3
The contents of the text box change, depending on the input to the program, and are controlled by the sprintf function.
% Plot the results
plot(theta,range)
title('Range of a Projectile')
xlabel('Angle, degrees'),
ylabel('Range, meters')
text(10,maximum,text_input)
There are several things to notice about this program. First, we took advantage
of the sind function to calculate the value of sine, using degrees as input.
Second, the location of the text box will always start on the graph at 10 degrees (measured on the x-axis), but the y location depends on the maximum range.
This M-file produces the graph shown in Figure 7.3a.
5. Test the Solution
Compare the MATLAB® solution with the hand solution. The text box used to
annotate the graph lists the maximum range as 1010 m, the same value calculated by hand. We could also test the program with a different initial velocity,
for example, 110 m/s. The result is shown in Figure 7.3.
7.3 GRaPhiCaL iNPUt
MATLAB® offers a technique for entering ordered pairs of x- and y-values graphically.
The ginput command allows the user to select points from a figure window and
converts the points into the appropriate x- and y-coordinates. In the statement
[x,y] = ginput(n)
MATLAB® requests the user to select n points from the figure window. If the value
of n is not included, as in
[x,y] = ginput
MATLAB® accepts points until the return key is entered
7.4 More Cell Mode Features 257
Figure 7.4
The ginput function
allows the user to pick
points off a graph.
Floating
cross hair
This technique is useful for picking points off a graph. Consider the graph in
Figure 7.4.
The figure was created by defining x from 5 to 30 and calculating y:
x = 5:30;
y = x.^2 - 40.*x + 400;
plot(x,y)
axis([5,30,-50,250])
The axis values were defined so that the graph would be easier to trace.
Once the ginput function has been executed, as in
[a,b] = ginput
MATLAB® adds a floating cross hair to the graph, as shown in Figure 7.4. After this
cross hair is positioned to the user’s satisfaction, right-clicking and then selecting
Return (Enter) sends the values of the x- and y-coordinates to the program:
a =
24.4412
b =
19.7368
Key Idea
Cell mode allows you to
create reports in HTML,
Word, and PowerPoint
7.4 MoRe CeLL MoDe FeatURes
A useful feature to use in conjunction with cell mode is Publish. It allows the user to
publish an M-file program and corresponding results to another file, for example as
HTML or a Word file. MATLAB® runs the program and creates a report showing
the code in each cell, as well as the calculational results that were sent to the
258
Chapter 7
User-Controlled Input and Output
Figure 7.5
M-Files such as this script,
which was used to solve
homework problems from a
previous chapter, can be
published using MATLAB®’s
publish feature.
Figure 7.6
HTML report created from
a MATLAB® M-file using the
Publish feature.
c­ ommand ­window. Any figures created are also included in the report. Figure 7.5
shows part of an M-file created to solve the homework problems from a previous
chapter. It was created using cell mode, as can be seen from the cell dividers. A portion of the report created using the publish feature is shown in Figure 7.6. To access
7.5 Reading and Writing Data from Files 259
Figure 7.7
Change the output file
format in the edit
configuration window to
create reports in a number
of popular formats,
including Word documents
and pdf files.
the Publish feature, select the Publish tab on the toolstrip, then select the Publish
icon on the far right of the toolstrip.
HTML is the default format, but if you prefer a report in a different format,
such as Word, PowerPoint or pdf, you can use the drop-down menu
Publish S Edit Publishing Options ...
to publish the results in your choice of several different formats. You’ll need to
select the “output file format” setting, and change it from html to your desired format, as shown in Figure 7.7. The publish feature does not work well if you have
programmed user interactions such as prompts for data input into the file. In this
case during the publishing process the M-file program is executed, but no values
are available for the user input. This results in an error message, which is included
in the published version of the file. The publish feature can be used to publish
M-file programs that do not contain cells, however, the result is equivalent to a program that consists of only one cell.
7.5 ReaDiNg aND WRitiNg Data FRom FiLes
Data are stored in many different formats, depending on the devices and programs
that created the data and on the application. For example, sound might be stored
in a .wav file, and an image might be stored in a .jpg file. Many applications store
data in Excel spreadsheets (.xls files). The most generic of these files is the ASCII
file, usually stored as a .dat or a .txt file. You may want to import these data into
MATLAB® to analyze in a MATLAB® program, or you might want to save your data
in one of these formats to make the file easier to export to another application.
7.5.1 importing Data
Import Wizard
If you select a data file from the current folder and double-click on the file name,
the Import Wizard launches. The Import Wizard determines what kind of data is in
the file and suggests ways to represent the data in MATLAB®. Table 7.3 is a list of
260
Chapter 7
User-Controlled Input and Output
table 7.3 Some of the Data File Types Supported by MATLAB®
File Type
Extension
Remark
Text
.mat
.dat
.txt
.csv
MATLAB® workspace
ASCII data
ASCII data
Comma-separated values ASCII data
Other common scientific
.cdf
common data format
data formats
.fits
.hdf
flexible image transport system data
hierarchical data format
Spreadsheet data
.xls, xlxx
.wk1
Excel spreadsheet
Lotus 123
Image data
.tiff
.bmp
.jpeg or jpg
.gif
tagged image file format
bit map
joint photographics expert group
graphics interchange format
Audio data
.au, snd
.wav
audio
Microsoft wave file
Movie
.avi
mpg
audio/video interleaved file
motion picture experts group
some of the data types MATLAB® recognizes. Not every possible data format is supported by MATLAB®. You can find a complete list by searching the help feature for
supported file formats.
The Import Wizard can be used for simple ASCII files and for Excel spreadsheet files. Many of the other formats can also be imported with the Import Wizard,
which can be launched from the command line, using the uiimport function:
uiimport(' filename.extension ')
For example, it is easy to record sound files using a variety of software tools, or
to find existing files on the Internet. To import a sound file, such as one called
decision.wav, type
uiimport(' decision.wav ')
The Import Wizard then opens, as shown in Figure 7.8.
Either technique for launching the Import Wizard (double-clicking on the file
name in the current folder window, or using the uiimport function in the command window) requires an interaction with the user (through the Wizard). If you
want to load a data file from a MATLAB® program, you’ll need a different approach.
Import Commands
You can bypass the Wizard interactions by using one of the functions that are especially designed to read each of the supported file formats. For example, to read in a
.wav file, use the wavread function:
[data,fs] = wavread('decision.wav')
Clearly, you need to understand what kind of data to expect, so that you can
name the created variables appropriately. To use the files you have imported, you’ll
need to use a function appropriate to the data. In the case of a .wav file, the sound
function is appropriate, so the code to play the decision.wav file is
sound(data,fs)
7.6
Debugging Your Code
261
Figure 7.8
The Import Wizard
launches when the
uiimport command is
executed.
You should be aware that data storage formats are constantly changing, which
can affect MATLAB®’s ability to interpret them. For example, some but not all .wav
files use a data compression algorithm not supported by MATLAB®.
7.5.2 Exporting Data
The easiest way to find the appropriate function for writing a file is to use the help
tutorial to find the correct function to read it and then to follow the links to the
write function. For example, to read an Excel spreadsheet file (.xls), we’d use
xlsread:
xlsread('filename.xls')
At the end of the tutorial page, we are referred to the correct function for writing an Excel file, namely,
xlswrite('filename.xls', M)
where M is the array you want to store in the Excel spreadsheet.
7.6 DeBUggiNg YoUR CoDe
A software bug is a problem that exists in the code you have written. It can be a mistake that results in the code not working at all (a coding error), or it can be a logic
error that results in a wrong answer. The term “bug” has its genesis in electronics,
where actual insects sometimes caused equipment failure. Perhaps the most famous
example is the moth (Figure 7.9) found in the innards of one of the earliest computers, the Harvard Mark II Aiken Relay Calculator, in 1947.
MATLAB® includes a number of tools to help you debug your code, including
the error bar and more comprehensive tools that allow you to step through the code.
7.6.1 Error Bar
Whenever you use an M-file, notice that along the right-hand side of the figure window a vertical bar appears, that marks locations where there are actual errors or
where MATLAB® has issued warnings. The portion of the code that concerns
MATLAB® is highlighted. For example, in Figure 7.10 there are several places
marked with a light orange highlight, which indicates a warning. If you run your
262
Chapter 7
User-Controlled Input and Output
Figure 7.9
The moth found trapped
between in a relay in
Harvard’s Mark II Aiken
Relay Calculator. This is
often erroneously reported to
be the first use of the term
“bug” as a synonym for a
computer problem. This
page from the computer log
book is currently on exhibit
in the Smithsonian Institute’s
National Museum of
American History. (Image
courtesy of the Naval
Surface Warfare Center,
Dalgren, VA, 1988.)
cursor over the highlight (either in the code or along the bar), a message appears
with a suggested fix for the problem. Not every warning corresponds to a real problem. For example, the warnings issued for the program in Figure 7.10 resulted from
lines of code without semicolons at the end of the line. In this particular case we
wanted the code to report answers to the command window; in other cases you
might want to suppress the output. You can edit which error messages are shown by
selecting
Preferences → Code Analyser
found on the Home tab.
Figure 7.10
The error bar on the
right-hand side of the
screen identifies lines of
code with potential errors.
Locations in the code with
potential errors are
indicated with a light
orange highlight.
Error Bar
7.6
Debugging Your Code
263
Figure 7.11
M-file with an error on
line 13.
If the errors shown on the error bar are marked in red, they will cause the
M-file to stop executing. In Figure 7.11, the code was adjusted to introduce such an
error. On line 13 the right-hand parentheses are missing, as indicated by the error
message. You can walk through the warnings and actual error messages by clicking
on the square at the top of the error bar.
7.6.2 Debugging Toolbar
When trying to find logic errors in a piece of code, it is often useful to run sections
of the program, then to stop, evaluate what has happened, and continue. Using cell
mode is one way to accomplish this, but a more comprehensive approach is offered
by the debugging toolbar. It allows you to set breakpoints (places in the code where
the execution stops while you evaluate results) and to step through the code one
line at a time. Breakpoints can’t be enabled until all of the syntax errors have been
resolved.
To set a breakpoint, click next to the line number on the left-hand side of the
editing window, or select the set/clear breakpoint icon on the toolbar. A red circle
should appear, as shown in Figure 7.12. If the circle is gray, syntax errors still exist
in the program, or you have not saved the most recent version of the code.
When you run the program, the debugging toolbar is activated, the execution
will pause at the breakpoint, and the location will be marked with a green arrow
(see Figure 7.13). To continue, select the continue icon from the breakpoint
­toolbar.
You can also choose to step through the code one line at a time, using the step
icon. If your code includes calls to user-defined functions, you can step into the
function and then step through the function code one line at a time, using the step
264
Chapter 7
User-Controlled Input and Output
Figure 7.12
MATLAB® includes code
analysis tools that allow for
easier debugging.
Breakpoint
Figure 7.13
Breakpoints enable the user
to move through the code
in small pieces.
Continue to the
next breakpoint
Step icon
Breakpoint
The execution is
paused here
summary
Figure 7.14
The step in icon makes it
possible to step through
user-defined functions one
line at a time, as they are
called by the main
program.
Step in
265
Step out
The location where we
stepped out is marked with a
white arrow
in icon. To leave the user-defined function, select the step out icon. For example,
Figure 7.14 shows an M-file program that calls the user-defined function, RD. Both
M-files are displayed in the editing window by selecting the view tab, and choosing
the left/right option. Notice that the line where we “stepped out” of the main program and into the function is marked with a white arrow.
While you are executing the M-file using breakpoints to pause the code, the
command window prompt is:
K>>
The prompt returns to the standard symbol:
>>
when you have completed the process.
Summary
MATLAB® provides functions that allow the user to interact with an M-file program
and allow the programmer to control the output to the command window.
The input function pauses the program and sends a prompt determined by
the programmer to the command window. Once the user has entered a value or
values and hits the return key, program execution continues.
The display (disp) function allows the programmer to display the contents of
a string or a matrix in the command window. Although the disp function is adequate for many display tasks, the fprintf function gives the programmer considerably more control over the way results are displayed. The programmer can
combine text and calculated results on the same line and specify the number ­format
266
Chapter 7
User-Controlled Input and Output
Key Idea
MATLAB® includes
debugging tools to help
you find errors in your
code
Key Idea
MATLAB® can import data
from files using a variety of
formats
used. The sprintf function behaves exactly the same way as the fprintf function. However, the result of sprintf is assigned a variable name and can be used
with other functions that require strings as input. For example, the functions used
to annotate graphs such as title, text, and xlabel all accept strings as input
and therefore will accept the result of the sprintf function as input.
For applications in which graphical input is required, the ginput command allows
the user to provide input to a program by selecting points from a graphics window.
Cell mode includes a number of useful features, past just dividing up M-files
into convenient sections. The publish tool creates a report containing both the
M-file code and results as well as any figures generated when the program executes.
MATLAB® includes functions that allow the user to import and export data in a
number of popular file formats. A complete list of these formats is available in the
help tutorial on the File Formats page. The fprintf function can also be used to
export formatted output to a text file.
The error bar, located on the right-hand side of the M-file window, identifies
lines of code with potential errors. Warnings are indicated in orange and errors
that will cause the execution of the code to terminate are shown in red. More extensive debugging tools are available from the debugging toolbar.
MaTLaB® SUMMaRY
The following MATLAB® summary lists all the special characters, commands, and
functions that were defined in this chapter:
Special Characters
’
%
%f
%d
%e
%g
%s
%%
\n
\r
\t
\b
begins and ends a string
placeholder used in the fprintf command
fixed-point, or decimal, notation
signed integer notation
exponential notation
either fixed point or exponential notation
string notation
cell divider
linefeed
carriage return (similar to linefeed)
tab
backspace
Comma and Functions
disp
displays a string or a matrix in the command window
fprintf
creates formatted output which can be sent to the command window or to a file
ginput
allows the user to pick values from a graph
input
allows the user to enter values
num2str
changes a number to a string
pause
pauses the program
sound
plays MATLAB® data through the speakers
sprintf
similar to fprintf creates formatted output which is assigned to a ­variable name
and stored as a character array
uiimport
launches the Import Wizard
wavread
reads wave files
xlsimport
imports Excel data files
xlswrite
exports data as an Excel file
problems
267
Key Terms
cell
cell mode
character array
formatted output
precision field
string
width field
problems
input Function
7.1 Create an M-file that prompts the user to enter a value of x and then calculates the value of sin(x).
7.2 Create an M-file that prompts the user to enter a matrix and then use the
max function to determine the largest value entered. Use the following
matrix to test your program:
h
[1, 5, 3, 8, 9, 22]
7.3
r
Figure P7.3
Volume of a cone.
The volume of a cone is
V =
1
3
* area of the base * height
rompt the user to enter the area of the base and the height of the cone
P
(Figure P7.3). Calculate the volume of the cone.
Disp Function
7.4 One of the first computer programs many students write is called “Hello,
World.” The only thing the program does is print this message to the computer screen. Write a “Hello, World” program in an M-file, using the disp
function.
7.5 Use two separate input statements to prompt a user to enter his or her
first and last names. Use the disp function to display those names on
one line. (You’ll need to combine the names and some spaces into an
array.)
7.6 Prompt the user to enter his or her age. Then use the disp function to
report the age back to the command window. If, for example, the user
enters 5 when prompted for her age, your display should read
Your age is 5
his output requires combining both character data (a string) and numeric
T
data in the disp function—which can be accomplished by using the
num2str function.
7.7 Prompt the user to enter an array of numbers. Use the length function to
determine how many values were entered, and use the disp function to
report your results to the command window.
fprintf
7.8 Repeat Problem 7.7, and use fprintf to report your results.
268
Chapter 7
User-Controlled Input and Output
7.9
Use fprintf to create the multiplication tables from 1 to 13 for the number 6. Your table should look like this.
1 times 6 is 6
2 times 6 is 12
3 times 6 is 18
f
7.10
Before calculators were readily available (about 1974), students used tables
to determine the values of mathematical functions like sine, cosine, and
log. Create such a table for sine, using the following steps:
• Create a vector of angle values from 0 to 2p in increments of p>10.
• Calculate the sine of each of the angles, and group your results into a
table that includes the angle and the sine.
• Use disp to create a title for the table and a second disp command to
create column headings.
• Use the fprintf function to display the numbers. Display only two values past the decimal point.
7.11 Very small dimensions—those on the atomic scale—are often measured in
angstroms. An angstrom is represented by the symbol Å and corresponds to
a length of 10 - 10 m. Create an inches-to-angstroms conversion table as follows for values of inches from 1 to 10:
• Use disp to create a title and column headings.
• Use fprintf to display the numerical information.
• Because the length represented in angstroms is so big, represent your
result in scientific notation, showing two values after the decimal point.
This corresponds to three significant figures (one before and two after
the decimal point).
7.12 Use your favorite Internet search engine and World Wide Web browser to
identify recent currency conversions for British pounds sterling, Japanese
yen, and the European euro to US dollars. Use the conversion tables to create the following tables (use the disp and fprintf commands in your
solution, which should include a title, column labels, and formatted output):
(a) Generate a table of conversions from yen to dollars. Start the yen column at 5 and increment by 5 yen. Print 25 lines in the table.
(b) Generate a table of conversions from the euros to dollars. Start the euro
column at 1 euro and increment by 2 euros. Print 30 lines in the table.
(c) Generate a table with four columns. The first should contain dollars,
the second the equivalent number of euros, the third the equivalent
number of pounds, and the fourth the equivalent number of yen. Let
the dollar column vary from 1 to 10.
Problems Combining the input, disp, and fprintf Commands
7.13 This problem requires you to generate temperature conversion tables. Use
the following equations, which describe the relationships between temperatures in degrees Fahrenheit 1TF 2, degrees Celsius 1TC 2, kelvins 1TK 2, and
degrees Rankine 1TR 2, respectively:
TF = TR - 459.67°R
9
TF = TC + 32°F
5
9
TR = TK
5
problems
269
You will need to rearrange these expressions to solve some of the problems.
(a) Generate a table of conversions from Fahrenheit to Kelvin for values
from 0°F to 200°F. Allow the user to enter the increments in degrees F
between lines. Use disp and fprintf to create a table with a title,
column headings, and appropriate spacing.
(b) Generate a table of conversions from Celsius to Rankine. Allow the user
to enter the starting temperature and the increment between lines.
Print 25 lines in the table. Use disp and fprintf to create a table
with a title, column headings, and appropriate spacing.
(c) Generate a table of conversions from Celsius to Fahrenheit. Allow the
user to enter the starting temperature, the increment between lines,
and the number of lines for the table. Use disp and fprintf to create
a table with a title, column headings, and appropriate spacing.
7.14 Engineers use both English and SI (Système International d’Unités) units
on a regular basis. Some fields use primarily one or the other, but many
combine the two systems. For example, the rate of energy input to a steam
power plant from burning fossil fuels is usually measured in Btu/hour.
However, the electricity produced by the same plant is usually measured in
joules/s (watts). Automobile engines, by contrast, are often rated in horsepower or in ft lbf >s. Here are some conversion factors relating these different power measurements:
1 kW = 3412.14 Btu>h = 737.56 ft lb f >s
1 hp = 550 ft lb f >s = 2544.5 Btu>h
(a) Generate a table of conversions from kW to hp. The table should start
at 0 kW and end at 15 kW. Use the input function to let the user define
the increment between table entries. Use disp and fprintf to create
a table with a title, column headings, and appropriate spacing.
(b) Generate a table of conversions from ft lbf >s to Btu/h. The table should
start at 0 ft lbf >s but let the user define the increment between table
entries and the final table value. Use disp and fprintf to create a
table with a title, column headings, and appropriate spacing.
(c) Generate a table that includes conversions from kW to Btu/h, hp, and
ft lbf >s. Let the user define the initial value of kW, the final value of kW,
and the number of entries in the table. Use disp and fprintf to create a table with a title, column headings, and appropriate spacing.
ginput
7.15 At time t = 0, when a rocket’s engine shuts down, the rocket has reached
an altitude of 500 m and is rising at a velocity of 125 m/s. At this point, gravity takes over. The height of the rocket as a function of time is
h1t 2 = -
9.8 2
t + 125t + 500 for t 7 0
2
Plot the height of the rocket from 0 to 30 seconds, and
• Use the ginput function to estimate the maximum height the rocket
reaches and the time when the rocket hits the ground.
• Use the disp command to report your results to the command window.
270
Chapter 7
User-Controlled Input and Output
7.16
7.17
The ginput function is useful for picking distances off a graph.
Demonstrate this feature by doing the following:
• Create a graph of a circle by defining an array of angles from 0 to 2p, with
a spacing of p>100.
• Use the ginput function to pick two points on the circumference of the
circle.
• Use hold on to keep the figure from refreshing, and plot a line between
the two points you picked.
• Use the data from the points to calculate the length of the line between
them. (Hint: Use the Pythagorean theorem in your calculation.)
In recent years, the price of gasoline has increased dramatically. Automobile
companies have responded with more fuel-efficient cars, in particular,
hybrid models. But will you save money by purchasing a hybrid such as the
Toyota Camry rather than a Camry with a standard engine? The hybrid
vehicles are considerably more expensive, but get better gas mileage.
Consider the vehicle prices and gas efficiencies shown in Table P7.17.
Table P7.17 A Comparison of Standard and Hybrid Vehicles
year
Model
Base
MSRP
Gas Efficiency,
in-town/highway (mpg)
2013
Toyota Camry LE
$22,680
25/35
2013
Toyota Camry Hybrid LE
$26,140
43/39 (hybrids may actually get better
mileage in town than on the road)
2013
Toyota Highlander
$29,020
20/25
2013
Toyota Highlander 4WD Hybrid
$40,170
28/28
2013
Ford Fusion 2WD
$21,900
22/34
2013
Ford Fusion SE Hybrid
$27,200
47/47
One way to compare two vehicles is to find the “cost to own.”
Cost to own = Purchase cost + Upkeep + Gasoline cost
ssume for this exercise that the upkeep costs are the same, so in our
A
comparison we’ll set them equal to zero.
(a) What do you think the cost of gasoline will be over the next several years?
Prompt the user to enter an estimate of gasoline cost in dollars/gallon.
(b) Find the “cost to own” as a function of the number of miles driven for a
pair of vehicles from the table, based on the fuel price estimate from
part (a). Plot your results on an x–y graph. The point where the two
lines cross is the break-even point.
(c) Use the ginput function to pick the break-even point off the graph.
(d) Use sprintf to create a string identifying the break-even point, and
use the result to create a text-box annotation on your graph. Position
the text box using the gtext function.
Cell Mode
7.18 Publish your program and results from Problem 7.17 to HTML, using the
publish to HTML feature. Unfortunately, because this chapter’s assignment
requires interaction with the user, the published results will include errors.
8
Chapter
Logical Functions
and Selection
Structures
Objectives
After reading this chapter, you
should be able to:
• Understand how
MATLAB® interprets
­relational and logical
­operators
• Use the find function
• Understand the appropriate uses of the if/else
­family of commands
• Understand the switch/
case structure
iNtRoDUCtioN
One way to think of a computer program (not just MATLAB®) is to consider how the
statements that compose it are organized. Usually, sections of computer code can be
categorized as sequences, selection structures, and repetition structures (see Figure 8.1). So
far, we have written code that contains sequences but none of the other structures:
• A sequence is a list of commands that are executed one after another.
• A selection structure allows the programmer to execute one command (or set of
commands) if some criterion is true and a second command (or set of commands) if the criterion is false. A selection statement provides the means of choosing between these paths, based on a logical condition. The conditions that are
evaluated often contain both relational and logical operators or functions.
• A repetition structure, or loop, causes a group of statements to be executed multiple times. The number of times a loop is executed depends on either a counter
or the evaluation of a logical condition.
272
Chapter 8
Logical Functions and Selection Structures
Figure 8.1
Programming structures
used in MATLAB®.
Sequence
Selection
Repetition
(loop)
8.1 ReLatioNaL aND LoGiCaL OPeRatoRs
The selection and repetition structures used in MATLAB® depend on relational
and logical operators. MATLAB® has six relational operators for comparing two
matrices of equal size, as shown in Table 8.1.
Comparisons are either true or false, and most computer programs (including
MATLAB®) use the number 1 for true and 0 for false. (MATLAB® actually takes any
number that is not 0 to be true.) If we define two scalars
x = 5;
y = 1;
and use a relational operator such as <, the result of the comparison
x<y
is either true or false. In this case, x is not less than y, so MATLAB® responds
ans =
0
indicating that the comparison is false. MATLAB® uses this answer in selection
statements and in repetition structures to make decisions.
Of course, variables in MATLAB® usually represent entire matrices. If we redefine x and y, we can see how MATLAB® handles comparisons between matrices.
For example,
x = 1:5;
y = x -4;
x<y
Key Idea
Relational operators
compare values
Table 8.1 Relational operators
Relational operator
<
<=
>
Interpretation
less than
less than or equal to
greater than
>=
greater than or equal to
==
equal to
~=
not equal to
8.1
Relational and Logical Operators
273
returns
ans =
0 0 0 0 0
MATLAB® compares corresponding elements and creates an answer matrix of
zeros and ones. In the preceding example, x was greater than y for every comparison of elements, so every comparison was false and the answer was a string of zeros.
If, instead, we have
x = [ 1, 2, 3, 4, 5];
y = [-2, 0, 2, 4, 6];
x<y
then
ans =
0 0 0 0 1
The results tell us that the comparison was false for the first four elements, but
true for the last. For a comparison to be true for an entire matrix, it must be true for
every element in the matrix. In other words, all the results must be ones.
HiNt
One common source of confusion is the difference between the equals operator ( = = ) and the assignment operator ( = ). The equals operator ( = = ) compares two values, and returns a result of true if they are the same, and false if
they are different. The assignment operator ( = ) assigns the value on the right
hand side of the expression to a memory location. For example, the statement
x = 5
assigns the value 5 to a memory location named x. Once we’ve made that
assignment the comparison
x == 3
returns a value of 0, since the comparison is false
ans =
0
Key Idea
Logical operators are used
to combine comparison
statements
MATLAB® also allows us to combine comparisons with the logical operators
and, not, and or (see Table 8.2).
Table 8.2 Logical operators
Logical operator
Interpretation
&
and
~
not
|
or
xor
exclusive or
&&
short cut and (used with scalars)
II
short cut or (used with scalars)
274
Chapter 8
Logical Functions and Selection Structures
The code
x =
y =
z =
z>x
[ 1, 2, 3, 4, 5];
[-2, 0, 2, 4, 6];
[ 8, 8, 8, 8, 8];
& z>y
returns
ans =
1 1 1 1 1
because z is greater than both x and y for every element. The statement
x>y | x>z
is read as “x is greater than y or x is greater than z” and returns
ans =
1 1 1 0 0
This means that the condition is true for the first three elements and false for
the last two.
MATLAB® supports the && (shortcut and) and || (shortcut or) operators; however, these operators apply only to scalar quantities. To save computational time,
they evaluate only enough of the statement to determine if it is true or false. For
example, in the statement
5<3 && 10>2
the first comparison is false, so the result of the second comparison is irrelevant.
Similarly, in the statement
12>3 || 2>5
the first comparison is true, making the second comparison irrelevant.
These relational and logical operators are used in both selection structures and
loops to determine what commands should be executed.
8.2 FLoWChaRts aND PseUDoCoDe
Key Idea
Flowcharts and
pseudocode are used to
plan programming tasks
With the addition of selection and repetition structures to your group of programming
tools, it becomes even more important to plan your program before you start coding.
Two common approaches are to use flowcharts and pseudocode. A flowchart is a
graphical approach to creating your coding plan, and pseudocode is a verbal description of your plan. You may want to use either or both for your programming projects.
For simple programs, pseudocode may be the best (or at least the simplest)
planning approach:
• Outline a set of statements describing the steps you will take to solve a problem.
• Convert these steps into comments in an M-file.
• Insert the appropriate MATLAB® code into the file between the comment lines.
Here’s a really simple example: Suppose you’ve been asked to create a program
to convert mph to ft/s. The output should be a table, complete with a title and column headings. Here’s an outline of the steps you might follow:
• Define a vector of mph values.
• Convert mph to ft/s.
8.2
•
•
•
•
Flowcharts and Pseudocode
275
Combine the mph and ft/s vectors into a matrix.
Create a table title.
Create column headings.
Display the table.
Once you’ve identified the steps, put them into a MATLAB® M-file as comments:
%Define a vector of mph values
%Convert mph to ft/s
%Combine the mph and ft/s vectors into a matrix
%Create a table title
%Create column headings
%Display the table
Now you can insert the appropriate MATLAB® code into the M-file
%%Define a vector of mph values
mph = 0:10:100;
%Convert mph to ft/s
fps = mph*5280/3600;
%Combine the mph and ft/s vectors into a matrix
table = [mph;fps]
%Create a table title
disp('Velocity Conversion Table')
%Create column headings
disp(' mph f/s')
%Display the table
fprintf('%8.0f %8.2f \n',table)
FloWchart
A pictoral representation of
a computer program
If you put some time into your planning, you probably won’t need to change
the pseudocode much, once you start programming.
Flowcharts alone or flowcharts combined with pseudocode are especially appropriate for more complicated programming tasks. You can create a “big picture” of
your program graphically and then convert your project to pseudocode suitable to
enter into the program as comments. Before you can start flowcharting, you’ll need
to be introduced to some standard flowcharting symbols (see Table 8.3).
Table 8.3 Flowcharting for Designing Computer Programs
An oval is used to indicate the beginning
or the end of a section of code.
A parallelogram is used to indicate input
or output processes.
A diamond indicates a decision point.
Calculations are placed in rectangles.
276
Chapter 8
Logical Functions and Selection Structures
Start
Define a vector of
mph
Calculate the
ft/s vector
Combine into a
table
Create an output
table, using disp
and fprintf
Figure 8.2 is an example of a flowchart for the mph-to-ft/s problem. For a problem this simple, you would probably never actually create a flowchart. However, as
problems become more complicated, flowcharts become an invaluable tool, allowing you to organize your thoughts.
Once you’ve created a flowchart, you should transfer the ideas into comment
lines in an M-file and then add the appropriate code between the comments.
Remember, both flowcharts and pseudocode are tools intended to help you
create better computer programs. They can also be used effectively to illustrate the
structure of a program to nonprogrammers, since they emphasize the logical progression of ideas over programming details.
8.3 LoGiCaL FUNCtioNs
MATLAB® offers both traditional selection structures, such as the family of if functions, and a series of logical functions that perform much the same task. The primary logical function is find, which can often be used in place of both traditional
selection structures and loops.
8.3.1 Find
End
Figure 8.2
Flowcharts make it easy to
visualize the structure of a
program.
PSeudocode
A list of programming
tasks necessary to create
a program
The find command searches a matrix and identifies which elements in that matrix
meet a given criterion. For example, the U.S. Naval Academy requires applicants to
be at least 5′6″(66″) tall. Consider this list of applicant heights:
height = [63,67,65,72,69,78,75]
You can find the index numbers of the elements that meet our criterion by
using the find command:
accept = find(height>=66)
This command returns
accept =
2 4 5 6 7
Key Idea
Logical functions are often
more efficient programming
tools than traditional
selection structures
The find function returns the index numbers from the matrix that meet the
criterion. If you want to know what the actual heights are, you can call each element,
using the index number:
height(accept)
ans =
67 72 69 78 75
An alternative approach would be to nest the commands
height(find(height(>=66)))
You could also determine which applicants do not meet the criterion. Use
decline = find(height<66)
which gives
decline =
1 3
To create a more readable report use the disp and fprintf functions:
disp('The following candidates meet the height requirement');
fprintf('Candidate # %4.0f is %4.0f
inches tall \n', [accept;height(accept)])
8.3
Logical Functions 277
These commands return the following table in the command window:
The following candidates meet the height requirement
Candidate
Candidate
Candidate
Candidate
Candidate
# # # # # 2
4
5
6
7
is is is is is 67
72
69
78
75
inches
inches
inches
inches
inches
tall
tall
tall
tall
tall
Clearly, you could also create a table of those who do not meet the requirement:
disp('The following candidates do not meet the height
requirement')
fprintf('Candidate # %4.0f is %4.0f inches tall \n',
[decline;height(decline)])
Similar to the previous code, the following table is returned in the command
window:
The following candidates do not meet the height requirement
Candidate # 1 is 63 inches tall
Candidate # 3 is 65 inches tall
You can create fairly complicated search criteria that use the logical operators.
For example, suppose the applicants must be at least 18 years old and less than
35 years old. Then your data might look like this:
height, Inches
Age, Years
63
67
65
72
69
78
75
18
19
18
20
36
34
12
Now we define the matrix and find the index numbers of the elements in column 1
that are greater than 66. Then we find which of those elements in column 2 are also
greater than or equal to 18 and less than or equal to 35. We use the commands
applicants = [ 63, 18; 67, 19; 65, 18; 72, 20; 69, 36; 78,
34; 75, 12]
pass = find(applicants(:,1)>=66 & applicants(:,2)>=18
& applicants(:,2) < 35)
which return
pass =
2
4
6
the list of applicants that meet all the criteria. We could use fprintf to create a
nicer output. First create a table of the data to be displayed:
results = [pass,applicants(pass,1),applicants(pass,2)]';
Then use fprintf to send the results to the command window:
fprintf('Applicant # %4.0f is %4.0f inches tall and
%4.0f years old\n',results)
278
Chapter 8
Logical Functions and Selection Structures
The resulting list is
Applicant # 2 is 67 inches tall and 19 years old
Applicant # 4 is 72 inches tall and 20 years old
Applicant # 6 is 78 inches tall and 34 years old
So far, we’ve used find only to return a single index number. If we define two outputs from find, as in
[row, col] = find( criteria)
it will return the appropriate row and column numbers (also called the row and
column index numbers or subscripts).
Now, imagine that you have a matrix of patient temperature values measured in
a clinic. The column represents the number of the station where the temperature
was taken. Thus, the command
temp = [95.3, 100.2, 98.6; 97.4,99.2, 98.9; 100.1,99.3, 97]
gives
temp =
95.3000
97.4000
100.1000
100.2000
99.2000
99.3000
98.6000
98.9000
97.0000
and
element = find(temp>98.6)
gives us the element number for the single-index representation:
element =
3
4
5
6
8
When the find command is used with a two-dimensional matrix, it uses an
element-numbering scheme that works down each column one at a time. For example, consider our 3 * 3 matrix. The element index numbers are shown in Figure 8.3.
The elements that contain values greater than 98.6 are shown in bold.
In order to determine the row and column numbers, we need the syntax
[row, col] = find(temp>98.6)
which gives us the following row and column numbers:
Key Idea
MATLAB® is column
dominant
Figure 8.3
Element-numbering
sequence for a matrix.
row =
3
1
2
3
2
1
2
3
4
5
6
7
8
9
8.3
1, 1
2, 1
3, 1
1, 2
2, 2
3, 2
1, 3
2, 3
3, 3
Figure 8.4
Row, element designation
for a 3 * 3 matrix. The
elements that meet the
criterion are shown in bold.
Logical Functions 279
col =
1
2
2
2
3
Together, these numbers identify the elements shown in Figure 8.4. Using
fprintf, we can create a more readable report. For example,
fprintf('Patient%3.0f at station%3.0f had a temp of%6.1f
\n', [row,col,temp(element)]')
returns
Start
Define a vector of
x-values.
Find the index numbers
in the x matrix for values
greater than 9.
Use the index numbers to
find the x-values.
Create an output table
using disp and fprintf.
End
Figure 8.5
Flowchart illustrating the
find command.
Patient
Patient
Patient
Patient
Patient
3
1
2
3
2
at
at
at
at
at
station
station
station
station
station
1
2
2
2
3
had
had
had
had
had
a
a
a
a
a
temp
temp
temp
temp
temp
of
of
of
of
of
100.1
100.2
99.2
99.3
98.9
8.3.2 Flowcharting and Pseudocode for Find Commands
The find command returns only one answer: a vector of the element numbers
requested. For example, you might flowchart a sequence of commands as shown in
Figure 8.5. If you use find multiple times to separate a matrix into categories, you may
choose to employ a diamond shape, indicating the use of find as a selection structure.
%Define a vector of x-values
x = [1,2,3; 10, 5,1; 12,3,2;8, 3,1]
%Find the index numbers of the values in x>9
element = find(x>9)
%Use the index numbers to find the x-values
%greater than 9 by plugging them into x
values = x(element)
% Create an output table
disp('Elements greater than 9')
disp('Element # Value')
fprintf('%8.0f %3.0f \n', [element';values'])
Example 8.1
Signal Processing Using the Sinc Function
The sinc function is used in many engineering applications, but especially in signal
processing (Figure 8.6). Unfortunately, this function has two widely accepted
­definitions:
Figure 8.6
Oscilloscopes are widely
used in signal-processing
applications.
f 1 1x 2 =
sin(px 2
sin x
and f 2(x 2 =
x
px
Both of these functions have an indeterminate form of 0/0 when x = 0. In this
case, l’Hôpital’s theorem from calculus can be used to prove that both functions are
equal to 1 when x = zero. For values of x not equal to zero, the two functions have
a similar form. The first function, f 1(x), crosses the x-axis when x is an integer; the
second function crosses the x-axis when x is a multiple of p.
(continued )
280
Chapter 8
Logical Functions and Selection Structures
Suppose you would like to define a function called sinc_x that uses the second definition. Test your function by calculating values of sinc_x for x from - 5p
to + 5p and plotting the results.
1. State the Problem
Create and test a function called sinc_x, using the second definition:
f 2(x) =
sin x
x
2. Describe the Input and Output
Input
Let x vary from - 5p to + 5p.
Output
Create a plot of sinc_x versus x.
3. Develop a Hand Example
4. Develop a MATLAB® Solution
Outline your function in a flowchart, as shown in Figure 8.7. Then convert the
flowchart to pseudocode comments, and insert the appropriate MATLAB® code.
Figure 8.7
Flowchart of the sinc
function.
function output = sinc_x(x)
%This function finds the value of sinc,
%using the second definition,
Find the index #s of the
% sin(x)/x
elements of x close to zero
%Determine the index #s of the
%elements in the x array that are close to 0
x<abs(.0001)
set1 = find(abs(x)<0.0001);
output 1
%Set those elements in the output
%array equal to 1
output(set1) = 1;
Find the index #s of the
elements of x not close to zero %Determine the index #s of the
x> abs(.0001) %elements in the x array that are not
%close to 0
output sin(x)/x
set2 = find(abs(x)>=0.0001);
%Calculate sin(x)/x for the elements
End
%that are not close to 0,
% and assign the results to the corresponding
% output array elements
output(set2) = sin(x(set2))./x(set2);
Start
sinc_x(x)
Once we’ve created the function, we should test it in the command window:
sinc_x(0)
ans =
1
sinc_x(pi/2)
ans =
0.6366
sinc_x(pi)
ans =
3.8982e-017
sinc_x(-pi/2)
ans =
0.6366
8.3
Logical Functions 281
Table 8.4 Calculating the Sinc Function
x
sin(x)
0
0
0>0 = 1
p>2
1
1>(p>2) = 0.637
p
0
0
-1
-1>(p>2) = -0.637
-p>2
sinc_x(x) = sin(x)/x
Notice that sinc_x(pi) equals a very small number, but not zero. That is
because MATLAB® treats p as a floating-point number and uses an approximation of its real value (Table 8.4).
5. Test the Solution
When we compare the results with those of the hand example, we see that the
answers match. Now we can use the function confidently in our problem.
We have
%Example 8.1
clear, clc
%Define an array of angles
x = -5*pi:pi/100:5*pi;
%Calculate sinc_x
y = sinc_x(x);
%Create the plot
plot(x,y)
title('Sinc Function'), xlabel('angle,
radians'),ylabel('sinc')
which generates the plot in Figure 8.8.
The plot also supports our belief that the function is working properly. Testing
sinc_x with one value at a time validated its answers for a scalar input; however,
the program that generated the plot sent a vector argument to the function. The
plot confirms that it also performs properly with vector input.
If you have trouble understanding how this function works, remove the semicolons that are suppressing the output, then run the program. Understanding the
output from each line will help you understand the program logic better.
Figure 8.8
The sinc function.
Sinc Function
1
0.8
sinc
0.6
0.4
0.2
0
0.2
0.4
20
10
0
angle, radians
10
20
282
Chapter 8
Logical Functions and Selection Structures
In addition to find, MATLAB® offers two other logical functions: all and
any. The all function checks to see if a logical condition is true for every member
of an array, and the any function checks to see if a logical condition is true for any
member of an array. Consult MATLAB ®’s built-in help function for more
­information.
Practice Exercises 8.1
The correct answers can be found on the Pearson website. Consider the
following matrices:
1
5
x = ≥
56
23
10
8
45
22
42
78
9
8
6
1
23
¥ y = £4
13
7
9
2
10
21
3
12 § z = 3 10
27
22
5
134
1. Using single-index notation, find the index numbers of the elements
in each matrix that contain values greater than 10.
2. Find the row and column numbers (sometimes called subscripts) of
the elements in each matrix that contain values greater than 10.
3. Find the values in each matrix that are greater than 10.
4. Using single-index notation, find the index numbers of the elements
in each matrix that contain values greater than 10 and less than 40.
5. Find the row and column numbers for the elements in each matrix
that contain values greater than 10 and less than 40.
6. Find the values in each matrix that are greater than 10 and less than
40.
7. Using single-index notation, find the index numbers of the elements
in each matrix that contain values between 0 and 10 or between 70 and
80.
8. Use the length command together with results from the find
command to determine how many values in each matrix are between
0 and 10 or between 70 and 80.
8.4 SeLeCtioN StRUCtURes
Most of the time, the find command can and should be used instead of an if
statement. In some situations, however, the if statement is required. This section
describes the syntax used in if statements.
8.4.1 The Simple if
A simple if statement has the following form:
if
comparison
statements
end
If the comparison (a logical expression) is true, the statements between the if
statement and the end statement are executed. If the comparison is false, the
8.4 Selection Structures
283
­ rogram jumps immediately to the statement following end. It is good programp
ming practice to indent the statements within an if structure for readability.
However, recall that MATLAB® ignores white space. Your programs will run regardless of whether you do or do not indent any of your lines of code.
Here’s a really simple example of an if statement:
if G<50
disp('G is a small value equal to:')
disp(G);
end
Key Idea
if statements usually work
best with scalars
This statement (from if to end) is easy to interpret if G is a scalar. If G is less
than 50, then the statements between the if and the end lines are executed. For
example, if G has a value of 25, then
G is a small value equal to:
25
is displayed on the screen. However, if G is not a scalar, then the if statement considers the comparison true only if it is true for every element! Thus, if G is defined
from 0 to 80,
G = 0:10:80;
the comparison is false, and the statements inside the if statement are not executed! In general, if statements work best when dealing with scalars.
8.4.2 The if/Else Structure
The simple if allows us to execute a series of statements if a condition is true and
to skip those steps if the condition is false. The else clause allows us to execute
one set of statements if the comparison is true and a different set if the comparison is false. Suppose you would like to take the logarithm of a variable x. You
know from basic algebra classes that the input to the log function must be greater
than 0. Here’s a set of if/else statements that calculates the logarithm if the
input is positive and sends an error message if the input to the function is 0 or
negative:
if x >0
y = log(x)
else
disp('The input to the log function must be positive')
end
Notice that there is no logical comparison on the else line. This section of code
executes only when the if statement is negative, so an additional comparison (for
example x 6 = 0) is not needed.
When x is a scalar, this code segment is easy to interpret. However, when x
is a matrix, the comparison is true only if it is true for every element in the matrix.
So, if
x = 0:0.5:2;
then the elements in the matrix are not all greater than 0. Therefore, MATLAB®
skips to the else portion of the statement and displays the error message. The if/
else statement is probably best confined to use with scalars, although you may find
it to be of limited use with vectors.
284
Chapter 8
Logical Functions and Selection Structures
HiNt
MATLAB® includes a function called beep that causes the computer to “beep”
at the user. You can use this function to alert the user to an error. For example,
in the if/else clause, you could add a beep to the portion of the code that
includes an error statement:
x = input('Enter a value of x greater than 0: ');
if x >0
y = log(x)
else
beep
disp('The input to the log function must be positive')
end
This segment of code mimics the error function, the only difference being
that the error function causes the program to abort—whereas the code segment above simply results in an error message going to the command window.
x = input(‘Enter a value of x greater than 0: ’);
if x >0
y = log(x)
else
error(‘The input to the log function must be positive’)
end
Try both code segments in MATLAB® to observe their behavior.
8.4.3 The Elseif Structure
When we nest several levels of if/else statements, it may be difficult to determine
which logical expressions must be true (or false) in order to execute each set of
statements. The elseif function allows you to check multiple criteria while keeping the code easy to read. Consider the following lines of code that evaluate whether
to issue a driver’s license, based on the applicant’s age:
if age<16
disp('Sorry –
elseif age<18
disp('You may
elseif age<70
disp('You may
else
disp('Drivers
end
You'll have to wait')
have a youth license')
have a standard license')
over 70 require a special license')
In this example, MATLAB® first checks to see if age 6 16. If the comparison is
true, the program executes the next line or set of lines, displays the message Sorry—
You'll have to wait, and then exits the if structure. If the comparison is false,
MATLAB® moves on to the next elseif comparison, checking to see if age 6 18
this time. The program continues through the if structure until it finally finds a
true comparison or until it encounters the else. Notice that the else line does not
include a comparison, since it executes if the elseif immediately before it is false.
The flowchart for this sequence of commands (Figure 8.9) uses the diamond
shape to indicate a selection structure.
8.4 Selection Structures
Figure 8.9
Flowchart using multiple
if statements.
285
Start
True
if age<16
Sorry – You’ll
have to wait
elseif
age<18
You may have a
youth license
True
elseif
age<70
True
You may have a
standard license
else
Drivers over 70 require
a special license
End
This structure is easy to interpret if age is a scalar. If it is a matrix, the comparison must be true for every element in the matrix. Consider this age matrix
age = [15,17,25,55,75]
The first comparison, if age<16, is false, because it is not true for every element in the array. The second comparison, elseif age<18, is also false. The third
comparison, elseif age<70, is false as well, since not all of the ages are below 70.
The result is Drivers over 70 require a special license—a result that
won’t please the other drivers in the group.
HiNt
One common mistake new programmers make when using if statements
is to overspecify the criteria. In the preceding example, it is enough to state
that age 6 18 in the second if clause, because age cannot be less than
16 and still reach this statement. You don’t need to specify age 6 18 &
age > = 16. If you overspecify the criteria, you risk defining a path for
which there is no correct answer. For example, in the code
if age<16
disp('Sorry – You''ll have to wait')
elseif age<18 & age>16
disp('You may have a youth license')
elseif age<70 & age>18
disp('You may have a standard license')
286
Chapter 8
Logical Functions and Selection Structures
elseif age>70
disp('Drivers over 70 require a special license')
end
there is no correct choice for age = 16, 18, or 70.
In general, elseif structures work well for scalars, but find is probably a
better choice for matrices. Here’s an example that uses find with an array of
ages and generates a table of results in each category:
age = [15,17,25,55,75];
set1 = find(age<16);
set2 = find(age>=16 & age<18);
set3 = find(age>=18 & age<70);
set4 = find(age>=70);
fprintf('Sorry – You''ll have to wait - you"re only %3.0f
\n',age(set1))
fprintf('You may have a youth license because you"re %3.0f
\n',age(set2))
fprintf('You may have a standard license because you"re
%3.0f \n',age(set3))
fprintf('Drivers over 70 require a special license. You"re
%3.0f \n',age(set4))
These commands return
Sorry –
You may
You may
You may
Drivers
You'll have to wait - you're only 15
have a youth license because you're 17
have a standard license because you're 25
have a standard license because you're 55
over 70 require a special license. You're 75
Since every find in this sequence is evaluated, it is necessary to specify the
range completely (for example, age>=16 & age<18).
Example 8.2
Assigning Grades
The if family of statements is used most effectively when the input is a scalar.
Create a function to determine test grades based on the score and assuming a single
input into the function. The grades should be based on the following criteria:
Grade
Score
A
90 to 100
B
80 to 90
C
70 to 80
D
60 to 70
E
6 60
8.4 Selection Structures
287
1. State the Problem
Determine the grade earned on a test.
2. Describe the Input and Output
Input
Single score, not an array
Output
Letter grade
3. Develop a Hand Example
85 should be a B
But should 90 be an A or a B? We need to create more explicit criteria.
Grade
Score
A
Ú 90 to 100
B
Ú 80 and 6 90
C
Ú 70 and 6 80
D
Ú 60 and 6 70
E
7 60
4. Develop a MATLAB® Solution
Outline the function, using the flowchart shown in Figure 8.10.
Figure 8.10
Flowchart for a grading
scheme.
Start
grade(x)
if x >
90
True
results
'A'
elseif
x>
80
True
results
'B'
elseif
x>
70
True
results
'C'
results
'D'
function results = grade(x)
%This function requires a
%scalar input
if(x>=90)
results = ‘A’;
elseif(x>=80)
results = ‘B’;
elseif(x>=70)
results = ‘C’;
elseif(x>=60)
results = ‘D’;
else
results = ‘E’;
end
elseif
x>
60
else
results
'E'
End
(continued)
288
Chapter 8
Logical Functions and Selection Structures
5. Test the Solution
Now test the function in the command window:
grade(25)
ans =
E
grade(80)
ans =
B
grade(-52)
ans =
E
grade(108)
ans =
A
Notice that although the function seems to work properly, it returns grades for
values over 100 and values less than 0. If you’d like, you can now go back and
add the logic to exclude those values:
function results = grade(x)
%This function requires a scalar input
if(x>=0 & x<=100)
if(x>=90)
results = 'A';
elseif(x>=80)
results = 'B';
elseif(x>=70)
results = 'C';
elseif(x>=60)
results = 'D';
else
results = 'E';
end
else
results = 'Illegal Input';
end
We can test the function again in the command window:
grade(-10)
ans =
Illegal Input
grade(108)
ans =
Illegal Input
This function will work great for scalars, but if you send a vector to the
function, you may get some unexpected results, such as
score = [95,42,83,77];
grade(score)
ans =
E
8.4 Selection Structures
289
Practice Exercises 8.2
The if family of functions is particularly useful in functions. Write and test
a function for each of these problems, assuming that the input to the function is a scalar. The correct answers can be found on the Pearson website.
1. Suppose the legal drinking age is 21 in your state. Write and test a
function to determine whether a person is old enough to drink.
2. Many rides at amusement parks require riders to be a certain minimum
height. Assume that the minimum height is 48" for a certain ride. Write
and test a function to determine whether the rider is tall enough.
3. When a part is manufactured, the dimensions are usually specified
with a tolerance. Assume that a certain part needs to be 5.4 cm long,
plus or minus 0.1 cm 15.4 { 0.1 cm2. Write a function to determine
whether a part is within these specifications.
4. Unfortunately, the United States currently uses both metric and
English units. Suppose the part in Exercise 3 was inspected by
measuring the length in inches instead of centimeters. Write and test a
function that determines whether the part is within specifications and
that accepts input into the function in inches.
5. Many solid-fuel rocket motors consist of three stages. Once the first
stage burns out, it separates from the missile and the second stage
lights. Then the second stage burns out and separates, and the third
stage lights. Finally, once the third stage burns out, it also separates
from the missile. Assume that the following data approximately
represent the times during which each stage burns:
Stage 1
Stage 2
Stage 3
0–100 seconds
100–170 seconds
170–260 seconds
Write and test a function to determine whether the missile is in Stage 1
flight, Stage 2 flight, Stage 3 flight, or free flight (unpowered).
8.4.4 Switch and Case
The switch/case structure is often used when a series of programming path options
exists for a given variable, depending on its value. The switch/case is similar to the
if/else/elseif. As a matter of fact, anything you can do with switch/case
could be done with if/else/elseif. However, the code is a bit easier to read with
switch/case, a structure that allows you to choose between multiple outcomes,
based on some criterion. The criterion can be either a scalar (a number) or a string. In
practice, it is used more with strings than with numbers. The structure of switch/
case is
switch variable
case option1
code to be executed if variable is equal to option 1
case option2
code to be executed if variable is equal to option 2f
290
Chapter 8
Logical Functions and Selection Structures
case option_n
code to be executed if variable is equal to option n
otherwise
code to be executed if variable is not equal to any of
the options
end
Here’s an example: Suppose you want to create a function that tells the user
what the airfare is to one of three different cities:
city = input('Enter the name of a city in single quotes: ')
switch city
case 'Boston'
disp('$345')
case 'Denver'
disp('$150')
case 'Honolulu'
disp('Stay home and study')
otherwise
disp('Not on file')
end
If, when you run this script, you reply 'Boston' at the prompt, MATLAB®
responds
city =
Boston
$345
You can tell the input command to expect a string by adding ‘s’ in a second
field. This relieves the user of the awkward requirement of adding single quotes
around any string input. With the added ‘s’, the preceding code now reads:
city = input('Enter the name of a city: ','s')
switch city
case 'Boston'
disp('$345')
case 'Denver'
disp('$150')
case 'Honolulu'
disp('Stay home and study')
otherwise
disp('Not on file')
end
The otherwise portion of the switch/case structure is not required for the
structure to work. However, you should include it if there is any way that the user
could input a value not equal to one of the cases.
Switch/case structures are flowcharted exactly the same as if/else structures.
HiNt
If you are a C programmer, you may have used switch/case in that language. One important difference in MATLAB® is that once a “true” case has
been found, the program does not check the other cases.
8.4 Selection Structures
291
Example 8.3
Buying Gasoline
Figure 8.11
Gasoline is sold in both
liters and gallons.
Four countries in the world do not officially use the metric system: the United
States, the United Kingdom, Liberia, and Myanmar. Even in the United States, the
practice is that some industries are almost completely metric and others still use the
English system of units. For example, any shade-tree mechanic will tell you that
although older cars have a mixture of components—some metric and others
English—new cars (any car built after 1989) are almost completely metric. Wine is
packaged in liters, but milk is packaged in gallons. Americans measure distance in
miles, but power in watts. Confusion between metric and English units is common.
American travelers to Canada are regularly confused because gasoline is sold by the
liter in Canada, but by the gallon in the United States.
Imagine that you want to buy gasoline (Figure 8.11). Write a program that:
• Asks the user whether he or she wants to request the gasoline in liters or in gallons.
• Prompts the user to enter how many units he or she wants to buy.
• Calculates the total cost to the user, assuming that gasoline costs $2.89 per gallon.
Use a switch/case structure.
1. State the Problem
Calculate the cost of a gasoline purchase.
2. Describe the Input and Output
Input
Specify gallons or liters
Number of gallons or liters
Output
Cost in dollars, assuming $2.89 per gallon
3. Develop a Hand Example
If the volume is specified in gallons, the cost is
volume * $2.89
so, for 10 gallons,
cost = 10 gallons * $2.89>gallon = $28.90
If the volume is specified in liters, we need to convert liters to gallons and then
calculate the cost:
volume = liters * 0.264 gallon>liter
cost = volume * $2.89
So, for 10 liters,
volume = 10 liters * 0.264 gallon>liter = 2.64 gallons
cost = 2.64 gallons * 2.89 = $7.63
4. Develop a MATLAB® Solution
First create a flowchart (Figure 8.12). Then convert the flowchart into pseudocode comments. Finally, add the MATLAB® code:
clear,clc
%Define the cost per gallon
(continued)
292
Chapter 8
Logical Functions and Selection Structures
Figure 8.12
Flowchart to determine the
cost of gasoline, using the
switch/case structure.
Start
clear,clc
Define the cost/gal
Input gallons or liters
Switch
T
case 'gallons'
F
1
T
case 'liters'
factor
factor
factor
0.264
0
Not available
if factor ~
0
F
T
Enter the amount of gasoline
cost
volume * factor * rate
send results to the screen
End
rate = 2.89;
%Ask the user to input gallons or liters
unit = input('Enter gallons or liters\n ','s');
%Use a switch/case to determine the conversion factor
switch unit
case 'gallons'
factor = 1;
case 'liters'
factor = 0.264;
otherwise
disp('Not available')
factor = 0;
end
%Ask the user how much gas he/she would like to buy
volume = input( ['Enter the volume you would like to buy
in ',unit,': \n'] );
8.4 Selection Structures
293
%Calculate the cost of the gas
if factor ~ = 0
cost = volume * factor*rate;
%Send the results to the screen
fprintf('
That will be $ %5.2f for %5.1f %s
\n',cost,volume,unit)
end
There are several things to notice about this solution. First, the variable unit
contains an array of character information. If you check the workspace window
after you run this program, you’ll notice that unit is either a 1 * 6 character
array (if you entered liters) or a 1 * 7 character array (if you entered gallons).
On the line
unit = input('Enter gallons or liters ','s');
the second field, 's', tells MATLAB® to expect a string as input. This allows the
user to enter gallons or liters without the surrounding single quotes.
On the line
volume = input(
['Enter the volume you would like to buy in
',unit,': '] );
we created a character array out of three components:
• The string 'Enter the volume you would like to buy in'
• The character variable unit
• The string ':'
By combining these three components, we were able to make the program
prompt the user with either
Enter the volume you would like to buy in liters:
or
Enter the volume you would like to buy in gallons:
In the fprintf statement, we included a field for string input by using the
placeholder %s:
fprintf('That will be $ %5.2f for %5.1f %s
\n',cost,volume,unit)
This allowed the program to tell the users that the gasoline was measured either
in gallons or in liters.
Finally, we used an if statement so that if the user entered something
besides gallons or liters, no calculations were performed.
5. Test the Solution
We can test the solution by running the program three separate times, once for
gallons, once for liters, and once for some unit not supported. The interaction
in the command window for gallons is
Enter gallons or liters
gallons
Enter the volume you would like to buy in gallons:
(continued)
294
Chapter 8
Logical Functions and Selection Structures
10
That will be $ 28.90 for 10.0 gallons
For liters, the interaction is
Enter gallons or liters
liters
Enter the volume you would like to buy in liters:
10
That will be $ 7.63 for 10.0 liters
Finally, if you enter anything besides gallons or liters, the program sends an
error message to the command window:
Enter gallons or liters
quarts
Not available
Since the program results are the same as the hand calculation, it appears that
the program works as planned.
8.4.5 Menu
Key Idea
Graphical user interfaces
like the menu box reduce
the opportunity for user
errors, such as spelling
mistakes
The menu function is often used in conjunction with a switch/case structure.
This function causes a menu box to appear on the screen, with a series of buttons
defined by the programmer.
input = menu('Message to the user','text for button
1',' text for button 2', etc.)
We can use the menu option in our previous airfare example to ensure that the
user chooses only cities about which we have information. This also means that we
don’t need the otherwise syntax, since it is not possible to choose a city “not on file.”
city = menu('Select a city from the menu:
','Boston','Denver','Honolulu')
switch city
case 1
disp('$345')
case 2
disp('$150')
case 3
disp('Stay home and study')
end
Notice that a case number has replaced the string in each case line. When the
script is executed, the menu box shown in Figure 8.13 appears and waits for the
user to select one of the buttons. If you choose Honolulu, MATLAB® will respond
city =
3
Stay home and study
Of course, you could suppress the output from the menu command, which was
included here for clarity.
8.4 Selection Structures
295
Figure 8.13
The pop-up menu window.
Example 8.4
Buying Gasoline: A Menu Approach
In Example 8.3, we used a switch/case approach to determine whether the customer wanted to buy gasoline measured in gallons or liters. One problem with our
program is that if the user can’t spell, the program won’t work. For example, if,
when prompted for gallons or liters, the user enters
litters
The program will respond
Not available
We can get around this problem by using a menu; then the user need only press a
button to make a choice. We’ll still use the switch/case structure, but will combine it with the menu.
1. State the Problem
Calculate the cost of a gasoline purchase.
2. Describe the Input and Output
Input
Specify gallons or liters, using a menu
Number of gallons or liters
Output
Cost in dollars, assuming $2.89 per gallon
3. Develop a Hand Example
If the volume is specified in gallons, the cost is
volume * $2.89
So, for 10 gallons,
cost = 10 gallons * $2.89>gallon = $28.90
If the volume is specified in liters, we need to convert liters to gallons and then
calculate the cost:
volume = liters * 0.264 gallon>liter
cost = volume * $2.89
So, for 10 liters,
volume = 10 liters * 0.264 gallon>liter = 2.64 gallons
cost = 2.64 gallons * 2.89 = $7.63
(continued)
296
Chapter 8
Logical Functions and Selection Structures
4. Develop a MATLAB® Solution
First create a flowchart (Figure 8.14). Then convert the flowchart into pseudocode comments. Finally, add the MATLAB® code:
%Example 8.4
clear,clc
%Define the cost per gallon
rate = 2.89;
%Ask the user to input gallons or liters, using a menu
disp('Use the menu box to make your selection ')
choice = menu('Measure the gasoline in liters or
gallons?','gallons','liters');
%Use a switch/case to determine the conversion factor
switch choice
case 1
factor = 1;
unit = 'gallons'
case 2
factor = 0.264;
unit = 'liters'
end
Figure 8.14
Flowchart to determine the
cost of gasoline, using a
menu.
Start
clear,clc
Define the cost/gal
Input gallons or liters
Switch
T
factor = 1
case 1
F
T
case 2
Enter the amount of gasoline
cost = volume * factor * rate
Send results to the screen
End
factor = 0.264
8.4 Selection Structures
297
%Ask the user how much gas he/she would like to buy
volume = input(['Enter the volume you would like to
buy in ',unit,': \n'] );
%Calculate the cost of the gas
cost = volume * factor*rate;
%Send the results to the screen
fprintf('That will be $ %5.2f for %5.1f %s
\n',cost,volume,unit)
This solution is simpler than the one in Example 8.3 because there is no
chance for bad input. There are a few things to notice, however.
When we define the choice by using the menu function, the result is a
number, not a character array:
choice = menu('Measure the gasoline in liters or
gallons?','gallons','liters');
You can check this by consulting the workspace window, in which the choice is
listed as a 1 * 1 double-precision number.
Because we did not use the input command to define the variable unit,
which is a string (a character array), we needed to specify the value of unit as
part of the case calculations:
case 1
factor
unit =
case 2
factor
unit =
= 1;
'gallons'
= 0.264;
'liters'
Doing this allows us to use the value of unit in the output to the command
window, both in the disp command and in fprintf.
5. Test the Solution
As in Example 8.3, we can test the solution by running the program, but this
time we need to try it only twice—once for gallons and once for liters. The
interaction in the command window for gallons is
Use the menu box to make your selection
Enter the volume you would like to buy in gallons:
10
That will be $ 28.90 for 10.0 gallons
(continued)
298
Chapter 8
Logical Functions and Selection Structures
For liters, the interaction is
Use the menu box to make your selection
Enter the volume you would like to buy in liters:
10
That will be $ 7.63 for 10.0 liters
These values match those in the hand solution and have the added advantage
that you can’t misspell any of the input.
Practice Exercises 8.3
Use the switch/case structure to solve these problems. The correct answers
can be found on the Pearson website.
1. Create a program that prompts the user to enter his or her year in
school—freshman, sophomore, junior, or senior. The input will be a
string. Use the switch/case structure to determine which day finals
will be given for each group—Monday for freshmen, Tuesday for
sophomores, Wednesday for juniors, and Thursday for seniors.
2. Repeat Exercise 1, but this time with a menu.
3. Create a program to prompt the user to enter the number of candy
bars he or she would like to buy. The input will be a number. Use the
switch/case structure to determine the bill, where
1 bar = $0.75
2 bars = $1.25
3 bars = $1.65
more than 3 bars = $1.65 + $0.30 1number ordered - 32
8.5 DeBUGGiNG
As the code we are writing becomes more complicated, the debugging tools available in
MATLAB® become more valuable. Consider the simple program shown in Figure 8.15
that demonstrates the use of the if/else structure. A breakpoint has been added on line
two. When the code is executed by selecting the save and run icon, it will first pause on
line 1 waiting for the user to enter a number. Once the number has been entered, the
program moves to line two and stops because the breakpoint has been encountered.
Selecting the step icon will progress the execution through the code one line at a time,
allowing the programmer to observe the effect of each line of code.
Summary 299
Figure 8.15
Using debugging tools is
an effective way to
evaluate how MATLAB®
moves through the code as
it executes.
Also notice that the folding capability available in MATLAB® has been activated
for if/else structures. This was accomplish by selecting the Home tab then
Preferences -> Editor/Debugger -> Code Folding
and activating code folding for if/else structures. By activating code folding for
if/else blocks a visual cue is created, making it easier to keep track of which lines
of code are included in the structure.
SuMMary
Sections of computer code can be categorized as sequences, selection structures,
and repetition structures. Sequences are lists of instructions that are executed in
order. Selection structures allow the programmer to define criteria (conditional
statements) that the program uses to choose execution paths. Repetition structures
define loops in which a sequence of instructions is repeated until some criterion is
met (also defined by conditional statements).
MATLAB® uses the standard mathematical relational operators, such as greater
than 1 7 2 and less than 1 6 2. The not-equal-to 1 ∼ = 2 operator’s form is not usually seen in mathematics texts. MATLAB® also includes logical operators such as
and (&) and or 1 2. These operators are used in conditional statements, allowing
MATLAB® to make decisions regarding which portions of the code to execute.
The find command is unique to MATLAB® and should be the primary conditional function used in your programming. This command allows the user to specify a condition by using both logical and relational operators. The command is then
used to identify elements of a matrix that meet the condition.
Although the if, else, and elseif commands can be used for both scalars
and matrix variables, they are useful primarily for scalars. These commands allow
the programmer to identify alternative computing paths on the basis of the results
of conditional statements.
The following MATLAB® summary lists and briefly describes all the special
characters, commands, and functions that were defined in this chapter:
300
Chapter 8
Logical Functions and Selection Structures
Special Characters
<
<=
>
>=
==
~=
&
|
~
&&
||
less than
less than or equal to
greater than
greater than or equal to
equal to
not equal to
and
or
not
short cut and (used with scalars)
short cut or (used with scalars)
MATLAB® SUmmaRY
Commands and Functions
all
any
case
else
elseif
end
error
find
if
menu
otherwise
switch
checks to see if a criterion is met by all the elements in an array
checks to see if a criterion is met by any of the elements in an array
selection structure
defines the path if the result of an if statement is false
defines the path if the result of an if statement is false, and specifies a new logical test
identifies the end of a control structure
sends a message to the command window and aborts the program
determines which elements in a matrix meet the input criterion
checks a condition, resulting in either true or false
creates a menu to use as an input vehicle
part of the case selection structure
part of the case selection structure
Key TerMS
code folding
control structure
index
local variable
logical condition
logical operator
loop
relational operator
repetition
selection
sequence
subscript
proBleMS
Logical Operators: Find
8.1
A sensor that monitors the temperature of a backyard hot tub records the
data shown in Table 8.5.
Table 8.5 Hot-Tub Temperature Data
Time of Day
Temperature, °F
00:00
100
01:00
101
02:00
102
03:00
103
Problems
8.2
time of Day
Temperature, °F
04:00
103
05:00
104
06:00
104
07:00
105
08:00
106
09:00
106
10:00
106
11:00
105
12:00
104
13:00
103
14:00
101
15:00
100
16:00
99
17:00
100
18:00
102
19:00
104
20:00
106
21:00
107
22:00
105
23:00
104
24:00
104
301
(a) The temperature should never exceed 105°F. Use the find function to
find the index numbers of the temperatures that exceed the maximum
allowable temperature.
(b) Use the length function with the results from part (a) to determine
how many times the maximum allowable temperature was exceeded.
(c) Determine at what times the temperature exceeded the maximum
allowable temperature, using the index numbers found in part (a).
(d) The temperature should never be lower than 102°F. Use the find function together with the length function to determine how many times
the temperature was less than the minimum allowable temperature.
(e) Determine at what times the temperature was less than the minimum
allowable temperature.
(f) Determine at what times the temperature was within the allowable limits
(i.e., between 102°F and 105°F, inclusive).
(g) Use the max function to determine the maximum temperature reached
and the time at which it occurred.
The height of a rocket (in meters) can be represented by the following
equation:
height = 2.13t 2 - 0.0013t 4 + 0.000034t 4.751
Create a vector of time (t) values from 0 to 100 at 2-second intervals.
(a) Use the find function to determine when the rocket hits the ground to
within 2 seconds. (Hint: The value of height will be positive for all values until the rocket hits the ground.)
(b) Use the max function to determine the maximum height of the rocket
and the corresponding time.
302
Chapter 8
Logical Functions and Selection Structures
8.3
Figure P8.3
Solid-fuel rocket booster to
a Titan missile. (Courtesy of
NASA.)
(c) Create a plot with t on the horizontal axis and height on the vertical axis for
times until the rocket hits the ground. Be sure to add a title and axis labels.*
Solid-fuel rocket motors are used as boosters for the space shuttle, in satellite launch vehicles, and in weapons systems (see Figure P8.3). The propellant is a solid combination of fuel and oxidizer, about the consistency of an
eraser. For the space shuttle, the fuel component is aluminum and the oxidizer is ammonium perchlorate, held together with an epoxy resin “glue.”
The propellant mixture is poured into a motor case, and the resin is allowed
to cure under controlled conditions. Because the motors are extremely
large, they are cast in segments, each requiring several “batches” of propellant to fill. (Each motor contains over 1.1 million pounds of propellant!)
This casting–curing process is sensitive to temperature, humidity, and pressure. If the conditions aren’t just right, the fuel could ignite or the properties of the propellant grain (which means its shape; the term grain is
borrowed from artillery) might be degraded. Solid-fuel rocket motors are
extremely expensive as well as dangerous and clearly must work right every
time, or the results will be disastrous. Failures can cause loss of human life
and irreplaceable scientific data and equipment. Highly public failures can
destroy a company. Actual processes are tightly monitored and controlled.
However, for our purposes, consider these general criteria:
The temperature should remain between 115°F and 125°F.
The humidity should remain between 40% and 60%.
The pressure should remain between 100 and 200 torr.
Imagine that the data in Table 8.6 were collected during a casting–curing
process.
table 8.6 Casting–Curing Data
Batch Number
Temperature, °F
Humidity, %
Pressure, torr
1530
116
45
110
1240
114
42
115
2380
118
41
120
1470
124
38
95
3590
126
61
118
(a) Use the find command to determine which batches did and did not
meet the criterion for temperature.
(b) Use the find command to determine which batches did and did not
meet the criterion for humidity.
(c) Use the find command to determine which batches did and did not
meet the criterion for pressure.
(d) Use the find command to determine which batches failed for any reason and which passed.
(e) Use your results from the previous questions, along with the length
command, to determine what percentage of motors passed or failed on
the basis of each criterion and to determine the total passing rate.
* From Etter, Kuncicky, and Moore, Introduction to Matlab 7 (Upper Saddle River, NJ: Pearson/Prentice
Hall, 2005).
Problems
8.4
303
Two gymnasts are competing with each other. Their scores are shown in
Table 8.7.
table 8.7 Gymnastics Scores
Event
Gymnast 1
Gymnast 2
Pommel horse
9.821
9.700
Vault
9.923
9.925
Floor
9.624
9.83
Rings
9.432
9.987
High bar
9.534
9.354
Parallel bars
9.203
9.879
(a) Write a program that uses find to determine how many events each
gymnast won.
(b) Use the mean function to determine each gymnast’s average score.
8.5 Create a function called f that satisfies the following criteria:
For values of x 7 2, f 1x 2 = x 2
For values of x … 2, f 1x 2 = 2x
Plot your results for values of x from -3 to 5. Choose your spacing to create
a smooth curve. You should notice a break in the curve at x = 2.
8.6 Create a function called g that satisfies the following criteria:
For x 6 -p,
g 1x 2 = -1
For x Ú -p and x … p, g 1x 2 = cos1x 2
For x 7 p,
g 1x 2 = -1
Plot your results for values of x from -2p to +2p. Choose your spacing to
create a smooth curve.
8.7 A file named temp.dat contains information collected from a set of thermocouples. The data in the file are shown in Table 8.8. The first column consists of time
measurements (one for each hour of the day), and the remaining columns
correspond to temperature measurements at different points in a process.
(a) Write a program that prints the index numbers (rows and columns) of
temperature data values greater than 85.0. (Hint: You’ll need to use the
find command.)
table 8.8 Temperature Data
Hour
Temp1
Temp2
Temp3
1
68.70
58.11
87.81
2
65.00
58.52
85.69
3
70.38
52.62
71.78
4
70.86
58.83
77.34
5
66.56
60.59
68.12
6
73.57
61.57
57.98
7
73.57
67.22
89.86
8
69.89
58.25
74.81
9
70.98
63.12
83.27
10
70.52
64.00
82.34
304
Chapter 8
Logical Functions and Selection Structures
Hour
Temp1
Temp2
Temp3
11
69.44
64.70
80.21
12
72.18
55.04
69.96
13
68.24
61.06
70.53
14
76.55
61.19
76.26
15
69.59
54.96
68.14
16
70.34
56.29
69.44
17
73.20
65.41
94.72
18
70.18
59.34
80.56
19
69.71
61.95
67.83
20
67.50
60.44
79.59
21
70.88
56.82
68.72
22
65.99
57.20
66.51
23
72.14
62.22
77.39
24
74.87
55.25
89.53
(b) Find the index numbers (rows and columns) of temperature data values
less than 65.0.
(c) Find the maximum temperature in the file and the corresponding hour
value and thermocouple number.
8.8 The amount of sea ice surrounding the Antarctic continent varies dramatically during the year, and from year to year. The following data, shown in
Table 8.9, were obtained from the NASA Earth Observatory website and
represent the extent of the sea ice during the September maximum and
February (of the following year) minimum. The first line in the table is the
mean of data collected over the previous 20 years.
(a) Plot both the September values and February values vs. the year, and add
a line representing the average ice extent for 1979–2000.
(b) Use the find command to determine which years exceeded the average
September values for 1979–2000.
(c) Use the find command to determine which years were lower than the
average February values for 1979–2000.
8.9 Sea ice in the Arctic ocean increases and decreases annually. Declines have
even made it possible for shipping to occur through the “Northwest Passage”
in recent summer seasons. The following data, shown in Table 8.10, were
obtained from the NASA Earth Observatory website and represent the maximum and minimum sea ice extent, measured in September (minimum)
and March (maximum) of the following year. The first line in the table is
the average for the previous 20 years.
(a) Plot both the September values and March values vs. the year, and add a
line representing the average ice extent for 1979–2000.
(b) Use the find command to determine which years exceeded the average
September values for 1979–2000.
(c) Use the find command to determine which years were lower than the
average February values for 1979–2000.
(d) Since the extent of Arctic sea ice has continually decreased from the
previous 20 year average, a more interesting calculation would be to
find the average sea ice extent over the years from 1999 to 2012. Repeat
parts (b) and (c) using this new average.
Problems
305
table 8.9 Antarctic Sea Ice Extent
Year
September Average Extent
millions of square kilometers
February Average Extent
millions of square kilometers
1979 - 2000 mean
18.7
2.9
1999>2000
19
2.8
2000>2001
19.1
3.7
2001>2002
18.4
2.9
2002>2003
18.2
3.9
2003>2004
18.6
3.6
2004>2005
19.1
2.9
2005>2006
19.1
2.7
2006>2007
19.4
2.9
2007>2008
19.3
3.9
2008>2009
18.5
2.9
2009>2010
19.2
3.2
2010>2011
19.2
2.5
2011>2012
18.9
3.5
2012>2013
19.4
3.8
Table 8.10 Arctic Sea Ice Extent
Year
September Average Extent
millions of square kilometers
March Average Extent millions
of square kilometers
1979 - 2000 mean
7.0
15.7
1999>2000
6.2
15.3
2000>2001
6.3
15.6
2001>2002
6.8
15.4
2002>2003
6.0
15.5
2003>2004
6.2
15.1
2004>2005
6.1
14.7
2005>2006
5.6
14.4
2006>2007
5.9
14.7
2007>2008
4.3
15.2
2008>2009
4.7
15.2
2009>2010
5.4
15.1
2010>2011
4.9
14.6
2011>2012
4.6
15.2
2012>2013
3.6
15.0
306
Chapter 8
Logical Functions and Selection Structures
8.10
The Colorado River Drainage Basin covers parts of seven western states. A
series of dams has been constructed on the Colorado River and its tributaries to store runoff water and to generate low-cost hydroelectric power (see
Figure P8.10). The ability to regulate the flow of water has made the growth
of agriculture and population in these arid desert states possible. Even during
periods of extended drought, a steady, reliable source of water and electricity
has been available to the basin states. Lake Powell is one of these reservoirs.
The file lake_powell.dat contains data on the water level in the reservoir for
the 8 years from 2000 to 2007. These data are shown in Table 8.11. Use the
data in the file to answer the following questions:
(a) Determine the average elevation of the water level for each year and for
the 8-year period over which the data were collected.
(b) Determine how many months each year exceed the overall average for
the 8-year period.
(c) Create a report that lists the month (number) and the year for each of the
months that exceed the overall average. For example, June is month 6.
(d) Determine the average elevation of the water for each month for the
8-year period.
Figure P8.10
Glen Canyon Dam at Lake
Powell. (Courtesy of Getty
images, Inc.)
table 8.11 Water-Level Data for Lake Powell, Measured in Feet above Sea Level
2000
2001
2002
2003
2004
2005
2006
2007
January
3680.12 3668.05 3654.25 3617.61 3594.38 3563.41 3596.26 3601.41
February
3678.48 3665.02 3651.01 3613
March
3677.23 3663.35 3648.63 3608.95 3584.49 3557.42 3589.22 3597.85
April
3676.44 3662.56 3646.79 3605.92 3583.02 3557.52 3589.94 3599.75
May
3676.76 3665.27 3644.88 3606.11 3584.7
June
3682.19 3672.19 3642.98 3615.39 3587.01 3598.06 3609.36 3610.94
July
3682.86 3671.37 3637.53 3613.64 3583.07 3607.73 3608.79 3609.47
August
3681.12 3667.81 3630.83 3607.32 3575.85 3604.96 3604.93 3605.56
September 3678.7
October
3665.45 3627.1
3589.11 3560.35 3591.94 3598.63
3571.60 3598.27 3604.68
3604.11 3571.07 3602.20 3602.08 3602.27
3676.96 3663.47 3625.59 3602.92 3570.7
3602.31 3606.12 3601.27
November 3674.93 3661.25 3623.98 3601.24 3569.69 3602.65 3607.46 3599.71
December
3671.59 3658.07 3621.65 3598.82 3565.73 3600.14 3604.96 3596.79
Problems
307
Note: This problem should be solved using the find function, the mean function,
and the length function. Programmers with previous experience may be tempted
to use a loop structure, which is not required.
If Structures
8.11
Create a program that prompts the user to enter a scalar value of temperature. If the temperature is greater than 98.6°F, send a message to the command window telling the user that he or she has a fever.
8.12 Create a program that first prompts the user to enter a value for x and then
prompts the user to enter a value for y. If the value of x is greater than the
value of y, send a message to the command window telling the user that
x 7 y. If x is less than or equal to y, send a message to the command window telling the user that y 7 = x.
8.13 The inverse sine (asin) and inverse cosine (acos) functions are valid only
for inputs between -1 and +1, because both the sine and the cosine have
values only between -1 and +1 (Figure P8.13). MATLAB® interprets the
result of asin or acos for a value outside the range as a complex number.
For example, we might have
acos(-2)
ans =
3.1416 - 1.3170i
which is a questionable mathematical result. Create a function called my_
asin that accepts a single value of x and checks to see if it is between -1 and
+1 1 -1 6 = x 6 = 12 . If x is outside the range, send an error message to
the screen. If it is inside the allowable range, return the value of asin.
The sine function
2
1.5
1
0.5
sin(x)
Figure P8.13
The sine function varies
between - 1 and + 1. Thus,
the inverse sine (asin)
is not defined for values
greater than 1 and values
less than - 1.
0
0.5
1
1.5
2
8.14
10
8
6
4
2
0
angle
2
4
6
8
10
Create a program that prompts the user to enter a scalar value for the outside air temperature. If the temperature is equal to or above 80°F, send a
message to the command window telling the user to wear shorts. If the temperature is between 60°F and 80°F, send a message to the command window
telling the user that it is a beautiful day. If the temperature is equal to or
below 60°F, send a message to the command window telling the user to
wear a jacket or coat.
308
Chapter 8
Logical Functions and Selection Structures
8.15
Suppose the following matrix represents the number of saws ordered from
your company each month over the last year:
saws = [1,4,5,3,7,5,3,10,12,8,7,4]
All the numbers should be zero or positive.
(a) Use an if statement to check whether any of the values in the matrix
are invalid. (Evaluate the whole matrix at once in a single if statement.) Send the message “All valid” or else “Invalid number found” to
the screen, depending on the results of your analysis.
(b) Change the saws matrix to include at least one negative number, and
check your program to make sure that it works for both cases.
8.16 Most large companies encourage employees to save by matching their contributions to a 401(k) plan. The government limits how much you can save
in these plans, because they shelter income from taxes until the money is
withdrawn during your retirement. The amount you can save is tied to your
income, as is the amount your employer can contribute. The government
will allow you to save additional amounts without the tax benefit. These
plans change from year to year, so this example is just a made-up “what if.”
Suppose the Quality Widget Company has the savings plan described in
Table 8.12. Create a function that finds the total yearly contribution to your
savings plan, based on your salary and the percentage you contribute.
Remember, the total contribution consists of the employee contribution
and the company contribution.
table 8.12 Quality Widget Company Savings Plan
Income
Up to $30,000
Maximum You Can
Save Tax Free
10%
Maximum the Company
Will Match
10%
Between $30,000 and 10%
$60,000
10% of the first $30,000 and 5%
of the amount above $30,000
Between $60,000 and 10% of the first $60,000 and 8%
$100,000
of the amount above $60,000
10% of the first $30,000 and 5%
of the amount between $30,000
and $60,000; nothing for the
remainder above $60,000
Above $100,000
Nothing—highly compensated
employees are exempt from this
plan and participate in stock
options instead
10% of the first $60,000 and 8%
of the amount between $60,000
and $100,000; nothing on the
amount above $100,000
Switch/Case
8.17
In order to have a closed geometric figure composed of straight lines
(Figure P8.17), the angles in the figure must add to
1 n - 22 1180 degrees2
Figure P8.17
Regular Polygons.
where n is the number of sides.
(a) Prove this statement to yourself by creating a vector called n from 3 to 6
and calculating the angle sum from the formula. Compare what you
know about geometry with your answer.
Problems
8.18
309
(b) Write a program that prompts the user to enter one of the following:
triangle
square
pentagon
hexagon
Use the input to define the value of n via a switch/case structure;
then use n to calculate the sum of the interior angles in the figure.
(c) Reformulate your program from part (b) so that it uses a menu.
At a local university, each engineering major requires a different number
of credits for graduation. For example, recently the requirements were as
follows:
Civil Engineering
130
Chemical Engineering
130
Computer Engineering
122
Electrical Engineering
126.5
Mechanical Engineering
129
Prompt the user to select an engineering program from a menu. Use a
switch/case structure to send the minimum number of credits required
for graduation back to the command window.
8.19 The easiest way to draw a star in MATLAB® is to use polar coordinates. You
simply need to identify points on the circumference of a circle and draw lines
between those points. For example, to draw a five-pointed star, start at the top
of the circle 1u = p>2, r = 12 and work counterclockwise (Figure P8.19).
Prompt the user to specify either a five-pointed or a six-pointed star,
using a menu. Then create the star in a MATLAB® figure window. Note that
a six-pointed star is made of three triangles and requires a strategy different
from that used to create a five-pointed star.
Challenge Problems
8.20 Most major airports have separate lots for long-term and short-term parking.
The cost to park depends on the lot you select, and how long you stay.
Consider this rate structure from the Salt Lake International Airport during
the summer of 2008.
• Long-Term (Economy) Parking
• The first hour is $1.00, and each additional hour or fraction thereof is
$1.00
• Daily maximum $6.00
• Weekly maximum $42.00
• Short-Term Parking
• The first 30 minutes are free and each additional 20 minutes or fraction
thereof is $1.00
• Daily maximum $25.00
Write a program that asks the user the following:
• Which lot are you using?
• How many weeks, hours, days, and minutes did you park? Your program
should then calculate the parking bill.
310
Chapter 8
Logical Functions and Selection Structures
90
120
90
1
0.8
0.6
150
30
0.4
0.8
180
0
210
0
210
330
330
300
240
300
240
270
270
90
1
0.8
60
120
0.6
150
30
0.4
0.2
180
90
60
0.6
150
0.2
120
1
120
60
30
0.4
1
0.8
60
0.6
150
30
0.4
0.2
0.2
180
180
0
210
210
330
240
0
330
240
300
300
270
270
90
120
1
0.8
60
0.6
150
30
0.4
0.2
180
0
210
330
240
300
270
Figure P8.19
Steps required to draw a five-pointed star in polar coordinates.
9
CHAPTER
Repetition
Structures
Objectives
After reading this chapter, you
should be able to:
• Write and use for loops
• Write and use while loops
• Create midpoint break
structures
• Measure the time required
to execute program
­components
• Understand how to
improve program
execution times
iNtRoDUCtioN
As discussed in the previous chapter, one way to think of a computer program (not
just MATLAB®) is to consider how the statements that compose it are organized.
Usually, sections of computer code can be categorized as sequences, selection structures,
and repetition structures. The previous chapter described selection structures; in this
chapter we will focus on repetition structures. As a rule of thumb, if a section of code
is repeated more than three times, it is a good candidate for a repetition structure.
Repetition structures are often called loops. All loops consist of five basic parts.
• A parameter to be used in determining whether or not to end the loop
• Initialization of this parameter
• A way to change the parameter each time through the loop. (If you don’t change
it, the loop will never stop executing.)
• A comparison, using the parameter, to a criterion used to decide when to end the
loop
• Calculations to do inside the loop
312
Chapter 9
Repetition Structures
KEY IDEA
Loops allow you to repeat
sequences of commands
until some criterion is met
KEY IDEA
Use for loops when you
know how many times you
need to repeat a sequence
of commands
KEY IDEA
Use while loops when
you don’t know how
many times a sequence
of commands will need
to be repeated
MATLAB® supports two different types of loops: the for loop and the while
loop. Two additional commands, break and continue, can be used to create a
third type of loop, called a midpoint break loop. The for loop is the easiest
choice when you know how many times you need to repeat the loop. While loops
are the easiest choice when you need to keep repeating the instructions until a
criterion is met. Midpoint break loops are useful for situations where the commands in the loop must be executed at least once, but where the decision to exit
the loop is based on some criterion. If you have previous programming experience, you may be tempted to use loops extensively. However, in many cases you
can compose MATLAB® programs that avoid loops, either by using the find
command or by vectorizing the code. (In vectorization, we operate on entire vectors at a time instead of one element at a time.) It’s a good idea to avoid loops
whenever possible, because vectorized programs run faster and often require
fewer programming steps.
9.1 FoR LooPs
The structure of the for loop is simple. The first line identifies the loop and
defines an index, which is a number that changes on each pass through the loop
and is used to determine when to end the repetitions. After the identification line
comes the group of commands we want to execute. Finally, the end of the loop is
identified by the command end. Thus, the structure of a for loop can be summarized as
for index = [matrix]
commands to be executed
end
The loop is executed once for each element of the index matrix identified in
the first line. Here’s a really simple example:
for k = [1,3,7]
k
end
During the first pass through the loop k is assigned a value of 1, the first value
in the k matrix. During the next pass the value of k is modified to 3, the second
value in the k matrix. Each time through the loop k is modified and assigned to
subsequent values from the index matrix. This example code returns
k =
1
k =
3
k =
7
The index in this case is k. Programmers often use k as an index variable as a
matter of style. The index matrix can also be defined with the colon operator or,
indeed, in a number of other ways as well. Here’s an example of code that finds the
value of 5 raised to powers between 1 and 3:
9.1
For Loops
313
for
k = 1:3
a = 5^k
end
On the first line, the index, k, is defined as the matrix [1, 2, 3]. The first time
through the loop, k is assigned a value of 1, and 51 is calculated. Then the loop
repeats, but now k is equal to 2 and 52 is calculated. The last time through the
loop, k is equal to 3 and 53 is calculated. Because the statements in the loop are
repeated three times, the value of a is displayed three times in the command
window:
a =
5
a =
25
a =
125
Although we defined k as a matrix in the first line of the for loop, because k is
an index number when it is used in the loop, it can equal only one value at a time.
After we finish executing the loop, if we call for k, it has only one value: the value of
the index the final time through the loop. For the preceding example,
k
returns
k =
3
Notice that k is listed as a 1 * 1 matrix in the workspace window.
A common way to use a for loop is in defining a new matrix. Consider, for
example, the code
for
k = 1:5
a(k) = k^2
end
This loop defines a new matrix, a, one element at a time. Since the program
repeats its set of instructions five times, a new element is added to the a matrix each
time through the loop, with the following output in the command window:
a =
1
a =
1 4
a =
1 4 9
a =
1 4 9 16
a =
1 4 9 16 25
314
Chapter 9
Repetition Structures
HiNT
Most computer programs do not have MATLAB®’s ability to handle matrices so
easily; therefore, they rely on loops similar to the one just presented to define
arrays. It would be easier to create the vector a in MATLAB® with the code
k = 1:5
a = k.^2
which returns
k =
1 2 3 4 5
a =
1 4 9 16 25
This is an example of vectorizing the code.
Another common use for a for loop is to combine it with an if statement and
determine how many times something is true. For example, in the list of test scores
shown in the first line, how many are above 90?
scores [76,45,98,97];
count = 0;
for k=1:length(scores)
if scores(k)>90
count = count + 1;
end
end
disp(count)
The variable count is initialized as zero, then each time through the loop, if the
score is greater than 90, the count is incremented by 1. Notice that the length function was used to determine how many times the for loop should repeat. In this case
length(scores)
is equal to four, the number of values in the scores array.
Most of the time, for loops are created which use an index matrix that is a single row. However, if a two-dimensional matrix is defined in the index specification,
MATLAB® uses an entire column as the index each time through the loop. For
example, suppose we define the index matrix as
Then
1
k = £1
1
for k = [1,2,3; 1,4,9; 1,8,27]
a = k'
end
2
4
8
3
9 §
27
9.1
For Loops
315
returns
a =
1 1 1
a =
2 4 8
a =
3 9 27
Notice that k was transposed when it was set equal to a, so our results are rows
instead of columns. We did this to make the output easier to read.
We can summarize the use of for loops with the following rules:
• The loop starts with a for statement and ends with the word end.
• The first line in the loop defines the number of times the loop will repeat,
using an index matrix.
• The index of a for loop must be a variable. (The index is the number that
changes each and every time through the loop.) Although k is often used as the
symbol for the index, any variable name may be employed. The use of k is a
matter of style.
• Any of the techniques learned to define a matrix can be used to define the
index matrix. One common approach is to use the colon operator, as in
for index = start:inc:final
• If the expression is a row vector, the elements are used one at a time—once for
each time through the loop.
• If the expression is a two-dimensional matrix (this alternative is not common),
each time through the loop the index will contain the next column in the matrix.
This means that the index will be a column vector.
• Once you’ve completed a for loop, the index variable retains the last value used.
• For loops can often be avoided by vectorizing the code.
The basic flowchart for a for loop includes a diamond, which reflects the fact
that a for loop starts each pass with a check to see if there is a new value in the
index matrix (Figure 9.1). If there isn’t, the loop is terminated and the program
continues with the statements after the loop.
Figure 9.1
Flowchart for a for loop.
Check to see if the
index has been
exceeded
Calculations
True–You’ve run
out of
values in
the index
matrix
316
Chapter 9
Repetition Structures
ExAMPle 9.1
CreATIng A degrees-TO-RAdIAns TABle
Although it would be much easier to use MATLAB®’s vector capability to create a
degrees-to-radians table, we can demonstrate the use of for loops with this example.
1. State the Problem
Create a table that converts angle values from degrees to radians, from 0 to 360
degrees, in increments of 10 degrees.
2. Describe the Input and Output
Input An array of angle values in degrees
Output
A table of angle values in both degrees and radians
3. Develop a Hand Example
For 10 degrees,
Radians = 1102
p
= 0.1745
180
4. Develop a MATLAB® Solution
First develop a flowchart (Figure 9.2) to help you plan your code.
Start
for k 1:36
degree(k)
radians(k)
k*10
degree(k)*pi/180
You’ve run
out of
values in
the index
matrix
%Example 9.1
%Create a table of degrees to
%radians
clear, clc
%Use a for loop for
%the calculations
for k=1:36
degree(k) = k*10;
radians(k)=degree(k)*pi/180;
end
%Create a table
table = [degree;radians]
Define a table of degrees and
radians
Output table
End
Figure 9.2
Flowchart for changing degrees to radians.
%Send the table to the
%command window
disp('Degrees to Radians')
disp('Degrees Radians')
fprintf('%8.0f %8.2f \n',table)
9.1
For Loops
317
The command window displays the following results:
Degrees to Radians
Degrees Radians
10 0.17
20 0.35
30 0.52 etc.
5. Test the Solution
The value for 10 degrees calculated by MATLAB® is the same as the hand
­calculation.
Clearly, it is much easier to use MATLAB®’s vector capabilities for this calculation. You get exactly the same answer, and it takes significantly less computing
time. This approach is called vectorization of your code and is one of the
strengths of MATLAB®. The vectorized code is
degrees = 0:10:360;
radians = degrees * pi/180;
table = [degrees;radians]
disp('Degrees to Radians')
disp('Degrees Radians')
fprintf('%8.0f %8.2f \n',table)
ExAMPle 9.2
CAlculATIng FAcTOrIAls wITh A FOr LOOP
A factorial is the product of all the integers from 1 to N. For example, 5 factorial is
1#2#3#4#5
In mathematics texts, factorial is usually indicated with an exclamation point:
5! is five factorial.
MATLAB® contains a built-in function for calculating factorials, called factorial. However, suppose you would like to program your own factorial function
called fact.
1. State the Problem
Create a function called fact to calculate the factorial of any number. Assume
scalar input.
2. Describe the Input and Output
Input A scalar value N
Output
The value of N!
3. Develop a Hand Example
5! = 1 # 2 # 3 # 4 # 5 = 120
318
Chapter 9
Repetition Structures
4. Develop a MATLAB® Solution
First develop a flowchart (Figure 9.3) to help you plan your code.
function output
function output = fact(x)
%This function accepts a
%scalar input and
%calculates its factorial
fact(x)
Initialize a to 0
% initialize a
a = 1;
for k
a
1:x
You’ve run
out of
values in
the index
matrix
a*k
%Use a loop to calculate the
%factorial
for k = 1:x
a = a*k;
end
output = a;
Output to the main
program a
End
Figure 9.3
Flowchart for finding a factorial, using a for loop.
5. Test the Solution
Test the function in the command window:
fact(5)
ans =
120
This function works only if the input is a scalar. If an array is entered, the for
loop does not execute, and the function returns a value of 1:
x=1:10;
fact(x)
ans =
1
You can add an if statement to confirm that the input is a positive integer and
not an array, as shown in the flowchart in Figure 9.4 and the accompanying
code. Check the new function in the command window:
fact(-4)
Error using fact (line 8)
Input must be a positive integer
fact(x)
Error using fact (line 8)
Input must be a positive integer
9.1
function output
%Check to confirm that x is a single%value array
if(length(x)>1 | x<0)
output = 'Input must be a positive
integer'
else
% initialize a
a = 1;
%Use a loop to calculate the
%factorial
for k = 1:x
a = a*k;
end
output = a;
end
Not a scalar
output “Input must be a
positive integer
“
Initialize a to 0
for k
a
1:x
a*k
319
function output = fact(x)
%This function accepts a scalar
%input and calculates its factorial
fact(x)
Check to see if x is a
scalar
For Loops
You’ve run
out of
values in
the index
matrix
Output to the main
program a
End
Figure 9.4
Flowchart for finding a factorial, including error checking.
Practice Exercises 9.1
Use a for loop to solve the following problems. The correct answers can
be found on the Pearson website.
1. Create a table that converts inches to feet.
2. Consider the following matrix of values:
x = 3 45, 23, 17, 34, 85, 334
How many values are greater than 30? (Use a counter.)
3. Repeat Exercise 2, this time using the find command.
4. Use a for loop to sum the elements of the matrix in Problem 2. Check
your results with the sum function. (Use the help feature if you don’t
know or remember how to use sum.)
320
Chapter 9
Repetition Structures
5. Use a for loop to create a vector containing the first 10 elements in
the harmonic series, i.e.,
1>1
1>2
1>3
1>4
1>5... 1>10
6. Use a for loop to create a vector containing the first 10 elements in
the alternating harmonic series, i.e.,
1>1
-1>2
1>3
-1>4
1>5... -1>10
9.2 While LooPs
While loops are similar to for loops. The big difference is the way MATLAB®
decides how many times to repeat the loop. While loops continue until some criterion is met. The format for a while loop is
while criterion
commands to be executed
end
Here’s an example:
k = 0;
while k<3
k = k+1
end
In this case, we initialized a counter, k, before the loop. Then the loop repeated
as long as k was less than 3. We incremented k by 1 every time through the loop, so
that the loop repeated three times, giving
k =
1
k =
2
k =
3
Notice that when k=3 the criterion in the while statement
k<3
KEY IDEA
Any problem that can be
solved using a while loop
could also be solved using
a for loop
is false. Thus, when MATLAB® checks to see if it should make another pass through
the loop the program makes the decision (based on the criterion) to skip to the end
of the structure.
We could use k as an index number to define a matrix or just as a counter. Most
for loops can also be coded as while loops. Recall the for loop in the previous
section used to calculate the first three powers of 5. The following while loop
accomplishes the same task:
k = 0;
while k<3
k = k+1;
a(k) = 5^k
end
9.2 While Loops 321
The code returns
A =
5
a =
5 25
a =
5 25 125
Each time through the loop, another element is added to the matrix a.
As another example, first initialize a:
a = 0;
Then find the first multiple of 3 that is greater than 10:
While(a<10)
a = a + 3
end;
The first time through the loop, a is equal to 0, so the comparison is true.
The next statement (a = a + 3) is executed, and the loop is repeated. This time
a is equal to 3 and the condition is still true, so execution continues. In succession,
we have
a =
3
a =
6
a =
9
a =
12
The last time through the loop, a starts out as 9 and then becomes 12 when 3 is
added to 9. The comparison is made one final time, but since a is now equal to
12—which is greater than 10—the program skips to the end of the while loop and
no longer repeats.
While loops can also be used to count how many times a condition is true by
incorporating an if statement. Recall the test scores we counted in a for loop earlier. We can also count them with a while loop:
scores = [76,45,98,97];
count = 0;
k = 0;
while k<length(scores)
k = k+1;
if scores(k)>90
count = count + 1;
end
end
disp(count)
The variable count is used to count how many values are greater than 90. The
variable k is used to count how many times the loop is executed.
The basic flow chart for a while loop (Figure 9.5) is the same as that for a for
loop (Figure 9.4).
322
Chapter 9
Repetition Structures
Figure 9.5
Flowchart for a while
loop.
Check to see if the
criterion is still true
False—The criterion
is no longer
true and the
program
exits the loop
Calculations
One common use for a while loop is error checking of user input. Consider a
program where we prompt the user to input a positive number, and then we calculate
the log base 10 of that value. We can use a while loop to confirm that the number is
positive, and if it is not, to prompt the user to enter an allowed value. The program
keeps on prompting for a positive value until the user finally enters a valid number.
x = input('Enter a positive value of x')
while (x<=0)
disp('log(x) is not defined for negative numbers')
x = input('Enter a positive value of x')
end
y = log10(x);
fprintf('The log base 10 of %4.2f is %5.2f \n',x,y)
KEY IDEA:
It is easy to create an
infinite loop with
a while structure
If, when the code is executed, a positive value of x is entered, the while loop
does not execute (since x is not less than 0). If, instead, a zero or negative value is
entered, the while loop is executed, an error message is sent to the command
window, and the user is prompted to reenter the value of x. The while loop continues to execute until a positive value of x is finally entered.
HiNT
The variable used to control the while loop must be updated every time
through the loop. If not, you’ll generate an infinite loop. When a calculation
is taking a long time to complete, you can confirm that the computer is really
working on it by checking the lower left-hand corner for the “busy” indicator.
If you want to exit the calculation manually, type Ctrl c. (Depress the Ctrl
and c key at the same time.) Make sure that the command window is the
active window when you execute this command.
HiNT
Many computer texts and manuals indicate the control key with the ^ symbol.
This is confusing at best. The command ^C usually means to strike the Ctrl
key and the c key at the same time.
9.2 While Loops 323
ExAMPle 9.3
CreATIng A TABle fOr COnVerTIng degrees TO RAdIAns
wITh A WhIle LOOP
Just as we used a for loop to create a table for converting degrees to radians in
Example 9.2, we can use a while loop for the same purpose.
1. State the Problem
Create a table that converts degrees to radians, from 0 to 360 degrees, in increments of 10 degrees.
2. Describe the Input and Output
Input An array of angle values in degrees
Output A table of angle values in both degrees and radians
3. Develop a Hand Example
For 10 degrees,
radians = 1102
p
= 0.1745
180
4. Develop a MATLAB® Solution
First develop a flowchart (Figure 9.6) to help you plan your code.
%Example 9.3
%Create a table of degrees to
%radians
clear,clc
%Use a while loop for the
%calculations
Start
k 1
while k< 36
You’ve run
out of
values in
the index
matrix
degree(k) k*10
radians(k) degree(k)*pi/180
k k 1;
k = 1;
while k≤36
degree(k) = k*10;
radians(k) = degree(k)*pi/180;
k = k+1;
end
%Create a table
table = [degree;radians]
Define a table of degrees and
radians
Output table
End
Figure 9.6
Flowchart for converting ­degrees to radians with a while loop.
%Send the table to the command
%window
disp('Degrees to Radians')
disp('Degrees Radians')
fprintf('%8.0f %8.2f \n',table)
324
Chapter 9
Repetition Structures
The command window displays the following results:
Degrees to Radians
Degrees
Radians
10
0.17
20
0.35
30
0.52
etc.
5. Test the Solution
The value for 10 degrees calculated by MATLAB® is the same as the hand
­calculation.
ExAMPle 9.4
CAlculATIng FAcTOrIAls wITh A WhIle LOOP
Create a new function called fact2 that uses a while loop to find N!. Include an
if statement to check for negative numbers and to confirm that the input is a scalar.
function output
fact2(x)
Check to see if x is a
scalar
Not a scalar
Output “Input must be a
positive integer
“
Initialize a to 1
and k to 1
while k<x
k
a
k 1
a*k
You’ve run
out of
values in
the index
matrix
Output to the main
program a
End
Figure 9.7
Flowchart for finding a factorial with a while loop.
function output = fact2(x)
%This function uses a while loop to
%find x!
%The input must be a positive integer
if(length(x)>1 | x<0)
disp('The input must be a
positive integer')
else
%Initialize the ­
running product
a = 1;
%Initialize the counter
k = 1;
while k<x
%Increment the counter
k = k + 1;
%Calculate the ­
running product
a = a*k;
end
output = a;
end
9.2 While Loops 325
1. State the Problem
Create a function called fact2 to calculate the factorial of any number.
2. Describe the Input and Output
Input A scalar value N
Output
The value of N !
3. Develop a Hand Example
5! = 1 # 2 # 3 # 4 # 5 = 120
4. Develop a MATLAB® Solution
First develop a flowchart (Figure 9.7) to help you plan your code.
5. Test the Solution
Test the function in the command window:
fact2(5)
ans =
120
fact2(-10)
ans =
The input must be a positive integer
fact2([1:10])
ans =
The input must be a positive integer
ExAMPle 9.5
The AlTernATIng HArMOnIc SerIes
The alternating harmonic series converges to the natural log of 2:
a
∞
k =1
( -1)k + 1
k
= 1 -
1
1
1
1
+
+
- g = ln 122 = 0.6931471806
2
3
4
5
Because of this, we can use the alternating harmonic series to approximate the
ln(2). But how far out do you have to take the series to get a good approximation of
the final answer? We can use a while loop to solve this problem.
1. State the Problem
Use a while loop to calculate the members of the alternating harmonic
sequence and the value of the series until it converges to values that vary by less
than .001. Compare the result to the natural log of 2.
2. Describe the Input and Output
Input
The description of the alternating harmonic series
a
∞
k =1
( -1)k + 1
k
= 1 -
1
1
1
1
1
+
+
- g
∞
2
3
4
5
Output The value of the truncated series, once the convergence criterion
is met.
Plot the cumulative sum of the series elements, up to the point
where the convergence criterion is met.
(continued)
326
Chapter 9
Repetition Structures
Start
Define first two members of the sequence
12
y(1) 1 and y(2)
Calculate the first two cumulative totals
total(1) y(1)
total(2) total(1) y(2)
Set the starting index number equal to 3
k 3
while the absolute value of
adjacent cumulative sums is
greater than 0.001 continue
False
Calculate the next member of the sequence
( 1)k 1
y(k)
k
Calculate the next cumulative sum
total(k) total(k 1) y(k)
Increment the counter
k k 1
Print the value of
the final element in the sequence
the cumulative sum
the natural log of 2
Plot the results
End
Figure 9.8
Flowchart to evaluate the alternating harmonic series until it converges.
%% Calculating the Alternating Harmonic
%Series
clear,clc
% Define the first two elements in the
%series
y(1)=1;
y(2)=-1/2;
%Calculate the first two cumulative
sums
total(1)=y(1);
total(2)=total(1) + y(2);
k=3;
while (abs(total(k-1)-total(k-2))>.001)
y(k)=(-1)^(k+1)/k;
total(k) = total(k-1) + y(k);
k = k+1;
end
fprintf('The sequence converges when
the final element is equal to %8.3f
\n',y(k-1))
fprintf('At which point the value of
the series is %5.4f \n',total(k-1))
fprintf('This compares to the value
of the ln(2), %5.4f \n',log(2))
fprintf('The sequence took %3.0f
terms to converge \n',k)
%% Plot the results
semilogx(total)
title('Value of the Alternating
Harmonic Series')
xlabel('Number of terms')
ylabel('Sum of the terms')
9.2 While Loops 327
3. Develop a Hand Example
Let’s calculate the value of the alternating harmonic series for 1 to 5 terms. First
find the value for each of the first five terms in the sequence
1.0000
-0.5000
0.3333
-0.2500
0.2000
Now calculate the sum of the series assuming 1 to 5 terms
1.0000 0.5000 0.8333 0.5833 0.7833
The calculated sums are getting closer together, as we can see if we find the
­difference between adjacent pairs
-0.5000
0.3333
-0.2500
0.2000
4. Develop a MATLAB® Solution
First develop a flowchart (Figure 9.8) to help you plan your code, then convert
it to a MATLAB® program. When we run the program, the following results are
displayed in the command window.
The sequence converges when the final element is equal to 0.001
At which point the value of the series is 0.6936
This compares to the value of the ln(2), 0.6931
The sequence took 1002 terms to converge
The series is quite close to the ln(2), but perhaps we could get closer with more
terms. If we change the convergence criterion to 0.0001 and run the program,
we get the following results:
The sequence converges when the final element is equal to
-0.000
At which point the value of the series is 0.6931
This compares to the value of the ln(2), 0.6931
The sequence took 10001 terms to converge
5. Test the Solution
Compare the result of the hand solution to the MATLAB® solution, by examining the graph (Figure 9.9). The first five values for the series match those displayed in the graph. We can also see that the series seems to be converging to
approximately 0.69, which is approximately the natural log of 2.
Figure 9.9
The alternating harmonic
series converges to the
ln(2).
1
Value of the Alternating Harmonic Series
Sum of the terms
0.9
0.8
0.7
0.6
0.5
100
101
102
Number of terms
103
328
Chapter 9
Repetition Structures
Practice Exercises 9.2
Use a while loop to solve the following problems. The correct answers can
be found on the Pearson website.
1. Create a conversion table of inches to feet.
2. Consider the following matrix of values:
x = 3 45, 23, 17, 34, 85, 334
How many values are greater than 30? (Use a counter.)
3. Repeat Exercise 2, this time using the find command.
4. Use a while loop to sum the elements of the matrix in Exercise 2.
Check your results with the sum function. (Use the help feature if you
don’t know or remember how to use sum.)
5. Use a while loop to create a vector containing the first 10 elements in
the harmonic series, i.e.,
1>1
1>2
1>3
1>4
1>5... 1>10
6. Use a while loop to create a vector containing the first 10 elements in
the alternating harmonic series, i.e.,
1>1
-1>2
1>3
-1>4
1>5 ... -1>10
HiNT
To make the signs in a sequence of numbers alternate, raise -1 to a power.
For example to generate the values in a vector
-1 2 -3 4 -5
use the following loop
for k = 1:5
a(k) = (-1)^k*k
end
9.3 BReaK aND CoNtiNUe
The break command can be used to terminate a loop prematurely (while the comparison in the first line is still true). A break statement will cause termination of
the smallest enclosing while or for loop. Here’s an example:
n = 0;
while(n<10)
n = n+1;
a = input('Enter a value greater than 0:');
if(a<=0)
disp('You must enter a positive number')
disp('This program will terminate')
break
end
9.4 Midpoint Break Loops 329
disp('The natural log of that number is')
disp(log(a))
end
INiTiALiZE
define a starting value for
a variable that will be
changed later
In this program, the value of n is initialized outside the loop. Each time through,
the input command is used to ask for a positive number. The number is checked,
and if it is zero or negative, an error message is sent to the command window and
the program jumps out of the loop. If the value of a is positive, the program continues and another pass through the loop occurs, until n is finally greater than 10.
The continue command is similar to break; however, instead of terminating
the loop, the program just skips to the next pass:
n=0;
while(n<10)
n=n+1;
a=input('Enter a value greater than 0:');
if(a<=0)
disp('You must enter a positive number')
disp('Try again')
continue
end
disp('The natural log of that number is')
disp(log(a))
end
In this example, if you enter a negative number, the program lets you try
again—until the value of n is finally greater than 10.
9.4 MiDPoiNt BReaK LooPs
The loops described in the previous sections are examples of midpoint break loops.
In these constructs, the loop is entered, calculations are processed, and a decision
is made at some arbitrary point in the loop whether or not to exit. Then additional
calculations are processed and the loop repeats. This strategy can be used either
with a for loop or a while loop.
In a while structure the loop continues to repeat until the criterion specified
in the first line of the loop is false. For example
while (x>.001)
. . . do some calculations that result in updating x
end
When the comparison between x and 0.001 is evaluated, either a 1 (for true) or
a zero (for false) is returned. If the result is 0 the loop is terminated. One potential
problem with this structure is that if the original value of x is very small, for example, in this case 0.0005, the loop will never execute. A way around this is to force the
result to true, and add an if statement and corresponding break structure
while(1)
. . . do some calculations
if (x<=.001)
break
end
. . . do any additional calculations or information
processing
end
330
Chapter 9
Repetition Structures
Recall that if a comparison is true MATLAB® returns the number 1, so sayingwhile(1) is equivalent to always making the comparison that starts a pass through
the while loop true. The while(1) implementation allows the loop to continue
executing for an infinite number of iterations. The decision to exit the loop is then
controlled by the if/break structure. When would this be useful? One example is
error checking, similar to the example in the previous problem. Consider another
MATLAB® program that prompts the user to enter the number of candy bars purchased, and then finds the cost to the user. If the user enters a negative number, the
program should prompt the user to try again. If a positive number is entered,
the program completes the calculations and exits the loop.
while(1)
num_candy_bars = input('Enter the number of candy bars ');
if num_candy_bars<0
disp('Must be a positive number')
else
total = num_candy_bars *.75;
fprintf('The total cost is %5.2f dollars \n',total)
break
end
end
Here’s the command window interaction when the program is executed.
Enter the
Must be a
Enter the
The total
number of candy bars -3
positive number
number of candy bars 5
cost is 3.75 dollars
One issue with this strategy is that the loop need never end. In this program, if
the user keeps replying with a negative number, the program will continue to
prompt for a positive value. One way to get around this is to use a for loop, which
has a preset number of iterations. In this example we’ve defined 3 as the maximum
number of passes through the loop.
for k=1:3
num_candy_bars = input('Enter the number of candy bars');
if num_candy_bars<0
disp('Must be a positive number')
else
total = num_candy_bars *.75;
fprintf('The total cost is %5.2f dollars \n',total)
break
end
end
Here’s the command window interaction.
Enter the
Must be a
Enter the
Must be a
Enter the
Must be a
number of candy bars -3
positive number
number of candy bars -2
positive number
number of candy bars -5
positive number
After three iterations the loop ends.
9.4 Midpoint Break Loops 331
These may seem like trivial examples. A more complicated case is described in
Example 9.6.
ExAMPle 9.6
Calculating the value of the alternating harmonic series in order to approximate
the value of ln(2) (as illustrated in Example 9.5) is an example of a numerical
method. Many functions that you use routinely, such as sine and cosine, are approximated using similar series, called Taylor series or Maclaurin series. The alternating
harmonic series is an example of a series that converges, but not every series does.
For example, simply changing the alternating negative signs in the alternating
­harmonic series to positive numbers (the harmonic series vs. the alternating harmonic series) results in a series that diverges—it just keeps getting bigger and bigger with every new term. In cases such as these, we would want to specify a maximum
number of iterations in our problem before giving up and exiting the loop.
A less obvious example of a series that diverges is
1-2+3-4+5-6 ... +(n -1) -n
which can be expressed mathematically as
a k = 1( -1)^(k + 1)*k
n
Write a program that calculates the value of the summation. Assume that we
don’t know that it diverges, and specify an exit from the loop if two adjacent values
of the cumulative sum are less than 0.001. Also specify a maximum of 50 iterations.
1. State the Problem
Calculate the sum of the alternating series, assuming it converges, to within 0.001.
2. Describe the Input and Output
Input
a 1( -1)^(k +1)*k
n
Output Find the cumulative sum of the series for each iteration
Create a plot of the cumulative sums versus the number of terms
3. Develop a Hand Example
The first six terms in the series are
1 - 2 + 3 - 4 + 5 - 6
Thus, the first six cumulative sums are
n= 1
total = 1
n= 2
total = 1 - 2 = -1
n= 3
total = 1 - 2 + 3 = 2
n= 4
total = 1 - 2 + 3 - 4 = -2
n= 5
total = 1 - 2 + 3 - 4 + 5 = 3
n= 6
total = 1 - 2 + 3 - 4 + 5 - 6 = -3
4. Develop a MATLAB® Solution
Outline your M-file program in a flowchart, as shown in Figure 9.10. Next, convert the flowchart to pseudocode comments, and insert the appropriate
MATLAB® code.
332
Chapter 9
Repetition Structures
When this program is executed, the result in the command window is:
The sequence did not converge in 50 iterations
At which point the value of the series is -25.000
The resulting plot is shown in Figure 9.11.
5. Test the Solution
The MATLAB® solution matches the hand calculations for the first six terms
of the series. If we had not programmed in a maximum number of iterations, in
the form of a for loop structure, the program would have entered an infinite
loop.
Start
Initialize the parameters
first term in the series y(1) 1
cumulative total
total(1) 1
convergence
criterion .01
for k2:criterion
y(k) (1)^(k1)*k
total(k) total(k1) y(k)
if (abs(total(k)total(k1))criterion)
Output results including a plot
End
break
%% Example 9.6
% Calculating the ­
Alternating Numeric ­
Series
clear,clc
%% Define the starting parameters
y(1)=1;
total(1)=y(1);
criterion = .01;
max_iterations = 50;
%% Execute the loop
for k=2:max_iterations
y(k)=(-1)^(k+1)*k;
total(k) = total(k-1) + y(k);
if(abs(total(k)-total(k-1))<criterion)
break
end
end
%% Specify the output
if k==max_iterations
fprintf('The sequence did not converge in
%5.0f iterations \n',max_iterations)
fprintf('At which point the value of the
series is %8.3f \n', total(k))
else
fprintf('The sequence converged in %5.0f
­iterations \n',k)
fprintf('The final ­
element is equal to
%8.3f \n',y(k))
fprintf('At which point the value of the
series is %8.3f \n', total(k))
end
plot(total)
xlabel('Number of ­
Iterations')
ylabel('Cumulative Sum')
title('Summation of the Alternating Numeric
­Series')
Figure 9.10
Flowchart for calculating the cumulative sums of the alternating numeric series.
9.5 Nested Loops 333
Figure 9.11
The cumulative sum of the
alternating numeric series
does not converge, but
rather oscillates around
zero.
Summation of the Altenating Numeric Series
25
20
15
Cumulative Sum
10
5
0
5
10
15
20
25
0
5
10
15
30
20
25
Number of Iterations
35
40
45
50
9.5 NesteD LooPs
It is often useful to nest loops inside other loops. This is actually how many of the
MATLAB® built-in functions operate. For example, consider the max function. This
function looks for the maximum value for each column in a matrix. We can develop
a program to find the maximum, using a simple 4 × 4 array, x.
x = [1
4
12
6
2
8
18
4
6
2
3
2
3;
1;
5;
13]
If we use the max function
max(x)
MATLAB® returns the maximum value in each column
ans =
12 18
KEY IDEA
Nested loops are used to
evaluate multidimensional
data
6 13
We can achieve the same result with nested for loops. First, we’ll need to determine the dimensions of the x array, using the size function.
[rows,cols]=size(x);
Now, we can use that information to create the external for loop, which we
program to execute once for each column in the array. Then, we define a ­provisional
334
Chapter 9
Repetition Structures
value for the maximum, based on the first value in each column. Finally, we can
use an internal for loop, which will execute once for each row in the array.
External for loop
for k=1:cols
Internal loop
maximum(k)=x(1,k)
If structure
for j=1:rows
if x(j,k)>maximum(k)
maximum(k)=x(j,k);
end
end
end
maximum % Sends the results to the screen
9.6 imPRoViNG the EffiCieNCY of LooPs
KEY IDEA
Loops are generally less
efficient than vectorized
calculations
In general, using a for loop (or a while loop) is less efficient in MATLAB® than
using array operations. We can test this assertion by timing the multiplication of the
elements in a long array. First, we create a matrix A containing 1,000,000 ones. The
ones command creates an n * n matrix of ones:
ones(1000);
The result is a 1000 * 1000 matrix of ones (1,000,000 total values). Now, we
can compare the results of multiplying each element by p, using array multiplication first and then a for loop. You can time the results by using the clock function
and the function etime, which measures elapsed time. If you have a fast computer,
you may need to use a larger array. The structure of the clocking code is
t0 = clock;
. . . code to be timed
etime (clock, t0)
The clock function polls the computer clock for the current time. The etime
function compares the current time with the initial time and subtracts the two values to give the elapsed time.
For our problem,
clear, clc
A = ones(1000); %Creates a 1000 x 1000 matrix of ones
t0 = clock;
B = A*pi;
time = etime(clock, t0)
gives a result of
time =
0
The array calculation took 0 seconds, simply meaning that it happened very
quickly. Every time you run these lines of code, you should get a different answer.
The clock and etime functions used here measure how long the CPU worked
between receiving the original and final timing requests. However, the CPU is doing
other things besides our problem: At a minimum, it is performing system tasks, and
it may be running other programs in the background.
9.6 Improving the Efficiency of Loops 335
To measure the time required to perform the same calculation with a loop, we
need to clear the memory and re-create the array of ones:
clear
A = ones(1000);
This ensures that we are comparing calculations from the same starting point.
Now, we code
t0 = clock;
for k = 1:length(A(:))
B(k) = A(k)*pi;
end
time = etime(clock, t0)
which gives the result
time =
1.6130
It took almost 2 seconds to perform the same calculation! (This was on an older
computer—your result will depend on the machine you use.) The number of iterations through the for loop was determined by finding how many elements are in A.
This was accomplished with the length command. Recall that length returns the
largest array dimension, which is 1000 for our array and isn’t what we want. To find
the total number of elements, we used the colon operator (:) to represent A as a
single list, 1 million elements long, and then used length, which returned
1,000,000. Each time through the for loop, a new element was added to the B
matrix. This is the step that took all the time, since the computer must allocate
additional memory 1,000,000 times. We can reduce the time required for this calculation by creating the B matrix first (so that the memory allocation process takes
place only once) and then replacing the values one at a time. The code is
clear
A = ones(1000);
t0 = clock;
%Create a B matrix of ones
B = A;
for k = 1:length(A(:))
B(k) = A(k)*pi;
end
time = etime(clock, t0)
which gives the result
time =
1.0830
This is obviously a big improvement. You could see an even bigger difference
between the first example, a simple multiplication of the elements of an array, and
the last example if you created a bigger matrix. By contrast, the intermediate example, in which we did not initialize B, would take a prohibitive amount of time to
execute.
MATLAB® also includes a set of commands called tic and toc that can be
used in a manner similar to the clock and etime functions to time a piece of
code. Thus, the code
336
Chapter 9
Repetition Structures
clear
A = ones(1000);
tic
B = A;
for k = 1:length(A(:))
B(k) = A(k)*pi;
end
toc
returns
Elapsed time is 1.09 seconds.
The difference in execution time is expected, since the computer is busy doing
different background tasks each time the program is executed. As with clock/
etime, the tic/toc commands measure elapsed time, not the time devoted to
just this program’s execution.
Both the clock/etime and tic/toc sets of functions are programmatic—they
must be embedded in the script M-file. Run times can also be determined using the
Run and Time icon found on the Editor toolstrip. (See Figures 9.12 and 9.13.)
HiNT
Be sure to suppress intermediate calculations when you use a loop. Printing
those values to the screen will greatly increase the amount of execution time.
If you are brave, repeat the preceding example, but delete the semicolons
inside the loop just to check out this claim. Don’t forget that you can stop the
execution of the program with Ctrl c. Be sure the command window is the
active window when you execute Ctrl c.
Figure 9.12
MATLAB® allows you to
measure execution times
using the Run and Time
icon from the Editor
toolstrip
Run and
Time Icon
Summary 337
Figure 9.13
The Profile Summary is
generated when a script
m-file is executed using the
Run and Time icon from the
Editor toolstrip.
SUMMARY
Repetition structures (loops) are used when a section of code needs to be repeated
several times. As a rule of thumb, if you find yourself repeating a section of code
more than three times, it probably should be in a repetition structure. MATLAB®
supports two types of repetition structures: the for loop and the while loop. In
addition, the break and continue commands can be used to modify either type
of loop to create a midpoint break loop.
For loops are used mainly when the programmer knows how many times a
sequence of commands should be executed. While loops are used when the commands should be executed until a condition is met. Most problems can be structured so that either for or while loops are appropriate.
The break and continue statements are used to exit a loop prematurely.
They are usually used in conjunction with if statements. The break command
causes a jump out of a loop and execution of the remainder of the program. The
continue command skips execution of the current pass through a loop, but allows
the loop to continue until the completion criterion is met. This type of structure is
called a midpoint break loop, and is commonly used in many applications, especially
in numerical analysis.
Vectorization of MATLAB® code allows it to execute much more efficiently and
therefore more quickly. Loops, in particular, should be avoided in MATLAB® if the
code can be formulated into a vectorized format. When loops are unavoidable, they
can be improved by defining “dummy” variables with placeholder values, such as
ones or zeros. These placeholders can then be replaced in the loop. Doing this will
result in significant improvements in execution time, a fact that can be confirmed
with timing experiments.
The clock and etime functions are used to poll the computer clock and then
determine the time required to execute pieces of code. The time calculated is the
“elapsed” time. During this time, the computer not only has been running MATLAB®
code, but also has been executing background jobs and housekeeping functions.
The tic and toc functions perform a similar task. Either tic/toc or clock/etime
functions can be used to compare execution time for different code options.
338
Chapter 9
Repetition Structures
MATLAB® SUmmaRY
Commands and Functions
break
causes the execution of a loop to be terminated
case
sorts responses
clock
determines the current time on the CPU clock
continue
terminates the current pass through a loop, but proceeds to the next pass
end
identifies the end of a control structure
etime
finds elapsed time
for
generates a loop structure
ones
creates a matrix of ones
tic
starts a timing sequence
toc
stops a timing sequence
while
generates a loop structure
KEY TERMs
converge
diverge
for loop
infinite loop
loop
repetition
midpoint break loop
nested loops
while loop
series
vectorization
PROBLEMs
9.1
Use a for loop to sum the elements in the following vector:
x = [1, 23, 43, 72, 87, 56, 98, 33]
Check your answer with the sum function.
9.2 Repeat the previous problem, this time using a while loop.
9.3 Use a for loop to create a vector of the squares of the numbers 1 through 5.
9.4 Use a while loop to create a vector of the squares of the numbers 1 through 5.
9.5 Use the primes function to create a list of all the primes below 100. Now
use a for loop to multiply adjacent values together. For example, the first
four prime numbers are
2
3
5
7
Your calculation would be
2*3
3*5
5*7
which gives
6
9.6
15
35
A Fibonacci sequence is composed of elements created by adding the two
previous elements. The simplest Fibonacci sequence starts with 1, 1 and
proceeds as follows:
1, 1, 2, 3, 5, 8, 13, …
Problems
Figure P9.12
Chambered nautilus.
(Colin Keates © dorling
Kindersley, Courtesy of
the Natural History
Museum, London.)
339
However, a Fibonacci sequence can be created with any two starting
numbers. Fibonacci sequences appear regularly in nature. For example, the
shell of the chambered nautilus (Figure P9.12) grows in accordance with a
Fibonacci sequence.
Prompt the user to enter the first two numbers in a Fibonacci sequence
and the total number of elements requested for the sequence. Find the
sequence and store it in an array by using a for loop. Now plot your results
on a polar graph. Use the element number for the angle and the value of
the element in the sequence for the radius.
9.7 Repeat the preceding problem, this time using a while loop.
9.8 One interesting property of a Fibonacci sequence is that the ratio of the
values of adjacent members of the sequence approaches a number called
“the golden ratio” or Φ (phi). Create a program that accepts the first two
numbers of a Fibonacci sequence as user input and then calculates
­additional values in the sequence until the ratio of adjacent values converges to within 0.001. You can do this in a while loop by comparing the
ratio of element k to element k – 1 and the ratio of element k – 1 to
­element k – 2. If you call your sequence x, then the code for the while
statement is
while abs(x(k)/x(k-1) - x(k-1)/x(k-2))>0.001
9.9 Recall from trigonometry that the tangent of both p>2 and - p>2 is infinity.
This may be seen from the fact that
tan 1u2 = sin 1u2 >cos1u2
and since
sin 1p>22 = 1
and
cos1p>22 = 0
it follows that
®
tan 1p>22 = infinity
Because MATLAB uses a floating-point approximation of p, it calculates
the tangent of p>2 as a very large number, but not infinity.
Prompt the user to enter an angle u between p>2 and -p>2, inclusive.
If it is between p>2 and -p>2, but not equal to either of those values,
calculate tan 1u2 and display the result in the command window. If it is
equal to p>2 or -p>2, set the result equal to Inf and display the result in
the command window. If it is outside the specified range, send the user an
error message in the command window and prompt the user to enter
another value. Continue prompting the user for a new value of theta until
he or she enters a valid number.
9.10 Imagine that you are a proud new parent. You decide to start a college savings plan now for your child, hoping to have enough in 18 years to pay the
sharply rising cost of education. Suppose that your folks give you $1000 to
get started and that each month you can contribute $100. Suppose also that
the interest rate is 6% per year compounded monthly, which is equivalent
to 0.5% each month.
340
Chapter 9
Repetition Structures
Because of interest payments and your contribution, each month your
balance will increase in accordance with the formula
New balance = old balance + interest + your contribution
9.11
Use a for loop to find the amount in the savings account each month for
the next 18 years. (Create a vector of values.) Plot the amount in the account
as a function of time. (Plot time on the horizontal axis and dollars on the
vertical axis.)
Imagine that you have a crystal ball and can predict the percentage increases
in tuition for the next 22 years. The following vector increase shows your
predictions, in percent, for each year:
increase = [10, 8, 10, 16, 15, 4, 6, 7, 8, 10, 8, 12,
14, 15, 8, 7, 6, 5, 7, 8, 9, 8]
9.12
9.13
Use a for loop to determine the cost of a 4-year education, assuming that
the current cost for 1 year at a state school is $5000.
Use an if statement to compare your results from the previous two problems. Are you saving enough? Send an appropriate message to the command window.
Edmond Halley (the astronomer famous for discovering Halley’s comet)
invented a fast algorithm for computing the square root of a number, A.
Halley’s algorithm approximates 2A as follows:
Start with an initial guess x 1. The new approximation is then given by
1 2
xn
A
xn
x n +1 =
(15-y n (10-3y n ))
8
These two calculations are repeated until some convergence criterion, e, is met.
Yn =
x n+1 - x n … e
9.14
Write a MATLAB® function called my_sqrt that approximates the square
root of a number. It should have two inputs, the initial guess and the
convergence criterion.
Test your function by approximating the square root of 5 and comparing
it to the value calculated with the built-in MATLAB® function, sqrt.
The value of cos(x) can be approximated using a Maclaurin series
x2
x4
x6
+
+ g
2!
4!
6!
which can be expressed more compactly as
cos(x) = 1 -
∞
k -1
a k = 1( -1)
9.15
x (k -1)*2
((k -1)*2)!
(recall that the symbol ! stands for factorial).
Use a midpoint break loop to determine how many terms must be
included in the summation, in order to find the correct value of cos(2)
within an error of .001. Limit the number of iterations to a maximum of 10.
The value of sin(x) can be approximated as
sin(x) = x -
x3
x5
x7
+
+ ...
3!
5!
7!
Problems
341
Create a function called my_sin, using a midpoint break loop to approximate
the value of sin(x). Determine convergence by comparing successive values of
the summation as you add additional terms. These successive sums should be
within an absolute value of 0.001 of each other. Test your function by evaluating
the my_sin(2) and comparing it to the built-in MATLAB® sine function.
9.16 A store owner asks you to write a program for use in the checkout process.
The program should:
• Prompt the user to enter the cost of the first item.
• Continue to prompt for additional items, until the user enters 0.
• Display the total.
• Prompt for the dollar amount the customer submits as payment.
• Display the change due.
Nested Loops
9.17 In the previous chapter, the data in this problem were evaluated using the
find function. Repeat the calculations, using a nested loop structure. The
file lake_powell.dat contains the data listed in Table 8.9.
Faster Loops
9.18 Whenever possible, it is better to avoid using for loops, because they are
slow to execute.
(a) Generate a 100,000-item vector of random digits called x; square each
element in this vector and name the result y; use the commands tic
and toc to time the operation.
(b) Next, perform the same operation element by element in a for loop.
Before you start, clear the values in your variables with
clear x y
Use tic and toc to time the operation.
Depending on how fast your computer runs, you may need to stop the
calculations by issuing the Ctrl c command in the command window.
(c) Now convince yourself that suppressing the printing of intermediate
answers will speed up execution of the code by allowing these same operations to run and print the answers as they are calculated. You will almost
undoubtedly need to cancel the execution of this loop because of the
large amount of time it takes. Recall that Ctrl c terminates the ­program.
(d) If you are going to use a constant value several times in a for loop, calculate it once and store it, rather than calculating it each time through
the loop. Demonstrate the increase in speed of this process by adding
(sin(0.3) + cos(pi/3))*5! to every value in the long vector in a
for loop. (Recall that ! means factorial, which can be calculated with
the MATLAB® function factorial.)
(e) As discussed in this chapter, if MATLAB® must increase the size of a vector every time through a loop, the process will take more time than if the
vector were already the appropriate size. Demonstrate this fact by repeating part (b) of this problem. Create the following vector of y-values, in
which every element is equal to zero before you enter the for loop:
y = zeros(1,100000);
You will be replacing the zeros one at a time as you repeat the calculations in the loop.
342
Chapter 9
Repetition Structures
Challenge Problems
9.19 (a) Create a function called polygon that draws a polygon in a polar plot.
Your function should have a single input parameter—the number of
sides.
(b) Use a for loop to create a figure with four subplots, showing a triangle
in the first subplot, a square in the second subplot, a pentagon in the
third subplot, and a hexagon in the fourth subplot. You should use the
function you created in part (a) to draw each polygon. Use the index
parameter from the for loop to specify the subplot in which each polygon is drawn, and in an expression to determine the number of sides
used as input to the polygon function.
9.20 Consider the following method to approximate the mathematical constant,
e. Start by generating K uniform random integers between 1 and K. Compute
J, the number of integers between 1 and K, which were never generated. We
then approximate e by the ratio
K
J
Consider the following example for K = 5. Assume that the following five
integers are randomly generated between 1 and 5.
1
1
2
3
2
The number of times the integers are generated is given by
Integers
Number of instances
1
2
2
2
3
1
4
0
5
0
In this example, there are two integers, namely 4 and 5, which were never
generated. This means that J = 2. Consequently, e is approximated by
5
= 2.5
2
Write a function called eapprox that takes the value of K as input, and
which then approximates e using the method described above. Test your
function several times with different values of K, and compare the result to
the value of e calculated using the built-in MATLAB® function.
exp(1)
HiNT
Use a rounding function to transform the array of random numbers to random integers.
9.21
Vectorize (replace loops with a single statement) the calculations in the
function created in the previous problem, by using the built-in MATLAB®
functions hist and sum.
10
Chapter
Matrix Algebra
Objectives
After reading this chapter, you
should be able to:
• Perform the basic
­operations of matrix
­algebra
• Solve simultaneous
­equations by using
MATLAB® matrix
­operations
• Use some of MATLAB®’s
special matrices
iNtRoDUCtioN
The terms array and matrix are often used interchangeably in engineering. However,
technically, an array is an orderly grouping of information, whereas a matrix is a twodimensional numeric array used in linear algebra. Arrays can contain numeric information, but they can also contain character data, symbolic data, and so on. Thus, not
all arrays are matrices. Only those upon which you intend to perform linear transformations meet the strict definition of a matrix.
Matrix algebra is used extensively in engineering applications. The mathematics
of matrix algebra is first introduced in college algebra courses and is extended in linear algebra courses and courses in differential equations. Students start using matrix
algebra regularly in statics and dynamics classes.
10.1 MatRiX OPeRatioNs aND FUNCtioNs
In this chapter, we introduce MATLAB® functions and operators that are intended
specifically for use in matrix algebra. These functions and operators are contrasted
with MATLAB®’s array functions and operators, from which they differ significantly.
Much of this material may be a review, but is included for completeness.
344
Chapter 10
Matrix Algebra
10.1.1 Transpose
Array
An orderly grouping of
information
The transpose operator changes the rows of a matrix into columns and the columns into rows. In mathematics texts, you will often see the transpose indicated
with superscript T (as in AT ). Don’t confuse this notation with MATLAB® syntax.
In MATLAB®, the transpose operator is a single quote ('), so that the transpose of
matrix A is A'.
Consider the following matrix and its transpose:
1
4
A = ≥
7
10
2
5
8
11
3
1
6
¥ AT = ≥ 2
9
3
12
4
3
6
7
8
9
10
11 ¥
12
The rows and columns have been switched. Notice that the value in position (3, 1)
of A has now moved to position (1, 3) of AT, and the value in position (4, 2) of A has
now moved to position (2, 4) of AT. In general, the row and column subscripts (also
called index numbers) are interchanged to form the transpose.
In MATLAB®, one of the most common uses of the transpose operation is to
change row vectors into column vectors. For example:
A = [1 2 3];
A'
Matrix
A two-dimensional numeric
array used in linear
algebra
Key Idea
The terms array and matrix
are often used
interchangeably
returns
A = 1
2
3
When used with complex numbers, the transpose operation returns the complex
conjugate. For example, we may define a vector of negative numbers, take the
square root, and then transpose the resulting matrix of complex numbers. Thus,
the code
x = [-1:-1:-3]
returns
x =
-1
-2
-3
Then, taking the square root
Transpose
Switch the positions of the
rows and columns
y = sqrt(x)
y =
0 + 1.0000i
0 + 1.4142i
0 + 1.7321i
and finally transposing y
y'
gives
ans
0
0
0
=
- 1.0000i
- 1.4142i
- 1.7321i
Notice that the results (y') are the complex conjugates of the elements in y.
10.1
Dot Product
The sum of the results of the
array multiplications of two
vectors
Matrix Operations and Functions 345
10.1.2 Dot Product
The dot product (sometimes called the scalar product) is the sum of the results you
obtain when you multiply two vectors together, element by element. Consider the
following two vectors:
A = [ 1 2 3];
B = [ 4 5 6];
The result of the array multiplication of these two vectors is
y = A.*B
y =
4
10
18
If you add the elements up, you get the dot product:
sum(y)
ans =
32
A mathematics text would represent the dot product as
#
a Ai B i
n
i=1
®
which we could write in MATLAB as
sum(A.*B)
MATLAB® includes a function called dot to compute the dot product:
dot(A,B)
ans =
32
It doesn’t matter whether A and B are row or column vectors, just as long as
they have the same number of elements.
The dot product finds wide use in engineering applications, such as in calculating the center of gravity (Example 10.1) and in carrying out vector algebra calculations (Example 10.2).
Hint
With dot products, it doesn’t matter if both the vectors are rows, both are
columns, or one is a row and the other a column. It also doesn’t matter what
order you use to perform the process: The result of dot(A,B) is the same as
that of dot(B,A). This isn’t true for most matrix operations.
Example 10.1
Calculating the Center of Gravity
The mass of a space vehicle is an extremely important quantity. Whole groups of
people in the design process keep track of the location and mass of every nut and
bolt. Not only is the total mass of the vehicle important, but information about mass
is also used to determine the center of gravity of the vehicle. One reason the center
(continued)
346
Chapter 10
Matrix Algebra
Figure 10.1
The center of pressure
needs to be behind the
center of gravity for
stable flight.
Center of
Pressure
Center of Gravity
of gravity is important is that rockets tumble if the center of pressure is forward of
the center of gravity (Figure 10.1). You can demonstrate the importance of the
center of gravity to flight characteristics with a paper airplane. Put a paper clip on
the nose of the paper airplane and observe how the flight pattern changes.
Although finding the center of gravity is a fairly straightforward calculation, it
becomes more complicated when you realize that both the mass of the vehicle and
the distribution of mass change as the fuel is burned.
The location of the center of gravity can be calculated by dividing the vehicle
into small components. In a rectangular coordinate system,
xW = x 1W1 + x 2W2 + x 3W3 + L
yW = y 1W1 + y 2W2 + y 3W3 + L
zW = z 1W1 + z 2W2 + z 3W3 + L
where
x, y, and z are the coordinates of the center of gravity,
W is the total mass of the system,
x 1, x 2, x 3, c are the x-coordinates of system components 1, 2, 3, . . . , respectively,
y 1, y 2, y 3, c are the y-coordinates of system components 1, 2, 3, . . . , respectively,
z 1, z 2, z 3, c are the z-coordinates of system components 1, 2, 3, . . . , respectively, and
W1, W2, W3, care the weights of system components 1, 2, 3, . . . , respectively.
In this example, we will find the center of gravity of a small collection of the
components used in a complicated space vehicle (see Table 10.1). We can formulate this problem in terms of the dot product.
Table 10.1 Vehicle Component Locations and Mass
Item
x, m
y, m
z, m
Mass, g
Bolt
0.1
2.0
3.0
3.50 g
Screw
1.0
1.0
1.0
1.50 g
Nut
1.5
0.2
0.5
0.79 g
Bracket
2.0
2.0
4.0
1.75 g
10.1
Matrix Operations and Functions
347
1. State the Problem
Find the center of gravity of the space vehicle.
2. Describe the Input and Output
ocation of each component in an x–y–z coordinate system
L
Mass of each component
Output Location of the center of gravity of the vehicle
Input
3. Develop a Hand Example
The x-coordinate of the center of gravity is equal to
a x im i
a x im i
3
x =
i=1
m Total
3
=
i=1
3
a mi
i=1
so, from Table 10.2,
6.535
= 0.8667 m
7.54
Notice that the summation of the products of the x-coordinates and the corresponding masses could be expressed as a dot product.
4. Develop a MATLAB® Solution
The MATLAB® code
x =
% Example 10.1
mass = [3.5, 1.5, 0.79, 1.75];
x = [0.1, 1, 1.5, 2];
x_bar = dot(x,mass)/sum(mass)
y = [2, 1, 0.2, 2];
y_bar = dot(y,mass)/sum(mass)
z = [3, 1, 0.5, 4];
z_bar = dot(z,mass)/sum(mass)
returns the following result:
x_bar =
0.8667
y_bar =
1.6125
z_bar =
2.5723
Table 10.2 Finding the x-Coordinate of the Center of Gravity
Item
x, m
Bolt
0.1
Screw
1.0
Nut
Bracket
Sum
Mass, g
x * m, gm
*
3.50
= 0.35
*
1.50
= 1.50
1.5
*
0.79
= 1.1850
2.0
*
1.75
= 3.50
7.54
6.535
(continued)
348
Chapter 10
Matrix Algebra
5. Test the Solution
Compare the MATLAB® solution with the hand solution. The x-coordinate
appears to be correct, so the y- and z-coordinates are probably correct, too.
Plotting the results would also help us evaluate them:
plot3(x,y,z,'o',x_bar,y_bar,z_bar,'s')
grid on
xlabel('x-axis')
ylabel('y-axis')
zlabel('z-axis')
title('Center of Gravity')
axis([0,2,0,2,0,4])
The resulting plot is shown in Figure 10.2.
Now that we know the program works, we can use it for any number of items.
The program will be the same for three components as for 3000.
Figure 10.2
Center of gravity of
some sample data. This
plot was enhanced with
the use of MATLAB®’s
interactive plotting
tools.
Center of Gravity
4
Center of Gravity
z-axis
3
2
1
0
2
2
y-axis
1
1
0
x-axis
0
Example 10.2
Force Vectors
Statics is the study of forces in systems that don’t move (and hence are static).
These forces are usually described as vectors. If you add the vectors up, you can
determine the total force on an object. Consider the two force vectors A and B
shown in Figure 10.3.
Each has a magnitude and a direction. One typical notation would show these
S
S
vectors as A and B , but would represent the magnitude of each (their physical
10.1
Matrix Operations and Functions 349
length) as A and B. The vectors could also be represented in terms of their magniS S S
tudes along the x-, y-, and z-axes, multiplied by a unit vector 1 i , j , k 2 . Then
S
S
S
S
A = Ax j + Ay j + Az k
A
u
B
Figure 10.3
Force vectors are used in the
study of both statics and
dynamics.
and
S
S
S
S
B = Bx i + By j + Bz k
S
S
S
The dot product of A and B is equal to the magnitude of A times the ­magnitude
S
of B , times the cosine of the angle between them:
S#S
A B = AB cos1u2
Finding the magnitude of a vector involves using the Pythagorean theorem. In the
case of three dimensions,
A = 2A2x + A2y + A2z
We can use MATLAB® to solve problems like this if we define the vector 'A as
A = [Ax Ay Az]
where Ax, Ay, and Az are the component magnitudes in the x-, y-, and z-directions,
respectively. As our MATLAB® problem, use the dot product to find the angle
between the following two force vectors:
S
S
S
S
A = 5i + 6 j + 3 k
S
S
S
S
B = 1i + 3 j + 2 k
1. State the Problem
Find the angle between two force vectors.
2. Describe the Input and Output
S
S
S
S
Input
A = 5i + 6j + 3k
S
S
S
S
B = 1i + 3 j + 2k
Output u, the angle between the two vectors
3. Develop a Hand Example
S#S
A B
A
B
cos1u2
cos - 1 1u2
=
=
=
=
=
5 # 1 + 6 # 3 + 3 # 2 = 29
252 + 62 + 32 = 8.37
212 + 32 + 22 = 3.74
S#S
A B >AB = 0.9264
0.386
Thus, the angle between the two vectors is 0.386 radians or 22.12 degrees.
4. Develop a MATLAB® Solution
The MATLAB® code
%Example 10.2
%Find the angle between two force vectors
%Define the vectors
(continued)
350
Chapter 10
Matrix Algebra
A = [5 6 3];
B = [1 3 2];
%Calculate the magnitude of each vector
mag_A = sqrt(sum(A.^2));
mag_B = sqrt(sum(B.^2));
%Calculate the cosine of theta
cos_theta = dot(A,B)/(mag_A*mag_B);
%Find theta
theta = acos(cos_theta);
%Send the results to the command window
fprintf('The angle between the vectors is %4.3f radians
\n',theta)
fprintf('or %6.2f degrees \n',theta*180/pi)
generates the following interaction in the command window:
The angle between the vectors is 0.386 radians
or 22.12 degrees
5. Test the Solution
In this case, we just reproduced the hand solution in MATLAB®. However, doing
so gives us confidence in our solution process. We could expand our problem
to allow the user to enter any pair of vectors. Consider this example:
%Example 10.2—expanded
%Finding the angle between two force vectors
%Define the vectors
disp('Component magnitudes should be entered')
disp('Using matrix notation, i.e.')
disp('[ A B C]')
A = input('Enter the x y z component magnitudes of vector A: ')
B = input('Enter the x y z component magnitudes of vector B: ')
%Calculate the magnitude of each vector
mag_A = sqrt(sum(A.^2));
mag_B = sqrt(sum(B.^2));
%Calculate the cosine of theta
cos_theta = dot(A,B)/(mag_A*mag_B);
%Find theta
theta = acos(cos_theta);
%Send the results to the command window
fprintf('The angle between the vectors is %4.3f radians
\n',theta)
fprintf('or %6.2f degrees \n',theta*180/pi)
gives the following interaction in the command window:
Component magnitudes should be entered
Using matrix notation, i.e.
[ A B C]
10.1
Matrix Operations and Functions
351
Enter the x y z component magnitudes of vector A: [1 2 3]
A =
1 2 3
Enter the x y z component magnitudes of vector B: [4 5 6]
B =
4 5 6
The angle between the vectors is 0.226 radians or 12.93 degrees
Practice Exercises 10.1
The correct answers can be found on the Pearson website.
1. Use the dot function to find the dot product of the following vectors:
S
A = 31 2 3 44
S
B = 3 12 20 15 7 4
S
S
2. Find the dot product of A and B by summing the array products of
S
S
A and B (sum(A.*B)).
3. A group of friends went to a local fast-food establishment. They ordered
four hamburgers at $0.99 each, three soft drinks at $1.49 each, one
milk shake at $2.50, two orders of fries at $0.99 each, and two orders of
onion rings at $1.29. Use the dot product to determine the bill.
10.1.3 Matrix Multiplication
Matrix multiplication is similar to the dot product. If you define
A = [1 2 3]
B = [ 3;
4;
5]
then
A*B
ans =
26
Key Idea
Matrix multiplication results
in an array in which each
element is a dot product
gives the same result as
dot(A,B)
ans =
26
Matrix multiplication results in an array in which each element is a dot product.
The preceding example is just the simplest case. In general, the results are found
352
Chapter 10
Matrix Algebra
by taking the dot product of each row in matrix A with each column in matrix B.
For example, if
A = [ 1 2 3;
4 5 6 ]
and
B = [ 10 20 30;
40 50 60;
70 80 90 ]
then the first element of the resulting matrix is the dot product of row 1 in matrix
A and column 1 in matrix B, the second element is the dot product of row 1 in
matrix A and column 2 in matrix B, and so on. Once the dot product is found for
the first row in matrix A with all the columns in matrix B, we start over again with
row 2 in matrix A. Thus,
C = A*B
returns
C =
300 360 420
660 810 960
Consider the result in row 2, column 2, of the matrix C. We can call this result
C(2,2). It is the dot product of row 2 of matrix A and column 2 of matrix B:
Key Idea
Matrix multiplication is not
commutative
dot(A(2,:), B(:,2))
ans =
810
We could express this relationship in mathematical notation (instead of MATLAB®
syntax) as
C i, j = a Ai,kB k, j
N
k=1
Commutative
The order of operation
does not matter
Because matrix multiplication is a series of dot products, the number of columns
in matrix A must equal the number of rows in matrix B. If matrix A is an m * n
matrix, matrix B must be n * p, and the results will be an m * p matrix. In this
example, A is a 2 * 3 matrix and B is a 3 * 3 matrix. The result is a 2 * 3 matrix.
One way to visualize this set of rules is to write the sizes of the two matrices next
to each other, in the order of their operation. In this example, we have
2 * 3
3 * 3
The two inner numbers must match, and the two outer numbers determine the size
of the resulting matrix.
Matrix multiplication is not in general commutative, which means that
a*B ≠ B*a
We can see this in our example: When we reverse the order of the matrices, we have
3 * 3
2 * 3
and it is no longer possible to take the dot product of the columns in the first
matrix and the rows in the second matrix. If both matrices are square, we can
10.1
Matrix Operations and Functions 353
indeed calculate an answer for A * B and an answer for B * A, but the answers are
not the same. Consider this example:
A = [1 2 3
4 5 6
7 8 9];
B = [2 3 4
5 6 7
8 9 10];
A*B
ans =
36
42
81
96
126
150
B*A
ans =
42
51
78
96
114
141
48
111
174
60
114
168
Example 10.3
Using Matrix Multiplication to Find the Center of Gravity
In Example 10.1, we used the dot product to find the center of gravity of a space
vehicle. We could also use matrix multiplication to do the calculation in one step,
instead of calculating each coordinate separately. Table 10.1 is repeated in this
example for clarity.
1. State the Problem
Find the center of gravity of the space vehicle.
2. Describe the Input and Output
ocation of each component in an x–y–z coordinate system
L
Mass of each component
Output Location of the center of gravity of the vehicle
Input
3. Develop a Hand Example
We can create a two-dimensional matrix containing all the information about
the coordinates and a corresponding one-dimensional matrix containing
information about the mass. If there are n components, the coordinate information should be in a 3 * n matrix and the masses should be in an n * 1
Table 10.1 Vehicle Component Locations and Masses
Item
x, m
y, m
z, m
Mass
Bolt
0.1
2.0
3.0
3.50 g
Screw
1.0
1.0
1.0
1.50 g
Nut
1.5
0.2
0.5
0.79 g
Bracket
2.0
2.0
4.0
1.75 g
(continued)
354
Chapter 10
Matrix Algebra
matrix. The result would then be a 3 * 1 matrix representing the x–y–z coordinates of the center of gravity times the total mass.
4. Develop a MATLAB® Solution
The MATLAB® code
% Example 10.3
coord =
[0.1
2
3
1
1
1
1.5
0.2
0.5
2
2
4 ]';
mass = [3.5, 1.5, 0.79, 1.75]';
location=coord*mass/sum(mass)
sends the following results to the screen:
location =
0.8667
1.6125
2.5723
5. Test the Solution
The results are the same as those in Example 10.1.
Practice Exercises 10.2
Which of the following sets of matrices can be multiplied together? The
correct answers can be found on the Pearson website.
2
1. A = £ 2
6
2
2. A = £ 2
6
5
2
9§ B = £2
5
6
5
1
9§ B = c
5
5
5
7
1
2
1
4. A = £ 8
2
9
4
5
3. A = c
5
9§
5
3
2
12
d
9
8 5
9
d B = £4 2§
2
8 9
8
7
7§ B = £1§
3
5
Show that, for each case, A # B ≠ B # A.
10.1.4 Matrix Powers
Key Idea
A matrix must be square to
be raised to a power
Raising a matrix to a power is equivalent to multiplying the matrix by itself the
requisite number of times. For example, A2 is the same as A # A, A3 is the same
as A # A # A. Recalling that the number of columns in the first matrix of a
10.1
Matrix Operations and Functions 355
multiplication must be equal to the number of rows in the second matrix, we see
that in order to raise a matrix to a power, the matrix must be square (have the
same number of rows and columns). Consider the matrix
1 2 3
d
4 5 6
If we tried to square this matrix, we would get an error statement because of the
rows and columns mismatch:
A = c
Key Idea
Array multiplication and
matrix multiplication are
different operations and
yield different results
2 * 3
2 * 3
rows and columns
must match
However, consider another example. The statement
A = randn(3)
creates a 3 * 3 matrix of random numbers, such as
A =
-1.3362
0.7143
1.6236
-0.6918
0.8580
1.2540
-1.5937
-1.4410
0.5711
Hint
Remember that randn produces random numbers, so your computer may
produce numbers different from those listed.
If we square this matrix, the result is also a 3 * 3 matrix:
A^2
ans =
-1.2963
-2.6811
-0.3463
-1.6677
-1.5650
0.6690
2.2161
-3.1978
-4.0683
Raising a matrix to a noninteger power gives a complex result:
A^1.5
ans =
-1.8446 - 0.0247i
-0.7552 + 0.0283i
1.3359 + 0.0067i
-1.5333 + 0.0153i
0.0668 - 0.0176i
1.5292 - 0.0042i
-0.3150 - 0.0255i
-3.0472 + 0.0292i
-1.5313 + 0.0069i
Note that raising A to the matrix power of two is different from raising A to
the array power of two:
C = A.^2;
Raising A to the array power of two produces the following results:
C =
1.7854
0.5102
2.6361
0.4786
0.7362
1.5725
2.5399
2.0765
0.3262
and is equivalent to squaring each term.
356
Chapter 10
Matrix Algebra
10.1.5 Matrix inverse
In mathematics, what do we mean when we say “Take the inverse”? For a function,
the inverse “undoes” the function, or gets us back where we started. For example,
sin - 1 1x 2 is the inverse function of sin(x). We can demonstrate the relationship in
MATLAB®:
asin(sin(1.5)) (Recall that the MATLAB® syntax for the inverse sine is
asin.)
ans =
1.5
Hint
Remember that sin - 1 1x 2 does not mean the same thing as 1/sin(x). Most
current mathematics texts use the sin - 1 1x 2 notation, but on your calculator
and in computer programs sin - 1 1x 2 is represented as asin(x).
Another example of functions that are inverses is ln(x) and e x :
log(exp(3)) (Recall that the MATLAB® syntax for the natural logarithm
is log, not ln.)
ans =
3
Key Idea
A function times its inverse
is equal to one
But what does taking the inverse of a number mean? One way to think about it
is that if you operated on the number 1 by multiplying it by a number, what could
you do to undo this operation and get the number 1 back? Clearly, you’d need to
divide by your number, or multiply by 1 over the number. This leads us to the conclusion that 1/x and x are inverses, since
1
x = 1
x
These are, of course, multiplicative inverses, as opposed to the function inverse we
first discussed. (There are also additive inverses, such as - a and a.) Finally, what is
the inverse of a matrix? It’s the matrix you need to multiply by using matrix algebra
to get the identity matrix. The identity matrix consists of ones down the main diagonal and zeros in all the other locations:
1
0
≥
0
0
0
1
0
0
0
0
1
0
0
0
¥
0
1
The inverse operation is one of the few matrix multiplications that is commutative;
that is,
A - 1A = AA - 1 = 1
In order for the preceding statement to be true, matrix A must be square, which
leads us to the conclusion that, in order for a matrix to have an inverse, it must be
square.
We can demonstrate these concepts in MATLAB® by first defining a matrix and
then experimenting with its behavior. The “magic matrix,” in which the sum of the
10.1
Matrix Operations and Functions
357
rows equals the sum of the columns, as well as the sum of each diagonal, is easy to
create, so we’ll choose it for our experiment:
A = magic(3)
A =
8 1 6
3 5 7
4 9 2
MATLAB® offers two approaches for finding the inverse of a matrix. We could raise
A to the -1 power with the code
A^-1
ans =
0.1472
-0.0611
-0.0194
-0.1444
0.0222
0.1889
0.0639
0.1056
-0.1028
or we could use the built-in function inv:
inv(A)
ans =
0.1472
-0.0611
-0.0194
-0.1444
0.0222
0.1889
0.0639
0.1056
-0.1028
Using either approach, we can show that multiplying the inverse of A by A gives
the identity matrix:
inv(A)*A
ans =
1.0000
0
0
0
1.0000
0.0000
-0.0000
0
1.0000
A*inv(A)
ans =
1.0000
-0.0000
0.0000
0
1.0000
0
-0.0000
0
1.0000
and
Singular Matrix
A matrix that does not have
an inverse
Key Idea
If the determinant is zero,
the matrix does not have
an inverse
Determining the inverse of a matrix by hand can be difficult, so we’ll leave that
exercise to a course in matrix mathematics. There are matrices for which an inverse
does not exist; these are called singular matrices or ill-conditioned matrices. When
you attempt to compute the inverse of an ill-conditioned matrix in MATLAB®, an
error message is sent to the command window.
The matrix inverse is widely used in matrix algebra, although from a computational point of view it is rarely the most efficient way to solve a problem. This subject
is discussed at length in linear algebra courses.
10.1.6 Determinants
Determinants are used in linear algebra and are related to the matrix inverse. If the
determinant of a matrix is 0, the matrix does not have an inverse, and we say that it
is singular. Determinants are calculated by multiplying together the elements along
358
Chapter 10
Matrix Algebra
the matrix’s left-to-right diagonals and subtracting the product of the right-to-left
diagonals. For example, for a 2 * 2 matrix
A = c
the determinant is
A11
A21
A12
d
A22
A = A11A22 - A12A21
Thus, for
A = c
1
3
2
d
4
A = 1 12 142 - 122 132 = -2
MATLAB® has a built-in determinant function, det, that will find the determinant
for you:
A = [1 2;3 4];
det(A)
ans =
-2
Figuring out the diagonals for a 3 * 3 matrix
A11
A = £ A21
A31
A12
A22
A32
A13
A23 §
A33
is a bit harder. If you copy the first two columns of the matrix into columns 4 and 5,
it becomes easier to see. Multiply each left-to-right diagonal and add them up:
A11
A12
A13
A11
A12
A21
A22
A23
A21
A22
A31
A32
A33
A31
A32
1A11A22A33 2 + 1A12A23A31 2 + 1A13A21A32 2
Then multiply each right-to-left diagonal and add them up:
A11
A12
A13
A11
A12
A21
A22
A23
A21
A22
A31
A32
A35
A31
A32
1A13A22A31 2 + 1A11A23A32 2 + 1A12A21A33 2
Finally, subtract the second calculation from the first. For example, we might
have
1
|A| = £ 4
7
2
5
8
3
6 § = (1 * 5 * 9) + (2 * 6 * 7) + (3 * 4 * 8)
9
- 1 3 * 5 * 72 - 11 * 6 * 82 - 1 2 * 4 * 92 = 225 - 225 = 0
10.1
Matrix Operations and Functions
359
Using MATLAB® for the same calculation
A = [1 2 3;4 5 6;7 8 9];
det(A)
ans =
0
Since we know that matrices with a determinant of zero do not have inverses, let’s
see what happens when we ask MATLAB® to find the inverse of A:
inv(A)
Warning: Matrix is close to singular or badly scaled.
Results may be inaccurate. RCOND = 1.541976e-018.
ans =
1.0e+016 *
-0.4504
0.9007
-0.4504
0.9007
-1.8014
0.9007
-0.4504
0.9007
-0.4504
Practice Exercises 10.3
The correct answers can be found on the Pearson website.
1. Find the inverse of the following magic matrices, both by using the
inv function and by raising the matrix to the - 1 power:
(a) magic(3)
(b) magic(4)
(c) magic(5)
2. Find the determinant of each of the matrices in Exercise 1.
3. Consider the following matrix:
Key Idea
The result of a cross
product is a vector
1
A = £2
3
2
4
6
3
6§
9
Would you expect it to be singular or not? (Recall that singular matrices
have a determinant of 0 and do not have an inverse.)
10.1.7 Cross Products
Orthogonal
At right angles
Cross products are sometimes called vector products, because, unlike dot products,
which return a scalar, the result of a cross product is a vector. The resulting vector is
always at right angles (normal) to the plane defined by the two input vectors—a
property that is called orthogonality.
Consider two vectors in three-space that represent both a direction and a magnitude. (Force is often represented this way.) Mathematically,
S
S
S
S
A = Ax i + Ay j + Az k
S
S
S
S
B = Bx i + By j + Bz k
360
Chapter 10
Matrix Algebra
The values Ax, Ay, Az and B x, B y, B z represent the magnitude of the vector in the x,
S S S
y, and z directions, respectively. The i , j , k symbols represent unit vectors in the
S S
S
S
x, y, and z directions. The cross product of A and B , A * B , is defined as
S
S
S
S
S
A * B = 1Ay B z - AzB y 2 i + 1AzB x - AxB z 2 j + 1AxB y - AyB x 2k
You can visualize this operation by creating a table
i
j
k
Ax Ay Az
Bx By Bz
and then repeating the first two columns at the end of the table:
i
j
k
i
j
Ax Ay Az Ax Ay
Bx By Bz Bx By
The component of the cross product in the i direction is found by obtaining
the product AyB z and subtracting the product AzB y from it:
i
Ax
Bx
j
Ay
By
k
Az
Bz
i
Ax
Bx
j
Ay
By
Moving across the diagram, the component of the cross product in the j direction is found by obtaining the product AzB x and subtracting the product AxB z from it:
i
Ax
Bx
j
Ay
By
k
Az
Bz
i
Ax
Bx
j
Ay
By
Finally, the component of the cross product in the k direction is found by
obtaining the product AxB y and subtracting the product AyB x from it:
i
Ax
Bx
j
Ay
By
k
Az
Bz
i
Ax
Bx
j
Ay
By
Hint
You may have noticed that the cross product is just a special case of a determinant whose first row is composed of unit vectors.
In MATLAB®, the cross product is found using the function cross, which
requires two inputs: the vectors A and B. Each of these MATLAB® vectors must have
three elements, since they represent the vector components in three-space. For example, we might have
S
S
S
S
A = [1 2 3];
(which represents A = 1i + 2 j + 3k )
S
S
S
S
B = [4 5 6];
(which represents B = 4 i + 5 j + 6 k )
cross(A,B)
ans =
-3 6 -3
S
S
S
S
(which represents C = - 3 i + 6 j - 3k )
10.1
Matrix Operations and Functions
361
Consider two vectors in the x–y plane (with no z component):
A = [1 2 0]
B = [3 4 0]
The magnitude of these vectors in the z direction needs to be specified as zero in
MATLAB®.
The result of the cross product must be at right angles to the plane that contains the vectors A and B, which tells us that in this case it must be straight out of the
x–y plane, with only a z component.
cross(A,B)
ans =
0
0
-2
Cross products find wide use in statics, dynamics, fluid mechanics, and electrical
engineering problems.
Example 10.4
Moment of a Force about a Point
The moment of a force about a point is found by computing the cross product of a vector that defines the position of the force with respect to a point, with the force vector:
M0 = r * F
Consider the force applied at the end of a lever, as shown in Figure 10.4. If you
apply a force to the lever close to the pivot point, the effect is different than if you
apply a force further out on the lever. That effect is called the moment.
Calculate the moment about the pivot point on a lever for a force described as
the vector
S
S
S
S
F = -100i + 20j + 0k
Assume that the lever is 12 inches long, at an angle of 45 degrees from the horizontal. This means that the position vector can be represented as
12 S
12 S
S
S
r =
i +
j + 0k
22
22
1. State the Problem
Find the moment of a force vector about the pivot point of a lever.
F
Applied Force
distance
ry
u
Fy
Fx
Force vector components
rx
Position vector components
Pivot Point
Figure 10.4
The force applied to a lever creates a moment about the pivot point.
362
Chapter 10
Matrix Algebra
2. Describe the Input and Output
Input
12
position vector rS =
22
S
S
i +
S
12
22
S
S
j
S
+ 0k
S
force vector F = -100 i + 20j + 0k
Output
Moment about the pivot point of the lever
3. Develop a Hand Example
Visualize the problem as the determinant of a 3 * 3 array:
S
M0 = ≥
S
S
S
i
j
12
12
22
- 100
22
20
S
k
0 ¥
0
Clearly, there can be no i or j component in the answer. The moment must be
M0 = a
12
12
S
S
* 20 * ( -100)b * k = 1018.23k
12
12
4. Develop a MATLAB® Solution
The MATLAB® code
%Example 10.4
%Moment about a pivot point
%Define the position vector
r = [12/sqrt(2), 12/sqrt(2), 0];
%Define the force vector
F = [-100, 20, 0];
%Calculate the moment
moment=cross(r,F)
returns the following result:
moment =
0
0
1018.23
This corresponds to a moment vector
S
M 0 = 0i
S
S
+ 0 j + 1018.23 k
Notice that the moment is at right angles to the plane defined by the position
and force vectors.
5. Test the Solution
Clearly, the hand and MATLAB® solutions match, which means that we can now
expand our program to a more general solution. For example, the following
program prompts the user for the x, y, and z components of the position and
force vectors and then calculates the moment:
%Example 10.4
%Moment about a pivot point
10.2
Solutions of Systems of Linear Equations
363
%Define the position vector
clear,clc
rx = input('Enter the x component of the position vector: ');
ry = input('Enter the y component of the position vector: ');
rz = input('Enter the z component of the position vector: ');
r = [rx, ry, rz];
disp('The position vector is')
fprintf('%8.2f i + %8.2f j + %8.2f k ft\n',r)
%Define the force vector
Fx = input('Enter the x component of the force vector: ');
Fy = input('Enter the y component of the force vector: ');
Fz = input('Enter the z component of the force vector: ');
F = [Fx, Fy, Fz];
disp('The force vector is')
fprintf('%8.2f i + %8.2f j + %8.2f k lbf\n',F)
%Calculate the moment
moment = cross(r,F);
fprintf('The moment vector about the pivot point is \n')
fprintf('%8.2f i + %8.2f j + %8.2f k ft-lbf\n',moment)
A sample interaction in the command window is
Enter the x component of the position vector: 2
Enter the y component of the position vector: 3
Enter the z component of the position vector: 4
The position vector is
2.00 i +
3.00 j +
4.00 k ft
Enter the x component of the force vector: 20
Enter the y component of the force vector: 10
Enter the z component of the force vector: 30
The force vector is
20.00 i +
10.00 j +
30.00 k lbf
The moment vector about the pivot point is
50.00 i +
20.00 j +
-40.00 k ft-lbf
10.2 SoLUtioNs of SYstems of LiNeaR EQUatioNs
Consider the following system of three equations with three unknowns:
3x +2y
-z
=
10
-x +3y +2z
=
5
x
-y
-z
=
-1
We can rewrite this system of equations by using the following matrices:
3
A = £ -1
1
2
3
-1
1
x
10
2§ X = £y§ B = £ 5§
-1
z
-1
364
Chapter 10
Matrix Algebra
Using matrix multiplication, we can then write the system of equations as
AX = B.
10.2.1 Solution Using the Matrix inverse
Probably the most straightforward way of solving this system of equations is to use
the matrix inverse. Since we know that
A-1A = 1
we can multiply both sides of the matrix equation AX = B by A-1 to get
A-1AX = A-1B
giving
X = A-1B
As in all matrix mathematics, the order of multiplication is important. Since A is a
3 * 3 matrix, its inverse A-1 is also a 3 * 3 matrix. The multiplication A-1B
3 * 3
3 * 1
works because the dimensions match up. The result is the 3 * 1 matrix X. If we
change the order to BA-1 the dimensions would no longer match, and the operation
would be impossible.
Since, in MATLAB®, the matrix inverse is computed with the inv function, we
can use the following set of commands to solve this problem:
A = [3 2 -1; -1 3 2; 1 -1 -1];
B = [10; 5; -1];
X = inv(A)*B
This code returns
X =
-2.0000
5.0000
-6.0000
Alternatively, you could represent the matrix inverse as A^-1, so that
X = A^-1*B
which gives the same result.
X =
-2.0000
5.0000
-6.0000
Key Idea
Gaussian elimination is
more efficient and less
susceptible to round-off
error than the matrix
inverse method
Although this technique corresponds well with the approach taught in college algebra classes when matrices are introduced, it is not very efficient and can result in
excessive round-off errors. In general, using the matrix inverse to solve linear systems of equations should be avoided.
10.2.2 Solution Using Matrix Left Division
A better way of solving a system of linear equations is to use a technique called
Gaussian elimination. This is actually the way you probably learned to solve systems of
10.2
Solutions of Systems of Linear Equations
365
Example 10.5
Solving Simultaneous Equations: An Electrical Circuit*
In solving an electrical circuit problem, one quickly finds oneself mired in a large
number of simultaneous equations. For example, consider the electrical circuit
shown in Figure 10.5.
Figure 10.5
An electrical circuit.
R1
i2
R2
i1
R3
R4
i3
R5
V1
It contains a single voltage source and five resistors. You can analyze this circuit by
dividing it up into smaller pieces and using two basic facts about electricity:
a voltage around a circuit must be zero (Kirchhoff’s second law—see Figure 10.6)
voltage = current * resistance 1V = iR 2
Following the lower left-hand loop results in our first equation:
-V1 + R 2 1i 1 - i 2 2 + R 4 1i 1 - i 3 2 = 0
Following the upper loop results in our second equation:
Figure 10.6
Gustav Kirchhoff was a
German physicist, who
formulated many of the
basic laws of circuit
theory.
R 1i 2 + R 3 1i 2 - i 3 2 + R 2 1i 2 - i 1 2 = 0
Finally, following the lower right-hand loop results in the last equation:
R 3 1i 3 - i 2 2 + R 5i 3 + R 4 1i 3 - i 1 2 = 0
Since we know all the resistances (the R values) and the voltage, we have three
equations and three unknowns. Now we need to rearrange the equations so that
they are in a form to which we can apply a matrix solution. In other words, we need
to isolate the is as follows:
1R 2 + R 4 2i 1 + 1 -R 2 2i 2 + 1 -R 4 2i 3 = V1
1 -R 2 2i 1 + 1R 1 + R 2 + R 3 2i 2 + 1 -R 3 2i 3 = 0
1 -R 4 2i 1 + 1 -R 3 2i 2 + 1R 3 + R 4 + R 5 2i 3 = 0
Create a MATLAB® program to solve these equations, using the matrix inverse
method. Allow the user to enter the five values of R and the voltage from the k
­ eyboard.
*
From Etter, Kuncicky, and Moore Introduction to MATLAB® 7 (Upper Saddle River, NJ: Pearson
­Prentice Hall, 2005). 366
Chapter 10
Matrix Algebra
1. State the Problem
Find the three currents for the circuit shown.
2. Describe the Input and Output
Input Five resistances R 1, R 2, R 3, R 4, R 5, and the voltage V, provided from
the keyboard
Output Three current values i 1, i 2, i 3
3. Develop a Hand Example
If there is no applied voltage in a circuit, there can be no current, so if we enter
any value for the resistances and enter zero for the voltage, the answer should
be zero.
4. Develop a MATLAB® Solution
The MATLAB® code
%Example 10.5
%Finding Currents
clear,clc
R1 = input('Input the value of R1: ');
R2 = input('Input the value of R2: ');
R3 = input('Input the value of R3: ');
R4 = input('Input the value of R4: ');
R5 = input('Input the value of R5: ');
V = input('Input the value of voltage, V: ');
coef = [(R2+R4), -R2, -R4;
-R2, (R1 + R2 + R3), (-R3);
-R4, - R3,(R3 + R4 + R5)];
result = [V; 0; 0];
I = inv(coef)*result
generates the following interaction in the command window:
Input
Input
Input
Input
Input
Input
I =
the
the
the
the
the
the
value
value
value
value
value
value
of
of
of
of
of
of
R1: 5
R2: 5
R3: 5
R4: 5
R5: 5
voltage, V: 0
0
0
0
5. Test the Solution
We purposely chose to enter a voltage of zero in order to check our solution.
Circuits without a driving force (voltage) cannot have a current flowing through
them. Now try the program with other values:
Input the value of R1: 2
Input the value of R2: 4
Input the value of R3: 6
10.2
Solutions of Systems of Linear Equations
367
Input the value of R4: 8
Input the value of R5: 10
Input the value of voltage, V: 10
Together, these values give
I =
1.69
0.97
0.81
equations in college algebra. Gaussian elimination was developed by Carl Friedrich
Gauss, a German mathematician and scientist (see Figure 10.7).
Consider our problem of three equations in x, y, and z:
+2y
+3y
-y
3x
-x
x
Figure 10.7
Carl Friedrich Gauss
was a remarkable
mathematician and
contributed to many
other fields as well,
including physics,
astronomy, and electricity.
-z
+2z
-z
10
5
-1
=
=
=
To solve this problem by hand, we would first consider the first two equations in the
set and eliminate one of the variables—for example, x. To do this, we’ll need to multiply the second equation by 3 and then add the resulting equation to the first one:
3x
-3x
0
+2y
+9y
+11y
-z
+6z
-5z
10
15
25
=
=
=
Now, we need to repeat the process for the second and third equations:
-x
x
0
+3y
-y
+2y
-2z
-z
+z
5
-1
4
=
=
=
At this point, we’ve eliminated one variable and reduced our problem to two equations and two unknowns:
11y
2y
+5z
+z
=
=
25
4
Now, we can repeat the elimination process by multiplying row 3 by -11>2:
11y
11
- * 2y
2
0
+5z
11
- z
2
1
- z
2
=
=
=
25
11
*4
2
3
Finally, we can solve for z:
z = -6
Once we know the value of z, we can substitute back into either of the two equations
in just z and y—namely,
11y +5z = 25
2y +z = 4
368
Chapter 10
Matrix Algebra
to find that
y = 5
The last step is to substitute back into one of our original equations,
3x
-x
x
+2y
+3y
-y
-z
+2z
-z
10
5
-1
=
=
=
to find that
x = -2
Gaussian
Elimination
An organized approach to
eliminating variables and
solving a set of
simultaneous equations
The technique of Gaussian elimination is an organized approach to eliminating
variables until only one unknown exists and then substituting back until all the
unknowns are determined. In MATLAB®, we can use left division to solve the problem by Gaussian elimination. Thus,
X = A\B
returns
X =
-2.0000
5.0000
-6.0000
Clearly, this is the same result we obtained with the hand solution and the matrix
inverse approach.
MATLAB® is also capable of solving problems which are either over-defined
or under-defined using left division. Consider, for example, the following
­problem:
3*x
4*x
x
+ 2*y
+ 5*y
+y
+ 5*z
- 2*z
+z
=
=
=
22
8
6
This problem is appropriately defined with three equations and three unknowns.
When formulated as
A = [3 2 5
4 5 -2
1 1 1]
and
B = [22;
8;
6]
the left division operator can be used to solve for x, y, and z
X = A\B
which results in the solution
X =
1
2
3
10.2
Solutions of Systems of Linear Equations
369
Suppose, however, that we knew four equations relating x, y, and z, such as
3*x +2*y +5*z = 22
4*x +5*y –2*z =
8
x
+y
+z =
6
2*x –4*y -7*z = -27
Now, we have four equations and three unknowns and the problem is over-defined.
We can still solve it using the left division operator. The coefficient matrix is defined as
A = [3 2 5
4 5 -2
1 1 1
2 -4 -7]
and the result matrix as
B = [22; 8; 6; -27]
When we execute the statement
X = A\B
we get the same result, because the equations were consistent.
X =
1
2
3
However, it is possible when gathering data that there might be small errors that
result in different numbers in the result matrix. Assume that instead the fourth
equation tells us that the result is -28, instead of -27. This means that we’ll need to
adjust the B vector
B = [22; 8; 6; -28]
Now, when we execute
X = A\B
the result is
X =
0.8618
2.1234
3.0328
MATLAB® uses a least squared approach to find the set of X values (which correspond to x, y, z in our equations), which is the best match to the equations. If we use
these values to find B
A*X
The result is
ans =
21.9962
7.9982
6.0180
-27.9997
370
Chapter 10
Matrix Algebra
The least squared approach minimizes the absolute value of the difference between
the calculated B values and the actual B values. This approach is described in a later
chapter on numerical methods.
What if your system of equations is underdefined? For example, what if we only
had two equations for three unknowns?
3*x +2*y +5*z = 22
4*x +5*y –2*z = 8
In this case we’d define the coefficient matrix as
A = [3 2 5
4 5 -2]
and the result matrix as
B = [22; 8]
MATLAB® solves the problem by setting the first variable equal to 0, which effectively
reduces the problem to two equations and two unknowns.
X = A\B
which results in
X =
0
2.8966
3.2414
This is only one of an infinite number of possible solutions, but it does give the correct answer if we substitute back into our equation
A*X
ans =
22.0000
8.0000
10.2.3 Solution Using the Reverse Row Echelon Function
In a manner similar to left division we could solve the system of linear equations
3x
-x
x
+2y
+3y
-y
-z
+2z
-z
=
=
=
10
5
-1
using the reduced row echelon function, rref. Recall that we can rewrite this system of equations by using the following matrices:
3
A = £ -1
1
2
3
-1
1
x
10
2§ X = £y§ B = £ 5§
-1
z
-1
The rref function requires an expanded matrix as input, representing the coefficients and results. For our example system of equations the input would be
C = [A,B]
C =
3 2 -1 10
-1 3 2 5
1 -1 -1 -1
10.2
rref(C)
ans =
1 0 0
0 1 0
0 0 1
Solutions of Systems of Linear Equations
371
-2
5
-6
The solution to our problem is represented by the last column in the output
array, and corresponds to the results achieved with the other methods.
In a simple problem like this, no matter which technique we use, round-off error
and execution time are not big factors. However, some numerical techniques require
the solution of matrices with thousands or even millions of elements. Execution
times are measured in hours or days for these problems, and round-off error and
execution time become critical considerations. For such problems the matrix inverse
technique is not appropriate.
Example 10.6
Material Balances on a Desalination Unit:
Solving Simultaneous Equations
Freshwater is a scarce resource in many parts of the world. For example, Israel supports a modern industrial society in the middle of a desert. To supplement local
water sources, Israel depends on water desalination plants along the Mediterranean
coast. Current estimates predict that the demand for freshwater in Israel will
increase to 60% by the year 2020, and most of that new water will have to come
from desalination. Modern desalination plants use reverse osmosis, the process
used in kidney dialysis! Chemical engineers make wide use of material-balance calculations to design and analyze plants such as the water desalination plants in Israel.
Consider the hypothetical desalination unit shown in Figure 10.8. The salty
water flowing into the unit contains 4 wt% salt and 96 wt% water. Inside the unit, the
water is separated into two streams by a series of reverse-osmosis operations. The
stream flowing out the top is almost pure water. The remaining concentrated solution of salty water is 10 wt% salt and 90 wt% water. Calculate the mass flow rates coming out of the top and bottom of the desalination unit.
This problem requires us to perform a material balance on the reactor for both
the salt and the water. The amount of any component flowing into the reactor must
Figure 10.8
Water desalination is
an important source of
freshwater for desert
nations such as Israel.
xH2O
xNaCl
mtops
min
xH2O
xNaCl
100 lbm
0.96
0.04
1.00
0.00
? lbm
Desalination
Unit
mbottoms
xH2O
xNaCl
? lbm
0.90
0.10
372
Chapter 10
Matrix Algebra
be the same as the amount of that component flowing out in the two exit streams.
That is,
m inA = m topsA + m bottomsA
which could be rewritten as
x Am in total = x Atopsm tops + x Abottomsm bottoms
Thus, we can formulate this problem as a system of two equations in two
unknowns:
0.96 * 100 = 1.00m tops + 0.90m bottoms 1for water 2
0.04 * 100 = 0.00m tops + 0.10m bottoms 1for salt 2
1. State the Problem
Find the mass of freshwater produced and the mass of brine rejected from the
desalination unit.
2. Describe the Input and Output
Input
Mass of 100 lb into the system
Concentrations (mass fractions) of the input stream:
x H2O = 0.96
x NaCl = 0.04
Concentrations (mass fractions) in the output streams:
water-rich stream (tops)
x H2O = 1.00
brine (bottoms)
x H2O = 0.90
x NaCl = 0.10
Output Mass out of the water-rich stream (tops)
Mass out of the brine (bottoms)
3. Develop a Hand Example
Since salt (NaCl) is present only in one of the outlet streams, it is easy to solve
the following system of equations:
10.962 11002 = 1.00m tops + 0.90m bottoms 1for water 2
10.042 11002 = 0.00m tops + 0.10m bottoms 1for salt2
Starting with the salt material balance, we find that
4 = 0.1m bottoms
m bottoms = 40 lbm
Once we know the value of m bottoms we can substitute back into the water balance:
96 = 1m tops + 10.902 1402
m tops = 60 lb
10.2
Solutions of Systems of Linear Equations
373
4. Develop a MATLAB® Solution
We can use matrix mathematics to solve this problem, once we realize it is of
the form
AX = B
where A is the coefficient matrix and thus the mass fractions of the water and
salt. The result matrix, B, consists of the mass flow rate into the system of water
and salt:
A = c
1
0
0.9
96
d B = c d
0.1
4
The matrix of unknowns, X, consists of the total mass flow rates out of the top
and bottom of the desalination unit. Using MATLAB® to solve this system of
equations requires only three lines of code:
A = [1, 0.9; 0, 0.1];
B = [96; 4];
X = A\B
This code returns
X =
60
40
5. Test the Solution
Notice that in this example we chose to use matrix left division. Using the
matrix inverse approach gives the same result:
X = inv(A)*B
X =
60
40
The results from both approaches match that from the hand example, but one
additional check can be made to verify the results. We performed material balances based on water and on salt, but an additional balance can be performed
on the total mass in and out of the system:
m in = m tops + m bottoms
m in = 40 + 60 = 100
Verifying that 100 lbm actually exits the system serves as one more confirmation
that we performed the calculations correctly.
Although it was easy to solve the system of equations in this problem by
hand, most real material-balance calculations include more process streams
and more components. Matrix solutions such as the one we created are an
important tool for chemical-process engineers.
374
Chapter 10
Matrix Algebra
Example 10.7
A Force Balance on a Statically Determinate Truss
A statically determinate truss is one of the early problems addressed in sophomore
Statics classes. A typical problem is shown in Figure 10.9.
At the hinge (point 2) the truss cannot move in either the x- or the y-direction.
At the roller (point 3) movement is allowed in the x-direction, but not in the y-direction. This results in reactive forces at point 2 in both the x- and the y-directions, and
at point 3 in just the y direction. If we also separate the applied force (at point 1) into
x and y-components, the freebody diagram can be draw as shown in Figure 10.10.
F1 applied, y
Fapplied
2
F1
y
F1
F2
u1
u2
F3
Hinge
F1 applied, x
1
1
3
Roller
Figure 10.9
A simple statically determinate
truss.
F2 reactive, x
x
2
F2
u1
u2
3
F3
Hinge
Roller
F2 reactive, y
F3 reactive, y
Figure 10.10
Freebody diagram for a statically determinate truss.
Because we assume that the truss is not moving, the sum of the forces at each of the
nodes (1, 2, and 3) must be zero in both the x- and the y-directions. This gives us a
total of six equations.
a Fat node 1, x direction = 0 = - F1 cos (u1) + F2 cos (u2) + F1 applied, x
a Fat node 1, y direction = 0 = - F1 sin (u1) - F2 sin (u2) + F1 applied, y
a Fat node 2, x direction = 0 = + F2reactive, x + F1 cos (u1) + F3
a Fat node 2, y direction = 0 = + F2 reactive, y + F1 sin (u)
a Fat node 3, x direction = 0 = - F2 cos (u2) - F3
a Fat node 3, y direction = 0 = - F2 sin (u2) - F3 reactive, y
If the applied force is known, as well as the angles, this results in six equations and
six unknowns (F1, F2, F3, F2 reactive, x, F2 reactive, y, and F3 reactive, y). It turns out that with
a little rearranging, we can see that this is a linear system of equations.
-cos(u1)*F1 +cos(u2)*F2 +0*F3 +0*F2 reactive, x +0*F2 reactive, y +0*F3 reactive, y = - F1 applied, x
-sin(u1)*F1 -sin(u2)*F2 +0*F3 +0*F2 reactive, x +0*F2 reactive, y +0*F3 reactive, y = -F1 applied, y
cos(u1)*F1
+0*F2 +1*F3 +1*F2 reactive, x +0*F2 reactive, y +0*F3 reactive, y = 0
sin(u1)*F1
+0*F2 +0*F3 +0*F2 reactive, x +1*F2 reactive, y +0*F3 reactive, y = 0
+0*F1 -cos(u2)*F2 -1*F3 +0*F2 reactive, x +0*F2 reactive, y +0*F3 reactive, y = 0
+ 0*F1 +sin(u2)*F2
1*F3 +0*F2 reactive, x +0*F2 reactive, y +1*F3 reactive, y = 0
y
10.2
Solutions of Systems of Linear Equations
375
This system can be expressed, using matrix notation as:
-cos(u1)
-sin(u1)
cos(u1)
sin(u1)
0
0
cos(u2)
-sin(u2)
0
0
-cos(u2)
sin(u2)
0
0
1
0
-1
0
0
0
1
0
0
0
0
0
0
1
0
0
0
0
0
0
0
1
*
F1
F2
F3
F2 reactive, x
F2 reactive, y
F3 reactive, y
-F1 applied, x
-F1 applied, y
0
=
0
0
0
Now that we’ve derived the appropriate equations, solve this system for the case
where:
u1 = 45°,
u2 = 45°
and the applied load at node 1 is 1000 lbf in the negative vertical direction.
1. State the Problem
Find the loads experienced on the truss, shown in Figure 10.10.
2. Describe the Input and Output
Input
Negative vertical load at node 1 of 1000 lbf
u1 = 45°
u2 = 45°
Output Force experienced in each beam of the truss, F1, F2, and F3,
the reactive forces at the hinge, F2 reactive, x and F2 reactive, y, and
the reactive force at the roller, F3 reactive, y.
3. Develop a Hand Example
Substituting into the matrix previously derived gives
-0.7071
-0.7071
+0.7071
+0.7071
0
0
1000 lbf
1
F2 react
2
F1
F2
45
45
F3
Figure 10.11
Freebody diagram for a
balanced truss.
+0.7071
0
-0.7071
0
0
1
0
0
-0.7071 -1
+0.7071
0
0
0
1
0
0
0
0
0
0
1
0
0
0
0
0
0
0
1
*
F1
F2
F3
F2 reactive, x
F2 reactive, y
F3 reactive, y
0
1000
0
=
0
0
0
We could solve this equation using matrix algebra, however, an examination of
the truss in Figure 10.11 leads to a more simple solution. Notice that there is no
y
horizontal
applied force. The reactive force resulting at node 2 must therefore
be zero. Because the geometry of the truss is symmetrical that also leads to the
conclusion that nodes 2 and 3 must also experience the same load—hence, in
x
order for the net vertical force to equal zero F2 reactive, y and F3 reactive, y, must
both be 500 lbf. We’ve now determined three of the unknowns,
F2 reactive, x = 0
F2 reactive, y = 500 lbf
F3 reactive, y = 500 lbf
376
Chapter 10
Matrix Algebra
Examining the set of equations we notice that the force balance in the vertical
direction at node 2 can now be solved:
a Fat node 2, y direction = 0 = +F2 reactive, y + F1 sin(u1)
a Fat node 2, y direction = 0 = +500 + F1 sin (45°)
F1 =
-500
= -707.1 lbf similarly…
sin (45°)
F2 = -707.1 lbf
Finally, we can use the balance at node 3 in the horizontal direction to give:
a Fat node 3, x direction = 0 = - F2cos(u2) - F3
F3 = - F2cos(u2) = 707.1*cos(45°) = 500 lbf
4. Develop a MATLAB® Solution
We can develop a general solution to this problem, and use the given data to check it.
theta1=45 % angle in degrees
theta2=45 % angle in degrees
F1x=0 % horizontal load
F1y=-1000 % vertical load
A=[-cosd(theta1),cosd(theta2),0,0,0,0
-sind(theta1),-sind(theta2),0,0,0,0
cosd(theta1),0,1,1,0,0
sind(theta1),0,0,0,1,0
0,-cosd(theta2),-1,0,0,0
0,sind(theta2),0,0,0,1]
B=[F1x,-F1y,0,0,0,0]'
x=(A\B )' % use left division
This code returns the result
x =
-707.11
-707.11
500.00
0
500.00
500.00
which corresponds to the hand solution.
5. Test the Solution
Notice that in this example we chose to use matrix left division. Using the
matrix inverse approach gives the same result:
x =( inv(A)*B)'
returns the following to the command window
x =
-707.11 -707.11 500.00 0 500.00 500.00
The results from both approaches match that from the hand example, which
did not depend on matrix algebra. Now, we can use the same program to analyze the truss at different conditions. For example, assume the following:
u1 = 30°
u2 = 60°
10.3
Special Matrices 377
and an applied load of 1000 lbf in the horizontal direction at node 1. The
MATLAB® code would be modified to read:
theta1=30 % angle in degrees
theta2=60 % angle in degrees
F1x=1000 % horizontal load
F1y=0 % vertical load
A=[-cosd(theta1),cosd(theta2),0,0,0,0
-sind(theta1),-sind(theta2),0,0,0,0
cosd(theta1),0,1,1,0,0
sind(theta1),0,0,0,1,0
0,-cosd(theta2),-1,0,0,0
0,sind(theta2),0,0,0,1]
B=[F1x,-F1y,0,0,0,0]'
x=inv(A)*B
x=A\B
giving a result of
x =
-866.03 500.00 -250.00 1000.00 433.01 -433.01
Notice that the fourth value in the array, which corresponds to the reactive
force in the x-direction at node 2 is 1000, just what we would expect.
10.3 SPeCiaL MatRiCes
MATLAB® contains a group of functions that generate special matrices, some of
which we review in this section.
10.3.1 Ones and Zeros
The ones and zeros functions create matrices consisting entirely of ones and
zeros, respectively. When a single input is used, the result is a square matrix. When
two inputs are used, they specify the number of rows and columns. For example,
ones(3)
returns
ans =
1
1
1
1
1
1
1
1
1
and
zeros(2,3)
returns
ans =
0
0
0
0
0
0
378
Chapter 10
Matrix Algebra
If more than two inputs are specified in either function, MATLAB® creates a multidimensional matrix. For instance,
ones(2,3,2)
ans(:,:,1) =
1.00
1.00
ans(:,:,2) =
1.00
1.00
1.00
1.00
1.00
1.00
1.00
1.00
1.00
1.00
creates a three-dimensional matrix with two rows, three columns, and two pages.
10.3.2 identity Matrix
An identity matrix is a matrix with ones on the main diagonal and zeros everywhere
else. For example, here is an identity matrix with four rows and four columns:
1
0
≥
0
0
0
1
0
0
0
0
1
0
0
0
¥
0
1
Note that the main diagonal contains elements in which the row number is the
same as the column number. The subscripts for elements on the main diagonal are
(1, 1), (2, 2), (3, 3), and so on.
In MATLAB®, identity matrices can be generated with the eye function. The
arguments of the eye function are similar to those of the zeros and the ones
functions. If the argument of the function is a scalar, as in eye (6), the function
will generate a square matrix, using the argument as both the number of rows and
the number of columns. If the function has two scalar arguments, as in eye(m,n),
the function will generate a matrix with m rows and n columns. To generate an
identity matrix that is the same size as another matrix, use the size function to
determine the correct number of rows and columns. Although most applications
use a square identity matrix, the definition can be extended to nonsquare matrices.
The following statements illustrate these various cases:
A = eye(3)
A =
1
0
0
0
1
0
0
0
1
B = eye(3,2)
B =
1
0
0
1
0
0
C = [1, 2, 3 ; 4, 2, 5]
C =
1
2
3
4
2
5
D = eye(size(C))
D =
1
0
0
0
1
0
10.3
Special Matrices 379
hint
We recommend that you do not name an identity matrix i, because i will no
longer represent 2 -1 in any statements that follow.
Recall that A * inv(A) equals the identity matrix. We can illustrate this with
the following statements:
A = [1,0,2; -1, 4, -2; 5,2,1]
A =
1 0
2
-1 4 -2
5 2
1
inv(A)
ans =
-0.2222 -0.1111
0.2222
0.2500
0.2500
0.0000
0.6111
0.0556 -0.1111
A*inv(A)
ans =
1.0000
0
0.0000
-0.0000
1.0000
0.0000
-0.0000 -0.0000
1.0000
As we discussed earlier, matrix multiplication is not in general commutative—
that is,
AB ≠ BA
However, for identity matrices,
AI = IA
which we can show with the following MATLAB® code:
I = eye(3)
I =
1 0 0
0 1 0
0 0 1
A*I
ans =
1 0 2
-1 4 -2
5 2 1
I*A
ans =
1 0 2
-1 4 -2
5 2 1
380
Chapter 10
Matrix Algebra
10.3.3 Other Matrices
MATLAB® includes a number of matrices that are useful for testing numerical techniques, that serve in computational algorithms, or that are just interesting.
pascal
pascal(4)
ans =
1.00
1.00
1.00
1.00
magic(3)
ans =
8.00
3.00
4.00
Creates a Pascal matrix,
using Pascal’s triangle.
magic
Creates a Magic Matrix, in
which all the rows, all the
columns, and all the
diagonals add up to the
same value.
1.00 1.00
2.00 3.00
3.00 6.00
4.00 10.00
1.00
5.00
9.00
1.00
4.00
10.00
20.00
6.00
7.00
2.00
rosser
The Rosser Matrix is used as
an eigenvalue test matrix. It
requires no input.
rosser
ans = [8 × 8]
gallery
The gallery contains over 50
different test matrices.
The syntax for the gallery functions is different for each
function. Use help to determine which is right for your
needs.
summary
One of the most common matrix operations is the transpose, which changes rows
into columns and columns into rows. In mathematics texts, the transpose is indicated with a superscript T, as in AT. In MATLAB®, the single quote is used as the
transpose operator. Thus,
A'
is the transpose of A.
Another common matrix operation is the dot product, which is the sum of the
array multiplications of two equal-size vectors:
C = a Ai * B i
N
i=1
®
The MATLAB function for dot products is
dot(A,B)
Similar to the dot product is matrix multiplication. Each element in the result of a
matrix multiplication is a dot product:
C i,j = a Ai,kB k, j
N
k=1
Matrix multiplication uses the asterisk operator in MATLAB®, so that
C = A*B
indicates that the matrix A is multiplied by the matrix B in accordance with the
rules of matrix algebra. Matrix multiplication is not commutative—that is,
AB ≠ BA
Summary 381
Raising a matrix to a power is similar to multiple multiplication steps:
A3 = AAA
Since a matrix must be square in order to be multiplied by itself, only square matrices can be raised to a power. When matrices are raised to noninteger powers, the
result is a matrix of complex numbers.
A matrix times its inverse is the identity matrix:
AA - 1 = I
®
MATLAB provides two techniques for determining a matrix inverse: the inv function,
inv_of_A = inv(A)
and raising the matrix to the -1 power, given by
inv_of_A = A^-1
If the determinant of a matrix is zero, the matrix is singular and does not have an
inverse. The MATLAB® function used to find the determinant is
det(A)
In addition to computing dot products, MATLAB® contains a function that calculates the cross product of two vectors in three-space. The cross product is often
called the vector product because it returns a vector:
C = A * B
The cross product produces a vector that is at right angles (normal) to the two
input vectors, a property called orthogonality. Cross products can be thought of as
the determinant of a matrix composed of the unit vectors in the x, y, and z directions and the two input vectors:
S
i
C = Ax
Bx
S
S
j
Ay
By
k
Az
Bz
The MATLAB® syntax for calculating a cross product uses the cross function:
C = cross(A,B)
One common use of the matrix inverse is to
example, the system
3x
+ 2y
-z
-x
+ 3y + 2z
x
-y
-z
solve systems of linear equations. For
= 10
= 5
= -1
can be expressed with matrices as
aX = B
To solve this system of equations with MATLAB®, you could multiply B by the inverse
of A:
X = inv(A)*B
However, this technique is less efficient than Gaussian elimination, which is
accomplished in MATLAB® by using left division:
X = A\B
The left division technique can also be used to solve both over-defined and
under-defined systems of equations. When the system is over-defined a least squared
approach is used to find the best fit result. When the system is under-defined one or
more of the variables is set equal to 0, and the remaining variables calculated.
382
Chapter 10
Matrix Algebra
MATLAB® includes a number of special matrices that can be used to make calculations easier or to test numerical techniques. For example, the ones and zeros
functions can be used to create matrices of ones and zeros, respectively. The
­pascal and magic functions are used to create Pascal matrices and magic matrices, respectively, which have no particular computational use but are interesting
mathematically. The gallery function contains over 50 matrices especially formulated to test numerical techniques.
MATLAB® SUMMARY
The following MATLAB® summary lists and briefly describes all the special characters, commands, and functions that are defined in this chapter:
special Characters
'
*
\
^
indicates a matrix transpose
matrix multiplication
matrix left division
matrix exponentiation
Commands and Functions
cross
det
dot
eye
gallery
inv
magic
ones
pascal
rref
size
zeros
computes the cross product
computes the determinant of a matrix
computes the dot product
generates an identity matrix
contains sample matrices
computes the inverse of a matrix
creates a “magic” matrix
creates a matrix containing all ones
creates a pascal matrix
uses the reduced row echelon format scheme for solving a series of linear equations
determines the number of rows and columns in a matrix
creates a matrix containing all zeros
Key Terms
cross product
determinant
dot product
Gaussian elimination
identity matrix
inverse
matrix multiplication
normal
orthogonal
singular
system of equations
transpose
unit vector
problems
Dot Products
10.1 Compute the dot product of the following pairs of vectors, and then show that
A#B = B#A
(a) a = 3 1 3 54 , B = 3-3 - 2 44
(b) a = 3 0 - 1 - 4 - 84 , B = 3 4 - 2 - 3 244
problems
10.2
383
Compute the total mass of the components shown in Table 10.3, using a dot
product.
table 10.3 Component Mass Properties
Component
10.3
Density, g/cm3
Volume, cm3
Propellant
1.2
700
Steel
7.8
200
Aluminum
2.7
300
Use a dot product and the shopping list in Table 10.4 to determine your
total bill at the grocery store.
Table 10.4 Shopping List
10.4
item
Number Needed
Cost
Milk
2 gallons
$3.50 per gallon
Eggs
1 dozen
$1.25 per dozen
Cereal
2 boxes
$4.25 per box
Soup
5 cans
$1.55 per can
Cookies
1 package
$3.15 per package
Bomb calorimeters are used to determine the energy released during
chemical reactions. The total heat capacity of a bomb calorimeter is defined
as the sum of the products of the mass of each component and the specific
heat capacity of each component, or
CP = a m iC i
n
i=1
where
m i = mass of component i, g
C i = heat capacity of component, i, J/g K
CP = total heat capacity, J/K
Find the total heat capacity of a bomb calorimeter, using the thermal data
in Table 10.5.
Table 10.5 Thermal Data
Component
Mass, g
Heat Capacity, J/gK
Steel
250
0.45
Water
100
4.2
Aluminum
10.5
10
0.90
Organic compounds are composed primarily of carbon, hydrogen, and oxygen and for that reason are often called hydrocarbons. The molecular
weight (MW) of any compound is the sum of the products of the number of
atoms of each element (Z) and the atomic weight (AW) of each element
present in the compound.
MW = a AWi # Z i
n
i=1
384
Chapter 10
Matrix Algebra
10.6
he atomic weights of carbon, hydrogen, and oxygen are approximately 12,
T
1, and 16, respectively. Use a dot product to determine the molecular weight
of ethanol 1C 2H5OH2, which has two carbon, one oxygen, and six hydrogen
atoms.
It is often useful to think of air as a single substance with a molecular weight
(molar mass) determined by a weighted average of the molecular weights of
the different gases present. With little error, we can estimate the molecular
weight of air using in our calculation only nitrogen, oxygen, and argon. Use
a dot product and Table 10.6 to approximate the molecular weight of air.
Table 10.6 Composition of Air
Compound
Fraction in Air
Molecular Weight, g/mol
28
Nitrogen, N2
0.78
Oxygen, O2
0.21
32
Argon, Ar
0.01
40
Matrix Multiplication
10.7 Compute the matrix product A*B of the following pairs of matrices:
(a) A = c
12
3
4
d
-5
1
(b) A = c
2
10.8
3
4
B = c
5
d
6
2
0
12
d
0
-2
B = £ 3
12
4
8 §
-2
Show that A*B is not the same as B*A.
You and a friend are both going to a grocery store. Your lists are shown in
Table 10.7.
table 10.7 Ann and Fred’s Shopping List
item
Number Needed by Ann
Number Needed by Fred
Milk
2 gallons
3 gallons
Eggs
1 dozen
2 dozen
Cereal
2 boxes
1 box
Soup
5 cans
4 cans
Cookies
1 package
3 packages
The items cost as follows:
item
Cost
Milk
$3.50 per gallon
Eggs
$1.25 per dozen
Cereal
$4.25 per box
Soup
$1.55 per can
Cookies
$3.15 per package
Find the total bill for each shopper.
problems
10.9
385
A series of experiments was performed with a bomb calorimeter. In each
experiment, a different amount of water was used. Calculate the total heat
capacity for the calorimeter for each of the experiments, using matrix multiplication, the data in Table 10.8, and the information on heat capacity that
follows the table.
Table 10.8 Thermal Properties of a Bomb Calorimeter
experiment No.
Mass of Water, g
1
Mass of Steel, g
110
Mass of Aluminum, g
250
10
2
100
250
10
3
101
250
10
4
98.6
250
10
5
99.4
250
10
Component
Heat Capacity, J/gK
Steel
0.45
Water
4.2
Aluminum
0.90
10.10 The molecular weight (MW) of any compound is the sum of the products of
the number of atoms of each element (Z) and the atomic weight (AW) of
each element present in the compound, or
MW = a AWi # Z i
n
i=1
he compositions of the first five straight-chain alcohols are listed in Table 10.9.
T
Use the atomic weights of carbon, hydrogen, and oxygen (12, 1, and 16,
respectively) and matrix multiplication to determine the molecular weight
(more correctly called the molar mass) of each alcohol.
Table 10.9 Composition of Alcohols
name
Carbon
Hydrogen
Oxygen
Methanol
1
4
1
Ethanol
2
6
1
Propanol
3
8
1
Butanol
4
10
1
Pentanol
5
12
1
Matrix Exponentiation
10.11 Given the array
A = c
-1
4
3
d
2
(a) Raise A to the second power by array exponentiation. (Consult help if
necessary.)
(b) Raise A to the second power by matrix exponentiation.
(c) Explain why the answers are different.
386
Chapter 10
Matrix Algebra
10.12
Create a 3 * 3 array called A by using the pascal function:
pascal(3)
(a) Raise A to the third power by array exponentiation.
(b) Raise A to the third power by matrix exponentiation.
(c) Explain why the answers are different.
Determinants and inverses
10.13 Given the array a = 3 -13; 4 24 , compute the determinant of A both by
hand and by using MATLAB®.
10.14 Recall that not all matrices have an inverse. A matrix is singular (i.e., it
doesn’t have an inverse) if its determinant equals 0 (i.e., A = 0). Use the
determinant function to test whether each of the following matrices has an
inverse:
A = c
2
4
-1
d,
5
B = c
4
2
If an inverse exists, compute it.
Applied Force
F
200 lbf
20 feet
2
d,
1
2
C = £1
5
0
2
-4
0
2§
0
Cross Products
10.15 Compute the moment of force around the pivot point for the lever shown
in Figure P10.15. You’ll need to use trigonometry to determine the x and y
components of both the position vector and the force vector. Recall that the
moment of force can be calculated as the cross product
M0 = r * F
u
60
Pivot Point
10.16
Figure P10.15
Moment of force acting on a
lever about the origin.
Figure P10.16
A bracket attached to a
wall.
force of 200 lbf is applied vertically at a position 20 feet along the lever.
A
The lever is positioned at an angle of 60° from the horizontal.
Determine the moment of force about the point where a bracket is attached
to a wall. The bracket is shown in Figure P10.16. It extends 10 inches out
from the wall and 5 inches up. A force of 35 lbf is applied to the bracket at
an angle of 55° from the vertical. Your answer should be in ft-lbf, so you’ll
need to do some conversions of units.
F = 35 lbf
Force
Vector
u
5 inches
55
Position
Vector
10 inches
Wall
problems
10.17
Figure P10.17
Calculation of moment of
force in three dimensions.
387
A rectangular shelf is attached to a wall by two brackets 12 inches apart at
points A and B, as shown in Figure P10.17. A wire with a 10-lbf weight
attached to it is hanging from the edge of the shelf at point C. Determine
the moment of force about point A and about point B caused by the weight
at point C.
You can formulate this problem by solving it twice, once for each
bracket, or by creating a 2 * 3 matrix for the position vector and another
2 * 3 matrix for the force vector. Each row should correspond to a different
bracket. The cross function will return a 2 * 3 result, each row
corresponding to the moment about a separate bracket.
A
12 inches
B
2 inches
C
4 inches
10 lbf
Solving Linear Systems of Equations
10.18 Solve the following systems of equations, using both matrix left division and
the inverse matrix method:
(a) - 2x + y = 3 x + y = 10
(b) 5x + 3y - z = 10
3x + 2y + z = 4
4x - y + 3z = 12
(c) 3x + y + z + w = 24
x - 3y + 7z + w = 12
10.19
2x + 2y - 3z + 4w = 17
x + y + z + w = 0
In general, matrix left division is faster and more accurate than the matrix
inverse. Using both techniques, solve the following system of equations and
time the execution with the tic and toc functions:
3x 1
2x 1
x1
5x 1
+
+
+
4x 2
2x 2
2x 2
10x 2
+
+
+
+
2x 3
3x 3
3x 3
4x 3
+
+
x4
4x 4
x4
3x 4
+
+
+
+
x5
5x 5
2x 5
9x 5
+
+
+
-
7x 6
2x 6
4x 6
2x 6
+
+
+
+
x7
8x 7
6x 7
x7
=
=
=
=
42
32
12
-5
3x 1 + 2x 2 - 2x 3 - 4x 4 - 5x 5 - 6x 6 + 7x 7 = 10
-2x 1 + 9x 2 + x 3 + 3x 4 - 3x 5 + 5x 6 + x 7 = 18
x 1 - 2x 2 - 8x 3 + 4x 4 + 2x 5 + 4x 6 + 5x 7 = 17
I f you have a new computer, you may find that this problem executes so
quickly that you won’t be able to detect a difference between the two
techniques. If so, see if you can formulate a larger problem to solve.
388
Chapter 10
Matrix Algebra
10.20
In Example 10.5, we demonstrated that the circuit shown in Figure 10.5
could be described by the following set of linear equations:
1R 2 + R 4 2i 1 + 1 -R 2 2i 2 + 1 -R 4 2i 3 = V1
1 -R 2 2i 1 + 1R 1 + R 2 + R 3 2i 2 + 1 -R 3 2i 3 = 0
1 -R 4 2i 1 + 1 -R 3 2i 2 + 1R 3 + R 4 + R 5 2i 3 = 0
10.21
e solved this set of equations by the matrix inverse approach. Redo the
W
problem, but this time use the left-division approach.
Consider a separation process in which a stream of water, ethanol, and
methanol enters a process unit. Two streams leave the unit, each with varying amounts of the three components (see Figure P10.21).
Determine the mass flow rates into the system and out of the top and
bottom of the separation unit.
Figure P10.21
Separation process with
three components.
mtops
min
xH2O 0.20
xEthanol 0.35
xMethanol 0.45
100
xH2O 0.50
xEthanol x
xMethanol 1
?
0.5
x
mbottoms
?
xH2O 0.65
xEthanol 0.25
xMethanol 0.10
(a) First set up material-balance equations for each of the three ­components:
Water
10.52 11002 = 0.2m tops + 0.65m bottoms
50 = 0.2m tops + 0.65m bottoms
Ethanol
100x = 0.35m tops + 0.25m bottoms
0 = - 100x + 0.35m tops + 0.25m bottoms
Methanol
10011 - 0.5 - x 2 = 0.45m tops + 0.1m bottoms
50 = 100x + 0.45m tops + 0.1m bottoms
(b) Arrange the equations you found in part (a) into a matrix representation:­
Fapplied
30
1
y
F1
2
F2
u1
Hinge
u2
3
F3
Roller
Figure P10.22
A statically determinate truss.
x
10.22
0
A = £ -100
100
0.2
0.35
0.45
0.65
0.25 §
0.1
50
B = £ 0 §
50
(c) Use MATLAB® to solve the linear system of three equations.
Consider the statically determinate truss shown in Figure P10.22.
The applied force has a magnitude of 1000 lbf at an angle of 30° from the
horizontal, as shown in the figure. The inner angles, u1 and u2 are 45° and
problems
389
65° respectively. Determine the values of the forces in each member of the
truss, and the reactive forces experienced at the hinge and the roller (nodes
2 and 3).
Challenge Problem
10.23 Create a MATLAB® function M-file called my_matrix_solver to solve a system of linear equations, using nested for loops instead of MATLAB ®’s
built-in operators or functions. Your function should accept a coefficient
matrix and a result matrix, and should return the values of the variables.
For example, if you wish to solve the following matrix equation for X
AX = B
your function should accept A and B as input, and return X as the result.
Test your function with the system of equations from the previous problem.
11
CHAPTER
Other Kinds
of Arrays
Objectives
After reading this chapter, you
should be able to:
• Understand the different
kinds of data used in
MATLAB®
• Create and use both
numeric and character
arrays
• Create multidimensional
arrays and access data in
those arrays
• Create and use cell and
structure arrays
iNtRoDUCtioN
In MATLAB®, scalars, vectors, and two-dimensional matrices are used to store data. In
reality, all these are two-dimensional. Thus, even though
A = 1;
creates a scalar,
B = 1:10;
creates a vector, and
C = [1,2,3;4,5,6];
creates a two-dimensional matrix; they are all still two-dimensional arrays. Notice in
Figure 11.1 that the size of each of these variables is listed as a two-dimensional matrix
1 * 1 for A, 1 * 10 for B, and 2 * 3 for C. The class listed for each is also the
same: Each is a “double,” which is short for double-precision floating-point number.
(To ensure that you see all the columns shown in Figure 11.1 right click on the title
bar and select the appropriate parameters.)
11.1
Data Types 391
Figure 11.1
MATLAB® supports a
variety of array types.
MATLAB® includes the capability to create multidimensional matrices and to
store data that are not doubles, such as characters. In this chapter, we’ll introduce
the data types supported by MATLAB® and explore how they can be stored and
used by a program.
11.1 Data TYPes
The primary data type (also called a class) in MATLAB® is the array or matrix. Within
the array, MATLAB® supports a number of different secondary data types. Because
MATLAB® was written in C, many of those data types parallel the data types supported in C. In general, all the data within an array must be the same type. However,
MATLAB® also includes functions to convert between data types, and array types to
store different kinds of data in the same array (cell and structure arrays).
The types of data that can be stored in MATLAB® are listed in Figure 11.2. They
include numerical data, character data, logical data, and symbolic data. Each can
be stored either in arrays specifically designed for that data type or in arrays that
can store a variety of data. Cell arrays and structure arrays fall into the latter category (Figure 11.3).
11.1.1 Numeric Data Types
Double-Precision Floating-Point Numbers
IEEE
Institute of Electrical and
Electronics Engineers
The default numeric data type in MATLAB® is the double-precision floating-point
number, as defined by IEEE Standard 754. (IEEE, the Institute of Electrical and
Electronics Engineers, is the professional organization for electrical engineers.)
Recall that when we create a variable such as A, as in
A = 1;
392
Chapter 11
other Kinds of Arrays
Figure 11.2
Many different kinds of
data can be stored in
MATLAB®.
Kinds of Data Stored in MATLAB® Matrices
Character
Logical
Integer
multiple
signed
integer
types
Figure 11.3
MATLAB® supports multiple
data types, all of which are
arrays.
Symbolic Objects—
Symbolic Toolbox
Numeric
Floating Point
single
precision
multiple
unsigned
integer
types
complex
double
precision
real
MATLAB® Data Types (Array Types)
Character
Arrays
Logical
Arrays
Numeric
Arrays
Cell
Arrays
Structure
Arrays
Floating Point
Integer
multiple
signed
integer
types
Symbolic
Arrays
multiple
unsigned
integer
types
Other types, including user
defined and JAVA types
single
precision
double
precision
Cell and structure arrays can
store different types of data in
the same array
the variable is listed in the workspace window and the class is “double,” as shown in
Figure 11.1. Notice that the array requires 8 bytes of storage space. Each byte is equal
to 8 bits, so the number 1 requires 64 bits of storage space. Also in Figure 11.1,
notice how much storage space is required for variables B and C:
KEY IDEA
MATLAB® supports multiple
data types
B = 1:10;
C=[1,2,3; 4,5,6];
The variable B requires 80 bytes, 8 for each of the 10 values stored, and C
requires 48 bytes, again 8 for each of the 6 values stored.
11.1
Data Types 393
You can use the realmax and realmin functions to determine the maximum
possible value of a double-precision floating-point number:
realmax
ans =
1.7977e+308
realmin
ans =
2.2251e-308
If you try to enter a value whose absolute value is greater than realmax, or if
you compute a number that is outside this range, MATLAB® will assign a value of
{ infinity :
x = 5e400
x =
Inf
Similarly, if you try to enter a value whose absolute value is less than realmin,
MATLAB® will assign a value of zero:
x = 1e-400
x =
0
KEY IDEA
Single-precision numbers
require half the storage
room of double-precision
numbers
Single-Precision Floating-Point Numbers
Single-precision floating-point numbers use only half the storage space of a doubleprecision number and thus store only half the information. Each value requires
only 4 bytes, or 4 * 8 = 32 bits, of storage space, as shown in the workspace window in Figure 11.1 when we define D as a ­single-precision number:
D = single(5)
D =
5
We need to use the single function to change the value 5 (which is double
precision by default) to a single-precision number. Similarly, the double function
will convert a variable to a double, as in
double(D)
which changes the variable D into a double.
Since single-precision numbers are allocated only half as much storage space,
they cannot cover as large a range of values as double-precision numbers. We can
use the realmax and realmin functions to show this:
realmax('single')
ans =
3.4028e+038
realmin('single')
ans =
1.1755e–038
394
Chapter 11
other Kinds of Arrays
KEY IDEA
Double-precision numbers
are appropriate for most
engineering applications
Engineers will rarely need to convert to single-precision numbers, because
today’s computers have plenty of storage space for most applications and will execute most of the problems we pose in extremely short amounts of time. However, in
some numerical analysis applications, you may be able to improve the run time of a
long problem by changing from double to single precision. Note, though, that this
has the disadvantage of making round-off error more of a problem.
We can demonstrate the effect of round-off error in single-precision versus
­double-precision problems with an example. Consider the series
1
1
1
1
1
1
1
a a1 + 2 + 3 + 4 + 5 + 6 + g + n + gb
A series is the sum of a sequence of numbers, and this particular series is called
the harmonic series, represented with the following shorthand notation:
1
a n
n=1
The harmonic series diverges; that is, it just keeps getting bigger as you add
more terms together. You can represent the first 10 terms of the harmonic sequence
with the following commands:
n = 1:10;
harmonic = 1./n
You can view the results as fractions if you change the format to rational:
format rat
harmonic =
1 1/2 1/3 1/4 1/5 1/6 1/7 1/8 1/9 1/10
Or you can use the short format, which shows decimal representations of the
numbers:
format short
harmonic =
1.0000 0.5000 0.3333 0.2500 0.2000 0.1667 0.1429
0.1250 0.1111 0.1000
No matter how the values are displayed on the screen, they are stored as doubleprecision floating-point numbers inside the computer. By calculating the partial
sums (also called cumulative sums), we can see how the value of the sum of these
numbers changes as we add more terms:
partial_sum = cumsum(harmonic)
partial_sum =
Columns 1 through 6
1.0000 1.5000 1.8333 2.0833 2.2833 2.4500
Columns 7 through 10
2.5929 2.7179 2.8290 2.9290
The cumulative sum (cumsum) function calculates the sum of the values in the
array up to the element number displayed. Thus, in the preceding calculation, the
value in column 3 is the partial sum of the values in columns 1 through 3
of the input array (in this case, the array named harmonic). No matter how big
we make the harmonic array, the partial sums continue to increase.
11.1
Data Types
395
The only problem with this process is that the values in harmonic keep getting
smaller and smaller. Eventually, when n is big enough, 1./n is so small that the computer can’t distinguish it from zero. This happens much more quickly with singleprecision than with double-precision representations of numbers. We can
demonstrate this property with a large array of n-values:
n = 1:1e7;
harmonic = 1./n;
partial_sum = cumsum(harmonic);
(This may take your computer a while to calculate if you have an older
machine.) All these calculations are performed with double-precision numbers,
because double precision is the default data type in MATLAB®. Now we’d like to
plot the results, but there are really too many numbers (10 million, in fact). We can
select every thousandth value with the following code:
m = 1000:1000:1e7;
partial_sums_selected = partial_sum(m);
plot(partial_sums_selected)
(You won’t need to use selected points with newer computers, which run faster and
have more memory.)
Now we can repeat the calculations, but change to single-precision values. You
may need to clear your computer memory before this step, depending on how
much memory is available on your system. The code is
n = single(1:1e7);
harmonic = 1./n;
partial_sum = cumsum(harmonic);
m = 1000:1000:1e7;
partial_sums_selected = partial_sum(m);
hold on
plot(partial_sums_selected,':')
Figure 11.4
Round-off error degrades
the harmonic series
calculation for singleprecision faster than for
double-precision numbers.
The results are presented in Figure 11.4. The solid line represents the partial
sums calculated with double precision. The dashed line represents the partial sums
calculated with single precision. The single-precision calculation levels off, because
we reach the point where each successive term is so small that the computer sets it
equal to zero. We haven’t reached that point yet for the double-precision values.
Comparison of Double- and Single-Precision Calculations
18
Sum of the Harmonic Series
KEY IDEA
Round-off error is a bigger
problem in single-precision
than in double-precision
calculations
16
14
12
10
8
6
0
2000
4000
6000
Number of steps*1000
8000
10,000
396
Chapter 11
other Kinds of Arrays
KEY IDEA
Integer data are often used
to store image data
Integers
Although double-precision floating point numbers are the default in MATLAB®,
integer data types are also available. Traditionally, integers are used as counting
numbers. For example, there can’t be 2.5 people in a room, and you can’t specify
element number 1.5 in an array. Eight different types of integers are supported
by MATLAB®. They differ in how much storage space is allocated for the type
and in whether the values are signed or unsigned. The more storage space, the
larger the value of an integer number you can use. The eight types are shown in
Table 11.1.
Since 8 bits is 1 byte, when we assign E as an int8 with the code
E = int8(10)
E =
10
it requires only 1 byte of storage, as shown in Figure 11.1.
You can determine the maximum value of any of the integer types by using the
intmax function. For example, the code
intmax('int8')
ans =
127
indicates that the maximum value of an 8-bit signed integer is 127.
The four signed-integer types allocate storage space to specify whether the
number is plus or minus. The four unsigned-integer types assume that the number
is positive and thus do not need to store that information, leaving more room to
store numerical values.
The code
intmax('uint8')
ans =
255
reveals that the maximum value of an 8-bit unsigned integer is 255.
One place where integer arrays find use is to store image information. These
arrays are often very large, but a limited number of colors are used to create the
picture. Storing the information as unsigned-integer arrays reduces the storage
requirement dramatically.
Complex Numbers
The default storage type for complex numbers is double; however, twice as much
storage room is needed, because both the real and imaginary components must be
stored:
F = 5+3i;
Table 11.1 MATLAB® Integer Types
8-bit signed integer
int8
8-bit unsigned integer
uint8
16-bit signed integer
int16
16-bit unsigned integer
uint16
32-bit signed integer
int32
32-bit unsigned integer
uint32
64-bit signed integer
int64
64-bit unsigned integer
uint64
11.1
Data Types 397
Thus, 16 bytes 1 = 128 bits2 are required to store a double complex number.
Complex numbers can also be stored as singles or integers (see Figure 11.1), as the
following code illustrates:
G = int8(5+3i);
Practice Exercises 11.1
The correct answers can be found on the Pearson website.
1. Enter the following list of numbers into arrays of each of the numeric
data types [1, 4, 6; 3, 15, 24; 2, 3, 4]:
(a) Double-precision floating point—name this array A
(b) Single-precision floating point—name this array B
(c) Signed integer (pick a type)—name this array C
(d) Unsigned integer (pick a type)—name this array D
2. Create a new matrix E by adding A to B:
e = a + B
What data type is the result?
3. Define x as an integer data type equal to 1 and y as an integer data
type equal to 3.
(a) What is the result of the calculation x/y?
(b) What is the data type of the result?
(c)What happens when you perform the division when x is defined
as the integer 2 and y as the integer 3?
4. Use intmax to determine the largest number you can define for each of
the numeric data types. (Be sure to include all eight integer data types.)
5. Use MATLAB® to determine the smallest number you can define for
each of the numeric data types. (Be sure to include all eight integer
data types.)
KEY IDEA
Each character, including
spaces, is a separate
element in a character
array
11.1.2 Character and String Data
In addition to storing numbers, MATLAB® can store character information. Single
quotes are used to identify a string and to differentiate it from a variable name.
When we type the string
H ='Holly';
a 1 * 5 character array is created. Each letter is a separate element of the array, as
is indicated by the code
H(5)
ans =
y
Any string represents a character array in MATLAB®. Thus,
K = 'MATLAB is fun'
becomes a 1 * 13 character array. Notice that the spaces between the words are
counted as characters. Notice also that the name column in Figure 11.1 displays a
398
Chapter 11
other Kinds of Arrays
ASCII
American Standard Code
for Information—a
standard code for
exchanging information
between computers
EBCDIC
Extended Binary Coded
Decimal Interchange
Code—a standard code for
exchanging information
between computers
BiNARY
A coding scheme using
only zeros and ones
symbol containing the letters “abc,” which indicates that H and K are character
arrays. Each character in a character array requires 2 bytes of storage space.
All information in computers is stored as a series of zeros and ones. There are two
major coding schemes to do this: ASCII and EBCDIC. Most small computers use the
ASCII coding scheme, whereas many mainframes and supercomputers use EBCDIC.
You can think of the series of zeros and ones as a binary, or base-2, number. In this
sense, all computer information is stored numerically. Every base-2 number has a
decimal equivalent. The first several numbers in each base are shown in Table 11.2.
Every ASCII (or EBCDIC) character stored has both a binary representation
and a decimal equivalent. When we ask MATLAB® to change a character to a double, the number we get is the decimal equivalent in the ASCII coding system. Thus,
we may have
double('a')
ans =
97
Conversely, when we use the char function on a double, we get the character
represented by that decimal number in ASCII—for example,
char (98)
ans =
b
If we try to create a matrix containing both numeric and character information, MATLAB® converts all the data to character information:
['a',98]
ans =
ab
(The character b is equivalent to the number 98.) Not all numbers have a character equivalent. If this is the case they are represented as a blank in the resulting
character array
['a',3]
ans =
a
Although this result looks like it has only one character in the array, check the
workspace window. You’ll find that the size is a 1 * 3 character array.
Table 11.2 Binary-to-Decimal Conversions
Base 2 (binary)
Base 10 (decimal)
1
1
10
2
11
3
100
4
101
5
110
6
111
7
1000
8
11.1
Data Types 399
If we try to perform mathematical calculations with both numeric and character information, MATLAB® converts the character to its decimal equivalent:
'a' + 3
ans =
100
Since the decimal equivalent of 'a' is 97, the problem is converted to
97 + 3 = 100
Practice ExerciseS 11.2
The correct answers can be found on the Pearson website.
1. Create a character array consisting of the letters in your name.
2. What is the decimal equivalent of the letter g ?
3. Upper- and lowercase letters are 32 apart in decimal equivalent.
(Uppercase comes first.) Using nested functions, convert the string
“matlab” to the uppercase equivalent, “MATLAB®.”
11.1.3 Symbolic Data
The symbolic toolbox uses symbolic data to perform symbolic algebraic calculations. One way to create a symbolic variable is to use the sym function:
L = sym('x^2-2')
L =
x^2-2
The storage requirements of a symbolic object depend on how large the object
is. Notice, however, in Figure 11.1, that L is a 1 * 1 array. Subsequent symbolic
objects could be grouped together into an array of mathematical expressions. The
symbolic-variable icon shown in the left-hand column of Figure 11.1 is a cube.
KEY IDEA
Computer programs use the
number 0 to mean false
and the number 1 to mean
true
11.1.4 Logical Data
Logical arrays may look like arrays of ones and zeros because MATLAB® (as well as
other computer languages) uses these numbers to denote true and false:
M = [true,false,true]
M =
1 0 1
We don’t often create logical arrays this way. Usually, they are the result of logical operations. For example,
x = 1:5;
y = [2,0,1,9,4];
z = x>y
returns
z =
0 1 1 0 1
400
Chapter 11
other Kinds of Arrays
We can interpret this to mean that x 7 y is false for elements 1 and 3, and true
for elements 2, 3, and 5. These arrays are used in logical functions and usually are
not even seen by the user. For example,
find(x>y)
ans =
2 3 5
tells us that elements 2, 3, and 5 of the x array are greater than the corresponding
elements of the y array. Thus, we don’t have to analyze the results of the logical operation ourselves. The icon representing logical arrays is a check mark (Figure 11.1).
11.1.5 Sparse Arrays
Both double-precision and logical arrays can be stored either in full matrices or as
sparse matrices. Sparse matrices are “sparsely populated,” which means that many
or most of the values in the array are zero. (Identity matrices are examples of sparse
matrices.) If we store double-precision sparse arrays in the full-matrix format, every
data value takes 8 bytes of storage, be it a zero or not. The sparse-matrix format
stores only the nonzero values and remembers where they are—a strategy that saves
a lot of computer memory.
For example, define a 1000 * 1000 identity matrix, which is a one-million-­
element matrix:
N = eye(1000);
At 8 bytes per element, storing this matrix takes 8 MB. If we convert it to a
sparse matrix, we can save some space. The code to do this is
P = sparse(N);
Notice in the workspace window that array P requires only 16,004 bytes! Sparse
matrices can be used in calculations just like full matrices. The icon representing a
sparse array is a group of diagonal lines (Figure 11.1).
11.2 MUltiDimeNsioNal ARRaYs
KEY IDEA
MATLAB® supports arrays
in more than two
dimensions
When the need arises to store data in multidimensional (more than two-dimensional)
arrays, MATLAB® represents the data with additional pages. Suppose you would like
to combine the following four two-dimensional arrays into a three-dimensional array:
x
y
z
w
=
=
=
=
[1,2,3;4,5,6];
10*x;
10*y;
10*z;
You need to define each page separately:
my_3D_array(:,:,1)
my_3D_array(:,:,2)
my_3D_array(:,:,3)
my_3D_array(:,:,4)
=
=
=
=
x;
y;
z;
w;
Read each of the previous statements as all the rows, all the columns, page 1,
and so on.
When you call up my_3D_array, using the code
my_3D_array
11.2
Multidimensional Arrays 401
the result is
my_3D_array
my_3D_array(:,:,1) =
1 2 3
4 5 6
my_3D_array(:,:,2) =
10 20 30
40 50 60
my_3D_array(:,:,3) =
100 200 300
400 500 600
my_3D_array(:,:,4) =
1000 2000 3000
4000 5000 6000
An alternative approach is to use the cat function. When you concatenate a list
you group the members together in order, which is what the cat function does.
The first field in the function specifies which dimension to use to concatenate the
arrays, which follow in order. For example, to create the array we used in the previous example the syntax is
cat(3,x,y,z,w)
A multidimensional array can be visualized as shown in Figure 11.5. Even
higher-dimensional arrays can be created in a similar fashion.
HiNT
The squeeze function can be used to eliminate singleton dimensions in
multidimensional arrays. For example, consider the three-dimensional array
with the following dimensions:
3 * 1 * 4
This represents an array with three rows, one column, and four pages. It
could be stored more efficiently as a two-dimensional array by squeezing out
the singleton column dimension
b = squeeze(a)
to give a new array with the dimensions
3 * 4
Figure 11.5
Multidimensional arrays
are grouped into pages.
columns
rows
pages
402
Chapter 11
other Kinds of Arrays
Practice Exercises 11.3
The correct answers can be found on the Pearson website.
1. Create a three-dimensional array consisting of a 3 * 3 magic square,
a 3 * 3 matrix of zeros, and a 3 * 3 matrix of ones.
2. Use triple indexing such as A(m,n,p) to determine what number is in
row 3, column 2, page 1 of the matrix you created in Exercise 1.
3. Find all the values in row 2, column 3 (on all the pages) of the matrix.
4. Find all the values in all the rows and pages of column 3 of the matrix.
11.3 ChaRaCteR ARRaYs
We can create two-dimensional character arrays only if the number of elements in
each row is the same. Thus, a list of names such as the following won’t work, because
each name has a different number of characters:
Q = ['Holly';'Steven';'Meagan';'David';'Michael';'Heidi']
Error using ==> vertcat
Dimensions of matrices being concatenated are not consistent.
The char function “pads” a character array with spaces, so that every row has
the same number of elements:
Q = char('Holly','Steven','Meagan','David','Michael','Heidi')
Q =
Holly
Steven
Meagan
David
Michael
Heidi
Q is a 6 * 7 character array. Notice that commas are used between each
string in the char function.
Not only alphabetic characters can be stored in a MATLAB ® character
array. Any of the symbols or numbers found on the keyboard can be stored as
­characters. We can take advantage of this feature to create tables that appear to
include both character and numeric information, but really are composed of just
characters.
For example, let’s assume that the array R contains test scores for the students
in the character array Q:
R = [98;84;73;88;95;100]
R =
98
84
73
88
95
100
11.3 Character Arrays
403
If we try to combine these two arrays, we’ll get a strange result, because they are
two different data types:
table = [Q,R]
table =
Holly b
Steven T
Meagan I
David X
Michael_
Heidi d
The double-precision values in R were used to define characters on the basis of
their ASCII equivalent. When doubles and chars are used in the same array,
MATLAB® converts all the information to chars. This is confusing, since, when we
combine characters and numeric data in mathematical computations, MATLAB ®
converts the character information to numeric information.
The num2str (number to string) function allows us to convert the double R
matrix to a matrix composed of character data:
S = num2str(R)
S =
98
84
73
88
95
100
R and S look alike, but if you check the workspace window (Figure 11.6), you’ll
see that R is a 6 * 1 double array and S is the 6 * 3 char array shown below.
Figure 11.6
Character and numeric
data can be combined in a
single array by changing
the numeric values to
characters with the
num2str function.
space
9
8
space
8
4
space
7
3
space
8
8
space
9
5
1
0
0
404
Chapter 11
other Kinds of Arrays
Now we can combine Q, the character array of names, with S, the character array
of scores:
table = [Q,S]
table =
Holly
Steven
Meagan
David
Michael
Heidi
98
84
73
88
95
100
We show the results in the monospace font, which is evenly spaced. You can
control the font that MATLAB® uses; if you choose a proportional font, such as
Times New Roman, your columns won’t line up.
We could also use the disp function to display the results:
disp([Q,S])
Holly
98
Steven
84
Meagan
73
David
88
Michael
95
Heidi
100
HiNT
Put a space after your longest string, so that when you create a padded character array, there will be a space between the character information and the
numeric information you’ve converted to character data.
An alternate approach to creating this table is to use the fprintf function in
combination with a for loop.
for k = 1:length(R)
fprintf('%10s %8.0f \n', Q(k,:), R(k))
end
KEY IDEA
Combine character and
numeric arrays using the
num2str function to
create data file names
The first field in the fprintf statement sets aside 10 spaces for a string, which is
called from the Q array. The second field sets aside 8 spaces for the numeric value
in the R array. Although the screen output looks like a single table, the data remain
separated into a character array of names and a numeric array of scores.
A useful application of character arrays and the num2str function is the creation of file names. On occasion you may want to save data into .dat or .mat files,
without knowing ahead of time how many files will be required. One solution would
be to name your files using the following pattern:
my_data1.dat
my_data2.dat
my_data3.dat etc.
Imagine that you load a file of unknown size, called some_data, into MATLAB®
and want to create new files, each composed of a single column from some_data:
load some_data
11.3 Character Arrays
405
You can determine how big the file is by using the size function:
[rows,cols] = size(some_data)
If you want to store each column of the data into its own file, you’ll need a file
name for each column. You can do this in a for loop, using the function form of
the save command:
for k = 1:cols
file_name = ['my_data',num2str(k)]
data = some_data(:,k) '
save(file_name,'data')
end
The loop will execute once for each column. You construct the file name by
creating an array that combines characters and numbers with the statement
file_name = ['my_data',num2str(k)];
This statement sets the variable file_name equal to a character array, such as
my_data1 or my_data2, depending on the current pass through the loop. The
save function accepts character input. In the line
save(file_name,'data')
file_name is a character variable, and 'data' is recognized as character information because it is inside single quotes. If you run the preceding for loop on a
file that contains a 5 * 3 matrix of random numbers, you get the following
result:
rows =
5
cols =
3
file_name =
my_data1
Practice Exercises 11.4
The correct answers can be found on the Pearson website.
1. Create a character matrix called names of the names of all the planets.
Your matrix should have nine rows.
2. Some of the planets can be classified as rocky midgets and others as gas
giants. Create a character matrix called type, with the appropriate
designation on each line.
3. Create a character matrix of nine spaces, one space per row.
4. Combine your matrices to form a table listing the names of the planets
and their designations, separated by a space.
5. Use the Internet to find the mass of each of the planets, and store the
information in a matrix called mass. (Or use the data from Example 11.2.)
Use the num2str function to convert the numeric array into a character
array, and add it to your table.
406
Chapter 11
other Kinds of Arrays
data =
-0.4326 -1.6656 0.1253 0.2877 -1.1465
file_name =
my_data2
data =
1.1909 1.1892 -0.0376 0.3273 0.1746
file_name =
my_data3
data =
-0.1867 0.7258 -0.5883 2.1832 -0.1364
The current folder now includes three new files.
ExamPle 11.1
CreatiNg a SimPle Secret CodiNg ScHeme
Keeping information private in an electronic age is becoming more and more difficult. One approach is to encode information, so that even if an unauthorized
person sees the information, he or she won’t be able to understand it. Modern coding techniques are extremely complicated, but we can create a simple code by taking advantage of the way character information is stored in MATLAB®. If we add a
constant integer value to character information, we can transform the string into
something that is difficult to interpret.
1. State the Problem
Encode and decode a string of character information.
2. Describe the Input and Output
Input Character information entered from the command window
Output Encoded information
3. Develop a Hand Example
The lowercase letter a is equivalent to the decimal number 97. If we add 5 to a
and convert it back to a character, it becomes the letter f.
4. Develop a MATLAB® Solution
%Example 11.1
%Prompt the user to enter a string of character information.
A=input('Enter a string of information to be encoded: ')
encoded=char(A+5);
disp('Your input has been transformed!');
disp(encoded);
disp('Would you like to decode this message?');
response=menu('yes or no?','YES','NO');
switch response
case 1
disp(char(encoded-5));
case 2
disp('OK - Goodbye');
end
11.4
Cell Arrays 407
5. Test the Solution
Run the program and observe what happens. The program prompts you for
input, which must be entered as a string (inside single quotes):
Enter a string of information to be encoded:
'I love rock and roll'
Once you hit the return key, the program responds
Your input has been transformed!
N%qt{j%wthp%fsi%wtqq
Would you like to decode this message?
ecause we chose to use a menu option for the response, the menu window
B
pops up. When we choose YES, the program responds with
I love rock and roll
If we choose NO, it responds with
OK - Goodbye
KEY IDEA
Cell arrays can store
information using various
data types
11.4 Cell ARRaYs
Unlike the numeric, character, and symbolic arrays, the cell array can store different types of data inside the same array. Each element in the array is also an array.
For example, consider these three different arrays:
A = 1:3;
B = ['abcdefg'];
C = single([1,2,3;4,5,6]);
We have created three separate arrays, all of a different data type and size. A is
a double, B is a char, and C is a single. We can combine them into one cell array by
using curly brackets as our cell-array constructor (the standard array constructors
are square brackets):
my_cellarray = {A,B,C}
returns
my_cellarray =
[1x3 double] 'abcdefg' [2x3 single]
To save space, large arrays are listed just with size information. You can show
the entire array by using the celldisp function:
celldisp(my_cellarray)
my_cellarray{1} =
1 2 3
my_cellarray{2} =
abcdefg
my_cellarray{3} =
1 2 3
408
Chapter 11
other Kinds of Arrays
Figure 11.7
The cellplot function
provides a graphical
representation of the
structure of a cell array.
a b c d e f g
The indexing system used for cell arrays is the same as that used in other arrays.
You may use either a single index or a row-and-column indexing scheme. There are
two approaches to retrieving information from cell arrays: You can use parentheses,
as in
my_cellarray(1)
ans =
[1x3 double]
which returns a result as new cell array. An alternative is to use curly brackets,
as in
my_cellarray{1}
ans =
1 2 3
In this case the answer is a double. To access a particular element inside
an array stored in a cell array, you must use a combination of curly brackets and
parentheses:
my_cellarray{3}(1,2)
ans =
2
Cell arrays can become quite complicated. The cellplot function is a useful
way to view the structure of the array graphically, as shown in Figure 11.7.
cellplot(my_cellarray)
Cell arrays are useful for complicated programming projects or for database
applications. A use in common engineering applications would be to store various
kinds of data from a project in one variable name that can be disassembled and
used later.
11.5 StRUCtURe ARRaYs
Structure arrays are similar to cell arrays. Multiple arrays of differing data types can
be stored in structure arrays, just as they can in cell arrays. Instead of using content
indexing, however, each matrix stored in a structure array is assigned a location
called a field. For example, using the three arrays from the previous section on cell
arrays,
KEY IDEA
Structure arrays can store
information using various
data types
A = 1:3;
B = ['abcdefg'];
C = single([1,2,3;4,5,6]);
11.5
Structure Arrays
409
we can create a simple structure array called my_structure:
my_structure.some_numbers = A
which returns
my_structure =
some_numbers: [1 2 3]
The name of the structure array is my_structure. It has one field, called
some_numbers. We can now add the content in the character matrix B to a second
field called some_letters:
my_structure.some_letters = B
my_structure =
some_numbers: [1 2 3]
some_letters: 'abcdefg'
Finally, we add the single-precision numbers in matrix C to a third field called
some_more_numbers:
my_structure.some_more_numbers = C
my_structure =
some_numbers: [1 2 3]
some_letters: 'abcdefg'
some_more_numbers: [2x3 single]
Notice in the workspace window (Figure 11.8) that the structure matrix (called
a struct) is a 1 * 1 array that contains all the information from all three dissimilar
matrices. The structure has three fields, each containing a different data type:
some_numbers
double-precision numeric data
some_letters
character data
some_more_numbers
single-precision numeric data
We can add more content to the structure, and expand its size, by adding more
matrices to the fields we’ve defined:
my_structure(2).some_numbers = [2 4 6 8]
my_structure =
1x2 struct array with fields:
some_numbers
some_letters
some_more_numbers
Figure 11.8
Structure arrays can
contain many different
types of data.
410
Chapter 11
other Kinds of Arrays
You can access the information in structure arrays by using the matrix name,
field name, and index numbers. The syntax is similar to what we have used for
other types of matrices. An example is
my_structure(2)
ans =
some_numbers: [2 4 6 8]
some_letters: []
some_more_numbers: []
Notice that some_letters and some_more_numbers are empty matrices,
because we didn’t add information to those fields.
To access just a single field, add the field name:
my_structure(2).some_numbers
ans =
2 4 6 8
Finally, if you want to know the content of a particular element in a field, you
must specify the element index number after the field name:
my_structure(2).some_numbers(2)
ans =
4
The disp function displays the contents of structure arrays. For example,
disp(my_structure(2).some_numbers(2))
returns
4
You can also use the array editor to access the content of a structure array (and
any other array, for that matter). When you double-click the structure array in the
workspace window, the variable editor opens (Figure 11.9). If you double-click one
of the elements of the structure in the array editor, the editor expands to show you
the contents of that element (Figure 11.10).
Figure 11.9
The array editor reports the
size of an array in order to
save space.
11.5
Structure Arrays
411
Figure 11.10
Double-clicking on a
component in the array
editor allows us to see the
data stored in the array.
Structure arrays are of limited use in engineering calculations, but they are widely
used in large computer programs to pass information between functions. The
GUIDE program in MATLAB®, which is used to design graphical user interfaces,
uses this approach. They are also extremely useful in applications such as database
management. Since large amounts of engineering data are often stored in a database,
the structure array is extremely useful for data analysis. The examples that f­ ollow will
give you a better idea of how to manipulate and use structure arrays.
ExamPle 11.2
StoriNg PlaNetary Data WitH StrUctUre Arrays
Structure arrays can be used much like a database. You can store numeric information, as well as character data or any of the other data types supported by MATLAB®.
Create a structure array to store information about the planets. Prompt the user to
enter the data.
1. State the Problem
Create a structure array to store planetary data and input the information from
Table 11.3.
Table 11.3 Planetary Data
Planet Name
Mass, in Earth
Multiples
Length of Year,
in Earth Years
Mean Orbital
Velocity, km/s
Mercury
0.055
0.24
47.89
venus
0.815
0.62
35.03
Earth
1
1
29.79
Mars
0.107
1.88
24.13
Jupiter
318
11.86
13.06
Saturn
95
29.46
9.64
Uranus
15
84.01
6.81
Neptune
17
Pluto
0.002
164.8
5.43
247.7
4.74
412
Chapter 11
other Kinds of Arrays
2. Describe the Input and Output
Input Data from Table 11.3
Output
A structure array storing the data
3. Develop a Hand Example
Developing a hand example for this problem would be difficult. Instead, a flowchart would be useful.
4. Develop a MATLAB® Solution
%% Example 11.2
clear,clc
k = 1;
response = menu('Would you like to enter planetary
data?','yes','no');
while response==1
disp('Remember to enter strings in single quotes')
planetary(k).name = input('Enter a planet name in single
quotes: ');
planetary(k).mass = input('Enter the mass in multiples of
earth''s mass: ');
planetary(k).year = input('Enter the length of the
planetary year in Earth years: ');
planetary(k).velocity = input('Enter the mean orbital
velocity in km/sec: ');
%Review the input
planetary(k)
increment = menu('Was the data correct?','Yes','No');
switch increment
case 1
increment = 1;
case 2
increment = 0;
end
k = k+increment;
response = menu('Would you like to enter more planetary
data?','yes','no');
end
%%
planetary %output the information stored in planetary
Here’s a sample interaction in the command window when we run the program
and start to enter data:
Remember to enter strings in single quotes
Enter a planet name in single quotes: 'Mercury'
Enter the planetary mass in multiples of Earth's mass: 0.055
Enter the length of the planetary year in Earth years: 0.24
Enter the mean orbital velocity in km/sec: 47.89
ans =
name: 'Mercury'
mass: 0.0550
year: 0.2400
velocity: 47.8900
11.5
Structure Arrays
413
5. Test the Solution
Enter the data, and compare your array with the input table. As part of the program, we reported the input values back to the screen so that the user could
check for accuracy. If the user responds that the data are not correct, the information is overwritten the next time through the loop. We also used menus instead
of free responses to some questions, so that there would be no ambiguity regarding the answers. Notice that the structure array we built, called planetary, is
listed in the workspace window. If you double-click on planetary, the array
editor pops up and allows you to view any of the data in the array (Figure 11.11).
You can also update any of the values in the array editor.
Figure 11.11
The variable editor
allows you to view (and
change) data in the
structure array.
We’ll be using this structure array in Example 11.3 to perform some calculations. You’ll need to save your results as
save planetary_information planetary
This command sequence saves the structure array planetary into the file
planetary_information.mat.
ExamPle 11.3
ExtractiNg aNd UsiNg Data From StrUctUre Arrays
Structure arrays have some advantages for storing information. First, they use field
names to identify array components. Second, information can be added to the array
easily and is always associated with a group. Finally, it’s hard to accidentally scramble information in structure arrays. To demonstrate these advantages, use the data
you stored in the planetary_information file to complete the following tasks:
• Identify the field names in the array, and list them.
• Create a list of the planet names.
• Create a table representing the data in the structure array. Include the field
names as column headings in the table.
• Calculate and report the average of the mean orbital velocity values.
414
Chapter 11
other Kinds of Arrays
• Find the biggest planet and report its size and name.
• Find and report the orbital period of Jupiter.
1. State the Problem
Create a program to perform the tasks listed.
2. Describe the Input and Output
Input
Output
planetary_information.mat, stored in the current folder
Create a report in the command window
3. Develop a Hand Example
You can complete most of the designated tasks by accessing the information in
the planetary structural array through the array editor
4. Develop a MATLAB® Solution
%Example 11.3
clear,clc
load planetary_information
%Identify the field names in the structure array
planetary %recalls the contents of the structure
%array named planetary
pause(2)
%Create a list of planets in the file
disp('These names are OK, but they''re not in an array');
planetary.name
pause(4)
fprintf('\n') %Creates an empty line in the output
%Using square brackets puts the results into an array
disp('This array isn''t too great');
disp('Everything runs together');
names = [planetary.name]
pause(4)
fprintf('\n') %Creates an empty line in the output
%Using char creates a padded list, which is more useful
disp('By using a padded character array we get what we
want');
names = [char(planetary.name)]
pause(4)
%Create a table by first creating character arrays of all
%the data
disp('These arrays are character arrays too');
mass = num2str([planetary.mass]')
fprintf('\n') %Creates an empty line in the output
pause(4)
year = num2str([planetary.year]')
fprintf('\n') %Creates an empty line in the output
pause(2)
velocity = num2str([planetary(:).velocity]')
fprintf('\n') %Creates an empty line in the output
11.5
Structure Arrays
415
pause(4)
fprintf('\n') %Creates an empty line in the output
%Create an array of spaces to separate the data
spaces = [' ']';
%Use disp to display the field names
disp('The overall result is a big character array');
fprintf('\n') %Creates an empty line in the output
disp('Planet mass year velocity');
table = [names,spaces,mass,spaces,year,spaces,velocity];
disp(table);
fprintf('\n') %Creates an empty line in the output
pause(2)
%Find the average planet mean orbital velocity
MOV = mean([planetary.velocity]);
fprintf('The mean orbital velocity is %8.2f km/sec\n',MOV)
pause(1)
%Find the planet with the maximum mass
max_mass = max([planetary.mass]);
fprintf('The maximum mass is %8.2f times the earth''s
\n',max_mass)
pause(1)
%Jupiter is planet #5
%Find the orbital period of Jupiter
planet_name = planetary(5).name;
planet_year = planetary(5).year;
fprintf(' %s has a year %6.2f times the earth''s
\n',planet_name,planet_year)
Most of this program consists of formatting commands. Before you try to analyze
the code, run the program in MATLAB® and observe the results.
5. Test the Solution
Compare the information extracted from the array with that available from the array
editor. Using the array editor becomes unwieldy as the data stored in planetary
increases. It is easy to add new fields and new information as they become available. For example, we could add the number of moons to the existing structure:
planetary(1).moons
planetary(2).moons
planetary(3).moons
planetary(4).moons
planetary(5).moons
planetary(6).moons
planetary(7).moons
planetary(8).moons
planetary(9).moons
=
=
=
=
=
=
=
=
=
0;
0;
1;
2;
60;
31;
27;
13;
1;
This code adds a new field called moons to the structure. We can report the
number of moons for each planet to the command window with the command
disp([planetary.moons]);
416
Chapter 11
other Kinds of Arrays
SUmmARY
MATLAB®’s primary data structure is the array. Within the array, MATLAB® allows the
user to store a number of different types of data. The default numeric data type is the
double-precision floating-point number, usually referred to as a double. MATLAB®
also supports single-precision floating-point numbers, as well as eight different types of
integers. Character information, too, is stored in arrays. Characters can be grouped
together into a string, although the string represents a one-dimensional array in which
each character is stored in its own element. The char function allows the user to
­create two-dimensional character arrays from strings of different sizes by “padding”
the array with an appropriate number of blank spaces. In addition to numeric and
character data, MATLAB® includes a symbolic data type.
All these kinds of data can be stored as two-dimensional arrays. Scalar and vector data are actually stored as two-dimensional arrays—they just have a single row or
column. MATLAB® also allows the user to store data in multidimensional arrays.
Each two-dimensional slice of a three-dimensional or higher array is called a page.
In general, all data stored in a MATLAB® array must be of the same type. If
character and numeric data are mixed, the numeric data are changed to character
data on the basis of their ASCII-equivalent decimal values. When calculations are
attempted on combined character and numeric data, the character data are converted to their ASCII equivalents.
MATLAB® offers two array types that can store multiple types of data at the same
time: the cell array and the structure array. Cell arrays use curly brackets, {and} as
array constructors. Structure arrays depend on named fields. Both cell and structure
arrays are particularly useful in database applications.
MatlaB® SUmmaRY
The following MATLAB® summary lists and briefly describes all the special characters, commands, and functions that are defined in this chapter:
Special Characters
{}
cell-array constructor
''
string data (character information)
character array
numeric array
symbolic array
logical array
sparse array
cell array
structure array
Commands and Functions
celldisp
displays the contents of a cell array
char
creates a padded character array
Problems
417
Commands and Functions
cumsum
finds the cumulative sum of the members of an array
double
changes an array to a double-precision array
eye
creates an identity matrix
format rat
converts the display format to rational numbers (fractions)
int16
16-bit signed integer
int32
32-bit signed integer
int64
64-bit signed integer
int8
8-bit signed integer
intmax
determines the largest integer that can be stored in MATLAB®
intmin
determines the smallest integer that can be stored in MATLAB®
num2str
converts a numeric array to a character array
realmax
determines the largest real number that can be expressed in MATLAB®
realmin
determines the smallest real number that can be expressed in MATLAB®
single
changes an array to a single-precision array
sparse
converts a full-format matrix to a sparse-format matrix
squeeze
removes singleton dimensions from multidimensional arrays
str2num
converts a character array to a numeric array
uint16
16-bit unsigned integer
uint32
32-bit unsigned integer
uint64
64-bit unsigned integer
uint8
8-bit unsigned integer
KEY TERms
ASCII
base 2
cell
character
class
complex numbers
data type
double precision
drawers
EBCDIC
floating-point numbers
integer
logical data
pages
rational numbers
single precision
string
structure
symbolic data
PRoblEms
Numeric Data Types
11.1
Calculate the sum (not the partial sums) of the first 10 million terms in the
harmonic series
1 1 1 1 1
1
1
+ + + + +
+ c+ + c
n
1 2 3 4 5
6
using both double-precision and single-precision numbers. Compare the
results. Explain why they are different.
418
Chapter 11
other Kinds of Arrays
11.2 Define an array of the first 10 integers, using the int8 type designation. Use
these integers to calculate the first 10 terms in the harmonic series. Explain
your results.
11.3 Explain why it is better to allow MATLAB® to default to double-precision
floating-point number representations for most engineering calculations
than to specify single and integer types.
11.4 Complex numbers are automatically created in MATLAB® as a result of calculations. They can also be entered directly, as the addition of a real and an
imaginary number, and can be stored as any of the numeric data types. Define
two variables: a single- and a double-precision complex number, as
doublea = 5 + 3i
singlea = single(5 + 3i)
Raise each of these numbers to the 100th power. Explain the difference in
your answers.
Character Data
11.5
Use an Internet search engine to find a list showing the binary equivalents
of characters in both ASCII and EBCDIC. Briefly outline the differences in
the two coding schemes.
11.6 Sometimes it is confusing to realize that numbers can be represented as both
numeric data and character data. Use MATLAB® to express the number 85
as a character array.
(a) How many elements are in this array?
(b) What is the numeric equivalent of the character 8?
(c) What is the numeric equivalent of the character 5?
Multidimensional Arrays
11.7
Create each of the following arrays:
A = c
1
3
2
d,
4
B = c
10
30
20
d,
40
C = c
3
9
16
d
12
(a) Combine them into one large 2 * 2 * 3 multidimensional array called
ABC.
(b) Extract each column 1 into a 2 * 3 array called Column_A1B1C1.
(c) Extract each row 2 into a 3 * 2 array called Row_A2B2C2.
(d) Extract the value in row 1, column 2, page 3.
11.8 A college professor would like to compare how students perform on a test
she gives every year. Each year, she stores the data in a two-dimensional
array. The first and second year’s data are as follows:
Year 1
Question 1
Question 2
Question 3
Question 4
Student 1
3
6
4
10
Student 2
5
8
6
10
Student 3
4
9
5
10
Student 4
6
4
7
9
Student 5
3
5
8
10
Problems
Year 2
Question 1
Question 2
Question 3
Question 4
Student 1
2
7
3
10
Student 2
3
7
5
10
Student 3
4
5
5
10
Student 4
3
3
8
10
Student 5
3
5
2
10
419
(a) Create a two-dimensional array called year1 for the first year’s data,
and another called year2 for the second year’s data.
(b) Combine the two arrays into a three-dimensional array with two pages,
called testdata.
(c) Use your three-dimensional array to perform the following calculations:
• Calculate the average score for each question, for each year, and store
the results in a two-dimensional array. (Your answer should be either
a 2 * 4 array or a 4 * 2 array.)
• Calculate the average score for each question, using all the data.
• Extract the data for Question 3 for each year, and create an array with
the following format:
Question 3, Year 1
Question 3, Year 2
Student 1
Student 2
and so on
11.9 If the teacher described in the preceding problem wants to include the
results from a second and third test in the array, she would have to create a
four-dimensional array. (The fourth dimension is sometimes called a drawer.)
All the data are included in a file called test_results.mat consisting
of six two-dimensional arrays similar to those described in Problem 11.8.
The array names are
test1year1
test2year1
test3year1
test1year2
test2year2
test3year2
Organize these data into a four-dimensional array that looks like the following:
dimension 1
(row)
student
dimension 2
(column)
question
dimension 3
(page)
year
dimension 4
(drawer)
test
(a) Extract the score for Student 1, on Question 2, from the first year, on Test 3.
(b) Create a one-dimensional array representing the scores from the first
student, on Question 1, on the second test, for all the years.
420
Chapter 11
other Kinds of Arrays
(c) Create a one-dimensional array representing the scores from the second student, on all the questions, on the first test, for Year 2.
(d) Create a two-dimensional array representing the scores from all the students, on Question 3, from the second test, for all the years.
Character Arrays
11.10
(a) Create a padded character array with five different names.
(b) Create a two-dimensional array called birthdays to represent the
birthday of each person. For example, your array might look something
like this:
birthdays=
6 11 1983
3 11 1985
6 29 1986
12 12 1984
12 11 1987
11.11
(c) Use the num2str function to convert birthdays to a character array.
(d) Use the disp function to display a table of names and birthdays.
Imagine that you have the following character array, which represents the
dimensions of some shipping boxes:
box_dimensions =
box1 1 3 5
box2 2 4 6
box3 6 7 3
box4 1 4 3
You need to find the volumes of the boxes to use in a calculation to determine how many packing “peanuts” to order for your shipping department.
Since the array is a 4 * 12 character array, the character representation of
the numeric information is stored in columns 6 to 12. Use the str2num function to convert the information into a numeric array, and use the data to calculate the volume of each box. (You’ll need to enter the box_dimensions
array as string data, using the char function.)
11.12 Consider the file called thermocouple.dat as shown in the table on the
next page:
(a) Create a program that:
• Loads thermocouple.dat into MATLAB®.
• Determines the size (number of rows and columns) of the file.
• Extracts each set of thermocouple data and stores it into a separate
file. Name the various files thermocouple1.mat, thermocouple2.mat, etc.
(b) Your program should be able to accept a two-dimensional file of any
size. Do not assume that there are only three columns; let the program
determine the array size and assign appropriate file names.
Problems
11.13
11.14
Thermocouple 1
Thermocouple 2
Thermocouple 3
84.3
90.0
86.7
86.4
89.5
87.6
85.2
88.6
88.3
87.1
88.9
85.3
83.5
88.9
80.3
84.8
90.4
82.4
85.0
89.3
83.4
85.3
89.5
85.4
85.3
88.9
86.3
85.2
89.1
85.3
82.3
89.5
89.0
84.7
89.4
87.3
83.6
89.8
87.2
421
Create a program that encodes text entered by the user and saves it into a
file. Your code should add 10 to the decimal equivalent value of each character entered.
Create a program to decode a message stored in a data file by subtracting 10
from the decimal equivalent value of each character.
Cell Arrays
11.15
Create a cell array called sample_cell to store the following individual
arrays:
1
A = £ 3
11
B = c
fred
ken
3
9
8
5
2 § (a double-precision floating-point array)
2
ralph
d (a padded character array)
susan
4
6
C = ≥ ¥ (an int8 integer array)
3
1
(a) Extract array A from sample_cell.
(b) Extract the information in array C , row 3, from sample_cell.
(c) Extract the name fred from sample_cell. Remember that the name
fred is a 1 * 4 array, not a single entity.
11.16 Cell arrays can be used to store character information without padding the
character arrays. Create a separate character array for each of the strings
aluminum
copper
iron
molybdenum
422
Chapter 11
other Kinds of Arrays
cobalt
and store them in a cell array.
11.17
Consider the following information about metals:
Symbol
Atomic
Number
Atomic
Weight
Density,
g/cm3
Crystal
Structure
Aluminum
Al
13
26.98
2.71
FCC
Copper
Cu
29
63.55
8.94
FCC
Iron
Fe
26
55.85
7.87
BCC
Molybdenum
Mo
42
95.94
10.22
BCC
Cobalt
Co
27
58.93
8.9
HCP
vanadium
v
23
50.94
6.0
BCC
Metal
(a) Create the following arrays:
• Store the name of each metal into an individual character array, and
store all these character arrays into a cell array.
• Store the symbol for all these metals into a single padded character
­array.
• Store the atomic number into an int8 integer array.
• Store the atomic weight into a double-precision numeric array.
• Store the density into a single-precision numeric array.
• Store the structure into a single padded character array.
(b) Group the arrays you created in part (a) into a single cell array.
(c) Extract the following information from your cell array:
• Find the name, atomic weight, and structure of the fourth element in
the list.
• Find the names of all the elements stored in the array.
• Find the average atomic weight of the elements in the table. (Remember, you need to extract the information to use in your calculation
from the cell array.)
Structure Arrays
11.18
11.19
Store the information presented in Problem 11.17 in a structure array. Use
your structure array to determine the element with the maximum density.
Create a program that allows the user to enter additional information into
the structure array you created in Problem 11.18. Use your program to add
the following data to the array:
Metal
11.20
Symbol
Atomic
Number
Atomic
Weight
Density,
g/cm3
Crystal
Structure
Lithium
Li
3
6.94
0.534
BCC
Germanium
Ge
32
72.59
5.32
Diamond cubic
Gold
Au
79
196.97
19.32
FCC
Use the structure array you created in Problem 11.19 to find the element
with the maximum atomic weight.
12
CHAPTER
Symbolic
Mathematics
Objectives
After reading this chapter, you
should be able to:
• Create and manipulate
symbolic variables
• Factor and simplify mathematical expressions
• Solve symbolic expressions
• Solve systems of equations
• Create symbolic functions
• Determine the symbolic
derivative of an expression
• Integrate an expression
symbolically
• Solve differential equations
symbolically
iNtRoDUCtioN
MATLAB® has a number of different data types, including both double-precision and
single-precision numeric data, character data, logical data, and symbolic data, all of
which are stored in a variety of different arrays. In this chapter, we will explore how
symbolic arrays allow MATLAB® users to manipulate and use symbolic data.
MATLAB®’s symbolic capability is based on the MuPad software, originally produced by SciFace Software (based on a research done at the University of Paderborn,
Germany). SciFace was purchased by the Mathworks (publishers of MATLAB®) in
2008. The MuPad engine is part of the symbolic toolbox, which is included with the
Student Edition of MATLAB®. It is available for purchase separately for the Professional
Edition of MATLAB®. You can use MuPad interactively by opening the MuPad notebook, either by typing.
mupad
at the command prompt or selecting the MuPad app from the Apps tab on the toolstrip. The MuPad notebook interface opens as a MATLAB® figure window, as shown
in Figure 12.1. If you are familiar with other symbolic algebra programs such as
MAPLE, the syntax will probably look familiar.
424
Chapter 12
Symbolic Mathematics
Figure 12.1
The MuPad interface in
MATLAB®.
MuPad can also be used to create symbolic objects inside MATLAB® itself. This
offers the advantage of a familiar interface, and the ability to interact with
MATLAB®’s other functions. Earlier versions of MATLAB® (before 2007b) used the
MAPLE symbolic algebra program as the engine for the symbolic math toolbox.
Most of the symbolic manipulations performed in this chapter should work with
these earlier versions of MATLAB®; however, some of the results will be represented
in the command window in a different order. If your version of MATLAB® is 2007b
or later, the MuPad interface should be functional; however, problems can occur if
Maple is also installed on your computer. The standard installation of Maple adds a
Maple toolbox to MATLAB®, which supersedes the Symbolic Toolbox. You can
determine if this has occurred on your system, by checking the help feature, which
lists the installed toolboxes. If the Maple toolbox is installed, you won’t be able to
use the MuPad interface.
MATLAB®’s symbolic toolbox allows us to manipulate symbolic expressions to
simplify them, to solve them symbolically, and to evaluate them numerically. It also
allows us to take derivatives, to integrate, and to perform linear algebraic manipulations. More advanced features include LaPlace transforms, Fourier transforms, and
variable-precision arithmetic.
12.1 sYMBoLiC aLGeBRa
KEY IDEA
The symbolic toolbox is an
optional component of the
professional version, but is
standard with the student
version
Symbolic mathematics is used regularly in math, engineering, and science classes. It
is often preferable to manipulate equations symbolically before you substitute values for variables. For example, consider the equation
y =
21x + 32 2
x 2 + 6x + 9
12.1
Symbolic Algebra 425
At first glance, y appears to be a fairly complicated function of x. However, if
you expand the quantity 1x + 32 2 , it becomes apparent that you can simplify the
equation to
2 *1x 2 + 6x + 92
2*1x + 32 2
=
y = 2
= 2
x + 6x + 9
1x 2 + 6x + 92
You may or may not want to perform this simplification, because, in doing so,
you lose some information. For example, for values of x equal to -3, y is undefined,
since x + 3 becomes 0, as does x 2 + 6x + 9. Thus,
y =
21 -3 + 32 2
0
= 2 = undefined
9 - 18 + 9
0
MATLAB®’s symbolic algebra capabilities allow you to perform this simplification or to manipulate the numerator and denominator separately.
Relationships are not always constituted in forms that are so easy to solve. For
instance, consider the equation
k = k 0 e - Q > (RT )
KEY IDEA
MATLAB® makes it easy
to solve equations
symbolically
If we know the values of k 0, Q, R, and T, it’s easy to solve for k. It’s not so easy if
we want to find T and know the values of k, k 0, R, and Q. We have to manipulate the
relationship to get T on the left-hand side of the equation:
ln(k) = ln(k 0) Q
k
b = k0
RT
Q
k0
lna b =
k
RT
Q
RT
lna
T =
Q
R ln 1k 0 >k 2
Although solving for T was awkward manually, it’s easy with MATLAB®’s symbolic capabilities.
12.1.1 Creating symbolic Variables
Before we can solve any equations, we need to create some symbolic variables.
Simple symbolic variables can be created in two ways. For example, to create the
symbolic variable x, type either
x = sym('x')
or
syms x
Both techniques set the character 'x' equal to the symbolic variable x. More
complicated variables can be created using existing symbolic variables, as in the
expression
KEY IDEA
Expressions are different
from equations
y = 2*(x + 3)^2/(x^2 + 6*x + 9)
Notice in the workspace window (Figure 12.2) that both x and y are listed as
symbolic variables and that the array size for each is 1 * 1.
426
Chapter 12
Symbolic Mathematics
Figure 12.2
Symbolic variables are
identified in the workspace
window with a “box” icon.
The syms command is particularly convenient, because it can be used to create
multiple symbolic variables at the same time, as with the command
EXPRESSiON
A set of mathematical
operations
syms Q R T k0
These variables could be combined mathematically to create another symbolic
variable, k:
k = k0*exp(-Q/(R*T))
EQUATiON
An expression set equal to
a value or another
expression
Notice that in both examples we used the standard algebraic operators, not the
array operators, such as .* or .^. This makes sense when we observe that array
­operators specify that corresponding elements in arrays are used in the associated
calculations—a situation that does not apply here.
The sym function can also be used to create either an entire expression or an
entire equation. For example,
E = sym('m*c^2')
creates a symbolic variable named E. Notice that m and c are not listed in the workspace window (Figure 12.3); they have not been specifically defined as symbolic
Figure 12.3
Unless a variable is
explicitly defined, it is not
listed in the workspace
window.
12.1
Symbolic Algebra 427
Figure 12.4
The variable ideal_gas_
law is an equation, not an
expression.
KEY IDEA
The symbolic toolbox uses
standard algebraic
operators
variables. Instead, the input to sym was a character string, identified by the single
quotes inside the function.
In this example, we set the expression m * c^2 equal to the variable E. We can
also create an entire equation and give it a name. For example, we can define the
ideal gas law
ideal_gas_law = sym('P*V = n*R*Temp')
At this point, if you’ve been typing in the examples as you read along,
your workspace window should look like Figure 12.4. Notice that only ideal_
gas_law is listed as a symbolic variable, since P, V, n, R, and Temp have not
been explicitly defined, but were part of the character string input to the sym
function.
HiNT
One idiosyncracy of the implementation of MuPad inside MATLAB® is that a
number of commonly used variables are reserved. They can be overwritten,
however, if you try to use them inside expressions or equations you may run
into problems. Try to avoid these names:
D, E, I, O, beta, zeta, theta, psi, gamma, Ci, Si, Ei
HiNT
Notice that when you use symbolic variables, MATLAB® does not indent the
result, unlike the format used for numeric results. This can help you keep
track of variable types without referring to the workspace window.
428
Chapter 12
Symbolic Mathematics
Practice Exercises 12.1
The correct answers can be found on the Pearson website.
1. Create the following symbolic variables, using either the sym or syms
command:
x, a, b, c, d
2. Verify that the variables you created in Exercise 1 are listed in the
workspace window as symbolic variables. Use them to create the
following symbolic expressions:
ex1
ex2
ex3
ex4
ex5
ex6
=
=
=
=
=
=
x^2-1
(x+1)^2
a*x^2-1
a*x^2 + b*x + c
a*x^3 + b*x^2 + c*x + d
sin(x)
3. Create the following symbolic expressions, using the sym function:
EX1
EX2
EX3
EX4
EX5
EX6
=
=
=
=
=
=
sym('X^2 - 1 ')
sym(' (X + 1)^2 ')
sym('A*X ^2 - 1 ')
sym('A*X ^2 + B*X + C ')
sym('A*X ^3 + B*X ^2 + C*X + F ')
sym('sin(X) ')
4. Create the following symbolic equations, using the sym function:
eq1
eq2
eq3
eq4
eq5
eq6
=
=
=
=
=
=
sym(' x^2=1 ')
sym(' (x+1)^2=0 ')
sym(' a*x^2=1 ')
sym('a*x^2 + b*x + c=0 ')
sym('a*x^3 + b*x^2 + c*x + d=0 ')
sym('sin(x)=0 ')
5. Create the following symbolic equations, using the sym function:
EQ1
EQ2
EQ3
EQ4
EQ5
EQ6
=
=
=
=
=
=
sym('X^2 = 1 ')
sym('(X +1)^2=0 ')
sym('A*X ^2 =1 ')
sym('A*X ^2 + B*X + C = 0 ')
sym('A*X ^3 + B*X ^2 + C*X + F = 0 ')
sym(' sin(X) = 0 ')
Notice that only the explicitly defined variables, expressions, and equations are listed in the workspace window. Also notice that instead of D
in the places where it should logically occur, we’ve used F. The reason is
that D (and E for that matter) is a reserved name, and can cause problems
if used in expressions or equations. Save the variables, expressions, and
equations you created in this practice to use in later practice exercises in
the chapter.
12.1
Symbolic Algebra 429
12.1.2 Manipulating symbolic Expressions and symbolic Equations
First, we need to remind ourselves how expressions and equations differ. Equations
are set equal to something; expressions are not. The variable ideal_gas_law has
been set equal to an equation. If you type in
ideal_gas_law
MATLAB® will respond
ideal_gas_law =
P*V == n*R*Temp
However, if you type in
E
MATLAB® responds
E=
m*c^2
or if you type in
y
MATLAB® responds
y =
2*(x+3)^2/(x^2+6*x+9)
The variables E and y are expressions, but the variable ideal_gas_law is an equation.
Most of the time you will be working with symbolic expressions.
MATLAB® has a number of functions designed to manipulate symbolic variables,
including functions to expand or factor expressions, and to simplify expressions in a
number of ways.
Simplification Functions
What constitutes a “simple” equation is not always obvious. The simplify function simplifies each part of an expression or equation, using MuPad’s built-in simplification rules. For example, assume that z has been defined as
z = sym('a+2*a+(a-3)^2-(a^2+2*a+1)')
MuPad automatically does some combining of terms and returns
z =
a+(a-3)^2-a^2-1
Then, the command
simplify (z)
returns
ans =
8-5*a
The simplify function works with equations too. If the equation w has been
defined as
w = sym ('x^3-1 = (x-3)*(x+3)')
430
Chapter 12
Symbolic Mathematics
then
simplify(w)
returns
ans =
x^3 + 8 == x^2
KEY IDEA
MATLAB® defines the
simplest representation of
an expression as the
shortest version of the
expression
Notice again that this works regardless of whether each individual variable in
an expression has or has not been defined as a symbolic variable: The expression z
contains the variable a, which has not been explicitly defined and is not listed in the
workspace window.
The simple function is slightly different. It tries a number of different simplification techniques and reports the result that is shortest. All the attempts are
reported to the screen. For example,
simple(w)
gives the following results:
simplify:
x^3+8 == x^2
radsimp:
x^3-1 == (x-3)*(x+3)
simplify(steps = 100):
x in RootOf(z^3-z^2+8,z)
combine(sincos):
x^3-1 == (x-3)*(x+3)
combine(sinhcosh):
x^3-1 == (x-3)*(x+3)
combine(ln):
x^3-1 == (x-3)*(x+3)
factor:
(x-1)*(x^2+x+1) == (x-3)*(x+3)
expand:
x^3-1 == x^2-9
combine:
x^3-1 == (x-3)*(x+3)
rewrite(exp):
x^3-1 == (x-3)*(x+3)
rewrite(sincos):
x^3-1 == (x-3)*(x+3)
rewrite(sinhcosh):
x^3-1 == (x-3)*(x+3)
rewrite(tan):
x^3-1 == (x-3)*(x+3)
mwcos2sin:
x^3-1 == (x-3)*(x+3)
collect(x):
x^3-1 == x^2–9
ans =
x^3+8 == x^2
12.1
Symbolic Algebra 431
Table 12.1 Functions Used to Manipulate Expressions and Equations
KEY IDEA
Many, but not all, symbolic
functions work for both
expressions and equations
expand(S)
Multiplies out all the portions
of the expression or equation
syms x
expand((x-5)*(x+5))
ans =
x^2-25
factor(S)
Factors the expression
or equation
syms x
factor(x^3-1)
ans =
(x-1)*(x^2+x+1)
collect(S)
Collects like terms
S=2*(x+3)^2+x^2+6*x+9
collect(S)
ans =
3*x^2+18*x+27
simplify(S)
Simplifies in accordance with
MuPad’s simplification rules
syms a
simplify(exp(log(a)))
ans =
a
simple(S)
Simplifies to the shortest
representation of the expression
or equation
syms x
simple(sin(x)^2+
cos(x)^2)
ans =
1
numden(S)
Finds the numerator of an
expression; this function is not
valid for equations
syms x
numden((x-5)/(x+5))
ans =
x-5
[num,den]=numden(S)
Finds both the numerator and
the denominator of an expression;
this function is not valid for
equations
syms x
[num,den] = numden((x-5)/
(x+5))
num =
x-5
den =
x+5
Notice that although a large number of results are displayed, there is only one
answer:
ans =
x^3+8 = x^2
As shown, both simple and simplify work on expressions as well as equations.
Table 12.1 lists some of the MATLAB® functions used to manipulate expressions
and equations.
HiNT
A shortcut to create a symbolic polynomial is the poly2sym function. This
function requires a vector as input and creates a polynomial, using the vector
for the coefficients of each term of the polynomial.
a =
a = [1,3,2]
1 3 2
(continued)
432
Chapter 12
Symbolic Mathematics
b = poly2sym(a)
b =
x^2+3*x+2
Similarly, the sym2poly function converts a polynomial into a vector of coefficient values:
c = sym2poly(b)
c =
1 3 2
Practice Exercises 12.2
Use the variables defined in Practice Exercises 12.1 in these exercises. The
correct answers can be found on the Pearson website.
1. Multiply ex1 by ex2, and name the result y1.
2. Divide ex1 by ex2, and name the result y2.
3. Use the numden function to extract the numerator and denominator
from y1 and y2.
4. Multiply EX1 by EX2, and name the result Y1.
5. Divide EX1 by EX2, and name the result Y2.
6. Use the numden function to extract the numerator and denominator
from Y1 and Y2.
7. Try using the numden function on one of the equations you’ve defined.
Does it work?
8. Use the factor, expand, collect, and simplify functions on y1,
y2, Y1, and Y2.
9. Use the factor, expand, collect, and simplify functions on the
expressions EX1 and EX2 and on the corresponding equations EQ1
and EQ2. Explain any differences you observe.
12.2 soLviNG EXPRessioNs aND EQUatioNs
A highly useful function in the symbolic toolbox is solve. It can be used to determine the roots of expressions, to find numerical answers when there is a single variable, and to solve for an unknown symbolically. The solve function can also solve
systems of equations, both linear and nonlinear. When paired with the substitution
function (subs), the solve function allows the user to find analytical solutions to
a variety of problems.
12.2.1 The solve Function
When used with an expression, the solve function sets the expression equal to
zero and solves for the roots. For example (assuming that x has already been
defined as a symbolic variable), if
E1 = x-3
12.2
Solving Expressions and Equations
433
then
solve(E1)
returns
ans =
3
Solve can be used either with an expression name or by creating a symbolic
expression directly in the solve function. Thus,
solve('x^2-9')
returns
ans =
-3
3
Notice that ans is a 2 * 1 symbolic array. If x has been previously defined as a
symbolic variable, then single quotes are not necessary. If not, the entire expression
must be enclosed within single quotes.
You can readily solve symbolic expressions with more than one variable. For
example, for the quadratic expression ax 2 + bx + c,
solve('a*x^2+b*x +c')
returns
ans =
-(b + (b^2-4*a*c)^(1/2))/(2*a)
-(b - (b^2-4*a*c)^(1/2))/(2*a)
KEY IDEA
MATLAB® solves
preferentially for x
MATLAB® preferentially solves for x. If there is no x in the expression,
MATLAB® finds the variable closest to x. If you want to specify the variable to solve
for, just include it in the second field. For instance, to solve the quadratic expression for a, the command
solve('a*x^2+b*x +c', 'a')
returns
ans =
-(c+b*x)/x^2
Again, if a has been specifically defined as a symbolic variable, it is not necessary to enclose it in single quotes:
KEY IDEA
Even when the result of
the solve function is a
number, it is still stored as
a symbolic variable
syms a b c x
solve(a*x*x^2+b*x+c, b)
ans =
-(a*x^3+c)/x
To solve an expression set equal to something besides zero, you must use one of
two approaches. If the equation is simple, you can transform it into an expression
by subtracting the right-hand side from the left-hand side. For example,
5x 2 + 6x + 3 = 10
434
Chapter 12
Symbolic Mathematics
could be reformulated as
5x 2 + 6x - 7 = 0
solve('5*x^2+6*x-7')
ans =
-(2*11^(1/2))/5-3/5
(2*11^(1/2))/5-3/5
If the equation is more complicated, you may prefer to define a new equation,
as in
E2 = sym('5*x^2 + 6*x + 3 = 10')
solve(E2)
which returns
ans =
-(2*11^(1/2))/5-3/5
(2*11^(1/2))/5-3/5
Notice that in both cases the results are expressed as simply as possible, using
fractions (i.e., rational numbers). In the workspace, ans is listed as a 2 * 1 symbolic
matrix. You can use the double function to convert a symbolic representation to a
double-precision floating-point number:
double(ans)
ans =
0.7266
-1.9266
HiNT
Because MATLAB®’s symbolic capability is based on MuPad, we need to
understand how MuPad handles calculations. MuPad recognizes two types
of numeric data: integers and floating point. Floating-point numbers are
approximations and use decimal points, whereas integers are exact and are
represented without decimal points. In calculations using integers, MuPad
forces an exact answer, resulting in fractions. If there are decimal points
(floating-point numbers) in MuPad calculations, the result will also be an
approximation and will contain decimal points. MuPad defaults to 32
­significant figures, so 32 digits are shown in the results. Consider an ­example
using solve. If the expression uses floating-point numbers, we get the
­following result:
solve('5.0*x^2.0+6.0*x-7.0')
ans =
.72664991614215993964597309466828
-1.9266499161421599396459730946683
12.2
Solving Expressions and Equations
435
If the expression uses integers, the results are fractions:
solve('5*x^2+6*x-7')
ans =
-(2*11^(1/2))/5-3/5
(2*11^(1/2))/5-3/5
The solve function is particularly useful with symbolic expressions having
multiple variables:
E3 = sym('P = P0*exp(r*t)')
solve(E3,'t')
ans =
log(P/P0)/r
If you have previously defined t as a symbolic variable, it does not need to be in
single quotes. (Recall that the log function is a natural log.)
It is often useful to redefine a variable, such as t, in terms of the other variables:
t = solve(E3,'t')
t =
log(P/P0)/r
Practice Exercises 12.3
Use the variables and expressions you defined in Practice Exercises 12.1 to
solve these exercises. The correct answers can be found on the Pearson
website.
1. Use the solve function to solve all four versions of expression/
equation 1: ex1, EX1, eq1, and EQ1.
2. Use the solve function to solve all four versions of expression/
equation 2: ex2, EX2, eq2, and EQ2.
3. Use the solve function to solve ex3, and eq3 for both x and a.
4. Use the solve function to solve EX3, and EQ3 for both X and A. Recall
that neither X nor A has been explicitly defined as a symbolic variable.
5. Use the solve function to solve ex4, and eq4 for both x and a.
6. Use the solve function to solve EX4, and EQ4 for both X and A. Recall
that neither X nor A has been explicitly defined as a symbolic variable.
7. All four versions of expression/equation 4 represent the quadratic
equation—the general form of a second-order polynomial. The
solution for x is usually memorized by students in early algebra classes.
Expression/equation 5 in these exercises is the general form of a thirdorder polynomial. Use the solve function to solve these expressions/
equations, and comment on why students do not memorize the general
solution of a third-order polynomial.
8. Use the solve function to solve ex6, EX6, eq6, and EQ6. On the basis
of your knowledge of trigonometry, comment on this solution.
436
Chapter 12
Symbolic Mathematics
EXAMPLE 12.1
Using Symbolic Math
MATLAB®’s symbolic capability allows us to let the computer do the math.
Consider the equation for reaction rate constants:
k = k 0 exp a
-Q
RT
Solve this equation for Q, using MATLAB®.
b
1. State the Problem
Find the equation for Q.
2. Describe the Input and Output
Input Equation for the reaction rate constant, k
Output Equation for Q
3. Develop a Hand Example
k = k 0 exp a
ln a
-Q
RT
-Q
k
= exp a
b
k0
RT
-Q
k
b =
k0
RT
Q = RT ln a
b
k0
b
k
Notice that the minus sign caused the values inside the natural logarithm to be
inverted.
4. Develop a MATLAB® Solution
First, define a symbolic equation and give it a name (recall that it’s OK to use an
equality as the function input argument):
X = sym('k = k0*exp(-Q/(R*T))')
X =
k == k0/exp(Q/(R*T))
Now, we can ask MATLAB® to solve our equation. We need to specify that
MATLAB® is to solve for Q , and Q needs to be in single quotes, because it has
not been separately defined as a symbolic variable:
solve(X,'Q')
ans =
-R*T*log(k/k0)
12.2
Solving Expressions and Equations
437
Alternatively, we could define our answer as Q:
Q = solve(X,'Q')
Q =
-R*T*log(k/k0)
5. Test the Solution
Compare the MATLAB® solution with the hand solution. The only difference is
that we pulled the minus sign outside the logarithm instead of inverting the
ratio of k/k0. Notice that MATLAB® (as well as most computer programs) represents ln as log (log10 is represented as log10).
HiNT
The findsym command is useful in determining which variables exist in a
symbolic expression or equation. In the previous example, the variable X was
defined as
X = sym('k = k0*exp(-Q/(R*T))')
The findsym function identifies all the variables, whether explicitly defined
or not:
findsym(X)
ans =
k, k0, Q, R, T
KEY IDEA
The solve function can
solve both linear and
nonlinear systems of
equations
12.2.2 solving systems of Equations
Not only can the solve function solve single equations or expressions for any of
the included variables, but also it can solve systems of equations. Take, for example,
these three symbolic equations:
one = sym('3*x + 2*y - z = 10');
two = sym('-x + 3*y + 2*z = 5');
three = sym('x - y - z = -1');
To solve for the three embedded variables x, y, and z, simply list all three equations in the solve function:
answer = solve(one,two,three)
answer =
x: [1x1 sym]
y: [1x1 sym]
z: [1x1 sym]
These results are puzzling. Each answer is listed as a 1 * 1 symbolic variable,
but the program doesn’t reveal the values of those variables. In addition, answer is
438
Chapter 12
Symbolic Mathematics
KEY IDEA
The results of the symbolic
solve function are listed
alphabetically
listed in the workspace window as a 1 * 1 structure array. Structure arrays were
introduced in a previous chapter. To access the actual values, you’ll need to use the
structure array syntax:
answer.x
ans =
-2
answer.y
ans =
5
answer.z
ans =
-6
To force the results to be displayed without using a structure array and the associated syntax, we must assign names to the individual variables. Thus, for our example, we have
[x,y,z] = solve(one,two,three)
x =
-2
y =
5
z =
-6
The results are assigned alphabetically. For instance, if the variables used in
your symbolic expressions are q, x, and p, the results will be returned in the order
p, q, and x, independently of the names you have assigned for the results.
Notice in our example that x, y, and z are still listed as symbolic variables, even
though the results are numbers. The result of the solve function is a symbolic
variable, either ans or a user-defined name. If you want to use that result in a
MATLAB® expression requiring a double-precision floating-point input, you can
change the variable type with the double function. For example,
double(x)
changes x from a symbolic variable to a corresponding numeric variable.
HiNT
Using the solve function for multiple equations has both advantages and
disadvantages over using linear algebra techniques. In general, if a problem
can be solved by means of matrices, the matrix solution will take less computer time. However, linear algebra is limited to first-order equations. The
solve function may take longer, but it can solve nonlinear problems and
problems with symbolic variables. Table 12.2 lists some uses of the solve
function.
12.2
Solving Expressions and Equations
439
Table 12.2 Using the Solve Function
solve(S)
solve(S)
Solves an expression with a
single variable
solve('x-5')
Solves an equation with a
single variable
solve('x^2-2 = 5')
ans =
5
ans =
7^(1/2)
-7^(1/2)
solve(S)
Solves an equation whose
solutions are complex numbers
solve('x^2 = -5')
ans =
i*5^(1/2)
-i*5^(1/2)
solve(S)
Solves an equation with more
than one variable for x or the
closest variable to x
solve('y = x^2+2')
ans =
(y-2)^(1/2)
-(y-2)^(1/2)
solve(S,y)
solve(S1,S2,S3)
Solves an equation with more
than one variable for a
specified variable
solve('y+6*x',x)
Solves a system of equations
and presents the solutions as
a structure array
one = sym('3*x+2*y-z =10');
ans =
-1/6*y
two = sym('-x+3*y+2*z =5');
three = sym('x - y- z = - 1');
solve(one,two,three)
ans =
x: [1x1 sym]
y: [1x1 sym]
z: [1x1 sym]
[A,B,C]= solve
(S1,S2,S3)
Solves a system of equations
and assigns the solutions to
user-defined variable names;
displays the results
alphabetically
one = sym('3*x+2*y -z =10');
two = sym('-x+3*y+2*z =5');
three = sym('x - y- z = -1');
[x,y,z] = solve(one,two,
three)
x =-2
y=5
z = -6
Practice Exercises 12.4
The correct answers can be found on the Pearson website.
Consider the following system of linear equations to use in
Exercises 12.1 through 12.5:
5x + 6y - 3z = 10
3x - 3y + 2z = 14
2x - 4y - 12z = 24
440
Chapter 12
Symbolic Mathematics
1. Solve this system of equations by means of the linear algebra techniques
discussed in Chapter 10.
2. Define a symbolic equation representing each equation in the given
system of equations. Use the solve function to solve for x, y, and z.
3. Display the results from Exercise 2 by using the structure array syntax.
4. Display the results from Exercise 2 by specifying the output names.
5. Add decimal points to the numbers in your equation definitions and
solve them again. How do your answers change?
6. Consider the following nonlinear system of equations:
x 2 + 5y - 3z 3 = 15
4x + y 2 - z = 10
x + y + z = 15
Solve the nonlinear system with the solve function. Use the double
function on your results to simplify the answer.
KEY IDEA
If a variable is not listed
as a symbolic variable in
the workspace window, it
must be enclosed in single
quotes when used in the
subs function
12.2.3 substitution and symbolic Functions
Particularly for engineers or scientists, once we have a symbolic expression, we
often want to substitute values into it. Consider the quadratic equation again:
E4 = sym('a*x^2+b*x+c')
There are a number of substitutions we might want to make. For example, we
might want to change the variable x into the variable y. To accomplish this, the
subs function requires three inputs: the expression to be modified, the variable to
be modified, and the new variable to be inserted. To substitute y for all the x’s, we
would use the command
subs(E4,'x','y')
which returns
ans =
a*(y)^2+b*(y)+c
The variable E4 has not been changed; rather, the new information is stored in
ans, or it could be given a new name, such as E5:
E5 = subs(E4,'x','y')
E5 =
a*(y)^2+b*(y)+c
Recalling E4, we see that it remains unchanged:
E4
E4 =
a*x^2+b*x+c
12.2
Solving Expressions and Equations
441
To substitute numbers, we use the same procedure:
subs(E4,'x',3)
ans =
9*a+3*b+c
As with other symbolic operations, if the variables have been previously explicitly defined as symbolic, the single quotes are not required. For example,
syms a b c x
subs(E4,x,4)
returns
ans =
16*a+4*b+c
We can make multiple substitutions by listing the variables inside curly brackets, defining a cell array:
subs(E4,{a,b,c,x},{1,2,3,4})
ans =
27
We can even substitute in numeric arrays. For example, first we create a new
expression containing only x:
E6 = subs(E4,{a,b,c},{1,2,3})
This gives us
E6 =
x^2+2*x+3
Now we define an array of numbers and substitute them into E6:
numbers = 1:5;
subs(E6,x,numbers)
ans =
6 11 18 27 38
We couldn’t do this in a single step, because every element of the cell array stored
inside the curly brackets must be the same size for the subs function to work.
An alternative approach is to create a symbolic function, which we can use to
evaluate different inputs. Consider, for example, the symbolic polynomial represented by E6. To convert it to a function of x use the symfun function
f = symfun(E6,x)
which returns the symbolic function
f(x)
x^2+2*x+3
442
Chapter 12
Symbolic Mathematics
and
f(3)
ans =
18
The symfun function requires two inputs, a symbolic expression and an array of
variable names. Here’s an example of a symbolic expression with two symbolic variables, used as input to symfun.
g = (symfun(sym('x^2+y^2'),[x,'y'])
Notice that x does not require single quotes, because we have previously defined it as
symbolic. Similarly, y does require single quotes since it has not been previously defined
as symbolic. (Check the workspace window to confirm which variables have been
defined.) This new function can now be evaluated for specified values of x and y.
g(1,3)
ans =
10
The input to these new functions need not be numbers; it can be either a symbolic
variable, a number, or an array of numbers. For example, a single symbolic variable,
such as a, used as input to f gives the following result:
f(a)
ans =
a^2+2*a+3
Similarly, recalling that the variable numbers is an array of values from 1 to 5
f(numbers)
ans = [6,11,18,27,38]
Practice Exercises 12.5
The correct answers can be found on the Pearson website.
1. Using the subs function, substitute 4 into each expression/equation
defined in Practice Exercises 12.1 for x (or X). Comment on your
results.
2. Create a symbolic function called g for the following:
x^2+sin(x)*x
and use it to evaluate g('a'), g(3), and g([1:5]).
12.2
Solving Expressions and Equations
443
EXAMPLE 12.2
Using Symbolic Math to Solve a Ballistics Problem
We can use the symbolic math capabilities of MATLAB® to explore the equations
representing the trajectory of an unpowered projectile, such as the cannonball
shown in Figure 12.5.
horizontal distance
vertical
distance
Range
Figure 12.5
The range of a projectile depends on the initial velocity and the launch
angle.
We know from elementary physics that the distance a projectile travels horizontally is
d x = v 0t cos1u2
and the distance traveled vertically is
d y = v 0t sin(u) -
1 2
gt
2
where
v0
t
u
g
=
=
=
=
velocity at launch,
time,
launch angle, and
acceleration due to gravity.
Use these equations and MATLAB®’s symbolic capability to derive an equation for
the distance the projectile has traveled horizontally when it hits the ground (the
range).
1. State the Problem
Find the range equation.
2. Describe the Input and Output
Input
Equations for horizontal and vertical distances
Output Equation for range
3. Develop a Hand Example
Rearrange to give
d y = v 0t sin 1u2 v 0t sin 1u2 =
1 2
gt = 0
2
1 2
gt
2
(continued)
444
Chapter 12
Symbolic Mathematics
Divide by t and solve:
t =
2v 0 sin 1u2
g
Now substitute this expression for t into the horizontal-distance formula to obtain
d x = v 0t cos1u2
range = v 0 a
2v 0 sin 1u2
b cos1u 2
g
We know from trigonometry that 2 sin u cos u is the same as sin 1 2u2, which
would allow a further simplification if desired.
4. Develop a MATLAB® Solution
First define the symbolic variables:
syms v0 t theta g
Next define the symbolic expression for the vertical distance traveled:
Distancey = v0 * t *sin(theta) - 1/2*g*t^2;
Now define the symbolic expression for the horizontal distance traveled:
Distancex = v0 * t *cos(theta);
Solve the vertical-distance expression for the time of impact, since the vertical
distance = 0 at impact:
impact_time = solve(Distancey,t)
This returns two answers:
impact_time =
[
0]
[2*v0*sin(theta)/g]
This result makes sense, since the vertical distance is zero at launch and again at
impact. Substitute the impact time into the horizontal-distance expression. Since
we are interested only in the second time, we’ll need to use impact_time(2):
impact_distance = subs(Distancex,t,impact_time(2))
The substitution results in an equation for the distance the projectile has
traveled when it hits the ground:
impact_distance =
2*v0^2*sin(theta)/g*cos(theta)
5. Test the Solution
Compare the MATLAB® solution with the hand solution. Both approaches give
the same result.
MATLAB® can simplify the result, although it is already pretty simple. We
chose to use the simple command to demonstrate all the possibilities. The
command
simple(impact_distance)
12.3
Symbolic Plotting
445
gives the following results:
simplify:
radsimp:
simplify(100):
combine(sincos):
combine(sinhcosh):
combine(ln):
factor:
expand:
combine:
rewrite(exp):
(v0^2*sin(2*theta))/g
(2*v0^2*cos(theta)*sin(theta))/g
(v0^2*sin(2*theta))/g
(v0^2*sin(2*theta))/g
(2*v0^2*cos(theta)*sin(theta))/g
(2*v0^2*cos(theta)*sin(theta))/g
(2*v0^2*cos(theta)*sin(theta))/g
(2*v0^2*cos(theta)*sin(theta))/g
(2*v0^2*cos(theta)*sin(theta))/g
(2*v0^2*((1/exp(theta*i))/2
+exp(theta*i)/2)*(((1/exp(theta*i))*i)/
2-(exp(theta*i)*i)/2))/g
rewrite(sincos):
(2*v0^2*cos(theta)*sin(theta))/g
rewrite(sinhcosh): (2*v0^2*cosh(-theta*i)*sinh
(-theta*i)*i)/g
rewrite(tan):
-(4*v0^2*tan(theta/2)*(tan(theta/2)^
2-1))/(g*(tan(theta/2)^2 + 1)^2)
mwcos2sin:
-(2*v0^2*sin(theta)*(2*sin(theta/2)^
2-1))/g
collect(v0):
((2*cos(theta)*sin(theta))/g)*v0^2
ans =
(v0^2*sin(2*theta))/g
12.3 sYMBoLiC PLottiNG
The symbolic toolbox includes a group of functions that allow you to plot symbolic
functions. The most basic is ezplot.
12.3.1 The Ezplot Function
Consider a simple function of x, such as
y = sym('x^2-2')
To plot this function, use
ezplot(y)
The resulting graph is shown in Figure 12.6. The ezplot function defaults to
an x range from -2p to +2p. MATLAB®created this plot by choosing values of x
and calculating corresponding values of y, so that a smooth curve is produced.
Notice that the expression plotted is automatically displayed as the title of an
ezplot.
The user who does not want to accept the default values can specify the minimum and maximum values of x in the second field of the ezplot function:
ezplot(y,[-10,10])
The values are enclosed in square brackets, indicating that they are elements in
the array that defines the plot extremes. You can also specify titles, axis labels, and
annotations, just as you do for other MATLAB® plots. For example, to add a title
and labels to the plot, use
Chapter 12
Symbolic Mathematics
Figure 12.6
Symbolic expressions can
be plotted with ezplot. In
the left-hand graph, the
default title is the plotted
expression and the default
range is - 2p to + 2p. In
the right-hand graph, titles,
labels, and other
annotations are added to
ezplot with the use of
standard MATLAB®
annotation functions.
x2
Second Order Polynomial
2
40
100
30
20
y
446
50
10
0
0
5
0
x
10
5
5
0
5
10
x
title('Second Order Polynomial')
xlabel('x')
ylabel('y')
The ezplot function also allows you to plot implicit functions of x and y, as
well as parametric functions. For instance, consider the implicit equation
x 2 + y2 = 1
which you may recognize as the equation for a circle of radius 1. You could solve
for y, but it’s not necessary with ezplot. Any of the commands
ezplot('x^2 + y^2 = 1',[-1.5,1.5])
ezplot('x^2 + y^2 -1',[-1.5,1.5])
and
PARAmETRic
EQUATiONS
Equations that define x and
y in terms of another
variable, typically t
z = sym('x^2 + y^2 -1')
ezplot(z,[-1.5,1.5])
can be used to create the graph of the circle shown on the left-hand side in
Figure 12.7.
Another way to define an equation is to define parametrically; that is, define
separate equations for x and for y in terms of a third variable. A circle can be defined
parametrically as
x = sin 1t 2
y = cos1t 2
To plot the circle parametrically with ezplot, list first the symbolic expression
for x and then that for y:
ezplot('sin(t)','cos(t)')
The results are shown on the right-hand side of Figure 12.7.
Although annotation is done the same way for symbolic plots as for standard
numeric plots, in order to plot multiple lines on the same graph, you’ll need to use
the hold on command. To adjust colors, line styles, and marker styles, use the interactive tools available in the plotting window. For example, to plot sin(x), sin(2x), and
sin(3x) on the same graph, first define some symbolic expressions:
y1 = sym('sin(x)')
y2 = sym('sin(2*x)')
y3 = sym('sin(3*x)')
12.3
x2
y2
1
x
0
sin(x), y
447
cos(x)
1
1.5
1
0.5
0.5
0
y
y
Figure 12.7
The ezplot function can
be used to graph both
implicit and parametric
functions, in addition to
functions of a single
variable.
Symbolic Plotting
0.5
0
0.5
1
1.5
1
0
x
1
1
0.5
0
x
0.5
1
Then plot each expression:
ezplot(y1)
hold on
ezplot(y2)
ezplot(y3)
The results are shown in Figure 12.8. To change the line colors, line styles, or
marker styles, you’ll need to select the arrow on the menu bar (circled in the figure)
and then select the line you’d like to edit. Once you’ve selected the line, right-click
to activate the editing menu. When you’ve done plotting, don’t forget to issue the
hold off
command.
Figure 12.8
Use the interactive plotting
tools to adjust line style,
color, and markers.
448
Chapter 12
Symbolic Mathematics
HiNT
Most symbolic functions will allow you to enter either a symbolic variable that
represents a function or the function itself enclosed in single quotes. For
example,
y = sym('x^2-1')
ezplot(y)
is equivalent to
ezplot('x^2-1')
Practice Exercises 12.6
Be sure to add titles and axis labels to all your plots. The correct answers
can be found on the Pearson website.
1.
2.
3.
4.
5.
6.
7.
Use ezplot to plot ex1 from -2p to +2p.
Use ezplot to plot EX1 from -2p to +2p.
Use ezplot to plot ex2 from -10 to +10.
Use ezplot to plot EX2 from -10 to +10.
Why can’t we plot equations with only one variable?
Use ezplot to plot ex6 from -2p to +2p.
Use ezplot to plot cos(x) from -2p to +2p. Don’t define an
expression for cos(x); just enter it into ezplot as a character string:
ezplot('cos(x)')
8. Use ezplot to create an implicit plot of x ^2 - y^4 = 5.
9. Use ezplot to plot sin(x) and cos(x) on the same graph. Use the
interactive plotting tools to change the color of the sine graph.
10. Use ezplot to create a parametric plot of x = sin 1t 2 and y = 3 cos1t 2 .
12.3.2 additional symbolic Plots
Additional symbolic plotting functions that mirror the functions used in numeric
MATLAB® plotting options are listed in Table 12.3.
To demonstrate how the three-dimensional surface plotting functions (ezmesh,
ezmeshc, ezsurf, and ezsurfc) work, first define a symbolic version of the
peaks function:
z1 = sym('3*(1-x)^2*exp(-(x^2) - (y+1)^2)')
z2 = sym('- 10*(x/5 - x^3 - y^5)*exp(-x^2-y^2)')
z3 = sym('- 1/3*exp(-(x+1)^2 - y^2)')
z = z1+z2+z3
We broke this function into three parts to make it easier to enter into
the ­computer. Notice that no “dot” operators are used in these expressions, since
12.3
Symbolic Plotting
449
Table 12.3 Symbolic Plotting Functions
ezplot
Function plotter
If z is a function of x: ezplot(z)
ezmesh
ezmeshc
ezsurf
ezsurfc
ezcontour
ezcontourf
ezplot3
Mesh plotter
Combined mesh and contour plotter
Surface plotter
Combined surface and contour plotter
Contour plotter
Filled contour plotter
Three-dimensional parametric curve
plotter
If
If
If
If
If
If
If
z
ezpolar
Polar coordinate plotter
If r is a function of u : ezpolar(r)
z is a function of x and y: ezmesh(z)
z is a function of x and y: ezmeshc(z)
z is a function of x and y: ezsurf(z)
z is a function of x and y: ezsurfc(z)
z is a function of x and y: ezcontour(z)
z is a function of x and y: ezcontourf(z)
x is a function of t, if y is a function of t, and if
is a function of t: ezplot3(x,y,z)
they are all symbolic. The ezplot functions work similarly to their numeric
counterparts:
subplot(2,2,1)
ezmesh(z)
title('ezmesh')
The plots resulting from these commands are
shown in Figure 12.9. When we created the
same plots via a standard MATLAB® approach,
it was necessary to define an array of both xand y-values, mesh them together, and calculate
the values of z on the basis of the twodimensional arrays.
The symbolic plotting capability contained in the
symbolic toolbox makes creating these graphs
much easier.
subplot(2,2,2)
ezmeshc(z)
title('ezmeshc')
KEY IDEA
Most of the MATLAB®
plotting functions for arrays
have corresponding
functions for symbolic
applications
Figure 12.9
Examples of threedimensional symbolic
surface plots.
subplot(2,2,3)
ezsurf(z)
title('ezsurf')
subplot(2,2,4)
ezsurfc(z)
title('ezsurfc')
All these graphs can be annotated by using the
standard MATLAB® functions, such as title,
xlabel, text, etc.
ezmesh
ezmeshc
10
10
0
0
10
10
2
0
2
y
2
0
2
2
x
0
2
y
2
0
2
x
ezsurfc
ezsurf
10
10
0
0
10
10
2
0
2
y
2
0
x
2
2
0
2
y
2
0
x
2
Chapter 12
Symbolic Mathematics
Figure 12.10
A variety of symbolic plots.
ezcontourf
2
2
0
0
y
y
ezcontour
2
2
0
x
2
120
2
2
0
x
2
(a)
(b)
ezpolar
A Parameterized ezsurf Plot
90 1
60
150
0.5
0
180
330
210
5
30
240
270 300
r sin(x)
(c)
z
450
4
3
10
y
5
0 0
5
x
10
(d)
The two-dimensional plots and contour plots are also similar to their numeric
counterparts. For example, these contour plots are a two-dimensional representation of the three-dimensional peaks function and are shown in Figure 12.10a and b.
subplot(2,2,1)
ezcontour(z)
title ('ezcontour')
subplot(2,2,2)
ezcontourf(z)
title('ezcontourf')
To demonstrate the use of ezpolar we need a new function to graph. For
example, when sin(x) is plotted in polar coordinates the result is a circle, as shown
in Figure 12.10c.
subplot(2,2,3)
z = sym('sin(x)')
ezpolar(z)
title('ezpolar')
Any of these functions (ezmesh, ezsurf, ezmeshc, ezsurfc, and ezcontour) can
also handle parameterized functions (one function for x, one for y, and one for z).
For example, the following code produces the torus shown in Figure 12.10d.
subplot(2,2,4)
x=sym('4+(3+cos(v))*sin(u)')
y=sym('4 + (3 + cos(v))*cos(u)')
z=sym('4+sin(v)')
ezsurf(x,y,z)
title('A Parameterized ezsurf Plot')
12.3
Symbolic Plotting
451
Practice Exercises 12.7
The correct answers can be found on the Pearson website.
Create a symbolic expression for Z = sin( 1X 2 + Y 2).
1. Use ezmesh to create a mesh plot of Z. Be sure to add a title and axis labels.
2. Use ezmeshc to create a combination mesh plot and contour plot of
Z. Be sure to add a title and axis labels.
3. Use ezsurf to create a surface plot of Z. Be sure to add a title and axis
labels.
4. Use ezsurfc to create a combination surface plot and contour plot of
Z. Be sure to add a title and axis labels.
5. Use ezcontour to create a contour plot of Z. Be sure to add a title
and axis labels.
6. Use ezcontourf to create a filled contour plot of Z. Be sure to add a
title and axis labels.
7. Use ezpolar to create a polar plot of x sin(x). Don’t define a symbolic
expression, but enter this expression directly into ezpolar:
ezpolar('x*sin(x)')
Be sure to add a title.
8. The ezplot3 function requires us to define three variables as a function
of a fourth. To do this, first define t as a symbolic variable, and then let
x = t
y = sin 1t 2
z = cos1t 2
Use ezplot3 to plot this parametric function from 0 to 30.
You may have problems creating ezplot3 graphs inside subplot
windows, because of a MATLAB® program idiosyncrasy. Later versions
may fix this problem.
EXAMPLE 12.3
Using Symbolic Plotting to Illustrate a Ballistics Problem
In Example 12.2, we used MATLAB®’s symbolic capabilities to derive an equation
for the distance a projectile travels before it hits the ground. The horizontal-­
distance formula
d x = v 0t cos1u2
and the vertical-distance formula
where
v0
t
u
g
=
=
=
=
d y = v 0t sin 1u2 -
1 2
gt
2
the velocity at launch,
time,
launch angle, and
acceleration due to gravity,
(continued)
452
Chapter 12
Symbolic Mathematics
were combined to give
range = v 0a
2v 0 sin 1u2
b cos1u 2
g
Using MATLAB®’s symbolic plotting capability, create a plot showing the range
traveled for angles from 0 to p > 2. Assume an initial velocity of 100 m/s and an
acceleration due to gravity of 9.8 m > s2.
1. State the Problem
Plot the range as a function of launch angle.
2. Describe the Input and Output
Input
Symbolic equation for range
v 0 = 100 m>s
g = 9.8 m>s2
Output
Plot of range versus angle
3. Develop a Hand Example
range = v 0 a
2v 0 sin 1u2
b cos1u2
g
We know from trigonometry that 2 sin u cos u equals sin 12u2. Thus, we can
simplify the result to
range =
v 20
sin 12u 2
g
With this equation, it is easy to calculate a few data points:
Angle
Range, m
0
0
p>6
884
p>4
1020
p>3
884
p>2
0
The range appears to increase with increasing angle and then decrease back to
zero when the cannon is pointed straight up.
4. Develop a MATLAB® Solution
First, we need to modify the equation from Example 12.2 to include the launch
velocity and the acceleration due to gravity. Recall that
impact_distance =
2*v0^2*sin(theta)/g*cos(theta)
Use the subs function to substitute the numerical values into the equation:
impact_100 = subs(impact_distance,{v0,g},{100, 9.8})
12.4 Calculus
453
This returns
impact_100 =
100000/49*sin(theta)*cos(theta)
Finally, plot the results and add a title and labels:
ezplot(impact_100,[0, pi/2])
title('Maximum Projectile Distance Traveled')
xlabel('angle, radians')
ylabel('range, m')
This generates Figure 12.11.
5. Test the Solution
The MATLAB® solution agrees with the hand solution. The range is zero when
the cannon is pointed straight up and zero when it is pointed horizontally. The
range appears to peak at an angle of about 0.8 radian, which corresponds
roughly to 45°.
Maximum Projectile Distance Traveled
1000
range, m
800
600
400
200
0
0
0.5
1
1.5
angle, radians
Figure 12.11
Projectile range.
12.4 CaLCULUs
MATLAB®’s symbolic toolbox allows the user to differentiate symbolically and to
perform integrations. This makes it possible to find analytical solutions, instead of
numeric approximations, for many problems.
12.4.1 Differentiation
Differential calculus is studied extensively in first-semester calculus. The derivative can
be thought of as the slope of a function or as the rate of change of the function. For
example, consider a race car. The velocity of the car can be approximated by the
change in distance divided by the change in time. Suppose that, during a race, the car
starts slowly and reaches its fastest speed at the finish line. Of course, to avoid running
Chapter 12
Symbolic Mathematics
Figure 12.12
Position of a race car. The
car speeds up until it
reaches the finish line. Then
it slows to a stop. (The
dotted line indicating the
finish line was added after
the graph was created.)
Car Position
40
35
Distance from Starting Line
454
30
25
20
Finish Line
15
10
5
0
0
5
10
time, s
15
20
into the stands, the car must then slow down until it finally stops. We might model the
position of the car with a sine wave, as shown in Figure 12.12. The relevant equation is
d = 20 + 20 sina
p1t - 102
b
20
The graph in Figure 12.12 was created with ezplot and symbolic mathematics.
First, we define a symbolic expression for distance:
dist = sym('20+20*sin(pi*(t-10)/20)')
Once we have the symbolic expression, we can substitute it into the ezplot
function and annotate the resulting graph:
ezplot(dist,[0,20])
title('Car Position')
xlabel('time, s')
ylabel('Distance from Starting Line')
text(10,20,'Finish Line')
MATLAB® includes a function called diff to find the derivative of a symbolic
expression. (The word differential is another term for the derivative.) The velocity is
the derivative of the position, so to find the equation of the velocity of the car, we’ll
use the diff function:
velocity = diff(dist)
velocity =
pi*cos((pi*(t-10))/20)
We can use the ezplot function to plot the velocity:
ezplot(velocity,[0,20])
title('Race Car Velocity')
xlabel('time, s')
ylabel('velocity, distance/time')
text(10,3,'Finish Line')
12.4 Calculus
Figure 12.13
The maximum velocity is
reached at the finish line.
455
Race Car Velocity
3
Finish Line
velocity, distance/time
2.5
2
1.5
1
0.5
0
0
5
10
time, s
15
20
The results are shown in Figure 12.13.
The acceleration of the race car is the change in the velocity divided by the
change in time, so the acceleration is the derivative of the velocity function:
acceleration = diff(velocity)
acceleration =
-(pi^2*sin((pi*(t-10))/20))/20
The plot of acceleration (Figure 12.14) was also created with the use of the
symbolic plotting function:
ezplot(acceleration,[0,20])
title('Race Car Acceleration')
xlabel('time, s')
Race Car Acceleration
0.6
0.4
acceleration, velocity/time
Figure 12.14
The race car is accelerating
up to the finish line and
then is decelerating. The
acceleration at the finish
line is zero.
0.2
0
Finish Line
0.2
0.4
0.6
0
5
10
time, s
15
20
456
Chapter 12
Symbolic Mathematics
Table 12.4 Symbolic Differentiation
diff(f)
diff(f,'t')
Returns the derivative of the
expression f with respect to
the default independent
variable
y=sym('x^3+z^2')
Returns the derivative of the
expression f with respect to
the variable t
y=sym('x^3+z^2')
diff(y)
ans =
3*x^2
diff(y,'z')
ans =
2*z
diff(f,n)
diff(f,'t',n)
Returns the nth derivative of
the expression f with respect
to the default independent
variable
y=sym('x^3+z^2')
Returns the nth derivative of
the expression f with respect
to the variable t
y=sym('x^3+z^2')
diff(y,2)
ans =
6*x
diff(y,'z',2)
ans =
2
DERiVATiVE
The instantaneous rate of
change of one variable
with respect to a second
variable
ylabel('acceleration, velocity/time')
text(10,0,'Finish Line')
The acceleration is the first derivative of the velocity and the second derivative
of the position. MATLAB® offers several slightly different techniques to find both
first derivatives and nth derivatives (see Table 12.4).
If we have a more complicated equation with multiple variables, such as
y = sym('x^2+t-3*z^3')
MATLAB® will calculate the derivative with respect to x, the default variable:
diff(y)
ans =
2*x
Our result is the rate of change of y as x changes (if we keep all the other variables constant). This is usually depicted as 0y>0x and is called a partial derivative. If
we want to see how y changes with respect to another variable, such as t, we must
specify it in the diff function (remember that if t has been previously defined as a
symbolic variable, we don’t need to enclose it in single quotes):
diff(y,'t')
ans =
1
Similarly, to see how y changes with z when everything else is kept constant, we
use
diff(y,'z')
ans =
-9*z^2
12.4 Calculus
KEY IDEA
Integration is the opposite
of taking the derivative
457
To find higher-order derivatives, we can either nest the diff function or specify the order of the derivative in the diff function. Either of the statements
diff(y,2)
and
diff(diff(y))
returns the same result:
ans =
2
Notice that although the result appears to be a number, it is a symbolic variable.
In order to use it in a MATLAB® calculation, you’ll need to convert it to a doubleprecision floating-point number.
If we want to take a higher derivative of y with respect to a variable that is not
the default, we need to specify both the degree of the derivative and the variable.
For example, to find the second derivative of y with respect to z, we type
diff(y,'z',2)
ans =
-18*z
Practice Exercises 12.8
The correct answers can be found on the Pearson website.
1. Find the first derivative with respect to x of the following expressions:
x2 + x + 1
sin(x)
tan(x)
ln(x)
2. Find the first partial derivative with respect to x of the following
expressions:
ax 2 + bx + c
x 0.5 - 3y
tan 1x + y2
3x + 4y - 3xy
3. Find the second derivative with respect to x for each of the expressions
in Exercises 12.1 and 12.2.
4. Find the first derivative with respect to y for the following expressions:
y2 - 1
2y + 3x 2
ay + bx + cz
5. Find the second derivative with respect to y for each of the expressions
in Problem 12.4.
Chapter 12
Symbolic Mathematics
EXAMPLE 12.4
Using Symbolic Math to Find the Optimum Launch Angle
In Example 12.3, we used the symbolic plotting capability of MATLAB® to create a
graph of range versus launch angle, based on the range formula derived in Example
12.2, namely
range = v 0a
where
2v 0 sin 1u2
b cos1u2
g
v 0 = velocity at launch, which we chose to be 100 m/s,
u = launch angle, and
g = accelaration due to gravity, which we chose to be 9.8 m > s2.
Use MATLAB®’s symbolic capability to find the angle at which the maximum range
occurs and to find the maximum range.
1. State the Problem
Find the angle at which the maximum range occurs.
Find the maximum range.
2. Describe the Input and Output
Input Symbolic equation for range
v 0 = 100 m > s
g = 9.8 m >s2
Output The angle at which the maximum range occurs
The maximum range
3. Develop a Hand Example
From the graph in Figure 12.15, the maximum range appears to occur at a
launch angle of approximately 0.7 or 0.8 radian, and the maximum height
appears to be approximately 1000 m.
Maximum Projectile Distance Traveled
1000
800
range, m
458
600
400
200
0
0
0.5
1
angle, radians
Figure 12.15
The projectile range as a function of launch angle.
1.5
12.4 Calculus
459
4. Develop a MATLAB® Solution
Recall that the symbolic expression for the impact distance with v 0 and g
defined as 100 m/s and 9.8 m > s2, respectively, is
impact_100 =
100000/49*sin(theta)*cos(theta)
From the graph, we can see that the maximum distance occurs when the slope
is equal to zero. The slope is the derivative of impact_100, so we need to set
the derivative equal to zero and solve. Since MATLAB® automatically assumes
that an expression is equal to zero, we have
max_angle = solve(diff(impact_100))
which returns the angle at which the maximum height occurs:
max_angle =
pi/4
Now the result can be substituted into the expression for the range:
max_distance = subs(impact_100,theta,max_angle)
Finally, the result should be changed to a double precision number
double(max_distance)
ans =
1.0204e+003
12.4.2 integration
Integration can be thought of as the opposite of differentiation (finding a derivative) and is even sometimes called the antiderivative. It is commonly visualized as the
area under a curve. For example, work done by a piston–cylinder device as it moves
up or down can be calculated by taking the integral of P with respect to V—that is,
W = 11 PdV
2
In order to do the calculation, we need to know how P changes with V. If, for
example, P is a constant, we could create the plot shown in Figure 12.16.
The work consumed or produced as we move the piston is the area under the
curve from the initial volume to the final volume. For example, if we moved the
piston from 1 cm3 to 4 cm3, the work would correspond to the area shown in
Figure 12.17
As you may know from a course in integral calculus (usually Calculus II), the
integration is quite simple:
W = 11 P dV = P 11 dV = PV 21 = PV2 - PV1 = P ∆V
2
2
460
Chapter 12
Symbolic Mathematics
Figure 12.16
Pressure profile in a
piston–cylinder device. In
this example, the pressure
is constant.
Pressure Profile in a Piston Cylinder Device
101
Pressure, psia
100.5
100
gas
99.5
99
0
1
2
3
4
5
Volume, cm3
Figure 12.17
The work produced in a
piston–cylinder device is
the area under the curve.
Pressure Profile in a Piston Cylinder Device
110
100
90
Pressure, psia
80
70
Work
60
50
40
30
20
10
0
0
0.5
1
1.5
2
2.5
3
3.5
4
4.5
5
Volume, cm3
If
P = 100 psia, and ∆V = 3 cm3
then
W = 3 cm3 * 100 psia
The symbolic toolbox allows us to easily take integrals of some very complicated
functions. For example, if we want to find an indefinite integral (an integral for
which we don’t specify the boundary values of the variable), we can use the int
function. First, we need to specify a function:
y = sym('x^3 + sin(x)')
12.4 Calculus
461
To find the indefinite integral, we type
int(y)
ans =
x^4/4-cos(x)
The int function uses x as the default variable. For example, if we define a
function with two variables, the int function will find the integral with respect to x
or the variable closest to x:
y = sym('x^3 +sin(t)')
int(y)
ans =
x^4/4+sin(t)*x
If we want to take the integral with respect to a user-defined variable, that variable needs to be specified in the second field of the int function:
int(y,'t')
ans =
t*x^3-cos(t)
To find the definite integral, we need to specify the range of interest. Consider
this expression:
y = sym('x^2')
If we don’t specify the range of interest, we get
int(y)
ans =
x^3/3
We could evaluate this from 2 to 3 by using the subs function:
yy = int(y)
yy =
x^3/3
subs(yy,3)-subs(yy,2)
ans =
19/3
Notice that the result of the subs function is a symbolic; to change it to a floating
point representation use the double function.
double(ans)
ans =
6.3333
A simpler approach to evaluating an integral between two points is to specify
the bounds in the int function:
int(y,2,3)
ans =
19/3
462
Chapter 12
Symbolic Mathematics
Table 12.5 Symbolic Integration
int(f)
int(f,'t')
Returns the integral of the
expression f with respect to
the default independent
variable
y = sym('x^3+z^2')
Returns the integral of the
expression f with respect
to the variable t
y = sym('x^3+z^2')
int(y)
ans =
1/4*x^4+z^2*x
int(y,'z')
ans =
x^3*z+1/3*z^3
int(f,a,b)
y = sym('x^3+z^2')
Returns the integral, with
respect to the default variable, int(y,2,3)
of the expression f between
ans =
the numeric bounds a and b
65/4+z^2
int(f,'t',a,b)
Returns the integral, with
respect to the variable t, of
the expression f between the
numeric bounds a and b
y = sym('x^3+z^2')
Returns the integral, with
respect to the variable t, of
the expression f between the
symbolic bounds a and b
x^3+19/3
int(f,'t',a,b)
int(y,'z',2,3)
ans =
x^3+19/3
int(y,'z','a','b')
ans =
x^3*(b-a)+1/3*b^3-1/3*a^3
If we want to specify both the variable and the bounds, we need to list them all:
y = sym('sin(x)+cos(z)')
int(y,'z',2,3)
ans =
sin(3)-sin(2)+sin(x)
The bounds can be numeric, or they can be symbolic variables:
int(y,'z','b','c')
ans =
sin(c)-sin(b)-b*sin(x)+c*sin(x)
Table 12.5 lists the MATLAB® functions having to do with integration.
Practice Exercises 12.9
The correct answers can be found on the Pearson website.
1. Integrate the following expressions with respect to x:
x2 + x + 1
sin(x)
tan(x)
ln(x)
12.4 Calculus
463
2. Integrate the following expressions with respect to x:
ax 2 + bx + c
x 0.5 - 3y
tan 1x + y2
3x + 4y - 3xy
3. Perform a double integration with respect to x for each of the
expressions in Exercises 1 and 2.
4. Integrate the following expressions with respect to y:
y2 - 1
2y + 3x 2
ay + bx + cz
5. Perform a double integration with respect to y for each of the expressions
in Exercise 12.4.
6. Integrate each of the expressions in Exercise 1 with respect to x from 0 to 5.
Example 12.5
Using Symbolic Math to Find Work Produced
in a Piston–Cylinder Device
Piston–cylinder devices are used in a wide range of scientific instrumentation and
engineering devices. Probably, the most pervasive is the internal combustion engine
(Figure 12.18), which typically uses four to eight cylinders.
Figure 12.18
Internal combustion
engine.
The work produced by a piston–cylinder device depends on the pressure inside
the cylinder and the amount the piston moves, resulting in a change in volume
inside the cylinder. Mathematically,
W = 1P dV
In order to integrate this equation, we need to understand how the pressure
changes with the volume. We can model most combustion gases as air and assume
that they follow the ideal gas law
PV = nRT
(continued)
464
Chapter 12
Symbolic Mathematics
where
P
V
n
R
T
=
=
=
=
=
pressure, kPa,
volume, m3,
number of moles, kmol,
universal gas constant, 8.314 kPa m3 > kmol K, and
temperature, K.
If we assume that there is 1 mole of gas at 300 K and that the temperature stays constant during the process, we can use these equations to calculate the work either
done on the gas or produced by the gas as it expands or contracts between two
known volumes.
1. State the Problem
Calculate the work done per mole in an isothermal (constant-temperature)
­piston–cylinder device as the gas expands or contracts between two known
­volumes.
2. Describe the Input and Output
Input
Temperature = 300 K
Universal gas constant = 8.314 kPa m3 > kmol K = 8.314 kJ > kmol K
Arbitrary values of initial and final volume; for this example, we’ll use
initial volume = 1 m3
final volume = 5 m3
Output
Work produced by the piston–cylinder device, in kJ.
3. Develop a Hand Example
First, we’ll need to solve the ideal gas law for P :
PV = nRT
P = nRT > V
Since n, R, and T are constant during the process, we can now perform the
integration:
W =
V2
nRT
dV
dV = nRT
= nRT ln a b
V1
L V
L V
Substituting the values, we find that
W = 1 kmol * 8.314 kJ>kmol K * 300 K * ln a
V2
b
V1
If we use the arbitrary values V1 = 1 m3 and V2 = 5 m3, then the work becomes
W = 4014 kJ
Because the work is positive, it is produced by (not on) the system.
12.4 Calculus
465
4. Develop a MATLAB® Solution
First, we’ll need to solve the ideal gas law for pressure. The code
syms P V n R T V1 V2
ideal_gas_law = sym('P*V = n*R*T')
P = solve(ideal_gas_law,'P')
%Define variables
%Define ideal gas law
%Solve for P
returns
P =
n*R*T/V
Once we have the equation for P, we can integrate. The command
W = int(P,V,V1,V2)
%Integrate P with respect
%to V from V1 to V2
returns
W =
piecewise([V1 <= 0 and 0 <= V2, R*T*n*int(1/V, V == V1.., V2)],
[0 < V1 or V2 < 0, -R*T*n*(log(V1) - log(V2))])
This odd answer occurs because the log of zero or a negative number is undefined.
Finally, we can substitute the values into the equation
work = subs(W,{n,R,V1,V2,T},{1,8.314,1,5,300.0})
giving us
work =
(12471*log(5))/5
which can be simplified with the double function
work = double(work)
work =
4.0143e+03
5. Test the Solution
The most obvious test is to compare the hand and computer solutions. However,
the same answer with both techniques just means that we did the calculations the same way. One way to check reasonability would be to create a PV plot
and estimate the area under the curve.
To create the plot, we’ll need to return to the equation for P and substitute
values for n, R, and T:
p = subs(P,{n,R,T},{1,8.314, 300})
This returns the following equation for P:
p =
12471/5/V
(continued)
466
Chapter 12
Symbolic Mathematics
Figure 12.19
For an isothermal system,
as the volume increases
the pressure decreases.
Pressure Change with Volume for an Isothermal System
2500
Pressure, psia
2000
1500
1000
500
0
1
2
3
4
5
3
Volume, cm
Figure 12.20
We can estimate the area
under the curve with a
triangle.
Pressure Change with Volume for an Isothermal System
2500
Pressure, psia
2000
1500
1000
500
0
1
2
3
4
5
Volume, cm3
Now, we can use ezplot to create a graph of P versus V (see Figure 12.19):
ezplot(p,[1,5]) %Plot the pressure versus V
title('Pressure Change with Volume for an Isothermal System')
xlabel('Volume')
ylabel('Pressure, psia')
xlabel('Volume, cm^3')
axis([1,5,0,2500])
To estimate the work, we could find the area of a triangle that approximates the
shape shown in Figure 12.20. We have
area =
1
base * height
2
area = 0.5 * 15 - 12 * 2400 = 4800
12.5 Differential Equations 467
which corresponds to 4800 kJ. This matches quite nicely with the calculated
value of 4014 kJ.
Now that we have a process that works, we could create an M-file that
prompts the user to enter values for any change in volume:
clear,clc
syms P V n R T V1 V2
ideal_gas_law = sym('P*V = n*R*T')
P = solve(ideal_gas_law,'P')
W = int(P,V,V1,V2)
%Define variables
%Define ideal gas law
%Solve for P
%Integrate to find work
%Now let the user input the data
temp
v1 =
v2 =
work
= input('Enter a temperature: ')
input('Enter the initial volume: ')
input('Enter the final volume: ')
= subs(W,{n,R,V1,V2,T},{1,8.314,v1,v2,temp})
This M-file generates the following user interaction:
Enter a temperature: 300
temp =
300
Enter the initial volume: 1
v1 =
1
Enter the final volume: 5
v2 =
5
work =
4.0143e+003
KEY IDEA
The default independent
variable for differential
equations in MATLAB® is t
12.5 DiffeReNtiaL EQUatioNs
Differential equations contain both the dependent variable and its derivative with
respect to the independent variable. For example,
dy
= y
dt
is a differential equation.
Although any symbol can be used for either the independent or the dependent
variable, the default independent variable in MATLAB® is t (and it is the usual
choice for most ordinary differential equation formulations). Consider this simple
equation:
y = et
The derivative of y with respect to t is
dy
dt
= et
468
Chapter 12
Symbolic Mathematics
We could also express this as a differential equation, since y = e t :
dy
= y
dt
When we solve a differential equation, we are looking for an expression for y in
terms of t. Differential equations typically have more than one solution. The following family of functions of t could be expressed by the same differential equation
1 dy > dt = y2 :
y = C 1e t
We can specify the particular equation of interest by specifying an initial condition. For example, if
y102 = 1,
then
C1 = 1
A slightly more complicated function of y might be
y = t2
The derivative of y with respect to t is
dy
dt
= 2t
If we wanted to, we could rewrite this equation as
dy
dt
=
2y
2t 2
=
t
t
The symbolic toolbox includes a function called dsolve that solves differential
equations, that is, it solves for y in terms of t. This function requires the user to
enter the differential equation, using the symbol D to specify derivatives with respect
to the independent variable, as in
dsolve('Dy = y')
ans =
C1*exp(t)
Using a single input results in a family of results. If you also include a second
field specifying an initial condition (or a boundary condition), the exact answer is
returned:
dsolve('Dy = y','y(0) = 1')
ans =
exp(t)
Similarly,
dsolve('Dy = 2*y/t','y(-1) = 1')
ans =
t^2
12.5 Differential Equations 469
If t is not the independent variable in your differential equation, you can specify the independent variable in a third field:
dsolve('Dy = 2*y/t','y(-1) = 1', 't')
ans =
t^2
If a differential equation includes only a first derivative, it’s called a first-order
differential equation. Second-order differential equations include a second derivative, third-order equations a third derivative, and so on. To specify a higher-order
derivative in the dsolve function, put the order immediately after the D. For
example, to solve the differential equation
d 2y
dt 2
= -y
the input to the dsolve function should be
dsolve('D2y = -y')
ans =
C1*sin(t)+C2*cos(t)
HiNT
Don’t use the letter D in your variable names in differential equations. The
function will interpret the D as specifying a derivative.
The dsolve function can also be used to solve systems of differential equations. First, list the equations to be solved, then list the conditions. The dsolve
function will accept up to 12 inputs. For example:
dsolve('eq1,eq2, . . .', 'cond1,cond2, . . .', 'v')
or
dsolve('eq1','eq2',. . .,'cond1','cond2',. . .,'v')
(The variable v is the independent variable.) Now consider the following example:
a = dsolve('Dx = y','Dy = x')
a =
x: [1x1 sym]
y: [1x1 sym]
The results are reported as symbolic elements in a structure array, just as the results
were reported with the solve command. To access these elements, use the structure array syntax:
a.x
ans =
C1*exp(t)-C2*exp(-t)
470
Chapter 12
Symbolic Mathematics
and
a.y
ans =
C1*exp(t)+C2*exp(-t)
You could also specify multiple outputs from the function:
[x,y] = dsolve('Dx = y','Dy = x')
x =
C1*exp(t)-C2*exp(-t)
y =
C1*exp(t)+C2*exp(-t)
KEY IDEA
Not every differential
equation can be solved
analytically
For complicated (or ill-behaved) systems of equations, you may find it easier to
use the MuPad notebook. (Remember that MATLAB®’s symbolic capability is based
on the MuPad engine.) However, MATLAB® cannot solve every differential equation symbolically. Many differential equations can’t be solved analytically at all, no
matter how sophisticated the tool is. For those equations, numerical techniques are
required.
12.6 CoNveRtiNG sYMBoLiC EXPRessioNs
To aNoNYMoUs FUNCtioNs
It is often useful to evaluate mathematical expressions symbolically before using the
results in more traditional MATLAB® functions. To accomplish this the matlabFunction function converts a symbolic expression into an anonymous function.
Here’s a really simple example.
syms x
y=cos(x)
dy=diff(y)
which returns the derivative of cos(x)
dy=-sin(x)
To convert this symbolic variable, dy, into an anonymous function use the following approach:
f=matlabFunction(dy)
which returns
f =
@x –sin(x)
Now f can be used to evaluate –sin(x). For example to evaluate –sin(x) at x = 2
f(2)
ans =
-0.9093
Summary 471
Here’s a more complicated example, which also involves symbolically finding a
derivative
syms x
y=(exp(-x)-1)/x
dy=diff(y)
g=matlabFunction(dy)
which results in a new anonymous function called g:
g=
@(x) -1./(x.*exp(x))-(1./exp(x)-1)./x.^2
Anonymous functions can be used like any other MATLAB® function.
HiNT
If you have a version of MATLAB® before 2007b, or if the Maple toolbox is
installed on your computer, the matlabFunction will not work.
SUmmARY
MATLAB®’s symbolic mathematics toolbox uses the MuPad software engine. The
symbolic toolbox is an optional component of the professional version of
MATLAB®, but is included with the Student Version. The syntax used by the symbolic toolbox is similar to that used by MuPad. However, because the underlying
structure of each program is different, MuPad users will recognize some differences in syntax.
Symbolic variables are created in MATLAB® with either the sym or the syms
command:
x = sym('x') or
syms x
The syms command has the advantage of making it easy to create multiple
symbolic variables in one statement:
syms a b c
The sym command can be used to create complete expressions or equations in
a single step:
y = sym('z^2-3')
Although z is included in this symbolic expression, it has not been explicitly defined
as a symbolic variable.
Once symbolic variables have been defined, they can be used to create more
complicated expressions. Since x, a, b, and c were defined as symbolic variables,
they can be combined to create the quadratic equation:
EQ = a*x^2 + b*x + c
472
Chapter 12
Symbolic Mathematics
MATLAB® allows users to manipulate either symbolic expressions or symbolic
equations. Equations are set equal to something; expressions are not. All the statements in this summary so far have created expressions. By contrast, the statement
EQ = sym('n = m/MW')
defines a symbolic equation.
Both symbolic expressions and equations can be manipulated by using built-in
MATLAB® functions from the symbolic toolbox. The numden function extracts the
numerator and denominator from an expression but is not valid for equations. The
expand, factor, and collect functions can be used to modify either an expression or an equation. The simplify function simplifies an expression or an equation on the basis of built-in MuPad rules, and the simple function tries each
member of the family of simplification functions and reports the shortest answer.
A highly useful symbolic function is solve, which allows the user to solve equations symbolically. If the input to the function is an expression, MATLAB® sets the
expression equal to zero. The solve function can solve not only a single equation
for the specified variable, but also systems of equations. Unlike the techniques used
in matrix algebra to solve systems of equations, the input to solve need not be
linear.
The substitution function, subs, allows the user to replace variables with either
numeric values or new variables. It is important to remember that if a variable has
not been explicitly defined as symbolic, it must be enclosed in single quotes when it
is used in the subs function. When y is defined as
y = sym('m +2*n + p')
the variables m, n, and p are not explicitly defined as symbolic and must therefore
be enclosed in single quotes. Notice that when multiple variables are replaced, they
are listed inside curly brackets. If a single variable is replaced, the brackets are not
required. Given the preceding definition of y, the command
subs(y,{'m','n','p'}, {1,2,3})
returns
ans =
8
The subs command can be used to substitute both numeric values and symbolic
variables.
MATLAB®’s symbolic plotting capability roughly mirrors the standard plotting
options. The most useful of these plots for engineers and scientists is probably the
x–y plot, ezplot. This function accepts a symbolic expression and plots it for values of x from -2p to +2p. The user can also assign the minimum and maximum
values of x. Symbolic plots are annotated with the use of the same syntax as standard MATLAB® plots.
The symbolic toolbox includes a number of calculus functions, the most basic
being diff (differentiation) and int (integration). The diff function allows the
user to take the derivative with respect to a default variable (x or whatever is closest
to x in the expression) or to specify the differentiation variable. Higher-order derivatives can also be specified. The int function also allows the user to integrate with
respect to the default variable (x) or to specify the integration variable. Both definite
and indefinite integrals can be evaluated. Additional calculus functions not discussed in this chapter are available. Use the help function for more information.
Summary 473
When solving a problem it is often useful to manipulate expressions symbolically before creating MATLAB® functions. The matlabFunction function allows
you to do this easily.
MaTLaB® sUMMaRY
The following MATLAB® summary lists all the special characters, commands, and
functions that are defined in this chapter:
Special Characters
''
identifies a symbolic variable that has not been
explicitly defined
{}
encloses a cell array, used in the solve function to
create lists of symbolic variables
Commands and Functions
collect
collects like terms
diff
finds the symbolic derivative of a symbolic expression
dsolve
differential equation solver
expand
expands an expression or equation
ezcontour
creates a contour plot
ezcontourf
creates a filled contour plot
ezmesh
creates a mesh plot from a symbolic expression
ezmeshc
plots both a mesh and a contour plot created from a
symbolic expression
ezplot
plots a symbolic expression (creates an x–y plot)
ezplot3
creates a three-dimensional line plot
ezpolar
creates a plot in polar coordinates
ezsurf
creates a surface plot from a symbolic expression
ezsurfc
plots both a mesh and a contour plot created from a
symbolic expression
factor
factors an expression or equation
int
finds the symbolic integral of a symbolic expression
matlabFunction
converts a symbolic expression into an anonymous
MATLAB® function
numden
extracts the numerator and denominator from an
expression
simple
tries and reports all the simplification functions and
selects the shortest answer
simplify
simplifies, using MuPad’s built-in simplification rules
solve
solves a symbolic expression or equation
subs
substitutes into a symbolic expression or equation
sym
creates a symbolic variable, expression, or equation
syms
creates symbolic variables
474
Chapter 12
Symbolic Mathematics
PRObLEmS
symbolic algebra
12.1
Create the symbolic variables
a b c d x
and use them to create the following symbolic expressions:
se1
se2
se3
se4
=
=
=
=
x^3 - 3*x^2 + x
sin(x) + tan(x)
(2*x^2 - 3*x - 2)/(x^2 - 5*x)
(x^2 -9)/(x+3)
12.2
(a) Divide se1 by se2.
(b) Multiply se3 by se4.
(c) Divide se1 by x.
(d) Add se1 to se3.
12.3 Create the following symbolic equations:
(a) sq1 = sym('x^2 + y^2 = 4')
(b) sq2 = sym('5*x^5 - 4*x^4 + 3*x^3 + 2*x^2 -x = 24 ')
(c) sq3 = sym('sin(a) + cos(b) - x*c = d')
(d) sq4 = sym('(x^3 - 3*x)/(3-x) = 14')
12.4 Try to use the numden function to extract numerator and denominator
from se4 and sq4. Does this function work for both expressions and equations? Describe how your results vary. Try to explain the differences.
12.5 Use the expand, factor, collect, simplify, and simple functions
on se1 to se4, and on sq1 to sq4. In your own words, describe how these
functions work for the various types of equations and expressions.
solving symbolically and Using the subs Command
12.6 Solve each of the expressions created in Problem 12.1 for x.
12.7 Solve each of the equations created in Problem 12.3 for x.
12.8 Solve equation sq3, created in Problem 12.3, for a.
12.9 A pendulum is a rigid object suspended from a frictionless pivot point (see
Figure P12.9). If the pendulum is allowed to swing back and forth with a
given inertia, we can find the frequency of oscillation with the equation
2pf =
where
f =
m =
g =
L =
mgL
A I
frequency,
mass of the pendulum,
acceleration due to gravity,
distance from the pivot point to the center of gravity of
the pendulum, and
I = inertia.
Use MATLAB®’s symbolic capability to solve for the length L.
Problems
Figure P12.9
Pendulum ­described in
­Problem 12.9.
475
Pivot Point
L
12.10
Let the mass, inertia, and frequency of the pendulum in the previous problem be, respectively,
m = 10 kg
f = 0.2 s - 1
I = 60 kg m>s.
If the pendulum is on the earth 1g = 9.8 m > s2 2 what is the length from
the pivot point to the center of gravity? (Use the subs function to solve this
problem.)
12.11 Kinetic energy is defined as
KE =
1
mV
2
2
where
KE = kinetic energy, measured in J
m = mass, measured in kg
V = velocity, measured in m/s.
Create a symbolic equation for kinetic energy, and solve it for velocity.
12.12 Find the kinetic energy of a car that weighs 2000 lbm and is traveling at 60 mph
(see Figure P12.12). Your units will be lbm mile2 > h2. Once you’ve calculated
this result, change it to Btu by using the following conversion factors:
1 lbf
1h
1 mile
1 Btu
Figure P12.12
Car described in
problem 12.12.
m
=
=
=
=
32.174 lb m # ft>s2
3600 s
5280 ft
778.169 ft # lbf
2000 lbm
KE
60 mph
1
2
mV2
476
Chapter 12
Symbolic Mathematics
12.13
The heat capacity of a gas can be modeled with the following equation,
composed of the empirical constants a, b, c, and d and the temperature T in
kelvins:
C P = a + bT + cT
2
+ dT
3
Empirical constants do not have a physical meaning but are used to make
the equation fit the data. Create a symbolic equation for heat capacity and
solve it for T.
12.14 Substitute the following values for a, b, c, and d into the heat-capacity equation from the previous problem and give your result a new name [these
values model the heat capacity of nitrogen gas in kJ/(kmol K) as it changes
temperature between approximately 273 and 1800 K]:
a
b
c
d
=
=
=
=
28.90
-0.1571 * 10 - 2
0.8081 * 10 - 5
-2.873 * 10 - 9
Solve your new equation for T if the heat capacity 1C p 2 is equal to
29.15 kJ/(kmol K).
12.15 The Antoine equation uses empirical constants to model the vapor pressure
of a gas as a function of temperature. The model equation is
log10 1P 2 = A -
where
P = pressure, in mmHg
A = empirical constant
B = empirical constant
C = empirical constant
T = temperature in °C.
B
C + T
The normal boiling point of a liquid is the temperature at which the vapor
pressure (P) of the gas is equal to atmospheric pressure, 760 mmHg. Use
MATLAB®’s symbolic capability to find the normal boiling point of benzene
if the empirical constants are
A = 6.89272
B = 1203.531
C = 219.888
12.16
A hungry college student goes to the cafeteria and buys lunch. The next day
he spends twice as much. The third day he spends $1 less than he did the
second day. At the end of 3 days he has spent $35. How much did he spend
each day? Use MATLAB®’s symbolic capability to help you solve this problem.
solving systems of Equations
12.17 Consider the following set of seven equations:
3x 1 + 4x 2 + 2x 3 - x 4 + x 5 + 7x 6 + x 7 = 42
2x 1 - 2x 2 + 3x 3 - 4x 4 + 5x 5 + 2x 6 + 8x 7 = 32
x 1 + 2x 2 + 3x 3 + x 4 + 2x 5 + 4x 6 + 6x 7 = 12
Problems
5x 1
3x 1
-2x 1
x1
+
+
+
-
10x 2 +
2x 2 9x 2 +
2x 2 -
4x 3
2x 3
x3
8x 3
+
+
+
3x 4
4x 4
3x 4
4x 4
+
+
9x 5
5x 5
3x 5
2x 5
+
+
2x 6
6x 6
5x 6
4x 6
+
+
+
+
x7
7x 7
x7
5x 7
=
=
=
=
477
-5
10
18
17
Define a symbolic variable for each of the equations, and use MATLAB®’s
symbolic capability to solve for each unknown.
12.18 Compare the amount of time it takes to solve the preceding problem by
using left division and by using symbolic math with the tic and toc functions, whose syntax is
tic
f
code to be timed
f
toc
12.19
Use MATLAB®’s symbolic capabilities to solve the following problem by
means of matrix algebra:
Consider a separation process in which streams of water, ethanol, and
methanol enter a process unit. Two streams leave the unit, each with varying
amounts of the three components (see Figure P12.19).
Determine the mass flow rates into the system and out of the top and
bottom of the separation unit.
(a) First set up the following material-balance equations for each of the
three components:
Water
0.5(100) = 0.2m tops + 0.65m bottoms
50 = 0.2m tops + 0.65m bottoms
Ethanol
100x = 0.35m tops + 0.25m bottoms
0 = -100x + 0.35m tops + 0.25m bottoms
Methanol
10011 - 0.5 - x 2 = 0.45m tops + 0.1m bottoms
50 = 100x + 0.45m tops + 0.1m bottoms
Figure P12.19
Separation process with
three components: water,
ethanol, and methanol.
mtops
min
xH2O 0.20
xEthanol 0.35
xMethanol 0.45
100
xH2O 0.50
xEthanol x
xMethanol 1
?
0.5
x
mbottoms
?
xH2O 0.65
xEthanol 0.25
xMethanol 0.10
478
Chapter 12
Symbolic Mathematics
(b) Create symbolic equations to represent each material balance.
(c) U
se the solve function to solve the system of three equations and three
unknowns.
12.20 Consider the following two equations:
x 2 + y 2 = 42
x + 3y + 2y 2 = 6
Define a symbolic equation for each, and solve it by using MATLAB®’s
symbolic capability. Could you solve these equations by using matrices? Try
this problem twice, once using only integers in your equation definitions
and once using floating-point numbers (those with decimal points). How
do your results vary? Check the workspace window to determine whether
the results are still symbolic.
symbolic Plotting
12.21 Create plots of the following expressions from x = 0 to 10:
(a) y = e x
(b) y = sin 1x 2
(c) y = ax 2 + bx + c, where a = 5, b = 2, and c = 4
(d) y = 2x
Each of your plots should include a title, an x-axis label, a y-axis label, and a
grid.
12.22 Use ezplot to graph the following expressions on the same figure for
x-values from -2p to 2p (you’ll need to use the hold on command):
y 1 = sin 1x 2
y 2 = sin 12x 2
y 3 = sin 13x 2
Use the interactive plotting tools to assign each line a different color and
line style.
12.23 Use ezplot to graph the following implicit equations:
(a) x 2 + y 3 = 0
(b) x + x 2 - y = 0
(c) x 2 + 3y 2 = 3
(d) x # y = 4
12.24 Use ezplot to graph the following parametric functions:
(a) f 1 1t 2 = x = sin 1t 2
f 2 1t 2 = y = cos1t 2
(b) f 1 1t 2 = x = sin 1t 2
f 2 1t 2 = y = 3 cos1t 2
(c) f 1 1t 2 = x = sin 1t 2
f 2 1t 2 = y = cos13t 2
(d) f 1(t) = x = 10sin(t)
f 2(t) = y = t cos(t)
from t = 0 to 30
(e) f 1(t) = x = t sin(t)
f 2(t) = y = t cos(t)
from t = 0 to 30
Problems
12.25
479
The distance a projectile travels when fired at an angle u is a function of
time and can be divided into horizontal and vertical distances (see Figure
P12.25), given respectively by
horizontal 1t 2 = tV0 cos1 u2
and
where
horizontal
vertical
V0
g
t
=
=
=
=
=
vertical 1t 2 = tV0 sin 1u2 - 12gt 2
distance traveled in the x direction
distance traveled in the y direction
initial velocity of the projectile
acceleration due to gravity, 9.8 m>s2
time, s.
Suppose a projectile is fired at an initial velocity of 100 m/s and a launch
angle of p > 4 radians (45°). Use ezplot to graph horizontal distance on
the x-axis and vertical distance on the y-axis for times from 0 to 20 seconds.
Figure P12.25
Trajectory of a projectile.
v(t)
u
h(t)
12.26
For each of the following expressions, use the ezpolar plot function to
create a graph of the expression, and use the subplot function to put all
four of your graphs in the same figure:
(a) sin2 1u2 + cos2 1u2
(b) sin 1u2
(c) e u > 5 for u from 0 to 20
(d) sinh(u) for u from 0 to 20
12.27 Use ezplot3 to create a three-dimensional line plot of the following functions:
12.28
f 1 1t 2 = x = t sin 1t 2
f 2 1t 2 = y = t cos1t 2
f 3 1t 2 = z = t
Use the following equation to create a symbolic function Z:
Z =
sin 1 2X
2
+ Y 22
2X 2 + Y
2
(a) Use the ezmesh plotting function to create a three-dimensional plot of Z.
(b) Use the ezsurf plotting function to create a three-dimensional plot of Z.
(c) Use ezcontour to create a contour map of Z.
(d) Generate a combination surface and contour plot of Z, using ezsurfc.
Use subplots to put all the graphs you create into the same figure.
480
Chapter 12
Symbolic Mathematics
Calculus
12.29 Determine the first and second derivatives of the following functions, using
MATLAB®’s symbolic functions:
(a)
(b)
(c)
(d)
12.30
f 1 1x 2
f 2 1x 2
f 3 1x 2
f 4 1x 2
=
=
=
=
y
y
y
y
=
=
=
=
x 3 - 4x 2 + 3x + 8
1x 2 - 2x + 12 1x - 12
cos12x 2 sin 1x 2
2
3xe 4x
Use MATLAB®’s symbolic functions to perform the following integrations:
(a)
(b)
(c)
L
1x 2 + x 2 dx
1.3
L0.3
1x 2 + x 2 dx
1x 2 + y 2 2 dx
L
24
(d)
12.31
L3.5
1ax 2 + bx + c2 dx
Let the following polynomial represent the altitude in meters during the
first 48 hours following the launch of a weather balloon:
h 1t 2 = -0.12t 4 + 12t 3 - 380t 2 + 4100t + 220
Assume that the unit of t is hours.
(a) Use MATLAB® together with the fact that the velocity is the first derivative
of the altitude to determine the equation for the velocity of the balloon.
(b) Use MATLAB® together with the fact that acceleration is the derivative
of velocity, or the second derivative of the altitude, to determine the
equation for the acceleration of the balloon.
(c) Use MATLAB® to determine when the balloon hits the ground. Because
h(t) is a fourth-order polynomial, there will be four answers. However,
only one answer will be physically meaningful.
(d) Use MATLAB®’s symbolic plotting capability to create plots of altitude,
velocity, and acceleration from time 0 until the balloon hits the ground
[which was determined in part (c)]. You’ll need three separate plots,
since altitude, velocity, and acceleration have different units.
(e) Determine the maximum height reached by the balloon.
Use the fact that the velocity of the balloon is zero at the maximum height.
12.32
Suppose that water is being pumped into an initially empty tank (see
Figure P12.32). It is known that the rate of flow of water into the tank at
time t (in seconds) is 50 - t l/s. The amount of water Q that flows into the
tank during the first x seconds can be shown to be equal to the integral of
the expression 150 - t 2 evaluated from 0 to x seconds.*
(a) Determine a symbolic equation that represents the amount of water in
the tank after x seconds.
(b) Determine the amount of water in the tank after 30 seconds.
(c) Determine the amount of water that flowed into the tank between 10
and 15 seconds after the flow was initiated.
*
From Etter, Kuncicky, and Moore, Introduction to MATLAB® 7 (Upper Saddle River, NJ: Pearson/
Prentice Hall, 2005).
Problems
Figure P12.32
Tank-filling problem.
481
Flow rate at time t is
(50 – t) liters/s
Empty tank at t
hence Q 0
12.33
Amount of
water in the
tank Q
0,
Consider a spring with the left end held fixed and the right end free to
move along the x-axis (see Figure P12.33). We assume that the right end of
the spring is at the origin x = 0 when the spring is at rest. When the spring
is stretched, the right end of the spring is at some new value of x greater
than zero. When the spring is compressed, the right end of the spring is at
some value less than zero. Suppose that the spring has a natural length of
1 ft and that a force of 10 lb is required to compress it to a length of 0.5 ft.
Then, it can be shown that the work, in ft lbf performed to stretch the
spring from its natural length to a total of n ft is equal to the integral of 20x
over the interval from 0 to n - 1.*
(a) Use MATLAB® to determine a symbolic expression that represents the
amount of work necessary to stretch the spring to a total length of n ft.
(b) What is the amount of work done to stretch the spring to a total of 2 ft?
(c) If the amount of work exerted is 25 ft lbf , what is the length of the
stretched spring?
12.34 The constant-pressure heat capacity C p of a gas can be modeled with the
empirical equation
C p = a + bT + cT
2
+ dT 3
where a, b, c, and d are empirical constants and T is the temperature in
Kelvin. The change in enthalpy (a measure of energy) as a gas is heated
from T1 to T2 is the integral of this equation with respect to T:
∆h =
Figure P12.33
Spring problem described
in Problem 12.33.
Length
x<0
1
x
0
x
0
x
0
x>0
T2
LT1
C p dT
482
Chapter 12
Symbolic Mathematics
Find the change in enthalpy of oxygen gas as it is heated from 300 to 1000 K.
The values of a, b, c, and d for oxygen are
a = 25.48
b = 1.520 * 10 - 2
c = -0.7155 * 10 - 5
d = 1.312 * 10 - 9
Creating anonymous Functions from symbolic Expressions
12.35 A third-order polynomial is often represented as
ax 3 + bx 2 + cx 3 + d = 0
(a) Use the symbolic algebra capability in MATLAB® to solve this equation
for x.
(b) Use the matlabFunction function to convert your result from part
(a) into a anonymous function.
(c) Evaluate your function with the following input:
a
b
c
d
=
=
=
=
4
3
1
3
12.36 Consider the simple trigonometric function tan(x).
(a) Use the symbolic algebra capability in MATLAB® to integrate this function.
(b) Use the matlabFunction function to convert your result from part a
into an anonymous function.
(c) Use fplot to plot your function from -5 to +5.
13
Chapter
Numerical
Techniques
Objectives
After reading this chapter, you
should be able to:
• Interpolate between data
points, using either linear
or cubic spline models
• Model a set of data points
as a polynomial
• Use the basic fitting tool
• Use the curve-fitting
toolbox
• Perform numerical
differentiations
• Perform numerical
integrations
• Solve differential equations
numerically
13.1 iNteRPoLatioN
Especially when we measure things, we don’t gather data at every possible data point.
Consider a set of x–y data collected during an experiment. By using an interpolation
technique, we can estimate the value of y at values of x where we didn’t take a measurement (see Figure 13.1). The two most common interpolation techniques are linear interpolation and cubic spline interpolation, both of which are supported by
MATLAB®.
13.1.1 Linear interpolation
The most common way to estimate a data point between two known points is linear
interpolation. In this technique, we assume that the function between the points can be
estimated by a straight line drawn between them, as shown in Figure 13.2. If we find
the equation of a straight line defined by the two known points, we can find y for any
value of x. The closer together the points are, the more accurate our approximation is
likely to be.
484
Chapter 13
Numerical Techniques
Figure 13.1
Interpolation between data
points.
A Data Plot
12
10
y-axis
8
What is the
corresponding value
of y for this x?
6
4
2
0
0
1
2
3
4
5
6
x-axis
Figure 13.2
Linear interpolation:
Connect the points with a
straight line to find y.
A Data Plot
12
14
10
10
y-axis
y-axis
12
Interpolated Point
8
6
4
Interpolated Points
8
6
4
2
2
0
Measured Data
16
0
0
1
2
3
x-axis
4
5
6
1
0
1
2
3
x-axis
4
5
6
HINt
Although possible, it is rarely wise to extrapolate past the region where you’ve
collected data. It may be tempting to assume that data continue to follow the
same pattern, but this assumption can lead to large errors.
HINt
The last character in the function name interp1 is the number 1. Depending
on the font, it may look like the lowercase letter “ell” (l).
We can perform linear interpolation in MATLAB® with the interp1
function. We’ll first need to create a set of ordered pairs to use as input to the
function. The data used to create the right-hand graph of Figure 13.2 are
x = 0:5;
y = [15, 10, 9, 6, 2, 0];
13.1
Interpolation
485
To perform a single interpolation, the input to interp1 is the x data, the y
data, and the new x value for which you’d like an estimate of y. For example, to
estimate the value of y when x is equal to 3.5, type
interp1(x,y,3.5)
ans =
4
INterpoLatIoN
A technique for estimating
an intermediate value
based on nearby values
You can perform multiple interpolations all at the same time by putting a vector of x-values in the third field of the interp1 function. For example, to estimate
y-values for new x’s spaced evenly from 0 to 5 by 0.2, type
new_x = 0:0.2:5;
new_y = interp1(x,y,new_x)
which returns
new_y =
Columns 1 through 5
15.0000 14.0000 13.0000 12.0000 11.0000
Columns 6 through 10
10.0000 9.8000 9.6000 9.4000 9.2000
Columns 11 through 15
9.0000 8.4000 7.8000 7.2000 6.6000
Columns 16 through 20
6.0000 5.2000 4.4000 3.6000 2.8000
Columns 21 through 25
2.0000 1.6000 1.2000 0.8000 0.4000
Column 26
0
We can plot the results on the same graph with the original data in Figure 13.3:
plot(x,y,new_x,new_y,'o')
Figure 13.3
Both measured data points
and interpolated data were
plotted on the same graph.
The original points were
modified in the interactive
plotting function to make
them solid circles.
Measured and Interpolated Data
16
14
12
y-axis
10
8
6
4
2
0
1
0
1
2
3
x-axis
4
5
6
486
Chapter 13
Numerical Techniques
(For simplicity, the commands used to add titles and axis labels to plots in this
chapter have been left out.)
The interp1 function defaults to linear interpolation to make its estimates.
However, as we will see in the next section, other approaches are possible. If we
want (probably for documentation purposes) to explicitly define the approach
used in interp1 as linear interpolation, we can specify it in a fourth field:
interp1(x, y, 3.5, 'linear')
ans =
4
13.1.2 Cubic spline interpolation
Connecting data points with straight lines probably isn’t the best way to estimate
intermediate values, although it is surely the simplest. We can create a smoother
curve by using the cubic spline interpolation technique, included in the interp1
function. This approach uses a third-order polynomial to model the behavior of the
data. To call the cubic spline, we need to add a fourth field to interp1:
interp1(x,y,3.5,'spline')
This command returns an improved estimate of y at x = 3.5:
ans =
3.9417
Of course, we could also use the cubic spline technique to create an array of
new estimates for y for every member of an array of x-values:
new_x = 0:0.2:5;
new_y_spline = interp1(x,y,new_x,'spline');
A plot of these data on the same graph as the measured data (Figure 13.4)
using the command
plot(x,y,new_x,new_y_spline,'-o')
results in two different lines.
Cubic Spline Interpolation
16
14
12
10
y-axis
Figure 13.4
Cubic spline interpolation.
The data points on the
smooth curve were
calculated. The data
points on the straight‑line
segments were measured.
Note that every measured
point also falls on the
curved line.
8
6
4
2
0
1
0
1
2
3
x-axis
4
5
6
13.1
Interpolation
487
Table 13.1 Interpolation Options in the Interp1 Function
'linear'
linear interpolation, which is the default
interp1(x,y,3.5,'linear')
ans =
4
'nearest'
nearest‑neighbor interpolation
interp1(x,y,3.5,'nearest')
ans =
2
'spline'
piecewise cubic spline interpolation
interp1(x,y,3.5,'spline')
ans =
3.9417
'pchip'
shape‑preserving piecewise cubic
interpolation
interp1(x,y,3.5,'pchip')
ans =
3.9048
'cubic'
same as 'pchip'
interp1(x,y,3.5,'cubic')
ans =
3.9048
'v5cubic'
the cubic interpolation from MATLAB®
5, which does not extrapolate and uses
'spline' if x is not equally spaced
interp1(x,y,3.5,'v5cubic')
ans =
3.9375
The curved line in Figure 13.4 was drawn with the use of the interpolated data
points. The line composed of straight-line segments was drawn through just the
original data.
Although the most common ways to interpolate between data points are linear and spline approaches, MATLAB® does offer some other choices, as listed in
Table 13.1.
ExaMple 13.1
THeRMoDynaMic PRopeRties: Using tHe SteaM Tables
The subject of thermodynamics makes extensive use of tables. Although many thermodynamic properties can be described by fairly simple equations, others are either
poorly understood, or the equations describing their behavior are very complicated. It is much easier to tabulate the values. For example, consider the values in
Table 13.2 for steam at 0.1 MPa (approximately 1 atm) (Figure 13.5).
Table 13.2 Internal Energy of Superheated Steam at 0.1 MPa,
as a Function of Temperature
Temperature, °C
Internal Energy u, kJ/kg
100
2506.7
150
2582.8
200
2658.1
250
2733.7
300
2810.4
400
2967.9
500
3131.6
Source: Data from Joseph H. Keenan, Frederick G. Keyes, Philip G. Hill, and Joan G.
Moore, Steam Tables, SI units (New York: John Wiley & Sons, 1978).
(continued)
Figure
13.5
488
Chapter 13
Numerical Techniques
Figure 13.5
Geysers spray
high‑temperature and
high‑pressure water and
steam.
Use linear interpolation to determine the internal energy at 215°C. Use linear
interpolation to determine the temperature if the internal energy is 2600 kJ/kg.
1. State the Problem
Find the internal energy of steam, using linear interpolation.
Find the temperature of the steam, using linear interpolation.
2. Describe the Input and Output
Input
Table of temperature and internal energy
u unknown
T unknown
Output
Internal energy
Temperature
3. Develop a Hand Example
In the first part of the problem, we need to find the internal energy at 215°C.
The table includes values at 200°C and 250°C. First we need to determine the
fraction of the distance between 200 and 250 at which the value 215 falls:
215 - 200
= 0.30
250 - 200
If we model the relationship between temperature and internal energy as linear, the internal energy should also be 30% of the distance between the tabulated values:
0.30 =
u - 2658.1
2733.7 - 2658.1
Solving for u gives
u = 2680.78 kJ>kg
4. Develop a MATLAB® Solution
Create the MATLAB® solution in an M-file, then run it in the command
­environment:
% Example 13.1
%Thermodynamics
T=[100, 150, 200, 250, 300, 400, 500];
u= [2506.7, 2582.8, 2658.1, 2733.7, 2810.4, 2967.9, 3131.6];
newu=interp1(T,u,215)
newT=interp1(u,T,2600)
13.1
Interpolation
489
The code returns
newu =
2680.78
newT =
161.42
5. Test the Solution
The MATLAB® result matches the hand result. This approach could be used
for any of the properties tabulated in the steam tables. The JANAF tables published by the National Institute of Standards and Technology are a similar
source of thermodynamic properties.
ExaMple 13.2
THeRMoDynaMic PRopeRties: ExpanDing tHe SteaM Tables
As we saw in Example 13.1, thermodynamics makes extensive use of tables. Commonly,
many experiments are performed at atmospheric pressure, so you may regularly need
to use Table 13.3, which is just a portion of the steam tables (Figure 13.6).
Notice that the table is spaced first at 50°C intervals and then at 100°C intervals.
Suppose you have a project that requires you to use this table and you prefer not to
Table 13.3 Properties of Superheated Steam at 0.1 MPa (Approximately 1 atm)
Specific Volume,
v, m3 >kg
Internal Energy,
u, kJ/kg
Enthalpy,
h, kJ/kg
1.6958
2506.7
2676.2
150
1.9364
2582.8
2776.4
200
2.172
2658.1
2875.3
250
2.406
2733.7
2974.3
300
2.639
2810.4
3074.3
400
3.103
2967.9
3278.2
500
3.565
3131.6
3488.1
Temperature, °C
100
Source: Data from Joseph H. Keenan, Frederick G. Keyes, Philip G. Hill, and Joan G. Moore, Steam Tables,
SI units (New York: John Wiley & Sons, 1978).
Figure 13.6
Power plants use steam
as a “working fluid.”
(continued)
490
Chapter 13
Numerical Techniques
perform a linear interpolation every time you use it. Use MATLAB® to create a
table, employing linear interpolation, with a temperature spacing of 25°C.
1. State the Problem
Find the specific volume, internal energy, and enthalpy every 5°C.
2. Describe the Input and Output
Input
Table of temperature and internal energy
New table interval of 25°C
Output Table
3. Develop a Hand Example
In Example 13.1, we found the internal energy at 215°C. Since 215 is not on
our output table, we’ll redo the calculations at 225°C:
225 - 200
= 0.50
250 - 200
and
u - 2658.1
0.50 =
2733.7 - 2658.1
Solving for u gives
u = 2695.9 kJ>kg
We can use this same calculation to confirm those in the table we create.
4. Develop a MATLAB® Solution
Create the MATLAB® solution in an M-file, then run it in the command
­environment:
%Example 13.2
%Thermodynamics
clear, clc
T = [100, 150, 200, 250, 300, 400, 500]';
v = [1.6958, 1.9364, 2.172, 2.406, 2.639, 3.103, 3.565]';
u = [2506.7, 2582.8, 2658.1, 2733.7, 2810.4, 2967.9, 3131.6]';
h = [2676.2, 2776.4, 2875.3, 2974.3, 3074.3, 3278.2, 3488.1]';
props = [v,u,h];
newT = [100:25:500]';
newprop = interp1(T,props,newT);
disp('Steam Properties at 0.1 MPa')
disp('Temp Specific Volume Internal Energy Enthalpy')
disp(' C m^3/kg kJ/kg kJ/kg')
fprintf('%6.0f %10.4f %8.1f %8.1f \n',[newT,newprop]')
The program prints the following table to the command window:
Steam Properties at 0.1 MPa
Temp Specific Volume Internal Energy Enthalpy
C
m^3/kg
kJ/kg
kJ/kg
100
1.6958
2506.7
2676.2
125
1.8161
2544.8
2726.3
150
1.9364
2582.8
2776.4
175
2.0542
2620.4
2825.9
200
2.1720
2658.1
2875.3
225
2.2890
2695.9
2924.8
13.1
250
275
300
325
350
375
400
425
450
475
500
2.4060
2.5225
2.6390
2.7550
2.8710
2.9870
3.1030
3.2185
3.3340
3.4495
3.5650
2733.7
2772.1
2810.4
2849.8
2889.2
2928.5
2967.9
3008.8
3049.8
3090.7
3131.6
Interpolation
491
2974.3
3024.3
3074.3
3125.3
3176.3
3227.2
3278.2
3330.7
3383.1
3435.6
3488.1
5. Test the Solution
The MATLAB® result matches the hand result. Now that we know the program
works, we can create more extensive tables by changing the definition of newT from
newT = [100:25:500]';
to a vector with a smaller temperature increment—for example,
newT = [100:1:500]';
Practice Exercises 13.1
The correct answers can be found on the Pearson website.
Create x and y vectors to represent the following data:
x
1.
2.
3.
4.
5.
6.
y
10
23
20
45
30
60
40
82
50
111
60
140
70
167
80
198
90
200
100
220
Plot the data on an x–y plot.
Use linear interpolation to approximate the value of y when x = 15.
Use cubic spline interpolation to approximate the value of y when x = 15.
Use linear interpolation to approximate the value of x when y = 80.
Use cubic spline interpolation to approximate the value of x when y = 80.
Use cubic spline interpolation to approximate y-values for x-values
evenly spaced between 10 and 100 at intervals of 2.
7. Plot the original data on an x–y plot as data points not connected by a
line. Also, plot the values calculated in Exercise 6.
492
Chapter 13
Numerical Techniques
13.1.3 Multidimensional interpolation
Imagine you have a set of data z that depends on two variables, x and y. For e­ xample,
consider this table:
x = 1
x = 2
x = 3
x = 4
y = 2
7
15
22
30
y = 4
54
109
164
218
y = 6
403
807
1,210
1,614
If you wanted to determine the value of z at y = 3 and x = 1.5, you would have
to perform two interpolations. One approach would be to find the values of z at
y = 3 and all the given x-values by using interp1 and then do a second interpolation in your new chart. First let’s define x, y, and z in MATLAB®:
y = 2:2:6;
x = 1:4;
z = [ 7
54
403
15
109
807
22
164
1210
30
218
1614];
Now we can use interp1 to find the values of z at y = 3 for all the x-values:
new_z = interp1(y,z,3) returns
new_z =
30.50 62.00 93.00 124.00
Finally, since we have z-values at y = 3, we can use interp1 again to find z at y = 3
and x = 1.5:
new_z2 = interp1(x,new_z,1.5)
new_z2 =
46.25
Although this approach works, performing the calculations in two steps is awkward. MATLAB® includes a two-dimensional linear interpolation function,
interp2, that can solve the problem in a single step:
interp2(x,y,z,1.5,3)
ans =
46.2500
The first field in the interp2 function must be a vector defining the value
associated with each column (in this case, x), and the second field must be a vector
defining the values associated with each row (in this case, y). The array z must have
the same number of columns as the number of elements in x and must have the
same number of rows as the number of elements in y. The fourth and fifth fields
correspond to the values of x and of y for which you would like to determine new
z-values.
MATLAB® also includes a function, interp3, for three-dimensional interpolation. Consult the help feature for the details on how to use this function and
interpn, which allows you to perform n-dimensional interpolation. All these functions default to the linear interpolation technique but will accept any of the other
techniques listed in Table 13.1.
13.2
Curve Fitting
493
Practice Exercises 13.2
The correct answers can be found on the Pearson website.
Create x and y vectors to represent the following data:
y T >x S
x = 15
x = 30
y = 10
z = 23
33
20
45
55
30
60
70
40
82
92
50
111
121
60
140
150
70
167
177
80
198
198
90
200
210
100
20
230
1. Plot both sets of y–z data on the same plot. Add a legend identifying
which value of x applies to each data set.
2. Use two-dimensional linear interpolation to approximate the value of z
when y = 15 and x = 20.
3. Use two-dimensional cubic spline interpolation to approximate the
value of z when y = 15 and x = 20.
4. Use linear interpolation to create a new subtable for x = 20 and
x = 25 for all the y-values.
Key Idea
Curve fitting is a technique
for modeling data with an
equation
13.2 CURVe FittiNG
Although we could use interpolation techniques to find values of y between measured x-values, it would be more convenient if we could model experimental data as
y = f 1 x 2 . Then we could just calculate any value of y we wanted. If we know something about the underlying relationship between x and y, we may be able to determine an equation on the basis of those principles. For example, the ideal gas law is
based on two underlying assumptions:
• All the molecules in a gas collide elastically.
• The molecules don’t take up any room in their container.
Neither assumption is entirely accurate, so the ideal gas law works only when
they are a good approximation of reality, but that is true for many situations, and
the ideal gas law is extremely valuable. However, when real gases deviate from this
simple relationship, we have two choices for how to model their behavior. Either we
can try to understand the physics of the situation and adjust the equation accordingly or we can just take the data and model them empirically. Empirical equations
are not related to any theory of why a behavior occurs; they just do a good job of
predicting how a parameter changes in relationship to another parameter.
494
Chapter 13
Numerical Techniques
MATLAB® has built-in curve-fitting functions that allow us to model data empirically. It’s important to remind ourselves that these models are good only in the
region where we’ve collected data. If we don’t understand why a parameter such as
y changes as it does with x, we can’t predict whether our data-fitting equation will
still work outside the range where we’ve collected data.
13.2.1 Linear Regression
The simplest way to model a set of data is as a straight line. Let’s revisit the data
from Section 13.1.1:
x = 0:5;
y = [15, 10, 9, 6, 2, 0];
If we plot the data in Figure 13.7, we can try to draw a straight line through the
data points to get a rough model of the data’s behavior. This process is sometimes
called “eyeballing it”—meaning that no calculations were done, but it looks like a
good fit.
Looking at the plot, we can see that several of the points appear to fall exactly
on the line, but others are off by varying amounts. In order to compare the quality
of the fit of this line to other possible estimates, we find the difference between the
actual y-value and the value calculated from the estimate. This difference, the error
between the actual and predicted, is called the residual.
We can find the equation of the line in Figure 13.7 by noticing that at
x = 0, y = 0 and at x = 5, y = 0. Thus, the slope of the line is
∆y
y2 - y1
rise
0 - 15
=
=
=
= -3
x2 - x1
run
∆x
5 - 0
The line crosses the y-axis at 15, so the equation of the line is
y = -3x + 15
The differences between the actual values and the calculated values are listed in
Table 13.4.
Figure 13.7
A linear model; the line
was “eyeballed.”
Linear Model of Some Data
16
14
12
y-axis
10
8
6
Deviation from
the model
4
2
0
1
0
1
2
3
x-axis
4
5
6
13.2
Curve Fitting
495
Table 13.4 Difference between Actual and Calculated Values
LINear ReGressIoN
A technique for modeling
data as a straight line
x
y (actual)
y_calc (calculated)
0
15
15
0
difference = y - y_calc
1
10
12
-2
2
9
9
0
3
6
6
0
4
2
3
-1
5
0
0
0
The linear regression technique uses an approach called least squares fit to
c­ ompare how well different equations model the behavior of the data. In this
­technique, the differences between the actual and calculated values are squared
and added together. This has the advantage that positive and negative deviations
don’t cancel each other out. We could use MATLAB® to calculate this parameter
for our data. We have
sum_of_the_squares = sum((y-y_calc).^2)
which gives us
sum_of_the_squares =
5
It’s beyond the scope of this chapter to explain how the linear regression technique works, except to say that it compares different models and chooses the appropriate one in which the sum of the squares is the smallest. Linear regression is
accomplished in MATLAB® with the polyfit function. Three fields are required
by polyfit: a vector of x-values, a vector of y-values, and an integer indicating what
order polynomial should be used to fit the data. Since a straight line is a first-order
polynomial, we’ll enter the number 1 into the polyfit function:
polyfit(x,y,1)
ans =
-2.9143 14.2857
The results are the coefficients corresponding to the best-fit first-order polynomial equation:
y = -2.9143x + 14.2857
Is this really a better fit than our “eyeballed” model? We can calculate the sum
of the squares to find out:
best_y = -2.9143*x+14.2857;
new_sum = sum((y-best_y).^2)
new_sum =
3.3714
Since the result of the sum-of-the-squares calculation is indeed less than the
value found for the “eyeballed” line, we can conclude that MATLAB® found a better
fit to the data. We can plot the data and the best-fit line determined by linear regression (see Figure 13.8) to try to get a visual sense of whether the line fits the data well:
plot(x,y,'o',x,best_y)
496
Chapter 13
Numerical Techniques
Figure 13.8
Data and best‑fit line using
linear regression.
Best Fit Using Linear Regression
16
14
12
y-axis
10
8
6
4
2
0
1
0
1
2
3
4
5
6
x-axis
13.2.2 Linear Regression Through Zero
Sometimes based on the physics of a system we know that a model should pass
through zero. For example, consider the force applied to a kite by blowing wind. If
the wind velocity is zero the applied force should be zero. The polyfit function
does not have the option of forcing the fit through the zero point, so we need an
alternative strategy.
The left division operator, \ , was introduced in a previous chapter. It
employs Gaussian elimination to solve systems of linear equations. However, if a
system of equations is over-specified, that is, if there are more equations than
variables, the left-division operator uses a least-squares fit strategy similar to that
used by p
­ olyfit. Consider the following arbitrary data. In this case, the wind
velocity is the independent variable, x, and the resulting force is the dependent
variable, y.
Wind Velocity, x
Resulting Force, y
0
0
10
24
20
38
30
64
40
82
50
90
If we model this data using polyfit the result is a straight line that does not pass
through zero.
a = polyfit(x,y,1)
a =
1.8571 3.2381
13.2
Curve Fitting
497
This corresponds to the equation
y = a(1)*x + a(2)
y = 1.8571*x + 3.2381
We can force the model through zero with left-division
a = x'\y'
a =
1.9455
which corresponds to the equation
y = a(1)*x
or
y = 1.9455*x.
The results are plotted in Figure 13.9. (Note that this technique requires the x
and y vectors be expressed as columns.) Although this model is not “as good” as the
linear model created with polyfit based on the sum-of-the-squares, it is a better
model based on what we know about the physical system.
The left-division operator is a powerful tool, and can be used to model many
different linear systems. Consult the MATLAB® help feature for more details.
13.2.3 Polynomial Regression
Of course, straight lines are not the only equations that could be analyzed with the
regression technique. For example, a common approach is to fit the data with a
higher-order polynomial of the form
y = a 1x n + a 2x n - 1 + a 3x n - 2 + . . . + a nx + a n + 1
Polynomial regression is used to get the best fit by minimizing the sum of the
squares of the deviations of the calculated values from the data. The polyfit function allows us to do this easily in MATLAB®. We can fit our sample data to secondand third-order equations with the commands
a=polyfit(x,y,2)
a =
0.0536 -3.1821 14.4643
Figure 13.9
Left‑division can be used to
force a first‑order data fit
through zero.
Wind Tunnel Results
100
Applied Force
80
60
40
Data
Polyfit results
Left-division results
20
0
0
10
20
30
Wind Velocity
40
50
498
Chapter 13
Numerical Techniques
and
a=polyfit(x,y,3)
a =
-0.0648 0.5397 -4.0701 14.6587
which correspond to the following equations
y 2 = 0.0536x 2 - 3.1821x + 14.4643
y 3 = -0.0648x 3 + 0.5397x 2 - 4.0701x + 14.6587
We can find the sum of the squares to determine whether these models fit the
data better:
y2 = 0.0536*x.^2-3.182*x + 14.4643;
sum((y2-y).^2)
ans =
3.2643
y3 = -0.0648*x.^3+0.5398*x.^2-4.0701*x + 14.6587
sum((y3-y).^2)
ans =
2.9921
As we might expect, the more terms we add to our equation, the “better” is the
fit, at least in the sense that the distance between the measured and predicted data
points decreases.
In order to plot the curves defined by these new equations, we’ll need more
than the six data points used in the linear model. Remember that MATLAB® ­creates
plots by connecting calculated points with straight lines, so if we want a smooth
curve, we’ll need more points.
smooth_x = 0:0.2:5;
smooth_y2 = 0.0536*smooth_x.^2-3.182*smooth_x + 14.4643;
subplot(1,2,1)
plot(x,y,'o',smooth_x,smooth_y2)
smooth_y3 = -0.0648*smooth_x.^3+0.5398*smooth_x.^2-4.0701*
smooth_x + 14.6587;
subplot(1,2,2)
plot(x,y,'o',smooth_x,smooth_y3)
Key Idea
Modeling of data should
be based not only on the
data collected but also on
a physical understanding
of the process
The results are shown in Figure 13.10. Notice the slight curvature in each
model. Although mathematically these models fit the data better, they may not be
as good a representation of reality as the straight line. As an engineer or scientist,
you’ll need to evaluate any modeling you do. You’ll need to consider what you know
about the physics of the process you’re modeling and the accuracy and reproducibility of your measurements.
13.2.4 The Polyval Function
The polyfit function returns the coefficients of a polynomial that best fits the
data, at least on the basis of a regression criterion. In the previous section, we
entered those coefficients into a MATLAB® expression for the corresponding polynomial and used it to calculate new values of y. The polyval function can perform
the same job without our having to reenter the coefficients.
The polyval function requires two inputs. The first is a coefficient array, such
as that created by polyfit. The second is an array of x-values for which we would
like to calculate new y-values. For example, we might have
13.2
Figure 13.10
Second‑ and third‑order
polynomial fits.
15
10
10
5
0
5
499
Third Order Model
15
y-axis
y-axis
Second Order Model
Curve Fitting
5
0
0
2
4
6
5
0
x-axis
2
4
6
x-axis
coef = polyfit(x,y,1)
y_first_order_fit = polyval(coef,x)
These two lines of code could be shortened to one line by nesting functions:
y_first_order_fit = polyval(polyfit(x,y,1),x)
We can use our new understanding of the polyfit and polyval functions to
write a program to calculate and plot the fourth- and fifth-order fits for the data
from Section 13.1.1:
y4 = polyval(polyfit(x,y,4),smooth_x);
y5 = polyval(polyfit(x,y,5),smooth_x);
subplot(1,2,1)
plot(x,y,'o',smooth_x,y4)
axis([0,6,-5,15])
subplot(1,2,2)
plot(x,y,'o',smooth_x,y5)
axis([0,6,-5,15])
Figure 13.11 gives the results of our plot.
As expected, the higher-order fits match the data better and better. The fifthorder model matches exactly because there were only six data points.
HINt
You could create all four of the graphs shown in Figures 13.10 and 13.11 by
using a for loop that makes use of subplots and the sprintf function.
x = 0:5;
y = [15, 10, 9, 6, 2, 0];
smooth_x = 0:0.2:5;
for k = 1:4
subplot(2,2,k)
plot(x,y,'o',smooth_x,polyval(polyfit(x,y,k+1),smooth_x))
axis([0,6,-5,15])
a = sprintf('Polynomial plot of order %1.0f \n',k+1);
title(a)
end
Chapter 13
Numerical Techniques
Figure 13.11
Fourth‑ and fifth‑order
model of six data points.
y-axis
Fourth Order Model
Fifth Order Model
15
15
10
10
y-axis
500
5
0
5
5
0
0
2
4
5
6
0
2
4
x-axis
6
x-axis
Practice Exercises 13.3
The correct answers can be found on the Pearson website.
Create x and y vectors to represent the following data:
z = 15
z = 30
x
y
x
y
10
23
10
33
20
45
20
55
30
60
30
70
40
82
40
92
50
111
50
121
60
140
60
150
70
167
70
177
80
198
80
198
90
200
90
210
100
220
100
230
1. Use the polyfit function to fit the data for z = 15 to a first-order
polynomial.
2. Create a vector of new x values from 10 to 100 in intervals of 2. Use
your new vector in the polyval function together with the coefficient
values found in Exercise 1 to create a new y vector.
3. Plot the original data as circles without a connecting line and the
calculated data as a solid line on the same graph. How well do you
think your model fits the data?
4. Repeat Exercises 1 through 3 for the x and y data corresponding to
z = 30.
13.2
Curve Fitting
501
ExaMple 13.3
WateR in a CulVeRt
Determining how much water will flow through a culvert is not as easy as it might first
seem. The channel could have a nonuniform shape (see Figure 13.12), obstructions
might influence the flow, friction is important, and so on. A numerical approach
allows us to fold all those concerns into a model of how the water actually behaves.
Consider the Following Data
Collected From an Actual Culvert
Figure 13.12
Culverts do not necessarily
have a uniform cross
section.
height, ft
0
Flow, ft3 >s
0
1.7
2.6
1.95
3.6
2.60
4.03
2.92
6.45
4.04
11.22
5.24
30.61
Compute a best-fit linear, quadratic, and cubic equation for the data, and plot them
on the same graph. Which model best represents the data? (Linear is first order,
quadratic is second order, and cubic is third order.) Also include a linear model
forced through 0.
1. State the Problem
Perform a polynomial regression on the data, plot the results, and determine
which order best represents the data.
2. Describe the Input and Output
Input
Height and flow data
Output
Plot of the results
3. Develop a Hand Example
Draw an approximation of the curve by hand. Be sure to start at zero, since, if the
height of water in the culvert is zero, no water should be flowing (see Figure 13.13).
4. Develop a MATLAB® Solution
Create the MATLAB® solution in an M-file, then run it in the command
environment:
%13.3 Example - Water in a Culvert
height = [0, 1.7, 1.95, 2.6, 2.92, 4.04, 5.24];
flow = [0, 2.6, 3.6, 4.03, 6.45, 11.22, 30.61];
new_h = 0:0.5:6;
new_f0 = height'\flow'*new_h;
newf1 = polyval(polyfit(height,flow,1),new_h);
newf2 = polyval(polyfit(height,flow,2),new_h);
newf3 = polyval(polyfit(height,flow,3),new_h);
plot(height,flow,'o',new_h,newf0,new_h,newf1,new_h,newf2,
new_h,newf3)
(continued)
502
Chapter 13
Numerical Techniques
Figure 13.13
Hand fit of water flow.
Hand Fit of Water Flow
60
50
Flow Rate, CFS
40
30
20
10
0
10
20
0
1
2
3
Water Height, ft
4
5
6
title('Fit of Water Flow')
xlabel('Water Height, ft')
ylabel('Flow Rate, CFS')
legend('Data', 'Linear Fit Through 0', 'Linear Fit',
'QuadraticFit', 'Cubic Fit')
The MATLAB® code generates the plot shown in Figure 13.14.
5. Test the Solution
The question of which line best represents the data is difficult to answer. The
higher-order polynomial approximation will follow the data points better, but it
doesn’t necessarily represent reality better.
Figure 13.14
Different curve‑fitting
approaches.
Fit of Water Flow
60
Data
Linear Fit Through 0
Linear Fit
Quadratic Fit
Cubic Fit
50
Flow Rate, CFS
40
30
20
10
0
10
0
1
2
3
Water Height, ft
4
5
6
13.2
Curve Fitting
503
The linear fit predicts that the water flow rate will be approximately -5
CFS at a height of zero, which doesn’t match reality. Even the linear fit that
passes through 0 is inadequate, because it doesn’t capture the shape of the
data. The quadratic fit goes back up after a minimum at a height of approximately 1.5 m—again a result inconsistent with reality. The cubic (third-order)
fit follows the points the best and is probably the best polynomial fit. We should
also compare the MATLAB® solution with the hand solution. The third-order
(cubic) polynomial fit approximately matches the hand solution.
EXAMPLE 13.4
Heat Capacity of a Gas
The amount of energy necessary to warm a gas 1°C (called the heat capacity of the
gas) depends not only on the gas, but on its temperature as well. This relationship
is commonly modeled with polynomials. For example, consider the data for carbon
dioxide in Table 13.5.
Use MATLAB® to model these data as a polynomial. Then compare the results
with those obtained from the model published in B. G. Kyle, Chemical and Process
Thermodynamics (Upper Saddle River, NJ: Prentice Hall PTR, 1999), namely
C p = 1.698 * 10 - 10T
3
- 7.957 * 10 - 7T
2
+ 1.359 * 10 - 3T + 5.059 * 10 - 1
1. State the Problem
Create an empirical mathematical model that describes heat capacity as a function of temperature. Compare the results with those obtained from published
models.
Table 13.5 Heat Capacity of Carbon Dioxide
Temperature, T, in K
Heat Capacity, Cp in kJ/(kg K)
250
0.791
300
0.846
350
0.895
400
0.939
450
0.978
500
1.014
550
1.046
600
1.075
650
1.102
700
1.126
750
1.148
800
1.169
900
1.204
1,000
1.234
1,500
1.328
Source: Tables of Thermal Properties of Gases, NBS Circular 564, 1955.
(continued)
504
Chapter 13
Numerical Techniques
2. Describe the Input and Output
Input
Use the table of temperature and heat-capacity data provided.
Output
Find the coefficients of a polynomial that describes the data.
Plot the results.
3. Develop a Hand Example
By plotting the data (Figure 13.15) we can see that a straight-line fit (first-order
polynomial) is not a good approximation of the data. We’ll need to evaluate
several different models—for example, from first to fourth order.
4. Develop a MATLAB® Solution
%Example 13.4 Heat Capacity of a Gas
%Define the measured data
T=[250:50:800,900,1000,1500];
Cp=[0.791, 0.846, 0.895, 0.939, 0.978, 1.014, 1.046, . . .
1.075, 1.102, 1.126, 1.148, 1.169, 1.204, 1.234, 1.328];
%Define a finer array of temperatures
new_T = 250:10:1500;
%Calculate new heat capacity values, using four different
polynomial models
Cp1 = polyval(polyfit(T,Cp,1),new_T);
Cp2 = polyval(polyfit(T,Cp,2),new_T);
Cp3 = polyval(polyfit(T,Cp,3),new_T);
Cp4 = polyval(polyfit(T,Cp,4),new_T);
%Plot the results
subplot(2,2,1)
plot(T,Cp,'o',new_T,Cp1)
Figure 13.15
Heat capacity of
carbon dioxide as a
function of temperature.
Heat Capacity of Carbon Dioxide
1.4
Heat Capacity, Cp, kJ/kg K
1.3
1.2
1.1
1
0.9
0.8
0.7
200
400
600
800
1000
Temperature, K
1200
1400
1600
13.2
Curve Fitting
505
axis([0,1700,0.6,1.6])
subplot(2,2,2)
plot(T,Cp,'o',new_T,Cp2)
axis([0,1700,0.6,1.6])
subplot(2,2,3)
plot(T,Cp,'o',new_T,Cp3)
axis([0,1700,0.6,1.6])
subplot(2,2,4)
plot(T,Cp,'o',new_T,Cp4)
axis([0,1700,0.6,1.6])
By looking at the graphs shown in Figure 13.16, we can see that a second- or
third-order model adequately describes the behavior in this temperature
region. If we decide to use a third-order polynomial model, we can find the
coefficients with polyfit:
polyfit(T,Cp,3)
ans =
2.7372e-010 -1.0631e-006 1.5521e-003 4.6837e-001
The results correspond to the equation
C p = 2.7372 * 10 - 10T 3 - 1.0631 * 10 - 6T
2
+ 1.5521 * 10 - 3T
+ 4.6837 * 10 -1
Heat Capacity, kJ/kg K
First-Order Model
Second-Order Model
1.6
1.6
1.4
1.4
1.2
1.2
1
1
0.8
0.8
0.6
0
500
1000
1500
0.6
0
Third-Order Model
Heat Capacity, kJ/kg K
Figure 13.16
A comparison of
different polynomials
used to model the
heat‑capacity data of
carbon dioxide.
1.4
1.2
1.2
1
1
0.8
0.8
0
500
1000
Temperature, K
1000
1500
Fourth-Order Model
1.4
0.6
500
1500
0.6
0
500
1000
1500
Temperature, K
(continued)
506
Chapter 13
Numerical Techniques
5. Test the Solution
Comparing our result with that reported, we see that they are close, but not exact:
C p = 2.737 * 10 -10T
3
- 10.63 * 10 -7T
2
+ 1.552 * 10 -3T + 4.683 * 10 -1
3
- 7.957 * 10 -7T
2
+ 1.359 * 10 -3T + 5.059 * 10 -1
(our fit)
C p = 1.698 * 10 -10T
(literature)
This is not too surprising, since we modeled a limited number of data points.
The models reported in the literature use more data and are therefore probably
more accurate.
13.3 UsiNG the iNteRactiVe FittiNG TooLs
MATLAB® includes new interactive plotting tools that allow you to annotate your
plots without using the command window. Also included are basic curve fitting,
more complicated curve fitting, and statistical tools.
13.3.1 Basic Fitting Tools
To access the basic fitting tools, first create a figure:
x = 0:5;
y = [0,20,60,68,77,110]
plot(x,y,'o')
axis([-1,7,-20,120])
These commands produce a graph (Figure 13.17) with some sample data.
Figure 13.17
Interactive basic fitting
window.
13.3
ResIduaL
The difference between the
actual and calculated value
Using the Interactive Fitting Tools 507
To activate the curve-fitting tools, select Tools S Basic Fitting from the menu
bar in the figure. The basic fitting window opens on top of the plot. By checking
linear, cubic, and show equations (see Figure 13.16), we generated the plot
shown in Figure 13.18.
Checking the plot residuals box generates a second plot, showing how far each
data point is from the calculated line, as shown in Figure 13.19.
Figure 13.18
Plot generated with the
basic fitting window.
Some Data
120
Temperature, degrees F
100
y = 21*x + 3.8
y = 1.1*x 3 - 9.3*x 2 + 41*x - 3.1
80
60
Data 1
Linear
Cubic
40
20
0
−20
−1
0
1
2
3
4
5
6
7
Time, seconds
Some Data
120
Temperature, degrees F
Figure 13.19
Residuals are the difference
between the actual and
calculated data points.
100
y = 21*x + 3.8
y 1.1*x3 9.3*x2
80
41*x
3.1
60
40
20
0
20
1
0
1
2
3
4
5
6
7
Time, seconds
residuals
10
5
0
5
10
0
0.5
1
1.5
2
2.5
3
3.5
4
4.5
5
508
Chapter 13
Numerical Techniques
Figure 13.20
Basic fitting window.
In the lower right-hand corner of the basic fitting window is an arrow button.
Selecting that button twice opens the rest of the window (Figure 13.20).
The center panel of the window shows the results of the curve fit and offers the
option of saving those results into the workspace. The right-hand panel allows you
to select x-values and calculate y-values based on the equation displayed in the
center panel.
In addition to the basic fitting window, you can access the data statistics window
(Figure 13.21) from the figure menu bar. Select Tools S Data statistics from the
figure window. The data statistics window allows you to calculate statistical functions
Figure 13.21
Data statistics window.
13.4 Differences and Numerical Differentiation
509
such as the mean and standard deviation interactively, based on the data in the
­figure, and allows you to save the results to the workspace.
13.3.2 Curve-Fitting Toolbox
In addition to the basic fitting utility, MATLAB® contains toolboxes to help you
perform specialized statistical and data-fitting operations. In particular, the curvefitting toolbox provides an app that allows you to fit curves with more than
just polynomials. You must purchase the curve-fitting toolbox separately.
13.4 DiffeReNces aNd NUmeRicaL DiffeReNtiatioN
13.4.1 The Diff Function
The derivative of the function y = f (x) is a measure of how y changes with x. If you
can define an equation that relates x and y, you can use the functions contained in
the symbolic toolbox to find an equation for the derivative. However, if all you have
are data, you can approximate the derivative by dividing the change in y by the
change in x:
Key Idea
The diff function is used
both with symbolic
expressions, where it finds
the derivative, and with
numeric arrays
dy
dx
=
∆y
∆x
=
y2 - y1
x2 - x1
If we plot the data from Section 13.1 that we’ve used throughout the chapter,
this approximation of the derivative corresponds to the slope of each of the line
segments used to connect the data, as shown in Figure 13.22.
If, for example, these data describe the measured temperature of a reaction
chamber at different points in time, the slopes denote the cooling rate during each
time segment. MATLAB® has a built-in function called diff that will find the difference between element values in a vector and that can be used to calculate the
slope of ordered pairs of data. (The diff function is an example of an “overloaded”
function. MATLAB® contains a version of diff used for symbolic algebra calculations, and a version that uses discrete data points. The software decides which
­version is appropriate based on the input you provide.)
Figure 13.22
The derivative of a data set
can be approximated by
finding the slope of a
straight line connecting
each data point.
Sample Data
16
14
slope
y1
x1
y2
x2
12
y-axis
y3
x3
slope
10
y2
x2
8
slope
6
4
y4
x4
y3
x3
slope
y5
x5
y4
x4
2
0
y6
x6
slope
1
0
1
2
3
x-axis
4
5
y5
x5
6
510
Chapter 13
Numerical Techniques
For example, to find the change in our x-values, we type
delta_x = diff(x)
which, because the x-values are evenly spaced, returns
delta_x =
1 1 1 1 1
Similarly, the difference in y-values is
delta_y = diff(y)
delta_y =
−5 −1 −3 −4
−2
To find the slope, we just need to divide delta_y by delta_x:
slope = delta_y./delta_x
slope =
−5 −1 −3 −4 −2
or
slope = diff(y)./diff(x)
slope =
−5 −1 −3 −4 −2
Notice that the vector returned when you use the diff function is one element
shorter than the input vector, because you are calculating differences. When you
use the diff function to help you calculate slopes, you are calculating the slope
between values of x, not at a particular value. If you want to plot these slopes against
x, probably the best approach is to create a bar graph, since the rates of change are
not continuous. The x-values were adjusted to the average for each line segment:
x = x(:,1:5)+diff(x)/2;
bar(x,slope)
The resulting bar graph is shown in Figure 13.23.
Rate of Change
5
Rate of temperature change, degrees/hour
Figure 13.23
The calculated slopes are
discontinuous if they are
based on data. The
appearance of this graph
was adjusted with the
interactive plotting tools.
4.5
4
3.5
3
2.5
2
1.5
1
0.5
0
0
0.5
1
1.5
2
2.5
3
Time, hour
3.5
4
4.5
5
13.4 Differences and Numerical Differentiation
x2
y-axis
y
4
4
3
2
2
0
1
2
0
2
1
0
(a)
1
2
3
2
2
0
1
2
1
0
(c)
y
1
2
y-axis
0
1
2
4
1
2
x2
Continuous
slope line
2
1
0
(d)
x2
Slope of y
4
x2
4
3
2
2
0
1
2
0
1
Slope of y
4
2
2
(b)
4
0
Figure 13.24
The slope of a function is
approximated more
accurately when more
points are used to model
the function.
4
x2
Continuous
slope line
x2
y
y-axis
Slope of y
511
2
1
0
x-axis
(e)
1
2
4
Almost, but
not quite a
continuous
slope
2
1
0
x-axis
(f)
1
2
The diff function can also be used to approximate a derivative numerically if
you know the relationship between x and y. For example, if
y = x2
we could create a set of ordered pairs for any number of x-values. The more values
of x and y, the smoother the plot will be. Here are two sets of x and y vectors that
were used to create the graph in Figure 13.24a:
x = -2:2
y = x.^2;
big_x = -2:0.1:2;
512
Chapter 13
Numerical Techniques
big_y = big_x.^2;
plot(big_x,big_y,x,y,'-o')
Both lines in the graph are created by connecting the specified points with
straight lines; however, the big_x and big_y values are so close that the graph
looks like a continuous curve. The slope of the x–y plot was calculated with the
diff function and plotted in Figure 13.24b:
slope5 = diff(y)./diff(x);
x5 = x(:,1:4)+diff(x)./2;
%These values were based on a 5-point model
bar(x5,slope5)
The bar graph was modified slightly with the use of the interactive plotting
tools to give the representation shown in Figure 13.24b. We can get a smoother
representation, though still discontinuous, by using more points:
x = -2:0.5:2;
y = x.^2;
plot(big_x,big_y,x,y,'-o')
slope9 = diff(y)./diff(x);
x9 = x(:,1:8)+diff(x)./2;
%These values were based on a 9-point model
bar(x9,slope9)
These results are shown in Figures 13.24c and 13.24d. We can use even more points:
plot(big_x,big_y,'-o')
slope41 = diff(big_y)./diff(big_x);
x41 = big_x(:,1:40)+diff(big_x)./2;
bar(x41,slope41)
% 41-point model
This code results in an almost smooth representation of the slope as a function
of x, as seen in Figures 13.24e and 13.24f.
13.4.2 Forward, Backward, and Central Difference Techniques
What if you want to approximate the derivative at a point, instead of over a range, as
discussed earlier? One approach is to use the slope between adjacent points as the
approximation of the derivative at a single value of x.
a
dy
dx
b =
i
yi + 1 - yi
xi + 1 - xi
We can accomplish this by using the difference function
dydx = diff(y)./diff(x)
and assigning the result as the derivative at the first point in the range. This is called
a forward difference, since we are approximating the derivative by looking forward
in the array to the next set of x and y values.
Take for example the sine function, whose analytical derivative is cosine. We
can compare the forward difference derivative approximation to the analytical solution with the following code. First create an array of values for the independent
variable, x, and for the dependent variable, y.
x = linspace(0,pi/2,10)
y = sin(x)
13.4 Differences and Numerical Differentiation
513
We know from basic calculus that the derivative of sin(x) is cos(x), which is
expressed as
dy
= cos(x)
dx
Thus, to find the derivative analytically in MATLAB® we use the code
dydx_analytical=cos(x)
To approximate the derivative for the first nine values in the x array (which has
a total of 10 values)
dydx_approx=diff(y)./diff(x)
It isn’t possible to find an approximation for the derivative at the last point in
the x array using this technique, so we use NaN (not a number) as a place holder.
Notice that in order to make the code more general we’ve defined the last element
number using the length function, which in this case returns a value of 10.
dydx_approx(length(x))=NaN;
To find the percentage error between this approximation and the analytical
value we’ll use the following equation:
1actual_value - approximation 2
% error =
* 100
actual_value
which corresponds to the following code:
error_percentage = (dydx_analytical – dydx_approx)./dydx_
analytical*100;
Finally, to create an output table so we can evaluate the results, the following
code can be used:
table =[x; dydx_analytical;dydx_approx;error_percentage]
disp('Forward Difference Approximation of the derivative of
sin(x)')
disp(' x dy/dx dy/dx %error')
disp(' cos(x) forward approx.')
fprintf('%8.4f\t%8.4f\t%8.4f\t%8.4f\n',table)
The resulting table is informative. There are significant errors in the approximation as the analytical result approaches 0, but the absolute error is fairly small.
Forward Difference Approximation of the Derivative of Sin(x)
x
dy/dx
cos(x)
dy/dx
%error
forward
approximation
(actual – est)/
actual *100
0.0000
1.0000
0.9949
0.5069
0.1745
0.9848
0.9647
2.0418
0.3491
0.9397
0.9052
3.6751
0.5236
0.8660
0.8181
5.5325
0.6981
0.7660
0.7062
7.8109
0.8727
0.6428
0.5728
10.8806
1.0472
0.5000
0.4221
15.5836
1.2217
0.3420
0.2585
24.4224
1.3963
0.1736
0.0870
49.8727
1.5708
0.0000
NaN
NaN
514
Chapter 13
Numerical Techniques
Figure 13.25
A comparison of the
derivative approximation
of sin(x), based on the
number of points used.
Calculation of the Derivative of sin(x)
Using the Forward Difference Technique
1
analytical solution
0.9
approximation with 10 points
approximation with 20 points
0.8
0.7
dydx
0.6
0.5
0.4
0.3
0.2
0.1
0
0
0.2
0.4
0.6
0.8
1
angle in radians
1.2
1.4
1.6
Notice that there is no approximation of the derivative for the last value of x, so
(in the code) a value of NaN (not a number) was added. We repeated the calculations with 20 values and plotted the results for both 10 values and 20 values in
Figure 13.25.
Clearly, we can do a better job of approximating the derivative by specifying
more values of x (effectively making the points closer together).
The backwards difference is very similar. Instead of assigning the approximation of the derivative to the first value in a range, it is assigned to the last value.
a
dy
dx
b =
i
yi - yi - 1
xi - xi - 1
To solve this problem in MATLAB®, we can use the diff function again.
Similarly to the first example, a value of NaN was added to the dydx_approx
matrix, but this time it is the first value, not the last.
%% Backward difference
x=linspace(0,pi/2,10);
y=sin(x);
dydx_analytical=cos(x);
dydx_approxb=diff(y)./diff(x);
dydx_approxb=[NaN,dydx_approxb];
error_percentageb = (dydx_analytical - dydx_approxb)./dydx_
analytical*100;
13.4 Differences and Numerical Differentiation
515
table =[x; dydx_analytical;dydx_approxb;error_percentageb]
disp('Backward Difference Approximation of the derivative of
sin(x)')
disp(' x dy/dx dy/dx %error')
disp(' cos(x) backward approximation')
fprintf('%8.4f\t%8.4f\t%8.4f\t%8.4f\n',table)
The resulting table is
Backward Difference Approximation of the Derivative of Sin(x)
x
dy/dx
dy/dx
%error
cos(x)
backward
approximation
(actual – est)/actual *100
0.0000
1.0000
NaN
NaN
0.1745
0.3491
0.9848
0.9397
0.9949
0.9647
- 1.0279
- 2.6613
0.5236
0.8660
0.9052
- 4.5186
0.6981
0.7660
0.8181
- 6.7970
0.8727
0.6428
0.7062
- 9.8667
1.0472
0.5000
0.5728
- 14.5697
1.2217
0.3420
0.4221
- 23.4085
1.3963
0.1736
0.2585
- 48.8588
1.5708
0.0000
0.0870
- 142155539756746180.0000
The absolute value of the error resulting from a forward difference technique
versus a backward difference technique is very similar. (The large error for the final
table entry in the backward difference table is due to the division by 0.) We can get
closer by using a central difference technique, that looks both forward and backward, and therefore is centered on the actual point of interest. The approximation
is therefore
a
dy
dx
b =
i
yi + 1 - yi - 1
xi + 1 - xi - 1
One downside of using this technique is that it won’t work for either the first or
last value in the array.
MATLAB® includes a function, gradient, which approximates the derivative
using a forward difference technique for the first point in an array, the backward
difference for the last point in an array, and a centered difference for the remainder of the points. It requires two inputs, the y and x array
g = gradient(y,x)
and returns the derivative approximation. If you don’t enter an x array, the program assumes the points are evenly spaced with a step size of 1. The results for all
three approaches are shown in Figure 13.26.
The gradient function can also be used to approximate partial derivatives
when used with two-dimensional arrays. To demonstrate the use of gradient we’ll
need to create a two-dimensional array.
516
Chapter 13
Numerical Techniques
Figure 13.26
A superior approximation
of the derivative is
obtained using the
centered difference
approach, implemented in
the gradient function.
Comparison of Calculation Techniques
for the Derivative of sin(x)
1
analytical solution
0.9
forward difference
backward difference
0.8
centered difference
0.7
dydx
0.6
0.5
0.4
0.3
0.2
0.1
0
0
0.2
0.4
0.6
0.8
angle in radians
1
1.2
1.4
1.6
X = -2:.1:2;
Y = -2:.1:2;
[x,y]=meshgrid(X,Y);
z = 3*(1-x).^2.*exp(-(x.^2) - (y+1).^2) ...
- 10*(x/5 - x.^3 - y.^5).*exp(-x.^2-y.^2) ...
- 1/3*exp(-(x+1).^2 - y.^2);
This is the equation for the peaks function, which is built into MATLAB® for demonstration purposes. We can visualize the behavior of this function by creating a
surface plot (See Figure 13.27a).
The Peaks Function
2
Partial Derivatives of the Peaks Function
1.5
10
1
5
0.5
0
0
y
z
Figure 13.27
a) Three‑dimensional data,
such as peaks, are
conveniently visualized
with a surface plot.
b) A combination contour
and quiver plot illustrates
the magnitude of the partial
derivatives.
−5
−10
2
−0.5
−1
1
y
(a)
0
−1
−2 −2
−1
0
x
1
2
-1.5
−2
−2
(b)
−1
0
x
1
2
13.4 Differences and Numerical Differentiation
517
surf(x,y,z)
The partial derivative of z with respect to x(0z >0x)is the slope of this figure in the x
direction. Similarly, the partial derivative of z with respect to y(0z>0y)is the slope of
the figure in the y direction. We can calculate the value of these derivatives with the
gradient function.
[dzdx, dzdy] = gradient(z,X,Y)
In this case the gradient function requires three inputs; the two dimensional
array, a one-dimensional array in the x direction, and a one-dimensional array in
the y direction. An alternative syntax allows us to simply specify the spacing in each
direction, if the x and y vectors are evenly spaced.
[dzdx, dzdy] = gradient(z,0.1,0.1)
A combination of the contour and quiver plot functions allows us to visualize these
results See Figure 27b.
contour(x,y,z)
hold on
quiver(x,y,dzdx,dzdy)
Practice Exercises 13.4
The correct answers can be found on the Pearson website.
1. Consider the following equation:
y = x 3 + 2x 2 - x + 3
Define an x vector from -5 to +5, and use it together with the diff function
to approximate the derivative of y with respect to x, using the forward difference
approach found analytically, the derivative is
dy
= y′ = 3x 2 + 4x - 1
dx
Evaluate this function, using your previously defined x vector. How do your
results differ?
Function
Derivative
y = sin 1x2
dy
y = x5 - 1
y = 5xex
dx
dy
dx
dy
dx
= cos 1x2
= 5x4
= 5ex + 5xex
2. Repeat Exercise 1 for the following functions and their derivatives:
518
Chapter 13
Numerical Techniques
3. Use the gradient function to find the value of the derivatives in the previous
problems.
4. Plot your results and compare the two approaches. Recall that the forward
difference approach will provide one fewer values than the length of the x array.
Be sure to pad the result array with a final value of NaN to make plotting easier.
13.5 NUmeRicaL iNteGRatioN
An integral is often thought of as the area under a curve. Consider again our sample data, plotted in Figure 13.28. The area under the curve can be found by dividing the area into rectangles and then summing the contributions from all the
rectangles:
A = a 1x i + 1 - x i 2 1y i + 1 + y i 2 > 2
n-1
i=1
The MATLAB® commands to calculate this area are
avg_y = y(1:5)+diff(y)/2;
sum(diff(x).*avg_y)
This is called the trapezoid rule, since the rectangles have the same area as a trapezoid drawn between adjacent elements, as shown in Figure 13.29. MATLAB® includes
a built-in function, trapz, which gives the same result, and which uses the syntax
trapz(x,y)
We can approximate the area under a curve defined by a function instead of
data by creating a set of ordered x–y pairs. Better approximations are found as we
Figure 13.28
The area under a curve
can be approximated with
the trapezoid rule.
An integral can be approximated
by the area under a curve
A Trapezoid rule approximation
15
10
10
y-axis
y-axis
15
5
0
5
0
2
4
6
0
0
x-axis
4
x-axis
These areas are equal
Figure 13.29
The area of a trapezoid
can be modeled with a
rectangle.
2
6
13.5
Figure 13.30
The integral of a function
can be estimated with the
trapezoid rule.
Numerical Integration 519
Evaluation of Data by the Trapezoid Rule
1
0.9
Data
Calculated midpoints
0.8
0.7
y-axis
0.6
0.5
0.4
0.3
0.2
0.1
0
0
0.1
0.2
0.3
0.4
0.5
x-axis
0.6
0.7
0.8
0.9
1
increase the number of elements in our x and y vectors. For example, to find the
area under the function
y = f 1x 2 = x 2
from 0 to 1, we would define a vector of 11 x-values and calculate the corresponding
y-values:
x = 0:0.1:1;
y = x.^2;
Quadrature
A technique for estimating
the area under a curve by
using rectangles
The calculated values are plotted in Figure 13.30 and are used to find the area
under the curve:
trapz(x,y)
This result gives us an approximation of the area under the function:
ans =
0.3350
The preceding answer corresponds to an approximation of the integral from
x = 0 to x = 1, or
Key Idea
Use trapz for ordered
pairs of data. Use quad or
quadl for functions
L0
1
x 2 dx
MATLAB® includes two built-in functions, quad and quadl, which will calculate
the integral of a function without requiring the user to specify how the rectangles
shown in Figure 13.30 are defined. The two functions differ in the numerical technique used. Functions with singularities may be solved with one approach or the other,
depending on the situation. The quad function uses adaptive Simpson quadrature:
quad('x.^2',0,1)
ans =
0.3333
Numerical Techniques
The quadl function uses adaptive Lobatto quadrature:
quadl('x.^2',0,1)
ans =
0.3333
HINt
The quadl function ends with the letter “l,” not the number “1.” It may be
hard to tell the difference, depending on the font you are using.
Both functions require the user to enter a function in the first field. This function can be called out explicitly as a character string, as shown, or can be defined in
an M-file or as an anonymous function. The last two fields in the function define
the limits of integration, in this case from 0 to 1. Both techniques aim at returning
results within an error of 1 * 10 - 6.
Here’s another example, using a function handle and an anonymous function,
instead of defining the function inside single quotes. First we’ll define an anonymous function for a third-order polynomial.
fun_handle = @(x) -x.^3 + 20*x.^2 -5
Now let’s plot the function, to see how it behaves. The easiest approach is to use
fplot, since it also accepts a function handle:
fplot(fun_handle,[-5,25])
The resulting plot is shown in Figure 13.31a. The integral of this function
25
L- 5
-x 3 + 20x 2 - 5
is the area under the curve, shown in Figure 13.31b.
A Third Order Polynomial
A Third Order Polynomial
2000
2000
0
2000
4000
(a)
Function value
Chapter 13
Function value
520
5
0
5
10
x-axis
15
20
0
2000
4000
25
5
0
5
10
x-axis
15
20
(b)
Figure 13.31
The integral of a function between two points can be thought of as the area under the curve. These graphs were
created using fplot with a function handle representing a third‑order polynomial.
25
13.5
Numerical Integration 521
Finally, to evaluate the integral we’ll use the quad function, with the function
handle as input:
quad(fun_handle,0,25)
ans =
6.3854e+003
You can find out more about how these techniques work by consulting a numerical methods textbook, such as John H. Mathews and Kurtis D. Fink, Numerical
Methods Using MATLAB, 4th ed. (Upper Saddle River, NJ: Pearson, 2004).
Practice Exercises 13.5
The correct answers can be found on the Pearson website at www.pearson
highered.com/moore.
1. Consider the following equation:
y = x 3 + 2x 2 - x + 3
(a) Use the trapz function to estimate the integral of y with respect to x,
evaluated from -1 to 1. Use 11 values of x, and calculate the corresponding values of y as input to the trapz function.
(b) Use the quad and quadl functions to find the integral of y with respect to
x, evaluated from -1 to 1.
(c) Compare your results with the values found by using the symbolic toolbox
function int and the following analytical solution (remember that the
quad and quadl functions take input expressed with array operators such
as .* or .^, but that the int function takes a symbolic representation that
does not use these operators):
La
a
b
1x 3 + 2x 2 - x + 32 dx =
b
x4
2x 3
x2
+
+ 3x b ` =
4
3
2
a
1 4
2
1
1b - a 4 2 + 1b 3 - a 3 2 - 1 b 2 - a 2 2 + 31b - a2
4
3
2
2. Repeat Exercise 1 for the following functions:
Function
y = sin 1x2
y = x5 - 1
y = 5x*ex
Integral
La
b
La
b
La
b
b
sin 1x2 dx = cos 1x2 ∙ a = cos 1b2 - cos 1a2
1x5 - 12dx = a
b
x6
b6 - a6
- xb ` = a
- 1b - a2 b
6
6
a
15ex 2dx = 1 - 5ex + 5xex 2 ∙ ba =
1 - 5 1eb - ea 2 + 5 1beb - aea 2 2
522
Chapter 13
Numerical Techniques
ExaMple 13.5
Calculating MoVing BounDaRy WoRk
In this example we’ll use MATLAB®’s numeric integration techniques—both the
quad function and the quadl function—to find the work produced in a piston–­
cylinder device by solving the equation
W =
based on the assumption that
L
PdV
PV = nRT
where
P
V
n
R
T
=
=
=
=
=
pressure, kPa,
volume, m3,
number of moles, kmol,
universal gas constant, 8.314 kPa m3 >kmol K, and
temperature, K.
We also assume that (1) the piston contains 1 mol of gas at 300 K and (2) the
temperature stays constant during the process.
1. State the Problem
Find the work produced by the piston–cylinder device shown in Figure 13.32.
2. Describe the Input and Output
Input
T = 300 K
n = 1 kmol
R = 8.314 kJ>kmol K
V1 = 1 m3
V2 = 5 m3
Output
}
limits of integration
Work done by the piston–cylinder device
3. Develop a Hand Example
Solving the ideal gas law
PV = nRT
Figure 13.32
A piston–cylinder
device.
V
V
1 m3
5 m3
13.5
Numerical Integration 523
or
P = nRT>V
for P and performing the integration gives
V2
nRT
dV
dV = nRT
= nRT ln a b
V
V
V
L
L
1
Substituting in the values, we find that
W =
V2
b
V1
Since the integration limits are V2 = 5 m3 and V1 = 1 m3, the work becomes
W = 1 kmol * 8.314 kJ > kmol K * 300 K * ln a
W = 4014 kJ
Because the work is positive, it is produced by (and not on) the system.
4. Develop a MATLAB® Solution
%Example 13.5
%Calculating boundary work, using MATLAB®'s quadrature
%functions
clear, clc
%Define constants
n = 1;
% number of moles of gas
R = 8.314;
% universal gas constant
T = 300;
% Temperature, in K
%Define an anonymous function for P
P = @(V) n*R*T./V;
% Use quad to evaluate the integral
quad(P,1,5)
%Use quadl to evaluate the integral
quadl(P,1,5)
which returns the following results in the command window
ans =
4.0143e+003
ans =
4.0143e+003
Notice that in this solution we defined an anonymous function for P, and used
the function handle as input to the numerical integration functions. We could
just as easily have defined the function by using a character string inside the
quad and quadl functions. However, in that case we would have had to replace
the variables with numerical values:
quad('1*8.314*300./V',1,5)
ans =
4.0143e+003
The function could also have been defined in an M-file.
5. Test the Solution
We compare the results with our hand solution. The results are the same. It also helps
to obtain a solution from the symbolic toolbox. Why do we need both kinds of
MATLAB® solution? Because some problems cannot be solved with MATLAB®’s symbolic tools, and others (those with singularities) are ill suited to a numerical approach.
524
Chapter 13
Numerical Techniques
13.6 soLViNG DiffeReNtiaL EQUatioNs NUmeRicaLLY
MATLAB® includes a number of functions that solve ordinary differential equations of the form
dy
dt
= f 1t, y2
numerically. In order to solve higher-order differential equations (and systems of
differential equations) they must be reformulated into a system of first-order expressions. This section outlines the major features of the ordinary differential equation
solver functions. For more information, consult the help feature.
Not every differential equation can be solved by the same technique, so
MATLAB® includes a wide variety of differential equation solvers (Table 13.6).
However, all of these solvers have the same format. This makes it easy to try different techniques by just changing the function name.
Each solver requires the following three inputs as a minimum:
Key Idea
MATLAB® includes a large
family of differential
equation solvers
• A function handle to a function that describes the first-order differential equation or system of differential equations in terms of t and y
• The time span of interest
• An initial condition for each equation in the system
The solvers all return an array of t- and y-values:
[t,y] = odesolver(function_handle,[initial_time, final_time],
[initial_cond_array])
If you don’t specify the resulting arrays [t,y], the functions create a plot of the
results.
13.6.1 Function Handle input
As we’ve discussed before, a function handle is a “nickname” for a function. It can
refer to either a standard MATLAB® function, stored as an M-file, or an anonymous
MATLAB® function. Recall that the differential equations we’re discussing are of
the form
dy
dt
= f 1t, y2
so the function handle is equivalent to dy/dt.
Here’s an example of an anonymous function for a single simple differential
equation:
dydt = @(t,y) 2*t corresponds to
dy
dt
= 2t
Although this particular function doesn’t use a value of y in the result (2t), y still
needs to be part of the input in order to be acceptable input to the ode solvers.
If you want to specify a system of equations, it is probably easier to define a
­function M-file. The output of the function must be a column vector of first-derivative
values, as in
function dy=twofuns(t,y)
dy(1) = y(2);
dy(2) = -y(1);
dy=[dy(1); dy(2)];
13.6 Solving Differential Equations Numerically
525
table 13.6 MATLAB®’s Differential Equation Solvers
Ordinary Differential
Equation Solver
Function
Type of Problems
Likely to be Solved
with This Technique
Numerical
Solution
Method
ode45
nonstiff differential
equations
Runge–Kutta
Comments
Best choice for a
first‑guess technique
if you do not know
much about the
function.
Uses an explicit Runge–
Kutta (4, 5) formula
called the Dormand–
Prince pair.
ode23
nonstiff differential
equations
Runge–Kutta
This technique uses an
explicit Runge–Kutta
(2, 3) pair of Bogacki
and Shampine. If the
function is “mildly
stiff,” this maybe a
better approach than
ode45.
ode113
nonstiff differential
equations
Adams
Unlike ode45 and
ode23, which are
single‑step solvers, this
technique is a multistep
solver.
ode15s
stiff differential equation
and differential
algebraic equations
NDFs (BDFs)
Uses numerical
differentiation formulas
(NDFs) or backward
differentiation formulas
(BDFs). It is difficult to
predict which technique
will work best on
a stiff differential
equation.
ode23s
stiff differential
equations
Rosenbrock
Modified second‑
order Rosenbock
formulation.
ode23t
moderately stiff
differential equations
and differential
algebraic equations
trapezoid rule
Useful if you need a
solution without
numerical damping.
ode23tb
stiff differential
equations
TR–BDF2
This solver uses an
implicit Runge–Kutta
formula with the
trapezoid rule (TR)
and a second‑order
backward differen­
tiation formula (BDF2).
ode15i
fully implicit differential
equations
BDF
This solver uses a
backward difference
formula (BDF) to solve
implicit differential
equations of the form
f1y, y′, t2 = 0.
526
Chapter 13
Numerical Techniques
This function represents the system
dy
dt
= x
dx
= -y
dt
which could also be expressed in a more compact notation as
y′1 = y 2
y′2 = -y 1
where the prime indicates the derivative with respect to time, and the functions
with respect to time are y 1,y 2, and so on. In this notation, the second derivative is
equal to y″ and the third derivative is y″′:
y′ =
dy
dt
,
y″ =
d 2y
dt
,
2
y″′ =
d3y
dt 3
13.6.2 solving the Problem
Both the time span of interest and the initial conditions for each equation are
entered as vectors into the solver equations, along with the function handle. To
demonstrate, let’s solve the equation
dy
dt
= 2t
We created an anonymous function for this ordinary differential equation in
the previous section and called it dydt. We’ll evaluate y from -1 to 1 and specify
the initial condition as
y1 -12 = 1
If you don’t know how your equation or system of equations behaves, your first
try should be ode45:
[t,y] = ode45(dydt,[-1,1],1)
This command returns an array of t-values and a corresponding array of y-values.
You can either plot these yourself or allow the solver function to plot them if you
don’t specify the output array:
ode45(dydt,[-1,1],1)
The results are shown in Figure 13.33 and are consistent with the analytical
solution, which is
y = t2
Note that the first derivative of this function is 2t and that y = 1 when t = -1.
When the input function or system of functions is stored in an M-file, the syntax
is slightly different. The handle for an existing M-file is defined as @m_file_name.
To solve the system of equations described in twofun (from the previous section)
we use the command
ode45(@twofun,[-1,1],[1,1])
13.6 Solving Differential Equations Numerically
Figure 13.33
This figure was generated
automatically by the ode45
function. The title and
labels were added in the
usual way.
Solution of dy/dt
527
2*t
1
0.8
y
0.6
0.4
0.2
0
1
0.5
0
time
0.5
1
We could also assign the M-file a function handle to the M-file such as
some_fun = @twofun
and use it as input to the differential equation solver
ode45(some_fun,[-1,1],[1,1])
The time span of interest is from -1 to 1, and the initial conditions are both 1.
Notice that there is one initial condition for each equation in the system. The
results are shown in Figure 13.34.
13.6.3 solving Higher-Order Differential Equations
The ode series of functions (such as ode45 or ode23) is used to solve either a single first-order differential equation, or a system of first-order differential equations.
But what if you need to solve a higher-order problem? Fortunately a higher-order
differential equation can be expressed as a series of equations by making some simple substitutions. Consider the following equation.
d2y
dt
Figure 13.34
This system of equations
was solved with ode45.
The title, labels, and legend
were added in the usual
way.
2
+
dy
dt
= y + t
Solution of dy/dt = x and dx/dt =
y
2
y
x
x and y
1
0
1
2
1
0.5
0
time
0.5
1
528
Chapter 13
Numerical Techniques
We can reformulate it into a system of equations by introducing a new variable, z. Let
dy
z =
dt
It’s then easy to see that
d2y
dz
= 2
dt
dt
Substituting into the original equation we get
dy
dz
+
= y + t,
dt
dt
which is a first-order differential equation. Effectively we’ve replaced
d2y
dt
2
+
dy
dt
= y + t
with the following two equations, which have been rearranged to solve for the first
derivative of our two dependent variables, y and z
dy
dt
= z
and
dy
dz
= y + t dt
dt
Now all we need to do is create an m-file function to use in one of the ode solvers. The function should have two inputs, which are typically called t and y. The
variable t is the independent variable, and the variable y is an array of dependent
variables. In this example y(1) corresponds to the y used in the hand formulation,
and y(2) corresponds to z. The function containing the system of equations should
look like this:
function dydt = twoeq(t,y)
dydt(1) = y(2);
dydt(2) = y(1) + t - dydt(1);
dydt = dydt'
Notice that the function output has been formulated as a column vector, as
required by the ode solvers. Also recall that the function name is arbitrary. We could
have called it anything, but twoeq is descriptive.
Once the system of equations is defined in a function m-file it is available to use
as input to an ode solver. For example, if the range of time is defined as -1 to +1
and the initial conditions are defined as y = 0 and z = 0 (which is the same as y = 0
and dy/dt = 0), then the command becomes
ode45(@twoeq,[-1,1],[0,0])
which gives the results shown in Figure 13.35. A problem where the starting values
are known is called an initial value problem.
13.6 Solving Differential Equations Numerically
0
A System of Two ODE’s
y
dydt
0.05
y-axis, often represents distance
Figure 13.35
A higher‑order differential
equation is solved by
creating a system of
equations that represents
the same information. A
second‑order ODE requires
two equations, resulting in
two lines represented in the
graphical output, one for y,
and one for dy/dt.
529
0.1
0.15
0.2
0.25
0.3
0.35
0.4
0.45
0.5
1
0.8 0.6 0.4 0.2
0
0.2
0.4
x-axis, often represents time
0.6
0.8
1
13.6.4 Boundary Value Problems
Initial value problems are a special case of the general category of boundary value
problems. In initial value problems the starting value of the dependent variable(s)
is known. In the more general boundary value problem the value of the dependent
variable is known at some point not necessarily the initial point. Reconsider the function from the previous section, which describes a system of two ordinary differential
equations. What would happen if we didn’t know the initial value of y and dy/dt,
but instead knew the value of y at both t = - 1 and t = 1? This problem cannot be
solved with the ode solver family of functions, but can be solved using the bvp4c
function. The bvp4c function requires three inputs:
• A function handle to the system of ode’s to be solved.
• A function handle to another function that solves for the residual values (the
errors) of the function based on the known boundary conditions and the predicted values at those points.
• A set of guesses for the initial conditions.
The first function handle is exactly the same as we used for the ode solver set of
functions. It should contain the equations for the derivatives of interest and the
results must be a column vector.
To solve the problem a guess is made for the initial value of all the dependent
variables, then during the solution process the program checks to see how it did by
comparing the calculated boundary values with the actual values. For example, if:
at t = - 1, y = 0
at t = 1, y = 3
and
the program would solve the system of equations based upon an initial guess of both y
and dy/dt, and would then check to see how close the result is at t = - 1 and t =
+ 1 (i.e., it would check to see if y = 0 at t = -1 and if y = 3 at t = +1). This is
accomplished using a boundary condition function where the equations are
530
Chapter 13
Numerical Techniques
arranged so that if the correct boundary condition is calculated, the function values
are zero. In the case of our example,
function residual=bc(y_initial, y_final)
residual(1) = y_initial(1) + 0;
residual(2) = y_final (1) - 3;
residual = residual';
The input to bc is two arrays, in this example called y_initial and y_final. Each array
is composed of the dependant variables used in the problem—usually y, dydt etc. Thus
y_initial(1) is the initial value of y, but y_initial(2) is the initial value of dydt. If this function is executed for the values of y_initial(1) = 0 and y_final(1) = 3, the result will be
a column of zeros. Any other result means that the program has calculated the wrong
values for y_initial and y_final, and the guesses for the initial conditions must
be updated according to the function’s algorithm, which is a finite difference strategy.
The last input to the bvp4c function is a mesh of guesses for the problem solution,
which are used as the starting point in the solution. Matlab® provides a helper function, bvpinit, to help create this mesh, which is stored as a structure array. It requires
two inputs; an array of values corresponding to the independent variable (in this case t)
and initial guesses for each of the variables defined in the ode system of equations. In
our case there are two equations, so we’ll need a guess for y and dy/dt. The mesh need
not be particularly fine, and the initial guesses need not be very good. For example:
initial_guess = bvpinit(-1:.5:1, [0, -1])
specifies five t values from - 1 to 1 ( - 1, - 0.5, 0, 0.5, 1) and initial guesses of y = 0
and dydt = - 1 at all values of t.
Once the function describing the system of ode’s, the function defining the
residuals and the initial guesses created with bvpinit have been created, the
bvp4c function can be executed.
bvp4c(@twoeq, @bc, initial_guess)
which returns
ans =
x:
y:
yp:
solver:
[1x9 double]
[2x9 double]
[2x9 double]
'bvp4c'
The result is a structure array, where x is the value of the independent variable
(denoted as t in this problem) and where an array of y values corresponds to the
solutions to the system of ode’s. In this case, y and dy/dt. The bvp4c function
assumes the name of your independent variable is x as a default—but works just as
well if you happen to call your independent variable t. The default is x because
boundary value problems are often based on changes in location, not in time.
To access the array of x values simply use the structure syntax, ans.x. If we had
chosen to assign a name such as solution to our result instead of defaulting to
ans, the structure would be called solution, and the x values would be stored in
solution.x. The values of most interest are the y values, which can also be
accessed using structure syntax, such as solution.y. To plot the results in a manner similar to that displayed by the odesolvers use the code
plot(ans.x,ans.y, '-o')
or, if the results were named solution
plot(solution.x, solution.y, '-o'),
summary
Figure 13.36
A boundary value problem
solved using bvp4c.
3
531
A Boundary Value Problem
y
dydt
y-axis -- the dependent variables
2.5
2
1.5
1
0.5
0
1
0.8 0.6 0.4 0.2
0
0.2
0.4
0.6
0.8
x-axis -- the independent variable, usually time or distance
1
which gives the results shown in Figure 13.36. The annotations (titles, legends, etc.)
were added in the usual way.
13.6.5 Partial Differential Equations
Matlab® also includes a limited partial differential equation solver, pdepe. For
more information, consult the Matlab® help function.
Summary
Tables of data are useful for summarizing technical information. However, if you
need a value that is not included in the table, you must approximate that value by
using some sort of interpolation technique. MATLAB® includes such a technique,
called interp1. This function requires three inputs: a set of x-values, a corresponding set of y-values, and a set of x-values for which you would like to estimate y-values.
The function defaults to a linear interpolation technique, which assumes that you
can approximate these intermediate y-values as a linear function of x that is,
y = f 1x 2 = ax + b
A different linear function is found for each set of two data points, ensuring
that the line approximating the data always passes through the tabulated points.
The interp1 function can also model the data by using higher-order approximations, the most common of which is the cubic spline. The approximation technique is
specified as a character string in a fourth optional field of the interp1 function. If it’s
not specified, the function defaults to linear interpolation. An example of the syntax is
new_y = interp1(tabulated_x, tabulated_y, new_x, 'spline')
In addition to the interp1 function, MATLAB® includes a two-dimensional
interpolation function called interp2, a three-dimensional interpolation function
called interp3, and a multidimensional interpolation function called interpn.
532
Chapter 13
Numerical Techniques
Curve-fitting routines are similar to interpolation techniques. However, instead
of connecting data points, they look for an equation that models the data as accurately as possible. Once you have an equation, you can calculate the corresponding
values of y. The curve that is modeled does not necessarily pass through the measured data points. MATLAB®’s curve-fitting function is called polyfit and models
the data as a polynomial by means of a least-squares regression technique. The
function returns the coefficients of the polynomial equation of the form
y = a 1x n + a 2x n - 1 + a 3x n - 2 + ... + a nx + a n + 1
These coefficients can be used to create the appropriate expression in
MATLAB®, or they can be used as the input to the polyval function to calculate
values of y at any value of x. For example, the following statements find the coefficients of a second-order polynomial to fit the input x–y data and then calculate new
values of y, using the polynomial determined in the first statement:
coef = polyfit(x,y,2)
y_first_order_fit = polyval(coef,x)
These two lines of code could be shortened to one line by nesting functions:
y_first_order_fit = polyval(polyfit(x,y,1),x)
To fit data to a straight line that goes through the zero point, use left division to
calculate the coefficient of the model, y = a*x.
a = x'\y'
The x and y arrays used as input must be column arrays.
MATLAB® also includes an interactive curve-fitting capability that allows the
user to model data not only with polynomials, but with more complicated mathematical functions. The basic curve-fitting tools can be accessed from the Tools
menu in the figure window. More extensive tools are available in the curve-fitting
toolbox, which is accessed by typing
cftool
in the command window.
Numerical techniques are used widely in engineering to approximate both
derivatives and integrals. Functions to find derivatives and integrals can also be
found in the symbolic toolbox.
The MATLAB® diff function finds the difference between values in adjacent
elements of a vector. By using the diff function with vectors of x- and y-values, we
can approximate the derivative with the command
slope = diff(y)./diff(x)
The more closely spaced the x and y data are, the closer will be the approximation of the derivative.
The gradient function uses a forward difference approach to approximate
the derivative at the first point in an array. It uses a backward difference approach
for the final value in the array, and a central difference approach for the remainder
of the points. In general, the central difference approach gives a more accurate
approximation of the derivative than either of the other two techniques.
Integration of ordered pairs of data is accomplished using the trapezoidal rule,
with the trapz function. This approach can also be used with functions, by creating a set of ordered pairs based on a set of x values and the corresponding y values.
summary
533
Integration of functions is accomplished more directly with one of two quadrature functions: quad or quadl. These functions require the user to input both a
function and its limits of integration. The function can be represented as a character string, such as
'x.^2-1'
as an anonymous function, such as
my_function = @(x) x.^2-1
or as an M-file function, such as
function output = my_m_file(x)
output = x.^2-1;
Any of the three techniques for defining the function can be used as input,
along with the integration limits—for example,
quad('x.^2-1',1,2)
Both quad and quadl attempt to return an answer accurate to within 1 * 10 - 6.
The quad and quadl functions differ only in the technique they use to estimate
the integral. The quad function uses an adaptive Simpson quadrature technique,
and the quadl function uses an adaptive Lobatto quadrature technique.
MATLAB® includes a series of solver functions for first-order ordinary differential equations and systems of equations. All of the solver functions use the common
format
[t,y] = o
de solver(function_handle,[initial_time, final_time],
[initial_cond_array])
A good first try is usually the ode45 solver function, which uses a Runge–Kutta
technique. Other solver functions have been formulated for stiff differential equations and implicit formulations.
The ode solver functions require that the user know the initial conditions for
the problem. If, instead, boundary conditions are known at other than the starting
conditions, the bvp4 function should be used.
MatLab® sUmmaRY
The following MATLAB® summary lists and briefly describes all the commands and
functions that were defined in this chapter:
Commands and Functions
bvp4c
cftool
diff
gradient
int
interp1
interp2
interp3
interpn
ode45
ode23
boundary value problem solver for ordinary differential equations
opens the curve‑fitting graphical user interface
computes the differences between adjacent values in an array if the
input is an array; finds the symbolic derivative if the input is a
symbolic expression
finds the derivative numerically using a combination of forward,
backward and central difference techniques
finds the symbolic integral
approximates intermediate data, using either the default linear
interpolation technique or a specified higher‑order approach
two‑dimensional interpolation function
three‑dimensional interpolation function
multidimensional interpolation function
ordinary differential equation solver
ordinary differential equation solver
534
Chapter 13
Numerical Techniques
Commands and Functions
ode113
ode15s
ode23s
ode23t
ode23tb
ode15i
polyfit
polyval
quad
quad1
trapz
ordinary differential equation solver
ordinary differential equation solver
ordinary differential equation solver
ordinary differential equation solver
ordinary differential equation solver
ordinary differential equation solver
computes the coefficients of a least‑squares polynomial
evaluates a polynomial at a specified value of x
computes the integral under a curve (Simpson)
computes the integral under a curve (Lobatto)
approximates the integral based on ordered pairs of data
Key Terms
approximation
backward difference
boundary value problem
central difference
cubic equation
cubic spline
derivative
differentiation
extrapolation
forward difference
graphical user interface
(GUI)
interpolation
initial value problems
least squares
linear interpolation
linear regression
Lobatto quadrature
quadratic equation
quadrature
Simpson quadrature
trapezoidal rule
probLems
interpolation
13.1 Consider a gas in a piston–cylinder device in which the temperature is held
constant. As the volume of the device was changed, the pressure was measured. The volume and pressure values are reported in the following table:
Volume, m3
Pressure, kPa,
when t = 300 K
1
2494
2
1247
3
831
4
623
5
499
6
416
(a) U
se linear interpolation to estimate the pressure when the volume is 3.8 m3.
(b) Use cubic spline interpolation to estimate the pressure when the volume is 3.8 m3.
(c)
Use linear interpolation to estimate the volume if the pressure is measured to be 1000 kPa.
(d)Use cubic spline interpolation to estimate the volume if the pressure is
measured to be 1000 kPa.
problems
535
13.2
Using the data from Problem 13.1 and linear interpolation to create an
expanded volume–pressure table with volume measurements every 0.2 m3.
Plot the calculated values on the same graph with the measured data. Show
the measured data with circles and no line and the calculated values with a
solid line.
13.3 Repeat Problem 13.2, using cubic spline interpolation.
13.4 The experiment described in Problem 13.1 was repeated at a higher temperature and the data recorded in the following table:
Volume, m3
Pressure, kPa, at 300 K
Pressure, kPa, at 500 K
1
2494
4157
2
1247
2078
3
831
1386
4
623
1039
5
499
831
6
416
693
Use these data to answer the following questions:
(a) Approximate the pressure when the volume is 5.2 m3 for both temperatures (300 K and 500 K). (Hint: Make a pressure array that contains
both sets of data; your volume array will need to be 6 * 1, and your
pressure array will need to be 6 * 2.) Use linear interpolation for your
calculations.
(b) Repeat your calculations, using cubic spline interpolation.
13.5 Use the data in Problem 13.4 to solve the following problems:
(a) Create a new column of pressure values at T = 400 K, using linear
­interpolation.
(b) Create an expanded volume–pressure table with volume measurements
every 0.2 m3, with columns corresponding to T = 300 K,T = 400 K,
and T = 500 K.
13.6 Use the interp2 function and the data from Problem 13.4 to approximate
a pressure value when the volume is 5.2 m3 and the temperature is 425 K.
Curve Fitting
13.7 Fit the data from Problem 13.1 with first-, second-, third-, and fourth-order
polynomials, using the polyfit function:
• Plot your results on the same graph.
• Plot the actual data as a circle with no line.
• Calculate the values to plot from your polynomial regression results at
intervals of 0.2 m3.
• Do not show the calculated values on the plot, but do connect the points
with solid lines.
• Which model seems to do the best job?
13.8 The relationship between pressure and volume is not usually modeled by a
polynomial. Rather, they are inversely related to each other by the ideal gas law,
P =
nRT
V
536
Chapter 13
Numerical Techniques
We can plot this relationship as a straight line if we plot P on the y-axis and
1/V on the x-axis. The slope then becomes the value of nRT. We can use the
polyfit function to find this slope if we input P and 1/V to the function:
Resistor
polyfit(1./V, P,1)
I
V
Figure P13.9
An electrical circuit.
(a) A
ssuming that the value of n is 1 mol and the value of R is 8.314 kPa/kmol
K, show that the temperature used in the experiment is indeed 300 K.
(b) Create a plot with 1/V on the x-axis and P on the y-axis.
13.9 Resistance and current are inversely proportional to each other in electrical
circuits:
V
I =
R
Consider the following data collected from an electrical circuit to which an
unknown constant voltage has been applied (Figure P13.9):
Resistance, ohms
13.10
Measured Current, amps
10
11.11
15
8.04
25
6.03
40
2.77
65
1.97
100
1.51
(a) Plot resistance (R) on the x-axis and measured current (I ) on the y-axis.
(b) Create another plot with 1/R on the x-axis and I on the y-axis.
(c) Use polyfit to calculate the coefficients of the straight line shown in
your plot in part (b). The slope of your line corresponds to the applied
voltage.
(d)Use polyval to find calculated values of current (I ) based on the resistors used. Plot your results in a new figure, along with the measured data.
Many physical processes can be modeled by an exponential equation. For
example, chemical reaction rates depend on a reaction-rate constant that is
a function of temperature and activation energy:
In this equation,
k = k 0e - Q >RT
R = universal gas constant, 8.314 kJ/kmol K,
Q = activation energy, in kJ/kmol,
T = temperature, in K, and
k 0 = constant whose units depend on characteristics of the reaction.
One possibility is s - 1.
ne approach to finding the values of k 0 and Q from experimental data is to
O
plot the natural logarithm of k on the y-axis and 1/T on the x-axis. This should
result in a straight line with slope -Q >R and intercept ln 1 k 0 2—that is,
ln 1k 2 = ln 1k 0 2 -
Q 1
a b
R T
problems
537
since the equation now has the form
y = ax + b
with y = ln 1 k 2, x = 1>T, a = -Q>R and b = ln 1k 2.
Now consider the following data:
13.11
T, K
k, s - 1
200
1.46 * 10 - 7
400
0.0012
600
0.0244
800
0.1099
1000
0.2710
(a) Plot the data with 1/T on the x-axis and ln(k) on the y-axis.
(b) Use the polyfit function to find the slope of your graph, -Q >R, and
the intercept, ln 1k 0 2.
(c) Calculate the value of Q.
(d) Calculate the value of k 0.
Electrical power is often modeled as
P = I 2R
where
P = power,
in watts,
I = current, in amperes, and
R = resistance, in ohms.
(a) C
onsider the following data and find the value of the resistor in the
­circuit by modeling the data as a second-order polynomial with the
polyfit function:
Power, W
Current, A
50,000
100
200,000
200
450,000
300
800,000
400
1,250,000
500
(b) P
lot the data and use the curve-fitting tools found in the figure window
to determine the value of R by modeling the data as a second-order
polynomial.
13.12 Using a polynomial to model a function can be very useful, but it is always
dangerous to extrapolate beyond your data. We can demonstrate this pitfall
by modeling a sine wave as a third-order polynomial.
(a) Define x = -1:0.1:1
(b) Calculate y = sin(x)
538
Chapter 13
Numerical Techniques
(c) U
se the polyfit function to determine the coefficients of a thirdorder polynomial to model these data.
(d) Use the polyval function to calculate new values of y (modeled_y)
based on your polynomial, for your x vector from -1 to 1.
(e) Plot both sets of values on the same graph. How good is the fit?
(f) Create a new x vector, new_x = -4:0.1:4.
(g) Calculate new_y values by finding sin(new_x).
(h)
Extrapolate new_modeled_y values by using polyfit, the coefficient
vector you found in part (c) to model x and y between -1 and 1, and
the new_y values.
(i)Plot both new sets of values on the same graph. How good is the fit outside of the region from -1 to 1?
Approximating Derivatives
13.13
Consider the following equation:
y = 12x 3 - 5x 2 + 3
(a)
Define an x vector from -5 to +5, and use it together with the diff
function to approximate the derivative of y with respect to x.
(b) Found analytically, the derivative of y with respect to x is
dy
dx
= y′ = 36x 2 - 10x
Evaluate this function, using your previously defined x vector. How do your
results differ?
13.14 One very common use of derivatives is to determine velocities. Consider
the following data, taken during a car trip from Salt Lake City to
Denver:
Time, hours
Distance, miles
0
0
1
60
2
110
3
170
4
220
5
270
6
330
7
390
8
460
(a) Find the average velocity in mph during each hour of the trip.
(b) Plot these velocities on a bar graph. Edit the graph so that each bar covers 100% of the distance between entries.
problems
13.15
539
Consider the following data, taken during a car trip from Salt Lake City to
Los Angeles:
Time, hours
0
Distance, miles
0
1.0
75
2.2
145
2.9
225
4.0
300
5.2
380
6.0
430
6.9
510
8.0
580
8.7
635
9.7
700
10
720
(a) Find the average velocity in mph during each segment of the trip.
(b) Plot these velocities against the start time for each segment.
(c) Use the find command to determine whether any of the average
velocities exceeded the speed limit of 75 mph.
(d) Is the overall average above the speed limit?
13.16
Consider the following data from a three-stage model rocket launch:
Time, seconds
0
Altitude, meters
0
1.00
107.37
2.00
210.00
3.00
307.63
4.00
400.00
5.00
484.60
6.00
550.00
7.00
583.97
8.00
580.00
9.00
549.53
10.00
570.00
11.00
699.18
12.00
850.00
13.00
927.51
14.00
950.00
15.00
954.51
16.00
940.00
540
Chapter 13
Numerical Techniques
time, seconds
Altitude, meters
17.00
910.68
18.00
930.00
19.00
1041.52
20.00
1150.00
21.00
1158.24
22.00
1100.00
23.00
1041.76
24.00
1050.00
(a) Create a plot with time on the x-axis and altitude on the y-axis.
(b) Use the diff function to determine the velocity during each time
interval, and plot the velocity against the starting time for each interval.
(c)
Use the diff function again to determine the acceleration for each
time interval, and plot the acceleration against the starting time for
each interval.
(d)Estimate the staging times (the time when a burnt-out stage is discarded
and the next stage ignites) by examining the plots you’ve created.
Numerical integration
13.17 Consider the following equation:
y = 5x 3 - 2x 2 + 3
se the quad and quadl functions to find the integral with respect to x,
U
evaluated from -1 to 1. Compare your results with the values found with
the use of the symbolic toolbox function, int, and the following analytical
solution (remember that the quad and quadl functions take input
expressed with array operators such as .* or .^, but the int function takes a
symbolic representation that does not use these operators):
La
b
15x 3 - 2x 2 + 32 dx =
a
13.18
The equation
b
5x 4
2x 3
+ 3x b ` =
4
3
a
5 4
2
1b - a 4 2 - 1b 3 - a 3 2 + 31b - a2
4
3
C P = a + bT + cT
2
+ dT
3
is an empirical polynomial that describes the behavior of the heat capacity
C P as a function of temperature in kelvins. The change in enthalpy (a
measure of energy) as a gas is heated from T1 to T2 is the integral of this
equation with respect to T:
∆h =
T2
LT1
C PdT
problems
541
ind the change in enthalpy of oxygen gas as it is heated from 300 to 1000 K,
F
using the MATLAB® quadrature functions. The values of a, b, c, and d for
oxygen are as follows:
a
b
c
d
Gas
Turbine
13.19
Figure P13.19
A gas turbine used to
produce power.
=
=
=
=
25.48
1.520 * 10 - 2
-0.7155 * 10 - 5
1.312 * 10 - 9
In some sample problems in this chapter, we explored the equations that
describe moving boundary work produced by a piston–cylinder device. A
similar equation describes the work produced as a gas or a liquid flows
through a pump, turbine, or compressor (Figure P13.19).
In this case, there is no moving boundary, but there is shaft work, given by
#
Wproduced = -
outlet
#
VdP
Linlet
.
This equation can be integrated if we can find a relationship between V
and P. For ideal gases, that relationship is
#
#
nRT
V =
P
If the process is isothermal, the equation for work becomes
#
#
W = -nRT
outlet
Linlet
dP
P
where
#
n = molar flow rate, in kmol/s
R = universal gas constant, 8.314 kJ/kmol K
T = temperature, in K
P = pressure, in kPa
#
W = power, in kW.
Find the power produced in an isothermal gas turbine if
#
n = 0.1 kmol/s
R = universal gas constant, 8.314 kJ/kmol K
T = 400 K
Pinlet = 500 kPa
Poutlet = 100 kPa.
Differential Equations
13.20 Solve the following differential equation for values of t between 0 and 4,
with the initial condition of y = 1 when t = 0,
dy
dt
+ sin 1t 2 = 1
542
Chapter 13
Numerical Techniques
13.21
(a) Analytically or using MATLAB®’s symbolic capabilities.
(b) Using the ode45 function.
(c) Plot your results for both approaches.
Solve the following differential equation for values of t between 0 and 1,
with the initial condition of y = 0 when t = 0.
dy
13.22
= t2 + y
dt
Blasius showed in 1908 that the solution to the incompressible flow field in
a laminar boundary layer on a flat plate is given by the solution of the following third-order ordinary nonlinear differential equation
2
d3f
dh3
+ f
d2f
dh2
= 0
ewrite this equation into a system of three first-order equations, using the
R
following substitutions:
h 1(h) = f
df
h 2(h) =
dh
d2f
h 3(h) =
dh2
Solve using the ode45 function with the following initial conditions:
h 1(0) = 0
h 2(0) = 0
h 3(0) = 0.332
14
CHAPTER
Advanced
Graphics
Objectives
After reading this chapter, you
should be able to:
• Understand how
MATLAB® handles the
three different types of
image files
• Assign a handle to plots
and adjust properties,
using handle graphics
• Create an animation by
either of the two
MATLAB® techniques
• Adjust lighting parameters,
camera locations, and
transparency values
• Use visualization
­techniques for both scalar
and vector information in
three dimensions.
intrODuctiOn
Some of the basic graphs commonly used in engineering are the workhorse x–y
plot, polar plots, and surface plots, as well as some graphing techniques more
commonly used in business applications, such as pie charts, bar graphs, and histograms. MATLAB® gives us significant control over the appearance of these plots
and lets us manipulate images (such as digital photographs) and create threedimensional representations (besides surface plots) of both data and models of
physical processes.
14.1 iMages
Let us start our exploration of some of MATLAB®’s more advanced graphics capabilities by examining how images are handled with the image and imagesc functions.
Because MATLAB® is already a matrix-manipulation program, it makes sense that
images are stored as matrices.
544
Chapter 14
advanced graphics
We can create a three-dimensional surface plot of the peaks function by typing
surf(peaks)
We can manipulate the figure we have created (Figure 14.1) by using the interactive figure-manipulation tools, so that we are looking down from the top (Figure 14.2).
An easier way to accomplish the same thing is to use the pseudo color plot:
pcolor(peaks)
Figure 14.1
The peaks function is built
into maTlab® for use in
demonstrating graphics
capabilities. The title and
axis labels were added in
the usual way.
Sample Function - Peaks
10
z-axis
5
0
5
10
60
60
40
40
20
y-axis
Figure 14.2
a view of the surface plot
of the peaks function
looking down the z-axis.
20
0
0
x-axis
Rotation Tool
14.1
Images 545
Pseudo Color Plot - Peaks
40
z(m,1)
z(m,2)
z(m,3)
…
z(m,n)
35
…
…
…
…
…
30
…
…
…
…
…
…
…
…
…
…
z(3,1)
z(3,2)
z(3,3)
…
z(3,n)
z(2,1)
z(2,2)
z(2,3)
…
z(2,n)
z(1,1)
z(1,2)
z(1,3)
…
z(1,n)
y-axis
y-axis
45
25
20
15
10
5
10
20
30
40
x-axis
x-axis
Figure 14.3
a pseudo color plot (left) is the same thing as the view looking straight down at a surface plot. pseudo color plots organize the
data on the basis of the right-hand rule, starting at the (0, 0) position on the graph (right).
We can also remove the grid lines, which are plotted automatically, by specifying the shading option:
shading flat
The colors in Figures 14.1 to 14.3 correspond to the values of z. The large positive values of z are red (if you are looking at the results on the screen and not in this
book, which, of course, is black and white), and the large negative values are blue.
The value of z found in the first z matrix element, z(1, 1), is represented in the
lower left-hand corner of the graph (see Figure 14.3, right).
Although this strategy for representing data makes sense because of the coordinate system we typically use in graphing, it does not make sense for representing
images such as photographs. When images are stored in matrices, we usually represent the data starting in the upper left-hand corner of the image and working across
and down (Figure 14.4, left). In MATLAB®, two functions used to display images—
image and imagesc—use this format. The scaled image function (imagesc) uses
the entire colormap to represent the data, just like the pseudo color plot function
(pcolor). The results, obtained with
imagesc(peaks)
are shown at the right in Figure 14.4.
Notice that the image is flipped in comparison to the pseudo color plot. Of
course, in many graphics applications, it doesn’t matter how the data are
­represented, as long as we understand the convention used. However, a photograph would be upside down in a vertical mirror image—clearly not an acceptable representation.
546
Chapter 14
advanced graphics
Scaled Image Plot - Peaks
z(1,1)
z(1,2)
z(1,3)
…
z(1,n)
…
…
…
…
…
15
…
…
…
…
…
20
…
…
…
…
…
…
…
…
…
…
…
…
…
…
…
z(m,1)
z(m,2)
z(m,3)
…
z(m,n)
10
y-axis
y-axis
5
25
30
x-axis
35
40
45
10
20
30
40
x-axis
Figure 14.4
The peaks function rendered with the imagesc function. left: images are usually represented starting in the upper left-hand
corner and working across and down, the way we read a book. right: the pcolor plot and the imagesc plot are vertical
mirror images of each other.
14.1.1 image Types
MATLAB® recognizes three different techniques for storing and representing
images:
KEY IDEA
Two functions are used to
display images, imagesc
and image
Intensity (or gray scale) images
Indexed images
RGB (or true color) images
Intensity Images
We used an intensity image to create the representation of the peaks function
(Figure 14.4) with the scaled image function (imagesc). In this approach, the
colors in the image are determined by a colormap. The values stored in the image
matrix are scaled, and the values are correlated with a known map. (The jet
color map is the default.) This approach works well when the parameter being
displayed does not correlate with an actual color. For example, the peaks function
is often compared to a mountain and valley range—but what elevation is the color
red? It’s an arbitrary choice based partially on aesthetics, but color maps can also be
used to enhance features of interest in the image.
Consider this example: X-ray images traditionally were produced by exposing
photographic film to X-ray radiation. Today many X-rays are processed as digital
images and stored in a data file—no film is involved. We can manipulate that file however we want, because the intensity of X-ray radiation does not correspond to a particular color.
14.1
Images 547
MATLAB® includes a sample file that is a digital X-ray photograph of a spine,
suitable for display with the use of the scaled image function. First you’ll need to
load the file:
load spine
The loaded file includes a number of matrices (see the workspace window); the
intensity matrix is named X. Thus,
imagesc(X)
produces an image whose colors are determined by the current colormap, which
defaults to jet. A representation that looks more like a traditional X-ray is returned
if we use the bone colormap:
colormap(bone)
This image is shown in Figure 14.5.
The spine file also includes a custom colormap, which happens to correspond
to the bone colormap. This array is called map. Custom colormaps are not necessary to display intensity images, and
colormap(map)
results in the same image we created earlier.
Although it is convenient to think of image data as a matrix, such data are not
necessarily stored that way in the standard graphics formats. MATLAB® includes a
function, imfinfo, that will read standard graphics files and determine what type
of data are contained in the file. Consider the file mimas.jpg, which was downloaded off the Internet from a NASA website (http://saturn.jpl.nasa.gov). The
command
imfinfo('mimas.jpg')
Figure 14.5
Digital x-ray displayed with
the use of the imagesc
function and the bone
colormap.
50
100
150
200
250
300
350
100
200
300
400
548
Chapter 14
advanced graphics
Key Idea
The color scheme for an
image is controlled by the
colormap
returns the following information (be sure to list the file name in single quotes—
that is, as a string; also, notice that the image is 'gray scale' —another term for
an intensity image):
ans =
Filename: 'mimas.jpg'
FileModDate: '06-Aug-2005 08:52:18'
FileSize: 23459
Format: 'jpg'
FormatVersion: "
Width: 500
Height: 525
BitDepth: 8
ColorType: 'gray scale'
FormatSignature: "
NumberOfSamples: 1
CodingMethod: 'Huffman'
CodingProcess: 'Sequential'
Comment: {'Created with The GIMP'}
In order to create a MATLAB® matrix from this file, we use the image read
function imread and assign the results to a variable name, such as X:
X = imread('mimas.jpg');
We can then plot the image with the imagesc function and gray colormap:
imagesc(X)
colormap(gray)
The results are shown in Figure 14.6a.
Indexed Image Function
When color is important, one technique for creating an image is called an indexed
image. Instead of being a list of intensity values, the matrix is a list of colors. The
image is created much like a paint-by-number painting. Each element contains a
number that corresponds to a color. The colors are listed in a separate matrix called
a colormap, which is an n * 3 matrix that defines n different colors by identifying
the red, green, and blue components of each color. A custom colormap can be created for each image, or a built-in colormap could be used.
Consider the built-in sample image of a mandrill, obtained with
load mandrill
The file includes an indexed matrix named X and a colormap named map.
(Check the workspace window to confirm that these files have been loaded; the
names are commonly used for images saved from a MATLAB® program.) The
image function is used to display indexed images:
image(X)
colormap(map)
14.1
(a) Imagesc with Gray Map
(b) Image with Gray Map
50
50
100
100
150
150
200
200
250
250
300
300
350
350
400
400
450
450
500
500
100
200
300
Images 549
400
500
100
200
300
400
500
Figure 14.6
(a) Image of mimas, a moon of saturn, displayed by means of the scaled image function, imagesc, and a gray
colormap. (b) Image displayed with the indexed image function, image, and a gray colormap.
MATLAB® images adjust to fill the figure window, so the image may appear
warped. We can force the correct aspect to be displayed by using the axis
­command:
axis image
The results are shown in Figure 14.7.
The image and imagesc functions are similar, yet they can give very different
results. The image of Mimas in Figure 14.6b was produced by the image function
instead of the more appropriate imagesc function. The gray colormap does not
correspond to the colors stored in the intensity image; the result is the washed-out
image and lack of contrast. It is important to recognize what kind of file you are displaying, so that you can make the optimum choice of how to represent the image.
Figure 14.7
left: mandrill image before
the custom colormap is
applied. right: mandrill
image with the custom
color map.
Mandrill Image - Jet Colormap
Mandrill Image - Custom Colormap
50
50
100
100
150
150
200
200
250
250
300
300
350
350
400
400
450
450
100
200
300
400
500
100
200
300
400
500
550
Chapter 14
advanced graphics
Files stored in the GIF graphics format are often stored as indexed images. This
may not be apparent when you use the imfinfo function to determine the file
parameters. For example, the image in Figure 14.8 is part of the clip art included
with Microsoft Word. The image was copied into the current folder, and imfinfo
was used to determine the file type:
Figure 14.8
Clip art stored in the giF
file format.
imfinfo('drawing.gif')
ans =
1x4 struct array with fields:
Filename
FileModDate
FileSize
Format etc.
The results don’t tell us much, but if you double-click on the file name in the
current folder, the Import Wizard (Figure 14.9) launches and suggests that we create two matrices: cdata and colormap. The cdata matrix is an indexed image
matrix, and colormap is the corresponding colormap. Actually, the suggested
name colormap is rather strange, because if we use it, it will supersede the colormap function. You’ll need to rename this matrix to something different, such as
map, by clicking on the variable name in the import wizard before you actually complete the import process. After importing, you can view the image with the following commands.
image(cdata)
colormap(map)
axis image
axis off
HiNt A number of sample images are built into MATLAB® and stored as indexed
images. You can access these files by typing
load <imagename>
Figure 14.9
The import wizard is used
to create an indexed image
matrix and color map from
a giF file.
14.1
Images 551
The available images are
flujet
durer
detail
mandrill
clown
spine
cape
earth
gatlin
Each of these image files creates a matrix of index values called X and a color
map called map. For example, to see the image of the earth, type
load earth
image(X)
colormap(map)
You’ll also need to adjust the aspect ratio of the display and remove the axis
with the commands
axis image
axis off
True Color (RGB) Images
RGB
The primary colors of light
are red, green, and blue
The third technique for storing image data is in a three-dimensional matrix,
m * n * 3. Recall that a three-dimensional matrix consists of rows, columns, and
pages. True color image files consist of three pages, one for each color intensity,
red, green, or blue, as shown in Figure 14.10.
Consider a file called airplanes.jpg. You can copy this or a similar file
(a colored .jpg image) into your current folder to experiment with true color
images. We can use the imfinfo function to determine how the airplanes file
stores the image:
imfinfo('airplanes.jpg')
ans =
Filename: 'airplanes.jpg'
FileModDate: '12-Sep-2005 17:51:48'
FileSize: 206397
Format: 'jpg'
Figure 14.10
True color images use a
multidimensional array to
represent the color of each
element.
blue
columns
green
rows
red
pages
552
Chapter 14
advanced graphics
Figure 14.11
True color image of
airplanes. all of the color
information is stored in a
three-dimensional matrix.
(picture used with
permission of Dr. g. jimmy
Chen, salt lake Community
College, Department of
Computer science.)
FormatVersion: "
Width: 1800
Height: 1200
BitDepth: 24
ColorType: 'truecolor'
FormatSignature: "
NumberOfSamples: 3
CodingMethod: 'Huffman'
CodingProcess: 'Sequential'
Comment: {}
Notice that the color type is ‘truecolor’ and that the number of samples is 3,
indicating a page for each color intensity.
We can load the image with the imread function and display it with the image
function:
X = imread('airplanes.jpg');
image(X)
axis image
axis off
Notice in the workspace window that X is a 1200 * 1800 * 3 matrix—one page
for each color. We don’t need to load a colormap, because the color-intensity information is included in the matrix (Figure 14.11).
ExamplE 14.1
mandelbrOt and jUlia sets
Benoit Mandelbrot (Figure 14.12) is largely responsible for the current interest in
fractal geometry. His work built upon concepts developed by the French mathematician Gaston Julia in his 1919 paper Mémoire sur l’iteration des fonctions rationelles.
Advances in Julia’s work had to wait for the development of the computer and computer graphics in particular. In the 1970s, Mandelbrot, then at IBM, revisited and
expanded upon Julia’s work and actually developed some of the first computer
graphics programs to display the complicated and beautiful fractal patterns that
today bear his name. Mandelbrot’s work was recently described in a song by
14.1
Images 553
Jonathan Coulton. You can listen to it at http://www.jonathancoulton.com/store/
downloads/
The Mandelbrot image is created by considering each point in the complex
plane, x + yi. We set z102 = x + yi and then iterate according to the following
strategy:
z102 = x + yi
z112 = z102 2 + z102
z122 = z112 2 + z102
z132 = z122 2 + z102
Figure 14.12
benoit mandelbrot.
z1n 2 = z1n - 12 2 + z102
The series seems either to converge or to head off toward infinity. The
Mandelbrot set is composed of the points that converge. The beautiful pictures you
have probably seen were created by counting how many iterations were necessary
for the z-value at a particular point to exceed some threshold value, often the square
root of 5. We assume, though we can’t prove, that if that threshold is reached, the
series will continue to diverge and eventually approach infinity.
1. State the Problem
Write a MATLAB® program to display the Mandelbrot set.
2. Describe the Input and Output
Input We know that the Mandelbrot set lies somewhere in the complex plane
and that
-1.5 … x … 1.0
-1.5 … y … 1.5
We also know that we can describe each point in the complex plane as
z = x + yi
3. Develop a Hand Example
Let’s work the first few iterations for a point we hope converges, such as
(x = -0.5, y = 0)
z102 = -0.5 + 0i
z112 = z102 2 + z102 = 1 -0.52 2 - 0.5 = 0.25 - 0.5 = -0.25
z122 = z112 2 + z102 = 1 -0.252 2 - 0.5 = 0.0625 - 0.5 = -0.4375
z132 = z122 2 + z102 = 1 -0.43752 2 - 0.5 = 0.1914 - 0.5 = -0.3086
z142 = z132 2 + z102 = 1 -0.30862 2 + 0.5 = 0.0952 - 0.5 = -0.4048
It appears that this sequence is converging to a value around -0.4 (As an exercise, you could create a MATLAB® program to calculate the first 20 terms of the
series and plot them.)
4. Develop a MATLAB® Solution
%%Example 14.1 Mandelbrot Image
clear, clc, clf
(continued)
554
Chapter 14
advanced graphics
iterations = 80;
grid_size = 500;
[x,y] = meshgrid(linspace(-1.5,1.0,grid_size),linspace
(-1.5,1.5,grid_size));
c = x+i*y;
z = zeros(size(x));
% set the initial matrix to 0
map = zeros(size(x));
% create a map of all grid
% points equal to 0
%% For Loop
for k = 1:iterations
z = z.^2 +c;
a = find(abs(z)>sqrt(5));
%Determine which elements have
%exceeded sqrt(5)
map(a) = k;
end
figure(1)
image(map)
%Create an image
colormap(jet)
The image produced is shown in Figure 14.13.
5. Test the Solution
We know that all the elements in the solid colored region of the image (dark
blue—if you are looking at the image on a computer screen) will be below the
square root of 5. An alternative way to examine the results is to create an image
based on those values instead of the number of iterations needed to exceed the
threshold. We’ll need to multiply each value by a common multiple in order to
achieve any color variation. (Otherwise the values are too close to each other.)
The MATLAB® code is as follows:
figure(2)
multiplier = 100;
map = abs(z)*multiplier;
image(map)
Figure 14.13
mandelbrot image. The
figure was created by
determining how many
iterations were required
for the calculated
element values to
exceed the square
root of 5.
100
200
300
400
500
100
200
300
400
500
14.1
Figure 14.14
an image based on the
mandelbrot set,
showing how the
members of the set
vary. The really
interesting structure is at
the boundary of the set.
Images 555
100
200
300
400
500
100
200
300
400
500
The results are shown in Figure 14.14.
Now that we’ve created an image of the entire Mandelbrot set, it would be
interesting to look more closely at some of the structures at the boundary. By
adding the following lines of code to the program, we can repeatedly zoom in
on any point in the image:
cont = 1;
while(cont==1)
figure(1)
disp('Now let's zoom in')
disp('Move the cursor to the upper left-hand corner of the
area you want to expand')
[y1,x1] = ginput(1);
disp('Move to the lower right-hand corner of the area you
want to expand')
[y2,x2] = ginput(1);
xx1 = x(round(x1),round(y1));
yy1 = y(round(x1),round(y1));
xx2 = x(round(x2),round(y2));
yy2 = y(round(x2),round(y2));
%%
[x,y] = meshgrid(linspace(xx1,xx2,grid_size),linspace(yy1,
yy2,grid_size));
c = x+i*y;
z = zeros(size(x));
map = zeros(size(x));
for k = 1:iterations
z = z.^2 +c;
a = find(abs(z)>sqrt(5) & map = 0);
map(a) = k;
end
image(map)
colormap(jet)
(continued)
556
Chapter 14
advanced graphics
100
100
200
200
300
300
400
500
400
100
200
300
400
500
500
100
100
200
200
300
300
400
400
500
100
200
300
400
500
500
100
200
300
400
500
100
200
300
400
500
Figure 14.15
Images created by zooming in on the mandelbrot set from a maTlab® program.
again = menu('Do you want to zoom in again? ','Yes','No');
switch again
case 1
cont = 1;
case 2
cont = 0;
end
end
Figure 14.15 shows some of the images created by recalculating with smaller
and smaller areas.
You can experiment with using both the image function and the imagesc
function and observe how the pictures differ. Try some different colormaps as well.
14.1.2 Reading and writing image Files
We introduced functions for reading image files as we explored the three techniques for storing image information. MATLAB® also includes functions to write
user-created images in any of a variety of formats. In this section, we’ll explore these
reading and writing functions in more detail.
14.1
Images 557
Reading Image Information
Probably the easiest way to read image information into MATLAB® is to take advantage of the interactive Import Wizard. In the current folder window, simply doubleclick the file name of the image to be imported. MATLAB® will suggest appropriate
variable names and will make the matrices available to preview in the edit window
(Figure 14.9).
The problem with interactively importing any data is that you can’t include the
instructions in a MATLAB® program—for that, we need to use one of the import
functions. For most of the standard image formats, such as .jpg or .tif, the imread
function described in the preceding section is the appropriate technique. On the
other hand, if the file is a .mat or a .dat file, the easiest way to import the data is
to use the load function:
load <filename>
For .mat files, you don’t even need to include the .mat extension. However,
you will need to include the extension for a .dat file:
load <filename.dat>
This is the technique we used to load the built-in image files described earlier.
For example,
load cape
imports the image matrix and colormap into the current folder, and the commands
image(X)
colormap(map)
axis image
axis off
can then be used to create the picture, shown in Figure 14.16.
Storing Image Information
You can save an image you’ve created in MATLAB® the same way you save any
­figure. First make sure the figure window is active and select
File S Save As . . .
Figure 14.16
Image created by loading
a built-in file.
558
Chapter 14
advanced graphics
and choose the file type and the location where you’d like to save the image. For
example, to save the image of the Mandelbrot set created in Example 14.1 and
shown in Figure 14.13, you might want to specify an enhanced metafile (.emf), as
shown in Figure 14.17.
You could also save the file by using the imwrite function. This function accepts
a number of different inputs, depending on the type of data you would like to store.
For example, if you have an intensity array (gray scale) or a true-color array
(RGB), the imwrite function expects input of the form
imwrite(arrayname,'filename.format')
where
arrayname is the name of the MATLAB® array in which the data are stored,
filename is the name you want to use to store the data, and
format is the file extension, such as jpg or tif.
Thus, to store an RGB image in a .jpg file named flowers, the command would be
imwrite(X,'flowers.jpg')
(Consult the help files for a list of graphics formats supported by MATLAB®.)
If you have an indexed image (an image with a custom colormap), you’ll need
to store both the array and the colormap:
imwrite(arrayname, colormap_name,'filename.format')
In the case of the Mandelbrot set, we would need to save the array and the
colormap used to select the colors in the image:
imwrite(map,jet,'my_mandelbrot.jpg')
Figure 14.17
This image of a mandelbrot
set is being saved as an
enhanced metafile.
14.2
Handle
a nickname
Figure 14.18
maTlab® uses a
hierarchical system for
organizing plotting
information, as shown in
this representation from
matlab®’s help menu.
Handle graphics
559
14.2 hanDle Graphics
A handle is a nickname given to an object in MATLAB®. A complete description
of the graphics system used in MATLAB® is complicated and beyond the scope
of this text. (For more details, refer to the MATLAB® help tutorial.) However,
we’ll give a brief introduction to handle graphics and then illustrate some of its
uses.
MATLAB® uses a hierarchical system for creating graphs (Figure 14.18). The
basic plotting object is the figure. The figure can contain a number of different
objects, including a set of axes. Think of the axes as being layered on the top of the
figure window. The axes can also contain a number of different objects, including a
plot such as the one shown in Figure 14.19. Again, think of the plot being layered
on top of the axes.
When you use a plot function, either from the command window or from an
M-file program, MATLAB® automatically creates a figure and an appropriate axes,
and then draws the graph on the axes. MATLAB® uses default values for many of
the plotted object’s properties. For example, the first line drawn is always blue,
unless the user specifically changes it.
Figure
User Interfaces
Core Objects
Figure
Axes
Plot Objects
Annotation Axes
Group Objects
Axes
Plot
Figure 14.19
anatomy of a graph. left: Figure windows are used for lots of things, including graphical user
interfaces and plots. In order to create a plot you need a figure window. Center: before you can
draw a graph in this figure window, you’ll need a set of axes to draw on. right: Once you know
where the axes are and what the axis properties are (such as the spacing), you can draw the
graph.
560
Chapter 14
advanced graphics
14.2.1 Plot handles
Assigning a plot a name (called a handle) allows us to easily ask MATLAB® to list
the plotted object’s properties. For example, let’s create the simple plot shown in
Figure 14.19 and assign a handle to it:
x = 1:10;
y = x.*1.5;
h = plot(x,y)
The variable h is the handle for the plot. (We could have chosen any variable
name.) Now we can use the get function to ask MATLAB® for the plot properties:
get(h)
The function returns a whole list of properties representing the line that was
drawn in the axes, which were positioned in the figure window:
Color: [0 0 1]
EraseMode: 'normal'
LineStyle: '-'
LineWidth: 0.5000
Marker: 'none'
MarkerSize: 6
MarkerEdgeColor: 'auto'
MarkerFaceColor: 'none'
XData: [1 2 3 4 5 6 7 8 9 10]
YData: [1.5000 3 4.5000 6 7.5000 9 10.5000 12 13.5000 15]
ZData: [1x0 double]
.
.
.
Notice that the color property is listed as [0 0 1]. Colors are described as intensities of each of the primary colors of light: red, green, and blue. The array [0 0 1]
tells us that there is no red, no green, and 100% blue. If you are looking at this
graph in MATLAB®, you should notice that the plotted line is blue. The plot handle
refers to the line drawn on the axis, which is different from the axes or from the
figure window.
14.2.2 Figure handles
We can also specify a handle name for the figure window. Since we drew this graph
in the figure window named figure 1, the command would be
f_handle = figure(1)
Using the get command returns similar results:
get(f_handle)
Alphamap = [ (1 by 64) double array]
BackingStore = on
CloseRequestFcn = closereq
14.2
Handle graphics
561
Color = [0.8 0.8 0.8]
Colormap = [ (64 by 3) double array]
CurrentAxes = [150.026]
CurrentCharacter =
CurrentObject = []
CurrentPoint = [240 245]
DockControls = on
DoubleBuffer = on
FileName = [ (1 by 96) char array]
.
.
.
Notice that the properties are different for a figure window compared with the
plotted line. For example, notice the color (which is the window background color)
is [0.8, 0.8, 0.8], which specifies equal intensities of red, green, and blue—which
results in a light gray background. You can change the background color using
set(f_handle,'Color',[0.4,0.4,0.4])
which results in a darker gray background.
If we haven’t specified a handle name, we can ask MATLAB® to determine the
current figure with the gcf (get current figure) command,
get(gcf)
which returns the figure properties. Thus, using gcf and the set command we
could have changed the background color with the following command:
set(gcf,'Color',[0.4,0.4,0.4])
14.2.3 Axes handles
Just as we can assign a handle to the figure window and the plot itself, we can assign
a handle to the axes by means of the gca (get current axes) function:
h_axes = gca;
Using this handle with the get command allows us to view the axes properties:
get(h_axes)
ActivePositionProperty = outerposition
ALim = [0.1 10]
ALimMode = auto
AmbientLightColor = [1 1 1]
Box = off
CameraPosition = [-1625.28 -2179.06 34.641]
CameraPositionMode = auto
CameraTarget = [201 201 0]
.
.
.
562
Chapter 14
advanced graphics
14.2.4 Annotation Axes
Besides the three components described in earlier sections, another transparent
layer is added to the plot. This layer is used to insert annotation objects, such as
lines, legends, and text boxes into the figure.
14.2.5 Using handles to Manipulate Graphics
So what can we do with all this information? We can use the set function to change
the object’s properties. The set function requires the object handle in the first
input field and then alternating strings specifying a property name, followed by a
new value. For example,
set(h,'color','red')
tells MATLAB ® to go to the plot we named h (not the figure, but the actual
drawing of the line) and change the color to red. If we want to change some of
the figure properties, we can do it the same way, using either the figure handle
name or the gcf function. For example, to change the name of figure 1, use the
command
set(f_handle,'name', 'My Graph')
or
set(gcf,'name', 'My Graph')
You can accomplish the same thing interactively by selecting View from the
figure menu bar, and choosing the property editor (Figure 14.20a):
View S Property Editor
You can access all the properties if you choose property inspector from the
property editor pop-up window (Figure 14.20b). Exploring the property inspector
window is a great way to find out which properties are available for each graphics
object.
Figure 14.20
Interactive property editing.
(a) Edit a maTlab® figure
from the property Editor by
selecting View S
property Editor (b) more
options are available from
the more properties menu.
(a)
(b)
14.3
animation 563
14.3 AniMatiOn
There are two techniques for creating an animation in MATLAB®:
• Redrawing and erasing
• Creating a movie
We use handle graphics in each case to create the animation.
14.3.1 Redrawing and Erasing
To create an animation by redrawing and erasing, you should first create a plot and
then adjust the properties of the graph each time through a loop. Consider the following example: We can define a set of parabolas with the following equation:
y = kx 2 - 2
Each value of k defines a different parabola. We could represent the data with
a three-dimensional plot; however, another approach would be to create an animation in which we draw a series of graphs, each with a different value of k. The code
to create that animation is:
clear,clc,clf
x = -10:0.01:10;
k = -1;
y = k*x.^2-2;
h = plot(x,y);
%
%
%
%
%
Define the x-values
Set an initial value of k
Calculate the first set of y-values
Create the figure and assign
a handle to the graph
grid on
%set(h,'EraseMode','xor')
% The animation runs faster if
% you activate this line
axis([-10,10,-100,100])
% Specify the axes
while k<1
% Start a loop
k = k + 0.01;
% Increment k
y = k*x.^2-2;
% Recalculate y
set(h,'XData',x,'YData',y) % Reassign the x and y
% values used in the graph
drawnow
% Redraw the graph now – don't wait
% until the program finishes running
end
In this example, we used handle graphics to redraw just the graph each time
through the loop, instead of creating a new figure window each time. Also, we used
the XData and YData objects from the plot. These objects assign the data points
to be plotted. Using the set function allows us to specify new x- and y-values and
to create a different graph every time the drawnow function is called. A selection
of the frames created by the program and used in the animation is shown in
Figure 14.21.
In the program, notice the line
%set(h,'EraseMode','xor')
564
Chapter 14
Figure 14.21
animation works by
redrawing the graph
multiple times.
advanced graphics
100
100
50
50
0
0
50
50
100
10
0
10
100
100
100
50
50
0
0
50
50
100
10
0
10
100
100
100
50
50
0
0
50
50
100
10
0
10
100
10
0
10
10
0
10
10
0
10
If you activate this line by removing the comment operator (%), the program does
not erase the entire graph each time the graph is redrawn. Only pixels that change
color are changed. This makes the animation run faster—a characteristic that is important when the plot is more complicated than the simple parabola used in this example.
Refer to the help tutorial for a sample animation modeling Brownian motion.
14.3.2 Movies
Animating the motion of a line is not computationally intensive, and it’s easy to get
nice, smooth movement. Consider this code that produces a more complicated surface plot animation:
clear,clc
x = 0:pi/100:4*pi;
y = x;
[X,Y] = meshgrid(x,y);
z = 3*sin(X)+ cos(Y);
h = surf(z);
axis tight
set(gca,'nextplot','replacechildren');
%Tells the program to replace the surface each time,
%but not the axis
shading interp
colormap(jet)
for k = 0:pi/100:2*pi
z = (sin(X) + cos(Y)).*sin(k);
14.3
animation 565
set(h,'Zdata',z)
drawnow
end
A sample frame from this animation is shown in Figure 14.22.
If you have a fast computer, the animation may still be smooth. However, on a
slower computer, you may see jerky motion and pauses while the program creates
each new plot. To avoid this problem, you can create a program that captures each
“frame” and then, once all the calculations are done, plays the frames as a movie.
Key Idea
movies record an
animation for later
playback
Figure 14.22
The animation of this figure
moves up and down and
looks like waves in a pond.
clear,clc
x = 0:pi/100:4*pi;
y = x;
[X,Y] = meshgrid(x,y);
z = 3*sin(X)+ cos(Y);
h = surf(z);
axis tight
set(gca,'nextplot','replacechildren');
shading interp
colormap(jet)
m = 1;
for k = 0:pi/100:2*pi
z = (sin(X) + cos(Y)).*sin(k);
set(h,'Zdata',z)
M(m) = getframe;
%Creates and saves each frame
%of the movie
m = m+1;
end
movie(M,2)
%Plays the movie twice
When you run this program, you will actually see the movie three times: once as
it is created, and the two times specified in the movie function. (In earlier versions
of MATLAB® 7, the movie would have played one additional time as the animation
was loaded.) One advantage of this approach is that you can play the movie again
without redoing the calculations, since the information is stored (in our example)
in the array named M. Notice in the workspace window (Figure 14.23) that M is a
moderately large structure array (~90 MB).
4
2
0
2
4
400
200
100
200
300
400
566
Chapter 14
advanced graphics
Figure 14.23
movies are saved in a
structure array, such as the
M array shown in this
figure.
ExamplE 14.2
a mandelbrOt mOvie
The calculations required to create a Mandelbrot image require significant computer resources and can take several minutes. If we want to zoom in on a point in a
Mandelbrot image, a logical choice is to do the calculations and create a movie,
which we can view later. In this example, we start with the MATLAB® M-file program first described in Example 14.1 and create a 100-frame movie.
1. State the Problem
Create a movie by zooming in on a Mandelbrot set.
2. Describe the Input and Output
Input
The complete Mandelbrot image described in Example 14.1
Output
A 100-frame movie
3. Develop a Hand Example
A hand example doesn’t make sense for this problem, but what we can do is
create a program with a small number of iterations and elements to test our
solution and then use it to create a more detailed sequence that is more computationally intensive. Here is the first program:
%Example 14.2 Mandelbrot Image
% The first part of this program is the same as Example 14.1
clear, clc
iterations = 20;
% Limit the number of iterations in
% this first pass
grid_size = 50;
% Use a small grid to make the
% program run faster
X = linspace(-1.5,1.0,grid_size);
Y = linspace(-1.5,1.5,grid_size);
[x,y] = meshgrid(X,Y);
c = x+i*y;
z = zeros(size(x));
map = zeros(size(x));
14.3
animation 567
for k = 1:iterations
z = z.^2 +c;
a = find(abs(z)>sqrt(5) & map == 0);
map(a) = k;
end
figure(1)
h = imagesc(map)
%% New code section
N(1) = getframe;
%Get the first frame of the movie
disp('Now let's zoom in')
disp('Move the cursor to a point where you"d like to zoom')
[y1,x1] = ginput(1)
%Select the point to zoom in on
xx1 = x(round(x1),round(y1))
yy1 = y(round(x1),round(y1))
%%
for k = 2:100 %Calculate and display the new images
k
%Send the iteration number to the command window
[x,y] = meshgrid(linspace(xx1-1/1.1^k,xx1+1/1.1^k,grid_size),
. . . linspace(yy1-1/1.1^k,yy1+1/1.1^k,grid_size));
c = x+i*y;
z = zeros(size(x));
map = zeros(size(x));
for j = 1:iterations
z = z.^2 +c;
a = find(abs(z)>sqrt(5)& map == 0);
map(a) = j;
end
set(h,'CData',map)
% Retrieve the image data from the
% variable map
colormap(jet)
N(k) = getframe;
% Capture the current frame
end
movie(N,2)
% Play the movie twice
This version of the program runs quickly and returns low-resolution images
(Figure 14.24) which demonstrate that the program works.
4. Develop a MATLAB® Solution
The final version of the program is created by changing just two lines of code:
iterations = 80;
grid_size = 500;
% Increase the number of iterations
% Use a large grid to see more detail
This “full-up” version of the program took approximately 2 minutes to run on a
3.0-GHz AMD dual-core processor with 2.0 GB of RAM. Selected frames are
shown in Figure 14.25. Of course, the time it takes on your computer will be
more or less, depending on your system resources. One cycle of the movie created by the program plays in about 10 seconds.
(continued)
568
Chapter 14
advanced graphics
Figure 14.24
low-resolution
mandelbrot image used
to test the animation
program.
10
20
30
40
50
Figure 14.25
This series of
mandelbrot images is a
selection of the frames
captured to create a
movie with the program
in this example. Each
movie will be different,
since it zooms in on a
different point of the
image.
10
20
30
40
50
100
100
200
200
300
300
400
400
500
100
200
300
400
500
500
100
100
200
200
300
300
400
400
500
100
200
300
400
500
500
100
100
200
200
300
300
400
400
500
100
200
300
400
500
500
100
200
300
400
500
100
200
300
400
500
100
200
300
400
500
5. Test the Solution
Try the program several times, and observe the images created when you zoom
in to different portions of the Mandelbrot set. You can experiment with increasing the number of iterations used to create the image and with the colormap.
14.4 Other Visualization Techniques 569
14.4 Other VisualiZatiOn TechniQues
14.4.1 Transparency
When we render surfaces in MATLAB®, we use an opaque coloring scheme. This
approach is great for many surfaces, but can obscure details in others. Take, for
example, this series of commands that creates two spheres, one inside the other:
clear,clc,clf
% Clear the command window and current
% figure window
n = 20;
% Define the surface of a sphere,
% using spherical coordinates
Theta = linspace(-pi,pi,n);
Phi = linspace(-pi/2,pi/2,n);
[theta,phi] = meshgrid(Theta,Phi);
X = cos(phi).*cos(theta);
% Translate into the xyz
% coordinate system
Y = cos(phi).*sin(theta);
Z = sin(phi);
surf(X,Y,Z)
%Create a surface plot of a sphere of radius 1
axis square
axis([-2,2,-2,2,-2,2])
%Specify the axis size
hold on
pause (2)
%Pause the program
surf(2*X,2*Y,2*Z)
%Add a second sphere of radius 2
pause (2)
%Pause the program
alpha(0.5)
%Set the transparency level
The interior sphere is hidden by the outer sphere until we issue the transparency command,
alpha(0.5)
which sets the transparency level. A value of 1 corresponds to opaque and 0 to completely transparent. The results are shown in Figure 14.26. Transparency can be
added to surfaces, images, and patch objects.
The command alpha(0.5) sets the transparency for all objects plotted on the
axis. We can use handle graphics to specify the transparency for specific graphical
objects. For example, first clear the figure window, but NOT the workspace window.
clf
Figure 14.26
adding transparency to
a surface plot makes it
possible to see hidden
details.
2
2
2
0
0
0
2
2
0
2
2
0
2
2
2
0
2
2
0
2
2
2
0
2
2
0
2
570
Chapter 14
advanced graphics
Assign a handle to each of the surface plots
h1 = surf(X,Y,Z);
hold on
h2=surf(2*X, 2*Y,2*Z);
To change the transparency of the outer sphere
set(h2,'Facealpha',0.3)
14.4.2 hidden Lines
When mesh plots are created, any part of the surface that is obscured is not drawn.
Usually, this makes the plot easier to interpret. The two spheres shown in Figure 14.27
were created with the use of the X-, Y-, and Z-coordinates calculated in the preceding
section. Here are the MATLAB® commands:
figure(3)
subplot(1,2,1)
mesh(X,Y,Z)
axis square
subplot(1,2,2)
mesh(X,Y,Z)
axis square
hidden off
The default value for the hidden command is on, which results in mesh plots in which
the obscured lines are automatically hidden, as shown at the left in Figure 14.27.
Issuing the hidden off command gives the results at the right in Figure 14.27.
14.4.3 Lighting
Key Idea
The camlight allows you to
adjust the figure lighting
MATLAB® includes extensive techniques for manipulating the lighting used to represent surface plots. The position of the virtual light can be changed and even be
manipulated during animations. The figure toolbar includes icons that allow you to
adjust the lighting interactively, so that you can get just the effect you want. However,
most graphs really need the lighting only turned on or off, which is accomplished
with the camlight function. (The default is off.) Figure 14.28 shows the results
achieved when the camlight is turned onto a simple sphere. The code to use is
sphere
camlight
Figure 14.27
left: mesh plots do not
show mesh lines that would
be obscured by a solid
figure. right: The hidden
off command forces the
program to draw the
hidden lines.
1
1
0
0
1
1
1
0
1
1
0
1
1
1
0
1
1
0
14.5
Figure 14.28
(a) The default lighting
is diffuse. (b) When the
camlight command is
issued, a spotlight is
modeled, located at the
camera position.
(a) Default Lighting
1
0.5
0.5
0
0
0.5
0.5
1
0
0
1
571
(b) Camlight On
1
1
1
Introduction to Volume Visualization
1
1
1
0
1
0
1
1
The default position for the camlight is up and to the right of the “camera.”
The choices include the following:
camlight right
camlight left
camlight headlight
camlight(azimuth,elevation)
camlight('infinite')
p and to the right of the
u
camera (the default)
up and to the left of the camera
positioned on the camera
lets you determine the position
of the light
models a light source located at
infinity (such as the sun)
14.5 intrODuctiOn tO VOluMe VisualiZatiOn
MATLAB® includes a number of visualization techniques that allow us to analyze
data collected in three dimensions, such as wind speeds measured at a number of
locations and elevations. It also lets us visualize the results of calculations performed
with three variables, such as y = f 1x, y, z2. These visualization techniques fall into
two categories:
• Volume visualization of scalar data (where the data collected or calculated is a
single value at each point such as temperature).
• Volume visualization of vector data (where the data collected or calculated is a
vector, such as velocity).
14.5.1 Volume Visualization of Scalar Data
In order to work with scalar data in three dimensions, we need four three-­
dimensional arrays:
• X data, a three-dimensional array containing the x-coordinate of each grid
point
• Y data, a three-dimensional array containing the y-coordinate of each grid point
• Z data, a three-dimensional array containing the z-coordinate of each grid point
572
Chapter 14
advanced graphics
• Scalar values associated with each grid point—for example, a temperature or
pressure
The x, y, and z arrays are often created with the meshgrid function. For example, we might have
x = 1:3;
y = [2,4,6,8];
z = [10, 20];
[X,Y,Z] = meshgrid(x,y,z);
The calculations produce three arrays that are 4 * 3 * 2 and define the location of every grid point. The fourth array required is the same size and contains the
measured data or the calculated values. MATLAB® includes several built-in data
files that contain this type of data—for example,
• MRI data (stored in a file called MRI)
• Flow field data (calculated from an M-file)
The help function contains numerous examples of visualization approaches
that use these data. The plots shown in Figure 14.29 are a contour slice of the
MRI data and an isosurface of the flow data, both created by following the
examples in the help tutorial.
To find these examples, go to the help menu table of contents. Under the
MATLAB® heading go to Examples, find 3-D Visualization and then Volume
Visualization techniques.
14.5.2 Volume Visualization of Vector Data
In order to display vector data, you need six three-dimensional arrays:
• Three arrays to define the x, y, and z locations of each grid point
• Three arrays to define the vector data u, v, and w
Figure 14.29
maTlab® includes
visualization techniques
used with three-dimensional
data. left: Contour slice of
mrI data, using the sample
data file included with
maTlab®. right: Isosurface
of flow data, using the
sample m-file included
with maTlab®.
20
40
2
60
0
80
2
100
2
120
20 40
60 80 100 120
0
2
2
4
6
8
14.5
Introduction to Volume Visualization
573
A sample set of vector volume data, called wind, is included in MATLAB® as a
data file. The command
load wind
sends six three-dimensional arrays to the workspace. Visualizing this type of data
can be accomplished with a number of different techniques, such as
Velocity
a speed plus directional
information
• cone plots
• streamlines
• curl plots
Alternatively, the vector data can be processed into scalar data, and the techniques
used in the previous section can be used. For example, velocities are not just speeds;
they are speeds plus directional information. Thus, velocities are vector data, with
components (called u, v, and w, respectively) in the x, y, and z directions. We could
convert velocities to speed by using the formula
speed = sqrt(u.^2 + v.^2 + w.^2)
The speed data could be represented as one or more contour slices or as
isosurfaces (among other techniques). The left-hand image of Figure 14.30 is
the contourslice plot of the speed at the eighth-elevation (z) data set, produced by
contourslice(x,y,z,speed,[ ],[ ], 8)
and the right-hand image is a set of contour slices. The graph was ­interactively
adjusted so that you could see all four slices.
contourslice(x,y,z,speed,[ ],[ ],[1, 5, 10, 15])
A cone plot of the same data is probably more revealing. Follow the example
used in the coneplot function description in the help tutorial to create the cone
plot shown in Figure 14.31.
Figure 14.30
Contour slices of the
wind-speed data included
with the maTlab®
program.
60
50
15
40
10
30
5
20
10
60
0
50
80
100
120
140
100
100
50
150
0
574
Chapter 14
advanced graphics
Figure 14.31
Cone plot of the windvelocity data included with
the maTlab® program.
SUMMary
MATLAB® recognizes three different techniques for storing and representing
images:
Intensity (or gray scale) images
Indexed images
RGB (or true color) images
The imagesc function is used to display intensity images that are sometimes called gray scale images. Indexed images are displayed with the image
function and require a colormap to determine the appropriate coloring of the
image. A custom colormap can be created for each image, or a built-in colormap
can be used. RGB(true color) images are also displayed with the image function but do not require a colormap, since the color information is included in the
image file.
If you don’t know what kind of image data you are dealing with, the imfinfo
function can be used to analyze the file. Once you know what kind of file you have,
the imread function can load an image file into MATLAB®, or you can use the
software’s interactive data controls. The load command can load a .dat or a .mat
file. To save an image in one of the standard image formats, use the imwrite function or the interactive data controls. You can also save the image data as .dat or
.mat files, using the save command.
summary 575
A handle is a nickname given to an object in MATLAB®. The graphics displayed
by MATLAB® include several different objects, all of which can be given a handle.
The fundamental graphics object is the figure. Layered on the top of the figure is
the axis object, and layered on the top of that is the actual plot object. Each of these
objects includes properties that can be determined with the get function or
changed with the set function. If you don’t know the appropriate handle name,
the function gcf (get current figure) returns the current figure handle and gca
(get current axis) returns the current axis handle. The set function is used to
change the properties of a MATLAB® object. For example, to change the color of a
plot (the line you drew) named h, use
set(h,'color','red')
Animation in MATLAB® is handled with one of two techniques: redrawing and
erasing, or creating a movie. Usually, redrawing and erasing is easier for animations
which represent data that can be quickly computed and are not visually complicated.
For tasks that take significant computing power, it is generally easier to capture individual frames and then combine them into a movie to be viewed at a later time.
Complex surfaces are often difficult to visualize, especially since there may be
surfaces underneath other surfaces. It is possible to render these hidden surfaces
with a specified transparency, which allows us to see the obscured details. This is
accomplished with the alpha function. The input to this function can vary between
0 and 1, ranging from completely transparent to opaque.
To make surfaces easier to interpret, by default hidden lines are not drawn.
The hidden off command forces the program to draw these lines.
Although MATLAB® includes an extensive lighting-manipulation capability, it
is usually sufficient to turn the direct-lighting function on or off. By default, the
lighting is diffuse, but it can be changed to direct with the camlight function.
Volume-visualization techniques allow us to display three-dimensional data a
number of different ways. Volume data fall into two categories: scalar and vector
data. Scalar data involve properties such as temperature or pressure, and vector
data include properties such as velocities or forces. The MATLAB® help function
contains numerous examples of visualization techniques.
MATLAb® SuMMarY
The following MATLAB® summary lists and briefly describes all of the special characters, commands, and functions that were defined in this chapter.
Commands and Functions
alpha
sets the transparency of the current plot object
axis
controls the properties of the figure axis
bone
colormap that makes an image look like an x-ray
cape
sample maTlab® image file of a cape
camlight
turns the camera light on
(continued )
576
Chapter 14
advanced graphics
Commands and Functions
clown
sample maTlab® image file of a clown
colormap
defines which colormap should be used by graphing functions
coneplot
creates a plot with markers indicating the direction of input vectors
contourslice
creates a contour plot from a slice of data
detail
sample maTlab® image file of a section of a Dürer wood carving
drawnow
forces maTlab® to draw a plot immediately
durer
sample maTlab® image file of a Dürer wood carving
earth
sample maTlab® image file of the earth
flujet
sample maTlab® image file showing fluid behavior
gatlin
sample maTlab® image file of a photograph
gca
get current axis handle
gcf
get current figure handle
get
returns the properties of a specified object
getframe
gets the current figure and saves it as a movie frame in a structure array
gray
colormap used for gray scale images
hidden off
forces maTlab® to display obscured grid lines
image
creates a two-dimensional image
imagesc
creates a two-dimensional image by scaling the data
imfinfo
reads a standard graphics file and determines what type of data it contains
imread
reads a graphics file
imwrite
writes a graphics file
isosurface
creates surface-connecting volume data, all of the same magnitude
mandrill
sample maTlab® image file of a mandrill
movie
plays a movie stored as a maTlab® structure array
mri
sample mrI data set
pcolor
pseudo color plot (similar to a contour plot)
peaks
creates a sample plot
set
establishes the properties assigned to a specified object
shading
determines the shading technique used in surface plots and pseudo color plots
spine
sample maTlab® image file of a spine x-ray
wind
sample maTlab® data file of wind-velocity information
Key TerMs
handle
image plot
indexed image
intensity image
object
RGB (true color)
scalar data
surface plot
vector data
volume visualization
problems
577
PrObLeMs
14.1
14.2
On the Internet, find an example of an intensity image, an indexed image,
and an RGB image. Import these images into MATLAB®, and display them
as MATLAB® figures.
A quadratic Julia set has the form:
z1n + 12 = z1n 2 2 + c
The special case where c = -0.123 + 0.745i is called Douday’s rabbit fractal.
Follow Example 14.1, and create an image using this value of c. For the
Mandelbrot image, we started with all z-values equal to 0. You’ll need to
start with z = x + yi. Let both x and y vary from -1.5 to 1.5.
14.3 A quadratic Julia set has the form
z1n + 12 = z1n 2 2 + c
The special case where c = -0.391 - 0.587i is called the Siegel disk fractal.
Follow Example 14.1 and create an image using this value of c. For the
Mandelbrot image, we started with all z-values equal to 0. You’ll need to
start with z = x + yi. Let both x and y vary from -1.5 to 1.5.
14.4
A quadratic Julia set has the form
z1n + 12 = z1n 2 2 + c
The special case where c = -0.75 is called the San Marco fractal. Follow
Example 14.1 and create an image using this value of c. For the Mandelbrot
image, we started with all z-values equal to 0. You’ll need to start with
z = x + yi. Let both x and y vary from -1.5 to 1.5.
14.5 Create a plot of the function
y = sin 1x 2
for x from -2p to + 2p
Assign the plot a handle, and use the set function to change the following
properties (if you aren’t sure what the object name is for a given property,
use the get function to see a list of available property names):
(a) Line color from blue to green
(b) Line style to dashed
(c) Line width to 2
14.6
Assign a handle to the figure created in Problem 14.5, and use the set
function to change the following properties (if you aren’t sure what the
object name is for a given property, use the get function to see a list of
available property names):
(a) Figure background color to red
(b) Figure name to “A Sine Function”
14.7
Assign a handle to the axes created in Problem 14.5, and use the set function to change the following properties (if you aren’t sure what the object
578
Chapter 14
advanced graphics
name is for a given property, use the get function to see a list of available
property names):
(a) Background color to blue
(b) x-axis scale to log
14.8
14.9
Repeat the three previous problems, changing the properties by means of
the interactive property inspector. Experiment with other properties and
observe the results on your graphs.
Create an animation of the function
y = sin(x - a)
14.10
14.11
14.12
14.13
14.14
14.15
14.16
14.17
for
x ranging from -2p to +2p
a ranging from 0 to 8p
• Use a step size for x that results in a smooth graph.
• Let a be the animation variable. (Draw a new picture for each value of a.)
• Use a step size for a that creates a smooth animation. A smaller step size
will make the animation seem to move more slowly.
Create a movie of the function described in the preceding problem.
Create an animation of the following:
Let x vary from -2p to +2p
Let y = sin 1x 2
Let z = sin 1x - a2 cos1y - a2
Let a be the animation variable.
Remember that you’ll need to mesh x and y to create two-dimensional
matrices; use the resulting arrays to find z.
Create a movie of the function described in the preceding problem.
Create a program that allows you to zoom in on the “rabbit fractal” described
in Problem 14.2, and create a movie of the results (see Example 14.2).
Use a surface plot to plot the peaks function. Issue the hold on command
and plot a sphere that encases the entire plot. Adjust the transparency so
that you can see the detail in the interior of the sphere.
Plot the peaks function and then issue the camlight command.
Experiment with placing the camlight in different locations, and observe
the effect on your plot.
Create a stacked contour plot of the MRI data, showing the first, eighth,
and twelfth layer of the data.
An MRI visualization example is shown in the help tutorial. Copy and paste
the commands into an M-file and run the example. Be sure to add the clf
command before drawing each new plot.
15
CHAPTER
Creating
Graphical User
Interfaces
Objectives
After reading this chapter, you
should be able to:
• Understand how to use the
GUIDE layout editor
• Understand how to modify
function callbacks
• Be able to create graphical
user interfaces
iNtRoDUCtioN
Most computer programs in use today make use of a graphical user interface (GUI)
and in fact MATLAB®’s desktop environment is a GUI. Any time you can click an icon
to execute an action, you are using a GUI (pronounced “gooey”). Creating your own
GUI’s is easy in MATLAB®, especially if you use the GUIDE interface, but it does
require that you understand some programming basics—all of which you have been
introduced to in MATLAB ®for Engineers. Before starting this section it would be wise to
review the concepts of:
• Structure arrays
• Subfunctions
• Handle graphics
The M-file created by the GUIDE program uses a structure array to pass information between sections of the program; each of these sections is a subfunction, and
components of the GUI are stored as properties of a graphics object, using handle
graphics.
Generally, the first step in creating a GUI should be to carefully plan what the
GUI should do and how it should look. A little planning will help you avoid a lot of
frustration. However, in this chapter, we’ll develop GUIs piecewise, so that we can
580
Chapter 15
Creating graphical User interfaces
KeY IDea
gUidE makes creating
gUis easy
focus on how the program works. Be sure to try these commands out as you read
through this chapter.
15.1 a siMPLe GUi With ONe UseR iNteRaCtioN
15.1.1 Creating the Layout
To get started, select New ➞ Graphical Interface from the toolstrip, as shown in
Figure 15.1, or type guide at the command line. The GUIDE Quick Start window
will open, as shown in Figure 15.2. To start a new project, simply select the Blank
GUI template, located in the list on the left-hand side of the window.
Once you select Blank GUI, a new figure window—called the GUIDE layout
editor—will open, which should look similar to the one shown in Figure 15.3. You
can resize it to a shape that is comfortable to work with by selecting the lower lefthand corner of the grid. If you’d like a GUI that is bigger than the figure window,
just resize the figure window first.
To create a layout of buttons, textboxes, and graphics windows, use the icons
on the left-hand side of the window in the “component palette.” The default display
for these icons is compact, but not particularly informative for new users. To change
the palette of tools to a list of the item names select
KeY IDea
The component pallet lists
the available choices for
use in the layout editor
Figure 15.1
Select new ➞ graphical
User interface from the
MATLAB® toolstrip, or type
guide at the command line
to start the gUidE program.
File ➞ Preferences ➞ GUIDE
then check “show names in component palette,”
as shown in Figure 15.4. This results in a more “user friendly” list of the available
options (Figure 15.5).
Let’s get started with a very simple GUI that allows us to enter the number of
sides on a polygon, and which then plots the polygon in polar coordinates. We’ll
15.1
A Simple gUi with one User interaction
581
Figure 15.2
Use the gUidE Quick Start
window to get started
building a gUi. Select
Blank gUi to start a new
project.
Figure 15.3
The gUidE layout editor is
used to design your gUi.
need three components in the GUI: axes, a static text box, and an edit textbox.
You can pick them up from the component palette and arrange them as shown
in Figure 15.6.
To modify these design elements once you have them arranged to your liking,
use the Property Inspector. First, select the static text window, right click, and select
the Property Inspector (Figures 15.7 and 15.8). You can also access the Property
Inspector from the menu bar by selecting
View ➞ Property Inspector
582
Chapter 15
Creating graphical User interfaces
Figure 15.4
Change the Component
palette display to a list of
item names in the
Preference window.
Figure 15.5
The component palette in
the gUidE layout editor
can be reconfigured to
show the possible actions
in more detail than is
possible with a simple icon.
The Property Inspector lists a wide range of properties for the selected object
in the GUIDE window. You can change the font of the message displayed, change
the color of the text box, and so on. The most important property for us is the
String Property. Change it from
Static Text
to
Enter the number of sides
15.1
A Simple gUi with one User interaction
583
Figure 15.6
The icons from the
component palette are used
to position and resize the
design elements in the
gUidE window.
Figure 15.7
To access the property
inspector, select an object
from the gUidE window,
right click, and select the
property inspector. you
may access the same
content from the menu bar
by selecting view ➞
Property inspector.
Use the same process to modify the properties of the “edit text” box. For our
purposes simply delete the default text.
Now you can save and run the GUIDE window by selecting the Save and Run
icon from the window toolbar (the green triangular button). You’ll be prompted to
enter a project name, such as polygon_gui.fig. When the file runs notice that
the name of the GUIDE window changes, and an M-file is created with the appropriate code to create a figure window with which the user can interact. The M-file is
584
Chapter 15
Creating graphical User interfaces
Figure 15.8
Property inspector for the
Static Textbox allows you to
change properties, such as
the message in the box
(string property), the color
of the background
(Backgroundcolor), or the
font size (FontSize).
Change the field from
“Static Text”
to read
“Enter the number of sides”
KeY IDea
gUidE creates an M-file,
that is modified to add
functionality to the gUi
displayed in the MATLAB® edit window, and has the same name as the figure
­window—in this case polygon_gui.m (Figure 15.9).
At this point all we have is a figure window with an axis, a message in the static
text box, and an empty input window. The next step is to add code to the M-file to
actually make the GUI do something.
15.1.2 adding Code to the M-File
KeY IDea
The gUi M-file is composed
of multiple subfunctions
Just opening up the M-file and trying to interpret the code is confusing. The M-file
is organized as a function, with multiple subfunctions. Some of the subfunctions
create the graphics in the polygon_gui.fig window, but others are reserved
for adding the code that will cause an action when a user interacts with the
GUI. To see a list of the functions in the polygon_gui.m file, select the Go To
icon on the toolbar (Figure 15.10). The only functions a user should modify are
labeled as:
• gui_name_OpeningFcn
• graphics_object_name_Callback
15.1
Figure 15.9
once the gUidE window is
activated an M-file is
created along with a figure
window through which the
user will interact with the
program.
A Simple gUi with one User interaction
585
Save and
run icon
Figure 15.10
Selecting the go To icon
opens a list of all the
subfunctions in the file.
navigate to a section of
code by selecting the
subfunction name from
the list.
In the polygon_gui file this corresponds to:
• polygon_gui_OpeningFcn
• edit1_Callback
Callbacks
In more complicated GUIs, there will be a Callback function for each of the graphics objects on the layout, which allow the user to interact with the GUI. Clicking on
the function of interest will take you to the corresponding section of code.
586
Chapter 15
Creating graphical User interfaces
Figure 15.11
right-click on the edit
textbox to locate the
corresponding M-file
subfunction.
An alternative approach to finding the appropriate subfunction to modify is to
use the layout editor. Right click on the graphics object (in this case the edit textbox), select View Callbacks, then select Callback (Figure 15.11). This will move the
cursor in the M-file to the edit1_Callback subfunction, shown here.
function edit1_Callback(hObject, eventdata, handles)
% hObject handle to edit1 (see GCBO)
% eventdata reserved - to be defined in a future version of MATLAB®
% handles structure with handles and user data (see GUIDATA)
% H
ints: get(hObject,'String') returns contents of edit1 as text
% str2double(get(hObject,'String')) returns contents of edit1 as a
double
KeY IDea
Structure arrays are used to
pass information between
functions
Notice that most of the code is composed of comments. The first line identifies
the subfunction as edit1_Callback, with three inputs. The first, hObject, is a
graphics handle that links the subfunction to the corresponding edit textbox. The
eventdata argument is a placeholder that the Mathworks has included for use in
later versions of the software. Finally, the handles argument is a structure array
that is used to pass information between subfunctions. All callback subfunctions will
have a similar structure.
Specific to a callback linked to an edit textbox are the hints listed as comments.
Information typed into the textbox is interpreted using handle graphics. Recall
how we modified the textbox so that it was blank by deleting the contents of the
string property in the Property Inspector. When a user types in a textbox, the contents are stored as the string property. To retrieve the information and use it in our
M-file, we need to “get” it using the get function.
get(hObject, 'String')
KeY IDea
numbers entered as a
string property are stored
as character arrays and
must be converted to a
numeric format before they
can be used
This instructs MATLAB® to retrieve the string property from the graphics
object that was passed to the function as hObject—in this case the edit1 textbox.
Information in the string property is stored as a character array, so if we want to use
it as a numeric value it is necessary to change the array type to double. This can be
accomplished either with the str2num function or the str2double function.
With this in mind, add the following code to the edit1_callback subfunction.
15.1
A Simple gUi with one User interaction
587
Figure 15.12
(a) opening appearance
of the gUi; (b) appearance
once content is added to
the edit textbox.
(a)
(b)
sides = str2double(get(hObject,'String'))
Now we can add additional code to draw the polygon using the polar plotting
function and to annotate the graph.
theta = 0:2*pi/sides:2*pi;
r = ones(1,length(theta));
polar(theta,r)
title('A polygon')
To run your GUI, select the Save and Run icon from the M-file window or from
the Guide layout editor. A figure window appears, similar to Figure 15.12a. To run
the GUI, type a value into the edit window, such as 3 and hit enter. This causes the
edit1_callback function to execute and draw a polygon using the polar plot function (Figure 15.12b).
The opening function is the only other subfunction to be modified in this file.
It executes when the GUI first runs, and can be used to control how the figure window appears before the user starts adding data. Notice that the opening version of
polygon_gui displays a rectangular axis. In order to display an axis system consistent
with a polar plot, we can modify the polygon_gui_OpenFcn, by adding code to create a blank polar plot.
function polygon_gui_OpeningFcn(hObject, eventdata, handles, varargin)
% This function has no output args, see OutputFcn.
% hObject handle to figure
% eventdata reserved - to be defined in a future version of MATLAB®
% handles structure with handles and user data (see GUIDATA)
% varargin command line arguments to polygon_gui (see VARARGIN)
polar(0,1)
title('A polygon')
% Choose default command line output for polygon_gui
handles.output = hObject; % Not necessary for this example
Now, when polygon_gui.m is executed the original figure window includes
the polar plot axis system (Figure 15.13).
588
Chapter 15
Creating graphical User interfaces
Figure 15.13
To modify the opening
appearance of the gUi,
add code to the
openingFcn subfunction.
15.2 a GRaPhiCaL UseR iNteRfaCe With MULtiPLe UseR
iNteRaCtioNs—REadY_Aim_FirE
It’s easy to create a more complicated GUI with more places for the user to enter
data and with a variety of actions. Consider a GUI that plots the trajectory of a projectile launched from a cannon. The trajectory depends on both the launch angle,
u, and the initial velocity, V0 of the projectile. The equations representing the horizontal and the vertical distances traveled are as follows:
h = tV0cos(u)
v = tV0sin(u) -1>2gt 2
where
t is the time in seconds
V0 is the initial velocity in m/s
u is the launch angle in radians
g is the acceleration due to gravity, 9.81 m/s2
To create a GUI that plots the trajectory, we’ll need the following components
in the layout:
Axes
Edit textbox
Edit textbox
Push button
Static textbox
Static textbox
Panel
for the graph
for the angle input
for the initial velocity input
to “fire” the canon
to label the angle textbox
to label the velocity textbox
to group the textboxes together (not necessary, but nice)
By selecting the appropriate items from the component palette, it is easy to create the layout shown in Figure 15.14. The contents of the static textboxes and the
edit textboxes were modified using the property editor string property, as was the
push button. Both types of textboxes were dragged onto a panel. The panel name
was changed, not in the string property, but in the title property.
15.2
A graphical User interface with Multiple User interactions—ready_Aim_Fire
589
Figure 15.14
The gUidE layout editor
makes it easy to create
more complicated gUis.
This layout represents a
basic plotting program for
a projectile trajectory
program.
KeY IDea
The tag property allows the
user to add descriptive
names for each gUi
component
Once a GUI has multiple components, it becomes tricky to find the corresponding callbacks in the M-file based on the default names. For example, the two edit
textboxes shown in Figure 15.14 default to edit1 and edit2—names that aren’t very
descriptive. To change the name from the default, use the tag property, which can
be accessed from the property editor. For example, Figure 15.15 shows the property
editor for the edit textbox corresponding to the launch angle. The tag has been
changed from edit1 to launch_angle. Similarly, the tag for the initial velocity edit
textbox was changed from edit2 to launch_velocity, and the tag for the push button
was changed to fire_pushbutton. The contents of the layout editor were then saved
and named ready_aim_fire, by selecting the Save and Run button. Recall that two
files are created, a fig file containing the GUI and an M-file containing the code.
Adding code to this GUI program is not quite as straightforward as the first
example. We’ll need to read in the data entered into the edit textboxes in the callback functions, give the data a name, and then pass it on to the fire_pushbutton
callback function to create the plot. Here are the steps to take.
First find the launch_angle_Callback subfunction, either by selecting the Show
Functions icon in the M-file toolbar or by right clicking the launch angle edit textbox and navigating to the launch_angle callback. Add the following code:
handles.theta=str2double(get(hObject,'String'));
guidata(hObject, handles);
Figure 15.15
Changing the tag property
in the Property inspector
changes the name of the
Callback functions
associated with the object,
making it easier for the
programmer to navigate to
the associated M-file.
Change to
launch_angle
590
Chapter 15
Creating graphical User interfaces
In order to pass information to other functions, we need to save the information
from the edit textbox into the handles structure array. We’ll store this particular
information in the theta portion of the structure. Then, we need to update the rest
of the program so that other functions can use the information.
Similarly the launch_velocity callback is modified by adding the following
code:
handles.vel=str2double(get(hObject,'String'));
guidata(hObject, handles);
The graph is actually drawn when the fire push button is selected, so that’s
where the plotting code must go.
time=0:0.001:100;
h=time*handles.vel*cosd(handles.theta);
v=time*handles.vel*sind(handles.theta)-1/2*9.81*time.^2;
pos=find(v>=0);
horizontal=h(pos);
vertical=v(pos);
comet(horizontal,vertical);
Notice that an array called time was created with a small step size. This becomes
important in the plotting step. Then the horizontal and the vertical distances
traveled were calculated. The vertical distance will become negative, which doesn’t
make any physical sense, so the find function was used to find all the index numbers in the v array that are positive. Two new variables, horizontal and
­vertical, were defined using that information, and then plotted using the comet
function. The comet function draws out the trajectory of the projectile. You can
change the apparent speed by manipulating how many points are plotted—which
was done by controlling the number of time values.
To run the program, select the Save and Run icon, which will open the GUI.
The result of one set of input values is shown in Figure 15.16.
Figure 15.16
This gUi accepts multiple
inputs, which are then used
when the “Fire” push
button is selected.
15.3
An improved ready_Aim_Fire Program
591
15.3 aN iMPRoVeD REadY_Aim_FirE PRogRaM
After you’ve run the Ready_Aim_Fire program a number of times, you will probably want to make some modifications. For example, each time the GUI runs, the
plot resizes to completely fill the window. It makes it hard to tell what the result is of
changing each of the parameters. We can modify the opening function to create an
axis that never changes to alleviate this problem. While we are at it we’ll also add a
target, so that we can practice firing our “cannon” with a particular goal in mind.
Navigate to the opening function and add the following code:
plot(275,0,'s','Markersize',10,'MarkerFaceColor','r')
text(275,50,'target')
axis([0,1000,0,500])
hold on
The first line creates a plot of a single point, at x = 275 and y = 0. The data is
shown as a square, and the size and color are adjusted so that it is easy to see. The
second line adds a label to the target. The axis function forces the plot to cover
x-axis values from 0 to 1000, and y-axis values from 0 to 500. Finally the hold on
command forces additional plots to draw on the same graph, without erasing any of
the existing lines. Figure 15.17a shows the opening screen, and Figure 15.7b shows
the screen after three attempts to adjust the input parameters and hit the target.
One problem with this version of the ready_aim_fire GUI is that you have
to completely close it to start over and clear the screen. We can remedy this by adding an additional push button to reset the plot. You’ll need to:
• Return to the GUIDE layout editor and add an additional push button.
• Use the Property Inspector string property to label the push button “Reset.”
• Use the Property Inspector tag property to change the name of the push button
and its associated functions to “reset_pushbutton.”
• Use the Save and Run icon to save your changes and to update the ready_
aim_fire M-file.
• Navigate to the reset_pushbutton_Callback subfunction and add the
appropriate code.
hold off
plot(275,0,'s','Markersize',10,'MarkerFaceColor','r')
text(275,50,'target')
axis([0,1000,0,500])
hold on
Figure 15.17
(a) The “ready_aim_
fire” gUi opening
screen; (b) the “ready_
aim_fire” gUi after three
“shots.”
(a)
(b)
592
Chapter 15
Creating graphical User interfaces
This code simply turns off the hold function and then repeats the instructions
from the opening function. While modifying the code, we can also add a title and
axis labels to both the opening function and the reset_pushbutton callback.
title('Projectile Trajectory')
xlabel('Horizontal Distance, m')
ylabel('Vertical Distance, m')
HINt When you start to modify an existing program, close the GUI figure window
(not the GUIDE layout editor window). Once you are done making changes
in the M-file, select the Save and Run icon from the M-file editor toolbar. This
will reinitialize the GUI figure window. If you just leave the GUI open, all the
changes may not be incorporated.
15.4 a MUCh BetteR REadY_Aim_FirE PRogRaM
By now you probably want to be able to control the target position, and perhaps
display an explosion if you hit the target. Let’s start with moving the target, by adding a slider bar to the GUI in the GUIDE layout editor. To make the GUI neater,
you’ll need to move the other controls to the side, as shown in Figure 15.18. Also
add a static textbox to label the slider. From the slider property inspector, change
the value of the Max property to 1000 to correspond with the scale on our graph.
Also change the value of the Value property to 275, so that the slider starts off at the
original target position (Figure 15.19).
• Navigate to the slider callback, and notice that the “Hints” suggest how to
retrieve the location of the slider. You won’t need to retrieve Max and Min.
Figure 15.18
The revised layout for the
“ready_aim_fire” gUi.
15.4
A Much Better ready_Aim_Fire Program
593
Figure 15.19
The “Slider” Property
inspector. The Max
property and the value
property have been
adjusted.
• Use the location of the slider bar to plot the target.
handles.location = get(hObject,'Value')
hold off
plot(handles.location,0,'s','Markersize',10,'Markerfacecolor', 'r')
axis([0,1000,0,1000])
title('Trajectory')
xlabel('Horizontal Distance')
ylabel('Vertical Distance')
text(handles.location-25,50,'Target')
hold on
guidata(hObject, handles);
Notice that the location of the slider is stored as part of the handles structure
array. In the final line of the listed code, the handles structure for the entire program is updated, so that the handles.location value can be used by other functions. For example, if we don’t make anymore changes, every time the reset button
is pushed the target will move back to the starting location. It probably makes more
sense that it should remain at the same location as the slider. Modifying the reset_
pushbutton callback accomplishes this goal.
hold off
plot(handles.location,0,'s','Markersize',10,'MarkerFaceColor','r')
text(handles.location,50,'target')
axis([0,1000,0,500])
title('Projectile Trajectory')
xlabel('Horizontal Distance, m')
ylabel('Vertical Distance, m')
hold on
594
Chapter 15
Creating graphical User interfaces
Just for fun, we’d like to show an explosion in the plot window if we select a trajectory that hits the target. The code should be added to the fire_pushbutton
callback.
time=0:0.001:100;
h=time*handles.vel*cosd(handles.theta);
v=time*handles.vel*sind(handles.theta)-1/2*9.81*time.^2;
pos=find(v>=0);
horizontal=h(pos);
vertical=v(pos);
comet(horizontal,vertical);
land=pos(end);
goal=handles.location;
if (h(land)<goal+50 && h(land)>goal-50)
x=linspace(goal-100, goal+100, 5);
y=[0,80,100,80,0];
%Code to create
z=linspace(goal-200,goal+200,9);
the "Explosion"
w=[0,40,90,120,130,120,90,40,0];
plot(x,y,'*r',z,w,'*r')
text(goal,400,'Kaboom!')
end
The explosion is simply a number of stars plotted at the points defined by the x,
y, z, and w arrays. Notice that the fire_pushbutton callback uses the handles.
location parameter, which is created in the slider callback. If the slider is never
moved, this parameter is never created. This means that the attempt to create the
explosion will fail, unless handles.location is defined in the opening function
handles.location = 275;
Figure 15.20 shows the result when a user finally hits a target.
One last refinement to the GUI is to add a textbox that congratulates you when
you win. To do that, we need to add another static textbox in the GUIDE layout editor, as shown in Figure 15.21.
Figure 15.20
The “ready_aim_fire”
gUi displays a new image
once the target is hit.
15.4
A Much Better ready_Aim_Fire Program
595
Figure 15.21
A static textbox is used to
create a space for a
message from MATLAB®.
Using the property inspector, we’ll need to change the string property to a
blank. We’ll also need to check for the tag property value, and change it to something meaningful, such as textout. Don’t forget to save your changes in the GUIDE
layout editor (Figure 15.22).
When you run the GUI, the opening value in the textbox will be blank. To
change it to a message when the user’s shot hits the target, add the following code
to the if statement inside the Fire_pushbutton_Callback:
set(handles.textout,'string', 'You Win !','fontsize',16)
Notice that in addition to specifying the message, the font size has been adjusted
from the default. You could have also made the adjustment from the property
inspector.
The only thing left to do is make sure that when the reset button is pressed, the
textbox returns to a blank. This is accomplished in the Reset_pushbutton_
Callback with the following code:
set(handles.textout,'string', ' ')
The final version of the GUI is shown in Figure 15.23, once the user has fired
the cannon and destroyed the target.
Appendix C lists the final contents of the M-file, including the following functions, which were modified to create the ready_aim_fire GUI:
•
•
•
•
•
•
ready_aim_fire_OpeningFcn
fire_pushbutton_Callback
reset_pushbutton_Callback
launch_angle_Callback
launch_velocity_Callback
slider_Callback
596
Chapter 15
Creating graphical User interfaces
Figure 15.22
Change properties from the
property inspector.
Change the string
property
Change the tag property to a
meaningful name
15.5 BUiLt-iN GUi TeMPLates
So far we have been working with the Blank GUI template within GUIDE. However,
MATLAB® has included three other example GUIs, which you can use as a starting
point for new projects, or just as examples to help you understand how to design
your own GUI’s. They include:
• GUI with UIcontrols
• GUI with Axes and Menu
• Modal Question Dialog
15.5
Built-in gUi Templates 597
Figure 15.23
The final ready_aim_
fire gUi.
15.5.1 GUi with Uicontrols
From the GUIDE Quick Start window (Figure 15.24), select the GUI with UIcontrols
template. A preview is shown in the Quick Start window to help you determine
which of the built-in templates is appropriate for your needs.
The GUI with UIcontrols (user input controls) is a completely functional GUI,
which performs and displays a mass calculation using either English or Metric (SI)
units. The layout editing window is shown in Figure 15.25.
To see the corresponding M-file, select the Save and Run icon. This generates
the appropriate MATLAB® code, which is displayed in the MATLAB® editor, and
the GUI figure window shown in Figure 15.26.
Figure 15.24
The Quick Start gUidE
menu includes three
example templates.
598
Chapter 15
Creating graphical User interfaces
Figure 15.25
The gUidE Uicontrols
template contains a mass
calculation gUi.
Figure 15.26
MATLAB® includes several
example gUis, which can
be used as the starting
point for new projects.
This GUI is composed of the following:
• A panel, that contains
❍
Two edit textboxes
❍
Seven static textboxes
• A button group that contains
❍
Two radio buttons
❍
Two push buttons
The only graphics objects that are new to us in this GUI are the button group
and the radio buttons. When radio buttons are added to a button group, only one
radio button can be active at a time. If the radio buttons had instead been added to
a panel, they could all be active, all be inactive, or could be any combination of
­settings.
15.5
Built-in gUi Templates 599
15.5.2 GUi with axes and Menu
The GUI with Axes and Menu template illustrates how to use a popup menu (also
called a dropdown menu) (see Figure 15.27). MATLAB® also includes a video demonstration that includes the use of several graphics objects, such as the popup
menu, pushbuttons, and axes, which can be accessed from the help feature, and is
listed under demos.
Figure 15.27
The gUi with Axes and
Menu template.
Figure 15.28
The controlsuite gUi
includes examples of all the
graphics objects available
for use in gUidE.
600
Chapter 15
Creating graphical User interfaces
15.5.3 Modal Question Box
A modal question is one which requires a response from the user before continuing. For example, when you save a word processing document and ask the computer to overwrite an existing file, most programs ask you if you really want to do
this. The modal question template demonstrates how to accomplish this in a GUI.
15.5.4 Other Examples
In addition to the example templates built into the layout editor, the MATLAB®
help feature includes numerous examples that focus on single graphics objects,
such as the check box or toggle buttons. It also includes a single GUI that includes
all 15 graphics objects available from GUIDE. To access these resources, go to the
Help feature and search on controlsuite (Figure 15.28).
SUMMarY
The GUIDE layout editor makes it easy to create GUIs in MATLAB®. It does, however, require that you have a basic understanding of subfunctions, handle graphics,
and structure arrays. Graphics objects are positioned on the editor, their properties
modified with the property inspector, and a function M-file created automatically.
Instructions are added to the M-file in order to activate the various graphical
­components.
GUIDE also includes three sample templates, which can be used as the starting
point for more complicated GUIs. In addition, the MATLAB® help feature offers a
demonstration video and examples of GUIs showcasing each of the graphical
objects available.
KeY TerMs
function callback
graphical objects
GUI
GUIDE
property inspector
structure array
subfunctions
PrOBLeMs
15.1
Using GUIDE, create a GUI to add two numbers together. It should include
the following:
• Title, located in a static textbox
• Two edit textboxes, used to enter the numbers to be added
• Static textboxes to hold the + and = symbols
• A static textbox to display the result
Your GUI should look like Figure P15.1.
Problems
601
Figure P15.1
A gUi used to add two
numbers together (a) before
data is added and (b) after
a calculation.
(a)
(b)
15.2
F2
F1
1
2
3
F3
Resultant
Figure P15.6
To add forces together, they
are placed head to tail.
The resultant is the vector
drawn from the starting
point to the ending point.
Create a GUI similar to the one in the previous problem. It should accept
two numbers as input, but should allow the user to choose from the following operations by selecting a radio button.
• Addition
• Subtraction
• Multiplication
• Division
15.3 Create a GUI to simulate a cash register. It should accept the cost of an item
and then display the running total. It should also display the total number
of items purchased. Finally, it should accept the amount of money tendered
by the user and display the change that should be returned to the customer.
15.4 Create a GUI that replicates the behavior of a simple four function calculator.
15.5 Create a GUI that accepts the name of an x, y, and z array as input. (The
arrays should have been previously calculated in MATLAB®.) It should then
allow the user to choose from the following graphing options:
• Surface plot (surf)
• Mesh plot (mesh)
• Contour plot (contour)
and display the graph on a set of axes in the GUI.
15.6 Forces are often represented as vectors, defined by a magnitude, and the
angle from the horizontal at which the force is applied. To add them together
they are placed head to tail. The resultant force is the vector drawn from the
starting point to the ending point. For example, consider the forces shown
in Figure P15.6, and the resultant shown when they are added together.
Create a GUI that accepts both the magnitude and angle from the horizontal
of three forces, then plots them end to end on a set of axes. It should also draw in
the resultant, report the magnitude of the resultant and the angle from horizontal.
15.7 Repeat the previous problem in three dimensions.
16
CHAPTER
Simulink®—
A Brief
Introduction
Objectives
After reading this chapter you
should be able to:
• Understand how Simulink®
uses blocks to represent
common mathematical
processes
• Create and run a simple
Simulink® Model
• Import Simulink® results
into MATLAB®
iNtRoDUCtioN
Simulink® is an interactive, graphics-based program that allows you to solve problems
by creating models using a set of built-in “blocks.” It is part of the MATLAB® software
suite and requires MATLAB® to run. Simulink® is included with the student edition of
the software, but is not part of the standard installation of the professional edition;
this means that it may or may not be included on your version of MATLAB®. LabView,
produced by National Instruments, is Simulink®’s biggest competitor.
16.1 aPPLiCatioNs
Simulink® is designed to provide a convenient method for analyzing dynamic systems, that is, systems that change with time. In particular, it found early acceptance
in the signal processing community, and is reminiscent of the approach used to
program analog computers. In fact, one way to think of Simulink ® is as a virtual
analog computer. Analog computers required the user to make actual physical connections between electrical components that acted as adders, multipliers, integrators, and so on. Output from the computer was viewed on an oscilloscope. This is
16.2
getting Started
603
reflected in both the names of the blocks used in Simulink ®, and in the icons
used to represent various operations.
One shouldn’t jump to the conclusion that Simulink® is only useful for analyzing electrical systems. Similar mathematical equations describe the behavior of
dynamic mechanical systems, reactive chemical systems, and dynamic fluid systems. In fact, it is common to introduce students to the behavior of electricity
through analogy with pipe flow problems.
Simulink®’s strength is its ability to model dynamic systems—which are modeled mathematically as differential equations. Usually these systems change with time,
but the independent variable could also be location. Differential equations can be
solved numerically in MATLAB® by making use of functions such as ode45, which
utilizes Runge–Kutta techniques. They can also be solved analytically using the symbolic algebra toolbox, which utilizes the MuPad engine. Simulink® uses similar
methods, but they are transparent to the user. Instead of programming equations
directly, a visual model is created by collecting appropriate Simulink ® blocks and
connecting them together, using a graphical user interface.
16.2 GettiNg StaRteD
To start Simulink®, open MATLAB® and type
simulink®
into the command window. (Or select the Simulink® Library from the toolstrip as
shown in Figure 16.1.)
The Simulink® Library Browser opens, showing the available libraries of blocks
used to create a Simulink® model (Figure 16.2). The browser is the location where
you’ll select blocks and drag them into the model workspace. Spend a few minutes
exploring the browser. To view the blocks available in each library, either select the
library from the left-hand pane or double click on the icons in the right-hand pane.
In particular, take a look at the Commonly Used Blocks library—the Source and
Sink libraries and the Math Operations library.
Simulink®’s strength is in solving complex dynamic systems, but before we try
to work on a complex system, it would be better to build some very simple static
Figure 16.1
Access Simulink® either
from the command
window, or by selecting the
Simulink Library icon from
the tool strip.
604
Chapter 16
Simulink®—A Brief introduction
Figure 16.2
The Simulink® Library
Browser contains numerous
blocks that are used to
create a Simulink® model.
Double-click on a
library name to see the
available blocks
models to demonstrate the problem-solving process. To create a new model, select
File ➞ New ➞ Model from the browser window. The model window opens on top
of the library browser (Figure 16.3). For convenience, resize the library browser
window and the model window so that you can see both on the computer screen.
You’ll also want to keep the MATLAB® desktop open, but resize it so that it also
fits on your computer screen without overlapping the other windows. See, for
example, Figure 16.4.
Our first model will simply add two numbers. From either the Source library or
the Commonly Used Blocks library, click and drag the constant block into the
model window. Repeat the process, so that you have two copies of the constant
block in the model, as shown in Figure 16.5.
Now drag the sum block into the model. It is found both in the Commonly
Used Blocks library and the Math Operations library. Notice that the sum block has
two “ports.” You can draw connections between the constants and the sum block by
Figure 16.3
The model window is the
workspace where
Simulink® models are
created and executed.
Drag blocks into the
model window to solve
problems
16.2
getting Started
605
Figure 16.4
Simulink® uses multiple
windows. Arrange them on
your computer desktop so
that you can easily drag
blocks from the Simulink®
Library Browser to the
model window.
Figure 16.5
Two copies of the constant
block were added to the
model. notice that the
model browser has been
minimized to save space.
clicking and dragging between the ports, as shown in Figure 16.6. You should notice
that the cursor changes to a cross-hair as you connect the ports. The model we’ve
created thus far just adds 1 + 1, and doesn’t display the answer. We’ll need to modify
the constant blocks to specify a value different from the default, which in this case
is 1. Double click on each constant block, and change the “constant value” field, for
example, to 5 in the top block and 6 in the bottom block.
To add a display option, look in the sink library. For this case, the display block
is all we need, so drag it to the model and connect it to the output port of the sum
block. The last thing we need to do before running the model is to adjust the simulation time, from the box on the menu bar (see Figure 16.7). Since nothing in this
606
Chapter 16
Simulink®—A Brief introduction
Figure 16.6
The constants are
connected to the sum
block. Change the values
in the constant blocks by
double clicking and
modifying the “constant
value” field.
Figure 16.7
(a) The completed model.
(b) results are shown in the
display block.
Simulation time
Run the simulation
(a)
Result
(b)
16.2
getting Started
607
Figure 16.8
The sum block can be used
to perform subtraction
operations, as well as for
adding more than two
input values.
calculation will change with time, we can change the value to zero. Run the simulation by selecting the run button on the toolbar (the black triangle) or by selecting
Simulation ➞ Start from the menu bar.
Save this model in the usual way, by selecting File ➞ Save and adding an appropriate name. The files are stored with the extension, .mdl.
As the sum block serves both the addition and subtraction functions, you
could use this same model to perform subtraction operations. Double click the
sum block in the model and the block parameter window opens, as shown in
Figure 16.8.
The block description is located near the top of the window, and it provides
information on how to use the block—in this case the sum block. This description
includes instructions to change the block into a “subtraction block” by changing
the input from |++ to |+−. We could also adjust the block to add three inputs by
changing the list of signs field to the number 3. Adjust your model and run it several more times as you explore the possibilities for the sum block.
HINt Simulink® includes a “subtraction” block, but if you open its block parameter
window you’ll notice the block title is “sum.”
The previous example was trivial. A slightly more complex model, with results
that change with time, is described in Example 16.1.
608
Chapter 16
Simulink®—A Brief introduction
EXaMPle 16.1
randoM nUMbers
As we saw in Example 3.5, random numbers can be used to simulate the noise we
hear on the radio as static. Although we could solve a similar problem in MATLAB®,
let’s use Simulink®. In this case, instead of a music file use a sine wave as the input
to which we want to add the noise, using the following equation:
y = 5*sin(2t) + noise
The noise should be the result of a uniform random number generator, with a
range of 0 to 1.
1. State the Problem
Create a Simulink® model of the equation
y = 5*sin(2t) + noise
where the noise is based on a random number.
2. Describe the Input and Output
Input
Use Simulink®’s built-in sine wave generator to provide the sine wave.
Use Simulink®’s built-in random number generator to simulate the
noise.
Output
View the results using the Simulink® Scope block.
3. Develop a Hand Example
In this case, since we are well versed in MATLAB®, a MATLAB® solution will
substitute for a hand example.
t=0:0.1:10;
noise = rand(size(t));
y=5*sin(2*t)+noise;
plot(t,y)
title('A sine wave with noise added')
xlabel('time,s'), ylabel ('function value')
which results in the plot shown in Figure 16.9.
4. Develop a Simulink® Solution
Simulink® includes blocks for creating both sine waves, and for uniform random number generators. You can find both in the Source Library. You’ll also
A sine wave with noise added
6
4
function value
Figure 16.9
Adding noise to a sine
wave can be
accomplished using
MATLAB®, as well as
Simulink®.
2
0
2
4
6
0
2
4
6
time, s
8
10
16.2
getting Started
609
need to include an add block. Finally, add a scope (the name comes from the
word “oscilloscope”) to view the plotted result. Your model should resemble
the one shown in Figure 16.10. Notice that the time field in the upper right
corner of the model is set to 10 seconds, and that two additional scopes were
added so that we can observe the behavior of the sine wave generator, the random number generator, and the combined output.
The model specifies only a sine wave, not the entire sine portion of the
expression, 5*sin(2t). Open the Sine Wave block by double clicking on the icon
inside the model. The Source Block Parameters window opens (as shown in
Figure 16.11), allowing us to specify the amplitude, the frequency and additional parameters as needed. By changing the amplitude to 5 and the frequency
to 2, the block now represents the first term in our equation.
Similarly, the random number generator parameter window can be modified to specify a minimum value of 0 and a maximum value of 1. Run the model
by selecting the black start simulation triangle, or by selecting Simulation ➞
Start. To view the output, double click on each of the scopes. Scale the images
by selecting the binocular icon as shown in Figure 16.12, which shows the
results of the combined inputs.
5. Test the Solution
Compare the results to those found with the MATLAB® solution. We could also
revise the model, so that the results are sent to MATLAB® by replacing the scope
for the combined output with the simout block, as shown in Figure 16.13. The
simout block is found in the sinks library. Before running the model, you’ll need
to modify the block parameters (double click on the block to open the window).
Change the Save format from Structure to Array. Re-execute the model, and
observe that two new arrays have appeared in the MATLAB® workspace window,
simout and tout, both of which are 101x1 double precision arrays. The values
in the arrays can now be used for plotting, or in other calculations.
Figure 16.10
Simulink® model to add
noise to a sine wave.
(continued)
610
Chapter 16
Simulink®—A Brief introduction
Figure 16.11
(a) The Sine Wave
parameter window.
(b) The Uniform
random number
parameter window. The
Source Block Parameter
window for each
Simulink® block allows
the user to modify the
default values of the
input parameters.
Access the parameter
window by double
clicking on the block in
the model window.
(a)
Figure 16.12
The scope output from
the three oscilloscopes
specified in the
Simulink® model.
Figure 16.13
The simout block sends
simulation results to the
MATLAB® workspace,
where they can be used
in other calculations as
needed.
Binocular icon used to resize
the plotting window
(b)
Solving Differential Equations with Simulink®
16.3
611
16.3 SoLViNg DiFFeReNtiaL EQUatioNs With SiMULiNK®
Thus far the problems we’ve solved by creating models in Simulink® could have
been solved more readily in MATLAB®. Where Simulink® really excels is in solving
differential equations. In general, a differential equation includes a dependent variable, an independent variable, and the derivative of the dependent variable with
respect to the independent variable. For example,
dy
= t2 + y
dt
is a differential equation. In this case y is the dependent variable, t is the independent variable, and dy/dt is the derivative with respect to t. In function notation,
dy
dt
= f (t, y)
To find y, we could integrate
dy
dt = f (t, y)dt
L dt
L
This equation has an infinite number of solutions, unless the initial value of y is
defined. For this problem we’ll set y(0) = 0.
To solve this problem in Simulink®, create a model by dragging the appropriate
blocks onto the model window, and connecting them as shown in Figure 16.14.
The blocks include the following:
y =
• A clock, to generate times (Source library)
• A math function block, modified in the parameter window to square the block
input (Math Operations library)
• A sum block (Commonly Used Blocks library)
• An integrator block (Continuous library)
• A scope block (Sink library)
Adjust the integrator block in the parameter window so that the initial condition is 0. The scope output, after running the model, is shown in Figure 16.15. (You
may need to click on the binocular icon to see the entire plot in the scope screen.)
Figure 16.14
Simulink® model to solve
the differential equation
dy
= t 2 + y.
dt
t2+y
t
t2
y
612
Chapter 16
Simulink®—A Brief introduction
Figure 16.15
A plot of the solution to the
ordinary differential
equation, dy/dt = t 2 + y,
with y(0) = 0. (a) Plot
created with Simulink®.
(b) Plot created in
MATLAB® using symbolic
algebra.
(a)
(b)
An alternative approach to this problem might be to use MATLAB®’s symbolic
algebra capability to solve the same problem, as discussed in an earlier chapter.
Because this is a simple differential equation, the dsolve function can be used:
y = dsolve('Dy = t^2 + y','y(0) = 0')
ezplot(y,[0,10])
The solution to the differential equation is shown analytically in the command
window as
y =
2*exp(t) – 2*t - t^2 – 2
and the plot is shown in Figure 16.15b.
EXaMPle 16.2
velocity oF a Falling obJect
Consider an object, falling toward the ground. A widely reported equation describing the resulting velocity is the differential equation:
dv
c 2
= g v
m
dt
where
g is the acceleration due to gravity
v is the velocity
m is the mass
c is the second-order drag coefficient
Solve this equation by finding velocity as a function of time, for the first 15 seconds.
1. State the Problem
Use Simulink® to find the time versus velocity behavior of a falling object.
16.3
Solving Differential Equations with Simulink®
613
2. Describe the Input and Output
Input
g = 9.81 m/s2
m = 70 kg
c = 0.3 kg/m
v(0) = 0 m/s
Output Plot of velocity versus time from 0 to 15 seconds
3. Develop a Hand Example
Given that the initial velocity is 0, we would expect that the velocity would rapidly increase—but would eventually level off and reach a terminal value due to
drag forces from the air. We would expect a plot much like the sketch shown in
Figure 16.16.
4. Develop a Simulink® Solution
The Simulink® model is shown in Figure 16.17 along with the resulting plot
displayed on the scope. It is composed of
• Three constant blocks
• Both a divide and product block
• An add block
• An integrator block
• Math function block, set to square the output of the integrator block
As you build the model, you will notice that some of the blocks are reversed
from their standard orientation. You can accomplish this by placing the block
into the model, right clicking the icon, and selecting Format from the dropdown menu. There are a number of choices that allow the user to select a convenient block orientation. In particular, notice that the math function block
has been flipped to accommodate the data flow leaving the integrator block.
Also notice that the time block has been set to 15 seconds.
If a simout block is used to replace the scope block, the output data is sent to
MATLAB®, where it could be used in other programs, or plotted in the usual manner.
5. Test the Solution
Because we are well versed in MATLAB®, we could also solve the problem using
MATLAB® and the tools found in the symbolic algebra toolbox.
clear,clc
y = dsolve('Dv = g-c/m*v^2','v(0) = 0')
y = subs(y,{'g','c','m'},{9.81,0.30,70})
ezplot(y,[0,15])
title('A falling object'), xlabel('time,s')
ylabel('velocity, m/s')
Figure 16.16
Projected behavior of
the velocity vs. time
curve, for a falling
object.
velocity, m/s
The resulting plot is shown in Figure 16.18, and corresponds well to the scope
output from the Simulink® model.
time, s
(continued)
614
Chapter 16
Simulink®—A Brief introduction
Figure 16.17
Simulink® model to
solve the falling object
problem.
v
dv/dt
Figure 16.18
The velocity plot for a
falling object. (a) Plot
created using Simulink®.
(b) Plot created using
MATLAB®’s symbolic
algebra tools. notice
that in both cases the
velocity levels-off
around 47 m/s.
A falling object
50
velocity, m/s
40
30
20
10
0
0
5
10
15
time, s
(a)
(b)
EXaMPle 16.3
Position oF a Falling obJect
In the previous example, we solved the following differential equation for velocity
as a function of time:
dv
c 2
= g v
m
dt
However, velocity can also be described as a derivative; it is the rate of change of
position with time
v =
dx
dt
16.3
Solving Differential Equations with Simulink®
615
We could reformulate the velocity equation in terms of position as
d2x
c dx 2
=
g
a b
m dt
dt 2
Use Simulink® to create a plot showing how far the object has fallen, as a function
of time.
1. State the Problem
Solve the second-order differential equation
d2x
c dx 2
=
g
a b
m dt
dt 2
for x as a function of t.
2. Describe the Input and Output
Input
g = 9.81 m/s2
m = 70 kg
c = 0.3 kg/m
v(0) = 0
x(0) = 0
t = 0–15 seconds
Output Create a plot, showing how x changes with time, using the Simulink®
Scope. Also send the results to MATLAB®.
3. Develop a Hand Example
As the object falls, it eventually reaches a terminal velocity, as shown in the previous example problem. At that point, x should be increasing at a steady rate. A
sketch of the expected behavior is shown in Figure 16.19.
4. Develop a Simulink® Solution
The model created in the previous example can be expanded by adding an
integration block, and by splitting the output into feeds leading to both the
scope and the simout block (see Figure 16.20). Be sure to adjust the simout
block to report the data as an array.
The plot created in the scope is shown in Figure 16.21a.
5. Test the Solution
Once again we could use MATLAB® to solve this second-order differential
equation using the symbolic algebra toolbox.
Figure 16.19
Expected position of an
object reaching terminal
velocity.
distance, m
x = dsolve('D2x = g-c/m*Dx^2','x(0) = 0','Dx(0) = 0')
x = subs(x,{'g','c','m'},{9.81,0.30,70})
ezplot(x,[0,15])
title('A falling object'), xlabel('time,s'), ylabel('position, m')
time, s
(continued)
616
Chapter 16
Simulink®—A Brief introduction
Figure 16.20
Simulink® model to
solve the second-order
differential equation,
d2x
c dx 2
= g - a b .
2
m dt
dt
velocity, dx/dt
acceleration, d2x/dt2
position, x
Figure 16.21
The position of a falling
object. (a) results from
the Simulink® Scope.
(b) results from
MATLAB® using a
symbolic algebra
solution.
A falling object
600
position, m
500
400
300
200
100
0
(a)
0
5
time, s
10
15
(b)
The resulting plot (Figure 16.21b) matches the scope output, and thus verifies
our calculations.
By using both Simulink® and a symbolic algebra approach, we can develop
confidence in the Simulink® solutions. Not all problems can be solved symbolically, so having both approaches available is important.
SUMMarY
Simulink® is part of the MATLAB® family of programs. It uses a graphical user
interface to facilitate the development of models that represent real systems.
Simulink® is especially useful for modeling dynamic systems––those that can be
mathematically described as differential equations.
Problems
617
Simulink® relies on a large library of blocks, which can be combined to solve a
wide variety of problems. Its visual approach offers an alternative to building M-file
programs using the numerical techniques described in earlier chapters. However,
these same techniques (for example, ode45) are used by Simulink® when its models are executed.
The MATLAB® help function includes an extensive tutorial on using Simulink®,
including many examples.
Command and Function
simulink®
opens the Simulink® library browser
KeY TerMs
analog computers
block
differential equations
dynamic systems
model
PrOBLeMs
16.1
The sinc function is often used in electrical engineering applications. It is
defined as
sin(x)
x
Use Simulink® to model the behavior of the sinc function, from - 20 to 20
seconds. Display your results using Simulink®’s scope block. To adjust the
simulation time, in the model window menu bar select Simulation ➞
Configuration Parameters.
16.2 The equation of a circle can be represented parametrically as
sinc(x) =
x = sin(t)
y = cos(t)
16.3.
16.4
here t varies from 0 to 2*pi. Create a Simulink® model to parametrically
w
graph a circle using the xy graph block found in the sink library. To model
cosine, you will need to modify the Sin block.
The multiplexer block (Mux) accepts multiple inputs that can then be sent
to a scope block to create a graph with multiple signal plots. Use two sine
blocks to create a signal representing the sin(t) and the cos(t). Combine
the signals with the Mux block (found in the Commonly Used Blocks
library), and plot the results from 0 to 20 seconds, using a Scope block.
The derivative block finds the derivative (rate of change) of the incoming
signal. Create a Simulink® model that finds the derivative of
1
t
and which plots both y and dy/dt in the scope window, for times from 0 to
10 seconds. You’ll need a Clock (time) block, the Math Function block, the
Derivative block, and a Mux block, in addition to the Scope block.
y =
618
Chapter 16
Simulink®—A Brief introduction
applications
16.5 The change in internal energy (kJ/kmol) of an ideal gas over a given temperature range can be represented by the equation:
T2
1a - R + bT + cT
LT1
where T is the temperature in kelvin.
For nitrogen, the constant values are:
∆u =
a
b
c
d
R
=
=
=
=
=
2
+ dT 3 2dT
28.90
- 0.1571 * 10 -2
0.8081 * 10 -5
- 2.873 * 10 -9
8.31447 kJ/kmol K
Use Simulink® to plot the value of the change in internal energy (Δu)
between 0 K and a temperature of 1000 K. (Use the time block to simulate
the values of T.) Data Source: B.G. Kyle, Chemical and Process Thermodynamics
(Englewood Cliffs, NJ: Prentice Hall, 1984).
16.6 Newton’s law of cooling tells us that the rate at which an object cools is
­proportional to the difference in temperature between the object and the
surroundings (Figure P16.6). In other words,
Figure P16.6
A cup of hot coffee cools
according to newton’s law
of cooling.
dT
= k(T - Tsurroundings)
dt
where k is a proportionality constant. If for a cup of hot coffee, the
surroundings temperature is 70°F, the constant is 0.5 min -1, and the initial
temperature is 110°F, plot the temperature of the object as a function of
time for 10 min.
16.7 The rate of a chemical reaction is related to the concentration of the reactants. For example, a first-order reaction would have the following relationship between the rate of change of the reactant and the concentration of
said reactant:
d 3 A4
= - k*3 A4
dt
A slightly more complicated reaction might be dependant upon the square
of the reactant concentration:
d3A4
= - k*3 A4 2
dt
odel the change in concentration, [A], with time using Simulink® for
M
both the first- and second-order reaction problems. Assume k = 0.1 min -1
for the first-order reaction and k = 0.1 l/mol min for the second-order
reaction. The initial concentration, [A], is 5 mol/l. Display the results using
a Simulink® Scope block. (Choose an appropriate length of time for the
simulation, based upon your intermediate results.)
16.8 Blasius showed in 1908 that the solution to the incompressible flow field in
a laminar boundary layer on a flat plate is given by the solution of the following third-order ordinary nonlinear differential equation:
2
d3f
dh3
+ f
d2f
dh2
= 0
Problems
619
To solve this system for f, first solve for the highest-order derivative
d3f
dh3
= -0.5f
d2f
dh2
ow use Simulink® to create a model. You’ll need three integration blocks
N
plus a multiplier and a gain block (the gain block multiplies by a constant),
in addition to a scope block to view the output. The initial conditions are:
d2f(0)
dt 2
df(0)
dt
= 0.332
= 0
f(0) = 0
16.9 If a projectile such as a bullet or a rocket is fired vertically, the only force
acting on it is the force due to gravity. A force balance yields the equation:
d2x
R2
=
-g
a
b
dt 2
1R + x 2 2
where
x is the vertical distance measured from the surface of the earth in meters
R is the radius of the Earth, 6.4 * 106 m
g is the acceleration due to gravity, 9.81 m/s2
L
Figure P16.10
The Motion of a pendulum
is described by a secondorder differential equation.
odel this equation using Simulink®. Display a graph of the projectile
M
height, x, as a function of time. Assume that the initial height is 0, and the
initial velocity is 100 m/s (dx/dt = 100 at time = 0).
16.10 The motion of a pendulum (Figure P16.10) can be modeled with an ordinary second-order differential equation as:
g
d2u
= - sin 1u2
2
L
dt
where
u is the vertical angle
g is the acceleration due to gravity, 9.81 m/s2
L is the length of the pendulum, 2 m
odel the behavior of the pendulum (i.e., the angle as a function of time)
M
with Simulink®. Assume the initial angle, u, is 30° (p/6 radian) and that the
initial angular velocity is 0 (du/dt = 0).
16.11 Consider the simple RC series circuit shown in Figure P16.11. At time zero
the switch is turned on, allowing to current to flow. Assuming that constant
voltage is applied, the response of the circuit can be described by the differential equation:
R
di
i
+
= 0,
dt
C
which can be rearranged to
di
1
= *i
dt
R *C
620
Chapter 16
Simulink®—A Brief introduction
se Simulink® to model the system response, assuming that R = 100,000 Ω
U
and C = 1 * 10 -6 F. Calculate the initial current value from Ohm’s law
V = iR
with a constant voltage value of 5 V applied to the system.
Figure P16.11
A simple rC series circuit.
i
t0
V
R
C
16.12
The current, i, flowing through the circuit shown in Figure P16.12, can be
described by a second-order differential equation:
d2i
di
1
+R
+ i = 0
dt
C
dt 2
which can be rearranged to give
L
d2i
R di
1
= i
L dt
L*C
dt 2
Figure P16.12
A simple rCL circuit can be
described by a secondorder differential equation.
i
t0
V
R
L
C
he behavior of this system depends upon the relative values of L, C, and R
T
(the inductance, capacitance, and the resistance). When
R2 7
4L
C
the system is “over-damped,” When
R2 6
4L
C
the system is “under-damped,” and when
4L
the system is “critically damped.”
C
®
Use Simulink to model the system response, assuming that R = 100,000 Ω
and C = 1 * 10-6 F. Select values of L to meet each of the damping conditions
described above. Calculate the initial current value from Ohm’s law
R2 =
V = iR
with a constant voltage value of 5 V applied to the system.
A
APPENDIX
Special Characters,
Commands, and
Functions
The tables presented in this appendix are grouped according to category, which
roughly parallels the chapter organization.
Special Characters
[]
()
,
;
:
Matrix Definition
Chapter
forms matrices
used in statements to group operations;
used with a matrix name to identify specific elements
separates subscripts or matrix elements
separates rows in a matrix definition;
suppresses output when used in commands
used to generate matrices;
indicates all rows or all columns
Chapter 2
Chapter 2
Chapter 2
Chapter 2
Chapter 2
622
Appendix A
Special
Characters
Operators Used in MATLAB® Calculations
(Scalar and Array)
=
assignment operator: assigns a value to a
memory location; not the same as an equality
Chapter 2
%
indicates a comment in an M‑file
Chapter 2
%%
creates a cell, used to organize code
Chapter 2
+
scalar and array addition
Chapter 2
-
scalar and array subtraction
Chapter 2
*
scalar multiplication and multiplication in
matrix algebra
Chapter 2
.*
array multiplication (dot multiply or dot star)
Chapter 2
/
scalar division and division in matrix algebra
Chapter 2
./
array division (dot divide or dot slash)
Chapter 2
^
scalar exponentiation and matrix exponentiation
in matrix algebra
Chapter 2
.^
array exponentiation (dot power or dot carat)
Chapter 2
...
ellipsis: continued on the next line
Chapter 4
[]
empty matrix
Chapter 4
Chapter
Commands
Formatting
Chapter
format +
sets format to plus and minus signs only
Chapter 2
format compact
sets format to compact form
Chapter 2
format long
sets format to 14 decimal places
Chapter 2
format long e
sets format to 14 exponential places
Chapter 2
format long eng
sets format to engineering notation with 14 decimal places
Chapter 2
format long g
allows MATLAB® to select the best format (either fixed
point or floating point), using 14 decimal digits
Chapter 2
format loose
sets format back to default, noncompact form
Chapter 2
format short
sets format back to default, 4 decimal places
Chapter 2
format short e
sets format to 4 exponential places
Chapter 2
format short eng
sets format to engineering notation with 4 decimal places
Chapter 2
format short g
allows MATLAB® to select the best format (either fixed
point or floating point), using 4 decimal digits
Chapter 2
format rat
sets format to rational (fractional) display
Chapter 2
special Characters, Commands, and Functions
Commands
Basic Workspace Commands
Chapter
ans
default variable name for results of MATLAB® calculations
Chapter 2
clc
clears command screen
Chapter 2
clear
clears workspace
Chapter 2
diary
saves both commands issued in the workspace and the results
to a file
Chapter 2
exit
terminates MATLAB®
Chapter 2
help
invokes help utility
Chapter 2
load
loads matrices from a file
Chapter 2
®
quit
terminates MATLAB
Chapter 2
save
saves variables in a file
Chapter 2
who
lists variables in memory
Chapter 2
whos
lists variables and their sizes
Chapter 2
help
opens the help function
Chapter 3
helpwin
opens the windowed help function
Chapter 3
clock
returns the time
Chapter 3
date
returns the date
Chapter 3
®
intmax
returns the largest possible integer number used in MATLAB
Chapter 3
intmin
returns the smallest possible integer number used in MATLAB®
Chapter 3
realmax
returns the largest possible floating‑point number used in MATLAB®
Chapter 3
realmin
returns the smallest possible floating‑point number used in MATLAB®
Chapter 3
ascii
indicates that data should be saved in a standard AsCII format
Chapter 2
pause
pauses the execution of a program until any key is hit
Chapter 5
Special
Functions
Functions with Special Meaning That
Do Not Require an Input
Chapter
pi
numeric approximation of the value of p
Chapter 2
eps
smallest difference recognized
Chapter 3
I
imaginary number
Chapter 3
Inf
infinity
Chapter 3
j
imaginary number
Chapter 3
NaN
not a number
Chapter 3
623
624
Appendix A
Functions
Elementary Math
Chapter
abs
computes the absolute value of a real number or the
magnitude of a complex number
Chapter 3
erf
calculates the error function
Chapter 3
x
exp
computes the value of e
Chapter 3
factor
finds the prime factors
Chapter 3
factorial
calculates the factorial
Chapter 3
gcd
finds the greatest common denominator
Chapter 3
isprime
determines whether a value is prime
Chapter 3
isreal
determines whether a value is real or complex
Chapter 3
lcn
finds the least common denominator
Chapter 3
log
computes the natural logarithm, or log base e(loge)
Chapter 3
log10
computes the common logarithm, or log base 10(log10)
Chapter 3
log2
computes the log base 2(log2)
Chapter 3
nthroot
finds the real nth root of the input matrix
Chapter 3
primes
finds the prime numbers less than the input value
Chapter 3
prod
multiplies the values in an array
Chapter 3
rats
converts the input to a rational representation (i.e., a fraction)
Chapter 3
rem
calculates the remainder in a division problem
Chapter 3
sign
determines the sign (positive or negative)
Chapter 3
sqrt
calculates the square root of a number
Chapter 3
sum
sums the values in an array
Chapter 3
Functions
Trigonometry
Chapter
asin
computes the inverse sine (arcsine)
Chapter 3
asind
computes the inverse sine and reports the result in degrees
Chapter 3
cos
computes the cosine
Chapter 3
sin
computes the sine, using radians as input
Chapter 3
sind
computes the sine, using angles in degrees as input
Chapter 3
sinh
computes the hyperbolic sine
Chapter 3
tan
computes the tangent, using radians as input
Chapter 3
MATLAB® includes all of the trigonometric functions; only those specifically discussed in the text are included here.
Functions
Complex Numbers
Chapter
abs
computes the absolute value of a real number or the magnitude
of a complex number
Chapter 3
angle
computes the angle when complex numbers are represented
with polar coordinates
Chapter 3
complex
creates a complex number
Chapter 3
conj
creates the complex conjugate of a complex number
Chapter 3
imag
extracts the imaginary component of a complex number
Chapter 3
isreal
determines whether a value is real or complex
Chapter 3
real
extracts the real component of a complex number
Chapter 3
special Characters, Commands, and Functions
Functions
Rounding
Chapter
ceil
rounds to the nearest integer toward positive infinity
Chapter 3
fix
rounds to the nearest integer toward zero
Chapter 3
floor
rounds to the nearest integer toward minus infinity
Chapter 3
round
rounds to the nearest integer
Chapter 3
Functions
Data Analysis
Chapter
cumprod
computes the cumulative product of the values in an array
Chapter 3
cumsum
computes the cumulative sum of the values in an array
Chapter 3
length
determines the largest dimension of an array
Chapter 3
max
finds the maximum value in an array and determines which
element stores the maximum value
Chapter 3
mean
computes the average of the elements in an array
Chapter 3
median
finds the median of the elements in an array
Chapter 3
min
finds the minimum value in an array and determines which
element stores the minimum value
Chapter 3
mode
finds the most common number in an array
Chapter3
nchoosek
finds the number of possible combinations when a subgroup
of k values is chosen from a group of n values
Chapter 3
numel
determines the total number of elements in an array
Chapter 3
size
determines the number of rows and columns in an array
Chapter 3
sort
sorts the elements of a vector
Chapter 3
sortrows
sorts the rows of a vector on the basis of the values in the
first column
Chapter 3
prod
multiplies the values in an array
Chapter 3
sum
sums the values in an array
Chapter 3
std
determines the standard deviation
Chapter 3
var
computes the variance
Chapter 3
Functions
Random Numbers
Chapter
rand
calculates evenly distributed random numbers
Chapter 3
randn
calculates normally distributed (gaussian) random numbers
Chapter 3
625
626
Appendix A
Functions
Matrix Formulation, Manipulation, and Analysis
Chapter
meshgrid
maps vectors into a two‑dimensional array
Chapters 4 and 5
diag
extracts the diagonal from a matrix
Chapter 4
fliplr
flips a matrix into its mirror image from left to right
Chapter 4
flipud
flips a matrix vertically
Chapter 4
linspace
linearly spaced vector function
Chapter 2
logspace
logarithmically spaced vector function
Chapter 2
cross
computes the cross product
Chapter 9
det
computes the determinant of a matrix
Chapter 9
dot
computes the dot product
Chapter 9
inv
computes the inverse of a matrix
Chapter 9
rref
uses the reduced row echelon format scheme for solving
a series of linear equations
Chapter 9
Functions
Two-Dimensional Plots
Chapter
bar
generates a bar graph
Chapter 5
barh
generates a horizontal bar graph
C