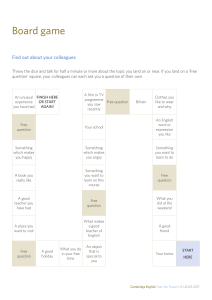Cambridge International Examinations Cambridge International General Certificate of Secondary Education * 1 6 5 0 5 9 0 7 9 0 * 0417/31 INFORMATION AND COMMUNICATION TECHNOLOGY Paper 3 Data Analysis and Website Authoring February/March 2017 2 hours 30 minutes Additional Materials: Candidate Source Files are required. READ THESE INSTRUCTIONS FIRST Write your name, Centre number and candidate number in the spaces at the top of this page. Write in dark blue or black pen. Do not use staples, paper clips, glue or correction fluid. DO NOT WRITE IN ANY BARCODES. Do not use the internet or email. Carry out all instructions in each step. You can track your progress through the examination by crossing out each question number. Enter your name, Centre number and candidate number on every printout before it is sent to the printer. Printouts with handwritten candidate details on them will not be marked. At the end of the examination, put this Question Paper and all your printouts into the Assessment Record Folder. If you have produced rough copies of printouts, put a neat cross through each one to indicate that it is not the copy to be marked. The number of marks is given in brackets [ ] at the end of each question or part question. Write today’s date in the box below. The syllabus is approved for use in England, Wales and Northern Ireland as a Cambridge International Level 1/Level 2 Certificate. This document consists of 7 printed pages and 1 blank page. DC (LK) 136012/1 © UCLES 2017 [Turn over 2 Task 1 – Evidence Document 1 • Open the file m17evidence.rtf • Make sure your name, Centre number and candidate number will appear on every page of your Evidence Document by placing these details in the header. • Save this as a word processed document in your work area with the filename m17evidence followed by your candidate number, for example, m17evidence9999 You will need your Evidence Document during the examination to enter answers to questions and to place your screenshots in when required. Task 2 – Web Page You work for Hothouse Design and will develop web pages for the Goa Elephant Sanctuary. Many of the people who will view the web page have very slow internet connection, so efficient markup must be used. • Create a new folder called m17_html • Locate the following files and store them in your m17_html folder. m17bg1.jpg m17bg2.jpg m17img1.jpg m17img2.jpg m17img3.jpg m17img4.jpg m17img5.jpg m17img6.jpg m17img7.jpg m17img8.jpg m17logo.jpg m17ss.css © UCLES 2017 0417/31/F/M/17 3 1 • Create a web page called m17ges.htm This web page must work in all browsers and will have a table structure as shown below. Each table cell is identified with a letter and all dimensions are in pixels: A 900 × 200 B C G 900 × 120 225 × 225 225 × 100 D H 225 × 225 225 × 100 K E I 225 × 225 225 × 100 F J 225 × 225 225 × 100 900 × 60 Table borders, letters and dimensions shown in the table must not appear on your final web page. [10] 2 • Place in cell A the image m17logo.jpg 3 • Enter in cell B the text A leader in conservation and development. Watch, eat, ride, enjoy, donate, conserve… • Set this text as style h1. • Using the most appropriate image from m17img1.jpg to m17img8.jpg, place in cell: 4 5 • [2] ○ C the image of a meal being cooked ○ D the image of an elephant ride ○ E the image of a jungle ○ F the image of an envelope. [2] Make sure appropriate text is displayed if any image is not available. © UCLES 2017 [1] 0417/31/F/M/17 [1] [Turn over 4 6 • In cell: ○ G enter the text Local cooking ○ H enter the text Elephant rides ○ I enter the text Remote jungle location ○ J enter the text Contact us • Set all this text as style h2. • Place in cell K the text Page created for Hothouse Design by followed by your name, Centre number and candidate number. • Set this text as style h3. [2] 8 • Centre align the table in the browser. [1] 9 • Create a hyperlink from the image of the envelope to send an email message to GES@cie.org.uk with a subject line Book me a visit! [5] 7 10 • • [2] Attach the stylesheet m17ss.css to the web page. Save the web page. [1] The stylesheet has been created but needs to be improved using the most efficient syntax. Make sure your stylesheet contains no html. 11 • Open and examine the stylesheet m17ss.css • Add the following to this stylesheet: h1, h2 and h3 Corsiva Hebrew if this is not available then Candara if neither of these fonts are available, the browser’s default sans-serif font. Set the file m17bg1.jpg as the background image. Set this image so that it is tiled (repeated) and overrides the browser’s default settings. • Add your name, Centre number and candidate number as a comment to the bottom of your stylesheet. • Save this stylesheet in your m17_html folder. [8] EVIDENCE 1 Take a screenshot showing the content of your stylesheet. Place this in your Evidence Document. © UCLES 2017 0417/31/F/M/17 5 12 A website is tested before it is uploaded to the internet. Hyperlinks will be tested as part of the test strategy. • List 4 questions in your own words that could be used within the test plan to test these hyperlinks. [4] EVIDENCE 2 Type your list of questions into your Evidence Document. EVIDENCE 3 Display the web page in your browser. If necessary, resize it so that • all the page can be seen • all text can be easily read • the address bar is visible. Take a single screenshot of the browser window and place this in your Evidence Document. EVIDENCE 4 Take a copy of the HTML source and place this in your Evidence Document. 13 • Open the stylesheet m17ss.css • Replace the background image m17bg1.jpg with the image m17bg2.jpg • Save this stylesheet in your m17_html folder. [1] EVIDENCE 5 Refresh the web page in your browser. If necessary, resize it so that • all the page can be seen • all text can be easily read • the address bar is visible. Take a single screenshot of the browser window and place this in your Evidence Document. 14 • Evaluate in your own words the change of background image. [4] EVIDENCE 6 Type your evaluation into your Evidence Document using no more than 100 words. • Save your Evidence Document. [Total: 44] © UCLES 2017 0417/31/F/M/17 [Turn over 6 Task 3 – Spreadsheet You are going to prepare a spreadsheet model to calculate the weekly wages of the employees. You must use the most efficient methods in your spreadsheet. All currency values are in Indian rupees to 2 decimal places. Employees are paid to work for 50 weeks in each year and get 2 weeks’ unpaid holiday. Some employees are paid weekly and some are paid a monthly salary. 15 • Open and examine the files m17wages.csv and m17data.csv in a spreadsheet package. • Insert 2 new rows at the top of the wages file. • Add text and formatting so that the wages spreadsheet looks like this: A C D E F G Goa Elephant Sanctuary 1 3 4 5 • B Payroll number Forename Surname GES0001 Javas Sehgal GES0002 Krishna Pay type Mukherjee Job code Weekly wage Monthly salary CR TA Save this as a spreadsheet with the filename m17_ and your Centre number and candidate number, e.g. m17_ZZ999_9999 [10] EVIDENCE 7 Take a screenshot showing cells A1 to G5 of your spreadsheet, including the row and column headings. Place this in your Evidence Document. 16 • • Place your name, Centre number and candidate number on the left in the footer. Place an automated filename which includes the file path, on the right in the footer. [2] 17 • In cell D4 enter a function to look up the Pay type from the contents of the file m17data.csv [5] 18 • In cell F4 enter a formula to calculate the weekly wage for this employee using the annual salary from the file m17data.csv The formula must display the weekly wage only if the Pay type is W. If the Pay type is not W do not display anything in this cell. [8] 19 • In cell G4 enter a formula to calculate the monthly salary for this employee if the Pay type is S. If the Pay type is not S do not display anything in this cell. [5] 20 • Replicate the formulae from steps 17 to 19 for all employees. [1] 21 • Apply appropriate formatting to all cells. [1] © UCLES 2017 0417/31/F/M/17 7 22 • Save and print the spreadsheet showing the formulae. Make sure: ○ it is in landscape orientation ○ the contents of all cells are fully visible. [1] PRINTOUT 1 Make sure that you have entered your name, Centre number and candidate number on your spreadsheet showing the formulae. 23 • Print the spreadsheet showing the values. Make sure the: ○ printout fits on a single page wide ○ contents of all cells are fully visible. [1] PRINTOUT 2 Make sure that you have entered your name, Centre number and candidate number on your spreadsheet showing the values. 24 • Extract only the employees who earn less than 200 rupees a week. • Sort the extract into ascending order of surname. • Print the spreadsheet showing the values. Make sure the: ○ printout fits on a single page wide ○ contents of all cells are fully visible. [2] PRINTOUT 3 Make sure that you have entered your name, Centre number and candidate number on this values printout. 25 • Save and print your Evidence Document. PRINTOUT 4 Make sure that you have entered your name, Centre number and candidate number on your Evidence Document. [Total: 36] © UCLES 2017 0417/31/F/M/17 8 BLANK PAGE Permission to reproduce items where third-party owned material protected by copyright is included has been sought and cleared where possible. Every reasonable effort has been made by the publisher (UCLES) to trace copyright holders, but if any items requiring clearance have unwittingly been included, the publisher will be pleased to make amends at the earliest possible opportunity. To avoid the issue of disclosure of answer-related information to candidates, all copyright acknowledgements are reproduced online in the Cambridge International Examinations Copyright Acknowledgements Booklet. This is produced for each series of examinations and is freely available to download at www.cie.org.uk after the live examination series. Cambridge International Examinations is part of the Cambridge Assessment Group. Cambridge Assessment is the brand name of University of Cambridge Local Examinations Syndicate (UCLES), which is itself a department of the University of Cambridge. © UCLES 2017 0417/31/F/M/17