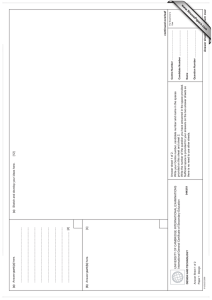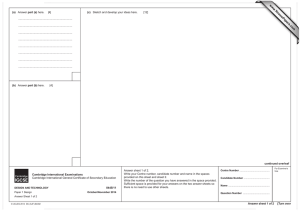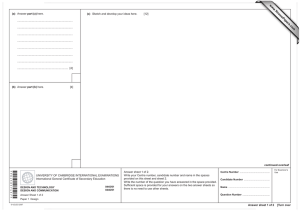www.XtremePapers.com
advertisement

w w ap eP m e tr .X w om .c *0123456789* 0417/03 INFORMATION AND COMMUNICATION TECHNOLOGY Paper 3 Data Analysis and Website Authoring s er Cambridge International Examinations Cambridge International General Certificate of Secondary Education For Examination from 2016 SPECIMEN PAPER 2 hours 30 minutes Additional Materials: Candidate Source Files READ THESE INSTRUCTIONS FIRST Write your Centre number, candidate number and name in the spaces at the top of this page. Write in dark blue or black pen. Do not use staples, paper clips, glue or correction fluid. DO NOT WRITE IN ANY BARCODES. Carry out all instructions in each step. You can track your progress through the examination by crossing out each question number. Enter your Centre number, candidate number and name on every printout before it is sent to the printer. Printouts with handwritten candidate details on will not be marked. At the end of the examination put this Question Paper and all your printouts into the Assessment Record Folder. If you have produced rough copies of printouts, put a neat cross through each one to indicate that it is not the copy to be marked. The number of marks is given in brackets [ ] at the end of each question or part question. Write today’s date in the box below. The syllabus is accredited for use in England, Wales and Northern Ireland as a Cambridge International Level 1/Level 2 Certificate. This document consists of 7 printed pages and 1 blank page. © UCLES 2014 [Turn over 2 Task 1 – Evidence Document • Create a new word processed document. • Make sure your name, Centre number and candidate number will appear on every page of your Evidence Document by placing these details in the header of the document. • Save this Evidence Document in your work area as P3EVIDENCE followed by your candidate number. For example, P3EVIDENCE9999. You will need your Evidence Document during the examination to place your screenshots in when required. Task 2 – Spreadsheet You are going to prepare a spreadsheet for Supa-Scuba. You will use the spreadsheet to create a chart and calculate the costs of diving trips. Display all currency values in dollars to 2 decimal places. 1 Using a suitable software package, load the file P3SHEET.CSV • • Save this file with your Centre number and candidate number, e.g. ZZ999_9999 Insert a new row above row 1. [1] 2 • In cell A1 enter the title Supa-Scuba Trips 2012–13 [2] 3 • Merge cells: • o B2 to E2 o F2 to I2 o J2 to M2 o N2 to Q2 Format these cells so that: o text is centre aligned with a black, 18 point, sans-serif font o each has a grey background colour and a thin black border. [5] 4 • Format cells A2 and R2 so that they appear the same as those formatted in step 3. [2] 5 • In cell E4 use a function to calculate the number of trips in April, May and June. [1] 6 • In cell E5 use a function to calculate the total income from April, May and June. [1] 7 • In cell E6 use a function to calculate the total expenditure from April, May and June. [1] 8 • Replicate the formulae entered in steps 5, 6 and 7 to calculate and display the data for quarters 2, 3 and 4. [1] © UCLES 2014 0417/03/SP/16 3 9 • Calculate the profit for each month and each quarter. [Profit = Income – Expenditure] [2] 10 • Calculate the total number of trips, income, expenditure and profit for the year. [2] 11 • On the left in the footer add your name, Centre number and candidate number. • On the right in the footer add the automated file name and path. [2] 12 • In cell B9 use a function to display the greatest monthly profit. [2] 13 • In cell B10 use a function to display the lowest monthly profit. [2] 14 • In cell B11 use a function to display the average monthly profit. [1] 15 • Apply appropriate formatting to all cells except row 2. [3] 16 • Edit the formula in cell B11 so that it also rounds this value to the nearest whole dollar. • 17 • Display the contents of this cell so that it shows only integer values. [2] Save and print the spreadsheet showing formulae. Make sure: o it is in landscape orientation o the row and column headings are displayed o the contents of all cells are fully visible. [3] PRINTOUT 1 Make sure that you have entered your Centre number, candidate number and name on your spreadsheet showing formulae. 18 • Print the spreadsheet showing the values. Make sure: o the printout fits on a single page o the contents of all cells are fully visible. [1] PRINTOUT 2 Make sure that you have entered clearly your Centre number, candidate number and name on your spreadsheet showing the values. 19 • Update the spreadsheet with the following data for December: o The income was $45 000 o The expenditure was $42 000 © UCLES 2014 [2] 0417/03/SP/16 [Turn over 4 20 • Print the spreadsheet showing the values. Make sure: o the printout fits on a single page o the contents of all cells are fully visible. [1] PRINTOUT 3 Make sure that you have entered clearly your Centre number, candidate number and name on your spreadsheet showing the values. [Total: 37] Task 3 – Web Page You are going to help develop a web page for Supa-Scuba. The web page will be part of a website used to sell scuba-diving holidays around the world. • Create a new folder called P3_html • Locate the following files and store them in your P3_html folder. P3IMG1.JPG P3IMG2.JPG P3IMG3.JPG P3IMG4.JPG P3IMG5.JPG P3IMG6.JPG P3LOGO.JPG P3SUNSET.JPG P3SUPA.HTM P3STYLE.CSS © UCLES 2014 0417/03/SP/16 5 21 A student has tried to create a stylesheet to be used with a web page. The web page and stylesheet must work in any web browser. All colour codes are in hexadecimal. The stylesheet should define the following styles: h1 Colour: Font: Red FF, Green FF, Blue 0 Trebuchet, if not available then Arial, or if not available the browser’s default sans-serif font 24 points high Centre aligned h2 Colour: Font: Red 0, Green 0, Blue CC Arial 16 points high Right aligned h3 Colour: Font: Red 0, Green 0, Blue CC Arial 12 points high Centre aligned li Colour: Font: Red 0, Green 0, Blue 0 Arial 12 points high Left aligned Disc Bullets: p Colour: Font: Red 0, Green 0, Blue 0 Arial 12 points high Left aligned Body Background colour: Red 0, Green CC, Blue FF Open the stylesheet P3STYLE.CSS in a suitable software package. The stylesheet was not finished and contains a number of errors. Correct and complete this stylesheet using the information above. • Save this stylesheet in your P3_html folder. Use the filename STYLE followed by your candidate number. For example, if your candidate number is 9999 then you will call the file STYLE9999.css [16] EVIDENCE 1 Take a screenshot showing the text of your stylesheet and place this in your Evidence Document. Make sure that the filename is clearly visible. 22 • • 23 • Using a suitable software package, open the file P3SUPA.HTM Attach the stylesheet saved in step 21 to this web page. [1] Replace the text candidate name, Centre number, candidate number with your name, Centre number and candidate number. [1] © UCLES 2014 0417/03/SP/16 [Turn over 6 24 • Set the table border to 2. [1] 25 • Set the cell padding of the table to 8 pixels. [1] 26 • Set the table to fill the width of the window. [1] 27 • Replace the text Place logo here with the image P3LOGO.JPG [1] 28 • Select the most appropriate image from those located for Task 3 – Web Page and use it to replace these three texts. 1. Place starfish here 2. Place shark here 3. Place turtle here [2] 29 • Resize the images placed in step 28 so they are 200 pixels wide and maintain their aspect ratio. [1] 30 • Make the image P3LOGO.JPG a hyperlink to send an email message to supa-scuba@cie.org.uk with a subject line Holiday enquiry • Save the web page. [5] EVIDENCE 2 Display the web page in your browser. If necessary, resize your browser window so that it fills the entire screen. Take a screenshot of the entire screen and place this in your Evidence Document. EVIDENCE 3 Take a copy of the HTML source and place this in your Evidence Document. [Total: 30] © UCLES 2014 0417/03/SP/16 7 Task 4 – Trainee Notes You are going to produce some notes for an audience of trainees learning to develop web pages for Supa-Scuba. 31 • Examine the file P3TRAINING.RTF and open it in the most appropriate software package. • Make sure that your name, Centre number and candidate number are placed within these notes. • Replace each <Answer here> with a suitable method of reducing the dimensions of an image for use in a web page. [2] 32 • Replace each <Advantage of method here> with an evaluation of why you would choose each method selected in step 31. [2] 33 • Replace <Evaluation here> with your evaluation of the appropriateness of the stylesheet saved in step 21 for this web page. [3] 34 • Replace each <Layer> with the name of the web development layer and for each layer explain what it is used for. • Save and print your notes for the trainees. [6] PRINTOUT 4 Make sure that you have entered your Centre number, candidate number and name on your notes for the trainees. • Print your Evidence Document. PRINTOUT 5 Make sure that you have entered your Centre number, candidate number and name on your Evidence Document. [Total: 13] © UCLES 2014 0417/03/SP/16 8 BLANK PAGE Permission to reproduce items where third-party owned material protected by copyright is included has been sought and cleared where possible. Every reasonable effort has been made by the publisher (UCLES) to trace copyright holders, but if any items requiring clearance have unwittingly been included, the publisher will be pleased to make amends at the earliest possible opportunity. Cambridge International Examinations is part of the Cambridge Assessment Group. Cambridge Assessment is the brand name of University of Cambridge Local Examinations Syndicate (UCLES), which is itself a department of the University of Cambridge. © UCLES 2014 0417/03/SP/16