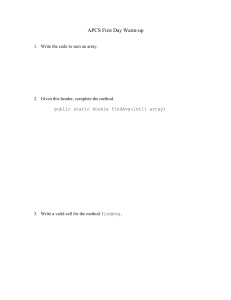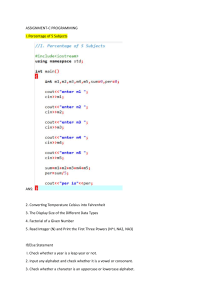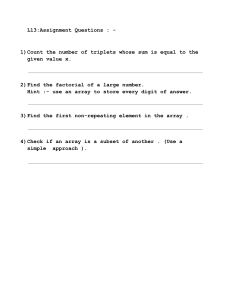DELPHI PROGRAMMING
FOR BEGINNERS
BY VURIV KALMVKOV
About the Author
Yuriy Kalmykov is a well-known expert in software development and
author of many programming publications and textbooks, including
“Teaching Delphi Programming in Schools”. This book is а result of twenty-five years of instructing students as a member of the Informatics and
Control Processes faculty at the National Research Nuclear University MEPhI (Moscow Engineering Physics Institute) and teaching in top preparatory schools in Moscow.
Find additional free educational resources for teaching and learning to
program at LearnDelphi.org
This book is licensed under a Creative Commons
Attribution-ShareAlike 4.0 International license.
Full license https://creativecommons.org/licenses/by-sa/4.0/
Contents
MODULE 1. Introducing Delphi. Simple Components ����������������������������������������� 3
MODULE 2. Handling a Button Press Event ���������������������������������������������������������������� 16
MODULE 3. Variables and Types of Variables. Type Conversion �������������� 21
MODULE 4. Standard Math Functions .���������������������������������������������������������������������������� 27
MODULE 5. Logical Expressions. Variables of Boolean Type. Logical
Operations �������������������������������������������������������������������������������������������������������������������������������������������������������������� 30
MODULE 6. Conditional Execution in Program. IF…THEN…ELSE statement .34
MODULE 7. Nested If…Then…Else statement. Practicing Task Solving . 39
MODULE 8. Procedures ���������������������������������������������������������������������������������������������������������������� 42
MODULE 9. Functions �������������������������������������������������������������������������������������������������������������������� 48
MODULE 10. Graphics .������������������������������������������������������������������������������������������������������������������ 51
MODULE 11. Loops �������������������������������������������������������������������������������������������������������������������������� 54
MODULE 12. Strings ������������������������������������������������������������������������������������������������������������������������ 58
MODULE 13. Strings and Conversion To or From Numeric Types .��������� 63
MODULE 14. TMemo Control ������������������������������������������������������������������������������������������������� 67
MODULE 15. TMemo Control (Continued) .���������������������������������������������������������������� 72
MODULE 16. Random Numbers, Constants, User Types and Arrays .��� 76
MODULE 17. Single Dimensional Static Array ���������������������������������������������������������� 79
MODULE 18. Array Sorting and Selection Sort ������������������������������������������������������� 84
MODULE 19. StringGrid Control ������������������������������������������������������������������������������������������� 88
MODULE 20. StringGrid Practice ������������������������������������������������������������������������������������������ 93
MODULE 21. Two-Dimensional Arrays ������������������������������������������������������������������������ 100
MODULE 22. Date and Time ������������������������������������������������������������������������������������������������� 107
MODULE 23. Timer ������������������������������������������������������������������������������������������������������������������������ 112
MODULE 24. Text Files .�������������������������������������������������������������������������������������������������������������� 117
MODULE 25. Standard File Dialogs ��������������������������������������������������������������������������������� 132
2
MODULE 1
Introducing Delphi.
Simple Components
The development of personal desktop computers led to the introduction of multi-tasking, multi-user operating systems such as Microsoft Windows. However, as a result, the process of creating software has become
much more complicated. Visual integrated development environments
(IDE) and rapid application development (RAD) systems were created by
market leaders to facilitate the interaction with operating systems, reduce
coding time, and improve the quality of the code.
Visual Programming is a process of building software applications in
which a user can simultaneously design, edit, debug and test the app
using Visual IDE. In other words, Visual Programming is a combination of
two interconnected processes: designing an application window visually;
and writing the code.
Delphi, a powerful Pascal compiler with a number of significant improvements for creating Windows applications, was first released in 1996.
It is a high-level software development system with an integrated toolset
for developing complete applications; it is a tool for rapid application
development. Visual design and event-based programming concepts are
the pillars of Delphi ideology. Using those concepts significantly improves
application design processes and greatly reduces development time.
Visual design allows users to lay out the application and see the results
of the process prior to even starting the actual program. There are other
benefits too: to assign a property value to a control or element of the app,
it is not necessary to write multiple lines of code. All it takes is to change
that value in a Properties window. This change will automatically generate
or update the code.
3
Module 1. Introducing Delphi. Simple Components
Run Delphi
The integrated development environment Delphi is a multi-window
system configured by setting elements of the user interface.
For any programmer’s action in the window, Delphi automatically
makes changes in the underlying program code.
The main Delphi window has MainMenu and ToolBar.
MainMenu
ToolBar
MainMenu contains all you need to manage the project.
ToolBar contains buttons for fast access to the most popular options
of the MainMenu.
4
Module 1. Introducing Delphi. Simple Components
For example, to run the program we can choose the Run option in the
MainMenu Run dropdown, press the F9 key, or click a green triangle on
the ToolBar.
To start writing a new program, it is necessary to select the New item
in the File menu and then, in the opened list, to choose VLC Forms
Application — Delphi.
5
Module 1. Introducing Delphi. Simple Components
The following Delphi windows layout will appear:
Structure view
Object Inspector
Form Designer
Tool Palette
Let us parse out the windows.
Delphi is an Object Oriented Programming language. An object is a
self-contained entity having properties (characteristics or distinctive
signs) and a set of actions or behaviors. The created object can be moved
from one program to another. Delphi includes hundreds of ready to use
objects (components), which are presented in the Tool Palette. These
components are grouped into the tabs.
6
Module 1. Introducing Delphi. Simple Components
The main tabs of the Tool Palete are:
1.
Standard
2.
Additional
3.
System
4.
Data Access
5.
Data Cоntrols
6.
Dialogs
For now, we will work with the Standard tab in the Tool Palette. It contains standard interface elements most programs can’t do without.
7
Module 1. Introducing Delphi. Simple Components
Form window is a project for the future application. Visual programming allows you to create programs by manipulating components and
plaсing them in a form.
When you first run Delphi, it automatically suggests a new project with
the blank Form window named Form1. This form contains all basic window elements: the title Form1, minimize, close and maximize buttons,
and a window system menu button. This is the main window of our program. We will add graphical items from Tool Palette here.
Text boxes, command buttons, and other Form controls are called
components (Form components) in Delphi. In the program, the form and
components are considered objects. So, the window with components’
properties is called the Object Inspector.
The Object Inspector window has two tabs. On the first tab, you can
see all available properties of the selected component. The left column
has a list and the right column contains current default values.
The second tab, Events, has possible event handlers for the selected
component. The left columns contains names, the right one has relevant
properties or procedures.
Structure View displays all objects (components) placed on the form.
Stop running the application
• Click close button
• Menu Run — command Program Reset (Ctrl+F2)
Saving the Project
Any Delphi program comprises a large number of various files such as
the project file, one or several units, etc. The project file is generated by
the Delphi environment automatically, and it is not available for manual
editing. That is why it has a unique extension (*.dpr), and it is not displayed in the Code Editor.
The project should be saved using the Save All command. Every project
should be saved to a separate folder. The project folder and files should
8
Module 1. Introducing Delphi. Simple Components
be named appropriately. You should not accept the default names. File
names may contain only Latin characters. Numerals can be used in file
names beginning from the second character. Other symbols are invalid
for file naming.
You have to assign unique names to the files Project1.dpr and Unit1.
pas (they are different). Other files will be assigned default names.
When renaming the files Project1.dpr and Unit1.pas, follow the Delphi code standard, according to which all files must have an XXX prefix — for example: prjMyTask1.dpr and untMyTask1.pas (ХХХ are letters
corresponding to the abbreviated name of whatever you are saving: Project1 — prj and Unit1 — unt). This rule also applies when renaming
simple components.
This brings us to some of the simple components available in the
Delphi environment.
These components are considered simple not because it is easier to
use them compared to other components. They are so called because,
during the creation of the graphical user interface, they are often used in
quite complex combinations with other components. Let’s have a look at
the following simple components: form, label, text box, and button.
Form
Of all these components, form is the only object that is not in the Tool
Palette. A form is generated automatically when you create a new application. If you need to use several forms in an application, you can add more
forms to your project. We will learn how to do that later. When working
in Delphi, imagine that you are an artist and the form is your canvas. You
“paint” the graphical user interface of the application by placing components on the form. Then, by changing the properties of components, you
change their appearance.
After that, you will work on the component’s interaction with the user.
User interaction means that the form components react to user actions.
Properties of components are their characteristics. The name, caption,
size or color of the component, and size or color of component’s label are
examples of properties.
9
Module 1. Introducing Delphi. Simple Components
Let’s review some properties of the Form object. Many properties of
different components are the same but the Form has some unique properties.
The first property we will examine is the Name property. All
components must have this property, because the name is needed to
call the component in the program. For the name, use a trigram prefix
describing the component’s type. For the Form, for example, we will use
the prefix frm (shorter name of Form). If we want to call the Form My, we
should assign the value frmMy to the Name property.
Let examine three simple components from the Standard tab of the
Tool Palette.
TLabel
The component TLabel is used to output text that can be changed by
user (of course, it can also be changed by a program). Let’s see how to
work with TLabels on a concrete example. Do the next steps:
1.
Create a new project.
2. Put TLabel on the form. To do so, you need to double-click on
the TLabel icon on the Tool Palette. Another way to place TLabel on the
10
Module 1. Introducing Delphi. Simple Components
form is to click once on the TLabel icon and then click on any place on
the form. This is more convenient because the TLabel is placed where
you want. To delete TLabel from the Form you need to select it (click on
it with the mouse button — small black squares show that it is selected)
and press the <Delete> key. To deselect TLabel, you need to click the
mouse button somewhere out of TLabel. Experiment with placement and
removal of TLabels.
3. Move the TLabel by dragging and dropping. To do so, move the
pointer to the TLabel, and press and hold down the button on the mouse
to “grab” the TLabel. “Drag” the TLabel to the desired location by moving the pointer to the new location. «Drop» the object by releasing the
button.
4. Change the property Name of TLabel to lblMyLabel (by default it
was called Label1). Click on the Name property in the Object Inspector
and type lblMyLabel. Make sure you change the TLabel property, not the
Form property (it is a common mistake of beginners). For this purpose,
TLabel has to be selected; the title of the list at the top of the Object Inspector will say Label1 TLabel (as soon as you change the name, it will
change to lblMyLabel TLabel). After typing the new name, save it by
pressing the <Enter> key.
5. Check that the caption of TLabel has changed on IblMyLabel. It
happens because by default the caption of the TLabel is its name. Change
the caption. To do so, choose the Caption property in the Object Inspector, type the new caption ‘It’s my first label!’ and press <Enter> key. The
new text will appear on a form.
6. Change the color of the TLabel background. Choose Color property, click on the arrow, choose yellow from the drop-down list, and click
on it.
7. Change the font and text color of the TLabel. Choose the Font
property and click on the three dots (ellipsis). In the Font window, change
the font to Arial, the style to Bold Italic, and the size to 20. Choose red
from the drop-down list and click on the OK button.
8. Add one more TLabel on the form. Try another way this time —
click on the TLabel icon in the Tool Palette, move the pointer to any place
on the form, and click again. A new TLabel should appear.
11
Module 1. Introducing Delphi. Simple Components
9. Change the Name property of the new TLabel to lblAnother, and
the Caption property to ‘Another label’.
10. Now select the form. You can do it in two ways: click on any place
outside of the labels or choose Form1 in the Structure View. If the form
is visible, the first way is more convenient, of course, but if there are lots
of forms in the project and the form you need is covered by others, then
the second way is better.
11. Change the form properties: set the Name property value to frmLabelExample and the Caption property value to ‘Example of Label’.
12. So you have just created a simple application, which, to say the
truth, does nothing yet. Run it. You can do so using one of three ways:
click on the Run icon (the green triangle), choose the command Run in
the menu Run, or press the <F9> key.
13. Click on the X button at the top right corner of the form to quit the
application.
TEdit
The component TEdit stores text that can be put into the component
both during the creation of the application and during the execution.
The text seen in the text box comes from the property Text. Property
MaxLength defines the maximum number of symbols in the text box.
The MaxLength value 0 means there is no limit on number of characters.
The text font is set using the Font property. If you set Readonly property
value to True, the user will not be able to change the text of TEdit. The
walkthrough below will help you get a better handle on TEdit functionality.
1.
Create a new project.
2. Place TEdit on the form. Just as with TLabel, you can do it in two
ways: by double-clicking TEdit icon in the Tool Palette or by clicking the
TEdit icon and then clicking any place in the form.
3. Change the size of TEdit. Put the mouse pointer on one of the
small black squares, press and hold down the left mouse button, and
drag the small black square (and TEdit border with it) in the necessary
direction. When you are at the necessary size, release the button. If there
12
Module 1. Introducing Delphi. Simple Components
are no small black square around the TEdit, then the TEdit is not selected.
In this case, select the TEdit by clicking on it first.
4. Move TEdit to another place using drag and drop. Put the mouse
pointer on TEdit, press and hold the left mouse button, and drag TEdit to
the new location. When TEdit reaches the necessary location, release the
mouse button.
5. Assign the value edtMyText to the property Name. Click the Name
property in the Object Inspector and type edtMyText. As for TLabel, be
sure you change the TEdit property, not the form. In the Structure View,
you will see Edit1: TEdit (as soon as you change the name edtMyText:
TEdit will appear).
6. Choose the Text property in Object Inspector and enter its new
value: “This is a text edit control”. Record the new name by pressing the
<Enter> key. Note that as you enter the text in Object Inspector, the TEdit
text on the form is changed too.
7. Change the text color of TEdit to blue. Click on the + sign near
the Font property. A list of additional Font properties will appear. Select
the Color property and click on the arrow: the list of available colors will
appear. Find blue and click on it.
8. Select the form. You can do it in one of two ways: click any place
on the form not covered by the text box, or choose a form name in the
Structure View. Change the property Name to frmEditBoxExample, and
the Caption property to ‘Text Box Example’.
9. Press the <F9> key to run the new application. Experiment with
the text box by typing any text into it.
10. To quit the application, click on the X button at the top right corner
of the form.
11. Set the property Readonly to True.
12. Press the F9 key to run the application again. Try to change the
text: as you can see, now it is impossible. You may wonder why you would
need a text box where you cannot input anything. However, later in the
book, you will see that it is a quite useful tool because you can change a
value of the Readonly property programmatically, allowing or not allowing the user to enter data.
13
Module 1. Introducing Delphi. Simple Components
13. Click on the X button to quit the application.
TButton
TButton is usually used to start the execution of some piece of code or
the entire program. In other words, by clicking the TButton control, the
user prompts the program to perform a certain action. At that time, the
button changes to look as if it were pressed.
You can assign hot-key combinations to buttons. During execution,
pressing those hot keys is equivalent to using the left mouse click on the
button.
Perform a set of actions:
1.
Create a new project.
2. In the Object Inspector, change the form property Name to
frmButtonExample and Caption to ‘Button Example’.
3. Place the button on the form. Double-click the TButton icon in the
Tool Palette, or click on its icon and then click on any place of the form.
Change the TButton property to btnMyButton. Click on the Name property in the Object Inspector and type btnMyButton. Be sure you change
the TButton property, not the form. In the Structure View, you will see
Button1: TButton (as soon as you change the name, btnMyButton:
TButton will appear).
4. Change the property Caption to &Run. Note that the letter following & is underlined (in this case it is R).
5.
Change the size and location of the button.
6.
Press <F9> to run the application.
7.
Click on the button. The button appears pressed.
8. Activate the button by press the <R> key. As you can see, the button does not look pressed when you use the hot key to activate it. Meanwhile, since there is no program code connected to the button, we don’t
see any button reaction. Nevertheless, you can believe it is activated.
14
Module 1. Introducing Delphi. Simple Components
9. Click on the X button at the top right corner of the form to quit the
application.
The btnMyButton caption appears as Run, not Run. Putting the symbol
& before any character of the Caption property assigns a hot key to the
button. In the button caption, the character following & is underlined. It
tells users that a hot key is connected to the button. Users can activate
the button from the keyboard by pressing Alt and the key with the underlined letter.
What do you do if a caption itself has to have &? After all, if you put it
into caption, it underlines the next letter and it is not itself visible. To solve
this problem, use the following rule: The symbol & is seen in the caption if
the Caption property has two & together, i. e., &&. For example, to create
the caption This & That, you write in Caption property This && That. Hotkey combinations are not assigned in this situation.
As you can see, in Delphi you can create a simple form (and application) in a minute. The most complicated graphical user interfaces can be
created in the same way.
Now you are familiar with properties of the most popular Delphi components: forms, label, edit boxes and buttons. To improve on your new
knowledge, experiment with these components. Try to change their other
properties.
15
MODULE 2
Handling a Button Press Event
Visual components are able to generate and handle several dozens
kinds of events: mouse click, button press, keyboard press, windows
opening, etc.
When user presses any mouse button, Windows sends a message “This
mouse button was clicked” to the application. The program will respond to
this event if a programmer programmed a reaction to it.
Response to an event is a result of a system event happening.
A program response to an event is programmed as a list of actions to
be done; this list is entered in a Code Editor window. For a program to
react to a mouse button click, it is necessary to write a program fragment
called event handler.
Code Editor Window
This window has title Unit1 at the start.
You can open several source code files in the editor window. All opened
files occupy their own tabs and their tab labels will display their source
code file names. There will be three units if program has three windows.
All three units will be displayed in the source Code Editor.
Simple events contain only events source, pointed to by the Sender
parameter in the Event Handler Procedure. Event Handler Procedures
for handling complex events need additional parameters such as the coordinates of the mouse pointer.
The selection of a control element produces an OnClick event, also
called Press Event. Usually it originates from the mouse click on a component. The OnClick event is one of most frequently used events in the
development of an application. For some components, the OnClick event
16
Module 2. Handling a Button Press Event
can originate from different actions upon the control element.
As an example, we will write the press event handler of the command
button btnMy, placed on the form frmMy:
Double-click that button.
Delphi automatically generates code to minimize keyboard input,
providing us with the complete mouse button press procedure body.
procedure TfrmMy.btnMyClick(Sender: TObject);
begin
end;
The cursor will be located between the begin and end keywords. Here
we will write an instruction to programmatically close the form window —
a complete analogue of the system button in the window title. As this
window is main and the only one in application, the whole program will
be terminated.
Type frmMy and add a dot (‘.’). After a few moments Delphi displays
the code completion options. Those options are methods and properties
available to frmMy component.
We can find the appropriate property or method by navigating the
list. As the list is relatively large, we can speed up the search by entering
a few characters of the name and the number of elements in the list will
decrease considerably.
17
Module 2. Handling a Button Press Event
We end code completion entry by pressing Enter.
The final code for the response to the btnMy command button press
looks like the following:
procedure TfrmMy.btnMyClick(Sender: TObject);
begin
frmMy.Close;
end;
The program will exit if you press command button btnMy after the
program has run. In this example, we used the method (procedure) Close.
Calling a method shows what will be done with the component. You can
see a method reference syntax in the example: the name of the component goes first, then there is a delimiter (dot) and finally the name of
method specified after the delimiter.
<component_name>.<method>;
Every component has its own set of methods. Sometimes identical
methods can be found in different components.
Let us demonstrate one more method, Clear. This method clears the
content and can be applied, for example, to the component Edit.
Edit1.Clear
As we mentioned above, components have methods and properties.
18
Module 2. Handling a Button Press Event
Properties are attributes of components. Properties can be changed or
specified as follows: first we reference the name of component, then we
put the delimiter (dot), and after the delimiter, we specify the name of
the property (Delphi allows us to choose one from code completion list).
Then we put assignment operator and, finally, we specify the value of the
property.
<component_name>.<property>:=<value>;
Most of the component properties correspond to ones displayed in
the Object Inspector window. There are also some properties that are
not reflected there; we will examine these later. For now, let us write a
program in which pressing the command button will fill the form window
with white background. In this program, we have to use a Color property.
procedure TfrmMy.btnMyClick(Sender: TObject);
begin
frmMy.Сolor:=clWhite;
end;
Not only we can specify component properties, we can also read them.
One use of this power is to assign а value of property of one component
to some property of another component. The syntax looks like this:
<component1_name>.<property1>:=<component2_
name>.<property2>;
For example:
lblMy.Caption:=edtMy.Text;
This instructs the program to put the text from text box edtMy into the
caption of label lblMy.
Multiple actions are separated by semicolon.
For example:
procedure TfrmMy.btnMyClick(Sender: TObject);
19
Module 2. Handling a Button Press Event
begin
edit1.Clear;
edit1.Color:=clBlue;
end;
Two actions will be performed after the button is pressed: text box will be cleared
and its background will be filled with blue.
Exercises
Exercise 1.
Create a form that contains a label and two buttons. The first button
enables the label, and the second button disables the label.
Exercise 2.
Create a form that contains a label, a text box, and a button. A button
press moves the text from the text box to the label and clears the text-box
entry.
Exercise 3.
“Traffic light”: Create a form that contains three labels and three buttons. Each button should enable an appropriate label and disables the
other labels.
Exercise 4.
Create a form that contains a label and four groups of buttons; each
group contains three buttons. The first group (three buttons) changes a
background color of the label. The second group (three buttons) changes
the label’s font color. The third group (three buttons) changes the label’s
font size. And the final button group (three buttons) changes the name of
font family of the label.
20
MODULE 3
Variables and Types of Variables.
Type Conversion
To compute a value for a single expression with given inputs, and do
it only once, it is not necessary to write a full-blown software program.
However, if the process of calculations has to be done frequently and with
different inputs every time, it makes sense to automate this process.
Assignment Operator
If you want to convert degrees (DEGR) to radians (RAD), the conversion
formula will look like this in Delphi:
RAD:= (DEGR ∗ 3.14) / 180;
The assignment operator is a very basic and important instruction in
any programming language. It assigns a value of a computed expression
on the right side of the assignment symbol:= to a variable on the left
side of the assignment symbol. The assignment symbol consists of two
separate symbols (: and =); however it is interpreted in Delphi as a single
element.
The way it works internally is that the value of the expression on the
right of the assignment operator is calculated first, and then that resulting
value is assigned to the variable on the left of the assignment operator.
The format of assignment operator is as following:
<variable name>:= <expression>;
Now, let us talk about variables. A variable is a location in memory that
has a name. The size of the memory allocated for a variable depends on
21
Module 3. Variables and Types of Variables. Type Conversion
the value to be written into it. In theory, it could be possible to allocate
only large memory “slots” for all variables. However, if that were the case,
we would quickly run out of available memory.
In order to know exactly how much memory to allocate for a variable,
we need to know its data type.
You can use variables in Delphi for variety of tasks and reasons. Variables need to be defined before they can be used. The var keyword is
used to start a section of variable definitions, which is located after the
procedure definition and before the keyword begin. The format for variable definition is:
Var
<variable name>: <data type>;
A variable name is a sequence of characters with the following syntax:
• Can contains letters, numbers (0–9), or underscore;
• Must begin with a letter.
The variable name can be of any length (the number of characters is
not limited) and is not case sensitive.
When thinking about naming a variable, note that you should avoid
one-character names except for temporary or loop counter variables.
Loop counter variables are the names I and J. Other instances of
one-character variable names are S (string) or R (radius). One-character
variable names should always be in uppercase, but it is always preferable
to use more meaningful names. It is recommended that you not use the
letter l as a variable name to avoid confusion with the number 1 (one).
Example:
procedure TfrmMy.btnMyClick(Sender: TObject);
Var
k: Integer;
begin
end;
22
Module 3. Variables and Types of Variables. Type Conversion
In this example, a variable k of type Integer is declared.
There are many data types in Delphi. Let’s take a look at some of them.
Integers can be described with the following data types:
Data Type
Range
Representation
Integer
-2,147,483,648 to 2,147,483,647
32-bit, signed
Cardinal
0 to 4,294,967,295
32-bit, positive integers
ShortInt
-128 to 127
8-bit, signed
SmallInt
-32,768 to 32,767
16-bit, signed
LongInt
-2,147,483,648 to 2,147,483,647
32-bit, signed
Int64
-2 to 2 –1
64-bit, signed
Byte
0 to 255
8-bit, unsigned
Word
0 to 65535
16-bit, unsigned
LongWord
0 to 4,294,967,295
32-bit, unsigned
63
63
We will mostly use Integer throughout this book.
Real numbers can also be represented by various data types. We will
use data type Real.
Data Type
Significant Digits
(Precision)
Range
Real48
±2.9 х 10–39 to ±1.7 x 1038
Real
±5.0 х 10
-324
Single
±1.5 x 10
-45
to ±3.4 x 10
Double
±5.0 x 10
-324
to ±1.7 x 10
Extended
±3.6 x 10
-4951
Comp
-263 to 263 -1
Currency
-922337203685477.5808
to +922337203685477.5807
to ±1.7 x 10
308
38
308
to ±1.1 x 10
4932
Bytes
11–12
6
15-16
8
7-8
4
15-16
8
19-20
10
19-20
8
19-20
8
You know about normalized scientific notation (also known as exponential notation) for representation of real numbers. For example:
3,28⋅1017
1,4⋅10–9
-5,101⋅104
23
Module 3. Variables and Types of Variables. Type Conversion
In Delphi, those numbers are recorded as:
3.28e+17
328e15
0.328e+18
1.4e‑09
0.14e‑8
140e‑11
-5.101e+4
-5101e+1
-510100e‑1
Arithmetic Expressions
Let’s take a look at assignment operators one more time. The data
type on the left should match the data type of the value of the arithmetic
expression on the right.
An arithmetic expression is a legal mathematical expression built up
using constants, variables, functions, arithmetic operators (such as +,*, —,
/ and exponent), and parentheses, (and).
Operators used in arithmetic expressions:
Operator
+
-
Name of the operator
Addition
Subtraction
Data Types of Operands
Result Data Type
At least one of Operands
is Real
Real
Integer
Integer
At least one of Operands
is Real
Real
Integer
Integer
Real
*
Multiplication
At least one of Operands
is Real
Integer
Integer
/
Division
Real, Integer
Real
Div
Integer Division
Integer
Integer
Mod
Remainder of Integer
Division
Integer
Integer
Examples:
13 div 4 = 3
13 mod 4 = 1
-13 div 4 = –3
-13 mod 4 = –1
24
Module 3. Variables and Types of Variables. Type Conversion
13 div –4 = –3
13 mod –4 = 1
-13 div –4 = 3
-13 mod –4 = –1
0 div 2 = 0
1 mod 2 = 1
2 div 5 = 0
2 mod 5 = 2
If the value of the expression is Integer, it can be assigned to a Real
data type variable, but not vice versa.
Adding Two Numbers
Create form frmСalc with two TEdit textboxes edtA and edtB, a button
btnAdd and label lblResult.
Set property Caption for the button, and leave properties Text for the
textboxes blank. Double-click the button, the code window will appear
and we can start coding a button click event handler.
First, we will declare the variables:
Var
a, b, c: Single;
We will get the a and b values from the textboxes edtA and edtB respectively. Note that we enter string values in the textboxes, so we have
to convert them into numeric data type. We will use StrToFloat (string)
function for that purpose.
Begin
a:=StrToFloat(edtA.Text); //enter the number A
b:=StrToFloat(edtB.Text); //enter the number B
c:=a+b; //Add numbers A and B
lblResult.Visible:=true; //Make label with Answer
visible
lblResult.Caption:=FloatToStr(c); //Set the value
of the answer to the label (converting it to string
first)
end;
25
Module 3. Variables and Types of Variables. Type Conversion
The result of adding two variables is stored in a third variable (c), and
then that result is converted back to string using FloatToStr (number) and
displayed in the label lblResult. To make the code look even prettier, let’s
write it as follows:
lblAnswer.Caption:=edtA.Text+’+’+edtB.
Text+’=’+FloatToStr(c);
When working with StrToFloat and FloatToStr in Delphi, it is important to watch for proper formatting of the decimal separator. In the program (Unit), only period (“.”) is allowed as a decimal separator. However, in the input and output windows on the form, the decimal separator
depends on Windows regional settings. For example, in many European
countries, comma is used to separate the integral and the fractional parts
of a decimal numeral.
Functions IntToStr(integer) and StrToInt(string) are used to convert
integers to strings and strings to integers respectively.
Exercises
Exercise 1.
Using two text boxes, one label, and four buttons, create a calculator
for four basic arithmetic operations.
Exercise 2.
Write a program to convert Fahrenheit to Celsius and vice versa.
(Tf=9/5*Tc+32).
Exercise 3.
Write a program to convert speeds from kilometers per hour into meters per second and vice versa.
26
MODULE 4
Standard Math Functions
In expressions, it is possible to use standard mathematical functions
with standard operators and operations. You should pay attention to the
argument and result types to get the correct results.
Standard functions in Delphi language
Function
Computation
Input parameters
Result type
Examples
ABS(X)
Returns the absolute value of a
number.
X — REAL or INTEGER value
Same as
parameter
type
ABS(2.0) =
2.0000e+00;
SQR(X)
Returns the
square of a
number.
X — REAL or INTEGER value
Same as
parameter
type
SQRT(X)
SQR(3) = 9;
SQR(–2.0)=
4.0000e+00;
Returns the
square root of a
number.
X — REAL or INTEGER value
REAL
SQRT(16) =4.0000e+00;
SQRT(25.0)=5.0000e+00;
EXР(X)
Returns the exponentiation of a
number.
X — REAL or INTEGER value
REAL
EXР(0)=1.00000e+00;
EXР(–1.0)=3.67879e‑01;
LN(X)
Returns the natural logarithm of a
number.
X — REAL or INTEGER value
REAL
SIN(X)
LN(1) = 0.00000e+00
LN(7.5) =
2.01490e+00
Returns the sine
of parameter.
X — REAL or
INTEGER value, in
radians
REAL
SIN(0)=0.00000e+00;
SIN(1.0)=8.41471e‑01
COS(X)
Returns the coX — REAL or
sine of parameter. INTEGER value, in
radians
REAL
COS(0)=1.00000e+00;
COS(1.0)=8.41471e‑01
ARCTAN(X)
Returns the
arctangent of
parameter.
REAL
ARCTAN(0)=0.0000e+00
ARCTAN(–1.0)=
–7.8539e‑01
X — REAL or INTEGER value
27
Module 4. Standard Math Functions
Function
Computation
ROUND(X) Rounds a real
value to the closest (by absolute
value) integer
value.
Input parameters
X — REAL
Result type
INTEGER
ROUND(3.1) = 3;
ROUND(–3.1)= –3;
ROUND(3.8) = 4;
ROUND(–3.8)= –4;
Note: numbers with fractional part equal to .5 are
rounded to the nearest
even number.
TRUNC(X) Returns integer
X — REAL
part of parameter
by dropping its
fractional part.
INTEGER
INT(X)
REAL
X — REAL
Returns integer
part of parameter
by dropping its
fractional part.
Examples
ROUND(3.5) = 4;
ROUND(2.5) = 2;
TRUNC(3.1) = 3;
TRUNC(–3.1)= –3;
ТRUNC(3.8) = 3;
INT(3.1) =
3.00000E+00
INT(–3.1) =
–3.00000E+00
INT(3.8) =
3.00000E+00
Exercises
Exercise 1.
Given a real number, display its integral and fractional parts separately.
Exercise 2.
Assuming that Earth is an ideal sphere with the radius R=6350km, write
a program to calculate the distance to the line of horizon from the point
of given height from the Earth’es surface.
Exercise 3.
Compute and display the sum and the product of three numbers entered using the keyboard.
Exercise 4.
28
Module 4. Standard Math Functions
The triangle is specified by the coordinates of its vertices. Compute
and display the perimeter and area of the triangle.
Exercise 5.
Compute the height of the tree given the distance to the tree and its
viewing angle. The result should be displayed as following:
Tree height equals to 2 m 87 cm
29
MODULE 5
Logical Expressions. Variables of
Boolean Type. Logical Operations
The right side of the assignment statement can be not only an arithmetic expression but an expression of another type — for example, a
logical expression.
A logical (Boolean) expression is an expression that results in a value
of either TRUE or FALSE. The name Boolean is chosen in honor of English
mathematician George Boole who laid the foundation of mathematical
logic. The terms Boolean and logical are usually used as synonyms.
The value of a logical expression can be assigned to a Boolean variable.
Example of logical variable:
Var
Exist: Boolean;
Logical expressions can include: arithmetic expressions, relational operators and logical operators.
Relational Operators
Relational operators are used to compare two values. The result of the
comparison has either a TRUE or FALSE value.
=
<>
<
<=
>
>=
30
—
—
—
—
—
—
equal to
not equal to
less than
less than or equal to
greater than
greater than or equal to
Module 5. Logical Expressions. Variables of Boolean Type. Logical Operations
Example:
Var
X: Real;
Exist, Ok: Boolean;
begin
X:= 2.5;
Ok:= X > 0;
Exist:= X = 3–27;
end.
As s result of this program execution, the Ok variable stores the TRUE
value and the Exist variable stores FALSE.
Logical Operators
Logical operators are used with logical values and they return a logical
value too.
Let’s examine the following logical operators:
NOT
AND
OR
Logical Operations and Values
X
False
False
True
True
Y
False
True
False
True
Not X
True
True
False
False
X And Y
False
False
False
True
X Or Y
False
True
True
True
The value of the expression is calculated in a certain order.
Table of Operator Precedence
31
Module 5. Logical Expressions. Variables of Boolean Type. Logical Operations
Expression Type
Evaluation in parentheses
Function evaluation
Unary Operators
Operators like multiplication
Operators like addition
Relational operators
Operator
()
functions
not, unary ‘-’
* / div mod and
+ — or
= <> < > <= >=
Operators with the same precedence are evaluated from left to right
according to their order in the expression.
As an example, let’s examine the order of the operators and find the
value of the next statement:
(a∗2>b) or not (c=7) and (d‑1<=3), if а=2, b=4,
c=6, d=4.
(2∗2>4) or not (6=7) and (4–1<=3)
(4>4) or not (6=7) and (3<=3)
false or not false and true
false or true and true
false or true
True
The mathematical statement − 4 < x ≤ 18 .3 in Delphi will be written as:
(x > –4) and (x<=18.3)
32
Module 5. Logical Expressions. Variables of Boolean Type. Logical Operations
Exercises
Exercise 1.
Create a form with a label and a button which turns the label on and
off.
Exercise 2.
Traffic light: Create a form with three labels and three buttons. Each
button turns on its own label (red, yellow, green) with itscorresponding
color and turn off the others.
Exercise 3.
Create a form with two text boxes and one button. When the button is
pressed, the label True should appear if the number in the first text box
is greater than the number in another, and the label False should appear
otherwise.
Exercise 4.
A three-digit integer is entered into the text box. Write a program that
displays the label True if the sum of any of two digits is equal to the third
digit or False otherwise.
33
MODULE 6
Conditional Execution in
Program. IF…THEN…ELSE
statement
So far we have written programs with a sequential course of actions. In
these programs, actions were performed as they were written, one after
another. This program structure is called linear program structure.
In real life, we often face various choices. We put on coats if it is cold
outside, otherwise we wear capes. This situation can be presented as the
following flowchart:
Depending on the trueness of the statement “it is cold outside” in the
diamond shaped box, we execute either “wear cape” or “wear coat” actions.
34
Module 6. Conditional Execution in Program. IF...THEN...ELSE statement
This structure is called a branching structure.
Choosing one from two or more alternatives is quite common the programming. In Delphi language, the selection is performed using an If…
Then…Else statement.
Syntax:
If <logical expression> Then
<statement 1>
Else
<statement 2>;
The order of execution of If…Then…Else:
First, the logical expression is evaluated,
If the logical expression evaluated to True, then statement 1 is executed,
Otherwise (logical expression evaluated to False), statement 2 is executed.
Example 1.
Given two integer numbers, compute the maximum value of them.
Solution:
procedure TfrmMy.btnMaxClick(Sender: TObject);
var
a, b, m: integer;
begin
a:=StrToInt(edtA.Text);
b:=StrToInt(edtB.Text);
if a>b then
35
Module 6. Conditional Execution in Program. IF...THEN...ELSE statement
else
m:=a
m:=b;
lblMax.Caption:=IntToStr(m)
end;
It should be noted that the If…Then…Else statement does not need a
semicolon before the Else keyword, because it is a single complex statement, and there cannot be Else without If.
You can use compound statements when Delphi language permits
only a single action but you need to execute several actions. A compound
statement consists of several statements enclosed in the operator brackets begin…end.
For example, if it is necessary to execute more than single statement
in the Then or Else branches, then these statements are enclosed in the
operator brackets begin…end:
…
If x<0 Then
begin
y:=1;
k:=k+1;
end
Else
begin
y:=2*x;
k:=x;
end;
36
compound statement
compound statement
Module 6. Conditional Execution in Program. IF...THEN...ELSE statement
Sometimes choices are different:
This structure is represented by the shorter statement If…Then.
Syntax:
If <logical expression> Then
<statement 1>;
The short version of the conditional statement gets executed just like
the long version. If the logical expression evaluates to True, then statement
1 gets executed. Otherwise no statements are executed in the course of
execution of If…Then statement.
37
Module 6. Conditional Execution in Program. IF...THEN...ELSE statement
Exercises
Exercise 1.
Two integers m and n are entered by the user.
If n is divisible by m, then the result of the division of m by n should be
displayed. Otherwise the program should display the message “n cannot
be divided by m”.
Exercise 2.
Given a three-digit integer, decide whether it is a palindrome, i. e.,
whether it reads the same left to right and right to left.
Exercise 3.
Find the maximum and minimum of three different real numbers.
Exercise 4.
A home contains n apartments numbered sequentially, starting with
the number a. Figure out whether the sum of all apartment numbers is
even or not.
38
MODULE 7
Nested If…Then…Else statement.
Practicing Task Solving
Statements that follow Then and Else can be conditional statements
too; in this case, the If…Then…Else statement is called a nested statement.
For example:
If <logical expression 1> Then
<statement 1>
Else
If <logical expression 2> Then
<statement 2>
Else
<statement 3>;
Each of the instructions (instruction 1, instruction 2, instruction 3) can
be compound; i. e., in Then or Else it is possible to place more than one
instruction, having bracketed them in a begin… end block.
For example:
If <logical expression 1> Then
end
begin
<statement 1>
If <logical expression 2> Then
begin
<statement 2>
<statement 3>
39
Module 7. Nested If...Then...Else statement. Practicing Task Solving
Else
<statement 4>;
END
Else
If <logical expression 3> Then
<statement 5>
Else
begin
<statement 6>;
<statement 7>;
end;
Let’s examine the next fragment of code:
If <logical expression 1> Then
If <logical expression 2> Then
<statement 1>
Else
<statement 2>;
It can seem ambiguous, since it isn’t clear to what Then Else belongs
(to the first Then or to the second Then). There is a rule that Else belongs
to the closest If.
To avoid confusion and possible mistakes, it is desirable to put the
nested If… Then… Else inside the begin… end block.
Exercises
Exercise 1.
Find the square roots of the quadratic equation Ax2+Bx+C=0 (A≠0). If
the equation has no valid roots, display the corresponding message.
Exercise 2.
Find out if a given year is a leap year. A year is a leap year if it is divisible
by 4, but among years that are also divisible by 100, leap years are only
40
Module 7. Nested If...Then...Else statement. Practicing Task Solving
those that are divisible by 400. For example, 1700, 1800 and 1900 are not
leap years, but 2000 is a leap year.
Exercise 3.
Real numbers X, Y (X≠Y) are given. Replace the smaller number with its
arithmetic mean, and replace the greater number with its triple product.
Exercise 4.
Integer k (1 <= k <= 180) is given. Find what digit is in the k-position
of 10111213 … 9899 sequence of all two-digit numbers in order.
41
MODULE 8
Procedures
It is not sufficient to know the operators of some programming
language to write programs with ease, using as little time and introducing
as few errors as possible. Rather, it is necessary to become proficient with
structured or procedural programming skills and principles.
The practical application of those principles allow you to:
•
easily write programs
•
create understandable and readable programs
•
find program errors faster, and
•
more quickly change and improve programs.
One of the main principles of structured programming is called topdown programming. This principle states that the main task of any program has to be split into several subtasks. Then, every subtask should be
split into even more simple subtasks and this process continued until you
end up with a set of small, simple tasks that are easy to implement.
Separate subtasks are called procedures in Delphi parlance.
Let us solve the task of finding quadratic equation roots. The equation will be specified as three coefficients.
First we create a new form named frmQuadEq and in the Caption
property we enter “Solution of quadratic equation”.
We will create the text boxes edtA, edtB and edtC for values of the
corresponding variables A, B and C. We accept the Text property of these
boxes for faster entry of the coefficients.
A label lblCoefs is put above those text boxes; its Caption property
should contain “Enter coefficients of quadratic equation”.
42
Module 8. Procedures
We also need labels lblX1 and lblX2 to show the values of the roots
of the equation. Another label lblNo contains the text “No real roots are
found” in the Caption property. We set the Visible property of these labels to False so that they will not be shown at the program start.
We also need a button btnFind to run the solution process.
Let’s double-click and start writing code.
First we document our solution using comments. Comments in Delphi can be placed inside curly braces or, more conveniently, after double
slashes //:
//Enter quadratic equation coefficients A, B and C
//Compute discriminant D
//IF D >= 0 then
//Compute equation roots X1 and X2
//display roots
//else
//Notifying user that there is no solution
This overview of the solution gives us the number of needed variables, procedures, and functions. If a single line of a solution has to be
expressed in several Delphi statements, then we will write a procedure;
otherwise a single statement will be sufficient.
Given the above consideration, let’s rewrite the solution in Delphi:
procedure TfrmQuadEq.btnFindClick(Sender: TObject);
var
A, B, C, D, X1, X2: real;
begin
coefInput(A, B, C); //reading of coefficients A,
B, C
D:=sqr(B)-4*A*C; //compute the discriminant D
if D>=0 then //If discriminant >= 0, then
43
Module 8. Procedures
begin
calc(A, B, D, X1, X2); //compute roots x1, x2
from A, B and D
prn(X1, X2); //print roots x1, x2
end
else //else
lblNo.Visible:=true; //Notifying user about ab‑
sence of solution
end;
In the body of the procedure, we see the names of the actions that
the program has to execute to solve the task. Those actions are called
procedures; values inside parentheses are called procedure parameters.
When Delphi encounters the name of an action that is not a keyword
or statement, it assumes that it is the procedure call. It then transfers
the control to the procedure with the given name (in our case, names
are coefInput, calc and prn). After executing the procedure statements
execution returns back into the calling routine, and the program executes
the next statement after the procedure call.
Procedure call syntax:
<procedure name> (<call parameters list>);
Procedures should be defined in the Implementation section before
referring to them in the call. You have to write the procedure before
calling it.
Procedure definition syntax:
procedure <procedure name> (<formal parameters
list>);
<declarations>
44
Module 8. Procedures
begin
<statements>
end;
As we see, the procedure call uses the call parameters, and the
procedure definition uses formal parameters. Formal parameters list
specifies types for all parameters. There is one-to-one correspondence
between call parameters and formal parameters.
The number, order, and types of call and formal parameters should be
identical.
Let’s define our procedures, beginning with the prn procedure.
In this procedure, the formal parameters Xf and Xs correspond to
the call parameters X1 and X2. Formal parameters Xf and Xs are value
parameters; they are passed from caller to Prn and are not returned back
to the caller.
Procedure Prn(Xf, Xs: real);
begin
frmQuadEq.lblX1.Visible:=true;
frmQuadEq.lblX1.Caption:=’x1=’+FloatToStr(xf);
frmQuadEq.lblX2.Visible:=true;
frmQuadEq.lblX2.Caption:=’x2=’+FloatToStr(xs);
end;
Here we make labels with the root values visible and put the answers
there. We would get an error if we wrote lblX1.Visible:=true. In the
user-defined procedures, we have to write the complete name of the
component (specifying to which form it belongs because there can be
several forms in the program, in general).
Let’s write a procedure to input coefficients. We have to take coefficients
from the text boxes and put them into corresponding variables. For the
values of variables to be returned from procedure to main program, we
have to use variable parameters. Variable parameters not only pass data
to procedures, they also put data back into the variables of the main
45
Module 8. Procedures
program. To define parameters as variables, we have to use the keyword
var before them. Call parameters should be variables for the procedure’s
variable parameters:
Procedure coefInput(var k1, k2, k3: real);
begin
k1:=StrToFloat(frmQuadEq.edtA.Text);
k2:=StrToFloat(frmQuadEq.edtB.Text);
k3:=StrToFloat(frmQuadEq.edtC.Text);
end;
The formal variable parameters k1, k2 and k3 correspond to the call
parameters a, b and c. Please note the use of StrToFloat function. We have
to use it because the Text property of a text box is of type string and our
variables are type Real. We have to convert types using this function, and
the use of the function also allows code completion to properly recognize
your intent.
Let’s define the final procedure — how to compute the roots of
equations. We have to return values of roots, so the formal parameters
Xf and Xs will be variable parameters. We do not need to return first and
second coefficients and discriminant values. They will be passed as value
parameters.
procedure Calc(k1, k2, dis: real; var Xf, Xs:
Real);
begin
Xf:=(–k2+Sqrt(dis))/(2*k1);
Xs:=(–k2-Sqrt(dis))/(2*k1);
end;
After we run the program and enter the coefficients, we’ll see one or
another set of labels on the form. Some labels will remain visible if we
enter another set of coefficients to produce another set of labels. To get
improve the behavior of the program, we’ll define another procedure that
will put everything into a clean start state. This will be procedure without
parameters that we’ll call it Init:
46
Module 8. Procedures
procedure Init;
begin
frmQuadEq.lblX1.Visible:=false;
frmQuadEq.lblX2.Visible:=false;
frmQuadEq.lblNo.Visible:=false;
end;
Exercises
Exercise 1.
Create a program that exchanges values between variables A and
B and exchanges values of variables C and D. Define a procedure that
exchanges the values of two variables.
Exercise 2.
Given the lengths of the sides of two triangles, find the sum of their
perimeters and their squares. Define a procedure to compute the
perimeter and area of a triangle if you know the lengths of its sides.
Exercise 3.
Find a square of a ring with inner radius R1 and outer radius R2. Define
and use this procedure to compute the area of a circle.
Exercise 4.
Find an area of convex quadrilateral specified by coordinates of vertices.
47
MODULE 9
Functions
Now let’s examine the functions. Functions are the same as procedures
except that they return a value in addition to executing statements.
Delphi has a lot of built in functions but there are many situations
when you need to write your own functions. For example, we need to
solve a task using the tangent function Tg(A) multiple times, but there is
no such built in function. Below is a simple example:
There is a right triangle. The angle (in degrees) and the adjacent leg’s
length are given. Calculate another leg.
Double-click the button to get into code editor:
procedure TfrmCatheti.btnRunClick(Sender: TObject);
var
a, b.alfa: real;
begin
alfa:=StrToFloat(edtAlfa.Text); //Set angle alfa
a:=StrToFloat(edtAlfa.Text); //Set adjacent leg a
b:=a*tg(alfa); //Calculate another leg b
lblB.Caption:= FloatToStr(b); //Output b
end;
We needed only to describe our function. Functions are described in
the Implementation section. When you declare a function, you specify its
name, the number and type of parameters it takes, and the type of its
return value.
48
Module 9. Functions
Function declaration format:
Function <name of function> (<list of parameters >):
< type of return value >;
< local declarations >
begin
<statements>
end;
Function has both value parameters and variable parameters. The
parameters are governed by the same rules that apply to the procedure’s
parameters.
Function should have at least one assignment operator, which assigns
a value to the function name.
Function tg(x: real): real;
var
y: real;
Begin
y:=x/180*pi;
tg:=sin(y)/cos(y);
End;
Here we used one additional variable called a local variable; it is
declared inside of the function.
Exercises
Exercise 1.
Calculate the value of the expression: x =
y
using function =
x+x
6 +6
13 + 13
21 + 21
+
+
,
2
2
2
49
Module 9. Functions
Exercise 2.
Calculate the value of the expression x =
using function y= a + b
15 + 8 6 + 12 7 + 21
,
+
+
8 + 15 12 + 6 21 + 7
Exercise 3.
Given coordinates of three vertices of a triangle, calculate its perimeter.
Exercise 4.
The user will enter variables a, b, c. Calculate the value of the expression
max(a, b, c) − min(a, b, c)
2 + max(a, b, c) ⋅ min(a, b, c) , where functions min(a, b, c) and max(a, b,
c) return, respectively, the minimum and maximum of three numbers.
t=
Exercise 5.
Calculate the value of the expression, where
Exercise 6.
Coordinates of points A, B, and C, lying on the plane, are entered from
the keyboard. Find whether it is possible to construct a nondegenerate
triangle on these points. If it is possible, calculate its side lengths, heights,
area, perimeter and angles in degrees. Output the results on the screen,
having specified which angles, sides, heights were calculated. For example,
side AB=…, angle BCA=… and so on. When writing the program, define
functions to calculate the length of sides, sizes of angle, and heights.
If the triangle can’t be constructed, output the corresponding message.
50
MODULE 10
Graphics
Delphi has vast graphics capabilities. We will discuss some of them in
this chapter. Drawings will be placed into TPaintBox object.
Choose the Additional tab on the component palette. In the icon menu
for this tab, choose TPaintBox. As a painter stretches canvas over a frame,
we stretch our component over the form.
Our painting media is the Canvas property of component. The origin
is in the upper left corner of the object, the X axis points horizontally to
the right, and the Y axis points vertically to the bottom. Image dimensions
can be viewed in the balloon next to the mouse cursor when it is over the
object or they can be queried programmatically through the Width and
Height properties of the object. We can change the name of object to
pbxEx and compute the center of the TPaintBox component:
x0:= pbxEx.Width div 2;
y0:= pbxEx.Height div 2;
The Canvas image gets constructed using various drawing tools. We
can draw using a pen, fill drawings with brushes, and display text using
fonts.
To change the color and width of the lines of any figure, we use the
Pen object:
pbxEx.Canvas.Pen.Color:=clRed;
pbxEx.Canvas.Pen.Width:=3;
Figure lines will be drawn using red and slightly wider than the default
line width.
The Brush object is used to fill the inner space of closed figures.
51
Module 10. Graphics
pbxEx.Canvas.Brush.Color:=clGreen;
The color of the brush will be green from now on.
A simple example of how to set a brush color to white and fill the
whole Canvas with white color:
pbxEx.Canvas.Brush.Color:= clwhite;
pbxEx.Canvas.FillRect(ClientRect;
The fill and line styles can be set using the Style property. We will leave
it to the reader to find particulars of working with style on his or her own.
Let’s examine standard graphic primitives that can be put into Canvas.
Point
To set a point (X, Y) to a particular color, we use the Pixels[X, Y]
property:
pbxEx.Canvas.Pixels[x, y]:=clRed;
In other words, only one pixel at cords X and Y is set to a specific
color — red here.
Line
Lines can be drawn with the LineTo method:
pbxEx.Canvas.LineTo(X, Y)
A line will be drawn from the current pen position to the specific
coordinates. The cursor will be moved to the coordinates specified.
A pen can be moved to point (X, Y) without any drawing using the
MoveTo method:
pbxEx.Canvas.MoveTo(X, Y)
52
Module 10. Graphics
All other figures do not move the pen.
Rectangle
To draw a rectangle, we can use the Rectangle method:
pbxEx.Canvas.Rectangle(X1, Y1, X2, Y2
This call will draw a rectangle with axis-aligned sides and a diagonal
from (X1, Y1) to (X2, Y2).
The current fill brush and line styles will be used. By default, the line
color is black and the fill color is white.
Ellipse
An ellipse is specified by the enclosing rectangle. The ellipse’s axes are
parallel to X and Y axes. As with a rectangle, ellipse gets drawn filled.
pbxEx.Canvas.Ellipse(X1, Y1, X2, Y2)
Exercises
Exercise 1.
Draw a snowman.
Exercise 2.
Draw a house.
Exercise 3.
Think out about your own picture and draw it on Canvas. Use different
primitives, lines, line widths, and fill colors.
53
MODULE 11
Loops
Loop is a repeatedly executed sequence of statements. There are two
loop types, loop with a precondition (While…do… loop) and post-condition loop (Repeat…Until… loop)
Precondition loop While…do… in Delphi has the following format.
While <logical expression> do
<statement>;
Loop While…do repeatedly
executes the same statement if
the conditional expression is True.
A conditional expression usually
changes inside the loop and is calculated before the statement execution. So if the expression value
is False from the very beginning,
the statement won’t be executed
at all.
If you need to execute multiple statements, you need to use
begin… end after do:
While <logical expression> do
begin
<statement 1>;
<statement 2>;
<statement 3>;
end;
54
While…do flowchart
Module 11. Loops
The post-condition loop Repeat…Until. … has the format:
Repeat
<statement 1>;
<statement 2>;
...
<statement n>;
Until <logical expression>
In this kind of loop, the statements
from the loop body (the part of
the program between Repeat and
Until) are executed first. Then the
logical expression is evaluated:
if False, then the statements
execution is repeated, else (if the
logical expression is True) the loop
ends. So in Repeat…Until the loop
body is always executed at least
once and the logical expression is
the condition of loop completion.
If the number of body loop
executions is known, you can use
the loop with a counter For.
Repeat… Until flowchart
Format:
For <loop counter>:= <initial value> To <final value>
do
<statement>;
or
For <loop counter>:= <initial value> DownTo <final
value> Do
<statement>;
55
Module 11. Loops
Where:
<loop counter> — variable of Integer type, accepting a value with
initial to final with a step +1 in case of To, and –1 in case of DownTo. The
value of the loop counter changes automatically
<initial value> — any Integer expression; the initial value of loop
counter
< final value > — any Integer expression; the final value of loop counter
<statement> — the statement is executed till the loop counter is not
greater (in case of To) or less (in case of DownTo) than final value. If
you need to execute multiple statements, you need to use a begin…end
block after do.
Intital and final values are calculated only once on the loop entry.
Loop FOR is also a pre-condition loop.
Exercises
Exercise 1.
Draw N horizontal lines at the same distance from each other. Number
N is set through the text box.
Exercise 2.
Draw N squares with side S located horizontally at the same distance
from each other. Numbers N and S are set using text boxes.
Exercise 3.
Draw the checkered field consisting of N lines and the M columns.
Numbers N and M are set using text boxes.
Exercise 4.
Draw the chessboard consisting of N lines and the M columns. Numbers
N and M are set using text boxes.
Exercise 5.
Draw N concentric circles. The radius of the smallest circle is r and the
56
Module 11. Loops
radius of the largest circle is R. Numbers N, r and R are set using text
boxes.
Exercise 6.
Draw the circle consisting of N points of R radius with the set coordinates
of the center Xc, Yc. All parameters are entered into text boxes. Coordinates
of a point on the circle are defined as follows:
X = Xc + R cos(α)
Y = Yc — R sin α
Angle α changes from 0 till 2π with step 2π/n.
Exercise 7.
Given three numbers representing the lengths of the segments, find
out if it is possible to build a triangle with those segments. If the answer
is yes, construct the triangle; if not, provide an appropriate error message.
Exercise 8.
Draw N nested squares, having defined a procedure for drawing
squares from lines.
Exercise 9.
Draw a simplified analog clock. The time is entered into a text box.
When a button is pressed, the hands show the time.
57
MODULE 12
Strings
We have already had some experience with strings in Delphi. For
example, properties like Caption or Text can only have string values.
What are strings exactly, and how can you work with them?
A string is a sequence of symbols inside single quotes. To declare a
string variable, you have to use type String:
Var
s: String;
This definition means that the program can use a string variable with
unlimited length.
Strings can be concatenated. String concatenation is denoted by the
plus sign. For example:
Var
s, st: String;
Begin
s:=’We learn’; //We put “We learn” into first
variable
st:=’ Delphi; //We put “ Delphi” into second
variable
s:=s+st; //Concatenate these two strings.
End;
When the program executes, we will get the string “We learn Delphi”
in the S variable.
Strings can be compared.
58
Module 12. Strings
Comparison is performed symbol by symbol using the comparison
relation of symbols (comparing their internal representation). Latin
characters have alphabetical ordering and digits have a natural ordering
where 0 <1 <…<9.
Example:
‘AB’ > ‘АА’
‘A’ < ‘АB’
‘DC’ > ‘ABCDE’
‘ABCE’ > ‘АBCD’
Several standard functions and procedures work with strings. The following table summarizes them.
Standard String Functions and Procedures
String Procedures
Name and Parameters
Delete(St, Pos, N)
Parameter Types
St: string;
Pos, N: integer;
Insert(St1, St2,
Pos)
St1, St2: string;
Pos: integer;
Semantics
Delete N symbols from
string St, starting from position Pos.
Insert symbols of string St1
into string St2 starting from
position Pos.
String functions
Name and Parameters
Parameter Types
Semantics
Copy(St, Poz, N)
Result type: string;
Result is the copy of N symbols from string St starting
from position Pos.
St: string;
Pos, N: integer;
Length(St)
Result type: integer;
Pos(St1, St2)
St: string;
Result type: integer;
St1, St2: string;
Computes the length (symbol count) of string St.
Searches for the first
occurrence of substring
St1 in string St. The result
is the position of the first
substring symbol. Returns
0 if the substring was not
found.
59
Module 12. Strings
Examples:
Delete procedure:
Value of St
Statement
Value of St after Statement Execution
‘abcdef’
Delete(St,4,2)
‘abcf’
‘Turbo-Pascal’
Delete(St,1,6)
‘Pascal’
Insert procedure:
Value of St1
Value of St2
Statement
Value of St2 after Statement Execution
‘Turbo’
‘-Pascal’
Insert(St1, St2,1)
‘Turbo-Pascal’
‘-Pascal’
‘Turbo’
Insert(St1, St2,6)
‘Turbo-Pascal’
Copy function:
Value of St
Statement
Value of Str after Statement Execution
‘abcdefg’
Str:=Copy(St,2,3);
‘bcd’
‘abcdefg’
Str:=Copy(St,4,4);
‘defg’
Length function:
Value of St
Statement
Value of N after Statement Execution
‘abcdefg’
N:=Length(St);
7
‘Turbo-Pascal’
N:=Length(St);
12
Pos function:
Value of St2
Statement
Value of N after Statement Execution
‘abcdef’
N:=Pos(‘de’, St2);
4
‘abcdef’
N:=Pos(‘r’, St2);
0
Extended example:
The input of the procedure is a string that contains two words delimited
by single space symbol.
This procedure should change the order of the words.
60
Module 12. Strings
Procedure Change(var s: String);
var
s1: string;
begin
s1:= copy(s,1, pos(‘’ں, s)-1); // copy first word
in s (word is everything before the space)
delete(s,1, pos(‘’ں, s)); //delete first word and
space(s will contain second word)
s:=s+’ ‘+s1; //add space and first word to the end
end;
Note. The symbol ‘ ’ںmeans space; it is used for readability.
Exercises
Exercise 1.
Write a program that, after a press of a button, exchanges the second
and third words of the text in the text box. The text-box content should
contain exactly three words, separated by a space.
Exercise 2.
When the button is pressed, change all spaces in a text box to
exclamation marks.
Exercise 3.
Count the number of periods in the text box string.
Exercise 4.
Count the number of occurrences of the string “abc” in the text box
content.
Exercise 5.
A string with one open and one close parenthesis is entered into a text
box. Output a string between these parentheses in a different text box.
61
Module 12. Strings
Exercise 6.
Count the number of words separated by a space in a string entered
into a text box.
Exercise 7.
Replace all occurrences of word “dog” with the word “cat” in the text
box.
Exercise 8.
Reverse a string in a text box.
Exercise 9.
Count the number of space-separated words in text box. Switch the
second and next-to-last words.
62
MODULE 13
Strings and Conversion
To or From Numeric Types
Procedure Val(st, X, code) transforms the string st into an integer or
real value that is stored in variable X. The resulting type depends on the
type of X. The variable parameter Code indicates success or error.
After computation, if the transformation was successful, the Code
variable contains zero and the result is placed into X. If not, it contains
the position index of an erroneous symbol in the st string and the value
of X remains unchanged.
The st string can contain leading or trailing spaces. For real values,
the integer and fractional parts are delimited by a period.
Example:
To check the correctness of a keyboard input of numeric data and
their transformation into variables X and Y, we will use the procedure Val.
Variables cx and cy will be set to zero, if strings sx and sy contain valid representations of numbers. Otherwise, they will have non-zero values.
Val (sx, x, cx);
Val (sy, y, cy);
If (cx=0) and (cy=0) Then
begin
<statements>
end
Еlse
begin
<statement>
63
Module 13. Strings and Conversion To or From Numeric Types
end
Procedure Str(X [: Width [: Decimal]], st) transforms the integer or
real number X into the string st. Parameters Width and Decimal control
the transformation.
Parameter Width defines the complete length of the resulting string
representation of X. Parameter Decimal defines the number of symbols
for the fractional part of the number and is only applicable for real values.
Example:
var
x: integer;
y: real;
s: string;
begin
y:=3.5;
Str(y, s);
... .;
... .
end;
Variable s will contain 3.500000000000000Е+0000.
However, if we apply transformation like this str(y:6:2, s);, the result
will be ﮟﮟ3.50. The missing (zero) leading symbols of the integer part are
replaced with spaces (denoted by ﮟsign).
Another example is:
Str(12345.6:5:2, s).
In this case, the integer part is completely output because the constraint
cannot be satisfied.
The result is 12345.6.
A further example is:
64
Module 13. Strings and Conversion To or From Numeric Types
Str(12.3456:5:2, s).
In this case, the fractional part will be rounded to the specified number
of decimal places.
The result is 12.35.
Exercises
Exercise 1.
A text box contains a string. Delete all of the digits from the string and
display the result in a separate label.
Exercise 2.
A text box contains a string. Compute the sum of all the digits in the
string.
Exercise 3.
A text box contains a string with words and numbers, which are
separated by a single space. Compute the sum of all the numbers.
Exercise 4.
A text box contains a string in the form of number1+number2=. Put
the sum of number1 and number2 after the equal string.
Example:
Input string: 12.35+7.123=
Resulting string: 12.35+7.123=19.473
Exercise 5.
A text box contains a string with one open and one close parenthesis.
There are several digits between the parentheses. Compute the average
of the digits. Replace the digits inside the parentheses with the computed
result.
65
Module 13. Strings and Conversion To or From Numeric Types
Exercise 6.
Two text boxes contain strings in the form of Name space Number,
where Number is the height of a man in centimeters. Output the name of
the tallest man. If the heights are equal, output both names.
Exercise 7.
A text box contains a number. Output this number in binary.
Exercise 8.
A text box contains a number. Output this number in hexadecimal.
66
MODULE 14
TMemo Control
TMemo is an edit box that handles multiple lines of text.
You can dynamically create TMemo content using its properties and
methods.
Property Font and Readonly of TMemo are the same as the properties
of TEdit. The text property has all of the TMemo text but this property is
only available when the application is running.
Lines Property
The text of the TMemo control is stored in Lines property and represents the numbered set of lines (numbering starts from 0) — the first
line has an index of 0 and the second has an index of 1, etc.
Example:
Var
s: string;
Begin
s:= memEx.Lines[2]; //the value of the 2nd line
is assigned to s variable
memEx.Lines[3]:=’Hi’; //string constant ‘Hi’
//is assigned to the 4rd line
… .
end;
A program can only access the lines of TMemo control in this way if
the lines have been created via the Object Inspector, entered from the
keyboard during program execution or created by the corresponding
67
Module 14. TMemo Control
method. An attempt to access a non-existing line will cause a run time
error.
You can fill TMemo using Lines property. To do this, press the button
with an ellipsis on Lines property in the Object Inspector. The Lines
editor window will open. You can input the lines in the window, pressing
<Enter> at the end of each line.
When you have finished, press the <OK> button.
Count Property
Count property returns the total number of lines.
k:=memEx.Lines.Count;
Count is ReadOnly, i. e., you cannot change/edit it.
WordWarp Property
If WordWrap is true, the edit control wraps the text at the right margin
so that it fits in the client area.
MaxLength Property
MaxLength defines the maximum number of characters that can be
entered into the edit control. If the MaxLength is 0, the TMemo does not
limit the length of the text entered.
ScrollBars Property
ScrollBars property determines whether the TMemo control has scroll
bars. TMemo ignores the MaxLength property if it is vertical or if both of
the scrollbars are turned on.
68
Module 14. TMemo Control
Alignment Property
Alignment property changes the way that the text is formatted in the
text edit control.
Methods
Let us examine some methods.
Delete Method
This method deletes the line with the specified index. Other lines will
automatically be moved and renumbered.
memEx.Lines.Delete(0); //deletes the first line,
i. e. line with index 0
Example:
Only leave the odd lines.
k:=memEx.Lines.Count;
For i:=k‑1 Downto 1 Do
if (i mod 2) <>0 then
memEx.Lines.Delete(i);
Exchange Method
Exchange swaps the positions of two lines with the specified indexes.
memEx.Lines.Exchange(0,1); // swaps 0 and 1 lines
Move Method
This moves a line to a new position.
Example:
69
Module 14. TMemo Control
memEx.Lines.Move(1,5);
During this method execution, the line with index 1 (i. e., the second
line, as numbering starts at 0) will be removed from the text. All of the
lines following it will be moved up one position and the fifth line will
replace the line.
Exercises
Exercise 1.
Fill a TMemo. Write a program that, by clicking on the button, only
leaves the following in the TMemo:
•
The first four lines, if there are more than four lines.
•
The first line, if there are less than four lines.
Exercise 2.
Fill a TMemo and text edit.
Write a program that, by clicking on the button, outputs to the label:
a) The index of the line in TMemo, which is the same as the line in the
text edit, or message that there is no such line.
b) The indexes of the lines that contain a combination of symbols that
have been entered into the text edit or message that there are no such
lines.
Exercise 3.
Fill a TMemo with text of a few lines. One line should have ‘cat’ and
another line should have ‘dog’. Write a program to swap them.
Exercise 4.
Fill a TMemo.
Write a program to find the longest line and put it to the top.
Exercise 5.
Fill a TMemo with numbers, one number per line.
70
Module 14. TMemo Control
Write a program that will double all of the even numbers and move
them to the second TMemo control. Divide all of the odd numbers by two
and move them to the third TMemo.
71
MODULE 15
TMemo Control (Continued)
Let us examine a few more useful properties and methods.
Clear
Completely clears TMemo content.
memEx.Lines.Clear
Methods Append and Add
If the TMemo is empty or Clear was called, then you can fill a TMemo
by calling the Append method. The Append method adds a new line to
the end of a TMemo.
Example:
Fill a TMemo with numbers from 1 to 10, one number per line.
…
memEx.Lines.Clear;
For i:=1 to 10 do
begin
memEx.Lines.Append (IntToStr(i));
end;
Method Add works the same as Append.
memEx.Lines.Add (‘This example uses A string
List.’);
72
Module 15. TMemo Control (Continued)
As you can see, both of the methods use string as a parameter.
Add returns the index of the new string.
b:=memEx1.Lines.Add(edtEx1.Text);
lblEx1.Caption:=IntToStr(b);
In this example, the text from the text box edtEx1 was added to the
TMemo, called memEx1. The number of the new line was output to the
label lblEx1.
You can remove, save and recover text fragments from TMemo using
Clipboard.
Insert Method
This inserts a line with a specified index. Other lines will automatically
move.
memEx.Lines.Insert(2,’’); // adds empty line
instead of the line with index 2, which is moved, not
deleted
Lines Sorting in TMemo
The sorting of lines can be carried out using the following algorithm.
Find the index of a line with the minimal value (strings are compared
character by character A<B<C ..<Z and, etc.)
The first line and the minimum line are swapped.
Repeat these statements (N‑1) times, where N — number of lines in
the TMemo.
Let us write this program.
procedure TfrmEx1.btnEx1Click(Sender: TObject);
begin
//For every i-line of TMemo
73
Module 15. TMemo Control (Continued)
//find index of minimal line starting from i
//swap it with current.
end.
We describe the needed variables, operators and the function of finding the minimal line.
As a result, we will get the following program:
function PlMin(numStr: integer): integer;
var
k, m: integer;
begin
m:=NumStr;//Let line on the num_str-position is
minimum
for k:=m+1 to frmEx1.memEx1.Lines.Count do//For
all //lines starting from num_str position
if frmEx1.memEx1.Lines[k]< frmEx1.memEx1.
Lines[m] then //If current line less than minimum
then
m:=k;//change position of minimal
PlMin:=m;//assign the minimal line position to
function
end;
procedure TfrmEx1.btnEx1Click(Sender: TObject);
var
i, j: integer;
begin
for i:=0 to memEx1.Lines.Count do //For every
line of TMemo
begin
j:=plmin(i); //find position of minimal line
starting from i
74
Module 15. TMemo Control (Continued)
memEx1.Lines.Exchange(i, j);//swap them
end;
end;
end.
Exercises
Exercise 1.
Fill a TMemo with any numbers, one number per line.
Write a program to put all of the positive numbers into the second
TMemo and all of the negative numbers into the third TMemo.
Exercise 2.
Fill a TMemo with a class name list. Write a program to sort the list.
Exercise 3.
Fill two TMemos.
Write a program that, by clicking on the button, outputs the identical
lines from the first and second TMemos to the third TMemo, otherwise
outputs the message that there are no identical lines.
Exercise 4.
Fill a TMemo with numbers, one number in each line.
Write a program that sorts the numbers.
75
MODULE 16
Random Numbers, Constants,
User Types and Arrays
RANDOM Function
We can use Random function to obtain evenly distributed random
numbers. This function can be called in two ways:
• Calling Random without any parameters will return a random
real number in the range of 0 (inclusive) to 1 (non-inclusive);
• Calling Random(N) with an integer parameter N will return an
integer random number in the range of 0 to N‑1.
If you need to obtain a random number in the range of a to b (both
inclusive), you have to use the following formula:
Random(b-a+1)+a.
If you need a random real number in the range of a (inclusive) to b
(non-inclusive), you can use the following formula:
(b-a) * Random+a.
Every run of the program will produce the same sequence of random
numbers.
You have to call Randomize procedure to obtain different sets of random
numbers in your program. To assure that you do not accidentally restart a
random number generator from (possibly) the same point, organize your
program in such a way that Randomize is only called before any calls to
Random.
76
Module 16. Random Numbers, Constants, User Types and Arrays
Named Constants
Constants are entities that cannot change their values during a
program execution. Just like variables, constants have types. They can be
anonymous and named.
Examples of anonymous constants:
100
2.7
7.12457е‑03
TRUE
14.0
-37
‘asderc’
—
—
—
—
—
—
—
Integer
Real
Real
Boolean
Real
Integer
String
It is very useful to have named constants. Constants are declared in the
declaration part of a program, along with its value.
Named constant definition syntax:
Const
<constant name> = <value>;
Rules governing constant names are the same as they are for variable
names. The type of named constant is automatically derived from its
value.
Named constants are usually used to enhance readability and program
maintenance, as well as to denote critical parameters.
User-defined Types
Delphi allows us to define our own types.
An example of user type definition and its use is:
type
kg = integer;
77
Module 16. Random Numbers, Constants, User Types and Arrays
var
cm = integer;
Weight: kg;
Size: cm;
User types improve program readability. Program maintenance
also gets better — we can always change the definition of a type (for
example, from Integer to Real) if, during program development, we find
an inadequacy in the current type’s definition. The change only needs to
happen in one place, not in all of the definitions of all the variables of an
inadequate type.
Exercises
Exercise 1.
Let us play a game — “Guess the Number”.
Let the computer choose a random number from the range, specified
by two text boxes. The third text box will be used to enter our guesses.
Write a program that shows the result of a guess after pressing a button.
The result can either be an acknowledgement of the correct guess or a
comparison between the computer-chosen number and our guess (larger
or smaller).
Add a button that allows users to peep the computer chosen number.
78
MODULE 17
Single Dimensional Static Array
An Array is a collection of elements (values or variables of the same
type), which are each identified by an array index or key with a general
name. For example, a class list. In this array, the name of every element is
‘Student’ and every student’s name has a position in the list (index). In this
case, the name is the value of the element.
Array format:
<array name>: Array [<initial index>..< final
index>] Of <element type>;
An array format includes:
Array name.
Keyword — Array.
The initial and final value of index — these set the index range, e. g.,
1..40, —2..2, 0..10. The lower limit is the minimal possible value of index
and the higher limit shows the greatest value. The lower limit cannot be
greater than the higher limit. They are separated by two dots. The index’s
type must be an enumeration, i. e., a type with predefined previous and
next elements. Now we know the following enumeration types: all of the
integer types and the Boolean type. Only constants can be used as an
index, i. e., the size of an array is determined during program writing and
cannot be changed during the run time.
Element’s type.
An array example is:
A: array[1..10]of real;
79
Module 17. Single Dimensional Static Array
Array A consists of 10 elements and every element is a real number.
You can access an array element by an index. An index can be an
expression of a proper type.
For example:
X:=5;
A[x+2]:=4.5
Here, the value of 4.5 is assigned to the array element with an index of
7 (5+2).
Access via an index allows tasks to be solved more efficiently. For
example, to assign 0 to all of the array elements, it is enough to write the
loop:
For i:=1 To 10 do
A[i]:=0;
To use an array as a parameter of a procedure, its own type should
describe the array, for example:
Type
MyArray = array[1..30] of integer;
…………………
…………………
Var
A: MyArray;
Let us examine the task of filling an N-element array. The values of
array elements should be in the specified range. Output the array values
to a TMemo and find the maximum element.
Write the algorithm in comments.
Begin
//Set range of array values
80
Module 17. Single Dimensional Static Array
//Fill array with numbers from the specified range
//Output array into TMemo
//Find maximal element Amax
//Output Amax
End.
Let us write a statement to every phrase:
Begin
SetArrayRange(rMin, rMax); //Set range of array
values
FillArray(a, rMin, rMax); //Fill array with
numbers from the specified range
OutputArray(a, n); //Output array into TMemo
Amax:=max(a); //Find maximal element Amax
lblAmax.Caption:=IntToStr(Amax); //Output Amax
End.
Before we write these procedures and functions, please note that an
array should be set as a parameter of the procedure, described by its own
type.
Const
n=20;
Type
array_n_elements=array[1..n] of integer;
procedure SetArrayRange(var ch1, ch2: integer);
begin
ch1:=StrToInt(frmArr.edtCh1.Text);
ch2:=StrToInt(frmArr.edtCh2.Text);
end;
procedure FillArray(var a: array_n_elements; rMin,
rMax: integer);
81
Module 17. Single Dimensional Static Array
var
i: integer;
begin
randomize;
For i:=1 to n do
a[i]:=random(rMax-rMin)+rMin;
end;
procedure OutputArray(a: array_n_elements; n:
integer);
var
i: integer;
begin
frmArr.mem_ish.Lines.Clear;
for i:=0 to n‑1 do
frmArr.memIsh.Lines.Append(IntToStr(a[i+1]));
end;
function max(a: array_n_elements): integer;
var
i, m: integer;
begin
m:=a[1];
for i:=1 to n do
if a[i]>m then
m:=a[i];
max:=m;
end;
procedure TfrmArr.btnClick(Sender: TObject);
var
rMin, rMax: integer;
Amax: integer;
A: array_n_elements;
82
Module 17. Single Dimensional Static Array
begin
SetArrayRange(rMin, rMax); //Set range of array
values
FillArray(a, rMin, rMax); //Fill array with
numbers from the specified range
OutputArray(a, n); //Output array
Amax:=max(a); //Find maximal element Amax
lblAmax.Caption:=IntToStr(Amax); //Output Amax
end;
end.
Exercises
Exercise 1.
Fill an array with random numbers from the range. Input the range
limits via text boxes.
•
Output the array to a TMemo.
•
To labels, count and output the:
•
Sum of the elements.
•
Average of the elements.
•
Quantity of the positive and negative elements.
•
Maximal and minimal elements.
•
Split the array into two arrays — one with positive elements and
the other with negative elements. Output the arrays to two new
TMemos.
83
MODULE 18
Array Sorting and Selection Sort
The process of sorting can be defined as a process of ordering a set of
objects by comparing their attributes. Array sorting is a well-known area
in computer science and there are many algorithms that are used to sort
arrays. We will examine one of the simplest and most understandable
array sorting algorithms — the selection sort.
An algorithm finds the smallest element in an N-element array and
exchanges it with the first element in the array. Then, the algorithm finds
the smallest element in the remaining (N‑1) elements and exchanges it
with the second element in the array. The same operation is performed
with N‑2 elements, N‑3 elements and so on, until there is only one element
left. This element is the largest.
An example of algorithm execution is shown below. The arcs under the
text show the exchanges of elements:
Let us examine the sorting of an array in ascending order. First, we
write the algorithm in comments.
84
Module 18. Array Sorting and Selection Sort
//Input of array value range, chB and chE.
//Filling array A with numbers in the range from
chB to chE (inclusively).
//Output array A to first memo field..
//Sort the array A in ascending order.
//Output array A to the second memo field.
Next, we write the algorithm as a sequence of procedure calls.
procedure TfrmArr.btnGoClick(Sender: TObject);
var
chB, chE: integer;
A: array_n_elements;
begin
Input(chB, chE); //Input array value range,
//from chB to chE (inclusively).
FillArr(a, chB, chE); //Fill the array with
random numbers
//in the range from chB to chE
OutputArray1(a, n); //Output array A into TMemo
1.
SortArr(a); //Sort the array A in ascending
order.
OutputArray2(a, n); //Output array A, into TMemo
2.
end;
The first three procedures were discussed in the previous module.
Here, we will only write the procedure to sort the array. It is almost the
same as the procedure to sort a TMemo.
procedure SortArr(var a: array_n_elements);
var
85
Module 18. Array Sorting and Selection Sort
i: integer;
begin
for i:=1 to n‑1 do //For each element in array
change(a[i], a[NumMin(a, i)]);//exchange current
element and the least element in the range from
current to the end of array.
end;
Before this procedure, we will write a procedure to exchange the two
elements, given their indices and function, in order to find the smallest
element, starting from the specified position:
function NumMin(a: array_n_elements; start:
integer): integer;
var
i, m: integer;
begin
m:=start;
for i:=m+1 to n do
if a[i]<a[m] then
m:=i;
NumMin:=m;
end;
procedure change(var one, two: integer);
var
temp: integer;
begin
temp:=one;
one:=two;
two:=temp;
end;
86
Module 18. Array Sorting and Selection Sort
Exercises
Exercise 1.
Enter a value range from the keyboard, fill the array with the integer
values from the range entered.
Output the array into a TMemo.
Sort the array in descending order and output it into a second TMemo.
Exercise 2.
Enter a value range from the keyboard and fill the array with integer
values from the range entered.
Output the array into a TMemo.
Put all of the positive elements in the beginning of the array and all of
the zero and negative elements to the end of array (do not use sorting).
Output the array into a second TMemo.
Exercise 3.
Enter a value range from the keyboard, fill the array with real values
from the range entered.
Output the array into a TMemo.
Exchange the first half of the array with the second half. Output the
array into a second TMemo.
87
MODULE 19
StringGrid Control
StringGrid displays and collects string data in a grid format.
StringGrid is on the Additional tab. We use the prefix sgd for the
names of this component. For our examples, we will use the name, sgdMy.
A grid can have fixed cells. The fixed cells need to display headers of
columns and rows and for manually changing their sizes.
Usually, the left column and top row are fixed. However, using FixedCols
and FixedRows properties, you can set other numbers of fixed columns
and rows. If these properties are set to 0, the grid has no fixed part.
Generally:
sgdMy.FixedCols:=1; //Number of fixed columns = 1
sgdMy.FixedRows:=1; //Number of fixed rows = 1
Unfixed cells of a grid can contain any number of columns and rows and
the number can be changed programmatically. If a grid is larger than the
component window, the corresponding scrollbars will be automatically
added. When the grid is scrolled, fixed rows and columns do not scroll
out of sight but their content changes (the headers of rows and columns).
Cells are the main property of StringGrid. Cells property is the collection
of cells and every cell can have text. Cells have two coordinates — the
column coordinate of the cell and the row coordinate of the cell. The first
row is row zero and the first column is column zero.
Cells have type String.
Cells can be manually filled during run time. To allow this, you should
press + on the Object Inspector to open property Options and set True
to property goEditing.
88
Module 19. StringGrid Control
The cell value can be set programmatically, using an assignment
operator. Use the indexes to access the cell. Remember that the first
index is the column number and the second index is the row number.
Here is an example:
sgdMy.Cells [1,1]:= ‘The left top unfixed cell’;
sgdMy.Cells [0,0]:= ‘Numbers: ‘;
String numbers will be set to the first cell of the grid, i. e., to the first
cell of the fixed part.
The ColCount and RowCount property values define the size of the
grid.
ColCount and RowCount can be changed during program creating
and the run time. However, their values should be greater by at least one
more than the corresponding values of FixedCols and FixedRows.
Let us set the columns’ count to three and the rows’ count to five in
sgdMy.
sgdMy.ColCount:=3;
sgdMy.RowCount:=5;
The property FixedColor sets the color of the fixed cells and Color
property sets the color of the other cells.
Let us write a program as an example. By clicking on the first button,
the StringGrid is created. The number of columns, rows, fixed columns
and fixed rows are entered into four text boxes. By clicking on the second
button, the fixed cells are painted in a green color. By clicking on the third
button, the other cells are painted in a red color.
Procedure GetGridParam(var n1, n2, n3, n4:
integer);
Begin
n1:=StrToInt(frmGrid.edtLine.Text);
n2:=StrToInt(frmGrid.edtStolb.Text);
89
Module 19. StringGrid Control
n3:=StrToInt(frmGrid.edtFline.Text);
n4:=StrToInt(frmGrid.edtFstolb.Text);
End;
Procedure CreateGrid(n1, n2, n3, n4: integer);
Begin
frmGrid.sgdMy.RowCount:=n2;
frmGrid.sgdMy.ColCount:=n1;
frmGrid.sgdMy.FixedCols:=n4;
frmGrid.sgdMy.FixedRows:=n3;
end;
procedure TfrmGrid.btnTablClick(Sender: TObject);
var
nl, ns, nfl, nfs: integer;
begin
GetGridParam(nl, ns, nfl, nfs); //Gets grid
parameters
CreateGrid(nl, ns, nfl, nfs); //Creates grid the
defined parameters
end;
procedure TfrmGrid.btnCelRedClick(Sender: TObject);
begin
frmGrid.sgdMy.Color:=clRed;
end;
procedure TfrmGrid.btnFCGreenClick(Sender:
TObject);
begin
frmGrid.sgdMy.FixedColor:=clGreen;
end;
90
Module 19. StringGrid Control
Some Useful StringGrid Properties
Property
Description
BorderStyle: TBorderStyle;
Specifies the appearance of the grid
border: bsNone — no border; bsSingle — 1 pixel border.
ColCount: Longlnt;
Contains the number of grid columns.
DefaultColWidth: Integer;
Contains the default column width.
RowCount: Longlnt;
Contains the number of grid rows.
DefaultRowHeight: Integer;
Contains the default row height.
Color: TColor;
Controls the color of the cells.
FixedCols: Integer;
Controls the number of fixed columns.
FixedRows: Integer;
Controls the number of fixed columns.
FixedColor: TColor;
Controls the color of the fixed cells.
GridHeight: Integer;
Contains the grid height.
GridWidth: Integer;
Contains the grid width.
GridLineWidth:
Specifies the width of the grid lines.
Exercises
Exercise 1.
Create a StringGrid.
In text boxes, set the:
•
Number of rows.
•
Number of columns.
•
Number of fixed rows.
•
Number of fixed columns.
Create three buttons for changing the color of the fixed cells (one
button for one color).
Create three buttons for changing the color of the unfixed cells (one
button for one color).
91
Module 19. StringGrid Control
Create a text box and two buttons.
After clicking on the first button, the TMemo displays the column with
an index, which is specified in the text box. After clicking on the second
button, the TMemo displays the row with an index, which is specified in
the text box.
Exercise 2.
Create a StringGrid.
Students are conducting experiments in a Physics laboratory. The
following data are given: the number of experiments, scale interval and
values, which are measured in the scale intervals.
Input the number of experiments (5–10) and the scale intervals into
text boxes.
The values measured are added into the table from the keyboard. For
all of the experiments, add to the table values and calculate the minimum
and maximum values.
For example, the number of experiments = 5 and the scale intervals =
10. Then, the table will look like:
Number of Experiments
Scale Intervals
Measured Values
Result
1
10
83
830
2
10
51
510
3
10
67
670
4
10
49
490
5
10
75
750
92
Max/Min
Max
Min
MODULE 20
StringGrid Practice
Finding the numbers of elements with a specific attribute.
Problems of finding the number of specific grid elements are solved
almost the same as for a TMemo or single-dimensional array. You only
need to add the second loop for the second index.
Exercise 1.
Find the number of negative elements in every row of the integer
matrix.
Solution
Fill a StringGrid using the random numbers generator. Remember that
numbering starts at 0. The result will be output to the TMemo.
Let us write a Delphi program.
We will put two text boxes on the form to set the number of rows and
columns, StringGrid and TMemo, as well as two buttons:
1 — Creates and fills StringGrid.
2 — Calculates the number of negative elements in every row.
Let us write two procedures to handle the buttons’ click event.
procedure TForm1.Button1Click(Sender: TObject);
var
i, j, n, m: integer;
begin
n:=strtoint(edit1.Text);
m:=strtoint(edit2.Text);
93
Module 20. StringGrid Practice
stringgrid1.RowCount:=n;
stringgrid1.ColCount:=m;
for i:=0 to n‑1 do
for j:=0 to m‑1 do
stringgrid1.Cells[j,
i]:=inttostr(random(100)-50);
end;
procedure TForm1.Button2Click(Sender: TObject);
var
i, j, n, m, k: integer;
begin
n:=stringgrid1.RowCount;
m:=stringgrid1.ColCount;
for i:=0 to n‑1 do
begin
k:=0;
for j:=0 to m‑1 do
if strtoint(stringgrid1.Cells[j, i])<0 then
k:=k+1;
memo1.Lines.Append(inttostr(k));
end
end;
Exercise 2.
Replace all of the negative elements of a matrix with the opposite ones.
Possible solutions:
94
•
Multiply the negative element by (–1).
•
Find the absolute values of the negative elements.
•
Put a minus sign before the negative element.
Module 20. StringGrid Practice
Program 1
procedure TForm1.Button2Click(Sender: TObject);
var
i, j, n, m: integer;
begin
n:=stringgrid1.RowCount;
m:=stringgrid1.ColCount;
for i:=0 to n‑1 do
begin
for j:=0 to m‑1 do
if strtoint(stringgrid1.Cells[j, i])<0 then
stringgrid1.Cells[j, i]:=inttostr((–
1)*strtoint(stringgrid1.Cells[j, i]));
end
end;
Program 2
procedure TForm1.Button2Click(Sender: TObject);
var
i, j, n, m: integer;
begin
n:=stringgrid1.RowCount;
m:=stringgrid1.ColCount;
for i:=0 to n‑1 do
begin
for j:=0 to m‑1 do
stringgrid1.Cells[j, i]:=inttostr(abs(strtoint(s
tringgrid1.Cells[j, i])));
end
end;
95
Module 20. StringGrid Practice
Program 3
procedure TForm1.Button2Click(Sender: TObject);
var
i, j, n, m: integer;
begin
n:=stringgrid1.RowCount;
m:=stringgrid1.ColCount;
for i:=0 to n‑1 do
begin
for j:=0 to m‑1 do
if strtoint(stringgrid1.Cells[j, i])<0 then
stringgrid1.Cells[j, i]:=inttostr(–
strtoint(stringgrid1.Cells[j, i]));
end
end;
Exercise 3.
Find whether or not a square matrix is symmetric, with respect to the
main diagonal.
Solution
Use the rule: the matrix is symmetric, if for every i = 1, 2, …, n and j =
1, 2, …, n, where i>j, StringGrid1.Cells[i, j]= StringGrid1.Cells [ j, i]. So,
we can write the program:
procedure TForm1.Button1Click(Sender: TObject);
var
i, j, n: integer;
begin
n:=strtoint(edit1.Text);
stringgrid1.RowCount:=n;
stringgrid1.ColCount:=n;
96
Module 20. StringGrid Practice
for i:=0 to n‑1 do
for j:=0 to n‑1 do
stringgrid1.Cells[j, i]:=inttostr(random(2));
label2.Caption:=’’;
end;
procedure TForm1.Button2Click(Sender: TObject);
var
i, j, n, m: integer;
simm: boolean;
begin
n:=stringgrid1.RowCount;
simm:= True;
{Assume that the matrix is symmetric}
i:=2;
While simm and (i < n) Do
Begin
j:=1;
While (j < i) and (stringgrid1.Cells[j, i]
= stringgrid1.Cells[i, j]) Do
j:=j+1;
simm:=(j=i);
i:=i+1
End;
if simm then
label2.Caption:=’Matrix is symmetric’
else
label2.Caption:=’Matrix is not symmetric’
end;
Exercise 4.
Fill n x m matrix in a special way:
97
Module 20. StringGrid Practice
12345 … n
… n+2 n+1
Solution
To fill the matrix in this way, we need to define the rule of filling. In this
case, the rule will be:
If the row is odd, then stringgrid1.Cells[ j, i]:= inttostr(i*m + j+1), or
else, (if the row is even) then stringgrid1.Cells[ j, i]:= inttostr((i+1)*m-j).
We will write a program according to this rule:
procedure TForm1.Button1Click(Sender: TObject);
var
i, j, n, m: integer;
begin
n:=strtoint(edit1.Text);
m:=strtoint(edit2.Text);
stringgrid1.RowCount:=n;
stringgrid1.ColCount:=m;
for i:=0 to n‑1 do
for j:=0 to m‑1 do
if i mod 2 =0 then
stringgrid1.Cells[j, i]:= inttostr(i*m + j+1)
else
stringgrid1.Cells[j, i]:= inttostr((i+1)*m-j)
end;
Exercises
Exercise 1.
Fill n x n matrix with 0 and 1, according to the following scheme (for
example, for a 5 x 5 matrix):
98
Module 20. StringGrid Practice
11111
01110
00100
00000
00000
Exercise 2.
Fill n x n matrix, according to the following scheme (for example, for a
5 x 5 matrix):
00000
00000
00100
01110
11111
Exercise 3.
Fill m x n matrix with random values from the range. The highest and
lowest values of the range will be entered from the keyboard.
Exercise 4.
Fill m x n matrix with random values from the range. The highest and
lowest values of the range will be entered from the keyboard.
Find the smallest element in every row and swap it with the element
from the main diagonal.
Exercise 5.
Fill m x n matrix with random values from the range. The highest and
lowest values of the range will be entered from the keyboard.
For every column, find and output the product of elements from the
odd rows.
Exercise 6.
Fill m x n matrix with random values from the range. The highest and
lowest values of the range will be entered from the keyboard.
Find and output the product of the positive elements from the odd
columns.
99
MODULE 21
Two-Dimensional Arrays
As we already know, an array is an ordered collection of elements of
the same type, with one name and different indexes. It is true for any
array that its elements lay next to each other (in memory).
First Element
Second Element
Third Element …
Nth Element
We use a single-dimensional array when we work with simple sequences
of data, be it numbers, strings or other types.
It should be noted that all arrays can be seen, in essence, as onedimensional. For convenience, two- and multi-dimensional arrays are
needed in data representation and manipulation.
Two-dimensional arrays have two indexes and N-dimensional arrays
have N indexes.
It is convenient to use a two-dimensional array in the process of solving
problems that involve tabular data.
For example, input data should be represented and manipulated as a
table with three columns and five rows.
One Column
el 1
el 2
el 3
el 4
Two Column
el 5
el 6
el 7
el 8
Three Column
el 9 el 10 el 11 el 12 el 13 el 14 el 15
Elements of the array
Here, we have an array that consists of three columns and each of
these consists of five rows. We can say that we have an array of arrays.
100
Module 21. Two-Dimensional Arrays
This kind of array will be put into a StringGrid, as follows:
Column One
Column Two
Column Three
Row One
1 element
6 element
11 element
Row Two
2 element
7 element
12 element
Row Three
3 element
8 element
13 element
Row Four
4 element
9 element
14 element
Row Five
5 element
10 element
15 element
Let us declare this array.
First, we will declare the column array.
Const
m=3;
Type
col_array=array[1..m] of row_array;
Add the declaration of the row array.
Const
m=3;
n=5;
Type
row_array=array[1..n] of integer;
col_array=array[1..m] of row_array;
Let us examine another example, where the input data should be
represented as an array with three rows, each with five columns.
Row One
Row Two
el 1 el 2 el 3 el 4 el 5 el 6 el 7 el 8 el 9
Row Three
el
10
el
11
el
12
el
13
el
14
el
15
Elements of the array.
As we can see, we have an array that consists of three rows, each with
101
Module 21. Two-Dimensional Arrays
five columns. Again, we have an array of arrays.
In this case, the array will be put into StringGrid as follows:
Column
One
Column
Two
Column
Three
Column
Four
Column
Five
Row One
el 1
el 2
el 3
el 4
el 5
Row Two
el 6
el 7
el 8
el 9
el 10
Row Three
el 11
el 12
el 13
el 14
el 15
Let us define the array type.
First, let us declare the array of rows.
Const
n=3;
Type
row_array=array[1..n] of col_array;
Then, we add the declaration of array of columns:
Const
n=3;
m=5;
Type
col_array =array[1..m] of integer;
row_array =array[1..n] of col_array;
As you can see from these examples, two-dimensional (and
N-dimensional) arrays can be represented as array of arrays. Twodimensional arrays can be an array of rows or an array of columns.
We can address the elements of array A as follows:
A[1][4] or A[3][5] or A[I][ j], where I is an index of a two-dimensional
array and j is an index of a one-dimensional array (an element of a twodimensional outer array).
Let us work out an example problem.
102
Module 21. Two-Dimensional Arrays
We have to fill a two-dimensional array on M columns of N integer
elements with random numbers in the range of –10 to 10, inclusively. We
have to output this array into a StringGrid control element. The number
of rows and columns of StringGrid’s fixed cells should be 0.
First, we declare the array type.
Const
n=3;
m=6;
Type
array_1=array[1..n] of integer;
array_2=array[1..m] of array_1;
Now, we can write the solution:
Var
C: array_2;
Begin
FillArray(c);
//Fill array C
TableOutput(c); //Output array C into text table
end;
Now, we can write the procedures out. We start with the procedure to
fill an array of columns.
procedure FillArray(var arr: array_2);
var i: integer;
begin
Randomize;
for i:=1 to m do //for i in range from 1 to M
FillColumn(arr[i]); //fill i-th array column
end;
Now, we need a procedure to fill out the column with random num103
Module 21. Two-Dimensional Arrays
bers in the range of –10 to 10.
procedure FillColumn(var col: array_1);
var
j: integer;
begin
for j:=1 to n do //For j in range from 1 to n
ma_1[j]:=Random(21)-10; //jth element of array
//gets assigned with random value in range
//from –10 to +10 inclusively
end;
The procedure to output the resulting array to the StringGrid is defined
below.
procedure TableOutput(arr: array_2);
var
i, j: integer;
begin
frm2arr.sgdMy.FixedCols:=0; //Number of fixed
columns
frm2arr.sgdMy.FixedRows:=0; //Number of fixed
rows
frm2arr.sgdMy.ColCount:=m; //Columns
frm2arr.sgdMy.RowCount:=n; //Rows
for i:=1 to m do
for j:=1 to n do
frm2arr.sgdMy.Cells[i‑1, j‑1]:=IntToStr(arr[i][j]);
end;
Let us see what would change if we output the array line-by-line, as
if we transposed it. In this case, we would have three rows, each with six
columns. We have to remember that the cells of the StringGrid are first
indexed by a column and then, by a row.
104
Module 21. Two-Dimensional Arrays
The procedure to output an array to the StringGrid will be similar to
the following:
procedure TableOutput(arr: array_2);
var
i, j: integer;
begin
frm2arr.SgdMy.ColCount:=n; //n — number of array
rows
frm2arr.SgdMy.RowCount:=m; //m — number of array
columns
for i:=1 to n do
for j:=1 to m do
frm2arr.SgdMy.Cells[i‑1, j‑1]:=IntToStr(arr[j][i]);
end;
Exercises
Exercise 1.
Fill with random numbers a two-dimensional array, consisting of M
columns with N rows each.
The range should be entered in separate text boxes.
Output the array into a StringGrid table. The number of fixed cells’
rows and columns should be set to 0.
The following values should be written to the Memo component:
Sum of all of the array elements.
Maximal and minimal elements amongst the elements of the array.
Sum of the elements of each column.
Everything should be written with a commentary.
For example:
Sum of elements = 234.
105
Module 21. Two-Dimensional Arrays
Maximal element = 68.
Minimal element = 5.
Sum of elements of one column = 94.
Sum of elements of two columns = 43.
Exercise 2.
Fill a two-dimensional array of real numbers with random values. The
array should have N rows and M columns.
The range of random values should be input from separate Edit
components.
Create a StringGrid component. Set the number of columns and rows
in the fixed cells.
Output the array into the StringGrid component.
Compute the sum of elements of each array row and output into a
separate cell in each row of the StringGrid component.
106
MODULE 22
Date and Time
To work with a date and time value, there is a special data type
TDateTime in Delphi.
The variables are declared in the following way:
Var
a, b: TDateTime;
TDateTime is a double that holds the date-time value. The integral
part of a TDateTime value is the number of days that have passed since
December 30, 1899.
The fractional part of a TDateTime value is the time of day.
To find the fractional number of days between two dates, simply
subtract the two values — unless one of the TDateTime values is negative.
Similarly, to increment a date and time value by a certain fractional number
of days if the TDateTime value is positive, add the fractional number to
the date and time value.
When working with negative TDateTime values, computations must
handle the time portion separately. The fractional part reflects the fraction
of a 24-hour day, without considering the sign of the TDateTime value.
For example, 6:00 am on 12.29.1899 is –1.25, not –1 + 0.25, which would
be –0.75. There are no TDateTime values between –1 and 0.
Procedures to Work with Dates
Let us consider the following procedures:
DecodeDate(Date: TDateTime; var Year, Month, Day: Word);
extracts year, month and day values from a given Date TDateTime type
value.
107
Module 22. Date and Time
For example, if variable A has the date March 1, 2008, then the
DecodeDate (A, y, m, d) will return y=2008, M=3, d=1.
DecodeTime(Time: TDateTime; var Hour, Min, Sec, MSec: Word);
extracts the hour, minute, second and millisecond values from a given
Time TDateTime type value.
Functions to Work with Dates
Let us assume that we have three variables of a TDateTime type:
Var
a, b, c: TDateTime;
Begin
a:=Date; //Returns the current date
b:=Time; //Returns the current time
c:=Now; //Returns the current date and time
End;
These functions take the date and time from the computer settings. So,
if the computer settings are incorrect, these functions return the wrong
date and time.
There are functions that convert the date and time to string.
TimeToStr(t: TDateTime): String; converts a TDateTime value Time
into a formatted time string. The time is formatted using the LongTimeFormat value, which, in turn, uses the TimeSeparator value.
DateToStr(t: TDateTime): String; сonverts a TDateTime value Date
into a formatted date string.
The date is formatted using the ShortDateFormat value, which, in
turn, uses the DateSeparator value, for example ‘03:04:2015’.
DateTimeToStr(t: TDateTime): String; — converts a TDateTime value
DateTime into a formatted date and time string. The string comprises:
Date in ShortDateFormat
108
Module 22. Date and Time
One blank
Time in LongTimeFormat
Also, there are functions that convert a string to date, time or date and
time.
StrToTime(S: String): TDateTime;
StrToDate(S: String): TDateTime;
StrToDateTime(S: String): TDateTime;
Here are some features of the string format:
•
For time, you can skip seconds. For example ‘9:10’ will be converted
as ‘9:10:00’ by default.
•
Data should be correct.
•
If the year is only specified by two digits, it will be converted as a
year from1930–2030 range.
•
If the year is not specified, it will be converted as the current year.
•
Day and month must be specified.
We will consider some more functions for work with dates and times.
DayOfWeek(Date: TDateTime): Word returns an index number for
the day of the week:1 = Sunday, 2 = Monday, etc.
DecodeDateFully(Date: TDateTime; var Year, Month, Day, DOW:
Word): Boolean — extracts the Year, Month, Day and DOW (day of the
week). Returns True for a leap year;
EncodeDate(var Year, Month, Day: Word): TDateTime generates a
TDateTime return value from the passed Year, Month and Day values;
EncodeTime(Hour, Min, Sec, Msec: Word): TDateTime generates
a TDateTime return value from the passed Hour, Min, Sec and MSec
(millisecond) values.
109
Module 22. Date and Time
Operations with Dates
•
Two dates can be subtracted and thus, the whole part of a difference
is the number of days between the dates.
•
There is no sense in adding up the two dates but we can add or
subtract the integer. In this case, we get a new date, which differs in
the corresponding number of days -backwards or forwards.
Time can be summed up in the following way:
For example, there are two ways to know what the time will be in 1,5
hours:
Time+1,5/24
or
Time+StrToTime(‘1:30’)
Exercises
Exercise 1.
A StringGrid is filled with the last names, dates of birth and dates
of the Nobel Prize awarding. Determine the last name of the youngest
laureate.
Exercise 2.
Let us assume that a school has lessons of equal duration. Breaks in
this school also have equal duration, which are different from the lessons’
duration. Create a school schedule using: the start time of the first lesson,
lessons’ duration, breaks’ duration and the number of lessons. All of the
quantities are entered into text boxes. The schedule should be presented
in the following manner:
110
Module 22. Date and Time
Start Time
End Time
Lesson 1
9:00
9:40
Break
9:40
9:50
Lesson 2
9:50
10:30
Break
10:30
10:40
...
Exercise 3.
A date is entered into a text box. Compute how many whole years,
months and days separate this date from the present day. Output the
result into different labels.
111
MODULE 23
Timer
Sometimes, it is necessary that some statements in a program execute
in a certain time period. We will consider the following task: paint the
form in a red color in five seconds after the program running.
To solve this task, we will use the component Timer from the System
tab.
Put the Timer on the form at any place. It will not be seen during the
run time. Let us learn these component properties in the Object Inspector.
In addition to the Name, we are interested in the Enabled and Interval
properties. If Enabled is True, then the timer is running, otherwise, the
timer is switched off. The Interval property specifies the timer reaction
time in milliseconds. By default, the Interval is 1,000 or one second.
We will set the Interval value at 5,000 (five seconds).
We will click on the timer on the form and a timer event handler will
112
Module 23. Timer
be created. There, we will add a statement to change the form color. Here
you are:
procedure TForm1.Timer1Timer(Sender: TObject);
begin
form1.Color:=clRed;
end;
After the run of the program, we will see that, after a while, the form
will be painted in a red color.
Let us correct the program a bit. We will put the button on the form.
We will add the following statement into the button click event handler:
procedure TForm1.Button1Click(Sender: TObject);
begin
timer1.Enabled:=true;
end;
We will set the Enabled property value to False. Now, after the program run, nothing will happen. However, after clicking the button, the
form will be painted to a red color in five seconds. So, after the button is
clicked, the Enabled property will be set to true, the timer will be turned
on and, in five seconds, the timer handler will be executed.
Let us change the timer handler in the following way:
procedure TForm1.Timer1Timer(Sender: TObject);
begin
form1.Color:=256*256*random(256)+256*random(256)
+random(256);
end;
Here, we have assigned a random color.
We will change the button click event handler too:
procedure TForm1.Button1Click(Sender: TObject);
113
Module 23. Timer
begin
timer1.Enabled:=true;
timer1.Interval:=1500;
end;
Here, we have set the timer interval to 1,5 seconds.
Let us run the program and click on the button. What will we see? Every
1,5 seconds, the color of the form changes randomly. So, the running
timer calls the timer event handler constantly in the set interval. To stop
the timer, the Enabled property should be set to False.
We will add more buttons to the form and write into its click event
handler:
procedure TForm1.Button2Click(Sender: TObject);
begin
timer1.Enabled:=false;
end;
Now, by clicking the first button, we will start the color changing. We
will stop it by clicking on the second button.
If we want the timer to only be fired once, we need to set False to
the Enabled property in the timer event handler. So, if we want this to
happen after the 1,5 second color changes once, the timer event handler
should be changed in the following way:
procedure TForm1.Timer1Timer(Sender: TObject);
begin
form1.Color:=256*256*random(256)+256*random(256)
+random(256); timer1.Enabled:=false;
end;
To switch off a timer in a certain interval, you should add another timer.
For example, to stop the color changing in 20 seconds, we will add the
second timer (do not forget to set the Enabled property to False). We will
write in the second timer event handler:
114
Module 23. Timer
procedure TForm1.Timer2Timer(Sender: TObject);
begin
timer1.Enabled:=false;
timer2.Enabled:=false;
end;
We will change the first button click event handler and the first timer
event handler in the following way:
procedure TForm1.Button1Click(Sender: TObject);
begin
timer1.Enabled:=true;
timer1.Interval:=1500;
timer2.Enabled:=true;
timer2.Interval:=20000;
end;
procedure TForm1.Timer1Timer(Sender: TObject);
begin
form1.Color:=256*256*random(256)+256*random(256)
+random(256);
end;
We will run the program. After the first button is clicked, the form color
will start to change, with an interval of 1,5 seconds. The color changing
will stop in 20 seconds.
Using times, it is possible to create moving objects. Let us consider one
more example.
Let us put any component on the left part of the form, e. g., a text box.
We will correct the first timer event handler in the following way:
procedure TForm1.Timer1Timer(Sender: TObject);
begin
edit1.Left:=edit1.Left+15;
end;
115
Module 23. Timer
Run the program and click on the first button. We will see that the text
box will move from left to right.
So, timers allow us to measure time intervals during run time,
dynamically change parameters and create moving objects.
Exercises
Exercise 1.
7Using a timer, write a program to ‘paint’ starry sky. The stars are lit
and, after a while, die away.
Exercise 2.
Write a program that creates a penalty timekeeper.
The time interval is set to TEdit. After clicking the button, the timer
starts to count down in seconds. As soon as the time is 0, the color of
the TEdit background becomes red and the timer starts to count up the
penalty time.
Exercise 3.
Write a program to create a digital clock, which shows the time, date
and day of the week.
Exercise 4.
Write a program that imitates a clock with hands. The second hand has
to move every second, minute — every minute, hour — and every hour
(it is possible to make the hour hand move smoothly, in proportion to the
past part of the hour).
116
MODULE 24
Text Files
Writing Data to Text File
Any contemporary program has to perform some work on files.
A File is a named part of a disk or any other information medium that
has some information written into it.
These files can have special purposes, like files from standard libraries,
or they can be data files for or from a program. All files have their formats.
The specifics of the file format depend on the data encoding in the file.
One of the most used file formats is the text file format.
A text file contains one or more lines of arbitrary length and each line
can contain arbitrary characters. Each text file line ends with a special
end-of-line character and the file ends with an end-of-file character. You
can edit a text file with the Notepad editor or any other text file editor.
A text file can be seen as an aggregate of combined data, which have
one common name. Text file names usually have the extension,.txt but
this extension does not guarantee that the file is a text file. Also, text
file names can have different extensions from.txt. Here are examples of
standard extensions for text files:.ini,.log,.inf,.dat,.bat. We will use the.
txt extension.
Text files are sequential access files and can only be accessed in
sequential order.
In sequential access files, data records are placed in the order that
they were written into the file, sequentially one after another. To find a
specific data record, the program has to sequentially scan the file from
the beginning to the data needed. Consequently, the time needed to
access the data record linearly depends on its position in the file.
117
Module 24. Text Files
Such files should be used if a program processes (almost) all of the
data contained in it and the content of the file seldom changes. Thus,
the main drawback of these files is that it is hard to update existing data,
change data records to new ones and insert new records.
Let us see how to work with text files in Delphi.
A program cannot access a disk directly. It should use variables to hold
data in RAM. Thus, we need a variable to hold a reference to a file. Such a
variable is called a file variable and can be defined as follows:
Var
f: TextFile;
Before using a file, the program has to associate the file variable and
the file to be used, whether it exists or needs to be created. To do this, the
program has to use the AssignFile procedure, which has two parameters:
file variable and string with a local or complete path to the file.
procedure TfrmEx1.btnEx1Click(Sender: TObject);
var
f: TextFile;
begin
AssignFile(f,’my.txt’);
end;
In this example, we associated the file variable f and the file named
my.txt, which is (or will be) located in the current directory (directory from
which the program has run). The file name, given as a second parameter,
is a local file name. We should use the full path of the file if it is not
located in the current directory.
Attention: associating the file variable with the file name does not
check whether the file exists or not. It does not open an existing file, nor
does it create a new one.
A text file can be either read or written. It is impossible to simultaneously
read from and write to a text file.
118
Module 24. Text Files
To perform read or write operations on the file, we should open it. We
can open a file to be read or to be written.
First, we look into the process of writing the file.
To open a file for writing we have to use the operator, Rewrite(f), where
f is a file variable.
This operation creates an empty file with the name associated with
the AssignFile. The content of the file will be erased if such a file already
exists.
Now we can write information into the file, using the operators, write
and writeln. They work like their equivalents to print on console. The only
difference is that we have to specify the file variable at the beginning
of the arguments, indicating that output goes to the file and not to the
console.
Below is an example procedure that writes various information into a
text file “example.txt”.
Procedure ZapFile;
var
f: TextFile;
x, y: integer;
Ok: boolean;
begin
AssignFile(f, ’example.txt’);
ReWrite(f);
x:=10;
y:=7;
Writeln(f, x); //Writes 10 to first line of file,
//cursor goes to second line.
Write(f, x+2);); //Writes 12 (10+2) to second
line, cursor remains at the end of second line
Write(f, Hello’);); //At the end of second line
(at cursor position) will be written a word “Hello”,
119
Module 24. Text Files
cursor remains at the end of second line
Write(f, x, y); //Writes 10 then 7 without space
at cursor position, cursor remains at the end of
second line
Writeln(f, x, y);); //Writes 10 then 7 without
space at cursor position, cursor moves to third line
Ok:=5>7;
Writeln (f, Ok); //Writes value False (value of
variable OK) to the third line, cursor move to fourth
line
Writeln(f, x,’ ‘, y); //Writes 10, then two
spaces, then 7 into fourth line, cursor goes to fifth
line
Writeln(f,’x=’, x); //Writes “x=10” to fifth line
of file.
CloseFile(f);
end;
You can see that we closed the file with the CloseFile(f) statement. The
CloseFile procedure should be called after you have finished working
with the file. It closes the file and finishes writing. Without that call, some
information can be lost.
As we said above, the call to Rewrite a procedure always creates a new
file. However, there are cases when it is necessary to add information to
an existing file. In such cases, the file can be opened with the Append
procedure. This procedure does not create a new file but opens an
existing one and puts the cursor at the end of the file. Consequently, all
of the write and writeln statements have the information from the cursor
position on them.
You can only use Append(f) on an existing file. Otherwise, the run
time system will display an error and the program will terminate. After
finishing work with a file that was opened with Append(f), we have to
close it with a CloseFile(f) call.
120
Module 24. Text Files
The file argument in procedures should always be declared as a
variable argument, using the keyword, var.
Below is an example of a program that creates two files, “test1.txt”
and “test2.txt”, and writes several lines with zeroes to them. The first file
should be three lines with five zeroes and the second file should contain
four lines with three zeroes. The zeroes are separated by two spaces.
procedure ZapZero(var fl: TextFile; n, m: integer);
var
i, j: integer;
begin
Rewrite(fl);
for i:=1 to n do
begin
for j:=1 to m do
write(fl,0:3);
writeln(fl)
end;
CloseFile(fl)
end;
procedure TForm1.Button1Click(Sender: TObject);
var
f, g: TextFile;
begin
AssignFile(f, ‘test1.txt’);
AssignFile(g, ‘test2.txt’);
ZapZero(f,3,5);
ZapZero(g,4,3);
end;
121
Module 24. Text Files
Reading Data from a Text File
Let us look into the process of reading data from a file. We open the
file for reading with the call to Reset(f).
Attention: the file that is about to be opened for reading should exist
on a disk. Otherwise, a run time error will display an error message and
terminate the program execution.
If the file is successfully opened, then the cursor is set to the beginning
of the first line. We can read that line by calling the procedure, ReadlLn(f,
s).
After the ReadLn statement is complete, the s variable will have the
content of the first line and the cursor will be set at the beginning of the
next line. If we repeat the statement, then the variable will be assigned
to the content of the second line, the cursor will be set to the beginning
of the third line and so on. After we have finished working with the file,
we have to close it, using the CloseFile(f) procedure call, just like when
writing files.
Below is an example of a procedure that will write the first line of a file
‘my.txt’ into memEx1 Memo component.
procedure TfrmEx1.btnEx1Click(Sender: TObject);
var
f: TextFile;
s: string;
begin
AssignFile(f,’my.txt’); //Associates file name
and file variable
Reset(f); //Opens file for reading
ReadLn(f, s); //Read first line of file
memEx1.Lines.Append(s); //Puts that line into
Memo
CloseFile(f); //Closes file
end;
122
Module 24. Text Files
This procedure will always only put the first line from the file. We can
use the loops to read several lines from the file. The example below will
read and put five lines into the TMemo from the file ‘my.txt’.
procedure TfrmEx1.btnEx1Click(Sender: TObject);
var
f: TextFile;
s: string;
i: integer;
begin
AssignFile(f,’my.txt’); //Associates file name
and File variable
Reset(f); //Opens file for reading
For i:=1 to 5 do //Iterates 5 times
begin
ReadLn(f, s); //Reads a line from file
memEx1.Lines.Append(s); //Puts line into
Memo
end;
CloseFile(f); //Close file
end;
As we have already noted, text files are sequential access files, i. e., it is
not possible to access a specific line without reading the preceding lines.
For example, we need to read four lines if we want to access the fifth line
of the file. We can use the ReadLn(f) statement without specifying any
variables.
procedure TfrmEx1.btnEx1Click(Sender: TObject);
var
f: TextFile;
s: string;
i: integer;
begin
123
Module 24. Text Files
AssignFile(f,’my.txt’); //Associates file and file
variable
Reset(f); //Opens file for reading
For i:=1 to 4 do //iterates 4 times:
ReadLn(f); // skips the line
Readln(f, s); //Reads fifth line from file.
memEx1.Lines.Append(s); //Puts line into
Memo component
CloseFile(f); //Closes file
end;
In the example above, ReadLn(f) just moves the cursor to the beginning
of the next line, without reading any data.
The number of lines in a file is not always known a priori. So, is it
possible to read all of the lines from a file without knowing their count?
We can use the EOF(f) Boolean function (EOF stands for End Of File). This
function returns True if the cursor is at the end of the file, otherwise it is
False. Here is an example of a procedure that reads all of the lines of a
text file and puts them into a Memo component:
procedure TfrmEx1.btnEx1Click(Sender: TObject);
var
f: TextFile;
s: string;
begin
AssignFile(f,’my.txt’); //Associates file name
and File variable
Reset(f); //Opens file for reading
While not EOF(f) do //Iterates while to end-offile
begin
ReadLn(f, s); //Reads the line from file
memEx1.Lines.Append(s); //Puts line into TMemo
124
Module 24. Text Files
end;
CloseFile(f); //Closes file
end;
Please note that, in all of our examples, we used a ReadLn statement,
not Read. The last example will not finish its work if we change ReadLn
to Read. This is because Read does not move the cursor beyond the end
of the current line and will read empty lines when the cursor is at the
end of the line. This will result in a never-ending loop, which will read an
infinite amount of empty lines and put them into Memo. This is because
the cursor will never get to the end of the file. Thus, if we read lines from
the file, we need to use a ReadLn statement.
It is also possible to know whether the cursor points to the end of the
line. We can use the EOLN(f) Boolean function for this. This function
returns True when the cursor is at the end of the line and returns False if
it is not.
Now we know how to work with a text file when we read data from a
file line by line. We can also read real or integer values from a file, which
are separated by one or several spaces. In this case, we can read variables
directly. Let us look at an example of how to do this.
Let us assume that we have a text file that contains numbers, which
are separated by spaces (any non-zero number of spaces). An example is
given in the figure on the right.
Right after opening the file, let us use Read(f, x) statement, where f is
a file variable and x is an integer variable. After executing this statement,
the x variable will be set to10 and the cursor will be positioned at the
delimiter (space) right after 0. After executing Read(f, x) for a second time,
the cursor will skip all of the delimiters (spaces). Then, value 7 will be read
into the x variable and the cursor will stop at the delimiter (space) right
after 7. Executing Read(f, x) for a third time will skip all of the delimiters
(spaces) before number 25. The number 25 will be read into the x variable
and the cursor will stop after 25. Generally speaking, the Read(f, x) for an
integer variable x statement skips all of the delimiters before the number,
reads the number into the variable and puts the cursor to the non-numeric
symbol after the number.
125
Module 24. Text Files
Here is an example:
procedure TfrmEx1.btnEx1Click(Sender: TObject);
var
f: TextFile;
s: string;
x, i, k: integer;
begin
AssignFile(f,’my.txt’); //Associates file name
and File variable
Reset(f); //Opens file for reading
k:=0;
For i:=1 to 5 do //Executes five times:
begin
Read(f, x); // Reads another number and
k:=k+x; // Adds it to sum
end;
CloseFile(f); //Closes file
end;
After executing this procedure, the k variable will contain 57 — the
sum of the first five numbers 10, 7, 25, 14 and 1. Please note that Read(f,
x) read the numeric data into an integer variable, skipping all of the
delimiter symbols. The delimiters for Read are the spaces and end-of-line
symbols.
In the example above, what will happen if we change the Read(f, x)
statement into a ReadLn(f, x) statement? The main difference between
Read and ReadLn is that ReadLn will skip all of the data on the line until
the cursor reaches the next line.
procedure TfrmEx1.btnEx1Click(Sender: TObject);
var
f: TextFile;
s: string;
126
Module 24. Text Files
x, i, k: integer;
begin
AssignFile(f,’my.txt’); //Associates file name
and File variable
Reset(f); //Opens file for reading
k:=0;
For i:=1 to 5 do //executes five times:
begin
ReadLn(f, x); // Reads another number and
k:=k+x; // Adds it to sum
end;
CloseFile(f); //Closes file
end;
After executing the procedure above, the k variable will contain the
number, 86 — the sum of the numbers in the beginning of the five lines —
10, 14, 24, 27 и 11.
A problem that is often encountered is to read all of the numbers from
the line of the file. Furthermore, the amount of numbers is not known in
advance, which can be problematic. It seems logical to use the EOLN(f)
function to check the end-of-line situation and mostly repeat one of the
above examples. In this case, the procedure will look like the following:
procedure TfrmEx1.btnEx1Click(Sender: TObject);
var
f: TextFile;
s: string;
x, k: integer;
begin
AssignFile(f,’my.txt’); //Associates file name
and File variable
Reset(f); //Opens file for reading
k:=0;
127
Module 24. Text Files
line
While not EOLN(f) do //Loops while not end-of-
begin
Read(f, x); // Reads another number
k:=k+x; // Adds it to sum
end;
CloseFile(f); //Closes file
end;
After the execution of this example, the k variable should contain the
number 42 — a sum of the numbers from the first line 10, 7, 25. However,
this will not be the case. The answer will vary as to whether or not the line
that is read contains spaces after the last number. If there are no spaces,
the answer will be expected to be one.
Let us look at what would be happening if there were spaces after the
number 25 in our example file. In this case, after reading 25, the cursor
will be put at the space right after the digit five. The call to EOLN(f) will
return False because the space is not an end-of-line symbol. The loop will
execute once more and Read(f, x) will skip all of the delimiters, including
the end-of-line symbol, until the next number is read. As a result, the k
variable will contain a sum of numbers from several lines. The number of
lines and the amount of numbers that are read depend on the number of
consecutive lines that contain spaces before the end-of-line.
To avoid this problem, it is necessary to use the function, SeekEOLN(f),
instead of EOLN(f), when reading numbers. This function first skips all
of the spaces and, only then, does it check for the end-of-line symbol. In
the example above, if we change the call to EOLN(f) to SeekEOLN(f), our
example will work correctly, regardless of the number of spaces before
the end-of-line symbol.
procedure TfrmEx1.btnEx1Click(Sender: TObject);
var
f: TextFile;
s: string;
x, k: integer;
128
Module 24. Text Files
begin
AssignFile(f,’my.txt’); //Associates file name
and File variable
Reset(f); //Opens file for reading
k:=0;
While not SeekEOLN(f) do //Loops while not endof-line
begin
Read(f, x); // Read next number
k:=k+x; // Adds it to sum
end;
CloseFile(f); //Closes file
end;
Delphi also has the function, SeekEOF(f), which works just like
SeekEOLN(f) but skips the spaces and end-of-line symbols. You should
use it when reading numbers from a file, using Read(f, x) statement.
A procedure to compute the sum of all of the numbers in a file can look
like this:
procedure TfrmEx1.btnEx1Click(Sender: TObject);
var
f: TextFile;
s: string;
x, k: integer;
begin
AssignFile(f,’my.txt’); //Associates file name
and file variable
Reset(f); //Opens file for reading
k:=0;
While not SeekEOF(f) do //loops until not endof-file
129
Module 24. Text Files
begin
Read(f, x); // Reads next number
k:=k+x; // Adds it to sum
end;
CloseFile(f); //Closes file
end;
Use the following rule to guide yourself when you need your program
to read data from a text file: if you read data as lines, use EOLN(f) and
EOF(f) functions and if you read data as numbers, use SeekEOLN(f) and
SeekEOF(f) functions.
When a program attempts to read a number from non-numeric data
(EOF or just text), the run time system will display an error message and
terminate the program execution. Abort will also be executed when
a program attempts to read a real number into an integer variable or
number format in a file that does not conform to Delphi’s format
(a comma separator for the fractional part, instead of a period).
Exercises
Exercise 1.
Write a program that finds the shortest line in a file and writes its
content into a Label component. If there are several equally short lines,
the program should write the last line found. The name of the file should
be read from the text box.
To test the program behavior, use a text file that has been created
using an external text editor (Notepad being one).
Exercise 2.
Write a program that reads lines from a file and outputs the palindrome lines to TMemo. The file name should be entered into the text box
(a dialog box can be used).
To test the program behavior, use a text file that has been created
using an external text editor (Notepad being one).
130
Module 24. Text Files
Exercise 3.
A text file contains several lines. Each line contains several integer
numbers, which are separated by one or more spaces. Write a program
that will read the file and write to another file the lines that only have an
even sum of numbers. The file names are entered into text boxes (you can
use dialog boxes).
To test the program behavior, use a text file that has been created
using an external text editor (Notepad being one)
Exercise 4.
A text file contains information about children and schools that have
taken part in the Olympiad. The first line contains the number of children
records. Each of the subsequent lines has the following format:
<surname> <initials> <school number>
where <surname> is a string containing no more than 20 symbols,
<initials> is a string containing four symbols (character, period, character,
period), <school number> is one or two digit numbers. <surname> and
<initials> and <initials> and <school number> are separated by a single
space. An example of an input string is below:
Smith J. C. 57
Write a program that will output to a label the school number with the
smallest number of participants. The school numbers should be listed and
if there are several schools with the same smallest number of participants,
they should be separated by a comma. The number of lines is greater
than 1,000.
131
MODULE 25
Standard File Dialogs
In the previous module, we reviewed the typical and standard way to
work with files. However, Delphi has an option to work with files with
File Dialog windows, i. e., select files for reading or writing through the
standard File Open and File Save Dialog windows.
Components of the standard file dialog windows are located on the
Dialogs tab in the palette. When placed on the form, these components
are not visible during the program execution.
We will use the OpenDialog component (open file icon) to read the
information from the file (a file must exist) and SaveDialog (disk icon)
to write to the existing file or a new file. The name of the new file will be
entered from the keyboard.
The components have the property FileName and the Boolean method
Execute.
The following is an algorithm of working with file dialog windows:
Var
Okf1, Okf2: Boolean;
StF1, StF2: string;
Begin
//File for reading selected?
//If the File for reading selected then
Begin
//Find File Name from Dialog
//Assign File variable to the File
//Open the File for Read
<process File information: read, process, etc>
132
Module 25. Standard File Dialogs
//Close the File
End;
//File for writing selected?
//If the File for writing selected then
Begin
//Find File name from Dialog
//Assign File variable to the File
//Open the File for Write
<write information to File >
//Close the File
End;
end;
The first line of the program will be:
Okf1:= OpenDialogEx1.Execute;
When we run the program, the following standard file OpenDialog
will be displayed. We will select the file we need in this dialog window.
133
Module 25. Standard File Dialogs
Pressing the Open button will open the file for reading. The execute
method will return True and the name of the file will be assigned to the
FileName property of the OpenDialogEx1 component.
Let us continue the program:
If Okf1 then
//if the File for Read is selected then
Begin
Stf1:= OpenDialogEx2.FileName;
//Grab the file name from Dialog and assign to StF1
variable
AssignFile(f, Stf1); //Assign File Variable to the
File
Reset(f); //Open File for Read
……………; //process the data in the File
Closefile(f); // Close the File
End;
In this example, after the file is opened, we can replace the “……………”
with operators that are necessary for processing the data in order to solve
the problems, read information from the file, process the data, etc. We
have already tried this in previous modules.
To write the information into the file:
Okf2:=SaveDialogEx2.Execute;
//Is File selected for Write?
When this command is executed, the standard File Save Dialog is
displayed. There, we can select an existing file or type a new file name in
the “File Name” textbox. The name of the selected file (and the path to it)
will be assigned to SaveDialogEx1.FileName property.
134
Module 25. Standard File Dialogs
The operation will be cancelled if you press the Cancel button.
The code for recording information into the file will look like this:
Okf2:=SaveDialogEx2.Execute;
//Is File selected for Write?
If Okf2 then
//If File for Write is selected, then
Begin
Stf2:= SaveDialogEx2.FileName;
//Select File Name from Dialog
AssignFile(g, Stf2);
//Assign File Variable to the File
Rewrite(g); //Open File for Write
…………… .; //write data to the file, process data
Closefile(g); //Close the File
End;
End;
135
Module 25. Standard File Dialogs
By now you should know how to work with files in Dialog mode.
Exercises
Exercise 1.
Create a text file in Notepad. Using Standard File Dialogs, write a
program that will copy all of the strings of even length from that file to
File2, and all of the strings of odd lengths to File 3.
Exercise 2.
Create a text file in Notepad so that each line of the file contains
integers that are separated from each other by one or more spaces. Using
Standard File Dialogs, write a program that will calculate the sum of all
numbers and record that sum in a new file.
Exercise 3.
Create a text file in Notepad so that each line of the file contains
random integers and random words that are separated from each other
by one or more spaces. Using Standard File Dialogs, write a program
that will calculate the sum of all numbers and record that sum in a new
file.
136