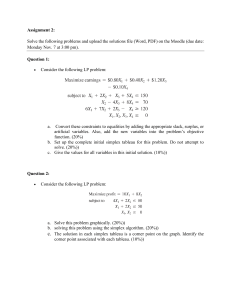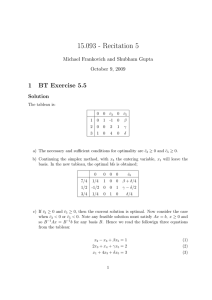Prepare Your
Data for Tableau
A Practical Guide to the Tableau Data
Prep Tool
—
Tim Costello
Lori Blackshear
Prepare Your Data
for Tableau
A Practical Guide to the Tableau
Data Prep Tool
Tim Costello
Lori Blackshear
Prepare Your Data for Tableau: A Practical Guide to the Tableau
Data Prep Tool
Tim Costello
Euless, TX, USA
Lori Blackshear
Fort Worth, TX, USA
ISBN-13 (pbk): 978-1-4842-5496-7
https://doi.org/10.1007/978-1-4842-5497-4
ISBN-13 (electronic): 978-1-4842-5497-4
Copyright © 2020 by Tim Costello, Lori Blackshear
This work is subject to copyright. All rights are reserved by the Publisher, whether the whole
or part of the material is concerned, specifically the rights of translation, reprinting, reuse of
illustrations, recitation, broadcasting, reproduction on microfilms or in any other physical
way, and transmission or information storage and retrieval, electronic adaptation,
computer software, or by similar or dissimilar methodology now known or hereafter
developed.
Trademarked names, logos, and images may appear in this book. Rather than use a
trademark symbol with every occurrence of a trademarked name, logo, or image we use the
names, logos, and images only in an editorial fashion and to the benefit of the trademark
owner, with no intention of infringement of the trademark.
The use in this publication of trade names, trademarks, service marks, and similar terms,
even if they are not identified as such, is not to be taken as an expression of opinion as to
whether or not they are subject to proprietary rights.
While the advice and information in this book are believed to be true and accurate at the
date of publication, neither the authors nor the editors nor the publisher can accept any
legal responsibility for any errors or omissions that may be made. The publisher makes no
warranty, express or implied, with respect to the material contained herein.
Managing Director, Apress Media LLC: Welmoed Spahr
Acquisitions Editor: Susan McDermott
Development Editor: Laura Berendson
Coordinating Editor: Jessica Vakili
Distributed to the book trade worldwide by Springer Science+Business Media New York,
233 Spring Street, 6th Floor, New York, NY 10013. Phone 1-800-SPRINGER, fax (201)
348-4505, e-mail orders-ny@springer-sbm.com, or visit www.springeronline.com. Apress
Media, LLC is a California LLC and the sole member (owner) is Springer Science + Business
Media Finance Inc (SSBM Finance Inc). SSBM Finance Inc is a Delaware corporation.
For information on translations, please e-mail rights@apress.com, or visit http://www.
apress.com/rights-permissions.
Apress titles may be purchased in bulk for academic, corporate, or promotional use. eBook
versions and licenses are also available for most titles. For more information, reference our
Print and eBook Bulk Sales web page at http://www.apress.com/bulk-sales.
Any source code or other supplementary material referenced by the author in this book is
available to readers on GitHub via the book’s product page, located at www.apress.com/
978-1-4842-5496-7. For more detailed information, please visit http://www.apress.com/
source-code.
Printed on acid-free paper
Tim’s Dedication:
I dedicate this book to my tribe.
To my Dad for his strength
To Nancy for patience
To Lori for right next steps
To Lisa for communication
To Kara for love
To Waverly for acceptance
To April, my muse
To Katie for determination and true grit
To Trevor for knowing how to pick a room
And finally, to my brother Chad. I wrote this book for you.
Lori’s Dedication:
First and foremost, to my co-author Tim Costello, without
whom I would never have had the courage to imagine a
book and would have never had the guts to embark on our
current Brindle Solutions LLC adventure.
My husband Dan Blackshear, who has provided the
stability and support without which the risks would have
been too great.
My children Jasmine, Travis, and Colby who likely believe in
me more than I believe in myself.
Last, but not least, to my grandmother Virginia Joan
Hardman who has told me my whole life that I should write
a book. (I don’t think this is the type she had in mind.)
Special Thanks
Our special thanks to Wendy Zhou and baby Vina. Wendy
is an old and special friend. She is one of the brightest stars
in the Tableau community and someone I respect and
admire. Lori and I were thrilled that she chose to tech edit
this book. What we didn’t know was that she would be
editing the final draft of the last pages from a hospital bed
while she was in labor!
We welcome baby Vina to the world with all our love and
best wishes.
Baby Vina: We look forward to meeting you in person and
someday having you sign a copy of this book!
Table of Contents
About the Authors��������������������������������������������������������������������������������xi
About the Technical Reviewer�����������������������������������������������������������xiii
Foreword��������������������������������������������������������������������������������������������xv
Chapter 1: What Is ETL?������������������������������������������������������������������������1
Extract�������������������������������������������������������������������������������������������������������������������1
Transform��������������������������������������������������������������������������������������������������������������2
Load����������������������������������������������������������������������������������������������������������������������2
Chapter 2: About the Demo Data����������������������������������������������������������5
ZTCA to Census Tract��������������������������������������������������������������������������������������������5
US_A.CSV��������������������������������������������������������������������������������������������������������������6
GEOCORR Education Data by State�����������������������������������������������������������������������7
US Population Density and Unemployment by Zip Code���������������������������������������8
Part I: Extract�����������������������������������������������������������������������������11
Chapter 3: Connecting to Data������������������������������������������������������������13
Working with Server-Based Data Sources����������������������������������������������������������14
Connecting to SQL Server������������������������������������������������������������������������������14
Initial SQL (Running SQL on Connection)�������������������������������������������������������16
Working with Tableau Data Extracts�������������������������������������������������������������������19
Working with File-Based Data Sources���������������������������������������������������������������20
Connecting to Microsoft Access��������������������������������������������������������������������20
Connecting to Microsoft Excel�����������������������������������������������������������������������22
v
Table of Contents
Connecting to PDF Files���������������������������������������������������������������������������������24
Connecting to Text Files���������������������������������������������������������������������������������24
Summary������������������������������������������������������������������������������������������������������������25
Chapter 4: UNION Joins����������������������������������������������������������������������27
Exercise 4.1: Union Join��������������������������������������������������������������������������������������27
The Data Preview Pane���������������������������������������������������������������������������������������35
Data Types�����������������������������������������������������������������������������������������������������������36
Changes��������������������������������������������������������������������������������������������������������������38
Reviewing the Union Step�����������������������������������������������������������������������������������38
Union Join the Easy Way�������������������������������������������������������������������������������������41
Exercise 4.2��������������������������������������������������������������������������������������������������������41
Exercise 4.3��������������������������������������������������������������������������������������������������������47
Which Is Better?��������������������������������������������������������������������������������������������������49
Summary������������������������������������������������������������������������������������������������������������50
Chapter 5: Joins���������������������������������������������������������������������������������53
What Is a Table?��������������������������������������������������������������������������������������������������53
Equijoins�������������������������������������������������������������������������������������������������������������54
Join Types�����������������������������������������������������������������������������������������������������������55
Inner Joins����������������������������������������������������������������������������������������������������������55
Left Joins������������������������������������������������������������������������������������������������������������55
Right Joins����������������������������������������������������������������������������������������������������������56
Outer Joins����������������������������������������������������������������������������������������������������������56
The Shape of Your Data���������������������������������������������������������������������������������������57
Exercise 5.1: Joins����������������������������������������������������������������������������������������������58
vi
Table of Contents
Missing Data�������������������������������������������������������������������������������������������������������67
Finding Missing Records�������������������������������������������������������������������������������68
Bringing It All Together����������������������������������������������������������������������������������71
But Wait, There’s More!���������������������������������������������������������������������������������������74
Summary������������������������������������������������������������������������������������������������������������76
Part II: Transform�����������������������������������������������������������������������77
Chapter 6: Audit����������������������������������������������������������������������������������79
Exercise 6.1: Connect to Data�����������������������������������������������������������������������������79
Summary������������������������������������������������������������������������������������������������������������89
Chapter 7: Cleaning����������������������������������������������������������������������������91
Exercise 7.1: Add Step����������������������������������������������������������������������������������������91
Exercise 7.2: General Cleanup����������������������������������������������������������������������������94
Merge and Clean�������������������������������������������������������������������������������������������94
Make the Data More Consistent��������������������������������������������������������������������99
Split�������������������������������������������������������������������������������������������������������������������104
Exercise 7.3: Split���������������������������������������������������������������������������������������������105
Recommendations��������������������������������������������������������������������������������������������108
Handle NULL Values������������������������������������������������������������������������������������������115
Filtering Records�����������������������������������������������������������������������������������������������116
Summary����������������������������������������������������������������������������������������������������������119
Chapter 8: Group and Replace����������������������������������������������������������121
Manual Selection����������������������������������������������������������������������������������������������122
Pronunciation����������������������������������������������������������������������������������������������������126
Common Characters�����������������������������������������������������������������������������������������127
Spelling�������������������������������������������������������������������������������������������������������������129
Summary����������������������������������������������������������������������������������������������������������129
vii
Table of Contents
Chapter 9: Aggregate������������������������������������������������������������������������131
Aggregating Data����������������������������������������������������������������������������������������������132
Summary����������������������������������������������������������������������������������������������������������135
Chapter 10: Pivoting Data�����������������������������������������������������������������137
Pivot������������������������������������������������������������������������������������������������������������������138
UnPivot��������������������������������������������������������������������������������������������������������������146
Summary����������������������������������������������������������������������������������������������������������148
Part III: Load����������������������������������������������������������������������������149
Chapter 11: Output���������������������������������������������������������������������������151
Exercise 11.1: Simple Output����������������������������������������������������������������������������151
Summary����������������������������������������������������������������������������������������������������������156
Appendix A: Preparing Data IN Tableau��������������������������������������������157
Tableau Builder Data Prep Checklist�����������������������������������������������������������������157
Sample Data������������������������������������������������������������������������������������������������������158
Filter������������������������������������������������������������������������������������������������������������������159
Hide Fields��������������������������������������������������������������������������������������������������������162
Rename�������������������������������������������������������������������������������������������������������������164
Pivot������������������������������������������������������������������������������������������������������������������164
Split�������������������������������������������������������������������������������������������������������������������166
Alias Contents���������������������������������������������������������������������������������������������������167
Data Types���������������������������������������������������������������������������������������������������������170
Data Roles���������������������������������������������������������������������������������������������������������171
Defaults�������������������������������������������������������������������������������������������������������������174
Strings���������������������������������������������������������������������������������������������������������174
Numbers������������������������������������������������������������������������������������������������������178
viii
Table of Contents
Dates�����������������������������������������������������������������������������������������������������������180
Custom Date������������������������������������������������������������������������������������������������183
Hierarchies��������������������������������������������������������������������������������������������������������185
Groups���������������������������������������������������������������������������������������������������������������186
Comments���������������������������������������������������������������������������������������������������������188
Organize Dimensions and Measures�����������������������������������������������������������������190
Calculated Fields�����������������������������������������������������������������������������������������������191
Live or Extract����������������������������������������������������������������������������������������������192
Summary����������������������������������������������������������������������������������������������������������197
Index�������������������������������������������������������������������������������������������������199
ix
About the Authors
Tim Costello is a senior data architect focused on the data warehouse life
cycle, including the design of complex ETL (Extract, Transform, Load)
processes, data warehouse design, and visual analytics with Tableau. He
has been actively involved with Tableau for almost 10 years. He founded
the Dallas/Fort Worth Tableau user group. He has delivered hundreds of
Tableau classes online and in person all over the United States and Canada.
When Tim isn’t working with data, he is probably peddling his bicycle
in circles around DFW airport in Dallas, Texas. He aspires to be a longdistance rider and enjoys going on rides ranging over several days and
hundreds of miles at a time.
Lori Blackshear is a senior business process architect and expert at
facilitating meaningful and productive communication between business
and technology groups. She has deep experience in healthcare (human
and veterinary), software development, and research and development in
support of emergency services.
Lori served as a paramedic in Fort Worth, Texas, and Nashville,
Tennessee, before shifting careers to helping people solve problems with
data. When Lori isn’t pondering business processes, she is active in the
Fort Worth Civic Orchestra (violin) and the East Fort Worth Community
Jazz band (tenor saxophone).
xi
About the Technical Reviewer
Wendy Zhou is a data visualization pioneer in ASB Bank who is passionate
about leveraging data and emerging technology to tell fascinating
stories. She tailors and facilitates Tableau training for her clients and
colleagues, in a way that everyone can enjoy the peace and love of data
with less drama.
She is a client-centric strategist with the heart of a revolutionary
artist. She has been traveling with her young family while simultaneously
working and solving data world problems for her clients from government
to healthcare, Fortune 500 to rocket start-ups in Canada, New Zealand,
and China.
She has a heart of giver, served as TUG leadership in Montreal,
Canada, and Auckland, New Zealand, from 2013 to 2016.
She is a mother to three beautiful children and lives in Long White
Cloud New Zealand. She loves cooking (but not baking!). She is also a
YouTube-taught hairdresser (check out her FB page Wendy’s Barber Shop)
and enjoys many activities from crocheting to violin playing.
xiii
Foreword
You’ve picked up a book on data, so that marks you as someone who had
to take data and turn it into useful information.
Wouldn’t it be wonderful if your data came to you complete, in the
right format, and without errors? Unfortunately, the world isn’t perfect,
and neither is the data that you have at your disposal. You must concern
yourself with the condition and completeness of the data. You also have
to find out about the who, what, where, when, why, how, and how much
questions related to the data before you can trust it. That requires some
curiosity.
One of the most curious people that I’ve had the pleasure to meet is
Tim Costello. I met Tim around 10 years ago after I gave a speech on data
visualization to a group of data architects at SQL Saturday event. I was
demonstrating a tool that made it fun and easy to transform data into
understandable data visualizations. The audience was totally disinterested,
except for Tim. After my talk he asked me myriad questions about the tool.
Later at the speaker’s dinner, Tim sat next to me and grilled me for another
2 hours about the tool, how I found it, what I had done with it, etc., etc. Tim
has curiosity.
I haven’t read Tim’s book (yet) but I will. I think you can count on Tim.
His curiosity about the world has led him to write this book and that’s good
enough for me to read it when I can get my hands on a copy.
What might some of the who, what, where, when, why, how, and how
much questions be pertaining to your data?
1. Who: Who gave it to you, and who are you going to
be doing the analysis for?
xv
Foreword
2. What: What do you or other people need to know?
What is the condition of the data? What do you
know about the data source that the data came
from?
3. Where: Where is the data generated, and where is it
going to be used?
4. When: When will you get the data (timeliness),
when was the information generated, and when do
you need to supply the information?
5. Why: Why is this data needed, why will it be useful
(or not), why do you want to undertake the effort
to make it useful and understandable, and why will
people receive value from the information?
6. How: How will you get the data, how can you
improve the data, and how can you automate its
production and cleaning?
7. How much: How much time and effort will be
required to process the data into useful information?
How much effort will you be willing to put into the
project of making this data into useful information.
The truth about all raw data is that it almost never comes in a form that
is immediately useful. It’s almost always the case that most of your time
will be spent repairing, restructuring, and cleaning your raw data before
you can even begin to turn it into useful information for people to use. Any
tool, idea, or process that can help you do that reliably will help you be
more effective at this crucial step in analysis and presentation.
xvi
Foreword
This book may give you two to three good ideas that you can apply to
your work. Maybe one of these ideas will shift your perspective or provide an
insight that helps you deal with your raw data with a better understanding
and with an improved process. Let Tim’s curiosity be your guide.
—Dan Murray, Director of Strategic Innovation, InterWorks.
Dan has nearly 30 years of business experience as a CFO/CIO/COO/
VP Planning/VP Operations and decided to join InterWorks to provide
the best possible data visualization solutions available. He strives to
give clients high-value solutions that can be implemented quickly,
incrementally, and without significant risk. Drawing from his extensive
experience, Dan wrote the acclaimed Tableau guidebook Tableau Your
Data! His contributions to the Tableau community have earned him the
title of Tableau Zen Master.
xvii
CHAPTER 1
What Is ETL?
ETL is an acronym for Extract/Transform and Load. ETL is the engine
that drives your visual analytics. Without ETL you would be limited to the
shape (existing layout) of the data you start with. In many cases this is OK,
but as you progress in visual analytics, you will find yourself wanting to
combine data sources, combine fields within data sources, or maybe even
break some individual fields out into multiple fields. You might want to
replace some abbreviations or codes out into the values they represent.
You will certainly want to know the “shape” of your data, so you can make
judgments about its trustworthiness. These are all parts of ETL, and they
are all things that the Tableau Data Prep tool excels at.
Let’s start by breaking down the parts of a standard ETL operation and
look at what each part might mean to us and why we should care.
E xtract
In the Extract phase, we are focused on connecting to and joining data.
This is where we will explore the types of joins we can use and how each
could affect the overall shape of our data. This might seem like a simple
topic, but it will be one of the things we spend the most time on in this
book. Joining your data correctly and understanding the implications of
each choice in this step are critical and can have a huge impact on the data
you ultimately export.
© Tim Costello, Lori Blackshear 2020
T. Costello and L. Blackshear, Prepare Your Data for Tableau,
https://doi.org/10.1007/978-1-4842-5497-4_1
1
Chapter 1
What Is ETL?
Transform
In this step we roll up our sleeves and get hands on with our data. First, we
will do some simple auditing to see what we are working with, spot holes in
our data, and make notes about things we want to change. Next, we begin
to explore the concept of “shaping” our data. You will read a lot in this
book about the shape of data and how it plays a critical role in creating an
output that sets you up for success in Tableau. When I refer to the shape of
data, I’m talking about a couple things. At a high level, we make decisions
like do we want a few columns and a lot of rows or maybe we want a lot of
columns and a few rows (to pivot or not to pivot our data). Then, we will
look at cleaning our data. I think you will be impressed with the variety
and power of tools we have to work with in this step. We will also look at
combining fields to create a new field, separating the content of one field
into two or more new fields, as well as aggregating and grouping fields
over multiple records. We will explore applying business rules to control
which parts of our data make it into the final output or in some cases we
might even choose to create multiple outputs for different audiences based
on the same core data. As you can see, there is a lot to cover in this phase.
These choices will significantly affect how we can work with the data in
Tableau, and we will explore each in depth in this section.
Load
The final step might seem trivial, but there are some cool things we can do
in this stage. We will ultimately end up with a complete data set ready for
analysis in Tableau, yes … but we can also create intermediate data sources
that could be extremely handy for testing our process and in some cases
maybe even useful as data sources in their own right.
2
Chapter 1
What Is ETL?
Now that we have a general idea of where we are going, let’s dive right
in and start playing with some data!
Figure 1-1. A taste of what’s to come …
3
CHAPTER 2
About the Demo Data
My goal in this book is to walk through the ETL process from beginning to
end, building a new data set from several public data sources I found in
a morning of searching online. The first step in any ETL process is to get
familiar with the data you will be working with. This chapter introduces
you to the data that we will use throughout the rest of this book.
ZTCA to Census Tract
Figure 2-1. US Census
This is an interesting data source (but then, I think all of them are
interesting!). The purpose of this file is to give us a crosswalk (or data
mapping) between ZTCA codes and Census Tract details.
To understand this file, we first need to understand its parts. ZTCA
is an acronym for Zip Code Tabulation Area. This is a new code created
by the Census in 2000 and continued in 2010. There is a semi-strong
relationship between a ZTCA and a USPS Zip Code, but in the real world,
this relationship is not to be trusted in all cases. The ZTCA was determined
© Tim Costello, Lori Blackshear 2020
T. Costello and L. Blackshear, Prepare Your Data for Tableau,
https://doi.org/10.1007/978-1-4842-5497-4_2
5
Chapter 2
About the Demo Data
by looking at the majority of zip codes in use in each census block. A ZTCA
is intended to overcome difficulties in precisely defining land area covered
by each zip code. Zip codes can be tricky to work with because they can
cross state, county, and census boundaries. We will use this file to connect
data at the census tract level (average life expectancy by census tract) with
school district details by ZTCA. In addition to the ZTCA code, you will find
the 2010 state, county, and tract FIPS codes as well as a field called GEOID
that concatenates these three values together (quite convenient for us as
we will use GEOID to link to another file!).
For more information on ZTCA codes, check out the Wikipedia link
here: https://en.wikipedia.org/wiki/ZIP_Code_Tabulation_Area.
The ZTCA file I include in this book was modified to include
descriptive headers on row. The original source file is available here:
www2.census.gov/geo/docs/maps-data/data/rel/zcta_tract_
rel_10.txt.
U
S_A.CSV
Figure 2-2. usaleep: Neighborhood Life Expectancy Project
This file comes to us courtesy of the USALEEP program and the Center for
Disease Control. USALEEP records estimates of life expectancy at birth
for almost every census tract in the country. This is a really interesting
program, and I encourage you to check out its page and download the
original data (www.cdc.gov/nchs/nvss/usaleep/usaleep.html#life-­
expectancy).
6
Chapter 2
About the Demo Data
GEOCORR Education Data by State
For this data source, I generated 51 files (one for each state in the United
States plus the District of Columbia) with school district and a few
demographic fields for every ZTCA in the country. For those interested in
downloading fresh data, I should mention that it IS possible to download
one file that covers every ZTCA, but where is the fun in that?
If you want to download these files (or the one master file) yourself,
you can see the settings I selected for configuration of the files in the
following screenshots.
Figure 2-3. Geocorr download tool at the Missouri Census Data
Center
7
Chapter 2
About the Demo Data
Figure 2-4. This screenshot shows the configurations I selected for
output (for each state)
S Population Density and Unemployment
U
by Zip Code
Figure 2-5. The SplitWise Blog
8
Chapter 2
About the Demo Data
These next data sources come to you from a somewhat unlikely source.
I found them while researching this book and couldn’t help but include
them. They have some interesting detail, and they should prove useful for
practicing joins to multiple data sources. The source? A blog for an app
that helps people share expenses.
If you want to learn more, check out the SplitWise Blog, specifically the
following link for an interesting discussion on working with census data:
https://blog.splitwise.com/2014/01/06/free-us-population-­
density-and-unemployment-rate-by-zip-code/.
Figure 2-6. US Population Density and Unemployment Rate
Note Not all the data sources described in this chapter made it
into the exercises in this book, but I think they are interesting data
to experiment with, so I included them in the source files for you to
explore on your own.
9
PART I
Extract
We begin the journey from source data to fully prepped analytics-ready
data with the Extract phase. In this section we will look at the types of data
we can connect to, ways we can join different data sources, and some of
the things we can do to (hopefully) avoid shooting ourselves in the foot by
becoming more aware of common mistakes and how to avoid them.
We will begin by exploring the different files and server-based data
sources we can connect to and talk through some of the implications of
working with data sourced from different systems.
Next, we will look at a join type you might not have used before, the
union join. I’m confident that after this chapter, you will find the UNION
join to be a handy way out of a lot of common data integration scenarios.
Once we’ve conquered the union join, we will take a close look at the
left, right, and inner and outer joins. We will discuss the strengths and
limitations of each and begin auditing our data as we create joins to make
sure we are getting the results we hope for.
Figure 1. Join Type control in the Data Prep Builder
CHAPTER 3
Connecting to Data
Tableau offers a lot of ways to connect to data, and I do mean a LOT. One
of the challenges in writing this book is that nearly every month Tableau
releases connections to new data sources. Today I count 6 file-based
data connections and 36 server-based data sources! In addition to these
built-in connections, you can connect to a wide variety of data sources
not yet currently supported with native connections via an ODBC or a
JDBC connection. With all these options, you should be able to connect to
almost any kind of data you might encounter!
We will spend the rest of this book looking at file-based data sources
(specifically text-based files), so let’s start here with a look at the file-based
data sources.
Figure 3-1. Native data sources in Data Prep Builder 2019.2.2
© Tim Costello, Lori Blackshear 2020
T. Costello and L. Blackshear, Prepare Your Data for Tableau,
https://doi.org/10.1007/978-1-4842-5497-4_3
13
Chapter 3
Connecting to Data
As you can see, there are a lot of connections to choose from. If you
look closely, you’ll find on premises data servers like Oracle, SQL Server,
MySQL, PostgreSQL, Teradata, and Vertica. You’ll also see cloud-based
data sources well represented with sources like Amazon Athena/Aurora/
EMR Hadoop Hive/Redshift and Azure SQL Data Warehouse. Last but not
least, there is a nice variety of Hadoop-based data connections including
Cloudera Hadoop and Hortonworks Hadoop Hive.
Connecting to most of the server-based data sources is fairly
straightforward. For the most part, all you’ll need is the name of the server
you want to connect to and login credentials to connect to that server.
In the following example, I will connect to a local instance of SQL Server
utilizing Windows Authentication. Connecting to most of the data sources
in the server-based list of built-in connections will be a lot like this exercise.
Working with Server-Based Data Sources
Connecting to SQL Server
1. From the main screen in Data Prep Builder, click the
plus symbol next to “Connections”
Figure 3-2. New connection
14
Chapter 3
Connecting to Data
2. Scroll down the list and select Microsoft SQL Server
Figure 3-3. Select a server-based data source
3. Enter the name of your server and (optionally) the
name of your database
Figure 3-4. Configure connection to SQL Server
15
Chapter 3
Connecting to Data
4. If you are using Windows Authentication to connect
to SQL Server, you can click Sign In now. If you are
using a Username and Password, you need to enter
them before you can click Sign In.
5. If you didn’t enter a database name in the
connection screen (I usually don’t), you will need
to pick a database next. Click the drop-down
arrow next to Select Database to pick from a list of
databases that you have access to.
Figure 3-5. Select a database
That’s all there is to connecting to a SQL Server database! I’ve
connected to many of the native connections in the Data Prep Builder, and
for the most part they are very similar.
Initial SQL (Running SQL on Connection)
One interesting feature of many of these native connections is the ability
to execute an initial SQL statement when the connection is opened. To
configure this (on connections that support it), click the Show Initial SQL
link bottom center of the connection dialog. (See Figure 3-4.)
This opens the Initial SQL configuration. From here you can enter a SQL
statement that will be executed every time the connection is opened. This
can be handy if you want to create objects on SQL Server prior to starting
16
Chapter 3
Connecting to Data
your data flow, execute stored procedures, change security context in SQL
Server … the sky’s the limit. Well, the sky and the permissions granted to
your SQL Server login. I recommend using extreme caution when exploring
this feature of the Data Prep builder. As they say, with great power comes
great responsibility. Let’s not anger your DBA. She is someone we want to
keep happy, and executing unwise SQL on pre-execute might not end well.
Figure 3-6. Initial SQL configuration
In Figure 3-6 you will see an initial SQL statement configured that
will check for the existence of a table called TempTable in the SandBox
database. If it finds that table, it will delete it. Next it will create a new table
called TempTable and insert into it one value. The results are displayed in
Figure 3-7.
17
Chapter 3
Connecting to Data
Figure 3-7. Results of Initial SQL execution on SQL Server
Here’s the SQL statement I used for that example for those of you
following along at home.
Listing 3-1. Check for table, drop and create, insert into table from
Initial SQL
IF EXISTS (SELECT * FROM dbo.TempTable)
DROP TABLE dbo.TempTable;
CREATE TABLE dbo.TempTable (hello VARCHAR(25));
INSERT INTO dbo.TempTable VALUES ('World');
And here is a SQL statement pulled from the Data Prep Builders online
help that can change the security context for this connection (assuming
the credentials you provided on login allow this).
Listing 3-2. Execute AS statement for Initial SQL
EXECUTE AS USER = [TableauServerUser] WITH NO REVERT;
In Listing 3-2 you will need to change the value [TableauServerUser] to
the name of a named user in SQL Server that has the permission level you
want to use for this connection. I STRONGLY recommend you restrict the
named user account to read only. For the most part (with only extremely
rare exceptions), you will never want to change existing data stored in
SQL Server from the Data Prep Builder. Please refer to my earlier warnings
against committing shenanigans in the database, and consult your DBA if
you have any questions.
18
Chapter 3
Connecting to Data
Working with Tableau Data Extracts
Working with Tableau Extracts (tde and Hyper files) is something of a good
news/bad news story. The bad news (I’m a DBA, I always start with the
bad news) is that when you work with an extract, the Data Prep Builder will
unpack the Extract or expand the Hyper file. This can result in the sudden
requirement of a LOT of temp space and system resources. The following
example is pulled straight from the Data Prep Builders online help.
(https://onlinehelp.tableau.com/current/prep/en-us/prep_
connect.htm)
… an extract file with 18 columns and 1.2 million rows that is 360MB
(8.5GB uncompressed) may need up to 32GB RAM, 16-core, and 500GB of
disk space available to support the file when it is unzipped.
This might seem like an extreme example, but I’ve seen bigger extracts
in the wild. The takeaway here is if you are working with big extracts, you
will need big hardware.
The good news is that you now have the ability to get data OUT of your
Extract (or Hyper) files thanks to the Data Prep Builder. In the past, there
was simply no way to get data out of an extract. It was strictly a one-way
street. Data goes in, data does not come out (except to be used within
Tableau Builder). Now you can simply add an output step and you are
ready to export data from your .tde or .hyper file. We’ll go into more detail
on the output step later in the book.
19
Chapter 3
Connecting to Data
Figure 3-8. Output from .tde or Hyper file!
Working with File-Based Data Sources
The Data Prep Builder lets you connect to all the common file-based
data sources. In the following section, we will take a quick look at what’s
involved in connecting to a Microsoft Access database, Microsoft Excel
spreadsheet, PDF files, and text files.
Connecting to Microsoft Access
Connecting to a Microsoft Access database is as easy as browsing to the
file and selecting it. You might have to enter a logon ID and Password if
the Access database you are connecting to requires them. The one thing
I’d like to point out here is that this is a file-based connection, so that file
could be in use by someone else when you try to connect to it. This isn’t
20
Chapter 3
Connecting to Data
a problem with server-based data sources, but with any file-based data
source, you run the risk of being blocked from accessing the file if it is
currently in use by another user.
Figure 3-9. Connecting to a Microsoft Access file
Once you are connected to your Microsoft Access database, you will be
offered a list of tables and views available in that database. From here this
connection will behave just like any other connection. Note: There is no
option to execute initial SQL statements for this connection.
21
Chapter 3
Connecting to Data
Figure 3-10. Select a table (or view) from a Microsoft Access
database
Connecting to Microsoft Excel
I often say that Microsoft Excel is the most used database on the planet.
This might sound like an exaggeration, but I stand by it. In my career I can’t
recall three projects I’ve worked on that didn’t include data from an Excel
file. I strongly suspect you will be using this native connection frequently.
Fortunately, it’s dead easy. Simply browse to your Excel file and you are
off to the races! In the previous section, I warned that the Data Prep Builder
can complain to you if you try to connect to an Access database that is in
use at the time you want to connect to it. I have not had this experience
when connecting to Excel files.
22
Chapter 3
Connecting to Data
Figure 3-11. Select a “table” in a Microsoft Excel file
The thing I LOVE about Excel is that it acts as if it were a database.
When you connect, you will be presented with a list of “Tables.” These are
the worksheets in your Excel workbook. Notice in Figure 3-11 that there
are four objects in the Tables list. Two of them (Home Contents Inventory
List and Room Lookup) are worksheets in the workbook we selected.
The last two items (Home Contents Inventory List Inventory and Room
LookupLookup) are named ranges. OK … I think that’s cool. This gives us
the ability to design tables within a workbook, and within those tables we
can designate named ranges that themselves act as tables. That creates
a LOT of opportunities for working with data inside and outside of the
Tableau ecosystem.
23
Chapter 3
Connecting to Data
Connecting to PDF Files
Connecting to PDF files is one of the most interesting, and sometimes
frustrating, things you might do with the Data Prep Builder. Interesting
because most business users have a wide variety of reference files saved
as PDF. Bringing that data into your analytics can open some fun analytic
opportunities. Frustrating because connecting to and using PDF files
tends to be a tedious process that involves a lot of work in the cleaning
step. The more you work with PDF files, the more familiar you will become
with the split tools, the data cleanup tools in general, and the UNION
join specifically. We will explore these steps in much greater detail as we
progress through this book.
Connecting to Text Files
I left this section for last because we will basically spend the rest of this
book learning the things we can do and how to do them with text files.
To set the stage, a text file might be any file that you can read with a
standard text editor in Windows or on a Mac. I am a Windows user and
my text editor of choice is Notepad++. You might have a different favorite
text editor, but that’s ok. Any file you can open and review in a text editor
will be accessible from the text file connection. Examples of common text
extensions (in Windows) are .txt, .csv, .tab, and .tsv.
Figure 3-12. Text file types
24
Chapter 3
Connecting to Data
If you have a text file that is a different extension (maybe .dat or .rpt),
you can try to open it by typing an asterisk followed by a period and the file
extension you want. The Data Prep Builder will then present you with a list
of all files in your selected directory with that extension (see Figure 3-13).
I say try, because the Data Prep Builder won’t necessarily open a file just
because it shows it to you in this dialog. In Figure 3-13 I have asked it for a
list of all .bak files. These are SQL Server backup files. Most definitely NOT
text files. The best-case scenario in this case is Tableau refuses to open the
file, the worst case is the file you selected could be corrupted and the Data
Prep Builder will most likely crash. That is, as we say in Texas, No Bueno.
Summary
We’ve covered a lot of ground in this section. At the end of the day,
connecting to data is straightforward. For the most part, if you know the
location of a file-based data source, you will be able to connect to it. If you
know the Server Name and have valid credentials for a server-based data
source, you should have no trouble connecting.
We spent some time here looking at how to execute initial SQL
statements or SQL statements that will be executed on a server-based data
source when the connection opens. These initial SQL statements give you
great opportunities (for good and for evil). I urge you to learn more about
them and discuss your plans to use them with your DBA. Once you’ve
done that legwork, I think you will be pleased at the power this feature puts
in your hands.
Next, we reviewed connecting to Extracts (and Hyper files) as data
sources. The two main takeaways here are that connecting to a large
extract could require a HUGE amount of system resources and that the
Data Prep Builder makes it easy to get data OUT of an Extract. This is a
feature I’ve had many, many clients ask for. I’m excited that it’s now built
into Data Prep.
25
Chapter 3
Connecting to Data
We close out this section with a brief overview of connecting to the
most common file-based data sources. The rest of this book will focus on
ETL as we explore connecting to data (Extract), cleaning up and changing
data in the pipeline (Transform), and saving data for analytics (Load) with
data from multiple text files.
26
CHAPTER 4
UNION Joins
In this chapter we will dive deep into the workings of the UNION join in
the Data Prep Builder. To set the stage, let’s talk about what a UNION join
does. A very common data scenario might involve receiving multiple text
files from multiple locations within your company. Each text file contains
the same columns of data, but the rows themselves will be unique. Our
goal in this scenario would be to somehow combine all these individual
files into one master file that contains data for every location. You might
have worked through this scenario before. The brute force solution would
be to open each file and copy/paste its contents into one master file. This is
a reasonable solution when you are working with a small handful of files or
maybe you are only doing this one time. It’s less reasonable when you have
hundreds of files that you receive multiple times a week. In those cases, the
UNION join will save the day!
Let’s kick things off with an example. In this exercise we will combine
the contents of five files so that we can work with that data as if it were all
saved in one file.
Exercise 4.1: Union Join
1. Open the Data Prep Builder
2. Click the plus symbol next to Connections to open a
new connection
© Tim Costello, Lori Blackshear 2020
T. Costello and L. Blackshear, Prepare Your Data for Tableau,
https://doi.org/10.1007/978-1-4842-5497-4_4
27
Chapter 4
UNION Joins
Figure 4-1. Click for new connection
3. Select Text file
Figure 4-2. Select a text file connection
4. Click and drag your mouse over all the files in the
Exercise 4.1 folder to select them
28
Chapter 4
UNION Joins
Figure 4-3. Click and drag mouse to select all files
5. Click Open to connect to the files you’ve selected
The Data Prep Builder will open a new data flow and drop the five
files you selected onto the design canvas for you. It will also open the
input review section. This is an area where we will look at in a moment.
For now, close it by clicking any white space in the area near the steps for
your connections. I’ve marked an area you might click in the following
screenshot.
29
Chapter 4
UNION Joins
Figure 4-4. Click in a blank section of the design surface to close
review section
Note You can open the review section by clicking a connection
step. You can close it again by clicking in white space near (not on)
a connection step. Go ahead and give this a try. You will frequently
toggle this review section open and closed as we work through this
book.
6. Your design canvas should now look something like
Figure 4-5. It’s OK if the steps in my screenshot are
in a different order and different color from what’s
on your screen.
30
Chapter 4
UNION Joins
Figure 4-5. Design canvas ready for UNION join
7. Click the plus symbol next to any of the steps for
your text file connections and select Add Union.
(In the preceding screenshot, I selected Florida
because it’s in the middle. You can pick any of the
connections and this exercise will work.)
Figure 4-6. A Union has been added to the Florida connection
31
Chapter 4
UNION Joins
8. Click and drag any connection step over the
Union 1 step. When you do this, you will see some
drop zones appear as light orange boxes around
the Union 1 step. Drop the connection step you
are dragging onto the box marked Add.
Figure 4-7. Dragging another connection onto the “Add” drop zone
of the Union step
9. You should now have lines connecting two of the
text file connections to the Union step (your screen
might look slightly different but should be similar to
Figure 4-8)
Figure 4-8. Two text file connections joined to a Union step
10. Repeat step 8 (drag a connection icon and drop it
in the Add drop zone of Union 1) for each of the
remaining connections.
At this point you should have five text connections with lines
connecting each to the Union 1 step we created on step 7.
32
Chapter 4
UNION Joins
Figure 4-9. Five connections joined to the same Union step
When you’ve completed this exercise, you will probably be really
comfortable with closing the review section between each change. Every
time you click an icon (or more correctly a step), you will move the focus to
that step, and in response the review section for that step will open to give
you an idea what is going on in that step and let you make changes.
Click the step for the Hawaii connection. When the review section
opens, scroll down and review your options in the Text Options section of
the review pane (far left). Here you will see places where you can configure
if your input file has a column header on the first line or if the Data Prep
Builder should generate headers for you. You can also change the delimiter
33
Chapter 4
UNION Joins
for this input, the text qualifier, the character set, and the locale. You will
probably only rarely change any of these settings, still it’s good to know
where they are.
Figure 4-10. Text settings for the Hawaii Input step
Next let’s toggle over to the Data Sample tab. This section can be very
helpful when working with large input files. By default, the Data Prep
Builder will try to make a best guess as to the number of rows it should
sample. In most cases, this best guess is reasonable. In some cases,
34
Chapter 4
UNION Joins
you might want to adjust the sample size. If the sample is too small, you
might not get a real feel for the nature of your data in the preview panes,
and in some cases the Builder might make bad guesses as to data types
or poor suggestions for things it can fix for you. We’ll get to those topics
soon, for the moment it’s just important to know that this is the place
where you can change how the data sample is generated and how many
rows of data you want the Builder to sample. Note: Sometimes, with
very large data sets, you might even want to reduce the sample size to
increase performance.
Figure 4-11. Data Sample pane of the Input review screen for a text
file step
The Data Preview Pane
Next, let’s move a little more to the right on the screen to review the data
preview for this text file connection step. In Figure 4-12 you will see a part
of this preview for the Hawaii connection.
35
Chapter 4
UNION Joins
Figure 4-12. Preview of text file connection step
There are a lot of neat things you can do in this preview. Starting with
the checkboxes on the left side of the preview pane. By default, every field
in the connection will come into your data flow. Uncheck a box next to
a field and that field will not come into your data flow. Click the icon in
the Type column, and you can change the data type of the column you
are working with. In most cases, Builder does a good job of guessing data
types, but it’s still worthwhile to review each field and make sure you agree
with the data type associated it.
Data Types
I think it’s a good idea to stop here and look at how the data types are
labeled. Some of these labels might be unfamiliar. We’ll walk through them
together.
36
Chapter 4
UNION Joins
Figure 4-13. Tableau Data Prep data types
The first two data types should be easy to grasp. Numbers with a
decimal and numbers without. This is a place where you could potentially
run into a data sample size problem. Imagine a scenario where you have
a text file with pricing details. For the first 5m rows, pricing is all in whole
numbers (no decimals). Then in the last 500 records, pricing includes
decimal values. In this case, the sample size and type of sample might not
catch this change, and the field might be set to Number (whole) rather
than Number(decimal). If something like this happens, you could update
your sample size to include all records in your data source, or you might
set the sample method to pull random records. Alternately, you could just
manually set the data type to Number(decimal). As with many powerful
tools, there is often more than one way to solve a problem.
Date & Time and Date are like Number (whole) and Number (decimal)
in that they capture different levels of detail. If you know you won’t be
capturing data at the level of hours, minutes, or seconds, you are safe in
selecting Date (without time).
The last data type is String. A String is simply a string of alpha-numeric
characters. These characters could be letters, numbers, or symbols. The
rule here is that if you think you will want to use a field as a label and you
don’t plan on using that field in any calculations, save it as a String. For
example, you might have employee IDs in the format of 5-digit numbers.
Prep will usually recognize ID fields based on their field names, but
37
Chapter 4
UNION Joins
sometimes it misses. If you see a field that you know is an ID, but it is
stored as a Number (whole), you should probably change it to a String.
This will make it a dimension when it gets into Tableau and will make
using that field as a label or header much easier.
Changes
I am a big fan of the way Prep tracks changes. Let’s try a little exercise to see
what I’m talking about. Click any of the field names and make a change.
Add a character, rename the field, anything you like. Now change the
data type for the same field. You can pick any data type to change to. You
should now see a small icon for each change that you made in the Change
column. If you hover over that icon, you can see exactly how this column
was changed. Now right-click each icon that you see in the Change column
and select Edit. This will take you to the property you changed, and you
can change it again. Finally, right-click any remaining Change icons and
select Remove. This will undo your change.
Figure 4-14. Change tracking in the review pane
Reviewing the Union Step
Up to this point we have focused on reviewing an Input step. The focus of
this chapter is the Union step, so let’s take a look at what we can see when
we review that step.
38
Chapter 4
UNION Joins
If you still have a review pane for an Input step open, close it by
clicking in white space on the design canvas. Next click the Union 1 step to
review its configuration.
Scroll down in the Settings tab (far left side of the Review pane) and
you will find the mismatched fields section. In a perfect world, this section
won’t even be visible. What we are looking at here is the way our five input
files line up with each other. If every input file has exactly the same field
name, they will all line up perfectly and you won’t see a mismatched fields
section. Unfortunately, we don’t live in a perfect world. Fortunately, Prep
anticipated this (extremely common) problem and gives us some easy
tools to fix it.
Figure 4-15. Mismatched fields in a Union step with Inputs color key
A glance at the mismatched fields section will show you that we have a
problem. Notice how there is a hole (unfilled boxes) in the middle column
for state and county and the only filled boxes are for the state_name and
county_name fields. Someone changed our field names in one or more of
our input files. Drat! I hate when that happens.
Fortunately, this is an easy fix. At the top of the Union results pane, you
will find a checkbox for Show Only Mismatched Fields. Click this box and
all the matched fields will be momentarily hidden, so we can focus on only
the mismatched fields.
39
Chapter 4
UNION Joins
Figure 4-16. Union Results showing only mismatched fields
With matched fields hidden, we now see a list of mismatched fields.
If you look at the color key to the left, you can quickly determine that our
problem is isolated to one input file, Florida. What we want to do now is
tell Prep which fields we want to combine and which field name in each
combination we want to keep. To do this, click and drag the field name
you don’t want to keep and drop it on top of the field name you want to
combine it with. This maps the two field names to one field and tells Prep
what to call that new field. In this case we will click and drag the state_
name field and drop it on top of the state field. Next, we will click and drag
the county_name field and drop it on top of the county field. If that worked
out, we should have no fields left visible in the review pane. This is because
we now have no mismatched fields. If you uncheck Show only mismatched
fields, all the fields will come back into view. Scroll all the way to the right
in the field list, and at the end you will find the state and county fields,
newly merged and now fully populated. Notice that these fields now have
five color bands under the field name. This indicates that all five source
steps are represented in this field.
Finally, scroll all the way back to the right and look at the first name
in the field list. This is a field name that doesn’t exist in any of the source
steps we are working with. Prep gives us this field to record the name
of the source file each record was sourced from. This kind of metadata
(data about data) will prove extremely useful when we are auditing or
troubleshooting our work in Prep.
40
Chapter 4
UNION Joins
Figure 4-17. Table names for tables that provide input to Union step
Union Join the Easy Way
Now that we’ve spent a bit of time getting to know the Union step, let’s look
at another way to get the same result. An easier way.
In many cases, when you want to union data together, you will have
all the data that should be brought together in the same folder, the same
spreadsheet (even if on different worksheets), or tables in the same
database. In cases like this, there is an easier way to get a Union of your
data. A way that requires a lot fewer manual steps.
In Exercise 4.2, we will work through an example of using a wildcard
union in a text file connection to bring together the content of 51 text files.
Exercise 4.2
1. In the Data Prep Builder, click Connections and then
select Text file
2. Browse to the location you have saved your exercise
files associated with this book
3. Select the folder for Exercise 4.1
41
Chapter 4
UNION Joins
4. Select any text file (for this example I selected
alabama.csv)
5. Click the tab for Multiple Files in the review pane
Figure 4-18. Click Multiple Files in the review pane
6. Before continuing, look at the metadata review
section of the review pane (the area with details like
field names, data types). Make a note of the number
of fields in the file you are starting with.
42
Chapter 4
UNION Joins
Figure 4-19. Note the number of fields you start with before doing a
wildcard union
7. Click Wildcard union
Figure 4-20. Select Wildcard union
8. Verify that all the files you want included in the
wildcard union are in the list
43
Chapter 4
UNION Joins
Figure 4-21. Validate included files (number and file names)
9. Click Apply
That was easy! In just a few steps, we created a connection that
contains the results of a wildcard union of 51 source files!
Before we move on, I want to call out a few things worth taking note of.
About halfway down the Multiple Files tab, you will see a checkbox for
Include subfolders. Checking this will bring the contents of the folder you
have selected and all of its subfolders into the wildcard union results. This
is extremely powerful; you could potentially process dozens or hundreds of
folders with a single click!
Also notice, just under the word Include a place where you can enter
a matching pattern. If you have a scenario where you have a lot of files
comingled in the same folder tree, but each grouping of files has a distinct
44
Chapter 4
UNION Joins
pattern in its name, you could use this section to focus on just those files.
In the example we are working on, go to the text entry area just below the
label Matching Pattern (xxx∗) and enter m∗.
If you do this, the list of files to be included in the wildcard union will
be reset to only those files that begin with m.
Figure 4-22. Restricting files with a matching pattern
I think you will agree that when you have a lot of similar files or
spreadsheets, it is much easier to bring them together with a wildcard
union.
45
Chapter 4
UNION Joins
Figure 4-23. A wildcard union with an Excel data source lets you
include (and filter) multiple Excel files in the same folder AND
multiple worksheets in each workbook!
The wildcard union seems pretty great, but there is a catch. If your files
don’t all have exactly the same structure (column names), they won’t line
up correctly for the wildcard union. Remember when I asked you to look
at the number of fields in step 6 of Exercise 4.2? The observant reader will
46
Chapter 4
UNION Joins
have noted that our field count increased by three. We expected our field
count to go up by one (we always get a new field that contains the name of
the source file). The additional two fields we picked up were from one or
more files that have field names that differ from the source file we started
with. In this case we started with alabama.csv. Somewhere in our 51 files,
there is at least one file that has two additional fields. Let’s get to the
bottom of this mystery.
The following exercise picks up from where you left off in Exercise 4.2.
If you set a Matching Pattern in the Multiple Files tab, clear it and click
Apply again before continuing.
Exercise 4.3
1. Click in a blank space on the design canvas to close
the review pane
2. Right-click the label alabama
3. Click Rename Step and rename it to All States
4. Click the plus symbol next to All States and select
Add Step
Figure 4-24. Add Step
47
Chapter 4
UNION Joins
5. You should now have a review pane open on your
screen with details for the Clean step you just added.
Scroll to the far right of the display of columns.
At the end of the display of columns, you should see the File Paths
column. This is the column Prep gave us to record the file name each
record was sourced from. Next to File Paths, you should see state_name
and county_name.
Click the number 12 in state_name. You should see something like
what is in Figure 4-25. Only florida.csv is selected in the File Paths column.
This tells us that the values we selected only exist in the florida.csv file.
Now click null (above 12 in the same column). Now you will see every file
EXCEPT florida.csv is highlighted. You can repeat this exercise by clicking
the values in the county_name column. In either case you will find these
columns NULL in every file except florida.csv and that florida.csv is the
only file that contains these columns.
This tells us that someone changed field names on us and that the
only file affected is florida.csv. When we were doing a manual Union step,
we had a tool that could map misnamed fields to each other but we have
no such tool when we are doing a wildcard union. In this case we can still
merge the two fields together in the same way we did when the misnamed
fields button told us which fields to combine but we don’t have that
automatic way to identify the fields. Fortunately, it’s not a terrible burden
to manually identify fields that should be combined. Once identified,
simply drag the field you want to combine onto the field you want to keep,
and you are good to go!
48
Chapter 4
UNION Joins
Figure 4-25. Investigating mismatched fields in a wildcard
union v
Which Is Better?
We’ve spent quite a bit of time looking at how you can union data together
in Prep. We walked through the Union step, and then we did a deep dive
on the wildcard Union. Which is better? When should I use one over the
other?
In general, I let the data decide. If all the data I want to union is in
the same folder or set of folders or the same database, I lean toward
the wildcard union. It’s a little riskier in that it won’t tell me if I have
mismatched fields, but it is a lot faster. In some cases, I want to union data
that comes from multiple sources, like tables in a database and data in
.csv files. In those cases, I will have to use manual union steps to bring it
all together. The thing to remember with the union step (as opposed to
wildcard unions) is that the union step only accepts up to ten inputs. If you
have 20 inputs, you would need to union 10 of them in one step, union 10
49
Chapter 4
UNION Joins
more in a second union step, and then union the 2 steps together in a third
union. That’s a lot of unions! (See Figure 4-26.)
Figure 4-26. Multiple Union steps to get around ten input limits on
each Union step
S
ummary
This has been a long chapter. We covered a lot of ground. The thing I want
you to take away from this chapter is that you have options. As a consultant
I frequently see people struggling to work with data spread over lots of
files or tables (or both) that would be well served with a simple Union.
Remember that the Union step gives you a lot of flexibility and you have
built-in tools that recognize unmatched fields and make it easy to map
them together. Wildcard unions are simply incredible when you want to
bring together large numbers of data sources that all share the same format
50
Chapter 4
UNION Joins
(all files are Excel, csv, or all data stored in tables in the same database).
Be cautious with the wildcard union, and remember that it won’t warn
you about unmatched fields. When doing a wildcard union, it pays to
spend a little extra time auditing your data (we will get to that topic soon I
promise!).
51
CHAPTER 5
Joins
I’ve been a database guy for going on 20 years now. For at least the last 15
years I’ve been explaining joins. It’s a tricky topic. When writing queries in
SQL, joins can get out of hand quickly. One of the things that impresses me
the most about the Tableau products are how effective they are in giving
the end user the ability to do complex things while hiding the complexity
from that user. The visual join designer is the best example of this genius.
In this chapter we will dive deep into LEFT, RIGHT, INNER, and OUTER
joins. We will look at joins that return records that match and joins that
return only unmatched records, and we’ll do all of this without ever writing
a single line of SQL. If you already know how to write a query, I think you
will be pleasantly surprised at the visual tools Prep gives us; if you don’t
know a thing about queries and have no interest in them, I think you will
be thrilled at the power and flexibility this tool puts in your hands.
There are four main join types: left, right, inner, and outer. I’m going
to give you a brief definition of each type here. Go ahead and read through
this section; don’t worry if it doesn’t make a lot of sense up front. It will all
fall into place when we get to the first exercise.
What Is a Table?
Before we can talk about joins, we must understand what we are joining.
In this book I define the concept of a table very loosely. That’s one of the
great things about Prep. It treats all data sources as if they were tables
© Tim Costello, Lori Blackshear 2020
T. Costello and L. Blackshear, Prepare Your Data for Tableau,
https://doi.org/10.1007/978-1-4842-5497-4_5
53
Chapter 5
Joins
in a database. Once you have connected to your data and that data is
in memory and available to Prep, we see it as a table. Your data might
start out as a table in a database, a table in the cloud, a worksheet in a
spreadsheet, or a simple comma-separated file. It doesn’t matter, Prep sees
them all as data sources and treats them all as tables.
Now, having said that there are some things to keep in mind. Prep
prefers simple data. Data organized as column headers and row after row
of data are the best. In some cases, we can work around fancy headers and
summary lines and even images, but that is not ideal. Simple is better.
When we start talking about joins, we will be talking a lot about the
things we are joining on. In order to join to data sources in Prep, we need a
common element in both data sources (both sides of the join). Ideally this
common element will be some sort of numeric ID field, but in many cases,
we will join on text values. It’s always better to join on a numeric ID when
possible as this will give us the best possible performance, but real-world
data is not always perfect and sometimes we have to be flexible.
Equijoins
We think of joins in terms of how the two tables being joined are
connected. No matter what kind of join we are talking about, the two tables
must be connected on one or more common fields. I’m going to restrict the
focus of this chapter to what we call equijoins or joins where we say a value
on one side of the join equals a value on the other side of the join. There
are also non-equijoins, joins where the left side does not equal the right,
or the left side is lesser than or greater than the right. These joins ARE
allowed in Prep, but I STRONGLY recommend against using them until
you have mastered the equijoin. The times you will need a non-equijoin
are extremely rare, and those cases are outside the scope of this book.
Honestly, non-equijoins melt my brain, and I’ve been doing this a long,
long time.
54
Chapter 5
Joins
Join Types
There are four primary join types: left, right, inner, and outer. In addition
to these types, Prep gives us an additional layer it calls unmatched queries.
We will explore unmatched queries at the end of this chapter.
Inner Joins
Figure 5-1. Inner join
Inner joins are the most performant (fastest) joins. They are also the most
restrictive. An inner join returns only those records where the join value
exists on both sides of the join. Inner joins are the default join type in Prep.
Left Joins
Figure 5-2. Left join
Left joins return all records from the left side of the join and only those
records that match the join value from the right side of the join.
55
Chapter 5
Joins
Right Joins
Figure 5-3. Right join
Right joins are a lot like left joins except they return all records from the
right side of the join and only those records that match the join value from
the left side of the join.
Simple, right? Well … no. I often refer to right joins as the evil twin
of the left join. They look exactly alike, but they wreak havoc and cause
despair until they are identified. Why am I so down on right joins?
Because in my career I’ve written a million left joins and, in that time,
I’ve used a right join maybe two times. Right joins do exactly as they say
they will do; the problem is they don’t do what left joins do and 99 times
out of a hundred you will expect them to act like left joins. This can lead
to unexpected results, and unexpected results lead to long nights of
debugging data flows. I tend to avoid right joins.
Outer Joins
Figure 5-4. Outer join
Outer joins are another join type that you won’t see a lot, but unlike right
joins they can be extremely useful (in some cases). The outer join returns
ALL records from the left side of the join AND all records from the right
56
Chapter 5
Joins
side of the join. This will result in a lot of NULL values in your data, but you
won’t lose any records.
We have now set the stage for some hands-on practice with joins.
Before we do that, let’s step back and talk through a couple things you want
to think about when choosing a join.
The Shape of Your Data
I like to always start with the end in mind. In the case of joins, it’s useful
to consider what you want your data to look like (the shape of your data)
before you begin.
If you have multiple data sources that all have the same columns and
you simply want to combine them, so the results have the same columns
but include the combined rows from all sources you want to use a union
join.
If you want to make a wider record, or a record that is some
combination of fields from data source A and data source B, you want
to use one of the other joins. These joins will make your record wider by
adding new fields. This is what I think of when I refer to shaping your data.
You started with a record that was shaped with ten fields. You finish with a
record that includes all the original ten fields but adds five new fields. You
have reshaped your record with a join.
Union joins do not (usually) change the shape of your record, instead
they add additional rows. The other joins do change the shape of your data
but do not add any additional rows of data. Union joins make your data
deeper (more rows). Other joins make your data wider (more columns).
Note There is an exception where left, right, and outer joins can
add additional records to your result set. If you have a one to many
relationship between the left and right sides of your join, you could
57
Chapter 5
Joins
get additional records in your result set. For example, if you have
one record for an item in inventory and you join to a data set of sales
where that one record might be represented multiple times (a widget
in inventory sells ten times), you could get a record in your results
for each sale. That new record would have the same details from
inventory and unique details associated with each sale.
Exercise 5.1: Joins
In this exercise we will practice joining two tables stored as named ranges
in an Excel workbook.
1. Open the Data Prep Builder
2. Open a new connection to an Excel file
3. Browse to the location you saved your exercise files
for this book
4. Select SimpleLinking.xlsx from the Exercise 5.1
folder
5. Notice that you have three objects to choose from.
Sheet1 is a worksheet. Table1 and Table2 are both
named ranges. Prep treats named ranges within
worksheets in Excel as if they were standalone
tables.
58
Chapter 5
Joins
Figure 5-5. Named ranges are available as tables when connected to
an Excel workbook
6. Double-click Table1 and Table2 to add them to the
design canvas
59
Chapter 5
Joins
7. Click an empty spot on the design canvas to set
focus there and close the review pane
Click and hold over Table2, drag Table2 over Table1,
and let it go on the orange drop zone labeled Join.
Figure 5-6. Click, hold, and drag Table1 over Table2. Drop it on the
orange box marked “Join”
Congratulations, you just joined two data sources together! Now let’s
take a look at what we have done. If you followed along, your screen should
now look like Figure 5-2. Note: I broke the image up so it would fit better
on the page.
60
Chapter 5
Joins
Figure 5-7. Review pane showing join configuration controls
Let’s take some time and explore the different options available here
and see how Prep is helping us to anticipate the results of our join.
First, and perhaps most importantly, we should make sure we are in
control of which table is on the right side of our join and which is on the
left side. If you have read along to this point and you still have a lingering
question about “sides,” look at the Venn diagram under the heading “Join
61
Chapter 5
Joins
Type” in Figure 5-2 (or on your review pane when you are looking at a join
in Prep). Notice that we have two overlapping circles. One is to the left of
the other. When we write queries in SQL, one table is on the left side of
an equation, and the other table is on the right. Here Prep is making this
easier for us by simply displaying the join as a Venn diagram. Interacting
with this diagram will change the type of join we have from inner (the
default) to left, right, or outer. We’ll get to that in a moment.
Notice that Table1 is on the left side of the Venn diagram and Table2
is on the right? This is because we dragged the connection step for Table2
and dropped it on Table1.
The connection step you drop a connection on to will be the left side
of the join.
Next, go back and redo Exercise 5.1, but this time drag Table1 onto
Table2. Before you begin, don’t forget to delete Join1.
This time you will find that Table2 will be on the left side of the join.
I strongly encourage you to always try to use left joins. As you get more
practiced, it will be easier to anticipate the results of your joins if you are
consistent in this way.
One last time delete Join1 and redo Exercise 5.1; this time do it as it was
originally written. This will bring us back to a state where Table1 is on the
left and Table2 is on the right. If you don’t reset in this way, what you see
on your screen might be different from the screenshots you will see in the
rest of this chapter.
Next, let’s make a change to our join clause that will make it easier to
follow along with the changes that we are about to make. Click ID under
Table1 below the heading “Applied Join Clauses” (see Figure 5-3).
62
Chapter 5
Joins
Figure 5-8. Changing the join clause
Select State under Table1 and then select State under Table2. This will
change the join so that instead of joining on the ID field, it will now join on
the state field. This will make it a little easier for us to see the results of the
changes we are about to make. In most cases, if you have an ID field that
you can link on, that’s what you would want to do.
Figure 5-9. Summary of Join Results
Let’s look at the Summary of Join Results (as seen in Figure 5-4). I find
this display to be extremely useful. It helps me see the results of my join at
a summary level. In this case we are doing an inner join (the default join
type). If you recall, the inner join will only return records where the join
field contains the same value on both sides of the join. In this case we can
see that each side of our join has six records in common (included) and
63
Chapter 5
Joins
each has four records that are distinct (excluded). Table1 (the blue boxes)
has ten records, six of which match Table2 and four of which do not match
Table2. We see the same thing in Table2 (the orange boxes).
Now click the center of the blue circle on the left side of the Venn
diagram. (See Figure 5-5.)
Figure 5-10. Click the center of the blue box on the left side of the
Venn diagram to change the join from an inner join to a left join
Figure 5-11. Summary of Join Results for a left join
64
Chapter 5
Joins
Notice how the Summary of Join Results has changed? Remember that
a left join returns all records from the left side of the join (Table1 in this
case) and only those records that match on the state field in the right side
of the join (Table2). Now we see that Table1 (the blue boxes) will return
ten records (all the records in this table) and Table2 (the orange boxes) will
return six records (only six records in Table2 match records in Table1).
Click your mouse in the center of the Venn diagram circle for Table1
(blue circle) again, and you will return the join type to an inner join (the
default). This will reset the Summary of Join Results back to what you see
in Figure 5-4.
Click your mouse in the circle on the right side of the Venn diagram
(Table2), and you will change the join type from an inner join to a right join.
Figure 5-12. Summary of Join Results for a right join
65
Chapter 5
Joins
At this point, I urge you to take some time and study the differences
between Figures 5-7 (left join) and 5-8 (right join). One thing to note is
how the colors in this pane all work to help you focus on the two tables
involved in the join. In the Venn diagram, Table1 is blue; Table1 is still
blue in the Summary of Join Results. Table2 is orange throughout these
summaries. I find that to be very helpful.
Remember that Figure 5-6 is a left join. In that summary you will
see Table1 returns ten records (blue box under the included column).
Figure 5-­7 is a right join. It returns ten records in the orange box under
the included column. You want to become very comfortable with these
summaries. They will clue you in to problems with your joins and
sometimes to problems with your data.
Another great tool for validating your data is hiding, just out of site in
Figure 5-7. Click the Join Result button (green in Prep). This will bring up a
summary view of the data that will be returned from both tables. Here you
can see fields returned by Table1 (all records) and the fields returned by
Table2 (only records matching on state value).
Figure 5-13. Summary of records returned by left join
66
Chapter 5
Joins
Missing Data
A very common issue I’ve seen in work my customers share with me is
missing data. We might have two data sources and assume that each
should match the other on its key column (join column) 100%. For
example, imagine a scenario with sales and shipping data. In our scenario
we will pretend that every item in inventory ships at least once a month.
If we were to try to join an inventory worksheet with a monthly shipping
worksheet, we would hope that every item in the inventory would be
returned and every item in the shipping summary would be returned.
This would confirm that every item in inventory was shipped in that
month. In this case it would be natural to go with the default join type
(inner join). An inner join would give us all the details from inventory and
all the details from shipping. If we had 1000 records in inventory and 1000
records in shipping, we would hope to find 1000 in the blue box under
included for inventory and 1000 in the orange box under included for
shipping. The real world however is not so kind to us. We would probably
see something like 600 in both boxes. This would indicate that we have
a match between itemID in inventory and shipping for 600 records. That
leaves 400 records that either did not ship or shipped but do not exist in
inventory. We will dig deep on the topic of identifying missing data for the
remainder of this chapter.
Let’s look at the SimpleLinking.xls spreadsheet we have been working
with in this chapter. Let’s imagine that the state names represent snow
globes. Snow globes manufactured with a scene particular to each state.
We can think of Table1 as our inventory data and Table2 as our shipping
data. I’ve included a screenshot of the actual data for those that don’t have
Excel handy as follows.
67
Chapter 5
Joins
Figure 5-14. Source data
Now we have two data sets that we want to join and make available
for analytics. Our problem is that we have some items in inventory that
have never shipped and some items that have shipped that do not exist in
inventory. This is easy to see in Figure 5-8, but in the real world, it can be
less easy to root out this kind of problem. Fortunately, we have some join
options that might help us get this project on track.
Finding Missing Records
I’m going to walk you through this next part slowly, and there will be lots
of screenshots. Frankly, this was one of the more complex things I have
done on a regular basis, and now that I have Prep in my toolbox, this job
has become almost routine. There are a couple steps to master, but they
are not difficult, and once you have them down, you’ll be able to produce
results that would have been a lot harder without Prep. Let’s begin.
We will start with an inner join between Table1 (inventory) and Table2
(shipping). We walked through the steps to get an inner join between these
tables in Exercise 5.1. Once you have the inner join, I want you to look to
the upper right side of your review pane, right next to the Search form.
68
Chapter 5
Joins
Figure 5-15. Toggle view button
Click the small button that looks like a rectangle with two squares
above it. This will toggle the preview pane into site (or more into site
depending on the size of your monitor).
Next click the Table1 and Table2 boxes under Included in the Summary
of Join Results section.
Figure 5-16. Click the Table1 and Table2 boxes
This will display the records that will be returned by an inner join
between these two tables (as seen in Figure 5-11).
69
Chapter 5
Joins
Figure 5-17. Rows included by inner join
Next, go back to your Join Type Venn diagram and click the left circle,
then click the right circle, and finally click the wedge between the left
and right circles. This will change your join from an outer join to a return
unmatched join.
Figure 5-18. Unmatched only
This is pretty special folks. I have not seen anything like this in a tool
before. To see what we have done, go down to the Summary of Join Results
(as seen in Figure 5-10), and click the included boxes for Table1 and
Table2. This should change your summary of results to show the records
that exist in each table that do not exist in the other table.
70
Chapter 5
Joins
Figure 5-19. Summary of unmatched records
Bringing It All Together
Next, we are going to bring it all together by adding a step and two
calculated fields. We haven’t talked about these much yet in this book, but
I think it will be fun to peak ahead a bit and see what’s coming.
Click any white space on your design canvas to close the Join review
pane. Next click the plus symbol next to Join1 and select Add a Step.
Figure 5-20. Add a step
You will now have a new step on your design canvas called Clean1, and
you should be looking at the review pane for that new step.
71
Chapter 5
Joins
Figure 5-21. Review pane for new cleaning step
This should look familiar. It’s basically the same thing we saw in the
preview pane in the join we just created (see Figure 5-12). Here’s where we
are going to get creative and create a couple calculated fields. If you aren’t
familiar with calculated fields from working in Tableau builder, just follow
along, we will cover them in more detail later in the book.
Begin by clicking Create Calculated Field.
Figure 5-22. Create a calculated field
72
Chapter 5
Joins
Edit your calculated field to match the screenshot and click Save.
Figure 5-23. Edit calculated field
IFNULL([state],[state-1])
Next, create another calculated field based on the following screenshot
and code and click Save.
Figure 5-24. Definition for Cause calculated field
IF ISNULL([state])
THEN "Missing from inventory"
ELSE "Missing from shipping"
END
Congratulations! You’ve created a join that returns items missing
between two tables and calculated fields to consolidate your results and
label them!
73
Chapter 5
Joins
Figure 5-25. Calculated fields added in cleaning step
But Wait, There’s More!
There’s one last tool I want to draw your attention to before we move
away from our discussion of joins. Let’s go back to the Join review
pane by clicking the join step on the design canvas. Scroll down to the
settings pane. Notice at the bottom there’s a section marked Join Clause
Recommendations? This is where Prep offers suggestions that could in
many cases make your join better.
Figure 5-26. Join Clause Recommendations
74
Chapter 5
Joins
In some cases, Prep will suggest ways to make your joins better. In this
case Prep is telling us that having a join on the ID helps. I think it’s making
this suggestion because joins on numeric fields are more performant than
joins on text fields. If we click the plus symbol next to this recommendation
(see Figure 5-20), Prep will add this recommendation to our join for us.
Figure 5-27. Join Clause Recommendations added an additional
join on ID
I would go a step further and recommend that you now remove the
state join from the Applied Join Clauses. It is now redundant, and in cases
where you might have a data entry problem (misspelled state), it could
even cause a problem.
Closing out this section, I recommend that you always look at the
Join Clause Recommendations and take a moment to manually review
the Applied Join Clauses before moving away from the Join review pane.
In most cases Prep will offer perfectly reasonable joins, but occasionally
things do go sideways. The way you configure your joins will dramatically
impact the performance and accuracy of your data pipeline in the Data
Prep Builder.
75
Chapter 5
Joins
Summary
We’ve covered a lot in this chapter. Joining tables (data sources) is one of
the easiest things to do in Prep AND one of the easiest ways to get yourself
into trouble in Prep. Fully understanding the differences between union,
inner, left, right, and outer joins will make all the difference.
Pay careful attention to the type of join you create (remember, the
source step you drop a connection ON TO will be the LEFT side of
the join). Always review the Applied Join Clauses and the Join Clause
Recommendations. Remember that while joins that return matching
records are the default (and by far the most common) joins, you can
also configure your join to return unmatched records. This is an often-­
overlooked feature of the join designer that can bring to light problems
that would otherwise be hard to identify.
Mastering these concepts will make joining data sources easy and
let you focus on the heart of your data flow, the data cleaning, grouping,
aggregating, and pivoting steps. We look at those topics next!
76
PART II
Transform
The Transform steps are at the heart of our work in the Data Prep Builder.
We have successfully connected to our data, now we make that data our
own. Here is a peak at what’s to come …
Audit
The first step in working with data is to know your data. In this section we
look at how to spot patterns in our data and what those patterns might
mean.
Clean
Here we rename fields, alias the content of fields, break some data out into
new fields, and consolidate others from multiple to single fields. Prep has a
lot to offer in this step, and we will take advantage of all of it!
Group and Replace
The group and replace functionality in Data Prep are perhaps the most
powerful elements of this entire tool. This section explores the various
options you have for grouping your data and shows you how to control
what goes into each group.
part ii Transform
Aggregate
It is not uncommon to receive data at a very fine level of detail and want
to aggregate that data at a higher level of detail for analytics. For example,
you might receive data that monitors machinery with readings captured
multiple times every second. You might want to create an aggregated
version of that data with details summarized every hour. In those cases,
it can make sense to do that aggregation in Prep and avoid a lot of
reaggregation in Tableau Builder. We will look at when you might want to
aggregate and how to make that happen in this chapter.
Pivot
Pivoting gives us another chance to reshape our data to make it easier to
work with in Tableau Builder. Some things are just a lot harder to build in
Tableau if the data isn’t shaped in a way that supports our vision. In this
chapter we will look at common patterns required for analytics and how
Pivot can be the perfect tool to prep data to support those needs.
78
CHAPTER 6
Audit
All data is dirty data until proven otherwise. I’ve lived my life as a database
guy holding this rule close and repeating it often. It’s never let me down.
In this chapter we will look at our data with fresh eyes and new tools. The
Data Prep Builder is good at a lot of things, it is great at auditing data.
Learn these tools and patterns and your work will come together with ease.
Avoid them at your peril. (Queue dramatic background music …)
Ok. I hope you’re still with me. Yes, that opening seems a bit ominous.
I’ve dealt with a lot of dirty data in my life. It’s made me a bit untrusting (to
say the least). What I DO trust are the tools Prep puts in my hands to get a
grip on a new data source. They are simply wonderful. That put a smile on
my cranky database guy face. Let’s start with an exercise.
Exercise 6.1: Connect to Data
Note From this point forward, the exercises will have less detail on
some steps if those steps were included in previous exercises.
1. Open a new text file connection
2. Browse to the folder where you saved the exercises
for this book
© Tim Costello, Lori Blackshear 2020
T. Costello and L. Blackshear, Prepare Your Data for Tableau,
https://doi.org/10.1007/978-1-4842-5497-4_6
79
Chapter 6
Audit
3. Browse to the Exercise 6.1 folder
4. Browse to the ZTCA to Census Track folder
5. Select the file zcta_tract_rel_10.csv
6. Open another new text file connection
7. Browse to the School District Data MCDC folder
8. Select the file ohio.csv
9. In the input review pane for the Ohio connection,
click Multiple Files
10. Add wildcard union to the rest of the csv files in the
same folder to this connection
(Review Chapter 4: Unions if you get stuck here.)
11. Click a blank spot on the design canvas to close the
input review pane
12. Right-click the Ohio connection and rename it to
“All States”
13. Right-click the zcta_tract_rel_10 connection and
rename it to “ZTA – Tract”
14. Drag the All States connection and drop it on the
Join drop zone for the ZTA – Tract connection
15. Change the Applied Join Clause to join on the field
ZTA5 in both tables
80
Chapter 6
Audit
Figure 6-1. Update Applied Join Clauses to join on ZTA5 in both
tables
16. Close the Join review pane (see step 11)
Figure 6-2. All States and ZTA – Tract joined with inner join on
ZCTA5
We have now set the stage to begin auditing our data. Before we
continue, I’d like to point out a new thing introduced in the previous
exercise. After we established each connection, we renamed them by right-­
clicking and selecting Rename Step. I encourage you to get in the habit
of naming your steps with short descriptive names as soon as you create
them. It makes working with complex data flows a lot easier when each
step has a simple, intuitive name.
While we are looking at the right-click menu for these steps, please
notice the option marked Refresh. We can refresh our connection to a data
source individually by right-clicking its step and choosing Refresh, or we
can click the drop-down menu by the refresh icon at the top of the design
canvas and selecting the connection to refresh. We can also refresh all
connections by simply clicking the refresh icon.
81
Chapter 6
Audit
Figure 6-3. Refresh
Refreshing a connection brings any changes that have occurred in
the data source since we connected to it into our data flow.
Many of the things we are about to do can be done in the Source step,
but I prefer to do them in a new step. I find it to be easier to work with a
data flow when changes are made in a new step rather than adding them
into the connection step.
Let’s continue by adding a step to look at the auditing tools built into
Prep.
Figure 6-4. Add a step
Take a moment before continuing to explore the review pane for the
step we just added.
82
Chapter 6
Audit
Figure 6-5. New step review pane
You will find the tools (visualizations) you see here in a lot of the review
panes you encounter in Prep. I like looking through them here because
they are easier to navigate in the review than they might be in another step
that has more going on in it (like the Source step).
Scan left and right, and you will see that every field from both
connections is visible for review in the upper part of this screen. If the field
is numeric, you will find a histogram showing your groupings (bins) for
the values found in that field and bars to indicate the number of rows in
each bin.
83
Chapter 6
Audit
Figure 6-6. Histogram of numeric values and list of text values
84
Chapter 6
Audit
If the field contains text, you will see a list of the distinct values found
in that field with a bar over each value that indicates the number of rows
that value exists in.
At the top of each of these cards, you will find a small icon to sort the
view. Clicking once will sort the bars descending, the next click sorts them
ascending, and a third click returns the bars to an unsorted state. You can
also filter the view in any of these cards by clicking the magnifying glass
and entering a value to filter on. If any part of the value you enter exists in
this field, it will be returned in the updated display. Searching for T in the
stab field (see Figure 6-6) would filter the view in the card to only those
values that contain the letter T.
Figure 6-7. Summary review card filtered to values that contain T
These displays are extremely helpful for getting a gut check on your
data. I’ve discovered missing data at this point in my analysis many times.
These visualizations can clue you in to holes in your data very quickly.
In Figure 6-6 it is clear that Texas is a major contributor to this data set.
Looking at this chart can quickly call into question a data set that has a
lot less (or more) records associated with an expected value than you are
expecting.
While these charts do give us a nice high-level overview of the data
set, I’m sure some of you are thinking “well yes Tim, but I want to see the
details ….” Have no fear, Prep has you covered there as well.
85
Chapter 6
Audit
Click the toggle view button at the top of the summary viz to toggle the
detail viz into view. It is located on the top of the viz next to the search bar.
Figure 6-8. Toggle details button
This will toggle into view the data source details. Here you will be able
to see every record and every field available to this step. Next, toggle the
Summary back into view, and let’s look at how we can filter the details to
only the records we want to validate.
With the summary view open, scroll to the right until you find the field
named stab. See Figure 6-9.
Figure 6-9. Select cntysc, placesc and stab
Click the header for the field cntysc, and then shift+click the header for
the field stab. This will multiselect the fields cntysc, placesc, and stab. You
will know they are all selected because they will be outlined in blue.
86
Chapter 6
Audit
Figure 6-10. Multiselect fields in the summary view
Click the ellipsis symbol (…) in any of the selected cards and select
Keep Only.
Figure 6-11. Filter summary view to only selected fields
You will notice that the icon for this step on the design canvas now
has a change icon over it. We will go into making and tracking changes in
much more detail in the next chapter.
We went through this effort to limit the fields in our summary to
make the next point clearer. The cards in the summary view act just like
visualizations in a Tableau dashboard. Each of them displays important
information on their own, and each of them can filter the others to give us
even more insight when we are auditing our data.
To see this in action, click the bar for OH in the stab field. You will now
see the bar on the histograms for the other two visible fields has updated
to show the percentage of values in those binsis associated with our choice
87
Chapter 6
Audit
(stab = OH). Give it a try for yourself. For those of you not following along
at home, see Figure 6-12.
Figure 6-12. Selecting a value in once summary card filters the other
summary cards
Next, ctrl+click the 25,000–99,999 bar in the cntysc card. Control
clicking this additional card will select the value you just clicked without
losing the selection you made in the stab field.
Now click the summary/detail toggle (see Figure 6-8). You should see
that the details view has also been filtered to only the fields you selected
and only the values within those fields that you selected.
88
Chapter 6
Audit
Figure 6-13. Detail review has been filtered to selections made in the
summary cards
Summary
That might seem like a lot of steps, but I think when you try this with your
own data sources, you will find this process to be intuitive. Prep makes it
easy for us to gut check our data to ensure that it matches our expectations
at the macro and micro levels. The summary review cards give us a great
sense for the distribution of our data, and the detail view lets us focus in on
the record level to make sure things line up as expected. I encourage you to
try this with your own data. Pick a data source you feel is “good data” and
put it through its paces. You might be surprised to find it isn’t as clean as
you previously imagined!
89
CHAPTER 7
Cleaning
This is the chapter I wrote this book for. These are the tools I use the
most in my day-to-day work with Tableau Data Prep. In this chapter we
will make our first real changes to our data, cleaning up field names and
data types, as well as making the contents of some fields more consistent
and easier for our analysts to use. We will consolidate some fields, clean
“garbage” from some fields, and in general make dirty data usable.
If you are reading this and you find yourself thinking “well … MY data
isn’t dirty,” I have some sad news for you. ALL data is dirty, it’s just a matter
of who finds the problems first. My experience has been that my life is a lot
less stressful if I’m the one spotting (and resolving) data cleanliness issues
rather than having the consumer of my analytics raising those same issues
down the road!
Exercise 7.1: Add Step
Let’s kick this chapter off with an exercise to get familiar with the Clean
step. Before starting this exercise, connect to the DirtyData.csv file in the
Exercise 7.1 files. You’ve done this step a few times, so I’ll spare you the
walk through. If you have skipped ahead to this chapter, you might want to
go back and have a look at Chapter 3 for a refresher on connecting to data.
© Tim Costello, Lori Blackshear 2020
T. Costello and L. Blackshear, Prepare Your Data for Tableau,
https://doi.org/10.1007/978-1-4842-5497-4_7
91
Chapter 7
Cleaning
1. Click the plus symbol to the right of the dirtyData
connection
Figure 7-1. Add a step
2. Click “Add Step”
Figure 7-2. Adding a new step part 2
3. Rename the new step by double-clicking “Clean 1”
and giving the step a more descriptive name. It doesn’t
really matter what you call it, but my thinking is that
this is a good habit to develop and best to start with
the first step!
92
Chapter 7
Cleaning
Figure 7-3. Rename new step
You might have noticed that in this first short exercise we added a
generic step, there is no step explicitly called “Clean.” This is because this
generic step lets you do so many things that at the end of the day it’s easier
to just think of it as a step, rather than a specific action.
What can we do here? Well … a lot. Here’s a brief rundown of the
cleaning steps, most of which we will explore in this chapter.
1. Make Uppercase
2. Make Lowercase
3. Remove Letters
4. Remove Numbers
5. Remove Punctuation
6. Trim Spaces
7. Remove Extra Spaces
8. Remove All Spaces
In addition to these actions, we can also do any of the following:
1. Rename fields
2. Alias contents of fields
3. Change data types
4. Assign role
5. Create calculated fields
93
Chapter 7
Cleaning
6. Apply filters
7. Remove fields
8. Review changes
That’s a lot of functionality for one step! Let’s get back to the example
we started earlier in this chapter and continue with some cleaning steps.
Exercise 7.2: General Cleanup
In this exercise we will walk through a lot of the cleaning options listed in
the preceding section to try to create a cleaner version of this data source
that we might build on in future steps. We will continue with the data flow
we started in Exercise 7.1.
Merge and Clean
1. Select the cards for fields “name a” through “name d”.
You can do this by holding the Ctrl key on your
keyboard and clicking each field or by clicking the
card for “name a” and then shift+clicking the card for
“name d”. You will know you have all cards selected
when each is outlined in blue.
94
Chapter 7
Cleaning
Figure 7-4. Select “name a” through “name d” cards
Note You should only merge fields when the final result would be
one valid (non-NULL) value in that field after the merge. Take a look
at Figure 7-5 and notice that each record is either NULL or has a
value. When we combine these fields into one merged field, the fields
that have a value will overwrite the fields that are NULL to create a
single field with only one value on each row.
95
Chapter 7
Cleaning
Figure 7-5. Verify that merged fields will contain only one non-NULL
value per record
2. Right-click one of the cards you have selected
(“name a” – “name d”) and select “Merge”
Two things will happen at this point. First, the four cards you selected
will merge into one new card with the name “name a” at the beginning of
your stack of cards, and second you will now see a change log has been
created for you to review the work you have done in this step.
96
Chapter 7
Cleaning
Figure 7-6. New card and change log
Go ahead and open up the change log by clicking the label marked
“Changes(1)” that you will find running diagonally along the side of the
“name a” card.
97
Chapter 7
Cleaning
Figure 7-7. Change log
There are a couple things to note here. First, each change has its own
icon. We just added a Merge to four fields. The newly created field now
shows the same icon in the header of its card that you see on this change
step. This is a nice visual hint at the card level that one or more change has
affected any given card. This change log will update with details for every
change you make. Every step has a change log. You can undo any change
by simply deleting it from the change log. You can go to the card associated
with any change by double-clicking a change in the change log.
The change log also gives you some details on exactly what changed and
lets you add a note (of up to 200 characters) to give you or those that follow
you some context as to WHY you made a given change. I urge you to get in
the habit from the start of adding notes to every step, every change. They
will be invaluable when you come back to your work months or years later.
Next let’s clean up the contents of this field. I’m going to walk you
through a couple of the steps I might take if I were doing this cleanup. One
of the great (and sometimes terrible) things about the Prep tool is there are
a LOT of ways to accomplish most tasks. There are as many ways to do any
given task as there are people to do the work. These examples are intended to
give you a direction in which to start, not as a rulebook that must be followed.
98
Chapter 7
Cleaning
Before we begin making changes to the data in the “name a” field, let’s
give that field a better name. Double-click over “name a” and give this field
a better name. I’m going to call mine “Full Name”.
Make the Data More Consistent
1. Click the ellipsis (…) next to your newly renamed
field name
Figure 7-8. Cleaning options
Some of these options are fairly obvious and we won’t need them in
this case. Make Uppercase and Make Lowercase speak for themselves, I
think. Remove Letters will remove any alphabetic characters from your
fields, Remove Numbers removes all numbers, and Remove punctuation
… well, you get the idea. These are useful options when you have extra
characters in your field that you want to simply get rid of.
99
Chapter 7
Cleaning
We will move down to the next group and select Remove All Spaces to
clear out all spaces from our field (spaces before, after, and inside our data
in this field).
2. Click “Clean”
3. Click “Remove All Spaces”
4. Click “Remove Numbers”
Next we’ll clean up a weird data entry problem that
somehow inserted the word COMMA between first
and last names in this field, rather than the comma
character. We will create a calculated field to do this
task for us.
5. Right-click the card for “Full Name” and select
“Create Calculated Field”
100
Chapter 7
Cleaning
Figure 7-9. Create calculated field
I love calculated fields. I could write a whole book about them. The
power available in this tool is staggering. You can do a lot of cool things
with a calculated field. If you aren’t familiar with how (and when) to write
calculated fields, I encourage you to get out on the Web and do a search for
Tableau Calculated Fields. You will find a lot of great information out there.
101
Chapter 7
Cleaning
For this example, we are going to simply search this field and replace
every instance of the word “COMMA” with an actual comma.
Figure 7-10. Replace COMMA
Code: REPLACE([Full Name],'COMMA', ',')
I want to call out a couple things to notice in Figure 7-10. First, ALWAYS
name your calculated fields. You don’t need to be elaborate here, but a
short descriptive name will be greatly appreciated by whomever follows
you in supporting this Prep flow.
Next, notice the right side of the Calculated Field dialog? In it you see
a list of functions (All functions in this case but if you hit the drop-down
next to All, you can filter the list to only Date, Logical, Number, String,
or Type Conversion functions). To the right of the functions list, you will
find a description of the REPLACE function with an example of how it
could be used. Any time you click a function in the functions list, the help
will update to show details for that function. If you use a function in your
calculated field, you can click that functions name in your calculation, and
the help will update to show details for the function you have selected.
102
Chapter 7
Cleaning
If you don’t see the list of functions and the help details, you might need to
click the arrow on the right border of your calculated field editor to expand
it to show these details.
Figure 7-11. Expand Calculated Field editor to show functions and
help
6. Click Save
Next, let’s take a look at our data. There are two things to notice. First,
when we created our calculated field in the preceding step, it added a new
card to our stack. This new card was named “Replace Comma”. This card
now contains the new field we just created. Second, you will find that some
names are now separated with a period and others with a comma. Let’s fix
that.
103
Chapter 7
Cleaning
7. Right-click the header of the “Replace Comma” field
and select “Create Calculated Field”
8. Name your calculated field Last Name, First Name
9. Type the following formula into your calculated field
Code: REPLACE([Replace Comma],'.',',')
10. Click Save
We now have a nice, clean version of our field. We no longer need
some of the intermediate fields that were created to get here. Let’s delete
them.
11. Right-click the card for “Replace Comma” and select
“Remove”
12. Right-click the card for “Full Name” and select
“Remove”
Split
We’re off to a great start with this cleanup! We’ve consolidated four fields
into one; we removed numbers, spaces, and characters. Next we’ll move on
to the record locator and look at how we can make one field that contains
multiple values easier to work with in our analytics.
The problem you will find in the “recordlocator” field is a common
one. This field contains four discrete pieces of information, but
unfortunately all that detail is locked in one field. It would be tricky to
filter our data in a dashboard with this field. How would you filter to just
104
Chapter 7
Cleaning
the Yellow records? How would you get a count of only those records with
the value Yes? Simple, we break this field out into four new fields, each of
which can be filtered with or independently of the others.
Exercise 7.3: Split
We continue with the data flow started in Exercise 7.1.
1. Click the ellipses on the top of the “recordlocator”
field
2. Select Split Values
3. Select Automatic Split
4. Rename recordlocator – Split 1 to EmpID
5. Rename recordlocator – Split 2 to Active
6. Rename recordlocator – Split 3 to DeptID
7. Rename recordlocator – Split 4 to FavoriteColor
105
Chapter 7
Cleaning
Figure 7-12. Automatic Split
And … that’s pretty much it. Anticlimactic? Maybe. But wow, you gotta
admit that’s cool! In just a couple clicks, we broke out data into four new
fields, data that was separated with two different characters (the # and the |).
If we had wanted to, we could have done a custom split. In some cases,
we will indeed need to do a custom split, but in many cases, Prep is smart
enough to identify the way data is separated within a field and adjust
automatically.
If we had needed to do a custom split, we would have the option to
split on any separator and to split out all groups present in the field or only
the first, last, first n fields (where n is any number between 1 and 10) or the
106
Chapter 7
Cleaning
last n fields. That should give you just about enough flexibility to handle
any kind of split scenario you are likely to encounter!
Figure 7-13. Custom Split
One last note before we move away from the Split. If you scan through
your fields, you will find that the original recordlocator card is still in your
stack. In some cases, you might want to bring that original combined
field into your analytics. In other cases, you will want to simply drop it at
this point, so it won’t be in your way. You can remove this field from the
General Cleanup step (and from the data flow overall) by right-clicking it
and selecting “Remove”.
107
Chapter 7
Cleaning
Figure 7-14. Remove field
Recommendations
Riding high on our success with splitting fields with the Automatic Split,
we next move on to another tool built into Prep that makes our work
ridiculously easy. The recommendations menu.
Figure 7-15. Recommendations
108
Chapter 7
Cleaning
Recommendations are Prep’s way of giving us a nudge in the right
direction when we are cleaning our data. If you click the drop-down menu
next to Recommendations in the General Cleanup step, you will see six
recommendations. The recommendations are listed in the sequence of the
fields in the data source. In this case, the first field with a recommendation
is “lastname”. The recommendation here is to change the data role to City.
As much as I’d like to tell you that Prep is never wrong, in this case it is
clearly off base. I think we can safely ignore this first recommendation.
The next recommendation is to change the data role for the email
field to Email. This IS a recommendation that we should act on. To make
this change, we have a couple choices. We can click that item in the
recommendations list; we can scroll to the email field and click the “Abc”
label in the top left corner of its card and select the Email data role. A third
option would be to click the lightbulb icon in the upper right corner of
the email card. Here we will see a recommendation to change the data
role to Email with a short note telling us what this means and a preview
of some of the values in this field. If we select Apply, it will apply this
recommendation for us and change the role of this field to Email.
At this point, you might be wondering what a Role is. Tableau has
several built-in Roles that help it know how to treat some fields by default.
For example, if you were in Tableau builder and you were to double-­
click a field called State that has the Role of State/Province, Tableau will
automatically generate a map at that level of detail for you. Whenever
possible, you want any field that can be assigned to a role to be assigned
before you output the data to Tableau for analytics, it just makes everything
a lot easier.
Let’s continue with the example I just described and look into one of
the more exciting features of Roles.
109
Chapter 7
Cleaning
Figure 7-16. Assign Geographic Role
8. Click the “Abc” icon in the top right corner of the
“city” card
9. Click Geographic under Data Role
10. Click City
If you are following along, you will have just defined the contents of
this field as a Geographic State/Province. This is good, but the point of
this chapter is that dirty data happens. How much can we trust that all
the values in this field are valid States (or Provinces)? In my opinion, not
much. Let’s do a little digging to see if we have a problem.
110
Chapter 7
Cleaning
11. Click the ellipses (…) in the upper right corner of the
city card
Figure 7-17. Validate data conforms to Role
Before we continue, take note of the number 100 next to City in
Figure 7-17. This indicates that there are 100 unique values in this field.
12. Click Valid
You will now see a filter called “Valid” has been applied to this field.
In the background, Prep has compared every value in this field with its
internal list of known Cities.
111
Chapter 7
Cleaning
Figure 7-18. Filter to Valid cities
The observant reader will have noticed that our count of unique cities
has dropped from 100 to 97 when we filter to only Valid cities. This tells me
we have a problem.
13. Click the x on the Valid filter to remove it
14. Click the ellipses and select “Not Valid” under Show
Values
112
Chapter 7
Cleaning
Figure 7-19. Invalid cities
We have now filtered the contents of this field to three unique values
that will not map correctly in Tableau Builder (they are not recognized by
Tableau as valid cities, so they will not be associated with a valid latitude/
longitude). Further, we can tell this problem affects 11 rows. Hover your
mouse over each value, and you will see a tooltip showing you the total
number of rows that share the value you are inspecting.
To correct this problem, simply double-click each value and type in a
valid city.
15. Edit “Dallis” to “Dallas”
16. Edit “Fort Wirth” to “Fort Worth”
17. Edit “Glendaile” to “Glendale”
18. Click the x on the “Not Valid” filter to remove it from
this card
113
Chapter 7
Cleaning
As you made each edit, you will have noticed that the value you
corrected dropped from the list. That is because the corrected value is no
longer invalid. When you finished and cleared the “Not Valid” filter, you
would be left with a list of 100 valid cities. You can verify this by applying
the “Valid” filter again to see you have 100 valid cities.
To close out this section, we will make a last pass through our data
cards and clean up our field names and data types.
19. Scroll through the data cards, and for each card, ask
yourself if you like the field name presented
In many cases you will find field names are all lower case and have
no spaces between words. We are preparing data for analytics, so at this
point it is OK to give each field a name that will be more friendly to the
consumers of our analytics. Rename all your fields so that words have
spaces between them, acronyms are spelled out (whenever possible
without creating long field names), and each word is capitalized.
20. Double-check your data types
At this stage we want to make sure every field is represented with
the correct data type. You might find some fields like empID that are set
as integers when in fact you would never want to include them in any
mathematical operations. If you find fields like this, it is best to set them as
strings. They will likely only be used as filters and labels in Tableau, and it
will be easier for your analysts to work with them this way.
21. Delete fields you know will not be necessary for
analytics
We’ve already done this a time or two, but removing fields is key to
crafting a useful data source. There is a field toward the end of your card
stack called “delete me”. Go ahead and remove this field now.
114
Chapter 7
Cleaning
Handle NULL Values
NULL values are everywhere. Before we can discuss how you might
handle NULL values, we should briefly explore what exactly NULL means.
NULL is a special term used in many databases to indicate the lack of a
value. A field marked NULL has no value at the time the record was last
updated, but it could at some future time be updated to contain a value.
NULL does not mean 0, missing, unknown, TBD, Invalid … it could be
interpreted as any of those things, but strictly speaking NULL really means
that a value could exist here but at this time that value is not present.
Why do we care about NULL? Because it can be a real pain when we
try to aggregate data. In text fields it can make our labels and filters look
strange. In numeric fields NULL will not be considered in any aggregate
value. For example, if we want the average of a field over 100 records, but
in 20 records that field is NULL, we would in fact only get the average of the
80 non-NULL records in a calculation involving that field.
With all of that in mind, one of the more important steps in cleaning
data is making choices regarding the handling of NULL values. In many
cases we will leave a NULL as it is. In some cases, we will want to replace
the NULL marker with some value of our choosing. For example, one of
the fields we created earlier in this chapter is named FavoriteColor. This
field contains four values (Black, Blue, Red, Yellow) and NULL. As this is a
text field, it is possible it would be used as a filter. We might not want NULL
to be an option on that filter. Instead, the business stakeholders might
prefer to see the value “Unknown” in cases where a record is not marked
as Black, Blue, Red, or Yellow. We can replace NULL with Unknown by
double-clicking NULL in the list of values in the FavoriteColor card and
updating it to Unknown.
115
Chapter 7
Cleaning
Figure 7-20. Handling NULL values
Filtering Records
The last topic we will address in the cleanup phase is filtering out records
that we do not want to keep from our source data. In many cases, dirty
data means that there are entire records in our source files that must be
eliminated.
Scroll through the data cards and find the DeptID field we created
in our Split earlier in this chapter. Let’s imagine that the business
stakeholders have informed us that any record with a NULL DeptID is
invalid and should not be included in our analytics. Before we filter this
record out of our results, let’s look at what sort of impact this filter will
have. Hover your mouse over the word NULL at the top of the list of values
in the DeptID card. You will see that 12 records in this data set have NULL
for DeptID.
116
Chapter 7
Cleaning
Figure 7-21. 12 NULL records
Also take note of the total number of records overall in our data at this
time. You can find this information at the top left side of the audit pane (1K
Rows).
Figure 7-22. 1K Rows
Now you can right-click the NULL value at the top of the values list in
the DeptID card and select “Exclude”.
117
Chapter 7
Cleaning
Figure 7-23. Exclude NULL to filter records
A quick glance at the record count will now verify that we have filtered
12 records from our data set.
Figure 7-24. 988 Rows
118
Chapter 7
Cleaning
Summary
This has been a long chapter with lots of important information. To
summarize it I am including a checklist of the things I focus on to clean
every data source I encounter. These items are in no particular order, but
all should be considered in every project.
•
Rename any fields that are cryptic, are abbreviations, or
lack capitalization for first letter of each word
•
Verify all data types are correct
•
Verify all fields that can be assigned to a Role have been
•
Apply the Valid and Not Valid filters to each field
assigned to a role, and correct any invalid records
that you can. If you can’t correct a value, note it for
follow-up with the business stakeholders.
•
Split fields that contain multiple data points in one field
•
Rename, set data types, and set the role for any fields
created by Split
•
Remove fields that are no longer needed
•
Filter rows that are not required for analytics
119
CHAPTER 8
Group and Replace
Group and Replace is, in my opinion, one of Preps’ most powerful tools.
With it you can clean up some very bad data very quickly. I’ve been
working with data for almost 20 years, and I’ve never seen anything quite
like it in a tool like this.
To start this chapter off, let’s open a new connection to the dirtyData
file we worked through in the last chapter. I’ll leave that to you; if you have
trouble, you can refer to Chapter 3 for a refresher on connecting to data.
We will begin by adding a generic step just like we did in the last
chapter. In a way, this short chapter is very much an extension of our
conversation on cleaning dirty data. I broke it out to a chapter on its own
because I want you to focus on this functionality apart from the other
cleaning steps. This step is significantly more powerful and worth a little
extra attention.
© Tim Costello, Lori Blackshear 2020
T. Costello and L. Blackshear, Prepare Your Data for Tableau,
https://doi.org/10.1007/978-1-4842-5497-4_8
121
Chapter 8
Group and Replace
Figure 8-1. Add a step
First, rename the step you just created from Clean 1 to Group Words.
Renaming steps is tedious and requires attention, but it is critical for
maintainability and will save you considerable frustration down the line.
Next, scroll through the cards until you get to the last field; it is called
“word.” This field contains 201 distinct values. The values in this field are a
list of commonly misspelled words in the English language. We will use the
Group and Replace tool to fix the data in this field, so misspelled words are
grouped under correctly spelled words. This is basically magic. Of course,
it’s not REALLY magic. There are some sophisticated fuzzy matching
algorithms at play in the background, but to my eye the results are nothing
short of incredible. Let me show you what I’m talking about.
Manual Selection
In keeping with the age-old tradition, I will start with the most difficult
solution first, and we’ll work our way to the easiest to implement solutions.
1. Click the ellipses on the upper right corner of the
“word” card, and select Group and Replace
2. Click Manual Selection
122
Chapter 8
Group and Replace
Figure 8-2. Group and Replace – Manual Selection
3. Click government
4. Ctrl+click government
123
Chapter 8
Group and Replace
Figure 8-3. Grouping with manual selection
5. Click Group Values
You have just created a manual grouping of the two values “goverment”
and “government”. You can tell you have created a group because now your
word list contains the value for “government” only and it has a paperclip
icon indicating that this is a group. Clicking the grouped label shows you
the members contained in that group.
124
Chapter 8
Group and Replace
Figure 8-4. Government with two members
The easiest way to add members to a group and control which member
will be the name for that group is to select your group name from the
list on the left and your group members from the list on the right.
If you select all your group members from the list on the left, the
LAST value clicked when selecting members for a group will be the
value that determines the name for the group.
125
Chapter 8
Group and Replace
Pronunciation
The next three grouping options are a little more automated. This can be
good, especially with large data sets, but it can also limit your ability to
control members of each group.
The first of the more automated approaches we will look at is the
Pronunciation grouping.
1. Go to the change log, and delete any changes you
might have made in this step up to this point
2. Click the ellipses in the word card
3. Select Group and Replace
4. Select Pronunciation
5. Scroll to the top of the word list
Figure 8-5. Pronunciation
126
Chapter 8
Group and Replace
This grouping algorithm attempts to automatically create groupings
based on common pronunciation of the words to be grouped. In Figure 8-­5
you can see that, at the default setting beleive and belive have been grouped
together, but believe is not a part of that group.
You can now adjust the grouping by interacting with the slider at the
top of the values list.
Figure 8-6. Accuracy slider
Adjusting this slider to the right will (in general) bring more members
into each group; adjusting to the left will usually remove members from
groups. You should play with the slider, adjusting it left and right and
watching how each move changes the content of the groups themselves.
In this case, I found that moving the slider 1 point to the right (to the third
of the four hashmarks on the slider scale) gave me the best results. Your
results will vary with different input data that you attempt to group.
Once you have found the best level of grouping for your data, you will
most likely have to scroll through the grouped values and adjust the names
of each group. This can be tedious, but it is better than having to manually
group a large set of members in a field.
Common Characters
The Common Characters grouping offers a little less control over how
detailed the groupings are, but it is overall a very accurate option in some
cases.
127
Chapter 8
Group and Replace
1. Go to the change log, and delete any changes you
might have made in this step up to this point
2. Click the ellipses in the word card
3. Select Group and Replace
4. Select Common Characters
Figure 8-7. Common Characters
This grouping method does not give you the slider to adjust accuracy,
but it does let you manually add members to a group. Remember, to create
a new group, select the member on the left that you want to be the name
for your group, and then add members from the list on the right to be
included in your group.
128
Chapter 8
Group and Replace
Spelling
The last grouping type available to review is probably the best choice for
us based on our data. The Spelling group is accessed just like the others,
and once in it, you will find a very common interface. This grouping type
gives you a slider control like the Pronunciation Grouping, and you can
manually add or remove members to groups here just as you did with the
other grouping types.
Summary
Grouping is an extraordinarily powerful feature and one you should keep
in mind when you are cleaning up your data. Having the ability to group
our data based on manual groupings, pronunciation, common characters,
or spelling makes it possible for us to replace bad values with good values
in our data. I have used this feature frequently when cleaning up address
information where you might find multiple variations in spelling for
commonplace names. There is a lot of power in this feature, and while it
can help you clean up dirty data very quickly, you would be well served to
slow down when implementing this step and carefully observing the way
the groups are assembled and the members of each group the tool creates
for you.
129
CHAPTER 9
Aggregate
In a book full of things that are easier than you expected, none are easier
than creating aggregated result sets. It’s so simple, in fact I debated even
giving this topic its own chapter. There really isn’t much to do when you
aggregate data, but it is something you want to think through before you do.
Why the caution? Why would it be rare to aggregate results in Prep?
Simply because nine times out of ten you will want to deliver the most data
possible to your analysts and let them create aggregates at design time in
Tableau builder.
When would you want to create an aggregate in Prep? I’ve only found
one compelling reason to do so. In some cases, you will have a data source
that is very granular. For example, you might have readings from an
automated process that runs multiple times per second. There are times
when you will want to combine this very granular data with less detailed
data (maybe another data source that was recorded once per hour). If you
do a join of these two data sources, you will end up with a lot of duplicate
records. In this case it is usually better to aggregate the detail record to
show one record per hour, grouped by a field common to your less detailed
record set. This makes joining the two sets much easier, and the results will
be a lot smaller and faster to work with.
The downside to aggregation is that every field that persists after
the aggregation must either be grouped or used in some mathematical
aggregate like SUM, MIN, MAX, or AVERAGE. Let’s work through an
example to see what Aggregation is all about.
© Tim Costello, Lori Blackshear 2020
T. Costello and L. Blackshear, Prepare Your Data for Tableau,
https://doi.org/10.1007/978-1-4842-5497-4_9
131
Chapter 9
Aggregate
Aggregating Data
For this exercise we will be working with census data for the state of Texas.
This data is recorded at the level of the State, County, and Zip Code.
We will aggregate the results up to the level of the State first and then
expand it out to include County-level records.
1. Open a new connection file texas.csv
2. Add an Aggregate step to your workflow
Figure 9-1. Add Aggregate step
3. Rename your Aggregate step with a meaningful
name. I’ve named mine “Agg to county”.
Figure 9-2. Rename Aggregate step
132
Chapter 9
Aggregate
Figure 9-3. Configure Aggregate step
4. Drag stab field to Grouped Fields zone
5. Right-click the value “State abbreviation” in the
stab card on the Grouped Fields zone, and select
“Exclude”
6. Double-click the stab field name in the Grouped
Fields zone, and change it to “State Abbreviation”
7. Double-click the cntyname field name in the
Grouped Fields zone, and change it to “County
Name”
8. Double-click on the pop10 field name in the
Aggregate Fields zone, and change it to “Population”.
Drag cntyname field to Grouped Fields zone.
9. Drag pop10 field to Aggregated Fields zone
133
Chapter 9
Aggregate
Figure 9-4. Aggregate Step with Group and Aggregate fields
And that’s really all there is to Aggregation. In the previous exercise, we
added a step that reduced 18 fields and 10K rows down to 3 fields and 255
rows. The output from this step will now contain one row for each county
in the Texas file with the population for each county.
If we want to further aggregate our results, we could remove the
County Name field from the Grouped Fields zone. This would reduce the
output from this step to two fields and one row!
134
Chapter 9
Aggregate
Summary
In this section we explored the Aggregate step. This step is not difficult
to implement, but it is one that should be thought through before you
use it. In most cases, you will want to share the most detailed record set
possible with your analysts and let them aggregate the data as needed to
tell the story of the data. In some situations, you will want to aggregate
huge quantities of data to make it easier to analyze, or you might want
to aggregate data to make it easier to join. As a rule of thumb, it is always
better to have the data at the same level of detail on both sides of a join
whenever possible.
135
CHAPTER 10
Pivoting Data
Pivoting data is one of my favorite uses of the Data Prep tool. I’ve done this
task in a variety of tools over the years, but none were as easy or as intuitive
as Prep. As usual, we begin with a short discussion of when and why you
might want to pivot (or unpivot) your data.
For me, the single biggest use case for pivoting data involves survey data.
In almost all cases, your analytics will benefit from pivoting raw survey data.
Why is this the case? Because frequently Tableau just works better when the
data you are trying to analyze is oriented on rows rather than columns.
Here is an example. In this chapter we will be working with some crime
data I found online. This data is a summary of crimes committed between
1997 and 2016 with the type of crime in columns and the count of crimes
on rows.
Figure 10-1. Crime in the United States
© Tim Costello, Lori Blackshear 2020
T. Costello and L. Blackshear, Prepare Your Data for Tableau,
https://doi.org/10.1007/978-1-4842-5497-4_10
137
Chapter 10
Pivoting Data
This is interesting data, but it will be hard to work with in Tableau
Builder. Currently there are multiple fields that each contains counts for
different crimes. What we really want here is one field that contains all
the types of crimes (a dimension) and another field that contains all the
counts associated with each crime (a measure). To accomplish this, we
need to pivot our data from an orientation on columns to an orientation on
rows. The results will be fewer columns and more rows. That might seem
confusing at first, but as you work through the examples, I think you’ll see
what I’m talking about.
P
ivot
For the rest of this chapter, we will be working with a slightly modified
version of the data behind the screenshot displayed in Figure 10-1.
I removed a few fields to make this data a little easier to work with;
otherwise it is as I found it.
1. Create a new connection to the “2016 crime rates
from fbi” Excel spreadsheet in your source files
This is the only Excel file I use as a source in this book, and it presents
a challenge that you will often find when working with Excel. If you look
at the source file, you will see that the first three columns are basically
header information. This file was formatted to be read by a person, not by
a machine. Prep is happiest when it is presented with source files that are
strictly columns and rows of data with no fancy formatting. Unfortunately,
that is rarely the state of the source files we receive in Excel.
138
Chapter 10
Pivoting Data
Figure 10-2. Excel source file with formatted titles
The good news is Tableau has included the Data Interpreter from
Tableau Builder in the Prep tool. I have found the Data Interpreter to be an
excellent resource for cleaning up Excel files so that I can work with them
in Prep (and Builder).
In cases where Prep recognizes that a source file will need to be
handled differently because of additional columns and rows of descriptive
information above the data, you will be prompted with a checkbox
marked “Use Data Interpreter”. You will find this option below your new
connection and above the list of tables in that connection.
139
Chapter 10
Pivoting Data
Figure 10-3. Use Data Interpreter
2. Click the checkbox to “Use Data Interpreter”
Figure 10-4. Data source before Data Interpreter
140
Chapter 10
Pivoting Data
Figure 10-5. Data source after Data Interpreter
Look closely at the screenshots in Figure 10-3 (Before Interpreter)
and Figure 10-4 (After Interpreter). You will see that before we used the
Data Interpreter, Tableau wasn’t sure where the column headers were in
the data. After Data Interpreter, Tableau was able to correctly identify the
columns and rows that contain data. This is a HUGE improvement and
saves us having to manually edit our source files or jumping through other
hoops simply to access our data.
3. Scan through the filled list in the source connection,
and uncheck any field that has the word “rate” in its
Field Name (or Original Field Name)
141
Chapter 10
Pivoting Data
Figure 10-6. Uncheck all rate fields
4. Double-click the Field Name Population1 and
rename it to Population
5. Double-click the field name “Violent crime2” and
rename it “Violent Crime”
In the previous two steps, you took advantage of a relatively new
feature of Prep called “Edit Anywhere.” You will find that you can rename
fields, change data types, and do many other common data cleanup tasks
from almost all the Step types in Prep. I find this to be hugely convenient!
6. Rename the Source step to “Crime Data”
7. Add a Pivot Step
142
Chapter 10
Pivoting Data
Figure 10-7. Add Pivot
8. Rename the Pivot Step to “Pivot on Crimes”
Figure 10-8. Pivot
Before we continue, take a look at Figure 10-8, and notice that at the
top of the Pivoted Fields drop zone, we see a marker labeled “Columns to
Rows”. It is here that we can change the behavior of our pivot to either pivot
columns to rows or rows to columns. We will explore this feature soon.
143
Chapter 10
Pivoting Data
9. Drag all the fields EXCEPT Year and Population to
the Pivot1 Values drop zone on the Pivoted Fields
card
Figure 10-9. Pivoted Fields card
10. In the Pivot Results pane, double-click the title of
the Pivot1 Names card and rename it to “Crimes”
11. Double-click the title of the Pivot1 Values card and
rename it to “Counts”
12. Change the data type of the Year card to Date
13. Click and drag the Year card to the first position in
the Pivot Results pane
14. Click and drag the Population card to the second
position in the Pivot Results pane
Note Reordering the position of the fields is not really a requirement
for anything in Prep, I just find it sometimes makes it easier to
validate the data when it is in an order that makes sense to me.
144
Chapter 10
Pivoting Data
Figure 10-10. Pivot columns to rows
Now that we have performed a Pivot of our data, we have a little more
context to help us understand what happens when we pivot from columns
to rows. In the previous steps, we started with 10 fields and 20 rows, and
after the pivot, we will output 4 fields and 160 rows. We have reduced the
number of columns, increased the number of rows, and introduced two
new columns (Pivot Names and Pivot Values). These two new columns
will be the Dimension and Measure that give us the flexibility we want
in Tableau. Now, rather than drag ten fields on to columns in Builder, we
can simply use the Pivot Names field and get ten values on our viz. This
gives us a lot more flexibility and makes our views a lot less complicated to
design and interpret.
145
Chapter 10
Pivoting Data
UnPivot
1. Create a new Pivot step after the Pivot on Crimes
Step created in the previous exercise
Figure 10-11. Add another pivot
In this exercise we will build on the pivot we just created, but this time
we will unpivot our data to create an output like the one we started with in
our source connection. Of course, this is a bit contrived, but I find it easier
to follow what is happening in the pivot and unpivot steps when I am
familiar with the data.
2. Change the name of the Pivot2 Step to “UnPivot on
Crimes”
3. Change the Pivot Type to Rows to Columns
Figure 10-12. Change Pivot type to Rows to Columns
146
Chapter 10
Pivoting Data
4. Drag Crimes to “Field that will pivot rows to
columns”
5. Drag Counts to “Field to aggregate for new columns”
Figure 10-13. Pivot rows to columns
Scroll through the Pivot Results, and you will find that this step has
succesfully recreated the original shape of our source data; fields that were
previously rows are once again columns. When we started the step, we had
4 fields and 160 rows. We now have 10 fields and 20 rows again.
147
Chapter 10
Pivoting Data
Figure 10-14. Pivot rows to columns
Summary
Pivoting rows to columns and columns to rows gives us the flexibility to
control the shape of our data.
When our data is oriented on rows, it makes it easier to see column
headers as a single dimension in Tableau Builder. This makes creating a
chart with a bar for each question in a survey simple to create where it
might have been a mess if every question lived in its own dimension.
When our data is oriented on columns, it makes it easier to compare
values with each other that would have otherwise been on separate
rows. For example, we might pivot rows to columns so we have a column
for significant date milestones, and we can do date math in Builder to
determine the number of minutes, hours, days, months … between
milestones. This could be accomplished with calculated fields (or
sometimes table calculations) in Builder, but changing the shape of our
data makes this kind of operation much easier.
Sometimes you will need BOTH shapes of data (oriented on columns,
oriented on rows). Thanks to Prep it’s simple to create alternate outputs
that accommodate multiple analytic needs.
148
PART III
Load
Data Prep Builder gives us a lot of flexibility in how we output our data
flows for analytics. In this section we will explore saving data to Tableau
extracts, Hyper extracts, CSV files, and saved data sources in Tableau
Server.
CHAPTER 11
Output
The output step is very simple. As this is the last chapter in this book, this
will not be the first time you’ve read of a step in Prep that is simple. Like
the others, this step is simple to configure but can provide exceptional
value if you think through how and when you want to use it. Yes, we do
certainly want to have an output step at the end of every data flow, but
that’s not the end of the story for this step.
Let’s start this chapter with an exercise, but unlike other exercises
we’ve worked through this time, we will begin with one of the sample
exercises provided by Tableau. This wouldn’t be much of a Tableau book if
we never looked at Superstore data, now would it?
Exercise 11.1: Simple Output
1. Open a fresh instance of Tableau Prep Builder.
2. Click the Superstore sample under Sample Flows on
the front page of the Prep.
© Tim Costello, Lori Blackshear 2020
T. Costello and L. Blackshear, Prepare Your Data for Tableau,
https://doi.org/10.1007/978-1-4842-5497-4_11
151
Chapter 11
Output
Figure 11-1. Superstore sample data flow
You will now have the Superstore Sales data flow open on your desktop.
This might look more complex flow than the ones we’ve played with in this
book, but really it’s all the same steps we’ve worked through, just in one
flow rather than spread out over many. This data flow is more typical of the
work that you will find yourself creating as you progress with Prep.
Figure 11-2. Superstore data flow
Before we add an output step of our own, let’s take a look at one that
has been created in this flow and get a feel for how it works.
152
Chapter 11
Output
3. Hover your mouse over the Create “Annual Regional
Performance.tde” output step on the far right end of
the data flow
Figure 11-3. Create “Annual Regional Performance.tde” output step
Before we continue with this exercise, I want to point out something
special about this step. This is a step that you can interact with to run this
data flow. If you click the triangle in this steps box, you will run the flow
associated with this step. The flow associated with an output step includes
all steps before it that are connected to it with a flow line (the gray lines you
see in Figure 11-2).
In Figure 11-2 you will note that there are two output steps. Each
output step has a control on it to initiate the flow associated with that
step. This lets you execute elements of a large flow independently of the
others in that flow. In the example we are looking at, there are two outputs.
The first output is located just past midway of the data flow and creates a
Superstore Sales.tde file. The second output is the one we are looking at in
this exercise at the end of the flow. It creates a version of Superstore Sales
rolled up to show annual sales.
Clicking the run flow icon on an output step will initiate that flow and
output its data to whatever storage location you configured within that
output.
4. Click the output step (not the initiate flow icon) for
Create “Annual Regional Performance.tde”
153
Chapter 11
Output
Figure 11-4. Output step
The output step gives you a place to configure how you want to save
your output and a preview of the output you will save.
Your options to save an output include Save to file and Publish as a
data source. Saving to a file will open a file browser that will let you save
your output to any local or shared resource you have access to (on your
hard drive or your work network).
One thing I found a little confusing the first time I saved a file was the
process used to name the file we are saving. By default, Prep offers the
name Output. You will pretty much never use that name. To change the
name of the output, you must click the Browse button and edit the name
in the file browser that pops up. If you don’t click the browse button, your
output will save to the default location with the default name and the
default output type.
Note The default save location (in Windows) is Documents\My
Tableau Prep Repository\Datasources, the default name is output, and
the default output type is Tableau Extract (.tde). Only the first output in
your flow will save as output.tde, after that any additional outputs you
create will increment the default name by one (output.tde, output1.
tde, output2.tde …).
154
Chapter 11
Output
5. Click the Browse button
Figure 11-5. Configure output step
6. Browse to a location to which you would like to save
your output
7. Enter a file name for your output file
8. Click Accept
9. Click the Output type menu and select a file type for
your output
155
Chapter 11
Output
Figure 11-6. Output types
Summary
It’s easy to create outputs for your data flow in Tableau Prep. One thing I’d
like to call your attention to in the previous sentence is that I said steps,
plural. In the example we explored in this chapter, there are two output
steps. In some of my data flows, there are six or even ten outputs. I like
to create intermediate output steps to give me a place to test my data at
various points in the data flow. I like to create multiple outputs from the
same source where each is aggregated, filtered, or shaped differently to
support multiple audiences in my business community.
A last note on outputs that might not be obvious. I’ve taught Tableau
classes for thousands of people all over the United States and Canada. One
of the questions that comes up in almost every class is “how can I get data
out of a Tableau extract?” Before Prep there just wasn’t any convenient way
to get data out of an extract, but now it’s as simple as choosing an extract as
your source and setting your destination to a csv file. Problem solved!
156
APPENDIX A
reparing Data IN
P
Tableau
You might be wondering, with a tool like Data Prep why would I want to
prepare data in Tableau Builder? Well, there are a couple scenarios that
come to mind. You might want to create a quick viz or two with a data
source that you don’t plan on using again after initial analytics. You might
have a data source that you feel is ready for analytics without any prep,
or you might have a data source that was already processed in Prep that
you want to make minor changes to without going back to the prep phase.
In any case, it is not uncommon to clean up and prep data from within
Tableau Builder. In fact, until recently Builder was your only option!
In this Addendum I share my go-to checklist for prepping a data source
in Tableau Builder, with some notes on each step to help you get started.
You won’t use every step in this list for every data source, but you should at
least walk through the list every time to make sure you’ve covered all your
bases.
Tableau Builder Data Prep Checklist
•
Do I want/need any filters at the connection level?
•
Are all field names easy to read with spaces between
words and each word capitalized?
© Tim Costello, Lori Blackshear 2020
T. Costello and L. Blackshear, Prepare Your Data for Tableau,
https://doi.org/10.1007/978-1-4842-5497-4
157
Appendix A
Preparing Data IN Tableau
•
Should I hide any fields?
•
Are there columns that should be rows? (Pivot)
•
Do any fields need to be split?
•
Are all field values easy to interpret? (Alias codes and
acronyms)
•
Are all data types correct?
•
Are all data roles correct?
•
Are all defaults set the way I want them?
•
Should I create a custom date?
•
Do I want to create any hierarchies to share with this
data source?
•
Do I want to create any data groupings?
•
Do I want to create any sets?
•
Are there any fields that would benefit from comments?
•
Do I want to organize the Measures/Dimensions with
folders?
•
Are there any calculated fields that I want to share with
this data source?
•
Do I want a live connection or an extract?
S
ample Data
We will use one data source for examples throughout this chapter. I found
this data on the web site make MakeOverMonday.com. This is a fun web
site for exploring new data sets in Tableau. I’ve learned a lot of cool tricks
here over the years: https://www.makeovermonday.co.uk/.
158
Appendix A
Preparing Data IN Tableau
1. Open Tableau Builder.
2. Click Text file under Connect➤To a File
Figure A-1. Connect to a text file in Builder
3. Browse to the resource files for this chapter
4. Open “north_america_bear_killings.csv”
F ilter
One of the most important decisions you will make when preparing a
new data source for Tableau is whether to apply filters and what kind of
filters to apply. In the context of the data source itself, we are only focused
on two filter types, the extract filter and the data source filter. To give you
some context into how filters are applied, see Figure A-1. This image comes
directly from the Tableau online help, and it is one that I refer to often
when troubleshooting performance in Tableau dashboards.
159
Appendix A
Preparing Data IN Tableau
Figure A-2. Filter order in Tableau
We will explore extract filters at the end of this chapter when we look at
extracts in depth. That leaves us with Data Source filters to consider.
Figure A-3. Data Source filter
You will find the count of existing data source filters and the link to add
new data source filters at the top right corner of the data source tab (see
Figure A-3).
160
Appendix A
Preparing Data IN Tableau
Once clicked, you will be presented with a dialog where you can add
a filter. When you click Add, you will be given a list of every field in the
connection. For each data type, you will be given slightly different options
for configuring the filter. If you’ve spent any time building in Tableau, this
will feel very familiar.
Figure A-4. Add Data Source filter
There are many cases where you would want to add a data source filter.
If you have a very large data source but you know that you will only want
to interact with a small amount of that data, it makes sense to filter before
you begin. For example, you might have data from around the world in
your connection, but for this data source, you want to limit analytics to the
161
Appendix A
Preparing Data IN Tableau
southern region of the United States. In this case it makes perfect sense to
apply a data source filter. Use caution; however, once applied a data source
filter can be subtle. Your analysts might or might not realize they are
working with a filtered data source. This could cause some confusion if you
don’t communicate the intended use for each data source clearly.
I like to make the purpose of my connections explicit by including
a brief description of any filters applied in the name. You can do this
by double-clicking the name of the data source (“north_america_bear_
killings” in Figure A-3) and renaming to something that indicates a filter
has been applied. In this case I might filter to data from 2015 to 2019 only
and rename the connection to “North_America_Bear_Killings_2015-2019”.
Figure A-5. Rename connection
Hide Fields
After applying filters, hiding fields is one of the biggest improvements you
can make to most data sources. Practically every data source includes
fields that are not useful for analytics. These might be housekeeping fields
from a database (inserted by, inserted on, updated by, updated on), or it
could be ID fields that would be meaningless to your business community.
To hide a field in a data source, click the drop-down menu in the upper
right corner of that field and select “Hide” (see Figures A-6 and A-7). For
this section, hide the fields Mnth and Yr. We won’t need them as Tableau
gives us this level of detail based on the Date field.
162
Appendix A
Preparing Data IN Tableau
Figure A-6. Hide Field in Data Source
Figure A-7. Hide Field in Worksheet
163
Appendix A
Preparing Data IN Tableau
Rename
Renaming fields is critical for creating a data source that is easy to work
with. We could move this step anywhere in the checklist, and it could be
accomplished in the data source tab or on a worksheet. I address it first in
this list because soon we will want to Pivot a few of our fields, and it makes
sense to rename everything before we do that Pivot.
Renaming fields couldn’t be easier. Simply double-click a field name
and type in the name you prefer. I’ve “dirtied up” this data source to give
you a chance to rename a couple fields. Follow along with the next exercise
to rename your fields before we continue, so we can stay in synch as we
move through this chapter.
1. Rename Name1 to Name
2. Rename Gndr to Gender
3. Rename Dt to Date
4. Rename Loc to Location
5. Rename Desc to Description
6. Rename Type1 to Type of Bear
7. Rename Griz to Grizzly
8. Rename Hker to Hiker
9. Rename Only1 to Only 1
Pivot
Many of the steps in this chapter can be completed from the data source
tab or from within a worksheet in Builder. I prefer to do most of my
work in the worksheet, but Pivot is an example of a task that can only be
completed in the data source tab. When we Pivot, we shift some fields
164
Appendix A
Preparing Data IN Tableau
from an orientation on columns to rows. In this case we have four fields
at the end of our field list that would be easier to work with if they were all
consolidated into two new fields, one field containing the column header
and another containing the column value. This might seem confusing at
first, but once you’ve completed the following example, I think it will make
more sense …
1. Click the data source tab in Builder (bottom left
corner of the Builder window)
2. Scroll through the list of fields. Notice the last four
fields in the list (Hunter, Grizzly, Hiker, Only 1)? We
want to pivot these values from columns to rows.
3. Click the Hunter column (it should highlight blue
when selected)
4. Shift+click the Only 1 column. All columns between
Hunter and Only 1 should now be highlighted.
Figure A-8. Select columns to Pivot
5. Click the drop-down menu in the top right corner of
any of the selected fields, and choose Pivot
165
Appendix A
Preparing Data IN Tableau
Figure A-9. Pivot
You have now pivoted the four columns you selected into 664 rows.
This change replaced your original columns with a new column called
“Pivot Field Names” that contains the values that were previously field
names and “Pivot Field Values” with a column that now contains the
value that was previously associated with each column. A simpler way
to describe this change is we converted 4 columns and 166 rows into 2
columns and 664 rows.
If this is your first time playing with a Pivot, I encourage you to explore
what just happened. This is an extremely powerful tool. There are some
visualizations that would be very difficult to create without a pivot of
source data.
6. Rename “Pivot Field Names” to “Attack”
7. Rename “Pivot Field Values” to “Count”
Split
In many cases you will find multiple values saved within one field, often
separated with a comma or some other character. Tableau has a great
built-in tool that makes it easy to split these values out into multiple fields.
166
Appendix A
Preparing Data IN Tableau
For example, in our data we have a field called Location. This field contains
the City and State together in one field. This causes us a couple problems.
First, it would be difficult to filter our data to just one city or just one state.
More critical in this case, this field will not be recognized for geocoding, so
Tableau will not be able to map the city or state from our data. Fortunately,
this is easy to fix. Simply click the drop-down menu at the top right corner
of the Location field and select “Split”. In this case, Tableau will recognize
that the Location field contains two pieces of data separated by a comma.
It will automatically create two new fields for us called “Location – Split 1”
and “Location – Split 2”. Go ahead and rename these fields to City and State.
If you have a more complex split scenario, you might try the custom
split. It gives you the ability to designate the character on which to split
and lets you choose to split out the first, last, or n (where n is any number
between 1 and 10) fields. Split is a powerful tool. You might find that you
need to run the split a couple times to drill down to exactly what you want
(split a field one way and then split the resulting field another way).
In closing, please note that while Split does give us new fields with
the split-out contents of our starting field, we still have that starting field
available to us for analytics. This original field might be useful as a label
in our analytics (in which case we would keep it), or it might be a field we
want to hide.
Alias Contents
Just as we often rename fields, it is very common that we will need to alias
the contents of fields.
I find the data source tab a great place to get familiar with a new data
source. One of the first things I do when getting to know a new data source
is to expand the range of the preview to around 5,000 rows. If my data
source has less than 5k rows, it will display all rows in the preview; if it has
more, I can usually get a feel for a data set in the first 5k rows.
167
Appendix A
Preparing Data IN Tableau
With enough rows displayed in the preview, I start by looking for fields
with cryptic values. If I see fields with acronyms, single letter values, or
codes of some sort, I try to determine if analytics would be easier if these
records had more intuitive values.
For example, in our data source, there is a field called Type with values
w and c. After a quick chat with the business stakeholder responsible for
this data, I might learn that w = wild and c = captive. Rather than leave
these values as they are and expect the consumers of this data source to
know what they mean, I would next set aliases to make their value easier to
interpret. To set an alias, click the drop-down menu at the top right corner
of the field and select “Aliases …”.
Figure A-10. Aliases …
This will open an Alias editor from which you can see the original value
of a field, a marker that indicates if an alias has been set and the alias for
each field. Make special note of the button at the bottom of this dialog. You
can click “Clear Aliases” to remove all Aliases from this field through this
button.
168
Appendix A
Preparing Data IN Tableau
Figure A-11. Edit Aliases
Next do the same to set Aliases for the Gender field (set f to Female and
m to Male). You will find this does not work. Go ahead and cancel out of
the Edit Aliases dialog. We will fix this issue later in this chapter.
Note Almost nothing you do in Tableau Builder or Tableau Prep will
change the source data. There are a couple new features recently
introduced in Tableau Builder that could affect change in a source
system, but nothing discussed in this book will change your source
data. All changes you make in this book are meta-data changes
and are saved with the Prep data flow, the Tableau workbook, or the
Tableau saved data source.
169
Appendix A
Preparing Data IN Tableau
Data Types
By default, Tableau will try to select the data type that makes the most
sense based on a quick look at the data in your connection. I’m not sure
exactly how many records are polled to make this determination; if I were
to guess, I would think between 500 and 1000 records. The number of
records examined can be adjusted in Tableau Prep, potentially making
Prep slightly more accurate at picking data types than Builder. In any case,
it is smart to review the data types for all fields and make sure you agree
with Tableau’s choices. At a minimum you want to make sure the data
type selected in Tableau agrees with the data type in the database for fields
you might use as filters, and data types should be compatible between
connections that you want to Blend.
To change the data type of a field in a worksheet, click the data type
icon to the left of the field name in the data pane, and pick the data type
you want from the drop-down menu.
Figure A-12. Changing a data type in data pane of a worksheet
170
Appendix A
Preparing Data IN Tableau
Data Roles
When we think of data roles, we are usually thinking of geographic roles,
but recently Tableau has introduced additional roles that can be useful. For
example, there is an email role that can be used to ensure that all data in a
field conform to an expected definition of an email address.
For this chapter, we will focus on the geographic roles. When
you connect to a new data source, Tableau does several things in the
background. One thing it does is to look at every field name and match
those names in your data to names it knows in an internal database. If it
finds names like City, State, and Postal Code, Tableau will compare the
contents of your fields to known values in its internal database. When
it finds matches, it associates a latitude/longitude pair to your every
matching record in your data for that field. This is how Tableau knows how
to map the location of Dallas Texas when you have a field called City with
the value Dallas in your data.
In our data set, we have two fields that should be mapped to
geographic roles that are currently considered as strings by Tableau. Before
we map them, let’s look at why they were not mapped by default for us.
The fields in question are City and State. If you recall, these are the fields
that we split in an earlier section of this chapter. Take a look at the data
type next to the field name for these fields in the data pane of a worksheet.
Figure A-13. City field in Tableau
Notice the = sign next to the Abc icon. This tells us this is a calculated
field. If you right-click this field and select Edit, you will see the calculation
the Split command created for us when we split this field.
171
Appendix A
Preparing Data IN Tableau
Figure A-14. Calculated field for City
The main reason Tableau didn’t give us the geocoding for this field
when we connected to our data source is that this field didn’t exist when
we made that connection. We created this field later. Fortunately, this is
easy to fix.
Right-click the City field in the data pane on a worksheet, and select
Geographic Role➤City (see Figure A-15). Next, do the same for the state
field, this time choosing the State/Province Role.
172
Appendix A
Preparing Data IN Tableau
Figure A-15. Assign Geographic Role of City to the City field
Note For the remainder of this chapter, all the changes we make
will be done from the data pane on a worksheet in Tableau Builder.
Some of these changes COULD be made from the data source tab;
it’s simply my preference to make these changes on the worksheet.
173
Appendix A
Preparing Data IN Tableau
Defaults
Setting defaults is a great way to avoid changing the same configurations in
a field over and repeatedly. My general rule of thumb is that if I find myself
changing the same configuration in a field more than twice when I am
designing a viz, I stop and set the default instead. Changing a default value
for a field changes it everywhere it is already in use and the change will
control every future use of that field.
The defaults that we can set for a field are based on the data type of
that field. In this section we will set the defaults for a string field and a
numeric field.
Strings
Colors
Right-click Gender➤Default Properties➤Color. You will be prompted
with the edit colors dialog. From here you can pick one of the colors in
the Automatic palette, or you can select colors from any other palette or
combination of palettes. For this example, Ctrl+click both the f blocks
under “Select Data Item” and then click the Pink block under “Select Color
Palette.” Next do the same for the m blocks. Note, there are two sets of
blocks for f and m. We will fix this soon.
174
Appendix A
Preparing Data IN Tableau
Figure A-16. Edit Colors dialog
Shapes
Next we will set the default for Shape. Right-click the Gender field and
select Default Properties and then click Shape.
175
Appendix A
Preparing Data IN Tableau
Figure A-17. Set default for Shape
This is where you can select default shapes to use for the unique values
in your field. You might not use shapes often in your viz, but in some cases
you will know before you start that some fields are excellent candidates for
KPI style dashboards and setting default shapes and really go a long way to
ensure a consistent look and feel in your work.
Sort
To close out this section, we will look at how to set the default sort on a
field. This will be useful for situations where you might want a specific
ASC or DESC sort on a field, yes, but personally I go here more often when
I want to set a manual sort. For example, I might know that my data will
always have five locations, and I want them sorted in a specific sequence
(maybe home office first).
176
Appendix A
Preparing Data IN Tableau
Right-click Type of Bear and select Default Properties➤Sort. Next
change the “Sort By” to Manual.
Figure A-18. Set default sort to Manual
Now you can either drag the members of this field to whatever
sequence you prefer, or you can move them using the buttons on the side
of the control.
Figure A-19. Select sort sequence
177
Appendix A
Preparing Data IN Tableau
Numbers
We will look at the two most common default values you might set in this
section, Number Format and Aggregation.
Number Format
I’ve lost track of how many hours I’ve seen junior developers waste setting
and resetting the default number format for the same field in the same
data connection in one viz after another. It’s so easy to change that you
don’t even notice when you’ve changed it 20 times in 20 worksheets in
the same workbook. Then you have the new problem of making sure you
changed that setting EVERYWHERE. Did you miss one? Did you miss a
half dozen? Trust me, it’s easy. I’ve done it. If you take nothing else from
this checklist, get in the habit of at least setting THIS default value for every
new connection.
Right-click a Measure, select Default Properties, and then click
Number Format.
Figure A-20. Change default number format
178
Appendix A
Preparing Data IN Tableau
There is no best setting here, but my experience has been that I most
commonly go to a Custom number format, remove decimal places, and
in some cases (if I’m working with big numbers) change the Display Units
to Thousands (K), Millions (M), or Billions (B). These changes make the
numbers easier to read in tables, charts, and graphs and in general give the
viz a clean look overall. You should explore all the options in this dialog
(there are many), so you will be ready to quickly set defaults on all your
measures in each new data source.
Default Aggregation
For this example, we will duplicate a field, rename that field, and then set
its default aggregation.
1. Right-click Age and select Duplicate
2. Right-click Age (copy) and rename it to Average Age
3. Right-click Average Age and select Default Properties➤
Aggregation➤Average
179
Appendix A
Preparing Data IN Tableau
Figure A-21. Set default aggregation
We now have a new measure we can use to show Average Age with a
simple double click, without having to reset the aggregation after we add it
to our viz!
Dates
The two main date settings I want to call your attention to are the
Fiscal Year start and date format. These are settings you would do well
to consider for every data source as they can significantly impact the
accuracy of your analytics.
180
Appendix A
Preparing Data IN Tableau
Fiscal Year Start
The Fiscal Year Start is easy to change; unfortunately you can only pick a
month for your FY start.
Right-click a date field, select Default Properties➤Fiscal Year Start and
then pick a month for your fiscal year start.
Figure A-22. Set Fiscal Year Start
Custom Date Format
These next two sections cover a topic that just recently came to me in a
question on LinkedIn. A connection wanted to have complete control over
how a date was formatted in Tableau. I recommended to him that he look
into custom date formats (this section); unfortunately he misunderstood
181
Appendix A
Preparing Data IN Tableau
and thought I was referring to custom dates (the next section). It took the
two of us two days and a Google hangout to get to the bottom of it!
You can select a custom date format by right-clicking a date and
selecting Default Properties ➤ Date Format.
Figure A-23. Custom Date Format
This dialog gives you over 20 options (at the time of this writing) as
well as a Custom option at the bottom of the list. This Custom option lets
you specify any date format you might be able to dream up. For a reference
of the date format symbols available for use in a custom date format, go
to the search engine of your choice, and search for Tableau Custom Date
Formats. You should find a page on the Tableau Help with instructions and
a table with all the supported date format symbols.
182
Appendix A
Preparing Data IN Tableau
Custom Date
Custom dates are quite a bit different from Custom Date Formats. I find
Custom Dates to be a feature of Tableau that few take advantage of. This is
a shame because they can be super useful!
A custom date is simply a copy of a date field set to a specific date
format. I most commonly use a custom date when I want a date set to a
specific format, and I want to prevent my audience from drilling into that
date on my viz.
Right-click a date field and select Create➤Custom Date.
Figure A-24. Create Custom Date
You will then be prompted to set a name and select a level of detail for
your custom date. Most of the time when I create a custom date, I choose
the Month/Year for the format and set the new field to work as a Date Part.
183
Appendix A
Preparing Data IN Tableau
Figure A-25. Month/Year custom date
Let’s break down what we are doing here. In this example I am locking
the format of the custom date I am creating down at the level of the month
and year. I have chosen Date Part so this new date will act as a discrete
date. Without a custom date, if I wanted to have a discrete Month/Year pill
on my viz, I would need to add the date as a Year to my viz, then right-click
it, and select More/Custom and select Month/Year.
Figure A-26. Custom Date
184
Appendix A
Preparing Data IN Tableau
The observant reader will notice that Figure A-26 and Figure A-27 are
nearly the same. The difference is that if I don’t create a custom date as a new
dimension on my data pane, I have to go through these steps every time I want
to display a date as a Month/Year (my personal preference in most cases).
H
ierarchies
Hierarchies are a useful way to organize your dimensions in the data pane
as well as a great option to give your audience to explore the data. In this
exercise we will create a location hierarchy made up of City and State.
1. Drag the State dimension on top of the City
dimension, and when you see a solid blue box
around the City dimension, drop the State
dimension
2. Name your new hierarchy “Location”
Figure A-27. Create Location hierarchy
3. Drag State up and drop it above (not on) City. The
member you are moving will move to wherever the
black bar is (see Figure A-28)
Figure A-28. Change order of members in a hierarchy
185
Appendix A
Preparing Data IN Tableau
Now if you drag your new Location hierarchy on to a viz, you will see
the top-level member of that hierarchy appear where you drop it. In our
case, if we were to drag Location on to Rows, we would see State, and we
would be able to click State to see City.
Groups
Groups are a handy way to organize your data and to give you a higherlevel roll-up than what exists in the source. For example, we might have a
data source with ten cities. We could create a group for seven of those cities
called “Eastern Region” and another group for the remaining three cities
called “Western Region.” We would now be able to aggregate our measures
based on these new regions, regions that don’t exist in our source data.
For this example, we will use groups in another way. We will use them
to clean up our Gender field.
1. Right-click Gender
2. Select Create➤Group
186
Appendix A
Preparing Data IN Tableau
Figure A-29. Create Group
3. Click and Ctrl+click the two entries for f
4. Click Group
5. Name your new group “Female”
6. Click and Ctrl+click the two entries for m
7. Click Group
8. Name your new group “Male”
9. Click the checkbox for “Include Other”
10. Click OK
You have now created a new field with three members (Female, Male,
Other). If any new records should come into our data set, they will fall into
one of these three groups. We can now set the default values for this field
187
Appendix A
Preparing Data IN Tableau
just like any other field and use it in place of the original Gender field in
our data source.
Comments
Comments are one of my favorite meta-data features of Tableau, and
one of the features I see used least often by just about everyone else.
I LOVE comments, especially when they are well written and brief.
A great comment is one that is added to a field that might be confusing
either because of its name or its contents. This is a place where we can
leave ourselves and those that follow us notes to remind us of all those
wonderful details that are fresh on our minds when we created this data
set but might be a little harder to recall in six months or six years.
To create a comment, right-click a Measure or Dimension, and select
Default Properties➤Comment.
Figure A-30. Create Comment
188
Appendix A
Preparing Data IN Tableau
The comment editor is a rich text editor, meaning you can change the
font, size, color, and alignment of text in your comment. I recommend
keeping your comments readable but as brief as possible without
sacrificing clarity.
Figure A-31. Edit Comment
Once you have created a comment, you can view it by hovering your
mouse over the dimension or measure that has a comment.
Figure A-32. Comment
189
Appendix A
Preparing Data IN Tableau
Organize Dimensions and Measures
Another often overlooked feature of Tableau Builder is the ability to
organize your data pane either by Folder or by Data Source Table. In this
case, all our data is from one table, but in many cases your connection
will be more complex, and you will see your measures and dimensions
organized by the table from which they are drawn. If you prefer to have
complete control over where your measures and dimensions are found in
the data pane, you can choose to organize by folder.
Right-click an empty part of the data pane and select “Group by
Folder.”
Figure A-33. Group by Folder
Next, right-click the same area (or any empty spot in the data pane)
and select Create Folder. If you click a blank area in the Measures shelf, you
will create a folder on that shelf. If you click a blank area in the Dimensions
shelf, you will create a folder for your dimensions.
190
Appendix A
Preparing Data IN Tableau
Figure A-34. Create Folder
You will be prompted to name your new folder. You can create as many
folders as you want. Once you have your folders, you simply drag any
measure you want into a folder on the Measures shelf or any dimension
you want into a folder on the Dimensions shelf.
Calculated Fields
If you create a calculated field, that field will be saved as part of your data
source. In the example we have been working through, we used the Split
function to generate City and state fields. As noted previously, these fields
are in fact calculated fields that were generated for us. These calculated
fields will be saved with the connection and available to anyone that bases
their work on the Saved Data Source or Extract that we create in the next
step. Saving calculated fields with your connection is another great way to
ensure consistency across your community of Tableau developers.
191
Appendix A
Preparing Data IN Tableau
Live or Extract
The final section in this chapter is not so much a thing we do to prep our
data for Tableau as it is a choice we make as to how we want to save the
work we’ve done up to this point.
The entire point of this chapter is to do the vital steps of cleaning and
organizing our data sources in the beginning and then benefiting from this
work later. To get that benefit, we must save our work.
We have three choices for saving a fully prepped data source in
Tableau. We can publish the connection to Tableau Server, we can create
a local saved data source for our use or to share with others in a local
network, or we can create an extract (Tableau Data Extract or Hyper) that
will contain all the changes we have made as we prepped this data.
Tableau Data Server
If you have access to Tableau Data Server, saving your connection to the
server is hands down your best option. This will create a live connection
to your data stored in Tableau Server. Any other developer with access to
your Tableau Server (and permissions to your saved connections) will be
able to connect to your saved connection and begin working immediately.
Any changes pushed up to your saved connection in Tableau Server will
cascade out to any work based on that connection the next time those
dashboards are opened.
To save a connection to Tableau Server, click Server➤Publish Data
Source, and select the data source you wish to publish.
192
Appendix A
Preparing Data IN Tableau
Figure A-35. Save to Tableau Server
Saved Data Sources
Saving a connection to a Saved Data Source can be a viable option for
saving and sharing a live connection if you don’t have access to Tableau
Server. It works basically the same way as saving to Tableau Server, but you
will save to a local file resource (your hard drive or a shared drive on your
network).
To save a connection to a Saved Data Source, right-click that
connection and select “Add to Saved Data Sources.”
193
Appendix A
Preparing Data IN Tableau
Figure A-36. Add to Saved Data Sources
You will then be prompted for a location to which to save your file.
Save to Extract
Another option is to save your work to a Tableau Extract (either a Tableau
Data Extract or Hyper). In this case you will extract your data and save the
workbook as a packaged workbook. To share this data source, you should
share the workbook.
Extracts are a great way to make your Tableau dashboards faster. In
closing out this chapter, I want to share three ways to make extracts faster.
194
Appendix A
Preparing Data IN Tableau
Figure A-37. Configure extracts
In Figure A-37 you will note that a large part of configuring a new
extract is setting up filters for that extract. Filtering an extract has the same
pros and cons as filtering a connection to any source data. On the pro side,
you will have faster dashboards if your extract is limited to only the data
required for those dashboards. The major con is that any data you filter out
of your extract won’t be available in your analytics.
195
Appendix A
Preparing Data IN Tableau
Another option for making faster extracts is to select the option to
“Aggregate data for visible dimensions.” If you select this option, Tableau
will look at all the views in your workbook and will aggregate the data
in your extract as much as possible based on how you use that data in
your work. Let me explain. In a very simple example, you might have a
connection to 1 million rows of data from a manufacturing process with
multiple records saved per second. In this example you have created
one view that aggregates this data to show results hourly. If you were to
create an extract from this connection in the workbook described and you
check “Aggregate data for visible dimensions,” the extract will aggregate
the data hourly rather than at the original level of detail (multiple records
per second). This will result in a significantly smaller, faster extract. I
recommend you leave this option unchecked until you have completed
your analytics and then rebuild your extract prior to publishing and enable
this option at that time.
A final performance tweak for extracts could be to check the box
marked “Hide unused fields.” Like the “Aggregate data for visible
dimensions” option, I recommend you leave this unchecked until you have
completed your views/dashboards and then just prior to sharing your work
rebuild your extract with this option enabled. What would happen in this
case is that Tableau will hide all unused fields prior to creating the extract.
Unused fields are NOT included in the extract, so the width (number of
rows) in your extract could potentially be reduced. This option can have
a significant impact on extract performance in some cases (cases where
a large number of fields are unused or even sometimes when a small
number of large fields are unused).
Warning! If you save a Tableau Extract and then open that extract
with a workbook other than the one in which it was created, YOU
WILL NOT BE ABLE TO REFRESH YOUR EXTRACT.
196
Appendix A
Preparing Data IN Tableau
Summary
This chapter has covered a LOT of ground. In closing I just want to remind
you that the work you do here, and yes, it can be a LOT of work …, will pay
off. It will absolutely be worth your time and effort to go through these
steps and prep your data before beginning analytics. You will know your
data better; you will be more aware of its shape and nature, and you will
have to do less modification on the fly as you create your viz.
Whether you use Tableau Prep or Tableau Desktop, you now have the
tools you need to be successful. Now, as my mentor Dan Murray would
say, it’s time to dance with the data.
197
Index
A, B
Aggregate data
add aggregate, 132
configure, 133
group and aggregate
fields, 133, 134
Alias editor, 168
Audit, data connection
Applied Join Clause, 80
card filters, 88
filter summary view, 87
Histogram, values, 84
Join review pane, 81
multi select fields, 86
refresh option, 81
review card, 85
summary cards, 88, 89
toggle view button, 86
tools, built into prep, 82, 83
ZTA–Tract, 80
C
Cleaning
actions, 93
calculated field editor, 103
card selection, 95
create calculated fields, 101
DirtyData.csv file, 91
filtering out records, 116–118
handling NULL values, 115, 116
intermediate fields, 104
merged fields, 96
new card and change log, 97, 98
options, 99
rename new step, 93
replace COMMA, 102
D
Data Prep Builder, 18, 20, 25, 29
Data preview pane, 35, 36
Demo data
GEOCORR education data, 7, 8
USALEEP records, 6
US population density and
unemployment, 9
ZTCA to Census Tract, 5, 6
E
Equijoins, 54
Extract/Transform and
Load (ETL), 1
extract phase, 1
load, 2
transform phase, 2
© Tim Costello, Lori Blackshear 2020
T. Costello and L. Blackshear, Prepare Your Data for Tableau,
https://doi.org/10.1007/978-1-4842-5497-4
199
INDEX
F
File-Based Data Sources
connection
Microsoft access, 20–22
Microsoft Excel, 22, 23
PDF files, 24
text files, 24, 25
Fiscal Year Start, 181
G, H
Group and Replace
add step, 122
Common Characters
grouping, 127
manual selection, 122, 124, 125
Pronunciation grouping, 126, 127
Spelling group, 129
Grouping algorithm, 127
I
Inner joins, 55
J, K
Join Clause recommendations, 74
additional join, ID, 75
Prep, 75
Joins
add a Step, 71
calculated fields, 72–74
cause calculated fields, 73
cleaning step, 72
200
data shape, 57
tables
Applied Join Clauses, 62
Data Prep Builder, 58
design canvas, 60
drag tables, 60
Excel workbook, 58
hiding, 66
join result button, 66
join sides, 63
left join, 64
review pane, 61
right join, 65
Venn diagram, 62
types, 55, 56
Join Type control, 11
L
Left joins, 55
Location hierarchy, 186
M
Missing data
data sets, 68
finding
inner join, 68
search form, 68
unmatched join, 70
unmatched records, 71
inner join, 67
source data, 68
Multiple Union steps, 50
INDEX
N
S
Native data sources, 13
Saved Data Source, 193, 194
Server-based data sources
configuration, 15
database selection, 16
initial SQL
configuration, 17
Data Prep Builders, 18
execution, 18
initial SQL configuration, 16
SQL server, connection, 15
Split
automatic, 106
custom, 107
remove field, 108
SplitWise Blog, 9
Superstore Sales data flow, 152
O
Outer joins, 56
Output step, 151
Annual Regional
Performance.tde, 153
configure, 155
flow, 153, 154
P, Q
Pivot, 164
add fields, 143
columns to rows, 145
fields card, 144
source files, 138
survey data, 137, 138
Uncheck rate fields, 142
Use Data Interpreter, 139, 141
R
Recommendations, 109
assign geographic role, 110
built-in roles, 109
filters, 114
filter to valid cities, 112
invalid cities, 113
validate data, 111
valid city, 113
Right joins, 56
T
Tableau Builder
alias the contents, 167–169
calculated field, 191
City field, 172, 173
comments, 188
create, 188
edit, 189
custom dates, 183, 184
Data Prep Checklist, 157
data roles, 171
date settings
custom date formats, 181, 182
Fiscal Year Start, 181
data source filter, 160, 161
201
INDEX
Tableau Builder (cont.)
data type, 170
default aggregation, 179, 180
filter order, 160
filters, 159
groups, creating, 186–188
hiding fields, 162, 163
hierarchies, 185
measures and
dimensions, 190, 191
number format, 178, 179
Pivot, 164–166
rename connection, 162
renaming fields, 164
split, 166, 167
strings
colors, 174, 175
shapes, 175, 176
sort, 176, 177
text file, 159
Tableau data extracts, 19, 20
Tableau Data Server, 192
Tableau Extract, 194
configure, 195, 196
Transform steps
aggregate, 78
audit, 77
clean, 77
group and replace, 77
pivoting, 78
changes, data type, 38
changes, review pane, 38
data preview pane, 35, 36
data sample, 34, 35
data types, 37
design canvas, 30, 31
file connection, 28
five text connection, 32, 33
Florida connection, 31
Hawaii connection, 33, 34
new connection, 28
review section, 29, 30
text file connection, 32
Union, multiple files exercise
Add Step, 47
File Paths column, 48
Include subfolders, 44
matching pattern, 45
metadata review, 42
misnamed fields, 48, 49
review pane, 42
wildcard union, 43, 45, 46
Union step, reviewing
matched fields, 40
metadata, 40
mismatched fields, 39
settings tab, 39
show only mismatched
fields, 39, 40
UnPivot, 146, 147
U, V
W, X, Y, Z
Union joins, 11, 27
Wildcard union, 43, 46
202