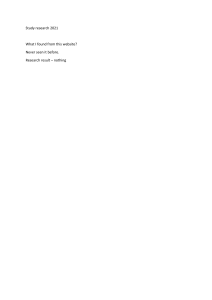CFD EXPERTS Simulate the Future WWW.CFDEXPERTS.NET Ansys CFX-Solver Manager User's Guide ANSYS, Inc. Southpointe 2600 Ansys Drive Canonsburg, PA 15317 ansysinfo@ansys.com http://www.ansys.com (T) 724-746-3304 (F) 724-514-9494 Release 2021 R2 July 2021 ANSYS, Inc. and Ansys Europe, Ltd. are UL registered ISO 9001: 2015 companies. Copyright and Trademark Information © 2021 ANSYS, Inc. Unauthorized use, distribution or duplication is prohibited. Ansys, Ansys Workbench, AUTODYN, CFX, FLUENT and any and all ANSYS, Inc. brand, product, service and feature names, logos and slogans are registered trademarks or trademarks of ANSYS, Inc. or its subsidiaries located in the United States or other countries. ICEM CFD is a trademark used by ANSYS, Inc. under license. CFX is a trademark of Sony Corporation in Japan. All other brand, product, service and feature names or trademarks are the property of their respective owners. FLEXlm and FLEXnet are trademarks of Flexera Software LLC. Disclaimer Notice THIS ANSYS SOFTWARE PRODUCT AND PROGRAM DOCUMENTATION INCLUDE TRADE SECRETS AND ARE CONFIDENTIAL AND PROPRIETARY PRODUCTS OF ANSYS, INC., ITS SUBSIDIARIES, OR LICENSORS. The software products and documentation are furnished by ANSYS, Inc., its subsidiaries, or affiliates under a software license agreement that contains provisions concerning non-disclosure, copying, length and nature of use, compliance with exporting laws, warranties, disclaimers, limitations of liability, and remedies, and other provisions. The software products and documentation may be used, disclosed, transferred, or copied only in accordance with the terms and conditions of that software license agreement. ANSYS, Inc. and Ansys Europe, Ltd. are UL registered ISO 9001: 2015 companies. U.S. Government Rights For U.S. Government users, except as specifically granted by the ANSYS, Inc. software license agreement, the use, duplication, or disclosure by the United States Government is subject to restrictions stated in the ANSYS, Inc. software license agreement and FAR 12.212 (for non-DOD licenses). Third-Party Software See the legal information in the product help files for the complete Legal Notice for Ansys proprietary software and third-party software. If you are unable to access the Legal Notice, contact ANSYS, Inc. Published in the U.S.A. Table of Contents 1. CFX-Solver Manager Basics ................................................................................................................... 13 1.1. Starting CFX-Solver Manager .......................................................................................................... 13 1.2. The CFX-Solver Manager Interface ................................................................................................... 13 1.2.1. Defining Runs in CFX-Solver Manager ..................................................................................... 15 1.2.2. Workspace Selector ................................................................................................................ 15 1.2.3. Convergence History Plots and User Point Plots ...................................................................... 15 1.2.3.1. Changing the Plot Type .................................................................................................. 16 1.2.3.2. Printing an Image of the Convergence History ................................................................ 16 1.2.3.3. Saving a Picture of the Convergence History .................................................................. 16 1.2.3.4. Exporting Plot Variables and Coordinates ....................................................................... 17 1.2.3.5. Exporting Monitor Data from the Command Line ........................................................... 18 1.2.4. Text Output Window .............................................................................................................. 18 1.2.4.1. Searching for Text .......................................................................................................... 18 1.2.4.2. Saving the Text to File .................................................................................................... 19 1.2.5. Multi-Configuration Run History Page ..................................................................................... 19 1.2.6. Operating Point Run History Page ........................................................................................... 20 1.3. Customizing CFX-Solver Manager ................................................................................................... 22 2. Working with Solver Manager .............................................................................................................. 23 2.1. Solver Run Overview ....................................................................................................................... 23 2.2. The Define Run Dialog Box .............................................................................................................. 24 2.2.1. Run Definition Tab .................................................................................................................. 24 2.2.1.1. Parallel Environment ...................................................................................................... 25 2.2.2. Operating Points Tab .............................................................................................................. 25 2.2.3. Initial Values Tab ..................................................................................................................... 29 2.2.4. Partitioner Tab ........................................................................................................................ 31 2.2.4.1. Executable Settings ....................................................................................................... 31 2.2.4.2. Partitioning Detail ......................................................................................................... 32 2.2.4.2.1. Partition Type ....................................................................................................... 32 2.2.4.2.2. Partition Weighting ............................................................................................... 32 2.2.4.2.3. Multidomain Option ............................................................................................. 33 2.2.4.2.4. Multipass Partitioning ........................................................................................... 33 2.2.4.3. Partition Smoothing ...................................................................................................... 34 2.2.4.4. Mesh Precoarsening ...................................................................................................... 34 2.2.4.5. Partitioner Memory ....................................................................................................... 35 2.2.5. Solver Tab .............................................................................................................................. 35 2.2.6. Interpolator Tab ..................................................................................................................... 37 2.2.7. Configuring Memory for the CFX-Solver .................................................................................. 38 2.3. Run Output Results ......................................................................................................................... 38 2.4. Parallel Run ..................................................................................................................................... 40 2.4.1. Overview ............................................................................................................................... 40 2.4.2. General Procedure ................................................................................................................. 40 2.4.3. Configuring a Parallel Run ...................................................................................................... 41 2.4.3.1. Local Parallel Setup ........................................................................................................ 41 2.4.3.2. Distributed Parallel Setup .............................................................................................. 41 2.4.3.2.1. Overview .............................................................................................................. 41 2.4.3.2.2. Selecting Parallel Hosts ......................................................................................... 42 2.4.3.2.3. Configuring a Host ................................................................................................ 42 2.5. Restarting a Run ............................................................................................................................. 43 2.5.1. Restart Procedure ................................................................................................................... 43 Release 2021 R2 - © ANSYS, Inc. All rights reserved. - Contains proprietary and confidential information of ANSYS, Inc. and its subsidiaries and affiliates. iii CFX-Solver Manager User's Guide 2.5.2. Restart Details ........................................................................................................................ 43 2.5.2.1. Runs Using Mesh Adaption ............................................................................................ 44 2.5.2.2. Runs After Physical Model or Solver Parameter Changes ................................................. 44 2.5.2.3. Runs After Topology or Mesh Changes ........................................................................... 44 2.5.2.4. Multi-Configuration Simulations .................................................................................... 45 2.5.2.5. Operating Point Cases ................................................................................................... 46 3. CFX-Solver Files ..................................................................................................................................... 47 3.1. Files Used by the CFX-Solver ........................................................................................................... 47 3.2. Files Generated by the CFX-Solver ................................................................................................... 50 3.2.1. CFX-Solver Output File ........................................................................................................... 51 3.2.1.1. Header .......................................................................................................................... 51 3.2.1.2. CFX Command Language for the Run ............................................................................. 51 3.2.1.3. Job Information at Start of Run ...................................................................................... 55 3.2.1.4. Memory Allocated for the Run ....................................................................................... 55 3.2.1.5. Mesh Statistics ............................................................................................................... 56 3.2.1.6. Initial Average Scales ..................................................................................................... 58 3.2.1.7. Checking for Isolated Fluid Regions ................................................................................ 58 3.2.1.8. Solved Equations ........................................................................................................... 58 3.2.1.9. Convergence History ..................................................................................................... 59 3.2.1.10. Computed Model Constants ........................................................................................ 61 3.2.1.11. Termination and Interrupt Condition Summary ............................................................ 61 3.2.1.12. Global Conservation Statistics ...................................................................................... 61 3.2.1.13. Calculated Wall Forces and Moments ........................................................................... 64 3.2.1.14. Maximum Residual Statistics ........................................................................................ 66 3.2.1.15. False Transient Information .......................................................................................... 66 3.2.1.16. Final Average Scales ..................................................................................................... 67 3.2.1.17. Variable Range Information .......................................................................................... 67 3.2.1.18. CPU Requirements ....................................................................................................... 68 3.2.1.19. Job Information at End of Run ...................................................................................... 68 3.2.2. CFX-Solver Output File (Transient Runs) .................................................................................. 68 3.2.2.1. Convergence History ..................................................................................................... 68 3.2.3. CFX-Solver Output File (Transient Blade Row Runs) ................................................................. 70 3.2.3.1. Post-processing Information .......................................................................................... 70 3.2.3.2. Fourier Transformation Information ................................................................................ 70 3.2.3.3. Stability Information (Time Transformation Runs) ........................................................... 71 3.2.4. CFX-Solver Output File (Interpolation Runs) ............................................................................ 71 3.2.5. CFX-Solver Output File (Parallel Runs) ..................................................................................... 72 3.2.5.1. Partitioning Information ................................................................................................ 72 3.2.5.2. Job Information at Start of Run ...................................................................................... 73 3.2.5.3. Host Memory Information .............................................................................................. 74 3.2.5.4. Memory Usage Information ........................................................................................... 74 3.2.5.5. Job Information at End of Run ........................................................................................ 75 3.2.6. CFX-Solver Output File (Mesh Adaption Runs) ......................................................................... 75 3.2.7. CFX-Solver Output File (Remeshing Runs) ............................................................................... 76 3.2.8. CFX-Solver Output File (Conjugate Heat Transfer Runs) ............................................................ 76 3.2.8.1. Thermal Energy Flow Through a Solid Boundary ............................................................. 76 3.2.8.2.Thermal Energy Flow Between the Fluid and Solid within a Porous Domain ..................... 77 3.2.9. CFX-Solver Output File (GGI Runs) ........................................................................................... 77 3.2.10. CFX-Solver Output File (Combustion Runs) ........................................................................... 79 3.2.10.1. Multicomponent Specific Enthalpy Diffusion (MCF) ...................................................... 79 3.2.10.2. Single Step Reactions Heat Release .............................................................................. 79 iv Release 2021 R2 - © ANSYS, Inc. All rights reserved. - Contains proprietary and confidential information of ANSYS, Inc. and its subsidiaries and affiliates. CFX-Solver Manager User's Guide 3.2.10.3. Stoichiometric Mixture Fraction ................................................................................... 79 3.2.10.4. Hydrocarbon Fuel Model: Proximate / Ultimate Analysis ................................................ 80 3.2.11. CFX-Solver Output File (Particle Runs) ................................................................................... 81 3.2.11.1. Particle Transport Equations ......................................................................................... 81 3.2.11.2. Particle Fate Diagnostics .............................................................................................. 81 3.2.11.2.1. Absorbed by Porous Media ................................................................................. 81 3.2.11.2.2. Continue from Last Time Step (Transient Only) ..................................................... 81 3.2.11.2.3. Collected on Walls ............................................................................................... 82 3.2.11.2.4. Entered Domain .................................................................................................. 82 3.2.11.2.5. Exceeded Distance Limit ..................................................................................... 82 3.2.11.2.6. Exceeded Integration Limit .................................................................................. 82 3.2.11.2.7. Exceeded Time Limit ........................................................................................... 82 3.2.11.2.8. Fell Below Minimum Diameter ............................................................................. 82 3.2.11.2.9. Integration Error ................................................................................................. 82 3.2.11.2.10. Left Domain ...................................................................................................... 83 3.2.11.2.11. Sliding along Walls ............................................................................................ 83 3.2.11.2.12. Waiting for Next Time Step (Transient only) ........................................................ 83 3.2.11.3. Transient Particle Diagnostics ....................................................................................... 83 3.2.11.4. Particle Convergence History ....................................................................................... 83 3.2.11.5. Integrated Particle Flows .............................................................................................. 84 3.2.11.6. CPU Requirements of Numerical Solution ..................................................................... 84 3.2.12. CFX-Solver Output File (Radiation Runs) ................................................................................ 85 3.2.12.1. Convergence History ................................................................................................... 85 3.2.12.1.1. P1 Model ............................................................................................................ 85 3.2.12.1.2. Discrete Transfer Model ....................................................................................... 85 3.2.12.1.3. Monte Carlo Model ............................................................................................. 85 3.2.12.2. Summary Fluxes .......................................................................................................... 86 3.2.13. CFX-Solver Output File (Rigid Body Runs) .............................................................................. 87 3.2.14. CFX-Solver Results File .......................................................................................................... 87 3.2.14.1. CFD-Post ..................................................................................................................... 88 3.2.14.2. CFX-Solver ................................................................................................................... 89 3.2.15. CFX Radiation File ................................................................................................................ 89 3.2.15.1. CFX Radiation File Contents ......................................................................................... 90 3.2.15.2. Volume Information ..................................................................................................... 90 3.2.15.3. Surface Information ..................................................................................................... 90 3.2.16. CFX Partition File .................................................................................................................. 91 3.2.17. Multi-Configuration CFX-Solver Output File .......................................................................... 92 3.2.17.1. Header ........................................................................................................................ 92 3.2.17.2. CFX Command Language for the Run ........................................................................... 92 3.2.17.3. Simulation Execution Summary ................................................................................... 94 3.2.17.4. Simulation Termination Condition Summary ................................................................ 96 3.2.18. Multi-Configuration CFX-Solver Results File ........................................................................... 96 4. Residual Plotting ................................................................................................................................... 99 4.1. Equation Residual ........................................................................................................................... 99 4.2. Convergence Results and RMS ........................................................................................................ 99 4.3. Transient Residual Plotting ............................................................................................................ 100 5. Editing CFX-Solver Input Files ............................................................................................................. 103 5.1. Workflow Overview ....................................................................................................................... 103 5.2. Command File Editor Overview ..................................................................................................... 104 5.3. Menus in the Command File Editor ................................................................................................ 104 5.3.1. File Menu ............................................................................................................................. 104 Release 2021 R2 - © ANSYS, Inc. All rights reserved. - Contains proprietary and confidential information of ANSYS, Inc. and its subsidiaries and affiliates. v CFX-Solver Manager User's Guide 5.3.1.1. Save Command ........................................................................................................... 104 5.3.1.2. Validate Command ...................................................................................................... 104 5.3.1.3. Exit Command ............................................................................................................. 105 5.3.2. Edit Menu ............................................................................................................................ 105 5.3.2.1. Add Parameter Command ............................................................................................ 105 5.3.2.2. Edit Parameter Command ............................................................................................ 106 5.3.2.2.1. Expanding Categories ......................................................................................... 106 5.3.2.2.2. Editing Entries ..................................................................................................... 106 5.3.2.3. Delete Parameter Command ........................................................................................ 107 5.3.2.4. Add Expert Parameter Section Command ..................................................................... 107 5.3.2.5. Find Command ............................................................................................................ 107 5.3.2.6. Find Next Command .................................................................................................... 107 5.3.3. Help Menu ........................................................................................................................... 107 5.4. Command File Editor Rules ............................................................................................................ 108 5.5. Command File Editor Appearance ................................................................................................. 108 5.6. Editing the Command Language (CCL) File .................................................................................... 109 5.7. Command Language File Rules ..................................................................................................... 109 5.8. RULES and VARIABLES Files ............................................................................................................ 111 5.8.1. VARIABLES File ...................................................................................................................... 111 5.8.2. RULES File ............................................................................................................................ 112 5.8.2.1. RULES .......................................................................................................................... 112 5.8.2.2. SINGLETON .................................................................................................................. 112 5.8.2.3. OBJECT ........................................................................................................................ 113 5.8.2.4. PARAMETER ................................................................................................................. 113 6. CFX-Solver Manager File Menu ........................................................................................................... 115 7. CFX-Solver Manager Edit Menu .......................................................................................................... 117 7.1. CFX-Solver Manager Options ......................................................................................................... 117 7.2. Common Options ......................................................................................................................... 120 7.2.1. Appearance ......................................................................................................................... 120 7.2.2. Viewer Setup ........................................................................................................................ 121 7.2.2.1. Mouse Mapping .......................................................................................................... 122 7.2.3. Units .................................................................................................................................... 122 8. CFX-Solver Manager Workspace Menu ............................................................................................... 123 8.1. Workspace Properties Command ................................................................................................... 123 8.1.1. General Settings Tab ............................................................................................................. 124 8.1.2. Monitors Tab ........................................................................................................................ 124 8.1.2.1. Filter Selector .............................................................................................................. 124 8.1.2.2. Creating Monitors ........................................................................................................ 124 8.1.2.3. Modifying Monitors ..................................................................................................... 125 8.1.2.4. Deleting Monitors ........................................................................................................ 125 8.1.3. Global Plot Settings Tab ........................................................................................................ 125 8.1.4. Derived Variables Tab ........................................................................................................... 127 8.1.4.1. Creating Derived Variables ........................................................................................... 127 8.1.4.2. Modifying Derived Variables ........................................................................................ 128 8.1.4.2.1. Derived Variable Properties ................................................................................. 128 8.1.4.3. Deleting Derived Variables ........................................................................................... 129 8.2. New Monitor Command ................................................................................................................ 130 8.3. New Derived Variable Command ................................................................................................... 130 8.4. Stop Current Run Command ......................................................................................................... 130 8.4.1. Stopping Runs Using Mesh Adaption .................................................................................... 130 8.4.2. Stopping Runs Using Remeshing .......................................................................................... 130 vi Release 2021 R2 - © ANSYS, Inc. All rights reserved. - Contains proprietary and confidential information of ANSYS, Inc. and its subsidiaries and affiliates. CFX-Solver Manager User's Guide 8.4.3. Stopping Runs Using External Solver Couplings .................................................................... 131 8.4.4. Stopping Multi-Configuration Runs ....................................................................................... 131 8.5. Restart Current Run Command ...................................................................................................... 131 8.6. Backup Run Command .................................................................................................................. 131 8.7. Arrange Workspace Command ...................................................................................................... 131 8.8. Toggle Layout Type Command ...................................................................................................... 132 8.9. Load Layout Command ................................................................................................................. 132 8.9.1. Defining a Default Plot Monitor ............................................................................................ 132 8.10. Save Layout Command ................................................................................................................ 133 8.11. View RMS Residuals Command .................................................................................................... 134 8.12. View MAX Residuals Command ................................................................................................... 134 8.13. Reset to Default Workspace Command ........................................................................................ 134 8.14. Close Workspace Command ........................................................................................................ 134 9. CFX-Solver Manager Tools Menu ........................................................................................................ 135 9.1. Edit CFX-Solver File Command ...................................................................................................... 135 9.2. Export Command .......................................................................................................................... 135 9.3. Interpolate Command ................................................................................................................... 136 9.3.1. Using the Command Line to Interpolate Results .................................................................... 139 9.4. Edit Run In Progress Command ..................................................................................................... 140 9.5. CCL Propagation in Multi-Configuration Simulations ...................................................................... 141 9.6. Edit Current Results File Command ................................................................................................ 141 9.7. Monitor Run with CFD-Post ........................................................................................................... 141 9.8. Post-Process Results Command ..................................................................................................... 141 9.9. View Environment Command ........................................................................................................ 142 10. CFX-Solver Manager Monitors Menu ................................................................................................ 143 11. CFX-Solver Manager Help Menu ....................................................................................................... 145 12. CFX-Solver Manager Monitor Properties Dialog Box ....................................................................... 147 12.1. General Settings Tab ................................................................................................................... 147 12.2. Chart Type Settings Tab ............................................................................................................... 148 12.3. Range Settings Tab ...................................................................................................................... 151 12.3.1. Plotting by a Specific Variable ............................................................................................. 152 12.4. Derived Variables Tab .................................................................................................................. 152 12.5. Plot Lines Tab .............................................................................................................................. 152 12.5.1. CFX Plot Line Variables ........................................................................................................ 153 13. Starting the CFX-Solver from the Command Line ............................................................................. 157 13.1. Command-Line Use ..................................................................................................................... 157 13.2. Command-Line Options and Keywords for cfx5solve .................................................................... 158 13.3. Command-Line Samples ............................................................................................................. 171 13.4. Specifying Multi-configuration Execution Control from the Command Line .................................. 174 14. CFX-Solver Start Methods ................................................................................................................. 175 14.1. Direct Start Methods ................................................................................................................... 175 14.2. Indirect Start Methods ................................................................................................................ 175 15. CPU and Memory Requirements ....................................................................................................... 177 15.1. Tetrahedral Mesh ........................................................................................................................ 177 15.2. Executable Selection ................................................................................................................... 177 15.3. Turbulence .................................................................................................................................. 179 15.4. Energy Models ............................................................................................................................ 179 15.5. CHT Regions ............................................................................................................................... 179 15.6. Multicomponent Flows ............................................................................................................... 180 15.7. Multiphase Flows ........................................................................................................................ 180 15.8. Additional Variables, Wall Distance Variables, and Boundary Distance Variables ............................. 181 Release 2021 R2 - © ANSYS, Inc. All rights reserved. - Contains proprietary and confidential information of ANSYS, Inc. and its subsidiaries and affiliates. vii CFX-Solver Manager User's Guide 15.9. Combustion Modeling ................................................................................................................ 181 15.10. Radiation Modeling ................................................................................................................... 181 15.11. GGI Interfaces ........................................................................................................................... 181 15.12. Transient Runs ........................................................................................................................... 181 15.13. Mesh Deformation .................................................................................................................... 181 15.14. Bidirectional (Two-Way) Couplings with System Coupling .......................................................... 182 16. The cfx5control Application .............................................................................................................. 183 17. File Export Utility .............................................................................................................................. 185 17.1. Export of Results to Various Formats ............................................................................................ 186 17.2. Generic Export Options ............................................................................................................... 186 17.2.1. Results File ......................................................................................................................... 186 17.2.2. Domain Selection: Name .................................................................................................... 186 17.2.3. Timestep Selection: Timestep .............................................................................................. 186 17.2.4. Output Format ................................................................................................................... 186 17.2.4.1. CGNS ......................................................................................................................... 187 17.2.4.1.1. CGNS Options ................................................................................................... 187 17.2.4.1.2. Exported Files ................................................................................................... 188 17.2.4.1.3. Contents of CGNS Files Written by Ansys CFX ..................................................... 188 17.2.4.1.3.1. Base (Base_t) ............................................................................................ 189 17.2.4.1.3.2. Zones (Zone_t) ......................................................................................... 189 17.2.4.1.3.3. Elements (Elements_t) .............................................................................. 189 17.2.4.1.3.4. Boundary Conditions (BC_t) ...................................................................... 189 17.2.4.1.3.5. Solution Data (FlowSolution_t) ................................................................. 190 17.2.4.1.3.6. Transient Data .......................................................................................... 190 17.2.4.1.3.7. Ansys CFX Connectivity using CGNS for Aerodynamic Noise Analysis ......... 190 17.2.4.1.4. Reading Exported Files into a Program Supporting CGNS ................................... 190 17.2.4.2. MSC.Patran ................................................................................................................ 190 17.2.4.2.1. Available Options .............................................................................................. 191 17.2.4.2.2. Exported Files ................................................................................................... 191 17.2.4.2.3. Reading Exported Files into MSC.Patran ............................................................. 191 17.2.4.2.4. Exporting Boundary Conditions to MSC.Patran .................................................. 192 17.2.4.2.5. Example Procedure ........................................................................................... 192 17.2.4.3. FIELDVIEW ................................................................................................................. 194 17.2.4.3.1. Available Options .............................................................................................. 194 17.2.4.3.2. Exported Files ................................................................................................... 195 17.2.4.3.3. Reading Exported Files in FIELDVIEW ................................................................. 195 17.2.4.3.3.1. FIELDVIEW Versions 10.1 and Later ............................................................ 196 17.2.4.3.3.2. FIELDVIEW Versions 9 and 10 .................................................................... 196 17.2.4.3.3.3. FIELDVIEW Versions 6, 7, 8 ......................................................................... 197 17.2.4.4. EnSight ...................................................................................................................... 197 17.2.4.4.1. Available Options .............................................................................................. 198 17.2.4.4.2. Export Files ....................................................................................................... 198 17.2.4.4.3. Reading Exported Files into EnSight .................................................................. 199 17.2.4.4.3.1. EnSight 8.2 and Later ................................................................................ 199 17.2.4.4.3.2. EnSight 6, 7, and 8.0 .................................................................................. 199 17.2.4.4.3.3. EnSight 5 .................................................................................................. 199 17.2.4.5. Custom User Export ................................................................................................... 199 17.2.5. Export File .......................................................................................................................... 200 17.2.6. Output Only Boundary Geometry and Results ..................................................................... 200 17.2.7. Mesh Options: Use Initial Mesh for Rotating Domains .......................................................... 200 17.2.8. Results Options: Output Level ............................................................................................. 200 viii Release 2021 R2 - © ANSYS, Inc. All rights reserved. - Contains proprietary and confidential information of ANSYS, Inc. and its subsidiaries and affiliates. CFX-Solver Manager User's Guide 17.2.9. Results Options: Include Variables Only Found on Boundaries .............................................. 201 17.2.10. Results Options: Use Corrected Boundary Node Data ......................................................... 201 17.3. Running cfx5export from the Command Line .............................................................................. 201 17.3.1. Running cfx5export ............................................................................................................ 202 17.3.2. cfx5export Arguments ........................................................................................................ 203 17.4. Exporting a Transient Results File ................................................................................................. 206 17.4.1. File Format ......................................................................................................................... 206 17.5. Exporting Particle Tracking Data .................................................................................................. 207 17.6. Using a Customized Export Program ............................................................................................ 207 17.6.1. Using a Customized Export Program from CFX-Solver Manager ........................................... 207 17.6.2. Using a Customized Export Program from the Command Line ............................................. 207 17.6.2.1. Running a Customized Export Program Directly from the Command Line ................... 207 17.6.2.1.1. UNIX ................................................................................................................. 207 17.6.2.1.2. Windows ........................................................................................................... 208 17.6.2.2. Running a Customized Export Program using cfx5export from the Command Line ...... 208 Release 2021 R2 - © ANSYS, Inc. All rights reserved. - Contains proprietary and confidential information of ANSYS, Inc. and its subsidiaries and affiliates. ix x Release 2021 R2 - © ANSYS, Inc. All rights reserved. - Contains proprietary and confidential information of ANSYS, Inc. and its subsidiaries and affiliates. List of Figures 1.1. CFX-Solver Manager Interface ............................................................................................................... 14 5.1. CFX-Solver Input File Modification Workflows ...................................................................................... 103 Release 2021 R2 - © ANSYS, Inc. All rights reserved. - Contains proprietary and confidential information of ANSYS, Inc. and its subsidiaries and affiliates. xi xii Release 2021 R2 - © ANSYS, Inc. All rights reserved. - Contains proprietary and confidential information of ANSYS, Inc. and its subsidiaries and affiliates. Chapter 1: CFX-Solver Manager Basics CFX-Solver Manager is a graphical user interface that enables you to set attributes for your CFD calculation, control the CFX-Solver interactively, and view information about the emerging solution. As an alternative to using the CFX-Solver Manager interface, you can also operate CFX-Solver from the command line, which is particularly useful for batch mode operations (see Starting the CFX-Solver from the Command Line (p. 157)). This chapter describes: 1.1. Starting CFX-Solver Manager 1.2.The CFX-Solver Manager Interface 1.3. Customizing CFX-Solver Manager 1.1. Starting CFX-Solver Manager You can start CFX-Solver Manager in different ways: • Using Ansys Workbench. For details, see Ansys CFX in Ansys Workbench in the CFX Introduction. • Using the Ansys CFX Launcher. For details, see Using the Ansys CFX Launcher in the CFX Introduction. • If CFX-Pre is launched and a simulation is open, you can launch CFX-Solver Manager by writing a solver file. For details, see Write Solver Input File Command in the CFX-Pre User's Guide. 1.2. The CFX-Solver Manager Interface CFX-Solver Manager is an interface that displays a variety of results as outlined below. It is generally used to view the plotted data during problem solving. Release 2021 R2 - © ANSYS, Inc. All rights reserved. - Contains proprietary and confidential information of ANSYS, Inc. and its subsidiaries and affiliates. 13 CFX-Solver Manager Basics Figure 1.1: CFX-Solver Manager Interface By default, the convergence history plots appear to the left or the top. The text output window appears to the right or the bottom. There is an adjustable split between the windows that is oriented either horizontally or vertically, depending on the aspect ratio of the entire CFX-Solver Manager window (also adjustable). The following parts of the interface are described next: • Defining Runs in CFX-Solver Manager (p. 15) • Workspace Selector (p. 15) • Convergence History Plots and User Point Plots (p. 15) • Text Output Window (p. 18) • Multi-Configuration Run History Page (p. 19) • Operating Point Run History Page (p. 20) 14 Release 2021 R2 - © ANSYS, Inc. All rights reserved. - Contains proprietary and confidential information of ANSYS, Inc. and its subsidiaries and affiliates. The CFX-Solver Manager Interface 1.2.1. Defining Runs in CFX-Solver Manager To define a run from the CFX-Solver Manager interface, you can click File > Define Run or Define a new CFX Solver run . The Define Run dialog box will appear and the settings of the run can be specified. For details, see Working with Solver Manager (p. 23). 1.2.2. Workspace Selector A workspace contains the information relevant for a given run. The Workspace selector is a dropdown list that shows the current run name and enables you to switch between runs. 1. Click the arrow of the Workspace selector. 2. Select the run you want to view. 1.2.3. Convergence History Plots and User Point Plots Convergence history plots and user point plots are shown on monitor tabs. Each monitor tab shows at least one plot of a variable versus time step, where the variable can be an RMS or maximum residual, or a user-defined variable. For example, the Momentum and Mass monitor tab shows plots of the RMS/maximum residuals for pressure and the U, V, and W components of momentum. A legend appears below each plot to show the variable associated with each plot line. For simulations involving rigid body modeling, additional plots specific to rigid bodies are available. For details, see Monitor Plots related to Rigid Bodies in the CFX-Solver Modeling Guide. For Transient Blade Row simulations involving the Time Transformation method, the flow equations produce results in "computational time", not "physical time". By default, when plots against Simulation Time are produced, most variables are plotted against computational time, but variables that have a corresponding physical time (for example, monitor points) are plotted against physical time. For details on the Time Transformation method, see Time Transformation in the CFX-Solver Theory Guide. You can control which plots are active from the Monitors menu. Some other actions that you can perform: • Configure/edit a monitor from the CFX-Solver Manager Monitor Properties Dialog Box (p. 147) dialog box. To invoke that dialog box, you can do one of the following: – Right-click in the plot area of the monitor tab and select Monitor Properties from the shortcut menu. – Select Workspace > Workspace Properties from the main menu, then select a monitor from the Workspace Properties dialog box and click Edit . • Click any of the plot lines to view the value at the nearest time step. • Toggle between showing RMS or maximum values by right-clicking in the monitor tab and selecting Switch Residual Mode from the shortcut menu. Release 2021 R2 - © ANSYS, Inc. All rights reserved. - Contains proprietary and confidential information of ANSYS, Inc. and its subsidiaries and affiliates. 15 CFX-Solver Manager Basics • Hide or show any monitor tab from the CFX-Solver Manager Monitors Menu (p. 143). Another way to hide a monitor tab (other than the Out File monitor tab) is to right-click in the monitor tab and select Hide Monitor from the shortcut menu. • Delete a monitor tab by right-clicking in the monitor tab and selecting Delete Monitor from the shortcut menu. Other actions that can be performed using the shortcut menu on the monitor tab are described in the following sections: • Changing the Plot Type (p. 16) • Printing an Image of the Convergence History (p. 16) • Saving a Picture of the Convergence History (p. 16) • Exporting Plot Variables and Coordinates (p. 17) • Exporting Monitor Data from the Command Line (p. 18) 1.2.3.1. Changing the Plot Type You can switch between XY, Cyclic XY, and Polar plots. The XY plot is a standard plot. Cyclic XY and Polar plots are suitable for transient periodic flows, and are described in Chart Type Settings Tab (p. 148). 1.2.3.2. Printing an Image of the Convergence History You can print a picture of the convergence history plot: 1. Right-click in the convergence history plot and select Print. The Print dialog box appears. 2. Configure the printer as required. 3. Click Print. 1.2.3.3. Saving a Picture of the Convergence History You can save a picture of the convergence history plot: 1. Right-click in the convergence history plot and select Save Picture. The Image File dialog box appears. 16 2. In the Image File dialog box, select a location to which to export the image. 3. Under File name, enter the name for the file. 4. Under File type, select the format to export. 5. Click Save. Release 2021 R2 - © ANSYS, Inc. All rights reserved. - Contains proprietary and confidential information of ANSYS, Inc. and its subsidiaries and affiliates. The CFX-Solver Manager Interface 1.2.3.4. Exporting Plot Variables and Coordinates Variables and coordinates from any plot monitor can be exported. Exported files are formatted with comma-delimited entries. This data can be used as the basis for import to another application. 1. Right-click in the convergence history plot and select Export Plot Variables or Export Plot Coordinates. The Export dialog box appears. Export Plot Variables exports the monitor data for the variables used in the plot. Export Plot Coordinates exports the actual x/y coordinates used for the plots. These will be different for plots that show coefficient loop data, Cyclic XY plots, and Polar plots. 2. Under File name, enter the name for the file to which to export the data. 3. Under Files of type, select the format to export. Files are saved with a .csv extension by default, but this can be modified as required. 4. Under Export Options: • Choose a Null Token to be written where a data value is not available (for example, a point where the plot variable is not defined). The options are NAN and (empty). The (empty) option means that nothing is written where the data value would normally be output. • If a single plot line is broken into multiple sections (for example, for each cycle of a cyclic plot) then, when the values are exported, the data for each section can be separated. Set Line Breaks to indicate what should be written to the file between the plot line sections. The options are Null Tokens, Blank Line, No Break. The Null Tokens option writes a line in the same form as the ordinary data values, but using the specified Null Token instead of a numeric value, for all values. If the data file is intended to be read into CFD-Post, set Null Token to NAN and Line Breaks to Null Tokens. If the data file is intended to be read into Microsoft Excel, set Null Token to (empty) and Line Breaks to Blank Line. 5. Click Save. Release 2021 R2 - © ANSYS, Inc. All rights reserved. - Contains proprietary and confidential information of ANSYS, Inc. and its subsidiaries and affiliates. 17 CFX-Solver Manager Basics The data from each plotted variable is exported to the specified file. Note: Monitor data can also be exported using the command-line application cfx5mondata. Note: You can change which plot line variables are selected by using the Monitor Properties dialog box (right-click in the plot area and select Monitor Properties from the shortcut menu). 1.2.3.5. Exporting Monitor Data from the Command Line The cfx5mondata application provides a command-line driven mechanism to query or extract monitor data from the directory in which a solver run is executing, a CFX-Solver Results file, or a monitor file. When extracted, monitor data are written in a comma-separated format that is similar to the output generated by the Exporting Plot Data capability. To obtain a complete list of available command line options for cfx5mondata type the following command into a UNIX terminal or a suitable Windows command line and press Return or Enter: cfx5mondata -help 1.2.4. Text Output Window The text output window is a monitor tab that lists simulation information and the progress of a solution, including information such as physical properties, boundary conditions, and various other parameters used or calculated in creating the model. The source of the displayed information is a CFX-Solver Output file. For details, see CFX-Solver Output File (p. 51). You can hide or show the Out File monitor tab from the CFX-Solver Manager Monitors Menu (p. 143). Right-click in the Out File monitor tab to access a shortcut menu with commands for finding text, selecting text, copying text, saving the text to a file, managing bookmarks, editing the properties of the Out File monitor tab, and deleting the Out File monitor tab. The following sections explain some of these actions in more detail: • Searching for Text (p. 18) • Saving the Text to File (p. 19) 1.2.4.1. Searching for Text The output window can be searched for specific text: 18 1. Right-click in the text output window and select Find. 2. In Find, enter words to find. Release 2021 R2 - © ANSYS, Inc. All rights reserved. - Contains proprietary and confidential information of ANSYS, Inc. and its subsidiaries and affiliates. The CFX-Solver Manager Interface 3. Select or clear the Case Sensitive check box. 4. Click Previous or Next to search up or down from the current location. An icon will appear to the left of the Find label if the text could not be found in the file when searching in the selected direction from the current location. 1.2.4.2. Saving the Text to File The text of the output window can be saved to file (even when a run is in progress): 1. Right-click in the text output window. 2. Select Save As. 3. Select a file location to save the text file. 4. Enter a filename for the text file. 5. Click Save. 1.2.5. Multi-Configuration Run History Page A multi-configuration simulation has several workspaces: • One workspace for each analysis. Each of these workspaces has a convergence history plot and a text output window that resemble those of a single-analysis simulation. • One workspace that shows an overview of the multi-configuration simulation. There is a run history page that lists each simulation step (analysis) and its overall status ( = in progress, = complete, = error), and a text output window that provides the status of each simulation step. A sample run history page is shown below: Release 2021 R2 - © ANSYS, Inc. All rights reserved. - Contains proprietary and confidential information of ANSYS, Inc. and its subsidiaries and affiliates. 19 CFX-Solver Manager Basics In this case, there are two simulation steps: a steady-state analysis and a transient analysis. The steadystate analysis (simulation step 1) is complete, and the transient analysis (simulation step 2) is in progress. Because the transient analysis is in progress, the overall simulation is marked as being in progress. When the transient analysis completes, the overall simulation will be marked as being complete. You can switch to the workspace for a simulation step by right-clicking the simulation step in the run history page and selecting Open Workspace from the shortcut menu. The shortcut menu commands on the run history page are: • Open Workspace This switches to the workspace view for the selected simulation step. • Post Process Results This command is available when running CFX-Solver Manager in stand-alone mode. It launches CFD-Post with the results of the selected simulation step. • Post Process Results and Shutdown Same as Post Process Results, except CFX-Solver Manager closes after CFD-Post is launched. • Stop Run This command stops the CFX-Solver from computing the results for the selected simulation step. • Display Termination Message For a simulation step that has completed, this command displays a summary of the termination status. An alternative way to switch between the various workspaces is to choose a workspace from the Workspace drop-down list: In the drop-down list, the analyses of a multi-configuration simulation are listed below the name of the run, and are indented to show that they belong to the run. Selecting the name of the run switches to the run history page. 1.2.6. Operating Point Run History Page An operating point case has workspaces similar to those of a multi-configuration run, described in Multi-Configuration Run History Page (p. 19). A sample run history page is shown below: 20 Release 2021 R2 - © ANSYS, Inc. All rights reserved. - Contains proprietary and confidential information of ANSYS, Inc. and its subsidiaries and affiliates. The CFX-Solver Manager Interface You can export operating point data from the operating point parameter table in CFX-Solver Manager. Simply right-click a table cell and select the type of file to export under the Export Table Data as CSV submenu. The available CSV types are: • CSV — a basic .csv file that can be imported into Microsoft Excel. The file has a single header followed by data. • CFX Profile — a profile file (.csv) with CFX headers. • Workbench Design Points — a Workbench design point .csv file with headers. Release 2021 R2 - © ANSYS, Inc. All rights reserved. - Contains proprietary and confidential information of ANSYS, Inc. and its subsidiaries and affiliates. 21 CFX-Solver Manager Basics You can also export operating point data from the operating point parameter table in CFD-Post. For details, see CFD-Post Operating Points Viewer in the CFD-Post User's Guide. Note: For an operating point run that has been continued from a previous .mres file, the table in the run history page will show the previous values for input and output parameters – even if they have changed in the new run – until the operating point has been rerun. Absence of the run status for a given operating point means that the operating point has not yet been rerun and its values could change if it is rerun. For modeling information, see Operating Maps and Operating Point Cases in the CFX-Solver Modeling Guide. 1.3. Customizing CFX-Solver Manager The size and position of most windows in CFX-Solver Manager can be changed to customize the appearance, function and placement of objects. Toolbars can also be moved as required; just click and drag the left edge of a toolbar to a new position. (The toolbar orients itself vertically if places along the left or right side of the application.) Settings such as window sizes, selected plot variables, and other settings specific to the current view can be saved as a layout file (*.mst). For example, you could select a plot variable and configure the current view. You could then save the layout and restore it at a later time. For details, see CFX-Solver Manager Workspace Menu (p. 123). 22 Release 2021 R2 - © ANSYS, Inc. All rights reserved. - Contains proprietary and confidential information of ANSYS, Inc. and its subsidiaries and affiliates. Chapter 2: Working with Solver Manager This chapter describes procedures for starting specific types of runs using CFX-Solver Manager. The steps to take depend on whether an initial values file is required or not, and whether the CFX-Solver input filename has already been passed to the CFX-Solver Manager. This chapter describes: 2.1. Solver Run Overview 2.2.The Define Run Dialog Box 2.3. Run Output Results 2.4. Parallel Run 2.5. Restarting a Run 2.1. Solver Run Overview To run a case, review the settings in the File > Define Run dialog box. The number of settings that you need to change or specify depends on the case: • In some cases, you need only to specify the name of a CFX-Solver input file (*.def or *.mdef). For cases that require initialization from previous results, you also need to specify the name of a results file (*.res or *.mres). • You can choose to run in serial or parallel: – Serial run is the default way of running a CFD case. During a serial run, all computation is done by a single process running on one processor. – Parallel run divides computation into more than one process and is done on more than one processor in a single machine (local parallel processing) or on more than one machine (distributed parallel processing). • For simulations with multiple configurations, you can make global and configuration-specific settings. When you have finished setting up the case, click Start Run. Tip: In Ansys Workbench you have the option of clicking Save Settings to save the settings of the Define Run dialog box to the Solution cell (some of these settings are visible in the Solution cell's Properties). By saving the settings in this way, you can configure the run from CFX-Solver Manager, but start the run from Ansys Workbench (by updating the Solution cell). Details of making these changes with the Define Run dialog box are described in the next section. Release 2021 R2 - © ANSYS, Inc. All rights reserved. - Contains proprietary and confidential information of ANSYS, Inc. and its subsidiaries and affiliates. 23 Working with Solver Manager 2.2. The Define Run Dialog Box You access the Define Run dialog box from CFX-Solver Manager by clicking File > Define Run. Under Solver Input File, ensure that the name of a CFX-Solver input file (with extension .def or .mdef) is specified. The name will be set automatically if: • You have started CFX-Solver Manager using the Define Run action in CFX-Pre. • You have started CFX-Solver Manager from the command line using the -interactive and -def or -mdef options. For details, see Starting the CFX-Solver from the Command Line in the CFX-Solver Manager User's Guide (p. 157). CFX-Solver input filenames must not contain spaces when run with an associated Ansys input file (.inp). Note that in CFX-Solver Manager, when specifying or editing the Solver Input File by typing from the keyboard, you must click Reload run settings from file to have the changes take effect. In CFX-Solver Manager, if a multi-configuration definition or results file (*.mdef or *.mres, respectively) is selected as the CFX-Solver Input file, then the settings on the tabs described below can be made on a simulation-wide or per-configuration basis. This is done by choosing either Global Settings or a specific configuration name for the Edit Configuration option. Note that when global settings are made, they are inherited by all configurations. You can then override any setting for a specific configuration, but it is important to note that in this situation the remainder of the settings for the configuration will not be inherited from the global settings. The tabs of the Define Run dialog box that can be configured are described in the following sections: 2.2.1. Run Definition Tab 2.2.2. Operating Points Tab 2.2.3. Initial Values Tab 2.2.4. Partitioner Tab 2.2.5. Solver Tab 2.2.6. Interpolator Tab 2.2.7. Configuring Memory for the CFX-Solver 2.2.1. Run Definition Tab To configure the Run Definition tab: • Set Type of Run to Full or Partitioner Only. – Full runs the partitioner if applicable, and then runs the solver. – Partitioner Only is used for parallel runs only and does not run the solver. This writes a .par file. • You can select or clear Double Precision. This setting will determine the default (single or double) precision of the partitioner, solver, and interpolator executables. For details on the precision of the executables, see Double-Precision Executables (p. 178). The precisions of the partitioner, solver, and 24 Release 2021 R2 - © ANSYS, Inc. All rights reserved. - Contains proprietary and confidential information of ANSYS, Inc. and its subsidiaries and affiliates. The Define Run Dialog Box interpolator executables can be optionally overridden individually on the Partitioner, Solver, and Interpolator tabs. • You can select or clear Large Problem. This setting will determine the default ("large problem" or not) problem size capability of the partitioner, solver, and interpolator executables. For details on the problem size capability of the executables, see Large Problem Executables (p. 178). The problem size capability of the partitioner, solver, and interpolator executables can be optionally overridden individually on the Partitioner, Solver, and Interpolator tabs. • You can configure the Parallel Environment as required (see below). • If required, you can set the working directory under Run Environment. • If required, you can select Show Advanced Controls to display other tabs. 2.2.1.1. Parallel Environment Under Parallel Environment, select a Run Mode option. The run mode determines whether the run is serial (the default when defining a run in which a problem is solved as one process), or parallel (problem is split into partitions). • A serial run (the default) requires no additional configuration. • For a local parallel run, specify the number of partitions. This value is the number of separate processes that will be executed. • For a distributed parallel run, specify the number of partitions assigned to each host. If choosing a specified partition weighting (under the Partitioner tab), click directly on the partition weight number to edit it. There should be one weight entry per partition. For more information on Parallel Processing, see Parallel Run in the CFX-Solver Manager User's Guide (p. 40). 2.2.2. Operating Points Tab If the specified Solver Input File is an mdef or mres file for an operating point run, the Operating Points tab is available. On this tab, you can specify the number of operating point jobs that can run concurrently. The concurrency options are: • Sequential – Operating point jobs are run one-at-a-time. The next job starts running after the current job has finished running. • Maximum Number of Concurrent Jobs – Set Max. Concurrent Jobs to the maximum number of operating point jobs that may be run at any given moment. Release 2021 R2 - © ANSYS, Inc. All rights reserved. - Contains proprietary and confidential information of ANSYS, Inc. and its subsidiaries and affiliates. 25 Working with Solver Manager • Unlimited – All operating point jobs may be run concurrently. Limitation: For cases involving multi-configuration, the concurrency option must be set to Sequen tial. On the Operating Points tab, you can also optionally set the current operating point run to continue from a previous operating point run, making use of results from the previous run to more quickly obtain a complete set of output parameter values for all of the current run’s operating point jobs (each job simulates a single operating point). • To set up a continued run with an mdef file as the CFX-Solver Input file: 1. Select Run Continuation Specification. 2. Set Run Continuation Specification > File Name to the name of the mres file of another operating point run. Note that, if an operating point run is continued and the mesh has changed, all operating point jobs are run. If available, results from the previous operating point run are used as initial values to reduce the solution time. 3. Ensure that the Run Continuation Actions settings are configured appropriately. • To set up a continued run with an mres file as the CFX-Solver Input file: 1. Clear Run Continuation Specification. You cannot specify any Run Continuation Specification file when using an mres file as the CFX-Solver Input file. 2. Ensure that the Run Continuation Actions settings are configured appropriately. In both of these cases, the run will continue, inheriting output parameter values and/or using solution results from some or all of the previous run’s jobs (from the specified mres file), in accordance with the Run Continuation Actions settings (described below). If you specify an mdef file as the CFX-Solver Input file, but do not specify an mres file under Run Continuation Specification then the operating point run is a new run, not a continued run. For new runs, there are no operating point job results available, so all of the specified jobs will be run regardless of the Run Continuation Actions settings. The Run Continuation Actions settings apply to continued operating point runs only. These settings affect how output parameter values are obtained for the operating point jobs of the continued run. For a given operating point job, there are three ways to obtain the output parameter values: • Run, starting from initial conditions. • Run, starting from the solution results of the corresponding job of the previous run. 26 Release 2021 R2 - © ANSYS, Inc. All rights reserved. - Contains proprietary and confidential information of ANSYS, Inc. and its subsidiaries and affiliates. The Define Run Dialog Box • Inherit output parameter values from the corresponding job of the previous run. The Run Continuation Actions settings are: • Simulation Changes The Simulation Changes > Option setting applies when continuing a run with an mdef file as the CFX-Solver Input file (and an mres file specified for Run Continuation Specification > File Name). This setting determines whether or not all operating point jobs are automatically re-run whenever, compared to the operating point run specified under Run Continuation Specification, there has been any change to the generic simulation definition for an operating point, such as a change to the physics, solver control, or output control specification. – If there has been a simulation change and Option is set to Continue All, then all of the operating point jobs are run, starting from the solution results of the corresponding jobs of the previous run (regardless of the Run Continuation Actions > Operating Point Changes settings, which are described below). Note that the Continue All option behaves like the Run All option (described next) if the run is not being restarted from a previous run. – If there has been a simulation change and Option is set to Run All, then all of the operating point jobs are run, starting from initial conditions (regardless of the Run Continuation Actions > Operating Point Changes settings, which are described below). – If Option is set to Ignore All Simulation Changes then some or all of the operating point jobs are run, in accordance with the Run Continuation Actions > Operating Point Changes settings, which are described below. • Operating Point Changes The Operating Point Changes settings can (but subject to override by the Run Continuation Actions > Simulation Changes settings) determine which operating point jobs of the continued run will make use of the output parameter values or solution results of the corresponding jobs of the previous run, based on how operating point specifications have changed. The operating point specification changes are determined in different ways, depending on how the current operating point run is defined: – For a (continued) run with an mdef file as the CFX-Solver Input file: The operating point specifications of the mdef file (whether stored externally in a .csv file or internally in the mdef file) are compared against the operating point specifications of the mres file (which is specified under Run Continuation Specification). – For a (continued) run with an mres file as the CFX-Solver Input file: The operating point specifications used for the original run of the mres file are compared against the operating points specifications for the new run. The operating point specifications for the new run will be read from the referenced external file (if the operating point table data was stored externally) or from the mres file (if the operating point table data was stored internally). For operating point table data that is stored internally, operating point data changes can only occur if the new data has been written to the mres file using cfx5dfile. You can enter cfx5dfile -help to obtain more information. Release 2021 R2 - © ANSYS, Inc. All rights reserved. - Contains proprietary and confidential information of ANSYS, Inc. and its subsidiaries and affiliates. 27 Working with Solver Manager Operating point specification changes are handled as follows: – The jobs for new points are run. – The jobs for modified points (points that have the same index value and input parameters, but different input parameter values) are run or not depending on the specified Modified Points option: → Run - The jobs for modified points are run, starting from initial conditions. → Continue - The jobs for modified points are run, starting from the solution results of the corresponding jobs of the previous run. → Keep - The jobs for modified points are not run; output parameter values are inherited from the corresponding jobs of the previous run. – The jobs for unmodified points are run or not depending on the specified Unmodified Points option: → Continue - The jobs for unmodified points are conditionally run, starting from the solution results of the corresponding jobs of the previous run. A particular job is run if the corresponding job of the previous run stopped for any reason other than meeting convergence criteria, for example manual interruption or reaching the maximum number of iterations. Otherwise the job is not run and output parameter values are inherited from the corresponding job of the previous run. Limitation: The Continue option takes effect (for a continued run) only if it was already set during the previous run. → Keep - The jobs for unmodified points are not run; output parameter values are inherited from the corresponding jobs of the previous run. Limitation: For cases involving multi-configuration, the Unmodified Points option must be set to Keep. – The jobs for deleted points are not run. The output parameter values from the corresponding jobs of the previous run are inherited or not depending on the specified Deleted Points option: → Keep The values are inherited. → Remove From Table 28 Release 2021 R2 - © ANSYS, Inc. All rights reserved. - Contains proprietary and confidential information of ANSYS, Inc. and its subsidiaries and affiliates. The Define Run Dialog Box The values are not inherited. Table entries for deleted points are removed; after a restart, the newly created results will not contain table entries for points that were deleted. Previous solution results and case files remain unchanged. For modeling information, see Operating Maps and Operating Point Cases in the CFX-Solver Modeling Guide. 2.2.3. Initial Values Tab When running in Workbench, the Initial Values tab in CFX-Solver Manager’s Define Run dialog box has an Initialization Option setting that synchronizes interactively with changes in the Initialization Option property of the Solution cell. The Solution cell properties are described at Properties Pane in the CFX Introduction. If either of the following is true: • CFX-Solver Manager is run from Workbench, and the Initialization Option on the Initial Values tab is set to Initial Conditions. (This is equivalent to the Solution cell Initialization Option property being set to Update from initial conditions.) • CFX-Solver Manager is run from stand-alone mode. then: • You can set initial values via results files in a variety of places as listed here (in order of precedence): – In CFX-Solver Manager in the Define Run dialog box on the Initial Values tab. – In CFX-Pre in the Configuration details view on the Initial Values tab. – In CFX-Pre in the Execution Control details view on the Initial Values tab. Note that for cases with multiple configurations, initial values cannot be set globally (that is, in CFX-Solver Manager or in CFX-Pre in the Execution Control details view); they can only be set per configuration in CFX-Pre in the Configuration details view. • You may specify initial values via results files, depending on the Initial Values Specification check box: – If you do not specify initial values via results files (Initial Values Specification cleared), the software will use initialization data from (in order of precedence): → In CFX-Pre on the Initialization tab in the Domain details view → In CFX-Pre on the Initialization tab in the Global Initialization details view → Automatically generated initial values Note that automatically generated initial values may not be suitable for some steady-state cases and are insufficient for all transient cases. – If you specify initial values via results files (Initial Values Specification selected and settings filled in), those values will override any initial values listed above (that is, from the Domain details view, the Global Initialization details view, or automatically generated initial values), as applicable. Release 2021 R2 - © ANSYS, Inc. All rights reserved. - Contains proprietary and confidential information of ANSYS, Inc. and its subsidiaries and affiliates. 29 Working with Solver Manager • You can set initial values via results files as follows: 1. On the applicable Initial Values tab, select the Initial Values Specification check box to show the initial values settings. 2. Click New 3. Select an initial values object from the list. 4. Choose the source of initial values for the initial values object. to create an initial values object. The following options are available, depending on the specified Solver Input file: – (no option) Specify the name of the results file from which initial values should be obtained. – Results File Specify the name of the results file from which initial values should be obtained. – Configuration Results Specify the name of the configuration from which initial values should be obtained. Note that this option is available only in the context of multi-configuration simulations. It allows the results (which become available at run time) of another configuration to be used as initial values. Additional information is provided in Initial Condition Modeling in the CFX-Solver Modeling Guide. 5. Optionally specify Interpolation Mapping settings in order to select, position, and/or replicate the data. For details, see Interpolation Mapping in the CFX-Solver Modeling Guide. 6. Select Continue History From if you want to continue the run history (convergence history, monitor plots, time and time step counters, etc…) and use the smoothest restart possible from the selected Initial Values File. When this option is selected, the run continues from the one contained in the specified initial values object; the entire history is also copied into the current results file. If this option is not selected, the run history is reset. 7. The Use Mesh From setting determines which file provides the mesh that is used for the analysis: the Solver Input file or the Initial Values file. The mesh from the Initial Values file can be used in a limited set of circumstances. See Using the Mesh from the Initial Values File in the CFX-Solver Modeling Guide for details. If CFX-Solver Manager is run from Workbench, and the Initialization Option on the Initial Values tab is not set to Initial Conditions (equivalent to the Solution cell Initialization Option property not being set to Update from initial conditions), then: • Initialization is controlled by the Solution cell property. 30 Release 2021 R2 - © ANSYS, Inc. All rights reserved. - Contains proprietary and confidential information of ANSYS, Inc. and its subsidiaries and affiliates. The Define Run Dialog Box • The Initial Values tab (whether in CFX-Solver Manager in the Define Run dialog box, CFX-Pre in the Execution Control details view, or CFX-Pre in the Configuration details view) may not be used for specifying initial values via results files. • Cases with multiple configurations are not supported. Full details for Initial Values Files can be found in Reading the Initial Conditions from a File in the CFX-Solver Modeling Guide. Note: • For cases involving System Coupling, and for cases involving multiple configurations, the Initialization Option setting in CFX-Solver Manager (Define Run dialog box > Initial Values tab) must be set to Initial Conditions. 2.2.4. Partitioner Tab Use the Partitioner tab to configure mesh partitioning options for parallel runs. If this tab is not visible, ensure that in the Run Definition tab, Show Advanced Controls is selected. Note: Once started, the run progresses through partitioning, and then into the solution of the CFD problem. Extra information is stored in the CFX-Solver Output file for a parallel run. For details, see Partitioning Information in the CFX-Solver Manager User's Guide (p. 72). You can select a partition file to load by clicking Browse beside Initial Partition File. The *.par file is only available if a model has already been partitioned. The number of partitions in the partitioning file must be the same as on the Run Definition tab. Note: An existing partition file cannot be used if the simulation involves either the Monte Carlo or Discrete Transfer radiation model. Partitions may be viewed prior to running CFX-Solver. For details, see CFX Partition File in the CFX-Solver Manager User's Guide (p. 91). Run Priority may be set to Idle, Low, Standard or High (Standard is selected by default). For a discussion of these priorities, see The cfx5control Application in the CFX-Solver Manager User's Guide (p. 183). 2.2.4.1. Executable Settings You can override the precision set on the Run Definition tab by selecting Override Default Precision and then setting the precision. For details on the precision of executables, see Double-Precision Executables (p. 178). You can override the problem size capability ("large problem" or not) set on the Run Definition tab by selecting Override Default Large Problem Setting and then setting the problem size capRelease 2021 R2 - © ANSYS, Inc. All rights reserved. - Contains proprietary and confidential information of ANSYS, Inc. and its subsidiaries and affiliates. 31 Working with Solver Manager ability (via the Large Problem check box). For details on the problem size capability of the executables, see Large Problem Executables (p. 178). 2.2.4.2. Partitioning Detail Under Partitioning Detail, you can specify various partition method options. 2.2.4.2.1. Partition Type Configure the base partition method. Available Partition Type selections include: • Multilevel Graph Partitioning Software - MeTiS in the CFX-Solver Modeling Guide. When first running in parallel, it is recommended that Partition Type be set to MeTiS. • Optimized Recursive Coordinate Bisection in the CFX-Solver Modeling Guide • Recursive Coordinate Bisection in the CFX-Solver Modeling Guide • Directional Recursive Coordinate Bisection in the CFX-Solver Modeling Guide • User Specified Direction in the CFX-Solver Modeling Guide • Radial in the CFX-Solver Modeling Guide • Circumferential in the CFX-Solver Modeling Guide • Simple Assignment in the CFX-Solver Modeling Guide 2.2.4.2.2. Partition Weighting Configure how partitions are weighted between machines. Available Partition Weighting selections include: • Automatic (default): Calculates partition sizes based on the Relative Speed entry specified for each machine in the hostinfo.ccl file. Machines with a faster relative speed than others are assigned proportionally larger partition sizes. Note: The entry of relative speed values is usually carried out during the CFX installation process. Parallel performance can be optimized by setting accurate entries for relative speed. • Uniform: Assigns equal-sized partitions to each process. Note: Both Uniform and Automatic give the same results for local parallel runs; it is only for distributed runs that they differ. 32 Release 2021 R2 - © ANSYS, Inc. All rights reserved. - Contains proprietary and confidential information of ANSYS, Inc. and its subsidiaries and affiliates. The Define Run Dialog Box • Specified: Assigns custom-sized partitions to each process. This option requires that partition weights are specified on the Run Definition tab in the table under Parallel Environment in the Partition Weights column. Note: When more than one partition is assigned to any machine, the number of partition weight entries must equal the number of partitions. The partition weight entries should be entered as a comma-separated list. Consider the following sample distributed run: Host # of Partitions Partition Weights Sys01 1 2 Sys02 2 2, 1.5 Sys03 1 1 Sys01 has a single partition with weight 2. Sys02 has two partitions and they are individually weighted at 2 and 1.5. Sys03 has a single partition with weight 1. If partition weight factors are used, the ratio of partition weights assigned to each partition controls the partition size. 2.2.4.2.3. Multidomain Option Configure how domains are partitioned. Available Multidomain Option selections include: • Automatic (default): If the case does not involve particle transport, this is the same as the Coupled Partitioning option; otherwise it is the same as the Independent Parti tioning option. • Independent Partitioning: Each domain is partitioned independently into the specified number of partitions. • Coupled Partitioning: All connected domains are partitioned together, provided they are the same type (that is, solid domains are still partitioned separately from fluid/porous domains). For details, see Optimizing Mesh Partitioning in the CFX-Solver Modeling Guide. Note: Coupled partitioning is often more scalable, more robust and less memory expensive than independent partitioning because fewer partition boundaries are created. However, coupled partitioning may worsen the performance of particle transport calculations. 2.2.4.2.4. Multipass Partitioning When Coupled Partitioning is activated, you can further choose to set the Multipass Partitioning option. The Transient Rotor Stator option is relevant only for simulations Release 2021 R2 - © ANSYS, Inc. All rights reserved. - Contains proprietary and confidential information of ANSYS, Inc. and its subsidiaries and affiliates. 33 Working with Solver Manager having transient rotor stator interfaces. It uses a special multipass algorithm to further optimize the partition boundaries. This approach generates circumferentially-banded partitions adjacent to each transient rotor stator interface, which ensures that interface nodes remain in the same partition as the two domains slide relative to each other. Away from the interface, the partitioning is handled using whichever method is specified for the Partition Type. 2.2.4.3. Partition Smoothing Partition smoothing attempts to minimize the surface area of partition boundaries by swapping vertices between partitions. Partition smoothing reduces communication overhead and improves solver robustness. Smoothing is enabled by default, but may be disabled by changing Partition Smoothing > Option. If smoothing is enabled, the algorithm will, by default, perform a maximum of 100 sweeps. The maximum number of smoothing sweeps can be specified by changing the value of Partition Smoothing > Max. Smooth. Sweeps. The smoothing algorithm will stop before this value is reached if it finds no improvement between successive sweeps. For further details on partition smoothing, see Optimizing Mesh Partitioning in the CFX-Solver Modeling Guide. 2.2.4.4. Mesh Precoarsening This option automatically creates a coarse version of the mesh before partitioning that into the desired number of partitions using the specified Partition Type. The coarsening process is then reversed to give the partitioning of the original mesh. This additional precoarsening step uses the same AMG technology as the solver, and allows the partitioning to be more 'aware' of the solution process. The method can be used to prevent partition boundaries from passing through areas of high aspect ratio cells, and can resolve convergence difficulties that this can cause, particularly with diffusion-only type equations. There are two sub-options: • Target Nodes per Block - default (1000) This defines how much coarsening is used before partitioning takes place. Reducing this number will reduce the coarsening. • Aspect Ratio Filter - default (off) This option introduces a filter such that elements with aspect ratio below a certain criterion value will not be included in the coarsening process. This restricts the process to the areas where it is likely to be most effective, and can also lead to smoother partition boundaries. The Mesh Precoarsening option is compatible with all the basic partitioning methods, such as MeTiS, and Optimised Recursive Coordinate Bisection, but will have most impact on methods that are not purely geometrical and involve a connectivity graph. Note that the option carries significant overhead at partition-time, in terms of both memory and CPU usage. 34 Release 2021 R2 - © ANSYS, Inc. All rights reserved. - Contains proprietary and confidential information of ANSYS, Inc. and its subsidiaries and affiliates. The Define Run Dialog Box 2.2.4.5. Partitioner Memory If required, you can adjust the memory configuration under Partitioner Memory. For details, see Configuring Memory for the CFX-Solver in the CFX-Solver Manager User's Guide (p. 38). 2.2.5. Solver Tab Select the Solver tab to configure solver settings. If this tab is not visible, ensure that in the Run Definition tab, Show Advanced Controls is selected. • Under Run Priority, you can select Idle, Low, Standard or High. For a discussion of these priorities as well as how you can change them after the execution of the solver has started, see The cfx5control Application in the CFX-Solver Manager User's Guide (p. 183). • You can override the precision set on the Run Definition tab by selecting Override Default Precision and then setting the precision. For details on the precision of executables, see Double-Precision Executables (p. 178). • You can override the problem size capability ("large problem" or not) set on the Run Definition tab by selecting Override Default Large Problem Setting and then setting the problem size capability (via the Large Problem check box). For details on the problem size capability of the executables, see Large Problem Executables (p. 178). • If required, you can adjust the memory configuration under Solver Memory. For details, see Configuring Memory for the CFX-Solver in the CFX-Solver Manager User's Guide (p. 38). • If your case has user locations that are generated in CFX-Pre and stored in the CFX-Solver input file (see User Locations in the CFX-Pre User's Guide), select User Location Regeneration to control whether or not these user locations are regenerated (recalculated) as part of the solver run. The options are: – Automatic This is the default. If the stored user location data is out-of-date, this option runs CFX-Pre temporarily in the background to regenerate the data at the start of the solver run. A user location is considered to be out-of-date if the settings for the user location have changed since the CFXSolver input file was written (for example, if the command language in the CFX-Solver input file was edited) or if the user location depends on expressions and there has been any change to the definition of any CEL expression, including the index for an operating point input parameter table. – Validate Stops the run if and when there is any change to the definition of any user location, in which case the user location data is out-of-date. If the user location depends on a CEL expression, and any expression has changed, the run continues but with a warning written to the CFX-Solver Output file. – None No user locations are updated during the run; the run proceeds using the user location data stored in the CFX-Solver input file regardless of whether there is any change to the definitions of the user locations or expressions. This option can be used to suppress user location updates Release 2021 R2 - © ANSYS, Inc. All rights reserved. - Contains proprietary and confidential information of ANSYS, Inc. and its subsidiaries and affiliates. 35 Working with Solver Manager if, for example, a user location depends on expressions, and an expression has been changed, but it is known that the expression change will not affect the user location data. – All All user locations are forced to be recalculated at the start of the run regardless of whether there is any change to the definitions of the user locations or expressions. Note: This option (All) is effectively selected, regardless of which option is actually selected, when running a design points study in Ansys Workbench. – Selected Locations The selected user locations are forced to be recalculated at the start of the run regardless of whether there is any change to the definitions of the user locations or expressions. Any other user locations will not be recalculated. • You can optionally choose a custom solver executable. Under Custom Solver Options, click Browse to select a Custom Executable. • Command line arguments that must be supplied to the program can be entered under Solver Arguments. Note: Note that the CFX-Solver’s -ccl command line argument can be used to alter the physics CCL but cannot be used to modify the way that the mesh is defined or the way that the physics CCL relates to the topology of the mesh that is stored in the solver input file. The changes that cannot be made using the -ccl command line argument include: • Changing the underlying geometry • Recreating the mesh with different parameters, mesh controls, or inflated boundaries • Adding a new physics location or removing an existing physics location such as a domain (DOMAIN), subdomain (SUBDOMAIN), boundary condition (BOUNDARY), or domain interface (DOMAIN INTERFACE) • Changing the name of any subdomain or boundary condition, including the default boundary condition • Changing the locations of the physics, for example, by modifying the locations of domains, subdomains, boundaries, or domain interfaces In order to make such changes, you must rewrite the solver input file using CFX-Pre. 36 Release 2021 R2 - © ANSYS, Inc. All rights reserved. - Contains proprietary and confidential information of ANSYS, Inc. and its subsidiaries and affiliates. The Define Run Dialog Box Note that changing the type of boundary condition is possible with the -ccl command line argument. Note: The Custom Executable and Solver Arguments settings are only available in the CFXSolver Manager in stand-alone mode. 2.2.6. Interpolator Tab Select the Interpolator tab. If this tab is not visible, ensure that in the Run Definition tab, Show Advanced Controls is selected. • Under Run Priority, you can select Idle, Low, Standard or High. For a discussion of these priorities, see The cfx5control Application in the CFX-Solver Manager User's Guide (p. 183). • You can override the precision set on the Run Definition tab by selecting Override Default Precision and then setting the precision. For details on the precision of executables, see Double-Precision Executables (p. 178). • You can override the problem size capability ("large problem" or not) set on the Run Definition tab by selecting Override Default Large Problem Setting and then setting the problem size capability (via the Large Problem check box). For details on the problem size capability of the executables, see Large Problem Executables (p. 178). • If required, under Interpolator Memory, you can adjust the memory configuration. For details, see Configuring Memory for the CFX-Solver in the CFX-Solver Manager User's Guide (p. 38). • You can select Domain Search Control to access the Bounding Box Tolerance setting (see below). • You can select Interpolation Model Control to access the Enforce Strict Name Mapping for Phases (only available in CFX-Solver Manager), Particle Relocalization Tolerance (only available in CFX-Solver Manager), and Mesh Deformation Option settings (see below). The Bounding Box Tolerance and Particle Relocalization Tolerance settings are described in Adjusting the Bounding Box Tolerance in the CFX-Solver Modeling Guide. The Enforce Strict Name Mapping for Phases setting controls how fluids are mapped between the Initial Values files and the Solver Input File. By default, when interpolating from multiple Initial Values files onto a single Solver Input File, if each Initial Values file contains just one fluid, then the CFX-Interpolator regards all of these fluids as being the same fluid, regardless of the Fluid Definition name. You can change this default behavior by turning on the Enforce Strict Name Mapping for Phases setting. This forces the CFX-Interpolator to use the Fluid Definition names to match each fluid from each Initial Values file with the appropriate fluid in the Solver Input File. The Mesh Deformation Option setting controls which mesh in the Initial Values File is used to check the mesh displacements: the initial mesh or the final mesh. The options are Automatic, Use Latest Mesh, and Use Initial Mesh. When the Automatic option is selected, the initial mesh will be used if the Continue History From check box is selected, and the latest mesh will be used if the Continue History From check box is cleared. Release 2021 R2 - © ANSYS, Inc. All rights reserved. - Contains proprietary and confidential information of ANSYS, Inc. and its subsidiaries and affiliates. 37 Working with Solver Manager 2.2.7. Configuring Memory for the CFX-Solver There may be instances when the CFX-Solver fails due to insufficient memory. You can determine that the CFX-Solver failed in this way as well as which of the interpolator, partitioner, or flow solver steps failed by reviewing the CFX-Solver Output file. In this case you will be required to adjust the memory configuration of the appropriate CFX-Solver step. The methods available for adjusting memory are: • Memory Allocation Factor: Use this method to modify the memory allocation for the CFX-Solver step as a whole. For example, a value of 1.05 for Memory Allocation Factor increases memory allocation by 5% and a value of 1.1 increases memory allocation by 10%. • Detailed Memory Overrides: Use this method to adjust Real Memory, Integer Memory, Character Memory, Double Memory and Logical Memory as required. • The number of words of memory can be specified, or a memory multiplier can be used. Use a unit of M for mega-words, K for kilo-words, or X for a memory multiplier. For example, 2 X doubles the memory allocation and 15 M means 15 million words of memory. If a value is not specified for a particular type of memory, the value calculated by the Solver is used. If a value is entered, it overrides the automatic estimate made by the Solver. • Catalogue Size Override: If the solver fails with a CFX-Solver Output file containing the error message *** INSUFFICIENT CATALOGUE SIZE ***, increase the Catalogue Size Override setting to a value above 1 until the solver runs. This parameter has the same syntax as the Detailed Memory Overrides above. For example, you can scale the default size by using a scale factor greater than 1, such as 1.05 X. For details, see Starting the CFX-Solver from the Command Line (p. 157). 2.3. Run Output Results Once the run definition is complete and the run is started, a new workspace is created and the Workspace drop-down list will contain an entry based on the name of the Solver Input File. For example, using the Solver Input File named case.def, the workspace entry will be similar to Run case 001. Note that the integer index is identical to the index used for the CFX-Solver Output and results files for the run. For multi-configuration simulations, one additional workspace is created as each new configuration is executed. The Workspace drop-down list will contain entries based on the names of the configurations. Most workspaces contain a mixture of plot and text output monitors that are updated by the CFXSolver as the simulation progresses. By default, appropriate monitors are automatically created in the workspace for the particular type of simulation you are running. These include: • Plot monitors showing the normalized residuals (which should decrease as the solution progresses) for each equation being solved, plus any user-defined monitor values. • A text monitor showing the contents of the CFX-Solver Output file. For details, see CFX-Solver Output File (p. 51). No plot monitors are generated for the simulation-level workspace (named according to the Solver Input File) created for multi-configuration simulations. This workspace includes one text monitor, showing the contents of the Multi-Configuration CFX-Solver Output File. For details, see Multi-Configuration CFX-Solver Output File (p. 92). 38 Release 2021 R2 - © ANSYS, Inc. All rights reserved. - Contains proprietary and confidential information of ANSYS, Inc. and its subsidiaries and affiliates. Run Output Results When the CFX-Solver stops running, a dialog box is displayed that indicates whether the run completed normally or not, and additional information regarding the reasons for terminating the run are presented in the text output window. The following dialog boxes may appear: • Solver Run Finished Normally • Solver Run Stopped By User • Solver Run Terminated With Errors To close the dialog box without postprocessing the results, click OK. On the Solver Run Finished Normally and Solver Run Stopped By User dialog boxes, you can choose from the following options: Post-Process Results Opens CFD-Post with the specified CFX-Solver Results file loaded. Multi-Configuration Load Options If this option is available, you can use it to control how the results of a multi-configuration run are loaded, or to load just the last case of such a run. Select a multi-configuration load option to control how you load a multi-configuration (.mres) file or a results file (.res) that contains a run history (that is, a file that was produced from a definition file that had its initial values specified from a results file from a previous run and saved to the results file that you are loading). Choose: • Single Case to load all configurations of a multi-configuration run as a single case, or all of the results history from a results file that contains a run history. In either case, only one set of results will appear in the viewer, but you can use the timestep selector to move between results. This option is not fully supported. • Separate Cases to load all configurations from a multi-configuration run into separate cases. If a results file with run history is loaded, CFD-Post loads the results from this file and the results for any results file in its run history as separate cases. Each result appears as a separate entry in the tree. • Last Case to load only the last configuration of a multi-configuration results file, or only the last results from a results file that contains a run history. Shut down CFX-Solver Manager Shuts down CFX-Solver Manager before CFD-Post is launched. This minimizes the number of licenses you use concurrently. To post-process the results, make the desired settings on the dialog box and click OK. After a run has finished you can use CFX-Solver Manager to: • Define a new run by following the earlier procedure. For details, see Define Run Command (p. 115). Release 2021 R2 - © ANSYS, Inc. All rights reserved. - Contains proprietary and confidential information of ANSYS, Inc. and its subsidiaries and affiliates. 39 Working with Solver Manager • Calculate more timesteps for the original run. For details, see Restarting a Run (p. 43). • View results in CFD-Post (provided that the CFX-Solver produced a results file and did not fail). For details, see Overview of CFD-Post in the CFD-Post User's Guide. • Print residual plots in the convergence history plots. For details, see Printing an Image of the Convergence History (p. 16). • Add comments to the saved version of the text in the text output window. For details, see Starting the CFX-Solver from the Command Line (p. 157). • Export results in a format suitable for post-processors other than CFD-Post. For details, see File Export Utility (p. 185). • Quit CFX-Solver Manager by selecting File > Quit. This does not stop the CFX-Solver calculation. Additionally, CFX-Solver Manager can be reopened at any time. For details, see CFX-Solver Manager File Menu (p. 115). The CFX Tutorials describe how to use the CFX-Solver Manager step-by-step for several different cases. If you are a new user, you should try at least the first few tutorials. 2.4. Parallel Run Note: CFX-Solver can be run in parallel only if an appropriate license has been purchased. Information on a parallel run is explained in more detail: • Overview (p. 40) • General Procedure (p. 40) • Configuring a Parallel Run (p. 41) 2.4.1. Overview MPI (Message Passing Interface) is the primary parallel run mode used by CFX. MPI is a library that enables flow solver processes to communicate with each other. Proprietary, vendor specific versions of MPI are available on 64-bit Linux and support a wide array of high-speed network devices, as well as Shared Memory communication. General information on setting up a parallel run and advice on obtaining optimal parallel performance is available in Using the Solver in Parallel in the CFX-Solver Modeling Guide. Individual machines may need to be configured to run in parallel. 2.4.2. General Procedure To run CFX-Solver in parallel, the following procedure must be followed: 40 Release 2021 R2 - © ANSYS, Inc. All rights reserved. - Contains proprietary and confidential information of ANSYS, Inc. and its subsidiaries and affiliates. Parallel Run 1. Partition the mesh into the appropriate number of partitions. 2. Run CFX-Solver on the partitioned problem. These two jobs can be done either as one composite run, or as two separate jobs. 2.4.3. Configuring a Parallel Run Under Run Mode, select a parallel method: • Local Parallel Setup (p. 41) • Distributed Parallel Setup (p. 41) 2.4.3.1. Local Parallel Setup Select a local parallel run if running a problem with two or more processors on the local machine. Any number of partitions between 2 and 16384 can be selected. When running the job in the CFXSolver, the computation is divided into this number of processes. For details, see Partitioner Tab (p. 31). The solver enables further changes. For details, see Solver Tab (p. 35). 1. Select one of the local parallel run modes (for example, Intel MPI Local Parallel). Which parallel run modes you can select depends on the hardware and operating system on which you are running. 2. Click Add Partition or Remove Partition to increase or decrease the number of partitions. Partitions may need to be configured based on partition weighting. For details, see Partitioner Tab (p. 31). 2.4.3.2. Distributed Parallel Setup Select a distributed parallel option to run a problem on two or more computers. 2.4.3.2.1. Overview To configure a distributed parallel run, a file named hostinfo.ccl must exist in the <CFXROOT>/config/ CFX directory on the leader node and be readable by all users of the software. This file is a database containing information about available nodes and where Ansys CFX is installed on each of them. See Ansys CFX Hosts Specification in the Ansys, Inc. Installation Guides for more details. Note: • Including hosts in the hostinfo.ccl file is optional. If you want to use a host that is not present in either the hostinfo.ccl file in the <CFXROOT>/config/ directory or your own version of this file, then you can add this host to the list that is used for a particular run by using the CFX-Solver Manager as described in Selecting Release 2021 R2 - © ANSYS, Inc. All rights reserved. - Contains proprietary and confidential information of ANSYS, Inc. and its subsidiaries and affiliates. 41 Working with Solver Manager Parallel Hosts (p. 42). However, you would have to do this each time you start a run. • Linux users should see Ansys CFX Linux Parallel Setup in the Ansys, Inc. Installation Guides for more information. • Most distributed parallel methods have restrictions on which machines can be combined in a single distributed run. For details, see Using the Solver in Parallel in the CFX-Solver Modeling Guide. 2.4.3.2.2. Selecting Parallel Hosts You must specify a list of host machines to use for your distributed parallel run. You can add a host from a predefined list of available hosts (which is populated by data from the hostinfo.ccl file) by clicking Insert Host . Once you have added a host, you can configure its properties as required by clicking Create/Edit Host . If you want to add a host that is not listed in the predefined list of available hosts, you can add a host by clicking Create/Edit Host , then entering the properties. The properties that can be set are the same as those that can be set in the hostinfo.ccl file and are described in Ansys CFX Hosts Specification in the Ansys, Inc. Installation Guides. If you have a host selected when you click this icon, then the properties for that host will be displayed; however changing the Host Name causes CFX-Solver Manager to create a new entry. Ensure that the name of the current machine is included in the list of host machines to use for your distributed parallel run. 2.4.3.2.3. Configuring a Host Each parallel host can be configured independently as follows: 1. In Parallel Environment, under Host Name, select the host to configure. 2. Click Create/Edit Host 3. Click Add Partition tions. to review or change the properties for the host. or Remove Partition to increase or decrease the number of parti- Partitions may need to be configured based on partition weighting. For details, see Partitioner Tab (p. 31). Any changes you make affect the current solver run only. 42 Release 2021 R2 - © ANSYS, Inc. All rights reserved. - Contains proprietary and confidential information of ANSYS, Inc. and its subsidiaries and affiliates. Restarting a Run 2.5. Restarting a Run A CFX-Solver run that has stopped may be restarted for the following reasons: • The CFX-Solver stopped prematurely, at your request, and now needs to continue running. • More timesteps are needed to extend the duration of a transient analysis, or more iterations are needed to reach a required level of convergence for a steady-state analysis. • You have added operating points to an operating point run. Such restarts are particularly useful because they continue the analysis from where it left off, which is often much more efficient than rerunning the analysis from the original CFX-Solver Input file. For each restart, a new workspace is created and the previously saved solver manager state is loaded. The following discussions describe restarting simulations from CFX-Solver Results files using the same or modified settings: • Restart Procedure (p. 43) • Restart Details (p. 43) 2.5.1. Restart Procedure 1. Select File > Define Run. 2. Select, under CFX-Solver Input File, the CFX-Solver Results file of the previous run. 3. Configure the Define Run dialog box as required. 4. Click Start Run. Tip: You may also select Workspace > Restart Run to restart the analysis presented in the active workspace. For details, see CFX-Solver Manager File Menu (p. 115). 2.5.2. Restart Details Restarting a run should have little effect on the convergence history and no effect on the final results. Additional information regarding several types of restarts is presented below. • Runs Using Mesh Adaption (p. 44) • Runs After Physical Model or Solver Parameter Changes (p. 44) • Runs After Topology or Mesh Changes (p. 44) • Multi-Configuration Simulations (p. 45) Release 2021 R2 - © ANSYS, Inc. All rights reserved. - Contains proprietary and confidential information of ANSYS, Inc. and its subsidiaries and affiliates. 43 Working with Solver Manager 2.5.2.1. Runs Using Mesh Adaption Restarting a run that uses mesh adaption has no effect on the final results. If the maximum number of adaption steps has been specified, then CFX-Solver determines how many adaption steps were completed in the initial run when determining how many adaption steps remain. 2.5.2.2. Runs After Physical Model or Solver Parameter Changes You may change CCL settings before continuing from a previously generated CFX-Solver Results file. This is, however, not handled as a restart. For this case, the previously generated results file is first read into CFX-Pre, settings are modified, and a new CFX-Solver Input file is written. Note that this file contains the updated CCL as well as the final mesh and mesh adaption parameters from the previous run. A new run is then defined using: • The newly generated file as the Solver Input File, • The previously generated results file in an Initial Values definition. Tip: On the details view of Initialization in CFX-Pre, set the initial conditions for the variables contained in the old results file to Automatic. This will ensure that they will be restarted. Changing the fundamental physics of an analysis, such as the fluids and/or materials involved, is not recommended. Do not change the reference pressure. Note: If a run that requires the wall scale to be calculated is restarted, and a wall scale-related setting was changed (for example, a free slip wall changed to a no-slip wall), the wall scale will not automatically be recalculated if its calculation was terminated in a previous run. To force it to be recalculated, set the expert parameter ignore solve flag on restart to true. For details on expert parameters, see CFX-Solver Expert Control Parameters in the CFX-Solver Modeling Guide. Additional information on initial conditions is available in Initialization in the CFX-Pre User's Guide and Reading the Initial Conditions from a File in the CFX-Solver Modeling Guide. 2.5.2.3. Runs After Topology or Mesh Changes If you make changes that affect the way that the mesh is defined, or that affect the way that the physics CCL relates to the topology of the mesh that is stored in the solver input file, such as: • Changing the underlying geometry • Recreating the mesh with different parameters, mesh controls, or inflated boundaries • Adding a new physics location or removing an existing physics location such as a domain (DOMAIN), subdomain (SUBDOMAIN), boundary condition (BOUNDARY), or domain interface (DOMAIN INTERFACE) 44 Release 2021 R2 - © ANSYS, Inc. All rights reserved. - Contains proprietary and confidential information of ANSYS, Inc. and its subsidiaries and affiliates. Restarting a Run • Changing the name of any subdomain or boundary condition, including the default boundary condition • Changing the locations of the physics, for example, by modifying the locations of domains, subdomains, boundaries, or domain interfaces ...then you can continue the run as described in Runs After Physical Model or Solver Parameter Changes (p. 44). Note that such changes cannot be made at the time the run is started, by using the CFX-Solver’s -ccl command line argument. Instead, such changes must be incorporated into a solver input file using CFX-Pre, and you must set, on the Initial Values tab, Use Mesh From to Solver Input File. Note that changing the type of boundary condition is possible with the -ccl command line argument. 2.5.2.4. Multi-Configuration Simulations Multi-configuration simulations may only be restarted from a multi-configuration results (.mres) file. The simulation will continue from the final simulation step contained in the specified results file as follows: • If all active configurations in that simulation step completed successfully, then the new run will begin with the next simulation step. • If all active configurations in that simulation step failed to complete successfully, then the new run will attempt to complete the final simulation step and execute the configurations that are still active. This occurs if the simulation is stopped prematurely. Care is required when CCL changes are made before continuing a multi-configuration simulation. This is because CCL is propagated (that is re-used) from the multi-configuration results (*.mres) and most recently created configuration results (*.res) files. In particular: • Global CCL changes (for instance, LIBRARY, SIMULATION CONTROL contents including EXE CUTION CONTROL, etc…) must be applied to the multi-configuration results file. • Configuration specific CCL changes (such as FLOW contents) must be applied to the most recently generated configuration results files. Important: Previously created configuration results (*.res) files are required for accurate CCL propagation (as noted above) and to resolve configuration dependent initial values, as defined in Run Definition Tab in the CFX-Pre User's Guide. Paths to these results files are stored and re-used when restarting multi-configuration simulations, and these paths are relative to the working directory. For example, the stored path for the first run of the configuration name Configuration1 corresponding to the multi-configuration results file named mySim_001.mres is: mySim_001/configuration1_001.res. Use of relative paths enables the directories (and files) for a multi-configuration simulation to be transferred to another working directory (for example, on another file system) to Release 2021 R2 - © ANSYS, Inc. All rights reserved. - Contains proprietary and confidential information of ANSYS, Inc. and its subsidiaries and affiliates. 45 Working with Solver Manager perform a restart. Restarts are not possible if the required directories (and files) have not been transferred to the desired working directory. Note: If a restart is performed using a specific configuration’s result file (for example, configuration1_001.res), then only that configuration will continue execution, but the multi-configuration simulation will not continue. If you use results that were generated by a multi-configuration run as the initial values for another run, then CFX-Solver Manager may use the original multi-configuration workspace name and state for the new run and show the new run as part of the original multi-configuration run if the original is also being monitored. 2.5.2.5. Operating Point Cases Restarts are governed by settings on the Operating Points tab. For details, see Operating Points Tab (p. 25) and Operating Points Tab in the CFX-Pre User's Guide. 46 Release 2021 R2 - © ANSYS, Inc. All rights reserved. - Contains proprietary and confidential information of ANSYS, Inc. and its subsidiaries and affiliates. Chapter 3: CFX-Solver Files This chapter describes the file types used and generated by CFX-Solver. The CFX-Solver is run using an input file that is usually the CFX-Solver Input file (.def or .mdef) created by CFX-Pre. For most simulations, the CFX-Solver generates CFX-Solver Output (.out) and CFX-Solver Results (.res, .trn, .bak, .mres) files. Other files are also generated depending on the physical models used in the simulation, and how the simulation is run (that is, in serial or parallel). Detailed descriptions of these files and how they are used are presented in the following sections: 3.1. Files Used by the CFX-Solver 3.2. Files Generated by the CFX-Solver 3.1. Files Used by the CFX-Solver The CFX-Solver input file usually contains all the information that is required by the CFX-Solver to run a CFD simulation. This information includes: • Physical models and fluid property settings • Boundary conditions • Initial conditions • The mesh • CFX-Solver parameter settings. However, there are circumstances when the file specified in the Solver Input File option (referred to hereafter as the Solver Input File) requires additional solution values to initialize the run. These additional initial solution values are introduced by defining one or more Initial Values objects, each of which refers to either a previously created results file or a configuration for which a results file has not yet been created. In all cases, these results files merely supplement the run with solution values that are not available in the input file; simulation specifications in the Solver Input File are not overridden. When starting a run using results from Initial Values objects, the mesh from the Solver Input File is used by default and solution values are either copied or interpolated from the initial values mesh(es) onto the Solver Input File mesh. Additionally, when initial values files are used, the run history (that is, monitor and convergence data, simulation, time and timestep counters) is continued by default. You may also choose to not continue the run history. The following tables describe the behavior resulting from different combinations of Solver Input File and Initial Values objects for single-configuration and multi-configuration simulations. Release 2021 R2 - © ANSYS, Inc. All rights reserved. - Contains proprietary and confidential information of ANSYS, Inc. and its subsidiaries and affiliates. 47 CFX-Solver Files Single-Configuration Simulations Solver Input File Initial Values Specification CFX-Solver Input file Description New simulation (that is, no run history) starting from iteration or time step # 1. (.def) CFX-Solver Results Continue simulation (solution values and run history), starting from the iteration or time step that follows last completed in the (.res) previous run[a]. CFX-Solver Input Initial Values object(s) using the Results File option that references a CFX-Solver Results file (.res, .trn, .bak). (.def) [a] Supplement initial conditions in the Solver Input File with solution values contained in the results file referenced by the Initial Values object(s). If you explicitly select a solver results file that was generated by a multi-configuration run to be the solver input file, the name of the new monitor workspace in CFX-Solver Manager is inherited from the state stored in the configuration results. Multi-Configuration Simulations Solver Input File Configuration-Specific Initial Values Specification CFX-Solver Input file New simulation (that is, no run history) with all configuration analyses starting from iteration or time step # 1. (.mdef) CFX-Solver Input file (.mdef) CFX-Solver Input file (.mdef) CFX-Solver Results file (.mres) 48 Description Initial Values object(s) using the Results File option that references a CFX-Solver Results file (.res, .trn, .bak). Supplement initial conditions in configuration definitions with those contained in the results file(s) referenced by the Initial Values object(s). Initial Values object(s) using the Configuration Results option that references a configuration. Supplement initial conditions in configuration definitions with solution values contained in the latest results file corresponding to the configuration(s) referenced by the Initial Values object(s). Continue simulation (solution values and run history), starting from configuration that follows the one last completed in the previous run. The simulation will proceed to complete the last configuration being executed in the previous run if the simulation was stopped prematurely (for example, via the cfx5stop command). Note that this is the only Release 2021 R2 - © ANSYS, Inc. All rights reserved. - Contains proprietary and confidential information of ANSYS, Inc. and its subsidiaries and affiliates. Files Used by the CFX-Solver Multi-Configuration Simulations Solver Input File Configuration-Specific Initial Values Specification Description way to continue a multi-configuration simulation[a]. It is important to note that for multi-configuration simulations: • Global (or simulation) level Initial Values specifications are not valid • A configuration level Solver Input File is implied in the multi-configuration setup (that is, it is not required). Other important considerations to note are: • Setting the Initial Values Specification > Use Mesh From option to Solver Input File will activate the CFX-Interpolator to either copy or interpolate solution values from the mesh in the Initial Values object(s) to the Solver Input File. See Using the CFX-Interpolator in the CFX-Solver Modeling Guide for details. • Setting the Initial Values Specification > Use Mesh From option to Initial Values will use the mesh from the Initial Values File and de-activate the CFX-Interpolator. See Using the Mesh from the Initial Values File in the CFX-Solver Modeling Guide for details. • Unsetting (that is, deselecting) the Initial Values Specification > Continue History From option will reset the run history and use the Initial Values File to provide a basic initial guess for the new run. See Continuing the History in the CFX-Solver Modeling Guide for details. • Setting the Initial Values Specification > Continue History From option will continue the run history from the results file referenced by the specified Initial Values object, and produce the cleanest restart possible from the Initial Values File. The first iteration or timestep executed follows the last one completed in the referenced results file. See Continuing the History in the CFX-Solver Modeling Guide for details. The following table describes the behavior resulting from different combinations of Solver Input File and Initial Values objects for operating point simulations. Operating Point Simulations Solver Input File Initial Values Specification CFX-Solver Input file or CFX-Solver Results file Description Each operating point job that needs to be run starts from iteration or time step # 1. (.mdef or .mres) CFX-Solver Input file or CFX-Solver Results file Initial Values object(s) using the Results File option that references a Each operating point job that needs to be run supplements initial conditions in the Solver Input File with solution values contained in the (.mdef or .mres) Release 2021 R2 - © ANSYS, Inc. All rights reserved. - Contains proprietary and confidential information of ANSYS, Inc. and its subsidiaries and affiliates. 49 CFX-Solver Files Operating Point Simulations Solver Input File Initial Values Specification Description CFX-Solver Results file (.res, .trn, .bak). results file referenced by the Initial Values object(s). Note: Partial results for operating point jobs cannot be continued. However, an operating point run (which involves running one or more operating point jobs) can be continued, retaining some or all results of completed operating point jobs. For details, see Running an Operating Point Case in the CFX-Solver Modeling Guide. 3.2. Files Generated by the CFX-Solver The CFX-Solver typically generates two files for each run: the CFX-Solver Output file and the CFX-Solver Results file. These are discussed in the following sections: • CFX-Solver Output File (p. 51) • CFX-Solver Output File (Transient Runs) (p. 68) • CFX-Solver Output File (Interpolation Runs) (p. 71) • CFX-Solver Output File (Parallel Runs) (p. 72) • CFX-Solver Output File (Mesh Adaption Runs) (p. 75) • CFX-Solver Output File (Remeshing Runs) (p. 76) • CFX-Solver Output File (Conjugate Heat Transfer Runs) (p. 76) • CFX-Solver Output File (GGI Runs) (p. 77) • CFX-Solver Output File (Combustion Runs) (p. 79) • CFX-Solver Output File (Particle Runs) (p. 81) • CFX-Solver Output File (Radiation Runs) (p. 85) • CFX-Solver Output File (Rigid Body Runs) (p. 87) • CFX-Solver Results File (p. 87) Additional files are generated for the run as follows: • For runs that involve the use of the Discrete Transfer or Monte Carlo radiation models, an additional file containing radiation data can also be generated. See CFX Radiation File (p. 89). • For parallel runs of the CFX-Solver, an additional CFX partition file can also be generated. See CFX Partition File (p. 91). 50 Release 2021 R2 - © ANSYS, Inc. All rights reserved. - Contains proprietary and confidential information of ANSYS, Inc. and its subsidiaries and affiliates. Files Generated by the CFX-Solver For multi-configuration simulations, the CFX-Solver generates two additional simulation level CFXSolver Output and results files in addition to the CFX-Solver Output and results files generated per configuration. These files are discussed in the sections: • Multi-Configuration CFX-Solver Output File (p. 92) • Multi-Configuration CFX-Solver Results File (p. 96) 3.2.1. CFX-Solver Output File The CFX-Solver Output file is a formatted text file generated by the CFX-Solver and contains information about your CFX model setup, the state of the solution during execution of the CFX-Solver, and analysis statistics for the particular run. This is the same information written to the text output window of the CFX-Solver Manager. For details, see Text Output Window (p. 18). The file is formatted and divided into sections to enable quick and easy interpretation. The sections that are present for any calculation may depend upon which physical models are being used (that is, whether the model is transient or steady-state) and whether the CFX-Solver is being run as several parallel processes or as a single process. The CFX-Solver will generate a CFX-Solver Output file with a name based on the CFX-Solver Input file. For example, running the CFX-Solver using the input file named file.def in a clean working directory will generate a CFX-Solver Output file named file_001.out. 3.2.1.1. Header The header is written at the start of every CFX-Solver Output file and contains information regarding the command that started the job. This information is used to check which files were used to start the run. 3.2.1.2. CFX Command Language for the Run The CFX Command Language section describes the problem definition, including domain specification, boundary conditions, meshing parameters and solver control. The section for the command file looks similar to the following: +--------------------------------------------------------------------+ | | | CFX Command Language for Run | | | +--------------------------------------------------------------------+ LIBRARY: MATERIAL: Water Material Description = Water (liquid) Material Group = Water Data, Constant Property Liquids Option = Pure Substance Thermodynamic State = Liquid PROPERTIES: Option = General Material EQUATION OF STATE: Density = 997.0 [kg m^-3] Molar Mass = 18.02 [kg kmol^-1] Option = Value END SPECIFIC HEAT CAPACITY: Release 2021 R2 - © ANSYS, Inc. All rights reserved. - Contains proprietary and confidential information of ANSYS, Inc. and its subsidiaries and affiliates. 51 CFX-Solver Files Option = Value Specific Heat Capacity = 4181.7 [J kg^-1 K^-1] Specific Heat Type = Constant Pressure END REFERENCE STATE: Option = Specified Point Reference Pressure = 1 [atm] Reference Specific Enthalpy = 0.0 [J/kg] Reference Specific Entropy = 0.0 [J/kg/K] Reference Temperature = 25 [C] END DYNAMIC VISCOSITY: Dynamic Viscosity = 8.899E-4 [kg m^-1 s^-1] Option = Value END THERMAL CONDUCTIVITY: Option = Value Thermal Conductivity = 0.6069 [W m^-1 K^-1] END ABSORPTION COEFFICIENT: Absorption Coefficient = 1.0 [m^-1] Option = Value END SCATTERING COEFFICIENT: Option = Value Scattering Coefficient = 0.0 [m^-1] END REFRACTIVE INDEX: Option = Value Refractive Index = 1.0 [m m^-1] END THERMAL EXPANSIVITY: Option = Value Thermal Expansivity = 2.57E-04 [K^-1] END END END END FLOW: Flow Analysis 1 SOLUTION UNITS: Angle Units = [rad] Length Units = [m] Mass Units = [kg] Solid Angle Units = [sr] Temperature Units = [K] Time Units = [s] END ANALYSIS TYPE: Option = Steady State EXTERNAL SOLVER COUPLING: Option = None END END DOMAIN: Default Domain Coord Frame = Coord 0 Domain Type = Fluid Location = B1.P3 BOUNDARY: Default Domain Default Boundary Type = WALL Location = F1.B1.P3,F2.B1.P3,F4.B1.P3,F5.B1.P3,F6.B1.P3,F8.B1.P3 BOUNDARY CONDITIONS: HEAT TRANSFER: Option = Adiabatic END MASS AND MOMENTUM: Option = No Slip Wall END WALL ROUGHNESS: Option = Smooth Wall END END 52 Release 2021 R2 - © ANSYS, Inc. All rights reserved. - Contains proprietary and confidential information of ANSYS, Inc. and its subsidiaries and affiliates. Files Generated by the CFX-Solver END BOUNDARY: in1 Boundary Type = INLET Location = in1 BOUNDARY CONDITIONS: FLOW REGIME: Option = Subsonic END HEAT TRANSFER: Option = Static Temperature Static Temperature = 315 [K] END MASS AND MOMENTUM: Normal Speed = 2 [m s^-1] Option = Normal Speed END TURBULENCE: Option = Medium Intensity and Eddy Viscosity Ratio END END END BOUNDARY: in2 Boundary Type = INLET Location = in2 BOUNDARY CONDITIONS: FLOW REGIME: Option = Subsonic END HEAT TRANSFER: Option = Static Temperature Static Temperature = 285 [K] END MASS AND MOMENTUM: Normal Speed = 2 [m s^-1] Option = Normal Speed END TURBULENCE: Option = Medium Intensity and Eddy Viscosity Ratio END END END BOUNDARY: out Boundary Type = OUTLET Location = out BOUNDARY CONDITIONS: FLOW REGIME: Option = Subsonic END MASS AND MOMENTUM: Option = Average Static Pressure Pressure Profile Blend = 0.05 Relative Pressure = 0 [Pa] END PRESSURE AVERAGING: Option = Average Over Whole Outlet END END END DOMAIN MODELS: BUOYANCY MODEL: Option = Non Buoyant END DOMAIN MOTION: Option = Stationary END MESH DEFORMATION: Option = None END REFERENCE PRESSURE: Reference Pressure = 1 [atm] END Release 2021 R2 - © ANSYS, Inc. All rights reserved. - Contains proprietary and confidential information of ANSYS, Inc. and its subsidiaries and affiliates. 53 CFX-Solver Files END FLUID DEFINITION: Water Material = Water Option = Material Library MORPHOLOGY: Option = Continuous Fluid END END FLUID MODELS: COMBUSTION MODEL: Option = None END HEAT TRANSFER MODEL: Option = Thermal Energy END THERMAL RADIATION MODEL: Option = None END TURBULENCE MODEL: Option = k epsilon END TURBULENT WALL FUNCTIONS: Option = Scalable END END END OUTPUT CONTROL: RESULTS: File Compression Level = Default Option = Standard END END SOLVER CONTROL: Turbulence Numerics = First Order ADVECTION SCHEME: Option = Upwind END CONVERGENCE CONTROL: Maximum Number of Iterations = 100 Minimum Number of Iterations = 1 Physical Timescale = 2 [s] Timescale Control = Physical Timescale END CONVERGENCE CRITERIA: Residual Target = 1.E-4 Residual Type = RMS END DYNAMIC MODEL CONTROL: Global Dynamic Model Control = On END END END COMMAND FILE: Version = 12.0.1 Results Version = 12.0 END SIMULATION CONTROL: EXECUTION CONTROL: INTERPOLATOR STEP CONTROL: Runtime Priority = Standard EXECUTABLE SELECTION: Double Precision = Off END END PARALLEL HOST LIBRARY: HOST DEFINITION: computer123 Host Architecture String = winnt-amd64 Installation Root = D:\Program Files\ANSYS Inc\v%v\CFX END END PARTITIONER STEP CONTROL: 54 Release 2021 R2 - © ANSYS, Inc. All rights reserved. - Contains proprietary and confidential information of ANSYS, Inc. and its subsidiaries and affiliates. Files Generated by the CFX-Solver Multidomain Option = Independent Partitioning Runtime Priority = Standard EXECUTABLE SELECTION: Use Large Problem Partitioner = Off END PARTITIONING TYPE: MeTiS Type = k-way Option = MeTiS Partition Size Rule = Automatic END END RUN DEFINITION: Run Mode = Full Solver Input File = \ D:\examples\StaticMixer.def END SOLVER STEP CONTROL: Runtime Priority = Standard EXECUTABLE SELECTION: Double Precision = Off END PARALLEL ENVIRONMENT: Number of Processes = 1 Start Method = Serial END END END END 3.2.1.3. Job Information at Start of Run This section describes the job characteristics in terms of the Run mode (sequential or parallel), the machine on which the job was started, and the time and date of the start of the run. The section for job information for a serial run looks similar to the following: +--------------------------------------------------------------------+ | Job Information at Start of Run | +--------------------------------------------------------------------+ Run mode: serial run Host computer: host1 (PID:29363) Job started: Fri Nov 29 17:01:29 2013 3.2.1.4. Memory Allocated for the Run Note: The amount of memory required might be more or less than the initial memory allocation amount reported near the start of the run. 1 word is usually 4 bytes, 1 Mword = 1000000 words, and 1 Mbyte = 1048576 bytes. The section for memory usage looks similar to the following: +--------------------------------------------------------------------+ | Initial Memory Allocation (Actual usage may vary) | +--------------------------------------------------------------------+ | | Real | Integer | Character | Logical | Double | ----------+------------+------------+-----------+----------+---------| Mwords | 8.69 | 2.05 | 7.87 | 0.12 | 0.09 | Release 2021 R2 - © ANSYS, Inc. All rights reserved. - Contains proprietary and confidential information of ANSYS, Inc. and its subsidiaries and affiliates. 55 CFX-Solver Files | Mbytes | 33.15 | 7.82 | 7.51 | 0.46 | 0.69 | ----------+------------+------------+-----------+----------+---------+--------------------------------------------------------------------+ | Host Memory Information (Mbytes): Solver | +--------------------------------------------------------------------+ | Host | System | Allocated | % | +-------------------------+----------------+----------------+--------+ | fastcomputer1 | 65293.18 | 49.62 | 0.08 | +-------------------------+----------------+----------------+--------+ The peak memory usage over the lifetime of the run is reported near the end of the run. For example: +--------------------------------------------------------------------+ | Host Memory Information (Mbytes): Solver | +--------------------------------------------------------------------+ | Host | System | Peak | % | +-------------------------+----------------+----------------+--------+ | fastcomputer1 | 65293.18 | 65.72 | 0.10 | +-------------------------+----------------+----------------+--------+ 3.2.1.5. Mesh Statistics Mesh statistics summarize the following domain-specific and global (across all domains) items: • Mesh quality diagnostics • The total number of nodes, elements and boundary faces in the mesh • The area fractions of mesh interfaces that were unmapped. Mesh quality diagnostics include measures of mesh orthogonality, expansion and aspect ratio (see Mesh Issues). For each measure, there are value ranges that are considered good, acceptable, and poor (the latter indicating potential accuracy or convergence problems). These ranges are annotated with OK, ok, and !, respectively, in the mesh diagnostics summary. The relevant minimum or maximum value is presented for each measure, plus a summary of the percent of the mesh with values in each of the good, acceptable, and poor ranges. Note that these percentages are rounded to the nearest integer value. In the sample output presented below, the worst expansion factor is 37, which is considered poor (that is, annotated with !). While slightly more than 1% of the impeller mesh exhibits similarly poor values, less than 1% of the global mesh is considered poor and "<1" is written in the summary. The section for mesh statistics looks similar to the following: +--------------------------------------------------------------------+ | Mesh Statistics | +--------------------------------------------------------------------+ | Domain Name | Orthog. Angle | Exp. Factor | Aspect Ratio | +----------------------+---------------+--------------+--------------+ | | Minimum [deg] | Maximum | Maximum | +----------------------+---------------+--------------+--------------+ | impeller | 34.7 ok | 37 ! | 13 OK | | tank | 61.4 OK | 11 ok | 303 OK | | Global | 34.7 ok | 37 ! | 303 OK | +----------------------+---------------+--------------+--------------+ | | %! %ok %OK | %! %ok %OK | %! %ok %OK | +----------------------+---------------+--------------+--------------+ | impe | 0 11 89 | 1 32 67 | 0 0 100 | | tank | 0 0 100 | 0 2 98 | 0 3 97 | | Global | 0 3 97 | <1 11 89 | 0 2 98 | +----------------------+---------------+--------------+--------------+ 56 Release 2021 R2 - © ANSYS, Inc. All rights reserved. - Contains proprietary and confidential information of ANSYS, Inc. and its subsidiaries and affiliates. Files Generated by the CFX-Solver Domain Name : impeller Total Number of Nodes = 1710 Total Number of Elements Total Number of Tetrahedrons Total Number of Prisms Total Number of Pyramids = = = = 7554 7206 238 110 Total Number of Faces = 1494 Total Number of Nodes = 4558 Total Number of Elements Total Number of Hexahedrons = = 3610 3610 Total Number of Faces = 2212 Global Number of Nodes = 6268 Global Number of Total Number Total Number Total Number Total Number = = = = = 11164 7206 238 3610 110 = 3706 = = 0.00E+00 0.00E+00 = = 0.00E+00 0.00E+00 Domain Name : tank Global Statistics : Elements of Tetrahedrons of Prisms of Hexahedrons of Pyramids Global Number of Faces Domain Interface Name : ImpellerPeriodic Non-overlap area fraction on side 1 Non-overlap area fraction on side 2 Domain Interface Name : TankPeriodic1 TankPeriodic2 Non-overlap area fraction on side 1 Non-overlap area fraction on side 2 The mesh quality thresholds that define the OK (good), ok (acceptable), and ! (poor) status in the mesh statistics section of the CFX-Solver Output file are as follows: Maximum aspect ratio (double precision) OK <10000.0 ok 10000.0 < 100000.0 ! Maximum aspect ratio (single precision) OK < 100.0 ok 100.0 < 1000.0 ! Maximum mesh expansion factor Minimum orthogonal angle > 100000.0 > 1000.0 OK < 5.0 ok 5.0 < 20.0 ! > 20.0 OK > 50° ok 50° > 20° Release 2021 R2 - © ANSYS, Inc. All rights reserved. - Contains proprietary and confidential information of ANSYS, Inc. and its subsidiaries and affiliates. 57 CFX-Solver Files ! < 20° Note: Negative orthogonality angles are possible and indicate the presence of very poor mesh elements that can adversely affect solution quality. It is recommended that meshes not contain any negative orthogonality angles. 3.2.1.6. Initial Average Scales These are average scales based on the initial flow field. If the initial velocity field is zero, then the initial average velocity scale will also be zero. The section for initial average scales looks similar to the following: +--------------------------------------------------------------------+ | Average Scale Information | +--------------------------------------------------------------------+ Domain Name : StaticMixer Global Length = 3.2113E+00 Density = 9.9800E+02 Dynamic Viscosity = 1.0000E-03 Velocity = 0.0000E+00 Thermal Conductivity = 5.9100E-01 Specific Heat Capacity at Constant Pressure = 4.1900E+03 Prandtl Number = 7.0897E+00 3.2.1.7. Checking for Isolated Fluid Regions For serial runs, the solver checks to see if any fluid domain contains volumetric regions that are isolated pockets. This check cannot be performed for parallel solver runs. 3.2.1.8. Solved Equations This section lists the dependent variables solved and the equations to which they relate as well as the estimated physical timestep if calculated automatically. Equations are given two labels: the individual name and a combined name used for combining residuals together. Residuals for multi-domain problems are combined provided the domains are connected together and have the same domain type (solid or fluid/porous). If there are multiple groups of the same domain type, then the group residual is identified by the name of the first domain in the connected group. The section for solved equations looks similar to the following: +--------------------------------------------------------------------+ | The Equations Solved in This Calculation | +--------------------------------------------------------------------+ Subsystem : Momentum and Mass U-Mom V-Mom W-Mom P-Mass Subsystem : Thermal Radiation I-Radiation Subsystem : Heat Transfer 58 Release 2021 R2 - © ANSYS, Inc. All rights reserved. - Contains proprietary and confidential information of ANSYS, Inc. and its subsidiaries and affiliates. Files Generated by the CFX-Solver H-Energy Subsystem : Temperature Variance T-Variance Subsystem : TurbKE and Diss.K K-TurbKE E-Diss.K Subsystem : Mixture Fraction Z-Mean Z-Variance Subsystem : Mass Fractions NO-Mass Fraction 3.2.1.9. Convergence History The convergence history section details the state of the solution as it progresses. Equation residual information at specified locations enables you to monitor the convergence. Convergence difficulties can often be pinpointed to a particular part of the solution (for example, the momentum equation), and/or a particular location. The tables shown in the convergence history have the following columns: • Rate The rate is defined as seen in Equation 3.1 (p. 59) where is the residual at iteration , and is the residual at an earlier iteration. Rates less than 1.0 indicate convergence. (3.1) • RMS Res The value of the root mean square normalized residual taken over the whole domain. • Max Res The value of the maximum normalized residual in the domain. • Linear Solution The three columns in this section refer to the performance of the linear (inner) solvers. The first column is the average number of iterations the linear solvers attempted to obtain the specified linear equation convergence criteria (within a specified number of iterations). The second column gives the normalized residuals for the solutions to the linear equation. The last column can have one of four entries: – * indicates that there was a numerical floating point exception and this resulted in the failure of the linear solvers. – F indicates that the linear solvers did not reduce the residuals (that is, the solution was diverging), but the linear solvers may carry on if the divergence is not catastrophic. – ok indicates that the residuals were reduced, but that the degree of reduction did not meet the specified criteria. – OK indicates that the specified convergence criteria for the reduction of residuals was achieved. Release 2021 R2 - © ANSYS, Inc. All rights reserved. - Contains proprietary and confidential information of ANSYS, Inc. and its subsidiaries and affiliates. 59 CFX-Solver Files After the convergence criteria has been achieved, or the specified number of timesteps has been reached, CFX-Solver appends additional information, calculated from the solution, to the CFXSolver Output file. The convergence history for a steady state analysis looks similar to the following: +--------------------------------------------------------------------+ | Convergence History | +--------------------------------------------------------------------+ ====================================================================== OUTER LOOP ITERATION = 1 CPU SECONDS = 2.68E+00 ---------------------------------------------------------------------| Equation | Rate | RMS Res | Max Res | Linear Solution | +----------------------+------+---------+---------+------------------+ | U - Mom | 0.00 | 1.5E-10 | 5.4E-09 | 1.5E+10 ok| | V - Mom | 0.00 | 1.6E-04 | 3.2E-03 | 6.4E+01 ok| | W - Mom | 0.00 | 2.5E-10 | 6.4E-09 | 1.1E+10 ok| | P - Mass | 0.00 | 2.2E-03 | 3.0E-02 | 12.0 9.5E-02 OK| +----------------------+------+---------+---------+------------------+ | H-Energy | 0.00 | 3.6E-03 | 3.6E-02 | 5.4 8.0E-03 OK| +----------------------+------+---------+---------+------------------+ ====================================================================== OUTER LOOP ITERATION = 2 CPU SECONDS = 1.24E+01 ---------------------------------------------------------------------| Equation | Rate | RMS Res | Max Res | Linear Solution | +----------------------+------+---------+---------+------------------+ | U - Mom |99.99 | 5.2E-03 | 7.5E-02 | 4.8E-02 OK| | V - Mom |99.76 | 1.6E-02 | 1.6E-01 | 1.4E-02 OK| | W - Mom |99.99 | 8.4E-03 | 1.2E-01 | 7.9E-02 OK| | P - Mass | 4.26 | 9.3E-03 | 1.3E-01 | 8.3 8.4E-02 OK| +----------------------+------+---------+---------+------------------+ | H-Energy | 0.35 | 1.3E-03 | 8.8E-03 | 9.4 2.9E-03 OK| +----------------------+------+---------+---------+------------------+ ................ ................ ====================================================================== OUTER LOOP ITERATION = 29 CPU SECONDS = 2.44E+02 ---------------------------------------------------------------------| Equation | Rate | RMS Res | Max Res | Linear Solution | +----------------------+------+---------+---------+------------------+ | U - Mom | 0.86 | 7.7E-05 | 3.1E-04 | 5.1E-02 OK| | V - Mom | 0.86 | 9.1E-05 | 3.7E-04 | 4.8E-02 OK| | W - Mom | 0.86 | 1.9E-05 | 1.6E-04 | 5.0E-02 OK| | P - Mass | 0.87 | 3.7E-05 | 1.7E-04 | 8.3 3.0E-02 OK| +----------------------+------+---------+---------+------------------+ | H-Energy | 0.86 | 5.7E-06 | 5.5E-05 | 9.5 9.8E-03 OK| +----------------------+------+---------+---------+------------------+ CFD Solver finished: Wed Oct 25 16:01:48 2000 CFD Solver wall clock seconds: 1.0000E+00 If a steady state analysis is continued, then the outer loop iterations and CPU seconds for the current run are enclosed in parenthesis, as shown below. Values not enclosed in parenthesis are the totals for the overall analysis. ====================================================================== OUTER LOOP ITERATION = 30 ( 1) CPU SECONDS = 2.48E+02 ( 3.38E+00) ---------------------------------------------------------------------| Equation | Rate | RMS Res | Max Res | Linear Solution | +----------------------+------+---------+---------+------------------+ | U - Mom | 0.00 | 1.5E-04 | 1.2E-03 | 4.6E-02 OK| | V - Mom | 0.00 | 2.1E-04 | 1.2E-03 | 3.8E-02 OK| | W - Mom | 0.00 | 1.5E-04 | 2.1E-03 | 1.3E-02 OK| | P - Mass | 0.00 | 3.2E-05 | 1.5E-04 | 8.3 3.4E-02 OK| +----------------------+------+---------+---------+------------------+ | H-Energy | 0.00 | 7.7E-06 | 8.5E-05 | 9.5 9.1E-03 OK| +----------------------+------+---------+---------+------------------+ 60 Release 2021 R2 - © ANSYS, Inc. All rights reserved. - Contains proprietary and confidential information of ANSYS, Inc. and its subsidiaries and affiliates. Files Generated by the CFX-Solver 3.2.1.10. Computed Model Constants If the Zero Equation model is used to model turbulence, the overall turbulence viscosity is provided. The section for computed model constants looks similar to the following: +--------------------------------------------------------------------+ | Computed Model Constants | +--------------------------------------------------------------------+ Turbulence viscosity for Turbulence Model 1 = 3.3667E+00 3.2.1.11. Termination and Interrupt Condition Summary After executing each coefficient iteration and time step (or outer iteration), the solver evaluates all internal termination conditions and user-defined interrupt control conditions. In the event of a termination or interrupt, any of these conditions that are true are reported in the CFX-Solver Output file as outlined below. ====================================================================== Termination and Interrupt Condition Summary ====================================================================== CFD Solver: <internal termination condition description> User: <interrupt condition object name> 3.2.1.12. Global Conservation Statistics Global conservation statistics are generated for all transport equations with the exception of turbulence equations, which have special wall treatment. These are good checks for the convergence of a solution. Small values of global imbalance indicate that conservation has essentially been achieved. The percentage imbalance of a quantity is calculated as: where " " is taken to be the largest contribution in all connected domains for the specific group of equations. The grouping of equations for the purpose of normalization can be different depending on the case. For single-phase calculations, each equation imbalance is normalized using the largest contribution for that equation subsystem. The exception is the hydrodynamic subsystem, where each momentum equation imbalance is normalized using the largest contribution from all momentum equations, and the continuity equation imbalance is normalized using the largest contribution in all continuity equations. For Eulerian multiphase cases, the imbalance normalization can be across all phases or within a single phase for any equation, depending on the physics and whether coupled volume fractions are employed. A summary table of how each equation normalization is performed is given below: Equation Momentum Normalization Segregated VFs Coupled VFs All Phases All Phases Release 2021 R2 - © ANSYS, Inc. All rights reserved. - Contains proprietary and confidential information of ANSYS, Inc. and its subsidiaries and affiliates. 61 CFX-Solver Files Equation Normalization Energy All Phases All Phases Mass Each Phase All Phases [a] Each Phase All Phases Components Each Phase Each Phase All Phases All Phases Additional Variables Each Phase Each Phase Additional All Phases All Phases Mass Components Variables [b] [c] [a] Physics includes interphase mass transfer. [b] Physics includes interphase component transfer. [c] Physics includes interphase Additional Variable transfer. The section for global conservation statistics looks similar to the following: ====================================================================== Boundary Flow and Total Source Term Summary ====================================================================== +--------------------------------------------------------------------+ | U-Mom | +--------------------------------------------------------------------+ Boundary : CatConv Default -9.4754E-01 Boundary : Inlet 1.6971E+00 Boundary : InletSide Side 1 1.3262E-05 Boundary : Outlet -1.0523E+00 Boundary : OutletSide Side 1 -1.7085E-07 Sub-Domain : catalyst 2.6129E-01 Neg Accumulation : CatConv 4.1436E-02 Domain Interface : InletSide (Side 1) -1.1166E-02 Domain Interface : InletSide (Side 2) 1.1166E-02 Domain Interface : OutletSide (Side 1) -1.4308E-05 Domain Interface : OutletSide (Side 2) 1.4308E-05 ----------Domain Imbalance : -3.6059E-05 +--------------------------------------------------------------------+ | V-Mom | +--------------------------------------------------------------------+ Boundary : CatConv Default -3.3355E-02 Boundary : Inlet 1.1009E-07 Boundary : InletSide Side 1 7.2564E-06 Boundary : Outlet -4.7561E-04 Boundary : OutletSide Side 1 1.9734E-08 Sub-Domain : catalyst 3.4056E-02 Neg Accumulation : CatConv -2.4319E-04 Domain Interface : InletSide (Side 1) -4.7260E-04 Domain Interface : InletSide (Side 2) 4.7262E-04 Domain Interface : OutletSide (Side 1) 7.5672E-06 Domain Interface : OutletSide (Side 2) -7.5672E-06 ----------Domain Imbalance : -1.0275E-05 +--------------------------------------------------------------------+ | W-Mom | +--------------------------------------------------------------------+ 62 Release 2021 R2 - © ANSYS, Inc. All rights reserved. - Contains proprietary and confidential information of ANSYS, Inc. and its subsidiaries and affiliates. Files Generated by the CFX-Solver Boundary Boundary Boundary Boundary Boundary Sub-Domain Neg Accumulation Domain Interface Domain Interface Domain Interface Domain Interface : : : : : : : : : : : Domain Imbalance : CatConv Default Inlet InletSide Side 1 Outlet OutletSide Side 1 catalyst CatConv InletSide (Side 1) InletSide (Side 2) OutletSide (Side 1) OutletSide (Side 2) -1.1450E+01 -1.6971E+00 1.3180E-01 1.0628E+00 -6.8369E-02 1.2137E+01 -1.8195E-01 2.2715E+01 -2.2592E+01 -1.0548E+01 1.0493E+01 ----------1.4353E-03 +--------------------------------------------------------------------+ | P-Mass | +--------------------------------------------------------------------+ Boundary : Inlet 2.8382E-02 Boundary : Outlet -5.6938E-02 Neg Accumulation : CatConv 2.8576E-02 Domain Interface : InletSide (Side 1) -3.0665E-02 Domain Interface : InletSide (Side 2) 3.0665E-02 Domain Interface : OutletSide (Side 1) 5.6543E-02 Domain Interface : OutletSide (Side 2) -5.6543E-02 ----------Domain Imbalance : 2.0828E-05 +--------------------------------------------------------------------+ | I-Radiation | +--------------------------------------------------------------------+ Boundary : CatConv Default -1.4392E+01 Boundary : Inlet 1.9442E+01 Boundary : InletSide Side 1 3.8307E-01 Boundary : Outlet -6.1793E+00 Boundary : OutletSide Side 1 -1.7803E-01 Domain Src (Neg) : CatConv -2.9646E-01 Domain Src (Pos) : CatConv 3.0447E-01 Domain Interface : InletSide (Side 1) -4.6702E+02 Domain Interface : InletSide (Side 2) 4.6702E+02 Domain Interface : OutletSide (Side 1) -7.4487E+01 Domain Interface : OutletSide (Side 2) 7.4490E+01 ----------Domain Imbalance : -9.0640E-01 +--------------------------------------------------------------------+ | H-Energy | +--------------------------------------------------------------------+ Boundary : CatConv Default 1.4284E+01 Boundary : Inlet 8.6049E+03 Boundary : InletSide Side 1 -3.8344E-01 Boundary : Outlet -2.3960E+02 Boundary : OutletSide Side 1 1.7809E-01 Domain Src (Neg) : CatConv -3.0461E-01 Domain Src (Pos) : CatConv 2.9616E-01 Neg Accumulation : CatConv -8.3717E+03 Domain Interface : InletSide (Side 1) -7.6620E+03 Domain Interface : InletSide (Side 2) 7.6620E+03 Domain Interface : OutletSide (Side 1) 1.3624E+02 Domain Interface : OutletSide (Side 2) -1.3624E+02 ----------Domain Imbalance : 7.6699E+00 An example section that shows how the imbalance for each transport equation is normalized: Release 2021 R2 - © ANSYS, Inc. All rights reserved. - Contains proprietary and confidential information of ANSYS, Inc. and its subsidiaries and affiliates. 63 CFX-Solver Files +--------------------------------------------------------------------+ | Normalised Imbalance Summary | +--------------------------------------------------------------------+ | Equation | Maximum Flow | Imbalance (%) | +--------------------------------------------------------------------+ | U-Mom-Fluid 2 | 6.0270E+02 | 15.9327 | | V-Mom-Fluid 2 | 6.0270E+02 | 0.0000 | | W-Mom-Fluid 2 | 6.0270E+02 | 0.0004 | | U-Mom-Fluid 1 | 6.0270E+02 | -16.6732 | | V-Mom-Fluid 1 | 6.0270E+02 | 0.0001 | | W-Mom-Fluid 1 | 6.0270E+02 | 0.0004 | | Mass-Fluid 2 | 5.9820E+02 | 16.2942 | | Mass-Fluid 1 | 5.9820E+02 | -16.2929 | +----------------------+-----------------------+---------------------+ +----------------------+-----------------------+---------------------+ | H-Energy-Fluid 2 | 3.7642E+07 | -136.9703 | | H-Energy-Fluid 1 | 3.7642E+07 | -76.2664 | +----------------------+-----------------------+---------------------+ For more details, see Monitoring and Obtaining Convergence in the CFX-Solver Modeling Guide. 3.2.1.13. Calculated Wall Forces and Moments The CFX-Solver calculates the pressure and viscous components of forces on all boundaries specified as walls. The drag force on any wall can be calculated from these values as follows: Lift is the net force on the body in the direction perpendicular to the direction of flow. In the above diagram, the lift is the sum of the forces on the wall in the vertical direction, that is, the sum of the pressure force and the viscous force components in the y direction. Drag is the net force on the body in the direction of the flow. In the above diagram, the drag is the sum of the forces on the wall in the horizontal direction, that is, the sum of the pressure force and the viscous force components in the x direction. It is apparent from this that viscous force is not a pure shear force because it also has a small component in the normal direction, arising in part from a normal component in the laminar flow shear stress. The pressure and viscous moments are related to the pressure and viscous forces calculated at the wall. The pressure moment is the vector product of the pressure force vector and the position vector . The viscous moment is the vector product of the viscous force vector and the position 64 Release 2021 R2 - © ANSYS, Inc. All rights reserved. - Contains proprietary and confidential information of ANSYS, Inc. and its subsidiaries and affiliates. Files Generated by the CFX-Solver vector . As an example, review Equation 3.2 (p. 65) where moments respectively. and are the pressure and viscous (3.2) These are summed over all the surface elements in the wall. It is important to note that forces are evaluated in the local reference frame and that they do not include reference pressure effects. The pressure force is calculated as the integral of the relative pressure over the wall area and not as the integral of the sum of the reference and relative pressures. You can include reference pressure effects in the force calculation by setting the expert parameter include pref in forces = t. It is also important to note that for rotating domains in a transient run, forces are evaluated in the reference frame fixed to the initial domain orientation. These quantities are not influenced by any rotation that might occur during a transient run or when a rotational offset is specified. However, results for rotating domains in a transient run may be in the rotated position (depending on the setting of Options in CFD-Post) when they are subsequently loaded into CFD-Post for post-processing. The sections for calculated wall forces and moments look similar to the following: ====================================================================== Wall Force and Moment Summary ====================================================================== Notes: 1. Pressure integrals exclude the reference pressure. To include it, set the expert parameter 'include pref in forces = t'. +--------------------------------------------------------------------+ | Pressure Force On Walls | +--------------------------------------------------------------------+ X-Comp. Y-Comp. Z-Comp. Domain Group: Bottom Box Copy of Walls Top Box Default Walls Domain Group Totals : 7.5841E+01 -5.4841E+01 4.8468E+01 ----------6.9468E+01 8.4350E+01 -5.2096E+02 0.0000E+00 0.0000E+00 1.2755E+02 5.0230E+02 ----------- ----------2.1190E+02 -1.8659E+01 +--------------------------------------------------------------------+ | Viscous Force On Walls | +--------------------------------------------------------------------+ X-Comp. Y-Comp. Z-Comp. Domain Group: Bottom Box Copy of Walls Top Box Default Walls Domain Group Totals : -3.4280E-04 -1.8638E-03 -4.7982E-05 5.5391E-06 2.9180E-04 -4.3111E-05 ----------- -----------9.8980E-05 -1.9014E-03 -5.7310E-04 -2.2129E-05 -6.2137E-04 -----------1.2166E-03 Release 2021 R2 - © ANSYS, Inc. All rights reserved. - Contains proprietary and confidential information of ANSYS, Inc. and its subsidiaries and affiliates. 65 CFX-Solver Files 3.2.1.14. Maximum Residual Statistics The locations of the maximum residuals are very important when identifying and/or quantifying the root cause of solution convergence difficulties. If there is trouble converging to a steady-state solution and the maximum residuals are large, take the following steps: 1. In the CFX-Solver Output file, identify the equation that has the largest maximum (not RMS) residuals in the diagnostics section for the final iteration (see Convergence History (p. 59)). Specifically, look at the momentum, mass, and energy equations’ maximum residuals. 2. Find the Locations of Maximum Residuals table near the bottom of the CFX-Solver Output file, and identify the domain and node number for the equation with the largest maximum residual. 3. Create a point locator in CFD-Post using the domain and node number identified above by setting Geometry > Method to Node Number. For details, see Point: Geometry Tab in the CFD-Post User's Guide. The sections for maximum residual statistics look similar to the following: +--------------------------------------------------------------------+ | Locations of Maximum Residuals | +--------------------------------------------------------------------+ | Equation | Domain Name | Node Number | +--------------------------------------------------------------------+ | U-Mom | Domain 1 | 34 | | V-Mom | Domain 1 | 4 | | W-Mom | Domain 2 | 61 | | P-Mass | Domain 1 | 61 | +----------------------+-----------------------+---------------------+ | H-Energy | Domain 2 | 61 | +----------------------+-----------------------+---------------------+ | H2O-Mass Fraction | Domain 1 | 57 | | C2H6O-Mass Fraction | Domain 1 | 1 | | C10H22-Mass Fraction | Domain 2 | 61 | +----------------------+-----------------------+---------------------+ The presence of regions of low mesh quality is the most common cause of stalled convergence. A common cause of stalled convergence within steady-state simulations is the presence of recirculating flow or local flow separation. Try to correlate the cause of stalled convergence to the location of the maximum residual in CFD-Post. Check for poor mesh quality, separating flow, reattaching flow, etc. in this location to determine whether the lack of tight convergence is caused by a problem that can be solved (for example, by improving the mesh in this region), or caused by a tolerable oscillation (for example, if some transient flow phenomena is being resolved in an otherwise steadystate flow simulation). 3.2.1.15. False Transient Information This is only applicable to steady-state simulations (serial and parallel). The information is equation based, that is there is one line per equation solved. For each equation, the type of timestepping used is displayed as Auto, Physical or Local. Both Auto and Physical run as false transients. This means that although the simulation is steady state, a transient term with an associated timestep is used to relax the equations during convergence. In this case, the total elapsed pseudo-time is also printed. 66 Release 2021 R2 - © ANSYS, Inc. All rights reserved. - Contains proprietary and confidential information of ANSYS, Inc. and its subsidiaries and affiliates. Files Generated by the CFX-Solver The section for false transient information looks similar to the following: +--------------------------------------------------------------------+ | False Transient Information | +--------------------------------------------------------------------+ | Equation | Type | Elapsed Pseudo-Time | +--------------------------------------------------------------------+ | U - Mom | Physical | 5.80000E+01 | | V - Mom | Physical | 5.80000E+01 | | W - Mom | Physical | 5.80000E+01 | | P - Mass | Physical | 5.80000E+01 | | H-Energy | Physical | 5.80000E+01 | +--------------------------------------------------------------------+ 3.2.1.16. Final Average Scales These are average scales for the final flow field. The section for final average scales looks similar to the following: +--------------------------------------------------------------------+ | Average Scale Information | +--------------------------------------------------------------------+ Domain Name : StaticMixer Global Length = 3.2113E+00 Density = 9.9800E+02 Dynamic Viscosity = 1.0000E-03 Velocity = 1.4534E+00 Advection Time = 2.2095E+00 Reynolds Number = 4.6581E+06 Thermal Conductivity = 5.9100E-01 Specific Heat Capacity at Constant Pressure = 4.1900E+03 Prandtl Number = 7.0897E+00 Temperature Range = 3.0008E+01 3.2.1.17. Variable Range Information These are the maximum and minimum values for each variable in the flow field. The section for variable range information looks similar to the following: +--------------------------------------------------------------------+ | Variable Range Information | +--------------------------------------------------------------------+ Domain Name : StaticMixer +--------------------------------------------------------------------+ | Variable Name | min | max | +--------------------------------------------------------------------+ | Velocity u | -1.65E+00 | 1.61E+00 | | Velocity v | -2.26E+00 | 2.25E+00 | | Velocity w | -4.13E+00 | 2.58E-01 | | Pressure | -6.71E+02 | 1.38E+04 | | Density | 9.98E+02 | 9.98E+02 | | Dynamic Viscosity | 1.00E-03 | 1.00E-03 | | Specific Heat Capacity at Constant Pressure| 4.19E+03 | 4.19E+03 | | Thermal Conductivity | 5.91E-01 | 5.91E-01 | | Thermal Expansivity | 2.10E-04 | 2.10E-04 | | Eddy Viscosity | 1.89E+01 | 1.89E+01 | | Temperature | 2.85E+02 | 3.15E+02 | | Static Enthalpy | 1.19E+06 | 1.32E+06 | +--------------------------------------------------------------------+ Release 2021 R2 - © ANSYS, Inc. All rights reserved. - Contains proprietary and confidential information of ANSYS, Inc. and its subsidiaries and affiliates. 67 CFX-Solver Files 3.2.1.18. CPU Requirements The section for CPU requirements looks similar to the following: +--------------------------------------------------------------------+ | CPU Requirements of Numerical Solution - Total | +--------------------------------------------------------------------+ Subsystem Name Discretization Linear Solution (secs. %total) (secs. %total) ---------------------------------------------------------------------Momentum and Mass 2.50E-01 10.5 % 7.81E-02 3.3 % -------- -------------- -----Subsystem Summary 2.50E-01 10.5 % 7.81E-02 3.3 % Variable Updates File Reading File Writing Miscellaneous Total 1.25E-01 1.41E-01 6.25E-02 1.72E+00 -------2.38E+00 5.3 5.9 2.6 72.4 % % % % 3.2.1.19. Job Information at End of Run The section for job information looks similar to the following: +--------------------------------------------------------------------+ | Job Information at End of Run | +--------------------------------------------------------------------+ Job finished: Wed Jul 29 11:28:47 2020 Total wall clock time: 8.810E+00 seconds or: ( 0: 0: 0: 8.810 ) ( Days: Hours: Minutes: Seconds ) 3.2.2. CFX-Solver Output File (Transient Runs) For transient runs, the CFX-Solver outputs convergence information for each coefficient iteration. At the completion of each timestep iteration, the following information is also written to the CFXSolver Output file: • Global conservation statistics • Calculated wall forces and moments • Maximum residual statistics • Average scale information 3.2.2.1. Convergence History The convergence history for a transient analysis looks similar to the following: ====================================================================== TIME STEP = 2 SIMULATION TIME = 5.00E-01 CPU SECONDS = 2.14E+01 ---------------------------------------------------------------------COEFFICIENT LOOP ITERATION = 1 ---------------------------------------------------------------------| Equation | Rate | RMS Res | Max Res | Linear Solution | +----------------------+------+---------+---------+------------------+ 68 Release 2021 R2 - © ANSYS, Inc. All rights reserved. - Contains proprietary and confidential information of ANSYS, Inc. and its subsidiaries and affiliates. Files Generated by the CFX-Solver | U - Mom |99.99 | 9.6E-01 | 7.7E+00 | 5.8E-04 OK| | V - Mom |99.99 | 2.2E-01 | 2.9E+00 | 2.7E-03 OK| | W - Mom |99.99 | 4.2E-01 | 4.4E+00 | 5.4E-04 OK| | P - Mass | .12 | 3.0E-03 | 4.0E-02 | 12.0 4.6E-02 OK| +----------------------+------+---------+---------+------------------+ | Smoke | .89 | 6.4E-02 | 7.3E-01 | 5.4 5.4E-05 OK| +----------------------+------+---------+---------+------------------+ | K-TurbKE | .53 | 2.1E-01 | 5.0E-01 | 5.4 3.9E-05 OK| +----------------------+------+---------+---------+------------------+ | E-Diss.K | .73 | 5.2E-01 | 9.5E-01 | 5.4 2.4E-05 OK| +----------------------+------+---------+---------+------------------+ ---------------------------------------------------------------------COEFFICIENT LOOP ITERATION = 2 CPU SECONDS = 2.83E+01 ---------------------------------------------------------------------| Equation | Rate | RMS Res | Max Res | Linear Solution | +----------------------+------+---------+---------+------------------+ | U - Mom | .14 | 1.4E-01 | 1.3E+00 | 2.0E-03 OK| | V - Mom | .16 | 3.5E-02 | 4.9E-01 | 8.3E-03 OK| | W - Mom | .14 | 5.8E-02 | 1.0E+00 | 1.6E-03 OK| | P - Mass | .65 | 1.9E-03 | 3.7E-02 | 8.3 5.3E-02 OK| +----------------------+------+---------+---------+------------------+ | Smoke | .29 | 1.9E-02 | 2.6E-01 | 5.4 5.6E-05 OK| +----------------------+------+---------+---------+------------------+ | K-TurbKE | .17 | 3.6E-02 | 2.2E-01 | 5.4 8.2E-05 OK| +----------------------+------+---------+---------+------------------+ | E-Diss.K | .16 | 8.3E-02 | 2.4E-01 | 5.4 6.4E-05 OK| +----------------------+------+---------+---------+------------------+ ---------------------------------------------------------------------COEFFICIENT LOOP ITERATION = 3 CPU SECONDS = 3.50E+01 ---------------------------------------------------------------------| Equation | Rate | RMS Res | Max Res | Linear Solution | +----------------------+------+---------+---------+------------------+ | U - Mom | .24 | 3.3E-02 | 2.8E-01 | 3.8E-03 OK| | V - Mom | .23 | 8.0E-03 | 1.1E-01 | 1.4E-02 OK| | W - Mom | .25 | 1.4E-02 | 2.5E-01 | 3.3E-03 OK| | P - Mass | .68 | 1.3E-03 | 2.0E-02 | 8.3 3.6E-02 OK| +----------------------+------+---------+---------+------------------+ | Smoke | .36 | 6.8E-03 | 1.1E-01 | 5.4 6.1E-05 OK| +----------------------+------+---------+---------+------------------+ | K-TurbKE | .38 | 1.4E-02 | 1.2E-01 | 5.4 8.7E-05 OK| +----------------------+------+---------+---------+------------------+ | E-Diss.K | .39 | 3.3E-02 | 1.2E-01 | 5.4 8.4E-05 OK| +----------------------+------+---------+---------+------------------+ If a transient analysis is continued, then the time step counter, simulation time, and CPU seconds for the current run are enclosed in parenthesis below the totals for the overall analysis, as shown below. ======================================================================= TIME STEP = 3 SIMULATION TIME = 7.50E-01 CPU SECONDS = 2.84E+01 (THIS RUN: 1 2.50E-01 7.00+00) ---------------------------------------------------------------------COEFFICIENT LOOP ITERATION = 1 ---------------------------------------------------------------------| Equation | Rate | RMS Res | Max Res | Linear Solution | +----------------------+------+---------+---------+------------------+ | U - Mom |99.99 | 9.6E-01 | 7.7E+00 | 5.8E-04 OK| | V - Mom |99.99 | 2.2E-01 | 2.9E+00 | 2.7E-03 OK| | W - Mom |99.99 | 4.2E-01 | 4.4E+00 | 5.4E-04 OK| | P - Mass | .12 | 3.0E-03 | 4.0E-02 | 12.0 4.6E-02 OK| +----------------------+------+---------+---------+------------------+ | Smoke | .89 | 6.4E-02 | 7.3E-01 | 5.4 5.4E-05 OK| +----------------------+------+---------+---------+------------------+ | K-TurbKE | .53 | 2.1E-01 | 5.0E-01 | 5.4 3.9E-05 OK| +----------------------+------+---------+---------+------------------+ | E-Diss.K | .73 | 5.2E-01 | 9.5E-01 | 5.4 2.4E-05 OK| +----------------------+------+---------+---------+------------------+ Release 2021 R2 - © ANSYS, Inc. All rights reserved. - Contains proprietary and confidential information of ANSYS, Inc. and its subsidiaries and affiliates. 69 CFX-Solver Files 3.2.3. CFX-Solver Output File (Transient Blade Row Runs) The following sections describe some output that occurs in transient blade row simulations: 3.2.3.1. Post-processing Information 3.2.3.2. Fourier Transformation Information 3.2.3.3. Stability Information (Time Transformation Runs) 3.2.3.1. Post-processing Information There is a table that indicates, for each domain, the starting and ending time steps for the data compression algorithm, as well as the fundamental period. An example of this table follows: ====================================================================== | Transient Blade Row Post-processing Information | +--------------------------------------------------------------------+ | | | Fourier coefficient | | Domain Name: | Disturbance | accumulation time step range | | | period |------------------------------+ | | | Start | End | +----------------------+--------------+--------------+---------------+ | R1 | 4.7619E-04 | 6120 | 6179 | +--------------------------------------------------------------------+ | S2 | 4.0816E-04 | 6120 | 6179 | +--------------------------------------------------------------------+ A description of the items in this table follows: • Domain Name: The name of a domain that accumulates transient blade row data. • Disturbance period: The fundamental periods (and their harmonics) used for the data compression algorithm. The period is given in time units as specified by the solution units. For details on solution units, see Setting the Solution Units in the CFX-Pre User's Guide. • Start: The time step at which the data compression algorithm starts for the applicable domain. • End : The time step at which the data compression algorithm ends for the applicable domain. Note: If the solver run is stopped before the data compression algorithm finishes for all the listed domains, no data will be visible in the post-processor. 3.2.3.2. Fourier Transformation Information For Fourier transformation cases, there is a table that lists information about time steps and coefficient loops. An example of this table follows: ====================================================================== | Fourier Transformation Information | ====================================================================== | | 70 Release 2021 R2 - © ANSYS, Inc. All rights reserved. - Contains proprietary and confidential information of ANSYS, Inc. and its subsidiaries and affiliates. Files Generated by the CFX-Solver +--------------------------------------------------------------------+ | | Max. | Time Step Range | | | Coeff. |----------------------------+ | | Loops | Start | End | |-----------------------------+---------+-------------+--------------+ | Initialisation Period | 3 | 41 | 160 | ---------------------------------------------------------------------| Startup Period | 3 | 161 | 220 | ---------------------------------------------------------------------| Full Fourier Transformation | 10 | 221 | 640 | ====================================================================== 3.2.3.3. Stability Information (Time Transformation Runs) For time transformation cases, there is a table that lists the acceptable range of pitch ratio for a stable run. This pitch ratio is computed as follows: • For inlet disturbance cases with a stationary passage and a moving signal, the pitch ratio is computed as the passage pitch divided by the signal pitch. • For inlet disturbance cases with a moving passage and a stationary signal, the pitch ratio is computed as the signal pitch divided by the passage pitch. • For rotor-stator cases, the pitch ratio is computed as the pitch of the stator divided by the pitch of the rotor. An example of this table follows: ====================================================================== | Time Transformation stability limits | | Pitch ratio computed using stationary/rotating component pitches | +--------------------------------------------------------------------+ | | Pitch ratio | | Disturbance name |--------------------------------| | | Minimum | Maximum | Current | +--------------------------------------------------------------------+ | Time Transformation 1 | 0.60 | 1.40 | 1.33 Poor | +--------------------------------------------------------------------+ | Poor: The pitch ratio is close to one of the stability limits. | | If the solution becomes unstable please do one of the | | following: | | (1) Modify the number of passages per components to obtain a | | pitch ratio within the stability limits. | | (2) For further information on Time Transformation stability | | limits please consult the Transient Blade Row guide. | +--------------------------------------------------------------------+ 3.2.4. CFX-Solver Output File (Interpolation Runs) This section outlines the additional information that is written to the CFX-Solver Output file for CFXSolver jobs that require interpolation. ====================================================================== Interpolating Onto Domain "Bottom Box" ====================================================================== Total Number of Nodes in the Target Domain Bounding Box Volume of the Target Mesh = = 343 2.70000E+01 Release 2021 R2 - © ANSYS, Inc. All rights reserved. - Contains proprietary and confidential information of ANSYS, Inc. and its subsidiaries and affiliates. 71 CFX-Solver Files Checking all source domains from the source file: Target mesh is different from domain "Top Box". Searching for Candidate Source Domains: Warning: The target mesh does not intersect with any source meshes that have the same domain type and motion. Skip the interpolation. ====================================================================== Interpolating Onto Domain "Top Box" ====================================================================== Total Number of Nodes in the Target Domain Bounding Box Volume of the Target Mesh = = 343 2.70000E+01 Checking all source domains from the source file: Target mesh is the same as domain "Top Box". Start direct copying of variables from domain "Top Box". +--------------------------------------------------------------------+ | Variable Range Information | +--------------------------------------------------------------------+ +--------------------------------------------------------------------+ | Variable Name | min | max | +--------------------------------------------------------------------+ | Thermal Conductivity | 2.61E-02 | 2.61E-02 | | Courant Number | 9.86E-02 | 4.52E+00 | | Density | 1.18E+00 | 1.18E+00 | | Static Entropy | 0.00E+00 | 0.00E+00 | | Pressure | 1.59E+01 | 6.01E+01 | | Specific Heat Capacity at Constant Pressure| 1.00E+03 | 1.00E+03 | | Specific Heat Capacity at Constant Volume | 1.00E+03 | 1.00E+03 | | Temperature | 2.98E+02 | 2.98E+02 | | Velocity | 2.02E-01 | 8.09E+00 | | Dynamic Viscosity | 1.83E-05 | 1.83E-05 | +--------------------------------------------------------------------+ 3.2.5. CFX-Solver Output File (Parallel Runs) This section outlines the additional information that is written to the CFX-Solver Output file for CFXSolver jobs submitted in parallel. 3.2.5.1. Partitioning Information If the partitioning step is run, partitioning information pertaining to the current job is displayed. This includes how the mesh is divided, and CPU requirements for the partitioning process. The section for partitioning information looks similar to the following: +--------------------------------------------------------------------+ | Vertex Based Partitioning | +--------------------------------------------------------------------+ Partitioning of domain: Default Domain - Partitioning tool: MeTiS multilevel k-way algorithm - Number of partitions: 8 - Number of graph-nodes: 5232026 - Number of graph-edges: 56867380 +--------------------------------------------------------------------+ | Partitioning Information | 72 Release 2021 R2 - © ANSYS, Inc. All rights reserved. - Contains proprietary and confidential information of ANSYS, Inc. and its subsidiaries and affiliates. Files Generated by the CFX-Solver +--------------------------------------------------------------------+ Partitioning information for domain: Default Domain +------------------+------------------------+-----------------+ | Elements | Vertices | Faces | +------+------------------+------------------------+-----------------+ | Part | Number % | Number % %Ovlp | Number % | +------+------------------+------------------------+-----------------+ | Full | 20584862 | 5232026 | 235752 | +------+------------------+------------------------+-----------------+ | 1 | 2592908 12.5 | 675743 12.6 2.9 | 27947 11.7 | | 2 | 2581847 12.4 | 672141 12.5 2.5 | 28030 11.8 | | 3 | 2752840 13.2 | 666862 12.4 1.3 | 31200 13.1 | | 4 | 2600679 12.5 | 663980 12.4 2.5 | 27997 11.8 | | 5 | 2829665 13.6 | 678465 12.7 3.3 | 21784 9.2 | | 6 | 2027720 9.7 | 666910 12.5 2.6 | 43374 18.2 | | 7 | 2696854 13.0 | 670512 12.5 2.3 | 25832 10.9 | | 8 | 2721802 13.1 | 661733 12.4 1.2 | 31858 13.4 | +------+------------------+------------------------+-----------------+ | Min | 2027720 9.7 | 661733 12.4 1.2 | 21784 9.2 | |(part)| ( 6)| ( 8 8)| ( 5)| +------+------------------+------------------------+-----------------+ | Max | 2829665 13.6 | 678465 12.7 3.3 | 43374 18.2 | |(part)| ( 5)| ( 5 5)| ( 6)| +------+------------------+------------------------+-----------------+ | Ave | 2600539 12.5 | 669543 12.5 2.3 | 29753 12.5 | +------+------------------+------------------------+-----------------+ | Sum | 20804315 100.0 | 5356346 100.0 2.3 | 238022 100.0 | +------+------------------+------------------------+-----------------+ +--------------------------------------------------------------------+ | Partitioning CPU-Time Requirements | +--------------------------------------------------------------------+ - Preparations Low-level mesh partitioning Global partitioning information Element and face partitioning information Vertex partitioning information Partitioning information compression Summed CPU-time for mesh partitioning 1.643E+01 5.711E+00 5.219E-01 1.142E+00 3.639E-01 5.499E-02 2.471E+01 seconds seconds seconds seconds seconds seconds seconds 3.2.5.2. Job Information at Start of Run This section describes the job characteristics in terms of the parallel run mode and the time and date of the start of the run. The section for job information for a parallel run looks similar to the following: +--------------------------------------------------------------------+ | Job Information at Start of Run | +--------------------------------------------------------------------+ Run mode: parallel run (MPI) Job started: Tue Dec 6 11:23:46 2016 Note: Occasionally, follower processes may continue to run after the leader process has terminated. More detailed job information, including the host names, process IDs, start time, finish time and CPU time for each partition, is written to a temporary file named "pids", Release 2021 R2 - © ANSYS, Inc. All rights reserved. - Contains proprietary and confidential information of ANSYS, Inc. and its subsidiaries and affiliates. 73 CFX-Solver Files which exists during the lifetime of the run. If the run terminates successfully, this information is written to the results file and may be read using the command "cfx5dfile -read-parinfo". Note: The above format is the default output format. A more verbose format, as used in earlier releases of Ansys CFX, is available. For details, see Command-Line Options and Keywords for cfx5solve (p. 158). 3.2.5.3. Host Memory Information The initial memory allocated on each host is reported near the start of the run, similar to the following: +--------------------------------------------------------------------+ | Host Memory Information (Mbytes): Solver | +--------------------------------------------------------------------+ | Host | Npart | System | Allocated | % | +------------------------+-------+-------------+-------------+-------+ | fastcomputer1 | 32 | 32307.24 | 9280.91 | 28.73 | | fastcomputer2 | 32 | 32307.24 | 9195.09 | 28.46 | | fastcomputer3 | 32 | 32307.24 | 9713.21 | 30.07 | | fastcomputer4 | 32 | 32307.24 | 9409.84 | 29.13 | +------------------------+-------+-------------+-------------+-------+ | Total | 128 | 129228.97 | 37599.05 | 29.09 | +------------------------+-------+-------------+-------------+-------+ Similarly, the peak memory usage for each host over the lifetime of the run is reported near the end of the run. For example: +--------------------------------------------------------------------+ | Host Memory Information (Mbytes): Solver | +--------------------------------------------------------------------+ | Host | Npart | System | Peak | % | +------------------------+-------+-------------+-------------+-------+ | fastcomputer1 | 32 | 32307.24 | 10673.05 | 33.04 | | fastcomputer2 | 32 | 32307.24 | 10574.35 | 32.73 | | fastcomputer3 | 32 | 32307.24 | 11170.19 | 34.57 | | fastcomputer4 | 32 | 32307.24 | 10821.32 | 33.50 | +------------------------+-------+-------------+-------------+-------+ | Total | 128 | 129228.97 | 43238.91 | 33.46 | +------------------------+-------+-------------+-------------+-------+ 3.2.5.4. Memory Usage Information The default output format produces a section for memory usage information that looks similar to the following: +--------------------------------------------------------------------+ | Initial Memory Allocation (Actual usage may vary) | +--------------------------------------------------------------------+ Allocated storage in: Mwords Mbytes Partition | Real | Integer | Character | Logical | Double ----------+------------+------------+-----------+----------+---------Minimum | 8.88 | 1.74 | 3.70 | 0.12 | 0.09 ( 4) | 33.86 | 6.65 | 3.53 | 0.11 | 0.69 74 Release 2021 R2 - © ANSYS, Inc. All rights reserved. - Contains proprietary and confidential information of ANSYS, Inc. and its subsidiaries and affiliates. Files Generated by the CFX-Solver ----------+------------+------------+-----------+----------+---------Maximum | 8.90 | 1.75 | 3.70 | 0.12 | 0.09 ( 1) | 33.96 | 6.68 | 3.53 | 0.11 | 0.69 ----------+------------+------------+-----------+----------+---------Average | 8.89 | 1.75 | 3.70 | 0.12 | 0.09 | 33.89 | 6.66 | 3.53 | 0.11 | 0.69 ----------+------------+------------+-----------+----------+---------Total | 35.54 | 6.99 | 14.81 | 0.48 | 0.36 | 135.58 | 26.65 | 14.12 | 0.46 | 2.76 ----------+------------+------------+-----------+----------+---------- 3.2.5.5. Job Information at End of Run The section for completed job information looks similar to the following: +--------------------------------------------------------------------+ | Job Information at End of Run | +--------------------------------------------------------------------+ Job finished: Tue Dec 3 11:23:56 2013 Total wall clock time: 9.630E+00 seconds or: ( 0: 0: ( Days: Hours: 0: Minutes: 9.630 ) Seconds ) --> Final synchronization point reached by all partitions. End of solution stage. +--------------------------------------------------------------------+ | The results from this run of the CFX-Solver have been written | | to z:\temp\BluntBody_001.res | +--------------------------------------------------------------------+ Note: The above format is the default output format. A more verbose format, as used in earlier releases of Ansys CFX is available. For details, see Command-Line Options and Keywords for cfx5solve (p. 158). 3.2.6. CFX-Solver Output File (Mesh Adaption Runs) When a mesh adaption step is complete, the CFX-Solver Manager reports the new meshing information, including the total number of vertices, elements and faces. The CFX-Solver then continues to determine a solution, using the adapted mesh. The section for mesh refinement looks similar to the following: +--------------------------------------------------------------------+ | | | Mesh Refinement | | | +--------------------------------------------------------------------+ Adaption step 2 of 3. Number of elements initially marked for refinement: 480 Number of elements removed because: They already meet the minimum length criteria: 0 They are in regions not marked for refinement: 0 They are already in the deepest refinement level: 0 There are not enough nodes available to refine them: -425 ---------55 Release 2021 R2 - © ANSYS, Inc. All rights reserved. - Contains proprietary and confidential information of ANSYS, Inc. and its subsidiaries and affiliates. 75 CFX-Solver Files ---------Target number of nodes at end of step: 1512 Number of vertices in the final mesh: 1999 Number of elements in the final mesh: 1560 +--------------------------------------------------------------------+ | Total number of Vertices, Elements, and Faces | +--------------------------------------------------------------------+ Domain Name : nozzle vmi Total Number of Nodes = 1999 Total Number of Elements = 1560 Total Number of Tetrahedrons = 146 Total Number of Hexahedrons = 818 Total Number of Pyramids = 596 Total number of Faces = 1702 3.2.7. CFX-Solver Output File (Remeshing Runs) Each time a run is terminated or interrupted, all remeshing definitions associated with that run are considered for activation. If any definitions are active, then output similar to the following is generated: +--------------------------------------------------------------------+ | | | Remeshing | | | +--------------------------------------------------------------------+ Remesh Object: Remesh Activated by condition: Number of TimeSteps Executing remesh command: C:\Program Files\ANSYS Inc\v110\icemcfd\win64_amd\bin\icemcfd.bat -batch -script d:\builds\v120\CFX\etc\Remeshing\icemcfd_Remesh.rpl CFX Solver Results generated before remeshing have been written to: d:\ICEMRemesh\ballvalve1_001\5_oldmesh.res Text output generated during remeshing has been written to: d:\ICEMRemesh\ballvalve1_001\5_remesh.out Each active remesh object is listed, along with the name of the solver interrupt condition(s) that activated it, and the command used to generate the new mesh. Any output generated during remeshing is redirected into a text file, which, along with the CFX-Solver Results file from the previous run, is placed into the final results directory for the run. The locations of these files is listed in the output. Once the updated meshes have been generated, CFX-Pre loads the CFX-Solver Results file from the previous run, replaces the old meshes with the updated ones, and writes a new CFX-Solver Input file. A CFX-Solver run is then started with the new CFX-Solver Input file, using the CFX-Solver Results file from the previous run for initial values. Partitioning is also performed for parallel run modes. 3.2.8. CFX-Solver Output File (Conjugate Heat Transfer Runs) 3.2.8.1. Thermal Energy Flow Through a Solid Boundary When a solid domain is included, CFX-Solver Manager reports the thermal energy that flows into and out of the solid, across existing boundaries. If the solid has a source term, the total thermal energy added is included in the CFX-Solver Output file. 76 Release 2021 R2 - © ANSYS, Inc. All rights reserved. - Contains proprietary and confidential information of ANSYS, Inc. and its subsidiaries and affiliates. Files Generated by the CFX-Solver The section for thermal energy at a solid boundary looks similar to the following: +--------------------------------------------------------------------+ | Boundary T-Energy - 2 Flow and Total Source Term Summary | +--------------------------------------------------------------------+ Boundary : Default Solid 0.0000E+00 Boundary : Default Fluid Solid2 -3.0742E+06 Subdomain : heater 3.0685E+06 ----------Global T-Energy - 2 Balance: -5.6725E+03 3.2.8.2.Thermal Energy Flow Between the Fluid and Solid within a Porous Domain When a solid in a porous domain is included, CFX-Solver Manager reports the thermal energy that flows between the fluid and the solid (Domain Src (Neg) in the sample below), and from the solid into and out of existing boundaries (Boundary in the sample below). If the solid has a source term, the total thermal energy (Sub-Domain in the sample below) that is added is included in the CFX-Solver Output file. The section for thermal energy for a solid in a porous domain looks similar to the following: +--------------------------------------------------------------------+ | Boundary T-Energy - 2 Flow and Total Source Term Summary | +--------------------------------------------------------------------+ Boundary : Default Solid -4.9569E+00 Boundary : Default Fluid Solid2 -3.4767E+00 Domain Src (Neg) : Porous -1.3999E+00 Domain Src (Pos) : Porous 5.8335E+00 Sub-Domain : Porous Subdomain 1 4.0001E+00 ----------Domain Imbalance : 5.1498E-05 3.2.9. CFX-Solver Output File (GGI Runs) Running the CFX Flow Solver for cases that include GGI interfaces is similar to cases without GGI connections. The following differences, however, will be observed: • At the start of the simulation, all GGI connection conditions are processed. This may require the computational effort of the order of a single iteration or timestep of the flow simulation. If a GGI connection condition is found to contain non-overlapping portions, the percentage of the area of each side that is non-overlapping is reported. This is a useful diagnostic, and should be reviewed to confirm that the expected amount of non-overlapping area has been detected. +--------------------------------------------------------------------+ | Total Number of Nodes, Elements, and Faces | +--------------------------------------------------------------------+ Domain Name : rotor Total Number of Nodes = 38360 Total Number of Elements = 33202 Total Number of Hexahedrons = 33202 Total Number of Faces = 9970 Domain Name : stator Total Number of Nodes = 33320 Total Number of Elements = 106660 Total Number of Tetrahedrons = 75265 Total Number of Prisms = 31395 Total Number of Faces = 17871 Domain Interface Name : Rotor Periodic Non-overlap area fraction on side 1 = 0.0 % Release 2021 R2 - © ANSYS, Inc. All rights reserved. - Contains proprietary and confidential information of ANSYS, Inc. and its subsidiaries and affiliates. 77 CFX-Solver Files Non-overlap area fraction on side 2 Domain Interface Name : Stator Periodic Non-overlap area fraction on side 1 Non-overlap area fraction on side 2 = 0.0 % = = 0.0 % 0.0 % • Residual diagnostics will be reported for each set of connected domains having the same physical type. For example, the mass and momentum equation residuals will be reported independently for each flow passage. ====================================================================== OUTER LOOP ITERATION = 35 CPU SECONDS = 4.64E+03 ---------------------------------------------------------------------| Equation | Rate | RMS Res | Max Res | Linear Solution | +----------------------+------+---------+---------+------------------+ | U-Mom-rotor | 0.92 | 2.2E-05 | 3.6E-04 | | | V-Mom-rotor | 0.90 | 3.6E-05 | 1.0E-03 | | | W-Mom-rotor | 0.91 | 4.1E-05 | 9.1E-04 | | | P-Mass-rotor | 0.94 | 1.2E-05 | 4.7E-04 | | | U-Mom-stator | 0.89 | 2.1E-05 | 1.1E-03 | 1.3E-02 OK| | V-Mom-stator | 0.84 | 9.9E-05 | 3.1E-03 | 3.1E-02 OK| | W-Mom-stator | 0.86 | 7.4E-05 | 3.8E-03 | 2.6E-02 OK| | P-Mass-stator | 0.89 | 1.4E-05 | 3.8E-04 | 10.0 6.6E-02 OK| +----------------------+------+---------+---------+------------------+ | H-Energy-rotor | 0.92 | 7.7E-06 | 2.5E-04 | | | H-Energy-stator | 0.88 | 5.4E-06 | 1.7E-04 | 6.1 5.4E-02 OK| +----------------------+------+---------+---------+------------------+ | K-TurbKE-rotor | 1.62 | 1.2E-04 | 5.7E-03 | | | K-TurbKE-stator | 0.86 | 1.1E-04 | 3.5E-03 | 6.1 9.7E-02 OK| +----------------------+------+---------+---------+------------------+ | E-Diss.K-rotor | 2.52 | 4.0E-04 | 1.6E-02 | | | E-Diss.K-stator | 0.87 | 1.8E-04 | 4.9E-03 | 7.5 1.5E-03 OK| +----------------------+------+---------+---------+------------------ • Flows across GGI interfaces will be reported in flow summary diagnostics. Changes in GGI flows will occur in various situations. For example, momentum flows change as they undergo rotation at rotational periodic GGI connections. All transport equation flows, including the mass equation, change for the case of pitch change at a frame change GGI connection, as well as the energy equation flows as conservation changes from absolute frame to relative frame energy components. Forces are also reported in the momentum flow balances at contiguous and periodic GGI connections, for cases having non-overlapping portions of the interface. • Various quantities such as ranges of dependent variables, locations of maximum residuals, and so on, are reported at the end of the simulation on a per-domain basis. +--------------------------------------------------------------------+ | Locations of Maximum Residuals | +--------------------------------------------------------------------+ | Equation | Node # | X | Y | Z | +--------------------------------------------------------------------+ | U-Mom-rotor | 5109 | 3.849E-01 | 4.761E-02 | 1.572E-01 | | V-Mom-rotor | 4501 | 3.846E-01 | 5.065E-02 | 1.176E-01 | | W-Mom-rotor | 3085 | 3.802E-01 | 5.029E-02 | 1.177E-01 | | P-Mass-rotor | 3642 | 3.799E-01 | 5.260E-02 | 1.572E-01 | | U-Mom-stator | 32356 | 4.535E-01 | 5.403E-02 | 5.000E-02 | | V-Mom-stator | 496 | 4.541E-01 | 5.343E-02 | 4.939E-02 | | W-Mom-stator | 496 | 4.541E-01 | 5.343E-02 | 4.939E-02 | | P-Mass-stator | 2275 | 4.536E-01 | 5.349E-02 | 4.949E-02 | | H-Energy-rotor | 18527 | 4.535E-01 | 5.694E-02 | 5.263E-02 | | H-Energy-stator | 498 | 4.541E-01 | 5.352E-02 | 4.961E-02 | | K-TurbKE-rotor | 8583 | 4.110E-01 | 4.671E-02 | 5.692E-02 | | E-Diss.K-rotor | 8598 | 4.109E-01 | 4.667E-02 | 5.719E-02 | | K-TurbKE-stator | 7264 | 4.540E-01 | 5.358E-02 | 4.959E-02 | | E-Diss.K-stator | 7264 | 4.540E-01 | 5.358E-02 | 4.959E-02 | +--------------------------------------------------------------------+ 78 Release 2021 R2 - © ANSYS, Inc. All rights reserved. - Contains proprietary and confidential information of ANSYS, Inc. and its subsidiaries and affiliates. Files Generated by the CFX-Solver 3.2.10. CFX-Solver Output File (Combustion Runs) Running a combustion simulation in the CFX-Solver is similar to multicomponent fluid runs with the extensions explained in the following. 3.2.10.1. Multicomponent Specific Enthalpy Diffusion (MCF) This applies also to non-reacting multicomponent flow. For multicomponent fluids with heat transfer, the diffusion term assembly modes are reported for the molecular and the turbulent diffusion, respectively. The option for each part may be either generic assembly or unity Lewis number assumption, +--------------------------------------------------------------------+ | Multi-Component Specific Enthalpy Diffusion | +--------------------------------------------------------------------+ Enthalpy equation assembly for secondary terms derived from multicomponent species transport. Molecular and turbulent transport may use either Unity Lewis Number (Le=1) assumption or generic assembly. Domain Name : Default Domain Mixture (Le_mol=gen, Le_trb=1 ) 3.2.10.2. Single Step Reactions Heat Release For single step reactions the heat release per chemical amount of reaction is reported. Numbers are in solver units. Positive numbers indicate exothermic reactions (heat is released) and negative numbers indicate endothermic reactions (energy required for the reaction to occur). The total heat release in the domain resulting from a particular reaction can be computed by multiplying the reactions heat release by its molar reaction rate and integrating over the domain. +--------------------------------------------------------------------+ | Single Step Reactions Heat Release | +--------------------------------------------------------------------+ Enthalpy per [mol] of reaction at reference conditions (Pressure= 1.01325E+05, Temperature= 2.98150E+02) HCO Oxygen = 5.5799E+05 HCN NO Destruction PDF = 1.8194E+05 HCN NO Formation PDF = 1.3458E+03 Reburn NO Fuel Gas PDF = 2.7885E+05 Prompt NO Fuel Gas PDF = -9.0298E+04 Thermal NO PDF = -1.8060E+05 Fuel Gas Oxygen = 5.1127E+05 3.2.10.3. Stoichiometric Mixture Fraction The stoichiometric mixture fraction is reported when a Flamelet model or Burning Velocity model is used. If the stoichiometric mixture fraction is not specified in the definition of the Flamelet library reaction object, the stoichiometric value is reported as <unknown>. +--------------------------------------------------------------------+ | Stoichiometric Mixture Fraction | +--------------------------------------------------------------------+ Stoichiometric mixture fraction (Zst) for fluids with mixture fraction combustion models. Domain Name : run Mixture Zst = 5.5000E-02 Release 2021 R2 - © ANSYS, Inc. All rights reserved. - Contains proprietary and confidential information of ANSYS, Inc. and its subsidiaries and affiliates. 79 CFX-Solver Files 3.2.10.4. Hydrocarbon Fuel Model: Proximate / Ultimate Analysis For the hydrocarbon fuel model (the Hydrocarbon Fuel option for the Material setting) the results of the proximate/ultimate analysis calculation are reported: • The initial composition of the particles (component mass fractions). These values will be applied when no user-specified initial particle composition is specified (default). • Molar mass and reference specific enthalpy for the Volatiles material that is released to the gas phase. The values reported here by default overrule the data specified in the corresponding material object. • For single step reactions the relative stoichiometric coefficients, which are derived from the fuel analysis, are reported. These values are applied when the Fuel Analysis option is specified in the reaction for the corresponding reactant or product. • For multiphase reactions the relative mass coefficients, which are derived from the fuel analysis, are reported. These values are applied when the Fuel Analysis option is specified in the reaction for the corresponding reactant or product. ====================================================================== HC Fuel Proximate/Ultimate Analysis ====================================================================== Initial mass fractions for particle : HC Fuel Ash = 1.2580E-01 Char = 0.0000E+00 Raw Combustible = 8.7420E-01 Volatiles material properties : Fuel Gas Molar Mass [kg/kmol] = 18.234 Ref. Spec. Enthalpy (p= 1.01325E+05, T= 2.98150E+02) = -7.1827E+06 +--------------------------------------------------------------------+ | Autocomputed Stoichiometric Coefficients | +--------------------------------------------------------------------+ Reaction (volatiles oxidation) : Fuel Gas Oxygen Reactants: Fuel Gas = 1.0000E+00 O2 = 1.3558E+00 Products: CO2 = 9.3953E-01 H2O = 1.1267E+00 Reaction (NO reburn) : Reburn NO Fuel Gas PDF Reactants: Fuel Gas = 3.6879E-01 NO = 1.0000E+00 Products: CO2 = 3.4648E-01 H2O = 4.1552E-01 N2 = 5.0000E-01 +--------------------------------------------------------------------+ | Autocomputed Mass Coefficients | +--------------------------------------------------------------------+ Reaction (devolatilisation) : HC Fuel Devolat HCN Reactants: HC Fuel.Raw Combustible = 1.0000E+00 Products: Gas Mixture HCN NO.Fuel Gas = 5.0003E-01 Gas Mixture HCN NO.HCN = 1.1857E-02 HC Fuel.Char = 4.8812E-01 Reaction (char oxidation) : HC Fuel Char Gibb HCN Reactants: Gas Mixture HCN NO.O2 = 2.6049E+00 HC Fuel.Char = 1.0000E+00 Products: 80 Release 2021 R2 - © ANSYS, Inc. All rights reserved. - Contains proprietary and confidential information of ANSYS, Inc. and its subsidiaries and affiliates. Files Generated by the CFX-Solver Gas Mixture HCN NO.CO2 Gas Mixture HCN NO.HCN = = 3.5817E+00 2.3164E-02 3.2.11. CFX-Solver Output File (Particle Runs) 3.2.11.1. Particle Transport Equations This section lists the particle transport equations solved during the solver run for each independent domain. +--------------------------------------------------------------------+ | Particle Transport Equations Solved in This Calculation | +--------------------------------------------------------------------+ Domain Type : Default Domain x-Mom-Sand Fully Coupled y-Mom-Sand Fully Coupled z-Mom-Sand Fully Coupled x-Mom-Sand One Way Coupled y-Mom-Sand One Way Coupled z-Mom-Sand One Way Coupled For additional information, see Solved Equations (p. 58). 3.2.11.2. Particle Fate Diagnostics Within the particle transport model, each particle is tracked until one of the abort criteria is satisfied or the particle escapes the domain. Particles may also be aborted if a tracking error is found. Because each particle is tracked from its injection point until some abort criteria is met, it does not influence other particles. Thus, a tracking error for one particle does not necessarily stop the execution of the CFX-Solver run. However, if some fundamental problem is found during tracking, then the flow calculations terminates after printing an error message. At the end of each particle integration step, a diagnostic summary is generated that indicates the fate of all injected particles as outlined below: +--------------------------------------------------------------------+ | Particle Fate Diagnostics | +--------------------------------------------------------------------+ | Particle type | Fate type Particles | +--------------------------------------------------------------------+ | Sand Fully Coupled | Entered domain : 200 | | | Left domain : 200 | +--------------------------------------------------------------------+ The following fate types may be encountered during particle tracking: 3.2.11.2.1. Absorbed by Porous Media This message indicates the number of particle that have been absorbed by the porous media and is determined by the Absorption Diameter setting. For details, see Particle Absorption in the CFX-Pre User's Guide. 3.2.11.2.2. Continue from Last Time Step (Transient Only) See Waiting for Next Time Step (Transient only) (p. 83). Release 2021 R2 - © ANSYS, Inc. All rights reserved. - Contains proprietary and confidential information of ANSYS, Inc. and its subsidiaries and affiliates. 81 CFX-Solver Files 3.2.11.2.3. Collected on Walls This message indicates that particles are trapped at the wall because both the parallel and perpendicular restitution coefficients are zero. As a result, the particle tracking is terminated and the remaining momentum of the particles is transferred to the wall as a force. For details, see Restitution Coefficients for Particles in the CFX-Solver Modeling Guide. 3.2.11.2.4. Entered Domain This message indicates the number of particles that were injected into the domain either at a boundary or particle injection region. 3.2.11.2.5. Exceeded Distance Limit This message indicates that these particles have exceeded the maximum tracking distance with respect to the particle traveling distance. If a large number of particles show this fate, you may need to increase the maximum tracking distance. For details, see Maximum Tracking Distance. Any remaining mass, momentum, and energy that must be exchanged with the fluid to equilibrate the aborted particle with the local fluid properties, is exchanged in the current control volume. 3.2.11.2.6. Exceeded Integration Limit This message indicates that these particles have exceeded the maximum number of integration steps with respect to the total number of particle integration steps. If a large number of particles show this fate, you may need to increase the maximum number of integration steps. For details, see Maximum Number of Integration Steps. Any remaining mass, momentum, and energy that must be exchanged with the fluid to equilibrate the aborted particle with the local fluid properties, is exchanged in the current control volume. 3.2.11.2.7. Exceeded Time Limit This message indicates that these particles have exceeded the maximum tracking time with respect to the particle traveling time. If a large number of particles show this fate, you may need to increase the maximum tracking time. For details, see Maximum Tracking Time. Any remaining mass, momentum, and energy that must be exchanged with the fluid to equilibrate the aborted particle with the local fluid properties, is exchanged in the current control volume. 3.2.11.2.8. Fell Below Minimum Diameter This message indicates that evaporating or reacting particles are not tracked below a diameter of 1.0E-8 [m] because they are too small to have any effect. The minimum diameter can be controlled by expert parameter pt minimum diameter, see Particle Tracking Parameters. 3.2.11.2.9. Integration Error This message indicates that the tracking of these particles was terminated due to an unexpected error in the particle tracking integration. If a small number of particles terminate in this way, it is not generally a cause for concern. Any remaining mass, momentum, and energy of the particle is neglected. 82 Release 2021 R2 - © ANSYS, Inc. All rights reserved. - Contains proprietary and confidential information of ANSYS, Inc. and its subsidiaries and affiliates. Files Generated by the CFX-Solver 3.2.11.2.10. Left Domain This message indicates the number of particles that have escaped from the domain and are no longer tracked. Any remaining particle mass, momentum and energy also escapes the domain with particles. This is the normal abort criterion for particles traveling through inlets, openings, and outlets. 3.2.11.2.11. Sliding along Walls This message indicates that particles have stopped as they were hitting the wall below the minimum specified impact angle. For details, see Fluid Values for Walls in the CFX-Pre User's Guide. 3.2.11.2.12. Waiting for Next Time Step (Transient only) All particles that are alive at the end of a fluid time step get the fate Waiting for Next Time Step. When the next fluid time step is performed, then these particles are continued to be tracked and their fate is changed to Continue from Last Time Step. So across two time steps, both numbers should be the same. 3.2.11.3. Transient Particle Diagnostics The transient particle diagnostics enable you to monitor various quantities, like total mass of particles in the domain, penetration of particles from a given PIR (Particle Injection Region), or user-defined location. For details, see Transient Particle Diagnostics in the CFX-Solver Modeling Guide. A typical diagnostics output that is recorded in the CFX-Solver Output file is shown below: +--------------------------------------------------------------------+ | Transient Particle Diagnostics | +--------------------------------------------------------------------+ Water Droplets Total Particle Mass Total Particle Mass Penetration from PIR Axial Penetration Radial Penetration Normal Penetration Spray Angle Penetration from Location Axial Penetration Radial Penetration Normal Penetration Spray Angle 2.0000E-02 1.7655E-01 1.8561E-01 6.6197E-02 1.9856E+01 1.7655E-01 1.8561E-01 6.6197E-02 4.1836E+01 3.2.11.4. Particle Convergence History Coupled particles are solved several times during the simulation and each particle tracking step leads to updated sources for the transport equations of the coupled continuous phase. A convergence criterion for the particle solver is the relative change of the generated sources of two successive particle tracking steps. Therefore, a table containing summary of all coupled particle equations, separately listed for each particle type, is generated at the end of each particle tracking step. This table contains the information on integrated sources as well as the source change rate as outlined below. +--------------------------------------------------------------------+ | Particle Equation | Total source and source change rates | Release 2021 R2 - © ANSYS, Inc. All rights reserved. - Contains proprietary and confidential information of ANSYS, Inc. and its subsidiaries and affiliates. 83 CFX-Solver Files +--------------------------------------------------------------------+ | | Equation Source Rate | +--------------------------------------------------------------------+ | Domain: PipeValve | +--------------------------------------------------------------------+ | Sand Fully Coupled | x-Mom 4.016E-02 0.0085 | | | y-Mom 7.765E-02 0.0062 | | | z-Mom 1.261E-01 0.0035 | +--------------------------------------------------------------------+ The Source column refers to the new particle source to the equation, which is calculated as the sum over all vertices of the absolute particle source values to that equation. For details, see Particle Source Change Target and Particle Under-Relaxation Factors in the CFX-Solver Modeling Guide. The Rate column shows the fractional change in the source between the current and the previous injection. The source change rate can also be graphically monitored in the CFX-Solver Manager. For additional information, see Convergence Control for Particle Transport in the CFX-Solver Modeling Guide. 3.2.11.5. Integrated Particle Flows At the end of a run, the integrated particle mass, momentum and energy flows over all boundaries and at all particle injection regions are printed to the CFX-Solver Output file. If the expert parameter MONITOR TOTALS is set to T, the same information is printed at the end of each particle tracking step. In a transient run, the time integrated total particle flows are also listed at the end of a run. 3.2.11.6. CPU Requirements of Numerical Solution At the end of the run, a summary of the CPU time spent inside of the particle tracking routine is given as outlined in the table below. This information may be used to determine the time spent per particle. +--------------------------------------------------------------------+ | CPU Requirements of Numerical Solution | +--------------------------------------------------------------------+ Subsystem Name Discretization Linear Solution (secs. %total) (secs. %total) ---------------------------------------------------------------------Momentum and Mass 1.00E+02 48.2 % 1.79E+01 8.6 % TurbKE and Diss.K 3.46E+01 16.6 % 2.17E+01 10.4 % -------- -------------- -----Subsystem Summary 1.35E+02 64.9 % 3.96E+01 19.1 % Particle Tracking Variable Updates File Reading Miscellaneous Total 84 2.18E+01 5.91E+00 6.25E-02 5.72E+00 -------2.08E+02 10.5 2.8 0.0 2.7 % % % % Release 2021 R2 - © ANSYS, Inc. All rights reserved. - Contains proprietary and confidential information of ANSYS, Inc. and its subsidiaries and affiliates. Files Generated by the CFX-Solver 3.2.12. CFX-Solver Output File (Radiation Runs) 3.2.12.1. Convergence History When the Thermal Radiation P1, Discrete Transfer, or Monte Carlo model has been selected, a new variable, I-Radiation, is computed. 3.2.12.1.1. P1 Model ====================================================================== OUTER LOOP ITERATION = 1 CPU SECONDS = 3.67E+01 ---------------------------------------------------------------------| Equation | Rate | RMS Res | Max Res | Linear Solution | +----------------------+------+---------+---------+------------------+ ... +----------------------+------+---------+---------+------------------+ | I-Radiation | 0.00 | 3.6E-08 | 4.6E-07 | 5.2 3.5E-02 OK| +----------------------+------+---------+---------+------------------+ 3.2.12.1.2. Discrete Transfer Model I-Radiation data is output every nth iteration, where n is specified by an Iteration In terval parameter (which can be set in Solver Control > Advanced Options > Thermal Radiation Control in CFX-Pre). The row containing this data has its own column headings, which override the table headings just for the row. The column headings are: • #Its is the number of iterations required to obtain a converged radiation solution to within a specified tolerance. This number is usually 1 unless there are reflective boundaries (emissivity less than 1). The default maximum number of iterations and tolerances are 10, and 0.01 respectively. These values can be set in Solver Control > Advanced Options > Thermal Radiation Control > Ray Tracing. • Vol Chg is the maximum normalized change in volumetric absorbed radiation at convergence. • Sur Chg is the maximum normalized change in surface absorbed radiation at convergence. • %Lost is the percentage of ray traces lost due to tracking errors, or non-overlap boundaries at domain interfaces. Values greater than 5% are an indication of a setup error. • %Imbal is the percentage imbalance of radiative energy. This value should be 0 or a small value. Otherwise, the results are not reliable. +----------------------+------+---------+---------+------------------+ | I-Radiation | #Its | Vol Chg | Sur Chg | %Lost %Imbal | | Gray | 1 | 0.0E+00 | 0.0E+00 | 0.38 1.94 | +----------------------+------+---------+---------+------------------+ This variable is also included in the Locations of Maximum Residuals and Peak Values of Residuals tables that appear in the CFX-Solver Output file. 3.2.12.1.3. Monte Carlo Model I-Radiation data is output every nth iteration, where n is specified by an Iteration In terval parameter (which can be set in the Solver Control in CFX-Pre on the Advanced Options Release 2021 R2 - © ANSYS, Inc. All rights reserved. - Contains proprietary and confidential information of ANSYS, Inc. and its subsidiaries and affiliates. 85 CFX-Solver Files tab). The row containing this data has its own column headings, which override the table headings just for the row. The column headings are: • %SD Sur is the maximum normalized standard deviation of the irradiation flux at an element face on a boundary (Wall Irradiation Flux.Normalized Std Deviation). The presence of values greater than 30% indicates that the value of Number of Histories is too small to resolve the radiation field. The presence of small isolated boundary regions with values of Wall Irradiation Flux.Normalized Std Deviation larger than 30% is an indication that the element faces in those regions were insufficiently sampled. • %SD Vol is the maximum normalized standard deviation of the radiation intensity within a finite element (Radiation Intensity.Normalized Std Deviation). Similar to %SD Sur, the values of Radiation Intensity.Normalized Std Deviation are expected to be less than 30%. • %Lost is the percentage of histories lost due to tracking errors or non-overlap boundaries at domain interfaces. Values greater than 5% are indication of a setup error. • %Imbal is the percentage imbalance of radiative energy. This value should be 0 or a small value. Otherwise, the results are not reliable. +----------------------+------+---------+---------+------------------+ | I-Radiation | | %SD Sur | %SD Vol | %Lost %Imbal | | Full Spectrum | | 4.6E+01 | 1.0E+02 | 0.00 0.00 | +----------------------+------+---------+---------+------------------+ The Variable Range Information table has the output variable Radiation Intensity listed. 3.2.12.2. Summary Fluxes • It should be noticed that for heat flux specified boundaries (adiabatic, for example) the specified heat flux can verified by adding to the boundary flow in the H-Energy flow summary. (3.3) • An I-Radiation section is included... +--------------------------------------------------------------------+ | I-Radiation | +--------------------------------------------------------------------+ Boundary : Airin -1.5659E+03 Boundary : Combustor Default -3.5729E+02 Boundary : Downcomer Wall -5.1864E+02 Boundary : Fuelin -1.0076E+03 Boundary : Outlet 1.6636E+01 Domain : Combustor 5.2454E+03 Domain Interface : Domain Interface 1 5.3004E-01 Domain Interface : Domain Interface 2 -5.2638E+00 Domain Interface : LowerGGI -1.9895E-01 Domain Interface : Periodic 1.1727E+01 Domain Interface : UpperGGI 1.6994E-01 ----------Domain Imbalance : 1.8195E+03 The I-Radiation imbalances reported in the CFX-Solver Output file represent the global heat flow imbalances due to radiation for all domains. Flows through domain interfaces are not included, 86 Release 2021 R2 - © ANSYS, Inc. All rights reserved. - Contains proprietary and confidential information of ANSYS, Inc. and its subsidiaries and affiliates. Files Generated by the CFX-Solver therefore when radiation occurs in more than one connected domain the imbalance in any individual domain will be non-zero in general. However, the final Global Imbalance reported in the CFX-Solver Output file should be close to zero, indicating the convergence of a solution. When plotting the domain-based I-Radiation imbalances for multi-domain radiation cases you should expect a non-zero value in a converged solution as noted above. The plotted domain imbalances are normalized by the magnitude of the largest flux in that domain, therefore it is not valid to sum the normalized imbalances across domains to obtain the global value. When the Rosseland model is selected: • No additional equation is solved. Hence, no thermal radiation flow summary will be available. • The total heat flux is reported by the H-Energy flow summary. (3.4) • The CPU Requirements of Numerical Solution table reports the amount of CPU time spent due to the use of a thermal radiation model. 3.2.13. CFX-Solver Output File (Rigid Body Runs) For runs involving Rigid Body modeling, the CFX-Solver outputs convergence information at regular intervals according to the update frequency specified in the Solver Control details view on the Rigid Body Control tab in CFX-Pre. ---------------------------------------------------------------------COEFFICIENT LOOP ITERATION = 5 CPU SECONDS = 1.461E+01 ---------------------------------------------------------------------| Rigid Body Convergence | +--------------------------------------------------------------------+ | | Quantity Change Rate | +--------------------------------------------------------------------+ | rigidBody1 | Motion 1.783E-01 0.26 | | | Force 7.343E-01 1.04 | +--------------------------------------------------------------------+ 3.2.14. CFX-Solver Results File The CFX-Solver results file is generated by the CFX-Solver and contains a full description of the flow simulation including: • Volume mesh • Flow solution The CFX-Solver will generate a results file with a name based on the CFX-Solver input file. For example, running the CFX-Solver using the input file named file.mdef in a clean working directory will generate a results file named file_001.res. Given a clean working directory, the CFX-Solver will generate a results file with a name based on the CFX-Solver input file. This results file contains the calculated solution values at each mesh node in addition to the original information contained in the Release 2021 R2 - © ANSYS, Inc. All rights reserved. - Contains proprietary and confidential information of ANSYS, Inc. and its subsidiaries and affiliates. 87 CFX-Solver Files CFX-Solver input file. The integer index is incremented each time subsequent simulations are executed in the working directory from the same CFX-Solver input file. Note: CFX-Solver input files must not contain spaces when run with an associated Ansys input file (inp). In CFX, there are two additional types of files that may contain results: transient results and backup files. All backup and transient files are placed in a subdirectory beneath the working directory that is named according to the results file. For example, if the working directory contains the results file file_001.res, then backup and transient results files are placed in the subdirectory named file_001. Backup and transient files all have names with extension .bak and .trn, respectively. For details on how to create these results files in CFX-Pre, see Backup Tab in the CFX-Pre User's Guide and Transient Results Tab in the CFX-Pre User's Guide. For details on how to create backup results files while the run is executing, see Backup Run Command (p. 131). Note that transient results files are only created during transient simulations. The naming convention for each backup and transient results file is outlined as follows: • If a file has a name including _full, then it is a full results file that contains a complete set of results and the mesh (for example, 32_full.trn or 32_full.bak). These files can be loaded into CFD-Post directly if required, and can be to restart a simulation. • If a file has a name that does not include _full, then it is not a full results file and may contain only selected variables and no mesh (for example, 32.trn or 32.bak). Do not try to load one of these files directly into CFD-Post; instead, load the Ansys CFX results file (named file_001.res in the example described above) and use the transient selector to switch between the final results and the results contained in these files. • In general, transient and backup files contain results for the timestep corresponding to the integer prefix in the file name. For example, 32_full.trn contains results from the 32nd timestep or outer iteration. • For simulations involving couplers with external solvers, files with a name including _CS (such as 3_CS.trn or 7_CS_full.bak) may be present. These backup or transient files are indexed by the coupling step rather than the CFX timestep or outer iteration. For example, 3_CS.trn corresponds to the results at the end of the 3rd coupling step, not necessarily the 3rd timestep (although the two may be coincident). These files are created in the same way as standard transient and backup files in CFX-Pre, but with a frequency of Every Coupling Step or Coupling Step Interval. 3.2.14.1. CFD-Post The CFX-Solver Results file may be used as input to CFD-Post in order to view the results and produce hard copy output. It may also be used to produce files that are suitable for use with other postprocessors by using the CFX Export facility. For details, see File Export Utility (p. 185). 88 Release 2021 R2 - © ANSYS, Inc. All rights reserved. - Contains proprietary and confidential information of ANSYS, Inc. and its subsidiaries and affiliates. Files Generated by the CFX-Solver 3.2.14.2. CFX-Solver The CFX-Solver Results file may also be used as input to the CFX-Solver. The solution is used as the initial values field from which to start a further analysis. For details, see Files Used by the CFXSolver (p. 47). 3.2.15. CFX Radiation File When using the Monte Carlo or Discrete Transfer radiation models, output information for radiation is written to a results data file named results.<groupname>_<accumulated timestep>.dat (steady state cases) or results.<groupname>_<accumulated timestep>_<accumulated iteration number>.dat (transient cases), where <groupname>, <accumulated timestep>, and <accumulated iteration number> are substituted with appropriate names/values. A sample results.<groupname>_<accumulated timestep>.dat file is shown below: Zone Room$1 Room$2 . . . Room$1551 Room$1552 Volume Temperature Refr. B=1 1.309E-02 2.951E+02 1.000E+00 1.104E-02 2.951E+02 1.000E+00 Emiss Co. 1.000E-02 1.000E-02 Scat Co. 0.000E+00 0.000E+00 ... ... ... 2.172E-03 5.090E-04 1.000E-02 1.000E-02 0.000E+00 0.000E+00 ... ... 2.951E+02 2.951E+02 Total heating and cooling Total path length 1.000E+00 1.000E+00 4.130E+02 3.873E+02 1.834E+00 Surface data Zone Surface Area Room$1 Room$1 Room$2 . . . Room$1551 Room$1552 Room Default$1 VentOut$2 VentOut$12 6.774E-02 3.232E-02 2.532E-02 Room Default$10633 Room Default$10634 2.166E-02 1.376E-02 Total surface heating and cooling Temperature Rough Emiss ... 2.991E+02 1.00 2.951E+02 1.00 2.951E+02 1.00 1.000E+00 1.000E+00 1.000E+00 ... ... ... 2.991E+02 1.00 2.991E+02 1.00 1.000E+00 ... 1.000E+00 ... Total non-thermal emission 3.464E+02 Net total absorbed power 3.624E+00 2.211E+04 Total surface current and absorbed flux:- 2.179E+04 1.609E-06% 9.818E-01 1.834E-02 PROCESS 1 *********** Number of histories 29423 IWORK = 264568 CPU time used 6.906 Release 2021 R2 - © ANSYS, Inc. All rights reserved. - Contains proprietary and confidential information of ANSYS, Inc. and its subsidiaries and affiliates. 89 CFX-Solver Files 3.2.15.1. CFX Radiation File Contents A CFX Radiation file contains the volume information, surface information, and some miscellaneous quantities such as the net total heating; parameters that measure the work needed and the CPU time used. Finally, if radiometers have been included, the results for each radiometer will be printed out. Note that the CPU time does not include the time required to compute the radiometer value. 3.2.15.2. Volume Information The volume information is given in a table with the following columns: • Zone is the radiation element’s internal name • Volume is the volume of the radiation element • Temperature is the temperature of the element • Refr. B=1 is the refractive index of the element • Emiss Co. is the emission coefficient (Units: per length) • Scat Co. is the scattering opacity coefficient (Units: per length) • Path len. is the average length when crossing a radiation element • Heating is average volumetric absorbed radiation • Emission is the volumetric emitted radiation • (H-E)*VOL is the amount of radiative energy that shows up as a square term in the energy equation • Error % is the standard deviation of the path length. For non-gray models the emission and scattering coefficients are the spectrum integrated coefficients. In a gray model the absorption coefficient equals the emission coefficient, in a non-gray model it can be obtained from the intensity and the heating. The next five columns contain the results. The seventh is the total path length of photons in the zone (Monte Carlo) or the mean radiation intensity (discrete transfer). The eighth is the heating per unit volume, the ninth the cooling per unit volume, and the tenth the net total radiative heating rate for the zone. The last column gives the statistical percentage error for Monte Carlo or the number of samples (rays traced through the zone) used for the heating quadrature in the discrete transfer case. Finally comes the total heating and cooling rates for the entire volume and, for Monte Carlo, the total mean path length of photons in the geometry. Non-gray models will also have the band by band cooling. 3.2.15.3. Surface Information In this output the first column is the zone name and the second the surface name. The third is the surface temperature, the fourth the surface roughness and the fifth is the surface emissivity, spectrum 90 Release 2021 R2 - © ANSYS, Inc. All rights reserved. - Contains proprietary and confidential information of ANSYS, Inc. and its subsidiaries and affiliates. Files Generated by the CFX-Solver integrated in the case of a non-gray model. Gray surfaces have an albedo equal to one minus the emissivity, in the non-gray case the integrated albedo can be obtained from the surface heating and the incident flux. The next five columns contain the results. The sixth is the surface current (Monte Carlo) or average incident radiation flux (discrete transfer). The seventh is the heating per unit area, the eighth the cooling per unit area and the ninth the net total radiative heating. The last column is the statistical error (Monte Carlo) or the number of surface nodes used for sampling (discrete transfer). Finally comes the total heating and cooling rates for all the surfaces in the geometry. Non-gray models will also show the band by band cooling. After the above information, the overall net heating for the model is printed. This is a measure of how good the calculation was because this figure should be zero. For a Monte Carlo calculation the total surface current and absorbed photon flux is printed, these figures should sum to unity and can therefore be used as another measure of the accuracy of the calculation. Next the number of histories computed (Monte Carlo) or the number of angular ordinates (Discrete transfer) is printed. The last numbers are the work estimator and the CPU time. The work estimator is defined in terms of units of work where a unit of work is the computational effort to trace a photon (ray) to the next event (surface) and process that event (update the recursion relation) for Monte Carlo (Discrete transfer). If radiometers have been calculated, the angular calibration table that is used will be printed; then for each radiometer location, the following will be written: location, direction, temperature, flux. 3.2.16. CFX Partition File The CFX partition file is generated by the CFX-Solver and used as input for a parallel run. The partition file is used to store information about the partitioning of the mesh. The partition file can be used to view mesh partitions before running the CFX-Solver. To do this, set the expert parameter write partition number=t before partitioning, then combine the partition file with the CFX-Solver input file that was used to produce the partition file. On UNIX systems, type: cat filename.def filename_001.par > newfilename.res On Windows systems, type: copy /b filename.def + filename_001.par newfilename.res This creates a results file that can be loaded in CFD-Post and contains the variable Real partition number. Note: A partition file generated in Ansys CFX 11.0 or earlier versions is not supported in Ansys CFX 12.0. If such a file is used in Ansys CFX 12.0, then an error message is generated. Release 2021 R2 - © ANSYS, Inc. All rights reserved. - Contains proprietary and confidential information of ANSYS, Inc. and its subsidiaries and affiliates. 91 CFX-Solver Files 3.2.17. Multi-Configuration CFX-Solver Output File Multi-configuration simulations involve the sequential and sometimes repeated execution of defined configurations. The CFX-Solver generates a multi-configuration CFX-Solver Output file to summarize the global problem definition and execution of configurations. The CFX-Solver will generate a multi-configuration CFX-Solver Output file with a name based on the CFX-Solver Input file. For example, running the CFX-Solver using the input file named file.mdef in a clean working directory will generate a multi-configuration CFX-Solver Output file named file_001.out. 3.2.17.1. Header The header is written at the start of every multi-configuration CFX-Solver Output file and contains information regarding the command that started the simulation. This information is useful to check which files were used to start the run. 3.2.17.2. CFX Command Language for the Run The CFX Command Language section describes the global (that is, simulation level) problem, which includes library definitions (such as materials, expressions, and so on) and simulation control specifications (such as configuration definitions). The section for the command file looks similar to the following: +--------------------------------------------------------------------+ | | | CFX Command Language for Run | | | +--------------------------------------------------------------------+ LIBRARY: MATERIAL: Air at 25 C Material Description = Air at 25 C and 1 atm (dry) Material Group = Air Data, Constant Property Gases Option = Pure Substance Thermodynamic State = Gas PROPERTIES: Option = General Material EQUATION OF STATE: Density = 1.185 [kg m^-3] Molar Mass = 28.96 [kg kmol^-1] Option = Value END SPECIFIC HEAT CAPACITY: Option = Value Specific Heat Capacity = 1.0044E+03 [J kg^-1 K^-1] Specific Heat Type = Constant Pressure END REFERENCE STATE: Option = Specified Point Reference Pressure = 1 [atm] Reference Specific Enthalpy = 0. [J/kg] Reference Specific Entropy = 0. [J/kg/K] Reference Temperature = 25 [C] END DYNAMIC VISCOSITY: Dynamic Viscosity = 1.831E-05 [kg m^-1 s^-1] Option = Value 92 Release 2021 R2 - © ANSYS, Inc. All rights reserved. - Contains proprietary and confidential information of ANSYS, Inc. and its subsidiaries and affiliates. Files Generated by the CFX-Solver END THERMAL CONDUCTIVITY: Option = Value Thermal Conductivity = 2.61E-02 [W m^-1 K^-1] END ABSORPTION COEFFICIENT: Absorption Coefficient = 0.01 [m^-1] Option = Value END SCATTERING COEFFICIENT: Option = Value Scattering Coefficient = 0.0 [m^-1] END REFRACTIVE INDEX: Option = Value Refractive Index = 1.0 [m m^-1] END THERMAL EXPANSIVITY: Option = Value Thermal Expansivity = 0.003356 [K^-1] END END END END SIMULATION CONTROL: CONFIGURATION CONTROL: CONFIGURATION: Both Boxes Transient Flow Name = Copy of Both Domains ACTIVATION CONTROL: CONTROL CONDITION: After Top Box Steady State Configuration Name List = Top Box Steady Only Option = End of Configuration END END CONFIGURATION EXECUTION CONTROL: INITIAL VALUES SPECIFICATION: INITIAL VALUES CONTROL: Use Mesh From = Solver Input File END INITIAL VALUES: Initial Values 1 Configuration Name = Top Box Steady Only Option = Configuration Results END END PARTITIONER STEP CONTROL: Multidomain Option = Independent Partitioning Runtime Priority = Standard EXECUTABLE SELECTION: Double Precision = No END PARTITIONING TYPE: MeTiS Type = k-way Option = MeTiS Partition Size Rule = Automatic END END SOLVER STEP CONTROL: Runtime Priority = Standard EXECUTABLE SELECTION: Double Precision = On END PARALLEL ENVIRONMENT: Start Method = Intel MPI Local Parallel END END END END CONFIGURATION: Top Box Steady Only Flow Name = Top Domain Steady State ACTIVATION CONTROL: CONTROL CONDITION: Cyclical Activation Release 2021 R2 - © ANSYS, Inc. All rights reserved. - Contains proprietary and confidential information of ANSYS, Inc. and its subsidiaries and affiliates. 93 CFX-Solver Files Configuration Name List = Both Boxes Transient Option = End of Configuration END CONTROL CONDITION: Start of Sim Option = Start of Simulation END END CONFIGURATION EXECUTION CONTROL: INITIAL VALUES SPECIFICATION: INITIAL VALUES CONTROL: Continue History From = Initial Values 1 Use Mesh From = Solver Input File END INITIAL VALUES: Initial Values 1 Configuration Name = Both Boxes Transient Option = Configuration Results END END PARTITIONER STEP CONTROL: Multidomain Option = Independent Partitioning Runtime Priority = Standard EXECUTABLE SELECTION: Double Precision = No END PARTITIONING TYPE: MeTiS Type = k-way Option = MeTiS Partition Size Rule = Automatic END END SOLVER STEP CONTROL: Runtime Priority = Standard EXECUTABLE SELECTION: Double Precision = On END MEMORY CONTROL: Memory Allocation Factor = 2 END PARALLEL ENVIRONMENT: Start Method = Intel MPI Local Parallel END END END END END TERMINATION CONTROL: CONTROL CONDITION: Control Condition 1 Configuration Name = Top Box Steady Only Maximum Number of Configuration Steps = 2 Option = Maximum Number of Configuration Steps END END EXECUTION CONTROL: RUN DEFINITION: Solver Input File = mcfg1.mdef END END END 3.2.17.3. Simulation Execution Summary The body of the multi-configuration CFX-Solver Output file summarizes the configuration execution sequence. The output is divided into simulation and configuration steps. At each simulation step, the simulation step counter is incremented and the activation conditions for all configurations are evaluated. All active configurations are executed, but in no particular order. 94 Release 2021 R2 - © ANSYS, Inc. All rights reserved. - Contains proprietary and confidential information of ANSYS, Inc. and its subsidiaries and affiliates. Files Generated by the CFX-Solver Once all active configurations have finished their execution for the current simulation step, a new step begins. Subsequent simulation steps are executed until any of the following occurs: • There are no active configurations in a simulation step • Any simulation termination control conditions are satisfied • You stop the simulation while in progress by using Stop Current Run in the multi-configuration simulation workspace, or by executing the cfx5stop command for the simulation run directory. Additional details regarding configuration activation conditions and simulation termination controls are provided in Configurations in the CFX-Pre User's Guide and Termination Control in the CFX-Pre User's Guide, respectively. A new configuration setup occurs, and the configuration step counter is incremented, each time a given configuration is executed. Configuration step output includes the following information: • The configuration step counter value • The name of the configuration • A listing of all configuration activation conditions that were satisfied • The status at the end of the run (for example, whether it succeeded or failed, or whether you stopped the run while it was in progress) • Notes regarding any CFX Command Language (CCL) changes made using Edit Run In Progress during the run. A sample simulation execution summary is provided below. This summary presents the execution of three simulation steps. 1. Only the Top Box Steady Only configuration was active and ran. This configuration was activated by the Start of Sim condition defined in Simulation Control > Configuration > General Settings > Activation Condition(s) and ran successfully. 2. Only the Both Boxes Transient configuration was active and ran. This configuration was activated by the After Top Box Steady State condition, and ran successfully. During this run, changes to both LIBRARY and FLOW CCL were made using Edit Run in Progress, and the included notes indicate how these changes will be propagated to subsequent configuration runs. 3. On the Top Box Steady Only configuration was active and ran. Notice that the configuration step counter for this run indicates that this is the second time this configuration has been run, and that the configuration was activated by the Cyclical Activation condition. This run also completed successfully. +--------------------------------------------------------------------+ | | | Simulation Execution | | | +--------------------------------------------------------------------+ ====================================================================== SIMULATION STEP = 1 ---------------------------------------------------------------------- Release 2021 R2 - © ANSYS, Inc. All rights reserved. - Contains proprietary and confidential information of ANSYS, Inc. and its subsidiaries and affiliates. 95 CFX-Solver Files | Config. | Configuration Name | | Step | * Execution Details | +-----------+--------------------------------------------------------+ | 1 | Top Box Steady Only | | | * Act. by : Start of Sim | | | * Status : Succeeded | +-----------+--------------------------------------------------------+ ====================================================================== SIMULATION STEP = 2 ---------------------------------------------------------------------| Config. | Configuration Name | | Step | * Execution Details | +-----------+--------------------------------------------------------+ | 1 | Both Boxes Transient | | | * Act. by : After Top Box Steady State | | | * Status : Succeeded | | | * NOTE : The LIBRARY definition changed during this | | | run. These changes will be applied to all | | | remaining configuration runs. | | | * NOTE : The FLOW definition changed during this | | | run. These changes will be applied to all | | | remaining runs of this configuration. | +-----------+--------------------------------------------------------+ ====================================================================== SIMULATION STEP = 3 ---------------------------------------------------------------------| Config. | Configuration Name | | Step | * Execution Details | +-----------+--------------------------------------------------------+ | 2 | Top Box Steady Only | | | * Act. by : Cyclical Activation | | | * Status : Succeeded | +-----------+--------------------------------------------------------+ 3.2.17.4. Simulation Termination Condition Summary This section of the multi-configuration CFX-Solver Output file identifies the reason(s) for terminating the simulation. In the example provided below, the user defined condition named Control Condition 1 was satisfied. For information regarding how this condition was defined, refer to the discussion in Termination Control in the CFX-Pre User's Guide. ====================================================================== TERMINATION CONDITION SUMMARY ---------------------------------------------------------------------* User: Control Condition 1 3.2.18. Multi-Configuration CFX-Solver Results File The CFX-Solver will generate a results file with a name based on the CFX-Solver Input file. For example, running the CFX-Solver using the input file named file.mdef in a clean working directory will generate the multi-configuration CFX-Solver Results file named file_001.mres. For multi-configuration simulations, the CFX-Solver Input and CFX-Solver Results files are very similar; both are small files that contain only high level information about the simulation. In particular, the multi-configuration CFX-Solver Results file contains: • Global information about the simulation’s overall definition (such as Library CCL, configuration definitions and sequencing, etc…) 96 Release 2021 R2 - © ANSYS, Inc. All rights reserved. - Contains proprietary and confidential information of ANSYS, Inc. and its subsidiaries and affiliates. Files Generated by the CFX-Solver • Information about the configuration files (*.cfg, which contain configuration specific settings and meshes) • Information about the CFX-Solver Results files (for details, see CFX-Solver Results File (p. 87)) generated for each configuration step. CFX-Solver Output and CFX-Solver Results files for each configuration (and configuration step) executed are contained within the multi-configuration simulation’s run directory. For example, running the CFX-Solver using the input file named file.mdef in a clean working directory will generate a file and directory structure similar to the following: • file_001.mres • file_001.out • file_001/ – Configuration1_001 – Configuration1_001.out – Configuration1_001.res – Configuration1_002.out – Configuration1_002.res – Configuration2_001 – Configuration2_001.out – Configuration2_001.res In this case, the directories file_001/Configuration1_001 and file_001/Configuration2_001 each contain the transient and backup files created during the respective configuration runs. Release 2021 R2 - © ANSYS, Inc. All rights reserved. - Contains proprietary and confidential information of ANSYS, Inc. and its subsidiaries and affiliates. 97 98 Release 2021 R2 - © ANSYS, Inc. All rights reserved. - Contains proprietary and confidential information of ANSYS, Inc. and its subsidiaries and affiliates. Chapter 4: Residual Plotting CFX-Solver calculates solutions to various equations. However, many cases result in residual values. This is due to an equation not being fully satisfied. Of course, if the solution is exact, then the residual is zero. However, because equation results only approximate physics, the results in a solution do not always match reality. This chapter describes: 4.1. Equation Residual 4.2. Convergence Results and RMS 4.3.Transient Residual Plotting 4.1. Equation Residual CFX-Solver calculates the solution to various equations, given the appropriate boundary conditions and models for your particular CFD problem. For details, see Governing Equations in the CFX-Solver Theory Guide. At any stage of a calculation, each equation will not be satisfied exactly, and the "residual" of an equation identifies how much the left-hand-side of the equation differs from the right-hand-side at any point in space. If the solution is "exact," then the residual is zero. This means that each of the relevant finite volume equations is satisfied precisely. However, because these equations only model the physics approximately, this does not mean that the solution exactly matches what happens in reality. If a solution is converging, residuals should decrease with successive timesteps. For example, assume that a given residual is 0.0005 kg s^-1. It is not obvious whether such a residual is large or small. For instance, if the problem involves flows such that about 0.5 kg flows into (and out of ) each mesh element every second, then a residual of 0.0005 kg s^-1 means the equation is satisfied to within one part in a thousand, which is likely a reasonable solution. However, if the problem involves flows of about 0.001 kg s^-1 into each mesh element, then the residual is nearly as large as the flow, and the solution is not good. To make the scales of the residuals meaningful, the solver normalizes values by dividing the appropriate scales at each point. CFX-Solver Manager plots these normalized residuals using a log (base 10) scale. The exact details of how the residuals are normalized are involved. For details, see Residual Normalization Procedure in the CFX-Solver Theory Guide. However, it is useful to know that residuals are divided by the solution range. If the linear solution diverges, this range may be very large and the normalized residuals would be meaningless. 4.2. Convergence Results and RMS A measure of how well the solution is converged can be obtained by plotting the residuals for each equation at the end of each timestep. A reasonably converged solution requires a maximum residual Release 2021 R2 - © ANSYS, Inc. All rights reserved. - Contains proprietary and confidential information of ANSYS, Inc. and its subsidiaries and affiliates. 99 Residual Plotting level no higher than 5.0E-4. Typically, the RMS (Root Mean Square) residual will be an order of magnitude lower than this. The RMS residual is obtained by taking all of the residuals throughout the domain, squaring them, taking the mean, and then taking the square root of the mean. This should present an idea of a typical magnitude of the residuals. The Maximum Residuals and/or the RMS Residuals can be displayed in the convergence history plots by selecting a specific monitor in Monitor Settings. For details, see Monitors Tab (p. 124). The increase of a residual after any particular timestep does not imply that the solution is diverging. It is usual for residuals to occasionally get larger, especially at the beginning of a run. Note that even though convergence is good, there are still places where the residuals become larger temporarily. It is also possible to have runs that do not converge at all, but simply deviate around the same values. If the solution fails to converge, or convergence is happening very slowly, some tips on how to improve the convergence are available. For details, see Monitoring and Obtaining Convergence in the CFX-Solver Modeling Guide. Tip: If you want to obtain residual plots for old runs, select File > Monitor Finished Run and select a file to view. Note: By default, the CFX-Solver Manager will combine residuals for multi-domain problems provided the domains are connected together and have the same domain type (solid or fluid/porous). If there are multiple groups of the same domain type, then the group residual is identified by the name of the first domain in the connected group. 4.3. Transient Residual Plotting When monitoring a transient run with the plotting of coefficient loop data selected, CFX-Solver Manager outputs the monitor data for each coefficient loop within each timestep. Each timestep is divided by the number of inner coefficient loops. The values are produced for all variables in each coefficient loop. With the plotting selected, CFX-Solver Manager outputs the graph of monitor data. The strategy that CFX-Solver Manager uses for plot data is to plot the loops evenly across the space between iteration N-1 and N, so that the last coefficient loop is in line with iteration N on the plot. When the first coefficient loop value becomes available, it is the only value, and therefore it is placed in line with iteration N. As more data is added, the older coefficient loop values are shifted back, so that they are evenly spaced, with the last coefficient loop always in line with N. Example: Assume that four coefficient loops were run for timestep 39. The first coefficient loop value for a plotted variable appears at position 38.25, the second at 38.5, the third at 38.75, and the fourth and final value is plotted at 39. 100 Release 2021 R2 - © ANSYS, Inc. All rights reserved. - Contains proprietary and confidential information of ANSYS, Inc. and its subsidiaries and affiliates. Transient Residual Plotting For details on plotting coefficient loop data, see Global Plot Settings Tab (p. 125). Release 2021 R2 - © ANSYS, Inc. All rights reserved. - Contains proprietary and confidential information of ANSYS, Inc. and its subsidiaries and affiliates. 101 102 Release 2021 R2 - © ANSYS, Inc. All rights reserved. - Contains proprietary and confidential information of ANSYS, Inc. and its subsidiaries and affiliates. Chapter 5: Editing CFX-Solver Input Files This chapter discusses the details of editing existing CFX-Solver input (or results) files to make minor changes to a CFD model, without having to use CFX-Pre: 5.1. Workflow Overview 5.2. Command File Editor Overview 5.3. Menus in the Command File Editor 5.4. Command File Editor Rules 5.5. Command File Editor Appearance 5.6. Editing the Command Language (CCL) File 5.7. Command Language File Rules 5.8. RULES and VARIABLES Files 5.1. Workflow Overview Modifications to CFX-Solver input files and results files can be performed using either the Command File Editor in CFX-Solver Manager or the cfx5cmds command from the command line, as shown in Figure 5.1: CFX-Solver Input File Modification Workflows (p. 103). Figure 5.1: CFX-Solver Input File Modification Workflows Release 2021 R2 - © ANSYS, Inc. All rights reserved. - Contains proprietary and confidential information of ANSYS, Inc. and its subsidiaries and affiliates. 103 Editing CFX-Solver Input Files 5.2. Command File Editor Overview The simplest method of making changes to an existing CFX-Solver input file is to use the Command File Editor. The Command File Editor provides a tree-structured representation of a CFX-Solver input file. This enables modification of parameter settings and the addition of new parameters to existing CFX-Solver input files as required. The Command File Editor can be invoked in multiple ways and each way provides a different function: • Tools > Edit CFX-Solver File See Edit CFX-Solver File Command (p. 135). • Tools > Edit Run In Progress See Edit Run In Progress Command (p. 140). • Tools > Edit Current Results File See Edit Current Results File Command (p. 141). 5.3. Menus in the Command File Editor The Command File Editor has three menus: • File Menu (p. 104) • Edit Menu (p. 105) • Help Menu (p. 107) 5.3.1. File Menu The File menu contains: • Save Command (p. 104) • Validate Command (p. 104) • Exit Command (p. 105) 5.3.1.1. Save Command Saves the file and returns the CFX Command Language file information to the CFX-Solver input file. 5.3.1.2. Validate Command Checks the format of the CFX Command Language file for necessary content and reports any errors. Validation of units is performed each time a parameter is edited. 104 Release 2021 R2 - © ANSYS, Inc. All rights reserved. - Contains proprietary and confidential information of ANSYS, Inc. and its subsidiaries and affiliates. Menus in the Command File Editor 5.3.1.3. Exit Command Closes the Command File Editor. A prompt is displayed if there are unsaved changes. 5.3.2. Edit Menu The Edit menu contains: • Add Parameter Command (p. 105) • Edit Parameter Command (p. 106) • Delete Parameter Command (p. 107) • Add Expert Parameter Section Command (p. 107) • Find Command (p. 107) • Find Next Command (p. 107) 5.3.2.1. Add Parameter Command Some categories (for example, the FLOW > SOLVER CONTROL > CONVERGENCE CONTROL section) allow additional parameters that are not shown by default. The Add Parameter option is used to: • Add a new parameter to a category when the category is selected. • Add an expert parameter to the CFX Command Language file after the Expert Parameter Section has been created. For details, see Add Expert Parameter Section Command (p. 107). If a parameter can be added to a section, a dialog box displays with a drop-down list of available parameters. Ensure that parameters being added make sense and use correct units as required. 1. Select a parameter that enables additional parameters to be added. 2. Select Edit > Add Parameter. 3. In the drop-down list select a parameter. 4. Under Value, enter specific information about the parameter. For details, see Command File Editor Rules (p. 108). 5. Click OK. Note that it is also possible to add a parameter that is not in the drop-down list by typing its name into the top field and then entering a value. The CFX-Solver will subsequently fail if either the supplied name or value is inappropriate. Release 2021 R2 - © ANSYS, Inc. All rights reserved. - Contains proprietary and confidential information of ANSYS, Inc. and its subsidiaries and affiliates. 105 Editing CFX-Solver Input Files 5.3.2.2. Edit Parameter Command The Edit Parameter option enables changes to an existing expert parameter in the CFX Command Language file. When the Command File Editor is first opened, the Root is displayed. It contains three categories: LIBRARY, EXECUTION CONTROL (seen only when editing version 5.5 or later .res files) and FLOW. In CFX-Solver Input files, only two categories are displayed: LIBRARY and FLOW. Note: Parameters that can be edited display the value in green. Other parameters cannot be changed from the Command File Editor. 5.3.2.2.1. Expanding Categories Additional information about a category can be seen by expanding it. • Click the plus/minus boxes to expand or reduce the category selection. Tip: Right-click to expand the category and all of its subcategories. 5.3.2.2.2. Editing Entries Important: Editing the CFX Command Language file changes the CFX-Solver input file, but does not make changes to the CFX-Pre case file; that is, changes made by the Command File Editor are used by the CFX-Solver but do not appear when the case file is reopened in CFX-Pre. 1. Expand the Name of the entry until a Value in green or orange is displayed. Editable values display in green or in orange. 2. Double-click the value to edit. The Edit Parameter dialog box is displayed. 3. Edit the value as required. In some parameters this may require edits to text and in others a selection in a drop-down list box. For details, see Command File Editor Rules (p. 108). 4. 106 Click OK. Release 2021 R2 - © ANSYS, Inc. All rights reserved. - Contains proprietary and confidential information of ANSYS, Inc. and its subsidiaries and affiliates. Menus in the Command File Editor 5. When all modifications have been made, save the file. Changes made to the CFX Command Language file are written in the CFX-Solver input file. 5.3.2.3. Delete Parameter Command The Delete Parameter option is used to remove an expert parameter from the CFX Command Language file. 5.3.2.4. Add Expert Parameter Section Command The Add Expert Parameter Section provides access to the expert parameters in CFX. An expert parameter section must be created before adding expert parameters to the CFX Command Language file. Before adding any expert parameters to the CFX Command Language file, first add an expert parameters section to the tree structure displayed in the Command File Editor. 1. Select Edit > Add Expert Parameter Section. The EXPERT PARAMETERS: section is added to the bottom of the FLOW branch of the tree. 2. Expand FLOW. 3. Select EXPERT PARAMETERS. 4. Add parameters as required. For details, see Add Parameter Command (p. 105). Once the value for an expert parameter has been set, it can be edited as needed. For details, see Edit Parameter Command (p. 106). 5.3.2.5. Find Command Enables searching of the CFX Command Language file for a keyword or keywords. 5.3.2.6. Find Next Command Finds the next occurrence of the keyword or keywords. 5.3.3. Help Menu The Help menu has the following commands: On CFX Solver File Editor Opens Command File Editor Overview (p. 104). On Expert Parameters Opens CFX-Solver Expert Control Parameters in the CFX-Solver Modeling Guide. Release 2021 R2 - © ANSYS, Inc. All rights reserved. - Contains proprietary and confidential information of ANSYS, Inc. and its subsidiaries and affiliates. 107 Editing CFX-Solver Input Files Contents Opens a page that lists various help resources associated with this product. Help on Help Opens documentation about the help system: Help On Help in the CFX Introduction. 5.4. Command File Editor Rules If you are unsure about which values are appropriate to enter, select Help > On Expert Parameters from the main Command File Editor window to view a description and valid values for the parameters. The following rules apply when using the Command File Editor: • Everything is case-sensitive. Use care to distinguish upper case letters from lower case letters. • Parameter names must start with a letter (not a number or symbol). Subsequent characters can be letters, numbers, spaces or tabs. • Spaces appearing before or after a name are not considered to be part of the name. • Multiple spaces and tabs appearing inside a name are treated as a single space. • For parameters requiring a logical value, enter T or t for true, and F or f for false. For many parameters requiring an integer value only a few integer values are valid. These rules should suffice for simple editing operations. To perform more complicated editing operations, consider editing the command file directly. For details, see Editing the Command Language (CCL) File (p. 109). 5.5. Command File Editor Appearance Some of the file information under the Name and Value headings may be truncated when the tree structure is expanded. The amount of space allocated to the name or the value can be configured. 1. Position the mouse cursor between the Name and Value headings. That is, place the cursor over the line that separates the two headings. The cursor appears as a double line with an arrow to the left and the right. 2. Click and drag to expand or contract the width of the column. For lengthy lines (such as those that contain lists), double-click the line. This opens the line in a configurable dialog box for viewing and editing. 108 Release 2021 R2 - © ANSYS, Inc. All rights reserved. - Contains proprietary and confidential information of ANSYS, Inc. and its subsidiaries and affiliates. Command Language File Rules 5.6. Editing the Command Language (CCL) File In some circumstances, more significant changes may be required to the CFX-Solver input file than is possible through the Command File Editor. Ansys CFX allows the use of a text editor to edit the CFX Command Language file. Note: This feature is for expert users only. Extreme care must be taken when editing a CFX Command Language file. Changes made to the CFX Command Language file are reflected in the CFXSolver input file and may have negative effects on the model. It is strongly advised that original files are backed up before edits are made to them. To generate the CFX Command Language file, use the cfx5cmds command in a Linux terminal or a Windows command line that is set up correctly to run CFX commands. For details, see Command Line in the CFX Reference Guide. Note: If you use cfx5cmds to update CCL, and/or you use cfx5dfile to update the profile data or table data stored within the case, then you must, in addition to updating an mdef file, also perform the same update to any associated .def or .cfg files. 5.7. Command Language File Rules The following rules apply when using a text editor to change a CFX Command Language file: • Changing the solution units outside of CFX-Pre is not recommended. For details, see Setting the Solution Units in the CFX-Pre User's Guide. • Everything apart from expert parameter names is case-sensitive. Use care to distinguish upper case letters from lowercase letters. You should use lowercase letters for expert parameter names to match those shown in the Command File Editor Help's Expert Parameters section. • The name of any variable must start with a letter (not a number or symbol). Subsequent characters can be letters, numbers, spaces, or tabs. • Spaces appearing before or after a name are not considered to be part of the name. • Multiple spaces and tabs appearing inside a name are treated as a single space. • Nothing is sensitive to indentation. Indentation is used only to make the appearance of the text clearer. • The comment character is the pound, or number sign (#). Anything appearing to the right of this character is ignored. For instance: PARAMETER = 3.2 # This text is ignored Release 2021 R2 - © ANSYS, Inc. All rights reserved. - Contains proprietary and confidential information of ANSYS, Inc. and its subsidiaries and affiliates. 109 Editing CFX-Solver Input Files • The line continuation character is the backslash (\). To break a long line of text into two or more lines, insert a backslash character at the end of the first line. For instance, both of the following declarations are handled the same way: NAME = default temperature used in the first simulation NAME = default temperature used \ in the first simulation • A line containing CFX Expression Language must be no more than 256 characters long. Other lines can be of any length. The RULES and VARIABLES files can be a useful guide when editing a CCL file. For details, see RULES and VARIABLES Files (p. 111). Some objects in the CCL file can be defined with a default value and then overridden by local values. For example, the SOLVER CONTROL section of a CCL file may look like: SOLVER CONTROL : CONVERGENCE CONTROL : Maximum Number of Iterations = 100 Timescale Control = Physical Timescale Physical Timescale = 5.E-1 [s] END EQUATION CLASS : momentum CONVERGENCE CONTROL : Timescale Control = Physical Timescale Physical Timescale = 1.E-1 [s] END END CONVERGENCE CRITERIA : Residual Type = RMS Residual Target = 1.E-4 END ADVECTION SCHEME : Option = Upwind END DYNAMIC MODEL CONTROL : Global Dynamic Model Control = No END END The first CONVERGENCE CONTROL object defines values that apply to all equation classes. The physical time scale is then locally overridden for the momentum equation class. Other objects, including the ADVECTION SCHEME, can be locally overridden in the same way. The order in which objects appear is not important, so an object can be assigned an override before its default has been set. Only some parameters may be set to a different local value; for example, it does not make sense to set the Maximum Number of Iterations locally. 110 Release 2021 R2 - © ANSYS, Inc. All rights reserved. - Contains proprietary and confidential information of ANSYS, Inc. and its subsidiaries and affiliates. RULES and VARIABLES Files 5.8. RULES and VARIABLES Files The RULES and VARIABLES files can be useful when editing a CCL file. They provide information on valid options, variables, and dependencies. Both files are located in <CFXROOT>/etc/ and can be viewed in any text editor. Note: In some cases, the RULES and VARIABLES files contain information about variables, parameters, models and options that are not yet fully supported in the CFX-Solver. Use caution with features that are not documented elsewhere as these may cause the CFX-Solver to fail or produce invalid results. 5.8.1. VARIABLES File The VARIABLES file lists all the variables available in the CFX-Solver. Information provided for each variable appears similar to the following: VARIABLE: vel Option = Definition MMS Name = VEL Long Name = Velocity Tensor Type = VECTOR Quantity = Velocity Status = P User Level = 1 Output to Jobfile = No Output to Postprocessor = Yes Component Short Names = \ u, \ v, \ w Component Long Names = \ Velocity u, \ Velocity v, \ Velocity w Component MMS Names = \ VEL-1, \ VEL-2, \ VEL-3 General Availability = ADAPTION, RESULTS, CEL Variable Description = Velocity Variable Scope = PHASE END The following information can be identified: • The name appearing immediately after VARIABLE: (in this case vel) is the CFX-Solver name or short name for the variable. • For scalar quantities (Tensor Type = SCALAR), the name appearing after VARIABLE: is the name that must be used in any CEL expressions. The MMS Name and Long Name are not valid names to use for this purpose. • For vector and tensor quantities (Tensor Type = VECTOR and Tensor Type = SYMTEN2), the Component Short Names (u, v and w in this case) are names that must be used in any CEL expressions. Release 2021 R2 - © ANSYS, Inc. All rights reserved. - Contains proprietary and confidential information of ANSYS, Inc. and its subsidiaries and affiliates. 111 Editing CFX-Solver Input Files • The User Level setting controls when the variable is seen. Variables of User Level = 1 will appear in drop-down variable selection menus in CFD-Post. Variables with User Level = 2 or User Level = 3 will only appear in the full list of variables. • The Output to Postprocessor setting controls whether the variable is written to the results file for use in CFD-Post. A variable must be involved in the simulation before is has the potential to be written out. • The General Availability field determines when a variable can be used. Only variables whose General Availability includes CEL can be used in CEL expressions. • The names of all VARIABLE, EQUATION DEFINITION and FUNCTION objects are reserved names. These names should not be used as the name for any CEL expressions, Additional Variables, user routines, or user functions, and so on. The end of the VARIABLES file contains a section listing call back definitions. Using call backs that are not documented, or using them on locations other than those documented, will produce invalid results. For details, see Quantitative Function List in the CFX Reference Guide. 5.8.2. RULES File The RULES file contains information about which models and parameters are valid options. This includes SINGLETON, OBJECT and PARAMETER items. 5.8.2.1. RULES The first items in the RULES file list the top level SINGLETON objects. All other items are children of these optional top level objects. • RULES: This could be used to modify the list of allowed options. This should always be done locally. • LIBRARY: Includes libraries for materials, reactions, CEL and user routines. Add new materials and reactions using a local library. • FLOW: Contains the current problem definition. • USER: Where user parameters may be stored for later retrieval through User Fortran. • COMMAND FILE: Contains the command file version number. • EXECUTION CONTROL: Contains information about the parallel setup and other settings controlled in the CFX-Solver Manager. Details about models that are not available can also be found through the user interface. For example, the SINGLETON: ADVECTION SCHEME item includes the QUICK scheme. 5.8.2.2. SINGLETON A SINGLETON object is permitted to appear once as the child of a parent object. For this reason SINGLETON objects do not have names associated with them, for example: 112 Release 2021 R2 - © ANSYS, Inc. All rights reserved. - Contains proprietary and confidential information of ANSYS, Inc. and its subsidiaries and affiliates. RULES and VARIABLES Files LIBRARY : CEL : EXPRESSIONS : Each of these three items is a SINGLETON object. The LIBRARY SINGLETON may only have one CEL SINGLETON, and the CEL SINGLETON may only have one EXPRESSIONS SINGLETON. Parameters and child definitions do not need to be grouped for a SINGLETON into a single location; this is done automatically by the CFX-Solver. For example, the following is valid: LIBRARY : CEL : EXPRESSIONS myexp1 = END END END ... LIBRARY : CEL : EXPRESSIONS myexp2 = END END END : 1 [ m ] : 2 [ m ] 5.8.2.3. OBJECT An OBJECT is similar to a SINGLETON except that more than one can appear as the child of a parent object. For this reason each OBJECT must have a name, for example: FLOW : DOMAIN : domain1 ... END DOMAIN : domain2 ... END END Two OBJECT items of type DOMAIN have been defined with names domain1 and domain2. These are children of the FLOW SINGLETON. 5.8.2.4. PARAMETER A PARAMETER consists of a name, followed by the "=" character, followed by a value. Many parameters in the RULES file cannot be set in a CCL file and therefore cannot be altered. • The Parameter Type tells you the type of values the parameter is allowed to take. It could be Real, Real List, Integer, Integer List, String or String List. When a list is valid, items should be comma separated. • Some parameters contain an Allowed String List. This contains valid strings that can be used for that parameter. • Each PARAMETER that you can set has a Dependency List that lists the variables the PARAMETER can depend upon. XYZ refers to the x, y and z coordinates. XYZT refers to the x, y and z coordinates and time. The CCL file can be edited based on the dependencies listed here. Release 2021 R2 - © ANSYS, Inc. All rights reserved. - Contains proprietary and confidential information of ANSYS, Inc. and its subsidiaries and affiliates. 113 Editing CFX-Solver Input Files • If a PARAMETER contains the item Dynamic Reread Item = Yes, then it can generally be modified while a run is in progress. Some SINGLETON objects also contain this item. For details, see Edit Run In Progress Command (p. 140). Note that you must not change any references to regions while the CFX-Solver is running with topology simplification active; doing so would cause the solver to stop. For details on topology simplification, see the description for expert parameter topology simplification in Physical Model Parameters in the CFX-Solver Modeling Guide. 114 Release 2021 R2 - © ANSYS, Inc. All rights reserved. - Contains proprietary and confidential information of ANSYS, Inc. and its subsidiaries and affiliates. Chapter 6: CFX-Solver Manager File Menu This chapter describes the commands available from the CFX-Solver File menu: Define Run Command Running the CFX-Solver involves passing it the geometry, models, boundary conditions, and start-up information that it needs to calculate a solution to your CFD problem. The Define Run form is where you specify the information which is passed to the CFX-Solver. Some runs of the CFX-Solver require you to specify only the name of the CFX-Solver input file; others also require the name of an initial values file. Extra tabs become available when Show Advanced Controls is selected. For details, see The Define Run Dialog Box (p. 24). Monitor Run in Progress Command Used when CFX-Solver Manager has been closed and a run currently underway in the Solver must be displayed. 1. Select File > Monitor Run in Progress. The Select a Run Directory (.dir) dialog box is displayed. 2. Browse to the directory containing the current run. 3. Select the current run. 4. Click OK. Data up to the current timestep is loaded. Monitor Finished Run Command Used to view the residual plots of a finished run. 1. Select File > Monitor Finished Run. The Monitor Finished Run dialog box is displayed. 2. Under File Type, select the type of files to view. 3. Browse to the directory containing the finished run. 4. Select the run to view. If required, select a different file. 5. Click OK. Release 2021 R2 - © ANSYS, Inc. All rights reserved. - Contains proprietary and confidential information of ANSYS, Inc. and its subsidiaries and affiliates. 115 CFX-Solver Manager File Menu The data is loaded. Close Workspace Command Closes all windows related to the current run. Any other runs that were open are not affected, and the last open run prior to the current run is displayed. If the Solver was in progress on the current run, it continues to operate in the background. The run can be re-monitored; see Monitor Run in Progress Command (p. 115) or Monitor Finished Run Command (p. 115), as appropriate. Quit Command To quit CFX-Solver Manager, select File > Quit. Closing CFX-Solver Manager does not stop CFX-Solver jobs that are currently running. CFX-Solver Manager can be re-opened to take control of these jobs again simply by opening CFX-Solver Manager and selecting Monitor Run in Progress. For details, see Monitor Run in Progress Command (p. 115). 116 Release 2021 R2 - © ANSYS, Inc. All rights reserved. - Contains proprietary and confidential information of ANSYS, Inc. and its subsidiaries and affiliates. Chapter 7: CFX-Solver Manager Edit Menu The Edit > Options dialog box enables you to set various general preferences. Settings are retained per user. 1. Select Edit > Options. The Options dialog box appears. 2. Set options as required. For descriptions of the available options, see: • CFX-Solver Manager Options (p. 117) • Common Options (p. 120) If desired, you can use the CFX Defaults or the Workbench Defaults buttons at the bottom of the dialog box to quickly set CFX-Pre, CFX-Solver Manager, and CFD-Post to have the standard operation of CFX or Workbench respectively. The only settings visible in CFX-Solver Manager that are affected by these buttons are Common > Viewer Setup > Mouse Mapping. 3. Click OK. 7.1. CFX-Solver Manager Options When the Options dialog box appears, CFX-Solver Manager options can be set under SolverManager. Show Original Variable Names If selected, the variable names will be shown with their original names. By default, this option is not selected and is generally left at that default setting. Don’t write Backup file on Edit Run In Progress By default, a backup file is written. For details, see Edit Run In Progress Command (p. 140). Export plot data without full headers If selected, plot data is exported without the full structured header data. Enable Beta Features Some Beta features are hidden in the user interface. You can select this option to "unhide" those features. When selected, such features are identified by "(Beta)" in the user interface. Note that Beta features are unofficial and not well tested. Release 2021 R2 - © ANSYS, Inc. All rights reserved. - Contains proprietary and confidential information of ANSYS, Inc. and its subsidiaries and affiliates. 117 CFX-Solver Manager Edit Menu Layout Save Layout to Results File By default, this option is selected, enabling the CFX-Solver Manager workspace layout to be automatically saved into the results file for the run. This means that if you subsequently re-monitor the run, any custom plots or plot settings that you used for the original run will be preserved. The automatic save: • Happens upon closing the workspace for a completed run. The automatic save does not happen for a run in progress. • Overwrites any existing layout in the results file. Note: • Because the Save Layout to Results File option can automatically overwrite the layout in the results file, and because this option will not save the layout when closing the workspace for a run in progress, you should manually save any layout that you want to preserve. • The Load First Layout Found From group of settings, described below, determines which layout is loaded when the CFX-Solver Manager monitors a run. • Note that, with Save Layout to Results File selected, opening any Ansys CFX results file in Release 11.0 or later of the CFX-Solver Manager will modify the results file in such a way that it becomes incompatible with Release 10.0 or earlier of the CFX-Solver Manager. In general, compatibility cannot be guaranteed whenever an Ansys CFX results file from a particular release is opened in a CFX-Solver Manager from a later release. The results file will still be functional for the CFX-Solver from the earlier release, but you will not be able to monitor such a run using the CFX-Solver Manager from the earlier release. You should, therefore, disable Save Layout to Results File when switching back and forth between different releases of the CFX-Solver Manager. You should also disable this option if you want to retain an unmodified results file. Load First Layout Found From This group of settings determines which layout is loaded when the CFX-Solver Manager monitors a run. You can specify a list of sources of layout data. The first found source takes effect. The options for each layout source are: • Results File This option specifies that layout data should be taken from: – For a completed run, the results file, or – For a run in progress, the definition file or initialization file. 118 Release 2021 R2 - © ANSYS, Inc. All rights reserved. - Contains proprietary and confidential information of ANSYS, Inc. and its subsidiaries and affiliates. CFX-Solver Manager Options • Specified Layout File This option specifies that layout data should be taken from the layout file that is specified under Specified File. If you do not specify the full path of the layout file, the specified file is taken as being relative to the working directory of CFX-Solver Manager. The file that is specified under Specified File must have extension mst, txt, or ccl. • Relative Layout File This option enables you to use a custom layout file for any given run simply by placing that layout file in the directory containing the results file or the run’s working directory. This option specifies that layout data should be taken from the layout file that has the name (that is, name without path) that is specified under Relative File. The directory that CFX-Solver Manager searches for the named layout file is either: – For a completed run, the directory containing the results file, or – For a run in progress, the run’s working directory. The file that is specified under Relative File must have extension mst, txt, or ccl. • Matched Layout File This option enables you to use one generic layout file for a set of cases. This option specifies that layout data should be taken from the layout file that has the name (that is, name without path) that best matches the start of the name of the results file or working directory. The directory that CFX-Solver Manager searches for layout files is either: – For a completed run, the directory containing the results file (.mres for multi-configuration or operating point runs), or – For a run in progress, the run’s working directory. CFX-Solver Manager searches this directory for a layout file with extension mst, with the file name less .mst matching the start of the name of: – For a completed run, the results file, or – For a run in progress, the working directory. If multiple such layout files are found then the one with the longest name (and therefore the most matching characters) is selected. For example, a layout file called StaticMixerTurbulent.mst would be selected in preference to StaticMixer.mst for a results file called "StaticMixerTurbulent_001.res". For multi-configuration runs, the directory is first searched for layout files that match the name of the configuration results or working directory. If no such layout files are found then a subsequent search is made for a layout file that matches the name of the overall results (.mres) or overall working directory. Release 2021 R2 - © ANSYS, Inc. All rights reserved. - Contains proprietary and confidential information of ANSYS, Inc. and its subsidiaries and affiliates. 119 CFX-Solver Manager Edit Menu For operating point runs, only layout files that match the name of the overall results (.mres) or overall working directory are considered. • Not Used This option specifies no layout data source, causing the relevant list item to be ignored. Default Layout Mode You may specify a default layout mode to specify what mode monitors are presented when starting a new run. Select from the following: • Multiple Windows • Tabbed Monitor Multiple options exist that can be monitored as required. • The visibility for each type of residual can be toggled on or off. Settings take effect the next time a run is started, or the next time a results file is viewed. • If visibility is disabled for all residuals in a plot monitor, the monitor will not be created. Monitor options are available to specify global residual display preferences. Settings chosen on the form apply for all future solver runs and override default display settings for monitors. Monitors can still be created using the Workspace menu. For details, see New Monitor Command (p. 130). 7.2. Common Options Auto Save Select the time between automatic saves. To turn off automatic saves, set Auto Save to Never. Note: This option affects more than one CFX product. Temporary directory To set a temporary directory, click Browse feature will save state files. to find a convenient directory where the autosave 7.2.1. Appearance The appearance of the user interface can be controlled from the Appearance options. The default user interface style will be set to that of your machine. For example, on Windows, the user interface 120 Release 2021 R2 - © ANSYS, Inc. All rights reserved. - Contains proprietary and confidential information of ANSYS, Inc. and its subsidiaries and affiliates. Common Options has a Windows look to it. If, for example, a Motif appearance to the user interface is preferred, select to use this instead of the Windows style. 1. Under GUI Style, select the user interface style to use. 2. For Font and Formatted Font, specify the fonts to use in the application. Note: It is important not to set the font size too high (over 24 pt. is not recommended) or the dialog boxes may become difficult to read. Setting the font size too small may cause some portions of the text to not be visible on monitors set at low resolutions. It is also important not to set the font to a family such as Webdings, Wingdings, Symbols, or similar type faces, or the dialog boxes become illegible. Note: Formatted Font affects only the font used in CFX-Solver Manager for the CFX-Solver Output file display. 7.2.2. Viewer Setup 1. Select Double Buffering to use two color buffers for improved visualization. Double Buffering is a feature supported by most OpenGL implementations. It provides two complete color buffers that swap between each other to animate graphics smoothly. If your implementation of OpenGL does not support double buffering, you can clear this check box. 2. Select or clear Unlimited Zoom. By default, zoom is restricted to prevent graphics problems related to depth sorting. Selecting Unlimited Zoom allows an unrestricted zoom. 3. Select or clear Use GPU Rendering for Printing. If your graphics hardware is compatible with GPU rendering, selecting this preference is strongly recommended. When selected, this preference causes saved pictures in CFD-Post to use GPU rendering and saved pictures in CFX-Pre and TurboGrid to (by controlling the default value of a setting in the Save Picture dialog box) use GPU rendering by default. When you save a picture with GPU rendering, your graphics hardware renders an image that closely matches what is shown in the viewer. If GPU rendering is not set or cannot be used (for example, if compatible GPU hardware is not found), software rendering is used instead. Software rendering is relatively slow and does not Release 2021 R2 - © ANSYS, Inc. All rights reserved. - Contains proprietary and confidential information of ANSYS, Inc. and its subsidiaries and affiliates. 121 CFX-Solver Manager Edit Menu always render as shown in the viewer. One benefit of software rendering is that it has no graphics hardware requirements. Note: Batch mode printing in CFX-Pre and TurboGrid does not support GPU rendering. 7.2.2.1. Mouse Mapping The mouse-mapping options enable you to assign viewer actions to mouse clicks and keyboard/mouse combinations. These options are available when running in stand-alone mode. To adjust or view the mouse mapping options, select Edit > Options, then Common > Viewer Setup > Mouse Mapping. For details, see Mouse Button Mapping. 7.2.3. Units 1. Under System, select the unit system to use. Unit systems are sets of quantity types for mass, length, time, and so on. The options under System include SI, CGS, English Engineering, British Technical, US Customary, US Engineering, or Custom. Only Custom enables you to redefine a quantity type (for example, to use inches for the dimensions in a file that otherwise used SI units). The most common quantity types appear in the main Options dialog box; to see all quantity types, click More Units. 2. Select or clear Always convert units to Preferred Units. If Always convert units to Preferred Units is selected, the units of entered quantities are immediately converted to those set in this dialog box. For example, if you have set Velocity to [m s^-1] in this dialog box to make that the preferred velocity unit, and elsewhere you enter 20 [mile hr^-1] for a velocity quantity, the entered value is immediately converted and displayed as 8.94078 [m s^-1]. 122 Release 2021 R2 - © ANSYS, Inc. All rights reserved. - Contains proprietary and confidential information of ANSYS, Inc. and its subsidiaries and affiliates. Chapter 8: CFX-Solver Manager Workspace Menu The Workspace menu controls layout, plots, and text windows that are visible in the viewer. With the Workspace menu you can: • Back up, restart, or stop the current run • Change the properties for the current workspace • Create and modify monitors for simulations • Create and modify derived variables • Switch between multiple windows and tabbed layout (using the Toggle Layout menu option) • Switch between viewing RMS and Maximum residual values at any time during or after a run. This chapter describes the commands available from the Workspace menu: 8.1. Workspace Properties Command 8.2. New Monitor Command 8.3. New Derived Variable Command 8.4. Stop Current Run Command 8.5. Restart Current Run Command 8.6. Backup Run Command 8.7. Arrange Workspace Command 8.8.Toggle Layout Type Command 8.9. Load Layout Command 8.10. Save Layout Command 8.11. View RMS Residuals Command 8.12. View MAX Residuals Command 8.13. Reset to Default Workspace Command 8.14. Close Workspace Command 8.1. Workspace Properties Command When loading a results file or starting a solver run, CFX-Solver Manager checks the type of run in order to create the correct plots. For example, a volume fraction plot will be created for multiphase simulations. By default, appropriate monitors are automatically created by CFX-Solver Manager for the particular type of simulation you are running. However, the type and/or number of plots that appear can be changed by using Workspace > Workspace Properties. Release 2021 R2 - © ANSYS, Inc. All rights reserved. - Contains proprietary and confidential information of ANSYS, Inc. and its subsidiaries and affiliates. 123 CFX-Solver Manager Workspace Menu The Workspace Properties dialog box has the following tabs: 8.1.1. General Settings Tab 8.1.2. Monitors Tab 8.1.3. Global Plot Settings Tab 8.1.4. Derived Variables Tab 8.1.1. General Settings Tab The General Settings tab displays the following workspace information, which cannot be edited. • Out File displays the path and name of the CFX-Solver Output file for the run displayed in CFXSolver Manager. • Directory displays the path and name of the directory for the run displayed in CFX-Solver Manager. The locations can be set in the Working Directory option when defining the run. For additional information, see Define Run Command (p. 115) and Run Definition Tab (p. 24). Information on selecting different runs is available in Workspace Selector (p. 15). 8.1.2. Monitors Tab Not all of the monitors relevant to a solution are displayed by default; however, you can add them in the Monitors tab. The following types of monitors are available: Plot Monitor Plot monitors show the values of expressions versus timestep. Residual Monitor Residual monitors show the values of residuals for equation variables versus timestep. Text Monitor Text monitors show the contents of text files that are updated as the run proceeds. 8.1.2.1. Filter Selector The Filter selector is a drop-down list that shows the monitor types available in CFX-Solver Manager. Use this selector to control the monitors displayed under the Monitors tab. The All setting displays the full list of available monitors. 8.1.2.2. Creating Monitors Monitors can be created within Workspace Properties. However, they can also be created directly from the Workspace menu by selecting New Monitor. For details, see New Monitor Command (p. 130). 124 1. Select Workspace > Workspace Properties. 2. Select Monitors. Release 2021 R2 - © ANSYS, Inc. All rights reserved. - Contains proprietary and confidential information of ANSYS, Inc. and its subsidiaries and affiliates. Workspace Properties Command 3. Click New . The New Monitor dialog box is displayed. 4. Under Name, type the name of the new monitor. 5. Under Type, select Plot Monitor, Residual Monitor or Text Monitor. 6. Click OK. The Monitor Properties dialog box is displayed. 7. Configure the monitor as required. For details, see CFX-Solver Manager Monitor Properties Dialog Box (p. 147). 8.1.2.3. Modifying Monitors Follow the procedure below to access Monitor Properties from Workspace Properties. 1. Select Workspace > Workspace Properties. 2. Select Monitors. 3. Select the monitor to modify. 4. Click Edit . The Monitor Properties dialog box is displayed. 5. Configure the monitor as required. For details, see CFX-Solver Manager Monitor Properties Dialog Box (p. 147). 8.1.2.4. Deleting Monitors 1. Select Workspace > Workspace Properties. 2. Select Monitors. 3. Select the monitor to delete. 4. Click Delete . 8.1.3. Global Plot Settings Tab Plotting of coefficient loop/cloop data is turned off by default. Release 2021 R2 - © ANSYS, Inc. All rights reserved. - Contains proprietary and confidential information of ANSYS, Inc. and its subsidiaries and affiliates. 125 CFX-Solver Manager Workspace Menu For transient runs, this selects or clears plotting of cloop data for each inner loop. This is in addition to plotting data for each outer loop/timestep. For details, see Transient Residual Plotting (p. 100). Note: As turning on the cloop setting results in a three to seven times increase in the size of the monitor data file, it affects the performance of the CFX-Solver Manager. 1. Select Workspace > Workspace Properties > Global Plot Settings. 2. Select or clear Plot Coefficient Loop Data. 3. Under Plot Data By select Time Step or Simulation Time. Variables are plotted against accumulated Time Step (the default) or against Simulation Time. The latter is useful when using non-uniform timesteps. 4. (affects Cyclic XY and Polar chart types only) Specify Cyclic Plot Settings: a. Under Period Definition select, as applicable, Timesteps, Time Period, or Time, then provide a value. These options are the same as for the interval definition for a derived variable, described in Derived Variable Properties (p. 128). b. Under Period Offset select None, End of Run, Specified Timestep, or Specified Time. This determines whether and how to apply an offset to the period used for plotting purposes. The options End of Run, Specified Timestep, and Specified Time each define the end of a period for plotting purposes. Descriptions of each option follow: • None: The start of the period calculation is at time step zero (for periods specified by time step) or at a time of 0 s (for periods specified by time). This is the default. • End of Run: The end of the run is used as the end of a period. This setting is recommended for completed runs, because it ensures that if you have asked for n cycles, you get the full n cycles plotted and no partial cycles. However, for runs in progress, this would mean that the whole plot would be shifted every time a new time step is completed. • Specified Timestep: The start/end of the period calculation is user specified. This is available if Period Definition is set to Timesteps or Time Period. • Specified Time: The start/end of the period calculation is user specified. This is available if Period Definition is set to Time. 126 c. If applicable, set Offset Timestep or Offset Time. d. Set Number of Cycles to the number of cycles to plot. If you specify n cycles, there are n lines on the plot for each plot variable selected for plotting. Release 2021 R2 - © ANSYS, Inc. All rights reserved. - Contains proprietary and confidential information of ANSYS, Inc. and its subsidiaries and affiliates. Workspace Properties Command e. Optionally specify Plot Line Variation to control how the style or color of the plot lines varies between cycles. When coloring is used, the latest cycle is displayed in the darkest color. When dashed lines are used, the latest cycle is displayed with a solid line, and the older cycles are displayed with progressively shorter dashes and dots. Note that there is a limited number of dashed patterns; if the plot has more than five cycles, the oldest cycles may not be distinguishable. For more information on chart types, see Chart Type Settings Tab (p. 148). 8.1.4. Derived Variables Tab Derived variables are calculated from monitor variables to visualize plot trends. For example, derived variables can offset an existing plot or calculate statistics for the specified monitor variables on moving intervals. Derived variables are not written to results files, but their values can be saved by exporting plot data. Derived variables may be applied to monitor variables through the Monitor Properties dialog box. For details, see CFX-Solver Manager Monitor Properties Dialog Box (p. 147). Note: CFX-Solver can also create equivalent statistics for certain monitor points. For details on setting up monitor statistics in CFX-Pre, see [Monitor Name]: Monitor Statistics in the CFXPre User's Guide. 8.1.4.1. Creating Derived Variables Derived variables can be created in Workspace Properties. However, they can also be created directly from the Workspace menu by selecting New Derived Variable. For details, see New Derived Variable Command (p. 130). Note: To create derived variables using the Monitor Properties dialog box, follow the procedure below from Step 2. 1. Select Workspace > Workspace Properties. 2. Select Derived Variables. 3. Click New . The New Derived Variable dialog box is displayed. 4. Under Name, type the name of the new derived variable. 5. Click OK. The Derived Variable Properties dialog box is displayed. Release 2021 R2 - © ANSYS, Inc. All rights reserved. - Contains proprietary and confidential information of ANSYS, Inc. and its subsidiaries and affiliates. 127 CFX-Solver Manager Workspace Menu 6. Configure the derived variable as required. 8.1.4.2. Modifying Derived Variables Derived variables can be modified in Workspace Properties Note: To modify derived variables using the Monitor Properties dialog box, follow the procedure below from Step 2. 1. Select Workspace > Workspace Properties. 2. Select Derived Variables. 3. Select the derived variable to modify. 4. Click Edit . The Derived Variable Properties dialog box is displayed. 5. Configure the derived variable as required. 8.1.4.2.1. Derived Variable Properties All adjustable Derived Variable Properties settings appear in the General Settings tab. The two types of adjustable settings are Statistics and Offsets Statistics • From the Statistics Type drop-down, select a single statistical quantity for the derived variable. If you select None, no other Statistics settings will be available. For a list of available statistics and calculation details, see [Monitor Name]: Monitor Statistics in the CFX-Pre User's Guide. • Interval Option controls how frequently the values of the selected statistics are updated. Each update, the values are calculated using the most recent iterations that fit into the interval. Select one of the following: – Moving Interval Updates statistical values every iteration. – Previous Complete Interval Updates statistical values at the completion of the previous interval. The values remain fixed until each subsequent interval is complete. • Interval Definition controls the size of the evaluation interval. Different options are available to steady-state and transient cases. The following options are available to steady-state cases: 128 Release 2021 R2 - © ANSYS, Inc. All rights reserved. - Contains proprietary and confidential information of ANSYS, Inc. and its subsidiaries and affiliates. Workspace Properties Command – Timesteps Specifies the interval as a number of solver iterations. The following settings are available to transient cases: – Time Periods Specifies the interval as a number of operational periods. This setting is only available to transient blade row cases in which both the time step and the number of time steps per period are constant (including across any restarts). – Time Specifies the interval as an amount of simulation time. – Timesteps Specifies the interval as a number of time steps. All time steps within an interval are given equal statistical weight, regardless of time step length. Note: The value of the statistic is always displayed at the end of the interval. Offsets • Change the X Axis Offset Type to Timesteps to shift the plot line by a specified number of timesteps. By convention, a positive integer shifts the data to the right. • Change the Y Axis Offset Type to Specified Offset to add a constant value to all data points. The constant value is assumed to be in the displayed units for the given data. 8.1.4.3. Deleting Derived Variables Note: To delete derived variables using the Monitor Properties dialog box, follow the procedure below from Step 2. 1. Select Workspace > Workspace Properties. 2. Select Derived Variables. 3. Select the derived variable to delete. 4. Click Delete . Release 2021 R2 - © ANSYS, Inc. All rights reserved. - Contains proprietary and confidential information of ANSYS, Inc. and its subsidiaries and affiliates. 129 CFX-Solver Manager Workspace Menu 8.2. New Monitor Command You can use this command to create a new monitor. However, if other properties associated with a workspace need to be defined, use the Workspace Properties dialog box instead. Monitors can then be created as required. • Workspace Properties Command (p. 123) • Monitors Tab (p. 124) 8.3. New Derived Variable Command You can use this command to create a new derived variable. However, if other properties associated with a workspace need to be defined, use the Workspace Properties dialog box instead. Derived variables can then be created as required. • Workspace Properties Command (p. 123) • Derived Variables Tab (p. 127) 8.4. Stop Current Run Command To stop the CFX-Solver as soon as possible, use one of the following methods: • Select Workspace > Stop Current Run. • Click Stop Current Run . If running CFX-Solver from the command line, use the command: cfx5stop. For an example of the cfx5stop command, see Command-Line Samples (p. 171). When CFX-Solver stops, the run is marked as finished, and a message appears. This message names the run and specifies it has terminated at your request. Additional information about the run is also listed. Once manually terminated, a run can be manipulated in the same way that a completed run can. 8.4.1. Stopping Runs Using Mesh Adaption If a stop current run command is issued for a run that uses mesh adaption, then only the current CFX-Solver run is terminated; the overall simulation, which includes equation solution and mesh adaption, is not. The CFX-Solver is automatically restarted after executing the next adaption step (if any remain), and the simulation continues. 8.4.2. Stopping Runs Using Remeshing If a stop current run command is issued for a run that uses remeshing, then the overall simulation is terminated. 130 Release 2021 R2 - © ANSYS, Inc. All rights reserved. - Contains proprietary and confidential information of ANSYS, Inc. and its subsidiaries and affiliates. Arrange Workspace Command 8.4.3. Stopping Runs Using External Solver Couplings If a stop current run command is issued for a run that uses external solver couplings, then the overall simulation is terminated. 8.4.4. Stopping Multi-Configuration Runs If a stop run command is issued in a workspace for a specific configuration, then only the current CFX-Solver run for that configuration will be terminated; the overall simulation is not. All remaining configurations that are defined for the simulation are subsequently run (unless a stop run command is also issued for them). If a stop run command is issued in the simulation-level workspace, which is labeled according to the name of the multi-configuration CFX-Solver Input file (*.mdef), then the overall simulation is terminated. The CFX-Solver run for the configuration currently being executed is terminated as soon as possible, and no additional configurations are executed. 8.5. Restart Current Run Command You can restart a run that is finished or stopped. Restarting a run starts the run with the same settings as the previous run, including Parallel settings. There are numerous ways a run can be set up to restart; these are described in Restarting a Run (p. 43). To perform the restart, either: • Select Workspace > Restart Current Run. • Click Restart Current Run . 8.6. Backup Run Command Backing up a run creates a backup file of the results at the end of the timestep that is currently calculating. This file contains sufficient information for restarting a run for visualization. If a solution may be diverging and an intermediate solution must be retained, you should generate backup files. To back up a run, either: • Select Workspace > Backup Run. • Click Backup Run . The backup file is stored in a subdirectory within the working directory. This subdirectory is given the same name as the current run. 8.7. Arrange Workspace Command Arranging the workspace deletes all monitors that are currently showing, regenerates them, and redisplays them by optimizing the display based on available screen space. This has no impact on the display if the layout type has been toggled to display multiple overlapping tabs. For details, see Toggle Layout Type Command (p. 132). Release 2021 R2 - © ANSYS, Inc. All rights reserved. - Contains proprietary and confidential information of ANSYS, Inc. and its subsidiaries and affiliates. 131 CFX-Solver Manager Workspace Menu To arrange the workspace, either: • Select Workspace > Arrange. • Click Arrange Workspace . 8.8. Toggle Layout Type Command Two layout modes exist. One is set up with multiple overlapping tabs used to switch between monitors and the other displays each monitor in its own window. These may be toggled as required. To toggle the workspace layout, either: • Select Workspace > Toggle Layout Types. • Click Toggle Layout Types . 8.9. Load Layout Command Layouts can be loaded as required. Before loading a layout, there must be layouts that have been saved. For details, see Save Layout Command (p. 133). To load a previously saved layout: 1. Select Workspace > Load Layout or click Load Layout . The Layout File dialog box is displayed. 2. Select the location containing the file to load. 3. Select the file to load. 4. Click Open. As the new workspace replaces the existing one CFX-Solver Manager requires confirmation that the new workspace should overwrite the existing one. 5. Click Yes. The new layout is loaded. 8.9.1. Defining a Default Plot Monitor Rather than creating plot monitors manually, one of the existing ones, Turbulent.mst or workspace-basic.mst, can be duplicated and modified. You can then select your modified file from Workspace > Load Layout in CFX-Solver Manager. For example, you could modify a copy of the provided monitor file, Turbulent.mst, to include the new variables as follows: 132 Release 2021 R2 - © ANSYS, Inc. All rights reserved. - Contains proprietary and confidential information of ANSYS, Inc. and its subsidiaries and affiliates. Save Layout Command Change these lines in Turbulent.mst Variable Rule = CATEGORY = RESIDUAL ; SUBCATEGORY = RMS ; \ EQN_TYPE = list:U-Mom/V-Mom/W-Mom/P-Mass to Variable Rule = CATEGORY = RESIDUAL ; SUBCATEGORY = RMS ; \ EQN_TYPE = list:U-Mom/V-Mom/W-Mom/P-Mass/K-TurbKE/E-Diss.K Note: The monitor file Turbulent.mst can be found in the <CFXROOT>/etc/ directory. The string for which a search is made can be found from the variable lists in the Plot Lines tab of the Monitors dialog box. For details, see Plot Lines Tab (p. 152). 8.10. Save Layout Command Once a layout has been configured to display preferred settings views, it can be saved. Once saved, layouts can be loaded as required. For details, see Load Layout Command (p. 132). This is useful when carrying out different runs for the same problem. For example, there may be a layout with preferred settings after changing a boundary condition value. Another layout may be preferred for viewing a turbulence model. By saving and loading a layout, it is simple to switch between these views. The saved layout fully restores settings only for problems with the same domain and boundary names as the problem that was selected in the when the layout was saved. If the saved layout is loaded when the current problem has different domain and/or boundary names, variables to plot must be reselected. For details, see Defining a Default Plot Monitor (p. 132). 1. Configure the current layout to the appearance to save. That is, display various monitors, position them, set up the layout type and so on. 2. Select Workspace > Save Layout. The Layout File dialog box is displayed. 3. If required, set the path location to a different directory. 4. Under File name, type the name of the file to save. 5. Click Save. If the name already exists, a warning dialog box is displayed. • Overwrite replaces the old file with the new document. • Re-select returns to the Layout File dialog box. • Cancel closes the open dialog boxes. Release 2021 R2 - © ANSYS, Inc. All rights reserved. - Contains proprietary and confidential information of ANSYS, Inc. and its subsidiaries and affiliates. 133 CFX-Solver Manager Workspace Menu 8.11. View RMS Residuals Command To display the RMS values of the residuals, select Workspace > View RMS Residuals. For more information about residuals, see Residual Plotting (p. 99). 8.12. View MAX Residuals Command To display the MAX values of the residuals, select Workspace > View Max Residuals. For more information about residuals, see Residual Plotting (p. 99). 8.13. Reset to Default Workspace Command Resets the default workspace to the state it was in immediately after the run was started, or after a finished run was loaded. This can be useful when retrieving plots that have been accidentally deleted, or when reloading the original plots after a change to their definition. Note: Resetting the default workspace deletes any custom monitors. 1. Select Workspace > Reset to Default Workspace. 2. Click Yes. 8.14. Close Workspace Command Closes all windows related to the current run. Any other runs that were open are not affected, and the last open run prior to the current run is displayed. If the Solver was in progress on the current run, it continues to operate in the background. The run can be re-monitored; see Monitor Run in Progress Command (p. 115) or Monitor Finished Run Command (p. 115), as appropriate. 134 Release 2021 R2 - © ANSYS, Inc. All rights reserved. - Contains proprietary and confidential information of ANSYS, Inc. and its subsidiaries and affiliates. Chapter 9: CFX-Solver Manager Tools Menu The Tools menu controls layout, plots and text windows that are visible in the viewer. The current run can also be backed up, restarted or stopped. Properties for the current workspace can be changed, and new monitors created for simulations. This chapter describes: 9.1. Edit CFX-Solver File Command 9.2. Export Command 9.3. Interpolate Command 9.4. Edit Run In Progress Command 9.5. CCL Propagation in Multi-Configuration Simulations 9.6. Edit Current Results File Command 9.7. Monitor Run with CFD-Post 9.8. Post-Process Results Command 9.9. View Environment Command 9.1. Edit CFX-Solver File Command The command file section of a CFX-Solver input file can be modified. This enables modifications to a CFX-Solver input file without the need to use CFX-Pre. The most useful application of this is in the modification of a simulation when re-running the simulation may be too time consuming. When a CFX-Solver input file is selected for modification, the Command File Editor is launched. For details, see Editing CFX-Solver Input Files (p. 103). 1. Select Tools > Edit CFX-Solver File. 2. Browse to the directory containing the CFX-Solver input file to edit. 3. Select the CFX-Solver input file. 4. Click Open. The Command File Editor is launched. 9.2. Export Command If using tools other than CFD-Post for postprocessing, data must be exported to a results file in a supported format. The CFX Export utility can also be run from the command line. Release 2021 R2 - © ANSYS, Inc. All rights reserved. - Contains proprietary and confidential information of ANSYS, Inc. and its subsidiaries and affiliates. 135 CFX-Solver Manager Tools Menu • File Export Utility (p. 185) • Running cfx5export from the Command Line (p. 201) There must be a results file to reference before exporting. 1. Select Tools > Export Results. The Export dialog box is displayed. 2. Under Source > Results File, click Browse and select a results file for export. 3. Under Source > Domain Selection > Name, select the domain to export. Where multiple domains exist, select either one domain or all domains to export. 4. Set Timestep, Output Only, Mesh Options and Results Options as required. For details, see Generic Export Options (p. 186). 5. Under Destination > Output Format select CGNS, MSC.Patran, FIELDVIEW, EnSight or Custom User Export. • CGNS (p. 187) • MSC.Patran (p. 190) • FIELDVIEW (p. 194) • EnSight (p. 197) • Custom User Export (p. 199) 6. If required, under Destination > Export File, click Browse and set the output path and filename. 7. Under Destination > <output_format> Options, configure options as required. The options are dependent on the Output Format. For details, see Output Format (p. 186). 8. Click Export. Once completed, a message is displayed. Click OK to close it. 9.3. Interpolate Command Ansys CFX enables the values from one results file to be interpolated onto a CFX-Solver input file containing another mesh. The major benefit of interpolation is the ability to use the solution from a simple model to provide initial conditions for another, perhaps more complex, model (thereby increasing the likelihood of converging the complex model simulation) or to continue a run with a different mesh or other settings. 136 Release 2021 R2 - © ANSYS, Inc. All rights reserved. - Contains proprietary and confidential information of ANSYS, Inc. and its subsidiaries and affiliates. Interpolate Command Interpolation can be used with modified geometry or boundary conditions. Interpolation can also be used to interpolate the solutions from a model with different mesh topology. For example, the initial guess for a problem having one domain can be interpolated from one or more results files having a solution that spans multiple domains. When the shape of the model has changed and the initial values files do not fully overlap with the new mesh, the CFX-Interpolator extrapolates values for the points in the new mesh that lie outside the Initial Values File(s), based on the interpolated values on the mapped nodes. See Using the CFX-Interpolator in the CFX-Solver Modeling Guide for more details on how the CFX-Interpolator works. The CFX-Interpolator is most commonly invoked through settings on the Run Definition tab on the Configuration or Execution Control details view in CFX-Pre, or, the Define Run dialog box of the CFXSolver Manager. For details, see Run Definition Tab in the CFX-Pre User's Guide, Run Definition Tab in the CFX-Pre User's Guide and Run Definition Tab (p. 24), respectively. However, if you want to manually use the interpolator to write variables into a specific Solver Input File (not invoked from the Run Definition tab) then you can choose Tools > Interpolate Results from the CFX-Solver Manager. In this case the specified Mesh File is used as the target file, and will be modified by the interpolation process. The text output is written into the CFX-Solver Manager's Interpolation dialog box. You can then run the resulting target file in the CFX-Solver, using the variables written into the target file by the CFX-Interpolator as the initial conditions for the run. To manually interpolate the results from a source file to a target file, you can use the Interpolate Results command as follows: 1. Select Tools > Interpolate Results. The Interpolation dialog box is displayed. 2. Select the Interpolate method. 3. Set Results File to the name of the source file. You can click Browse browser. 4. Set Mesh File to the name of the target file. You can click Browse a browser. to select the file using a to select the target file using You can interpolate onto a CFX-Solver Input file. 5. Optionally, set the precision: under Executable Settings, select Override Default Precision and choose either Single or Double. For details, see Double-Precision Executables (p. 178). 6. If required, under Interpolator Memory, adjust the memory configuration. For details, see Configuring Memory for the CFX-Solver (p. 38). 7. Click Interpolate. The output window on the right displays details of the interpolation process. Once completed, a message is displayed. Click OK to close it. Release 2021 R2 - © ANSYS, Inc. All rights reserved. - Contains proprietary and confidential information of ANSYS, Inc. and its subsidiaries and affiliates. 137 CFX-Solver Manager Tools Menu You can also run the interpolator from the command line. For details see Using the Command Line to Interpolate Results (p. 139). Note: • To save the results to a text file, right-click in the text output window and select Save As. • Interpolating results from a source file to a target file that already contains solution data is not recommended. See Interpolating Onto a Solver Input File with Results Fields in the CFX-Solver Modeling Guide for details. • Following the steps above, the interpolation is performed in Initial Guess mode. See Using the CFX-Interpolator in the CFX-Solver Modeling Guide for details. To generate a comparison of two files, you can use the Interpolate Results command. The comparison is stored as new variables with the prefix Difference. These variables can be used in CFD-Post to determine regions where the solution has changed significantly. A comparison of two files can be generated as follows: 1. Select Tools > Interpolate Results. The Interpolation dialog box is displayed. 2. Select the Calculate Differences method. 3. Set Original Results to the name of the original results file. You can click Browse file using a browser. 4. Set Modified Results to the name of the modified results file. You can click Browse the file using a browser. 5. Optionally, set the precision: under Executable Settings, select Override Default Precision and choose either Single or Double. to select the to select For details, see Double-Precision Executables (p. 178). 6. If required, under Interpolator Memory, adjust the memory configuration. For details, see Configuring Memory for the CFX-Solver (p. 38). 7. Click Calculate Differences. The output window on the right displays details of the differencing process. Once completed, a message is displayed. Click OK to close it. Note: CFD-Post now also supports comparison of two results files without the use of the CFX-Interpolator. For details, see Case Comparison in the CFD-Post User's Guide. 138 Release 2021 R2 - © ANSYS, Inc. All rights reserved. - Contains proprietary and confidential information of ANSYS, Inc. and its subsidiaries and affiliates. Interpolate Command 9.3.1. Using the Command Line to Interpolate Results In some instances, the cfx5interp script can be used from the command line to initiate an interpolation. This section presents a brief introduction to this script. For more information about this script, type <CFXROOT>/cfx5interp -help at the command prompt. To use the cfx5interp script, enter a command line of the form: cfx5interp -res <results file> -mesh <CFX-Solver input file> [<arguments>] where: • <results file> is the name of a results file that contains a solution. • <CFX-Solver input file> is the name of a CFX-Solver input file that contains a mesh onto which the solution should be interpolated. • [<arguments>] is an optional list of additional arguments. cfx5interp rewrites the CFX-Solver input file with the interpolated form of the solution that was read from the results file. A command of this form would produce the same results as running invoking interpolation using Tools > Interpolate Results within the CFX-Solver Manager. You can use the -difference argument to cause the interpolator to produce difference datasets for differences in results between two results files. The form of such a statement is: cfx5interp -difference -from <res file 1> -dest <res file 2> [<arguments>] where: • <res file 1> is the name of a results file that contains the original (older) set of fields • <res file 2> is the name of a results file that contains the newer set of fields • [<arguments>] is an optional list of additional arguments cfx5interp calculates the differences between an original set of fields and the newer set, and rewrites <res file 2> with the differencing information included. The cfx5interp script can run two versions of the interpolator. The newer version (a solver-based interpolator) runs by default, and the older one (that was released with Ansys CFX 10.0) can be invoked by using the -interp-old argument. When the older interpolator is used, the cfx5interp script is capable of producing a text file of results for specific locations within the fluid domain. This is particularly useful if there is experimental data to validate. To produce a results text file, first create a text file containing the particular vertex coordinates of interest, in the following format: x(1) y(1) z(1) x(2) y(2) z(2) . . . . x(n) y(n) z(n) Release 2021 R2 - © ANSYS, Inc. All rights reserved. - Contains proprietary and confidential information of ANSYS, Inc. and its subsidiaries and affiliates. 139 CFX-Solver Manager Tools Menu Once the vertex file is created, run the old interpolator using a command line of the form: cfx5interp -vtx <vertex file> -res <results file> -interpolate-old The old interpolator creates a file with a name of the form: <vertex file>.inn, where nn is chosen to make a unique filename. This is a text file that contains the coordinates that are specified in the vertex file, plus the results from the results file interpolated to the vertex locations. If, in the vertex file, there are coordinates that lie outside of the solution grid, values of 0.0E0 will be assigned for all variables at those coordinates; that is, results are not extrapolated to a vertex file. Note: Some of the values obtained using the cfx5interp script may differ slightly from the values obtained using Data Export in CFD-Post. These minor discrepancies result from different methods of calculation. Discrepancies are more likely to occur at points that lie very close to the edge of the mesh elements or in regions of prism and hexahedral elements. Inconsistencies are likely to be more significant where gradients are large, particularly in the boundary layer. 9.4. Edit Run In Progress Command You can edit the CCL definition of a CFX-Solver input file while the solver is running. The changes you make take effect when saved and the modified CCL is pre-processed for the flow solver. The modified CCL may take several iterations to be updated depending on system load, hardware and problem size. These changes apply only to the run in progress, and do not affect the CFX-Solver input file that was used to begin the run (if one was used). Before the next outer-loop iteration begins, a backup file named <iteration number>.bak is written to the working directory. The backup file can be used to restart the run from the point at which the CCL definition was changed, if needed. Only selected CCL parameters can be dynamically changed. A list of these parameters is in the RULES file. For details, see RULES File (p. 112). The Command File Editor can also be used to make changes to the CCL contained in a CFX-Solver input file. Changes, when saved, affect the edited CFX-Solver input file only, not any run in progress. For details, see Editing CFX-Solver Input Files (p. 103). To access the command file editor, select Tools > Edit Run In Progress or click . Note: The Edit Run in Progress command is not available for simulations involving transient blade row modeling. Note: You must not change any references to regions while the CFX-Solver is running with topology simplification active; doing so would cause the solver to stop. For details on topology simpli- 140 Release 2021 R2 - © ANSYS, Inc. All rights reserved. - Contains proprietary and confidential information of ANSYS, Inc. and its subsidiaries and affiliates. Post-Process Results Command fication, see the description for expert parameter topology simplification in Physical Model Parameters in the CFX-Solver Modeling Guide. 9.5. CCL Propagation in Multi-Configuration Simulations The Edit Run in Progress command is selected for the configuration being run, rather than in the global (or simulation) level workspace. In addition to applying CCL changes to the running configuration, some or all of the changes are also automatically propagated to subsequent configuration runs. In particular: • Changes made to the LIBRARY section of the CCL (such as material properties, expressions, reactions, etc…) are propagated to all subsequent configurations, and • Changes made to the FLOW section of the CCL (such as analysis type, boundary conditions, solver and output controls, etc…) are propagated to all subsequent runs of the current configuration. 9.6. Edit Current Results File Command Edit the CFX-Solver Results file in the current workspace (if available). This feature is available only when there is a finished CFX-Solver Results file in the current workspace. For details, see Editing CFX-Solver Input Files (p. 103). To access the command file editor, select Tools > Edit Current Results File or click File Editor is launched and the current results file is opened. . The Command 9.7. Monitor Run with CFD-Post Starts CFD-Post with the appropriate connections to enable live monitoring. After you create the appropriate post-processing objects (or load a .cst file), you can view the solution as it evolves using the Monitor menu or associated toolbar. For details, see CFD-Post Monitor Menu in the CFD-Post User's Guide. 9.8. Post-Process Results Command Loads the CFD-Post post-processor. For details, see Overview of CFD-Post in the CFD-Post User's Guide. 1. Select Tools > Post-Process Results. The Start CFD-Post dialog box is displayed. 2. Under Results File, click Browse and select a results file to load into CFD-Post. 3. If you want to load two results files into CFD-Post together, check Specify Additional Results File, and select another results file to load. 4. Select Multi-Configuration Load Options in order to control how the results of a multi-configuration run are loaded, or to load just the last case of such a run. Release 2021 R2 - © ANSYS, Inc. All rights reserved. - Contains proprietary and confidential information of ANSYS, Inc. and its subsidiaries and affiliates. 141 CFX-Solver Manager Tools Menu 5. Select or clear Shut down CFX-Solver Manager. If selected, Ansys CFX-Solver Manager is shut down before CFD-Post is launched. 6. Click OK. 9.9. View Environment Command Used to display a complete list of environment variables associated with the CFX-Solver Manager and their settings. 1. Select Tools > View Environment. The Solver Manager Environment dialog box is displayed. 2. 142 Click Save to export the content to a text file. Release 2021 R2 - © ANSYS, Inc. All rights reserved. - Contains proprietary and confidential information of ANSYS, Inc. and its subsidiaries and affiliates. Chapter 10: CFX-Solver Manager Monitors Menu The Monitors menu sets the display options for plots of your simulation. Each menu option has a submenu. This is used to specify display options for a given category. Selected options will display the related plot. Residuals are combined by default in the CFX-Solver Manager. Residuals for each domain can be displayed as required by selecting the residuals by domain in the submenu for each residual type. Release 2021 R2 - © ANSYS, Inc. All rights reserved. - Contains proprietary and confidential information of ANSYS, Inc. and its subsidiaries and affiliates. 143 144 Release 2021 R2 - © ANSYS, Inc. All rights reserved. - Contains proprietary and confidential information of ANSYS, Inc. and its subsidiaries and affiliates. Chapter 11: CFX-Solver Manager Help Menu The Help menu has the following commands: CFX-Solver Manager Opens CFX-Solver Manager User's Guide (p. 1). Contents Opens a page that lists various help resources associated with this product. [various help resources] Each of these commands goes directly to a particular help resource. Ansys Product Improvement Program Provides a brief description of, and enables you to control participation in, the Ansys Product Improvement Program. About CFX-Solver Manager This gives the point releases and software patches that are installed. Help on Help Opens documentation about the help system: Help On Help in the CFX Introduction. Release 2021 R2 - © ANSYS, Inc. All rights reserved. - Contains proprietary and confidential information of ANSYS, Inc. and its subsidiaries and affiliates. 145 146 Release 2021 R2 - © ANSYS, Inc. All rights reserved. - Contains proprietary and confidential information of ANSYS, Inc. and its subsidiaries and affiliates. Chapter 12: CFX-Solver Manager Monitor Properties Dialog Box The Monitor Properties dialog box can be accessed either by modifying a monitor in Workspace Properties or by right-clicking the graph area in any CFX-Solver Manager tab. Use Monitor Properties to: • Change basic display settings, such as name and visibility • Change the range or scale of the sequence chart • Create and modify derived variables • Select a variable set and configure specific plot line variables Monitor properties differ depending on the type of monitor. Up to five tabs are available to configure monitor properties: 12.1. General Settings Tab 12.2. Chart Type Settings Tab 12.3. Range Settings Tab 12.4. Derived Variables Tab 12.5. Plot Lines Tab 12.1. General Settings Tab 1. Under Window Label, type the name to display for the monitor. 2. If working with a text monitor: a. Under Text File Name, click Browse monitor. and select a file containing the definition for the text This can be any CFX-Solver Output file. b. Select or clear Disable this Monitor. If selected, the monitor is disabled. 3. If working with a plot monitor or a residual monitor: a. Under Background Color, click Color Selector and set the background color. Release 2021 R2 - © ANSYS, Inc. All rights reserved. - Contains proprietary and confidential information of ANSYS, Inc. and its subsidiaries and affiliates. 147 CFX-Solver Manager Monitor Properties Dialog Box b. Select or clear Display Legend. If selected, the legend is displayed in the monitor. c. Under Grid Mode select Both, X, Y, or None. This determines if grid lines appear along the X or Y axis, on both or not at all. d. 4. Under Grid Color, click Color Selector and set the grid color. Select or clear Visibility. If selected, the monitor is displayed. 12.2. Chart Type Settings Tab 1. Under Chart Type, select from the following options: • XY (the default) displays the selected monitor data as an ordinary XY plot. • Cyclic XY is intended for use with transient periodic flows, where is it necessary to ensure that each period is the same as the previous one to ensure convergence. The monitor data for successive periods ("cycles") is plotted as a function of period phase, so that the data for successive periods can easily be visually compared. A period and the number of cycles to plot must be specified. 148 Release 2021 R2 - © ANSYS, Inc. All rights reserved. - Contains proprietary and confidential information of ANSYS, Inc. and its subsidiaries and affiliates. Chart Type Settings Tab • Polar is similar to Cyclic XY, except that instead of plotting the data against period, the data is presented in a polar plot with one cycle representing 360°. Cyclic XY and Polar plots each display solution monitors in a way that facilitates the visual evaluation of convergence for transient periodic flows. They both overlay monitor data from successive periods, Release 2021 R2 - © ANSYS, Inc. All rights reserved. - Contains proprietary and confidential information of ANSYS, Inc. and its subsidiaries and affiliates. 149 CFX-Solver Manager Monitor Properties Dialog Box making the similarities and differences between periods readily apparent. Periodic convergence has likely been reached when the plot line for the latest period is closely matched with that for the previous period. 2. (Cyclic XY and Polar chart types only) Specify Cyclic Plot Settings: a. Under Period Definition select Workspace Default or, as applicable, Timesteps, Time Period, or Time, then, if applicable, provide a value. Workspace Default causes the plot to use the corresponding setting from the Workspace Properties dialog box, Global Plot Settings tab. The other options are the same as for the interval definition for a derived variable, described in Derived Variable Properties (p. 128). b. Under Period Offset select Workspace Default, None, End of Run, Specified Timestep, or Specified Time. This determines whether and how to apply an offset to the period used for plotting purposes. Workspace Default causes the plot to use the corresponding setting from the Workspace Properties dialog box, Global Plot Settings tab. The options End of Run, Specified Timestep, and Specified Time each define the end of a period for plotting purposes. Descriptions of each option follow: • None: The start of the period calculation is at time step zero (for periods specified by time step) or at a time of 0 s (for periods specified by time). This is the default. • End of Run: The end of the run is used as the end of a period. This setting is recommended for completed runs, because it ensures that if you have asked for n cycles, you get the full n cycles plotted and no partial cycles. However, for runs in progress, this would mean that the whole plot would be shifted every time a new time step is completed. • Specified Timestep: The start/end of the period calculation is user specified. This is available if Period Definition is set to Timesteps or Time Period. • Specified Time: The start/end of the period calculation is user specified. This is available if Period Definition is set to Time. c. If applicable, set Offset Timestep. d. Select or clear Override Workspace Default for Number of Cycles. If you select it, then specify a number of cycles. If you clear it, then the number of cycles is as specified in the Workspace Properties dialog box, Global Plot Settings tab. 150 e. If applicable, set Number of Cycles to the number of cycles to plot. If you specify n cycles, there are n lines on the plot for each plot variable selected for plotting. f. Optionally specify Plot Line Variation to control how the style or color of the plot lines varies between cycles. When coloring is used, the latest cycle is displayed in the darkest color. When dashed lines are used, the latest cycle is displayed with a solid line, and the older cycles are displayed with progressively shorter dashes and dots. Note that there is a limited number of Release 2021 R2 - © ANSYS, Inc. All rights reserved. - Contains proprietary and confidential information of ANSYS, Inc. and its subsidiaries and affiliates. Range Settings Tab dashed patterns; if the plot has more than five cycles, the oldest cycles may not be distinguishable. Note: Workspace Default is the default for all the settings and causes the plot to use the corresponding setting from the Workspace Properties dialog box, Global Plot Settings tab. All plots using the Workspace Default setting are updated whenever the relevant Workspace Properties dialog box setting is updated. The Workspace Properties dialog box, Global Plot Settings tab is described in Global Plot Settings Tab (p. 125). 12.3. Range Settings Tab 1. Under Timestep Range Mode, select from the following options: • Display All displays values for every iteration. If viewing a restarted run, results from the previous run are also visible. • Most Recent displays the current iteration and a number of previous iterations. • Fixed displays a beginning and end iteration that is always displayed, regardless of the current iteration number. • This Run Only displays the range for the current run. If the run is a restart, previous runs are not included in the range. • This Run and Previous Timestep displays all timesteps for the current run and the last timestep from any previous run. By selecting this option, plots will contain all data generated in the current run and will also display the coefficient loop data for the previous timestep from any previous run from which the current run was started. 2. Under Variable Axis, select or clear Use Logarithmic Scale. If selected, Set Manual Scale (Log) is automatically selected. 3. Under Set Manual Scale (Log) or Set Manual Scale (Linear) set the Upper Bound and Lower Bound values for the variable axis. Note: If you accidentally specify a lower bound that is higher than the upper bound, CFXSolver Manager will reverse the values internally to determine the range, but the values you entered will not be changed in the user interface. 4. Complete the timestep configuration based on the Timestep Range Mode selected. • Most Recent requires a value for Timestep Window Size. Release 2021 R2 - © ANSYS, Inc. All rights reserved. - Contains proprietary and confidential information of ANSYS, Inc. and its subsidiaries and affiliates. 151 CFX-Solver Manager Monitor Properties Dialog Box • Fixed requires values for First Timestep and Last Timestep. 12.3.1. Plotting by a Specific Variable While the CFX-Solver is running, the default setting is to plot the data as a function of Accumulated Time Step. However, you may choose to view the data as a function of any available variable. For example, you may choose to plot an important monitored quantity as a function of residual level. The existing residual plot provides information on the exact convergence level, while this plotting feature gives another way to determine how far you need to converge the solution, by combining residual information with monitored quantities. For example, if you were to plot Mass Averaged Outlet Total Pressure vs. Mass Residual, you would see how quickly this important quantity stabilizes as a function of the residual convergence level. You may then set a residual target for future runs that causes the CFX-Solver to stop when the established residual levels are sufficient for the "important monitored quantity". You can change the variable that is plotted on the X axis for any specific plot as follows: 1. Right-click the plot you want to modify (see Convergence History Plots and User Point Plots (p. 15)) and select Monitor Properties from the shortcut menu. 2. On the Range Settings tab, set Plot Data By to Specified Variable and select the variable you want to use as the X axis variable. 12.4. Derived Variables Tab You can create and modify derived variables through Monitor Properties by following the same procedures given for Workspace > Workspace Properties. For details, see Derived Variables Tab (p. 127). Check the boxes beside derived variables to apply them by default to all monitor variables plotted in the current monitor. Any new monitor variable added to this plot will then automatically have the derived variable applied. You can add or remove derived variables from individual plot lines in the Plot Lines tab. Note: Derived variables are common to the workspace. Any modifications to a derived variable definition will affect all monitors that use it. 12.5. Plot Lines Tab Variables that are available to plot come from the selected source. Variable Set can be set to: • CFX Solver: This option will be available for all CFX runs, and enables the specification of all variables relating to the CFX run. Display plot lines by selecting them in the tree view. The tree has three types of entries: 1. Categories 152 Release 2021 R2 - © ANSYS, Inc. All rights reserved. - Contains proprietary and confidential information of ANSYS, Inc. and its subsidiaries and affiliates. Plot Lines Tab • Expand a category by double-clicking it. • Right-click a category to select or deselect all plot lines below it. 2. Variables • Select or deselect individual plot line variables. • Expand a variable by double-clicking it. • If a derived variable of interest is not currently displayed, right-click and select Add Derived Plot Line For Variable > <Derived Variable Name>. • Right-click a variable to select or deselect all derived plot lines below it. 3. Derived variables • Select or deselect individual derived plot line variables. If working with a Residual monitor, you can set Residual Mode to either RMS or MAX. The Residual Mode setting is the default visibility filter for variables of Residual type. Note: If you manually select a variable, it is plotted regardless of the Residual Mode setting. 12.5.1. CFX Plot Line Variables While not all variable types are available at any given time, the following is a complete list of all variable types available for monitoring a CFX run. The specific plot line variables available for a given run are categorized by type. For details on the output of the solver, see CFX-Solver Files (p. 47). Variable Name Description AERODYNAMIC DAMPING Flutter calculations are important analysis tools in the design of modern turbines, compressors, and/or fan rotors. The aerodynamic damping factor is the most important result for these calculations. These results are later used to predict failures due to flutter, and to estimate component life cycles. Note that in order to monitor the aerodynamic damping, aerodynamic damping monitor objects must be created in CFX-Pre according to Setting up Monitors to Check Results in the CFX-Solver Modeling Guide. For further information, refer to sections Aerodynamic Damping in the CFX-Pre User's Guide through [Aerodynamic Damping Name]: Integration Interval in the CFX-Pre User's Guide and Case 3: Blade Flutter in the CFX-Solver Modeling Guide. EFFICIENCY Overall device efficiency can be monitored in CFX-Solver Manager, and the values are based on mass average field efficiency at the selected outlet boundary condition. Release 2021 R2 - © ANSYS, Inc. All rights reserved. - Contains proprietary and confidential information of ANSYS, Inc. and its subsidiaries and affiliates. 153 CFX-Solver Manager Monitor Properties Dialog Box Variable Name Description Additionally, if requested in the solver, it is possible to monitor "Isentropic Compression", "Polytropic Compression", "Isentropic Expansion" and "Polytropic Expansion" efficiencies. For further details, see Isentropic Efficiency and Total Enthalpy in the CFX-Solver Modeling Guide. Note that in order to monitor the device efficiency, the Efficiency Output Check Box must be selected, according to Efficiency Output Check Box in the CFX-Pre User's Guide. 154 FLOW The flows listed in the CFX-Solver Manager are the absolute amounts of a variable transported through a boundary condition. For example, the flow for the continuity (P-Mass) equation is the mass flow of a particular phase through the boundary condition. The flow for the energy (H-Energy) equation is the energy flow per unit time through the boundary condition. FORCE or MOMENT The pressure and viscous moments are related to the pressure and viscous forces calculated at the wall. For details, see Calculated Wall Forces and Moments (p. 64) and Monitor Forces: Option in the CFX-Pre User's Guide. IMBALANCE Percent imbalance is the normalized sum of the flows for a given equation on a particular domain. The absolute flow is normalized by the maximum flow, calculated by looking at flows on all domains for that particular equation. NEG ACCUMULATION Negative accumulation is the transient term contribution to the balance equation. For details, see the description for "IMBALANCE" in this table. PARTICLE If particles exist in your simulation, this category includes monitor particle forces and moments on walls, particle source change rates, total particle mass flow rates at boundaries or the particle injection region, and particle penetration variables. RADIOMETER A radiometer is a user-defined point in space that monitors irradiation heat flux (not incident radiation) at the required location. For details, see Radiometers in the CFX-Solver Modeling Guide. This variable can be used for specific monitoring of radiation calculations with ray tracing. RESIDUAL For details, see Residual Plotting (p. 99). RIGID BODY A rigid body is a solid object that moves through a fluid without itself deforming. For details, see Monitor Plots related to Rigid Bodies in the CFX-Solver Modeling Guide. An automatically created rigid body monitor point must be selected from the Monitors menu in order to view the measurement of displacement of body on a global coordinate frame. Note that all of the plot line variables pertaining to a rigid body are with respect to the global coordinate frame. Release 2021 R2 - © ANSYS, Inc. All rights reserved. - Contains proprietary and confidential information of ANSYS, Inc. and its subsidiaries and affiliates. Plot Lines Tab Variable Name Description SOURCE You can monitor source terms either over an entire domain, or at particular regions of a domain, such as points, boundaries and subdomains. If you have set up user-defined source terms, the monitored region can also be user-defined. Depending on which models are used, some source terms are automatically computed and monitored over entire domains by the solver. For example, source terms that represent the production and dissipation of turbulence are calculated as part of the turbulent kinetic energy equation. TIMESTEP Under the TIMESTEP branch of the tree on the Plot Lines tab, the available variables are: Accumulated Timestep, Current Timestep, and Time. CFX-Solver Manager uses Current Timestep to show the step the solver is currently on for the active run while the solver works to achieve convergence in a given simulation. CFX-Solver Manager uses Time to show the elapsed physical time of the simulation in the solution units. For details on specifying solution units, see Setting the Solution Units in the CFX-Pre User's Guide. USER POINT If monitor points have been created, a USER POINT category is available. This can be expanded to select the monitor points to plot. For details, see Monitor Tab in the CFX-Pre User's Guide. Release 2021 R2 - © ANSYS, Inc. All rights reserved. - Contains proprietary and confidential information of ANSYS, Inc. and its subsidiaries and affiliates. 155 156 Release 2021 R2 - © ANSYS, Inc. All rights reserved. - Contains proprietary and confidential information of ANSYS, Inc. and its subsidiaries and affiliates. Chapter 13: Starting the CFX-Solver from the Command Line The CFX-Solver is a separate module of CFX that has no graphical user interface. You can start CFXSolver from the command line by executing the following: cfx5solve [<options>] where [<options>] denotes the options applicable during a command-line run. This chapter discusses: 13.1. Command-Line Use 13.2. Command-Line Options and Keywords for cfx5solve 13.3. Command-Line Samples 13.4. Specifying Multi-configuration Execution Control from the Command Line Note: You can also use CFX-Solver Manager to start CFX-Solver. The graphical user interface of the CFX-Solver Manager enables you to set various options, allows easier control of the solution process, and provides some visual details as the solution emerges. For details, see CFX-Solver Manager Basics (p. 13). 13.1. Command-Line Use CFX-Solver Manager and CFX-Solver can be launched from a command line as follows: • The basic command to start CFX-Solver Manager is cfx5solve. The more general form of the command is: cfx5solve [-interactive [-definition <file>]] [-display <display>] [-help] [-solver <executable>] [-verbose] where [ ] denotes a discretionary option, | separates mutually exclusive options, and < > denotes that substitution of a suitable value is required. All other options are keywords, some of which have a short form. • The basic command to start the CFX-Solver using the CFX-Solver input file named <file> is: cfx5solve -def <file> [-help] [-initial <file>] [-double | -single] [-nosave|-save] [-name <name>] [-size <factor>] Release 2021 R2 - © ANSYS, Inc. All rights reserved. - Contains proprietary and confidential information of ANSYS, Inc. and its subsidiaries and affiliates. 157 Starting the CFX-Solver from the Command Line [-solver <executable>] [-partition <number of partitions>] [-parallel] [-parfile <file>] [-serial] [-verbose] where [ ] denotes a discretionary option, | separates mutually exclusive options, and < > denotes that substitution of a suitable value is required. All other options are keywords, some of which have a short form. How you invoke a command line depends on your operating system: • On UNIX, you can run CFX-Solver Manager from a UNIX shell. • On Windows, start a CFX command line from the Ansys CFX Launcher: Tools > Command Line. Alternatively, you can run CFX-Solver Manager from a Command Prompt. For details, see Command Line in the CFX Reference Guide. The cfx5solve command-line options are described in the next section. 13.2. Command-Line Options and Keywords for cfx5solve The command-line options for cfx5solve are described below. To see command-line help, from a CFX command line run: cfx5solve -help | more Note: When running the solver from the command line using a CFX-Solver input file or CFX-Solver results file, any execution control CCL contained in the file takes precedence over the command-line options. If an option is specified multiple times within the context of a specific configuration, then the last specification of the option takes precedence. Command-Line Options -affinity <op tion> Alternative form Usage Applying process affinity restricts execution of a solver process to a processing element (for example, a CPU core) so that the process is not free to migrate between processing elements. This can improve performance by increasing the use of cached data. MPI implementations are usually able to apply process affinity; this is typically enabled by default, although the behavior may vary depending on the hardware and operating system configuration. The CFX-Solver accepts the following values for <option> to control process affinity: 158 Release 2021 R2 - © ANSYS, Inc. All rights reserved. - Contains proprietary and confidential information of ANSYS, Inc. and its subsidiaries and affiliates. Command-Line Options and Keywords for cfx5solve Command-Line Options Alternative form Usage implicit: This is the default option. Affinity settings are not changed by the solver. Any pre-existing affinity settings (for example, from an MPI implementation) are used unchanged. Note that processes are not necessarily free to migrate to any processing element because a preexisting affinity setting may prevent this. explicit: The solver applies process affinity to its processes at runtime; any pre-existing affinity setting is superseded by the solver’s own affinity setting. A summary is shown in the CFX-Solver Output file, giving the topology of each host and the result of the attempt to apply process affinity. If there are fewer solver processes than processing elements (that is, the hosts are not fully loaded), the solver attempts to distribute the processes as uniformly as possible among the processing elements. Note that Windows HPC systems may report the host topology as being unavailable; this is expected. In this case, the job scheduling system usually sets the process affinity, hence setting the affinity in the solver is unnecessary. In all cases, the solver checks if any other CFX-Solver processes are running on the hosts used. If other running processes are detected, affinity is not applied by the solver in order to avoid overloading a given processing element, which can strongly degrade performance. -bak-elapsedtime <elapsed time fre quency> -baket <elapsed time frequency> Causes the flow solver to write a backup file every <elapsed time frequency> hours, minutes, seconds, et cetera. Elapsed time must be in quotes and have units in square brackets. For example: -baket "10 [min]" or -baket "5 [hr]". -batch Starts CFX-Solver in batch mode (that is, without starting the CFX-Solver Manager interface). -bg-ccl <file> Reads Command Language from the named file, and uses it to provide defaults for the current run. If the file specifies a CFX-Solver Release 2021 R2 - © ANSYS, Inc. All rights reserved. - Contains proprietary and confidential information of ANSYS, Inc. and its subsidiaries and affiliates. 159 Starting the CFX-Solver from the Command Line Command-Line Options Alternative form Usage input file for the run, the command language contained in that CFX-Solver input file will take precedence over that supplied. Also see the -ccl option. Reads additional Command Language from the named file. Overrides most CFX Command Language specified in the CFX-Solver input file. If <file> is the single character '-', the Command Language is read from the standard input (usually the terminal). If any settings are made in the Command Language file that also occur on the command line to the left of the -ccl option, the settings in the file will take precedence, as stated above. This option may be repeated to include Command -ccl <file> Language from more than one file.[a] -ccl2flow <ex ecutable> Starts <executable> instead of the standard Ansys CFX ccl2flow. -cclsetup <ex ecutable> Starts <executable> instead of the standard Ansys CFX cclsetup. -chdir <direct ory> Sets the working directory as specified. -check-only When running in batch mode, this will cause cfx5solve to verify its options, but exit before starting any processes, and is mostly for use by CFX-Solver Manager. -config <con figuration name> Applies subsequent options to the specified configuration. -continuefrom-file <file> -cont-from-file <file> Uses initial values and continues the run from the specified CFX-Solver results file. The mesh from the CFX-Solver input file is used unless the -use-mesh-from-iv option is also specified. Only one -continue-from-file argument can be supplied. See Continuing the History in the CFX-Solver Modeling Guide for more details. -continuefrom-configura tion <configur ation name> -cont-from-con fig <configura tion name> Uses initial values and continues the run from the most recent results for the named configuration. The mesh from the configuration (.cfg) file is used unless the -use-mesh-from-iv option is also specified. Only one -continue-from-configuration argument can 160 Release 2021 R2 - © ANSYS, Inc. All rights reserved. - Contains proprietary and confidential information of ANSYS, Inc. and its subsidiaries and affiliates. Command-Line Options and Keywords for cfx5solve Command-Line Options Alternative form Usage be supplied. See Continuing the History in the CFX-Solver Modeling Guide for more details. -definition <file> -def <file> Uses <file> as the solver input file for a single configuration simulation. This may be a CFX-Solver input file or a CFX-Solver results file for a restart. The file specified is used in the same way as the input file on the Define Run dialog box. For details, see Define Run Command (p. 115). Also see the -mdef option. -display <dis play> (UNIX only) Uses the X11 server <dis play> instead of the X11 server defined by the DISPLAY environment variable. -double Starts the double-precision version of Ansys CFX Partitioner, Interpolator and Solver. Also see the -single option. -example <file> -eg <file> Starts the CFX-Solver using one of the example CFX-Solver input files provided with the product. The example StaticMix er is currently available. Specifies the basename for the CFX-Solver Output file, CFX-Solver Results file, and the temporary directory based on <name> instead of the CFX-Solver input file name. No numerical suffix (such as _001) is added to the specified name. -fullname <name> -help -h Displays the help information for command-line options. -initial <file> -ini <file> Uses the initial values in the CFX-Solver results file <file>. The mesh from this results file is used unless the -interpol ate-iv option is also specified. This option has been deprecated and should be replaced by -initial-file or -contin ue-from-file as appropriate. -initial-con figuration <configuration name> -ini-conf <con figuration name> Uses initial values from the most recent results for the named configuration as a basic initial guess for the run. The run history from this file is discarded. The mesh from this results file is used unless the -interpolate-iv option is also specified. See Continuing the History in the CFX-Solver Modeling Guide for more details. Release 2021 R2 - © ANSYS, Inc. All rights reserved. - Contains proprietary and confidential information of ANSYS, Inc. and its subsidiaries and affiliates. 161 Starting the CFX-Solver from the Command Line Command-Line Options Alternative form Usage -initial-file <file> -ini-file <file> Uses initial values from the specified CFX-Solver Results file as a basic initial guess for the run. The run history from this file is discarded. The mesh from the configuration (.cfg) file or the CFX-Solver input file is used unless the -use-mesh-from-iv option is also specified. See Continuing the History in the CFX-Solver Modeling Guide for more details. -interactive -int Starts CFX-Solver Manager in graphic user interface (GUI) mode. The CFX-Solver Manager interface enables starting a new run or managing or monitoring an existing run. -manager -interpolateiv -interp-iv Interpolates the solution from the initial values file, if one is supplied (using the -initial option), onto the mesh from the CFX-Solver input file, rather than using the mesh from the initial values file. This option has been deprecated and should be replaced by the -initial-file or -continue-from-file option, as appropriate. -interp-double When running with the solver-based interpolator (-interp-iv option), this option will select the double-precision version of the interpolator. It will not override the -interpolator option if both are used. -interp-single Uses the single precision Ansys CFX Interpolator executable. -interp-large Uses the large problem Ansys CFX Interpolator executable. -interpolator <executable> When running with the interpolator (-in terp-iv option), this option will start <executable> instead of the default interpolator. -job Keeps the .job file after an Ansys CFX Solver run. This file contains a brief summary of various solution values, and is most useful for regression purposes. -job-part 162 -jobp Keeps job file after an Ansys CFX Partitioner run. This file contains a brief summary of various solution values, and is most useful for regression purposes. Release 2021 R2 - © ANSYS, Inc. All rights reserved. - Contains proprietary and confidential information of ANSYS, Inc. and its subsidiaries and affiliates. Command-Line Options and Keywords for cfx5solve Command-Line Options Alternative form Usage -large Default to the large problem version of the Ansys CFX Partitioner, Interpolator and Solver. -lpf <license preference file> Specify a license preference file. -max-elapsedtime <elapsed time> -maxet <elapsed time> Sets the maximum elapsed time (wall clock time) that CFX-Solver will run. Elapsed time must be in quotes and have correct units in square brackets. For example: -maxet "10 [min]" or -maxet "5 [hr]". -mcontinuation <file> -mcont <file> Uses <file> as the run continuation file for an operating point case. This must be an operating point results file (that is, .mres). The file specified is used in the same way as the run continuation file on the Operating Points tab of the Define Run dialog box. For details, see Define Run Command (p. 115) and Operating Points Tab (p. 25). -mdefinition <file> -mdef <file> Uses <file> as the solver input file. This may be a multi-configuration or operating point case definition file, or results file for a restart (that is, .mdef or .mres, respectively). The file specified is used in the same way as the input file on the Define Run dialog box. For details, see Define Run Command (p. 115). -monitor <file> When starting Ansys CFX-Solver Manager, use this option to monitor the run represented by <file>, which may be a CFX-Solver Results file or CFX-Solver Output file. -multiconfig Treats the CFX-Solver input file as a multi-configuration input file. -name <name> Specifies the basename for exported files and the temporary directory based on the problem name <name> instead of the CFX-Solver input file name, unless other names are explicitly defined. This name cannot be set when using the CFX-Solver Manager to start the CFX-Solver. -norun Use this option to preprocess the CFX-Solver input file only, without running the CFX-Solver executable. When used with a Release 2021 R2 - © ANSYS, Inc. All rights reserved. - Contains proprietary and confidential information of ANSYS, Inc. and its subsidiaries and affiliates. 163 Starting the CFX-Solver from the Command Line Command-Line Options Alternative form Usage multi-configuration CFX-Solver input file, this option produces complete solver input files for the individual configuration (.cfg) files. When used with the "-config" option, only the specified configuration is preprocessed. -numa <option> Non-Uniform Memory Access (NUMA) is a hardware feature that associates regions of memory with specific groups of CPU cores. Although all memory is generally accessible from any CPU core, the fastest access is to local memory. NUMA memory containment can improve performance by restricting memory access for a solver process to its local memory. If a solver process requires more memory than a single NUMA node can provide, NUMA containment can cause a failure because memory outside the local NUMA node is inaccessible. Parallel runs using relatively few CPU cores, having memory requirements close to the system limit, or widely differing between partitions, may be susceptible to this problem. NUMA memory containment is disabled by default and is not available for the partitioner or interpolator because these run as serial processes that often have a high memory requirement. Failures of this type are likely to be abrupt; as in the event of an ‘out of memory’ condition, the operating system terminates the offending process. Therefore if NUMA containment has been enabled and the solver fails without giving any diagnostics, a repeat run without NUMA containment should be considered. <option> can be set to: none: (default) auto -output-sum mary-option <option> Use this option to specify the job summary format in the CFX-Solver Output file. <op tion> may be set to: 0: minimal 164 Release 2021 R2 - © ANSYS, Inc. All rights reserved. - Contains proprietary and confidential information of ANSYS, Inc. and its subsidiaries and affiliates. Command-Line Options and Keywords for cfx5solve Command-Line Options Alternative form Usage 1: terse format (default, no information per partition) 2: compact format (one line per partition) 3: verbose format (the default prior to Ansys CFX Release 15.0) Use this option to set the comma-separated <host-list> in the same form as is used in the Command Language definition. This option does not require the -partition option, as one partition is run on each host mentioned in the list. To run multiple partitions on the same host, it may be listed multiple times, or an asterisk may be used with the count, as in "wallaby*3,kangaroo*4" for a 7-partition run. -par-dist <host-list> Host details are taken from the hostinfo.ccl file, if they are there; otherwise, if possible, the required information will be automatically detected. <host> may be specified as [<user>@]<host name>[:<CFX_ROOT>], if the user name or the Ansys CFX installation root directory differs from the local host. -par-host-list <host1> [,<host2> [,...]] When running in parallel, uses the specified host list. See the -par-dist option for details of the host list. This option defaults to Intel MPI Local Parallel on UNIX/Linux platforms and Windows. -par-local When running in parallel, uses only the local host. This will override the -par-dist or -par-host-list options. -parallel -par Starts the solver in parallel mode. This option can be combined with -partition for a partitioning run. If the -part option is not specified, then the -parfile-read option must be used to specify a valid partitioning information file. Release 2021 R2 - © ANSYS, Inc. All rights reserved. - Contains proprietary and confidential information of ANSYS, Inc. and its subsidiaries and affiliates. 165 Starting the CFX-Solver from the Command Line Command-Line Options Alternative form Usage Specifies the name of an input partition file used to set up a partitioning or parallel run. -parfile-read <parfile> Note: Only *.par files that are generated in Ansys CFX 12.0 (or later) are supported. For details, see CFX Partition File (p. 91). -parfile-save When used with a parallel run, saves the partitioning information to a file with the same basename as the results file, and the extension .par. -parfile-write <parfile> Specifies the name of a partition file to which to write the information from a partitioning run. -partition <number of partitions> -part <number of partitions> Starts the solver in partitioning mode. This option should not be used if an existing partition file is also specified. -partitioner <executable> Starts <executable> instead of the standard partitioner. -part-coupled Activates coupled partitioning mode for multidomain problems. This is not activated by default. -part-independ ent Activates independent partitioning mode for multidomain problems. This is the default. -part-large Starts the large problem partitioner, which can partition problems up to 2^31-1 elements. This partitioner uses 64-bit integer and logical variables so it will allocate more memory than the default partitioning executable. -part-mode <mode> Sets the partitioning mode to use when running the partitioner. Valid options are metis-kway (MeTiS k-way), metis-rec (MeTiS Recursive Bisection), simple (Simple Assignment), drcb (Directional Recursive Coordinate Bisection), orcb (Optimized Recursive Coordinate Bisection), rcb (Recursive Coordinate Bisection) 166 Release 2021 R2 - © ANSYS, Inc. All rights reserved. - Contains proprietary and confidential information of ANSYS, Inc. and its subsidiaries and affiliates. Command-Line Options and Keywords for cfx5solve Command-Line Options Alternative form Usage Finer control over the partitioning method is available through the Command Language. -part-only <number of partitions> Starts the solver in partitioning mode only. This is normally equivalent to -part, but may be necessary if partitioning a results file from a previous run. -part-single Uses the single precision Ansys CFX Partitioner. This is the default, but is provided for overriding any information that might be stored in the CFX Command Language dataset in a file from previous runs. Also see the -double option. -priority <level> -pri <level> Enables the specification of a job priority to a solver run; the allowed values are Idle (0), Low (1), Standard (2), and High (3). The default value is Standard, which corresponds to a nice increment of 0 on UNIX platforms or a priority level of Normal on Windows platforms. Note that on UNIX platforms, Standard and High job priorities both yield a nice increment of 0. -respect-suf fix-history In addition to the files in the working directory, this option also considers results files referenced by initial values files when choosing the numerical suffix (such as _001) added to the run name. -save Use this option to avoid deleting any temporary files after the run. Normally the standard temporary files created by CFX-Solver are deleted automatically after each run. -serial Use this option to explicitly specify that a serial run is required. This is useful when restarting a run from a results file produced by a parallel run, where this option forces a serial run instead. -single Starts the single-precision version of the CFX-Solver, Partitioner, and Interpolator. This is the default, but is provided for overriding any information that might be stored in the CFX Command Language dataset in a file from a previous run. Also see the -double option. Release 2021 R2 - © ANSYS, Inc. All rights reserved. - Contains proprietary and confidential information of ANSYS, Inc. and its subsidiaries and affiliates. 167 Starting the CFX-Solver from the Command Line Command-Line Options Alternative form Usage -size <factor> -S <factor> Changes memory estimates used by the CFX-Solver by a factor of <factor>. Memory estimates are sometimes inaccurate and this option must to be used to increase the memory allocated. For example, using -size 1.05 increases memory allocated by 5%. This option provides the same functionality as set in Solver Memory. For details, see Solver Tab (p. 35). -s <factor> Further options for controlling the CFX-Solver memory allocation are available. Execute cfx5solve -help for full details. -size-cat <size> -scat <size> -nr <size> -size-nr <size> -size-ni <size> -size-nd <size> -ni <size> -nd <size> -nc <size> These flags are for advanced users to change the memory allocation parameters for the solver. Usually, you should use the -size option instead. <size> is the desired memory allocation in words, and may have K or M appended for kilo or mega. If the suffix is 'x', then the number is treated as a multiplier. -nl <size> -size-nc <size> -size-nl <size> -size-cclsetup <factor> -sizeccl <factor> Changes the memory estimates used by the Ansys CFX cclsetup executable by a factor of <factor>. -sizecclsetup-cat <size> -scatccl <size> These options are the same as the -size-* options above, but provide sizes needed for the Ansys CFX CCL Setup executable. -sizecclsetup-nr <size> -niccl <size> -sizecclsetup-ni <size> -ncccl <size> -nrccl <size> -ndccl <size> -nlccl <size> -sizecclsetup-nd <size> 168 Release 2021 R2 - © ANSYS, Inc. All rights reserved. - Contains proprietary and confidential information of ANSYS, Inc. and its subsidiaries and affiliates. Command-Line Options and Keywords for cfx5solve Command-Line Options Alternative form Usage -size-interp <factor> -sizeint <factor> Changes the memory estimates used by the solver-based interpolator by a factor of <factor>. Also see the -size option. -size-interpcat <size> -scatint <size> These options are the same as the -size-* options above, but provide sizes needed for the Ansys CFX Interpolator. -sizecclsetup-nc <size> -sizecclsetup-nl <size> -nrint <size> -size-interpnr <size> -size-interpni <size> -size-interpnd <size> -niint <size> -ndint <size> -ncint <size> -nlint <size> -size-interpnc <size> -size-interpnl <size> -size-mms <factor> -smms <factor> Changes the initial MMS catalogue size estimate used by the CFX-Solver by a factor of <factor>. This option has been deprecated and should be replaced by -size-cat. -size-part-mms <factor> -smmspar <factor> Changes the initial MMS catalogue size estimate used by the partitioner by a factor of <factor>. This option has been deprecated and should be replaced by -size-part-cat. -size-part <factor> -sizepart <factor> -size-par <factor> -sizepar <factor> Changes the memory estimates used by the Ansys CFX Partitioner by a factor of <factor>. Also see the -size option. Further options for controlling the partitioner memory allocation are available. Execute cfx5solve -help for full details. -size-part-cat <size> -scatpar <size> -nrpar <size> These options are the same as the -size-* options, but provide sizes needed for par titioner rather than solver. -nipar <size> Release 2021 R2 - © ANSYS, Inc. All rights reserved. - Contains proprietary and confidential information of ANSYS, Inc. and its subsidiaries and affiliates. 169 Starting the CFX-Solver from the Command Line Command-Line Options Alternative form -size-part-nr <size> -ndpar <size> Usage -ncpar <size> -size-part-ni <size> -nlpar <size> -size-part-nd <size> -size-part-nc <size> -size-part-nl <size> -solver [<os>=]<execut able>, <os>=<execut able>[...]] -exec [<os>=]<execut able> [,<os>=<execut able>[, ...]] Starts <executable> instead of the standard Ansys CFX solver on <os>, where <os> is the short architecture string for the desired operating system. If <os> is omitted, then the current operating system is assumed. For example: the command-line option -solver "linux-amd64/mysolv er.exe,linux=linux/mysolv er.exe" uses the executable "linux-amd64/mysolver.exe" for the current operating system and the executable "linux/mysolver.exe" for the "linux" operating system. Full paths or paths relative to the working directory may be used when specifying solver executables. In this example, it is worth noting that the current operating system is presumed to be "linux-amd64", and that the "linux-amd64/mysolver.exe" and "linux/mysolver.exe" will be used for all solvers running on "linux-amd64" and "linux" operating systems, respectively. The string value for <os> can be determined by running the following command: • On Unix-like systems, execute <CFX ROOT>/bin/cfx5info -os. • On a Windows system, execute <CFX ROOT>\bin\cfx5info -os. 170 Release 2021 R2 - © ANSYS, Inc. All rights reserved. - Contains proprietary and confidential information of ANSYS, Inc. and its subsidiaries and affiliates. Command-Line Samples Command-Line Options Alternative form Usage where <CFXROOT> is the path to your installation of Ansys CFX. -solver-double Uses the double precision Ansys CFX Solver. -solver-single Uses the single precision Ansys CFX Solver. -solver-large Uses the large problem Ansys CFX Solver. -start-method <name> Uses the named start method to start the solver. This option enables you to use different parallel methods, as listed in the CFX-Solver Manager user interface, instead of the defaults. For parallel runs, you also need to provide the -part or -par-dist options. -use-meshfrom-iv Uses the mesh from the source initial values (that is, from a file or configuration) rather than from the solver input file. This is only valid if a single initial-values source is specified. -verbose [a] -v Specifying this option may result in additional output being sent to the standard output file (normally the screen). Changes that affect the way that the mesh is defined, or that affect the way that the physics CCL relates to the topology of the mesh that is stored in the solver input file, cannot be made using the -ccl argument. For example, locators for applying physics cannot be modified using the -ccl option. Such changes can, however, be made in CFX-Pre. For details, see Solver Tab (p. 35). 13.3. Command-Line Samples Here are some examples to help clarify the use of the command line: Start CFX-Solver To start CFX-Solver running from the CFX-Solver input file model.def, enter the command: cfx5solve -def model.def If the input file is for a multiple configuration (.mdef file), enter the command: cfx5solve -mdef model.mdef Start CFX-Solver Manager To start CFX-Solver Manager, passing it the name of the CFX-Solver input file, enter the command: cfx5solve -interactive -def model.def Release 2021 R2 - © ANSYS, Inc. All rights reserved. - Contains proprietary and confidential information of ANSYS, Inc. and its subsidiaries and affiliates. 171 Starting the CFX-Solver from the Command Line Produce a Partition File To produce a partition file with the MeTiS partitioning method and seven partitions, but not run CFXSolver to solve for the solution, enter the command: cfx5solve -def model.def -partition 7 This command will produce a file named model_001.par in the local run directory. Note: If the file model.par exists in the working directory, then the partition type (MeTiS, Rec CoordBis or SpecDir) is read from this file, even if you have not specified the file model.par. Because this could potentially be confusing, you are advised to use the CFX-Solver Manager to set up a partitioning run, unless you are certain that either there is no file model.par or that the partitioning method specified in the model.par file is what you require. Start CFX-Solver in Local Parallel To run CFX-Solver in parallel, starting from the CFX-Solver input file model.def and running only on the local machine with two partitions, enter the command: cfx5solve -def model.def -par-local -partition 2 If you have already created a file model.par (for instance, by using the command cfx5solve -def model.def -partition 7), then you can run the parallel CFX-Solver by entering the command: cfx5solve -def model.def -par-local -parfile-read model.par To run the CFX-Solver in parallel for the configuration named <config> and in serial for other configurations in a multi-configuration simulation, enter the command: cfx5solve -mdef model.mdef -config "<config>" -par-local -partition 2 Start CFX-Solver in Distributed Parallel Note: To ensure that the following example works, define the hosts hosta, hostb and hostc in the central hostinfo.ccl file. (cfx5solve attempts to automatically detect hosts that are not listed in hostinfo.ccl, but this is not guaranteed to work.) To run CFX-Solver in distributed parallel, starting from the CFX-Solver input file model.def, and using one partition on hosta, two partitions on hostb, and four partitions on hostc, for a total of seven partitions, enter the command: cfx5solve -def model.def -par-dist 'hosta,hostb*2,hostc*4' 172 Release 2021 R2 - © ANSYS, Inc. All rights reserved. - Contains proprietary and confidential information of ANSYS, Inc. and its subsidiaries and affiliates. Command-Line Samples Start CFX-Solver in Parallel To start the CFX-Solver in parallel with four partitions on two hosts, enter the command: cfx5solve -def file.def -par-dist 'hosta*2,hostb*2' If you have already created a partitioning file, say model.par (for instance, by using the command cfx5solve -def model.def -partition 7), then you can execute the distributed parallel run as follows: cfx5solve -def model.def -parfile-read model.par -par-dist \ 'hosta,hostb*2,hostc*4' The number of partitions specified using the -par-dist command-line flag must be the same as that in the partitioning file, model.par, or the run will fail. Start CFX-Solver in Parallel with Cray MPI To start the CFX solver in parallel on a system running the Cray Linux Environment, having reserved the required processing elements via the built-in batch queuing system: cfx5solve -def model.def -start-method "Cray MPI Distributed Parallel" Preprocess Incomplete Configuration Files Configuration definition (.cfg) files that are created in conjunction with a multi-configuration simulation file (.mdef) are incomplete; they do not contain global information like equation and material definitions. To preprocess the configuration files so that they are complete and can be run independently of the multi-configuration simulation, enter the command: cfx5solve -mdef model.mdef -norun To preprocess the configuration definition file corresponding to the configuration name <config>, enter the command: cfx5solve -mdef model.mdef -config "<config>" -norun Stopping the CFX-Solver from the Command Line After CFX-Solver is running, stop it by using cfx5stop from the command line. Suppose a run is called mixer_001 in the current directory. There will be a temporary directory called mixer_001.dir in the current directory while that run is actually running. To stop the run, enter the following command line: cfx5stop -directory mixer_001.dir Release 2021 R2 - © ANSYS, Inc. All rights reserved. - Contains proprietary and confidential information of ANSYS, Inc. and its subsidiaries and affiliates. 173 Starting the CFX-Solver from the Command Line 13.4. Specifying Multi-configuration Execution Control from the Command Line For multi-configuration cases, the -ccl command line option can be applied to specific configurations, or globally, but the order of precedence differs. If you use the -ccl command line option to specify Execution Control settings, but after the -config command line option, then any configuration-specific settings take precedence over any global settings. This is also true for Execution Control settings specified using CFX-Pre or CFX-Solver Manager. If you specify Execution Control settings globally using the -ccl command line option, but not after the -config command line option, those Execution Control settings are applied to each configuration. Furthermore in this case, any global Execution Control settings specified using CFX-Pre or CFX-Solver Manager take precedence over any configuration-specific Execution Control settings provided by the -ccl command line option. 174 Release 2021 R2 - © ANSYS, Inc. All rights reserved. - Contains proprietary and confidential information of ANSYS, Inc. and its subsidiaries and affiliates. Chapter 14: CFX-Solver Start Methods CFX-Solver Start Methods define allowable parameters and command-line arguments used by CFXSolver Manager and CFX-Solver scripts to launch the CFX-Solver executable and perform a run. You can modify the definition of the solver start methods to customize solver start-up for specific parallel or batch queuing environments. The standard start methods for a CFX installation are contained in the <CFXROOT>/etc/startmethods.ccl file. These can be over-ridden by placing a custom version of this file in the same location as the site or CFX user configuration files. 14.1. Direct Start Methods Solver start methods that directly run the CFX-Solver executable are known as Direct start methods, and are commonly used for defining solver execution in serial or parallel on local networks. The definitions of solver start methods for specific parallel environments can be made following the various available MPI methods in the start-methods.ccl file. 14.2. Indirect Start Methods Solver start methods can also be used to launch a user-defined script or program that can perform system interaction before re-executing a cfx5solve command under a different environment or system. These are known as indirect start methods, and are commonly used for executing CFX-Solver runs on remote or batch queuing systems. Supported indirect start methods include: • Submit to Windows HPC Queue • Submit to UGE Queue • Submit to SLURM Queue Modification or creation of Indirect Start Methods requires knowledge of a system scripting language (such as bash or Perl) to customize the solver start-up process for your specific environment. Note: For the "Submit to UGE Queue" and "Submit to SLURM Queue" start methods • Both the submitting host and the cluster head node must be Linux systems. • The working directory must be provided by a shared file system, accessible by the submitting machine and the cluster head node. Release 2021 R2 - © ANSYS, Inc. All rights reserved. - Contains proprietary and confidential information of ANSYS, Inc. and its subsidiaries and affiliates. 175 CFX-Solver Start Methods • It must be possible to run remote shell commands on the head node without a password prompt. See Setting Up Remote Access on Linux in the Ansys, Inc. Installation Guides. • The Ansys installation on cluster and client must be the same or have the same path (accessible by all participating machines) unless explicitly specified otherwise in the hostinfo.ccl file. • It is possible to specify the direct start method by using the cfx5solve command line option -indirect-options. For example: -indirect-options "start-method=Open MPI Distributed Parallel" For the "Submit to UGE Queue" start method • On the UGE head node, the environment must be configured so that (1) UGE commands can be run non-interactively without a full path and (2) the SGE_ROOT environment variable is set. • The $SGE_ROOT/default/common/settings* scripts should provide the necessary configuration, but how this is implemented depends on the default shell: – For the csh shell, the requirements can usually be met system-wide by sourcing the file $SGE_ROOT/default/common/settings.csh from a script in /etc/profile.d. – For the bash shell, the requirements can usually be met by sourcing the file $SGE_ROOT/default/common/settings.sh from the user’s .bashrc file. You can verify that the settings of the SGE_ROOT and PATH are correct from the output of the following command: ssh <head node> env • You can add host definitions manually by editing the hostinfo.ccl file. You can alternatively add hosts to the hostinfo.ccl file by using the cfx5parhosts command with the -add-uge option. For the "Submit to SLURM Queue" start method • On the UGE head node, the environment must be configured so that SLURM commands can be run non-interactively without a full path. You can verify that the settings of the PATH are correct from the output of the following command: ssh <head node> env • You can add host definitions manually by editing the hostinfo.ccl file. You can alternatively add hosts to the hostinfo.ccl file by using the cfx5parhosts command with the -add-slurm option. 176 Release 2021 R2 - © ANSYS, Inc. All rights reserved. - Contains proprietary and confidential information of ANSYS, Inc. and its subsidiaries and affiliates. Chapter 15: CPU and Memory Requirements This chapter provides information on typical increases in CPU (central processing unit) time and memory requirements incurred by some simulations and physical models: 15.1.Tetrahedral Mesh 15.2. Executable Selection 15.3.Turbulence 15.4. Energy Models 15.5. CHT Regions 15.6. Multicomponent Flows 15.7. Multiphase Flows 15.8. Additional Variables, Wall Distance Variables, and Boundary Distance Variables 15.9. Combustion Modeling 15.10. Radiation Modeling 15.11. GGI Interfaces 15.12.Transient Runs 15.13. Mesh Deformation 15.14. Bidirectional (Two-Way) Couplings with System Coupling 15.1. Tetrahedral Mesh The ratio of elements to nodes is approximately 5:1 for a tetrahedral mesh. For example, if 5 million tetrahedral elements are in a mesh, then there are approximately 1 million nodes. This is in contrast to a hexahedral mesh where the ratio of elements to nodes approaches 1:1 as the grid becomes large. Memory required for a tetrahedral mesh is about 0.4 times the memory required for a hex mesh of the same number of elements. Alternatively a tetrahedral mesh has about 2 times the required memory of a hexahedral mesh with the same number of nodes. 15.2. Executable Selection A single executable provides partitioning, interpolation, serial solution and parallel solution capabilities. The default executables (for various platforms) store floating point numbers as 32-bit words (single precision) and integer numbers as 32-bit words. In addition to the default executables, there are double-precision versions of these executables, large problem versions of these executables, and versions of these executables that have both double-precision and large problem capabilities. Release 2021 R2 - © ANSYS, Inc. All rights reserved. - Contains proprietary and confidential information of ANSYS, Inc. and its subsidiaries and affiliates. 177 CPU and Memory Requirements The executables used for partitioning, interpolation and solution are independently selectable and depend on the applicable "precision" setting and "large problem" setting, which can be specified: • At the cfx5solve command line. For details, see Command-Line Options and Keywords for cfx5solve (p. 158). • From CFX-Solver Manager (and the similar execution control and configuration control settings in CFX-Pre). For details, see The Define Run Dialog Box (p. 24), Executable Settings (p. 31), Solver Tab (p. 35), Interpolator Tab (p. 37). Double-Precision Executables Double-precision executables store basic floating point numbers as 64-bit words. These executables are available to permit more accurate numerical mathematical operations. Double precision accuracy might be needed if the computational domain involves a huge variation in grid dimension, aspect ratio, pressure range, and so on. When double precision is used, the computer memory used for a given problem and grid size is effectively double that of the default (single precision) executable. Stated another way: the maximum problem size to run on a given computer for the double precision executable is half that of the default single precision executable. Large Problem Executables Large problem executables store integer numbers as 64-bit words. These executables allow larger mesh sizes than the default executables. A large problem executable requires twice the integer memory of a default executable, for a given problem and grid size. There is no advantage to using a large problem executable unless the problem size requires it. Use in Partitioning and Interpolation The default executable is currently limited to allocate 2^31-1 words of 4-byte integer stack space; this limits the maximum problem size for partitioning to approximately 80 million elements (structured) and 200 million elements (unstructured). Similar limits exist for interpolation. Larger problems are likely to require the use of a large problem executable. In theory, a maximum problem size of two billion elements can be partitioned with this executable. However, practical considerations, such as available computer resources, will still limit the maximum size. Use in Solution The default solver is currently limited to a problem size of approximately 700 million nodes. Larger problems require the use of a large problem executable. In theory, a maximum problem size of two billion nodes can be accommodated. As with partitioning and interpolation, the maximum size of a given parallel partition and the maximum problem size of serial solutions are limited in the default executables by an allocation limit of 2^31–1 words for any memory stack. This limitation does not apply to large problem executables. 178 Release 2021 R2 - © ANSYS, Inc. All rights reserved. - Contains proprietary and confidential information of ANSYS, Inc. and its subsidiaries and affiliates. CHT Regions 15.3. Turbulence The following topics will be discussed: • Zero Equation Model (p. 179) • Two-Equation Models (p. 179) • Reynolds Stress Model (p. 179) Zero Equation Model The use of this model incurs a small increase in CPU time and memory requirements compared to laminar flow. Two-Equation Models Two additional scalar equations are solved when using two-equation turbulence models. The SST model has a slight additional cost over other two-equation models because a wall-scale equation is also solved. Consider the case of single-phase, single-component laminar flow in which the U-Mom, V-Mom, WMom, and P-Mass equations are solved. Expect a CPU cost increase on the order of 50% by the addition of a two-equation turbulence model. Memory requirement increases are small. Reynolds Stress Model This model adds six scalar equations for each of the Reynolds Stresses as well as the Eddy Dissipation equation. It is approximately 2.5 times more expensive than the two-equation turbulence models. Consider the case of single phase, single component laminar flow in which the U-Mom, V-Mom, W-Mom, and P-Mass equations are solved. Expect a CPU cost increase on the order of 120% by the addition of a Reynolds Stress turbulence model. Memory requirement increases are small. 15.4. Energy Models Both the thermal and total energy models require the solution of an additional scalar equation. The solution of the energy equation typically requires 1/3 of the CPU required for the U-Mom, V-Mom, WMom, and P-Mass equations. Memory requirement increases are small. 15.5. CHT Regions Only the energy equation is solved in CHT regions, so compared to the same number of nodes in a fluid region, the CPU costs are much less (U-Mom, V-Mom, W-Mom and P-Mass are not solved). Release 2021 R2 - © ANSYS, Inc. All rights reserved. - Contains proprietary and confidential information of ANSYS, Inc. and its subsidiaries and affiliates. 179 CPU and Memory Requirements 15.6. Multicomponent Flows Each additional component adds an extra scalar equation. Therefore, as the number of components increase, CPU time required to solve the Mass Fraction equation increases linearly. Expect each component to add approximately 25% to the CPU required for the U-Mom, V-Mom, W-Mom and P-Mass equations. 15.7. Multiphase Flows The following topics will be discussed: • Homogeneous Model (p. 180) • Inhomogeneous Model (p. 180) • N-Phase Flow (p. 180) Homogeneous Model For two-phase flow using the homogeneous model, expect memory requirements to increase by a factor of 1.5 and CPU time to increase by a factor of 1.7 over the same single-phase simulation. Enabling free surface does not significantly alter CPU or memory requirements. Inhomogeneous Model For two-phase flow using the particle or mixture models, expect memory requirements to increase by a factor of 2.15 and CPU time to increase by a factor of 2.25. Enabling free surface does not significantly alter CPU or memory requirements. N-Phase Flow As the number of fluids increase, expect memory and CPU requirements to increase approximately linearly for small N. Tetrahedral meshes have more of a linear increase than hexahedral meshes. The table below gives approximate memory increase factors for up to 5 phases when compared to the same singlephase simulation on a hexahedral mesh. # of Phases Memory Increases (Hex Mesh) (Tet Mesh) 1 1 1.80 2 2.15 3.40 3 3.50 5.70 4 5.15 8.05 5 7.00 10.60 Expect the CPU factor to be slightly less than the corresponding memory factors, but the trend is the same. 180 Release 2021 R2 - © ANSYS, Inc. All rights reserved. - Contains proprietary and confidential information of ANSYS, Inc. and its subsidiaries and affiliates. Mesh Deformation 15.8. Additional Variables, Wall Distance Variables, and Boundary Distance Variables A single scalar equation is added for each Additional Variable. A single scalar equation is also added whenever the Wall Distance variables or Boundary Distance variables are referenced in a CFX Expression Language (CEL) expression, or when these quantities are required for a built-in model (for example, two equation-turbulence or boundary-distance-based mesh-stiffness models). Note that Wall Distance values and Boundary Distance values are derived from the solutions of the Wall Scale equations and Boundary Scale equations, respectively. Detailed information on the wall scale equation is available at Wall and Boundary Distance Formulation in the CFX-Solver Theory Guide. Expect a CPU cost increase of approximately 20% for each Additional Variable over the solution of the U-Mom, V-Mom, W-Mom, and P-Mass equations for a single-phase single-component case. Increases in memory requirements are small. 15.9. Combustion Modeling Modeling combustion incurs a slight cost compared to multicomponent flow with the same number of components. For multi-step reactions each component is solved using the coupled solve. This incurs additional CPU time that does not increase linearly with the number of components. 15.10. Radiation Modeling This adds a single scalar equation. Cost increases are similar to those of the energy equation. For details, see Energy Models (p. 179). 15.11. GGI Interfaces An intersection algorithm that is performed at the start of a simulation to connect each side of a GGI connection incurs a one-time cost. Each GGI connection means approximately 5% more CPU time and memory is required. This number can vary greatly, as it is a function of the number of nodes involved in a GGI connection, compared to the number of nodes that are not involved in the GGI connection. There is also a dependence on the geometric complexity of the GGI connection. 15.12. Transient Runs Each coefficient loop requires approximately the same CPU time as the equivalent steady-state iteration. 15.13. Mesh Deformation Mesh deformation using either of the Regions of Motion Specified or Junction Box Routine options introduces several CPU intensive operations during each outer iteration or time step. When deformation is performed using Regions of Motion Specified, a Mesh Displacement equation is assembled and solved at the start of each outer iteration or timestep for steady-state and Release 2021 R2 - © ANSYS, Inc. All rights reserved. - Contains proprietary and confidential information of ANSYS, Inc. and its subsidiaries and affiliates. 181 CPU and Memory Requirements transient simulations, respectively, and the mesh coordinates are updated. When deformation is performed using a Junction Box Routine, you define how mesh coordinates are updated. After updating the mesh coordinates, other mesh related quantities (such as volumes, areas, mesh quality measures, mesh velocities, and so on) are updated, and GGIs are re-intersected before advancing to solve other equations or physical models for the current outer iteration or time step. Mesh volume flows that are later used to augment mass flow rates applied in advective transport are precalculated and stored during these updates. Depending on the complexity of the deformation and physical model (for example, the use of GGIs), adding the mesh deformation to a simulation will increase CPU usage by approximately 10% to 50% per outer iteration or time step. Adding the mesh deformation will increase memory requirements due to the storage of: the noted mesh volume flows (one per control volume integration point), and multiple sets of mesh coordinates for transient simulations (one triplet per mesh vertex per time step that must be kept for the selected transient discretization). 15.14. Bidirectional (Two-Way) Couplings with System Coupling System Coupling introduces a coupling (or stagger) iteration layer in addition to the time step and coefficient loop iteration structure used for simulations involving CFX only. As outlined in Bidirectional (Two-Way) FSI, time steps are executed using a sequence of coupling iterations, which involve one or more coefficient loop iterations within either the CFX solver or Ansys Mechanical solver. Additional memory is not required when external solver couplings are used. However, additional CPU time is required because of the CFX solver coefficient loops performed per coupling iteration. In general, the CFX solver CPU usage will increase by a factor that is slightly smaller than the number of coupling iterations required per time step. A summary of expected CPU time increases is tabulated below, according to the degree of coupling between the fluid and solid physical problems. Degree of Coupling CPU Increase Weak 2× to 5× Typical 5× to 10× Strong > 10× 182 Release 2021 R2 - © ANSYS, Inc. All rights reserved. - Contains proprietary and confidential information of ANSYS, Inc. and its subsidiaries and affiliates. Chapter 16: The cfx5control Application The cfx5control application can be used to dynamically control the CFX-Solver. The features available include: • Stopping the solver running in the given directory at the end of the current timestep: <CFXROOT>/bin/cfx5control <directory> -stop • Instructing the solver running in the named directory to write a backup results file. <CFXROOT>/bin/cfx5control <directory> -backup • Editing the Command Language during a run: <CFXROOT>/bin/cfx5control <directory> -edit-commands [-no-backup] • Reading Command Language from a file and implementing it on the fly. <CFXROOT>/bin/cfx5control <directory> -inject-commands <file> [-no-backup] • Adjusting the priority of a CFX-Solver run by resetting the run priority on Windows or altering the nice increment on non-Windows platforms. This applies to all solver processes in a parallel run. <CFXROOT>/bin/cfx5control <directory> -reset-priority <level> where <level> is one of Idle, Low, Standard or High, as given in the following table: CFX Run Priority Level UNIX nice inc. Windows Priority Idle 0 19 Low Low 1 7 BelowNormal Standard 2 0 Normal High 3 0 AboveNormal If the current priority level is the same as <level>, then there is no change. Administrative (or root) privileges are usually required to increase the priority from a lower level to a higher level. When the change of priority is attempted, then the CFX-Solver will write a diagnostic message into the CFXSolver Output file of the form: +--------------------------------------------------------------------+ | ****** Updating Runtime Priority ****** | | | | <outcome of the attempt to change the run priority> | | | +--------------------------------------------------------------------+ • Displaying help for this command: Release 2021 R2 - © ANSYS, Inc. All rights reserved. - Contains proprietary and confidential information of ANSYS, Inc. and its subsidiaries and affiliates. 183 The cfx5control Application <CFXROOT>/bin/cfx5control -help In these examples: • <CFXROOT> is the path to your installation of CFX • <directory> specifies a directory in which the Ansys CFX solver is currently running, such as StaticMixer_004.dir. • -no-backup prevents the solver from writing a backup file before reading the new Command Language file. 184 Release 2021 R2 - © ANSYS, Inc. All rights reserved. - Contains proprietary and confidential information of ANSYS, Inc. and its subsidiaries and affiliates. Chapter 17: File Export Utility The Ansys CFX results file generated by a CFX-Solver run contains the details of the mesh used to perform the calculation as well as details of the results variables that have been calculated. For details on which variables an Ansys CFX results file contains, see List of Field Variables. To postprocess an Ansys CFX results file using software other than CFD-Post, the mesh and variables can be extracted from the Ansys CFX results file into a format compliant with that third-party software. Ansys CFX provides predefined translations to a number of different postprocessors and analysis packages, and CFX-Solver Manager provides an interface to enable easy translation to these formats. A command line utility, cfx5export, can be used to perform the same operations in batch mode. The standard file formats that can be generated from Ansys CFX are suitable for direct input into the following software systems: • All systems that support CGNS files • MSC.Patran, from the MacNeal-Schwendler Corporation • FIELDVIEW, from Intelligent Light • EnSight, from Computational Engineering International, Inc. It is also possible to write to other formats by creating a customized export program. See Creating a Customized Export Program. When using CFX-Solver Manager, it is possible to export the results of a CFX-Solver run by selecting Tools > Export (see Export of Results to Various Formats (p. 186)). Alternatively, it is possible to export the results directly from the command line. For details, see Running cfx5export from the Command Line (p. 201). Note: There is no support for the export of cases that use Transient Blade Row modeling. This chapter describes: 17.1. Export of Results to Various Formats 17.2. Generic Export Options 17.3. Running cfx5export from the Command Line 17.4. Exporting a Transient Results File 17.5. Exporting Particle Tracking Data 17.6. Using a Customized Export Program Release 2021 R2 - © ANSYS, Inc. All rights reserved. - Contains proprietary and confidential information of ANSYS, Inc. and its subsidiaries and affiliates. 185 File Export Utility 17.1. Export of Results to Various Formats To export CFX-Solver result to formats such as CGNS, EnSight, FIELDVIEW, MSC.Patran, or another customized format, select Tools > Export Results from the menu bar of CFX-Solver Manager. The following section details the common options that can be used when exporting results to the standard formats supported by Ansys CFX. 17.2. Generic Export Options To configure data for export, the Export dialog box must be displayed: select Tools > Export Results. There are numerous export options when writing to the supported 3rd-party formats: • Results File (p. 186) • Domain Selection: Name (p. 186) • Timestep Selection: Timestep (p. 186) • Output Format (p. 186) • Export File (p. 200) • Output Only Boundary Geometry and Results (p. 200) • Mesh Options: Use Initial Mesh for Rotating Domains (p. 200) • Results Options: Output Level (p. 200) • Results Options: Include Variables Only Found on Boundaries (p. 201) • Results Options: Use Corrected Boundary Node Data (p. 201) 17.2.1. Results File The name of the CFX-Solver results file to be exported. 17.2.2. Domain Selection: Name The domain or domains in the CFX-Solver results file that are to be exported. 17.2.3. Timestep Selection: Timestep For transient CFX-Solver results files, the timestep to be exported. 17.2.4. Output Format Default Value: CGNS The output format selects which standard file format is used to write the output file. If a nonstandard format is required, select Custom User Export. 186 Release 2021 R2 - © ANSYS, Inc. All rights reserved. - Contains proprietary and confidential information of ANSYS, Inc. and its subsidiaries and affiliates. Generic Export Options The sections that follow describe the available output formats. Note: For simulations with multiple configurations, *.mres files cannot be exported by the CFXSolver Manager. 17.2.4.1. CGNS The CFD General Notation System (CGNS) is designed to facilitate the exchange of data between sites and applications, and to help stabilize the archiving of data. The data is stored in a compact, binary format. CGNS consists of a collection of conventions for the storage and retrieval of CFD data. The system consists of two parts: • A standard format in which the data is recorded. • Software that reads, writes, and modifies data in that format. Note: To configure this option, select Tools > Export. The dialog box uses numerous common export options. For details, see Generic Export Options (p. 186). This section contains: • CGNS Options (p. 187) • Exported Files (p. 188) • Contents of CGNS Files Written by Ansys CFX (p. 188) • Reading Exported Files into a Program Supporting CGNS (p. 190) 17.2.4.1.1. CGNS Options The following options are available when writing a file in CGNS format: • All options specified in Generic Export Options (p. 186) • Geometry Output Only – Default Value: Cleared. – If selected, only mesh information and boundary condition information is written to the destination file; result variables are not written. • Version and File Format – 2.4 Release 2021 R2 - © ANSYS, Inc. All rights reserved. - Contains proprietary and confidential information of ANSYS, Inc. and its subsidiaries and affiliates. 187 File Export Utility The ADF file format will be used in this case. – 3.0 You can select either the ADF or HDF5 format. • When Write Transient Data to One File is selected, all transient data (grid and results) are written to one CGNS file using BaseIterativeData_t and ZoneIterativeData_t nodes within the file. When this option is not selected, transient results are exported to a separate file for each timestep. • Output boundaries as – Default Value: Nodes – If Nodes are selected, all boundary conditions are written as collections of nodes; if Faces, then boundary conditions are written as groups of 2D elements (faces). • When Use CGNS Variable Names is selected Ansys CFX variable names are mapped to CGNS variable names. For example Total Pressure becomes PressureStagnation. • When Write Full CFX Solver Name as Description is selected, CFX-Solver will write a description of the full CFX Solver Variable Name. This description is an extra data field that is used by CFDPost when it exists. This avoids the internal variable names being used when the full CFX Solver name exceeds 32 characters. Whenever the name of the variable exceeds 32 characters, the internal name for the variable, which is shorter but more cryptic, is written instead. When Write Full CFX Solver Name as Description is selected, CGNS files written by CFX-Solver Manager use a new additional data tag that is not subject to the 32-character limit, and that holds the Ansys CFX Solver Name for each variable. CFD-Post reads the new tag in preference to the old tag, if the new tag exists. 17.2.4.1.2. Exported Files The exported file set consists of either a single file for non-transient results, or multiple files for transient results. Each contains a complete mesh and flow solution. By default all files are generated with a .cgns extension. Import into a program that reads CGNS files should be done according to the importing program’s instructions. Ansys CFX-Export is capable of writing version 2.4 CGNS files in ADF format or version 3.3 CGNS files in either ADF or HDF5 format. These CGNS files can be read by third party software that supports: • The features that CFX writes, • CGNS Version 2.0 for version 2.4 CGNS files, or CGNS Version 3.0 for version 3.3 CGNS files, • ADF for version 2.4 CGNS files, or HDF5 1.10 for version 3.3 CGNS files. 17.2.4.1.3. Contents of CGNS Files Written by Ansys CFX The file produced contains grid and solution data. It does not contain problem setup (physics) information. 188 Release 2021 R2 - © ANSYS, Inc. All rights reserved. - Contains proprietary and confidential information of ANSYS, Inc. and its subsidiaries and affiliates. Generic Export Options The amount of solution data and the type of grid written to the CGNS file is user controllable either on the command line or via the user interface. What is seen in the CGNS file reflects what you request. There are files that when written using some options may not be able to be reread into CFX-Pre. Caution must therefore be used if the original CFX solution files are deleted, as it may not be possible to recover all information. Names of variables, zones, and boundary conditions are always CGNS-compliant. The name seen within the CFX application may have to be changed to achieve this. To ensure that the variable names are consistent between CFX and CGNS files, an additional data tag is written for all solution variables, starting in CFX Release 14.0. This tag, named Ansys CFX Solver Name, is exempt from a 32-character limit on variable names, so that the variable names displayed in CFD-Post match those in the results file. The remainder of this sections describes the data records that are written when creating a CGNS file from Ansys CFX. 17.2.4.1.3.1. Base (Base_t) A single base is written to each CGNS file. • Its name is not significant. • It is always written with a cell_dimension of 3 (that is, 3D). If a transient file is being written, a simulation type (SimulationType_t) of TimeAccurate is specified below the base node. A state (ReferenceState_t) is also written below the base node with a description of where the file was generated from and what it represents. 17.2.4.1.3.2. Zones (Zone_t) A single zone is written under each Base_t node for each domain you requested and is always unstructured in nature. Coordinates of node data are always written in double precision. Due to the nature of the grid being unstructured, there is no implicit ordering in how the grid is written. 17.2.4.1.3.3. Elements (Elements_t) Element sections are written on a one per domain/subdomain basis as well as a one per boundary condition basis. Due to the nature of CFX data, a single element cannot appear in more than one element section. Element numbering is unique and consecutive. You can control whether volume mesh (with surface mesh) or a surface mesh is written to the file. 17.2.4.1.3.4. Boundary Conditions (BC_t) Boundary Conditions are written. The location of each boundary condition is specified as set of 2D elements (faces) or a set of nodes. The former is generally preferred as the latter can have some restrictions for the program that reads the file. No properties of the boundary condition are written other than its type. Release 2021 R2 - © ANSYS, Inc. All rights reserved. - Contains proprietary and confidential information of ANSYS, Inc. and its subsidiaries and affiliates. 189 File Export Utility 17.2.4.1.3.5. Solution Data (FlowSolution_t) Solution data is written where requested. Names are mapped to be CGNS compliant. No discrete data is currently written. Where Wall Only data is present, "missing" solution data is written as 0.0. 17.2.4.1.3.6. Transient Data Transient data is written to separate CGNS files by writing the Grid and Solution data for each CFX transient file that is available to the cfx5export process. 17.2.4.1.3.7. Ansys CFX Connectivity using CGNS for Aerodynamic Noise Analysis Further information on exporting files is contained in Aerodynamic Noise Analysis in the CFXSolver Modeling Guide. 17.2.4.1.4. Reading Exported Files into a Program Supporting CGNS There is a wide range of products that can import CGNS files. Consult user documentation for the product being used for further information. Note: An issue was detected while reading a CGNS file in TecPlot 10 and earlier that prevented the files written by Ansys CFX being read by TecPlot. If a problem is encountered, try setting the environment variable CFX5_EXPORT_CGNS_TECPLOT to a value of 1, restart Ansys CFX, and export the CGNS file again. If the problem persists, contact either Ansys support or TecPlot support. 17.2.4.2. MSC.Patran MSC.Patran is a general-purpose CAE simulation tool. Note: To configure this option, select Tools > Export. The dialog box uses numerous common export options. For details, see Generic Export Options (p. 186). This section contains: • Available Options (p. 191) • Exported Files (p. 191) • Reading Exported Files into MSC.Patran (p. 191) • Exporting Boundary Conditions to MSC.Patran (p. 192) • Example Procedure (p. 192) 190 Release 2021 R2 - © ANSYS, Inc. All rights reserved. - Contains proprietary and confidential information of ANSYS, Inc. and its subsidiaries and affiliates. Generic Export Options 17.2.4.2.1. Available Options The following options are available when writing a file in MSC.Patran format: • All options specified in Generic Export Options (p. 186) • Geometry Output Only (Neutral File) – Default Value: Cleared. If selected, the mesh from the Ansys CFX results file is written to a Neutral file; solution variables are not written to the Neutral file. For more details about MSC.Patran Neutral files, refer to your documentation from MSC.Patran. 17.2.4.2.2. Exported Files The file set for this export option consists of three files: File Name File Type <basename>.out PATRAN Neutral File <basename>.nod PATRAN 2.5 Nodal Results File <basename>.results_tmpl PATRAN Results Template File Ansys CFX writes files in ASCII format using a subset of the record types to be found in the full definition of the PATRAN file formats. The full definition of the PATRAN file formats can be found in the MSC.Patran documentation. Faces associated with the CFX boundaries and elements associated with subdomains are transferred into PATRAN named components. The boundary/subdomain components are named using their CFX name. Exported nodes are associated only with the PATRAN default_group, unless -nodes is used when cfx5export is used from the command line. 17.2.4.2.3. Reading Exported Files into MSC.Patran You should use the following procedure to import results into MSC.Patran Version 2001r2. However, this may need to be adapted depending on what MSC.Patran is used for. For more details about reading MSC.Patran Neutral files, see the MSC.Patran documentation. Note: An MSC.Patran warning may appear when importing the Neutral file that reads No element type could be found for element property set <P_SET.1>. You do not need to take any action. 1. Prepare the required PATRAN files. Run cfx5export on the CFX-Solver Results file, either using CFX-Solver Manager or directly from the command line. Release 2021 R2 - © ANSYS, Inc. All rights reserved. - Contains proprietary and confidential information of ANSYS, Inc. and its subsidiaries and affiliates. 191 File Export Utility 2. Start PATRAN and create a new database. Use File > New to create a new database. Click Enable NFS access (on UNIX systems only). Enter a new database name and click OK. In New Model Preferences, choose the appropriate Analysis Code option for the analysis. 3. Import the mesh and results. Use File > Import to access Import. Set Object/Source to Model/Neutral. Enter the name of the neutral file produced by Ansys CFX and click Apply. Acknowledge the first message and answer Yes to the second to continue. Use Import again with Object/Source set to Results/PATRAN2.nod, to read the nodal results file produced by cfx5export. Template for PATRAN 2.5 Import Results appears. Type the name of the template file produced by cfx5export and click OK. Enter the nodal results filename in Import and click Apply. 4. Continue to use MSC.Patran as required. 17.2.4.2.4. Exporting Boundary Conditions to MSC.Patran CFX can be used to provide data to be used as boundary conditions for other types of analysis in MSC.Patran. MSC.Patran enables models to be prepared for several different kinds of analysis. It also has facilities for using imported data to define data fields suitable for interpolating loads and boundary conditions onto the geometry or the mesh of a new model. A description of the relevant PATRAN facilities, in particular the Fields function and its applications, can be found in the MSC.Patran documentation. 17.2.4.2.5. Example Procedure Here is an outline of some guidelines for one possible procedure for incorporating CFX results into a PATRAN model. CFX temperature predictions will be used to define a temperature distribution on a geometry surface of a new model. Details about any of the options can be found in the MSC.Patran documentation. Points to note in this example are: • Files generated by Ansys CFX should be read into a new database first before any PATRAN model grid. This ensures that the node numbers of the Neutral file correspond to the nodal result file. The nodes and elements in the new model mesh will be numbered or renumbered to follow on from those in the CFX data. • The CFX model should not be included in the new model analysis, but the CFX data must not be deleted until the boundary values have been interpolated onto the new grid. The example assumes exported results include the Temperature variable. 1. 192 Prepare PATRAN Neutral and Nodal results files containing boundary data only. Release 2021 R2 - © ANSYS, Inc. All rights reserved. - Contains proprietary and confidential information of ANSYS, Inc. and its subsidiaries and affiliates. Generic Export Options Export the Ansys CFX results file to MSC.Patran format, either using CFX-Solver Manager or directly from the command line. Toggle Boundary Data Output Only on if using CFX-Solver Manager, or use the -boundary option if using cfx5export from the command line. 2. Start PATRAN and create a new database. Use File > New to create a new database. Click Enable NFS access (on UNIX systems only). Enter a new database name and click OK. On New Model Preferences, choose the appropriate Analysis Code option, for example, PATRAN 2 NF. 3. Import the mesh and results. Use File > Import. Set Object/Source to Model/Neutral. Enter the name of the Neutral file produced by Ansys CFX and click Apply. Acknowledge the message to continue. Use Import again with Object/Format set to Results/PATRAN2.nod, to read the nodal results file produced by Ansys CFX. Template for PATRAN 2.5 Import Results appears. Enter the name of the template file produced by Ansys CFX, and click OK. Enter the nodal results filename and click Apply. 4. Display temperature results as a fringe plot. Select Group/Post to post just the group containing the boundary condition nodes to use. Select Results. On Results, select the temperature results, and click Apply. 5. Create a continuous FEM field from the displayed variable. Select the Fields option. Set Action/Object/Method to Create/Spatial/FEM. Enter a new name under Field Name. Click the Continuous option. Select the relevant group under Mesh/Results Group Filter. Click Apply. 6. Add the geometry for the new model. Post the default_group and make it current using Group/Post. Use the toolbar icons to ensure the display will be in wireframe mode rather than in hidden line mode. Then either create a geometry for the new PATRAN model using the Geometry option to open the Geometry form or import the geometry from a previously prepared database using File > Import with Object/Source set to Model/ MSC/PATRAN DB. 7. Define a temperature boundary condition on new geometry surfaces. Select the Load/BCs option. Set Action/Object/Type to Create/Temperature/Nodal. Enter a name under New Set Name. Click Input Data. Select the field in the Spatial Fields box and click OK. Under Load/Boundary Conditions, click Select Application Region to display Select Application Region. Click the Geometry option under Geometry Filter. In Select Geometric Entities, pick the surfaces to apply the boundary condition to. Click Add and then OK. In Load/Boundary Conditions, click Apply. A temperature distribution should now be visible on the relevant geometry surfaces, in the form of values shown at the intersections of the surface display lines. 8. Complete the PATRAN model. Release 2021 R2 - © ANSYS, Inc. All rights reserved. - Contains proprietary and confidential information of ANSYS, Inc. and its subsidiaries and affiliates. 193 File Export Utility 17.2.4.3. FIELDVIEW FIELDVIEW is a stand-alone CFD postprocessor supplied by Intelligent Light. Note: To configure this option, select Tools > Export. The dialog box uses numerous common export options. For details, see Generic Export Options (p. 186). This section contains: • Available Options (p. 194) • Exported Files (p. 195) • Reading Exported Files in FIELDVIEW (p. 195) 17.2.4.3.1. Available Options The following options are available when writing a file for use in FIELDVIEW Unstructured format: • All Options specified in Generic Export Options (p. 186). • FV-UNS File Options: The options in this section detail the formatting of the separate grid and results files or combined grid and results files that are written in FV-UNS (FIELDVIEW Unstructured) file format. • Version: – Default Value: 3.0 – The value selected details which version of the format should be used when writing the grid and results to files for use within FIELDVIEW. You should use the most recent version of the file format supported by your FIELDVIEW installation. Refer to the FIELDVIEW documentation for this information. • Split Grid and Results Format: – Default Value: Selected – When selected, the grid from the Ansys CFX results file is written to one file and the results to a second or subsequent files. If not selected, a single combined file is written containing both the grid and the results. Note: → This option is not available when the version is less than 2.7. → If the number of variables that are to be written to the file exceeds 200, the results will be written to more than one results file. Refer to FIELDVIEW 9 and later to learn how to load multiple files into FIELDVIEW. 194 Release 2021 R2 - © ANSYS, Inc. All rights reserved. - Contains proprietary and confidential information of ANSYS, Inc. and its subsidiaries and affiliates. Generic Export Options • Format: – Default Value: Unstructured Binary – This option enables a choice of whether the FV-UNS are written as in binary or ASCII format. The ASCII format is human-readable but larger than the binary format. It is therefore recommended by Ansys and FIELDVIEW that binary format files be written in most cases. • FV-REG Version: – Default Value: 2.0 – The version specified here details the version of the format used when writing the region file for use in FIELDVIEW. You should specify the highest version that is supported by the version of FIELDVIEW you have installed. 17.2.4.3.2. Exported Files The file set for this export option consists of several files, depending on the format options selected. If the output format is selected to be Split Grid and Results Format, more than one file will be generated with the grid in one file and results in at least one other. Optionally, a region file will also be generated: File Name File Type <basename>_grid.fv FIELDVIEW Grid File <basename>_results.fv FIELDVIEW Results File <basename>_region.fv FIELDVIEW Region File If Split Grid and Results Format (see Available Options (p. 194)) is not selected, then at least one combined grid and results file will be generated: File Name File Type <basename>.fv FIELDVIEW Combined Grid and Results File <basename>_grid.fv.fvreg FIELDVIEW Region File Optionally, if particle tracks have been written in the Ansys CFX results file, then these will be written to one or more FIELDVIEW particle track files: File Name File Type <basename>_n.fv FIELDVIEW Particle Track File Ansys CFX writes a subset of record types that are available in the full FIELDVIEW file formats. The documentation supplied with FIELDVIEW describes all the record types that can be read by different versions of FIELDVIEW. 17.2.4.3.3. Reading Exported Files in FIELDVIEW Files can be read into EnSight 5, 6, 7, and 8 as required: Release 2021 R2 - © ANSYS, Inc. All rights reserved. - Contains proprietary and confidential information of ANSYS, Inc. and its subsidiaries and affiliates. 195 File Export Utility • FIELDVIEW Versions 10.1 and Later (p. 196) • FIELDVIEW Versions 9 and 10 (p. 196) • FIELDVIEW Versions 6, 7, 8 (p. 197) 17.2.4.3.3.1. FIELDVIEW Versions 10.1 and Later If the exported file is split into more than one file, it is necessary to follow a procedure similar to the following to read each file in FIELDVIEW: 1. Select File > Data Input > ANSYS-CFX[FV-UNS Export]…. 2. On the Ansys-CFX[FV-UNS Export] form, ensure that the INPUT MODE is Replace. 3. If the file written is in Split Grid and Results format: 4. a. Click Read Grid or Combined Data. b. Select the grid file from the file popup and click OK. c. Click Read Results Data. d. Select the first results file and click OK. e. If further grid or results files are to be loaded, change the INPUT MODE to Append on the Ansys-CFX[FV-UNS Export] form and repeat from step "a" until all grid or results files have been loaded. If the file is a combined file: a. Click Read Grid or Combined Data. b. Select the combined file from the file popup and click OK. 17.2.4.3.3.2. FIELDVIEW Versions 9 and 10 If the exported file is split into more than one file, it is necessary to follow a procedure similar to the following to read each file in FIELDVIEW: 196 1. Select File > Data Input > Unstructured. 2. On the FV Unstructured form ensure that the INPUT MODE is Replace. 3. If the file written is in Split Grid and Results format: a. Click Read Grid or Combined Data. b. Select the grid file from the file popup and click OK. c. Click Read Results Data. d. Select the first results file and click OK. Release 2021 R2 - © ANSYS, Inc. All rights reserved. - Contains proprietary and confidential information of ANSYS, Inc. and its subsidiaries and affiliates. Generic Export Options e. 4. If further grid or results files are to be loaded, change the INPUT MODE to Append on the FV Unstructured form and repeat from step "a" until all grid or results files have been loaded. If the file is a combined file: a. Click Read Grid or Combined Data. b. Select the combined file from the file popup and click OK. 17.2.4.3.3.3. FIELDVIEW Versions 6, 7, 8 The following procedure enables importing results into FIELDVIEW Version 6, 7 and 8. Note: FIELDVIEW reads the version number from within the input file; however, some file formats that can be generated by Ansys CFX cannot be read by all version of FIELDVIEW. Refer to FIELDVIEW documentation for exact details of which file formats can be processed by FIELDVIEW. 1. Select Data Files > Unstructured Data Input from the menu bar. In File Selection, select the file created using cfx5export and then click OK. In Function Subset Selection, select All and click OK. Click Exit in Unstructured Data Input. 2. The results can now be analyzed as required. Note: The Region file written by Ansys CFX to these versions of FIELDVIEW may have to be modified to ensure correct axes of rotation and rotational velocities in FIELDVIEW. If the Ansys CFX file contains multiple rotation axes, it is not possible to write a single FIELDVIEW file that can be correctly used in FIELDVIEW. In this case, you must write the file in "Split Grid and Results Format". For more details about reading FIELDVIEW Unstructured files, see the FIELDVIEW documentation. 17.2.4.4. EnSight EnSight is a suite of tools for engineering and scientific simulation. Note: To configure this option, select Tools > Export. The dialog box uses numerous common export options. For details, see Generic Export Options (p. 186). This section contains: • Available Options (p. 198) Release 2021 R2 - © ANSYS, Inc. All rights reserved. - Contains proprietary and confidential information of ANSYS, Inc. and its subsidiaries and affiliates. 197 File Export Utility • Export Files (p. 198) • Reading Exported Files into EnSight (p. 199) 17.2.4.4.1. Available Options The following options are available when writing files for use in EnSight: • All options specified in Generic Export Options (p. 186) • EnSight Version: – Default Value: Gold – The selection specifies the EnSight file format version to which the output will adhere. It is recommended that Gold be selected wherever possible. Refer to the EnSight documentation for differences between the different formats. • Format: – Default Value: Unstructured Binary – This option enables you to choose whether the EnSight data files are written as in binary or ASCII format. The ASCII format is human-readable but larger than the binary format. It is therefore recommended by Ansys that binary format files are written in most cases. 17.2.4.4.2. Export Files The file set for this export option consists of the following files: File Name File Type <basename>.geom EnSight Geometry File <basename>.results EnSight Results File (version 5 only) <basename>.s01 (and so on) EnSight Variable Files for scalar variable <basename>.v01 (and so on) EnSight Variable Files for vector variables <basename>.case EnSight case files (EnSight 6 and later). Note: • Each subdomain and boundary condition is exported as one EnSight part. • CFX variable aliases have to be modified (by removing spaces and special characters and by limiting the name length) to create valid EnSight variable names. In some cases the names that result may not be human recognizable; in all cases the mapping from the name used in Ansys CFX to that written to the EnSight file is displayed in the progress window of the Solver Manager. Ansys CFX uses a subset of record types that are available in the full EnSight file formats. The documentation supplied with EnSight describes all the record types that can be used. 198 Release 2021 R2 - © ANSYS, Inc. All rights reserved. - Contains proprietary and confidential information of ANSYS, Inc. and its subsidiaries and affiliates. Generic Export Options 17.2.4.4.3. Reading Exported Files into EnSight Files can be read into EnSight 5, 6, 7, and 8 as required. • EnSight 8.2 and Later (p. 199) • EnSight 6, 7, and 8.0 (p. 199) • EnSight 5 (p. 199) 17.2.4.4.3.1. EnSight 8.2 and Later The following procedure enables importing results into EnSight 8.2 and later. For more details about importing, see the EnSight documentation. 1. Select File > Open. 2. Select the Format as Case. 3. Choose the case file that has been exported. All files produced by CFX-Solver Manager are automatically loaded. 17.2.4.4.3.2. EnSight 6, 7, and 8.0 The following procedure enables importing results into EnSight 6, 7, or 8.0. Results files may need modification, depending on how they are to be used with EnSight. For more details about importing, see the EnSight documentation. 1. Select File > Data Reader. 2. Select the Format as Case. 3. Choose the case file that has been exported. All files produced by CFX-Solver Manager are automatically loaded. 17.2.4.4.3.3. EnSight 5 The following procedure enables importing results into EnSight 5. Results files may need modification, depending on how they are to be used with EnSight. For more details about importing, see the EnSight documentation. 1. Select File > Data (Reader). In File Selection, click the name of the geometry file created using cfx5export, and then click (Set) Geometry. 2. Click the name of the EnSight results file. Click (Set) Result and then click Okay. 3. In Data Part Loader, click Load All, and then click Close. 4. The results can now be analyzed as required. 17.2.4.5. Custom User Export Files can be exported to a custom format from CFX-Solver Manager. To do so, a custom export program must be created. For information on all the ways of using a custom export program, see Release 2021 R2 - © ANSYS, Inc. All rights reserved. - Contains proprietary and confidential information of ANSYS, Inc. and its subsidiaries and affiliates. 199 File Export Utility Using a Customized Export Program (p. 207). For details on creating a custom export program, see Creating a Customized Export Program. 17.2.5. Export File This option specifies the destination file to which the grid and results will be written. This filename may be altered in such a way that multiple files may be written with transient data or if the Output Format requires multiple files to be written. 17.2.6. Output Only Boundary Geometry and Results Availability: All Standard Formats (CGNS, MSC.Patran, FIELDVIEW and EnSight). Available only when Geometry Output Only is not selected. Default Value: Not selected. If selected, only the data for nodes on the boundaries is output. This can be used, for example, to enable results from CFD calculations to provide boundary conditions for other analysis in other packages. 17.2.7. Mesh Options: Use Initial Mesh for Rotating Domains Availability: All Standard Formats (CGNS, MSC.Patran, FIELDVIEW and EnSight) Default Value: Not selected. By default, the mesh for any rotating domain is rotated into the correct position for the timestep when exporting, as long as the angular velocity is specified as a single value (that is, not using the CFX Expression Language). You can choose to always write the mesh as it was positioned at the initial timestep by selecting the option Use Initial Mesh for Rotating Domains. If the angular velocity of the rotating domain is specified in terms of an expression, then the mesh is always exported in its initial position and never rotated, and the Use Initial Mesh for Rotating Domains option is ignored. The calculation of the correct rotated position assumes that the initial run was started from a time value of 0 [s], and that the simulation time is continuous from 0 [s] through every run and restart (that is, the Initial Time is not reset by using the Value option). If this is not the case, then you should select Use Initial Mesh for Rotating Domains option to write the mesh as it was positioned at the initial timestep, to avoid incorrectly rotated meshes. 17.2.8. Results Options: Output Level Availability: All Standard Formats (CGNS, MSC.Patran, FIELDVIEW and EnSight) Default Value: 1. The output level selects a predefined subset of variables to write to the destination results file. Each variable is given a "user level" by CFX-Solver. For details, see List of Field Variables. An output level of: 200 Release 2021 R2 - © ANSYS, Inc. All rights reserved. - Contains proprietary and confidential information of ANSYS, Inc. and its subsidiaries and affiliates. Running cfx5export from the Command Line • 1 writes a small subset of basic variables such as velocity and pressure, which have user level 1. • 2 writes all variables that are of user levels 1 and 2. • 3 writes all variables stored in the CFX results file. 17.2.9. Results Options: Include Variables Only Found on Boundaries Availability: All Standard Formats (CGNS, MSC.Patran, FIELDVIEW and EnSight) Default Value: Not selected. If selected, the variables that exist only on boundaries (such as variables that have values in the interior of the domain(s). ) are written in addition to those 17.2.10. Results Options: Use Corrected Boundary Node Data Availability: All Standard Formats (CGNS, MSC.Patran, FIELDVIEW and EnSight) Default Value: Selected The values of some variables on the boundary nodes (that is, on the edges of the geometry) are not precisely equal to the specified boundary conditions when CFX-Solver finishes calculations. For instance, the value of velocity on a node on the wall will not be precisely zero, and the value of temperature on an inlet may not be precisely the specified inlet temperature. For visualization purposes, it can be more helpful if the nodes at the boundary contain the specified boundary conditions and so Use Corrected Data on Boundary Nodes should be selected for these cases. Corrected boundary node values are obtained by taking the results produced by CFX-Solver (called "conservative values") and overwriting the results on the boundary nodes with the values specified by the boundary conditions set up in CFX-Pre. This ensures, for example, that velocity is displayed as zero on no-slip walls and is equal to the specified inlet velocity on an inlet. Using corrected boundary node values is equivalent to selecting conservative variables as described in Hybrid and Conservative Variable Values in the CFX Reference Guide. 17.3. Running cfx5export from the Command Line In the following code, [ ] denotes an optional argument, and <> and # denote that substitution of a suitable value is required. All other arguments are keywords, some of which may have a short form. Note: -cgns, -ensight, -fieldview, -patran, or -custom should be the first option on the command line. • -cgns creates files suitable for an application that supports the CGNS format. • -ensight creates files suitable for input into the EnSight postprocessor. • -patran creates files suitable for input into the MSC/PATRAN postprocessor. Release 2021 R2 - © ANSYS, Inc. All rights reserved. - Contains proprietary and confidential information of ANSYS, Inc. and its subsidiaries and affiliates. 201 File Export Utility • -fieldview creates files suitable for input into the FIELDVIEW postprocessor. • -custom should be used if there is a need for custom-defined export formats. For details, see Running a Customized Export Program using cfx5export from the Command Line (p. 208). For all standard options (-cgns, -patran, -fieldview, and -ensight), the source Ansys CFX file <file> is the same file as would be specified under Tools > Export > Results File in CFX-Solver Manager. The optional file entered as -name <file> is the filename used as the basename for the files generated as part of the export process (this is equivalent to what is specified under Tools > Export > Export File). Note: There is no support for the export of cases that use Transient Blade Row modeling. 17.3.1. Running cfx5export To run cfx5export from the command line, type one of the following commands into a UNIX terminal or a suitable Windows command line and press Return or Enter. For details, see Command Line in the CFX Reference Guide. cfx5export -ansysfsi [-domain <number>] [-help] [-name <file>] \ [-offset-flow <number>] [-offset-val <number>] \ [-scale-flow <number>] [-scale-val <number>] \ [-summary] [-timestep <number>] [-verbose] \ [-eltype <element type>] [-regions <region1><,region2>...] <file> or cfx5export -cgns [-boundary] [-corrected] [-domain <number>] \ [-cgns-version <2.4|3.0>] [-HDF5|-ADF] \ [-geometry] [-help] [-include] [-name <file>] [-summary] \ [-timestep <number>] [-user <level>] [-norotate] \ [-boundaries-as-nodes|-boundaries-as-faces] \ [-one-file-for-transient-cases] [-cgns-names] \ [-no-cfx-variable-description] [-verbose] <file> or cfx5export -ensight [-5|-6|-7] [-absolute] [-ascii|-binary] \ [-corrected] [-domain <number>] [-help] [-include] [-long] \ [-name <file>] [-summary] [-timestep <number>] [-user <level>] \ [-verbose] <file> or cfx5export -fieldview [-UNS[2.4|2.5|2.6|2.7|3.0]] [-REG[1.0|2.0]] \ [-absolute] [-ascii] [-corrected] [-domain <number>] [-noparticles] \ [-include] [-name <file>] [-summary] [-timestep <number>] \ [-user <level>] [-norotate] [-verbose] <file> or cfx5export -patran [-absolute] [-boundary] [-corrected] [-domain <number>] \ [-geometry] [-help] [-include] [-name <file>] [-nodes] [-summary] \ [-timestep <number>] [-user <level>] [-norotate] [-verbose] <file> 202 Release 2021 R2 - © ANSYS, Inc. All rights reserved. - Contains proprietary and confidential information of ANSYS, Inc. and its subsidiaries and affiliates. Running cfx5export from the Command Line or cfx5export [-exec <executable>] -custom [<options>] Note: Note that "-cgns-version 3.0" results in a CGNS file of version 3.3. 17.3.2. cfx5export Arguments A basic description of the cfx5export arguments is given below. Argument Usage Alternative Forms -5 Write an EnSight Version 5 case file instead of an EnSight Version 7 results file. -6 Write an EnSight version 6 file instead of an EnSight version 7 file. -7 Write an EnSight version 7 file (default) -adf Write CGNS data as an ADF formatted file. -ansysfsi Export data in the Ansys FSI CDB format. -ascii -s Write the output file in ASCII format, rather than unstructured binary format. -binary Write the output file in unstructured binary format. -boundary -b Boundary data only. Using this argument corresponds to selecting the option Boundary Data Output Only when using cfx5export from CFX-Solver Manager. -boundaries-asfaces Write boundary conditions as collections of faces rather than nodes. -boundaries-asnodes Write boundary conditions as collections of nodes rather than faces (default). -cgns Export data in the CGNS format -cgns-names Map CFX variable names to CGNS variable names (where possible). -cgns-version <2.4|3.0> Write a CGNS file of version 2.4 or 3.3, respectively. Note that an argument "version number" of "3.0" results in a CGNS file of version 3.3. -corrected Use corrected boundary node values. This corresponds to enabling Use Corrected Boundary Node Data when using Tools > Export from CFX-Solver Manager. -c -custom <options> Use custom export program defined by the CFX_EXPORT_EXEC variable. If this option is specified no further argument checking is done and all remaining options on the command line are Release 2021 R2 - © ANSYS, Inc. All rights reserved. - Contains proprietary and confidential information of ANSYS, Inc. and its subsidiaries and affiliates. 203 File Export Utility Argument Usage Alternative Forms passed straight to the export program. For details, see Generic Export Options (p. 186). -domain <number> -d <number> Specifies the domain of interest. If <number> is non-zero, cfx5export will export just the given domain. If <number> is zero, the data is combined and exported as a single domain. The default value is 0. -eltype Specifies the Ansys element type to use for Ansys FSI CDB file output. -ensight Export data for use with EnSight. -exec <executable> An alternative way of specifying the custom export executable dynamically, without having to create a cfx5rc file. Note that this parameter must appear before the -custom switch. -fieldview Export data for use with FIELDVIEW. -fv -g Geometry data only (no results). Using this option corresponds to choosing Geometry Output Only (Neutral File) when using cfx5export from CFX-Solver Manager. -help Print the information in this table. -geometry -h -hdf5 Write CGNS data as an HDF5 formatted file. -include -i Include boundary node only data. If you specify this option, then variables such as (which have meaningful values only on the boundary nodes) will be exported. -long Use long variable names. -l -no-cfx-variabledescription Don’t write a description of the full CFX Solver Variable Name. -one-file-for-tran sient-cases Write all transient data to a single CGNS file using BaseIterat ive_t and ZoneIterative_t nodes. -name <base> Set the basename for the output files to <base> instead of the name of the input file. If you do not use this option, the exported files will be written in the same directory as the input file. You need to take care when selecting this name to avoid your CFX results file being overwritten. -output <base> -out <base> Use nodes when exporting packet 21 data (groups). -nodes -n 204 -noparticles Do not write particle track files. -norotate Do not rotate the grid to its true position. For details, see Mesh Options: Use Initial Mesh for Rotating Domains (p. 200). -offset-flow <num ber> Offset flows written to Ansys FSI CDB files by <number>. Release 2021 R2 - © ANSYS, Inc. All rights reserved. - Contains proprietary and confidential information of ANSYS, Inc. and its subsidiaries and affiliates. Running cfx5export from the Command Line Argument Usage Alternative Forms -Of <number> -offset-val <num ber> Offset values written to Ansys FSI CDB files by <number>. -Ov <number> -patran Export data for use with MSC/PATRAN. -regions <re gion1><,region2>... Export data for comma-separated list of regions written to Ansys FSI CDB file. -REG <version> Specifies the version used when writing the FIELDVIEW region file. -scale-flow <num ber> Scale flows written to Ansys FSI CDB files by <number>. -Sf <number> -scale-val <number> Scale values written to Ansys FSI CDB files by <number>. -Sv <number> -split-grid-andresults Use the FIELDVIEW Split Grid and Results file format when writing grid and results files. -summary Displays a summary of the domains and timesteps contained in the CFX-Solver Results file. -f -timestep <number> -time <number> -t <number> If the <number> is non-zero, data for the given timestep in a transient run is exported. If <number> is -1, data from all timesteps is exported. If the -timestep switch is not given, data from the last timestep will be exported. -UNS<version> Specifies the file format version when writing FIELDVIEW Grid and Results files. -user <level> User level of interest: <level> should be a number 1, 2, or 3, and this corresponds to selecting Output Level 1, 2, or 3 when using cfx5export from CFX-Solver Manager. -u <level> -verbose -v <file> Specifying this option may result in additional output being sent to the standard output file (normally the screen). Name of CFX results file from which data is to be exported. The names of the file(s) created depends on the format being written. CGNS files will be written to <file>.cgns EnSight geometry will be written to <file>.geom, the results file to <file>.res, and the variables to <file>.s## or <file>.v## where ## is the variable number and s indicates a scalar and v a vector unless the -name option is used. Patran geometry will be written to <file>.out as a Neutral file, the results template to <file>.res_tmpl, and the nodal results to <basename>.nod unless the name option is used. Release 2021 R2 - © ANSYS, Inc. All rights reserved. - Contains proprietary and confidential information of ANSYS, Inc. and its subsidiaries and affiliates. 205 File Export Utility Argument Usage Alternative Forms Fieldview geometry will be written to <file>.fv unless the -name option is used. Note: The files will be created in the same directory as the original files, not necessarily in the current working directory. 17.4. Exporting a Transient Results File If you have completed a transient run, you have several options for exporting the results. You can elect to: • Export the results file, which contains the solution to the final timestep. • Export one or more of the preliminary timestep solutions. • Export all of the timesteps. You can use either CFX-Solver Manager or the cfx5export script to export a transient file. • Generic Export Options (p. 186) • Running cfx5export from the Command Line (p. 201) 17.4.1. File Format If you elect to export the results file, which contains the solution to the final timestep, the format will be: filename.ext where .ext is based on the format being written. However, if you elect to export a different timestep, then the export file will have the following format: filename_t#.ext where # is the value of the timestep exported. Note: EnSight transient files will be sequentially numbered, regardless of the timestep value. For example, if timesteps of 1 s, 5 s, and 7 s are exported, they will have the filenames file name_t1.ext, filename_t2.ext and filename_t3.ext. 206 Release 2021 R2 - © ANSYS, Inc. All rights reserved. - Contains proprietary and confidential information of ANSYS, Inc. and its subsidiaries and affiliates. Using a Customized Export Program 17.5. Exporting Particle Tracking Data Export of particle tracking data is currently supported only to FIELDVIEW. Export of particle tracking data to any other format is not supported in the current release of Ansys CFX. 17.6. Using a Customized Export Program There are multiple ways in which an export program can be used once it has been compiled. • Using a Customized Export Program from CFX-Solver Manager (p. 207) • Using a Customized Export Program from the Command Line (p. 207) 17.6.1. Using a Customized Export Program from CFX-Solver Manager Open the Export dialog box by selecting Export from the Tools menu of CFX-Solver Manager. 1. Set Output Format to Custom User Export. 2. Supply the path to the compiled program in Export Executable. 3. Enter any associated options required to run the customized program (such as would be entered at the command line) in Custom Export Setting. 4. The specified custom export program runs with the associated arguments when you click Export. 17.6.2. Using a Customized Export Program from the Command Line You may run your program directly from the command line started from the Ansys CFX Launcher (Tools > Command Line). Such a command line will have the environment variables and path set appropriately. Important: It is important to run the command line in the CFX environment. For details, see Command Line in the CFX Reference Guide. 17.6.2.1. Running a Customized Export Program Directly from the Command Line For the purposes of describing what you can do, assume that the executable file is called myexport and is contained in the directory /home/smith/export/ (UNIX) or c:\smith\export (Windows). You want to specify the results file called file.res in the same directory and make the basename example. 17.6.2.1.1. UNIX To run the program directly on a UNIX system, open a command line started from the Ansys CFX Launcher (Tools > Command Line) and call your program using: Release 2021 R2 - © ANSYS, Inc. All rights reserved. - Contains proprietary and confidential information of ANSYS, Inc. and its subsidiaries and affiliates. 207 File Export Utility ./myexport file.res example assuming that the current directory is /home/smith/export/. 17.6.2.1.2. Windows On a Windows machine, run the program by opening a command line started from the Ansys CFX Launcher (Tools > Command Line), changing directory to c:\smith\export, and typing: myexport file.res example Note: Just double-clicking on the name of the program in the Windows Explorer, or using the Execute myexport.exe option in Microsoft Developer Studio does not readily give you the option to enter command-line arguments. 17.6.2.2. Running a Customized Export Program using cfx5export from the Command Line Your executable can be run directly from the command line by using the cfx5export command. This enables you to issue an export command without specifying the location of the executable each time; an environment variable remembers the location of the custom export executable. For the purposes of describing the procedure, assume the executable file is called myexport and is contained in the directory /home/smith/export/ (UNIX) or c:\smith\export (Windows). Specify the results file called file.res in the same directory and make the basename example. To run the program using the cfx5export -custom command, add the following line to the .cfx5rc file: CFX_EXPORT_EXEC="<executable_path>" where <executable_path> is the full path and name of the executable (for example, /home/smith/export/myexport or c:\smith\export\myexport as appropriate). For details, see Resources Set in cfx5rc Files in the CFX Introduction. The cfx5export command can be used with the custom argument for the given example. Type: cfx5export -custom file.res example into a UNIX terminal or a suitable Windows command prompt and press Return or Enter. For details, see Command Line in the CFX Reference Guide. 208 Release 2021 R2 - © ANSYS, Inc. All rights reserved. - Contains proprietary and confidential information of ANSYS, Inc. and its subsidiaries and affiliates.