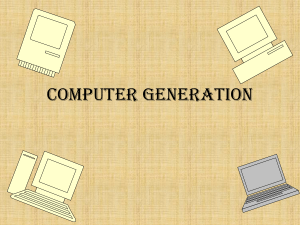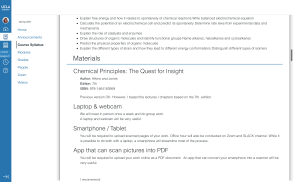1.3 Given a scenario, set up and configure accessories and ports of mobile devices. Connection Methods 1. Universal Serial Bus (USB) / USB-C / microUSB / miniUSB: Usage: Widely used for charging devices, data transfer between devices and computers, and connecting various peripherals. Connection: Plug the corresponding USB cable (USB-A, USB-C, microUSB, or miniUSB into the device and the accessory or charging source. 2. Lightning: Usage: Proprietary connector used by Apple for charging, data transfer, and connecting accessories like headphones and adapters. Connection: Connect the Lightning cable to the Apple device and the accessory or charging source. 3. Serial Interfaces: Usage: Less common in modern mobile devices; used for serial communication with certain accessories like barcode scanners or specialized equipment. Connection: Requires a serial cable or adapter to connect the device and the accessory, and may involve specific driver installations. 4. Near-Field Communication (NFC): Usage: Enables short-range wireless communication for tasks such as contactless payments, sharing files, and device pairing. Connection: Enable NFC on the device, and physically bring it close to the NFC-enabled accessory or another NFC device. 1.3 1 5. Bluetooth: Usage: Wireless technology for connecting devices such as headphones, speakers, keyboards, and other peripherals. Connection: Enable Bluetooth on both the device and the accessory, then pair them through the device's settings. 6. Hotspot: Usage: Allows the mobile device to share its cellular data connection with other devices, creating a Wi-Fi network. Connection: Enable the mobile hotspot feature in the device settings, set up security (password), and connect other devices to the created Wi-Fi network. Accessories 1. Touch Pen: Setup: Confirm that the touch pen is compatible with the smartphone. If it's a Bluetooth-enabled pen, enable Bluetooth on the smartphone. Follow the manufacturer's instructions to pair the touch pen with the smartphone. Configuration: Check for any touch pen settings in the smartphone's settings menu. Adjust sensitivity, palm rejection, or any other available settings according to your preferences. 2. Headset: Setup: For wired headsets, plug the headset into the smartphone's audio jack or USBC port. 1.3 2 For wireless headsets, enable Bluetooth on the smartphone and pair the headset following the manufacturer's instructions. Configuration: Access the smartphone's audio settings. Set the headset as the default audio output device. Adjust volume levels and configure any additional headset-specific settings if available. 3. Speakers: Setup: Connect the external speakers to the smartphone using a compatible cable (e.g., 3.5mm audio jack, USB, Bluetooth). Power on the speakers. Configuration: Access the smartphone's audio settings. Set the external speakers as the default audio output device. Adjust volume levels on both the speakers and the smartphone. 4. Webcam: Setup: If it's a USB webcam, connect it to the smartphone using an appropriate USB adapter. Ensure the webcam has the necessary drivers installed. Configuration: Open the camera app or a video conferencing app on the smartphone. In the app settings, select the external webcam as the video input source. Adjust webcam settings for resolution, orientation, and other preferences. Additional Tips: Ensure that the smartphone's operating system and apps are up-to-date. 1.3 3 If any of the accessories require specific apps for additional features, download and install them from the app store. Check for compatibility issues and refer to user manuals for detailed setup instructions. 1. Docking Station: General Overview: A docking station is a device that allows a laptop or mobile device to connect to various peripherals and accessories through a single point of connection. It typically provides additional ports such as USB, HDMI, DisplayPort, Ethernet, audio jacks, and more. Docking stations are commonly used to expand the functionality of a laptop when it is used in a desktop-like setup. A+ Exam Relevance: Understand the purpose of a docking station in providing a convenient way to connect multiple peripherals. Be aware of common ports found on docking stations and how they enhance the connectivity of laptops. Setup: 1. Connect the docking station to a power source. 2. Attach the docking station to the laptop using the appropriate connector (e.g., USB-C, Thunderbolt, proprietary docking connector). 3. Connect peripherals (such as external monitors, keyboard, mouse, and additional USB devices) to the docking station's ports. Configuration: 1. Ensure the laptop recognizes the docking station. Check the laptop's display settings to extend or duplicate the screen across external monitors. 1.3 4 2. Configure audio output settings if the docking station includes audio ports. 3. Test peripheral devices to ensure they are properly connected and functional through the docking station. 2. Port Replicator: General Overview: A port replicator is a simplified version of a docking station, providing additional ports for connectivity. It is designed to replicate certain ports available on a laptop, allowing users to connect more peripherals without directly plugging into the laptop. A+ Exam Relevance: Recognize the difference between docking stations and port replicators. Understand how port replicators can simplify the process of connecting multiple devices to a laptop. Setup: 1. Connect the port replicator to a power source. 2. Attach the port replicator to the laptop using the appropriate connection (e.g., USB, USB-C). 3. Connect peripherals (such as external monitors, USB devices, and networking cables) to the port replicator. Configuration: 1. Verify that the laptop recognizes the port replicator and its connected peripherals. 2. Adjust display settings if external monitors are connected. 3. Test the functionality of connected devices to ensure proper communication through the port replicator. 3. Trackpad/Drawing Pad: General Overview: 1.3 5 A trackpad is a touch-sensitive surface on laptops that acts as a pointing device, allowing users to control the cursor by swiping or tapping on the pad. A drawing pad, also known as a graphics tablet, is a device used by artists and designers to draw directly on the surface using a stylus or pen. A+ Exam Relevance: Understand the functionality of trackpads on laptops as an alternative to a traditional mouse. Be aware of drawing pads and their use in graphic design, recognizing their input method using a stylus. Setup: Trackpad (Built-in): 1. Ensure the trackpad is enabled in the laptop's settings. This is usually the default setting. 2. Adjust sensitivity, scrolling, and other features in the laptop's touchpad settings. External Trackpad/Drawing Pad: 1. If it's a USB or wireless trackpad/drawing pad, connect it to an available USB port or pair it with the laptop using Bluetooth. 2. Install any required drivers or software that came with the trackpad. 3. For drawing pads, ensure any necessary drawing software is installed. Configuration: 1. Access the laptop's touchpad settings to customize sensitivity, scrolling, and other features. 2. For drawing pads, configure any drawing software settings as needed. 3. Test the trackpad/drawing pad to ensure it responds correctly to gestures or drawing input. Additional Tips: 1.3 6 Make sure that any required drivers or software for the docking station, port replicator, or trackpad/drawing pad are up-to-date. Check the manufacturer's website for the latest versions. Refer to the user manuals of the accessories for specific setup instructions and troubleshooting guidance. 1.3 7