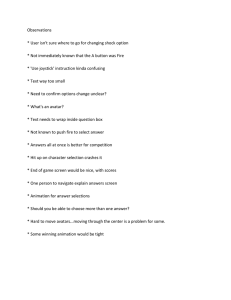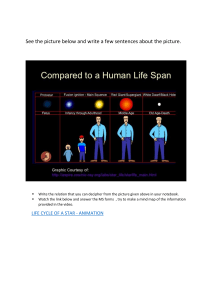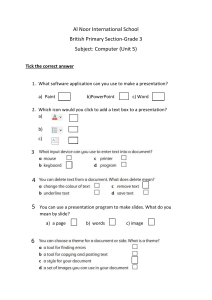TopoDrive & ParticleFlow: Groundwater Flow Simulation Models
advertisement

TOPODRIVE AND PARTICLEFLOW—TWO COMPUTER MODELS FOR SIMULATION AND VISUALIZATION OF GROUND-WATER FLOW AND TRANSPORT OF FLUID PARTICLES IN TWO DIMENSIONS Open-File Report 01-286 U.S. Department of the Interior U.S. Geological Survey TOPODRIVE AND PARTICLEFLOW—TWO COMPUTER MODELS FOR SIMULATION AND VISUALIZATION OF GROUNDWATER FLOW AND TRANSPORT OF FLUID PARTICLES IN TWO DIMENSIONS By Paul A. Hsieh U.S. GEOLOGICAL SURVEY Open File Report 01-286 Menlo Park, California 2001 U.S. DEPARTMENT OF THE INTERIOR GALE A. NORTON, Secretary U.S. GEOLOGICAL SURVEY Charles G. Groat, Director The use of trade, product, industry, or firm names is for descriptive purposes only and does not imply endorsement by the U.S. Government. For additional information write to: Chief, Branch of Regional Research U.S. Geological Survey 345 Middlefield Road, MS 472 Menlo Park, CA 94025 CONTENTS Abstract .................................................................................................................................... 1 Introduction.............................................................................................................................. 1 User’s Guide for TopoDrive .................................................................................................... 2 Theory ................................................................................................................................ 2 Instruction for Use ............................................................................................................. 3 Step 1: Start.................................................................................................................. 4 Step 2: Water Table ...................................................................................................... 5 Step 3: Mesh ................................................................................................................ 6 Step 4: Properties ......................................................................................................... 7 Step 5: Head................................................................................................................. 9 Step 6a: Flow (Compute Flow Paths) ........................................................................ 10 Step 7a: Animation (Flow Path Evolution).................................................................11 Step 6b: Flow (Particle Transport)............................................................................. 12 Step 7b: Animation (Particle Movement) .................................................................. 14 User’s Guide for ParticleFlow ............................................................................................... 16 Theory .............................................................................................................................. 16 Instruction for Use ........................................................................................................... 18 Step 1. Start................................................................................................................ 19 Step 2: Properties ....................................................................................................... 20 Step 3: Head............................................................................................................... 23 Step 4a: Flow (Compute Flow Paths) ........................................................................ 24 Step 5a: Animation (Flow Path Evolution)................................................................ 25 Step 4b: Flow (Particle Transport)............................................................................. 26 Step 5b: Animation (Particle movement) .................................................................. 28 References.............................................................................................................................. 30 iii FIGURES Figure 1. Flow domain of a topography-driven flow system .................................................. 2 Figure 2. View of TopoDrive program window during Step 1. The two vertical lines represent the lateral boundaries (left and right sides), and the horizontal line represents the base of the flow domain. The top boundary (water table) will be defined in Step 2. The model length is the distance between the lateral boundaries......... 4 Figure 3. View of TopoDrive program window during Step 2. The cursor is used to draw the water table by clicking points from left to right ................................................. 5 Figure 4. View of TopoDrive program window during Step 3 ................................................ 6 Figure 5. Views of TopoDrive program window during Step 4 .............................................. 8 Figure 6. View of TopoDrive program window during Step 5 ................................................ 9 Figure 7. View of TopoDrive program window during Step 6a ............................................ 10 Figure 8. View of TopoDrive program window during Step 7a .............................................11 Figure 9. Views of TopoDrive program window during Step 6b .......................................... 13 Figure 10. View of TopoDrive program window during Step 7b .......................................... 15 Figure 11. Rectangular flow domain for simulation of particle transport ............................. 16 Figure 12. View of ParticleFlow program window during Step 1......................................... 19 Figure 13. View of ParticleFlow program window during Step 2, with random assignment of hydraulic properties .................................................................................. 20 Figure 14. Views of TopoDrive program window during Step 2. Manual assignment of property values ......................................................................................... 22 Figure 15. View of ParticleFlow program window during Step 3......................................... 23 Figure 16. View of ParticleFlow program window during Step 4a ....................................... 24 Figure 17. View of ParticleFlow program window during Step 5a ....................................... 25 Figure 18. Views of TopoDrive program window during Step 4b ........................................ 27 Figure 19. View of ParticleFlow program window during Step 5b. The blue and green arrowheads indicate and x and y locations of the center of mass. The blue and green lines indicate distances spanned by 2 standard deviations on each side of the center of mass ........................................................................................ 29 iv TopoDrive and ParticleFlow—Two Computer Models for Simulation and Visualization of Ground-Water Flow and Transport of Fluid Particles in Two Dimensions By Paul A. Hsieh ABSTRACT This report serves as a user’s guide for two computer models: TopoDrive and ParticleFlow. These two-dimensional models are designed to simulate two ground-water processes: topography-driven flow and advective transport of fluid particles. To simulate topography-driven flow, the user may specify the shape of the water table, which bounds the top of the vertical flow section. To simulate transport of fluid particles, the model domain is a rectangle with overall flow from left to right. In both cases, the flow is under steady state, and the distribution of hydraulic conductivity may be specified by the user. The models compute hydraulic head, ground-water flow paths, and the movement of fluid particles. An interactive visual interface enables the user to easily and quickly explore model behavior, and thereby better understand ground-water flow processes. In this regard, TopoDrive and ParticleFlow are not intended to be comprehensive modeling tools, but are designed for modeling at the exploratory or conceptual level, for visual demonstration, and for educational purposes. INTRODUCTION The two-dimensional computer models, TopoDrive and ParticleFlow, are designed to simulate two ground-water processes: topography-driven flow and transport of fluid particles. In both cases, the flow is under steady state. The purpose of the two models is to provide interactive simulation and visualization capabilities that enable the user to easily and quickly explore model behavior, and thereby better understand ground-water flow processes. In this regard, TopoDrive and ParticleFlow are not intended to be comprehensive modeling tools, but are designed for modeling at the exploratory or conceptual level, for visual demonstration, and for educational purposes. A novel feature of the two models is that they are developed as Java “applets.” As such, they can be placed on a web server, allowing user access via the Internet. These models can run within a Java-enabled web browser on different computer operating systems (for example, Microsoft Windows, MacIntosh, and Unix). Additionally, the two programs have been set up to run as standalone applications on the Microsoft Windows operating system. Directions for installation are provided in the “readme” file included with the program distribution file. 1 USER’S GUIDE FOR TOPODRIVE A topography-driven flow system is one in which ground water flows from higher-elevation recharge areas, where hydraulic head is higher, to lower-elevation discharge areas, where hydraulic head is lower. This type of flow system is commonly encountered in ground-water basins. The main factors that control ground-water flow are basin geometry, shape of the water table, and the distribution of hydraulic properties (see, for example, Domenico and Schwartz, 1998, Chapter 5.1). A key purpose of the TopoDrive model is to enable the user to investigate how these factors control ground-water flow. Theory For a two-dimensional vertical section, the boundaries of the flow domain (fig. 1) are as follows : • The top boundary (AB) is the water table, which is assumed to lie close to land surface. • The two vertical boundaries (BC and AD) and the bottom boundary (DC) are no flow boundaries. The no-flow boundaries might represent ground-water flow divides or low-permeability bedrock that bounds the basin. Note that by specifying the position of the water table, it is assumed that the pattern of recharge and discharge is such that the water table is maintained at steady state. Figure 1. Flow domain of a topography-driven flow system. Steady-state flow of ground water in the vertical section (fig. 1) is governed by the equation ∂ ∂h ∂ ∂h ----K ------ + ----- K ------ = 0 ∂x xx ∂x ∂z zz ∂z 2 (1) where h is hydraulic head, and Kxx and Kzz are the principal values of the hydraulic conductivity tensor. The principal directions are assumed to be parallel to the cartesian axes x and z. Assuming the position of the water table is known, the boundary condition along the water table (AB) is h = z (2) where z is the elevation of the water table. Along the vertical boundaries BC and AD, the no-flow boundary condition is ∂h ------ = 0 ∂x (3) Along bottom boundary DC, the no-flow boundary condition is ∂h ------ = 0 ∂z (4) The computer model TopoDrive solves eq. (1) - (4) by the finite element method (see, for example, Huyakorn and Pinder, 1983). The flow domain is represented by a deformed rectangular mesh, and each quadrilateral cell is divided into two triangular elements. Linear basis functions are used in the finite element formulation. After solving for hydraulic head h, the x and z components of the average interstitial velocity vector are computed by K xx ∂h v x = – -------- -----n ∂x (5) K zz ∂h v z = – -------- -----n ∂z (6) where n is porosity. The velocity vectors are used for calculating flow paths and movement of fluid particles. Instruction for Use Running the TopoDrive model involves seven steps, as described below. To begin each step, click the corresponding button at the top of the window. At Step 6, two options are available. The user may select Step 6a to compute flow paths. This should be followed by Step 7a to animate the evolution of the flow paths. Alternatively, the user may select Step 6b to specify the initial distribution of fluid particles. This should be followed by Step 7b to animate particle movement. At any time, the user may return to an earlier step to change the model set-up. The three buttons on the second row enable the user to zoom in, zoom out, or quit the model.When running the program as a stand-alone application in the Windows operating system, a fouth button is available on the second row for printing the contents of the program window to a printer. 3 Step 1: Start This step specifies the length of the flow domain. • Click the "Start" button to bring up the Start Dialog Box. • Enter the model length (m) and the vertical exaggeration. (For example, length = 1000 m, vertical exaggeration = 1.) • Click "OK." The program draws the sides and the base of the flow domain (fig. 2). Figure 2. View of TopoDrive program window during Step 1. The two vertical lines represent the lateral boundaries (left and right sides), and the horizontal line represents the base of the flow domain. The top boundary (water table) will be defined in Step 2. The model length is the distance between the lateral boundaries. 4 Step 2: Water Table This step specifies the shape of the water table. • Click the "Water Table" button to bring up the Water Table Dialog Box, which provides a reminder to draw the water table from left to right. • Click "OK." to close the dialog box. • Starting in the space to the left of the left boundary, click the cursor at points along the water table. Proceed from left to right, and click the last point in the space to the right of the right boundary (fig. 3). Note that the (x, z) coordinates of the cursor are displayed at the lower left corner of the window. Figure 3. View of TopoDrive program window during Step 2. The cursor is used to draw the water table by clicking points from left to right. 5 Step 3: Mesh This step specifies the finite element mesh. • Click the "Mesh" button to bring up the Mesh Dialog Box. • Enter the number of columns and rows to discretize the flow domain. Start with a relatively coarse mesh (say, 40 columns and 20 rows) to avoid long computational time. • Click "OK" to close the dialog box. The program generates a deformed rectangular mesh and then splits each rectangular element into two triangular elements (fig. 4). Figure 4. View of TopoDrive program window during Step 3. 6 Step 4: Properties This step assigns hydraulic properties (hydraulic conductivity and porosity) to model elements. • Click the "Properties" button to bring up the Properties Dialog Box. • Select the “isotropic” or “anisotropic” option. • Five sets of hydraulic conductivity (m/s) and porosity (%) values are available for assignment to model elements. Each set is represented by a color. Default values are initially provided, but users may alter any or all of these values in the edit boxes. • Select a set of hydraulic conductivity and porosity values by clicking the color icon. The selected icon is indicated by a thick black frame. • Click "OK" to close the dialog box. • Draw a polygon to enclose those elements to which the selected property values will be assigned. A polygon is drawn by clicking at its vertices (fig. 5a). To finish drawing the polygon, double click the last vertex. • The elements enclosed by the polygon are filled with the color that was selected in the dialog box (fig. 5b). Additional zones with the same properties may be defined by drawing additional polygons. To specify a zone with different property values, click the "Properties" button again to bring up the dialog box and click on a different color icon. Then click "OK," draw a polygon as before. The newly selected elements now are filled with the new color. Drawing mistakes can be rectified by overdrawing with another zone. Any part of the mesh not covered by a polygon will have properties corresponding to the white color. 7 (a) (b) Figure 5. Views of TopoDrive program window during Step 4. 8 Step 5: Head This step computes hydraulic head in the model domain. • Click the "Head" button to bring up the Head Dialog Box. • Select the number of contour intervals to be drawn. (Contours are equally spaced between the highest and the lowest head.) • Click "Compute" to start model computation. Computational time varies depending on the speed of the computer processor. When computation is finished, head contours are displayed (fig. 6). Figure 6. View of TopoDrive program window during Step 5. 9 Step 6a: Flow (Compute Flow Paths) This step computes ground-water flow paths. • Click the "Flow" button to bring up the Flow Dialog Box. • Select the "Flow path tracking" option. • Select the direction of flow path tracking (forward and backward from the starting point, forward only, or backward only). • Click "OK." • Specify the starting point by clicking on the flow domain. The flow path will be tracked from that point in the manner specified in the dialog box. • Track additional flow paths by clicking additional starting points in the flow domain (fig. 7). Figure 7. View of TopoDrive program window during Step 6a. 10 Step 7a: Animation (Flow Path Evolution) This step shows the evolution of the flow paths computed in Step 6a. • Click the "Animation" button to bring up the Animation Dialog Box. • Set the animation speed by specifying the amount of travel time (in days or years) that is equal to 1 second of animation time. The appropriate speed will depend on the domain length, water table shape, and hydraulic properties. For an initial attempt, try setting 1 second of animation time = 10 days. If the resulting animation is too slow, then increase the animation speed (for example, 1 second of animation time = 100 days). If the animation is too fast, decrease the animation speed (for example, 1 second of animation time = 1 day). • Set the animation smoothness by specifying number of frames per second. • Click "OK" and wait for the window to be refreshed. • To start the animation, click anywhere inside the window, below the buttons (fig. 8). • Additional clicks alternately freeze and unfreeze the animation. • The elapsed travel time is shown at the bottom of the window. Figure 8. View of TopoDrive program window during Step 7a. 11 Step 6b: Flow (Particle Transport) This step sets up the initial position of a cluster of fluid particles. • Click the "Flow" button to bring up the Flow Dialog Box. • Select the "Particle movement" option. • Enter the initial particle spacing (in meters). As a general guide, start with a spacing that is about 1/100 of the model domain length. (For example, if the model domain length is 1000 meters, then enter a particle spacing of 10 meters.) • Click "OK" to close the dialog box. • Draw a polygon to outline the initial location of a cluster of fluid particles (fig. 9a). Keep the polygon relatively small to avoid having too many particles (which will slow down the animation). • After the polygon is drawn, it will be filled with particles at the prescribed spacing (fig. 9b). • To change the particle spacing, repeat the above step. 12 (a) (b) Figure 9. View of TopoDrive program window during Step 6b. 13 Step 7b: Animation (Particle Movement) This step shows the movement of fluid particles whose initial positions are specified in Step 6b. • Click the "Animation" button to bring up the Animation Dialog Box. • Set the animation speed by specifying the amount of travel time (in days or years) that is equal to 1 second of animation time. The appropriate speed will depend on the domain length, water table shape, and hydraulic properties. For an initial attempt, try setting 1 second of animation time = 10 days. If the resulting animation is too slow, then increase the animation speed (for example, 1 second of animation time = 100 days). If the animation is too fast, decrease the animation speed (for example, 1 second of animation time = 1 day). • Set the animation smoothness by specifying number of frames per second. • Click "OK" and wait for the window to be refreshed. • To start the animation, click anywhere inside the window, below the buttons (fig. 10). • Additional clicks alternately freeze and unfreeze the animation. • The elapsed travel time is shown at the bottom of the window. Animation of fluid particle movement is computationally intensive because particle positions are computed "on the fly," that is, during the animation process. Animating a large number of fluid particles at fast animation speed could result in a "jerky" animation because the computer cannot update the screen at the required rate. If this occurs, stop the animation, reduce the number of particles (draw a smaller polygon and/or increase the particle spacing), and/or use a lower animation speed (reduced the travel time per second of animation time). The animation terminates when the last fluid particle exits the flow domain. 14 Figure 10. View of TopoDrive program window during Step 7b. 15 USER’S GUIDE FOR PARTICLEFLOW The two-dimensional model ParticleFlow simulates flow in a rectangular domain. A key purpose of the ParticleFlow model is to illustrate how heterogeneities in hydraulic properties cause the spatial spreading of fluid particles. This spreading is analogous to macro-scale solute dispersion. Theory The rectangular flow domain (fig. 11) is assumed to be bounded on the left and right sides (AD and BC) by specified head boundaries, and on the top and bottom (AB and DC) by no-flow boundaries. Assuming that the head along AD is higher then the head along BC, the average flow is from left to right. Figure 11. Rectangular flow domain for simulation of particle transport. Steady-state flow of ground water in the domain is governed by the equation ∂ ∂h ∂ ∂h ---------- + ----K K ------ = 0 ∂x ∂x ∂y ∂y (7) where h is hydraulic head, K is hydraulic conductivity (assumed isotropic), and x and y are the Cartesian coordinates. The boundary condition along AD is h = h1 (8) where h1 is a constant. The boundary condition along BC is h = h2 where h2 is also a constant. The boundary condition along AB and DC is 16 (9) ∂h ------ = 0 ∂y (10) The computer model ParticleFlow solves eq. (7) - (10) by the finite element method (see, for example, Huyakorn and Pinder, 1983). The flow domain is represented by a rectangular mesh composed of square cells, each is divided into two triangular elements (fig. 12). Linear basis functions are used in the finite element formulation. After solving for hydraulic head h, the x and y components of the average interstitial velocity vector are computed by K ∂h v x = – ---- -----n ∂x (11) K ∂h v y = – ---- -----n ∂y (12) where n is porosity. The velocity vectors are used for calculating flow paths and the advective movement of fluid particles. In a flow field with nonuniform velocity, a cloud of fluid particles will tend to spread. This spreading can be described by the spatial variance (in the x and y directions) of particle positions, defined as: N 1 S xx = ---- ∑ ( x i – x c ) 2 N (13) i=0 N S yy 1 = ---- ∑ ( y i – y c ) 2 N (14) i=0 where N is the total number of fluid particles, xi and yi are the x and y coordinates of the i-th particle, xc and yc denote the x and y positions of the center of mass, defined as N 1 x c = ---- ∑ x i N (15) i=0 N 1 y c = ---- ∑ y i N i=0 17 (16) If each fluid particle is assumed to carry a fixed amount of solute mass, then particle spreading is analogous to macro-scale solute dispersion. In the macro-dispersion approach, the small-scale variation of velocity is not explicitly simulation. Instead, solute spreading is characterized by a dispersion tensor. The dispersion process is called Fickean if the plot of the spatial variances Sxx and Syy versus time show straight-line relations. In this case, the components of the dispersion coefficients can be estimated by (see, for example, Freyberg, 1986): 1 dS xx D xx = --- ---------2 dt (17) 1 dS yy D yy = --- ---------2 dt (18) Instruction for Use Running the ParticleFlow model involves five steps, as described below. To begin each step, click the corresponding button at the top of the window. At Step 4, two options are available. The user may select Step 4a to compute flow paths. This should be followed by Step 5a to animate the evolution of flow paths. Alternatively, the user may select Step 4b to specify the initial distribution of fluid particles. This should be followed by Step 5b to animate particle movement, and optionally to view the evolution of the spatial variances in the x and y directions. At any time, the user may return to an earlier step to change the model set-up. The three buttons on the second row enable the user to zoom in, zoom out, or quit the model. When running the program as a stand-alone application in the Windows operating system, a fouth button is available on the second row for printing the contents of the program window to a printer. 18 Step 1. Start. This step sets up the flow domain, mesh, and average hydraulic gradient. • Click the "Start" button to bring up the Start Dialog Box. • Enter the size of a square element, number of rows and column, and average hydraulic gradient. For example, if the element size is 10 m, and there are 40 columns and 20 rows, the grid will be 400 m by 200 m. A typical hydraulic gradient might be 0.001. • Click "OK." The program generates a rectangular mesh and then splits each square element into two triangular elements (fig. 12). Figure 12. View of ParticleFlow program window during Step 1. 19 Step 2: Properties This step assigns hydraulic properties (hydraulic conductivity and porosity) to model elements. • Click the "Properties" button to bring up the Properties Dialog Box. • Five sets of hydraulic conductivity (m/s) and porosity (%) values are available for assignment to model elements. Each set is represented by a color. Default values are initially provided, but users may alter any or all of these values in the edit boxes. Two options are now available. To randomly assign hydraulic conductivity and porosity values to the grid, click the “Randomize” check box and then click “OK”. Each pair of triangle elements (forming a square) will be randomly assigned one of five colors corresponding to the properties in the dialog box (fig. 13). Figure 13. View of ParticleFlow program window during Step 2, with random assignment of hydraulic properties. 20 Alternatively, properties can be manually assigned to the grid as follows: • Select a set of hydraulic conductivity and porosity values by clicking the color icon. • Click "OK" to close the dialog box. • Draw a polygon to enclose those elements to which the selected property values will be assigned. A polygon is drawn by clicking at its vertices (fig. 14a). To finish drawing the polygon, double click the last vertex. • The elements enclosed by the polygon are filled with the color that was selected in the dialog box (fig. 14b). Additional zones with the same properties may be defined by drawing additional polygons. To specify a zone with different property values, click the "Properties" button again to bring up the dialog box and click on a different color icon. Then click "OK," draw a polygon as before. The newly selected elements now are filled with the new color. Drawing mistakes can be rectified by overdrawing with another zone. Any part of the mesh not covered by a polygon will have properties corresponding to the white color. 21 (a) (b) Figure 14. Views of TopoDrive program window during Step 2. Manual assignment of property values. 22 Step 3: Head This step computes hydraulic head in the model domain. • Click the "Head" button to bring up the Head Dialog Box. • Select the number of contour intervals to be drawn. (Contours are equally spaced between the highest and the lowest head.) • Click "Compute" to start model computation. Computational time varies depending on the speed of the computer processor. When the computation is finished, head contours are displayed (fig. 15). Figure 15. View of ParticleFlow program window during Step 3. 23 Step 4a: Flow (Compute Flow Paths) This step computes ground-water flow paths. • Click the "Flow" button to bring up the Flow Dialog Box. • Select the "Flow path tracking" option. • Select the direction of flow path tracking (forward and backward from the starting point, forward only, or backward only). • Click "OK." • Specify the starting point by clicking on the flow domain. The flow path will be tracked from that point in the manner specified in the dialog box. • Track additional flow paths by clicking additional starting points in the flow domain (fig. 16). Figure 16. View of ParticleFlow program window during Step 4a. 24 Step 5a: Animation (Flow Path Evolution) This step shows the evolution of the flow paths computed in Step 4a. • Click the "Animation" button to bring up the Animation Dialog Box. • Set the animation speed by specifying the amount of travel time (in days or years) that is equal to 1 second of animation time. The appropriate speed will depend on the domain length, average hydraulic gradient, and hydraulic properties. For an initial attempt, try setting 1 second of animation time = 10 days. If the resulting animation is too slow, then increase the animation speed (for example, 1 second of animation time = 100 days). If the animation is too fast, decrease the animation speed (for example, 1 second of animation time = 1 day). • Set the animation smoothness by specifying number of frames per second. • Click "OK" and wait for the window to be refreshed. • To start the animation, click anywhere inside the window, below the buttons (fig. 17). • Additional clicks alternately freeze and unfreeze the animation. • The elapsed travel time is shown at the bottom of the window. Figure 17. View of ParticleFlow program window during Step 5a. 25 Step 4b: Flow (Particle Transport) This step sets up the initial position of a cluster of fluid particles. • Click the "Flow" button to bring up the Flow Dialog Box. • Select the "Particle movement" option. • Enter the initial particle spacing (in meters). As a general guide, start with a spacing that about 1/100 of the model domain length. (For example, if the model domain length is 1000 meters, then enter a particle spacing of 10 meters.) • Click "OK" to close the dialog box. • Draw a polygon to outline the initial location of a cluster of fluid particles (fig. 18a). Keep the polygon relatively small to avoid having too many particles (which will slow down the animation). • After the polygon is drawn, it will be filled with particles at the prescribed spacing (fig. 18b). To change the particle spacing, repeat the above procedure. 26 (a) (b) Figure 18. Views of TopoDrive program window during Step 4b. 27 Step 5b: Animation (Particle movement) This step shows the movement of fluid particles whose initial positions are specified in Step 4b. • Click the "Animation" button to bring up the Animation Dialog Box. • Set the animation speed by specifying the amount of travel time (in days or years) that is equal to 1 second of animation time. The appropriate speed will depend on the domain length, average hydraulic gradient, and hydraulic properties. For an initial attempt, try setting 1 second of animation time = 10 days. If the resulting animation is too slow, then increase the animation speed (for example, 1 second of animation time = 100 days). If the animation is too fast, decrease the animation speed (for example, 1 second of animation time = 1 day). • Set the animation smoothness by specifying number of frames per second. • Local dispersion may be added by specifying non-zero values for longitudinal and transverse dispersivity (in m). Local dispersion represents spreading caused by heterogeneities at subgrid level, and is simulated by adding a small random perturbation to the particle movement at each time step. The local dispersivities should be several orders of magnitude smaller than the element size. To turn off local dispersion (that is, to simulate purely advective transport), set the dispersivities to zero. • Set the options to show the center of mass, standard deviations, or plots of spatial variance versus time by checking or unchecking the option boxes. • Click "OK" and wait for the window to be refreshed. • To start the animation, click anywhere inside the window, below the buttons (fig. 19). • Additional clicks alternately freeze and unfreeze the animation. • The elapsed travel time is shown at the bottom of the window. If activated, the center of mass in the x and y directions are respectively indicated by blue and green arrow heads. The distance spanned by the specified number of standard deviations (on both sides of the center of mass) is indicated by blue and green lines. In addition, if the plots of spatial variance versus time are activated, two additional windows appear to display the x spatial variance (Sxx) versus time and the y spatial variance (Syy) versus time. As the simulation progresses, these displays will be updated until 10 percent of the particles have exited the flow domain. The animation terminates when the last fluid particle exits the flow domain. Animation of fluid particle movement is computationally intensive because particle positions are computed "on the fly," that is, during the animation process. Animating a large number of fluid particles at fast animation speed could result in a "jerky" animation because the computer cannot update the screen at the required rate. If this occurs, stop the animation, reduce the number 28 of particles (draw a smaller polygon and/or increase the particle spacing), and/or use a lower animation speed (reduced the travel time per second of animation time). Figure 19. View of ParticleFlow program window during Step 5b. The blue and green arrowheads indicate and x and y locations of the center of mass. The blue and green lines indicate distances spanned by 2 standard deviations on each side of the center of mass. 29 REFERENCES Domenico, P.A., and Schwartz, F.W., 1998, Physical and Chemical Hydrogeology, 2nd Edition: New York, John Wiley and Sons, Inc., 506 p. Freyberg, D.L., 1986, A natural gradient experiment on solute transport in a sand aquifer 2. Spatial moments and the advection and dispersion of nonreactive tracers: Water Resources Research, v. 22, no. 13, p. 2031-2046. Huyakorn, P.S., and Pinder, G.F., 1983, Computational Methods in Subsurface Flow: New York, Academic Press, 473 p. 30