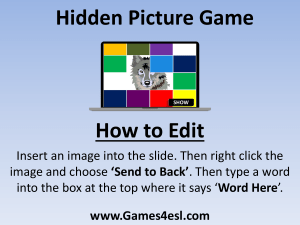SCHEDULER TRAINING GUIDE Table of Contents 1 Purpose ........................................................................................................................................................... 2 2 Selection Screen .............................................................................................................................................. 3 Application Settings ................................................................................................................................... 3 Data Selection Tabs .................................................................................................................................... 6 Order-Level Customer Fields ...................................................................................................................... 6 3 List Edit ............................................................................................................................................................ 7 List Edit Tool Bar......................................................................................................................................... 7 Additional Columns .................................................................................................................................... 7 Permit Indicators ........................................................................................................................................ 8 Forecast Report .......................................................................................................................................... 9 4 Planning Board .............................................................................................................................................. 11 Planning Board Toolbar ............................................................................................................................ 11 Planning Board Quadrants ....................................................................................................................... 12 Drag and Drop .......................................................................................................................................... 13 Right-Click Functionality........................................................................................................................... 14 Relationships ............................................................................................................................................ 16 Auto-Level ................................................................................................................................................ 18 Split Operations........................................................................................................................................ 19 Shift Updater ............................................................................................................................................ 20 HR Split Requirements ............................................................................................................................. 23 Planning Board Date Range...................................................................................................................... 24 Display Settings ........................................................................................................................................ 25 Menu Path ................................................................................................................................................ 33 Prometheus to PDF (Schedule Printing) ................................................................................................... 35 5 Scheduler General Features .......................................................................................................................... 41 Direct Edit................................................................................................................................................. 41 Mass Change ............................................................................................................................................ 42 Mass Change Dates/Times ....................................................................................................................... 42 Capacity Planner ...................................................................................................................................... 44 Page | 1 1 Purpose Scheduler is a solution designed to streamline the scheduling process across multiple SAP modules. Previously known as GWOS or IGS, the base Prometheus Scheduler includes all the same functionality from these previous applications. Scheduler can be accessed by executing the /PGP/SCHEDULER transaction, which provides the full Scheduler functionality, including Change Mode and Display Mode. To access the Display Only mode of Scheduler, enter transaction code /PGPNL/GS_D. This guide is applicable to Scheduler versions 6.0.0 and later. Page | 2 2 Selection Screen Application Settings The input fields in the Application Settings section control how the data is displayed in Scheduler. These options will apply to all of the data brought in by the data selection tabs at the bottom of the selection screen. - - - - Display Setting – When a variant is entered in this field, the saved Display Setting options will be loaded when the selection is executed. The Edit Display Setting button can be used to view and edit the selected Display Setting directly from the selection screen. Layout – A layout that has been saved for viewing the List Edit report can be entered here. Capacity Layout – Allows the user to select a layout that has been saved for viewing the Resource List in the Planning Board. Shift Updater Layout – Allows the user to select the layout for the Shift Updater. Scheduling Date Range – When a date range is entered here, Scheduler will load the objects within that range (that satisfy any additional search criteria entered). If no dates are entered, all objects fulfilling the additional search criteria will be loaded. Filter Op./Act. to Date Range - When a Scheduling Date Range is entered and this box is checked, objects scheduled outside of the date range will be dropped from the data list before Scheduler loads. The date range displayed will correspond with the Scheduling Date Range. Capacity Date Range – The Capacity quadrant will only show capacity data for the date range entered. If no dates are provided, Scheduler will attempt to calculate capacities for all dates that are loaded. Page | 3 - - - - - - Days in the Future/Past – These inputs can be used to pad the Planning Board with additional days. Days in the Future will display the specified amount of days past the latest end date of the objects loaded. Days in the Past will display the specified amount of days prior to the earliest start date of the objects loaded. Capacity Version – This option can be used to force the capacity calculations to use a specific capacity version across all work centers. If this is left blank, Scheduler will use the active version on each work center header to determine capacity. Additional HR Work Centers – This field allows the user to bring in additional HR work centers that do not have objects assigned to them based on the search criteria entered. Plant for W/C - This is a required field when entering Additional HR Work Centers. Ref. Field Monitor – Allows the user to set a value for the Reference Field Monitor. Get All Associated Work – When checked and using the Operation Work Center as a selection field, Scheduler will load all operations associated with the original work centers selected as well as other operations within the same orders. This field is only compatible with the Plant Maintenance module in Scheduler. Field Key – If any objects loaded into Scheduler have User-Defined Fields (UDF), the Field Key can be selected here. This will not impact the data selection, but will be used to select labels for the UDFs in the List Edit report and in the Mass Change window. Enter Planning Board or Enter List Edit – The option chosen using the radio button will determine which Scheduler view is displayed first when the selection is executed. Both views have a button that allows the user to access to the other view without returning to the selection screen. Data Selection Tab Options – The checkboxes display the modules that are available to be loaded into Scheduler. A checked box will make a selection tab visible in the bottom section of the selection screen. Page | 4 Reference Field Monitors When using Scheduler, users are able to enter a Reference Field Monitor to specify how the Monitor Field Indicator stoplights are determined. If the reference indicator is red or yellow, the order bar will display with the respective color on the Gantt chart of the Planning Board. 1 - Priority Value 1 priority Value 2 priority Value 3 and greater priority No priority value 2 - Earliest Scheduled Start/Finish Both Earliest Scheduled Start/Finish are in the past (before the current date/time). Earliest Scheduled Start is before the current date/time, but Earliest Scheduled Finish is after the current date/time. Both Earliest Scheduled Start/Finish are in the future (after the current date/time). 3 - Latest Scheduled Start/Finish Both Latest Scheduled Start/Finish are in the past (before the current date/time). Latest Scheduled Start is before the current date/time, but Latest Scheduled Finish is after the current date/time. Both Earliest Scheduled Start/Finish are in the future (after the current date/time). 4 - Due Date The order has not been completed before or is scheduled to end beyond the Due Date. The order is scheduled to end before the Due Date, but the Due Date is in the past, OR the order is scheduled to end before the Due Date, but the Due Date is less than the Current Date + 1 day. The order has been completed or is scheduled to end before the Due Date. The order has no scheduled Due Date. 5 - Latest Material Availability Date* The Basic Start Date is on or after the Header Latest Material Delivery Date. The Basic Start Date is before the Header Latest Material Delivery Date. There is no PO assigned to the order. *Latest Material Availability Date is only available if the user has a license for the Material Availability Coordinator (+MAC). Page | 5 Data Selection Tabs There are three modules that can be loaded into Scheduler from the Application Settings: Project System, Plant Maintenance, and Maintenance Plans. The modules listed here will depend on the user’s license. For each module that is selected using the checkboxes, a data selection tab will be displayed. The data inputs will depend on the module being selected. The Plant Maintenance tab is the default module for Scheduler and will show the data selection fields related to basic plant maintenance. If available, the Project System tab will show the data selection fields used by the Shutdown/Turnaround/Outage add-on (+STO), and the Maintenance Plans tab will show the data selection fields used by the Preventative Maintenance Management addon (+PMM). Note: All visible tabs will execute a data selection. It is important to make sure that all tabs have appropriate filter criteria entered to prevent selections of large quantities of data. Order-Level Customer Fields A program can be called from the selection screen to dynamically add order header level fields to the search criteria. When turned on, a button will display on the selection screen that allows you to add more fields to the search. Selection screen variants will save data that is entered into these fields. When this button is selected, a pop-up will prompt the user to select the fields they want to search. Currently, only fields that are appended to the ci_aufk table are supported in this functionality. Page | 6 3 List Edit List Edit Tool Bar The first row of icons in the tool bar compromise the ERP Advanced functions available from the List Edit. The second row are standard SAP functions. The Prometheus buttons and their functionality are listed below. When a button contains a drop-down list, the bolded item in the drop-down is the default function when the toolbar button is pressed directly. Function Icon Hot Key Planning Board Ctrl+Shift+F3 Edit Display Settings Ctrl+Shift+F2 Refresh Items F2 Print Manager Shift+F8 Mass Change Ctrl+Shift+F8 MC Dates/Times Ctrl+F6 Capacity Planner Ctrl+F7 Forecast Report Ctrl+F8 Material Availability Check Ctrl+Shift+F7 Reschedule Object Ctrl+F5 Open MPM/TLM Ctrl+Shift+F10 Toggle Edit Mode Operation Long Text Shift+F1 Description Loads the selected rows into the Planning Board. If no rows are selected, all data in the List Edit is loaded to the Planning Board. Allows the user to edit the current display setting options. The drop-down allows the user to get (Ctrl+Shift+F1) or save (Shift+F12) display settings. Refreshes all data and checks current values on each row. Opens the Work Package Manager to print documents associated with the selected items. Allows the user to mass change configured fields from the Planning Board/List Edit. Allows the user to reschedule selected items, apply revisions, or remove constraints en masse. Displays the daily capacities, as well as a weekly summation, for selected operations in a tabular format. Displays the daily capacities for selected work orders broken down by work center and plant in a tabular format. Loads selected items into IWBK. If the user has a license for the Material Availability Coordinator add-on (+MAC), then this can direct the user to the MAC tool. Reschedules the selected objects. Opens the Maintenance Plan Manager. The drop-down also allows the user to access the Task List Manager (Ctrl+Shift+F11). MPM and TLM are available if the user has a license for the Preventative Maintenance Management add-on (+PMM). Allows user to make direct edits in the List Edit. Allows user to view long text entries associated with the selected operation(s). Additional Columns The following columns have been added to the standard SAP functionality. - Age – Age of the work order calculated by subtracting the date the order was created from the current date. Calculated Work – Value calculated by multiplying the number of resources by the duration. This field is only valid for operations that have the Calculation Key set to "Calculate Work". Page | 7 - - - - Due Date – Indicate when an order or operation must be completed. Depending on the configuration, the Due Date may be sourced from different locations. When the Due Date field is active, the Planning Board will display black due date diamonds. Has Relationships – This field defines an operation as having at least one relationship. The value will either be “X” or blank. Notes – User-defined notes against the operation. “Notes 1” and “Notes 2” can be updated from the List Edit by entering Edit Mode using the Toggle Edit Mode button . Percent Complete – User-defined value that denotes the percent completion of an operation. “Manual Percentage Complete” and “Percentage Complete” fields can be updated from the List Edit by entering Edit Mode using the Toggle Edit Mode button . Remaining Work – Value calculated by subtracting the actual work from the forecast work. Forecast and Actual Work are available after confirmations have been made to an operation. Without a confirmation, Remaining Work will equal Work. Remaining Duration – Value calculated by dividing the remaining work by the number of resources assigned. Start Float – Calculated value of the latest start minus earliest start dates. Finish Float – Calculated value of the latest finish minus the earliest finish dates. Subsort – User-defined fields where the user can define custom columns based on sub-strings of existing data. Permit Indicators To see permit status with a work order, add the Permit Status column to the List Edit. This is an interactive field, meaning that double clicking on the field will open a new window that displays all of the work order's associated permits. The field displays as a stoplight indicator with three options: 1. All associated permits are approved 2. There are 1 or more permits that have yet to be approved 3. A blank field indicates no permits are associated with the work order. Page | 8 Forecast Report The Forecast Report displays a list of work orders sorted by plant and work center. The order hours assigned by day are displayed and totaled for each work center. The user may also drill into work orders from here. To access the report, select the desired work order(s) and click the Forecast Report button toolbar. on the Prometheus The Forecast Report is a powerful for planning outages and forecasting man power needs based on planned work. By default, the report displays the hours scheduled per day per order, however, the user can use the Change Contractor Equivalency button to view either the hours scheduled or how many personnel are required depending on the length of working hours. User can choose 8-, 10-, 12-, 24-hour work days, or they can select Choose and manually enter the contractor hours per day. Actual will return the report to its default view. Page | 9 For example, if an 8-hour work day is selected, the values in the dates columns will be updated to reflect the man power needed to complete the man hours in an 8-hour day. Page | 10 4 Planning Board Planning Board Toolbar Function List Edit Icon Hot Key Ctrl+Shift+F3 Edit Display Settings Ctrl+Shift+F2 Layouts F8 Refresh F2 Undo Redo Zoom Out Zoom In Select All Collapse Sub Tree Expand Sub Tree Shift+F7 Shift+F8 Shift+F1 Shift+F2 Ctrl+F11 F6 F7 Scroll to Node Ctrl+Shift+F5 Relationship Functions Ctrl+F3 Mass Change Ctrl+Shift+F8 MC Dates/Times Ctrl+F6 HR Capacity Assignment Ctrl+Shift+F12 Capacity Planner Ctrl+F7 XF Functions Shift+F6 Auto Level Orders Reschedule Object Split Operations Ctrl+F8 Ctrl+F5 Ctrl+F10 Maintenance Plan Functions Ctrl+Shift+F10 Show/Hide Costing Grid Description Switches to the List Edit format. Allows the user to edit the current display setting options. The drop-down allows the user to get (Ctrl+Shift+F1) or save (Shift+F12) display settings. Allows the user to change (F8), select (F9), and save layouts for the List Edit/Item Details, as well as for the Capacity quadrant. Refreshes all data and checks current values in the Item Details. Drop-down allows users to refresh available capacity or refresh both sections. Allows the user to undo drag and drop movements. Allows the user to redo drag and drop movements. Decreases the viewing magnification of the Planning Board. Increases the viewing magnification of the Planning Board. Selects all items on the Planning Board, except relationship lines. Collapses all child rows. Expands all child rows. If a row in the Item Details is selected, the Gantt Chart will scroll to the date on which the object is scheduled. Allows the user to draw relationships between operations. Dropdown allows users to delete relationships or link selected operations. Allows the user to mass change any configured field from the Planning Board/List Edit for the selected objects. Allows the user to reschedule selected items en masse. Opens the HR Capacity Assignment where users can edit the personnel assigned to the selected operation(s). Drop-down allows users to remove all personnel (Ctrl+Shift+F9). Displays the daily capacities, as well as a weekly summation, in a tabular format for all operations. Opens the S-Curve Analysis. Drop-down allows users to open the Progress Tracking tool. These tools are available if the user has a license for the Extended Functionality add-on (+XF). Opens the Auto Level pop-up window. Reschedules the selected object(s). Opens the Split Operations window for a selected operation. Opens Maintenance Plan Manager. Drop-down also allows the user to access the Task List Manager (Ctrl+Shift+F11), release a call, fix a call to a date, skip a call, restart a plan, manually call a plan, or schedule a plan. MPM and TLM are available with the Preventative Maintenance Management add-on (+PMM). Opens the Costing Grid in place of the Capacity quadrant. Available with the +Budgeting add-on. Page | 11 Planning Board Quadrants The Planning Board is arranged into four main quadrants – Item Details, Gantt Chart, Resource List, and Capacity. 1. Item Details – The top left quadrant displays the first 11 columns from the List Edit screen with the same layout. Users can drill into an order or operation in standard SAP by double-clicking the respective row. Direct edits can also be made in the Item Details by clicking on an applicable field. The first column allows the user to collapse and expand rows. Double-clicking on a column header allows the user to change the layout. 2. Gantt Chart – The top right quadrant displays a graphical representation of the Item Details section, with the dates displayed at the top of the quadrant. Users can perform functions such as drag and drop and create relationships. 3. Resource List – The bottom left quadrant displays the resources assigned to the objects brought into the Planning Board, which can include work centers, HR resources assigned to the work centers, and equipment PRTs. A user can drill into a work center in standard SAP by double-clicking the row. Doubleclicking an HR resource will take the user to the Shift Updater table for the work center. Double-clicking a column header allows the user to change the layout, as well as apply a sort. 4. Capacity – The lower right quadrant shows the capacity utilization and available capacity by work center for each period. Capacity utilization is color-coded using a stoplight system – green indicates under capacity, yellow is a configurable warning zone, and red indicates over capacity. A grey cell indicates the work center or HR resource is non-working and has no available hours during that period. A white cell indicates the work center or HR resource has not been assigned work during that period. Double-clicking a cell in this section will run the Inspect Resource Capacity report, which filters the Gantt Chart to display only the objects that make up that selected capacity period. Page | 12 Drag and Drop To reschedule an order and its associated operations, as well as any other linked work orders, click the order header bar (the cursor will change to a pointed cross), then drag and drop the object to the desired date and time. If an order is dropped outside of the work center working hours, the order will be moved forward to the next available date and time for the work center. In the example below, the order was dragged from 08/02/2016 at 08:00 to 08/03/2016 at 03:00. Because this is outside of the work centers working hours, the order will automatically be rescheduled to start at 08:00 on 08/03/16. When an operation bar is rescheduled using the drag and drop functionality, a constraint will be placed on the operation meaning the operation will not be moved if the work order is rescheduled. Constraints can also be added or removed using the menu path on the Planning Board. Select the desired operation(s) and navigate through the following menu path to select the desired constraint option: Selection Actions > Activity/Operation > Constraints. A start constraint will turn the operation yellow, a finish constraint will turn the operation blue, and a start/finish constraint will turn the operation green. A user can drag and drop multiple orders or operations by holding the CTRL key and selecting the desired objects. Dragging and dropping them will reschedule all objects to the desired date. If an order or operation is moved by mistake, use the Undo button to reverse the drag and drop movement. This can also remove the constraint that is applied when an operation is moved. In the opposite scenario, the work order or constraint back can be moved back to its subsequent position using the Redo button functions only apply to actions performed by a drag and drop. . These Users can also drag and drop resources, both HR personnel and work centers, to assign them to operations. When the HR Capacity is turned on in the Capacity tab of the Display Settings, a user can select a capacity cell for a person, then drag and drop it to the desired operation. The capacity for the personnel will be updated to reflect the assigned hours on the scheduled day for the operation. This same method applies for work center capacity cells. For example, to assign Tom Bender to operation 0040 of order 7037474, select any capacity cell in his row, and drag and drop the cell to the desired operation bar. Page | 13 The available hours for Tom have been updated to reflect the new assignment. Right-Click Functionality In addition to the Prometheus toolbar, the Planning Board offers users added functionality through right-click capabilities. Right-clicking an object in either the Item Details and Gantt Chart will display a list of actions that can be performed. When an order line or bar is selected, a user can scroll to the selected node (only available in Item Details), reschedule the order in IW32, run a material check, or create a new operation directly from the Planning Board. When Material Check is selected, the selected orders will be loaded into IWBK. However, if the user has a license for the Material Availability Coordinator add-on (+MAC), then running a material check can direct the user to Page | 14 the MAC tool. Selecting Create Operation will open a new window where the user can input the necessary information for the new task, as well as assign an operation number. When an operation line or bar is selected, a user can scroll to the selected node (only available in Item Details), remove any constraints, enter a time confirmation, view the HR capacity assignment, or remove all personnel from the operation. When Individual Confirmation is selected, the user will be directed to the transaction IW41 to create a confirmation directly to the operation. Selecting HR Capacity Assignment will open a window where the user can edit the personnel assigned to the selected operation. Page | 15 Relationships There are four types of relationships that can be assigned between operations within SAP – Finish-Start (FS), Start-Start (SS), Start-Finish (SF), and Finish-Finish (FF). Relationships can be created from the Planning Board using various methods, and the order will be updated instantly to reflect the changes made. Note: Relationships can only be created between operations. SAP does not offer functionality for order-to-order relationships, however, operations from separate work orders can be linked. Drawing individual relationships can be done by using the Create Relationships button on the Planning Board toolbar. This will change the cursor to a pencil icon that allows the user to draw relationships between any two operations. When drawing relationships, the type of relationship created is determined by which “half” of the predecessor operation bar is linked to which “half” of the successor operation bar. For example, to create a SS relationship, the user would click and drag from the left half of the first operation to the left half of the second operation. The pencil icon will reflect which half of the successor operation is being connected. Release the mouse to create the relationship. Relationships can also be created by selecting the desired operations (this can be done from the Item Details or from the Gantt Chart using the CTRL key) and using the Link Selected Operations/Activities function in the dropdown list on the Relationships button the Continue button . Select the type of relationship and any offset to be applied. Click to create the relationship. The top operation is the predecessor and the bottom Page | 16 relationship(s) is the successor. More than two operations can be selected using this function, which will apply the relationship and/or offset to each successive pair in the selection. Default scheduling in SAP uses soft FS relationships. Once a hard relationship has been created, whether it’s between operations within an order or between operations of different orders, the standard scheduling using soft relationships no longer applies and all related operations are aligned with the start of their respective work order. Double-clicking on an order header bar at any time in the Gantt Chart will define hard FS relationships between all operations within that work order. This will not override any existing relationships. Any relationship on the Planning Board can be maintained by double-clicking the relationship line/arrow. A window will open allowing the user to change the relationship type and/or offset, as well as to delete the relationship using the Remove button . Page | 17 A relationship can also be deleted by selecting the desired relationship line/arrow on the Gantt Chart and using the drop-down list on the Relationships button relationships can be selected using the CTRL key. to access the Delete Relationships function. Multiple Auto-Level Auto-Level was designed to help planners and schedulers optimize capacity usage in an intelligent and effective way. Users can define the order in which orders are to be scheduled, and Auto-Level will reschedule the work to the shortest overall duration within the specified date range to a specified capacity. The Auto-Level tool will review each work order line by line to check if the first interval indicated for scheduling has the available work center capacity for that order. If that interval does not have the available capacity, then Auto-Level looks at the next interval for the available capacity, and so on until it finds an opening. After it assigns the order to a certain date and time, it will move on to the next order in the list and do the same thing. Because Auto-Level levels all work that is visible in the Item Details/Gantt Chart in a top-down order across the available capacity, the prioritization of work based on the sort order in the layout, as well as any filters applied, are extremely important. This means that the most important orders should be at the top of the list to ensure they are scheduled first. For example, if orders with a Priority 1 should be scheduled first, ensure that the layout is sorted to have the Priority 1 orders at the top of the list. Any orders or operations that have been filtered from the list of work will still affect the available capacity of the work center to which it is assigned. Auto-Level can be accessed from the Planning Board via the Auto-Level Orders icon toolbar. - on the Prometheus Granularity - The user can specify the granularity desired when auto-leveling. The user has the ability to choose whether objects are scheduled to the day or to the hour. Daily granularity will auto-level an entire day to the selected capacity, while Hourly granularity will auto-level each individual hour to the selected capacity. Orders that are scheduled without time are moved one day at a time. Page | 18 - Status - The user can specify a status to set on the header of objects that are rescheduled. This can help determine at a later date which objects were moved by Auto-Level. Date Ranges – Displays the current Scheduling and Capacity Date Ranges in the Planning Board. Start and End Dates - The user can specify the date range within which Auto-Level should attempt to schedule the objects, as well as the acceptable capacity usage for each work center. For example, a user could specify 50% capacity and a work center that has 40 hours available will only have 20 hours scheduled using the Auto-Level function. When the user has set the desired options, clicking the green check mark will execute Auto-Level. Scheduler will process the objects and show the proposed results in a new window. An indicator column will display showing any warnings or errors for the proposed schedule. The columns in blue represent the proposed schedule, and the columns in orange represent the current schedule. To accept the results of the Auto-Level, the Continue button and the new schedule will be updated on the Planning Board. Split Operations Using the Split Operations feature allows a user to separate a selected operation into two unique operations. The user can determine the distribution of time from the original operation to the new one. In the example below, Operation 0030 has been selected. Page | 19 Select the operation to split then click the Split Operations button to review the information for the new operation. . A window will open prompting the user Enter the time to be allocated to this new operation in the “Normal Duration” or “Work” field. The field available to enter time in is dependent on the Calculation Key of the original operation. Click the Calculate Values button . This will subtract the time entered for the new operation from the original operation. The original operation had 10 hours assigned, so entering 4 hours for the new operation leaves the original operation with 6 hours. Hit the Continue button and the new operation will be created and placed on the Planning Board. The original operation number will appear in parentheses at the beginning of the operation short text, denoting the newly created operation. Note: If the new operation does not show up below the first operation as above, verify that a sort has been applied to the Operation/Activity column in the layout. It's likely that this new operation is at the very bottom of the list. If the sort is correct, use the Refresh Items button on the tool bar. Shift Updater The Shift Updater allows users to view the working times for each individual in a work center. This tool can be accessed through the Planning Board by double-clicking an HR Resource from the Resource List, or through the transaction /PGPNL/SHIFT. When going through the Planning Board, the HR Capacity must be turned on in the Capacity tab of the Display Settings. Page | 20 The selection screen for Shift Updater accepts the layout, plant, work center, and date range as inputs. Once the Shift Updater is executed, the working times for all resources in the selected work centers will be displayed in a list view. To modify shifts, highlight the desired rows and click the Edit Row button . The Edit Shift window will open, listing the shift(s) for the selected rows. Update the hours, or use the Clear Shifts button to delete the information for the selected shift(s). Use the Attendance/Absence Type drop-down list to categorize the reason for the shift modification, and enter any notes about the shift modification in the Description column. For example, overtime would be indicated by changing the start/finish of the shift and adding a Description, but an Attendance/Absence Type does not need to be specified. To break one of the shifts into smaller segments, click the New Shift button and enter the schedule times. No two shifts are permitted to overlap in time. To remove a shift, highlight it and press the Delete Shift button. Click the OK button to update the shifts in the Shift Updater. Page | 21 The new schedule will be applied to the selected entries in the list view. In the Modified column, an indicator will appear denoting that the shift(s) have been changed from the work center default. Notice that the total capacity hours have been changed to reflect the new schedule. Page | 22 To revert changes, select the modified row(s) and click the Revert to defaults button . The shifts will be reverted to the work center default schedule. Note that the Modified column no longer shows an indicator for the reverted shifts. To commit the changes, click the Save button . When the work center is brought into the Planning Board and the HR Capacity setting is turned on, the updated shifts will be reflected on the appropriate days in the Capacity quadrant. An alias allows a resource to take a different name for a date range. Aliases can be managed by selecting Modify Aliases from the Shift Updater toolbar. To add a new alias, select the Insert Row button to add the name, dates, and description of the alias. Aliases can be hidden by selecting the Show/Hide Resources button on the Shift Updater toolbar, and checking the Hide Alias option. HR Split Requirements If the configuration has been enabled, the HR Split capacities functionality allows resource assignments to be shifted to their HR working times in split requirements. For example, Markus works the first shift from 00:00 to 8:00, Martin works the second shift from 8:00 to 16:00, and Peter works the third shift from 16:00 to 24:00. Operation 0010 of Order 7031718 runs from 0:00 to 24:00. All three are assigned to the operation, so Markus is assigned from 00:00 to 08:00, Peter is assigned from 08:00 to 16:00, and Peter is assigned from 16:00 to 24:00. Page | 23 Planning Board Date Range There are two date ribbons on the Planning Board. At the top of the Gantt Chart, there is a date ribbon displaying the calendar date with the corresponding weekdays. At the top of the Capacity quadrant, there is a date ribbon that displays the weekdays from the Gantt Chart date ribbon. By double-clicking the date ribbon at the top of the Gantt Chart, the Display Dates window will open which allows the user to input a new date range for the Planning Board. The Start/End Date fields will update the Gantt Chart date range, and the Capacity Start/End fields will update the Capacity date range and recalculate the available capacities. From this same window, the user can also click the Auto-size date range button . This will compress the displayed dates into one screen (or expand if already compressed). This makes it easy to view the entire duration of the Planning Board without having to scroll left and right. Double-clicking the day ribbon at the top of the Capacity quadrant will also perform this auto-size function. Page | 24 Display Settings The Display Settings allow to the user to customize the view of the Planning Board to best fit their needs. The user can select a pre-existing display setting from the drop-down list, or they may save the current settings for later use. Saving a display setting works similar to layouts and variants – using the “U_USERNAME” naming convention will enable the setting as the user’s default every time they access Scheduler unless another setting is called. Chart Tab The Chart tab contains options to customize how the Gantt chart looks, as well as some other general settings. Scheduler offers five predefined views to quickly display information in a consistent manner on the Planning Board – Hourly, Daily, Weekly, Monthly, and Quarterly Views. Daily View is the default view for Scheduler. When time is confirmed on operations, the Planning Board can graphically display the progress of an operation or order by drawing a red bar underneath the respective object. The progress bar is calculated using either the Percent Complete or Manual Percent Complete value. The length of the progress bar represents the percent completion with respect to the object bar. - Hide Progress Bars – When selected, red progress bars will not be shown, regardless of the values in the Percent Complete or Manual Percent Complete fields. Percent Complete – The progress bars will be displayed based on the value in the Percent Complete field. Manual Percent Complete – The progress bars will be displayed based on the value in the Manual Percent Complete field. Page | 25 When an operation extends over non-working hours, Calendar Mode can be used to differentiate non-working and working hours. When enabled, the operation bar will be displayed as a line during non-working hours. When checked on, the Today Line will be drawn on the Planning Board as a vertical red line at the current date and time on the schedule. This feature can be useful for looking at progress on a long-term project with a low zoom factor. When enabled, Vertical and Horizontal Gridlines will place the respective gridlines across the Gantt Chart for each object row/time period. The Update Critical Path checkbox, when enabled, runs the calculations to determine the critical path of the project every time the date of an object is changed. This checkbox can be disabled if critical path is not important or if processing speed is an issue. This feature is available if the user has a license for the Extended Functionality add-on (+XF). Page | 26 When Quick Shift Mode is enabled, the user does not have to view an object on the Gantt Chart to be able to reschedule it. As long as the user is viewing the desired object in the Item Details, the user can simply drag and draw a box on the date line for the corresponding object row and the job will snap into place. 30 Minute Scheduling allows the user to schedule in 30-minute increments when using the drag and drop functionality. On each tab of the Display Settings, the user has the option to change the color of the respective object. On the Chart tab, the Ribbon Color field can be used to customize the color of the date ribbons for both the Gantt Chart and the Capacity. Column Width and Zoom Factor allow the user to manually enter the width of the Item Details quadrant and the magnification of the Planning Board. The values will automatically update if the user uses the Planning Board toolbar to adjust the zoom or adjusts the Item Details window from the Planning Board. There are two date diamond settings available to the user in the Planning Board. Date Diamonds from Due Date will place a black diamond on the Gantt Chart in relation to the due date. By default, the Date Diamonds from Due Date is selected. The second option, Date Diamonds from Material Availability, places a black diamond on the Gantt Chart in relation to the Latest Material Delivery Date. This feature available if the user has a license for the Material Availability Coordinator add-on (+MAC). The date diamonds can be turned on/off for both orders and operations. Capacity Tab Show Capacities allows the user to hide or show the Resource List and Capacity quadrants. HR Capacity give the user the option to view or hide the HR personnel assigned to the work centers on the Planning Board. When enabled, the personnel capacity will display in the same manner as the work center capacities. Collapse HR will collapse all work centers in the Resource List by default when this feature is enabled. Page | 27 Enabling PRT Capacity will allow equipment PRTs that are assigned to operations to be viewed in the Resource List below the work centers. The PRT utilization will be displayed in the Capacity quadrant with a green bar that goes from the earliest start to the earliest finish of the operation. Any conflicts with PRT scheduling will be shown as red bars during the usage overlap. Show Work Center Hierarchies will display all work center hierarchies and their subordinate work centers in the Resource List. This feature allows the user to view individual work center capacities, as well as the entire hierarchy's capacity loading, when scheduling. The Resource List/Capacity will place each work center in its respective hierarchy, and work centers belonging to multiple hierarchies will be duplicated. Any work centers selected using the Additional HR Work Centers field in the Scheduler selection screen are considered selected work centers and will be loaded to the Planning Board, regardless of how the user navigates there. Page | 28 The Week Start option controls how weekly capacities are grouped in the weekly, monthly, and quarterly views on the Chart tab. This option has no effect on the hourly or daily views. In the example below, Weekly View has been selected with a Week Start of Wednesday, so the weekly capacity starts on Wednesday and ends on Tuesday. The Percentage Over/Under values control the tolerance ranges for the Capacity stoplight color-coding. By default, the stoplight system assumes zero-values for the Percentage Over/Under fields, meaning a Capacity cell will be marked yellow if the scheduled hours are equal to the available hours, red if the scheduled hours exceed the hours available, and green if the hours scheduled are less than the amount available. The Percentage Over/Under fields can be used to provide a window for scheduling capacity utilization. The values entered in both fields are with respect to 100%. For example, if a user would like to see an at-capacity window from 85% to 110%, the value entered for Percentage Over would be 10 and the value entered for Percentage Under should be 15. Work centers will show up in green if they are scheduled under 85%, or red if they are scheduled over 110%. From 85% to 110%, the work centers will display yellow. Page | 29 Orders Tab The Show Order Rows checkbox allows the user to show or hide the order rows on the Planning Board. The ability to collapse an order is unavailable when this setting is unchecked. The superior and subordinate hierarchies of the orders will still appear on the Planning Board regardless of whether the order rows are hidden. The Basic Dates and Scheduled Dates radio buttons dictate which work order dates are graphically represented on the Planning Board. When selected, the Progress Bar checkbox will display a red progress bar beneath the order bar to represent the overall Percent Complete of the order. The Actual Dates checkbox uses the actual confirmation dates to calculate the progress bar for the order instead of Percent Complete. Order Date Diamonds displays a date diamond for an order on the Planning Board based on the date diamond configuration on the Chart tab. The Order Text - Left/Right fields allow the user to select a data field to display to the right or left of the order bars on the Gantt Chart. These fields can be turned on or off using the checkbox. Operations Tab The Show Operation Rows checkbox allows the user to show or hide the operation rows on the Planning Board. The Earliest Dates and Latest Dates options determine how the operation dates are graphically represented on the Planning Board. When both are selected, two operation bars may be drawn on the Gantt Chart, and they Page | 30 may overlap. The Progress Bar checkbox allows to the user to show or hide a red progress bar beneath the operation bar to represent the Percent Complete of the operation. The Actual Dates checkbox uses the actual confirmation dates to calculate the progress bar for the operation instead of Percent Complete. Show Relationships allows to the user to show or hide relationships between operations on the Gantt Chart. When Float is turned on, a dotted line will appear on the Gantt Chart, showing the difference between the earliest finish dates and the latest finish dates. If there is no difference between the dates, the dotted line will not be drawn. Operation Date Diamonds displays a date diamond for an order on the Planning Board based on the date diamond configuration on the Chart tab. The Operation Text - Left/Right fields allow the user to select a data field to display to the right or left of the operation bars on the Gantt Chart. These fields can be turned on or off using the checkbox. The Sub-Ops: Calculate dates from duration determines how the duration of sub-operations appear in the Gantt Chart. Checking this indicator will calculate the duration of the sub-operation bar based on the values for Work and Number. Leaving it blank will display the duration of the sub-operations bar based on the duration of the parent operations. Page | 31 Subsort Fields Tab The Subsort Fields tab allows users to define custom columns based on sub-strings of existing data. This is useful for grouping similar items together, as well as for sorting and subtotaling. Users can define up to five Subsort Fields in Scheduler, and these columns can be brought into the List Edit or Planning Board layouts. The Field Name is a list of the data fields available. Offset is the number of characters, including punctuation marks and spaces, to skip in a data string. Length is the number of characters to copy from the data string. Description is a user-specified field used to identify a subsort field in the List Edit layout. When the Description is left blank, the column headings are labeled as “Subsort 1”, “Subsort 2”, etc. For example, the following functional locations have been pulled into the Schedule – SG-B01-1, SG-HZA-D1, SGB02-2A, SG-HZA-D2, SG-ZPW-1, and SG-B02-2C. The areas of the plant are indicated by the second string of characters within each functional location ID, i.e. SG-B01-1, SG-HZA-D1, SG-B02-2A, SG-HZA-D2, SG-ZPW-1, and SG-B02-2C. In this example, subtotaling by Functional Location may not be useful because the subtotal would return six functional locations instead of the four separate areas. A Subsort Field can be set up to allow grouping and sorting by the Plant Area. To return the Plant Areas in the Subsort column, the Offset should be 3 which will skip the first three characters in the data string, including the hyphen. The Length should be 3 in order to copy characters 4-6 in the data string. Using the Description “Plant Area”, this column can be brought into the layout. If left blank, this subsort field would be identified as column “Subsort 3” because it was the third Subsort Field in the list. Page | 32 This column can now be used to effectively sort the Areas of the plant, and it can be used to subtotal the work for the combined functional locations. Menu Path Many of the actions performed on the Planning Board can also be accessed through the Menu Path at the top of the Planning Board screen. Selection Actions 1. Network/Order - Schedule Order in IW32 – Reschedules the selected order. - Material Check – Loads selected items into IWBK. If the user has a license for the Material Availability Coordinator add-on (+MAC), then this can direct the user to the +MAC tool. 2. Activity/Operation - Constraints – Allows users to create or remove start, finish, or start/finish constraints for/from the selected operations. - Confirmations – Allows users to create individual or collective confirmations. Individual Confirmation opens the transaction IW41 to enter an individual confirmation against an operation. If multiple operations are selected, then the confirmation transaction will be opened for the first operation. Once the first confirmation is saved or exited, the confirmation transaction will be Page | 33 3. 4. 5. 6. 7. opened for the next operation selected, and so on. Collective Confirmation opens the transaction IW44 to enter collective confirmations. Overall Completion Confirmation opens the transaction IW42. If multiple operations are selected, then IW42 will be opened for the first operation. Once the first confirmation is saved or exited, the confirmation transaction will be opened for the next operation selected and so on. Display Confirmation displays the confirmations for the selected operations. Maintenance Plan/Item – If available, allows users to perform Maintenance Plan Functions. Maintenance Plan/Item is available with the Preventative Maintenance Management add-on (+PMM). Scroll to Node – If a row in the Item Details is selected, the Gantt Chart will scroll to the date on which the object is scheduled. Refresh Available Capacity – If changes have been made to the work center, this action will update the available work center and resource capacities in the Capacity quadrant. Refresh Layout – If new orders now fit the selection criteria, they will be brought into the Planning Board. Display Settings/Get Display Settings – Allows users to select from saved Scheduler display settings. Mode - - - Change Mode – By default, Scheduler runs in Change Mode. All changes are made synchronously and the program waits for all actions to commit to the database before proceeding. The system will refresh based on the database. In this mode, drag-and-drop actions for orders are executed immediately in the background via standard SAP transactions, and the changes will be saved in SAP automatically. Display Mode – No changes can be made while in display mode. The user will be able to access all actions that do not change any data from either the List Edit or Planning Board. Display Mode can also be accessed using the transaction /PGPNL/GS_D. Simulation Mode – If available, this mode gives the user the ability to make changes without committing them to the database. This will run much faster and quickly give the user the new loading of the selected items. This mode will only allow the users to drag and drop orders. Simulation Mode is available with the Extended Functionality add-on (+XF). Reference - - - Online Help Document – Opens the main page of the Prometheus Group Customer Portal. Color Legend – Opens the Gantt Chart Bar Legend for Scheduler. Load Version – If available, this will load one of the saved project versions in the Planning Board. The user will be able to see the baseline data alongside the live data. Load Version is available with the Shutdown/Turnaround/Outage add-on (+STO). Save Version – If available, this project functionality allows the user to create a baseline from the live data. This will call transaction CN72. Save Version is available with the Shutdown/Turnaround/Outage add-on (+STO). Clear Version – If available, when viewing a project version, this will clear the current version. Clear Version is available with the Shutdown/Turnaround/Outage add-on (+STO). CJ20N – If available, opens the Project Builder (transaction CJ20N) directly from Planning Board. CJ20N is available with the Shutdown/Turnaround/Outage add-on (+STO). Page | 34 Report - - - - - - - Check Operation Sequence – Allows users to check the operation sequence to see if any relationships are invalidated either by constraints or other relationships. Any exceptions will be displayed on the Planning Board for the user to examine. There are four errors that are caught in this mode for each relationship type. A Finish-Start (FS) error indicates that the second operation starts before the finish of the first operation. A Finish-Finish (FF) error indicates that the second operation finishes before the finish of the first operation. A Start-Finish (SF) error indicates that the first operation starts after the finish of the second operation. A Start-Start (SS) error indicates that the first operation starts after the start of the second operation. Inspect Resource Capacity – By selecting a cell in the Capacity quadrant and running this report, the Planning Board will filter the Gantt Chart to display only the objects that comprise that selected capacity period. Double-clicking on a cell in the Capacity quadrant will also run the Inspect Resource Capacity report. This functionality works for HR resources, work centers, and PRTs. Additionally, the CTRL key can be used to select multiple cells. To reset the Planning Board after running this report, select Reset Planning Board from the Report menu. Critical Activities – If available, this report will remove all activities/operations from the Planning Board that are not part of the critical path. Critical Activities is available with the Extended Functionality addon (+XF). Predecessor & Successor – Accessing this report will show any predecessor or successor relationships associated with the selected operation. These will appear as they already do on the Planning Board but with no other operations being shown. Maintenance Plan Summary Report – If available, this report shows only the next call for each maintenance plan on the Planning Board. Maintenance Plan Summary Report is available with the Preventative Maintenance Management add-on (+PMM). View Related Maintenance Plans –If available, this report loads the maintenance plans related to the functional location or equipment. View Related Maintenance Plans is available with the Preventative Maintenance Management add-on (+PMM). Project Hierarchy – If available, organizes the elements of the Planning Board in a project hierarchy. Project Hierarchy is available with the Shutdown/Turnaround/Outage add-on (+STO). Functional Location Hierarchy – Organizes the elements of the Planning Board in a functional location hierarchy. Resource View – Displays the person responsible for each operation. It will break out each resource on its own line, regardless of how many resources are assigned to the operation. Reset Planning Board – This will reset the Planning Board back to its original format after any report has been run. Prometheus to PDF (Schedule Printing) Prometheus to PDF allows users to easily and quickly print a schedule from the Planning Board. To access Prometheus to PDF, select the Print icon . This will open the Prometheus to PDF window where the print settings can be updated. Once the desired settings have been set, select the Create PDF button and the schedule will open in a PDF. , Page | 35 Document Settings From the Document Settings tab, users can change and save the output settings, such as paper size, orientation, and headers and footers. A PDF can be added to any printout as the cover sheet by selecting the checkbox under the “Cover PDF” section and specifying the document’s location. The output PDF file will be saved where specified under “Save PDF As” section. Page | 36 Page Settings From the Page Settings tab, users can change the display settings of the schedule by changing the “Date Range” of the Gantt Chart, as well as the “Gantt Chart Scaling”. The alignment of the text in the Item Details rows can be chosen using the radio buttons in the “Align Text” section. The "Visible Panels" and “Misc Settings” sections allow the user to select what is visible in the schedule. - - Item Details – Displays the Item Details section of the Planning Board in the printed schedule. Histogram – Includes a histogram for work center capacity at the end of the PDF. The graph breaks down each work center’s assigned man hours vs. available man hours. Capacity – Creates a separate page for the Capacity section of the Planning Board that is printed after the schedule. Today Line – If the current date is present in the date rage selected for the PDF, a vertical line is printed through the date in the Gantt Chart. Grid Lines – Enabling this item will place horizontal and vertical gridlines in the Gantt Chart for each object row/time period. Page Break – When a subtotal has been applied to the Scheduler layout, Prometheus to PDF can print a new page for each subtotaled group. For example, if the work centers have been subtotaled, enabling the Page Break setting will print the schedule with a page break between each work center section. Gray Out Nonworking Days – Displays non-working factory calendar days in gray in the Gantt Chart. Font Size – Allows the user to select the font size of the text in the schedule printout. Ink Saver Mode – Creates the PDF with black text on white background with minimal color in the Gantt Chart and Histogram. The PDF can be also printed in gray scale through the PDF printer properties. Page | 37 Columns The Columns tab allows the user to hide any of the columns from the Item Details section so they are not printed in the PDF. Columns on the left are “Visible” and columns are the right are “Hidden”. Page | 38 Page | 39 Hidden Nodes The Hidden Nodes tab allows the user to hide objects from the Gantt chart section. For example, the user can hide subtotal bars by checking the grouping bars checkbox. Custom Settings Templates Once the print settings have been configured for Prometheus to PDF, the settings can be saved as a template for future use to quickly load specific print settings. To save a settings template, press the Save button to override the default settings, or press the Save as button to create a new settings template. To update a template after making changes to the settings, press the Save button. To load a saved template, select the template from the “Saved Settings” drop-down list. Note: The “Date Range” in the Page Settings tab, as well as hidden columns in the Columns tab will not be saved with the template, as these values are subject to change based on what data is loaded into the Scheduler. Page | 40 5 Scheduler General Features The following features are available from both the List Edit and Planning Board screens. Direct Edit Making direct edits from the List Edit can be done using the Toggle Edit Mode button on the Prometheus toolbar. When Toggle Edit Mode is on, all directly editable fields will be displayed in white. To save changes, either click the Save button click Yes in the Save Changes window. or click the Toggle Edit Mode button to leave direct edit and From the Planning Board, direct edits are made in the Item Details quadrant by clicking on an applicable field. If the selected field can be directly edited, the field will change to a text edit box. To save changes, either press the Enter key or click out of the field. Page | 41 Mass Change Scheduler gives users the ability to mass change over 140 fields at the order and operation levels. To use Mass Change, select the desired objects from the Planning Board or List Edit, then click the Mass Change icon on the Prometheus toolbar. Use the CTRL key to select non-sequential objects. The Mass Change window will open, and any field associated with the selected object can be updated. Blue fields in the Mass Change window are reference fields and will not actually be mass changed. Mass Change will present the user with a list of fields that are available to change based on the objects selected. For example, if the user selects only orders, Mass Change will present the user with a list of fields to change at the Order level. However, if the user selects orders and operations, Mass Change will display tabs for Order and Operation. Mass Change Dates/Times The Mass Change Dates/Times function allows users to reschedule multiple orders at once, rather than rescheduling each order individually. To perform this task, highlight the desired orders in the Item Details or Gantt Chart, and click the Mass Change Dates/Times icon on the Prometheus toolbar. A window will open that allows user to select what type of rescheduling to apply using the radio button options. Page | 42 - - Change Date/Time – Allows users to choose a basic start or finish date (based on the Scheduling Type specified in the order Header data), and reschedules all selected orders to that date. Change by Delta – Allows users to specify an offset, which will move the selected orders forwards or backwards by the amount of days or hours specified while retaining the current sequence. To offset in the past, add a minus sign. Set Revision – Mass-assigns a revision code to the order(s). Remove all Constraints – Allows the user to remove all operation constraints when the box is checked. This action will be performed in addition to the radio button option selected. Click the Continue icon to reschedule the selected orders. Page | 43 Capacity Planner The Capacity Planner is a simplified report that lists operations and their scheduled hours on each day, as well as a weekly summary. To access the Capacity Planner report, select the desired operation(s) on the List Edit or capacity cell(s) on the Planning Board. Click the Capacity Planner icon on the Prometheus toolbar. If no operations/cells are selected, all of the operations loaded into the Scheduler will be displayed in the report. Page | 44