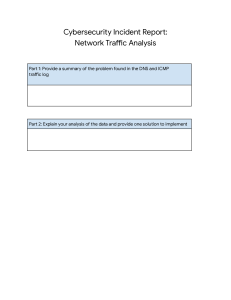Blue Team Crash Course
This repo contains a growing tutorial/guide for college-level blue teaming.
Chapter 0 - What's Blue Teaming? - What's this all about?
Chapter 1 - Getting Started - Using Virtualbox and installing Linux.
Chapter 2 - Linux Basics - Using Linux.
Chapter 3 - Networking Basics - Some networking basics.
Chapter 4 - More Networking - More networking stuff.
Chapter 5 - Being an Admin - Some basics of managing your new server.
Chapter 6 - DNS - The domain name system protocol and configuring your first service.
Credits
layout: default title: Chapter 0 - What's Blue Teaming?
Assumptions
You're a college student looking at completing in a blue team competition.
What You'll Learn
What's Blue Teaming?
What's the goal of all this?
What's Blue Teaming?
Overall, being on the "blue" team is to defend a computer network from a "red" team that
performs attacks on the network similar to how real-world adversaries might attack real
systems. As a blue teamer, you have to try stop the hackers on red team from hacking your stuff,
manage a network, configure systems, and learn stuff, all at the same time.
Yeah, that's a lot, but its all to give you a rapid-fire, action-packed, and short-term taste of realworld defensive cybersecurity activities. Real-life defending may not usually happen as fast as
what happens at a competition (real hackers act slowly so as not raise the alarm), but it'll give
you an intense boot-camp of what to do while working alongside your peers. This can give you
new perspectives on computer security, and is a great experience, even if you don't end up
defending networks yourself. It could give you ideas to program new defensive tools,
communications skills for teams in high-pressure environments, or even help learning the other
side, the red team (like me!).
So What am I Learning?
Blue team competitions give you a taste of a few different cybersecurity jobs, here's some of
them:
Incident Response - Incident response is what happens when something malicious has
happened on a network, and a incident response team is called in to identify the issue and
help fix the vulnerabilities. This is basically what happens when you first arrive at the event.
The red team is usually given an initial advantage, with pre-placed vulnerabilities and
backdoors that give them easy access to your stuff, and your job is to clean up the mess as
best and as fast as you can. For more info: https://www.forcepoint.com/cyber-edu/incidentresponse
Systems Administration - This is a big chunk of the competition, you have a bunch of
systems, and you need to keep them running. You might be even asked to add new systems
and services to the network. System administrators (or sysadmins) do this all the time in the
real-world, configuring and maintaining systems while ensuring they stay up and available.
Sysadmins must be careful though, because changes like as patches and security
configurations could cause problems, making applications and systems to go down! It's a
delicate balance.
Threat Hunting - This is pretty self explanatory, you're looking for the bad guys on your
network. This kind goes along with system administration, as it's finding the abnormal stuff,
the suspicious activities and connections that might lead you to red team actions. Although
the real-world might have tools to help you look for bad stuff, your best tools are a sharp
eye, good investigation skills, and knowledge of the system and services running. You'll
follow clues to see if something is bad or harmless. Again, drastic and rapid responses may
do more harm than good, so you must be careful what you do.
So What Should I Do?
I wrote an article that helps with this here
What Should I Keep in Mind?
Don't give up! You won't learn anything that way.
Blue team involves a lot of awareness. Be aware of what's on your systems, what's running,
and what's going on. Find tools that can help you do this.
Ask questions of the red team (usually after the event...). Ask what they did and what you
could do better. They may now give you the details (a magician never gives away his
secrets), but you'll get an idea of what to prepare for next time.
Back up your stuff. Make sure you have something to fall back to if you accidentally mess
stuff up (it happens!) or red team messes something up (we'll do that!).
Be kind to your event coordinators and event staff (usually called white team and/or black
team). They're doing a lot to make the event happen. Be mean to them and you might have
red team taking vengeance upon you and your team.
What's the Red Team Doing?
The goal of the red team is to emulate what hackers in the real-world might do to your services.
Hackers are sneaky and stealthy, so the red team uses clever tactics to hide their tracks and
activities. Hackers might use multiple paths for attacks, so the red team doesn't just use a single
method to attack blue team systems.
We're here to help you learn, so be sure to communicate with them to make the most of your
experience.
Who am I?
My name is Jacob Hartman. I've been in the professional cybersecurity field for 3+ years, with 3
years in collegiate cybersecurity competitions while studying in college. Now I'm usually on the
red team for CNY Hackathon and help out with the cybersecurity club at SUNY Polytechic
Institute. The content here is based on my experiences on both sides of this type of competition.
Navigation
Home
Ch 1 >
{% include footer.html %}
layout: default title: Chapter 1 - Getting Started
Assumptions
This page assumes:
You're on Windows. (If you're on Linux, install VirtualBox with your package manager and
install the server, we'll need it later)
What are Virtual Machines
Virtual machines are essentially virtual systems with real operating systems running inside
another system. VirtualBox is a hypervisor which allows us to do this. Virtual Machines (or VMs)
are everywhere in cybersecurity and IT these days, so it's something you'll really want to get
familiar with. We'll be using VMs to create a small number of interconnected VMs that can talk
with each other.
Installing VirtualBox.
The wizard is pretty straight forward, just take the defaults and be sure to accept the installation
of the drivers.
Getting an ISO
The ISO file is used as a virtual CD disk with your virtual machine. We'll be using Ubuntu 18.04,
which you can get here: http://releases.ubuntu.com/18.04/ubuntu-18.04.1-live-server-amd64.iso
Create a virtual machine
Open VirtualBox. You should see something like this:
On the the main interface on the left, will be a list of virtual machines (VMs) once we create one.
The right panel will give details on a VM when one is selected on the left.
To create a VM select the "New" button on the top left.
1. The wizard will prompt you for a name and operating system type. Make the name whatever
you want, but set the Type to "Linux" and keep the default "Ubuntu (64-bit)".
2. On the next screen, keep it at the default 1024 MB.
3. On the next screen, keep the default (Create a virtual hard disk now) and just press Create.
4. On the Hard disk file type screen, keep the default VDA setting.
5. On the next screen, keep the default "Dynamically allocated"
6. On the next screen, set the size to 20 GB, then click "Create"
Now the VM is created, select it on the left and click the "Details" button on the right. These are
your VMs details.
To start the VM, press the "Start" button. A window should appear. A prompt will pup up asking
for a start-up disk. The virtual hard disk we created has no OS, so we must install it ourselves.
Click the folder icon next to the dropdown and browser to where the ISO is located, select it and
press "Open." Then press start.
Installing Ubuntu Server
After some text scrolls down the screen, you should eventually come to a prompt to choose your
language. Welcome to the Ubuntu install wizard!
1. English is the default language. We'll be doing this tutorial in English, so please press Enter.
2. Set your keyboard. Just press Enter.
3. On the next screen, select "Install Ubuntu" with the arrow keys. When selected, press enter.
4. On the next screen, press Enter
5. On the screen for proxu info, press enter.
6. On the mirror address screen, press enter.
7. On the next screen, select "Use An Entire Disk" using the arrow keys. Then press enter.
8. On the next screen, the disk we created earlier is the default, press enter.
9. On the next screen, press enter to select Done.
10. A warning prompt will appear, ask us to "Confirm destructive action." With the arrow keys,
press down to select "Continue." Press enter
11. On the next screen, you'll set up your username and password. Use the arrow keys to move
between text boxes. When done, press down until Done is selected, then press Enter.
12. On the next screen with the list of "snaps," press Tab to drop down to the "Done" button.
Press enter.
13. On the "Finished install!" screen, select "Reboot now." The VM will reboot. When prompted
to remove installation media, just press enter VirtualBox automatically takes care of this for
us.
Using Ubuntu
The reboot is complete and the system is running, when only a login prompt is present. If stuff
about SSH keys pop up, ignore it. Press enter to get a new prompt.
Login using the username and password you set before. Congrats! Ubuntu server is installed.
Ubuntu server does NOT have a GUI like Windows. It's meant to be a server accessed remotely.
We're mainly using it because part of this guide is to learn to use one of the most powerful parts
of Linux, the command line.
Snapshots
Taking a Snapshot
VirtualBox supports snapshots, which stores the memory and disk at a certain point in time. It's
essentially a back-in-time action for a VM. (Creating a snapshot does require a little more space
on disk, so be careful.) Just in case we mess up somewhere, or want to try something different
with our VM, we should take a snapshot now.
Do this by selecting on the window for the VM Machine > Take Snapshot . Name the snapshot
something like "First" or "Initial" or "Just Installed" and press Okay .
Reverting (Going back) to a Snapshot
To go back to the snapshot and restore a VM to the state of the snapshot, first make sure the
VM is shut off. THis can be done with:
sudo poweroff , type in your password and press enter. This is the recommended method.
Right click the VM in the main window, and select Close > Power Off and then pressing
Power Off . This is not recommended, as this is essentially pulling the plug on a phyiscal
machine.
After the VM is shut off, go to the main screen and click the arrow next to the Machine Tools
button. This will have the options Details and Snapshots . Select Snapshots .
This will show a list of snapshots in a tree format. (This is because you can take snapshots after
snapshots, and then go back and start a new tree of snapshots from a past point.) Select
snapshot you made, then press Restore , This the window, you save the current state as a new
snapshot by having the "Create a snapshot of the current machine state selected," otherwise,
unselect it. Then press "Restore."
Navigation
< Ch 0
Home
Ch 2 >
{% include footer.html %}
layout: default title: Chapter 2 - Linux Basics
Assumptions
You got the VM running form the last chapter. Test out the commands you learn while you
read.
Note: You'll starting see these hats around:
< This means to look out for red team stuff
surrounding this topic.
< This means this is important to blue teams (you!). Be sure to
know stuff about this! (Use Google to find more info)
Basics
The following site provides some good essentials in an easy format. Start here:
https://ryanstutorials.net/linuxtutorial/
Going Faster
Using "Tab Complete" will attempt to autocomplete commands or file paths. It will complete to
as far as is unique (no other commands or files match). If nothing appears when you press tab,
this means there are multiple possibilities. Press tab to see your options.
This is a great way to find commands if you've forgotten exactly how they are spelled.
You can also use the arrow keys to move around the console. Pressing up or down goes back in
forth in the command history (it tracks what you typed before. The entire history can be viewed
with the history command) while pressing left and right moves the cursor on the line (useful if
you mis-typed something)
Users
This is mentioned a bit in the "Permissions" page in the tutorial above, but I'll give a little more
detail on users and groups.
Linux Users
Linux supports many users (in fact, your server already has a bunch of users!), and knowing
what to do with users and groups is important to managing a Linux system. Linux users depend
on their uid , or user id. The name doesn't matter, just the uid.
Root
The most important user in a system is root . Root has a uid of 0, and any user with a
uid of 0 is root (remember Linux only cares about the uid, and multiple usernames can have the
same uid). Root is your administration account, keep it safe! Don't forget the password to access
it or remove it! This account can do anything on the system, including changing critial
applications and configurations.
The goal of any red team or hacker is to get root!
Ubuntu, by default, does not allow direct root access to keep things a bit safer. To run a
command as root in Ubuntu you can use sudo . Sudo is related to the su command, which is
short for "switch user." (Note the su in sudo ) On other systems, you could run su - (the ensures you login properly as that user), type the password of the root user and become root.
Here, we can't do that, so we use sudo . To run a command as root using sudo , type:
sudo <COMMAND>
Then type your password. sudo is nice as it allows you to run sudo again without re-entering
the password for a period of time. If you want, you could type:
sudo su -
to switch to root, since you're essentially switching to root from root!
Sudo is also useful, since it can restrict users to only running certain commands as root.
Viewing Users
User info is stored in /etc/passwd . Password info for users is stored in /etc/shadow . These
are just text files listing out users, so you can use cat to view them and other text tools to edit
them. This makes it possible to add and remove users just by editing a file!
/etc/passwd is readable by everybody. (The format can be viewed here). The main thing we
care about is that it gives the username and uid.
/etc/shadow is readable only by root. (The format can be viewed here). This gives contains out
passwords, though put a process called "hashing," which is essentially a one-way encryption.
Passwords you type into prompts are hashed with the same the hash process and compared.
This allows checking if a password is same without storing the password in the open (in plaintext).
Groups
All users are in one or more groups. These group users together to be given permissions all at
once. Group info is stored in /etc/groups , which is also a text file. (The format can be viewed
here)
Blue Team Tips
Here's some blue team tips:
Use history to see what commands have been executed before. See if anybody's been up
to something.
Check your environment using env to see what variables (like $SHELL )
Keep /etc/passwd and especially /etc/shadow safe. Watch them for modifications by red
team!
Use ls -la to view all files and find dotfiles ( .file )
Use file to check what type a file is. This is great is for determining if something is not
what it should be. Experiment with your system to get an idea of what things should and
shouldn't be.
Futher Reading
More Linux Basics
Navigation
< Ch 1
Home
{% include footer.html %}
Ch 3 >
layout: default title: Chapter 3 - Networking Basics
Assumptions
Networking
Networking is critical in the modern world, as we use it all the time to connect to Instagram and
send emails. (You probably already knew this...)
This chapter is for giving a quick run down of networking and what is involved in moving data
around. There's a lot, lot more than I'll go through here, but I'll try to give you what you'll need to
do the absolute basics in the blue teaming.
What You'll Learn
The OSI Model
The different layers of network communications
IP Addresses
TCP and UDP
Network Ports
The OSI Model
(By MichelBakni - Own work, CC BY-SA 4.0, https://commons.wikimedia.org/w/index.php?
curid=66641106)
This is the OSI model, its used to divide the networking process in layers. The OSI has 7 layers,
but we really care about the bottom 4 (Transport, Network, Data Link, Physical). Having layers
allow different protocols to manage different parts of the communication process and be
interchangable. (For example, at layer 1, we could use optical (fiber) or copper cables. At layer 2,
we could use the protocols for wireless (802.11) or Ethernet. This is all without changing any
other layer). The OSI model helps to encourage the abstraction of components to simply
changing things around without messing everything else up.
Each layer has its own encapsulation or packaging. The data starts at the top and is packed in
more and more layer information until it is sent. The layer information is used to move the data to
its destination, where it is unpacked from all the layer information.
Seeing Network Communications
A tool commonly used to view network traffic as it enters and leaves a system is Wireshark. It's
usually referred to as a packet sniffer. It has a commandline-based cousin called tcpdump .
Packet sniffers are usefully for see everything that's coming in or out.
.
Wireshark gives us a nice interface, and displays the packet chopped up into layers. We'll use
this to visualize network traffic to learn about the layers. If you want, you can download
Wireshark, install it, and download this pcap (it stores packet capture data). You should be able
to double-click the pcap once Wireshark is installed to open it.
The top is a list of packets. Click one to view details about it. The details and the layer sections
appear in the middle. Click the arrows on the left to get more details on each section. The
bottom of the screen is the raw bytes.
Physical Layer
This is the stuff we actually send on. This is usually a cable or wireless signals that carry the
data from point A to point B. In virtualization, this is virtual as well.
Data Link Layer
The most common protocol you'll find here is Ethernet. In Wireshark, this is the second section
from the top section. It should say Ethernet II . The main thing we'll focus on here is the two
addresses marked by Destination and Source . These are MAC addresses. They are used to
identify computers at layer 2. Layer 2 only cares about local communications between
computers on the same network (for this, we'll be defining this as a collection of connected
devices). It's kinda like apartment numbers. It's only relevent to a particular group.
MAC addresses are assigned on the Ethernet hardware, so you don't usually have to worry about
giving a computer a MAC address. (You can, however, change the MAC address or make new
MAC addresses for virtual network interfaces) A switch device will use a MAC address to move
frames (what the packaging at this layer is called) from once device to another.
The Type field is used to indicate what's in the next layer up, in the Network layer.
Network Layer
The next section down in Wireshark is layer 3, the Network layer. The protocol that is almost
exclusively used here is the Internet Protocol (IP)... protocol. There's two versions, IPv4, which
uses addresses like 192.168.122.1 , and IPv6, which uses addresses like
FE80:0000:0000:0000:0202:B3FF:FE1E:8329 (Try memorizing that!) IPv4 is the most common
(and easiest to remember). IPv6 was/is supposed to replace IPv4, as it has many many many
more addresses you can use, but IPv4 is still the most common. You'll meet up with IPv4 most
often, but don't ignore IPv6! It's still usable, and many commands have IPv6 versions.
source and destination addresses are in the Destination and Source fields.
The
Layer 3 only cares about end-to-end communications, kinda like a street address. Similar to
sending a letter around the world (or next door) with a street address, IP addresses can be used
to send across the world (or the network next door).
This address is the one you'll be setting a lot and be messing around with the most. So we have
a dedicated section to them.
IPv4 Addresses
IP addresses are divided into octets (this is because there 8 binary digits per section):
<octect>.<octect>.<octect>.<octect> . The biggest number that can go in the octet is 255
(the biggest number 8 binary digits can represent).
When using an IP addresses on a computer or network device, its always paired with what's
called a subnet mask. This subnet mask is not sent with the data, but used by devices as a sort
of guide. Subnet masks are used by devices to determine what's in their local network and
what's not. They usually look something like this: 255.255.255.0 (similar to an IP address) or in
"slash notation" /24 . (This number is the total number of bits in the subnet mask, remember
each section has 8, so 8 + 8 + 8 = 24 ) The number of bits in a subnet mask can be increased
and decreased to make the local network bigger or smaller in a process called subnetting. We
won't get into subnetting here, it's a bit complicated. (If your interested, there's plenty of
resources online)
There are two special addresses in a local network. The first address numerically (the .0 when
using /24 ) is reserved to represent the entire network as the "network address". Don't assign it
to a device. The second address is the "broadcast address." This is the last address ( .255 ) and
it is used to send to everybody on the local network. Also do not assign this address to a device.
There's also another special address, 255.255.255.255 . This is the broadcast address of
everything and any network. If this is the destination address, then its basically addressed to
everybody! Don't assign this address to any device.
Transport Layer
The next layer is the Transport Layer. It doesn't have addresses, but is used to identify what
service the data is destined for. This layer also manages how the whole data arrives. There are
two main protocols for this layer, TCP and UDP . Our example uses TCP .
TCP
TCP ensures two sides are talking and the data arrives intact and in the right order. It uses the
"three-way-handshake" (the first three lines in Wireshark is this handshake) to negotiate the
connection.
(By N-21 - Own work, CC BY-SA 3.0, https://commons.wikimedia.org/w/index.php?
curid=7972116)
TCP has flags to indicate the state of the connection. A sender sends a packet with a SYN flag,
and gets a packet with the flags SYN and ACK (acknowledgment) set. A packet with ACK is sent
in response to complete the handshark. TCP uses sequence numbers to keep things in order,
with packets sent with ACK flag set to acknowledge data up to a certain point has been
received. When its done, TCP uses another handshake (the last four lines in Wireshark) with FIN
(finished) and ACK flags to tell each side they are done.
UDP
The other protocol, UDP is much easier. It doesn't care if a connection is made and essentially
just sends the data without bothering to check if it gets there.
Ports
Ports are used by both TCP and UDP to determine what service data is destined for. (e.g. is the
data for a web server? a mail server?) Services will reserve "listening" on a port, waiting for data
destined for that port. Both ends will have a port. Services, like web servers, listen on "wellknown" ports that have been assigned to that type of servive. For example, web servers listen on
port 80 (You can see this in the Wireshark above as the Destination Port ). The port of the
sender is usually randomized from ports of a larger port number (maybe something between
32768 or 61000, the Wireshark image above has port 37341 ) and identifies the sending
program in the response.
On most systems, using ports below 1024 requires admin privileges
Basically, any program can listen on a port, so it's a good idea to always see what's listening for
data. This can be done with the netstat or ss commands with the options -tunap .
Conclusion
There's a lot more to networking than this. Hopefully, this will get you started on the basics of
networking.
Navigation
< Ch 2
Home
Ch 4 >
{% include footer.html %}
layout: default title: Chapter 4 - More Networking
Assumptions
You read the last chapter
You have a basic understanding of IP addresses and subnet masks.
More Networking
Since networking is so critical to managing your environment, here's another chapter.
What You'll Learn
Routing Basics
NAT
ARP
Setting Addresses
Routers and Routes
Most networks will have at least one router. A router can be a Cisco device, a small home router,
or even a linux box with more than one network interface. It does what the name suggests, and
helps route stuff to its destination.
A network needs a router because it is implausible that device will know how where to send data
to every other system in the world, so this job is passed off into a series of routers. These
routers know where to send data for certain destinations or know who to hand it off to if they
don't.
Default Gateway
When any system doesn't know where to send some data, it will refer to its "default gateway."
Systems will need to configure their default gateway or get it from DHCP.
Setting the default gateway manually:
Centos
Ubuntu <16.04
Ubuntu >=18.04
Routing Table
A system will determine this by looking at its "routing table." This holds a map of what paths to
destinations the system knows about. The routing table will always have networks the system is
directly connected to (all its local networks) because it obviously knows where to send data for
those networks, just out the interface connected to that local network. Routing tables can also
be given "routes" by manual insertion or by "routing protocols" that transmit paths to
destinations. These routes tell the system who to hand off data for a certain destination to.
Routes also have subnet masks, which is used by the system to determine if a packet is bound
for that network or not.
A system's routing table can be viewed on a system using the route or ip route (Linux only)
command.
Linux:
jacob@web:~$ route -n
Kernel IP routing table
Destination
Gateway
0.0.0.0
172.16.2.1
172.16.2.0
0.0.0.0
Genmask
0.0.0.0
255.255.255.0
Flags Metric Ref
UG
0
0
U
0
0
Use Iface
0 ens3
0 ens3
OR
jacob@web:~$ ip route
default via 172.16.2.1 dev ens3 onlink
172.16.2.0/24 dev ens3 proto kernel scope link
src 172.16.2.3
Windows:
PS C:\Users\jacob> route print
===========================================================================
Interface List
16...4c cc 6a dc 5c 8b ......Qualcomm Atheros AR8171/8175 PCI-E Gigabit Ethernet
...
23...30 e3 7a ee 7d c5 ......Intel(R) Dual Band Wireless-AC 3168 #2
1...........................Software Loopback Interface 1
===========================================================================
IPv4 Route Table
===========================================================================
Active Routes:
Network Destination
Netmask
Gateway
Interface Metric
0.0.0.0
0.0.0.0
192.168.6.1
192.168.6.139
25
127.0.0.0
255.0.0.0
On-link
127.0.0.1
331
127.0.0.1 255.255.255.255
On-link
127.0.0.1
331
127.255.255.255 255.255.255.255
On-link
127.0.0.1
331
...
===========================================================================
Routing Process
When a system wants to send something, it'll go through a process like this:
Check the IP it wants to go to against the routing table.
If it has the network in the routing table, and its a local network, it will send it to the
device on that local network.
If it has the network in the routing table, and its a route, it will pass the data on to the
other device in the route
If it does NOT have the network in the routing table, it will pass it off to the default
gateway.
Essentially, this process happens until the data reaches its destination. Then the destination has
to do the exact same process again, just in reverse.
Routing is a two-way street, you must know how to get there, but they also need to know
how to get back!
Network Address Translation (NAT)
Network Address Translation (NAT) is a widely used process on converting addresses from
private IP addresses, which can't be routed on the internet, to public IP addresses, which can be
routed on the internet. (If you've used a home router, you've used NAT before.) This is why your
IP address that appears in sites like https://www.whatismyip.com/ might be different than the
address you get when running ipconfig or ifconfig .
ARP
ARP is a protocol that is used on a local network to find MAC addresses for a given IP address. A
system will use ARP request to ask which system has a given IP and what their MAC address, so
the system can send stuff on layer 2(Data Link Layer). The system that has that IP will response
with an ARP response.
This protocol has no verification mechanism, so any system can pretend to be another
system by responding to the ARP request. Using tools such as Ettercap, the red team can
intercept local network traffic (only on a local network) by pretending to be the destination
system. Lookup "ARP man-in-the-middle-attacks" and Ettercap for more info.
Giving a machine a IP Address
To communicate, we need to give our systems IP addresses. This can be done in two ways.
DHCP
DHCP is a network protocol that allocates and communicates IP addresses to systems. A device
will send out a message indicating they want an address, and the DHCP server will respond,
assigning them an IP address, which is the device's responsibility to assign to itself, and
providing the default gateway, network DNS servers and other network information. DHCP
records these address allocations and makes sure nobody gets a duplicate IP address.
DHCP is usually used by desktop and workstations. Servers, like the ones you will be defending,
will not use DHCP, and you must assign them their address.
Static IPs
Static IPs are when you manually give a system an IP address.
your addresses yourself.
This means you have to track
A system will NOT usually check if they have been given an static IP address that is
already been given out. If you are getting intermittent connection problems, you may have
allocated the same IP address on two systems. To test this, you can use the arping tool to
see if two systems respond to your ARP message. See here and here for more info.
Here are some guides on how to set static IPs on a few Linux types:
CentOS 7
Ubuntu <=16.04 (Note you can also put dns-nameservers <DNS_IP> after the gateway
line in /etc/network/interfaces to set the DNS server.)
Ubuntu 17.04+
Navigation
< Ch 3
Home
Ch 5 >
{% include footer.html %}
layout: default title: Chapter 5 - Being an Admin
Assumptions
You read the last chapter
You have a basic understanding of the networking topics we have covered.
You have a server setup with an IP address.
Accessing your System
To configure your server, you'll most likely use SSH. SSH stands for Secure Shell, and is a very
common way to remotely access the command line interface of a system. SSH communications
are encrypted, so the commands you type can't be seen if intercepted.
To SSH into a box (people do use this as a noun), on a Linux system type:
ssh <USER>@<IP_OF_SYSTEM>
On Windows, use the PuTTY client to ssh into a system.
For both of these, a message will appear indicating if you trust this system. This happens when
you first connect to a server, and indicate you want to continue ( yes or OK ). This will store the
fingerprint of the server on your system, which is used to identify it in the future. This shouldn't
change (you'll get a nasty error message if it does), unless you recreate the box (which creates a
new fingerprint) or delete the server's fingerprint data.
Looking Around
When you SSH in, you'll be placed into the user's home directory. You have already seen this,
but you can easily refer to the user's home directory with the ~ symbol, so ~/Desktop means
the Desktop directory in the current user's home directory. The home directories are usually in
/home/<USERNAME> , or for root, /root .
The Shell
Usually the shell you are using is bash or sh . bash is actually a upgrade/successor to sh ,
but sh is usually still around. You can view your shell by running:
echo $SHELL
Lookup bash scripting on how to utilize all the cool features of bash, which is almost a full
programming language and allows you to automate tasks on the system.
Your User
The current user should usually be displayed in the shell something like this:
<USER>@<HOSTNAME> $
If there is no username in the prompt, run the id command to view your current user, the
user's uid and the groups the user is in. You can also do
id <USERNAME>
to view the same info for that user.
Managing Users
As we've seen before, the simplest way to view existing users on the system is by reading
/etc/passwd . You can view users that are logged in or have logged in in multiple ways:
lastlog : Prints out the last time the user logged in
last : Prints a list of user logins and system reboots. More Info
w : Prints out who is currently logged in.
Files /var/log/secure (CentOS) or /var/log/auth/log (Ubuntu): These files contain the
logging output in regards to logins locally and remotely.
Changing User Passwords
This is an important element of your user management, changing their passwords.
Do this
especially quick at an event since the existing passwords on the system are usually known to the
red team or very easy to guess.
To change your own password, you need to know the existing one. If you don't, well, you're out
of luck, unless you know the password for root. Root is the only user that doesn't need to enter
the existing password to change it. Root can change anybody's password.
To change the password, run the following command:
passwd <USERNAME>
Note: During the next few prompts, no text will appear as you type, this is intentional to hide
the password while you type.
If no username is given, the current user is assumed. If you are not root, you will first be
prompted for your existing password. After this or if you are root, you will need to enter the new
password twice, once to set it and the next to verify it. Now your new password should be in
effect.
Services
Usually, applications such as web servers and email are run on a system as services. Services
are processes that run in the background and controlled through a service manager. This service
manager helps ensure any processes the service needs are running and that files exist. This also
allows services to be centrally managed.
In most recent (as of 2019) Linux distributions, services are managed through two commands.
systemctl and service (which is mostly a wrapper for the systemctl command these days.)
Service Names
Services are referenced by name, which can be different across Linux distributions, for example,
the SSH server is referred to as the ssh service on Ubuntu, while referred to as sshd on
CentOS. On Ubuntu, the Apache web server is apache2 while on CentOS, it is httpd .
Mainly you'll have to get used to these naming changes. You can usually find out the service
name by looking up that service for that Linux distro. You could also use the following
commands to list out the services to see if you can identify the service you are looking for.
service --status-all
systemctl list-unit-files
Service Control
By running applications as services gives you centralized control over these servers. This allows
you to start, stop and restart service process much easier. If you didn't use the service manager,
you'd have to manually start the server process, ensuring the right command line options are
given and manually stopping the process (by name or figuring out its process id, or PID).
Basic Controls
To start a service:
service <SERVICE_NAME> start
or
systemctl start <SERVICE_NAME>
To stop a service:
service <SERVICE_NAME> stop
or
systemctl stop <SERVICE_NAME>
Restarting
Almost all service need to be restarted after modifying their configuration files. The easiest way
to do this is through the service manager.
To restart a service:
service <SERVICE_NAME> restart
or
systemctl restart <SERVICE_NAME>
Service Status
Another handy feature of service managers is getting the status of a service. This can tell you if
it is running, if the service crashed, and other info.
To get the status of a service:
service <SERVICE_NAME> status
or
systemctl status <SERVICE_NAME>
Navigation
< Ch 4
Home
Ch 6 >
layout: default title: Chapter 6 - DNS
Assumptions
You read the last chapter
You have a basic understanding of managing services.
You can use a editor such as vi to edit files on a server.
DNS
DNS is the service that turns names (like google.com ) into IP addresses. It's kinda like a phone
book, which is used to map people's names to their phone number. A system will use a variety of
resources to "resolve" or convert name into an IP. A more detailed look at DNS info can be read
about here in an article from CloudFlare. I recommend you read it.
DNS Host Configuration
Hosts File
The simplest way a system converts names to IPs is through the hosts file. Both Linux and
Windows have this, and its a simple and easy way to add name mappings. For Windows, the file
is at C:\Windows\System32\Drivers\etc\hosts , while on Linux, it is just /etc/hosts .
The format is simple:
<IP> <NAME>
A system always checks this hosts file first, so it's a good way to short-circuit the resolution
process. This is used to redirect ad sites to block adds, or override your resolution to critical
sites, so you can't get there or go a fake one!
Setting a Nameserver
After the hosts file, the system will attempt to to turn a name into an IP, also known as resolving
the name, through a configured nameserver. Essentially, the system is asking that DNS server to
do the mapping of name to IP. (We'll make our own DNS server we can point our systems to
later) This can be configured in a few different ways.
/etc/resolv.conf
The main file that contains what options the system will use for DNS resolution is
/etc/resolv.conf . The format of the file is as follows:
domain <DOMAIN>
nameserver <SOME_IP>
The domain option is not required, and is used to append to names. This would allow you to use
only a part of the name instead of the full name (or Full Qualified Domain Name, FQDN for short).
The more important setting is nameserver , which sets the server the system will send DNS
requests to resolve the name.
In many modern systems though, /etc/resolv.conf is generated by the network
management service, so if you edit it, your changes may not stick around for long. Do it as
a last resort. Use the following methods to configure the DNS name.
CentOS 7
In the same file you used to set the static IP on your CentOS 7 system, add the following if you
haven't already. You only require 1 DNS server to resolve, but having a second is a good backup
in case the first DNS server fails (for example, if you set the first to be your DNS server and the
second to something else, if your DNS server goes down, you might have a backup).
DNS1=<NAMESERVER_IP_1>
DNS2=<NAMESERVER_IP_2>
Ubuntu 16.04
In /etc/network/interfaces , under the interface you set the static IP on, add the following:
dns-nameservers <NAMESERVER_IP_1> <NAMESERVER_IP_2>
Note the space between the addresses.
Ubuntu 18.04
In the /etc/netplan/01-netcfg.yaml file you edited to set the static IP, add the following at
the same indentation after the addresses and gateway:
nameservers:
addresses: [<NAMESERVER_IP_1>, <NAMESERVER_IP_2>]
Note the commas after the first IP.
Building a DNS Server
To practice managing and configuring a service, we'll dive into making a DNS server. Thankfully,
default configurations will give us a basis to work upon and overall the process is pretty straight
forward.
You can configure your DNS server in different "modes":
Authoritative: This DNS server holds actual information for a domain. DNS queries will
usually finally arrive here, and the authoritative server will return a result, either the name
exists, doesn't exist, or speak to another server.
Recursive: This DNS server will do the searching for you. If it doesn't have the name
cached, it will work its way up the domain portions (the parts separated by . ) from root,
who tells it where to find info on the Top Level Domain (TLD, like .com or .net ), to the
TLD server, which tells it where to find the DNS server for the next part and so on.
Forwarding: This DNS server will just forward requests, but also cache the results for later.
We'll be doing a Authoritative and Forwarding server on Ubuntu 16.04.
Install the Service Packages
On a command line (connected through SSH is recommended), run the following command to
install the necessary service package for BIND, a popular DNS server, ( bind9 ) and some tools
( bind9utils and dnsutils ):
sudo apt-get install bind9 bind9utils dnsutils
When prompted, type y and Enter to continue the installation.
Locating the Configuration Files
A majority of service configuration files are stored in /etc/ . The config files for BIND on this
version of Ubuntu are in the /etc/bind/ directory.
Note that other Linux distributions may have these files at different locations, so research
the location if you can't find where the files are.
The main config file is /etc/bind/named.conf . Note the name of the file is not related to BIND,
but a combination of name , for being a domain name server, and d for daemon, which is
another name for a service process that runs in the background. Services may do this
sometimes.
Editing the Configuration Files
Almost all configuration files for services can only be edited by root , so be sure to be root or
use sudo .
Hopefully you know vi ...
Let's open the /etc/bind/named.conf file. Note though that there's not much here:
sudo vi /etc/bind/named.conf
The contents:
//
//
//
//
//
//
//
This is the primary configuration file for the BIND DNS server named.
Please read /usr/share/doc/bind9/README.Debian.gz for information on the
structure of BIND configuration files in Debian, *BEFORE* you customize
this configuration file.
If you are just adding zones, please do that in /etc/bind/named.conf.local
include "/etc/bind/named.conf.options";
include "/etc/bind/named.conf.local";
include "/etc/bind/named.conf.default-zones";
The lines with // in front are comments, similar to the C language. The lines with include
mean that we are including other config files into the main config file. Many services have ways
of including configurations from other files, so you don't have one massive config file that's hard
to manage and script.
Note that the configuration format that BIND uses is not universal, different services have
different formats, so be sure to research how to edit their formats correctly.
Setting up Forwarding
To setup forwarding to forward our DNS requests, we need to edit the
/etc/bind/named.conf.options included into the main config file.
sudo vi /etc/bind/named.conf.options
In the file, uncomment the following portion of the file by removing the // in front (With vi ,
use the arrow keys to navigate and use the delete key to remove them):
// forwarders {
//
0.0.0.0;
// };
It should look like this:
forwarders {
0.0.0.0;
};
However, 0.0.0.0 is invalid to send DNS requests to, so we need to set this to another IP. If you
are in a shared lab, set this to a local DNS server (ask your systems administrator). If you are at
home, set this to something like 8.8.8.8 , which is Google's public DNS resolver.
Be sure to add that ; at the end! It gets me every time...
For example:
forwarders {
172.16.10.10;
};
Save and exit out of vi , and then restart the service to enable the changes.
Note: Most services won't reflect the changes until they are restarted!
But, uh, we don't know the service name... Using the sudo service --status-all command
can list out the services and we can see if we can identify it. Your output will probably be
different.
jacob@testdns:~$ sudo service --status-all
[ - ] bind9
[ - ] bootmisc.sh
[ - ] checkfs.sh
[ - ] checkroot-bootclean.sh
[ - ] checkroot.sh
[ - ] console-setup
[ + ] cron
[ - ] hostname.sh
[ - ] hwclock.sh
[ - ] keyboard-setup
[ - ] killprocs
[ + ] kmod
[ - ] mountall-bootclean.sh
[ - ] mountall.sh
[ - ] mountdevsubfs.sh
[ - ] mountkernfs.sh
[ - ] mountnfs-bootclean.sh
[ - ] mountnfs.sh
[ + ] networking
[ + ] ondemand
[ + ] procps
[ + ] rc.local
[ + ] resolvconf
[
[
[
[
[
[
[
[
+
+
+
+
]
]
]
]
]
]
]
]
rsyslog
sendsigs
ssh
udev
umountfs
umountnfs.sh
umountroot
urandom
There's a service called bind9 near or at the top, same as the package we installed! We can
guess this is the service name we want to use to restart.
sudo service bind9 restart
To check the status of our service, change the restart to status to get the service's status
(Your output will be different):
jacob@testdns:~$ sudo service bind9 status
* bind9.service - BIND Domain Name Server
Loaded: loaded (/lib/systemd/system/bind9.service; enabled; vendor preset: enable
Drop-In: /run/systemd/generator/bind9.service.d
└─50-insserv.conf-$named.conf
Active: active (running) since Thu 2019-10-24 03:24:46 UTC; 4s ago
Docs: man:named(8)
Main PID: 1627 (named)
CGroup: /system.slice/bind9.service
└─1627 /usr/sbin/named -f -u bind
Oct
Oct
Oct
Oct
Oct
Oct
Oct
Oct
Oct
Oct
24
24
24
24
24
24
24
24
24
24
03:24:46
03:24:46
03:24:46
03:24:46
03:24:46
03:24:46
03:24:46
03:24:46
03:24:46
03:24:46
testdns
testdns
testdns
testdns
testdns
testdns
testdns
testdns
testdns
testdns
named[1627]:
named[1627]:
named[1627]:
named[1627]:
named[1627]:
named[1627]:
named[1627]:
named[1627]:
named[1627]:
named[1627]:
command channel listening on 127.0.0.1#953
configuring command channel from '/etc/bind/rnd
command channel listening on ::1#953
managed-keys-zone: loaded serial 0
zone 0.in-addr.arpa/IN: loaded serial 1
zone 127.in-addr.arpa/IN: loaded serial 1
zone 255.in-addr.arpa/IN: loaded serial 1
zone localhost/IN: loaded serial 2
all zones loaded
running
It should say loaded and Active: active (running) . If not, the text on the bottom is log
output for the service, which is helpful to see what went wrong.
Testing out Forwarding
It's always good to test your own services to make sure they are running as you expected. They
may start, but they may not give the results you want.
To test BIND, we'll use the dig command, a common tool for testing DNS. It has many more
options than we'll explore to day, so be sure to look it up sometime.
We'll test to see if can resolve google.com . The @127.0.0.1 forces dig to use a certain DNS
server, in this case our local one. Otherwise, dig will use the DNS server address is
/etc/resolv.conf .
dig google.com @127.0.0.1
dig returns a status in its output, look at the status field in the result. If things aren't going
well, things may hang as dig or the DNS server waits for a result.
For example, this is when a request times out:
; <<>> DiG 9.10.3-P4-Ubuntu <<>> google.com @127.0.0.1
;; global options: +cmd
;; Got answer:
;; ->>HEADER<<- opcode: QUERY, status: SERVFAIL, id: 49581
;; flags: qr rd ra; QUERY: 1, ANSWER: 0, AUTHORITY: 0, ADDITIONAL: 1
;; OPT PSEUDOSECTION:
; EDNS: version: 0, flags:; udp: 4096
;; QUESTION SECTION:
;google.com.
IN A
;;
;;
;;
;;
Query time: 0 msec
SERVER: 127.0.0.1#53(127.0.0.1)
WHEN: Thu Oct 24 03:32:50 UTC 2019
MSG SIZE rcvd: 39
A successful result may look similar to this:
; <<>> DiG 9.10.3-P4-Ubuntu <<>> google.com @127.0.0.1
;; global options: +cmd
;; Got answer:
;; ->>HEADER<<- opcode: QUERY, status: NOERROR, id: 50143
;; flags: qr rd ra; QUERY: 1, ANSWER: 1, AUTHORITY: 13, ADDITIONAL: 1
;; OPT PSEUDOSECTION:
; EDNS: version: 0, flags:; udp: 4096
;; QUESTION SECTION:
;google.com.
IN
A
;; ANSWER SECTION:
google.com.
299 IN
A
172.217.12.142
;; AUTHORITY SECTION:
.
261290 IN
.
261290 IN
.
261290 IN
.
261290 IN
.
261290 IN
.
261290 IN
.
261290 IN
.
261290 IN
.
261290 IN
.
261290 IN
.
261290 IN
.
261290 IN
.
261290 IN
NS
NS
NS
NS
NS
NS
NS
NS
NS
NS
NS
NS
NS
b.root-servers.net.
m.root-servers.net.
f.root-servers.net.
h.root-servers.net.
e.root-servers.net.
j.root-servers.net.
a.root-servers.net.
g.root-servers.net.
d.root-servers.net.
i.root-servers.net.
c.root-servers.net.
l.root-servers.net.
k.root-servers.net.
;;
;;
;;
;;
Query time: 50 msec
SERVER: 127.0.0.1#53(127.0.0.1)
WHEN: Thu Oct 24 03:38:02 UTC 2019
MSG SIZE rcvd: 266
If you get a successful response, you're all set for this section. If not, use the logs the status
to diagnose the problem. More log output is available in /var/log/syslog (only readable as
root). Use cat and tail to view portions of the log and watch for output when the service is
restarted.
Setting up a Domain
Now let's set up our own domain. If your at home, you can use something like YOURNAME.local .
If your in a shared lab, the system administrator or instructor might have on for you.
First, edit the /etc/bind/named.conf.local file as root:
sudo vi /etc/bind/named.conf.local
Add the following lines to the file: with DNS.NAME being the domain name you selected:
zone "DNS.NAME" {
type master;
file "/etc/bind/DNS.NAME.fwd";
allow-transfer {none;};
};
The first line sets the block for our zone, which is basically everything in and under the
domain name.
The second line indicates we are configuring the "master" for the domain. This means we
will edit and configure the zone here. There can be "slave" DNS servers that just store what
the "master" servers have.
The next line sets the file containing the zone data to /etc/bind/DNS.NAME.fwd . The fwd
is short for foward, as this is a forward zone, meaning we're doing NAME->IP, a "reverse"
zone does IP->NAME, which is useful on occasion.
The next line blocks "zone transfers". A zone transfer essentially is a report of all the
information about the zone.
While this may be useful when transferring DNS info
between servers, attackers can use this information to learn about your systems, so its good
to restrict access to transfers for block them all, as we are doing here.
Once we save and exit, we need to create the zone file and add entries called "records."
sudo vi /etc/bind/DNS.NAME.fwd
Headers and SOA record
To start, add the following lines as a header and first record (note, keep the . on the end when
you edit the domain):
$TTL 86400
@
IN SOA
DNS.NAME. root.DNS.NAME. (
0000 ;Serial
3600
;Refresh
1800
;Retry
604800
;Expire
86400
;Minimum TTL
)
These values are required in a zone file, giving administrator contact info, time-to-live (TTL)
which indicates how long results from this domain should be stored, and other data. Research
dns SOA records for more info. The main field we are interested here is the serial. This is used
to indicate the "version" of the zone file, and should be changed with each edit. In a larger
setup, this would tell slave DNS servers that there is an update to the zone, and they need to
update their own zone information. If you don't change the serial, other servers won't know they
need to update.
A common pattern is <4-DIGIT-YEAR><2-DIGIT-MONTH><2-DIGIT-DAY><2-DIGIT-INCREMENTALVALUE> , such as 2019102401 , which is the first serial for Oct 21, 2019.
NS records
The next record we need to have is setting the nameserver, NS records. This tells what server is
authoritative for the domain, and would list other nameservers if they existed for this domain.
Note the trailing . , it needs to be there! ( @ stands for the base domain or domain root, which
is DNS.NAME )
@
IN
NS
ns1.DNS.NAME.
ns1 is a common name for the nameserver, we'll set who will get this name next.
A records
The A records are the ones that map a name to an IP. They are formatted like this:
<NAME>
IN
A
<IP>
The <NAME> is the name we are adding to the domain, so setting <NAME> to stuff means
we would create the full name of stuff.DNS.NAME
IN means this is an internet address
A is our record type
<IP> is the IP we want to map to the name,
First we add one for the nameserver NS record, which is the server we are configuring.:
ns1
IN
A
<YOUR_SYSTEMS_IP>
Then we can add whatever names we want in new records! For example:
coolstuff
IN
A
192.168.1.2
Sets coolstuff.DNS.NAME to map to 192.168.1.2 .
When you've added the names you wanted, save and exit, then restart the service.
Testing our Domain
Use dig again to test our domain.
dig ns1.DNS.NAME @127.0.0.1
If everything is set up right, you should get a result and congrats, you have a DNS server! All you
need to do is point your other systems to your DNS server so they can resolve the domain
you've configured. Be sure if you have a firewall, you've opened the necessary ports, UDP and
TCP ports 53.
Conclusion
There's much, much more on DNS. This was a quick look to get you familiar with the protocol
and managing a service. More research will lead to things such as reverse zones, DNS cache
poisoning, open DNS resolvers, MX records for mail, DNSSEC, and more. DNS is a critical
service for the Internet, so you should learn more about it.
Navigation
< Ch 5
Home
{% include footer.html %}
Red Team Hat: GPL, https://commons.wikimedia.org/w/index.php?curid=451026
Spartan Warrior: SAWg3rd [CC0], via Wikimedia Commons