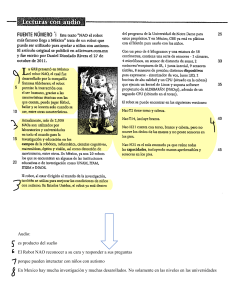KUKA System Technology
WorkVisual 2.1
Para KUKA System Software 8.1 y 8.2
Para VW System Software 8.1 y 8.2
Edición: 13.07.2011
Versión: KST WorkVisual 2.1 V2 es
KUKA Roboter GmbH
WorkVisual 2.1
© Copyright 2011
KUKA Roboter GmbH
Zugspitzstraße 140
D-86165 Augsburg
Alemania
La reproducción de esta documentación – o parte de ella – o su facilitación a terceros solamente está
permitida con expresa autorización del KUKA Roboter GmbH.
Además del volumen descrito en esta documentación, pueden existir funciones en condiciones de
funcionamiento. El usuario no adquiere el derecho sobre estas funciones en la entrega de un aparato
nuevo, ni en casos de servicio.
Hemos controlado el contenido del presente escrito en cuanto a la concordancia con la descripción
del hardware y el software. Aún así, no pueden excluirse totalmente todas las divergencias, de modo
tal, que no aceptamos responsabilidades respecto a la concordancia total. Pero el contenido de estos escritos es controlado periodicamente, y en casos de divergencia, éstas son enmendadas y presentadas correctamente en la edición siguiente.
Reservados los derechos a modificaciones técnicas que no tengan influencia en el funcionamiento.
Traducción de la documentación original
KIM-PS5-DOC
2 / 139
Publicación:
Pub KST WorkVisual 2.1 es
Estructura de libro:
KST WorkVisual 2.1 V2.1
Label:
KST WorkVisual 2.1 V2 es
Edición: 13.07.2011 Versión: KST WorkVisual 2.1 V2 es
Indice
Indice
1
Introducción .................................................................................................
7
1.1
Grupo destinatario .....................................................................................................
7
1.2
Representación de observaciones .............................................................................
7
1.3
Marca registrada ........................................................................................................
7
1.4
Licencias ....................................................................................................................
8
1.5
Términos utilizados ....................................................................................................
8
2
Descripción del producto ...........................................................................
9
3
Seguridades .................................................................................................
11
4
Instalación ....................................................................................................
13
4.1
Requisitos al sistema PC ...........................................................................................
13
4.2
Requisitos del sistema para la unidad de control del robot .......................................
13
4.3
Instalar WorkVisual ....................................................................................................
13
4.4
Instalar la funcionalidad Interbus ...............................................................................
14
4.5
Desinstalar WorkVisual ..............................................................................................
14
5
Interfaz de usuario .......................................................................................
15
5.1
Resumen de la interfaz de usuario ............................................................................
15
5.2
Mostrar/ocultar ventanas ...........................................................................................
16
5.3
Colocar ventanas de otro modo .................................................................................
16
5.4
Mostrar las diferentes vistas de la interfaz de usuario ...............................................
18
5.5
Mostrar/ocultar botones .............................................................................................
19
5.6
Barra de botones .......................................................................................................
19
5.7
Ventana Mensajes ....................................................................................................
21
5.8
Ventana Estructura del proyecto ............................................................................
22
5.9
Restablecer la superficie de operación ......................................................................
22
6
Operación .....................................................................................................
23
6.1
Arrancar WorkVisual ..................................................................................................
23
6.2
Abrir proyecto .............................................................................................................
23
6.3
Crear proyecto nuevo ................................................................................................
24
6.3.1
Crear nuevo proyecto vacío ..................................................................................
24
6.3.2
Crear un proyecto con modelo .............................................................................
24
6.3.3
Crear proyecto basado en un proyecto existente .................................................
24
6.4
Guardar informaciones en el proyecto .......................................................................
24
6.5
Guardar proyecto .......................................................................................................
25
6.6
Cerrar proyecto ..........................................................................................................
25
6.7
Finalizar WorkVisual ..................................................................................................
25
6.8
Importar archivos de descripción del dispositivo .......................................................
25
6.9
Añadir el maestro de bus de campo al catálogo DTM (escaneo del catálogo) ..........
26
6.10 Insertar el catálogo en la ventana Catálogos ..........................................................
27
6.11 Borrar el catálogo de la ventana Catálogos .............................................................
27
6.12 Añadir unidad de control del robot a un proyecto ......................................................
27
6.13 Activar la unidad de control del robot .........................................................................
28
6.14 Borrar unidad de control del robot de un proyecto .....................................................
28
6.15 Asignar un robot a la unidad de control del robot ......................................................
28
6.16 Añadir un eje adicional ...............................................................................................
29
Edición: 13.07.2011 Versión: KST WorkVisual 2.1 V2 es
3 / 139
WorkVisual 2.1
6.17 Cambiar las propiedades predefinidas de WorkVisual ..............................................
30
6.17.1
Vista general ........................................................................................................
30
6.17.2
Configurar el comportamiento de arranque y de guardado ..................................
30
6.17.3
Configurar combinaciones de teclas ....................................................................
31
6.17.4
Cambiar el idioma de la interfaz de usuario .........................................................
31
6.18 Funciones de impresora ............................................................................................
31
7
Configuración de seguridad .......................................................................
33
7.1
Editar la configuración de seguridad .........................................................................
33
7.2
Pestaña Generalidades ............................................................................................
34
7.3
Importar datos de la máquina a la configuración de seguridad .................................
34
7.4
Exportar/importar configuración de seguridad ...........................................................
35
7.4.1
Exportar configuración de seguridad ....................................................................
35
7.4.2
Importar configuración de seguridad ....................................................................
36
8
Configuración del bus .................................................................................
37
8.1
Construir bus .............................................................................................................
37
8.1.1
Construir resumen de bus ....................................................................................
37
8.1.2
Añadir el maestro de bus de campo al proyecto ..................................................
37
8.1.3
Configurar el maestro de bus de campo ..............................................................
38
8.1.4
Añadir manualmente los dispositivos al bus ........................................................
38
8.1.5
Configurar dispositivos ........................................................................................
39
8.1.6
Importar la configuración PROFINET ...................................................................
39
8.1.6.1
Diferencia entre la configuración PROFINET y el proyecto .................................
40
8.1.7
Añadir dispositivos automáticamente al bus (escaneo del bus) ...........................
42
Editar las señales de los dispositivos de buses de campo ........................................
43
8.2.1
Editor de señal .....................................................................................................
43
8.2.2
Modificar la anchura de bit de las señales ...........................................................
45
8.2.3
Intercambiar señales (cambiar el orden byte) ......................................................
45
8.2.4
Cambiar tipo de datos ..........................................................................................
47
8.2.5
Cambiar nombre de la señal ................................................................................
47
8.2
8.3
4 / 139
Conectar bus .............................................................................................................
48
8.3.1
Ventana Circuito EA ............................................................................................
48
8.3.2
Botones en la ventana Circuito EA .....................................................................
49
8.3.3
Conectar la entrada con la salida .........................................................................
50
8.3.4
Conectar la entrada y la salida de bus .................................................................
51
8.3.5
Conectar varias veces o reajustar señales ...........................................................
52
8.3.6
Buscar señales asignadas ....................................................................................
52
8.3.7
Dividir señal ..........................................................................................................
53
8.3.8
Agrupar señales ...................................................................................................
54
8.3.9
Editar las señales KRC analógicas ......................................................................
54
8.4
Exportar la configuración del bus ..............................................................................
55
9
Configuración del bus del sistema ............................................................
57
9.1
Resumen de la configuración del bus del sistema ....................................................
57
9.2
Importar archivos de descripción del aparato (EtherCAT ESI) ..................................
57
9.3
Configurar el bus del Controller .................................................................................
58
9.3.1
Añadir (o quitar) los dispositivos al bus del controller .........................................
58
9.3.2
Comprobar los ajustes del dispositivo ..................................................................
59
Edición: 13.07.2011 Versión: KST WorkVisual 2.1 V2 es
Indice
9.3.3
Conectar dispositivos al bus del Controller ...........................................................
60
9.3.4
Pestaña Topología ..............................................................................................
61
9.3.5
Añadir configuración del driver de vagón .............................................................
62
9.4
Configuración del bus del sistema para KUKA.ServoGun FC ...................................
64
9.5
Configurar otros buses del sistema ...........................................................................
64
10
RoboTeam ....................................................................................................
65
10.1 Crear RoboTeam .......................................................................................................
65
10.1.1
Crear nuevo proyecto RoboTeam ........................................................................
65
10.1.2
Introducir el RoboTeam en el proyecto existente .................................................
66
10.2 Configurar RoboTeam ...............................................................................................
67
10.2.1
Editores para la red robot y RoboTeam ................................................................
67
10.2.2
Conectar el roboTeam al circuito de seguridad ....................................................
68
10.2.3
Fijar Time-Master ..................................................................................................
69
10.2.4
Fijar el master de movimiento ...............................................................................
70
10.2.5
Borrar la conexión master-slave ...........................................................................
71
10.2.6
Crear los campos de trabajo y configurar .............................................................
72
10.3 Evitar la pérdida de datos en proyectos RoboTeam ..................................................
74
10.4 Transmitir el proyecto Roboteam a la unidad de control del robot ............................
75
11
Textos largos ...............................................................................................
77
11.1 Visualizar/editar textos largos ....................................................................................
77
11.2 Importar textos largos ................................................................................................
77
11.3 Exportar textos largos ................................................................................................
78
12
Programación ..............................................................................................
81
12.1 Crear programa ..........................................................................................................
81
12.2 Importar programa .....................................................................................................
81
12.3 Visualizar las declaraciones de variables de un fichero ............................................
81
12.4 Editor KRL ..................................................................................................................
83
12.4.1
83
Abrir archivo en el editor KRL ...............................................................................
12.4.2
Archivos SRC y DAT en el editor KRL ..................................................................
84
12.4.2.1
12.4.2.2
12.4.2.3
12.4.2.4
12.4.2.5
12.4.2.6
12.4.2.7
12.4.2.8
Colores en los archivos SRC y DAT .....................................................................
Detección de errores ............................................................................................
Funciones de procesamiento generales ...............................................................
Entrada rápida para instrucciones KRL (fragmentos KRL (snippets)) ..................
Folds .....................................................................................................................
Renombrar las variables locales ...........................................................................
Formularios Inline .................................................................................................
Imprimir el contenido del editor KRL .....................................................................
84
84
85
86
87
87
87
88
12.4.3
Siguientes archivos en el editor KRL ....................................................................
88
12.4.4
Configurar el editor KRL .......................................................................................
89
Transmisión y activación de un proyecto .................................................
93
13.1 Crear código ..............................................................................................................
93
13.2 Bloquear proyecto ......................................................................................................
93
13.3 Asignar la unidad de control del robot a la unidad de control del robot real. .............
94
13.4 Transmitir el proyecto a la unidad de control del robot ..............................................
96
13
13.5 Activar proyecto .........................................................................................................
100
13.5.1
100
Activar proyecto (en la unidad de control del robot) .............................................
Edición: 13.07.2011 Versión: KST WorkVisual 2.1 V2 es
5 / 139
WorkVisual 2.1
6 / 139
13.5.2
Ventana Gestión del proyecto (KUKA smartHMI) ..............................................
101
13.5.3
Activar proyecto (desde WorkVisual) ...................................................................
104
13.6 Comprobar la configuración seguridad de la unidad de control del robot .................
105
13.7 Transmitir proyecto de la unidad de control del robot a WorkVisual .........................
106
13.8 Comparar proyectos (y aceptar las diferencias) ........................................................
106
14
Diagnóstico ..................................................................................................
111
14.1 Trace .........................................................................................................................
111
14.1.1
Configurar e iniciar registro Trace ........................................................................
111
14.1.2
Importar la configuración Trace ............................................................................
111
14.1.3
Exportar la configuración Trace ............................................................................
112
14.1.4
Ventana Configuración Trace ............................................................................
113
14.1.4.1
14.1.4.2
14.1.4.3
14.1.4.4
Pestaña Generalidades ......................................................................................
Pestaña Trigger (activador) ................................................................................
Pestaña E/A .........................................................................................................
Pestaña Canales .................................................................................................
113
114
115
117
14.1.5
Importar registro Trace .........................................................................................
117
14.1.6
Visualizar registro Trace .......................................................................................
118
14.1.7
Ventana Evaluación Trace .................................................................................
119
14.1.7.1 Pestaña Canales .................................................................................................
14.1.7.2 Pestaña Osciloscopio .........................................................................................
119
120
14.1.8
Mover, ampliar o reducir la visualización del osciloscopio ...................................
121
14.1.9
Crear captura de pantalla del indicador de la visualización del osciloscopio .......
122
14.2 Visualizar datos de diagnóstico para la unidad de control del robot .........................
122
14.3 Visualizar informaciones online del sistema ..............................................................
124
15
Anexo ............................................................................................................
127
15.1 Numeración de la versión del proyecto .....................................................................
127
16
Servicio KUKA .............................................................................................
129
16.1 Requerimiento de soporte técnico .............................................................................
129
16.2 KUKA Customer Support ...........................................................................................
129
Indice ............................................................................................................
137
Edición: 13.07.2011 Versión: KST WorkVisual 2.1 V2 es
1 Introducción
1
Introducción
1.1
Grupo destinatario
Esta documentación está destinada a usuarios con los siguientes conocimientos:
Conocimientos avanzados de la unidad de control del robot
Conocimientos avanzados sobre tecnologías bus
Para una utilización óptima de nuestros productos, recomendamos a
nuestros clientes que asistan a un curso de formación en el KUKA
College. Informaciones sobre nuestros programas de entrenamiento
se encuentran bajo www.kuka.com o directamente en nuestras sucursales.
1.2
Representación de observaciones
Seguridad
Estas observaciones son de seguridad y se deben tener en cuenta.
Estas observaciones significan que, si no se toman
las debidas medidas de precaución, se producirán
segura o probablemente daños materiales importantes, lesiones graves o
incluso la muerte.
Estas observaciones significan que, si no se toman
las debidas medidas de precaución, pueden producirse daños materiales importantes, lesiones graves o incluso la muerte.
Esta observación significa que pueden producirse
lesiones leves si no se toma ninguna medida de prevención.
Esta observación significa que pueden producirse
daños materiales si no se toma ninguna medida de
prevención.
Estas observaciones remiten a información relevante para la seguridad o a medidas de seguridad generales. Estas observaciones no
hacen referencia a peligros o medidas de precaución concretos.
Observaciones
Estas observaciones sirven para facilitar el trabajo o contienen remisiones a
información que aparece más adelante.
Observación que sirve para facilitar el trabajo o remite a información
que aparece más adelante.
1.3
Marca registrada
Windows es una marca registrada de Microsoft Corporation.
Pentium es una marca registrada de Intel Corporation.
Step 7 es una marca registrada de Siemens AG.
PC WORX es una marca registrada de Phoenix Contact.
Edición: 13.07.2011 Versión: KST WorkVisual 2.1 V2 es
7 / 139
WorkVisual 2.1
1.4
Licencias
WorkVisual emplea software de código abierto (open source). Las disposiciones de la licencia se muestran durante la instalación de WorkVisual.
1.5
Términos utilizados
Término
Descripción
DTM
Device Type Manager
KCP
KUKA Control Panel
Denominación general para las unidades
manuales de programación KUKA.
8 / 139
KRL
Idioma de programación de KUKA Roboter
(KUKA Robot Language)
KSS
KUKA System Software
KUKA smartHMI
Denominación del KCP para la unidad de
control del robot (V)KR C4
KUKA smartPAD
Denominación de la superficie de operación
de la unidad de control del robot (V)KR C4
Edición: 13.07.2011 Versión: KST WorkVisual 2.1 V2 es
2 Descripción del producto
2
Descripción del producto
El paquete de software WorkVisual es un entorno de ingeniería para celdas
robotizadas controladas por KR C4. Dispone de las siguientes funcionalidades:
Construir y conectar buses de campo
Programar robot offline
Configurar roboTeam offline
Editar la configuración de seguridad
Transmitir proyectos a la unidad de control del robot
Transmitir los proyectos de la unidad de control del robot a WorkVisual
Comparar el proyecto con otro proyecto y en caso necesario, aceptar las
diferencias
Administrar textos largos
Funcionalidad de diagnóstico
Visualización online de informaciones del sistema relativas a la unidad de
control del robot
Configurar Traces, iniciar registros, valorar Traces (con osciloscopio)
Fig. 2-1: Interfaz de usuario de WorkVisual
Edición: 13.07.2011 Versión: KST WorkVisual 2.1 V2 es
9 / 139
WorkVisual 2.1
10 / 139
Edición: 13.07.2011 Versión: KST WorkVisual 2.1 V2 es
3 Seguridades
3
Seguridades
La presente documentación contiene las indicaciones de seguridad que hacen referencia específica al software aquí descrito. La información de seguridad básica relativa al robot industrial se encuentra en el capítulo "Seguridad"
de las instrucciones de manejo y programación destinadas a los integradores
de sistemas o en las instrucciones de manejo y programación para los usuarios finales.
Se deben cumplir todas las instrucciones del capítulo "Seguridad" de
las instrucciones de manejo y programación. De lo contrario, esto
puede provocar la muerte, lesiones graves o daños materiales importantes.
Con WorkVisual se pueden modificar, mediante acceso por escrito, salidas de la unidad de control del
robot sin que lo noten las personas que se hallan en la instalación.
En los modos de servicio de prueba no está permitido este acceso. Las salidas de la unidad de control del robot no se pueden modificar con WorkVisual (principio "Single Point of Control"). De lo contrario, esto puede provocar
la muerte, lesiones graves o daños materiales importantes.
Con WorkVisual es posible modificar, mediante acceso por escrito, programas, conexiones, declaraciones de señales y otros parámetros de la unidad de control del robot. Es
de aplicación lo siguiente:
los programas nuevos o modificados siempre se deben probar primero en el
modo de servicio Manual Velocidad reducida (T1).
Tras efectuar alguna modificación en el robot industrial, los programas existentes siempre deben ser probados primero en el modo de servicio Manual
Velocidad reducida (T1). Esto es válido para todos los componentes del robot industrial y también incluye las modificaciones de software y los ajustes
de configuración. Esto rige especialmente también cuando se ha activado un
proyecto de WorkVisual en la unidad de control del robot.
Tras importar una configuración de seguridad a
WorkVisual, ésta debe ser comprobada. Si no se hace, posteriormente, tras la transmisión del proyecto a la unidad de control del
robot, la configuración de seguridad puede provocar que al robot se le envíen datos erróneos. Esto puede provocar la muerte, lesiones graves o daños materiales importantes.
Durante la activación de un proyecto se visualiza en
la KUKA smartHMI un resumen sobre las modificaciones que se realizan en comparación con el proyecto activo de la unidad
de control del robot.
En caso de que se nombren en el resumen bajo el título Parámetros de comunicación relevantes de seguridad modificaciones, esto significa, que el
comportamiento de PARADA DE EMERGENCIA y de la señal "Protección
del operario" han podido ser cambiados en relación al proyecto anterior.
Por ello, es necesario controlar el funcionamiento correcto de la PARADA
DE EMERGENCIA y la señal "Protección del usuario" tras la activación del
proyecto. Si el proyecto se activa en varias unidades de control de robots,
este control se debe realizar en cada unidad de control de robot. Si se omite
este control, pueden ocasionarse importantes daños materiales, lesiones
graves e incluso la muerte.
Edición: 13.07.2011 Versión: KST WorkVisual 2.1 V2 es
11 / 139
WorkVisual 2.1
Tras la activación de un proyecto en la unidad de
control del robot se debe comprobar la configuración
de seguridad. De lo contrario, es posible que el robot reciba datos erróneos.
Esto puede provocar la muerte, lesiones graves o daños materiales importantes.
(>>> 13.6 "Comprobar la configuración seguridad de la unidad de control
del robot" Página 105)
Si la activación de un proyecto falla aparece un mensaje de error en WorkVisual. En tál caso deben tomarse las siguientes medidas:
12 / 139
Activar nuevamente un proyecto. (El mismo u otro distinto).
O arrancar la unidad de control del robot con un arranque en frío.
Edición: 13.07.2011 Versión: KST WorkVisual 2.1 V2 es
4 Instalación
4
Instalación
4.1
Requisitos al sistema PC
Hardware
Requisitos mínimos
PC con procesador Pentium IV, mínimo 1500 MHz
512 MB de memoria de trabajo
Tarjeta gráfica compatible DirectX8 con una resolución de 1024x768 píxeles
Requisitos recomendados
Software
4.2
PC con procesador Pentium IV y 2500 MHz
1 GB de memoria de trabajo
Tarjeta gráfica compatible DirectX8 con una resolución de
1280x1024 píxeles
Windows XP incl. ServicePack 2.0
Si debe conectarse Multiprog a WorkVisual:
KUKA.PLC Multiprog 5-35 4.0 debe estar instalado.
Debe tenerse una licencia Multiprog.
Requisitos del sistema para la unidad de control del robot
Software
4.3
KUKA System Software 8.1 o 8.2
O VW System Software 8.1 o 8.2
Instalar WorkVisual
Derechos de administrador local
Requisitos
previos
Procedimiento
1. Arrancar el programa WorkVisualSetup.exe.
2. En el caso de que el siguiente componente no esté disponible en el PC se
abrirá un asistente de instalación:
.NET Framework 2.0, 3.0 y 3.5
Seguir las indicaciones del asistente de instalación. Se instala .NET Framework.
3. En el caso de que los siguientes componentes no estén disponibles en el
PC se abrirá un asistente de instalación:
SQL Server Compact 3.5
Seguir las indicaciones del asistente de instalación. Se instalará SQL Server Compact 3.5.
4. En el caso de que el siguiente componente no esté disponible en el PC se
abrirá un asistente de instalación:
Visual C++ Runtime Libraries
WinPcap
Seguir las indicaciones del asistente de instalación. Se instalará Visual
C++ Runtime Libraries o WinPcap.
5. Se abre la ventana WorkVisual […] Setup. Hacer clic en Next.
6. Aceptar las condiciones de licencia y hacer clic en Next.
7. Seleccionar el directorio y hacer clic en Next.
8. Hacer clic en Install. Se instalará WorkVisual.
Edición: 13.07.2011 Versión: KST WorkVisual 2.1 V2 es
13 / 139
WorkVisual 2.1
9. Cuando haya finalizado la instalación, hacer clic en Finish para cerrar el
asistente de instalación.
4.4
Instalar la funcionalidad Interbus
Descripción
El proceso aquí mencionado es necesario para configurar un Interbus en WorkVisual.
Condiciones
Derechos de administrador local
Se ha instalado WorkVisual.
Procedimiento
1. En la carpeta Interbus del CD de WorkVisual se encuentra el archivo
AxDtmLib2Setup.exe. Copiar el archivo al PC.
2. Hacer doble clic en el archivo y seguir las instrucciones del asistente de
instalación.
3. A continuación, realizar un escaneo del catálogo en el WorkVisual.
(>>> 6.9 "Añadir el maestro de bus de campo al catálogo DTM (escaneo
del catálogo)" Página 26)
4.5
Desinstalar WorkVisual
Se recomienda archivar todos los datos antes de desinstalar un software.
Requisitos
previos
Derechos de administrador local
En el explorador de Windows está activo el ajuste Mostrar todos los archivos y carpetas.
Procedimiento
1. Borrar la entrada WorkVisual […] en el menú de Inicio de Windows bajo
Configuración > Panel de control > Software.
Los pasos 2 a 6 sólo son necesarios si debe borrarse toda la configuración del usuario.
2. Borrar la carpeta WorkVisual [...] en el directorio C:\Archivos de programa\KUKA.
3. Borrar la carpeta WorkVisual en el directorio C:\Documents and Settings\Nombre de usuario\Application Data\KUKA Roboter GmbH.
4. Borrar la carpeta WorkVisual en el directorio C:\Documents and Settings\All Users\Application Data\KUKA Roboter GmbH.
5. Borrar la carpeta WorkVisual Projects en el directorio Mis documentos.
6. Borrar la carpeta DeviceDescriptions en el directorio C:\Documents and
Settings\All Users\Application Data\KUKA Roboter GmbH.
14 / 139
Edición: 13.07.2011 Versión: KST WorkVisual 2.1 V2 es
5 Interfaz de usuario
5
Interfaz de usuario
5.1
Resumen de la interfaz de usuario
En la interfaz de usuario no están visibles todos los elementos por defecto,
sino que se pueden mostrar u ocultar según sea necesario.
Además de las ventanas y los editores visualizados están otros a disposición.
Estos se pueden visualizar entre otros, a través de las opciones de menú Ventana y Editores.
Fig. 5-1: Resumen de la superficie de operación
Pos.
Descripción
1
Barra de menús
2
Barras de botones
(>>> 5.5 "Mostrar/ocultar botones" Página 19)
(>>> 5.6 "Barra de botones" Página 19)
3
Zona del editor
Si está abierto el editor se visualiza aquí. Según se muestra en el
ejemplo, varios editores pueden estar abiertos simultáneamente.
Aparecerán uno sobre otro y se podrán seleccionar a través de las
pestañas.
4
Botón de ayuda
5
Ventana Estructura del proyecto
(>>> 5.8 "Ventana Estructura del proyecto" Página 22)
Edición: 13.07.2011 Versión: KST WorkVisual 2.1 V2 es
15 / 139
WorkVisual 2.1
Pos.
6
Descripción
Ventana Catálogos
En esta ventana se muestran todos los catálogos añadidos. Los
elementos de los catálogos se pueden añadir arrastrándolos y soltándolos en la ventana Estructura del proyecto sobre la pestaña
Dispositivo o Geometría.
7
Ventana Campos de trabajo
(>>> 5.4 "Mostrar las diferentes vistas de la interfaz de usuario"
Página 18)
8
Ventana Mensajes
(>>> 5.7 "Ventana Mensajes" Página 21)
9
Ventana Propiedades
Si se selecciona un objeto se mostrarán sus propiedades en esta
ventana. Las propiedades se pueden modificar. No es posible modificar las propiedades de los campos grises.
5.2
Mostrar/ocultar ventanas
Procedimiento
1. Seleccionar la opción de menú Ventana. Se abre una lista con las ventanas disponibles.
2. Hacer clic en una ventana de la lista para mostrarla u ocultarla en la interfaz de usuario.
5.3
Colocar ventanas de otro modo
La ventana deseada está abierta en la interfaz de usuario.
Requisitos
previos
Procedimiento
Colocar la ventana con libertad de movimientos:
1. Hacer clic con el botón derecho en la barra de título de la ventana. Se abre
un menú contextual.
2. Seleccionar la opción Sin anclar.
3. Pinchar sobre la barra de título de la ventana y mover la ventana a voluntad por la interfaz de usuario.
Si el puntero del ratón se coloca sobre los bordes o esquinas de la ventana
aparecen flechas con las que se puede aumentar o reducir de tamaño.
Anclar ventana:
1. Hacer clic con el botón derecho en la barra de título de la ventana. Se abre
un menú contextual.
2. Seleccionar la opción Acoplar.
3. Pinchar sobre la barra de título de la ventana y mover la ventana por la
interfaz de usuario.
En la parte derecha, izquierda, inferior y superior de la interfaz de
usuario se muestran los puntos de anclaje.
Si una ventana se mueve sobre una ventana anclada aparecerá una
cruz de anclaje.
(>>> "Cruz de anclaje" Página 17)
4. Mover la ventana sobre un punto de anclaje o sobre la cruz. La ventana
queda anclada.
16 / 139
Edición: 13.07.2011 Versión: KST WorkVisual 2.1 V2 es
5 Interfaz de usuario
Mostrar u ocultar las ventanas ancladas de forma automática:
1. Hacer clic con el botón derecho en la barra de título de la ventana. Se abre
un menú contextual.
2. Seleccionar la opción Ocultar automáticamente. La ventana se oculta.
En el borde de la interfaz de usuario permanece la pestaña con el nombre
de la ventana.
3. Para mostrar la ventana, mover el puntero del ratón sobre la pestaña.
4. Para volver a ocultar la ventana, retirar el puntero del ratón de la ventana.
En caso necesario, hacer clic fuera de la ventana.
A través de la opción Ocultar automáticamente habrá más espacio para trabajar en otras áreas de la interfaz. En cualquier caso, la ventana se puede
mostrar siempre y de forma rápida.
En la barra de título de la ventana se encuentra el símbolo de un pin.
De forma alternativa Ocultar automáticamente también puede activarse
o desactivarse haciendo clic sobre el símbolo del pin.
Fig. 5-2: Símbolo de pin
Cruz de anclaje
Si una ventana se mueve sobre una ventana anclada aparecerá una cruz de
anclaje.
Fig. 5-3: Cruz de anclaje
La ventana se anclará en el lado hacia el que ésta se arrastre.
Si la ventana se arrastra hacia la ventana de la cruz de anclaje, las ventanas
se anclarán una sobre otra. En la parte inferior de las ventanas se muestran
las pestañas con las que es posible cambiar de una ventana a otra.
Edición: 13.07.2011 Versión: KST WorkVisual 2.1 V2 es
17 / 139
WorkVisual 2.1
Fig. 5-4: Ventanas ancladas una encima de otra
Si se quieren mover ventanas que están ancladas una sobre otra:
5.4
pinchar sobre una pestaña desplaza exclusivamente una ventana.
Pinchar sobre la barra de título desplaza todas las ventanas superpuestas.
Mostrar las diferentes vistas de la interfaz de usuario
Descripción
La interfaz de usuario de WorkVisual se puede mostrar con 2 vistas diferentes. Éstas se pueden seleccionar a través de la opción de menú Vista o a través de la ventana Campos de trabajo.
Las vistas se ajustan a los diferentes trabajos específicos:
Vista
Centro de gravedad
Programación y configuración
Zona para trabajos relacionados con el proyecto
Administración
online
Zona para trabajos no relacionados con el proyecto
P. ej.: configuración de celdas, conmutación E/S
y trabajos con el editor KRL. En WorkVisual Process, también trabajos con el editor 3D y el editor de valor de proceso
P. ej.: control, registro
Las funcionalidades de esta vista también están
disponibles aunque no esté abierto ningún proyecto.
Cada vista se puede adaptar por separado a las necesidades del usuario.
Ejemplos:
Procedimiento
Las barras de botones se pueden colocar de forma diferente en cada vista.
La ventana de mensajes se puede mostrar en una vista y ocultar en otra.
Mostrar la ventana Campos de trabajo:
Seleccionar la secuencia de menú Ventana > Campos de trabajo.
Fig. 5-5: Ventana Campos de trabajo
Restablecer la vista actual a la configuración por defecto:
18 / 139
Seleccionar la secuencia de menú Ventana > Restablecer zona de trabajo activo.
Edición: 13.07.2011 Versión: KST WorkVisual 2.1 V2 es
5 Interfaz de usuario
Restablecer todas las vistas a la configuración por defecto:
5.5
Seleccionar la secuencia de menú Ventana > Restablecer todos los
campos de trabajo.
Mostrar/ocultar botones
Descripción
Los botones se pueden mostrar u ocultar. De esta forma las barras de botones
se pueden adaptar a las necesidades del usuario.
Procedimiento
1. Hacer clic sobre la flecha situada a la derecha de la barra de botones.
Fig. 5-6: Ejemplo de barra de archivo: hacer clic en la flecha derecha
2. Se muestra la opción de menú Añadir o quitar botones. Hacer clic y luego ir a la opción secundaria [Barra de nombres].
3. Se abre un resumen de todos los botones de esa barra. En el resumen,
hacer clic en un botón para mostrarlo u ocultarlo.
Fig. 5-7: Ejemplo de barra de archivo: Resumen
5.6
Barra de botones
Botón
Nombre / descripción
Nuevo...
Se abre un proyecto nuevo y vacío.
Abrir proyecto
Abre el Explorador de proyecto.
Guardar
Guarda el proyecto.
Cortar
Borra el elemento seleccionado en la posición original y lo copia en la memoria intermedia.
Copiar
Copia el elemento seleccionado en la memoria intermedia.
Edición: 13.07.2011 Versión: KST WorkVisual 2.1 V2 es
19 / 139
WorkVisual 2.1
Botón
Nombre / descripción
Insertar
Añade el elemento cortado o copiado en el lugar marcado.
Borrar
Borra el elemento seleccionado.
Abre el diálogo para añadir un nodo.
Abre una ventana, en la que se puede seleccionar un elemento y añadir a la estructura en árbol. Los elementos ofrecidos
dependen del elemento marcado en la estructura en árbol.
Ejemplo: si en la estructura en árbol está marcada la unidad
de control del robot se ofrecerá en la ventana la inclusión de,
entre otros, el robot y los ejes adicionales.
El botón sólo está activo, si en la ventana Estructura del proyecto en la pestaña Dispositivo o Archivos está marcado un
elemento.
Poner como controlador activo
Activa una unidad de control del robot.
El botón sólo está activo, si en la ventana Estructura del proyecto en la pestaña Dispositivos está marcada una unidad
de control del robot no activa.
Anular
Anula la última acción.
Restablecer
Recompone la última acción efectuada.
Ajustes...
Abre una ventana con los datos del dispositivo.
El botón sólo está activo, si en la ventana Estructura del proyecto en la pestaña Dispositivo está marcado un dispositivo.
Establecer una conexión con dispositivo
Establece una conexión con un dispositivo de bus de campo.
El botón sólo está activo si en la ventana Estructura del proyecto en la pestaña Dispositivo está marcado el master de
bus de campo.
Cancelar la conexión con dispositivo
Desconecta la conexión con un dispositivo de bus de campo.
Topología de escaneo...
Escanea un bus.
Interrumpir la última acción
Interrumpe acciones determinadas, p. ej., escaneo del bus.
El botón sólo está activo mientras transcurre una acción interrumpible.
Supervisar
Actualmente inhabilitado.
Diagnóstico...
Actualmente inhabilitado.
Instalar …
Transmite el proyecto a la unidad de control del robot.
20 / 139
Edición: 13.07.2011 Versión: KST WorkVisual 2.1 V2 es
5 Interfaz de usuario
Botón
Nombre / descripción
Crear código
(>>> 13.1 "Crear código" Página 93)
Abre el editor de circuitos
Abre la ventana Circuito EA.
Configuración de seguridad
Abre la configuración de seguridad de la unidad de control del
robot actual.
Editor KRL
Abre el archivo actual en el editor KRL.
El botón solamente está activo si en la ventana Estructura
del proyecto en la pestaña Archivo está marcado un archivo
que se puede abrir mediante el editor KRL.
Editor de texto largo
Abre la ventana Editor de texto largo.
Ayuda
Abre la ayuda.
Sólo en la zona de trabajo Administración online:
Botón
Nombre / descripción
Abre un editor para informaciones online del sistema
Monitor de diagnóstico
Muestra la ventana Monitor de diagnóstico. El botón sólo
está activo en la vista Diagnóstico.
Abre el editor de configuración Trace.
Abre la ventana Configuración Trace.
Abre el osciloscopio para la evaluación de Trace
Abre la ventana Evaluación Trace.
5.7
Ventana Mensajes
Descripción
Aquí se muestran los mensajes. En la ventana de mensajes se puede ajustar
lo siguiente:
Idioma:
Aquí se puede seleccionar el idioma deseado.
Categoría:
Proceso de mensaje: indicador de todos los mensajes a excepción de
errores referentes al código KRL
Los mensajes no se borran automáticamente, ni siquiera aquellos que hacen referencia a un estado temporal que ya no existe. Los mensajes se
pueden borrar haciendo clic con el botón derecho y pulsando la opción
Borrar todos.
Analizador KRL: indicador de errores en el código KRL del archivo que
está abierto actualmente en la ventana Editor KRL
Edición: 13.07.2011 Versión: KST WorkVisual 2.1 V2 es
21 / 139
WorkVisual 2.1
5.8
Ventana Estructura del proyecto
La ventana Estructura del proyecto contiene las siguientes pestañas:
Dispositivo
En la pestaña Dispositivo se muestra de forma clara la correspondencia de
los dispositivos. Aquí se pueden asignar una unidad de control del robot a los
dispositivos.
Producto
La pestaña Producto se utiliza principalmente en WorkVisual Process y no
tanto en WorkVisual. Aquí se muestran en estructura en árbol todas las taras
necesarias para un producto.
Geometría
La pestaña Geometría se utiliza principalmente en WorkVisual Process y no
tanto en WorkVisual. Aquí se muestran en estructura en árbol todos los objetos 3D disponibles en el proyecto.
Archivos
La pestaña Archivos contiene los archivos de programa y de configuración
correspondientes del proyecto.
Visualización con colores de los nombres de los archivos:
Archivos generados automáticamente (con función Crear código): gris
Archivos añadidos manualmente a WorkVisual: azul
Archivos transmitidos por una unidad de control del robot a WorkVisual:
negro
Fig. 5-8: Ejemplo: archivos generados automáticamente en gris
5.9
Restablecer la superficie de operación
Descripción
El estado default puede restablecerse de una vez, independientemente de todos los ajustes que ha realizado el usuario en WorkVisual respecto a la superficie de operación y al comportamiento (como después de la instalación).
Esto implica p. ej., adaptaciones en las barras de botones, ventanas visualizadas u ocultadas y ajustes en la ventana Options.
Procedimiento
1. Seleccionar la secuencia de menú Ventana > Restablecer configuración.
2. Finalizar WorkVisual y arrancar de nuevo.
22 / 139
Edición: 13.07.2011 Versión: KST WorkVisual 2.1 V2 es
6 Operación
6
Operación
6.1
Arrancar WorkVisual
Procedimiento
1. Hacer doble clic sobre el icono de WorkVisual situado en el escritorio.
2. En el primer arranque de WorkVisual se abre la Administración del catálogo DTM. Aquí se debe realizar un escaneo del catálogo.
(>>> 6.9 "Añadir el maestro de bus de campo al catálogo DTM (escaneo
del catálogo)" Página 26)
6.2
Abrir proyecto
Descripción
En el WorkVisual 2.1 se pueden abrir también los proyectos de WorkVisual
2.0. Para ello, WorkVisual crea una copia de seguridad del proyecto anterior
y convierte luego el proyecto. Antes se visualiza una pregunta, en la que el
usuario debe aceptar la conversión.
Procedimiento
1. Seleccionar la secuencia de menú Archivo > Abrir proyecto.
O bien: hacer clic en el botón Abrir proyecto.
2. Se abre el Explorador de proyecto. A la izquierda está seleccionada la
pestaña Abrir proyecto. Se muestra una lista con proyectos.
Marcar un proyecto y hacer clic en Abrir. Se abre el proyecto.
3. Activar la unidad de control del robot.
Fig. 6-1: Explorador de proyecto
Procedimiento
alternativo
1. Seleccionar la secuencia de menú Archivo > Últimos proyectos abiertos. Se abre un submenú con los últimos proyectos abiertos.
2. Marcar un proyecto. Se abre el proyecto.
3. Activar la unidad de control del robot.
También se pueden transmitir y abrir en WorkVisual los proyectos que se encuentren en una unidad de control del robot y no se hayan guardado todavía
en este PC. Para ello debe emplearse otro procedimiento:
(>>> 13.7 "Transmitir proyecto de la unidad de control del robot a WorkVisual" Página 106)
Edición: 13.07.2011 Versión: KST WorkVisual 2.1 V2 es
23 / 139
WorkVisual 2.1
6.3
Crear proyecto nuevo
6.3.1
Crear nuevo proyecto vacío
Procedimiento
1. Hacer clic en el botón Nuevo.... Se abre el Explorador de proyecto. A la
izquierda está seleccionada la pestaña Crear proyecto.
2. Marcar el modelo Proyecto vacío.
3. En el campo Nombre de archivo asignar un nombre al proyecto.
4. En el campo Lugar de almacenamiento está determinado por defecto el
directorio de proyectos. En caso necesario, seleccionar otro directorio.
5. Hacer clic en el botón Nuevo. Se abre un nuevo proyecto vacío.
6.3.2
Crear un proyecto con modelo
Procedimiento
1. Hacer clic en el botón Nuevo.... Se abre el Explorador de proyecto. A la
izquierda está seleccionada la pestaña Crear proyecto.
2. En el área Modelos disponibles marcar el modelo deseado.
3. En el campo Nombre de archivo asignar un nombre al proyecto.
4. En el campo Lugar de almacenamiento está determinado por defecto el
directorio de proyectos. En caso necesario, seleccionar otro directorio.
5. Hacer clic en el botón Nuevo. Se abre el proyecto nuevo.
Los siguientes modelos están disponibles:
Modelos
Modelo
Descripción
Proyecto vacío
Proyecto vacío
Proyecto KR C4
Este proyecto ya contiene un controlador KR C4
y el catálogo Plantillas KRL.
Proyecto VKR C4
Este proyecto ya contiene un controlador VKR
C4 y el catálogo Plantillas VW.
Indicación: Este modelo no se puede emplear
para proyectos Visual Glue. Durante la transmisión del proyecto a la unidad de control del robot
no se transmiten normalmente los contenidos
que provienen de VisualGlue. (Se transmiten los
contenidos de WorkVisual.)
6.3.3
Crear proyecto basado en un proyecto existente
Procedimiento
1. Hacer clic en el botón Nuevo.... Se abre el Explorador de proyecto. A la
izquierda está seleccionada la pestaña Crear proyecto.
2. En el área Proyectos disponibles marcar el proyecto deseado.
3. En el campo Nombre de archivo asignar un nombre al proyecto nuevo.
4. En el campo Lugar de almacenamiento está determinado por defecto el
directorio de proyectos. En caso necesario, seleccionar otro directorio.
5. Hacer clic en el botón Nuevo. Se abre el proyecto nuevo.
6.4
Guardar informaciones en el proyecto
Descripción
24 / 139
El usuario puede guardar, si es necesario, informaciones en el proyecto. Se
pueden guardar las siguientes informaciones:
Una descripción
Una captura de pantalla (screenshot)
Edición: 13.07.2011 Versión: KST WorkVisual 2.1 V2 es
6 Operación
Las siguientes informaciones se guardan y se visualizan por defecto:
La versión
La fecha de creación y modificación
El lugar actual en el que está guardado el archivo
La ID del proyecto
Requisitos
previos
El proyecto está abierto.
Procedimiento
1. Seleccionar la secuencia de menú Extras > Informaciones de proyecto.
Se abre la ventana Informaciones de proyecto para....
2. En el campo Descripción introducir una descripción (opcional).
3. Hacer clic en Añadir figura desde archivo (opcional). Marcar la figura y
confirmar con Abrir.
4. Hacer clic en OK. Se cierra la ventana Informaciones de proyecto para... y se guardan las informaciones de proyecto.
6.5
Guardar proyecto
Descripción
Con las siguientes funciones se puede guardar un proyecto:
Guardar: guarda el proyecto abierto.
Guardar como: con esta función se puede guardar una copia del proyecto abierto.
Cierra el proyecto abierto y permanece sin cambios.
Seleccionar la secuencia de menú Archivo > Guardar.
Procedimiento
para Guardar
Procedimiento
para Guardar
como
1. Seleccionar la secuencia de menú Archivo > Guardar como
O hacer clic en el botón Guardar proyecto.
Se abre la ventana Guardar como. Aquí puede seleccionarse el lugar
donde guardar el proyecto.
2. Introducir un nombre en el campo Nombre de archivo y hacer clic en el
botón Guardar.
6.6
Cerrar proyecto
Procedimiento
Seleccionar la secuencia de menú Archivo > Cerrar.
Si existen cambios se muestra una pregunta de seguridad sobre si se
debe guardar el proyecto.
6.7
Finalizar WorkVisual
Procedimiento
Seleccionar la secuencia de menú Archivo > Finalizar.
Cuando un proyecto está abierto, se visualiza una pregunta de seguridad
sobre si se debe guardar el proyecto.
6.8
Importar archivos de descripción del dispositivo
Descripción
Para poder utilizar un dispositivo en WorkVisual, éste necesita el archivo de
descripción de dicho dispositivo.
Los archivos de descripción del dispositivo tienen que estar instalados por el fabricante de los dispositivos.
Edición: 13.07.2011 Versión: KST WorkVisual 2.1 V2 es
25 / 139
WorkVisual 2.1
No hay ningún proyecto abierto.
Requisitos
previos
Procedimiento
1. Seleccionar la secuencia de menú Archivo > Importar/exportar. Se abre
la ventana Asistente de importación/exportación.
2. Seleccionar Importar archivo de descripción del aparato y hacer clic en
Continuar.
3. Hacer clic en Buscar... y seleccionar el directorio en el que se encuentran
los archivos. Confirmar con Continuar >.
4. Se abre una ventana. En el campo Tipo de archivo seleccionar el tipo deseado.
5. Marcar los archivos a importar y confirmar con Abrir.
6. Hacer clic en Finalizar.
7. Se cierra la ventana Asistente de importación/exportación.
6.9
Añadir el maestro de bus de campo al catálogo DTM (escaneo del catálogo)
Descripción
Procedimiento
Este procedimiento Sólo debe realizarse en los siguientes casos:
Para el primer arranque de WorkVisual tras su instalación.
Si se ha instalado posteriormente (es decir, tras el primer arranque de
WorkVisual) la funcionalidad Interbus.
1. Seleccionar la secuencia de menú Extras > Administración del catálogo DTM.... Se abre la ventana Administración del catálogo DTM.
2. Hacer clic en Búsqueda de DTMs instalados. WorkVisual busca en el
PC los archivos relevantes. Se muestra el resultado de la búsqueda.
3. En el área DTMs conocidos marcar los archivos deseados y hacer clic
en el botón Flecha hacia la derecha.
Si se deben aceptar todos los archivos, hacer clic en el botón Flecha doble hacia la derecha.
4. Los archivos seleccionados se muestran en el área Catálogo DTM actual. Hacer clic en OK.
Fig. 6-2: Administración del catálogo DTM
26 / 139
Edición: 13.07.2011 Versión: KST WorkVisual 2.1 V2 es
6 Operación
6.10
Insertar el catálogo en la ventana Catálogos
Descripción
Los catálogos contienen todos los elementos necesarios para la creación de
programas. Para poder utilizar un catálogo, éste tiene que insertarse primero
en la ventana Catálogos.
En WorkVisual están disponibles por defecto los siguientes catálogos:
Catálogo
Descripción
DtmCatalog
Archivos de descripción del dispositivo
Plantillas KRL
Plantillas para programas KRL
KukaControllers
Unidades de control del robot
KukaExternalAxis
Ejes adicionales
KukaMisc
Piezas de trabajo de demostración
KukaRobotsKRC2
Modelos de robots para KR C2
KukaRobotsKRC4
Modelos de robots para KR C4
KukaSpecialRobots
Tipos especiales de robot
Plantillas VW
Plantillas para programas VW
El proyecto está abierto.
Requisitos
previos
Procedimiento
1. Seleccionar la secuencia de menú Archivo > Añadir catálogo....
2. Marcar el catálogo deseado y confirmar con Abrir. El catálogo se muestra
en la ventana Catálogos.
6.11
Borrar el catálogo de la ventana Catálogos
Descripción
Los catálogos se pueden borrar de la ventana Catálogos nuevamente. Si
algo ha cambiado en un catálogo se preguntará si deben guardarse los cambios.
Requisitos
previos
Procedimiento
1. En la ventana Catálogos marcar el catálogo que se quiere borrar.
El proyecto está abierto.
2. Seleccionar la secuencia de menú Archivo > Borrar catálogo. El catálogo se borra de la ventana Catálogos.
6.12
Añadir unidad de control del robot a un proyecto
Descripción
A un proyecto se le pueden añadir una o varias unidades de control del robot.
Requisitos
previos
Procedimiento
1. Seleccionar en la ventana Estructura del proyecto la pestañaDispositivo.
El catálogo KukaControllers está disponible.
2. En el catálogo KukaControllers marcar la unidad de control del robot deseada.
3. Arrastrar y soltar la unidad de control del robot en la celda Vista del dispositivo de la pestaña Dispositivo: Arrastrar Vista del dispositivo.
Edición: 13.07.2011 Versión: KST WorkVisual 2.1 V2 es
27 / 139
WorkVisual 2.1
6.13
Activar la unidad de control del robot
Descripción
La mayoría de los ajustes, acciones y configuraciones que se accionan en la
zona de trabajo Programación y configuración Sólo son posibles si está activa una unidad de control del robot. Además son válidos para la unidad de
control del robot activa actualmente. (P.ej., ajustes en la configuración de seguridad y en los circuitos E/S.)
Si un proyecto contiene varias unidades de control, asegurarse de
que está activa la unidad de control correcta.
Se ha añadido una unidad de control del robot.
Requisitos
previos
Procedimiento
1. En la ventana Estructura del proyecto en la pestaña Dispositivo, hacer
doble clic en la unidad de control del robot.
2. En caso de que no se haya introducido la versión del software del sistema:
Se abre una ventana. Introducir aquí la versión de KUKA/VW System Software que está instalada en la unidad de control del robot real con exactamente tres cifras: p. ej., "8.2.4".
En lugar de hacer doble clic se puede hacer también clic con el botón derecho
sobre la unidad de control del robot. Se abre un menú contextual. Seleccionar
la opción Poner como controlador activo.
6.14
Borrar unidad de control del robot de un proyecto
Procedimiento
1. Seleccionar en la ventana Estructura del proyecto la pestañaDispositivo.
2. En la pestaña Dispositivo hacer clic con el botón derecho sobre la unidad
de control del robot. Seleccionar Borrar en el menú contextual.
Alternativa:
Marcar la unidad de control del robot en la pestaña Dispositivo. Seleccionar secuencia de menú Editar > Borrar.
Alternativa:
Marcar la unidad de control del robot en la pestaña Dispositivo y hacer
clic sobre el botón Borrar de la barra de menú o pulsar la tecla de borrado
del teclado.
La unidad de control del robot se borrará de la pestaña.
6.15
Asignar un robot a la unidad de control del robot
Descripción
Condiciones
Procedimiento
28 / 139
En los siguientes casos es necesario asignar un robot a una unidad de control
del robot:
Cuando se quiera abrir la configuración de seguridad de una unidad de
control del robot que hasta ahora no dispone de configuración de seguridad.
Cuando se quieran importar los datos de la máquina del robot a la configuración de seguridad.
El catálogo KukaRobots se ha añadido a la ventana Catálogos.
La unidad de control del robot está activa.
1. Seleccionar en la ventana Estructura del proyecto la pestañaDispositivo.
Edición: 13.07.2011 Versión: KST WorkVisual 2.1 V2 es
6 Operación
2. En la ventana Catálogos en el catálogo KukaRobots marcar el robot deseado.
3. En la pestaña Dispositivo arrastrar y soltar el robot en la unidad de control del robot. (No hasta el nodo Dispositivos no asignados.)
El robot se muestra ahora debajo de la unidad de control del robot.
Procedimiento
alternativo
1. Seleccionar en la ventana Estructura del proyecto la pestañaDispositivo.
2. Hacer clic con el botón derecho sobre la unidad de control del robot y seleccionar Añadir....
3. Se abre una ventana. Seleccionar el catálogo KukaRobots.
4. En la lista, marcar el robot deseado y hacer clic en el botón Añadir.
El robot se muestra ahora debajo de la unidad de control del robot.
6.16
Añadir un eje adicional
A tener en cuenta durante la planificación del proyecto: Si se transmite un proyecto a través de Extras > Comparar proyectos desde
la unidad de control del robot a WorkVisual no se transmiten a WorkVisual los ejes adicionales añadidos o borrados en el proyecto de la unidad
de control del robot.
(>>> 13.8 "Comparar proyectos (y aceptar las diferencias)" Página 106)
Preparación
Para poder añadir un eje adicional al proyecto, debe estar disponible en la
ventana, Estructura del proyecto en la pestaña Ficherosla estructura del fichero de la unidad de control del robot. Esto puede determinarse de la siguiente manera:
No creando el proyecto en WorkVisual, sino transmitiendo el proyecto inicial desde la unidad de control del robot a WorkVisual.
(A través de Archivo > Buscar proyecto.)
(>>> 13.7 "Transmitir proyecto de la unidad de control del robot a WorkVisual" Página 106)
O bien: transmitir el proyecto a la unidad de control del robot y volverlo a
transmitir a WorkVisual.
(A través de Extras > Comparar proyectos.)
(>>> 13.8 "Comparar proyectos (y aceptar las diferencias)" Página 106)
Condiciones
Procedimiento
El catálogo KukaExternalAxis se ha añadido a la ventana Catálogos.
La unidad de control del robot está activa.
1. Seleccionar en la ventana Estructura del proyecto la pestañaDispositivo.
2. Marcar en la ventana Catálogos en el catálogo KukaExternalAxis el eje
adicional deseado.
3. En la pestaña Dispositivo arrastrar y soltar el eje adicional en la unidad
de control del robot. (No hasta el nodo Dispositivos no asignados.)
El eje adicional se muestra ahora debajo de la unidad de control del robot.
4. Marcar el eje adicional y seleccionar secuencia de menú Editores > Configuración de los datos de máquina. Se abre la ventana Configuración
de los datos de máquina.
5. Introducir en la zona Datos generales de máquina específicos de ejes
del campo Identificador del eje: qué eje adicional está asignado al accionamiento de la celda real.
6. En caso necesario: editar los demás parámetros.
Edición: 13.07.2011 Versión: KST WorkVisual 2.1 V2 es
29 / 139
WorkVisual 2.1
6.17
Cambiar las propiedades predefinidas de WorkVisual
6.17.1
Vista general
El aspecto y las propiedades predefinidas de WorkVisual se pueden modificar
en la ventana Options.
La ventana contiene diferentes carpetas:
Carpeta
Descripción
Editor de texto
Aquí se puede configurar el editor KRL.
(>>> 12.4 "Editor KRL" Página 83)
Ambiente
Aquí se pueden configurar las opciones de arranque
y de almacenamiento, así como las combinaciones
de teclas.
(>>> 6.17.2 "Configurar el comportamiento de
arranque y de guardado" Página 30)
(>>> 6.17.3 "Configurar combinaciones de teclas"
Página 31)
Localización
Aquí se puede modificar el idioma de la interfaz de
usuario.
(>>> 6.17.4 "Cambiar el idioma de la interfaz de
usuario" Página 31)
Fig. 6-3: Ventana Options
6.17.2
Configurar el comportamiento de arranque y de guardado
Procedimiento
1. Seleccionar la secuencia de menú Extras > Options. Se abre la ventana
Options.
2. En la carpeta Entorno marcar la opción secundaria ObjectStoreUI.
3. Efectuar los ajustes que se deseen.
4. Confirmar las modificaciones con OK.
Descripción
30 / 139
Opción secundaria ObjectStoreUI:
Parámetros
Descripción
Directorio de soluciones
Aquí se puede seleccionar el directorio en el que
se van a guardar por defecto los proyectos.
Edición: 13.07.2011 Versión: KST WorkVisual 2.1 V2 es
6 Operación
Parámetros
Descripción
Registro de catálogo
Aquí se indica el directorio en el que se van a
guardar los catálogos.
En caso de que se cambien los catálogos a otro
directorio deberá indicarse aquí dicho directorio.
Iniciar aplicación
6.17.3
Aquí se puede determinar si, al iniciar WorkVisual, debe abrirse un proyecto nuevo, el último
proyecto abierto o ningún proyecto.
Configurar combinaciones de teclas
Procedimiento
1. Seleccionar la secuencia de menú Extras > Options. Se abre la ventana
Options.
2. En la carpeta Entorno marcar la opción secundaria Teclado.
3. En el campo Comando marcar la instrucción para definir o modificar una
combinación de teclas.
4. Colocar el cursor en el campo Nueva combinación de teclas y confirmar
en el teclado la combinación de teclas deseada (o también una tecla única). Ejemplos: F8 o CTRL+F
La combinación de teclas se muestra en el campo Nueva combinación
de teclas.
5. Hacer clic en Asignar.
6. Confirmar la modificación con OK.
O bien: si la combinación de teclas ya existe aparecerá una pregunta de
seguridad:
Si la combinación de teclas debe asignarse a la nueva instrucción,
contestar Sí y confirmar el cambio con OK.
Si la combinación de teclas debe permanecer asignada a la instrucción anterior, contestar No.
Cerrar la ventana con Cancelar. O bien, en el campo Nueva combinación de teclas borrar la combinación de teclas con la tecla Esc e
introducir una nueva.
6.17.4
Cambiar el idioma de la interfaz de usuario
Condiciones
Para poder seleccionar el idioma chino, japonés o coreano:
Procedimiento
Este idioma debe estar también instalado como idiomas de Windows.
1. Seleccionar la secuencia de menú Extras > Options. Se abre la ventana
Options.
2. Marcar la carpeta Localización.
3. En el campo Idioma seleccionar el idioma deseado. Confirmar con OK.
4. Cerrar la aplicación y reiniciar.
6.18
Funciones de impresora
Con el procedimiento descrito se puede imprimir lo siguiente:
Conexiones
Textos largos
Configuración de seguridad
El contenido del Editor KRL también se puede imprimir. Para esto existe otro
procedimiento.
Edición: 13.07.2011 Versión: KST WorkVisual 2.1 V2 es
31 / 139
WorkVisual 2.1
(>>> 12.4.2.8 "Imprimir el contenido del editor KRL" Página 88)
Procedimiento
1. Seleccionar la secuencia de menú Archivo > Imprimir. Se abre la ventana Imprimir.
2. En el campo Impresora seleccionar la impresora deseada. En caso necesario, cambiar los ajustes de la impresora.
3. En el área Documento seleccionar lo que se quiere imprimir mediante las
casillas de verificación.
4. En caso necesario, previsualizar la impresión: para ello, hacer clic en el
botón Previsualizar.
Volver a cerrar la previsualización de impresión.
5. Hacer clic en el botón Imprimir para iniciar la impresión.
La previsualización de impresión también se puede imprimir directamente. (A
través del botón con el símbolo de impresora). En ese caso imprimirá la impresora predefinida como estándar. No se pueden efectuar cambios en los
ajustes de la impresora.
Descripción
Ventana Imprimir, área Documentos:
Casilla de
verificación
Descripción
Global
Esa función no está asignada actualmente.
Celda
Si se activa esta casilla de verificación se activan automáticamente todas las unidades de
control del robot pertenecientes a esta celda.
Los controladores individuales se pueden volver
a desactivar manualmente.
Controlador […]
Si se activa esta casilla de verificación se seleccionan automáticamente para la impresión todos
los documentos pertenecientes a esta unidad de
control del robot. Los documentos individuales
se pueden volver a desactivar manualmente.
Documentos:
32 / 139
Lista de circuitos
Imprime los circuitos definidos en la ventana Circuito E/S.
Textos largos
Si se han definido textos largos en diferentes
idiomas se puede seleccionar adicionalmente
qué idiomas deben imprimirse.
Configuración de
seguridad
La impresión contiene un campo de fecha y de
firma, y se puede emplear como protocolo para
la recepción de seguridad.
Edición: 13.07.2011 Versión: KST WorkVisual 2.1 V2 es
7 Configuración de seguridad
7
Configuración de seguridad
7.1
Editar la configuración de seguridad
Descripción
Una unidad de control del robot recién añadida a WorkVisual no tiene configuración de seguridad. Una unidad de control del robot sin configuración de
seguridad se reconoce, porque en la ventana Estructura del proyecto en la
pestaña Dispositivo la rotulación del nodo Configuración de seguridad
está en cursiva: Configuración de seguridad
En los siguientes casos se asigna automáticamente a la unidad de control del
robot una configuración de seguridad:
Al abrir la configuración de seguridad en WorkVisual
Al activar el proyecto en una unidad de control del robot real
La configuración de seguridad se puede editar en WorkVisual. Las modificaciones siempre son válidas para la unidad de control del robot que está actualmente activada.
Al transmitir un proyecto a la unidad de control del robot real, siempre se
transmite también la configuración de seguridad.
Condiciones
Se ha añadido y activado la unidad de control del robot.
Si a la unidad de control del robot no se le ha asignado ninguna configuración de seguridad: Se ha asignado un robot a la unidad de control del
robot.
(>>> 6.15 "Asignar un robot a la unidad de control del robot" Página 28)
Procedimiento
1. Seleccionar la secuencia de menú Editores > Configuración de seguridad. Se abre la ventana Parámetros de seguridad.
2. Si no se ha realizado todavía:
En la pestaña Generalidades seleccionar en el área Resumen la opción
de seguridad que se está utilizando: SafeOperation, SafeRangeMonitoring o ninguna.
3. Si se utilizan SafeOperation o SafeRangeMonitoring: En la pestaña Generalidades activar en el área Parámetros globales la casilla de verificación Control seguro. (Sólo entonces se mostrarán las funciones de
control y se podrán modificar).
4. Modificar los parámetros si fuera necesario.
5. Cerrar la ventana Parámetros de seguridad.
Algunos parámetros de la configuración de seguridad se muestran
siempre. (>>> 7.2 "Pestaña Generalidades" Página 34)
Los parámetros que se refieren a SafeOperation o SafeRangeMonitoring solamente se muestran si se ha seleccionado en la pestaña Generalidades una de esas opciones. Para más información sobre cada uno de los
parámetros, consultar la documentación KUKA.SafeOperation y
KUKA.SafeRangeMonitoring.
Edición: 13.07.2011 Versión: KST WorkVisual 2.1 V2 es
33 / 139
WorkVisual 2.1
7.2
Pestaña Generalidades
Opciones de
hardware
Parámetros
Descripción
Interfaz del cliente
Aquí tiene que seleccionarse la interfaz que se
va a utilizar:
ProfiSafe
SIB
SIB, SIB extended
SIB con salida de modo de servicio
SIB con salida de modo de servicio, SIB
extended
Esta opción solamente está disponible si a la
unidad de control del robot se le ha asignado
la versión del sistema de software 8.2.4 o
más alta. (>>> 6.13 "Activar la unidad de
control del robot" Página 28)
Circuito del contactor
de periferia (US2)
El contactor principal 2 se puede emplear como
contactor de periferia, es decir, como elemento
de conmutación para la alimentación de tensión
de los dispositivos periféricos.
desactivado: no se utiliza el contactor de periferia. (por defecto)
vía TCP externo: el contactor de periferia es
conmutado por un SPS externo a través de la
entrada US2.
vía KRC: el contactor de periferia se conmuta en
función del movimiento habilitado. Si el movimiento habilitado está disponible se conecta el
contactor.
Protección del operario confirmada
Si la señal protección del operario se ha perdido
y se ha vuelto a establecer durante el servicio
automático, deberá confirmarse antes de que
pueda continuarse con el servicio.
vía tecla de confirmación: la confirmación se
realiza, por ejemplo, a través de una tecla de
confirmación (situada fuera de la celda). La confirmación se envía al control de seguridad. El
control de seguridad activa el servicio automático una vez realizada la confirmación.
grupo constructivo externo: la confirmación se
realiza a través del PLC de la instalación.
Protocolo de
modificación
Todas las veces que se hacen modificaciones en la configuración de seguridad y que se guardan los cambios se efectúa un registro automático de los
mismos. El protocolo se muestra aquí.
Datos de máquina
Aquí se muestran los datos de máquina relativos al control de seguridad.
(>>> 7.3 "Importar datos de la máquina a la configuración de seguridad" Página 34)
7.3
Importar datos de la máquina a la configuración de seguridad
Descripción
34 / 139
En estos casos es posible importar los datos de máquina en la configuración
de seguridad:
Edición: 13.07.2011 Versión: KST WorkVisual 2.1 V2 es
7 Configuración de seguridad
Si una unidad de control del robot dispone de una cinemática.
O si en el proyecto están disponibles los archivos de datos de máquina
(p.ej., si se ha transferido el proyecto de una unidad de control del robot
real a WorkVisual).
La importación es necesaria, por ejemplo, cuando se ha añadido un eje adicional al proyecto y se quieren realizar ajustes en la configuración de seguridad de dicho eje. Sólo después de la importación se muestran los parámetros
correspondientes en la configuración de seguridad.
Si se han importado datos de la máquina a una configuración de seguridad deberá comprobarse no
obstante posteriormente en la unidad de control del robot real dicha configuración.
(>>> 13.6 "Comprobar la configuración seguridad de la unidad de control
del robot" Página 105)
Condiciones
Procedimiento
La unidad de control del robot está activa.
Se ha asignado un robot a la unidad de control del robot.
1. Seleccionar la secuencia de menú Editores > Configuración de seguridad. Se abre la ventana Parámetros de seguridad.
2. Seleccionar la pestaña Generalidades y después la opción Datos de máquina.
3. Hacer clic en el botón Importar los datos de máquina.
4. Cuando los datos de máquina se han importado correctamente aparecerá
un mensaje en la ventana de mensajes.
Cerrar la ventana Parámetros de seguridad.
7.4
Exportar/importar configuración de seguridad
La exportación / importación puede servir por ejemplo para importar y copiar
así a otro proyecto una configuración de seguridad existente.
7.4.1
Exportar configuración de seguridad
Descripción
La configuración de seguridad se exporta como archivo SCG.
Requisitos
previos
Procedimiento
1. Seleccionar la secuencia de menú Archivo > Importar/exportar. Se abre
la ventana Asistente de importación/exportación.
La unidad de control del robot está activa.
2. Seleccionar Exportar configuración de seguridad y hacer clic en Continuar.
3. Establecer un directorio y el nombre del archivo. Hacer clic en Finalizar.
4. Cuando la configuración se haya exportado correctamente aparecerá un
mensaje. Se cierra la ventana Asistente de importación/exportación.
Edición: 13.07.2011 Versión: KST WorkVisual 2.1 V2 es
35 / 139
WorkVisual 2.1
7.4.2
Importar configuración de seguridad
Tras importar una configuración de seguridad a
WorkVisual, ésta debe ser comprobada. Si no se hace, posteriormente, tras la transmisión del proyecto a la unidad de control del
robot, la configuración de seguridad puede provocar que al robot se le envíen datos erróneos. Esto puede provocar la muerte, lesiones graves o daños materiales importantes.
La unidad de control del robot está activa.
Requisitos
previos
Procedimiento
1. Seleccionar la secuencia de menú Archivo > Importar/exportar. Se abre
la ventana Asistente de importación/exportación.
2. Seleccionar Importar configuración de seguridad y hacer clic en Continuar.
3. Navegar por la ruta en la que se encuentre el archivo SCG y marcarlo. Hacer clic en Abrir.
4. Hacer clic en Finalizar.
5. Cuando la configuración se haya importado correctamente aparecerá un
mensaje. Se cierra la ventana Asistente de importación/exportación.
36 / 139
Edición: 13.07.2011 Versión: KST WorkVisual 2.1 V2 es
8 Configuración del bus
8
Configuración del bus
8.1
Construir bus
8.1.1
Construir resumen de bus
Paso
Descripción
1
Sólo cuando debe construirse un Interbus: instalar la funcionalidad Interbus.
2
Sólo cuando se ha instalado posteriormente la funcionalidad
Interbus (es decir, tras el primer arranque de WorkVisual): ejecutar el escaneo del catálogo.
(>>> 4.4 "Instalar la funcionalidad Interbus" Página 14)
(>>> 6.9 "Añadir el maestro de bus de campo al catálogo
DTM (escaneo del catálogo)" Página 26)
3
Instalar en el PC los archivos de descripción del dispositivo.
(>>> 6.8 "Importar archivos de descripción del dispositivo"
Página 25)
4
Añadir el catálogo DTM a la ventana Catálogos.
(>>> 6.10 "Insertar el catálogo en la ventana Catálogos " Página 27)
5
Añadir el maestro de bus de campo al proyecto.
(>>> 8.1.2 "Añadir el maestro de bus de campo al proyecto"
Página 37)
6
Configurar el maestro de bus de campo.
(>>> 8.1.3 "Configurar el maestro de bus de campo" Página 38)
7
Añadir los dispositivos al bus, es decir, subordinarlos al maestro de bus de campo.
(>>> 8.1.4 "Añadir manualmente los dispositivos al bus " Página 38)
O bien:
(>>> 8.1.7 "Añadir dispositivos automáticamente al bus (escaneo del bus)" Página 42)
8
Configurar los dispositivos.
(>>> 8.1.5 "Configurar dispositivos " Página 39)
O bien (sólo posible para PROFINET):
(>>> 8.1.6 "Importar la configuración PROFINET" Página 39)
9
Editar las señales de bus de campo
(>>> 8.2 "Editar las señales de los dispositivos de buses de
campo" Página 43)
10
El bus puede conectarse ahora.
(>>> 8.3 "Conectar bus" Página 48)
8.1.2
Añadir el maestro de bus de campo al proyecto
Condiciones
Los archivos de descripción del dispositivo se han añadido al catálogo
DTM (escaneo del catálogo).
Edición: 13.07.2011 Versión: KST WorkVisual 2.1 V2 es
37 / 139
WorkVisual 2.1
Procedimiento
Se ha añadido y activado la unidad de control del robot.
1. En la ventana Estructura del proyecto en la pestaña Dispositivo abrir
la estructura en árbol hasta que se visualice el nodo Estructura del bus.
2. Hacer clic con el botón derecho sobre Estructura del bus y seleccionar
Añadir en el menú contextual. Se abre la ventana Selección de DTM.
3. Marcar el maestro de bus de campo deseado y confirmar pulsando OK. El
maestro será añadido a la estructura en árbol.
Procedimiento
alternativo
1. En la ventana Estructura del proyecto en la pestaña Dispositivo abrir
la estructura en árbol hasta que se visualice el nodo Estructura del bus.
2. En la ventana Catálogo DTM seleccionar el maestro de bus de campo deseado y arrastrar hasta el nodo Estructura del bus.
8.1.3
Configurar el maestro de bus de campo
Condiciones
Procedimiento
El maestro de bus de campo está añadido al proyecto.
La unidad de control del robot está activa.
1. En la ventana Estructura del proyecto, en la pestaña Dispositivos hacer clic con el botón derecho sobre el master de bus de campo.
2. Seleccionar Ajustes... en el menú contextual. Se abre una ventana con
los datos del dispositivo.
3. Si es necesario ajustar los datos y guardar con OK.
Para más información sobre los ajustes de determinados sistemas de
bus, consultar la documentación relativa a estos sistemas.
8.1.4
Añadir manualmente los dispositivos al bus
El dispositivo añadido tiene que coincidir con el dispositivo real utilizado. De lo contrario, se pueden
producir daños materiales considerables.
Condiciones
Procedimiento
Los dispositivos se han añadido al catálogo DTM.
El maestro de bus de campo está añadido a la estructura del bus.
La unidad de control del robot está activa.
1. En la ventana Estructura del proyectoen la pestaña Dispositivo abrir
la estructura en árbol hasta que sea visible el master de bus de campo.
2. Hacer clic con el botón derecho sobre el maestro de bus de campo y seleccionar Añadir... en el menú contextual. Se abre la ventana Selección
de DTM.
3. Marcar el dispositivo deseado y confirmar pulsando OK. El dispositivo
será añadido a la estructura en árbol.
4. En caso necesario, repetir los pasos 2 y 3 para los demás dispositivos.
Procedimiento
alternativo
1. En la ventana Estructura del proyectoen la pestaña Dispositivo abrir
la estructura en árbol hasta que sea visible el master de bus de campo.
2. En el catálogo DTM seleccionar el dispositivo deseado y arrastrar hasta el
maestro de bus de campo.
3. En caso necesario, repetir el paso 2 para los demás dispositivos.
38 / 139
Edición: 13.07.2011 Versión: KST WorkVisual 2.1 V2 es
8 Configuración del bus
8.1.5
Configurar dispositivos
Condiciones
Procedimiento
El dispositivo se ha añadido al bus.
La unidad de control del robot está activa.
1. En la ventana Estructura del proyectoen la pestaña Dispositivo hacer
clic con el botón derecho sobre el dispositivo.
2. Seleccionar Ajustes... en el menú contextual. Se abre una ventana con
los datos del dispositivo.
3. Si es necesario ajustar los datos y guardar con OK.
Para más información sobre los ajustes de determinados sistemas de
bus, consultar la documentación relativa a estos sistemas.
8.1.6
Importar la configuración PROFINET
Descripción
Un bus PROFINET se puede configurar, en lugar de con WorkVisual, también
con Step 7 o PC WORX. El usuario tiene que importar esta configuración a
WorkVisual.
Preparación
WorkVisual necesita los archivos GSDML de los dispositivos PROFINET utilizados. (Los archivos de descripción del aparato para PROFINET se llaman
archivos GSDML).
Importar los archivos.
(>>> 6.8 "Importar archivos de descripción del dispositivo" Página 25)
Requisitos
previos
La unidad de control del robot está activa.
La configuración PROFINET se ha exportada de Step 7 o PC WORX y se
encuentra en un archivo XML o CFG.
Encontrará más información sobre la configuración PROFINET con
Step 7 o PC WORX en la documentación KR C4 PROFINET. Encontrará más información sobre los procedimientos en Step 7 o en PC
WORX en la documentación de este software.
Procedimiento
1. Seleccionar la secuencia de menú Archivo > Importar/exportar. Se abre
la ventana Asistente de importación/exportación.
2. Seleccionar Importar configuración Profinet y hacer clic en Continuar.
3. Con el botón Buscar… navegar por la ruta en la que se encuentre el archivo XML o CFG y marcarlo. Hacer clic en Abrir.
4. Hacer clic en Continuar.
5. Se muestra una estructura en árbol. En él se puede apreciar si la configuración PROFINET corresponde a los dispositivos del proyecto. De no ser
así, se visualizan las diferencias. En caso necesario puede interrumpirse
la importación ahora con Cancelar.
(>>> 8.1.6.1 "Diferencia entre la configuración PROFINET y el proyecto"
Página 40)
De lo contrario, hacer clic en Finalizar. Esto es posible si entre la configuración y los dispositivos del proyecto hay diferencias. Si hay diferencias:
La configuración PROFINET sobrescribe el estado en el proyecto.
Dependiendo de la diferencia, en el proyecto se mantendrán o no las
conexiones.
6. Cuando la configuración se haya importado correctamente aparecerá un
mensaje. Se cierra la ventana Asistente de importación/exportación.
Edición: 13.07.2011 Versión: KST WorkVisual 2.1 V2 es
39 / 139
WorkVisual 2.1
8.1.6.1
Diferencia entre la configuración PROFINET y el proyecto
Si el dispositivo está marcado con una marca de verificación verde significa
que no hay diferencias. El dispositivo es idéntico en la configuración PROFINET y en el proyecto.
Si hay diferencias se presentarán durante la importación de la configuración
PROFINET de la siguiente manera:
Falta el dispositivo
Diferencia
El dispositivo se encuentra en la configuración PROFINET, pero no en el proyecto.
Símbolo
Cruz verde
Efecto durante
la importación
El dispositivo se añadirá al bus del proyecto.
Fig. 8-1: Dispositivo no contenido en el proyecto
Dispositivo de
más
Diferencia
El dispositivo se encuentra en el proyecto, pero no en
la configuración PROFINET.
Símbolo
X roja
Efecto durante
la importación
El dispositivo se borrará del bus del proyecto.
También se borran las conexiones con dicho dispositivo.
Fig. 8-2: Dispositivo no contenido en la importación
Ajustes IP
Diferencia
Símbolo
Efecto durante
la importación
40 / 139
Los ajustes IP de este dispositivo no son los mismos
en el proyecto ni en la configuración PROFINET.
(Campos Dirección IP, Máscara de subred o Puerta
de enlace estándar)
Clavija
Los ajustes IP de la configuración PROFINET pasan al
proyecto.
Las conexiones del dispositivo se mantienen.
Edición: 13.07.2011 Versión: KST WorkVisual 2.1 V2 es
8 Configuración del bus
Fig. 8-3: Se han modificado los ajustes IP en WorkVisual
Asignación del
módulo
Diferencia
La asignación del módulo de este dispositivo no es la
misma en el proyecto ni en la configuración PROFINET.
Símbolo
Flecha doble
Efecto durante
la importación
La asignación del módulo de la configuración PROFINET pasa al proyecto.
Se borran las conexiones con este dispositivo.
Fig. 8-4: Distinta asignación del módulo
Nombre
PROFINET
Diferencia
El nombre PROFINET de este dispositivo no es el
mismo en el proyecto ni en la configuración PROFINET.
WorkVisual considera al dispositivo como dos dispositivos diferentes.
Símbolo
Efecto durante
la importación
X roja y cruz verde
El dispositivo pasa de la configuración al proyecto. El
dispositivo que estaba disponible en el proyecto se
borrará.
También se borran las conexiones con dicho dispositivo.
Fig. 8-5: Nombre PROFINET diferente
En la estructura en árbol no se muestra el nombre PROFINET del dispositivo, sino el nombre del producto. Por eso aquí los nombres son
iguales.
Color del texto
El color del texto normalmente es negro.
Edición: 13.07.2011 Versión: KST WorkVisual 2.1 V2 es
41 / 139
WorkVisual 2.1
Color del texto
Significado
naranja
A este dispositivo no se le puede asignar de forma
inequívoca ningún archivo GSDML. En el campo de
selección se listan los archivos en cuestión. El usuario
deberá seleccionar un archivo.
rojo
Para este dispositivo no hay ningún archivo GSDML
disponible en WorkVisual. El usuario deberá proporcionar el archivo.
(>>> "Preparación" Página 39)
8.1.7
Añadir dispositivos automáticamente al bus (escaneo del bus)
Descripción
Los participantes de bus se pueden añadir automáticamente. Para ello, el
usuario puede iniciar una búsqueda en WorkVisual que determine qué dispositivos están conectados en el bus real. Los dispositivos correspondientes se
añadirán automáticamente a la estructura del bus en WorkVisual.
Contrariamente a lo que ocurre con la inserción manual, este procedimiento
es más rápido y menos propenso a errores.
Condiciones
Los dispositivos se han añadido al catálogo DTM.
El maestro de bus de campo está añadido a la estructura del bus.
La unidad de control del robot está activa.
Conexión de red a la unidad de control de robot real
Los dispositivos están conectados a la unidad de control del robot real.
Dependiendo del sistema de bus utilizado existen otras condiciones
previas. Para más información, consultar la documentación sobre los
sistemas de bus.
Procedimiento
1. En la ventana Estructura del proyectoen la pestaña Dispositivos abrir
la estructura de árbol de la unidad de control del robot.
2. Hacer clic con el botón derecho sobre el maestro de bus de campo. La opción Escanear topología… y a continuación seleccionar un canal. Se
abre la ventana Asistente de escaneo topológico.
3. Hacer clic en Continuar para iniciar la búsqueda. Cuando la búsqueda
haya finalizado, WorkVisual muestra en la parte izquierda de la ventana
todos los dispositivos encontrados. Cada dispositivo es representado por
una cifra (código de producto).
4. Marcar un dispositivo. En la parte derecha de la ventana, WorkVisual
muestra una lista de los archivos de descripción que tienen un código de
producto idéntico.
42 / 139
Edición: 13.07.2011 Versión: KST WorkVisual 2.1 V2 es
8 Configuración del bus
Fig. 8-6: Ejemplo: dispositivo y archivos de descripción del dispositivo
5. Si la lista contiene varios archivos de descripción del dispositivo, repasar
toda la lista y verificar que se ha marcado el archivo del dispositivo realmente utilizado. Si está marcado otro dispositivo, seleccionar la opción
Selección manual y marcar el archivo correcto.
6. Repetir los pasos 4 y 5 en todos los dispositivos mostrados.
7. Hacer clic en Seguir para confirmar la asignación.
8. Hacer clic en Finalizar para asignar el maestro de bus de campo a los dispositivos.
8.2
Editar las señales de los dispositivos de buses de campo
Descripción
Las señales de los buses de campo pueden editarse en WorkVisual. Por
ejemplo se puede modificar el ancho de la señal o cambiar el orden byte.
Condiciones
Procedimiento
1. Marcar en la ventana Circuito EA en la pestaña Buses de campoel dispositivo.
Se han configurado los dispositivos de buses de campo.
2. Hacer clic en la ventana abajo a la derecha Circuito EA sobre el botónEdita señales en el proveedor. Se abre la ventana Editor de señal. Se
visualizan todas las entradas y salidas del dispositivo.
(>>> 8.2.1 "Editor de señal" Página 43)
3. Editar la señales según sea necesario.
4. Hacer clic sobre OK para realizar la elaboración y cerrar la ventana Editor
de señal.
8.2.1
Editor de señal
El editor de señal muestra a la izquierda las entradas y a la derecha las salidas
del dispositivo marcado.
Edición: 13.07.2011 Versión: KST WorkVisual 2.1 V2 es
43 / 139
WorkVisual 2.1
Fig. 8-7: Editor de señal
Pos.
Descripción
1
La columna de la izquierda muestra la configuración original de las
entradas o salidas. Cada casilla corresponde a 1 bit.
2
Es posible editar la columna de la derecha que muestra siempre la
configuración actual de las entradas o salidas. Cada casilla corresponde a 1 bit.
3
Nombre de la señal
(>>> 8.2.5 "Cambiar nombre de la señal" Página 47)
4
Marcación inicial para el intercambio
(>>> 8.2.3 "Intercambiar señales (cambiar el orden byte)" Página 45)
5
Dirección con la que comienza esta señal
6
Ancho de señal
7
Dirección a la que corresponde este bit y número de bits
8
La barra indica que se ha cambiado el orden de los byte.
9
Límites entre los segmentos de memoria
10
Tipo de datos de esta señal
(>>> 8.2.2 "Modificar la anchura de bit de las señales" Página 45)
(>>> 8.2.4 "Cambiar tipo de datos" Página 47)
44 / 139
Edición: 13.07.2011 Versión: KST WorkVisual 2.1 V2 es
8 Configuración del bus
8.2.2
Modificar la anchura de bit de las señales
Descripción
Mediante este procedimiento es posible modificar la anchura de las señales.
Para ello, las señales se pueden dividir o unir. También es posible dividir las
señales varias veces.
Los límites de las señales se pueden correr hasta los límites de los segmentos
de memoria como máximo. Los límites de las señales no deben traspasar los
límites del sector intercambiado.
Los bits que se están editando se visualizan en rojo.
Condiciones
Procedimiento
El editor de señal está abierto.
Las señales a editar no están conectadas.
Correr el límite de la señal:
1. Posicionar en la columna derecha el cursor del ratón sobre la raya límite
entre dos señales. El cursor del ratón se transforma en una flecha doble
vertical.
2. Hacer clic, mantener pulsada la tecla del ratón y mover el cursor del ratón
hacia arriba o hacia abajo. La raya límite se corre.
3. Desplazar la raya límite hasta el lugar deseado y soltar.
Mediante este procedimiento se puede reducir una señal hasta 1 bit.
Dividir la señal:
1. Posicionar en la columna derecha el cursor del ratón sobre un bit.
2. Hacer clic, mantener pulsada la tecla del ratón y mover el cursor del ratón
hacia arriba o hacia abajo. En el bit de salida se visualiza una línea.
3. Arrastrar el cursor del ratón hacia otro bit y soltar. En este bit también se
visualiza una línea. Las dos líneas son los límites de la nueva señal.
Agrupar las señales:
1. Posicionar en la columna derecha el cursor del ratón sobre el primer (o el
último) bit de una señal.
2. Hacer clic, mantener pulsada la tecla del ratón y mover el cursor del ratón
hacia hacia abajo (o hacia arriba).
3. Arrastrar el cursor del ratón a través del límite de señal hasta otro límite
de señal y soltar. El límite mediano de la señal desaparece. Se han agrupado las señales.
8.2.3
Intercambiar señales (cambiar el orden byte)
Descripción
Es posible cambiar el orden byte de las señales ("intercambiado"). Es posible
intercambiar a la vez 2, 4 o 8 bytes. No es posible intercambiar secciones de
las señales. Además, no es posible intercambiar fuera de los límites de los
segmentos de la memoria.
Los bits dentro de un byte son siempre los mismos.
La unidad de control del robot (V)KR C4 utiliza el formato de fichero
Intel. Las señales de buses de campo que tienen el formato Motorola
deben transformarse en Intel. Esto sucede a través del intercambio
Edición: 13.07.2011 Versión: KST WorkVisual 2.1 V2 es
45 / 139
WorkVisual 2.1
No siempre es posible deducir de las hojas de datos de los fabricantes si es necesario intercambiar la señal. Las señales de los dispositivos Siemens deben intercambiarse por lo general. El siguiente
procedimiento puede informar si se debe intercambiar una entrada:
1. Cambiar la tensión en la entrada poco a poco y de forma constante.
2. Observar en KUKA.smartHMI, en la ventana E/S analógica los valores
para esta señal.
Si se cambian los valores repentinamente y de manera inconstante e incluso
en diferentes direcciones, esto es un indicio que se debe intercambiar.
Los resultados difieren dependiendo de si se ha intercambiado el sector como
unidad o en partes:
Fig. 8-8: Ejemplo 1: Invertir el orden byte
Pos.
Descripción
1
Orden original
2
Resultado, si se intercambian los dos primeros y los dos segundos
bytes
Fig. 8-9: Ejemplo 2: Invertir el orden byte
Pos.
Descripción
1
Orden original
2
Resultado, si se intercambian los bytes simultáneamente
El editor de señal está abierto.
Condiciones
Procedimiento
1. Posicionar el cursor del ratón para el intercambio sobre una marcación inicial. El cursor del ratón se transforma en una flecha doble vertical.
2. Hacer clic y mantener la tecla del ratón pulsada. Desplazar el cursor del
ratón hacia abajo, hacia el límite de señal.
3. Se visualiza una barra.
O bien: Soltar la tecla del ratón. Se ha cambiado el orden byte.
O bien: En caso de que se quiera intercambiar una zona más grande,
seguir desplazando el cursor del ratón sin soltarlo. Se visualiza una
barra más larga. Soltar la tecla del ratón. Se ha cambiado el orden byte.
Se visualiza una marcación final para el intercambio.
Anular el intercambio:
1. Posicionar el cursor del ratón para el intercambio sobre una marcación final. El cursor del ratón se transforma en una flecha doble vertical.
2. Hacer clic y mantener la tecla del ratón pulsada. Desplazar el cursor del
ratón hacia arriba, en dirección marcación inicial.
3. Desaparece la barra. Se ha anulado el cambio de orden.
46 / 139
Edición: 13.07.2011 Versión: KST WorkVisual 2.1 V2 es
8 Configuración del bus
8.2.4
Cambiar tipo de datos
Descripción
En el editor de señal se muestra el tipo de datos mediante un símbolo.
Símbolo
Descripción
Tipo de datos entero con signos (según la longitud
SINT, INT, LINT o DINT)
Tipo de datos entero sin signos (según la longitud
USINT, UINT, ULINT o UDINT)
Tipo de datos digital (según la longitud BYTE, DWORD
o LWORD)
(El tipo de datos exacto de un símbolo se visualiza en la ventana Circuito
EA.)
El tipo de datos debe p. ej., cambiarse si una señal se debe utilizar como salida o entrada análoga, pero solamente está marcada como tipo de datos digital por causa del archivo de descripción del dispositivo.
El editor de señal está abierto.
Condiciones
Procedimiento
1. En el lado derecho de la columna de entrada o salida hacer clic sobre el
símbolo para el signo. El símbolo cambia.
2. Hacer clic hasta que se muestre el símbolo deseado.
8.2.5
Cambiar nombre de la señal
El editor de señal está abierto.
Condiciones
Procedimiento
1. Hacer clic sobre el nombre derecho de la entrada o salida. El nombre se
podrá editar.
2. Introducir el nombre deseado y confirmar mediante la tecla de entrada.
Dentro de la vista actual del editor de señal, el nombre debe ser claro.
El nombre modificado se muestra en la ventana Circuito EA.
Edición: 13.07.2011 Versión: KST WorkVisual 2.1 V2 es
47 / 139
WorkVisual 2.1
8.3
Conectar bus
8.3.1
Ventana Circuito EA
Vista general
Fig. 8-10: Ventana Circuito EA
Pos.
1
Descripción
Visualización de los tipos de entrada/salida y de los dispositivos de
bus de campo. Ambos sectores que se deben conectar se seleccionan a la izquierda y derecha a través de las pestañas.
Las señales de los sectores aquí marcados se visualizan en las visualizaciones inferiores.
2
Visualización de las señales a conectar
3
Visualización de todas las señales. Aquí es posible conectar las
entradas/salidas.
(>>> 8.3.3 "Conectar la entrada con la salida" Página 50)
4
Aquí se pueden abrir y volver a cerrar nuevamente las dos visualizaciones de señal.
5
Visualización sobre los bits que contienen las señales marcadas
Las señales conectadas están marcadas con un símbolo verde.
Las señales que están conectadas varias veces están marcadas con una flecha doble:
(>>> 8.3.2 "Botones en la ventana Circuito EA" Página 49)
48 / 139
Edición: 13.07.2011 Versión: KST WorkVisual 2.1 V2 es
8 Configuración del bus
Pestañas:
8.3.2
Nombre
Descripción
KR C E/As
Aquí se visualizan las entradas/salidas analógicas y
digitales de la unidad de control del robot. Existe una
pestaña a la izquierda y a la derecha KR C E/As. Está
posibilita la conexión entre sí de las entradas y salidas
de la unidad de control del robot.
PLC
Estas pestañas solamente tienen relevancia si se utiliza Multiprog.
Señales KR C
Aquí se visualizan otras señales de la unidad de control del robot.
Buses de
campo
Aquí se visualizan las entradas/salidas de los dispositivos de bus de campo.
Botones en la ventana Circuito EA
Filtrar/buscar
Algunos de los botones existen varias veces. Estos se refieren siempre al lado
de la ventana Circuito EAen el que están colocados.
En algunos botones cambia la información de herramientas, dependiendo si
en el momento dado las señales a las que se refieren se visualizan o se ocultan.
Botón
Nombre / descripción
Entradas de filtro/Mostrar todas las entradas: Oculta y
visualiza las entradas.
Salidas del filtro/Mostrar todas las salidas : Oculta y visualiza las salidas.
Filtro de diálogo: la ventana Filtro de señales se abre.
Introducir los criterios del filtro (texto, tipo de datos y/o área
de señal) y hacer clic en el botón Filtro. Se muestran las
señales que cumplen estos criterios.
Si se ha fijado un filtro, el botón abajo a la derecha tiene una
marca verde. Para borrar un filtro activado hacer clic sobre el
botón y en la ventana Señales sobre el botón Reinicialización, luego hacer clic en Filtros.
Botones que se encuentran por encima de la visualización de
las señales conectadas:
Búsqueda de señal conectada: sólo está disponible si la
señal conectada está marcada.
(>>> 8.3.6 "Buscar señales asignadas" Página 52)
Botón por debajo de la visualización de todas las señales:
Buscar fragmento de texto: Visualiza un campo de búsqueda. Aquí se pueden buscar en las visualizaciones de
señales los nombres de las señales (o componentes del
nombre), alternativamente hacia arriba o hacia abajo.
Si se muestra el campo de búsqueda, el botón abajo a la
derecha tiene una cruz. Para ocultar nuevamente el campo
de búsqueda, hacer clic en el botón.
Edición: 13.07.2011 Versión: KST WorkVisual 2.1 V2 es
49 / 139
WorkVisual 2.1
Botón
Nombre / descripción
Filtro de señales conectadas/Mostrar todas las señales
conectadas
Oculta y visualiza las señales conectadas.
Filtro de señales no conectadas/Mostrar todas las señales no conectadas
Oculta y visualiza las señales no conectadas.
Conectar
Botón
Nombre / descripción
Desconectar: Desconecta las señales conectadas y marcadas. Es posible marcar simultáneamente varias conexiones y
separarlas a la vez.
Conectar: Conecta las señales marcadas en la visualización
de todas las señales. Es posible marcar en los dos lados
varias señales y conectarlas a la vez. (Solamente posible si
en ambos lados está marcado el mismo número de señales.)
Editar
Botón
Nombre / descripción
Generando señales en el proveedor
Solamente relevante si se utiliza Multiprog.
Edita señales en el proveedor
Para señales de bus de campo: Abre un editor en el que es
posible editar la disposición bit de las señales.
(>>> 8.2 "Editar las señales de los dispositivos de buses de
campo" Página 43)
Para las entradas y salidas analógicas de KRC así como
para las señales Multiprog también están a disposición las
opciones de edición.
(>>> 8.3.9 "Editar las señales KRC analógicas" Página 54)
Borrando señales en el proveedor
Solamente relevante si se utiliza Multiprog.
En la documentación KUKA.PLC Multiprog puede encontrarse las
informaciones referentes a Multiprog.
8.3.3
Conectar la entrada con la salida
Descripción
Con este procedimiento se asigna a las entradas/salidas de los dispositivos
una entrada/salida de la unidad de control del robot.
Según el mismo principio es posible conectar entre sí las entradas y salidas
de la unidad de control del robot. (En tal caso se debe utilizar la pestaña KR
C E/As en ambas mitades de la ventana.)
Condiciones
Procedimiento
50 / 139
La unidad de control del robot está activa.
La estructura del bus en WorkVisual coincide con la estructura del bus
real.
Se han configurado los dispositivos de buses de campo.
1. Hacer clic en el botón Abre el editor de circuitos. Se abre la ventana Circuito EA.
Edición: 13.07.2011 Versión: KST WorkVisual 2.1 V2 es
8 Configuración del bus
2. En la mitad izquierda de la ventana, en la pestaña KR C E/As, marcar la
zona de la unidad de control del robot que se quiere conectar, p. ej., Entradas digitales.
Las señales se visualizan en la zona inferior de la ventana Circuito EA.
3. En la mitad derecha de la ventana, en la pestaña Buses de campo, marcar el dispositivo.
Las señales del dispositivo se visualizan en la zona inferior de la ventana
Circuito EA.
4. Arrastrar y soltar la señal de la unidad de control del robot sobre la entrada
o la salida del dispositivo. (O también a la inversa: arrastrar la entrada o
la salida del dispositivo sobre la señal de la unidad de control del robot).
Las señales están ahora conectadas.
Procedimiento alternativo durante la conexión:
marcar las señales que se deben conectar y hacer clic en el botón Conectar.
O bien: marcar las señales que se deben conectar y seleccionar en el
menú contextual la opción Conectar.
Conmutación múltiple:
Es posible marcar simultáneamente varias señales (en ambos lados) y conectarlas a la vez. Además existe la siguiente posibilidad:
1. marcar en un lado varias señales y en el otro lado una señal.
2. Seleccionar la opción Conectar continuamente en el menú contextual.
Se conectan las señales a partir de la señal marcada (contadas desde
arriba).
8.3.4
Conectar la entrada y la salida de bus
Descripción
Una entrada de bus se puede conectar a una salida de bus (a la misma o a la
de otro bus). Esto se realiza de manera indirecta. Para ello son necesarias
tres conexiones en total.
Procedimiento
1. Conectar la entrada de bus a la entrada de la unidad de control del robot.
2. Conectar la entrada de la unidad de control del robot con la salida de la
unidad de control del robot.
3. Conectar la salida de la unidad de control del robot con la salida de bus.
En este caso, la entrada y la salida de la unidad de control del robot están conectadas de forma múltiple.
Esquema
Fig. 8-11: Esquema: conectar la entrada y la salida de bus
Edición: 13.07.2011 Versión: KST WorkVisual 2.1 V2 es
51 / 139
WorkVisual 2.1
8.3.5
Conectar varias veces o reajustar señales
Es posible
Las señales se pueden conectar varias veces. Las señales conectadas de forma múltiple están identificadas en la ventana Circuito EA con una flecha doble:
La siguiente conmutación múltiple es posible:
Conectar una entrada (unidad de control del robot) a una entrada (bus).
Conectar la misma entrada (unidad de control del robot) a una o varias salidas (unidad de control del robot).
Fig. 8-12: Conmutación múltiple posible
La siguiente reconexión es posible:
Conectar una salida (bus) a una entrada (unidad de control del robot).
Fig. 8-13: Reconexión posible
No es posible
Las siguientes conmutaciones múltiples no son posibles:
Conectar una entrada (unidad de control del robot) a varias entradas
(bus).
Conectar una salida (unidad de control del robot) a varias salidas (bus).
Fig. 8-14: Conmutación múltiple imposible
8.3.6
Buscar señales asignadas
Procedimiento
1. Marcar una señal conectada.
2. En la parte de la ventana donde se ha marcado la señal (la mitad izquierda
o derecha) hacer clic sobre el botón Búsqueda de señal conectada.
52 / 139
Edición: 13.07.2011 Versión: KST WorkVisual 2.1 V2 es
8 Configuración del bus
Si la señal está conectada una vez: La señal asignada se muestra
ahora en la otra mitad de la ventana, en la visualización todas las señales marcadas.
Si la señal está conectada varias veces: Se abre la ventana Buscar
señal. Se muestran todas las señales que están conectadas a la señal marcada.
Seleccionar una señal y confirmar OK.
Fig. 8-15: Ejemplo: señal conectada varias veces
8.3.7
Dividir señal
Descripción
Una señal KRC del tipo de datos BYTE o mayor se puede dividir en varias señales con tipos de datos más pequeños. Esto permite conmutar señales individuales o una parte éstas.
Las señales divididas se reconocen por llevar en el nombre
#[núm.consecutivo].
Procedimiento
1. Hacer clic sobre el botón derecho en una señal del tipo de datos BYTE o
mayor.
2. Seleccionar División.
Una señal BYTE se dividirá inmediatamente en 8 señales BOOL.
Para la señal WORD o mayor se abre una ventana. Seleccionar el tipo
de datos en el que debe dividirse la señal.
La señal más grande (LWORD) se puede dividir en: DWORD, WORD,
BYTE o BOOL
Anular la división:
1. Hacer clic con el botón derecho sobre una señal con nombre
#[núm.consecutivo].
2. Seleccionar Anular división. Todas las subseñales volverán a agruparse
en la señal original.
Ejemplo
Fig. 8-16: Dividir la señal
Edición: 13.07.2011 Versión: KST WorkVisual 2.1 V2 es
53 / 139
WorkVisual 2.1
Fig. 8-17: Señal dividida
8.3.8
Agrupar señales
Descripción
8 entradas o salidas digitales de la unidad de control del robot se pueden
agrupar en una señal de tipo BYTE. Las señales agrupadas se reconocen por
llevar en el nombre #G.
Condiciones
Procedimiento
1. Debajo de la pestaña KR C E/As, marcar y hacer clic con el botón derecho en las 8 señales consecutivas.
Las señales a agrupar no están conectadas.
2. Seleccionar Agrupar.
Las señales se agruparán en una señal de tipo BYTE. El nombre del número índice más bajo será asumido para la nueva señal.
Anular la agrupación:
1. Hacer clic con el botón derecho sobre una señal con nombre #G.
2. Seleccionar Anular agrupación.
Ejemplo
Fig. 8-18: Agrupar señales
Fig. 8-19: Señal agrupada
8.3.9
Editar las señales KRC analógicas
Procedimiento
54 / 139
1. Marcar en la ventana Circuito EA en la pestaña izquierda KR C E/As la
señal analógica.
Edición: 13.07.2011 Versión: KST WorkVisual 2.1 V2 es
8 Configuración del bus
También es posible marcar y editar varias señales de una vez: Mediante
SHIFT + clic se pueden marcar las señales que se suceden. Mediante
CTRL y clic se pueden marcar varias señales.
2. Hacer clic en la ventana abajo a la izquierda Circuito EA sobre el botónEdita señales en el proveedor. Se abre una ventana.
3. Introducir el factor de calibración deseado y en caso necesario, cambiar
el tipo de datos.
4. Hacer clic sobre OK para guardar los datos y cerrar la ventana.
8.4
Campo
Descripción
Factor de calibración
Aquí se puede introducir el factor de calibración necesario.
Modelo
Solamente se pueden conectar las señales del mismo
tipo. Aquí se puede modificar el tipo de datos.
Exportar la configuración del bus
Descripción
La configuración específica del bus se puede exportar en archivos XML. Esta
exportación permite comprobar en caso necesario los archivos de configuración.
Si se desea, se pueden copiar los archivos a una unidad de control del robot
real. Aunque no es necesario si el proyecto se transfiere online a la unidad de
control del robot.
(>>> 13.4 "Transmitir el proyecto a la unidad de control del robot" Página 96)
La unidad de control del robot está activa.
Requisitos
previos
Procedimiento
1. Seleccionar la secuencia de menú Archivo > Importar/exportar. Se abre
la ventana Asistente de importación/exportación.
2. Seleccionar Exportar configuración E/S a archivo .XML y hacer clic en
Continuar.
3. Determinar un directorio. Hacer clic en Continuar.
4. Hacer clic en Finalizar.
5. La configuración se exportará al directorio indicado. Cuando la configuración haya finalizado correctamente aparecerá un mensaje.
Se cierra la ventana Asistente de importación/exportación.
Edición: 13.07.2011 Versión: KST WorkVisual 2.1 V2 es
55 / 139
WorkVisual 2.1
56 / 139
Edición: 13.07.2011 Versión: KST WorkVisual 2.1 V2 es
9 Configuración del bus del sistema
9
Configuración del bus del sistema
9.1
Resumen de la configuración del bus del sistema
Descripción
En los casos siguientes la estructura del robot industrial se debe configurar
con WorkVisual:
Instalación nueva de un KSS/VSS 8.2
Es cuando se debe instalar un KSS/VSS 8.2 sin que haya ningún KSS/
VSS 8.2 antes (porque se desinstaló, se borró o no se había instalado ninguno hasta el momento).
Se ha cambiado el disco duro.
Se ha cambiado un aparato por otro de otro modelo.
Se han cambiado varios aparatos por otros que otros modelos.
Se han eliminado uno o varios aparatos.
Se han añadido uno o varios aparatos.
Se han intercambiado dos o más aparatos.
Si se cambia el disco duro, se puede copiar el archivo de la instalación actual (como alternativa a la configuración con WorkVisual).
Para más información sobre cómo cambiar dispositivos y sobre las
combinaciones posibles, consultar el manual de instrucciones y las
instrucciones de montaje de la unidad de control del robot.
Procedimiento
1. El proyecto activo se transmite desde la unidad de control del robot a WorkVisual.
(>>> 13.8 "Comparar proyectos (y aceptar las diferencias)" Página 106)
2. Ejecutar los ajustes si fuera necesario.
(>>> 9.3 "Configurar el bus del Controller" Página 58)
(>>> 9.3.5 "Añadir configuración del driver de vagón" Página 62)
(>>> 9.5 "Configurar otros buses del sistema" Página 64)
3. Si se utiliza KUKA.ServoGun FC: tener en cuenta los puntos adicionales.
(>>> 9.4 "Configuración del bus del sistema para KUKA.ServoGun FC"
Página 64)
4. Transmitir el proyecto a la unidad de control del robot y activarlo ahí.
(>>> 13.4 "Transmitir el proyecto a la unidad de control del robot" Página 96)
9.2
Importar archivos de descripción del aparato (EtherCAT ESI)
Descripción
Para poder utilizar un dispositivo en WorkVisual, éste necesita el archivo de
descripción de dicho dispositivo.
Los archivos de descripción para el bus del Controller y el bus del sistema se
instalan automáticamente durante la instalación de WorkVisual. Están disponibles en WorkVisual en cuanto se haya realizado un escaneo del catálogo.
(>>> 6.9 "Añadir el maestro de bus de campo al catálogo DTM (escaneo del
catálogo)" Página 26)
El proceso aquí mencionado sólo debe efectuarse en caso de que los
archivos de descripción del aparato se hayan adquirido especialmente para el bus mencionado.
Edición: 13.07.2011 Versión: KST WorkVisual 2.1 V2 es
57 / 139
WorkVisual 2.1
No hay ningún proyecto abierto.
Requisitos
previos
Procedimiento
1. Seleccionar la secuencia de menú Archivo > Importar/exportar. Se abre
la ventana Asistente de importación/exportación.
2. Seleccionar Importar archivo de descripción del aparato y hacer clic en
Continuar.
3. Hacer clic en Buscar... y seleccionar el directorio en el que se encuentran
los archivos. Confirmar con Continuar >.
4. Se abre una ventana. Seleccionar en el campo Tipo de archivo la entrada EtherCAT ESI.
5. Marcar los archivos a importar y confirmar con Abrir.
6. Hacer clic en Finalizar.
7. Se cierra la ventana Asistente de importación/exportación.
9.3
Configurar el bus del Controller
9.3.1
Añadir (o quitar) los dispositivos al bus del controller
Condiciones
Sólo en caso de que KUKA haya instalado por separado los archivos de
descripción del dispositivo: los archivos se han importado.
(>>> 9.2 "Importar archivos de descripción del aparato (EtherCAT ESI)"
Página 57)
Los archivos de descripción del dispositivo se han añadido al catálogo
DTM.
(>>> 6.9 "Añadir el maestro de bus de campo al catálogo DTM (escaneo
del catálogo)" Página 26)
Procedimiento
La unidad de control del robot está activa.
1. En la ventana Estructura del proyectoen la pestaña Dispositivos hacer
clic en el botón derecho sobre el nodo Estructura del bus.
2. Seleccionar Añadir en el menú contextual. Se abre la ventana Selección
de DTM.
3. Marcar la entrada KUKA Controller Bus y confirmar con OK. KUKA
Controller Bus será añadido a la estructura en árbol.
4. Hacer clic con el botón derecho sobre KUKA Controller Bus.
5. Seleccionar Añadir en el menú contextual. Se abre la ventana Selección
de DTM.
6. Marcar el dispositivo utilizado y confirmar pulsando OK. El dispositivo será
añadido a la estructura en árbol.
7. En caso necesario: en la estructura en árbol, hacer clic con el botón derecho sobre el dispositivo y seleccionar Renombrar en el menú contextual.
Renombrar el dispositivo.
(>>> "Convenciones sobre los nombres" Página 59)
En los mensajes de error se utilizan los nombres que los dispositivos
tienen en la estructura en árbol.
8. Repetir los pasos 4 a 7 para todos los dispositivos utilizados en el bus
real.
9. Si es necesario quitar un dispositivo del bus: hacer clic con el botón derecho sobre el dispositivo y seleccionar Borrar en el menú contextual.
10. Controlar los ajustes del dispositivo y cambiarlos en caso necesario.
(>>> 9.3.2 "Comprobar los ajustes del dispositivo" Página 59)
58 / 139
Edición: 13.07.2011 Versión: KST WorkVisual 2.1 V2 es
9 Configuración del bus del sistema
11. Controlar las conexiones de los dispositivos y cambiarlas en caso necesario.
(>>> 9.3.3 "Conectar dispositivos al bus del Controller" Página 60)
12. Sólo si la modificación afecta a un KPP en el bus o si se ha creado por
completo el bus: añadir Configuración del driver de vagón.
(>>> 9.3.5 "Añadir configuración del driver de vagón" Página 62)
Fig. 9-1: Ejemplo de bus del Controller
El orden de los dispositivos en el nodo KUKA Controller Bus no
afecta al funcionamiento del bus, es decir, los dispositivos se pueden
ordenar de cualquier forma. La edición de las conexiones es más
sencilla si dicho orden corresponde a la realidad.
Convenciones
sobre los
nombres
WorkVisual muestra los nombres de dispositivos que están definidos en los
archivos de descripción del dispositivo. En la práctica suelen emplearse otros
nombres. Los dispositivos pueden renombrarse para tal fin.
En un bus pueden estar disponibles varios dispositivos del mismo tipo. Para
diferenciarlos en la estructura del bus WorkVisual asigna automáticamente un
número a los nombres. Sin embargo, se recomienda asignar un nombre identificativo a los dispositivos. P. ej., se deberían indicar las abreviaturas para las
posiciones de montaje de los dispositivos.
Nombre en WorkVisual
Nombre habitual
KUKA Controller Bus
Maestro EtherCAT
Cabinet Interface Board (CIB)
[idéntico]
Resolver Digital Converter (RDC)
[idéntico]
KUKA Power Pack 2 ejes (KPP2)
KUKA Power Pack 2 ejes (KPP2) (G1)
KUKA Servo Pack (KSP)
KUKA Servo Pack ejes de la muñeca
(KSP) (T1)
KUKA Servo Pack ejes principales
(KSP) (T2)
KRC4 comparador electrónico
(EMD)
9.3.2
Electronic Mastering Device (EMD)
Comprobar los ajustes del dispositivo
Procedimiento
1. En la ventana Estructura del proyectoen la pestaña Dispositivo hacer
clic con el botón derecho sobre el dispositivo.
2. Seleccionar Ajustes... en el menú contextual. Se abre la ventana Ajustes....
3. Seleccionar la pestaña General.
4. Asegurarse de que se han establecido los siguientes ajustes. De lo contrario, corregir los ajustes.
Edición: 13.07.2011 Versión: KST WorkVisual 2.1 V2 es
59 / 139
WorkVisual 2.1
Controlando ID del fabricante: activo
Controlando número de producto: activo
Controlando número de revisión: OFF
Comprobando número de serie: inactivo
5. Cerrar la ventana con OK.
Fig. 9-2: Ajustes del dispositivo, pestaña General
9.3.3
Conectar dispositivos al bus del Controller
Descripción
Al añadir dispositivos al bus del Controller, WorkVisual conecta automáticamente los dispositivos. Como WorkVisual no conoce la estructura real del bus
deben comprobarse las conexiones y cambiarse si fuera necesario.
Para más información sobre la asignación de los conectores de los
dispositivos, consultar el manual de servicio de la unidad de control
del robot.
Todos los dispositivos utilizados se han añadido al bus del Controller.
Condiciones
Procedimiento
1. En la ventana Estructura del proyecto, en la pestaña Dispositivos, hacer clic en el botón derecho sobre el nodo KUKA Controller Bus.
2. Seleccionar Ajustes... en el menú contextual. Se abre la ventana Ajustes....
3. Seleccionar la pestaña Topología.
(>>> 9.3.4 "Pestaña Topología" Página 61)
4. Marcar y borrar conexiones no válidas. Para ello, pulsar la tecla Supr o hacer clic con el botón derecho y seleccionar Borrar.
5. Añadir las conexiones que faltan. Para ello, hacer clic en una conexión y
mantener pulsada la tecla del ratón. Arrastrar y soltar el puntero del ratón
en otra conexión.
6. Identificar como tales las conexiones temporales. Para ello, hacer clic con
el botón derecho sobre la conexión y seleccionar Conexión separable en
el menú contextual. La conexión se muestra como una línea tachada.
Una conexión temporal es, por ejemplo, la del Electronic Mastering Device
(EMD) porque el EMD no está permanentemente conectado.
7. Hacer clic en los dispositivos cuyas direcciones o direcciones de alias no
son correctos. Se muestra una ventana. Escribir la dirección correcta.
Todos los dispositivos conectados temporalmente necesitan alias de dirección. Para el EMD debe emplearse el alias de dirección 2001.
60 / 139
Edición: 13.07.2011 Versión: KST WorkVisual 2.1 V2 es
9 Configuración del bus del sistema
8. En caso necesario: ordenar los dispositivos de otra forma, arrastrando y
soltando. Esto facilita la comprensión de la pestaña Topología. Esto no
tiene ningún efecto en el bus.
9. Hacer clic en la parte inferior derecha sobre OK.
9.3.4
Pestaña Topología
Fig. 9-3: Pestaña Topología
Propiedades de la pestaña Topología:
Cada dispositivo en el bus está representado por 1 rectángulo.
Los números de los dispositivos indican la dirección física.
Para ver el nombre de un dispositivo:
Mover el puntero del ratón sobre el dispositivo. Aparecerá una información
sobre herramientas con el nombre del dispositivo.
O bien marcar el dispositivo. La ventana a la derecha muestra las propiedades de este dispositivo, p. ej., el nombre.
Los dispositivos en la figura:
Dispositivo
Nombre
1001
Cabinet Interface Board (CIB)
1002
Resolver Digital Converter (RDC)
1003
KUKA Power Pack 2 ejes (KPP2)
1004
KUKA Servo Pack (KSP)
1005
KUKA Servo Pack (KSP)_1
1006
KRC4 comparador electrónico (EMD)
Para ver el nombre de una conexión:
Mover el puntero del ratón sobre la conexión. Aparecerá una información
sobre herramientas con el nombre de la conexión.
Edición: 13.07.2011 Versión: KST WorkVisual 2.1 V2 es
61 / 139
WorkVisual 2.1
Las líneas muestran las conexiones entre los dispositivos.
Las líneas continuas significan conexiones permanentes. Las líneas discontinuas significan conexiones temporales.
Las conexiones de los dispositivos se muestran en los colores con los que
están identificados las conexiones de los dispositivos reales.
Los dispositivos pueden ordenarse de otra forma si se arrastran y sueltan.
Esto facilita la comprensión de la pestaña Topología. Esto no tiene ningún efecto en el bus.
La ventana a la derecha muestra las propiedades del dispositivo marcado,
por ejemplo la dirección y el alias de dirección. Las propiedades se pueden cambiar parcialmente.
Todos los dispositivos conectados temporalmente necesitan alias de dirección. Para el EMD debe emplearse el alias de dirección 2001.
El área de mensajes debajo del gráfico indica cuándo un dispositivo tiene
una dirección o un alias de dirección no válido.
Editar conexiones:
Marcar y borrar conexiones no válidas.
Para ello, pulsar la tecla Supr o hacer clic con el botón derecho y seleccionar Borrar.
Añadir las conexiones que faltan.
Para ello, hacer clic en una conexión y mantener pulsada la tecla del ratón. Arrastrar y soltar el puntero del ratón en otra conexión.
Identificar como tales las conexiones temporales.
Para ello, hacer clic con el botón derecho sobre la conexión y seleccionar
Conexión separable en el menú contextual. Una conexión temporal es,
por ejemplo, la del Electronic Mastering Device (EMD) porque el EMD no
está permanentemente conectado.
9.3.5
Añadir configuración del driver de vagón
Descripción
En los siguientes casos debe añadirse la configuración del driver del vagón al
proyecto WorkVisual:
Si el bus del Controller es completamente nuevo.
O si se ha efectuado una modificación en el bus del Controller que afecta
a un KPP.
Para ello, se necesitan los siguientes archivos de configuración:
CFCoreWaggonDriverConfig.xml
EAWaggonDriverConfig.xml
Estos archivos se instalan automáticamente al instalar WorkVisual. Se encuentran en el directorio C:\Archivos de programa\KUKA\WorkVisual
2.0\WaggonDriverConfigurations. Ahí se encuentran en el subdirectorio para
las variantes individuales de bus de Controller.
¿Que configuración del driver de vagón debe utilizarse para cada bus
del Controller?
62 / 139
Bus del Controller con...
Directorio
KPP sin eje adicional
KPP 600-20
KPP con 1 eje adicional
KPP 600-20-1x40 (1x64)
KPP con 2 ejes adicionales
KPP 600-20-2x40
Edición: 13.07.2011 Versión: KST WorkVisual 2.1 V2 es
9 Configuración del bus del sistema
Bus del Controller con...
Directorio
KPP con 1 eje adicional y caja de sensores
ServoGun FC
KPP 600-20-1x40 + SDC
KPP con 2 ejes adicionales y caja de sensores ServoGun FC
KPP 600-20-2x40 + SDC
La unidad de control del robot está activa.
Requisitos
previos
Procedimiento
Si la configuración se añade por primera vez al proyecto:
1. En la ventana Estructura del proyecto hacer clic con el botón derecho
sobre el nodo de la unidad de control del robot en la pestaña Archivos.
2. Seleccionar Añadir directorio nuevo en el menú contextual.
3. Dar al directorio el nombre Config. (A continuación el directorio se coloca
en la posición que muestra la figura).
4. Debajo de este directorio, crear los siguientes: User, Common y Mada.
5. Hacer clic con el botón derecho sobre Mada y seleccionar Añadir archivos externos en el menú contextual.
Fig. 9-4: Configuración del driver de vagón
6. Se abre una ventana. Seleccionar en el campo Tipo de archivo la entrada Todos los archivos (*.*).
7. Navegar hasta el directorio en el que se encuentran los archivos para la
configuración del los archivos de datos del driver de vagón, marcar los
archivos y confirmar con Abrir.
Los archivos se muestran ahora en la estructura en árbol debajo del directorio Mada. (En caso contrario: volver a cerrar y a abrir todos los directorios para actualizar la vista).
Si el proyecto ya contiene una configuración y ésta debe modificarse:
1. En la ventana Estructura del proyecto, en la pestaña Archivos, abrir el
nodo de la unidad de control del robot.
2. Abrir el directorio Config hasta que se muestren en el nodo Mada los archivos de datos del driver de vagón.
3. Hacer clic con el botón derecho sobre un archivo y seleccionar Borrar en
el menú contextual.
Edición: 13.07.2011 Versión: KST WorkVisual 2.1 V2 es
63 / 139
WorkVisual 2.1
Hacer lo mismo para el segundo archivo.
4. Hacer clic con el botón derecho sobre Mada y seleccionar Añadir archivos externos en el menú contextual.
5. Se abre una ventana. Seleccionar en el campo Tipo de archivo la entrada Todos los archivos (*.*).
6. Navegar hasta el directorio en el que se encuentran los archivos para la
configuración del los archivos de datos del driver de vagón, marcar los
archivos y confirmar con Abrir.
Los archivos se muestran ahora en la estructura en árbol debajo del directorio Mada. (En caso contrario: volver a cerrar y a abrir todos los directorios para actualizar la vista).
9.4
Configuración del bus del sistema para KUKA.ServoGun FC
Los siguientes puntos deben tenerse en cuenta durante la configuración de
un bus del Controller para KUKA.ServoGun FC.
Nombre del
módulo Beckhoff
Ajustes SDC
Si el SDC se ha añadido al bus del Controller deberá renombrarse.
Si se deja el nombre original la unidad de control del robot dejaría de estar
operativa.
Nombre en WorkVisual
Renombrar a...
EP3182-1002 2K. entrada analógica +/10V o 0/4-mA SE, 2K salida digital
Sensor Digital Converter
(SDC) (EP3182-1002)
1. En la ventana Estructura del proyectoen la pestaña Dispositivo hacer
clic con el botón derecho sobre el dispositivoSDC.
2. Seleccionar Ajustes... en el menú contextual. Se abre la ventana Ajustes....
3. Seleccionar la pestaña Relojes distribuidos.
4. Seleccionar la entrada Síncrono DC en el campo Perfil.
(Esto hace que en el campo Sync 1 Diferencia temporal se establezca
el valor 0).
5. Cerrar la ventana con OK.
Topología SDC
9.5
El SDC depende de la conexión B de la RDC. La conexión es permanente (=
no conexión separable).
Configurar otros buses del sistema
El procedimiento es análogo a la configuración del bus del Controller.
En lugar de añadir KUKA Controller Bus:
64 / 139
KUKA Operator Panel Interface (SYS-X42)
o KUKA Extension Bus (SYS-X44)
o KUKA System Bus (SYS-X48)
Edición: 13.07.2011 Versión: KST WorkVisual 2.1 V2 es
10 RoboTeam
10
RoboTeam
En esta documentación se describe como se pueden configurar los
RoboTeams mediante WorkVisual offline. Para obtener más información básica sobre RoboTeam, así como sobre la instalación y la programación en la unidad de control del robot, consultar la documentación
KUKA.RoboTeam.
La funcionalidad "RoboTeam" no está a disposición para proyectos
con una unidad de control del robot VKR C4.
10.1
Crear RoboTeam
10.1.1
Crear nuevo proyecto RoboTeam
Descripción
En WorkVisual están a disposición modelos, con los que se pueden crear un
nuevo proyecto que contenga uno o varios RoboTeams. Un asistente, que
Asistente de configuración de celdas, guía al usuario por el proceso de
creación.
Modelos
Modelos para proyectos, que contienen RoboTeams:
Modelo
Descripción
Proyecto genérico
Crea un proyecto cuya cantidad de RoboTeams
y de los robots independientes la determina el
usuario. El usuario decide además la cantidad
de los robots y de los ejes adicionales en cada
RoboTeam.
Proyecto RoboTeam
simple
Crea un proyecto con 1 RoboTeam. El RoboTeam contiene 2 robots y 1 eje adicional.
Proyecto con dos
RoboTeams
Crea un proyecto con 2 RoboTeams. Cada
RoboTeam contiene 2 robots y 1 eje adicional.
Además, el proyecto contiene un robot de manipulación.
Fig. 10-1: Página de ejemplo: Asistente de configuración de celdas
Edición: 13.07.2011 Versión: KST WorkVisual 2.1 V2 es
65 / 139
WorkVisual 2.1
Procedimiento
1. Hacer clic en el botón Nuevo.... Se abre el Explorador de proyecto. A la
izquierda está seleccionada la pestaña Crear proyecto.
2. Marcar en el sector Modelos disponibles uno de los modelos para un
proyecto RoboTeam.
3. En el campo Nombre de archivo asignar un nombre al proyecto.
4. En el campo Lugar de almacenamiento está determinado por defecto el
directorio de proyectos. En caso necesario, seleccionar otro directorio.
5. Hacer clic en el botón Nuevo. Se abre el asistente de configuración de
celdas.
6. Realizar en el asistente los ajustes necesarios, p. ej., seleccionar tipo de
robot. Mediante Continuar se accede a la próxima página correspondiente.
7. Cuando se hayan realizado todos los ajustes, hacer clic sobre Finalizar y
a continuación sobre la próxima página Cerrar.
8. Ahora se visualiza la red robot en la ventana Estructura del proyecto en
la pestaña Dispositivo.
Fig. 10-2: Ejemplo: RoboTeam en pestaña Dispositivo
10.1.2
Introducir el RoboTeam en el proyecto existente
Descripción
Es posible introducir un RoboTeam en un proyecto ya existente.
Para introducir el RobotTeam en un proyecto nuevo están a disposición modelos especiales para la creación de proyecto. Esto es más
fácil y rápido que crear primero un proyecto regular e introducir luego
el RoboTeam.
(>>> 10.1.1 "Crear nuevo proyecto RoboTeam" Página 65)
Condiciones
Procedimiento
Están disponibles los catálogos KukaControllers y KUKARobots[…].
Si el RoboTeam debe incluir ejes adicionales: El catálogo KukaExternalAxes está disponible.
1. Hacer clic con el botón derecho en la ventana Estructura del proyecto
en la pestaña Dispositivo sobre el nodo de la celda y seleccionar en el
menú contextual la opción Añadir RoboTeam.
Se introducen el nodo Red robot y el subnodo RoboTeam. Los nodos están numerados por defecto. Es posible renombrarlos.
66 / 139
Edición: 13.07.2011 Versión: KST WorkVisual 2.1 V2 es
10 RoboTeam
2. Añadir al nodo RoboTeam el número de unidades de control del robot deseadas.
Es necesario añadir siempre la misma unidad de control del robot.
3. Asignar a los robots las unidades de control del robot.
4. En caso necesario, asignar ejes adicionales a las unidades de control del
robot.
5. Si es preciso, se puede añadir otro RoboTeam a la red.
Para ello, hacer clic con el botón derecho sobre el nodo Red robot y seleccionar en el menú contextual la opción Añadir RoboTeam. A continuación, repetir los pasos 2 hasta 5.
10.2
Configurar RoboTeam
10.2.1
Editores para la red robot y RoboTeam
Los RoboTeams y las redes correspondientes se configuran a través de 2 editores diferentes.
Se ha creado al menos 1 RoboTeam.
Condiciones
Procedimiento
Abrir el editor para la red robot:
1. Marcar en la ventana Estructura del proyecto en la pestaña Dispositivoel nudo Red robot.
2. Hacer doble clic sobre el icono del nudo.
O seleccionar el menú principal Editores > Configurando red del robot.
Procedimiento
Abrir el editor para el RoboTeam:
1. Marcar en la ventana Estructura del proyecto en la pestaña Dispositivoel nudo Team.
2. Hacer doble clic sobre el icono del nudo.
O seleccionar el menú principal Editores > Configurando RoboTeam....
Procedimiento
Colocar los elementos en un editor de otra manera:
La posibilidad de correrlos permite al usuario de colocar los elementos de forma clara. Esto no tiene ningún efecto para la configuración de la red robot o
del RoboTeam.
1. Hacer clic con el botón derecho sobre la zona vacía en el editor y seleccionar en el menú contextual Seleccionar elementos.
2. Hacer clic sobre un elemento y mantener pulsada la tecla del ratón. El elemento se puede correr ahora según se desee.
Vista general
Los editores muestran los siguientes elementos e informaciones:
Red robot
RoboTeam
Todas las unidades de control del
robot de la red
Todas las cinemáticas del Team
(robots y ejes adicionales)
El Time-Master de la red
(Ninguna visualización)
El master de seguridad de cada
Team
(Ninguna visualización)
(Ninguna visualización)
El master de movimiento del Team
Edición: 13.07.2011 Versión: KST WorkVisual 2.1 V2 es
67 / 139
WorkVisual 2.1
Menú contextual
Red robot
RoboTeam
(Ninguna visualización)
Los campos de trabajo
(Ninguna visualización)
Es posible visualizar los permisos
de acceso para los campos de trabajo.
En el menú contextual están disponibles las siguientes funcionalidades:
Símbolo
Nombre / descripción
Seleccionar elementos
Debe estar seleccionado para correr elementos o borrar
las conexiones master-slave.
Definir la conexión master-slave
En el editor para la red robot: Conecta a varios RoboTeams a un circuito de seguridad.
(>>> 10.2.2 "Conectar el roboTeam al circuito de seguridad" Página 68)
En el editor para el Roboteam: Ajusta uno o varios master
de movimiento.
(>>> 10.2.4 "Fijar el master de movimiento" Página 70)
Borrar la conexión master-slave
(>>> 10.2.5 "Borrar la conexión master-slave" Página 71)
Fijar time-master
Solamente está disponible para la red robot en el editor.
Ajusta el time-master.
(>>> 10.2.3 "Fijar Time-Master" Página 69)
Activar la ayuda
Abre la documentación para WorkVisual y muestra el
capítulo RoboTeam.
10.2.2
Conectar el roboTeam al circuito de seguridad
Descripción
Si la red robot comprende varios RoboTeams, los Teams forman por defecto
circuitos de seguridad independientes. Para reunir 2 o más Teams en un circuito de seguridad se crea una conexión del master de seguridad de un Team
a una unidad de control del robot de otro Team. Esta unidad de control del robot es ahora el master de seguridad del primer Team.
Es posible reunir todos los Teams de una red en un circuito de seguridad.
Los master de seguridad de los diferentes RoboTeams se fijan automáticamente por WorkVisual y no se pueden cambiar. Estos están marcados en el
editor para la red robot mediante una flecha gris: De cada slave sale una flecha gris al master.
Condiciones
Procedimiento
La red robot comprende más de 1 RoboTeam.
Se ha abierto el editor para la red robot.
1. Hacer clic con el botón derecho sobre la zona vacía en el editor y seleccionar en el menú contextual Definir la conexión master-slave.
2. Hacer clic en un master de seguridad de un Team y mantener pulsada la
tecla del ratón.
68 / 139
Edición: 13.07.2011 Versión: KST WorkVisual 2.1 V2 es
10 RoboTeam
3. Arrastrar el cursor del ratón sobre la unidad de control del robot de otro
Team y soltar la tecla del ratón.
La unidad de control del robot del otro Team es ahora el master de seguridad del primer Team. Esto se muestra en el editor mediante una flecha
negra.
Si ya existía una conexión a otro Team, esta se borrará automáticamente
mediante la nueva determinación.
Fig. 10-3: Visualización del master de seguridad/del circuito de seguridad
Pos.
Descripción
1
El controller 1 es el master de seguridad del Team 1 (no influenciable por el usuario)
2
Mediante esta flecha, el usuario ha unido Team 1 y Team 2 a un
circuito de seguridad.
3
El controller 3 es el master de seguridad del Team 2 (no influenciable por el usuario)
Alternativa: Una flecha de controller 3 a controller 1
10.2.3
Fijar Time-Master
Descripción
Tras haber creado una red robot, la ventana de mensajes muestra cual unidad
de control del robot de WorkVisual se ha fijado como Time-Master. Esta fijación se puede modificar.
El Time-Master está marcado en el editor para la red robot mediante un comparador análogo. Solamente puede haber un Time-Master por red.
En la unidad de control del robot real, el Time-Master no es visible y no se puede modificar.
Condiciones
Se ha abierto el editor para la red robot.
Edición: 13.07.2011 Versión: KST WorkVisual 2.1 V2 es
69 / 139
WorkVisual 2.1
Procedimiento
1. Hacer clic con el botón derecho sobre la zona vacía en el editor y seleccionar en el menú contextual Time-Master.
2. Hacer clic sobre la unidad de control del robot que se ha seleccionado
como nueva Time-Master.
El nuevo Time-Master está marcado en el editor mediante el comparador
análogo. El comparador ha desaparecido en el Time-Master anterior.
Fig. 10-4: Visualización del Time Master
Pos.
1
10.2.4
Descripción
El comparador señala el Time-Master.
Fijar el master de movimiento
Descripción
Con este procedimiento se fija cual cinemática debe poder proceder a los movimientos de otra cinemática. La segunda cinemática es entonces el master
de movimiento. Por lo tanto, no se fija cuales de las cinemáticas realmente se
proceden si no que posibilidades debe haber. Solamente las cinemáticas que
fueron fijadas aquí en WorkVisual como master y/o slave pueden usarse en
el programa como tales.
Las conexiones múltiples y conexiones en las dos direcciones son posibles ya
que las cinemáticas pueden ser a la vez master de movimiento y slave.
Las conexiones múltiples entre 2 cinemáticas en la misma dirección no son
posibles.
Se recomienda crear solamente las conexiones que sean realmente
necesarias para el programa. No conectar cada cinemática con cada
una en las dos direcciones ya que de esa forma se ocuparían en vano
los sistemas de coordenadas de herramientas y base. Estas no se encontrarían disponibles para otras finalidades.
Condiciones
70 / 139
Se ha abierto el editor para el RoboTeam.
Edición: 13.07.2011 Versión: KST WorkVisual 2.1 V2 es
10 RoboTeam
Procedimiento
1. Hacer clic con el botón derecho sobre la zona vacía en el editor y seleccionar en el menú contextual Definir la conexión master-slave.
2. Hacer clic sobre una cinemática (robot o eje adicional) y mantener pulsada la tecla del ratón.
3. Arrastrar el cursor del ratón sobre otra cinemática y soltar la tecla del ratón.
La primera cinemática puede suceder ahora a la otra cinemática. Esto se
muestra en el editor mediante una flecha negra.
4. Repetir los pasos 2 y 3 hasta que cada cinemática esté conectada al menos con otra cinemática.
En caso de que haya cinemáticas sin conectar, se muestra el siguiente
mensaje de fallo mientras se cierra el editor: La configuración de la cooperación de movimiento para [NameRoboTeam] no está completa.
Fig. 10-5: Visualización de los master de movimiento
Pos.
Descripción
1
KR 60-3 2 es el master de movimiento de KR 60-3 1.
2
KL250 1 es el master de movimiento de KR 60-3 2. La flecha es
anaranjada en vez de negra, porque el cursor del ratón está posicionado sobre él.
3
Al posicionar el cursor del ratón sobre una flecha se abre una visualización de información.
Solamente en proyectos que han sido transmitidos de una unidad
de control del robot a WorkVisual: Aquí se visualizan los valores
de traslación del slave en relación al sistema de coordenadas
WORLD del master.
10.2.5
Borrar la conexión master-slave
Descripción
En caso de que se desee modificar una conexión de un master de seguridad
a otro Team, no es necesario borrar la conexión existente para ello, ya que
esto se efectúa automáticamente cuando se fija la nueva conexión.
Sin embargo, las conexiones que determinan el master de movimiento deben
borrarse en caso de que ya no se deseen.
Edición: 13.07.2011 Versión: KST WorkVisual 2.1 V2 es
71 / 139
WorkVisual 2.1
Procedimiento
1. Hacer clic con el botón derecho sobre la zona vacía en el editor y seleccionar en el menú contextual Seleccionar elementos.
2. Hacer clic sobre la flecha a borrar. La flecha se pone azul.
3. Hacer clic con el botón derecho y seleccionar en el menú contextual Borrar conexión master-slave. Se borra la flecha.
10.2.6
Crear los campos de trabajo y configurar
Descripción
Los campos de trabajo aqui descritos son específicos para RoboTeam y no tienen nada que ver con los campos de trabajo siguientes:
Campos de trabajo que se configuran en KUKA System Software a
través de Configuración > Extras > Control de la zona de trabajo >
Configuración.
Campos de trabajo que se configuran en SafeOperation.
En la unidad de control del robot real no es posible crear o configurar los campos de trabajo para RoboTeam.
Condiciones
Procedimiento
Se ha creado el RoboTeam.
Se ha abierto el editor para el RoboTeam.
1. Hacer clic en el editor para el RoboTeam en la zona Definición de los
Workspaces sobre Añadir.
2. Se introduce un campo de trabajo. El nombre por defecto es Semaphor
[número continuo]. El nombre por defecto se puede modificar:
a. Hacer clic sobre el nombre. El nombre se podrá editar.
b. Cambiar el nombre y confirmar mediante la tecla de entrada.
3. Una unidad de control del robot está fijada como maestro del campo de
trabajo. El master del campo de trabajo se puede cambiar:
a. Hacer clic sobre el nombre que se indica al lado del campo master.
b. Se visualizan las unidades de control de robots del Team. Hacer clic
sobre la unidad de control de robot deseada.
4. Para configurar los derechos de acceso al campo de trabajo hacer clic sobre el botón Operario. Se abre una ventana.
5. Fijar los derechos según convenga. (>>> "Derechos de acceso" Página 74)
72 / 139
Edición: 13.07.2011 Versión: KST WorkVisual 2.1 V2 es
10 RoboTeam
Campos de
trabajo
Fig. 10-6: Visualización del campo de trabajo.
Pos.
1
Descripción
Visualización del campo de trabajo.
Si existen varios campos de trabajo, el campo de trabajo superior
(nº 1) tendrá la máxima prioridad y el campo de trabajo inferior tendrá la menor prioridad.
2
Aquí está fijado si tras un arranque en frío de la unidad de control
del robot, se restablece nuevamente el estado del campo de trabajo.
Restore Workspaces On: El estado no se restablece. Si se
hace clic sobre el botón se activa la funcionalidad "Restablecer
el estado".
Restore Workspaces Off: El estado se restablece. Si se hace
clic sobre el botón se desactiva la funcionalidad "Restablecer
el estado".
Edición: 13.07.2011 Versión: KST WorkVisual 2.1 V2 es
73 / 139
WorkVisual 2.1
Derechos de
acceso
Fig. 10-7: Configurar derechos de acceso
Pos.
1
Descripción
Muestra las unidades de control del robot que no pueden acceder
al campo de trabajo.
LA FLECHA A LA DERECHA corre las unidades de control del robot marcadas a la zona Participantes.
2
Muestra las unidades de control del robot que pueden acceder al
campo de trabajo. Dentro de un periodo, únicamente una unidad
de control del robot puede acceder al campo de trabajo.
Indicación: La disposición de las unidades de control del robot en
la visualización no indica el orden en las que acceden al campo de
trabajo. Este orden se determina únicamente a través del programa KRL.
LA FLECHA A LA IZQUIERDA corre las unidades de control del
robot marcadas a la zona Controladores.
10.3
Evitar la pérdida de datos en proyectos RoboTeam
Descripción
Si se han realizado modificaciones en los controladores de RoboTeam reales
que no se han efectuado en WorkVisual (p. ej., medir la herramienta), estas
modificaciones se perderán cuando se transmita el proyecto RoboTeam de
WorkVisual a las unidades de control del robot.
Si se realizan modificaciones en WorkVisual en un proyecto RoboTeam sin
conocer los actuales estados de las unidades de control del robot, pueden
ocasionarse más tarde, durante la transmisión, también pérdidas de datos.
Procedimiento
Esta pérdida de datos se puede evitar si se transfieren, después de la
apertura y antes de la edición de un proyecto, los actuales estados de todas las unidades de control del robot reales a WorkVisual.
(>>> 13.8 "Comparar proyectos (y aceptar las diferencias)" Página 106)
Tras la apertura de un proyecto RoboTeam se visualiza el siguiente mensaje
de aviso como advertencia: Este proyecto contiene por lo menos un RoboTeam. Para evitar la pérdida de datos, realizar un merge de proyecto
con todos los controladores.
74 / 139
Edición: 13.07.2011 Versión: KST WorkVisual 2.1 V2 es
10 RoboTeam
10.4
Transmitir el proyecto Roboteam a la unidad de control del robot
Procedimiento
El modo de procedimiento corresponde al procedimiento de proyectos regulares.
(>>> 13.4 "Transmitir el proyecto a la unidad de control del robot" Página 96)
Si el proyecto RoboTeam se transmite por primera vez a una unidad de control del robot, se debe tener en cuenta lo siguiente:
Seleccionar el proyecto activo para completar el proyecto en la unidad de
control del robot real.
Aceptar el estado de la unidad de control del robot real completamente.
Para ello, colocar una marca de verificación en la columna Valor de comparación (2) en cada unidad de control del robot.
Durante la activación de un proyecto se visualiza en
la KUKA smartHMI un resumen sobre las modificaciones que se realizan en comparación con el proyecto activo de la unidad
de control del robot.
En caso de que se nombren en el resumen bajo el título Parámetros de comunicación relevantes de seguridad modificaciones, esto significa, que el
comportamiento de PARADA DE EMERGENCIA y de la señal "Protección
del operario" han podido ser cambiados en relación al proyecto anterior.
Por ello, es necesario controlar el funcionamiento correcto de la PARADA
DE EMERGENCIA y la señal "Protección del usuario" tras la activación del
proyecto. Si el proyecto se activa en varias unidades de control de robots,
este control se debe realizar en cada unidad de control de robot. Si se omite
este control, pueden ocasionarse importantes daños materiales, lesiones
graves e incluso la muerte.
Ejemplo:
Completar
En este ejemplo se completa un proyecto RoboTeam que contiene 2 unidades
de control del robot. En la columna Valor de comparación (2) se ha colocado
una marca en ambas unidades de control del robot. Las marcas de verificación`para los elementos subordenados se colocan automáticamente.
Fig. 10-8: Ejemplo: Aceptar completamente el estado de la unidad de
control del robot real.
Pos.
Descripción
1
Marca de verificación en la unidad de control del robot 1
2
Marca de verificación en la unidad de control del robot 2
Edición: 13.07.2011 Versión: KST WorkVisual 2.1 V2 es
75 / 139
WorkVisual 2.1
76 / 139
Edición: 13.07.2011 Versión: KST WorkVisual 2.1 V2 es
11 Textos largos
11
Textos largos
11.1
Visualizar/editar textos largos
Se ha añadido y activado la unidad de control del robot.
Requisitos
previos
Procedimiento
1. Seleccionar la secuencia de menú Editores > Editor de texto largo.
2. Los textos largos están organizados por temas. En la columna izquierda
seleccionar los textos largos que se deben mostrar, p. ej., Entradas digitales.
3. En las siguientes columnas seleccionar el idioma o los idiomas que se
quieren mostrar.
4. Editar los textos largos si fuera necesario.
Descripción
Fig. 11-1: Editor de texto largo
Los textos largos de las entradas y salidas digitales pueden editarse
además en la ventana Circuito EA a través del botón Edita señales
en el proveedor.
(>>> 8.3.1 "Ventana Circuito EA" Página 48)
11.2
Importar textos largos
Descripción
Se pueden importar los siguientes formatos de archivo:
.TXT
.CSV
Los textos largos importados sobrescriben los textos largos existentes.
Se ha añadido y activado la unidad de control del robot.
Requisitos
previos
Procedimiento
1. Seleccionar la secuencia de menú Archivo > Importar/exportar. Se abre
la ventana Asistente de importación/exportación.
2. Seleccionar Importar textos largos y hacer clic en Continuar.
3. Seleccionar los archivos a importar y el idioma de los textos largos contenidos.
4. Si una señal ya tiene un nombre y el archivo a importar no tiene ningún
nombre para dicha señal, con Borrar los textos largos existentes se
puede elegir qué hacer con el nombre existente.
Activo: se borra el nombre.
No activo: se mantiene el nombre.
Edición: 13.07.2011 Versión: KST WorkVisual 2.1 V2 es
77 / 139
WorkVisual 2.1
Fig. 11-2: Importar textos largos
5. Hacer clic en Finalizar.
6. Cuando la importación se haya realizado con éxito se indicará en la ventana Asistente de importación/exportación mediante un mensaje. Hacer clic en Cerrar para cerrar la ventana.
11.3
Exportar textos largos
Descripción
Los textos largos se pueden exportar en los siguientes formatos:
.TXT
.CSV
Requisitos
previos
Se ha añadido y activado la unidad de control del robot.
Procedimiento
1. Seleccionar la secuencia de menú Archivo > Importar/exportar. Se abre
la ventana Asistente de importación/exportación.
2. Seleccionar Exportar textos largos y hacer clic en Continuar.
3. Determinar el nombre de la ruta y el formato del archivo que se quiere
crear. Seleccionar además el idioma. Hacer clic en Finalizar.
78 / 139
Edición: 13.07.2011 Versión: KST WorkVisual 2.1 V2 es
11 Textos largos
Fig. 11-3: Exportar textos largos
4. Cuando la exportación se haya realizado con éxito se indicará en la ventana Asistente de importación/exportación mediante un mensaje. Hacer clic en Cerrar para cerrar la ventana.
Edición: 13.07.2011 Versión: KST WorkVisual 2.1 V2 es
79 / 139
WorkVisual 2.1
80 / 139
Edición: 13.07.2011 Versión: KST WorkVisual 2.1 V2 es
12 Programación
12
Programación
12.1
Crear programa
Condiciones
Procedimiento
Si se utiliza un controlador KR C4: El catálogo Plantillas KRL se ha añadido a la ventana Catálogos.
Si se utiliza un controlador VKR C4: El catálogo Plantillas VW se ha añadido a la ventana Catálogos.
1. En la ventana Estructura del proyectoen la pestaña Archivos abrir la
estructura de árbol de la unidad de control del robot.
2. Hacer clic con el botón derecho sobre el nodo en el que debe crearse el
programa y seleccionar Añadir... en el menú contextual. Se abre el catálogo Plantillas KRL o Plantillas VW.
3. Marcar el modelo deseado y confirmar con Añadir. El archivo de programa se añadirá a la estructura en árbol.
El archivo se puede editar ahora con el editor KRL.
Procedimiento
alternativo
1. En la ventana Estructura del proyectoen la pestaña Archivos abrir la
estructura de árbol de la unidad de control del robot.
2. En el catálogo Plantillas KRL o Plantillas VW pinchar y arrastrar el modelo deseado y soltarlo sobre el nodo de la estructura en árbol. El archivo
de programa se añadirá a la estructura en árbol.
El archivo se puede editar ahora con el editor KRL.
12.2
Importar programa
Descripción
Se pueden importar los archivos con extensión SRC, DAT, SUB y KRL.
Procedimiento
1. En la ventana Estructura del proyectoen la pestaña Archivos abrir la
estructura de árbol de la unidad de control del robot.
2. Hacer clic con el botón derecho sobre el nodo en el que debe crearse el
programa y seleccionar Añadir archivos externos en el menú contextual.
3. Navegar hasta el directorio en el que se encuentre el archivo a importar.
4. Marcar el archivo y confirmar con Abrir. El archivo se añadirá a la estructura en árbol.
El archivo se puede editar ahora con el editor KRL.
12.3
Visualizar las declaraciones de variables de un fichero
Todas las variables KRL declaradas en un fichero determinado pueden visualizarse de forma clara en una lista. En los ficheros SRC también se visualizan
siempre las variables de los ficheros DAT correspondientes y viceversa.
Procedimiento
1. Solamente si todavía no se ha visualizado la ventana Lista de variables:
Visualizar esto a través de la secuencia de menú Ventana > Lista de variables.
2. Ajustar en la ventana Lista de variables a través del botón el comportamiento de actualización necesario. (Actualización a través de la pestaña
Ficheros y/o a través del editor KRL.)
3. Pulsar el botón Leer de nuevo.
Este paso se puede omitir si no se han efectuado ningunos cambios desde la última apertura de WorkVisual o desde el último Leer de nuevo en
la pestaña Ficheros.
Edición: 13.07.2011 Versión: KST WorkVisual 2.1 V2 es
81 / 139
WorkVisual 2.1
4. Marcar en la ventana Estructura del proyecto en la pestaña Archivos el
fichero.
O bien: Abrir el fichero en el editor KRL o en caso de que ya esté abierto,
hacer clic en la pestaña del archivo.
5. La lista de variables muestra ahora todas las variables que están declaradas en este fichero.
6. En caso necesario, es posible marcar una variable en el editor KRL de la
siguiente manera (si el editor KRL todavía no está abierto, se abre a causa
de esto):
Hacer doble clic sobre la línea del resultado de búsqueda.
O bien: Hacer clic con el botón derecho sobre la línea y seleccionar Ir
a... en el menú contextual.
O bien: Marcar la línea y pulsar la tecla de entrada.
En la ventana Lista de variables está a disposición una función de búsqueda
con la que se puede buscar en el actual fichero:
Introducir el nombre de variables o una parte del nombre en el campo de
búsqueda. Se muestra inmediatamente el resultado de la búsqueda.
Si el cursor se encuentra en la ventana Lista de variables es posible saltar
al campo de búsqueda mediante STRG+F.
Si el cursor se encuentra en el campo de búsqueda, este se puede vaciar mediante ESC.
Si se ha introducido algo en el campo de búsqueda, esto aún tendrá
validez aunque se enfoque otro fichero. Solamente es posible mostrar todas las variables de un fichero si el campo de búsqueda está
vacío.
Descripción
Fig. 12-1: Ventana lista de variables
Haciendo clic sobre una columna es posible ordenar la lista según esa columna.
Botón
Descripción
Leer de nuevo
Todos los ficheros de la ventana Estructura del proyecto en
la pestaña Ficheros se leen nuevamente. Se actualizan las
variables globalmente válidas y las relaciones entre los ficheros.
El botón está pulsado: Si se marca en la ventana Estructura
del proyecto en la pestaña Ficheros un fichero, se actualiza
la lista de variables.
El botón no está pulsado: Si se marca en la pestaña Ficheros un fichero no se cambia por ello la lista de variables.
82 / 139
Edición: 13.07.2011 Versión: KST WorkVisual 2.1 V2 es
12 Programación
Botón
Descripción
El botón está pulsado: La lista de variables se actualiza si se
selecciona en el editor KRL la pestaña de un fichero.
El botón no está pulsado: Si se selecciona en el editor KRL la
pestaña de un fichero, la lista de variables no se cambia por
ello.
El botón está pulsado: La visualización está ordenada por
tipos de ficheros. (Dentro de este orden es posible ordenar
además por columnas.)
El botón no está pulsado: La visualización no está ordenada
por tipos de ficheros.
El botón está pulsado: La búsqueda incluye todas las variables globales.
El botón no está pulsado: La búsqueda se refiere a todas las
variables locales del fichero actual.
12.4
Editor KRL
12.4.1
Abrir archivo en el editor KRL
Procedimiento
1. Marcar en la ventana Estructura del proyecto, en la pestaña Archivos,
un archivo SRC o DAT.
2. Hacer doble clic en el archivo.
O bien: seleccionar la secuencia de menú Editores > Editor KRL. Se
abre el archivo en el editor KRL y se puede editar.
3. Para cerrar el archivo: hacer clic en la X situada a en la parte superior derecha.
En el editor KRL se pueden tener abiertos varios archivos simultáneamente.
Si es necesario se pueden mostrar uno al lado de otro o de forma superpuesta. Esto permite, p. ej., comparar cómodamente sus contenidos.
Mostrar archivos uno al lado de la otro:
1. En el editor KRL hacer clic con el botón derecho en el título del archivo.
Seleccionar Nuevo grupo vertical de tabuladores en el menú contextual.
2. Volver a mostrar los archivos uno tras otro: en el editor KRL hacer clic con
el botón derecho en el título de un archivo. Seleccionar Hacia arriba o Hacia abajo en el menú contextual.
Mostrar archivos uno tras otro:
1. En el editor KRL hacer clic con el botón derecho en el título del archivo.
Seleccionar Nuevo grupo horizontal de tabuladores en el menú contextual.
2. Volver a mostrar los archivos uno tras otro: en el editor KRL hacer clic con
el botón derecho en el título de un archivo. Seleccionar Hacia arriba o Hacia abajo en el menú contextual.
Edición: 13.07.2011 Versión: KST WorkVisual 2.1 V2 es
83 / 139
WorkVisual 2.1
12.4.2
Archivos SRC y DAT en el editor KRL
12.4.2.1 Colores en los archivos SRC y DAT
Descripción
El editor KRL reconoce las partes del código introducido y las representa automáticamente en diferentes colores.
Parte del código
Color
Palabras clave KRL
azul medio
(a excepción de ;FOLD y ;ENDFOLD)
;FOLD y ;ENDFOLD
gris
Números
azul oscuro
Strings (texto entre comillas "…")
rojo
Comentarios
Verde
Caracteres especiales
verde azulado
Otro código
negro
Ejemplo
Fig. 12-2: Ejemplo de colores en el editor KRL
1
Palabras clave KRL: azul
2
Comentario: Verde
3
FOLD: gris
4
Otro código: negro
12.4.2.2 Detección de errores
EL editor KRL dispone de una detección automática de errores. Si se detecta
un error en el código, dicho error aparecerá subrayado en rojo. Además, el
error se visualiza en la ventana de mensajes.
La detección de errores no detecta todos los errores. Si no hay nada
subrayado no quiere decir que el programa esté libre de errores.
Los errores sólo son visibles en la ventana de mensajes cuando la
categoría Analizador KRL está seleccionada.
84 / 139
Edición: 13.07.2011 Versión: KST WorkVisual 2.1 V2 es
12 Programación
Fig. 12-3: Ejemplo de detección de errores
1
Editor KRL: El error está subrayado en rojo.
2
Ventana de mensajes: La categoría Analizador KRL está seleccionada.
3
Ventana de mensajes: Descripción de errores con número de líneas
y columnas
12.4.2.3 Funciones de procesamiento generales
Las líneas se pueden marcar haciendo clic en el número de línea.
Se puede acceder a las funciones de procesamiento convencionales a través
de Editar en el menú contextual. Son:
Cortar, Insertar, Copiar, Borrar
Anular, Restaurar
Buscar …, Reemplazar …
Ir a...
Seleccionar todo
En Ampliado del menú contextual se dispone de más funciones de procesamiento:
Ampliado > ...
Descripción
Utilizar pestañas
Sustituye los espacios por tabuladores en el
área marcada.
Condición previa: el ajuste de configuración Utilizar tabuladores está activo.
Borrar pestañas
Sustituye las tabulaciones por espacios en el
área marcada.
Aumentar sangrado
Añade espacios o una tabulación en la posición
del cursor.
Reducir sangrado
Borra la tabulación o los espacios a la izquierda
del cursor.
Insertar punto y
coma
Coloca al inicio de la línea marcada un punto y
coma.
Borrar punto y coma
Borra el punto y coma del inicio de la línea marcada.
Edición: 13.07.2011 Versión: KST WorkVisual 2.1 V2 es
85 / 139
WorkVisual 2.1
Ampliado > ...
Descripción
Cerrar todos los
folds
Cierra todos los folds del archivo que se muestra
actualmente.
Abrir todos los folds
Abre todos los folds del archivo que se muestra
actualmente.
El número de espacios que posee una tabulación depende del ajuste de configuración Ancho del tabulador.
12.4.2.4 Entrada rápida para instrucciones KRL (fragmentos KRL (snippets))
Descripción
Para las instrucciones KRL habituales se dispone de una entrada rápida en el
editor KRL.
Si, por ejemplo, se quiere programar una declaración de interrupción no hará
falta introducir la sintaxis completa INTERRUPT DECL … WHEN … DO. Sino
que se introduce o bien una abreviatura o se selecciona la instrucción de una
lista. Sólo tienen que completarse manualmente las partes variables de la sintaxis.
Procedimiento
1. Colocar el cursor en el lugar deseado.
Hacer clic con el botón derecho y seleccionar la entrada Insertar Codesnippet en el menú contextual. Se muestra un campo de listas. Hacer doble clic en la instrucción deseada.
Fig. 12-4: Hacer doble clic en la instrucción
O bien: teclear la abreviatura y pulsar la tecla TAB.
(Se pueden determinar las abreviaturas accediendo al campo de listas
con el Codesnippets. Al pasar con el puntero del ratón sobre la instrucción se visualizará la abreviatura al lado de la ventana. Las últimas
dos letras son siempre SD y no deben escribirse.)
2. La sintaxis KRL se añadirá automáticamente. La primera posición variable
está marcada de color rojo. Introducir el valor deseado.
Fig. 12-5: La primera posición variable está marcada de color rojo
3. Con la tecla Enter saltar hasta la siguiente posición variable. Introducir el
valor deseado.
4. Repetir el paso 3 para todas las posiciones variables.
Navegación en el campo de listas con las instrucciones KRL:
Desplazarse
O bien: pulsar las letras iniciales de la instrucción deseada. La marca salta hacia ese punto.
86 / 139
Edición: 13.07.2011 Versión: KST WorkVisual 2.1 V2 es
12 Programación
12.4.2.5 Folds
Descripción
El contenido del editor KRL se puede estructurar con folds al igual que un programa KRL normal. Los folds se pueden crear manualmente o a través de una
entrada rápida.
Los folds cerrados se pueden reconocer por el signo más al inicio de la línea.
Fig. 12-6: Fold cerrada
Fig. 12-7: Fold abierta
Procedimiento
Abrir o cerrar un fold:
Hacer clic sobre el signo más (+) o menos (-).
Abrir o cerrar todos los folds:
Menú contextual: Ampliado > Abrir todos los folds o Cerrar todos los
folds
Mostrar el contenido de un fold cerrado:
Colocar el cursor sobre el fold. Aparecerá una información sobre herramientas con el contenido del fold.
12.4.2.6 Renombrar las variables locales
Descripción
EL editor KRL dispone de una función para renombrar variables. El nombre
se puede cambiar sólo en un lugar del programa. Se ajusta automáticamente
en todos los demás lugares.
La función se puede utilizar para variables locales definidas por el usuario.
Procedimiento
1. Marcar la variable deseada en cualquier parte del programa.
2. Seleccionar el menú contextual Refactor > Renombrar. Se abre una ventana en la que se puede cambiar el nombre.
3. Cambiar el nombre y confirmar con OK.
12.4.2.7 Formularios Inline
Los formularios Inline para las instrucciones KRL utilizadas habitualmente están disponibles en el editor KRL.
Propiedades de los formularios Inline:
Seleccionable en la ventana Caja de herramientas
La ventana Caja de herramientas también contiene el botón Instrucción
OK, Cancelar instrucción y Modificar instrucción.
Utilizable en archivos SRC
Edición: 13.07.2011 Versión: KST WorkVisual 2.1 V2 es
87 / 139
WorkVisual 2.1
Gran parte de la visualización y el manejo de los formularios Inline se realiza de forma análoga a la smartHMI.
12.4.2.8 Imprimir el contenido del editor KRL
Procedimiento
1. En caso necesario, previsualizar la impresión: en el menú contextual seleccionar la entrada Archivo > Previsualización de impresión.
Cerrar la previsualización de impresión.
2. En el menú contextual seleccionar la entrada Archivo > Imprimir....
3. Se abren los ajustes de impresión. Si es necesario, modificar los ajustes
y luego imprimir.
La previsualización de impresión también se puede imprimir directamente. (A
través del botón con el símbolo de impresora). En ese caso imprimirá la impresora predefinida como estándar. No se pueden efectuar cambios en los
ajustes de la impresora.
12.4.3
Siguientes archivos en el editor KRL
Vista general
Descripción
Además de los archivos KRL también se pueden visualizar y editar los archivos con los siguientes formatos en el editor KRL:
XML
INI
TXT
CONFIG
Detección automática de errores
El editor KRL detecta en los archivos XML automáticamente errores de sintaxis.
Los errores de sintaxis se subrayan en rojo. Además se visualiza en la
ventana de mensaje de fallo.
Una vez que se haya corregido el error, desaparece lo subrayado y el
mensaje automáticamente.
Menú contextual
En todos los formatos de fichero arriba indicados está a disposición un menú
contextual con las siguientes opciones en el editor KRL:
88 / 139
Edición: 13.07.2011 Versión: KST WorkVisual 2.1 V2 es
12 Programación
opción
Descripción
Insertar punto y
coma
Si esta marcada una zona de varias líneas: En toda la zona se inserta
punto y coma.
Si el cursor se encuentra en un una línea: En esta línea se inserta punto
y coma.
Indicación:No es posible insertar punto y coma si a causa de ello se
crea un documento no válido. Por eso no es p. ej., posible, insertar
punto y coma solamente en uno de los dos elementos en los que se
abre uno y se cierra el otro.
Borrar punto y coma
Si esta marcada una zona de varias líneas: En toda la zona se borra
punto y coma.
Si el cursor se encuentra en un una línea: En esta línea se borra punto y
coma.
Observación: Solamente es posible borrar punto y coma si la zona
marcada o la línea disponen de un signo de comentario inicial y final.
Si el usuario ha insertado punto y coma en el contenido manualmente
(es decir, no a través del menú contextual) es posible, dependiendo del
método que esté utilizando el usuario, que mientras se borre punto y
coma se cree un contenido incorrecto. Después de borrar punto y coma,
el usuario debe comprobar si esto ha sido el caso.
Formatear documento
12.4.4
El sangrado, el ajuste de línea etc. se adapta en todo el archivo al
estándar XML.
Configurar el editor KRL
Procedimiento
1. Seleccionar la secuencia de menú Extras > Opciones. Se abre la ventana Opciones.
2. Marcar la carpeta Editor de texto. Marcar una opción secundaria.
3. Realizar las modificaciones deseadas y confirmar con OK.
Descripción
La carpeta Editor de texto contiene las opciones secundarias Appearance y
Behavior (Visualización y Comportamiento).
Fig. 12-8: Appearance (Visualización)
Edición: 13.07.2011 Versión: KST WorkVisual 2.1 V2 es
89 / 139
WorkVisual 2.1
Appearance:
Campo
Descripción
Números de línea
Activo: muestra los números de línea.
Área de selección
Activo: el código marcado es resaltado adicionalmente por una barra roja vertical situada a la
izquierda.
Marcación de líneas
modificadas
Activo: marcar de amarillo las líneas modificadas al inicio de la línea.
Marcación de salto de
línea al final
Sólo es relevante si en Behavior (Comportamiento) está activa la casilla Ajuste de línea.
Selección transparente
Barra de estatus
Activo: los saltos de línea están identificados
por una pequeña flecha verde.
Inactivo: no se marcan los saltos de línea.
Visualización del código marcado:
Activo: letra en color original sobre fondo brillante
Inactivo: letra blanca sobre fondo oscuro
Activo: en la parte inferior del editor KRL se
muestra una barra de estatus. Muestra, por
ejemplo, el nombre del programa y el número de
la línea en la que se encuentra el cursor en ese
momento.
Fig. 12-9: Behavior
Behavior:
Campo
Descripción
Espacios en blanco
virtuales
Activo: el cursor se puede colocar en cualquier posición de líneas vacías.
Inactivo: el cursor se puede colocar sólo en el
inicio de los espacios.
Mostrar espacios en
blanco
90 / 139
Activo: se muestran los caracteres de control.
(Espacios, tabulaciones, etc.).
Edición: 13.07.2011 Versión: KST WorkVisual 2.1 V2 es
12 Programación
Campo
Descripción
Ajuste de línea
Activo: cuando las líneas llegan al ancho de
pantalla se produce un salto de línea.
Inactivo: no se produce un salto de línea. Si
hay líneas más anchas que la ventana se
muestra automáticamente una barra de desplazamiento.
Activo: la tecla del tabulador introduce una
tabulación.
Inactivo: la tecla del tabulador introduce tantos espacios como se haya definido en Ancho del tabulador.
Utilizar tabuladores
Ancho del tabulador
Una tabulación debe ser tan ancha como x espacios.
Auto. sangrado
Comportamiento cuando se crea una nueva línea
con la tecla Enter:
None: la nueva línea no está sangrada.
Block: la nueva línea tiene el mismo sangrado que la línea anterior.
Smart: comportamiento dentro de folds
Si la línea anterior está sangrada se aplicará
este sangrado en la nueva línea.
Si la línea anterior no está sangrada se sangrará la nueva línea.
Edición: 13.07.2011 Versión: KST WorkVisual 2.1 V2 es
91 / 139
WorkVisual 2.1
92 / 139
Edición: 13.07.2011 Versión: KST WorkVisual 2.1 V2 es
13 Transmisión y activación de un proyecto
13
Transmisión y activación de un proyecto
13.1
Crear código
Descripción
El código se genera al transmitir un proyecto a la unidad de control del robot.
Con este procedimiento se puede crear por separado el código y comprobar
por adelantado si está libre de errores.
El código aparece en la ventana Estructura del proyectoen la pestaña Archivos.
El código generado automáticamente se muestra en color gris claro.
Fig. 13-1: Ejemplo de creación de código: antes y después
Procedimiento
Seleccionar la secuencia de menú Extras > Crear código.
Se genera el código. Cuando se haya finalizado el proceso, se visualiza en la
ventana de mensajes el siguiente mensaje: Se ha compilado el proyecto
<"{0}" V{1}>. Los resultados están disponibles en el árbol de archivos.
13.2
Bloquear proyecto
Descripción
Los proyectos que se encuentren en la unidad de control del robot se pueden
bloquear. El proyecto se puede bloquear directamente en la unidad de control
del robot o desde WorkVisual.
No es posible modificar, activar o borrar los proyectos que han sido bloqueados. No obstante, es posible copiarlos o desbloquearlos. Se puede bloquear
un proyecto para evitar p. ej., que se borre por error.
Procedimiento
Bloquear en la unidad de control del robot:
Condición previa: Grupo de usuario Experto o incluso superior
1. Seleccionar la secuencia de menú Archivo > Gestión del proyecto.
2. Marcar el proyecto deseado y hacer clic en el botón Bloquear. Se bloquea
el proyecto y se identifica en la lista de proyectos con el símbolo de un pin.
(>>> 13.5.2 "Ventana Gestión del proyecto (KUKA smartHMI)" Página 101)
3. Con el botón Desbloquear se puede volver a desbloquear el proyecto.
Edición: 13.07.2011 Versión: KST WorkVisual 2.1 V2 es
93 / 139
WorkVisual 2.1
Bloquear desde WorkVisual:
1. Seleccionar la secuencia de menú Archivo > Buscar proyecto. Se abre
el Explorador de proyecto. A la izquierda está seleccionada la pestaña
Buscar.
2. En la zona Celdas disponibles, abrir el nodo de la celda deseada. Se visualizan todas las unidades de control del robot de dicha celda.
3. Abrir los nodos de la unidad de control del robot deseada. Se visualizan
todos los proyectos. Los proyectos bloqueados están identificados con el
símbolo de un pin.
4. Marcar el proyecto deseado y hacer clic en el botón Bloquear proyecto.
Se bloquea el proyecto y se identifica en la lista de proyectos con el símbolo de un pin.
13.3
Asignar la unidad de control del robot a la unidad de control del robot real.
Descripción
Mediante este procedimiento se asigna cada unidad de control del robot del
proyecto a una unidad de control del robot real. Después se puede transmitir
el proyecto de WorkVisual a la unidad de control del robot real.
Condiciones
Se ha añadido una unidad de control del robot a WorkVisual.
Conexión de red a unidad de control del robot real
La unidad de control del robot real y la KUKA smartHMI se han iniciado.
Si a continuación se quiere transmitir y activar el proyecto:
En la unidad de control del robot real se ha seleccionado el grupo de usuario Experto o incluso otro grupo superior.
Restricción: En caso de que la activación pueda provocar cambios en la
zona Parámetros de comunicación relevantes de seguridad seleccionar el grupo de usuarios personal de mantenimiento de seguridad o incluso superior.
Procedimiento
Si en la unidad de control del robot real se ha seleccionado el modo de
servicio AUT o AUT EXT: El proyecto sólo contiene ajustes que afectan a
los programas KRL. Si el proyecto contiene ajustes que provocan otros
cambios no se puede activar.
1. En la barra de menús hacer clic en el botón Instalar .... Se abre la ventana
Transmisión del proyecto.
2. En Celda de destino se visualizan las celdas disponibles. (Las celdas se
pueden renombrar haciendo clic con el botón derecho.)
Si la celda deseada no está disponible se puede crear una nueva:
Hacer clic en Nueva celda. Se abre la ventana Propiedades de las
celdas. Escribir un nombre y, en caso necesario, una descripción.
Guardar con OK.
La nueva celda aparecerá ahora en Celda de destino.
3. Marcar la celda deseada en Celda de destino. A esta celda se le debe
asignar ahora la unidad de control del robot real.
4. En Controles disponibles marque la unidad de control del robot que desee.
Dependiendo de la topología de la red es posible que la unidad de control
del robot no se visualice en Controles disponibles. Si se conoce la dirección IP se puede visualizar la unidad de control del robot de la siguiente
manera:
94 / 139
Hacer clic en
. Se abre una ventana. Introducir la dirección IP y
guardar con OK.
Edición: 13.07.2011 Versión: KST WorkVisual 2.1 V2 es
13 Transmisión y activación de un proyecto
La unidad de control del robot se visualiza ahora en Controles disponibles.
Fig. 13-2: Asignar unidad de control del robot a la celda
5. Hacer clic en
. La unidad de control del robot se visualiza ahora en
Controles de dirección.
6. Si el proyecto contiene varias unidades de control del robot, repetir los pasos 4 y 5 para las siguientes unidades de control del robot.
7. La unidad de control del robot virtual debe estar ahora asignada a la unidad de control del robot real: Hacer clic en Continuar.
A cada unidad de control del robot virtual se le debe asignar una unidad de control del robot real.
8. En Controles del proyecto marcar el controlador virtual.
9. En Controles en la celda marcar la unidad de control del robot real y hacer clic en
. La unidad de control del robot real es asignada a la virtual.
Fig. 13-3: Asignar la unidad de control del robot real a la virtual
Edición: 13.07.2011 Versión: KST WorkVisual 2.1 V2 es
95 / 139
WorkVisual 2.1
10. Si el proyecto contiene varias unidades de control del robot, repetir los pasos 8 y 9 para las siguientes unidades de control del robot.
11. Hacer clic en Continuar. Se muestra un resumen. (Aquí existe la posibilidad de volver a cambiar la asignación. Para ello, hacer clic sobre Modificar ….)
Fig. 13-4: Vista general
12. El proyecto se puede transmitir ahora a la unidad de control del robot.
(>>> 13.4 "Transmitir el proyecto a la unidad de control del robot" Página 96)
Otra posibilidad es transmitir el proyecto en otro momento. Para ello, pulsar Cancelar: La asignación se guarda y la ventana Transmisión del
proyecto se cierra.
13.4
Transmitir el proyecto a la unidad de control del robot
Descripción
Con este procedimiento se transmite el proyecto desde WorkVisual a la unidad de control del robot real.
Este apartado describe la transmisión a una unidad de control del robot real
mediante KUKA System Software/VW System Software 8.2.
Si en la unidad de control del robot real existe un proyecto que ha
sido transmitido en un momento anterior y no se ha activado nunca,
este es sobreescrito por causa de la transmisión de otro proyecto.
Mediante la transmisión y activación de un proyecto, se sobrescribe un proyecto con mismo nombre existente en la unidad de control del robot (tras una
consulta de seguridad).
Condiciones
El proyecto se ha asignado a la unidad de control del robot real.
Conexión de red a unidad de control del robot real
La unidad de control del robot real y la KUKA smartHMI se han iniciado.
Si el proyecto debe activarse también:
En la unidad de control del robot real se ha seleccionado el grupo de usuario Experto o incluso otro grupo superior.
Restricción: En caso de que la activación pueda provocar cambios en la
zona Parámetros de comunicación relevantes de seguridad seleccio-
96 / 139
Edición: 13.07.2011 Versión: KST WorkVisual 2.1 V2 es
13 Transmisión y activación de un proyecto
nar el grupo de usuarios personal de mantenimiento de seguridad o incluso superior.
Si en la unidad de control del robot real se ha seleccionado el modo de
servicio AUT o AUT EXT: El proyecto sólo contiene ajustes que afectan a
los programas KRL. Si el proyecto contiene ajustes que provocan otros
cambios no se puede activar.
Si en la unidad de control del robot se ha instalado una de las opciones KUKA.SafeOperation o KUKA.SafeRangeMonitoring pueden ser
válidos otros grupos de usuarios. Encontrará información detallada al
respecto en la documentación de las opciones mencionadas.
Procedimiento
1. En la barra de menús hacer clic en el botón Instalar .... Se abre la ventana
Transmisión del proyecto.
Fig. 13-5: Resumen indicando la configuración incompleta
2. En caso de que se trate de un proyecto que nunca ha sido retransferido
por una unidad de control del robot a WorkVisual, este no contiene todavía
todos los archivos de configuración. Esto se indica mediante una indicación correspondiente. (Como archivos de configuración se determinan los
archivos de datos de máquina, los archivos para la configuración de seguridad y muchos más.)
En caso de que no se muestre esta indicación: Continuar en el paso 13.
En caso de que se muestre esta indicación: Continuar en el paso 3.
3. Haga clic en Completar. Aparece la siguiente pregunta de seguridad:
Configurar el proyecto y restablecer el controlador activo. ¿Desea
continuar?
4. Responder a la pregunta de seguridad con un Sí. Se abre la ventana Unir
proyectos.
Edición: 13.07.2011 Versión: KST WorkVisual 2.1 V2 es
97 / 139
WorkVisual 2.1
Fig. 13-6: Seleccionar el proyecto para "Completar"
5. Seleccionar un proyecto, cuyos datos de configuración se quieran asumir,
p. ej., el proyecto activo en la unidad de control del robot.
Si se transmite un proyecto RoboTeam a la unidad de control del robot, seleccionar siempre el proyecto activo.
6. Hacer clic en Continuar. Se muestra una barra de progreso. (Si el proyecto contiene varias unidades de control del robot, se visualiza para cada
una una barra.)
(>>> "Barras de progreso" Página 108)
7. Cuando las barras de progreso se completan y además se muestra el estado: Preparado para la conexión: Hacer clic en Mostrar diferencias.
Las diferencias entre los proyectos se muestran en un resumen.
(>>> "Comparación" Página 108)
8. Seleccionar para cada diferencia, que estado se debe asumir. No es necesario hacer esto para todas las diferencias en una sola pasada.
También es posible mantener la selección default, si esta es la adecuada.
Si se transfiere por primera vez un proyecto RoboTeam a la unidad
de control del robot, asumir el estado de la unidad de control del robot
real completamente. Para ello, colocar una marca de verificación en
la columna Valor de comparación (2) en cada unidad de control del robot.
(>>> 10.4 "Transmitir el proyecto Roboteam a la unidad de control del robot"
Página 75)
9. Pulsar Reunirpara aceptar las modificaciones.
10. Repetir los pasos 8 y 9 las veces que se desee. Esto permite editar poco
a poco los diferentes sectores.
Si ya no existe ninguna diferencia, se indicará el siguiente mensaje. No
existen más diferencias.
11. Cerrar la ventana Projekte vergleichen.
12. Hacer clic en el botón Instalar... de la barra de menú. Se vuelve a visualizar el resumen sobre la asignación de las células. Ya no se muestra la
indicación sobre la configuración incompleta.
98 / 139
Edición: 13.07.2011 Versión: KST WorkVisual 2.1 V2 es
13 Transmisión y activación de un proyecto
Fig. 13-7: Vista general
13. Hacer clic en Continuar. Arranca la creación del programa. Cuando el indicador del proceso llegue al 100 % se habrá creado el programa y se habrá transmitido el proyecto.
14. Hacer clic en Activar.
En los modos de servicio AUT y AUT EXT se activa
el proyecto sin pregunta de seguridad.
15. Exclusivo para los modos de servicio T1 y T2: KUKA smartHMI muestra
la pregunta de seguridad ¿Quiere permitir la activación del proyecto […]?. Además se indica si se ha sobreescrito un proyecto por causa de la activación
y en caso afirmativo, cuál.
Si no se sobrescribe ningún proyecto relevante: Confirmar la pregunta en
un plazo de 30 min con Sí.
16. Se visualiza un resumen sobre las modificaciones que se realizan en comparación con el proyecto activo de la unidad de control del robot. A través
de la checkbox Detalles es posible visualizar los detalles referentes a las
modificaciones.
En caso de que se nombren en el resumen bajo el
título Parámetros de comunicación relevantes de
seguridad modificaciones, esto significa, que el comportamiento de PARADA DE EMERGENCIA y de la señal "Protección del operario" han podido ser
cambiados en relación al proyecto anterior.
Por ello, es necesario controlar el funcionamiento correcto de la PARADA
DE EMERGENCIA y la señal "Protección del usuario" tras la activación del
proyecto. Si el proyecto se activa en varias unidades de control de robots,
este control se debe realizar en cada unidad de control de robot. Si se omite
este control, pueden ocasionarse importantes daños materiales, lesiones
graves e incluso la muerte.
17. El resumen muestra la pregunta de seguridad ¿Desea proseguir?. Responder con Sí. El proyecto se activa en la unidad de control del robot. En WorkVisual se visualiza una confirmación.
Edición: 13.07.2011 Versión: KST WorkVisual 2.1 V2 es
99 / 139
WorkVisual 2.1
Fig. 13-8: Confirmación en WorkVisual
18. Cerrar la ventana Transmisión del proyecto con Finalizar.
19. Si no se responde a la pregunta en la unidad de control del robot dentro
de 30 min, se transmite el proyecto de todas formas, aunque no estará activo en la unidad de control del robot. Se puede activar el proyecto por separado.
(>>> 13.5 "Activar proyecto" Página 100)
Tras la activación de un proyecto en la unidad de
control del robot se debe comprobar la configuración
de seguridad. De lo contrario, es posible que el robot reciba datos erróneos.
Esto puede provocar la muerte, lesiones graves o daños materiales importantes.
(>>> 13.6 "Comprobar la configuración seguridad de la unidad de control
del robot" Página 105)
Si la activación de un proyecto falla aparece un mensaje de error en WorkVisual. En tál caso deben tomarse las siguientes medidas:
13.5
Activar nuevamente un proyecto. (El mismo u otro distinto).
O arrancar la unidad de control del robot con un arranque en frío.
Activar proyecto
Un proyecto se puede activar directamente en la unidad de control del robot.
(>>> 13.5.1 "Activar proyecto (en la unidad de control del robot)" Página 100)
Un proyecto también puede ser activado por WorkVisual en la unidad de
control del robot.
(>>> 13.5.3 "Activar proyecto (desde WorkVisual)" Página 104)
13.5.1
Activar proyecto (en la unidad de control del robot)
Condiciones
Grupo de usuario Experto o incluso superior
Restricción: En caso de que la activación pueda provocar cambios en la
zona Parámetros de comunicación relevantes de seguridad seleccionar el grupo de usuarios personal de mantenimiento de seguridad o incluso superior.
100 / 139
Edición: 13.07.2011 Versión: KST WorkVisual 2.1 V2 es
13 Transmisión y activación de un proyecto
Si se ha seleccionado el modo de servicio AUT o AUT EXT: El proyecto
sólo se puede activar si únicamente se modifican programas KRL. Si el
proyecto contiene ajustes que provocan otros cambios no se puede activar.
Si en la unidad de control del robot se ha instalado una de las opciones KUKA.SafeOperation o KUKA.SafeRangeMonitoring pueden ser
válidos otros grupos de usuarios. Encontrará información detallada al
respecto en la documentación de las opciones mencionadas.
Procedimiento
1. Seleccionar la secuencia de menú Archivo > Gestión del proyecto. Se
abre la ventana Gestión del proyecto.
(>>> 13.5.2 "Ventana Gestión del proyecto (KUKA smartHMI)" Página 101)
2. Marcar el proyecto deseado y activar pulsando el botón Activar.
3. KUKA smartHMI muestra la pregunta de seguridad ¿Quiere permitir la activación del proyecto […]?. Además se indica si se ha sobreescrito un proyecto por causa de la activación y en caso afirmativo, cuál.
Si no se sobrescribe ningún proyecto relevante: Confirmar la pregunta en
un plazo de 30 min con Sí.
4. Se visualiza un resumen sobre las modificaciones que se realizan en comparación con el proyecto activo de la unidad de control del robot. A través
de la checkbox Detalles es posible visualizar los detalles referentes a las
modificaciones.
En caso de que se nombren en el resumen bajo el
título Parámetros de comunicación relevantes de
seguridad modificaciones, esto significa, que el comportamiento de PARADA DE EMERGENCIA y de la señal "Protección del operario" han podido ser
cambiados en relación al proyecto anterior.
Por ello, es necesario controlar el funcionamiento correcto de la PARADA
DE EMERGENCIA y la señal "Protección del usuario" tras la activación del
proyecto. Si el proyecto se activa en varias unidades de control de robots,
este control se debe realizar en cada unidad de control de robot. Si se omite
este control, pueden ocasionarse importantes daños materiales, lesiones
graves e incluso la muerte.
5.
El resumen muestra la pregunta de seguridad ¿Desea proseguir?. Responder con Sí. El proyecto se activa en la unidad de control del robot.
Tras la activación de un proyecto en la unidad de
control del robot se debe comprobar la configuración
de seguridad. De lo contrario, es posible que el robot reciba datos erróneos.
Esto puede provocar la muerte, lesiones graves o daños materiales importantes.
(>>> 13.6 "Comprobar la configuración seguridad de la unidad de control
del robot" Página 105)
Si la activación de un proyecto falla aparece un mensaje de error. En tal caso deben tomarse las siguientes medidas:
13.5.2
Activar nuevamente un proyecto. (El mismo u otro distinto).
O arrancar la unidad de control del robot con un arranque en frío.
Ventana Gestión del proyecto (KUKA smartHMI)
Este apartado describe la ventana Gestión del proyecto de KUKA System
Software/ VW System Software 8.2.
Edición: 13.07.2011 Versión: KST WorkVisual 2.1 V2 es
101 / 139
WorkVisual 2.1
Resumen
Aparte de los proyectos regulares, la ventana Gestión del proyecto contiene
los siguientes proyectos especiales:
Proyecto
Descripción
InitialProject
El InitialProject siempre está disponible. No puede ser
modificado por el usuario. Contiene el estado de la unidad de control del robot durante la entrega.
Proyecto base
El usuario puede guardar el proyecto activo como proyecto base. Esta funcionalidad se utiliza en general
para asegurar un estado de proyecto óptimo y de probada eficacia.
El proyecto base no se puede activar pero si copiar. El
proyecto base no puede ser modificado por el usuario.
Lo que si es posible es sobrescribirlo guardando un
proyecto base nuevo (tras una pregunta de seguridad).
Si se activa un proyecto que no contiene todos los
archivos de configuración, se aceptan las informaciones faltantes del proyecto base. Esto puede ser p. ej.,
el caso si se activa un proyecto de una versión WorkVisual anterior. (Como archivos de configuración se
determinan los archivos de datos de máquina, los
archivos para la configuración de seguridad y muchos
más.)
Durante una actualización de KSS/VSS (p.ej., de 8.2.3 a 8.2.4) se sobrescriben el InitialProject y el proyecto base mediante la copia del
proyecto activo.
Descripción
Fig. 13-9: Ventana Gestión del proyecto
Pos.
Descripción
1
Se muestra el InitialProject.
2
Restablece el estado de entrega de la unidad de control del robot.
3
Se muestra el proyecto base.
Sólo está disponible a partir del grupo de usuario Experto.
102 / 139
Edición: 13.07.2011 Versión: KST WorkVisual 2.1 V2 es
13 Transmisión y activación de un proyecto
Pos.
4
Descripción
Se crea una copia del proyecto base.
Sólo está disponible a partir del grupo de usuario Experto.
5
Se muestra el proyecto activo.
6
Guarda el proyecto activo como proyecto base. El proyecto activo
queda activo.
Sólo está disponible a partir del grupo de usuario Experto.
7
Crea una copia bloqueada del proyecto activo.
8
Lista del proyecto. No se muesta el proyecto activo.
Sólo está disponible a partir del grupo de usuario Experto.
En cada proceso de copia se abre una ventana en la que es posible introducir
el nombre y una descripción para la copia.
Botones
Están disponibles los botones siguientes:
Botón
Descripción
Activar
Activa el proyecto marcado.
Si el proyecto marcado está bloqueado: Se crea una
copia del proyecto marcado. (El proyecto bloqueado no
se puede activar, solamente la copia de este.) El usuario puede decidir si quiere activar la copia inmediatamente o si debe quedar activado el proyecto actual.
Sólo está disponible a partir del grupo de usuario
Experto.
Introducir Pin
(>>> 13.2 "Bloquear proyecto" Página 93)
Sólo está disponible si está marcado un proyecto desbloqueado. Sólo está disponible a partir del grupo de
usuario Experto.
Pinear
Desbloquea el proyecto.
Sólo está disponible si está marcado un proyecto bloqueado. Sólo está disponible a partir del grupo de
usuario Experto.
Copiar
Copia el proyecto marcado.
Sólo está disponible a partir del grupo de usuario
Experto.
Borrar
Borra el proyecto marcado.
Solo está disponible, si está marcado un proyecto inactivo, un proyecto en el que no se haya introducido el
pin. Sólo está disponible a partir del grupo de usuario
Experto.
Editar
Abre una ventana, en la que se pueden cambiar el
nombre y/o la descripción del proyecto marcado.
Sólo está disponible si está marcado un proyecto desbloqueado. Sólo está disponible a partir del grupo de
usuario Experto.
Actualizar
Actualiza la lista de proyectos. De esta forma se muestran, p. ej., los proyectos que se han transmitido a la
unidad de control del robot desde la apertura del indicador.
Edición: 13.07.2011 Versión: KST WorkVisual 2.1 V2 es
103 / 139
WorkVisual 2.1
13.5.3
Activar proyecto (desde WorkVisual)
Condiciones
Conexión de red a unidad de control del robot real
La unidad de control del robot real y la KUKA smartHMI se han iniciado.
En la unidad de control del robot real se ha seleccionado el grupo de usuario Experto o incluso otro grupo superior.
Restricción: En caso de que la activación pueda provocar cambios en la
zona Parámetros de comunicación relevantes de seguridad seleccionar el grupo de usuarios personal de mantenimiento de seguridad o incluso superior.
Si en la unidad de control del robot real se ha seleccionado el modo de
servicio AUT o AUT EXT: El proyecto sólo se puede activar si únicamente
se modifican programas KRL. Si el proyecto contiene ajustes que provocan otros cambios no se puede activar.
Si en la unidad de control del robot se ha instalado una de las opciones KUKA.SafeOperation o KUKA.SafeRangeMonitoring pueden ser
válidos otros grupos de usuarios. Encontrará información detallada al
respecto en la documentación de las opciones mencionadas.
Procedimiento
1. Seleccionar la secuencia de menú Archivo > Buscar proyecto. Se abre
el Explorador de proyecto. A la izquierda está seleccionada la pestaña
Buscar.
2. En la zona Celdas disponibles, abrir el nodo de la celda deseada. Se visualizan todas las unidades de control del robot de dicha celda.
3. Abrir los nodos de la unidad de control del robot deseada. Se visualizan
todos los proyectos. El proyecto activo está identificado por una pequeña
flecha verde.
4. Marcar el proyecto deseado y hacer clic en el botón Activar proyecto. Se
abre la ventana Transmisión del proyecto.
5. Hacer clic en Continuar.
En los modos de servicio AUT y AUT EXT se activa
el proyecto sin pregunta de seguridad.
6. Exclusivo para los modos de servicio T1 y T2: KUKA smartHMI muestra
la pregunta de seguridad ¿Quiere permitir la activación del proyecto […]?. Además se indica si se ha sobreescrito un proyecto por causa de la activación
y en caso afirmativo, cuál.
Si no se sobrescribe ningún proyecto relevante: Confirmar la pregunta en
un plazo de 30 min con Sí.
7. En KUKA smartHMI se visualiza un resumen sobre las modificaciones que
se realizan en comparación con el proyecto activo de la unidad de control
del robot. A través de la checkbox Detalles es posible visualizar los detalles referentes a las modificaciones.
En caso de que se nombren en el resumen bajo el
título Parámetros de comunicación relevantes de
seguridad modificaciones, esto significa, que el comportamiento de PARADA DE EMERGENCIA y de la señal "Protección del operario" han podido ser
cambiados en relación al proyecto anterior.
Por ello, es necesario controlar el funcionamiento correcto de la PARADA
DE EMERGENCIA y la señal "Protección del usuario" tras la activación del
proyecto. Si el proyecto se activa en varias unidades de control de robots,
este control se debe realizar en cada unidad de control de robot. Si se omite
este control, pueden ocasionarse importantes daños materiales, lesiones
graves e incluso la muerte.
104 / 139
Edición: 13.07.2011 Versión: KST WorkVisual 2.1 V2 es
13 Transmisión y activación de un proyecto
8.
El resumen muestra la pregunta de seguridad ¿Desea proseguir?. Responder con Sí. El proyecto se activa en la unidad de control del robot. En WorkVisual se visualiza una confirmación.
9. Cerrar la ventana Transmisión del proyecto con Finalizar en WorkVisual.
10. En el Explorador de proyecto hacer clic en Actualizar. El proyecto activo se marcará con una pequeña flecha verde. (En el proyecto activo anterior desaparece la pequeña flecha verde.)
Tras la activación de un proyecto en la unidad de
control del robot se debe comprobar la configuración
de seguridad. De lo contrario, es posible que el robot reciba datos erróneos.
Esto puede provocar la muerte, lesiones graves o daños materiales importantes.
(>>> 13.6 "Comprobar la configuración seguridad de la unidad de control
del robot" Página 105)
Si la activación de un proyecto falla aparece un mensaje de error en WorkVisual. En tál caso deben tomarse las siguientes medidas:
13.6
Activar nuevamente un proyecto. (El mismo u otro distinto).
O arrancar la unidad de control del robot con un arranque en frío.
Comprobar la configuración seguridad de la unidad de control del robot
Descripción
En los siguientes casos se debe comprobar la configuración de seguridad de
la unidad de control del robot:
Tras la activación de un proyecto WorkVisual en la unidad de control del
robot
En general, tras realizar modificaciones en los datos de la máquina (independientemente de WorkVisual).
Si no se comprueba ni actualiza la configuración de
seguridad, ésta puede contener datos erróneos.
Esto puede provocar la muerte, lesiones graves o daños materiales importantes.
Condiciones
Grupo de usuario Experto o incluso superior
Si en la unidad de control del robot se ha instalado una de las opciones KUKA.SafeOperation o KUKA.SafeRangeMonitoring pueden ser
válidos otros grupos de usuarios. Encontrará información detallada al
respecto en la documentación de las opciones mencionadas.
Procedimiento
1. Seleccionar la secuencia de menú Configuración > Configuración de
seguridad.
2. La configuración de seguridad comprueba si existen divergencias relevantes entre los datos de la unidad de control del robot y el control de seguridad.
3. Se pueden presentar los siguientes casos:
a. Si no existen divergencias se abre la ventana Configuración de seguridad. No se visualiza ningún mensaje. No son necesarias más acciones.
b. Si hay divergencias referentes a los datos de la máquina aparece un
mensaje de diálogo. Éste indica qué datos de la máquina de la unidad
de control del robot divergen de los del control de seguridad.
Edición: 13.07.2011 Versión: KST WorkVisual 2.1 V2 es
105 / 139
WorkVisual 2.1
El mensaje pregunta si debe actualizarse el control de seguridad.
Confirmar la pregunta con Sí.
Se pregunta si deben aceptarse las divergencias. Confirmar la pregunta con Sí.
c. La configuración de seguridad comprueba además si (a excepción de
los datos de la máquina) existen otras divergencias entre la unidad de
control del robot y el control de seguridad.
Si es así, se abre la ventana Asistente solucionador de problemas.
Se muestra una descripción del problema y una lista de las posibles
causas. El usuario puede seleccionar la causa correspondiente. El
asistente propondrá una solución.
13.7
Transmitir proyecto de la unidad de control del robot a WorkVisual
Descripción
En cada unidad de control del robot en la que exista una conexión de red se
puede seleccionar un proyecto y transmitirlo a WorkVisual. Esto también es
posible aunque el proyecto no esté en el PC.
El proyecto se guarda en el directorio Mis documentos\WorkVisual Projects\Downloaded Projects.
Requisitos
previos
Conexión de red a la unidad de control de robot
En el proyecto de la unidad de control del robot no se han añadido ni borrado ejes adicionales.
Procedimiento
1. Seleccionar la secuencia de menú Archivo > Buscar proyecto. Se abre
el Explorador de proyecto. A la izquierda está seleccionada la pestaña
Buscar.
2. En el área Celdas disponibles, abrir el nodo de la celda deseada. Se visualizan todas las unidades de control del robot de dicha celda.
3. Abrir los nodos de la unidad de control del robot deseada. Se visualizan
todos los proyectos.
4. Marcar el proyecto deseado y hacer clic en Abrir. Se abre el proyecto en
WorkVisual.
13.8
Comparar proyectos (y aceptar las diferencias)
Descripción
Es posible comparar un proyecto en WorkVisual con otro proyecto. Esto puede ser un proyecto en una unidad de control del robot o un proyecto configurado de forma local. Las diferencias se listan de manera resumida. El usuario
puede decidir para cada diferencia si quiere mantener el estado del proyecto
actual o si quiere aceptar el estado del otro proyecto.
Condiciones
El proyecto a comparar está abierto en WorkVisual.
Si el otro proyecto a comparar se encuentra en una unidad de control del robot:
Procedimiento
Se ha arrancado la unidad de control del robot.
Conexión de red a la unidad de control del robot
1. Seleccionar en WorkVisual, la secuencia de menú Extras > Comparar
proyectos. Se abre la ventana Projekte vergleichen.
2. Seleccionar el proyecto con el que se debe comparar el proyecto WorkVisual actual, p. ej., el proyecto con mismo nombre en la unidad de control
del robot real.
106 / 139
Edición: 13.07.2011 Versión: KST WorkVisual 2.1 V2 es
13 Transmisión y activación de un proyecto
Fig. 13-10: Seleccionar el proyecto para "Unir"
3. Hacer clic en Continuar. Se muestra una barra de progreso. (Si el proyecto contiene varias unidades de control del robot, se visualiza para cada
una una barra.)
(>>> "Barras de progreso" Página 108)
4. Cuando las barras de progreso se completan y además se muestra el estado: Preparado para la conexión: Hacer clic en Mostrar diferencias.
Las diferencias entre los proyectos se muestran en un resumen.
Si no se detectan diferencias se indicará en la ventana de mensajes. Seguir con el paso 8. Después no serán necesarios más pasos.
5. Seleccionar para cada diferencia, que estado se debe asumir. No es necesario hacer esto para todas las diferencias en una sola pasada.
También es posible mantener la selección default, si esta es la adecuada.
6. Pulsar Reunir para aceptar los cambios en WorkVisual.
7. Repetir los pasos 5 y 6 las veces que se desee. Esto permite editar poco
a poco los diferentes sectores.
Si ya no existe ninguna diferencia, se indicará el siguiente mensaje. No
existen más diferencias.
8. Cerrar la ventana Projekte vergleichen.
9. Si se han modificado parámetros de los ejes adicionales en el proyecto de
la unidad de control del robot deberán éstos ser actualizados en WorkVisual:
Abrir la ventana Configuración de los datos de máquina para este
eje adicional. (>>> 6.16 "Añadir un eje adicional" Página 29)
En la zona Datos de máquina generales específicos del eje pulsar
sobre el botón para la importación de los datos de la máquina.
Se actualizan los datos.
10. Guardar el proyecto.
Edición: 13.07.2011 Versión: KST WorkVisual 2.1 V2 es
107 / 139
WorkVisual 2.1
Barras de
progreso
Fig. 13-11: Ejemplo de barra de progreso
Esta visualización muestra todas las unidades de control del robot que se encuentran en el proyecto. Para cada unidad de control del robot se visualiza
una barra. Para cada barra también se visualiza la unidad de control del robot
real en la que se ha transferido el proyecto durante la última transmisión. A
través de las casillas de verificación se pueden seleccionar las unidades de
control del robot en las que se debe realizar la comparación.
Si se han añadido o borrado a WorkVisual las unidades de control del robot
tras la transmisión, estas unidades de control del robot también se mostrarán
aquí. Sin embargo, aparecerán marcadas como no válidas y no se podrán seleccionar.
Comparación
Las diferencias entre los proyectos se muestran en un resumen. es posible
seleccionar para cada diferencia, que estado se debe aceptar. El ajuste default es el siguiente:
Para todos los elementos existentes en el proyecto abierto se ha seleccionado el estado de ese proyecto.
Para todos los elementos no existentes en el proyecto abierto se ha seleccionado el estado del proyecto en comparación.
Excepción: En los proyectos con unidad de control VKRC 4 siempre
se ha seleccionado para los textos largos el estado del proyecto en
comparación.
108 / 139
Edición: 13.07.2011 Versión: KST WorkVisual 2.1 V2 es
13 Transmisión y activación de un proyecto
Fig. 13-12: Ejemplo: resumen de las diferencias
Pos.
1
Descripción
El nodo de la unidad de control del robot. Las diferentes áreas del proyecto se visualizan en subnodos. Abrir los nodos para mostrar las comparaciones.
Si hay disponibles varias unidades de control del robot estas se listan una debajo de
la otra.
En una línea, colocar siempre la marca de verificación en el valor que se quiere
tomar. (Alternativa: emplear las casillas de verificación al pie de página).
Una marca de verificación en No disponible significa que no se acepta el elemento o que, en caso de estar ya disponible, se borrará del proyecto.
Si se coloca una marca de verificación en un nodo se marcarán automáticamente
también todos los elementos subordinados.
Si se quita una marca de verificación en un nodo se desmarcarán automáticamente también todos los elementos subordinados.
Los elementos subordinados también se pueden editar individualmente.
Una casilla de verificación con contenido oscuro significa que, de los elementos subordinados, al menos uno está seleccionado.
2
Estado del proyecto que está abierto en WorkVisual
3
Estado en el proyecto en comparación
4
Filtros para mostrar u ocultar los diferentes tipos de diferencias
5
TRUE: Se visualizan informaciones detalladas referentes a la línea marcada del resumen.
6
Flecha de retroceso: el indicador pasa a la diferencia anterior.
Flecha de avance: el indicador pasa a la diferencia siguiente.
Los nodos cerrados se abren automáticamente.
7
Las casillas de verificación muestran el estado de la línea marcada. En lugar de hacerlo directamente en la línea las marcas de verificación se pueden colocar también aquí.
Edición: 13.07.2011 Versión: KST WorkVisual 2.1 V2 es
109 / 139
WorkVisual 2.1
Pos.
Descripción
8
Acepta las modificaciones seleccionadas para el proyecto abierto.
9
Cierra la ventana Projekte vergleichen.
Descripción de los colores:
110 / 139
Columna
Descripción
Estructura del proyecto
Cada elemento se visualiza en el color que tiene en la columna seleccionada.
Valor actual del proyecto (1)
Todos los elementos se visualizan en negro.
Valor de comparación (2)
Verde: Los elementos que no existen en el proyecto abierto pero en
el proyecto en comparación.
Azul: Los elementos que existen en el proyecto abierto pero no en el
proyecto en comparación.
Rojo: Todos los demás elementos. Esto también implica los elementos superiores que contienen elementos en varios colores.
Edición: 13.07.2011 Versión: KST WorkVisual 2.1 V2 es
14 Diagnóstico
14
Diagnóstico
14.1
Trace
Los registros Trace son una herramienta de diagnóstico importante para la
puesta en servicio del robot industrial y la búsqueda de fallos. Asimismo, se
utilizan en la optimización de los datos de la máquina. Con la funcionalidad
Trace se pueden registrar diferentes tamaños mientras se ejecuta el programa, por ejemplo, corriente real, corriente teórica, estados de entradas / salidas, etc. El registro se puede visualizar a través del osciloscopio.
En WorkVisual es posible configurar registros Trace y transmitirlos a la unidad
de control del robot. El registro se puede iniciar también desde WorkVisual.
Además, las configuraciones Trace se pueden importar desde la unidad de
control del robot a WorkVisual. Los resultados de los registros Trace se pueden importar también a WorkVisual. Aquí también está disponible el osciloscopio para efectuar la visualización y la valoración.
14.1.1
Configurar e iniciar registro Trace
Descripción
Durante la configuración se determina los datos que deben registrarse. La unidad de control del robot guarda el registro en el directorio C:\KRC\ROBOTER\TRACE.
Requisitos
previos
Procedimiento
1. Seleccionar la secuencia de menú Editores > Configuración Trace. Se
abre la ventana Configuración Trace.
Campo de trabajo Administración online
2. En la pestaña General seleccionar una configuración o crear una nueva.
Editar la configuración si fuera necesario.
(>>> 14.1.4 "Ventana Configuración Trace" Página 113)
3. En la ventana Vista de las celdas seleccionar la unidad de control del robot a la que se quiere transmitir la configuración.
4. En la pestaña General hacer clic sobre el botón Guardar configuración
en controlador.
5. Responder Sí a la pregunta de seguridad sobre si debe activarse la configuración.
6. Hacer clic en el botón Iniciar Trace para iniciar el registro. El registro comienza dependiendo del Trigger definido.
O bien: pulsar Trigger. El registro se inicia inmediatamente.
El campo Estado pasa de #T_END a #T_WAIT o bien a #TRIGGERED.
7. El registro termina cuando el campo Estado vuelve a mostrar el valor
#T_END.
14.1.2
Importar la configuración Trace
Descripción
Las configuraciones Trace se pueden importar. Están disponibles en la ventana Configuración Trace, campo Fuente, local.
Procedimiento
1. Seleccionar la secuencia de menú Archivo > Importar/exportar. Se abre
la ventana Asistente de importación/exportación.
2. Seleccionar Importar/exportar configuración Trace y hacer clic en
Continuar.
3. Seleccionar la opción Importar.
4. Si en el campo Directorio origen no se muestra el directorio deseado:
Edición: 13.07.2011 Versión: KST WorkVisual 2.1 V2 es
111 / 139
WorkVisual 2.1
Hacer clic en Examinar y seleccionar el directorio en el que se encuentran
las configuraciones. Marcar el directorio y confirmar la selección con OK.
Se mostrarán las configuraciones contenidas en el directorio.
5. Seleccionar si deben sobrescribirse los datos existentes.
6. Hacer clic en Finalizar.
7. Los datos se importan. Cuando la importación se haya realizado con éxito
se indicará en la ventana Asistente de importación/exportación mediante un mensaje. Hacer clic en Cerrar para cerrar la ventana.
14.1.3
Exportar la configuración Trace
Procedimiento
1. Seleccionar la secuencia de menú Archivo > Importar/exportar. Se abre
la ventana Asistente de importación/exportación.
2. Seleccionar Importar/exportar configuración Trace y hacer clic en
Continuar.
3. Seleccionar la opción Exportar. Se muestran todas las configuraciones
disponibles.
4. Si en el campo Directorio de destino no se muestra el directorio deseado:
Hacer clic en Examinar y buscar el directorio deseado. Marcar el directorio y confirmar la selección con OK.
5. Seleccionar si deben sobrescribirse los datos existentes.
6. Hacer clic en Finalizar.
7. Los datos se exportan. Cuando la exportación se haya realizado con éxito
se indicará en la ventana Asistente de importación/exportación mediante un mensaje. Hacer clic en Cerrar para cerrar la ventana.
112 / 139
Edición: 13.07.2011 Versión: KST WorkVisual 2.1 V2 es
14 Diagnóstico
14.1.4
Ventana Configuración Trace
14.1.4.1 Pestaña Generalidades
Fig. 14-1: Pestaña Generalidades
Pos.
1
Descripción
local: En el campo Configuración se pueden seleccionar todas las configuraciones guardadas localmente.
[Unidad de control del robot]: En el campo Configuración se
pueden seleccionar todas las configuraciones disponibles en
esta unidad de control del robot. (Además de las locales.)
Las unidades de control del robot sólo se visualizan en el campo
Fuente si se han seleccionado en la ventana Vista de las celdas.
2
Aquí puede seleccionarse una configuración. La configuración se
puede modificar.
3
Abre una ventana en la que se puede introducir un nombre para
una configuración nueva. Si el nombre se confirma con Sí, en local se añadirá la nueva configuración a la lista.
Este botón sólo se muestra si se ha seleccionado la entrada local
en el campo Fuente.
4
Borra la configuración mostrada en el campo Configuración.
5
Activa la configuración mostrada en el campo Configuración en
las unidades de control del robot seleccionadas en la ventana Vista de las celdas.
Si la pregunta de seguridad se contesta No, la configuración se
guarda de todas formas en la unidad de control del robot, pero no
se activará.
6
Nombre del registro. El nombre se puede modificar. En los nombres se encuentran las extensiones de la unidad de control del robot que indican qué archivos se han registrado.
Edición: 13.07.2011 Versión: KST WorkVisual 2.1 V2 es
113 / 139
WorkVisual 2.1
Pos.
Descripción
7
Duración del registro. Sólo pueden introducirse números enteros.
Valor máximo: 9999 s
8
La posición del periodo de tiempo representado en el registro en
relación con el Trigger. El valor % hace referencia a la duración del
registro.
Ejemplos:
0%: el periodo de tiempo representado comienza con el Trigger.
30%: el 30% del tiempo representado se encuentra antes del
Trigger, el 70% después.
100%: el periodo de tiempo representado termina con el Trigger.
Todos los elementos siguientes se muestran sólo si se ha seleccionado
una unidad de control del robot en el campo Fuente.
9
10
11
Configuración Trace que está activa en ese momento en la unidad
de control del robot.
#T_START: ha comenzado el registro.
#T_STOP: no ha comenzado el registro.
Estado del registro
#T_WAIT: el registro ha comenzado y espera al Trigger.
#TRIGGERED: el registro se produce durante el tiempo que se
haya definido a partir del Trigger y de la duración del registro.
#T_END: no se produce ningún registro.
12
Inicia el registro con la configuración mostrada en Archivo Trace.
Este botón sólo se muestra si no se ha iniciado ningún registro.
13
Detiene el registro. Este botón sólo se muestra si se ha iniciado un
registro.
14
Inicia el registro. Este botón sólo se muestra si ya se ha iniciado
un registro.
Para ser exactos, los datos se registran en cuanto se pulsa el botón Iniciar Trace. Sin embargo, el Trigger controla el periodo de
tiempo que se visualiza de forma efectiva el registro en los archivos Trace.
14.1.4.2 Pestaña Trigger (activador)
Aquí se pueden seleccionar los Trigger. Controlar el Trigger cuando se registren datos.
Para ser exactos, los datos se registran en cuanto se pulsa el botón Iniciar
Trace. Sin embargo, el Trigger controla el periodo de tiempo que se visualiza
de forma efectiva el registro en los archivos Trace.
114 / 139
Edición: 13.07.2011 Versión: KST WorkVisual 2.1 V2 es
14 Diagnóstico
Fig. 14-2: Pestaña Trigger (activador)
Pos.
Descripción
1
Aquí puede seleccionarse un módulo. Los módulos contienen numerosos Trigger predefinidos.
2
Este campo sólo se muestra cuando el módulo seleccionado hace
referencia a los ejes del robot. Se puede seleccionar si los Trigger
deben hacer referencia a todos los ejes o a uno determinado.
3
Aquí se muestran todos los Trigger de este módulo.
FLECHA DERECHA copia los Trigger marcados aquí en el campo
Trigger (activador) seleccionado. (Alternativa: hacer doble clic
sobre un Trigger).
4
Algunas entradas marcadas en Trigger (activador) disponible
disponen de filtros.
5
Aquí se añaden los Trigger que se tienen que utilizar en la configuración actual.
FLECHA IZQUIERDA borra los Trigger marcados aquí. (Alternativa: hacer doble clic sobre un Trigger).
FLECHA DOBLE IZQUIERDA vacía este campo.
14.1.4.3 Pestaña E/A
Aquí se pueden seleccionar las entradas o salidas que deben registrarse.
Edición: 13.07.2011 Versión: KST WorkVisual 2.1 V2 es
115 / 139
WorkVisual 2.1
Fig. 14-3: Pestaña E/A
Pos.
Descripción
1
Aquí se muestran todas las entradas/salidas disponibles.
2
Aquí se puede seleccionar un rango numérico de la entrada marcada en Canales disponibles.
3
Seleccionar el compás de registro deseado.
4
Aquí se añaden las entradas/salidas que se quieren registrar con
la configuración actual.
FLECHA DERECHA acepta en este campo todas las entradas/salidas seleccionadas en Canales disponibles y en De ID […] hasta ID […]. FLECHA IZQUIERDA borra las entradas/salidas
marcadas aquí. (Alternativa a estas teclas de flecha: hacer doble
clic sobre un canal).
FLECHA DOBLE IZQUIERDA vacía este campo.
5
Agrupar reune en una entrada todos los canales del mismo tipo y
les asigna números correlativos. Esto facilita la comprensión de
este indicador. No afecta al registro.
Cancelar agrupación anula la agrupación.
116 / 139
Edición: 13.07.2011 Versión: KST WorkVisual 2.1 V2 es
14 Diagnóstico
14.1.4.4 Pestaña Canales
Fig. 14-4: Pestaña Canales
Pos.
Descripción
1
Aquí puede seleccionarse un módulo. Los módulos contienen diferentes canales.
2
Este campo sólo se muestra cuando el módulo seleccionado hace
referencia a los ejes del robot. Se puede seleccionar si los canales
deben hacer referencia a todos los ejes o a uno determinado.
3
Aquí se muestran todos los canales del módulo seleccionado.
4
Aquí se añaden los canales que se quieren registrar con la configuración actual.
FLECHA DERECHA acepta en este campo todas las entradas seleccionadas en Canales disponibles. FLECHA IZQUIERDA borra
las entradas marcadas aquí. (Alternativa a estas teclas de flecha:
hacer doble clic sobre una entrada).
FLECHA DOBLE IZQUIERDA vacía este campo.
5
14.1.5
Seleccionar el compás de registro deseado.
Importar registro Trace
Descripción
Para poder visualizar un registro Trace en WorkVisual debe importarse primero.
Requisitos
previos
Procedimiento
1. Seleccionar la secuencia de menú Archivo > Importar/exportar. Se abre
la ventana Asistente de importación/exportación.
El registro se ha realizado con KSS (o VSS) 8.2; 8.1 o 5.4.
2. Seleccionar Importar resultados Trace y hacer clic en Continuar.
Edición: 13.07.2011 Versión: KST WorkVisual 2.1 V2 es
117 / 139
WorkVisual 2.1
3. Hacer clic en Examinar y seleccionar el directorio en el que se encuentran
los resultados. Marcar el directorio y confirmar la selección con OK.
Se mostrarán los archivos Trace contenidos en el directorio.
4. Seleccionar si deben sobrescribirse los datos existentes.
5. Seleccionar en el campo Formato la entrada (V)KRC 8.1 / 8.2 / 5.4.
6. Hacer clic en Finalizar.
7. Los datos se importan. Cuando la importación se haya realizado con éxito
se indicará en la ventana Asistente de importación/exportación mediante un mensaje. Hacer clic en Cerrar para cerrar la ventana.
14.1.6
Visualizar registro Trace
Condiciones
Zona de trabajo Administración online
El registro se ha importado a WorkVisual.
(>>> 14.1.5 "Importar registro Trace" Página 117)
Procedimiento
1. Seleccionar secuencia de menú Editores > Evaluación Trace (Osci). Se
abre la ventana Evaluación Trace (Osci).
2. Seleccionar un registro en la pestaña Canales.
(>>> 14.1.7.1 "Pestaña Canales" Página 119)
3. Seleccionar los canales que deben visualizarse.
4. En la pestaña Osciloscopio se visualizan los canales. Ajustar el indicador
según sea necesario. (P.ej., hacer zoom o modificar los colores de las curvas.)
(>>> 14.1.7.2 "Pestaña Osciloscopio" Página 120)
118 / 139
Edición: 13.07.2011 Versión: KST WorkVisual 2.1 V2 es
14 Diagnóstico
14.1.7
Ventana Evaluación Trace
14.1.7.1 Pestaña Canales
Fig. 14-5: Pestaña Canales
Pos.
1
Descripción
local: En el campo Registro Trace se pueden seleccionar todas los registros guardados localmente.
[Unidad de control del robot]: En el campo Registro Trace se
pueden seleccionar todos los registros disponibles en esta unidad de control del robot. (Además de las locales.)
Las unidades de control del robot sólo se visualizan en el campo
Fuente si se han seleccionado en la ventana Vista de las celdas.
2
Aquí puede seleccionarse un registro.
3
Aquí se visualiza la información detallada del registro seleccionado.
4
Borra el registro seleccionado en el campo Registro Trace.
Edición: 13.07.2011 Versión: KST WorkVisual 2.1 V2 es
119 / 139
WorkVisual 2.1
Pos.
Descripción
5
Aquí se visualizan todos los canales contenidos en el registro seleccionado.
6
Aquí se añaden los canales que se quieren visualizar en el osciloscopio. Es posible añadir entradas de diferentes registros a este
campo.
FLECHA DERECHA desplaza a este campo todas las entradas
marcadas en Canales disponibles. FLECHA IZQUIERDA borra
las entradas marcadas aquí. (Alternativa a estas teclas de flecha:
hacer doble clic sobre la entrada).
FLECHA DOBLE IZQUIERDA vacía este campo.
14.1.7.2 Pestaña Osciloscopio
Fig. 14-6: Pestaña Osciloscopio
Casilla de
verificación
120 / 139
Descripción
Visualizar leyenda
Activo: en el diagrama se visualiza el nombre del
canal y el color de la curva correspondiente.
Visualizar las coordenadas del cursor
Activo: en el diagrama se visualizan las coordenadas X e Y de la posición del puntero del ratón.
Edición: 13.07.2011 Versión: KST WorkVisual 2.1 V2 es
14 Diagnóstico
Columna
Descripción
Activo
Activo: se visualiza la curva en el osciloscopio.
Inactivo: no se visualiza la curva en el osciloscopio.
Nombre del Trace
Nombre del registro
Nombre del módulo
Nombre del módulo
Nombre del canal
Nombre del canal
Unidad
Unidad del eje Y de la visualización del osciloscopio (puede ser diferente para cada curva)
Intensidad
Intensidad de la raya de la curva (unidad: punto)
Escala
Mediante este campo de selección se puede
aumentar o reducir por pasos la amplitud. Así se
pueden visualizar curvas que sólo tienen una
escasa amplitud o que están ocultas por otras
curvas.
Color
Color de la curva
Puntos
Activo: se visualizan los pasos de movimiento
del robot. Para cada paso se visualiza el inicio y
el final.
Valores
Activo: cada uno de los valores de los que
resulta la curva se visualizan como puntos.
RMS
Activo: se muestra el valor efectivo. Indicación:
el valor efectivo hace referencia a la sección del
registro representada en el osciloscopio.
El valor efectivo significa en electrotecnia el
valor medio cuadrado de una señal modificada
temporalmente.
RMS = Root Mean Square
Niveles
Activo: la curva transcurre horizontal sobre el
plano X hasta que se encuentra a la altura del
valor Y del siguiente valor. Desde ahí discurre
verticalmente hasta dicho valor Y.
Inactivo: la curva transcurre sobre el camino
más corto de un valor a otro.
14.1.8
Mover, ampliar o reducir la visualización del osciloscopio
Procedimiento
Mover:
1. Hacer clic en el indicador y mantener pulsada la tecla del ratón.
2. Arrastrar con el ratón. El indicador se mueve.
Hacer zoom:
1. Hacer clic sobre el indicador.
2. Mover la rueda del ratón.
Hacia abajo: se aleja el zoom. Hacia arriba: se acerca el zoom.
Ampliar la sección:
1. Mantener pulsada la tecla SHIFT.
2. Hacer clic en el indicador y mantener pulsada la tecla del ratón.
3. Mover el ratón sobre la sección deseada. Aparecerá un rectángulo gris.
Moviendo el ratón se puede ajustar el tamaño del rectángulo. (La proporción de los lados no se puede cambiar).
Edición: 13.07.2011 Versión: KST WorkVisual 2.1 V2 es
121 / 139
WorkVisual 2.1
4. Soltar la tecla del ratón. Se muestra el contenido aumentado del rectángulo gris.
Con este procedimiento se ajusta la proporción de los lados de la sección deseada en la visualización del osciloscopio:
1. Mantener pulsada la tecla Ctrl.
2. Hacer clic en el indicador y mantener pulsada la tecla del ratón.
3. Mover el ratón sobre la sección deseada. Aparecerá un rectángulo gris.
Moviendo el ratón se puede ajustar el tamaño y la proporción de los lados.
4. Soltar la tecla del ratón. Se muestra el contenido aumentado del rectángulo gris.
Restaurar la vista por defecto:
1. Hacer clic con el botón derecho sobre el indicador.
2. Seleccionar Fit to view en el menú contextual.
14.1.9
Crear captura de pantalla del indicador de la visualización del osciloscopio
Procedimiento
Crear captura de pantalla en el portapapeles:
1. Hacer clic con el botón derecho sobre el indicador.
2. Seleccionar Copy screenshot en el menú contextual.
Crear y guardar captura de pantalla:
1. Hacer clic con el botón derecho sobre el indicador.
2. Seleccionar Save screenshot en el menú contextual. Se abre una ventana en la que se puede seleccionar un directorio de destino. La captura de
pantalla se guarda ahí como archivo PNG.
14.2
Visualizar datos de diagnóstico para la unidad de control del robot
Descripción
La funcionalidad de diagnóstico posibilita la visualización de los datos de diagnóstico más diversos para numerosos módulos de software de una unidad de
control del robot. Los parámetros visualizados dependen del módulo seleccionado. Se visualizan, p. ej., estados, contadores de errores, contadores de
mensajes, etc.
Ejemplos de módulos:
Driver Kcp3 (= driver para el smartPAD)
Driver de red
Las lámparas indican los estados de los parámetros etc.:
Condiciones
Procedimiento
Verde: estado correcto
Amarillo: estado crítico, podrían presentarse errores
Rojo: error
Conexión de red a la unidad de control del robot
La unidad de control del robot y la KUKA smartHMI se han iniciado.
Zona de trabajo Administración online
1. En la ventana Vista de las celdas seleccionar la unidad de control del robot deseada. Pueden seleccionarse varias.
2. Seleccionar la secuencia de menú Editores > Monitor de diagnóstico.
Se abre la ventana Monitor de diagnóstico.
3. Para cada unidad de control del robot seleccionada se visualiza una entrada. Abrir la entrada de una unidad de control del robot.
122 / 139
Edición: 13.07.2011 Versión: KST WorkVisual 2.1 V2 es
14 Diagnóstico
4. Marcar un módulo en el resumen de módulos. Para el módulo marcado se
visualizan los datos de diagnóstico.
Fig. 14-7: Ventana Monitor de diagnóstico (extracto)
Pos.
Descripción
1
Abrir/cerrar la entrada de la unidad de control del robot
2
Nombre del proyecto activo en la unidad de control del robot
Mientas se establece la conexión a la unidad de control del robot
parpadea una lámpara junto al nombre. Desaparecerá cuando se
haya establecido la conexión.
3
Esta lámpara muestra el estado de la unidad de control del robot:
Rojo: cuando el estado de al menos un módulo es rojo.
Amarillo: cuando el estado de al menos un módulo es amarillo
y no hay módulos en rojo.
Verde: cuando el estado de todos los módulos es verde.
Verde intermitente: se está intentando establecer una conexión
con una unidad de control del robot.
4
Visualización gráfica de las siguientes topologías de bus:
Bus del Controller
KUKA Operator Panel Interface
La lámpara de un dispositivo es gris cuando éste no está disponible en la unidad de control del robot real.
Edición: 13.07.2011 Versión: KST WorkVisual 2.1 V2 es
123 / 139
WorkVisual 2.1
Pos.
5
Descripción
Resumen de módulos
Las lámparas indican los estados de los módulos:
6
Rojo: cuando el estado de al menos un parámetro es rojo.
Amarillo: cuando el estado de al menos un parámetro es amarillo y no hay parámetros en rojo.
Verde: cuando el estado de todos los parámetros es verde.
Datos de diagnóstico para el módulo marcado
Las lámparas indican los estados de los parámetros:
Rojo: cuando el valor se encuentra fuera de la zona determinada en la casilla roja de la columna Valores límites.
Amarillo: cuando el valor se encuentra fuera de la zona determinada en la casilla amarilla de la columna Valores límites.
Verde: cuando el valor se encuentra dentro de la zona determinada en la casilla amarilla de la columna Valores límites.
Datos de diagnóstico:
Columna
Descripción
Nombre
Parámetros diagnosticados
Valor
Valor actual del parámetro diagnosticado
Valores extremos
Valor arriba: valor mayor diagnosticado desde la
apertura de la ventana de diagnóstico
Valor abajo: valor menor diagnosticado desde la
apertura de la ventana de diagnóstico
Unidad
Si una unidad pertenece a un parámetro se mostrará
aquí. Las unidades se pueden conmutar parcialmente.
(P. ej., de segundos a milisegundos.)
Transcurso
Desarrollo temporal de la modificación del valor
Valores límites
Esta columna contiene parcialmente valores por
defecto. Los valores se pueden ser modificados o
determinados por el usuario.
Casilla amarilla:
Valor arriba: si se supera este valor, el parámetro se
marcará en amarillo.
Valor abajo: si no se alcanza este valor, el parámetro se marcará en amarillo.
Casilla roja:
14.3
124 / 139
Valor arriba: si se supera este valor, el parámetro se
marcará en rojo.
Valor abajo: si no se alcanza este valor, el parámetro se marcará en rojo.
Visualizar informaciones online del sistema
Campo de trabajo Administración online
Requisitos
previos
Procedimiento
1. En la ventana Vista de las celdas seleccionar la unidad de control del robot deseada. Pueden seleccionarse varias.
Edición: 13.07.2011 Versión: KST WorkVisual 2.1 V2 es
14 Diagnóstico
2. Seleccionar secuencia de menú Editores > Editor de informaciones del
sistema. Se abre la ventana Editor de informaciones del sistema. Para
cada unidad de control del robot seleccionada se visualiza una entrada.
Descripción
Fig. 14-8: Ventana Editor de informaciones del sistema
Columna
Descripción
Info del controlador
Aquí se visualizan las informaciones sobre la unidad
de control del robot.
Info del robot
Aquí se visualizan las informaciones sobre el robot.
Estado del
controlador
Muestra el estado del interpretador Submit y del interpretador del robot, así como el modo de servicio.
Las indicaciones de estado corresponden a las indicaciones de estado de la KUKA smartHMI. Para más
información, consultar las instrucciones de manejo y
programación del KUKA System Software (KSS).
Info del proyecto
Aquí se visualizan las informaciones sobre el proyecto
activo.
Comandos
Editar: abre la ventana Propiedades del dispositivo
Crear archivo: abre la ventana Crear archivos. (Los
datos de esta unidad de control del robot se pueden
archivar).
Botón
Descripción
Archivar todos
Crear archivo: abre la ventana Crear archivos. (Se
pueden archivar los datos de todas las unidades de
control del robot seleccionados en la ventana Vista de
las celdas.)
Ventana Propiedades del dispositivo:
Edición: 13.07.2011 Versión: KST WorkVisual 2.1 V2 es
125 / 139
WorkVisual 2.1
Fig. 14-9: Ventana Propiedades del dispositivo
Pos.
Descripción
1
Aquí se puede modificar el nombre de la unidad de control del robot.
2
Aquí se puede modificar el nombre del robot.
3
Aquí puede introducirse una descripción cualquiera a título informativo. La descripción se muestra en las siguientes partes de la
ventana Transmisión del proyecto:
4
En el sector Información
Durante la activación, en la ventana secundaria con las barras
de progreso
activo: Si se pulsa Ok se transmitirán los datos RDC de D:\BackupAll.zip a la memoria RDC.
Ventana Crear archivo:
Fig. 14-10: Ventana Crear archivo
Pos.
1
Descripción
Aquí se puede visualizar el nombre de la unidad de control del robot.
Si se ha abierto la ventana mediante el botón Archivar todos se
visualizan todas las unidades de control del robot seleccionadas
en la ventana Vista de las celdas.
2
activo: se archivan los datos del protocolo.
inactivo: no se archivan los datos del protocolo.
3
Aquí puede seleccionarse un directorio de destino para el archivo
seleccionado.
Por cada unidad de control del robot se crea un archivo ZIP. El
nombre del archivo ZIP contiene siempre el nombre del robot y el
de la unidad de control.
126 / 139
Edición: 13.07.2011 Versión: KST WorkVisual 2.1 V2 es
15 Anexo
15
Anexo
15.1
Numeración de la versión del proyecto
Procedimiento
Los proyectos tienen un número de versión de 4 dígitos. El número de la versión se puede visualizar de la siguiente manera:
Seleccionar la secuencia de menú Extras > Informaciones de proyecto.
Se abre la ventana Informaciones de proyecto para.... Aquí se visualiza
el número de versión.
Composición del
número
Al crear cada proyecto se le asigna el número de versión 1.0.0.0.
Composición de los números de versión:
Cuarto
dígito
Descripción
1. Cuarto
dígito
Actualmente invariable
2. Cuarto
dígito
Cuenta el número de veces que se ha abierto la ventana
Transmisión del proyecto.
La ventana Transmisión del proyecto se abre para transmitir el proyecto a la unidad de control del robot. Cuenta las
veces que se abre dicha ventana incluso si el usuario interrumpe la transmisión o no la inicia.
Por cada aumento, los dígitos 3 y 4 se ponen a cero.
3. Cuarto
dígito
Cuenta las veces que se ha guardado el proyecto en WorkVisual desde la última vez que se abrió la ventana Revisión
del proyecto (a través de Guardar o Guardar como).
Por cada aumento, el dígito 4 se pone a cero.
4. Cuarto
dígito
Cuenta el número de veces que se ha guardado el proyecto
en la unidad de control del robot.
El número de versión no se muestra actualmente en la unidad de control del robot. Si el proyecto se vuelve a transmitir
desde la unidad de control del robot a WorkVisual, el número
aumentado no visualizará.
Ejemplo
Paso
Acción
Versión
1.
Se crea el proyecto en WorkVisual.
1.0.0.0
2.
El proyecto se edita en WorkVisual y se guarda
dos veces.
1.0.2.0
El tercer dígito aumenta en 2 unidades. (El
cuarto dígito se pone a cero cada vez que se
produce el aumento).
3.
El proyecto se transmite a la unidad de control
del robot.
1.1.0.0
El segundo dígito aumenta en uno; el tercero y
el cuarto se ponen a cero.
4.
El proyecto se edita en la unidad de control del
robot y se guarda una vez.
1.1.0.1
El cuarto dígito aumenta en una unidad.
Edición: 13.07.2011 Versión: KST WorkVisual 2.1 V2 es
127 / 139
WorkVisual 2.1
Paso
Acción
Versión
5.
El proyecto se vuelve a transmitir desde la unidad de control del robot a WorkVisual.
1.1.0.1
El número de versión se acepta sin cambios.
6.
El proyecto se edita en WorkVisual y se guarda
una vez.
1.1.1.0
El tercer dígito aumenta en uno; el cuarto se
pone a cero.
128 / 139
Edición: 13.07.2011 Versión: KST WorkVisual 2.1 V2 es
16 Servicio KUKA
16
Servicio KUKA
16.1
Requerimiento de soporte técnico
Introducción
La documentación del KUKA Roboter GmbH proporciona información para el
servicio y la operación del equipo, y le ayuda en caso de reparación de fallos.
Para más preguntas dirigirse a la sucursal local.
Información
Para poder atender un requerimiento de servicio se necesitan las siguientes
informaciones:
16.2
Tipo y número de serie del robot
Tipo y número de serie de la unidad de control
Tipo y número de serie de la unidad lineal (opcional)
Versión del KUKA System Software
Software opcional o modificaciones
Archivo del software
Aplicación existente
Ejes adicionales existentes (opcional)
Descripción del problema, duración y frecuencia de aparición del fallo
KUKA Customer Support
Disponibilidad
El KUKA Customer Support se encuentra disponible en muchos países. Estamos a su entera disposición para resolver cualquiera de sus preguntas.
Argentina
Ruben Costantini S.A. (agencia)
Luis Angel Huergo 13 20
Parque Industrial
2400 San Francisco (CBA)
Argentina
Tel. +54 3564 421033
Fax +54 3564 428877
ventas@costantini-sa.com
Australia
Headland Machinery Pty. Ltd.
Victoria (Head Office & Showroom)
95 Highbury Road
Burwood
Victoria 31 25
Australia
Tel. +61 3 9244-3500
Fax +61 3 9244-3501
vic@headland.com.au
www.headland.com.au
Edición: 13.07.2011 Versión: KST WorkVisual 2.1 V2 es
129 / 139
WorkVisual 2.1
130 / 139
Bélgica
KUKA Automatisering + Robots N.V.
Centrum Zuid 1031
3530 Houthalen
Bélgica
Tel. +32 11 516160
Fax +32 11 526794
info@kuka.be
www.kuka.be
Brasil
KUKA Roboter do Brasil Ltda.
Avenida Franz Liszt, 80
Parque Novo Mundo
Jd. Guançã
CEP 02151 900 São Paulo
SP Brasilien
Tel. +55 11 69844900
Fax +55 11 62017883
info@kuka-roboter.com.br
Chile
Robotec S.A. (Agency)
Santiago de Chile
Chile
Tel. +56 2 331-5951
Fax +56 2 331-5952
robotec@robotec.cl
www.robotec.cl
China
KUKA Automation Equipment (Shanghai) Co., Ltd.
Songjiang Industrial Zone
No. 388 Minshen Road
201612 Shanghai
China
Tel. +86 21 6787-1808
Fax +86 21 6787-1805
info@kuka-sha.com.cn
www.kuka.cn
Alemania
KUKA Roboter GmbH
Zugspitzstr. 140
86165 Augsburg
Alemania
Tel. +49 821 797-4000
Fax +49 821 797-1616
info@kuka-roboter.de
www.kuka-roboter.de
Edición: 13.07.2011 Versión: KST WorkVisual 2.1 V2 es
16 Servicio KUKA
Francia
KUKA Automatisme + Robotique SAS
Techvallée
6, Avenue du Parc
91140 Villebon S/Yvette
Francia
Tel. +33 1 6931660-0
Fax +33 1 6931660-1
commercial@kuka.fr
www.kuka.fr
India
KUKA Robotics India Pvt. Ltd.
Office Number-7, German Centre,
Level 12, Building No. - 9B
DLF Cyber City Phase III
122 002 Gurgaon
Haryana
India
Tel. +91 124 4635774
Fax +91 124 4635773
info@kuka.in
www.kuka.in
Italia
KUKA Roboter Italia S.p.A.
Via Pavia 9/a - int.6
10098 Rivoli (TO)
Italia
Tel. +39 011 959-5013
Fax +39 011 959-5141
kuka@kuka.it
www.kuka.it
Japón
KUKA Robotics Japón K.K.
Daiba Garden City Building 1F
2-3-5 Daiba, Minato-ku
Tokyo
135-0091
Japón
Tel. +81 3 6380-7311
Fax +81 3 6380-7312
info@kuka.co.jp
Corea
KUKA Robotics Korea Co. Ltd.
RIT Center 306, Gyeonggi Technopark
1271-11 Sa 3-dong, Sangnok-gu
Ansan City, Gyeonggi Do
426-901
Corea
Tel. +82 31 501-1451
Fax +82 31 501-1461
info@kukakorea.com
Edición: 13.07.2011 Versión: KST WorkVisual 2.1 V2 es
131 / 139
WorkVisual 2.1
132 / 139
Malasia
KUKA Robot Automation Sdn Bhd
South East Asia Regional Office
No. 24, Jalan TPP 1/10
Taman Industri Puchong
47100 Puchong
Selangor
Malasia
Tel. +60 3 8061-0613 or -0614
Fax +60 3 8061-7386
info@kuka.com.my
México
KUKA de Mexico S. de R.L. de C.V.
Rio San Joaquin #339, Local 5
Colonia Pensil Sur
C.P. 11490 Mexico D.F.
México
Tel. +52 55 5203-8407
Fax +52 55 5203-8148
info@kuka.com.mx
Noruega
KUKA Sveiseanlegg + Roboter
Bryggeveien 9
2821 Gjövik
Noruega
Tel. +47 61 133422
Fax +47 61 186200
geir.ulsrud@kuka.no
Austria
KUKA Roboter Austria GmbH
Regensburger Strasse 9/1
4020 Linz
Austria
Tel. +43 732 784752
Fax +43 732 793880
office@kuka-roboter.at
www.kuka-roboter.at
Polonia
KUKA Roboter Austria GmbH
Spółka z ograniczoną odpowiedzialnością
Oddział w Polsce
Ul. Porcelanowa 10
40-246 Katowice
Polonia
Tel. +48 327 30 32 13 or -14
Fax +48 327 30 32 26
ServicePL@kuka-roboter.de
Edición: 13.07.2011 Versión: KST WorkVisual 2.1 V2 es
16 Servicio KUKA
Portugal
KUKA Sistemas de Automatización S.A.
Rua do Alto da Guerra n° 50
Armazém 04
2910 011 Setúbal
Portugal
Tel. +351 265 729780
Fax +351 265 729782
kuka@mail.telepac.pt
Rusia
OOO KUKA Robotics Rus
Webnaja ul. 8A
107143 Moskau
Rusia
Tel. +7 495 781-31-20
Fax +7 495 781-31-19
kuka-robotics.ru
Suecia
KUKA Svetsanläggningar + Robotar AB
A. Odhners gata 15
421 30 Västra Frölunda
Suecia
Tel. +46 31 7266-200
Fax +46 31 7266-201
info@kuka.se
Suiza
KUKA Roboter Schweiz AG
Industriestr. 9
5432 Neuenhof
Suiza
Tel. +41 44 74490-90
Fax +41 44 74490-91
info@kuka-roboter.ch
www.kuka-roboter.ch
España
KUKA Robots IBÉRICA, S.A.
Pol. Industrial
Torrent de la Pastera
Carrer del Bages s/n
08800 Vilanova i la Geltrú (Barcelona)
España
Tel. +34 93 8142-353
Fax +34 93 8142-950
Comercial@kuka-e.com
www.kuka-e.com
Edición: 13.07.2011 Versión: KST WorkVisual 2.1 V2 es
133 / 139
WorkVisual 2.1
134 / 139
Sudáfrica
Jendamark Automation LTD (agencia)
76a York Road
North End
6000 Port Elizabeth
Sudáfrica
Tel. +27 41 391 4700
Fax +27 41 373 3869
www.jendamark.co.za
Taiwan
KUKA Robot Automation Taiwan Co., Ltd.
No. 249 Pujong Road
Jungli City, Taoyuan County 320
Taiwan, R. O. C.
Tel. +886 3 4331988
Fax +886 3 4331948
info@kuka.com.tw
www.kuka.com.tw
Tailandia
KUKA Robot Automation (M) Sdn Bhd
Thailand Office
c/o Maccall System Co. Ltd.
49/9-10 Soi Kingkaew 30 Kingkaew Road
Tt. Rachatheva, A. Bangpli
Samutprakarn
10540 Thailand
Tel. +66 2 7502737
Fax +66 2 6612355
atika@ji-net.com
www.kuka-roboter.de
Chequia
KUKA Roboter Austria GmbH
Organisation Tschechien und Slowakei
Sezemická 2757/2
193 00 Praha
Horní Počernice
República Checa
Tel. +420 22 62 12 27 2
Fax +420 22 62 12 27 0
support@kuka.cz
Hungría
KUKA Robotics Hungaria Kft.
Fö út 140
2335 Taksony
Hungría
Tel. +36 24 501609
Fax +36 24 477031
info@kuka-robotics.hu
Edición: 13.07.2011 Versión: KST WorkVisual 2.1 V2 es
16 Servicio KUKA
USA
KUKA Robotics Corp.
22500 Key Drive
Clinton Township
48036
Michigan
USA
Tel. +1 866 8735852
Fax +1 586 5692087
info@kukarobotics.com
www.kukarobotics.com
Reino Unido
KUKA Automation + Robotics
Hereward Rise
Halesowen
B62 8AN
Reino Unido
Tel. +44 121 585-0800
Fax +44 121 585-0900
sales@kuka.co.uk
Edición: 13.07.2011 Versión: KST WorkVisual 2.1 V2 es
135 / 139
WorkVisual 2.1
136 / 139
Edición: 13.07.2011 Versión: KST WorkVisual 2.1 V2 es
Indice
Indice
A
Activar, unidad de control del robot 28
Anexo 127
Añadir, dispositivos al bus 42
Añadir, eje adicional 29
Añadir, robot 28
Arrancar, WorkVisual 23
Ayuda 15
B
Barra de botones 19
Barra de menús 15
Barras de botones 15
Borrar catálogo 27
Bus del Controller 60
Bus del controller 58
Bus, conectar 48
Bus, construir 37
Buscar, señal 52
C
Campos de trabajo (ventana) 16, 18
Campos de trabajo, RoboTeam 72
Catálogo (ventana) 27
Catálogos (ventana) 16
Cerrar, proyecto 25
Circuito EA (ventana) 48, 49
colores, archivos SRC/DAT 84
Combinaciones de teclas 31
Conectar, entradas/salidas 50
Configuración de seguridad 33
Configurar, dispositivos 39
Configurar, maestro de bus de campo 38
Conocimientos necesarios 7
Contactor de periferia 34
Copiar, proyecto 25
Código abierto 8
Código, crear 93
Cruz de anclaje 16, 17
Cursos de formación 7
D
Descripción del producto 9
Desinstalación, WorkVisual 14
Diagnóstico 111
Dispositivos, añadir 38
Dispositivos, añadir al bus 42
Dispositivos, configurar 39
División, señales 53
Driver de vagón 62
DTM 8
E
Editar, textos largos 77
Editor KRL 83
Editor KRL, abrir 83
editor KRL, colores 84
Editor KRL, Folds 87
Edición: 13.07.2011 Versión: KST WorkVisual 2.1 V2 es
Editor KRL, imprimir 88
Ejes adicionales 29, 106
Entrada rápida, KRL 86
Escanear, bus 42
Escaneo del bus 42
Escaneo del catálogo 26
Estructura del proyecto (ventana) 15, 22
Explorador de proyecto 23
Exportar, configuración de seguridad 35
Exportar, configuración del bus 55
Exportar, configuración Trace 112
Exportar, textos largos 78
F
Filtrar, señales 49
Finalizar, WorkVisual 25
Folds 87
Formato de fichero 45
G
Gestión del proyecto (ventana) 101
Grupo destinatario 7
Guardar, proyecto 25
I
ID, proyecto 25
Idioma, cambiar 31
Importar, configuración de seguridad 36
Importar, configuración PROFINET 39
Importar, configuración Trace 111
Importar, datos de la máquina 34
Importar, registro Trace 117
Importar, textos largos 77
Imprimir, conexiones 31
Imprimir, configuración de seguridad 31
Imprimir, editor KRL 88
Imprimir, textos largos 31
Informaciones, guardar en el proyecto 24
Insertar catálogo 27
Instalación 13
Instalación, WorkVisual 13
Intel, formato de fichero 45
Interfaz de usuario 15
Interfaz de usuario, resumen 15
Introducción 7
Introducir pin 93, 103
K
KCP 8
KRL 8
KSS 8
KUKA Customer Support 129
KUKA smartHMI 8
KUKA smartPAD 8
L
Licencias 8
137 / 139
WorkVisual 2.1
M
Maestro de bus de campo, añadir 37
Maestro de bus de campo, configurar 38
Master de movimiento 70
Master de seguridad 68
master del campo de trabajo 72
Memoria de trabajo 13
Mensajes (ventana) 16, 21
Modelo para el RoboTeam 65
Modelo, para proyecto 24
Mostrar/ocultar botones 19
Motorola, formato de fichero 45
Multiprog 13, 49
Trace, visualizar datos 118
U
Unidad de control del robot, añadir 27
Unidad de control del robot, borrar 28
V
Ventanas, colocar 16
Ventanas, mostrar/ocultar 16
Versión, proyecto 127
Vista (opción de menú) 18
N
Número de versión 127
O
Observaciones 7
Observaciones sobre seguridad 7
Operación 23
Osciloscopio 111
P
Plantilla para RoboTeam 65
Plantilla, para proyecto 24
Procesador 13
Programación 81
Propiedades (ventana) 16
Protección del operario confirmada 34
Proyecto, abrir 23
Proyecto, nuevo 24
Proyecto, transmitir a la unidad de control del robot 96
Puntos de anclaje 16
R
Requerimiento de soporte técnico 129
Requisitos al sistema PC 13
Requisitos del sistema para la unidad de control
del robot 13
Requisitos del sistema, software 13
Resumen, interfaz de usuario 15
RoboTeam 65
S
Seguridades 11
Señales, agrupar 54
Servicio, KUKA Roboter 129
smartHMI 8
smartPAD 8
T
Tarjeta gráfica 13
Textos largos 77
Términos utilizados 8
Time-Master 69
Trace 111
Trace, configurar 111
Trace, estado 114
Trace, iniciar 111
138 / 139
Edición: 13.07.2011 Versión: KST WorkVisual 2.1 V2 es
WorkVisual 2.1
Edición: 13.07.2011 Versión: KST WorkVisual 2.1 V2 es
139 / 139