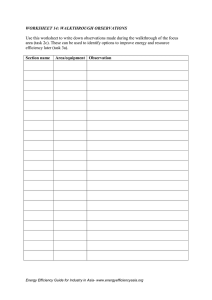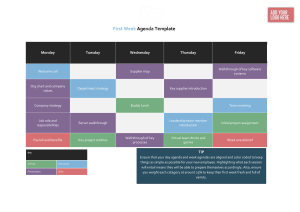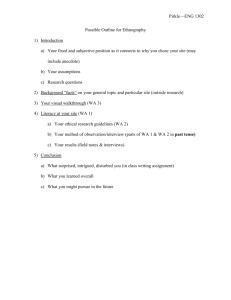Plan. Operate. Optimize. Monetize. >> LTE Walkthrough Copyright © 2014 InfoVista S.A. All rights reserved. Notice This document contains confidential and proprietary information of InfoVista S.A. and may not be copied, transmitted, stored in a retrieval system, or reproduced in any format or media, in whole or in part, without the prior written consent of InfoVista S.A. Information contained in this document supersedes that found in any previous manuals, guides, specifications data sheets, or other information that may have been provided or made available to the user. This document is provided for informational purposes only, and InfoVista S.A. does not warrant or guarantee the accuracy, adequacy, quality, validity, completeness or suitability for any purpose the information contained in this document. InfoVista S.A. may update, improve, and enhance this document and the products to which it relates at any time without prior notice to the user. INFOVISTA S.A. MAKES NO WARRANTIES, EXPRESSED OR IMPLIED, INCLUDING, WITHOUT LIMITATION, THOSE OF MERCHANTABILITY AND FITNESS FOR A PARTICULAR PURPOSE, WITH RESPECT TO THIS DOCUMENT OR THE INFORMATION CONTAINED HEREIN. Trademark Acknowledgement Mentum, Mentum Planet, Mentum Ellipse, Mentum Fusion, Mentum CellPlanner, and Mentum LinkPlanner are registered trademarks owned by InfoVista S.A. MapInfo Professional and the Spectrum Suite are registered trademarks of Pitney Bowes Software Inc. Map data copyright OpenStreetMap contributors, CC BY- SA. iBwave Design is a trademark owned by iBwave. This document may contain other trademarks, trade names, or service marks of other organizations, each of which is the property of its respective owner. Last updated Tuesday, January 28, 2014 Mentum Planet Walkthrough Mentum Planet Walkthrough topics Mentum Planet Walkthrough topics are intended to provide you with some understanding of the basic concepts of network modeling using Mentum Planet in order for you to quickly and easily familiarize yourself with the software. The project you will be working with has been pre-configured to illustrate the steps in the workflow. You can, however, use it to further explore the features of Mentum Planet. Ensure you have installed Mentum Planet on your computer and set aside approximately two hours to complete all the walkthrough topics. While no prior knowledge of Mentum Planet is required to complete the walthrough, it is assumed that you know how to access ToolTips and shortcut menus, move and copy objects, select multiple objects using the Shift or Ctrl key, resize dialog boxes, expand and collapse folder trees. It is also assumed that you are using the standard Windows desktop. The Mentum Planet interface has been designed to provide easy access to the main workflows you follow as you design and optimize a wireless network. It consists of the following elements: n n n Project Explorer—provides quick and easy access to Mentum Planet functionality from a central location. By default, it is docked to the left but you can customize the location of the Project Explorer to suit your needs. Mentum Planet menus—provide an alternate way of accessing Mentum Planet functionality. Toolbars—provide an alternate way of accessing Mentum Planet functionality. Commonly used toolbars include the Main toolbar, the Site toolbar, the Analysis toolbar, and the Network toolbar. A Mentum Planet project contains all of the information pertaining to a particular wireless network. It consists of a collection of files and folders. Each project has a project (.planet) file that defines the project structure and references the associated data (planet.dat) file. To begin the walkthrough, you must first download the dataset. Note: In order to complete the walthrough, you require a valid license for the technology you are using. A walkthrough is available for LTE, WiMAX, and WCDMA. If you do not have the appropriate license, contact Customer Support to obtain a temporary license. 3 Mentum Planet Walkthrough Procedure To download and unzip the pre-configured project 1. Use your Product ID to log in to the Customer Support section of the web site at http://www.infovista.com/services/customer-support/wireless-products. 2. From the left-hand menu, choose Product Downloads. 3. In the Password box next to the version of Mentum Planet you use, type the password supplied by Customer Support, and click Submit. 4. Scroll down to the dataset section of the download page, right-click the file in the Single column and save the compressed file to a location on your computer. 5. Unzip or extract the files. A folder is created containing all project files. 6. Double-click the Mentum Planet (.planet) project file to open the project in Mentum Planet. The project opens in the Map window. 4 Mentum Planet Walkthrough Defining project settings Project settings encompass all the parameters that determine how a project is displayed and what it contains. They define the geodata to be used, the coordinate system to adhere to as well as the workspace associated with it. It is the MapInfo workspace (.wor) file that stores the list of all tables, windows, and settings you are using. Using a workspace and the autosave feature, you can ensure a project looks exactly the same every time you open it. Workspaces enable you to work more efficiently and eliminate the need to open map layers individually each time you view a project. You can also define custom data definitions that can be used to add custom attributes to project entities such as base stations, sites, sectors, repeaters, and antennas. This data is, however, stored locally and cannot be shared using Data Manager. In this walkthrough, you will browse project settings and associate a workspace with the project. Note: Before beginning the walkthrough, download the dataset. See "Mentum Planet Walkthrough topics" on page 3 It is best to complete walkthrough topics in the order they are presented. Procedure To associate a workspace with the project 1. With the LTE FDD project open in Mentum Planet, do one of the following: n Choose Edit > Project Settings. n Click the Project Settings button on the Network toolbar. 2. On the General tab, in the Workspace section, click Browse, navigate to the ProjectOpening.wor file saved in the project folder, and click Open. The Workspace label is now blue to indicate that a change has been made but not applied to the project. 3. Enable the Workspace Autosave check box. Using the workspace autosave feature ensures that the next time the project is opened, it will look exactly as it did when it was last closed. 4. Click the Coordinate System tab. This is where you can change the coordinate system used for site data. 5 Mentum Planet Walkthrough 5. To define a custom attribute that will enable you to specify the street address for each site, do the following: n Click the Custom Data tab. n In the tree view, choose Site and click the Text tab. n Click Add. n Click in the Name field and type Street Address. 6. Click OK. 7. Choose File > Close Project to close the project or press CTRL+F3. 8. In the Planet confirmation dialog box, click Yes. 9. When prompted to save your changes, click Yes. 6 Mentum Planet Walkthrough Customizing your workspace You can change how your workspace is organized in order to better visualize how the network performs. You can also define preferences that affect how your workspace functions. These settings are preserved between Mentum Planet sessions. In this walkthrough, you will change how the heights and clutter file are displayed and open a vector road file. You will also specify user preferences. Note: Before beginning the walkthrough, download the dataset. See "Mentum Planet Walkthrough topics" on page 3 It is best to complete walkthrough topics in the order they are presented. Tip: To dock and undock toolbars, choose GIS > Options > Toolbars. Procedures To customize your workspace 1. To open the project, in Mentum Planet, choose File > Recent Projects > LTE FDD. The entire project path is displayed in the information bar at the bottom of the Mentum Planet window. 2. On the Main toolbar, click the Layer Control button. 3. In the Layer Control window, select the Toronto30m_heights_trim file. 4. Click the Layer Properties button. 5. In the Layer Properties dialog box, in the Display Mode section, enable the Style Override check box. 6. Click the style override button. 7. In the Adjust Image Styles dialog box, in the Conversions section, choose Grayscale and click OK. 8. In the Layer Properties dialog box, click OK. 9. In the Layer Control window, select the Toronto30m_clutter_trim file and click the Layer Properties button. 7 Mentum Planet Walkthrough 10. In the Enhanced Rendering section, type a translucency value of 60%, and click OK. 11. In the Layer Control window, select the clutter file and drag it above the heights file. The clutter file displays on top of the heights file. 12. Close the Layer Control window. 13. In the Project Explorer, from the Category list, choose Project Data. 14. Expand the Geodata folder and then expand the Custom folder. 15. Right-click the toronto_highway.tab file and choose View. 16. On the Main toolbar, click the Zoom In button to better view sites and highways. 17. To remove the vector file, right-click the toronto_highway.tab file and choose View again. The checkmark next to the View command is no longer displayed to indicate that the highways are no longer shown in the Map window. To define user preferences 1. Choose Edit > Preferences. 2. In the User Preferences dialog box, in the tree view, choose Units. It is on the Units panel that you specify the units to use with the project. 3. In the tree view, choose Project Explorer. 4. In the Performance section, enable the Show Windows category check box. 5. In the Zoom Automatically section, enable the On Viewed Site Selection check box. 6. Click OK. 7. Do one of the following: n n 8 If you want to proceed to the next walkthrough, leave the Map window open. If you want to stop here, choose File > Close Project, click Yes to confirm you want to close the project and Yes to confirm you want to save the project. Mentum Planet Walkthrough Placing sites automatically Using the Automatic Site Placement Tool (ASPT), you can place sites in a defined area quickly and easily. There are two modes that you can use with the ASPT: n n Basic—the tool generates hexagons based on the criteria you define and places a site at the center of each hexagon using either the default site configuration or the site template you specify. If you are using a clutter file, you can exclude clutter classes such that no sites will be placed within them. Advanced —the tool generates complex shapes based on the planning strategy you choose and the criteria you define (including clutter-specific criteria) and places a site at the center of the shape using the site template you specify. Each site is given a level of priority that determines whether it becomes a possible site candidate. In Advanced mode, you can use a traffic map in order to generate more accurate shapes. In addition, you can use existing and candidate sites in the site placement process. In this walkthrough, you will use the Advanced ASPT option to place sites automatically. Note: Before beginning the walkthrough, download the dataset. See "Mentum Planet Walkthrough topics" on page 3 It is best to complete walkthrough topics in the order they are presented. Note: To use the Advanced ASPT option requires a license. Contact Customer Support for a temporary license. Procedures To place sites using the Basic option 1. Open the LTE FDD project if it is not already open. 2. Choose Optimization > Automatic Site Placement. 3. In the Automatic Site Placement dialog box, on the General tab, do the following: n Choose the Basic option. n In the Region section, choose the Area option and ensure TO_Core is selected. 3. Click Generate. Eleven new sites are proposed. 9 Mentum Planet Walkthrough 4. Click Create Sites. 5. Click Close. 6. Do one of the following: n n If you want to proceed to the next walkthrough, leave the Map window open. If you want to stop here, choose File > Close Project, click Yes to confirm you want to close the project and Yes to confirm you want to save the project. To place sites using the Advanced option 1. Open the LTE FDD project if it is not already open. 2. Choose Optimization > Automatic Site Placement. 3. In the Automatic Site Placement dialog box, on the General tab, do the following: n Choose the Advanced option. n In the Region section, choose the Area option and ensure TO_Core is selected. 3. Click the Site Templates tab. 4. For the Seawater and Inland Water classes, in the Place Site column, choose Never from the list. 5. Click Generate. Fifteen new sites are proposed. 6. Click Create Sites. 7. Click Close. 8. Do one of the following: n n 10 If you want to proceed to the next lesson, leave the Map window open. If you want to stop here, choose File > Close Project, click Yes to confirm you want to close the project and Yes to confirm you want to save the project. Mentum Planet Walkthrough Assigning a propagation model In order to model a network that is as close to the real-world network as possible, you need to calibrate the propagation model using survey measurements. Once you have calibrated the model, you can associate the model to other sites that share the same type of environment, provided that the model is not overly dependent on calibrations (empirical models generally rely heavily on calibrations). In this walkthrough, you will assign a tuned Planet General Model to all sites in the Core group. Note: Before beginning the walkthrough, download the dataset. See "Mentum Planet Walkthrough topics" on page 3 It is best to complete walkthrough topics in the order they are presented. Procedure 1. In the Project Explorer, in the Sites category, expand the Groups node, and expand the Local node. 2. Right-click the Core group and open the Tabular Editor. 3. In the Tabular Editor, click the Sectors tab. 4. In the Propagation Model column, change the value for all rows from PGM_850_Not_ Tuned.pmf to PGM_850_Tuned.pmf. 5. Click OK to apply your changes. 6. To see how tuning the model affects predictions, right-click the LTE_700MHz_1 site in the Core group and generate predictions. 7. In the Project Explorer, expand site LTE_700MHz_1, right-click the LTE FDD base station, and choose View Sector Predictions > Modeled > Reference Signal Receive Power to display prediction in the Map window. 8. Use the Zoom buttons on the Main toolbar to better view the prediction. 9. To remove the prediction from the Map window, choose View > Predictions. 10. Click the Displayed tab, click Close All Tables and then click Close. 11. Do one of the following: 11 Mentum Planet Walkthrough n n 12 If you want to proceed to the next walkthrough, leave the Map window open. If you want to stop here, choose File > Close Project, click Yes to confirm you want to close the project and Yes to confirm you want to save the project. Mentum Planet Walkthrough Generating and viewing predictions Predictions use a propagation model, terrain and clutter information, and general sector settings including the power, antenna, and azimuth to predict the signal strength and path loss of a sector at any location where the signal exceeds the defined minimum level. Path loss and signal strength predictions are used in network analyses to determine coverage and other metrics. In this walkthrough, you will generate and view predictions for one site. Note: Before beginning the walkthrough, download the dataset. See "Mentum Planet Walkthrough topics" on page 3 It is best to complete walkthrough topics in the order they are presented. Procedures To generate predictions 1. Open the LTE FDD project. 2. In the Project Explorer, from the Category list, choose Sites. 3. Expand the Sites node. 4. Double-click LTE_700MHz_1 to open the Site Editor. 5. Click the Site User Data button next to the site name. 6. Click in the Value field next to Street Address and type 54 Park Ave. As you will see later in the tutorial, you can use the Tabular Editor to quickly and easily define attributes for multiple sites. 7. Right-click the LTE_700MHz_1 site and choose Generate Predictions. 8. In the Prediction Generator, click Generate. 9. When prediction generation is complete, click Close. To view sector predictions 1. In the Project Explorer, in the Sites category, expand the Groups node and the Local node, and then right-click the Downtown node and choose View. 2. Expand the Downtown node. The LTE_700MHz_1 site is part of the Downtown group. 13 Mentum Planet Walkthrough 3. Expand the LTE_700MHz_1 site, right-click the LTE FDD base station, and choose View Sector Predictions > Modeled > Reference Signal Received Power. You could also view the sector prediction by expanding the Sites node and then expanding the LTE_700MHz_1 site, and right-clicking the LTE FDD base station. 4. On the Main toolbar, click the Zoom In button until you can view the prediction area. and then click in the Map window The prediction layer shows the best server RSRP for the best carrier at each bin. 5. Choose View > Grid Legend. 6. In the Grid Legend dialog box, from the Grids list at the bottom of the dialog box, choose CBs_LTE_700MHz_1_2_3_Reference Signal Received Power.grd. 7. Review the legend and close the window. 8. On the Grid Analysis toolbar, click the Grid Info window. button and then click in the Map The Grid Info dialog box opens. You can resize columns by clicking the heading divider. 9. In the Map window, click anywhere on the displayed prediction layer to view prediction values. 10. When you have finished, close the Grid Info dialog box. To remove predictions from the Map window Tip: You can remove prediction layers from the Map window using various methods. You will use the View Predictions dialog box in this exercise but you can also use the Close Table command from the GIS menu or the Close command available when you right-click a layer in the Windows category. 1. To remove the prediction displayed, choose View > Predictions. 2. In the View Predictions dialog box, click Close All Tables, and click Close. 3. Do one of the following: n n 14 If you want to proceed to the next walkthrough, leave the Map window open. If you want to stop here, choose File > Close Project, click Yes to confirm you want to close the project and Yes to confirm you want to save the project. Mentum Planet Walkthrough Identifying sectors using flags Flags are properties that you can use to identify sectors as having certain characteristics (conditions). You can create multiple flags, and each flag can have multiple conditions, but you can assign only one condition per flag to a sector. The conditions of a flag should be a set of related but mutually exclusive values (e.g., you could have a flag called "Status" with conditions called "On-Air", "Under Construction", "Offline"). In this walkthrough, you will use the Tabular Editor to associate the On_Air flag to the Downtown group of sectors. Note: Before beginning the walkthrough, download the dataset. See "Mentum Planet Walkthrough topics" on page 3 It is best to complete walkthrough topics in the order they are presented. Procedure 1. With the LTE FDD project open in Mentum Planet, in the Project Explorer, in the Sites category, expand the Sites node. 2. Double-click the LTE_700MHz_1 site. 3. In the tree view, choose sector 1. 4. On the General tab, in the Flags section, choose the On_Air condition for the Status flag. 5. Repeat Step 4 for sectors 2 and 3. 6. Click OK. When you click OK, your changes are applied and the dialog box is closed. When you click Apply, your changes are applied but the dialog box remains open so that you can make further changes. All sectors at the site are now tagged as being On_Air. To change the status of all the sites in the Core group in a similar fashion would be very time consuming. Using the Tabular Editor, you can apply flags and conditions quickly to a group of sites. 7. Expand the Groups node, and then expand the Local node. The numbers displayed after the Core group name (39/39/117/0) indicate the number of sites, base stations, sectors, and repeaters in the group. 15 Mentum Planet Walkthrough 8. Right-click the Core group and choose Tabular Editor. 9. In the Tabular Editor, click the Sectors tab. Notice that the first rows in the Flag: Status column are already tagged as On_Air. 10. In the Flag: Status column, click in the first field. 11. On the toolbar, click the Copy to Clipboard button . 12. Click the Flag: Status column heading to select all rows. 13. Click the Paste From Clipboard button . The On_Air flag is copied to all sectors in the Downtown group. 14. Click OK to apply your changes. All sites in the Core group are now tagged as being on air. 15. In the Project Explorer, in the Sites category, expand the Flags node. 16. Expand the Status node and enable the On_Air check box. 17. To view all sites tagged as on air, right-click the Flags node and choose View. All sites that are on air are displayed in the Map window. 18. Do one of the following: n n 16 If you want to proceed to the next walkthrough, leave the Map window open. If you want to stop here, choose File > Close Project, click Yes to confirm you want to close the project and Yes to confirm you want to save the project. Mentum Planet Walkthrough Importing network data Network data is data collected from wireless network switching equipment. It contains information about network configuration and performance. You use the Network Data Import Wizard to bind network data to Mentum Planet data. The bound network data can then be used in Mentum Planet in traffic maps, interference matrices, neighbor plans, frequency planning, and for display purposes. In this walkthrough, you will import and bind network data that you will later use to create a traffic map. Procedure To import network data 1. In the Project Explorer, in the Operational Data category, right-click the Network Data node and choose New. The Network Data Import Wizard opens. 2. Read the introduction and click Next. 3. Choose the Microsoft Excel option, browse to the Attachments\Local folder within the dataset, select the Traffic.xls file, and then click Open. 4. In the Wizard, click Next. 5. To bind the network data to the Mentum Planet project, do the following: n n n Choose the Bind to SiteID/Sector ID option In the Site column, from the list, choose Site ID. The indicator turns green to confirm that your selection is valid. In the Sector column, from the list, choose Sector ID. Leave the Traffic Counts (Subscribers) column unbound. 6. Click Finish. The Report Preview dialog box opens where you can review traffic data. 7. Click the Traffic Counts (Subscribers) heading to select the column. 8. Click the Create Sector Display Scheme button. 9. In the New Sector Display Scheme dialog box, type TrafficCounts and click OK. 10. In the Sector Display Scheme dialog box, click the Color tab. 17 Mentum Planet Walkthrough 11. Click Add and, in the Add Value dialog box, type 1000 and click OK. 12. Repeat Step 11 twice using the following values: 50 and 500. 13. Click the color swatch next to a value so that each value uses a unique color. 14. Click Apply to display sector symbols using color to identify traffic values. 15. Click OK and then, in the Report Preview dialog box, click Close. 16. To remove the sector display scheme, in the Project Data category, expand the Sector Display Schemes node, right-click Default and choose Apply. 17. Click OK. 18. Do one of the following: n n If you want to proceed to the next lesson, leave the Map window open. If you want to stop here, choose File > Close Project, click Yes to confirm you want to close the project and Yes to confirm you want to save the project. n 18 Mentum Planet Walkthrough Creating a traffic map Traffic maps provide data about the geographical distribution of subscriber traffic in a network and are key to creating an accurate model of network performance. By using wellcrafted traffic maps, you ensure that with your network design, service is available in the areas where it is most needed. You can base the traffic map on various data sources including regions, vectors, classified grid, or network data. And, in order to ensure the traffic map is as realistic as possible, you can define a weighting value to the input data that represents how much traffic to model. In this walkthrough, you will create a traffic map using the imported network data. Note: Before beginning the walkthrough, download the dataset. See "Mentum Planet Walkthrough topics" on page 3 Procedure 1. With the LTE FDD project open in Mentum Planet, in the Project Explorer, in the Project Data category, right-click the Traffic Maps node and choose New. 2. In the Name box, type TO_Traffic_FromND. 3. In the Data Source section, choose the Network Data option. 4. In the Weighting section, choose None. 5. In the Unit section, change the Input Data Unit to Subscribers and the Output Data Unit to Subscribers/km2. 6. Click Next. The Traffic Data page displays with the Network Data selections already made. 7. In the Traffic Spreading Algorithm section, choose the Sector Service Probabilities option. 8. Click Next. 9. On the Traffic Spreading Algorithm page, in the Selection Options section, choose Group Selection and ensure the Core group is selected. 10. For all other values, accept the defaults, and click Finish. 11. When traffic map generation is complete, click Close. The new traffic map is added beneath the Traffic Maps node. 19 Mentum Planet Walkthrough 12. To display the traffic map, in the Project Data category, expand the Traffic Maps node and double-click the TO_Traffic_FromND file. When you double-click an item in the Project Explorer, the default action is carried out. A default action is displayed in bold on the Project Explorer shortcut menu. In this case, the default action is View and so the traffic map displays in the Map window. Use the Grid Legend command from the View menu to display the map legend. 13. Choose GIS > Close Table to remove the traffic map layer from the Map window. 14. Do one of the following: n n 20 If you want to proceed to the next walkthrough, leave the Map window open. If you want to stop here, choose File > Close Project, click Yes to confirm you want to close the project and Yes to confirm you want to save the project. Mentum Planet Walkthrough Editing subscribers The characteristics of subscribers are defined using the nodes in the Subscriber Settings dialog box. The nodes within the Subscriber Settings dialog box represent building blocks for subscriber types: Equipment Types, Services, and Subscriber Types. You can create a diverse mix of subscribers by defining different services, quality types, and user equipment types and assigning them to subscriber types. Subscriber types are used with Monte Carlo simulations. Nominal analyses only require the definition of equipment types. In this walkthrough, you will modify subscriber settings to use the traffic map you created in the previous walkthrough. Note: Before beginning the walkthrough, download the dataset. See "Mentum Planet Walkthrough topics" on page 3 Procedure 1. In Mentum Planet, do one of the following: n Choose Edit >Subscriber Settings. n Click the Subscriber Settings button on the toolbar. 2. In the Subscriber Settings dialog box, expand the Equipment Types node, and choose LTE UE. 3. On the Description tab, from the Technology list, choose Release 11. Release 11 supports carrier aggregation and a new tab in support of this displays. 4. Click the Hardware tab and, in the Maximum PA Power box, type 22 dBm. 5. Expand the Subscriber Types node and choose LTE Subscriber Type. 6. Click the Configuration tab and from the Traffic Map list, choose TO_Traffic_FromND. 7. Click OK. 8. Do one of the following: n n If you want to proceed to the next lesson, leave the Map window open. If you want to stop here, choose File > Close Project, click Yes to confirm you want to close the project and Yes to confirm you want to save the project. 21 Mentum Planet Walkthrough 22 Mentum Planet Walkthrough Generating and viewing a network analysis In Mentum Planet, you can generate an analysis with nothing more than the equipment type defined in the subscriber settings. This decreases the time required to prepare for network analysis and results in less time being required to generate the analysis layers; however, this type of analysis does not generate detailed subscriber information. The analysis runs only once and generates analysis layers automatically. In this walkthrough, you will learn how to define default layer settings, generate three layers, and view layers side by side. Note: Before beginning the walkthrough, download the dataset. See "Mentum Planet Walkthrough topics" on page 3 Procedures To generate a network analysis 1. With the LTE FDD project open in Mentum Planet, in the Project Explorer, in the Network Analyses category, right-click the LTE FDD Analyses node, and choose Default Layers. By defining default layers, you can save time if you always generate the same layers. 2. In the LTE FDD Analysis Layers dialog box, click the Common node to clear all check boxes. 3. Expand the node, enable the following check boxes and click OK. n Best Server n RSRP n Uplink C/(N+I) 4. Right-click the LTE FDD Analyses node and choose New. 5. In the Name box, type Core and click Next. 6. On the Sector Selection page, choose the Group Selection option and select the Core group. 7. Click Next and, on the following pages of the wizard, accept the default settings until you come to the Analysis Area page. 8. In the Analysis Area section, choose the Use an Area Grid option and, from the list, choose TO_Core. 23 Mentum Planet Walkthrough Using an area grid you can focus an analysis on a specific area. In this way, you can reduce the time required to generate outputs. 9. Click Next until the Final Step page of the Wizard displays. 10. On the last page of the Wizard, ensure the Save Settings and Generate Output option is selected and click Finish. 11. When layer generation is complete, click Close. To view a network analysis 1. If the MapInfo Sync Windows toolbar is not visible, choose GIS > Tools > Tool Manager, enable the Sync Windows check boxes, and click OK. 2. On the Sync Windows toolbar, do the following: n Click the Clone Map Window button. n Click the Tile Windows n Click the Sync All Map Windows button and , in the Synchronize Map Windows dialog box, enable the Always Synchronize Map Windows check box and click OK. button. 3. In the Project Explorer, in the Network Analysis category, expand the LTE FDD Analyses node, expand the Core node, expand the Common node, and right-click the RSRP layer and choose View. 4. Click the second Map window to make it active and view the Uplink C/(N+I) layer. 5. On the Main toolbar, use any of the following tools to examine the layers: n Zoom In n Zoom Out n Grabber 6. After you have examined both layers, in the Project Explorer, in the Network Analyses category, right-click the RSRP layer and choose Close. 7. Close the Uplink C/(N+I) layer. 8. Close the second Map window. 9. Do one of the following: n n 24 If you want to proceed to the next walkthrough, leave the Map window open. If you want to stop here, choose File > Close Project, click Yes to confirm you want to close the project and Yes to confirm you want to save the project. Mentum Planet Walkthrough Generating a Monte Carlo simulation A Monte Carlo analysis uses Monte Carlo simulation techniques to determine the characteristics of the network over repeated runs. A run consists of the distribution of random numbers of subscribers throughout the simulation area in a random pattern, and an analysis of the uplink and downlink. On the last run, operating points and discrete subscriber information are generated. Once the runs are completed, you can view the results including detailed reports, discrete subscriber information, and an optional service layer generated after the Monte Carlo simulation. Monte Carlo simulation results provide you with detailed sector loadings that you can apply to cells. You could then create a network analysis in order to generate accurate network analysis layers based on the Monte Carlo simulation results. In this walkthrough, you will create a Monte Carlo simulation and review the Sector/Carrier report. Note: Before beginning the walkthrough, download the dataset. See "Mentum Planet Walkthrough topics" on page 3 Tip: When working with Mentum Planet, press F1 from any dialog box to open the online Help. Procedure 1. With the LTE FDD project open in Mentum Planet, in the Project Explorer, in the Monte Carlo Simulations category, expand the LTE FDD Simulations node. 2. Right-click Toronto_Core and choose View Settings to examine defined parameters. 3. Close the dialog box. 4. Right-click Toronto_Core and choose Generate. The Convergence Evolution window displays where you can view the progress of the convergence. 1. When the simulation is complete, click Close. 2. Close the Convergence Evolution window. 3. Right-click the Toronto_Core simulation and choose Generate Reports > Sector/Carrier. 4. Review report details and click Close. 5. Do one of the following: 25 Mentum Planet Walkthrough n n 26 If you want to proceed to the next walkthrough, leave the Map window open. If you want to stop here, choose File > Close Project, click Yes to confirm you want to close the project and Yes to confirm you want to save the project. Mentum Planet Walkthrough Generating layer statistics Layer statistics can provide useful insight into the behavior of the network. In this walkthrough, you will generate layer statistics for the best server layer and display a bar graph of the results. Note: Before beginning the walkthrough, download the dataset. See "Mentum Planet Walkthrough topics" on page 3 It is best to complete walkthrough topics in the order they are presented. Procedure 1. With the LTE FDD project open in Mentum Planet, in the Project Explorer, in the Network Analyses category, expand the LTE FDD Analyses node, the Core node, the Common node, right-click the Best Server layer and choose Statistics. 2. In the Layer Statistics dialog box, on the Analysis Settings pane, from the Analysis Area list, choose TO_Core. 3. Click Calculate Statistics. The Report Preview dialog box opens where you can review layer statistics. 4. CTRL+Click the following column headings to select them: n Sector n Percentage Total Area 5. Click the Show Graph button. The Graph window opens with information displayed in a bar chart. You can change the chart type to Lines or Points. 6. To narrow the focus of the graph, in the Show Top Elements box, type 5. 7. Close the Graph, Report Preview, and Layer Statistics dialog boxes. 8. Do one of the following: n n If you want to proceed to the next walkthrough, leave the Map window open. If you want to stop here, choose File > Close Project, click Yes to confirm you want to close the project and Yes to confirm you want to save the project. 27 Mentum Planet Walkthrough Creating and applying neighbor plans In order to design a wireless network where users can move between sectors smoothly with no interruption of service, you need to understand how sites influence each other and how they can better interact with each other. To do this, you create a neighbor plan that encompasses sector neighbor lists and using this information, you can determine the best handover strategy for the network and make appropriate decisions about network design. Neighbor relationship management in Mentum Planet encompasses the following basic elements: neighbor lists and black lists, which are defined at the sector level, and neighbor plans, which are defined at the network level. In this walkthrough, you will create a neighbor plan and apply it to the Downtown group. Note: Before beginning the walkthrough, download the dataset. See "Mentum Planet Walkthrough topics" on page 3 It is best to complete walkthrough topics in the order they are presented. Procedure 1. With the LTE FDD project open in Mentum Planet, in the RF Tools category, right-click the Neighbor Plans node and choose New. 2. On the Name, Description, and Sectors page, in the Name box, type TorontoCore. 3. In the Sector Selection section, choose the Group Selection option and ensure the list displays the Core group. 4. Click Next. 5. On the Neighbor Plan Type and Algorithm page, in the Algorithm section, choose the Best Server option, click Next. 6. On the Carrier Selection page, click Next. 7. On the Algorithm Parameters page, from the Best Serving Sector Layer list, choose Core_BestServer, and click Finish. 8. When the neighbor planning process is complete, click Close. The new neighbor plan is added to the Neighbor Plans node in the Project Explorer. 9. To apply the new neighbor plan to sites in the Core group, in the RF Tools category, right-click the neighbor plan you just created, and choose Apply > Replace. 10. Close the Message window. 11. In the Sites category, double-click site LTE_700MHz_1 to open the Site Editor. 28 Mentum Planet Walkthrough 12. In the tree view, choose sector 1 and click the Neighbor List tab to view neighbors. 13. Ctrl+Click or drag the cursor to select all sectors listed on the tab and click the View in Map button to display neighbor relationships in the Map window. 14. Close the Site Editor. 15. To remove the neighbor list display, in the Windows category of the Project Explorer, expand all nodes, right-click the NeighborList_SectorRelations layer and choose Remove. 16. Do one of the following: n n If you want to proceed to the next walkthrough, leave the Map window open. If you want to stop here, choose File > Close Project, click Yes to confirm you want to close the project and Yes to confirm you want to save the project. 29 Mentum Planet Walkthrough Creating an Interference Matrix A histogram interference matrix is generated on-the-fly based on predictions. Each interference matrix consists of histograms of C/I. There is one C/I histogram for each server-interferer pair and each histogram represents the distribution of C/I between a server/interferer pair if they were assigned the same carrier. In this walkthrough, you will create a histogram interference matrix. Note: Before beginning the walkthrough, download the dataset. See "Mentum Planet Walkthrough topics" on page 3 It is best to complete walkthrough topics in the order they are presented. Procedure 1. With the LTE FDD project open in Mentum Planet, in the Project Explorer, in the RF Tools category, right-click the Interference Matrices node and choose New > Downlink. 2. In the Sector Selection dialog box, choose the Core group, and click OK. 3. In the Generate a Downlink Histogram Interference Matrix dialog box, in the tree view, choose Calculation. 4. In the Name box, type CoreIM. 5. In the Traffic section, enable the Use a Traffic Map, and choose TO_Traffic_FromND. 6. Click Generate, and once generation is complete, close the dialog box. 7. In the Project Explorer RF Tools category, expand the Interference Matrices node. 8. Right-click the CoreIM and choose View. 9. Review histogram interference matrix details and when you are finished, click Close. 10. Do one of the following: n n 30 If you want to proceed to the next walkthrough, leave the Map window open. If you want to stop here, choose File > Close Project, click Yes to confirm you want to close the project and Yes to confirm you want to save the project. Mentum Planet Walkthrough Generating and applying a Physical Cell ID plan LTE supports 504 different physical cell IDs ranging from 0 to 503. The generation of a physical cell ID plan is realized through a series of iterations. Each iteration creates a plan. In this walkthrough, you will create and apply a physical cell ID plan. Note: Before beginning the walkthrough, download the dataset. See "Mentum Planet Walkthrough topics" on page 3 It is best to complete walkthrough topics in the order they are presented. Procedures To generate a physical cell ID plan 1. With the LTE FDD project open in Mentum Planet, in the RF Tools category, right-click LTE FDD Frequency and Parameter Plans, and choose New. 2. In the LTE FDD Automatic Frequency and Physical Cell ID Planning dialog box, in the Plan Name box, type LTEFDD_Core. 3. From the Group to Plan list, choose Core. 4. From the Interference Matrix list, choose CoreIM. 5. In the Plan Generation Option section, choose Physical Cell ID Plan. 6. Click the Physical Cell ID tab and, from the Neighbor Plan list, choose TorontoCore. 7. In the Algorithm Ending section, do the following: n Choose the Manual option. n In the Maximum Number of Runs box, type 20. 8. Use the default values for the remaining parameters and click Generate. 9. When plan generation is complete, review the details, and click Close. Because no physical cell IDs have been applied to sectors, a message displays indicating that the initial plan cost cannot be calculated. This message can be ignored for the purpose of the walkthrough. 10. When prompted to save the plan, click Yes. The new plan is added to the Project Explorer. 31 Mentum Planet Walkthrough To apply a physical cell ID plan 1. In the RF Tools category, expand the LTE FDD Frequency and Parameter Plans node, right-click the LTEFDD_Core plan and choose Apply. 2. In the Network Update dialog box, click Yes to update the network. To view reuse patterns 1. Choose Tools > Carrier And Code Display > LTE FDD. 2. In the Sector Selection dialog box, choose the Group Selection option, and from the associated list, choose Core. 3. Click OK. 4. In the Carrier and Physical Cell ID Display dialog box, do the following: n In the Mode section, choose the All Selected Sectors option. n In the View section, choose the Physical Cell ID option. n Enable the check boxes next to the 102, 103, and 104 Physical Cell IDs 5. Click View. The sectors using these PCIDs are displayed in red. 6. Click Close. 7. Do one of the following: n n 32 If you want to proceed to the next walkthrough, leave the Map window open. If you want to stop here, choose File > Close Project, click Yes to confirm you want to close the project and Yes to confirm you want to save the project. Mentum Planet Walkthrough Analyzing fixed subscribers A fixed subscriber analysis analyzes network performance at discrete subscriber locations defined in the fixed subscriber table. If required, for each subscriber, you can define a unique configuration (e.g., locations, UE with integrated antenna, or UE with directional antenna mounted at roof top). For example, at the same location, you may have multiple subscribers but each subscriber is at a different height. This is a configuration that would be required if subscribers, for example, in the same apartment building are located on a different floor (i.e., at a different level). For every subscriber, the analysis predicts the signal strengths at the location, and determines the best parent server and the potential second best server. The downlink and uplink performance, in terms of best available modulation, maximum achievable data rate, coverage probability, margins, etc. are then analyzed. The analysis results of each subscriber are stored in the fixed subscriber table. In this walkthrough, you will analyze fixed subscribers. Note: Before beginning the walkthrough, download the dataset. See "Mentum Planet Walkthrough topics" on page 3 It is best to complete walkthrough topics in the order they are presented. Procedure 1. With the LTE FDD project open in Mentum Planet, in the Fixed Subscribers category, expand the LTE FDD node, right-click the Downtown_Fixed_Subs table and choose Analyze. 2. In the Sector Selection dialog box, choose the Downtown group, and click Next. 3. On the Analysis page, accept the defaults, and click Finish. 4. In Warning dialog box, click Yes to confirm that the analysis will use a mobile speed of 3 km/h. 5. When the analysis is complete, click Close. 6. To view analysis results, right-click the Downtown_Fixed_Subs table, and choose Edit in Excel. 7. Do one of the following: 33 Mentum Planet Walkthrough n n 34 If you want to proceed to the next walkthrough, leave the Map window open. If you want to stop here, choose File > Close Project, click Yes to confirm you want to close the project and Yes to confirm you want to save the project. Mentum Planet Walkthrough Optimizing the network You can optimize network design using the Automatic Cell Planning (ACP) features of Mentum Planet in order to extend coverage and increase capacity by fine tuning antenna parameters and by activating only those sites that best fit the network design and goals. In this walkthrough, you will review network optimization features and regenerate an optimization. Note: Before beginning the walkthrough, download the dataset. See "Mentum Planet Walkthrough topics" on page 3 It is best to complete walkthrough topics in the order they are presented. Procedure 1. With the LTE FDD project open in Mentum Planet, in the Project Explorer, in the Optimization category, expand the Optimization Profiles node, and double-click RSRP and DL_CINR. 2. Expand the Goals node and, in turn, select the individual goals assigning a weight of 1 to the first goal and 2 to the second goal. 3. In the tree view, expand the Combined Goals node, and choose the RSRP_and_DL_ CINR combined goal to review goal settings. 4. Press F1 to view the online Help. 5. Click OK. 6. Expand the Optimizations node and then expand the Toronto_Site_Selection node. 7. Double-click the RSRP_and_DL_CINR_Outdoor optimization to regenerate the optimization. The Optimization window opens where you can view the progress of the optimization. Information displayed includes: n n Quality (%) versus Time graph—this graph displays the quality of the network against each of the optimization goals that are part of the scenario. For example, with a RSRP optimization goal, the graph displays the percentage of the optimization area where the RSRP is above the threshold. Convergence versus Time—this line displays the progress of the optimization and the rate at which the network quality is improving. 35 Mentum Planet Walkthrough 8. When the optimization is complete and you have reviewed the information, click Close. 9. Do one of the following: n n 36 If you want to proceed to the next walkthrough, leave the Map window open. If you want to stop here, choose File > Close Project, click Yes to confirm you want to close the project and Yes to confirm you want to save the project. Mentum Planet Walkthrough Optimizing a single site When you make changes to sector settings and want to understand the impact these changes have, you can optimize a single site and view coverage and interference layers (i.e., the best server signal strength layer and the C/(N+I) layer). In single site optimization, predictions are generated along radials that span 170 degrees (ignoring the antenna backlobe). Points spread along the radials are then optimized using the defined criteria and layers are generated. In this walkthrough, you will optimize a site. Note: Before beginning the walkthrough, download the dataset. See "Mentum Planet Walkthrough topics" on page 3 It is best to complete walkthrough topics in the order they are presented. Procedure 1. With the LTE FDD project open in Mentum Planet, in the Project Explorer, in the Sites category, expand the Sites node. 2. Click the Sites node. A filter box is displayed. 3. In the box, type Site. Only the newly generated sites are displayed. 4. Expand the Site_1 site. 5. Right-click the LTE FDD base station and choose Optimize. 6. In the Sector Selection, accept the default values, and click Select. 7. In the Site Optimization Tool dialog box, on the General tab, enable the Use a Traffic Map check box and, from the associated list, choose TO_Traffic_From ND. 8. Click the Optimization tab. 9. Choose the Use Generic Goals option. 10. Clear the Optimize RSRP Coverage check box. 11. Enable the Optimize Interference check box and choose the Optimize RSRQ option. 12. In the RSRQ threshold box, type -18 dB. 13. Click Optimize. 37 Mentum Planet Walkthrough 14. When the optimization is complete, click Apply and then click Close. 15. In the Sites category, open Site_1 in the Site Editor. 16. In the tree view, select sector 2. 17. Click the Link tab and click Edit next to the Antenna list. The General tab displays with an updated azimuth value. 18. Close the Site Editor. 38