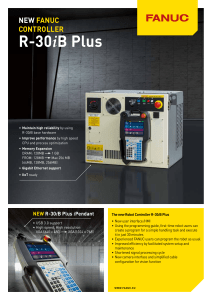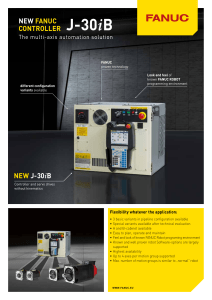Siemens PLC to Fanuc Robot Communication v2023.12.13 EN A guide how to start a Fanuc robot program from a Siemens PLC Author: Claude Loullingen, Den Ingenieur Input: Tom Coosemans, Fanuc Benelux Version history: v2023.12.13: • Added information for Phoenix Profinet card • Added sample FC functions to communicate with the robot • Replaced force table by PLC program • Added disclaimer Material used: • Siemens S7-1500 • Fanuc Educational Cell with ER-4iA robot, R-30iB Plus controller and Phoenix Profinet card • Fanuc Educational Cell with ER-4iA robot, R-30iB Plus controller and Molex Profinet card Two solutions (there are others like RSR or Macro on DI): 1. You could connect a PLC output to a robot input (DI) and wait in the robot program for a signal at the corresponding input. The PLC could even choose a program to be started by using additional inputs that would encode the program name as bits. This solution should be straight forward and will not be discussed here in detail. 2. You can connect the PLC via Profinet to the optional Profinet card in the robot controller and use the PNS (Program Number Select) and UOP (User Operator Panel) technique on the robot. In principle this technique corresponds to point 1 except that no physical inputs or outputs are used but only virtual fieldbus IOs. 1/16 Siemens PLC to Fanuc Robot Communication v2023.12.13 EN Background information: UOP (User Operator Panel): Usually, you don’t want a user of a robot system to use the teach pendant to start, stop or reset a robot. The alternative is to build a custom control panel that will be connected to the robot controller allowing the user to make basic interactions with the robot and to get basic feedback like fault present, program running or program paused. At Fanuc this control panel is called UOP (User Operator Panel) in contrast to the SOP (Standard Operator Panel) on the robot controller door. Under Menu / I/O / UOP you can monitor and configure the inputs and outputs that are dedicated to being used to connect the external control panel. By default the UOP IOs are assigned to the rack 48. Racks: Most inputs and outputs in the I/O menu of the robot controller can be assigned to so called racks. Some of these racks are physical IOs on the robot controller, but most of them refer to field buses. Push CONFIG when monitoring the IOs on the teach pendant to see which IO is assigned to which rack. See also chapter 13.2.2 “Configuring I/O” in the Fanuc HandlingTool manual for more details. List of racks and their numbers:1 - 0 = Process I/O board, I/O link connection unit - 1 to 15 = I/O Unit-MODEL A / B - 32 = I/O link slave interface - 33 = PMC (internal I/O assignment) - 34 = Flags, Markers - 35 = Always ON - 36 = DCS Safe I/O (Non-safety function) - 48 = R-30iB Mate main board (CRMA15&16) - 66 = PROFIBUS-DP (master) - 67 = PROFIBUS-DP (slave) - 68 = FL-net (variety 1) - 69 = FL-net status (variety 1) - 75 = FIPIO (slave) - 81 = DeviceNet (board 1) - 82 = DeviceNet (board 2) - 83 = DeviceNet (board 3) - 84 = DeviceNet (board 4) - 87 = RoboWeld - 88 = Ethernet Global Data - 89 = EthernetIP 1 - 90 = Arclink - 91 = WTC welder - 92 = CC-Link - 93 = InterBus (master) - 94 = InterBus (slave) - 95 = InterBus (CMD mode) - 96 = Modbus TCP - 98 = InterBus slave only - 99 = PROFINET I/O controller - 100 = PROFINET I/O device - 101 = Dual Channel PROFINET I/O controller - 102 = Dual Channel PROFINET I/O device - 103 = FL-net (variety 2) - 104 = FL-net status (variety 2) - 105 = CC-Link IE Field - 106 = EtherCAT - 107 = Tool Interface Source: Chapter 3.1 of the Fanuc Basic Operator Manual B-83284EN_09 2/16 Siemens PLC to Fanuc Robot Communication v2023.12.13 EN In the screenshot below you can see for example that the outputs DO[81] to DO[84] are assigned to the rack 48 which is the IO connector on the mainboard of the robot controller. Start = 21 means that DO[81] will be found on pin 21 of the connector. 3/16 Siemens PLC to Fanuc Robot Communication v2023.12.13 EN Configurations - Part 1 (robot side) Configuration of the UOP on the teach pendant: • Menu / System / Config Changing position 42 to “Remote” will disable the green “Cycle start” button on the controller door. • Menu / Setup / Prog Select 4/16 Siemens PLC to Fanuc Robot Communication v2023.12.13 EN • By default, the inputs and outputs of the UOP are mapped to the physical IOs on the IO connector of the motherboard, the same as the Digital IOs are. As already described above this allows the connection of a custom control panel to perform basic manipulation of the robot. However, by mapping the UOP IOs to a rack corresponding to the Profinet card, the same can be done by a Siemens PLC. To be able to test without a PLC if the UOP configuration of the robot was successful, we will first assign the UOP inputs to the Flag register (rack 34) on the robot controller. This is a workaround to be able to manually switch the UOP inputs ON or OFF as this is not directly possible via Menu / I/O / UOP. In the same menu you can however assign the discussed rack by pushing CONFIG. Delete all assignments and set the following. Be careful to have switched to the UOP inputs and not to delete the UOP output assignments yet. Warm restart the controller (switch off and on) to activate the pending modifications. In Roboguide you can push the “Restart Controller” button and cycle power. • Now you can set the Flags as on the screenshot below. Due to the assignment above you should see that the status of the flags are copied 1:1 to the UOP inputs. The use of most UOP inputs can be derived from their names. Juste note that IMSTP stands for the “Immediate stop” and SFSPD for “Safety Speed”. The later is usually connected to the safety fence. 5/16 Siemens PLC to Fanuc Robot Communication v2023.12.13 EN For a detailed description of the 18 UOP inputs and 20 UOP outputs see chapter 13.9 “USER OPERATOR PANEL” in the HandlingTool operator manual. Configuration of PNS (Program Number Select) on the teach pendant: • The 8 bits UI[9] to UI[16] allow to preselect one of the programs called PNS0001 to PNS0255, where UI[9] is the LSB (least significant bit). For example 0000 0101(2) = 5(10). So if UI[16] to UI[9] are set to 0000 0101(2) then the program “PNS0005” will be preselected. This technique is called PNS at Fanuc. • The settings on the screenshot above will preselect the program PNS0001, so you should now create a program called PNS0001. Your program could for example contain a call of HAND_TOG. • To select the chosen program an impulse has to be given on the PNS strobe input UI[17]. Before manually giving an impulse on UI[17] select another program as PNS0001, for example AA-HOME. Now give the impulse and check if PNS0001 appears in the top part of the screen just as if you would have selected it manually. • After the program has been successfully selected, give an impulse on UI[5] to reset eventual errors. Now give an impulse on input UI[6] and the program should be executed. • If UOP control works as expected, you can already assign the UOP inputs to rack 100 (Phoenix) or 102 (Molex) in order to control the UOP via Profinet. So you should assign UI[1-18] to rack 100/102, slot 1, start 1. Additional configuration in Roboguide in case you want to simulate the UOP: • Drop down the play button in Roboguide and go into the Run Configuration • After each start-up the $RMT_MASTER system variable must be reset to 0. See Menu / System / Variables. 6/16 Siemens PLC to Fanuc Robot Communication v2023.12.13 EN Configuration of the Phoenix Profinet interface:2 A Profinet network needs to have one master device that controls all the other devices called slaves. The robot controller can either act as a master or a slave. We will choose here the most common situation where the robot controller is the slave of the PLC master. The following configurations only apply to the Phoenix Profinet card and assumes that the Profinet hardware and software has been installed on the controller. Do not hesitate to contact the Fanuc Helpdesk of your region to get help. • Create a file called device1.xml with the following content. Slot 0 stays untouched. Slot 1 is adapted to what you want. ID="19" says that we want 128 input bytes and 128 output bytes. For other data lengths see chapter 10 in R-30iB Plus Profinet operator manual [B-82864EN_07]. <?xml version="1.0" encoding="utf-8"?> <Device> <Module Slot="0" ID="0x00000300"> <Submodule API="0" Subslot="1" ID="0x00000001" Inputlen="0" Outputlen="0" IMCarrier="1" /> <Submodule API="0" Subslot="0x8000" ID="0x00008000" Inputlen="0" Outputlen="0" /> <Submodule API="0" Subslot="0x8001" ID="0x00008001" Inputlen="0" Outputlen="0" /> <Submodule API="0" Subslot="0x8002" ID="0x00008002" Inputlen="0" Outputlen="0" /> <Submodule API="0" Subslot="0x8003" ID="0x00008003" Inputlen="0" Outputlen="0" /> <Submodule API="0" Subslot="0x8004" ID="0x00008004" Inputlen="0" Outputlen="0" /> </Module> <Module Slot="1" ID="19"> <Submodule API="0" Subslot="01" ID="0x00000001" Inputlen="128" Outputlen="128" /> </Module> </Device> • ZIP the file device1.xml to device1.zip • Copy device1.zip to FR:\pnfb on the controller. Easiest via FTP, but also possible with USB stick. • 2 Configure the Profinet card under MENU / SETUP / PROFINET. If you don't see that menu item, then you don't have the Profinet software installed. For the Molex Profinet card see next chapter. 7/16 Siemens PLC to Fanuc Robot Communication v2023.12.13 EN • Disable the I/O Controller, as it corresponds to the master channel. • Enable the I/O Device, as it corresponds to the slave channel. • Go to the tab [Other] / Ethernet Address and set the IP configuration and Profinet device name of your robot. • [Other] / General • Set Start mode to RUN. • Connect your PLC to one of the 4 ports on the Phoenix Profinet card. • Go to the tab [Other] / I/O Device and check if the number of digital inputs and outputs matches your settings in the XML file. 8/16 Siemens PLC to Fanuc Robot Communication v2023.12.13 EN Configuration of the Molex Profinet interface:3 A Profinet network needs to have one master device that controls all the other devices called slaves. The robot controller can either act as a master or a slave. We will choose here the most common situation where the robot controller is the slave of the PLC master. The following configurations only apply to the Molex Profinet card and assumes that the Profinet hardware and software has been installed on the controller. Do not hesitate to contact the Fanuc Helpdesk of your region to get help. • Menu / I/O / Profinet A plug-in will start where you can configure the Profinet Molex interface. If you don't see that menu item, then the Profinet software is not installed. • Select Channel 1 and disable it, as it corresponds to the master channel. • Select Channel 2. Set the IP address and subnet mask according to your network plan by tapping the IP address on the screen. Take note of the device name as you will need it in TIA Portal • Expand the Channel 2 and set under IO-Device the amount and type of data to be exchanged with the master. The same will have to be done on the PLC side later. To delete a line tap it and change the slot type to “None”. Click SAVE and restart the robot. “DI/DO 8 bytes” allows to address twice 8 bytes x 8 bits/byte = 64 individual bits. So you can address 64 inputs and 64 outputs. 3 For the Phoenix Profinet card see previous chapter. 9/16 Siemens PLC to Fanuc Robot Communication v2023.12.13 EN • Connect your PLC to the Port 1 or 2 of Profinet card in your robot controller with an Ethernet cable. Port 1 and 2 correspond to Channel 2. 4 4 Source: R-30iB_Plus_ProfiNet_operator_manual_Dual_Channel_[MAROBDCPN01141E_Rev.F] 10/16 Siemens PLC to Fanuc Robot Communication v2023.12.13 EN Configurations - Part 2 (PLC side) • Contact the Fanuc Helpdesk of your region to get the appropriate GSDML (Generic Station Description Markup Language) file for your Profinet card. • Import the GSDML description file in TIA Portal via menu Options/Manage general station description files. • Drag and drop the robot controller from the Hardware catalog to the Devices & networks window of your existing TIA project. Phoenix Molex • Click on the “Not assigned” link and select the correct port on the PLC. After some seconds a connection between the two devices should be shown. • In the device configuration of the robot controller in TIA Portal add the same input and/or output modules as you defined on the robot controller in part 1. Adapt the I address and Q address if necessary. These are the addresses to be used in your PLC program. 11/16 Siemens PLC to Fanuc Robot Communication v2023.12.13 EN Phoenix: Molex: • In the same Device overview window click on the line “FANUC Robot Controller” and set the IP address, subnet mask and Profinet device name just as you fixed them on the robot controller. The later is very important as Profinet does not just rely on the IP address but also on the device name. 12/16 Siemens PLC to Fanuc Robot Communication v2023.12.13 EN • If you have not interconnected your PLC to the robot controller with an Ethernet cable yet, then do it now. • Check on the robot if the UOP inputs have well been assigned to rack 100 (Phoenix) or 102 (Molex), otherwise see end of chapter “PNS configuration”. • It’s time now to test if the Profinet IOs on the PLC communicate correctly with the Profinet IOs on the robot controller. One way to do this is by writing a small PLC program that is assigning whatever digital input to the first bit on the Profinet. For example: 13/16 Siemens PLC to Fanuc Robot Communication v2023.12.13 EN If your setup was successful, then the IMSTP bit should switch to ON when the chosen digital input is set high on the PLC. So far, we mainly focused on the UOP inputs, but the setup of the UOP outputs follows the same logic. So you could end up with two FC functions in TIA, one to send information to the robot and one to read from the robot. See below: Test program with a PLC function to control the UOP via Profinet: 14/16 Siemens PLC to Fanuc Robot Communication v2023.12.13 EN Obviously IMSTP and other inputs should not be "AlwaysTrue" in a production program. Test program with a PLC function to read UOP information from Profinet: 15/16 Siemens PLC to Fanuc Robot Communication v2023.12.13 EN Disclaimer: The information provided in any instructions, guidance, or advice is intended for general informational purposes only. Users are advised to exercise caution and judgment when implementing any recommendations, procedures, or actions suggested. The following disclaimer is provided to make it clear that the author or provider of the instructions cannot be held responsible for any damage, loss, injury, or adverse consequences that may result from following the instructions. Assumption of Risk: Users assume all risks associated with the implementation of any instructions. These risks may include but are not limited to damage to property, loss of data, injury, or any other unforeseen consequences. No Warranty or Guarantee: The instructions are provided "as is" without any warranty or guarantee of any kind, either expressed or implied. The author does not make any representations or warranties regarding the accuracy, completeness, or suitability of the instructions for any particular purpose. Individual Responsibility: Users are responsible for evaluating the appropriateness of the instructions for their specific circumstances and for determining the safety and legality of implementing the instructions in their jurisdiction. Limitation of Liability: In no event shall the author or provider of the instructions be liable for any direct, indirect, incidental, special, or consequential damages arising out of or in any way connected with the use or misuse of the instructions. Modification of Instructions: The author reserves the right to modify, update, or remove the instructions at any time without prior notice. Users are encouraged to check for the latest version of the instructions. By choosing to follow the instructions, users acknowledge and agree to the terms of this disclaimer. If you do not agree with these terms, do not implement the instructions. 16/16