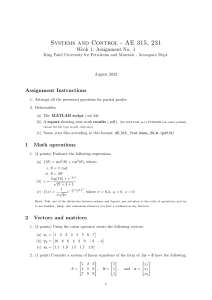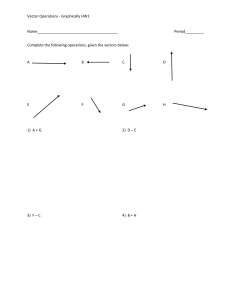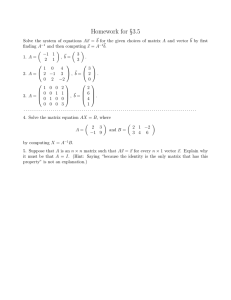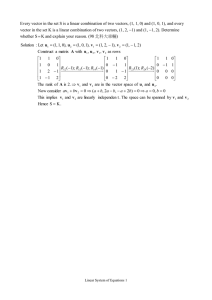MATLAB®
A Practical Introduction to Programming
and Problem Solving
MATLAB
®
A Practical Introduction to Programming
and Problem Solving
Fifth Edition
Stormy Attaway
Department of Mechanical Engineering
Boston University
Butterworth-Heinemann is an imprint of Elsevier
The Boulevard, Langford Lane, Kidlington, Oxford OX5 1GB, United Kingdom
50 Hampshire Street, 5th Floor, Cambridge, MA 02139, United States
© 2019 Elsevier Inc. All rights reserved.
No part of this publication may be reproduced or transmitted in any form or by any means, electronic or
mechanical, including photocopying, recording, or any information storage and retrieval system, without
permission in writing from the publisher. Details on how to seek permission, further information about the
Publisher’s permissions policies and our arrangements with organizations such as the Copyright Clearance
Center and the Copyright Licensing Agency, can be found at our website: www.elsevier.com/permissions.
This book and the individual contributions contained in it are protected under copyright by the Publisher
(other than as may be noted herein).
Notices
Knowledge and best practice in this field are constantly changing. As new research and experience
broaden our understanding, changes in research methods, professional practices, or medical treatment may
become necessary.
Practitioners and researchers must always rely on their own experience and knowledge in evaluating and
using any information, methods, compounds, or experiments described herein. In using such information or
methods they should be mindful of their own safety and the safety of others, including parties for whom they
have a professional responsibility.
To the fullest extent of the law, neither the Publisher nor the authors, contributors, or editors, assume any
liability for any injury and/or damage to persons or property as a matter of products liability, negligence
or otherwise, or from any use or operation of any methods, products, instructions, or ideas contained in the
material herein.
MATLAB® is a registered trademark of The MathWorks, Inc., and is used with permission.
Library of Congress Cataloging-in-Publication Data
A catalog record for this book is available from the Library of Congress
British Library Cataloguing-in-Publication Data
A catalogue record for this book is available from the British Library
ISBN: 978-0-12-815479-3
For information on all Butterworth-Heinemann publications visit
our website at https://www.elsevier.com/books-and-journals
Publisher: Katey Birtcher
Acquisition Editor: Stephen Merken
Sr. Content Development Specialist: Nate McFadden
Production Project Manager: Sujatha Thirugnana Sambandam
Cover Designer: Greg Harris
Typeset by SPi Global, India
Dedication
This book is dedicated to all of my family; my mother Jane Conklin; my sister
Catherine Attaway; my brother Banks Attaway; my stepmother Robyn Attaway;
and my husband Ted de Winter.
Preface
MOTIVATION
The purpose of this book is to teach basic programming concepts and skills
needed for basic problem solving, all using MATLAB® as the vehicle. MATLAB
is a powerful software package that has built-in functions to accomplish a
diverse range of tasks, from mathematical operations to three-dimensional
imaging. Additionally, MATLAB has a complete set of programming constructs
that allows users to customize programs to their own specifications.
There are many books that introduce MATLAB. There are two basic flavors of
these books: those that demonstrate the use of the built-in functions in
MATLAB, with a chapter or two on some programming concepts, and those that
cover only the programming constructs without mentioning many of the builtin functions that make MATLAB efficient to use. Someone who learns just the
built-in functions will be well-prepared to use MATLAB, but would not understand basic programming concepts. That person would not be able to then
learn a language such as C ++ or Java without taking another introductory
course, or reading another book, on the programming concepts. Conversely,
anyone who learns only programming concepts first (using any language)
would tend to write highly inefficient code using control statements to solve
problems, not realizing that in many cases these are not necessary in MATLAB.
Instead, this book takes a hybrid approach, introducing both the programming
and the efficient uses. The challenge for students is that it is nearly impossible to
predict whether they will in fact need to know programming concepts later on
or whether a software package such as MATLAB will suffice for their careers.
Therefore, the best approach for beginners is to give them both: the programming concepts and the efficient built-in functions. Since MATLAB is very easy to
use, it is a perfect platform for this approach of teaching programming and
problem solving.
As programming concepts are critically important to this book, emphasis is not
placed on the time-saving features that evolve with every new MATLAB release.
xi
xii
Preface
For example, in most versions of MATLAB, statistics on variables are available
readily in the Workspace Window. This is not shown with any detail in the
book, as whether this feature is available depends on the version of the software
and because of the desire to explain the concepts in the book.
MODIFICATIONS IN FIFTH EDITION
The changes in the Fifth Edition of this book include the following.
n
n
n
n
n
n
n
n
n
n
n
n
Use of MATLAB Version R2018a
A revised Text Manipulation chapter, which includes manipulating
character vectors as well as the new string type
Introduction to alternate MATLAB platforms, including MATLAB Mobile
Local functions within scripts
The new output format for most expression types
Introduction to the RESTFUL web functions which import data from
websites
Increased coverage of App Designer, which may eventually replace GUIs
and uses object-oriented programming
Introduction to recording audio from a built-in device such as a
microphone
Modified and new end-of-chapter exercises
More coverage of data structures including categorical arrays and tables
Increased coverage of built-in functions in MATLAB
Modifications to symbolic math expressions
KEY FEATURES
Side-By-Side Programming Concepts and Built-In Functions
The most important and unique feature of this book is that it teaches programming concepts and the use of the built-in functions in MATLAB, side-by-side. It
starts with basic programming concepts such as variables, assignments, input/
output, selection, and loop statements. Then, throughout the rest of the book,
many times a problem will be introduced and then solved using the “programming concept” and also using the “efficient method.” This will not be done in every
case to the point that it becomes tedious, but just enough to get the ideas across.
Systematic Approach
Another key feature is that the book takes a very systematic, step-by-step
approach, building on concepts throughout the book. It is very tempting in
a MATLAB text to show built-in functions or features early on with a note that
Preface
says “we’ll do this later”. This book does not do that; functions are covered
before they are used in examples. Additionally, basic programming concepts
will be explained carefully and systematically. Very basic concepts such as looping to calculate a sum, counting in a conditional loop, and error-checking are
not found in many texts, but are covered here.
Data Transfer
Many applications in engineering and the sciences involve manipulating large
data sets that are stored in external files. Most MATLAB texts at least mention
the save and load functions, and in some cases, also some of the lower-level file
input/output functions. As file input and output is so fundamental to so many
applications, this book will cover several low-level file input/output functions,
as well as reading from and writing to spreadsheet files. Later chapters will also
deal with audio and image files. These file input/output concepts are introduced
gradually: first load and save in Chapter 3, then lower-level functions in
Chapter 9, and finally sound and images in Chapter 13. A brief introduction to
RESTFUL web functions, which import data from websites is given in Chapter 9.
User-Defined Functions
User-defined functions are a very important programming concept, and yet,
many times the nuances and differences between concepts such as types of
functions and function calls versus function headers can be very confusing
to beginning programmers. Therefore, these concepts are introduced gradually.
First, arguably the easiest types of functions to understand, those that calculate
and return one single value, are demonstrated in Chapter 3. Later, functions
that return no values and functions that return multiple values are introduced
in Chapter 6. Finally, advanced function features are shown in Chapter 10.
Advanced Programming Concepts
In addition to the basics, some advanced programming concepts such as text
manipulation, data structures (e.g., structures and cell arrays), recursion, anonymous functions, and variable number of arguments to functions are covered.
Sorting and indexing are also addressed. All of these are again approached systematically; for example, cell arrays are covered before they are used in file input
functions and as labels on pie charts.
Problem-Solving Tools
In addition to the programming concepts, some basic mathematics necessary
for solving many problems will be introduced. These will include statistical
functions, solving sets of linear algebraic equations, and fitting curves to data.
xiii
xiv
Preface
The use of complex numbers and some calculus (integration and differentiation) will also be introduced. The built-in functions in MATLAB to perform
these tasks will be described.
Plots, Imaging, and Graphical User Interfaces
Simple two-dimensional plots are introduced very early in the book
(Chapter 3) so that plot examples can be used throughout. A separate chapter,
Chapter 12, shows more plot types and demonstrates customizing plots and
how the graphics properties are handled in MATLAB. This chapter makes use
of text and cell arrays to customize labels. Also, there is an introduction to
image processing and the basics necessary to understand programming Graphical User Interfaces (GUIs) in Chapter 13. App Designer, which creates GUIs
using object-oriented code, is also introduced in Chapter 13.
Vectorized Code
Efficient uses of the capabilities of the built-in operators and functions in
MATLAB are demonstrated throughout the book. In order to emphasize the
importance of using MATLAB efficiently, the concepts and built-in functions
necessary for writing vectorized code are treated very early in Chapter 2. Techniques such as preallocating vectors and using logical vectors are then covered
in Chapter 5 as alternatives to selection statements and looping through vectors
and matrices. Methods of determining how efficient the code is are also covered.
Object-Oriented Programming
Creating objects and classes in MATLAB has been an option for some time, but
as of R2014b, all Graphics objects are truly objects. Thus, object-oriented
programming (OOP) is now a very important part of MATLAB programming.
Applications using App Designer reinforce the concepts.
LAYOUT OF TEXT
This text is divided into two parts: the first part covers programming constructs
and demonstrates the programming method versus efficient use of built-in
functions to solve problems. The second part covers tools that are used for basic
problem solving, including plotting, image processing, and techniques to solve
systems of linear algebraic equations, fit curves to data, and perform basic statistical analyses. The first six chapters cover the very basics in MATLAB and in
programming and are all prerequisites for the rest of the book. After that, many
chapters in the problem-solving section can be introduced when desired, to
Preface
produce a customized flow of topics in the book. This is true to an extent,
although the order of the chapters has been chosen carefully to ensure that
the coverage is systematic.
The individual chapters are described here, as well as which topics are required
for each chapter.
PART 1: INTRODUCTION TO PROGRAMMING USING
MATLAB
Chapter 1: Introduction to MATLAB begins by covering the MATLAB Desktop
Environment. Variables, assignment statements, and types are introduced.
Mathematical and relational expressions and the operators used in them are
covered, as are characters, random numbers, and the use of built-in functions
and the Help browser.
Chapter 2: Vectors and Matrices introduces creating and manipulating vectors
and matrices. Array operations and matrix operations (such as matrix multiplication) are explained. The use of vectors and matrices as function arguments
and functions that are written specifically for vectors and matrices are covered.
Logical vectors and other concepts useful in vectorizing code are emphasized in
this chapter.
Chapter 3: Introduction to MATLAB Programming introduces the idea of
algorithms and scripts. This includes simple input and output, and commenting. Scripts are then used to create and customize simple plots and to do file
input and output. Finally, the concept of a user-defined function is introduced
with only the type of function that calculates and returns a single value.
Chapter 4: Selection Statements introduces the use of logical expressions in
if statements, with else and elseif clauses. The switch statement is also demonstrated, as is the concept of choosing from a menu. Also, functions that return
logical true or false are covered.
Chapter 5: Loop Statements and Vectorizing Code introduces the concepts of
counted (for) and conditional (while) loops. Many common uses such as summing and counting are covered. Nested loops are also introduced. Some more
sophisticated uses of loops such as error-checking and combining loops and
selection statements are also covered. Finally, vectorizing code, by using
built-in functions and operators on vectors and matrices instead of looping
through them, is demonstrated. Tips for writing efficient code are emphasized,
and tools for analyzing code are introduced.
The concepts in the first five chapters are assumed throughout the rest of
the book.
xv
xvi
Preface
Chapter 6: MATLAB Programs covers more on scripts and user-defined functions. User-defined functions that return more than one value and also that
do not return anything are introduced. The concept of a program in MATLAB,
which normally consists of a script that calls user-defined functions, is demonstrated with examples. A longer menu-driven program is shown as a reference,
but could be omitted. Local functions and scope of variables are also introduced, as are some debugging techniques. The Live Editor is introduced.
The concept of a program is used throughout the rest of the book.
Chapter 7: Text Manipulation covers many built-in text manipulation functions as well as converting between string and number types. Several examples
include using custom strings in plot labels and input prompts. The new string
type is introduced.
Chapter 8: Data Structures: Cell Arrays and Structures introduces two main
data structures: cell arrays and structures. Once structures are covered, more
complicated data structures such as nested structures and vectors of structures
are also introduced. Cell arrays are used in several applications in later chapters,
such as file input in Chapter 9, variable number of function arguments in
Chapter 10, and plot labels in Chapter 12, and are therefore considered important and are covered first. The section on structures can be omitted, although
the use of structure variables to store object properties is shown in
Chapter 11. Other data structures such as categorical arrays and tables are also
introduced. Methods of sorting are described. Finally, the concept of indexing
into a vector is introduced. Sorting a vector of structures and indexing into a
vector of structures are described, but these sections can be omitted.
PART II: ADVANCED TOPICS FOR PROBLEM SOLVING
WITH MATLAB
Chapter 9: Data Transfer covers lower-level file input/output statements that
require opening and closing the file. Functions that can read the entire file at once
as well as those that require reading one line at a time are introduced and examples that demonstrate the differences in their use are shown. Additionally, techniques for reading from and writing to spreadsheet files and also.mat files that
store MATLAB variables are introduced. Cell arrays and text functions are used
extensively in this chapter. Reading data from websites is also introduced.
Chapter 10: Advanced Functions covers more advanced features of and types of
functions, such as anonymous functions, nested functions, and recursive functions. Function handles and their use both with anonymous functions and function functions are introduced. The concept of having a variable number of input
and/or output arguments to a function is introduced; this is implemented using
Preface
cell arrays. String functions are also used in several examples in this chapter. The
section on recursive functions is at the end and may be omitted.
Chapter 11: Introduction to Object-Oriented Programming and Graphics As
of version R2014b, all plot objects are actual objects. This chapter introduces
Object-Oriented Programming (OOP) concepts and terminology using plot
objects and then expands to how to write your own class definitions and create
your own objects.
Chapter 12: Advanced Plotting Techniques continues with more on the plot
functions introduced in Chapter 3. Different two-dimensional plot types, such
as logarithmic scale plots, pie charts, and histograms are introduced, as is customizing plots using cell arrays and string functions. Three-dimensional plot
functions as well as some functions that create the coordinates for specified
objects are demonstrated. The notion of Graphics is covered, and some
graphics properties such as line width and color are introduced. Core graphics
objects and their use by higher-level plotting functions are demonstrated.
Applications that involve reading data from files and then plotting use both cell
arrays and string functions.
Chapter 13: Sights and Sounds briefly discusses sound files and introduces
image processing. An introduction to programming Graphical User Interfaces
(GUIs) is also given, including the creation of a button group and embedding
images in a GUI. Nested functions are used in the GUI examples. The App
Designer is introduced; it creates OOP code and builds on the concepts from
Chapter 11.
Chapter 14: Advanced Mathematics covers seven basic topics: it starts with
some of the built-in statistical and set operations in MATLAB, then curve fitting,
complex numbers, solving systems of linear algebraic equations, and integration and differentiation in calculus. Finally, some of the symbolic math toolbox
functions are shown, including those that solve equations. This method returns
a structure as a result.
PATH THROUGH THE BOOK
It has come to my attention that not all courses that use this text use all sections.
In particular, not everyone gets to images and apps, which are the cool applications! I have reorganized some of the chapters and sections to make it easier
to get to the fun, motivating applications including images and App Designer.
What follows is a path through the book to get there, including which sections
can be skipped.
Chapter 1: the last three Sections 1.7, 1.8, and 1.9 can be skipped (although 1.9
is recommended)
xvii
xviii
Preface
Chapter 2: Section 2.5 on matrix multiplication can be skipped
Chapters 3 and 4: are both fundamental
Chapter 5: the last section on Timing can be skipped
Chapter 6: the last two sections can be skipped
Chapter 7: the last section can be skipped
Chapter 8: cell arrays and structures are important, but the last 3 sections can be
skipped
Chapter 9: this can be skipped entirely, although there are very cool applications in 9.4
Chapter 10: Variable number of arguments, nested functions, and anonymous
functions are all used in App Designer, but the last two sections can be skipped
Chapter 11: the first two sections are fundamental, but the last can be skipped
Chapter 12: this can be skipped entirely
Chapter 13: most sections are independent, although the concept of callback
functions is explained in the GUI section and then used in the App Designer
section
Chapter 14: all sections can be skipped
PEDAGOGICAL FEATURES
There are several pedagogical tools that are used throughout this book that are
intended to make it easier to learn the material.
First, the book takes a conversational tone with sections called “Quick Question!”. These are designed to stimulate thought about the material that has just
been covered. The question is posed, and then the answer is given. It will be
most beneficial to the reader to try to think about the question before reading
the answer! In any case, they should not be skipped over, as the answers often
contain very useful information.
“Practice”- problems are given throughout the chapters. These are very simple
problems that drill the material just covered.
“Explore Other Interesting Features” This book is not intended to be a complete
reference book and cannot possibly cover all of the built-in functions and tools
available in MATLAB; however, in every chapter, there will be a list of functions
and/or commands that are related to the chapter topics, which readers may
wish to investigate.
Preface
When some problems are introduced, they are solved both using “The Programming Concept” and also “The Efficient Method.” This facilitates understanding
the built-in functions and operators in MATLAB as well as the underlying programming concepts. “The Efficient Method” highlights methods that will save
time for the programmer, and in many cases, are also faster to execute in
MATLAB.
Additionally, to aid the reader:
n
n
n
n
Identifier names are shown in italic
MATLAB function names are shown in bold
Reserved words are shown in bold and underlined
Key important terms are shown in bold and italic
The end of chapter “Summary” contains, where applicable, several sections:
n
n
n
n
n
n
n
Common Pitfalls: a list of common mistakes that are made and how to
avoid them
Programming Style Guidelines: In order to encourage “good” programs
that others can actually understand, the programming chapters will have
guidelines that will make programs easier to read and understand and
therefore easier to work with and modify.
Key Terms: a list of the key terms covered in the chapter, in sequence.
MATLAB Reserved Words: a list of the reserved keywords in MATLAB.
Throughout the text, these are shown in bold, underlined type.
MATLAB Functions and Commands: a list of the MATLAB built-in
functions and commands covered in the chapter, in the order covered.
Throughout the text, these are shown in bold type.
MATLAB Operators: a list of the MATLAB operators covered in the
chapter, in the order covered.
Exercises: a comprehensive set of exercises, ranging from the rote to more
engaging applications.
ADDITIONAL BOOK RESOURCES
A companion website with additional teaching resources is available for faculty
using this book as a text for their course(s). Please visit https://www.elsevier.
com/books/matlab/attaway/978-0-12-815479-3 to register for access to:
n
n
n
n
Instructor solutions manual for end of chapter problems
Instructor solutions manual for “Practice” problems
Electronic figures from the text for creation of lecture slides
Downloadable code files for all examples in the text
Other book-related resources will also be posted there from time to time.
xix
Acknowledgments
I am indebted to many, many family members, colleagues, mentors, and
students.
Throughout the last 31 years of coordinating and teaching the basic computation
courses for the College of Engineering at Boston University, I have been blessed
with many fabulous students as well as graduate teaching fellows and undergraduate teaching assistants (TAs). There have been hundreds of TAs over the
years, too many to name individually, but I thank them all for their support.
In particular, the following TAs were very helpful in reviewing drafts of the original manuscript and subsequent editions and suggesting examples: Edy Tan,
Megan Smith, Brandon Phillips, Carly Sherwood, Ashmita Randhawa, Kevin
Ryan, Brian Hsu, Paul Vermilion, Ben Duong, Carlton Duffett, Raaid Arshad,
and Ben Corn. Kevin Ryan wrote the MATLAB scripts that were used to produce
the cover illustrations; Ben Corn and Alex Osman modified them to produce this
cover. Carlton, Raaid, and Ben have been particularly helpful over the last couple
of years and have developed many companion Cody Coursework problems.
A number of colleagues have been very encouraging throughout the years. In
particular, I would like to thank Tom Bifano and Ron Roy for their support
and motivation. I am also indebted to my mentors at Boston University, Bill
Henneman of the Computer Science Department, and Merrill Ebner of the
Department of Manufacturing Engineering, as well as Bob Cannon from the
University of South Carolina.
I would like to thank all of the reviewers of the proposal and drafts of this book.
Their comments have been extremely helpful and I hope I have incorporated
their suggestions to their satisfaction. They include: Daniel Fridline, Associate
Professor, SUNY Maritime College; Roman Kuc, Professor, Yale University;
Alison Pechenick, Senior Lecturer, University of Vermont; and Xudong Qian,
Associate Professor, National University of Singapore.
Also, I thank those at Elsevier who helped to make this book possible
including: Katey Birtcher, Publisher; Stephen Merken, Sr. Acquisitions Editor;
xxi
xxii
Acknowledgments
Nate McFadden, Sr. Content Development Specialist; and Sujatha Thirugnana
Sambandam, Production Project Manager.
For this edition, I thank the staff at the Gryphon House in Boston for their hospitality and Eventide Fenway for sustenance! Finally, a big thank you to all of
my family, especially my parents Roy Attaway and Jane Conklin, both of whom
encouraged me at an early age to read and write. A special thanks to my husband Ted de Winter for his encouragement.
The photo used in the image processing section was taken by Ron Roy.
PART 1
Introduction to
Programming Using
MATLAB
CHAPTER 1
Introduction to MATLAB
CONTENTS
KEY TERMS
prompt
strings
open interval
programs
script files
toolstrip
variable
default
continuation operator
ellipsis
unary
global stream
character encoding
character set
relational expression
assignment statement
assignment operator
user
initializing
operand
binary
scientific notation
exponential notation
Boolean expression
logical expression
relational operators
logical operators
incrementing
decrementing
identifier names
reserved words
precedence
associativity
nested parentheses
inner parentheses
scalars
short-circuit operators
truth table
commutative
keywords
mnemonic
types
classes
double precision
help topics
call a function
arguments
returning values
tab completion
roundoff errors
range
casting
type casting
saturation arithmetic
floating point
unsigned
characters
character vectors
constants
random numbers
seed
pseudorandom
locale setting
logarithm
common logarithm
natural logarithm
MATLAB® is a very powerful software package that has many built-in tools for
solving problems and developing graphical illustrations. The simplest method
for using the MATLAB product is interactively; an expression is entered by the
user and MATLAB responds immediately with a result. It is also possible to write
MATLAB®. https://doi.org/10.1016/B978-0-12-815479-3.00001-5
© 2019 Elsevier Inc. All rights reserved.
1.1 Getting Into
MATLAB .........4
1.2 The MATLAB
Desktop
Environment ..5
1.3 Variables and
Assignment
Statements .....6
1.4 Numerical
Expressions .11
1.5 Characters
and Strings ...18
1.6 Relational
Expressions .19
1.7 Type Ranges
and Type
Casting .........23
1.8 Built-in
Numerical
Functions .....26
1.9 Alternate
MATLAB
Platforms .....28
Summary ............30
Common Pitfalls 30
Programming
Style Guidelines ..30
3
4
C HA PT E R 1 :
Introduction to MATLAB
scripts and programs in MATLAB, which are essentially groups of commands
that are executed sequentially.
This chapter will focus on the basics, including many operators and built-in
functions that can be used in interactive expressions.
1.1
GETTING INTO MATLAB
MATLAB is a mathematical and graphical software package with numerical,
graphical, and programming capabilities. It includes an integrated development environment, as well as both procedural and object-oriented programming constructs. It has built-in functions to perform many operations, and
there are Toolboxes that can be added to augment these functions (e.g., for
signal processing). There are versions available for different hardware platforms, in both professional and student editions. The MathWorks releases
two versions of MATLAB annually, named by the year and ‘a’ or ‘b’. This book
covers the releases through Version R2018a. In cases in which there have been
changes in recent years, these are noted.
When the MATLAB software is started, a window opens in which the main part
is the Command Window (see Figure 1.1). In the Command Window, you
should see:
>>
The >> is called the prompt. In the Student Edition, the prompt instead is:
EDU>>
In the Command Window, MATLAB can be used interactively. At the prompt,
any MATLAB command or expression can be entered, and MATLAB will
respond immediately with the result.
It is also possible to write programs in MATLAB that are contained in script files
or MATLAB code files. Programs will be introduced in Chapter 3.
The following commands can serve as an introduction to MATLAB and allow
you to get help:
n
n
n
n
demo will bring up MATLAB Examples in the Help Browser, which has
examples of some of the features of MATLAB
help will explain any function; help help will explain how help works
lookfor searches through the help for a specific word or phrase (Note:
this can take a long time)
doc will bring up a documentation page in the Help Browser
To exit from MATLAB, either type quit or exit at the prompt, or click on
the (red) “x”.
1.2
The MATLAB Desktop Environment
FIGURE 1.1
MATLAB command window.
1.2
THE MATLAB DESKTOP ENVIRONMENT
In addition to the Command Window, there are several other windows that can
be opened and may be opened by default. What is described here is the default
layout for these windows in Version R2018a, although there are other possible
configurations. Different versions of MATLAB may show other configurations
by default, and the layout can always be customized. Therefore, the main
features will be described briefly here.
To the left of the Command Window is the Current Folder Window. The
folder that is set as the Current Folder is where files will be saved. This window
shows the files that are stored in the Current Folder. These can be grouped in
many ways, for example by type, and sorted, for example by name. If a file is
selected, information about that file is shown on the bottom where it says
“Details.”
To the right of the Command Window are the Workspace Window on top and
the Command History Window on the bottom. The Command History Window shows commands that have been entered, not just in the current session
(in the current Command Window), but previously as well. The Workspace
Window will be described in the next section.
5
6
C HA PT E R 1 :
Introduction to MATLAB
This default configuration can be altered by clicking the down arrow at the top
right corner of each window. This will show a menu of options (different for
each window), including, for example, closing that particular window and
undocking that window. Once undocked, bringing up the menu and then clicking on the curled arrow pointing to the lower right will dock the window again.
To make any of these windows the active window, click the mouse in it. By
default, the active window is the Command Window.
The Desktop has a toolstrip. By default, three tabs are shown (“HOME”,
“PLOTS”, and “APPS”), although another, “SHORTCUTS”, can be added.
Under the “HOME” tab, there are many useful features, which are divided into
functional sections “FILE”, “VARIABLE”, “CODE”, “ENVIRONMENT”, and
“RESOURCES” (these labels can be seen on the very bottom of the grey toolstrip area). For example, under “ENVIRONMENT”, hitting the down arrow
under Layout allows for customization of the windows within the Desktop
Environment. Other toolstrip features will be introduced in later chapters when
the relevant material is explained.
1.3
VARIABLES AND ASSIGNMENT STATEMENTS
To store a value in a MATLAB session, or in a program, a variable is used. The
Workspace Window shows variables that have been created and their values.
One easy way to create a variable is to use an assignment statement. The format
of an assignment statement is
variablename = expression
The variable is always on the left, followed by the ¼ symbol, which is the assignment operator (unlike in mathematics, the single equal sign does not mean
equality), followed by an expression. The expression is evaluated and then that
value is stored in the variable. Here is an example and how it would appear in
the Command Window:
>> mynum = 6
mynum =
6
>>
Here, the user (the person working in MATLAB) typed “mynum ¼ 6” at the
prompt, and MATLAB stored the integer 6 in the variable called mynum, and
then displayed the result followed by the prompt again. As the equal sign is
the assignment operator, and does not mean equality, the statement should
be read as “mynum gets the value of 6” (not “mynum equals 6”).
Note that the variable name must always be on the left, and the expression on
the right. An error will occur if these are reversed.
1.3
Variables and Assignment Statements
>> 6 = mynum
6 = mynum
"
Error: Incorrect use of '=' operator. To assign a value to a variable,
use '='. To compare values for equality, use '=='.
>>
Putting a semicolon at the end of a statement suppresses the output. For
example,
>> res = 9 – 2;
>>
This would assign the result of the expression on the right side, the value 7, to
the variable res; it just does not show that result. Instead, another prompt
appears immediately. However, at this point in the Workspace Window, both
the variables mynum and res and their values can be seen.
Note that in the remainder of the book, the prompt that appears after the result
will not be shown.
The spaces in a statement or expression do not affect the result, but make it easier to read. The following statement, which has no spaces, would accomplish
exactly the same result as the previous statement:
>> res = 9–2;
MATLAB uses a default variable named ans if an expression is typed at the
prompt and it is not assigned to a variable. For example, the result of the expression 6 + 3 is stored in the variable ans:
>> 6 + 3
ans =
9
This default variable, ans, is reused any time that only an expression, not an
assignment statement, is typed at the prompt. Note that it is not a good idea
to use ans as a name yourself or in expressions.
A shortcut for retyping commands is to hit the up arrow ", which will go back to
the previously typed command(s). For example, if you decide to assign the
result of the expression 6 + 3 to a variable named result instead of using the
default variable ans, you could hit the up arrow and then the left arrow to modify the command rather than retyping the entire statement:
>> result = 6 + 3
result =
9
This is very useful, especially if a long expression is entered and it contains an
error, and it is desired to go back to correct it.
7
8
C HA PT E R 1 :
Introduction to MATLAB
It is also possible to choose command(s) in the Command History window
and rerun them by right-clicking. Consecutive commands can be chosen by
clicking on the first or last and then holding down the Shift and up or down
arrows.
To change a variable, another assignment statement can be used, which assigns
the value of a different expression to it. Consider, for example, the following
sequence of statements:
>> mynum = 3
mynum =
3
>> mynum = 4 + 2
mynum =
6
>> mynum = mynum + 1
mynum =
7
In the first assignment statement, the value 3 is assigned to the variable mynum.
In the next assignment statement, mynum is changed to have the value of the
expression 4 + 2, or 6. In the third assignment statement, mynum is changed
again, to the result of the expression mynum + 1. Since at that time mynum
had the value 6, the value of the expression was 6 + 1, or 7.
At that point, if the expression mynum + 3 is entered, the default variable ans is
used since the result of this expression is not assigned to a variable. Thus, the
value of ans becomes 10, but mynum is unchanged (it is still 7). Note that just
typing the name of a variable will display its value (the value can also be seen in
the Workspace Window).
>> mynum + 3
ans =
10
>> mynum
mynum =
7
1.3.1
Initializing, Incrementing, and Decrementing
Frequently, values of variables change, as shown previously. Putting the first or
initial value in a variable is called initializing the variable.
Adding to a variable is called incrementing. For example, the statement
mynum = mynum + 1
increments the variable mynum by 1.
1.3
Variables and Assignment Statements
QUICK QUESTION!
How can 1 be subtracted from the value of a variable called
num?
Answer:
1.3.2
This is called decrementing the variable.
num = num – 1;
Variable Names
Variable names are an example of identifier names. We will see other examples
of identifier names, such as function names, in future chapters. The rules for
identifier names are as follows.
n
n
n
n
n
n
The name must begin with a letter of the alphabet. After that, the name
can contain letters, digits, and the underscore character (e.g., value_1), but
it cannot have a space.
There is a limit to the length of the name; the built-in function
namelengthmax tells what this maximum length is (any extra characters
are truncated).
MATLAB is case-sensitive, which means that there is a difference between
upper- and lowercase letters. So, variables called mynum, MYNUM, and
Mynum are all different (although this would be confusing and should
not be done).
Although underscore characters are valid in a name, their use can cause
problems with some programs that interact with MATLAB, so some
programmers use mixed case instead (e.g., partWeights instead of
part_weights)
There are certain words called reserved words, or keywords, that cannot be
used as variable names.
Names of built-in functions (described in the next section) can, but
should not, be used as variable names.
Additionally, variable names should always be mnemonic, which means that
they should make some sense. For example, if the variable is storing the radius
of a circle, a name such as radius would make sense; x probably wouldn’t.
The following commands relate to variables:
n
n
n
who shows variables that have been defined in this Command Window
(this just shows the names of the variables)
whos shows variables that have been defined in this Command Window
(this shows more information on the variables, similar to what is in the
Workspace Window)
clearvars clears out all variables so they no longer exist
9
10
C HA PT E R 1 :
Introduction to MATLAB
n
n
n
clearvars variablename clears out a particular variable
clearvars variablename1 variablename2 … clears out a list of variables
(note: separate the names with spaces, not commas)
clear is similar to clearvars, but also clears out functions
If nothing appears when who or whos is entered, that means there aren’t any
variables! For example, in the beginning of a MATLAB session, variables could
be created and then selectively cleared (remember that the semicolon
suppresses output).
>> who
>> mynum = 3;
>> mynum + 5;
>> who
Your variables are:
ans
mynum
>> clear mynum
>> who
Your variables are:
ans
These changes can also be seen in the Workspace Window.
1.3.3
Types
Every variable has a type associated with it. MATLAB supports many types,
which are called classes. (Essentially, a class is a combination of a type and
the operations that can be performed on values of that type, but, for simplicity,
we will use these terms interchangeably for now. More on classes will be
covered in Chapter 11.)
For example, there are types to store different kinds of numbers. For float or real
numbers, or in other words numbers with a decimal place (e.g., 5.3), there are
two basic types: single and double. The name of the type double is short for
double precision; it stores larger numbers than the single type. MATLAB uses a
floating point representation for these numbers.
There are many integer types, such as int8, int16, int32, and int64. The numbers in the names represent the number of bits used to store values of that type.
For example, the type int8 uses eight bits altogether to store the integer and its
sign. As one bit is used for the sign, this means that seven bits are used to store
actual numbers (0s or 1s). There are also unsigned integer types uint8, uint16,
uint32, and uint64. For these types, the sign is not stored, meaning that the
integer can only be positive (or 0).
The larger the number in the type name, the larger the number that can be stored
in it. We will for the most part use the type int32 when an integer type is required.
1.4
Numerical Expressions
The type char is used to store either single characters (e.g., ‘x’) or character
vectors, which are sequences of characters (e.g., ‘cat’). Both characters and
character vectors are enclosed in single quotes.
The type string is used to store strings (e.g., “hello”). Strings are enclosed in
double quotes. This type is new as of R2016b; the use of double quotes was
introduced in R2017a.
The type logical is used to store true/false values.
Variables that have been created in the Command Window can be seen in the
Workspace Window. In that window, for every variable, the variable name,
value, and class (which is essentially its type) can be seen. Other attributes
of variables can also be seen in the Workspace Window. Which attributes are
visible by default depends on the version of MATLAB. However, when the
Workspace Window is chosen, clicking on the down arrow allows the user
to choose which attributes will be displayed by modifying Choose Columns.
By default, numbers are stored as the type double in MATLAB. The function
class can be used to see the type of any variable:
>> num = 6 + 3;
>> class(num)
ans =
'double'
1.4
NUMERICAL EXPRESSIONS
Expressions can be created using values, variables that have already been created, operators, built-in functions, and parentheses. For numbers, these can
include operators such as multiplication and functions such as trigonometric
functions. An example of such an expression is:
>> 2 * sin(1.4)
ans =
1.9709
1.4.1
The Format Command and Ellipsis
The default in MATLAB is to display numbers that have decimal points with
four decimal places, as shown in the previous example. (The default means
if you do not specify otherwise, this is what you get.) The format command
can be used to specify the output format of expressions.
There are many options, including making the format short (the default) or
long. For example, changing the format to long will result in 15 decimal places.
11
12
C HA PT E R 1 :
Introduction to MATLAB
This will remain in effect until the format is changed back to short, as
demonstrated in the following.
>> format long
>> 2 * sin(1.4)
ans =
1.970899459976920
>> format short
>> 2 * sin(1.4)
ans =
1.9709
The format command can also be used to control the spacing between the
MATLAB command or expression and the result; it can be either loose (the
default) or compact.
>> format loose
>> 5*33
ans =
165
>> format compact
>> 5*33
ans =
165
>>
Especially long expressions can be continued on the next line by typing three
(or more) periods, which is the continuation operator, or the ellipsis. To do this,
type part of the expression followed by an ellipsis, then hit the Enter key and
continue typing the expression on the next line.
>> 3 + 55 62 + 4 5 ...
+ 22 1
ans =
16
1.4.2
Operators
There are in general two kinds of operators: unary operators, which operate on a
single value, or operand, and binary operators, which operate on two values or
operands. The symbol “-”, for example, is both the unary operator for negation
and the binary operator for subtraction.
Here are some of the common operators that can be used with numerical
expressions:
+ addition
negation, subtraction
1.4
Numerical Expressions
* multiplication
/ division (divided by e.g., 10/5 is 2)
\ division (divided into e.g., 5\10 is 2)
^ exponentiation (e.g., 5^2 is 25)
In addition to displaying numbers with decimal points, numbers can also be
shown using scientific or exponential notation. This uses e for the exponent of
10 raised to a power. For example, 2 * 10
4 could be written two ways:
^
>> 2 * 10 4
ans =
^
20000
>> 2e4
ans =
20000
1.4.2.1
Operator Precedence Rules
Some operators have precedence over others. For example, in the expression
4 + 5 * 3, the multiplication takes precedence over the addition, so first 5 is
multiplied by 3, then 4 is added to the result. Using parentheses can change
the precedence in an expression:
>> 4 + 5 * 3
ans =
19
>> (4 + 5) * 3
ans =
27
Within a given precedence level, the expressions are evaluated from left to right
(this is called associativity).
Nested parentheses are parentheses inside of others; the expression in the inner
parentheses is evaluated first. For example, in the expression 5 (6 * (4 +2)),
first the addition is performed, then the multiplication, and finally the subtraction, to result in -31. Parentheses can also be used simply to make an expression
clearer. For example, in the expression ((4 + (3* 5)) 1), the parentheses are
not necessary, but are used to show the order in which the parts of the expression will be evaluated.
For the operators that have been covered thus far, the following is the precedence (from the highest to the lowest):
()
^
parentheses
exponentiation
negation
*, /, \
all multiplication and division
+, addition and subtraction
13
14
C HA PT E R 1 :
Introduction to MATLAB
PRACTICE 1.1
Think about what the results would be for the following expressions, and then type them in
to verify your answers:
1\2
2
5
2
(5)
106/2
5 * 4/2 * 3
^
^
1.4.3
Built-in Functions and Help
There are many built-in functions in MATLAB. The help command can be used
to identify MATLAB functions, and also how to use them. For example, typing
help at the prompt in the Command Window will show a list of help topics that
are groups of related functions. This is a very long list; the most elementary help
topics appear at the beginning. Also, if you have any Toolboxes installed, these
will be listed.
For example, one of the elementary help topics is listed as matlab/elfun; it
includes the elementary math functions. Another of the first help topics is
matlab/ops, which shows the operators that can be used in expressions.
To see a list of the functions contained within a particular help topic, type help
followed by the name of the topic. For example,
>> help elfun
will show a list of the elementary math functions. It is a very long list, and it is
broken into trigonometric (for which the default is radians, but there are equivalent functions that instead use degrees), exponential, complex, and rounding
and remainder functions.
To find out what a particular function does and how to call it, type help and
then the name of the function. For example, the following will give a description of the sin function.
>> help sin
Note that clicking on the fx to the left of the prompt in the Command Window
also allows one to browse through the functions in the help topics. Choosing
the Help button under Resources to bring up the Documentation page for
MATLAB is another method for finding functions by category.
To call a function, the name of the function is given followed by the argument(s)
that are passed to the function in parentheses. Most functions then return
value(s). For example, to find the absolute value of 4, the following expression would be entered:
>> abs(4)
1.4
Numerical Expressions
which is a call to the function abs. The number in the parentheses, the -4, is the
argument. The value 4 would then be returned as a result.
QUICK QUESTION!
What would happen if you use the name of a function, for
example, abs, as a variable name?
Array indices must be positive integers or
logical values.
Answer: This is allowed in MATLAB, but then abs could not
be used as the built-in function until the variable is cleared
(using either clear or clearvars). For example, examine the
following sequence:
'abs' appears to be both a function and a
variable. If this is unintentional, use 'clear
abs' to remove the variable 'abs' from the
workspace.
>> who
Your variables are:
abs ans
>> clearvars abs
>> who
Your variables are:
ans
>> abs(6)
ans =
6
>> clearvars
>> abs(6)
ans =
6
>> abs = 11
abs =
11
>> abs(6)
All of the operators have a functional form. For example, 2 +5 can be written
using the plus function as follows.
>> plus(2,5)
ans =
7
MATLAB has a useful shortcut that is called the tab completion feature. If you
type the beginning characters in the name of a function, and hit the tab key,
a list of functions that begin with the typed characters pops up. Capitalization
errors are automatically fixed.
Also, if a function name is typed incorrectly, MATLAB will suggest a correct
name.
>> abso(4)
Unrecognized function or variable 'abso'.
Did you mean:
>> abs(4)
1.4.4
Constants
Variables are used to store values that might change, or for which the values are
not known ahead of time. Most languages also have the capacity to store
constants, which are values that are known ahead of time and cannot possibly
15
16
C HA PT E R 1 :
Introduction to MATLAB
change. An example of a constant value would be pi, or π, which is 3.14159….
In MATLAB, there are functions that return some of these constant values, some
of which include:
pi
i
j
inf
3.14159....
pffiffiffiffiffiffiffi
1
pffiffiffiffiffiffiffi
1
infinity ∞
NaN stands for “not a number,” such as the result of 0/0
1.4.5
Random Numbers
When a program is being written to work with data, and the data are not yet
available, it is often useful to test the program first by initializing the data variables to random numbers. Random numbers are also useful in simulations.
There are several built-in functions in MATLAB that generate random numbers,
some of which will be illustrated in this section.
Random number generators or functions are not truly random. Basically, the
way it works is that the process starts with one number, which is called the seed.
Frequently, the initial seed is either a predetermined value or it is obtained from
the built-in clock in the computer. Then, based on this seed, a process determines the next “random number”. Using that number as the seed the next time,
another random number is generated, and so forth. These are actually called
pseudorandom—they are not truly random because there is a process that determines the next value each time.
The function rand can be used to generate uniformly distributed random real
numbers; calling it generates one random real number in the open interval
(0,1), which means that the endpoints of the range are not included. There
are no arguments passed to the rand function in its simplest form. Here are
two examples of calling the rand function:
>> rand
ans =
0.8147
>> rand
ans =
0.9058
The seed for the rand function will always be the same each time MATLAB is
started, unless the initial seed is changed. The rng function sets the initial seed.
There are several ways in which it can be called:
>> rng('shuffle')
>> rng(intseed)
>> rng('default')
1.4
Numerical Expressions
With ‘shuffle’, the rng function uses the current date and time that are returned
from the built-in clock function to set the seed, so the seed will always be different. An integer can also be passed to be the seed. The ‘default’ option will set
the seed to the default value used when MATLAB starts up. The rng function can
also be called with no arguments, which will return the current state of the random number generator:
>> state_rng = rng; % gets state
Note
>> randone = rand
The words after the % are
randone =
comments and are
ignored by MATLAB.
0.1270
>> rng(state_rng); % restores the state
>> randtwo = rand
% same as randone
randtwo =
0.1270
The random number generator is initialized when MATLAB starts, which generates what is called the global stream of random numbers. All of the random
functions get their values from this stream.
As rand returns a real number in the open interval (0, 1), multiplying the result
by an integer N would return a random real number in the open interval (0, N).
For example, multiplying by 10 returns a real in the open interval (0, 10), so the
expression
rand*10
would return a result in the open interval (0, 10).
To generate a random real number in the range from low to high, first create
the variables low and high. Then, use the expression rand *(high low) + low. For
example, the sequence
>> low = 3;
>> high = 5;
>> rand *(high low) + low
would generate a random real number in the open interval (3, 5).
The function randn is used to generate normally distributed random real
numbers.
1.4.5.1
Generating Random Integers
As the rand function returns a real number, this can be rounded to produce a
random integer. For example,
>> round(rand*10)
would generate one random integer in the range from 0 to 10 inclusive (rand*10
would generate a random real in the open interval (0, 10); rounding that will
17
18
C HA PT E R 1 :
Introduction to MATLAB
return an integer). However, these integers would not be evenly distributed
in the range. A better method is to use the function randi, which in its simplest form randi(imax) returns a random integer in the range from 1 to
imax, inclusive. For example, randi(4) returns a random integer in the range
from 1 to 4. A range can also be passed, for example, randi([imin, imax])
returns a random integer in the inclusive range from imin to imax:
>> randi([3, 6])
ans =
4
PRACTICE 1.2
Generate a random
n
n
n
n
n
real number in the range (0,1)
real number in the range (0, 100)
real number in the range (20, 35)
integer in the inclusive range from 1 to 100
integer in the inclusive range from 20 to 35
1.5
CHARACTERS AND STRINGS
A character in MATLAB is represented using single quotes (e.g., ‘a’ or ‘x’). The
quotes are necessary to denote a character; without them, a letter would be
interpreted as a variable name. Characters are put in an order using what is
called a character encoding. In the character encoding, all characters in the computer’s character set are placed in a sequence and given equivalent integer
values. The character set includes all letters of the alphabet, digits, and punctuation marks; basically, all of the keys on a keyboard are characters. Special characters, such as the Enter key, are also included. So, ‘x’, ‘!’, and ‘3’ are all
characters. With quotes, ‘3’ is a character, not a number.
Notice the difference in the formatting when a number is displayed versus a
character:
>> var = 3
var =
3
>> var = '3'
var =
'3'
MATLAB also handles character arrays, which are sequences of characters in
single quotes, and strings, which are sequences of characters in double quotes.
1.6
Relational Expressions
>> myword = 'hello'
myword =
'hello'
>> yourword = "ciao"
yourword =
"ciao"
The most common character encoding is the American Standard Code for
Information Interchange, or ASCII. Standard ASCII has 128 characters, which
have equivalent integer values from 0 to 127. The first 32 (integer values 0
through 31) are nonprinting characters. The letters of the alphabet are in order,
which means ‘a’ comes before ‘b’, then ‘c’, and so forth. MATLAB actually can
use a much larger encoding sequence, which has the same first 128 characters as
ASCII. More on the character encoding, and converting characters to their
numerical values, will be covered in Section 1.7.
1.6
RELATIONAL EXPRESSIONS
Expressions that are conceptually either true or false are called relational expressions; they are also sometimes called Boolean expressions or logical expressions.
These expressions can use both relational operators, which relate two expressions
of compatible types, and logical operators, which operate on logical operands.
The relational operators in MATLAB are:
Operator
Meaning
>
greater than
<
less than
>=
greater than or equals
<=
less than or equals
==
equality
=
inequality
All of these concepts should be familiar, although the actual operators used
may be different from those used in other programming languages, or in mathematics classes. In particular, it is important to note that the operator for equality is two consecutive equal signs, not a single equal sign (as the single equal
sign is already used as the assignment operator).
For numerical operands, the use of these operators is straightforward. For example, 3 < 5 means “3 less than 5”, which is, conceptually, a true expression.
In MATLAB, as in many programming languages, “true” is represented
by the logical value 1, and “false” is represented by the logical value 0.
19
20
C HA PT E R 1 :
Introduction to MATLAB
So, the expression 3 < 5 actually displays in the Command Window the value 1
(logical) in MATLAB. Displaying the result of expressions like this in the Command Window demonstrates the values of the expressions.
>> 3 < 5
ans =
logical
1
>> 2 > 9
ans =
logical
0
>> class(ans)
ans =
'logical'
The type of the result is logical, not double. MATLAB also has built-in true and
false.
>> true
ans =
logical
1
In other words, true is equivalent to logical(1) and false is equivalent to
logical(0).
Starting in R2016b, the output in the Command Window shows a header for most
classes except for the default number type double, char, and string. If the type of a
number result is not the default of double, the type (or class) is shown above the
resulting value, as in the underlined “logical” in the previous expressions. However, in order to save room, these types will frequently not be shown for the rest
of the book. Note: the class names char and string are not shown because the class
is obvious from the single quotes (for char) or double quotes (for string).
Although these are logical values, mathematical operations could be performed on the resulting 1 or 0.
>> logresult = 5 < 7
logresult =
1
>> logresult + 3
ans =
4
Comparing characters (e.g., ‘a’ < ‘c’) is also possible. Characters are compared
using their ASCII equivalent values in the character encoding. So, ‘a’ < ‘c’ is a
true expression because the character ‘a’ comes before the character ‘c’.
1.6
Relational Expressions
>> 'a' < 'c'
ans =
1
The logical operators are:
Operator
Meaning
jj
or
&&
and
not
All logical operators operate on logical or Boolean operands. The not operator
is a unary operator; the others are binary. The not operator will take a
logical expression, which is true or false, and give the opposite value. For example, (3 < 5) is false as (3 < 5) is true. The or operator has two logical expressions as operands. The result is true if either or both of the operands are true,
and false only if both operands are false. The and operator also operates on two
logical operands. The result of an and expression is true only if both operands
are true; it is false if either or both are false. The or/and operators shown here
are used for scalars, or single values. Other or/and operators will be explained in
Chapter 2.
The jj and && operators in MATLAB are examples of operators that are known
as short-circuit operators. What this means is that if the result of the expression
can be determined based on the first part, then the second part will not even be
evaluated. For example, in the expression:
2 < 4 jj 'a' == 'c'
the first part, 2 < 4, is true so the entire expression is true; the second part
‘a’ ¼¼ ‘c’ would not be evaluated.
In addition to these logical operators, MATLAB also has a function xor, which is
the exclusive or function. It returns logical true if one (and only one) of the
arguments is true. For example, in the following only the first argument is true,
so the result is true:
>> xor(3 < 5, 'a' > 'c')
ans =
1
In this example, both arguments are true so the result is false:
>> xor(3 < 5, 'a' < 'c')
ans =
0
21
22
C HA PT E R 1 :
Introduction to MATLAB
Given the logical values of true and false in variables x and y, the truth table
(see Table 1.1) shows how the logical operators work for all combinations.
Note that the logical operators are commutative (e.g., x jj y is the same as y jj x).
As with the numerical operators, it is important to know the operator precedence rules. Table 1.2 shows the rules for the operators that have been covered
thus far in the order of precedence.
Table 1.1 Truth Table for Logical Operators
x
y
x
x jj y
x && y
xor(x,y)
True
True
False
True
False
False
False
False
True
True
True
False
True
False
False
False
True
False
Table 1.2 Operator Precedence Rules
Operators
Precedence
Parentheses: ( )
Power
Unary: negation (-), not ()
Multiplication, division *,/,\
Addition, subtraction +, Relational <, <=, >, >=, ==, =
And &&
Or jj
Highest
^
Lowest
QUICK QUESTION!
Assume that there is a variable x that has been initialized.
What would be the value of the expression
3<x<5
if the value of x is 4? What if the value of x is 7?
Answer: The value of this expression will always be logical
true, or 1, regardless of the value of the variable x. Expressions are evaluated from left to right. So, first the expression
3 < x will be evaluated. There are only two possibilities: either
this will be true or false, which means that either the
expression will have the logical value 1 or 0. Then, the rest
of the expression will be evaluated, which will be either 1 <
5 or 0 < 5. Both of these expressions are true. So, the value
of x does not matter: the expression 3 < x < 5 would be true
regardless of the value of the variable x. This is a logical error;
it would not enforce the desired range. If we wanted an
expression that was logical true only if x was in the range from
3 to 5, we could write 3 < x && x < 5 (note that parentheses
are not necessary).
1.7
Type Ranges and Type Casting
PRACTICE 1.3
Think about what would be produced by the following expressions, and then type them in to verify
your answers.
3 == 5 + 2
'b' < 'a' + 1
10 > 5 + 2
(10 > 5) + 2
'c' == 'd' - 1 && 2 < 4
'c' == 'd' - 1 jj 2 > 4
xor('c' == 'd' - 1, 2 > 4)
xor('c' == 'd' - 1, 2 < 4)
10 > 5 > 2
Note: be careful about using the equality and inequality operators with numbers. Occasionally, roundoff errors appear, which means that numbers are close
to their correct value but not exactly. For example, cos(pi/2) should be 0. However, because of a roundoff error, it is a very small number but not exactly 0.
>> cos(pi/2)
ans =
6.1232e-17
>> cos(pi/2) == 0
ans =
0
1.7
TYPE RANGES AND TYPE CASTING
The range of a type, which indicates the smallest and largest numbers that can
be stored in the type, can be calculated. For example, the type uint8 stores 2 8
or 256 integers, ranging from 0 to 255. The range of values that can be stored in
int8, however, is from 128 to +127. The range can be found for any type by
passing the name of the type as a string or character vector (which means in
single quotes) to the functions intmin and intmax. For example,
^
>> intmin('int8')
ans =
-128
>> intmax('int8')
ans =
127
There are many functions that convert values from one type to another. The
names of these functions are the same as the names of the types. These names
23
24
C HA PT E R 1 :
Introduction to MATLAB
can be used as functions to convert a value to that type. This is called casting the
value to a different type, or type casting. For example, to convert a value from the
type double, which is the default, to the type int32, the function int32 would
be used. Entering the assignment statement
>> val = 6 + 3;
would result in the number 9 being stored in the variable val, with the default
type of double, which can be seen in the Workspace Window. Subsequently,
the assignment statement
>> val = int32(val);
would change the type of the variable to int32, but would not change its value.
Here is another example using two different variables.
>> num = 6 + 3;
>> numi = int32(num);
>> whos
Name
Size
num
1x1
Bytes
8
double
Class
numi
1x1
4
int32
Attributes
Note that whos shows the type (class) of the variables as well as the number of
bytes used to store the value of a variable. One byte is equivalent to eight bits, so
the type int32 uses 4 bytes.
One reason for using an integer type for a variable is to save space in memory.
QUICK QUESTION!
What would happen if you go beyond the range for a particular
type? For example, the largest integer that can be stored in
int8 is 127, so what would happen if we type cast a larger integer to the type int8?
>> int8(200)
Answer: The value would be the largest in the range, in this
case 127. If, instead, we use a negative number that is smaller
than the lowest value in the range, its value would be -128.
This is an example of what is called saturation arithmetic.
>> int8(200)
ans =
127
>> int8(130)
ans =
128
PRACTICE 1.4
n
n
Calculate the range of integers that can be stored in the types int16 and uint16. Use intmin
and intmax to verify your results.
Enter an assignment statement and view the type of the variable in the Workspace Window.
Then, change its type and view it again. View it also using whos.
1.7
Type Ranges and Type Casting
There is also a function cast that can cast a variable to a particular type. This has
an option to cast a variable to the same type as another, using ‘like’.
>> a = uint16(43);
>> b = 11;
>> whos
Name
Size
a
1x1
Bytes
2
Class
uint16
b
1x1
8
double
Attributes
>> b = cast(b,'like',a);
>> whos
Name
Size
a
1x1
Bytes
2
Class
uint16
b
1x1
2
uint16
Attributes
The numeric functions can also be used to convert a character to its equivalent numerical value (e.g., double will convert to a double value, and int32
will convert to an integer value using 32 bits). For example, to convert
the character ‘a’ to its numerical equivalent, the following statement could
be used:
>> numequiv = double('a')
numequiv =
97
This stores the double value 97 in the variable numequiv, which shows that the
character ‘a’ is the 98th character in the character encoding (as the equivalent
numbers begin at 0). It doesn’t matter which number type is used to convert ‘a’;
for example,
>> numequiv = int32('a')
would also store the integer value 97 in the variable numequiv. The only difference between these will be the type of the resulting variable (double in the first
case, int32 in the second).
The function char does the reverse; it converts from any number to the equivalent character:
>> char(97)
ans =
'a'
Note that, in earlier versions of MATLAB, quotes were not shown when the
character was displayed.
As the letters of the alphabet are in order, the character ‘b’ has the equivalent
value of 98, ‘c’ is 99, and so on. Math can be done on characters. For example,
25
26
C HA PT E R 1 :
Introduction to MATLAB
to get the next character in the character encoding, 1 can be added either to the
integer or the character:
>> numequiv = double('a');
>> char(numequiv + 1)
ans =
'b'
>> 'a' + 2
ans =
99
The first 128 characters are equivalent to the 128 characters in standard ASCII.
MATLAB uses an encoding, however, that has 65,535 characters. The characters
from 128 to 65,535 depend on your computer’s locale setting, which sets the
language for your interface; for example, ‘en_US’ is the locale for English in
the United States.
To shift the characters of a string “up” in the character encoding, an integer
value can be added to a string. For example, the following expression will shift
by one:
>> char("abcd" + 1)
ans =
"bcde"
PRACTICE 1.5
n
n
Find the numerical equivalent of the character ’x’.
Find the character equivalent of 107.
1.8
BUILT-IN NUMERICAL FUNCTIONS
We have seen in Section 1.4.3 that the help command can be used to see help
topics such as elfun, as well as the functions stored in each help topic.
MATLAB has many built-in trigonometric functions for sine, cosine, tangent,
and so forth. For example, sin is the sine function in radians. The inverse, or
arcsine function in radians is asin, the hyperbolic sine function in radians is
sinh, and the inverse hyperbolic sine function is asinh. There are also functions
that use degrees rather than radians: sind and asind. Similar variations exist for
the other trigonometric functions.
In addition to the trigonometric functions, the elfun help topic also has some
rounding and remainder functions that are very useful. Some of these include
fix, floor, ceil, round, mod, rem, and sign.
1.8
Built-in Numerical Functions
Both the rem and mod functions return the remainder from a division; for
example 5 goes into 13 twice with a remainder of 3, so the result of this expression is 3:
>> rem(13,5)
ans =
3
QUICK QUESTION!
What would happen if you reversed the order of the arguments
by mistake, and typed the following:
rem(5,13)
Answer: The rem function is an example of a function that
has two arguments passed to it. In some cases, the order in
which the arguments are passed does not matter, but for
the rem function the order does matter. The rem function
divides the second argument into the first. In this case, the
second argument, 13, goes into 5 zero times with a remainder
of 5, so 5 would be returned as a result.
Another function in the elfun help topic is the sign function, which returns 1 if
the argument is positive, 0 if it is 0, and -1 if it is negative. For example,
>> sign(5)
ans =
1
>> sign(3)
ans =
1
PRACTICE 1.6
Use the help function to find out what the rounding functions fix, floor, ceil, and round do.
Experiment with them by passing different values to the functions, including some negative, some
positive, and some with fractions less than 0.5 and some greater. It is very important when testing
functions that you test thoroughly by trying different kinds of arguments!
The round function has an option to round to a specified number of digits.
>> round(pi,3)
ans =
3.1420
^
MATLAB has the exponentiation operator , and also the function sqrt to compute square roots and nthroot to find the nth root of a number. For example,
the following expression finds the third root of 64.
>> nthroot(64,3)
ans =
4
27
28
C HA PT E R 1 :
Introduction to MATLAB
For the case in which x ¼ by, y is the logarithm of x to base b, or in other words,
y ¼ logb(x). Frequently used bases include b ¼ 10 (called the common logarithm), b ¼ 2 (used in many computing applications), and b ¼ e (the constant
e, which equals 2.7183); this is called the natural logarithm. For example,
100 ¼ 102 so 2 ¼ log10(100)
32 ¼ 25 so 5 ¼ log2(32)
MATLAB has built-in functions to return logarithms:
log(x) returns the natural logarithm
log2(x) returns the base 2 logarithm
log10(x) returns the base 10 logarithm
MATLAB also has a built-in function exp(n), which returns the constant en.
QUICK QUESTION!
There is no built-in constant for e (2.718), so how can that
value be obtained in MATLAB?
Answer: Use the exponential function exp; e or e1 is equivalent to exp(1).
>> exp(1)
ans =
2.7183
Note: Don’t confuse the value e with the e used in MATLAB to
specify an exponent for scientific notation.
In R2015b, the functions deg2rad and rad2deg were introduced to convert
between degrees and radians, e.g.,
>> deg2rad(180)
ans =
3.1416
1.9
ALTERNATE MATLAB PLATFORMS
The MathWorks has many products related to MATLAB, and several websites
and associated apps. To view the products, go to the MathWorks’ website:
https://www.mathworks.com
Clicking on Products will bring up a list of the products and services that are
available. These include many toolboxes to use with MATLAB. Additional services include MATLAB Mobile, MATLAB Online, and MATLAB Drive.
MATLAB Mobile is a free app that is available for Android and Apple devices.
The interface provides a command prompt that allows you to enter MATLAB
commands and have them evaluated, just like in the Command Window.
It also provides a history of commands. With MATLAB Mobile, you can connect
1.9
Alternate MATLAB Platforms
to MATLAB sessions running either in the MathWorks Cloud, or on your own
computer. Also available is a set of sensor data. Hitting the Sensors icon brings
up the ability to get data from the sensors that are built into your device. These
include Position (including Latitude and Longitude), Acceleration, and Orientation (including Azimuth, Pitch, and Roll). By connecting your mobile device,
you can acquire and log the sensor data in MATLAB. For example, you could
take your device on a trip and then plot where it went! To do this, it is necessary
to download both the MATLAB Mobile app and the sensor package for your
computer. The connector command connects the devices, and the mobiledev
function creates an object (more on objects in Chapter 11) that is used to
acquire the sensor data. Read the MATLAB Mobile documentation online for
more details.
MATLAB Online™ was introduced in R2017a. Most MATLAB licenses include
access to MATLAB Online. No download is necessary, but you do need to log in
to a MathWorks account. MATLAB Drive provides cloud storage for MATLAB
files, and is available with any MathWorks account.
Also available through the website are options for practicing MATLAB code,
reading blogs, posting questions, and sharing code files. The Cody website
has a collection of problems that you can solve in order to practice your skills
with MATLAB. An offshoot of Cody is Cody Coursework, which is a website
that allows instructors to post problems for students to solve, and includes
the ability for instructors to create auto-graders for the students’ codes.
n Explore Other Interesting Features
This section lists some features and functions in MATLAB, related to those
explained in this chapter, that you wish to explore on your own.
n
n
n
n
n
n
Workspace Window: there are many other aspects of the Workspace
window to explore. To try this, create some variables. Make the Workspace window the active window by clicking the mouse in it. From there,
you can choose which attributes of variables to make visible by choosing
Choose Columns from the menu. Also, if you double click on a variable
in the Workspace window, this brings up a Variable Editor window that
allows you to modify the variable.
Click on the fx next to the prompt in the Command Window, and under
MATLAB choose Mathematics, then Elementary Math, then Exponents,
and Logarithms to see more functions in this category.
Use help to learn about the path function and related directory functions
such as addpath and which.
The pow2 function
Functions related to type casting including typecast
Find the accuracy of the floating point representation for single and
double precision using the eps function.
n
29
30
C HA PT E R 1 :
Introduction to MATLAB
SUMMARY
COMMON PITFALLS
It is common when learning to program to make simple spelling mistakes and
to confuse the necessary punctuation. Examples are given here of very common
errors. Some of these include:
n
n
Putting a space in a variable name
Confusing the format of an assignment statement as
expression = variablename
rather than
variablename = expression
n
n
n
n
n
n
n
n
n
n
The variable name must always be on the left.
Using a built-in function name as a variable name, and then trying to use
the function
Confusing the two division operators / and \
Forgetting the operator precedence rules
Confusing the order of arguments passed to functions—for example, to
find the remainder of dividing 3 into 10 using rem(3,10) instead of
rem(10,3)
Not using different types of arguments when testing functions
Forgetting to use parentheses to pass an argument to a function (e.g., “fix
2.3” instead of “fix(2.3)”). MATLAB returns the ASCII equivalent for each
character when this mistake is made (what happens is that it is interpreted
as the function of a string, “fix(‘2.3’)”).
Confusing && and jj
Confusing jj and xor
Putting a space in 2-character operators (e.g., typing “< =” instead of “<=”)
Using ¼ instead of == for equality
PROGRAMMING STYLE GUIDELINES
Following these guidelines will make your code much easier to read and understand, and therefore, easier to work with and modify.
n
n
n
Use mnemonic variable names (names that make sense; for example,
radius instead of xyz)
Although variables named result and RESULT are different, avoid this as it
would be confusing
Do not use names of built-in functions as variable names
Programming Style Guidelines
n
n
n
n
Store results in named variables (rather than using ans) if they are to be
used later
Do not use ans in expressions
Make sure variable names have fewer characters than namelengthmax
If different sets of random numbers are desired, set the seed for the
random functions using rng
demo
help
lookfor
doc
quit
exit
namelengthmax
who
whos
clearvars
clear
single
double
int8
int16
int32
int64
uint8
MATLAB Functions and Commands
rand
uint16
rng
uint32
clock
uint64
randn
char
randi
string
xor
logical
intmin
true
intmax
false
cast
class
asin
format
sinh
sin
asinh
abs
sind
plus
asind
pi
fix
i
floor
j
ceil
inf
round
NaN
assignment ¼
ellipsis, or
continuation …
addition +
negation subtraction –
MATLAB
multiplication *
divided by /
divided into \
exponentiation
parentheses ( )
greater than >
^
Operators
less than <
greater than or
equals >¼
less than or equals
<¼
equality ¼¼
mod
rem
sign
sqrt
nthroot
log
log2
log10
exp
deg2rad
rad2deg
connector
mobiledev
inequality ¼
or for scalars jj
and for scalars &&
not Exercises
1. Create a variable myage and store your age in it. Add 2 to the value of the variable.
Subtract 3 from the value of the variable. Observe the Workspace Window and
Command History Window as you do this.
2. Create a variable to store the atomic weight of iron (55.85).
3. Explain the difference between these two statements:
result = 9*2
result = 9*2;
31
32
C HA PT E R 1 :
Introduction to MATLAB
4. In what variable would the result of the following expression be stored:
>> 3 + 5
5. Use the built-in function namelengthmax to find out the maximum number of
characters that you can have in an identifier name under your version of
MATLAB.
6. Create two variables to store a weight in pounds and ounces. Use who and whos
to see the variables. Use class to see the types of the variables. Clear one of
them using clearvars and then use who and whos again.
7. Explore the format command in more detail. Use help format to find options.
Experiment with format bank to display dollar values.
8. Find a format option that would result in the following output format:
>> 5/16 + 2/7
ans =
67/112
9. Think about what the results would be for the following expressions, and then
type them in to verify your answers.
25 / 5 * 3
3
^
(4 + 1)
^2
2 \ 12 + 5
4+2
4–1*5
10. There are 1.6093 kilometers in a mile. Create a variable to store a number of
miles. Convert this to kilometers, and store in another variable.
11. Create a variable ftemp to store a temperature in degrees Fahrenheit (F).
Convert this to degrees Celsius (C) and store the result in a variable ctemp. The
conversion factor is C ¼ (F – 32) * 5/9.
12. The following assignment statements either contain at least one error, or could
be improved in some way. Assume that radius is a variable that has been
initialized. First, identify the problem, and then fix and/or improve them:
33 = number
my variable = 11.11;
^
area = 3.14 * radius 2;
x = 2 * 3.14 * radius;
13. Experiment with the functional form of some operators such as plus, minus, and
times.
14. Explain the difference between constants and variables.
15. Generate a random
n
n
n
real number in the range (0, 30)
real number in the range (10, 100)
integer in the inclusive range from 1 to 20
Programming Style Guidelines
n
n
integer in the inclusive range from 0 to 20
integer in the inclusive range from 30 to 80
16. Get into a new Command Window, and type rand to get a random real number.
Make a note of the number. Then, exit MATLAB and repeat this, again making a
note of the random number; it should be the same as before. Finally, exit
MATLAB and again get into a new Command Window. This time, change the seed
before generating a random number; it should be different.
17. What is the difference between x and ‘x’?
18. What is the difference between 5 and ‘5’?
19. The combined resistance RT of three resistors R1, R2, and R3 in parallel is
given by
RT ¼
1
1
1
1
+
+
R1 R2 R3
Create variables for the three resistors and store values in each, and then
calculate the combined resistance.
20. What would be the result of the following expressions?
'b' >= 'c' – 1
3 == 2 + 1
(3 == 2) + 1
xor(5 < 6, 8 > 4)
21. Explain why the following expression results in 0 for false:
5>4>1
22. Explain why the following expression results in 1 for true:
result = -20;
0 <= result <= 10
23. Create two variables x and y and store numbers in them. Write an expression
that would be true if the value of x is greater than five or if the value of y is less
than ten, but not if both of those are true.
24. Use the equality operator to verify that 4*10 3 is equal to 4e3.
25. In the ASCII character encoding, the letters of the alphabet are in order: ‘a’
comes before ‘b’ and also ‘A’ comes before ‘B’. However, which comes first lower or uppercase letters?
26. Are there equivalents to intmin and intmax for real number types? Use help to
find out.
27. Use intmin and intmax to determine the range of values that can be stored in the
types uint32 and uint64.
28. Use the cast function to cast a variable to be the same type as another variable.
^
33
34
C HA PT E R 1 :
Introduction to MATLAB
29. Use help elfun or experiment to answer the following questions:
n
n
n
n
n
Is
Is
Is
Is
Is
fix(3.5) the same as floor(3.5)?
fix(3.4) the same as fix(-3.4)?
fix(3.2) the same as floor(3.2)?
fix(-3.2) the same as floor(-3.2)?
fix(-3.2) the same as ceil(-3.2)?
30. For what range of values is the function round equivalent to the function floor?
For what range of values is the function round equivalent to the function ceil?
31. Use help to determine the difference between the rem and mod functions.
32. Use the equality operator to verify that log10(1000) is 3.
33. Using only the integers 2 and 3, write as many expressions as you can that result
in 9. Try to come up with at least 10 different expressions (e.g., don’t just change
the order). Be creative! Make sure that you write them as MATLAB expressions.
Use operators and/or built-in functions.
34. A vector can be represented by its rectangular coordinates x and y or by its polar
coordinates r and θ. Theta is measured in radians. The relationship between
them is given by the equations:
x = r * cos(θ)
y = r * sin(θ)
Assign values for the polar coordinates to variables r and theta. Then, using
these values, assign the corresponding rectangular coordinates to variables x
and y.
35. In special relativity, the Lorentz factor is a number that describes the effect of
speed on various physical properties when the speed is significant relative to the
speed of light. Mathematically, the Lorentz factor is given as:
1
γ ¼ rffiffiffiffiffiffiffiffiffiffiffiffi
v2
1 2
c
Use 3 108 m/s for the speed of light, c. Create variables for c and the speed v
and from them a variable lorentz for the Lorentz factor.
36. A company manufactures a part for which there is a desired weight. There is a
tolerance of N percent, meaning that the range between minus and plus N% of
the desired weight is acceptable. Create a variable that stores a weight, and
another variable for N (e.g., set it to 2). Create variables that store the minimum
and maximum values in the acceptable range of weights for this part.
37. A chemical plant releases an amount A of pollutant into a stream. The maximum
concentration C of the pollutant at a point which is a distance x from the plant is:
rffiffiffiffiffiffi
A 2
C¼
x Πe
Programming Style Guidelines
Create variables for the values of A and x, and then for C. Assume that the
distance x is in meters. Experiment with different values for x.
38. The geometric mean g of n numbers xi is defined as the nth root of the
product of xi:
pffiffiffiffiffiffiffiffiffiffiffiffiffiffiffiffiffiffiffiffiffi
g ¼ n x1 x2 x3 ⋯xn
(This is useful, for example, in finding the average rate of return for an
investment which is something you’d do in engineering economics). If an
investment returns 15% the first year, 50% the second, and 30% the third year,
the average rate of return would be (1.15*1.50*1.30)⅓) Compute this.
39. Use the deg2rad function to convert 180 degrees to radians.
40. If you have an Apple or Android device, install MATLAB mobile and investigate
the sensor information. This can be done without connecting the device to
MATLAB.
35
CHAPTER 2
Vectors and Matrices
KEY TERMS
CONTENTS
vectors
square matrix
scalar multiplication
matrices
row vector
column vector
scalar
subscripted indexing
unwinding a matrix
linear indexing
column major order
array operations
array multiplication
array division
logical vector
elements
array
array operations
colon operator
columnwise
dimensions
vector of variables
empty vector
logical indexing
zero crossings
matrix multiplication
inner dimensions
iterate
step value
concatenating
index
deleting elements
three-dimensional
matrices
cumulative sum
outer dimensions
dot product or inner
product
cross product or outer
subscript
index vector
transpose
cumulative product
running sum
nesting calls
product
MATLAB® is short for Matrix Laboratory. Everything in MATLAB is written to
work with vectors and matrices. This chapter will introduce vectors and matrices. Operations on vectors and matrices and built-in functions that can be used
to simplify code will also be explained. The matrix operations and functions
described in this chapter will form the basis for vectorized coding, which will
be explained in Chapter 5.
2.1 Vectors and
Matrices .......38
2.2 Vectors and
Matrices as
Function
Arguments ...55
2.3 Scalar and Array
Operations on
Vectors and
Matrices .......59
2.4 Logical
Vectors .........62
2.5 Matrix
Multiplication 68
Summary ............71
Common
Pitfalls ................71
Programming Style
Guidelines ..........72
37
MATLAB®. https://doi.org/10.1016/B978-0-12-815479-3.00002-7
© 2019 Elsevier Inc. All rights reserved.
38
C HA PT E R 2 :
Vectors and Matrices
2.1
VECTORS AND MATRICES
Vectors and matrices are used to store sets of values, all of which are the same type.
A matrix can be visualized as a table of values. The dimensions of a matrix are
r c, where r is the number of rows and c is the number of columns. This is pronounced “r by c.” A vector can be either a row vector or a column vector. If a vector
has n elements, a row vector would have the dimensions 1 n and a column
vector would have the dimensions n 1. A scalar (one value) has the dimensions
1 1. Therefore, vectors and scalars are actually just special cases of matrices.
Here are some diagrams showing, from left to right, a scalar, a column vector, a
row vector, and a matrix:
3
7
4
5
5
88
3
11
9
5
6
7
3
2
The scalar is 1 1, the column vector is 3 1 (three rows by one column), the
row vector is 1 4 (one row by four columns), and the matrix is 2 3 (two
rows by three columns). All of the values stored in these matrices are stored in
what are called elements.
MATLAB is written to work with matrices and so it is very easy to create vector
and matrix variables, and there are many operations and functions that can be
used on vectors and matrices.
A vector in MATLAB is equivalent to what is called a one-dimensional array in
other languages. A matrix is equivalent to a two-dimensional array. Usually,
even in MATLAB, some operations that can be performed on either vectors
or matrices are referred to as array operations. The term array is also frequently
used to mean generically either a vector or a matrix.
2.1.1
Creating Row Vectors
There are several ways to create row vector variables. The most direct way is to
put the values that you want in the vector in square brackets, separated by either
spaces or commas. For example, both of these assignment statements create the
same vector v:
>> v = [1
2
3
4]
v=
1
2
3
4
>> v = [1,2,3,4]
v=
1
2
3
4
Both of these create a row vector variable that has four elements; each value is
stored in a separate element in the vector. The vector is 1 4.
2.1
2.1.1.1
Vectors and Matrices
The Colon Operator and Linspace Function
If, as in the preceding examples, the values in the vector are regularly spaced, the
colon operator can be used to iterate through these values. For example, 2:6
results in all of the integers from 2 to 6 inclusive:
>> vec = 2:6
vec =
2
3
4
5
6
In this vector, there are five elements; the vector is a 1 5 row vector. Note that,
in this case, the brackets [ ] are not necessary to define the vector.
With the colon operator, a step value can also be specified by using another
colon, in the form (first:step:last). For example, to create a vector with all integers from 1 to 9 in steps of 2:
>> nv = 1:2:9
nv =
1
3
5
7
9
QUICK QUESTION!
What happens if adding the step value would go beyond the
range specified by the last, for example,
1:2:6
Answer: This would create a vector containing 1, 3, and 5.
Adding 2 to the 5 would go beyond 6, so the vector stops at
5; the result would be
1
3
5
QUICK QUESTION!
How can you use the colon operator to generate the vector
shown below?
9
7
5
3
1
Answer: 9:-2:1
The step value can be a negative number, so the resulting
sequence is in descending order (from highest to lowest).
The linspace function creates a linearly spaced vector; linspace(x,y,n) creates a
vector with n values in the inclusive range from x to y. If n is omitted, the default
is 100 points. For example, the following creates a vector with five values linearly spaced between 3 and 15, including the 3 and 15:
>> ls = linspace(3,15,5)
ls =
3
6
9
12
15
39
40
C HA PT E R 2 :
Vectors and Matrices
Similarly, the logspace function creates a logarithmically spaced vector;
logspace(x,y,n) creates a vector with n values in the inclusive range from
10x to 10y. If n is omitted, the default is 50 points. For example, logspace
(1,4,4) creates a vector with four elements, logarithmically spaced between
101 and 104, or in other words 101, 102, 103, and 104.
>> logspace(1,4,4)
ans =
10
100
1000
10000
Vector variables can also be created using existing variables. For example, a new
vector is created here consisting first of all of the values from nv followed by all
values from ls:
>> newvec = [nv ls]
newvec =
1 3 5 7 9 3 6 9 12 15
Putting two vectors together like this to create a new one is called concatenating
the vectors.
2.1.1.2
Referring to and Modifying Elements
The elements in a vector are numbered sequentially; each element number is
called the index, or subscript. In MATLAB, the indices start at 1. Normally, diagrams of vectors and matrices show the indices. For example, for the variable
newvec created earlier, the indices 1–10 of the elements are shown above the
vector:
newvec
1 2 3 4 5 6 7 8 9 10
1 3 5 7 9 3 6 9 12 15
A particular element in a vector is accessed using the name of the vector variable
and the index or subscript in parentheses. For example, the fifth element in the
vector newvec is a 9.
>> newvec(5)
ans =
9
The expression newvec(5) would be pronounced “newvec sub 5”, where sub is
short for the word subscript. A subset of a vector, which would be a vector itself,
can also be obtained using the colon operator. For example, the following statement would get the fourth through sixth elements of the vector newvec and store
the result in a vector variable b:
>> b = newvec(4:6)
b =
7
9
3
2.1
Any vector can be used for the indices into another vector, not just one created
using the colon operator. The indices do not need to be sequential. For example, the following would get the first, tenth, and fifth elements of the vector
newvec:
>> newvec([1 10 5])
ans =
1
15
9
The vector [1 10 5] is called an index vector; it specifies the indices in the original
vector that are being referenced.
The value stored in a vector element can be changed by specifying the index or
subscript. For example, to change the second element from the preceding vector
b to now store the value 11 instead of 9:
>> b(2) = 11
b=
7
11
3
By referring to an index that does not yet exist, a vector can also be extended. For
example, the following creates a vector that has three elements. By then assigning a value to the fourth element, the vector is extended to have four elements.
>> rv = [3 55 11]
rv =
3
55
11
>> rv(4) = 2
rv =
3
55
11
2
If there is a gap between the end of the vector and the specified element, 0s are
filled in. For example, the following extends the variable rv again:
>> rv(6) = 13
rv =
3
55
11
2
0
13
As we will see later, this is actually not a good idea. It is not very efficient because
it can take extra time.
PRACTICE 2.1
Think about what would be produced by the following sequence of statements and expressions,
and then type them in to verify your answers:
pvec = 3:2:10
pvec(2) = 15
pvec(7) = 33
pvec([2:4 7])
linspace(5,11,3)
logspace(2,4,3)
Vectors and Matrices
41
42
C HA PT E R 2 :
Vectors and Matrices
2.1.2
Creating Column Vectors
One way to create a column vector is to explicitly put the values in square
brackets, separated by semicolons (rather than commas or spaces):
>> c = [1; 2; 3; 4]
c=
1
2
3
4
There is no direct way to use the colon operator to get a column vector. However, any row vector created using any method can be transposed to result in a
column vector. In general, the transpose of a matrix is a new matrix in which the
rows and columns are interchanged. For vectors, transposing a row vector
results in a column vector, and transposing a column vector results in a row
vector. In MATLAB, the apostrophe (or single quote) is built-in as the transpose
operator.
>> r = 1:3;
>> c = r'
c=
1
2
3
2.1.3
Creating Matrix Variables
Creating a matrix variable is simply a generalization of creating row and
column vector variables. That is, the values within a row are separated by
either spaces or commas, and the different rows are separated by semicolons. For example, the matrix variable mat is created by explicitly entering
values:
>> mat = [4 3 1; 2 5 6]
mat =
4
3
1
2
5
6
There must always be the same number of values in each row and each column of a
matrix. For example, if you attempt to create a matrix in which there are different numbers of values in the rows, the result will be an error message, such as in
the following:
>> mat = [3 5 7; 1 2]
Dimensions of arrays being concatenated are not consistent.
2.1
Iterators can be used for the values in the rows using the colon operator.
For example:
>> mat = [2:4; 3:5]
mat =
2
3
4
3
4
5
The separate rows in a matrix can also be specified by hitting the Enter key
after each row, instead of typing a semicolon when entering the matrix values,
as in:
>> newmat = [2 6 88
33 5 2]
newmat =
2
6
88
33
5
2
Matrices of random numbers can be created using the rand function. If a single
value n is passed to rand, an n n matrix will be created; this is called a square
matrix (same number of rows and columns).
>> rand(2)
ans =
0.2311
0.4860
0.6068
0.8913
If, instead, two arguments are passed, they specify the number of rows and
columns in that order.
>> rand(1,3)
ans =
0.7621
0.4565
0.0185
Matrices of random integers can be generated using randi; after the range is
passed, the dimensions of the matrix are passed (again, using one value n
for an n n matrix, or two values for the dimensions):
>> randi([5, 10], 2)
ans =
8
10
9
5
>> randi([10, 30], 2, 3)
ans =
21
10
13
19
17
26
Note that the range can be specified for randi, but not for rand. The format for
calling these functions is different. There are a number of ways in which randi
can be called; use help to see them.
Vectors and Matrices
43
44
C HA PT E R 2 :
Vectors and Matrices
MATLAB also has several functions that create special matrices. For example, the
zeros function creates a matrix of all zeros and the ones function creates a
matrix of all ones. Like rand, either one argument can be passed (which will
be both the number of rows and columns) or two arguments (first the number
of rows and then the number of columns).
>> zeros(3)
ans =
0
0
0
0
0
0
0
0
0
>> ones(2,4)
ans =
1
1
1
1
1
1
1
1
Note that there is no twos function, or tens, or fifty-threes—just zeros and ones!
2.1.3.1
Referring to and Modifying Matrix Elements
To refer to matrix elements, the row and then the column subscripts are given in
parentheses (always the row first and then the column). For example, this creates
a matrix variable mat and then refers to the value in the second row, third column
of mat:
>> mat = [2:4; 3:5]
mat =
2
3
4
3
4
5
>> mat(2,3)
ans =
5
This is called subscripted indexing; it uses the row and column subscripts. It is
also possible to refer to a subset of a matrix. For example, this refers to the first
and second rows, second and third columns:
>> mat(1:2,2:3)
ans =
3
4
4
5
Using just one colon by itself for the row subscript means all rows, regardless of
how many, and using a colon for the column subscript means all columns. For
example, this refers to all columns within the first row or, in other words, the entire
first row:
>> mat(1,:)
ans =
2
3
4
2.1
This refers to the entire second column:
>> mat(:, 2)
ans =
3
4
If a single index is used with a matrix, MATLAB unwinds the matrix column by
column. For example, for the matrix intmat created here, the first two elements
are from the first column, and the last two are from the second column:
>> intmat = [100 77; 28 14]
intmat =
100
77
28
14
>> intmat(1)
ans =
100
>> intmat(2)
ans =
28
>> intmat(3)
ans =
77
>> intmat(4)
ans =
14
This is called linear indexing. Note that it is usually much better style when
working with matrices to use subscripted indexing.
MATLAB stores matrices in memory in column major order, or columnwise,
which is why linear indexing refers to the elements in order by columns.
An individual element in a matrix can be modified by assigning a new value to it.
>> mat = [2:4; 3:5];
>> mat(1,2) = 11
mat =
2
11
4
3
4
5
An entire row or column could also be changed. For example, the following
replaces the entire second row with values from a vector obtained using the
colon operator.
>> mat(2,:) = 5:7
mat =
2
11
4
5
6
7
Vectors and Matrices
45
46
C HA PT E R 2 :
Vectors and Matrices
Notice that as the entire row is being modified, a vector with the correct length
must be assigned (although that vector could be either a row or a column).
Any subset of a matrix can be modified, as long as what is being assigned has the
same number of rows and columns as the subset being modified.
>> mat(1:2, 2:3) = 4:5
Unable to perform assignment because the size of the left side is 2-by-2
and the size of the right side is 1-by-2.
>> mat(1:2, 2:3) = zeros(2)
mat =
2
0
0
5
0
0
The exception to this rule is that a scalar can be assigned to any size subset of a
vector or matrix; what happens is that the same scalar is assigned to every
element referenced. For example,
>> m = randi([10 50], 3,5)
m=
38
11
38
11
41
11
13
23
27
42
21
43
48
25
17
>> m(2:3,3:5) = 3
m=
38
11
38
11
41
11
13
3
3
3
21
43
3
3
3
To extend a matrix, an individual element could not be added as that
would mean there would no longer be the same number of values in
every row. However, an entire row or column could be added. For example,
the following would add a fourth column to the matrix mat created
previously.
>> mat(:,4) = [9 2]'
mat =
2
0
0
9
5
0
0
2
Just as we saw with vectors, if there is a gap between the current matrix and the
row or column being added, MATLAB will fill in with zeros.
>> mat(4,:) = 2:2:8
mat =
2
0
0
9
5
0
0
2
0
0
0
0
2
4
6
8
2.1
2.1.4
Dimensions
The length and size functions in MATLAB are used to find dimensions of vectors
and matrices. The length function returns the number of elements in a vector.
The size function returns the number of rows and columns in a vector or
matrix. For example, the following vector vec has four elements, so its length
is 4. It is a row vector, so the size is 1 4.
>> vec = -2:1
vec =
-2 -1 0
1
>> length(vec)
ans =
4
>> size(vec)
ans =
1
4
To create the following matrix variable mat, iterators are used on the two rows
and then the matrix is transposed so that it has three rows and two columns or,
in other words, the size is 3 2.
>> mat = [1:3; 5:7]'
mat =
1
5
2
6
3
7
The size function returns the number of rows and then the number of columns,
so to capture these values in separate variables we put a vector of variables (two)
on the left of the assignment. The variable r stores the first value returned, which
is the number of rows, and c stores the number of columns.
>> [r, c] = size(mat)
r =
3
c =
2
Note that this example demonstrates very important and unique concepts in
MATLAB: the ability to have a function return multiple values and the ability
to have a vector of variables on the left side of an assignment in which to store
the values.
If called as just an expression, the size function will return both values in a
vector:
Vectors and Matrices
47
48
C HA PT E R 2 :
Vectors and Matrices
>> size(mat)
ans =
3
2
For a matrix, the length function will return either the number of rows or the
number of columns, whichever is largest (in this case the number of rows, 3).
>> length(mat)
ans =
3
QUICK QUESTION!
How could you create a matrix of zeros with the same size as
another matrix?
Answer: For a matrix variable mat, the following expression
would accomplish this:
The size function returns the size of the matrix, which is then
passed to the zeros function, which then returns a matrix of
zeros with the same size as mat. It is not necessary in this case
to store the values returned from the size function in
variables.
zeros(size(mat))
MATLAB also has a function numel, which returns the total number of elements in any array (vector or matrix):
>> vec = 9:-2:1
vec =
9
7
5
3
1
>> numel(vec)
ans =
5
>> mat = [3:2:7; 9 33 11]
mat =
3
5
7
9
33
11
>> numel(mat)
ans =
6
For vectors, numel is equivalent to the length of the vector. For matrices, it is
the product of the number of rows and columns.
It is important to note that in programming applications, it is better to not
assume that the dimensions of a vector or matrix are known. Instead, to be general, use either the length or numel function to determine the number of elements in a vector and use size (and store the result in two variables) for a
matrix.
2.1
MATLAB also has a built-in expression end that can be used to refer to the last
element in a vector; for example, v(end) is equivalent to v(length(v)). For matrices, it can refer to the last row or column. So, for example, using end for the row
index would refer to the last row.
In this case, the element referred to is in the first column of the last row:
>> mat = [1:3; 4:6]'
mat =
1
4
2
5
3
6
>> mat(end,1)
ans =
3
Using end for the column index would refer to a value in the last column
(e.g., the last column of the second row):
>> mat(2,end)
ans =
5
The expression end can only be used as an index.
It is also possible to index into a character array:
>> chararr = 'hello';
>> chararr(2)
ans =
'e'
Indexing into strings is not quite as straightforward and will be covered in
Chapter 7.
2.1.4.1
Changing Dimensions
In addition to the transpose operator, MATLAB has several built-in functions
that change the dimensions or configuration of matrices (or in many cases
vectors), including reshape, fliplr, flipud, flip, and rot90.
The reshape function changes the dimensions of a matrix. The following matrix
variable mat is 3 4 or, in other words, it has 12 elements (each in the range
from 1 to 100).
>> mat = randi(100, 3, 4)
14
61
2
94
21
28
75
47
20
20
45
42
Vectors and Matrices
49
50
C HA PT E R 2 :
Vectors and Matrices
These 12 values could instead be arranged as a 2 6 matrix, 6 2, 4 3, 1 12,
or 12 1. The reshape function iterates through the matrix columnwise. For
example, when reshaping mat into a 2 6 matrix, the values from the first column in the original matrix (14, 21, and 20) are used first, then the values from
the second column (61, 28, 20), and so forth.
>> reshape(mat,2,6)
ans =
14
20
28
2
45
47
21
61
20
75
94
42
Note that in these examples mat is unchanged; instead, the results are stored in
the default variable ans each time.
There are several functions that flip arrays. The fliplr function “flips” the matrix
from left to right (in other words, the left-most column, the first column,
becomes the last column and so forth), and the flipud function flips up to
down.
>> mat
mat =
14
61
2
94
21
28
75
47
20
20
45
42
>> fliplr(mat)
ans =
94
2
61
14
47
75
28
21
42
45
20
20
>> mat
mat =
14
61
2
94
21
28
75
47
20
20
45
42
>> flipud(mat)
ans =
20
20
45
42
21
28
75
47
14
61
2
94
The flip function flips any array; it flips a vector (left to right if it is a row vector
or up to down if it is a column vector) or a matrix (up to down by default).
The rot90 function rotates the matrix counterclockwise 90 degrees, so, for
example, the value in the top right corner becomes instead the top left corner
and the last column becomes the first row.
2.1
Vectors and Matrices
>> mat
mat =
14
61
2
94
21
28
75
47
20
20
45
42
>> rot90(mat)
ans =
94
47
42
2
75
45
61
28
20
14
21
20
QUICK QUESTION!
Is there a rot180 function? Is there a rot-90 function (to rotate
clockwise)?
Answer: Not exactly, but a second argument can be passed
to the rot90 function which is an integer n; the function will
rotate 90*n degrees. The integer can be positive or negative.
For example, if 2 is passed, the function will rotate the matrix
180 degrees (so, it would be the same as rotating the result of
rot90 another 90 degrees).
>> mat
mat =
14
61
2
21
28
75
20
20
45
>> rot90(mat,2)
ans =
42
45
20
47
75
28
94
2
61
94
47
42
If a negative number is passed for n, the rotation would be in
the opposite direction, that is, clockwise.
>> mat
mat =
14
61
2
21
28
75
20
20
45
>> rot90(mat,-1)
ans =
20
21
14
20
28
61
45
75
2
42
47
94
94
47
42
20
21
14
The function repmat can be used to create a matrix; repmat(mat,m,n) creates a
larger matrix that consists of an m n matrix of copies of mat. For example, here
is a 2 2 random matrix:
>> intmat = randi(100,2)
intmat =
50
34
96
59
Replicating this matrix six times as a 3 2 matrix would produce copies of
intmat in this form:
51
52
C HA PT E R 2 :
Vectors and Matrices
intmat
intmat
intmat
intmat
intmat
intmat
>> repmat(intmat,3,2)
ans =
50 34 50 34
96 59 96 59
50 34 50 34
96 59 96 59
50 34 50 34
96 59 96 59
The function repelem, on the other hand, replicates each element from a matrix
in the dimensions specified; this function was introduced in R2015a.
>> repelem(intmat,3,2)
ans =
50 50 34 34
50 50 34 34
50 50 34 34
96 96 59 59
96 96 59 59
96 96 59 59
2.1.5
Empty Vectors
An empty vector (a vector that stores no values) can be created using empty
square brackets:
>> evec = []
evec =
[]
>> length(evec)
ans =
0
Note that there is a difference between having an empty vector variable and not
having the variable at all.
Values can then be added to an empty vector by concatenating, or adding,
values to the existing vector. The following statement takes what is currently
in evec, which is nothing, and adds a 4 to it.
>> evec = [evec 4]
evec =
4
2.1
The following statement takes what is currently in evec, which is 4, and adds an
11 to it.
>> evec = [evec 11]
evec =
4
11
This can be continued as many times as desired, to build a vector up from nothing. Sometimes this is necessary, although generally it is not a good idea if it can
be avoided because it can be quite time-consuming.
Empty vectors can also be used to delete elements from vectors. For example, to
remove the third element from a vector, the empty vector is assigned to it:
>> vec = 4:8
vec =
4
5
6
7
7
8
8
>> vec(3) = []
vec =
4
5
The elements in this vector are now numbered 1 through 4. Note that the variable vec has actually changed.
Subsets of a vector could also be removed. For example:
>> vec = 3:10
vec =
3
4
5
6
7
8
9
10
8
9
10
>> vec(2:4) = []
vec =
3
7
Individual elements cannot be removed from matrices, as matrices always have
to have the same number of elements in every row.
>> mat = [7 9 8; 4 6 5]
mat =
7
9
8
4
6
5
>> mat(1,2) = [];
Subscripted assignment dimension mismatch.
However, entire rows or columns could be removed from a matrix. For example, to remove the second column:
>> mat(:,2) = []
mat =
7
8
4
5
Vectors and Matrices
53
54
C HA PT E R 2 :
Vectors and Matrices
Also, if linear indexing is used with a matrix to delete an element, the matrix
will be reshaped into a row vector.
>> mat = [7 9 8; 4 6 5]
mat =
7
9
8
4
6
5
>> mat(3) = []
mat =
7
4
6
8
5
(Again, using linear indexing is not a good idea.)
PRACTICE 2.2
Think about what would be produced by the following sequence of statements and expressions,
and then type them in to verify your answers.
mat = [1:3; 44 9 2; 5:-1:3]
mat(3,2)
mat(2,:)
size(mat)
mat(:,4) = [8;11;33]
numel(mat)
v = mat(3,:)
v(v(2))
v(1) = []
reshape(mat,2,6)
2.1.6
Three-Dimensional Matrices
The matrices that have been shown so far have been two-dimensional; these
matrices have rows and columns. Matrices in MATLAB are not limited to
two dimensions, however. In fact, in Chapter 13, we will see image applications
in which three-dimensional matrices are used. For a three-dimensional matrix,
imagine a two-dimensional matrix as being flat on a page, and then the third
dimension consists of more pages on top of that one (so, they are stacked on
top of each other).
Three-dimensional matrices can be created using the zeros, ones, and rand functions by specifying three dimensions to begin with. For example, zeros(2,4,3)
will create a 2 4 3 matrix of all 0s.
Here is another example of creating a three-dimensional matrix. First, two twodimensional matrices layerone and layertwo are created; it is important that they
have the same dimensions (in this case, 3 5). Then, these are made into
“layers” in a three-dimensional matrix mat. Note that we end up with a matrix
that has two layers, each of which is 3 5. The resulting three-dimensional
matrix has dimensions 3 5 2.
2.2
Vectors and Matrices as Function Arguments
>> layerone = reshape(1:15,3,5)
layerone =
1
4
7
10
13
2
5
8
11
14
3
6
9
12
15
>> layertwo = fliplr(flipud(layerone))
layertwo =
15
12
9
6
3
14
11
8
5
2
13
10
7
4
1
>> mat(:,:,1) = layerone
mat =
1
4
7
10
13
2
5
8
11
14
3
6
9
12
15
>> mat(:,:,2) = layertwo
mat(:,:,1) =
1
4
7
10
13
2
5
8
11
14
3
6
9
12
15
mat(:,:,2) =
15
12
9
6
3
14
11
8
5
2
13
10
7
4
1
>> size(mat)
ans =
3
5
2
Unless specified otherwise, in the remainder of this book, “matrices” will be
assumed to be two-dimensional.
2.2 VECTORS AND MATRICES AS FUNCTION
ARGUMENTS
In MATLAB, an entire vector or matrix can be passed as an argument to a function; the function will be evaluated on every element. This means that the result
will be the same size as the input argument.
For example, let us find the absolute value of every element of a vector vec. The
abs function will automatically return the absolute value of each individual
element and the result will be a vector with the same length as the input
vector.
55
56
C HA PT E R 2 :
Vectors and Matrices
>> vec = -2:1
vec =
-2
-1
0
1
>> absvec = abs(vec)
absvec =
2
1
0
1
For a matrix, the resulting matrix will have the same size as the input argument
matrix. For example, the sign function will find the sign of each element in a
matrix:
>> mat = [0 4 -3; -1 0 2]
mat =
0
4
-3
-1
0
2
>> sign(mat)
ans =
0
1
-1
-1
0
1
Functions such as abs and sign can have either scalars or arrays (vectors or
matrices) passed to them. There are a number of functions that are written
specifically to operate on vectors or on columns of matrices; these include
the functions min, max, sum, and prod. These functions will be demonstrated
first with vectors, and then with matrices.
For example, assume that we have the following vector variables:
>> vec1 = 1:5;
>> vec2 = [3 5 8 2];
The function min will return the minimum value from a vector, and the
function max will return the maximum value.
>> min(vec1)
ans =
1
>> max(vec2)
ans =
8
The function sum will sum all of the elements in a vector. For example, for vec1
it will return 1+ 2 + 3+ 4 + 5 or 15:
>> sum(vec1)
ans =
15
The function prod will return the product of all of the elements in a vector; for
example, for vec2 it will return 3*5*8*2 or 240:
2.2
Vectors and Matrices as Function Arguments
>> prod(vec2)
ans =
240
There are also functions that return cumulative results; the functions cumsum
and cumprod return the cumulative sum or cumulative product, respectively.
A cumulative, or running sum, stores the sum so far at each step as it adds
the elements from the vector. For example, for vec1, it would store the first
element, 1, then 3 (1 + 2), then 6 (1 + 2 +3), then 10 (1 +2 + 3 + 4), then, finally,
15 (1 + 2+ 3 + 4 +5). The result is a vector that has as many elements as the input
argument vector that is passed to it:
>> cumsum(vec1)
ans =
1
3
6
10
16
18
15
>> cumsum(vec2)
ans =
3
8
The cumprod function stores the cumulative products as it multiplies the
elements in the vector together; again, the resulting vector will have the same
length as the input vector:
>> cumprod(vec1)
ans =
1
2
6
24
120
Similarly, there are cummin and cummax functions, which were introduced in
R2014b. Also, in R2014b, a ‘reverse’ option was introduced for all of the
cumulative functions. For example,
>> cumsum(vec1,'reverse')
ans =
15
14
12
9
5
For matrices, all of these functions operate on every individual column. If a
matrix has dimensions r c, the result for the min, max, sum, and prod
functions will be a 1 c row vector, as they return the minimum, maximum,
sum, or product, respectively, for every column. For example, assume the
following matrix:
>> mat = randi([1 20], 3, 5)
mat =
3
16
1
14
8
9
20
17
16
14
19
14
19
15
4
The following are the results for the max and sum functions:
57
58
C HA PT E R 2 :
Vectors and Matrices
>> max(mat)
ans =
19
20
19
16
14
50
37
45
26
>> sum(mat)
ans =
31
To find a function for every row, instead of every column, one method would
be to transpose the matrix.
>> max(mat')
ans =
16
20
19
>> sum(mat')
ans =
42
76
71
QUICK QUESTION!
As these functions operate columnwise, how can we get an
overall result for the matrix? For example, how would we
determine the overall maximum in the matrix?
>> max(max(mat))
ans =
20
Answer: We would have to get the maximum from the row
vector of column maxima; in other words, nest the calls to the
max function:
For the cumsum and cumprod functions, again they return the cumulative sum
or product of every column. The resulting matrix will have the same dimensions
as the input matrix:
>> mat
mat =
3
16
1
14
8
9
20
17
16
14
19
14
19
15
4
>> cumsum(mat)
ans =
3
16
1
14
8
12
36
18
30
22
31
50
37
45
26
Note that the first row in the resulting matrix is the same as the first row in the
input matrix. After that, the values in the rows accumulate. Similarly, the cummin and cummax functions find the cumulative minima and maxima for every
column.
2.3
Scalar and Array Operations on Vectors and Matrices
>> cummin(mat)
ans =
3
16
1
14
8
3
16
1
14
8
3
14
1
14
4
>> cummax(mat,'reverse')
ans =
19 20 19 16
14
19 20 19 16
14
19 14 19 15
4
Another useful function that can be used with vectors and matrices is diff. The
function diff returns the differences between consecutive elements in a vector.
For example,
>> diff([4 7 15 32])
ans =
3
8
17
>> diff([4 7 2 32])
ans =
3
-5
30
For a vector v with a length of n, the length of diff(v) will be n - 1. For a matrix,
the diff function will operate on each column.
>> mat = randi(20, 2,3)
mat =
17
3
13
19
19
2
>> diff(mat)
ans =
2
16
-11
2.3 SCALAR AND ARRAY OPERATIONS ON VECTORS
AND MATRICES
Numerical operations can be done on entire vectors or matrices. For example,
let’s say that we want to multiply every element of a vector v by 3.
In MATLAB, we can simply multiply v by 3 and store the result back in v in an
assignment statement:
>> v= [3 7 2 1];
>> v = v*3
v=
9
21
6
3
59
60
C HA PT E R 2 :
Vectors and Matrices
As another example, we can divide every element by 2:
>> v= [3 7 2 1];
>> v/2
ans =
1.5000 3.5000 1.0000 0.5000
To multiply every element in a matrix by 2:
>> mat = [4:6; 3:-1:1]
mat =
4
5
6
3
2
1
>> mat * 2
ans =
8 10
6
4
12
2
This operation is referred to as scalar multiplication. We are multiplying every
element in a vector or matrix by a scalar (or dividing every element in a vector
or a matrix by a scalar).
QUICK QUESTION!
There is no tens function to create a matrix of all tens, so how
could we accomplish that?
>> ones(1,5) * 10
ans =
10 10 10 10 10
>> zeros(2) + 10
ans =
10 10
10 10
Answer: We can either use the ones function and multiply
by ten, or the zeros function and add ten:
Array operations are operations that are performed on vectors or matrices term
by term, or element by element. This means that the two arrays (vectors or
matrices) must be of the same size to begin with. The following examples demonstrate the array addition and subtraction operators.
>> v1 = 2:5
v1 =
2
3
4
5
11
5
1
14
9
6
>> v2 = [33 11 5 1]
v2 =
33
>> v1 + v2
ans =
35
2.3
Scalar and Array Operations on Vectors and Matrices
>> mata = [5:8; 9:-2:3]
mata =
5
6
7
8
9
7
5
3
>> matb = reshape(1:8,2,4)
matb =
1
3
5
7
2
4
6
8
>> mata - matb
ans =
4
3
2
1
7
3
-1
-5
However, for any operation that is based on multiplication (which means
multiplication, division, and exponentiation), a dot must be placed in front
of the operator for array operations. For example, for the exponentiation operator, .^ must be used when working with vectors and matrices, rather than just
the ^operator. Squaring a vector, for example, means multiplying each element
by itself so the .^ operator must be used.
>> v= [3 7 2 1];
>> v ^2
Error using ^
Incorrect dimensions for raising a matrix to a power. Check that the
matrix is square and the power is a scalar. To perform elementwise matrix
powers, use '.^'.
>> v .^2
ans =
9
49
4
1
Similarly, the operator .* must be used for array multiplication and ./ or .\ for
array division. The following examples demonstrate array multiplication and
array division.
>> v1 = 2:5
v1 =
2
3
4
5
5
1
20
5
>> v2 = [33 11 5 1]
v2 =
33
11
>> v1 .* v2
ans =
66
33
>> mata = [5:8; 9:-2:3]
mata =
5
6
7
8
9
7
5
3
61
62
C HA PT E R 2 :
Vectors and Matrices
>> matb = reshape(1:8, 2,4)
matb =
1
3
5
7
2
4
6
8
>> mata ./ matb
ans =
5.0000
2.0000
1.4000
1.1429
4.5000
1.7500
0.8333
0.3750
The operators .^, .*, ./, and .\ are called array operators and are used when
multiplying or dividing vectors or matrices of the same size term by term. Note
that matrix multiplication is a very different operation and will be covered in
Section 2.5.
PRACTICE 2.3
Create a vector variable and subtract 3 from every element in it.
Create a matrix variable and divide every element by 3.
Create a matrix variable and square every element.
2.4
LOGICAL VECTORS
Logical vectors use relational expressions that result in true/false values.
2.4.1
Relational Expressions With Vectors and Matrices
Relational operators can be used with vectors and matrices. For example, let’s
say that there is a vector vec, and we want to compare every element in the vector
to 5 to determine whether it is greater than 5 or not. The result would be a vector
(with the same length as the original) with logical true or false values.
>> vec = [5 9 3 4 6 11];
>> isg = vec > 5
isg =
1×6 logical array
0
1
0
0
1
1
Note that this creates a vector consisting of all logical true or false values.
Although the result is a vector of ones and zeros, and numerical operations
can be done on the vector isg, its type is logical rather than double.
>> doubres = isg + 5
doubres =
5
6
5
5
6
6
2.4
Logical Vectors
>> whos
Name
Size
Bytes
Class
doubres
1x6
48
isg
1x6
6
logical
vec
1x6
48
double
Attributes
double
To determine how many of the elements in the vector vec were greater than 5,
the sum function could be used on the resulting vector isg:
>> sum(isg)
ans =
3
What we have done is to create a logical vector isg. This logical vector can be used
to index into the original vector. For example, if only the elements from the
vector that are greater than 5 are desired:
>> vec(isg)
ans =
9
6
11
This is called logical indexing. Only the elements from vec for which the
corresponding element in the logical vector isg is logical true are returned.
QUICK QUESTION!
Why doesn’t the following work?
>> vec = [5 9 3 4 6 11];
>> v = [0 1 0 0 1 1];
>> vec(v)
Array indices must be positive integers or
logical values.
Answer: The difference between the vector in this example
and isg is that isg is a vector of logicals (logical 1s and 0s),
whereas [0 1 0 0 1 1] by default is a vector of double values.
Only logical 1s and 0s can be used to index into a vector. So, type
casting the variable v would work:
>> v = logical(v);
>> vec(v)
ans =
9
6
11
To create a vector or matrix of all logical 1s or 0s, the functions true and false
can be used.
>> false(2)
ans =
0
0
0
0
>> true(1,5)
ans =
1
1
1
1
1
63
64
C HA PT E R 2 :
Vectors and Matrices
Beginning with R2016a, the ones and zeros functions can also create logical
arrays directly.
>> logone = ones(1,5, 'logical')
logone =
1
1
1
1
1
>> class(logone)
ans =
logical
2.4.2
Logical Built-In Functions
There are built-in functions in MATLAB, which are useful in conjunction with
logical vectors or matrices; two of these are the functions any and all. The function any returns logical true if any element in a vector represents true, and false
if not. The function all returns logical true only if all elements represent true.
Here are some examples.
>> isg
isg =
0
1
0
0
1
1
>> any(isg)
ans =
1
>> all(true(1,3))
ans =
1
For the following variable vec2, some, but not all, elements are true; consequently, any returns true but all returns false.
>> vec2 = logical([1 1 0 1])
vec2 =
1
1
0
1
>> any(vec2)
ans =
1
>> all(vec2)
ans =
0
The function find returns the indices of a vector that meet given criteria.
For example, to find all of the elements in a vector that are greater than 5:
>> vec = [5 3 6 7 2]
vec =
5
3
6
7
2
2.4
>> find(vec > 5)
ans =
3
4
For matrices, the find function will use linear indexing when returning the
indices that meet the specified criteria. For example:
>> mata = randi(10,2,4)
mata =
5
6
7
8
9
7
5
3
>> find(mata == 5)
ans =
1
6
For both vectors and matrices, an empty vector will be returned if no elements
match the criterion. For example,
>> find(mata == 11)
ans =
Empty matrix: 0-by-1
The function isequal is useful in comparing arrays. In MATLAB, using the
equality operator with arrays will return 1 or 0 for each element; the all function
could then be used on the resulting array to determine whether all elements
were equal or not. The built-in function isequal also accomplishes this:
>> vec1 = [1 3 -4 2 99];
>> vec2 = [1 2 -4 3 99];
>> vec1 == vec2
ans =
1
0
1
0
1
>> all(vec1 == vec2)
ans =
0
>> isequal(vec1,vec2)
ans =
0
However, one difference is that if the two arrays are of not the same dimensions,
the isequal function will return logical 0, whereas using the equality operator
will result in an error message.
This works with character arrays, also.
>> ca1 = 'hello';
>> ca2 = 'howdy';
>> ca1 == ca2
Logical Vectors
65
66
C HA PT E R 2 :
Vectors and Matrices
ans =
1
0
0
0
0
>> isequal(ca1, ca2)
ans =
0
>> isequal(ca1, 'hello')
ans =
1
QUICK QUESTION!
If we have a vector vec that erroneously stores negative values,
how can we eliminate those negative values?
>> vec(neg) = []
vec =
11 33 2 8
Answer: One method is to determine where they are and
delete these elements:
25
Alternatively, we can just use a logical vector rather than find:
>> vec = [11 -5 33 2 8 -4 25];
>> neg = find(vec < 0)
neg =
2 6
>> vec = [11 -5 33 2 8 -4 25];
>> vec(vec < 0) = []
vec =
11 33 2 8 25
PRACTICE 2.4
Modify the result seen in the previous Quick Question!. Instead of deleting the negative elements,
retain only the positive ones. (Hint: Do it two ways, using find and using a logical vector with the
expression vec >¼ 0.)
The following is an example of an application of several of the functions mentioned here. A vector that stores a signal can contain both positive and negative
values. (For simplicity, we will assume no zeros, however.) For many applications, it is useful to find the zero crossings, or where the signal goes from being
positive to negative or vice versa. This can be accomplished using the functions
sign, diff, and find.
>> vec = [0.2 -0.1 -0.2 -0.1 0.1 0.3 -0.2];
>> sv = sign(vec)
sv =
1 -1 -1 -1
1
1 -1
>> dsv = diff(sv)
dsv =
-2
0
0
2
>> find(dsv = 0)
ans =
1
4
6
0
-2
2.4
This shows that the signal crossings are between elements 1 and 2, 4 and 5, and
6 and 7.
MATLAB also has or and and operators that work elementwise for arrays:
Operator
j
&
Meaning
elementwise or for arrays
elementwise and for arrays
These operators will compare any two vectors or matrices, as long as they are of
the same size, element by element and return a vector or matrix of the same size
of logical 1s and 0s. The operators jj and && are only used with scalars, not
matrices. For example:
>> v1 = logical([1 0 1 1]);
>> v2 = logical([0 0 1 0]);
>> v1 & v2
ans =
0
0
1
0
1
1
>> v1 j v2
ans =
1
0
>> v1 && v2
Operands to the jj and && operators must be convertible to logical
scalar values.
As with the numerical operators, it is important to know the operator precedence rules. Table 2.1 shows the rules for the operators that have been covered
so far, in the order of precedence.
Table 2.1 Operator Precedence Rules
Operators
Precedence
Parentheses: ( )
Transpose and power: ', ^, .^
Unary: negation (-), not ()
Multiplication, division *,/,\,.*,./,.\
Addition, subtraction +, Colon :
Relational <, <=, >, >=, ==, =
Elementwise and &
Elementwise or j
And && (scalars)
Or jj (scalars)
Highest
Lowest
Logical Vectors
67
68
C HA PT E R 2 :
Vectors and Matrices
2.5
MATRIX MULTIPLICATION
Matrix multiplication does not mean multiplying term by term; it is not an array
operation. Matrix multiplication has a very specific meaning. First of all, to
multiply a matrix A by a matrix B to result in a matrix C, the number of columns
of A must be the same as the number of rows of B. If the matrix A has dimensions m n, that means that matrix B must have dimensions n something;
we’ll call it p.
We say that the inner dimensions (the ns) must be the same. The resulting
matrix C has the same number of rows as A and the same number of columns
as B (i.e., the outer dimensions m p). In mathematical notation,
½Amn ½Bnp ¼ ½Cmp
This only defines the size of C, not how to find the elements of C.
The elements of the matrix C are defined as the sum of products of corresponding elements in the rows of A and columns of B, or in other words,
cij ¼
n
X
aik bkj :
k¼1
In the following example, A is 2 3 and B is 3 4; the inner dimensions
are both 3, so performing the matrix multiplication A*B is possible (note
that B*A would not be possible). C will have as its size the outer dimensions
2 4. The elements in C are obtained using the summation just described.
The first row of C is obtained using the first row of A and in succession
the columns of B. For example, C(1,1) is 3*1 +8*4+ 0*0 or 35. C(1,2) is
3*2 + 8*5 +0*2 or 46.
A
"
3 8 0
2
#
1 2 5
∗
B
C
3
1 2 3 1
"
#
35 46 17 19
7
6
64 5 1 27 ¼
5
4
9 22 20 5
0 2 3 0
In MATLAB, the * operator will perform this matrix multiplication:
>> A = [3 8 0; 1 2 5];
>> B = [1 2 3 1; 4 5 1 2; 0 2 3 0];
>> C = A*B
C=
35
46
17
19
9
22
20
5
2.5
PRACTICE 2.5
When two matrices have the same dimensions and are square, both array and matrix multiplication can be performed on them. For the following two matrices, perform A.*B, A*B, and B*A by
hand and then verify the results in MATLAB.
A
2.5.1
B
1 4
3 3
1 2
1 0
Matrix Multiplication for Vectors
As vectors are just special cases of matrices, the matrix operations described previously (addition, subtraction, scalar multiplication, multiplication, transpose)
also work on vectors, as long as the dimensions are correct.
For vectors, we have already seen that the transpose of a row vector is a column
vector, and the transpose of a column vector is a row vector.
To multiply vectors, they must have the same number of elements, but one
must be a row vector and the other a column vector. For example, for a column
vector c and row vector r:
2 3
5
6 7
637
7
c¼6
677 r ¼ ½6 2 3 4
4 5
1
Note that r is 1 4, and c is 4 1, so
½r 14 ½c41 ¼ ½s11
or, in other words, a scalar:
2 3
5
6 7
637
7
½6 2 3 4 6
6 7 7 ¼ 6 5 + 2 3 + 3 7 + 4 1 ¼ 61
4 5
1
whereas [c]4 1[r]1 4 ¼ [M]4
4,
2
2 3
30
5
6
6 7
6 18
637
6 7 ½6 2 3 4 ¼ 6
6 42
677
4
4 5
6
1
3
10 15 20
7
9 12 7
7
14 21 28 7
5
2 3 4
6
or in other words a 4 4 matrix:
Matrix Multiplication
69
70
C HA PT E R 2 :
Vectors and Matrices
In MATLAB, these operations are accomplished using the * operator, which is
the matrix multiplication operator. First, the column vector c and row vector r
are created.
>> c = [5 3 7 1]';
>> r = [6 2 3 4];
>> r*c
ans =
61
>> c*r
ans =
30 10 15 20
18
6
9 12
42 14 21 28
6
2
3
4
There are also operations specific to vectors: the dot product and cross product.
The dot product, or inner product, of two vectors a and b is written as a • b and is
defined as
a1 b1 + a2 b2 + a3 b3 + … + an bn ¼
n
X
ai bi
i¼1
where both a and b have n elements and ai and bi represent elements in the vectors. In other words, this is like matrix multiplication when multiplying a row
vector a by a column vector b; the result is a scalar. This can be accomplished
using the * operator and transposing the second vector, or by using the dot
function in MATLAB:
>> vec1 = [4 2 5 1];
>> vec2 = [3 6 1 2];
>> vec1*vec2'
ans =
31
>> dot(vec1,vec2)
ans =
31
The cross product or outer product a b of two vectors a and b is defined only
when both a and b have three elements. It can be defined as a matrix multiplication of a matrix composed from the elements from a in a particular manner
shown here and the column vector b.
32 3
0 a3 a2
b1
a b ¼ 4 a3
0 a1 54 b2 5 ¼ ½a2 b3 a3 b2 , a3 b1 a1 b3 , a1 b2 a2 b1 a2 a1
0
b3
2
Common Pitfalls
MATLAB has a built-in function cross to accomplish this.
>> vec1 = [4 2 5];
>> vec2 = [3 6 1];
>> cross(vec1,vec2)
ans =
-28 11 18
n Explore Other Interesting Features
n
n
n
n
n
n
n
n
n
n
There are many functions that create special matrices, e.g., hilb for a
Hilbert matrix, magic, and pascal.
The gallery function, which can return many different types of test
matrices for problems.
The ndims function to find the number of dimensions of an argument.
The shiftdim function.
The circshift function. How can you get it to shift a row vector, resulting in
another row vector?
The sub2ind and ind2sub functions, to convert from subscripted
indexing to linear indexing, and vice versa.
How to reshape a three-dimensional matrix.
The range function
Passing 3D matrices to functions. For example, if you pass a 3 5 2
matrix to the sum function, what would be the size of the result?
The meshgrid function can specify the x and y coordinates of points in
images, or can be used to calculate functions on two variables x and y.
It receives as input arguments two vectors and returns as output arguments
two matrices that specify separately x and y values.
n
SUMMARY
COMMON PITFALLS
n
n
n
Attempting to create a matrix that does not have the same number of
values in each row
Confusing matrix multiplication and array multiplication. Array
operations, including multiplication, division, and exponentiation, are
performed term by term (so the arrays must have the same size); the
operators are .*, ./, .\, and .^. For matrix multiplication to be possible, the
inner dimensions must agree and the operator is *.
Attempting to use an array of double 1s and 0s to index into an array
(must be logical, instead)
71
72
C HA PT E R 2 :
Vectors and Matrices
n
n
Forgetting that for array operations based on multiplication, the dot must
be used in the operator. In other words, for multiplying, dividing by,
dividing into, or raising to an exponent term by term, the operators are .*,
./, .\, and . ^.
Attempting to use jj or && with arrays. Always use j and & when working
with arrays; jj and && are only used with scalars.
PROGRAMMING STYLE GUIDELINES
n
n
n
If possible, try not to extend vectors or matrices, as it is not very efficient.
Do not use just a single index when referring to elements in a matrix;
instead, use both the row and column subscripts (use subscripted
indexing rather than linear indexing)
To be general, never assume that the dimensions of any array (vector or
matrix) are known. Instead, use the function length or numel to
determine the number of elements in a vector, and the function size for a
matrix:
len = length(vec);
[r, c] = size(mat);
n
Use true instead of logical(1) and false instead of logical(0), especially
when creating vectors or matrices.
linspace
logspace
zeros
ones
length
size
numel
end
MATLAB Functions and Commands
max
reshape
sum
fliplr
prod
flipud
cumsum
flip
cumprod
rot90
cummin
repmat
cummax
repelem
diff
min
any
all
find
isequal
dot
cross
MATLAB Operators
colon
transpose
array operators
elementwise or for matrices
elementwise and for matrices
matrix multiplication
:
’
.^, .*, ./, .\
j
&
*
Programming Style Guidelines
Exercises
1. If a variable has the dimensions 3 4, could it be considered to be (check all
that apply):
a
a
a
a
matrix
row vector
column vector
scalar
2. If a variable has the dimensions 1 5, could it be considered to be (check all that
apply):
a
a
a
a
matrix
row vector
column vector
scalar
3. If a variable has the dimensions 5 1, could it be considered to be (check all that
apply):
a
a
a
a
matrix
row vector
column vector
scalar
4. If a variable has the dimensions 1 1, could it be considered to be (check all that
apply):
a
a
a
a
matrix
row vector
column vector
scalar
5. Using the colon operator, create the following row vectors
3
4
1.3000
9
5
6
1.7000
7
5
7
2.1000
8
2.5000
3
6. Using a built-in function, create a vector vec which consists of 30 equally spaced
points in the range from –2*pi to +pi.
7. Write an expression using linspace that will result in the same as 1: 0.5: 3
8. Using the colon operator and also the linspace function, create the following
row vectors:
-4 -3 -2 -1 0
9
7
5
4
6
8
9. How many elements would be in the vectors created by the following
expressions?
linspace(3,2000)
logspace(3,2000)
73
74
C HA PT E R 2 :
Vectors and Matrices
10. Create a variable myend, which stores a random integer in the inclusive range
from 5 to 9. Using the colon operator, create a vector that iterates from 1 to
myend in steps of 3.
11. Create two row vector variables. Concatenate them together to create a new row
vector variable.
12. Using the colon operator and the transpose operator, create a column vector
myvec that has the values 1 to 1 in steps of 0.5.
13. Explain why the following expression results in a row vector, not a column
vector:
colvec = 1:3'
14. Write an expression that refers to only the elements that have odd-numbered
subscripts in a vector, regardless of the length of the vector. Test your
expression on vectors that have both an odd and even number of elements.
15. Generate a 2 4 matrix variable mat. Replace the first row with 1:4. Replace the
third column (you decide with which values).
16. Generate a 2 4 matrix variable mat. Verify that the number of elements is
equal to the product of the number of rows and columns.
17. Which would you normally use for a matrix: length or size? Why?
18. When would you use length vs size for a vector?
19. Generate a 2 3 matrix of random
n real numbers, each in the range (0, 1)
n real numbers, each in the range (0, 5)
n integers, each in the inclusive range from 10 to 50
20. Create a variable rows that is a random integer in the inclusive range from 1 to 5.
Create a variable cols that is a random integer in the inclusive range from 1 to 5.
Create a matrix of all zeros with the dimensions given by the values of rows and
cols.
21. Create a vector variable vec. Find as many expressions as you can that would
refer to the last element in the vector, without assuming that you know how
many elements it has (i.e., make your expressions general).
22. Create a matrix variable mat. Find as many expressions as you can that would
refer to the last element in the matrix, without assuming that you know how
many elements or rows or columns it has (i.e., make your expressions general).
23. Create a 2 3 matrix variable mat. Pass this matrix variable to each of the
following functions and make sure you understand the result: flip, fliplr, flipud,
and rot90. In how many different ways can you reshape it?
24. What is the difference between fliplr(mat) and mat = fliplr(mat)?
25. Fill in the following:
The function flip is equivalent to the function ____________ for a row vector.
The function flip is equivalent to the function ____________ for a column vector.
The function flip is equivalent to the function ____________ for a matrix.
26. Use reshape to reshape the row vector 1:4 into a 2 2 matrix; store this in a
variable named mat. Next, make 2 3 copies of mat using both repelem and
repmat.
Programming Style Guidelines
27. Create a 3 5 matrix of random real numbers. Delete the third row.
28. Given the matrix:
>> mat = randi([1 20], 3,5)
mat =
6 17
17 5
6 19
7 13 17
4 10 12
6
8 11
Why wouldn’t this work:
mat(2:3, 1:3) = ones(2)
29. Create a three-dimensional matrix with dimensions 2 4 3 in which the first
“layer” is all 0s, the second is all 1s, and the third is all 5s. Use size to verify the
dimensions.
30. Create a vector x which consists of 20 equally spaced points in the range from –π
to +π. Create a y vector which is sin(x).
31. Create a 3 5 matrix of random integers, each in the inclusive range from 5 to
5. Get the sign of every element.
32. Find the sum 2 +4 +6 +8 +10 using sum and the colon operator.
33. Find the sum of the first n terms of the harmonic series where n is an integer
variable greater than one.
1
1 1 1 1
···
2 3 4 5
34. Find the following sum by first creating vectors for the numerators and
denominators:
3 5 7 9
+ + +
1 2 3 4
35. Create a matrix and find the product of each row and column using prod.
36. Create a 1 6 vector of random integers, each in the inclusive range from 1 to
20. Use built-in functions to find the minimum and maximum values in the
vector. Also, create a vector of cumulative sums using cumsum.
37. Write a relational expression for a vector variable that will verify that the last
value in a vector created by cumsum is the same as the result returned by sum.
38. Create a vector of five random integers, each in the inclusive range from 10 to
10. Perform each of the following:
n subtract 3 from each element
n count how many are positive
n get the cumulative minimum
39. Create a 3 5 matrix. Perform each of the following:
n Find the maximum value in each column.
n Find the maximum value in each row.
n Find the maximum value in the entire matrix.
n Find the cumulative maxima.
75
76
C HA PT E R 2 :
Vectors and Matrices
40. Find two ways to create a 3 5 matrix of all 100s (Hint: use ones and zeros).
41. Create variables for these two matrices:
A
1 2 3
4 1 6
B
2 4 1
1 3 0
Perform the following operations:
A+B
A–B
A .* B
42. A vector v stores for several employees of the Green Fuel Cells Corporation their
hours worked 1 week followed for each by the hourly pay rate. For example, if
the variable stores
>> v
v=
33.0000 10.5000 40.0000 18.0000 20.0000 7.5000
that means the first employee worked 33 hours at $10.50 per hour, the second
worked 40 hours at $18 an hour, and so on. Write code that will separate this into
two vectors, one that stores the hours worked and another that stores the
hourly rates. Then, use the array multiplication operator to create a vector,
storing in the new vector the total pay for every employee.
43. Write code that would count how many elements in a matrix variable mat are
negative numbers. Create a matrix of random numbers, some positive and
some negative, first.
44. A company is calibrating some measuring instrumentation and has measured
the radius and height of one cylinder 8 separate times; they are in vector
variables r and h. Find the volume from each trial, which is given by πr2h. Also,
use logical indexing first to make sure that all measurements were valid (> 0).
>> r = [5.499 5.498 5.5 5.5 5.52 5.51 5.5 5.48];
>> h = [11.1 11.12 11.09 11.11 11.11 11.1 11.08 11.11];
45. For the following matrices
2
2 1
1 4
B ¼ 41 5
A¼
3 2
3 6
n
n
n
A, B, and C:
3
3
3 2 5
5
6
C¼
4 1 2
0
Give the result of 3*A.
Give the result of A*C.
Are there any other matrix multiplications that can be performed? If so,
perform them.
Programming Style Guidelines
46. Create a row vector variable r that has 4 elements, and a column vector
variable c that has 4 elements. Perform r*c and c*r.
47. The matrix variable rainmat stores the total rainfall in inches for some districts
for the years 2014–17. Each row has the rainfall amounts for a given district. For
example, if rainmat has the value:
>> rainmat
ans =
25 33 29 42
53 44 40 56
etc.
district 1 had 25 inches in 2014, 33 in 2015, etc. Write expression(s) that will find
the number of the district that had the highest total rainfall for the entire 4-year
period.
48. Generate a vector of 20 random integers, each in the range from 50 to 100.
Create a variable evens that stores all of the even numbers from the vector, and
a variable odds that stores the odd numbers.
49. Assume that the function diff does not exist. Write your own expression(s) to
accomplish the same thing for a vector.
50. Create a vector variable vec; it can have any length. Then, write assignment
statements that would store the first half of the vector in one variable and the
second half in another. Make sure that your assignment statements are
general, and work whether vec has an even or odd number of elements (Hint:
use a rounding function such as fix).
77
CHAPTER 3
Introduction to MATLAB Programming
KEY TERMS
CONTENTS
computer program
comments
modes
3.1 Algorithms ...80
scripts
live script
algorithm
modular program
block comment
comment blocks
input/output (I/O)
user
writing to a file
appending to a file
reading from a file
user-defined functions
3.2 MATLAB
Scripts ..........81
top-down design
external file
default input device
prompting
empty array
error message
formatting
format specifier
function call
argument
control
return value
default output device
execute/run
high-level languages
machine language
place holder
conversion characters
newline character
field width
function header
output arguments
input arguments
function body
3.5 Scripts to
Produce and
Customize
Simple
Plots .............94
executable
compiler
source code
object code
interpreter
leading blanks
trailing zeros
plot symbols
markers
line types
function definition
local variables
scope of variables
base workspace
3.6 Introduction to
File Input/
Output (Load
and Save) .... 101
documentation
toggle
We have now used the MATLAB® product interactively in the Command Window. That is sufficient when all one needs is a simple calculation. However, in
many cases, quite a few steps are required before the final result can be
obtained. In those cases, it is more convenient to group statements together
in what is called a computer program.
In this chapter, we will introduce the simplest MATLAB programs, which are
called scripts. Examples of scripts that customize simple plots will illustrate
MATLAB®. https://doi.org/10.1016/B978-0-12-815479-3.00003-9
© 2019 Elsevier Inc. All rights reserved.
3.3 Input and
Output ..........85
3.4 Scripts With
Input and
Output ............93
3.7 User-Defined
Functions That
Return a Single
Value .......... 106
3.8 Local Functions
in Scripts .... 115
3.9 Commands and
Functions ... 116
Summary .......... 118
79
80
C HA PT E R 3 :
Introduction to MATLAB Programming
Common
Pitfalls .............. 118
Programming
Style
Guidelines ........ 118
the concept. Input will be introduced, both from files and from the user. Output to files and to the screen will also be introduced. Finally, user-defined functions that calculate and return a single value will be described. These topics
serve as an introduction to programming, which will be expanded on in
Chapter 6.
As of Version R2016a, there are two types of scripts. A new, richer script type
called a live script has been created in MATLAB. Live scripts will be introduced
in Chapter 6, in which programming concepts will be covered in more depth.
In this chapter, we will create simple scripts stored in MATLAB code files, which
have an extension of .m.
3.1
ALGORITHMS
Before writing any computer program, it is useful to first outline the steps that
will be necessary. An algorithm is the sequence of steps needed to solve a problem. In a modular approach to programming, the problem solution is broken
down into separate steps, and then each step is further refined until the resulting steps are small enough to be manageable tasks. This is called the top-down
design approach.
As a simple example, consider the problem of calculating the area of a circle.
First, it is necessary to determine what information is needed to solve the problem, which in this case is the radius of the circle. Next, given the radius of the
circle, the area of the circle would be calculated. Finally, once the area has been
calculated, it has to be displayed in some way. The basic algorithm then is three
steps:
n
n
n
Get the input: the radius
Calculate the result: the area
Display the output
Even with an algorithm this simple, it is possible to further refine each of the
steps. When a program is written to implement this algorithm, the steps would
be as follows.
n
Where does the input come from? Two possible choices would be from
an external file, or from the user (the person who is running the program)
who enters the number by typing it from the keyboard. For every system,
one of these will be the default input device (which means, if not specified
otherwise, this is where the input comes from!). If the user is supposed to
enter the radius, the user has to be told to type in the radius (and, in what
units). Telling the user what to enter is called prompting. So, the input step
actually becomes two steps: prompt the user to enter a radius, and then
read it into the program.
3.2
n
n
To calculate the area, the formula is needed. In this case, the area of the
circle is π multiplied by the square of the radius. So, that means the value
of the constant for π is needed in the program.
Where does the output go? Two possibilities are: (1) to an external file,
or (2) to the screen. Depending on the system, one of these will be
the default output device. When displaying the output from the program,
it should always be as informative as possible. In other words, instead
of just printing the area (just the number), it should be printed in a
nice sentence format. Also, to make the output even more clear, the
input should be printed. For example, the output might be the
sentence: “For a circle with a radius of 1 inch, the area is 3.1416
inches squared.”
For most programs, the basic algorithm consists of the three steps that have
been outlined:
1. Get the input(s)
2. Calculate the result(s)
3. Display the result(s)
As can be seen here, even the simplest problem solutions can then be refined
further. This is top-down design.
3.2
MATLAB SCRIPTS
Once a problem has been analyzed, and the algorithm for its solution has been
written and refined, the solution to the problem is then written in a particular
programming language. A computer program is a sequence of instructions, in a
given language, which accomplishes a task. To execute or run a program is to
have the computer actually follow these instructions sequentially.
High-level languages have English-like commands and functions, such as “print
this” or “if x < 5 do something.” The computer, however, can only interpret
commands written in its machine language. Programs that are written in
high-level languages must therefore be translated into machine language before
the computer can actually execute the sequence of instructions in the program.
A program that does this translation from a high-level language to an executable
file is called a compiler. The original program is called the source code, and the
resulting executable program is called the object code. Compilers translate from
the source code to object code; this is then executed as a separate step.
By contrast, an interpreter goes through the code line-by-line, translating and
executing each command as it goes. MATLAB uses what are called either script
files or MATLAB code files, which have an extension on the file name of .m.
MATLAB Scripts
81
82
C HA PT E R 3 :
Introduction to MATLAB Programming
These script files are interpreted, rather than compiled. Therefore, the correct
terminology is that these are scripts, not programs. However, the terms are used
somewhat loosely by many people, and documentation in MATLAB itself refers
to scripts as programs. In this book, we will reserve the use of the word “program” to mean a set of scripts and functions, as described briefly in Section 3.7
and then in more detail in Chapter 6.
A script is a sequence of MATLAB instructions that is stored in a file with an
extension of .m and saved. The contents of a script can be displayed in the Command Window using the type command. The script can be executed, or run, by
simply entering the name of the file (without the .m extension).
Before creating a script, make sure the Current Folder is set to the folder in
which you want to save your files.
The steps involved in creating a script depend on the version of MATLAB. The
easiest method is to click on “New Script” under the HOME tab. Alternatively,
one can click on the down arrow under “New” and then choose Script (see
Figure 3.1)
A new window will appear called the Editor (which can be docked). In the latest
versions of MATLAB, this window has three tabs: “EDITOR”, “PUBLISH”, and
“VIEW”. Next, simply type the sequence of statements (note that line numbers
will appear on the left).
When finished, save the file by choosing the Save down arrow under the EDITOR tab. Make sure that the extension of .m is on the file name (this should be
the default). The rules for file names are the same as for variables (they must
start with a letter; after that there can be letters, digits, or the underscore.)
If you have entered commands in the Command Window and decide that
you would like to put them into a script, an alternate method for creating a
FIGURE 3.1
Toolstrip and Editor.
3.2
script is to select the commands in the Command History window, and then
right click. This will give options for creating a script or live script and will then
prepopulate the editor with those commands.
In our first example, we will now create a script called script1.m that calculates
the area of a circle. It assigns a value for the radius, and then calculates the area
based on that radius.
In this book, scripts will be displayed in a box with the name of the file on top.
script1.m
radius = 5
area = pi * (radius 2)
^
There are two ways to view a script once it has been written: either open the
Editor Window to view it or use the type command, as shown here, to display
it in the Command Window. The type command shows the contents of the file
named script1.m; notice that the .m is not included:
>> type script1
radius = 5
^
area = pi * (radius 2)
To actually run or execute the script from the Command Window, the name of
the file is entered at the prompt (again, without the .m). When executed, the
results of the two assignment statements are displayed, as the output was
not suppressed for either statement.
>> script1
radius =
5
area =
78.5398
Once the script has been executed, you may find that you want to make changes
to it (especially if there are errors!). To edit an existing file, there are several
methods to open it. The easiest are:
n
n
Within the Current Folder Window, double-click on the name of the file
in the list of files.
Choosing the Open down arrow will show a list of Recent Files
3.2.1
Documentation
It is very important that all scripts be documented well, so that people can understand what the script does and how it accomplishes its task. One way of documenting a script is to put comments in it. In MATLAB, a comment is anything
from a % to the end of that particular line. Comments are completely ignored
MATLAB Scripts
83
84
C HA PT E R 3 :
Introduction to MATLAB Programming
when the script is executed. To put in a comment, simply type the % symbol at
the beginning of a line, or select the comment lines and then click on the Edit
down arrow and click on the % symbol, and the Editor will put in the % symbols
at the beginning of those lines for the comments.
For example, the previous script to calculate the area of a circle could be modified to have comments:
circlescript.m
% This script calculates the area of a circle
% First the radius is assigned
radius = 5
% The area is calculated based on the radius
area = pi * (radius 2)
^
The first comment at the beginning of the script describes what the script does;
this is sometimes called a block comment. Then, throughout the script, comments describe different parts of the script (not usually a comment for every
line, however!). Comments don’t affect what a script does, so the output from
this script would be the same as for the previous version.
The help command in MATLAB works with scripts as well as with built-in functions. The first block of comments (defined as contiguous lines at the beginning) will be displayed. For example, for circlescript:
>> help circlescript
This script calculates the area of a circle
The reason that a blank line was inserted in the script between the first two
comments is that otherwise both would have been interpreted as one contiguous comment, and both lines would have been displayed with help. The very
first comment line is called the “H1 line”; it is what the function lookfor
searches through.
PRACTICE 3.1
Write a script to calculate the circumference of a circle (C ¼ 2 πr). Comment the script.
Longer comments, called comment blocks, consist of everything in between
%{ and %}, which must be alone on separate lines. For example:
%{
this is used for a really
Really
REALLY
long comment
%}
3.3
3.3
INPUT AND OUTPUT
The previous script would be much more useful if it were more general; for
example, if the value of the radius could be read from an external source rather
than being assigned in the script. Also, it would be better to have the script print
the output in a nice, informative way. Statements that accomplish these tasks
are called input/output statements, or I/O for short. Although, for simplicity,
examples of input and output statements will be shown here in the Command
Window, these statements will make the most sense in scripts.
3.3.1
Input Function
Input statements read in values from the default or standard input device. In
most systems, the default input device is the keyboard, so the input statement
reads in values that have been entered by the user, or the person who is running
the script. To let the user know what he or she is supposed to enter, the script
must first prompt the user for the specified values.
The simplest input function in MATLAB is called input. The input function is
used in an assignment statement. To call it, a character vector is passed that is
the prompt that will appear on the screen, and whatever the user types will be
stored in the variable named on the left of the assignment statement. For ease of
reading the prompt, it is useful to put a colon and then a space after the prompt.
For example,
>> rad = input('Enter the radius: ')
Enter the radius: 5
rad =
5
In this case, the prompt was printed and then the user entered 5.
If character or character vector input is desired, ‘s’ must be added as a second
argument to the input function:
>> letter = input('Enter a char: ','s')
Enter a char: g
letter =
'g'
If the user enters only spaces or tabs before hitting the Enter key, they are
ignored and an empty array is stored in the variable:
>> mychar = input('Enter a character: ', 's')
Enter a character:
mychar =
0×0 empty char array
Input and Output
85
86
C HA PT E R 3 :
Introduction to MATLAB Programming
However, if blank spaces are entered before other characters, they are included
in the variable. In the next example, the user hit the space bar four times before
entering “go.” The length function returns the number of characters in the
variable.
>> mystr = input('Enter a word: ', 's')
Enter a word:
go
mystr =
'
go'
>> length(mystr)
ans =
6
QUICK QUESTION!
What would be the result if the user enters blank spaces after
other characters? For example, the user here entered
“xyz
” (four blank spaces):
Answer: The space characters would be stored in the
variable.
>> mychar = input('Enter chars: ', 's')
Enter chars: xyz
mychar =
'xyz
'
It is also possible for the user to type quotation marks around the entry rather
than including the second argument ‘s’ in the call to the input function.
>> name = input('Enter your name: ')
Enter your name: 'Stormy'
name =
'Stormy'
In this case, the user entered a character vector, but it is also possible to enter a
string:
>> name = input('Enter your name: ')
Enter your name: "Stormy"
name =
"Stormy"
However, this assumes that the user would know to do this, so it is better to
signify that character input is desired in the input function itself. Also, if the
‘s’ is specified and the user enters quotation marks, these would become part
of the variable.
3.3
>> name = input('Enter your name: ','s')
Enter your name: 'Stormy'
name =
''Stormy''
>> length(name)
ans =
8
Note what happens if character input has not been specified, but the user enters
a letter rather than a number.
>> num = input('Enter a number: ')
Enter a number: t
Error using input
Unrecognized function or variable 't'.
Enter a number: 3
num =
3
MATLAB gave an error message and repeated the prompt. However, if t is the
name of a variable, MATLAB will take its value as the input.
>> t = 11;
>> num = input('Enter a number: ')
Enter a number: t
num =
11
Separate input statements are necessary if more than one input is desired. For
example,
>> x = input('Enter the x coordinate: ');
>> y = input('Enter the y coordinate: ');
Normally, in a script the results from input statements are suppressed with a
semicolon at the end of the assignment statements.
PRACTICE 3.2
Create a script that would prompt the user for a length, and then ‘f’ for feet or ‘m’ for meters, and
store both inputs in variables. For example, when executed, it would look like this (assuming the
user enters 12.3 and then m):
Enter the length: 12.3
Is that f(eet)or m(eters)?: m
It is also possible to enter a vector. The user can enter any valid vector, using any
valid syntax such as square brackets, the colon operator, or functions such as
linspace.
Input and Output
87
88
C HA PT E R 3 :
Introduction to MATLAB Programming
>> v = input('Enter a vector: ')
Enter a vector: [3
8
22]
v=
3
3.3.2
8
22
Output Statements: disp and fprintf
Output statements display character arrays or strings and/or the results of
expressions and can allow for formatting, or customizing how they are displayed. The simplest output function in MATLAB is disp, which is used to display the result of an expression or a string or character array without assigning
any value to the default variable ans. However, disp does not allow formatting.
For example,
>> disp('Hello')
Hello
^
>> disp(4 3)
64
Formatted output can be printed to the screen using the fprintf function.
For example,
>> fprintf('The value is %d, for sure!\n',4
The value is 64, for sure!
^3)
>>
To the fprintf function, first a string or character vector (called the format specifier) is passed that contains any text to be printed, as well as formatting information for the expressions to be printed. The format specifier can be either a
string or a character vector; historically (before R2016b), it was always a character vector, so that is the way they will typically be shown, both in this book
and in the MATLAB documentation. In this example, the %d is an example of
format information.
Note: The format specifier in fprintf can be either a character vector or a string,
but the prompt in an input statement must be a character vector.
The %d is sometimes called a place holder because it specifies where the value of
the expression that is after the format specifier is to be printed. The character in
the place holder is called the conversion character, and it specifies the type of
value that is being printed. There are others, but what follows is a list of the
simple place holders:
%d
integer (it stands for decimal integer)
%f
float (real number)
%c
character (one character)
%s
string of characters
3.3
Input and Output
Don’t confuse the % in the place holder with the symbol used to designate a
comment.
The character ‘\n’ at the end of the format specifier is a special character called
the newline character; what happens when it is printed is that the output that
follows moves down to the next line.
QUICK QUESTION!
What do you think would happen if the newline character is
omitted from the end of an fprintf statement?
Answer: Without it, the next prompt would end up on the
same line as the output. It is still a prompt, and so an expression can be entered, but it looks messy as shown here.
^
>> fprintf('The value is %d, surely!', 4 3)
The value is 64, surely!>> 5 + 3
ans =
8
Note that with the disp function, however, the prompt will
always appear on the next line:
>> disp('Hi')
Hi
>>
Also, note that an ellipsis can be used after a string or character vector but not in the middle.
QUICK QUESTION!
How can you get a blank line in the output?
Answer: Have two newline characters in a row.
^
This also points out that the newline character can be anywhere in the format specifier; when it is printed, the output
moves down to the next line.
>> fprintf('The value is %d,\n\nOK!\n',4 3)
The value is 64,
OK!
Note that the newline character can also be used in the prompt in the input
statement; for example:
>> x = input('Enter the \nx coordinate: ');
Enter the
x coordinate: 4
However, the newline is the ONLY formatting character allowed in the prompt
in input.
To print two values, there would be two place holders in the format specifier,
and two expressions after the format specifier. The expressions fill in for the
place holders in sequence.
89
90
C HA PT E R 3 :
Introduction to MATLAB Programming
>> fprintf('The int is %d and the char is %c\n', ...
33 - 2, 'x')
The int is 31 and the char is x
A field width can also be included in the place holder in fprintf, which specifies
how many characters total are to be used in printing. For example, %5d would
indicate a field width of 5 for printing an integer and %10s would indicate a
field width of 10 for a string. For floats, the number of decimal places can also
be specified; for example, %6.2f means a field width of 6 (including the decimal
point and the two decimal places) with 2 decimal places. For floats, just the
number of decimal places can also be specified; for example, %.3f indicates
3 decimal places, regardless of the field width.
>> fprintf('The int is %3d and the float is %6.2f\n',...
5,4.9)
The int is 5 and the float is
4.90
Note that if the field width is wider than necessary, leading blanks are printed,
and if more decimal places are specified than necessary, trailing zeros are
printed.
QUICK QUESTION!
What do you think would happen if you tried to print 1234.5678
in a field width of 3 with 2 decimal places?
>> fprintf('%3.2f\n', 1234.5678)
Answer: It would print the entire 1234, but round the decimals to two places, that is,
1234.57
If the field width is not large enough to print the number, the
field width will be increased. Basically, to cut the number off
would give a misleading result, but rounding the decimal
places does not change the number significantly.
QUICK QUESTION!
What would happen if you use the %d conversion character
but you’re trying to print a real number?
Answer: MATLAB will show the result using exponential
notation
>> fprintf('%d\n',1234567.89)
1.234568e+006
Note that if you want exponential notation, this is not the correct way to get it; instead, there are conversion characters
that can be used. Use the help browser to see this option,
as well as many others!
3.3
There are many other options for the format specifier. For example, the value
being printed can be left-justified within the field width using a minus sign. The
following example shows the difference between printing the integer 3 using
%5d and using %-5d. The x’s below are used to show the spacing.
>> fprintf('The integer is xx%5dxx and xx%-5dxx\n',3,3)
The integer is xx
3xx and xx3
xx
Also, strings and character vectors can be truncated by specifying “decimal
places”:
>> fprintf('The string is %s or %.2s\n', "street", "street")
The string is street or st
There are several special characters that can be printed in the format specifier in
addition to the newline character. To print a slash, two slashes in a row are used,
and also to print a single quote two single quotes in a row are used. Additionally, ‘\t’ is the tab character.
>> fprintf('Try this out: tab\t quote '' slash \\ \n')
Try this out: tab
3.3.2.1
quote ' slash \
Printing Vectors and Matrices
For a vector, if a conversion character and the newline character are in the
format specifier, it will print in a column regardless of whether the vector itself
is a row vector or a column vector.
>> vec = 2:5;
>> fprintf('%d\n', vec)
2
3
4
5
Without the newline character, it would print in a row, but the next prompt
would appear on the same line:
>> fprintf('%d', vec)
2345>>
However, in a script, a separate newline character could be printed to avoid this
problem. It is also much better to separate the numbers with spaces.
printvec.m
% This demonstrates printing a vector
vec = 2:5;
fprintf('%d ',vec)
fprintf('\n')
Input and Output
91
92
C HA PT E R 3 :
Introduction to MATLAB Programming
>> printvec
2
3
4
5
>>
If the number of elements in the vector is known, that many conversion characters can be specified and then the newline:
>> fprintf('%d %d %d %d\n', vec)
2
3
4
5
>>
This is not very general, however, and is therefore not preferable.
For matrices, MATLAB unwinds the matrix column by column. For example,
consider the following 2 3 matrix:
>>mat = [5 9
8; 4 1
10]
mat =
5
9
8
4
1
10
Specifying one conversion character and then the newline character will print
the elements from the matrix in one column. The first values printed are from
the first column, then the second column, and so on.
>> fprintf('%d\n', mat)
5
4
9
1
8
10
If three of the %d conversion characters are specified, the fprintf will print three
numbers across on each line of output, but again the matrix is unwound
column-by-column. It again prints first the two numbers from the first column
(across on the first row of output), then the first value from the second column,
and so on.
>> fprintf('%d %d %d\n', mat)
5
4
9
1
8
10
If the transpose of the matrix is printed, however, using the three %d conversion characters, the matrix is printed as it appears when created.
>> fprintf('%d %d %d\n', mat') % Note the transpose
5
9
8
4
1
10
3.4
Scripts With Input and Output
For vectors and matrices, even though formatting cannot be specified, the disp
function may be easier to use in general than fprintf because it displays the
result in a straightforward manner. For example,
>> mat = [15 11 14; 7 10 13]
mat =
15
11
14
7
10
13
>> disp(mat)
15
11
14
7
10
13
>> vec = 2:5
vec =
2
3
4
5
4
5
>> disp(vec)
2
3
Note that when loops are covered in Chapter 5, formatting the output of matrices will be easier. For now, however, disp works well.
Note: there is another output function, display, which is generally not used by
programmers and therefore will not be used in this text. The display function is
used internally by MATLAB when an assignment statement is not suppressed.
The display function is called implicitly in this case; it shows the variable name
and the assignment operator, and generally, then calls the disp function to display the expression. The disp function does not show the variable name.
>> var = 33
var =
33
>> display(var)
var =
33
>> var
var =
33
>> disp(var)
33
When printing expressions, the output from disp and display may or may not
be the same, depending on the type of the expression.
3.4
SCRIPTS WITH INPUT AND OUTPUT
Putting all of this together now, we can implement the algorithm from the
beginning of this chapter. The following script calculates and prints the area
93
94
C HA PT E R 3 :
Introduction to MATLAB Programming
of a circle. It first prompts the user for a radius, reads in the radius, and then
calculates and prints the area of the circle based on this radius.
circleIO.m
% This script calculates the area of a circle
% It prompts the user for the radius
% Prompt the user for the radius and calculate
% the area based on that radius
fprintf('Note: the units will be inches.\n')
radius = input('Please enter the radius: ');
area = pi * (radius 2);
^
% Print all variables in a sentence format
fprintf('For a circle with a radius of %.2f inches,\n',...
radius)
fprintf('the area is %.2f inches squared\n',area)
Executing the script produces the following output:
>> circleIO
Note: the units will be inches.
Please enter the radius: 3.9
For a circle with a radius of 3.90 inches,
the area is 47.78 inches squared
Note that the output from the first two assignment statements (including the
input) is suppressed by putting semicolons at the end. That is usually done
in scripts, so that the exact format of what is displayed by the program is controlled by the fprintf functions.
PRACTICE 3.3
Write a script to prompt the user separately for a character and a number, and print the character
in a field width of 3 and the number left justified in a field width of 8 with 3 decimal places. Test this
by entering numbers with varying widths.
3.5 SCRIPTS TO PRODUCE AND CUSTOMIZE
SIMPLE PLOTS
MATLAB has many graphing capabilities. Customizing plots is often desired
and this is easiest to accomplish by creating a script rather than typing one command at a time in the Command Window. For that reason, simple plots and
how to customize them will be introduced in this chapter on MATLAB
programming.
3.5
Scripts to Produce and Customize Simple Plots
The help topics that contain graph functions include graph2d and graph3d.
Typing help graph2d would display some of the two-dimensional graph functions, as well as functions to manipulate the axes and to put labels and titles on
the graphs. The Search Documentation under MATLAB Graphics also has a section on two- and three-dimensional plots.
3.5.1
The Plot Function
For now, we’ll start with a very simple graph of one point using the plot
function.
The following script, plotonepoint, plots one point. To do this, first values are
given for the x and y coordinates of the point in separate variables. The point
is plotted using a red star (‘*’). The plot is then customized by specifying the
minimum and maximum values on first the x and then y-axes. Labels are then
put on the x-axis, the y-axis, and the graph itself using the functions xlabel, ylabel, and title. (Note: there are no default labels for the axes.)
All of this can be done from the Command Window, but it is much easier to use
a script. The following shows the contents of the script plotonepoint that accomplishes this. The x coordinate represents the time of day (e.g., 11 a.m.) and the y
coordinate represents the temperature (e.g., in degrees Fahrenheit) at that time.
plotonepoint.m
% This is a really simple plot of just one point!
% Create coordinate variables and plot a red '*'
x = 11;
y = 48;
plot(x,y,'r*')
% Change the axes and label them
axis([9 12 35 55])
xlabel('Time')
ylabel('Temperature')
% Put a title on the plot
title('Time and Temp')
In the call to the axis function, one vector is passed. The first two values are the
minimum and maximum for the x-axis, and the last two are the minimum and
maximum for the y-axis. Executing this script brings up a Figure Window with
the plot (see Figure 3.2).
To be more general, the script could prompt the user for the time and temperature, rather than just assigning values. Then, the axis function could be used
based on whatever the values of x and y are, as in the following example:
axis([x-2 x+2
y-10 y+10])
95
C HA PT E R 3 :
Introduction to MATLAB Programming
Time and temp
55
50
Temperature
96
45
40
35
9
9.5
10
10.5
Time
11
11.5
12
FIGURE 3.2
Plot of one data point.
In addition, although they are the x and y coordinates of a point, variables
named time and temp might be more mnemonic than x and y.
PRACTICE 3.4
Modify the script plotonepoint to prompt the user for the time and temperature, and set the axes
based on these values.
To plot more than one point, x and y vectors are created to store the values of the
(x,y) points. For example, to plot the points
(1,1)
(2,5)
(3,3)
(4,9)
(5,11)
(6,8)
first an x vector is created that has the x values (as they range from 1 to 6 in steps
of 1, the colon operator can be used) and then a y vector is created with the y
values. The following will create (in the Command Window) x and y vectors
and then plot them (see Figure 3.3).
>> x = 1:6;
>> y = [1 5 3 9 11 8];
>> plot(x,y)
3.5
Scripts to Produce and Customize Simple Plots
11
10
9
8
7
6
5
4
3
2
1
1
1.5
2
2.5
3
3.5
4
4.5
5
5.5
6
FIGURE 3.3
Plot of data points from vectors.
Note that the points are plotted with straight lines drawn in between. Note also
that the default color is a shade of blue. Also, the axes are set up according to the
data; for example, the x values range from 1 to 6 and the y values from 1 to 11,
so that is how the axes are set up. There are many options for the axis function;
for example, just calling it with no arguments returns the values used for the x
and y-axes ranges.
>> arang = axis
arang =
1
6
1
11
Axes can also be turned on and off, and they can be made square or equal to
each other. A subset of the data can also be shown by limiting the extent of
the axes.
Also, note that in this case the x values are the indices of the y vector (the y vector
has six values in it, so the indices iterate from 1 to 6). When this is the case, it is
not necessary to create the x vector. For example,
>> plot(y)
will plot exactly the same figure without using an x vector.
3.5.1.1
Customizing a Plot: Color, Line Types, Marker Types
Plots can be done in the Command Window, as shown here, if they are really
simple. However, many times it is desired to customize the plot with labels,
titles, and so on, so it makes more sense to do this in a script. Using the help
97
98
C HA PT E R 3 :
Introduction to MATLAB Programming
function for plot will show the many options such as the line types and colors.
In the previous script plotonepoint, the character vector ‘r*’ specified a red star for
the point type. The LineSpec, or line specification, can specify up to three different properties in a character vector or string, including the color, line type,
and the symbol or marker used for the data points.
The possible colors are:
b
blue
g
green
r
red
c
cyan
m
magenta
y
yellow
k
black
w
white
Either the single character listed above or the full name of the color can be used in
the string to specify the color. The plot symbols, or markers, that can be used are:
.
point
o
circle
x
x-mark
+
plus
*
star
s
square
d
diamond
v
down triangle
^<
left triangle
>
right triangle
p
pentagram
h
hexagram
up triangle
Line types can also be specified by the following:
-
solid
:
dotted
-.
dash dot
–
dashed
(none)
no line
If no line type is specified and no marker type is specified, a solid line is drawn
between the points, as seen in the last example.
3.5.2
Simple Related Plot Functions
Other functions that are useful in customizing plots include clf, figure, hold,
legend, and grid. Brief descriptions of these functions are given here; use help
to find out more about them:
3.5
clf:
Scripts to Produce and Customize Simple Plots
clears the Figure Window by removing everything from it.
figure: creates a new, empty Figure Window when called without any
arguments. Calling it as figure(n) where n is an integer is a way of creating and
maintaining multiple Figure Windows and of referring to each individually.
hold: is a toggle that freezes the current graph in the Figure Window, so that
new plots will be superimposed on the current one. Just hold by itself is a
toggle, so calling this function once turns the hold on, and then the next time
turns it off. Alternatively, the commands hold on and hold off can be used.
legend: displays strings or character vectors passed to it in a legend box in
the Figure Window, in order of the plots in the Figure Window
grid: displays grid lines on a graph. Called by itself, it is a toggle that turns the grid
lines on and off. Alternatively, the commands grid on and grid off can be used.
Also, there are many plot types. We will see more in Chapter 12, but another
simple plot type is a bar chart.
For example, the following script creates two separate Figure Windows. First, it
clears the Figure Window. Then, it creates an x vector and two different y vectors
(y1 and y2). In the first Figure Window, it plots the y1 values using a bar chart. In
the second Figure Window, it plots the y1 values as black lines, puts hold on so
that the next graph will be superimposed, and plots the y2 values as black circles. It also puts a legend on this graph and uses a grid. Labels and titles are
omitted in this case, as it is generic data.
plot2figs.m
% This creates 2 different plots, in 2 different
% Figure Windows, to demonstrate some plot features
clf
x = 1:5; % Not necessary
y1 = [2 11 6 9 3];
y2 = [4 5 8 6 2];
% Put a bar chart in Figure 1
figure(1)
bar(x,y1)
% Put plots using different y values on one plot
% with a legend
figure(2)
plot(x,y1,'k')
hold on
plot(x,y2,'ko')
grid on
legend('y1','y2')
Running this script will produce two separate Figure Windows. If there are no
other active Figure Windows, the first, which is the bar chart, will be in the one
titled “Figure 1” in MATLAB. The second will be in “Figure 2”. See Figure 3.4 for
both plots.
99
100
C HA PT E R 3 :
Introduction to MATLAB Programming
12
11
10
9
8
8
7
6
6
4
5
4
2
0
y1
y2
10
3
1
2
3
4
(A)
5
2
1
1.5
2
2.5
3
3.5
4
4.5
5
(B)
FIGURE 3.4
(A) Bar chart produced by script. (B) Plot produced by script, with a grid and legend.
Note that the first and last points are on the axes, which makes them difficult to
see. That is why the axis function is used frequently, as it creates space around
the points so that they are all visible.
PRACTICE 3.5
Modify the plot2figs script using the axis function so that all points are easily seen.
The ability to pass a vector to a function and have the function evaluate every
element of the vector can be very useful in creating plots. For example, the following script graphically displays the difference between the sin and cos
functions:
sinncos.m
% This script plots sin(x) and cos(x) in the same Figure Window
% for values of x ranging from 0 to 2*pi
clf
x = 0: 2*pi/40: 2*pi;
y = sin(x);
plot(x,y,'ro')
hold on
y = cos(x);
plot(x,y,'b+')
legend('sin', 'cos')
xlabel('x')
ylabel('sin(x) or cos(x)')
title('sin and cos on one graph')
3.6
Introduction to File Input/Output (Load and Save)
sin and cos on one graph
1
sin
cos
0.8
sin(x) or cos(x)
0.6
0.4
0.2
0
−0.2
−0.4
−0.6
−0.8
−1
0
1
2
3
x
4
5
6
7
FIGURE 3.5
Plot of sin and cos in one Figure Window with a legend.
The script creates an x vector; iterating through all of the values from 0 to 2*π in
steps of 2*π/40 gives enough points to get a good graph. It then finds the sine of
each x value and plots these. The command hold on freezes this in the
Figure Window, so the next plot will be superimposed. Next, it finds the cosine
of each x value and plots these points. The legend function creates a legend; the
first character vector is paired with the first plot, and the second character vector
with the second plot. Running this script produces the plot seen in Figure 3.5.
Beginning with Version R2014b, when hold on is used, MATLAB uses a
sequence of colors for the plots, rather than using the default color for each.
Of course, colors can also be specified as was done in this script.
Note that instead of using hold on, both functions could have been plotted
using one call to the plot function:
plot(x,sin(x),x,cos(x))
PRACTICE 3.6
Write a script that plots exp(x) and log(x) for values of x ranging from 0 to 3.5.
3.6 INTRODUCTION TO FILE INPUT/OUTPUT
(LOAD AND SAVE)
In many cases, input to a script will come from a data file that has been created
by another source. Also, it is useful to be able to store output in an external file
that can be manipulated and/or printed later. In this section, the simplest
101
102
C HA PT E R 3 :
Introduction to MATLAB Programming
methods used to read from an external data file and also to write to an external
data file will be demonstrated.
There are basically three different operations, or modes on files. Files can be:
n
n
n
read from
written to
appended to
Writing to a file means writing to a file from the beginning. Appending to a file is
also writing, but starting at the end of the file rather than the beginning. In other
words, appending to a file means adding to what was already there.
There are many different file types, which use different filename extensions. For
now, we will keep it simple and just work with .dat or .txt files when working
with data, or text, files. There are several methods for reading from files and
writing to files; we will, for now, use the load function to read and the save
function to write to files. More file types and functions for manipulating them
will be discussed in Chapter 9.
3.6.1
Writing Data to a File
The save command can be used to write data from a matrix to a data file, or to
append to a data file. The format is:
save filename matrixvariablename –ascii
The “-ascii” qualifier is used when creating a text or data file. For example, the
following creates a matrix and then saves the values from the matrix variable to
a data file called testfile.dat:
>> mymat = rand(2,3)
mymat =
0.4565
0.8214
0.6154
0.0185
0.4447
0.7919
>> save testfile.dat mymat -ascii
This creates a file called “testfile.dat” that stores the numbers:
0.4565
0.8214
0.6154
0.0185
0.4447
0.7919
The type command can be used to display the contents of the file; note that
scientific notation is used:
>> type testfile.dat
4.5646767e-001
8.2140716e-001
6.1543235e-001
1.8503643e-002
4.4470336e-001
7.9193704e-001
3.6
Introduction to File Input/Output (Load and Save)
Note that if the file already exists, the save command will overwrite the file; save
always writes from the beginning of a file.
3.6.2
Appending Data to a Data File
Once a text file exists, data can be appended to it. The format is the same as the
preceding, with the addition of the qualifier “-append”. For example, the following creates a new random matrix and appends it to the file that was just
created:
>> mat2 = rand(3,3)
mymat =
0.9218
0.4057
0.4103
0.7382
0.9355
0.8936
0.1763
0.9169
0.0579
>> save testfile.dat mat2 -ascii –append
This results in the file “testfile.dat” containing the following:
0.4565
0.8214
0.6154
0.0185
0.4447
0.7919
0.9218
0.4057
0.4103
0.7382
0.9355
0.8936
0.1763
0.9169
0.0579
Note that although technically any size matrix could be appended to this data
file, to be able to read it back into a matrix later there would have to be the same
number of values on every row (or, in other words, the same number of
columns).
PRACTICE 3.7
Prompt the user for the number of rows and columns of a matrix, create a matrix with that many
rows and columns of random integers, and write it to a file.
3.6.3
Reading From a File
Reading from a file is accomplished using load. Once a file has been created
(as in the preceding), it can be read into a matrix variable. If the file is a data
file, the load command will read from the file “filename.ext” (e.g., the extension might be .dat) and create a matrix with the same name as the file. For
example, if the data file “testfile.dat” had been created as shown in the previous
section, this would read from it and store the result in a matrix variable called
testfile:
103
104
C HA PT E R 3 :
Introduction to MATLAB Programming
>> clear
>> load testfile.dat
>> who
Your variables are:
testfile
>> testfile
testfile =
0.4565
0.8214
0.6154
0.0185
0.4447
0.7919
0.9218
0.4057
0.4103
0.7382
0.9355
0.8936
0.1763
0.9169
0.0579
The load command works only if there are the same number of values in each
line, so that the data can be stored in a matrix, and the save command only
writes from a matrix to a file. If this is not the case, lower-level file I/O functions
must be used; these will be discussed in Chapter 9.
3.6.3.1
Example: Load From a File and Plot the Data
As an example, a file called “timetemp.dat” stores two lines of data. The first line
is the times of day, and the second line is the recorded temperature at each of
those times. The first value of 0 for the time represents midnight. For example,
the contents of the file might be:
0
3
6
9
12
15
18
21
55.5
52.4
52.6
55.7
75.6
77.7
70.3
66.6
The following script loads the data from the file into a matrix called timetemp. It
then separates the matrix into vectors for the time and temperature, and then
plots the data using black star (*) symbols.
timetempprob.m
% This reads time and temperature data for an afternoon
% from a file and plots the data
load timetemp.dat
% The times are in the first row, temps in the second row
time = timetemp(1,:);
temp = timetemp(2,:);
% Plot the data and label the plot
plot(time,temp,'k*')
xlabel('Time')
ylabel('Temperature')
title('Temperatures one afternoon')
3.6
Introduction to File Input/Output (Load and Save)
Temperatures one afternoon
80
Temperature
75
70
65
60
55
50
0
5
10
15
20
25
Time
FIGURE 3.6
Plot of temperature data from a file.
Running the script produces the plot seen in Figure 3.6.
Note that it is difficult to see the point at time 0 as it falls on the y-axis.
The axis function could be used to change the axes from the defaults
shown here.
To create the data file, the Editor in MATLAB can be used; it is not necessary
to create a matrix and save it to a file. Instead, just enter the numbers in a
new script file, and Save As timetemp.dat, making sure that the Current
Folder is set.
PRACTICE 3.8
The sales (in billions) for two separate divisions of the ABC Corporation for each of the four quarters of 2013 are stored in a file called “salesfigs.dat”:
1.2 1.4 1.8 1.3
2.2 2.5 1.7 2.9
n
n
First, create this file (just type the numbers in the Editor, and Save As “salesfigs.dat”).
Then, write a script that will
n
n
n
load the data from the file into a matrix
separate this matrix into 2 vectors.
create the plot seen in Figure 3.7 (which uses black circles and stars as the plot
symbols).
105
C HA PT E R 3 :
Introduction to MATLAB Programming
ABC corporation sales: 2013
3
Division A
Division B
2.8
2.6
Sales (billions)
106
2.4
2.2
2
1.8
1.6
1.4
1.2
1
1.5
2
2.5
3
3.5
4
Quarter
FIGURE 3.7
Plot of sales data from file.
QUICK QUESTION!
Sometimes files are not in the format that is desired. For
example, a file “expresults.dat” has been created that has
some experimental results, but the order of the values is
reversed in the file:
4
3
2
1
53.4
44.3
50.0
55.5
How could we create a new file that reverses the order?
Answer: We can load from this file into a matrix, use the flipud function to “flip” the matrix up to down, and then save this
matrix to a new file:
>> load expresults.dat
>> expresults
expresults =
4.0000 53.4000
3.0000 44.3000
2.0000 50.0000
1.0000 55.5000
>> correctorder = flipud(expresults)
correctorder =
1.0000 55.5000
2.0000 50.0000
3.0000 44.3000
4.0000 53.4000
>> save neworder.dat correctorder – ascii
3.7 USER-DEFINED FUNCTIONS THAT RETURN
A SINGLE VALUE
We have already seen the use of many functions in MATLAB. We have used
many built-in functions such as sin, fix, abs, and double. In this section,
user-defined functions will be introduced. These are functions that the programmer defines, and then uses, in either the Command Window or in a script.
3.7
User-Defined Functions That Return a Single Value
There are several different types of functions. For now, we will concentrate on
the kind of function that calculates and returns a single result. Other types of
functions will be introduced in Chapter 6.
First, let us review some of what we already know about functions, including
the use of built-in functions. Although by now the use of these functions is
straightforward, explanations will be given in some detail here in order to compare to and contrast with the use of user-defined functions.
The length function is an example of a built-in function that calculates a single
value; it returns the length of a vector. As an example,
length(vec)
is an expression that represents the number of elements in the vector vec. This
expression could be used in the Command Window or in a script. Typically, the
value returned from this expression might be assigned to a variable:
>> vec = 1:3:10;
>> lv = length(vec)
lv =
4
Alternatively, the length of the vector could be printed:
>> fprintf('The length of the vector is %d\n', length(vec))
The length of the vector is 4
The function call to the length function consists of the name of the function,
followed by the argument in parentheses. The function receives as input the
argument and returns a result. What happens when the call to the function
is encountered is that control is passed to the function itself (in other words,
the function begins executing). The argument(s) are also passed to the function.
The function executes its statements and does whatever is necessary (the actual
contents of the built-in functions are not generally known or seen by the user)
to determine the number of elements in the vector. As the function is calculating a single value, this result is then returned and it becomes the value of the
expression. Control is also passed back to the expression that called it in the
first place, which then continues (e.g., in the first example the value would then
be assigned to the variable lv and in the second example the value was printed).
3.7.1
Function Definitions
There are different ways to organize scripts and functions, but, for now, every
function that we write will be stored in a separate file. Like scripts, function files
have an extension of .m. Although to enter function definitions in the Editor it
is possible to choose the New down arrow and then Function, it will be easier
107
108
C HA PT E R 3 :
Introduction to MATLAB Programming
for now to type in the function by choosing New Script (this ignores the
defaults that are provided when you choose Function).
A function in MATLAB that returns a single result consists of the following.
n
n
n
n
The function header (the first line), comprised of:
n the reserved word function
n the name of the output argument followed by the assignment operator
(¼), as the function returns a result
n the name of the function (important—This should be the same as the
name of the file in which this function is stored to avoid confusion)
n the input arguments in parentheses, which correspond to the arguments
that are passed to the function in the function call
A comment that describes what the function does (this is printed when
help is used)
The body of the function, which includes all statements and eventually
must put a value in the output argument
end at the end of the function (note that this is not necessary in many
cases in current versions of MATLAB, but it is considered good style
anyway)
The general form of a function definition for a function that calculates and
returns one value looks like this:
functionname.m
function outputargument = functionname(input arguments)
% Comment describing the function
Statements here; these must include putting a value in the output
argument
end % of the function
For example, the following is a function called calcarea that calculates and
returns the area of a circle; it is stored in a file called calcarea.m.
calcarea.m
function area = calcarea(rad)
% calcarea calculates the area of a circle
% Format of call: calcarea(radius)
% Returns the area
area = pi * rad * rad;
end
A radius of a circle is passed to the function to the input argument rad; the function calculates the area of this circle and stores it in the output argument area.
3.7
User-Defined Functions That Return a Single Value
In the function header, we have the reserved word function, then the output
argument area followed by the assignment operator ¼, then the name of the
function (the same as the name of the file), and then the input argument
rad, which is the radius. As there is an output argument in the function header,
somewhere in the body of the function we must put a value in this output argument. This is how a value is returned from the function. In this case, the function is simple and all we have to do is assign to the output argument area
the value of the built-in constant pi multiplied by the square of the input argument rad.
The function can be displayed in the Command Window using the type
command.
>> type calcarea
function area = calcarea(rad)
% calcarea calculates the area of a circle
% Format of call: calcarea(radius)
% Returns the area
area = pi * rad * rad;
end
Note that many of the functions in MATLAB are implemented as functions
that are stored in files with an extension of .m; these can also be displayed
using type.
3.7.2
Calling a Function
The following is an example of a call to this function in which the value
returned is stored in the default variable ans:
>> calcarea(4)
ans =
50.2655
Technically, calling the function is done with the name of the file in which the
function resides. To avoid confusion, it is easiest to give the function the same
name as the file name, so that is how it will be presented in this book. In this
example, the function name is calcarea and the name of the file is calcarea.m.
The result returned from this function can also be stored in a variable in an
assignment statement; the name could be the same as the name of the output
argument in the function itself, but that is not necessary. So, for example, either
of these assignments would be fine:
>> area = calcarea(5)
area =
78.5398
109
110
C HA PT E R 3 :
Introduction to MATLAB Programming
>> myarea = calcarea(6)
myarea =
113.0973
The output could also be suppressed when calling the function:
>> mya = calcarea(5.2);
The value returned from the calcarea function could also be printed using either
disp or fprintf:
>> disp(calcarea(4))
50.2655
>> fprintf('The area is %.1f\n', calcarea(4))
The area is 50.3
Note that the printing is not done in the function itself; rather, the function
returns the area and then an output statement can print or display it.
QUICK QUESTION!
Could we pass a vector of radii to the calcarea function?
Answer: This function was written assuming that the argument was a scalar, so calling it with a vector instead would
produce an error message:
>> calcarea(1:3)
Error using *
Inner matrix dimensions must agree.
Error in calcarea (line 6)
area = pi * rad * rad;
This is because the * was used for multiplication in the function, but .* must be used when multiplying vectors term by
term. Changing this in the function would allow either scalars
or vectors to be passed to this function:
calcareaii.m
function area = calcareaii(rad)
% calcareaii returns the area of a circle
% The input argument can be a vector of radii
% Format: calcareaii(radiiVector)
area = pi * rad .* rad;
end
>> calcareaii(1:3)
ans =
3.1416 12.5664 28.2743
>> calcareaii(4)
ans =
50.2655
Note that the .* operator is only necessary when multiplying
the radius vector by itself. Multiplying by pi is scalar multiplication, so the .* operator is not needed there. We could have
also used:
area = pi * rad .
^ 2;
3.7
User-Defined Functions That Return a Single Value
Using help with either of these functions displays the contiguous block of comments under the function header (the block comment). It is useful to put the
format of the call to the function in this block comment:
>> help calcarea
calcarea calculates the area of a circle
Format of call: calcarea(radius)
Returns the area
The suggested corrections for invalid filenames in the Command Window work
for user-defined files as of Version R2014b.
>> clacarea(3)
Undefined function or variable 'clacarea'.
Did you mean:
>> calcarea(3)
Many organizations have standards regarding what information should be
included in the block comment in a function. These can include:
n
n
n
n
n
n
n
n
Name of the function
Description of what the function does
Format of the function call
Description of input arguments
Description of output argument
Description of variables used in function
Programmer name and date written
Information on revisions
Although this is excellent programming style, for the most part in this book
these will be omitted simply to save space. Also, documentation in MATLAB
suggests that the name of the function should be in all uppercase letters in
the beginning of the block comment. However, this can be somewhat misleading in that MATLAB is case-sensitive and typically lowercase letters are used for
the actual function name.
3.7.3
Calling a User-Defined Function From a Script
Now, we will modify our script that prompts the user for the radius and calculates the area of a circle to call our function calcarea to calculate the area of the
circle rather than doing this in the script.
111
112
C HA PT E R 3 :
Introduction to MATLAB Programming
circleCallFn.m
% This script calculates the area of a circle
% It prompts the user for the radius
radius = input('Please enter the radius: ');
% It then calls our function to calculate the
% area and then prints the result
area = calcarea(radius);
fprintf('For a circle with a radius of %.2f,',radius)
fprintf(' the area is %.2f\n',area)
Running this will produce the following:
>> circleCallFn
Please enter the radius: 5
For a circle with a radius of 5.00, the area is 78.54
3.7.3.1
Simple Programs
In this book, a script that calls function(s) is what we will call a MATLAB program. In the previous example, the program consisted of the script circleCallFn
and the function it calls, calcarea. A simple program, consisting of a script that
calls a function to calculate and return a value, looks like the format shown in
Figure 3.8.
It is also possible for a function to call another (whether built-in or userdefined).
3.7.4
Passing Multiple Arguments
In many cases, it is necessary to pass more than one argument to a function. For
example, the volume of a cone is given by
1
V ¼ πr 2 h
3
fn.m
script.m
Get input
Call fn to calculate
result
• Print result
•
•
FIGURE 3.8
General form of a simple program.
function out = fn(in)
out = value based on in;
end
3.7
User-Defined Functions That Return a Single Value
where r is the radius of the circular base and h is the height of the cone. Therefore, a
function that calculates the volume of a cone needs both the radius and the height:
conevol.m
function outarg = conevol(radius, height)
% conevol calculates the volume of a cone
% Format of call: conevol(radius, height)
% Returns the volume
outarg = (pi/3) * radius .
end
^ 2 .* height;
As the function has two input arguments in the function header, two values
must be passed to the function when it is called. The order makes a difference.
The first value that is passed to the function is stored in the first input argument
(in this case, radius) and the second argument in the function call is passed to
the second input argument in the function header.
This is very important: the arguments in the function call must correspond oneto-one with the input arguments in the function header.
Here is an example of calling this function. The result returned from the function is simply stored in the default variable ans.
>> conevol(4,6.1)
ans =
102.2065
In the next example, the result is instead printed with a format of two decimal
places.
>> fprintf('The cone volume is %.2f\n',conevol(3, 5.5))
The cone volume is 51.84
Note that by using the array exponentiation and multiplication operators, it
would be possible to pass arrays for the input arguments, as long as the dimensions are the same.
QUICK QUESTION!
Nothing is technically wrong with the following function, but
what if it does not make sense?
fun.m
function out = fun(a,b,c)
out = a*b;
end
Answer: Why pass the third argument if it is not used?
113
114
C HA PT E R 3 :
Introduction to MATLAB Programming
PRACTICE 3.9
Write a script that will prompt the user for the radius and height, call the function conevol to calculate the cone volume, and print the result in a nice sentence format. So, the program will consist
of a script and the conevol function that it calls.
PRACTICE 3.10
For a project, we need some material to form a rectangle. Write a function calcrectarea that will
receive the length and width of a rectangle in inches as input arguments and will return the area
of the rectangle. For example, the function could be called as shown, in which the result is stored
in a variable and then the amount of material required is printed, rounded up to the nearest
square inch.
>> ra = calcrectarea(3.1, 4.4)
ra =
13.6400
>> fprintf('We need %d sq in.\n', ceil(ra))
We need 14 sq in.
3.7.5
Functions With Local Variables
The functions discussed thus far have been very simple. However, in many cases
the calculations in a function are more complicated and may require the use of
extra variables within the function; these are called local variables.
For example, a closed cylinder is being constructed of a material that costs a
certain dollar amount per square foot. We will write a function that will calculate and return the cost of the material, rounded up to the nearest square foot,
for a cylinder with a given radius and a given height. The total surface area for
the closed cylinder is
SA ¼ 2πrh + 2πr2
For a cylinder with a radius of 32 inches, height of 73 inches, and cost per
square foot of the material of $4.50, the calculation would be given by the following algorithm.
n
n
n
Calculate the surface area SA ¼ 2*π*32*73 + 2*π*32*32 inches squared.
Convert the SA from square inches to square feet ¼ SA/144.
Calculate the total cost ¼ SA in square feet * cost per square foot.
The function includes local variables to store the intermediate results.
3.8
Local Functions in Scripts
cylcost.m
function outcost = cylcost(radius, height, cost)
% cylcost calculates the cost of constructing a closed
% cylinder
% Format of call: cylcost(radius, height, cost)
% Returns the total cost
% The radius and height are in inches
% The cost is per square foot
% Calculate surface area in square inches
surf_area = 2 * pi * radius .* height + 2 * pi * radius .
^ 2;
% Convert surface area in square feet and round up
surf_areasf = ceil(surf_area/144);
% Calculate cost
outcost = surf_areasf .* cost;
end
The following shows examples of calling the function:
>> cylcost(32,73,4.50)
ans =
661.5000
>> fprintf('The cost would be $%.2f\n', cylcost(32,73,4.50))
The cost would be $661.50
3.7.6
Introduction to Scope
It is important to understand the scope of variables, which is where they are
valid. More will be described in Chapter 6, but, basically, variables used in a
script are also known in the Command Window and vice versa. All variables
used in a function, however, are local to that function. Both the Command
Window and scripts use a common workspace, the base workspace. Functions,
however, have their own workspaces. This means that when a script is executed,
the variables can subsequently be seen in the Workspace Window and can be
used from the Command Window. This is not the case with functions, however.
3.8
LOCAL FUNCTIONS IN SCRIPTS
In Section 3.7.3, a program was described as a script that calls a function; both
the script and the function were stored in separate code files. Figure 3.8 illustrated this organization. However, as of R2016b, it is now possible to include
functions within a script file, at the end of the script file. Functions that are
115
116
C HA PT E R 3 :
Introduction to MATLAB Programming
contained within a script code file are local functions to that script and can only
be called from within the script code file. They are sometimes called subfunctions. All local functions, like other user-defined functions, have their own
workspaces. Even though a local function is contained in a script, the script uses
the base workspace, whereas local functions use their own workspaces.
The following script code file includes a local function:
testlocfn.m
x = 33;
y = 11;
a = locfn(x);
fprintf('a is %d\n', a)
fprintf('x is %d\n', x)
function out = locfn(in)
x = in + 5;
out = x;
end
The script will create the variables x, y, and a in the base workspace. While the
function is executing, it will have in, x, and out in its workspace, but that workspace only exists while the function is executing. Therefore, the value of x that is
printed from the script is the value assigned in the script in the base workspace.
>> testlocfn
a is 38
x is 33
An advantage of having a local function is that it cuts down on the number of
code files. If a function is only going to be called from a script (and it is not
desired to call it from the Command Window or from another function), then
it is easier to include it in the same code file as the script. Another use for a local
function is to have an easy way of testing the function when the function is first
being written; later when finished, the function could be placed in its own code
file. The disadvantage of a local function is that it can only be called from within
the script code file. This means that it can be called from within the script, or
from another local function within the script. The order of the local functions
does not matter if there are multiple local functions, but they must appear after
the script code.
3.9
COMMANDS AND FUNCTIONS
Some of the commands that we have used (e.g., format, type, save, and load)
are just shortcuts for function calls. If all of the arguments to be passed to a
3.9
Commands and Functions
function are strings or character vectors, and the function does not return any
values, it can be used as a command. For example, the following produce the
same results:
>> type script1
radius = 5
^
area = pi * (radius 2)
>> type('script1')
radius = 5
^
area = pi * (radius 2)
Using load as a command creates a variable with the same name as the file. If a
different variable name is desired, it is easiest to use the functional form of load.
For example,
>> type pointcoords.dat
3.3
1.2
4
5.3
>> points = load('pointcoords.dat')
points =
3.3000
1.2000
4.0000
5.3000
This stores the result in a variable points rather than pointcoords.
n Explore Other Interesting Features
Note that this chapter serves as an introduction to several topics, most of
which will be covered in more detail in future chapters. Before getting to
those chapters, the following are some things you may wish to explore.
n
n
n
The help command can be used to see short explanations of built-in
functions. At the end of this, a doc page link is also listed. These documentations pages frequently have much more information and useful
examples. They can also be reached by typing “doc fnname” where
fnname is the name of the function.
Look at formatSpec on the doc page on the fprintf function for more ways
in which expressions can be formatted, e.g., padding numbers with zeros
and printing the sign of a number.
Use the Search Documentation to find the conversion characters
used to print other types, such as unsigned integers and exponential
notation.
n
117
118
C HA PT E R 3 :
Introduction to MATLAB Programming
SUMMARY
COMMON PITFALLS
n
n
n
n
Spelling a variable name different ways in different places in a script or
function.
Forgetting to add the second ‘s’ argument to the input function when
character input is desired.
Not using the correct conversion character when printing.
Confusing fprintf and disp. Remember that only fprintf can format.
PROGRAMMING STYLE GUIDELINES
n
n
n
n
n
n
n
n
n
n
n
n
Especially for longer scripts and functions, start by writing an
algorithm.
Use comments to document scripts and functions, as follows:
n a block of contiguous comments at the top to describe a script
n a block of contiguous comments under the function header for
functions
n comments throughout any code file (script or function) to describe
each section
Make sure that the “H1” comment line has useful information.
Use your organization’s standard style guidelines for block comments.
Use mnemonic identifier names (names that make sense, e.g., radius
instead of xyz) for variable names and for file names.
Make all output easy to read and informative.
Put a newline character at the end of every format specifier printed
by fprintf so that the next output or the prompt appears on the
line below.
Put informative labels on the x- and y-axes, and a title on all plots.
Keep functions short—typically no longer than one page in length.
Suppress the output from all assignment statements in functions and
scripts.
Functions that return a value do not normally print the value; it should
simply be returned by the function.
Use the array operators .*, ./, .\, and . in functions so that the input
arguments can be arrays and not just scalars.
^
Programming Style Guidelines
MATLAB Reserved Words
function
end
MATLAB Functions and Commands
type
input
disp
fprintf
display
plot
xlabel
ylabel
title
axis
clf
figure
hold
legend
grid
bar
load
save
MATLAB Operators
comment %
comment block %{, %}
Exercises
1. Using the top-down design approach, write an algorithm for making a sandwich.
2. Write a simple script that will calculate the volume of a hollow sphere,
4π 3
r0 ri3
3
where ri is the inner radius and r0 is the outer radius. Assign a value to a variable
for the inner radius, and also assign a value to another variable for the outer
radius. Then, using these variables, assign the volume to a third variable.
Include comments in the script. Use help to view the block comment in your
script.
3. Write a statement that prompts the user for his/her favorite number.
4. Write a statement that prompts the user for his/her name.
5. Write an input statement that will prompt the user for a real number and store it
in a variable. Then, use the fprintf function to print the value of this variable
using 2 decimal places.
6. Experiment, in the Command Window, with using the fprintf function for real
numbers. Make a note of what happens for each. Use fprintf to print the real
number 12345.6789
n without specifying any field width
n in a field width of 10 with 4 decimal places
n in a field width of 10 with 2 decimal places
n in a field width of 6 with 4 decimal places
n in a field width of 2 with 4 decimal places
119
120
C HA PT E R 3 :
Introduction to MATLAB Programming
7. Experiment, in the Command Window, with using the fprintf function for
integers. Make a note of what happens for each. Use fprintf to print the
integer 12345
n without specifying any field width
n in a field width of 5
n in a field width of 8
n in a field width of 3
8. When would you use disp instead of fprintf? When would you use fprintf instead
of disp?
9. Write a script called echostring that will prompt the user for a character vector
and will echo print it in quotes:
>> echostring
Enter your string: hi there
Your string was: 'hi there'
10. Experiment with the input function to determine how the user could enter a
matrix.
11. Trace the following code and determine what will be printed, and then enter it in
a script and execute it to verify your results.
num = 12.3;
disp('Hello!')
fprintf('Hmm how many ')
fprintf('lines\n\nwill print?\n')
fprintf('%6.2f\n', num)
12. Write a script that will prompt the user for a character and will print it twice;
once left-justified in a field width of 5, and again right-justified in a field width
of 3.
13. A script “iotrace” has been written. Here’s what the desired output looks like:
>> iotrace
Please enter a number: 33
Please enter a character: x
Your number is 33.00
Your char is x!
Fix this script so that it works as shown previously:
mynum = input('Please enter a number:\n ');
mychar = input('Please enter a character: ');
fprintf('Your number is %.2f, mynum)
fprintf('Your char is %c!\n', mychar)
14. A power company charges 6.6 cents per kilowatt hour (KWH) for providing
electricity. Write a script “power_charge” that will prompt the user for the
number of KWH used in a given month and will print the charge for the month in
dollars, in the following format. (The conversion is 100 cents in one dollar.) Here
are examples of using the script.
Programming Style Guidelines
>> power_charge
How many KWH this month: 200
Your charge for 200 KWH will be $13.20.
>> help power_charge
Calculates and prints charge to customer for electricity
>>
15. Why do we always suppress all assignment statements in scripts?
16. For a bubble, the surface tension force in the downward direction is
Fd ¼ 4 πTr
where T is the surface tension measured in force per unit length and r is the
radius of the bubble. For water, the surface tension at 25°C is 72 dyn/cm. Write a
script surftens that will prompt the user for the radius of a water bubble in
centimeters, calculate Fd, and print it in a sentence (ignoring units for
simplicity). Assume that the temperature of the water is 25°C, so use 72 for T.
17. Write a script that assigns values for the x coordinate and then y coordinate of a
point, and then plots this using a green +.
18. Plot sin(x) for x values ranging from 0 to π (in separate Figure Windows):
n using 10 points in this range
n using 100 points in this range
19. Write a script that will:
n prompt the user for a maximum x value
n create an x vector from 1 to the user’s maximum in steps of 0.1
n create a y vector which is sin(x)
n plot the x and y vectors using blue *’s , using appropriate x and y labels and
a title
20. When would it be important to use legend in a plot?
21. Generate a random integer n, create a vector of the integers 1 through n in steps
of 2, square them, and plot the squares.
22. Atmospheric properties such as temperature, air density, and air pressure are
important in aviation. Create a file that stores temperatures in degrees Kelvin at
various altitudes. The altitudes are in the first column and the temperatures in
the second. For example, it may look like this:
1000
2000
3000
288
281
269
23. Create a 3 6 matrix of random integers, each in the range from 50 to 100. Write
this to a file called randfile.dat. Then, create a new matrix of random integers, but
this time make it a 2 6 matrix of random integers, each in the range from 50 to
100. Append this matrix to the original file. Then, read the file in (which will be to
a variable called randfile) just to make sure that worked!
121
122
C HA PT E R 3 :
Introduction to MATLAB Programming
24. Write a script that would create a 5 5 matrix of random integers. From this,
create another matrix variable which is the “middle” 3 3 part of the original
matrix. Write this new matrix to a file.
25. A part is being turned on a lathe. The diameter of the part is supposed to be
20,000 mm. The diameter is measured every 10 minutes and the results are
stored in a file called partdiam.dat. Create a data file to simulate this. The file will
store the time in minutes and the diameter at each time. Plot the data.
26. List some differences between a script and a function.
27. Write a function that converts inches to feet. Note that 12 inches ¼ 1 foot.
28. Write a fives function that will receive two arguments for the number of rows and
columns and will return a matrix with that size of all fives.
29. A calorie is a unit of energy. The 15°C calorie is defined as 4.1855 Joules. The
following script defines a couple of random calorie values, calls a function to
calculate the equivalent number of Joules, and prints this. Write the function
and store it in a separate code file.
cal1 = randi([10 2e3]);
inj1 = cal2J(cal1);
cal2 = rand*100;
inj2 = cal2J(cal2);
fprintf('%d calories is %.2fJ\n',cal1,inj1)
fprintf('%.1f calories is %.2fJ\n',cal2,inj2)
30. Write a function called rotleft that will receive one row vector as an argument
(you may assume that it is a row vector with a length of at least two) and will
return another vector, which consists of the input vector rotated to the left—e.g.,
all values shift over one element, and the first element is wrapped around to the
end. For example,
>> rotleft([1 3 4])
ans =
3
4
1
31. Write a function isdivby4 that will receive an integer input argument and will
return logical 1 for true if the input argument is divisible by 4, or logical false if it
is not.
32. Write a function isint that will receive a number input argument innum and will
return 1 for true if this number is an integer, or 0 for false if not. Use the fact that
innum should be equal to int32(innum) if it is an integer. Unfortunately, due to
round-off errors, it should be noted that it is possible to get logical 1 for true if
the input argument is close to an integer. Therefore, the output may not be what
you might expect, as shown here.
Programming Style Guidelines
>> isint(4)
ans =
1
>> isint(4.9999)
ans =
0
>> isint(4.9999999999999999999999999999)
ans =
1
33. A Pythagorean triple is a set of positive integers (a,b,c) such that a2 + b2 ¼ c2.
Write a function ispythag that will receive three positive integers (a, b, c in that
order) and will return logical 1 for true if they form a Pythagorean triple, or 0 for
false if not.
34. A function can return a vector as a result. Write a function vecout that will receive
one integer argument and will return a vector that increments from the value of
the input argument to its value plus 5, using the colon operator. For example,
>> vecout(4)
ans =
4
5
6
7
8
9
35. Write a function that is called pickone, which will receive one input argument x,
which is a vector, and will return one random element from the vector. For
example,
>> pickone(4:7)
ans =
5
>> disp(pickone(-2:0))
-1
>> help pickone
pickone(x) returns a random element from vector x
36. Modify Problem 29 to use a local function.
37. The conversion depends on the temperature and other factors, but an
approximation is that 1 inch of rain is equivalent to 6.5 inches of snow. Write a
script that prompts the user for the number of inches of rain, calls a function to
return the equivalent amount of snow, and prints this result. Write the function,
as well. Do this two ways: in a separate code file and as a local function.
38. Many mathematical models in engineering use the exponential function.
The general form of the exponential decay function is:
y ðtÞ ¼ Aeτt
123
124
C HA PT E R 3 :
Introduction to MATLAB Programming
where A is the initial value at t¼0, and τ is the time constant for the function.
Write a script to study the effect of the time constant. To simplify the equation,
set A equal to 1. Prompt the user for two different values for the time constant
and for beginning and ending values for the range of a t vector. Then, calculate
two different y vectors using the above equation and the two time constants, and
graph both exponential functions on the same graph within the range the user
specified. Use a function to calculate y. Make one plot red. Be sure to label the
graph and both axes. What happens to the decay rate as the time constant
gets larger?
CHAPTER 4
Selection Statements
KEY TERMS
CONTENTS
selection statements
temporary variable
cascading if-else
branching statements
condition
action
error-checking
throwing an error
nesting statements
“is” functions
In the scripts and functions we’ve seen thus far, every statement was executed in
sequence. This is not always desirable, and in this chapter, we’ll see how to
make choices as to whether statements are executed or not, and how to choose
between or among statements. The statements that accomplish this are called
selection or branching statements.
®
The MATLAB software has two basic statements that allow us to make choices:
the if statement and the switch statement. The if statement has optional else
and elseif clauses for branching. The if statement uses expressions that are logically true or false. These expressions use relational and logical operators.
MATLAB also has “is” functions that test whether an attribute is true or not;
these can be used with the selection statements.
4.1
4.1. The if
Statement .. 125
4.2. The if-else
Statement .. 130
4.3. Nested if-else
Statements 132
4.4. The Switch
Statement . 138
4.5. The “is”
Functions in
MATLAB .... 142
Summary .......... 145
Common
Pitfalls .............. 145
Programming Style
Guidelines ........ 147
THE IF STATEMENT
The if statement chooses whether another statement, or group of statements, is
executed or not. The general form of the if statement is:
if condition
action
end
A condition is a relational expression that is conceptually, or logically, true or
false. The action is a statement, or a group of statements, that will be executed if
the condition is true. When the if statement is executed, first the condition is
MATLAB®. https://doi.org/10.1016/B978-0-12-815479-3.00004-0
© 2019 Elsevier Inc. All rights reserved.
125
126
C HA PT E R 4 :
Selection Statements
evaluated. If the value of the condition is true, the action will be executed; if
not, the action will not be executed. The action can be any number of statements until the reserved word end; the action is naturally bracketed by the
reserved words if and end. (Note that this is different from the end that is used
as an index into a vector or matrix.) The action is usually indented to make it
easier to see.
For example, the following if statement checks to see whether the value of a
variable is negative. If it is, the value is changed to a zero; otherwise, nothing
is changed.
if num < 0
num = 0
end
If statements can be entered in the Command Window, although they generally
make more sense in scripts or functions. In the Command Window, the if line
would be entered, followed by the Enter key, the action, the Enter key, and
finally end and Enter. The results will follow immediately. For example, the preceding if statement is shown twice here.
>> num = –4;
>> if num < 0
num = 0
end
num =
0
>> num = 5;
>> if num < 0
num = 0
end
>>
Note that the output from the assignment is not suppressed, so the result of the
action will be shown if the action is executed. The first time the value of the
variable is negative, so the action is executed and the variable is modified,
but, in the second case, the variable is positive so the action is skipped.
This may be used, for example, to make sure that the square root function is not
used on a negative number. The following script prompts the user for a number
and prints the square root. If the user enters a negative number, the if statement
changes it to zero before taking the square root.
4.1
sqrtifexamp.m
% Prompt the user for a number and print its sqrt
num = input('Please enter a number: ');
% If the user entered a negative number, change it
if num < 0
num = 0;
end
fprintf('The sqrt of %.1f is %.1f\n',num,sqrt(num))
Here are two examples of running this script:
>> sqrtifexamp
Please enter a number: -4.2
The sqrt of 0.0 is 0.0
>> sqrtifexamp
Please enter a number: 1.44
The sqrt of 1.4 is 1.2
Note that in the script the output from the assignment statement is suppressed.
In this case, the action of the if statement was a single assignment statement.
The action can be any number of valid statements. For example, we may wish
to print a note to the user to say that the number entered was being changed.
Also, instead of changing it to zero, we will use the absolute value of the negative number entered by the user.
sqrtifexampii.m
% Prompt the user for a number and print its sqrt
num = input('Please enter a number: ');
% If the user entered a negative number, tell
% the user and change it
if num < 0
disp('OK, we''ll use the absolute value')
num = abs(num);
end
fprintf('The sqrt of %.1f is %.1f\n',num,sqrt(num))
>> sqrtifexampii
Please enter a number: –25
OK, we'll use the absolute value
The sqrt of 25.0 is 5.0
Note that as seen in this example, two single quotes in the disp statement are
used to print one single quote.
The if Statement
127
128
C HA PT E R 4 :
Selection Statements
PRACTICE 4.1
Write an if statement that would print “Hey, you get overtime!” if the value of a variable hours is
greater than 40. Test the if statement for values of hours less than, equal to, and greater than 40.
Will it be easier to do this in the Command Window or in a script?
QUICK QUESTION!
Assume that we want to create a vector of increasing integer
values from mymin to mymax. We will write a function createvec
that receives two input arguments, mymin and mymax, and
returns a vector with values from mymin to mymax in steps of
one. First, we would make sure that the value of mymin is less than
the value of mymax. If not, we would need to exchange their values
before creating the vector. How would we accomplish this?
Answer: To exchange values, a third variable, a temporary
variable, is required. For example, let’s say that we have
two variables, a and b, storing the values:
a = 3;
b = 5;
To exchange values, we could not just assign the value of b to
a, as follows:
a = b;
If that were done, then the value of a (the 3) is lost! Instead, we
need to assign the value of a first to a temporary variable so
that the value is not lost. The algorithm would be:
n
n
n
assign the value of a to temp
assign the value of b to a
assign the value of temp to b
>> temp = a;
>> a = b
a=
5
>> b = temp
b=
3
Now, for the function. An if statement is used to determine
whether or not the exchange is necessary.
createvec.m
function outvec = createvec(mymin, mymax)
% createvec creates a vector that iterates from a
% specified minimum to a maximum
% Format of call: createvec(minimum, maximum)
% Returns a vector
% If the "minimum" isn't smaller than the "maximum",
% exchange the values using a temporary variable
if mymin > mymax
temp = mymin;
mymin = mymax;
mymax = temp;
end
% Use the colon operator to create the vector
outvec = mymin:mymax;
end
4.1
QUICK QUESTION!—CONT’D
Examples of calling the function are:
>> createvec(4,6)
ans =
4 5 6
>> createvec(7,3)
ans =
3 4 5 6 7
4.1.1
Representing Logical True and False
It has been stated that conceptually true expressions have the logical value of 1,
and expressions that are conceptually false have the logical value of 0. Representing the concepts of logical true and false in MATLAB is slightly different:
the concept of false is represented by the value of 0, but the concept of true can
be represented by any nonzero value (not just 1). This can lead to some strange
logical expressions. For example:
>> all(1:3)
ans =
1
Also, consider the following if statement:
>> if 5
disp('Yes, this is true!')
end
Yes, this is true!
As 5 is a nonzero value, the condition is true. Therefore, when this logical
expression is evaluated, it will be true, so the disp function will be executed
and “Yes, this is true” is displayed. Of course, this is a pretty bizarre if statement,
one that hopefully would never be encountered!
However, a simple mistake in an expression can lead to a similar result. For
example, let’s say that the user is prompted for a choice of ‘Y’ or ‘N’ for a
yes/no question.
letter = input('Choice (Y/N): ','s');
In a script we might want to execute a particular action if the user responded
with ‘Y’. Most scripts would allow the user to enter either lowercase or uppercase; for example, either ‘y’ or ‘Y’ to indicate “yes”. The proper expression that
would return true if the value of letter was ‘y’ or ‘Y’ would be
letter == 'y' jj letter == 'Y'
The if Statement
129
130
C HA PT E R 4 :
Selection Statements
However, if by mistake this was written as:
letter == 'y' jj 'Y'
%Note: incorrect!!
this expression would ALWAYS be true, regardless of the value of the variable
letter. This is because 'Y' is a nonzero value, so it is a true expression. The first
part of the expression, on the left side of the or operator, may be false, but as the
second expression (on the right side of the or operator; the ‘Y’) is true the entire
expression would be true, regardless of the value of the variable letter.
4.2
THE IF-ELSE STATEMENT
The if statement chooses whether or not an action is executed. Choosing
between two actions, or choosing from among several actions, is accomplished
using if-else, nested if-else, and switch statements.
The if-else statement is used to choose between two statements, or sets of statements. The general form is:
if condition
action1
else
action2
end
First, the condition is evaluated. If it is true, then the set of statements designated as “action1” is executed, and that is the end of the if-else statement.
If, instead, the condition is false, the second set of statements designated as
“action2” is executed, and that is the end of the if-else statement. The first
set of statements (“action1”) is called the action of the if clause; it is what will
be executed if the expression is true. The second set of statements (“action2”) is
called the action of the else clause; it is what will be executed if the expression is
false. One of these actions, and only one, will be executed—which one depends
on the value of the condition.
For example, to determine and print whether or not a random number in the
range from 0 to 1 is less than 0.5, an if-else statement could be used:
if rand < 0.5
disp('It was less than .5!')
else
disp('It was not less than .5!')
end
4.2
The if-else Statement
PRACTICE 4.2
Write a script printsindegorrad that will:
n
n
n
n
prompt the user for an angle
prompt the user for (r)adians or (d)egrees, with radians as the default
if the user enters ‘d’, the sind function will be used to get the sine of the angle in degrees;
otherwise, the sin function will be used. Which sine function to use will be based solely on
whether the user entered a ‘d’ or not (‘d’ means degrees, so sind is used; otherwise, for
any other character the default of radians is assumed, so sin is used)
print the result.
Here are examples of running the script:
>> printsindegorrad
Enter the angle: 45
(r)adians (the default) or (d)egrees: d
The sin is 0.71
>> printsindegorrad
Enter the angle: pi
(r)adians (the default) or (d)egrees: r
The sin is 0.00
One application of an if-else statement is to check for errors in the inputs to a
script (this is called error-checking). For example, an earlier script prompted the
user for a radius, and then used that to calculate the area of a circle. However, it
did not check to make sure that the radius was valid (e.g., a positive number).
Here is a modified script that checks the radius:
checkradius.m
% This script calculates the area of a circle
% It error-checks the user's radius
radius = input('Please enter the radius: ');
if radius <= 0
fprintf('Sorry; %.2f is not a valid radius\n',radius)
else
area = calcarea(radius);
fprintf('For a circle with a radius of %.2f,',radius)
fprintf(' the area is %.2f\n',area)
end
Examples of running this script when the user enters invalid and then valid radii
are shown as follows:
>> checkradius
Please enter the radius: –4
Sorry; –4.00 is not a valid radius
131
132
C HA PT E R 4 :
Selection Statements
>> checkradius
Please enter the radius: 5.5
For a circle with a radius of 5.50, the area is 95.03
The if-else statement in this example chooses between two actions: printing an
error message, or using the radius to calculate the area and then printing out the
result. Note that the action of the if clause is a single statement, whereas the
action of the else clause is a group of three statements.
MATLAB also has an error function that can be used to display an error message; the terminology is that this is throwing an error. In the previous script, the
if clause could be modified to use the error function rather than fprintf; the
result will be displayed in red as with the error messages generated by MATLAB.
Also, very importantly, when an error message is thrown, the script stops executing. This is illustrated by the following modified script:
checkraderror.m
radius = input('Please enter the radius: ');
if radius <= 0
error('Sorry; %.2f is not a valid radius\n',radius)
else
area = pi * radius .^2;
fprintf('For a circle with a radius of %.2f,',radius)
fprintf(' the area is %.2f\n',area)
end
disp("And that is it!")
>> checkraderror
Please enter the radius: –5
Error using checkraderror (line 3)
Sorry; –5.00 is not a valid radius
>> checkraderror
Please enter the radius: 4.5
For a circle with a radius of 4.50, the area is 63.62
And that is it!
If the entered radius is not valid, an error message is thrown and nothing else is
executed. However, if the radius is valid, it is used to calculate and print the
error; also, the disp statement is executed after the if-else statement ends.
4.3
NESTED IF-ELSE STATEMENTS
The if-else statement is used to choose between two actions. To choose from
more than two actions, the if-else statements can be nested, meaning one
4.3
Nested if-else Statements
statement inside another. For example, consider implementing the following
continuous mathematical function y ¼ f(x):
if
if
if
y = 1
y = x2
y = 4
x < –1
–1 x 2
x>2
The value of y is based on the value of x, which could be in one of three possible
ranges. Choosing which range could be accomplished with three separate if
statements, as follows:
if x < –1
y = 1;
end
if x >= –1 && x <=2
y = x^2;
end
if x > 2
y = 4;
end
Note that the && in the expression of the second if statement is necessary. Writing the expression as 1 <¼x <¼2 would be incorrect; recall from Chapter 1
that that expression would always be true, regardless of the value of the
variable x.
As the three possibilities are mutually exclusive, the value of y can be determined by using three separate if statements. However, this is not very efficient
code: all three logical expressions must be evaluated, regardless of the range in
which x falls. For example, if x is less than 1, the first expression is true and 1
would be assigned to y. However, the two expressions in the next two if statements are still evaluated. Instead of writing it this way, the statements can be
nested so that the entire if-else statement ends when an expression is found
to be true:
if x < –1
y = 1;
else
% If we are here, x must be >= –1
% Use an if-else statement to choose
% between the two remaining ranges
if x <= 2
y = x^2;
else
% No need to check
% If we are here, x must be > 2
y = 4;
end
end
133
134
C HA PT E R 4 :
Selection Statements
By using a nested if-else to choose from among the three possibilities, not all conditions must be tested as they were in the previous example. In this case, if x is less
than 1, the statement to assign 1 to y is executed and the if-else statement is
completed, so no other conditions are tested. If, however, x is not less than
1, the else clause is executed. If the else clause is executed, then we already
know that x is greater than or equal to 1, so that part does not need to be tested.
Instead, there are only two remaining possibilities: either x is less than or equal
to 2, or it is greater than 2. An if-else statement is used to choose between those
two possibilities. So, the action of the else clause was another if-else statement.
Although it is long, all of the above code is one if-else statement, a nested if-else
statement. The actions are indented to show the structure of the statement.
Nesting if-else statements in this way can be used to choose from among 3,
4, 5, 6, ...; the possibilities are practically endless!
This is actually an example of a particular kind of nested if-else called a cascading if-else statement. This is a type of nested if-else statement in which the
conditions and actions cascade in a stair-like pattern.
Not all nested if-else statements are cascading. For example, consider the
following (which assumes that a variable x has been initialized):
if x >= 0
if x < 4
disp('a')
else
disp('b')
end
else
disp('c')
end
4.3.1
The elseif Clause
THE PROGRAMMING CONCEPT
In some programming languages, choosing from multiple options means using nested if-else
statements. However, MATLAB has another method of accomplishing this using the elseif
clause.
THE EFFICIENT METHOD
To choose from among more than two actions, the elseif clause is used. For example, if there
are n choices (where n > 3 in this example), the following general form would be used:
4.3
Nested if-else Statements
THE EFFICIENT METHOD—CONT’D
if condition1
action1
elseif condition2
action2
elseif condition3
action3
% etc: there can be many of these
else
actionn
% the nth action
end
The actions of the if, elseif, and else clauses are naturally bracketed by the reserved words if,
elseif, else, and end.
For example, a previous example could be written using the elseif clause, rather
than nesting if-else statements:
if x < –1
y = 1;
elseif x <= 2
y = x^2;
else
y = 4;
end
Note that in this example, we only need one end. So, there are three ways of accomplishing the original task: using three separate if statements, using nested if-else
statements, and using an if statement with elseif clauses, which is the simplest.
This could be implemented in a function that receives a value of x and returns
the corresponding value of y:
calcy.m
function y = calcy(x)
% calcy calculates y as a function of x
% Format of call: calcy(x)
%y=1
if
x < –1
if
–1 <= x <= 2
% y = x^2
%y=4
if
x>2
if x < –1
y = 1;
elseif x <= 2
y = x^2;
else
y = 4;
end
end
135
136
C HA PT E R 4 :
Selection Statements
>> x = 1.1;
>> y = calcy(x)
y=
1.2100
QUICK QUESTION!
How could you write a function to determine whether an input
argument is a scalar, a vector, or a matrix?
Answer: To do this, the size function can be used to find the
dimensions of the input argument. If both the number of rows
and columns is equal to 1, then the input argument is a scalar.
If, however, only one dimension is 1, the input argument is a
vector (either a row or column vector). If neither dimension is
1, the input argument is a matrix. These three options can be
tested using a nested if-else statement. In this example, the
word ‘scalar’, ‘vector’, or ‘matrix’ is returned from the
function.
findargtype.m
function outtype = findargtype(inputarg)
% findargtype determines whether the input
%
argument is a scalar, vector, or matrix
% Format of call: findargtype (inputArgument)
% Returns a string
[r c] = size(inputarg);
if r == 1 && c == 1
outtype = 'scalar';
elseif r == 1 jj c == 1
outtype = 'vector';
else
outtype = 'matrix';
end
end
Note that there is no need to check for the last case: if the
input argument isn’t a scalar or a vector, it must be a matrix!
Examples of calling this function are:
>> findargtype(33)
ans =
'scalar'
>> disp(findargtype(2:5))
vector
>> findargtype(zeros(2,3))
ans =
'matrix'
4.3
Nested if-else Statements
PRACTICE 4.3
Modify the function findargtype to return either ‘scalar’, ‘row vector’, ‘column vector’, or ‘matrix’,
depending on the input argument.
PRACTICE 4.4
Modify the original function findargtype to use three separate if statements instead of a nested ifelse statement.
Another example demonstrates choosing from more than just a few options.
The following function receives an integer quiz grade, which should be in
the range from 0 to 10. The function then returns a corresponding letter grade,
according to the following scheme: a 9 or 10 is an ‘A’, an 8 is a ‘B’, a 7 is a ‘C’, a 6
is a ‘D’, and anything below that is an ‘F’. As the possibilities are mutually exclusive, we could implement the grading scheme using separate if statements.
However, it is more efficient to have one if-else statement with multiple elseif
clauses. Also, the function returns the letter ‘X’ if the quiz grade is not valid. The
function assumes that the input is an integer.
letgrade.m
function grade = letgrade(quiz)
% letgrade returns the letter grade corresponding
%
to the integer quiz grade argument
% Format of call: letgrade(integerQuiz)
% Returns a character
% First, error-check
if quiz < 0 jj quiz > 10
grade = 'X';
% If here, it is valid so figure out the
% corresponding letter grade
elseif quiz == 9 jj quiz == 10
grade = 'A';
elseif quiz == 8
grade = 'B';
elseif quiz == 7
grade = 'C';
elseif quiz == 6
grade = 'D';
else
grade = 'F';
end
end
137
138
C HA PT E R 4 :
Selection Statements
Three examples of calling this function are:
>> quiz = 8;
>> lettergrade = letgrade(quiz)
lettergrade =
'B'
>> quiz = 4;
>> letgrade(quiz)
ans =
'F'
>> lg = letgrade(22)
lg =
'X'
In the part of this if statement that chooses the appropriate letter grade to
return, all of the logical expressions are testing the value of the variable quiz
to see if it is equal to several possible values, in sequence (first 9 or 10, then
8, then 7, etc.). This part can be replaced by a switch statement.
4.4
THE SWITCH STATEMENT
A switch statement can often be used in place of a nested if-else or an if statement with many elseif clauses. Switch statements are used when an expression
is tested to see whether it is equal to one of several possible values.
The general form of the switch statement is:
switch switch_expression
case caseexp1
action1
case caseexp2
action2
case caseexp3
action3
% etc: there can be many of these
otherwise
actionn
end
The switch statement starts with the reserved word switch and ends with the
reserved word end. The switch_expression is compared, in sequence, to the case
expressions (caseexp1, caseexp2, etc.). If the value of the switch_expression
matches caseexp1, for example, then action1 is executed and the switch statement ends. If the value matches caseexp3, then action3 is executed and, in
4.4
The Switch Statement
general, if the value matches caseexpi where i can be any integer from 1 to n, then
actioni is executed. If the value of the switch_expression does not match any of the
case expressions, the action after the word otherwise is executed (the nth
action, actionn) if there is an otherwise (if not, no action is executed). It is
not necessary to have an otherwise clause, although it is frequently useful.
The switch_expression must be either a scalar or a character vector.
For the previous example, the switch statement can be used as follows:
switchletgrade.m
function grade = switchletgrade(quiz)
% switchletgrade returns the letter grade corresponding
%
to the integer quiz grade argument using switch
% Format of call: switchletgrade(integerQuiz)
% Returns a character
% First, error-check
if quiz < 0 jj quiz > 10
grade = 'X';
else
% If here, it is valid so figure out the
% corresponding letter grade using a switch
switch quiz
case 10
grade = 'A';
case 9
grade = 'A';
case 8
grade = 'B';
case 7
grade = 'C';
case 6
grade = 'D';
otherwise
grade = 'F';
end
end
end
Note
Here are two examples of calling this function:
>> quiz = 22;
>> lg = switchletgrade(quiz)
lg =
'X'
>> switchletgrade(9)
ans =
'A'
that it is assumed that the
user will enter an integer
value. If the user does
not, either an error message will be printed or an
incorrect result will be
returned. Methods for
remedying this will be
discussed in Chapter 5.
139
140
C HA PT E R 4 :
Selection Statements
As the same action of printing ‘A’ is desired for more than one grade, these can
be combined as follows:
switch quiz
case {10,9}
grade = 'A';
case 8
grade = 'B';
% etc.
The curly braces around the case expressions 10 and 9 are necessary.
In this example, we error-checked first using an if-else statement. Then, if the
grade was in the valid range, a switch statement was used to find the corresponding letter grade.
Sometimes the otherwise clause is used for the error message rather than first
using an if-else statement. For example, if the user is supposed to enter only a 1,
3, or 5, the script might be organized as follows:
switcherror.m
% Example of otherwise for error message
choice = input('Enter a 1, 3, or 5: ');
switch choice
case 1
disp('It''s a one!!')
case 3
disp('It''s a three!!')
case 5
disp('It''s a five!!')
otherwise
disp('Follow directions next time!!')
end
In this example, actions are taken if the user correctly enters one of the valid
options. If the user does not, the otherwise clause handles printing an error
message. Note the use of two single quotes within the string to print one quote.
>> switcherror
Enter a 1, 3, or 5: 4
Follow directions next time!!
Note that the order of the case expressions does not matter, except that this is
the order in which they will be evaluated.
MATLAB has a built-in function called menu that will display a Figure Window
with pushbuttons for the options. A script that uses this menu function would
4.4
The Switch Statement
then use either an if-else statement or a switch statement to take an appropriate
action based on the button pushed. As of Version R2015b, however, the menu
function is no longer recommended. An alternative, which is not quite as simple, is the listdlg function. In a call to listdlg that allows the user to make only
one choice, the format is:
>> var = listdlg('SelectionMode', 'Single',⋯
'PromptString', 'Your prompt here',⋯
'ListString', {'choice1', 'choice2', 'etc'});
This will bring up a Figure Window, as seen in Figure 4.1.
There are three choices. If the user highlights ‘choice1’ and presses the ‘OK’ button, the value of var will be 1; if the user highlights ‘choice2’ and presses ‘OK’,
FIGURE 4.1
Generic listdlg Figure Window.
141
142
C HA PT E R 4 :
Selection Statements
the value of var will be 2, and if the user chooses ‘etc’ and presses ‘OK’, the value
of var will be 3. On the other hand, if the user presses the red button or ‘Cancel’,
the value of var will be the empty vector. The inputs to the listdlg function are in
what are called Parameter/Value pairs. The first pair, ‘SelctionMode’, ‘Single’,
should always be used. For the ‘PromptString’ parameter, you enter your
own prompt, and for the ‘ListString’ parameter, you list your options in curly
braces.
4.5
THE “IS” FUNCTIONS IN MATLAB
There are a lot of functions that are built into MATLAB that test whether or not
something is true; these functions have names that begin with the word “is”.
For example, we have already seen the use of the isequal function to compare
arrays for equality. As another example, the function called isletter returns logical 1 if the character argument is a letter of the alphabet, or 0 if it is not:
>> isletter('h')
ans =
1
>> isletter('4')
ans =
0
The isletter function will return logical true or false, so it can be used in a condition in an if statement. For example, here is code that would prompt the user
for a character, and then print whether or not it is a letter:
mychar = input('Please enter a char: ','s');
if isletter(mychar)
disp('Is a letter')
else
disp('Not a letter')
end
When used in an if statement, it is not necessary to test the value to see whether
the result from isletter is equal to 1 or 0; this is redundant. In other words, in
the condition of the if statement,
isletter(mychar)
and
isletter(mychar) == 1
would produce the same results.
4.5
The “is” Functions in MATLAB
QUICK QUESTION!
How can we write our own function myisletter to accomplish
the same result as isletter?
Answer: The function would compare the character’s position within the character encoding.
myisletter.m
function outlog = myisletter(inchar)
% myisletter returns true if the input argument
% is a letter of the alphabet or false if not
% Format of call: myisletter(inputCharacter)
% Returns logical 1 or 0
outlog = inchar >= 'a' && inchar <= 'z' ...
jj inchar >= 'A' && inchar <= 'Z';
end
Note that it is necessary to check for both lowercase and uppercase letters.
The function isempty returns logical true if a variable is empty, logical false if it
has a value, or an error message if the variable does not exist. Therefore, it can be
used to determine whether a variable has a value yet or not. For example,
>> clear
>> isempty(evec)
Unrecognized function or variable 'evec'.
>> evec = [];
>> isempty(evec)
ans =
1
>> evec = [evec 5];
>> isempty(evec)
ans =
0
The isempty function will also determine whether or not a string or character
vector variable is empty. This can be used to determine whether the user entered
a string in an input function. In the following example, when prompted, the
user simply hit the Return key.
>> istr = input('Please enter a string: ','s');
Please enter a string:
>> isempty(istr)
ans =
1
143
144
C HA PT E R 4 :
Selection Statements
The following example script will allow the user to make a pizza choice. The
listdlg function is used to present choices. If the result is empty, an error message is printed; otherwise, a switch statement will choose what to print, based
on the user’s choice.
pickpizza.m
mypick = listdlg('SelectionMode', 'Single', ...
'PromptString', 'Pick a pizza', ...
'ListString', {'Cheese', 'Shroom', 'Sausage'});
if isempty(mypick)
disp('No pizza for you today!')
else
switch mypick
case 1
disp('Order a cheese pizza')
case 2
disp('Order a mushroom pizza')
case 3
disp('Order a sausage pizza')
end
end
PRACTICE 4.5
Prompt the user for a string, and then print either the string that the user entered or an error
message if the user did not enter anything.
The isa function can be used to determine whether the first argument is a particular type.
>> num = 11;
>> isa(num, 'int16')
ans =
0
>> isa(num,'double')
ans =
1
The function iskeyword will determine whether or not a string is the name of a
keyword in MATLAB, and therefore something that cannot be used as an identifier name. By itself (with no arguments), it will return the list of all keywords.
Note that the names of functions like “sin” are not keywords, so their values can
be overwritten if used as an identifier name.
Common Pitfalls
>> iskeyword('sin')
ans =
0
>> iskeyword('switch')
ans =
1
>> iskeyword
ans =
'break'
'case'
'catch'
% etc.
There are many other “is” functions; the complete list can be found in the Help
browser.
n Explore Other Interesting Features
If the menu function exists in your version of MATLAB, learn how to use it
and practice using a switch statement to choose actions based on the user’s
choice.
There are many other “is” functions. As more concepts are covered in the
book, more and more of these functions will be introduced. Others you
may want to explore now include isvarname and functions that will tell
you whether an argument is a particular type or not (ischar, isfloat, isinteger, islogical, isnumeric, isstr, isreal).
There are “is” functions to determine the type of an array: isvector, isrow,
iscolumn.
The try/catch functions are a particular type of if-else used to find and avoid
potential errors. They may be a bit complicated to understand at this point,
but keep them in mind for the future!
n
SUMMARY
COMMON PITFALLS
n
n
n
Using ¼ instead of == for equality in conditions
Putting a space in the keyword elseif
Not using quotes when comparing a string variable to a string, such as
letter == y
instead of
letter == 'y'
145
146
C HA PT E R 4 :
Selection Statements
n
Not spelling out an entire logical expression. An example is typing
radius jj height <= 0
instead of
radius <= 0 jj height <= 0
or typing
letter == 'y' jj 'Y'
instead of
letter == 'y' jj letter == 'Y'
n
Note that these are logically incorrect, but would not result in error
messages. Note also that the expression “letter == 'y' jj 'Y'” will ALWAYS
be true, regardless of the value of the variable letter, as 'Y' is a nonzero
value and therefore a true expression.
Writing conditions that are more complicated than necessary, such as
if (x < 5) == 1
instead of just
if (x < 5)
n
(The “¼¼1” is redundant.)
Using an if statement instead of an if-else statement for error-checking;
for example,
% Wrong method
if error occurs
print error message
end
continue rest of code
instead of
% Correct method
if error occurs
print error message
else
continue rest of code
end
In the first example, the error message would be printed, but then the
program would continue anyway.
Programming Style Guidelines
PROGRAMMING STYLE GUIDELINES
n
n
Use indentation to show the structure of a script or function. In particular,
the actions in an if statement should be indented.
When the else clause isn’t needed, use an if statement rather than an ifelse statement. The following is an example:
if unit == 'i'
len = len * 2.54;
else
len = len; % this does nothing so skip it!
end
Instead, just use:
if unit == 'i'
len = len * 2.54;
end
n
Do not put unnecessary conditions on else or elseif clauses. For example,
the following prints one thing if the value of a variable number is equal to
5, and something else if it is not.
if number == 5
disp('It is a 5')
elseif number = 5
disp('It is not a 5')
end
The second condition, however, is not necessary. Either the value is 5 or
not, so just the else would handle this:
if number == 5
disp('It is a 5')
else
disp('It is not a 5')
end
MATLAB Reserved Words
if
switch
else
elseif
otherwise
case
MATLAB Functions and Commands
error
menu
listdlg
isletter
isempty
isa
iskeyword
147
148
C HA PT E R 4 :
Selection Statements
Exercises
1. Write a script that tests whether the user can follow instructions. It prompts the
user to enter an ‘x’. If the user enters anything other than an ‘x’, it prints an error
message—otherwise, the script does nothing.
2. Write a function nexthour that receives one integer argument, which is an hour of
the day, and returns the next hour. This assumes a 12-hour clock; so, for
example, the next hour after 12 would be 1. Here are two examples of calling
this function.
>> fprintf('The next hour will be %d.\n',nexthour(3))
The next hour will be 4.
>> fprintf('The next hour will be %d.\n',nexthour(12))
The next hour will be 1.
3. Write a script that will prompt the user for his or her favorite letter, and then
either echo print it or print an error message if the user does not enter a letter.
4. When would you use just an if statement and not an if-else?
5. Come up with “trigger words” in a problem statement that would tell you when it
would be appropriate to use if, if-else, or switch statements.
6. Write a statement that will store logical true in a variable named isit if the value
of a variable x is in the range from 0 to 10, or logical false if not. Do this with just
one assignment statement, with no if or if-else statement!
7. A year-over-year (YOY) analysis compares a statistic from one year to the same
statistic a year earlier. For example, the number of books sold in June 2017
could be compared to the number of books sold in June 2016. Or, the number
of manufacturing jobs in March 2017 could be compared to the number of
manufacturing jobs in March 2016. If the number is higher this year than last,
there is a year-over-year gain; otherwise, it is a loss (we will assume that the
numbers will not be the same). Write a script that will prompt the user for
employment in a town in August 2017 and also for August 2016, and print
whether it was a gain or a loss.
8. The Pythagorean theorem states that for a right triangle, the relationship
between the length of the hypotenuse c and the lengths of the other sides a
and b is given by:
c2 ¼ a2 + b2
Write a script that will prompt the user for the lengths a and c, call a function
findb to calculate and return the length of b, and print the result. Note that any
values of a or c that are less than or equal to zero would not make sense, so the
script should print an error message if the user enters any invalid value. Here is
the function findb:
Programming Style Guidelines
findb.m
function b = findb(a,c)
% Calculates b from a and c
b = sqrt(c^2 - a^2);
end
9. A data file “parttolerance.dat” stores, on one line, a part number, and the
minimum and maximum values for the valid range that the part could weigh.
Write a script “parttol” that will read these values from the file, prompt the
user for a weight, and print whether or not that weight is within range. Create
a sample data file; for example, the file might store the following:
>> type parttolerance.dat
123
44.205
44.287
10. Write a script that will prompt the user for a character. It will create an x-vector
that has 50 numbers, equally spaced between 2π and 2π, and then a y-vector
which is cos(x). If the user entered the character ‘r’, it will plot these vectors with
red *s—otherwise, for any other character, it will plot the points with green +s.
11. Simplify this statement:
if number > 100
number = 100;
else
number = number;
end
12. Simplify this statement:
if val >= 10
disp('Hello')
elseif val < 10
disp('Hi')
end
13. The continuity equation in fluid dynamics for steady fluid flow through a stream
tube equates the product of the density, velocity, and area at two points that
have varying cross-sectional areas. For incompressible flow, the densities
are constant, so the equation is A1V1 ¼ A2V2. If the areas and V1 are known,
V2 can be found as AA12 V1 . Therefore, whether the velocity at the second point
increases or decreases depends on the areas at the two points. Write a
script that will prompt the user for the two areas in square feet and will
print whether the velocity at the second point will increase, decrease, or
remain the same as at the first point.
14. Given the following function:
divit.m
function myout = divit(myin)
myout = 1/myin;
end
Write a script divornot that will prompt the user for a number (assume the user
does enter a number). The script will then print “cannot call function” if the
149
150
C HA PT E R 4 :
Selection Statements
user enters a 0, or it will pass the user’s number to the function and print the
result.
15. Modify your script for Problem 14 to throw an error if the user enters a 0.
16. In chemistry, the pH of an aqueous solution is a measure of its acidity. The pH
scale ranges from 0 to 14, inclusive. A solution with a pH of 7 is said to be neutral,
a solution with a pH greater than 7 is basic, and a solution with a pH less than 7 is
acidic. Write a script that will prompt the user for the pH of a solution and will
print whether it is neutral, basic, or acidic. If the user enters an invalid pH, an
error message will be printed.
17. Write a script called donotdoit that will tell the user not to enter anything, and
then prompts the user to enter an integer. Then, the script will print whether
or not the user entered anything.
18. In a script, the user is supposed to enter either a ‘y’ or ‘n’ in response to a
prompt. The user’s input is read into a character variable called letter. The
script will print “OK, continuing” if the user enters either a ‘y’ or ‘Y’ or it will
print “OK, halting” if the user enters an ‘n’ or ‘N’ or “Error” if the user enters
anything else. Put this statement in the script first:
letter = input('Enter your answer: ', 's');
Write the script using a single nested if-else statement (elseif clause is
permitted).
19. Write the script from the previous exercise using a switch statement instead.
20. In aerodynamics, the Mach number is a critical quantity. It is defined as the ratio
of the speed of an object (e.g., an aircraft) to the speed of sound. If the Mach
number is less than 1, the flow is subsonic; if the Mach number is equal to 1,
the flow is transonic; and if the Mach number is greater than 1, the flow is
supersonic. Write a script that will prompt the user for the speed of an
aircraft and the speed of sound at the aircraft’s current altitude and will print
whether the condition is subsonic, transonic, or supersonic.
21. Write a script that will generate one random integer and will print whether the
random integer is an even or an odd number. (Hint: an even number is divisible
by 2, whereas an odd number is not; so check the remainder after dividing by 2.)
22. Whether a storm is a tropical depression, tropical storm, or hurricane is
determined by the average sustained wind speed. In miles per hour, a storm
is a tropical depression if the winds are less than 38 mph. It is a tropical
storm if the winds are between 39 and 73 mph, and it is a hurricane if the
wind speeds are >¼ 74 mph. Write a script that will prompt the user for the
wind speed of the storm and will print which type of storm it is.
23. The Beaufort Wind Scale is used to characterize the strength of winds. The scale
uses integer values and goes from a force of 0, which is no wind, up to 12, which
is a hurricane. The following script first generates a random force value. Then, it
prints a message regarding what type of wind that force represents, using
a switch statement. You are to rewrite this switch statement as one nested
Programming Style Guidelines
if-else statement that accomplishes exactly the same thing. You may use else
and/or elseif clauses.
ranforce = randi([0, 12]);
switch ranforce
case 0
disp('There is no wind')
case {1,2,3,4,5,6}
disp('There is a breeze')
case {7,8,9}
disp('This is a gale')
case {10,11}
disp('It is a storm')
case 12
disp('Hello, Hurricane!')
end
24. Rewrite the following nested if-else statement as a switch statement that
accomplishes exactly the same thing. Assume that num is an integer variable
that has been initialized, and that there are functions f1, f2, f3, and f4. Do not
use any if or if-else statements in the actions in the switch statement, only
calls to the four functions.
if num < –2 jj num > 4
f1(num)
else
if num <= 2
if num >= 0
f2(num)
else
f3(num)
end
else
f4(num)
end
end
25. Write a script areaMenu that will print a list consisting of “cylinder”, “circle”, and
“rectangle”. It prompts the user to choose one, and then prompts the user for
the appropriate quantities (e.g., the radius of the circle) and then prints its area.
If the user enters an invalid choice, the script simply prints an error message.
The script should use a nested if-else statement to accomplish this. Here are
two examples of running it (units are assumed to be inches).
>> areaMenu
Menu
1. Cylinder
2. Circle
151
152
C HA PT E R 4 :
Selection Statements
3. Rectangle
Please choose one: 2
Enter the radius of the circle: 4.1
The area is 52.81
>> areaMenu
Menu
1. Cylinder
2. Circle
3. Rectangle
Please choose one: 3
Enter the length: 4
Enter the width: 6
The area is 24.00
26. Modify the areaMenu script to use a switch statement to decide which area to
calculate.
27. Modify the areaMenu script to use the listdlg function instead of printing
a menu.
28. Write a script that will prompt the user for a string and then print whether it was
empty or not.
29. Simplify this statement:
if iskeyword('else') == 1
disp('Cannot use as a variable name')
end
30. Store a value in a variable and then use isa to test to see whether or not it is the
type double.
31. Write a function called “makemat” that will receive two row vectors as input
arguments, and from them create and return a matrix with two rows. You
may not assume that the length of the vectors is known. Also, the vectors
may be of different lengths. If that is the case, add 0’s to the end of one
vector first to make it as long as the other. For example, a call to the function
might be:
>>makemat(1:4, 2:7)
ans =
1
2
2
3
3
4
4
5
0
6
0
7
CHAPTER 5
Loop Statements and Vectorizing Code
CONTENTS
KEY TERMS
looping statements
echo-printing
infinite loop
counted loops
conditional loops
action
vectorized code
running sum
running product
preallocate
nested loop
factorial
sentinel
counting
error-checking
iterate
loop or iterator variable
outer loop
inner loop
Consider the problem of calculating the area of a circle with a radius of 0.3 cm.
®
A MATLAB program certainly is not needed to do that; you’d use your calculator instead, and punch in π * 0.32. However, if a table of circle areas is desired,
for radii ranging from 0.1 to 100 cm in steps of 0.05 (e.g., 0.1, 0.15, 0.2, etc.), it
would be very tedious to use a calculator and write it all down. One of the great
uses of programming languages and software packages such as MATLAB is the
ability to repeat a process such as this.
This chapter will cover statements in MATLAB that allow other statement(s) to
be repeated. The statements that do this are called looping statements, or loops.
There are two basic kinds of loops in programming: counted loops and conditional loops. A counted loop is a loop that repeats statements a specified number
of times (so, ahead of time, it is known how many times the statements are to be
repeated). In a counted loop, for example, you might say “repeat these statements 10 times”. A conditional loop also repeats statements, but ahead of time
it is not known how many times the statements will need to be repeated. With a
conditional loop, for example, you might say “repeat these statements until this
condition becomes false”. The statement(s) that are repeated in any loop are
called the action of the loop.
There are two different loop statements in MATLAB: the for statement and the
while statement. In practice, the for statement is used as the counted loop, and
MATLAB®. https://doi.org/10.1016/B978-0-12-815479-3.00005-2
© 2019 Elsevier Inc. All rights reserved.
5.1 The for
Loop ........... 154
5.2 Nested for
Loops .......... 161
5.3 While
Loops .......... 168
5.4 Loops with
Vectors and
Matrices;
Vectorizing . 179
5.5 Timing ........ 189
Summary .......... 191
Common
Pitfalls .............. 191
Programming Style
Guidelines ........ 192
153
154
C HA PT E R 5 :
Loop Statements and Vectorizing Code
the while is usually used as the conditional loop. To keep it simple, that is how
they will be presented here.
In many programming languages, looping through the elements in a vector or
matrix is a very fundamental concept. In MATLAB, however, as it is written to
work with vectors and matrices, looping through elements is usually not necessary. Instead, “vectorized code” is used, which means replacing the loops
through arrays with the use of built-in functions and operators. Both methods
will be described in this chapter. The earlier sections will focus on “the programming concepts”, using loops. These will be contrasted with “the efficient
methods”, using vectorized code. Loops are still relevant and necessary in
MATLAB in other contexts, just not normally when working with vectors or
matrices.
5.1
THE FOR LOOP
The for statement, or the for loop, is used when it is necessary to repeat statement(s) in a script or function, and when it is known ahead of time how many
times the statements will be repeated. The statements that are repeated are
called the action of the loop. For example, it may be known that the action
of the loop will be repeated five times. The terminology used is that we iterate
through the action of the loop five times.
The variable that is used to iterate through values is called a loop variable or
an iterator variable. For example, the variable might iterate through the integers 1 through 5 (e.g., 1, 2, 3, 4, and then 5). Although, in general, variable
names should be mnemonic, it is common in many languages for an iterator variable to be given the name i (and if more than one iterator variable is
needed, i, j, k, l, etc.) This is historical and is because of the way integer variables were named in Fortran. However,
in MATLAB both i and j are built-in
pffiffiffiffiffiffiffi
functions that return the value 1, so using either as a loop variable will
override that value. If that is not an issue, it is okay to use i as a loop
variable.
The general form of the for loop is:
for loopvar = range
action
end
where loopvar is the loop variable, “range” is the range of values through which
the loop variable is to iterate, and the action of the loop consists of all statements up to the end. Just like with if statements, the action is indented to make
it easier to see. The range can be specified using any vector, but normally the
easiest way to specify the range of values is to use the colon operator.
5.1
The for Loop
As an example, we will print a column of numbers from 1 to 5.
THE PROGRAMMING CONCEPT
The loop could be entered in the Command Window, although, like if and switch statements,
loops will make more sense in scripts and functions. In the Command Window, the results
would appear after the for loop:
>> for i = 1:5
fprintf('%d\n',i)
end
1
2
3
4
5
What the for statement accomplished was to print the value of i and then the newline character for every value of i, from 1 through 5 in steps of 1. The first thing that happens is that i is
initialized to have the value 1. Then, the action of the loop is executed, which is the fprintf
statement that prints the value of i (1), and then the newline character to move the cursor
down. Then, i is incremented to have the value of 2. Next, the action of the loop is executed,
which prints 2 and the newline. Then, i is incremented to 3 and that is printed; then, i is incremented to 4 and that is printed; and then, finally, i is incremented to 5 and that is printed. The
final value of i is 5; this value can be used once the loop has finished.
THE EFFICIENT METHOD
Of course, disp could also be used to print a column vector, to achieve the same result:
>> disp([1:5]')
1
2
3
4
5
QUICK QUESTION!
How could you print this column of integers (using the programming method):
0
50
100
150
200
Answer: In a loop, you could print these values starting at 0,
incrementing by 50, and ending at 200. Each is printed using a
field width of 3.
>> for i = 0:50:200
fprintf('%3d\n',i)
end
155
156
C HA PT E R 5 :
Loop Statements and Vectorizing Code
5.1.1 For Loops That Do Not Use the Iterator Variable
in the Action
In the previous example, the value of the loop variable was used in the action of
the for loop: it was printed. It is not always necessary to actually use the value of
the loop variable, however. Sometimes the variable is simply used to iterate, or
repeat, an action a specified number of times. For example,
for i = 1:3
fprintf('I will not chew gum\n')
end
produces the output:
I will not chew gum
I will not chew gum
I will not chew gum
The variable i is necessary to repeat the action three times, even though the
value of i is not used in the action of the loop.
QUICK QUESTION!
What would be the result of the following for loop?
for i = 4:2:8
fprintf('I will not chew gum\n')
end
Answer: Exactly the same output as above! It doesn’t matter
that the loop variable iterates through the values 4, then 6,
then 8 instead of 1, 2, 3. As the loop variable is not used in
the action, this is just another way of specifying that the action
should be repeated three times. Of course, using 1:3 makes
more sense!
PRACTICE 5.1
Write a for loop that will print a column of five *’s.
5.1.2
Input in a for Loop
The following script repeats the process of prompting the user for a number and
echo-printing the number (which means simply printing it back out). A for loop
specifies how many times this is to occur. This is another example in which the
loop variable is not used in the action, but, instead, just specifies how many
times to repeat the action.
5.1
forecho.m
% This script loops to repeat the action of
% prompting the user for a number and echo-printing it
for iv = 1:3
inputnum = input('Enter a number: ');
fprintf('You entered %.1f\n',inputnum)
end
>> forecho
Enter a number: 33
You entered 33.0
Enter a number: 1.1
You entered 1.1
Enter a number: 55
You entered 55.0
In this example, the loop variable iv iterates through the values 1 through 3, so
the action is repeated three times. The action consists of prompting the user for
a number and echo-printing it with one decimal place.
5.1.3
Finding Sums and Products
A very common application of a for loop is to calculate sums and products. For
example, instead of just echo-printing the numbers that the user enters, we
could calculate the sum of the numbers. In order to do this, we need to add
each value to a running sum. A running sum keeps changing, as we keep adding
to it. First, the sum has to be initialized to 0.
As an example, we will write a script sumnnums that will sum the n numbers
entered by the user; n is a random integer that is generated. In a script to calculate the sum, we need a loop or iterator variable i, and also a variable to store
the running sum. In this case, we will use a variable runsum as the running sum.
Every time through the loop, the next value that the user enters is added to the
value of runsum. This script will print the end result, which is the sum of all of
the numbers, stored in the variable runsum.
sumnnums.m
% sumnnums calculates the sum of the n numbers
% entered by the user
n = randi([3 10]);
runsum = 0;
for i = 1:n
inputnum = input('Enter a number: ');
runsum = runsum + inputnum;
end
fprintf('The sum is %.2f\n', runsum)
The for Loop
157
158
C HA PT E R 5 :
Loop Statements and Vectorizing Code
Here is an example in which 3 is generated to be the value of the variable n; the
script calculates and prints the sum of the numbers the user enters, 4 + 3.2 + 1.1,
or 8.3:
>> sumnnums
Enter a number: 4
Enter a number: 3.2
Enter a number: 1.1
The sum is 8.30
Another very common application of a for loop is to find a running product.
With a product, the running product must be initialized to 1 (as opposed to
a running sum, which is initialized to 0).
PRACTICE 5.2
Write a script prodnnums that is similar to the sumnnums script, but will calculate and print the
product of the numbers entered by the user.
5.1.4
Preallocating Vectors
When numbers are entered by the user, it is often necessary to store them in
a vector. There are two basic methods that could be used to accomplish this.
One method is to start with an empty vector and extend the vector by adding each number to it as the numbers are entered by the user. Extending
a vector, however, is very inefficient. What happens is that every time a vector is extended, a new “chunk” of memory must be found that is large
enough for the new vector, and all of the values must be copied from
the original location in memory to the new one. This can take a long time
to execute.
A better method is to preallocate the vector to the correct size and then change
the value of each element to be the numbers that the user enters. This method
involves referring to each index in the result vector and placing each number
into the next element in the result vector. This method is far superior if it is
known ahead of time how many elements the vector will have. One common
method is to use the zeros function to preallocate the vector to the correct
length.
The following is a script that accomplishes this and prints the resulting vector.
The script generates a random integer n and repeats the process n times. As it is
known that the resulting vector will have n elements, the vector can be
preallocated.
5.1
The for Loop
forgenvec.m
% forgenvec creates a vector of length n
% It prompts the user and puts n numbers into a vector
n = randi([2 5]);
numvec = zeros(1,n);
for iv = 1:n
inputnum = input('Enter a number: ');
numvec(iv) = inputnum;
end
fprintf('The vector is: \n')
disp(numvec)
Next is an example of executing this script.
>> forgenvec
Enter a number: 44
Enter a number: 2.3
Enter a number: 11
The vector is:
44.0000
2.3000
11.0000
It is very important to notice that the loop variable iv is used as the index into the
vector.
QUICK QUESTION!
If you need to just print the sum or average of the numbers
that the user enters, would you need to store them in a vector
variable?
Answer: No. You could just add each to a running sum as
you read them in a loop.
QUICK QUESTION!
What if you wanted to calculate how many of the numbers that
the user entered were greater than the average?
5.1.5
Answer: Yes, then you would need to store them in a vector
because you would have to go back through them to count how
many were greater than the average (or, alternatively, you
could go back and ask the user to enter them again!!).
For Loop Example: subplot
A function that is very useful with all types of plots is subplot, which creates a
matrix of plots in the current Figure Window. Three arguments are passed to it
in the form subplot(r,c,n), where r and c are the dimensions of the matrix and
159
160
C HA PT E R 5 :
Loop Statements and Vectorizing Code
n is the number of the particular plot within this matrix. The plots are numbered rowwise starting in the upper left corner. In many cases, it is useful to
create a subplot in a for loop so the loop variable can iterate through the integers 1 through n.
For example, if it is desired to have three plots next to each other in one
Figure Window, the function would be called subplot(1,3,n). The matrix
dimensions in the Figure Window would be 1 3 in this case, and from
left to right the individual plots would be numbered 1, 2, and then 3
(these would be the values of n). The first two arguments would always
be 1 and 3, as they specify the dimensions of the matrix within the
Figure Window.
When the subplot function is called in a loop, the first two arguments will
always be the same as they give the dimensions of the matrix. The third argument will iterate through the numbers assigned to the elements of the
matrix. When the subplot function is called, it makes the specified element
the “active” plot; then, any plot function can be used, complete with formatting such as axis labeling and titles within that element. Note that the subplot function just specifies the dimensions of the matrix in the
Figure Window, which is the “active” element; subplot itself does not plot
anything.
For example, the following subplot shows the difference, in one
Figure Window, between using 20 points and 40 points to plot sin(x) between
0 and 2 * π. The subplot function creates a 1 2 row vector of plots in the
Figure Window, so that the two plots are shown side by side. The loop variable
i iterates through the values 1 and then 2.
The first time through the loop, when i has the value 1, 20 * 1 or 20 points are
used, and the value of the third argument to the subplot function is 1. The
second time through the loop, 40 points are used and the third argument
to subplot is 2. The resulting Figure Window with both plots is shown in
Figure 5.1.
subplotex.m
% Demonstrates subplot using a for loop
for i = 1:2
x = linspace(0,2*pi,20*i);
y = sin(x);
subplot(1,2,i)
plot(x,y,'ko')
xlabel('x')
ylabel('sin(x)')
title('sin plot')
end
5.2
sin plot
1
0.6
0.6
0.4
0.4
0.2
0.2
sin (x)
0.8
sin (x)
0.8
0
0
–0.2
–0.2
–0.4
–0.4
–0.6
–0.6
–0.8
–0.8
–1
0
2
4
x
sin plot
1
6
–1
8
0
2
4
x
6
8
FIGURE 5.1
Subplot to demonstrate a plot using 20 points and 40 points.
Note that once string manipulating functions have been covered in Chapter 7,
it will be possible to have customized titles (e.g., showing the number of
points).
5.2
NESTED FOR LOOPS
The action of a loop can be any valid statement(s). When the action of a loop is
another loop, this is called a nested loop.
The general form of a nested for loop is as follows:
for loopvarone = rangeone
outer loop
% actionone includes the inner loop
for loopvartwo = rangetwo
inner loop
actiontwo
end
end
The first for loop is called the outer loop; the second for loop is called the inner
loop. The action of the outer loop consists (in part; there could be other statements) of the entire inner loop.
As an example, a nested for loop will be demonstrated in a script that will print
a box of stars (*). Variables in the script will specify how many rows and
Nested for Loops
161
162
C HA PT E R 5 :
Loop Statements and Vectorizing Code
columns to print. For example, if rows has the value 3 and columns has the value
5, a 3 5 box would be printed. As lines of output are controlled by printing the
newline character, the basic algorithm is as follows.
n
For every row of output:
n Print the required number of stars
n Move the cursor down to the next line (print ‘\n’)
printstars.m
% Prints a box of stars
% How many will be specified by two variables
% for the number of rows and columns
rows = 3;
columns = 5;
% loop over the rows
for i =1:rows
% for every row loop to print *'s and then one \n
for j=1:columns
fprintf('*')
end
fprintf('\n')
end
Executing the script displays the output:
>> printstars
*****
*****
*****
The variable rows specifies the number of rows to print, and the variable columns specifies how many stars to print in each row. There are two loop variables: i is the loop variable over the rows and j is the loop variable over the
columns. As the number of rows is known and the number of columns is
known (given by the variables rows and columns), for loops are used. There
is one for loop to loop over the rows, and another to print the required number of stars for every row.
The values of the loop variables are not used within the loops, but are used
simply to iterate the correct number of times. The first for loop specifies that
the action will be repeated “rows” times. The action of this loop is to print
stars and then the newline character. Specifically, the action is to loop to
print columns stars (e.g., five stars) across on one line. Then, the newline
character is printed after all five stars to move the cursor down to the
next line.
5.2
Nested for Loops
163
In this case, the outer loop is over the rows, and the inner loop is over the columns. The outer loop must be over the rows because the script is printing a certain number of rows of output. For each row, a loop is necessary to print the
required number of stars; this is the inner for loop.
When this script is executed, first the outer loop variable i is initialized to 1.
Then, the action is executed. The action consists of the inner loop and then
printing the newline character. So, while the outer loop variable has the value
1, the inner loop variable j iterates through all of its values. As the value of columns is 5, the inner loop will print a single star five times. Then, the newline
character is printed and then the outer loop variable i is incremented to 2.
The action of the outer loop is then executed again, meaning the inner loop will
print five stars, and then the newline character will be printed. This continues,
and, in all, the action of the outer loop will be executed rows times.
Notice that the action of the outer loop consists of two statements (the for loop
and an fprintf statement). The action of the inner loop, however, is only a single fprintf statement.
The fprintf statement to print the newline character must be separate from the
other fprintf statement that prints the star character. If we simply had
fprintf('*\n')
as the action of the inner loop (without the separate fprintf), this would print a
long column of 15 stars, not a 3 5 box.
QUICK QUESTION!
How could this script be modified to print a triangle of stars
instead of a box such as the following:
*
**
***
Answer: In this case, the number of stars to print in each row is
the same as the row number (e.g., one star is printed in row 1, two
stars in row 2, and so on). The inner for loop does not loop to columns, but to the value of the row loop variable (so we do not need
the variable columns):
printtristars.m
% Prints a triangle of stars
% How many will be specified by a variable
% for the number of rows
rows = 3;
for i =1:rows
% inner loop just iterates to the value of i
for j=1:i
fprintf('*')
end
fprintf('\n')
end
164
C HA PT E R 5 :
Loop Statements and Vectorizing Code
In the previous examples, the loop variables were just used to specify the number of times the action is to be repeated. In the next example, the actual values of
the loop variables will be printed.
printloopvars.m
% Displays the loop variables
for i = 1:3
for j = 1:2
fprintf('i=%d, j=%d\n',i,j)
end
fprintf('\n')
end
Executing this script would print the values of both i and j on one line every
time the action of the inner loop is executed. The action of the outer loop consists of the inner loop and printing a newline character, so there is a separation
between the actions of the outer loop:
>> printloopvars
i=1, j= 1
i=1, j= 2
i=2, j= 1
i=2, j= 2
i=3, j= 1
i=3, j= 2
Now, instead of just printing the loop variables, we can use them to produce a
multiplication table, by multiplying the values of the loop variables.
The following function multtable calculates and returns a matrix which is a multiplication table. Two arguments are passed to the function, which are the number of rows and columns for this matrix.
multtable.m
function outmat = multtable(rows, columns)
% multtable returns a matrix which is a
% multiplication table
% Format: multtable(nRows, nColumns)
% Preallocate the matrix
outmat = zeros(rows,columns);
for i = 1:rows
for j = 1:columns
outmat(i,j) = i * j;
end
end
end
5.2
In the following example of calling this function, the resulting matrix has three
rows and five columns:
>> multtable(3,5)
ans =
1
2
3
4
5
2
4
6
8
10
3
6
9
12
15
Note that this is a function that returns a matrix. It preallocates the matrix to
zeros, and then replaces each element. As the number of rows and columns
are known, for loops are used. The outer loop loops over the rows, and the
inner loop loops over the columns. The action of the nested loop calculates
i * j for all values of i and j. Just like with vectors, it is again important to notice
that the loop variables are used as the indices into the matrix.
First, when i has the value 1, j iterates through the values 1 through 5, so first
we are calculating 1*1, then 1*2, then 1*3, then 1*4, and, finally, 1*5. These
are the values in the first row (first in element outmat(1,1), then outmat(1,2),
then outmat(1,3), then outmat(1,4), and finally outmat(1,5)). Then, when i
has the value 2, the elements in the second row of the output matrix are calculated, as j again iterates through the values from 1 through 5. Finally, when i
has the value 3, the values in the third row are calculated (3*1, 3*2, 3*3, 3*4,
and 3*5).
This function could be used in a script that prompts the user for the number of
rows and columns, calls this function to return a multiplication table, and
writes the resulting matrix to a file:
createmulttab.m
% Prompt the user for rows and columns and
% create a multiplication table to store in
% a file "mymulttable.dat"
num_rows = input('Enter the number of rows: ');
num_cols = input('Enter the number of columns: ');
multmatrix = multtable(num_rows, num_cols);
save mymulttable.dat multmatrix -ascii
The following is an example of running this script, and then loading from the
file into a matrix in order to verify that the file was created:
>> createmulttab
Enter the number of rows: 6
Enter the number of columns: 4
>> load mymulttable.dat
Nested for Loops
165
166
C HA PT E R 5 :
Loop Statements and Vectorizing Code
>> mymulttable
mymulttable =
1
2
3
2
4
6
4
8
3
6
9
12
4
8
12
16
5
10
15
20
6
12
18
24
PRACTICE 5.3
For each of the following (they are separate), determine what would be printed. Then, check your
answers by trying them in MATLAB.
mat = [7 11 3; 3:5];
[r, c] = size(mat);
for i = 1:r
fprintf('The sum is %d\n', sum(mat(i,:)))
end
- --- ---- --- ---- --- ---- --- ---- --- ---- --for i = 1:2
fprintf('%d: ', i)
for j = 1:4
fprintf('%d ', j)
end
fprintf('\n')
end
5.2.1
Combining Nested for Loops and if Statements
The statements inside of a nested loop can be any valid statements, including
any selection statement. For example, there could be an if or if-else statement as
the action, or part of the action, in a loop.
As an example, assume there is a file called “datavals.dat” containing results
recorded from an experiment. However, some were recorded erroneously.
The numbers are all supposed to be positive. The following script reads from
this file into a matrix. It prints the sum from each row of only the positive numbers. We will assume that the file contains integers, but will not assume how
many lines are in the file nor how many numbers per line (although we will
assume that there are the same number of integers on every line).
5.2
Nested for Loops
sumonlypos.m
% Sums only positive numbers from file
% Reads from the file into a matrix and then
% calculates and prints the sum of only the
% positive numbers from each row
load datavals.dat
[r c] = size(datavals);
for row = 1:r
runsum = 0;
for col = 1:c
if datavals(row,col) >= 0
runsum = runsum + datavals(row,col);
end
end
fprintf('The sum for row %d is %d\n',row,runsum)
end
For example, if the file contains:
33 -11
2
4
5
9
22
5
-7
2
11
3
the output from the program would look like this:
>> sumonlypos
The sum for row 1 is 35
The sum for row 2 is 18
The sum for row 3 is 27
The sum for row 4 is 16
The file is loaded and the data are stored in a matrix variable. The script finds the
dimensions of the matrix and then loops through all of the elements in the
matrix by using a nested loop; the outer loop iterates through the rows and
the inner loop iterates through the columns. This is important; as an action is
desired for every row, the outer loop has to be over the rows. For each element,
an if statement determines whether the element is positive or not. It only adds the
positive values to the row sum. As the sum is found for each row, the runsum variable is initialized to 0 for every row, meaning inside of the outer loop.
QUICK QUESTION!
Would it matter if the order of the loops was reversed in this
example, so that the outer loop iterates over the columns
and the inner loop over the rows?
Answer: Yes, as we want a sum for every row the outer loop
must be over the rows.
167
168
C HA PT E R 5 :
Loop Statements and Vectorizing Code
QUICK QUESTION!
What would you have to change in order to calculate and print
the sum of only the positive numbers from each column
instead of each row?
change. The elements in the matrix would still be referenced
as datavals(row,col). The row index is always given first, then
the column index—regardless of the order of the loops.
Answer: You would reverse the two loops, and change the
sentence to say “The sum of column…”. That is all that would
PRACTICE 5.4
Write a function mymatmin that finds the minimum value in each column of a matrix argument and
returns a vector of the column minimums. Use the programming method. An example of calling
the function follows:
>> mat = randi(20,3,4)
mat =
15
19
17
5
6
14
13 13
9
5
3
13
>> mymatmin(mat)
ans =
6
5
3
5
QUICK QUESTION!
Would the function mymatmin in Practice 5.4 also work for a
vector argument?
only one time (for the rows if it is a row vector or for the columns if it is a column vector).
Answer: Yes, it should, as a vector is just a subset of a
matrix. In this case, one of the loop actions would be executed
5.3
WHILE LOOPS
The while statement is used as the conditional loop in MATLAB; it is used to
repeat an action when ahead of time it is not known how many times the action
will be repeated. The general form of the while statement is:
while condition
action
end
5.3
The action, which consists of any number of statement(s), is executed as long as
the condition is true.
The way it works is that first the condition is evaluated. If it is logically true, the
action is executed. So, to begin with, the while statement is just like an if statement. However, at that point the condition is evaluated again. If it is still true,
the action is executed again. Then, the condition is evaluated again. If it is still
true, the action is executed again. Then, the condition is....eventually, this has
to stop! Eventually, something in the action has to change something in the
condition, so it becomes false. The condition must eventually become false
to avoid an infinite loop. (If this happens, Ctrl-C will exit the loop.)
As an example of a conditional loop, we will write a function that will find the
first factorial that is greater than the input argument high. For an integer n, the
factorial of n, written as n!, is defined as n! ¼ 1 * 2 * 3 * 4 * … * n. To calculate a
factorial, a for loop would be used. However, in this case we do not know the
value of n, so we have to keep calculating the next factorial until a level is
reached, which means using a while loop.
The basic algorithm is to have two variables: one that iterates through the values
1,2, 3, and so on, and one that stores the factorial of the iterator at each step. We
start with 1 and 1 factorial, which is 1. Then, we check the factorial. If it is not
greater than high, the iterator variable will then increment to 2 and find its factorial (2). If this is not greater than high, the iterator will then increment to 3
and the function will find its factorial (6). This continues until we get to the first
factorial that is greater than high.
So, the process of incrementing a variable and finding its factorial is repeated
until we get to the first value greater than high. This is implemented using a
while loop:
factgthigh.m
function facgt = factgthigh(high)
% factgthigh returns the first factorial > input
% Format: factgthigh(inputInteger)
i =0;
fac=1;
while fac <= high
i=i +1;
fac = fac * i;
end
facgt = fac;
end
While Loops
169
170
C HA PT E R 5 :
Loop Statements and Vectorizing Code
An example of calling the function, passing 5000 for the value of the input argument high, follows:
>> factgthigh(5000)
ans =
5040
The iterator variable i is initialized to 0, and the running product variable fac,
which will store the factorial of each value of i, is initialized to 1. The first time
the while loop is executed, the condition is true: 1 is less than or equal to 5000.
So, the action of the loop is executed, which is to increment i to 1 and fac
becomes 1 (1 * 1).
After the execution of the action of the loop, the condition is evaluated again.
As it will still be true, the action is executed: i is incremented to 2 and fac will
get the value 2 (1*2). The value 2 is still <= 5000, so the action will be executed again: i will be incremented to 3 and fac will get the value 6 (2 * 3). This
continues, until the first value of fac is found that is greater than 5000. As soon
as fac gets to this value, the condition will be false and the while loop will
end. At that point, the factorial is assigned to the output argument, which
returns the value.
The reason that i is initialized to 0 rather than 1 is that the first time the loop
action is executed, i becomes 1 and fac becomes 1, so we have 1 and 1!, which
is 1.
5.3.1
Multiple Conditions in a while Loop
In the factgthigh function, the condition in the while loop consisted of one
expression, which tested whether or not the variable fac was less than or equal
to the variable high. In many cases, however, the condition will be more complicated than that and could use either the or operator jj or the and operator
&&. For example, it may be that it is desired to stay in a while loop as long
as a variable x is in a particular range:
while x >= 0 && x <= 100
As another example, continuing the action of a loop may be desired as long as at
least one of two variables is in a specified range:
while x < 50 jj y < 100
5.3.2
Reading From a File Using a while Loop
The following example illustrates reading from a data file using a while loop.
Data from an experiment has been recorded in a file called “experd.dat”.
5.3
First Data Set
11
Weight (pounds)
10
9
8
7
6
5
4
3
1
1.5
2
2.5
3
Reading #
3.5
4
FIGURE 5.2
Plot of some (but not all) data from a file.
The file has some weights followed by a 99 and then more weights, all on the
same line. The only data values that we are interested in, however, are those
before 99. The 99 is an example of a sentinel, which is a marker in between
data sets.
The algorithm for the script is as follows:
n
n
n
Read the data from the file into a vector.
Create a new vector variable newvec that only has the data values up to but
not including the 99.
Plot the new vector values, using black circles.
For example, if the file contains the following:
3.1
11
5.2
8.9
-99
4.4
62
the plot produced would look like Figure 5.2.
For simplicity, we will assume that the file format is as specified. Using load
will create a vector with the name experd, which contains the values from
the file.
THE PROGRAMMING CONCEPT
Using the programming method, we would loop through the vector until the 99 is found, creating the new vector by storing each element from experd in the vector newvec.
Continued
While Loops
171
172
C HA PT E R 5 :
Loop Statements and Vectorizing Code
THE PROGRAMMING CONCEPT—CONT’D
findvalwhile.m
% Reads data from a file, but only plots the numbers
% up to a flag of -99. Uses a while loop.
load experd.dat
i = 1;
while experd(i) = -99
newvec(i) = experd(i);
i = i + 1;
end
plot(newvec,'ko')
xlabel('Reading #')
ylabel('Weight(pounds)')
title('First Data Set')
Note that this extends the vector newvec every time the action of the loop is
executed.
THE EFFICIENT METHOD
Using the find function, we can locate the index of the element that stores the 99. Then, the
new vector comprises all of the original vector from the first element to the index before the
index of the element that stores the 99.
findval.m
% Reads data from a file, but only plots the numbers
% up to a flag of -99.Uses find and the colon operator
load experd.dat
where = find(experd == -99);
newvec = experd(1:where-1);
plot(newvec,'ko')
xlabel('Reading #')
ylabel('Weight(pounds)')
title('First Data Set')
5.3.3
Input in a while Loop
Sometimes a while loop is used to process input from the user as long as the
user is entering data in a correct format. The following script repeats the process
of prompting the user, reading in a positive number, and echo-printing it, as
5.3
long as the user correctly enters positive numbers when prompted. As soon as
the user types in a negative number, the script will print “OK” and end.
whileposnum.m
% Prompts the user and echo prints the numbers entered
% until the user enters a negative number
inputnum=input('Enter a positive number: ');
while inputnum >= 0
fprintf('You entered a %d.\n\n',inputnum)
inputnum = input('Enter a positive number: ');
end
fprintf('OK!\n')
When the script is executed, the input/output might look like this:
>> whileposnum
Enter a positive number: 6
You entered a 6.
Enter a positive number: -2
OK!
Note that the prompt is repeated in the script: once before the loop, and then
again at the end of the action. This is done so that every time the condition is
evaluated, there is a new value of inputnum to check. If the user enters a negative
number the first time, no values would be echo-printed:
>> whileposnum
Enter a positive number: -33
OK!
This example illustrates a very important feature of while loops: it is possible that the
action will not be executed at all, if the value of the condition is false the first time it is
evaluated.
As we have seen previously, MATLAB will give an error message if a character is
entered rather than a number.
>> whileposnum
Enter a positive number: a
Error using input
Unrecognized function or variable 'a'.
Error in whileposnum (line 4)
inputnum= input('Enter a positive number: ');
Enter a positive number: -4
OK!
While Loops
173
174
C HA PT E R 5 :
Loop Statements and Vectorizing Code
However, if the character is actually the name of a variable, it will use the value
of that variable as the input. For example:
>> a= 5;
>> whileposnum
Enter a positive number: a
You entered a 5.
Enter a positive number: -4
OK!
5.3.3.1
Extending a Vector
If it is desired to store all of the positive numbers that the user enters, we would
store them one at a time in a vector. However, as we do not know ahead of time
how many elements we will need, we cannot preallocate to the correct size. The
two methods of extending a vector one element at a time are shown here. We
can start with an empty vector and concatenate each value to the vector, or we
can increment an index.
numvec = [];
inputnum =input('Enter a positive number: ');
while inputnum >= 0
numvec = [numvec inputnum];
inputnum = input('Enter a positive number: ');
end
% OR:
i = 0;
inputnum =input('Enter a positive number: ');
while inputnum >= 0
i = i + 1;
numvec(i) = inputnum;
inputnum = input('Enter a positive number: ');
end
Keep in mind that both of these are inefficient and should be avoided if the
vector can be preallocated.
5.3.4
Counting in a while Loop
Although while loops are used when the number of times the action will be
repeated is not known ahead of time, it is often useful to know how many times
the action was, in fact, repeated. In that case, it is necessary to count the number
of times the action is executed. The following variation on the previous script
counts the number of positive numbers that the user successfully enters.
5.3
countposnum.m
% Prompts the user for positive numbers and echo prints as
% long as the user enters positive numbers
% Counts the positive numbers entered by the user
counter=0;
inputnum=input('Enter a positive number: ');
while inputnum >= 0
fprintf('You entered a %d.\n\n',inputnum)
counter = counter + 1;
inputnum = input('Enter a positive number: ');
end
fprintf('Thanks, you entered %d positive numbers.\n',counter)
The script initializes a variable counter to 0. Then, in the while loop action, every
time the user successfully enters a number, the script increments the counter
variable. At the end of the script, it prints the number of positive numbers that
were entered.
>> countposnum
Enter a positive number: 4
You entered a 4.
Enter a positive number: 11
You entered a 11.
Enter a positive number: -4
Thanks, you entered 2 positive numbers.
PRACTICE 5.5
Write a script avenegnum that will repeat the process of prompting the user for negative numbers,
until the user enters a zero or positive number, as just shown. Instead of echo-printing them, however, the script will print the average (of just the negative numbers). If no negative numbers are
entered, the script will print an error message instead of the average. Use the programming
method. Examples of executing this script follow:
>> avenegnum
Enter a negative number: 5
No negative numbers to average.
>> avenegnum
Enter a positive number: -8
Enter a positive number: -3
Enter a positive number: -4
Enter a positive number: 6
The average was -5.00
While Loops
175
176
C HA PT E R 5 :
Loop Statements and Vectorizing Code
5.3.5
Error-Checking User Input in a while Loop
In most applications, when the user is prompted to enter something, there is a
valid range of values. If the user enters an incorrect value, rather than having the
program carry on with an incorrect value, or just printing an error message, the
program should repeat the prompt. The program should keep prompting the
user, reading the value, and checking it until the user enters a value that is in
the correct range. This is a very common application of a conditional loop:
looping until the user correctly enters a value in a program. This is called
error-checking.
For example, the following script prompts the user to enter a positive number,
and loops to print an error message and repeat the prompt until the user finally
enters a positive number.
readonenum.m
% Loop until the user enters a positive number
inputnum =input('Enter a positive number: ');
while inputnum < 0
inputnum = input('Invalid! Enter a positive number: ');
end
fprintf('Thanks, you entered a %.1f \n',inputnum)
An example of running this script follows:
>> readonenum
Enter a positive number: -5
Invalid! Enter a positive number: -2.2
Invalid! Enter a positive number: c
Error using input
Unrecognized function or variable 'c'.
Error in readonenum (line 5)
inputnum = input('Invalid! Enter a positive number: ');
Invalid! Enter a positive number: 44
Thanks, you entered a 44.0
Note that MATLAB itself catches the character input and prints an error message, and repeats the prompt when the c was entered.
QUICK QUESTION!
How could we vary the previous example so that the script
asks the user to enter positive numbers n times, where n is
an integer defined to be 3?
Answer: Every time the user enters a value, the script
checks and in a while loop keeps telling the user that it’s
invalid until a valid positive number is entered. By putting
the error-check in a for loop that repeats n times, the user
is forced eventually to enter three positive numbers, as shown
in the following.
5.3
QUICK QUESTION!—CONT’D
readnnums.m
% Loop until the user enters n positive numbers
n =3;
fprintf('Please enter %d positive numbers\n\n',n)
for i= 1:n
inputnum= input('Enter a positive number: ');
while inputnum < 0
inputnum = input('Invalid! Enter a positive number: ');
end
fprintf('Thanks, you entered a %.1f \n',inputnum)
end
>> readnnums
Please enter 3 positive numbers
Enter a positive number: 5.2
Thanks, you entered a 5.2
Enter a positive number: 6
Thanks, you entered a 6.0
Enter a positive number: -7.7
Invalid! Enter a positive number: 5
Thanks, you entered a 5.0
5.3.5.1
Error-Checking for Integers
As MATLAB uses the type double by default for all values, to check to make sure
that the user has entered an integer, the program has to convert the input value
to an integer type (e.g., int32) and then check to see whether that is equal to the
original input. The following examples illustrate the concept.
If the value of the variable num is a real number, converting it to the type int32
will round it, so the result is not the same as the original value.
>> num = 3.3;
>> inum = int32(num)
inum =
3
>> num == inum
ans =
0
If, however, the value of the variable num is an integer, converting it to an integer type will not change the value.
While Loops
177
178
C HA PT E R 5 :
Loop Statements and Vectorizing Code
>> num = 4;
>> inum = int32(num)
inum =
4
>> num == inum
ans =
1
The following script uses this idea to error-check for integer data; it loops until
the user correctly enters an integer.
readoneint.m
% Error-check until the user enters an integer
inputnum = input('Enter an integer: ');
num2 = int32(inputnum);
while num2 = inputnum
inputnum = input('Invalid! Enter an integer: ');
num2 = int32(inputnum);
end
fprintf('Thanks, you entered a %d \n',inputnum)
Examples of running this script are:
>> readoneint
Enter an integer: 9.5
Invalid! Enter an integer: 3.6
Invalid! Enter an integer: -11
Thanks, you entered a -11
>> readoneint
Enter an integer: 5
Thanks, you entered a 5
Note: this assumes that the user enters something. Use the isempty function to
be sure.
Putting these ideas together, the following script loops until the user correctly
enters a positive integer. There are two parts to the condition, as the value must
be positive and must be an integer.
readoneposint.m
% Error checks until the user enters a positive integer
inputnum = input('Enter a positive integer: ');
num2 = int32(inputnum);
while num2 = inputnum jj num2 < 0
inputnum = input('Invalid! Enter a positive integer: ');
num2 = int32(inputnum);
end
fprintf('Thanks, you entered a %d \n',inputnum)
5.4
Loops with Vectors and Matrices; Vectorizing
>> readoneposint
Enter a positive integer: 5.5
Invalid! Enter a positive integer: -4
Invalid! Enter a positive integer: 11
Thanks, you entered a 11
PRACTICE 5.6
Modify the script readoneposint to read n positive integers, instead of just one.
5.4 LOOPS WITH VECTORS AND MATRICES;
VECTORIZING
In most programming languages when performing an operation on a vector,
a for loop is used to loop through the entire vector, using the loop variable
as the index into the vector. In general, in MATLAB, assuming there is a vector
variable vec, the indices range from 1 to the length of the vector, and the for
statement loops through all of the elements performing the same operation
on each one:
for i = 1:length(vec)
% do something with vec(i)
end
In fact, this is one reason to store values in a vector. Typically, values in a vector
represent “the same thing”, so, typically, in a program the same operation
would be performed on every element.
Similarly, for an operation on a matrix, a nested loop would be required, and
the loop variables over the rows and columns are used as the subscripts into the
matrix. In general, assuming a matrix variable mat, we use size to return separately the number of rows and columns, and use these variables in the for
loops. If an action is desired for every row in the matrix, the nested for loop
would look like this:
[r, c] = size(mat);
for row = 1:r
for col = 1:c
% do something with mat(row,col)
end
end
179
180
C HA PT E R 5 :
Loop Statements and Vectorizing Code
If, instead, an action is desired for every column in the matrix, the outer loop
would be over the columns. (Note, however, that the reference to a matrix element always refers to the row index first and then the column index.)
[r, c] = size(mat);
for col = 1:c
for row = 1:r
% do something with mat(row,col)
end
end
Typically, this is not necessary in MATLAB! Although for loops are very useful
for many other applications in MATLAB, they are not typically used for operations on vectors or matrices; instead, the efficient method is to use built-in
functions and/or operators. This is called vectorized code. The use of loops
and selection statements with vectors and matrices is a basic programming concept with many other languages, and so both “the programming concept” and
“the efficient method” are highlighted in this section and, to some extent,
throughout the rest of this book.
5.4.1
Vectorizing Sums and Products
For example, let’s say that we want to perform a scalar multiplication; in this
case, multiply every element of a vector v by 3, and store the result back in v,
where v is initialized as follows:
>> v= [3
7
2
1];
THE PROGRAMMING CONCEPT
To accomplish this, we can loop through all of the elements in the vector and multiply each
element by 3. In the following, the output is suppressed in the loop, and then the resulting
vector is shown:
>> for i = 1:length(v)
v(i) = v(i) * 3;
end
>> v
v=
9
21
6
3
5.4
Loops with Vectors and Matrices; Vectorizing
THE EFFICIENT METHOD
>> v = v * 3
How could we calculate the factorial of n, n! ¼ 1 * 2 * 3 * 4 *… * n?
THE PROGRAMMING CONCEPT
The basic algorithm is to initialize a running product to 1 and multiply the running product by
every integer from 1 to n. This is implemented in a function:
myfact.m
function runprod = myfact(n)
% myfact returns n!
% Format of call: myfact(n)
runprod = 1;
for i = 1:n
runprod = runprod * i;
end
end
Any positive integer argument could be passed to this function, and it will calculate the factorial of that number. For example, if 5 is passed, the function will calculate and return
1*2*3*4*5, or 120:
>> myfact(5)
ans =
120
181
182
C HA PT E R 5 :
Loop Statements and Vectorizing Code
THE EFFICIENT METHOD
MATLAB has a built-in function, factorial, that will find the factorial of an integer n. The prod
function could also be used to find the product of the vector 1:5.
>> factorial(5)
ans =
120
>> prod(1:5)
ans =
120
QUICK QUESTION!
MATLAB has a cumsum function that will return a vector of all
of the running sums of an input vector. However, many other
languages do not, so how could we write our own?
Answer: Essentially, there are two programming methods
that could be used to simulate the cumsum function. One
method is to start with an empty vector and extend the vector
by adding each running sum to it as the running sums are calculated. A better method is to preallocate the vector to the
correct size and then change the value of each element to
be successive running sums.
myveccumsum.m
function outvec = myveccumsum(vec)
% myveccumsum imitates cumsum for a vector
% It preallocates the output vector
% Format: myveccumsum(vector)
outvec = zeros(size(vec));
runsum = 0;
for i = 1:length(vec)
runsum = runsum + vec(i);
outvec(i) = runsum;
end
end
An example of calling the function follows:
>> myveccumsum([5 9 4])
ans =
5 14 18
PRACTICE 5.7
Write a function that imitates the cumprod function. Use the method of preallocating the
output vector.
5.4
Loops with Vectors and Matrices; Vectorizing
QUICK QUESTION!
How would we sum each individual column of a matrix?
Answer: The programming method would require a nested
loop in which the outer loop is over the columns. The function will
sum each column and return a row vector containing the results.
matcolsum.m
function outsum = matcolsum(mat)
% matcolsum finds the sum of every column in a matrix
% Returns a vector of the column sums
% Format: matcolsum(matrix)
[row, col] = size(mat);
% Preallocate the vector to the number of columns
outsum = zeros(1,col);
% Every column is being summed so the outer loop
% has to be over the columns
for i = 1:col
% Initialize the running sum to 0 for every column
runsum = 0;
for j = 1:row
runsum = runsum + mat(j,i);
end
outsum(i) = runsum;
end
end
Note that the output argument will be a row vector containing
the same number of columns as the input argument matrix.
Also, as the function is calculating a sum for each column,
the runsum variable must be initialized to 0 for every column,
so it is initialized inside of the outer loop.
>> mat = [3:5; 2 5 7]
mat =
3
4
5
2
5
7
>> matcolsum(mat)
ans =
5
9
12
Of course, the built-in sum function in MATLAB would accomplish the same thing, as we have already seen.
PRACTICE 5.8
Modify the function matcolsum. Create a function matrowsum to calculate and return a vector of all
of the row sums instead of column sums. For example, calling it and passing the mat variable
above would result in the following:
>> matrowsum(mat)
ans =
12
14
183
184
C HA PT E R 5 :
Loop Statements and Vectorizing Code
5.4.2
Vectorizing Loops with Selection Statements
In many applications, it is useful to determine whether numbers in a matrix are
positive, zero, or negative.
THE PROGRAMMING CONCEPT
A function signum follows that will accomplish this:
signum.m
function outmat = signum(mat)
% signum imitates the sign function
% Format: signum(matrix)
[r, c] = size(mat);
for i = 1:r
for j = 1:c
if mat(i,j) > 0
outmat(i,j) = 1;
elseif mat(i,j) == 0
outmat(i,j) = 0;
else
outmat(i,j) = -1;
end
end
end
end
Here is an example of using this function:
>> mat = [0 4 -3; -1 0
mat =
0
4
-3
-1
0
2
>> signum(mat)
ans =
0
1
-1
-1
0
1
2]
THE EFFICIENT METHOD
Close inspection reveals that the function accomplishes the same task as the built-in sign
function!
>> sign(mat)
ans =
0
1
-1
0
-1
1
Another example of a common application on a vector is to find the minimum
and/or maximum value in the vector.
5.4
Loops with Vectors and Matrices; Vectorizing
THE PROGRAMMING CONCEPT
For instance, the algorithm to find the minimum value in a vector is as follows:
n
n
The working minimum (the minimum that has been found so far) is the first element in the
vector to begin with.
Loop through the rest of the vector (from the second element to the end).
n If any element is less than the working minimum, then that element is the new working
minimum.
The following function implements this algorithm and returns the minimum value found in the
vector.
myminvec.m
function outmin = myminvec(vec)
% myminvec returns the minimum value in a vector
% Format: myminvec(vector)
outmin = vec(1);
for i = 2:length(vec)
if vec(i) < outmin
outmin = vec(i);
end
end
end
>> vec = [3 8 99 -1];
>> myminvec(vec)
ans =
-1
>> vec = [3 8 99 11];
>> myminvec(vec)
ans =
3
Note that an if statement is used in the loop rather than an if-else statement. If
the value of the next element in the vector is less than outmin, then the value of
outmin is changed; otherwise, no action is necessary.
THE EFFICIENT METHOD
Use the min function:
>> vec = [5 9 4];
>> min(vec)
ans =
4
185
186
C HA PT E R 5 :
Loop Statements and Vectorizing Code
QUICK QUESTION!
Determine what the following function accomplishes:
xxx.m
function logresult = xxx(vec)
% QQ for you - what does this do?
Answer: The output produced by this function is the same
as the any function for a vector. It initializes the output argument to false. It then loops through the vector and, if any element is nonzero, changes the output argument to true. It
loops until either a nonzero value is found or it has gone
through all elements.
logresult = false;
i = 1;
while i <= length(vec) && logresult == false
if vec(i) = 0
logresult = true;
end
i = i + 1;
end
end
QUICK QUESTION!
Determine what the following function accomplishes.
yyy.m
function logresult = yyy(mat)
% QQ for you - what does this do?
count = 0;
[r, c] = size(mat);
for i = 1:r
for j = 1:c
if mat(i,j) = 0
count = count + 1;
end
end
end
logresult = count == numel(mat);
end
Answer: The output produced by this function is the same
as the all function.
5.4
Loops with Vectors and Matrices; Vectorizing
As another example, we will write a function that will receive a vector and an
integer as input arguments and will return a logical vector that stores logical
true only for elements of the vector that are greater than the integer and false
for the other elements.
THE PROGRAMMING CONCEPT
The function receives two input arguments: the vector, and an integer n with which to compare. It loops through every element in the input vector and stores in the result vector either
true or false depending on whether vec(i) > n is true or false.
testvecgtn.m
function outvec = testvecgtn(vec,n)
% testvecgtn tests whether elements in vector
% are greater than n or not
% Format: testvecgtn(vector, n)
% Preallocate the vector to logical false
outvec = false(size(vec));
for i = 1:length(vec)
% If an element is > n, change to true
if vec(i) > n
outvec(i) = true;
end
end
end
>> ov = testvecgtn([44 2 11 -3 5 8], 6)
ov =
1
0
1
0
0
1
>> class(ov)
ans =
logical
Note that as the vector was preallocated to false, the else clause is not necessary.
THE EFFICIENT METHOD
As we have seen, the relational operator > will automatically create a logical vector.
testvecgtnii.m
function outvec = testvecgtnii(vec,n)
% testvecgtnii tests whether elements in vector
% are greater than n or not with no loop
% Format: testvecgtnii(vector, n)
outvec = vec > n;
end
187
188
C HA PT E R 5 :
Loop Statements and Vectorizing Code
PRACTICE 5.9
Call the function testvecgtnii, passing a vector and a value for n. Use MATLAB code to count how
many values in the vector were greater than n.
5.4.3
Tips for Writing Efficient Code
To be able to write efficient code in MATLAB, including vectorizing, there are
several important features to keep in mind:
n
n
n
n
Scalar and array operations
Logical vectors
Built-in functions
Preallocation of vectors
There are many functions in MATLAB that can be utilized instead of code that
uses loops and selection statements. These functions have been demonstrated
already, but it is worth repeating them to emphasize their utility:
n
n
n
n
n
sum and prod: find the sum or product of every element in a vector or
column in a matrix
cumsum and cumprod: return a vector or matrix of the cumulative
(running) sums or products
min and max: find the minimum value in a vector or in every column of a
matrix
any, all, find: work with logical expressions
“is” functions, such as isletter and isequal: return logical values
In almost all cases, code that is faster to write by the programmer is also faster
for MATLAB to execute. So, “efficient code” means that it is both efficient for the
programmer and for MATLAB.
PRACTICE 5.10
Vectorize the following (rewrite the code efficiently):
i = 0;
for inc = 0: 0.5: 3
i = i + 1;
myvec(i) = sqrt(inc);
end
------------------------------------[r c] = size(mat);
newmat = zeros(r,c);
for i = 1:r
for j = 1:c
newmat(i,j) = sign(mat(i,j));
end
end
5.5
MATLAB has a built-in function checkcode that can detect potential problems
within scripts and functions. Consider, for example, the following script that
extends a vector within a loop:
badcode.m
for j = 1:4
vec(j) = j
end
The function checkcode will flag this, as well as the good programming practice
of suppressing output within scripts:
>> checkcode('badcode')
L 2 (C 5-7): The variable 'vec' appears to change size on every loop iteration
(within a script). Consider preallocating for speed.
L 2 (C 12): Terminate statement with semicolon to suppress output (within a
script).
The same information is shown in Code Analyzer Reports, which can be produced within MATLAB for one file (script or function) or for all code files
within a folder. Clicking on the down arrow for the Current Folder and then
choosing Reports and then Code Analyzer Report will check the code for all files
within the Current Folder. When viewing a file within the Editor, click on the
down arrow and then Show Code Analyzer Report for a report on just that
one file.
5.5
TIMING
MATLAB has built-in functions that determine how long it takes code to execute. One set of related functions is tic/toc. These functions are placed around
code and will print the time it took for the code to execute. Essentially, the function tic turns a timer on, and then toc evaluates the timer and prints the result.
Here is a script that illustrates these functions.
fortictoc.m
tic
mysum = 0;
for i = 1:20000000
mysum = mysum + i;
end
toc
>> fortictoc
Elapsed time is 0.087294 seconds.
Timing
189
190
C HA PT E R 5 :
Loop Statements and Vectorizing Code
Note that when using timing functions such as tic/toc, be aware that other processes running in the background (e.g., any web browser) will affect the speed
of your code.
Here is an example of a script that demonstrates how much preallocating a vector speeds up the code.
tictocprealloc.m
% This shows the timing difference between
% preallocating a vector vs. not
clear
disp('No preallocation')
tic
for i = 1:10000
x(i) = sqrt(i);
end
toc
disp('Preallocation')
tic
y = zeros(1,10000);
for i = 1:10000
y(i) = sqrt(i);
end
toc
>> tictocprealloc
No preallocation
Elapsed time is 0.005070 seconds.
Preallocation
Elapsed time is 0.000273 seconds.
QUICK QUESTION!
Preallocation can speed up code, but to preallocate, it is necessary to know the desired size. What if you do not know the
eventual size of a vector (or matrix)? Does that mean that you
have to extend it rather than preallocating?
Answer: If you know the maximum size that it could possibly
be, you can preallocate to a size that is larger than necessary
and then delete the “unused” elements. To do that, you would
have to count the number of elements that are actually used.
For example, if you have a vector vec that has been preallocated and a variable count that stores the number of elements
that were actually used, this will trim the unnecessary
elements:
vec = vec(1:count)
Common Pitfalls
MATLAB also has a Profiler that will generate detailed reports on execution time
of codes. In newer versions of MATLAB, from the Editor click on Run and Time;
this will bring up a report in the Profile Viewer. Choose the function name to
see a very detailed report, including a Code Analyzer Report. From the Command Window, this can be accessed using profile on and profile off, and profile viewer.
>> profile on
>> tictocprealloc
No preallocation
Elapsed time is 0.047721 seconds.
Preallocation
Elapsed time is 0.040621 seconds.
>> profile viewer
>> profile off
n Explore Other Interesting Features
Explore what happens when you use a matrix rather than a vector to specify
the range in a for loop. For example,
for i = mat
disp(i)
end
Take a guess before you investigate!
Try the pause function in loops.
Investigate the vectorize function.
The tic and toc functions are in the timefun help topic. Type help timefun
to investigate some of the other timing functions.
n
SUMMARY
COMMON PITFALLS
n
n
n
n
Forgetting to initialize a running sum or count variable to 0
Forgetting to initialize a running product variable to 1
In cases where loops are necessary, not realizing that if an action is
required for every row in a matrix, the outer loop must be over the rows
(and if an action is required for every column, the outer loop must be over
the columns)
Not realizing that it is possible that the action of a while loop will never
be executed
191
192
C HA PT E R 5 :
Loop Statements and Vectorizing Code
n
n
n
n
Not error-checking input into a program
Not vectorizing code whenever possible. If it is not necessary to use loops
in MATLAB, don’t!
Forgetting that subplot numbers the plots rowwise rather than
columnwise.
Not realizing that the subplot function just creates a matrix within the
Figure Window. Each part of this matrix must then be filled with a plot,
using any type of plot function.
PROGRAMMING STYLE GUIDELINES
n
n
n
n
n
n
n
Use loops for repetition only when necessary
n for statements as counted loops
n while statements as conditional loops
Do not use i or j for iterator variable names if the use of the built-in
constants i and j is desired.
Indent the action of loops.
If the loop variable is just being used to specify how many times the
action of the loop is to be executed, use the colon operator 1:n where n is
the number of times the action is to be executed.
Preallocate vectors and matrices whenever possible (when the size is
known ahead of time).
When data are read in a loop, only store them in an array if it will be
necessary to access the individual data values again.
Vectorize whenever possible.
MATLAB Reserved Words
for
while
end
MATLAB Functions and Commands
subplot
factorial
checkcode
tic / toc
profile
Programming Style Guidelines
Exercises
1. Write a for loop that will print the column of real numbers from 1.5 to 2.7 in
steps of 0.2.
2. In the Command Window, write a for loop that will iterate through the integers
from 32 to 255. For each, show the corresponding character from the character
encoding. Play with this! Try printing characters beyond the standard ASCII, in
small groups. For example, print the characters that correspond to integers
from 300 to 340.
3. Prompt the user for an integer n and print “MATLAB rocks!” n times.
4. When would it matter if a for loop contained for i = 1:3 vs. for i = [3 5 6], and
when would it not matter?
5. Create a matrix variable mat. Fill in the rest of the fprintf statement below so
that it will print the product of all of the numbers in every row of the matrix, in
the format:
The product of row 1 is 44
Note that the value of col is not needed.
[row col] = size(mat);
for i= 1:row
fprintf('The product of row %d is %d\n',
end
6.
Write a function sumsteps2 that calculates and returns the sum of 1 to n in steps
of 2, where n is an argument passed to the function. For example, if 11 is
passed, it will return 1 + 3 + 5 + 7 + 9 + 11. Do this using a for loop. Calling the
function will look like this:
>> sumsteps2(11)
ans =
36
7.
8.
Write a function prodby2 that will receive a value of a positive integer n and will
calculate and return the product of the odd integers from 1 to n (or from 1 to
n 1 if n is even). Use a for loop.
Write a script that will:
n
n
9.
generate a random integer in the inclusive range from 2 to 5
loop that many times to
n prompt the user for a number
n print the sum of the numbers entered so far with one decimal place
Write a script that will load data from a file into a matrix. Create the data file first
and make sure that there is the same number of values on every line in the file
so that it can be loaded into a matrix. Using a for loop, it will then create a
subplot for every row in the matrix and will plot the numbers from each row
element in the Figure Window.
193
194
C HA PT E R 5 :
Loop Statements and Vectorizing Code
10. Write code that will prompt the user for 5 numbers and store them in a vector.
Make sure that you preallocate the vector!
11. Execute this script and be amazed by the results! You can try more points to get a
clearer picture, but it may take a while to run.
clear
clf
x = rand;
y = rand;
plot(x,y)
hold on
for it = 1:10000
choic = round(rand*2);
if choic == 0
x = x/2;
y = y/2;
elseif choic == 1
x = (x+ 1)/2;
y = y/2;
else
x = (x+ 0.5)/2;
y = (y+ 1)/2;
end
plot(x,y)
hold on
end
12. Come up with “trigger” words in a problem statement that would tell you when
it’s appropriate to use for loops and/or nested for loops.
13. With a matrix, when would:
n
n
n
your outer loop be over the rows
your outer loop be over the columns
it not matter which is the outer and which is the inner loop?
14. Write a function myones that will receive two input arguments n and m and will
return an n m matrix of all ones. Do NOT use any built-in functions (so, yes, the
code will be inefficient).
15. Write a script that will print the following multiplication table:
1
2 4
3 6 9
4 8 12 16
5 10 15 20 25
Programming Style Guidelines
16. Write a function that will receive a matrix as an input argument and will
calculate and return the overall average of all numbers in the matrix. Use loops,
not built-in functions, to calculate the average.
17. Trace this to determine the output, and then enter it to verify your answer.
for i = 2:2:6
fprintf('%d: ', i)
for j = i:-1:1
fprintf('*')
end
fprintf('\n')
end
18. Sales (in millions) from two different divisions of a company for the four quarters
of 2017 are stored in two vector variables, e.g.,:
div1 = [4.3 4.4 3.9 5.2];
div2 = [2.4 2.6 2.8 2.9];
Using subplot, show side by side the sales figures for the two divisions, using
bar charts.
19. Write an algorithm for an ATM program. Think about where there would be
selection statements, menus, loops (counted vs. conditional), etc., but don’t
write MATLAB code, just an algorithm (pseudo-code).
20. Trace this to figure out what the result will be, and then type it into MATLAB to
verify the results.
count = 0;
number = 8;
while number > 3
fprintf('number is %d\n', number)
number = number - 2;
count = count + 1;
end
fprintf('count is %d\n', count)
21. It is good programming style to always use a for loop when the number of times
to repeat the action is known. The following code uses a while loop that mimics
what a for loop should do. Rewrite it using a for loop that accomplishes exactly
the same thing.
myprod = 1;
i = 1;
while i <= 4
num = input('Enter a number: ');
myprod = myprod * num;
i = i + 1;
end
195
196
C HA PT E R 5 :
Loop Statements and Vectorizing Code
22. Write a script that will generate random integers in the range from 0 to 50, and
print them, until one is finally generated that is greater than 25. The script
should print how many attempts it took.
23. The inverse of the mathematical constant e can be approximated as follows:
1
1 n
1
e
n
Write a script that will loop through values of n until the difference between the
approximation and the actual value is less than 0.0001. The script should then
print out the built-in value of e1 and the approximation to 4 decimal places and
also print the value of n required for such accuracy.
24. Write a script that will prompt the user for a keyword in MATLAB, error-checking
until a keyword is entered.
25. A blizzard is a massive snowstorm. Definitions vary, but for our purposes, we will
assume that a blizzard is characterized by both winds of 30 mph or higher and
blowing snow that leads to visibility of 0.5 miles or less, sustained for at least
4 hours. Data from a storm one day has been stored in a file stormtrack.dat.
There are 24 lines in the file, one for each hour of the day. Each line in the file has
the wind speed and visibility at a location. Create a sample data file. Read this
data from the file and determine whether blizzard conditions were met during
this day or not.
26. Given the following loop:
while x < 10
action
end
For what values of the variable x would the action of the loop be skipped
entirely?
n If the variable x is initialized to have the value of 5 before the loop, what would
the action have to include in order for this to not be an infinite loop?
27. Write a script called prtemps that will prompt the user for a maximum Celsius
value in the range from 16 to 20; error-check to make sure it’s in that range.
Then, print a table showing degrees Fahrenheit and degrees Celsius until this
maximum is reached. The first value that exceeds the maximum should not be
printed. The table should start at 0 degrees Fahrenheit and increase by 5 degrees
Fahrenheit until the max (in Celsius) is reached. Both temperatures should be
printed with a field width of 6 and one decimal place. The formula is C ¼ 5/9 (F-32).
28. Unix is a command line-driven operating system. The Unix command line
behaves in a similar manner to the MATLAB interpreter: users repeatedly enter
commands at a prompt (denoted by the character ‘>’). You are to write a
“command line” that repeatedly prompts the user for a command and repeats it
back to them. The user can exit the command line when only the character ‘q’ is
passed (meaning “quit”). For example:
n
Programming Style Guidelines
>> command_line
> ls ../folder
You entered: ls ../folder
> echo hello world!
You entered: echo hello world!
>q
Goodbye
29. Assume that a vector variable vec has been initialized. Vectorize the following;
write ONE assignment statement that will accomplish exactly the same thing.
for i = 1:length(vec)
vec(i) = vec(i) * 3;
end
vec % just for display
30. Assume that a vector variable vec has been initialized. Vectorize the following;
write ONE assignment statement that will accomplish exactly the same thing.
for i = 1:length(vec)
if vec(i) < 0
res(i) = -1
elseif vec(i) == 0
res(i) = 0;
else
res(i) = 1;
end
end
res % just for display
31. The following code was written by somebody who does not know how to use
MATLAB efficiently. Rewrite this as a single statement that will accomplish
exactly the same thing for a matrix variable mat (e.g., vectorize this code):
[r c] = size(mat);
for i = 1:r
for j = 1:c
mat(i,j) = mat(i,j) * 2;
end
end
32. Vectorize the following code. Write one assignment statement that would
accomplish the same thing. Assume that mat is a matrix variable that has been
initialized.
myvar = 0;
[r,c] = size(mat);
for i = 1:r
197
198
C HA PT E R 5 :
Loop Statements and Vectorizing Code
for j = 1:c
myvar = myvar + mat(i,j);
end
end
end
myvar % just for display
33. Vectorize the following code. Write statement(s) that accomplish the same thing,
eliminating the loop. Assume that there is a vector v that has a negative number
in it, e.g.,:
>> v = [4 11 22 5 33 -8 3 99 52];
newv = [];
i = 1;
while v(i) >= 0
newv(i) = v(i);
i = i + 1;
end
newv % Note: just to display
34. Assume that a vector variable vec has been initialized. Unvectorize the following:
write loops and/or if statements to accomplish exactly the same thing.
newvec = diff(vec)
35. Give some examples of when you would need to use a counted loop in MATLAB,
and when you would not.
36. For each of the following, decide whether you would use a for loop, a while loop,
a nested loop (and if so what kind, e.g., a for loop inside of another for loop, a
while loop inside of a for loop, etc.), or no loop at all.
n sum the integers 1 through 50
n add 3 to all numbers in a vector
n prompt the user for a string, and keep doing this until the string that the user
enters is a keyword in MATLAB
n find the minimum in every column of a matrix
n prompt the user for 5 numbers and find their sum
n prompt the user for 10 numbers, find the average, and also find how many of
the numbers were greater than the average
n generate a random integer n in the range from 10 to 20. Prompt the user for n
positive numbers, error-checking to make sure you get n positive numbers
(and just echo print each one)
n prompt the user for positive numbers until the user enters a negative number.
Calculate and print the average of the positive numbers, or an error message if
none are entered
Programming Style Guidelines
37. Write a script that will prompt the user for a quiz grade and error-check until the
user enters a valid quiz grade. The script will then echo print the grade. For this
case, valid grades are in the range from 0 to 10 in steps of 0.5. Do this by creating
a vector of valid grades and then use any or all in the condition in the while loop.
38. Which is faster: using false or using logical(0) to preallocate a matrix to all
logical zeros? Write a script to test this.
39. Which is faster: using a switch statement or using a nested if-else? Write a
script to test this.
40. Write a script beautyofmath that produces the following output. The script should
iterate from 1 to 9 to produce the expressions on the left, perform the specified
operation to get the results shown on the right, and print exactly in the format
shown here.
>> beautyofmath
1x8+1=9
12 x 8 + 2 = 98
123 x 8 + 3 = 987
1234 x 8 + 4 = 9876
12345 x 8 + 5 = 98765
123456 x 8 + 6 = 987654
1234567 x 8 + 7 = 9876543
12345678 x 8 + 8 = 98765432
123456789 x 8 + 9 = 987654321
41. The Wind Chill Factor (WCF) measures how cold it feels with a given air
temperature T (in degrees Fahrenheit) and wind speed V (in miles per hour). One
formula for WCF is
WCF ¼ 35:7 + 0:6 T 35:7 V0:16 + 0:43 T V0:16
Write a function to receive the temperature and wind speed as input arguments
and return the WCF. Using loops, print a table showing wind chill factors for
temperatures ranging from 20 to 55 in steps of 5, and wind speeds ranging
from 0 to 55 in steps of 5. Call the function to calculate each wind chill factor.
42. Instead of printing the WCFs in the previous problem, create a matrix of WCFs
and write them to a file. Use the programming method, using nested loops.
43. Write a script to add two 30-digit numbers and print the result. This is not as easy
as it might sound at first, because integer types may not be able to store a value
this large. One way to handle large integers is to store them in vectors, where
each element in the vector stores a digit of the integer. Your script should
initialize two 30-digit integers, storing each in a vector, and then add these
integers, also storing the result in a vector. Create the original numbers using
the randi function. Hint: add 2 numbers on paper first, and pay attention to what
you do!
199
200
C HA PT E R 5 :
Loop Statements and Vectorizing Code
44. Write a “Guess My Number Game” program. The program generates a random
integer in a specified range, and the user (the player) has to guess the number.
The program allows the use to play as many times as he/she would like; at the
conclusion of each game, the program asks whether the player wants to
play again.
The basic algorithm is:
1. The program starts by printing instructions on the screen.
2. For every game:
n the program generates a new random integer in the range from MIN to
MAX. Treat MIN and MAX like constants; start by initializing them to 1
and 100
n loop to prompt the player for a guess until the player correctly guesses the
integer
n for each guess, the program prints whether the player’s guess was too
low, too high, or correct
n at the conclusion (when the integer has been guessed):
n print the total number of guesses for that game
n print a message regarding how well the player did in that game (e.g., the
player took way too long to guess the number, the player was awesome,
etc.). To do this, you will have to decide on ranges for your messages and
give a rationale for your decision in a comment in the program.
3. After all games have been played, print a summary showing the average
number of guesses.
45. Write your own code to perform matrix multiplication. Recall that to multiply two
matrices, the inner dimensions must be the same.
½Amx n ½Bn x p ¼ ½Cmx p
Every element in the resulting matrix C is obtained by:
cij ¼
n
X
aik bkj :
k¼1
So, three nested loops are required.
CHAPTER 6
MATLAB Programs
CONTENTS
KEY TERMS
functions that return
subfunction
debugging
more than one value
functions that do not
return any values
side effects
menu-driven program
variable scope
base workspace
local variable
syntax errors
run-time errors
logical errors
tracing
call-by-value
modular programs
main program
main function
main function
global variable
persistent variable
declaring variables
breakpoints
breakpoint alley
function stubs
live script
local function
bug
code cells
Chapter 3 introduced scripts and user-defined functions. In that chapter, we saw
how to write scripts, which are sequences of statements that are stored in
MATLAB code files and then executed. We also saw how to write user-defined
functions, also stored in MATLAB code files (either in their own or in scripts) that
calculate and return a single value. In this chapter, we will expand on these concepts and introduce other kinds of user-defined functions. We will show how
®
MATLAB programs consist of combinations of scripts and user-defined functions. The mechanisms for interactions of variables in code files and the Command Window will be explored. Techniques for finding and fixing mistakes in
programs will be reviewed. Finally, the use of live scripts created by the Live
Editor (new as of R2016a) and using code cells in scripts will be introduced.
6.1
MORE TYPES OF USER-DEFINED FUNCTIONS
We have already seen how to write a user-defined function that calculates and
returns one value. This is just one type of function. It is also possible for a function to return multiple values and it is possible for a function to return nothing.
We will categorize functions as follows:
MATLAB®. https://doi.org/10.1016/B978-0-12-815479-3.00006-4
© 2019 Elsevier Inc. All rights reserved.
6.1 More Types of
User-Defined
Functions ... 201
6.2 MATLAB
Program
Organization
..................... 210
6.3 Application:
Menu-Driven
Modular
Program ..... 215
6.4 Variable
Scope .......... 222
6.5 Debugging
Techniques . 228
6.6 Live Scripts,
Code Cells,
and Publishing
Code ........... 233
Summary .......... 237
Common
Pitfalls .............. 237
Programming Style
Guidelines ........ 237
201
202
C HA PT E R 6 :
MATLAB Programs
n
n
n
Functions that calculate and return one value
Functions that calculate and return more than one value
Functions that just accomplish a task, such as printing, without returning
any values
Thus, although many functions calculate and return values, some do not.
Instead, some functions just accomplish a task. Categorizing the functions as
above is somewhat arbitrary, but there are differences between these three types
of functions, including the format of the function headers and also the way in
which the functions are called. Regardless of what kind of function it is, all functions must be defined, and all function definitions consist of the header and the
body. Also, the function must be called for it to be utilized. Although functions
can be stored in script code files, for now we will concentrate on functions that
are stored in their own code files with an extension of .m.
In general, any function in MATLAB consists of the following:
n
The function header (the first line); this has:
n the reserved word function
n if the function returns values, the name(s) of the output argument(s),
followed by the assignment operator (¼)
n the name of the function (important: this should be the same as the
name of the file in which this function is stored to avoid confusion)
n the input arguments in parentheses, if there are any (separated by
commas if there is more than one).
n
A comment that describes what the function does (this is printed if help
is used).
The body of the function, which includes all statements, including
putting values in all output arguments if there are any.
end at the end of the function.
n
n
6.1.1
Functions That Return More Than One Value
Functions that return one value have one output argument, as we saw previously. Functions that return more than one value must, instead, have more than
one output argument in the function header in square brackets. That means
that in the body of the function, values must be put in all output arguments
listed in the function header. The general form of a function definition for a
function that calculates and returns more than one value looks like this:
functionname.m
function [output arguments] = functionname(input arguments)
% Comment describing the function
% Format of function call
Statements here; these must include putting values in all of the output
arguments listed in the header
end
6.1
More Types of User-Defined Functions
In the vector of output arguments, the output argument names are by convention separated by commas.
Choosing New, then Function brings up a template in the Editor that can then
be filled in:
function [ output_args ] = untitled( input_args )
%UNTITLED Summary of this function goes here
%
Detailed explanation goes here
end
If this is not desired, it may be easier to start with New Script.
For example, here is a function that calculates two values, both the area and the
circumference of a circle; this is stored in a file called areacirc.m:
areacirc.m
function [area, circum] = areacirc(rad)
% areacirc returns the area and
% the circumference of a circle
% Format: areacirc(radius)
area = pi * rad .* rad;
circum = 2 * pi * rad;
end
As this function is calculating two values, there are two output arguments in the
function header (area and circum), which are placed in square brackets [].
Therefore, somewhere in the body of the function, values have to be stored
in both.
As the function is returning two values, it is important to capture and store these
values in separate variables when the function is called. In this case, the first
value returned, the area of the circle, is stored in a variable a and the second
value returned is stored in a variable c:
>> [a, c] = areacirc(4)
a=
50.2655
Note
In capturing the values,
the order matters. In this
example, the function
first returns the area and
then the circumference of
c=
25.1327
If this is not done, only the first value returned is retained—in this case,
the area:
>> disp(areacirc(4))
50.2655
the circle. The order in
which values are
assigned to the output
arguments within the
function, however, does
not matter.
203
204
C HA PT E R 6 :
MATLAB Programs
QUICK QUESTION!
What would happen if a vector of radii was passed to the
function?
Answer: As the .* operator is used in the function to multiply
rad by itself, a vector can be passed to the input argument rad.
Therefore, the results will also be vectors, so the variables on
the left side of the assignment operator would become vectors
of areas and circumferences.
>> [a, c] = areacirc(1:4)
a=
3.1416 12.5664 28.2743 50.2655
c=
6.2832 12.5664 18.8496 25.1327
QUICK QUESTION!
What if you want only the second value that is returned?
Answer: Function outputs can be ignored using the tilde:
>> [, c] = areacirc(1:4)
c=
6.2832 12.5664 18.8496 25.1327
The help function shows the comment listed under the function header:
>> help areacirc
This function calculates the area and
the circumference of a circle
Format: areacirc(radius)
The areacirc function could be called from the Command Window as shown
here, or from a script. Here is a script that will prompt the user for the radius
of just one circle, call the areacirc function to calculate and return the area and
circumference of the circle, and print the results:
calcareacirc.m
% This script prompts the user for the radius of a circle,
% calls a function to calculate and return both the area
% and the circumference, and prints the results
% It ignores units and error-checking for simplicity
radius = input('Please enter the radius of the circle: ');
[area, circ] = areacirc(radius);
fprintf('For a circle with a radius of %.1f,\n', radius)
fprintf('the area is %.1f and the circumference is %.1f\n',...
area, circ)
>> calcareacirc
Please enter the radius of the circle: 5.2
For a circle with a radius of 5.2,
the area is 84.9 and the circumference is 32.7
6.1
More Types of User-Defined Functions
PRACTICE 6.1
Write a function perimarea that calculates and returns the perimeter and area of a rectangle. Pass
the length and width of the rectangle as input arguments. For example, this function might be
called from the following script:
calcareaperim.m
% Prompt the user for the length and width of a rectangle,
% call a function to calculate and return the perimeter
% and area, and print the result
% For simplicity it ignores units and error-checking
length = input('Please enter the length of the rectangle: ');
width = input('Please enter the width of the rectangle: ');
[perim, area] = perimarea(length, width);
fprintf('For a rectangle with a length of %.1f and a', length)
fprintf(' width of %.1f,\nthe perimeter is %.1f,', width, perim)
fprintf(' and the area is %.1f\n', area)
As another example, consider a function that calculates and returns three output arguments. The function will receive one input argument representing a
total number of seconds and returns the number of hours, minutes, and
remaining seconds that it represents. For example, 7515 total seconds is 2 hours,
5 minutes, and 15 seconds because 7515 ¼ 3600 * 2 + 60 * 5 + 15.
The algorithm is as follows.
n
n
n
n
Divide the total seconds by 3600, which is the number of seconds in an
hour. For example, 7515/3600 is 2.0875. The integer part is the number
of hours (e.g., 2).
The remainder of the total seconds divided by 3600 is the remaining
number of seconds; it is useful to store this in a local variable.
The number of minutes is the remaining number of seconds divided by
60 (again, the integer part).
The number of seconds is the remainder of the previous division.
breaktime.m
function [hours, minutes, secs] = breaktime(totseconds)
% breaktime breaks a total number of seconds into
% hours, minutes, and remaining seconds
% Format: breaktime(totalSeconds)
hours = floor(totseconds/3600);
remsecs = rem(totseconds, 3600);
minutes = floor(remsecs/60);
secs = rem(remsecs,60);
end
205
206
C HA PT E R 6 :
MATLAB Programs
An example of calling this function is:
>> [h, m, s] = breaktime(7515)
h=
2
m=
5
s=
15
As before, it is important to store all values that the function returns by using
three separate variables.
6.1.2 Functions That Accomplish a Task Without
Returning Values
Many functions do not calculate values, but rather accomplish a task, such as
printing formatted output. As these functions do not return any values, there
are no output arguments in the function header.
The general form of a function definition for a function that does not return any
values looks like this:
Note
What is missing in the
function header: there
are no output arguments
and no assignment
operator.
functionname.m
function functionname(input arguments)
% Comment describing the function
Statements here
end
For example, the following function just prints the two arguments, numbers,
passed to it in a sentence format:
printem.m
function printem(a,b)
% printem prints two numbers in a sentence format
% Format: printem(num1, num2)
fprintf('The first number is %.1f and the second is %.1f\n',a,b)
end
As this function performs no calculations, there are no output arguments in the
function header and no assignment operator (¼). An example of a call to the
printem function is:
>> printem(3.3, 2)
The first number is 3.3 and the second is 2.0
6.1
More Types of User-Defined Functions
Note that as the function does not return a value, it cannot be called from an
assignment statement. Any attempt to do this would result in an error, such as
the following:
>> x = printem(3, 5) % Error!!
Error using printem
Too many output arguments.
We can therefore think of the call to a function that does not return values as a
statement by itself, in that the function call cannot be imbedded in another
statement such as an assignment statement or an output statement.
The tasks that are accomplished by functions that do not return any values (e.g.,
output from an fprintf statement or a plot) are sometimes referred to as side
effects. Some standards for commenting functions include putting the side
effects in the block comment.
PRACTICE 6.2
Write a function that receives a vector as an input argument and prints the individual elements
from the vector in a sentence format.
>> printvecelems([5.9 33 11])
Element 1 is 5.9
Element 2 is 33.0
Element 3 is 11.0
6.1.3
Functions That Return Values Versus Printing
A function that calculates and returns values (through the output arguments)
does not normally also print them; that is left to the calling script or function.
It is good programming practice to separate these tasks.
If a function just prints a value, rather than returning it, the value cannot be
used later in other calculations. For example, here is a function that just prints
the circumference of a circle:
calccircum1.m
function calccircum1(radius)
% calccircum1 displays the circumference of a circle
%
but does not return the value
% Format: calccircum1(radius)
disp(2 * pi * radius)
end
Calling this function prints the circumference, but there is no way to store the
value so that it can be used in subsequent calculations:
>> calccircum1(3.3)
20.7345
207
208
C HA PT E R 6 :
MATLAB Programs
Since no value is returned by the function, attempting to store the value in a
variable would be an error:
>> c = calccircum1(3.3)
Error using calccircum1
Too many output arguments.
By contrast, the following function calculates and returns the circumference, so that
it can be stored and used in other calculations. For example, if the circle is the base of
a cylinder, and we wish to calculate the surface area of the cylinder, we would need
to multiply the result from the calccircum2 function by the height of the cylinder.
calccircum2.m
function circle_circum = calccircum2(radius)
% calccircum2 calculates and returns the
%
circumference of a circle
% Format: calccircum2(radius)
circle_circum = 2 * pi * radius;
end
>> circumference = calccircum2(3.3)
circumference =
20.7345
>> height = 4;
>> surf_area = circumference * height
surf_area =
82.9380
One possible exception to this rule of not printing when returning is to have a
function return a value if possible, but throw an error if not.
6.1.4
Passing Arguments to Functions
In all function examples presented thus far, at least one argument was passed
in the function call to be the value(s) of the corresponding input argument(s)
in the function header. The call-by-value method is the term for this method
of passing the values of the arguments to the input arguments in the functions.
In some cases, however, it is not necessary to pass any arguments to the function. Consider, for example, a function that simply prints a random real number with two decimal places:
printrand.m
function printrand()
% printrand prints one random number
% Format: printrand or printrand()
fprintf('The random # is %.2f\n',rand)
end
6.1
More Types of User-Defined Functions
Here is an example of calling this function:
>> printrand()
The random # is 0.94
As nothing is passed to the function, there are no arguments in the parentheses in
the function call and none in the function header, either. The parentheses are not
even needed in either the function or the function call. The following works as well:
printrandnp.m
function printrandnp
% printrandnp prints one random number
% Format: printrandnp or printrandnp()
fprintf('The random # is %.2f\n',rand)
end
>> printrandnp
The random # is 0.52
In fact, the function can be called with or without empty parentheses, whether
or not there are empty parentheses in the function header.
This was an example of a function that did not receive any input arguments nor
did it return any output arguments; it simply accomplished a task.
The following is another example of a function that does not receive any input
arguments, but, in this case, it does return a value. The function prompts the user
for a string (meaning, actually, a character vector) and returns the value entered.
stringprompt.m
function outstr = stringprompt
% stringprompt prompts for a string and returns it
% Format stringprompt or stringprompt()
disp('When prompted, enter a string of any length.')
outstr = input('Enter the string here: ', 's');
end
>> mystring = stringprompt
When prompted, enter a string of any length.
Enter the string here: Hi there
mystring =
'Hi there'
PRACTICE 6.3
Write a function that will prompt the user for a string of at least one character, loop to error-check
to make sure that the string has at least one character, and return the string.
209
210
C HA PT E R 6 :
MATLAB Programs
QUICK QUESTION!
It is important that the number of arguments passed in the call
to a function must be the same as the number of input arguments
in the function header, even if that number is zero.
Also, if a function returns more than one value, it is important
to “capture” all values by having an equivalent number of variables in a vector on the left side of an assignment statement.
Although it is not an error if there aren’t enough variables,
some of the values returned will be lost. The following question
is posed to highlight this.
Given is the following function header (note that this is just the
function header, not the entire function definition):
Answer: The first proposed function call, (a), is valid. There
are three arguments that are passed to the three input arguments in the function header, the name of the function is qq1,
and there are two variables in the assignment statement to
store the two values returned from the function. Function call
(b) is valid, although only the first value returned from the
function would be stored in answer; the second value would
be lost. Function call (c) is invalid because the name of the
function is given incorrectly. Function call (d) is invalid
because only two arguments are passed to the function, but
there are three input arguments in the function header.
function [outa, outb] = qq1(x, y, z)
Which of the following proposed calls to this function would be
valid?
a)
b)
c)
d)
[var1, var2] = qq1(a, b, c);
answer = qq1(3, y, q);
[a, b] = myfun(x, y, z);
[outa, outb] = qq1(x, z);
6.2
MATLAB PROGRAM ORGANIZATION
Typically, a MATLAB program consists of a script that calls functions to do the
actual work.
6.2.1
Modular Programs
A modular program is a program in which the solution is broken down into
modules, and each is implemented as a function. The script that calls these
functions is typically called the main program.
To demonstrate the concept, we will use the very simple example of calculating the area of a circle. In Section 6.3, a much longer example will be given.
For this example, there are three steps in the algorithm to calculate the area of
a circle:
n
n
n
Get the input (the radius)
Calculate the area
Display the results
In a modular program, there would be one main script (or, possibly a function
instead) that calls three separate functions to accomplish these tasks:
6.2
n
n
n
MATLAB Program Organization
A function to prompt the user and read in the radius
A function to calculate and return the area of the circle
A function to display the results
Assuming that each is stored in a separate code file, there would be four separate
code files altogether for this program; one script file and three function code
files, as follows:
calcandprintarea.m
% This is the main script to calculate the
%
area of a circle
% It calls 3 functions to accomplish this
radius = readradius;
area = calcarea(radius);
printarea(radius,area)
readradius.m
function radius = readradius
% readradius prompts the user and reads the radius
% Ignores error-checking for now for simplicity
% Format: readradius or readradius()
disp('When prompted, please enter the radius in inches.')
radius = input('Enter the radius: ');
end
calcarea.m
function area = calcarea(rad)
% calcarea returns the area of a circle
% Format: calcarea(radius)
area = pi * rad .* rad;
end
printarea.m
function printarea(rad,area)
% printarea prints the radius and area
% Format: printarea(radius, area)
fprintf('For a circle with a radius of %.2f inches,\n',rad)
fprintf('the area is %.2f inches squared.\n',area)
end
When the program is executed, the following steps will take place:
n
n
the script calcandprintarea begins executing
calcandprintarea calls the readradius function
n readradius executes and returns the radius
211
212
C HA PT E R 6 :
MATLAB Programs
n
n
n
calcandprintarea resumes executing and calls the calcarea function, passing
the radius to it
n calcarea executes and returns the area
calcandprintarea resumes executing and calls the printarea function,
passing both the radius and the area to it
n printarea executes and prints
the script finishes executing
Running the program would be accomplished by typing the name of the script;
this would call the other functions:
>> calcandprintarea
When prompted, please enter the radius in inches.
Enter the radius: 5.3
For a circle with a radius of 5.30 inches,
the area is 88.25 inches squared.
Note how the function calls and the function headers match up. For example:
readradius function:
function call: radius = readradius;
function header: function radius = readradius
In the readradius function call, no arguments are passed, so there are no input
arguments in the function header. The function returns one output argument,
so that is stored in one variable.
calcarea function:
function call: area = calcarea(radius);
function header: function area = calcarea(rad)
In the calcarea function call, one argument is passed in parentheses, so there is
one input argument in the function header. The function returns one output
argument, so that is stored in one variable.
printarea function:
function call: printarea(radius,area)
function header: function printarea(rad,area)
In the printarea function call, there are two arguments passed, so there are two
input arguments in the function header. The function does not return anything,
so the call to the function is a statement by itself; it is not in an assignment or
output statement.
PRACTICE 6.4
Modify the readradius function to error-check the user’s input to make sure that the radius is valid.
The function should ensure that the radius is a positive number by looping to print an error message until the user enters a valid radius.
6.2
6.2.2
MATLAB Program Organization
Local Functions
Thus far, every function has been stored in a separate code file. However, it is
possible to have more than one function in a given file. For example, if one
function calls another, the first (calling) function would be the main function
and the function that is called is a local function, or sometimes a subfunction.
These functions would both be stored in the same code file, first the main function and then the local function. The name of the code file would be the same as
the name of the main function, to avoid confusion.
To demonstrate this, a program that is similar to the previous one, but calculates and prints the area of a rectangle, is shown here. The script first calls a function that reads the length and width of the rectangle, and then calls a function
to print the results. This function calls a local function to calculate the area.
rectarea.m
% This program calculates & prints the area of a rectangle
% Call a fn to prompt the user & read the length and width
[length, width] = readlenwid;
% Call a fn to calculate and print the area
printrectarea(length, width)
readlenwid.m
function [l,w] = readlenwid
% readlenwid reads & returns the length and width
% Format: readlenwid or readlenwid()
l = input('Please enter the length: ');
w = input('Please enter the width: ');
end
printrectarea.m
function printrectarea(len, wid)
% printrectarea prints the rectangle area
% Format: printrectarea(length, width)
% Call a local function to calculate the area
area = calcrectarea(len,wid);
fprintf('For a rectangle with a length of %.2f\n',len)
fprintf('and a width of %.2f, the area is %.2f\n', ...
wid, area);
end
function area = calcrectarea(len, wid)
% calcrectarea returns the rectangle area
% Format: calcrectarea(length, width)
area = len * wid;
end
213
214
C HA PT E R 6 :
MATLAB Programs
An example of running this program follows:
>> rectarea
Please enter the length: 6
Please enter the width: 3
For a rectangle with a length of 6.00
and a width of 3.00, the area is 18.00
Note how the function calls and function headers match up. For example:
readlenwid function:
function call: [length, width] = readlenwid;
function header: function [l,w] = readlenwid
In the readlenwid function call, no arguments are passed, so there are no input
arguments in the function header. The function returns two output arguments,
so there is a vector with two variables on the left side of the assignment statement in which the function is called.
printrectarea function:
function call: printrectarea(length, width)
function header: function printrectarea(len, wid)
In the printrectarea function call, there are two arguments passed, so there are
two input arguments in the function header. The function does not return anything, so the call to the function is a statement by itself; it is not in an assignment or output statement.
calcrectarea subfunction:
function call: area = calcrectarea(len,wid);
function header: function area = calcrectarea(len, wid)
In the calcrectarea function call, two arguments are passed in parentheses, so
there are two input arguments in the function header. The function returns
one output argument, so that is stored in one variable.
The help command can be used with the script rectarea, the function readlenwid,
and with the main function, printrectarea. To view the first comment in the local
function, as it is contained within the printrectarea.m file, the operator > is used
to specify both the main and local functions:
>> help rectarea
This program calculates & prints the area of a rectangle
>> help printrectarea
printrectarea prints the rectangle area
Format: printrectarea(length, width)
>> help printrectarea>calcrectarea
calcrectarea returns the rectangle area
Format: calcrectarea(length, width)
6.3
Application: Menu-Driven Modular Program
So, local functions can be in script code files, and also in function code files.
PRACTICE 6.5
For a right triangle with sides a, b, and c, where c is the hypotenuse and θ is the angle between
sides a and c, the lengths of sides a and b are given by:
a = c * cos(θ)
b = c * sin(θ)
Write a script righttri that calls a function to prompt the user and read in values for the hypotenuse
and the angle (in radians), and then calls a function to calculate and return the lengths of sides a
and b, and a function to print out all values in a sentence format. For simplicity, ignore units. Here
is an example of running the script; the output format should be exactly as shown here:
>> righttri
Enter the hypotenuse: 5
Enter the angle: .7854
For a right triangle with hypotenuse 5.0
and an angle 0.79 between side a & the hypotenuse,
side a is 3.54 and side b is 3.54
For extra practice, do this using two different program organizations:
n
n
One script that calls three separate functions, each stored in separate code files
One script that calls two functions; the function that calculates the lengths of the sides will be
a local function to the function that prints
6.3
APPLICATION: MENU-DRIVEN MODULAR PROGRAM
Many longer, more involved programs that have interaction with the user are
menu-driven, which means that the program prints a menu of choices and then
continues to loop to print the menu of choices until the user chooses to end the
program. A modular menu-driven program would typically have a function
that presents the menu and gets the user’s choice, as well as functions to implement the action for each choice. These functions may have local functions.
Also, the functions would error-check all user input.
As an example of such a menu-driven program, we will write a program to
explore the constant e.
The constant e, called the natural exponential base, is used extensively in mathematics and engineering. There are many diverse applications of this constant.
The value of the constant e is approximately 2.7183… Raising e to the power of
215
216
C HA PT E R 6 :
MATLAB Programs
x, or ex, is so common that this is called the exponential function. In MATLAB,
as we have seen, there is a function for this, exp.
One way to determine the value of e is by finding a limit.
1 n
1+
n!∞
n
e ¼ lim
As the value of n increases toward infinity, the result of this expression
approaches the value of e.
An approximation for the exponential function can be found using what is
called a Maclaurin series:
ex 1 +
x1 x2 x3
+ + +…
1! 2! 3!
We will write a program to investigate the value of e and the exponential function. It will be menu-driven. The menu options will be:
n
n
n
n
Print an explanation of e.
Prompt the user for a value of n and then find an approximate value for e
using the expression (1 + 1/n)n.
Prompt the user for a value for x. Print the value of exp(x) using the builtin function. Find an approximate value for ex using the Maclaurin series
just given.
Exit the program.
The algorithm for the script main program follows:
n
n
Call a function eoption to display the menu and return the user’s choice.
Loop until the user chooses to exit the program. If the user has not chosen
to exit, the action of the loop is to:
n Depending on the user’s choice, do one of the following:
- Call a function explaine to print an explanation of e.
- Call a function limite that will prompt the user for n and calculate
an approximate value for e
- Prompt the user for x and call a function expfn that will print both
an approximate value for ex and the value of the built-in exp(x).
Note that because any value for x is acceptable, the program does
not need to error-check this value.
n Call the function eoption to display the menu and return the user’s
choice again.
6.3
Application: Menu-Driven Modular Program
The algorithm for the eoption function follows:
n
n
n
Display the four choices.
Error-check by looping to display the menu until the user chooses one of
the four options.
Return the integer value corresponding to the choice.
The algorithm for the explaine function is:
n
Print an explanation of e, the exp function, and how to find approximate
values.
The algorithm for the limite function is:
n
n
Call a local function askforn to prompt the user for an integer n.
Calculate and print the approximate value of e using n.
The algorithm for the local function askforn is:
n
n
n
Prompt the user for a positive integer for n.
Loop to print an error message and reprompt until the user enters a
positive integer.
Return the positive integer n.
The algorithm for the expfn function is:
n
n
n
n
n
Receive the value of x as an input argument.
Print the value of exp(x).
Assign an arbitrary value for the number of terms n (an alternative
method would be to prompt the user for this).
Call a local function appex to find an approximate value of exp(x) using a
series with n terms.
Print this approximate value.
The algorithm for the local function appex is:
n
n
n
n
Receive x and n as input arguments.
Initialize a variable for the running sum of the terms in the series (to 1 for
the first term) and for a running product that will be the factorials in the
denominators.
Loop to add the n terms to the running sum.
Return the resulting sum.
217
218
C HA PT E R 6 :
MATLAB Programs
The entire program consists of the following script file and four function code
files:
eapplication.m
% This script explores e and the exponential function
% Call a function to display a menu and get a choice
choice = eoption;
% Choice 4 is to exit the program
while choice = 4
switch choice
case 1
% Explain e
explaine;
case 2
% Approximate e using a limit
limite;
case 3
% Approximate exp(x) and compare to exp
x = input('Please enter a value for x: ');
expfn(x);
end
% Display menu again and get user's choice
choice = eoption;
end
eoption.m
function choice = eoption
% eoption prints a menu of options and error-checks
% until the user chooses one of the options
% Format: eoption or eoption()
printchoices
choice = input('');
while any(choice == 1:4)
disp('Error - please choose one of the options.')
printchoices
choice = input('');
end
end
function printchoices
fprintf('Please choose an option:\n\n');
fprintf('1) Explanation\n')
fprintf('2) Limit\n')
fprintf('3) Exponential function\n')
fprintf('4) Exit program\n\n')
end
6.3
Application: Menu-Driven Modular Program
explaine.m
function explaine
% explaine explains a little bit about e
% Format: explaine or explaine()
fprintf('The constant e is called the natural')
fprintf(' exponential base.\n')
fprintf('It is used extensively in mathematics and')
fprintf(' engineering.\n')
fprintf('The value of the constant e is 2.7183\n')
fprintf('Raising e to the power of x is so common that')
fprintf(' this is called the exponential function.\n')
fprintf('An approximation for e is found using a limit.\n')
fprintf('An approximation for the exponential function')
fprintf(' can be found using a series.\n')
end
limite.m
function limite
% limite returns an approximate of e using a limit
% Format: limite or limite()
% Call a local function to prompt user for n
n = askforn;
fprintf('An approximation of e with n = %d is %.2f\n', ...
n)
n, (1 + 1/n)
end
^
function outn = askforn
% askforn prompts the user for n
% Format askforn or askforn()
% It error-checks to make sure n is a positive integer
inputnum = input('Enter a positive integer for n: ');
num2 = int32(inputnum);
while num2 = inputnum jj num2 < 0
inputnum = input('Invalid! Enter a positive integer: ');
num2 = int32(inputnum);
end
outn = inputnum;
end
219
220
C HA PT E R 6 :
MATLAB Programs
expfn.m
function expfn(x)
% expfn compares the built-in function exp(x)
% and a series approximation and prints
% Format expfn(x)
fprintf('Value of built-in exp(x) is %.2f\n',exp(x))
% n is arbitrary number of terms
n = 10;
fprintf('Approximate exp(x) is %.2f\n', appex(x,n))
end
function outval = appex(x,n)
% appex approximates e to the x power using terms up to
% x to the nth power
% Format appex(x,n)
% Initialize the running sum in the output argument
% outval to 1 (for the first term)
outval = 1;
for i = 1:n
outval = outval + (x i)/factorial(i);
end
end
^
Running the script will bring up the menu of options.
>> eapplication
Please choose an option:
1) Explanation
2) Limit
3) Exponential function
4) Exit program
Then, what happens will depend on which option(s) the user chooses. Every
time the user chooses, the appropriate function will be called and then this
menu will appear again. This will continue until the user chooses 4 for ‘Exit Program’. Examples will be given of running the script, with different sequences of
choices.
In the following example, the user
n
n
Chose 1 for ‘Explanation’
Chose 4 for ‘Exit Program’
>> eapplication
Please choose an option:
6.3
Application: Menu-Driven Modular Program
1) Explanation
2) Limit
3) Exponential function
4) Exit program
1
The constant e is called the natural exponential base.
It is used extensively in mathematics and engineering.
The value of the constant e is 2.7183
Raising e to the power of x is so common that this is called the exponential
function.
An approximation for e is found using a limit.
An approximation for the exponential function can be found using a series.
Please choose an option:
1) Explanation
2) Limit
3) Exponential function
4) Exit program
4
In the following example, the user
n
n
Chose 2 for ‘Limit’
n When prompted for n, entered two invalid values before finally
entering a valid positive integer
Chose 4 for ‘Exit Program’
>> eapplication
Please choose an option:
1) Explanation
2) Limit
3) Exponential function
4) Exit program
2
Enter a positive integer for n: -4
Invalid! Enter a positive integer: 5.5
Invalid! Enter a positive integer: 10
An approximation of e with n = 10 is 2.59
Please choose an option:
1) Explanation
2) Limit
3) Exponential function
4) Exit program
4
221
222
C HA PT E R 6 :
MATLAB Programs
To see if the difference in the approximate value for e as n increases, the user
kept choosing 2 for ‘Limit’ and entering larger and larger values each time in
the following example (the menu is not shown for simplicity):
>> eapplication
Enter a positive integer for n: 4
An approximation of e with n = 4 is 2.44
Enter a positive integer for n: 10
An approximation of e with n = 10 is 2.59
Enter a positive integer for n: 30
An approximation of e with n = 30 is 2.67
Enter a positive integer for n: 100
An approximation of e with n = 100 is 2.70
In the following example, the user
n
n
n
Chose 3 for ‘Exponential function’
n When prompted, entered 4.6 for x
Chose 3 for ‘Exponential function’ again
n When prompted, entered 2.3 for x
Chose 4 for ‘Exit Program’
Again, for simplicity, the menu options and choices are not shown.
>> eapplication
Please enter a value for x: 4.6
Value of built-in exp(x) is 99.48
Approximate exp(x) is 98.71
Please enter a value for x: -2.3
Value of built-in exp(x) is 0.10
Approximate exp(x) is 0.10
6.4
VARIABLE SCOPE
The scope of any variable is the workspace in which it is valid. The workspace
created in the Command Window is called the base workspace.
As we have seen before, if a variable is defined in any function, it is a local
variable to that function, which means that it is only known and used within
that function. Local variables only exist while the function is executing; they
cease to exist when the function stops executing. For example, in the following
function that calculates the sum of the elements in a vector, there is a local loop
variable i.
6.4
mysum.m
function runsum = mysum(vec)
% mysum returns the sum of a vector
% Format: mysum(vector)
runsum = 0;
for i=1:length(vec)
runsum = runsum + vec(i);
end
end
Running this function does not add any variables to the base workspace, as
demonstrated in the following:
>> clear
>> who
>> disp(mysum([5 9 1]))
15
>> who
>>
In addition, variables that are defined in the Command Window cannot be
used in a function (unless passed as arguments to the function).
However, scripts (as opposed to functions) do interact with the variables that
are defined in the Command Window. For example, the previous function is
changed to be a script mysumscript.
mysumscript.m
% This script sums a vector
vec = 1:5;
runsum = 0;
for i=1:length(vec)
runsum = runsum + vec(i);
end
disp(runsum)
The variables defined in the script do become part of the base workspace:
>> clear
>> who
>> mysumscript
15
>> who
Your variables are:
i
runsum
vec
Variable Scope
223
224
C HA PT E R 6 :
MATLAB Programs
Variables that are defined in the Command Window can be used in a script,
but cannot be used in a function. For example, the vector vec could be
defined in the Command Window (instead of in the script), but then used
in the script:
mysumscriptii.m
% This script sums a vector from the Command Window
runsum = 0;
for i=1:length(vec)
runsum = runsum + vec(i);
end
disp(runsum)
>> clear
>> vec = 1:7;
>> who
Your variables are:
vec
>> mysumscriptii
28
>> who
Your variables are:
i
runsum
vec
This, however, is very poor programming style. It is much better to pass the vector
vec to a function.
Because variables created in scripts and in the Command Window both use the
base workspace, many programmers begin scripts with a clearvars command to
eliminate variables that may have already been created elsewhere (either in the
Command Window or in another script).
Instead of a program consisting of a script that calls other functions to do the
work, in some cases programmers will write a main function to call the other
functions. So, the program consists of all functions rather than one script
and the rest functions. The reason for this is again because both scripts and
the Command Window use the base workspace. By using only functions in
a program, no variables are added to the base workspace.
It is possible, in MATLAB as well in other languages, to have global variables that
can be shared by functions without passing them. Although there are some
cases in which using global variables is efficient, it is generally regarded as poor
programming style and therefore will not be explained further here.
6.4
6.4.1
Persistent Variables
Normally, when a function stops executing, the local variables from that function are cleared. That means that every time a function is called, memory is allocated and used while the function is executing, but released when it ends. With
variables that are declared as persistent variables, however, the value is not
cleared, so the next time the function is called, the variable still exists and
retains its former value.
The following program demonstrates this. The script calls a function func1,
which initializes a variable count to 0, increments it, and then prints the value.
Every time this function is called, the variable is created, initialized to 0, changed to 1, and then cleared when the function exits. The script then calls a function func2, which first declares a persistent variable count. If the variable has not
yet been initialized, which will be the case the first time the function is called, it
is initialized to 0. Then, like the first function, the variable is incremented and
the value is printed. With the second function, however, the variable remains
with its value when the function exits, so the next time the function is called the
variable is incremented again.
persistex.m
% This script demonstrates persistent variables
% The first function has a variable "count"
fprintf('This is what happens with a "normal" variable:\n')
func1
func1
% The second function has a persistent variable "count"
fprintf('\nThis is what happens with a persistent variable:\n')
func2
func2
func1.m
function func1
% func1 increments a normal variable "count"
% Format func1 or func1()
count = 0;
count = count + 1;
fprintf('The value of count is %d\n',count)
end
Variable Scope
225
226
C HA PT E R 6 :
MATLAB Programs
func2.m
function func2
% func2 increments a persistent variable "count"
% Format func2 or func2()
persistent count % Declare the variable
if isempty(count)
count = 0;
end
count = count + 1;
fprintf('The value of count is %d\n',count)
end
The line
persistent count
declares the variable count, which allocates space for it, but does not initialize it.
The if statement then initializes it (the first time the function is called). In many
languages, variables always have to be declared before they can be used; in
MATLAB, this is true only for persistent variables.
The functions can be called from the script or from the Command Window, as
shown. For example, the functions are called first from the script. With the
persistent variable, the value of count is incremented. Then, func1 is called
from the Command Window and func2 is also called from the Command
Window. As the value of the persistent variable had the value 2, this time it
is incremented to 3.
>> persistex
This is what happens with a "normal" variable:
The value of count is 1
The value of count is 1
This is what happens with a persistent variable:
The value of count is 1
The value of count is 2
>> func1
The value of count is 1
>> func2
The value of count is 3
As can be seen from this, every time the function func1 is called, whether from
persistex or from the Command Window, the value of 1 is printed. However,
with func2 the variable count is incremented every time it is called. It is first
called in this example from persistex twice, so count is 1 and then 2. Then, when
6.4
called from the Command Window, it is incremented to 3 (so it is counting
how many times the function is called).
The way to restart a persistent variable is to use the clear function. The
command
>> clear functions
will restart all persistent variables (see help clear for more options). However,
as of Version 2015a, a better method has been established which is to clear an
individual function rather than all of them, e.g.,
>> clear func2
PRACTICE 6.6
The following function posnum prompts the user to enter a positive number and loops to errorcheck. It returns the positive number entered by the user. It calls a subfunction in the loop to print
an error message. The subfunction has a persistent variable to count the number of times an
error has occurred. Here is an example of calling the function:
>> enteredvalue = posnum
Enter a positive number: -5
Error # 1 ...
Follow instructions!
Does -5.00 look like a positive number to you?
Enter a positive number: -33
Error # 2 ...
Follow instructions!
Does -33.00 look like a positive number to you?
Enter a positive number: 6
enteredvalue =
6
Fill in the subfunction below to accomplish this.
posnum.m
function num = posnum
% Prompt user and error-check until the
% user enters a positive number
% Format posnum or posnum()
num = input('Enter a positive number: ');
while num < 0
errorsubfn(num)
num = input('Enter a positive number: ');
end
end
function errorsubfn(num)
% Fill this in
end
Of course, the numbering of the error messages will continue if the function is executed again
without clearing it first.
Variable Scope
227
228
C HA PT E R 6 :
MATLAB Programs
6.5
DEBUGGING TECHNIQUES
Any error in a computer program is called a bug. This term is thought to date
back to the 1940s, when a problem with an early computer was found to have
been caused by a moth in the computer’s circuitry! The process of finding errors
in a program, and correcting them, is still called debugging.
As we have seen, the checkcode function can be used to help find mistakes or
potential problems in script and function files.
6.5.1
Types of Errors
There are several different kinds of errors that can occur in a program, which fall
into the categories of syntax errors, runtime errors, and logical errors.
Syntax errors are mistakes in using the language. Examples of syntax errors are
missing a comma or a quotation mark, or misspelling a word. MATLAB itself
will flag syntax errors and give an error message. For example, the following
character vector is missing the end quote:
>> mystr = 'how are you;
mystr = 'how are you;
"
Error: Character vector is not terminated properly.
If this type of error is typed in a script or function using the Editor, the Editor
will flag it.
Another common mistake is to spell a variable name incorrectly; MATLAB will
also catch this error. Newer versions of MATLAB will typically be able to correct
this for you, as in the following:
>> value = 5;
>> newvalue = valu + 3;
Unrecognized function or variable 'valu'.
Did you mean:
>> newvalue = value + 3;
Runtime, or execution-time, errors are found when a script or function is executing. With most languages, an example of a runtime error would be attempting to divide by zero. However, in MATLAB, this will return the constant Inf.
Another example would be attempting to refer to an element in an array that
does not exist.
6.5
Debugging Techniques
runtimeEx.m
% This script shows an execution-time error
vec = 3:5;
for i = 1:4
disp(vec(i))
end
Note
The previous script initializes a vector with three elements, but then attempts
to refer to a fourth. Running it prints the three elements in the vector, and
then an error message is generated when it attempts to refer to the fourth
element.
>> runtimeEx
3
4
5
Index exceeds array bounds.
Error in runtimeEx (line 6)
disp(vec(i))
Logical errors are more difficult to locate because they do not result in any error
message. A logical error is a mistake in reasoning by the programmer, but it is
not a mistake in the programming language. An example of a logical error
would be dividing by 2.54 instead of multiplying to convert inches to centimeters. The results printed or returned would be incorrect, but this might not be
obvious.
All programs should be robust and should, wherever possible, anticipate potential errors and guard against them. For example, whenever there is input into a
program, the program should error-check and make sure that the input is in the
correct range of values. Also, before dividing, any denominator should be
checked to make sure that it is not zero.
Despite the best precautions, there are bound to be errors in programs.
6.5.2
Tracing
Many times, when a program has loops and/or selection statements and is not
running properly, it is useful in the debugging process to know exactly which
statements have been executed. For example, the following is a function that
MATLAB gives an explanation of the error, and it
gives the line number in
the script in which the
error occurred.
229
230
C HA PT E R 6 :
MATLAB Programs
attempts to display “In middle of range” if the argument passed to it is in the
range from 3 to 6, and “Out of range” otherwise.
testifelse.m
function testifelse(x)
% testifelse will test the debugger
% Format: testifelse(Number)
if 3 < x < 6
disp('In middle of range')
else
disp('Out of range')
end
end
However, it seems to print “In middle of range” for all values of x:
>> testifelse(4)
In middle of range
>> testifelse(7)
In middle of range
>> testifelse(-2)
In middle of range
One way of following the flow of the function, or tracing it, is to use the echo
function. The echo function, which is a toggle, will display every statement as it
is executed as well as results from the code. For scripts, just echo can be typed,
but for functions, the name of the function must be specified. For example, the
general form is
echo functionname on/off
For the testifelse function, it can be called as:
>> echo testifelse on
>> testifelse(-2)
% This function will test the debugger
if 3 < x < 6
disp('In middle of range')
In middle of range
end
We can see from this result that the action of the if clause was executed.
6.5.3
Editor/Debugger
MATLAB has many useful functions for debugging, and debugging can
also be done through its Editor, which is more properly called the
Editor/Debugger.
6.5
Debugging Techniques
Typing help debug at the prompt in the Command Window will show some of
the debugging functions. Also, in the Help Documentation, typing “debugging” in the Search Documentation will display basic information about the
debugging processes.
It can be seen in the previous example that the action of the if clause was executed and is printed “In middle of range”, but just from that it cannot be determined why this happened. There are several ways to set breakpoints in a file
(script or function) so that the variables or expressions can be examined. These
can be done from the Editor/Debugger or commands can be typed from the
Command Window. For example, the following dbstop command will set a
breakpoint in the sixth line of this function (which is the action of the if clause),
which allows the values of variables and/or expressions to be examined at that
point in the execution. The function dbcont can be used to continue the execution, and dbquit can be used to quit the debug mode. Note that the prompt
becomes K >> in debug mode.
>> dbstop testifelse 6
>> testifelse(-2)
5
disp('In middle of range')
K>> x
x=
-2
K>> 3 < x
ans =
0
K>> 3 < x < 6
ans =
1
K>> dbcont
In middle of range
end
>>
By typing the expressions 3 < x and then 3 < x < 6, we can determine that the
expression 3 < x will return either 0 or 1. Both 0 and 1 are less than 6, so the
expression will always be true, regardless of the value of x! Once in the debug
mode, instead of using dbcont to continue the execution, dbstep can be used to
step through the rest of the code one line at a time.
Breakpoints can also be set and cleared through the Editor. When a file is open
in the Editor, in between the line numbers on the left and the lines of code is a
thin gray strip which is the breakpoint alley. In this, there are underscore marks
next to the executable lines of code (as opposed to comments, for example).
Clicking the mouse in the alley next to a line will create a breakpoint at that
line (and then clicking on the red dot that indicates a breakpoint will clear it).
231
232
C HA PT E R 6 :
MATLAB Programs
PRACTICE 6.7
The following script is bad code in several ways. Use checkcode first to check it for potential problems, and then use the techniques described in this section to set breakpoints and check values of
variables.
debugthis.m
for i = 1:5
i = 3;
disp(i)
end
for j = 2:4
vec(j) = j
end
6.5.4
Function Stubs
Another common debugging technique that is used when there is a script main
program that calls many functions is to use function stubs. A function stub is a
place holder, used so that the script will work even though that particular function hasn’t been written yet. For example, a programmer might start with a
script main program, which consists of calls to three functions that accomplish
all of the tasks.
mainscript.m
% This program gets values for x and y, and
%
calculates and prints z
[x, y] = getvals;
z = calcz(x,y);
printall(x,y,z)
The three functions have not yet been written, however, so function stubs are
put in place so that the script can be executed and tested. The function stubs
consist of the proper function headers, followed by a simulation of what the
function will eventually do. For example, the first two functions put arbitrary
values in for the output arguments, and the last function prints.
getvals.m
function [x, y] = getvals
x = 33;
y = 11;
end
6.6
Live Scripts, Code Cells, and Publishing Code
calcz.m
function z = calcz(x,y)
z = x + y;
end
printall.m
function printall(x,y,z)
disp(x)
disp(y)
disp(z)
end
Then, the functions can be written and debugged one at a time. It is much easier
to write a working program using this method than to attempt to write everything at once—then, when errors occur, it is not always easy to determine where
the problem is!
6.6
LIVE SCRIPTS, CODE CELLS, AND PUBLISHING CODE
An entirely new type of script has been introduced in MATLAB as of Version
2016a. The script is called a live script and is created using the Live Editor. A live
script is much more dynamic than a simple script; it can embed equations,
images, and hyperlinks in addition to formatted text. Instead of having graphs
in separate windows, the graphics are shown next to the code that created them.
It is also possible to put the graphs inline, under the code. As of R2016b, equation editors have been added, and equations can be entered in LaTeX format.
The scripts that we have seen so far have been simple scripts, stored in files that
have an extension of .m. Live scripts are instead stored using the .mlx file
format.
An example of a live script is shown in Figure 6.1. In this live script named “sintest.mlx”, there is text, followed by an equation, then code, more text, another
equation, and more code. All of these could be in separate sections, but sections
can also include the different types of elements. The sections are created by
clicking on “code”, “text”, “equation”, and so forth from the “Insert” section,
with “section break” in between each section. All output, including error messages if there are any, are shown to the right of the code. In this case, the graphs
produced by the code sections are shown to the right of the code. Clicking on
the icon above the graphs will move them inline.
There are several ways to create a live script. The simplest is to click on New Live
Script, or on New, then Live Script. A simple script can also be transformed into
a live script by choosing Save As and then Live Script. Right clicking on a set of
233
234
C HA PT E R 6 :
MATLAB Programs
FIGURE 6.1
The Live Editor.
FIGURE 6.2
“Run current section” from Live Editor.
commands from the Command History window also pops up an option to save
as a Live Script.
All of the code from the live script can be executed by choosing the Run All button. Alternatively, individual sections can be executed by clicking on the bar to
the left of the section as seen in Figure 6.2.
Functions can be included in Live Scripts, as of R2016b. When a function is
entered into a code section of a live script, a section break is automatically created before the function, as seen in Figure 6.3. The function must appear after
all of the script code.
6.6
Live Scripts, Code Cells, and Publishing Code
FIGURE 6.3
Function in Live Script.
Once a live script has been completed, it can be shared with others as an .mlx file,
or it can be converted to a PDF or HTML format. To do this, click on the down
arrow under “Save”, and then either “Export to PDF” or “Export to HTML”.
Live scripts can also be converted to code files with the .m extension by choosing Save As and then choosing MATLAB Code file from the drop down menu
for the Format.
Using the type command on a live script will show just the code sections. The
entire contents of the .mlx file can be seen from the Live Editor.
>> type sintest.mlx
x = -pi:0.01:pi;
^
y = x. 2.*sin(x);
plot(x,y,'r*')
y = sin(x);
plot(x,y,'bo')
PRACTICE 6.8
If you have R2016a or later, try creating a live script with text, equations, and code to produce at
least one plot.
6.6.1
Code Cells
With simple code file scripts, one can break the code into sections, called
code cells. With code cells, you can run one cell at a time and you can also publish the code in an HTML format with plots embedded and with formatted
equations.
235
236
C HA PT E R 6 :
MATLAB Programs
To break code into cells, create comment lines that begin with two % symbols;
these become the cell titles. For example, a script from Chapter 3 that plots sin
and cos has been modified to have two cells: one that creates vectors for sin(x)
and cos(x) and plots them, and a second that adds a legend, title, and axis labels
to the plot.
sinncosCells.m
% This script plots sin(x) and cos(x) in the same Figure
% Window for values of x ranging from 0 to 2pi
%% Create vectors and plot
clf
x = 0: 2*pi/40: 2*pi;
y = sin(x);
plot(x,y,'ro')
hold on
y = cos(x);
plot(x,y,'b +')
%% Add legends, axis labels, and title
legend('sin', 'cos')
xlabel('x')
ylabel('sin(x) or cos(x)')
title('sin and cos on one graph')
When viewing this script in the Editor, the individual cells can be chosen by
clicking the mouse anywhere within the cell. This will highlight the cell with
a background color. Then, from the Editor tab, you can choose “Run
Section” to run just that one code cell and remain within that cell, or you
can choose “Run and Advance” to run that code cell and then advance to
the next.
By choosing the “Publish” tab and then “Publish”, the code is published by
default in HTML document. For the sinncosCells script, this creates a document in which there is a table of contents (consisting of the two cell titles);
the first code block which plots, followed by the actual plot, and then the second code block that annotates the Figure Window, followed by the
modified plot.
n Explore Other Interesting Features
From the Command Window, type help debug to find out more about the
debugging, and help dbstop in particular to find out more options for stopping code. Breakpoints can be set at specified locations in a file, only when
certain condition(s) apply, and when errors occur.
Investigate the dbstatus function.
Programming Style Guidelines
Explore the use of the functions mlock and munlock to block functions
from being cleared using clear.
As of R2017a, it is possible to interactively edit figures in the Live Editor. Create Live script with a plot. Click on the plot, zoom in, and click on the
“Update Code” button to modify the x and y limits.
It is also possible to create code cells in functions. Investigate this.
n
SUMMARY
COMMON PITFALLS
n
n
n
n
n
n
Not matching up arguments in a function call with the input arguments
in a function header.
Not having enough variables in an assignment statement to store all of
the values returned by a function through the output arguments.
Attempting to call a function that does not return a value from an
assignment statement, or from an output statement.
Not using the same name for the function and the file in which it
is stored.
Not thoroughly testing functions for all possible inputs and outputs.
Forgetting that persistent variables are updated every time the function in
which they are declared is called—whether from a script or from the
Command Window.
PROGRAMMING STYLE GUIDELINES
n
n
n
n
n
n
n
If a function is calculating one or more values, return these value(s) from
the function by assigning them to output variable(s).
Give the function and the file in which it is stored the same name.
Function headers and function calls must correspond. The number of
arguments passed to a function must be the same as the number of input
arguments in the function header. If the function returns values, the
number of variables in the left side of an assignment statement should
match the number of output arguments returned by the function.
If arguments are passed to a function in the function call, do not replace
these values by using input in the function itself.
Functions that calculate and return value(s) will not normally also
print them.
Functions should not normally be longer than one page in length.
Do not declare variables in the Command Window and then use them in
a script, or vice versa.
237
238
C HA PT E R 6 :
MATLAB Programs
n
n
Pass all values to be used in functions to input arguments in the
functions.
When writing large programs with many functions, start with the main
program script and use function stubs, filling in one function at a time
while debugging.
MATLAB Reserved Words
persistent
global
echo
dbstop
dbcont
MATLAB Functions and Commands
dbquit
dbstep
> path for subfunction
MATLAB Operator
%% code cell title
Exercises
1. Given the following function header:
function [x, y] = calcem(a, b, c)
Which of the following function calls would be valid—and why?
[num, val] = calcem(4, 11, 2)
result = calcem(3, 5, 7)
2. Write a function that will receive as an input argument a number of
kilometers (K). The function will convert the kilometers to miles and to US
nautical miles, and return both results. The conversions are: 1K ¼ 0.621 miles
and 1 US nautical mile ¼ 1.852 K.
3. Write a function that receives an input argument x and returns y and z, which
should be calculated as follows:
y = 2x2
z = 3x – 4y
4. Write a function splitem that will receive one vector of numbers as an input
argument and will return two vectors: one with the positive (>¼0) numbers from
the original vector, and the second, the negative numbers from the original
vector. Use vectorized code (no loops) in your function.
Programming Style Guidelines
5. Given the following function header:
function doit(a, b)
Which of the following function calls would be valid—and why?
fprintf('The result is %.1f\n', doit(4,11))
doit(5, 2, 11.11)
x = 11;
y = 3.3;
doit(x,y)
6. Write a function that receives an input argument and returns its length and first
element.
7. We are going to write a program to create a word puzzle. For now, what we need
is a function promptletnum that will prompt the user for one letter and an
integer in the range from 1 to 5 (inclusive), error-checking until the user enters
valid values, and then return them. The function will convert upper case letters
to lower case. This function might be called from the following script wordpuz:
wordpuz.m
[l, n] = promptletnum;
fprintf('We will find words that contain the \n')
fprintf('letter ''%c'' %d times.\n', l, n)
8. Write a function that prints the area and circumference of a circle for a given
radius. Only the radius is passed to the function. The function does not return
any values. The area is given by π r2 and the circumference is 2 π r.
9. Write a function that will receive an integer n and a character as input
arguments and will print the character n times.
10. Write a function that receives a matrix as an input argument and prints a
random column from the matrix.
11. Write a function that receives a count as an input argument and prints the value
of the count in a sentence that would read “It happened 1 time.” if the value of
the count is 1, or “It happened xx times.” if the value of count (xx) is greater
than 1.
12. Write a function that receives an x vector, a minimum value, and a
maximum value and plots sin(x) from the specified minimum to the specified
maximum.
13. Write a function that prompts the user for a value of an integer n and returns
the value of n. No input arguments are passed to this function. Error-check
to make sure that an integer is entered.
14. A cubit is an ancient unit of length, roughly the distance between one’s
fingers and elbow. The definition of one cubit is 18 inches. Write a program
consisting of one script and one function. The script does the following:
239
240
C HA PT E R 6 :
MATLAB Programs
prompts the user for the number of cubits
calls a function cubit2inch to convert this number to inches
n prints the result
15. Write a script that will:
n Call a function to prompt the user for an angle in degrees
n Call a function to calculate and return the angle in radians . (Note: π radians
¼ 180 degrees)
n Call a function to print the result
Write all of the functions, also. Put the script and all functions in separate code
files.
16. Modify the program in Exercise 15 so that the function to calculate the angle is a
local function to the function that prints.
17. In 3D space, the Cartesian coordinates (x,y,z) can be converted to spherical
coordinates (radius r, inclination θ, azimuth ϕ) by the following equations:
n
n
r¼
z
y pffiffiffiffiffiffiffiffiffiffiffiffiffiffiffiffiffiffiffiffiffi
, ϕ ¼ tan 1
x2 + y 2 + z2 , θ ¼ cos 1
r
x
A program is being written to read in Cartesian coordinates, convert to
spherical, and print the results. So far, a script pracscript has been written that
calls a function getcartesian to read in the Cartesian coordinates and a function
printspherical that prints the spherical coordinates. Assume that the
getcartesian function exists and reads the Cartesian coordinates from a file. The
function printspherical calls a local function convert2spher that converts from
Cartesian to spherical coordinates. You are to write the printspherical function.
Here is an example:
>> pracscript
The radius is 5.46
The inclination angle is 1.16
The azimuth angle is 1.07
pracscript.m
[x,y,z] = getcartesian();
printspherical(x,y,z)
getcartesian.m
function [x,y,z] = getcartesian()
% Assume this gets x,y,z from a file
end
Programming Style Guidelines
18. The lump sum S to be paid when interest on a loan is compounded annually is
given by S ¼ P(1 + i)n, where P is the principal invested, i is the interest rate, and
n is the number of years. Write a program that will plot the amount S as it
increases through the years from 1 to n. The main script will call a function
to prompt the user for the number of years (and error-check to make sure
that the user enters a positive integer). The script will then call a function
that will plot S for years 1 through n. It will use 0.05 for the interest rate and
$10,000 for P.
19. Write a program to write a length conversion chart to a file. It will print lengths
in feet from 1 to an integer specified by the user in one column, and the
corresponding length in meters (1 foot ¼ 0.3048 m) in a second column. The
main script will call one function that prompts the user for the maximum length
in feet; this function must error-check to make sure that the user enters a valid
positive integer. The script then calls a function to write the lengths to a file.
20. The script circscript loops n times to prompt the user for the circumference of a
circle (where n is a random integer). Error-checking is ignored to focus on
functions in this program. For each, it calls one function to calculate the radius
and area of that circle, and then calls another function to print these values. The
formulas are r ¼ c/(2π) and a ¼ π r2 where r is the radius, c is the circumference,
and a is the area. Write the two functions.
circscript.m
n = randi(4);
for i = 1:n
circ = input('Enter the circumference of the circle: ');
[rad, area] = radarea(circ);
dispra(rad,area)
end
21. The distance between any two points (x1,y1) and (x2,y2) is given by:
distance ¼
qffiffiffiffiffiffiffiffiffiffiffiffiffiffiffiffiffiffiffiffiffiffiffiffiffiffiffiffiffiffiffiffiffiffiffiffiffiffiffiffiffiffi
ðx1 x2 Þ2 + ðy1 y2 Þ2
The area of a triangle is:
qffiffiffiffiffiffiffiffiffiffiffiffiffiffiffiffiffiffiffiffiffiffiffiffiffiffiffiffiffiffiffiffiffiffiffiffiffiffiffiffiffiffiffiffiffiffiffiffiffiffi
area ¼ s∗ ðs aÞ∗ ðs bÞ∗ ðs cÞ
where a, b, and c are the lengths of the sides of the triangle, and s is equal
to half the sum of the lengths of the three sides of the triangle. Write a
script that will prompt the user to enter the coordinates of three points that
determine a triangle (e.g., the x and y coordinates of each point). The script
241
242
C HA PT E R 6 :
MATLAB Programs
will then calculate and print the area of the triangle. It will call one function to
calculate the area of the triangle. This function will call a local function that
calculates the length of the side formed by any two points (the distance between
them).
22. Write a program to write a temperature conversion chart to a file. The main
script will:
n call a function that explains what the program will do
n call a function to prompt the user for the minimum and maximum
temperatures in degrees Fahrenheit, and return both values. This function
checks to make sure that the minimum is less than the maximum and calls
a local function to swap the values if not.
n call a function to write temperatures to a file: the temperature in degrees F
from the minimum to the maximum in one column and the corresponding
temperature in degrees Celsius in another column. The conversion is
C ¼ (F – 32) * 5/9.
23. Modify the function func2 from Section 6.4.1 that has a persistent variable count.
Instead of having the function print the value of count, the value should be
returned.
24. Write a function per2 that receives one number as an input argument. The
function has a persistent variable that sums the values passed to it. Here are
the first two times the function is called:
>> per2(4)
ans =
4
>> per2(6)
ans =
10
25. Assume a matrix variable mat, as in the following example:
mat =
4
2
4
3
2
1
3
1
0
5
2
4
4
0
2
The following for loop
[r, c] = size(mat);
for i = 1:r
sumprint(mat(i,:))
end
Programming Style Guidelines
prints this result:
The sum is now 15
The sum is now 25
The sum is now 37
Write the function sumprint.
26. The following script land calls functions to:
n prompt the user for a land area in acres
n calculate and return the area in hectares and in square miles
n print the results
One acre is 0.4047 hectares. One square mile is 640 acres. Assume that the
last function, that prints, exists—you do not have to do anything for that function.
You are to write the entire function that calculates and returns the area in
hectares and in square miles, and write just a function stub for the function that
prompts the user and reads. Do not write the actual contents of this function;
just write a stub!
land.m
inacres = askacres;
[sqmil, hectares] = convacres(inacres);
dispareas(inacres, sqmil, hectares) % Assume this exists
27. The braking distance of a car depends on its speed as the brakes are applied
and on the car’s braking efficiency. A formula for the braking distance is
bd ¼
s2
2Rg
where bd is the braking distance, s is the car’s speed, R is the braking
efficiency, and g is the acceleration due to gravity (9.81). A script has been
written that calls a function to prompt the user for s and R, calls another
function to calculate the braking distance, and calls a third function to print
the braking distance in a sentence format with one decimal place. You are to
write a function stub for the function that prompts for s and R, and the actual
function definitions for the other two functions.
[s, R] = promptSandR;
brakDist = calcbd(s, R);
printbd(brakDist)
243
244
C HA PT E R 6 :
MATLAB Programs
28. Write a menu-driven program to convert a time in seconds to other units
(minutes, hours, and so on). The main script will loop to continue until the user
chooses to exit. Each time in the loop, the script will generate a random time in
seconds, call a function to present a menu of options, and print the converted
time. The conversions must be made by individual functions (e.g., one to convert
from seconds to minutes). All user-entries must be error-checked.
29. Write a menu-driven program to investigate the constant π. Model it after the
program that explores the constant e. Pi (π) is the ratio of a circle’s
circumference to its diameter. Many mathematicians have found ways to
approximate π. For example, Machin’s formula is:
π
1
1
¼ 4 arctan
arctan
4
5
239
Leibniz found that π can be approximated by:
4 4 4 4 4 4
π¼ + + +…
1 3 5 7 9 11
This is called a sum of a series. There are six terms shown in this series. The
first term is 4, the second term is –4/3, the third term is 4/5, and so forth. For
example, the menu-driven program might have the following options:
n Print the result from Machin’s formula.
n Print the approximation using Leibniz’ formula, allowing the user to specify
how many terms to use.
n Print the approximation using Leibniz’ formula, looping until a “good”
approximation is found.
n Exit the program.
30. Write a program to calculate the position of a projectile at a given time t. For an
initial velocity v0 and angle of departure θ0, the position is given by x and y
coordinates as follows (note: the gravity constant g is 9.81 m/s2):
x ¼ v0 cos ðθ0 Þt
1
y ¼ v0 sin ðθ0 Þt gt2
2
The program should initialize the variables for the initial velocity, time, and
angle of departure. It should then call a function to find the x and y coordinates,
and then another function to print the results
31. Write the program for Problem 30 as a Live Script. Plot the results.
CHAPTER 7
Text Manipulation
KEY TERMS
CONTENTS
character vectors
white space characters
trailing blanks
string arrays
substring
control characters
string scalars
substring
leading blanks
delimiter
token
Text can be represented in the MATLAB® software using character vectors, or
using string arrays, which were introduced in R2016b.
MATLAB has many built-in functions that are written specifically to manipulate
strings and character vectors. Many functions that were created to manipulate
character vectors also work on the new string type. Additionally, when string
was introduced in R2016b, many new string-manipulating functions were also
introduced. In some cases, strings contain numbers, and it is useful to convert
from strings to numbers and vice versa; MATLAB has functions to do this as well.
There are many applications for text data, even in fields that are predominantly
numerical. For example, when data files consist of combinations of numbers
and characters, it is often necessary to read each line from the file as a string,
break the string into pieces, and convert the parts that contain numbers to number variables that can be used in computations. In this chapter, the string
manipulation techniques necessary for this will be introduced, and applications in file input/output will be demonstrated in Chapter 9.
7.1 Characters,
Character
Vectors, and
String
Arrays ......... 245
7.2 Operations
on Text ....... 249
7.3 The “is”
Functions
for Text ....... 264
7.4 Converting
Between Text
and Number
Types .......... 265
Summary .......... 268
Common
Pitfalls .............. 268
Programming Style
Guidelines ........ 268
7.1 CHARACTERS, CHARACTER VECTORS,
AND STRING ARRAYS
Individual characters are stored in single quotation marks, are displayed using
single quotes, and are the type char. Characters include letters of the
alphabet, digits, punctuation marks, white space, and control characters.
MATLAB®. https://doi.org/10.1016/B978-0-12-815479-3.00007-6
© 2019 Elsevier Inc. All rights reserved.
245
246
C HA PT E R 7 :
Text Manipulation
Control characters are characters that cannot be printed, but accomplish a task
(e.g., a backspace or tab). White space characters include the space, tab, newline
(which moves the cursor down to the next line), and carriage return (which
moves the cursor to the beginning of the current line).
>> letter = 'x'
letter =
'x'
>> class(letter)
ans =
'char'
>> size(letter)
ans =
1
1
In R2016b, a function newline was introduced which returns a newline
character:
>> var = newline
var =
'
'
Groups of characters, such as words, can be stored in character vectors or in
string scalars. Prior to R2016b, the word “string” was used when referring to
character vectors. However, in R2016b a new string type was introduced
and, as a result, in MATLAB there is now a distinction between character vectors
and strings.
A character vector consists of any number of characters (including, possibly,
none), is contained in and displayed using single quotes, and has the type char.
These are all examples of character vectors:
''
' '
'x'
'cat'
'Hello there'
'123'
Character vectors are vectors in which every element is a single character, which
means that many of the vector operations and functions that we have already
seen work with these character vectors.
>> myword = 'Hello';
>> class(myword)
ans =
'char'
7.1
Characters, Character Vectors, and String Arrays
>> size(myword)
ans =
1
5
>> length(myword)
ans =
5
>> myword'
% Note transpose
ans =
5× 1 char array
'H'
'e'
'l'
'l'
'o'
>> myword(1)
ans =
'H'
A string scalar can also be used to store a group of characters such as words.
String scalars (which means a single string) can be created using the string function, or using double quotes (this was introduced in R2017a). String scalars are
displayed using double quotes.
>> mystr = "Awesome"
mystr =
"Awesome"
>> mystr = string('Awesome')
mystr =
"Awesome"
>> class(mystr)
ans =
'string'
>> size(mystr)
Note
ans =
Since this is a scalar, the
dimensions are 1 1.
1
1
Therefore, the length of the string is 1. To find the number of characters in a
string scalar, the strlength function is used:
>> strlength(mystr)
ans =
7
Since this is a scalar, the first element is the string itself. Using parentheses to
index will show this. However, using curly braces to index will return the
247
248
C HA PT E R 7 :
Text Manipulation
character vector that is contained in the string scalar; this can be used to extract
individual characters.
>> mystr(1)
ans =
"Awesome"
>> mystr{1}
ans =
'Awesome'
>> mystr{1}(2)
ans =
'w'
Groups of strings can be stored in string arrays or character arrays (or, as we will
see in Chapter 8, cell arrays).
The new string arrays are the preferred method for storing groups of strings. As
with other arrays, string arrays can be created using square brackets. The following creates a row vector of strings.
>> majors = ["English", "History", "Engineering"]
majors =
1×3 string array
"English"
"History"
"Engineering"
>> class(majors)
ans =
'string'
>> majors(1)
ans =
"English"
>> majors{1}
ans =
'English'
The char function can be used to create an array of character vectors, e.g.,
>> majmat = char('English', 'History', 'Engineering')
majmat =
3×11 char array
'English
'
'History
'
'Engineering'
This is a column vector of strings, which means that it is really a matrix in which
every element is a single character. Since every row in a matrix must have the
same number of columns, this means that shorter words are padded with extra
blank spaces so that they all have the same length. This is one reason that this is
not a preferred method for storing groups of strings.
7.2
There are several terms that can be used for either strings or character vectors.
A substring is a subset or part of a string. For example, “there” is a substring
within the string “Hello there”. Leading blanks are blank spaces at the beginning
of a string, for example, “ hello”, and trailing blanks are blank spaces at the end
of a string.
7.2
OPERATIONS ON TEXT
MATLAB has many built-in functions that work with strings and character vectors. Most of these functions, including those that were present in earlier versions as well as the new functions introduced with the new string type, can
operate on either strings or character vectors. A few work with either strings
or character vectors, but not both. Some of the text manipulation functions that
perform the most common operations will be described here.
7.2.1
Operations on Character Vectors
Character vectors are created using single quotes, as we have seen. The input
function is another method of creating a character vector:
>> phrase = input('Enter something: ', 's')
Enter something: hello there
phrase =
'hello there'
Another function that creates only character vectors is the blanks function,
which creates a character vector consisting of n blank characters.
>> b = blanks(4)
b=
'
'
Displaying the transpose of the result from the blanks function can also be used
to move the cursor down. In the Command Window, it would look like this:
>> disp(blanks(4)')
>>
Another example is to insert blank spaces into a character vector:
>> ['Space' blanks(10) 'Cowboy']
ans =
'Space
Cowboy'
The char function creates a character array, which is a matrix of individual characters. As has been mentioned, however, it is better to use a string array.
Operations on Text
249
250
C HA PT E R 7 :
Text Manipulation
PRACTICE 7.1
Prompt the user for a character vector. Print the length of the character vector and also its first
and last characters. Make sure that this works regardless of what the user enters.
7.2.2
Operations on Strings
String scalars and string arrays can be created using double quotes, as we have
seen. The string function is another method of creating a string from a character
vector.
>> shout = string('Awesome')
shout =
"Awesome"
Without any arguments, the string function creates a string scalar that contains
no characters. However, since it is a scalar, it is not technically empty. The
strlength function should be used to determine whether a string contains
any characters, not the isempty function.
>> es = string
es =
""
>> isempty(es)
ans =
0
>> strlength(es) == 0
ans =
1
The plus function or operator can join, or concatenate, two strings together:
>> "hello" + " goodbye"
ans =
"hello goodbye"
PRACTICE 7.2
Prompt the user for a character vector. Use the string function to convert it to a string. Print the
length of the string and also its first and last characters. Concatenate “!!” to the end of your string
using the plus operator.
7.2.3
Operations on Strings or Character Vectors
Most functions can have either strings or character vectors as input arguments.
Unless specified otherwise, for text-manipulating functions, if the argument is a
7.2
Operations on Text
character vector, the result will be a character vector, and if the argument is a
string, the result will be a string.
7.2.3.1
Creating and Concatenating
We have already seen several methods of creating and concatenating both
strings and character vectors, including putting them in square brackets. The
strcat function can be used to concatenate text horizontally, meaning it results
in one longer piece of text. One difference is that it will remove trailing blanks
(but not leading blanks) for character vectors, whereas it will not remove either
from strings.
Note
In some explanations, the
word “string” will be used
generically to mean
either a MATLAB string,
or a character vector.
>> strcat('Hello', ' there')
ans =
'Hello there'
>> strcat('Hello ', 'there')
ans =
'Hellothere'
>> strcat('Hello', ' ', 'there')
ans =
'Hellothere'
>> strcat("Hello", "there")
ans =
"Hellothere"
>> strcat("Hello", " ", "there")
ans =
"Hello there"
The sprintf function can be used to create customized strings or character vectors. The sprintf function works exactly like the fprintf function, but instead of
printing it creates a string (or character vector). Here are several examples in
which the output is not suppressed, so the value of the resulting variable is
shown:
>> sent1 = sprintf('The value of pi is %.2f', pi)
sent1 =
'The value of pi is 3.14'
>> sent2 = sprintf("Some numbers: %5d, %2d", 33, 6)
sent2 =
"Some numbers:
Note
In the first example, the
format specifier used a
33,
6"
>> strlength(sent2)
character vector, so the
result was a character
ans =
vector; whereas the sec-
23
All of the formatting options that can be used in the fprintf function can also be
used in the sprintf function.
ond example used a
string for the format
specifier, so the result
was a string.
251
252
C HA PT E R 7 :
Text Manipulation
One very useful application of the sprintf function is to create customized text,
including formatting and/or numbers that are not known ahead of time (e.g.,
entered by the user or calculated). This customized text can then be passed to
other functions, for example, for plot titles or axis labels. For example, assume
that a file “expnoanddata.dat” stores an experiment number, followed by the
experiment data. In this case, the experiment number is “123”, and then the
rest of the file consists of the actual data.
123
4.4
5.6
2.5
7.2
4.6
5.3
The following script would load these data and plot them with a title that
includes the experiment number.
plotexpno.m
% This script loads a file that stores an experiment number
% followed by the actual data. It plots the data and puts
% the experiment # in the plot title
load expnoanddata.dat
experNo = expnoanddata(1);
data = expnoanddata(2:end);
plot(data,'ko')
xlabel('Sample #')
ylabel('Weight')
title(sprintf('Data from experiment %d', experNo))
The script loads all numbers from the file into a row vector. It then separates
the vector; it stores the first element, which is the experiment number, in
a variable experNo, and the rest of the vector in a variable data (the rest being
from the second element to the end). It then plots the data, using
sprintf to create the title, which includes the experiment number as seen in
Figure 7.1.
PRACTICE 7.3
In a loop, create and print strings with file names “file1.dat”, “file2.dat”, and so on for file numbers
1 through 5.
Another way of accomplishing this (in a script or function) would be:
fprintf('%s, Enter your id #: ',username);
id_no = input('');
7.2
Operations on Text
Data from experiment 123
7.5
7
6.5
Weight
6
5.5
5
4.5
4
3.5
3
2.5
1
1.5
2
2.5
3
3.5
4
4.5
5
5.5
6
Sample #
FIGURE 7.1
Customized title in plot using sprintf.
QUICK QUESTION!
How could we use the sprintf function to customize prompts
for the input function?
>> prompt = sprintf('%s, Enter your id #: ',username);
Answer: For example, if it is desired to have the contents of
a string variable printed in a prompt, sprintf can be used:
Bart, Enter your id #: 177
>> username = input('Please enter your name: ', 's');
>> id_no = input(prompt)
id_no =
177
Please enter your name: Bart
Note that the calls to the sprintf and fprintf functions are identical except that
the fprintf prints (so there is no need for a prompt in the input function),
whereas the sprintf creates a string that can then be displayed by the input function. In this case, using sprintf seems cleaner than using fprintf and then having an empty string for the prompt in input.
As another example, the following program prompts the user for endpoints
(x1, y1) and (x2, y2) of a line segment and calculates the midpoint of the line
segment, which is the point (xm, ym). The coordinates of the midpoint are
found by:
xm ¼ 12 ðx1 + x2 Þ
ym ¼ 12 ðy1 + y2 Þ
253
254
C HA PT E R 7 :
Text Manipulation
The script midpoint calls a function entercoords to separately prompt the
user for the x and y coordinates of the two endpoints, calls a function findmid
twice to calculate separately the x and y coordinates of the midpoint, and
then prints this midpoint. When the program is executed, the output looks
like this:
>> midpoint
Enter the x coord of the first endpoint: 2
Enter the y coord of the first endpoint: 4
Enter the x coord of the second endpoint: 3
Enter the y coord of the second endpoint: 8
The midpoint is (2.5, 6.0)
In this example, the word ‘first’ or ‘second’ is passed to the entercoords function
so that it can use whichever word is passed in the prompt. The prompt is customized using sprintf.
midpoint.m
% This program finds the midpoint of a line segment
[x1, y1] = entercoords('first');
[x2, y2] = entercoords('second');
midx = findmid(x1,x2);
midy = findmid(y1,y2);
fprintf('The midpoint is (%.1f, %.1f )\n',midx,midy)
entercoords.m
function [xpt, ypt] = entercoords(word)
% entercoords reads in & returns the coordinates of
%
the specified endpoint of a line segment
% Format: entercoords(word) where word is 'first'
%
or 'second'
prompt = sprintf('Enter the x coord of the %s endpoint: ', ...
word);
xpt = input(prompt);
prompt = sprintf('Enter the y coord of the %s endpoint: ', ...
word);
ypt = input(prompt);
end
7.2
findmid.m
function mid = findmid(pt1,pt2)
% findmid calculates a coordinate (x or y) of the
% midpoint of a line segment
% Format: findmid(coord1, coord2)
mid = 0.5 * (pt1 + pt2);
end
7.2.3.2
Removing Characters
MATLAB has functions that will remove trailing and/or leading blanks from
strings and character vectors and also will delete specified characters and
substrings.
The deblank function will remove trailing blank spaces from the end of text
(but it does not remove leading blanks).
>> deblank(" Hello ")
ans =
" Hello"
The strtrim function will remove both leading and trailing blanks from text, but
not blanks in the middle. In the following example, the three blanks in the
beginning and four blanks in the end are removed, but not the two blanks
in the middle.
>> strtrim("
Hello
there
")
ans =
"Hello
there"
>> strlength(ans)
ans =
12
The strip function can be used to remove leading and/or trailing characters,
either whitespace or other specified characters. One simple method of calling
it follows:
>> strip("xxxHello there!x", "x")
ans =
"Hello there!"
The erase function removes all occurrences of a substring within a string
(or character vector).
>> erase("xxabcxdefgxhijxxx","x")
ans =
"abcdefghij"
Operations on Text
255
256
C HA PT E R 7 :
Text Manipulation
7.2.3.3
Changing Case
MATLAB has two functions that convert text to all uppercase letters, or lowercase, called upper and lower.
>> mystring = "AbCDEfgh";
>> lower(mystring)
ans =
"abcdefgh"
>> upper('Char vec')
ans =
'CHAR VEC'
PRACTICE 7.4
Assume that these expressions are typed sequentially in the Command Window. Think about it,
write down what you think the results will be, and then verify your answers by actually typing them.
lnstr = '1234567890';
mystr = ' abc
xy';
newstr = strtrim(mystr)
length(newstr)
upper(newstr(1:3))
numstr = sprintf("Number is %4.1f", 3.3)
erase(numstr," ") % Note 2 spaces
7.2.3.4
Comparing Strings
There are several functions that compare strings or character vectors and return
logical true if they are equivalent, or logical false if not. The function strcmp
compares text, character by character. It returns logical true if the strings (or
character vectors) are completely identical (which infers that they must also
be of the same length), or logical false if they are not of the same length or
any corresponding characters are not identical. Note that for character vectors,
these functions are used to determine whether two character vectors are equal
to each other or not, not the equality operator ==. Here are some examples of
these comparisons:
>> word1 = 'cat';
>> word2 = 'car';
>> word3 = 'cathedral';
>> word4 = 'CAR';
>> strcmp(word1,word3)
ans =
0
>> strcmp(word1,word1)
7.2
Operations on Text
ans =
1
>> strcmp(word2,word4)
ans =
0
The function strncmp compares only the first n characters in strings and ignores
the rest. The first two arguments are the strings to compare and the third argument is the number of characters to compare (the value of n).
>> strncmp(word1,word3,3)
ans =
1
QUICK QUESTION!
How can we compare strings (or character vectors), ignoring
whether the characters are uppercase or lowercase?
Answer: See the following Programming Concept and
Efficient Method.
THE PROGRAMMING CONCEPT
Ignoring the case when comparing strings can be done by changing all characters in the
strings to either upper or lowercase, for example, in MATLAB using the upper or lower
function:
>> strcmp(upper(word2),upper(word4))
ans =
1
THE EFFICIENT METHOD
The function strcmpi compares the strings but ignores the case of the characters.
>> strcmpi(word2,word4)
ans =
1
Note
For character vectors,
the equality operator will
compare character by
There is also a function strncmpi, which compares n characters, ignoring
the case.
character, or it will throw
an error message if the
vectors are not of the
same length.
257
258
C HA PT E R 7 :
Text Manipulation
>> 'hello' == 'hello'
ans =
1×5 logical array
1
1
1
1
1
>> 'hello' == 'help'
Matrix dimensions must agree.
For strings, however, the equality operator will return simply 1 for true if the
two strings are exactly the same, or 0 for false if not.
>> "hello" == "hello"
ans =
1
>> "hello" == "help"
ans =
0
7.2.3.5
Finding, Replacing, and Separating Strings
There are functions that find and replace strings, or parts of strings, within other
strings and functions that separate strings into substrings.
The function strfind receives two strings as input arguments. The general form
is strfind(string, substring); it finds all occurrences of the substring within the
string and returns the subscripts of the beginning of the occurrences. The substring can consist of one character, or any number of characters. If there is more
than one occurrence of the substring within the string, strfind returns a vector
with all indices. Note that what is returned is the index of the beginning of the
substring.
>> strfind('abcde', 'd')
ans =
4
>> strfind("abcde", "bc")
ans =
2
>> strfind('abcdeabcdedd', 'd')
ans =
4
9
11
12
Note that the arguments can be character vectors or strings. If there are no
occurrences, the empty vector is returned.
>> strfind('abcdeabcde','ef')
ans =
[]
7.2
The function strrep finds all occurrences of a substring within a string and
replaces them with a new substring. The order of the arguments matters. The
format is
strrep(string, oldsubstring, newsubstring)
The following replaces all occurrences of the substring ‘e’ with the substring ‘x’:
>> strrep('abcdeabcde','e','x')
ans =
'abcdxabcdx'
All strings can be of any length, and the lengths of the old and new substrings
do not have to be the same. If the old substring is not found, nothing is changed
in the original string.
The function count counts the number of occurrences of a substring within a
string (or character vector).
>> count('xxhelloxxxhix','x')
ans =
6
>> count("hello everyone", " ")
ans =
1
>> count("hello everyone", "el")
ans =
1
Note: the empty string (or character vector) is considered to be a substring
within every string (or character vector). In fact, there is an empty string at
the beginning of every string, at the end of every string, and in between every
two characters within the string!
>> count("hello", "")
ans =
6
>> count('abc', '')
ans =
4
In addition to the string functions that find and replace, there is a function that
separates a string into two substrings. The strtok function breaks a string into
two pieces; it can be called several ways. The function receives one string as an
input argument. It looks for the first delimiter, which is a character or set of characters that act as a separator within the string.
Operations on Text
259
260
C HA PT E R 7 :
Text Manipulation
By default, the delimiter is any white space character. The function returns a
token that is the beginning of the string, up to (but not including) the first
delimiter. It also returns the rest of the string, which includes the delimiter.
Assigning the returned values to a vector of two variables will capture both
of these. The format is
[token, rest] = strtok(string)
where token and rest are variable names. For example,
>> sentence1 = "Hello there";
>> [word, rest] = strtok(sentence1)
word =
"Hello"
rest =
" there"
>> strlength(word)
ans =
5
>> strlength(rest)
ans =
6
Note that the rest of the string includes the blank space delimiter.
Alternate delimiters can be defined. The format
[token, rest] = strtok(string, delimeters)
returns a token that is the beginning of the string, up to the first character contained within the delimiters string, and also the rest of the string. In the following example, the delimiter is the character ‘l’.
>> [word, rest] = strtok(sentence1,'l')
word =
"He"
rest =
"llo there"
Leading delimiter characters are ignored, whether it is the default white space or
a specified delimiter. For example, the leading blanks are ignored here:
>> [firstpart, lastpart] = strtok(' materials science')
firstpart =
'materials'
lastpart =
' science'
7.2
Operations on Text
QUICK QUESTION!
What do you think strtok returns if the delimiter is not in the
string?
Answer: The first result returned will be the entire input
argument. The second result depends on whether the input
argument is a string or character vector. If it is a string, the
second result will be a string scalar that contains no characters, whereas if it is a character vector the result will be an
empty character vector.
>> [first, rest] = strtok("ABCDE")
first =
"ABCDE"
rest =
""
>> [first, rest] = strtok('ABCDE')
first =
'ABCDE'
rest =
0 ×0 empty char array
PRACTICE 7.5
Think about what would be returned by the following sequence of expressions and statements,
and then type them into MATLAB to verify your results.
dept = "Electrical";
strfind(dept,'e')
strfind(lower(dept),'e')
phone_no = '703-987-1234';
[area_code, rest] = strtok(phone_no,'-')
rest = rest(2:end)
strcmpi('Hi','HI')
QUICK QUESTION!
The function date returns the current date as a string (e.g.,
‘10-Dec-2017’). How could we write a function to return the
day, month, and year as separate output arguments?
Answer: We could use strrep to replace the ‘-’ characters
with blanks and then use strtok with the blank as the default
delimiter to break up the string (twice) or, more simply, we could
just use strtok and specify the ‘-’ character as the delimiter.
separatedate.m
function [todayday, todaymo, todayyr] = separatedate
% separatedate separates the current date into day,
% month, and year
% Format: separatedate or separatedate()
[todayday, rest] = strtok(date,'-');
[todaymo, todayyr] = strtok(rest,'-');
todayyr = todayyr(2:end);
end
Continued
261
262
C HA PT E R 7 :
Text Manipulation
QUICK QUESTION!—CONT’D
As we need to separate the string into three parts, we need to
use the strtok function twice. The first time the string is separated into ‘10’ and ‘-Dec-2017’ using strtok. Then, the second string is separated into ‘Dec’ and ‘-2017’ using strtok.
(As leading delimiters are ignored the second ‘-’ is found as
the delimiter in ‘-Dec-2017’.) Finally, we need to remove the
‘-’ from the string ‘-2017’; this can be done by just indexing
from the second character to the end of the string.
An example of calling this function follows:
>> [d, m, y] = separatedate
d=
10
m=
Dec
y=
2017
Note that no input arguments are passed to the separatedate
function; instead, the date function returns the current date as
a string. Also, note that all three output arguments are strings.
7.2.4
Operations on String Arrays
So far, we have focused mostly on individual “strings,” stored in either string
scalars or character vectors. In this section, we will see that there are operations
and functions that can be applied to all string scalars that are stored in string
arrays.
A string array can be preallocated using the strings function, e.g.,
>> sa = strings(2,4)
sa =
2×4 string array
""
""
""
""
""
""
""
""
Strings could then be stored in the individual elements by indexing into
the array.
The lengths of all strings in a string array can be found using the strlength
function.
>> majors = ["English", "History", "Engineering"];
>> strlength(majors)
ans =
7
7
11
In fact, many string functions can have a string array as an input argument and
will return the function of each element in the array. For example, we could
convert all to uppercase:
>> upmaj = upper(majors)
upmaj =
"ENGLISH"
"HISTORY"
"ENGINEERING"
7.2
The plus operator can be used to concatenate the same string to all strings, or a
subset of strings determined by indexing, in a string array.
>> "BA in " + majors(1:2)
ans =
"BA in English"
"BA in History"
Two string arrays can also be concatenated, as long as they have the same length
(note: this means the same number of elements in the string arrays, not the
lengths of individual strings within them).
>> degrees = ["BA" "BA" "BS"];
>> (degrees + " in " + majors)' % Note transpose
ans =
3× 1 string array
"BA in English"
"BA in History"
"BS in Engineering"
A function that joins strings together (but not character vectors) is strjoin,
which will concatenate strings in a string array together (putting spaces in
between them); strsplit does the reverse:
>> majlist = strjoin(majors)
majlist =
"English History Engineering"
>> strsplit(majlist)
ans =
1× 3 string array
"English"
"History"
"Engineering"
The function join will concatenate strings in corresponding elements of columns in a string array, e.g.:
>> newsa = [degrees; majors]'
newsa =
3× 2 string array
"BA"
"English"
"BA"
"History"
"BS"
"Engineering"
>> join(newsa)
ans =
3× 1 string array
"BA English"
"BA History"
"BS Engineering"
Operations on Text
263
264
C HA PT E R 7 :
Text Manipulation
7.3
THE “IS” FUNCTIONS FOR TEXT
There are several “is” functions for strings and character vectors, which return
logical true or false. The function isletter returns logical true for every character in a character vector if the character is a letter of the alphabet or false if not.
The function isspace returns logical true for every character in a character vector that is a white space character.
>> isletter('EK125')
ans =
1
1
0
0
0
>> isspace('a b')
ans =
0
1
0
The ischar function will return logical true if the vector argument is a character
vector, or logical false if not.
>> vec = 'EK125';
>> ischar(vec)
ans =
1
>> vec = 3:5;
>> ischar(vec)
ans =
0
>> ischar("EK125")
ans =
0
The isstring function will return logical true if the vector argument is a string,
or logical false if not.
>> isstring("EK125")
ans =
1
>> isstring('hello')
ans =
0
The isStringScalar will return logical true if the vector argument is a string scalar (a string array with only one element), or logical false if not.
>> isStringScalar("hello")
ans =
1
>> isStringScalar(["hello" "hi"])
ans =
0
7.4
Converting Between Text and Number Types
The isstrprop function determines whether the characters in a string are in a
category specified by a second argument. For example, the following tests to
see whether or not the characters are alphanumeric; all are except for the dot ‘.’.
>> isstrprop('AB123.4','alphanum')
ans =
1
1
1
1
1
0
1
There are several other true/false functions that do not start with “is”. The contains function will return logical true if a specified substring is within a string
(or character vector), or logical false if not.
>> contains("hello", "ll")
ans =
1
>> contains("hello", "x")
ans =
0
>> majors = ["English", "History", "Engineering"];
>> contains(majors, "Eng")
ans =
1× 3 logical array
1
0
1
The endsWith and startsWith functions will return logical true if a string ends
with (or starts with, respectively) a specified string, or logical false if not.
>> endsWith("filename.dat", ".dat")
ans =
1
>> startsWith('abcde', 'b')
ans =
0
Recall that every string starts with and ends with the empty string.
>> endsWith("abc", "")
ans =
1
7.4
CONVERTING BETWEEN TEXT AND NUMBER TYPES
MATLAB has several functions that convert numbers to strings or character
vectors and vice versa. (Note that these are different from the functions such
as char and double that convert characters to ASCII equivalents and vice
versa.)
265
266
C HA PT E R 7 :
Text Manipulation
To convert numbers to character vectors, MATLAB has the functions int2str
for integers and num2str for real numbers (which also works with integers).
The function int2str would convert, for example, the integer 38 to the character
vector ‘38’.
>> num = 38;
>> cv1 = int2str(num)
cv1 =
'38'
>> length(num)
ans =
1
>> length(cv1)
ans =
2
>> vec = 2:5;
>> result = int2str(vec)
result =
'2 3
4
5'
The variable num is a scalar that stores one number, whereas cv1 is a character
vector that stores two characters, ‘3’ and ‘8’.
The num2str function, which converts real numbers, can be called in several
ways. If only one real number is passed to the num2str function, it will create
a character vector that has four decimal places, which is the default in MATLAB
for displaying real numbers. The precision can also be specified (which is the
number of digits), and format specifiers can also be passed, as shown in the
following:
>> cv2 = num2str(3.456789)
cv2 =
'3.4568'
>> length(cv2)
ans =
6
>> cv3 = num2str(3.456789, 3)
cv3 =
'3.46'
>> cv4 = num2str(3.456789, '%6.2f')
cv4 =
'3.46'
Note
In the last example,
MATLAB removed the
leading blanks from the
character vector.
The functions str2double and str2num do the reverse; they take a character vector in which number(s) are stored and convert them to the type double:
>> num = str2double('123.456')
num =
123.4560
7.4
Converting Between Text and Number Types
If there is a string in which there are numbers separated by blanks, the str2num
function will convert this to a vector of numbers (of the default type double).
For example,
>> mycv = '66 2 111';
>> numvec = str2num(mycv)
numvec =
66
2
111
>> size(numvec)
ans =
1
3
The str2double function is a better function to use in general than str2num,
but it can only be used when a scalar is passed; it would not work, for example,
for the variable mycv above.
The str2double and str2num functions perform the same operations on
strings. To convert numbers to strings, the function string can be used.
>> num = 38;
>> st1 = string(num)
st1 =
"38"
>> vec = 2:5;
>> starr = string(vec)
starr =
1× 4 string array
"2"
"3"
"4"
"5"
PRACTICE 7.6
Think about what would be returned by the following sequence of expressions and statements,
and then type them into MATLAB to verify your results.
vec = 'yes or no';
isspace(vec)
all(isletter(vec) = isspace(vec))
ischar(vec)
nums = [33 1.5];
num2str(nums)
nv = num2str(nums)
sum(nums)
string([11 33])
267
268
C HA PT E R 7 :
Text Manipulation
n Explore Other Interesting Features
In many of the search and replace functions, search patterns can be specified which use regular expressions. Use help to find out about these
patterns.
Explore the replace and replaceBetween functions, which find and replace.
Explore the split and splitlines functions, which split text.
Explore the extractAfter, extractBefore, and extractBetween functions,
which extract substrings.
Explore the insertAfter and insertBefore functions, which insert text.
Explore the sscanf function, which reads data from a string.
Explore the strjust function, which justifies a string or character vector.
Explore the mat2str function, to convert from a matrix to a character
vector.
n
SUMMARY
COMMON PITFALLS
n
n
n
n
n
n
Putting arguments to strfind in incorrect order.
Trying to use ¼¼ to compare character vectors for equality, instead of the
strcmp function (or its variations)
Confusing sprintf and fprintf. The syntax is the same, but sprintf creates
a string whereas fprintf prints.
Trying to create a vector of strings with varying lengths (one way is to use
char which will pad with extra blanks automatically; a better way is to use
a string array).
Forgetting that when using strtok, the second argument returned (the
“rest”) contains the delimiter.
When breaking a string into pieces, forgetting to convert the numbers in
the strings to actual numbers that can then be used in calculations.
PROGRAMMING STYLE GUIDELINES
n
Make sure the correct string comparison function is used, for example,
strcmpi if ignoring case is desired.
Programming Style Guidelines
MATLAB Functions and Commands
string
newline
strlength
blanks
plus
strcat
sprintf
deblank
strtrim
strip
erase
upper
lower
strcmp
strncmp
strcmpi
strncmpi
strfind
strrep
count
strtok
date
strings
strjoin
strsplit
join
isletter
isspace
ischar
isstring
isStringScalar
isstrprop
contains
endsWith
startsWith
int2str
num2str
str2double
str2num
Exercises
1. A file name is supposed to be in the form filename.ext. Write a function that will
determine whether text is in the form of a name followed by a dot followed by
a three-character extension, or not. The function should return 1 for logical true
if it is in that form, or 0 for false if not. The function should work with both
character vector and string arguments.
2. The following script calls a function getstr that prompts the user for a string,
error-checking until the user enters something (the error would occur if the
user just hits the Enter key without characters other than white space
characters first). The script then prints the length of the string. Write the getstr
function.
thestring = getstr();
fprintf('Thank you, your string is %d characters long\n', ...
length(thestring))
3. Write a script that will, in a loop, prompt the user for four course numbers. Each
will be a character vector of length 5 of the form ‘CS101’. These strings are to be
stored in a character matrix.
4. Write a function that will generate two random integers, each in the inclusive
range from 10 to 30. It will then return a character vector consisting of the two
integers joined together, e.g., if the random integers are 11 and 29, the character
vector that is returned will be ‘1129’.
5. Modify the function from Exercise 4 to return a string instead.
6. Write a script that will create x and y vectors. Then, it will ask the user for a color
(‘red’, ‘blue’, or ‘green’) and for a plot style (circle or star). It will then create a
character vector pstr that contains the color and plot style, so that the call to
the plot function would be: plot(x,y,pstr). For example, if the user enters ‘blue’
and ‘*’, the variable pstr would contain ‘b*’.
269
270
C HA PT E R 7 :
Text Manipulation
7. Assume that you have the following function and that it has not yet been called.
strfunc.m
function strfunc(instr)
persistent mystr
if isempty(mystr)
mystr = '';
end
mystr = strcat(instr,mystr);
fprintf('The string is %s\n',mystr)
end
What would be the result of the following sequential expressions?
strfunc('hi')
strfunc("hello")
Note that the argument can be either a character vector or string.
8. Create a string array that contains pet types, e.g.,
pets = ["cat" "dog" "gerbil"];
Show the difference in the following methods of indexing into the first two
strings:
pets(1:2)
pets{1:2}
[p1 p2] = pets{1:2}
9. Show the difference between assigning an empty vector to an element in a
string array, by using parentheses and by using curly braces to index into the
element.
10. Explain in words what the following function accomplishes (not step-by-step,
but what the end result is).
dostr.m
function out = dostr(inp)
persistent str
[w, r] = strtok(inp);
str = strcat(str,w);
out = str;
end
11. Write a function that will receive a name and department as separate character
vectors and will create and return a code consisting of the first two letters of the
name and the last two letters of the department. The code should be uppercase
letters. For example,
Programming Style Guidelines
>> namedept('Robert','Mechanical')
ans =
'ROAL'
12. Modify the function from Exercise 11 to receive string inputs and return a string
instead of a character vector.
13. Write a function “createUniqueName” that will create a series of unique names.
When the function is called, a string or character vector is passed as an input
argument. The functions adds an integer to the end of the input and returns the
resulting text. Every time the function is called, the integer that it adds is
incremented. Here are some examples of calling the function:
>> createUniqueName("myvar")
ans =
"myvar1"
>> createUniqueName('filename')
ans =
'filename2'
14. What does the blanks function return when a 0 is passed to it? A negative
number? Write a function myblanks that does exactly the same thing as the
blanks function, using the programming method. Here are some examples of
calling it:
>> fprintf('Here is the result:%s!\n', myblanks(0))
Here is the result:!
>> fprintf('Here is the result:%s!\n', myblanks(7))
Here is the result:
!
15. Write a function that will prompt the user separately for a filename and
extension and will create and return a string with the form ‘filename.ext’.
16. Write a function that will receive one input argument, which is an integer n.
The function will prompt the user for a number in the range from 1 to n
(the actual value of n should be printed in the prompt) and return the user’s
input. The function should error-check to make sure that the user’s input is
in the correct range.
17. Write a script that will generate a random integer, ask the user for a field width,
and print the random integer with the specified field width. The script will use
sprintf to create a string such as "The # is %4d\n" (if, for example, the user
entered 4 for the field width), which is then passed to the fprintf function. To print
(or create a string using sprintf) either the % or \ character, there must be two of
them in a row.
18. Most of a modular program has been written that will calculate and print the
volume of a cone. The script “coneprog” calls a function that prompts for the
271
272
C HA PT E R 7 :
Text Manipulation
radius and the height, error-checking for each, another function to calculate the
volume, and then a third function that prints the results. The script and the
“conevol” function have been written for you. A function stub has been written for
the “printvol” function; you do not need to modify that. You are to fill in the
“get_vals” function, which must use a local function “readitin”.
coneprog.m
[rad ht] = get_vals('radius', 'height');
vol = conevol(rad, ht);
printvol(rad, ht, vol)
function vol = conevol(rad, ht)
vol = (pi/3) * rad .^2 .* ht;
end
function printvol(rad, ht, vol)
disp(rad)
disp(ht)
disp(vol)
end
get_vals.m
function [out1, out2] = get_vals(first, second)
out1 = readitin(first);
out2 = readitin(second);
end
function out = readitin(word)
19. We are writing a program that will call a function to prompt the user for an
input vector x, call a function to calculate a y vector from x, and then call a
function to print the x and y vectors, and plot them with the length in the title
(see Figure 7.2). You are given the script custtitle and stubs for the getthex and
calclyfromx functions. You are to write the dispandplot function.
custtitle.m
x = getthex();
y = calcyfromx(x);
dispandplot(x,y)
function x = getthex
x = -pi:0.9:pi;
end
Programming Style Guidelines
function y = calcyfromx(x)
y = sin(x);
end
Here is an example of running the script:
>> custtitle
The x vector is:
-3.1416 -2.2416 -1.3416 -0.4416 0.4584 1.3584 2.2584
The y vector is:
-0.0000 -0.7833 -0.9738 -0.4274 0.4425 0.9775 0.7728
Vector length: 7
1
0.8
0.6
0.4
0.2
y
0
–0.2
–0.4
–0.6
–0.8
–1
–4
–3
–2
–1
x
0
1
2
3
FIGURE 7.2
Plot of x and y vectors.
20. If the strings (or character vectors) passed to strfind are of the same length,
what are the only two possible results that could be returned?
21. Vectorize this for a character vector mystrn:
while mystrn(end) == ' ' % Note one space in quotes
mystrn = mystrn(1:end-1);
end
22. Vectorize this for a character vector sentence:
loc = findstr(sentence, ' ');
where = loc(1);
first = sentence(1:where-1);
last = sentence(where:end);
273
274
C HA PT E R 7 :
Text Manipulation
23. Vectorize this:
vec = [];
for i = 1:8
vec = [ vec ' ']; % one blank space
end
vec % just for display
24. Vectorize this for character vectors str1 and str2:
if length(str1) = length(str2)
outlog = false;
else
outlog = true;
for i =1:length(str1)
if str1(i) = str2(i)
outlog = false;
end
end
end
outlog % Just to display the value
25. Write a function nchars that will create a character vector of n characters,
without using any loops or selection statements.
>> nchars('*', 6)
ans =
'*****'
26. Write a function rid_multiple_blanks that will receive a string or character vector
as an input argument. The text input contains a sentence that has multiple blank
spaces in between some of the words. The function will return the text (as a
character vector or a string, depending on what type the input argument was)
with only one blank in between words. For example,
>> mystr = 'Hello and how are you?';
>> rid_multiple_blanks(mystr)
ans =
'Hello and how are you? '
27. Two variables store character vectors that consist of a letter of the alphabet, a
blank space, and a number (in the form ‘R 14.3’). Write a script that would
initialize two such variables. Then, use functions to extract the numbers from
the character vectors and add them together.
28. In very simple cryptography, the intended message sometimes consists of the
first letter of every word in a string. Write a function crypt that will receive
Programming Style Guidelines
a string or character vector with the message and return the encrypted
message.
>> estring = 'The early songbird tweets';
>> m = crypt(estring)
m=
'Test'
29. Using the functions char and double, one can shift words. For example, one can
convert from lowercase to uppercase by subtracting 32 from the character
codes:
>> orig = 'ape';
>> new = char(double(orig)-32)
new =
'APE'
>> char(double(new)+32)
ans =
'ape'
We’ve “encrypted” a character vector by altering the character codes. Figure out
the original character vector. Try adding and subtracting different values (do this
in a loop) until you decipher it:
Jmkyvih$mx$syx$}ixC
30. Load files named file1.dat, file2.dat, and so on in a loop. To test this, create just 2
files with these names in your Current Folder first.
31. Create the following three variables:
>> var1 = 123;
>> var2 = '123';
>> var3 = "123"
Then, add 1 to each of the variables. What is the difference?
32. Use help isstrprop to find out what properties can be tested; try some of them on
a string variable.
33. Write a script that will first initialize a character vector variable that will store x
and y coordinates of a point in the form ‘x 3.1 y 6.4’. Then, use text-manipulating
functions to extract the coordinates and plot them.
34. Write a function wordscramble that will receive a word in a character vector as an
input argument. It will then randomly scramble the letters and return the result.
Here is an example of calling the function:
>> wordscramble('fantastic')
ans =
'safntcait'
275
Text Manipulation
35. A file called avehighs.dat stores for three locations the average high
temperatures for each month for a year (rounded to integers). There are three
lines in the file; each stores the location number followed by the
12 temperatures (this format may be assumed). For example, the file might
store:
432 33 37 42 45 53 72 82 79 66 55 46 41
777 29 33 41 46 52 66 77 88 68 55 48 39
567 55 62 68 72 75 79 83 89 85 80 77 65
Write a script that will read these data in and plot the temperatures for the three
locations separately in one Figure Window. A for loop must be used to
accomplish this. For example, if the data are as shown in the previous data
block, the Figure Window would appear as Figure 7.3. The axis labels and titles
should be as shown.
Location 432
Location 777
Location 567
80
80
70
70
70
60
Ave high temps
80
Ave high temps
C HA PT E R 7 :
Ave high temps
276
60
60
50
50
50
40
40
40
30
30
2
4
6
8
10 12
30
2
4
Month
6
8
Month
10 12
2
4
6
8
10 12
Month
FIGURE 7.3
Subplot to display data from file using a for loop.
If you have version R2016a or later, write the script as a live script.
36. Investigate the use of the date function. Replace the dashes in the result with
spaces.
37. Investigate the use of the datestr function, for example, with datestr(now).
Extract the date and time separately.
CHAPTER 8
Data Structures
CONTENTS
KEY TERMS
data structures
sorting
vector of structures
8.1 Cell Arrays ..278
cell array
structures
fields
database
index vectors
cells
content indexing
cell indexing
nested structure
ordinal categorical
arrays
descending order
8.2 Structures .. 284
record
categorical arrays
tables
comma-separated list
dot operator
dynamic field names
ascending order
selection sort
8.3 Advanced Data
Structures .. 301
8.4 Sorting ........ 304
8.5 Index
Vectors ....... 312
Summary .......... 316
Data structures are variables that store more than one value. For it to make
sense to store more than one value in a variable, the values should somehow
be logically related. There are many different kinds of data structures. We have
already been working with one kind, arrays (e.g., vectors and matrices).
An array is a data structure in which all of the values are logically related in that
they are of the same type and represent, in some sense, “the same thing”. So far,
that has been true for the vectors and matrices that we have used. We use vectors
and matrices when we want to be able to loop through them (or, essentially,
have this done for us using vectorized code).
Common
Pitfalls .............. 316
Programming Style
Guidelines ........ 316
A cell array is a kind of data structure that stores values of different types. Cell
arrays can be vectors or matrices; the different values are referred to as the
elements of the array. One very common use of a cell array in previous versions
of the MATLAB® software was to store strings of different lengths (although as
of R2016b string arrays can now be used for strings of different lengths). Cell
arrays actually store pointers to the stored data.
Structures are data structures that group together values that are logically
related, but are not the same thing and not necessarily the same type. The
different values are stored in separate fields of the structure.
277
MATLAB®. https://doi.org/10.1016/B978-0-12-815479-3.00008-8
© 2019 Elsevier Inc. All rights reserved.
278
C HA PT E R 8 :
Data Structures
One use of structures is to set up a database of information. For example, a professor might want to store for every student in a class: the student’s name, university identifier number, grades on all assignments and quizzes, and so forth.
In many programming languages and database programs, the terminology is
that within a database file there would be one record of information for each
student; each separate piece of information (name, quiz 1 score, and so on)
would be called a field of the record. In MATLAB, these records are called structures, or structs.
Both cell arrays and structures can be used to store values that are different types
in a single variable. The main difference between them is that cell arrays are
indexed and can therefore be used with loops or vectorized code. Structures,
however, are not indexed; the values are referenced using the names of the
fields, which is more mnemonic than indexing.
Other, more advanced, data structures are also covered in this chapter. These
include categorical arrays and tables. Categorical arrays are a type of array that
allows one to store a finite, countable number of different possible values.
A table is a data structure that stores information in a table format with rows
and columns, each of which can be mnemonically labeled. An advantage of
a table is that information can be extracted using either numeric indexing or
by using row and variable names.
Finally, sorting the various types of data structures will be covered, both programmatically and using built-in sort functions. With a database, it is frequently useful to have it sorted on multiple fields, but this can be timeconsuming. The use of index vectors is also presented as an alternative to physically sorting a database.
8.1
CELL ARRAYS
One type of data structure that MATLAB has, but is not found in many programming languages, is a cell array. A cell array in MATLAB is an array, but, unlike
the vectors and matrices we have used so far, elements in cell arrays are cells that
can store different types of values.
8.1.1
Creating Cell Arrays
There are several ways to create cell arrays. For example, we will create a cell
array in which one element will store an integer, one element will store a character, one element will store a vector, and one element will store a string. Just
like with the arrays we have seen so far, this could be a 1 4 row vector, a 4 1
column vector, or a 2 2 matrix. Some of the syntax for creating vectors and
matrices is the same as before in that values within rows are separated by spaces
8.1
Cell Arrays
or commas, and rows are separated by semicolons. However, for cell arrays,
curly braces are used rather than square brackets. For example, the following
creates a row vector cell array with four different types of values:
>> cellrowvec = {23, 'a', 1:2:9, "hello"}
cellrowvec =
1× 4 cell array
{[23]}
{'a'}
{1× 5 double}
{["hello"]}
To create a column vector cell array, the values are instead separated by
semicolons:
>> cellcolvec = {23; 'a'; 1:2:9; "hello"}
cellcolvec =
4× 1 cell array
{[
{'a'
23] }
}
{1× 5 double}
{["hello" ] }
This method creates a 2 2 cell array matrix:
>> cellmat = {23, 'a'; 1:2:9, "hello"}
cellmat =
2× 2 cell array
{[
23]}
{1× 5 double}
{'a'
}
{["hello"]}
The type of cell arrays is cell.
>> class(cellmat)
ans =
'cell'
Another method of creating a cell array is to simply assign values to specific
array elements and build it up element by element. However, as explained
before, extending an array element by element is a very inefficient and timeconsuming method.
It is much more efficient, if the size is known ahead of time, to preallocate
the array. For cell arrays, this is done with the cell function. For example, to
preallocate a variable mycellmat to be a 2 2 cell array, the cell function would
be called as follows:
>> mycellmat = cell(2,2)
mycellmat =
Note
This is a function call, so
the arguments to the
function are in parentheses; a matrix is created in
which all of the elements
2× 2 cell array
are empty vectors. Then,
{0× 0 double}
{0× 0 double}
{0× 0 double}
{0× 0 double}
How to refer to each element to accomplish this will be explained next.
each element can be
replaced by the
desired value.
279
280
C HA PT E R 8 :
Data Structures
8.1.2 Referring to and Displaying Cell Array Elements
and Attributes
Just like with the other vectors we have seen so far, we can refer to individual
elements of cell arrays. However, with cell arrays, there are two different ways to
do this. The elements in cell arrays are cells. These cells can contain different
types of values. With cell arrays, you can refer to the cells, or to the contents
of the cells.
Using curly braces for the subscripts will reference the contents of a cell; this is
called content indexing. For example, this refers to the contents of the second
element of the cell array cellrowvec; ans will have the type char:
> cellrowvec{2}
ans =
'a'
Row and column subscripts are used to refer to the contents of an element in a
matrix (again using curly braces):
>> cellmat{1,1}
ans =
23
Values can be assigned to cell array elements. For example, after preallocating
the variable mycellmat in the previous section, the elements can be initialized:
>> mycellmat{1,1} = 23
mycellmat =
2×2 cell array
23]}
{0× 0 double}
{0 ×0 double}
{[
{0 ×0 double}
Using parentheses for the subscripts references the cells; this is called cell indexing. For example, this refers to the second cell in the cell array cellrowvec; onec
will be a 1 1 cell array:
>> onec = cellcolvec(2)
onec =
1×1 cell array
{'a'}
>> class(onec)
ans =
'cell'
When an element of a cell array is itself a data structure, only the type of the
element is displayed when the cells are shown. For example, in the previous cell
arrays, the vector is shown just as “1 5 double” (this is a high-level view of the
cell array). This is what will be displayed with cell indexing; content indexing
would display its contents:
8.1
Cell Arrays
>> cellmat(2,1)
1× 1 cell array
{1× 5 double}
>> cellmat{2,1}
ans =
1
3
5
7
9
Since this results in a vector, parentheses can be used to refer to its elements. For
example, the fourth element of the vector is:
>> cellmat{2,1}(4)
ans =
7
One can also refer to subsets of cell arrays, such as in the following:
Note
The index into the cell
>> cellcolvec{2:3}
array is given in curly
ans =
braces; parentheses are
'a'
then used to refer to an
element of the vector.
ans =
1
3
5
7
9
Note, however, that MATLAB stored cellcolvec{2} in the default variable ans,
and then replaced that with the value of cellcolvec{3}. Using content indexing
returns them as a comma-separated list. However, they could be stored in two
separate variables by having a vector of variables on the left side of an
assignment:
>> [c1, c2] = cellcolvec{2:3}
c1 =
'a'
c2 =
1
3
5
7
9
Using cell indexing, the two cells would be put in a new cell array (in this case,
in ans):
>> cellcolvec(2:3)
The cell indexing using
parentheses and the
content indexing using
curly braces is analagous
to the methods for
ans =
2× 1 cell array
{'a'
Note
}
{1× 5 double}
There are several methods for displaying cell arrays. The celldisp function
displays the contents of all elements of the cell array. The function cellplot
puts a graphical display of the cell array into a Figure Window; however, it is
a high-level view and basically just displays the same information as typing
the name of the variable (so, for instance, it would not show the contents of
indexing into string
arrays. With a string
array, using parentheses
refers to an individual
string scalar, whereas
using curly braces refers
to the character vector
that is stored within the
string.
281
282
C HA PT E R 8 :
Data Structures
the vector in the previous example). In other words, it shows the cells, not
their contents.
Many of the functions and operations on arrays that we have already seen also
work with cell arrays. For example, here are some related to dimensioning:
>> length(cellrowvec)
ans =
4
>> size(cellcolvec)
ans =
4
1
>> cellrowvec{end}
ans =
"hello"
To delete an element from a vector cell array, use cell indexing:
>> cellrowvec
cellrowvec =
1×4 cell array
{[23]}
{'a'}
{1 ×5 double}
{["hello"]}
>> cellrowvec(2) = []
cellrowvec =
1×3 cell array
{[23]}
{1× 5 double}
{["hello"]}
For a matrix, an entire row or column can be deleted using cell indexing:
>> cellmat
cellmat =
2×2 cell array
{[
23]}
{1 ×5 double}
{'a'
}
{["hello"]}
>> cellmat(1,:) = []
cellmat =
1×2 cell array
{1 ×5 double}
8.1.3
{["hello"]}
Storing Strings in Cell Arrays
One useful application of a cell array is to store character vectors of different
lengths. As cell arrays can store different types of values, character vectors of
different lengths can be stored in the elements. Prior to R2016b, this was the
8.1
preferred method for storing strings of different lengths. As of R2016b, however, string arrays are preferred.
>> cvnames = {'Sue', 'Cathy', 'Xavier'}
cvnames =
1× 3 cell array
{'Sue'}
{'Cathy'}
{'Xavier'}
If the cell array stores only character vectors, the strlength function can be used
to find the lengths of the character vectors:
>> strlength(cvnames)
ans =
3
5
6
It is possible to convert from a cell array of character vectors to a string array,
and vice versa. MATLAB has several functions that facilitate this. The string
function can convert from a cell array to a string array:
>> sanames = string(cvnames)
sanames =
1× 3 string array
"Sue"
"Cathy"
"Xavier"
The cellstr function will convert from a string array to a cell array of character
vectors.
>> cellstr(sanames)
ans =
1× 3 cell array
{'Sue'}
{'Cathy'}
{'Xavier'}
The function strjoin will concatenate, or join, all strings from a cell array into
one character vector separated by one space each by default (but other delimiters can be specified).
>> strjoin(cvnames)
ans =
'Sue Cathy Xavier'
>> thisday = strjoin({'January','5','2018'},'-')
thisday =
'January-5-2018'
The function strsplit will essentially do the opposite; it splits a string into elements in a cell array with either a specified delimiter or a blank space by default.
>> ca = strsplit(thisday, '-')
ca =
1× 3 cell array
{'January'}
{'5'}
{'2018'}
Cell Arrays
283
284
C HA PT E R 8 :
Data Structures
The function iscellstr will return logical true if a cell array is a cell array of all
strings or logical false if not.
>> iscellstr(cvnames)
ans =
1
>> iscellstr(cellcolvec)
ans =
0
We will see several examples that utilize cell arrays containing character vectors
of varying lengths in later chapters, including advanced file input functions and
customizing plots.
PRACTICE 8.1
Write an expression that would display a random element from a cell array (without assuming that
the number of elements in the cell array is known). Create two different cell arrays and try the
expression on them to make sure that it is correct.
For more practice, write a function that will receive one cell array as an input argument and will
display a random element from it.
8.2
STRUCTURES
Structures are data structures that group together values that are logically related
in what are called fields of the structure. An advantage of structures is that the
fields are named, which helps to make it clear what values are stored in the
structure. However, structure variables are not arrays. They do not have elements that are indexed, so it is not possible to loop through the values in a
structure or to use vectorized code.
8.2.1
Creating and Modifying Structure Variables
Creating structure variables can be accomplished by simply storing values in
fields using assignment statements or by using the struct function.
In our first example, assume that the local Computer Super Mart wants to store
information on the software packages that it sells. For each one, they will store
the following:
n
n
n
n
item number
cost to the store
price to the customer
character code indicating the type of software
8.2
Structures
An individual structure variable for a given software package might look like this:
package
item_no
cost
123
19.99
price code
g
39.95
The name of the structure variable is package; it has four fields: item_no, cost,
price, and code. Note that some programmers use names that begin with an
uppercase letter for structure variables (e.g., Package) to make them easily
distinguishable.
One way to initialize a structure variable is to use the struct function. The
names of the fields are passed as strings; each one is followed by the value
for that field (so, pairs of field names and values are passed to struct).
>> package = struct('item_no',123,'cost',19.99,...
'price',39.95,'code','g')
package =
item_no: 123
cost: 19.9900
price: 39.9500
code: 'g'
>> class(package)
Note
In the Workspace Win-
ans =
dow, the variable package
'struct'
MATLAB, as it is written to work with arrays, assumes the array format. Just like
a single number is treated as a 1 1 double, a single structure is treated as a
1 1 struct. Later in this chapter, we will see how to work more generally with
vectors of structs.
An alternative method of creating this structure, which is not as efficient,
involves using the dot operator to refer to fields within the structure. The name
of the structure variable is followed by a dot, or period, and then the name of
the field within that structure. Assignment statements can be used to assign
values to the fields.
>> package.item_no = 123;
>> package.cost = 19.99;
>> package.price = 39.95;
>> package.code = 'g';
By using the dot operator in the first assignment statement, a structure variable
is created with the field item_no. The next three assignment statements add
more fields to the structure variable. Again, extending the structure in this manner is not as efficient as using struct.
Adding a field to a structure later is accomplished as shown here, by using an
assignment statement.
is listed as a 1 1 struct;
the type of the variable is
struct.
285
286
C HA PT E R 8 :
Data Structures
An entire structure variable can be assigned to another. This would make sense,
for example, if the two structures had some values in common. Here, for example, the values from one structure are copied into another and then two fields
are selectively changed, referring to them using the dot operator.
>> newpack = package;
>> newpack.item_no = 111;
>> newpack.price = 34.95
newpack =
item_no: 111
cost: 19.9900
price: 34.9500
code: 'g'
To print from a structure, the disp function will display either the entire structure or an individual field.
>> disp(package)
item_no: 123
cost: 19.9900
price: 39.9500
code: 'g'
>> disp(package.cost)
19.9900
However, using fprintf only individual fields can be printed; the entire structure cannot be printed without referring to all fields individually.
>> fprintf('%d %c\n', package.item_no, package.code)
123 g
The function rmfield removes a field from a structure. It returns a new structure with the field removed, but does not modify the original structure
(unless the returned structure is assigned to that variable). For example,
the following would remove the code field from the newpack structure, but
store the resulting structure in the default variable ans. The value of newpack
remains unchanged.
>> rmfield(newpack, 'code')
ans =
item_no: 111
cost: 19.9900
price: 34.9500
>> newpack
newpack =
item_no: 111
cost: 19.9000
price: 34.9500
code: 'g'
8.2
To change the value of newpack, the structure that results from calling rmfield
must be assigned to newpack.
>> newpack = rmfield(newpack, 'code')
newpack =
item_no: 111
cost: 19.9000
price: 34.9500
PRACTICE 8.2
A silicon wafer manufacturer stores, for every part in its inventory, a part number, quantity in the
factory, and the cost for each.
onepart
part_no
quantity
costper
123
4
33.95
Create this structure variable using struct. Print the cost in the form $xx.xx.
8.2.2
Passing Structures to Functions
An entire structure can be passed to a function or individual fields can be passed.
For example, here are two different versions of a function that calculates the
profit on a software package. The profit is defined as the price minus the cost.
In the first version, the entire structure variable is passed to the function, so the
function must use the dot operator to refer to the price and cost fields of the
input argument.
calcprof.m
function profit = calcprof(packstruct)
% calcprofit calculates the profit for a
% software package
% Format: calcprof(structure w/ price & cost fields)
profit = packstruct.price - packstruct.cost;
end
>> calcprof(package)
ans =
19.9600
In the second version, just the price and cost fields are passed to the function
using the dot operator in the function call. These are passed to two scalar input
arguments in the function header, so there is no reference to a structure variable
in the function itself, and the dot operator is not needed in the function.
Structures
287
288
C HA PT E R 8 :
Data Structures
calcprof2.m
function profit = calcprof2(oneprice, onecost)
% Calculates the profit for a software package
% Format: calcprof2(price, cost)
profit = oneprice - onecost;
end
>> calcprof2(package.price, package.cost)
ans =
19.9600
It is important, as always with functions, to make sure that the arguments in the
function call correspond one-to-one with the input arguments in the function
header. In the case of calcprof, a structure variable is passed to an input argument, which is a structure. For the second function calcprof2, two individual
fields, which are double values, are passed to two double input arguments.
8.2.3
Related Structure Functions
There are several functions that can be used with structures in MATLAB. The
function isstruct will return logical 1 for true if the variable argument is a structure variable or 0 if not. The isfield function returns logical true if a fieldname
(as a character vector or string) is a field in the structure argument or logical
false if not.
>> isstruct(package)
ans =
1
>> isfield(package,'cost')
ans =
1
The fieldnames function will return the names of the fields that are contained
in a structure variable.
>> pack_fields = fieldnames(package)
pack_fields =
4×1 cell array
{'item_no'}
{'cost'
}
{'price'
}
{'code'
}
As the names of the fields are of varying lengths, the fieldnames function
returns a cell array with the names of the fields as character vectors.
8.2
Structures
Curly braces are used to refer to the elements, as pack_fields is a cell array. For
example, we can refer to the length of one of the field names:
>> length(pack_fields{2})
ans =
4
QUICK QUESTION!
How can we ask the user for a field in a structure and either
print its value or an error if it is not actually a field?
Answer: To do this, we need to use a dynamic field name to
refer to a field in the structure. A static field name is
which means that the fieldname could be read in from the
user. The isfield function can be used to determine whether
or not it is a field of the structure. Then, by using a dynamic
field name, we can make the code general. The following is
the code for the variable package:
struct.fieldname
whereas a dynamic field name uses a character vector
struct.('fieldname')
inputfield = input('Which field would you like to see: ','s');
if isfield(package, inputfield)
fldtouse = package.(inputfield);
fprintf('The value of the %s field is: ', ...
inputfield)
disp(fldtouse)
else
fprintf('Error: %s is not a valid field\n', inputfield)
end
This code would produce this output (assuming the package
variable was initialized as shown previously):
8.2.4
Which field would you like to see: cost
The value of the cost field is: 19.9900
Vectors of Structures
In many applications, including database applications, information would
normally be stored in a vector of structures, rather than in individual structure
variables. For example, if the computer super mart is storing information on all
of the software packages that it sells, it would likely be in a vector of structures
such as the following:
packages
item_no
cost
price
code
1
123
19.99
39.95
g
2
456
5.99
49.99
l
3
587
11.11
33.33
w
289
290
C HA PT E R 8 :
Data Structures
In this example, packages is a vector that has three elements. It is shown as a
column vector. Each element is a structure consisting of four fields: item_no,
cost, price, and code. It may look like a matrix, which has rows and columns,
but it is, instead, a vector of structures.
This vector of structures can be created several ways. One method is to create a
structure variable, as shown earlier, to store information on one software
package.
This can then be expanded to be a vector of structures.
>> packages = struct('item_no',123,'cost',19.99,...
'price',39.95,'code','g');
>> packages(2) = struct('item_no',456,'cost', 5.99,...
'price',49.99,'code','l');
>> packages(3) = struct('item_no',587,'cost',11.11,...
'price',33.33,'code','w');
The first assignment statement shown here creates the first structure in the structure vector, the next one creates the second structure, and so on. This actually
creates a 1 3 row vector.
Alternatively, the first structure could be treated as a vector to begin with, for
example
>> packages(1) = struct('item_no',123,'cost',19.99,...
'price',39.95,'code','g');
>> packages(2) = struct('item_no',456,'cost', 5.99,...
'price',49.99,'code','l');
>> packages(3) = struct('item_no',587,'cost',11.11,...
'price',33.33,'code','w');
Both of these methods, however, involve extending the vector. As we have
already seen, preallocating any vector in MATLAB is more efficient than
extending it. There are several methods of preallocating the vector. By starting
with the last element, MATLAB would create a vector with that many elements. Then, the elements from 1 through end-1 could be initialized. For
example, for a vector of structures that has three elements, start with the third
element.
>> packages(3) = struct('item_no',587,'cost',11.11,...
'price',33.33,'code','w');
>> packages(1) = struct('item_no',123,'cost',19.99,...
'price',39.95,'code','g');
>> packages(2) = struct('item_no',456,'cost', 5.99,...
'price',49.99,'code','l');
Also, the vector of structures can be preallocated without assigning any
values.
8.2
>> packages(3) = ...
struct('item_no',[],'cost',[],'price',[],'code',[])
packages =
1x3 struct array with fields:
item_no
cost
price
code
Then, the values in the individual structures could be replaced in any order
as above.
Typing the name of the variable will display only the size of the structure vector
and the names of the fields:
>> packages
packages =
1x3 struct array with fields:
item_no
cost
price
code
The variable packages is now a vector of structures, so each element in the
vector is a structure. To display one element in the vector (one structure),
an index into the vector would be specified. For example, to refer to the
second element:
>> packages(2)
ans =
item_no: 456
cost: 5.9900
price: 49.9900
code: 'l'
To refer to a field, it is necessary to refer to the particular structure, and then
the field within it. This means using an index into the vector to refer to the
structure, and then the dot operator to refer to a field. For example:
>> packages(1).code
ans =
'g'
Thus, there are essentially three levels to this data structure. The variable
packages is the highest level, which is a vector of structures. Each of its
elements is an individual structure. The fields within these individual structures are the lowest level. The following loop displays each element in the
packages vector.
Structures
291
292
C HA PT E R 8 :
Data Structures
>> for i = 1:length(packages)
disp(packages(i))
end
item_no: 123
cost: 19.9900
price: 39.9500
code: 'g'
item_no: 456
cost: 5.9900
price: 49.9900
code: 'l'
item_no: 587
cost: 11.1100
price: 33.3300
code: 'w'
To refer to a particular field for all structures, in most programming languages it
would be necessary to loop through all elements in the vector and use the dot
operator to refer to the field for each element. However, this is not the case in
MATLAB.
THE PROGRAMMING CONCEPT
For example, to print all of the costs, a for loop could be used:
>> for i=1:3
fprintf('%f\n',packages(i).cost)
end
19.990000
5.990000
11.110000
THE EFFICIENT METHOD
However, fprintf would do this automatically in MATLAB:
>> fprintf('%f\n',packages.cost)
19.990000
5.990000
11.110000
8.2
Using the dot operator in this manner to refer to all values of a field would
result in the values being stored successively in the default variable ans as this
method results in a comma-separated list:
>> packages.cost
ans =
19.9900
ans =
5.9900
ans =
11.1100
However, the values can all be stored in a vector:
>> pc = [packages.cost]
pc =
19.9900
5.9900
11.1100
Using this method, MATLAB allows the use of functions on all of the same
fields within a vector of structures. For example, to sum all three cost fields,
the vector of cost fields is passed to the sum function:
>> sum([packages.cost])
ans =
37.0900
For vectors of structures, the entire vector (e.g., packages) could be passed to a
function, or just one element (e.g., packages(1)) which would be a structure, or a
field within one of the structures (e.g., packages(2).price).
The following is an example of a function that receives the entire vector of structures as an input argument and prints all of it in a nice table format.
printpackages.m
function printpackages(packstruct)
% printpackages prints a table showing all
% values from a vector of 'packages' structures
% Format: printpackages(package structure)
fprintf('\nItem # Cost Price Code\n\n')
no_packs = length(packstruct);
for i = 1:no_packs
fprintf('%6d %6.2f %6.2f %3c\n', ...
packstruct(i).item_no, ...
packstruct(i).cost, ...
packstruct(i).price, ...
packstruct(i).code)
end
end
Structures
293
294
C HA PT E R 8 :
Data Structures
The function loops through all of the elements of the vector, each of which is a
structure, and uses the dot operator to refer to and print each field. An example
of calling the function follows:
>> printpackages(packages)
Item #
Cost
Price
Code
123
19.99
39.95
g
456
5.99
49.99
l
587
11.11
33.33
w
PRACTICE 8.3
A silicon wafer manufacturer stores, for every part in their inventory, a part number, how many are
in the factory, and the cost for each. First, create a vector of structs called parts so that, when
displayed, it has the following values:
>> parts
parts =
1x3 struct array with fields:
partno
quantity
costper
>> parts(1)
ans =
partno: 123
quantity: 4
costper: 33
>> parts(2)
ans =
partno: 142
quantity: 1
costper: 150
>> parts(3)
ans =
partno: 106
quantity: 20
costper: 7.5000
Next, write general code that will, for any values and any number of structures in the variable
parts, print the part number and the total cost (quantity of the parts multiplied by the cost of each)
in a column format.
For example, if the variable parts stores the previous values, the result would be:
123 132.00
142 150.00
106 150.00
8.2
The previous example involved a vector of structs. In the next example, a
somewhat more complicated data structure will be introduced: a vector of
structs in which some fields are vectors themselves. The example is a database
of information that a professor might store for a course. This will be implemented as a vector of structures. The vector will store all of the course
information.
Every element in the vector will be a structure, representing all information
about one particular student. For every student, the professor wants to store
(for now, this would be expanded later):
n
n
n
name (a character vector)
university identifier (ID) number
quiz scores (a vector of four quiz scores)
The vector variable, called student, might look like the following:
student
id_no
name
1
quiz
2
3
4
1 C, Joe
999
10.0
9.5
0.0
10.0
2 Hernandez, Pete
784
10.0
10.0
9.0
10.0
3 Brownnose, Violet
332
7.5
6.0
8.5
7.5
Each element in the vector is a struct with three fields (name, id_no, quiz). The
quiz field is a vector of quiz grades. The name field is a character vector.
This data structure could be defined as follows.
>> student(3) = struct('name','Brownnose, Violet',...
'id_no',332,'quiz', [7.5 6
8.5 7.5]);
>> student(1) = struct('name','C, Joe',...
'id_no',999,'quiz', [10
9.5 0
10]);
>> student(2) = struct('name','Hernandez, Pete',...
'id_no',784,'quiz', [10
10 9
10]);
Once the data structure has been initialized, in MATLAB we could refer to different parts of it. The variable student is the entire array; MATLAB just shows the
names of the fields.
>> student
student =
1x3 struct array with fields:
name
id_no
quiz
To see the actual values, one would have to refer to individual structures and/or
fields.
Structures
295
296
C HA PT E R 8 :
Data Structures
>> student(1)
ans =
name: 'C, Joe'
id_no: 999
quiz: [10 9.5000 0 10]
>> student(1).quiz
ans =
10.0000 9.5000
0 10.0000
>> student(1).quiz(2)
ans =
9.5000
>> student(3).name(1)
ans =
'B'
With a more complicated data structure like this, it is important to be able to
understand different parts of the variable. The following are examples of expressions that refer to different parts of this data structure:
n
n
n
n
n
is the entire data structure, which is a vector of structs
is an element from the vector, which is an individual struct
student(1).quiz is the quiz field from the structure, which is a vector of
double values
student(1).quiz(2) is an individual double quiz grade
student(3).name(1) is the first letter of the third student’s name
(a char)
student
student(1)
One example of using this data structure would be to calculate and print the
quiz average for each student. The following function accomplishes this. The
student structure, as defined before, is passed to this function. The algorithm
for the function is:
n
n
Print column headings
Loop through the individual students; for each:
n Sum the quiz grades
n Calculate the average
n Print the student’s name and quiz average
With the programming method, a second (nested) loop would be required to
find the running sum of the quiz grades. However, as we have seen, the sum
function can be used to sum the vector of all quiz grades for each student.
The function is defined as follows:
8.2
printAves.m
function printAves(student)
% This function prints the average quiz grade
% for each student in the vector of structs
% Format: printAves(student array)
fprintf('%-20s %-10s\n', 'Name', 'Average')
for i = 1:length(student)
qsum = sum([student(i).quiz]);
no_quizzes = length(student(i).quiz);
ave = qsum / no_quizzes;
fprintf('%-20s %.1f\n', student(i).name, ave);
end
Here is an example of calling the function:
>> printAves(student)
Name
Average
C, Joe
7.4
Hernandez, Pete
9.8
Brownnose, Violet
7.4
8.2.5
Nested structures
A nested structure is a structure in which at least one member is itself a structure.
For example, a structure for a line segment might consist of fields representing
the two points at the ends of the line segment. Each of these points would be
represented as a structure consisting of the x and y coordinates.
lineseg
x
2
endpoint1
y
4
x
endpoint2
y
1
6
This shows a structure variable called lineseg that has two fields for the endpoints
of the line segment, endpoint1 and endpoint2. Each of these is a structure consisting of two fields for the x and y coordinates of the individual points, x and y.
One method of defining this is to nest calls to the struct function:
>> lineseg = struct('endpoint1',struct('x',2,'y',4), ...
'endpoint2',struct('x',1,'y',6))
This method is the most efficient.
Another method would be to create structure variables first for the points, and
then use these for the fields in the struct function (instead of using another
struct function).
>> pointone = struct('x', 5, 'y', 11);
>> pointtwo = struct('x', 7, 'y', 9);
Structures
297
298
C HA PT E R 8 :
Data Structures
>> lineseg = struct('endpoint1', pointone,...
'endpoint2', pointtwo);
A third method, the least efficient, would be to build the nested structure one
field at a time. As this is a nested structure with one structure inside of another,
the dot operator must be used twice here to get to the actual x and y coordinates.
>> lineseg.endpoint1.x = 2;
>> lineseg.endpoint1.y = 4;
>> lineseg.endpoint2.x = 1;
>> lineseg.endpoint2.y = 6;
Once the nested structure has been created, we can refer to different parts of the
variable lineseg. Just typing the name of the variable shows only that it is a structure consisting of two fields, endpoint1 and endpoint2, each of which is a
structure.
>> lineseg
lineseg =
endpoint1: [1x1 struct]
endpoint2: [1x1 struct]
Typing the name of one of the nested structures will display the field names and
values within that structure:
>> lineseg.endpoint1
ans =
x: 2
y: 4
Using the dot operator twice will refer to an individual coordinate, such as in
the following example:
>> lineseg.endpoint1.x
ans =
2
QUICK QUESTION!
How could we write a function strpoint that returns a string “(x,y)”
containing the x and y coordinates? For example, it might be
called separately to create strings for the two endpoints and then
printed as shown here:
>> fprintf('The line segment consists of %s and %s\n',...
strpoint(lineseg.endpoint1), ...
strpoint(lineseg.endpoint2))
The line segment consists of (2, 4) and (1, 6)
8.2
Structures
QUICK QUESTION!—CONT’D
Answer: As an endpoint structure is passed to an strpoint.m
input argument in the function, the dot operator
function ptstr = strpoint(ptstruct)
is used within the function to refer to the x and y
% strpoint receives a struct containing x and y
coordinates. The sprintf function is used to create
% coordinates and returns a string '(x,y)'
the string that is returned.
% Format: strpoint(structure with x and y fields)
ptstr = sprintf("(%d, %d) ", ptstruct.x, ptstruct.y);
end
8.2.6
Vectors of Nested Structures
Combining vectors and nested structures, it is possible to have a vector of structures in which some fields are structures themselves. Here is an example in
which a company manufactures cylinders from different materials for industrial use. Information on them is stored in a data structure in a program. The
variable cyls is a vector of structures, each of which has fields code, dimensions,
and weight. The dimensions field is a structure itself consisting of fields rad and
height for the radius and height of each cylinder.
cyls
code
dimensions
weight
rad
height
1 x
2 a
3
4
6
2
7
5
3 c
3
6
9
The following is an example of initializing the data structure by preallocating:
>> cyls(3) = struct('code', 'c', 'dimensions',...
struct('rad', 3, 'height', 6), 'weight', 9);
>> cyls(1) = struct('code', 'x', 'dimensions',...
struct('rad', 3, 'height', 6), 'weight', 7);
>> cyls(2) = struct('code', 'a', 'dimensions',...
struct('rad', 4, 'height', 2), 'weight', 5);
There are several layers in this variable. For example:
is the entire data structure, which is a vector of structs
is an individual element from the vector, which is a struct
cyls(2).code is the code field from the struct cyls(2); it is a char
n
cyls
n
cyls(1)
n
299
300
C HA PT E R 8 :
Data Structures
n
cyls(3).dimensions
is the dimensions field from the struct cyls(3); it is a
struct itself
n
cyls(1).dimensions.rad is the rad field from the struct cyls(1).dimensions;
it is a double number
For these cylinders, one desired calculation may be the volume of each
cylinder, which is defined as π*r2*h, where r is the radius and h is the height.
The following function printcylvols prints the volume of each cylinder, along
with its code for identification purposes. It calls a local function to calculate
each volume.
printcylvols.m
function printcylvols(cyls)
% printcylvols prints the volumes of each cylinder
% in a specialized structure
% Format: printcylvols(cylinder structure)
% It calls a local function to calculate each volume
Note
The entire data structure,
cyls, is passed to the
function. The function
loops through every element, each of which is a
structure. It prints the
code field for each, which
for i = 1:length(cyls)
vol = cylvol(cyls(i).dimensions);
fprintf('Cylinder %c has a volume of %.1f in^3\n', ...
cyls(i).code, vol);
end
end
function cvol = cylvol(dims)
% cylvol calculates the volume of a cylinder
% Format: cylvol(dimensions struct w/ fields 'rad', 'height')
is given by cyls(i).code. To
calculate the volume of
each cylinder, only the
radius and height are
needed, so rather than
cvol = pi * dims.rad ^2 * dims.height;
end
The following is an example of calling this function.
passing the entire struc-
>> printcylvols(cyls)
ture to the local function
Cylinder x has a volume of 169.6 in^3
cylvol (which would be
Cylinder a has a volume of 100.5 in^3
cyls(i)), only the dimen-
Cylinder c has a volume of 169.6 in^3
sions field is passed (cyls
(i).dimensions). The function then receives the
dimensions structure as
an input argument and
uses the dot operator to
refer to the rad and height
fields within it.
PRACTICE 8.4
Modify the function cylvol to calculate and return the surface area of the cylinder in addition to the
volume (2 pi r2 + 2 pi r h).
8.3
8.3
Advanced Data Structures
ADVANCED DATA STRUCTURES
MATLAB has several types of data structures in addition to the arrays, cell arrays,
and structures that we have already seen. These can be found in the Documentation under Data Types.
8.3.1
Categorical Arrays
Categorical arrays are a type of array that allows one to store a finite, countable
number of different possible values. Categorical arrays are fairly new in
MATLAB, introduced in R2013b. Categorical arrays are defined using the categorical function.
For example, a group is polled on their favorite ice cream flavors; the results are
stored in a categorical array:
>> icecreamfaves = categorical({'Vanilla', 'Chocolate', ...
'Chocolate', 'Rum Raisin', 'Vanilla', 'Strawberry', ...
'Chocolate', 'Rocky Road', 'Chocolate', 'Rocky Road', ...
'Vanilla', 'Chocolate', 'Strawberry', 'Chocolate'});
Another way to create this would be to store the strings in a cell array, and then
convert using the categorical function:
>> cellicecreamfaves = {'Vanilla', 'Chocolate', ...
'Chocolate', 'Rum Raisin', 'Vanilla', 'Strawberry', ... 'Chocolate',
'Rocky Road', 'Chocolate', 'Rocky Road', ...
'Vanilla', 'Chocolate', 'Strawberry', 'Chocolate'}
>> icecreamfaves = categorical(cellicecreamfaves);
There are several functions that can be used with categorical arrays. The function categories will return the list of possible categories as a cell column vector,
sorted in alphabetical order.
>> cats = categories(icecreamfaves)
cats =
4× 1 cell array
{'Chocolate' }
{'Rum Raisin' }
{'Strawberry'}
{'Vanilla'
}
The functions countcats and summary will show the number of occurrences of
each of the categories.
>> countcats(icecreamfaves)
ans =
6
2
1
2
3
301
302
C HA PT E R 8 :
Data Structures
>> summary(icecreamfaves)
Chocolate Rocky Road Rum Raisin Strawberry
6
2
1
Vanilla
2
3
In the case of the favorite ice cream flavors, there is no natural order for them, so
they are listed in alphabetical order. It is also possible to have ordinal categorical
arrays, however, in which an order is given to the categories.
For example, a person has a wearable fitness tracker that tracks the days on
which a personal goal for the number of steps taken is reached; these are stored
in a file. To simulate this, a variable stepgoalsmet stores these data for a few
weeks. Another cell array stores the possible days of the week.
>> stepgoalsmet = {'Tue', 'Thu', 'Sat', 'Sun', 'Tue', ...
'Sun', 'Thu', 'Sat', 'Wed', 'Sat', 'Sun'};
>> daynames = {'Mon','Tue','Wed','Thu','Fri','Sat','Sun'};
Then, an ordinal categorical array, ordgoalsmet, is created. This allows days to be
compared using relational operators.
>> ordgoalsmet = categorical(stepgoalsmet,daynames,'Ordinal',true);
>> summary(ordgoalsmet)
Mon
Tue
Wed
Thu
Fri
Sat
Sun
0
2
1
2
0
3
3
>> ordgoalsmet(1) < ordgoalsmet(3)
ans =
1
>> ordgoalsmet(4) < ordgoalsmet(3)
ans =
0
8.3.2
Tables
A table is a data structure that stores information in a table format with rows
and columns, each of which can be mnemonically labeled. The table is created
using variables that have the same length and might be stored in columns, for
example, in a spreadsheet. For example, the following uses the table function to
store some simple information for a doctor’s patients. There are just three
patients, so there are three names in one variable that will be used to refer to
the rows, and the heights and weights of the patients are stored in column vectors (each of which has three values). The column vectors do not need to store
the same types of values, but they must be of the same length.
>> names = {'Harry','Sally','Jose'};
>> weights = [185; 133; 210]; % Note column vectors
>> heights = [74; 65.4; 72.2];
>> patients = table(weights, heights, 'RowNames', names)
patients =
3×2 table
8.3
weights
heights
_______
_______
Harry
185
74
Sally
133
65.4
Jose
210
72.2
Advanced Data Structures
This created a 3 2 table, with two variables named weights and heights.
There are many ways to index into tables, to either create a new table that is a
subset of the original, or to extract information from the table into other types
of data structures. Using parentheses, we can index into this table to get a subset
of the table, which would also be a table. The indexing can be done using integers (as with arrays we have seen so far) or by using row or variable names.
>> patients(1:2, 1)
ans =
weights
_______
Harry
185
Sally
133
>> patients({'Harry' 'Jose'}, :)
ans =
weights
heights
_______
_______
Harry
185
74
Jose
210
72.2
Using curly braces to index, the data can be extracted; in the following example,
into a double matrix or column vector.
>> mat = patients{{'Harry' 'Jose'}, :}
mat =
185.0000
74.0000
210.0000
72.2000
>> wtcol = patients{:, 'weights'}
wtcol =
185
133
210
>> mat = patients{:, 1}
mat =
185
133
210
Notice that either numerical indices can be used, or the more mnemonic row or
variable names. Tables combine the mnemonic names that structures have with
the ability to index that is found in arrays.
303
304
C HA PT E R 8 :
Data Structures
The summary function can be used for tables; it shows the variables and some
statistical data for each.
>> summary(patients)
Variables:
weights: 3x1 double
Values:
min
133
median
185
max
210
heights: 3x1 double
Values:
min
65.4
median
72.2
max
8.4
74
SORTING
Sorting is the process of putting a list in order—either descending (highest to
lowest) or ascending (lowest to highest) order. For example, here is a list of
n integers, visualized as a column vector.
1
85
2
70
3
100
4
95
5
80
6
91
What is desired is to sort this in ascending order in place—by rearranging this
vector, not creating another. The following is one basic algorithm.
n
n
n
Look through the vector to find the smallest number and then put it in the
first element in the vector. How? By exchanging it with the number
currently in the first element.
Then, scan the rest of the vector (from the second element down) looking
for the next smallest (or, the smallest in the rest of the vector). When
found, put it in the first element of the rest of the vector (again, by
exchanging).
Continue doing this for the rest of the vector. Once the next-to-last
number has been placed in the correct location in the vector, the last
number, by default, has been as well.
8.4
What is important in each pass through the vector is where the smallest value is,
so the elements to be exchanged are known (not what the actual smallest
number is).
This table shows the progression. The left column shows the original vector.
The second column (from the left) shows that the smallest number, the 70,
is now in the first element in the vector. It was put there by exchanging with
what had been in the first element, 85. This continues element-by-element,
until the vector has been sorted.
85
70
70
70
70
70
70
85
80
80
80
80
100
100
100
85
85
85
95
95
95
95
91
91
80
80
85
100
100
95
91
91
91
91
95
100
This is called the selection sort; it is one of many different sorting algorithms.
THE PROGRAMMING CONCEPT
The following function implements the selection sort to sort a vector:
mysort.m
function outv = mysort(vec)
% mysort sorts a vector using the selection sort
% Format: mysort(vector)
% Loop through the elements in the vector to end-1
for i = 1:length(vec)-1
indlow = i; % stores the index of the smallest
% Find where the smallest number is
%
in the rest of the vector
for j=i+ 1:length(vec)
if vec(j) < vec(indlow)
indlow = j;
end
end
% Exchange elements
temp = vec(i);
vec(i) = vec(indlow);
vec(indlow) = temp;
end
outv = vec;
end
Sorting
305
306
C HA PT E R 8 :
Data Structures
>> vec = [85 70 100 95 80 91];
>> vec = mysort(vec)
vec =
70
80
85
91
95
100
THE EFFICIENT METHOD
MATLAB has a built-in function, sort, which will sort a vector in ascending order:
>> vec = [85 70 100 95 80 91];
>> vec = sort(vec)
vec =
70
80
85
91
95
100
Descending order can also be specified. For example,
>> sort(vec,'descend')
ans =
100
95
91
85
80
70
Sorting a row vector results in another row vector. Sorting a column vector
results in another column vector. Note that if we did not have the ‘descend’
option, flip could be used after sorting.
For matrices, the sort function will by default sort each column. To sort by
rows, the dimension 2 is specified. For example,
>> mat
mat =
4
6
2
8
3
7
9
7
1
>> sort(mat) % sorts by column
ans =
4
3
1
8
6
2
9
7
7
>> sort(mat,2) % sorts by row
ans =
8.4.1
2
4
6
3
7
8
1
7
9
Sorting Vectors of Structures
When working with a vector of structures, it is common to sort based on a
particular field of the structures. For example, recall the vector of structures used
to store information on different software packages which was created in
Section 8.2.4.
8.4
Sorting
packages
item_no
cost
price
code
1
123
19.99
39.95
g
2
456
5.99
49.99
l
3
587
11.11
33.33
w
Here is a function that sorts this vector of structures in ascending order based on
the price field.
mystructsort.m
function outv = mystructsort(structarr)
% mystructsort sorts a vector of structs on the price field
% Format: mystructsort(structure vector)
for i = 1:length(structarr)-1
indlow = i;
for j =i+ 1:length(structarr)
if structarr(j).price < structarr(indlow).price
indlow = j;
end
end
% Exchange elements
temp = structarr(i);
structarr(i) = structarr(indlow);
structarr(indlow) = temp;
end
outv = structarr;
end
Recall that we created a function printpackages that prints the information in a
nice table format. Calling the mystructsort function and also the function to
print will demonstrate this:
>> printpackages(packages)
Item #
Cost
Price
Code
123
19.99
39.95
g
456
5.99
49.99
l
587
11.11
33.33
w
>> packByPrice = mystructsort(packages);
>> printpackages(packByPrice)
Item #
Cost
Price
Code
587
11.11
33.33
w
123
19.99
39.95
g
456
5.99
49.99
l
Note
Only the price field is
compared in the sort
algorithm, but the entire
structure is exchanged.
Consequently, each element in the vector, which
is a structure of information about a particular
software package,
remains intact.
307
308
C HA PT E R 8 :
Data Structures
This function only sorts the structures based on the price field. A more general
function is shown in the following, which receives a string that is the name of
the field. The function checks first to make sure that the string that is passed is a
valid field name for the structure. If it is, it sorts based on that field, and if not, it
returns an empty vector. The function uses dynamic field names to refer to the
field in a structure.
generalPackSort.m
function outv = generalPackSort(inputarg, fname)
% generalPackSort sorts a vector of structs
% based on the field name passed as an input argument
if isfield(inputarg,fname)
for i = 1:length(inputarg)-1
indlow = i;
for j=i +1:length(inputarg)
if [inputarg(j).(fname)] < ...
[inputarg(indlow).(fname)]
indlow = j;
end
end
% Exchange elements
temp = inputarg(i);
inputarg(i) = inputarg(indlow);
inputarg(indlow) = temp;
end
outv = inputarg;
else
outv = [];
end
end
The following are examples of calling the function:
>> packByPrice = generalPackSort(packages,'price');
>> printpackages(packByPrice)
Item #
Cost
Price
Code
587
11.11
33.33
w
123
19.99
39.95
g
456
5.99
49.99
l
>> packByCost = generalPackSort(packages,'cost');
>> printpackages(packByCost)
8.4
Item #
Cost
Price
Sorting
Code
456
5.99
49.99
l
587
11.11
33.33
w
123
19.99
39.95
g
>> packByProfit = generalPackSort(packages,'profit')
packByProfit =
[]
QUICK QUESTION!
Is this generalPackSort function truly general? Would it work
for any vector of structures, not just one configured like
packages?
Answer: It is fairly general. It will work for any vector of
structures. However, the comparison will only work for
8.4.2
numerical or character fields. Thus, as long as the field is a
number or character, this function will work for any vector
of structures. If the field is a vector itself (including a character vector), it will not work.
Sorting Strings
For a string array, the sort function will sort the strings alphabetically.
>> wordarr = ["Hello" "Howdy" "Hi" "Goodbye" "Ciao"];
>> sort(wordarr)
ans =
1× 5 string array
"Ciao"
"Goodbye"
"Hello"
"Hi"
"Howdy"
For a character matrix, the sort function sorts column by column, using the
ASCII equivalents of the characters. It can be seen from the results that the space
character comes before the letters of the alphabet in the character encoding:
>> words = char('Hello', 'Howdy', 'Hi', 'Goodbye', 'Ciao')
words =
5× 7 char array
'Hello
'
'Howdy
'
'Hi
'
'Goodbye'
'Ciao
'
>> sort(words)
ans =
5× 7 char array
309
310
C HA PT E R 8 :
Data Structures
'Ce
'
'Giad
'
'Hildb
'
'Hoolo
'
'Howoyye'
This is one reason that a character matrix is not a good idea! However, there is a
way to sort these words, which are rows in the matrix. MATLAB has a function
sortrows that will do this. The way it works is that it examines the row column
by column starting from the left. If it can determine which letter comes first, it
picks up the entire row and puts it in the first row. In this example, the first two
rows are placed based on the first character, ‘C’ and ‘G’. For the other three
strings, they all begin with ‘H’ so the next column is examined. In this case,
the rows are placed based on the second character, ‘e’, ‘i’, ‘o’.
>> sortrows(words)
ans =
5×7 char array
'Ciao
'
'Goodbye'
'Hello
'
'Hi
'
'Howdy
'
The sortrows function sorts each row as a block, or group, and it will also work
on numbers. In this example, the rows beginning with 3 and 4 are placed first.
Then, for the rows beginning with 5, the values in the second column (6 and 7)
determine the order.
>> mat = [5 7 2; 4 6 7; 3 4 1; 5 6 2]
mat =
5
7
2
4
6
7
3
4
1
5
6
2
>> sortrows(mat)
ans =
3
4
1
4
6
7
5
6
2
5
7
2
The sortrows function can also be used to sort rows in a table.
>> patients
patients =
8.4
3× 2 table
weights
heights
_______
_______
Harry
185
74
Sally
133
65.4
Jose
210
72.2
>> sortrows(patients,'heights')
ans =
3× 2 table
weights
heights
_______
_______
Sally
133
65.4
Jose
210
72.2
Harry
185
74
The function issortedrows can be used to determine whether the rows in a
matrix or table are sorted, as they would be with sortrows.
In order to sort a cell array of character vectors, the sort function can be used. If
the cell array is a row vector, a sorted row vector is returned and, if the cell array
is a column vector, a sorted column vector is returned. For example, note the
transpose operator below which makes this a column vector.
>> engcellnames = {'Chemical','Mechanical',...
'Biomedical','Electrical', 'Industrial'};
>> sort(engcellnames')
ans =
5× 1 cell array
{'Biomedical'}
{'Chemical'
}
{'Electrical'}
{'Industrial'}
{'Mechanical'}
Categorical arrays can also be sorted using the sort function. A non-ordinal categorical array, such as icecreamfaves, will be sorted in alphabetical order.
>> sort(icecreamfaves)
ans =
Chocolate
Chocolate
Chocolate
Chocolate
Chocolate
Chocolate
Rocky Road
Rocky Road
Rum Raisin
Strawberry
Strawberry
Vanilla
Vanilla
Vanilla
An ordinal categorical array, however, will be sorted using the order specified. For
example, the ordinal categorical array ordgoalsmet was created using daynames:
Sorting
311
312
C HA PT E R 8 :
Data Structures
>> ordgoalsmet
ordgoalsmet =
Tue
Thu
Sat
Sun
Tue
Thu
Sat
Wed
Sat
Sun
Sun
>> daynames = ...
{'Mon','Tue','Wed','Thu','Fri','Sat','Sun'};
Thus, the sorting is done in the order given by daynames.
>> sort(ordgoalsmet)
ans =
8.5
Tue
Tue
Wed
Thu
Thu
Sat
Sat
Sun
Sun
Sun
Sat
INDEX VECTORS
Using index vectors is an alternative to sorting a vector. With indexing, the vector
is left in its original order. An index vector is used to “point” to the values in the
original vector in the desired order.
For example, here is a vector of exam grades:
grades
1
2
3
4
5
6
85 70 100 95 80 91
In ascending order, the lowest grade is in element 2, the next lowest grade is in element 5, and so on. The index vector grade_index gives the order for the vector grades.
grade_index
1 2 3 4 5 6
2 5 1 6 4 3
The elements in the index vector are then used as the indices for the
original vector. To get the grades vector in ascending order, the indices used
would be grades(2), grades(5), and so on. Using the index vector to
accomplish this, grades(grade_index(1)) would be the lowest grade, 70, and
grades(grade_index(2)) would be the second-lowest grade. In general,
grades(grade_index(i)) would be the ith lowest grade.
To create these in MATLAB:
>> grades = [85 70 100 95 80 91];
>> grade_index = [2 5 1 6 4 3];
>> grades(grade_index)
ans =
70
80
85
91
95
100
8.5
Note that this is a particular type of index vector in which all of the indices of
the original vector appear, in the desired order.
In general, instead of creating the index vector manually as shown here, the procedure to initialize the index vector is to use a sort function. The following is the
algorithm:
n
n
n
initialize the values in the index vector to be the indices 1,2, 3, … to the
length of the original vector
use any sort algorithm, but compare the elements in the original vector
using the index vector to index into it (e.g., using grades(grade_index(i)) as
previously shown)
when the sort algorithm calls for exchanging values, exchange the
elements in the index vector, not in the original vector
Here is a function that implements this algorithm:
createind.m
function indvec = createind(vec)
% createind returns an index vector for the
% input vector in ascending order
% Format: createind(inputVector)
% Initialize the index vector
len = length(vec);
indvec = 1:len;
for i = 1:len-1
indlow = i;
for j =i+1:len
% Compare values in the original vector
if vec(indvec(j)) < vec(indvec(indlow))
indlow = j;
end
end
% Exchange elements in the index vector
temp = indvec(i);
indvec(i) = indvec(indlow);
indvec(indlow) = temp;
end
end
For example, for the grades vector just given:
>> clear grade_index
>> grade_index = createind(grades)
grade_index =
2
5
1
6
4
3
Index Vectors
313
314
C HA PT E R 8 :
Data Structures
>> grades(grade_index)
ans =
70
8.5.1
80
85
91
95
100
Indexing Into Vectors of Structures
Often, when the data structure is a vector of structures, it is necessary to iterate
through the vector in order by different fields. For example, for the packages vector defined previously, it may be necessary to iterate in order by the cost or by
the price fields.
Rather than sorting the entire vector of structures based on these fields, it may
be more efficient to index into the vector based on these fields; so, for example,
to have an index vector based on cost and another based on price.
packages
item_no
cost
price
code
cost_ind
price_ind
1
123
19.99
39.95
g
1
2
1
3
2
456
5.99
49.99
l
2
3
2
1
3
587
11.11
33.33
w
3
1
3
2
These index vectors would be created as before, comparing the fields, but
exchanging the entire structures. Once the index vectors have been created, they
can be used to iterate through the packages vector in the desired order. For example, the function to print the information from packages has been modified so
that, in addition to the vector of structures, the index vector is also passed and
the function iterates using that index vector.
printpackind.m
function printpackind(packstruct, indvec)
% printpackind prints a table showing all
% values from a vector of packages structures
% using an index vector for the order
% Format: printpackind(vector of packages, index vector)
fprintf('Item # Cost Price Code\n')
no_packs = length(packstruct);
for i = 1:no_packs
fprintf('%6d %6.2f %6.2f %3c\n', ...
packstruct(indvec(i)).item_no, ...
packstruct(indvec(i)).cost, ...
packstruct(indvec(i)).price, ...
packstruct(indvec(i)).code)
end
end
8.5
>> printpackind(packages,cost_ind)
Item #
Cost
Price
Code
456
5.99
49.99
l
587
11.11
33.33
w
123
19.99
39.95
g
>> printpackind(packages,price_ind)
Item #
Cost
Price
Code
587
11.11
33.33
w
123
19.99
39.95
g
456
5.99
49.99
l
PRACTICE 8.5
Modify the function createind to create the cost_ind index vector.
n Explore Other Interesting Features
The built-in functions cell2struct, which converts a cell array into a vector of
structs, and
struct2cell, which converts a struct to a cell array.
Find the functions that convert from cell arrays to number arrays and
vice versa.
Explore the orderfields function.
MATLAB has an entire category of data types and built-in functions that
operate on dates and times. Find this under Language Fundamentals, then
Data Types.
Explore the “is” functions for categorical arrays, such as iscategorical,
iscategory, and isordinal.
Explore the table functions array2table and struct2table.
Explore timetable, which is a table in which every row is time-stamped.
Explore the functions deal (which assigns values to variables) and
orderfields, which puts structure fields in alphabetical order.
Investigate the randperm function.
n
Index Vectors
315
316
C HA PT E R 8 :
Data Structures
SUMMARY
COMMON PITFALLS
n
n
n
Confusing the use of parentheses (cell indexing) versus curly braces
(content indexing) for a cell array
Forgetting to index into a vector using parentheses or referring to a field of
a structure using the dot operator
When sorting a vector of structures on a field, forgetting that although
only the field in question is compared in the sort algorithm, entire
structures must be interchanged.
PROGRAMMING STYLE GUIDELINES
n
n
n
n
n
n
Use arrays when values are of the same type and represent in some sense
the same thing.
Use cell arrays or structures when the values are logically related, but not
of the same type nor the same thing.
Use cell arrays, rather than structures, when it is desired to loop through
the values or to vectorize the code.
Use structures rather than cell arrays when it is desired to use names for
the different values rather than indices.
Use sortrows to sort strings stored in a matrix alphabetically; for cell
arrays and string arrays, sort can be used.
When it is necessary to iterate through a vector of structures in order based
on several different fields, it may be more efficient to create index vectors
based on these fields rather than sorting the vector of structures
multiple times.
MATLAB Functions and Commands
cell
celldisp
cellplot
cellstr
strjoin
strsplit
iscellstr
struct
rmfield
isstruct
isfield
fieldnames
categorical
categories
countcats
MATLAB Operators
cell arrays { }
dot operator for structs .
parentheses for dynamic field names ( )
summary
table
sort
sortrows
issortedrows
Programming Style Guidelines
Exercises
1. Create the following cell array:
>> ca = {'abc', 11, 3:2:9, zeros(2)}
Use the reshape function to make it a 2 2 matrix. Then, write an expression that
would refer to just the last column of this cell array.
2. Create a 2 2 cell array using the cell function and then put values in the
individual elements. Then, insert a row in the middle so that the cell array is now
3 2.
3. Create a row vector cell array to store the character vector ‘xyz’, the number
33.3, the vector 2:6, and the logical expression ‘a’ < ‘c’. Use the transpose
operator to make this a column vector, and use reshape to make it a 2 2
matrix. Use celldisp to display all elements.
4. Create a cell array that stores phrases, such as:
exclaimcell = {'Bravo', 'Fantastic job'};
Pick a random phrase to print.
5. Create three cell array variables that store people’s names, verbs, and nouns.
For example,
names = {'Harry', 'Xavier', 'Sue'};
verbs = {'loves', 'eats'};
nouns = {'baseballs', 'rocks', 'sushi'};
Write a script that will initialize these cell arrays, and then print sentences using
one random element from each cell array (e.g., ‘Xavier eats sushi’).
6. Write a script that will prompt the user for character vectors and read them in,
store them in a cell array (in a loop), and then print them out.
7. When would you loop through the elements of a cell array?
8. Vectorize the following code! Rewrite this as just one statement that
accomplishes the same end result. You may assume that mycvs is a cell array
containing only character vectors, and that all have been initialized.
newstr = mycvs{1};
for i = 2:length(mycvs)
newstr = [newstr, ' ', mycvs{i}];
end
newstr % Note just for display
9. Write a function buildstr that will receive a character and a positive integer n. It
will create and return a cell array with character vectors of increasing lengths,
from 1 to the integer n. It will build the character vectors with successive
characters in the ASCII encoding.
>> buildstr('a',4)
ans =
'a'
'ab'
'abc'
'abcd'
317
318
C HA PT E R 8 :
Data Structures
10. Create a cell array that contains character vectors, e.g.,
pets = {'cat', 'dog', 'snake'};
Show the difference in the following methods of indexing:
pets(1:2)
pets{1:2}
[p1 p2] = pets{1:2}
11. Write a function caprint that will receive one input argument, which is a cell array
(you may assume that the input argument is in fact a cell array). If the cell array
contains only character vectors, the function will print each in the following
format; otherwise, it prints an error message.
>> fishies = {'tuna','shark','salmon'};
>> caprint(fishies)
String 1 is: tuna
String 2 is: shark
String 3 is: salmon
>> myca = {2:5, 'hi', 'hello'};
>> caprint(myca)
Sorry, not all strings!
12. Create a cell array variable that would store for a student his or her name,
university id number, and GPA. Print this information.
13. Create a structure variable that would store for a student his or her name,
university id number, and GPA. Print this information.
14. Here is an inefficient way of creating a structure variable to store the three parts
of a person’s phone number:
>> myphone.area = '803';
>> myphone.loc = '878';
>> myphone.num = '9876';
Rewrite this more efficiently using the struct function:
15. What would be an advantage of using cell arrays over structures?
16. What would be an advantage of using structures over cell arrays?
17. A complex number is a number of the form a + ib, where a is called the real part,
b is called the imaginary part, and i ¼ . Write a script that prompts the user
separately to enter values for the real and imaginary parts and stores them in a
structure variable. It then prints the complex number in the form a + ib. The script
should just print the value of a, then the character vector ‘+ i’, and then the value of b.
For example, if the script is named compnumstruct, running it would result in:
>> compnumstruct
Enter the real part: 2.1
Programming Style Guidelines
Enter the imaginary part: 3.3
The complex number is 2.1 + i3.3
18. Create a data structure to store information about the elements in the periodic
table of elements. For every element, store the name, atomic number, chemical
symbol, class, atomic weight, and a seven-element vector for the number of
electrons in each shell. Create a structure variable to store the information, for
example, for lithium:
Lithium 3 Li alkali_metal 6.94 2 1 0 0 0 0 0
19. Write a function separatethem that will receive one input argument which is a
structure containing fields named ‘length’ and ‘width’, and will return the two
values separately. Here is an example of calling the function:
>> myrectangle = struct('length',33,'width',2);
>> [l w] = separatethem(myrectangle)
l=
33
w=
2
20. Write a function prtnames that will receive a struct as an input and will print the
names of the fields from the struct in the format shown below. You may assume
that the input argument that is passed to the function is in fact a struct.
>> st = struct('month',3,'day',24);
>> prtnames(st)
Field 1 is: 'month'
Field 2 is: 'day'
21. A script stores information on potential subjects for an experiment in a vector of
structures called subjects. The following shows an example of what the contents
might be:
>> subjects(1)
ans =
name: 'Joey'
sub_id: 111
height: 6.7000
weight: 222.2000
For this particular experiment, the only subjects who are eligible are those
whose height or weight is lower than the average height or weight of all subjects.
The script will print the names of those who are eligible. Create a vector with
sample data in a script, and then write the code to accomplish this. Don’t
assume that the length of the vector is known; the code should be general.
319
320
C HA PT E R 8 :
Data Structures
22. Quiz data for a class is stored in a file. Each line in the file has the student ID
number (which is an integer) followed by the quiz scores for that student. For
example, if there are four students and three quizzes for each, the file might look
like this:
44
7
7.5
8
33
5.5
6
6.5
37
8
8
8
24
6
7
8
First create the data file, and then store the data in a script in a vector of
structures. Each element in the vector will be a structure that has 2 members:
the integer student ID number, and a vector of quiz scores. The structure will
look like this:
students
id_no
1
44
33
37
24
7
5.5
8
6
1
2
3
4
quiz
2
7.5
6
8
7
3
8
6.5
8
8
To accomplish this, first use the load function to read all information from the
file into a matrix. Then, using nested loops, copy the data into a vector of
structures as specified. Then, the script will calculate and print the quiz average
for each student.
23. Create a nested struct to store a person’s name, address, and phone numbers.
The struct should have 3 fields for the name, address, and phone. The address
fields and phone fields will be structs.
24. Design a nested structure to store information on constellations for a rocket
design company. Each structure should store the constellation’s name and
information on the stars in the constellation. The structure for the star
information should include the star’s name, core temperature, distance from
the sun, and whether it is a binary star or not. Create variables and sample data
for your data structure.
25. Write a script that creates a vector of line segments (where each is a nested
structure as shown in this chapter). Initialize the vector using any method. Print
a table showing the values, such as shown in the following:
Line
From
To
====
=======
=======
1
( 3, 5)
( 4, 7)
2
( 5, 6)
( 2, 10)
etc.
Programming Style Guidelines
26. Given a vector of structures defined by the following statements:
kit(2) = struct('sub', ...
struct('id',123,'wt',4.4,'code','a'),...
'name', 'xyz', 'lens', [4 7])
kit(1) = struct('sub', ...
struct('id',33,'wt',11.11,'code','q'), ...
'name', 'rst', 'lens', 5:6)
Which of the following expressions are valid? If the expression is valid, give its
value. If it is not valid, explain why.
>> kit(1).sub
>> kit(2).lens(1)
>> kit(1).code
>> kit(2).sub.id == kit(1).sub.id
>> strfind(kit(1).name, 's')
27. A team of engineers is designing a bridge to span the Podunk River. As part of
the design process, the local flooding data must be analyzed. The following
information on each storm that has been recorded in the last 40 years is stored
in a file: a code for the location of the source of the data, the amount of rainfall (in
inches), and the duration of the storm (in hours), in that order. For example, the
file might look like this:
321 2.4 1.5
111 3.3 12.1
etc.
Create a data file. Write the first part of the program: design a data structure to
store the storm data from the file, and also the intensity of each storm.
The intensity is the rainfall amount divided by the duration. Write a function
to read the data from the file (use load), copy from the matrix into a vector of
structs, and then calculate the intensities. Write another function to print all of
the information in a neatly organized table. Add a function to the program to
calculate the average intensity of the storms. Add a function to the program to
print all of the information given on the most intense storm. Use a subfunction
for this function which will return the index of the most intense storm.
28. Create an ordinal categorical array to store the four seasons.
29. Create a categorical array to store the favorite breakfast beverage of your close
friends. Show the results from using the countcats and summary functions on
your categorical array.
30. Create a table to store information on students; for each, their name, id number,
and major.
31. Sort your table from Exercise 30 on the id numbers, in descending order.
321
322
C HA PT E R 8 :
Data Structures
32. Write a function mydsort that sorts a vector in descending order (using a loop, not
the built-in sort function).
33. Write a function matsort to sort all of the values in a matrix (decide whether the
sorted values are stored by row or by column). It will receive one matrix
argument and return a sorted matrix. Do this without loops, using the built-in
functions sort and reshape. For example:
>> mat
mat =
4
5
2
1
3
6
7
8
4
9
1
5
>> matsort(mat)
ans =
1
4
6
1
4
7
2
5
8
3
5
9
34. DNA is a double-stranded helical polymer that contains basic genetic
information in the form of patterns of nucleotide bases. The patterns of the base
molecules A, T, C, and G encode the genetic information. Construct a cell array
to store some DNA sequences as character vectors; such as
TACGGCAT
ACCGTAC
and then sort these alphabetically. Next, construct a matrix to store some DNA
sequences of the same length and then sort them alphabetically.
35. Trace this; what will it print?
parts
code quantity
weight
1
‘x’
11
4.5
1
3
1
1
1
4
2
3
‘z’
‘a’
33
25
3.6
4.1
2
3
1
4
2
3
3
4
2
3
2
3
4
‘y’
31
2.2
4
2
4
2
4
1
ci
qi
wi
for i = 1:length(parts)
fprintf('Part %c weight is %.1f\n',...
parts(qi(i)).code, parts(qi(i)).weight)
end
Programming Style Guidelines
36. When would you use sorting vs indexing?
37. Write a function that will receive a vector and will return two index vectors: one
for ascending order and one for descending order. Check the function by writing
a script that will call the function and then use the index vectors to print the
original vector in ascending and descending order.
38. Create a cell array of all character vectors. Sort them alphabetically. Investigate
the use of some string functions on the cell array, e.g., lower, count, and
contains.
39. The wordcloud function (introduced in 2017b) can be used to create a word cloud
from a categorical array or from a table. Create a categorical array and get a
word cloud from it, e.g.,
>> icecreamfaves = categorical({'Vanilla', 'Chocolate', ...
'Chocolate', 'Rum Raisin', 'Vanilla', 'Strawberry', ...
'Chocolate', 'Rocky Road', 'Chocolate', 'Rocky Road', ...
'Vanilla', 'Chocolate', 'Strawberry', 'Chocolate'});
>> wordcloud(icecreamfaves)
323
PART 2
Advanced Topics for
Problem Solving with
MATLAB
CHAPTER 9
Data Transfer
CONTENTS
KEY TERMS
file input and output
file identifier
RESTful
lower-level file
I/O functions
file types
open the file
standard input
standard output
standard error
end of the file
API calls
endpoint
query parameters
close the file
permission
Application Programming
Interface (API)
This chapter extends the input and output concepts (I/O) that were introduced
in Chapter 3. In that chapter, we saw how to read values entered by the user
using the input function and also the output functions disp and fprintf that
display information in windows on the screen.
For file input and output (file I/O), we used the load and save functions that can
read from a data file into a matrix, and write from a matrix to a data file. If the
data to be written or file to be read are not in a simple matrix format, lower-level
file I/O functions must be used.
The save and load functions can also be used to store MATLAB® variables, both
their name and their contents, into special MATLAB binary files called MATfiles and to read those variables into the base workspace.
9.1 Using
Mat-Files for
Variables .... 328
9.2 Writing and
Reading
Spreadsheet
Files ........... 329
9.3 Lower-Level
File I/O
Functions ... 331
9.4 Data Transfer
With
Web Sites ... 345
Summary .......... 349
Common
Pitfalls .............. 349
Programming
Style
Guidelines .......... 349
The MATLAB software has functions that can read and write data from different
file types such as spreadsheets. For example, it can read from and write to Excel
spreadsheets that have filename extensions such as .xls or .xlsx. There is also an
Import Tool, which allows one to import data from a variety of file formats.
In this chapter, we will introduce some functions that work with different file
types, as well as the programmatic methods using some of the lower-level file
input and output functions. Additionally, MATLAB has functions that allow
you to access data from websites; these functions will be introduced.
MATLAB®. https://doi.org/10.1016/B978-0-12-815479-3.00009-X
© 2019 Elsevier Inc. All rights reserved.
327
328
C HA PT E R 9 :
Data Transfer
9.1
USING MAT-FILES FOR VARIABLES
In addition to the functions that manipulate data files, MATLAB has functions
that allow reading variables from and saving variables to files. These files are
called MAT-files (because the extension on the file name is .mat), and they store
the names and contents of variables. Variables can be written to MAT-files,
appended to them, and read from them.
Note
MAT-files are very different from the data files
that we have worked with
so far. Rather than just
storing data, MAT-files
store the variable names
in addition to their values.
These files are typically
used only within
MATLAB; they are not
used to share data with
other programs.
9.1.1
Writing Variables to a File
The save command can be used to write variables to a MAT-file or to append
variables to a MAT-file. By default, the save function writes to a MAT-file. It can
either save the entire current workspace (all variables that have been created) or
a subset of the workspace (including, e.g., just one variable). The save function
will save the MAT-file in the Current Folder, so it is important to set that
correctly first.
To save all workspace variables in a file, the command is:
save filename
The ‘.mat’ extension is added to the filename automatically. The contents of the
file can be displayed using who with the ‘-file’ qualifier:
who –file filename
For example, in the following session in the Command Window, three variables are created; these are then displayed using who. Then, the variables are
saved to a file named “sess1.mat”. The who function is then used to display
the variables stored in that file.
>> mymat = rand(3,5);
>> x = 1:6;
^
>> y = x. 2;
>> who
Your variables are:
mymat x
y
>> save sess1
>> who -file sess1
Your variables are:
mymat x
y
To save just one variable to a file, the format is
save filename variablename
For example, just the matrix variable mymat is saved to a file called sess2:
9.2
Writing and Reading Spreadsheet Files
>> save sess2 mymat
>> who -file sess2
Your variables are:
mymat
9.1.2
Appending Variables to a MAT-File
Appending to a file adds to what has already been saved in a file and is accomplished using the –append option. For example, assuming that the variable
mymat has already been stored in the file “sess2.mat” as just shown, this would
append the variable x to the file:
>> save -append sess2 x
>> who -file sess2
Your variables are:
mymat x
Without specifying variable(s), just save –append would add all variables from
the base workspace to the file. When this happens, if the variable is not in the
file, it is appended. If there is a variable with the same name in the file, it is
replaced by the current value from the base workspace.
9.1.3
Reading From a MAT-File
The load function can be used to read from different types of files. As with the
save function, by default the file will be assumed to be a MAT-file, and load
can load all variables from the file or only a subset. For example, in a new Command Window session in which no variables have yet been created, the load
function could load from the files created in the previous section:
>> who
>> load sess2
>> who
Your variables are:
mymat x
A subset of the variables in a file can be loaded by specifying them in the form:
load filename variable list
9.2
WRITING AND READING SPREADSHEET FILES
MATLAB has functions xlswrite and xlsread that will write to and read from
Excel spreadsheet files that have extensions such as ‘.xls’. (Note that this works
under Windows environments provided that Excel is loaded. Under other
329
330
C HA PT E R 9 :
Data Transfer
environments, problems may be encountered if Excel cannot be loaded as a
COM server. In this case, xlswrite will write the file in comma separated value
format.) For example, the following will create a 5 3 matrix of random integers, and then write it to a spreadsheet file “ranexcel.xls” that has five rows and
three columns:
>> ranmat = randi(100,5,3)
ranmat =
96
77
62
24
46
80
61
2
93
49
83
74
90
45
18
>> xlswrite('ranexcel',ranmat)
The xlsread function will read from a spreadsheet file. For example, use the following to read from the file “ranexcel.xls”:
>> ssnums = xlsread('ranexcel')
ssnums =
96
77
62
24
46
80
61
2
93
49
83
74
90
45
18
In both cases, the ‘.xls’ extension on the file name is the default, so it can be
omitted.
These are shown in their most basic forms, when the matrix and/or spreadsheet
contains just numbers and the entire spreadsheet is read or matrix is written.
There are many qualifiers that can be used for these functions, however. For
example, the following would read from the spreadsheet file “texttest.xls” that
contains:
a
b
c
d
123
333
432
987
Cindy
Suzanne
David
Burt
>> [nums, txt] = xlsread('texttest.xls')
nums =
123
333
432
987
9.3
Lower-Level File I/O Functions
txt =
4× 3 cell array
{'a'}
{0 ×0 char}
{'Cindy'
{'b'}
{0 ×0 char}
{'Suzanne'}
}
{'c'}
{0 ×0 char}
{'David'
}
{'d'}
{0 ×0 char}
{'Burt'
}
This reads the numbers into a double vector variable nums and the text into a
cell array txt (the xlsread function always returns the numbers first and then the
text). The cell array is 4 3. It has three columns as the file had three columns,
but as the middle column had numbers (which were extracted and stored in the
vector nums), the middle column in the cell array txt consists of empty character
vectors.
A loop could then be used to echo print the values from the spreadsheet in the
original format:
>> for i = 1:length(nums)
fprintf('%c %d %s\n', txt{i,1}, ...
nums(i), txt{i,3})
end
a 123 Cindy
b 333 Suzanne
c 432 David
d 987 Burt
These are just examples; MATLAB has many other functions that read from and
write to different file formats.
9.3
LOWER-LEVEL FILE I/O FUNCTIONS
When reading from a data file, the load function works as long as the data in the
file are “regular”—in other words, the same kind of data on every line and in the
same format on every line—so that they can be read into a matrix. However,
data files are not always set up in this manner. When it is not possible to
use load, MATLAB has what are called lower-level file input functions that
can be used. The file must be opened first, which involves finding or creating
the file and positioning an indicator at the beginning of the file. This indicator
then moves through the file as it is being read from. When the reading has been
completed, the file must be closed.
Similarly, the save function can write or append matrices to a file, but if the
output is not a simple matrix, there are lower-level functions that write to files.
Again, the file must be opened first and closed when the writing has been
completed.
331
332
C HA PT E R 9 :
Data Transfer
In general, the steps involved are:
n
n
n
open the file
read from the file, write to the file, or append to the file
close the file
First, the steps involved in opening and closing the file will be described. Several
functions that perform the middle step of reading from or writing to the file will
be described subsequently.
9.3.1
Opening and Closing a File
Files are opened with the fopen function. By default, the fopen function opens
a file for reading. If another mode is desired, a permission is used to specify
which, for example, writing or appending. The fopen function returns 1 if
it is not successful in opening the file or an integer value that becomes the file
identifier if it is successful. This file identifier is then used to refer to the file
when calling other file I/O functions. The general form is
fid = fopen('filename', 'permission');
where fid is a variable that stores the file identifier (it can be named anything)
and the permission includes:
r reading (this is the default)
w writing
a appending
After the fopen is attempted, the value returned should be tested to make sure
that the file was opened successfully. For example, if attempting to open for
reading and the file does not exist, the fopen will not be successful. As the fopen
function returns –1 if the file was not found, this can be tested to decide
whether to print an error message or to carry on and use the file. For example,
if it is desired to read from a file “samp.dat”:
fid = fopen('samp.dat');
if fid == -1
disp('File open not successful')
else
% Carry on and use the file!
end
The fopen function also returns an error message if it is not successful; this can
be stored and displayed. Also, when the first file is opened in a MATLAB session,
it will have a file identifier value of 3, because MATLAB assigns three default
identifiers (0, 1, and 2) for the standard input, standard output, and standard
error. This can be seen if the output from an fopen is not suppressed.
9.3
Lower-Level File I/O Functions
>> [fid, msg] = fopen('sample.dat')
fid =
-1
msg =
No such file or directory
>> if fid == -1
error(msg)
else
% Carry on and use the file!
end
No such file or directory
>> [fid, msg] = fopen('samp.dat')
fid =
3
msg =
0× 0 empty char array
In the last case, there was no error so the message is an empty character vector.
Files should be closed when the program has finished reading from or writing
or appending to them. The function that accomplishes this is the fclose function, which returns 0 if the file close was successful or 1 if not. Individual files
can be closed by specifying the file identifier or, if more than one file is open, all
open files can be closed by passing the string "all" (or character vector ‘all’) to
the fclose function. The general forms are:
closeresult = fclose(fid);
closeresult = fclose("all")
The result from the fclose function should also be checked with an if-else statement to make sure it was successful, and a message should be printed (if
the close was not successful, that might mean that the file was corrupted and
the user would want to know that). So, the outline of the code will be:
fid = fopen('filename', 'permission' );
if fid == -1
disp('File open not successful')
else
% do something with the file!
closeresult = fclose(fid);
if closeresult == 0
disp('File close successful')
else
disp('File close not successful')
end
end
333
334
C HA PT E R 9 :
Data Transfer
9.3.2
Reading From Files Using fgetl
There are several lower-level functions that read from files. The fgetl and fgets
functions read text from a file one line at a time; the difference is that the fgets
keeps the newline character if there is one at the end of the line, whereas the
fgetl function gets rid of it. Both of these functions require first opening the file,
and then closing it when finished. As the fgetl and fgets functions read one line
at a time, these functions are typically inside some form of a loop.
We will concentrate on the fgetl function, which reads character vectors from a
file one line at a time. Other input functions will be covered in Section 9.3.4.
The fgetl function affords more control over how the data are read than other
input functions. The fgetl function reads one line of data from a file into a character vector; text manipulation functions can then be used to manipulate the
data. As fgetl only reads one line, it is normally placed in a loop that keeps
going until the end of the file is reached. The function feof returns logical true
if the end of the file has been reached. The function call feof(fid) would return
logical true if the end of the file has been reached for the file identified by fid, or
logical false if not. The fgetl function returns a character vector or 1 if no
more data are found in the file. It is actually more robust in MATLAB to check
the value returned by fgetl than to use feof.
A general algorithm for reading from a file into character vectors would be:
n
n
n
Attempt to open the file
n Check to ensure the file open was successful.
If opened, loop until there is no more data
n For each line in the file:
– read it into a character vector
– manipulate the data
Attempt to close the file
n Check to make sure the file close was successful.
The following is the generic code to accomplish these tasks:
fid = fopen('filename');
if fid == -1
disp('File open not successful')
else
% Attempt to read a line and check
aline = fgetl(fid);
while aline != -1
% Use text functions to extract numbers,
%
character vectors, etc. from the line
% Do something with the data!
% Attempt to read another line
9.3
Lower-Level File I/O Functions
aline = fgetl(fid);
end
closeresult = fclose(fid);
if closeresult == 0
disp('File close successful')
else
disp('File close not successful')
end
end
The permission could be included in the call to the fopen function. For
example:
fid = fopen('filename', 'r');
but the ‘r’ is not necessary as reading is the default.
For example, assume that there is a data file “subjexp.dat”, which has on each
line a number followed by a space followed by a character code. The type command can be used to display the contents of this file (as the file does not have
the default extension .m, the extension on the file name must be included).
>> type subjexp.dat
5.3 a
2.2 b
3.3 a
4.4 a
1.1 b
The load function would not be able to read this into a matrix as it contains
both numbers and text. Instead, the fgetl function can be used to read each line
as a character vector, and then text functions are used to separate the numbers
and characters. For example, the following just reads each line and prints the
number with two decimal places and then the rest of the character vector:
fileex.m
% Reads from a file one line at a time using fgetl
% Each line has a number and a character
% The script separates and prints them
% Open the file and check for success
fid = fopen('subjexp.dat');
if fid == -1
disp('File open not successful')
else
aline = fgetl(fid);
while aline = -1
% Separate each line into the number and character
% code and convert to a number before printing
335
336
C HA PT E R 9 :
Data Transfer
[num, charcode] = strtok(aline);
fprintf('%.2f %s\n', str2double(num), charcode)
aline = fgetl(fid);
end
% Check the file close for success
closeresult = fclose(fid);
if closeresult == 0
disp('File close successful')
else
disp('File close not successful')
end
end
The following is an example of executing this script:
>> fileex
5.30 a
2.20 b
3.30 a
4.40 a
1.10 b
File close successful
In this example, every time the loop action is executed, the fgetl function reads
one line into a character vector. The function strtok is then used to store
the number and the character in separate variables, both of which are
character vectors (the second variable actually stores the blank space and
the letter). If it is desired to perform calculations using the number, the function str2double would be used to convert the number stored in the variable
into a double value as shown.
PRACTICE 9.1
Modify the script fileex to sum the numbers from the file. Create your own file in this format first.
9.3.3
Writing and Appending to Files
There are several lower-level functions that can write to files. Like the other lowlevel functions, the file must be opened first for writing (or appending) and
should be closed once the writing has been completed.
We will concentrate on the fprintf function, which can be used to write to a file
and also to append to a file. To write one line at a time to a file, the fprintf function can be used. We have, of course, been using fprintf to write to the screen.
The screen is the default output device, so if a file identifier is not specified, the
9.3
Lower-Level File I/O Functions
output goes to the screen; otherwise, it goes to the specified file. The default file
identifier number is 1 for the screen. The general form is:
fprintf(fid, 'format', variable(s));
The fprintf function actually returns the number of bytes that was written to
the file, so if it is not desired to see that number, the output should be suppressed with a semicolon as shown here.
The following is an example of writing to a file named “tryit.txt”:
>> fid = fopen('tryit.txt', 'w');
>> for i = 1:3
fprintf(fid,'The loop variable is %d\n', i);
end
>> fclose(fid);
The permission in the call to the fopen function specifies that the file is opened
for writing to it. Just like when reading from a file, the results from fopen and
fclose should really be checked to make sure they were successful. The fopen
function attempts to open the file for writing. If the file already exists, the contents are erased, so it is as if the file had not existed. If the file does not currently
exist (which would be the norm), a new file is created. The fopen could fail, for
example, if there isn’t space to create this new file.
To see what was written to the file, we could then open it (for reading) and loop
to read each line using fgetl:
>> fid = fopen('tryit.txt');
>> aline = fgetl(fid);
>> while aline = -1
disp(aline)
aline = fgetl(fid);
end
The loop variable is 1
The loop variable is 2
The loop variable is 3
>> fclose(fid);
Of course, we could also just display the contents using type.
Here is another example in which a matrix is written to a file. First, a 2 4
matrix is created and then it is written to a file using the format specifier
‘%d %d\n’, which means that each column from the matrix will be written
as a separate line in the file.
Note
When writing to the
screen, the value
returned by fprintf is not
seen, but could be stored
in a variable.
337
338
C HA PT E R 9 :
Data Transfer
>> mat = [20 14 19 12; 8 12 17 5]
mat =
20
14
19
12
8
12
17
5
>> fid = fopen('randmat.dat','w');
>> fprintf(fid,'%d %d\n',mat);
>> fclose(fid);
As this is a matrix, the load function can be used to read it in.
>> load randmat.dat
>> randmat
randmat =
20
8
14
12
19
17
12
5
>> randmat'
ans =
20
14
19
12
8
12
17
5
Transposing the matrix will display in the form of the original matrix. If this is
desired to begin with, the matrix variable mat can be transposed before using
fprintf to write to the file. (Of course, it would be much simpler in this case to
just use save instead!)
PRACTICE 9.2
Create a 3 5 matrix of random integers, each in the range from 1 to 100. Write the sum of each
row to a file called “myrandsums.dat” using fprintf. Confirm that the file was created correctly.
The fprintf function can also be used to append to an existing file. The permission is ‘a’, so the general form of the fopen would be:
fid = fopen('filename', 'a');
Then, using fprintf (typically in a loop), we would write to the file starting at the
end of the file. The file would then be closed using fclose. What is written to the
end of the file doesn’t have to be in the same format as what is already in the file
when appending.
9.3.4
Alternate File Input Functions
The function fscanf reads formatted data into a matrix, using conversion formats such as %d for integers, %s for strings, and %f for floats (double values).
9.3
Lower-Level File I/O Functions
The textscan function reads text data from a file and stores the data in a cell array;
it also uses conversion formats. The fscanf and textscan functions can read the
entire data file into one data structure. In terms of level, these two functions are
somewhat in between the load function and the lower-level functions, such as
fgetl. The file must be opened using fopen first and should be closed using
fclose after the data has been read. However, no loop is required; these functions will read in the entire file automatically into a data structure.
Instead of using the fgetl function to read one line at a time, once a file
has been opened the fscanf function can be used to read from this file
directly into a matrix. However, the matrix must be manipulated somewhat
to get it back into the original form from the file. The format of using the
function is:
mat = fscanf(fid, 'format', [dimensions])
The fscanf reads into the matrix variable mat columnwise from the file identified by fid. The ‘format’ includes conversion characters much like those used in
the fprintf function. The ‘format’ specifies the format of every line in the file,
which means that the lines must be formatted consistently. The dimensions
specify the desired dimensions of mat; if the number of values in the file is
not known, inf can be used for the second dimension.
For example, the following would read in from the file subjexp.dat; each line
contains a number, followed by a space, and then a character.
>> type subjexp.dat
5.3 a
2.2 b
3.3 a
4.4 a
1.1 b
>> fid = fopen('subjexp.dat');
>> mat = fscanf(fid,'%f %c',[2, inf])
mat =
5.3000
2.2000
3.3000
4.4000
1.1000
97.0000
98.0000
97.0000
97.0000
98.0000
>> fclose(fid);
The fopen opens the file for reading. The fscanf then reads from each line one
double and one character and places each pair in separate columns in the matrix
(in other words, every line in the file becomes a column in the matrix). Note that
the space in the format specifier is important: '%f %c' specifies that there is a float, a
space, and a character. The dimensions specify that the matrix is to have two rows
by however many columns are necessary (equal to the number of lines in the file).
As matrices store values that are all of the same type, the characters are stored as
their ASCII equivalents in the character encoding (e.g., ‘a’ is 97).
339
340
C HA PT E R 9 :
Data Transfer
Once this matrix has been created, it may be more useful to separate the rows
into vector variables and to convert the second back to characters, which can be
accomplished as follows:
>> nums = mat(1,:);
>> charcodes = char(mat(2,:))
charcodes =
abaab
Of course, the results from fopen and fclose should be checked but were omitted here for simplicity.
PRACTICE 9.3
Write a script to read in this file using fscanf, and sum the numbers.
QUICK QUESTION!
Instead of using the dimensions [2, inf] in the fscanf function,
could we use
[inf ,2]?
Answer: No, [inf, 2] would not work. Because fscanf reads
each row from the file into a column in the matrix, the number
of rows in the resulting matrix is known but the number of columns is not.
QUICK QUESTION!
Why is the space in the conversion specifier '%f %c' important? Would the following also work?
>> mat = fscanf(fid,'%f%c',[2, inf])
Answer: No, that would not work. The conversion specifier
'%f %c' specifies that there is a real number, then a space,
then a character. Without the space in the conversion specifier, it would specify a real number immediately followed by a
character (which would be the space in the file). Then, the next
time it would be attempting to read the next real number, the
file position indicator would, however, be pointing to the character on the first line; the error would cause the fscanf function to halt. The end result follows:
>> fid = fopen('subjexp.dat');
>> mat = fscanf(fid,'%f%c',[2, inf])
mat =
5.3000
32.0000
The 32 is the numerical equivalent of the space character ‘ ’,
as seen here.
>> double(' ')
ans =
32
Another option for reading from a file is to use the textscan function. The textscan function reads text data from a file and stores the data in column vectors in
a cell array. The textscan function is called, in its simplest form, as
9.3
Lower-Level File I/O Functions
cellarray = textscan(fid, 'format');
where the ‘format’ includes conversion characters much like those used in the
fprintf function. The ‘format’ essentially describes the format of columns in the
data file, which will then be read into column vectors. For example, to read the
file ‘subjexp.dat’ we could do the following (again, for simplicity, omitting the
error-check of fopen and fclose):
>> fid = fopen('subjexp.dat');
>> subjdata = textscan(fid,'%f %c');
>> fclose(fid);
The format specifier '%f %c' specifies that on each line there is a double
value followed by a space followed by a character. This creates a 1 2 cell
array variable called subjdata. The first element in this cell array is a column
vector of doubles (the first column from the file); the second element is
a column vector of characters (the second column from the file), as
shown here:
>> subjdata
subjdata =
1× 2 cell array
{5× 1 double} {5 ×1 char}
>> subjdata{1}
ans =
5.3000
2.2000
3.3000
4.4000
1.1000
>> subjdata{2}
ans =
5× 1 char array
'a'
'b'
'a'
'a'
'b'
To refer to individual values from the vector, it is necessary to index into
the cell array using curly braces and then index into the vector using parentheses. For example, to refer to the third number in the first element of the
cell array:
>> subjdata{1}(3)
ans =
3.3000
341
342
C HA PT E R 9 :
Data Transfer
A script that reads in these data and echo prints it is shown here:
textscanex.m
% Reads data from a file using textscan
fid = fopen('subjexp.dat');
if fid == -1
disp('File open not successful')
else
% Reads numbers and characters into separate elements
% in a cell array
subjdata = textscan(fid,'%f %c');
len = length(subjdata{1});
for i = 1:len
fprintf('%.1f %c\n',subjdata{1}(i),subjdata{2}(i))
end
closeresult = fclose(fid);
if closeresult == 0
disp('File close successful')
else
disp('File close not successful')
end
end
Executing this script produces the following results:
>> textscanex
5.3 a
2.2 b
3.3 a
4.4 a
1.1 b
File close successful
PRACTICE 9.4
Modify the script textscanex to calculate the average of the column of numbers.
9.3.4.1
Comparison of Input File Functions
To compare the use of these input file functions, consider the example of a file
called “xypoints.dat” that stores the x and y coordinates of some data points in
the following format:
>> type xypoints.dat
x2.3y4.56
x7.7y11.11
x12.5y5.5
9.3
Lower-Level File I/O Functions
What we want is to be able to store the x and y coordinates in vectors so that we
can plot the points. The lines in this file store combinations of characters and
numbers, so the load function cannot be used. It is necessary to separate the
characters from the numbers so that we can create the vectors. The following
is the outline of the script to accomplish this:
fileInpCompare.m
fid = fopen('xypoints.dat');
if fid == -1
disp('File open not successful')
else
% Create x and y vectors for the data points
% This part will be filled in using different methods
% Plot the points
plot(x,y,'k*')
xlabel('x')
ylabel('y')
% Close the file
closeresult = fclose(fid);
if closeresult == 0
disp('File close successful')
else
disp('File close not successful')
end
end
We will now complete the middle part of this script using four different
methods: fgetl, fscanf (two ways), and textscan.
To use the fgetl function, it is necessary to loop until the end-of-file is reached,
reading each line as a character vector, and parsing the character vector into the
various components and converting the character vectors containing the actual
x and y coordinates to numbers. This would be accomplished as follows:
% using fgetl
x = [];
y = [];
aline = fgetl(fid);
while aline = -1
aline = aline(2:end);
[xstr, rest] = strtok(aline,'y');
x = [x str2double(xstr)];
ystr = rest(2:end);
y = [y str2double(ystr)];
aline = fgetl(fid);
end
343
344
C HA PT E R 9 :
Data Transfer
Instead, to use the fscanf function, we need to specify the format of every line in
the file as a character, a number, a character, a number, and the newline character. As the matrix that will be created will store every line from the file in a
separate column, the dimensions will be 4 n, where n is the number of lines
in the file (and as we do not know that, inf is specified instead). The x characters
will be in the first row of the matrix (the ASCII equivalent of ‘x’ in each element), the x coordinates will be in the second row, the ASCII equivalent of
‘y’ will be in the third row, and the fourth row will store the y coordinates.
The code would be:
% using fscanf
mat = fscanf(fid, '%c%f%c%f\n', [4, inf]);
x = mat(2,:);
y = mat(4,:);
Note that the newline character in the format specifier is necessary. The data file
itself was created by typing in the MATLAB Editor/Debugger and, to move
down to the next line, the Enter key was used, which is equivalent to the newline character. It is an actual character that is at the end of every line in the file. It
is important to note that if the fscanf function is looking for a number, it will
skip over whitespace characters including blank spaces and newline characters.
However, if it is looking for a character, it would read a whitespace character
including the newline.
In this case, after reading in ‘x2.3y4.56’ from the first line of the file, if we had as
the format specifier ‘%c%f%c%f’ (without the ‘\n’), it would then attempt to
read again using ‘%c%f%c%f’, but the next character it would read for the first
‘%c’ would be the newline character, and then it would find the ‘x’ on the second line for the ‘%f’—not what is intended! (The difference between this and
the previous example is that before we read a number followed by a character
on each line. Thus, when looking for the next number, it would skip over the
newline character.)
Since we know that every line in the file contains the letter ‘x’ and ‘y’, not just
any random characters, we can build that into the format specifier:
% using fscanf method 2
mat = fscanf(fid, 'x%fy%f\n', [2, inf]);
x = mat(1,:);
y = mat(2,:);
In this case, the characters ‘x’ and ‘y’ are not read into the matrix, so the matrix
only has the x coordinates (in the first row) and the y coordinates (in the
second row).
Finally, to use the textscan function, we could put ‘%c’ in the format specifier for the ‘x’ and ‘y’ characters, or build those in as with fscanf. If we build
9.4
Data Transfer With Web Sites
those in, the format specifier essentially specifies that there are four columns
in the file, but it will only read the columns with the numbers into column
vectors in the cell array xydat. The reason that the newline character is not
necessary is that, with textscan, the format specifier specifies what the columns look like in the file, whereas, with fscanf, it specifies the format of
every line in the file. Thus, it is a slightly different way of viewing the file
format.
% using textscan
xydat = textscan(fid,'x%fy%f');
x = xydat{1};
y = xydat{2};
To summarize, we have now seen four methods of reading from a file. The function load will work only if the values in the file are all the same type and there is
the same number of values on every line in the file, so that they can be read into
a matrix. If this is not the case, lower-level functions must be used. To use these,
the file must be opened first and then closed when the reading has been
completed.
The fscanf function will read into a matrix, converting the characters to their
ASCII equivalents. The textscan function will instead read into a cell array that
stores each column from the file into separate column vectors of the cell array.
Finally, the fgetl function can be used in a loop to read each line from the file as
a separate character vector; text manipulating functions must then be used to
break the character vector into pieces and convert to numbers.
QUICK QUESTION!
If a data file is in the following format, which file input
function(s) could be used to read it in?
48
12
31
9.4
25
45
39
23
1
42
23
31
40
Answer: Any of the file input functions could be used, but as
the file consists of only numbers and four on each line, the
load function would be the easiest.
DATA TRANSFER WITH WEB SITES
MATLAB has functions that allow you to access data that is readily available on
many websites. Many companies and government agencies put data on their
sites. Examples include weather, census, mapping, transportation schedules,
and car sharing sites. There are a lot of concepts related to accessing these data,
and there is a lot of jargon in this section. To a degree, this goes beyond the
scope of this book, but the possibilities for cool applications are endless and
345
346
C HA PT E R 9 :
Data Transfer
so it is hoped that this will spark interest in readers, who will then investigate
these topics further.
An Application Programming Interface (API) allows for communication
between devices or computers. Device APIs communicate between devices.
Remote or web APIs connect computers, for example, a web API may connect
a web application to a database. Some APIs are private, and some are public.
A RESTful (Representational State Transfer) API is a particular type of API.
API calls allow one to retrieve data or to edit data in a database. API calls use
HTTP requests. HTTP methods include GET, POST, PUT, and DELETE. API calls
combine HTTP request messages, or methods, and the desired structure of the
response. For example, a GET request allows one to retrieve data from a database based on parameters. In MATLAB, the function webread is used for this.
The webwrite function retrieves data based on an object; this is a POST request.
These functions were introduced in R2014b.
Javascript Object Notation, or JSON, is a standard notation that is used to create
an object for a POST request, or to standardize the return format of information
in a GET request. JSON uses what are called Key Value pairs, which are similar
to structure field names and their values in MATLAB.
The webread function reads information from a RESTful web service that is
specified by a URL. The URL is the API service endpoint. Assuming that the variable url stores the URL of a web service as a character vector, the call
wdata = webread(url);
will read data from the web service, return the content, and store it in a variable
wdata. The data returned may be in JSON format. Query parameters may be
passed to the webread function in the form of Key Value pairs, in order to
request specified information, e.g.,
wdata = webread(url, Key1, Value1, Key2, Value2);
For example, for a stock API, it might be necessary to request information about
a particular stock, so for example:
wdata = webread(url, 'symbol','acme');
This might be done in a loop to get information about multiple stocks; the
stock names might be in a cell array that is indexed. If calls to the API are made
too quickly, there may be errors, so in some cases it may be useful to put a
pause statement in the loop so that this does not occur. Also, in some cases
it might take a while for the data to be read from the web site. It may be useful
to put some form of print statement in the loop to let the user know what is
going on, e.g.,
Retrieving stock data for 'GOOGL'..
Retrieving stock data for 'AAPL'..
9.4
Data Transfer With Web Sites
Images and audio data can also be read from a RESTful web service; see the documentation on the webread function and more on images and sounds in
Chapter 13.
The format of the input to webread and the format of the output from it are
dictated by the web service. The webread function itself sometimes translates
the returned data from JSON to another format, for example, a struct array.
Options in the form of Key Value pairs can be specified using the weboptions
function. Without any parameters, weboptions creates a weboptions object:
>> weboptions
ans =
weboptions with properties:
CharacterEncoding: 'auto'
UserAgent: 'MATLAB 9.4.0.723441 (R2018a)'
Timeout: 5
Username: ''
Password: ''
KeyName: ''
KeyValue: ''
ContentType: 'auto'
ContentReader: []
MediaType: 'auto'
RequestMethod: 'auto'
ArrayFormat: 'csv'
HeaderFields: []
CertificateFilename: 'etc'
If a web service expects a Key name and its value, this can be specified. For
example, if a web service expects a value for a Key called timein, this could
be specified as
myopt = weboptions('KeyName', 'timein', 'KeyValue', 10);
Another option might specify that the format of the output should be a character vector rather than, for example, JSON:
myopt = weboptions('ContentType', 'text');
The webwrite function can also retrieve information from a web service, using a
POST request that is based on an object. Frequently, the format of the object is
JSON. These requests are more complicated than using webread. See the
MATLAB documentation for more details and examples.
In R2016b, new functions jsonencode and jsondecode were introduced that
make it easy to convert from MATLAB types to JSON and vice versa. For example, the following takes a struct and encodes it in JSON format and then back to
a struct.
347
348
C HA PT E R 9 :
Data Transfer
>> personstruct = struct('Name', 'Harry', 'Age', 33);
>> jsonpers = jsonencode(personstruct)
jsonpers =
'{"Name":"Harry","Age":33}'
>> newstr = jsondecode(jsonpers)
newstr =
struct with fields:
Name: 'Harry'
Age : 33
There are many examples of web services that are available. To find them, begin
by looking at the examples in the documentation on the webread function and,
in general, Web Access from MATLAB.
Some APIs can be accessed easily as seen in this section. Other APIs are public,
but require that some form of access key or authentication be presented. In
many cases, you must request an access key from a web service, and once it
has been returned to you, you must include this key with your request to
the web service. Some of these keys are free, but sometimes you must pay
for them.
To find APIs, the best method is to use a search browser. For example, if you
are interested in getting weather information, you might search for “weather
api”. Options for different weather web services will appear in the browser.
You must read the information in detail about each web service API, including
whether or not you need an access key and if so how to get it, the query parameters that are necessary to retrieve data, and the format of the output that will
be returned. If you are interested in a particular company, search for the company name, e.g., “company API”. There are endless possibilities. There is so
much data out there!
n Explore Other Interesting Features
Reading from and writing to binary files, using the functions fread, fwrite,
fseek, and frewind. Note that to open a file to both read from it and write to
it, the plus sign must be added to the permission (e.g., ‘r+’).
Use help load to find some example MAT-files in MATLAB.
Email can be sent from MATLAB using the sendmail function. In order to do
this, the setpref function must first be used to set preferences for the email
address and for the SMTP server information. See the MATLAB documentation on these functions for more details and examples. Similarly, text messages can be sent from MATLAB.
Programming Style Guidelines
The dlmread function reads from an ASCII-delimited file into a matrix; also
investigate the dlmwrite function.
The Import Tool to import files from a variety of file formats.
In the MATLAB Product Help, enter “Supported File Formats” to find a table
of the file formats that are supported, and the functions that read from them
and write to them.
n
SUMMARY
COMMON PITFALLS
n
n
n
n
n
n
Misspelling a file name, which causes a file open to be unsuccessful.
Using a lower-level file I/O function, when load or save could be used.
Forgetting that fscanf reads columnwise into a matrix, so every line in the
file is read into a column in the resulting matrix.
Forgetting that fscanf converts characters to their ASCII equivalents.
Forgetting that textscan reads into a cell array (so curly braces are
necessary to index).
Forgetting to use the permission ‘a’ for appending to a file (which means
the data already in the file would be lost if ‘w’ was used!).
PROGRAMMING STYLE GUIDELINES
n
n
n
n
n
n
Use load when the file contains the same kind of data on every line and in
the same format on every line.
Always close files that were opened.
Always check to make sure that files were opened and closed successfully.
Make sure that all data are read from a file; e.g., use a conditional loop to
loop until the end of the file is reached rather than using a for loop.
Be careful to use the correct formatting specifier when using fscanf or
textscan.
Store groups of related variables in separate MAT-files.
MATLAB Functions and Commands
xlswrite
xlsread
fopen
fclose
fgetl
fgets
feof
fprintf
fscanf
textscan
webread
webwrite
weboptions
jsonencode
jsondecode
349
350
C HA PT E R 9 :
Data Transfer
Exercises
1. Create a spreadsheet that has on each line an integer student identification
number followed by three quiz grades for that student. Read that information
from the spreadsheet into a matrix and print the average quiz score for each
student.
2. The xlswrite function can write the contents of a cell array to a spreadsheet.
A manufacturer stores information on the weights of some parts in a cell
array. Each row stores the part identifier code followed by weights of some
sample parts. To simulate this, create the following cell array:
>> parts = {'A22',
4.41
4.44
4.39
4.39
'Z29',
8.88
8.95
8.84
8.92}
Then, write this to a spreadsheet file.
3. A spreadsheet popdata.xls stores the population every 20 years for a small
town that underwent a boom and then decline. Create this spreadsheet
(include the header row) and then read the headers into a cell array and
the numbers into a matrix. Plot the data using the header strings
on the axis labels.
Year
1920
1940
1960
1980
2000
Population
4021
8053
14994
9942
3385
4. Create a multiplication table and write it to a spreadsheet.
5. Read numbers from any spreadsheet file, and write the variable to a MAT-file.
6. Clear out any variables that you have in your Command Window. Create
a matrix variable and two vector variables.
n
n
n
n
Make sure that you have your Current Folder set.
Write all variables to a MAT-file
Store just the two vector variables in a different MAT-file
Verify the contents of your files using who.
7. Create a set of random matrix variables with descriptive names (e.g., ran2by2int,
ran3by3double, etc.) for use when testing matrix functions. Store all of these
in a MAT-file.
8. What is the difference between a data file and a MAT-file?
Programming Style Guidelines
9. Write a script “pwcount” that will read in a user’s password from a MAT-file,
prompt the user for his/her password until it is entered correctly, and then
print how many attempts it took until the password was entered correctly.
The password is in a variable named “password” in a MAT-file named
“pw.mat”.
10. Write a script that will prompt the user for the name of a file from which to read.
Loop to error-check until the user enters a valid filename that can be
opened. (Note: this would be part of a longer program that would actually do
something with the file, but for this problem all you have to do is to error-check
until the user enters a valid filename that can be read from.)
11. A file “potfilenames.dat” stores potential file names, one per line. The names
do not have any extension. Write a script that will print the names of the
valid files, once the extension “.dat” has been added. “Valid” means that the
file exists in the Current Directory, so it could be opened for reading. The script
will also print how many of the file names were valid.
12. A set of data files named “exfile1.dat”, “exfile2.dat”, etc. has been created by a
series of experiments. It is not known exactly how many are there, but the
files are numbered sequentially with integers beginning with 1. The files all
store combinations of numbers and characters and are not in the same
format. Write a script that will count how many lines total are in the files.
Note that you do not have to process the data in the files in any way; just count
the number of lines.
13. Write a script that will read from a file x and y data points in the following format:
x0y1
x 1.3 y 2.2
The format of every line in the file is the letter ‘x’, a space, the x value,
space, the letter ‘y’, space, and the y value. First, create the data file with
10 lines in this format. Do this by using the Editor/Debugger, then File
Save As xypts.dat. The script will attempt to open the data file and errorcheck to make sure it was opened. If so, it uses a for loop and fgetl to
read each line as a character vector. In the loop, it creates x and y
vectors for the data points. After the loop, it plots these points and attempts
to close the file. The script should print whether or not the file was
successfully closed.
14. Modify the script from the previous problem. Assume that the data file is
in exactly that format, but do not assume that the number of lines in the file
is known. Instead of using a for loop, loop until the end of the file is reached. The
number of points, however, should be in the plot title.
15. Write a script “custformat” that will read names from a file “customers.txt”
in the form “Last, First” (one space in between) and will print them in the
form “First Last”. For example, IF the file stores the following:
351
352
C HA PT E R 9 :
Data Transfer
>> type customers.txt
Jones, Juanita
Kowalcyk, Kimberly
Ant, Adam
Belfry, Betty
Executing the script would produce the following:
>> custformat
Juanita Jones
Kimberly Kowalcyk
Adam Ant
Betty Belfry
16. Create a data file to store blood donor information for a biomedical research
company. For every donor, store the person’s name, blood type, Rh factor,
and blood pressure information. The Blood type is either A, B, AB, or O. The Rh
factor is + or . The blood pressure consists of two readings: systolic and
diastolic (both are double numbers). Write a script to read from your file into
a data structure and print the information from the file.
17. Assume that a file named testread.dat stores the following:
110x0.123y5.67z8.45
120x0.543y6.77z11.56
Assume that the following are typed SEQUENTIALLY. What would the
values be?
tstid = fopen('testread.dat')
fileline = fgetl(tstid)
[beg, endline] = strtok(fileline,'y')
length(beg)
feof(tstid)
18. Create a data file to store information on hurricanes. Each line in the file
should have the name of the hurricane, its speed in miles per hour, and the
diameter of its eye in miles. Then, write a script to read this information from the
file and create a vector of structures to store it. Print the name and area of
the eye for each hurricane.
19. Create a file “parts_inv.dat” that stores on each line a part number,
cost, and quantity in inventory, in the following format:
123 5.99 52
Use fscanf to read this information and print the total dollar amount
of inventory (the sum of the cost multiplied by the quantity for each part).
20. Students from a class took an exam for which there were 2 versions,
marked either A or B on the front cover (½ of the students had version A, ½
Version B). The exam results are stored in a file called “exams.dat”, which has on
Programming Style Guidelines
each line the version of the exam (the letter ‘A’ or ‘B’) followed by a space
followed by the integer exam grade. Write a script that will read this information
from the file using fscanf, and separate the exam scores into two separate
vectors: one for Version A, and one for Version B. Then, the grades from the
vectors will be printed in the following format (using disp).
A exam grades:
99
80
76
B exam grades:
85
82
100
Note: no loops or selection statements are necessary!
21. Create a file which stores on each line a letter, a space, and a real number.
For example, it might look like this:
e 5.4
f 3.3
c 2.2
Write a script that uses textscan to read from this file. It will print the sum of
the numbers in the file. The script should error-check the file open and
close, and print error messages as necessary.
22. Write a script to read in division codes and sales for a company from a file
that has the following format:
A
B
4.2
3.9
Print the division with the highest sales.
23. A data file is created as a char matrix and then saved to a file; for example,
>> cmat = char('hello', 'ciao', 'goodbye')
cmat =
hello
ciao
goodbye
>> save stringsfile.dat cmat -ascii
Can the load function be used to read this in? What about textscan?
24. Create a file of text as in the previous exercise, but create the file by opening
a new file, type in the text, and then save it as a data file. Can the load
function be used to read this in? What about textscan?
25. Write a script that creates a cell array of character vectors, each of which
is a two-word phrase. The script is to write the first word of each phrase to a
file “examstrings.dat”. You do not have to error-check on the file open or file
close. The script should be general and should work for any cell array containing
two-word phrases.
353
354
C HA PT E R 9 :
Data Transfer
26. The Wind Chill Factor (WCF) measures how cold it feels with a given
air temperature (T, in degrees Fahrenheit) and wind speed (V, in miles per
hour). One formula for the WCF follows:
WCF ¼ 35:7 + 0:6 T 35:7 V 0:16 + 0:43 T V 0:16
Create a table showing WCFs for temperatures ranging from 20 to 55 in steps
of 5, and wind speeds ranging from 0 to 55 in steps of 5. Write this to a file
wcftable.dat. If you have version R2016a or later, write the script as a live script.
27. Write a script that will loop to prompt the user for n circle radii. The script
will call a function to calculate the area of each circle and will write the results
in sentence form to a file.
28. Write a function “write_exclaims” that will write exclamation points in the
specified format to a file “exclamations.txt”. The function will receive two
integer input arguments, the number of rows to write, and the number of
exclamation points to write on each row. It may be assumed that the input
arguments are both positive integers. Here is an example of calling the function
and the resulting file.
>> r = 4;
>> ex = 10;
>> write_exclaims(r,ex)
>> type exclamations.txt
1: !!!!!!!!!!
2: !!!!!!!!!!
3: !!!!!!!!!!
4: !!!!!!!!!!
>>
29. Create a file that has some college department names and enrollments. For
example, it might look like this:
Aerospace 201
Mechanical 66
Write a script that will read the information from this file and create a new
file that has just the first four characters from the department names,
followed by the enrollments. The new file will be in this form:
Aero 201
Mech 66
30. For a project, some biomedical engineering students are monitoring the
target heart rate for subjects. A simple calculation of the target heart rate
(THR) for a moderately active person is
THR ¼ ð220 AÞ∗:6
Programming Style Guidelines
where A is the person’s age. A file “patient_ages.txt” stores, on each line,
a person’s name and age in the following format:
>> type patient_ages.txt
Bob 22
Mary 18
Joan 39
>>
Write a script that will read the information from the “patient_ages.txt” file,
and for each person, write their THR to another file “targets.txt”. For
example, IF the “patient_ages.txt” file is as shown above, as a result of executing
the script, the “targets.txt” file would store
>> type targets.txt
Bob's thr is 118.8
Mary's thr is 121.2
Joan's thr is 108.6
31. Environmental engineers are trying to determine whether the underground
aquifers in a region are being drained by a new spring water company in
the area. Well depth data has been collected every year at several locations in
the area. Create a data file that stores on each line the year, an alphanumeric
code representing the location, and the measured well depth that year. Write a
script that will read the data from the file and determine whether or not the
average well depth has been lowered.
32. A program is being written to store and manipulate information on some people,
including their name, height (in feet and inches, both integers), and weight in
pounds. This information is stored in a file named “fxxpeople.dat”. Each line
in the file stores the information for one person; there is one blank space
between each piece of information in the file. For example, the file might look
like this:
Sammie 5 10 182
Richard 6 5 222.5
A script has been written to read this information in, store it in a vector of
structures, and then print it out. For now, error-checking on the file open and
close has been omitted for simplicity. Write the “parseline” function that will
take each line from the file and return a structure in the required format.
For example, IF the file is as shown above, the result from executing the
script would be:
>> fxx
Sammie is 5' 10" tall and weighs 182.0 pounds
Richard is 6' 5" tall and weighs 222.5 pounds
fxx.m
355
356
C HA PT E R 9 :
Data Transfer
fid = fopen('fxxpeople.dat');
i = 0;
aline = fgetl(fid);
while aline = -1
i = i + 1;
astruct = parseline(aline);
people(i) = astruct;
aline = fgetl(fid);
end
for i = 1:length(people)
fprintf('%s is %d'' %d" tall and weighs %.1f pounds\n',...
people(i).name, people(i).height.feet, people(i).height.inches,...
people(i).weight)
end
fclose(fid);
33. Write a menu-driven program that will read in an employee data base
for a company from a file and do specified operations on the data. The file
stores the following information for each employee:
n
n
n
n
n
n
Name
Department
Birth Date
Date Hired
Annual Salary
Office Phone Extension
You are to decide exactly how this information is to be stored in the file. Design
the layout of the file, and then create a sample data file in this format to use
when testing your program. The format of the file is up to you. However, space is
critical. Do not use any more characters in your file than you have to! Your
program is to read the information from the file into a data structure, and then
display a menu of options for operations to be done on the data. You may not
assume in your program that you know the length of the data file. The menu
options are:
1.
2.
3.
4.
Print all of the information in an easy-to-read format to a new file.
Print the information for a particular department.
Calculate the total payroll for the company (the sum of the salaries).
Find out how many employees have been with the company for N years
(N might be 10, for example).
5. Exit the program.
Programming Style Guidelines
34. Practice with JSON format. Create a nested struct and encode it into
JSON format.
35. Read the documentation page on webread. There are examples of API calls;
try one of them and examine the structure of the result.
36. Use a browser to find a free API of interest to you. Read the documentation
page carefully before attempting to retrieve data from it.
357
CHAPTER 10
Advanced Functions
KEY TERMS
CONTENTS
variable number of
function function
general (inductive) case
arguments
nested functions
anonymous functions
function handle
recursive functions
outer function
inner function
recursion
base case
infinite recursion
Functions were introduced in Chapter 3 and then expanded on in Chapter 6. In
this chapter, several advanced features of functions and types of functions will
be described. All of the functions that we have seen so far have had a
well-defined number of input and output arguments, but we will see that it
is possible to have a variable number of arguments. Nested functions are also
introduced, which are functions contained within other functions. Anonymous
functions are simple one-line functions that are called using their function
handle. Other uses of function handles will also be demonstrated, including
®
function functions and built-in function functions in the MATLAB software.
Finally, recursive functions are functions that call themselves. A recursive
function can return a value or may simply accomplish a task such as printing.
10.1 Variable
Numbers of
Arguments 359
10.2 Nested
Functions . 366
10.3 Anonymous
Functions and
Function
Handles .... 367
10.4 Uses of
Function
Handles .... 369
10.5 Recursive
Functions . 373
Summary .......... 378
Common
Pitfalls .............. 378
Programming Style
Guidelines ........ 378
10.1
VARIABLE NUMBERS OF ARGUMENTS
The functions that we’ve written thus far have contained a fixed number of
input arguments and a fixed number of output arguments. For example, in
the following function that we have defined previously, there is one input
argument and there are two output arguments:
359
MATLAB®. https://doi.org/10.1016/B978-0-12-815479-3.00010-6
© 2019 Elsevier Inc. All rights reserved.
360
CHAPTER 10:
Advanced Functions
areacirc.m
function [area, circum] = areacirc(rad)
% areacirc returns the area and
% the circumference of a circle
% Format: areacirc(radius)
area = pi * rad .* rad;
circum = 2 * pi * rad;
end
However, this is not always the case. It is possible to have a variable number of
arguments, both input and output arguments. A built-in cell array varargin can
be used to store a variable number of input arguments and a built-in cell array
varargout can be used to store a variable number of output arguments. These
are cell arrays because the arguments could be of different types, and cell arrays
can store different kinds of values in the various elements. The function nargin
returns the number of input arguments that were passed to the function, and
the function nargout determines how many output arguments are expected to
be returned from a function.
10.1.1
Variable Number of Input Arguments
For example, the following function areafori has a variable number of input
arguments, either 1 or 2. The name of the function stands for “area, feet or
inches”. If only one argument is passed to the function, it represents the radius
in feet. If two arguments are passed, the second can be a character ‘i’, indicating
that the result should be in inches (for any other character, the default of feet is
assumed). One foot ¼ 12 inches. The function uses the built-in cell array varargin, which stores any number of input arguments. The function nargin
returns the number of input arguments that were passed to the function. In this
case, the radius is the first argument passed, so it is stored in the first element in
varargin. If a second argument is passed (if nargin is 2), it is a character that
specifies the units.
areafori.m
function area = areafori(varargin)
% areafori returns the area of a circle in feet
% The radius is passed, and potentially the unit of
% inches is also passed, in which case the result will be
% given in inches instead of feet
% Format: areafori(radius) or areafori(radius,'i')
n = nargin; % number of input arguments
radius = varargin{1}; % Given in feet by default
if n == 2
10.1
Variable Numbers of Arguments
unit = varargin{2};
% if inches is specified, convert the radius
if unit == 'i'
radius = radius * 12;
end
end
area = pi * radius .^2;
end
Note
Curly braces are used to
refer to the elements in
the cell array varargin.
Some examples of calling this function follow:
>> areafori(3)
ans =
28.2743
>> areafori(1,'i')
ans =
452.3893
In this case, it was assumed that the radius will always be passed to the function.
The function header can, therefore, be modified to indicate that the radius will
be passed, and then a variable number of remaining input arguments (either
none or 1):
areafori2.m
function area = areafori2(radius, varargin)
% areafori2 returns the area of a circle in feet
% The radius is passed, and potentially the unit of
% inches is also passed, in which case the result will be
% given in inches instead of feet
% Format: areafori2(radius) or areafori2(radius,'i')
n = nargin; % number of input arguments
if n == 2
unit = varargin{1};
% if inches is specified, convert the radius
if unit == 'i'
radius = radius * 12;
end
end
area = pi * radius .^2;
end
>> areafori2(3)
Note
ans =
nargin returns the total
>> areafori2(1,'i')
number of input arguments, not just the num-
ans =
ber of arguments in the
28.2743
452.3893
cell array varargin.
361
362
CHAPTER 10:
Advanced Functions
There are basically two formats for the function header with a variable number
of input arguments. For a function with one output argument, the options are:
function outarg = fnname(varargin)
function outarg = fnname(input arguments, varargin)
Either some input arguments are built into the function header and varargin
stores anything else that is passed, or all of the input arguments go into
varargin.
PRACTICE 10.1
The sum of a geometric series is given by
1 + r + r2 + r3 + r4 + ... + rn
Write a function called geomser that will receive a value for r and calculate and return the sum of
the geometric series. If a second argument is passed to the function, it is the value of n; otherwise,
the function generates a random integer for n (in the range from 5 to 30). Note that loops are not
necessary to accomplish this. The following examples of calls to this function illustrate what the
result should be:
>> g = geomser(2,4)
% 1 + 2^1 + 2^2 + 2^3 + 2^4
g=
31
>> geomser(1)
% 1 + 1^1 + 1^2 + 1^3 + ... ?
ans =
12
Note that in the last example, a random integer was generated for n (which must have been 11).
Use the following header for the function and fill in the rest:
function sgs = geomser(r, varargin)
10.1.2
Variable Number of Output Arguments
A variable number of output arguments can also be specified. For example, one
input argument is passed to the following function typesize. The function will
always return a character specifying whether the input argument was a scalar
(‘s’), vector (‘v’), or matrix (‘m’). This character is returned through the output
argument arrtype.
Additionally, if the input argument was a vector, the function returns the length
of the vector, and if the input argument was a matrix, the function returns the
number of rows and the number of columns of the matrix. The output argument varargout is used, which is a cell array. So, for a vector the length is
returned through varargout, and for a matrix both the number of rows and columns are returned through varargout.
10.1
Variable Numbers of Arguments
typesize.m
function [arrtype, varargout] = typesize(inputval)
% typesize returns a character 's' for scalar, 'v'
% for vector, or 'm' for matrix input argument
% also returns length of a vector or dimensions of matrix
% Format: typesize(inputArgument)
[r, c ] = size(inputval);
if r==1 && c==1
arrtype = 's';
elseif r==1 jj c==1
arrtype = 'v';
varargout{1} = length(inputval);
else
arrtype = 'm';
varargout{1} = r;
varargout{2} = c;
end
end
>> typesize(5)
ans =
'
s'
>> [arrtype, len] = typesize(4:6)
arrtype =
'
v'
len =
3
>> [arrtype, r, c] = typesize([4:6;3:5])
arrtype =
'
m'
r=
2
c=
3
In the examples shown here, the user must actually know the type of the argument in order to determine how many variables to have on the left-hand side of
the assignment statement. An error will result if there are too many variables.
>> [arrtype, r, c] = typesize(4:6)
Output argument "varargout{2}" (and maybe others) not assigned during call
to "typesize".
363
364
CHAPTER 10:
Advanced Functions
The function nargout can be called to determine how many output arguments
were used to call a function. For example, in the function mysize below, a matrix
is passed to the function. The function behaves like the built-in function size in
that it returns the number of rows and columns. However, if three variables are
used to store the result of calling this function, it also returns the total number
of elements:
mysize.m
function [row, col, varargout] = mysize(mat)
% mysize returns dimensions of input argument
% and possibly also total # of elements
% Format: mysize(inputArgument)
[row, col] = size(mat);
if nargout == 3
varargout{1} = row*col;
end
end
>> [r, c] = mysize(zeros(3))
r=
3
c=
3
>> [r, c, elem] = mysize(zeros(3))
r=
3
c=
Note
The function nargout
does not return the
number of output arguments in the function
header, but the number
of output arguments
expected from the function (meaning the number
of variables in the vector
on the left side of the
3
elem =
9
In the first call to the mysize function, the value of nargout was 2, so the function only returned the output arguments row and col. In the second call, as
there were three variables on the left of the assignment statement, the value
of nargout was 3; thus, the function also returned the total number of
elements.
There are basically two formats for the function header with a variable number
of output arguments:
assignment statement
function varargout = fnname(input args)
when calling the
function [output args, varargout] = fnname(input args)
function).
10.1
Variable Numbers of Arguments
Either some output arguments are built into the function header, and varargout stores anything else that is returned or all go into varargout. The function is
called as follows:
[variables] = fnname(input args);
QUICK QUESTION!
A temperature in degrees Celsius is passed to a function
called converttemp. How could we write this function so that
it converts this temperature to degrees Fahrenheit, and possibly also to degrees Kelvin, depending on the number of output arguments? The conversions are:
9
F ¼ C + 32
5
K ¼ C + 273:15
Here are possible calls to the function:
>> df = converttemp(17)
df =
62.6000
>> [df, dk] = converttemp(17)
df =
62.6000
dk =
290.1500
Answer: We could write the function two different ways: one
with only varargout in the function header, and one that has
an output argument for the degrees F and also varargout in
the function header.
converttemp.m
function [degreesF, varargout] = converttemp(degreesC)
% converttemp converts temperature in degrees C
% to degrees F and maybe also K
% Format: converttemp(C temperature)
degreesF = 9/5*degreesC + 32;
n = nargout;
if n == 2
varargout{1} = degreesC + 273.15;
end
end
converttempii.m
function varargout = converttempii(degreesC)
% converttempii converts temperature in degrees C
% to degrees F and maybe also K
% Format: converttempii(C temperature)
varargout{1} = 9/5*degreesC + 32;
n = nargout;
if n == 2
varargout{2} = degreesC + 273.15;
end
end
365
366
CHAPTER 10:
Advanced Functions
10.2
NESTED FUNCTIONS
Just as loops can be nested, meaning one inside of another, functions can be
nested. The terminology for nested functions is that an outer function can have
within it inner functions. When functions are nested, every function must have
an end statement. The general format of a nested function is as follows:
outer function header
body of outer function
inner function header
body of inner function
end % inner function
more body of outer function
end % outer function
The inner function can be in any part of the body of the outer function, so there
may be parts of the body of the outer function before and after the inner function. There can be multiple inner functions.
The scope of any variable is the workspace of the outermost function in which it
is defined and used. That means that a variable defined in the outer function
could be used in an inner function (without passing it).
For example, the following function calculates and returns the volume of a
cube. Three arguments are passed to it, for the length and width of the base
of the cube, and also the height. The outer function calls a nested function that
calculates and returns the area of the base of the cube.
Note
It is not necessary to pass
nestedvolume.m
the length and width (len
and wid) to the inner
function outvol = nestedvolume(len, wid, ht)
% nestedvolume receives the lenght, width, and
% height of a cube and returns the volume; it calls
% a nested function that returns the area of the base
% Format: nestedvolume(length,width,height)
function, as the scope of
these variables includes
the inner function.
outvol = base * ht;
function outbase = base
% returns the area of the base
outbase = len * wid;
end % base function
end % nestedvolume function
10.3
Anonymous Functions and Function Handles
An example of calling this function follows:
>> v = nestedvolume(3,5,7)
v=
105
Output arguments are different from variables. The scope of an output argument is just the nested function; it cannot be used in the outer function. In this
example, outbase can only be used in the base function; its value, for example,
could not be printed from nestedvolume.
A variable defined in the inner function could be used in the outer function, but
if it is not used in the outer function the scope is just the inner function.
Examples of nested functions will be used in the section on Graphical User
Interfaces.
10.3 ANONYMOUS FUNCTIONS AND FUNCTION
HANDLES
An anonymous function is a very simple, one-line function. The advantage of an
anonymous function is that it does not have to be stored in a separate file. This
can greatly simplify programs, as often calculations are very simple and the use of
anonymous functions reduces the number of code files necessary for a program.
Anonymous functions can be created in the Command Window or in any script
or user-defined function. The syntax for an anonymous function follows:
fnhandlevar = @ (arguments) functionbody;
where fnhandlevar stores the function handle; it is essentially a way of referring to
the function. The handle is returned by the @ operator and then this handle is
assigned to the variable fnhandlevar on the left. The arguments, in parentheses,
correspond to the argument(s) that are passed to the function, just like any
other kind of function. The functionbody is the body of the function, which
is any valid MATLAB expression. For example, here is an anonymous function
that calculates and returns the area of a circle:
>> cirarea = @ (radius) pi * radius .^2;
The function handle variable name is cirarea. There is one input argument,
radius. The body of the function is the expression pi * radius .^ 2. The .^ array
operator is used so that a vector of radii can be passed to the function.
The function is then called using the handle and passing argument(s) to it; in
this case, the radius or vector of radii. The function call using the function handle looks just like a function call using a function name:
>> cirarea(4)
ans =
50.2655
367
368
CHAPTER 10:
Advanced Functions
>> areas = cirarea(1:4)
areas =
3.1416
12.5664
28.2743
50.2655
The type of cirarea can be found using the class function:
>> class(cirarea)
ans =
function_handle
Unlike functions stored in code files, if no argument is passed to an anonymous
function, the parentheses must still be in the function definition and in the
function call. For example, the following is an anonymous function that prints
a random real number with two decimal places, as well as a call to this function:
>> prtran = @ () fprintf('%.2f\n',rand);
>> prtran()
0.95
Typing just the name of the function handle will display its contents, which is
the function definition.
>> prtran
prtran =
@ () fprintf('%.2f\n',rand)
This is why parentheses must be used to call the function, even though no arguments are passed.
An anonymous function can be saved to a MAT-file and then it can be loaded
when needed.
>> cirarea = @ (radius) pi * radius .^2;
>> save anonfns cirarea
>> clear
>> load anonfns
>> who
Your variables are:
cirarea
>> cirarea
cirarea =
@ (radius) pi * radius .^2
Other anonymous functions could be appended to this MAT-file. Even though
an advantage of anonymous functions is that they do not have to be saved in
individual code files, it is frequently useful to save groups of related anonymous
functions in a single MAT-file. Anonymous functions that are used frequently
can be saved in a MAT-file and then loaded from this MAT-file in every MATLAB
Command Window.
10.4
Uses of Function Handles
PRACTICE 10.2
Create your own anonymous functions to perform some temperature conversions. Store these
anonymous function handle variables in a MAT-file called “tempconverters.mat”.
10.4
USES OF FUNCTION HANDLES
Function handles can also be created for functions other than anonymous functions, both built-in and user-defined functions. For example, the following
would create a function handle for the built-in factorial function:
>> facth = @factorial;
The @ operator gets the handle of the function, which is then stored in a variable facth.
The handle could then be used to call the function, just like the handle for the
anonymous functions, as in:
>> facth(5)
ans =
120
Using the function handle to call the function instead of using the name of the
function does not in itself demonstrate why this is useful, so an obvious question would be why function handles are necessary for functions other than
anonymous functions.
10.4.1
Function Functions
One reason for using function handles is to be able to pass functions to other
functions—these are called function functions. For example, let’s say we have a
function that creates an x vector. The y vector is created by evaluating a function
at each of the x points, and then these points are plotted.
fnfnexamp.m
function fnfnexamp(funh)
% fnfnexamp receives the handle of a function
% and plots that function of x (which is 1:.25:6)
% Format: fnfnexamp(function handle)
x = 1:.25:6;
y = funh(x);
plot(x,y,'ko')
xlabel('x')
ylabel('fn(x)')
title(func2str(funh))
end
369
CHAPTER 10:
Advanced Functions
What we want to do is pass a function to be the value of the input argument
funh, such as sin, cos, or tan. Simply passing the name of the function does
not work:
>> fnfnexamp(sin)
Error using sin
Not enough input arguments.
Instead, we have to pass the handle of the function:
>> fnfnexamp(@sin)
This creates the y vector as sin(x) and then brings up the plot as seen in
Figure 10.1. The function func2str converts a function handle to a character
vector; this is used for the title.
Passing the handle to the cos function instead would graph cosine instead of
sine:
>> fnfnexamp(@cos)
We could also pass the handle of any user-defined or anonymous function to
the fnfnexamp function. Note that if a variable stores a function handle, just the
name of the variable would be passed (not the @ operator). For example, for
our anonymous function defined previously,
>> fnfnexamp(cirarea)
The function func2str will return the definition of an anonymous function as a
character vector that could also be used as a title. For example:
sin
1
0.8
0.6
0.4
0.2
fn(x)
370
0
−0.2
−0.4
−0.6
−0.8
−1
1
1.5
2
2.5
3
3.5
x
FIGURE 10.1
Plot of sin created by passing handle of function to plot.
4
4.5
5
5.5
6
10.4
Uses of Function Handles
>> cirarea = @ (radius) pi * radius .^2;
>> fnname = func2str(cirarea)
fnname =
@(radius)pi*radius.^2
There is also a built-in function str2func that will convert a string scalar or
character vector to a function handle. A string containing the name of a function could be passed as an input argument, and then converted to a function
handle.
fnstrfn.m
function fnstrfn(funstr)
% fnstrfn receives the name of a function as a string
% it converts this to a function handle and
% then plots the function of x (which is 1:.25:6)
% Format: fnstrfn(function name as string)
x = 1:.25:6;
funh = str2func(funstr);
y = funh(x);
plot(x,y,'ko')
xlabel('x')
ylabel('fn(x)')
title(funstr)
end
This would be called by passing a string to the function and would create the
same plot as in Figure 10.1:
>> fnstrfn("sin")
PRACTICE 10.3
Write a function that will receive as input arguments an x vector and a function handle and will
create a vector y that is the function of x (whichever function handle is passed) and will also plot
the data from the x and y vectors with the function name in the title.
MATLAB has some built-in function functions. One built-in function function
is fplot, which plots a function between limits that are specified. The form of
the call to fplot is:
fplot(fnhandle, [xmin, xmax])
For example, to pass the sin function to fplot, one would pass its handle (see
Figure 10.2 for the result).
>> fplot(@sin, [-pi, pi])
371
372
CHAPTER 10:
Advanced Functions
1
0.8
0.6
0.4
0.2
0
−0.2
−0.4
−0.6
−0.8
−1
−3
−2
−1
0
1
2
3
FIGURE 10.2
Plot of sin created using fplot.
The fplot function is a nice shortcut—it is not necessary to create x and y
vectors, and it plots a continuous curve rather than discrete points.
QUICK QUESTION!
Could you pass an anonymous function to the fplot function?
Answer: Yes, as in:
Note that, in this case, the @ operator is not used in the call to
fplot, as cirarea already stores the function handle.
>> cirarea = @ (radius) pi * radius .^2;
>> fplot(cirarea, [1, 5])
>> title(func2str(cirarea))
The function function feval will evaluate a function handle and execute the
function for the specified argument. For example, the following is equivalent
to sin(3.2):
>> feval(@sin, 3.2)
ans =
-0.0584
Another built-in function function is fzero, which finds a zero of a function
near a specified value. For example:
>> fzero(@cos,4)
ans =
4.7124
10.5
10.4.2
Timing Functions
The function timeit (introduced in R2013b) can be used to time functions and
is more robust than using tic and toc. The timeit function takes one input argument, which is a function handle; this can be the handle of any type of function.
The time is returned in seconds.
>> fh = @() prod(1:10000000);
>> timeit(fh)
ans =
0.0308
A warning message is thrown if the function is too fast.
>> fh = @() prod(1:100);
>> timeit(fh)
Warning: The measured time for F may be inaccurate because it is running too
fast. Try measuring something that takes longer.
> In timeit (line 158)
ans =
1.3993e-06
10.5
RECURSIVE FUNCTIONS
Recursion is when something is defined in terms of itself. In programming, a
recursive function is a function that calls itself. Recursion is used very commonly
in programming, although many simple examples (including some shown in
this section) are actually not very efficient and can be replaced by iterative
methods (loops or vectorized code in MATLAB). Nontrivial examples go
beyond the scope of this book, so the concept of recursion is simply
introduced here.
The first example will be of a factorial. Normally, the factorial of an integer n is
defined iteratively:
n! = 1 * 2 * 3 * ... * n
For example, 4! = 1 * 2 * 3 * 4, or 24.
Another, recursive, definition is:
n! = n * (n - 1)!
general case
1! = 1
base case
This definition is recursive because a factorial is defined in terms of another factorial. There are two parts to any recursive definition: the general (or inductive)
case, and the base case. We say that, in general, the factorial of n is defined as n
multiplied by the factorial of (n 1), but the base case is that the factorial of 1 is
just 1. The base case stops the recursion.
Recursive Functions
373
374
CHAPTER 10:
Advanced Functions
For example:
3! = 3 * 2!
2! = 2 * 1!
1! = 1
= 2
=6
The way this works is that 3! is defined in terms of another factorial, as 3 * 2!.
This expression cannot yet be evaluated because, first, we have to find out the
value of 2!. So, in trying to evaluate the expression 3 * 2!, we are interrupted by
the recursive definition. According to the definition, 2! is 2 * 1!. Again, the
expression 2 * 1! cannot yet be evaluated because, first, we have to find the
value of 1!. According to the definition, 1! is 1. As we now know what 1! is,
we can continue with the expression that was just being evaluated; now we
know that 2 * 1! is 2 * 1, or 2. Thus, we can now finish the previous expression
that was being evaluated; now we know that 3 * 2! is 3 * 2, or 6.
This is the way that recursion always works. With recursion, the expressions are
put on hold with the interruption of the general case of the recursive definition.
This keeps happening until the base case of the recursive definition applies. This
finally stops the recursion, and then the expressions that were put on hold are
evaluated in the reverse order. In this case, first the evaluation of 2 * 1! was
completed, and then 3 * 2!.
There must always be a base case to end the recursion, and the base case must be
reached at some point. Otherwise, infinite recursion would occur (theoretically,
although MATLAB will stop the recursion eventually).
We have already seen the built-in function factorial in MATLAB to calculate
factorials, and we have seen how to implement the iterative definition using a running product. Now we will instead write a recursive function called fact. The function will receive an integer n, which we will for simplicity assume is a positive
integer, and will calculate n! using the recursive definition given previously.
fact.m
function facn = fact(n)
% fact recursively finds n!
% Format: fact(n)
if n == 1
facn = 1;
else
facn = n * fact(n-1);
end
end
The function calculates one value, using an if-else statement to choose between
the base and general cases. If the value passed to the function is 1, the function
10.5
returns 1 as 1! is equal to 1. Otherwise, the general case applies. According to
the definition, the factorial of n, which is what this function is calculating,
is defined as n multiplied by the factorial of (n 1). So, the function assigns
n * fact(n-1) to the output argument.
How does this work? Exactly the way the example was sketched previously for
3!. Let’s trace what would happen if the integer 3 is passed to the function:
fact(3) tries to assign 3 * fact(2)
fact(2) tries to assign 2 * fact(1)
fact(1) assigns 1
fact(2) assigns 2
fact(3) assigns 6
When the function is first called, 3 is not equal to 1, so the statement
facn = n * fact(n-1);
is executed. This will attempt to assign the value of 3 * fact(2) to facn, but this
expression cannot be evaluated yet and therefore a value cannot be assigned yet
because first the value of fact(2) must be found.
Thus, the assignment statement has been interrupted by a recursive call to the
fact function. The call to the function fact(2) results in an attempt to assign 2 *
fact(1), but, again, this expression cannot yet be evaluated. Next, the call to the
function fact(1) results in a complete execution of an assignment statement as it
assigns just 1. Once the base case has been reached, the assignment statements
that were interrupted can be evaluated, in the reverse order.
Calling this function yields the same result as the built-in factorial function, as
follows:
>> fact(5)
ans =
120
>> factorial(5)
ans =
120
The recursive factorial function is a very common example of a recursive function. It is somewhat of a lame example, however, as recursion is not necessary to
find a factorial. A for loop can be used just as well in programming (or, of
course, the built-in function in MATLAB).
Another, better, example is of a recursive function that does not return anything, but simply prints. The following function prtwords receives a sentence
and prints the words in the sentence in reverse order. The algorithm for the
prtwords function follows:
n
n
Receive a sentence as an input argument.
Use strtok to break the sentence into the first word and the rest of the
sentence.
Recursive Functions
375
376
CHAPTER 10:
Advanced Functions
n
n
If the rest of the sentence is not empty (in other words, if there is more to it),
recursively call the prtwords function and pass to it the rest of the sentence.
Print the word.
The function definition follows:
prtwords.m
function prtwords(sent)
% prtwords recursively prints the words in a
% sentence in reverse order
% Format: prtwords(sentence)
[word, rest] = strtok(sent);
if isempty(rest)
prtwords(rest);
end
disp(word)
end
Here is an example of calling the function, passing the sentence “what does
this do”:
>> prtwords('what does this do')
do
this
does
what
An outline of what happens when the function is called follows:
The function receives ‘what does this do’
It breaks it into word ¼ ‘what’, rest ¼ ‘does this do’
Since “rest” is not empty, calls prtwords, passing “rest”
The function receives ‘does this do’
It breaks it into word ¼ ‘does’, rest ¼ ‘this do’
Since “rest” is not empty, calls prtwords, passing “rest”
The function receives ‘this do’
It breaks it into word ¼ ‘this’, rest ¼ ‘do’
Since “rest” is not empty, calls prtwords, passing “rest”
The function receives ‘do’
It breaks it into word ¼ ‘do’, rest ¼ ‘’
“rest” is empty so no recursive call
Print ‘do’
Print ‘this’
Print ‘does’
Print ‘what’
10.5
In this example, the base case is when the rest of the sentence is empty; in other
words, the end of the original sentence has been reached. Every time the function is called, the execution of the function is interrupted by a recursive call to
the function until the base case is reached. When the base case is reached, the
entire function can be executed, including printing the word (in the base case,
the word ‘do’).
Once that execution of the function is completed, the program returns to the
previous version of the function in which the word was ‘this,’ and finishes
the execution by printing the word ‘this.’ This continues; the versions of the
function are finished in the reverse order, so the program ends up printing
the words from the sentence in the reverse order.
PRACTICE 10.4
For the following function,
recurfn.m
function outvar = recurfn(num)
% Format: recurfn(number)
if num < 0
outvar = 2;
else
outvar = 4 + recurfn(num-1);
end
end
what would be returned by the call to the function recurfn(3.5)? Think about it, and then type in
the function and test it.
n Explore Other Interesting Features
Other function functions and Ordinary Differential Equation (ODE) solvers
can be found using help funfun.
The function function bsxfun. Look at the example in the documentation
page of subtracting the column mean from every element in each column
of a matrix.
The ODE solvers include ode45 (which is used most often), ode23, and several others. Error tolerances can be set with the odeset function.
Investigate the use of the functions narginchk and nargoutchk.
The function nargin can be used not just when using varargin, but also for
error-checking for the correct number of input arguments into a function.
Explore examples of this.
n
Recursive Functions
377
378
CHAPTER 10:
Advanced Functions
SUMMARY
COMMON PITFALLS
n
n
n
Thinking that nargin is the number of elements in varargin (it may be,
but not necessarily; nargin is the total number of input arguments).
Trying to pass just the name of a function to a function function; instead,
the function handle must be passed.
Forgetting the base case for a recursive function.
PROGRAMMING STYLE GUIDELINES
n
n
n
n
If some inputs and/or outputs will always be passed to/from a function,
use standard input arguments/output arguments for them. Use varargin
and varargout only when it is not known ahead of time whether other
input/output arguments will be needed.
Use anonymous functions whenever the function body consists of just a
simple expression.
Store related anonymous functions together in one MAT-file
Use iteration instead of recursion when possible.
MATLAB Reserved Words
end (for functions)
MATLAB Functions and Commands
varargin
varargout
nargin
nargout
func2str
str2func
fplot
feval
fzero
timeit
MATLAB Operators
handle of functions @
Programming Style Guidelines
Exercises
1. Write a function that will print a random integer. If no arguments are passed to
the function, it will print an integer in the inclusive range from 1 to 100. If one
argument is passed, it is the max and the integer will be in the inclusive range
from 1 to max. If two arguments are passed, they represent the min and max
and it will print an integer in the inclusive range from min to max.
2. Write a function numbers that will create a matrix in which every element stores
the same number num. Either two or three arguments will be passed to the
function. The first argument will always be the number num. If there are two
arguments, the second will be the size of the resulting square (n n) matrix. If
there are three arguments, the second and third will be the number of rows and
columns of the resulting matrix.
3. The overall electrical resistance of n resistors in parallel is given as:
1
1
1
1 1
+
+
+…+
RT ¼
R1 R2 R3
Rn
Write a function Req that will receive a variable number of resistance values and
will return the equivalent electrical resistance of the resistor network.
4. Write a function that will receive the radius r of a sphere. It will calculate and
return the volume of the sphere (4/3 π r3). If the function call expects two output
arguments, the function will also return the surface area of the sphere (4 π r2).
5. Write a function writel that will write the length of a side of a square. If only
one argument is passed to the function, it is the length, and the output will go to
the Command Window. If two arguments are passed, however, the first
argument will be the length and the second argument will be the file identifier
for an output file to which the length should be printed.
6. Most lap swimming pools have lanes that are either 25 yards long or 25 meters
long; there’s not much of a difference. A function “convyards” is to be written
to help swimmers calculate how far they swam. The function receives as
input the number of yards. It calculates and returns the equivalent number
of meters and, if (and only if) two output arguments are expected, it also returns
the equivalent number of miles. The relevant conversion factors are:
1 meter = 1.0936133 yards
1 mile = 1760 yards
7. Write a function that will receive as an input argument a temperature in degrees
Fahrenheit and will return the temperature in degrees Celsius and, if two
outputs are expected, also in Kelvin. The conversion factors are: C ¼ (F 32) *
5/9 and K ¼ C + 273.15.
8. Write a function unwind that will receive a matrix as an input argument. It will
return a row vector created columnwise from the elements in the matrix. If the
number of expected output arguments is two, it will also return this as a
column vector.
379
380
CHAPTER 10:
Advanced Functions
9. Write a function areaperim that will calculate both the area and perimeter of a
polygon. The radius r will be passed as an argument to the function. If a second
argument is passed to the function, it represents the number of sides n. If,
however, only one argument is passed, the function generates a random value
for n (an integer in the range from 3 to 8). For a polygon with n sides inscribed in
a circle with a radius of r, the area a and perimeter p of the polygon can be
found by
π 1
2π
a ¼ nr 2 sin
, p ¼ 2π r sin
2
n
n
10. Information on some hurricanes is stored in a vector of structures; the name of
the vector variable is hurricanes. For example, one of the structures might be
initialized as follows:
struct('Name','Bettylou', 'Avespeed',18,...
'Size', struct('Width',333,'Eyewidth',22));
11.
12.
13.
14.
15.
16.
Write a function printHurr that will receive a vector of structures in this format
as an input argument. It will print, for every hurricane, its Name and Width in a
sentence format to the screen. If a second argument is passed to the function, it
is a file identifier for an output file (which means that the file has already been
opened), and the function will print in the same format to this file (and does not
close it).
The built-in function date returns a character vector containing the day, month,
and year. Write a function (using the date function) that will always return the
current day. If the function call expects two output arguments, it will also return
the month. If the function call expects three output arguments, it will also
return the year.
List some built-in functions to which you pass a variable number of input
arguments (Note: this is not asking for varargin, which is a built-in cell array, or
nargin.)
List some built-in functions that have a variable number of output arguments
(or, at least one!).
Write a function that will receive a variable number of input arguments: the
length and width of a rectangle, and possibly also the height of a box that has
this rectangle as its base. The function should return the rectangle area if just
the length and width are passed, or also the volume if the height is also passed.
Write a function to calculate the volume of a cone. The volume V is V ¼ AH,
where A is the area of the circular base (A ¼ πr2 where r is the radius) and H is
the height. Use a nested function to calculate A.
The two real roots of a quadratic equation ax2 + bx + c ¼ 0 (where a is nonzero)
are given by
pffiffiffiffi
b D
2∗ a
Programming Style Guidelines
where the discriminant D ¼ b2 4*a*c. Write a function to calculate and return
the roots of a quadratic equation. Pass the values of a, b, and c to the function.
Use a nested function to calculate the discriminant.
pffiffiffi
17. The velocity of sound in air is 49.02 T feet per second where T is the air
temperature in degrees Rankine. Write an anonymous function that will
calculate this. One argument, the air temperature in degrees R, will be passed
to the function and it will return the velocity of sound.
18. Create a set of anonymous functions to do length conversions and store them in
a file named lenconv.mat. Call each a descriptive name, such as cmtoinch, to
convert from centimeters to inches.
19. An approximation for a factorial can be found using Stirling’s formula:
20.
21.
22.
23.
pffiffiffiffiffiffiffiffiffinn
n! 2π n
e
Write an anonymous function to implement this.
Why would you want to use an anonymous function?
Write an anonymous function to implement the following quadratic: 3x2-2x+ 5.
Then, use fplot to plot the function in the range from 6 to 6.
Write a function that will receive data in the form of x and y vectors, and a handle
to a plot function, and will produce the plot. For example, a call to the function
would look like wsfn(x,y,@bar).
Write a function plot2fnhand that will receive two function handles as input
arguments and will display in two Figure Windows plots of these functions, with
the function names in the titles. The function will create an x vector that ranges
from 1 to n (where n is a random integer in the inclusive range from 4 to 10). For
example, if the function is called as follows
>> plot2fnhand(@sqrt, @exp)
and the random integer is 5, the first Figure Window would display the sqrt
function of x ¼ 1:5, and the second Figure Window would display exp(x) for
x ¼ 1:5.
24. Use feval as an alternative way to accomplish the following function calls:
abs(-4)
size(zeros(4)) Use feval twice for this one!
25. There is a built-in function function called cellfun that evaluates a function for
every element of a cell array. Create a cell array, then call the cellfun function,
passing the handle of the length function and the cell array to determine the
length of every element in the cell array.
26. A recursive definition of an where a is an integer and n is a non-negative integer
follows:
an ¼ 1
if n == 0
¼ a*a
n-1
if n > 0
381
382
CHAPTER 10:
Advanced Functions
Write a recursive function called mypower, which receives a and n and returns
the value of an by implementing the previous definition. Note: The program
should NOT use the ^ operator anywhere; this is to be done recursively instead!
Test the function.
27. What does this function do:
function outvar = mystery(x,y)
if y == 1
outvar = x;
else
outvar = x + mystery(x,y-1);
end
Give one word to describe what this function does with its two arguments.
The Fibonacci numbers is a sequence of numbers 0, 1, 1, 2, 3, 5, 8, 13, 21, 34... The
sequence starts with 0 and 1. All other Fibonacci numbers are obtained by adding
the previous two Fibonacci numbers. The higher up in the sequence that you go, the
closer the fraction of one Fibonacci number divided by the previous is to the golden
ratio. The Fibonacci numbers can be seen in an astonishing number of examples in
nature, for example, the arrangement of petals on a sunflower.
28. The Fibonacci numbers is a sequence of numbers Fi:
0 1 1 2 3 5 8 13 21 34 ...
where F0 is 0, F1 is 1, F2 is 1, F3 is 2, and so on. A recursive definition is:
F0 = 0
F1 = 1
Fn =
Fn-2 +Fn-1
if n > 1
Write a recursive function to implement this definition. The function will receive
one integer argument n, and it will return one integer value that is the nth
Fibonacci number. Note that in this definition, there is one general case but two
base cases. Then, test the function by printing the first 20 Fibonacci numbers.
29. Use fgets to read character vectors from a file and recursively print them
backwards.
CHAPTER 11
Introduction to Object-Oriented
Programming and Graphics
KEY TERMS
CONTENTS
procedural languages
instantiation
overloading
object-oriented
languages
classes
hybrid languages
inheritance
superclass/subclass
value classes
handle classes
attributes
copy constructor
destructor function
events
abstract data types
objects
properties
methods
graphics objects
object handle
primitive objects
root object
event-driven
programming
listeners
callback
class definition
instances
constructor function
ordinary method
11.1 ObjectOriented
Programming
................... 383
11.2 Using Objects
With Graphics
and Plot
Properties ..384
11.3 User-Defined
Classes and
Objects ..... 393
Summary .......... 420
Most programming languages are either procedural or object-oriented. Procedural programs are comprised of functions, each of which performs a task.
Object-oriented programs use classes, which contain both data and functions
to manipulate the data. Hybrid languages can utilize both of these programming paradigms. All of our programs so far have been procedural, but the
MATLAB® software uses objects in its graphics, and thus, has object-oriented
programming (OOP) capabilities.
Common
Pitfalls .............. 420
Programming Style
Guidelines .......... 421
In this chapter, we will first introduce some of the concepts and terminologies
of OOP using graphics objects and will show how to manipulate plot properties
using this system. Later, we will show how user-defined classes can be created.
11.1
OBJECT-ORIENTED PROGRAMMING
This short section is intended to introduce the very basic ideas behind OOP as
well as some of the terminologies that are used. This section is very dense in
terms of the terminology. It is hoped that by introducing the terms once here,
MATLAB®. https://doi.org/10.1016/B978-0-12-815479-3.00011-8
© 2019 Elsevier Inc. All rights reserved.
383
384
CHAPTER 11:
Introduction to Object-Oriented Programming and Graphics
and then giving examples in the next two sections, the terms will be easier to
understand.
Built-in data types have certain capabilities associated with them. For example,
we can perform mathematical operations such as adding and dividing with
number types such as double. When a variable is created that stores a value
of a particular type, operations can then be performed that are suitable for
that type.
Similarly, abstract data types are data types that are defined by both data and
operational capabilities. In MATLAB, these are called classes. Classes define
both the data and the functions that manipulate the data. Once a class has been
defined, objects can be created of the class.
To define a class, both the data and the functions that manipulate the data must
be defined. The data are called properties and are similar to variables in that they
store the values. The functions are called methods. A class definition consists of
the definition of the properties, and the definition of the methods.
Once a class has been defined, objects can be created from the class. The objects
are called instances of the class and an object that is created is an instantiation of
the class. The properties and methods of the object can be referenced using the
object name and the dot operator.
Inheritance is when one class is derived from another. The initial class is called
the base, parent, or superclass, and the derived class is called the derived, child, or
subclass. A subclass is a new class that has the properties and methods of the
superclass (this is what is called inheritance), plus it can have its own properties
and methods. The methods in a subclass can override methods from the superclass if they have the same name.
MATLAB has built-in classes and also allows for user-defined classes. There are
two types of classes in MATLAB: value classes and handle classes. The differences
will be explained in Section 11.3. MATLAB uses handle classes to implement
graphical objects used in plots.
11.2 USING OBJECTS WITH GRAPHICS
AND PLOT PROPERTIES
MATLAB uses graphics in all of its figures. All figures consist of graphics objects,
each of which is referenced using an object handle. The object handles store
objects, which are derived from a superclass called handle.
Graphics objects include primitive objects, which are basic building blocks of
plots, as well as the axes used to orient the objects. The graphics primitives
11.2
Using Objects With Graphics and Plot Properties
include objects such as lines and text. For example, a plot that uses straight line
segments uses the line graphics primitive. More of the graphics primitives will
be discussed in Section 12.3. The objects are organized hierarchically, and there
are properties associated with each object.
The computer screen is called the root object and is referenced using the function groot (which is short for “graphics root”). When plots are made, they
appear in the Figure Window; the Figure Window itself appears on the computer screen. The hierarchy in MATLAB can be summarized as follows:
Root (screen)
Parent
j
Figure Window
j
j
Axes
j
#
Primitive objects
Children
In other words, the Figure Window is in the screen; it includes Axes, which are
used to orient graphics primitive objects, which are the building blocks of plots.
11.2.1
Objects and Properties
A Figure Window is an object; the data in objects are stored in properties. Just
calling the figure function will bring up a blank Figure Window and return its
handle; by assigning the handle of this Figure Window to an object variable, the
properties can then be referenced. For example, if no other figures have been
created yet, the following will create Figure (1).
>> f = figure
f=
Figure (1) with properties:
Number: 1
Name: ''
Color: [0.9400 0.9400 0.9400]
Position: [440 378 560 420]
Units: 'pixels'
Show all properties
By default, only a few of the properties are listed; what is shown are the names
of the properties and the values for this instance of the object; these include:
n
n
n
the figure number: 1
the name of the figure: none was given so this is an empty character vector
the color: given as a vector storing the values of the red, green, and blue
components of the color
385
386
CHAPTER 11:
Introduction to Object-Oriented Programming and Graphics
n
n
the position of the Figure Window within the screen, specified in the units
of pixels (which is shown next); this is a vector consisting of four values:
the number of pixels that the lower left corner of the Figure Window is
from the left of the screen, the number of pixels that the lower left corner
of the Figure Window is from the bottom of the screen, the length in
pixels, and the height in pixels
the units: pixels
For the Color property, the three numbers in the vector are real numbers in the
range from 0 to 1. Zero for a color component means none of that color,
whereas one is the brightest possible hue. All zeros represent black, and all ones
represent the color white. The default Color property value of [0.94 0.94 0.94]
is a very light gray.
By clicking on the “all properties” link, all of the properties can be seen. As long
as the Figure Window is not closed, the handle f can be used to refer to the
Figure Window, but when the Figure Window is closed, the handle is deleted.
Another method of viewing the properties is to pass the handle to the get function as follows.
>> get(f)
Alphamap: [1 ×64 double]
BeingDeleted: 'off'
BusyAction: 'queue'
ButtonDownFcn: ''
Children: [0 ×0 GraphicsPlaceholder]
Clipping: 'on'
CloseRequestFcn: 'closereq'
Color: [0.9400 0.9400 0.9400]
Colormap: [64×3 double]
CreateFcn: ''
CurrentAxes: [0 ×0 GraphicsPlaceholder]
CurrentCharacter: ''
CurrentObject: [0×0 GraphicsPlaceholder]
CurrentPoint: [0 0]
DeleteFcn: ''
DockControls: 'on'
FileName: ''
GraphicsSmoothing: 'on'
HandleVisibility: 'on'
InnerPosition: [440 378 560 420]
IntegerHandle: 'on'
Interruptible: 'on'
InvertHardcopy: 'on'
KeyPressFcn: ''
11.2
Using Objects With Graphics and Plot Properties
KeyReleaseFcn: ''
MenuBar: 'figure'
Name: ''
NextPlot: 'add'
Number: 1
NumberTitle: 'on'
OuterPosition: [440 378 560 493]
PaperOrientation: 'portrait'
PaperPosition: [0.3611 2.5833 7.7778 5.8333]
PaperPositionMode: 'auto'
PaperSize: [8.5000 11]
PaperType: 'usletter'
PaperUnits: 'inches'
Parent: [1 ×1 Root]
Pointer: 'arrow'
PointerShapeCData: [16×16 double]
PointerShapeHotSpot: [1 1]
Position: [440 378 560 420]
Renderer: 'opengl'
RendererMode: 'auto'
Resize: 'on'
SelectionType: 'normal'
SizeChangedFcn: ''
Tag: ''
ToolBar: 'auto'
Type: 'figure'
UIContextMenu: [0 ×0 GraphicsPlaceholder]
Units: 'pixels'
UserData: []
Visible: 'on'
WindowButtonDownFcn: ''
WindowButtonMotionFcn: ''
WindowButtonUpFcn: ''
WindowKeyPressFcn: ''
WindowKeyReleaseFcn: ''
WindowScrollWheelFcn: ''
WindowState: 'normal'
WindowStyle: 'normal'
XDisplay: 'Quartz'
You may not understand most of these properties; do not worry about it!
Notice, however, that the Parent of this figure is the Root object, and that there
are no Children since there is nothing in this Figure Window.
387
388
CHAPTER 11:
Introduction to Object-Oriented Programming and Graphics
QUICK QUESTION!
What would the following display:
>> f
Answer: It would display the same abbreviated list of properties as was shown when the handle was first created.
PRACTICE 11.1
Call the groot function and store the resulting handle in an object variable. What are the dimensions of your screen?
(Note that as of R2015b, pixels are now a fixed size and do not necessarily correspond exactly to
the actual number of pixels on the screen.)
The get function can also be used to retrieve just one particular property; e.g.,
the Color property as follows.
>> get(f,'Color')
ans =
0.9400
0.9400
0.9400
The function set can be used to change property values. The set function is
called in the format:
set(objhandle, 'PropertyName', property value)
For example, the position of the Figure Window could be modified as follows.
>> set(f,'Position',[400 450
600 550])
Another method for referencing or changing a property of an object is to use the
dot notation. The format for this is:
objecthandle.PropertyName
This method is new as of R2014b and is an alternate to using get and set.
Using the dot notation is preferable to using get and set since the handles
are now objects and this is the standard syntax for referencing object
properties.
For example, the following modifies the Color property to a darker gray.
Note
This is the same as the
notation to refer to a field
in a structure, but it is not
a structure; this is
directly referencing a
property within an object.
>> f.Color = [0.5 0.5 0.5]
For the figure object stored in f, its built-in class is matlab.ui.Figure; “ui” is the
abbreviation for “user interface” and is used in many graphics names. This can
be seen using the class function.
11.2
Using Objects With Graphics and Plot Properties
>> class(f)
ans =
matlab.ui.Figure
Recall that a class definition consists of the data (properties) and functions
to manipulate the data (methods). There are built-in functions, properties
and methods, which will display the properties and methods for a particular
class. For example, for the figure referenced by the handle f, we can
find the properties; note that they are not listed in alphabetical order as
with get and that only the names of the properties are returned (not the
values).
>> properties(f)
Properties for class matlab.ui.Figure:
Position
OuterPosition
InnerPosition
Units
Renderer
RendererMode
Visible
Color
etc.
The methods for the figure f are as follows.
>> methods(f)
Methods for class matlab.ui.Figure:
Figure
get
addprop
isprop
clo
ne
eq
set
addlistener
horzcat
cat
java
double
reset
findobj
vertcat
Static methods:
loadobj
Methods of matlab.ui.Figure inherited from handle.
Again, much of this will not make sense, but notice that the methods are
derived from the superclass handle. The methods, or functions, that can be
used with the object f include get and set. Also, the methods eq and ne are
defined; these are equivalent to the equality (==) and inequality (=) operators.
That means that the equality and inequality operators can be used to determine
whether two figure handles are equal to each other or not.
The various plot functions return a handle for the plot object, which can then
be stored in a variable. In the following, the plot function plots a sin function in
389
390
CHAPTER 11:
Introduction to Object-Oriented Programming and Graphics
QUICK QUESTION!
Given two figure objects
the two figures are the same, and that if one figure handle variable is assigned to another, they are equivalent.
>> f = figure(1);
>> g = figure(2);
Assuming that both Figure Windows are still open, what would
be the value of the following expression?
>> f == g
Answer: This would be false. However, consider the following, which demonstrates that all of the color components of
>> f.Color == g.Color
ans =
1
1
1
>> h = f;
>> f == h
ans =
1
a Figure Window and returns the object handle. This handle will remain valid
as long as the object exists.
>> x = -2*pi: 1/5 : 2*pi;
>> y = sin(x);
>> hl = plot(x,y)
hl =
Line with properties:
Color: [0 0.4470 0.7410]
LineStyle: '-'
LineWidth: 0.5000
Marker: 'none'
MarkerSize: 6
MarkerFaceColor: 'none'
XData: [1x63 double]
YData: [1x63 double]
ZData: [1x0 double]
Show all properties
Note
The plot is generated
using the line primitive
object. As with the
>> axhan = hl.Parent
ans =
Axes with properties:
Figure Window, the
XLim: [-8 8]
properties can be viewed
YLim: [-1 1]
and modified using the
dot notation. For example, we can find that the
parent of the plot is an
Axes object.
etc.
11.2
Using Objects With Graphics and Plot Properties
QUICK QUESTION!
How could you change the x-axis limit to [-10 10]?
Answer: There are two methods:
>> axhan.XLim = [-10 10]
>> set(axhan, 'XLim',[-10 10])
Note that both modify the axes in the Figure Window. Using
the dot notation (the second example) in an assignment statement will show the new value of axhan, whereas the set
method does not. Again, the dot notation is preferred.
The objects, their properties, what the properties mean, and valid values can
be found in the MATLAB Help Documentation. Search for Graphics Object
Properties to see a list of the property names and a brief explanation of each.
For example, the Color property is a vector that stores the color of the line as
three separate values for the Red, Green, and Blue intensities, in that order. Each
value is in the range from 0 (which means none of that color) to 1 (which is the
brightest possible hue of that color). In the previous plot example, the Color
was [0 0.4470 0.7410], which means no red, some green, and a lot of blue;
in other words, the line drawn for the sin function was a royal blue hue. This
is the default color for line plots.
More examples of possible values for the Color vector include:
Note
In earlier versions of
[1 0 0] is red
[0 1 0] is green
[0 0 1] is blue
[1 1 1] is white
[0 0 0] is black
[0.5 0.5 0.5] is a shade of grey
Changing the line width in the figure makes it easier to see the line and its
color, as shown in Figure 11.1. Also, tab completion is available for class properties and methods; e.g., if you are not sure of the exact property name for the
line width, typing “hl.Li” and then hitting the tab key would display the
options.
>> hl.LineWidth = 4;
PRACTICE 11.2
Create x and y vectors and use the plot function to plot the data points represented by these vectors. Store the handle in a variable and do not close the Figure Window! Inspect the properties and
then change the line width and color. Next, put markers for the points and change the marker size
and edge color.
MATLAB the default color
was [0 0 1], or full blue.
391
392
CHAPTER 11:
Introduction to Object-Oriented Programming and Graphics
1
0.8
0.6
0.4
0.2
0
−0.2
−0.4
−0.6
−0.8
−1
−8
−6
−4
−2
0
2
4
6
8
FIGURE 11.1
Line plot of sin with width of 3.
In addition to handles for objects, the built-in functions gca and gcf return the
handles for the current axes and figure, respectively (the function names stand
for “get current axes” and “get current figure”). In the following example, two
Figure Windows are opened. The current figure and the current axes are the
most recently created.
>> x = -pi: 0.1: pi;
>> f1 = figure(1);
>> p1 = plot(x,sin(x));
>> f2 = figure(2);
>> p2 = plot(x,cos(x),'Color',[0 1 1]);
>> curfig = gcf
curfig =
Figure (2) with properties:
Number: 2
Name: ''
Color: [0.9400 0.9400 0.9400]
Position: [440 378 560 420]
Units: 'pixels'
Show all properties
The Children property of the current figure stores the axes that orient the plot;
these axes are also returned by the gca function.
11.3
User-Defined Classes and Objects
>> curfig.Children
ans =
Axes with properties:
XLim: [-4 4]
YLim: [-1 1]
XScale: 'linear'
YScale: 'linear'
GridLineStyle: '-'
Position: [0.1300 0.1100 0.7750 0.8150]
Units: 'normalized'
Show all properties
>> curfig.Children == gca
ans =
1
Within the axes, the Line primitive was used to create the plot. This can be referenced using the dot operator twice. The variable curfig stores the handle of the
current figure; its Children property stores the current axes, and the Children
property of the axes is the Line primitive.
>> curfig.Children.Children
ans =
Line with properties:
Color: [0 1 1]
LineStyle: '-'
LineWidth: 0.5000
Marker: 'none'
MarkerSize: 6
MarkerFaceColor: 'none'
XData: [1x63 double]
YData: [1x63 double]
ZData: [1x0 double]
Show all properties
Thus, the hierarchy is: Figure Window -> Axes -> Line.
11.3
USER-DEFINED CLASSES AND OBJECTS
There are many examples of built-in classes in MATLAB, including the handle
class used by plot functions. It is also possible for users to define classes, and
then create or instantiate objects of those classes.
393
394
CHAPTER 11:
Introduction to Object-Oriented Programming and Graphics
11.3.1
Class Definitions
Classes are defined using the keyword classdef. The class definition is organized by blocks and, typically at a minimum, contains properties (the data)
using the keyword properties and methods (the functions that act on the data)
using the keyword methods. One special case of a method is a constructor function that initializes the properties. Class definitions are stored in code files with
the same name as the class; the constructor function also is given the
same name.
Every block begins with the keyword and ends with end. The organization of a
basic class definition, in which there are two properties and one method, which
is a constructor function, follows.
MyClassName.m
classdef MyClassName
properties
prop1
prop2
end
methods
% Constructor function
function obj = MyClassName(val1, val2)
obj.prop1 = val1;
obj.prop2 = val2;
end
% Other methods that operate on properties
end
end
The class definition is stored in a code file with the same name as the class.
Within the classdef block, there are blocks for properties and methods. In
the properties block, the names of all properties are given. It is also possible
to assign default values for the properties using the assignment operator; if this
is not done, MATLAB initializes each to the empty vector.
The constructor function must have the same name as the class. It only returns
one output argument, which is the initialized object. If no constructor function
is defined, MATLAB creates one that uses the default values given in the properties definition, if any, or empty vectors if not. It is best to write the constructor
function to allow for the case in which no input arguments are passed, using
nargin to check to determine how many arguments were passed to the
function.
11.3
User-Defined Classes and Objects
The following is a simple class definition in which there are two properties: x,
which is not initialized so the default value is the empty vector, and y, which is
initialized to 33. The class has one constructor function; if two arguments are
passed to it, they are stored in the two properties. If not, the default values are
used.
SimpleClass.m
classdef SimpleClass
properties
x
y = 33;
end
methods
function obj = SimpleClass(val1, val2)
if nargin == 2
obj.x = val1;
obj.y = val2;
end
end
end
end
Once the class has been defined, objects can be created or instantiated by
assigning the name of the class. For example, the following instantiates an
object named myobject; since the output is not suppressed, the property names
and their values are shown:
>> myobject = SimpleClass
myobject =
SimpleClass with properties:
x: []
y: 33
Instantiating this object automatically calls the constructor function; since no
arguments were passed, the default values were used for the properties.
In the following example, input arguments are passed to the constructor.
>> newobject = SimpleClass(4, 22)
newobject =
SimpleClass with properties:
x: 4
y: 22
The properties and methods can be seen using the properties and methods
functions:
395
396
CHAPTER 11:
Introduction to Object-Oriented Programming and Graphics
>> properties(myobject)
Properties for class SimpleClass:
x
y
>> methods(myobject)
Methods for class SimpleClass:
SimpleClass
The properties can be accessed using the dot operator to either display or modify their values.
>> myobject.x = 11
myobject =
SimpleClass with properties:
x: 11
y: 33
We will now modify the class definition, making the constructor function more
general and adding a new method.
SimpleClassii.m
classdef SimpleClassii
properties
x
y = 33;
end
methods
function obj = SimpleClassii(varargin)
if nargin == 0
obj.x = 0;
elseif nargin == 1
obj.x = varargin{1};
else
obj.x = varargin{1};
obj.y = varargin{2};
end
end
function outarg = ordMethod(obj, arg1)
outarg = obj.x + obj.y + arg1;
end
end
end
In the class SimpleClassii, there are two methods. The constructor, which has the
same name as the class, is general in that it accepts any number of input arguments. If no arguments are passed, the property x is initialized to 0 (y is not
11.3
User-Defined Classes and Objects
initialized since a default value was already assigned to it in the properties
block). If only one input argument is passed, it is assumed to be the value of
the property x and is assigned to obj.x. If two or more input arguments are
passed, the first is the value of x and the second is the value to be stored in
y. Although it is best to use nargin and varargin to allow for any number of
input arguments, future examples will assume the correct number of input
arguments for simplicity. If the properties are to be a certain type, the constructor function should also check and ensure that the input arguments are the correct type and either typecast them or change them if not.
The following examples demonstrate instantiating two objects of the class
SimpleClassii.
>> objA = SimpleClassii
objA =
SimpleClassii with properties:
x: 0
y: 33
>> objB = SimpleClassii(4, 9)
objB =
SimpleClassii with properties:
x: 4
y: 9
QUICK QUESTION!
What would the value of the properties be for the following:
>> ob = SimpleClassii(1, -6, 7, 200)
Answer:
x: 1
y: -6
The last two arguments to the constructor were ignored.
Every time an object is instantiated, the constructor function is automatically
called. So, there are two ways of initializing properties: in the property definition block and by passing values to the constructor method.
The second method in SimpleClassii is an example of an ordinary method. The
method ordMethod adds the values of the input argument, the x property, and
the y property together and returns the result. When calling this method, the
object to be used must always be passed to the method, which is why there
are two input arguments in the function header: the object and the value to
be summed with the properties.
There are two ways in which the method ordMethod can be called. One way is by
explicitly passing the object to be used:
397
398
CHAPTER 11:
Introduction to Object-Oriented Programming and Graphics
>> resultA = ordMethod(objA, 5)
resultA =
38
The other way is by using the dot operator with the object, as follows:
>> resultB = objB.ordMethod(11)
resultB =
24
Both of these methods are identical in their effect; they both pass the object to
be used and the value to be added. Notice that regardless of how the method is
called, there are still two input arguments in the function header: one for the
object (whether it is passed through the argument list or by using the dot operator) and one for the value to be added. Although it is common for the object to
be the first input argument, it is not necessary to do so.
11.3.2
Overloading Functions and Operators
By default, MATLAB creates an assignment operator for classes, which allows
one object of the class to be assigned to another. This performs memberwise
assignment, which means it assigns each property individually. Thus, one object
can be assigned to another using the assignment operator. Other operators,
however, are not defined automatically for classes. Instead, the programmer
has the power to define operators. For example, what would it mean for one
object to be less than another? The programmer has the power to define “<”
any way he or she wants! Of course, it makes sense for the operator to be defined
in a way that is consistent with the definition for MATLAB classes. For example,
it makes sense to define the equality operator to determine whether two objects
are equal to each other or not (and that would typically be memberwise). An
error message will be thrown if an operator is used that has not been defined.
Recall that all operators have a functional form. For example, the expression a+b
can also be written as plus(a,b). When defining an operator for a user-defined
class, a member function is defined with the function name for the operator, e.g.,
plus. This is called overloading, as it gives another definition for an existing function. Which function is used (the built-in or user-defined) depends on the context, which means the types of the arguments that are used in the expression.
In addition to the operator functions, it is also possible to overload other functions for a class. For example, one function that is frequently overloaded is
the function disp. By creating a class member function disp, one can customize
the way in which object properties are displayed. One aspect of overloading
the disp function is that when the assignment operator is used to assign a
value to an object or an object property, and the semicolon is not used to
suppress the output, the disp function is automatically called to display the
11.3
User-Defined Classes and Objects
properties—so, the format of the output that is created in the overloaded disp
function will be seen with every unsuppressed assignment.
To illustrate some of these concepts, a class to represent a rectangle, Rectangle,
will be developed. There are two properties, for the length and width of the rectangle. There are four methods:
n
n
n
a constructor function, or method, Rectangle
an ordinary method rectarea that calculates the area of a Rectangle object
two overloaded functions:
n disp, which displays the properties in a formatted sentence
n lt, which is the function for the less than operator
What does it mean for one Rectangle object to be less than another? In the following definition, the lt function is defined as true if the area of one Rectangle object is
less than another. However, this is our choice. Depending on the application, it
may make more sense to define it using just the length, just the width, or perhaps
based on the perimeters of the Rectangle objects. This is a cool thing about classes;
the programmer can define these operator functions in any way desired.
Rectangle.m
classdef Rectangle
properties
len = 0;
width = 0;
end
methods
function obj = Rectangle(l, w)
if nargin == 2
obj.len = l;
obj.width = w;
end
end
function outarg = rectarea(obj)
outarg = obj.len * obj.width;
end
function disp(obj)
fprintf('The rectangle has length %.2f', obj.len)
fprintf(' and width %.2f\n', obj.width)
end
function out = lt(obja, objb)
out = rectarea(obja) < rectarea(objb);
end
end
end
399
400
CHAPTER 11:
Introduction to Object-Oriented Programming and Graphics
For simplicity, the constructor only checks for two input arguments; it does not
check for a variable number of arguments, nor does it verify the types of the
input arguments. If nargin is not 2, the default values from the properties block
are used.
Here are examples of instantiating Rectangle objects, both using the
constructor function and using the assignment operator that MATLAB provides
for classes:
>> rect1 = Rectangle(3,5)
rect1 =
The rectangle has length 3.00 and width 5.00
>> rect2 = rect1;
>> rect2.width = 11
rect2 =
The rectangle has length 3.00 and width 11.00
Notice that the overloaded disp function in the class definition is used for displaying the objects when the output is not suppressed. It can also be called
explicitly.
>> rect1.disp
The rectangle has length 3.00 and width 5.00
As the lt operator was overloaded, it can be used to compare Rectangle
objects.
>> rect1 < rect2
ans =
1
Other operators, e.g., gt (greater than), however, have not been defined
within the class, so they cannot be used, and MATLAB will throw an error
message.
>> rect1 > rect2
Undefined operator '>' for input arguments of type 'Rectangle'.
Care must be taken when overloading operator functions. The function in the
class definition takes precedence over the built-in function, when objects of the
class are used in the expression.
11.3
User-Defined Classes and Objects
QUICK QUESTION!
Could we mix types in the expression? For example, what if we
wanted to know whether the area of rect1 was less than 20,
could we use the expression
function out = lt(inp1, inp2)
if isa(inp1,'Rectangle')
if isa(inp1, 'double')
inp1 = Rectangle(inp1,1);
else
inp1 = Rectangle;
end
end
if isa(inp2,'Rectangle')
if isa(inp2, 'double')
inp2 = Rectangle(inp2,1);
else
inp2 = Rectangle;
end
end
out = rectarea(inp1) < rectarea(inp2);
end
rect1 < 20 ?
Answer: No, not with the overloaded lt function as written,
which assumes that both arguments are Rectangle objects.
The following error message would be generated:
>> rect1 < 20
Undefined function 'rectarea' for input arguments of type 'double'.
Error in < (line 30)
out = rectarea(obja) < rectarea(objb);
However, it is possible to rewrite the function to handle this
case. In the following modified version, the type of each of
the input arguments is checked. If the argument is not a Rectangle object, the type is checked to see whether it is the type
double. If it is, then the input argument is modified to be a
rectangle with the number specified as the length and a width
of 1 (so the area will be calculated correctly). Otherwise, the
argument is simply typecast to be a Rectangle object so that
no error is thrown (another option would be to print an error
message).
11.3.3
With the modified function, expressions mixing Rectangle
objects and double values can now be used:
>> rect1 < 20
ans =
1
Inheritance and the Handle Class
Inheritance is when one class is derived from another. The initial class is called
the superclass and the derived class is called the subclass. A subclass is a new class
that has the properties and methods of the superclass, plus it can have its own
properties and methods. The methods in a subclass can override methods from
the superclass if they have the same name.
11.3.3.1 Subclasses
The syntax for the subclass definition includes the “<” operator followed by the
name of the superclass in the first line of the code file. (Note: this is not the less
than operator!) The subclass inherits all of the properties and methods of the
superclass, and then its own properties and methods can be added. For example, a subclass might inherit two properties from the superclass, and then also
define one of its own. The constructor function would initialize all three
properties, as seen in the example that follows.
401
402
CHAPTER 11:
Introduction to Object-Oriented Programming and Graphics
MySubclass.m
classdef MySubclass < Superclass
properties
prop3
end
methods
% Constructor function
function obj = MySubclass(val1, val2,val3)
obj@Superclass(val1,val2)
obj.prop3 = val3;
end
% Other methods that operate on properties
end
end
The first line in the constructor uses the syntax obj@Superclass in order to call
the constructor method of the super class to initialize the two properties
defined in the super class.
For example, our class Rectangle can be a superclass for a subclass Box. The subclass Box inherits the len and width properties and has its own property height. In
the following class definition for Box, there is also a constructor function named
Box and an ordinary method to calculate the volume of a Box object.
classdef Box < Rectangle
properties
height = 0;
end
methods
function obj = Box(l,w,h)
if nargin < 3
l = 0;
w = 0;
h = 0;
end
obj@Rectangle(l,w)
obj.height = h;
end
function out = calcvol(obj)
out = obj.len * obj.width * obj.height;
end
end
end
11.3
User-Defined Classes and Objects
The values of all three properties should be passed to the constructor function.
If not, the input arguments are all assigned default values. Next, the Box constructor calls the Rectangle constructor to initialize the len and width properties.
The syntax for the call to the Rectangle constructor is:
obj@Rectangle(l,w)
Note that this call to the Rectangle constructor must be executed first, before
other references to the object properties. Finally, the constructor initializes
the height property.
The following is an example of instantiating a Box object. Notice that since the
result of the assignment is not suppressed, the disp function from the Rectangle
class is called. All three of the properties were initialized, but only the length
and width were displayed.
>> mybox = Box(2,5,8)
mybox =
The rectangle has length 2.00 and width 5.00
>> mybox.height
ans =
8
To remedy this, we would have to overload the disp function again within the
Box class.
function disp(obj)
fprintf('The box has a length of %.2f,',obj.len)
fprintf(' width %.2f\nand height %.2f\n',...
obj.width,obj.height)
end
>> mybox = Box(2,5,8)
mybox =
The box has a length of 2.00, width 5.00
and height 8.00
11.3.3.2 Value and Handle Classes
There are two types of classes in MATLAB: value classes and handle classes. Value
classes are the default; so far, the classes that have been demonstrated have all
been value classes. Handle classes are subclasses that are derived from the
abstract class handle, which is a built-in class. The class definition for a handle
class begins with:
classdef MyHandclass < handle
There is a very fundamental difference between value classes and handle classes.
With value classes, if one object is copied to another, they are completely independent; changing one does not affect the other. With handle classes, on the
403
404
CHAPTER 11:
Introduction to Object-Oriented Programming and Graphics
other hand, if one handle object is copied to another, it does not copy the data;
instead, it creates a reference to the same data. All objects refer to the same data
(the properties).
User-defined classes can be either value classes or handle classes. Built-in classes
are also either value classes or handle classes. For example, built-in numeric
types such as double are value classes, whereas plot objects are handle objects.
Since double is a value class, we can assign one double variable to another—
and then changing the value of one does not affect the other.
>> num = 33;
>> value = num;
>> value = value + 4
value =
37
>> num
num =
33
On the other hand, plot object handles are handle objects. When assigning one
plot handle variable to another, they both refer to the same plot.
>> x = 0: 0.1 : pi;
>> plothan = plot(x,sin(x));
>> handleb = plothan;
Both variables plothan and handleb refer to the same plot; they are not different
plots. As a result, a property such as the line width could be changed by either
>> plothan.LineWidth = 3;
or
>> handleb.LineWidth = 3;
Either of these would accomplish the same thing, changing the line width in the
one plot to 3.
As an example of a user-defined handle class, let us modify the value class Rectangle to be a handle class called HandleRect (and simplify a bit by not overloading the lt function).
classdef HandleRect < handle
properties
len = 0;
width = 0;
end
methods
function obj = HandleRect(l, w)
if nargin == 2
11.3
User-Defined Classes and Objects
obj.len = l;
obj.width = w;
end
end
function outarg = rectarea(obj)
outarg = obj.len * obj.width;
end
function disp(obj)
fprintf('The rectangle has length %.2f', obj.len)
fprintf(' and width %.2f\n', obj.width)
end
end
end
By instantiating an object, we can find the properties and methods as follows.
>> HRectangle = HandleRect(3,5)
HRectangle =
The rectangle has length 3.00 and width 5.00
>> properties(HRectangle)
Properties for class HandleRect:
len
width
>> methods(HRectangle)
Methods for class HandleRect:
HandleRect disp
rectarea
Methods of HandleRect inherited from handle.
By clicking on the underlined Methods link, the inherited methods can be seen.
Methods for class handle:
addlistener
findobj
gt
lt
delete
findprop
isvalid
ne
eq
ge
le
notify
listener
Notice that these inherited methods include overloaded operator functions for the
operators >, <, >=, <=, ==, and =. Since the assignment operator is defined automaticallyforallclasses,andtheequalityoperatorisoverloadedforhandleclasses,we
can assign one HandleRect object to another and then verify that they are identical.
>> HRecA = HandleRect(2,7.5)
HRecA =
The rectangle has length 2.00 and width 7.50
405
406
CHAPTER 11:
Introduction to Object-Oriented Programming and Graphics
>> HRecB = HRecA
HRecB =
The rectangle has length 2.00 and width 7.50
>> HRecA == HRecB
ans =
1
QUICK QUESTION!
What would happen if the value of HRecA.len was changed
to 6?
Answer:
>> HRecA.len = 6;
>> HRecA
HRecA =
The rectangle has length 6.00 and width 7.50
>> HRecB
HRecB =
The rectangle has length 6.00 and width 7.50
However, if we then create another object HRecC with the same properties as
HRecA and HRecB, HRecC is not equal to either HRecA or HRecB.
>> HRecC = HandleRect(2,7.5)
HRecC =
The rectangle has length 2.00 and width 7.50
>> HRecA == HRecC
ans =
0
This illustrates one of the important concepts about handle classes: assigning
one object to another does not make a new copy; instead, it creates another reference to the same object. However, instantiating an object by calling the constructor function does create a new object, even if it happens to have the same
properties as other object(s). The following is an illustration of the three HandleRect objects that have been created:
Since both HRecA and HRecB refer to the same object, changing a property
using one of the instances will change that property for both HRecA and HRecB,
but will not affect HRecC.
>> HRecA.len = 11;
>> HRecB.len
ans =
11
11.3
User-Defined Classes and Objects
>> HRecC.len
ans =
2
PRACTICE 11.3
The gt, lt, le, ge functions are overloaded in handle classes for the operators >, <, <¼, and >¼,
respectively. Create a handle class with multiple properties, instantiate at least two objects of this
class, and design experiments with the objects to determine whether these overloaded operators
are implemented memberwise or not.
Because handle class objects are references to the locations in which the objects
are stored, there are differences between handle and value classes in the ways
that objects are passed to functions and in the manner in which functions can
change objects. We will create two simple classes, a value class valClass and a
handle class hanClass, to illustrate the differences. Both will have just one double property x. There will be four methods; for simplicity, none of them errorcheck:
n
n
n
n
a simple constructor
a function add that receives two objects, adds the x properties together,
and returns an object in which the x property is the sum of the two inputs
a function timestwo that receives one object, and returns an object in
which the property is the property of the input argument multiplied
by two
a function timesthree that receives one object, multiplies its property by
three, but does not return anything
The constructor and add functions behave similarly in the value and handle
classes. In both classes, the add function receives two input arguments which
are objects and returns an object which is distinct from the input objects.
The other two functions, however, behave differently in valClass and hanClass.
We will first examine the value class.
classdef valClass
properties
x = 0;
end
methods
function obj = valClass(in)
if nargin == 1
obj.x = in;
end
end
407
408
CHAPTER 11:
Introduction to Object-Oriented Programming and Graphics
function out = add(obja, objb)
out = valClass(obja.x + objb.x);
end
function outobj = timestwo(inobj)
outobj = valClass(inobj.x * 2);
end
function timesthree(obj)
% Note: this function does not
% accomplish anything; MATLAB
% flags the following line
obj.x = obj.x*3;
end
end
end
Note that the add and timestwo functions call the valClass constructor in order to
make the output a valClass object.
Instantiating two objects, and calling the timestwo function, creates the following result.
>> va = valClass(3);
>> vb = valClass(5);
>> vmult2 = timestwo(vb)
vmult2 =
valClass with properties:
x: 10
>> vb
vb =
valClass with properties:
x: 5
Note that in the base workspace, initially there are two objects va and vb. While
the function is executing, the function’s workspace has the input argument inobj
and output argument outobj. These are all separate objects. The value of the
object va was passed to the input object inobj, and a separate output argument
is created in the function, which is then returned to the object vmult2 in the
assignment statement. At this point, the function’s workspace would no longer
exist, but the base workspace would now have va, vb, and vmult.
Before the function call to timestwo, we have:
Base workspace:
11.3
User-Defined Classes and Objects
While the timestwo function is executing, we have:
Function workspace:
Base workspace:
After timestwo has stopped executing and has returned the object, we have:
Base workspace:
Now let us examine the behavior of the timesthree function, which does not
return any output argument, so the call cannot occur in an assignment
statement.
>> clear
>> va = valClass(3);
>> vb = valClass(5);
>> timesthree(vb)
>> va
va =
valClass with properties:
x: 3
>> vb
vb =
valClass with properties:
x: 5
Before the function call to timesthree, we have:
Base workspace:
Initially in the timesthree function, we have:
Base workspace:
Function workspace:
Once the assignment statement in the timesthree function has executed, we
have:
Base workspace:
Function workspace:
409
410
CHAPTER 11:
Introduction to Object-Oriented Programming and Graphics
After timesthree has stopped executing, we have:
Base workspace:
Within the body of the function, the value of the input argument was modified.
However, that value was not returned. It was also a separate object from the two
objects in the base workspace. Therefore, the function accomplished nothing,
which is why MATLAB flags it. It appears to behave as though it is a handle class
method, as we will see next.
The next example is similar, but is a handle class rather than a value class. Let us
examine the timestwo and timesthree functions in the following handle class.
classdef hanClass < handle
properties
x = 0;
end
methods
function obj = hanClass(in)
if nargin == 1
obj.x = in;
end
end
function out = add(obja, objb)
out = hanClass(obja.x + objb.x);
end
function outobj = timestwo(inobj)
outobj = hanClass(inobj.x * 2);
end
function timesthree(obj)
obj.x = obj.x * 3;
end
end
end
Instantiating two objects, and calling the timestwo function, creates the following result.
>> ha = hanClass(12);
>> hb = hanClass(7);
>> hmult2 = timestwo(hb)
hmult2 =
11.3
User-Defined Classes and Objects
hanClass with properties:
x: 14
>> hb
hb =
hanClass with properties:
x: 7
>> ha
ha =
hanClass with properties:
x: 12
Note that in the base workspace, there are two objects, ha and hb. While the
function is executing, there are also the input argument inobj and output argument outobj. The value of the object hb, which is a reference to the object, was
passed to the input object inobj, which means that inobj refers to the same
object. Within the body of the function, a separate object outobj is created.
Before the function call to timestwo, we have:
Base workspace:
While the timestwo function is executing, we have:
Base workspace:
Function workspace:
After timestwo has stopped executing and has returned the object, we have:
Now let us examine the behavior of the timesthree function. As with the value
class, this function does not return any output argument, so calls to it cannot
occur in an assignment statement. However, this function does accomplish
something; it modifies the object passed as an input argument.
>> clear
>> ha = hanClass(12);
411
412
CHAPTER 11:
Introduction to Object-Oriented Programming and Graphics
>> hb = hanClass(7);
>> timesthree(hb)
>> ha
ha =
hanClass with properties:
x: 12
>> hb
hb =
hanClass with properties:
x: 21
Before the function call to timesthree, we have:
Base workspace:
While the timesthree function begins, we have:
Base workspace:
Function workspace:
Once the timesthree function executes its assignment statement, we have:
Base workspace:
Function workspace:
After timesthree has stopped executing and has returned the object, we have:
Base workspace:
Thus, because handle class objects store references, passing a handle class object
to a function can allow the function to modify its properties (without returning
anything). This cannot happen with value class objects.
11.3
User-Defined Classes and Objects
Notice that errors will occur for both the value and handle classes if the timesthree functions are called in assignment statements, since these functions do
not return any values.
>> vmult3 = timesthree(vb)
Error using valClass/timesthree
Too many output arguments.
>> hmult3 = timesthree(hb)
Error using hanClass/timesthree
Too many output arguments.
11.3.4
Property Definition Blocks
The behaviors of, and access to, classes, properties, and methods can be controlled by what are called attributes. The attributes are specified in parentheses
in the first line of any block.
There are several attributes that relate to properties. One of the most
important attributes is access to the properties. There are three types of access
to properties:
n
n
n
public: access is possible from anywhere; this is the default
private: access is possible only by methods in this class
protected: access is possible only by methods in this class or any of its
subclasses
The attributes that control the access to properties are:
n
n
n
GetAccess: read access, which means the ability to determine the values
of properties
SetAccess: write access, which means the ability to initialize or modify
values of properties
Access: both read and write access
In the case in which different properties are to have different attributes,
multiple property definition blocks can be defined. So far, since we have
not specified, both the read and write access to all properties in our class
definitions have been public. This means that we have been able to see,
and to modify, the values of the properties, for example, from the
Command Window.
The following is an example of a value class in which one property, num, is
public and the other property, word, has public GetAccess, but protected
SetAccess.
413
414
CHAPTER 11:
Introduction to Object-Oriented Programming and Graphics
classdef valAttributes
properties
num = 0;
end
properties (SetAccess = protected)
word = 'hello';
end
methods
function obj = valAttributes(n,w)
if nargin == 2
obj.num = n;
obj.word = w;
end
end
end
end
Once an object has been instantiated using the constructor, the property num
can be queried and modified (because Access is public by default).
>> valA = valAttributes(3, 'hi')
valA =
valAttributes with properties:
num: 3
word: 'hi'
>> valA.num
ans =
3
>> valA.num = 14
valA =
valAttributes with properties:
num: 14
word: 'hi'
The property word, however, can be queried (because GetAccess is public by
default), but it cannot be changed (because SetAccess was set to protected).
Only methods within the class (or subclasses if defined) can change the word
property.
>> valA.word
ans =
'hi'
11.3
User-Defined Classes and Objects
>> valA.word = 'ciao'
You cannot set the read-only property 'word' of valAttributes.
This is a very useful aspect of objects. Protecting objects by only allowing class
methods to modify them is a very powerful tool. One example of this is to errorcheck property values.
Although the access attributes are the most commonly used, there are other
attributes that can be set (e.g., Constant for values that are to be constant for
all objects). A table of all attributes can be found by searching the documentation for Property Attributes.
11.3.5
Method Types
There are different types of methods that can be defined in class definitions; we
have already seen constructor functions, ordinary methods, and overloading
functions. As with properties, there are also attributes that control the behavior
of methods.
11.3.5.1 Constructor Functions
As we have seen, all classes should have constructor functions, which initialize
the properties in an object. If a class definition does not include a constructor,
MATLAB will initialize the properties to either default values provided in the
property definition block, or to empty vectors. Constructor functions always
have the same name as the class and return only the initialized object; this is
true for both value and handle classes. Constructor functions should be general
and should allow for the case in which no input arguments are passed by creating default property values. To be truly general, the types of the input arguments should also be checked to make sure that they are the correct types for the
properties. Overloading the set.PropertyName functions for all properties
allows for even more control over all functions that set the properties, including
the constructor function.
If the class being defined is a subclass, the constructor function of the superclass
must be called to initialize its properties. MATLAB automatically makes implicit
calls to the superclass constructors using no arguments when the class is defined
as a subclass in the class definition line. It is also possible to explicitly call the
constructors and pass arguments to be the property values; this is necessary if
the superclass constructors require that input arguments be passed.
Some languages have what are called copy constructor functions, which allow an
object to be constructed by copying all properties of one object into another.
MATLAB does not have a copy constructor, but it would be possible to write
a constructor function so that it checks to see whether the input argument
415
416
CHAPTER 11:
Introduction to Object-Oriented Programming and Graphics
is an object of the class type, and if so, copy the properties. The beginning of a
simplified version of such a constructor for a class MyClass might be:
function obj = MyClass(varargin)
if nargin == 1
val = varargin{1};
if isa(val, 'MyClass')
% Copy all properties
obj.Prop = val.Prop;
else
% etc.
end
end
end
11.3.5.2
Access Methods
MATLAB has special access methods that allow you to query a property and to
assign a value to a property. These methods have special names that include the
name of the property:
get.PropertyName
set.PropertyName
These methods cannot be called directly, and they do not show in the list of
functions returned by the methods function. Instead, they are automatically
called whenever a property is queried or an attempt is made to assign a value
to a property. They can, however, be overloaded.
One reason to overload the set.PropertyName method is to be able to errorcheck to make sure that only correct values are being assigned to a property.
For example, the following is a simple value class in which the property is a
grade that should be in the inclusive range from 0 to 100; the set.grade function
ensures this.
classdef valSet
properties
grade = 0;
end
methods
function obj = valSet(in)
if nargin == 1
obj.grade = in;
end
end
11.3
User-Defined Classes and Objects
function obj = set.grade(obj,val)
if val >= 0 && val <= 100
obj.grade = val;
else
error('Grade not in range')
end
end
end
end
The set.grade function restricts values for the grade property to be in the correct
range, both when instantiating objects and attempting to modify an object.
Note that the input and output argument names for the object must be the
same. The error function throws an error message.
>> valobj = valSet(98)
valobj =
valSet with properties:
grade: 98
>> badobj = valSet(105)
Error using valSet/set.grade (line 18)
Grade not in range
Error in valSet (line 10)
obj.grade = in;
>> valobj.grade = 99
valobj =
valSet with properties:
grade: 99
>> valobj.grade = -5
Error using valSet/set.grade (line 18)
Grade not in range
The set.grade function would be slightly different in a handle class, since the
function can modify properties of an object without returning the object. An
equivalent example for a handle class follows; note that the function does
not return any output argument.
classdef hanSet < handle
properties
grade = 0;
end
methods
function obj = hanSet(in)
417
418
CHAPTER 11:
Introduction to Object-Oriented Programming and Graphics
if nargin == 1
obj.grade = in;
end
end
function set.grade(obj,val)
if val >= 0 && val <= 100
obj.grade = val;
else
error('Grade not in range')
end
end
end
end
Note that the get and set method blocks cannot have any attributes.
11.3.5.3
Method Attributes
As with property attributes, method attributes are defined in parentheses in the
first line of the method block. In the case in which different methods are to have
different attributes, multiple method definition blocks can be defined.
There are several attributes that relate to methods. These include Access, which
controls from where the method can be called. There are three types of access to
methods:
n
n
n
public: access is possible from anywhere; this is the default
private: access is possible only by methods in this class
protected: access is possible only by methods in this class or any of its
subclasses
All of the methods in the examples shown thus far have been public. This
means, for example, that we have been able to call our class methods from
the Command Window. It is very common, however, to restrict access so that
only methods within the class itself (or, any subclasses) can call other methods.
Besides Access, other method attributes include the following, all of which are
the type logical and have a default value of false.
n
n
n
n
Abstract: If true, there is no implementation of the method
Hidden: If true, the method is not seen in lists of methods
Sealed: If true, the method cannot be redefined in a subclass
Static: If true, the method is a static method which means that it is not
called by any particular object; static methods are the same for all objects
in the class
11.3
User-Defined Classes and Objects
Static methods are not associated with any object. One reason to have a static
method is to perform calculations that are typical for the class, e.g., conversion
of units. The following is a simple example.
classdef StatClass
methods (Static)
function out = statex(in)
out = in * 10;
end
end
end
As static methods are not associated with any instantiation of the class, they are
therefore called with the name of the class, not by any object.
>> StatClass.statex(4)
ans =
40
11.3.5.4 Destructor Functions
Just as constructor functions create objects, destructor functions destroy
objects. In MATLAB, destructor functions are optional. If a destructor function
is defined within a class, this is accomplished by overloading the delete function. There are specific rules that make an overloaded delete function a destructor function: the function must have just one input argument, which is an
object of the class, and it must not have any output arguments. Also, it cannot
have the value true for the attributes Sealed, Static, or Abstract. The reason for
having a class destructor function is to be able to “clean up”. For example, if the
class opens a file, the destructor function might make sure that the file is closed
properly.
11.3.6
Events and Listeners
In addition to the properties and methods blocks that are normally in a class
definition, handle classes (but not value classes) can also have an events block.
Events are some type of action that takes place; event-driven programming is
when an event triggers an action. In handle classes in MATLAB, there are three
main concepts:
n
n
n
event: an action, such as changing the value of a property or the user
clicking the mouse
listener: something that detects an event and initiates an action based
on it
callback: a function that is called by the listener as a result of
the event
419
420
CHAPTER 11:
Introduction to Object-Oriented Programming and Graphics
There are two methods defined in the handle class that are used with events:
n
n
notify: notifies listener(s) when an event has occurred
addlistener: adds a listener to an object, so that it will know when an
event has occurred
Examples of these concepts will be provided later in the section on Graphical
User Interfaces (GUI’s). GUI’s are graphical objects that the user manipulates,
e.g., a push button. When the user pushes a button, for example, that is an event
that can cause a callback function to be called to perform a specified operation.
11.3.7
Advantages of Classes
There are many advantages to using OOP and instantiating objects versus using
procedural programming and data structures such as structs. Creating one’s
own classes offers more control over behaviors. Since operators and other functions can be overloaded, programmers can define them precisely as needed.
Also, by redefining the set.PropertyName methods, the range of values that
can be assigned is strictly controlled.
Another advantage of objects is that when using struct.field, if a fieldname is
not spelled correctly in an assignment statement, e.g.,
struct.feild = value;
this would just create a new field with the incorrect fieldname, and add it to the
structure! If this was attempted with a class object, however, it would throw an
error.
n Explore Other Interesting Features
Investigate creating a directory for a class so that not all methods have to be
in the same file as the class definition.
Investigate the Constant attribute.
Investigate the built-in class Map and the Map containers which are data
structures that utilize key/value pairs and allow for indexing using
the keys.
n
SUMMARY
COMMON PITFALLS
n
n
Confusing value and handle classes
Not realizing that constructor functions are called automatically when
objects are instantiated
Programming Style Guidelines
PROGRAMMING STYLE GUIDELINES
n
n
n
n
Use the dot notation to reference properties instead of get and set
Use nargin to check the number of input arguments to a constructor
function
Write constructor functions to allow for no input arguments
Call an ordinary method by using the dot operator with the object rather
than explicitly passing the object
MATLAB Keyword
classdef
line
groot
get
MATLAB Functions and Commands
gca
set
gcf
properties
methods
MATLAB Operators
dot operator for object properties and methods.
Exercises
1. Create a double variable. Use the functions methods and properties to see what
are available for the class double.
2. Create a simple plot and store the handle in a variable. Use the two different
methods (dot notation and get) to view the Color property.
3. Create a simple plot, e.g., using:
>> y = [3 7 2 9 4 6 2 3];
>> plothan = plot(y)
Create the following character vectors, and then use them to change the Color
and Marker properties to a random color and a random marker. Also make the
LineWidth 3.
>> somecolors = 'bgrcmyk';
>> somemarkers = '.ox+*sd';
4. Create a bar chart and store the handle in a variable. Experiment with the
BarWidth property.
5. Create the following bar chart:
>> y = [2 8 3 33];
>> bhan = bar(y)
421
422
CHAPTER 11:
Introduction to Object-Oriented Programming and Graphics
Make the FaceColor yellow and the EdgeColor red.
6. Assume that the following plot is created, and that the Figure Window is
still open.
>> plothand = plot(y,'r*')
plothand =
Line with properties:
etc.
What would be the value of the following expressions? Assume that they are
evaluated sequentially.
plothand.Color
plothand.Parent == gca
gr = groot;
gr.Children == gcf
gr.Children.Children == gca
gr.Children.Children.Children == plothand
Test your knowledge of the hierarchy, and then try these expressions in
MATLAB.
7. Create a class circleClass that has a property for the radius of the circle and a
constructor function. Make sure that there is a default value for the radius,
either in the properties block or in the constructor. Instantiate an object of your
class and use the methods and properties functions.
8. Add ordinary methods to circleClass to calculate the area and circumference of
the circle.
9. Create a class that will store the price of an item in a store, as well as the sales
tax rate. Write an ordinary method to calculate the total price of the item,
including the tax.
10. Create a class designed to store and view information on software packages
for a particular software superstore. For every software package, the
information needed includes the item number, the cost to the store, the
price passed on to the customer, and a code indicating what kind of
software package it is (e.g., ‘c’ for a compiler, ‘g’ for a game, etc.). Include an
ordinary method profit that calculates the profit on a particular software
product.
11. Create the Rectangle class from this chapter. Add a function to overload the gt
(greater than) operator. Instantiate at least two objects and make sure that your
function works.
12. Create a class MyCourse that has properties for a course number, number of
credits, and grade. Overload the disp function to display this information.
Programming Style Guidelines
13. For the following class definition:
classdef Oneclass
properties
a = 0;
end
methods
function outobj = Oneclass(varargin)
if nargin >= 1
outobj.a = varargin{1};
end
end
function out = calcit(obj, x)
out = obj.a * x;
end
end
end
Write a disp function that will overload the disp function to display an object of
the class Oneclass in the following format:
>> disp(object)
The object's property is 0.
14. Construct a class named Money that has 5 properties for dollars, quarters,
dimes, nickels, and pennies. Include an ordinary function equivtotal that will
calculate and return the equivalent total of the properties in an object (e.g.,
5 dollars, 7 quarters, 3 dimes, 0 nickels, and 6 pennies is equivalent to $7.11).
Overload the disp function to display the properties.
15. Write a Brownie class. It should have two properties: an integer yield, which
is how many brownies a batch produces, and a logical chocchips, which is
true if the recipe uses chocolate chips and false if not. Both properties
should be given default values. Write two methods: a constructor function
which uses the values passed to it (if any) or the default values if not; also,
overload the disp function so that the output is as shown in the following
examples.
>> mochab = Brownies(16, true)
mochab =
This recipe yields 16 brownies and has chocolate chips
>> bettyc = Brownies(20,false);
>> disp(bettyc)
This recipe yields 20 brownies and does not have chocolate chips
>>
16. Write a program that creates a class for complex numbers. A complex number is
a number of the form a + bi, where a is the real part, b is the imaginary part, and
423
424
CHAPTER 11:
Introduction to Object-Oriented Programming and Graphics
pffiffiffiffiffiffiffi
i ¼ 1. The class Complex should have properties for the real and imaginary
parts. Overload the disp function to print a complex number.
17. A Student class is being written. There are two properties: an integer student ID
number, and a string final grade for a course. So far, for methods, there is a
constructor function. You are to add two more methods: an overloaded disp
function that displays the student ID and grade, and an overloaded mean
function that changes the grade (whatever it is) to an F (yes, truly mean!).
The format should be as shown here:
>> studa = Student(456,'B+')
studa =
Student 456 has earned a B+
>> studa = mean(studa)
studa =
Student 456 has earned a F
>> disp(studa)
Student 456 has earned a F
>>
classdef Student
properties
studid = 123;
fingrade = 'A';
end
methods
function obj = Student(id,grade)
if nargin == 2
obj.studid = id;
obj.fingrade = grade;
end
end
% Insert the two methods here
18. A Studentii class is being written. There are two properties: a string studname
and a logical didcody. So far there is a constructor function. You are to add an
overloaded disp function that displays the student information. The format
should be as shown here:
>> bob = Studentii('Bob',false)
bob =
Bob did not do the Cody problems
>> mary = Studentii('Mary')
mary =
Mary did do the Cody problems
Programming Style Guidelines
classdef Studentii
properties
studname
didcody = true;
end
methods
function obj = Studentii(name,cody)
if nargin == 1
obj.studname = name;
elseif nargin == 2
obj.studname = name;
obj.didcody = cody;
end
end
end
end
19. Create a base class Square and then a derived class Cube, similar to the
Rectangle/Box example from the chapter. Include methods to calculate the area
of a square and volume of a cube.
20. Create a base class named Point that has properties for x and y coordinates. From
this class, derive a class named Circle having an additional property named radius.
For this derived class, the x and y properties represent the center coordinates of a
circle. The methods of the base class should consist of a constructor, an area
function that returns 0, and a distance function that returns the distance between
two points (sqrt((x2 x1)2 + (y2y1)2)). The derived class should have a
constructor and an override function named area that returns the area of a circle.
Write a script that has 2 objects of each class and calls all of the methods.
21. Take any value class (e.g., MyCourse or Square) and make it into a handle class.
What are the differences?
22. Create a class that stores information on a company’s employees. The class will
have properties to store the employee’s name, a 10-digit ID, their department,
and a rating from 0 to 5. Overwrite the set.propertyname function to check that
each property is the correct class and that:
n
n
n
The employee ID has 10 digits
The department is one of the following codes: HR (Human Resources), IT
(Information Technology), MK (Marketing), AC (Accounting), or RD (research
and Development)
The rating is a number from 0 to 5.
The rating should not be accessible to anyone without a password. Overwrite the
set.rating and get.rating functions to prompt the user for a password. Then, write
a function that returns the rating.
23. Create a handle class that logs the times a company’s employees arrive and
leave at work. The class must have the following characteristics. As the
425
426
CHAPTER 11:
Introduction to Object-Oriented Programming and Graphics
employer, you do not want your employees to access the information stored.
The class will store date, hour, minute, second, and total time as properties.
The constructor function will input the data from the clock function, which
returns a vector with format [year month day hour minute second]. Each time an
employee arrives or leaves, they must call a method LogTime that will store the
new times with the old times. For example, property hour will be
Hour 1
Hour 2
Hour 3
Include a method calcPay that calculates the money owed if it is assumed that
the employees are paid $15/hour. In order to do this, call a separate method that
calculates the time elapsed between the last two time entries. Use the function
etime. This method should only be available to call by calcPay, and the existence
of calcPay should only be known to the coder.
24. You head a team developing a small satellite in competition for a NASA contract.
Your design calls for a central satellite that will deploy sensor nodes. These
nodes must remain within 30 km of the satellite to allow for data transmission. If
they pass out of range, they will use an impulse of thrust propulsion to move
back towards the satellite. Make a Satellite class with the following properties:
n
n
n
location: An [X Y Z] vector of coordinates, with the satellite as the origin.
magnetData: A vector storing magnetic readings.
nodeAlerts: An empty string to begin with, stores alerts when nodes go out
of range.
Satellite also has the following methods:
n
n
Satellite: The constructor, which sets location to [0 0 0] and magnetData to 0.
retrieveData: Takes data from a node, extends the magnetData vector.
Then, make the sensorNode class as a subclass of Satellite. It will have the
following properties:
n
n
distance: The magnitude of the distance from the satellite. Presume that a
node’s location comes from onboard, real-time updating GPS (i.e., do not
worry about updating node.location).
fuel: Sensor nodes begin with 100 kg of fuel.
sensorNode also has the following methods:
n
n
n
n
n
sensorNode: The constructor.
useThrust: Assume this propels node towards satellite. Each usage
consumes 2 kg of fuel. If the fuel is below 5 kg, send an alert message to the
satellite.
checkDistance: Check the magnitude of the distance between
useMagnetometer: Write this as a stub. Have the “magnetometer reading”
be a randomized number in the range 0 to 100.
sendAlert: set the “nodeAlerts” Satellite property to the string ‘Low fuel’.
First, treat both classes as value classes. Then, adjust your code so that both are
handle classes. Which code is simpler?
CHAPTER 12
Advanced Plotting Techniques
KEY TERMS
CONTENTS
histogram
area plot
plot properties
stem plot
pie chart
bin
animation
core objects
text box
In Chapter 3, we introduced the use of the function plot in the MATLAB® software to get simple, two-dimensional (2D) plots of x and y points represented
by two vectors x and y. We have also seen some functions that allow customization of these plots. In Chapter 11, we introduced handle classes, object
handles, and methods of examining and modifying plot object properties.
In this chapter, we will explore other types of plots, ways of customizing plots,
and some applications that combine plotting with functions and file input.
Additionally, animation, three-dimensional (3D) plots, and core graphics
primitives will be introduced. Note that, in R2014b, the default colors were
modified, so in versions prior to that the colors in the plots may differ from
what is shown.
In the latest versions of MATLAB, the PLOTS tab can be used to very easily create
advanced plots. The method is to create the variables in which the data are
stored, and then select the PLOTS tab. The plot functions that can be used
are then highlighted; simply clicking the mouse on one will plot the data using
that function and open up the Figure Window with that plot. For example, by
creating x and y variables, and highlighting them in the Workspace Window,
the 2D plot types will become visible. If, instead, x, y, and z variables are
highlighted, the 3D plot types will become available. These are extremely fast
methods for users to create plots in MATLAB. However, as this text focuses on
programming concepts, the programmatic methodologies will be explained in
this chapter.
12.1 Plot Functions
and
Customizing
Plots ......... 428
12.2 3D Plots .... 439
12.3 Core Graphics
Objects ..... 444
12.4 Plot
Applications
................... 452
12.5 Saving and
Printing
Plots ......... 457
Summary .......... 458
Common
Pitfalls .............. 458
Programming
Style
Guidelines ........ 458
427
MATLAB®. https://doi.org/10.1016/B978-0-12-815479-3.00012-X
© 2019 Elsevier Inc. All rights reserved.
428
CHAPTER 12:
Advanced Plotting Techniques
12.1
PLOT FUNCTIONS AND CUSTOMIZING PLOTS
So far, we have used plot to create 2D plots and bar to create bar charts. We have
seen how to clear the Figure Window using clf, and how to create and number
Figure Windows using figure. Labeling plots has been accomplished using xlabel, ylabel, title, and legend, and we have also seen how to customize the
strings passed to these functions using sprintf. The axis function changes the
axes from the defaults that would be taken from the data in the x and y vectors
to the values specified. Finally, the grid and hold toggle functions print grids or
not, or lock the current graph in the Figure Window so that the next plot will be
superimposed.
Another function that is very useful with all types of plots is subplot, which
creates a matrix of plots in the current Figure Window, as we have seen in
Chapter 5. The sprintf function is frequently used to create customized axis
labels and titles within the matrix of plots.
Besides plot and bar, there are many other plot types, such as histograms, stem
plots, pie charts, and area plots, as well as other functions that customize graphs.
Described in this section are some of the other plotting functions.
12.1.1
Bar, Barh, Area, and Stem Functions
The functions bar, barh, area, and stem essentially display the same data as the
plot function, but in different forms. The bar function draws a bar chart (as we
have seen before), barh draws a horizontal bar chart, area draws the plot as a
continuous curve and fills in under the curve that is created, and stem draws a
stem plot.
For example, the following script creates a Figure Window that uses a 2 2 subplot to demonstrate four plot types using the same data points (see
Figure 12.1). Notice how the axes are set by default.
subplottypes.m
% Subplot to show plot types
year = 2016:2020;
pop = [0.9 1.4 1.7 1.3 1.8];
subplot(2,2,1)
plot(year,pop)
title('plot')
xlabel('Year')
ylabel('Population (mil)')
subplot(2,2,2)
12.1
Plot Functions and Customizing Plots
bar(year,pop)
title('bar')
xlabel('Year')
ylabel('Population (mil)')
subplot(2,2,3)
area(year,pop)
title('area')
xlabel('Year')
ylabel('Population (mil)')
subplot(2,2,4)
stem(year,pop)
title('stem')
xlabel('Year')
ylabel('Population (mil)')
Note
The third argument in the
call to the subplot function is a single index into
the matrix created in the
Figure Window; the
numbering is rowwise (in
contrast to the normal
columnwise unwinding
that MATLAB uses for
matrices).
plot
1.6
1.4
1.2
1
0.8
2016
2017
2018
bar
2
Population (mil)
Population (mil)
1.8
2019
1.5
1
0.5
0
2020
2016 2017 2018 2019 2020
Year
Year
area
1.5
1
0.5
0
2016
2017
2018
stem
2
Population (mil)
Population (mil)
2
2019
2020
Year
FIGURE 12.1
Subplot to display plot, bar, area, and stem plots.
1.5
1
0.5
0
2016
2017
2018
Year
2019
2020
429
430
CHAPTER 12:
Advanced Plotting Techniques
QUICK QUESTION!
Could we produce this subplot using a loop?
Answer: Yes, we can store the names of the plots in a cell
array. These names are put in the titles, and also
converted to function handles so that the functions can be
called.
loopsubplot.m
% Demonstrates evaluating plot type names in order to
% use the plot functions and put the names in titles
year = 2013:2017;
pop = [0.9 1.4 1.7 1.3 1.8];
titles = {'plot', 'bar', 'area', 'stem'};
for i = 1:4
subplot(2,2,i)
fn = str2func(titles{i});
fn(year,pop)
title(titles{i})
xlabel('Year')
ylabel('Population (mil)')
end
QUICK QUESTION!
What are some different options for plotting more than
one graph?
hold on), in a matrix in one Figure Window (using subplot),
or in multiple Figure Windows (using figure(n)).
Answer: There are several methods, depending on whether
you want them in one Figure Window superimposed (using
For a matrix, the bar and barh functions will group together the values in each
row. For example:
>> groupages = [8 19 43 25; 35 44 30 45]
groupages =
8
19
43
25
35
44
30
45
>> bar(groupages)
>> xlabel('Group')
>> ylabel('Ages')
produces the plot shown in Figure 12.2.
12.1
45
Plot Functions and Customizing Plots
Note
The colors used for the
40
bars changed as of
35
R2017b.
Ages
30
25
20
15
10
5
0
1
2
Group
FIGURE 12.2
Data from a matrix in a bar chart.
>> bar(groupages,'stacked')
>> xlabel('Group')
>> ylabel('Ages')
Note
MATLAB groups together
160
the values in the first row
140
row. It cycles through
and then in the second
colors to distinguish the
120
bars. The ‘stacked’ option
will stack rather than
Ages
100
group the values, so the
“y” value represented by
80
the top of the bar is the
sum of the values from
60
that row (shown in
Figure 12.3).
40
20
0
1
2
Group
FIGURE 12.3
Stacked bar chart of matrix data.
431
CHAPTER 12:
Advanced Plotting Techniques
PRACTICE 12.1
Create a file that has two lines with n numbers in each. Use load to read this into a matrix. Then,
use subplot to show the barh and stacked bar charts side by side. Put labels ‘Groups’ for the two
groups and ‘Values’ for the data values on the axes (note the difference between the x and y labels
for these two plot types).
12.1.2
Histograms and Pie Charts
A histogram is a particular type of bar chart that shows the frequency of occurrence of values within a vector. Histograms use what are called bins to collect
values that are in given ranges. MATLAB has a function to create a histogram,
histogram. Calling the function with the form histogram(vec) by default takes
the values in the vector vec and puts them into bins; the number of bins is determined by the histogram function (or histogram(vec,n) will put them into n
bins) and plots this, as shown in Figure 12.4.
>> quizzes = [10 8 5 10 10 6 9 7 8 10 1 8];
>> histogram(quizzes)
>> xlabel('Grade')
>> ylabel('#')
>> title('Quiz Grades')
In this example, the numbers range from 1 to 10 in the vector, and there are 10 bins
in the range from 1 to 10. The heights of the bins represent the number of values
Quiz Grades
4
3.5
3
2.5
#
432
2
1.5
1
0.5
0
0
2
4
6
Grade
FIGURE 12.4
Histogram of data.
8
10
12
12.1
Plot Functions and Customizing Plots
that fall within that particular bin. The handle of a histogram can also be stored
in an object variable; the properties can then be inspected and/or modified.
>> hhan = histogram(quizzes)
hhan =
Histogram with properties:
Data: [10 8 5 10 10 6 9 7 8 10 1 8]
Values: [1 0 0 0 1 1 1 3 1 4]
NumBins: 10
BinEdges: [0.5000 1.5000 2.5000 3.5000 4.5000
5.5000 6.5000 7.5000 8.5000 9.5000 10.5000]
BinWidth: 1
BinLimits: [0.5000 10.5000]
Normalization: 'count'
FaceColor: 'auto'
EdgeColor: [0 0 0]
Show all properties
Histograms are used for statistical analyses on data; more statistics will be
covered in Chapter 14.
MATLAB has a function, pie, that will create a pie chart. Calling the function with
the form pie(vec) draws a pie chart using the percentage of each element of vec of
the whole (the sum). It shows these starting from the top of the circle and going
around counterclockwise. For example, the first value in the vector [11 14 8 3 1], 11,
is 30% of the sum, 14 is 38% of the sum, and so forth, as shown in Figure 12.5.
>> pie([11 14 8 3 1])
FIGURE 12.5
Pie chart showing percentages.
433
434
CHAPTER 12:
Advanced Plotting Techniques
Labels can also be passed to the pie function; these labels will appear instead of
the percentages (shown in Figure 12.6). The labels can be either a cell array of
character vectors or a string array.
>> pie([11 14 8 3 1], {'A','B','C','D', 'F'})
F
D
A
C
B
FIGURE 12.6
Pie chart with labels from a cell array.
PRACTICE 12.2
A chemistry professor teaches three classes. These are the course numbers and enrollments:
CH 101
CH 105
CH 555
111
52
12
Use subplot to show this information using pie charts: the pie chart on the right should show the
percentage of students in each course, and on the left the course numbers. Put appropriate titles
on them.
12.1.3
Log Scales
The plot function uses linear scales for both the x and y axes. There are several
functions that instead use logarithmic scales for one or both axes: the function
loglog uses logarithmic scales for both the x and y axes, the function semilogy
uses a linear scale for the x-axis and a logarithmic scale for the y-axis, and the
12.1
Plot Functions and Customizing Plots
function semilogx uses a logarithmic scale for the x-axis and a linear scale for
the y-axis. The following example uses subplot to show the difference, for
example, between using the plot and semilogy functions, as seen in
Figure 12.7.
>> subplot(1,2,1)
>> plot(logspace(1,10))
>> title('plot')
>> subplot(1,2,2)
>> semilogy(logspace(1,10))
>> title('semilogy')
10
× 109
plot
9
109
8
108
7
107
6
106
5
105
4
104
3
2
103
1
102
0
semilogy
1010
0
20
40
60
101
0
20
40
60
FIGURE 12.7
Plot versus semilogy.
12.1.4
Animation
There are several ways to animate a plot. These are visuals, so the results can’t
really be shown here; it is necessary to type these into MATLAB to see the results.
We’ll start by animating a plot of sin(x) with the vectors:
>> x = -2*pi : 1/100 : 2*pi;
>> y = sin(x);
This results in enough points that we’ll be able to see the result using the builtin comet function, which shows the plot by first showing the point (x(1),y(1)),
and then moving on to the point (x(2),y(2)), and so on, leaving a trail (like a
comet!) of all of the previous points.
435
436
CHAPTER 12:
Advanced Plotting Techniques
>> comet(x,y)
The end result looks similar to the result of plot(x,y), although the color will be
different.
Another way of animating is to use the built-in function movie, which displays recorded movie frames. The frames are captured in a loop using the
built-in function getframe and are stored in a matrix. For example, the following script again animates the sin function. The axis function is used so that
MATLAB will use the same set of axes for all frames, and using the min and
max functions on the data vectors x and y will allow us to see all points. It
displays the “movie” once in the for loop, and then again when the movie
function is called.
sinmovie.m
% Shows a movie of the sin function
clear
x = -2*pi: 1/5 : 2*pi;
y = sin(x);
n = length(x);
for i = 1:n
plot(x(i),y(i),'r*')
axis([min(x)-1 max(x)+1 min(y)-1 max(y)+1])
M(i) = getframe;
end
movie(M)
12.1.5
Customizing Plots
There are many ways to customize figures in the Figure Window. Clicking
on the Plot Tools icon in the Figure Window itself will bring up the Property Editor and Plot Browser, with many options for modifying the current
plot. Additionally, there are plot properties that can be modified from the
defaults in the plot functions. Bringing up the documentation page for
the function name will show all of the options for that particular plot
function.
For example, the bar and barh functions by default have a “width” of 0.8 for the
bars. When called as bar(x,y), the width of 0.8 is used. If, instead, a third argument is passed, it is the width, for example, barh(x,y,width). The following
script uses subplot to show variations on the width. A width of 0.6 results
in more space between the bars since the bars are not as wide. A width of 1
makes the bars touch each other, and with a width greater than 1, the bars actually overlap. The results are shown in Figure 12.8.
12.1
Plot Functions and Customizing Plots
barwidths.m
% Subplot to show varying bar widths
year = 2016:2020;
pop = [0.9 1.4 1.7 1.3 1.8];
for i = 1:4
subplot(1,4,i)
% width will be 0.6, 0.8, 1, 1.2
barh(year,pop,0.4+ i*.2)
title(sprintf('Width = %.1f',0.4 +i*.2))
xlabel('Population (mil)')
ylabel('Year')
end
Alternatively, the BarWidth property can be modified.
Width = 0.8
Width = 1.0
Width = 1.2
2020
2020
2019
2019
2019
2019
2018
2018
Year
2020
Year
2020
Year
Year
Width = 0.6
2018
2018
2017
2017
2017
2017
2016
2016
2016
2016
0
1
2
Population (mil)
0
1
2
Population (mil)
FIGURE 12.8
Subplot demonstrates varying widths in a bar chart.
0
1
2
Population (mil)
0
1
2
Population (mil)
437
438
CHAPTER 12:
Advanced Plotting Techniques
PRACTICE 12.3
Use help area to find out how to change the base level on an area chart (from the default of 0).
As another example of customizing plots, pieces of a pie chart can be “exploded”
from the rest. In this case, two vectors are passed to the pie function: first the
data vector, then a logical vector; the elements for which the logical vector is
true will be exploded from (separated from) the pie chart. A third argument, a
cell array of labels, can also be passed. The result is seen in Figure 12.9.
>> gradenums = [11 14 8 3 1];
>> letgrades = {'A','B','C','D','F'};
>> which = gradenums == max(gradenums)
which =
0
1
0
0
0
>> pie(gradenums,which,letgrades)
>> title(sprintf('Largest Fraction of Grades: %c',...
letgrades{which}))
Largest Fraction of Grades: B
F
D
A
C
B
FIGURE 12.9
Exploding pie chart.
12.2
12.2
3D PLOTS
MATLAB has functions that will display 3D plots. Many of these functions have
the same name as the corresponding 2D plot function with a ‘3’ at the end. For
example, the 3D line plot function is called plot3. Other functions include
bar3, bar3h, pie3, comet3, and stem3.
Vectors representing x, y, and z coordinates are passed to the plot3 and stem3
functions. These functions show the points in 3D space. Clicking on the rotate
3D icon and then in the plot allows the user to rotate to see the plot from different angles. Also, using the grid function makes it easier to visualize, as shown
in Figure 12.10. The function zlabel is used to label the z-axis.
>> x = 1:5;
>> y = [0 -2 4 11 3];
>> z = 2:2:10;
>> plot3(x,y,z,'k*')
>> grid
>> xlabel('x')
>> ylabel('y')
>> zlabel('z')
>> title('3D Plot')
3D Plot
10
9
8
z
7
6
5
4
3
2
15
10
5
y
0
−5
1
2
3
4
5
x
FIGURE 12.10
Three-dimensional plot with a grid.
For the bar3 and bar3h functions, y and z vectors are passed and the function
shows 3D bars as shown, for example, for bar3 in Figure 12.11.
3D Plots
439
CHAPTER 12:
Advanced Plotting Techniques
>> y = 1:6;
>> z = [33 11 5 9 22 30];
>> bar3(y,z)
>> xlabel('x')
>> ylabel('y')
>> zlabel('z')
>> title('3D Bar')
A matrix can also be passed, for example a 5 5 spiral matrix (which “spirals”
the integers 1 to 25 or more generally from 1 to n2 for spiral(n)) as shown in
Figure 12.12.
>> mat = spiral(5)
mat =
21
22
23
24
25
20
7
8
9
10
19
6
1
2
11
18
5
4
3
12
17
16
15
14
13
>> bar3(mat)
>> title('3D Spiral')
>> xlabel('x')
>> ylabel('y')
>> zlabel('z')
3D Spiral
3D Bar
40
25
30
20
20
15
z
z
440
10
10
5
0
0
1
1
2
2
3
3
4
4
5
y
FIGURE 12.11
Three-dimensional bar chart.
6
x
y
5
1
FIGURE 12.12
Three-dimensional bar chart of a spiral matrix.
2
3
x
4
5
12.2
3D Plots
Similarly, the pie3 function shows data from a vector as a 3D pie, as shown in
Figure 12.13.
>> pie3([3 10 5 2])
FIGURE 12.13
Three-dimensional pie chart.
Displaying the result of an animated plot in three dimensions is interesting. For
example, try the following using the comet3 function:
>> t = 0:0.001:12*pi;
>> comet3(cos(t), sin(t), t)
Other interesting 3D plot types include mesh and surf. The mesh function
draws a wireframe mesh of 3D points, whereas the surf function creates a surface plot by using color to display the parametric surfaces defined by the points.
MATLAB has several functions that will create the matrices used for the (x,y,z)
coordinates for specified shapes (e.g., sphere and cylinder).
For example, passing an integer n to the sphere function creates n +1n +1 x, y,
and z matrices, which can then be passed to the mesh function (Figure 12.14)
or the surf function (Figure 12.15).
>> [x,y,z] = sphere(15);
>> size(x)
ans =
16
16
>> mesh(x,y,z)
>> title('Mesh of sphere')
Additionally, the colorbar function displays a colorbar to the right of the plot,
showing the range of colors.
>> [x,y,z] = sphere(15);
>> sh = surf(x,y,z);
>> title('Surf of sphere')
>> colorbar
Note
More options for colors
will be described in
Chapter 13.
441
442
CHAPTER 12:
Advanced Plotting Techniques
Mesh of sphere
1
0.5
0
–0.5
–1
1
0.5
0
–0.5
–1
0
–0.5
–1
1
0.5
FIGURE 12.14
Mesh plot of sphere.
Surf of sphere
1
0.8
1
0.6
0.4
0.5
0.2
0
0
–0.5
–0.2
–0.4
–1
1
0.5
1
0.5
0
0
–0.5
–0.5
–1
FIGURE 12.15
Surf plot of sphere.
–1
–0.6
–0.8
–1
12.2
One of the properties of the object stored in sh is the FaceAlpha property, which
is a measure of the transparency. The result of modifying it to 0.5 is shown in
Figure 12.16.
>> sh
sh =
Surface with properties:
EdgeColor: [0 0 0]
LineStyle: '-'
FaceColor: 'flat'
FaceLighting: 'flat'
FaceAlpha: 0.5000
XData: [16x16 double]
YData: [16x16 double]
ZData: [16x16 double]
CData: [16x16 double]
Show all properties
>> sh.FaceAlpha = 0.5;
Surf of sphere
1
0.8
1
0.6
0.4
0.5
0.2
0
0
–0.5
–0.2
–0.4
–1
1
1
0.5
0.5
0
0
–0.5
–1
–0.5
–1
FIGURE 12.16
Surf plot of sphere with FaceAlpha modified.
–0.6
–0.8
–1
3D Plots
443
CHAPTER 12:
Advanced Plotting Techniques
The meshgrid function can be used to create (x,y) points for which z ¼ f(x,y);
then the x, y, and z matrices can be passed to mesh or surf. For example, the
following creates a surface plot of the function cos(x) + sin(y), as seen in
Figure 12.17.
>> [x, y] = meshgrid(-2*pi: 0.1: 2*pi);
>> z = cos(x) + sin(y);
>> surf(x,y,z)
>> title('cos(x) + sin(y)')
>> xlabel('x')
>> ylabel('y')
>> zlabel('z')
cos(x) + sin(y)
2
1.5
1
0.5
z
444
0
–0.5
–1
–1.5
–2
5
0
y
–5
–6
–4
–2
0
2
4
6
x
FIGURE 12.17
Use of meshgrid for f(x,y) points.
12.3
CORE GRAPHICS OBJECTS
Core objects in MATLAB are the very basic graphics primitives. A description can
be found under the MATLAB help. In the documentation, search for Graphics
and Graphics Objects. The core objects include:
n
line
n
text
n
rectangle
12.3
n
patch
n
image
Core Graphics Objects
These are all built-in functions; help can be used to find out how each function
is used. The first four of these core objects will be described in this section;
images will be described in Section 13.1.
A line is a core graphics object, which is what is used by the plot function. The
following is an example of creating a line object, setting some properties, and
saving the handle in a variable hl:
>> x = -2*pi: 1/5 : 2*pi;
>> y = sin(x);
>> hl = line(x,y,'LineWidth', 6, 'Color', [0.5 0.5 0.5])
hl =
Line with properties:
Color: [0.5000 0.5000 0.5000]
LineStyle: '-'
LineWidth: 6
Marker: 'none'
MarkerSize: 6
MarkerFaceColor: 'none'
XData: [1x63 double]
YData: [1x63 double]
ZData: [1x0 double]
Show all properties
>>
As seen in Figure 12.18, this draws a reasonably thick gray line for the sin function.
As before, the handle will be valid as long as the Figure Window is not closed.
As another example, the following uses the line function to draw a circle. First, a
white Figure Window is created. The x and y data points are generated, and then
the line function is used, specifying a dotted red line with a line width of 4. The
axis function is used to make the axes square, so the result looks like a circle, but
then removes the axes from the Figure Window (using axis square and axis off,
respectively). The result is shown in Figure 12.19.
>> figure('Color',[1 1 1])
>> pts = 0:0.1:2*pi;
>> xcir = cos(pts);
>> ycir = sin(pts);
>> line(xcir, ycir, 'LineStyle',':', ...
'LineWidth',4,'Color','r')
>> axis square
>> axis off
445
446
CHAPTER 12:
Advanced Plotting Techniques
1
0.8
0.6
0.4
0.2
0
−0.2
−0.4
−0.6
−0.8
−1
−8
−6
−4
−2
0
2
4
6
8
FIGURE 12.18
A line object with modified line width and color.
FIGURE 12.19
Use of line to draw a circle.
The text graphics function allows text to be printed in a Figure Window, including special characters that are printed using \specchar, where “specchar” is the
actual name of the special character. The format of a call to the text function is
text(x,y,'text string')
where x and y are the coordinates on the graph of the lower left corner of the text
box in which the text string appears. The special characters include letters of the
Greek alphabet, arrows, and characters frequently used in equations. For example, Figure 12.20 displays the Greek symbol for pi and a right arrow within the
text box.
>> x = -4:0.2:4;
>> y = sin(x);
>> hp = line(x,y,'LineWidth',3);
>> thand = text(2,0,'Sin(\pi)\rightarrow')
thand =
Text (Sin(\pi)\rightarrow) with properties:
String: 'Sin(\pi)\rightarrow'
FontSize: 10
FontWeight: 'normal'
FontName: 'Helvetica'
Color: [0 0 0]
HorizontalAlignment: 'left'
Position: [2 0 0]
Units: 'data'
Show all properties
12.3
Core Graphics Objects
Some of the other properties are shown here.
>> thand.Extent
ans =
2.0000 -0.0380 0.6636 0.0730
>> thand.EdgeColor
ans =
'none'
>> thand.BackgroundColor
ans =
'none'
Although the Position specified was (2,0), the Extent is the actual extent of the
text box, which cannot be seen as the BackgroundColor and EdgeColor are not
specified. These can be modified. For example, the following produces the
result seen in Figure 12.21.
>> thand.BackgroundColor = [0.8 0.8 0.8];
>> thand.EdgeColor = [1 0 0];
The gtext function allows you to move your mouse to a particular location
in a Figure Window, indicating where text should be displayed. As the
mouse is moved into the Figure Window, cross hairs indicate a location;
clicking on the mouse will display the text in a box with the lower
left corner at that location. The gtext function uses the text function in conjunction with ginput, which allows you to click the mouse at various locations within the Figure Window and store the x and y coordinates of these
points.
Sin( )
FIGURE 12.20
A line object with a text box.
FIGURE 12.21
Text box with a modified edge color and background color.
447
448
CHAPTER 12:
Advanced Plotting Techniques
1
0.9
0.8
0.7
0.6
0.5
0.4
0.3
0.2
0.1
0
0
0.1
0.2
0.3
0.4
0.5
0.6
0.7
0.8
0.9
1
FIGURE 12.22
A rectangle object.
Another core graphics object is rectangle, which can have curvature added to it
(!!). Just calling the function rectangle without any arguments brings up a
Figure Window (shown in Figure 12.22), which, at first glance, doesn’t seem
to have anything in it:
>> recthand = rectangle
recthand =
Rectangle with properties:
FaceColor: 'none'
EdgeColor: [0 0 0]
LineWidth: 0.5000
LineStyle: '-'
Curvature: [0 0]
Position: [0 0 1 1]
Show all properties
>>
The Position of a rectangle is [x y w h], where x and y are the coordinates of the
lower left point, w is the width, and h is the height. The default rectangle has a
Position of [0 0 1 1]. The default Curvature is [0 0], which means no curvature.
The values range from [0 0] (no curvature) to [1 1] (ellipse). A more interesting
rectangle object is seen in Figure 12.23.
Note that properties can be set when calling the rectangle function, and also
subsequently using the dot operator, as follows:
12.3
Core Graphics Objects
>> rh = rectangle('Position', [0.2, 0.2, 0.5, 0.8],...
'Curvature',[0.5, 0.5]);
>> axis([0 1.2 0 1.2])
>> rh.LineWidth = 3;
>> rh.LineStyle = ':';
This creates a curved rectangle and uses dotted lines.
The patch function is used to create a patch graphics object, which is made from
2D polygons. A simple patch in 2D space, a triangle, is defined by specifying the
coordinates of three points as shown in Figure 12.24; in this case, the color red
is specified for the polygon.
>> x = [0 1 0.5];
>> y = [0 0 1];
>> hp = patch(x,y,'r')
hp =
Patch with properties:
FaceColor: [1 0 0]
FaceAlpha: 1
EdgeColor: [0 0 0]
LineStyle: '-'
Faces: [1 2 3]
Vertices: [3x2 double]
Show all properties
1
0.9
1
0.8
0.7
0.8
0.6
0.6
0.5
0.4
0.4
0.3
0.2
0.2
0.1
0
0
0.2
0.4
FIGURE 12.23
Rectangle object with curvature.
0.6
0.8
1
1.2
0
0
0.1
0.2
FIGURE 12.24
Simple patch.
0.3
0.4
0.5
0.6
0.7
0.8
0.9
1
449
450
CHAPTER 12:
Advanced Plotting Techniques
The Vertices property stores the three points given by the x and y data vectors.
>> hp.Vertices
ans =
0
0
1.0000
0
0.5000
1.0000
The Faces property tells how the vertices are connected to create the patch. The
vertices are numbered; the first point (0,0) is vertex 1, the point (1,0) is vertex 2,
and the last point (0.5, 1) is vertex 3. The Faces property specifies connecting
vertex 1 to 2 to 3 (and then by default back to 1). Another method of creating a
patch is to specifically use the Vertices and Faces properties.
One way of calling patch is patch(fv), where fv is a structure variable with field
names that are names of properties, and the values are the property values,
e.g., fields called Vertices and Faces. For example, consider a patch object that
consists of three connected triangles and has five vertices given by the
coordinates:
(1)
(0, 0)
(2)
(2, 0)
(3)
(1, 2)
(4)
(1, -2)
(5)
(3, 1)
The order in which the points are given is important, as the faces describe how
the vertices are linked. To create these vertices in MATLAB and define faces that
connect them, we use a structure variable and then pass it to the patch function;
the result is shown in Figure 12.25.
mypatch.Vertices = [...
00
20
12
1 -2
3 1];
mypatch.Faces = [
123
235
1 2 4];
patchhan = patch(mypatch, 'FaceColor', 'r',...
'EdgeColor','k');
The face color is set to red and the edge color to black.
To vary the colors of the faces of the polygons, the FaceColor property is set to
‘flat’, which means that every face has a separate color. The mycolors variable
12.3
2
2
1.5
1.5
1
1
0.5
0.5
0
0
–0.5
–0.5
–1
–1
–1.5
–1.5
–2
0
0.5
1
1.5
2
2.5
3
FIGURE 12.25
Patch object.
–2
0
0.5
Core Graphics Objects
1
FIGURE 12.26
Varying patch colors.
stores three colors in the rows of the matrix by specifying the red, green, and
blue components for each; the first is blue, the second is cyan (a combination
of green and blue), and the third is yellow (a combination of red and green).
The property FaceVertexCData specifies the color data for the vertices, as seen in
Figure 12.26.
>> mycolors = [0 0 1; 0 1 1; 1 1 0];
>> patchhan = patch(mypatch, 'FaceVertexCData', ...
mycolors, 'FaceColor','flat');
Patches can also be defined in 3D space. For example:
polyhedron.Vertices = [...
000
100
010
0.5 0.5 1];
polyhedron.Faces = [...
123
124
134
2 3 4];
pobj = patch(polyhedron, ...
'FaceColor',[0.8, 0.8, 0.8],...
'EdgeColor','black');
1.5
2
2.5
451
3
452
CHAPTER 12:
Advanced Plotting Techniques
1
0.8
0.6
0.4
0.2
1
0
0.8
0.6
0.4
0.2
0
0
0.1
0.2
0.3
0.4
0.5
0.6
0.7
0.8
0.9
1
FIGURE 12.27
Rotated patch object.
The Figure Window initially shows only two faces. Using the rotate icon, the
figure can be rotated so that the other edges can be seen as shown in
Figure 12.27.
12.4
PLOT APPLICATIONS
In this section, we will show some examples that integrate plots and many of
the other concepts covered to this point in the book. For example, we will have
a function that receives an x vector, a function handle of a function used to create the y vector, and a cell array of plot types as character vectors and will generate the plots, and we will also show examples of reading data from a file and
plotting them.
12.4.1
Plotting From a Function
The following function generates a Figure Window (seen in Figure 12.28) that
shows different types of plots for the same data. The data are passed as input
arguments (as an x vector and the handle of a function to create the y vector)
to the function, as is a cell array with the plot type names. The function generates the Figure Window using the cell array with the plot type names. It creates a
function handle for each using the str2func function.
12.4
Plot Applications
plotxywithcell.m
function plotxywithcell(x, fnhan, rca)
% plotxywithcell receives an x vector, the handle
% of a function (used to create a y vector), and
% a cell array with plot type names; it creates
% a subplot to show all of these plot types
% Format: plotxywithcell(x,fn handle, cell array)
lenrca = length(rca);
y = fnhan(x);
for i = 1:lenrca
subplot(1,lenrca,i)
funh = str2func(rca{i});
funh(x,y)
title(upper(rca{i}))
xlabel('x')
ylabel(func2str(fnhan))
end
end
BAR
AREA
800
700
600
600
600
500
500
500
@(x)x3.
700
400
400
400
300
300
300
200
200
200
100
100
100
0
1
3
5
7
9
0
0
x
FIGURE 12.28
Subplot showing different file types with their names as titles.
5
x
PLOT
800
700
@(x)x3.
@(x)x3.
800
10
0
0
5
x
10
453
454
CHAPTER 12:
Advanced Plotting Techniques
For example, the function could be called as follows:
>> anfn = @ (x) x .^3;
>> x = 1:2:9;
>> rca = {'bar', 'area', 'plot'};
>> plotxywithcell(x, anfn, rca)
The function is general and works for any number of plot types stored in the
cell array.
12.4.2
Plotting File Data
It is often necessary to read data from a file and plot them. Normally, this
entails knowing the format of the file. For example, let us assume that a company has two divisions, A and B. Assume that the file “ab16.dat” contains four
lines, with the sales figures (in millions) for the two divisions for each quarter
of the year 2016. For example, the file might look like this (and the format will
be exactly like this):
A5.2B6.4
A3.2B5.5
A4.4B4.3
A4.5B2.2
The following script reads in the data and plots the data as bar charts in one
Figure Window. The script prints an error message if the file open is not successful or if the file close was not successful. The axis command is used to force the
x-axis to range from 0 to 3 and the y-axis from 0 to 8, which will result in the
axes shown here. The numbers 1 and 2 would show on the x-axis rather than the
division labels A and B by default. The xticklabels function (introduced in
R2016b) changes the XTickLabel property of the axes to use the character vectors in the cell array as labels on the tick marks on the x-axis.
plotdivab.m
% Reads sales figures for 2 divisions of a company one
% line at a time as strings, and plots the data
fid = fopen('ab16.dat');
if fid == -1
disp('File open not successful')
else
for i = 1:4
% Every line is of the form A#B#; this separates
% the characters and converts the #’s to actual
% numbers
aline = fgetl(fid);
aline = aline(2:length(aline));
[compa, rest] = strtok(aline,'B');
12.4
Plot Applications
compa = str2double(compa);
compb = rest(2:length(rest));
compb = str2double(compb);
% Data from every line is in a separate subplot
subplot(1,4,i)
bar([compa,compb])
xticklabels({'A', 'B'})
axis([0 3 0 8])
ylabel('Sales (millions)')
title(sprintf('Quarter %d',i))
end
closeresult = fclose(fid);
if closeresult = 0
disp('File close not successful')
end
end
Running this produces the subplot shown in Figure 12.29.
Quarter 1
8
Quarter 2
8
Quarter 3
8
7
7
6
6
6
6
5
5
5
5
4
4
Sales (millions)
7
Sales (millions)
7
Sales (millions)
Sales (millions)
8
4
4
3
3
3
3
2
2
2
2
1
1
1
1
0
A
B
0
FIGURE 12.29
Subplot with customized x-axis tick labels.
A
B
0
A
B
Quarter 4
0
A
B
455
CHAPTER 12:
Advanced Plotting Techniques
6
5
Sales in millions by division
Q
4
Sales (millions)
456
X
3
P
2
A
1
0
X
A
P
Division
Q
FIGURE 12.30
Bar and pie charts with labels from file data.
As another example, a data file called “compsales.dat” stores sales figures (in
millions) for divisions in a company. Each line in the file stores the sales number, followed by an abbreviation of the division name, in this format:
5.2 X
3.3 A
5.8 P
2.9 Q
The script that follows uses the textscan function to read this information
into a cell array, and then uses subplot to produce a Figure Window that displays the information in a bar chart and in a pie chart (shown in
Figure 12.30).
compsalesbarpie.m
% Reads sales figures and plots as a bar chart and a pie chart
fid = fopen('compsales.dat');
if fid == -1
12.5
Saving and Printing Plots
disp('File open not successful')
else
% Use textscan to read the numbers and division codes
% into separate elements in a cell array
filecell = textscan(fid,'%f %s');
% plot the bar chart with the division codes on the x ticks
subplot(1,2,1)
bar(filecell{1})
xlabel('Division')
ylabel('Sales (millions)')
xticklabels(filecell{2})
% plot the pie chart with the division codes as labels
subplot(1,2,2)
pie(filecell{1}, filecell{2})
title('Sales in millions by division')
closeresult = fclose(fid);
if closeresult = 0
disp('File close not successful')
end
end
12.5
SAVING AND PRINTING PLOTS
Once any plot has been created in a Figure Window, there are several options
for saving it, printing it, and copying and pasting it into a report. When the
Figure Window is open, choosing Edit and then Copy Figure will copy the
Figure Window so that it can then be pasted into a word processor. Choosing
File and then Save As allows you to save in different formats, including common image types, such as .jpg, .tif, and .png. Another option is to save it as
a .fig file, which is a Figure file type used in MATLAB. If the plot was not created
programmatically, or the plot properties have been modified using the plot
tools icon, choosing File and then Generate Code will generate a script that will
recreate the plot.
Choosing File and then Print allows you to print the file on a connected printer.
The print command can also be used in MATLAB programs. The line
print
in a script will print the current Figure Window using default formats. Options
can also be specified (see the Documentation page on print for the options).
Also, by specifying a file name, the plot is saved to a file rather than printed.
457
458
CHAPTER 12:
Advanced Plotting Techniques
For example, the following would save a plot as a .tif file with 400 dots per inch
in a file named ‘plot.tif’:
print –dtiff -r400 plot.tif
n Explore Other Interesting Features
There are many built-in plot functions in MATLAB, and many ways to customize plots. Use the Help facility to find them. Here are some specific suggestions for functions to investigate.
Investigate the peaks function, and the use of the resulting matrix as a test for
various plot functions.
Investigate how to show confidence intervals for functions using the errorbar function.
Find out how to set limits on axes using xlim, ylim, and zlim.
The plotyy function allows y axes on both the left and the right of the
graph. Find out how to use it, and how to put different labels on the
two y axes.
Investigate how to use the gtext and ginput functions.
Investigate the 3D functions meshc and surfc, which put contour plots
under the mesh and/or surface plots.
Investigate using the datetick function to use dates to label tick lines. Note
that there are many options!
Investigate the use of pie charts with categorical arrays.
n
SUMMARY
COMMON PITFALLS
n
Closing a Figure Window prematurely—the properties can only be set if
the Figure Window is still open!
PROGRAMMING STYLE GUIDELINES
n
n
Always label plots
Take care to choose the type of plot in order to highlight the most relevant
information
Programming Style Guidelines
MATLAB Functions and Commands
barh
area
stem
histogram
pie
loglog
semilogy
semilogx
comet
movie
getframe
plot3
bar3
bar3h
pie3
comet3
stem3
zlabel
spiral
mesh
surf
sphere
cylinder
colorbar
line
rectangle
text
patch
image
gtext
ginput
xticklabels
print
Exercises
1. Create a data file that contains 10 numbers. Write a script that will load the
vector from the file, and use subplot to do an area plot and a stem plot with these
data in the same Figure Window (Note: a loop is not needed). Prompt the user for
a title for each plot.
2. Write a script that will read x and y data points from a file and will create an area
plot with those points. The format of every line in the file is the letter ‘x’, a space,
the x value, space, the letter ‘y’, space, and the y value. You must assume that the
data file is in exactly that format, but you may not assume that the number of lines
in the file is known. The number of points will be in the plot title. The script loops
until the end of file is reached, using fgetl to read each line as a character vector.
3. Do a quick survey of your friends to find ice cream flavor preferences. Display
this information using a pie chart.
4. Create a matrix variable. Display the numbers from the matrix using a subplot as
both a bar chart and a stacked bar.
5. The number of faculty members in each department at a certain College of
Engineering is:
ME 22
BM 45
CE 23
EE 33
Experiment with at least 3 different plot types to graphically depict this
information. Make sure that you have appropriate titles, labels, and legends on
your plots. Which type(s) work best, and why?
6. Create a simple pie chart:
>> v = [11 33 5];
>> ph = pie(v)
459
460
CHAPTER 12:
Advanced Plotting Techniques
Notice that the result is a graphics array, consisting of 3 patch primitives and 3
text primitives. So, ph is an array that can be indexed. Use the properties to
change the face color of one of the patches, e.g., ph(1).
7. Experiment with the comet function: try the example given when help comet is
entered and then animate your own function using comet.
8. Experiment with the comet3 function: try the example given when help comet3
is entered and then animate your own function using comet3.
9. Experiment with the scatter and scatter3 functions.
10. Use the cylinder function to create x, y, and z matrices and pass them to the surf
function to get a surface plot. Experiment with different arguments to cylinder.
11. Experiment with contour plots.
12. Generate an ellipsoid using the ellipsoid function and then plot using surf.
13. The electricity generated by wind turbines annually in kilowatt-hours per year is
given in a file. The amount of electricity is determined by, among other factors,
the diameter of the turbine blade (in feet) and the wind velocity in mph. The file
stores on each line the blade diameter, wind velocity, and the approximate
electricity generated for the year. For example,
5 5 406
5 10 3250
5 15 10970
5 20 26000
10 5 1625
10 10 13000
10 15 43875
10 20 104005
Create a file in this format and determine how to graphically display this data.
14. Create an x vector, and then two different vectors (y and z) based on x. Plot them
with a legend. Use help legend to find out how to position the legend itself on the
graph, and experiment with different locations.
15. Create an x vector that has 30 linearly spaced points in the range from 2 π to
2 π, and then y as sin(x). Do a stem plot of these points, and store the handle in a
variable. Change the face color of the marker.
16. When an object with an initial temperature T is placed in a substance that has a
temperature S, according to Newton’s law of cooling, in t minutes it will reach a
temperature Tt using the formula Tt = S + (T – S) e(-kt) where k is a constant
value that depends on properties of the object. For an initial temperature of 100
and k ¼ 0.6, graphically display the resulting temperatures from 1 to
10 minutes for two different surrounding temperatures: 50 and 20. Use the plot
function to plot two different lines for these surrounding temperatures and
store the handle in a variable. Note that two function handles are actually
returned and stored in a vector. Change the line width of one of the lines.
Programming Style Guidelines
17. Write a script that will draw the line y ¼ x between x ¼ 2 and x ¼ 5, with a random
line width between 1 and 10.
18. Write a script that will plot the data points from y and z data vectors, and store
the handles of the two plots in variables yhand and zhand. Set the line widths to 3
and 4, respectively. Set the colors and markers to random values (create
character vectors containing possible values and pick a random index).
19. Write a function “plotexvar” that will plot data points represented by x and y
vectors which are passed as input arguments. If a third argument is passed, it is
a line width for the plot, and if a fourth argument is also passed, it is a color. The
plot title will include the total number of arguments passed to the function.
Here is an example of calling the function; the resulting plot is shown in
Figure 12.31.
>> x =-pi:pi/50:2*pi;
>> y = sin(x);
>> plotexvar(x,y,12,'r')
20. A file houseafford.dat stores on its three lines years, median incomes and
median home prices for a city. The dollar amounts are in thousands. For
example, it might look like this:
2004 2005 2006 2007 2008 2009 2010 2011
72 74 74 77 80 83 89 93
250 270 300 310 350 390 410 380
Create a file in this format, and then load the information into a matrix. Create a
horizontal stacked bar chart to display the information, with an appropriate title.
Note: use the ‘XData’ property to put the years on the axis as shown in
Figure 12.32.
21. Write a function that will plot cos(x) for x values ranging from –pi to pi in steps of
0.1, using black *’s. It will do this three times across in one Figure Window, with
varying line widths (Note: even if individual points are plotted rather than a solid
line, the line width property will change the size of these points.). If no
arguments are passed to the function, the line widths will be 1, 2, and 3. If, on the
other hand, an argument is passed to the function, it is a multiplier for these
values (e.g., if 3 is passed, the line widths will be 3, 6, and 9). The line widths will
be printed in the titles on the plots.
22. Create a graph, and then use the text function to put some text on it, including
some \specchar commands to increase the font size and to print some Greek
letters and symbols.
23. Create a rectangle object and use the axis function to change the axes so
that you can see the rectangle easily. Change the Position, Curvature,
EdgeColor, LineStyle, and LineWidth. Experiment with different values for
the Curvature.
461
CHAPTER 12:
Advanced Plotting Techniques
4 arguments
1
Median income and home prices
0.8
2011
0.6
2010
0.4
2009
0.2
2008
Year
462
0
2007
–0.2
2006
–0.4
2005
–0.6
2004
–0.8
–1
–4
0
–2
0
FIGURE 12.31
Sin with color and line width.
2
4
6
8
50 100 150 200 250 300 350 400 450 500
$ (in thousands)
FIGURE 12.32
Horizontal stacked bar chart of median incomes and home prices.
24. Write a script that will display rectangles with varying curvatures and line
widths, as shown in Figure 12.33. The script will, in a loop, create a 2 by 2
subplot showing rectangles. In all, both the x and y axes will go from 0 to 1.4.
Also, in all, the lower left corner of the rectangle will be at (0.2, 0.2), and the
length and width will both be 1. The line width, i, is displayed in the title of each
plot. The curvature will be [0.2, 0.2] in the first plot, then [0.4, 0.4], [0.6,0.6], and
finally [0.8,0.8].
25. Write a script that will start with a rounded rectangle. Change both the x and y
axes from the default to go from 0 to 3. In a for loop, change the position vector by
adding 0.1 to all elements 10 times (this will change the location and size of the
rectangle each time). Create a movie consisting of the resulting rectangles. The
final result should look like the plot shown in Figure 12.34.
26. A hockey rink looks like a rectangle with curvature. Draw a hockey rink, as in
Figure 12.35.
27. Write a script that will create a two-dimensional patch object with just
three vertices and one face connecting them. The x and y coordinates of
the three vertices will be random real numbers in the range from 0 to 1. The
lines used for the edges should be black with a width of 3, and the face
should be gray. The axes (both x and y) should go from 0 to 1. For example,
depending on what the random numbers are, the Figure Window might look
like Figure 12.36.
28. Using the patch function, create a black box with unit dimensions (so, there will
be eight vertices and six faces). Set the edge color to white so that when you
rotate the figure, you can see the edges.
Programming Style Guidelines
i is 1
i is 2
1
1
0.5
0.5
0
0
0.5
0
1
0
0.5
i is 3
1
0.5
0.5
0
1
i is 4
1
0
463
0.5
0
1
0.5
0
1
FIGURE 12.33
Varying rectangle curvature.
3
3
2.5
2.5
2
2
1.5
1.5
1
1
0.5
0.5
0
0
0.5
1
1.5
FIGURE 12.34
Curved rectangles produced in a loop.
2
2.5
3
0
Let's play hockey!
0
0.5
1
FIGURE 12.35
Hockey rink.
1.5
2
2.5
3
3.5
4
4.5
5
464
CHAPTER 12:
Advanced Plotting Techniques
1
0.9
0.8
0.7
0.6
0.5
0.4
0.3
0.2
0.1
0
0
0.1
0.2
0.3
0.4
0.5
0.6
0.7
0.8
0.9
1
FIGURE 12.36
Patch object with black edge.
29. Write a function plotline that will receive x and y vectors of data points and will
use the line primitive to display a line using these points. If only the x and y
vectors are passed to the function, it will use a line width of 5; otherwise, if a third
argument is passed, it is the line width.
30. Write a script that will create the Figure shown in Figure 12.37. Note: the line
width is 4.
4
3.5
3
2.5
2
1.5
3 objects
1
0.5
0
0
FIGURE 12.37
Graphics objects to create.
0.5
1
1.5
2
2.5
3
3.5
4
Programming Style Guidelines
31. There is a built-in spreadsheet in MATLAB that stores information on tsunamis.
Read this in to a table and create a geographic bubble chart using the following
code:
>> t = readtable('tsunamis.xlsx');
>> gb = geobubble(t.Latitude, t.Longitude)
Investigate the properties of this bubble chart. Note: the geobubble function was
introduced in R2017b.
32. Investigate the polyshape function, introduced in R2017b.
33. The nsidedpoly function creates a polygon (a polyshape object) with n sides.
Create an 8-sided polyshape object and plot it; investigate its properties.
34. The xticks function (introduced in R2016b) can be used to create custom tick
marks. Create a plot of sin(x) where x ranges from at least 7 to 7, and then
change the x ticks with xticks(2*pi: pi: 2*pi).
465
CHAPTER 13
Sights and Sounds
CONTENTS
KEY TERMS
apps
pixels
event-driven
Graphical User
Interfaces
GUIs
image processing
true color
RGB
colormap
event
programming
components
sound wave
sampling frequency
sound processing
callback function
The MATLAB® product has functions that manipulate images and also audio or
sound files. MATLAB also has the capability to produce sophisticated apps, and
also Graphical User Interfaces or GUIs. Apps utilize object-oriented programming to allow users to graphically interact with programs using graphical
objects such as push buttons and sliders.
This chapter will start with the introduction of image processing functions and
the two basic methods for representing color in images.
Next, the topic of creating apps will be introduced. Since the focus of this book
is programming constructs, the programming aspects of creating GUIs are the
main part of this section. GUIs in MATLAB use procedural code. An alternate,
object-based App Designer was introduced in R2016a and, since then, much
more functionality has been included. The use of App Designer will be illustrated with several examples.
13.1. Image
Processing
.................. 467
13.2. Introduction
to Apps and
Graphical
User
Interfaces .. 481
13.3. App
Designer .. 499
13.4. Sound
Files ......... 511
Summary .......... 514
Common
Pitfalls .............. 514
Programming Style
Guidelines ........ 514
The chapter ends with a brief introduction to some of the sound processing
functions.
13.1
IMAGE PROCESSING
Color images are represented as grids, or matrices, of picture elements called
pixels. In MATLAB, an image is represented by a matrix in which each element
MATLAB®. https://doi.org/10.1016/B978-0-12-815479-3.00013-1
© 2019 Elsevier Inc. All rights reserved.
467
468
CHAPTER 13:
Sights and Sounds
corresponds to a pixel in the image. Each element that represents a particular
pixel stores the color for that pixel. There are two basic ways in which the color
can be represented:
n
n
true color or RGB, in which the three color components are stored
(red, green, and blue, in that order) in layers in a three-dimensional
matrix
index into a colormap, in which the value stored for each pixel is an integer
that refers to a row in another matrix called a colormap; the colormap
stores the red, green, and blue components of colors in three separate
columns
Thus, for an image that has m n pixels, there are two methods for
representing color.
In the true color or RGB method, all of the information is stored in one 3D
matrix with the size m n 3. The first two indices represent the coordinates
of the pixel. The third index is the color component, so (:,:,1) is the red,
(:,:,2) is the green, and (:,:,3) is the blue component.
The colormap method, instead, uses two separate matrices: the image matrix is
a 2D matrix with a size of m n. Every element in this matrix of integers is an
index into a colormap matrix, which is of the size p 3 (where p is the number
of colors available in that particular colormap). Each row in the colormap has
three numbers representing one color: first the red, then the green, and then the
blue component.
Typically, colormaps use double values in the range from 0 to 1, and RGB
matrices use the type uint8. These conventions are used in the next two sections
that introduce these methods. In Section 13.1.4, alternate number types are
explained.
13.1.1
Colormaps
When an image is represented using a colormap, there are two matrices:
n
n
The colormap matrix, which has dimensions p 3, where p is the number
of available colors; every row stores a separate color by storing three real
numbers in the range from 0 to 1, representing the red, green, and blue
components of the color.
The image matrix, with dimensions m n; every element stores a color.
To accomplish this, every element is an index into a particular row in the
colormap, which means that it is an integer in the range 1 to p.
13.1
Image matrix
1
n
Image Processing
Colormap matrix
1 2 3
1
1
x
m
x
p
MATLAB has several built-in colormaps that are named; these can be seen and
can be set using the built-in function colormap. The reference page on colormap displays them. Calling the function colormap without passing any arguments will return the current colormap. The default colormap is a map named
parula, which has 64 colors. In versions of MATLAB before R2014b, the default
was the colormap named jet, which is still an available colormap.
The following stores the current colormap in a variable map, gets the size of the
matrix (which will be the number of rows in this matrix or, in other words, the
number of colors, by three columns), and displays the last five rows in this colormap. If the current colormap is the default parula, the following will be the
result:
>> map = colormap;
>> [r, c] = size(map)
r=
64
c=
3
>> map(60:64, :)
ans =
0.9626
0.8705
0.1309
0.9589
0.8949
0.1132
0.9598
0.9218
0.0948
0.9661
0.9514
0.0755
0.9763
0.9831
0.0538
Note
As of R2017a, the colors
in parula have shifted
slightly to become a more
uniform progression of
colors.
469
470
CHAPTER 13:
Sights and Sounds
This shows that there are 64 rows or, in other words, 64 colors, in this particular
colormap. It also shows that the last five colors are shades of yellow (the combination of almost full red and green but very little blue).
Note
parula is actually a function that returns a colormap matrix. Passing no
arguments results in the
64 3 matrix shown
here, although the number of desired colors can
be passed as an argument to the parula
function.
The format of calling the image function is:
image(mat)
where the matrix mat represents the colors in an m n image (m n pixels in
the image). If the matrix has the size m n, then each element is an index into
the current colormap.
One way to display the colors in the default parula colormap (which has
64 colors) is to create a matrix that stores the values 1 through 64 and pass that
to the image function; the result is shown in Figure 13.1. When the matrix is
passed to the image function, the value in each element in the matrix is used
as an index into the colormap.
For example, the value in imagemat(1,2) is 9, so the color displayed in
location (1,2) in the image will be the color represented by the ninth row in
the colormap. By using the numbers 1 through 64, we can see all colors in this
colormap.
1
2
3
4
5
6
7
8
1
2
3
4
5
FIGURE 13.1
Columnwise display of the 64 colors in the parula colormap.
6
7
8
13.1
Image Processing
>> imagemat = reshape(1:64, 8,8)
imagemat =
1
9
17
25
33
41
49
57
2
10
18
26
34
42
50
58
3
11
19
27
35
43
51
59
4
12
20
28
36
44
52
60
5
13
21
29
37
45
53
61
6
14
22
30
38
46
54
62
7
15
23
31
39
47
55
63
8
16
24
32
40
48
56
64
>> image(imagemat)
As with plots, the result of calling the image function can be stored in a variable;
this allows the properties of the image to be inspected and/or modified.
>> im = image(imagemat);
In order to see the colors in the colormap jet instead, we could make jet the
current colormap and re-display the image matrix, as seen in Figure 13.2.
>> colormap(jet)
>> image(imagemat)
Another example creates a 5 5 matrix of random integers in the range from 1 to the
number of colors (stored in a variable r); the resulting image appears in Figure 13.3
(assuming that the colormap is still jet and that r is the number of rows, 64).
>>mat = randi(r,5)
54
33
13
45
2
46
44
25
32
58
44
28
20
56
53
25
20
35
55
42
54
13
10
38
53
>> image(mat)
0.5
1
1
2
1.5
2
3
2.5
4
3
5
3.5
6
4
7
4.5
5
8
1
2
3
4
5
6
7
8
FIGURE 13.2
Columnwise display of the 64 colors in the jet colormap.
5.5
0.5
1
1.5
2
2.5
3
3.5
4
4.5
5
5.5
FIGURE 13.3
A 5 5 display of random colors from the jet colormap.
471
472
CHAPTER 13:
Sights and Sounds
Of course, these “images” are rather crude; the elements representing the pixel
colors are quite large blocks. A larger matrix would result in something more
closely resembling an image, as shown in Figure 13.4.
>>mat = randi(r,500);
>> image(mat)
Although MATLAB has built-in colormaps, it is also possible to create others
using any color combinations. For example, the following creates a customized
colormap with just three colors: black, white, and red. This is then set to be the
current colormap by passing the colormap matrix to the colormap function.
Then, a 40 40 matrix of random integers, each in the range from 1 to 3
(as there are just three colors), is created, and that is passed to the image function; the results are shown in Figure 13.5.
>> mycolormap = [0 0 0; 1 1 1; 1 0 0]
mycolormap =
0
0
0
1
1
1
1
0
0
>> colormap(mycolormap)
>> mat = randi(3,40);
>> image(mat)
50
100
5
150
10
200
15
250
20
300
25
350
30
400
35
450
500
40
50
100
150
200
250
FIGURE 13.4
A 500 500 display of random colors.
300
350
400
450
500
5
10
15
20
25
30
35
40
FIGURE 13.5
Random colors from a custom colormap.
The numbers in the colormap do not have to be integers; real numbers
represent different shades as seen with the default colormap parula. For example, the following colormap gives us a way to visualize different shades of red
as shown in Figure 13.6. All columns in the colormap matrix are initialized to
13.1
Image Processing
zero, and then just the first column (red) is modified to vary from 0 to 1 in
steps of 0.1.
>> colors = zeros(11,3);
>> colors(:,1) = [0:0.1:1]';
>> colormap(colors)
>> vec = 1:length(colors);
>> image(vec)
PRACTICE 13.1
Given the following colormap, “draw” the scene shown in Figure 13.7. (Hint: Preallocate the image
matrix. The fact that the first color in the colormap is white makes this easier.)
>> mycolors = [1 1 1; 0 1 0; 0 0.5 0; ...
0 0 1; 0 0 0.5; 0.3 0 0];
0.5
0.6
5
0.7
0.8
10
0.9
1
15
1.1
1.2
20
1.3
1.4
1.5
25
1
2
3
4
5
6
7
FIGURE 13.6
Shades of red.
8
9
10
11
5
10
FIGURE 13.7
Draw this tree with grass and sky.
Colormaps are used with many plot functions. Generally, the plots shown
assume the default colormap parula, but the colormap can be modified. For
example, plotting a 3D object using surf or sphere and displaying a colorbar
would normally display the parula colors. The following is an example of modifying this to use the colormap pink, as shown in Figure 13.8.
>> [x,y,z] = sphere(20);
>> colormap(pink)
>> surf(x,y,z)
>> title('Pink sphere')
>> colorbar
15
20
25
473
474
CHAPTER 13:
Sights and Sounds
Pink sphere
1
0.8
1
0.6
0.4
0.5
0.2
0
0
−0.2
−0.5
−0.4
−1
1
0.5
0
0
−0.5
−1 −1
−0.5
0.5
1
−0.6
−0.8
−1
FIGURE 13.8
Pink colormap for sphere function.
As of R2014b, multiple colormaps can be displayed in a single Figure Window
by passing the axes handle to the colormap function as shown in Figure 13.9.
[x,y,z] = sphere(20);
ax1 = subplot(1,2,1)
surf(x,y,z);
colormap(ax1,pink)
title('Pink sphere')
ax2 = subplot(1,2,2)
surf(x,y,z);
colormap(ax2,jet)
title('Jet sphere')
13.1.2
True Color Matrices
True color matrices, or RGB matrices, are another way to represent images. True
color matrices are 3D matrices. The first two coordinates are the coordinates of
the pixel. The third index is the color component; (:,:,1) is the red, (:,:,2) is
the green, and (:,:,3) is the blue component.
In an 8-bit RGB image, each element in the matrix is of the type uint8,
which is an unsigned integer type storing values in the range from 0 to 255.
13.1
Pink sphere
Jet sphere
1
1
0.5
0.5
0
0
−0.5
−0.5
−1
1
−1
1
0.5
0
−0.5
−1 −1
−0.5
Image Processing
0
0.5
1
0.5
0
−0.5
−1 −1
−0.5
0
0.5
1
FIGURE 13.9
Subplot with multiple colormaps.
The minimum value, 0, represents the darkest hue available, so all 0s result in a
black pixel. The maximum value, 255, represents the brightest hue. For example, if the values for a given pixel coordinates px and py are: (px,py,1) is 255, (px,
py,2) is 0, and (px,py,3) is 0, then that pixel will be bright red. All 255s result in
a white pixel.
The image function displays the information in the 3D matrix as an image.
For example, the following creates a 2 2 image as shown in Figure 13.10.
The matrix is 2 2 3 where the third dimension is the color. The pixel
in location (1,1) is red, the pixel in location (1,2) is blue, the pixel in location (2,1) is green, and the pixel in location (2,2) is black. To make the
pixel in location (1,1) red, we could execute the following three statements, which would make the red layer the brightest possible, with no
green or blue:
>> mat(1,1,1) = 255;
>> mat(1,1,2) = 0;
>> mat(1,1,3) = 0;
Similarly, we could execute three statements to set the color for each of the
other pixels. However, it is much simpler to start by preallocating the entire
image matrix to all zeros, and then changing individual values to 255 as necessary. In versions prior to R2016a, it is necessary to cast the matrix to the type
uint8 before passing it to the image function.
Note
If a 2D image matrix is
passed to image, it uses
the current colormap to
display the image, but if a
3D image matrix is
passed to image, it
ignores the colormap and
instead uses the information from the 3D
matrix to determine the
color of each pixel.
475
476
CHAPTER 13:
Sights and Sounds
0.5
1
1.5
2
2.5
0.5
1
1.5
2
2.5
FIGURE 13.10
Image from a true color matrix.
>> mat = zeros(2,2,3);
>> mat(1,1,1) = 255;
>> mat(1,2,3) = 255;
>> mat(2,1,2) = 255;
>> mat = uint8(mat);
>> image(mat)
The following shows how to separate the red, green, and blue components
from an image matrix. In this case, we are using the “image” matrix mat, and
then use subplot to display the original matrix and the red, green, and blue
component matrices, as shown in Figure 13.11.
matred = uint8(zeros(2,2,3));
matred(:,:,1) = mat(:,:,1);
matgreen = uint8(zeros(2,2,3));
matgreen(:,:,2) = mat(:,:,2);
matblue = uint8(zeros(2,2,3));
matblue(:,:,3) = mat(:,:,3);
subplot(2,2,1)
image(mat)
subplot(2,2,2)
image(matred)
subplot(2,2,3)
image(matgreen)
subplot(2,2,4)
image(matblue)
13.1
0.5
0.5
1
1
1.5
1.5
2
2
2.5
0.5
1
1.5
2
2.5
2.5
0.5
0.5
0.5
1
1
1.5
1.5
2
2
2.5
0.5
1
1.5
2
2.5
2.5
0.5
1
1.5
2
2.5
1
1.5
2
2.5
FIGURE 13.11
Separating red, green, and blue components.
Superimposing the images from the three matrices matred, matgreen, and
matblue would be achieved by simply adding the three arrays together. The
following would result in the image from Figure 13.10:
>> image(matred+matgreen+ matblue)
PRACTICE 13.2
Create the 3 3 ( 3) true color matrix shown in Figure 13.12 (the axes are defaults). Use the type
uint8.
13.1.3
Image Files
Images that are stored in various formats, such as JPEG, TIFF, PNG, GIF, and
BMP, can be manipulated in MATLAB. Built-in functions, such as imread
and imwrite, read from and write to various image file formats. Some images
are stored as unsigned 8-bit data (uint8), some as unsigned 16-bit (uint16),
and some are stored as double.
Image Processing
477
478
CHAPTER 13:
Sights and Sounds
0.5
1
1.5
2
2.5
3
3.5
0.5
1
1.5
2
2.5
3
3.5
FIGURE 13.12
Create this true color matrix.
For example, the following reads a JPEG image into a 3D matrix; it can be seen
from the size and class functions that this was stored as a uint8 RGB matrix.
>> porchimage = imread('snowyporch.JPG');
>> size(porchimage)
ans =
2848
4272
3
>> class(porchimage)
ans =
'uint8'
The image is stored as a true color matrix and has 2848 4272 pixels. The
image function displays the matrix as an image, as shown in Figure 13.13.
>> image(porchimage)
The function imshow can also be used to display an image. Some image functions, such as imshow, rgb2gray (converts from RGB to a gray scale), and
im2double (converts an image matrix to double), are now in MATLAB; prior
to R2014b, they were only in the Image Processing Toolbox.
The image can be manipulated by modifying the numbers in the image matrix.
For example, multiplying every number by 0.5 will result in a range of values
from 0 to 128, instead of from 0 to 255. As the larger numbers represent
brighter hues, this will have the effect of dimming the hues in the pixels, as
shown in Figure 13.14.
>> dimmer = 0.5*porchimage;
>> image(dimmer)
13.1
500
1000
1500
2000
2500
500
1000
1500
2000
2500
3000
3500
4000
2000
2500
3000
3500
4000
FIGURE 13.13
Image from a JPEG file displayed using image.
500
1000
1500
2000
2500
500
1000
1500
FIGURE 13.14
Image dimmed by manipulating the matrix values.
Image Processing
479
480
CHAPTER 13:
Sights and Sounds
The function imwrite is used to write an image matrix to a file in a specified
format:
>> imwrite(dimmer, 'dimporch.JPG')
Images can also be stored as an indexed image rather than RGB. In that case,
the colormap is usually stored with the image and will be read in by the
imread function.
13.1.4
Alternate Number Types for Image Matrices
In the previous two sections, we have described the colormap method using
double values in the range from 0 to 1 in the colormap matrix and the RGB
method using the type uint8 in the 3D matrix. However, it is not necessary
to use these particular types.
Usually, the image matrices used in conjunction with a colormap are the type
double, as described in Section 13.1.2, and the integers stored in the matrices
range from 1 to p, where p is the number of colors in the current colormap.
However, it is possible for the image matrix to store the data as the type uint8
or uint16. In that case, the integers stored would range from 0 to p 1, and the
image function adjusts appropriately (a 0 maps to the first color, 1 maps to the
second color, and so forth).
The numbers in an RGB matrix can be the type uint8, uint16, or double.
The image seen in Figure 13.10 could also be created as a 16-bit image in
which the range of values would be from 0 to 65,535, instead of from 0 to 255.
>> clear
>> mat = zeros(2,2,3);
>> mat(1,1,1) = 65535;
>> mat(1,2,3) = 65535;
>> mat(2,1,2) = 65535;
>> image(mat)
The following would also create the image seen in Figure 13.10.
>> clear
>> mat = zeros(2,2,3);
>> mat(1,1,1) = 1;
>> mat(1,2,3) = 1;
>> mat(2,1,2) = 1;
>> image(mat)
The image function determines the type of the image matrix and adjusts the
colors accordingly when displaying the image.
13.2
Introduction to Apps and Graphical User Interfaces
13.2 INTRODUCTION TO APPS AND GRAPHICAL
USER INTERFACES
Apps in MATLAB are programs that allow users to have input using graphical
interfaces, such as pushbuttons, sliders, radio buttons, toggle buttons, pop-up
menus, and so forth. In MATLAB, there are apps that can be created within
Figure Windows. These can be created programmatically from scratch, or using
the built-in Graphical User Interface Development Environment (GUIDE),
which allows the user to graphically lay out the GUI and MATLAB generates
the code for it automatically. As of R2016a, App Designer was created which
creates apps in UI Figure Windows. Like GUIDE, App Designer allows the user
to graphically lay out the app, and the code is generated automatically. The
code that App Designer creates is based on objects.
In this section, the programming method of creating graphical objects and
allowing the user to interact with them will be introduced. We will use the term
GUIs for these. In the next section, these concepts will be reinforced using App
Designer. GUIDE will not be covered in this book.
13.2.1
GUI Basics
GUIs are an implementation of the handle classes that were introduced in
Chapter 11, so there is a hierarchy. For example, the parent may be a
Figure Window and its children would be graphics objects, such as pushbuttons
and text boxes.
The parent user interface object can be a figure, uipanel, or uibuttongroup.
A figure is a Figure Window created by the figure function. A uipanel is a means
of grouping together user interface objects (the “ui” stands for user interface).
A uibuttongroup is a means of grouping together buttons (both radio buttons
and toggle buttons).
A Figure Window is the parent of any GUI. Just calling the figure function will
bring up a blank Figure Window; storing the handle in a variable allows us to
manipulate its properties, as we have seen in Chapter 11.
>> f = figure
f=
Figure (1) with properties:
Number: 1
Name: ''
Color: [0.9400 0.9400 0.9400]
Position: [440 378 560 420]
Units: 'pixels'
Show all properties
481
482
CHAPTER 13:
Sights and Sounds
The position vector specifies [left bottom width height]. The first two numbers, the left and bottom, are the distance that the lower left corner of the figure
box is from the lower left of the monitor screen (first from the left and then
from the bottom). The last two are the width and height of the figure box itself.
All of these are in the default units of pixels.
>> f.Visible
ans =
'on'
The ‘Visible’ property ’on’ means that the Figure Window can be seen. When
creating a GUI, however, the normal procedure is to create the parent
Figure Window, but make it invisible. Then, all user interface objects are added
to it and properties are set. When everything has been completed, the GUI is
made visible.
If the figure is the only Figure Window that has been opened, it is the
current figure. Using gcf would be equivalent to f in that case. Recall that the
parent of a figure window is the screen; this could be obtained with either
f.Parent or groot.
Most user interface objects are created using the uicontrol function. Pairs of
arguments are passed to the uicontrol function, consisting of the name of
a property as a character vector and then its value. The default is that
the object is created in the current figure; otherwise, a parent can be specified
as in uicontrol(parent,…). The ‘Style’ property defines the type of object,
as a character vector. For example, ‘text’ is the Style of a static text box,
which is normally used as a label for other objects in the GUI or for
instructions.
The following example creates a GUI that just consists of a static text box in a
Figure Window. The figure is first created, but made invisible. The color is white
and it is given a position. Storing the handle of this figure in a variable allows
the function to refer to it later on, to set properties, for example.
The uicontrol function is used to create a text box, position it (the vector specifies the [left bottom width height] within the Figure Window itself), and put
some text in it. Note that the position is within the Figure Window, not within
the screen.
A name is put on the top of the figure. The movegui function moves the GUI
(the figure) to the center of the screen. Finally, when everything has been completed, the GUI is made visible.
13.2
Introduction to Apps and Graphical User Interfaces
simpleGui.m
function simpleGui
% simpleGui creates a simple GUI with just a static text box
% Format: simpleGui or simpleGui()
% Create the GUI but make it invisible for now while
% it is being initialized
f = figure('Visible', 'off','color','white','Position',...
[300, 400, 450,250]);
htext = uicontrol('Style','text','Position', ...
[200,50, 100, 25], 'String','My First GUI');
% Put a name on it and move to the center of the screen
% Note in older versions: set(f,'Name','Simple GUI')
f.Name = 'Simple GUI';
movegui(f,'center')
% Now the GUI is made visible
f.Visible = 'on';
end
The Figure Window shown in Figure 13.15 will appear in the middle of the
screen. The static text box requires no interaction with the user, so although this
example shows some of the basics, it does not allow any graphical interface
with the user.
FIGURE 13.15
Simple GUI with a static text box.
483
484
CHAPTER 13:
Sights and Sounds
When the ‘Units’ property of objects is set to ‘Normalized,’ this means that
rather than specifying in pixels the position, it is done as a percentage. This
allows the Figure Window to be resized without changing the way that the
GUI appears. It also means that GUIs will look the same on different screen
sizes. Normalized units for the figure means a percentage of the screen, whereas
Normalized units for a uicontrol object means a percentage of the
Figure Window. For example, the function simpleGuiNormalized is a version
of the first GUI example that uses Normalized units:
simpleGuiNormalized.m
function simpleGuiNormalized
% simpleGuiNormalized creates a GUI with just a static text box
% Format: simpleGuiNormalized or simpleGuiNormalized()
% Create the GUI but make it invisible for now while
% it is being initialized
f = figure('Visible', 'off','Color','white','Units',...
'Normalized', 'Position', [.25, .5, .35, .3]);
htext = uicontrol('Style','text','Units', 'Normalized', ...
'Position', [.45, .2, .2, .1], ...
'String','My First GUI');
% Put a name on it and move to the center of the screen
f.Name = 'Simple GUI Normalized';
movegui(f,'center')
% Now the GUI is made visible
f.Visible = 'on';
end
For example, the first two numbers in the position vector for the figure
[.25 .5 .35 .3] specify that the lower left corner of the Figure Window is
one quarter of the way from the left and half-way from the bottom of the
screen. Of course, the figure is then moved to the middle of the screen, but
the Position vector is still useful in that it also specifies the width and height
of the figure.
Since Normalized units are more general and more intuitive, for the most part
they will be used for the remaining examples rather than pixels.
13.2.2
Text Boxes, Push Buttons, and Sliders
Now that we have seen the basic algorithm for a GUI, we will add user
interaction.
13.2
Introduction to Apps and Graphical User Interfaces
In the next example, we will allow the user to enter text in an editable text box
and then the GUI will print the user’s input in red. In this example, there will be
user interaction. First, the user must type in the text and, once this happens,
the user’s entry in the editable text box will no longer be shown, but, instead,
the text that the user typed will be displayed in a larger red font in a static text
box. When the user’s action (which is called an event) causes a response, what
happens is that a callback function is called or invoked. The callback function
is the part of the code in which the text is read in and then printed in a larger
red font. This is sometimes called event-driven programming: the event triggers
an action.
The callback function must be in the path; one way to do this is to make it a
nested function within the GUI function. The algorithm for this example is
as follows.
n
n
n
n
n
n
n
Create the Figure Window, but make it invisible.
Make the color of the figure white, put a title on it, and move it to
the center.
Create a static text box with an instruction to enter some text.
Create an editable text box.
n The Style of this is ‘edit’.
n The callback function must be specified as the user’s entry of a text
necessitates a response (the function handle of the nested function is
used for this).
Make the GUI visible so that the user can see the instruction and type in
the text.
When the text is entered, the callback function callbackfn is called.
Note that in the function header, there are two input arguments,
hObject and eventdata. The input argument hObject refers to the handle
of the uicontrol object that called it; eventdata stores in a structure
information about the event that triggered the call to the callback
function (this varies depending on the type of object and is not
always used).
The algorithm for the nested function callbackfn is:
n make the previous GUI objects invisible
n get the text that the user typed (note that either hObject or the object
handle name huitext can be used to refer to the object in which the text
was entered)
n create a static text box to print the text in red with a larger font
n make this new object visible
485
486
CHAPTER 13:
Sights and Sounds
guiWithEditbox.m
function guiWithEditbox
% guiWithEditbox has an editable text box
% and a callback function that prints the user's
% text in red
% Format: guiWithEditbox or guiWithEditbox()
% Create the GUI but make it invisible for now
f = figure('Visible', 'off','Color','white','Units',...
'Normalized','Position', [.25 .5 .4 .2]);
% Put a name on it and move it to the center of the screen
f.Name = 'GUI with editable text';
movegui(f,'center')
% Create two objects: a box where the user can type and
% edit text and also a text title for the edit box
hsttext = uicontrol('Style','text',...
'BackgroundColor','white','Units','Normalized',...
'Position',[.2 .6 .6 .2],...
'String','Enter your text here');
huitext = uicontrol('Style','edit', 'Units',...
'Normalized','Position',[.3 .3 .4 .2], ...
'Callback',@callbackfn);
% Now the GUI is made visible
f.Visible = 'on';
% Call back function
function callbackfn(hObject,eventdata)
% callbackfn is called by the 'Callback' property
% in the editable text box
set([hsttext huitext],'Visible','off');
% Get the text that the user entered and print
% it in big red letters
printstr = huitext.String;
hstr = uicontrol('Style','text',...
'BackgroundColor','white','Units',...
'Normalized','Position',[.1 .3 .8 .4],...
'String',printstr,...
'ForegroundColor','Red','FontSize',30);
hstr.Visible = 'on';
end
end
13.2
Introduction to Apps and Graphical User Interfaces
FIGURE 13.16
Text entered by user in editable text box.
When the Figure Window is first made visible, the static text and the editable
text box are shown. In this case, the user entered ‘Hello and how are you?’. Note
that to enter the text, the user must first click the mouse in the editable text box.
The text that was entered by the user is shown in Figure 13.16.
After the user enters this text and hits the Enter key, the callback function is
executed; the results are shown in Figure 13.17. The callback function sets the
Visible property to off for both of the original objects by referring to their handles. As the callback function is a nested function, the handle variables can be
used. It then gets the text and writes it in a new static text box in red.
Now we’ll add a pushbutton to the GUI. This time, the user will enter text, but
the callback function will be invoked when the pushbutton is pushed.
FIGURE 13.17
The result from the callback function.
487
488
CHAPTER 13:
Sights and Sounds
guiWithPushbutton.m
function guiWithPushbutton
% guiWithPushbutton has an editable text box and a pushbutton
% Format: guiWithPushbutton or guiWithPushbutton()
% Create the GUI but make it invisible for now while
% it is being initialized
f = figure('Visible', 'off','Color','white','Units',...
'Normalized', 'Position',[.25 .5 .5 .3]);
hsttext = ...
uicontrol('Style','text','BackgroundColor','white',...
'Units','Normalized','Position',[.2 .7 .6 .2],...
'String','Enter text here, then push the button');
huitext = uicontrol('Style','edit','Units','Normalized',...
'Position',[.3 .5 .4 .2]);
f.Name = 'GUI with pushbutton';
movegui(f,'center')
% Create a pushbutton that says "Push me!!"
hbutton = uicontrol('Style','pushbutton','String',...
'Push me!!', 'Units','Normalized','Position',...
[.6 .1 .3 .2], 'Callback',@callbackfn);
% Now the GUI is made visible
f.Visible = 'on';
% Call back function
function callbackfn(hObject,eventdata)
% callbackfn is called by the 'Callback' property
% in the pushbutton
set([hsttext huitext hbutton],'Visible','off');
printstr = huitext.String;
if isempty(printstr)
printstr = 'Enter something next time!';
end
hstr = uicontrol('Style','text','BackgroundColor',...
'white', 'Units', 'Normalized','Position',...
[.1 .3 .8 .4], 'String', printstr, ...
'ForegroundColor','Red','FontSize',30);
hstr.Visible = 'on';
end
end
In this case, the user types the text into the edit box. Hitting Enter, however, does
not cause the callback function to be called; instead, the user must push the button with the mouse. The callback function is associated with the pushbutton
object. So, pushing the button will bring up the text in a larger red font. The initial configuration with the pushbutton is shown in Figure 13.18.
13.2
Introduction to Apps and Graphical User Interfaces
FIGURE 13.18
GUI with a push button.
PRACTICE 13.3
Create a GUI that will convert a length from inches to centimeters. The GUI should have
an editable text box in which the user enters a length in inches, and a pushbutton that
says “Convert me!”. Pushing the button causes the GUI to calculate the length in centimeters
and display that. The callback function that accomplishes this should leave all objects
visible. That means that the user can continue converting lengths until the Figure Window is
closed. The GUI should display a default length to begin with (e.g., 1 inch). Then, when the user
enters a length and pushes the button, the Figure Window will show the new calculated length in
centimeters.
Another GUI object that can be created is a slider. The slider object has a numerical value and can be controlled by either clicking on the arrows to move the
value up or down, or by sliding the bar with the mouse. By default, the numerical value ranges from 0 to 1, but these values can be modified using the ‘Min’
and ‘Max’ properties.
The function guiSlider creates in a Figure Window a slider that has a minimum
value of 0 and a maximum value of 5. It uses text boxes to show the minimum
and maximum values and also the current value of the slider.
489
490
CHAPTER 13:
Sights and Sounds
guiSlider.m
function guiSlider
% guiSlider is a GUI with a slider
% Format: guiSlider or guiSlider()
f = figure('Visible', 'off','Color','white','Units',...
'Normalized', 'Position', [.25 .5 .4 .2]);
% Minimum and maximum values for slider
minval = 0;
maxval = 5;
% Create the slider object
slhan = uicontrol('Style','slider', 'Units', 'Normalized', ...
'Position',[.3 .5 .4 .2], 'Min', minval, 'Max', maxval,...
'SliderStep', [0.5 0.5], 'Callback', @callbackfn);
% Text boxes to show the minimum and maximum values
hmintext = uicontrol('Style','text','BackgroundColor',...
'white', 'Units', 'Normalized',...
'Position', [.1 .5 .1 .1], 'String', num2str(minval));
hmaxtext = uicontrol('Style', 'text','BackgroundColor',...
'white', 'Units', 'Normalized',...
'Position', [.8 .5 .1 .1], 'String', num2str(maxval));
% Text box to show the current value (off for now)
hsttext = uicontrol('Style','text','BackgroundColor','white',...
'Units', 'Normalized',...
'Position',[.4 .3 .2 .1],'Visible', 'off');
movegui(f,'center')
f.Name = 'Slider Example';
f.Visible = 'on';
% Call back function displays the current slider value
function callbackfn(hObject,eventdata)
% callbackfn is called by the 'Callback' property
% in the slider
num = slhan.Value;
set(hsttext,'Visible','on','String',num2str(num))
end
end
Figure 13.19 shows the configuration once the user has moved the slider.
PRACTICE 13.4
Use the Help browser to find the property that controls the increment value on the slider and modify the guiSlider function to move in increments of 0.5 when the arrow is used.
GUI functions can have multiple callback functions. In the example guiWithTwoPushbuttons, there are two buttons that could be pushed (see Figure 13.20).
13.2
Introduction to Apps and Graphical User Interfaces
FIGURE 13.19
GUI with slider result shown.
FIGURE 13.20
GUI with two pushbuttons and two callback functions.
FIGURE 13.21
The result from the first callback function.
Each of them has a unique callback function associated with it. If the top button is
pushed, its callback function prints red exclamation points (as shown in
Figure 13.21). If the bottom button is instead pushed, its callback function prints
blue asterisks.
491
function guiWithTwoPushbuttons.m
function guiWithTwoPushbuttons
% guiWithTwoPushbuttons has two pushbuttons, each
% of which has a separate callback function
% Format: guiWithTwoPushbuttons
% Create the GUI but make it invisible for now while
% it is being initialized
f = figure('Visible', 'off','Color','white','Units',...
'Normalized', 'Position', [.25 .5 .4 .2]);
f.Name = 'GUI with 2 pushbuttons';
movegui(f,'center')
% Create a pushbutton that says "Push me!!"
hbutton1 = uicontrol('Style','pushbutton','String',...
'Push me!!', 'Units', 'Normalized',...
'Position',[.3 .6 .4 .2], ...
'Callback',@callbackfn1);
% Create a pushbutton that says "No, Push me!!"
hbutton2 = uicontrol('Style','pushbutton','String',...
'No, Push me!!', 'Units', 'Normalized',...
'Position',[.3 .3 .4 .2], ...
'Callback',@callbackfn2);
% Now the GUI is made visible
f.Visible = 'on';
% Call back function for first button
function callbackfn1(hObject,eventdata)
% callbackfn is called by the 'Callback' property
% in the first pushbutton
set([hbutton1 hbutton2],'Visible','off');
hstr = uicontrol('Style','text',...
'BackgroundColor', 'white', 'Units',...
'Normalized','Position',[.4 .5 .2 .2],...
'String','!!!!!', ...
'ForegroundColor','Red','FontSize',30);
hstr.Visible = 'on';
end
% Call back function for second button
function callbackfn2(hObject,eventdata)
%
callbackfn is called by the 'Callback' property
%
in the second pushbutton
set([hbutton1 hbutton2],'Visible','off');
hstr = uicontrol('Style','text',...
'BackgroundColor','white', 'Units', ...
'Normalized', 'Position',[.4 .5 .2 .2],...
'String','*****', ...
'ForegroundColor','Blue','FontSize',30);
hstr.Visible = 'on';
end
end
If the first button is pushed, the first callback function is called, which would
produce the result in Figure 13.21.
13.2
Introduction to Apps and Graphical User Interfaces
It is also possible to have one callback function invoked, or called, by multiple
objects. In the example with two pushbuttons, instead of having one callback function associated with each pushbutton, we could have just one callback function.
In that case, the value of the input argument hObject would be checked to determine which object called it. A modified GUI to accomplish this is shown next.
function guiWithTwoPushbuttonsii.m
function guiWithTwoPushbuttonsii
% guiWithTwoPushbuttonsii has two pushbuttons
%
but just one callback function
% Format: guiWithTwoPushbuttonsii
% Create the GUI but make it invisible for now while
% it is being initialized
f = figure('Visible', 'off','Color','white','Units',...
'Normalized', 'Position', [.25 .5 .4 .2]);
f.Name = 'GUI with 2 pushbuttons';
movegui(f,'center')
% Create a pushbutton that says "Push me!!"
hbutton1 = uicontrol('Style','pushbutton','String',...
'Push me!!', 'Units', 'Normalized',...
'Position',[.3 .6 .4 .2], ...
'Callback',@callbackfn);
% Create a pushbutton that says "No, Push me!!"
hbutton2 = uicontrol('Style','pushbutton','String',...
'No, Push me!!', 'Units', 'Normalized',...
'Position',[.3 .3 .4 .2], ...
'Callback',@callbackfn);
% Now the GUI is made visible
f.Visible = 'on';
% Call back function for both buttons
function callbackfn(hObject,eventdata)
% callbackfn is called by the 'Callback' property
set([hbutton1 hbutton2],'Visible','off');
hstr = uicontrol('Style','text',...
'BackgroundColor', 'white', 'Units',...
'Normalized','Position',[.4 .5 .2 .2],...
'FontSize',30);
if hObject == hbutton1
hstr.String = '!!!!!';
hstr.ForegroundColor = 'Red';
else
hstr.String = '*****';
hstr.ForegroundColor = 'Blue';
end
hstr.Visible = 'on';
end
end
493
494
CHAPTER 13:
Sights and Sounds
In this example, the value of the input argument hObject was used by the callback function. The second input argument, eventdata, however, was not used.
Whenever any callback function is called, both of these arguments are automatically passed to the callback function. If the callback function is not going to use
one or both of them, the tilde can be put in the function header instead of
the name of the input argument. In the previous example, the header could
have been:
function callbackfn(hObject,)
13.2.3
Plots and Images in GUIs
Plots and images can be imbedded in a GUI. The next example guiSliderPlot
shows a plot of sin(x) from 0 to the value of a slider bar. The axes are positioned
within the Figure Window using the axes function, and then when the slider is
moved the callback function plots. Note that the default Units property for an
axes object is Normalized.
function guiSliderPlot.m
function guiSliderPlot
% guiSliderPlot has a slider
% It plots sin(x) from 0 to the value of the slider
% Format: guiSliderPlot
f = figure('Visible', 'off', 'Units', 'Normalized',...
'Position', [.2 .5 .4 .3], 'Color', 'white');
% Minimum and maximum values for slider
minval = 0;
maxval = 4*pi;
% Create the slider object
slhan = uicontrol('Style','slider','Units','Normalized',...
'Position',[.3 .7 .4 .1], ...
'Min', minval, 'Max', maxval,'Callback', @callbackfn);
% Text boxes to show the min and max values and slider value
hmintext = uicontrol('Style','text','BackgroundColor', 'white', ...
'Units','Normalized','Position', [.1 .7 .1 .1],...
'String', num2str(minval));
hmaxtext = uicontrol('Style','text', 'BackgroundColor', 'white',...
'Units', 'Normalized','Position', [.8 .7 .1 .1], ...
'String', num2str(maxval));
hsttext = uicontrol('Style','text','BackgroundColor', 'white',...
'Units','Normalized', 'Position', [.45 .8 .1 .1],...
'Visible','off');
% Create axes handle for plot
axhan = axes('Position', [.2 .1 .6 .5]);
13.2
Introduction to Apps and Graphical User Interfaces
f.Name = 'Slider Example with sin plot';
movegui(f,'center')
f.Visible = 'on';
% Call back function displays the current slider value & plots sin
function callbackfn(,)
% callbackfn is called by the 'Callback' property
% in the slider
num = slhan.Value;
set(hsttext,'Visible','on','String',num2str(num))
x = 0:num/50:num;
y = sin(x);
plot(x,y)
xlabel('x')
ylabel('sin(x)')
end
end
After the slider bar is moved, the callback function plots sin(x) from 0 to the
position of the slider bar. Figure 13.22 shows the configuration of the
window, with the slider bar, static text boxes to the left and right showing
the minimum and maximum values, and the axes positioned underneath with
the plot.
FIGURE 13.22
Plot shown in a GUI Figure Window.
495
496
CHAPTER 13:
Sights and Sounds
Images can also be placed in GUIs, again using axes to locate the image. In a
variation on the previous example, the next example displays an image and uses
a slider to vary the brightness of the image. The result is shown in Figure 13.23.
guiSliderImage.m
function guiSliderImage
% guiSliderImage has a slider
% Displays an image; slider dims it
% Format: guiSliderImage
f = figure('Visible', 'off', 'Units', 'Normalized',...
'Position', [.2 .5 .4 .3], 'Color', 'white');
% Minimum and maximum values for slider
minval = 0;
maxval = 1;
% Create the slider object
slhan = uicontrol('Style','slider','Units','Normalized',...
'Position',[.3 .7 .4 .1], ...
'Min', minval, 'Max', maxval,'Callback', @callbackfn);
% Text boxes to show the min and max values and slider value
hmintext = uicontrol('Style','text','BackgroundColor', 'white', ...
'Units','Normalized','Position', [.1 .7 .1 .1],...
'String', num2str(minval));
hmaxtext = uicontrol('Style','text', 'BackgroundColor', 'white',...
'Units', 'Normalized','Position', [.8 .7 .1 .1], ...
'String', num2str(maxval));
hsttext = uicontrol('Style','text','BackgroundColor', 'white',...
'Units','Normalized', 'Position', [.45 .8 .1 .1],...
'Visible','off');
% Create axes handle for plot
axhan = axes('Position', [.2 .1 .6 .5]);
f.Name = 'Slider Example with an image';
movegui(f,'center')
f.Visible = 'on';
% Call back function displays the current slider value & image
function callbackfn(,)
% callbackfn is called by the 'Callback' property
% in the slider
num = slhan.Value;
set(hsttext,'Visible','on','String',num2str(num))
myimage1 = imread('snowyporch.JPG');
dimmer = num * myimage1;
image(dimmer)
end
end
13.2
Introduction to Apps and Graphical User Interfaces
FIGURE 13.23
GUI with an image and slider for brightness.
13.2.4
Button Groups
This section illustrates radio buttons and grouping objects together; in this case,
in a button group.
The next GUI presents the user with a choice of colors using two radio buttons,
only one of which can be chosen at any given time. The GUI prints text to the
right of the radio buttons, in the chosen color.
The function uibuttongroup creates a mechanism for grouping together the
buttons. As only one button can be chosen at a time, there is a type of
callback function called ‘SelectionChangedFcn’ that is called when a button
is chosen (note: prior to R2014b this was named ‘SelectionChangeFcn’).
This function gets from the button group which button is chosen with the
‘SelectedObject’ property. It then chooses the color based on this. This property
is set initially to the empty vector, so that neither button is selected; the default
is that the first button would be selected.
497
498
CHAPTER 13:
Sights and Sounds
guiWithButtongroup.m
function guiWithButtongroup
% guiWithButtongroup has a button group with 2 radio buttons
% Format: guiWithButtongroup
% Create the GUI but make it invisible for now while
% it is being initialized
f = figure('Visible', 'off','Color','white','Units',...
'Normalized', 'Position',[.2 .5 .4 .3]);
% Create a button group
grouph = uibuttongroup('Parent',f,'Units','Normalized',...
'Position',[.2 .5 .4 .4], 'Title','Choose Color',...
'SelectionChangedFcn',@whattodo);
% Put two radio buttons in the group
toph = uicontrol(grouph,'Style','radiobutton',...
'String','Blue','Units','Normalized',...
'Position', [.2 .7 .4 .2]);
both = uicontrol(grouph, 'Style','radiobutton',...
'String','Green','Units','Normalized',...
'Position',[.2 .4 .4 .2]);
% Put a static text box to the right
texth = uicontrol('Style','text','Units','Normalized',...
'Position',[.6 .5 .3 .3],'String','Hello',...
'Visible','off','BackgroundColor','white');
grouph.SelectedObject = []; % No button selected yet
f.Name = 'GUI with button group';
movegui(f,'center')
% Now the GUI is made visible
f.Visible = 'on';
function whattodo(, )
% whattodo is called by the 'SelectionChangedFcn' property
% in the button group
which = get(grouph,'SelectedObject');
if which == toph
texth.ForegroundColor = 'blue';
else
texth.ForegroundColor = 'green';
end
texth.Visible = 'on';
end
end
Figure 13.24 shows the initial configuration of the GUI: the button group is in
place, as are the buttons (but neither is chosen).
13.3
FIGURE 13.24
Button Group with Radio Buttons.
FIGURE 13.25
Button Group: Choice of Color for Text.
Once a radio button has been chosen, the whattodo function chooses the color
for the text, which is printed in a static text box on the right, as shown in
Figure 13.25.
13.3
APP DESIGNER
We have seen how to create GUI functions that include objects such as push
buttons and sliders, and how to write callback functions that allow the user’s
App Designer
499
500
CHAPTER 13:
Sights and Sounds
actions to control what the code does. App Designer allows the user to graphically lay out similar objects, which are called components. However, there are
more types of components than what we had with GUIs, and the code that is
generated is all object-based. Thus, the use of App Designer, which creates app
classes derived from a superclass, will reinforce the OOP concepts covered in
Chapter 11. Also, App Designer creates UI Figure windows, whereas GUIs uses
Figure Windows.
13.3.1
Intro to App Designer
Typing the command appdesigner in the Command Window will bring up
App Designer.
>> appdesigner
Figure 13.26 shows App Designer; in the middle is the blank layout under
“Design View.” The Component Library on the left shows the icons of the components that can be created. On the right are the Component Browser and
Component Properties Windows. In the Component Browser, the default
name for the blank figure, app.UIFigure, can be seen.
FIGURE 13.26
App Designer Layout.
13.3
Figure 13.27 shows the remainder of the Component Library, including the
Containers, Figure Tools (with a Menu, new in R2017b), and Instrumentation
components.
Clicking on “Code View” instead of “Design View” shows the code that has
been created for the blank app. App Designer creates a class named App1 that
is derived from a MATLAB apps superclass called matlab.apps.AppBase. The
properties will consist of all of the components; for now, there is just one
FIGURE 13.27
Bottom of Component Library.
App Designer
501
502
CHAPTER 13:
Sights and Sounds
property, which is the UI Figure Window. There is also a private methods block,
and a public methods block.
classdef App1 < matlab.apps.AppBase
% Properties that correspond to app components
properties (Access = public)
UIFigure matlab.ui.Figure
end
% App initialization and construction
methods (Access = private)
% Create UIFigure and components
function createComponents(app)
% Create UIFigure
app.UIFigure = uifigure;
app.UIFigure.Position = [100 100 640 480];
app.UIFigure.Name = 'UI Figure';
end
end
methods (Access = public)
% Construct app
function app = App1()
% Create and configure components
createComponents(app)
% Register the app with App Designer
registerApp(app, app.UIFigure)
if nargout == 0
clear app
end
end
% Code that executes before app deletion
function delete(app)
% Delete UIFigure when app is deleted
delete(app.UIFigure)
end
end
end
The methods are used for all of the app functions, including eventually callback
functions. For now, with just a blank UI Figure Window, the public methods
include the constructor function App1 and a function delete that deletes the figure when the app is deleted. The constructor calls a private function
13.3
createComponents, which creates a UI Figure using the uifigure function. It then
uses the dot notation to set properties for the app.UIFigure, including its Name
and Position. Note that the dot notation is used twice here, as in app.UIFigure.
Name.
Also, when Code View is in use, the Component Library no longer shows on the
left. Instead, there is a Code Browser window on top and an App Layout window on the bottom.
With just a blank canvas in Design View, none of the code in Code View is
editable.
We have seen the code that is generated with just a blank canvas. In the Design
View of the App Designer environment, components can be dragged from the
Component Library onto the blank layout. When this is done, the code will be
updated to create a new property for each component and to initialize some of
its properties (for example, the Position property will be based on the location
to which the component was dragged). Properties can then be modified in the
Component Properties Window to the right of the layout.
For example, dragging a Label (generically named ‘Label’!) into the design area
causes the Design View to look like Figure 13.28.
Since clicking on the label in the Design View chooses the label, this changes
“Component Properties” seen in Figure 13.28 to “Label Properties” on the
FIGURE 13.28
Simple Label in app.
App Designer
503
504
CHAPTER 13:
Sights and Sounds
bottom right. Properties such as the text on the label, its justification, font
name, font size, and so forth can then be modified from the Label Properties
window. Each of these will modify the code that is created.
Assuming that no properties have been modified, and there is just a generic
label in the layout as shown in Figure 13.28, most of the code remains the same
as with just a blank UI Figure Window. Choosing Code View will show that the
class App1 now has a new property Label, and the createComponents method creates a Label using the uilabel function and gives it a Position. The added code is
shown in bold here (not in App Designer itself).
classdef App1 < matlab.apps.AppBase
% Properties that correspond to app components
properties (Access = public)
UIFigure matlab.ui.Figure
Label matlab.ui.control.Label
end
% Create UIFigure and components
function createComponents(app)
% Create UIFigure
app.UIFigure = uifigure;
app.UIFigure.Position = [100 100 640 480];
app.UIFigure.Name = 'UI Figure';
% Create Label
app.Label = uilabel(app.UIFigure);
app.Label.Position = [421 431 30 15];
end
end
Modifying a property, such as changing the text of the label in the Label
Properties window to be ‘Hello’ instead of ‘Label’, will modify the code in
createComponents to:
% Create HelloLabel
app.HelloLabel = uilabel(app.UIFigure);
Note
app.HelloLabel.Position = [421 431 30 15];
The label object has been
app.HelloLabel.Text = 'Hello';
renamed.
Note
The App Designer creates
one file with the extension ‘.mlapp’.
To run the app, click on the green Run arrow. This brings up a dialog box that
asks for the name of the file that will be created; the default name that shows is
“App1.mlapp”. Changing the name to “MyHelloLabel.mlapp” will create a file
with this name and bring up a UI Figure Window. The upper right portion of
this is shown in Figure 13.29.
13.3
FIGURE 13.29
Text of label in UI Figure Window.
While this example shows the basics of App Designer and the object-based code
that it creates, it did not involve any callbacks.
13.3.2
UI Figure Functions
As we have seen in Section 13.2, traditional GUIs create different types of
objects by specifying the Style property in the uicontrol function. For example,
a slider is created with uicontrol(‘Style’, ‘slider’). By contrast, App Designer
uses separate functions to create the different component types; for example,
a slider is created with the uislider function. In the previous section, we saw
two of these functions: uifigure, which creates the UI Figure Window, and uilabel, which creates a static text box.
Although typically these functions are only used within App Designer, all of
these functions could actually be called directly from the Command Window
or from any script or function. For example, the following code will bring up
the UI Figure Window shown in Figure 13.30.
>> uif = uifigure;
>> uif.Name = 'Simple UI Fig Slider';
>> uislid = uislider(uif );
By creating a UI Figure Window first, and then passing its handle to the uislider
function, the slider is put inside of that UI Figure Window (otherwise, a new UI
Figure Window would be created for the slider). The properties of the slider can
be inspected, e.g.,
App Designer
505
506
CHAPTER 13:
Sights and Sounds
FIGURE 13.30
Simple Slider in UI Figure Window.
>> uislid
uislid =
Slider (0) with properties:
Value: 0
Limits: [0 100]
MajorTicks: [0 20 40 60 80 100]
MajorTickLabels: {'0' '20' '40' '60' '80' '100'}
Orientation: 'horizontal'
ValueChangedFcn: ''
ValueChangingFcn: ''
Position: [100 100 150 3]
Show all properties
For example, this shows that the Value of the slider is 0. Of course, to do anything with the value of the slider would require more complicated code with
callback functions. For sliders, there are two:
‘ValueChangedFcn’: executes when the slider value has been changed
‘ValueChangingFcn’: executes as the slider is being moved
For example, the function uislideruilabel creates a UI Figure Window with a
slider and a label. When the slider has been moved, the ‘ValueChangedFcn’
13.3
FIGURE 13.31
Slider with Label Example.
callback is called, which puts the value of the slider in the label as seen in
Figure 13.31. Many of the concepts here are similar to those used in GUI callbacks. The function uislideruilabel is a function that has a nested callback function, whatslid. Since the whatslid function is nested, the variable scope is such
that the variables uilab and uislid can be used within the callback function without passing them. The callback function has two input arguments representing
the source of the callback (in this case uislid) and the event, just like GUI
callback functions.
uislideruilabel.m
function uislideruilabel
uif = uifigure;
uif.Name = 'UI Fig Slider with Callback';
uislid = uislider(uif );
uilab = uilabel(uif,'Position',[150 200 30 15]);
uilab.Text = '0';
uislid.ValueChangedFcn = @whatslid;
function whatslid(source,event)
uilab.Text = num2str(round(uislid.Value));
end
end
App Designer
507
508
CHAPTER 13:
Sights and Sounds
The list of UI functions that create object components can be found in the App
Designer documentation. The documentation for each function describes the
properties that can be used for each, including all of the possible callback functions. Of course, although these functions can be used programmatically as
shown in this section, it is not at all common to do so; rather, these functions
are used by App Designer.
13.3.3
App Designer Examples
An advantage of App Designer is that it will create much of the code automatically, and since it is based on objects, the private properties and methods protect the apps that are created.
As an example of an app that uses a callback, an app will be created that is similar to the previous example in which there is a slider and a label that shows the
value of the slider. Since it makes sense to label many components, such as
sliders, App Designer automatically creates a label when the component is
dragged into the design area (unless the Ctrl key is pressed while dragging
the component). By default, the label is to the left of the slider. In Design View,
since there are two components, the slider and its label, the properties window
is initially labeled “Multiple Components Properties”.
The Code View shows that three properties have been created:
properties (Access = public)
UIFigure
matlab.ui.Figure
SliderLabel matlab.ui.control.Label
Slider
matlab.ui.control.Slider
end
The constructor and other methods are similar to what was seen in a previous
example. App Designer does not automatically create callback function stubs.
Instead, to create a callback, it is necessary to right click on the component in
Design View. Selecting ‘Callbacks’ brings up two possible callback functions.
For example, enter the name “SliderValueChanged” for the ValueChangedFcn.
This creates a new function, seen in Code View:
% Value changed function: Slider
function SliderValueChanged(app, event)
value = app.Slider.Value;
end
In the function, an example is given that shows how to reference the Value
property of the slider, but the function is editable. Most of the code has a grey
background, but the white box in the SliderValueChanged function indicates
that part of the function can be edited. Modifying the function body as follows
will put the value of the slider in the label.
13.3
function SliderValueChanged(app, event)
value = app.Slider.Value;
app.SliderLabel.Text = num2str(round(value));
end
In Design View, clicking on either the slider or its label will change the Properties window. For example, clicking on the label and then Configuration under
Label Properties allows one to change the initial label of “Slider” to “0”, which
is the initial value of the slider.
To change properties of any of the objects, one can click on the object name in
the Component Browser. For example, clicking on “app.UIFigure” in the Component Browser then shows “UI Figure Properties”. That allows us to change the
title of the UI Figure Window, for example, to “App with Slider”.
When the app is executed, the app is saved. After the slider has been moved, the
UI Figure window seen in Figure 13.32 is created.
Unless the slider label was modified, the generic label “Slider” will show up
before the slider is moved. After that, the value of the slider will be shown in
the label text box. One way to fix this is to create a particular type of callback
function, a start-up function called StartupFcn, which can be used to specify
what you want to happen when the app first runs. By right clicking on the
FIGURE 13.32
App with Slider and Label.
App Designer
509
510
CHAPTER 13:
Sights and Sounds
app.UIFigure in the Component Browser, and choosing Callbacks, a name can
be given for the StartupFcn. For example, if it is named StartMeUp, this will
appear in the Code View. It is editable, so a line can be added that initializes
the slider label to an empty character vector.
% Code that executes after component creation
function StartMeUp(app)
app.SliderLabel.Text = '';
end
The ValueChangedFcn only executes when the slider has stopped moving. By
contrast, another callback function, the ValueChangingFcn, can specify what
to do while the slider is being changed. Notice that while the slider is changing,
the Value property is obtained from the event input parameter.
% Value changing function: Slider
function SliderValueChanging(app, event)
cv = event.Value;
app.SliderLabel.Text = num2str(round(cv));
app.SliderLabel.FontColor = [1 0 0];
end
Putting plots into apps uses a method that is very similar to GUIs: it is necessary
to first drag axes into the design layout, and then any plot will be placed within
the axes. The following code was created by dragging axes into the design
layout, changing the title to be “Sin”, and creating a start-up function that creates x and y vectors and plots them. What follows is the beginning of the class
definition. Note that when axes are created, generic x and y labels and a title
are created.
classdef sinplot < matlab.apps.AppBase
% Properties that correspond to app components
properties (Access = public)
UIFigure matlab.ui.Figure
UIAxes matlab.ui.control.UIAxes
end
methods (Access = private)
% Code that executes after component creation
function StartMeUp(app)
x = -pi: 0.1: pi;
y = sin(x);
plot(app.UIAxes,x,y,'*')
end
end
% App initialization and construction
methods (Access = private)
13.4
% Create UIFigure and components
function createComponents(app)
% Create UIFigure
app.UIFigure = uifigure;
app.UIFigure.Position = [100 100 640 480];
app.UIFigure.Name = 'UI Figure';
% Create UIAxes
app.UIAxes = uiaxes(app.UIFigure);
title(app.UIAxes, 'Sin')
xlabel(app.UIAxes, 'X')
ylabel(app.UIAxes, 'Y')
app.UIAxes.Position = [130 165 300 185];
end
end
13.4
SOUND FILES
A sound wave is an example of a continuous signal that can be sampled to result
in a discrete signal. In this case, sound waves traveling through the air are
recorded as a set of measurements that can then be used to reconstruct the original sound signal, as closely as possible. The sampling rate, or sampling frequency, is the number of samples taken per time unit, for example per
second. Sound signals are usually measured in Hertz (Hz).
In MATLAB, the discrete sound signal is represented by a vector and the frequency is measured in Hertz. MATLAB has several MAT-files that store for various sounds the signal vector in a variable y and the frequency in variables Fs.
These MAT-files include chirp, gong, laughter, splat, train, and handel. There
is a built-in function, sound, that will send a sound signal to an output device
such as speakers.
The function call:
>> sound(y,Fs)
will play the sound represented by the vector y at the frequency Fs. For example,
to hear a gong, load the variables from the MAT-file and then play the sound
using the sound function:
>> load gong
>> sound(y,Fs)
Sound is a wave; the amplitudes are what are stored in the sound signal variable y.
These are supposed to be in the range from 1 to 1. The plot function can be
used to display the data. For example, the following script creates a subplot that
displays the signals from chirp and from train, as shown in Figure 13.33.
Sound Files
511
Sights and Sounds
Chirp
1
Amplitude
CHAPTER 13:
0.5
0
−0.5
−1
0
2000
4000
6000
8000
10,000
12,000
14,000
8000
10,000
12,000
14,000
Train
1
Amplitude
512
0.5
0
−0.5
−1
0
2000
4000
6000
FIGURE 13.33
Amplitudes from chirp and train.
chirptrain.m
% Display the sound signals from chirp and train
subplot(2,1,1)
load chirp
plot(y)
ylabel('Amplitude')
title('Chirp')
subplot(2,1,2)
load train
plot(y)
ylabel('Amplitude')
title('Train')
The first argument to the sound function can be an n 2 matrix for stereo
sound. Also, the second argument can be omitted when calling the sound function, in which case the default sample frequency of 8192 Hz is used. This is the
frequency stored in the built-in sound MAT-files.
>> load train
Fs
Fs =
8192
13.4
For more control over playing sound files, an audioplayer object can be created
using the audioplayer function, and then the sound can be played with the
play function. For example:
>> load handel
>> pl = audioplayer(y,Fs)
>> play(pl)
If you have a microphone built in to your computer, or some other audio input
device, you can record sound from it and play it back using the play function.
First, an audiorecorder object is created, and then the audio input is recorded
for a specified block of time using the recordblocking method. For example,
the following creates an aurdiorecorder object myvoice, records from the
microphone for 3 seconds, and then plays it back.
>> myvoice = audiorecorder;
>> recordblocking(myvoice, 3)
>> play(myvoice);
The getaudiodata function can be used to get the amplitude vector of the audio,
so for example it could be plotted.
>> y = getaudiodata(myvoice);
PRACTICE 13.5
If you have speakers, try loading one of the sound MAT-files and use the sound function to play the
sound. Then, change the frequency; for instance, multiply the variable Fs by 2 and by 0.5, and play
these sounds again.
>> load train
>> sound(y, Fs)
>> sound(y, Fs*2)
>> sound(y, Fs*.5)
n Explore Other Interesting Features
Several audio file formats are used in industry on different computer platforms. Audio files with the extension “.au” were developed by Sun Microsystems; typically, they are used with Java and Unix, whereas Windows PCs
typically use “.wav” files that were developed by Microsoft. Investigate the
MATLAB functions audioread, audioinfo, and audiowrite.
Investigate the colorcube function, which returns a colormap with regularly
spaced R, G, and B colors.
Investigate the imfinfo function, which will return information about an
image file in a structure variable.
Sound Files
513
514
CHAPTER 13:
Sights and Sounds
Investigate how colormaps work with image matrices of types uint8 and
uint16.
In addition to true color images and indexed images into a colormap, a third
type of image is an intensity image, which is used frequently for grayscale
images. Investigate how to use the image scale function imagesc.
The uibuttongroup function is used specifically to group together buttons;
other objects can be grouped together similarly using the uipanel function.
Investigate how this works.
When a GUI has a lot of objects, creating a structure to store the handles can
be useful. Investigate the guihandles function, which accomplishes this.
Investigate the uitable function. Use it to create a GUI that demonstrates a
matrix operation.
Beginning with MATLAB Version R2012b, GUIs can be packaged as apps!
Under the Search Documentation under GUI Building, read how to do this
in the category “Packaging GUIs as Apps”. Apps can be shared with other
users. There is also a lot of information on apps (creating them, downloading them, modifying them, and so forth) under “Desktop Environment”.n
SUMMARY
COMMON PITFALLS
n
n
Confusing true color and colormap images.
Forgetting that uicontrol object positions are within the Figure Window,
not within the screen.
PROGRAMMING STYLE GUIDELINES
n
Make a GUI invisible while it is being created, so that everything becomes
visible at once.
MATLAB Functions and Commands
colormap
parula
jet
image
pink
imread
imwrite
uipanel
uibuttongroup
root
uicontrol
movegui
chirp
gong
laughter
splat
train
handel
sound
audioplayer
play
audiorecorder
recordblocking
getaudiodata
Programming Style Guidelines
Exercises
1. Create a custom colormap for a sphere that consists of the first 25 colors in the
default colormap jet. Display sphere(25) with a colorbar.
2. Write a script that would produce the image seen in Figure 13.34 using the
colormap method. First create a colormap with the four required colors (green,
blue, purple, yellow) and then create the image with the four colors in that order
in the first row and then reversed in the second row. The axes in the figure are
the defaults.
3. Write a function numimage that will receive two input arguments: a colormap
matrix, and an integer n; the function will create an image that shows n “rings” of
color, using the first n colors from the colormap. For example, if the function is
called as follows:
>> cm = [0 0 0; 1 0 0; 0 1 0; 0 0 1; ...
1 1 0; 1 0 1; 0 1 1];
>> numimage(cm,5)
the image as seen in Figure 13.35 will be created.
Each “ring” has the thickness of one pixel. In this case, since n was 5, the
image shows the first 5 colors from the colormap: the outermost ring is the first
color, the next ring is the second color, and the innermost pixel is the fifth color.
Note that since n was 5, the image matrix is 9*9.
4. Write a script that would produce the 12 12 image seen in Figure 13.36 using
the RGB, or true color method (NOT the colormap method), and using the
type uint8 for the pixels in the image. Note that the axes are the defaults.
Do not use any loops; vectorize your code.
0.5
1
1.5
2
2.5
0.5
FIGURE 13.34
Reversed row image.
1
1.5
2
2.5
3
3.5
4
4.5
515
516
CHAPTER 13:
Sights and Sounds
1
2
3
4
5
6
7
8
9
1
2
3
4
5
6
7
8
9
FIGURE 13.35
Color rings.
2
4
6
8
10
12
2
4
6
8
10
12
FIGURE 13.36
Red, green, blue stripes.
5. Write a script that would produce the image seen in Figure 13.37 using the RGB,
or true color method (NOT the colormap method), and using the type uint8 for
the pixels in the image. Note that the axes are the defaults. Do not use any loops.
Approximate the locations of the boxes from the tick marks on the axes (hint:
they are all integer values). The outer box is the color purple (magenta), and the
inner box is the brightest possible blue.
Programming Style Guidelines
5
10
15
20
25
5
10
15
20
25
FIGURE 13.37
Magenta and blue blocks.
6. A script rancolors displays random colors in the Figure Window as shown in
Figure 13.38. It starts with a variable nColors which is the number of random
colors to display (e.g., below this is 10). It then creates a colormap variable
mycolormap, which has that many random colors, meaning that all three of the
color components (red, green, and blue) are random real numbers in the range
from 0 to 1. The script then displays these colors in an image in the Figure Window.
0.5
0.6
0.7
0.8
0.9
1
1.1
1.2
1.3
1.4
1.5
1
FIGURE 13.38
Rainbow of random colors.
2
3
4
5
6
7
8
9
10
517
518
CHAPTER 13:
Sights and Sounds
7. Write a script that will create a colormap that just has two colors: white and
black. The script will then create a 50 50 image matrix in which each element
is randomly either white or black. In one Figure Window, display this image on
the left. On the right, display another image matrix in which the colors have been
reversed (all white pixels become black and vice versa). For example, the images
might look like Figure 13.39 (the axes are defaults; note the titles):
Do not use any loops or if statements. For the image matrix that you created,
what would you expect the overall mean of the matrix elements to be?
8. It is sometimes difficult for the human eye to perceive the brightness of an object
correctly. For example, in Figure 13.40, the middle of both images is the same
color, and yet, because of the surrounding colors, the one on the left looks
lighter than the one on the right.
Write a script to generate a Figure Window similar to this one. Two 3 3
matrices were created. Use subplot to display both images side by side (the axes
shown here are the defaults). Use the RGB method.
9. Put a JPEG file in your Current Folder and use imread to load it into a matrix.
Calculate and print the mean separately of the red, green, and blue components
in the matrix.
10. Some image acquisition systems are not very accurate, and the result is
noisy images. To see this effect, put a JPEG file in your Current Folder and use
imread to load it. Then, create a new image matrix by randomly adding or
subtracting a value n to every element in this matrix. Experiment with
Yang
Yin
5
5
10
10
15
15
20
20
25
25
30
30
35
35
40
40
45
45
50
10
20
FIGURE 13.39
Reverse black and white pixels.
30
40
50
50
10
20
30
40
50
Programming Style Guidelines
0.5
0.5
1
1
1.5
1.5
2
2
2.5
2.5
3
3
3.5
1
2
3
3.5
1
2
3
FIGURE 13.40
Depiction of brightness perception.
different values of n. Create a script that will use subplot to display both images
side by side.
11. Put a JPEG file into your Current Folder. Type in the following script, using your
own JPEG file name.
I1 = imread('xxx.jpg');
[r c h] = size(I1);
Inew(:,:,:) = I1(:,c:-1:1,:);
figure(1)
subplot(2,1,1)
image(I1);
subplot(2,1,2)
image(Inew);
Determine what the script does. Put comments into the script to explain it stepby-step.
12. Put a JPEG file into your Current Folder. Write a script that will read from
this image file into a matrix and create a new yellowed version of the image
which consists of only the red and green parts of the original image. The script
displays the images side-by-side in one Figure Window.
13. Write a function that will create a simple GUI with one static text box near the
middle of the Figure Window. Put your name in the string and make the
background color of the text box white.
519
520
CHAPTER 13:
Sights and Sounds
14. Write a function that will create a GUI with one editable text box near the
middle of the Figure Window. Put your name in the string. The GUI
should have a callback function that prints the user’s string twice, one under
the other.
15. Fill in the callback function so that it gets the value of the slider, prints that value
in the text box, and uses it to set the LineWidth of the plot (so, e.g., if the slider
value is its maximum, the line width of the plot would be 5).
function sliderlinewidth
f = figure('Visible', 'off','Position',[20,20,500,400]);
slhan = uicontrol('Style','slider','Units','Normalized',...
'Position',[.3 .3 .4 .1], ...
'Min', 1, 'Max', 5,'Value',3,'Callback', @callbackfn);
slval = uicontrol('Style','text',...
'Units','Normalized','Position', [.4 .1 .2 .1]);
axhan = axes('Units', 'Normalized','Position', [.3 .5 .4 .3]);
x = -2*pi:0.1:2*pi;
y = cos(x);
phan = plot(x,y)
set(f,'Visible','on');
function callbackfn(source,eventdata)
end
end
16. Write a function that creates a GUI to calculate the area of a rectangle. It should
have edit text boxes for the length and width, and a push button that causes the
area to be calculated and printed in a static text box.
17. Write a function that creates a simple calculator with a GUI. The GUI should have
two editable text boxes in which the user enters numbers. There should be four
pushbuttons to show the four operations (+, , *, /). When one of the four
pushbuttons is pressed, the type of operation should be shown in a static text box
between the two editable text boxes and the result of the operation should be
displayed in a static text box. If the user tries to divide by zero, an error message
is displayed in a static text box.
18. Write a GUI function that displays all of the 64 colors in one of 4 built-in
colormaps, chosen by pushing a button with the name of the colormap on it. For
example, if jet has been chosen, the Figure Window will appear as seen in
Figure 13.41. The user can keep choosing over and over; nothing is made
invisible.
19. Modify any example GUI to use the ‘HorizontalAlignment’ property to left-justify
text within an edit text box.
Programming Style Guidelines
parula
pink
jet
autumn
2
4
6
8
1
2
3
4
5
6
7
8
FIGURE 13.41
Display of chosen colormap.
20. Consider the following GUI function:
function guiguessbuttons
f = figure('Visible', 'off','color','white','Units',...
'Normalized', 'Position', [.2 .3 .6 .4]);
hb1 = uicontrol('Style','pushbutton','String',...
'red', 'Units', 'Normalized',...
'Position',[.2 .7 .1 .1], 'Callback',@callbackfn);
hb2 = uicontrol('Style','pushbutton','String',...
'green', 'Units', 'Normalized',...
'Position',[.4 .7 .1 .1], 'Callback',@callbackfn);
hb3 = uicontrol('Style','pushbutton','String',...
'blue', 'Units', 'Normalized',...
'Position',[.6 .7 .1 .1], 'Callback',@callbackfn);
axhan = axes('Position', [.25 .1 .4 .4]);
mat = zeros(11,3);
vec = [0:0.1:1]'; % Note transpose
f.Visible = 'on';
function callbackfn(hObject,)
if hObject == hb1
mat(:,1) = vec;
elseif hObject == hb2
mat(:,2) = vec;
elseif hObject == hb3
mat(:,3) = vec;
end
colormap(mat)
image(1:11)
mat = zeros(11,3);
end
end
521
522
CHAPTER 13:
Sights and Sounds
(a) What happens when the button labeled “green” is pushed? What is
displayed?
(b) Why is the matrix variable mat changed back to all zeros in the callback
function (see the line in bold)?
21. The Wind Chill Factor (WCF) measures how cold it feels with a given air
temperature T (in degrees Fahrenheit) and wind speed V (in miles per hour). The
formula is approximately
WCF ¼ 35:7 + 0:6 T 35:7 V 0:16 + 0:43 T V 0:16
Write a GUI function that will display sliders for the temperature and wind speed.
The GUI will calculate the WCF for the given values and display the result in a text
box. Choose appropriate minimum and maximum values for the two sliders.
22. Consider the following GUI function:
function GUIguessit
f = figure('Visible','off','Color','white','Units',...
'Normalized','Position',[.2 .3 .6 .4]);
hbut = uicontrol('Style','pushbutton','String',...
'Do NOT push me!','Units','Normalized', ...
'Position',[.3 .7 .5 .2],'Callback',@cbf );
htext = uicontrol('Style','text','Units','Normalized',...
'Position',[.3 .4 .5 .2],'String','THANK YOU',...
'FontSize',20,'ForegroundColor','r','Visible','off');
hed = uicontrol('Style','edit','Units','Normalized',...
'Position',[.2 .2 .7 .2],'Visible','off');
f.Visible = 'on';
pause(5)
hbut.Visible = 'off';
htext.Visible = 'on';
function cbf(,)
hbut.Visible = 'off';
set([htext, hed], 'Visible', 'on')
htext.String = 'Quick! What is 346-55+ 39*84?';
end
end
If the user pushes the button within 5 seconds, what does the GUI do with the
user’s answer to the math problem?
23. Write a GUI function that will graphically demonstrate the difference between a
for loop and a while loop. The function will have two push buttons: one that says
‘for’, and the other says ‘while’. There are two separate callback functions, one
associated with each of the pushbuttons. The callback function associated with
the ‘for’ button prints the integers 1 through 5, using pause(1) to pause for
1 second between each, and then prints ‘Done.’ The callback function associated
with the ‘while’ button prints integers beginning with 1 and also pauses between
each. This function, however, also has another pushbutton that says ‘mystery’ on
Programming Style Guidelines
it. This function continues printing integers until the ‘mystery’ button is pushed,
and then it prints ‘Finally!’.
24. Write a function that will create a GUI in which there is a plot of cos(x). There
should be two editable text boxes in which the user can enter the range for x.
25. Write a function that will create a GUI in which there is a plot. Use a button group
to allow the user to choose among several functions to plot.
26. Write a GUI function that will create a rectangle object. The GUI has a slider on
top that ranges from 2 to 10. The value of the slider determines the width of the
rectangle. You will need to create axes for the rectangle. In the callback
function, use cla to clear the children from the current axes so that a thinner
rectangle can be viewed.
27. Write a GUI function that will create a rectangle object. The GUI should have
two sliders to control the two numbers used in the Curvature of a rectangle
(first the horizontal and then the vertical), and every time a slider is moved, it
displays that rectangle (with all of the others still there).
28. Write a GUI that displays an image in which all of the elements are of the same
color. Put 3 sliders in that allow the user to specify the amount of red,
green, and blue in the image. Use the RGB method.
29. Put two different JPEG files into your Current Folder. Read both into matrix
variables. To superimpose the images, if the matrices are of the same size, the
elements can simply be added element-by-element. However, if they are not of
the same size, one method of handling this is to crop the larger matrix to the
same size as that of the smaller, and then add them. Write a script to do this.
30. Create an app that has a knob and a lamp. When the knob value goes past 50, the
lamp color should change to red.
31. Create an app that has all three varieties of switches in it, and a label. The label
should display the type of the switch that was most recently changed.
32. Use App Designer to create a text editor. Create an app that has a large text
box as seen in Figure 13.42. Under it, there will be a slider that controls the font
size of the text, and buttons to make the text bold and/or italic. Start by
dragging a text box into the design area. Click on the box, and then in Design
View look at the Edit Field (Text) Properties browser. By changing properties
such as the style, Name, and Size, and then inspecting the code in Code View,
you can see what to change in the callback functions.
33. Create a stoplight app as seen in Figure 13.43. There are two pushbuttons
labeled ‘Stop’ and ‘Go’, and three lamps. When the ‘Go’ button is pushed, the
green lamp is lit. When the ‘Stop’ button is pushed, the yellow lamp is lit briefly,
and then the red lamp is lit.
34. Load two of the built-in MAT-file sound files (e.g., gong and chirp). Store the
sound vectors in two separate variables. Determine how to concatenate these so
that the sound function will play one immediately followed by the other; fill in the
blank here:
sound(
, 8192)
523
524
CHAPTER 13:
Sights and Sounds
FIGURE 13.42
Text editor app.
FIGURE 13.43
Stoplight app.
35. The following function playsound below plays one of the built-in sounds.
The function has a cell array that stores the names. When the function is called,
an integer is passed, which is an index into this cell array indicating the sound to
be played. The default is ‘train’, so if the user passes an invalid index, the default
is used. The appropriate MAT-file is loaded. If the user passes a second
argument, it is the frequency at which the sound should be played (otherwise,
the default frequency is used). The function prints what sound is about to be
played and at which frequency, and then actually plays this sound. You are to
fill in the rest of the following function. Here are examples of calling it (you
can’t hear it here, but the sound will be played!)
Programming Style Guidelines
>> playsound(-4)
You are about to hear train at frequency 8192.0
>> playsound(2)
You are about to hear gong at frequency 8192.0
>> playsound(3,8000)
You are about to hear laughter at frequency 8000.0
playsound.m
function playsound(caind, varargin)
% This function plays a sound from a cell array
% of mat-file names
% Format playsound(index into cell array) or
%
playsound(index into cell array, frequency)
% Does not return any values
soundarray = {'chirp','gong','laughter','splat','train'};
if caind < 1 jj caind > length(soundarray)
caind = length(soundarray);
end
mysound = soundarray{caind};
load(soundarray{caind})
% Fill in the rest
36. Create a bar chart using the following:
>> mat ¼ randi(33, 2,3);
>> bm ¼ bar(mat);
Try to duplicate the three colors. Check your answers by examining the
properties bm(1).FaceColor, bm(2).FaceColor, and bm(3).FaceColor.
37. Create an audioplayer object using the built-in laughter MAT-file. Investigate
some of the properties of the object.
38. If you have a built-in microphone, record your voice for 5 seconds and plot the
resulting amplitude vector.
525
CHAPTER 14
Advanced Mathematics
CONTENTS
KEY TERMS
curve-fitting
degree
trace
best fit
symbolic mathematics
mean
sorting
order
discrete
continuous
data sampling
identity matrix
banded matrix
tridiagonal matrix
lower triangular matrix
index vectors
searching
arithmetic mean
average
interpolation
extrapolation
complex number
real part
upper triangular matrix
symmetric matrix
matrix inverse
matrix augmentation
outlier
harmonic mean
geometric mean
standard deviation
imaginary part
purely imaginary
complex conjugate
magnitude
coefficients
unknowns
determinant
Gauss-Jordan method
variance
mode
median
set operations
polynomials
complex plane
linear algebraic equation
square matrix
main diagonal
diagonal matrix
reduced row echelon
form
integration
differentiation
In this chapter, selected advanced mathematical concepts and related built-in
®
functions in the MATLAB software are introduced. This chapter begins with
coverage of some simple statistics, as well as set operations that can be performed on data sets.
In many applications data are sampled, which results in discrete data points.
Fitting a curve to the data is often desired. Curve-fitting is finding the curve that
best fits the data. The third section in this chapter first explores fitting simple
polynomial curves to data.
MATLAB®. https://doi.org/10.1016/B978-0-12-815479-3.00014-3
© 2019 Elsevier Inc. All rights reserved.
14.1 Statistical
Functions . 528
14.2 Set
Operations 535
14.3 Fitting Curves
to Data ...... 538
14.4 Complex
Numbers .. 544
14.5 Matrix
Solutions to
Systems of
Linear
Algebraic
Equations . 551
14.6 Symbolic
Mathematics
................... 563
14.7 Calculus:
Integration and
Differentiation
................... 569
Summary .......... 575
Common
Pitfalls .............. 575
Programming Style
Guidelines ........ 575
527
528
CHAPTER 14:
Advanced Mathematics
Other topics include complex numbers and a brief introduction to differentiation and integration in calculus. Symbolic mathematics means doing mathematics on symbols. Some of the symbolic math functions, all of which are
in Symbolic Math Toolbox™ in MATLAB, are also introduced. (Note that this
is a Toolbox and, as a result, may not be available universally.)
Solutions to sets of linear algebraic equations are important in many applications. To solve systems of equations using MATLAB, there are basically two
methods, both of which will be covered in this chapter: using a matrix representation and using the solve function (which is part of Symbolic Math Toolbox™).
14.1
STATISTICAL FUNCTIONS
There are a lot of statistical analyses that can be performed on data sets. In
MATLAB, the statistical functions are in the data analysis help topic called
datafun.
Statistics can be used to characterize properties of a data set. For example, consider a set of exam grades {33, 75, 77, 82, 83, 85, 85, 91, 100}. What is a
“normal,” “expected,” or “average” exam grade? There are several ways by
which this could be interpreted. Perhaps the most common is the mean grade,
which is found by summing the grades and dividing by the number of them
(the result of that would be 79). Another way of interpreting that would be
the grade found most often, which would be 85. Also, the value in the middle
of the sorted list, 83, could be used. Another property that is useful to know is
how spread out the data values are within the data set.
MATLAB has built-in functions for many statistics; the simplest of which we
have already seen (e.g., min and max to find the minimum or maximum value
in a data set).
Both of these functions also return the index of the smallest or largest value; if
there is more than one occurrence, it returns the first. For example, in the following data set 10 is the largest value; it is found in three elements in the vector,
but the index returned is the first element in which it is found (which is 2):
>> x = [9 10 10 9
8 7
3
10 9
8
5
10];
>> [maxval, maxind] = max(x)
maxval =
10
maxind =
2
For matrices, the min and max functions operate columnwise by default:
>> mat = [9 10 17 5; 19 9 11 14]
mat =
9
10
19
9
17
5
11 14
14.1
>> [minval, minind] = min(mat)
minval =
9
9
11
5
2
2
1
minind =
1
These functions can also compare vectors or matrices (with the same dimensions) and return the minimum (or maximum) values from corresponding elements. For example, the following iterates through all elements in the two vectors,
comparing corresponding elements and returning the minimum for each:
>> x = [3 5 8 2 11];
>> y = [2 6 4 5 10];
>> min(x,y)
ans =
2
5
4
2
10
MATLAB also has functions mink and maxk (introduced in R2017b) that
return the minimum and maximum k values in an array. The values that are
returned are in sorted order.
>> vec = randi(100,1,10)
vec =
77
80
19
49
45
65
71
76
28
68
>> mink(vec, 3)
ans =
19
28
45
>> mat = randi(33, 3,5)
mat =
20
9
30
5
8
17
32
5
28
9
25
24
19
9
27
>> maxk(mat,2)
ans =
25
24
32
9
28
20
17
30
5
27
Some of the other functions in the datafun help topic that have been described
already include sum, prod, cumsum, cumprod, cummin, cummax, and histogram. Other statistical operations, and the functions that perform them in
MATLAB, will be described in the rest of this section.
14.1.1
Mean
The arithmetic mean of a data set is what is usually called the average of the
values or, in other words, the sum of the values divided by the number of values
Pn
xi
in the data set. Mathematically, we would write this as ni¼1 .
Statistical Functions
529
530
CHAPTER 14:
Advanced Mathematics
THE PROGRAMMING CONCEPT
Calculating a mean, or average, would normally be accomplished by looping through the elements of a vector, adding them together, and then dividing by the number of elements:
mymean.m
function outv = mymean(vec)
% mymean returns the mean of a vector
% Format: mymean(vector)
mysum = 0;
for i=1:length(vec)
mysum = mysum + vec(i);
end
outv = mysum/length(vec);
end
>> x = [9 10 10 9 8 7 3 10 9 8 5
>> mymean(x)
ans =
8.1667
10];
THE EFFICIENT METHOD
There is a built-in function, mean, in MATLAB to accomplish this:
>> mean(x)
ans =
8.1667
For a matrix, the mean function operates columnwise. To find the mean of each
row, the dimension of 2 is passed as the second argument to the function, as is
the case with the functions sum, prod, cumsum, and cumprod (the [] as a middle argument is not necessary for these functions like it is for min and max).
>> mat = [8 9
3; 10 2
mat =
8
9
10
2
3
3
6
10
9
>> mean(mat)
ans =
8
7
>> mean(mat,2)
ans =
6.6667
5.0000
8.3333
5
3; 6
10 9]
14.1
Sometimes a value that is much larger or smaller than the rest of the data (called
an outlier) can throw off the mean. For example, in the following all of the
numbers in the data set are in the range from 3 to 10, with the exception of
the 100 in the middle. Because of this outlier, the mean of the values in this
vector is actually larger than any of the other values in the vector.
>> xwithbig = [9 10 10 9
8
100 7
3
10 9
8 5
10];
>> mean(xwithbig)
ans =
15.2308
Typically, an outlier like this represents an error of some kind, perhaps in the
data collection. In order to handle this, sometimes the minimum and maximum values from a data set are discarded before the mean is computed. In this
example, a logical vector indicating which elements are neither the largest nor
smallest value is used to index into the original data set, resulting in removing
the minimum and the maximum.
>> xwithbig = [9 10 10 9
8
100 7
3
10 9
8 5
>> newx = xwithbig(xwithbig = min(xwithbig) &
10];
...
xwithbig = max(xwithbig))
newx =
9
10
10
9
8
7
10
9
8
5
10
Instead of just removing the minimum and maximum values, sometimes the
largest and smallest 1% or 2% of values are removed, especially if the data
set is very large.
There are several other means that can be computed. The harmonic mean of the
n values in a vector or data set x is defined as
n
1 1 1
1
+ + +…+
x1 x2 x3
xn
The geometric mean of the n values in a vector x is defined as the nth root of the
product of the data set values.
p
ffiffiffiffiffiffiffiffiffiffiffiffiffiffiffiffiffiffiffiffiffiffiffiffiffiffiffiffiffiffiffiffiffi
n
x1 *x2 *x3 *…*xn
Both of these could be implemented as anonymous functions:
>> x = [9 10 10
9 8
7
3
10
9
8 5
10];
>> harmhand = @ (x) length(x) / sum(1 ./ x);
>> harmhand(x)
ans =
7.2310
>> geomhand = @ (x) nthroot(prod(x), length(x));
>> geomhand(x)
ans =
7.7775
Statistical Functions
531
532
CHAPTER 14:
Advanced Mathematics
Note that Statistics and Machine Learning Toolbox™ has functions for these
means, called harmmean and geomean, as well as a function trimmean which
trims the highest and lowest n% of data values, where the percentage n is
specified as an argument.
14.1.2
Variance and Standard Deviation
The standard deviation and variance are ways of determining the spread of the
data. The variance is usually defined in terms of the arithmetic mean as:
n
X
var ¼
ðxi meanÞ2
i¼1
n1
Sometimes, the denominator is defined as n rather than n 1. The default
definition in MATLAB uses n 1 for the denominator, so we will use that
definition here.
For example, for the vector [8 7 5 4 6], there are n ¼ 5 values so n 1 is 4. Also,
the mean of this data set is 6. The variance would be
ð8 6Þ2 + ð7 6Þ2 + ð5 6Þ2 + ð4 6Þ2 + ð6 6Þ2
4
4+1+1+4+0
¼
¼ 2:5
4
var ¼
The built-in function to calculate the variance is called var:
>> xvals =
[8 7
5
4
6];
>> myvar = var(xvals)
yvar =
2.5000
The standard deviation is the square root of the variance:
sd ¼
pffiffiffiffiffiffiffi
var
The built-in function in MATLAB for the standard deviation is called std; the
standard deviation can be found either as the sqrt of the variance or using std:
>> shortx = [2 5
1
4];
>> myvar = var(shortx)
myvar =
3.3333
>> sqrt(myvar)
ans =
1.8257
>> std(shortx)
ans =
1.8257
14.1
The less spread out the numbers are, the smaller the standard deviation will be,
as it is a way of determining the spread of the data. Likewise, the more spread
out the numbers are, the larger the standard deviation will be. For example, the
following are two data sets that have the same number of values and also the
same mean, but the standard deviations are quite different:
>> x1 = [9 10 9.4 9.6];
>> mean(x1)
ans =
9.5000
>> std(x1)
ans =
0.4163
>> x2 = [2 17 -1.5 20.5];
>> mean(x2)
ans =
9.5000
>> std(x2)
ans =
10.8704
14.1.3
Mode
The mode of a data set is the value that appears most frequently. The built-in
function in MATLAB for this is called mode.
>> x = [9 10 10
9 8
7
3
10
9
8 5
10];
>> mode(x)
ans =
10
If there is more than one value with the same (highest) frequency, the smaller
value is the mode. In the following case, as 3 and 8 appear twice in the vector,
the smaller value (3) is the mode:
>> x = [3 8 5 3 4 1 8];
>> mode(x)
ans =
3
Therefore, if no value appears more frequently than any other, the mode of the
vector will be the same as the minimum.
14.1.4
Median
The median is defined only for a data set that has been sorted first, meaning that
the values are in order. The median of a sorted set of n data values is defined as
the value in the middle, if n is odd, or the average of the two values in the
Statistical Functions
533
534
CHAPTER 14:
Advanced Mathematics
middle if n is even. For example, for the vector [1 4 5
value is 5. The function in MATLAB is called median:
>> median([1 4 5
9
9
12], the middle
12 ])
ans =
5
For the vector [1
in the middle:
4
>> median([1 4 5
5 9
9
12
33], the median is the average of the 5 and 9
12 33 ])
ans =
7
If the vector is not in sorted order to begin with, the median function will still
return the correct result (it will sort the vector automatically). For example,
scrambling the order of the values in the first example will still result in a
median value of 5.
>> median([9 4 1
5
12 ])
ans =
5
PRACTICE 14.1
For the vector [2 4 8 3 8], find the following
n
n
n
n
n
n
minimum
maximum
arithmetic mean
variance
mode
median
In MATLAB, find the harmonic mean and the geometric mean for this vector (either using harmmean and geomean if you have Statistics and Machine Learning Toolbox, or by creating anonymous
functions if you do not).
PRACTICE 14.2
For matrices, the statistical functions will operate on each column. Create a 5 x 4 matrix of random
integers, each in the range from 1 to 30. Write an expression that will find the mode of all numbers
in the matrix (not column-by-column).
14.2
14.2
SET OPERATIONS
MATLAB has several built-in functions that perform set operations on vectors. These
include union, intersect, unique, setdiff, and setxor. All of these functions can be
useful when working with data sets. By default, in earlier versions of MATLAB, all
returned vectors were sorted from lowest to highest (ascending order). Beginning
with MATLAB Version R2013a, however, these set functions provide the option of
having the results in sorted order or in the original order. Additionally, there are two
“is” functions that work on sets: ismember and issorted.
For example, given the following vectors:
>> v1 = 6:-1:2
6
5
4
3
5
7
2
>> v2 = 1:2:7
v2 =
1
3
The union function returns a vector that contains all of the values from the two
input argument vectors, without repeating any.
>> union(v1,v2)
ans =
1
2
3
4
5
6
7
By default, the result is in sorted order, so passing the arguments in the reverse
order would not affect the result. This is the same as calling the function as:
>> union(v1,v2, 'sorted')
If, instead, the character vector ‘stable’ is passed to the function, the result
would be in the original order; this means that the order of the arguments
would affect the result.
>> union(v1,v2,'stable')
ans =
6
5
4
3
2
1
7
6
4
2
>> union(v2,v1,'stable')
ans =
1
3
5
7
The intersect function instead returns all of the values that can be found in both
of the two input argument vectors.
>> intersect(v1,v2)
ans =
3
5
Set Operations
535
536
CHAPTER 14:
Advanced Mathematics
The setdiff function receives two vectors as input arguments and returns a
vector consisting of all of the values that are contained in the first vector argument but not the second. Therefore, the result that is returned (not just the
order) will depend on the order of the two input arguments.
>> setdiff(v1,v2)
ans =
2
4
6
>> setdiff(v2,v1)
ans =
1
7
The function setxor receives two vectors as input arguments and returns a vector consisting of all of the values from the two vectors that are not in the intersection of these two vectors. In other words, it is the union of the two vectors
obtained using setdiff when passing the vectors in different orders, as seen
before.
>> setxor(v1,v2)
ans =
1
2
4
6
7
>> union(setdiff(v1,v2), setdiff(v2,v1))
ans =
1
2
4
6
7
The set function unique returns all of the unique values from a set argument:
>> v3 = [1:5 3:6]
v3 =
1
2
3
4
5
3
3
4
5
6
4
5
6
>> unique(v3)
ans =
1
2
All of these functions—union, intersect, unique, setdiff, and setxor—can be
called with ‘stable’ to have the result returned in the order given by the original
vector(s).
Many of the set functions return vectors that can be used to index into the original vectors as optional output arguments. For example, the two vectors v1 and
v2 were defined previously as:
>> v1
v1 =
6
5
4
3
3
5
7
>> v2
v2 =
1
2
14.2
The intersect function returns, in addition to the vector containing the values in
the intersection of v1 and v2, an index vector into v1, and an index vector into v2
such that outvec is the same as v1(index1) and also v2(index2).
>> [outvec, index1, index2] = intersect(v1,v2)
outvec =
3
5
index1 =
4
2
index2 =
2
3
Using these vectors to index into v1 and v2 will return the values from the intersection. For example, this expression returns the second and fourth elements of
v1 (it puts them in ascending order):
>> v1(index1)
ans =
3
5
This returns the second and third elements of v2:
>> v2(index2)
ans =
3
5
The function ismember receives two vectors as input arguments and returns
a logical vector that is the same length as the first argument, containing
logical 1 for true if the element in the first vector is also in the second,
or logical 0 for false if not. The order of the arguments matters for this
function.
>> v1
v1 =
6
5
4
3
3
5
7
2
>> v2
v2 =
1
>> ismember(v1,v2)
ans =
0
1
0
1
>> ismember(v2,v1)
ans =
0
1
1
0
0
Set Operations
537
538
CHAPTER 14:
Advanced Mathematics
Using the result from the ismember function as an index into the first vector
argument will return the same values as the intersect function (although not
necessarily sorted).
>> logv = ismember(v1,v2)
logv =
0
1
0
1
0
>> v1(logv)
ans =
5
3
>> logv = ismember(v2,v1)
logv =
0
1
1
0
>> v2(logv)
ans =
3
5
The issorted function will return logical 1 for true if the argument is sorted in
ascending order, or logical 0 for false if not.
>> v3 = [1:5 3:6]
v3 =
1
2
3
4
5
3
4
5
6
>> issorted(v3)
ans =
0
>> issorted(v2)
ans =
1
PRACTICE 14.3
Create two vector variables vec1 and vec2 that contain five random integers, each in the range from
1 to 20. Do each of the following operations by hand first and then check in MATLAB (if you have
one of the latest versions, do this with both ‘stable’ and ‘sorted’):
n
n
n
n
n
union
intersection
setdiff
setxor
unique (for each)
14.3
FITTING CURVES TO DATA
MATLAB has several curve-fitting functions; Curve-Fitting Toolbox™ has many
more of these functions. Some of the simplest curves are polynomials of different degrees, which are described next.
14.3
14.3.1
Fitting Curves to Data
Polynomials
Simple curves are polynomials of different degrees or orders. The degree is the
integer of the highest exponent in the expression. For example:
n
n
n
a straight line is a first-order (or degree 1) polynomial of the form ax + b,
or, more explicitly, ax1 + b
a quadratic is a second-order (or degree 2) polynomial of the form ax2 +bx+c
a cubic (degree 3) is of the form ax3 +bx2 +cx+d
MATLAB represents a polynomial as a row vector of coefficients. For example,
the polynomial x3 + 2x2 – 4x + 3 would be represented by the vector
[1 2 -4 3]. The polynomial 2x4 – x2 + 5 would be represented by [2 0 -1 0 5];
note the zero terms for x3 and x1.
The roots function in MATLAB can be used to find the roots of an equation
represented by a polynomial. For example, for the mathematical function:
f(x) = 4x3 – 2x2 – 8x + 3
to solve the equation f(x) ¼ 0:
>> roots([4 -2 -8 3])
ans =
-1.3660
1.5000
0.3660
The function polyval will evaluate a polynomial p at x; the form is polyval(p,x).
For example, the polynomial -2x2 + x + 4 is evaluated at x = 3, which yields
2 * 32 + 3 + 4, or 11:
>> p = [-2
1
4];
>> polyval(p,3)
ans =
-11
The argument x can be a vector:
>> polyval(p,1:3)
ans =
3
14.3.2
-2
-11
Curve-Fitting
Data that we acquire to analyze can be either discrete (e.g., a set of object
weights) or continuous. In many applications, continuous properties are
sampled, such as:
n
n
n
n
The temperature recorded every hour
The speed of a car recorded every one tenth of a mile
The mass of a radioactive material recorded every second as it decays
Audio from a sound wave as it is converted to a digital audio file
539
540
CHAPTER 14:
Advanced Mathematics
Sampling provides data in the form of (x,y) points, which could then be plotted. For example, let us say the temperature was recorded every hour one afternoon from 2:00 pm to 6:00 pm; the vectors might be:
>> x = 2:6;
>> y = [65 67 72 71 63];
14.3.3
Interpolation and Extrapolation
In many cases, estimating values other than at the sampled data points is
desired. For example, we might want to estimate what the temperature
was at 2:30 pm, or at 1:00 pm. Interpolation means estimating the values in
between recorded data points. Extrapolation is estimating outside of the
bounds of the recorded data. One way to do this is to fit a curve to the data
and use this for the estimations. Curve-fitting is finding the curve that “best fits”
the data.
Simple curves are polynomials of different degrees, as described previously.
Thus, curve-fitting involves finding the best polynomials to fit the data; for example, for a quadratic polynomial in the form ax2 + bx + c, it means finding the
values of a, b, and c that yield the best fit. Finding the best straight line that goes
through data would mean finding the values of a and b in the equation ax + b.
MATLAB has a function to do this called polyfit. The function polyfit finds the
coefficients of the polynomial of the specified degree that best fits the data using
a least squares algorithm. There are three arguments passed to the function: x
and y vectors that represent the data, and the degree of the desired polynomial.
For example, to fit a straight line (degree 1) through the points representing
temperatures, the call to the polyfit function would be
>> polyfit(x,y,1)
ans =
0.0000
67.6000
which says that the best straight line is of the form 0x + 67.6.
However, from the plot (shown in Figure 14.1), it looks like a quadratic would
be a much better fit. The following would create the vectors and then fit a polynomial of degree 2 through the data points, storing the values in a vector called
coefs.
>> x = 2:6;
>> y = [65 67 72 71 63];
>> coefs = polyfit(x,y,2)
coefs =
-1.8571
14.8571
41.6000
14.3
Temperatures one afternoon
75
Temperatures
Fitting Curves to Data
70
65
60
1
2
3
4
Time
5
6
7
FIGURE 14.1
Sampled temperatures with straight line fit.
This says that the polyfit function has determined that the best quadratic that
fits these data points is -1.8571x2 + 14.8571x + 41.6. So, the variable coefs now
stores a coefficient vector that represents this polynomial.
The function polyval can then be used to evaluate the polynomial at specified
values. For example, we could evaluate at every value in the x vector:
>> curve = polyval(coefs,x)
curve =
63.8857
69.4571
71.3153
69.4571
63.8857
This results in y values for each point in the x vector and stores them in a vector
called curve. Putting all of this together, the following script called polytemp creates the x and y vectors, fits a second-order polynomial through these points,
and plots both the points and the curve on the same figure. Calling this results
in the plot seen in Figure 14.2. The curve doesn’t look very smooth on this plot,
but that is because there are only five points in the x vector.
polytemp.m
% Fits a quadratic curve to temperature data
x = 2:6;
y =[65 67 72 71 63];
coefs = polyfit(x,y,2);
curve = polyval(coefs,x);
plot(x,y,'ro',x,curve)
xlabel('Time')
ylabel('Temperatures')
title('Temperatures one afternoon')
axis([1 7 60 75])
541
CHAPTER 14:
Advanced Mathematics
Temperatures one afternoon
75
Temperatures
542
70
65
60
1
2
3
4
5
6
7
Time
FIGURE 14.2
Sampled temperatures with quadratic curve.
PRACTICE 14.4
To make the curve smoother, modify the script polytemp to create a new x vector with more points
for plotting the curve. Note that the original x vector for the data points must remain as is.
To estimate the temperature at different times, polyval can be used for discrete x
points; it does not have to be used with the entire x vector. For example, to interpolate between the given data points and estimate what the temperature was at
2:30 pm, 2.5 would be used.
>> polyval(coefs,2.5)
ans =
67.1357
Also, polyval can be used to extrapolate beyond the given data points. For
example, to estimate the temperature at 1:00 pm:
>> polyval(coefs,1)
ans =
54.6000
The better the curve fit, the more accurate these interpolated and extrapolated
values will be.
Using the subplot function, we can loop to show the difference between fitting
curves of degrees 1, 2, and 3 to some data. For example, the following script will
14.3
Fitting Curves to Data
accomplish this for the temperature data. (Note that the variable morex stores
100 points so the graph will be smooth.)
polytempsubplot.m
% Fits curves of degrees 1-3 to temperature
% data and plots in a subplot
x = 2:6;
y = [65 67 72 71 63];
morex = linspace(min(x),max(x));
for pd = 1:3
coefs = polyfit(x,y,pd);
curve = polyval(coefs,morex);
subplot(1,3,pd)
plot(x,y,'ro',morex,curve)
xlabel('Time')
ylabel('Temperatures')
title(sprintf('Degree %d',pd))
axis([1 7 60 75])
end
Executing the script
>> polytempsubplot
creates the Figure Window shown in Figure 14.3.
Degree 1
75
Degree 2
75
Temperatures
70
65
60
Temperatures
70
Temperatures
70
65
2
4
Time
6
Degree 3
75
60
65
2
4
Time
6
FIGURE 14.3
Subplot to show temperatures with curves of degrees 1, 2, and 3.
60
2
4
Time
6
543
544
CHAPTER 14:
Advanced Mathematics
14.4
COMPLEX NUMBERS
A complex number is generally written in the form
z = a + bi
Note
This is the way mathematicians usually write a
complex number; in
engineering it is often
written as a + bj, where j is
pffiffiffiffiffiffiffi
1.
where
pffiffiffiffiffiffiffi a is called the real part of the number z, b is the imaginary part of z, and i is
1. A complex number is purely imaginary if it is of the form z ¼ bi (in other
words if a is 0).
We
seen that in MATLAB both i and j are built-in functions that return
p
ffiffiffiffiffiffihave
ffi
1 (so, they can be thought of as built-in constants). Complex numbers
can be created using i or j, such as “5 + 2i” or “3 4j”. The multiplication
operator is not required between the value of the imaginary part and the
constant i or j.
QUICK QUESTION!
Is the value of the expression “3i” the same as “3*i”?
Answer: It depends on whether i has been used as a variable
name or not. If i has been used as a variable (e.g., an iterator
variable in a for loop), then the expression “3*i” will use the
defined value for the variable and the result will not be a complex number. The expression “3i” will always be complex.
Therefore, it is a good idea when working with complex numbers to use 1i or 1j rather than just i or j. The expressions 1i
and 1j always result in a complex number, regardless of
whether i and j have been used as variables. So, use “3*1i”
or “3i”.
>> i = 5;
>> i
i=
5
>> 1i
ans =
0 + 1.0000i
MATLAB also has a function complex that will return a complex number. It
receives two numbers, the real and imaginary parts in that order, or just one
number, which is the real part (in which case the imaginary part would be 0).
Here are some examples of creating complex numbers in MATLAB:
>> z1 = 4 + 2i
z1 =
4.0000 + 2.0000i
>> z2 = sqrt(-5)
z2 =
0 + 2.2361i
>> z3 = complex(3,-3)
z3 =
3.0000 - 3.0000i
14.4
>> z4 = 2 + 3j
z4 =
2.0000 + 3.0000i
>> z5 = (-4) ^ (1/2)
ans =
0.0000 + 2.0000i
>> myz = input('Enter a complex number: ')
Enter a complex number: 3 + 4i
myz =
3.0000 + 4.0000i
Note that even when j is used in an expression, i is used in the result. MATLAB
shows the type of the variables created here in the Workspace Window as double (complex), or by using whos as double with the attribute complex.
MATLAB has functions real and imag that return the real and imaginary parts
of complex numbers.
>> real(z1)
ans =
4
>> imag(z3)
ans =
-3
In order to print an imaginary number, the disp function will display both parts
automatically:
>> disp(z1)
4.0000 + 2.0000i
The fprintf function will only print the real part unless both parts are printed
separately:
>> fprintf('%f\n', z1)
4.000000
>> fprintf('%f + %fi\n', real(z1), imag(z1))
4.000000 + 2.000000i
The function isreal returns logical 1 for true if there is no imaginary part of the
argument or logical 0 for false if the argument does have an imaginary part
(even if it is 0). For example,
>> isreal(z1)
ans =
0
Complex Numbers
545
546
CHAPTER 14:
Advanced Mathematics
>> z6 = complex(3)
z5 =
3
>> isreal(z6)
ans =
0
>> isreal(3.3)
ans =
1
For the preceding variable z6, even though it shows the answer as 3, it is
really stored as 3 + 0i, and that is how it is displayed in the Workspace
Window. Therefore, isreal returns logical false as it is stored as a
complex number.
14.4.1
Equality for Complex Numbers
Two complex numbers are equal to each other if both their real parts and
imaginary parts are equal. In MATLAB, the equality operator can be used.
>> z1 == z2
ans =
0
>> complex(0,4) == sqrt(-16)
ans =
1
14.4.2
Adding and Subtracting Complex Numbers
For two complex numbers z1 ¼ a + bi and z2 ¼ c + di,
z1 + z2 = (a + c) + (b + d)i
z1 – z2 = (a – c) + (b – d)i
As an example, we will write a function in MATLAB to add two complex
numbers together and return the resulting complex number.
14.4
THE PROGRAMMING CONCEPT
In most cases, to add two complex numbers together you would have to separate the real and
imaginary parts, and add them to return your result.
addcomp.m
function outc = addcomp(z1, z2)
% addcomp adds two complex numbers z1 and z2 &
%
returns the result
% Adds the real and imaginary parts separately
% Format: addcomp(z1,z2)
realpart = real(z1) + real(z2);
imagpart = imag(z1) + imag(z2);
outc = realpart + imagpart * 1i;
end
>> addcomp(3+4i, 2-3i)
ans =
5.0000 + 1.0000i
THE EFFICIENT METHOD
MATLAB does this automatically to add two complex numbers together (or subtract).
>> z1 = 3 + 4i;
>> z2 = 2 - 3i;
>> z1 +z2
ans =
5.0000 + 1.0000i
14.4.3
Multiplying Complex Numbers
For two complex numbers z1 ¼ a + bi and z2 ¼ c + di,
z1 * z2 = (a + bi) * (c + di)
= a*c + a*di + c*bi + bi*di
= a*c + a*di + c*bi – b*d
= (a*c – b*d) + (a*d + c*b)i
For example, for the complex numbers
z1 = 3 + 4i
z2 = 1 - 2i
Complex Numbers
547
548
CHAPTER 14:
Advanced Mathematics
the result of the multiplication would be defined mathematically as
z1 * z2 = (3*1 - -8) + (3*-2 + 4*1)i = 11 -2i
This is, of course, automatic in MATLAB:
>> z1*z2
ans =
11.0000 - 2.0000i
14.4.4
Complex Conjugate and Absolute Value
The complex conjugate of a complex number z ¼ a + bi is
z ¼ a bi. The magpffiffiffiffiffiffiffiffiffiffiffiffiffi
nitude or absolute value of a complex number z is jzj ¼ a2 + b2 . In MATLAB,
there is a built-in function conj for the complex conjugate, and the abs function
returns the absolute value.
>> z1 = 3 + 4i
z1 =
3.0000 + 4.0000i
>> conj(z1)
ans =
3.0000 - 4.0000i
>> abs(z1)
ans =
5
14.4.5
Complex Equations Represented as Polynomials
We have seen that MATLAB represents a polynomial as a row vector of coefficients; this can be used when the expressions or equations involve complex
numbers, also. For example, the polynomial z2 + z – 3 + 2i would be represented
by the vector [1 1 –3 +2i]. The roots function in MATLAB can be used to find
the roots of an equation represented by a polynomial. For example, to solve the
equation z2 + z – 3 + 2i ¼ 0:
>> roots([1
1
-3 +2i])
ans =
-2.3796 + 0.5320i
1.3796 - 0.5320i
The polyval function can also be used with this polynomial, for example
>> cp = [1
1
-3 +2i]
cp =
1.0000
1.0000
>> polyval(cp,3)
ans =
9.0000 + 2.0000i
-3.0000 + 2.0000i
14.4
14.4.6
Complex Numbers
Polar Form
Any complex number z ¼ a + bi can be thought of as a point (a,b) or vector in a
complex plane in which the horizontal axis is the real part of z, and the vertical
axis is the imaginary part of z. So, a and b are the Cartesian or rectangular coordinates. As a vector can be represented by either its rectangular or polar coordinates, a complex number can also be given by its polar coordinates r and θ,
where r is the magnitude of the vector and θ is an angle.
To convert from the polar coordinates to the rectangular coordinates:
a = r cos
b = r sin
θ
θ
To convert from the rectangular to polar coordinates:
pffiffiffiffiffiffiffiffiffiffiffiffiffi
r ¼ jzj ¼ a2 + b2
θ ¼ arctan ab
So, a complex number z ¼ a + bi can be written as r cos θ + (r sin θ)i or
z = r (cos
θ + i sin θ)
As eiθ ¼ cos θ + i sin θ, a complex number can also be written as z ¼ reiθ. In
MATLAB, r can be found using the abs function, while there is a built-in function called angle to find θ.
>> z1 = 3 + 4i;
r = abs(z1)
r=
5
>> theta = angle(z1)
theta =
0.9273
>> r*exp(i*theta)
ans =
3.0000 + 4.0000i
14.4.7
Plotting
Several methods are used commonly for plotting complex data:
n
n
n
n
plot the real parts versus the imaginary parts using plot
plot only the real parts using plot
plot the real and the imaginary parts in one figure with a legend, using
plot
plot the magnitude and angle using polarplot (or, prior to R2016a,
polar)
Note
Note that the function is
atan in MATLAB.
549
CHAPTER 14:
Advanced Mathematics
Complex number
5
4.8
4.6
Imaginary part
550
4.4
4.2
4
3.8
3.6
3.4
3.2
3
2
2.2
2.4
2.6
2.8
3
3.2
3.4
3.6
3.8
4
Real part
FIGURE 14.4
Plot of complex number.
Using the plot function with a single complex number or a vector of complex
numbers will result in plotting the real parts versus the imaginary parts, for
example, plot(z) is the same as plot(real(z), imag(z)). Thus, for the complex
number z1 = 3 + 4i, this will plot the point (3,4) (using a large asterisk so we can
see it!), as shown in Figure 14.4.
>> z1 = 3 + 4i;
>> plot(z1,'*', 'MarkerSize', 12)
>> xlabel('Real part')
>> ylabel('Imaginary part')
>> title('Complex number')
PRACTICE 14.5
Create the following complex variables
c1 = complex(0,2);
c2 = 3 + 2i;
c3 = sqrt(-4);
Then, carry out the following:
n
n
n
n
n
n
n
n
n
Get the real and imaginary parts of c2.
Print the value of c1 using disp.
Print the value of c2 in the form ‘a+ bi’.
Determine whether any of the variables are equal to each other.
Subtract c2 from c1.
Multiply c2 by c3.
Get the complex conjugate and magnitude of c2.
Put c1 in polar form.
Plot the real part versus the imaginary part for c2.
14.5
Matrix Solutions to Systems of Linear Algebraic Equations
14.5 MATRIX SOLUTIONS TO SYSTEMS OF LINEAR
ALGEBRAIC EQUATIONS
A linear algebraic equation is an equation of the form
a1 x 1 + a2 x2 + a3 x3 + …: + an x n ¼ b
Solutions to sets of equations in this form are important in many applications.
In MATLAB, to solve systems of equations, there are basically two methods:
n
n
using a matrix representation
using the solve function (which is part of Symbolic Math Toolbox™)
In this section, we will first investigate some relevant matrix properties and then
use these to solve linear algebraic equations. The use of symbolic mathematics
including the solve function will be covered in the next section.
14.5.1
Matrix Properties
In Chapter 2, we saw several common operations on matrices. In this section,
we will examine some properties that will be useful in solving equations using a
matrix form.
14.5.1.1 Square Matrices
If a matrix has the same number of rows and columns (e.g., if m == n), the
matrix is square. The definitions that follow in this section only apply to square
matrices.
The main diagonal of a square matrix (sometimes called just the diagonal) is the
set of terms aii for which the row and column indices are the same, so from
the upper left element to the lower right. For example, for the following matrix,
the diagonal consists of 1, 6, 11, and 16.
2
1
65
6
49
13
2
6
10
14
3
7
11
15
3
4
87
7
12 5
16
A square matrix is a diagonal matrix if all values that are not on the diagonal
are 0. The numbers on the diagonal, however, do not have to be all nonzero,
although frequently they are. Mathematically, this is written as aij ¼ 0 for i = j.
The following is an example of a diagonal matrix:
2
3
4 0 0
40 9 05
0 0 5
551
552
CHAPTER 14:
Advanced Mathematics
MATLAB has a function diag that will return the diagonal of a matrix as a column vector; transposing will result in a row vector instead.
>> mymat = reshape(1:16,4,4)'
mymat =
1
2
3
5
6
7
4
8
9
10
11
12
13
14
15
16
11
16
>> diag(mymat)'
ans =
1
6
The diag function can also be used to take a vector of length n and create an
n n square diagonal matrix with the values from the vector on the diagonal:
>> v =1:4;
>> diag(v)
ans =
1
0
0
0
0
2
0
0
0
0
3
0
0
0
0
4
So, the diag function can be used two ways: (i) pass a matrix and it returns a
vector, or (ii) pass a vector and it returns a matrix!
The trace of a square matrix is the sum of all of the elements on the diagonal.
For example, for the diagonal matrix created using v, it is 1 + 2 + 3 + 4, or 10.
QUICK QUESTION!
How could we calculate the trace of a square matrix?
Answer: See the following Programming Concept and
Efficient Method.
THE PROGRAMMING CONCEPT
To calculate the trace of a square matrix, only one loop is necessary as the only elements in
the matrix we are referring to have subscripts (i, i). So, once the size has been determined, the
loop variable can iterate from 1 through the number of rows or from 1 through the number of
columns (it doesn’t matter which, as they have the same value!). The following function calculates and returns the trace of a square matrix or an empty vector if the matrix argument is
not square.
14.5
Matrix Solutions to Systems of Linear Algebraic Equations
THE PROGRAMMING CONCEPT—CONT’D
mytrace.m
function outsum = mytrace(mymat)
% mytrace calculates the trace of a square matrix
% or an empty vector if the matrix is not square
% Format: mytrace(matrix)
[r, c] = size(mymat);
if r = c
outsum = [];
else
outsum = 0;
for i = 1:r
outsum = outsum + mymat(i,i);
end
end
end
>> mymat = reshape(1:16,4,4)'
mymat =
1
2
3
5
6
7
9
10
11
13
14
15
>> mytrace(mymat)
ans =
34
4
8
12
16
THE EFFICIENT METHOD
In MATLAB, there is a built-in function trace to calculate the trace of a square matrix:
>> trace(mymat)
ans =
34
A square matrix is an identity matrix called I if aij ¼ 1 for i == j and aij ¼ 0 for
i = j. In other words, all of the numbers on the diagonal are 1 and all others
are 0. The following is a 3 3 identity matrix:
2
3
1 0 0
40 1 05
0 0 1
553
554
CHAPTER 14:
Advanced Mathematics
Note that any identity matrix is a special case of a diagonal matrix.
Identity matrices are very important and useful. MATLAB has a built-in function
eye that will create an n n identity matrix, given the value of n:
>> eye(5)
ans =
1
0
0
0
0
0
1
0
0
0
0
0
1
0
0
0
0
0
1
0
0
0
0
0
1
Note that i is built into MATLAB as the square root of 1, so another name is
used for the function that creates an identity matrix: eye, which sounds like “i”
(... get it?)
QUICK QUESTION!
What happens if a matrix M is multiplied by an identity matrix
(of the appropriate size)?
Answer: For the size to be appropriate, the dimensions of
the identity matrix would be the same as the number of
columns of M. The result of the multiplication will always
be the original matrix M (thus, it is similar to multiplying a
scalar by 1).
>> M = [1
M=
1
4
0
2 3 1; 4 5 1 2; 0 2 3 0]
2
5
2
3
1
3
1
2
0
>> [r, c] = size(M);
>> M * eye(c)
ans =
1
2
3
1
4
5
1
2
0
2
3
0
Several special cases of matrices are related to diagonal matrices.
A banded matrix is a matrix of all 0s, with the exception of the main diagonal
and other diagonals next to (above and below) the main. For example, the following matrix has 0s, except for the band of three diagonals; this is a particular
kind of banded matrix called a tridiagonal matrix.
2
1
65
6
40
0
2
6
10
0
0
7
11
15
3
0
07
7
12 5
16
A lower triangular matrix has all 0s above the main diagonal. For example,
14.5
2
1
65
6
49
13
0
6
10
14
0
0
11
15
Matrix Solutions to Systems of Linear Algebraic Equations
3
0
07
7
05
16
An upper triangular matrix has all 0s below the main diagonal. For example,
2
1
60
6
40
0
2
6
0
0
3
7
11
0
3
4
87
7
12 5
16
It is possible for there to be 0s on the diagonal and in the lower part or upper
part and still be a lower or upper triangular matrix, respectively.
MATLAB has functions triu and tril that will take a matrix and make it into an
upper triangular or lower triangular matrix by replacing the appropriate elements with 0s. For example, the results from the triu function are shown:
>> mymat
mymat =
1
2
3
4
5
6
7
8
9
10
11
12
13
14
15
16
>> triu(mymat)
ans =
1
2
3
0
6
7
4
8
0
0
11
12
0
0
0
16
A square matrix is symmetric if aij ¼ aji for all i, j. In other words, all of the values
opposite the diagonal from each other must be equal to each other. In this
example, there are three pairs of values opposite the diagonals, all of which
are equal (the 2s, the 9s, and the 4s).
2
3
1 2 9
42 5 45
9 4 6
PRACTICE 14.6
For the following matrices:
A B 2 C 3
4 3
1 2 3
1 0 0
7
3 2
4 5 6 6
44 6 05
3 1 3
555
556
CHAPTER 14:
Advanced Mathematics
Which are equal?
Which are square?
For all square matrices:
n
n
n
n
n
Calculate the trace.
Which are symmetric?
Which are diagonal?
Which are lower triangular?
Which are upper triangular?
MATLAB has several “is” functions that determine whether or not matrices have
some of the properties explained in this section, e.g., isdiag, issymmetric, istril,
istriu, and isbanded; these functions were introduced in R2014b.
14.5.1.2
Matrix Operations
There are several common operations on matrices, some of which we have seen
already. These include matrix transpose, matrix augmentation, and matrix
inverse.
A matrix transpose interchanges the rows and columns of a matrix. For a matrix
A, its transpose is written AT in mathematics. For example, if
A¼
1 2 3
4 5 6
then
2
3
1 4
AT ¼ 4 2 5 5
3 6
In MATLAB, as we have seen, there is a built-in transpose operator, the
apostrophe.
If the result of multiplying a matrix A by another matrix is the identity matrix I,
then the second matrix is the inverse of matrix A. The inverse of a matrix A is
written as A1, so
AA1 ¼ I
To actually compute the inverse A1 of a matrix by hand is not so easy.
MATLAB, however, has a function inv to compute a matrix inverse. For example, here a matrix is created, its inverse is found, and then multiplied by the
original matrix to verify that the product is in fact the identity matrix:
14.5
Matrix Solutions to Systems of Linear Algebraic Equations
>> a = [1 2; 2 2]
a=
1
2
2
2
>> ainv = inv(a)
ainv =
-1.0000
1.0000
1.0000
-0.5000
>> a*ainv
ans =
1
0
0
1
Matrix augmentation means adding column(s) to the original matrix. In
MATLAB, matrix augmentation can be accomplished using square brackets
to concatenate the two matrices. The square matrix A is concatenated with
an identity matrix which has the same size as the matrix A:
>> A = [1 3 7; 2 5 4; 9 8 6]
A=
1
3
7
2
5
4
9
8
6
>> [A eye(size(A))]
ans =
1
3
7
1
0
0
2
5
4
0
1
0
9
8
6
0
0
1
14.5.2
Linear Algebraic Equations
A linear algebraic equation is an equation of the form
a1 x 1 + a2 x2 + a3 x3 + … + an xn ¼ b
where the as are constant coefficients, the xs are the unknowns, and b is a constant. A solution is a sequence of numbers that satisfies the equation. For
example,
4x1 + 5x 2 2x3 ¼ 16
is such an equation in which there are three unknowns: x1, x2, and x3. One
solution to this equation is x1 ¼ 3, x2 ¼ 4, and x3 ¼ 8, as 4*3 + 5*4 2*8
is equal to 16.
557
558
CHAPTER 14:
Advanced Mathematics
A system of linear algebraic equations is a set of equations of the form:
a11 x1
a21 x1
a31 x1
⋮
am1 x 1
+ a12 x 2
+ a22 x 2
+ a32 x 2
⋮
+ am2 x2
+ a13 x3
+ a23 x3
+ a33 x3
⋮
+ am3 x3
+ … + a1n xn
+ … + a2n xn
+ … + a3n xn
⋮
+ … + amn x n
¼ b1
¼ b2
¼ b3
⋮
¼ bm
This is called an m n system of equations; there are m equations and n
unknowns.
Because of the way that matrix multiplication works, these equations can be
represented in matrix form as A x ¼ b where A is a matrix of the coefficients,
x is a column vector of the unknowns, and b is a column vector of the constants
from the right side of the equations:
A
2
a11
6 a21
6
6 a31
6
4 ⋮
am1
a12
a22
a32
⋮
am2
a13
a23
a33
⋮
am3
…
…
…
⋮
…
3
a1n
a2n 7
7
a3n 7
7
⋮ 5
amn
x
¼
b
3
2 3
x1
b1
6 x2 7
6 b2 7
6 7
6 7
6 x3 7 ¼ 6 b3 7
6 7
6 7
4⋮5
4⋮5
xn
bm
2
Once the system of equations has been written in matrix form, what we want
is to solve the equation Ax = b for the unknowns x. To do this, we need to isolate x on one side of the equation. If we were working with scalars, we would
divide both sides of the equation by A. In fact, with MATLAB, we can use the
divided into operator to do this. However, most languages cannot do this
with matrices, so, instead, we multiply both sides of the equation by the
inverse of the coefficient matrix A:
A–1 A x = A–1 b
Then, because multiplying a matrix by its inverse results in the identity
matrix I, and because multiplying any matrix by I results in the original matrix,
we have:
I x = A–1 b
or
x = A–1 b
For example, consider the following three equations with three unknowns—x1,
x2, and x3:
4x1 – 2x2 +1x3
=7
1x1 + 1x2 +5x3
= 10
–2x1 + 3x2 – 1x3 = 2
14.5
Matrix Solutions to Systems of Linear Algebraic Equations
We write this in the form Ax ¼ b, where A is a matrix of the coefficients, x is a
column vector of the unknowns xi, and b is a column vector of the values on the
right side of the equations:
A
2b3
3 2x3
x1
7
4 2 1
6 7
7 6 7
6
4 1 1 5 5 4 x2 5 ¼ 4 10 5
2
2 3 1
x3
2
The solution is then x = A-1 b. In MATLAB, there are two simple ways to solve
this. The built-in function inv can be used to get the inverse of A and then we
multiply this by b, or we can use the divided into operator.
>> A = [4 -2 1; 1 1 5; -2 3 -1];
>> b = [7;10;2];
>> x = inv(A)*b
x=
3.0244
2.9512
0.8049
>> x = A\b
x=
3.0244
2.9512
0.8049
14.5.2.1 Solving 2 × 2 Systems of Equations
Although this may seem easy in MATLAB, in general finding solutions to
systems of equations is not. However, 2 2 systems are fairly straightforward,
and there are several methods of solution for these systems for which MATLAB
has built-in functions.
Consider the following 2 2 system of equations:
x1 + 2x2 = 2
2x1 + 2x2 = 6
This system of equations in matrix form is:
A
1 2
2 2
x
x1
x2
b
2
¼
6
We have already seen that the solution is x = A-1 b, so we can solve this if we can
find the inverse of A. One method of finding the inverse for a 2 2 matrix
involves calculating the determinant D.
559
560
CHAPTER 14:
Advanced Mathematics
For a 2 2 matrix
A¼
a11 a12
a21 a22
the determinant D is defined as:
a a D ¼ 11 12 ¼ a11 a22 a12 a21
a21 a22
It is written using vertical lines around the coefficients of the matrix and is
defined as the product of the values on the diagonal minus the product of
the other two numbers.
For a 2 2 matrix, the matrix inverse is defined in terms of D as
A
1
1 a22 a12
¼
D a21 a11
The inverse is therefore the result of multiplying the scalar 1/D by every element
in the matrix shown here. Note that this is not the matrix A, but is determined
using the elements from A in the following manner: the values on the diagonal
are reversed and the negation operator is used on the other two values.
Notice that if the determinant D is 0, it will not be possible to find the inverse of
the matrix A.
1 2
1 2
¼ 1∗ 2 2∗ 2 or 2 so
For our coefficient matrix A ¼
,D ¼ 2 2
2 2
A
1
2
3
1 1
1
1 2 2
2 2
4
¼
¼
¼
15
1∗ 2 2∗ 2 2 1
2 2 1
1 2
and
2
3
1 1 2
x1
4
¼
15 6
x2
1 2
The unknowns are found by performing this matrix multiplication.
Consequently,
x1 = -1 * 2 + 1 * 6 = 4
x2 = 1 * 2 + (-1/2) * 6 = -1
To do this in MATLAB, we would first create the coefficient matrix variable A
and column vector b.
>> A = [1 2; 2 2];
>> b = [2;6];
14.5
Matrix Solutions to Systems of Linear Algebraic Equations
THE PROGRAMMING METHOD
For 2 2 matrices, the determinant and inverse are found using simple expressions.
>> deta = A(1,1)*A(2,2) - A(1,2)*A(2,1)
deta =
-2
>> inva = (1/deta) * [A(2,2) -A(1,2); -A(2,1) A(1,1)]
inva =
-1.0000
1.0000
1.0000
-0.5000
THE EFFICIENT METHOD
We have already seen that MATLAB has a built-in function, inv, to find a matrix inverse. It also
has a built-in function det to find a determinant:
>> det(A)
ans =
-2
>> inv(A)
ans =
-1.0000
1.0000
1.0000
-0.5000
And then, the unknowns x are found:
>> x = inv(A) * b
x=
4
-1
PRACTICE 14.7
For the following 2 2 system of equations:
x1 + 2x2 = 4
=3
-x1
Do the following on paper:
n
n
Write the equations in matrix form Ax ¼ b.
Solve by finding the inverse A1 and then x ¼ A1 b.
Next, get into MATLAB and check your answers.
561
562
CHAPTER 14:
Advanced Mathematics
14.5.2.2
Reduced Row Echelon Form
For 2 2 systems of equations, there are solving methods that are well-defined
and simple. However, for larger systems of equations, finding solutions is frequently not as straightforward.
Several methods of solving are based on the observation that systems of equations are equivalent if they have the same solution set. Performing some simple
operations on rows of the matrix form of a set of equations results in equivalent
systems. The Gauss-Jordan method starts by augmenting the coefficient matrix
A with the column vector b and performing operations until the square part of
the matrix becomes diagonal.
Reduced Row Echelon Form takes this one step further to result in all 1s on the
diagonal, or in other words, until the square part is the identity matrix. In this
case, the column of b’s is the solution. For example, for a 3 3 matrix.
2
3 2
3
1 0 0 b01
a11 a12 a13 b1
4 a21 a22 a23 b2 5 ! 4 0 1 0 b02 5
0 0 1 b03
a31 a32 a33 b3
Note
The prime in b’ indicates
that the numbers may
have changed, but the
systems are equivalent.
In other words, we are reducing [A jb] to [I j b’]. MATLAB has a built-in function
to do this, called rref. For example:
>> a = [1 3 0; 2 1 3; 4 2 3];
>> b = [1 6 3]';
>> ab = [a b];
>> rref(ab)
ans =
1
0
0
-2
0
1
0
1
0
0
1
3
The solution is found from the last column, so x1 ¼ 2, x2 ¼ 1, and x3 ¼ 3.
To get this in a column vector in MATLAB:
>> x = ans(:,end)
x=
-2
1
3
14.5.2.3
Finding a Matrix Inverse by Reducing an Augmented Matrix
For a system of equations larger than a 2 2 system, one method of finding
the inverse of a matrix A mathematically involves augmenting the
matrix with an identity matrix of the same size, and then reducing it. The
algorithm is:
14.6
Symbolic Mathematics
Augment the matrix with I: [A j I].
Reduce it to the form [I j X]; X will be A1.
n
n
For example, in MATLAB we can start with a matrix, augment it with an identity
matrix, and then use the rref function to reduce it.
>> a = [1 3 0; 2 1 3; 4 2 3];
>> rref([a eye(size(a))])
ans =
1.0000
0
0
-0.2000
-0.6000
0.6000
0
1.0000
0
0.4000
0.2000
-0.2000
0
0
1.0000
0
0.6667
-0.3333
In MATLAB, the inv function can be used to verify the result.
>> inv(a)
ans =
-0.2000
-0.6000
0.6000
0.4000
0.2000
-0.2000
0
0.6667
-0.3333
14.6
SYMBOLIC MATHEMATICS
Symbolic mathematics means doing mathematics on symbols (not numbers!).
For example, a + a is 2a. The symbolic math functions are in Symbolic Math
Toolbox in MATLAB. Toolboxes contain related functions and are add-ons to
MATLAB. (Therefore, this may or may not be part of your own system.) Symbolic Math Toolbox includes an alternative method for solving equations and is
therefore covered in this chapter.
14.6.1
Symbolic Variables and Expressions
MATLAB has a type called sym for symbolic variables and expressions; these
work with character vectors. For example, to create a symbolic variable a and
perform the addition just described, a symbolic variable would first be created
by passing the character vector ‘a’ to the sym function:
>> a = sym('a');
>> a+a
ans =
2*a
Symbolic variables can also store expressions. For example, the variables b and c
store symbolic expressions:
>> b = a^2
b=
563
564
CHAPTER 14:
Advanced Mathematics
a^2
>> c = a^4;
>> class(b)
ans =
'sym'
Note: it used to be possible to pass expressions to the sym function, e.g.,
sym(‘a^2’), but this is no longer supported.
All basic mathematical operations can be performed on symbolic variables and
expressions (e.g., add, subtract, multiply, divide, raise to a power, etc.). The following are examples:
>> c/b
ans =
a^2
>> b^3
ans =
a^6
>> c*b
ans =
a^6
>> b + 4*a^2
ans =
5*a^2
It can be seen from the last example that MATLAB will collect like terms in these
expressions, adding the a2 and 4a2 to result in 5a2.
If using multiple variables as symbolic variable names is desired, the syms function is a shortcut instead of using sym repeatedly. For example,
>> syms x y z
is equivalent to
>> x = sym('x');
>> y = sym('y');
>> z = sym('z');
The built-in functions sym2poly and poly2sym convert from symbolic expressions to polynomial vectors and vice versa. For example:
>> myp = [1 2 -4 3];
>> poly2sym(myp)
ans =
x^3+ 2*x^2-4*x +3
>> mypoly = [2 0 -1 0 5];
>> poly2sym(mypoly)
14.6
Symbolic Mathematics
ans =
2*x^4-x^2+5
>> sym2poly(ans)
ans =
2
14.6.2
0
-1
0
5
Simplification Functions
There are several functions that work with symbolic expressions and simplify
the terms. Not all expressions can be simplified, but the simplify function does
whatever it can to simplify expressions, including gathering like terms. For
example:
>> x = sym('x');
>> myexpr = cos(x)^2 + sin(x)^2
myexpr =
cos(x)^2+sin(x)^2
>> simplify(myexpr)
ans =
1
The functions collect, expand, and factor work with polynomial expressions.
The collect function collects coefficients, such as the following:
>> x = sym('x');
>> collect(x^2 + 4*x^3 + 3*x^2)
ans =
4*x^3 + 4*x^2
The expand function will multiply out terms, and factor will do the reverse:
>> ea = expand((x +2)*(x-1))
ea =
x^2 + x - 2
>> f = factor(ea)
f=
[ x + 2, x - 1]
>> expand(f(1)*f(2))
ans =
x^2 + x – 2
If the argument is not factorable, the original input argument will be returned
unmodified.
The subs function will substitute a value for a symbolic variable in an expression. For example,
565
566
CHAPTER 14:
Advanced Mathematics
>> myexp = x^3 + 3*x^2 - 2
myexp =
x^3+ 3*x^2-2
>> subs(myexp,3)
ans =
52
If there are multiple variables in the expression, one will be chosen by default
for the substitution (in this case, x), or the variable for which the substitution is
to be made can be specified:
>> syms a b x
>> varexp = a*x^2 + b*x;
>> subs(varexp,3)
ans =
9*a + 3*b
>> subs(varexp,'a',3)
ans =
3*x^2 + b*x
With symbolic math, MATLAB works by default with rational numbers, meaning that results are kept in fractional forms. For example, performing the addition 1/3 + 1/2 would normally result in a double value:
>> 1/3 + 1/2
ans =
0.8333
However, by making the expression symbolic, the result is symbolic also. Any
numeric function (e.g., double) could change that:
>> sym(1/3 + 1/2)
ans =
5/6
>> double(ans)
ans =
0.8333
The numden function will return separately the numerator and denominator
of a symbolic expression:
>> frac = sym(1/3 + 1/2)
frac =
5/6
>> [n, d] = numden(frac)
n=
5
d=
6
14.6
14.6.3
Symbolic Mathematics
Displaying Expressions
The pretty function will display symbolic expressions using exponents. For
example:
>> syms x b
>> b = x^2
b=
x^2
>> pretty(b)
2
x
The function fplot will draw a two-dimensional plot in the default x-range from
5 to 5. The following code produces the figure that is shown in Figure 14.5.
The DisplayName property of the plot is used for the title of the plot.
>> expr = x^3 + 3*x^2 - 2;
>> fpe = fplot(expr);
>> title(fpe.DisplayName)
3 x2 + x3 - 2
150
100
50
0
−50
−5
−4
FIGURE 14.5
Plot produced using fplot.
−3
−2
−1
0
1
2
3
4
5
567
568
CHAPTER 14:
Advanced Mathematics
14.6.4
Solving Equations
We’ve already seen several methods for solving simultaneous linear equations
using a matrix representation. MATLAB can also solve sets of equations using
symbolic math.
The function solve solves an equation and returns the solution(s) as symbolic
expressions. The solution can be converted to numbers using any numeric function, such as double:
>> syms a b x
>> solve(2*x^2 + x == 6)
ans =
-2
3/2
>> double(ans)
ans =
-2.0000
1.5000
If an expression is passed to the solve function rather than an equation, the
solve function will set the expression equal to 0 and solve the resulting equation. For example, the following will solve 3x2 + x ¼ 0:
>> solve(3*x^2 + x)
ans =
-1/3
0
If there is more than one variable, MATLAB chooses which to solve for. In the
following example, the equation ax2 + bx ¼ 0 is solved. There are three variables. As can be seen from the result, which is given in terms of a and b, the
equation was solved for x. MATLAB has rules built-in that specify how to choose
which variable to solve for. For example, x will always be the first choice if it is in
the equation or expression.
>> solve(a*x^2 + b*x)
ans =
0
-b/a
However, it is possible to specify which variable to solve for:
>> solve(a*x^2 + b*x, b)
ans =
-a*x
MATLAB can also solve sets of equations. In this example, the solutions for x, y,
and z are returned as a structure consisting of fields for x, y, and z. The individual
solutions are symbolic expressions stored in fields of the structure.
14.7
Calculus: Integration and Differentiation
>> syms x y z
>> solve(4*x-2*y+z==7, x +y+5*z==10, -2*x+ 3*y-z==2)
ans =
struct with fields:
x: [1× 1 sym]
y: [1× 1 sym]
z: [1× 1 sym]
To refer to the individual solutions, which are in the structure fields, the dot
operator is used.
>> x = ans.x
x=
124/41
>> y = ans.y
y=
121/41
>> z = ans.z
z=
33/41
The double function can then be used to convert the symbolic expressions to
numbers and store the results from the three unknowns in a vector.
>> double([x y z])
ans =
3.0244
2.9512
0.8049
PRACTICE 14.8
For each of the following expressions, show what the MATLAB result would be. Assume that all
expressions are typed SEQUENTIALLY.
x = sym('x');
a = x^3 - 2*x^2 + 1;
b = x^3 + x^2;
res = a +b
p = sym2poly(res)
polyval(p,2)
sym(1/2 + 1/4)
solve(x^2 - 16)
14.7
CALCULUS: INTEGRATION AND DIFFERENTIATION
MATLAB has functions that perform common calculus operations on a mathematical function f(x), such as integration and differentiation.
569
570
CHAPTER 14:
Advanced Mathematics
14.7.1
Integration and the Trapezoidal Rule
The integral of a function f(x) between the limits given by x ¼ a and x ¼ b is
written as
ðb
f ðxÞdx
a
and is defined as the area under the curve f(x) from a to b, as long as the
function is above the x-axis. Numerical integration techniques involve
approximating this.
One simple method of approximating the area under a curve is to draw
a straight line from f(a) to f(b) and calculate the area of the resulting
trapezoid as
ðb a Þ
f ðaÞ + f ðbÞ
2
In MATLAB, this could be implemented as a function.
An improvement on this is to divide the range from a to b into n intervals, apply
the trapezoidal rule to each interval, and sum them. For example, for the preceding if there are two intervals, you would draw a straight line from f(a) to
f((a + b)/2) and then from f((a+ b)/2) to f(b).
THE PROGRAMMING CONCEPT
Here is a function to which the function handle and limits a and b are passed:
trapint.m
function int = trapint(fnh, a, b)
% trapint approximates area under a curve f(x)
% from a to b using a trapezoid
% Format: trapint(handle of f, a, b)
int = (b-a) * (fnh(a) + fnh(b))/2;
end
To call it, for example, for the function f(x) ¼ 3x2 1, an anonymous function is defined and
its handle is passed to the trapint function.
>> f = @ (x) 3 * x .^ 2 - 1;
approxint = trapint(f, 2, 4)
approxint =
58
14.7
Calculus: Integration and Differentiation
THE EFFICIENT METHOD
MATLAB has a built-in function trapz that will implement the trapezoidal rule. Vectors with
the values of x and y ¼ f(x) are passed to it. For example, using the anonymous function defined
previously:
>> x = [2 4];
>> y = f(x);
>> trapz(x,y)
ans =
58
THE PROGRAMMING CONCEPT
The following is a modification of the previous function to which the function handle, limits,
and the number of intervals are passed:
trapintn.m
function intsum = trapintn(fnh, lowrange,highrange, n)
% trapintn approximates area under a curve f(x) from
% a to b using trapezoids with n intervals
% Format: trapintn(handle of f, a, b, n)
intsum = 0;
increm = (highrange - lowrange)/n;
for a = lowrange: increm : highrange - increm
b = a + increm;
intsum = intsum + (b-a) * (fnh(a) + fnh(b))/2;
end
end
For example, this approximates the integral of the previous function f with two
intervals:
>> trapintn(f,2,4,2)
ans =
55
In these examples, straight lines, which are first-order polynomials, were used.
Other methods involve higher-order polynomials. The built-in function quad
uses Simpson’s method. Three arguments are normally passed to it: the handle
of the function, and the limits a and b. For example, for the previous function:
>> quad(f,2,4)
ans =
54
571
572
CHAPTER 14:
Advanced Mathematics
THE EFFICIENT METHOD
To use the built-in function trapz to accomplish the same thing, the x vector is created with the
values 2, 3, and 4:
>> x = 2:4;
>> y = f(x)
>> trapz(x,y)
ans =
55
MATLAB has a function polyint, which will find the integral of a polynomial.
For example, for the polynomial 3x2 + 4x 4, which would be represented by
the vector [3 4 -4], the integral is found by:
>> origp = [3 4 -4];
>> intp = polyint(origp)
intp =
1
2
-4
0
which shows that the integral is the polynomial x3 + 2x2 4x.
14.7.2
Differentiation
dy
The derivative of a function y ¼ f(x) is written as dx
f ðxÞ or f’(x) and is defined as
the rate of change of the dependent variable y with respect to x. The derivative is
the slope of the line tangent to the function at a given point.
MATLAB has a function polyder, which will find the derivative of a polynomial.
For example, for the polynomial x3 + 2x2 – 4x + 3, which would be represented
by the vector [1 2 4 3], the derivative is found by:
>> origp = [1 2 -4 3];
>> diffp = polyder(origp)
diffp =
3
4
-4
which shows that the derivative is the polynomial 3x2 + 4x 4. The function
polyval can then be used to find the derivative for certain values of x, such
as for x ¼ 1, 2, and 3:
>> polyval(diffp, 1:3)
ans =
3
16
35
The derivative can be written as the limit
f 0 ðx Þ ¼ lim
h!0
f ð x + h Þ f ðx Þ
h
and can be approximated by a difference equation.
14.7
Calculus: Integration and Differentiation
Recall that MATLAB has a built-in function, diff, which returns the differences
between consecutive elements in a vector. For a function y = f(x) where x is a
vector, the values of f’(x) can be approximated as diff(y) divided by diff(x).
For example, the equation x3 + 2x2 4x + 3 can be written as an anonymous
function. It can be seen that the approximate derivative is close to the values
found using polyder and polyval.
>> f = @ (x) x .^ 3 + 2 * x .^ 2 - 4 * x + 3;
>> x = 0.5 : 3.5
x=
0.5000
1.5000
2.5000
3.5000
4.8750
21.1250
56.3750
16.2500
35.2500
>> y = f(x)
y=
1.6250
>> diff(y)
ans =
3.2500
>> diff(x)
ans =
1
1
1
>> diff(y) ./ diff(x)
ans =
3.2500
14.7.3
16.2500
35.2500
Calculus in Symbolic Math Toolbox
There are several functions in Symbolic Math Toolbox™ to perform calculus
operations symbolically (e.g., diff to differentiate and int to integrate). To learn
about the int function, for example, from the Command Window:
>> help sym/int
For instance, to find the indefinite integral of the function f(x) ¼ 3x2 1:
>> syms x
>> int(3*x^2 - 1)
ans =
x^3 - x
To instead find the definite integral of this function from x ¼ 2 to x ¼ 4:
>> int(3*x^2 - 1, 2, 4)
ans =
54
573
574
CHAPTER 14:
Advanced Mathematics
Limits can be found using the limit function. For example, for the difference
equation described previously:
>> syms x h
>> f = @ (x) x .^ 3 + 2 * x .^ 2 - 4 * x + 3;
>> limit((f(x+ h)-f(x))/h,h,0)
ans =
3*x^2 + 4*x - 4
To differentiate, instead of the anonymous function we write it symbolically:
>> syms x f
>> f = x^3 + 2*x^2 - 4*x + 3
f=
x^3 + 2*x^2 - 4*x + 3
>> diff(f)
ans =
3*x^2 + 4*x – 4
PRACTICE 14.9
For the function 3x2 4x + 2:
n
n
n
n
n
Find the indefinite integral of the function.
Find the definite integral of the function from x ¼ 2 to x ¼ 5.
Approximate the area under the curve from x ¼ 2 to x ¼ 5.
Find its derivative.
Approximate the derivative for x ¼ 2.
n Explore Other Interesting Features
Investigate the corrcoef function, which returns correlation coefficients.
Investigate filtering data, for example using the filter function.
Investigate the moving statistical functions introduced in R2016a movmean, movsum, etc.
Investigate the flag introduced in R2015a to omit NaN in functions such as
max, min median, etc.
Investigate the index vectors returned by the set functions.
Investigate the use of ‘R2012a’ to see future changes to the set functions versus the use of ‘legacy’ to preserve the previous values.
Investigate passing matrices to the set functions, using the ‘rows’ specifier.
Investigate the interp1 function, which does a table look-up to interpolate
or extrapolate.
Programming Style Guidelines
Investigate the fminsearch function, which finds local minima for a
function.
Investigate the fzero function, which attempts to find a zero of a function
near a specified x value.
Investigate linear algebra functions, such as rank for the rank of a matrix, or
null, which returns the null space of a matrix.
Investigate the blkdiag function, which will create a block diagonal matrix.
Investigate the functions that return eigenvalues and eigenvectors, such as
eig and eigs.
Investigate the norm function to find a vector or matrix norm.
Investigate the Ordinary Differential Equation (ODE) solve functions, such
as ode23 and ode45, which use the Runge-Kutta integration methods.
In the Command Window, type “odeexamples” to see some ODE
example codes.
Investigate some of the other numerical integration functions, such as integral, integral2 for double integrals, and integral3 for triple integrals.
Investigate the poly function, which finds the characteristic equation for a
matrix, and the polyeig function, which solves a polynomial eigenvalue
problem of a specified degree.
n
SUMMARY
COMMON PITFALLS
n
n
n
n
n
Forgetting that max and min return the index of only the first occurrence
of the maximum or minimum value.
Not realizing that a data set has outliers that can drastically alter the
results obtained from the statistical functions.
Extrapolating too far away from the data set
Forgetting that the fprintf function by default only prints the real part of a
complex number
Forgetting that, to augment one matrix with another, the number of rows
must be the same in each
PROGRAMMING STYLE GUIDELINES
n
Remove the largest and smallest numbers from a large data set before
performing statistical analyses, in order to handle the problem of outliers.
575
576
CHAPTER 14:
Advanced Mathematics
mink
maxk
mean
var
std
mode
median
union
intersect
unique
setdiff
setxor
ismember
issorted
roots
n
n
MATLAB Functions and Commands
issymmetric
polyval
istril
polyfit
istriu
complex
isbanded
real
inv
imag
det
isreal
rref
conj
sym
angle
syms
polarplot
sym2poly
diag
poly2sym
trace
simplify
eye
collect
triu
expand
tril
factor
isdiag
subs
numden
pretty
ezplot
solve
trapz
quad
polyint
polyder
int
limit
The better the curve fit, the more accurate interpolated and extrapolated
values will be.
When working with symbolic expressions, it is generally easier to make all
variables symbolic variables to begin with.
Exercises
1. In a marble manufacturing plant, a quality control engineer randomly selects
eight marbles from each of the two production lines and measures the diameter
of each marble in millimeters. For the each data set here, determine the mean,
median, mode, and standard deviation using built-in functions.
Prod. line A:15.94 15.98 15.94 16.16 15.86 15.86 15.90 15.88
Prod. line B:15.96 15.94 16.02 16.10 15.92 16.00 15.96 16.02
Suppose the desired diameter of the marbles is 16 mm. Based on the results you
have, which production line is better in terms of meeting the specification? (Hint:
think in terms of the mean and the standard deviation.)
2. Write a function mymin that will receive any number of arguments and will
return the minimum. Note: the function is not receiving a vector; rather, all of
the values are separate arguments.
3. Write a script that will do the following. Create two vectors with 20 random
integers in each; in one, the integers should range from 1 to 5, and in the other,
from 1 to 500 (inclusive). For each vector, would you expect the mean and median
to be approximately the same? Would you expect the standard deviation of the
two vectors to be approximately the same? Answer these questions, and then
Programming Style Guidelines
use the built-in functions to find the minimum, maximum, mean, median,
standard deviation, and mode of each. Do a histogram for each in a subplot. Run
the script a few times to see the variations.
4. Write a function that will return the mean of the values in a vector, not including
the minimum and maximum values. Assume that the values in the vector are
unique. It is okay to use the built-in mean function. To test this, create a vector of
10 random integers, each in the range from 0 to 50, and pass this vector to the
function.
5. Create a vector that has 10 elements. Use the mink function to determine the
two smallest, and use a set function to create a new vector that does not include
those two values.
6. Investigate the use of the bounds function to find the smallest and largest values
in a vector.
7. A moving average of a data set x = {x1, x2, x3, x4, ..., xn} is defined as a set of
averages of subsets of the original data set. For example, a moving average of
every two terms would be 1/2 *{x1 + x2, x2 + x3, x3 + x4, ..., xn-1 + xn}. Write a
function that will receive a vector as an input argument and will calculate and
return the moving average of every two elements.
8. Redo problem 7, using the function movmean which was introduced in R2016a.
9. A median filter on a vector has a size, for example, a size of 3 means calculating
the median of every three values in the vector. The first and last elements are left
alone. Starting from the second element to the next-to-last element, every
element of a vector vec(i) is replaced by the median of [vec(i 1) vec(i) vec(i + 1)].
For example, if the signal vector is
signal = [5 11 4 2 6 8 5 9]
the median filter with a size of 3 is
medianFilter3 = [5 5 4 4 6 6 8 9]
Write a function to receive the original signal vector and return the median
filtered vector.
10. What is the difference between the mean and the median of a data set if there are
only two values in it?
11. A student missed one of four exams in a course and the professor decided to use
the “average” of the other three grades for the missed exam grade. Which would
be better for the student: the mean or the median if the three recorded grades
were 99, 88, and 95? What if the grades were 99, 70, and 77?
12. The set functions can be used with cell arrays of character vectors. Create two
cell arrays to store course numbers taken by two students. For example,
s1 = {'EC 101', 'CH 100', 'MA 115'};
s2 = {'CH 100', 'MA 112', 'BI 101'};
Use a set function to determine which courses the students have in common.
13. Redo problem 12 using a string array.
577
578
CHAPTER 14:
Advanced Mathematics
14. A vector v is supposed to store unique random numbers. Use set functions to
determine whether or not this is true.
15. A program has a vector of structures that stores information on experimental
data that has been collected. For each experiment, up to 10 data values were
obtained. Each structure stores the number of data values for that experiment,
and then the data values. The program is to calculate and print the average value
for each experiment. Write a script to create some data in this format and print
the averages.
16. Express the following polynomials as row vectors of coefficients:
3x3 – 4x2 + 2x + 3
2x4 + x2 + 4x – 1
17. Find the roots of the equation f(x) ¼ 0 for the following function. Also, create x
and y vectors and plot this function in the range from 3 to 3 to visualize the
solution.
f(x) = 3x2 – 2x – 4
18. Evaluate the polynomial expression 3x3 + 4x2 + 2x - 2 at x ¼ 3, x ¼ 5, and x ¼ 7.
19. What is a danger of extrapolation?
20. Create a vector y that stores 20 random integers, each in the range from 2 to
+2, and an x vector which is 1:20. Fit a straight line through these points. Plot the
data points and the straight line on the same graph with a legend.
21. Write a function fitwcolors that will receive 4 input arguments: x and y data vectors,
a number n, and a colormap. The function should fit curves with polynomials of
orders 1 through n, and plot each (all on the same graph). The curve with degree 1
should be plotted with the first color from the colormap (using the ‘Color’
property), the curve with degree 2 should be plotted with the second color from the
colormap, etc. You may assume that n is an integer less than the length of the x
and y vectors and that the colormap has at least n colors in it.
22. Write a function that will receive data points in the form of x and y vectors. If the
lengths of the vectors are not the same, then they can’t represent data points,
so an error message should be printed. Otherwise, the function will fit a
polynomial of a random degree through the points and will plot the points and
the resulting curve with a title specifying the degree of the polynomial. The
degree of the polynomial must be less than the number of data points, n, so the
function must generate a random integer in the range from 1 to n 1 for the
polynomial degree.
23. Write a function fit1or2 that will receive two input arguments, data vectors
x and y. It may be assumed that the vectors are of the same length and each
has at least 6 numbers. The function will fit a polynomial curve of a random
order in the range from 2 to 4 to the data points and return the resulting
polynomial vector. If the function is expected to return a second argument,
it will fit a polynomial curve with order one less than the original and return
that, also.
Programming Style Guidelines
24. The voltage in a circuit is determined at various times, as follows:
Time
1
2
3
4
5
6
7
Voltage
1.1
1.9
3.3
3.4
3.1
3.3
7.1
Fit a straight line through the data points, and then plot this line along with the
sample voltages. According to your straight line, determine at what time the
voltage would be 5.
25. Write a function that will receive x and y vectors representing data points. The
function will create, in one Figure Window, a plot showing these data points as
circles and also in the top part a second-order polynomial that best fits these
points and on the bottom a third-order polynomial. The top plot will have a line
width of 3 and will be a gray color. The bottom plot will be blue and have a line
width of 2.
26. Store the following complex numbers in variables and print them in the form
a + bi.
3 2i
pffiffiffiffiffiffiffi
3
27. Create the following complex variables
c1 ¼ 1 3i;
c2 ¼ 5 + 2i;
Perform the following operations on them:
add them
n multiply them
n get the complex conjugate and magnitude of each
n put them in polar form
28. Represent the expression z3 2z2 + 3 5i as a row vector of coefficients and
store this in a variable compoly. Use the roots function to solve z3 2z2 + 3 5i ¼ 0.
Also, find the value of compoly when z ¼ 2 using polyval.
29. What is the value of the trace of an n n identity matrix?
30. For an m n matrix, what are the dimensions of its transpose?
31. What is the transpose of a diagonal matrix A?
32. When is a square matrix both an upper triangular and lower triangular matrix?
33. Is the transpose of an upper triangular matrix also upper triangular? If not, how
would you characterize it?
n
579
580
CHAPTER 14:
Advanced Mathematics
34. Write a script that will generate the following image, using the
colormap method.
0.5
1
1.5
2
2.5
3
3.5
4
4.5
0.5
1
1.5
2
2.5
3
3.5
4
4.5
35. The function magic returns an n n matrix for which the sum of all rows,
columns, and the diagonal are equal to each other. Investigate magic(5) and
verify the sums.
36. Write a function myeye to return an n n identity matrix (without using eye).
37. Write a function myupp that will receive an integer argument n and will return an
n n upper triangular matrix of random integers.
38. Analyzing electric circuits can be accomplished by solving sets of equations. For
a particular circuit, the voltages V1, V2, and V3 are found through the system:
V1 = 5
-6V1 + 10V2-3V3 = 0
-V2 + 51V3 = 0
Put these equations in matrix form and solve in MATLAB.
39. Rewrite the following system of equations in matrix form:
4x1 - x2 + 3x4 = 10
-2x1 + 3x2 + x3 -5x4 = -3
x1 +x2 - x3 + 2x4 = 2
3x1 + 2x2 - 4x3 = 4
Set it up in MATLAB and use any method to solve.
40. Solve the simultaneous equations x y ¼ 2 and x2 + y ¼ 0 using solve. Plot the
corresponding functions, y ¼ x 2 and y ¼ x2, on the same graph with an
x-range from 5 to 5.
Programming Style Guidelines
41. For the following set of equations,
2x1 + 2x2 +x3 = 2
x2 + 2x3 = 1
x1 +x2 + 3x3 = 3
write it in symbolic form and solve using the solve function. From the symbolic
solution, create a vector of the numerical (double) equivalents.
42. The reproduction of cells in a bacterial colony is important for many environmental
engineering applications such as wastewater treatments. The formula
log(N) = log(N0) + t/T log(2)
can be used to simulate this, where N0 is the original population, N is the
population at time t, and T is the time it takes for the population to double.
Use the solve function to determine the following: if N0 ¼ 102, N ¼ 108,
and t ¼ 8 hours, what will be the doubling time T? Use double to get your result
in hours.
43. Using the symbolic function int, find the indefinite integral of the function 4x2 + 3,
and the definite integral of this function from x ¼ 1 to x ¼ 3. Also, approximate
this using the trapz function.
44. Use the quad function to approximate the area under the curve 4x2 + 3 from 1 to
3. First, create an anonymous function and pass its handle to the quad function.
45. Use the polyder function to find the derivative of 2x3 x2 + 4x 5.
46. Examine the motion, or trajectory, of a projectile moving through the air.
Assume that it has an initial height of 0, and neglect the air resistance for
simplicity. The projectile has an initial velocity v0, an angle of departure θ0, and
is subject to the gravity constant g ¼ 9.81 m/s2. The position of the projectile is
given by x and y coordinates, where the origin is the initial position of the
projectile at time t ¼ 0. The total horizontal distance that the projectile travels
is called its range (the point at which it hits the ground) and the highest peak (or
vertical distance) is called its apex. Equations for the trajectory can be given in
terms of the time t or in terms of x and y. The position of the projectile at any
time t is given by:
x ¼ v0 cos ðθ0 Þ t
y ¼ v0 sin ðθ0 Þ t ½g t2
For a given initial velocity v0, and angle of departure θ0, describe the motion of
the projectile by writing a script to answer the following:
n What is the range?
n Plot the position of the projectile at suitable x values
n Plot the height versus time.
n How long does it take to reach its apex?
47. Write a GUI function that creates four random points. Radio buttons are used to
choose the order of a polynomial to fit through the points. The points are plotted
along with the chosen curve.
581
APPENDIX I
MATLAB® Functions (Not Including Those
Listed in the “Explore Other Interesting
Features” Sections)
abs
all
angle
any
area
asin
asind
asinh
audioplayer
audiorecorder
axis
bar
bar3
bar3h
barh
blanks
cast
categorical
categories
ceil
cell
celldisp
cellplot
cellstr
char
checkcode
class
clear
clearvars
absolute value
true if all elements in the input argument are true
angle of a complex number
true if any element in the input argument is true
filled two-dimensional area plot
arcsine in radians
arcsine in degrees
inverse hyperbolic sine in radians
creates an audioplayer object
creates an audiorecorder object
sets limits on axes for a plot
two-dimensional bar chart
three-dimensional bar chart
three-dimensional horizontal bar chart
two-dimensional horizontal bar chart
creates a character vector of all blank spaces
casts a variable to a specified type
converts cell array to categorical array
lists categories from a categorical array
rounds toward infinity
creates a cell array
displays contents of a cell array
displays contents of a cell array in boxes
converts from a character matrix to a cell array of character
vectors
creates a character matrix
displays Code Analyzer results for code files
returns the type or class of the input argument
clears variable(s) and functions from the workspace
clears variable(s) from the workspace
583
584
APPENDIX I:
MATLAB ® Functions
clf
clock
collect
colorbar
colormap
comet
comet3
complex
conj
connector
contains
count
cross
cummax
cummin
cumprod
cumsum
cylinder
date
dbcont
dbquit
dbstep
dbstop
deblank
deg2rad
demo
det
diag
diff
disp
doc
dot
double
echo
end
clears the figure window
stores the current date and time in a vector
collects like terms in a symbolic math expression
displays a color scale in a plot
returns the current colormap, or sets a matrix to be the
current colormap
animated two-dimensional plot
three-dimensional animated plot
creates a complex number
complex conjugate
connects mobile device to MATLAB
returns true if a substring is found in text
counts the number of occurrences of a substring in text
cross product
cumulative, or running, maximum of a vector or columns
of a matrix
cumulative, or running, minimum of a vector or columns
of a matrix
cumulative, or running, product of a vector or columns
of a matrix
cumulative, or running, sum of a vector or columns of a
matrix
returns three-dimensional data vectors to create a cylinder
stores the current date as a string
continue executing code in debug mode
quit debug mode
step through code in debug mode
set a breakpoint in debug mode
gets rid of trailing blanks in text
converts from degrees to radians
shows MATLAB Examples in the Help Browser
finds the determinant of a matrix
returns the diagonal of a matrix, or creates a diagonal
matrix
finds differences between consecutive elements; used
to approximate derivatives
simple display (output)
brings up a documentation page
dot product
converts to the type double
toggle; displays all statements as they are executed
ends control statements and functions; refers to last
element
MATLAB ® Functions
endsWith
erase
error
eval
exit
exp
expand
eye
ezplot
factor
factorial
false
fclose
feof
feval
fgetl
fgets
fieldnames
figure
find
fix
flip
fliplr
flipud
floor
fopen
format
fplot
fprintf
fscanf
func2str
fzero
gca
gcf
get
returns true if a string ends with a substring
removes occurrences of a substring in text
displays an error message
evaluates a string as a function or command
quits out of MATLAB
exponential function
expands a symbolic math expression
creates an identity matrix
simple plot function that plots a function without need
for data vectors
factors a symbolic math expression
factorial of an integer n, is 1*2*3*…*n
equivalent to logical(0); creates an array of false values
closes an open file
true if the specified file is at the end-of-file
evaluates a function handle on a string as a function call
low-level input function reads one line from a file as a
character vector
same as fgetl but does not remove newline characters
returns the names of fields in a structure as a cell array of
character vectors
create or refer to Figure Windows
returns indices of an array for which a logical expression
is true
rounds toward zero
flips an array, either left to right or up to down
flips columns of a matrix from left to right
flips rows of a matrix up to down
rounds toward negative infinity
low-level file function; opens a file for a specified
operation
many options for formatting displays
plots a function passed as a function handle
formatted display (output); writes either to a file or to the
screen (the default)
low-level file input function; reads from a file into a
matrix
converts from a function handle to a character vector
attempts to find a zero of a function, given the function
handle
handle to the current axes
handle to the current figure
gets properties of a plot object
585
586
APPENDIX I:
MATLAB ® Functions
getaudiodata
getframe
ginput
grid
gtext
help
histogram
hold
i
im2double
imag
image
imread
imshow
imwrite
inf
input
int
int16
int2str
int32
int64
int8
intersect
intmax
intmin
inv
isa
isbanded
iscellstr
ischar
isdiag
isempty
isequal
isfield
iskeyword
isletter
gets amplitude from an audiorecorder object
gets a movie frame, which is a snapshot of the current plot
gets graphical coordinates from a mouse click
plot toggle; turns grid lines on or off
allows the user to place a string on a plot in location of a
mouse click
displays help information for built-in or user-defined
functions, or scripts
plot function: plots a histogram
plot toggle; freezes plot in Figure Window so the next will
be superimposed
constant for the square root of negative one
converts an image matrix to type double
imaginary part of a complex number
displays an image matrix
reads in an image matrix
displays an image
writes a matrix in an image format
constant for infinity
prompts the user and reads user’s input
symbolic math integration
converts a number to a 16-bit signed integer
converts from an integer to a string storing the integer
converts a number to a 32-bit signed integer
converts a number to a 64-bit signed integer
converts a number to an 8-bit signed integer
set intersection
largest value possible in a specified integer type
smallest value possible in a specified integer type
inverse of a matrix
true if the input argument is the specified class
true if the input matrix is banded
true if the input argument is a cell array storing only
character vectors
true if the input argument is a string, or character vector
true if the input matrix is a diagonal matrix
true if the input argument is an empty vector or empty
string
true if two array arguments are equal element-by-element
true if a string is the name of a field within a structure
true if the string input argument is the name of a keyword
true if the input argument is a letter of the alphabet
MATLAB ® Functions
ismember
isreal
issorted
issortedrows
isspace
isstring
isStringScalar
isstrprop
isstruct
issymmetric
istril
istriu
j
jet
join
legend
length
limit
line
linspace
load
log
log10
log2
logical
loglog
logspace
lookfor
lower
listdlg
max
maxk
mean
median
set function receives two sets; true for every member of
first set also in second
true if input argument is a real number (not complex)
true if the input vector is sorted in ascending order
true if the rows in a matrix are sorted
true if the input argument is a white space character
true if the input argument is a string array
true if the input argument is a string scalar
true if the string argument is a specified property
true if the input argument is a structure
true if the input matrix is symmetric
true if the input matrix is lower triangular
true if the input matrix is upper triangular
constant for the square root of negative one
returns all or part of the 64 colors in the jet colormap
appends strings in string arrays together
displays a legend on a plot
length, or number of elements, in a vector; largest
dimension for a matrix
computes limit of a symbolic math expression
graphics primitive object that creates a line
creates a vector of linearly spaced values
inputs a file into a matrix, or reads variables from a .mat
file (the default)
natural logarithm
base 10 logarithm
base 2 logarithm
converts numbers to the type logical
plot function that uses logarithmic scales for x and y axes
creates a vector of logarithmically spaced values
looks for a string in the H1 comment line in files
converts letters to lower-case in a string
creates a dialog box that allows the user to make a
choice
the maximum value in a vector, or for every column in a
matrix
the maximum k values in a vector, or for every column in a
matrix
the mean (average) of values in a vector, or every column
in a matrix
the median (middle) value in a sorted vector, or for every
column in a matrix
587
588
APPENDIX I:
MATLAB ® Functions
menu
mesh
meshgrid
methods
min
mink
mobiledev
mod
mode
movegui
movie
namelengthmax
NaN
nargin
nargout
newline
nthroot
num2str
numden
numel
ones
parula
patch
pi
pie
pie3
pink
play
plot
plot3
plus
displays a menu of push buttons and returns number of
choice (not recommended)
three-dimensional mesh surface plot
creates x and y vectors to be used in images or as function
arguments
displays methods of a class
the minimum value in a vector, or for every column in a
matrix
the minimum k values in a vector, or for every column in a
matrix
creates an object to enable reading sensor data from a
mobile device
modulus after division
the maximum value in a vector, or for every column in a
matrix
moves a Figure Window within the screen
plays a movie, or sequence of screen shots
the maximum length of identifier names
mathematics constant for “Not a Number”
number of input arguments passed to a function
number of output arguments expected to be returned by a
function
returns a newline character
nth root of a number
converts a real number to a string containing the number
symbolic math function, separates the numerator and
denominator of a fraction
total number of elements in a vector or matrix
creates a matrix of all ones
returns all or part of the 64 colors in the parula colormap
graphics primitive object that creates a filled-in twodimensional polygon
constant for π
creates a two-dimensional pie chart
creates a three-dimensional pie chart
returns all or part of the 64 colors in the pink colormap
plays an audio signal
simple plot function, plots 2D points; markers, color, etc.
can be specified
simple three-dimensional plot function, plots threedimensional points
the functional form of the addition operator; also
concatenates strings
MATLAB ® Functions
polarplot
poly2sym
polyder
polyfit
polyint
polyval
pretty
print
prod
profile
properties
quad
quit
rad2deg
rand
randi
randn
real
recordblocking
rectangle
rem
repelem
repmat
reshape
rgb2gray
rmfield
rng
roots
rot90
round
rref
save
semilogx
plot function for complex numbers, plots the magnitude
and angle
converts a vector of coefficients of a polynomial to a
symbolic expression
derivative of a polynomial
fits a polynomial curve of a specified degree to data points
integral of a polynomial
evaluates a polynomial at specified value(s)
displays a symbolic expression using exponents
prints or saves a figure or image
the product of all values in a vector, or of every column in
a matrix
toggle; the Profiler generates reports on execution time
of code
displays properties of a class
integration using Simpson’s method
quits MATLAB
converts from radians to degrees
generates uniformly distributed random real number(s)
in the open interval (0,1)
generates random integer(s) in the specified range
generates normally distributed random real numbers
real part of a complex number
records audio from a microphone
graphics primitive to create a rectangle; curvature can vary
remainder after division
replicates elements in a matrix; creates m n copies
of each
replicates a matrix; creates m n copies of the matrix
changes dimensions of a matrix to any matrix with the
same number of elements
converts an RGB image matrix to grayscale
remove a field from a structure
random number generator, sets the seed for random
functions and gets the state
roots of a polynomial equation
rotates a matrix 90 degrees counter-clockwise
rounds a real number toward the nearest integer
puts an augmented matrix in reduced row
echelon form
writes a matrix to a file or saves variables to a .mat file
plot function, uses a scale for logarithmic x and a linear
scale for y
589
590
APPENDIX I:
MATLAB ® Functions
semilogy
set
setdiff
setxor
sign
simplify
sin
sind
single
sinh
size
solve
sort
sortrows
sound
sphere
spiral
sprintf
sqrt
startsWith
std
stem
stem3
str2double
str2func
str2num
strcat
strcmp
strcmpi
strfind
string
strings
plot function, uses a linear scale for x and a logarithmic
scale for y
sets properties of a plot object
set function, returns elements that are in one vector, but
not in another
set exclusive or, returns the elements that are not in the
intersection of two sets
signum, returns 1, 0, or 1
simplifies a symbolic math expression
sine in radians
sine in degrees
converts a number to the type single
hyperbolic sine in radians
returns the dimensions of a matrix
symbolic math function to solve an equation or
simultaneous equations
sorts the elements of a vector (default is ascending order)
sorts the rows of a matrix; for strings results in an
alphabetical sort
sends a sound signal (vector of amplitudes) to an output
device
returns three-dimensional data vectors to create a sphere
creates a square matrix of integers spiraling from 1 in the
middle
creates a formatted string
square root
true if input string starts with a substring
standard deviation
two-dimensional stem plot
three-dimensional stem plot
converts from a string containing a number to a
double number
converts a string to a function handle
converts from a string containing number(s) to a
number array
horizontal string concatenation
string compare, used instead of equality operator for
strings
string compare, ignoring case
find a substring within a longer string
creates a string
preallocates a string array
MATLAB ® Functions
strip
strjoin
strlength
strncmp
strncmpi
strrep
strsplit
strtok
strtrim
struct
subplot
subs
sum
summary
surf
sym
sym2poly
syms
table
text
textscan
tic / toc
timeit
title
trace
trapz
tril
triu
true
type
uibuttongroup
uicontrol
uint16
uint32
removes leading and trailing whitespace characters
from text
concatenates strings in a cell array into a long string
determines the length of a string
string compare the first n characters of strings
string compare the first n characters, ignoring case
replace all occurrences of one substring with another
within a longer string
splits a string into elements in a cell array
breaks one longer string into two shorter strings, with all
characters retained
deletes both leading and trailing blanks from a string
create a structure by passing pairs of field names and
values
creates a matrix of plots in the Figure Window
substitutes a value into a symbolic math expression
the sum of the values in a vector or of every column in a
matrix
shows variables and statistics for a table
three-dimensional surface plot
creates a symbolic variable or expression
converts a symbolic expression to a vector of coefficients
for a polynomial
creates multiple symbolic variables
creates a table data structure
graphics primitive object to put a string on a plot
file input function, reads from a file into a cell array of
column vectors
used to time code
times a function execution
writes a string as a title on a plot
the trace (sum of values on the diagonal) of a matrix
trapezoidal rule to approximate the area under a curve
converts a matrix to a lower triangular matrix
converts a matrix to an upper triangular matrix
equivalent to logical(1), creates a matrix of all true values
display the contents of a file in the Command Window
groups together button objects
basic function to create graphical user interface objects of
different styles
converts a number to a 16-bit unsigned integer
converts a number to a 32-bit unsigned integer
591
592
APPENDIX I:
MATLAB ® Functions
uint64
uint8
uipanel
union
unique
upper
var
varargin
varargout
who
whos
xlabel
xlsread
xlswrite
xticklabels
xor
ylabel
zeros
zlabel
converts a number to a 64-bit unsigned integer
converts a number to an 8-bit unsigned integer
groups together graphical user interface objects
set function, the union of two sets
returns all of the unique values within a set (vector)
converts all letters to upper-case
variance
built-in cell array to store input arguments
built-in cell array to store output arguments
displays variables in the base workspace
displays more information on the variables in the base
workspace
puts text as a label on the x axis of a plot
reads from a spreadsheet with filename.xls
writes to a spreadsheet with filename.xls
specifies labels for the tick marks on the x axis of a plot
exclusive or, true if only one argument is true
puts text as a label on the y axis of a plot
creates a matrix of all zero values
puts text as a label on the z axis of a three-dimensional plot
APPENDIX II
MATLAB® and Simulink Toolboxes
In addition to the many functions included in MATLAB, there are additional
Toolboxes that can be added. These Toolboxes have groups of related functions
that can be used for more advanced computations and data processing. The
MathWorks, Inc. also has a family of simulation software called Simulink; it,
too, can be augmented with additional Toolboxes. For more detailed information, see the website https://www.mathworks.com/. Some of the more common Toolboxes include functions for advanced image processing, control
system design, signal processing, curve fitting, parallel computing, and
optimization.
Here is a list of some of these Toolboxes:
Symbolic Math Toolbox (some used in this text)
Statistics and Machine Learning Toolbox (mentioned in this text)
Curve Fitting Toolbox
Optimization Toolbox
Partial Differential Equation Toolbox
Image Processing Toolbox
Mapping Toolbox
Neural Network Toolbox (for Deep Learning)
Text Analytics Toolbox
Image Acquisition Toolbox
Data Acquisition Toolbox
Instrument Control Toolbox
Signal Processing Toolbox
Control System Toolbox
Parallel Computing Toolbox
Aerospace Toolbox
Bioinformatics Toolbox
593
Index
Note: Page numbers followed by f indicate figures, t indicate tables and b indicate boxes.
A
abs, 14–15, 55–56, 106, 548–549,
583
Absolute value, 548
Abstract data types, 384
Access, 413
Action of loop, 153
Addition, complex numbers, 546
Advanced plotting techniques
animation, 435–436
applications, 452–457
area functions, 428–432
bar functions, 428–432
barh functions, 428–432
core graphics objects, 444–452
customizing plots, 428–438
file data plotting, 454–457
function plotting, 452–454
histograms, 432–434
log scales, 434–435
pie charts, 432–434
plot functions, 428–438
saving and printing plots,
457–458
stem functions, 428–432
3D plots, 439–444
Algorithms, 80–81
all, 64–65, 188, 583
angle, 549, 583
Animation, 435–436
Anonymous functions, 359,
367–369
any, 64, 188, 583
API calls, 346
App Designer, 481, 499–511
in Command Window, 500–505
components, 499–500
examples, 508–511
simple label, 503f
slider and label, 509f
StartupFcn function, 509–510
UI figure functions, 505–508
uilabel function, 505
Appending to file, 102–103
Application Programming Interface
(API), 346, 348–349
area, 428–432, 429f, 583
Area plots, 428
Argument(s), 14–15, 55–59, 108,
112–114, 359–365
Arithmetic mean, 529, 532
Array
division, 61–62
multiplication, 61–62
one-dimensional, 38
operations, 38, 60–61
operators, 62
ASCII, 19, 26
asin, 26, 583
asind, 26, 583
asinh, 26, 583
Assignment operator, 6
Assignment statement, 6–8
Associativity, 13
Attributes, 413, 418–419
Audio file formats, 513
Audio files. See Sound files
audioinfo, 513
audioplayer, 513, 583
audioread, 513
audiorecorder, 513, 583
audiowrite, 513
axis, 95, 97, 100, 428, 583
axis off, 445–446
axis square, 445–446
B
Banded matrix, 554
bar, 428–432, 429f, 436–437, 583
bar3, 439–440, 583
Bar chart, 99, 428, 431f
labels from file data, 456f
matrix data, 431f
subplot, 437f
barh, 428–432, 436–437, 583
bar3h, 439–440, 583
BarWidth property, 428–430,
434–438
Base, 384
Base case, 373
Base workspace, 115, 222–224
Binary operator, 12
Bins, 432
blanks, 249, 583
Block comment, 84
Boolean expressions, 19
Branching statements. See Selection
statements
Breakpoint alley, 231–232
Breakpoints, 231–232, 236
bsxfun, 377
Bug, 228
Button groups, 497–499
color choice for text, 499f
radio buttons, 499f
C
Calculus operations
differentiation, 572–573
integration, 570–572
Symbolic Math ToolboxTM,
573–575
trapezoidal rule, 570–572
595
596
Index
Callback functions, 419, 485, 487,
487f
Call-by-value method, 208
Cascading if-else statement, 134
case expressions, 138–139
cast, 25, 583
Casting, 23–26
Categorical arrays, 278, 301–302
categorical function, 301
categories function, 301
countcats and summary function,
301–302
ordinal categorical arrays, 302
sorting, 311
categorical function, 301, 583
categories, 301, 583
ceil, 26, 583
cell, 279, 583
Cell array, 277–284, 360
celldisp, 281–282
cell indexing, 280–282
cellplot, 281–282
cellstr, 283
content indexing, 280–281
creation, 278–279
sorting, 311
store strings, 282–284
iscellstr, 284
strlength, 283
strsplit and strjoin, 283–284
celldisp, 281–282, 583
Cell indexing, 280–282
cellplot, 281–282, 583
cellstr, 283, 583
char, 11, 25, 245–246, 248–250, 265,
280, 583
Character, 18–19, 245–249, 255
Character encoding, 18
Character set, 18
Character vectors, 11, 23, 245–249
is function, 264–265
operations on, 249–251
changing case, 256
comparsion, 256–258
creating and concatenating,
251–255
find, replace and separate,
258–262
remove trailing/leading blanks,
255
checkcode, 189, 228, 583
Child class, 384
chirp, 511, 512f
circshift function, 71
class, 11, 368, 583
classdef, 394
Class definition, 384, 394–398
access methods, 416–418
advantages, 420
constructor functions, 415–416
destructor functions, 419
method attributes, 418–419
Classes, 10, 383–384
clear, 10, 227–228, 583
clearvars, 9–10, 583
clf, 98–99, 428, 583
clock, 17, 584
Code Analyzer Reports, 189
Code cells, 235–237
coefs, 540–541
collect, 565, 584
Colon operator, 39–40
colorbar, 441–443, 584
colorcube, 513
colormap, 468–474, 584
Column major order, 45
Column vector, 38, 42
Columnwise, 45
comet, 584
comet3, 439, 441, 584
Command History Window, 5, 8
Commands and functions, 116–117
Command Window, 4, 5f, 28–29,
204–205, 222–224, 226–227,
231
Comma-separated list, 281, 293
Comment blocks, 84–85
Comments, 83–84
Common logarithm, 28
Commutative operators, 22
Compiler, 81
complex, 584
Complex conjugate, 548
Complex numbers
absolute value/magnitude, 548
addition, 546
complex conjugate, 548
complex equations as polynomials,
548
defined, 544
equality, 546
multiplication, 547–548
plotting, 549–550, 550f
polar form, 549
subtraction, 546
Complex plane, 549
Component library, 501f, 503
Components, 499–500
Computer program, 79
Concatenation, 40, 251–255
Conditional loops, 153
conj, 584
connector, 28–29, 584
Constants, 15–16
Constructor functions, 394,
415–416
contains, 265, 584
Content indexing, 280–281
Continuation operator, 12
Control characters, 245–246
Conversion character, 88–89
Convert numbers to strings, 265–268
Copy constructor functions, 415–416
Core graphics objects, 444–452
cos function, 100, 101f
count, 259, 584
countcats function, 301–302
Counted loops, 153
cross, 70–71, 584
Cross product, 70–71
cummax, 57–59, 529, 584
cummin, 57–59, 529, 584
cumprod, 57–58, 182, 188, 529–531,
584
cumsum, 57–58, 182, 188, 529–531,
584
Current Folder Window, 5
Curve-fitting functions, 539–540
defined, 527
discrete/continuous properties,
539–540
extrapolation, 540–543
interpolation, 540–543
polynomials, 539
Curve-Fitting Toolbox™, 538
Customizing plots, 94–101
cylinder, 584
D
Database, 278, 295
datafun, 528–529
Data sets
median, 533–534
mode, 533
Data transfer
dlmread, 349
dlmwrite, 349
load, 327, 329, 331, 335–336,
338–339
Index
lower-level file I/O functions, 327,
331
alternate file input functions,
338–345
fscanf, 338–339
opening and closing, 332–333
read from files, 334–336
textscan, 338–341
write/append to files, 336–338
MAT-files, 328–329
setpref, 348
weboptions, 347
webread, 346–348
with web sites, 345–349
webwrite, 346–347
writing and reading spreadsheet
files, 329–331
date, 261–262, 584
datetick, 458
dbcont, 231, 584
dbquit, 231, 584
dbstatus, 236
dbstep, 231, 584
dbstop, 231, 584
deblank, 255, 584
Debugging techniques
checkcode, 228
Editor/Debugger, 230–232
errors types, 228–229
function stubs, 232–233
tracing, 229–230
Default, 11
Default input device, 80
Default output device, 81
deg2rad, 28, 584
delete, 419
Delete elements, 53
Delimiter, 259–262
demo, 4, 584
Derived class, 384
Destructor functions, 419
det, 561, 584
diag, 552, 584
Diagonal matrix, 551–552
diff, 59, 66–67, 573, 584
Differentiation, 572–573
Dimensions of vectors and matrices,
47–52
disp, 88–93, 127–129, 132, 286, 327,
398–399, 545, 584
dlmread, 349
dlmwrite, 349
doc, 4, 584
Documentation, 83–84
dot, 70, 584
Dot operator, 285–288
dot product, 70
double, 10–11, 23–25, 62–63, 71,
106, 177, 265, 384, 401,
404, 468, 477, 545, 566,
569, 584
Double precision, 10
Dynamic field name, 289, 308
E
echo, 230, 584
Echo-printing, 156–157
Editor, 82f, 230–232, 344
Efficient code, writing, 188–189
Elements, 38
elfun, 26–27
Ellipsis, 11–12
else clause, 130–132
elseif clause, 134–138
Empty array, 85–86
Empty vectors, 52–54
end, 49, 202, 394, 584
End of the file, 334, 338,
343–344
Endpoint, 346
endsWith, 265, 584
Equality
for complex numbers, 546
operator for, 19
erase, 255–256, 585
errorbar, 458
Error-checking, 131, 176–179
error function, 132, 585
Error message, 87
Errors, types, 228–229
eval, 585
Event-driven programming, 419–420,
485
Events, 419–420, 485
Executable file, 81
Execute a program, 81
Execution-time errors, 228–229
exit, 4, 585
exp, 28, 215–216, 585
expand, 565, 585
Extending a vector, 174
External file, 80
Extrapolation, 540–543
eye, 554, 585
ezplot, 585
F
FaceAlpha property, 443–444, 443f
FaceColor property, 450–451
Faces, 450
FaceVertexCData, 450–451
factor, 565, 585
factorial, 169, 182, 369, 374–375,
585
false, 21–22, 64, 585
fclose, 333–334, 337–340, 585
feof, 334, 585
feval, 372, 585
fgetl, 334–339, 585
fgets, 334, 585
fieldnames, 288, 585
Fields, 277, 284
Field width, 90
figure, 98–99, 481, 585
Figure Window, 95
File identifier, 332
File input and output (file I/O),
101–106, 327–345
appending data to data file, 103
load function, 327, 329, 331,
335–336, 338–339
lower-level file I/O functions, 327,
331
alternate file input functions,
338–345
fscanf, 338–339
opening and closing, 332–333
read from files, 334–336
textscan, 338–341
write/append to files, 336–338
reading from file, 103–106
save function, 327–328, 331
writing data to file, 102–103
File types, 327
find, 64–67, 188, 585
fix, 26, 106, 585
flip, 50, 585
fliplr, 50, 585
flipud, 50, 106, 585
Floating point, 10
floor, 26, 585
fopen, 332–333, 335, 337–340,
585
for loop, 153–161, 375, 436
general form, 154
input in, 156–157
iterator variable, 156
preallocating vectors, 158–159
subplot, 159–161
597
598
Index
for loop (Continued)
sums and products, finding,
157–158
format, 11–12, 585
Format specifier, 88
Formatting, 88
fplot, 371–372, 372b, 567–568, 567f,
585
fprintf, 88–94, 117, 132, 163, 251,
253, 286, 327, 336–339, 341,
545, 585
fread, 348
frewind, 348
fscanf, 338–339, 585
fseek, 348
func2str, 370–371, 585
Function arguments, 14–15, 55–59
function call, 107
Function functions, 359, 369–372
Function handles, 359, 367–373
Functions, 383
anonymous functions, 367–369
calling, 14–15, 109–111
commands and, 116–117
definitions, 107–109, 376
function handles, 367–373
with local variables, 114–115
nested functions, 366–367
passing structures to, 287–288
recursive functions, 373–377
stubs, 232–233
subfunctions, 213–215
user-defined
categories, 201–209
does not return any values,
206–207
function definition, 202–203,
206
passing arguments, 208–209
returns more than one value,
202–206
that returns values, 207–208
variable number of arguments,
359–365
input arguments, 360–362
output arguments, 362–365
fwrite, 348
fzero, 372–373, 585
G
gallery function, 71
Gauss-Jordan method, 562
gca, 585
gcf, 585
ge, 407
General (inductive) case, 373
geomean, 532, 534
Geometric mean, 531
get, 585
GetAccess, 413
getaudiodata, 513–514, 585
getframe, 586
ginput, 458, 586
Global stream, 17
Global variables, 224
gong, 511
graph2d, 95
graph3d, 95
Graphical User Interface
Development Environment
(GUIDE), 481
Graphical user interfaces (GUIs), 420
callback functions, 491f
editable text box, 487f
multiple callback functions,
490–491
objects, 384, 393–420
button groups, 497–499
push buttons, 484–494
sliders, 484–494
text boxes, 484–494
units property, 484
SelectedObject property, 497
static text box, 483f
Visible property, 482
Graphics
core objects, 444–452
objects, 384–393
and plot properties, 385–393
primitives, 444–445
Graphics objects, 444–452
grid, 98–99, 428, 439, 586
groot, 385, 482
gt, 407
gtext, 447, 458, 586
guihandles, 514
GUIs. See Graphical user interfaces
(GUIs)
H
handel, 384, 511
Handle classes, 384, 403–413
harmmean, 532, 534
Harmonic mean, 531
help, 4, 14, 26, 43, 97–99, 111, 117,
204, 214–215, 586
Help browser, 90
Help command, 84
help topics, 14
High-level languages, 81
hilb function, 71
histogram, 428, 432–434, 432f, 529,
586
hold, 98–99, 428, 586
hold on, 99, 101
Hybrid languages, 383
I
i, 16, 586
Identifier names, 9
Identity matrix, 553–554
if-else statement, 130–132, 374–375
if statement, 125–130
nested for loops and, combining,
166–168
imag, 586
image, 470, 475, 479f, 586
Image files, 477–480
Image processing
alternate number types for image
matrices, 480
colormaps, 468–474
image files, 477–480
RGB matrices (see True color
matrices)
true color matrices, 468, 474–477
imagesc, 514
im2double, 586
imfinfo, 513
imread, 477, 586
imshow, 478, 586
imwrite, 477, 586
Index, 40
Index vector, 41, 312–315
ind2sub function, 71
inf, 16, 339, 586
Infinite loop, 169
Infinite recursion, 374
Inheritance, 384
handle classes, 403–413
subclasses, 401–403
value classes, 403–413
Inner dimensions, 68
Inner functions, 366
Inner loop, 161
Inner parentheses, 13
Inner product, 70
input, 85–89, 93–94, 143–144, 249,
253, 586
Index
Input arguments, 359–362
Instances, 384
Instantiation, 384
int, 573, 586
int8, 10, 586
int16, 10, 586
int32, 10, 23–25, 177, 586
int64, 10, 586
Integers, error-checking for,
177–179
Integration, 570–572
Interpolation, 540–543
Interpreter, 81–82
intersect, 586
intmax, 23, 586
intmin, 23, 586
int2str, 266, 586
inv, 556–557, 559, 563, 586
isa, 586
isbanded, 556, 586
iscellstr, 284, 586
ischar, 145, 264, 586
iscolumn, 145
isdiag, 556, 586
isempty, 143–144, 178, 250,
586
isequal, 65, 142, 188, 586
isfield, 288–289, 586
isfloat, 145
is function, 142–145, 264–265
isinteger function, 145
iskeyword, 144–145, 586
isletter, 142, 188, 264, 586
islogical function, 145
ismember, 535, 586
isnumeric function, 145
isreal, 145, 545–546, 587
isrow function, 145
issorted, 587
issortedrows, 311, 587
isspace, 264, 587
isstr function, 145
isstring, 264, 587
isStringScalar, 264–265, 587
isstrprop, 265, 587
isstruct, 288, 587
issymmetric, 556, 587
istril, 556, 587
istriu, 556, 587
isvarname function, 145
isvector function, 145
Iterate, 39
Iterator variable, 154, 156
J
j, 16, 587
Javascript Object Notation (JSON),
346–348
jet, 469, 471f, 587
join, 263–264, 587
jsondecode, 347–348
jsonencode, 347–348
K
Keywords, 9
L
laughter, 511
le, 407
Leading blanks, 90, 249
legend, 98–99, 101, 428, 587
length, 47–48, 72, 86, 107, 587
limit, 574, 587
line, 384–385, 445, 446f, 587
background color, 447f
modified edge color, 447f
text box, 447f
use of, 446f
Linear algebraic equations, 557–563
augmented matrix, 562–563
Reduced Row Echelon Form, 562
Symbolic Math ToolboxTM, 551
2 x 2 systems, 559–561
Linear indexing, 45
Line types, 98
linspace, 39–40, 87–88, 587
listdlg, 140–142, 141f, 587
Listeners, 419–420
Live Editor, 233–234, 234–235f
Live script, 80, 233–237
load, 102–104, 106, 117, 327, 329,
331, 335–336, 338–339, 587
Locale setting, 26
Local functions, 115–116, 213–215
Local variables, 114–115, 222–223
log, 28, 587
log2, 587
log10, 587
Logarithm, 28
logical, 11, 19–20, 188, 587
Logical arrays, 64, 71
Logical built-in functions, 64–67
Logical errors, 228–229
Logical expressions, 19
Logical indexing, 63
Logical operators, 19, 21, 22t
logical true/false, 62–65, 67, 72,
129–130, 143
logical vectors, 62–67
loglog, 434–435, 587
log2, log10, 28
Log scales, 434–435
logspace, 40, 587
lookfor, 4, 84, 587
Looping statements
for loop, 154–161
input, 156–157
iterator variable, 156
preallocating vectors, 158–159
subplot, 159–161
sums and products, 157–158
nested for loops, 161–168
timing, 189–191
vectorizing, 179–189
sums and products, 180–183
writing efficient code, 188–189
while loops, 168–179
counting, 174–175
input in, 172–174
multiple conditions, 170
reading from file, 170–172
Loop variable, 154
lower, 256, 587
Lower-level file I/O functions, 327,
331
alternate file input functions,
338–345
fscanf, 338–339
opening and closing, 332–333
fclose, 333–334
file identifier, 332
fopen, 332–333
permission string, 332
read from files, 334–336
fgetl, 334–336
fgets, 334
fscanf, 338–345
textscan, 338–345
textscan, 338–341
write/append to files, 336–338
Lower triangular matrix, 554–555
lt, 407
M
Machine language, 81
Maclaurin series, 216
magic function, 71
Main function, 213–215, 224
Main program, 210, 216–217, 232
599
600
Index
Markers, 98
MAT-files, 328–329
appending variables to, 329
reading from, 329
writing variables, 328–329
MathWorks, 28
MathWorks Cloud, 28–29
MATLAB Command Window, 4, 5f
MATLAB Drive, 29
MATLAB Mobile, 28–29
MATLAB Online™, 29
MATLAB programs, 4
algorithms, 80–81
code cells, 235–237
commands and functions, 116–117
debugging techniques
checkcode, 228
Editor/Debugger, 230–232
errors types, 228–229
function stubs, 232–233
tracing, 229–230
file input/output, 101–106
appending data to data file, 103
reading from file, 103–106
writing data to file, 102–103
input function, 85–88
live script, 233–237
local functions, 213–215
local functions in scripts,
115–116
menu-driven modular program,
215–222
modular programs, 210–212
output function, 88–93
scripts, 81–84
customizing plots, 94–101
documentation, 83–84
with input and output, 93–94
user-defined functions, 106–115
calling from script, 111–112
calling function, 109–111
categories, 201–209
does not return any values,
206–207
function definition, 202–203,
206
function definitions, 107–109
local variables, 114–115
passing arguments, 208–209
passing multiple arguments,
112–114
returns more than one value,
202–206
scope of variables, 115
that returns values, 207–208
variable scope, 222–227
base workspace, 222
global variables, 224
local variables, 222–223
persistent variables, 225–227
Matrix
augmentation, 557
elements, 44–46
multiplication, 68–71
operations, 551–557, 562–563
properties, 551–557
square, 551–556
three-dimensional, 54–55
variables, 42–46
max, 56–58, 188, 436, 528–529, 587
maxk, 529, 587
mean, 529–532, 587
median, 533–534, 587
menu, 140–141, 145, 587
Menu-driven modular program,
215–222
mesh, 441, 588
meshc, 458
meshgrid, 71, 444f, 588
methods, 384, 394–396, 588
access methods, 416–418
attributes, 418–419
constructor functions, 415–416
destructor functions, 419
min, 56–57, 188, 436, 528–529, 588
mink, 529, 588
mlock, 237
Mnemonic, 9
mobiledev, 28–29, 588
mod, 26–27, 588
mode, 102, 533, 588
Modular approach, 80
Modular programs, 210–212,
215–222
movegui, 482, 588
movie, 588
Multiple arguments, 112–114
Multiple components properties,
508
Multiplication, complex numbers,
547–548
munlock, 237
N
namelengthmax, 9, 588
NaN, 16, 588
nargin, 360–361, 377, 394, 396–397,
400, 588
narginchk, 377
nargout, 364, 588
nargoutchk, 377
Natural exponential base, 215–216
Natural logarithm, 28
ndims function, 71
Nested for loops, 161–168
Nested functions, 359, 366–367
Nested if-else statements, 132–138
Nested parentheses, 13
Nested structure, 297–300
newline, 246, 588
Newline character, 89, 246
nthroot, 27–28, 588
numden, 566–567, 588
numel, 48, 72, 588
Numerical expressions, 11–18
Numerical functions, 26–28
num2str, 266, 588
O
Object code, 81
Object handle, 384
Object-oriented programming (OOP)
abstract data types, 384
built-in data types, 384
class definition, 384, 394–398
classes, 10, 383–384
constructor functions, 394,
415–416
graphics and plot properties,
385–393
inheritance, 384
handle classes, 403–413
subclasses, 401–403
value classes, 403–413
instances, 384
objects, 393–420
user-defined classes and objects
access methods, 416–418
advantages, 420
class definition, 384, 394–398
constructor functions, 415–416
destructor functions, 419
method attributes, 418–419
value classes, 384, 403–413
Objects, 384, 393–420
ode23, 377
ode45, 377
odeset, 377
One-dimensional array, 38
Index
ones, 44, 54, 60, 64, 588
Open interval, 16
Operators
binary, 12
dot, 285–288
logical, 19, 21, 22t
with numerical expressions,
12–14
precedence rules, 13–14, 22–23,
22t, 67t
scientific/exponential notation, 13
short-circuit, 21
unary, 12
Ordinal categorical arrays, 302,
311–312
Ordinary differential equation
(ODE), 377
Ordinary method, 397
Outer dimensions, 68
Outer functions, 366
Outer loop, 161
outer product, 70–71
Output arguments, 359–360,
362–365
Output, scripts with, 93–94
Output statements, 88–93
Overloading functions, 398–400
P
Parent, 384
parula, 469–470, 470f, 473–474, 588
pascal function, 71
patch, 449–452, 451–452f, 588
pause function, 191
Permission string, 332
Persistent variables, 225–227
pi, 15–16, 588
pie, 433–434, 588
pie3, 439, 588
Pie charts, 428, 432–434, 433–434f,
438–439
exploding, 438f
labels from file data, 456f
pink, 588
Pixels, 467–468
Place holder, 88–89
play, 588
plot, 95–98, 550–551, 588
plot3, 588. See also Threedimensional plots
Plot symbols, 98
Plotting, 549–550. See also Advanced
plotting techniques
animation, 435–436
applications, 452–457
colorbar functions, 441–443
colormaps, 473–474
customizing, 97–98
file data plotting, 454–457
GUI Figure Window, 495f
properties, 436
saving and printing plots,
457–458
3D pie chart, 441f
3D plots, 427, 439–444, 439f
plotyy, 458
plus, 15, 250, 588
Polar form, 549
polarplot, 549, 588
polyder, 572–573, 589
polyfit, 540–541, 589
polyint, 572, 589
Polynomials, 539, 548
poly2sym, 564–565, 589
polytemp, 541
polyval, 539, 541–542, 548–549,
572–573, 589
Preallocating vectors, 158–159
Precedence, 13
pretty, 567, 589
Primitive objects, 384–385
print, 589
Printing vectors and matrices, 91–93
Private access, 413, 418
Procedural programming language,
383
prod, 56–57, 182, 188, 529–531, 589
profile, 589
profile off, 191
profile on, 191
profile viewer, 191
Programming concepts, 530b
Programs. See MATLAB programs
Prompting, 4, 80
properties, 384, 394–396, 413–415,
589
Protected access, 413, 418
Pseudorandom, 16
Public access, 413, 418
Publishing code, 235–237
Push buttons, 484–494
Q
quad, 571–572, 589
Query parameters, 346, 348–349
quit, 4, 589
R
rad2deg, 28, 589
rand, 16–17, 43–44, 54, 589
randi, 43, 589
randn, 17, 589
Random numbers
global stream, 17
pseudorandom, 16
rand function, 16–17
randi function, 17–18
randn function, 17
rng function, 16–17
seed, 16
range function, 23–26, 71
Reading from file. See also File input
and output (file I/O)
MATLAB programs, 103–106
while loops, 170–172
real, 589
Record, 278
recordblocking, 513, 589
rectangle, 448–449f, 589
Recursive functions
base case, 373
defined, 359, 373
general (inductive) case, 373
infinite recursion, 374
Reduced Row Echelon Form, 562
Relational expressions, 19–23
logical operators, 19, 21, 22t
operator precedence rules, 22–23,
22t
relational operators, 19
with vectors and matrices, 62–64
Relational operators, 19
rem, 26–27, 589
repelem, 52, 589
repmat, 51, 589
Reserved words, 9
reshape, 49–50, 589
RESTful, 346–347
Return value(s), 14–15
rgb2gray, 589
RGB matrices, 468, 474, 480
rmfield, 286–287, 589
rng, 16–17, 589
roots, 385, 548, 589
rot90, 50–51, 589
round, 26–27, 589
Roundoff errors, 23
Row vector, 38–41
rref, 562–563, 589
Run a program, 81
601
602
Index
Running sum, 57, 157
Runtime errors, 228–229
S
Sampling frequency, 511
Saturation arithmetic, 24
save, 102–104, 106, 327–328, 331,
589
Scalar and array operations, 59–62
Scalar multiplication, 60
Scalars, 21, 38
Scientific/exponential notation, 13
Scope of variables, 115
Script files, 4, 81–83
Scripts, 79–84
customizing plots, 94–101
documentation, 83–84
with input and output, 93–94
local functions in, 115–116
user-defined function from,
111–112
Seed, 16
SelectedObject property, 497
Selection sort, 305–306, 305b
Selection statements, 125
if-else statement, 130–132
if statement, 125–130
is functions, 142–145
nested if-else statements, 132–138
switch statement, 138–142
semilogx, 434–435, 589
semilogy, 434–435, 435f, 589
sendmail, 348
Sentinel, 170–171
set, 590
SetAccess, 413
setdiff, 590
Set operations
intersect function, 535–538
ismember function, 537–538
issorted function, 535
setdiff function, 535–536
setxor function, 535–536
union function, 535–536
unique function, 535–536
setpref, 348
setxor, 590
shiftdim function, 71
Short-circuit operators, 21
Side effects, 207
sign, 26–27, 56, 66–67, 184, 590
Simplification functions, 565–566
simplify, 590
Simpson’s method, 571–572
Simulink toolboxes, 593
sin, 14, 26, 100, 101f, 106, 131,
370–372, 370f, 372f, 435–436,
590
sind, 26, 131, 590
single, 10, 590
sinh, 26, 590
size, 47–48, 136, 590
Sliders, 484–494
App Designer, 505–511
GUI, 494–496
solve, 568, 590
sort, 306, 309–311, 590
Sorting, 278, 304–312
ascending/descending, 304, 306
categorical arrays, 311–312
issortedrows function, 311
programming concept, 305b
selection sort, 305–306, 305b
sortrows function, 310–311
strings, 309–312
tables, 310–311
vector of structures, 306–309
sortrows, 310–311, 590
sound, 590
Sound files, 511–514
Sound wave, 511
sphere, 590
functions, 441, 474f
mesh plot, 442f
surf plot, FaceAlpha modified,
442–443f
spiral, 440–441, 590
splat, 511
Spreadsheet files, 329–331
sprintf, 251–255, 253f, 428,
590
sqrt, 27–28, 532–533, 590
Square matrix, 43, 551–556
Standard deviation, 532–533
Standard error, 332–333
Standard input, 332–333
Standard output, 332–333
startsWith, 265, 590
Statistical functions
geometric mean, 531
harmonic mean, 531
mean, 529–532
median, 533–534
mode, 533
standard deviation, 532–533
variance, 532–533
Statistics, 528
std, 532–533, 590
stem, 428–432, 429f, 590
stem3, 439, 590
Step value, 39
strcat, 251, 590
strcmp, 256–257, 590
strcmpi, 590
str2double, 266–268, 336, 590
strfind, 258, 590
str2func, 371, 452–454, 590
string, 247, 250–251, 590
String arrays, 245–249, 262–263
Strings, 11, 18–19
convert numbers to strings,
265–268
is function, 264–265
operations on, 250–251
changing case, 256
comparsion, 256–258
creating and concatenating,
251–255
find, replace and separate,
258–262
remove trailing/leading blanks,
255
sorting, 309–312
strings, 250, 262, 267–268, 590
String scalar, 246–247
strip, 255, 590
strjoin, 263, 283, 591
strlength, 247, 250, 262, 283, 591
strncmp, 257, 591
strncmpi, 257, 591
str2num, 266–268, 590
strrep, 259, 261, 591
strsplit, 263, 283–284, 591
strtok, 259, 261–262, 336, 375, 591
strtrim, 255, 591
struct, 284–285, 591
Structures, 277, 284–300
disp, 286
dot operator, 285–288
fieldnames, 288
fields, 284
fprintf function, 286
index vectors, 312–315
isfield, 288
isstruct, 288
nested structure, 297–300
rmfield, 286–287
sorting vector of structures,
306–309
Index
struct function, 284–285
vector of structures, 289–297
Subclasses, 384, 401–403
sub2ind function, 71
subplot, 159–161, 428–430,
434–437, 511, 542–543, 591
file types, 453f
subs, 565–566, 591
Subscript, 40
Subscripted indexing, 44
Substring, 249
Subtraction, complex numbers, 546
sum, 56–58, 63, 71, 188, 293,
296–297, 529–531, 591
summary, 301–302, 591
Sums and products
finding, 157–158
vectorizing, 180–183
Superclass, 384, 401
surf, 441, 591
surfc, 458
Switch statement, 138–142
sym, 563–564, 591
Symbolic mathematics, 551
defined, 528
expressions, 563–565, 567
simplification functions, 565–566
solving equations, 568–569
variables, 563–565
symmetric, 555–556
sym2poly, 564–565, 591
syms, 564, 591
Syntax errors, 228
T
Tab completion, 15
table function, 302–303, 591
Tables, 278, 302–304
Temporary variable, 128
Text. See also Character; Character
vectors; Strings
convert text to numbers, 265–268
operations on, 249–263
text, 447, 591
text box, 446–447, 484–494
textscan, 338–341, 456–457, 591
Three-dimensional bar chart, 440f
Three-dimensional matrix, 54–55,
480
Three-dimensional pie chart, 441f
Three-dimensional plots, 427,
439–444, 439f
Three-dimensional space, 451–452
Throwing an error, 132
tic/toc, 189–190, 373, 591
timeit, 373, 591
Timing functions, 189–191, 373
title, 95, 428, 591
toggle, 99
Token, 259–260
Toolstrip, 6, 82f
Top-down design approach, 80
trace, 552, 591
Tracing, 229–230
Trailing blanks, 249
Trailing zeros, 90
train, 511, 512f
Transpose, 42
Trapezoidal rule, 570–572
trapz, 591
Tridiagonal matrix, 554
Trigonometric functions, 26
tril, 555, 591
trimmean, 532
triu, 555, 591
true, 21–22, 64, 399–400, 591
True color matrices, 468, 474–477
Truth table, 22, 22t
try/catch functions, 145
type, 82–83, 102–103, 335, 337,
591
Type casting, 23–26
Type ranges, 23–26
U
uibuttongroup, 481, 497, 514, 591
uicontrol, 482, 505, 591
uifigure, 505
UI Figure Functions, 505–508
UI Figure Window, 501–502,
505–506f
uilabel, 505
uint8, 10, 468, 592
uint16, 10, 591
uint32, 10, 591
uint64, 10, 591
uipanel, 481, 592
uislider, 505–506
uitable, 514
Unary operator, 12
union, 592
unique, 592
Unsigned integer types, 10
Unwinds, 45
upper, 256, 592
Upper triangular matrix, 555
User, 6, 85
User-defined classes and objects
access methods, 416–418
advantages, 420
class definition, 384, 394–398
constructor functions, 415–416
destructor functions, 419
inheritance and handle class,
401–413
method attributes, 418–419
overloading functions and
operators, 398–400
property definition blocks,
413–415
User-defined function, 106–115, 367.
See also Functions
calling from script, 111–112
calling function, 109–111
categories, 201–209
does not return any values,
206–207
function definition, 107–109,
202–203, 206
local variables, 114–115
passing arguments, 208–209
passing multiple arguments,
112–114
returns more than one value,
202–206
output arguments, 203, 205
scope of variables, 115
that returns values, 207–208
User-defined handle class, 404–405
V
Value classes, 384, 403–413
var, 532, 592
varargin, 361–362, 377, 396–397,
592
varargout, 362–363, 365, 592
Variable number of arguments,
359–365
input arguments, 360–362
output arguments, 362–365
Variables
assignment statement, 6–11
decrementing, 9
identifier names, 9–10
incrementing, 8
initializing, 8
MAT-files, 328–329
types, 10–11, 23–26
char, 11
603
604
Index
Variables (Continued)
classes, 10
integer, 10
logical, 11
single and double, 10
string, 11
unsigned, 10
Variable scope, 222–227
base workspace, 222
global variables, 224
local variables, 222–223
persistent variables, 225–227
Variance, 532–533
Vectorized code, 154, 179–189
Vectorizing, 179–189
selection statements, 184–188
sums and products, 180–183
writing efficient code, 188–189
Vectors and matrices, 38–55
column vectors, 42
dimensions, 47–52
elements, referring and modifying,
40–41
empty vectors, 52–54
extending, 174
as function arguments, 55–59
logical built-in functions, 64–67
loops with, 179–189
matrix multiplication, 68–71
matrix variables, 42–46
preallocating, 158–159
printing, 91–93
relational expressions with, 62–64
row vectors, 38–41
scalar and array operations on,
59–62
of structures, 306–309, 314–315
three-dimensional matrices, 54–55
of variables, 47
Vertices, 450
Visible property, 482
W
weboptions, 347
webread, 346–348
webwrite, 346–347
While loops, 153–154, 168–179
counting, 174–175
input in, 172–174
multiple conditions, 170
reading from file, 170–172
White space characters, 245–246
who, 9, 328, 592
whos, 9, 592
Workspace Window, 5–8, 10–11, 24,
29, 545
Writing to file, 102–103
X
xlabel, 95, 428, 592
xlim, 458
xlsread, 329–331, 592
xlswrite, 329–330, 592
xor, 21, 592
xticklabels, 454–455, 455f, 592
Y
ylabel, 95, 428, 592
ylim, 458
Z
Zero crossings, 66–67
zeros, 44, 48, 54, 60, 64, 158, 592
zlabel, 439, 592
zlim, 458