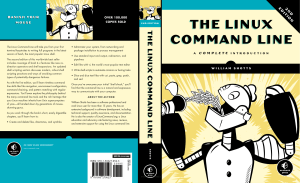Mastering Modern Linux
Second Edition
Mastering Modern Linux
Second Edition
Paul S. Wang
Kent State University, Kent, Ohio
CRC Press
Taylor & Francis Group
6000 Broken Sound Parkway NW, Suite 300
Boca Raton, FL 33487-2742
© 2018 by Taylor & Francis Group, LLC
CRC Press is an imprint of Taylor & Francis Group, an Informa business
No claim to original U.S. Government works
Printed on acid-free paper
Version Date: 20180420
International Standard Book Number-13: 978-0-8153-8098-6 (Paperback)
International Standard Book Number-13: 978-0-8153-8111-2 (Hardback)
This book contains information obtained from authentic and highly regarded sources. Reasonable efforts
have been made to publish reliable data and information, but the author and publisher cannot assume
responsibility for the validity of all materials or the consequences of their use. The authors and publishers
have attempted to trace the copyright holders of all material reproduced in this publication and apologize to
copyright holders if permission to publish in this form has not been obtained. If any copyright material has
not been acknowledged please write and let us know so we may rectify in any future reprint.
Except as permitted under U.S. Copyright Law, no part of this book may be reprinted, reproduced,
transmitted, or utilized in any form by any electronic, mechanical, or other means, now known or hereafter
invented, including photocopying, microfilming, and recording, or in any information storage or retrieval
system, without written permission from the publishers.
For permission to photocopy or use material electronically from this work, please access
www.copyright.com (http://www.copyright.com/) or contact the Copyright Clearance Center, Inc. (CCC),
222 Rosewood Drive, Danvers, MA 01923, 978-750-8400. CCC is a not-for-profit organization that
provides licenses and registration for a variety of users. For organizations that have been granted a
photocopy license by the CCC, a separate system of payment has been arranged.
Trademark Notice: Product or corporate names may be trademarks or registered trademarks, and are used
only for identification and explanation without intent to infringe.
Library of Congress Cataloging-in-Publication Data
Names: Wang, Paul S., author.
Title: Mastering modern Linux / Paul S. Wang.
Other titles: Mastering Linux
Description: Second edition. | Boca Raton : Taylor & Francis, CRC Press,
2018. | Revised edition of: Mastering Linux / Paul S. Wang. 2011. |
Includes bibliographical references and index.
Identifiers: LCCN 2018008944| ISBN 9780815380986 (pbk. : alk. paper) | ISBN
9780815381112 (hardback)
Subjects: LCSH: Linux. | Operating systems (Computers)
Classification: LCC QA76.774.L46 W36 2018 | DDC 005.4/46--dc23
LC record available at https://lccn.loc.gov/2018008944
Visit the Taylor & Francis Web site at
http://www.taylorandfrancis.com
and the CRC Press Web site at
http://www.crcpress.com
Contents
Preface
Introduction
CHAPTER 1 ■A Linux Primer
1.1 What Is an Operating System?
1.2 Getting Started: Login and Logout
Desktop Login
Starting a Terminal Window
Remote Login
1.3 Understanding the Shell
Entering Commands
Trying a Few Commands
Correcting Typing Mistakes
Aborting a Command
1.4 Exercise A
1.5 Using Files and Directories
Current Working Directory and Filenames
Handling Files and Directories
Standard Personal Directories
1.6 Protecting Files: Access Control
The Super User
Examining the Permission Settings
Setting Permissions
1.7 Exercise B
1.8 Text Editing
1.9 Getting Hard/Saved Copies
1.10 Communicating with Others
Who’s Who on the System: finger
Email
1.11 Browsing the Web
1.12 Exercise C
1.13 Creating and Running Your Own Program
Compiling
1.14 Exercise D
1.15 Consulting Linux Documentation
1.16 Exercise E
1.17 Rounding Up Useful Commands
1.18 Summary
CHAPTER 2 ■The Desktop Environment
2.1 Desktop Overview
2.2 Desktop Components
2.3 The GNOME 3 Desktop
2.4 Understanding GUI
2.5 Working with the Desktop
Session Control and System Settings
Launching Application Programs
Managing Files
Multiple Workspaces
Desktop Appearance
2.6 Windows
The X Window System
Window Manager
Window Information
2.7 The File Browser
Navigating the File Tree
Opening a File or Folder
Finding Files
Managing Files and Folders
Access Control for Files and Folders
Writing CDs or DVDs
Changing Your Default File Browser
2.8 Terminal Window
Starting a GNOME Terminal
Terminal Window and the Shell
Select, Copy, and Paste
Web and Email Links
2.9 Accessing Help and Documentation
2.10 Summary
2.11 Exercises
CHAPTER 3 ■Interacting with the BASH Shell
3.1 Bash
3.2 Interacting with Bash
3.3 Command-Line Editing and Command Completion
3.4
3.5
3.6
3.7
3.8
3.9
3.10
3.11
3.12
3.13
3.14
3.15
3.16
3.17
3.18
Bash Command Execution
Bash Input/Output Redirection
Standard Input and Output
I/O Redirection
Pipes
Bash Job Control
Bash Shell Expansions
History Expansion
Alias Expansion
Brace and Tilde Expansions
Variable Expansion
Command Expansion
Process Expansion
Filename Expansion
Bash Built-in Commands
Shell Variables
Environment of a Program
Command Execution Environment
Examples of Bash Usage
Customized Prompt
Removing Files Safely
Copy, Paste, and I/O Redirection
Displaying Manual Pages
Setting Up Your Personal Web Folder
Default File Permissions
Shell Startup and Initialization
Shell Special Characters and Quoting
Quoting in Bash
Simple Functions
For More Information
Summary
Exercises
CHAPTER 4 ■Putting Commands and Applications to Use
4.1 Useful GUI Apps
Word Processing
Document Formatting and Typesetting
Drawing and Diagramming
Raster Graphics and Image Processing
File Upload and Download
Password Manager
Cloud Storage
3D Modeling and 3D Printing
Mathematical Calculations
4.2 Commands and Filters
Leading and Trailing Lines: head and tail
Character Translation: tr
Tab Expansion
Folding Text Lines
Calendar Reminders by Email
Sorting Text Lines
4.3 The grep Command
4.4 Regular Expressions
Quoting in Search Patterns
4.5 Patterns for grep
4.6 A Stream Editor: sed
4.7 Building Pipelines
Address Processing
4.8 For More Information
4.9 Summary
4.10 Exercises
CHAPTER 5 ■Writing BASH Scripts
5.1 Invoking Shell Scripts
5.2 A First Shell Script
5.3 Shell Script Execution
5.4 Positional Parameters
5.5 The for Command
5.6 The if Command
5.7 Test Expressions and Exit Status
Exit Status
Test Expressions
5.8 The shift Command
5.9 The case Command
5.10 The while and until Commands
5.11 Numerical Expressions
5.12 The break and continue Commands
5.13 File Queries
5.14
5.15
5.16
5.17
5.18
5.19
5.20
5.21
5.22
5.23
5.24
5.25
5.26
Variables
Arrays
Variable Modifiers
The Here Document
More on Functions
Function Arguments
Return Value of a Function
Redefining Bash Built-in Functions
Example Bash Scripts
Example: Removing Unwanted Files
Example: Conditional Copy
Example: Total File Sizes
Example: Secure File Transfer
Example: Resizing Pictures
Debugging Shell Scripts
Error and Interrupt Handling
Interrupt Handling
The Perl and PHP Alternatives
For More Information
Summary
Exercises
CHAPTER 6 ■The File System
6.1 A File Location Road Map
6.2 File Types
Ordinary Files
Directories
Special Files
Links
Symbolic Links
6.3 More on File Access Control
Meaning of Permissions for a Directory
6.4 File Status
File Mode
File Userid and Groupid
Access Control Enforcement
Setuid and Setgid Modes
Establishing a Group
DAC and MAC
6.5
6.6
6.7
6.8
6.9
6.10
6.11
6.12
6.13
6.14
6.15
6.16
File System Implementation
Filesystem Organization
Mounted Filesystems
Filesystem Super Block and Block Groups
The Filesystem Table
Creating Special Files
Network Filesystem
Searching the File Tree: find
The locate Command
Saving, Compressing, and Distributing Files
Packing Files with shar
File Sharing with Samba
More File-Related Commands
For More Information
Summary
Exercises
CHAPTER 7 ■Networking, Internet, and the Web
7.1 Networking Protocols
7.2 The Internet
Network Addresses
Packet Switching
Client and Server
7.3 The Domain Name System
7.4 Networking in Nautilus
Accessing Samba Shared Files
7.5 Networking Commands
7.6 SSH with X11 Forwarding
No Password ssh, sftp, and scp
Remote File Synchronization
7.7 Cryptography
7.8 Symmetric Cryptosystems
7.9 Public-Key Cryptography and Digital Signature
7.10 GNU Privacy Guard
Setting Up GnuPG Keys
ncryption/Decryption with GnuPG
7.11 Secure Email
Secure Email with Thunderbird
7.12 Message Digests
7.13
7.14
7.15
7.16
7.17
7.18
7.19
7.20
7.21
7.22
7.23
7.24
7.25
Software and Message Signing
The Web
Hypertext Markup Language
URLs
Accessing Information on the Web
Handling Different Content Types
Putting Information on the Web
What Is HTML?
Web Hosting
Domain Registration
Accessing Domain Registration Data
The DNS
DNS Servers
DNS Resolvers
Dynamic Generation of Web Pages
Dynamic Server Pages
HTTP Briefly
A Real HTTP Experience
For More Information
Summary
Exercises
CHAPTER 8 ■Basic System Administration
8.1 Managing Users
Sudo
8.2 Package Management
Software Management Tasks
8.3 Managing Processes
8.4 Network Configuration
8.5 Firewall Settings
8.6 Managing Filesystems and Disks
Disk Partitions
Managing Filesystems
Adding a New Disk
LVM
File Storage Quotas
8.7 File and System Backup
Backup with Déjà Dup
8.8 System Booting
8.9
SELinux
SELinux Status and Enforcing Modes
Security Contexts
Maintaining and Managing File Contexts
8.10 For More Information
8.11 Summary
8.12 Exercises
CHAPTER 9 ■Web Hosting: Apache, MySQL, and PHP
9.1 What Is a Web Server?
9.2 URL and URI
9.3 Request Processing
9.4 Response and Content Types
9.5 The Apache Web Server
9.6 Apache on Linux
Installing Apache with Package Management
Running the Apache Web Server
Controlling the Apache Server
9.7 Apache Run-Time Configuration
Apache Configuration File Basics
About Configuration Directives
Loading Modules
Global Directives
Container Directives
9.8 Access Control under Apache
What Is Access Control?
Access Control by Host
9.9 Requiring Passwords
Setting Up User Login under Apache
9.10 How HTTP Basic Authentication Works
9.11 How HTTP Digest Authentication Works
Basic vs. Digest Authentication
9.12 Password Encryption
9.13 Automatic File Deflation
9.14 HTTPS and SSL/TLS
9.15 HTTPS Support
9.16 Manual Installation of Apache
Configure and Compile
9.17 What Is PHP?
9.18 The PHP Module for Apache
Installing the PHP Module
9.19 Testing PHP
9.20 PHP Configuration
9.21 PHP Command Line Scripting
9.22 Database Support for the Web
9.23 MySQL
Initializing, Starting, and Stopping MySQL
MySQL Run-Time Configuration
Administering MySQL
Resetting the MySQL Root Password
9.24 Installing phpMyAdmin
9.25 Installing MySQL/MariaDB
9.26 For More Information
9.27 Summary
9.28 Exercises
CHAPTER 10 ■C Programming in Linux
10.1 Command-Line Arguments
Exit Status
Compile and Execute
10.2 Linux Command Argument Conventions
10.3 The GCC Compiler
The gcc Command
Options for gcc
The C Preprocessor
Preventing Multiple Loading of Header Files
Compilation
Assembly
Linking and Loading
10.4 The C Library
I/O to Files
File Updating
I/O Redirection
10.5 Creating Libraries and Archives
10.6 Error Handling in C Programs
Errors from System and Library Calls
Error Indications from Mathematical Functions
10.7 Error Recovery
10.8 Debugging with GDB
Interactive Debugging
Basic gdb Commands
A Sample Debugging Session with gdb
10.9 Examining Core Dumps
10.10 For More Information
10.11 Summary
10.12 Exercises
CHAPTER 11 ■ I/O and Process Control System Calls
11.1 System-Level I/O
11.2 I/O Descriptors
11.3 Reading and Writing I/O Descriptors
Moving the Current Position
11.4 Operations on Files
Creating and Deleting a File
Linking and Renaming Files
Accessing File Status
Determining Allowable File Access
11.5 Operations on Directories
Creating and Removing a Directory
11.6 Directory Access
Current Working Directory
11.7 An Example: ccp
11.8 Shell-Level Commands from C Programs
11.9 Process Control
Virtual Address Space
Process Life Cycle
11.10 The Process Table
The ps Command
11.11 Process Creation: fork
11.12 Program Execution: exec Routines
Example: A Simple Shell
11.13 Synchronization of Parent and Child Processes
11.14 Process Termination
11.15 The User Environment of a Process
Example: Command Search
11.16 Interrupts and Signals
Basic Concepts
Sending Signals
Signal Delivery and Processing
Signal Trapping
11.17 For More Information
11.18 Summary
11.19 Exercises
CHAPTER 12 ■Inter-process and Network Communication
12.1 Opening a Process for I/O
12.2 IPC with pipe
Pipe between Two Commands
12.3 Connecting a File Descriptor to a File Stream
12.4 Two-Way Pipe Connections
12.5 Network Communication
Client and Server
12.6 Sockets
Creating Sockets
Socket Address
Local and Internet Socket Addresses
12.7 A TCP Echo Client
12.8 Using Datagram Sockets
12.9 Socket I/O System Calls
Shutting Down Sockets
12.10 TCP-Based Servers
Accepting a Connection
An Example TCP/IP Server
12.11 Network Library Routines
12.12 Daemon Processes
Programming a Daemon
12.13 Input/Output Multiplexing
12.14 TCP Out-of-Band Data
12.15 For More Information
12.16 Summary
12.17 Exercises
Appendices Online
Website and Example Code Package
References
Index
Preface
Linux, a great success story of open-source, community-developed software, is
increasingly used in Web and application servers, software development
platforms, personal workstations, and research machines. In the past few years,
Linux has improved its user interface, added many useful and powerful apps,
and greatly expanded its home and business user base.
In computer science and engineering departments, you’ll find Linux systems
in classrooms, programming labs, and computer centers—not just because Linux
is free but also because it offers a rich computing environment for teaching and
learning.
From its beginning in 1991, and with help from the GNU Project, Linux has
evolved quickly and has brought new powers and conveniences to users.
Competency on Linux will be important for any serious computer professional.
This book is a revised edition of Mastering Linux (late 2010), which was very
well received and had the most wonderful review from ACM Computing
Reviews:
“This authoritative and exceptionally well-constructed book has my
highest recommendation. It will repay careful and recursive study.—
Computing Reviews, August 2011”
The new edition has a new title, Mastering Modern Linux, yet retained much
of the good materials while updating them, adding new topics and removing old
ones.
This book provides a comprehensive and up-to-date guide to Linux concepts,
usage, and programming. This text will help you master Linux with a wellselected set of topics. Hands-on practice is encouraged; it is the only way to gain
familiarity with an operating system. A primer gets you started quickly. The
chapters lead you from user interfaces, commands and filters, Shell scripting, the
file system, networking, basic system administration, and Web hosting, to Clevel programming and kernel system calls.
There are many examples and complete programs ready to download and run.
A summary and exercises of varying degrees of difficulty can be found at the
end of each chapter. A companion website provides appendices, information
updates, an example code package, and other resources for instructors as well as
students. See page 353 for details.
User Friendly and Comprehensive
There is both breadth and depth in this book’s presentation. Chapter 1 contains a
Linux primer to get the new user started as quickly as possible, without
awkwardness or confusion. Being able to play and experiment with the system
adds to the user’s interest and motivation to learn more. Once introduced and
comfortable, the user is guided through a well-selected set of topics covering the
type of detailed material appropriate for a one-semester course at the advanced
undergraduate or beginning graduate level.
The first part of the textbook covers interactive use of Linux via the Graphical
User Interface (GUI) and the Command-Line Interface (CLI), including
comprehensive treatment of the Gnome desktop and the Bash Shell. Using
different apps, commands and filters, building pipelines, and matching patterns
with regular expressions are major focuses.
Next come Bash scripting, file system structure, organization, and usage,
which bring us to about the middle of the book.
The next chapters present networking, the Internet and the Web, data
encryption, and basic system admin, as well as Web hosting. The Linux Apache
MySQL/MariaDB PHP (LAMP) Web hosting combination is presented in depth.
Such practical knowledge can be valuable for many Linux programmers.
In Chapters –12, attention is then turned to C-level programming. Because the
Linux kernel and most of its applications are implemented in C, it is considered
the native language of Linux. In-depth knowledge of Linux requires
understanding the Standard C Libraries and the system calls which form the
interface to the Linux kernel. Topics covered include the C compiler,
preprocessor, debugger, I/O, file manipulation, process control, inter-process
communication, and networking. Many complete example programs, written in
the standard ISO C99, are provided.
Appendices are kept on the book’s website (mml.sofpower.com). They supply
useful supplemental information for students, including text editing and how to
set up Linux learning environments on their own Windows® or Mac® computers.
Flexible Usage
This book is for people who wish to learn Linux and to become good at using it
and writing programs in it. The book does not assume prior knowledge of Linux
or UNIX, but has the depth to satisfy even those with Linux experience.
Compared to other Linux books, this text is not a thick volume. However, it
presents many topics comprehensively and in depth. Many examples are given to
illustrate concepts and usage. It is well-suited for a one-semester course. An
instructor can cover all the chapters in sequence or choose among them,
depending on the class being taught.
For an Introduction to Linux course, the chapters on C-level programming and
perhaps on Web hosting can be skipped.
For a system programming-oriented course, the Linux primer, interactive use
of Bash, and the GNU desktop material can be omitted or assigned for reading at
the beginning of the class. This will provide more time for the hardcore topics on
programming.
For an Introduction to Operating System Principles course, this book is a good
supplement. Discussion of Linux subjects—the Shell, file system structure,
concurrent process management, I/O structure, signals/interrupts, and interprocess communication—provides concrete examples and adds to the students’
understanding of the abstract operating system principles being studied.
For a server-side Web programming course, the coverage of Bash, file system,
Internet and the Web, and Web hosting can make this book a great supplemental
text.
For courses on network programming, graphics, C programming, distributed
computing, etc., the book can be a valuable supplement as well.
For those who use Linux in school or at work, this book enables you to apply
the system’s capabilities more effectively, resulting in much increased
productivity.
Ready-to-use examples provide many immediate practical applications.
Going beyond, you can learn how to write programs at the Shell and the C
levels. This ability enables you to build new capabilities and custom tools for
applications or R&D.
Example Code Package
Throughout the book, concepts and usages are thoroughly explained with
examples. Instead of using contrived examples, however, every effort has been
made to give examples with practical value and to present them as complete
programs ready to run on your Linux system.
These programs are collected in an example code package ready to download
from the companion website (mml.sofpower.com). See page 353 for instructions
on downloading and unpacking the example code package. The description for
each example program is cross-referenced to its file location with a notation such
as (Ex: ex05/argCheck.sh).
Easy Reference
You’ll find a smooth, readable style uncharacteristic of a book of this type.
Nevertheless, it is understood that such books are used as much for reference as
for concentrated study, especially once the reader gets going on the system.
Therefore, information is organized and presented in a way that also facilitates
quick and easy reference. There are ample resource listings and appendices (on
the website) and a thorough and comprehensive index. The in-text examples are
also cross-referenced with files in the example code package. This book will be a
valuable aid for anyone who uses tools, accesses the Internet, or writes programs
under Linux, even occasionally.
Acknowledgments
I would like to thank the editors Randi Cohen, Paul Boyd, and others at CRC
press for their help and guidance throughout the writing and production of this
second edition. Their dedication is indeed much appreciated.
During the planning and writing of this book, several reviews have been
conducted. Special thanks go to Professor Charles Border, Rochester Institute of
Technology, NY, who made excellent suggestions for improving the manuscript
and making the book easier to use for students and teachers, including the idea to
provide students with information to easily set up Linux learning environments
on their own computers.
Finally, I want to express my sincere gratitude to my wife, Jennifer, whose
support and encouragement have been so important to me through the years.
Paul S. Wang
www.cs.kent.edu/ pwang
Introduction
Ever since its introduction in the early 1990s, Linux has evolved, improved, and
significantly expanded its user base. It has become an important factor in
modern computing.
Linux is a free and open-source operating system that works, in many
respects, just like UNIX. Linux became popular as a widely preferred server
platform for Web hosting, cloud computing, and other purposes. However, with
the introduction of the GNOME and KDE desktop user interface environments
(and other more recent ones), plus many improvements and new applications,
Linux has been gaining ground as a home/office system, as well as a more
dominant force in the server market.
Because it is free and open source, 1 Linux is a very attractive teaching tool for
computer science and engineering departments. Also, because it is fast and
reliable, businesses, such as Amazon, Google and Facebook, often choose Linux
to run their Web and application servers. Companies and developer
communities, in the United States and worldwide, contribute to kernel
development, new products, personnel training, and technical support for Linux,
while the operating system itself remains free.
Let’s take a brief look at the history of Linux, its versions and features, and
the topics involved in learning how to use Linux.
A Brief History of Linux
The beginning of Linux can be traced back to 1991 when Linus Torvalds, a
young student at the University of Helsinki, Finland, began to create a new
POSIX 2 compliant kernel and an operating system more powerful than MINIX
(MIni-uNIX). 3 Three years later, version 1.0 of the Linux kernel, the central part
of the new UNIX-like system, was released.
The GNU open-source software movement would also later make many
contributions to Linux, as remarked upon by Richard Stallman:
“When you are talking about Linux as a OS, you should refer to it as
GNU/Linux. Linux is just the kernel. All the tools that make Linux an OS
have been contributed by GNU movement and hence the name
GNU/Linux."
Linux has come a long way since its early days. Today, it is a prime example
of the success of open-source, community-developed software. Linux is used on
servers, desktop computers, laptops, and netbooks. The highly successful mobile
system Android (version 1.0 2008) derived its kernel directly from Linux.
The article Fedora project leader Matthew Miller talks world domination on
Linux’s 25th birthday (PCWorld 08/25/2016) says:
“In many ways, we’ve actually reached the fabled ‘world domination’
everyone joked about 20 years ago," says Miller. “Linux is the default
operating system for most things ... Android puts Linux at the heart of the
most common consumer operating system in the world. Open source, to
some degree or another, is now the default licensing model."
Linux Versions
Unlike proprietary operating systems, Linux is a combination of open-source
programs, including the Linux kernel, GNU tools, desktop managers, and
installation and package management systems, plus many other system-, server-,
and user-level applications. Anyone can create different combinations of these
components, perhaps also change or improve them, and create a Linux
distribution with unique characteristics. Thus, it is not surprising that many
companies and groups all over the world have been distributing somewhat
different versions of Linux ready to install on your computer.
Linux systems are widely used by individuals, academic institutions,
corporations, and service providers such as Web hosts, data centers, and cloud
servers.
Widely used Linux versions include
Ubuntu—“Ubuntu” means “humanity” in Zulu. Ubuntu Linux started as a
version of the popular Debian GNU/Linux. All versions of Ubuntu Linux
are free, and there is no charge for mailing a CD to you. Ubuntu supports
the GNOME Desktop environment, while another version, Kubuntu, uses
the KDE Desktop. Ubuntu is easy to install and very user friendly, which
has quickly made it the most popular version of Linux. Ubuntu is sponsored
by the U.K.-based Canonical Ltd., owned by South African entrepreneur
Mark Shuttleworth.
Red Hat Enterprise Linux—The original Red Hat Linux started in 1994 and
was discontinued by Red Hat Inc. in 2004. The company now focuses on
Red Hat Enterprise Linux (RHEL) for business environments and on
Fedora as a community-supported software project for home, personal, and
educational use.
CentOS—RHEL largely consists of free and open-source software, but the
executables are made available only to paying subscribers. CentOS
(Community ENTerprise Operating System) is a completely free version of
RHEL (minus the Red Hat logos) made available to users as new versions
of RHEL are released.
Fedora—Fedora is a leading-edge Linux distribution where new features
and improvements are tested before being included in RHEL/CentOS.
Fedora makes frequent software updates and is tightly integrated with the
GNOME user environment.
openSUSE—This is a major retail Linux distribution supported worldwide
by Novell (now part of Micro Focus). Novell acquired the SuSE Linux (a
German translation of the original Slackware Linux) in 2004. In the
following year, Novell decided to make the SUSE Professional series more
open as a community-developed, open-source software and to rename it
openSUSE.
Debian—Debian Linux consists entirely of free and open-source software.
Its primary form, Debian GNU/Linux, is a popular and influential Linux
distribution. Debian is known for an abundance of options. Recent releases
include over 26,000 software packages for all major computer architectures.
Ubuntu is a derivative of Debian.
Mint—Linux Mint, a newcomer, is a reliable and popular desktop
distribution. It adopts a conservative approach to software updates and is
based on Debian and Ubuntu.
Raspbian—Based on Debian, Raspbian is Linux optimized for the
Raspberry Pi, a credit-card-sized computer for education as well as
practical uses.
There are many kinds of Linux distributions for desktop computers, servers,
and mobile devices, as well as embedded systems. The Linux Standard Base
(LSB) is an effort, through the Linux Foundation, to standardize many aspects of
Linux distributions, and is a superset of the POSIX standards. Major Linux
distributions follow LSB. This textbook addresses features common to most
Linux systems and indicates important differences where appropriate.
The UNIX/Linux Philosophy: Small Is Beautiful
The UNIX philosophy influenced not just the original operating system
developed by Ken Thompson at Bell Labs (1969), but also the many UNIX
clones and UNIX-like systems created afterward. Taken together, these UNIXlike systems are some of the very best operating systems developed to date.
The generally agreed-upon central tenants of the UNIX Philosophy can be
listed as
Keep programs small—Write a program to do one well-defined task; do it
efficiently, and do it well.
Avoid verbosity—Perform no unessential output from any programs; use
short names for commands and command options.
Make programs modular—Build small, independent, and self-sufficient
program parts, with each serving a specific function. These program parts
can be flexibly combined to form larger programs. This principle is
reflected in the small kernel (core of the operating system) cooperating with
a large set of small commands which work well together.
Compose programs through interfaces—Write programs that are easy to
interface with other programs. The famous UNIX pipe, which interfaces the
output of a program to the input of another, is a primary example of this
philosophy.
Keeping program input/output, configuration, and documentation in plain text
(character strings) as much as possible makes elements of the operating system
easy to interface, read, understand, and improve.
Linux systems have generally adhered to these principles of UNIX, but have
also introduced refinements and improvements.
Linux Features
Linux incorporates all the outstanding UNIX core features and adds graphical
user interface (GUI), software update and package management, security
improvements, and many useful applications. Important features of Linux
include
Multi-user and multi-processing—The ability to allow multiple users to
login at the same time and the ability to run many programs concurrently.
Graphical user interface—Offering a desktop environment with windows,
icons, panels, and menus, making it easy to use point-and-click for
operations. Most Linux systems use the X Window system and allow the
user to choose between two popular desktop environments, GNOME and
KDE.
Package management—A systematic way to find, install, upgrade,
configure, and remove the many software packages available. A package
contains the executable program and metadata specifying its title, version,
purpose, author/vendor, dependencies (on other packages), etc. Packages
are made available in repositories for downloading. The Fedora and the Red
Hat family Linux systems use the dnf (dandified yum) tool and the rpm
package format, while the Debian varieties use the apt (Advanced
Packaging Tool) and the deb format.
Shells—A Shell is a command-line interface (CLI) to the operating system.
It provides interactive processing and execution of user commands. The
standard (default) Shell for Linux is Bash (born-again Sh), but you may
easily choose to use a different Shell.
Hierarchical file system—The entire file system is tree structured and is
anchored at a single directory called the root. The root directory contains
files and other directories that, in turn, contain more files and directories.
Each user has a home directory for his/her own files. The file system tree is
divided into volumes, which can be mounted or dismounted by attaching
them to a node in the file tree. A physical storage device can contain one or
several file system volumes.
File access control—Each file in the file system is protected by a sequence
of bits whose value is specified by the owner of the file. Access to files is
controlled by the operating system. System-wide access is granted to socalled super users, usually the system administrators. To improve file and
system security, the Security-Enhanced Linux (SELinux) (kernel module
available on most modern Linux distributions) can also be enabled.
Compatible file, device, and inter-process I/O—I/O to physical devices and
I/O to a file look the same to a user program. A user can redirect a
program’s I/O so that without changing the program itself, input or output
can be directed to a terminal window, file, or even to another program’s I/O.
The ability to combine and connect existing programs in this pipeline
fashion provides great power and flexibility.
Concurrent processes—Following UNIX, Linux provides a set of Shell
commands and C-language APIs to initiate and manipulate asynchronous,
concurrent processes. This allows a user to maintain several jobs at once
and to switch between them. It is also critical for pipelining several
commands (processes) together.
Serving the Internet—As UNIX, Linux systems provide local and wide area
networking through sockets that support the Internet Protocol (IPv4 and
IPv6) and provides efficient network services. System admin can easily
manage, configure and start or stop different network services. Linux also
works well with the Apache Web Server to provide Web hosting. As a
result, Linux is very popular as a network server platform.
Utilities—The Linux architecture encourages building self-contained
programs to add new facilities. Linux systems come with many utility
programs including text editors, document processors, email servers and
clients, Web browsers, raster and vector image editors, scripting languages,
language compilers, file manipulation tools, databases, multimedia tools,
GUI design and programming tools, software engineering tools, and
networking and other system facilities. These utilities usually come in the
form of a Linux package which can be downloaded, installed, and managed
easily with a package manager.
The Linux kernel, the central part of the operating system which provides a
programming interface to the hardware, is robust and highly efficient. Figure 1
shows an overview of the Linux system organization. When studying the various
topics in this textbook, this organizational diagram helps to tie them together.
Figure 1 Linux Organization
The Linux Environment
Linux is a multi-user, time-sharing system that offers both a GUI (desktop and
application windows) as well as a CLI (the Shells). The desktop is the first thing
you see after login. The desktop displays one or more panels at the top and/or
bottom of your screen. A panel provides menus, launchers, and workspace
switchers which perform various tasks. Icons on the screen provide access to
Computer, Services, File System, and so on.
Application programs fall into two broad categories: GUI applications and
CLI applications. A GUI application displays its own graphical window with
which the user may interact via the mouse and the keyboard. In contrast, a CLI
application must run inside a terminal window and interacts with the user only
through the keyboard.
Launchers in panels, in menus, or on the desktop make starting programs
easy. However, any program can be invoked by typing a command inside a
terminal window. You can control and switch among multiple windows on the
screen. A command Shell helps you control and manage multiple jobs inside any
single terminal window.
The file system contains public files and programs for all users. Each user also
has a personal file directory known as the user’s home directory. Access to files
and directories is controlled by the file owner and group designations.
Linux allows a high degree of customization on a per-user basis. The Shell, as
well as important utilities such as the X Window System and text editors, refers
to initialization and configuration files. You can tailor these files to make the
utilities run according to your needs and preferences. You can even choose
among different Shells to serve as your CLI. Documentation for Linux and its
utilities can be conveniently accessed locally on your computer, as well as on the
Web.
Learning Linux
Linux systems are used widely in colleges, universities, and companies, both as
servers and as workstations in computer labs. Many users have Linux/Windows
dual boot on their personal machines. Knowledge of Linux is important for both
learning and employment.
To make experimentation easier, a student can set up a private Linux learning
environment on his/her own Windows® or Mac® computer. Specific instructions
can be found in the Appendix.
This book covers a set of carefully selected topics that enable you to
understand operating system concepts, to use Linux effectively, and to take full
advantage of your Linux computer.
The chapters are sequenced in a drill-down progression starting with a primer
to get you started quickly on Linux with hands-on learning and meaningful
tasks.
Next, we present the Linux GUI and the standard Linux CLI (the Bash Shell).
Then we discuss useful apps, commands, filters to build pipelines, and regular
expressions for pattern matching. All this paves the way for writing Bash
programs called Shell scripts.
Digging deeper, we discuss how to control files and folders, and how Linux
organizes and manipulates files in a set of filesystems that is an important part of
the Linux kernel.
Computers are rarely used in isolation, and, like other modern operating
systems, Linux relies heavily on networking for many operations. With a good
foundation from the earlier chapters, we discuss networking, Web, Internet,
public-key encryption and digital signature.
Linux system administration becomes important after a user gets familiar with
the operating system. For people serious about a Linux-related career, system
admin knowledge is critical. We cover the basics of Linux system management
in Chapter 8.
Attention then turns to C-level programming, kernel system calls, processes,
and inter-process communication. These topics shed light on the internals of
Linux and provide a deeper understanding of concepts and topics covered in
earlier chapters. The material should prove especially important for CS/CE
majors.
Thus, you will find traditional as well as contemporary topics important for
the modern Linux environment. The material in this book applies to most
popular Linux systems. The knowledge gained will enable you to use any
version of Linux with ease. Major differences among Linux versions are noted
where appropriate.
Because Linux is best learned through frequent experimentation and practice,
we begin with a primer that gets the new user started quickly. We offer examples
and practical ways to use Linux throughout the book. Many examples are
provided to illustrate concepts and to demonstrate programming techniques. This
textbook also contains an example code package 4 which provides complete
programs ready to download and run on your computer. The material is
presented for smooth reading as a textbook, but also for convenient reference
later on.
Linux is distributed under the GNU General Public License.
EEE Computer Society standards for Portable Operating System Interface.
MINIX is the first open-source clone of UNIX for the IBM PC written by Professor Andrew S.
Tanenbaum in 1987.
4 See page 353 for downloading instructions.
1
2
3
Chapter 1
A Linux Primer
If you are serious about computing, safeguarding security, and understanding
how an operating system works, Linux is the system of choice. To learn Linux
you must use it, and, of course, to use it you must learn it. Such a paradox is
rather common—you probably learned to drive a car this way. You just need
some basic help and pointers to get started. Here we present an overview of
basics. Once you understand the material in this chapter, you will be able to use
the operating system to learn more in each successive chapter. At first, you need
a learner’s permit to drive a car. Consider this chapter your learner’s permit for
Linux; with a little practice you will be using Linux almost right away.
Learning Linux involves understanding how to use it from the user level, how
to apply its powers and apps effectively, features making it such a good server,
and how to program it from the system level. With this textbook, you’ll begin to
master Linux.
This primer provides basic information and a selection of topics designed to
get you started using Linux quickly. As you read this chapter, try the different
commands and features as you come to them. In each case, we will provide
enough information to get you on the system and learning.
1.1 WHAT IS AN OPERATING SYSTEM?
The operating system controls a computer and makes it usable. It brings life to
the innate electronic hardware components and orchestrates all activities on a
computer. The same hardware under a different operating system is literally a
different computer.
The operating system provides service and control functions to users,
programs, files, operators, display monitors, printers, network connections, and
everything else on a computer system. A computer operating is one of the most
complicated and sophisticated objects humans ever built.
A modern operating system like Linux consists of three main parts: a kernel,
interfaces for users, programs, devices and networks, and a set of commands and
apps. The kernel deals with central functions, including concurrent program
execution, memory management, input/output (I/O), file services, networking
and security. Commands and apps supply other operations such as file managers,
text editors, email processors, Web browsers, software package managers,
audio/video and image processing tools, language compilers, and so on.
Interfaces define and support communications among all the components.
For users, Linux provides easy-to-use Graphical User Interfaces (GUIs) in the
form of desktop environments. Linux also provides efficient and effective
Command-Line Interfaces (CLIs) in the form of Shells.
1.2 GETTING STARTED: LOGIN AND LOGOUT
To access your Linux system, you must have a user account, identified by a
userid and a password, that have been created by a system administrator. At
most installations, your userid will be your last name or your first initials and
last name (often all lowercase).
Your password is a safeguard against unauthorized use of your computer
account. You need to choose a password of at least eight or twelve characters
(your local system may enforce other conventions as well, such as a minimum
length or that there be at least one numeral or symbol). Passwords must be hard
to guess. Correctly spelled words or names of relatives are bad choices. A
sequence containing upper and lower case characters, digits, and symbols is
usually better. Longer passwords can be a phrase. Since you are the only one
who knows your password, you must be careful with it. Forgetting your
password means the system administrator must create a new one for you. Giving
your password to the wrong person could have even more dire consequences;
you could be blamed for whatever damage is caused, intentionally or otherwise,
by the other person. Do not tell or show anybody your password. Keep it written
down somewhere safe.
Once you have a userid and password, you can begin your Linux session. The
first step is the login procedure. Login protects the system against unauthorized
use and authenticates the identity of the user. You can use Linux from the
console or across a network.
Figure 1.1 Linux Login Screen
Desktop Login
Find a computer displaying the Linux desktop login screen (Figure 1.1). This can
be the console where the keyboard, mouse, and display are directly connected to
the computer hardware running the Linux system. Or it can be a different
computer on the LAN (Local Area Network). Colleges, universities, and
companies often run computer labs with Windows or Mac stations that can
access Linux servers and display their desktop screens.
In any case, enter your correct password carefully and privately. If you are a
new user and, after several careful tries, you are unable to log in, it may be that
the system administrator has not yet established your userid on the computer.
Wait a reasonable length of time and try again. If you still have a problem,
contact your system administrator.
After login, you’ll see your desktop displayed. The desktop enables the use of
full-GUI (Graphical User Interface) applications that allow point-and-click
operations with the mouse, touchpad or touch screen.
From the desktop, you can press the windows or super key or click on the
start icon to show/hide a start menu or applications menu displaying many tasks
you can do. The start icon is usually a Linux distribution logo located on the left
end of your desktop Panel (normally a horizontal bar across the top or bottom of
your screen). In GNOME 3 for example, simply moving the mouse quickly to
the upper left corner shows/hides the Activity Screen (Figure 1.2).
Figure 1.2 A GNOME 3 Activity Screen
To log out from Linux look for a logout icon on the desktop Panel. More will
be said about desktops in 2.
Starting a Terminal Window
From the desktop, you can conveniently initiate many operations including
starting a terminal window (Figure 1.3) that runs a Shell (Section 1.3). The Shell
provides you with a command-line interface (CLI) where you can enter
commands to perform almost any task on Linux quickly and efficiently.
Figure 1.3 A Terminal Emulation Window
To start a terminal window, go to the start menu and click on the System tools> Terminal option or the Accessories- > terminal option, depending on your
Linux and desktop. The terminal may be gnome-terminal, konsole, or another
depending on your Desktop environment. The GNOME 3 Applications menu
(Figure 1.4) includes a gnome terminal icon to conveniently launch a terminal
window. A terminal window emulates a character-based computer terminal and
allows you to use Linux through a command interpreter called the Shell (Section
1.3). The terminal window allows you to change its appearance and font to your
own liking.
As it starts, the Shell also positions you at your home directory (Section 1.5),
the file folder reserved for you as a user on Linux. The Shell indicates its
readiness to take your commands by displaying a prompt at the beginning of a
line.
Figure 1.4 GNOME 3 Applications Menu
When you are finished with a terminal window, you may close it by
exit (exits from Shell and closes the terminal window)
logout (same as exit)
The character ctrl+d (the character d typed while holding down the ctrl key)
typed alone on a command line often can be used in place of the exit command.
Exit with ctrl+d is convenient but dangerous, because one typing error can close
your terminal window. See Chapter 3 for how to disable exit via ctrl+d.
By the way, we shall use the notation
ctrl+X
to denote a control character, where X is some character. Note also that
although the convention is to show an uppercase character, you do not need to
hold down shift when typing a control character.
Remote Login
Universities and other institutions often run large Linux servers for users to
access through a LAN or even the Internet. You can use TELNET, or more likely
SSH (Secure Shell), to access a Linux system from another computer, which can
be a PC, another Linux system, or any other platform. Figure 1.5 shows SSH
access, via the Putty tool (free and recommended), to a Linux host
tiger.cs.kent.edu from MS Windows®.
On Linux, the Shell-level command ssh provides SSH and is used to access a
remote Linux server from a Linux system. For example,
ssh pwang@tiger.cs.kent.edu
or
ssh -X pwang@tiger.cs.kent.edu
networks to the computer tiger.cs.kent.edu (the domain name of the computer)
and attempts to log in with the userid pwang. Remote login normally supports
only CLI access. The -X (capital X) option allows the remote computer to open
the graphical display on the local Linux and therefore enables you to also launch
remote applications that require a GUI. Running GUI programs remotely
involves much heavier network traffic and can be slow.
Without the -X option you’ll be able to run only command-line applications
on the remote computer which is usually the efficient and sensible thing to do.
We will return to SSH in Chapter 7 (Section 7.6) where networking is discussed.
Download, installation, and usage information for SSH/SFTP can be found in the
appendices on the companion website (mml.sofpower.com).
Successful remote login via SSH results in your SSH window being connected
to a login Shell running on the remote Linux.
Figure 1.5 SSH Login via Putty
After login, Linux will record your login in a system log, display a message
showing the time and place for your last login, and initiate a Shell to take your
commands.
When you see the prompt, you are ready to begin computing. After you are
done, you will need to log out from the remote Linux. To log out, first close any
programs that you have been running and then issue the Shell-level command
exit or logout. It is a good practice to first close all running programs manually
instead of relying on the logout process to close them for you.
1.3 UNDERSTANDING THE SHELL
The Shell displays a prompt to signal that it is ready for your next command,
which it then interprets and executes. On completion, the Shell re-signals
readiness by displaying another prompt.
There are several available Shells: the original Shell written by S. R. Bourne
known as the Bourne Shell or Sh, the C-Shell or Csh developed at UCB by
William Joy, and an enhanced Csh named Tcsh which has replaced Csh for the
most part. The Dash shell is a bare-bones and POSIX-compliant implementation
of Sh usually used only at system boot time. The standard Shell for Linux is the
Bash (Bourne-Again Sh), which is a powerful and much improved version of Sh.
The default Shell on most Linux distributions is Bash.
At the Shell prompt, enter the command
echo $0+
to display the name of the Shell you are using. Here echo displays the value of
the Shell variable $0. Don’t worry, 3 explains how this works.
You can change the default Shell with the chsh (change Shell) command.
For security reasons, usually only approved Shells can be used.
In this text we will assume the Bash Shell, although basic features of all Shells
are very similar.
Entering Commands
In Linux, you can give commands to the Shell to start application programs,
manage files and folders, control multiple jobs (tasks that are running), redirect
I/O of programs from/to files, connect one program to another, and perform
many other tasks. Virtually anything you want done in Linux can be
accomplished by issuing a command to the Shell.
Many different commands are available, but some general rules apply to all of
them. One set of rules relates to command syntax—the way the Shell expects to
see your commands. A command consists of one or more words separated by
blanks. A blank consists of one or more spaces and/or tabs. The first word is the
command name (in this book the name of a command will appear in boldface);
the remaining words of a command line are arguments to the command. A
command line is terminated by pressing the return (or enter) key. This key
generates a newline character, the actual character that terminates a command
line. Multiple commands can be typed on the same line if they are separated by a
semicolon (;). For example, the command
ls folder
lists the names of files in a folder (directory) specified by the argument folder.
If a directory is not given, ls lists the current working directory (Section 1.5).
Sometimes one or more options is given between the command name and the
arguments. For example,
ls -F folder
adds the -F (file type) option to ls telling ls to display the name of each file, or
each filename, with an extra character at the end to indicate its file type: / for a
folder, * for an executable, and so on.
At the Shell level, the general form for a command looks like
command-name [ options ] ... [ arg ] ...
The brackets are used to indicate elective parts of a command that can be
given or omitted. The ellipses ( … ) are used to indicate possible repetition.
These conventions are followed throughout the text. The brackets or ellipses
themselves are not to be entered when you give the command.
Command options are usually given as a single letter after a single hyphen (-).
For example, the long listing option for the ls command is -l. Such single-letter
options can sometimes be hard to remember and recognize. Many Linux
commands also offer full-word options given with two hyphens. For example,
the –help option given after most commands will display a concise description of
how to use that particular command. Try
ls –help
to see a sample display.
After receiving a command line, the Shell processes the command line as a
character string, transforming it in various ways. Then, the transformed
command line is executed. After execution is finished, the Shell will display a
prompt to let you know that it is ready to receive the next command. Figure 1.6
illustrates the Shell command interpretation loop. Type ahead is allowed, which
means you can type your next command without waiting for the prompt, and that
command will be there when the Shell is ready to receive it.
Trying a Few Commands
When you see the Shell prompt, you are at the Shell level. Now type
echo Hello Linux
Figure 1.6 Command Interpretation Loop
You’ll see that the echo command displays what you type. Next, enter
echo -n "Hello Linux "; echo user
This command line contains two commands separated by the ; command
separator. (If you make a mistake typing these commands, glance ahead to the
next subheading on correcting typing mistakes.) The option -n causes echo to
omit a newline character at the end of its output, so the word user appears on the
same line as Hello Linux. Note also the use of quotation marks for the string
Hello Linux which has a trailing space.
One use of echo is to examine the value of a Shell variable. For example, if
you type
echo $HOME
you’ll see the value of the Shell variable HOME which is the location of your
home directory in the file system. Note that the value of a Shell variable is
obtained by prefixing the variable name with a dollar sign ($). More on Shell
variables can be found in 3.
A computer on a network is known as a host and is usually identified by a
hostname. To find out your Linux system’s hostname, give the command
hostname
To identify the operating system version running on your computer, enter the
command
uname –all
Another command is who. Type
who
to list current users signed in on the system. This gives you an idea of how
many people are sharing the computing facility.
The ls command will not list hidden files, any file whose name begins with the
period (.) character, unless the -a option is given.
ls-a
lists the names of all your files, including the hidden ones. Hidden files are
usually standard operating system or application files for configuration or other
prescribed purposes and ought not be mixed with other files created by the user.
For the Bash Shell, one standard file is .bash_profile in a user’s home
directory. You can place in this file your personal initialization to be used when
bash starts as a login Shell.
If you are curious about what’s in the file bash_profile., type the command
more .bashprofile
to display its contents. Press space to continue to the next page or q to quit
from the more display. Don’t be discouraged by what you don’t understand in
this file. When you have progressed further in this book, the contents will
become clear.
The Linux system keeps track of the time and date precisely, as you would
expect any computer to do. The command
date
displays the current date and time as given by the following typical output
showing Eastern Daylight Time
Thu Dec 4 16:37:07 EST 2018
The Linux system has a dictionary of words for spell checking purposes. The
command
spell file
will display suspected misspellings for you. Or you can use
aspell -c file
to interactively spell check the given file. To look for words, you can use
look prefix
on most Linux systems, and all words in the dictionary with the given prefix
are displayed.
Another useful command is passwd. Type
passwd
to change your password. This command will prompt as follows
Changing password for your userid
Old password:
New password:
Retype new password:
pausing after each prompt to wait for input. Many Linux installations give out
new userids with a standard password, and the new user is expected to use the
passwd command to change to a personal password as soon as possible.
The command man consults the manual pages for most commands. Thus,
man command
will display the documentation for the given command. Try
man passwd
just to see what you get. Learn about man with
man man
Details on the man command can be found in Section 1.15.
The man command documents regular commands (application programs), but
normally not commands built in to Shells or other application programs. For
Bash you can use
help builtin_command
to see a summary of any particular Bash built-in command. Many Linux
systems add a Bash_Builtins man page so the man command will work for Bash
built-in commands as well.
Correcting Typing Mistakes
As you entered the preceding commands, you may have made at least one
keystroke error, or you may wish to reissue a command you have entered
previously. Linux Shells provide easy ways to correct typos and to reuse
previous commands. Basically, you can use the arrow keys to move the character
cursor left and right on a command line and up to a previous command or down
to the next command.
The delete (backspace) key deletes the character under (before) the cursor.
The enter (ret) key issues the command no matter where the cursor is on the line.
The Bash Shell has great support for editing the command line. It actually
allows you to pick a text editor to help do the job. We will return to this in
Chapter 3, Section 3.3.
Aborting a Command
Apart from correcting typing mistakes, you can also exercise other controls over
your interaction with Linux. For instance, you may abort a command before it is
finished, or you may wish to halt, resume, and discard output to the terminal
window.
Sometimes, you may issue a command and then realize that you have made a
mistake. Perhaps you give a command and nothing happens or it displays lots of
unwanted information. These are occasions when you want to abort execution of
the command.
To abort, simply type the interrupt character, which is usually ctrl+c. This
interrupts (terminates) execution and returns you to the Shell level. Try the
following
1. Type part of a command.
2. Before you terminate the command, press ctrl+c.
It cancels the command and gives you a new prompt.
1.4 EXERCISE A
1. How do you start a terminal window?
2. What command and option should be used to list all the files in your home
directory?
3. Set up ctrl+alt+T as the keyboard shortcut for running a terminal window.
4. What command is used to change your password? Can you change it to
something like 123 Why Make up a longer password and change your
password to it. Why did you have to type your password twice this time?
5. Try input editing with the arrow keys under Bash. After doing a command
ls -l, press up-arrow once and left-arrow twice. Where is the cursor now?
Now, press RIGHT-ARROW once and the cursor should be over the letter l
which is the last character on the command line. Can you press RIGHTARROW again to move the cursor beyond l If not, can you find a way? (Hint:
Limit yourself to using only the arrow keys.)
6. What is the Linux distribution you are running? What is the hostname of
your Linux computer? How do you obtain this information?
Figure 1.7 A Sample File Tree
1.5 USING FILES AND DIRECTORIES
Like other modern operating systems, Linux stores files for users, applications,
and the operating system itself on hard disks for ready access. The structure used
to store and manage such files is called a file system. Files under Linux are
organized into a tree structure with a root named by the single character /.
A regular file stores a program or data. A directory or folder contains files and
possibly other directories. Internal nodes on the Linux file tree represent
directories; leaf nodes represent regular files. This hierarchical file structure is
widely used by different operating systems. A sample Linux file tree is shown in
Figure 1.7.
A visual file browser (Figure 1.8) utility allows you to navigate the file system
and perform operations on files and folders. Two popular file browsers are
Konqueror and Nautilus. For example, the command
nautilus folder
launches Nautilus and positions it at the given folder.
While the file browser makes moving about the file system more visual, many
Linux users still find dealing with files and folders via the Shell command line
more efficient.
Current Working Directory and Filenames
When you get a userid and account on your Linux system, you are given a
personal file directory known as your home directory. Your home directory will
have your userid as its name, and it will usually be a child of a directory called
home. Your files and folders are kept in your home directory.
Figure 1.8 Linux File Browser
To access a file or directory in the file system from the command line, you
must call it up by its name, and there are several methods to do this. The most
general, and also the most cumbersome, way to specify a filename is to list all
the nodes in the path from the root to the node of the file or directory you want.
This path, which is specified as a character string, is known as the bsolute
pathname, or full pathname, of the file. After the initial /, all components in a
pathname are separated by the character /. For example, the file note.txt in
Figure 1.7 has the absolute pathname
/home/pwang/note.txt
The full pathname is the complete name of a file. As you can imagine,
however, this name often can be lengthy. Fortunately, a filename also can be
specified relative to the current working directory (also known as the working
directory or current directory). Thus, for the file /home/pwang/note.txt, if the
current working directory is /home, then the name pwang/note.txt suffices. A
relative pathname gives the path on the file tree leading from the working
directory to the desired file. The third and simplest way to access a file can be
used when the working directory is the same as the directory in which the file is
stored. In this case, you simply use the filename. Thus, a Linux file has three
names
A full pathname (for example, /home/pwang/note.txt)
A relative pathname (for example, pwang/note.txt)
A (simple) name (for example, note.txt)
The ability to use relative pathnames and simple filenames depends on the
ability to change your current working directory. If, for example, your working
directory is /tmp and you wish to access the file note.txt, you may specify the
absolute pathname
/home/pwang/note.txt
or you could change your working directory to pwang and simply refer to the
file by name, note.txt. When you log in, your working directory is automatically
set to your home directory. The command
pwd (print working directory)
displays the absolute pathname of your current working directory. The
command (Bash command)
cd directory (change working directory)
changes your working directory to the specified directory (given by a simple
name, an absolute pathname, or a relative pathname).
Two irregular files are kept in every directory, and they serve as pointers
is a pointer to the directory (directory self pointer) in which this file
File .
resides.
is a pointer to the parent directory (parent directory) of the directory in
File ..
which this file resides.
These pointers provide a standard abbreviation for the current directory and its
parent directory, no matter where you are in the file tree. You also can use these
pointers as a shorthand when you want to refer to a directory without having to
use, or even know, its name. For example, the command
cd .
has no effect, and the command
cd ..
changes to the parent directory of the current directory. For example, if your
working directory is jdoe, and you want to access the file sort.c in the pwang
directory, you may use ../pwang/sort.c. Why does this work?
Your home directory already comes with a name, your userid. However, you
name your files and subdirectories when you create them. Linux is lenient when
it comes to restrictions on filenames. In Linux you may name your file with any
string of characters except the character /. But, it is advisable to avoid white
space characters and any leading hyphen (-).
Handling Files and Directories
Generally, there are two kinds of regular files: text and binary. A Linux text file
stores characters in ASCII or UNICODE and marks the end of a line with the
newline character. 1 A binary file stores a sequence of bytes. Files may be
copied, renamed, moved, and removed; similar operations are provided for
directories. The command cp will copy a file and has the form
cp source destination
The file source is copied to a file named destination. If the destination file
does not exist, it will be created; if it already exists, its contents will be
overwritten. The mv (move) command
mv oldname newname
is used to change the file oldname to newname. No copying of the file content
is involved. The new name may be in a different directory—hence the name
“move.” If newname already exists, its original content is lost.
Once a file or subdirectory has outlived its usefulness, you will want to
remove it from your files. Linux provides the rm command for files and rmdir
for directories
rm filenamel filename2
rmdir directoryname1 directoryname2 ...
The argument of rm is a list of one or more filenames to be removed. rmdir
takes as its argument a list of one or more directory names; but note, rmdir only
will delete an empty directory. Generally, to remove a directory, you must first
clean it out using rm.
To create a new directory, use the mkdir command, which takes as its
argument the name of the directory to be created
mkdir name
When specifying a file or directory name as an argument for a command, you
may use any of the forms outlined. That is, you may use either the full pathname,
the relative pathname, or the simple name of a file, whichever you prefer.
Standard Personal Directories
It is easy to change to a home directory, just do
cd (goes to your home directory)
cd (goes to the home directory of userid)
In Linux, there are a number of standard folders under each user’s home
directory, usually including
Desktop—Files in this folder appear as icons on your graphical desktop
display, including regular files and application launchers (with filename
suffix .desktop)
Documents—Textual documents such as PDF files and those created using
tools such as Apache OpenOffice and LibreOffice.
Download—Files downloaded from the network
Music—Sound and music files
Pictures—Pictures from digital cameras
public_html—Files under this folder are made available to the Web via an
HTTP server on your Linux system
Videos—Files from video cameras and recorders
In addition to these, you may consider setting up a bin/ for your own
executables, a tmp/ for temporary files, a templates/ for reusable files, a
homework/ for your classes, and so on.
1.6 PROTECTING FILES: ACCESS CONTROL
Every file has an owner and a group designation. Linux uses a 9-bit code to
control access to each file. These bits, called protection bits, specify access
permission to a file for three classes of users. A user may be a super user, the
owner of a file, a member in the file’s group, or none of the above. There is no
restriction on super user access to files.
u (The owner or creator of the file)
g (Members in the file’s group)
o (Others)
The first three protection bits pertain to u access, the next three pertain to g
access, and the final three pertain to o access. The g type of user will be
discussed further in 6.
Each of the three bits specifying access for a user class has a different
meaning. Possible access permissions for a file are
r (Read permission, first bit set)
w (Write permission, second bit set)
x (Execute permission, third bit set)
The Super User
Root refers to a class of super users to whom no file access restrictions apply.
The root status is gained by logging in under the userid root (or some other
designated root userid) or through the su command . A super user has read and
write permission on all files in the system regardless of the protection bits. In
addition, the super user has execute permission on all files for which anybody
has execute permission. Typically, only system administrators and a few other
selected users (“gurus” as they’re sometimes called) have access to the super
user password, which, for obvious reasons, is considered top secret.
Examining the Permission Settings
The nine protection bits can be represented by a 3-digit octal number, which is
referred to as the protection mode of a file. Only the owner of a file or a super
user can set or change a file’s protection mode; however, anyone can see it. The
ls -l listing of a file displays the file type and access permissions. For example,
-rw-rw-rw- 1 smith 127 Jan 20 1:24 primer
-rw-r–r– 1 smith 58 Jan 24 3:04 update
is output from ls -l for the two files primer and update. The owner of primer is
smith, followed by the date (January 20) and time (1:24 A.M.) of the last change
to the file. The number 127 is the number of characters contained in the file. The
file type, access permissions, and number of links precede the file owner’s userid
(Figure 1.9). The protection setting of the file primer gives read and write
permission to u, g, and o. The file update allows read and write to u, but only
read to g and o. Neither file gives execution permissions. There are ten positions
in the preceding mode display (of ls). The first position specifies the file type;
the next three positions specify the r, w, and x permissions of u; and so on
(Figure 1.9). Try viewing the access permissions for some real files on your
system. Issue the command
ls -l /bin
to see listings for files in the directory /bin.
Figure 1.9 File Attributes
Setting Permissions
A user can specify different kinds of access not just to files, but also to
directories. A user needs the x permission to enter a directory, the r permission to
list filenames in the directory, and the w permission to create/delete files in the
directory.
Usually, a file is created with the default protection
-rw——so only the file owner can read/write the file. To change the protection mode
on a file, use the command
chmod mode filename
where mode can be an octal (base 8) number (for example, 644 for rw-r–r–) to
set all 9 bits specifically or can specify modifications to the file’s existing
permissions, in which case mode is given in the form
who op permission op2 permission2 ...
Who represents the user class(es) affected by the change; it may be a
combination of the letters u, g, and o, or it may be the letter a for all three. Op
(operation) represents the change to be made; it can be + to add permission, - to
take away permission, and = to reset permission. Permission represents the
type(s) of permission being assigned or removed; it can be any combination of
the letters r, w, and x. For example,
chmod o-w filename
chmod a+x filename
chmod u-w+x filename
chmod a=rw filename
The first example denies write permission to others. The second example
makes the file executable by all. The third example takes away write and grants
execute permission for the owner. The fourth example gives read and write
permission (but no execute permission) for all classes of user (regardless of what
permissions had been assigned before).
A detailed discussion on the Linux file system can be found in 6.
1.7 EXERCISE B
1. Go to your home directory and list all files (hidden ones included) together
with the permission settings.
2. Using the ls command, list your files in time order (most recent first).
3. List the permission settings of your home directory. Use the chmod
command to make sure to forbid read and write from g and o.
4. Create a folder public_html directly under your home directory and make
sure you open read and execute permissions on this folder.
5. Connect your digital camera to your Linux box and download pictures.
Where are the pictures placed? Can you find them under your Pictures
folder?
Figure 1.10 Gedit
1.8 TEXT EDITING
Creating and editing text files is basic to many tasks on the computer. There are
many text editors for Linux, including gedit, nano, vim/gvim/vi, and emacs.
The editor gedit (Figure 1.10) comes with the GNOME desktop. It requires
almost no instructions to use. Start it from the Start menu Text Editor or the
command
gedit file &
An editor window will display. Then you can type input; move the cursor with
the arrow keys or mouse; select text with the mouse; remove text with the delete
or backspace key; and find, cut, copy, and paste text with the buttons provided or
with the edit menu options. It is very intuitive.
The gedit is a GUI application. If you want a terminal-window–based editor
then consider nano, which is very easy to learn but is less powerful or
convenient than vim or emacs. Guides to vim and emacs can be found in the
appendices on the companion website (mml.sofpower.com).
Editing power aside, there is something to be said about an editor that is easy
and intuitive for simple tasks, especially if you are a beginner. In any case, pick a
text editor and learn it well. It can make life on Linux so much easier.
Figure 1.11 Nano
To invoke the editor nano for editing file, type from the Shell level
nano file (starts nano)
nano -w file (starts nano without line wrapping)
If the file exists, nano displays it for editing. Otherwise, you are creating a
new file by that name. As you enter text, nano will start a new line automatically
when the text line gets close to the right edge of your editor window. The -w
option asks for no such automatic line wrapping. It is also advisable to always
use the -z option which allows you to suspend nano and get back to the Shell
level.
Once inside nano, you are working in a text-editing environment controlled
by nano, and you can create text, make changes, move text about, and so on.
Common operations are indicated by the nano editor window (Figure 1.11).
Here is a list to get you started.
To save the file, type ctrl+o.
To quit and terminate nano, type ctrl+x. You can then elect whether to save
the buffer or cancel to change your mind about quitting.
To move the cursor, use the arrow keys.
To cut and paste whole lines, ctrl+k cuts one line at a time and ctrl+u pastes
the lines cut.
To cut and paste selected text, type ctrl+6, move the cursor to highlight
selected text, and then use ctrl+k and ctrl+u.
To look for text in the editing buffer, type ctrl+w (where), the text to find,
and enter or return.
To get help on operations, type ctrl+g.
1.9 GETTING HARD/SAVED COPIES
To get a printed copy of a file use
lpr [ options ] filename
This command sends filename to a printer. Your printing request joins a queue
of such requests that are processed in order. Note that only supported files (plain
text, postscript, or pdf) can be printed this way. Do not send unsupported files,
such as a compiled program (.o file), or a compressed file to a printer this way.
The print option on the file menu of application programs, such as your Web
browser, PDF (Portable Document Format) reader, or document editor, can also
be used.
Often, you can avoid wasting paper by using the print to file option. You can
easily save the resulting file (mostly in PDF) and share with others by email or
SFTP (Secure File Transfer Protocol, 5, Section 5.20).
1.10 COMMUNICATING WITH OTHERS
As soon as you log in, you can potentially interact with others, whether they are
users on the same Linux computer or on other hosts (computers) connected by
networking. Commands such as who (who is logged in) and finger help to
identify members of your user community; email applications allow the sending
and receiving of messages and files; and instant messaging (IM) programs
enable immediate interaction among on-line users anywhere on the Internet.
Who’s Who on the System: finger
If you are a new user, you may not know many people on the system, and
although the information provided by who and w is useful, you don’t know who
these users are. You only know their userids, which may not resemble their
actual names even faintly. The command finger will give you such data as full
name, office, address, and phone number for each user; this is sometimes
referred to as the finger database, because finger is used to look up information
from this database. The general form is
finger name ...
This command will display all entries in the finger database that contain a
userid and first, middle, or last name matching any of the given arguments. For
example, either finger smith or finger clyde will result in the entry shown in
Figure 1.12.
Figure 1.12 A Sample finger Output
This multiline output includes a project field, which is the first line in the
.project file in the user’s home directory. The plan field displays the user’s .plan
file. These two files supply additional information about a user for the finger
database. The no plan line in the example indicates that csmith has no .plan file.
On some systems, finger gives only a very short summary unless the -l option is
given.
Used with an argument, finger will access information on any user known to
the system, whether that user is logged on or not. If finger is used without an
argument, an abbreviated finger entry is displayed for each user currently logged
in. The f command is sometimes available as a shorthand for finger.
Figure 1.13 Thunderbird Email Program
Email
Electronic mail gives you the ability to send and receive messages instantly. A
message sent via email is delivered immediately and held in a user-specific
mailbox for each recipient. You can send email to users on the same computer or
on other computers on the Internet.
Many utilities are available on Linux for email, including the popular
thunderbird (Figure 1.13), Evolution, and Kmail. These full-GUI email
programs are nice when you are at a Linux console. Command-line email
programs such as elm and mutt are useful from a terminal window. Let’s explain
how to use mutt.
mutt userid@host-address (Internet mail)
mutt userid (local mail)
Then just follow instructions and enter the message subject and type/edit your
message. Mutt lets you edit your message using your favorite text editor. For
mutt and many other applications that need text editing, set your favorite editor
by giving a value to the environment variable EDITOR (3, Section 3.10).
EDITOR=vim+ or EDITOR=emacs
export EDITOR
When you finish editing your message, it will be sent out automatically.
mutt –help | more
displays more information on mutt usage. Here, the output is piped via the
+|+ notation (Chapter 3, Section 3.5) to the more paginator which displays the
information one page at a time.
To receive email (to check your mailbox), type mutt with no argument and
follow instructions. Try to send yourself some email to get familiar with the
usage.
Email is fast, but not instant or interactive. On Linux, you can do IM. Skype
and Google Hangout are very popular. Both work well on all kinds of systems
including Linux.
For IM on Linux, you can also choose pidgin or empathy.
1.11 BROWSING THE WEB
One of the most important tools on any computer system is the Web browser. On
Linux you have a choice of different Web browsers. Popular choices include
Google Chrome and Firefox. The command firefox comes with most Linux
distributions. In Figure 1.14 we see the homepage of our textbook website.
Figure 1.14 Access Textbook Site
You can enter a URL (Uniform Resource Locator) in the browser Location
window to visit a specific Web address. A local file URL, taking the form
file://full_pathname can be used to visit your local file system.
Normally, Web browsers are full-GUI programs used interactively, but Linux
also offers a command-line Web browser called lynx, a text-only browser that
does not display images. However, lynx can be used inside a terminal window to
interactively browse the Web using the arrow keys or to download files from the
Web.
1.12 EXERCISE C
1. Try the mutt email program. Use it to send an email and attach a file. Do
the same using Thunderbird.
2. Create a text file using nano.
3. Try the vim or emacs editor. Read the related appendix on the book’s
website.
4. If possible, set up Thunderbird as your email program and Firefox or
Chrome as your Web browser.
5. Download a file using lynx from the Web.
1.13 CREATING AND RUNNING YOUR OWN
PROGRAM
Skip this section if you have no immediate interest in writing a program in a
general-purpose programming language such as C. You can always return to this
section later. The Linux system offers many language s: C, C++, Java, Fortran
77/95, Python, Ruby, and Perl, just to name a few. You can also write Shell
scripts (5) to automate frequently used operations.
File Name Suffixes
Linux follows a set of conventions for naming different kinds of files. Table
1.1 illustrates some commonly used filename suffixes. A source code file cannot
be executed directly. The program usually must be compiled into machine code
before execution can take place. An alternative to compilation is to interpret a
high-level language program directly using an interpreter.
Table 1.1 Person In-Charge At the Organization Respondents
We shall follow an example of creating and running a simple C-language
program. Use your favorite text editor and create a C source file try.c (Ex:
ex01/try.c) with the code
#include >stdio.h<int main(){ printf("running my C
program\n");return 0;}
This is a simple source program in C that displays the line “running my C
program.” The notation n stands for the NEWLINE character.
Compiling
Before try.c can be run, it must be compiled. Compiling is the process of
translating a program written in a high-level language such as C or Pascal into a
low-level language for execution on a particular computer. On many systems the
compiler will output a file of object code, which must be inked (combined with
routines supplied by the system library) by a separate program called a linker.
Once linkage is complete, the file is considered executable and is ready to be
loaded into memory and executed.
Linux-based compilers will handle both the compiling and the linking of a
program unless you specifically tell them not to, and their output will be an
executable file. Available compilers include produce object files (.o).
gcc
GNU C compiler
g++
GNU C++ compiler
javac
Java compiler
gfortran GNU Fortran 77/95 compiler
Let’s try compiling the sample program in the file try.c
gcc try.c
This will produce an executable file +a.out+ which can be invoked simply by
typing it as a command (Chapter 3 Section 3.5).
a.out
Note that in Linux the command to run a program is simply the pathname of
the executable file. Thus,
./a.out (runs the executable)
At some point, you probably will want to name your executable file
something other than a.out, especially since a.out will be overwritten the next
time you invoke a compiler in this working directory. We already know that the
mv command can be used to rename a file, but the -o option to gcc or g++ can
be used to provide a name to use instead of the default a.out. For example,
gcc -o mytry try.c
produces the executable +mytry+.
No matter which language program you run, you probably will want a record
of your results (to submit as a homework, for example). One way to do this is to
use output redirection. For example,
./a.out > results+
The symbol > tells the Shell to redirect output of a.out from the terminal
screen into a new file named results. Thus, you will see no output in the terminal
window after the preceding command. Instead, you’ll find the output in the file
result. A full account of Shell I/O redirection can be found in 3, Section 3.5.
Another way to do this is to use the script command
script record_file
to record your terminal session into a record_file. While script is active, all
I/O to and from your terminal window is written to the file you specified (or to a
file named typescript if you entered script without an argument). The recording
continues until you type ctrl+d at the beginning of a command line. The file then
can be viewed later with a text editor or emailed to someone. For example, to
run a C program with script, the following sequence of commands may be used
script display_record?
cc myprogram.c?
a.out
ctrl+d
The script command requests that all subsequent I/O be recorded in the file
displayrecord. The ctrl+d on the last line stops the recording and gets you out of
script and back to the Shell level.
An advantage of using script over simply redirecting output is that the file
produced by script will contain both input to and output from the program. The
file created by redirecting output will contain only output.
1.14 EXERCISE D
1. Type in a simple program (in your favorite programming language) to type
out the message: Linux is nice once you know it. Compile it and run it. Use
script to get a display record of the program’s execution.
2. Use more or nano to view the file produced by script and then send the file
to someone by email.
1.15 CONSULTING LINUX DOCUMENTATION
The command yelp (regular command) provides a GUI for browsing Linux
documentation and when given with no arguments launches the GNOME Help
utility which is a good guide for beginners (Figure 1.15).
Figure 1.15 GNOME Help
The Linux Documentation Project website http://tldp.org provides
comprehensive documentation for almost all aspects of Linux. You’ll find FAQs,
topic-specific step-by-step instructions called HOWTOs, guides, and manual
pages for commands. A search feature makes it easy to find what you need.
You can also find documentation provided by your own Linux. The Help
menu on the tool bar of GUI applications, such as the File Browser, the Terminal
Emulation Window, and Pidgin, provides tool-specific documentation.
Command-line programs often provide brief and concise usage information
with the –help command option. For example, try
ls –help
The man command displays manual pages set in standard UNIX-defined
formats. See Section 3, Section 3.11 for more information on Linux manual
pages.
1.16 EXERCISE E
1. How do you ask a command to help you use it?
2. Access the man page for ls and read it from beginning to end.
3. Explain how to display the introduction section to the user commands
chapter of the Linux man pages.
1.17 ROUNDING UP USEFUL COMMANDS
In this chapter, we have run into only a small number of the many available
Linux commands. The richness and variety of Linux commands are major
strengths of the system. It is doubtful, however, that many users know all of
them; you learn the commands that accomplish what you need. This section
collects the commands that should be in a new user’s basic repertoire.
In Linux, both uppercase and lowercase characters are used, and they are not
interchangeable. All system-defined Linux commands are entered in lowercase.
Also, there are two kinds of commands: (1) built-in Shell commands that are
subroutines in the Shell and (2) regular commands that are initiated as jobs
controlled by the Shell. The importance of this distinction will become clear. In
the following listing of commands, user-supplied arguments are shown in italics.
Optional arguments are enclosed in square brackets [ ]. Possibly repeated
arguments are indicated by ellipses (...). These conventions will be followed
throughout the book. Only the most common usages of these commands are
given. The information here is intended to get you started and is by no means
complete. Details are provided in later chapters, and you should consult the online manual for full descriptions of each of these commands.
1.18 SUMMARY
Linux provides both full-GUI applications and command-line programs. The
GUI is visual and more intuitive to use, but many basic Linux utilities are more
convenient on the command line. A Shell (typically Bash) running in a terminal
window provides a CLI to enter and execute commands. Learning to use both
the GUI and the CLI effectively will make life much easier on Linux. The CLI is
especially important for remote access of Linux using SSH.
The desktop main menu leads to many useful operations. 2 presents the Linux
desktop.
A Shell executes commands you input from the keyboard and displays results
in your terminal window. Typing errors can be corrected through input editing.
Both the system and the users store data in files managed by the Linux file
system, which has a tree structure. Each file can be referred to by a full
(absolute) pathname, a relative pathname, or a simple filename. Each user has a
home directory in which personal files and directories can be kept. Files and
directories can be created, moved, copied, listed, and destroyed. Read, write, and
execute permissions are used to control file access by u (owner), g (group
member), and o (others). The owner can set and change the access permissions
of a file.
You can communicate directly with other users by using talk to chat directly,
by email, and by instant messaging (Skype, Google Hangout, Pidgin).
Linux offers several text editors. The full-GUI gedit is a good choice. For a
terminal window, the simple and easy nano is good for beginners and light
editing tasks. Serious editing is more efficient with an editor such as vim.
Editing, compiling, and running of a simple C program have been presented.
Linux offers many facilities and a complete set of manuals. The man
command can be used to consult the manual pages, and the Linux
Documentation Project website provides a variety of comprehensive Linux
documentations.
Refer to Section 1.17 for a list of useful commands for Linux beginners.
1
On Windows or DOS systems, end of line is indicated by return followed by newline.
Chapter 2
The Desktop Environment
It is important for an operating system to provide a convenient interface for users
to perform and manage tasks. In the beginning, Linux/UNIX systems were used
exclusively from the keyboard via the command-line interface (CLI) (3). By
adding graphical user interfaces (GUIs), Linux systems are made more intuitive
to use as well as easier to learn for people familiar with Microsoft Windows® or
Mac OS® systems.
A graphical user interface (GUI) employs a pixel-based graphical display and
adds a pointing device, such as a mouse, touchpad, or touch screen, to interact
with the user. The first effective GUI on an affordable personal computer 1 was
introduced by the Apple Lisa in the early 1980s.
A Desktop Environment (or simply Desktop) supports the GUI by providing
workspaces, windows, panels, icons, and menus, as well as clicking, scrolling,
copy-and-paste, and drag-and-drop operations. Today, it is hard to imagine
computer users doing without a desktop GUI. Nevertheless, when you become
more of a Linux expert, you may find the CLI more convenient in many
situations. The right approach is to combine GUI and CLI to get the best of both
worlds.
2.1 DESKTOP OVERVIEW
After login at a workstation, the first thing you see is the desktop from which
you can launch applications, manage files, control your Linux system, and
perform many other tasks. A desktop makes operating your computer more
intuitive through a desktop metaphor by simulating physical objects.
Overlapping windows can be moved and shuffled like pieces of paper. Buttons
(icons) can be pushed (clicked) to initiate actions.
Unlike MS Windows® or the Mac OS®, Linux offers a good number of
alternative desktops with a high degree of user customization. Popular desktops
include KDE Plasma, GNOME 3, Cinnamon, MATE, Unity, Xfce, and others. A
desktop is often built on top of a windowing system, such as the X Windows
System or the newer Wayland. In addition to offering a complete desktop GUI, a
Linux distribution often also supplies a set of essential applications including a
clock/calendar, sound volume control, email client, Web/file browser, instant
messenger, image displayer, media player, address book, PDF reader, photo
manager, preference/configuration editor, and more.
A good understanding of the desktop and how to use it effectively can make
life on Linux much easier. It is perhaps safe to assume that you already have
good working experience with MS Windows® or Mac OS®. Our discussion
here often features the GNOME Desktop, one of the most popular desktops for
Linux distributions. Other Linux Desktops function in similar ways.
Figure 2.1 Linux Mint Menu and Panel
2.2 DESKTOP COMPONENTS
A desktop usually displays the following components:
Root Window—After login, the entire graphical display screen is covered
by the root window of your Desktop. It is the space where all other GUI
objects (desktop components and application windows) are placed and
manipulated.
Desktop Panel—A Desktop normally displays a Panel in the form of a task
bar along the top or the bottom edge of the root window. The Panel displays
important controls and the start icon which leads to the start menu for
almost all tasks, including checking system status and customization. A
Panel may also display applications that are still running so you can easily
go back to them. A Panel can display launchers to invoke specific
applications as well as widgets (small applications) such as a clock or an
audio volume control. See Figure for a Mint Panel and start menu. You may
also be able to add objects to the Panel by right clicking any empty space in
it.
Start Menu—The Start menu is exposed by clicking the start icon (often in
the form of a logo for GNOME, Red Hat, Fedora, or Ubuntu depending on
your Linux version) placed at the end of the Panel. The keyboard shortcut
for the Start menu is usually ALT+F1. From the Start menu, you can perform
almost all operations and can access files, the network, installed
applications, commands, and preference options. There may be additional
menus on the Panel.
Notification Area—Usually part of the Panel, the notification area displays
status icons for certain applications; for example, a speaker volume icon, a
network status icon, a system update available icon, an incoming email
icon, and so on. Mouse-over or click a notification icon to see more
information and available actions. The notification area is usually at the
right end of the Panel.
Application Program Windows—Each GUI application works within its
own window. Such windows are displayed in the root window as child
windows. Multiple application windows can overlap. You can switch from
one app to another by changing the input focus (Section 2.4) from one
window to another, as well as move, resize, maximize, minimize,
unmaximize, or close each window as you like.
Windows List—A list of buttons displayed on the Panel (Figure 2.1) each
representing an application wiondow in the root window. Clicking on a
window button minimizes or restores the window. On newer GNOME
Desktops pressing the SUPER key 2 reveals the activity overview screen with
larger icons for all active windows for easy switching (Section 2.3). Moving
the mouse quickly to the upper-left corner of the Desktop can also reveal
the activity overview screen.
Workspace Switcher—A workspace switcher enables you to work with
multiple workspaces and to switch from one workspace to another. A
workspace is essentially a duplicate root window to provide more space for
placing additional application windows. With several workspaces, you can
spread out your application windows for easier use. A workspace switcher
can be found on the Panel or by going to the activity overview screen. Your
root window can display one workspace at a time. The workspace visible is
your current workspace. Click on the switcher to change the current
workspace.
Desktop Objects—In the vast space left open by the Panel on the root
window, you often can place objects (icons) such as files, folders, and
application launchers for easy access. Desktop objects usually include (1) a
Computer or Places icon to access files and removable media, (2) a Home
icon for your home folder, and (3) a Trash icon for recovering deleted files.
These desktop icons represent files in the user’s $Desktop folder. In other
words, placing a file in your Desktop folder can create a corresponding icon
on the Desktop.
2.3 THE GNOME 3 DESKTOP
Radically different from previous designs, the GNOME 3 (version 3.22 released
09/2016) Desktop took a holistic approach in GUI design. As a result, GNOME
3 works somewhat differently from many traditional desktop environments. It
introduced the graphical GNOME Shell as the one place for users to control the
GNOME 3 desktop, providing easy and efficient operations such as app
finding/launching, window/workspace switching, and favorite app accessing.
Figure 2.2 GNOME 3 Panel with Shell Extensions
Under the top panel (Figure 2.2), the GNOME Shell uses two full-size display
areas:
App Windows Display—This is the root window which now shows
exclusively overlaping windows of currently active apps. Before any app is
launched, by default, you’ll see only empty space below the panel.
Activities Overview—Showing a left-side Dash for launching favorite
apps, an app search box, iconified active app windows, and a right-side
workspace switcher (Figure 2.3).
Figure 2.3 GNOME 3 Activity Overview
Moving the mouse quickly to the upper-left corner of the screen (or pressing
the SUPER or WINDOWS key) switches between the above two displays.
The GNOME Shell can be configured and customized in many ways. You can
use the gnome-tweak-tool to configure settings and add Shell Extensions
(Figure 2.2). For example, you can enable Desktop icons to show files in the
your Desktop folder.
In GNOME 3 the versatile Shell Extensions mechanism replaces applets for
adding widgets and menus on the Panel. For example, you have extensions to
provide an Applications menu, a Places menu, a Weather indicator and so on to
the top panel.
A preferences widget is shown on the Panel for managing extensions. The
command gnome-shell-extension-prefs serves the same purpose.
Distributions that come with integrated GNOME 3 include openSUSE,
Fedora, Ubuntu Gnome, Debian, and Linux Mint Cinnamon.
2.4 UNDERSTANDING GUI
A graphical user interface allows user control via mouse movements, button
pressing, touchpad (touch screen) gestures, as well as key strokes from the
keyboard. These are known as user input events. The GUI works by monitoring
such events, relating them to the graphical elements displayed on the screen, and
processing each event quickly to achieve the desired effects.
When launched, a GUI application, such as a Web or file browser, usually
makes a nice graphical display in a new window then does nothing except
waiting for user input. When such an input event occurs, the GUI app reacts to
the event, handles it quickly, and goes back to doing nothing—being ready for
the next event.
When an input event takes place, the GUI environment creates an event object
(a data structure) that contains the event attributes (for example, event type,
mouse position, button id, or keycode) and delivers the event object to the
program that should receive and handle the event.
When working with multiple windows, one of them always has input focus
and is known as the current window. All input events are to be delivered to the
current window and the app running within it. The desktop allows a user to
easily change the current window by clicking or selecting it.
A certain part within the current window may actually gain input focus. For
example, clicking on one of three displayed buttons sends the event to the button
being clicked and not the other buttons. In filling a form, key strokes are
delivered to the input field (such as name, email, or address) that has input focus.
Usually clicking the mouse moves input focus to the location of the click and
pressing the TAB key moves input focus to the next element inside a window.
When it happens that there is no response to your input, it is usually because
your input is sent to a place that does not understand it. In other words, the input
focus is at the wrong place. Correct your input focus to fix the problem.
2.5 WORKING WITH THE DESKTOP
One of the best ways to get familiar with a desktop is to learn how to achieve
specific tasks with it. Here are some tasks important for a new Linux user.
Session Control and System Settings
You can control your login session by clicking on the power switch icon on the
Panel (usually toward the right side) allowing you to manage network
connectedness, current user, sound volume, lock screen, session logout, restart,
and system shutdown. Figure 2.4 shows Linux Mint session control.
Figure 2.4 System Control
You can also control many other system settings such as mouse, keyboard,
display, and devices (printers, scanners, webcam ...). Click on the time/date
display to set it. Figure 2.5 shows a system settings display.
Figure 2.5 System Settings
Launching Application Programs
Perhaps the single most important purpose of a desktop is to help you run and
manage application programs. Linux offers a large number of applications.
You’ll find many of them from the Start menu organized into several general
groups such as accessories, office, graphics, Internet, programming, multimedia,
games and so on. In addition, there are many commands that can be invoked
from the command line in a terminal window.
In fact, you have multiple ways to start applications:
Using an app search to find and launch available apps. If an app is not
installed on your system, download and install it from your Linux app store.
Single clicking a launcher icon (You may add a launcher for any application
you like.)
Single or double clicking an executable object/file, depending on your
preference setting, displayed on the desktop or a file browser.
Selecting an application from the Start menu or a submenu thereof.
Issuing a command in a terminal window or from the command pop-up
dialogue (try ALT-F2).
If you issue a command for an app not yet installed, your Linux may even offer
to automatically download and install it for you.
To initiate a graphical application, say gedit, from the command line without
the Shell waiting for it to finish or the Shell job control mechanism getting
involved, use
( gedit filename &)
This way, a subshell puts the graphical application in the background,
disassociates it from the terminal window, and gives you back your command
prompt.
Managing Files
Managing files is important for any user. Click on Places->Home to browse the
user’s files/folders. Click on Places->Computer to browse files/folders for the
whole system, including inserted drives (Figure ).
Each user’s home directory often contains these standard folders: Documents,
Downloads, Music, Pictures, Videos, and Trash. If your Linux serves the Web,
each user may also have a folder public_html where per-user Web pages reside.
Other files and folders can be set up as you work on your Linux computer.
Files and folders can be moved to Trash and then eventually discarded when
you empty trash (from File menu of Trash). It is also possible to retrieve items
from Trash. The Trash folder is kept within a user’s home directory, sometimes
under a hidden folder (.local/share/Trash for example).
Right click a desktop object to rename it, move it to Trash, set its access
permissions, or otherwise manage it.
Figure 2.6 A Places Menu
Multiple Workspaces
The desktop workspace can get crowded with multiple application windows
quickly when you work on your Linux. Fortunately, you can set up more than
one workspace and switch from one to another to work on different tasks. For
example, you may have one workspace for Web browsing, another for email and
instant messaging, yet another for text editing and word processing, and so on.
For GNOME 3 based systems, a workspace switcher can be found on the right
side of the activity overview. Use it to add, switch, and delete workspaces.
Keyboard shortcuts, usually ALT-UP and ALT-DOWN, can be used to quickly switch
workspaces.
As you go to a different workspace, the activity display changes to show the
windows in the new current workspace.
In other desktop systems, you may add a Workspace Switcher to your Panel.
This will give you four workspaces by default. Right click on the switcher to
customize it to your liking.
Desktop Appearance
You can customize the look and feel of your desktop display. Right click on an
empty spot on your desktop working area and choose change desktop
background to find a background you like.
For the GNOME Shell, you can use the GNOME Tweak tool (gnome-tweaktool) to customize many aspects of the GNOME Desktop appearance including
picking from many well-designed themes.
2.6 WINDOWS
The X Window System
In Linux/Unix, graphical applications use the X Window System (originally
developed at the Massachusetts Institute of Technology) to create GUIs.
Windowing software such as X enables pixel-based graphical displays and the
use of windows, menus, and the mouse to interact with application programs.
The X Window System works as a GUI server (the X server) that enables client
programs (X clients) to interact with users through GUIs. X clients can connect
to the local X server running on the same host or a remote X server running on a
host across the network. Furthermore, the X server can handle multiple stations,
each potentially with multiple displays. (Two or three 20-inch LCD displays for
your Linux desktop computer, anyone?)
For Linux, the X server is basic and is started within the boot sequence. If the
X server is not running, no GUI programs will work. Figure shows the X
Window System architecture.
Figure 2.7 X Window System Architecture
When an X client starts, it needs to connect to an X server running on the
local host or a remote computer. The X server is always specified by the display
option. For example,
xclock -display hostname : s . m
says the xclock display will be rendered on hostname, station number s, and
monitor number m. A station on a computer consists of a keyboard, a pointing
device (mouse), and one or more graphical display monitors. A computer may
have one or more stations, each with one or more monitors.
If the X server is local (on the same host as the client), the hostname part can
be omitted. For a single-display computer, the monitor-station designation would
be :0.0 and can usually be omitted also.
The Shell environment variable DISPLAY specifies the default X server for
any client program started without an explicit -display option. Try the command
echo $DISPLAY
to see the value. Most likely, it will be the string :0.0.
X11 has been in use for many years and experience told us that it can be
improved in many respects. Wayland, one of the new windowing systems being
developed, aims to be compact, efficient, and better connected to hardware.
Fedora is a Linux distribution that is moving to support Wayland as an
alternative to X11. However, at this point, X11 is still the standard windowing
system for most Linux distributions.
Window Manager
You control windows displayed on your desktop through a window manager.
The window manager is the piece of software that controls the display windows
in the X Window System environment. The opening, closing, size, placement,
borders, and decorations of any window are managed by the window manager.
The X Window System calls for the window manager to be a client rather than a
built-in program. In this way X can work with many different kinds of window
managers. One of the original window managers is twm.
Your desktop environment works with the window manager to display
application windows on your screen (Figure ).
Mutter is the default window manager for GNOME 3 replacing Metacity. The
GNOME Shell (Section 1.3), implemented as a plugin for Mutter, is specially
designed to work on large-screen workstations. Examples of the many other
window managers include i3, XMonad, AwesomeWM , Enlightenment and
Fluxbox.
You can easily minimize, maximize/unmaximize, or close a window using the
usual buttons on the title bar. If you close all the windows of an application, then
the application will be closed. Right clicking a window’s title bar usually
displays the Window Menu from which you can control the window. A window
can be moved by holding onto the title bar and dragging it and can be resized by
holding onto and dragging a side or a corner of the frame.
A window is in the workspace where it is created but can be moved to another
workspace any time you wish. Windows in a workspace may overlap. Clicking
on a window or its activities image shifts input focus to that window and brings
it to the top.
In addition to regular windows, an application will sometimes display a dialog
window. Such popup windows are used to display alerts, to solicit user
confirmation, or to obtain user input. For example, an application may ask if a
user really wants to quit before closing. A dialog window can be modal or
transient. A modal dialog will not allow you to interact with the main application
window until the dialog is closed. Thus, you must deal with a modal dialog and
close it before you can resume working with the application.
Window Information
Under X Windows, all windows form a containment hierarchy with the root
window sitting at the top. Each window has a unique window ID. The root
window’s ID is root. The command xwininfo displays the window ID and many
other items of information about any window. Run xwininfo first, then click on
any target window to get the information display. Here is a sample on the Firefox
window (Ex: ex02/xwininfo).
xwininfo: Window id: 0x1800010Absolute upper-left X: 470Absolute
upper-left Y: 64Relative upper-left X: 10Relative upper-left Y:
45Width: 1448Height: 984Depth: 24Visual: 0x304Visual Class:
TrueColorBorder width: 0Class: InputOutput. . .Corners: +470+64
-2+64 -2-32 +470-32-geometry 1448x984--8+19
Note that the window ID is a hex number 0x1800010.
Now let’s take a look at some useful GUI applications on Linux.
2.7 THE FILE BROWSER
An important aspect of any operating system is the ability to store and manage
files. The Linux file system has a hierarchical structure. Either a regular file, a
directory (folder), or a hardware device (special file) is considered a file in the
Linux file system. A directory (folder) is a file that records the names and
attributes of files it contains. Any of the contained files can, in turn, be folders as
well.
The Linux file system is all encompassing because almost everything in Linux
has a representation in the file system. Chapter 6 discusses the Linux file system
in detail.
A file browser, or file manager, provides a GUI to manage files. It helps you
navigate the Linux file system and manage your files visually. Nautilus (Figure )
is the file browser that comes with GNOME Shell.
Figure 2.8 Nautilus File Manager
Use a command such as
nautilus folderLocation
to browser any desired folder. Special URIs (resource identifiers) such as
these also work:
nautilus computer:///
nautilus trash:///
nautilus network:///
nautilus smb:///
Other file managers include Konqueror, Dolphin, GNU Midnight Commander,
and PCManFM. A file browser enables you to interactively navigate the file
system, manage files and folders, access special places on your computer, use
optical drives, and reach available networking places.
Navigating the File Tree
You browse the file system by following the folder-subfolder path until you find
your target file(s). Thus, at any given time you are located at a current directory.
The contents of the current directory can be displayed in a list view or an icon
view, and you can switch between them easily. The icon view is recommended
for easier visual interactions.
Double click a folder to open it and see the files in it, and click on the up
button to move up to the parent folder of the current folder. The Location box
shows the pathname leading from the root directory / to the current directory.
Normally, any file whose name begins with a period (.) is hidden. Select View>Show Hidden Files to reveal them.
Opening a File or Folder
Double click a folder to open it and display its contents. Double click an
ordinary file to open it with the default application, for example, PDF files with
evince , .txt files with gedit, or .html files with your preferred Web browser.
Right click an ordinary file to open it with any application you choose and that
application will be remembered as a possibility to run that particular type of file.
By right clicking, you can also elect to remove a file/folder to Trash, to open it
with a desired application, or to change its properties, including access
permissions (see Section 1.7.5).
Finding Files
Click on the Search button to get a Search box. Type a string of characters in the
name or contents of the file(s) you wish to find and press ENTER. The search
results will be displayed. If too many files are found, you can narrow your search
by file type or time of creation (Figure ).
Figure 2.9 Nautilus File Search
Managing Files and Folders
From the file display area, you select one or more files to manage. Click (or CTRL
click) a file or folder to select it. Use CTRL click to select additional items. The
selected items are highlighted. In icon view you may drag a rectangle around a
group of icons to select them.
Making a new selection cancels the previous selection. If you CTRL click on a
highlighted item or click on an empty spot in the file display area, the selection
is also canceled.
After making a selection, you can perform operations on the selected files.
Drag and drop the selected items into a folder (or the desktop which is a
folder anyway) to move them there.
Grab the selection, then hold down ALT, and drag to a new folder and
release the mouse. Then select the operation you wish, including move here,
copy here, or link here. A link is a shortcut or a pointer to an actual file
(Section ).
Right click on your selection to see the available operations. These include
moving to trash, open with, copying, send to, and changing file properties
(name, permissions, list of applications to open files of this type, and so
on).
*********************
Access Control for Files and Folders
On Linux a file is owned by the user who created it. The file owner can set the
permissions for the file to control which users will have what accesses to it.
Users are also organized into groups. A user can belong to multiple groups.
The file /etc/groups lists groups and group members. The file owner can also set
the group attribute to any group to which the owner belongs.
As a file owner, you can set the read (r), write (w), and execute (x)
permissions for three disjoint set of users: the file owner (u), other users in the
file group (g), and all others (o). Each permission is independent of other
permissions. For example, a file may have no permissions for u, but r and w for
o. It may not make much practical sense, but it does drive home the point of the
u, g, and o permissions being independent. The meaning of each permission is as
follows:
r—Permission to open a file or to inspect contents of a folder
w—Permission to modify a file or to create or delete files in a folder
x—Permission to run a file as a program or to enter a folder to reach files
contained in it
You set/change permissions and manage applications associated with the file by
right clicking the file and selecting the properties dialog (Figure 2.10).
Figure 2.10 File Properties
The root users are system managers and have all permissions to all files in the
file system, regardless of any file permission settings.
Writing CDs or DVDs
To create a data CD, click the CD/DVD Creator option on the go menu or simply
insert a blank disc into the optical drive. This leads to a special folder (burn:/ / /).
Drag files and folders you wish to write to the disc into the burn folder. When
ready, click on the Write to Disc button.
To copy a CD/DVD, simply insert the disc in the optical drive, right click on
the resulting desktop icon (or find it from the Computer icon), and choose Copy
Disc.
Or you can launch a CD/DVD tool such as Brasero to perform the desired
operations.
Changing Your Default File Browser
The default file browser is used automatically when you click/double-click a file,
a folder, Places, or Computer. If you like to use a file browser other than the
current default, you can change your default file browser by following these
steps.
1. Download and install your favorite file browser. The most convenient way
is to use a package manager (Section 8.2). If you don’t have root privilege
ask system admin to do it for you.
2. Find the installed file browser in /usr/share/applications. For example, ls
/usr/share/applications
may show two available file browsers
org.gnome.Nautilus.desktop
org.kde.dolphin.desktop
To change your default file browser to dolphin, issue this command
xdg-mime default org.kde.dolphin.desktop inode/directory application/xgnome-saved-search
which sets Dolphin as the default application to open the file type
inode/directory of any folder.
2.8 TERMINAL WINDOW
Because Linux is based on UNIX and offers many programs that run under
character-based terminals, character terminal emulation programs are provided
to run such applications. Popular terminal emulators include Gnome Terminal,
konsole, Terminator, Sakura, Gnome Guake, and the more recent Tilix. On some
systems, the keyboard shortcut CTRL+ALT+T can launch the default terminal.
Linux commands requiring a terminal window include bash (the default
Linux Shell), vim (text editor), ssh (secure remote login), sftp (secure file
transfer), and many other command-line applications such as ls (directory
listing), rm, mv, more, man (displaying manual pages), and so on.
The classic xterm terminal emulator is available on most Linux distributions,
but users normally prefer to use an alternative such as gnome-terminal.
We will discuss the GNOME Terminal here. Other terminals work in very
similar ways.
Figure 2.11 Starting a Terminal
Starting a GNOME Terminal
A GNOME Terminal emulates a character-based computer terminal and allows
you to run a Shell or command-line applications. Here is how it works. A
GNOME Terminal emulates the xterm from the X Consortium which can, in
turn, emulate the various DEC (Digital Equipment Corp.) terminals such as
VT220 and VT320.
From the Start menu, the Applications menu or the Activity Dash you can
easily launch a GNOME terminal which will run Bash by default (Figure 2.11).
Without customization, the terminal attributes are specified by a default profile.
You can customize the size, font, colors, and other attributes for the terminal
window from the Edit- > Current Profile menu option.
By creating different terminal window profiles and giving them names, you
can use them for different instances of GNOME Terminals you run. Let’s assume
that you have saved your favorite window profile under the name main.
Because easy access to a terminal can be such a convenience, we recommend
that you add a terminal launcher to start your customized terminal window.
Follow these steps to create a new application launcher:
1. From the command line cd $HOME/.local/share/applications+
2. To create a new launcher vi my-new-launcher.desktop
3. Put in the file these lines
[Desktop Entry]Type=ApplicationEncoding=UTF-8Name=My-GnomeTerminalComment=defined manually by Paul WangExec=gnome-terminal -window-with-profile=monkey --title=Main-WindowIcon=utilitiesterminalTerminal=falseStartupNotify=true
The value given to the Exec attribute is the command invoked when the
launcher icon is clicked.
For additional examples of launchers, check out the .desktop files in the folder
/usr/share/applications.
Terminal Window and the Shell
When you start a terminal window, your designated Shell (bash by default) will
be the application running in the window. The Shell can run in the window as a
regular Shell or a login Shell. The GNOME Terminal allows you to make this
choice as part of the window profile setting. The difference is that a regular Shell
reads only the Shell initialization file, whereas a login Shell will also read the
Shell login initialization file (Section 3.13).
In some situations, you may want to start a terminal window to run something
other than a Shell. For example,
gnome-terminal -e "ssh -X pwang@tiger.cs.kent.edu"
gives an ssh command to run in the terminal window instead of the Shell. The
result is a GNOME Terminal connected to the remote host pwang
tiger.cs.kent.edu for the user pwang to log in.
The terminal window closes when the application, whether a Shell or some
other program, terminates.
Select, Copy, and Paste
It is generally a good idea to use what is already displayed on the screen and
avoid typing the information again to save time and preserve accuracy. With the
GNOME Terminal, and other text-displaying windows such as a Web browser
window or a text editor window, you can select, copy, and paste text with ease.
Select—Press the left mouse button, click a character, double click a word,
or triple click a line and then drag the mouse over a section of text to
highlight and select the desired text.
Copy—Simply selecting the text copies it into a clipboard. You can also
right click the highlighted text (or use the Edit- > Copy menu option) to
explicitly copy the text into a copy buffer. Any previous content in the
clipboard or copy buffer is lost.
Paste—Go to the target application, position the input cursor where you
wish, and then click the middle mouse button to paste from the clipboard.
Or use the Edit- > Paste option of the target application window to paste
from the copy buffer.
A GNOME Terminal remembers displayed text lines (500 by default). Use the
scroll bar to go back and forth on the text.
Web and Email Links
The GNOME Terminal recognizes Web and email addresses. For example, it
recognizes http://www.kent.edu and pwang@cs.kent.edu.
Move your mouse cursor over such an address and it will be automatically
underlined, signaling that the GNOME Terminal has recognized the address.
Right click and select the Open Link (Send Email To) option to launch a Web
browser (an email application) directly. This feature is very convenient.
The application launched in response to such usage is defined by your
Preferred Applications setting under the Start menu.
2.9 ACCESSING HELP AND DOCUMENTATION
The command gnome-help, or equivalently yelp, gives you easy access to
information for the GNOME Desktop. A Web search will lead you to
documentation for your particular Linux distribution.
In general, the Help button on the menu bar of any application program will
lead to documentation and user guides for that particular application.
2.10 SUMMARY
Linux GUI support is provided via the Desktop which has been evolving and
improving steadily. Modern Linux distributions receive wider acceptance due, in
no small part, to good GUI and useful GUI apps.
GNOME and KDE are the two most widely used GUI environments for
Linux. They both rely on an underlying windowing system for graphical display
and windowing support. Knowledge and skillful use of the GUI can make life on
Linux easier and you more productive. GNOME 3 is the most up-to-date desktop
that is powerful and popular.
Major desktop components are the Panel, Start button, apps menu, system
preferences menu, root window, active app windows, the Dash, app search box,
and the workspace switcher.
The gnome-terminal can be customized and your settings can be saved in
profiles for reuse. A comfortable terminal window can make life on Linux much
easier.
The GNOME Nautilus file browser provides a visual environment to navigate
the file tree and to manage files and folders as well as their attributes. Other
useful
GUI
applications
include
image
processing,
document
preparation/viewing, audio-video playing, and creating CDs and DVDs. More
GUI apps are discussed in Chapter 4.
2.11 EXERCISES
1. How do you move your Panel to the top or bottom of the root window? Is
this possible with GNOME 3?
2. How do you make your Panel span the entire width of the root window or
3.
4.
5.
6.
7.
8.
9.
10.
11.
12.
13.
14.
1
2
be centered at the top/bottom?
Find the logout icon on/in the Panel. Is there a way to switch user?
Find out how to lock screen and how to put your system to sleep.
Do you have a workspace switcher for your desktop? If not, describe how
to create one.
Is it possible to add/remove workspaces? How?
Describe how to find and launch apps on your desktop. Do you have access
to an “app search" function? How do you find apps that can be installed on
your distribution?
How does one place an analogue clock on the desktop?
Describe how to place a power management launcher on the desktop.
What is eog? Place a launcher for it on the desktop.
What is evince? Place a launcher for it on the desktop.
Setting up a terminal window correctly can make a big difference in how
comfortable you will be using the Linux command-line interface. Consider
the command gnome-terminal –geometry=80x30+350+150? –windowwith-profile=main and explain its meaning. Create a named profile of color,
font, and other preferences for yourself. Make yourself a panel launcher to
start your customized gnome-terminal.
On Linux, which GUI application can be used for MS Word and Excel
documents? Install it on your computer and place an icon on the desktop.
Burn a data CD and describe your procedure.
Cost about $10K in 1983.
Also known as the WINDOWS key.
Chapter 3
Interacting with the BASH Shell
As we have stated, in addition to GUIs, Linux also offers efficient and powerful
command-line interfaces (CLIs). In the beginning, Unix/Linux systems had no
GUI and only the CLI. Increasingly, many commands also have GUI
counterparts so they are easier to use.
The CLI, provided by a program called a Shell, remains an important interface
for Linux users. A Shell normally runs inside a terminal window such as gnometerminal or konsole (Chapter 1, Section 1.2). It takes input from the user
(keyboard) and serves as a command interpreter to start applications and to
perform all other available operations.
Many Linux application programs came from UNIX and were written before
the graphical display became standard. Others chose not to use any GUI. These
command-line applications tend to be more efficient (less taxing on the
computer, easier to combine with other applications, and simple to access across
a network), but can be harder for novice users. GUI applications are generally
more intuitive to learn and use interactively, but they can be harder to control or
run within other programs.
When accessing a Linux system from another host, such as a PC (Windows or
Mac) or Linux box, through a remote login program such as SSH (Chapter 1,
Section 1.2) or Telnet, the full-GUI of a desktop (Chapter 2) is hard to achieve,
and the Shell is usually the only feasible user interface choice.
We already know that Linux offers a number of different Shells including Sh
(the original Bourne Shell), Ksh (the Korn Shell), Csh (the Berkeley C Shell),
Tcsh (TC Shell, an improved C Shell), and Bash (the Bourne-Again Sh). A user
can pick which Shell to use. Although these Shells are comparable, Bash is the
standard and preferred Shell on Linux systems.
We will present interactive use of Bash in this chapter. Programming in Bash
is presented in Chapter 5.
3.1 BASH
Developed in 1987 for the GNU Project (Free Software Foundation), Bash is a
freely available Shell based upon the original Sh (Bourne Shell, 1978). The Bash
Shell incorporates features from Sh, Ksh, Csh, and Tcsh; adds new features such
as Shell-defined functions; and conforms to the IEEE POSIX (pronounced pahzicks for Portable Operating System Interface) specification.
Today, Bash is the most popular Shell on Linux systems. Improved versions of
Bash have been released regularly. Normally, your default Shell is /bin/bash. If
not, you can always set your default Shell to /bin/bash (recommended) with the
command
chsh -s /bin/bash
In a Bash Shell, the command
echo $BASH_VERSION
displays its version information. It is a good idea to have your Bash ready for
experimentation when reading this chapter.
3.2 INTERACTING WITH BASH
Inside a terminal emulator window, Bash serves as your command interpreter
and continually executes the command interpretation cycle:
1. Displays a prompt
2. Enables the user to type, edit, and enter the next command line
3. Breaks the command line into tokens (words and operators) and performs
well-defined Shell expansions, transforming the command line
4. Carries out (by calling Shell-level functions) or initiates (by starting
external programs) the requested operations
5. Waits for initiated operations to finish
6. Goes back to step 1
The default prompt for Bash is $, but it can be customized to become more
useful (Section 3.9).
A command line consists of one or more words separated by white space or
blanks (spaces and/or tabs). Pressing the ENTER (RETURN) key completes input
typing and sends the Shell to the next step. The ENTER key (generating a NEWLINE
character) completes a command line unless preceded by a backslash character (
), in which case the ENTER is escaped (Section 3.14) and becomes a blank. The
first word in a command is the command name and indicates the program to be
executed; the other words are arguments to the command. There are two types of
commands: Shell built-in commands and regular commands. A built-in
command invokes either a routine that is part of the Shell (cd, for example) or a
function or alias defined by the user. To execute a built-in command, the Shell
simply calls up the appropriate subroutine within itself. A regular command is
any other executable program in Linux that is not built into the Shell. These
include system commands such as ls, rm, and cp, as well as your own
executable programs such as a.out.
Each executing program is known as a process controlled and managed by the
operating system. Your interactive Shell is a process. The Shell spawns
(initiates) a separate child process, known as a subshell, to execute a regular
command. The distinction between built-in and regular commands is an
important one, as you will discover.
A simple command is just the command name followed by its arguments.
Several commands can be given on a single command line if they are separated
by semicolons (;). The Shell will execute the commands sequentially, from left
to right. Two commands separated by a vertical bar (|) form a pipe (Section 3.5).
The or operator (||) and the and operator (&&) specify conditional execution of
commands:
cmd1 || cmd2 (executes cmd2 only if cmd1 fails)
cmd1 && cmd2 (executes cmd2 only if cmd1 succeeds)
These are examples of compound commands where several simple commands
are grouped together to form a single command.
In Linux, a command returns an exit status of zero when it succeeds and nonzero otherwise.
If you enclose one or more commands inside a pair of parentheses (), the
commands will be executed as a group by a subshell.
After issuing a command, it is not necessary to wait for a prompt before
typing in additional input. This feature is known as type ahead. What you type
ahead will be there for the Shell when it is ready to receive the next command.
You also can instruct the Shell not to wait for a command to finish by typing
an AMPERSAND (&) at the end of the command. In this case, the Shell
immediately returns to process your next command, while the previous
command continues to run detached from the Shell. Such detached processes
continue to execute and are said to be running in the background. For example,
firefox &
will start the browser and return you to the Shell level without waiting for
firefox to finish, which is not likely to be any time soon. Basically, the
AMPERSAND instructs the Shell to skip step 5 in the command interpretation
cycle. A background process also gives up read access to the keyboard, allowing
you to continue interacting with the Shell.
A background process can be reattached to the Shell—that is, brought to the
foreground—by the command
fg jobid
Please refer to Section 3.6 for job IDs and job control.
A foreground program receives input from the keyboard. If we bring the
firefox job to the foreground, we can type a CTRL+C to abort it, for example.
There can be only one running foreground program at any given time.
3.3 COMMAND-LINE EDITING AND COMMAND
COMPLETION
Let’s look at typing input to Bash. We have seen in Chapter 1 (Section 1.3) how
the arrow keys together with DELETE and BACKSPACE can be used to correct input
errors and to reuse previous commands. These and other command-line editing
features are provided by the readline library.
You, in fact, have a choice of using vi or emacs (see the appendices at the
companion website) for editing the command line with
set -o vi
set -o emacs
In case of vi mode, you would type ESC to get into the vi command mode and
then use vi commands to do any editing. When you are done editing the
command line, press RETURN (or ENTER) to issue the command.
While entering a command line, Bash helps you complete your typing in
various useful ways. Basically, you engage the completion feature by pressing
the TAB key. If there is a unique completion, it will be done. If there are multiple
ways to complete your typing, a second TAB will reveal the choices.
For example, if you enter un followed by two TABs, a list of choices
unalias uniq unlink unstruname uniqleaf unopkg . . .
will be displayed. The technique not only saves typing, but also shows you all
the Bash built-in and regular commands with a given prefix, which can be very
handy if you forgot the exact command name to use.
Some users prefer getting the choices listed directly with the first TAB by
putting
set show-all-if-ambiguous on
in the readline init file /.inputrc
Standard completions performed are
Command name completion—Completing Shell built-in commands, aliases,
functions, as well as regular commands; performed on the first token of the
command line
Filename completion—Completing names for files; performed on
arguments to a command
User name completion—Completing userids for all users on your Linux
system, performed on any word starting with a
Hostname completion—Completing domain names; performed on any word
starting with @
Variable name completion—Completing names for existing Shell variables;
performed on any word staring with $
Further, the bash-completion package (included with most Linux distributions)
enables you to TAB-complete common arguments to often-used commands. For
example, the argument to the ssh command
ssh pwang@mTAB TAB
displays
pwang@magicalmoments.info pwang@mapleglassblock.com
pwang@monkey.cs.kent.edu pwang@mathedit.org
pwang@monkey.zodiac.cs.kent.edu
On top of these completions, you can define your own with the Bash built-in
complete command which implements a programmable completion API. See the
complete documentation for details.
The readline escape character CTRL+V is used to quote the next character and
prevent it from being interpreted by readline. Thus, to get a TAB into your input
instead of invoking the completion function, you would type CTRL+V followed by
TAB. For example, you can define the CTRL+L alias with the following:
alias CTRL+V CTRL+L=clear
3.4 BASH COMMAND EXECUTION
The first word of a command line is the command name. It can invoke a
procedure within the Shell (in order): an alias (Section 3.7), a function (Section
3.15), or a built-in command. If not, then the command name invokes a regular
command implemented by a program independent of the Shell.
In a regular command, the command name indicates an executable file and
can be in one of two forms. It can be the absolute or relative pathname of the
executable file, or if the executable file is on the command search path, the
simple filename itself will suffice. The procedure by which the Shell finds the
executable file is as follows:
1. If the command name is an absolute or relative pathname, then the name of
the executable file has been given explicitly and no search is necessary.
2. If the command name is a simple filename (containing no / character), the
executable file is found by searching through an ordered sequence of
directories specified by the command search path. The first file found along
this search path is used.
If the executable file cannot be found, or if it is found but the execute permission
on the file is not set, then an appropriate error message is displayed. The error
message most likely will be file not found or permission denied.
The Shell environment variable PATH (Section 3.10) defines the command
search path, a list of directories containing executable commands. The Shell
looks sequentially through these directories for any command you give on the
command line. The PATH usually includes the system folders /bin, /sbin,
/usr/bin, and /usr/sbin, where most system-supplied executable programs can be
found. The search path can be modified to include additional directories. For
example,
export PATH=$PATH:/usr/local/bin:$HOME/bin
adds two directories at the end of PATH: a /local/bin where you install extra
applications to your Linux and a bin in your home directory. 1 Now, you can use
a simple filename to run a program whose executable file resides in the
$HOME/bin directory.
Bash uses a hash table to speed up command search and only needs to search
through $PATH (and update the table) when a command is not found in the table.
The built-in hash command allows you to display and manipulate this table (see
help hash).
The special period symbol (.) is often placed at the end of the search path to
enable you to invoke any command in the current directory with a simple
filename.
export PATH=$PATH:.
The built-in export command tells the Shell to transmit this value to the
execution environment (Section 3.10) that will be inherited by subsequent
regular commands.
Because of aliasing (Section 3.7), user-defined functions (Section 3.15), and
command search, the command actually executed may not be exactly what you
intended. To be sure, you can check by issuing
which command_name
to display the alias/function or the full pathname of the executable file
invoked by the command_name. For example,
which gnome-terminal
displays
/usr/bin/gnome-terminal
Once an executable file has been found, the Shell spawns a child process to
run the program taking these three steps:
1. A new (child) process is created that is a copy of the Shell.
2. The child process is overlaid with the executable file. Then the command
name together with any arguments are passed to it.
3. The interactive Shell waits for the child process to terminate before
returning to receive the next command, unless the command has been given
with a trailing ampersand (&). If the command ends with &, the Shell
returns without waiting, and the command is run in the background.
3.5 BASH INPUT/OUTPUT REDIRECTION
Until now, our use of Linux has been limited to issuing commands and observing
their output. However, you certainly will want results in a more useful form,
either as hard copy or stored in a file. Furthermore, many instances will arise
when you want input to come from somewhere other than the keyboard, such as
a file, or perhaps even from another command or program running concurrently.
Linux provides an elegant solution: input/output redirection.
When processing a command line, the Shell arranges any I/O redirections
before executing commands contained in the command line.
Standard Input and Output
As an operating system, Linux provides input and output (I/O) services for
processes. For each process, a set of file descriptors numbered 0, 1, 2, and so on
is used for I/O transactions between the process and the operating system. When
a process opens a file or a device for I/O, a file descriptor is assigned to the
process to identify the I/O channel between the process and the open file or
device. When a new process is created, its first three file descriptors are
automatically assigned default I/O channels.
File descriptor 0, the standard input or simply stdin, is connected to the
keyboard for input.
File descriptor 1, the standard output or simply stdout, is connected to the
terminal window for output.
File descriptor 2, the standard error or simply stderr, is connected to the
terminal window for error output.
Most CLI commands receive input from standard input, produce output to
standard output, and send error messages to standard error. The Shell-provided
I/O redirection can be used to reroute the standard I/O channels.
I/O Redirection
The special characters > , < , and | are used by the Shell to redirect the standard
I/O channels of any command invoked through the Shell (Figure 3.1).
Figure 3.1 I/O Redirection
Let’s look at a simple example. The command line
ls > filelist
creates in your current directory a file named filelist containing the output of
the ls command. The symbol > instructs the Shell to redirect the stdout of ls
away from the terminal screen to the file filelist. If a file by the same name
already exists, it will be wiped out and replaced by a new file with the same
name, unless you set the noclobber option with the Bash built-in set command
set -o noclobber (turns on the noclobber option)set +o noclobber
(turns off the noclobber option)set -o (displays all options)
When the noclobber option is on, redirecting output with > to an existing file
will result in an error. This feature protects against accidental loss of a file
through output redirection. If you do mean to wipe out the file, add a vertical bar
(|) after the > . For example,
ls > | filelist
Many users set the noclobber variable in their Bash initialization file
.bash_profile (see Section 3.13). One exception is that /dev/null is a special data
sink. Output redirected to it disappears without a trace. It is useful when you
wish to discard output from a command.
The symbol > > operates much the same as > , but it appends to the end of a
file instead of overwriting it. For instance,
cat file1 > > file2
appends file1 to the end of file2. If file2 does not exist, it will be created.
So far, we have only talked about redirecting the standard output. But
redirecting the standard error follows the same rules, except you need to use 2 >
and 2 > > instead to explicitly indicate the file descriptor being redirected. To
redirect both standard output and standard error, use
someCommand > file 2>&1 (stderr joins stdout into file)someCommand
> file1 2>file2 (sends to different files)
Let’s look at another example.
cat > file
After giving this command, what you type on the keyboard (or copy and
paste) is put into file. Keyboard input is terminated by CTRL+D given at the
beginning of a line.
Next, let’s consider redirection of stdin. Using the operator < , a command that
takes interactive input from the keyboard can be instructed to take input from a
file instead. For example,
vi textfile < cmd-file
where cmd-file contains commands to the vi text editor. Let’s say cmd-file
contains
dd
ZZ
then the first line of textfile will be deleted. Many Linux commands take input
from a file if the file is given as an argument (sort file, for example); the usage
sort < file is correct but unnecessary.
Pipes
In addition to being able to redirect I/O to and from files, you also can redirect
the output of one program as input to another program. The vertical bar symbol
(|) is used to establish a pipe, which connects the output of the first command to
the input of the second (Figure 3.2).
Figure 3.2 A Pipe
Thus,
ls -lt | more
pipes the standard output of ls -lt to the standard input of more. The resulting
command is called a pipeline. Sometimes, for new users, it is hard to understand
the difference between | and > . Just remember that the receiving end of a pipe |
is always another program and the receiving end of a > or > > is always a file.
You can pipe the standard error together with the standard output using |&
instead of |. More elaborate examples of pipelines are described in Chapter 4,
Section 4.7.
Bash I/O Redirection
Table 3.1 summarizes Bash I/O redirection. Optional parts in the notation are
enclosed in square brackets.
3.6 BASH JOB CONTROL
On the desktop, we know we can run multiple applications, each in a different
window, and we can switch input focus from one window to another.
Within a single terminal window, the Shell also allows you to initiate and
control multiple commands (called jobs). At any time there is one job that is in
the foreground and connected to the keyboard input for the terminal window.
Other jobs are in the background. We already mentioned that if you add a
trailing & to a Shell-level command, the Shell will run the job in the
background. Here is another example.
xclock (runs xclock in the background)
Then you may start another job, say, for text editing, by the command
nano -z notes.txt
This job is in the foreground, enabling you to control nano and perform
editing functions using the keyboard. At any time, you can type CTRL+Z to
suspend the foreground job and get back to the Shell level. If you do that, then
you’ll see 2
[2]+ Stopped nano -z notes.txt
and a new Shell prompt will appear in your terminal window to provide
confirmation that the current job has been suspended and will be in the
background waiting to be resumed. Now you can issue any Shell-level
command, including one to start another job (which may itself be suspended
with CTRL+Z in the same way).
Let’s say that you then start a third job,
gimp picture.jpg
to do image processing on a picture and then suspend it also. In this way, it is
possible to start then suspend or put in the background quite a few jobs, and it is
easy to see how this can become unmanageable quickly. Fortunately, if you issue
the Shell built-in command
jobs
you’ll see all your jobs displayed
[1] 13519 Running xclock &
[2]- 12656 Stopped nano -z notes.txt
[3]+ 13520 Stopped gimp picture.jpg
In this case, there are two suspended jobs with job numbers 2 and 3, and one
job running in the background with job number 1. The Shell also allows you to
resume a suspended job, pull a background job into the foreground, or kill a job
entirely.
To identify a job, a jobid is used, which can be given in a number of ways:
%job-number, %name-prefix, %+, and %-. For example, the jobids %3, %+, and
%g all refer to same job in the preceding example. The job %+ is always the
most recently suspended (the current job), and %- is always the next most
recently suspended (the previous job). The %- is useful when you are going back
and forth between two jobs. When using the name-prefix form, you need just
enough prefix of the command name to disambiguate it from other jobs. For
example, %vim, %vi, or %v all refer to job 2.
A job can be resumed (brought to the foreground) by the Shell-level command
fg jobid
You can abbreviate the command to just jobid. For example, %1 will bring job
1 to the foreground, %+ (or simply fg by itself) resumes the current job, and %resumes the previous job. If no jobid is specified, the most recently suspended
job will be activated and run in the background.
If a background job produces output to stdout, it will be displayed in the
terminal window and interfere with output from any foreground job. Further, if
the background job requires input from the terminal, it will stop itself and wait to
be brought to the foreground to receive the input it needs. Thus, for jobs to run
efficiently in the background, redirecting standard I/O to files usually is
essential.
When a background job terminates, the Shell displays a message to notify the
user:
[ jobnumber ] Done command as given
The message is displayed after normal completion of a background process.
The following message is displayed when a background process terminates
abnormally:
[ jobnumber ] Exit 1 command as given
To switch a suspended job to run in the background, use the command
bg jobid
Suspending a job using CTRL+Z is not the same as exiting or terminating it. It is
good practice to exit all jobs properly and close all windows before you log out.
Each job provides its own way for exiting (quitting); for example, CTRL+X for
nano, :q! or ZZ for vim, q for mutt, and exit for the Shell.
Sometimes you may need to force a program running in the foreground to
terminate. This can be done by typing the interrupt character, usually CTRL+C,
which aborts the executing job and returns you to the Shell level. If the interrupt
character does not stop your program for some reason, your last resort is the kill
command . Use CTRL+Z to suspend the job and get to the Shell level, then type
kill -9 jobid
to terminate the job. The optional argument -9 instructs kill to send a specific
signal to the process, which forces it to terminate. Signals are described further
in Chapter 11, Section 11.6.
In addition to jobids, kill can also take process numbers. The command
jobs -l
gives the process numbers for all jobs.
The kill command discussed here is built into Bash. There is also a regular
command, /bin/kill, that can be used. Among other differences, /bin/kill works
only on process numbers. Table 3.2 lists useful job control commands.
Job Control Commands
To sum up, a job may be in one of three states: running in the foreground,
running in the background, or stopped (suspended). No more than one job can
run in the foreground at any time, but many jobs can run concurrently in the
background. Many also may be stopped. To see the states of the jobs under
control of your Shell, use the command jobs. Use fg along with the jobid to
bring a particular job from suspension or from the background into the
foreground. Use the suspend character (usually CTRL+Z) to suspend a foreground
job. Use the interrupt character (usually CTRL+C) to kill a foreground job. If a job
is stopped or running in the background, it can be killed by issuing the command
kill [-9] jobid.
If you give the exit (logout) command while there still are unfinished jobs, the
Shell will remind you of the fact. It is best to terminate all unfinished jobs before
exiting the Shell. However, if you insist by issuing an immediate second exit
command, the Shell will abort all your unfinished jobs, and your terminal
window will close.
3.7 BASH SHELL EXPANSIONS
Each command line undergoes a number of transformations before it is executed
by the Shell. These transformations are called Shell expansions and are designed
to provide power and convenience to the user. For example, you can use
ls -l *html
to see a listing of all files with a name that ends with html. This works
because of Filename Expansion. Let’s see how these expansions work.
Figure 3.3 Bash Expansions
Bash transforms each command by applying the following expansions (Figure
3.3) in sequence:
1.
2.
3.
4.
5.
6.
7.
8.
9.
10.
History expansion—Allows reuse of parts of previous commands
Alias expansion—Replaces command aliases by their definitions
Brace expansion—Treats expressions within curly braces
Tilde expansion—Expands a prefixed word to a certain directory name
Variable expansion—Replaces variables by their values
String expansion—Interprets standard escape characters, such as n
(NEWLINE), r (RETURN), and t (TAB), in strings of the form $ ’xyz’; for
example, $ ’Name tAge r n’
Command expansion—Inserts the output of a command into the command
line
Arithmetic expansion—Includes results of arithmetic expressions in a
command (this feature is mostly used in Shell scripts and will be covered in
Chapter 5, Section 5.11)
Process expansion—Specifies output produced by a command to become a
filename argument for another command
Filename expansion—Adds filenames to the command line by pattern
matching
After all transformations, the resulting command line gets executed. You are
encouraged to experiment with the expansions as you read their descriptions.
The built-in command echo which displays the after-expansion state of its
arguments can be very useful. By putting the echo in front of a command line,
the effects of all but alias expansion can be examined.
History Expansion
The Bash history mechanism records previous commands for easy reuse. Each
command line issued by you, whether successful or not and whether consisting
of one or more commands, is kept as an item in the history list, which can be
displayed using the built-in command history. Each item in the history list is
known as a history event, and each event is identified by a sequence number. The
total number of events kept on the history list has a limit (defaults to 500) which
is set by
Common History Expansions
HISTSIZE= number
Normally, keeping 50 events or so is quite enough. Entering your own
HISTSIZE setting in the .bash_profile file (Section 3.13) makes good sense. We
already know from Chapter 1 that you can use the up and down arrow keys to go
back and forth on the history list and reuse previous commands. Furthermore,
history expansion enables you to substitute history events into the current
command line with just a few keystrokes. It also makes modifying and reissuing
past commands, or parts of them, easy to do.
History expansion is keyed (activated) by the exclamation point character (!),
and it works by recalling items from the history list. Items that can be recalled
from the list and substituted into the current command include any history event,
any word or words of any event, and parts of certain words. These items also can
be modified before their inclusion into the current command. Table 3.3 shows
some common history expansions. Table 3.4 contains some applications of
history expansion in commands.
History Examples
Each example is described here, and the numbers correspond to the numbers
in Table 3.4.
1.
2.
3.
4.
Reuse the name file3.
Name turns out to be a directory.
Mistyped the command name sort.
The desired file is not in the current directory but in the directory dir.
5. The dir is not in the current directory but in the home directory.
6. Note that blanks are allowed in the string replacement.
Having seen a number of examples, you are ready to proceed to the general form
of a history expansion:
event [: word designator] [: modifier … ]
The event is given in one of the following ways:
Event
!12 gives event 12 on the history list.
number
Relative
!-2 gives the second most recent event. A special case is !!, which
position
refers to the last event.
Command
!nano gives the most recent event prefix nano.
prefix
Matching !?string? gives the most recent event containing string anywhere
string
within the event.
str1 str2
Repeats the last command, but with str1 replaced by str2.
Following the event are the optional word designators. The purpose of a word
designator is to choose certain words from the history event. If no word
designators are used, the entire event will be selected. The following word
designators can be used:
An optional sequence of modifiers also can be used. One frequent usage is
event:s/xx/yy/
to substitute the string xx by yy in event. If a word is a long pathname, it is
sometimes convenient to use a modifier to extract a portion of it, but most
modifiers are seldomly used interactively. Writing programs in the Shell
language (Shell procedures) is discussed in Chapter 5, and at that point you will
be able to see why modifiers are needed. A number of modifiers are listed in
Table 3.5; refer to the Bash manual for a complete list. Once a command line has
gone through history expansion, it too becomes part of the history list as the
most recent event.
History Modifiers
The Bash built-in command fc (fix command) puts a range of history items
into your favorite text editor, allows you to modify any parts at will, and then
executes the resulting commands automatically when you exit the editor.
fc first_event last_event
Finally, when you are finished interacting with it and exit, Bash saves the
command history to the history file specified by the environment variable
$HISTFILE, which defaults to .bash_history in your home folder. Next time you
start Bash, the saved history will be restored from the history file.
The history file feature can be disabled by
export HISTFILE=
Alias Expansion
The alias feature allows you to define shorthands for often-used commands,
making them easier to enter. To create an alias (any single word) and give it a
value (a character string), use the Bash built-in command alias. The notation
alias name=value …
defines the given name as an alias for the specified string value. Multiple
name-value definitions are allowed. The value part often requires quotes around
it to prevent unwanted Shell expansions (see Section 3.14 for when and how to
use quotes). Here are some simple but useful alias definitions.
alias dir="ls -l" back= ’cd $ OLDPWD’
alias monkey="ssh -l pwang monkey.cs.kent.edu"
alias append2end="cat > > "
With these aliases defined, the command dir works because it expands to ls -l.
The alias back works its magic because the Bash variable $OLDPWD always
holds onto the previous working directory.
Alias expansion means that if the first word of a simple command is an alias,
Bash will replace that first word with the alias value. The first word of the
replacement text is again tested for aliases, but a word that is identical to an alias
being expanded is not expanded a second time. This means the following is
correct and does not result in an infinite loop.
alias ls= ’ls -F’
Thus, the ls command always is given with the -F option, which causes,
among other things, directory names to be marked with a trailing /, symbolic
links to be marked with a trailing @, and executable files (files with execute
permission; see Chapter 1, Section 1.6) to be marked with a trailing *.
To display existing aliases, use
alias (displays all aliases)alias name (displays the alias)
To remove alias definitions, use
unalias name ...
Brace and Tilde Expansions
Brace expansion provides a shorthand for similar words on the command line.
With brace expansion, the command line
nano memoSep, Oct, Nov2018.txt
becomes
nano memoSep2018.txt memoOct2018.txt memoNov2018.txt
and lpr chap2..5.pdf becomes
lpr chap2.pdf chap3.pdf chap4.pdf chap5.pdf
The sequence notation (..) works for numbers and single letters, for example,
a..z.
The character TILDE ( ) expands to the user’s own home directory, userid to
the home folder of some other user, + to the current folder, and - to the previous
folder.
Thus, the alias back earlier can also be defined as
alias back="cd -"
Variable Expansion
The Shell allows the use of variables, also known as parameters. A variable’s
value is a character string. Some variables are reserved for Shell use. For
example, USER, HOME, PATH, and HISTSIZE are Shell variables having
prescribed meaning in Bash (see Section 3.9). In addition, you can also set and
use your own user-defined variables.
Generally speaking, a variable identifier can be any word whose first character
is a letter and the rest consists of letters, digits, and underscore characters. Use
var=value (sets variable value)
to assign a value to a variable. The value can be a single word or multiple
words in quotes, and no white space is allowed immediately before or after the
equal sign (=). After being set, a variable can be used in subsequent commands.
For example,
ldir=/usr/local
gives the variable ldir a string value /usr/local. With this variable set, you can
input
cd $ldir
which is a command with a variable in it. After variable expansion, this
command becomes
cd /usr/local
As you can see, variable expansion is keyed by the character $. That is, a word
that begins with a $ is a variable. If $ is followed by a blank or preceded by a
backslash ( ), then it stands for itself. The echo command can be used to display
the value of a variable. For example,
echo $ldir
displays /usr/local. Use unset var to remove any variable var.
The extent of a variable name can be delineated by braces ( and ). For
example,
x=abc
echo $xde
displays the string abcde, whereas
echo $xde
displays an empty line because the variable $xde has no value.
Variables often have string values. However, they may also have integer
values. Inside $(( ... )), you may perform integer arithmetic operations (including
+ - * / +% ** ++ –) on variables using C-language syntax. For example,
count=7echo $(( 3*count )) (displays 21)echo $(( count%5 ))
(displays 2)echo $(( count++ )) (displays 7, sets count to 8)
You can display variables (Shell built in and user defined) and function
definitions (Section 3.15) with
set (displays all variables and functions)declare (displays all
variables and functions)declare -f (displays all functions)
Command Expansion
Command expansion makes it possible to use the standard output of a command
as a string of words in another command. Either $(command) or ‘command’
(note the BACKQUOTE) can be used for command expansion. For example,
dir1=$(pwd) (or dir1=`pwd`)
assigns the output of the pwd (print working directory) command to the user
variable dir1. Another example,
files=$(ls)
assigns to files words produced by the ls command, namely, the file names in
the current directory. The substitute string of a command expansion also can
form part of a single word, as in
file1=$(pwd)/test.c
The substitute string is normally broken into separate words at blanks, tabs,
and NEWLINEs, with null words being discarded.
Process Expansion
Bash extends the ideas of I/O redirection one step further by allowing the
notation
<(command args ...)
to be used where a filename argument is expected for a command. Thus, the
notation < (...) produces a temporary file, with the output produced by the
command inside, which can be given to another command.
For example,
nano <(ls -l -F)
opens nano to view/edit the results produced by the given ls command. This
ability can be handy sometimes. It is possible to supply multiple files in this way.
For example,
diff -u <(ls -F /usr/bin) <(ls -F /usr/bin.old)
displays the differences between the two directory listings.
Filename Expansion
Because command arguments often refer to files, the Shell provides filename
expansion to make it easier to specify files. When a filename pattern or glob
pattern is used in a command line, the pattern is expanded to become all the
filenames matching the pattern. A pattern may match simple filenames, in the
current working directory, as well as full or relative pathnames. If a pattern does
not match any file, then it stands for itself and is not expanded. Glob patterns are
specified using the special characters *, ?, and [ ]. The * matches any sequence
of zero or more characters. For example,
ls -l *.c
produces a listing of all files with a name ending in .c. The *.c is a pattern,
and it expands to match all filenames in the current working directory ending
with .c. The command
ls -l ../*.c
does the same for files in the parent folder. The command
ls ~/Pictures/2018*/*.jpg
conveniently displays a listing of all pictures, ending in .jpg, under folders
with a name prefix 2018, in the /Pictures directory.
Filename patterns are matched against existing filenames. Rules for filename
patterns are as follows:
* Matches any character string of length zero or more (the
“wildcard”).? Matches any single character.[…] Matches any one of
the characters contained between [ and ] (a rangepattern). For
instance, a[rxz]b matches arb, axb, or azb. The patternchapter[0-9]
matches chapter0, chapter1, and so on.[^…] Matches any character
not in [ and ]. The ! character can be usedinstead of ^.[[:class:]]
Matches any in a class of characters. The class can be alnum
(alphanumeric),alpha, digit, lower, or upper.
For example, in the command
ls [[:digit:]]*
the pattern matches all files whose name starts with a digit.
Filename expansion is also known as globbing. Filename expansion can be
deactivated with the Bash built-in command
set -f (or -o noglob, filename expansion off)set +f (or +o noglob,
filename expansion on)
Filename expansion should normally be on when using the Shell interactively.
The character . at the beginning of a filename must be matched explicitly
unless the dotglob option is set.
shopt -s dotglob (enables matching leading dot)shopt -u dotglob
(disables matching leading dot)shopt (lists Bash options)
Hence, the command ls * normally does not list any files whose name begins
with a dot.
Additionally, the character / in a filename must be matched explicitly.
A filename pattern can contain more than one pattern character. When more
than one filename is matched, the pattern is expanded into a sorted list of the
matched filenames. Matching is case sensitive unless you do shopt -s
nocaseglob. If a pattern matches no filenames (match failure), then it is not
expanded (stays unchanged in the command line) unless
shopt -s failglob (match failure causes an error)shopt -s nullglob
(match failure expands to empty string)
3.8 BASH BUILT-IN COMMANDS
We have seen a number of Bash built-in commands. A few more are introduced
in this section. To see a list of all Bash built-in commands, you can use the builtin help.
help (lists all built-in commands)help commandName (describes the
given command)help help (tells you how to use help)
Bash maintains a directory stack that, by default, contains the current working
directory. The built-in pushd dir changes to the given directory and pushes it
onto the stack. The built-in popd changes to the top directory on the stack after
popping it off the stack. Thus, the sequence
pushd dir
popd
brings you back to where you were without changing the directory stack. The
built-in dirs lists the folders on the stack.
While interactive input usually comes from the keyboard, it is convenient to
save and edit commands in a file and then ask the Shell to execute those
commands from that file. The Bash built-in command source (or simply a dot .)
can read a file of Bash commands and process them one by one. A file of Shell
commands is known as a Shell script. Thus, either of
source script
. script
causes your interactive Bash to read commands from the given script as
though they were entered from the keyboard individually. Since source is a
built-in command, the script is not read by a subshell (Section 3.2).
3.9 SHELL VARIABLES
Bash uses a number of special variables, with all uppercase names, for specific
purposes. Setting special variables controls the way certain Bash operations are
carried out. For example, setting the CDPATH to a list of often-used directories
enables you to use simple folder names with the cd command (cd
simpleFolderName). Bash will then search for the target folder under directories
on the CDPATH. Be sure to include the . on the CDPATH. Some variables that
affect interactive use of the Shell are listed here. Other special variables affecting
the processing of Shell scripts are discussed in Chapter 5.
3.10 ENVIRONMENT OF A PROGRAM
The exact manner in which a program works depends on the execution
environment within which it is supposed to do the job. For example, the text
editor nano or vim needs to know the capabilities of the terminal emulator it is
dealing with, and so does the command more. The current working directory is
something almost all programs will want to know when they run. For file access
permission purposes, any program that accesses files needs to know the userid of
the user who invoked it. The execution environment of every process consists of
two parts: user defined and system defined. The userid, current working
directory, open files, etc. are determined by the system and passed on from your
Shell to any invoked application; whereas quantities such as the home directory,
the command search path, and the default editor are defined by the user. These
are known as environment variables. Many applications use certain specific
environment variables of their own; for example, DISPLAY for any GUI
application, CLASSPATH, and JAVA_HOME for the Java compiler,
MOZILLA_HOME for Firefox, and EDITOR for mutt.
Command Execution Environment
A principal task of a Shell is to launch applications by interpreting user
commands. When Bash launches an application, it creates a child process
(another running program) and transmits to it an execution environment (Figure
3.4) that includes the following attributes:
Standard I/O and other open files
Current working directory
File creation mask (Section 3.12)
Environment variables already in the Shell’s own execution environment
and additional ones defined by the user
A child process (an application, for example) is said to inherit its initial
environment from its parent process (the Shell, for example). Any changes in the
environment of the child process does not affect that of the parent.
Figure 3.4 Execution Environment of a Process
Let XYZ be any variable. You can make it part of the Shell’s environment by
export XYZ
therefore making it available to any child process the Shell initiates later. If a
variable is unset, then it, of course, is also removed from the Shell’s
environment.
Instead of exporting and then unsetting a variable, you can add variables to the
environment on a per-command basis. When you issue any regular command,
you can set variables in front of the command name to add them to the
environment passed to the command without affecting the environment of the
Shell itself. For example, if we start a subshell with
YEAR=2018 bash
The subshell will have an environment variable YEAR set to the value 2018
while your Shell remains unchanged.
The environment variable TERM records the terminal type. For Linux users,
TERM is most likely set to xterm (X Terminal) by a terminal-window program
such as gnome-terminal (Chapter 3, Section 2.8). The command search path is
another environmental parameter whose value is contained in the environment
variable PATH. Also, X Windows client programs use the setting of the variable
DISPLAY (Chapter 2, Section 2.6). The Bash built-in command printenv (or
env) displays all currently set environment variables and their values. Here are a
few more common environment variables.
TERM
Type of terminal
EDITOR Default text editor
DISPLAY X server and physical display device designation
MANPATH Search path for the command man
Remember, in Bash any variable can become an environment variable by the
export command. However, it is good practice to use all uppercase names for
environment variables.
3.11 EXAMPLES OF BASH USAGE
By studying examples, you can gain a deeper understanding of how the Shell
works and how the various expansions can be used. Almost all examples given
here are of practical value, and you may consider adopting any or all of them for
your own use.
Customized Prompt
The Shell displays a prompt when it is ready for your next command. For GNU
Linux, the default Bash prompt is PS1=’ s- v $ ’, meaning -Shell_base_nameversion$. For example,
-bash-3.2$
The trailing $ is automatically replaced by # if the user is root.
Many users choose to customize the prompt to display more information. A
good example is
PS1=’ u@ h: W $’
which specifies userid@hostname:current_folder history_number$ and
produces, for example, the prompt
pwang@acerwang:ch03361$
You may also set the special variable PROMPT_COMMAND to any
command to be executed before displaying each prompt. See the Bash
documentation for more information on setting the prompt.
Removing Files Safely
Deleting files accidentally is not unusual. This is especially true with the
powerful and terse notation of the Shell. It is entirely possible to mistype the
command
rm *.o (deletes all files with the .o suffix)asrm * .o (deletes all
files and the file .o)
by accidentally typing an extra SPACE in front of the .o.
It is recommended that you define an alias
alias rm="rm -i"
The -i option requires interactive confirmation before deleting any file.
Consider placing this alias in your .bash_profile (Section 3.13).
Some users prefer an even safer alternative, moving unwanted files to a trash
folder rather than actually deleting them. You should already have a Trash folder
in your home directory or you can create one with
mkdir /Trash
Now, define a function rm (Section 3.15) that uses mv to move any given
files to /Trash (see Exercise 20).
Copy, Paste, and I/O Redirection
You can combine copy-and-paste (using the mouse, see Chapter 2, Section 2.8)
with I/O redirection to make certain operations easier. For example, you can
mark and copy display text containing information you wish to save and enter it
directly into a file. Just type
cat > notes.txt
and paste the marked line followed by CTRL+D on a new line (to signal end of
input to cat). To mail some screen output to another user, simply do
cat | mail userid -s subject
and then paste the material.
Displaying Manual Pages
Each manual page provides a concise description of a Linux command. The
main body of the manual pages is divided into chapters. Although the exact
organization of the chapters may vary with the particular Linux system, the
following is a typical organization
1.
2.
3.
4.
5.
6.
7.
User-level commands
Linux system calls in the C language
System library functions for C, Fortran, networking, and other purposes
Special files, related device driver functions, and networking support
Formats for executable and system database files
Miscellaneous useful information
Linux maintenance, operation, and management
You can use the command
man man
to see the organization of your manual pages. To display an introduction to
chapter n, type
man n intro
To display the manual for command_name, type
man [ n ] command_name
where the chapter number n is optional.
A typical manual page contains the following information: NAME (and
principal purpose), usage SYNOPSIS, DESCRIPTION, OPTIONS, related
FILES, and SEE ALSO (related commands).
If the manual page is too large to fit on one screen, the program will display
one page at a time until the entire entry has been shown. You can type q to quit
man and return to the Shell prompt. This is especially useful if the man page is
large and you don’t want to see it all. The SYNOPSIS part of the manual page
gives a concise description of the command syntax. In the synopsis, certain
characters are to be typed literally when using the command; other characters or
strings are to be replaced by appropriate words or filenames supplied by the user.
Portions enclosed in brackets are optional, and the brackets themselves are not
part of the command. Ellipses ( … ) are used in the synopsis to indicate possible
repetitions. Most Linux commands receive options that modify the behavior of
the command. As mentioned earlier, an option is usually given as a single
character preceded by a dash (-), but more verbose options are also possible.
The FILES section of the manual page gives the locations of files related to
the particular command. The SEE ALSO section gives related commands that
may be of interest. The BUGS section lists some known problems with the
command.
The command man also can perform a keyword search through the name and
purpose part of the manual pages, displaying each line containing any of the
given keywords. This is done by using the -k option
man -k keyword ...
This feature is useful when you want to do something, but can’t remember the
appropriate command. For example, to figure out how to copy a file, you could
try man -k copy. The keyword can be any character sequence. So you can find a
command if you remember only a part of its name or description.
There are also Web page versions of the Linux man pages (for example,
linuxmanpages.com) that can be much easier to use as a reference. Also you may
use the Yelp document browser
yelp ’man:name_of_command’
to conveniently view any manual page. For example, Figure 3.5 shows the
display of yelp man:chmod.
Figure 3.5 Browsing Manpage
Setting Up Your Personal Web Folder
Often, the Linux system at school or the office will also serve the Web. If so, the
Linux system often also supports per-user Web pages. This means you can set up
a public_html folder in your home directory in the followng way:
cd (goes to home directory)chmod a+x . (allows Web server
access)mkdir public_html (creates new folder)chmod a+x public_html
(allows Web server access)
Now you may create Web pages (filename.html) in your public_html and
make each one Web readable:
chmod a+r public_html/filename.html
You can then access them over the Web with the Web address
http://hostname/ your_userid/filename.html
3.12 DEFAULT FILE PERMISSIONS
File protection was described in Chapter 1, Section 1.6. When you create a new
file, Linux gives the file a default protection mode. Often, this default setting
denies write permission to g and o and grants all other permissions. The default
file protection setting is kept in a system quantity known as umask. The Shell
built-in command umask displays the umask value as an octal number. The
umask bit pattern specifies which access permissions to deny (Chapter 11,
Section 11.4). The positions of the 1 bits indicate the denied permissions. For
example, the umask value 0022 (octal 022) has a bit pattern 000010010, and it
specifies denial of write permissions for g and o. The Shell built-in command
umask also sets the umask value. For example,
umask 0077
sets the umask to deny all permissions for g and o. If you find yourself using
chmod go-rwx a lot (Chapter 2, Section 2.7), you might want to consider putting
umask 0077 into your .bash_profile and .bashrc files (Section 3.13).
3.13 SHELL STARTUP AND INITIALIZATION
As mentioned, the Shell itself is a user program. The term user program refers to
programs not built into the Linux operating system kernel. Examples of kernel
routines are file system routines, memory management programs, process
management programs, and networking support. The commands ls, nano, mail,
and cat, as well as Shells bash, csh, and so on, are user programs. In fact, all
Linux commands are user programs.
The login Shell is selectable on a per-user basis and is specified in the user’s
password file entry in the password file /etc/passwd. This file contains a one-line
entry for each authorized user on the system. Each passwd entry consists of the
following fields:
Login name (contains no uppercase letters)
Encrypted password or x
Numerical userid
Numerical groupid
User’s real name, office, extension, and home phone
User’s home directory
Program to use as the Shell
The fields are separated by colons (:). For example, a passwd entry may look
like the following:
pwang:x:500:500::/home/pwang:/bin/bash
The x password indicates that a shadow password file is used to better protect
and manage user passwords. The /bin/bash at the end specifies the user’s login
Shell.
Immediately after a login window starts, the user’s login Shell is invoked
(Chapter 2, Section 2.8). The login Shell specified in the passwd entry can be
changed using the command chsh (change Shell). For example,
chsh -s /bin/bash
will change your login Shell to /bin/bash. At the Shell level, the command
echo $0
displays the name of your current Shell.
When a Shell starts, it first executes commands in Shell initialization files,
allowing a Linux installation and individual users to customize the Shell to suit
their purposes. Exactly which initialization file Bash loads depends on how it is
invoked.
Login Bash—If bash is invoked via a login window or given the option -l
or –login, then it is a login Shell. As a login Shell, Bash first loads the
system-wide initialization file /etc/profile which defines environment
variables such as PATH, USER, HOSTNAME, and TERM. Then it loads a
per-user initialization file which is the first of .bash_profile, .bash_login,
and .profile found in the user’s home directory. The per-user clean-up file
.bash_logout is executed when a login Bash exits.
Non-login interactive Bash—When Bash is run from the command line, it
is an interactive Shell (with standard I/O connected to the terminal window)
but not a login Shell. Such a Bash loads the system-wide /etc/bash.bashrc
first and then loads the per-user /.bashrc.
Non-interactive Bash—Bash started to run a command (bash -c cmd) or a
script (Chapter 5) is non-interactive. Such a Bash does not load any init
files by default. It will load a file specified by the environment variable
BASH_ENV.
There are some differences among Linux distributions on Shell initialization
files. For example, CentOS/Fedora/Red Hat also provides the system-wide
/etc/bashrc file for users to load if desired with a conditional expression:
if [ -f /etc/bashrc ]; then. /etc/bashrcfi
Note that the . command is the same as source. Writing Bash programs is the
topic of Chapter 5.
Among other things, the /etc/bashrc usually sets the umask to a default value
(Section 3.12). It is a good idea to include /etc/bashrc if your system provides
one. Here is a sample .bashrc file.
# Source system definitionsif [ -f /etc/bashrc ]; then.
/etc/bashrcfiset -o noclobberumask 0007
The .bashrc is usually included in the .bash_profile, which adds other settings
important for interactive use of the Shell. Figure 3.6 shows a sample
.bash_profile (Ex: ex03/bash_profile).
Figure 3.6 A Sample .bash_profile
A non-interactive Bash is a subshell, and the execution of any Bash script
(Chapter 5) involves a subshell Bash. Therefore, the setting for aliases,
functions, and PATH used for Shell procedures ought to be placed in .bashrc
instead of in .bash_profile.
3.14 SHELL SPECIAL CHARACTERS AND
QUOTING
The Shell uses many special characters in establishing the command language
syntax and as keys for the various expansions provided. Some often-seen special
characters are listed in Table 3.6.
Bash Special Characters
Special characters help achieve many Shell functionalities. However, because
the Shell interprets a special character differently from a regular character, it is
impossible for a special character to stand for itself unless additional
arrangements are made. For example, if there is a file named f&g.c, how can you
refer to it in a Shell command? The solution to this problem is the use of more
special characters, known as quote characters. If you are getting the impression
that there are many special characters in Linux, you are absolutely right. In fact,
any character on the keyboard that is not alphabetic or numeric is probably
special in some way. Notable exceptions are the period (.) and the underscore
(_).
Quoting in Bash
Bash provides the backslash ( ) escape character, single quotes (‘...’), double
quotes (“...”), and ANSI-C quotes ( $ ‘...’).
The character quotes or escapes the next character. For example,
nano f&g.c
and
grep US$ report.*
The characters & and $ lose their special meaning when preceded by İnstead,
they stand for the literal characters themselves. If a space or tab is preceded by a
then it becomes part of a word (that is, it loses its special meaning to delineate
words). If the NEWLINE character is preceded by a it is equivalent to a blank.
Thus, using a at the end of a line continues the Shell command to the next line.
To get the character without escaping the next character, use.
Where as the escapes the next character, a pair of single quotation marks (’)
quotes the entire string of characters enclosed.
echo ´a+b >= c*d ´
When enclosed by single quotation marks, all characters are escaped. The
quoted string forms all or part of a word. In the preceding example, the quoted
string forms one word with the spaces included. The command
cat /user/pwang/ ´my>=.c ´
is used to type out a C program in the file /user/pwang/my > =.c. In this
example, the quoted string forms part of a word. To include a single quotation
mark in a string, the is used, as in
echo It ’ s a good day
The following rules summarize quotation with single quotation marks:
1. All quoted characters, including are taken literally. Thus, escaping the
single quote with backslash within a single-quoted string does not work.
2. The quoted string forms part or all of one word.
Sometimes it is desirable to allow certain expansions within a quoted string.
Quoting with double quotation marks (") serves this purpose. A pair of double
quotation marks functions the same as a pair of single quotation marks with
three differences:
First, variable and history expansions are performed within double
quotation marks; that is, variable expansion keyed by the $ sign and history
expansions keyed by the ! sign work within double quotation marks. For
example, echo "your host name is $HOST" echo "Last command is !-1"
work as expected.
Second, command expansions are allowed inside double quotation marks
and are treated slightly differently from normal command expansions.
Normally, the output of a command expansion, via $(...) or ‘...‘ (Section
3.7), is broken into separate words at blanks, tabs, and NEWLINEs, with null
words being discarded; this text then replaces the original backquoted
string. However, when command expansion is within double quotation
marks, only NEWLINEs force new words; blanks and tabs are preserved. The
single, final NEWLINE in command expansion does not force a new word in
any situation. For example, date=‘date‘ and datestring="‘date‘" are
different in that $date includes multiple words, but $datestring is one word.
Third, escaping " with backslash within a double-quoted string works.
Actually, within a double-quoted string, the backslash ( ) escapes only $, ‘,
", or NEWLINE. Within a double-quoted string, the combination escapes
history expansion, but the backslash is not removed from the resulting
string.
Now, we still need an easy way to include hard-to-keyboard characters in strings.
This is where the ANSI-C quotes are useful. A string in the form $ ’ str’ allows
you to use ANSI-C escape characters in str. For example, you can use
BACKSPACE), f (FORMFEED), n (NEWLINE), and so on. For example,
alias $ ’ f ’=clear
defines a convenient alias, allowing you to clear your terminal screen by
typing CTRL+L as a command.
3.15 SIMPLE FUNCTIONS
You can take a hard-to-enter command or a sequence of commands for a certain
task and build a function to make the task easy. To define a function, use the
syntax
function fnName () {command 1;command 2;...command n;}
A command in a function can be a Shell built-in command, a regular
command, or a call to another function. Aliases don’t work inside a function.
Each command in the function definition must be terminated by a semicolon.
Some whitespace between the and command 1 is necessary.
Once defined, you can use the function name as a command name and also
pass the function arguments. For example,
function office (){ /usr/bin/libreoffice $1; }
defines the function office. You can then invoke libreoffice on a document
with the command
office note.doc
The special variable $1 in the function definition refers to the first argument in
the function call. In general, the positional parameters $1, $2, ... are used to
access arguments passed in a function call.
In fact, the keyword function is not necessary if () are given. For example,
dir (){ls -lF --color=auto --color=always "$@" | less -r;}
gives you a DOS-like dir command. 3 The special variable $@ refers to all the
arguments in the function call (Chapter 3, Section 5.3).
A function is normally not inherited by child Shells unless it is exported with
export -f functionName.
You can remove a function with
unset -f functionName
and display all functions with
declare -f
There is no built-in command to display a specific function, but the following
function will do the job
function which (){ (alias; declare -f) | \/usr/bin/which --tty-only
-i \--read-functions $@;}
The pair of parentheses around (alias; declare -f) groups commands just like ,
except it calls for a subshell to execute the commands. The stdout of that
subshell is fed to the /usr/bin/which command.
With this function defined, the command which fname will now display any
alias or function definition for the given fname. If there is no such function or
alias, it will also look for fname on $PATH. The special variable $@ evaluates to
all the arguments passed to the function. Also note we used /usr/bin/which
instead of just which because it is not our intention to call the function
recursively. 4
Here is the display produced by which which.
which (){ ( alias;declare -f ) | /usr/bin/which --tty-only -i \-read-functions --show-tilde --show-dot $@;}
More will be said about functions in Chapter 5, Section 5.18.
3.16 FOR MORE INFORMATION
You can use the Bash command
help | more
to get a listing of built-in commands and how to get more details on them.
The Bash man page
man bash
is a good reference on the Bourne-Again Sh Shell.
The Bash Manual from GNU can be found at
www.gnu.org/software/bash/manual.
3.17 SUMMARY
Running in a terminal window, the Bash Shell provides a CLI to your Linux
system. You interact with the Shell via the input-processing-execution-prompt
cycle. The command line goes through a well-defined set of expansions before
getting executed. A Shell built-in command is carried out by the Shell itself. A
non-built-in or regular command involves locating an executable program in the
file system, running it in a child process, and passing to it any command-line
arguments and any environment values, including exported Shell variables and
functions.
A command name can be either a simple name or a pathname. In the former
case, the command may invoke a Shell alias or function if one exists. Otherwise,
the command is found by searching through the command search path—a list of
directories given by the environment variable PATH.
I/O redirection enables you to direct the stdin, stdout, and stderr of commands
to/from files and other commands (forming pipes). Job control makes it possible
to start multiple tasks, suspend them, put them in the background, or bring any to
the foreground to reassert terminal control.
Entering of input is helped by input editing, TAB-completion, history
substitution, and filename expansion.
Bash loads initialization files at start-up time. It is important to keep your
favorite settings in the appropriate init files .bashrc and .bash_profile.
The Shell uses many special characters, such as *, =, (), [], blanks, ;, and so
on. Quoting with single and double quotes and character escaping with are
necessary to counter the effects of such characters. This is especially important
to remember when issuing commands that require the use of such characters.
Bash also supports function definition. A function becomes a new built-in
command. A function can take arguments and access them as positional
parameters. If you like Shell aliases, you’ll love functions. More about functions
can be found in Chapter 5.
3.18 EXERCISES
1. The command cd is built into the Shell. Why can’t it be implemented as a
regular command?
2. Find and describe a way to do a key-word search of the Linux man pages.
3. Where can you find documentation for a command built in to Bash?
4. Consider the special directory symbol . and its inclusion on the command
search path ($PATH). What difference does it make if you do or do not
include .? If you do include ., where should it be placed relative to other
directory names on the search path? Why?
5. You have written a program that takes input from stdin and writes it to
stdout. How could you run this program if you wanted input to come from a
file named in and output to be stored at the end of a file named out and any
error to stderr be recorded in a file named errlog?
6. What if you wish to have stdout and stderr sent to the same file?
7. John wanted to append the file fb to the end of the file fa, so he typed cat fa
fb > | fa What really happened here? How would you do it?
8. John then wanted to send a line-numbered listing of file fa to the printer. He
typed cat -n fa > lpr but no printout appeared. Why? What happened here?
9. John made a typo srot file1 file2 Specify two ways using the Shell history
mechanism to correct srot to sort and reissue the command.
10. How does one set the editor used in Bash command-line editing? Show the
code.
11. Name at least two commands that are built in to Bash but also are regular
Linux commands.
12. Give a command to edit, using nano, every file in the current directory
13.
14.
15.
16.
17.
18.
19.
whose filename ends in .txt that contains the string Linux. (Hint: consider
the -l option of grep.)
What is a foreground job, background job, and suspended job? How does
one display a list of all jobs, or switch from one job to another?
How do you exit from your interactive Shell? Specify at least three ways.
What happens if you exit from your Shell and there are unfinished jobs?
Explain the difference between these two commands: ls chap[0-9] ls
chap0..9
What is command expansion in Bash? Give the two notations used for
command expansion.
What is string expansion in Bash? Explain and give two examples.
Try
country="usa"; echo ${country^^}
20.
21.
22.
23.
24.
25.
1
2
3
4
Find out more about Bash case modification in variable expansion. Explain
and give two examples.
Consider the two Bash initialization files: .bashrc and .bash_profile. What
initialization commands should be kept in which? Why?
What is the syntax for function definition in Bash? After defining a
function, can you undefine it? How?
In Bash, what are positional parameters of a function? How do you export
a function into the environment? What good does it do?
Write a Bash function rm to move its argument files to the /Trash folder.
(Hint: Use mv -i.)
Explain the code man () yelp "man:$@"; and give usage examples.
Find the Linux version running on your computer. (Hint: The uname
command.)
The value of the Shell variable $HOME is the filename of your home folder.
Note that nano ignores CTRL+Z unless given the -z option.
Note that Linux already has a regular command dir for listing directories.
If your BASH Shell comes with an alias for which, unalias it so you can reach the function.
Chapter 4
Putting Commands and Applications to
Use
Linux offers a rich set of commands and applications, to do almost anything you
desire. Effective use of Linux involves knowing what apps and commands are
available. Through software search and package management, apps, as well as
system software, can be easily found, installed, updated, and removed.
Furthermore, existing commands can be combined easily to form new ones
either on the command line or in Shell scripts (Chapter 5).
We will discuss a set of often useful GUI apps and CLI commands. We’ll also
show you how to combine commands into new commands, and selecting the
right commands to apply. Throughout this book, we will introduce many useful
Linux commands and demonstrate how they can be put to good use individually
and in combination.
Many commands are filters. A filter usually performs a simple and welldefined transformation of its input and follows certain conventions to make it
easy to connect to other programs. Filters can be strung together using pipes
(Chapter 3, Section 3.5) to become pipelines that can perform complex functions
on data. Many useful filters are presented in this chapter. Examples show how to
build pipelines in practice.
For instance, the command sort is a filter that orders its input lines. The
command tr translates specific characters in the input into other characters. You
can combine these two filters with others to create and maintain a simple
database of addresses.
Utilizing and processing human readable textual data have been an emphasis
of Linux. Within textual data, we often need to identify the exact places where
transformations or manipulations must take place. Regular expressions provide
standard ways to specify patterns in textual data. It is important to become
familiar with regular expressions because they occur frequently and are basic to
programming. We explain the regular expression notations and how they are
used in applications such as grep and sed/vi.
4.1 USEFUL GUI APPS
Linux offers a large number of apps. Users just need to know what’s available,
make sure an app is installed, and then learn to use it.
GUI tools for finding, installing and managing apps, such as GNOME
Software (gnome-software) and Ubuntu Software Center (software-center)
where apps are grouped into searchable categories, make app management easy
(Figure 4.1). In addition, there are also the command-line oriented DNF and
APT package managers (Chapter 8, Section 8.2).
Figure 4.1 GNOME Software
We will talk about a few apps that can often be handy.
Word Processing
For school or work, word processing is a frequent task. On Linux we don’t have
the expensive Microsoft Office but we do have Apache OpenOffice and
LibreOffice that are free. The libreoffice command (Figure 4.2) comes installed
on many Linux distributions.
Figure 4.2 LibreOffice
Use the free software for word processing, spreadsheets, slide presentations,
drawings, editing PDF files, import and export documents from/to different
formats including text, PDF and Microsoft formats.
To view PDF on Linux you can also use Okular, Evince, or Foxit Reader.
Often evince is pre-installed and the default viewer for PDF. To select, split,
merge and delete pages of a PDF file, consider PDFmod. Also, qpdf can select
and combine pages from one or more PDF files as well as add password
protection to PDF files.
Document Formatting and Typesetting
To prepare larger documents such as technical papers and even books, the
LaTeX system is often helpful and may even be required by scientific
conferences and publishers. LaTeX is a high-quality typesetting system and a
markup language that allows you to use plain text to markup document layout,
font, color, and more. For example, the file mydoc.tex Ex:04/mydoc)
\documentclass{article}\title{A Sample LaTeX Document}\author{Paul
S. Wang}\date{2018-0901}\begin{document}\maketitle\section{Introduction} More text here
. . .\section{Background} More text here . . .\end{document}
can be processed by the command 1
pdflatex mydoc.tex
to produce mydoc.pdf as displayed in Figure 4.3.
Figure 4.3 A LaTeX Produced Document
In addition to all the usually expected document formatting capabilities,
LaTeX excels in features such as
Expert typesetting of mathematical formulas
Automatic numbering of chapters, sections, pages, tables and figures
Automatic cross referencing
Generation of table of contents and indices
In fact this very textbook has been set in LaTeX using a template provided by the
publisher. Here is how to install LaTeX (choose either texlive or texstudio):
dnf install texlive-scheme-full
apt-get install texlive-scheme-full
dnf install texstudio
apt-get install texstudio
Drawing and Diagramming
Tools for drawing points, lines, arrows, rectangles, circles/ellipses, and other
curves to form diagrams often use vector graphics where coordinates, angles,
and distances are used to form drawings. Unlike raster graphics where pixels are
used to form shapes, vector graphics can scale drawings up or down (zoom in or
out) without losing clarity (becoming pixelated).
The LibreOffice Draw does a very good job as a drawing and diagramming
tool. The dia (Figure 4.4) is a Microsoft Visio like program very good for
making many kinds of diagrams.
Figure 4.4 Diagramming with Dia
Xfig is another simple and efficient tool for diagram drawing. Inkscape
(Figure 4.5) is a powerful tool, not unlike Adobe Illustrator or CorelDraw, giving
you the ability to create beautiful drawings based on vector graphics.
Figure 4.5 Inkscape
The sK1 is a capable vector graphics tool to prepare high quality drawings for
professional publishing. Flow is another app for flowcharts, network graphs, and
so on.
Asymptote is a vector graphics language and system allowing you to specify
drawings using plain textual instructions and producing graphics in files of
different formats (Postscript, PDF, SVG, 3D PRC) as well as for viewing. For
example, the text file line.asy (Ex: ex04/line.asy)
draw((0,0)–(50,50));
says to draw a straight line from the origin to (50,50). The file can then be
processed by the command asy:
asy -V line (produces line.eps and displays the result)
asy -f pdf line (produces PDF file line.pdf)
Raster Graphics and Image Processing
On Linux you can use eog (Eye of Gnu) for viewing photos and shotwell to
manage them.
Perhaps the best known and most widely used raster image creation and
processing application on Linux is GIMP (the GNU Image Manipulation
Program). Comparable to Adobe Photoshop, GIMP is feature rich and very
capable. Additionally, GIMP is designed to be augmented with plug-ins and
extensions. Figure 4.6 shows the gimp command being used to design the top
banner for this book’s website.
GIMP can also directly create an image to process by taking a screenshot.
Alternatively you can use the PRINTSCREEN key (for the entire screen),
ALT+PRINTSCREEN (for the current window) and SHIFT+PRINTSCREEN (for a cursorselected area). The result image is placed in your Pictures folder. The gnomescreenshot command gives you more control over making screenshots. Also the
import command can be handy for screen captures.
Figure 4.6 Applying GIMP
For scanning you may use the easy Simple Scan (simple-scan) or the fancier
XSane (xsane).
File Upload and Download
For file upload and download from the command line we can use ftp and sftp
(Section 5.20).
We already know that nautilus supports both local and remote access of files
(Section 2.7). FileZilla is a GUI tool for FTP and SFTP which can be easier to
use for beginners and occasional users. Install FileZilla with
dnf filezilla
apt-get filezilla
Figure 4.7 FTP Tool FileZilla
and invoke it with filezilla (Figure 4.7).
Password Manager
We all have too many accounts and devices requiring login to access. Keeping
all those userids and passwords safe and easy to access becomes a problem
needing a solution.
You can use a Web browser’s auto-login feature, where your browser
remembers your userids and passwords for different websites. But, you must first
set a browser master password to protect the saved login information from
others who may gain access to your browser. Select your browser’s advanced
security option to set its master password.
There are a number of password manager programs designed to store and
retrieve passwords securely. If you are using Gnome, the Seahorse tool, which
can save not only passwords but also encryption keys (Chapter 7, Section 7.10),
is usually already installed. Look for Applications > Utilities > Passwords and
Keys or give the command
seahorse
Figure 4.8 The Seahorse Tool
to launch Seahorse (Figure 4.8). Select Login and click the sign to add new
entries. Click the lock icon to lock/unlock stored information. Make sure all is
locked before you quit Seahorse. To unlock something in Seahorse, use your
Linux login password.
Another able password manager is keepassx2. To install do
dnf install keepassx
apt-get install keepassx
Cloud Storage
Storing files and folders in the cloud (on servers over the Internet) can give you
additional storage space, make sharing files with others easy, and provide a way
to back up important files for safety.
For Linux, one particular cloud storage service stands out, namely DropBox. A
free account gives you 2GB of storage that is accessible on the Web and from
your local folder $HOME/Dropbox. Installing DropBox is simple:
dnf install dropbox
apt-get install nautilus-dropbox
Once installed you can launch DropBox with the command
dropbox start -i
which will lead you to install the DropBox daemon (dropboxd) and to link
your Linux with your DropBox account. A daemon is a program running in the
background ready to instantly provide a specific service. A Linux system
normally has many daemons to support many useful services.
Now you can use your $HOME/Dropbox folder which is automatically
mirrored on your DropBox cloud storage. Read the Getting Started guide
included in the same folder for usage information.
Many other cloud storage options are available for Linux including Amazon
S3, Google Cloud Storage, Spider Oak, and SeaFile.
3D Modeling and 3D Printing
Free apps for 3D modeling and 3D printing are also available on Linux. The
powerful Blender supports animation, modeling, game development, 3D
Printing, and more. Install it and you’ll have the blender command.
While Blender is more for artistic projects, freeCAD helps you make
parametric 3D designs in engineering projects. FreeCAD can input and output
many standard file formats and can be programmed using a Python interface. It
is a good choice for beginning and experienced CAD (Computer Aided Design)
engineers.
Figure 4.9 shows a screenshot from the FreeCAD website.
Figure 4.9 FreeCAD
Mathematical Calculations
The expr command can perform simple calculations and comparisons with
integers. See man expr for details.
Figure 4.10 Gnome Calculator
For a desktop calculator gnome-calculator is handy for interactive use and
provides several different input modes (Figure 4.10). The gcalccmd is a
command-line version.
For a wonderfully powerful mathematics tool, consider MAXIMA, a freely
available symbolic computation system derived from MIT’s Macsyma (Project
MAC’s SYmbolic MAnipulator) which is a general purpose computer system
designed to perform exact as well as approximate mathematical computations
(Figure 4.11).
MAXIMA offers an impressive collection of mathematics capabilities that
rivals well-trained engineers and mathematicians. Part of the author’s Ph.D.
work contributed to the development of Macsyma including polynomial
factorization and GCD, complex numbers, limits, definite integration, linear
algebra, Fortran and LaTeX code generation. See the online demos at the book’s
website for a closer look.
Figure 4.11 MAXIMA
It is simple to install MAXIMA.
dnf install wxmaxima
apt-get install wxmaxima
Then use wxmaxima to invoke the GUI version or maxima for the CLI
version.
Now let’s turn our attention to command-line applications and how to put
them to use.
4.2 COMMANDS AND FILTERS
Simply put, a filter is any command that produces output by transforming its
input by following a set of well-defined conventions. The conventions make
filters easy to combine with other programs in a pipeline (Figure 4.2).
Figure 4.12 A Filter
A filter is distinguished from other commands by the following
characteristics:
1. A filter takes input from the standard input (stdin). Thus, when we invoke a
filter, it does not need a file argument.
2. A filter sends its results to the standard output (stdout). Therefore, it does
not need an output file argument.
3. A filter performs a well-defined transformation on the input and produces
the output with no header, trailer, label, or other formatting.
4. A filter does not attempt to interpret its input data in any way. Thus, it never
treats its input as instructions or commands.
5. With few exceptions, a filter does not interact with the user for additional
parameters other than those supplied on the command line.
6. Any error or diagnostic output produced by a filter is sent to the standard
error output (stderr). Hence, error messages are never mixed with results
produced.
These characteristics make a filter easy to fit into a pipeline. The overall purpose
is to make a program produce output that can be fed into another program as
input and that can be processed directly. Typically, such input contains lines of
text with no decorative labels, comments, or extra formatting. A separate line is
used for each data entry. For example, if the data entries are words, then the
input should be one word per line. For more complicated data entries (for
example, those produced by ls -l), the line may consist of several fields separated
by spaces, tabs, or colons (for example, /etc/passwd).
Many Linux commands are filters that can also work on files. The convention
is If filenames are supplied as arguments, a command can use them for
input/output. Otherwise, if no files are given, the command acts as a filter.
The process expansion (Chapter 3, Section 3.7) feature of Bash makes it
possible to treat output from filters as input files to other commands.
Let’s look at some filters and then show how to build pipelines with them.
Leading and Trailing Lines: head and tail
The commands head and tail are available for displaying the leading and trailing
lines of a file, respectively. The command
head [ -k ] [ file ... ]
outputs the first k (default 10) lines of each given file to the standard output. If
no file argument is given, the standard input is used. The head command is a
quick way to examine the first few lines of a file, which are often all that is
needed.
The command tail is the opposite, displaying the last part of a file on the
screen:
tail [ starting-point ] [ file ... ]
outputs the last part (from starting-point to the end or, by default, the last 10
lines) of each given file. If no file is specified, the standard input is used. The
starting point is specified as
+k (line k from the beginning)
-k > (line k from the end)
If the integer k is followed immediately by the characters b or c, tail will
count blocks or characters, respectively, instead of lines. The -f option instructs
tail to continue, even after the end of the file has been displayed, repeatedly
probing the file in case more lines are appended. This option provides a way of
monitoring a file as it is being written by another program.
In pipelines, head and tail are useful for selecting some lines from the input
and excluding others. The more (less) command can be used at the end of a
pipeline to manage long output.
Character Translation: tr
The command tr copies standard input to standard output, substituting or
deleting specified characters. For example,
tr A-Z a-z < file1 > file2
creates file2 as a copy of file1, with all uppercase letters translated to the
corresponding lowercase ones. Another example is
tr 'tab' % < file1 > file2
where TAB must be escaped by CTRL+V when typing this command. This
method allows you to see each TAB in file1 as a % character in file2 (assuming
file1 does not contain any % characters). Generally,
tr string1 string2
translates string1 characters to the corresponding % string2 characters,
assuming the two strings are of the same length. If string2 is shorter, it is treated
as if it were padded with enough repetitions of its last character to make it the
same length as string1. A range of characters can be given, as in x-y. A character
also can be given by its ASCII code in octal (for example, 040 for % SPACE, 011
for TAB, and 012 for NEWLINE). For example, to replace a string of blanks with a
NEWLINE, use
tr -s ’ 040 011’ ’ 012’
The -s (squeeze) option shortens all strings of consecutive repeated characters
in string1 to just one character. The -c (complement) option is used to specify
string1 by naming characters not in it. Thus,
tr -cs 0-9A-Za-z ’ 012’
creates a list of all words (one per line) in the input. In this example, string1 is
all characters except numerals and letters.
When the option -d (delete) is given, characters in string1 are deleted from the
output, and there is no need for string2. For example, to rid the input of all CR
characters, we can use
tr -d "\015" < file
Tab Expansion
Tabs often need to be expanded into an equivalent number of spaces or vice
versa. However, this transformation is not performed by tr because each TAB
must be replaced by just enough spaces to move the output column position to
the next tab stop. Tab expansion and its inverse transformation are slightly more
complicated than simple character-for-character replacement. The filters
expand (substitutes spaces for tabs)
unexpand (substitutes tabs for spaces)
are used for these purposes. For example,
expand -t 6 < file
replaces each TAB in file by spaces, assuming that TAB stops are 6 (default 8)
spaces apart.
Folding Text Lines
It is sometimes necessary to make sure lines of text are within a certain length
for easy display, viewing, or printing. The fold filter breaks up long lines by
inserting a NEWLINE character where necessary.
fold < file
The default is to limit lines to a length of 80 characters. Useful options include
-w n (sets width to n columns)
-s (breaks lines only at spaces)
For example,
fold -w 72 -s report > new_report
creates new_report as a version of report with all lines folded at spaces to
within 72 characters.
Calendar Reminders by Email
On Linux you have fancy GUI tools such as Evolution, California, and Lightning
for Thunderbird. However, using a simple pipeline, there is also another way to
get calendar reminders and have them sent to you by email the day before the
target event.
The calendar command is a filter that reads a calendar file (./calendar or
$HOME/.calendar/calendar) and writes all events for today and tomorrow. The
calendar file lists one event per line in the form
date TAB any text description
For example,
4/15 pay tax1/21 Reminder: Chinese New Year 1/28/201709/01
reminder: Sister's birthday (9/08)Saturday weekly file backup
The pipeline
calendar | mail -s MyReminder emailAddress
sends the desired reminder by email. See the calendar man page for possible
date formats.
Sorting Text Lines
Data often are sorted in some kind of order for easy access and manipulation.
You may want to alphabetize a list of names and addresses, combine several
such lists into one, look an entry up in a list, or compare two lists already in
order.
The sort command takes input lines and writes them to the standard output in
sorted order. The units being sorted are entire lines. Each line may contain one or
more fields, which are separated by one or more blanks (spaces or tabs). For
example, a file called students (Ex: ex04/students) may contain the following
lines:
F. Smith 21 3.75 PhysicsJ. Wang 23 2.00 AccountingR. Baker 20 3.20
Chemical EngineeringS. Doe 24 3.20 BusinessP. Wang 22 4.00 Computer
Science
The first line contains five fields (separated by white space); the third line
contains six fields. The sort command allows you to use field positions to
specify sort keys for ordering the lines. A sort key is defined by a starting and an
ending field position in a line. The sort keys in different lines are compared to
order the lines.
Thus, if you specify the sort key as the second field to sort the file students,
then the lines will be ordered by last name using, by default, the ASCII collating
sequence. In the absence of any specification, the sort key is the entire line.
Multiple sort keys are given in order of importance. In comparing any two lines,
sort uses the next sort key only if all previous sort keys are found to be equal.
The command has the general form
sort [options] [–key=key ...] [file ...]
All lines in the given files are sorted together. A file named “-” is the standard
input. If no file is given, sort uses the standard input. It writes to the standard
output by default. Keys are given in order of significance. A key is given by two
field positions:
begin[,end]
which specify a sort key consisting of all characters between the begin and
end positions (field separators excluded). When omitted, end becomes the end of
line. Each position has the form
f [.c]
where f is a field number, and the optional c is a character number. For
example, the position 2.3 indicates the third character of the second field. If
omitted, c is 1. Thus, the position 3 is the same as 3.1. Table 4.1 provides some
examples of sort key specifications.
Sort Keys
Therefore, the command
sort –key=2,3.0 students
sorts the file students by last name. In this and many other cases, the ending
field can be omitted without affecting the search.
Sort keys are compared using ASCII ordering, unless one of several options is
used. A few important options are listed here:
f Treats all uppercase letters as lowercase letters
Sorts by increasing magnitude using a leading numerical string in the sort key
n where the numerical string may have leading blanks and/or a sign followed by
zero or more digits, with an optional decimal point
r Reverses the sense of comparisons and sorts the lines in reverse order
These option characters can be given globally, affecting all sort keys, or
immediately after a key specification to affect only that sort key. Note some
examples:
ls -l | sort -n --key=5,6.0 (sort by increasing byte count)ls -l |
sort --key=5,6.0nr (sort by decreasing byte count)
For multiple sort keys, consider
sort –key=4,4.4nr –key=5 students
which sorts by grade point average (4th field), highest first, and break ties
with the second key, the department name (field 5 to end of line). See man sort
for more information.
4.3 THE GREP COMMAND
The grep command is a filter,fgrep, that provides the ability to search and
identify files containing specific text patterns or to find all lines in given files
that contain a certain pattern. The command has many possible applications. You
may search for a name, a subject, or a phrase. You may search for something
contained in a file whose filename you have forgotten, or you can extract text
lines from files that pertain to a particular subject. The grep filter is often useful
in pipelines. For example,
look men | grep gitis
is a cute way to find the word “meningitis.”
The name grep comes from generalized regular expressions which are exactly
what grep uses to specify search patterns. The general form of the grep
command is
grep [options] [patterns] [files]
It searches for the given regular expression patterns (Section 4.4), using a
fairly efficient matching algorithm, in the given files and outputs to stdout the
matching lines and/or file names. Making it flexible, many options control how
exactly grep works.
Options of the grep Command
A grep command searches the specified files or standard input for lines that
match the given patterns. A line matches a pattern if it contains the pattern. Each
matched line is copied to the standard output unless specified otherwise by an
option (Table 4.2). The output lines are prefixed with a filename if multiple files
are given as arguments. Generally speaking, the grep command is used either to
obtain lines containing a specific pattern or to obtain the names of files with such
lines.
For example, let’s say you have a file of phone numbers and addresses. Each
line in the file contains the name of the person, a phone number, and an address.
Let’s name this file contacts (Ex: ex04/contacts). A few typical entries follow:
(330) 555-1242 Bob Smith C.S. Dept. Union College. Stow OH
44224(415) 555-7865 John Goldsmith P.O. Box 21951 Palo Alto CA
94303(415) 555-3217 Bert Lin 248 Hedge Rd Menlo Park CA 94025(617)
555-4326 Ira Goodman 77 Mass. Ave. Cambridge MA 02139
Consider the command
grep -F string contacts
or equivalently
fgrep string contacts
If string is a name, then any line containing the given name is displayed. If
string is an area code, then all entries with the same area code are displayed. If
string is a zip code, then all lines with the same zip code are displayed. Also,
fgrep -v MA contacts
displays all addresses except those in MA.
Here is an application dealing with multiple files. Let’s say you have a
directory named letters that you use to file away electronic mail for safekeeping
and later reference. Suppose you need to find a letter in this directory, but you
don’t remember the letter’s filename. All you recall is that the letter deals with
the subject “salary”. To find the letter, use
cd letters
fgrep -i -l salary *
The command searches all (non-hidden) files under the current directory for
lines containing the string salary (ignoring case differences) and displays only
the name of any file with matching lines. The Shell variable $? records the exit
status of a command (Chapter 5, Section 5.7). The grep command returns exit
status 0 if any matches are found, 1 if none, and 2 if error.
4.4 REGULAR EXPRESSIONS
In the grep command and many other text processing situations, the need to find
a string of characters matching a particular pattern arises. For example, testing if
a file name ends in .pdf, checking if a particular user input represents a number
with an optional leading sign, or making sure that a line of text has no trailing
white spaces. In order to define patterns to match, we need a notation to specify
patterns for programs. A regular expression is a pattern matching notation
widely used and understood by programmers and programs.
The simplest regular expression is a fixed string such as Ubuntu or CentOS.
Such a regular expression matches a fixed character string. However, regular
expressions are much more flexible and allow you to match strings without
knowing their exact spelling.
In Linux, the applications grep, vi/vim, sed, egrep, and awk/gawk, among
others, use largely the same regular expressions. Table 4.3 gives the basics for
regular expression notations that most programs understand. The grep command
accepts many additional pattern notations (see Section 4.5 and the grep man
page).
Basic Regular Expressions
Consider editing, with vim, a recipe that contains many steps labeled
sequentially by Step 1, Step 2, and so on. In revising the recipe, you need to add
a few steps and renumber the labels. A search pattern can be specified by the
regular expression
Step [1-9]
where the notation [1-9] matches any single character 1-9.
In the vim editor (see appendices), you can search with the command
/Step [1-9]
and make the appropriate modification to the number. After that, you can
repeat the search using the vim search repeat command n, change another
number, search, and so on until all the changes have been made.
Let’s put the regular expression notations to use and look at some specific
patterns.
In a regular expression, the * character indicates an occurrence of zero or
more times of the previous character/pattern. In Table 4.3, we see regular
expression special characters: [, ], *, , and $, each having a prescribed meaning
as a pattern specifier.
Quoting in Search Patterns
The use of special characters in any searching scheme inevitably leads to the
question of how to search for a pattern that contains a special character. Let’s say
that you are editing a report and you want to search for [9], which is a
bibliographical reference used in the report. Because the regular expression [9]
matches the single character 9, you need to % quote the [ and ] so that they
represent themselves rather than pattern specifiers. The solution, ironically, is to
introduce yet another special character, the backslash ( ), to serve as a quote
character that prevents the immediate next character from being treated as a
pattern specifier and forcing it to stand for itself. Thus, the pattern
9
matches [9], and the pattern
[1-9]
matches the strings [1] through [9]. To match any such bibliographical
reference, use the pattern
[1-9][0-9]∗
. Here are some more pattern examples:
...
/*
(matches ..., namely three dots)
(matches / * )
(matches )
[0-9A-z] (matches any of the indicated characters)
Quoting a character that does not need quoting usually causes no harm.
4.5 PATTERNS FOR GREP
Most of the basic regular expression patterns listed in Table 4.3 work in
programs accepting regular expression patterns. The grep command also accepts
extended regular expressions available via the -E option or through the egrep
command. Extended regular expressions add notations described in Table 4.4 to
the basic regular expressions.
Extended Regular Expressions
In Table 4.4 re denotes any regular expression. The precedence of operators
used for extended regular expressions is (), [ ], ", +, ?, concatenation, and |. Care
should be taken when entering patterns on the command line because many
pattern characters are also special Shell characters. It is safest to always enclose
the entire pattern in a pair of single quotation marks. Here are some more
examples:
grep ´\-s ´(matches -s; the \ prevents -s from becoming a
commandoption)grep -i ´^linux ´(matches linux at the front of a
line, ignoring case)grep ´ch[0-9]* ´(matches ch followed by any
number of digits)egrep \.html?\< (matches a word ending in .htm or
.html)egrep ´\>\w+\.docx? ´(matches any word followed by .doc or
.docx)
The grep commands are often used in a pipeline with other commands to filter
output. More examples of grep within pipelines are discussed in Section 4.7.
Information on regular expressions presented here forms a basis for learning
more elaborate regular expressions in languages such as Perl, Ruby, Javascript,
and Java.
4.6 A STREAM EDITOR: SED
The sed program is a filter that uses line-editing commands to transform input
lines, from stdin or a file, and produces the desired output lines (Figure 4.13).
Sed is a non-interactive, line-oriented editor. It applies prescribed editing actions
to lines matching given basic regular expression patterns.
Figure 4.13 The Stream Editor sed
In practice, sed is used for such chores as deleting particular lines, double
spacing a program listing, and modifying all occurrences of some pattern in one
or more text files.
In fact, sed and grep can perform many of the same functions. However, sed
is more powerful because it supplies text editing capabilities. The sed program
buffers one input line at a time, repeating the following steps until there are no
more input lines. Figure 4.14 shows the sed processing cycle.
1. If there are no more input lines, terminate. Otherwise, read the next input
line into the buffer, replacing its old content, and increment the line count
(initially 0) by 1.
2. Apply all given editing actions to the buffer.
3. Write the buffer out to the standard output.
4. Go to step 1.
Figure 4.14 The Editing Cycle of sed
Each editing action may be applicable to all lines or to just a few. Therefore, it
is possible for some lines to pass through sed unchanged; at the same time,
others can be modified or deleted entirely. Frequently, sed is used in the simple
form
sed script [ file ] …
where script specifies one or more editing actions separated by semicolons.
For example,
sed ’s/Web site/website/’ chapter1
sed ’s/Web site/website/g’ chapter1
The first command reads the input file chapter1, substitutes (the s action) any
first occurrence of Web site in each line with the string website, 2 and outputs all
lines, changed or not, to the standard output. If any line contains multiple
instances of Web site, only the first instance in the line will be replaced. To
replace all occurrences, use the second command where the g (global modifier)
does the trick.
If no file is specified, sed edits lines from stdin. The single quotation marks
around script prevent the Shell from interpreting any special characters in the
script. The command
sed ’s/Red Hat/Fedora/g ; s/ubuntu/Ubuntu/g’ chapter1
applies two string replacement actions, sequentially, to each line of chapter1.
The option -f scriptfile_file indicates a file containing the desired editing script.
If a script file double contains the two lines
s/$/\/
then
sed -f double file
adds an empty line after each line in file, producing a double-spaced output.
As in grep, the pattern $ means the end of a line.
Each editing action can also be specified to act on a range of lines. Here is the
general form:
[address1 ] [, address2 ] action [args]
where the addresses specify the range of input lines to apply the given action.
An address can be a line number or a pattern.
No address—The given action applies to every line.
One address—The action applies to every line matching that address.
Two addresses—The action is applied repeatedly to the next set of lines
beginning with a line that matches address1, up to and including the first
line that matches address2 (but not address1).
For example,
sed ’/$/d’ file
applies the action d (delete line) to each line matching the single address /$/,
an address obtained by searching for the next empty line. The output will be file
with all empty lines deleted. Another version of this example deletes all blank
lines
sed ’/[ ⊘ ▹ ]*$/d’ file
We use the symbols ⊘ and ▹ to stand for a SPACE and a TAB, respectively.
Remember to escape the TAB with CTRL+V or you can use instead. The address
matches a line containing zero or more spaces and tabs and nothing else.
Let’s look at an example involving a two-address action. Say that in your
HTML files tables are sandwiched between two lines
<table ... >
and
</table>
Suppose you wish to remove all tables from a given HTML document (Ex:
ex04/remove_table). You may use
sed ´/<table .*>/,/<\/table>/d ´try.html > notables.html
The delete line action d is applied to all table lines.
A useful sed option is -n, which skips step 3 of the sed cycle. Hence, the
command
sed -n ’/pattern/p’
with the output-line action p, is equivalent to grep ’pattern’, and
sed -n ’12,20p’ file
outputs only lines 12–20 of the given file.
Hence, if you wish to extract all the tables from a given HTML document
(Ex: ex04/extract_table), you may use
sed -n ´/<table .*>/,/<\/table>/p ´try.html > tables
to output lines between the beginning and the end of each table using the p
action and the -n option. Alternatively, you can use
sed ´/<table .*>/,/<\/table>/!d ´try.html > tables
The exclamation point (!) reverses the sense of the specified addresses; it
applies the specified action to every line except the lines matching the given
address.
Also, the y action
y/string1/string2/
when given two equal-length character strings, performs character
translations. Thus,
sed ’y/abc/ABC/’ file
functions the same as
tr abc ABC file
Simple scripts are easy to give on the sed command line. More complicated
scripts should be placed in files and applied with the -f option. Storing scripts in
files makes them easily reusable.
The sed command offers a number of other features and options. Please refer
to the sed man pages for additional information.
4.7 BUILDING PIPELINES
We have discussed a good number of filters and seen some pipelines already.
Let’s now see a few more examples.
Here is a pipeline to look up the correct spellings of words:
look prefix | fgrep string
All words in the dictionary /usr/dict/words with the specified prefix are
produced by look and fed to fgrep, which selects only those words that contain
the given string. For example,
look dis | fgrep sion
gives the following output:
discussion
dispersion
dissension
Another example is a pipeline that saves to a file those commands that you
have given to your Shell. The Bash command history displays a numbered list
of your most recent commands. To enter the last eight commands into a file, you
can use the following pipeline:
history | tail -8 | sed ’s/ *[0-9]* */ /’ > file
where the sed command removes the leading sequence numbers.
A third example collects a list of directory names from the current working
directory:
ls -l | grep ^d | sed ´s/^d.*⊘// ´
Here the sed editing command deletes a maximal (longest) string starting with
the letter d at the beginning of a line and ending with a space ( ⊘ ) for each line.
Another way to accomplish the same task is
ls -F | grep ´/$ ´| sed ´s/\/$// ´
A final example has to do with maintaining an address list. Let’s assume you
have a file of addresses, myaddr, in human-readable form. Its entries are multiline addresses, and a single empty line follows each entry. A typical address
entry would look like the following (Ex: ex04/myaddr):
Dr. John F. Doe
Great Eastern Co.
40 North Rd.
Cambridge, MA 02139
This form is easy for a user to read, but hard to maintain using filters.
However, you can transform this address file with the following pipeline (Ex:
ex04/toaddr):
sed ´s/^$/@/ ´myaddr | tr ´\012@ ´´:\012 ´\| sed ´s/^://;s/:$// ´|
sort -u -t: --key=1,2 >| addr
The first sed substitutes the character @ for each empty line. The tr command
translates every NEWLINE character into a colon and every @ into a NEWLINE. At
this point, each address entry is on a separate line with a colon separating the
fields within each address. The second sed removes any colon at the beginning
or the end of a line. The final sort command orders the address entries using the
first field and removes any duplicate entries.
Address Processing
Now your address file addr is sorted and contains one address per line in the
following form:
Dr. John F. Doe:Eastern Co.:40 North Rd.:Cambridge, MA 02139
You can extract an address by using (Ex: ex04/useaddr)
grep ’John F. Doe’ addr | tr ’:’ ’ 012’
You can delete any address by using
sed ’/John F. Doe/d’ addr > temp.file
mv temp.file addr
You can insert one or more addresses by using
sort -u -t: -key=1,2 addr - > temp.file
which allows you to type in the entries from the standard input. You may
insert another address file, addr2, by using
sort -mu -t: –key=1,2 addr addr2 > temp.file
mv temp.file addr
In the preceding example, the first field contains the title and name of a
person. The sorted address file is not in alphabetical order with respect to names,
unless everyone has the same title. To avoid this problem, you may want to
modify the record format to (Ex: ex04/newaddr)
Doe:John:F:Dr.:Eastern Co.:40 North Rd.:Cambridge, MA 02139
and sort the address file using the first, second, and third fields as keys. Then
the following can be used to display an entry (Ex: ex04/usenewaddr):
look ’Doe’ newaddr|
gawk -F: ’print $4, $2, $3".", $1; print $5; print $6; print $7’
For large files, the look command, which uses a binary search method for a
line prefix, is much faster than the fgrep command. The gawk is a GNU
implementation of awk.
4.8 FOR MORE INFORMATION
See the app search for your Linux and search on the Web for good apps to use.
See the man pages for the commands and filters covered in this chapter. For
filters accepting regular expressions, their man pages will specify exactly what
patterns are recognized.
A detailed description of awk can be found in Appendix: Pattern Processing
with awk at the book’s website.
4.9 SUMMARY
Linux has an abundance of software packages mostly free. A good number of
useful GUI-based apps have been discussed. Find what’s available on your
Linux distribution and use them to take full advantage of your system. System
admins can easily install missing apps with the Linux package management
system.
Filters produce output by performing a simple, well-defined transformation on
their input and follow a set of well-defined conventions so they can become
stages in pipelines that combine them to perform many varied tasks. Filters and
pipelines are concrete artifacts of the UNIX/Linux philosophy.
Linux filters range from simple character substitutions (tr and expand) to
finding string patterns in text lines (the grep commands), to ordering text lines,
and to complicated stream editing (sed). How these commands work
individually and in pipelines for realistic applications, such as creating,
maintaining, and accessing an address database, have been discussed.
Regular expressions are well-established notations for character string pattern
matching. They are used, in very similar ways, in many different programs such
as grep, egrep, sed/vim. In Chapter 5, you’ll see that the Bash Shell also
understands regular expressions. It is important to become familiar with regular
expression concepts.
Commands Summary
Table 4.5 summarizes the commands described in this chapter.
4.10 EXERCISES
1. Find out if your Linux has the gnome-software or another app center tool.
Can you use it or the package manager to install MAXIMA?
2. Find the best media (image, audio, video) playing apps for your Linux
distribution.
3. Find out about the Keepassx tool. What is the most recent version? How is
it installed and used?
4. Find the best media format conversion (image, audio, video) apps for your
Linux distribution.
5. Find out how to use xfig.
6. What webcam tools are available on your Linux distribution? Is camorama
available?
7. Find out how to use the commands gimp and display.
8. Find out how to install and use an Internet speed test tool for your Linux
distribution.
9. Consider how expand works. Write an algorithm for figuring out how
many spaces should be generated for a TAB.
10. Write a pipeline, using ls and head, to list the ten most recent files in the
current directory.
11. How can you use grep to locate all lines in a file that do not contain the
pattern -option?
12. What is a Glob pattern? What is a regular expression pattern? What is the
difference? Give a pattern in each case to match a string ending in .html.
13. Specify a regular expression to match (a) any word ending in .html; (b) any
image name ending in .jpg, .png, or .gif; (c) any empty line (line with no
characters in it whatsoever); (d) any blank line (line that is empty or
contains only white space characters); and (d) any number.
14. Explain the following regular expressions: (a) a+$, (b) http[s]*: and (c)
[@]+@gmailċom.
15. Consider the following sed command: sed -n ’/begin/,/end/p’ file Discuss its
effect if file contains many lines with begin and or end in them.
16. Consider building pipelines to manage an address file. Suppose you wish to
have an address, an email, and a phone nubmer on each address line. How
would you design the record format? Write a pipeline to extract a desired
email or phone number from the address file.
17. Following the previous exercise, write a pipeline to add/change a phone
number or email to an existing address entry.
18. Specify an sed command to replace any set of consecutive empty lines in a
file with just one empty line. An empty line is one with nothing in it, not
even blank characters.
19. Rot13 is a method to encode ASCII text files: each letter in the alphabet A
through z is replaced by another 13 positions away (A by N and n by A, for
example). Write a tr command to perform this encoding/decoding.
20. The y function of sed can perform most of the same translations as tr. Is
there anything tr can do that sed cannot? If so, discuss.
1
2
See /usr/bin for versions of tex/latex commands.
The AP (Associated Press) style book recently made the change.
Chapter 5
Writing BASH Scripts
The Shell is more than just an interactive command interpreter. It also defines a
simple programming language. A program written in this language is known as a
Shell procedure or Shell script, which, in its simplest form, is just a sequence of
commands in a file. The file, when executed, performs the tasks as if each
command in the script had been entered and executed individually, but without
all the typing. Shell scripts can save you a lot of time if you find yourself
repeating a sequence of commands over and over. The Shell language also
provides variables, control structures such as if-then-else, looping, function
definition, and means for input and output. If a particular task can be achieved
by combining existing commands, then consider writing a Shell script to do the
job.
As with other Linux commands, a Shell script can be invoked through your
interactive Shell and can receive arguments supplied on the command line.
Sometimes, scripts written by individual users also can be of general use. Such
scripts can be installed in a system directory accessible to all users.
This chapter covers Shell script writing and techniques for effective Shelllevel programming. We will focus on Bash scripts because Bash is currently the
most widely used and most advanced Shell. Csh, Tcsh, Dash and Sh 1 scripts
follow many similar rules.
The presentations in this chapter are oriented toward script writing. However,
most constructs discussed here can be used interactively as well. Some topics
(for example, command grouping) are as relevant to interactive use as to script
writing.
5.1 INVOKING SHELL SCRIPTS
As mentioned, a Shell script is a program written in the Shell language. The
program consists of variables, control-flow constructs, commands, and
comments. The Shell script is kept in a text file whose file name is said to be the
name of the script.
There are two ways to invoke a Shell script: by explicit interpretation and by
implicit interpretation. In explicit interpretation, the command
bash file [arg …] (for Bash script)tcsh file [arg …] (for Tcsh
script)sh file [arg …] (for Sh script)
invokes a specific Shell to interpret the script contained in file, passing to the
script any arguments specified.
In implicit interpretation, the script file containing the script is first made
readable and executable with the chmod command to turn on the appropriate
protection bits (Chapter 1, Section 1.6). Then the script can be invoked in the
same way as any other command: by giving the script name on the command
line followed by any arguments.
In either explicit or implicit interpretation of a Shell script, two Shells are
involved: (1) the interactive Shell (usually the login Shell) that interacts with the
user and processes the user’s commands and (2) the invoked Shell that actually
interprets the script. The invoked Shell is a process spawned by the interactive
Shell. Since the spawned process is also a Shell, it is referred to as a subshell.
The effect of this can be illustrated by the following experiment.
First create a file named try that contains the simple script
cd /usr/lib
pwd
To run this script, type
bash try
The script called try displays the string /usr/lib, which is the output of the pwd
contained in the script. However, once it is finished, if you type pwd in your
interactive Shell, your old working directory will appear. Obviously, the cd
command executed in the script has not affected the current working directory of
your interactive Shell. This is because cd is executed by a subshell. To execute
the commands in try with the interactive Shell, use instead
source try
5.2 A FIRST SHELL SCRIPT
Now let’s consider a simple Bash script. The purpose of this script is to consult a
list of email addresses that are kept in a file named myContactList (Ex:
ex05/myContactList) in a user’s home directory. Each line in the contact list
gives the name of a person, email address, phone number, and perhaps some
other information.
The script (Ex: ex05/contact_one.sh) is
#!/bin/bash## consults myContactListgrep -i "$1" ~/myContactList
We will use the suffix .sh for Bash scripts as a naming convention. The first
line is special. In Linux, the proper way to begin an executable text file is #!,
followed by the full pathname of an executable file together with any arguments
to it. This specifies the command to invoke an interpreter for the remainder of
the script. Make sure #! are the very first two characters in the file, with no
empty line, white space, or any other character before them.
The first line of contact.sh indicates a Bash script. Similarly, the line
#!/bin/csh begins a Csh script, and the line #!/bin/sh begins an Sh script.
The second line is a comment. In Shell scripts, the part of any line from the
first # to the end of line is ignored by the Shell.
The symbol $1 is called a positional parameter. The value of the positional
parameter $n is the nth command-line argument. Thus, if the first argument is
smith, then $1 has that value, and the script is equivalent to
grep -i smith /myContactList
Recall that expands to your home directory. Now you should issue the
command
chmod +rx contact.sh
to make contact.sh readable and executable. Now the command
contact.sh smith
runs the contact.sh script (in the current directory). The preceding command
assumes that the special period symbol (.) is included in your command search
path (Section 3.4). Otherwise, you need to use
./contact.sh smith
If the contact.sh script is put in a directory whose name is on the command
search path, then
contact.sh smith
will work no matter what your current directory is, without having to specify
the contact.sh command with a pathname.
Usually, you would create a directory bin or cmd in your home directory to
hold all scripts and other executable commands written or obtained by you. By
including the line
PATH=$PATH:$HOME/cmd:.
in your .bash_profile, you can invoke executable files in your own cmd
directory just like other Linux commands. If you include . on PATH, make sure it
is at the very end. Otherwise, you may execute unexpected, or even malicious,
code in the current folder.
5.3 SHELL SCRIPT EXECUTION
A Shell script consists of a sequence of Shell built-in commands and regular
Linux commands separated by NEWLINE or semicolon (;) characters. Comments
are introduced by #, as previously mentioned. Commands in a script are
executed in sequence. If the execution of a command results in an error, script
execution will be aborted if the offending command is a Shell built-in.
Otherwise, for a regular command, the default action is to skip the offending
command and continue with the next command in the script (Figure 5.1).
Figure 5.1 Bash Shell Script Execution
In describing the Shell languages, the term commandlist means a sequence of
zero or more commands separated by NEWLINE or semicolon (;) characters. The
term wordlist refers to zero or more blank separated words.
5.4 POSITIONAL PARAMETERS
In Shell scripts, the variables $0, $1, $2, and so on are known as positional
parameters. The variable $0 refers to the first token of the command line which
invoked the script. Thus, $0 may have the value contact.sh or ./contact.sh
depending on the command given. The variables $1, $2, and so on refer to the
command-line arguments.
When a Bash script is invoked, the special variable $0 is set to the command
name. The positional parameters $1, $2, etc. are set to the command-line
arguments (use $n for n bigger than 9); $* (and $@) is set to the list of
arguments given on the command line; and $# is set to the number of positional
parameters. The Bash script (Ex: ex05/myecho.sh)
echo '$0 = ' $0echo '$1 = ' $1echo '$2 = ' $2echo '$3 = ' $3echo
'$# = ' $#echo '$* = ' $*echo '$@ = ' $@
displays these parameter values. For example, the command
myecho.sh A B C D
produces the output
$0 = ./myecho.sh$1 = A$2 = B$3 = C$# = 4$* = A B C D$@ = A B C D
Try it yourself.
5.5 THE FOR COMMAND
The for command is used to execute a set of commands repeatedly. The general
form is
for var in wordlistdo commandlistdone
The line breaks are needed unless you use the ; command separator as in
for var in wordlist ; do commandlist ; done
The commandlist is executed once for each word in wordlist as, each time
through, the control variable var takes the next word for its value. As an
example, let’s rewrite the contact_one.sh script given in Section 5.2 as (Ex:
ex05/contacts.sh):
#!/bin/bash## consult my contacts for args givenfor x in "$@" ##
(0)do grep -i "$x" ~/myContactListdone
Bash has two built-in variables, $* and $@, referring to the arguments given
on the command line. Each is a list of words from the command-line arguments.
Consider a command with three arguments:
somecmd a b "c d"
The $* and $@ in this case will both be the list a b c d with four words. The
quotation "$*" makes it one word, whereas the quotation "$@" makes it three
words a b and "c d". It is important to understand this difference. It turns out also
that line 0 can be written simply as for x, which means x will take on successive
command-line arguments. Now contact.sh can be used on one or more names,
as in
contact.sh "John Smith" "Paul Wang"
The for command can be used to go through each file in a directory. Try the
following script:
#!/bin/bash## example to go through all files in the current
directoryfor file in *do echo $filedone
Execute this script, and you’ll see the filenames in the current directory
displayed. Since the filename expansion does not match any filename that begins
with a period (.), those filenames will not be displayed. To get all files, use
for file in .* *do echo $filedone
Bash supports another form of for loop that is similar to that of the C
language.
#!/bin/bashfor (( i = 0 ; i < 9 ; i++ ))do echo $idone
The iteration control involves numerical expressions (Section 5.11). Such
loops are useful for indexing through arrays (Section 5.14) and, of course, for
numerical computations.
5.6 THE IF COMMAND
The if construct provides for conditional execution of commands. The simple
form of if is
if test-exprthencommandlist1elsecommandlist2fi
If the given test-expr is true, then commandlist 1 is executed; otherwise,
commandlist 2 is executed. The else part may be omitted.
For example, the test expression [[ -f file ]], known as an extended conditional
(Section 5.7), tests if file exists and is a regular file. We can improve the
contact.sh as follows (Ex: ex05/contact_check.sh).
#!/bin/bash## consult my contacts for args givenif [[ -f
~/myContactList ]] ## (A)thenfor xdo grep -i $x
~/myContactListdoneelseecho "File ~/myContactList not found."fi
In a test expression, the SPACE after [[ and the SPACE before ]] are part of the
conditional notation (line A).
Within the if statement, the elif construct can be used. The general form is
if test-expr1thencommandlist1elif testexpr2thencommandlist2elsecommandlist3fi
If test-expr 1 is true, commandlist 1 is executed. If test-expr 1 is not true, and
if test-expr 2 is true, then commandlist 2 is executed. There can be any number
of elif constructs. If all test expressions are false, then the else part is executed.
Often, it is important for any program to check the arguments it receives, and
a Shell script is no exception. Here is some typical argument check code (Ex:
ex05/argCheck.sh).
#!/bin/bash## check and set command-line argumentsif [[ $# < 2 ||
$# > 1 ]] ## (1)thenecho usage: "$0 [ from-file ] to-file" ##
(2)exit 1; ## (3)elif [[ $# == 2 ]] ## (4)thenfrom="$1"to="$2"else
## (5)to="$1"fi
The expression $# > 2 checks if the number of arguments is greater than 2.
The || is logical or, whereas < is less than. This script expects one or two
arguments. If the number of arguments is incorrect, it displays an error message
(line 2) and terminates the script with an abnormal exit status 1 (line 3). If we
have two arguments (line 4), we can set the variables from and to. Otherwise, we
have only one argument and it becomes the value of to. Argument checking is
critical at the beginning of every program.
Figure 5.2 The cmdsearch Script
Now let’s look at a complete script using for and if constructs. The script
(Figure 5.2) locates a command on the command search path ($PATH) and
displays its full pathname (Ex: ex05/cmdsearch.sh). The first (and lone)
argument is the target command name (line a). On line b, each : in $PATH is
replaced by a SPACE with the tr command (Chapter 4, Section 4.2), and the
resulting multiword string is assigned to a variable path via command expansion
(Chapter 3, Section 3.7). For each $dir on $path (line c), we see if $cmd is found
(line d). The conditional expression [[ -x file ]] is true if file exists and is
executable (see Section 5.13 for more on file queries). If the program ever
reaches line e, then the target command is not found.
Here are some sample uses of cmdsearch.
cmdsearch gnome-terminal
cmdsearch vim
cmdsearch gcc
5.7 TEST EXPRESSIONS AND EXIT STATUS
Exit Status
In Linux, a command indicates whether it has succeeded by providing an integer
exit status to its invoking environment. A zero exit status means okay, and nonzero means error.
The Shell, being a command interpreter, is a primary invoking environment
for commands. After executing a command, the exit status is available in the
special Shell variable $?.
In a Shell script, use the built-in command exit n to terminate execution and
return n as the exit status.
Test Expressions
Test expressions are used in if as well as other constructs (while, until, etc.) to
produce true/false values by testing given conditions.
The truth value of a Bash test expression is really determined by its exit status.
A test expression is true if it returns a zero exit status; otherwise, it is false. Now
let’s take a look at the different forms of test expressions.
A test-expr can be a list of one or more of these expressions:
A regular or built-in command (Section 5.7)
An extended conditional expression [[ ]]
A numerical expression (( )), with 0 being false and non-zero being true
(Section 5.11)
( test-expr ), using () for precedence grouping
! test-expr “logical not” of test-expr
test-expr 1 && test-expr 2 “logical and” of the two expressions
test-expr 1 || test-expr 2 “logical or” of the two expressions
Here is an example that uses grep as a test expression (Ex: ex05/condEdit.sh).
#!/bin/bashfor file in * ## for each file in current folderdo if
grep -q "$1" $file ## if pattern $1 is in $filethen nano $file ##
invoke nano on $filefidone
An extended conditional is enclosed by [[SPACE on the left and SPACE]] on the
right. 2 Table 5.1 lists test expressions for strings. Within the [[ conditional, Glob
patterns (Chapter 3, Section 3.7) are allowed on the right-hand sides of == and
!=. Furthermore, extended regular expressions (Chapter 4, Section 4.5) following
= are supported.
Bash String Conditions
The extended conditionals also support numerical test [[ arg 1 rop arg 2 ]]
to compare two integers arg 1 and arg 2 with a relational operator rop which
can be ==, !=, < , > , -le, or -ge. 3 Often, programmers prefer to use numerical
tests provided by (( )) (Section 5.11) instead.
Inside [[ ]] you can also use the logical operators ! (not), || (or), and && (and)
on test expressions. Please refer to Section 5.11 for numerical test expressions
and to Section 5.13 for file-related test expressions.
5.8 THE SHIFT COMMAND
The Bash built-in command
shift
left shifts 2 to 1, 3 to 2, etc. In general,
shift n
shifts n to 1, n + 1 t o 2, etc.
The shift command is often useful after the first few positional parameters
have been processed and you want to use a loop such as (Ex: ex05/shift.sh)
for vardo echo $vardone
to go over the rest of the positional parameters.
5.9 THE CASE COMMAND
While the if-elif-else command enables logical branching in general, the case
command provides branching based on simple pattern matching. The general
form of case is
case ( str ) in
case (str) inpattern1)commandlist1;;pattern2)commandlist2;;...esac
The given expression str is successively matched against the case patterns.
Each case pattern can be one or a list of Glob patterns (Chapter 2, Section 3.7)
separated by | and terminated by ). Only the list of commands for the first match
will be executed. Nothing is executed if there is no match.
For example, the string ab.c matches the case pattern *.c or the pattern a*c.
Figure 5.3 The append Script
As an example, a script for appending either the standard input or a file to the
end of another file is shown in Figure 5.3 (Ex: ex05/append.sh). The command
append.sh file1 file2
appends file1 to the end of file2. The command
append.sh file
first line
second line
third line
D
appends the three lines to the end of file. Note the catch-all pattern * as the
last case clause to process any unmatched cases.
5.10 THE WHILE AND UNTIL COMMANDS
In addition to the for command, the while and until commands control iteration
with an arbitrary condition. The general form of the while command is
while test-expr
do
commandlist
done
The test-expr is evaluated. If it is true, then commandlist is executed, and testexpr is retested. The iteration continues until the test-expr tests false. For an
infinite loop, use the Bash built-in command : (yes, the character COLON) as the
test-expr. The : command does nothing other than expand any arguments and
give a 0 exit status.
In the following script (Ex: ex05/myfortune.sh), we continue to display a
fortune message until the user wishes to stop.
#!/bin/bash## displays fortune until the user quitsgo="yes"while [[
"$go" == "yes" ]] ## (i)do/usr/bin/fortune ## (ii)echo -n "****
More fortune? [yes/no]:" ## (iii)read go ## (iv)done
The while condition is checked (line i). If true, the fortune command 4 is
invoked (line ii), and a prompt is displayed (line iii) to see if the user wishes to
continue. The -n option tells echo not to output the usual line break after the
message. The user input is read into the variable go (line iv), whose value is
tested again.
If we replace the while test expression with the pattern condition
[[ "$go" == y* ]]
then the user may enter anything starting with y to continue.
The until loop is the same as the while loop, except the iteration stops as soon
as the until condition is met.
5.11 NUMERICAL EXPRESSIONS
Since Shell variables are string-valued, we need to use the arithmetic expansion
notation
$(( arith-expr ))
to perform integer arithmetic computations. The Shell built-in command let
can also be used to perform arithmetic operations.
let arith-expr 1 arith-expr 2 ...
Here are some examples (Ex: ex05/arith.sh).
#!/bin/basha=2echo $(( a + 3 )) ## displays 5let b=2*++aecho $b ##
displays 6echo $((a * b)) ## displays 18let c=-8echo $(( c < 0 ? c
: -c )) ## displays 8
To compare numbers in numerical conditionals use, for example,
if (( a > b )) (if a is greater than b)
The Bash command
help let
displays a full list of operators available for the numerical expressions for let
or inside (( )).
Here is a loop that displays the command-line arguments in reverse order (Ex:
ex05/echoback.sh).
#!/bin/bashoutput=""until (( $# == 0 ))do output="$1
$output"shiftdoneecho $output
5.12 THE BREAK AND CONTINUE COMMANDS
The break command is used inside the iteration control structures for, while,
and until. When break is executed, control shifts to the first line after the end of
the nearest enclosing iteration. This command provides a means to “break out”
of an iteration loop before its normal completion.
The continue command is used in the same manner as the break command,
except it transfers control to the beginning of the next iteration instead of
breaking out of the loop entirely. The example script clean.sh (see Section 5.20)
involves some typical applications of break and continue.
Within nested loops, break or continue can take an optional integer argument
(1, 2, 3, etc.) to break or continue out of the n th level of nested loops.
5.13 FILE QUERIES
To make file and directory access and manipulation easy, Bash also provides a
set of conditions to query status information for files. File queries are in the form
-x file, where x is a single character. Common file queries are listed in Table 5.2.
To get a complete listing use help test.
If the file does not exist or if it is inaccessible, all queries return false. For
example, the following code fragment is valid:
if [[ -e $file && -f $file && -w $file ]]thencat $1 <<
$fileelseecho "access problem for $file"fi
Bash File Queries
In the file system, an ordinary file is one that stores application data and not
one that serves filesystem functions such as a directory (folder) or link
(shortcut). See Chapter 6, Section 6.2 for more information on Linux file types.
5.14 VARIABLES
There are different kinds of variables:
1. Positional parameters ($1, $2, ...) and special variables ($0, $#, ...).
2. Environment variables such as DISPLAY and SHELL
3. Ordinary variables and arrays of your own choosing
To assign value to a variable
var=value
Shell expansions and evaluations are performed on value, and the result is
assigned to the given variable. If value is omitted, then the variable has value
null. Variable attributes can be declared:
declare -i var1 var2 ... (holding integer values)declare -r var1
var2 ... (read-only)declare -a arr1 arr2 ... (arrays)declare -x
var1 var2 ... (exported to the environment)
To remove a variable use unset var. The special operator += performs
addition on integer variables and concatenation on string variables. For example
(Ex: ex05/varusage.sh),
#!/bin/bashdeclare -i a b;a=10; b=5b+=$a; ## b is 15declare -r
b;b=0 ## error, b is read-onlyunset b ## error, b is readonlyname="John"; last="Doe"echo ${#name} ## length of $name is
4name+=$last ## name is JohnDoe
5.15 ARRAYS
To declare an array variable use
declare -a var
However, it is not necessary to first make such a declaration. For example, to
create an array fruits, you can use the assignment
fruits=("red apple" "golden banana")
or equivalently
fruits[0]="red apple"fruits[1]="golden banana"
Thus, Bash indexed arrays are variables with zero-based indexing; that is, the
first element of an array has index 0 ($fruits[0] for example), the second element
has index 1, and so on. However, the indices do not have to be consecutive. The
following examples illustrate array usage (Ex: ex05/arrusage.sh).
#!/bin/bashbr=() # empty arrayfruits=("red apple" "golden
banana")fruits+=("navel orange") # array concatenation (1)echo
${fruits[1]} # value golden bananaecho ${#fruits[*]} or
${#fruits[@]} # length of array (2)fruits[2]="green pear" # element
assignmentfruits[6]="seedless watermelon" # gap in index
allowedbr+=( "${fruits[@]}" ) # br now same as fruits (3)
Note # (line 2) for the length of an array and the += operator (line 1 and 3) for
array concatenation.
To go through elements in an array with a loop, you may use
for el in "${br[@]}"do## use $el for some taskDone
or, if indexing is consecutive,
for (( i=0; i > ${#br[@]}; i++ ))do## do something with
${br[$i]}Doneecho -n "Please input an array:"read -a arr
The read built-in can also receive words input by the user into an array.
echo -n "Please input an array:"
read -a arr
If the user enters gg ff kk bb, then $arr gets four elements.
5.16 VARIABLE MODIFIERS
Bash provides notations to make variable usage even more flexible for advanced
scripting. The value obtained from a variable can be modified before it is
introduced into a command or expression. You can
1. Specify the value returned in case a variable is unset (does not exist) or null
(Table 5.3).
2. Return a substring of the variable value (Table 5.4).
Variable Testing Modifiers
For example, a script requiring one command-line argument may use
file=${1:?"Usage: $0 filename"}
Note that the : in Table 5.3 can be omitted from the notations in Table 5.3, and
it means the test is only for the existence of the variable and not for it being null.
Bash also makes it easy to obtain a substring from the value of a variable
(Table 5.4).
Variable Substring Modifiers
Let’s look at some examples of substring modifiers (Ex: ex05/strModifier.sh).
file=/tmp/logo.jpg${file:3} ## is p/logo.jpg${file:3:5} ## is
p/log${file#*/} ## is tmp/logo.jpg${file##*/} ## is logo.jpg
(tail)${file%/*} ## is /tmp (dirname or head)${file%.jpg} or
${file%\.*} ## is /tmp/logo (root)${file##*\.} ## is jpg
(extension)
When applied to the positional parameters ($* and $@) or to arrays ($array[*]
and $array[@]), the first modifier in Table 5.4 produces a list of words from a
subarray. Whereas, the other modifiers in the table each produces a list of words
by acting on each value in the given array. Here is how it works (Ex:
ex05/arraymod.sh).
pictures=(a.jpg b.jpg c.jpg d.jpg)echo ${pictures[*]:2} ## c.jpg
d.jpgecho ${pictures[*]%.jpg} ## a b c dnames=( ${pictures[*]%.jpg}
) ## is array (a b c d)
As another example of variable modifiers, consider the function
function latex (){/usr/bin/pdflatex ${1%.tex}.tex &&
\/usr/bin/acroread ${1%.tex}.pdf}
The modifier $1%.tex makes it possible to use either of the following two
ways to invoke the latex function
latex pathname.tex
latex pathname
to create and view the pdf file created from the given LaTeX file.
5.17 THE HERE DOCUMENT
It is possible to include in a script input that is normally entered interactively. In
Shell script terminology, this type of input is known as a here document. For
example, you may create a script (Ex: ex05/newyear.sh) that contains the
following:
mutt -s´Happy New Year ´>>ABCToday is `date` and how time flies.May
I wish you a very happy and prosperous NEW YEAR.signed ...ABC
The purpose of this file is to invoke the mutt command (for email) and send a
message to each name on the alias list called friends. The here document consists
of all text between the first ABC and the second ABC on a line without other
characters or white space. Having set up this file, you then can issue
at 0010a Jan 1 happynewyear
to schedule the greeting to be sent out at 12:10 A.M. on New Year’s Day.
The here document is actually a form of input redirection. After the < < is an
arbitrary word (in this case, EOF) followed by a NEWLINE that delimits the
beginning and end of the here document. The general form of a here document is
command < < word
zero or more
lines of input text
included here
word
The delimiter word is not variable, filename, or command substituted. The last
line must contain only the same word and no other characters. The intervening
lines are variable and command substituted, but SPACE, TAB, and NEWLINE
characters are preserved. The resulting text, up to but not including the line with
the end delimiter, is supplied as standard input to the command.
An example is the timestamp script (Figure 5.4).
Figure 5.4 The timestamp Script
The here document contains a variable substitution and two command
substitutions. The hostname command displays the name of the host computer.
The date command displays the date and time (Ex: ex05/timestamp.sh).
Substitutions can be suppressed within a here document by quoting all or part
of the starting delimiter word with ", ‘, or ’, for example,
\EOF ´here ´a"b"`a`b
Note that a corresponding end delimiter does not need any quotes.
If < < - is used instead of < < for the here document, then any leading TABs in
front of the input lines and the delimiter line will be stripped away, making
indenting the script source code for easier reading possible.
Also, if the here document is a single string with no white space, you may use
instead (Ex: ex05/herestr.sh)
>>> any_string
5.18 MORE ON FUNCTIONS
We have already seen Bash functions in Chapter 3, Section 3.15. Each function
gives rise to a new Shell-level command that can be used just like any other
command—interactively on the command line or as part of a Shell script. In a
Shell script, you may call functions defined earlier in that script as well as
functions made available from the invoking Shell. If the invoking Shell defines a
function xyz, then it is made available for Shell scripts with export -f xyz. It is
recommended that you avoid this feature and make each Shell script selfsufficient by including definitions of all the functions it needs.
Unlike functions in general programming languages such as C or C++, Bash
functions have their own way of passing arguments and returning values, as we
will explain.
Function Arguments
A Bash function is defined without any named parameter. Thus, the following is
impossible:
function compare(str1, str2) ## wrong, no parameters allowed{ ... }
Instead, any arguments passed in a function call are accessed from within that
function using the positional parameters $1, $2, and so on. Thus, compare (Ex:
ex05/strcompare.sh) can be coded as follows:
function compare(){ local str1="$1"; ## 1st argumentlocal
str2="$2"; ## 2nd argumentif [[ $str1 == $str2 ]]then echo 0;elif
[[ $str1 < $str2 ]]then echo 1;else echo -1;fi}
The keyword local declares variables local to the function (not accessible
from outside the function). Here is a sample call:
compare "apple" "orange";
Arrays can also be passed in function calls. The following function displays
any array that is passed to it (Ex: ex05/arrusage.sh).
function displayArray(){ echo -n "(";for el ## iterates over
positional parameters (a)do echo -n " \"$el\" "doneecho ")";}
Say that we have an array prime=(2 3 5 7 11 13 17), then we can pass all the
array elements in a call
displayArray "${prime[@]}"
resulting in the display
( "2" "3" "5" "7" "11" "13" "17" )
The function displArray works by iterating over the positional parameters
passed (line a).
Normally, arguments are passed by value when a copy of the value of each
argument is passed to the called function. However, it is also possible to pass
arguments by reference when the variable itself (a reference to its value) is
passed instead of its value. To illustrate pass by reference, consider the function
function addOne(){ let $1+=1; }
Here is a call to addOne with a reference argument n (instead of $n).
n=12;addOne n; ## function call with reference argumentecho $n ##
13
When we use n, instead of $n, in the call to addOne, the $1 inside the function
evaluates to the symbol n. Thus, the code let $1+=1 is the same as let n+=1
which explains how n becomes 13 after the function call. If we wish to access
the value of n inside addOne, we can use the indirect reference evaluation
notation
${!1} ## means eval \$$1 or $n
Hence, we might improve the function as follows (Ex: ex05/addOne.sh):
function addOne(){ echo ${!1}; ## displays $nlet $1+=1; ## let
n+=1echo ${!1}; ## displays $n again}
In general, we have
x=y; y="abc"echo $x ## displays yecho ${!x} ## displays abc
Passing by reference can be useful in practice. For example, we can define a
function setenv to make setting of environmental variables (Chapter 3, Section
3.10) easier (Ex: ex05/setenv.sh).
function setenv(){ eval $1=\$2;export $1;}
With this function, you can set the command search path (Chapter 3, Section
3.4) with one call:
setenv PATH your desired path string
The indirect reference evaluation also allows you to pass an array by
reference, as we will see in the next subsection.
Return Value of a Function
Let’s write a function sum that adds together all numbers in any given array and
returns the total (Ex: ex05/sum.sh).
function sum(){ local total=0; ## local variablefor ido let
total+=$i ## or (( total+=$i ))doneecho $total ## return value
(I)}s=$( sum ${prime[@]} ) ## calling sum and get value (II)echo $s
## 58
Note here that we return a value by echoing it (line I) and capture the returned
value with command substitution (line II).
Alternatively, we can pass the total back in a reference parameter myTotal. To
do that, we revise the function sum to newSum. While we are at it, we also pass
the prime array into the function by reference (Ex: ex05/newSum.sh).
function newSum(){ local p="$1[@]"; ## $p is "prime[@]"for i in
"${!p}" ## evaluates ${prime[@]}do let $2+=$i ## $2 is the symbol
myTotaldone}myTotal=0newSum prime myTotal ## passing two ref
parametersecho $myTotal
The three lines in newSum with comments deserve close study.
A predicate is a function that tests for a condition and returns true or false.
Here is a predicate that tests if a file is more recently modified than another file
(Ex: ex05/newer.sh).
function newer(){ if [[ $1 -nt $2 ]] ## if file $1 is newer than
file $2then return 0 ## exit status 0 means trueelsereturn 1 ##
falsefi}
The return statement in a function returns an exit status (a small integer less
than 256). The value of the exit status is available in the special variable $? right
after the function call. If a function does not call return, then its exit status is that
of the last statement executed before the function ended. A predicate function,
such as newer, can be used directly in conditional expressions. Here is a call to
newer.
if newer file1 file2then ...fi
However, as you may have realized, the predicate function can be simplified
to
function newer(){ [[ $1 -nt $2 ]] ## available also is -ot for
older than}
Finally, it is possible for a function to return a value by assigning it to some
global variable. Because there is always the danger of some other code
using/setting the same global variable for some other purpose, we do not
recommend this approach.
5.19 REDEFINING BASH BUILT-IN FUNCTIONS
If you define a function whose name coincides with a Bash built-in command or
a regular command, then that name invokes the function instead. However, the
commands are still accessible:
builtin commandName args (invokes the built-in commandName)command
commandName args (invokes the regular commandName)
Here is a simple example that redefines cd to do a directory listing each time
it is called.
function cd (){ builtin cd "$1"/bin/ls -l}
Often, Shell scripts can be written as Shell functions with little change and no
impact on how they are called. By implementing a script as a function, you can
place it in your Shell initialization file and make it part of your Shell.
5.20 EXAMPLE BASH SCRIPTS
Now let’s consider some more substantial Bash scripts. You can find these
scripts in the example code package. To test them yourself, place the scripts in a
folder, $HOME/bin, for example, and open up their execution permissions. Also,
make sure that the folder is on the command search PATH.
Example: Removing Unwanted Files
Modern operating systems such as Linux make it easy to create, download, copy,
and otherwise manipulate files. However, most users are hesitant about removing
files, and the clutter of obsolete files can be a nuisance let alone wasting disk
storage. One reason is the sheer tedium of looking through files and discarding
those that are no longer needed. Thus, although disk storage is decreasing in
cost, new supplies of additional disk space never seem to quite match the
demand. The clean.sh script provides some help (Ex: ex05/clean.sh). The
command
clean.sh directory
displays file names in the given directory, one at a time, and allows the user to
decide interactively whether or not to keep or delete the file. This script is longer
and will be explained in sections. The clean.sh script begins with argument
checking:
#!/bin/bash## bash script clean.sh## usage: clean.sh dir## helps to
rm unwanted files from a directoryif (( $# != 1 )) ## number of
args is not 1then echo usage: $0 directoryexit 1fidir="$1"if ! [[ d "$dir" && -w "$dir" ]] ## not a dir or not writablethen echo $dir
not a writable directoryecho usage: $0 directory; exit 1ficd
"$dir";
After checking for correct input, the script changes the current working
directory to the given directory.
A for loop is used to treat each file (*) in the current directory (line 1). On any
given iteration, if $file is not an ordinary file or not readable, then it is skipped
via continue (line 2). For a regular file, an infinite loop (line 3) is used to handle
its processing. We must break from this inner while loop to get to the next file.
For each file, the file name is clearly listed with ls, and the user is prompted
with
***** Delete filename or not?? [y, n, e, m, t, ! or q] :
indicating seven possible (single-character) responses (terminated by RETURN).
User input is received via read (line 4) and treated with a case construct (line 5).
for file in * ## (1)doif ! [[ -f "$file" && -r "$file" ]]then
continue ## (2)fiecho " " ## a blank line/bin/ls -l "$file"while :
## (3)doecho -n "*** Delete $file or not?? "echo -n "[y, n, e, m,
t, ! or q]:"read c ## (4)case $c in ## (5)y) if [[ ! -w "$file"
]]then echo $file write-protectedelse /bin/rm "$file"if [[ -e
"$file" ]]then echo cannot delete $fileelse echo "+++++ $file
deleted"fifibreak ;; ## to handle next filen) echo "----- $file not
deleted"break ;;e) ${EDITOR:-/bin/vi} "$file"; continue ;;
The cases for y, n are clear. Note the use of break to leave the while loop and
process the next file under for. The e case invokes the user’s favorite text editor
(set by the environment variable EDITOR) or vi.
The choices m and t offer the user a chance to examine the file before
deciding on its disposal. Note the use of continue to go back to the while loop.
m) /bin/more "$file"; continue ;;t) /bin/tail "$file"; continue
;;!) echo -n "command: "read cmdeval $cmd ;; ## (6)q) break 2;; ##
break 2 levels*) ## help for userecho clean commands: followed by
RETURNecho "y yes delete file"echo "n don't delete file, skip to
next file"echo "e edit/view file with ${EDITOR:-/bin/vi}"echo "m
display file with more"echo "t display tail of file"echo "! Shell
escape"echo "q quit, exit from clean";;esacdonedone
In addition to calling on more and tail, the user may execute any command
(with !) to help make the decision. In this case, the script reads a command string
from the user and executes it as a Shell command using eval (line 6), which
executes the string as a line of command. Note that the variable $file can be used
in this command string and that there is no restriction as to what command can
be used. Some command strings the user may enter are
head $filecp $file ...mv $file ...
The q case quits from the script. For all other cases, we display a menu of
single-letter commands for clean.sh and proceed to another iteration of while for
the same $file. If the user mistypes and enters a character other than those
expected by the script, the while loop is restarted. Also, note that the clean.sh
script provides feedback, telling the user each action it has taken.
Example: Conditional Copy
The ccp.sh (conditional copy) script creates a command that copies files from a
source directory to a destination directory using the following conditions on any
ordinary file to be copied:
1. If file is not in destination, copy.
2. If file is in destination but not as recent as that in source, copy.
3. Otherwise, do not copy.
The script (Ex: ex05/cpp.sh) begins with argument checking:
#!/bin/bash## bash script ccp.sh## usage: ccp.sh fromDir toDir [
file ... ](( $# &#x003C;= 2 )) && [[ -d "$1" && -d "$2" ]] \|| {
echo usage: $0 fromDir toDir [ file ... ]; exit 1; } ## (A)from=$1;
to=$2if (( $# &#x003C; 2 )) ## files suppliedthen filenames=${@:3}
## (B)else ## all files in fromDirpushd $fromfilenames=( * ) ##
(C)popdfi
Unless we have at least two arguments, the first two being directories, we will
error out (line A). This works because the next operand of || (logical or) will be
evaluated only if the previous operand is false.
Given the correct arguments, the script proceeds to record the from and to
directories and to store the files to be processed in the filenames array. If the files
to be copied are given on the command line, they are picked up (line B) with a
variable modifier (Section 5.16). Otherwise, all files in the from directory are
included (line C).
Now the stage is set to process each file to be copied conditionally. A for loop
is used to go through each element in the array filenames (line D).
for file in "${filenames[@]}" ## (D)doecho $file;if [[ ! -f
"$from/$file" ]] ## not a regular filethen continue ## skipfiif [[
-f "$to/$file" ]] ## $file in folder $tothen if [[ "$from/$file" -
nt "$to/$file" ]] ## (E)thenecho /bin/cp \"$from/$file\"
\"$to\"/bin/cp "$from/$file" "$to"fielse ## $file not in folder
$toecho /bin/cp \"$from/$file\" \"$to\"/bin/cp "$from/$file"
"$to"fidone
If $file is present in $to, then we check to see if the version in $from is newer
(line E). Any file copying action is displayed to inform the user. Note the use of
double quotes (") throughout the script to guard against multiword file names.
Example: Total File Sizes
In this example (Ex: ex05/total.sh) we use a recursive Shell function to compute
the total number of bytes contained in all files in a certain file hierarchy. The du
command only provides a rough accounting in kilobytes. The script total.sh
recursively descends through a directory hierarchy and sums the file sizes by
extracting information provided by the ls command on each file in the hierarchy.
#!/bin/bash## bash script : total.sh## compute total bytes in
files## under any given directory hierarchy[[ $# == 1 && -d "$1" ]]
\|| { echo usage: $0 directory; exit 1; }
After the checking command-line argument, we proceed to define a function
total which sums up the file sizes for all files in the current directory and
recursively descends the directory hierarchy.
function total(){ local count=0 ## bytes used inside working dirfor
file in .* * ## all files including hidden onesdoif [[ -f "$file"
]]thenfl=( $(/bin/ls -ld "$file" ) ) ## (a)let count+=${fl[4]} ##
(b)continuefiif [[ "$file" == *\. || "$file" == *\.\. ]] ##
(c)thencontinuefi
For a regular file, the ls -l output is captured in the array fl (line a), and the
byte size is added to the total byte count (line b).
The special files . and .. are excluded (line c).
For a subdirectory, we temporarily change to that directory (line d), include
the sum obtained by a recursive call to total (line e), and then change the
directory back (line f).
if [[ -d "$file" ]]thenpushd "$file" &#x003C;/dev/null ## (d)y=$(
total ) ## (e)let count+=$ypopd &#x003C;/dev/null ## (f)elseecho
\"$file\" not included in the total &#x003C;&2fidoneecho $count ##
(g)}
Note that we redirected echo output to stderr and
output by pushd and popd to the data sink /dev/null. The only output to
stdout allowed is the total count (line g). This is the way the function total
returns a value that is picked up in a call with command substitution (lines e and
h).
dir="$1"cd $direcho "Total for $dir = " $( total ) Bytes ## (h)
Example: Secure File Transfer
The need often arises to transfer files between computers. The sftp command is
commonly used for this purpose. We will write a Bash script (Ex: ex05/mput)
that helps file upload and download with sftp. The script will work smoother if
you have already set up password-less SSH and SFTP between your local and
remote hosts (Chapter 7, Section 7.6).
The idea now is to set up a special directory for upload and download on a
remote computer (say, at work or school) and use the mput or mget command to
invoke the script to transfer files to and from it. Here is the script.
#!/bin/bash## upload and download files using sftp## Usage: mput
"*.jpg" or mget "*.pdf"#### begin customizable: user, host,
rdiruser=pwang ## (1)host=monkey.cs.kent.edu ## (2)rdir=tmp ##
(3)#### end customizableif [[ $0 == *mget* ]] ## (4)then
action=mgetelse action=mputfi/usr/bin/sftp $user@$host
&#x003E;&#x003E;HEREcd $rdir$action "$@"HERE
Customizable parameters are user (user ID), host (remote host), and rdir
(remote folder) (lines 1-3).
The script is named mput with a hard link (Chapter 6, Section 6.2) mget to it.
ln mput mget
So the script can be invoked as either mput or mget. The sftp action is set
according to the value of $0 (line 4).
These values being set, the sftp can be invoked with a here document to
perform the desired uploading/downloading. For example,
mget memo.pdf (downloads memo.pdf)mget ´*.pdf ´(downloads all pdf
files)mput ´*.jpg ´(uploads all jpg files)
Example: Resizing Pictures
Connect your digital camera to your Linux computer and download a set of
pictures to your Pictures folder. Often, you need to scale down the pictures for
emailing or posting on the Web. Here is a script that makes the task easy (Ex:
ex05/resize).
resize ’75
will reduce each .jpg file by 75% under the new names trip001.jpg etc.
The resize script first processes the command-line arguments.
#!/bin/bash## resize a set of pictures## Usage: $0 size-factor
newName pic1.jpg pic2.jpg ...## scales all pics by size-factor
into## newname1.jpg, newname2.jpg ...(( $# > 3 )) \|| { echo
usage:"$0 \"50%\" newName pic.jpg ..."; exit 1; }sz=$1; name="$2";
declare -i k=1
Then, we resize each picture (line i) and save it under sequential numbering
after the given new name using three-digit numbers (lines ii and iii). The
notation "$@:3" produces a list of all names on the command line starting from
the fourth word (Section 5.16).
for pic in "${@:3}" ## (i)doif (( $k > 10 )) ## (ii)then
n="00$k"elif (( $k > 100 )) ## (iii)then n="0$k"fiecho "convert resize $sz \"$pic\" \"$name$n.jpg\""convert -resize $sz "$pic"
"$name$n.jpg"let k++done
The convert command is part of the ImageMagick tool that is commonly
found on Linux systems. See man convert for more details on its usage.
5.21 DEBUGGING SHELL SCRIPTS
When a Shell script fails because of syntax problems, the syntax error will cause
a display of some unexpected token. You usually will get an error message
stating the token and the line number containing the token. This means your
syntax problem is on or before that line. Take a close look at your code, and you
usually can find the problem or typo and fix it.
You can also place echo commands at appropriate places to show values of
variables to help you catch the bug. Such echo commands can be removed after
the debugging is done. Or you may use a conditional echo,
function dbecho(){ [[ ${DEBUG:-off} == off ]] || echo "$*" <&2}
We see that the function dbecho produces output to the stderr unless the
variable DEBUG is null, not set, or set to off. Thus, you would place
DEBUG=on at the beginning of your script to enable dbecho output and
comment the DEBUG=on out to disable it.
If you still cannot find the problem, then placing the command
set -x (turns on tracing)
set +x (turns off tracing)
in your script will turn tracing on/off from selected places. Tracing will
display each command before it is executed.
More tracing information can be display with
bash -x script.sh
to run the script with trace turned on within Bash. This will show all
commands executed, including any init files.
5.22 ERROR AND INTERRUPT HANDLING
An error may occur during the processing of a Shell script at several different
stages. A syntax or substitution error will result in the premature termination of
the script. However, if a regular command invoked by the script runs into an
error, the interpretation of the script continues with the next command in the
script. Error messages are produced and sent to the standard error output. To help
debugging, the stderr can be redirected (Chapter 3, Section 3.5) to a file.
In Linux, when a program terminates (because of either completion or error),
an exit status is set to a small integer value to provide an indication of the
circumstances under which execution was terminated. By convention, the exit
status is 0 if termination is normal and greater than 0 if termination is abnormal.
A Shell built-in command gives an exit status of 0 when successful and an exit
status of 1 when unsuccessful. The special Shell variable $? is set to the exit
status after the execution of each command. The value of $? is 0 if the last
command was successful and greater than zero (usually 1) if it failed.
To test whether a command has failed, the following construct often is used:
if commandthencommands to execute if command succeedselsecommands
to execute if command failsfi
Interrupt Handling
An interrupt is an asynchronous signal sent to a running program by another
process or through the keyboard by the user. The user can send an interrupt
signal to a Shell running a script by typing in the interrupt character, normally C
or DELETE. There are various system-defined signals that can be sent to an
executing program using the kill command. Signals will be discussed in Chapter
11, Section 11.16. For now, it is sufficient to state that
kill -2 pid
sends the interrupt signal 2 to the process pid, which causes it to terminate.
The process pid can be given either as a jobid or as a process number. If this
does not terminate the process, use
kill -9 pid
which sends signal 9, unconditionally terminating pid.
The default response of a Shell executing a script is to terminate if it receives
an interrupt signal, but this can be modified. The Bash built-in command trap
controls the action of the Shell when specific interrupt signals are received or
when specific events take place.
trap command sig
The given command (given as a string in quotes) will be executed when the
Shell receives the indicated signal or event. The sig is a signal number or signal
name (see man 7 signal). If sig is DEBUG, then the command is executed after
each command in the script. If sig is EXIT, the command is executed after the
Shell script is done. Without any arguments, trap displays a list of trapped
signals.
Often, a Shell script will create a temporary file that will be removed at the
end of the script. For example,
...spell $file <| /tmp/badwords$$......## at end of script/bin/rm f /tmp/badwords$$
The value of the special variable $$ is the process number of the running
script, and its use here makes the temporary file name unique to the process.
However, that file can be left unremoved if the script terminates due to a signal
instead of completing all commands. To fix that problem simply add (Ex:
ex05/trap.sh)
trap "/bin/rm -f /tmp/badwords$$" EXIT
before creating the temporary file. The action places the given rm command
as something to execute upon normal or error exit of the script. As a
consequence, the rm command at the end of the script is no longer necessary.
5.23 THE PERL AND PHP ALTERNATIVES
Shell scripting is not the only way to write scripts to automate tasks. For more
complicated tasks or for problems involving structured data files, many prefer to
use Perl, the Practical Extraction and Report Language, over simple Shell
scripts. The Perl language is outside of the scope of this text, and there are many
books dedicated to Perl. We will give only a brief introduction here.
Perl is a portable, command-line–driven, interpreted programming/scripting
language. Written properly, the same Perl code will run identically on
Linux/UNIX, Windows, and Mac operating systems. Most likely, you’ll find the
latest version of Perl pre-installed on your Linux system.
The Perl scripting language is usually used in the following application areas:
DOS, Linux/UNIX command scripts
Web CGI programming (Chapter 7, Section 7.20)
Text input parsing
Report generation
Text file transformations and conversions
Perl 1.0 was released December 18, 1987, by Larry Hall with the following
description:
Perl is an interpreted language optimized for scanning arbitrary text files,
extracting information from those text files, and printing reports based on
that information. It’s also a good language for many system management
tasks. The language is intended to be practical (easy to use, efficient,
complete) rather than beautiful (tiny, elegant, minimal). It combines (in the
author’s opinion, anyway) some of the best features of C, sed, awk, and sh,
so people familiar with those languages should have little difficulty with it.
(Language historians will also note some vestiges of csh, Pascal, and even
BASIC—PLUS.) Expression syntax corresponds quite closely to C
expression syntax. If you have a problem that would ordinarily use sed or
awk or sh, but it exceeds their capabilities or must run a little faster, and
you don’t want to write the silly thing in C, then Perl may be for you. ⋯
Perl 5.0, a complete rewrite of Perl adding objects and a modular organization,
was released in 1994. The modular structure makes it easy for everyone to
develop Perl modules to extend the functionalities of Perl. In late 2017, the
newest version was Perl 5.27.
The Comprehensive Perl Archive Network (CPAN; www.cpan.org) was
established to store and distribute Perl and Perl-related software.
In addition to Perl, PHP (Chapter 9, Section 9.17) is another great choice for
writing scripts.
5.24 FOR MORE INFORMATION
At the book’s companion website (http://ml2.sofpower.com), you’ll find a
complete example code package containing ready-to-run code files for the
examples in this book. The Shell script examples in this chapter are, of course,
part of this package.
You can get a quick reference for Bash by
man bash
and you’ll see many details including a list of built-in functions.
On the GNU Bash home page (www.gnu.org/software/bash/) you can find the
Bash Manual which is a complete reference for Bash. You’ll also be able to
download the latest release of Bash.
POSIX defines standards for utilities, the Shell programming language, the
Shell command interface, and access to environment variables. Scripts following
the POSIX standard can be much more portable. For additional information, see
Portable Operating System Interface (POSIX) – Part 2: Shell and Utilities,
published by IEEE (IEEE Std 1003.2-1992).
5.25 SUMMARY
Bash provides many features for writing scripts to automate tasks for yourself
and others. Proficiency in script writing can make you more efficient and
effective on Linux.
A Shell script is an executable text file whose first line must follow a special
convention. Such a file can be invoked via explicit or implicit interpretation and
is executed by a subshell of the invoking Shell. Command-line arguments are
passed into a Shell script and are available in the script as positional parameters.
Other values can be transmitted to the script by environment variables. Upon
termination, a Shell script returns an exit status to the invoking Shell which can
access this value via the special variable $?. A zero exit status indicates
successful completion of the script.
Bash provides a good number of constructs for script writing.
Looping constructs: for, while, and until
Decision making constructs: case ... esac, if ... then ... else ... fi
Test expressions: [[ ... ]], (( ... )), and any command exit status
Logical operators: &&, ||, !
Arithmetic expressions: let, (( ... ))
Glob pattern matching: ==, !=, and case
Regular expression pattern matching: =
Arrays and functions
Variable modifications: with :, %, #,
Functions are invoked just like commands. A function takes positional
parameters and produces an exit status. Arguments can be passed by value or by
reference. A value can be returned by echoing it to stdout, setting a return-value
reference parameter, or setting the exit status.
Many practical scripts have been given as examples and the ready-to-run code
is made available in the example code package at the book’s website. Debugging
techniques as well as error trapping for Shell scripts have been discussed.
In addition to using BASH, we can write more complicated scripts using
languages such as Perl and PHP.
5.26 EXERCISES
1. What is the difference between these two ways of invoking a script abc.sh:
bash abc.sh abc.sh
2. Bash allows the use of $0, $1, $2, and so on to refer to positional
parameters. Is it possible to use $10, $15, and so on? Explain.
3. The character * is a special character in Bash.
1. Explain how it is used for filename expansion.
2. List at least two situations in Bash syntax where the character * is not
quoted, but does not serve the function of filename expansion or
globbing.
4. Using the cmdsearch example in Section 5.6 as a guide, write a Bash script
cmdfind. cmdfind pattern The script takes a regular expression pattern
argument and finds all commands on PATH that match the given pattern.
5. The character @ is a special character in Bash.
1. Explain the meaning of $*, $@, "$*", and "$@".
2. How about $arr[*], $arr[@], "$ arr[*]", and "$arr[@]"?
6. Explain how the character # is used in Bash scripts: as a comment character,
as the number of positional parameters, and as the number of array
elements.
7. Refer to the section on variable modifiers (Section 5.16) and see if it gives
a way to change the case of characters in a variable. If not, find out what
Bash parameter expansion notations do that.
8. Bash also supports conditional expressions using [ ... ]. Explain the
difference between that and the [[ ... ]] conditionals. What about the (( ... ))
conditionals?
9. Can you suggest ways to improve clean? What about cleaning out only old
10.
11.
12.
13.
14.
15.
16.
17.
18.
1
2
3
4
files? Is an undo or undelete feature desirable? What about recursively
cleaning out subdirectories as an option? How would you implement the
improvements?
Write a Shell script to change the names of all files of the form *.JPG in a
directory (supplied as argument 1) so that they have the same root as before
but now end in .jpg. Generalize this script so that any two extensions could
be used.
Write a Shell script delete that mimics the way rm operates, but rather than
erasing any files, it would put them in a user’s .Trash folder. Write an
additional Shell script undelete to make these files reappear where they
were deleted.
Reimplement the delete script of the previous exercise as a Bash function.
Discuss the pros and cons of Shell scripts vs. functions.
Write a Shell predicate function evenp that takes an integer argument and
tests if it is an even number or not.
Write a Shell function findfile so that findfile name dir1 dir2 ... searches
the named file in the directories specified. If the file is found in one of the
directories, the current directory is changed to it. Why do we need to
implement it as a function in the interactive Shell rather than a regular Shell
script?
Improve the mget/mput script so that it can also be invoked as rv and will
allow you to view a remote PDF (.pdf) or MS Word (.doc) file locally. No
copy of the remote file will be left on the local file system.
Design and write a Bash script Send-Mail that is convenient to use from
the command line. The script sends an email by invoking thunderbird
from within the script.
Bash also supports associative arrays. Find out how it works and
experiment with (Ex: ex05/asso.sh).
Find out about Dash. Find the major differences among Tcsh, Csh, Dash,
Bash, and Sh.
On some distributions Sh is a symbolic link to Bash.
The earlier Bash construct [ ] can still be used but is superseded by the [[ ]].
Unfortunately, inside [[ ]] the usual < = and > = are not recognized.
If your Linux does not include the fortune command, you can get it by installing the fortune-mod
package (Chapter 8, Section 8.2).
Chapter 6
The File System
Storing data as files that can be accessed immediately by programs is essential
for modern operating systems. Files are identified by their filenames and may
contain many kinds of data. For example, a file may contain a letter, a report, a
program written in a high-level language, a compiled program, an organized
database, a library of mathematical routines, a picture, or an audio/video clip.
The operating system provides a consistent set of facilities allowing the user
to create, store, retrieve, modify, delete, and otherwise manipulate files. The
physical storage media (usually high-speed magnetic or solid-state disk drives)
are divided into many blocks of logical storage areas. A file uses one or more of
these blocks, depending on the amount of data in the file. Blocks are used and
freed as files are created and deleted. The program that creates, stores, retrieves,
protects, and manages files is the file storage system (or simply file system)
which is part of the kernel of any modern operating system.
Historically, the UNIX operating system evolved from a project to design a
new computer data storage system at the then Bell Laboratories. This
hierarchical file storage system is a hallmark of UNIX. As UNIX evolved, so did
the implementation of its file storage system. Linux basically adopted the same
UNIX file storage system implementation. The file system usually consists of
one or more self-contained file management units, each is known as a filesystem.
Also, the Linux file hierarchy usually follows the File System Standard
(FSSTND), allowing users to find important system files at the same file
locations on any compliant Linux system.
The file system affects almost every aspect of the operating system. In this
chapter, the file system is discussed in detail, including such topics as type and
status of files, access protection, filesystem structure, implementation, extended
attributes (xattr), special files, and networked filesystems. A clear understanding
of how Linux treats files will be helpful for any Linux user.
6.1 A FILE LOCATION ROAD MAP
The file system in Linux is much more than a place to store user files. It contains
the operating system itself, application programs, compilers, network servers,
shared libraries, documentation, system configuration and administration data
files, media mount points, log files, temporary scratch areas, and so on. In other
words, almost every bit of data and programming that is needed to boot the
computer and keep it working must be saved in the file system.
Linux systems generally follow the FSSTND in organizing the file system
hierarchy. This makes it easy for Linux users to find their way on different Linux
systems.
The Root Directory: /
Table 6.1 shows a typical organization of the root folder (/) of the file tree.
From your desktop, clicking on the Computer icon then selecting the File
System link brings you to the root directory. On the command line, cd / will do.
We already know that files and folders form a tree hierarchy rooted at /. Each file
on this file tree is uniquely identified by its full pathname, as we already
mentioned in Chapter 1, Section 1.5.
Inside each user’s home directory, you’ll often find these standard folders:
Documents, Downloads, Music, Pictures, Videos, Desktop, and the hidden
.Trash.
When files and folders accumulate, it can become harder to locate a file that
you need. See Section 6.9 and Section 6.10 for helpful commands.
6.2 FILE TYPES
The file tree contains different types of files.
1. An ordinary file that contains text, programs, or other data
2. A directory that contains names and addresses of other files
3. A special file that represents an I/O device, disk drive, or a filesystem
partition
4. A symbolic link that is a pointer to another file
5. A socket (or domain socket) that is used for inter-process communication
6. A named pipe that is a way for inter-process communication without the
socket semantics
The first character in an ls -l listing of a file is a file type symbol. Table 6.2 lists
the different file type symbols.
File Type Symbols
Symbol Meaning
Symbol Meaning
Regular file
d
Directory
l
Symbolic link
c
Character special file
b
Block special file s
Socket
p
Named pipe
Now, let’s describe five of the file types in turn. The socket and named pipe
will be discussed later in Chapter 12, Section 12.6.
Ordinary Files
An ordinary file stores data of various content types. The entire file storage
system is designed to store, retrieve, and manage ordinary files. Your home
directory is normally where you store your own files.
Filenames are character strings (it is best not to use any white space).
Although Linux filenames do not require them, files of different content types
often use different extensions. For example, a picture might use the .jpg
extension.
The Multipurpose Internet Mail Extensions (MIME) provides a standard
classification and designation for file content types. Files of different content
types often use well-known filename extensions for easy recognition and
processing. There are hundreds of content types in use today. Many popular
types are associated with standard file extensions. Table 6.3 gives some
examples.
Content Types and File Suffixes
For a more complete list of content types and file suffixes, see the
/etc/mime.types file on your Linux system.
Directories
Files are stored in directories, and that is why they are also known as file folders.
A directory is a file whose content consists of directory entries for the files
placed in the directory. There is one directory entry for each file. Each directory
entry contains the filename and the location of its file information node (i-node).
A filename is a sequence of characters not containing /. The maximum
sequence length is dependent on the version of the Linux system. It can be up to
255 characters on most systems, but can be no more than 14 characters on some
older versions. The i-node location is an integer index, called the i-number, to a
table known as the i-list. Each entry in the i-list is an i-node, which contains
status and address information about a file or points to free blocks yet to be used.
The entire file system may involve several independent and self-contained parts,
each known as a filesystem. Each individual filesystem has its own i-list.
Special Files
By representing physical and logical I/O devices such as graphical displays,
terminal emulators, printers, CD/DVD drives, and hard drives as special files in
the file system, Linux achieves compatible file I/O and device I/O. This means
that an application program can treat file and device I/O in the same way,
providing great simplicity and flexibility. Under FSSTND, all Linux special files
are under the directory /dev. There are two kinds of special files: a character
special file and a block special file. A character special file represents a byteoriented I/O device such as a display or a printer. A block special file represents
a high-speed I/O device that transfers data in blocks (many bytes), such as a hard
drive. Typical block sizes are 1024 bytes and 2048 bytes.
Special files usually are owned by the super user (root). The ownership of a
terminal emulator special file (under /dev/pts/) is set to the user of the terminal
for the duration of the terminal session.
Links
Linux allows a directory entry to be a pointer to another file. Such a file pointer
is called a link. There are two kinds of links: a hard link and a symbolic link. A
regular file is an entry in a directory with a name and an i-number. A hard link,
or simply a link, is an entry in a directory with a name and some other file’s inumber. Thus, a hard link is not distinguishable from the original file. In other
words, after a hard link is made to a file, you cannot tell the file from the link.
The net result is that you have two different directory entries referring to the
same i-node. A file may have several links to it. A hard link cannot be made to a
directory or to a file on another filesystem.
Thus, hard links allow you to give different names to the same file within the
same filesystem. For example, you may have a file called report and you enter
ln report report.txt
then the report is also under the filename report.txt.
The regular command ln is used to make links. The general forms of the ln
command are as follows:
ln file
makes a link to file in the current folder
ln file linkname establishes linkname as a link to existing file
ln file1 ... dir makes links in dir to the given file(s)
By default ln forms hard links. It is permitted to establish a link to a file even
if you are not the owner of the file. When deleting a file (with the rm command),
the directory entry of the file is deleted. For rm file to succeed, you need write
permission to the parent directory of file, not the file itself. A file is only
physically deleted from the filesystem when the last link of it is rmed. The total
number of hard links to a file is kept as part of the file status (Section 6.4).
Symbolic Links
A symbolic link is a directory entry that contains the pathname of another file.
Thus, a symbolic link is a file that serves as an indirect pointer to another file.
For most commands, if a symbolic link is given as an argument, the file pointed
to is to be used. For example, if the file abc is a symbolic link to the file xyz,
then
cat abc
displays the contents of xyz. There are some exceptions:
rm abc
removes the directory entry abc (even if it is a symbolic link). As well,
ls -l abc
displays status information for abc (not xyz). If you give the command
rm xyz
then the symbolic link abc points to a non-existent file. If abc were a hard
link, this situation could not occur.
A symbolic link is distinguishable from the file itself, may point to a directory,
and can span filesystems. The -s option causes ln to create symbolic links:
ln -s filename linkname
Unlike a hard link, here filename does not even have to be an existing file.
The command ls -F displays a symbolic link with a trailing @. The ls -l
command displays a symbolic link in the form
Let’s look at an application of symbolic links. Suppose you have the clean.sh
Shell script in your own home directory, and you wish to make it available to all
others on your Linux system. One way to achieve this is to make a link in a
system directory to your program. For example, you can issue the following
command:
ln -s $HOME/cmd/clean.sh /usr/local/bin/clean
This establishes the command clean as a symbolic link in the system directory
/usr/local/bin to your clean.sh. Assuming the directory /usr/local/bin is on users’
command search path, then once this link is in place, a new command clean is
made available to all users. Note that because of file protection, system
directories such as /usr/local/bin are usually writable only by a super user.
6.3 MORE ON FILE ACCESS CONTROL
From Chapter 1, we know that files have access control, and the file type and
access permissions can be displayed either by the File Browser tool or, by using
the ls -l command. Also, you can change permissions of your own files and
folders using the chmod command (Chapter 1, Section 1.6 and Figure 1.9) or the
File Browser (Chapter 2, Section 2.7).
In the following sample ls display
-rw-r—– 1 pwang faculty 46433 2018-03-06 15:35 report
the four file mode parts (- rw- r– —) show regular file type, read and write
permission to u (the file owner), read permission for g (anyone in the faculty
group), and no access for o (all others). There are ten positions in the file mode:
Position
file type: see Table 6.2
1
r (read), w (write), and x (execute) permission for the owner (u), a - is
Positions
no permission; the letter s is used instead of x for an executable file
2-4
with a set-userid bit that is on (Section 6.4)
Positions r, w, and x permission for g, a - is no permission; the letter s is used
5-7
instead of x for an executable file with a set-groupid bit that is on
(Section 6.4)
Positions
r, w, and x permission for o, a - is no permission
8-10
As discussed in Chapter 3, Section 3.12, you can set/display the default file
permissions with the Shell command umask.
Meaning of Permissions for a Directory
The meaning of read, write, and execute permissions is obvious for a regular file.
For a directory, their meanings are different. To access a directory, the execute
permission is essential. No execute permission for a directory means that you
cannot even perform pwd or cd on the directory. It also means that you have no
access to any file contained in the file hierarchy rooted at that directory,
independent of the permission setting of that file. The reason is that you need
execute permission on a directory to access the filenames and addresses stored in
the directory. Since a file is located by following directories on the pathname,
you need execute permissions on all directories on the pathname to locate a file.
After locating a file, then the file’s own access mode governs whether a specific
access is permitted.
To access a directory, you normally need both read and execute permissions.
No read permission to a directory simply means that you cannot read the content
of the directory file. Consequently, ls, for example, will fail, and you cannot
examine the filenames contained in the directory. Any filename expansion
attempt also will fail for the same reason. However, files in such a directory still
can be accessed using explicit names.
The write permission to a directory is needed for creating or deleting files in
the directory. This permission is required because a file is created or removed by
entering or erasing a directory entry. Thus, write permission on the file itself is
not sufficient for deleting a file. In fact, you don’t need write permission on a file
to delete it from the directory! On the other hand, if you have write permission
on a file, but no write permission for its directory, then you can modify the file
or even make it into an empty file, but you cannot delete the file.
6.4 FILE STATUS
For each file in the Linux file system, a set of file status items is kept in the inode of the file and is maintained by the operating system. The i-node of a file is
a data structure that records file meta information (information about the file)
that is used by Linux to access and manipulate the file. File status items include
The command
ls -l file
displays many status items of a given file. The system call stat (Chapter 11)
can be used in a C program to access file status information.
Modern Linux systems implement ext4 (evolved from ext2, ext3) which uses
extents instead of fixed-size blocks, better supports large-capacity disks, and
improves performance. Ext4 file systems also support extended attributes (xattr),
metadata stored as name-value pairs. Such attributes can be attached to files by
users or by the operating system. The name part can belong to different xattr
namespaces. For example, SELinux security contexts (Chapter 8, Section 8.9)
are attached to files as extended attributes under the name security.selinux
(security is the namespace). The command attr gets and sets extended attributes
for files, in the namespace user by default. You may also use commands getfattr
and setfattr (Ex: ex06/getfattr).
File Mode
The file mode consists of 16 bits. The four high bits (C-F in Figure 6.1) of the
file mode specify the file type. The next three bits define the manner in which an
executable file is run. The lowest nine bits of the file mode specify the read,
write, and execution permissions for the owner, group, and other. The file type is
fixed when a file is created. The run and access
Figure 6.1 File Mode Bits
bits are settable by the file owner. You already know how to set the nine
access bits with the chmod command. The run bits can be set together with the
access bits by the chmod command using a numerical mode setting, as in
chmod mode file
Settable File Modes
The numerical mode is an octal number that is the logical-or of any number of
the settable file modes (Table 6.4). For set-id-on-execution, the symbolic u+s
and g-s modes are also available. Only the owner of a file or a super user may
change the mode of a file. On most Linux systems, the -R option causes chmod
to perform the requested mode setting on all files under the given file directories.
File Userid and Groupid
In Linux, each file has a userid and a groupid. The file userid is the userid of the
owner who created the file. Each user may belong to one or more (up to a
reasonable limit, say, eight) groups of users. Each group has a name. The
password file (/etc/passwd) entry of each user contains a group affiliation. By
default, a new user belongs to a group with a groupid the same as the userid. If a
user belongs to more than one group, then the additional group affiliations are
specified in the file /etc/group.
The groupid of a file can be set to any group to which the file owner belongs.
The group permissions control access to the file by members of the specified
group. When a file is first created, it is given by default the groupid of the
directory that contains it. The command
chgrp groupid filename ...
is used to assign a specified groupid to the named files. For example, if
research is a group name, then
chgrp research *
will change the groupid of each file in the current directory to research. The
userid of a file can be changed only by the super user. The command
chown ownerid filename ...
is used to change the ownership of the named files. For example, the
command
chown -R pwang .
changes the ownership of all files in the hierarchy (rooted at .) to pwang. Both
chgrp and chown take the -R option to process files and folders recursively.
Bash provides a set of queries to determine the file type, access permissions,
and so on of a file (Chapter 5, Section 5.13). In addition, the regular Linux
command test can be used to obtain information about the type and mode of a
file. The test command is a general conditional command often used in Shell
scripts (especially in Sh scripts).
Access Control Enforcement
A file always is accessed through a process, for instance, ls, cat, rm, vim, or
your Shell (to cd, for example). To enforce access control, Linux uses the userid
and groupid of a process to grant or deny access to a file according to the file’s
access mode. The userid and groupid of a process are usually that of the user
who invoked the process. A user may belong to more than one group; thus, a
process also keeps a supplementary groupid list.
Specifically, if the userid of the process is the same as the userid of the file,
then the access permissions for u apply. Otherwise, if the groupid of the file
matches a groupid of the process, then the g permissions apply. Otherwise, the o
settings apply (Figure 6.2).
Figure 6.2 Access Permissions Enforcement
Setuid and Setgid Modes
If the setuid (setgid) bit is turned on for an executable file, then it runs under the
userid (groupid) of the executable file rather than that of the invoking process.
The setuid and setgid bits are often used to grant temporarily elevated
privileges for certain tasks involving access to files/programs normally
unaccessible to regular users.
Consider password changing, for example. The command passwd has its
setuid bit turned on
-rwsr-xr-x. 1 root root 35480 Jul 16 2018 /usr/bin/passwd
Thus, when you call passwd, it takes on an effective uid of root and can
modify the stored password data file (usually /etc/shadow).
Setting the setgid bit for a directory causes new files and folders created under
it to take on the directory’s gid, rather than the primary gid of the creating user.
This is useful for a shared directory used by members working on the same
project.
The setuid bit on directories usually has no effect.
The sticky bit, used on older systems to make certain programs load faster, is
largely obsolete. In some Linux systems, this bit becomes the restricted deletion
flag for directories. When set, it prevents a unprivileged user from removing or
renaming a file in the directory unless the user is the owner of the directory or
the file. In an ls listing, a t (T) in the 10th permission position means the sticky
bit is on and x for o is on (off).
Establishing a Group
As an example application of the file access control facilities, let’s consider
establishing a group whose members can collaborate on a project by accessing
selected files of one another. To establish the group, you first decide on a name.
In this example, the groupid is projectx. Next, you must decide who will be
members of the group. In this example, the group members are pwang, rsmith,
jdoe, sldog, and yourself. Now ask your system administrator to create group
projectx. A system administrator can either edit /etc/group directly or use a
command such as groupadd or system-config-users to set up a new group and
add the members. As soon as this is done, projectx exists on your system as a
valid group. Once projectx is established, members can assign desired access
permissions to selected files to allow sharing within the group. One simple way
for you to do this is as follows:
1. Establish a directory, alpha, say, under your home directory. All files in
alpha are to be shared with others in projectx.
2. Change the groupid of alpha to projectx by chgrp projectx alpha
3. Now set the group access permissions for the alpha directory. Depending on
the access you wish to give, use one of the following: chmod g+rwxs alpha
(or simply g+rws) chmod g=rx alpha chmod g=x alpha The difference
between these permissions is described earlier in Section 6.4.
4. Optionally, use chmod +t alpha to set the restricted deletion flag for the
alpha folder.
5. You must make sure that each file in alpha carries the groupid projectx,
especially files established through cp or mv. As mentioned, the groupid of
a file is displayed with ls -gl. Depending on the nature of a file, you should
assign appropriate group permissions. Give the group write permission only
if you allow others in projectx to modify a file.
DAC and MAC
The file access control scheme, using file mode and user/group IDs, described
here provides users and administrators a mechanism to make Linux systems
secure. But it is still up to the people involved to set the permission bits and user
and group IDs at their own discretion. Thus, the scheme is known as
Discretionary Access Control (DAC).
Linux security can be further enhanced by adding Mandatory Access Control
(MAC) where a Linux system would come with its own set of security rules that
will be applied automatically. SELinux 1 (Security Enhanced Linux), developed
by the NSA (US National Security Agency) and the Linux community, is a way
of achieving MAC.
Modern Linux distributions all have SELinux either built-in or available to
install. SELinux can help strengthen security and be especially important for
Linux servers. SELinux rules are applied after the DAC rules and can deny
access even if DAC allows it. If you experienced “access denied" but found no
DAC reasons, in all likelihood, your Linux was enforcing SELinux.
We will discuss SELinux in Chapter 8, Section 8.9.
6.5 FILE SYSTEM IMPLEMENTATION
As stated earlier in this chapter, a file system is a logical organization imposed
on physical data storage media (usually hard disks) by the operating system.
This organization, together with the routines supplied by the operating system,
allows for systematic storage, retrieval, and modification of files.
Filesystem Organization
Typically for Linux, the entire storage system consists of one or more
filesystems. Each filesystem is a self-contained unit consisting of a group of data
blocks in a particular storage partition (Chapter 8, Section 8.6). A file can be
viewed as a one-dimensional array of bytes. These bytes are stored in a number
of data blocks from a given filesystem.
Modern disk drives offer sizable storage for data. Typical data block sizes are
1024, 2048, and 4096 bytes. A filesystem can gain speed by employing a larger
block size. The block size is determined at filesystem creation time.
For each filesystem, the addresses (locations) of the data blocks, the status,
and perhaps also the attribute information of a file are stored in a data structure
known as the i-node (index node). All the i-nodes of a filesystem are stored in a
linear list called the i-list (or i-table), which is stored at a known address on the
physical storage medium. I-node and i-list were mentioned in Section 6.4.
The i-node (Figure 6.3) stores meta information for a file including file length
(in bytes), device, owner, and group IDs, file mode, and timestamps. The i-node
also contains pointers (addresses) to the file’s data blocks. For example, an ext2
filesystem allows 12 direct pointers, a single-indirect pointer, a double-indirect
pointer, and a triple-indirect pointer. And ext3 and ext4 filesystems allow even
larger individual files and overall filesystem size.
Figure 6.3 The i-Node
A direct pointer is the address of a block storing the content data of the file.
An indirect pointer points to a block of direct pointers. A double indirect pointer
points to a block of indirect pointers. A triple indirect pointer points to a block of
double indirect pointers. With this arrangement, very large files can be
accommodated.
The i-node contains all the vital meta information of a file. Therefore, the
implementation of a filesystem centers around access to the i-node. The inumber in a directory entry is used to index the i-list and access the i-node of the
file. Thus, a file pathname leads, through a sequence of i-nodes, to the i-node of
the file. Figure 6.4 shows how the pathname /bin/ls leads from the root directory
/ to the file ls through a sequence of i-nodes and directory entries.
Figure 6.4 File Address Mapping
A hard link to a file can be seen as simply another directory entry containing
the same i-number. Once the i-node of a file is located, it is read into primary
memory and kept on the active i-node table until access to the file is closed. The
i-list also contains free i-nodes that are used to create new files.
The command ls obtains and displays file status information from i-nodes. See
Chapter 11, Section 11.4 for direct access to i-node data from C programs.
Mounted Filesystems
In Linux, a filesystem refers to the logical storage device represented by a single
i-list. The complete Linux file system may contain one or more filesystems. One
of these is the root filesystem; the others are mounted filesystems. The location of
the i-list of the root filesystem is always known to the operating system. A
mounted filesystem is attached (mounted) to the root filesystem at any directory
in the root filesystem. A mounted filesystem can be removed by unmounting it
with the umount command.
A super user may use the command
mount [-r] devfile directory
to mount the filesystem stored on the block special file devfile at the given
directory, which is usually an empty directory created for this purpose. This
directory is called the root directory of the mounted filesystem. If the option -r is
given, the filesystem is mounted as read-only. The mount command without any
arguments displays the names of all mounted filesystems and the points on the
file tree where they are mounted. The command df displays file system space
usage and the free disk spaces on all the filesystems. Here is a typical df display.
df -h
Filesystem Size Used Avail Use% Mounted on
/dev/sda6 140G 18G 115G 14% /
/dev/sda3 99M 20M 75M 21% /boot
tmpfs
376M 68K 376M 1% /dev/shm
/dev/sda2 146G 32G 115G 22% /media/ACER
showing a Linux/MS Windows® dual-boot computer with four filesystems.
The /media/ACER is the mount point of an NTFS (NT Filesystem) for the MS
Window® side. Most Linux systems have built-in support for NTFS so files and
folders in an NTFS partition are usable from either Linux or MS Windows®.
This can be very convenient. Do a man -k ntfs to see Linux support for NTFS on
your system.
Filesystem Super Block and Block Groups
A Linux ext2 (ext3, ext4) filesystem consists of a number of block groups. Each
block group also contains a duplicate copy of crucial filesystem control
information (super block and group descriptors) in addition to the block group’s
own block bitmap, i-node bitmap, i-list, and, of course, data blocks.
The super block defines a filesystem. It records vital information about the
configuration, organization, and operations of a filesystem:
The filesystem type and a block device reference
The overall size and block size of the filesystem
The length of the i-node list
Free blocks and free i-nodes
Read, write, and other methods for i-nodes
The group descriptor stores the location of the block bitmap, i-node bitmap and
the start of the i-node table for every block group; and these, in turn, are stored
in a group descriptor table. The super block and the group descriptor table are
critical for a filesystem, and they are stored at the beginning of each block group
to provide redundancy.
6.6 THE FILESYSTEM TABLE
Each different filesystem on Linux has its own block-type special file. The
names of these special files, together with other information for control and
management of the entire file system, are kept in the filesystem table (typically,
/etc/fstab). This file contains one line for each filesystem specifying the block
special filename, the directory name where mounted, the filesytem type (local,
NFS, 2 or for memory swapping), mount/swap options, and other information.
Of all the filesystems contained in the filesystem table, all or a subset may be
mounted at any given time. The mount table (/etc/mtab) contains a list of
currently mounted filesystems. The mount table is modified by the commands
mount and umount.
6.7 CREATING SPECIAL FILES
As previously mentioned, the Linux system uses special files to represent
physical and logical I/O devices, and achieves uniform file I/O and device I/O.
Special files normally are created exclusively under the system directory /dev.
The command
mknod filename [b or c] major minor
is used to establish a special file by the given filename. The character b is used
if the device is a block I/O device (hard disk). The character c is used for a
character I/O device such as a terminal emulator or a printer. Each physical I/O
device on Linux is assigned a major device number according to the type of
device it is and a minor device number indicating the unit number within the
same type of devices. These numbers are integers. For example, the two printers
lp0 and lp1
crw-rw—- 1 root lp 6, 0 2018-03-06 11:48 lp0
crw-rw—- 1 root lp 6, 1 2018-03-06 11:48 lp1
have major device number 6 and minor device numbers 0 and 1, respectively.
Only a super user can create special files.
6.8 NETWORK FILESYSTEM
Many Linux systems allow file operations not only on local filesystems stored
on the host computer, but also on remote filesystems stored on other computers
connected by a network. The Network Filesystem (NFS) allows transparent
access to remote files. In other words, there is no difference between user
requests for operations on remote and local files. NFS brings many advantages
to file organization for businesses and organizations. For example, duplicate
storage of the same files on different hosts can be avoided by centralizing them
on file server machines accessible via NFS.
To make things even more convenient, NFS can work with different hardware
and operating systems. A filesystem on a local host is made remotely accessible
by exporting it. The file /etc/exports specifies local filesystems that can be
exported and any restrictions on each filesystem. The command exportfs must
be run after modifying /etc/exports.
The file /var/lib/nfs/etab (or xtab) lists the filesytems currently being exported.
A filesystem can be exported to a list of allowed clients or to all and can allow
read-only or read-write access.
A client host makes a remote filesystem accessible by the mount command
mount remote-filesystem local-directory
which mounts a remote filesystem, specified by host:directory, onto a local
directory of choice.
On most Linux systems, even the mounting and unmounting of remote
filesystems are automated through the autofs mechanism assisted directly by the
Linux kernel. The kernel calls the automount program to mount a remote
filesystem when an actual file access to its mount point occurs. Automounted
filesystems are dismounted after a time period with no access.
6.9 SEARCHING THE FILE TREE: FIND
We know the Linux file system is organized into a tree structure. It is sometimes
necessary to search a part of this tree and visit all nodes in a subtree. This means
visiting all files in a given directory and, recursively, all files contained in
subdirectories of the given directory. The find command provides just such a
tree searching mechanism.
The find command visits all files in a subtree and selects files based on given
Boolean expressions. The selection feature allows us to find the desired files and
apply operations to them. Any file in the subtree for which the given Boolean
expressions evaluate to true will be selected.
The find command can be used to locate (display the pathname of) files
whose names match a given pattern in the subtree. For example,
find . -name .c -print
In this example, the find command is given two Boolean expressions, -name
.c and -print. The command searches the subtree rooted at the current directory
visiting each file. The file that currently is being visited is referred to as the
current file. If the name of the current file matches the pattern *.c (the filename
ends in .c), then the next expression (-print) is evaluated. The -print expression
simply displays the pathname of the current file on the standard output. Thus, the
effect of the preceding example is to find all C source files under the current
directory and display their pathnames.
The general form of the find command is
find filename … expression …
The command name is followed by one or more filenames, each either an
ordinary file or a directory, and then by one or more expressions. The tree search
is conducted on each file and directory given. Each expression is a predicate on
the current file and always produces a true/false value, although the expression
also may have other effects. An expression is evaluated only if all preceding
expressions are true. In other words, expression evaluation for the current file
terminates on the first false expression, and the search process then goes on to
the next file in the subtree.
The expressions used in find are primary expressions or a Boolean
combination of primary expressions. Some important primary expressions are
explained here. The effect and the Boolean value of each also is described.
(Since some expressions may involve concepts and features we have not covered
yet, you may skip those expressions for now if you wish.) In the descriptions, the
argument n is used as a decimal integer that can be specified in one of three
ways: an integer, an integer preceded by + , or an integer preceded by - .
Specifying + n means more than n, - n means less than n, and n means exactly n.
The following Boolean operations (in order of decreasing precedence) can be
used to combine any valid expressions e1 and e2.
Here are some additional examples. To remove all files, under your home
directory, named either a.out or *.o that have not been accessed for at least four
weeks, type in (Ex: ex06/findrm)
find (-name a.out -o -name ’*.o’ ) -atime +28
-exec rm ”
You can avoid the line continuation by entering everything on one command
line.
Consider another example. To display the names of all files not owned by
smith under the current directory, type in
find . -user smith -print
Note that many characters used in these examples have been quoted to avoid
Shell interpretation.
Now, for a third example (Ex: ex06/findstr), suppose you have several HTML
files under your personal Web space ($HOME/public_html) that contain the
word Linux, but you are not sure exactly which files. You can use find to apply
fgrep to each HTML file.
find public_html -name ‘*.html’ -exec fgrep Linux { } -print
6.10 THE LOCATE COMMAND
While find is nice and powerful, the locate command can be easier to use and
faster. You give locate a Glob pattern or a regular expression and it can display
all pathnames, in the file tree, that contain a node whose name matches. For
example,
locate gnome (pathname containing gnome)locate -b \gnome (base
filename exactly gnome)locate --regex \.html$ (filename ending in
.html)
The locate command runs faster because it searches a database of files and
folders on your system called an updatedb which is regularly updated
automatically daily.
6.11 SAVING, COMPRESSING, AND DISTRIBUTING
FILES
Sometimes the need arises to pack a number of files into a neat package and
send them to another computer. The tar command is used to collect a set of files
onto a single file, called a tar file (the name came from tape archive). The tar
command copies entire directory hierarchies. A directory hierarchy refers to all
files and directories contained in a subtree of the file tree. It works by packing
multiple files into a single file in the tar format which can later be unpacked by
tar preserving the original file and folder structure. The tar file can be saved as a
backup or transferred easily by email or ftp (Chapter 7, Section 7.6). The tar
command is often used together with common file compression schemes such as
gzip (GNU Zip), bzip2 and xz. The latter generally provides better compression.
Let’s first look at the simplest uses of tar.
tar cvf tarfile.tar name1 name2 ... (A)
tar zcvf tarfile.tgz name1 name2 ... (B)
tar jcvf tarfile.tbz name1 name2 ... (C)
tar Jcvf tarfile.txz name1 name2 ... (D)
saves the named file hierarchies to the given tarfile with no compression (A),
gzip compression (B), bzip2 compression (C), or xz compression (D). The
options are c (create tarfile), v (verbose), f (tarfile name follows), z (use gzip),
and j (use bzip2).
The corresponding commands
tar xvf tarfile.tar
tar zxvf tarfile.tgz
tar jxvf tarfile.tbz
tar Jxvf tarfile.txz
extract the files contained in tarfile. If you wish to preserve the file
permissions and other attributes, use the p option when packing and unpacking
with tar. Many software packages in tar format are available for download to
your Linux system.
The ZIP utility commonly used on Windows platforms is also available on
Linux. The zip and unzip commands make it convenient to exchange archive
files with other platforms.
zip -r archive.zip name1 name2 …
packs files and folders into the given archive, while unzip unpacks.
When providing an archive file for downloading, it is good practice to also
provide a finger print file to check the integrity of the download. Creating an
MD5 (Message-Digest algorithm 5) finger print for your archive file is simple.
The command
md5sum archivefile > archivefile.md5
places the name of the archive file and its MD5 finger print in the finger print
file archivefile .md5.
More secure alternatives to md5sum use the US National Security Agency
published SHA-2 algorithms. On Linux, these include the commands
sha224sum, sha256sum, sha384sum, and sha512sum that produce finger prints
of different lengths.
Packing Files with shar
The tar is the regular command for saving and retrieving files because it restores
all file attributes such as ownership and access protection modes. The shar
command is another way to pack multiple files into one which does not worry
about retaining file attribute information, and it can be easier to use.
Basically, shar packs the files into a single file of sh commands. The packed
file is unpacked by letting sh process the file.
The command
shar file1 file2 ... > outfile.sh
packs the named files (including directories) into one file and sends that to
standard output. The resulting outfile.sh file can be sent by email or uploaded to
another Linux/UNIX computer.
To unpack simply do
sh < outfile.sh
6.12 FILE SHARING WITH SAMBA
Samba is a suite of programs for Linux/Unix to share files and printers with MS
Windows® systems. Most Linux distributions come with Samba.
Figure 6.5 File Sharing with SAMBA
To access shared files simply go to Network > SAMBA or Network >
Workgroup in your file browser or use these commands (Figure 6.5):
nautilus smb:/ / /
dolphin smb:/ / /
This is also an easy way to access a shared disk attached via USB to your
home router.
6.13 MORE FILE-RELATED COMMANDS
Some additional commands that are useful in dealing with files and managing
the filesystem are listed here. The function of each command is indicated, but no
full explanations are given. For more detailed information and options on these
commands, refer to the respective manual pages.
basename removes prefixes and suffixes from a filename.
chroot changes temporarily the root directory (/) for testing a program.
cmp compares two files to see if they are identical.
comm selects or rejects lines common to two sorted files.
df displays disk space free on all filesystems.
diff compares two files or directories and outputs the differences.
du displays all file sizes in kilobytes in a directory hierarchy.
size displays the size of an object file.
split splits a file into pieces.
touch updates the last modified time of a file; if a file does not exist, it
creates an empty one.
uniq reports repeated lines in a file.
wc counts the number of words, lines in given files.
6.14 FOR MORE INFORMATION
For the File System Standard (FSSTD), see the Linux Journal article by Daniel
Quinlan available on the Web from ACM:
portal.acm.org/citation.cfm?id=324517
For complete information on the Linux file hierarchy, see the Linux
Documentation Project online article:
tldp.org/LDP/Linux-Filesystem-Hierarchy/html
For more details on filesystem internals and implementations, refer to Design
and Implementation of the Second Extended Filesystem and to Linux NFSHOWTO at Source Forge SourceForge.net.
See also Linux Filesystems Explained – EXT2/3/4, XFS, Btrfs, ZFS at
fossbytes.comr.
6.15 SUMMARY
The file system is central to any operating system and is part of the Linux kernel.
The Linux file system hierarchy contains files and directories arranged in a tree
structure that grows down from the root directory /. The Linux file hierarchy
largely follows the FSSTND.
Different file types are directories, special files, links, regular files, sockets,
and named pipes. There are two kinds of links: hard links and symbolic links. A
symbolic link can link to a directory and can span filesystems. Access to files
and directories is governed by rwx permissions for the file owner (u), for users
in the file group (g), and for others (o).
The set-userid bit for executable files is an important concept. When a process
executes a set-userid file, its effective userid becomes that of the file owner.
The entire file system consists of a root filesystem and possibly additional
mountable filesystems. Linux supports different filesystem implementations,
including ext2 and its extensions (currently ext4) that support extended attributes
(xattr) in the form of name-value pairs.
Each filesystem is organized by an i-list, which is a list of i-nodes that
contains status and address information for each file and all free space in the
filesystem. File status information includes userid, access groupid, mode,
timestamps, and disk addresses. Part of the file mode specifies file access
permissions. These attributes are used in enforcing Discretionary Access Control
(DAC). SELinux (Chapter 8) can further strengthen system security by
providing Mandatory Access Control (MAC).
The NFS allows transparent access to remote (NFS) and local filesystems,
making it easy to share files across a network. Samba makes it possible to share
files with Windows systems on your network.
To do a systematic search through a file hierarchy, use the find command. To
quickly locate files/folders based on their names, use the locate command. Use
the simple shar command or the more efficient tar command (with gzip, bzip2,
or xz file compression) to pack and compress multiple files into an archive for
easy transport. Use zip to manage archive files across different computer
systems.
6.16 EXERCISES
1. Try the umask command. What does it tell you about the files you create?
Try setting the umask value and then creating some files. Look at their
protection bits.
2. If you have not done it yet, download the most recent HTML version of the
3.
4.
5.
6.
7.
8.
9.
10.
11.
12.
13.
14.
15.
16.
17.
Linux man pages from www.tldp.org/manpages/man-html/ to your
computer. Unpack it so that you can use it with your Web browser.
The term filesystem is different from the phrase “file system.” Can you
clearly specify their meaning?
Why is a hard link indistinguishable from the original file itself? What
happens if you rm a hard link? Why is it not possible to have a hard link to
a file in a different filesystem?
Clearly state the meaning of the rwx permissions for a directory. What
would happen if you perform ls dir with read permission to dir but no
execute permission? Why?
Write a Shell script forweb which takes the name of a folder fname and
makes all files o+r and all folders o+rx in the file hierarchy rooted at fname.
What is an xattr? For what purpose? Where and in what form are xattrs
stored?
What command is used for a user to get, set, list, and remove extended
attributes? Please show examples.
What command displays the i-number of a file/directory?
It is clear how commands rm and ls work on ordinary files. Describe how
they work on symbolic links. Must a symbolic link point to an existing file?
What happens if the actual file of a symbolic link is deleted? Is it possible
for a symbolic link to point to another symbolic link?
Consider the . and .. special files. Is it correct to say that these files are
system-created hard links to directories?
Consider the Bash script clean.sh (Chapter 5, Section 5.20). Does the script
still work correctly if there are symbolic links in the directory it is trying to
clean? If there is a problem, how would you fix it?
Try to rm a file to which you have no write permission. What message does
rm give? How did you respond? Were you able to delete the file? Why?
When an executable file is invoked, does the new process always assume
the userid of the user who invoked it? Explain.
You are looking for a file somewhere under your home directory that
contains the string zipcode in it. Describe how you can locate the file if you
do/don’t know which directory contains the file. What if the file may be a
hidden file whose name begins with a dot?
How exactly does one create a .tgz file? How does one extract from a .tgz
file? What about .tbz and txz files?
Find out how to set up a Samba-shared folder in your Linux home directory.
Explain each step.
1
2
Pronounced S E Linux.
See Section 6.8.
Chapter 7
Networking, Internet, and the Web
Early packet-switched computer networking, involving a few research
institutions and government agencies, started in the late 1960s and early 1970s.
Today, it is hard to tell where the computer ends and the network begins. The
view “The Network is the Computer” is more valid than ever. Most people
cannot tolerate even a few minutes of Internet connection outage.
A computer network is a high-speed communications medium connecting
many, possibly dissimilar, computers or hosts. A network is a combination of
computer and telecommunication hardware and software. The purpose is to
provide fast and reliable information exchange among the hosts. Typical services
made possible by a network include
Electronic mail
On-line chatting and Internet phone calls
File transfer
Remote login
Distributed databases
Networked file systems
Audio and video streaming
Voice and telephone over a network
World Wide Web, E-business, E-commerce, and social networks
Remote procedure and object access
In addition to host computers, the network itself may involve dedicated
computers that perform network functions: hubs, switches, bridges, routers, and
gateways. A network extends greatly the powers of the connected hosts. And
dedicated server hosts (Chapter 9) greatly enhance the power and usefulness of
the network by providing efficient and effective services.
A good understanding of basic networking concepts, commands, information
security, and how the Web works will be important for any Linux user,
programmer and server manager.
7.1 NETWORKING PROTOCOLS
For programs and computers from different vendors, under different operating
systems, to communicate on a network, a detailed set of rules and conventions
must be established for all parties to follow. Such rules are known as networking
protocols. We use different networking services for different purposes; therefore,
each network service follows its own specific protocols. Protocols govern such
details as
Address format of hosts and processes
Data format
Manner of data transmission
Sequencing and addressing of messages
Initiating and terminating connections
Establishing services
Accessing services
Data integrity, privacy, and security
Thus, for a process on one host to communicate with another process on a
different host, both processes must follow the same protocol. The Open System
Interconnect (OSI) Reference Model (Figure 7.1) provides a standard layered
view of networking protocols and their interdependence. The corresponding
layers on different hosts, and inside the network infrastructure, perform
complementary tasks to make the connection between the communicating
processes (P1 and P2 in Figure 7.1).
Figure 7.1 Networking Layers
Among common networking protocols, the Internet Protocol Suite is the most
widely used. The basic IP (Internet Protocol ) is a network layer protocol. The
TCP (Transport Control Protocol ) and UDP (User Datagram Protocol ) are at
the transport layer. The Web is a service that uses an application layer protocol
known as HTTP (the Hypertext Transfer Protocol ).
Networking protocols are no mystery. Think about the protocol for making a
telephone call. You (a client process) must pick up the phone, listen for the dial
tone, dial a valid telephone number, and wait for the other side (the server
process) to pick up the phone. Then you must say “hello,” identify yourself, and
so on. This is a protocol from which you cannot deviate if you want the call to be
made successfully through the telephone network, and it is clear why such a
protocol is needed. The same is true of a computer program attempting to talk to
another computer program through a computer network. The design of efficient
and effective networking protocols for different network services is an important
area in computer science.
Chances are your Linux system is on a Local Area Network (LAN) which is
connected to the Internet. This means you have the ability to reach, almost
instantaneously, across great distances to obtain information, exchange
messages, upload/download files, interact with others, do literature searches, and
much more without leaving the seat in front of your workstation. If your
computer is not directly connected to a network but has a telephone or cable
modem, then you can reach the Internet through an Internet service provider
(ISP).
7.2 THE INTERNET
The Internet is a global network that connects computer networks using the
Internet Protocol (IP). The linking of computer networks is called
internetworking, hence the name Internet. The Internet links all kinds of
organizations around the world: universities, government offices, corporations,
libraries, supercomputer centers, research labs, and individual homes. The
number of connections on the Internet is large and growing rapidly.
The Internet evolved from the ARPANET, 1 a U.S. Department of Defense
Advanced Research Projects Agency (DARPA) sponsored network that
developed the IP as well as the higher level Transmission Control Protocol
(TCP) and User Datagram Protocol (UDP) networking protocols. The
architecture and protocol were designed to support a reliable and flexible
network that could endure wartime attacks.
The transition of ARPANET to the Internet took place in the late 1980s as
NSFnet, the U.S. National Science Foundation’s network of universities and
supercomputing centers, helped create an explosive number of IP-based local
and regional networks and connections. The Internet is so dominant now that it
has virtually eliminated all historical rivals such as BITNET and DECnet.
The Internet Corporation for Assigned Names and Numbers (ICANN;
www.icann.org) is a nonprofit organization responsible for IP address space
allocation, protocol parameter assignment, domain name system management,
and maintaining root server system functions.
Network Addresses
An address to a host computer is like a phone number to a telephone. Every host
on the Internet has its own network address that identifies the host for
communication purposes. The addressing technique is an important part of a
network and its protocol. An Internet address (IPv4 address) is represented by 4
bytes in a 32-bit quantity. For example, tiger, a host at Kent State, has the IP
address 131.123.41.83 (Figure 7.2). This dot notation (or quad notation) gives
the decimal value (0 to 255) of each byte. To accommodate the explosive growth
of the number of connected devices, the Internet has been moving to IPv6, which
supports 128-bit addresses. The IP address is similar to a telephone number in
another way: the leading digits are like area codes, and the trailing digits are like
local numbers.
Figure 7.2 IPv4 Address
Because of their numerical nature, the dot notation is easy on machines but
hard on users. Therefore, each host may also have a domain name composed of
words, rather like a postal address. For example, the domain name for tiger is
tiger.zodiac.cs.kent.edu (at the Department of Computer Science, Kent State
University). The Linux command host displays the IP and domain name of any
given host. For example,
host tiger.zodiac.cs.kent.edu
displays
tiger.zodiac.cs.kent.edu has address 131.123.41.83
With domain names, the entire Internet name space for hosts is recursively
divided into disjoint domains in a hierarchical tree (Figure 7.3). The address for
tiger puts it in the cs local domain, within the zodiac subdomain, then within the
kent subdomain, which is under the edu top-level domain (TLD) for U.S.
educational institutions. Other TLDs include org (nonprofit organizations), gov
(U.S. government offices), mil (U.S. military installations), com (commercial
outfits), net (network service providers), uk (United Kingdom), cn (China), and
so forth. Within a local domain (for example, cs.kent.edu), you can refer to
machines by their hostname alone (for example, monkey, dragon, tiger), but the
full address must be used for machines outside. Further information on Internet
domain names can be found in Section 7.19.
Figure 7.3 The Domain Name Hierarchy
The ICANN accredits domain name registrars, which register domain names
for clients so they stay distinct. All network applications accept a host address
given either as a domain name or as an IP address. In fact, a domain name is first
translated to a numerical IP address before being used.
Packet Switching
Data on the Internet are sent and received in packets. A packet envelops
transmitted data with address information so the data can be routed through
intermediate computers on the network. Because there are multiple routes from
the source to the destination host, the Internet is very reliable and can operate
even if parts of the network are down.
Client and Server
Most commonly, a network application involves a server and a client (Figure
7.4).
A server process provides a specific service on a host machine that offers
such a service. Example services are email (SMTP), secure remote host
access (SSH), secure file transfer (SFTP), and the World Wide Web
(HTTP). Each Internet standard service has its own unique port number
that is identical on all hosts. The port number together with the Internet
address of a host identifies a particular server program (Figure 7.4)
anywhere on the network. For example, SFTP has port number 115, SSH
has 22, and HTTP has 80. On your Linux system, the file /etc/services lists
the standard and additional network services, indicating their protocols and
port numbers.
A client process on a host connects with a server on another host to obtain
its service. Thus, a client program is the agent through which a particular
network service can be obtained. Different agents are usually required for
different services.
A Web browser such as Firefox is an HTTP client. It runs on your computer to
access Web servers on any Internet hosts. The Linux wget command is another
useful client that can download files from the Internet using the HTTP or the
FTP protocol.
Figure 7.4 Client and Server
7.3 THE DOMAIN NAME SYSTEM
As stated in Section 7.2, every host on the Internet has a unique IP address and a
domain name. The network name space, the set of all domain names with their
associated IP addresses, changes dynamically with time due to the addition and
deletion of hosts, regrouping of local work groups, reconfiguration of subparts of
the network, maintenance of systems and networks, and so on. Thus, new
domain names, new IP addresses, and new domain-to-IP associations can be
introduced in the name space at any time without central control. The domain
name system (DNS) is a network service that supports dynamic update and
retrieval of information contained in the distributed name space (Figure 7.5). A
network client program (for example, the Firefox browser) will normally use the
DNS to obtain IP address information for a target host before making contact
with a server. The dynamic DNS also supplies a general mechanism for
retrieving many kinds of information about hosts and individual users.
Figure 7.5 Domain to IP
Here are points to note about the DNS name space:
The DNS organizes the entire Internet name space into a big tree structure.
Each node of the tree represents a domain and has a label and a list of
resources.
Labels are character strings (currently not case sensitive), and sibling labels
must be distinct. The root is labeled by the empty string. Immediately
below the root are the TLDs: edu, com, gov, net, org, info, and so on. TLDs
also include country names such as at (Austria), ca (Canada), and cn
(China). Under edu, for example, there are subdomains berkeley, kent, mit,
uiuc, and so on (Figure 7.3).
A full domain name of a node is a dot-separated list of labels leading from
the node to the root (for example, cs.kent.edu.).
A relative domain name is a prefix of a full domain name, indicating a node
relative to a domain of origin. Thus, cs.kent.edu is actually a name relative
to the root.
A label is the formal or canonical name of a domain. Alternative names,
called aliases, are also allowed. For example, the main Web server host info
has the alias www, so it is also known as www.cs.kent.edu. To move the
Web server to a different host, a local system manager reassigns the alias to
another host.
See Section 7.19 for more information on the DNS and name servers.
7.4 NETWORKING IN NAUTILUS
We first introduced the GNOME Nautilus file manager in Chapter 2, Section 2.7.
Launch Nautilus and go to + Other Locations (Figure 7.6); you can bring up a
list of all systems on your local and remote network and access files on them.
Figure 7.6 Networking in Nautilus
Linux systems are listed individually. Systems running other operating
systems are grouped under different icons such as the Windows Network icon.
Of course, you can browse only machines with permission. Normally, login will
be required unless you have arranged a no-password login (see Section 7.6).
You can also connect to new servers to which you have access. Here are some
sample connections:
sftp://pwang@tiger.zodiac.cs.kent.edu—Secure FTP, home directory of
pwang on tiger.zodiac.cs.kent.edu
ssh://pwang@tiger.zodiac.cs.kent.edu—Secure shell, same as above
sftp://pwang@tiger.zodiac.cs.kent.edu/Pictures—Secure FTP, Pictures
folder of pwang (Figure 7.7)
ftp://pwang@tiger.zodiac.cs.kent.edu—Regular FTP
Figure 7.7 SFTP via Nautilus
Accessing Samba Shared Files
Usually, you’ll find Linux and MS Windows® systems on the same in-house
network. Nautilus makes it easy to access shared files from MS Windows®. Just
enter the Location
smb://host/share_folder
to reach the target shared folder via the Common Internet File System
protocol, the successor of Server Message Block (SMB). Linux systems use
SaMBa, a free, open-source implementation of the CIFS file sharing protocol, to
act as server and client to MS Windows® systems. Use an IP for the host to be
sure. Here are some Location examples on a home network.
smb://192.168.2.102/SharedDocssmb://192.168.2.107/Public
7.5 NETWORKING COMMANDS
Linux offers many networking commands. Some common ones are described
here to get you started. In earlier chapters, we mentioned briefly several
networking commands. For example, we know that
hostname
displays the domain name of the computer you are using. If given an
argument, this command can also set the domain name (when run as root), but
the domain name is usually only set at system boot time. To get the IP address
and other key information from the DNS about your computer or another host,
you can use
host $(hostname) (for your computer)host targetHost (for target
host)
For example, host google.com produces
google.com has address 74.125.45.100google.com has address
74.125.67.100google.com has address 209.85.171.100google.com mail
is handled by 10 smtp4.google.com.google.com mail is handled by 10
smtp1.google.com.google.com mail is handled by 10
smtp2.google.com.google.com mail is handled by 10 smtp3.google.com.
For any given host, its DNS data provide IP address, canonical domain name,
alias domain names, DNS server hosts, and email handling hosts. Other
commands that help you access the DNS data from the command line include
nslookup and dig (DNS Information Groper). For example,
dig tiger.zodiac.cs.kent.edu
gives
; >><< DiG 9.10.5-P2-RedHat-9.10.5-2.P2.fc25 >><<
tiger.zodiac.cs.kent.edu;; global options: +cmd;; Got answer:;; <<HEADER>>- opcode: QUERY, status: NOERROR, id: 60868;; flags: qr
rd ra; QUERY: 1, ANSWER: 1, AUTHORITY: 0, ADDITIONAL: 1;; OPT
PSEUDOSECTION:; EDNS: version: 0, flags:; udp: 8192;; QUESTION
SECTION:;tiger.zodiac.cs.kent.edu. IN A;; ANSWER
SECTION:tiger.zodiac.cs.kent.edu. 43200 IN A 131.123.41.89;; Query
time: 41 msec;; SERVER: 209.18.47.62#53(209.18.47.62);; WHEN: Wed
Sep 20 11:14:17 EDT 2017;; MSG SIZE rcvd: 69
The desired information (ANSWER section) together with the identity of the
name server (SERVER) that provided the data is displayed.
The command dig is very handy for verifying the existence of hosts and
finding the IP address or domain name aliases of hosts. Once the name of a host
is known, you can also test if the host is up and running, as far as networking is
concerned, with the ping command.
ping host
This sends a message to the given remote host requesting it to respond with an
echo if it is alive and well.
To see if any remote host is up and running, you can use ping, which sends an
echo Internet control message to the remote host. If the echo comes back, you’ll
know that the host is up and connected to the Internet. You’ll also get round-trip
times and packet loss statistics. When successful, the ping commands continues
to send echo packets. Type CTRL+C to quit.
7.6 SSH WITH X11 FORWARDING
Networking allows you to conveniently access Linux systems remotely. Most
Linux distributions come with OpenSSH installed. As mentioned in Chapter 1,
Section 1.2, you can ssh to a remote Linux and use it from the command line.
Furthermore, you can
ssh -X userid @remoteHostname
to log in to the given remote host with X11 forwarding/tunneling, which
allows you to
Figure 7.8 Digital Signature
start any X applications, such as gedit or gnome-terminal, on the remote host
and have the graphical display appear on your local desktop.
This works if your local host is a Linux/UNIX/MacOS system. It can also
work from MS Windows®. Follow these steps:
1. Obtain and install an X11 server on Windows, such as the Xming or the
heavier duty Cygwin.
2. Assuming you have downloaded and installed Xming, click the Xming icon
to launch the X11 server. The X11 server displays an icon on your start
panel so you know it is running.
3. Set up SSH or Putty on your MS Windows® system:
Putty Settings—Go to Connection- > SSH- > X11 and check the
Enable X11 forwarding box. Also set X display location to
127.0.0.1:0.0.
SSH Settings—Check the Tunneling- > Tunnel X11 Connections box.
Also check the Authentication- > Enable SSH2 connections box.
4. Use either Putty or SSH to connect to a remote Linux/Unix computer. Make
sure your remote account login script, such as .bash_profile, does not set
the DISPLAY environment variable. It will be set for you to something like
localhost:10.0 automatically when you connect via SSH.
5. Make sure your X11 server (Xming, for example) is running. Now, if you
start an X application on the remote Linux system, that graphical
application will then SSH tunnel to your computer and use the X11 server
on your computer to display a graphical user interface (GUI). For example,
you can start gedit, nautilus –no-desktop, or even firefox.
Note, using an application with a remote GUI can be slow due to much heavier
networking load as compared a remote CLI.
No Password ssh, sftp, and scp
The commands ssh, sftp, and scp are for remote login, secure ftp, and secure
remote cp, respectively. When using any of these you usually need to enter the
password for the remote system interactively. When you need to perform such
tasks frequently, this can be a bother. Fortunately, you can easily avoid having to
enter the password. Just follow these steps.
Most Linux systems come with OpenSSH installed. This means you already
have the SSH suite of commands. These enable you to securely communicate
from one computer (as u s e r 1 on h o s t 1 ) to another (as u s e r 2 on h o s t 2 ).
We will assume you are logged in as u s e r 1 on h o s t 1 (this is your local host),
and you wish to arrange secure communication with your account u s e r 2 on h
o s t 2 , which we will refer to as the remote host.
SSH can use public-key encryption for data security and user authentication
(Section 7.9). If you have not done it yet, the first step in arranging for
password-less login is to generate your own SSH keys. Issue the command
ssh-keygen
You’ll be asked for a folder to save the keys and a passphrase to access them.
In this case, don’t provide any input in response to these questions from sshkeygen. Simply press the ENTER key in response to each question.
Key generation takes a little time. Then you’ll see a message telling you that
your identity (private key) is id_rsa and your public key is id_rsa.pub saved
under the standard folder .ssh. in your home directory.
The second step is to copy your id_rsa.pub to your account on the desired
remote-host. Issue the command
ssh-copy-id -i /.ssh/id_rsa.pub your_userid @ remote-host
to append your public SSH key to the file userid/.ssh/authorized_key on the
remote-host.
Now you are all set. You can log in to remote-host without entering a
password.
ssh userid @ remote-host
The same setup avoids a password when you use sftp or scp.
Remote File Synchronization
The rsync command makes it easy to keep files in sync between two hosts. It is
very efficient because it uses a remote-update protocol to transfer just the
differences between two sets of files across the network connection. No updating
is performed for files with no difference. With the commands
rsync -az userid @ host:source destDir (remote to local sync)rsync
-az source userid @ host:destDir (local to remote sync)
the given source file/folder is used to update the same under the destination
folder destDir. When source is a folder, given without the trailing /, the entire
hierarchy rooted at the folder will be updated. Use the form source / to sync all
files inside the source folder to the destination folder.
The -az option indicates the commonly used archive mode to preserve file
types and modes and gzip (Chapter 6, Section 6.11) data compression to save
networking bandwidth. The rsync tool normally uses ssh (Section 7.6) for
secure data transfer and does not require a password if you have set up
password-less SSH between the two hosts (Section 7.6). For example, either one
of these two commands
rsync -az pwang@tiger.zodiac.cs.kent.edu: /linux_book /projects
rsync -az pwang@tiger.zodiac.cs.kent.edu: /linux_book/ /projects/linux_book
updates the local folder /projects/linux_book based on the remote folder
/linux_book by logging in as pwang on the remote host tiger.zodiac.cs.kent.edu.
See the rsync man page for complete documentation.
7.7 CRYPTOGRAPHY
Cryptosystems keep communication safe by encryption, a technique invented
long before the Internet or digital computers. The concept is simple, the
plaintext, the original message, is encrypted into ciphertext before
communication. Only the receiver knows how to decrypt the ciphertext back into
plaintext.
For example, rot13 (Figure 7.8) is a simple letter substitution cipher where
each letter in the plaintext is replaced by a letter 13 places after it, assuming
there are only 26 letters and the last letter is followed by the first letter in a cycle.
A rot13 ciphertext can be decrypted by applying the encryption on it again.
Figure 7.9 A Rot13 Wheel
As another example, a stationery-paper-size template with holes cut in it can
be used to send secret correspondences. A sender would write the plaintext onto
common stationery paper through the holes of the template. The sender would
then compose an innocent sounding letter with words of the plaintext embedded
in the many other words of the letter. The receiver would use a copy of the same
template to easily recover the plaintext.
Or, senders and receivers can agree on a book to use. Ciphertext would
contain page number, line number and word number to identify any particular
word from the book. Only people who know which book and what the numbers
mean can decrypt the message. Further, one of the many numbers may indicate a
particular book among several possible ones to use.
Before and during World War II, the Germans made heavy use of various
electromechanical rotor cipher machines known as Enigma.
These are examples of symmetric cryptosystems (Section 7.8) that use the
same key to encipher and decipher messages. Communicating parties must know
the key beforehand. And the key must be kept secret to others. Obviously, rot13,
the paper template, the book plus numbering scheme, the Enigma machine
settings are the keys in the above examples.
Public-key cryptosystems, however, are asymmetric and use not one but a pair
of keys—one to encrypt and the other to decrypt. The decryption key is kept
secret, while the encryption key can be shared openly (Section 7.9).
7.8 SYMMETRIC CRYPTOSYSTEMS
Modern electronic symmetric encryption systems (Figure 7.9) need to work on
digital data. Most, if not all, of them use an encryption/decryption algorithm that
is open and a key that is kept secret.
Encryption/decryption algorithm: The algorithm performs various
substitutions and permutations on chunks, typically 128- or 256-bit blocks,
of the plaintext or ciphertext.
Secret key: The plaintext (ciphertext) and the secret key are input to the
encryption (decryption) algorithm. The exact transformations performed
depend on the key used. The algorithm produces different output depending
on the key given. Using the same key on the ciphertext, the decryption
algorithm produces the original plaintext.
Figure 7.10 Symmetric Cryptosystems
A symmetric cryptosystem usually has these two characteristics:
1. Open algorithm: The encryption/decryption algorithm can be described in
the open. It is impractical to decode any ciphertext knowing the algorithm
and not the secret key.
2. Secret key: Senders and receivers must have obtained the key securely in
advance and must all keep the key secret.
The secret key is usually a bit pattern of sufficient length. The quality of the
secret key is important. It should be randomly generated and 256-bit or longer to
make brute-force attacks, trying all possible keys, impractical.
When a password (or passphrase) is used as a key, it is usually put through a
key derivation function, which compresses or expands it to the key length
desired. Often, a randomly generated piece of data, called a salt, is also added to
the password or passphrase before transforming it to the actual key.
The Advanced Encryption Standard (AES) is a symmetric cryptosystem for
electronic data established by the US National Institute of Standards and
Technology (NIST) in 2001. AES has been adopted by the US government and
is now used worldwide. It supersedes the Data Encryption Standard (DES),
which was published in 1977. There are other symmetric ciphers, such as RC4
and Blowfish, but AES-256 seems to be the best.
Let’s take a closer look at AES-256, which uses a 256-bit key and encodes
data by encrypting one 256-bit block at a time. The following is an oversimplified view of how it works:
1.
2.
3.
4.
Arranges the data block to be encoded/decoded into a 4 by 4 array of bytes
Generates round keys using the given key
Transforms each byte by bitwise xor with a round key
Scrambles and transforms the 4 by 4 array, in multiple rounds, by shifting
rows, mixing columns, and substituting bytes from a look-up table derived
from the current round key
Figure 7.11 Sample AES Encryption
Figure 7.10 shows a plaintext involving the title of this book and the AES-256
produced ciphertext using the key “Modern-is-key.” The encrypted binary result,
a sequence of bytes, is displayed as a string of characters using base64 encoding.
Base64 encoding is widely used to encode email attachments. Sixty four ASCII
characters are used to represent each 6-bit piece of the binary data to make it
textual, for display, printing, or email.
7.9 PUBLIC-KEY CRYPTOGRAPHY AND DIGITAL
SIGNATURE
Security is a big concern when it comes to networking. From the user’s
viewpoint, it is important to keep data and network transport secure and private.
Public-key cryptography is an essential part of the modern network security
infrastructure to provide privacy and security for many networking applications.
Before the invention of public-key cryptography, the same secret key had to be
used for both encryption and decryption of a message (symmetric-key
cryptography). Symmetric-key is fine and efficient, and remains in widespread
use today. However, a secret key is hard to arrange among strangers never in
communication before; for example, parties on the Internet. The public-key
cryptography breakthrough solves this key distribution problem elegantly.
In a critical departure from symmetric cryptography which uses the same key
for encryption and decryption, public-key cryptography uses a pair of
mathematically related keys—one key, the public key, to encrypt and the other,
the private key, to decrypt. The pair of keys are integers satisfying well-defined
mathematical properties and usually produced by a key generation program. For
each public key, there is only one corresponding private key, and vice versa.
The public key is made available for anyone who wishes to send an encrypted
message to a recipient who uses the private key to decrypt the message.
The public key usually becomes part of a digital certificate, which verifiably
associates the key to its owner. Or, the owner of the key pair may publish the
public key in online key repositories open to the public. Thus, anyone who
wishes to send secure messages will use the public key for encryption. The
owner then uses the private key to decrypt (Figure 7.11).
Figure 7.12 Public-Key Cryptography
7.10 GNU PRIVACY GUARD
GnuPG (GNU Privacy Guard) supports both symmetric cryptography and
public-key cryptography and is compliant with the IETF OpenPGP standard. The
Linux command for GnuPG is gpg or the largely equivalent gpg2. See the
manpage for how to use gpg.
With gpg, you can generate a public key that you share with others and a
private key you keep secret. You and others can use the public key to encrypt
files and messages which only you can decrypt using the private key.
You can digitally sign a message by encrypting it with your private key. A
receiver of the signed message can decrypt it with the sender’s public key to
recover the original message and authenticate that it is indeed sent/signed by the
sender (Figure 7.12).
Figure 7.13 Digital Signature
To do all that, make sure you first set up GnuPG and your personal keys. If
your Linux distribution does not already provide gpg, you can easily install the
gnupg package (Chapter 8, Section 8.2) with either of the following commands:
dnf install gnupg (CentOS/Fedora)apt-get install gnupg
(Ubuntu/Debian)
If you like to use a GUI for gpg, install also the gpa package. However, the
command-line interface is entirely adequate.
Setting Up GnuPG Keys
To use gpg, you first need to generate your public-private key pair.
gpg –gen-key
You’ll be prompted to enter your choices for keytype (pick the default),
keysize (pick 2048), and a passphrase (pick something you won’t forget, but will
be very hard for anyone to guess). The passphrase is required each time you
access your private key, thus preventing others from using your private key.
You’ll get a keyid displayed when your key pair is generated. Your keys and
other info are stored by default in the folder $HOME/.gnupg. Use
gpg –list-public-keys
to display your public keys. For example,
pub 1024D/FCF2F84D 2018-07-25
uid Paul Wang (monkeykia) < pwang@cs.kent.edu >
sub 1024g/B02C4B40 2018-07-25
The pub line says that Paul’s public master key (for signature) is a 1024-bit
DSA key with id FCF2F84D and that his public subkey (for data encryption) is a
1024-bit ElGama key.
The key uid is "Paul Wang", monkeykia, or the listed email address.
To enable others to encrypt information to be delivered for your eyes only,
you should send your public keys to a public key server. The command
gpg –send-keys your_keyid
sends your public key to a default gpg key server, such as
hkp://subkeys.pgp.net
Also, you can send your public keys to anyone by sending them an ASCII
armored file generated by
gpg –armor –export your_keyid > mykey.asc
The .asc suffix simply indicates that a file is an ASCII text file. The mykey.asc
contains your key encoded using base64, a way to use 64 ASCII characters (A–
Z, a–z, 0–9 and +/) to encode non-ASCII files for easy communication over
networks, especially via email. The Linux base64 command performs this
encoding/decoding on any file. See man base64 for more information.
Such ASCII armored key files can be emailed to others or sent to another
computer and imported to another GnuPG key ring with a command such as
gpg –import mykey.asc
Also, edit your $HOME/gnupg/gpg.conf file and append the line
default-key your_keyid
ncryption/Decryption with GnuPG
To encrypt a file using a public key of key_uid,
gpg –encrypt -r key_uid filename
resulting in an encrypted file filename.gpg that can be sent to the target user
who is the only one that can decrypt it.
Even if you are not going to send a file to anyone, you can still keep secrets in
that file of yours protected in case someone gains unauthorized access to your
computer account. You can
gpg –encrypt -r "your_key_uid" filename
rm filename
generating the encrypted filename.gpg and removing the original filename.
You can easily view the encrypted version with
gpg –decrypt filename.gpg | more
To make maintaining an encrypted file even easier, you may configure vi/vim
to work transparently with gpg, allowing you to use vim to view and edit clear
as well as gpg encrypted files. The VIM extension tGpg (yet another plug-in for
encrypting files with gpg) is a good choice for this purpose.
The Seahorse tool (Chapter 4, Section 4.1) is convenient to manage your
encryption keys.
7.11 SECURE EMAIL
Modern email clients, such as Microsoft Outlook and the open source
Thunderbird, support secure email specified by the S/MIME (Secure
Multipurpose Internet Mail Extensions) standard. Once set up, you can send and
receive encrypted email, as well as signed messages. When an email message is
encrypted, email contents and attachments are turned into ciphertext. Of course,
the email subject or other email headers are not encrypted.
When an email is signed, nothing is encrypted, except a signed message digest
is attached. Normally, we do not want to sign our email. But, it is possible to
both encrypt and sign an email.
The prerequisite for S/MIME is that each correspondent must have an email
certificate installed in a secure email client.
Commercial personal email (S/MIME) certificates are easily available from
CAs. You may even find CAs that offer free email certificates. But the
certification application and verification process may be complicated and
bothersome to many users.
A good alternative to S/MIME is PGP/MIME (Pretty Good Privacy) which
does not require a CA-issued certificate. The free GnuPG (GNU Privacy Guard;
GPG) is an implementation of the OpenPGP standard. Using GPG, you can
generate and distribute your own key pair for secure email.
Let’s take a look at how to set up Thunderbird for secure email with GnuPG.
Other email clients, such as evolution and mutt, can work with GnuPG
similarly.
Secure Email with Thunderbird
First make sure you have Thunderbird and GnuPG installed on your Linux
distribution. Then follow this simple procedure to enable Thunderbird secure
email (PGP/MIME).
1. Open Thunderbird and use the tools- > Add-ons option to search for and
install the Enigmail add-on.
2. Follow the Enigmail set-up wizard to set up your key pair (use your correct
name and email address). The email address should correspond to your
Thunderbird email identity. You may choose for the key to never expire.
Also it is recommended that you choose the 4096 RSA/RSA key from the
Advanced options.
3. Optionally, you may choose to associate a JPG image with the key. This can
be done later also.
Figure 7.14 Thunderbird with Enigmail Added
Now, your Thunderbird is set up (Figure 7.13). But, before you can send and
receive encrypted email, you need to
(A) Send your public key to people you know so they can send encrypted
email to you.
(B) Receive/install their public keys so you can encrypt email to them.
For (A) do this:
1. From the Thunderbird Menu (click the three-bars icon on the right-hand
side of the Thunderbird menu bar), select OpenPGP- > Key Management to
pop up the Key Management dialog (Figure 7.14).
2. In the Key Management dialog, check the option box Display All Keys by
Default. You should see your key listed.
3. Right click the key you want, and select the option Send Public Key by
Email. The same option is also available from the File menu.
4. An email composition window opens with the key file (with .asc suffix)
already attached. Just send this email normally. That is it.
Figure 7.15 Sending Public Key
For (B), do this:
1. Open incoming email from your friend containing his/her public key as
attachment.
2. Open (double click) the key file attachment (with .asc suffix), and
Thunderbird will install the public key received automatically.
Now you are truly ready for secure email. After composing your message and
adding attachments, select the options OpenPGP- > encrypt (to encrypt the email
message) and/or OpenPGP- > sign (to add a signature) before sending. If the
email has one or more attachments, be sure to also select the OpenPGP- >
PGP/MIME option. When you open an encrypted email in your inbox,
Thunderbird asks you for the passphrase of your private key and then decrypts it
for you automatically.
7.12 MESSAGE DIGESTS
A message digest is a digital fingerprint of a message or file. Various algorithms
have been devised to take a message (file) of any length and reduce it to a short
fixed-length hash known as the digest of the original message or file (Figure
7.15).
Figure 7.16 MD5 Message Digest
These algorithms are designed to produce a different digest if any part of the
message is altered. It is almost impossible to deduce the original message from
knowledge of the digest. However, because there are an infinite number of
possible messages but only a finite number of different digests, vastly different
messages may produce the same digest.
Message digests are therefore useful in verifying the integrity (unalteredness)
of files. When software is distributed online, a good practice is to display a
fingerprint for the file, allowing you to check the integrity of the download and
to avoid any Trojan horse code.
MD5 is a popular algorithm producing 128-bit message digests. An MD5 hash
is usually displayed as a sequence of 32 hexadecimal digits. On Linux, you can
produce an MD5 digest with the md5sum command
md5sum filename > digestFile
You’ll get a digestFile file containing only the hash and the name filename.
After downloading both filename and digestFile, a user can check file integrity
with
md5sum -c digestFile
Other digest algorithms in wide use include SHA-1 and others. The Linux
command sha1sum is an alternative to md5sum.
Software and Message Signing
To digitally sign a particular message (or file) without having to encrypt that
entire message is often desirable. To do this, a digest of the message or file is
created first, using a suitable message digest hash function.
Figure 7.17 Digital Signature
To digitally sign a particular message or a piece of software, a digest or hash
is created first. The digest is then encrypted using the signer’s private key to
produce a digital signature. Any receiver of a signed message/software can
generate a message digest from the received message and check it against the
digest obtained by decrypting the digital signature with the signer’s public key. A
match verifies the integrity and the authenticity of the received message (Figure
7.16, source: Wikipedia).
Here is how to use gpg for digital signature.
gpg --sign file (produces signed binary file.gpg)gpg --clearsign
file (produces signed ASCII file.asc)
The –decrypt option automatically verifies any attached signature.
7.13 THE WEB
Out of all the networking applications, the Web is perhaps one of the most
important and deserves our special attention.
There is no central control or administration of the Web. Anyone can
potentially put material on the Web and retrieve information from it. The Web
consists of a vast collection of documents that are located on computers
throughout the world. These documents are created by academic, professional,
government, and commercial organizations, as well as by individuals. The
documents are prepared in special formats and delivered through Web servers,
programs that return documents in response to incoming requests. Linux systems
are often used to run Web servers. An introduction to the Web is provided in this
chapter. Chapter 9 discusses serving the Web.
Primarily, Web documents are written in Hypertext Markup Language
(HTML, Section 7.16). Each HTML document can contain (potentially many)
links to other documents served by different servers in other locations and
therefore become part of a web that spans the entire globe. New materials are put
on the Web continuously, and instant access to this collection of information can
be enormously advantageous. As the Web grew, MIT (Massachusetts Institute of
Technology, Cambridge, MA) and INRIA (the French National Institute for
Research in Computer Science and Control) agreed to become joint hosts of the
W3 Consortium, a standards body for the Web community.
A Web browser is a program that helps users obtain and display information
from the Web. Given the location of a target document, a browser connects to the
correct Web server and retrieves and displays the desired document. You can
click links in a document to obtain other documents. Using a browser, you can
retrieve information provided by Web servers anywhere on the Internet.
Typically, a Web browser, such as Firefox, supports the display of HTML files
and images in standard formats. Helper applications or plug-ins can augment a
browser to treat pages with multimedia content such as audio, video, animation,
and mathematical formulas.
Hypertext Markup Language
A Web browser communicates with a Web server through an efficient protocol
(HTTP) which is designed to work with hypertext and hypermedia documents
that may contain regular text, images, audio, and video. Native Web pages are
written in the HTML (Section 7.16) and usually saved in files with the .html (or
.htm) suffix.
HTML organizes Web page content (text, graphics, and other media data) and
allows hyperlinks to other pages anywhere on the Web. Clicking such a link
causes your Web browser to follow it and retrieve another page. The Web
employs an open addressing scheme that allows links to objects and services
provided by Web, email, file transfer, audio/video, and newsgroup servers. Thus,
the Web space is a superset of many popular Internet services. Consequently, a
Web browser provides the ability to access a wide variety of information and
services on the Internet.
URLs
The Web uses Uniform Resource Locators (URLs) to identify (locate) resources
(files and services) available on the Internet. A URL may identify a host, a server
port, and the target file stored on that host. URLs are used, for example, by
browsers to retrieve information and by HTML to link to other resources.
A full URL usually has the form
scheme://server:port/pathname
The scheme, part indicates the information service type and therefore the
protocol to use. Common schemes include http (Web service), ftp (file transfer
service), mailto (email service), file (local file system), https (secure Web
service), and sftp (secure file transfer service). For example,
sftp://pwang@tiger.zodiac.cs.kent.edu/users/cs/faculty/pwang
gets you the directory list of /users/cs/faculty/pwang. This works on Firefox
and on the Linux file browser nautilus, assuming that you have set up your
SSH/SFTP (Section 7.6). Many other schemes can be found at
www.w3.org/addressing/schemes.
For URLs in general, the server identifies a host and a server program. The
optional port number is needed only if the server does not use the default port
(for example, 21 for FTP and 80 for HTTP). The remainder of the URL, when
given, is a file pathname. If this pathname has a trailing / character, it represents
a directory rather than a data file. The suffix (.html, .txt, .jpg, etc.) of a data file
indicates the file type. The pathname can also lead to an executable program that
dynamically produces an HTML or other valid file to return.
Within an HTML document, you can link to another document served by the
same Web server by giving only the pathname part of the URL. Such URLs are
partially specified. A partial URL with a / prefix (for example, /file_xyz.html)
refers to a file under the server root, the top-level directory controlled by the
Web server. A partial URL without a leading / points to a file relative to the
location of the document that contains the URL in question. Thus, a simple
file_abc.html refers to that file in the same directory as the current document.
When building a website, it is advisable to use a URL relative to the current page
as much as possible, making it easy to move the entire website folder to another
location on the local file system or to a different server host.
Accessing Information on the Web
You can directly access any Web document, directory, or service by giving its
URL in the Location box of a browser. When given a URL that specifies a
directory, a Web server usually returns an index file (typically, index.html) for
that directory. Otherwise, it may return a list of the filenames in that directory.
You can use a search engine such as Google to quickly look for information
on the Web.
7.14 HANDLING DIFFERENT CONTENT TYPES
On the Web, files of different media types can be placed and retrieved. The Web
server and Web browser use standard content type designations to indicate the
media type of files in order to process them correctly.
The Web borrowed the content type designations from the Internet email
system and uses the same MIME (Multipurpose Internet Mail Extensions)
defined content types. There are hundreds of content types in use today. Many
popular types are associated with standard file extensions. Chapter 6, Table 6.3
gives some examples.
When a Web server returns a document to a browser, the content type is
indicated. The content type information allows browsers to decide how to
process the incoming content. Normally, HTML, text, and images are handled by
the browser directly. Other types such as audio and video are usually handled by
plug-ins or external helper programs.
Figure 7.18 Web Server Function
7.15 PUTTING INFORMATION ON THE WEB
Now let’s turn our attention to how information is supplied on the Web. The
understanding sheds more light on how the Web works and what it takes to serve
up information.
The Web puts the power of publishing in the hands of anyone with a computer
connected to the Internet. All you need is to run a Web server on this machine
and establish files for it to service.
Major computer vendors offer commercial Web servers with their computer
systems. Apache is a widely used open-source Web server that is freely available
from the Apache Software Foundation (www.apache.org).
Linux systems are especially popular as Web hosting computers because
Linux is free, robust, and secure. Also, there are many useful Web-related
applications such as Apache, PHP (active Web page), MySQL (database server),
and more available free of charge.
Once a Web server is up and running on your machine, all types of files can be
served (Figure 7.17). On a typical Linux system, follow these simple steps to
make your personal Web page.
1. Make a file directory in your home directory ( userid /public_html) to
contain your files for the Web. This is your personal Web directory. Make
this directory publicly accessible: chmod a+x userid /public_html When in
doubt, ask your system managers about the exact name to use for your
personal Web directory.
2. In your Web directory, establish a home page, usually index.html, in
HTML. The home page usually functions as an annotated table of contents.
Make this file publicly readable: chmod a+r userid /public_html/index.html
3. Place files and directories containing desired information in your personal
Web directory. Make each directory and each file accessible as before.
Refer to these files with links in the home page and other pages.
4. Let people know the URL of your home page, which is typically
http://your-sever your-userid
In a Web page, you can refer to another file of yours with a simple link
containing a relative URL ( < a href="filename" > ), where filename can be
either a simple name or a pathname relative to the current document.
Among the Web file formats, hypertext is critical because it provides a means
for a document to link to other documents.
7.16 WHAT IS HTML?
HTML (the Hypertext Markup Language) is used to markup the content of a
Web page to provide page structure for easy handling by Web clients on the
receiving end. Since HTML 4.0, the language has become standardized.
XHTML (XML compatible HTML) is the current stable version. However, a
new standard HTML5 is fast approaching.
A document written in HTML contains ordinary text interspersed with markup
tags and uses the .html filename extension. The tags mark portions of the text as
title, section header, paragraph, reference to other documents, and so on. Thus,
an HTML file consists of two kinds of information: contents and HTML tags. A
browser follows the HTML tags to layout the page content for display. Because
of this, line breaks and extra white space between words in the content are
mostly ignored. In addition to structuring and formatting contents, HTML tags
can also reference graphics images, link to other documents, mark reference
points, generate forms or questionnaires, and invoke certain programs. Various
visual editors or page makers are available that provide a GUI for creating and
designing HTML documents. For substantial website creation projects, it will be
helpful to use integrated development environments such as Macromedia
Dreamweaver. If you don’t have ready access to such tools, a regular text editor
can create or edit Web pages. An HTML tag takes the form < tag > . A begin tag
such as < h1 > (level-one section header) is paired with an end tag, < / h1 > in
this case, to mark content in between. Table 7.1 lists some frequently used tags.
Some HTML Tags
The following is a sample HTML page (Ex: ex07/Fruits):
>html<>head< >title<A Basic Web Page>/title< >/head<>body<>h1<Big
on Fruits>/h1<>p<Fruits are good tasting and good for you
...>/p<>p< There are many varieties, ...and here is a short list:
>/p<>ol<>li< Apples >/li<>li< Bananas >/li<>li< Cherries
>/li<>/ol<>/body<>/html<
Figure 7.18 shows the Big on Fruits page displayed by Firefox.
7.17 WEB HOSTING
Web hosting is a service to store and serve ready-made files and programs so that
they are accessible on the Web. Hence, publishing on the Web involves
1. Designing and constructing the pages and writing the programs for a
website
2. Placing the completed site with a hosting service
Colleges and universities host personal and educational sites for students and
faculty without charge. Web hosting companies provide the service for a fee.
Figure 7.19 A Sample Web Page
Commercial Web hosting can provide secure data centers (buildings), fast and
reliable Internet connections, specially tuned Web hosting computers (mostly
Linux boxes), server programs and utilities, network and system security, daily
backup, and technical support. Each hosting account provides an amount of disk
space, a monthly network traffic allowance, email accounts, Web-based site
management and maintenance tools, and other access such as FTP and
SSH/SFTP.
To host a site under a given domain name, a hosting service associates that
domain name to an IP number assigned to the hosted site. The domain-to-IP
association is made through DNS servers and Web server configurations
managed by the hosting service.
7.18 DOMAIN REGISTRATION
To obtain a domain name, you need the service of a domain name registrar.
Most will be happy to register your new domain name for a very modest yearly
fee. Once registered, the domain name is property that belongs to the registrant.
No one else can register for that particular domain name as long as the current
registrant keeps the registration in good order.
ICANN accredits commercial registrars for common TLDs, including .com,
.net, .org, and .info. Additional TLDs include .biz, .pro, .aero, .name, and
.museum. Restricted domains (for example, .edu, .gov, and .us) are handled by
special registries (for example, net.educause.edu, nic.gov and nic.us). Countrycode TLDs are normally handled by registries in their respective countries.
Accessing Domain Registration Data
The registration record of a domain name is often publicly available. The
standard Internet whois service allows easy access to this information. On Linux
systems, easy access to whois is provided by the whois command
whois domain_name
which lists the domain registration record kept at a registrar. For example,
whois kent.edu
produces the following information
Domain Name: KENT.EDURegistrant:Kent State University500 E. Main
St. Kent, OH 44242 UNITED STATESAdministrative Contact:Philip L
ThomasNetwork & TelecommKent State UniversitySTH Kent, OH 44242
UNITED STATES(330) 672-0387 pki-admin@kent.eduTechnical
Contact:Network Operations CenterKent State University120 Library
Bldg Kent, OH 44242 UNITED STATES(330) 672-3282 noc@kent.eduName
Servers:NS.NET.KENT.EDU 131.123.1.1DHCP.NET.KENT.EDU
131.123.252.2Domain record activated: 19-Feb-1987Domain record last
updated: 17-Feb-2016Domain expires: 31-Jul-2018
On Linux systems, the whois command is usually a link to jwhois.
7.19 THE DNS
DNS provides the ever-changing domain-to-IP mapping information on the
Internet. We mentioned that DNS provides a distributed database service that
supports dynamic retrieval of information contained in the name space. Web
browsers and other Internet client applications will normally use the DNS to
obtain the IP of a target host before making contact with a server over the
Internet.
There are three elements to the DNS: the DNS name space (Section 7.2), the
DNS servers, and the DNS resolvers.
DNS Servers
Information in the distributed DNS is divided into zones, and each zone is
supported by one or more name servers running on different hosts. A zone is
associated with a node on the domain tree and covers all or part of the subtree at
that node. A name server that has complete information for a particular zone is
said to be an authority for that zone. Authoritative information is automatically
distributed to other name servers that provide redundant service for the same
zone. A server relies on lower level servers for other information within its
subdomain and on external servers for other zones in the domain tree. A server
associated with the root node of the domain tree is a root server and can lead to
information anywhere in the DNS. An authoritative server uses local files to
store information, to locate key servers within and without its domain, and to
cache query results from other servers. A boot file, usually /etc/named.boot,
configures a name server and its data files.
The management of each zone is also free to designate the hosts that run the
name servers and to make changes in its authoritative database. For example, the
host ns.cs.kent.edu may run a name server for the domain cs.kent.edu.
A name server answers queries from resolvers and provides either definitive
answers or referrals to other name servers. The DNS database is set up to handle
network address, mail exchange, host configuration, and other types of queries,
with some to be implemented in the future.
The ICANN and others maintain root name servers associated with the root
node of the DNS tree. In fact, the VeriSign host a.root-servers.net runs a root
name server. Actually, the letter a ranges up to m for a total of 13 root servers
currently.
Domain name registrars, corporations, organizations, Web hosting companies,
and other Internet service providers (ISPs) run name servers to associate IPs to
domain names in their particular zones. All name servers on the Internet
cooperate to perform domain-to-IP mappings on the fly.
DNS Resolvers
A DNS resolver is a program that sends queries to name servers and obtains
replies from them. On Linux systems, a resolver usually takes the form of a C
library function. A resolver can access at least one name server and use that
name server’s information to answer a query directly or pursue the query using
referrals to other name servers.
Resolvers, in the form of networking library routines, are used to translate
domain names into actual IP addresses. These library routines, in turn, ask
prescribed name servers to resolve the domain names. The name servers to use
for any particular host are normally specified in the file /etc/resolv.conf or
/usr/etc/resolv.conf.
Common DNS Record/Request Types
The DNS service provides not just the IP address and domain name
information for hosts on the Internet. It can provide other useful information as
well. Table 7.2 shows common DNS record and request types.
7.20 DYNAMIC GENERATION OF WEB PAGES
Documents available on the Web are usually prepared and set in advance to
supply some fixed content, either in HTML or in some other format such as plain
text, PDF, or JPEG. These fixed documents are static. A Web server can also
generate documents on the fly that bring these and other advantages:
Customizing a document depending on when, where, who, and what
program is retrieving it
Collecting user input (with HTML forms) and providing responses to the
incoming information
Enforcing certain policies for outgoing documents
Supplying contents such as game scores and stock quotes, which are
changing by nature
Dynamic Web pages are not magic. Instead of retrieving a fixed file, a Web
server calls another program to compute the document to be returned. As you
may have guessed, not every program can be used by a Web server in this
manner. There are two ways to add server-side programming:
Load programs directly into the Web server to be used whenever the need
arises.
Call an external program from the server, passing arguments to it (via the
program’s stdin and environment variables) and receiving the results (via
the program’s stdout) thus generated. Such a program must conform to the
Common Gateway Interface (CGI) specifications governing how the Web
server and the external program interact (Figure 7.19).
Figure 7.20 Common Gateway Interface
Dynamic Server Pages
The dynamic generation of pages is made simpler and more integrated with Web
page design and construction by allowing a Web page to contain active parts that
are treated by the Web server and transformed into desired content on the fly as
the page is retrieved and returned to a client browser.
The active parts in a page are written in some kind of notation to distinguish
them from the static parts of a page. The ASP (Active Server Pages), JSP (Java
Server Pages), and the popular PHP (Hypertext Preprocessor; Chapter 9, Section
9.17) are examples.
Because active pages are treated by modules loaded into the Web server, the
processing is faster and more efficient compared to CGI programs. Active page
technologies such as PHP also provide form processing, HTTP sessions, and
easy access to databases. Therefore, they offer complete server-side support for
dynamic Web pages.
Both CGI and server pages can be used to support HTML forms, the familiar
fill-out forms you often see on the Web.
7.21 HTTP BRIEFLY
On the Web, browser-server communication follows HTTP. A basic
understanding of HTTP is important for Linux programmers because Linux
systems are very popular Web server hosts.
The start of HTTP traces back to the beginning of the Web in the early 1990s.
HTTP/1.0 was standardized early in 1996. Improvements and new features have
been introduced and HTTP/1.1 is now the stable version.
Here is an overview of an HTTP transaction:
1.
2.
3.
4.
5.
Connection—A browser (client) opens a connection to a server.
Query—The client requests a resource controlled by the server.
Processing—The server receives and processes the request.
Response—The server sends the requested resource back to the client.
Termination —The transaction is finished, and the connection is closed
unless another transaction takes place immediately between the client and
server.
HTTP governs the format of the query and response messages (Figure 7.20).
The header part is textual, and each line in the header should end in RETURN
and NEWLINE, but it may end in just NEWLINE.
The initial line identifies the message as a query or a response.
A query line has three parts separated by spaces: a query method name, a
local path of the requested resource, and an HTTP version number. For
example, GET /path/to/file/index.html HTTP/1.1 or POST /path/script.cgi
HTTP/1.1 The GET method requests the specified resource and does not
allow a message body. A GET method can invoke a server-side program by
specifying the CGI or active-page path, a question mark, and then a query
string: GET /cgi-bin/newaddr.cgi?name=value1&email=value2 HTTP/1.1
Host: tiger.zodiac.cs.kent.edu Unlike GET, the POST method allows a
message body and is designed to work with HTML forms for collecting
input from Web users.
A response (or status) line also has three parts separated by spaces: an
HTTP version number, a status code, and a textual description of the status.
Typical status lines are HTTP/1.1 200 OK for a successful query or
HTTP/1.1 404 Not Found when the requested resource cannot be found.
The HTTP response sends the requested file together with its content type
(Section 7.14) and length (optional) so the client will know how to process
it.
7.22 A REAL HTTP EXPERIENCE
Let’s manually send an HTTP request and get an HTTP response. To do that we
will use the nc command. The command ncat provides command-line (and
scripting) access to the basic TCP and UDP (Chapter 12, Section 12.6) and
therefore allows you to make any TCP connections or send any UDP packets.
Such abilities are usually reserved to programs at the C-language level that set
up sockets (Chapter 12, Section 12.6) for networking.
For example, the simple Bash pipeline (Ex: ex07/poorbr.sh)
echo $’GET /WEB/test.html HTTP/1.0 n’ |
ncat tiger.zodiac.cs.kent.edu 80
retrieves the Web page tiger.zodiac.cs.kent.edu/WEB/test.html. In this
example, we applied the Bash string expansion (Chapter 3, Section 3.7).
Note the HTTP get request asks for the file /WEB/test.html under the
document root folder managed by the Web server on tiger. The request is
terminated by an empty line, as required by the HTTP protocol.
Try this and you’ll see the result display.
HTTP/1.1 200 OKDate: Tue, 20 Mar 2018 19:45:03 GMTServer:
Apache/2.4.27 (Fedora)X-Powered-By: PHP/7.0.23Cache-Control: maxage=86400Expires: Wed, 21 Mar 2018 19:45:03 GMTVary: AcceptEncodingContent-Length: 360Connection: closeContent-Type:
text/html; charset=UTF-8>!DOCTYPE HTML<>html
xmlns="http://www.w3.org/1999/xhtml" lang="en" xml:lang="en"<AND
THE REST OF THE HTML PAGE>/html<
As you can see from the HTTP response, the Web server on tiger is Apache
version 2 running under Fedora, a Linux system.
For downloading from the Web, you don’t need to rely on our little pipeline.
The wget command takes care of that need nicely. Wget supports HTTP,
HTTPS, and FTP protocols and can download single files or follow links in
HTML files and recursively download entire websites for offline viewing. The
wget command can continue to work after you log out so you can download
large amounts of data without waiting.
7.23 FOR MORE INFORMATION
IPv6 is the next-generation Internet protocol. See www.ipv6.org/ for an
overview.
The official website for Gnu Privacy Guard is www.gnupg.org, and for
OpenSSH, is www.openssh.com.
Public-Key Cryptography Standards (PKCS) can be found at RSA
Laboratories (www.rsa.com/rsalabs).
HTML5 is the new and coming standard for HTML. See the specification at
W3C.
The DNS is basic to keeping services on the Internet and Web running. Find
our more about DNS at www.dns.net/dnsrd/docs/.
HTTP is basic to the Web. See RFC 1945 for HTTP 1.0 and RFC 2068 for
HTTP 1.1.
7.24 SUMMARY
In the modern computing environment, computers and networks are inseparable.
Networking is an important aspect of any operating system, especially Linux
because the Internet has its origins in UNIX/Linux, and Linux systems are
excellent server hosts.
On the Internet, each host computer is identified by its IP address as well as by
its domain name. The TCP/IP and UDP/IP protocols are basic to the Internet.
Network-based services often follow the client-and-server model, where client
programs (such as Web browsers) communicate with server programs (such as
Web servers) using well-defined protocols (such as HTTP). A particular server
program running on a specific host is identified by the host’s IP or domain name
together with the server program’s port number (such as 80 for Web servers).
The ICANN manages the IP address space and the DNS. The distributed
Domain Name Service is a fundamental networking service because it
dynamically maps domain names to IP addresses and also provides important
information for sending/receiving email. The commands host, nslookup, and
dig can be used to obtain DNS data for target hosts.
With networking you can upload/download files with ftp and sftp; log in to
remote computers with telnet and ssh; copy and synch files with rcp, scp, and
rsync; check if a remote system is alive/connected with ping; test protocols with
nc; access the Web; send and receive emails, and perform many other
operations.
When it comes to networking, security and privacy are important concerns.
Increasingly, computer systems require SSH, SFTP, and SCP for better
protection. Automatic file sync can also use SSH for data transfer. The Gnu
Privacy Guard (GnuPG) supports symmetric and public-key cryptography. It is
useful for data/file encryption, secure email, and digital signature. Message
digest algorithms such as MD5 can produce digital fingerprints for
data/programs to guard their integrity.
Linux systems are often used to run Web servers and to provide Web hosting
for individuals and organizations. Basic Web documents are coded in HTML.
Hyper references use URLs to link to other documents. MIME content types
indicate the media type served on the Web.
The stateless HTTP is a request-response protocol whose messages may have
a number of headers and an optional message body.
7.25 EXERCISES
1. What is a computer network? Name the major components in a computer
network.
2. What is a networking client? What is a networking server? What is a
networking protocol?
3. What addressing scheme does the Internet use? What is the format of an IP
address? What is the quad notation?
4. Consider the IP address 123.234.345.456 Is there anything wrong with it?
Please explain.
5. Refer to Section 7.6 and set up your own password-less SSH and SFTP.
6. You can schedule commands to be executed automatically by Linux at
regular intervals. Find out about the crontab and the crontab command.
Then set up your crontab to rsync some important folder from one system
to another. Show your crontab code in full and explain.
7. Refer to Section 7.9 and set up your GnuPG keys.
8. Refer to Section 7.11 and set up secure email with Thunderbird.
9. Write a script that will encrypt/decrypt with gpg a file and leave it in the
same place as before (with the same filename).
10. What is DNS? Why do we need it?
11. What do name servers do? Why do we need them?
12. What is the relation between the Web and the Internet? What is the relation
between HTTP and TCP/IP?
13. What are the major components of the Web? Why is HTML central to the
Web?
14. What is the difference between a Web server and a Web browser? Is the
Web server a piece of hardware or software? Explain.
15. How does a Web page get from where it is to the computer screen of a user?
16. What is a URL? What is the general form of a URL? Explain the different
17.
18.
19.
20.
21.
22.
23.
24.
25.
26.
27.
1
URL schemes.
What are content types? How are they useful?
What is the difference between a static Web page and a generated Web
page?
What is an HTTP transaction? What is an HTTP query? What is an HTTP
response?
Take the domain name sofpower.com and write the full URL that will
access its Web server. Add /linux to the end of that URL. Where does that
lead?
Take the domain name sofpower.com and find its IP address. Use this IP
address instead of the domain name to visit the site. Write the bit pattern for
this IP address.
Search on the Web for ICANN. Visit the site and discover its mission and
services.
Find the domain record for sofpower.com. Who is the owner of this domain
name? Who are the administrative and technical contacts?
Find the DNS record for sofpower.com.
Find out and describe in your own words what the special domain inaddr.arpa is.
Refer to Section 7.22. Explain the notation $’GET /WEB/test.html
HTTP/1.0 n’
Refer to Section 7.22. Use the nc command to write a poor man’s Web
browser script poorman.sh. poorman.sh path host retrieves the page http://
host / path .
The ARPANET was started in the late 1960s as an experimental facility for reliable military
networking.
Chapter 8
Basic System Administration
Students of Linux naturally will first focus on understanding Linux and how to
use it effectively. System administration is something super users handle. Yet, it
is an important aspect of Linux and familiarity with, or at least some degree of
understanding of, system admin will be beneficial to home system users as well
as want-to-be administrators. A rewarding system admin job is a distinct
possibility for well-trained Linux personnel.
Linux system admin is a vast topic ranging from hardware configuration,
managing multiple systems company wide, server farm operations, to cloud
computing. Most of this is outside the scope of this textbook.
Our presentation here focuses on system admin basics such as managing home
Linux systems and small-scale networked systems. We will cover usual admin
tasks including user accounts, software installation, process and service
management, network configuration, disk and filesystem tasks, system backup,
booting, and security with SELinux.
8.1 MANAGING USERS
Linux is a multi-user system by nature and one of the most basic admin tasks is
user management. There are three types of users on Linux, regular users, admin
users, and root.
The root user (userid root) is built-in to Linux and need not be created
manually. The root can perform all operations and access all files without any
restrictions. An admin user runs as a regular user but can perform root
operations via the sudo (see next subsection) or the su command.
It is advisable to avoid login as root and to perform admin tasks as an admin
user as much as possible. There is little practical difference between root and an
admin user except using sudo and having to enter the admin password. Some
apps such as google-chrome (Web browser) and vlc (video player) won’t run as
root but will as admin. Some Linux distributions such as Ubuntu disable root by
default.
User and other system management commands are found mostly in /usr/sbin
and /usr/bin. And their usage can be found in section 8 of the Linux man pages.
To add, remove, modify user accounts use useradd, userdel, and usermod.
To add, remove, modify groups use groupadd, groupdel, and grouprmod. A
GUI tool, usually found in the system settings menu, can make creating new
users easier (Figure 8.1).
Figure 8.1 User Accounts Tool
When a user xyz is created, usually a home directory /home/xyz is created with
a number of standard folder in it (Chapter 6, Section 6.1). A new group xyz is
also created and listed in /etc/group. An entry is placed in the /etc/passwd file
where all users of the system are listed. The entry for user xyz indicates its
numerical USERID, and group affiliations. The password is indicated by an x
and the actual hashed password is listed in /etc/shadow, a file off-limits to all but
root.
You’ll notice that /etc/passwd (/etc/group) also lists many standard users
(standard groups) for particular processes when they execute. Of course, the user
and group settings are used in Discretionary Access Control (DAC) as described
in Chapter 6.
To give xyz admin status, make it a member of a special system admin group.
Depending on the Linux distribution the group may be admin, wheel (Fedora
and Redhat), staff, sudo (Ubuntu), or sudoers. Another way to make xyz an
admin is to add this entry
xyz ALL=(ALL) ALL
to the /etc/sudoers configuration file with the command visudo.
When a user logs in, the password given is hashed and checked against the
password hash in /etc/shadow to authenticate the user. In a school or corporate
environment, a user usually is able to use the same login for multiple computers
on the organization’s network. Linux uses PAM (Pluggable Authentication
Modules) to satisfy login and authentication needs for many apps including
login. Per-app PAM configuration can be found in /etc/pam.d/.
Usernames and passwords may be stored in local files or on a central server
accessed either directly via LDAP (Lightweight Directory Access Protocol) or
indirectly using SSSD (System Security Services Daemon). Commands
luseradd, lgroupadd, and so on are to be used in such cases.
Not infrequently, users may have access to multiple Linux computers within
the same organization. This is when login/file servers are required to enable each
user to use a single userid/password to access authorized computers. In addition,
user home directories can be centrally located on file servers and accessed from
individual Linux boxes via NFS (Chapter 6, Section 6.8). For a user, having a
single home directory is much more manageable than a separate one on each
Linux box.
Sudo
Linux administration tasks such as setting up new user accounts, installing and
updating system-wide software, and managing network services must usually be
performed by privileged users such as root. This is secure but not very flexible.
Sudo is a method to allow regular users to perform certain tasks temporarily
as root or as some other more privileged user. The command name sudo comes
from the command su (substitute user) which allows a user to become another
user. Putting sudo in front of a complete command you wish to execute says:
“allow me enough privilege to execute the following command.” If the given
command is allowed, sudo sets the real and effective uid and gid (Chapter 6,
Section 6.4) to those of a specific privileged user for the duration of the
execution of the given command. All sudo commands are logged for security.
The file /etc/sudoers contains data governing who can gain what privileges to
execute which commands on exactly what host computers and whether the user’s
password is required or not. Thus, the same sudoers file can be shared by many
hosts within the same organization. The file can only be modified via the
privileged command visudo. You can read about sudoers and its syntax rules by
man 5 sudoers
The general form of a user entry in sudoers is
r_user hosts=(s_user) commands
meaning r_user can execute the given commands as s_user on the listed hosts.
The (s_user) part can be omitted if s_user is root.
Here are some example sudoers entries.
pwang localhost= /sbin/shutdown -h nowpwang localhost=
/user/bin/systemctl start httpd, \/user/bin/systemctl stop httpd,
\/user/bin/systemctl restart httpdpwang localhost= /usr/bin/dnf
group install "Web Server", \/usr/bin/dnf group upgrade "Web
Server"root ALL=(ALL) ALL%wheel ALL=(ALL) ALL
Each entry must be given on one line. The root entry is always there to give
root the ability to sudo all commands on hosts as any user. The wheel is the
system admin group.
Even if you log in (or su) as root, you may prefer to use sudo so as to leave
log entries for the tasks performed.
8.2 PACKAGE MANAGEMENT
Installing, updating, and removing software are of course part of system
administration. In the world of Linux, we don’t have app stores because almost
all the pieces of software are free and not for sale.
Linux software are made available as packages in repositories and package
management systems are used to manage software packages. A package
management system supports system as well as application software. Even
updating the Linux kernel and moving to the next Linux release are included.
For Linux we have two major package systems: the DEB-based Advanced
Packaging Tool (APT) for the Debian family and the RPM-based Yellow dog
Updater, Modified (YUM) for the Red Hat family. The newer DNF (Dandified
YUM) is in the process of replacing YUM.
With a package management tool you can search, install/remove,
update/upgrade and otherwise manage software packages designated for your
version of Linux stored in on-line repositories. The checking of software
dependencies and placement/replacement of files and commands are performed
automatically.
More recent projects such as GNOME Software (Figure 4.1) are creating appstore-like tools to make software management more intuitive. These userfriendly software tools are increasingly being integrated into newer Linux
distributions.
Let’s see how command-line package management is done.
Software Management Tasks
On CentOS/Fedora, the dnf command is used for package management. On
Ubuntu/Debian, use the apt command for package management.
See the manual pages for dnf (man dnf) and apt-get (man apt-get) for full
documentation of their commands and options. To show how they can be used to
perform common software management tasks, let’s give some examples. Note
that most of these commands require admin user status.
To search for packages with name or description matching the given
keywords: dnf search "keywords" (dnf search "media player") apt-cache
search "keywords" (apt-cache search "media player")
To view updates available for your system without installing them: dnf –
refresh check-update apt-get -u upgrade
To install the given (or all) packages on your system: dnf upgrade
[packages] (dnf upgrade firefox) apt-get upgrade [packages] (apt-get
upgrade firefox)
To install new packages along with any required dependencies: dnf install
packages (dnf install thunderbird) dnf groupinstall group-name ... (dnf
groupinstall LibreOffice) apt-get install [packages] (apt-get install
thunderbird)
To list all installed packages: dnf list installed dnf group list installed apt –
installed list
To remove installed packages: dnf remove packages (dnf install
thunderbird) dnf group remove group-name ... (dnf group remove
LibreOffice) apt-get remove [packages] (apt-get remove thunderbird)
DNF keeps all actions in a history list and numbers them sequentially. Use the
dnf history op to display the history list, to undo/redo, rollback, or list all
packages added to the system by the user (userinstalled).
Figure 8.2 GUI for DNF
The command yumex-dnf provides a GUI (Figure 8.2) for dnf and can be
easier to use. To get it simply do
dnf install yumex-dnf
Some Linux distributions, Fedora for example, can use DNF to automatically
install packages when the user issues a command that is missing, possibly also
install apps you find in the app store.
The aptitude command is an interactive front end for apt-get.
8.3 MANAGING PROCESSES
A program under execution is called a process. At any given moment, there
usually are a good number of processes in different stages of execution. Because
they are making progress at the same time, we often refer to them as concurrent
processes (Chapter 11, Section 11.9).
For example, different users may be doing varied tasks such as editing files,
reading/sending email, surfing the Web, instant messaging, video chatting,
listening to music etc. In addition to these concurrent user processes there are
also service daemons, system processes running in the background ready to do
their duties.
To display and control processes, you can use the GUI tool gnome-systemmonitor (Figure 8.3). A user can manage his/her own processes and admin can
manage all processes. Often a run-away process or a process that is not
responding to user input can be terminated using this tool.
Figure 8.3 Gnome System Monitor
Alternatively, the command
kill -9 process_id
can be used to immediately terminate the given process (Chapter 5, Section
5.22). To find the process id you can use
pidof name_of_app
Thus, the following command works well indeed (Chapter 3, Section 3.7).
kill -9 ‘pidof firefox’
You can use the ps command to display more detailed information on
processes (see Chapter 11, Section 11.10 for more information). Other process
management commands include top (displays processes and their system
resource usage), pstree (displays processes in tree form), pgrep (finds processes
by pattern matching), pkill/killall (terminates processes by name).
In Figure 8.3 you also see several instances of the HTTP daemon (httpd)
which is the Apache Web server program that stands ready to serve up webpages
on this host computer.
To see the available service daemon programs, status of each, and control their
execution, use the GUI tool system-config-services (Figure 8.4) where you can
enable/disable, start/stop, restart any chosen service.
Figure 8.4 Services Configuration Tool
In Figure 8.4 you see that httpd is enabled and running. Also we see the note
“httpd is managed by systemd. This is because Linux uses the system daemon
systemd as a controller of all system processes. The systemd has PID 1 and all
other processes are its descendants. Therefore, a system admin can, alternatively,
use the following command to enable/disable, start/stop/restart a given service:
systemctl op service
For example,
systemctl start httpd
systemctl stop httpd
systemctl restart httpd
systemctl status httpd
Note that enable arranges to have a service automatically started on boot while
disable is the opposite. The start/stop operation starts/terminates a given service
immediately, enabled or not. The status operation displays the current status of a
given service.
8.4 NETWORK CONFIGURATION
Networking is an important function of the Linux kernel which performs
operations through Network Interface Cards (NICs). For example, in-house hosts
may be connected to a router on an Ethernet LAN. The router in turn is
connected to the Internet through a cable or an ISDN modem provided by an
Internet Service Provider (ISP). The same host may also have additional NICs
wired or wireless. The same host connected to two different networks can serve
as a gateway that relays traffic between the two networks. Thus, the router in our
example is a gateway between the in-house LAN and the ISP’s network.
Most likely, your home Linux workstation obtains its IP address via the
Dynamic Host Configuration Protocol (DHCP) from a DHCP server on your
LAN. On a home LAN, a wireless router is also the DHCP server. While
booting, a DHCP client broadcasts a request with its own Media Access Control
(MAC) address to obtain an IP address and a subnet mask from the DHCP server
located on the same broadcast subnet. The DHCP server assigns an available or
preassigned IP address and usually also provides default gateway and DNS
server (Chapter 7, Section 7.3) addresses.
For a host, there are four important pieces of network configuration data:
Its IP address—For example, 192.168.1.42
Its subnet mask—For example, 255.255.255.0 meaning all 192.168.1.x are
on its subnet
Its default gateway—For example, 192.168.1.1 identifying the router
connecting the subnet to the outside
IP addresses of DNS servers
Note that the subnet mask is a bit mask whose leading sequence of 1 bits
indicates the fixed part of subnet IP addresses. The umask for file permissions
(Chapter 3, Section 3.12) is another bit mask we have seen.
The Internet transmits data in packets. Hence the Linux kernel must deal with
IP packets when performing networking. Figure 8.5 shows the structure of a
packet.
Figure 8.5 An IPv4 Packet
If the packet destination is on the host’s subnet, the kernel can send the packet
directly. If not, the packet is sent to the default route which is usually a host at
your ISP or a local gateway connected to the Internet.
On a Linux system, network interfaces have standard names, for example:
lo—The loopback interface, connected to the host itself, mostly for testing
and diagnosis
eth0 or eno1—The first Ethernet interface
wlan0— The first Wireless network interface.
ppp0— The first Point to Point Protocol network interface
virbr0— A virtual bridge interface used by virtual machines
translations in order to connect to the outside network.
1
for address
On most Linux distributions, the NetworkManager daemon initializes and
configures available networks automatically and usually no admin intervention
is needed. Network, a GUI tool to conveniently control networking can often be
found on the system settings panel. Figure 8.6 shows the entry display of this
network control tool.
Figure 8.6 Network Control Tool
The Wired interface shows that the host is on a 1000 Mb/s LAN with a local
IP address 192.168.1.42, its MAC address, DNS servers to use, and the default
route 192.158.1.1, likely a router connected to the Internet. Any wireless
interfaces are also listed, enabling you to turn them on/off. Click on the gear icon
to edit the configuration for a selected interface. For example, you can add DNS
servers, pick firewall zones (Section 8.5), and set the security mode and
password for a wireless interface.
The GUI tool nm-connection-editor and the CLI command nmcli also enable
you to edit network interface settings for the NetworkManager.
The file /etc/resolv.conf, generated by NetworkManager, stores DNS servers
to be used by your system. The /etc/hosts file can store IP addresses for domain
names and any aliases for local and often-used remote hosts to help domain to IP
mapping. Edit the hosts file with any standard text editor.
Other useful commands for network admin include
ping host—tests if host is responding
dig host—looks up host via DNS
whois domain—looks up registration information for domain
ifconfig —checks and modifies network interface settings
route host—displays and manipulates the IP routing table
traceroute host—displays network route to host
8.5 FIREWALL SETTINGS
A network firewall provides a line of defense against outside intrusion. A
firewall can be a special computer on the network to protect all internal hosts. A
home or small business router is such an example. A firewall can also be a
program running on a host to protect that host. An operating system usually
comes with a firewall program and Linux is no exception. Even behind a router
firewall, a host will usually run its own firewall program for host-specific
protection.
In general, a firewall protects by limiting networking to and from the outside
by following IP packet filtering rules that specify precisely what network traffic
is allowed in or out. For example, firewall rules can disallow access to certain
services and/or ports on the host computer or subnet hosts. Or they can forbid
networking from blacklisted hosts.
Modern Linux systems come with a firewall daemon firewalld that allows
system admin to modify firewall settings on-the-fly, without having to restart the
firewalld process or reboot the computer. Such a dynamic firewall makes it
much easier for system admin than a static firewall based on iptables rules.
Newer Linux distributions come with firewalld but not iptables. It is
recommended that you use firewalld instead of iptables.
The GUI tool firewall-config (Figure 8.7) allows you to adjust firewall
settings used by firewalld.
Figure 8.7 Firewall Configuration Tool
The firewall daemon has a number of predefined protection zones that offer
different level of protection for network connections. Figure 8.7 shows the eno1
interface for pcenvy having the FedoraWorkstation as its default zone. The
firewall-config tool allows you to modify the firewall runtime/permanent
settings:
To assign connections and interfaces to desired zones
To modify settings and add/delete rules for each zone
To create new zones of your own
To make runtime settings permanent
A predefined firewall zone is a good starting point. Additional permissions can
be added when needed and can be dropped when no longer necessary. For
example, if we need the local Web server to become available, we can enable
http and https services. To support incoming ssh/sftp connections, we can add
the ssh service.
To make changes to the firewall from the command line use firewall-cmd.
For example, to enable HTTPS for the Web server we can
firewall-cmd –add-service=https –permanent
firewall-cmd –reload
8.6 MANAGING FILESYSTEMS AND DISKS
Disk Partitions
The storage on a block device is usually divided into a number of separate
regions known as partitions, each partition can be formatted and managed by the
operating system. Thus, we can think of a partition as a “logical disk.” On Linux
each partition is represented by its own special file. For example, /dev/sda1
points to partition 1 on the disk device /dev/sda.
Disk partitions are defined by a partition table, stored at the beginning of the
storage device, that lists the location, size, and other attributes of each partition.
The partition table follows well-defined formats—the old MBR (Master Boot
Record) or the new GPT (GUID partition table). The MBR is stored at the very
beginning of a mass storage device (sector 0 length=512 byte) and contains a
simple boot loader and the partition table. MBR works with BIOS (Basic
Input/Output System) firmware interface at system boot time.
GPT + UEFI (Unified Extensible Firmware Interface) is the new standard
replacing MBR + BIOS. GPT better supports larger storage devices and UEFI
provides a special EFI System Partition (ESP) which contains programs
compiled for the EFI architecture. Such firmware programs can be bootloaders
for different operating systems. See Section 8.8 for a discussion on system
booting.
You can list your disk partitions with the command lsblk which displays block
devices. Figure 8.8 shows a sample display.
Figure 8.8 lsblk Display
Partitions can be managed with the CLI tools fdisk (for drives less than 2TB),
gdisk (for GPT), and parted (for MS-DOS, GPT and other formats).
The GUI tool gparted (Figure 8.9) makes it simple to create and modify disk
partitions.
Figure 8.9 Gparted Tool
A good and simple way of partitioning a hard drive is:
First partition—1GB, EFI (FAT) mounted at /boot/efi for booting Linux and
perhaps also other operating systems.
Second partition—4GB, Linux filesystem (ext4) mounted at /boot for the
Linux kernel and related files.
Third (and last) partition—All remaining disk space, Linux LVM physical
volume to be managed by LVM for swap (36GB), /, /home, and so on.
Also useful for disk management is the command gnome-disks (Figure 8.10).
Figure 8.10 The Gnome Disks Tool
Managing Filesystems
Existing filesystems that you can mount/umount are stored in the system
filesystem table /etc/fstab, first created when the Linux distribution is installed.
Here is a sample:
/dev/mapper/fedora-root / ext4 defaults 1 1UUID=91035a32-9e5a-4001851f-28d71244792d /boot ext4 defaults 1 2UUID=62C3-23C9 /boot/efi
vfat umask=0077,shortname=winnt 0 2/dev/mapper/fedora-home /home
ext4 defaults 1 2/dev/mapper/fedora-swap swap swap defaults 0 0
Each line describes a different filesystem with 6 fields separated by spaces—
device name, mount point, filesystem type, mount options, and so on. Please see
the man page for fstab for details of each field. Filesystems listed in /etc/fstab
are automatically mounted at system boot time. An admin user can use any plain
text editor to add/delete filesystems listed in /etc/fstab.
The command
fsck file-sys ...
checks and optionally repairs the given filesystems. Without arguments, the
command processes each filesystem listed in /etc/fstab sequentially.
Adding a New Disk
Often, a computer running Linux has only one hard drive. Adding a second hard
drive can provide more storage as well as improve system performance.
Furthermore, critical files can be backed up on the second drive just in case the
first drive somehow fails.
To add a new hard drive, follow these general steps:
1.
2.
3.
4.
Physically install the hard drive on your computer.
Create desired partitions on the new disk.
Create filesystems for the partitions.
Mount the filesystems.
Step 1 involves system shutdown, unplugging the computer, physically
connecting the new hard drive, and reboot. Now issue a command such as
lsblk
or
parted -l
to identify the device special file for the new disk. If the first disk is /dev/sda,
the new disk is usually /dev/sdb.
With the new disk identified, we can perform step 2 and partition the disk by
following information in Section 8.6. Use either the GUI gparted tool or the
CLI parted tool. Each partition becomes a logical disk and has its own special
device name such as /dev/sdb1 /dev/sdb2, and so on. To keep things simple, it is
not a bad idea to have one big partition for the entire new disk.
For step 3, we can use the command
mkfs -t type device_name
which creates a filesystem of the specific type for the partition given by
device_name. Type-specific filesystem creation commands include mke2fs (for
ext2/ext3/ext4 filesystem), mkswap, mkfs.fat, and others. After being created
the filesystem is also identified by device_name.
Finally in step 4, use the mount command to mount each new filesystem to a
desired directory on the file tree. And enter the new filesystems into /etc/fstab.
Alternatively, we can put the entire new disk under Logical Volume
Management.
LVM
Modern Linux distributions support LVM (Logical Volume Management) which
uses the Linux kernel’s device mapping ability to dynamically associate logical
volumes (LV) of storage to physical volumes (PV) on storage devices. Thus,
LVM is a software layer over disk partitions to form logical volumes that make
managing hard drive replacement, repartitioning and backup much easier.
Under LVM, a number of disk partitions are designated as PVs. The PVs are
divided into disjoint volume groups (VG). Each VG functions as a logical disk
and can be “partitioned” into one or more LVs. Each LV will have its own mount
point on the file tree. Figure 8.11 shows the LVM architecture.
Figure 8.11 LVM Architecture
The command
pvcreate device_name
initializes a disk or partition as a PV to be used under LVM. We use device
names such as /dev/sda5 as the name of PVs. The command
pvdisplay
displays all PVs and their information. To create a volume group (VG) use the
command
vgcreate volume_group_name pv1 pv2 ...
To see all VGs do
vgdisplay
To add new physical volumes to a volume group use
vgextend vg_name pv5 pv6 ...
To create an LV (logical volume) in a VG do
lvcreate -l n -n lv_name vg_name
The -l option gives the number of extents (each extent is 4MB by default). A
logical volume can be resized later when available space changes in its volume
group (lvextend, lvreduce, lvresize). To see all LVs do lvdisplay. Here is a
sample display.
--- Logical volume ---LV Path /dev/fedora/swapLV Name swapVG Name
fedoraLV UUID gJNdsi-osp2-1046-isc2-NXnT-nTEO-3V6awhLV Write Access
read/writeLV Creation host, time pcenvy.localdomain, 2017-03-21
11:23:04 -0400LV Status available# open 2LV Size 35.36 GiBCurrent
LE 9053Segments 1Allocation inheritRead ahead sectors autocurrently set to 256Block device 253:1--- Logical volume ---LV Path
/dev/fedora/homeLV Name homeVG Name fedoraLV UUID KJTOjw-TJnp-78oLxYF9-mChg-2yVx-8M4yonLV Write Access read/writeLV Creation host,
time pcenvy.localdomain, 2017-03-21 11:23:04 -0400LV Status
available# open 1LV Size 266.00 GiBCurrent LE 68096Segments
1Allocation inheritRead ahead sectors auto- currently set to
256Block device 253:2--- Logical volume ---LV Path
/dev/fedora/rootLV Name rootVG Name fedoraLV UUID rjaDlE-wFPk-qbWoEbB6-XZwR-d7Ws-U5mUkILV Write Access read/writeLV Creation host,
time pcenvy.localdomain, 2017-03-21 11:23:31 -0400LV Status
available# open 1LV Size 1.52 TiBCurrent LE 398458Segments
1Allocation inheritRead ahead sectors auto- currently set to
256Block device 253:0
When installing Linux on a desktop with a single hard drive, partition sizes
can be estimated roughly because LVM allows filesystems to be resized easily
later based on system needs and performance.
On larger systems, LVM makes adding and replacing disks much easier. Also,
LVM enables consistent backups by taking snapshots of the logical volumes.
Please see resources at the book website for more information and commands for
LVM.
File Storage Quotas
The file quota mechanism is designed to allow restrictions on disk space usage
for individual users and/or groups. A separate quota can be set for each
user/group on each filesystem. Quotas can be enforced on some filesystems and
not on others. For example, in a computer science department, one filesystem for
students may have quota enforced; at the same time, another filesystem for
professors may have no quota enforced. The quota specifies limits on the
number of files and disk blocks a user may occupy. There are two kinds of
limits: soft limits and hard limits. If a user-initiated operation causes the soft
limit to be exceeded, a warning appears on the user’s terminal. The offending
operation is allowed to continue if the hard limit is not exceeded. The idea is to
encourage users to stay within their soft limits between login sessions. In other
words, exceeding the soft limit temporarily is all right, as long as the user
releases file space and returns within the soft limit before logout. At login time, a
warning is provided if any soft limits still are violated. After a few such
warnings, the user’s soft limits can be enforced as hard limits.
System admin can edit the filesystem table (/etc/fstab) to indicate which
filesystems need to support quotas and use, for example,
quotacheck
-cu /home
quotacheck -cg /home
to enable, respectively, user and group quota enforcement for the /home
filesystem.
The quotas for users and groups are kept in files (aquota.user and
aquota.group, for example) located in the root directory of the filesystem. For a
mounted filesystem, its root directory is its mount point on the file tree.
The command edquota is used to set and change quotas. Only a super user
can invoke edquota. The command quota displays your disk usage and your
quota limits. A super user can give this command an optional userid to display
the information of a specific user. A super user also can turn on and off quota
enforcing for entire filesystems using the commands
quotaon filesys …
quotaoff filesys …
8.7 FILE AND SYSTEM BACKUP
For safety, it is of course important to regularly backup key files on external hard
drives, on another computer, or on the cloud.
The tar command (Chapter 6, Section 6.11) provides a convenient way to
gather files into one single archive file for backup. For example, to back up
/home, the command
tar -Jcpvf /backup_home.txz –one-file-system /home
creates an XZ-compressed file for /home. The option –one-file-system
excludes files on a different filesystem. The compressed tar file can then be
transferred to an external drive or system.
Having backed up user home folders, you can backup the root folder (/) to
achieve a fuller system backup this way (Ex: ex08/twopartBackup):
tar -Jcpvf backup_root.txz --one-file-system -exclude=/backup_root.tbz--exclude=/dev --exclude=/home -exclude=/media--exclude=/mnt --exclude=/proc --exclude=/run-exclude=/srv --exclude=/sys --exclude=/tmp /
If you have network access to another Linux system or, better yet, a dedicated
backup server, then the rsync command (Chapter 7, Section 7.6) can be more
effective and easier for doing backups.
Say pcmonkey is your Linux backup host and you wish to backup pctiger’s
Web data stored in /var/www. Assume you have userid ableAdmin on both
systems and you have arranged no-password SSH from one system to the other.
Then, you can use (Ex: ex08/rsyncBackup)
rsync -Capz –rsh="ssh -l ableAdmin" –hard-links
–inplace /var/www pcmonkey:/backup/pctiger/www/
The backup files will be located on pcmonkey in the folder
/backup/pctiger/www. The -C option conveniently excludes files normally not
needed for a backup. After the first backup, when the same command is run
again later, rsync will only transfer any files that have changed since last time.
Note rsync has –include and –exclude options to add and remove files/folders
from processing. The –delete option causes any file/folder not present in the
source to be deleted at the destination. See the manpage for rsync for many
other options.
To perform regularly scheduled automatic backups, place the preceding
command as a crontab entry such as (Ex: ex08/rsyncCrontab):
36 1 * * * (followed by the desired command on one line)
Each Linux user can use the command crontab -e to edit that user’s cron table
of scheduled commands. The five leading fields of each crontab entry indicate
the schedule. See sections 1 and 5 of the man pages for crontab for details. The
preceding example specifies 01:36AM every day. The crond (cron daemon)
examines crontab entries every minute to execute scheduled commands.
Backup with Déjà Dup
Déjà Dup (day-ja-doop) from Gnome is a GUI backup tool that is easy to use yet
very powerful. As a frontend to Duplicity, it features scheduling, encryption,
incremental backups, and support for cloud storage. If not already in your Linux
distribution, install it with
dnf install deja-dup
apt-get install deja-dup
You can find the Déjà Dup icon (a safe box) in the Applications, Utilities, or
system menu.
Figure 8.12 Déjà Dup Backup Tool
To use this tool, run deja-dup-preferences (Figure 8.12), turn it on (enabling
the tool), list all the desired folders to backup, any subfolders to ignore, and the
location to store the backup files. Then, click Back Up Now. You can also
schedule automatic regular backups.
As backup storage, you may use a local folder, a remote folder via FTP or
SSH, an external hard drive, or a cloud service (Figure 8.13).
Figure 8.13 Déjà Dup Storage Choices
If you have DropBox installed (Chapter 4, Section 4.1) you can use
$HOME/Dropbox as storage. But be careful, unless you have changed the
default file sync settings for your DropBox account, any files deleted in
$HOME/Dropbox will be automatically deleted on the cloud as well.
Déjà Dup provides for scheduling of automatic backups. And you can run
deja-dup –backup manually at any time. To restore one or more files use
deja-dup –restore file1 ...
With no arguments, a complete restore is done. To restore a missing folder do
deja-dup –restore-missing directory
8.8 SYSTEM BOOTING
Under the control of an operating sytem, a computer can execute any program in
its RAM. But when a computer is first powered on, there is no operating system
yet in memory. The computer’s firmware must first cause the loading of a boot
loader program whose job is to load in stages increasingly more capable
software leading to the operating system kernel.
Modern Linux systems use the Unified Extensible Firmware Interface (UEFI),
instead of BIOS 2 , for the boot process.
UEFI features its own CPU-independent architecture, device drivers, and the
ability to mount partitions and read certain file systems. UEFI can be considered
a tiny OS running on a computer’s firmware.
When a computer is powered on, the firmware first performs the Power On
Self Test (POST) then runs the UEFI code. UEFI searches the system storage for
an EFI System Partition (ESP) which is a GPT partition labeled with a specific
Globally Unique IDentifier (GUID). The usual location for the ESP is /boot/efi.
The ESP contains applications compiled for the EFI architecture including
bootloaders and other utilities. The EFI comes with a boot manager that can boot
the system from a default configuration or prompt the user to choose an
operating system to boot. When an OS-specific bootloader is selected, manually
or automatically, it is read into memory and takes over the boot process. UEFI
also supports Secure Boot that checks the signed software (Chapter 7, Section
7.12) used in the booting process including the operating system so nothing
unauthenticated is used or loaded.
GRUB 2 is the latest version of GNU GRUB, the GRand Unified Bootloader
which can be used for BIOS and for UEFI systems. On UEFI Linux
distributions, the GRUB 2 bootloader is usually found in /boot/efi/EFI. GRUB 2
can load Linux as well as other operating systems such as Windows 10.
At boot time, quickly press a key such as ESC or SHIFT to enter the GRUB2
menu and choose how to proceed.
Modern Linux distributions map the legacy runlevels (0–6) to five systemd
runlevel targets, as part of many kinds of systemd targets. Each such target
represents a software unit in an ordered sequence of units in the boot process.
poweroff.target or runlevel0.target—System shutdown
rescue.target or runlevel1.target—Single-User Mode, no network interfaces,
no daemons, only root login allowed
multi-user.target or runlevel[2,3,4].target—Multi-User Mode, with network
and daemons, no GUI
graphical.target or runlevel5.target—Multi-User Mode plus GUI
reboot.target or runlevel6.target—System reboot
The multi-user.target is normal for a Linux server box and graphical.target is
normal for a workstation.
The command
who -r
shows the runlevel. To change the runlevel (system admin only), the legacy
command
init number
still works. But commands such as
systemctl isolate multi-user.target
systemctl isolate graphical.target
should be used instead.
To see or set the default target for the next reboot use
systemctl get-default
systemctl set-default target_name
A BASH script (Ex: ex08/bootinfoscript) can be obtained and used to display
comprehensive boot-related information about disks, partitions, boot loaders,
devices, filesystems, and so on.
8.9 SELINUX
In Chapter 6 we talked about Discretionary Access Control (DAC) (Section 6.4).
SELinux (Security Enhanced Linux) strengthens system security by providing
Mandatory Access Control (MAC) whose rules are applied after DAC.
According to a Red Hat document
“SELinux is an implementation of a mandatory access control mechanism
in the Linux kernel, checking for allowed operations after standard
discretionary access controls are checked. SELinux can enforce rules on
files and processes in a Linux system, and on their actions, based on
defined policies."
This section provides a brief overview and introduction to SELinux which is a
large topic requiring entire books for a full treatment.
Standard Linux uses DAC that controls access based on userid, groupid, and
rwx permissions set at users’ discretion. The approach has fundamental flaws.
DAC has no way to account for fine-grained user security levels, roles users and
processes may play, and sensitivity classifications of data.
With SELinux, built-in security policies, enforced by the Linux kernel, govern
how all subjects interact with all objects in the system. A subject is a running
process. An object is a file, folder, device, port, socket, or process.
In late 2000, the United States National Security Agency (NSA) released the
first version of SELinux to the open source software development community.
With contributions from many sources, including Red Hat and Linus Torvalds
who suggested a modular approach for introducing security enforcement into the
Linux kernel, SELinux was integrated into the Linux Security Modules (LSM)
framework. The kernel can load different LSMs to implement well-defined
security schemes.
Now SELinux can be installed in most modern Linux distributions including
Red Hat, Fedora, Ubuntu, Debian, and Hardened Gentoo. Some distributions
may have SELinux turned off initially. In fact, Ubuntu, Mint and others prefer
AppArmor over SELinux. Our discussion here will be mostly based on Red Hat,
CentOS, and Fedora.
SELinux Status and Enforcing Modes
To check the status of SELinux, issue the command
sestatus
Here is a sample display
SELinux status: enabledSELinuxfs mount: /sys/fs/selinuxSELinux root
directory: /etc/selinuxLoaded policy name: targetedCurrent mode:
enforcingMode from config file: enforcingPolicy MLS status:
enabledPolicy deny_unknown status: allowedMax kernel policy
version: 31
SELinux can run in either of these two modes
Enforcing—Allows/denies access by enforcing policy rules.
Permissive—Does not deny access but displays and logs any violation of
policy rules instead.
Use setenforce 1 (or 0) to set the current mode to enforcing (permissive). Use
getenforce to display the current mode. The current mode persists until the next
reboot when it will be set according to the SELinux configuration file
/etc/sysconfig/selinux. Here is an example where the targeted policy is enforced.
# This file controls the state of SELinux on the system.# SELINUX=
can take one of these three values:# enforcing - SELinux security
policy is enforced.# permissive - SELinux prints warnings instead
of enforcing.# disabled - No SELinux policy is
loaded.SELINUX=enforcing# SELINUXTYPE= can take one of these three
values:# targeted - Targeted processes are protected,# minimum Modified targeted policy. Only selected processes are protected.#
mls - Multi Level Security protection.SELINUXTYPE=targeted
Edit this file to modify how SELinux is applied across reboots. For example,
SELINUX=disabled
disables enforcement of SELinux rules (not recommended).
To switch from disabled to enforcing (or enforcing for the first time) set the
mode to permissive in the config file first and reboot. Seeing no warnings after
reboot, change the configuration from permissive to enforcing and reboot again.
Security Contexts
With SELinux, each process/file is labeled with its own security context. The
kernel uses context information and policy rules to make access control
decisions. The security context of a process is also known as the domain of the
process. Policy rules also govern whether a process can transition from one
domain to another.
SELinux allows access only if there is a specific policy rule permitting such
access. Otherwise access is always denied.
A SELinux security context is an ordered list of security identities in the
format
se_user : role : type[: sensitivity : category]
The sensitivity level and category range parts are optional.
Usually, the Targeted SELinux Policy is the default and you can find it stored
in /etc/selinux/targeted. The targeted policy focuses on type enforcement with
some attention paid to user and role identities. The sensitivity and category are
rarely used.
The se_user identity is used to collect users into security groups. For example,
users with the guest_u identity usually won’t be able to run executables located
in their own home directory or /tmp, or to run setuid programs. Use the
command seinfo –user to produce a list of all possible SELinux user identities,
such as
sysadm_u system_u xguest_u rootguest_u staff_u user_u unconfined_u
The role identity differentiates between files, executables, running processes,
and daemons. Only processes with certain roles are allowed to take certain
actions or transition to certain domains. Under the SELinux targeted policy, by
default, users are unconfined. Thus, the domain of a user’s Shell
ps -eZ | grep bash
is normally
unconfined_u:unconfined_r:unconfined_t:s0 . . . bash
The type identities form the bulk of access control under the targeted policy
with a large number of types and rules that specify which type can access which
type.
Take the Apache Web server (Chapter 9) daemon httpd, for example. The
command
ls -Z /usr/sbin/httpd
produces the context for that executable file
system_u:object_r:httpd_exec_t:s0 /usr/sbin/httpd
And
ps -eZ | grep httpd
displays the domain for the daemon process
system_u:system_r:httpd_t:s0 . . . httpd
Thus, a process able to execute /usr/sbin/httpd creates a child process
(Chapter 3, Section 3.2) that transitions to the preceding domain.
For a file in the Web server’s document space (readable by httpd),
ls -Z index.html
displays
unconfined_u:object_r:httpd_sys_content_t:s0 index.html
For a folder or file writable by scripts run by httpd, the context is
unconfined_u:object_r:httpd_sys_rw_content_t:s0
Maintaining and Managing File Contexts
On SELinux systems using the targeted policy, regular users usually won’t have
much interaction with SELinux enforcement because they, along with the rest of
the system, are unconfined_t. Only daemons are targeted and confined. This
usually means, the standard DAC rules.
However, there are four common areas a regular user needs to pay attention on
SELinux systems: copying, moving, rsyncing, and archiving/restoring files. The
goal is to do these while preserving the correct SELinux contexts for files and
directories. Here are some tips.
The mv command, by default, preserves the file’s original context which
may be incorrect for its new location. Use mv -Z to automatically set the
context correctly for the destination location.
When creating a new file/folder, including with the cp command, it gets a
context inherited from its parent directory automatically.
For the tar command, use the –selinux (–no-selinux) option to include
(exclude) SELinux context information in the archive.
For the rsync command, add the –xattrs option to preserve extended
attributes that include SELinux contexts.
Sometimes a file/folder needs its context set correctly via the chcon (change
context) command. For example, if necessary, a user may use (Ex: ex08/chcon)
chcon -R -t httpd_user_content_t $HOME/public_html
to set correct contexts for the user’s personal Web document space (Chapter
9).
SELinux uses auditd to log messages in /var/log/audit/ to aid auditing and
troubleshooting. These are mostly AVCs (Access Vector Cache). They show
operations denied (or allowed) by the SELinux security server. An admin user
can check SELinux with
ausearch -m avc
to display all denials, or add the option -ts recent (-ts today) for denials for the
last 10 minutes (today). Admin can also use the command
sealert -b
to launch a GUI alert browser (Figure 8.14).
Figure 8.14 SELinux Alert Browser
To see the correct context settings, issue the command
sestatus -v
to display correct contexts for files and processes listed in /etc/sestatus.conf.
Use the command restorecon or fixfiles to restore/fix contexts. Use the
command secon to display the context of a file or process. For example, (Ex:
ex08/secon),
secon -f /usr/sbin/httpd
produces
user: system_u role: object_rtype: httpd_exec_t sensitivity:
s0clearance: s0 mls-range: s0
and the command
secon –pid ‘pidof httpd‘
produces something like
user: system_u role: system_rtype: httpd_t sensitivity:
s0clearance: s0 mls-range: s0
Many other tools for SELinux exist for troubleshooting, managing policies,
writing new ones, and so on. See the book website for additional resources.
8.10 FOR MORE INFORMATION
See the DNF page at fedoraproject.org.
See Firewalld documentation at fedoraproject.org.
See the APT complete guide at itsfoss.com.
See LVM HowTo at the Linux Documentation Project.
See SELinux resources at the book website.
See UEFI at uefi.org.
8.11 SUMMARY
Linux system administration and management is a promising career direction for
well-trained Linux personnel. Basic aspects of Linux system admin, especially
for home and small LAN situations, include: user accounts, software
management, network configuration, disk and filesystem management,
file/system backup, booting, and system security. SELinux adds Mandatory
Access Control (MAC) based on security policies to the standard Linux
Discretionary Access Control (DAC) based on userid and file permissions.
Understanding and managing SELinux contexts are important for end users and
system admins alike.
8.12 EXERCISES
1. Where are userids and passwords for Linux users kept? How is the
password checked when a user login?
2. What is LDAP? How is it related to user authentication on Linux systems?
3. Compare pros and cons for file backup with tar and with rsync.
4. Explain the purpose of sudo and why we should use it instead of login as
root.
5. How can tasks be scheduled for execution on a regular basis? Please give
examples.
6. How to find the IP address assigned to your Linux system? What is a
default route?
7. Explain the structure of an IP packet.
8. What is DHCP reservation? How is it configured on a router?
9. How does one find the IPv6 address of a host on the Internet? Please give a
specific example.
10. How to find which daemon processes are running? What tools and
commands are useful for managing daemon processes?
11. What is a subnet? Find the subnet your Linux system is in.
12. What is a subnet mask?
13. What is a hardware firewall? software firewall? Where are they located?
14. What is a disk partition? A GPT partition?
15. What is BIOS? UEFI? EFI? Please explain.
16. What is a GUID? What is an ESP? Please explain.
17. List and explain the tasks needed to install a new hard drive.
18. What is LVM? What benefits does it bring?
19. Under LVM, what is a physical volume? volume group? logical volume?
20. Find out what RAID is and how your Linux distribution supports RAID.
21. What is a SELinux context?
22. What is domain transition in SELiux?
23. Where is the context for a file stored?
24. Explain why using the mv command can cause problems under SELinux.
25. Find out about AppArmor and compare it with SELinux.
26. For students interested in Linux server management, please find out about
Ansible and other similar software packages that automate software
provisioning, configuration management, and application deployment.
1
2
A virtual machine is another operating system running under the control of a host operating system.
Most UEFI implementations are backwards compatible with BIOS.
Chapter 9
Web Hosting: Apache, MySQL, and PHP
Started in the early 1990s as a file sharing system among physicists, the World
Wide Web (WWW or simply Web) has grown rapidly to a globe-spanning
information system that modern societies won’t do without even for a short
while. In a real sense, the Web has leveled the playing field and empowered
individuals and businesses, large or small, all over the world.
A key factor for this great success is the low cost of putting information on the
Web. You simply find a Web hosting service to position your files and
programming for your website on the Web. Any Internet host can provide Web
hosting if it has a good Internet connection and runs a Web server and other
related programs.
According to netcraft.com’s June 2017 survey, among all Web servers, a full
46% are Apache, and a majority of Apache servers run on Linux systems. A
Linux-Apache Web hosting environment usually also supports PHP for active
pages and MySQL (the community version) or MariaDB for database-driven
websites. The Linux, Apache, MySQL/MariaDB, and PHP combination (known
as LAMP) works well to support Web hosting. An introduction to these
programs, together with their configuration, and operation is presented.
In addition to understanding the big picture and the underlying principles, a
practical hands-on approach guides you through the installation, configuration,
testing, and administration of Apache, PHP, and MySQL so you can learn Linux
Web hosting through doing. Root access on your Linux is convenient, but not
necessary.
9.1 WHAT IS A WEB SERVER?
A Web server is a piece of software that runs on a particular host to supply
documents to the Web. The host computer is called a server host and often
provides many network-based services including the Web. Linux systems are
widely used to run Web servers, and it is important for Linux programmers to
become familiar with operations related to the Web server.
A Web server listens to a specific networking port on the host and follows the
Hypertext Transfer Protocol to receive HTTP requests and send HTTP
responses. The standard port is 80 for HTTP and 443 for HTTPS. But other ports
may be used.
In response to an incoming request, a server may return a static document
from files stored on the server host, or it may return a document dynamically
generated by a program indicated by the request (Figure 9.1).
Figure 9.1 Web Server Overview
A single-thread server handles one HTTP request at a time, while a multithread server can handle multiple concurrent requests. A server host may have
multiple copies of a Web server running to improve the handling of requests.
Many different brands of Web servers are available from companies and from
open-source organizations. GlassFish is a free Web server that comes with the
Java EE distribution from java.sun.com. The Apache Web server, available free
from the Apache Software Foundation (apache.org), is widely used on Linux
systems. The popular Apache usually comes pre-installed on Linux distributions.
9.2 URL AND URI
An important cornerstone of the Web is the Universal Resource Locator (URL,
Chapter 7, Section 7.13) that allows Web clients to access diverse resources
located anywhere on the Web. For example, the HTTP URL
http://ml.sofpower.com
leads to the companion website for this textbook. An HTTP URL (Figure )
identifies a Web server running on a particular host computer and provides the
following information:
A Universal Resource Identifier (URI) that corresponds to a local pathname
leading to a target resource (a file or program) stored on the server host
An optional pathinfo indicating a target file/folder location as input data to
the target resource
An optional query string providing key=value pairs as input data to the
target resource
Figure 9.2 HTTP URL Structure
The part of the URL immediately after the host:port segment (Figure 9.2) is
referred to as the URI. The Web server uses the URI to locate the target resource,
which can be a static page, an active page, or an executable program. A static
page is returned directly in an HTTP response. Any pathinfo and query string is
made available, as input, to an active page or an executable program. The
resulting output is then returned in an HTTP response.
The set of files and directories made available on the Web through a Web
server is known as its document space. The document root is the root directory
for the document space, and it corresponds to the URI /. In addition to the
document root hierarchy, there can be other files and directories in the document
space, for example, the /cgi-bin and the userid usually map to directories
outside the document root hierarchy.
A Web server also works with other special directories (outside of its
document space) for server configuration, passwords, tools, and logs. An URI is
interpreted relative to the document root, cgi-bin, or another directory, as
appropriate. The Web server can enforce access restrictions, specified in the Web
server configuration files, on any file/folder in the document space.
9.3 REQUEST PROCESSING
For each incoming HTTP request, a Web server executes the following request
processing cycle:
1.
2.
3.
4.
Accepts client connection (via TCP/IP; Chapter 7, Section 7.2)
Processes request (fetches and processes page or invokes program)
Sends response
Closes connection (or keeps it alive under HTTP1.1)
While processing a request, a busy website often will receive many new
requests. It is normal to use multiple servers (multiprocessing) and/or multiple
threads within the same server (multithreading) to handle concurrent requests.
9.4 RESPONSE AND CONTENT TYPES
For each incoming HTTP request, the Web server sends back an HTTP response
containing the requested resource or an indication of error or some other
condition.
An HTTP response has two parts: the headers and the body. The server
specifies the Content-Type header to indicate the media type of the response
body. Standard MIME (Multipurpose Internet Mail Extensions) content types
(Chapter 6, Table 6.3) are used. The most common content type is text/html, but
there are many other types. For a static file, the Web server uses the filename
extension to infer its media type using a list often found in the file
/etc/mime.types. The location of this content type list is configurable.
In case of dynamic content, those generated by server-side programs, the Web
server relies on those programs to set content type.
9.5 THE APACHE WEB SERVER
Apache is the most popular Web server, especially on Linux systems. You can
download and install the Apache HTTP server (Apache) from the Apache
Software Foundation (httpd.apache.org) free of charge (Section 9.6).
However, your Linux will most likely have Apache already installed. Apache
is derived from the NCSA 1 httpd project and evolved through a series of code
patches (thus, a patchy server). Apache, written in the C language, is open
source and runs on almost all platforms. Apache is fast, reliable, multi-threaded,
full-featured, and HTTP/1.1 compliant. Although Apache 1.3 is still available,
the most recent stable Apache 2 version is the one to use.
Apache has many components, including
Server executable—The runnable program httpd
Utilities—For server control, passwords, and administration
Files—Including server configuration files, log files, password files, and
source code files
Dynamic loadable modules—Pre-compiled library modules that can be
loaded into the httpd at run-time
Documentation
9.6 APACHE ON LINUX
Because of its importance, most popular Linux distributions come with Apache
already installed. Otherwise you can easily install Apache HTTPD.
Installing Apache with Package Management
We have mentioned that most Linux distributions come with Apache installed.
With root access, you can use the Linux package management (Chapter 8,
Section 8.2) commands
CentOS/Fedora:dnf install httpddnf update httpdUbuntu/Debian:sudo
apt-get install apache2sudo apt-get update apache2
to install/update your Apache server. See Chapter 8, Section 8.1 for a
discussion of the sudo command.
Installing the Web Server group gives more supporting programs.
CentOS/Fedora:dnf group install 'Web Server'dnf group upgrade 'Web
Server'
If you wish to have the very latest Apache release, or if you don’t have root
access, you can install Apache manually as described in Section 9.16.
Running the Apache Web Server
Networking servers, the Web server included, are automatically started as Linux
boots and stopped as Linux shuts down. To make sure, start system-configservices and look for httpd among the service entries listed (Section 8.3).
Alternatively, to enable/disable, start/stop, and restart services, the systemctl
command can be used.
systemctl enable httpd.service
systemctl disable httpd.service
systemctl start httpd.service
systemctl stop httpd.service
systemctl restart httpd.service
Enabling a service will start it automatically on system boot. A service can be
started without being enabled.
You’ll usually find the document root at /var/www/html/ and the Apache main
configuration file at
/etc/httpd/conf/httpd.conf (CentOS/Fedora)
/etc/apache2/apache2.conf (Ubuntu/Debian)
Often, the main configuration file will include other component configuration
files such as php.conf and ssl.conf.
To check if httpd, or any other process, is running, you can use
pidof httpd
pidof process_Name
and see if one or more process ids are found.
Controlling the Apache Server
The command apachectl (CentOS/Fedora) or apache2ctl (Ubuntu/Debian),
usually found in /usr/sbin, can be used to control the httpd
apachectl action
apache2ctl action
Actions of apachectl
Action
Meaning
start
Starts httpd if not already running
stop
Stops httpd if running
restart
Starts/restarts httpd
graceful
Restarts httpd, respecting ongoing HTTP requests
configtest or -t Checks the syntax of configuration files
Possible actions are listed in Table 9.1.
9.7 APACHE RUN-TIME CONFIGURATION
Features and behaviors of the Apache httpd can be controlled by directives kept
in configuration files. The main configuration file is usually httpd.conf (or
apache2.conf). When httpd starts, it reads the configuration files first. After
making changes to the configuration, the httpd needs to be restarted before the
new configuration takes effect. Unless you have installed your own Apache as an
ordinary user (Section 9.16), you’ll need root privilege to modify the Apache
configuration or to restart it.
Apache Configuration File Basics
An Apache configuration file (httpd.conf, for example) is a text file that contains
configuration directives. Each directive is given on a separate line which can be
continued to the next line by a character at the end of the line.
Lines that begin with the char # are comments and are ignored. A comment
must occupy the entire line. No end-of-line comments are allowed. There are
many different directives. Directive names are not case sensitive, but their
arguments often are. A directive applies globally unless it is placed in a
container which limits its scope. When in conflict, a local directive overrides a
global directive.
The main configuration file is httpd.conf, and other component configuration
files may exist and are included by the main file with the Include directive. For
example, on many Linux systems the configuration directory /etc/httpd/conf.d/
stores component configuration files such as ssl.conf for SSL (secure socket
layer) to support HTTPS, and php.conf for PHP (Section 9.17). The directive
Include conf.d/*.conf
is used to include all such component configuration files.
To test your Apache configuration for syntax errors, use either one of the
following commands:
apachectl configtest
httpd -t
In addition to the central (main and component) configuration files, there are
also in-directory configuration files known as access files. An access file, often
named .htaccess, is placed in any Web-bound folder (your public_html, for
example) to provide configuration settings applicable for the file hierarchy
rooted at that particular folder. Directives in an access file override settings in
the central configuration files. The possibility of an access file and what
directives it may contain are controlled by the AllowOverride directive in the
main configuration file. The .htaccess files are especially useful for individual
users to configure their own Web spaces, usually the public_html under their
home directories.
About Configuration Directives
Configuration directives control many aspects of the Apache Web server. The
httpd.conf file has three main parts: Global Environment, main server
configurations, and virtual hosts configurations. Comments are provided for
each configuration directive to guide its usage. Apache has reasonable and
practical default settings for all the directives, making it easy to configure a
typical server. Additional directives specify how loaded components work.
Commonly used directives include
Server properties: host identification (ServerName name), file locations
(ServerRoot, DocumentRoot, ScriptAlias), network parameters (Listen
[IP:]port), and resource management (StartServers, KeepAlive)
Enabling optional server features (Options) and in-directory configuration
overrides (AllowOverride)
Access restrictions and user authentication (Allow, Deny, Require, Satisfy,
AuthName, AuthType, AuthFile)
Content handling (AddHandler, AddType, AddOutputFilter)
HTTP caching and content deflation (DeflateCompressionLevel,
ExpiresActive, ExpiresByType, AddOutputFilterByType DEFLATE)
Virtual hosts (NameVirtualHost)
For example, the directive
DirectoryIndex index.html index.php
says index.html (or index.php) is the directory index file which is displayed if
the folder containing it is the target resource of an incoming URI. Without an
index file, a listing of filenames in that folder is generated (index generation) for
display only if the Indexes option has been enabled. Otherwise, an error is
returned.
Loading Modules
Apache is a modular server. Only the most basic functionalities are included in
the core httpd. Many extended features are implemented as dynamically
loadable modules (.so) that can be selectively loaded into the core server when it
starts. This organization is very efficient and flexible.
The loadable modules are placed in the modules folder under the server root
directory, which is defined in the main configuration file with the ServerRoot
directive. To load a certain module, use the directive
LoadModule name_module modules/moduleFileName.so
For example,
LoadModule dir_module modules/mod_dir.so loads module dir)
LoadModule php5_module modules/libphp5.so (loads module php5)
The dir module enables Apache to generate a directory listing. The php5
module supports dynamic Web pages using the PHP scripting language (Section
9.17).
Configuration directives may be included conditionally, depending on the
presence of a particular module, by enclosing them in an < IfModule > container.
For example,
>IfModule mod_userdir.c<UserDir public_html>/IfModule<
says if we are using the userdir module, then the Web folder for each Linux
user is public_html.
Global Directives
Table 9.2 shows some more directives relating to how the Apache server works
globally (Ex: ex09/apacheGlobal.conf). The Alias and ScriptAlias directives
map an incoming URI to a designated local folder.
Container Directives
Configuration directives can be placed inside a container directive to subject
them to certain conditions or to limit their scope of applicability to particular
directories, files, locations (URLs), or hosts. Without being limited, a directive
applies globally.
Apache Global Directives
For example,
>IfModule mod_userdir.c<UserDir public_html>/IfModule<
enables the per-user Web space (Ex: ex09/peruser.conf) and designates the
user folder to be public_html only if the userdir module is loaded.
Also, consider these typical settings (Ex: ex09/docroot.conf) for the document
root /var/www/html:
>Directory "/var/www/html"<Options Indexes FollowSymLinks (1)Order
allow,deny (2)Allow from all (3)AllowOverride None (4)>/Directory<
Within the directory /var/www/html, we allow index generation and the
following of symbolic links (line 1). The order to apply the access control
directives is allow followed by deny (line 2), and access is allowed for all
incoming requests (line3+) unless it is denied later.
The AllowOverride (line 4) permits certain directives in .htaccess files. Its
arguments can be None, All, or a combination of the keywords Options,
FileInfo, AuthConfig, and Limit. We’ll return to this topic when we discuss
access control in detail (Section 9.8).
You’ll also find the following typical setting (Ex: ex09/htprotect.conf) in your
httpd.conf:
>Files ~ "^\.ht"<Order allow,denyDeny from all>/Files<
It denies Web access to any file whose name begins with .ht (Chapter 4,
Section 4.4). This is good for security because files such as .htaccess are
readable by the Apache Web server, but we don’t want their contents exposed to
visitors from the Web.
As < Directory > and < Files > work on the file pathnames on your computer,
the < Location > container works on URIs. We also have < DirectoryMatch > , <
FileMatch > , and < LocationMatch > that use regular expressions as defined for
egrep (Chapter 4, Section 4.4).
9.8 ACCESS CONTROL UNDER APACHE
What Is Access Control?
Running a Web server on your Linux system means that you can make certain
files and folders accessible from the Web. However, you also want to control
how such files can be accessed and by whom.
To make a file/folder accessible from the Web, you must place it somewhere
in the document space configured for your Web server. This usually means
placing a file/folder under the document root or inside your own public_html and
also making the file readable (the folder readable and executable) by the Web
server via chmod a+r file (chmod a+rx folder). Files on your system not placed
under the server document space or not having the right access modes (Chapter
6, Section ) will not be accessible from the Web.
The Web server can be configured to further limit access. Access control
specifies who can access which part of a website with what HTTP request
methods. Access control can be specified based on IP numbers, domains, and
hosts, as well as passwords. Access restrictions can be applied to the entire site,
to specific directories, or to individual files.
Apache access control directives include Allow, Deny, Order, AuthName,
AuthType, AuthUserFile, AuthGroupFile, Require, Satisfy, < Limit > , and <
LimitExcept > .
Access Control by Host
If a file in the server document space has no access control, access is granted.
The order directive specifies the order in which allow and deny controls are
applied. For example,
order allow,deny
only access allowed but not denied are permitted. In the following, if access is
first denied then allowed, it is allowed.
order deny,allowdeny from allallow from host1 host2 . . .
On monkey.cs.kent.edu, we have a set of pages reserved for use inside our
departmental local area network (LAN). They are placed under the folder
/var/www/html/internal. Their access has the following restriction (Ex:
ex09/folderprotect.conf):
>Location /internal<order deny,allowdeny from allallow from
.cs.kent.edu>/Location<
Thus, only hosts in the .cs.kent.edu domain are allowed to access the location
/internal. The IP address of a host can be used. For example,
allow from 131.123
grants access to requests made from any IP with the prefix 131.123.
To enable users to control access to files and folders under their per-user Web
space (public_html), you can use something such as (Ex: ex09/htaccess.conf)
>Directory /home/*/public_html<AllowOverride AllOrder
allow,denyAllow from all>/Directory<
in httpd.conf. This means users can place their own access control and other
directives in the file /public_html/.htaccess.
9.9 REQUIRING PASSWORDS
Allowing access only from certain domains or hosts is fine, but we still need a
way to restrict access to registered users either for the whole site or for parts of
it. Each part of a site under its own password control is known as a security
realm. A user needs the correct userid and password to log in to any realm before
accessing the contents thereof. Thus, when accessing a resource inside a realm, a
user must first be authenticated or verified as to who the user is. The Apache
Web server supports two distinct HTTP authentication schemes: the Basic
Authentication and the Digest Authentication. Some browsers lack support for
Digest Authentication which is only somewhat more secure than Basic
Authentication.
Let’s look at how to set user login.
Setting Up User Login under Apache
To illustrate how to password protect Web files and folders, let’s look at a
specific example where the location /WEB/csnotes/ is a folder we will protect.
We first add the following authentication directives to the httpd.conf file (Ex:
ex09/validuser.conf):
>Location "/WEB/csnotes/"<AuthName "WDP-1 Notes"AuthType
BasicAuthUserFile /var/www/etc/wdp1prequire valid-user>/Location<
The AuthName gives a name to the realm. The realm name is displayed when
requesting the user to log in. Thus, it is important to make the realm name very
specific so that users will know where they are logging into. Figure 9.3 shows
such a login panel for accessing the example package on this book’s website.
Figure 9.3 HTTP Basic Authentication Example
The AuthType can be either Basic or Digest. The AuthUserFile specifies the
full pathname of a file containing registered users. The optional AuthGroupFile
specifies the full pathname of a file containing group names and users in those
groups. The Require directive defines which registered users may access this
realm.
valid-user (all users in the AuthUserFile)user id1 id2 id3 ... (the
given users)group grp1 grp2 ... (all users in the given groups)
The AuthUserFile lists the userid and password for each registered user, with
one user per line. Here is a sample entry in /var/www/etc/wdp1.
PWang:RkYf8U6S6nBqE
The Apache utility htpasswd (htdigest) helps create password files and add
registered users for the Basic (Digest) authentication scheme. (See the man page
for these utilities for usage.) For example,
htpasswd -c /var/www/etc/wdp1 PWang
creates the file and adds an entry for user PWang, interactively asking for
PWang’s password. If you wish to set up a group file, you can follow the format
for /etc/group, namely, each line looks like
group-name: userid1 userid2 ...
It is also possible to set up login from an .htaccess file. For example, put in
.htaccess under user pwang’s public_html
AuthUserFile /home/pwang/public_html/.htpasswordAuthName "Faculty
Club"AuthType BasicRequire valid-user
Then, place in .htpassword any registered users.
If more than one Require and/or allow from conditions is specified for a
particular protected resource, then the satisfy any (if any condition is met) or
satisfy all (all conditions must be met) directive is also given. For example (Ex:
ex09/flexibleprotect.conf),
>Location /internal<order deny,allowdeny from allallow from
.cs.kent.eduAuthName "CS Internal"AuthType BasicAuthUserFile
/var/www/etc/csrequire valid-usersatisfy any>/Location<
means resources under the /internal can be accessed by any request originating
from the cs.kent.edu domain (no login required) or a user must log in.
9.10 HOW HTTP BASIC AUTHENTICATION
WORKS
Upon receiving an unauthorized resource request to a realm protected by Basic
Authentication, the Web server issues a challenge :
HTTP/1.0 401 UnauthorizedWWW-Authenticate: Basic realm="CS
Internal"
Upon receiving the challenge, the browser displays a login dialog box
requesting the userid and password for the given realm. Seeing the login dialog,
the user enters the userid and password. The browser then sends the same
resource request again with the added authorization HTTP header
Authorization: Basic QWxhZGRpbjpvcGVuIHNlc2FtZQ==
where the base64 (Chapter 7, Section 7.10) encoded basic cookie decodes to
userid:password. From this point on, the browser automatically includes the
basic cookie with every subsequent request to the given realm. This behavior
persists until the browser instance is closed.
9.11 HOW HTTP DIGEST AUTHENTICATION
WORKS
Unless conducted over a secure connection, such as SSL (secure socket layer)
used by HTTPS (Section 9.14), the Basic Authentication is not very secure. The
userid and password are subject to easy eavesdropping over HTTP. The Digest
Authentication is an emerging HTTP standard to provide a somewhat more
secure method than Basic Authentication.
With Digest Authentication, the server sends a challenge (on a single line)
HTTP/1.1 401 Unauthorized WWW-Authenticate:Digest realm="Gold Club"
nonce="3493u4987"
where the nonce is an arbitrary string generated by the server. The
recommended form of the nonce is an MD5 hash (Chapter 7, Section 7.12),
which includes the client’s IP address, a timestamp, and a private key known
only to the server.
Upon receiving the challenge, the browser computes
str1 = MD5(userid + password)str2 = MD5(str1 + nonce +
Resource_URI)
The browser then sends the authorization HTTP header (on one line)
Authorization: Digest realm="Gold Club",
nonce="...",username="pwang",
uri="/www/gold/index.html",response="str2"
The server verifies the response by computing it using the stored password.
From this point on, the browser includes the Digest Authentication header
with every request to the same realm. The server may elect to rechallenge with a
different nonce at any time.
Basic vs. Digest Authentication
Basic Authentication is simple and works with all major browsers. Digest
Authentication is somewhat more secure, but browser support is less complete.
Web servers, including Apache, tend to support both authentication schemes.
When security is a concern, the best practice is to move from Basic
Authentication over HTTP directly to Basic Authentication over HTTPS (Secure
HTTP over SSL).
9.12 PASSWORD ENCRYPTION
The Apache-supplied htpasswd tool uses the same Linux/UNIX password/data
encryption method as implemented by the C library function crypt. In this
encryption scheme, a key is formed by taking the lower 7 bits of each character
from the password to form a 56-bit quantity. Hence, only the first 8 characters of
a password are significant. Also, a randomly selected 2-character salt from the
64-character set [a-zA-Z0-9./] is used to perturb the standard Data Encryption
Algorithm (DEA) in 4096 possible different ways. The key and salt are used to
repeatedly encrypt a constant string, known only to the algorithm, resulting in an
11-character code. The salt is prepended to the code to form a 13-character
encrypted password which is saved in the password file for registered users. The
original password is never stored.
When verifying a password, the salt is extracted from the encrypted password
and used in the preceding algorithm to see if the encrypted password is
regenerated. If so, the password is correct.
9.13 AUTOMATIC FILE DEFLATION
Apache takes advantage of many HTTP 1.1 features to make Web pages faster to
download. One such feature is automatic compression of a page before network
transfer, resulting in significantly reduced file size and delivery time. This is
especially true for textual pages whose compression ratio can reach 85% or
more. A compressed page is uncompressed by your browser automatically.
The mod_deflate module for Apache 2.0 supports automatic (dynamic) file
compression via the HTTP 1.1 Content-Encoding and Accept-Encoding headers.
These two configuration directives (Ex: ex09/deflate.conf)
DeflateCompressionLevel 6AddOutputFilterByType DEFLATE text/html
text/plain \text/xml text/css application/x-javascript
\application/xhtml+xml application/xslt+xml \application/xml
application/xml-dtd image/svg+xml
indicate a list of content types for dynamic compression (using zlib) at the
indicated compression level. Deflation adds a bit of processing load on the
server side and the higher the compression level, the heavier the processing load.
Compression will only take place when the incoming HTTP request indicates
an acceptable compression encoding. The detection of browser compression
preferences and the sending of compressed or uncompressed data are automatic.
Of course, any compressed outgoing page will carry an appropriate ContentEncoding response header.
The AddOutputFilterByType directive needs AllowOverride FileInfo to work
in .htaccess.
9.14 HTTPS AND SSL/TLS
Web servers support HTTPS for secure communication between the client and
the server.
Figure 9.4 HTTP and HTTPS
HTTPS is HTTP (Hypertext Transfer Protocol) over Secure Socket Layer
(SSL) or the newer Transport Layer Security (TLS) protocol (Figure 9.4). Note
HTTP and HTTPS use different server network ports, normally 80 and 443,
respectively. SSL/TLS developed from SSL 1.0, 2.0, and 3.0 to TLS 1.0, 1.1, and
1.2. SSL/TLS provides secure communication between client and server by
allowing mutual authentication, the use of digital signatures for integrity, and
data encryption for confidentiality. To enable HTTPS, a server needs to install a
valid Web server certificate (Section 7.9) and enable SSL/TLS.
SSL/TLS may be placed between a reliable connection-oriented transport
protocol layer, such as TCP/IP, and an application protocol layer, such as HTTP
(Figure 9.5).
Figure 9.5 HTTPS Protocol Layers
Basically, TLS sets up secure communication in two steps:
1. The handshake phase—Mutual authentication and securely agreeing upon a
randomly generated session key to be used in the next phase
2. The session data phase—Following the Record layer protocol, using the
session key for symmetric encryption (Section 7.8) of messages between
the client and server
The handshake phase uses public-key cryptography (Section 7.9) for security,
while the session data phase uses the more efficient symmetric encryption for
speed. Each new SSL/TLS connection will establish a new session key. Figure
9.6 illustrates the TLS handshake process from a user viewpoint.
Figure 9.6 Basic TLS Handshake
All this is a bit overwhelming for beginners. Don’t worry, we will talk about
cryptography, digital signature, and all that a bit later in this chapter. But first,
let’s look at the digital certificate.
9.15 HTTPS SUPPORT
Follow these three steps to setup SSL/TLS server certificate for Appache
HTTPD so that the Web server will listen to port 443 and process incoming
HTTPS requests.
1. Make sure you have the necessary packages, openssl and mod_ssl,
installed.
2. Obtain a server certificate from a CA such as DigiCert or Etrust and install
the encoded certificate myserver.crt and private key myserver.key in the
directory /etc/pki/tls/certs/.
3. Modify the SSL configuration, /etc/httpd/conf.d/ssl.conf, for httpd as
follows:
DocumentRoot "/var/www/html"ServerName
mydomain:443SSLCertificateFile
/etc/pki/tls/certs/myserver.crtSSLCertificateKeyFile
/etc/pki/tls/certs/myserver.key
Then restart httpd
systemctl restart httpd
Also make sure the firewall is not blocking https or port 443 (Chapter 8,
Section 8.5).
For local or testing purposes, you can generate a self-signed server certificate
as follows.
Generate an RSA private key:
cd /etc/pki/tls/certs; make myserver.keyopenssl rsa -in
myserver.key -out myserver.key
Fill out a certificate signing request:
make myserver.csr
Self sign and generate the certificate:
openssl x509 -in myserver.csr -out myserver.crt \-req -signkey
myserver.key -days 3650
9.16 MANUAL INSTALLATION OF APACHE
If you prefer not to install Apache with package management, you may install
Apache manually. The installation procedure follows the standard Linux
configure, make, install sequence.
If you have root access, you will be able to install Apache in a system
directory such as /usr/local and assign port 80 to it. If not, you still can install
Apache for yourself (for experimentation) in your own home directory and use a
non-privileged port, such as 8080. Let $DOWNLOAD be the download folder,
for example, either /usr/local/apache_src or $HOME/apache_src, and let
$APACHE be the installation folder, for example, /usr/local/apache or
$HOME/apache.
To download and unpack the Apache HTTP server distribution, follow these
steps.
1. Download—Go to httpd.apache.org/download.cgi and download the httpdversion.tar.gz or the .tar.bz2 file, as well as its MD5 fingerprint file, into
your $DOWNLOAD folder.
2. Integrity check—Use md5sum on the fingerprint file to check the
downloaded file.
3. Unpack—From the $DOWNLOAD folder unpack with one of these
commands. tar zxvpf httpd- version .tar.gz tar jxvpf httpd- version .tar.bz2
You’ll find a new Apache source folder, httpd- version, containing the
unpacked files.
Configure and Compile
Now you are ready to build and install the Apache Web server. Follow the
INSTALL file and the Compiling and Installing section of the Apache
documentation httpd.apache.org/docs/ version-number . You’ll need an ANSI C
compiler (gcc preferred) to compile, Perl 5 to make tools work, and DSO
(Dynamic Shared Object) support. These should already be in place on newer
Linux distributions.
From the Apache source folder, issue the command
./configure options
to automatically generate the compilation and installation details for your
computer. The INSTALL file has good information about configuration. To see
all the possible options, give the command
./configure –help.
For example, the –prefix=serverRoot option specifies the pathname of the
server root folder, and the option –enable-mods-shared=all elects to compile all
Apache modules into dynamically loadable shared libraries.
The recommended method (Ex: ex09/makeapache.bash) to configure and
compile is
./configure –prefix=$APACHE –enable-mods-shared=all
otherOptions
make
make install
Here the Apache server root folder has been set to your installation folder
$APACHE as the destination for the results of the installation. The
recommended otherOptions are
--enable-cache --enable-disk-cache \--enable-mem-cache --enableproxy \--enable-proxy-http --enable-proxy-ftp \--enable-proxyconnect --enable-so \--enable-cgi --enable-info \--enable-rewrite -enable-spelling \--enable-usertrack --enable-ssl \--enable-deflate
--enable-mime-magic
Each of the preceding three commands will take a while to run to completion.
After successful installation, it is time to customize the Apache configuration
file $APACHE/conf/httpd.conf. Follow these steps:
1. Check the ServerRoot and DocumentRoot settings. These should be the full
pathnames as given by $APACHE and $APACHE/htdocs, respectively.
2. Set the listening port: Listen 80 requires root privilege) Listen 8080 (no
need for root privilege)
3. Make any other configuration adjustments as needed.
Now you can start the Apache server with
$APACHE/bin/apachectl start
If the start is successful, you can then use a Web browser on the same host
computer to visit
http://localhost.localdomain:port
and see the Apache welcome page, which is the file
$APACHE/htdocs/index.html
Then, test the server from another host on the same LAN, with
http://host:port
where host is the domain name of your server. Make sure that the firewall on
the server allows both HTTP and HTTPS access (Section ). Otherwise, the
Apache Web server won’t be accessible from other hosts. On CentOS/Fedora
firewall configuration is an option on the system- > admin menu. For Ubuntu the
gufw tool is handy for the same purpose.
It is recommended that you install PHP together with Apache. See Section
9.18 for details.
9.17 WHAT IS PHP?
PHP, a recursive acronym for PHP: Hypertext Preprocessor, represents a
powerful and widely used program for generating dynamic Web content. It
evolved from an earlier project by Rasmus Lerdorf, and PHP 3.0 was released in
mid-1998. PHP has matured as an important server-side scripting tool and is
moving past version 7.2 at the time of this writing. In addition to serving the
Web, PHP can also be used as a Linux command for general-purpose text
processing.
Although PHP runs on multiple platforms, we will focus on PHP as an Apache
server module on Linux. As such, PHP executes as part of Apache and interprets
code embedded in Web-bound pages to dynamically generate content for those
pages. For example, an HTML document containing
>p<It is >?php echo(date("l M. d, Y")); ?<,>br /<do you know where
your project is?>/p<
generates the text
It is Thursday June. 18, 2018,
do you know where your project is?
The date displayed depends on the exact time of access.
Any PHP code is given within the PHP bracket < ?php ... ? > and interleaved
(embedded) within normal HTML code, or other types of code as the case may
be. Pages containing such embedded codes are often called active (or dynamic)
pages, because they are not static and contain information generated on the fly
by the embedded code. The embedded code is never seen by the receiver of the
resulting document; it gets replaced by any information it generates (Figure 9.7).
Figure 9.7 PHP Code Interpretation
9.18 THE PHP MODULE FOR APACHE
An Apache server is generally expected to support PHP, and it is not hard to add
the PHP module for Apache. With the PHP module, the Apache Web server will
be able to interpret PHP codes embedded in textual documents of any type as
they are being delivered to the Web (Figure 9.7). Most Linux distributions will
have Apache installed with PHP already. For example, you may find the PHP
module libphp*.so already in the Apache modules folder (usually
/etc/httpd/modules).
You can also use the Linux package management facility to install/update
Apache+PHP:
dnf install httpd php php-common (CentOS/Fedora)dnf upgrade httpd
php php-common (CentOS/Fedora)sudo apt-get install apache2 php7.0
\php7.0-mysql libapache2-mod-php7.0 (Ubuntu/Debian)sudo apt-get
update apache2 php7.0 \php7.0-mysql libapache2-mod-php7.0
(Ubuntu/Debian)
Installing the PHP Module
This section describes how to install the PHP module manually and add it to
your Apache server. If you already have Apache+PHP installed, please skip this
section.
First, download the current PHP release (php-version.tar.gz or .tar.bz2) from
www.php.net/downloads.php, check the MD5 fingerprint, and unpack into your
$DOWNLOAD folder as before (Section 9.16).
Next, go to the PHP source code folder $DOWNLOAD/php-version to
configure the PHP module. For example (Ex: ex09/makephp.bash),
dnf install httpd php php-common (CentOS/Fedora)dnf upgrade httpd
php php-common (CentOS/Fedora)sudo apt-get install apache2 php7.0
\php7.0-mysql libapache2-mod-php7.0 (Ubuntu/Debian)sudo apt-get
update apache2 php7.0 \php7.0-mysql libapache2-mod-php7.0
(Ubuntu/Debian)
Then check the conf.output to see if you get these lines:
checking if libtool supports shared libraries... yes
checking whether to build shared libraries... yes
checking whether to build static libraries... no
If you need to redo the configuration step, please first clean things up with
make distclean
After successful configuration, you are ready to create the PHP module. Enter
the command
make
It will take a while. After it is done you should check the .libs/ folder to see if
the PHP module libphp7.so has been created. If so, then issue the command
make install
The install directory is $APACHE/php as specified by the –prefix option. The
install process also moves libphp7.so to the folder $APACHE/modules/ and
modifies $APACHE/conf/httpd.conf for the httpd to load the PHP module when
it starts by adding the Apache configuration directive
LoadModule php7_module modules/libphp7.so
In addition, you also need to add a few other directives to tell Apache what
files need PHP processing:
AddHandler application/x-httpd-ea-php70 .html .htm .php
DirectoryIndex index.php index.html
As stated, any time a change is made to the configuration, you need to restart
Apache (Section ) in order to get the new configuration to take effect.
9.19 TESTING PHP
To test your Apache+PHP installation, you can create the page info.php (Ex:
ex09/info.php)
>html<>head<>title<php info>/title<>/head<>body< >?php phpinfo(); ?
<>/body<>/html<
and place it under the document root folder. Then, visit
http://localhost.localdomain/info.php
from your Web browser. The phpinfo() function generates a page of detailed
information about your PHP installation, including version number, modules
loaded, configuration settings, and so on.
As Apache starts, it loads the PHP module and also any PHP-specific
configuration in a file usually named php.ini. The location of this file (usually
/etc/php.ini) is given as the Loaded Configuration File in the phpinfo() generated
display.
9.20 PHP CONFIGURATION
The configuration file (php.ini) is read when the PHP module is loaded as the
Web server (httpd) starts. Any changes made to php.ini will only take effect
after Apache is restarted (Section 9.9).
PHP has toggle (on/off) and value configuration directives. You edit the
php.ini, which contains a set of reasonable defaults, to make any adjustments.
For example, if you are running a Web development site where seeing error
messages will help debugging PHP scripts, then you would set (Ex:
ex09/php.ini)
;;;; Enables error display output from PHPdisplay_errors =
Ondisplay_startup_errors = On
For a production Web server, you would definitely want to change these to
display_errors = Offdisplay_startup_errors = Offlog_errors = On;;;;
Enables all error, warning, and info msg reportingerror_reporting =
E_ALL;;;; Sends msgs to log fileerror_log = >pathname of a
designated error.txt file<
PHP also allows you to open any local or remote URL for generating page
content. However, if your site has no need for opening remote URLs from PHP,
you may increase security by setting
allow_url_fopen = Off
PHP also has very good support for HTTP file uploading. If you wish to allow
that, then use
file_uploads = On;;;; Use some reasonable size
limitupload_max_filesize = 2M
PHP extensions provide optional features for many different purposes. For
example, the gd extension supports manipulation of fonts and graphics from
PHP, and the mysql extension provides a PHP interface to MySQL databases.
Dynamically loadable extensions are collected in a PHP modules folder (usually
/usr/lib/php/modules), but are set in the php.ini by the extension_dir directive.
On many Linux systems, the extensions are loaded by default through extensionspecific .ini files in the folder /etc/php.d/. By editing these files you control
which extensions are loaded when Apache+PHP starts.
To examine the setting of all PHP configurations directives, you can simply
look at the phpinfo() display (Section 9.19).
9.21 PHP COMMAND LINE SCRIPTING
PHP can be used from the command line. This is useful for testing PHP code and
for taking advantage of the power of PHP to write command-line scripts. You
can create a PHP executable text file as follows
#!/usr/bin/php>?phpPHP code lines ....?<
then you can invoke the script from the command line just like a BASH script.
As an example, let’s write a PHP script (Ex: 09/echoback.php) which is a
version of echoback.sh (Chapter 5, Section 5.11).
#!/usr/bin/php>?php$output="\n";array_shift($argv); // loses
$argv[0] the command nameforeach ($argv as $arg){ $output = " $arg"
. $output;}echo $output;?<
We can see that command-line arguments are stored in the PHP special array
$argv. Execute this script with any of these commands
php echoback.php A B C D E
php -f echoback.php A B C D E
./echoback.php A B C D E
Here is an alternative implementation (Ex: 09/echoback2.php) using a PHP
for loop.
#!/usr/bin/php>?phpfor ($n=$argc-1; $n < 0; $n--){ echo $argv[$n];
echo " ";}echo "\n";?<
You can also pass php code directly to php on the command line.
php -r 'print_r(phpversion()); echo "\n";'php -r
'print_r(phpinfo()); echo "\n";'
9.22 DATABASE SUPPORT FOR THE WEB
A computer database is a system for conveniently storing, retrieving, updating,
and inquiring information for concurrent access by many users. Modern
databases are relational; information is stored in multiple tables (Figure 9.8) that
are interrelated.
Figure 9.8 The EMPLOYEES Table
A database system is SQL-compliant if it supports the Structured Query
Language standard API (Application Programming Interface). For example, the
following SQL SELECT query retrieves all rows from table EMPLOYEES
where the field LAST is Wang:
SELECT * FROM EMPLOYEES WHERE LAST = "Wang";
Programs written in SQL can access and manipulate any SQL-compliant
database. Databases can be used for decision support, online transaction
processing, personnel records, inventory control, user accounts, multi-user
online systems, and many other purposes.
A database can also make websites easier to construct, maintain, and update.
On the other hand, the Web can make databases accessible from any computer
connected to the Internet.
PHP provides excellent support for using databases for and from the Web. The
SQLite extension of PHP is a fast SQL interface to a flat file database that comes
with PHP (version 5 or later). For many simple Web applications, SQLite is just
the right solution.
9.23 MYSQL
More complicated websites with larger data loads will need heavier duty
database systems than SQLite. For that, the free MySQL or MariaDB is often the
right choice, especially in combination with Linux and PHP because PHP also
has excellent built-in support for connecting and querying MySQL and MariaDB
databases. We will focus on MySQL but MariaDB is entirely similar.
MySQL is a freely available open-source relational database management
system that supports SQL. It runs on Linux, MS Windows®, Mac OS X®, and
other systems and can be used from many programming languages, including
C/C++, Eiffel, Java, Perl, PHP, Python, and Tcl. The MySQL database server
supports both local and network access. It supports a privilege and password
system to specify who can access/modify what in the database system.
Most Linux distributions come with MySQL installed. If you can locate the
command mysql (often in /usr/bin) on your system, then, most likely, you have
MySQL already. To be sure look for mysqld by starting system-config-services
or by the command systemctl status mysqld. If not, or if you wish to install the
latest version of MySQL, please refer to Section 1.25.
Initializing, Starting, and Stopping MySQL
MySQL uses a default database named mysql for its own purposes, such as
recording registered users (userid and password), managing databases, and
controlling access privileges. The command mysql_install_db (in usr/bin/) is
run once to initialize the MySQL default database (usually located in
/var/lib/mysql/mysql/) and is done automatically when the MySQL server
mysqld is started for the very first time. The mysql_install_db script contains
many initialization settings for MySQL, and adjusting these settings allows you
to customize various aspects of MySQL.
Starting mysqld can be done with the system-config-services GUI tool or the
command
systemctl start mysqld
The same GUI and command-line tools can be used to stop/restart the
mysqld.
With mysqld started, MySQL client programs can communicate with it to
access/manipulate databases served by it (Figure 9.9).
Figure 9.9 MySQL Server and Clients
MySQL Run-Time Configuration
As mysqld (the database server) starts, it reads configuration values in my.cnf
(usually kept in /etc or /etc/mysql). Specified are the data folder, the socket
(Chapter 12, Section 12.6) location, the userid of mysqld, and possibly many
other settings. Edit my.cnf, and delete the line bind-address = 127.0.0.1, if
present, which restricts the MySQL server to access from localhost only.
It is also recommended that you consider running a local-access-only MySQL
server rather than one that is network enabled. The latter allows MySQL clients
to access the server via a network which can mean security problems. The
former will limit access to MySQL clients on the same host, making it much
more secure. To do this, add the configuration setting
skip-networking
to both the [mysqld] and the [mysqld_safe] sections in my.cnf. You need to
restart mysqld after making changes to the configurations. See the MySQL
documentation for details about MySQL configuration.
It is a good idea to run the Linux command
mysql_secure_installation
to improve the security of your MySQL installation.
After starting mysqld, you can use netstat, a command to display networking
status and activity on your system, to double check. Run the command
netstat -tap | grep mysqld
If you see a display, it means mysqld is allowing network access. If you see
no display, then only local clients are allowed access. The -tap option tells
netstat to display all information related to TCP with names of programs
involved.
Administering MySQL
MySQL protects databases by requiring a userid and password, and, depending
on what privileges the user has, various operations/accesses are allowed or
denied.
At the beginning, MySQL has an administrator (root) and a blank password.
The very first administrative task is to set a password for root. 2
mysqladmin -u root password new_password
The option -u specifies the MySQL userid root and the admin operation is
password setting. Make sure you save the password for future use. Let’s assume
the root password is foobar.
The MySQL root is the user who can create new databases, add users, and set
privileges for them.
mysqladmin -h localhost -u root -pfoobar create lxux
takes the hostname, userid, and password information and creates a new
database lxux.
Now we can add pwang as a user with all privileges to use lxux. One way is to
use the mysql tool which is a command-line interface to the MySQL database
server. Give the command
mysql -h localhost -u root -pfoobar lxux
then you are working within mysql, and you may enter SQL queries. Do the
following (Ex: ex09/adduser.sql):
mysql< USE mysql; (setting database name to mysql)mysql< SHOW
TABLES; (listing names of tables)+-----------------+|
Tables_in_mysql |+-----------------+| columns_priv || db || func ||
host || tables_priv || user |+-----------------+mysql< INSERT INTO
user (Host, User, Password, Select_priv)-< VALUES ('', 'pwang',
password('thePassword'), 'Y');mysql< FLUSH PRIVILEGES;mysql< GRANT
ALL PRIVILEGES ON lxux.* TO pwang-< IDENTIFIED BY
'thePassword';mysql< FLUSH PRIVILEGES;mysql< quit
Then inform user pwang about his userid, password, and database name. See
the MySQL documentation for more information on setting user privileges. To
reset the password for pwang use the SQL
mysql< USE mysql;mysql< update user set
Password=PASSWORD('newOne')-< WHERE User='pwang';
Because PHP is often available on the same host, the free phpMyAdmin tool
(phpmyadmin.net) is often also installed to enable MySQL administration over
the Web. PhpMyAdmin (Section 9.24) supports a wide range of operations with
MySQL. The most frequently used operations are supported by the Web browser
supplied GUI (managing databases, tables, fields, relations, indexes, users,
permissions, and so on). Other operations are always doable via direct SQL
statements. Both the root user and any user for a specific database can do
database administration through phpMyAdmin from anywhere on the Web.
Resetting the MySQL Root Password
It is important to not forget the MySQL root password. However, if you find
yourself in such a situation, you can reset it. As Linux root, first stop the
mysqld:
systemctl stop mysqld
Then run mysqld in safe mode without security checking:
/usr/bin/mysqld_safe –skip-grant-tables &
Then run mysql on the default database mysql:
mysql -u root mysql
Then update the password for root:
mysql< update user set Password=PASSWORD('anything')-< WHERE
User='root';Query OK, 2 rows affected (0.04 sec)Rows matched: 2
Changed: 2 Warnings: 0mysql< flush privileges; exit;
Now kill the mysqld_safe process and restart the mysqld.
9.24 INSTALLING PHPMYADMIN
First, download the latest version from phpmyadmin.net and unpack in your Web
document
root
folder
(usually
/var/www/html).
For
example
(Ex:ex09/myadmin.install),
cd /var/www/html
tar jxvpf phpMyAdmin-4.8.0-english.bz2
rm phpMyAdmin-4.8.0-english.bz2
mv phpMyAdmin-4.8.0-english phpMyAdmin
The resulting phpMyAdmin folder is now in place under the Web document
root and you can display installation instructions and other documentation with
the URL
http://localhost.localdomain/phpMyAdmin/Documentation.html
To install phpMyAdmin, you only need to do a few things. In the
phpMyAdmin folder create a configuration file config.inc.php by copying and
editing the sample file config.sample.inc.php.
It is recommended that you pick the cookie authentication method and set up a
control user, as indicated by the sample configuration file, on your MySQL
server so anyone who has a MySQL login can use phpMyAdmin to manage
databases accessible to that particular user. See the phpMyAdmin documentation
for configuration details.
After installation, the URL
http://host /phpMyAdmin
reaches the on-Web MySQL admin tool for any valid user to manage the
database server. (Figure 9.10).
Figure 9.10 phpMyAdmin Tool
MariaDB can also use phpMyAdmin. Be sure to install the latest version of
phpMyAdmin.
9.25 INSTALLING MYSQL/MARIADB
MySQL/Mariadb may already come with your Linux distribution. If not, the
Linux package management system makes installation easy. For CentOS/Fedora,
do as root
dnf install mysql mysql-server
dnf upgrade mysql mysql-server
or
dnf install mariadb mariadb-server
dnf upgrade mariadb mariadb-server
For Ubuntu/Debian, do one of
sudo apt-get install mysql-server
sudo apt-get update mysql-server
or
sudo apt-get install mariadb-server
sudo apt-get update mariadb-server
Now proceed to edit the my.cnf file (Section 9.23) and then start/restart
mysqld, the server daemon of MySQL or MariaDB (Section 9.23).
If you wish to install Apache+PHP+MySQL/MariaDB to achieve LAMP all at
once, use these commands.
CentOS/Fedora:
dnf install httpd php php-common mysql-server mysql
dnf install httpd php php-common mariadb-server mariadb
Ubuntu:
sudo apt-get install tasksel
sudo tasksel install lamp-server
Remember these installations are very nice as developmental systems, but not
secure enough as production systems. Enterprise editions of Linux will most
likely include a production Web server with LAMP and more. What you learn
here will apply directly to such production servers.
Refer to dev.mysql.com/downloads/ at the MySQL site for manual
installation.
9.26 FOR MORE INFORMATION
Complete information for the Apache Web server can be found at
httpd.apache.org/.
The latest releases and documentation for PHP are at php.net/index.php.
The site www.mysql.com contains all current releases and other information
for MySQL.
See the mariadb.org website for all information about the MariaDB open
source software.
There is also a site for building LAMP servers at www.lamphowto.com.
There are many textbooks on website development and design. Dynamic
Web Programming and HTML5, by Paul S. Wang, is a good read.
9.27 SUMMARY
A Web server follows HTTP to receive requests and send responses. Its main
function is to map incoming URIs to files and programs in the document space
designated for the Web.
The Apache httpd Web server supports dynamic module loading and run-time
configuration, making it very easy to customize and fit the requirements of a
wide range of Web hosting operations. Configuration directives can be placed in
central files and in access files under individual folders within the document
space.
In addition to controlling features and behaviors of httpd, Apache
configurations can specify access limitations to parts of the document space and
can require login with HTTP Basic or Digest Authentication.
PHP is a popular active page language that can generate dynamic Web pages.
PHP scripts are embedded in textual files within any number of < ?php ... ? >
brackets. PHP can be installed as an Apache module and will interpret embedded
PHP scripts as the Apache httpd delivers a response page. PHP can be
dynamically configured via the php.ini file.
PHP supplies a wide range of capabilities for the Web, including file
inclusion, form processing, local/remote file operations, file uploading, image
processing, session control, cookie support, and database access. PHP can also
be used as a CLI tool.
PHP has a built-in lightweight database, but also works well with the heavyduty MySQL and MariaDB database systems. Both support multiple databases
protected by userid and password. Different database users may have different
access privileges and can be managed easily using Linux commands
(mysqladmin, mysql, mariadb and so on) or the Web-based phpMyAdmin tool.
The combination Linux, Apache, MySQL/MariaDB, and PHP (LAMP) forms
a popular and powerful Web hosting environment. The freely available LAMP
makes a great developmental system, but should not be used as part of a
production Web server for security reasons.
9.28 EXERCISES
1. Find out about the configuration file /etc/nsswitch.conf.
2. Assuming your Linux is running the Apache Web server, find the version of
Apache server, the httpd.conf file, and the document root folder.
3. How does one go about finding out if your Linux system supports per-user
Web space?
4. Install your own Apache server with PHP support under your home
directory (Hint: use a non-privileged port). After installation, start your own
httpd and test it.
5. How does one find out if your Apache has PHP support? If so, where is the
file php.ini and for what purpose?
6. Set up your Apache to automatically deflate .html, .css, and .js files.
7. Install a server SSL certificate and test your HTTPD server for HTTPS
support.
8. Look at your php.ini and figure out how to enable/disable PHP error output.
9. Write a PHP script and test it from the command line.
10. Configure your Apache to require a password on some Web folder. Create
some valid users and test your setting to make sure that it works.
11. Set up some database tables using the PHP built-in SQLite. Test your setup
with PHP code in a Web page.
12. Install your own MySQL under your home directory. You’ll be the root
database user. Create a new test database and some tables using the mysql
tool.
13. Install the phpMyAdmin tool. Use it to manage your MySQL database.
14. Set up some database tables for the Web in your MySQL using your
phpMyAdmin tool. Test your setup with PHP code in a Web page.
15. Find out about the PEAR library for PHP. Install it if it is not already
installed.
1
2
National Center for Supercomputing Applications at the University of Illinois, Urbana-Champaign.
Not to be confused with the Linux super user which is also root.
Chapter 10
C Programming in Linux
With a basic understanding of commands, Shell usage and programming,
structure of the file system, networking, and Web hosting, you now are ready to
explore Linux system programming itself, which is the subject of Chapters 9, ,
and 11.
Early on, in Chapter 1 (Section 1.13), we briefly mentioned creating,
compiling, and running a program written in C. Linux supports C, C++, 1 Java,
Fortran, and other languages, but C remains special for Linux.
The Linux system and many of its commands are written in the C language. C
is a compact and efficient general-purpose programming language that has
evolved together with UNIX and Linux. Thus, C is regarded as the native
language for Linux. The portability of Linux is due, in large part, to the
portability of C.
Because of its importance, C has been standardized by the American National
Standards Institute (ANSI) and later by the International Organization for
Standardization (ISO). The latest standard is known as ISO C99. The C99
standard specifies language constructs and a Standard C Library API
(Application Programming Interface) for common operations, such as I/O
(input/output) and string handling. Code examples in this book are compatible
with ISO C99.
On most Linux distributions, you’ll find
gcc (or g++)—The compiler from GNU that compiles C (or C++)
programs. These include support for ISO C99 and ISO C++ code.
glibc—The POSIX 2 -compliant C library from GNU. A library keeps
common code in one place to be shared by many programs. The glibc
library package contains the most important sets of shared libraries: the
standard-compliant C library, the math library, as well as national language
(locale) support.
On Linux, it is easy to write a C program, compile it with gcc, and run the
resulting executable. For creating and editing short programs, such as examples
in this book, simple text editors like gedit and nano are fine. More capable
editors such as vim and emacs have C editing modes for easier coding.
Integrated Development Environments (IDEs) for C/C++ on Linux, such as
kdevelop, Anjuta, and Borland C++, are also available to manage larger
programming projects.
In this and the next two chapters, we will look at facilities for programming at
the C-language level and write C code to perform important operating system
tasks including I/O, file access, piping, process control, inter-process
communications, and networking. The material presented will enable you to
implement new commands in C, as well as control and utilize the Linux kernel
through its C interface.
A collection of basic topics that relates to writing C code under Linux is
explored in this chapter:
Command-line argument conventions
Actions of the C compiler
Standard C Libraries
Use and maintenance of program libraries
Error handling and recovery
Using the gdb debugger
10.1 COMMAND-LINE ARGUMENTS
Commands in Linux usually are written either as Shell scripts or as C programs.
Arguments given to a command at the Shell level are passed as character strings
to the main function of a C program. A main function expecting arguments is
normally declared as follows:
int main(int argc, char *argv[])
The parameter argc is an integer. The notation
char *argv[]
declares the formal array parameter argv as having elements of type char *
(character pointer). In other words, each of the array elements argv[0], argv[1],
..., argv[argc-1] points to a character string. The meanings of the formal
arguments argc and argv are as follows:
argc—The number of command-line arguments, including the command name
argv[ n ]—A pointer to the nth command-line argument as a character string
If the command name is cmd, and it is invoked as
cmd arg1 arg2
then
argc
is 3
argv[0]
points to the command name cmd
argv[1]
points to the string arg1
argv[2]
points to the string arg2
argv[3]
is 0 (NULL)
The parameters for the function main can be omitted (int main()) if they are
not needed.
Now let’s write a program that receives command-line arguments (Ex:
ex10/echo.c). To keep it simple, all the program does is echo the command-line
arguments to standard output.
/****** the echo command ******/#include >stdlib.h<#include
>stdio.h<int main(int argc, char *argv[]){ int i = 1; /* begins
with 1 */while (i > argc){ printf("%s", argv[i++]); /* outputs
string */printf(" "); /* outputs SPACE */}printf("\n"); /*
terminates output line */return EXIT_SUCCESS; /* returns exit
status */}
The program displays each entry of argv except argv[0], which is actually the
command name itself. The string format %s of printf is used. To separate the
strings, the program displays a SPACE after each argv[i], and the last argument is
followed by a NEWLINE.
Exit Status
Note that main is declared to return an int and the last statement in the preceding
example returns a constant defined in < stdlib.h >
return EXIT_SUCCESS;
When a program terminates, an integer value, called an exit status (Chapter 5,
Section 5.7), is returned to the invoking environment (a Shell, for example) of
the program. The exit status indicates, to the invoker of the program, whether the
program executed successfully and terminated normally. An exit status
EXIT_SUCCESS (0 on Linux) is normal, while EXIT_FAILURE (1 on Linux),
or any other small positive integer, indicates abnormal termination. At the Linux
Shell level, for example, different actions can be taken depending on the exit
status (value of $?) of a command. For a C program, the return value of main, or
the argument to a call to exit, specifies the exit status. Thus, main should always
return an integer exit status even though a program does not need the quantity
for its own purposes. (See Chapter 11, Section 11.14 for more discussion on the
exit status.)
Compile and Execute
To compile C programs, use gcc. For example,
gcc echo.c -o myecho
Here, the executable file produced is named myecho, which can be run with
myecho To be or not to be
producing the display
To be or not to be
The argv[0] in this case is myecho.
The command gcc runs the GNU C Compiler (GCC). See Section 10.3 for
more information on GCC.
10.2 LINUX COMMAND ARGUMENT
CONVENTIONS
Generally speaking, Linux commands use the following convention for
specifying arguments:
command [ options ] [ files ]
Options are given with a single or double hyphen (-) prefix.
- char
– word
where char is a single letter and word is a full word. For example, the ls
command has the single-letter -F and the full-word –classify option. A command
may take zero or more options. When giving more than one option, the singleletter options sometimes can be combined by preceding them with a single -. For
example,
ls -l -g -F
can be given alternatively as
ls -lgF
Some commands such as ps and tar use options, but do not require a leading
hyphen. Other options may require additional characters or words to complete
the specification. The -f (script file) option of the sed command is an example.
A file argument can be given in any one of the three valid filename forms:
simple name, relative pathname, and full pathname. A program should not
expect a restricted filename or make any assumptions about which form will be
supplied by a user.
10.3 THE GCC COMPILER
To program in C, it is important to have a clear idea of what the C compiler does
and how to use it. A compiler not only translates programs into machine code to
run on a particular computer, it also takes care of arranging suitable run-time
support for the program by providing I/O, file access, and other interfaces to the
operating system. Therefore, a compiler is not only computer hardware specific,
but also operating system specific.
On Linux, the C compiler will likely be GCC, which is part of the GNU
compiler collection. 3 The C compiler breaks the entire compilation process into
five phases (Figure 10.1).
1. Preprocessing—The first phase is performed by the cpp (C preprocessor)
program (or gcc -E). It handles constant definition, macro expansion, file
inclusion, conditionals, and other preprocessor directives.
2. Compilation—Taking the output of the previous phase as input, the
compilation phase performs syntax checking, parsing, and assembly code
(.s file) generation.
3. Optimization—This optional phase specializes the code to the computer’s
hardware architecture and improves the efficiency of the generated code for
speed and compactness.
4. Assembly—The assembler program as takes .s files and creates object (.o)
files containing binary code and relocation information to be used by the
linker/loader.
5. Linking—The collect2/ld program is the linker/loader which combines all
object files and links in necessary library subroutines as well as run-time
support routines to produce an executable program (a.out).
The gcc command can automatically execute all phases or perform only
designated phases.
Figure 10.1 Linux C Compilation Phases
The gcc Command
Because of the close relationship between C and Linux, the gcc command is a
key part of any Linux system. The gcc supports traditional as well as the
standard ISO C99.
Typically, the gcc command takes C source files (.c and .h), assembly source
files (.s), and object files (.o) and produces an executable file, named a.out by
default. The compiling process will normally also produce a corresponding
object file (but no assembly file) for each given source file.
Once compiled, a C program can be executed. The command name is simply
the name of the executable file (if it is on the command search PATH). For all
practical purposes, an executable file is a Linux command.
Options for gcc
You can control the behavior of gcc by command-line options. A select subset of
the available options is described here.
Please note that some options, such as -D and -I, have no space between the
option and the value that follows it.
The C Preprocessor
The C preprocessor (the cpp command) performs the first phase of the
compilation process. The preprocessor provides important facilities that are
especially important for writing system programs. Directives to the C
preprocessor begin with the character # in column one. The directive
#include
is used to include other files into a source file before actual compilation
begins. The included file usually contains constant, macro, and data structure
definitions that usually are used in more than one source code file. The directive
#include "filename"
instructs cpp to include the entire contents of filename (note that the " marks
are part of the command). If the filename is not given as a full pathname, then it
is first sought in the directory where the source code containing the #include
statement is located; if it is not found there, then some standard system
directories are searched. If you have header files in non-standard places, use the
-I option to add extra header search directories. The directive
#include < filename >
has the same effect, except the given filename is found in standard system
directories. One such directory is /usr/include. For example, the standard header
file for I/O is usually included by
#include < stdio.h >
at the beginning of each source code file. As you will see, an important part of
writing a system program is including the correct header files supplied by Linux
in the right order.
The cpp directive #define is used to define constants and macros. For
example, after the definitions
#define TRUE 1
#define FALSE 0
#define TABLE_SIZE 1024
these names can be used in subsequent source code instead of the actual
numbers. The general form is
#define identifier token ...
The preprocessor will replace the identifier with the given tokens in the source
code. If no tokens are given, identifier is defined to be 1. Macros with
parameters also can be defined using the following form:
#define identifier ( arg1 , arg2 , … ) token …
For example,
#define MIN(x,y) ((x) > (y) ? (y) : (x))
defines the macro MIN, which takes two arguments. The macro call
MIN(a + b, c - d)
is expanded by the preprocessor into
((a+b) > (c-d) ? (c-d) : (a+b))
The right-hand side of a macro may involve symbolic constants or another
macro. It is possible to remove a defined identifier and make it undefined by
#undef identifier
The preprocessor also handles conditional inclusion, where sections of source
code can be included in or excluded from the compiling process, depending on
certain conditions that the preprocessor can check. Conditional inclusion is
specified in the general form
#if-condition
source code lines A
[#else
source code lines B ]
#endif
If the condition is met, source code A is included; otherwise, source code B (if
given) is included. The possible conditions are listed in Table 10.1.
Conditional Inclusion
Conditional inclusion can be used to include debugging code with something
like
#ifdef DEBUGprintf( ... )#endif
To activate such conditional debug statements, you can either add the line
#define DEBUG
at the beginning of the source code file or compile the source code file with
gcc -DDEBUG file
Preventing Multiple Loading of Header Files
In larger C programs, it is common practice to have many source code and
header files. The header files often have #include lines to include other headers.
This situation often results in the likelihood of certain header files being read
more than once during the preprocessing phase. This is not only wasteful, but
can also introduce preprocessing errors. To avoid possible multiple inclusion, a
header file can be written as a big conditional inclusion construct.
The symbol __xyz_SEEN__ becomes defined once the file xyz.h is read by
cpp (Ex: ex10/gcd.h). This fact prevents it from being read again due to the
#ifndef mechanism. This macro uses the underscore prefix and suffix to
minimize the chance of conflict with other macros or constant names.
Compilation
The compiling phase takes the output of the preprocessing phase and performs
parsing and code generation. If a -O option is given, then the code generation
invokes code optimization routines to improve the efficiency of the generated
code. The output of the compilation phase is assembly code.
Assembly
Assembly code is processed by the assembler as to produce relocatable object
code (.o).
Linking and Loading
Linking/loading produces an executable program (the a.out file) by combining
user-supplied object files with system-supplied object modules contained in
libraries (Section 10.5) as well as initialization code needed. GCC uses collect2
to gather all initialization code from object code files and then calls the loader ld
to do the actual linking/loading. The collect2/ld program treats its command-line
arguments in the order given. If the argument is an object file, the object file is
relocated and added to the end of the executable binary file under construction.
The object file’s symbol table is merged with that of the binary file. If the
argument is the name of a library, then the library’s symbol table is scanned in
search of symbols that match undefined names in the binary file’s symbol table.
Any symbols found lead to object modules in the library to be loaded. Such
library object modules are loaded and linked the same way. Therefore, it is
important that a library argument be given after the names of object files that
reference symbols defined in the library.
To form an executable, run-time support code (such as crt1.o, crti.o,
crtbegin.o, crtend.o in /usr/lib/ or /usr/lib64/) and C library code (such as
libgcc.a) must also be loaded. The correct call to collect2/ld is generated by gcc.
After all object and library arguments have been processed, the binary file’s
symbol table is sorted, looking for any remaining unresolved references. The
final executable module is produced only if no unresolved references remain.
There are a number of options that collect2/ld takes. A few important ones are
listed:
Loads the library file libname.a, where name is a character string. The
loader finds library files in standard system directories (normally /lib,
/usr/lib, and /usr/local/lib) and additional directories specified by the -L
lname option. The -l option can occur anywhere on the command line, but
usually occurs at the end of a gcc or collect2/ld command. Other options
must precede filename arguments.
Adds the directory dir in front of the list of directories to find library
-L dir
files.
Removes the symbol table and relocation bits from the executable file to
-s
save space. This is used for code already debugged.
-o
Uses the given name for the executable file, instead of a.out.
name
10.4 THE C LIBRARY
The C library provides useful functions for many common tasks such as I/O and
string handling. Table 10.2 lists frequently used POSIX-compliant libraries.
However, library functions do depend on system calls (Chapter 11) to obtain
operating system kernel services.
Common C Library Functions
An application program may call the library functions or invoke system calls
directly to perform tasks. Figure 10.2 shows the relations among the Linux
kernel, system calls, library calls, and application programs in C. By using
standard library calls as much as possible, a C application program can achieve
more system independence.
Figure 10.2 Library and System Calls
The program in Figure 10.3 implements a command lowercase, which copies
all characters from standard input to standard output while mapping (a one-toone transformation) all uppercase characters to lowercase ones. The I/O routines
getchar and putchar are used (Ex: ex10/lowercase.c). The C I/O library uses a
FILE structure to represent I/O destinations referred to as C streams. A C stream
contains information about the open file, such as the buffer location, the current
character position in the buffer, the mode of access, and so on.
Figure 10.3 Source Code File lowercase.c
As mentioned before, when a program is started under Linux, three I/O
streams are opened automatically. In a C program, these are three standard C
stream pointers stdin (for standard input from your keyboard), stdout (for
standard output to your terminal window), and stderr (for standard error to your
terminal window). The header file < stdio.h > contains definitions for the
identifiers stdin, stdout, and stderr. Output to stdout is buffered until a line is
terminated (by n), but output to stderr is sent directly to the terminal window
without buffering. Standard C streams may be redirected to files or pipes. For
example,
putc (c, stderr)
writes a character to the standard error. The routines getchar and putchar can
be defined as
#define getchar() getc(stdin)#define putchar(c) putc(c, stdout)
Here is another example that displays the current local date and time (Ex:
ex10/timenow.c).
#include >stdlib.h<#include >stdio.h<#include >time.h<int main(){
time_t now=time(NULL); /* gets current time */printf(ctime(&now));
/* displays its string format */printf("\n");return EXIT_SUCCESS;}
I/O to Files
The I/O library routine fopen is used to open a file for subsequent I/O:
FILE *fopen(char *filename, char *access_mode)
This function prototype describes the arguments and return value of fopen. We
will use the prototype notation to introduce C library and Linux system calls.
To open the file passed as the second command-line argument for reading, for
example, you would use
FILE *fp = fopen(argv[2], "r");
The allowable access modes are listed in Table 10.3 The file is assumed to be
a text file unless the mode letter b is given after the initial mode letter (r, w or a)
to indicate a binary file. I/O with binary files can be very efficient for certain
applications, as we will see in the next section. Now let’s explain how to use the
update modes.
fopen Modes
Because the C stream provides its own buffering, sometimes there is a need to
force any output data that remains in the I/O buffer to be sent out without delay.
For this the function
int fflush (FILE * stream )
is used. This function is not intended to control input buffering.
File Updating
When the same file is opened for both reading and writing under one of the
modes r+, w+, and a+, the file is being updated in place; namely, you are
modifying the contents of the file. In performing both reading and writing under
the update mode, care must be taken when switching from reading to writing and
vice versa. Before switching either way, an fflush or a file-positioning function
(fseek, for example) on the stream is usually needed to set the position for the
next read/write operation. These remarks will become clear as we explain how
the update modes work.
The r+ mode is most efficient for making one-for-one character substitutions
in a file. Under the r+ mode, file contents stay the same if not explicitly
modified. Modification is done by moving a file position indicator (similar to a
cursor in a text editor) to the desired location in the file and writing the revised
characters over the existing characters already there. A lowercase command
based on file updating can be implemented by following the steps (Ex:
ex10/lower.c):
1.
2.
3.
4.
Open the given file with the r+ mode of fopen.
Read characters until an uppercase letter is encountered.
Overwrite the uppercase letter with the lowercase letter.
Repeat steps 2 and 3 until end-of-file is reached.
/******** lower.c ********/#include >stdlib.h<#include
>stdio.h<#include >ctype.h<#define SEEK_SET 0int main(int argc,
char *argv[]){FILE *update;int fpos; /* read or write position in
file */char c;if ((update = fopen(argv[1], "r+")) == NULL){
fprintf(stderr, "%s: cannot open %s for updating\n",argv[0],
argv[1]);exit(EXIT_FAILURE);}while ((c = fgetc(update)) != EOF){ if
( isupper(c) ){ ungetc(c, update); /* back up 1 char (a) *//* or
instead of getcfpos = ftell(update); get current pos
(b)fseek(update, fpos-1, SEEK_SET); pos for writing (c)
*/fputc(tolower(c), update);}} /* (d) */fclose(update);return
EXIT_SUCCESS;}
After detecting an uppercase character, the file position is on the next
character to read. Thus, we need to reposition the write indicator to the previous
character in order to overwrite it. This is done here by backing up one character
with ungetc (line a) before putting out the lowercase character. With ungetc,
only one pushback is guaranteed. Alternatively, recording the current position
(line b) then setting the write position with fseek (line c) will work in general.
The general form of the file position setting function fseek is
int fseek (FILE * stream , long offset , int origin )
The function normally returns 0, but returns -1 for error. After fseek, a
subsequent read or write will access data beginning at the new position. For a
binary file, the position is set to offset bytes from the indicated origin, which can
be one of the symbolic constants
SEEK_SET (usually 0) the beginning of the fileSEEK_CUR (usually 1)
the current positionSEEK_END (usually 2) the end of the file
For a text stream, offset must be zero or a value returned by ftell, which gives
the offset of the current position from the beginning of the file.
After end-of-file is reached, any subsequent output will be appended at the
end of the file. Thus, if more output statements were given after (line e) in our
example, the output would be appended to the file.
The w+ mode is used for more substantial modifications of a file. A file,
opened under w+, is read into a memory buffer and then reduced to an empty
file. Subsequent read operations read the buffer and write operations add to the
empty file. The mode a+ also gives you the ability to read and write the file, but
positions the write position initially at the end of the file.
I/O Redirection
The standard library function freopen
FILE * freopen (char * file , char * mode , FILE * stream ) connects an
existing stream, such as stdin, stdout, or stderr, to the given file. Basically, this is
done by opening the given file as usual but, instead of creating a new stream,
assigning stream to it. The original file attached to stream is closed. For
example, the statement
freopen("mydata", "r", stdin);
causes your C program to begin reading "mydata" as standard input. A
successful freopen returns a FILE *.
For example, after the previous freopen, the code
char c = getc(stdin);
reads the next character from the file mydata instead of the keyboard.
A similar library function fdopen connects a file descriptor (Chapter 11,
Section 11.2), rather than a stream, to a file in the same way.
A Linux system provides the Standard C Library, the X Window System
library, the networking library, and more. The available library functions are all
described in section 3 of the man pages.
10.5 CREATING LIBRARIES AND ARCHIVES
We have mentioned that collect2/ld also links in libraries while constructing an
executable binary file. Let’s take a look at how a library is created and
maintained under the Linux system. Although our discussion is oriented toward
the C language and C functions, libraries for other languages under Linux are
very similar.
A subroutine library usually contains the object code versions of functions
that are either of general interest or of importance for a specific project. The idea
is to avoid reinventing the wheel and to gather code that has already been
written, tested, and debugged in a program library, just like books in an actual
library, for all to use. Normally, the library code is simply loaded together with
other object files to form the final executable program.
On Linux, a library of object files is actually one form of an archive file, a
collection of several independent files arranged into the archive file format. A
magic number identifying the archive file format is followed by the constituent
files, each preceded by a header. The header contains such information as
filename, owner, group, access modes, last modified time, and so on. For an
archive of object files (a library), there is also a table of contents in the
beginning identifying what symbols are defined in which object files in the
archive.
The command ar is used to create and maintain libraries and archives. The
general form of the ar command is
ar key [ position ] archive-name file ...
Ar will create, modify, display, or extract information from the given archivename, depending on the key specified. The name of an archive file normally uses
the .a suffix. Some more important keys are listed here.
For example, the command (Ex: ex10/makelibme)
ar qcs libme.a file1.o file2.o file3.o
creates the new archive file libme.a by combining the given object files. The c
modifier tells ar to create a new archive and the s modifier causes a table of
contents (or index) to be included.
The command
ar tv libme.a
displays the table of contents of libme.a.
rw-rw-r-- 0/0 1240 Jul 9 16:18 2018 file1.orw-rw-r-- 0/0 1240 Jul 9
16:18 2018 file2.orw-rw-r-- 0/0 1240 Jul 9 16:18 2018 file3.o
If you do not wish or have permission to locate the libme.a file in a system
library directory, you can put the library in your own directory and give the
library name explicitly to gcc for loading. For example,
gcc -c myprog.c
gcc myprog.o libme.a
Note that myprog.c needs to include the header for libme.a, say, me.h, in order
to compile successfully.
10.6 ERROR HANDLING IN C PROGRAMS
An important aspect of system programming is foreseeing and handling errors
that may occur during program execution. Many kinds of errors can occur at run
time. For example, the program may be invoked with an incorrect number of
arguments or unknown options. A program should guard against such errors and
display appropriate error messages. Error messages to the user should be written
to the stderr so that they appear on the terminal even if the stdout stream has
been redirected. For example,
fprintf (stderr, "%s: cannot open %s n", argv[0], argv[i]);
alerts the user that a file supplied on the command line cannot be opened.
Note that it is customary to identify the name of the program displaying the error
message. After displaying an error message, the program may continue to
execute, return a particular value (for example, -1), or elect to abort. To
terminate execution, the library routine
exit ( status );
is used, where status is of type int. For normal termination, status should be
zero. For abnormal terminal, such as an error, a positive integer status (usually 1)
is used. The routine exit first invokes fclose on each open file before executing
the system call _exit, which causes immediate termination without buffer
flushing. A C program may use
_exit ( status );
directly if desired. See Chapter 11, Section 11.14 for a discussion of _exit.
Errors from System and Library Calls
A possible source of error is failed system or library calls. A system call is an
invocation of a routine in the Linux kernel. Linux provides many system calls,
and understanding them is a part of learning Linux system programming. When
a system or library call fails, the called routine will normally not terminate
program execution. Instead, it will return an invalid value or set an external error
flag. The error indication returned has to be consistent with the return value type
declared for the function. At the same time, the error value must not be anything
the function would ever return without failure. For library functions, the standard
error values are
EOF—The error value EOF, usually -1, is used by functions normally
returning a non-negative number.
NULL—The error value NULL, usually 0, is used by functions normally
returning a valid pointer (non-zero).
nonzero—A non-zero error value is used for a function that normally
returns zero.
It is up to your program to check for such a returned value and take appropriate
actions. The following idiom is in common use:
if ( (value = call(...)) == errvalue ){ /* handle error here *//*
output any error message to stderr */}
Failed Linux system calls return similar standard errors -1, 0, and so on.
To properly handle system and library call errors, the header file < errno.h >
should be included.
#include >errno.h<
This header file defines symbolic error numbers and their associated standard
error messages. For Linux systems, some of these quantities are shown in Table
10.4. You can find all the error constants in the standard C header files, usually
under the folder /usr/include.
Basic Linux Error Codes
The external variable errno is set to one of these error numbers after a system
or library call failure, but it is not cleared after a successful call. This variable is
available for your program to examine. The system/library call
perror (const char * s )
can be used to display the standard error message. The call perror(str) outputs
to standard error:
1.
2.
3.
4.
The argument string str
The COLON (’:’) character
The standard error message associated with the current value of errno
A NEWLINE (’ n’) character
The string argument given to perror is usually argv[0] or that plus the function
name detecting the error.
Sometimes it is desirable to display a variant of the standard error message.
For this purpose, the error messages can be retrieved through the standard library
function
char * strerror (int n ) /* obtain error message string */
which returns a pointer to the error string associated with error n.
Also, there are error and end-of-file indicators associated with each I/O
stream. Standard I/O library functions set these indicators when error or end-offile occurs. These status indicators can be tested or set explicitly in your program
with the library functions
int ferror(FILE *s) returns true (non-zero) if error indicator is
setint feof(FILE *s) returns true if eof indicator is setvoid
clearerr(FILE *s) clears eof and error indicators
Error Indications from Mathematical Functions
The variable errno is also used by the standard mathematical functions to
indicate domain and range errors. A domain error occurs if a function is passed
an argument whose value is outside the valid interval for the particular function.
For example, only positive arguments are valid for the log function. A range
error occurs when the computed result is so large or small that it cannot be
represented as a double.
When a domain error happens, errno is set to EDOM, a symbolic constant
defined in < errno.h > , and the returned value is implementation dependent. On
the other hand, when a range error takes place, errno is set to ERANGE, and
either zero (underflow) or HUGE_VAL (overflow) is returned.
10.7 ERROR RECOVERY
A run-time error can be treated in one of three ways:
1. Exiting—Display an appropriate error message, and terminate the execution
of the program.
2. Returning—Return to the calling function with a well-defined error value.
3. Recovery—Transfer control to a saved state of the program in order to
continue execution.
The first two methods are well understood. The third, error recovery, is typified
by such programs as vi, which returns to its top level when errors occur. Such
transfer of control is usually from a point in one function to a point much earlier
in the program in a different function. Such non-local control transfer cannot be
achieved with a goto statement which only works inside a function. The two
standard library routines setjmp and longjmp are provided for non-local jumps.
To use these routines, the header file setjmp.h must be included.
#include < setjmp.h >
The routine setjmp is declared as
int setjmp (jmp_buf env ) /* set up longjmp position */
which, when called, saves key data defining the current program state in the
buffer env for possible later use by longjmp. The value returned by the initial
call to setjmp is 0. The routine longjmp uses the saved env to throw control
flow back to the setjmp statement.
void longjmp (jmp_buf env , int val )
Figure 10.4 Long Jump
When called with a saved env and an integer val (must be nonzero), longjmp
will restore the saved state env and cause execution to resume as if the original
setjmp call has just returned the value val. For this backtracking to happen
correctly, longjmp must be called from a function in a sequence of nested
function calls leading from the function that invoked setjmp (Figure 10.4). In
other words, setjmp establishes env as a non-local goto label, and longjmp is
used to transfer control back to the point marked by env.
After the longjmp operation, all accessible global and local data have values
as of the time when longjmp was called. The ANSI standard states that data
values are not saved by the setjmp call.
Because of the way it works, setjmp can either stand alone or occur in the test
condition part of if, switch, or while, and so on. The following is a simple
example that shows how to use setjmp and longjmp (Ex: ex10/longjumptest.c).
#include >stdio.h<#include >errno.h<#include >setjmp.h<jmp_buf
env;void recover(int n){ /* adjust values of variables if needed
*/longjmp(env, n);}void func_2(int j){ /* normal processing
*/recover(j);}void func_1(int i){ /* normal processing */func_2( i
* 2);}int main(){ /* initialize and set up things here *//* then
call setjmp */int err=0;if ( (err = setjmp(env)) != 0){ /* return
spot for longjmp *//* put any adjustments after longjmp here
*/printf("Called longjmp\n");printf("Error No is %d\n", err);return
err;}/* proceed with normal processing */printf("After initial
setjmp()\n");printf("Calling func_1\n");func_1(19);}
In this example, the function main sets up the eventual longjmp called by the
function recover. Note that recover never returns. It is possible to mark several
places env1, env2, ... with setjmp and use longjmp to transfer control to one of
these marked places.
In addition to error recovery, a non-local jump can also be used to return a
value directly from a deeply nested function call. This can be more efficient than
a sequence of returns by all the intermediate functions. However, non-local
control transfers tend to complicate program structure and should be used only
sparingly.
10.8 DEBUGGING WITH GDB
While the C compiler identifies problems at the syntax level, you still need a
good tool for debugging at run time. GDB, the GNU debugger, is a convenient
utility for source-level debugging and controlled execution of programs. Your
Linux distribution will usually have it installed. The command is gdb.
GDB can be used to debug programs written in many source languages such
as C, C++, and f90, provided that the object files have been compiled to contain
the appropriate symbol information for use by gdb. This means that you use the
-g or better the -ggdb option of gcc (Section 10.3).
Nemiver is a GUI front end for GDB. You can download and install it on your
Linux if you prefer a window-menu–oriented environment for using gdb.
Other common debuggers include dbx and sdb. These are generally not as
easy to use as gdb. We will describe how to use gdb to debug C programs. Once
learned, gdb should be used as a routine tool for debugging programs. It is much
more efficient than inserting fprintf lines in the source code. The tool can be
used in the same way for many other programming languages.
Interactive Debugging
GDB provides an interactive debugging environment and correlates run-time
activities to statements in the program source code. This is why it is called a
source-level debugger. Debugging is performed by running the target program
under the control of the gdb tool. The main features of gdb are listed below.
1. Source-level tracing—When a part of a program is traced, useful
information will be displayed whenever that part is executed. If you trace a
function, the name of the calling function, the value of the arguments
passed, and the return value will be displayed each time the traced function
is called. You can also trace specific lines of code and even individual
variables. In the latter case, you’ll be notified every time the variable value
changes.
2. Placing source-level breakpoints—A breakpoint in a program causes
execution to suspend when that point is reached. At the breakpoint you can
interact with gbx and use its full set of commands to investigate the
situation before resuming execution.
3. Single source line stepping—When you are examining a section of code
closely, you can have execution proceed one source line at a time. (Note
that one line may consist of several machine instructions.)
4. Displaying source code—You can ask gbx to display any part of the
program source from any file.
5. Examining values—Values, declarations, and other attributes of identifiers
can also be displayed.
6. Object-level debugging—Machine instruction-level execution control and
displaying of memory contents or register values are also provided.
To debug a C program using gdb, make sure each object file has been compiled
and the final executable has been produced with gcc -ggdb. One simple way to
achieve this is to compile all source code (.c) files at once using the
gcc -ggdb source_files
command. This results in an executable a.out file suitable to run under the
control of gdb. Thus, to use gdb on lowercase.c, you must first prepare it by
gcc -g lowercase.c -o lowercase
Then, to invoke gdb, you simply type
gdb lowercase
to debug the named executable file. If no file is given, a.out is assumed. When
you see the prompt
(gdb)
the debugger is ready for an interactive session. When you are finished simply
type the gdb command
quit
to exit from gdb. A typical debugging session should follow these steps:
1.
2.
3.
4.
5.
Invoke gdb on an executable file compiled with the -ggdb option.
Put in breakpoints.
Run the program under gdb.
Examine debugging output, and display program values at breakpoints.
Install new breakpoints to zero in on a bug, deleting old breakpoints as
appropriate.
6. Resume or restart execution.
7. Repeat steps 4-7 until satisfied.
Having an idea of what gdb can do, we are now ready to look at the actual
commands provided by gdb.
Basic gdb Commands
As a debugging tool, gdb provides a rich set of commands. The most commonly
used commands are presented in this section. These should be sufficient for all
but the most obscure bugs. The complete set of commands are listed in the gdb
manual page.
To begin execution of the target program within gdb, use
(gdb) run [ args ] [ > file1 ] [ < file2 ] (start execution in gdb)
where args are any command-line arguments needed by the binary file. It is
also permitted to use > and < for I/O redirection. If lowercase is being debugged,
then
(gdb) run > input_file < output_file
makes sense.
However, before running the program, you may wish to put in breakpoints
first. Table 10.5 lists commands for tracing.
Simple GDB Break Commands
The break command can be abbreviated to br. Lines are specified by line
numbers which can be displayed by these commands.
list
displays the next 10 lines.
list line1,line2 displays the range of lines.
list function displays a few lines before and after function.
When program execution under gdb reaches a breakpoint, the execution is
stopped, and you get a (gdb) prompt so you can decide what to do and what
values to examine. Commands useful at a breakpoint are in Table 10.6, where
the command bt is short for backtrace which is the same as the command
where.
GDB Commands within Breakpoints
After reaching a breakpoint you may also single step source lines with step
(execute the next source line) and next (execute up to the next source line). The
difference between step and next is that if the line contains a call to a function,
step will stop at the beginning of that function block but next will not.
As debugging progresses, breakpoints are put in and taken out in an attempt to
localize the bug. Commands to put in breakpoints have been given. To disable or
remove breakpoints, use
disable number ... (disables the given breakpoints)enable number
... (enables disabled breakpoints)delete number ... (removes the
given breakpoints)
Each breakpoint is identified by a sequence number. A sequence number is
displayed by gdb after each break command. If you do not remember the
numbers, enter
info breakpoints (displays information on breakpoints)
to display all currently existing breakpoints.
If you use a set of gdb commands repeatedly, consider putting them in a file,
say, mycmds, and run gdb this way
gdb -x mycmds a.out
A Sample Debugging Session with gdb
Let’s show a complete debugging session using the source code low.c which is a
version of lowercase.c that uses the Linux I/O system calls read and write
(Chapter 11, Section 11.1) to perform I/O (Ex: ex10/low.c).
#include >unistd.h<#include >stdlib.h<#include >stdio.h<#include
>ctype.h<#define MYBUFSIZ 1024int main(int argc, char* argv[]){
char buffer[MYBUFSIZ];void lower(char*, int);int nc; /* number of
characters */while ((nc = read(STDIN_FILENO, buffer, MYBUFSIZ)) <
0){ lower(buffer,nc);nc = write(STDOUT_FILENO, buffer, nc);if (nc
== -1) break;}if (nc == -1) /* read or write failed */{
perror(argv[0]);exit(EXIT_FAILURE);}return EXIT_SUCCESS; /* normal
termination */}void lower(char *buf, int length){ while (length-- <
0){ if ( isupper( *buf ) )*buf = tolower( *buf );buf++;}}
We now show how gdb is used to control the execution of this program. User
input is shown after the prompt (gdb). Output from gdb is indented.
We first compile lowercase.c for debugging and invoke gdb (Ex:
ex10/debug).
gcc -ggdb low.c -o low
gdb low
Now we can interact with gdb.
(gdb) list 1056int main(int argc, char* argv[])7 { char
buffer[MYBUFSIZ];8 void lower(char*, int);9 int nc; /* number of
characters */10 while ((nc = read(0, buffer, MYBUFSIZ)) < 0)11 {
lower(buffer,nc);12 nc = write(1, buffer, nc);13 if (nc == -1)
break;14 }(gdb) br 10 (line containing system call read)Breakpoint
1 at 0x400660: file low.c, line 10.(gdb) br 12 (line containing
system call write)Breakpoint 2 at 0x400671: file low.c, line 12.
(gdb< br lower (function lower)Breakpoint 3 at 0x4006ec: file
low.c, line 23.(gdb) run > file1 < file2 (run program)Starting
program: /home/pwang/ex/bug > file1 < file2Breakpoint 1, main
(argc=1, argv=0x7fff0f4ecfa8) at low.c:1010 while ((nc = read(0,
buffer, MYBUFSIZ)) < 0)(gdb) whatis nctype = int(gdb)
contContinuing.Breakpoint 3, lower (buf=0x7fff0f4ecab0 "It Is Time
forAll Good Men\n7", length=28) at low.c:2323 { while (length-- <
0)(gdb) bt#0 lower (buf=0x7fff0f4ecab0 "It Is Time for AllGood
Men\n7", length=28) at low.c:23#1 0x0000000000400671 in main
(argc=1, argv=0x7fff0f4ecfa8)at low.c:11(gdb) whatis lengthtype =
int(gdb) contContinuing.Breakpoint 2, main (argc=1,
argv=0x7fff0f4ecfa8) at low.c:1212 nc = write(1, buffer, nc);(gdb)
bt#0 main (argc=1, argv=0x7fff0f4ecfa8) at low.c:12(gdb)
contContinuing.Program exited normally.(gdb) quit
GDB offers many commands and ways to debug. When in gdb, you can use
the help command to obtain brief descriptions on commands. You can also look
for gdb commands matching a regular expression with apropos command inside
gdb. For example, you can type
(gdb) help break (displays info on break command)(gdb) help
(explains how to use help)
The GUI provided by nemiver can improve the debugging experience. For
one thing, you don’t need to memorize the commands because all the available
controls at any given time are clearly displayed by the nemiver window (Figure
10.5).
Figure 10.5 Nemiver in Action
10.9 EXAMINING CORE DUMPS
In our preceding example (low.c), there were no errors. When your executable
program encounters an error, a core dump file is usually produced. This file,
named core.pid, is a copy of the memory image of your running program, with
the process id pid, taken right after the error. Examining the core dump is like
investigating the scene of a crime; the clues are all there if you can figure out
what they mean. A core dump is also produced if a process receives certain
signals.
For example, if enabled, you may cause a core dump by hitting the quit
character (CTRL+ ) on the keyboard.
The creation of a core file may also be controlled by limitations set in your
Shell. Typing the Bash command
ulimit -c
will display any limits set for core dumps. A core dump bigger than the limit
set will not be produced. In particular,
ulimit -c 0
prevents core dumps all together. To remove any limitation on core dumps use
ulimit -c unlimited
You can use gdb to debug an executable with the aid of a core dump by
simply giving the core file as an argument.
gdb executable corefile
Information provided by the given corefile is read in for you to examine. The
executable that produced the corefile need not have been compiled with the ggdb flag as long as the executable file passed to gdb was compiled with the
flag.
Among other things, two pieces of important information are preserved in a
core dump: the last line executed and the function call stack at the time of core
dump. As it starts, gdb displays the call stack at the point of the core dump.
Let’s look at an example. Take the following code in file sample.c (Ex:
ex10/sample.c):
#include >stdio.h<int main(){ int a[10];int i=0, j=7;while (i >=
10)a[i++] = -i*j;printf("after while\n");}
If you compile this file and run, you’ll find that it takes forever, and the
program is most likely stuck in some kind of infinite loop. However, the only
loop is the while and it does not seem to be obviously wrong. So you hit CTRL+ to
produce a core file and use gdb to look into the problem.
gcc -ggdb sample.c -o bad
gdb bad core.12118
and perform a debugging session such as the following:
Core was generated by `bad'.Program terminated with signal 3,
Quit#0 0x00000000004004ed in main () at sample.c:66 while (i >= 10)
(gdb) list1 #include >stdio.h<23int main()4 { int a[10];5 int i=0,
j=7;6 while (i >= 10)7 a[i++] = -i*j;8 printf("after while\n");9 }
(gdb) br 7Breakpoint 1 at 0x4004d0: file sample.c, line 7.(gdb)
display i(gdb) runStarting program:
/root/uxlx/source/09/ex/badBreakpoint 1, main () at sample.c:77
a[i++] = -i*j;1: i = 0(gdb) cContinuing.Breakpoint 1, main () at
sample.c:77 a[i++] = -i*j;1: i = 1>>> after several more continues
<<<(gdb) cContinuing.Breakpoint 1, main () at sample.c:77 a[i++] =
-i*j;1: i = 10 (Oops)(gdb) cContinuing.Breakpoint 1, main () at
sample.c:77 a[i++] = -i*j;1: i = -69 (Aha!)
Clearly, it was looping infinitely, and the execution inside gdb had to be
stopped by CTRL+C. Tracing the value of the variable i shows that it became -69
after reaching 10. Now we realize that the program goes beyond the last element
(a[9]), and the assignment to a[10] actually changes the value of i! The bug is
due to the common mistake of going over the declared bounds of the array
subscript. The fix is simple: change < = to < on line 6.
When debugging, be on the lookout for any behavior or value that you do not
expect based on your program. Find out why it has deviated, and you’ll find your
bug.
10.10FOR MORE INFORMATION
For the official C99 standard, see the document ISO/IEC 9899:1999 from
www.iso.org/iso. For C99 features see, for example, this FAQ
www.comeaucomputing.com/techtalk/c99/#getstandard
On Linux, look for the c99 command to compile Standard C99 programs. Use
man gcc to display the many options for the GNU C/C++ compiler.
C library functions are documented in section 3 of the Linux manual pages.
You can obtain API information for any C library function using the command
man 3 function_name.
For more information on GDB, refer to
man gdb
www.gnu.org/software/gdb
sources.redhat.com/gdb/current/onlinedocs/gdb_toc.html
10.11SUMMARY
The C language is native to Linux and is used to write both application and
system programs. Most Linux systems support C with the GCC compiler and the
POSIX run-time libraries glibc from GNU.
The gcc compiler goes through five distinct phases to compile a program:
preprocessing, compiling, optimizing (optional), assembly, and linking/loading.
GCC calls the preprocessor (cpp), the assembler (as), and the linker/loader
(collect2/ld) at different phases and generates the final executable.
The Standard C Library is an ISO C99 API for headers and library routines.
The GNU glibc contains Standard C Library implementations and other POSIXcompliant libraries. In addition, Linux provides many other useful libraries
relating to networking, X Windows, etc.
A library is a type of archive file created and maintained using the ar
command. You can create and maintain your own libraries with ar.
Standard header files provide access to system and library calls. Including the
correct header files is important for C programs. Library functions, documented
in section 3 of the Linux man pages, make application C programs easier to port
to different platforms, whereas system calls, documented in section 2 of the man
pages, access the Linux kernel directly.
Linux has well-established conventions for command-line arguments and for
the reporting and handling of errors from system and library calls. The gdb
debugger is a powerful tool for interactive run-time, source-level debugging and
for analysis of a core dump. The nemiver tool provides a nice GUI for using
gdb.
10.12EXERCISES
1. Modify the echo implementation given in Section 10.1 so that using the -n
option eliminates the carriage return displayed, and using the -r option
echos the words in reverse order.
2. Write a C program char_count that counts the number of characters in
stdin. Compare your program to the Linux command wc.
3. Write a version in C of the Shell script clean.sh (Chapter 5, Section 5.20).
When is it a good idea to rewrite scripts in C?
4. Implement a basic tr command in a C program.
5. Compile several C source files into object (.o) files first. Then use gcc to
produce the file a.out from the .o files. This should produce a working
program. Give the -v option to gcc and see what call to the linker/loader is
used.
6. Your Linux system may have more than 64 error numbers. To find out,
write a C program to access the global external table sys_errlist. Hint: See
man 3 perror.
7. System header files for C programs are kept in a few system directories.
Find out which directories these are on your system.
8. Write four or five C source files containing small routines, and set up some
header files that are used by these source files. Establish a library file
libme.a of these routines using ar. Now write, compile, and run a program
that applies a few of these library routines in libme.a. Compile and run your
application program.
9. Write an efficient template C program for processing command-line
options. The options can be given in any order anywhere on the command
line.
10. Revise the lowercase.c program (Section 10.4) so that it takes optional
filename arguments: lowercase [ infile ] [ outfile ] Also provide appropriate
error checks.
11. Write a Linux command named fil. The usage synopsis is as follows: fil
[from] [to] to transform text from the named file from to the named file to.
If only one file argument is supplied, it is assumed to be for the from file. A
hyphen (-) means standard input; a missing to means standard output. The
fil command works as follows:
All tabs are replaced by an equivalent number of spaces.
All trailing blanks at the end of each line are removed.
All lines longer than 80 characters are folded, breaking lines only at
spaces.
12. Apply gdb to debug your fil program.
1
2
3
C++ is a super set of C that supports Object-Oriented Programming (OOP).
Portable Operating System Interface for UNIX.
GCC 7 was released in May 2017.
Chapter 11
I/O and Process Control System Calls
An operating system (OS) provides many tools and facilities to make a computer
usable. However, the most basic and fundamental set of services is the system
calls, specific routines in the operating system kernel that are directly accessible
to application programs. There are over 300 system calls in Linux with a kerneldefined number starting from 1. Each system call also has a meaningful name
and a symbolic constant in the form SYS_name for its number. With a few
exceptions, a system call name corresponds to the routine sys_name in the Linux
kernel source code.
A program under execution is called a process. When a process makes a
system call at run time, a software-generated interrupt, often known as an
operating system trap, triggers the process to switch from user mode to kernel
mode and to transfer control to the entry point of the target kernel routine
corresponding to the particular system call. A process running in kernel mode
can execute instructions that are not available in user mode. Upon system call
completion, the process switches back to user mode.
Higher level system facilities are built by writing library programs that use the
system calls. Because Linux is implemented in C, its system calls are specified
in C syntax and directly called from C programs.
Important Linux system calls are described here. These allow you to perform
low-level input/output (I/O), manipulate files and directories, create and control
multiple concurrent processes, and manage interrupts. Examples show how
system calls are used and how to combine different system calls to achieve
specific goals.
Just like library functions, a system call may need one or more associated
header files. These header files are clearly indicated with each call described.
The set of system calls and their organization form the C-language interface to
the Linux kernel, and this interface is nearly uniform across all major Linux
distributions. The reason is because Linux systems closely follow POSIX
(Portable Operating System Interface), an open operating system interface
standard accepted worldwide. POSIX is produced by IEEE (Institute of
Electrical and Electronics Engineers) and recognized by ISO (International
Organization for Standardization) and ANSI (American National Standards
Institute). By following POSIX, software becomes easily portable to any
POSIX-compliant OS.
Documentation for any system call name can be found with
man 2 name
in section 2 of the man pages (Section 1.15).
11.1 SYSTEM-LEVEL I/O
High-level I/O routines such as putc and fopen, which are provided in the
Standard C Library (Chapter ), are adequate for most I/O needs in C programs.
These library functions are built on top of low-level calls provided by the
operating system. In Linux, the I/O stream of C (Chapter , Section 10.4) is built
on top of the I/O descriptor mechanism supported by system calls (Figure 11.1).
Figure 11.1 I/O Layers
Getting to know the low-level I/O facilities will not only provide insight on
how the library functions work, but will also allow you to use I/O in ways not
supported by the Standard C Library.
Linux features a uniform interface for I/O to files and devices, such as a
terminal window or an optical drive, by representing I/O hardware as special
files. We shall discuss I/O to files, understanding they apply also to devices,
which are nothing but special files. In addition to files, Linux supports I/O
between processes (concurrently running programs) through abstract structures
known as pipes and sockets (Chapter 12). Although files, pipes, and sockets are
different I/O objects, they are supported by many of the same low-level I/O calls
explained here.
11.2 I/O DESCRIPTORS
Before file I/O can take place, a program must first indicate its intention to
Linux. This is done by the open system call declared as follows:
#include >sys/types.h<#include >sys/stat.h<#include >fcntl.h<int
open(const char *filename, int access [, mode_t mode])
Arguments to open are
filename character string for the pathname to the fileaccess an
integer code for the intended accessmode the protection mode for
creating a new file
The call opens filename, for reading and/or writing, as specified by access and
returns an integer descriptor for that file. The filename can be given in any of the
three valid forms: full pathname, relative pathname, or simple filename. The
open command is also used to create a new file with the given name. Subsequent
I/O operations will refer to this descriptor rather than to the filename. Other
system calls return descriptors to I/O objects such as pipes (Chapter 12, Section
12.2) and sockets (Chapter 12, Section 12.6). A descriptor is actually an index to
a per-process open file table which contains necessary information for all open
files and I/O objects of the process. The open call returns the lowest index to a
currently unused table entry. Each table entry leads, in turn, to a kernel open file
table entry. All processes share the same kernel open file table (Figure 11.2) and
it is possible for file descriptors from different processes to refer to the same
kernel table entry.
Figure 11.2 Open File Tables
For each process, three file descriptors, STDIN_FILENO (0),
STDOUT_FILENO (1), and STDERR_FILENO (2), are automatically opened
initially, allowing ready access to standard I/O. The access code is formed by the
logical or (|) of header-supplied single-bit values including
O_RDONLY to open file for reading only
O_WRONLY to open file for writing only
O_RDWR to open file for reading and writing
O_NDELAY to prevent possible blocking
O_APPEND to open file for appending
O_CREAT to create file if it does not exist
O_TRUNC to truncate size to 0
O_EXCL to produce an error if the O_CREAT bit is on and file exists
Opening a file with O_APPEND instructs each write on the file to be
appended to the end. If O_TRUNC is specified and the file exists, the file is
truncated to length zero. If access is
(O_EXCL | O_CREAT)
and if the file already exists, open returns an error. The purpose is to avoid
destroying an existing file.
The third and optional argument to open is a file creation mode in case the
O_CREAT bit is on. The mode is a bit pattern (of type mode_t from <
sys/types.h > with symbolic values from < sys/stat.h > ) explained in detail in
Section 11.4, where the creat system call is described.
If the open call fails, a -1 is returned; otherwise, a descriptor is returned. A
process may have no more than a maximum number of descriptors open
simultaneously. This limit is large enough in Linux to be of no practical concern.
The following example (Ex: ex11/open.c) shows a typical usage of the open
system call. The third argument to open is unused because it is not needed for
the read-only (O_RDONLY) operation. In this case, any integer can be used as
the third argument.
/******* open.c *******/#include >stdlib.h<#include
>stdio.h<#include >fcntl.h<int main(int argc, char *argv[]){ int
fd; /* file descriptor *//* open argv[1] for reading */if ((fd =
open(argv[1], O_RDONLY, 0)) == -1){ fprintf(stderr,"%s: cannot open
%s\n",argv[0], argv[1]);perror("open system
call");exit(EXIT_FAILURE);}/* other code */}
When a system or library call fails, you can use the code
perror (const char* msg) (displays system error)
to display the given message msg followed by a standard error message
associated with the error (Chapter , Section 10.6).
When a descriptor fd is no longer needed in a program, it can be deleted from
the per-process open file table using the call
int close (int fd) (closes descriptor)
Otherwise, all open file descriptors will be closed when the program
terminates.
11.3 READING AND WRITING I/O DESCRIPTORS
Reading and writing are normally sequential. For each open descriptor, there is a
current position which points to the next byte to be read or written. After k bytes
are read or written, the current position, if movable, is advanced by k bytes.
Whether the current position is movable depends on the I/O object. For example,
it is movable for an actual file but not for stdin when connected to the keyboard.
The system calls read and write are declared as
#include >unistd.h<ssize_t read(int fd, void *buffer, size_t k)
(reads input from fd)ssize_t write(int fd, void *buffer, size_t k)
(writes output to fd)
where fd is a descriptor to read from or write to, buffer points to an array to
receive or supply the bytes, and k is the number of bytes to be read in or written
out. Obviously, k must not exceed the length of buffer. Read will attempt to read
k bytes from the I/O object represented by fd. It returns the number of bytes
actually read and deposited in the buffer. The type size_t is usually unsigned int
(non-negative) and ssize_t is usually int (can be negative). If read returns less
than k bytes, it does not necessarily mean that end-of-file has been reached, but
if zero is returned, then the end of the file has been reached.
The write call outputs k bytes from the buffer to fd and returns the actual
number of bytes written out. Both read and write return a -1 if they fail.
As an example, we can write a readline function with low-level read (Ex:
ex11/readline.c).
int readline(char s[], int size){ char *tmp = s;/*
character at a time */while (0 > --size && read(0,
*tmp++ != '\n'); /* empty loop body */*tmp = '\0';
terminator */return tmp-s; /* number of characters
read one
tmp, 1) != 0&&
/* string
read */}
The while loop control is intricate and warrants careful study. The size
argument is the capacity of the array s. The function returns the number of
characters read, not counting the string terminator.
For a complete program, the lowercase command (Chapter , Figure 10.3) has
been rewritten with I/O system calls (Ex: ex11/lowercase.c).
/******** lowercase.c with I/O system calls ********/#include
>ctype.h<#include >stdlib.h<#include >stdio.h<#include
>unistd.h<void lower(char *buf, int length){ while (length-- < 0){
*buf = tolower( *buf );buf++;}}int main(int argc, char *argv[]){
char buffer[BUFSIZ];ssize nc; /* number of characters */while ((nc
= read(STDIN_FILENO, buffer, BUFSIZ)) < 0){ lower(buffer,nc);nc =
write(STDOUT_FILENO, buffer, nc);if (nc == -1) break;}if (nc == -1)
/* read or write failed */{ perror("read/write
call");exit(EXIT_FAILURE);}return EXIT_SUCCESS;}
Compared with the version in Chapter , Figure 10.3, which uses putchar, the
program shows the difference between implicit and explicit I/O buffering.
Moving the Current Position
When reading or writing an I/O object that is an actual file, the object can be
viewed as a sequence of bytes. The current position is moved by the read and
write operations in a sequential manner. As an alternative to this, the system call
lseek provides a way to move the current position to any location and therefore
allows random access to bytes of the file. The standard library function fseek
(Chapter , Section 10.4) is built on top of lseek. The call
#include >sys/types.h<#include >unistd.h< off_t lseek (int fd,off_t
offset, int origin) (moves read/write position)
moves the current position associated with the descriptor fd to a byte position
defined by (origin + offset). Table 11.1 shows the three possible origins.
The lseek Origins
The offset can be positive or negative. The call lseek returns the current
position as an integer position measured from the beginning of the file. It returns
-1 upon failure. Several calls are illustrated in Table 11.2.
Use of lseek
It is possible to lseek beyond the end of file and then write. This creates a
hole in the file which does not occupy file space. Reading a byte in such a hole
returns zero.
In some applications, holes are left in the file on purpose to allow easy
insertion of additional data later. It is an error to lseek a non-movable descriptor
such as the STDIN_FILENO. See the example code package (Ex:
ex11/lowerseek.c) for an implementation of the lowercase program using lseek
and O_RDWR.
11.4 OPERATIONS ON FILES
System calls are provided for creating and deleting files, accessing file status
information, obtaining and modifying protection modes, and other attributes of a
file. These will be described in the following subsections.
Creating and Deleting a File
For creating a new file, the open system call explained in the previous section
can be used. Alternatively, the system call
int creat (char *filename, int mode) (creates a new file)
can also be used. If the named file already exists, it is truncated to zero length,
and ready to be rewritten. If it does not exist, then a new directory entry is made
for it, and creat returns a file descriptor for writing this new file. It is equivalent
to
open (filename, (O_CREAT|O_WRONLY|O_TRUNC), mode)
The lower 9 bits of mode (for access protection) are modified by the file
creation mask umask of the process using the formula
( umask ) & mode
The mode is the logical or of any of the basic modes shown in Table 11.3.
The initial umask value of a process is inherited from the parent process of a
running program. We have seen how to set umask using the Bash umask
command (Chapter 3, Section 3.12). The default umask is usually 0022, which
clears the write permission bits for group and other (Chapter 6, Section 6.3). A
program can set umask with the system call
#include >sys/types.h<#include >sys/stat.h<mode_t umask(mode_t
mask);
The returned value is the old umask. For example,
umask(0077);
will force file modes for newly created files to allow file access only for the
owner. The value of umask is inherited by child processes. After a file is created,
it can be read/written with the read, write calls.
Linking and Renaming Files
For an existing file, alternative names can also be given. The call link
#include >unistd.h<int link(const char *file, const char *name)
(ahardlink)int symlink(const char *file, const char *name) (a
symbolic link)
establishes another name (directory entry) for the existing file. The new name
is a hard link and can be anywhere within the same filesystem (Chapter 6,
Section 6.5). To remove a link, the call
int unlink (const char *name) (deletes file link)
is used. When the link removed is the last directory entry pointing to this file,
then the file is deleted.
Use a symbolic link (the symlink system call) for a directory or a file in a
different filesystem.
At the Shell level, renaming a file is done with the mv command. At the
system call level, use
#include >stdio.h<int rename(const char* old_name, const char*
new_name)
Both filenames must be within the same filesystem. When renaming a
directory, the new_name must not be under old_name.
Figure 11.3 File Status Structure
Accessing File Status
For each file, Linux maintains a set of status information such as file type,
protection modes, time when last modified and so on. The status information is
kept in the i-node (Chapter 6, Section 6.5) of a file. To access file status
information from a C program, the following system calls can be used.
#include >sys/types.h<#include >sys/stat.h<#include >unistd.h<int
stat(const char *file, struct stat *buf) (of file)int fstat(int fd,
struct stat *buf)(ofdescriptorfd)int lstat (const char *link,
struct stat *buf) (of the symbolic link)
Note that fstat is the same as stat, except it takes a file descriptor that has
been opened already. This parallel exists for many other system calls. The lstat
is the same as stat, except the former does not follow symbolic links. The status
information for the given file is retrieved and placed in buf. Accessing status
information does not require read, write, or execute permission for the file, but
all directories listed in the pathname leading to the file (for stat) must be
reachable.
The stat structure (Figure 11.3) has many members. Table 11.3 and Table 11.4
list the symbolic constants for interpreting the value of the stat member st_mode.
Basic File Modes
There are three timestamps kept for each file:
st_atime (last access time)—The time when file was last read or modified.
It is affected by the system calls mknod, utimes, read, and write. For
reasons of efficiency, st_atime is not set when a directory is searched.
st_mtime (last modify time)—The time when file was last modified. It is
not affected by changes of owner, group, link count, or mode. It is changed
by : mknod, utimes, and write.
st_ctime (last status change time)—The time when file status was last
changed. It is set both by writing the file and by changing the information
contained in the i-node. It is affected by chmod, chown, link, mknod,
unlink, utimes, and write.
The timestamps are stored as integers, and a larger integer value represents a
more recent time. Usually, Linux uses GMT (Greenwich Mean Time). The
integer timestamps, however, represent the number of seconds since a fixed
point in the past, known as the POSIX epoch which is UTC 00:00:00, January 1,
1970. The library routine ctime converts such an integer into an ASCII string
representing date and time.
File Status Constants
The mask S_IFMT is useful for determining the file type. For example,
if ((buf.st_mode & S_IFMT) == S_IFDIR)
determines whether the file is a directory.
As an application, let’s consider a function newer (Ex: ex11/newer.c) which
returns 1 if the last modify time of file1 is more recent than that of file2 and
returns 0 otherwise. Upon failure, newer returns -1.
/******** newer.c ********/#include >sys/types.h<#include
>sys/stat.h<#include >stdio.h<#include >stdlib.h<■ I/O and Process
Control System Calls/* test if filel is more recent than file2 */
int newer(const char *file1, const char *file2){ int mtime(const
char *file);int tl = mtime(filel), t2 = mtime(file2); /* timestamps
*/ if ( tl > 0 || t2 > 0) return -1;/* failed*/else if (tl < t2)
return 1; else return 0;}intmtime(const char *file) /*last modify
timeof file*/{struct stat stb;if (stat(file, &stb)> 0)/*result
returned in stb*/return -1;/*stat failed*/return
stb.st_mtime;/*return timestamp*/}
The stb structure in the function mtime is a return argument supplied to the
stat system call to collect the status information of a file.
The newer function can be used in a main program such as
int main(int argc, char* argv[]){if ( argc == 3 ){ if (
newer(argv[1], argv[2]) ) return EXIT_SUCCESS; /* exit status for
yes */ elsereturn 1;/*exitstatusforno */}else{ fprintf(stderr,
"Usage: %s filel file2\n", argv[0]); return -l;}}
Note that the correct exit status is returned for logic at the Shell level via the
special variable $? (Chapter 5, Section 5.7).
Determining Allowable File Access
It is possible to determine whether an intended read, write or execute access to a
file is permissible before initiating such an access. The access system call is
defined as
#include >unistd.h<int access (const char *file, int a_mode)
(checksaccess to file)
The access call checks the permission bits of file to see if the intended access
given by a_mode is allowable. The intended access mode is a logical or of the
bits R_OK, W_OK, and X_OK defined by
#defineR_OK4/*testforread permission*/#defineW_OK2/*testforwrite
permission*/#defineX_OKl/*testforexecute (search) permission
*/#defineF_OK0/*testforpresence of file*/Operations on Directories
■
If the specified access is allowable, the call returns 0; otherwise, it returns -1.
Specifying a_mode as F_OK tests whether the directories leading to the file
can be searched and whether the file exists.
For extended attributes (Chapter 6, Section 6.4) operations we have these
system calls setxattr getxattr, listxattr, and removexattr. See section 2 of the
manpages for their usage.
11.5 OPERATIONS ON DIRECTORIES
Creating and Removing a Directory
In addition to files, it is also possible to establish and remove directories with
Linux system calls. The system call mkdir creates a new directory.
#include >sys/stat.h<#include >sys/types.h<int mkdir(const char
*dir, mode_t mode) (makes a new folder)
It creates a new directory with the name dir. The mode works the same way as
in the open system call. The new directory’s owner ID is set to the effective user
ID of the process. If the parent directory containing dir has the set-group-ID bit
on, or if the filesystem is mounted with BSD (Berkeley UNIX) group semantics,
the new directory dir will inherit the group ID from its parent folder. Otherwise,
it will get the effective group ID of the process.
The system call rmdir
#include >unistd.h<int rmdir (const char *dir)(removesafolder)
remove the given directory dir. The directory must be empty (having no
entries other than ’.’ and ’..’). For both mkdir and rmdir, a 0 returned value
indicates success, and a -1 indicates an error. The content of a directory consists
mainly of file names (strings) and i-node numbers (i-number). The length limit
of a simple file name depends on the filesystem. Typically, simple file names are
limited to a length of 255 characters.
The system call getdents can be used to read the contents of a directory file
into a character array in a system-independent format. However, a more
convenient way to access directory information is to use the directory library
functions discussed in the next section.
11.6 DIRECTORY ACCESS
In the Linux file system, a directory contains the names and i-numbers of files
stored in it. Library functions are available for accessing directories. To use any
of them, be sure to include these header files:
#include >sys/types.h<#include >dirent.h<
To open a directory, use either
DIR *opendir(const char *dir)orDIR *fdopendir(int fd)(opens
directory stream) (opens directory stream)■ I/O and Process Control
System Calls
to obtain a directory stream pointer (DIR *) for use in subsequent operations.
If the named directory cannot be accessed, or if there is not enough memory to
hold the contents of the directory, a NULL (invalid pointer) is returned.
Once a directory stream is opened, the library function readdir is used to
sequentially access its entries. The function
#include >sys/types.h<#include >dirent.h<struct dirent *readdir(DIR
*dp) (returns next dir entry from dp)
returns a pointer to the next directory entry. The pointer value becomes NULL
on error or reaching the end of the directory.
The directory entry structure struct dirent records information for any single
file in a directory.
struct direntino_td_ino;/*i-node number of
file*/off_td_off;/*offset to the next
dirent*/unsignedshortd_reclen;/*length of this
record*/unsignedchard_type;/*file
type*/chard_name[256];/*filename*/};
Each file in a filesystem also has a unique i-node number (Chapter 6, Section
6.5). The NAME_MAX constant, usually 255, gives the maxima length of a
directory entry name. The data structure returned by readdir can be overwritten
by a subsequent call to readdir.
The function
closedir(DIR *dp)(closesdirectorystream)
closes the directory stream dp and frees the structure associated with the DIR
pointer.
To illustrate the use of these library functions, let’s look at a function searchdir
(Figure 11.4) which searches dir for a given file and returns 1 or 0 depending on
whether the file is found or not (Ex: ex11/searchdir.c). Note that the example
uses knowledge of the dirent structure.
Figure 11.4 Searching a Directory
Enumeration constants FOUND and NOT_FOUND are used. The for loop
goes through each entry in dir to find file. Note the logical not (!) in front of
strcmp.
Current Working Directory
The library routine
char *get current dir name (void);(obtains current
directory)returns the full pathname of the current working
directory. The system call int chdir (const char *dir)
(changesdirectory)
is used to change the current working directory to the named directory. A
value 0 is returned if chdir is successful; otherwise, a -1 is returned. Because the
current directory is a per-process attribute, you will return to the original
directory after the program exits.
11.7 AN EXAMPLE: CCP
It is perhaps appropriate to look at a complete example of a Linux command
written in C. The command we shall discuss is ccp (conditional copy), which is
used to copy files from one directory to another (Ex: ex11/ccp.c). A particular
file is copied or not depending on whether updating is necessary. A version of
ccp implemented as a Bash script has been discussed in Chapter 5, Section 5.20.
The ccp command copies files from a source folder source to a destination
folder dest. The usage is
ccp source dest [ file ...]
The named files or all files (but not directories) are copied from source to dest
subject to the following conditions:
1. If the file is not in dest, copy the file.
2. If the file is already in dest but the file in source is more recent, copy the
file.
3. If the file is already in dest and the file in source is not more recent, do not
copy the file.
To check if a file is a directory, we call the isDir function (line 1). To compare
the recency of two files (line 2), we use the function newer presented in Section
11.4.
/******** ccp : the conditional copy command ********/#include
>sys/param.h<#include >stdio.h<#include >stdlib.h<#include
>dirent.h<*/*/= FOUND;■ I/O and Process Control System
Calls#include >unistd.h<#include >string.h<#include
>sys/stat.h<#include "newer.h"int isDir(const char *file){ struct
stat stb;if (stat(file, &stb) > 0)/*result returned in stb */return
-1;/*stat failed*/return ((stb.st_mode & S_IFMT) == S_IFDIR);}void
ccp(const char* name, const char* d1, const char* d2){ char
f1[MAXPATHLEN+1], f2[MAXPATHLEN+1];strcpy(f1,d1); strcpy(f2,d2);
strcat(f1,"/"); strcat(f2,"/"); strcat(f1,name); strcat(f2,name);
if ( isDir(f1)==0 )/*(1) */if ( access(f2,F_OK) == -1 ||
newer(f1,f2) )/*(2) */printf("copy(%s,%s)\n", f1,
f2);elseprintf("no need to copy(%s,%s)\n", f1, f2);}int main(int
argc,char* argv[]){ DIR *dirp1;struct dirent *dp;if (argc >
3)/*need at least two args */{ fprintf(stderr, "%s: wrong number of
arguments", argv[0]); exit(EXIT_FAILURE);}else if (argc < 3)/*files
specified */{ int i;for (i = 3; i > argc;
i++)ccp(argv[i],argv[1],argv[2]) ;/*(3) */return EXIT_SUCCESS;}/*
now exactly two args */if ((dirp1 = opendir(argv[1])) == NULL){
fprintf(stderr, "%s: can not open %s", argv[0], argv[1]);
exit(EXIT_FAILURE);}for (dp = readdir(dirp1); dp != NULL;dp =
readdir(dirp1))/*(4) */if (strncmp(dp-<d_name,".", 1)) ccp(dp<d_name,argv[1],argv[2]); return EXIT_SUCCESS;}
If files are given on the command line, we call the function ccp on those files
(line 3). Otherwise, we go through all files whose names do not begin with a
period (line 4). To compile we use
gcc ccp.c newer.c -o ccp
11.8 SHELL-LEVEL COMMANDS FROM C
PROGRAMS
In the ccp.c example, we have not performed any actual file copying. We simply
used printf to indicate the copying actions needed. To carry out the file copying,
it is most convenient to invoke a Shell-level cp command from within a C
program. Allowing execution of Shell-level commands from within C programs
is very useful. With this ability, you can, for example, simply issue a cp
command to copy a file from a C program rather than writing your own routines.
The Linux library call system is used for this purpose.
#include >stdlib.h<int system(const char *cmd_str) /* issues Shell
command */
The system call starts a new Sh process to execute the given string cmd_str.
The Shell terminates after executing the given command and system returns.
The returned value represents the exit status of the given command. Thus, to
copy file1 to file2, you can use
char cmd_string[80];sprintf(cmd_string, "cp /s °/0s\n", filel,
file2); system(cmd_string);
The string is, of course, interpreted by the Shell before the command is
invoked. Any substitution and filename expansion will be done. Also, the Shell
locates the executable file (for example, /bin/cp) on the command search path for
you. Use the full pathname of the command if you do not wish to depend on the
PATH setting. The system call waits until the command is finished before
returning.
One shortcoming of the system function is that it does not allow you to
receive the results produced by the command or to provide input to it. This is
remedied by the library function popen (Chapter 12, Section 12.1).
11.9 PROCESS CONTROL
A key operating system kernel service is process control. A process is a program
under execution, and in a multiprogramming system like Linux, there will be
multiple processes running concurrently at any given time.
We will look at process address space, states, control structures, creation and
termination, executable loading, and inter-process communication here and in
later sections.
Virtual Address Space
When created, each individual process has, among other resources, memory
space allocated for its exclusive use. This memory space is often referred to as
the virtual address space (or simply address space) of a process. The address
space consists of a kernel space which is the Linux kernel shared by all
processes and a user space which is off limits to other processes. A process
executing in user mode has no access to the kernel space except through system
calls provided by the kernel. Upon a system call, control is transferred to a
kernel address through a special signal (Section 11.16) and the process switches
to kernel mode. While in kernel mode, the process has access to both user space
and kernel space. The process switches back to user mode upon return of the
system call.
The process user space is organized into shared, text, data, and stack regions
(Figure 11.5).
Stack—A last-in-first-out data structure used to manage function calls,
returns, parameter passing, and returned values. The memory used for the
stack will grow and shrink with the depth of nesting of function calls.
Data—The values of variables, arrays, and structures. Objects allocated at
compile time will occupy fixed memory locations in the data area. Room
for dynamically allocated space (through malloc) is also included in the
data area.
Text—The machine instructions that represent the procedures or functions
in the program. This part of a process will generally stay unchanged over
the lifetime of the process.
Shared—Code from libraries that is not duplicated when shared with other
processes.
In addition to the address space, each process is also assigned system resources
necessary for the kernel to manage the process.
Figure 11.5 Memory Layout of a Process
Process Life Cycle
Each process is represented by an entry in the process table which is
manipulated by the kernel to manage all processes. The kernel schedules the
CPU (Central Processing Unit) and switches it from running one process to the
next in rapid succession. Thus, the processes appear to make progress
concurrently. On a computer with multiple CPUs, a number of processes can
actually run simultaneously or in parallel. A process usually goes through a
number of states before running to completion. Figure 11.6 shows the process
life cycle.
Figure 11.6 Process Life Cycle
The process states are
Running—The process is executing.
Waiting/Blocked—A process in this state is waiting for an event to occur.
Such an event could be an I/O completion by a peripheral device, the
termination of another process, the availability of data or space in a buffer,
the freeing of a system resource, and so on. When a running process has to
wait for such an event, it is blocked and waiting to be unblocked so it can
continue to execute. A process blocking creates an opportunity for a context
switch, shifting the CPU to another process. Later, when the event a
blocked process is waiting for occurs, it awakens and becomes ready to run.
Ready—A process in this state is then scheduled for CPU service.
Zombie—After termination of execution, a process goes into the zombie
state. The process no longer exists. The data structure left behind contains
its exit status and any timing statistics collected. This is always the last state
of a process.
A process may go through the intermediate states many times before it is
finished.
From a programming point of view, a Linux process is the entity created by
the fork system call (Section 11.11). In the beginning, when Linux is booted
there is only one process (process 0) which uses the fork system call to create
process 1, known as the init process. The init process is the ancestor of all other
processes, including your login Shell. Process 0 then becomes the virtual
memory swapper.
11.10THE PROCESS TABLE
A system-wide process table is maintained in the Linux kernel to control all
processes. There is one table entry for each existing process. Each process entry
contains all key information needed to manage the process, such as PID (a
unique integer process ID), UID (real and effective owner and group ID’s of user
executing this process), process status, and generally information displayed by
the ps command. Linux provides a directory under /proc/ for each existing
process, making it easy to access information on individual processes from the
Shell level.
The ps Command
You can also obtain various kinds of information on processes with the
command
ps
(displays process status)
Because Linux is a multi-user system and because there are many system
processes that perform various chores to keep Linux functioning, there are
always multiple processes running at any given time. The ps command attempts
to display a reasonable set of processes that are likely to be of interest to you,
and you can give options to control what subset of processes are displayed.
The ps command displays information only for your processes. Give the
option -a to display all interesting processes, or -A to display all processes. Also,
ps displays in short form unless given the option -f to see a full-format listing.
For example,
ps -af
displays, in full format, all interesting processes. Use the option -e (or -A) to
display all current processes, including daemon processes (those without a
control terminal such as the cron process). See the ps man page for quite a few
other options.
Information provided for each process includes
PID—The process ID in integer form
PPID—The parent process ID in integer form
S—The single-letter state code from the ps man page
STIME or START—The process start time
TIME—CPU time (in seconds) used by the process
TT—Control terminal of the process
COMMAND—The user command which started this process
When you are looking for a particular process, the pipe
ps -e | grep string
can be handy.
Figure 11.7 Process Creation
11.11PROCESS CREATION: FORK
The fork system call is used inside a C program to create another process.
#include >sys/types.h<#include >unistd.h< pid_t fork();The process
which calls fork is referred to as the parent process, and the
newly created process is known as the child process. After the fork
call, the child and the parent run concurrently.The child process
created is a copy of the parent process except for the following:•
The child process has a unique PID.• The child process has a
different PPID (PID of its parent).
The process which calls fork is referred to as the parent process, and the
newly created process is known as the child process. After the fork call, the
child and the parent run concurrently.
The child process created is a copy of the parent process except for the
following:
The child process has a unique PID.
The child process has a different PPID (PID of its parent).
The fork is called by the parent, but returns in both the parent and the child
(Figure 11.7). In the parent, it returns the PID of the child process, whereas in
the child, it returns 0. If fork fails, no child process is created, and it returns -1.
Here is a template for using fork.
pit_t pid;if ((pid = fork()) == 0){/* put code for child here*/}if
(pid > 0){/* fork failed, put error handling here */}/* fork
successful, put remaining code for parent here */
The following simple program (Ex: ex11/simplefork.c) serves to illustrate
process creation, concurrent execution, and the relationships between the child
and the parent across the fork call.
/******** simplefork.c ********/#include >sys/types.h<#include
>unistd.h<#include >stdlib.h<#include >stdio.h<int main(){ pid_t
child_id; child_id = fork();/*process creation(l)*/ if( child_id ==
0 )/*child code begin(2)*/{ printf("Child: My pid = /d and my
parent pid = /d\n", getpid(),
getppid());_exit(EXIT_SUCCESS);/*child terminates(3)*/ }/*child
code end*/ if( child_id > 0 )/*remaining parentcode*/{
fprintf(stderr, "fork failed\n"); exit(EXIT_FAILURE);
}printf("Parent: My pid = /d, spawned child pid = /d\n", getpid(),
child_id); return EXIT_SUCCESS;}
After calling fork (line 1), you suddenly have two processes, the parent and
the child, executing the same program starting at the point where fork returns.
The child and parent execute different code sections in our example because
of the way the program is written. The child only executes the part under if
(child_id==0) (line 2). At the end of the child code (line 3), it must terminate
execution. Otherwise, the child would continue into the code meant only for the
parent. The _exit system call is slightly different from library function exit and
is explained in Section 11.14. Note also that a process can use the system calls
getpid() and getppid() to obtain the process ID of itself and its parent,
respectively. The above program produces the following output.
■ I/O and Process Control System CallsChild: My pid = 19603 and my
parent pid = 19602 Parent: My pid = 19602, spawned child pid =
19603
To further illustrate the use of fork, we can write a program where the parent
and child run concurrently (Ex: ex11/concurrent.c). The child computes the
partial sums, and the parent calculates the partial products, of an array of
integers.
/******** concurrent.c ********/#include >sys/types.h<#include
>unistd.h<#include >stdlib.h<#include >stdio.h<#define DIM 8int
main(){ pid_t pid;int i, ans, arr[DIM]={1,2,3,4,5,6,7,8}; pid =
fork();if( pid==0)/*childcodebegin*/{ans=0;for(i =0;i >DIM ;i++){
ans = ans + arr[i];printf("Child: sum = %d\n", ans); sleep(1); /* 1
sec delay */}_exit(EXIT_SUCCESS);}/*childcodeend*/if ( pid > 0 ){
fprintf(stderr, "fork failed\n"); return EXIT_FAILURE;}ans = 1;for
(i = 0 ; i > DIM ; i++){ ans = ans * arr[i];printf("Parent: product
= %d\n", ans); sleep(2); /* 2 sec delay */}return EXIT_SUCCESS;}
Both parent and child have access to their own copies of the array arr, the
variable ans, and so on. The fact that both processes are assigning values to ans
concurrently does not matter because the programs are running in different
address spaces. The child delays 1 second after each output line, but the parent
delays 2 seconds, giving each other a chance to grab the CPU and run.
Here is one possible set of output by this program.
Child: sum = 1 Parent: product = 1 Child: sum = 3 Child: sum =
6Program Execution: exec Routines ■ 305Parent:product = 2Child:sum
= 10Parent:product = 6Child:sum = 15Child:sum = 21Parent:product =
24Child:sum = 28Child:sum = 36Parent:product = 120Parent:product =
720Parent:product = 5040Parent:product = 40320
Depending on the relative speed of execution and other system load factors,
the output lines from the parent and the child can be interleaved in a different
way.
11.12PROGRAM EXECUTION: EXEC ROUTINES
A process can load and execute another program by overlaying itself with an
executable file. The target executable file is read in on top of the address space
of the very process that is executing, overwriting it in memory, and execution
continues at the entry point defined in the file. The result is that the process
begins to execute a new program under the same execution environment as the
old program, which is now replaced.
This program overlay can be initiated by any one of the exec library functions,
including execl, execv, execve, and several others, each a variation of the basic
execv library function.
#include >unistd.h< extern char **environ;int execv(const char
^filename, char *const argv[]);
where filename is the full pathname of an executable file, and argv is the
command-line arguments, with argv[0] being command name.
This execv call overlays the calling process with a new executable program. If
execv returns, an error has occurred. In this case the value returned is -1. The
argument argv is an array of character pointers to null-terminated character
strings. These strings constitute the argument list to be made available to the new
process. By convention, at least one argument must be present in this array, and
the first element of this array should be the name of the executed program (i.e.,
the last component of filename). To the calling program, a successful execv
never returns.
Other exec functions may take different arguments but will work the same way
as execv. To avoid confusion, we will refer to all of them as an exec call.
An exec call is often combined with fork to produce a new process which
runs another program.
1. Process A (the parent process) calls fork to produce a child process B.
2. Process B immediately makes an exec call to run a new program.
An exec call transforms the calling process to run a new program. The new
program is loaded from the given filename which must be an executable file. An
executable file is either a binary a.out. or an executable text file containing
commands for an interpreter. An executable text file begins with a line of the
form
■ I/O and Process Control System Calls#! interpreter
When the named file is an executable text file, the system runs the specified
interpreter, giving it the named file as the first argument followed by the rest of
the original arguments. For example, a Bash script may begin with the line
#!/bin/bash
and an Sh script with
#!/bin/sh
As for an executable binary, Linux has adopted the standard ELF (Executable
and Linking Format) which basically provides better support for the linking and
dynamical loading of shared libraries as compared to the old UNIX a.out format.
The command
readelf -h a.out
displays the header section of the executable a.out. Do a
man 5 elf
to read more about the ELF file format.
The following attributes stay the same after an exec call:
Process ID, parent process ID, and process group ID
Process owner ID, unless for a set-userid program
Access groups, unless for a set-groupid program
Working directory and root directory
Session ID and control terminal
Resource usages
Interval timers
Resource limits
File mode mask (umask)
Signal mask
Environment variable values
Furthermore, descriptors which are open in the calling process usually remain
open in the new process. Ignored signals remain ignored across an exec, but
signals that are caught are reset to their default values. Signal handling will be
discussed in Section 11.16.
Example: A Simple Shell
As an example, let’s write a program that is a very simple Shell (Ex:
ex11/myshell.c) performing the following tasks:
1.
2.
3.
4.
Displaying a prompt
Reading a command line from the terminal
Starting a background process to execute the command
Displaying another prompt and going back to step 1
This cycle is implemented by the main program:
/******** myshell.c ********/#include >sys/types.h<#include
>unistd.h<#include >stdlib.h<#include >stdio.h<#include
>string.h<#define MAXLINE 80int main(){ char cmd[MAXLINE];void
background(char *cmd); for (;;){printf("mysh ready//");/*Displays
prompt*/fgets(cmd, MAXLINE, stdin);/*Readscommand*/if (
strcmp(cmd,"exit\n")== 0) return EXIT_SUCCESS;
background(cmd);/*Starts background job */}return
EXIT_FAILURE;/*Exitsabnormally*/}
The function background prepares the argv array and starts a child process,
which then calls execv to perform the given cmd while background returns in the
parent process.
#define WHITE "\t \n"#define MAXARG 20void background(char *cmd){
char *argv[MAXARG]; int id, i = 0;/* To fill in argv */ argv[i++] =
strtok(cmd, WHITE); while ( i > MAXARG && (argv[i++] = strtok(NULL,
WHITE)) != NULL ); if ((id = fork()) == 0)/* Child executes
background job */{ execv(argv[0], argv);_exit(EXIT_FAILURE); /*
execv failed */}308 ■ I/O and Process Control System Callselse if (
id > 0 ){ fprintf(stderr, "fork failed\n");
perror("background:");}}
After the program is compiled and named mysh, run it and enter a command
string as follows:
myshmysh ready% /bin/ls -l
The directory listing produced this way should match the one obtained in your
usual Shell. In fact, virtually any Linux command executed with full pathname
will behave the same.
Type exit followed by ENTER to quit from the mysh program.
The execl routine is a convenient alternative to execv when the filename and
the arguments are known and can be given specifically. The general form is
int execl(const char *name, const char *arg0,constchar *argn, NULL)
For example,
execl("/bin/ls","ls","-l",NULL);
Since fork copies the entire parent process, it is wasteful when used in
conjunction with an exec call to create a new execution context. In a virtual
memory system, the system call
int pid; pid = vfork();
should be used in conjunction with an exec call. Unlike fork, vfork avoids
much of the copying of the address space of the parent process and is therefore
much more efficient. However, don’t use vfork unless it is immediately followed
by an exec call.
11.13SYNCHRONIZATION OF PARENT AND CHILD
PROCESSES
After creating a child process by fork, the parent process may run independently
or elect to wait for the child process to terminate before proceeding further. The
system call
#include >sys/types.h<#include >sys/wait.h< pid_t wait (int
*t_status);
searches for a terminated child (in zombie state) of the calling process. It
performs the following steps:
1. If there are no child processes, wait returns right away with the value -1 (an
error).
2. If one or more child processes are in the zombie state (terminated) already,
wait selects an arbitrary zombie child, frees its process table slot for reuse,
stores its termination status (Section 11.14) in *t_status if t_status is not
NULL, and returns its process ID.
3. Otherwise, wait sleeps until one of the child processes terminates and then
goes to step 2.
When wait returns after the termination of a child, the variable (*t_status) is set,
and it contains information about how the process terminated (normal, error,
signal, etc.) You can examine the value of *t_status with predefined macros such
as
WIFEXITED(*t_status) (returns true if child exited
normally)WEXITSTATUS(*t_status) (returns the exit status of child)
See man 2 wait for other macros and for additional forms of wait.
A parent process can control the execution of a child process much more
closely by using the ptrace (process trace) system call. This system call is
primarily used for interactive breakpoint debugging such as that supported by
the gdb command (Chapter , Section 10.8). When the child process is traced by
its parent, the waitpid system call is used, which returns when the specific child
is stopped (suspended temporarily).
Let’s look at a simple example of the fork and wait system calls (Ex:
ex11/wait.c). Here the parent process calls fork twice and produces two child
processes. Each child simply displays its own process ID and terminates. The
parent process calls wait twice to wait for the termination of the two child
processes. After each wait, the process ID and the wait status are displayed.
/******** wait.c ********/#include >sys/types.h<#include
>sys/wait.h<#include >unistd.h<#include >stdio.h<#include
>stdlib.h<int main(){ pid_t pid1, pid2, pid; int status;if ((pid1 =
fork()) == 0)/*child one */{ printf("child pid=%d\n", getpid());
_exit(EXIT_SUCCESS);}printf("forking again\n");if ((pid2 = fork())
== 0)/*child two */{ printf("child pid=%d\n", getpid());
_exit(EXIT_FAILURE);}printf("first wait\n"); pid =
wait(&status);printf("pid=%d, status=%d\n", pid,
WEXITSTATUS(status)); printf("2nd wait\n"); pid =
wait(&status);printf("pid=%d, status=%d\n", pid,
WEXITSTATUS(status)); return
EXIT_SUCCESS;WIFEXITED(*t_status)WEXITSTATUS(*t_status)(returns
true if child exited normally) (returns the exit status of child)}
Note that the second child in this example returns an exit status 1 on purpose.
11.14PROCESS TERMINATION
Every running program eventually comes to an end. A process may terminate
execution in three different ways:
1. The program runs to completion and the function main returns.
2. The program calls the library routine exit or the system call _exit.
3. The program encounters an execution error or receives an interrupt signal,
causing its premature termination.
The argument to _exit/exit is the process exit status and is part of the termination
status of the process. Conventionally, a zero exit status indicates normal
termination and non-zero indicates abnormal termination. The system call
void _exit (int status)
terminates the calling process with the following consequences:
1. All of the open I/O descriptors in the process are now closed.
2. If the parent process of the terminating process is executing a wait, then it
is notified of the termination and provided with the child termination status.
3. If the terminating process has child processes yet unfinished, the PPIDs of
all existing children are set to 1 (the init process). Thus, the new orphan
processes are adopted by the init process.
Most C programs call the library routine exit which performs clean-up actions
on I/O buffers before calling _exit. The _exit is used by a child process to avoid
possible interference with I/O buffers shared by parent and child processes.
11.15THE USER ENVIRONMENT OF A PROCESS
The parameters argc and argv of a C program reference the explicit arguments
given on the command line. Every time a process begins, another array of
strings, representing the user environment, called the environment list, is also
passed to the process. This provides another way through which to control the
behavior of a process. If the function main is declared as
int main(int argc, char* argv[], char* arge[])
then arge receives additional values for the environment list which is always
available for a process in the global array environ:
extern char **environ
Each environment string is in the form
name=value
Although direct access to environ is possible in a C program, it is simpler to
access environment values in a C program with the library routine getenv:
#include >stdlib.h<char* getenv(const char* name)The User
Environment of a Process ■ 311
This routine searches the environment list for a string, of the form
name=value, that matches the given name and returns a pointer to value or
NULL if no match for name is found.
With getenv we can write a simple test program (Ex: ex11/envtest.c).
/******** envtest.c ********/#include >stdlib.h<#include
>stdio.h<int main(int argc, char* argv[], char* arge[]){ char *s;s
= getenv("PATH"); printf("PATH=%s\n", s); return EXIT_SUCCESS;}
You can set environment values at the Shell level. With Bash, a variable is
exported to the environment as shown in Chapter 3, Section 3.10. Environment
variables and their values are contained in the environment list. Frequently used
environment variables include PATH, HOME, TERM, USER, SHELL,
DISPLAY, and so on (Chapter 3, Section 3.10).
In Bash, we can also pass additional environmental values to any single
command by simply listing them before the command. For example,
gcc envtest.c -o envtest foo=bar ... ./envtest
At the C level, the execl and execv library calls pass to the invoked program
their current environment. The system call
#include >unistd.h<int execve(const char *file, char *const argv[],
char *const envp[]);
can be used to pass an environment array envp containing additional
environmental values to the new program (Ex: ex11/execve.c).
/* passing environment with execve */#include >unistd.h<#include
>stdlib.h< char* envp[3];int main(int argc, char* argv[]){
envp[0]="first=foo"; envp[1]="second=bar";
envp[2]=NULL;execve("target-program", argv, envp);
exit(EXIT_FAILURE);/*execvefailed */}
Example: Command Search
The which command
which cmdname ...
locates the given command names (or aliases) on the command search path
defined by the environment variable PATH (Chapter 3, Section 3.10). It displays
the full pathname of each command when located or an error message. To
illustrate the use of system and library calls further, a simplified version of the
which command is implemented here.
The program mywhich that follows is the same as the which command,
except it takes only one command and no aliases (Ex: ex11/mywhich.c). The
appropriate header files are included at the beginning:
File: mywhich.c Usage:mywhichcmdname/***/#include >stdio.h<#include
>sys/param.h<#include >unistd.h<#include >string.h<#include
>stdlib.h</* forMAXPATHLEN *//* foraccess*//* forstrncpy*//*
forgetenv*/int has_command(char* name, char* dir){int ans=-l;char
wd[MAXPATHLEN+l]; getcwd(wd, MAXPATHLEN+l); if ( chdir(dir)==0 ){
ans = access(name, F_OK | X_OK); chdir(wd);}return ans==0;}/* l */
/* 2 */ /* 3 */ /* 4 */
Before changing, the current working directory is saved (line 1). Note that
getcwd is a library function and not a system call. If the directory is accessible
(line 2), the existence of an executable file, not directory, is tested (line 3). The
working directory is restored (line 4). The function has_command returns 1 if
the command is found; otherwise, it returns 0 .
The main program extracts individual directories on the environment variable
PATH and calls has_command to locate the given command:
intmain(int argc, char* argv[]){char* path=getenv("PATH");/*5*/char
dir[MAXPATHLEN+l]; int dir_len; char* pt=path;while (
dir_len=strcspn(path,":") )/*6*/{ strncpy(dir, path,
dir_len);/*7*/dir[dir_len]='\0';/*8*/if ( has_command(argv[l],dir)
){ printf("/s//s\n", dir, argv[l]); return EXIT_SUCCESS;}path +=
dir_len+l;/*9*/}printf("/s not found on\n/s\n", argv[l], pt);
return EXIT_FAILURE;Interrupts and Signals ■ 313}
The main program initializes path with the value of the environment variable
PATH (line 5). The first directory on path is copied as a string into the variable
dir (line 6-8) and is used in a call to has_command. If the command is not found
in this directory, path is advanced to the next directory (line 9) and the iteration
continues.
11.16INTERRUPTS AND SIGNALS
Basic Concepts
We already know that a program executes as an independent process. Yet, events
outside a process can affect its execution. The moment when such an event
would occur is not predictable. Thus, they are called asynchronous events.
Examples of such events include I/O blocking, I/O ready, keyboard and mouse
events, expiration of a time slice, as well as interrupts issued interactively by the
user. Asynchronous events are treated in Linux using the signal mechanism.
Linux sends a certain signal to a process to signify the occurrence of a particular
event. After receiving a signal, a process will react to it in a well-defined
manner. This action is referred to as the signal disposition. For example, the
process may be terminated or suspended for later resumption. There is a systemdefined default disposition associated with each signal. A process normally
reacts to a signal by following the default action. However, a program also has
the ability to redefine its disposition to any signal by specifying its own handling
routine for the signal.
Some Linux Signals
There are many different signals. For instance, typing CTRL+ on the keyboard
usually generates a signal known as quit. Sending the quit signal to a process
makes it terminate and produces a core image file for debugging. Each kind of
signal has a unique integer number, a symbolic name, and a default action
defined by Linux. Table 11.5 shows some of the many signals Linux handles. A
complete list of all signals can be found with man 7 signal.
Sending Signals
You may send signals to processes connected to your terminal window by typing
certain control characters such as CTRL+ , CTRL+C, and CTRL+Z typed at the Shell
level. These signals and their effects are summarized below.
CTRL+CSIGINTterminates execution of foreground
processCTRL+\SIGQUITterminates foreground process and dumps
coreCTRL+ZSIGTSTPsuspends foreground process for later resumption
In addition to these special characters, you can use the Shell-level command
kill to send a specific signal to a given process. The general form of the kill
command is
kill [ - sig_no ] process
where process is a process number (or Shell jobid). The optional argument
specifies a signal number sig_no. If no signal is specified, SIGTERM is assumed
which causes the target process to terminate. Recall that we used kill in Chapter
3, Section 3.6 where we discussed job control.
In a C program, the standard library function
int raise(int sig_no) (sends sig_no to the process itself)
is used by a process to send the signal sig_no to itself, and the system call
int kill(pid_t pid, int sig_no) (sends sig_no to process pid)
is used to send a specified signal to a process identified by the given
numerical pid.
Signal Delivery and Processing
When a signal is sent to a process, the signal is added to a set of signals pending
delivery to that process. Signals are delivered to a process in a manner similar to
hardware interrupts. If the signal is not currently blocked (temporarily ignored)
by the process, it is delivered to the process by the following steps:
1. Block further occurrences of the same signal during the delivery and
handling of this occurrence.
2. Temporarily suspend the execution of the process and call the handler
function associated with this signal.
3. If the handler function returns, then unblock the signal and resume normal
execution of the process from the point of interrupt.
There is a default handler function for each signal. The default action is usually
exiting or core dump (Table 11.5). A process can replace a signal handler with a
handler function of its own. This allows the process to trap a signal and deal
with it in its own way. The SIGKILL and SIGSTOP signals, however, cannot be
trapped.
Signal Trapping
After receiving a signal, a process normally (by the default signal handling
function) either exits (terminated) or stops (suspended). In some situations, it is
desirable to react to specific signals differently. For instance, a process may
ignore the signal, delete temporary files before terminating, or handle the
situation with a longjmp.
The system call sigaction is used to trap or catch signals.
#include >signal.h< int sigaction(int signum,const struct sigaction
*new, struct sigaction *old);
where signum is the number or name of a signal to trap. The new (old)
structure contains the new (old) handler function and other settings. The
handling action for signum is now specified by new, and the old action is placed
in old, if it is not NULL, for possible later reinstatement.
The struct sigaction can be found with man 2 sigaction, but you basically can
use it in the following way:
struct sigaction new; new.sa_handler=handler_function ;
new.sa_flags=0;
The handler_function can be a routine you write or one that is defined by the
system. If handler_function is SIG_IGN, the signal is subsequently ignored. If it
is SIG_DFL, then the default action is restored. The new handler normally
remains until changed by another call to sigaction. Default actions of some
signals are indicated in Table 11.5. The sa_flags control the behavior of the
signal handling. For example, sa_flags=SA_RESETHAND automatically resets
to the default handler after the new signal handler is called once.
We now give a simple example that uses the sigaction system call to trap the
SIGINT (interrupt from terminal) signal and adds one to a counter for each such
signal received (Ex: ex11/sigcountaction.c). To terminate the program type ctrl+
or use kill -9.
#include >signal.h<#include >stdio.h<void cnt(int sig){ static int
count=0;printf("Interrupt=/d, count=/d\n", sig, ++count);}int
main(){ struct sigaction new; struct sigaction old;
new.sa_handler=cnt; new.sa_flags=0;sigaction(SIGINT, &new, &old);
printf("Begin counting INTERRUPTs\n"); for(;;);/* infinite loop
*/}316 ■ I/O and Process Control System Calls
If the signal handler function, such as cnt here, is defined to take an int
argument (for example, sig), then it will automatically be called with the signal
number that caused a trap to this function. Of course, counting the number of
signals received is of limited application. A more practical example, cleanup.c,
has to do with closing and deleting a temporary file used by a process before
terminating due to a user interrupt (Ex: ex11/cleanup.c).
#include >stdio.h<#include >signal.h<#include >stdlib.h<FILE
*tempfile=NULL; char filename[32];void onintr(){ extern FILE*
tempfile; if ( tempfile != NULL ){ printf("closing and deleting
%s\n", filename); fclose(tempfile);
unlink(filename);}exit(EXIT_FAILURE);}/* Installs onintr() handler,
if SIGINT is not being ignored */ void sigtrap(int sig){ struct
sigaction new; struct sigaction old; new.sa_handler=SIG_IGN;
new.sa_flags=0;sigaction(SIGINT, &new, &old); if ( old.sa_handler
!= SIG_IGN ){ new.sa_handler=onintr;sigaction(sig, &new,
&old);}}int main(){ extern char filename[32]; extern FILE*
tempfile;sigtrap(SIGINT);/* trap SIGINT */sprintf(filename,
"/tmp/%d", getpid()); /* temp file name *//* open temporary stream
for reading and writing */ tempfile = fopen(filename, "w+");/*
other code of the program */ for(;;) sleep(3);/* remove temporary
file before termination */ fclose(tempfile); unlink(filename);
return EXIT_SUCCESS;}
In this example, trapping of SIGINT is done only if it is not being ignored. If a
process runs with its signal environment already set to ignore certain signals,
then those signals should continue to be ignored instead of trapped. For example,
the Sh arranges a background process to ignore SIGINT generated from the
keyboard. If a process proceeds to trap SIGINT without checking to see if it is
being ignored, the arrangement made by the Shell would be defeated.
Furthermore, as with interactive utilities such as the vi editor, it is often
desirable to use the keyboard interrupt to abort to the top level within a program.
This can be easily done by combining signal trapping with the longjmp
mechanism (Chapter , Section 10.7).
Generally, when the signal handler function returns or when a process resumes
after being stopped by CTRL+Z (SIGTTSP), a process resumes at the exact point
at which it was interrupted. For interrupted system calls, the external errno is set
to EINTR, and the system call returns -1. If interrupted while reading input from
the keyboard, a process may lose a partially typed line just before the interrupt.
11.17FOR MORE INFORMATION
For a list of Linux system calls, see the HTML version of the man page for
syscall, which is a system call used to make all system calls. You can find the
man page from the resources page on the book’s companion website. The
example code package for this book has an example (Ex: ex11/sysopen.c)
demonstrating how to use syscall.
The POSIX standard documentation can be purchased from IEEE.
11.18SUMMARY
All open I/O channels are represented by I/O descriptors. With I/O descriptors,
the Linux kernel treats file, device, and inter-process I/O uniformly. This
uniformity provides great flexibility and ease in I/O programming. For I/O, a C
program may use the low-level system calls or the higher level standard I/O
library routines. I/O descriptors are identified by small integers. Three preopened descriptors 0, 1, and 2 give each process access to the standard input,
output, and error output, respectively.
In addition to a complete set of file manipulation calls, Linux also offers a set
of library functions for accessing directories. File- and directory-related system
calls are summarized in Table 11.6.
File and Directory System Calls
Linux supports multiprogramming. Processes are created with fork,
terminated with _exit, overlaid with another executable program with exec, and
synchronized with wait. Interrupt signals can be sent from one process to
another by kill and trapped by sigaction. The *environ[] array contains stringvalued environment variables for a process which can be consulted with getenv.
11.19EXERCISES
1. What is the difference between a file descriptor and a C file stream? Please
explain.
2. Explain the effect of the umask values 077 and 022.
3. Do cat /proc/sys/fs/file-max to see the limit on the maximum number of
open files for your system.
4. The Linux command pwd displays the current working directory. Write
your own version of this command.
5. Write a Linux command testaccess that takes an access flag (-r, -w, and so
on) and a filename as command-line arguments and returns an exit status of
0 or 1 depending on whether the specified access is permitted or not.
6. Write a Linux command rmold that takes a date string and removes all files
older than the given date in the current directory. If the command is invoked
with the -i flag, then the program will go into interactive mode and asks the
user at the terminal for approval before actually deleting a file.
7. Write your own version of a simple cp program (file to file) using low-level
I/O.
8. Write a program which will print out the information given by the stat
system call for each file given as its argument.
9. How is a child process produced? How does a parent process obtain the
PID of a child process? How does a child obtain the PID of its parent? How
10.
11.
12.
13.
14.
15.
16.
17.
18.
does the parent process learn about the termination of a child process?
What is the difference between the C exit() function and the _exit() system
call? Where should each be used?
Consider the simple Shell in Section . Add a wait call to the program so
that the Shell waits until the child process has finished before displaying the
next prompt.
Modify the simple Shell in the previous exercise so that it uses the
command search path.
Write your own version of the system library call.
Write a program that prints the value of the environment variables PATH,
HOME, USER, and TERM and other variables specified as arguments on
the command line.
Write a program nls which is similar to the ls command but which, by
default, displays regular files and directories separately.
Write a program, using a mixture of C and Shell commands if you wish, to
provide a facility which takes a C source program as input and generates a
list of correctly formatted include statements for system header files.
Linux provides the flock system call to aid the management of mutually
exclusive operations. Find out how this works and how it is used to achieve
mutual exclusion.
The Linux system calls semctl, semget, and semop support semaphores.
Find out how semaphores work and how they can be used to achieve
mutual exclusion.
Chapter 12
Inter-process and Network Communication
The many applications discussed in Chapter 7 clearly illustrate the convenience
and the enormous potential networking can bring. Here we will describe how to
write C programs for networking and illustrate how some of the Linux
networking commands are actually implemented.
As mentioned before, a networking application usually involves a client
process and a server process, residing on different hosts or on the same host. At
the C program level, networking simply means communication between such
independent processes.
We consider two types of inter-process communication (ipc): ipc between
related processes and ipc between unrelated processes. For processes related by
fork, ipc can be arranged with I/O redirection and the pipe system call. Between
unrelated processes, ipc is usually performed through the socket mechanism.
A process communicates through its own socket with another socket attached
to a different process. Sockets belong to different address families, and only
sockets within the same address family can communicate with one another.
Within the same address family, different types of sockets support different
networking protocols. Familiarity with sockets is essential to network
programming. The topic is presented in detail, and many code examples help
illustrate how clients and servers work together.
12.1 OPENING A PROCESS FOR I/O
In the previous two chapters, we became familiar with I/O to/from files using
either C streams or Linux kernel file descriptors, but I/O between processes is
not very different. The simplest ipc involves a parent process and a child
process. The parent initiates the child to run some program and sends input to or
receives output from the child. The Standard C Library function popen
#include >stdio.h<FILE *popen(const char *cmd_string, char *mode)
creates a child process to execute
sh -c cmd_string
and establishes a read or write stream (FILE *) to the child. The stream
established is either for reading the standard output or writing the standard input
of the given command, depending on whether mode is "r" or "w".
Once opened, the stream can be used with any of the Standard C I/O Library
functions. Finally, the stream created by popen can be shut down by
int pclose (FILE * stream )
As an application of popen, let’s write a simple program that is a version of ls,
but lists only the names of subdirectories in a given directory (Ex: ex12/lsdir.c):
/******** lsdir.c ********/#include >stdio.h<#include >stdlib.h<int
main(int argc, char* argv[]){ int i, count, total = 0; size_t
len=1024; char* line=malloc(len); if ( argc < 1 ) chdir(argv[1]);/*
reads output of ls cmd */FILE *in = popen("/bin/ls -ldF *\n", "r");
while( getline(&line, &len, in) < 0 ){/* reads one line of input
*//* if a dir, displays line */ if ( line[0] == 'd' )
printf(line);}pclose(in); /* closes stream */free(line) ;return
EXIT_SUCCESS;}
The program uses the Linux command ls with the option -ldF to list the
current working directory. The output is read, one line at a time, using the
standard library function getline. If a line begins with the character d (a
directory), then it is displayed by the parent process. Otherwise, we ignore the
line and move on to the next. Here is a sample output.
drwx—— 2 pwang faculty 4096 2018-08-07 16:49 Art/
drwx—— 2 pwang faculty 4096 2018-08-08 20:31 ex/
drwx—— 2 pwang faculty 4096 2018-08-07 16:49 info/
The popen function relies on the basic pipe mechanism which is our next
topic.
12.2 IPC WITH PIPE
A pipe is a direct (in memory) I/O channel between processes. It is often used
together with the system calls fork, exec, wait, and _exit to make multiple
processes cooperate and perform parts of the same task. A pipe is a flexible tool
to arrange ipc among fork-related processes.
At the Shell level, you can connect commands into a pipeline. The pipe can be
thought of as a first-in-first-out character buffer (Figure 12.1) with a read
descriptor pointing to one end and a write descriptor pointing to the other end.
To create a pipe, the system call
IPC with pipe ■ 323#include >unistd.h< int pipe(int fildes[2])
is used which establishes a buffer and two descriptors:
fildes[0](for reading the pipe)fildes[1](for writing the pipe)
Figure 12.1 Pipe between Processes
The pipe system call is used in conjunction with subsequent fork calls to
establish multiple processes having access to the same pipe, thereby allowing
them to communicate directly (Figure 12.2).
Figure 12.2 Pipe after fork()
The pipe call returns 0 for success or -1 for failure. Consider the following
piece of code:
int fildes[2];pipe(fildes);/*settingupthepipe*/if (fork() == 0){
close(fildes[1]); /* child will read fildes[0]
*/_exit(0);}close(fildes[0]);/*parentwillwritefildes[1] */
After the fork, both parent and child have their copies of fildes[0] and
fildes[1] referring to the same pipe buffer. The child closes its write descriptor
and the parent closes its read descriptor because they are not needed in this case.
Now the child process can read what the parent writes into the pipe.
To perform I/O through a pipe, you use the read and write system calls on the
pipe file descriptors. The call read removes characters from the buffer, whereas
write adds them. The capacity of the pipe buffer is usually 4096 characters, but
the buffer size is system dependent. Writing into a full pipe buffer causes the
process to be blocked until more space is available in the buffer. Reading more
characters than there are in the buffer results in one of the following:
1. Returning end-of-file (0) if the buffer is empty and the write end of the pipe
has been closed
2. Returning what is left in the pipe if the buffer is not empty and the write
end of the pipe has been closed
3. Blocking the reading process to await the arrival of additional characters if
at least one file descriptor to the write end of the pipe remains open
The example (Ex: ex12/p2cpipe.c) below shows a parent process writing the
message "Hello there, from me." to a child process through a pipe (Figure 12.1).
/******** p2cpipe.c ********/#include >unistd.h<#include
>stdio.h<#include >stdlib.h<#include >string.h<#include
>sys/wait.h<int main(int argc, char *argv[]){ int p[2];int i,
status; pid_t pid; char buffer[20];pipe(p);/*setting up the pipe
*/if ((pid = fork()) == 0) /* in child */{ close(p[1]);/*child
closes p[1]*/while ((i = read(p[0], buffer, 6)) != 0){ buffer[i] =
'\0';/*string terminator */printf("%d chars %s received by
child\n", i, buffer);}_exit(EXIT_SUCCESS);/*child terminates*/} /*
in parent */close(p[0]);/*parent writes p[1]*/write(p[1], "Hello
there,", sizeof("Hello there,")-1); write(p[1], " from me.",
sizeof(" from me.")-1); close(p[1]);/*finished writing p[1] */while
(wait(&status)!=pid); /* waiting for pid*/if (status == 0)
printf("child finished\n"); else printf("child failed\n"); return
EXIT_SUCCESS;}
After the fork, both parent and child have the file descriptors p[0] and p[1]. In
order to establish the parent as the sender and the child as the receiver of
characters through the pipe, the child closes its own p[1] and the parent closes its
own p[0]. The parent process writes to the pipe "Hello there" and " from me." in
two separate write calls and closes its write descriptor (p[1]). In the meantime,
the child reads the pipe and displays what it gets, six characters at a time (just to
show multiple read operations). The following output is produced by this
program:
6 chars :Hello : received by child 6 chars :there,: received by
childIPC with pipe ■ 3256 chars : from : received by child 3 chars
:me.: received by child child finished
By closing its p[1], the parent causes the pipe’s write end to be completely
closed—no processes can write to the pipe. This condition causes the final
successful read in the child process to return with the last 3 characters. The next
read by the child returns 0, indicating end of file.
Pipe between Two Commands
Now let’s show how a Shell may establish a pipe between two arbitrary
programs by combining pipe, fork, and exec.
A command mypipeline takes as arguments two command strings separated
by a the first command to the standard input of the second command. Thus,
mypipeline /bin/ls -l % /bin/grep pwang
should work as expected (same as ls -l | grep pwang). Of course, we shall use
a pipe between the two processes; one executing the first command and the other
the second. The key in this example is connecting stdout in the first process to
the write end of the pipe and connecting stdin in the second process to the read
end of the pipe. This can be accomplished by the dup2 system call (Figure 12.3).
Figure 12.3 Pipe and I/O Redirection
int dup2 (int fd, int copyfd)
Dup2 duplicates an existing I/O descriptor, fd, which is a small non-negative
integer index in the per-process descriptor table. The duplicate entry is made in
the descriptor table at an entry specified by the index copyfd. If the descriptor
copyfd is already in use, it is first deallocated as if a close(copyfd) had been
done first. The value returned is copyfd if the call succeeded; otherwise, the
error value returned is -1.
After dup2, both fd and copyfd reference the same I/O channel. In the
following program (Ex: ex11/mypipeline.c), dup2 is used to identify descriptor
1 (in child one) with the write end of a pipe and descriptor 0 (in child two) with
the read end of the same pipe.
/******** mypipeline.c ********/#include >unistd.h<#include
>stdio.h<#include >stdlib.h<326 ■ Inter-process and Network
Communication#include >string.h<int main(int argc, char *argv[]){
int p[2];int i,pid1,pid2, status;argv++;/*lose argv[0] */for (i =
1; i >= argc ; i++)if (strcmp(argv[i],"%") == 0){ argv[i] =
'\0';/*break into two commands */break;}pipe(p);/* setting up the
pipe */if ((pid2 = fork ()) == 0)/*child one */{
close(p[0]);dup2(p[1],1);/* 1 becomes a duplicate of p[1]
*/close(p[1]);execv(argv[0],argv);/* this writes the pipe
*/_exit(EXIT_FAILURE);/*bad error execv failed */}if ((pid1 = fork
()) == 0)/*childtwo*/{ close(p[1]);dup2(p[0],0);/* 0 becomes a
duplicate of p[0] */close(p[0]);execv(argv[i+1], &argv[i+1]); /*
this reads the pipe */ _exit(EXIT_FAILURE);/*bad error execl failed
*/}/* parent does not use pipe */ close(p[0]); close(p[1]);while
(wait(&status)!=pid2);/* waiting for pid2 */if (status == 0)
printf("child two terminated\n"); else printf("child two
failed\n"); return EXIT_SUCCESS;}
Because open I/O descriptors are unchanged after an exec call, the respective
programs in the two stages of the pipeline execute as usual, reading standard
input and writing standard output, not knowing that these descriptors have been
diverted to a pipe. The same principles are used by the Shell to establish a
pipeline.
After compilation into mypipeline, we can run the command
./mypipeline /bin/ls -l % /bin/fgrep '.c'and it should be entirely
equivalent to ls -l | fgrep '.c'
12.3 CONNECTING A FILE DESCRIPTOR TO A FILE
STREAM
The dup2 system call redirects I/O at the file descriptor level. At the file stream
level, we have seen (Chapter , Section 10.4) the Standard C Library function
freopen, which reconnects an existing file stream to another file.
In addition to these two mechanisms, there is also the standard library
function fdopen, which establishes a stream that connects to an existing file
descriptor.
FILE * fdopen (int fd, char *mode)
The function fdopen establishes a file stream with the given file descriptor fd.
The mode must be compatible with that of the descriptor fd.
The fdopen call is useful when converting an fd into a stream for use with
Standard C I/O Library functions. For instance, a pipe descriptor can be
connected to a stream in this way.
12.4 TWO-WAY PIPE CONNECTIONS
As an application, let’s see how a parent process can pass some input to a child
process and then receive the results produced. To the parent, the child process
simply produces a well-defined result based on the input given. The desired ipc
can be achieved by establishing a two-way pipe, an outgoing and an incoming
pipe, between the parent and child processes (Figure 12.4).
Figure 12.4 A Two-Way Pipe
The outgoing pipe is used by the parent to send input to the child and the
incoming pipe is used to receive results returned by the child. The function
pipe_2way (Ex: ex12/pipe2way.c) is defined for this purpose. Given the
command strings cmd, pipe_2way will establish a process to run the command
and return the quantities piped[0] and piped[1], the read end of the incoming
pipe and the write end of the outgoing pipe, respectively.
int pipe_2way(char *cmd[], int piped[]){ int pid, wt[2],
rd[2];pipe(rd);/*incomingpipe:readby parent
*/pipe(wt);/*outgoingpipe:writeto child */if ((pid=vfork()) == 0)/*
in child */{ close(wt[1]);dup2(wt[0],0);/*0 identified with
wt[0]*/close(wt[0]); close(rd[0]);dup2(rd[1], 1);/*1 identified
with rd[1]*/close(rd[1]);execv(cmd[0],cmd);/*execute given
command*/perror("execv failed");/*normally not
reached*/_exit(EXIT_FAILURE);}/* in parent */close(wt[0]); piped[1]
= wt[1]; close(rd[1]); piped[0] = rd[0];Figure 12.4 A Two-Way Pipe■
Inter-process and Network Communicationreturn 0;}
The return parameter, piped, is filled with the two proper descriptors before
the function returns. To test pipe_2way, let’s write a program that sends
characters to the command
lowercase and receives the transformed string back. The latter is performed
by the readl function
int readl(int fd, char s[], int size){ char *tmp = s;while (0 > —
size && read(fd, tmp, 1)!=0 && *tmp++ !='\n');*tmp = '\0';/* string
terminator */return(tmp - s);}
Now the main program to test pipe_2way is
/******** pipe2way.c ********//* headers, readl, and pipe_2way
functions */#define SIZE 256int main(){ int pd[2];char *str[2];char
test_string[] = "IPC WITH TWO-WAY PIPE.\n";char buf[SIZE];char *tmp
= buf;str[0] = "./lowercase";str[1] = NULL;pipe_2way(str, pd);/*
write to lowercase process */ write(pd[1], test_string,
strlen(test_string)); readl(pd[0], buf, SIZE); /* read lowercase
process */ printf("Received from lowercase process:\n%s", buf);
return EXIT_SUCCESS;}
If you compile and run this program,
gcc lowercase.c -o lowercasegcc pipe2way.c./a.out
you’ll see the display
Received from lowercase process: ipc with two-way pipe.
12.5 NETWORK COMMUNICATION
Inter-process communication so far works for processes related by fork.
Extending ipc to unrelated processes executing on different hosts achieves true
networking. For network communication, independent processes must be able to
initiate and/or accept communication requests in an asynchronous manner,
whether the communicating processes are on the same computer or on different
hosts in a network. The standard Linux ipc today was first introduced by
Berkeley UNIX in the 1980s. The scheme is centered on the socket mechanism
and supports the Internet protocols well. Its wide use contributed to the
explosive growth of the Internet.
Linux ipc provides access to a set of communication domains characterized by
their protocol family. Important ipc domains are
1. The Local domain uses the Linux socket-type file and the pipe mechanism
for communication between processes within the local Linux system.
2. The Internet domains IPv4 and IPv6 use the corresponding Internet
protocols for local-remote communications.
Other domains, for example, the ATMPVC domain (Asynchronous Transfer
Mode Permanent Virtual Connection), exist.
The ipc communication domains are characterized by such properties as
addressing scheme, protocols, and underlying communications facilities. The
central mechanism is the socket. A socket is an endpoint of communication
within a specific communication domain. A socket may be assigned a name (that
is, an address) that allows others to refer to it. A process communicates
(exchanges data) through its own socket with another socket in the same domain,
belonging to a different process. Thus, communication is conducted through a
pair of cooperating sockets, each known as the peer of the other. In the Local
domain, sockets are named with file system pathnames, for example, /tmp/soc.
In the Internet domain, a socket address is more complicated. It consists of an
address family, an IP address, and a transport layer port number. In the same
domain, different types of sockets use different communications protocols.
Processes communicate through sockets of the same type.
Processes connected by sockets can be on very different computers that may
use different data representations. For example, an int is 32 bits on some systems
but 64 bits on others. Even when the data sizes agree, systems may still use
either the high or the low byte to store the most significant part of a number. In
this heterogeneous environment, data are sent and received, at the socket level,
as a sequence of bytes. Thus, a sequence of ASCII characters can usually be sent
and received directly through sockets. Other types of data need to be serialized
into a sequence of bytes before sending and to be deserialized from a byte
sequence into the local data type at the receiving end.
Client and Server
As stated in Chapter 7, a network service usually involves a server and a client.
A server process provides a specific service accessible through the network
communications mechanism. A client process provides user access to a
particular network service. A well-defined set of conventions must exist to
govern how services are located, requested, accepted, delivered, and terminated.
This set of conventions comprises a protocol that must be followed by both
server and client.
Most Internet services use protocols sitting on top of the basic transport layer
protocol TCP/IP or UDP/IP. For example, HTTP (the Web protocol) sits on top
of TCP. Internet domain sockets support TCP and UDP.
12.6 SOCKETS
A socket is an abstraction that serves as an endpoint of communication within a
networking domain. A program accesses ipc through the socket. In other words,
the socket is the ipc mechanism’s interface to application programs. Each socket
potentially can exchange data with any other socket within the same domain.
Each socket is assigned a type property. Different types of sockets use different
protocols. The following types of sockets are generally supported:
stream socket—Supports the bidirectional, reliable, sequenced, and
unduplicated flow of data without record boundaries. When put to use, a
stream socket is connected to another stream socket, and the connected pair
forms a two-way pipe across the network. Each socket in the pair is called
the peer of the other. Aside from the bidirectionality of data flow, a pair of
connected stream sockets provides an interface nearly identical to that of a
pipe. Within the Local domain, a pair of connected sockets is used to
implement a pipe. Stream sockets in the Internet domain use the
Transmission Control Protocol (TCP/IP).
datagram socket—Provides bidirectional flow of data packets called
messages. The communications channel is not promised to be sequenced,
reliable, or unduplicated. That is, a process receiving messages on a
datagram socket may find messages duplicated and, possibly, not in the
order in which they were sent. A datagram socket does not have to be
connected to a peer. A message is sent to a datagram socket by specifying
its address. Datagram sockets closely model the facilities of packetswitched networks. Datagram sockets in the Internet domain use the User
Datagram Protocol (UDP/IP).
raw socket—Gives access to the underlying communication protocols that
support socket abstractions. These sockets are normally datagram oriented,
although their exact characteristics are dependent on the interface provided
by the protocol. Raw sockets are not intended for the general user, but for
those interested in developing new communication protocols or for gaining
access to esoteric facilities of an existing protocol. Raw sockets in the
Internet domain give direct access to the Internet Protocol (IP).
Socket Constants
The domains and standard socket types are defined in the header file <
sys/socket.h > . Some defined constants for sockets are given in Table 12.1.
Creating Sockets
The socket system call
#include >sys/types.h<#include >sys/socket.h<int socket(int domain,
int type, int protocol)
is used to create a socket of the indicated type in the given domain. It returns a
descriptor that is used to reference the socket in other socket operations. Defined
constants (Table 12.1) are used to specify the arguments. If the protocol is left
unspecified (with a 0 value), an appropriate protocol in the domain that supports
the requested socket type will be selected by the system. For example,
s = socket(PF_LOCAL, SOCK_DGRAM, 0);
creates a datagram socket for use within the Local domain supported by UDP,
whereas the call
s = socket(PF_INET, SOCK_STREAM, 0);
creates an Internet stream socket supported by TCP.
Socket Address
Typically, a process that provides a specific network service first creates a socket
in an appropriate domain and of the appropriate type. Then an address is
assigned to the socket so that other processes can refer to it. The socket address
is important because a client process must specify the address of a socket to send
a message or make a connection. Therefore,
1. A server process must assign its socket an address and make it known to all
potential clients.
2. A client process must be able to obtain the correct socket address of any
server on any host.
Linux supports many different networking protocols and address families. Here
we will focus on local ipc and the Internet.
Local and Internet Socket Addresses
A local socket address is just a pathname for a socket-type file in the local file
system. An Internet socket address combines a host IP address (Chapter 7,
Section 7.19) and a transport layer port number. Standard network services are
assigned the same port numbers on each host. The file /etc/services contains a
list of services and their port numbers. It lists one line for each service with four
fields:
An official name of the service
A unique transport layer port number
The protocol to use
Any aliases (other names for the service)
For example, the entry
ssh 22/tcp
specifies that the Secure Shell service is at port 22 and uses the TCP protocol.
Sixteen bits (two bytes) are used for representing a port number. Standard
ports (below 1024) are privileged and their access restricted to widely used
server programs with the right privilege. Port numbers 1024 and higher are
referred to as non-privileged ports and are used for other applications. For socket
programs written by regular users, we need to find a port that is not privileged
and not used by other well-known services as listed in /etc/services. The Shell
level command
/sbin/sysctl net.ipv4.ip_local_port_range
displays local port numbers that you can use in socket programming exercises.
Figure 12.5 Local Domain Socket Address Structure
Data structures used for socket addresses are
In the Local domain, a socket address is stored in a sockaddr_un structure
usually defined in < sys/un.h > (Figure 12.5).
In the Internet domain, a socket address is declared by the sockaddr_in
structure contained in < netinet/in.h > (Figure 12.6).
Figure 12.6 Internet Socket Address Structure
In practice, Internet socket addresses are often used in very specific ways.
A client must construct a destination socket address to be used either in
making a connection (connect ()) to the server or in sending (sendto ()) and
receiving (recvfrom ()) datagrams without making a connection. Here is a
typical code sequence (minus error checking) for building an Internet
destination socket address.
struct sockaddr_in d—Creates socket addr structure d
memset(&d, 0, sizeof(d))—Zeros out the structure
d.sin_family = AF_INET—Sets IP address family
struct hostent* hep=gethostbyname(host)—Obtains host entry structure
memcpy(&d.sin_addr, hep- > h_addr, hep- > h_length)—Copies IP address
into d
d.sin_port=getservbyname(service,transport)- > s_port—Sets standard port
number
The IP address of a target host is usually obtained by consulting the domain
name server (Chapter 7, Section 7.19) via the gethostbyname call. The standard
service port is retrieved with the getservbyname call (Section 1.11). To use a
non-standard port, set sin_port to htons ( port_number ).
A server, on the other hand, must construct a service socket address and
bind it to a socket for the server to receive incoming connections or
datagrams. The typical code sequence for building an Internet service
socket address is
1.
2.
3.
4.
struct sockaddr_in s—Creates Internet socket addr structure s
memset(&s, 0, sizeof(s))—Zeros out the structure
s.sin_family = AF_INET—Sets IP address family
s.sin_port=getservbyname(service,transport)- > s_port—Sets port to
standard port number
5. s.sin_addr.s_addr = INADDR_ANY—Sets server addr to any local host IP
address
The constant INADDR_ANY gets you the IP address of the local host.
To bind a socket address to a socket, the system call
bind(int soc, struct sockaddr *addr, int addrlen)
is used, where soc is a socket descriptor, addr is a pointer to the appropriate
address structure, and addrlen is the size of the address. The parameter addr can
receive pointers of type struct sockaddr_un * or struct sockaddr_in *.
Let’s look at an example demonstrating Internet stream socket usage in a
client program.
12.7 A TCP ECHO CLIENT
The standard Internet echo service is useful in testing sockets. The echo server
can receive messages from any client connected to it and then sends that same
message back to where it came from. The echo service normally uses TCP and
port number 7.
The program tcp_echo.c is a client program that connects to the echo server
on any particular host and sends it a message. You might say that this is our
Hello World example of socket programming. The program is used in the
following way:
gcc tcp_echo.c -o tcpEcho
./tcpEcho host " Any Message "
The program starts with the necessary header files and a helper function for
exiting on error (Ex: ex12/tcp_echo).
/******** tcp echo.c ********/#include >stdio.h<#include
>stdlib.h<#include >sys/socket.h<#include >netinet/in.h<#include
>netdb.h<#include >string.h<#define B SIZE 1024void Quit(const char
*err){ perror(err); exit(EXIT_FAILURE);}
The main program first checks for correct command-line arguments and
declares variables.
int main(int argc, char* argv[]){ if (argc != 3){ fprintf(stderr,
"Usage: %s host \"message\"\n", argv[0]); exit(EXIT_FAILURE);}int
soc;/*socket descriptor*/char buf[B_SIZE];struct sockaddr_in
cl;/*client socket addr (local) */memset(&cl, 0, sizeof(cl));struct
sockaddr_in sr;/* server socket addr (remote) */
Then, it fills each field in the server socket address structure sr by first zeroing
out the structure (line A), assigning the address family (AF_INET for IPv4,
line B), finding and setting the standard port number (line C) via the
getservbyname library call, and copying the host Internet address obtained by
gethostbyname (line D) into the sin_addr field of the socket address structure
(line E). See Section 12.11 for information on the library calls.
memset(&sr, 0, sizeof(sr));/*(A)*/sr.sin_family=AF_INET;/*
(B)*/sr.sin_port=getservbyname("echo","tcp")-<s_port;/*(C)*/hostent
*hp = gethostbyname(argv[1]);/*(D)*/if ( hp == NULL ){ sprintf(buf,
"%s: %s unknown host\n", argv[0],
argv[1]);Quit(buf);}memcpy(&sr.sin_addr, hp-<h_addr, hp<h_length);/*(E)*/
With the target remote server address completed, the program can now create
a local client-side socket (line F) in the PF_INET protocol family using the TCP
protocol and connect (line G) it to the server socket identified by the socket
address sr which was just filled in (lines A-E).
Using Datagram Sockets ■ 335/* creates socket */if (
(soc=socket(PF_INET, SOCK_STREAM,/*(F)*/IPPROTO_TCP)) > 0 ){
Quit("Problem creating socket"); }/* requests connection to server
*/if (connect(soc, (struct sockaddr*)&sr,/*(G)*/sizeof(sr)) == -1){
close(soc);Quit("client:connect\n");}
Figure 12.7 TCP/IP Socket Connection
After successful connection of the local socket to the server socket, the
program can begin to read/write the local socket as a file descriptor (lines H and
I). Data written to the socket gets sent to the remote socket, and data sent by the
remote socket can be read from the local socket. Because we are connected to
the standard echo service, the program should read back whatever it had sent on
to the server in the first place.
write(soc, argv[2], strlen(argv[2]));/* (H) */read(soc, buf,
sizeof(buf));/* (I) */printf("SERVER ECHOED: %s\n", buf);
close(soc); return EXIT_SUCCESS;}
We can use this program to access the echo service on an actual host.
./tcpEcho monkey.cs.kent.edu "Here is looking at you, kid."
SERVER ECHOED: Here is looking at you, kid.
Refer to the example code package for the complete tcp_echo.c Internet client
program.
12.8 USING DATAGRAM SOCKETS
To further illustrate socket communication, let’s look at a simple example
involving a sender process and a receiver process using Internet datagram
sockets. The receiver is a server ready and waiting to receive datagrams from
any sender client on the Internet (Figure 12.8).
Figure 12.8 Datagram Socket Communication
The receiver first creates a blank sender socket address. Then it builds its own
socket address self (line a) using port 8080 (line b) and the IP address of the
server host (INADDR_ANY line c). To run this server yourself, please find a
usable UDP port on your host and modify line b accordingly (Ex:
ex12/ireceiver.c).
/******** ireceiver.c ********//** Same headers and Quit() helper
function **/#define B_SIZE 1024int main(){ struct sockaddr_in
sender;memset(&sender, 0, sizeof(sender));struct sockaddr_in
self;/*(a)*/memset(&self, 0, sizeof(self));
self.sin_family=AF_INET;self.sin_port=htons(8080);/*
(b)*/self.sin_addr.s_addr = htonl(INADDR_ANY);/*(c)*/
Now we can create a socket to receive datagrams (line d) and bind the address
self to it (line e).
soc = socket(PF_INET, SOCK_DGRAM, IPPROTO_UDP); /*(d)*/n =
bind(soc, (struct sockaddr *)&self,/*(e)*/ sizeof(self)); if ( n >
0 ) Quit("bind failed\n");
In a loop, the receiver calls recvfrom (line f and Section 12.9) to wait for the
next incoming datagram. When it arrives, the message is received in buf, and the
sender socket address is stored in the sender structure. The recvfrom call blocks
until an incoming message is received. It returns the actual length of the message
or a negative number if something goes wrong. In case the buffer space is too
small for the incoming message, the rest of the message may be discarded by
recvfrom. To use it as a string, we place a string terminator at the end of the
message received (line g).
int soc, n, len=0;char buf[B_SIZE], client[INET_ADDRSTRLEN];
while(1){ n = recvfrom(soc, buf, sizeof(buf)-1,/*(f)*/0, (struct
sockaddr *)&sender, &len); if ( n > 0 ){ close(soc);Quit("recvfrom
failed\n");}buf[n] = '\0';/*(g)*/inet_ntop(AF_INET, &
(sender.sin_addr),/*(h)*/Using Datagram Sockets ■ 337 client,
INET_ADDRSTRLEN); printf("Received from %d %s %d chars= %s\n", /*
(i) */ sender.sin_addr, client, —n, buf); if ( strncmp(buf, "Stop",
4)==0 ) break; /* (j) */}close(soc); return EXIT_SUCCESS;}
In this receiver example, we used the inet_ntop library function to convert the
sender IP address to a quad notation string in the character buffer client (line h).
The receiver displays the information received to standard output (line i). In our
example, if the message received starts with “Stop”, the receiver will terminate
execution (line j).
We can compile and run the receiver on a selected server host, say,
dragon.cs.kent.edu, and experiment with it by sending messages to it using the
nc command (Chapter 7, Section 7.22):
gcc ireceiver.c -o ireceiver(on dragon)./ireceivernc -u
dragon.cs.kent.edu 8080(on any other host)Here is a test
message.Here is another test message.StopCTRL+C
The display by the receiver looks like
Received from 1141709121 65.25.13.68 23 chars= Here is a test
message.
As another experiment, we can write a client program (isender.c) that uses the
sendto call (Section 12.9) to send datagrams to the receiver. Make sure the
receiver is running, on dragon, say, and then experiment with the sender as
follows.
gcc isender.c -o isender ./isender dragon.cs.kent.edu 8080Let’s
look at the program isender.c (Ex: ex12/isender.c)./********
isender.c ********//** headers and the Quit() helper functions
**/int main(int argc, char* argv[]){ if (argc != 3){
fprintf(stderr, "Usage: %s host port\n", argv[0]);
exit(EXIT_FAILURE);}char buf[] = "Hello there, it is me."; char
end[] = "Stop."; struct sockaddr_in receiver;memset(&receiver, 0,
sizeof(receiver));/*(1)*/receiver.sin_family=AF_INET;/*(2)*/338 ■
Inter-process and Network
Communicationreceiver.sin_port=htons(atoi(argv[2]));/*(3)*/struct
hostent *hp = gethostbyname(argv[1]); if ( hp == NULL ){
sprintf(buf, "%s: %s unknown host\n", argv[0],
argv[1]);Quit(buf);}memcpy(&receiver.sin_addr, hp-<h_addr,/*(4)*/
Let’s look at the program isender.c (Ex: ex12/isender.c).
memcpy(&receiver.sin_addr, hp-<h_addr,/*(4)*/hp-<h_length);
After checking the command-line arguments, the server socket address
structure receiver is built (lines 1-4).
An Internet datagaram socket is created (line 5) and used to send the message
in buf to the receiver socket address (line 6).
int soc = socket(PF_INET, SOCK_DGRAM, 0);/*(5)*/int n = sendto(soc,
buf, strlen(buf), 0,/*(6)*/(struct sockaddr *)&receiver,
sizeof(receiver)); if ( n > 0 ) { Quit("sendto failed"); }
printf("Sender: %d chars sent!\n", n); n = sendto(soc, end,
strlen(end), 0,(struct sockaddr *)&receiver, sizeof(receiver));
close(soc); return EXIT_SUCCESS;}
12.9 SOCKET I/O SYSTEM CALLS
For connected sockets, the basic read and write calls can be used for sending
and receiving data:
read(soc, buffer, sizeof(buffer));
write(soc, buffer, sizeof(buffer));
Each process reads and writes its own socket, resulting in a bidirectional data
flow between the connected peers. The socket I/O calls
recv (soc, buffer, sizeof(buffer), opt );
send (soc, buffer, sizeof(buffer), opt );
are exclusively for stream sockets. If the argument opt is zero, then they are
the same as the write and read. If opt has the MSG_PEEK bit turned on, then
recv returns data without removing it so a later recv or read will return the same
data previously previewed.
The sendto and recvfrom system calls send and receive messages on sockets,
respectively. They work with any type of socket, but are normally used with
datagram sockets.
int sendto(int soc, char *buf, int k, int opt, struct sockaddr *to,
int tosize)
sends, via the socket soc, k bytes from the buffer buf to a receiving socket
specified by the address to. The size of to is also given. The to is a pointer to any
valid socket address, in particular, struct sockaddr_un or struct sockaddr_in.
Most current implementations of struct sockaddr limit the length of the active
address to 14 bytes.
The opt parameter specifies different options for sendto/recvfrom and works
just like the opt argument for send/recv. The sendto call returns the number of
bytes sent or -1 to indicate an error.
On the receiving end, the call
int recvfrom(int soc, char *buf, int bufsize, int opt, struct
sockaddr *from, int *fromsize)
receives, into the given buffer buf of size bufsize, a message coming from
another socket. If no messages are available, the call waits unless the socket is
non-blocking (set via the fcntl system call). The peer’s address structure is
returned in *from and its size in *fromsize. The argument from is a result
parameter that is filled with the address of the sending socket. The fromsize is a
value-result parameter; it initially should contain the amount of space in *from.
On return, *fromsize contains the actual size (in bytes) of the address *from. The
number of bytes received is the return value of recvfrom.
Shutting Down Sockets
The close system call can, of course, be used on a socket descriptor:
int close(int soc)
The read and write halves of a socket can also be independently closed with
the shutdown system call.
int shutdown(int soc, int flag)
closes the read portion if flag is 0, the write portion if flag is 1, and both the
read and the write if flag is 2. When shutdown is combined with the socketpair
call, which creates two connected sockets in the Local domain, the pipe system
call can be emulated exactly.
12.10TCP-BASED SERVERS
We have seen in Section 12.7 a TCP client that accesses the standard Echo
service.
TCP-based servers use stream sockets. A stream socket is connected with its
peer to form a two-way pipe between a client and a server. A client process uses
its socket to initiate a connection to a socket of a server process, and a server
process arranges to listen for connection requests and accepts a connection. After
a connection is made, data communication can take place using the read, write,
recv, and send I/O system calls. Figure 12.7 illustrates server and client stream
socket connections.
A server process binds a published address to a socket. To initiate a
connection, a client process needs to
1. Find the correct address of the desired server socket.
2. Initiate a connection to the server socket.
as we have seen in Section 12.7.
Accepting a Connection
A server process with a stream socket (Figure 12.9) takes the following steps to
get ready to accept a connection:
1. Creates a socket in the appropriate domain of type SOCK_STREAM.
2. Constructs the correct server socket address, and binds it to the socket.
3. Indicates a willingness to accept connection requests by executing the listen
system call.
4. Uses the accept call to wait for a connection request from any client and to
establish a connection (Figure ).
Figure 12.9 Stream Socket Connections
The call
int listen (int soc , int n )
initializes the socket soc for receiving incoming connection requests and sets
the maximum number of pending connections to n. After the listen call, the
accept call
int accept(int soc, struct sockaddr *addr, socklen_t *addrlen)
accepts connections on the stream socket soc on which a listen has been
executed. If there are pending connections, accept extracts the first connection
request on the queue, creates a new socket (say, ns) with the same properties as
soc, connects the new socket with the requesting peer, and returns the descriptor
of this new socket. The connection listening socket soc remains ready to receive
connection requests.
If no pending connections are present on the queue and the socket is not
marked as non-blocking (say, with the fcntl system call), accept blocks until a
connection request arrives. If the socket is marked as non-blocking and no
pending connections are present on the queue, accept will return an error instead
of blocking.
The accepted socket, ns, is used to communicate with its peer and may not be
used to accept additional connections. The argument addr is filled with the
address of the connected peer. Again, the addrlen is a value-result parameter.
An Example TCP/IP Server
Let’s look at an example server (Ex: ex12/inetserver.c) that uses TCP/IP and
forks child processes to take care of clients while the parent process continues to
monitor incoming connection requests.
The program begins by checking command-line arguments and preparing the
peer and self socket address structures (lines up to I).
TCP-Based Servers ■ 341int main(int argc, char* argv[]){ if (argc
!= 2){ fprintf(stderr, "Usage: %s port \n", argv[0]);
exit(EXIT_FAILURE);}int soc, ns;struct sockaddr_in peer;int
peer_len=sizeof(peer);memset(&peer, 0,
sizeof(peer));peer.sin_family=AF_INET;struct sockaddr_in
self;memset(&self, 0,
sizeof(self));self.sin_family=AF_INET;self.sin_addr.s_addr =
htonl(INADDR_ANY);self.sin_port=htons(atoi(argv[1]));/*(I)*//* set
up listening socket soc */if ( (soc=socket(PF_INET, SOCK_STREAM,
0)) > 0 ){ Quit("server:socket"); }if (bind(soc, (struct
sockaddr*)&self, sizeof(self)) == -1){ close(soc);
Quit("server:bind"); }/*(II)*/listen(soc, 1);/*(III)*//* accept
connection request */ int pid;while ( (ns = accept(soc, (struct
sockaddr*) /* (IV) */&peer, &peer_len)) <= 0 ){ if ( (pid=fork())
== 0 )/*(V)*/action(ns, &peer);}close(soc);Quit("server:accept");}
After creating the server socket soc and binding the local address to it (line II),
we begin listening (line III) and accepting incoming connections (line IV) on
soc.
When accept returns, we fork a child process to perform the service (line V),
defined entirely by the action function. The parent calls accept again for the next
connection.
The action function repeatedly reads the incoming data, echos it back, and
displays the data received (line VI). When the child is done, it calls _exit (line
VII).
/* Performs service */int action(int ns, struct sockaddr_in* peer){
int k;char buf[256];char* client[INET_ADDRSTRLEN];
inet_ntop(AF_INET, &(peer-<sin_addr), client, INET_ADDRSTRLEN);
while ( (k=read(ns, buf, sizeof(buf)-1)) < 0 ) /* (VI)
*/{buf[k]='\0';printf("SERVER id=%d RECEIVED FROM %s: %s\n",
getpid(), client, buf); write(ns, buf, k);342 ■ Inter-process and
Network Communication }printf("Child %d Done.\n", getpid());
close(ns);_exit(EXIT_SUCCESS);/*(VII)*/}
Run this program, say, on port 4900, by
gcc inetserver.c -o myecho ./myecho 4900
and connect to it with
nc localhost 4900 nc host 4900
The example code package contains the complete inetserver.c program.
12.11NETWORK LIBRARY ROUTINES
Linux provides a set of standard routines in the Internet networking library to
support network address mapping. These routines, with the help of the DNS and
data files such as /etc/services and /etc/hosts, return C structures containing the
needed information. Routines are provided for mapping domain names to IP
addresses, service names to port numbers and protocols, network names to
network numbers, and so on. We have seen some use of these already. Now we
will describe these routines in more detail.
The header file < netdb.h > must be included in any file that uses these
networking library routines. For instance, the library function
#include >netdb.h<struct hostent *gethostbyname(const char *host)
consults the DNS and returns a pointer to a hostent structure for the host as
follows:
structhostent{ char*h_name;/*official name of
host*/char**h_aliases;/*aliases*/inth_addrtype;/*address type:
PF_INET*/inth_length;/*length of address*/char**h_addr_list;/*IP
addresses (from nameserver) */};
A NULL pointer is returned for error. The host argument can be given either
as a domain name or as an IP address. In the latter case, no DNS query is
necessary.
For example, to obtain the IP address of a host with the name
monkey.cs.kent.edu., use
struct hostent *hp;
hp = gethostbyname("monkey.cs.kent.edu.");
and the numerical IP address is in
hp-<h_addr_list[0]/* IP address */Daemon Processes ■ 343
which can be copied into the sin_addr field of a sockaddr_in structure for a
target socket. If a partial domain name such as monkey is given, then it is
interpreted relative to the Local domain. The IP address is stored as bytes in
network byte order: byte 0 is the most significant and byte 4 is the least
significant. This order is commonly known as big endian. The network byte
order may or may not be the same as the host byte order used to store longs, ints,
and shorts on a particular computer system. There are big endian and little
endian CPUs. The library routine htonl (htons) is used to transform an unsigned
int (unsigned short) from host to network order. The routine ntohl (ntohs does
the opposite.
To determine the port number for standard network services, use
struct servent *
getservbyname(const char *service, const char *proto)
which returns the port number of the given service with the given protocol in a
servent structure:
struct servent{ char *s_name;char **s_aliases;int s_port;char
*s_proto;};
A NULL pointer is returned for error. For example,
struct servent* sp;sp = getservbyname("ssh", "tcp");
gets sp- > s_port to be 22 (after conversion by ntohs), the designated port for
the SSH over TCP service.
Similar sets of library functions are provided to access the network and
protocol databases. Examples are getnetbyname and getprotobyname.
12.12DAEMON PROCESSES
On Linux, there are many hidden processes that work quietly in the background
to perform a variety of tasks as though by magic. These are the so-called daemon
processes, and they run concurrently with other active user processes. For
example,
The cron daemon (usually /usr/sbin/crond) executes commands at specified
dates and times scheduled through the crontab command (Section ).
The httpd Web server (usually /usr/sbin/httpd) is a daemon that handles
HTTP requests (Chapter 9).
Several daemons, including rpc.nfsd, rpc.lockd, rpc.statd, and
rpc.mountd provide the Network Filesystem (NFS) service (Section ).
The named (usually /usr/sbin/named) is the Internet DNS server (Section ).
The sendmail daemon (usually /usr/sbin/sendmail -bd) is the Internet email
server.
The sshd daemon (usually /usr/sbin/sshd) is the secure Shell login server.
The System Control daemon systemd performs system booting and, after
that, manages system processes. The systemctl command is supported by
systemd.
Many other network servers not listed here run as daemons, but there are also
servers, such as the X Window server, that are not considered daemons. Newer
workstations have multiple hardware processors to execute several processes in
parallel, resulting in greatly increased system speed.
Programming a Daemon
Daemon programs such as sshd, httpd, and sendmail -bd have these four
important characteristics:
1.
2.
3.
4.
A daemon never exits.
A daemon has no control terminal window.
A daemon does not use standard I/O.
A system daemon is normally started at boot time, is controlled by the init
process (process 1), and can be restarted if it dies for some reason.
In Chapter 9, Section 9.6 we presented how a Linux is configured to start the
Apache Web server at boot time. Follow the same procedure for other servers.
A process can disassociate itself from its control terminal window with the
system call setsid().
#include >unistd.h< pid_t setsid(void);
The call creates a new session and a new process group. It sets the calling
process as the session leader and the process group leader. No control terminal is
assigned yet. The calling process is the only process in the new process group
and the only process in the new session.
Thus, a daemon process often executes the sequence in Figure 12.10 to
disassociate itself from the control terminal and the parent process.
Figure 12.10 Disassociating from Control Terminal Window
Once orphaned, the daemon process is controlled by the init process.
12.13INPUT/OUTPUT MULTIPLEXING
Programs such as the httpd and the X Window server require the capability to
monitor or multiplex a number of I/O descriptors at once. On-line chat programs
are good examples. They need to deal with many I/O channels simultaneously.
The select system call provides a general synchronous multiplexing scheme.
#include >sys/select.h<int select(int nfds, fd_set* readfds,
fd_set* writefds, fd_set* exceptfds, struct timeval *timeout)
The select call monitors the I/O descriptors specified by the bit masks
*readfds, *writefds, and *exceptfds. It checks if any of the *readfds is ready for
reading; if any of the *writefds is ready for writing; and if any of the *exceptfds
has an exceptional condition pending. Each mast has bit 0 through nfds-1. The
nth bit of a mask represents the I/O descriptor n. That is, if bit n of a mask is 1,
then file descriptor n is monitored. For example, if *readfds has the value 1 (a 1
in bit position 0), then I/O descriptor 0 is monitored for data available for
reading. The call returns when it finds at least one descriptor ready. When select
returns, the bit masks are modified to indicate (in the same manner) the I/O
descriptors that are ready. The integer value returned by select is the total
number of ready descriptors.
The parameter timeout is a non-zero pointer specifying a maximum time
interval to wait before select is to complete. To affect a poll, the timeout
argument should be non-zero, pointing to a zero-valued timeval structure. If
timeout is a zero pointer, select returns only when it finds at least one ready
descriptor. The code fragment in Figure 12.11 is an example where select
monitors using a two-second timeout.
Figure 12.11 I/O Multiplexing
#include >sys/select.h<struct timeval wait;int fd1, fd2, read_mask,
nready;wait.tv_sec = 2wait.tv_usec = 0;read_mask = (1 >> fd1) | (1
>> fd2)nready = select(32, (fd_set*)&read_mask, 0, 0, &wait);
The int masks can accommodate descriptors 0 through 31. Different methods
are used to handle a larger number of descriptors. One is to use several ints for a
mask. Linux systems may not work in the same way in this regard.
Let’s look at a server that monitors a stream and a datagram socket with select
(Ex: ex12/selectExample.c).
#include >stdlib.h<346 ■ Inter-process and Network
Communication#include >sys/types.h<#include >sys/socket.h<#include
>sys/select.h<#include >netinet/in.h< /* Internet domain header
*/#define SERVER_PORT0 3900 #define SERVER_PORT1 3901int main(){
int soc_s, soc_d, s_mask, d_mask, read_mask, nready;/* set up
listening socket soc */struct sockaddr_in addr0 =
{AF_INET};addr0.sin_addr.s_addr = htons(SERVER_PORT0);struct
sockaddr_in addrl = {AF_INET};addr0.sin_addr.s_addr =
htons(SERVER_PORT1);soc_s = socket(AF_INET, SOCK_STREAM,
0);/*A*/soc_d = socket(AF_INET, SOCK_DGRAM, 0);if (soc_s > 0 ||
soc_d > 0){ perror("server:socket"); exit(EXIT_FAILURE); } if
(bind(soc_s, (struct sockaddr *)&addr0, sizeof(addr0))==-1 ||
bind(soc_d, (struct sockaddr *)&addr1, sizeof(addr1))==-1)
{perror("server:bind"); exit(EXIT_FAILURE);}listen(soc_s,
3);/*B*//* monitor sockets */s_mask= 1 >> soc_s; d_mask= 1 >>
soc_d;/*C*/for (;;){read_mask = s_mask | d_mask;/*D*/nready =
select(2, (fd_set*)&read_mask,0,0, 0); /*E*/while ( nready )/*F*/{
if ( read_mask & s_mask ){ nready—; do_stream(soc_s);/*G*/}else if
( read_mask & d_mask ){ nready—; do_dgram(soc_d);/*H*/}} /* end of
while */} /* end of for */}
The stream socket soc_s and the datagram socket soc_d are created, bound to
correct addresses, and made ready to receive input (lines A – B). After the bit
masks are set correctly by bit shifting operations (line C), the program goes into
an infinite loop to monitor these two sockets (line D). When select (line E)
returns, each of the ready descriptors is treated in a while loop (line F) and
monitoring is resumed.
The functions do_stream (line G) and do_dgram (line H) each handle a
different kind of ready socket.
A similar system call pselect is also available, which allows you to block
signals while multiplexing I/O.
12.14TCP OUT-OF-BAND DATA
TCP/IP sockets support two independent logical data channels. Normal data are
sent/received in-band, but urgent messages can be communicated out-of-band
(oob). If an abnormal condition occurs while a process is sending a long stream
of data to a remote process, it is useful to be able to alert the other process with
an urgent message. The oob facility is designed for this purpose.
Out-of-band data are sent outside of the normal data stream and received
independently of in-band data. TCP supports the reliable delivery of only one
out-of-band message at a time. The message can be a maximum of one byte
long. When an oob message is delivered to a socket, a SIGURG signal is also
sent to the receiving process so it can treat the urgent message as soon as
possible. The system calls,
send(soc, buffer, sizeof(buffer), opt);
recv(soc, buffer, sizeof(buffer), opt);
with the MSG_OOB bit of opt turned on, send and receive out-of-band data.
For example, a TCP/IP client program can use the code
send(soc, "B", 1, MSG_OOB);
to send the one-character urgent message B to a peer socket.
To treat oob data, a receiving process traps the SIGURG signal (Chapter 11,
Section 11.16) and supplies a handler function that reads the out-of-band data
and takes appropriate action. For example, the following code defines a function
oob_handler which reads the oob data.
int oobsoc;void oob_handler(){ char buf[1]; ssize_t k;k =
recv(oobsoc, buf, sizeof(buf), MSG_OOB); if ( k < 0 ){/* process
urgent msg */}}
To treat signals sent via oob, for example, this handler function can check the
received message to see which oob byte is received and use
kill (SIGXYZ, getpid());
to send some signal to itself (Ex: ex12/oob.c).
The SIGURG signal, indicating pending oob data, is trapped with
#include >signal.h<#include >fcntl.h<struct sigaction new; struct
sigaction old;oobsoc = ns; /* ns is Internet stream socket
*/new.sa_handler=oob_handler;new.sa_flags=0;sigaction(SIGURG, &new,
&old);348 ■ Inter-process and Network Communication
To ensure that the process is notified the moment urgent oob data arrives, the
following codes should also be executed:
#include >unistd.h<#include >fcntl.h<if (fcntl(ns, F_SETOWN,
getpid()) > 0){ perror("fcntl F_SETOWN:");_exit(EXIT_FAILURE);}
The code requests that when a SIGURG associated with the socket ns arises, it
is sent to the process itself. The fcntl file control call sets the process to receive
SIGIO and SIGURG signals for the file descriptor ns.
You’ll find a program (Ex: ex12/inetserverOOB.c) in the example code
package which adds the out-of-band data capability to the inetserver.c program.
12.15FOR MORE INFORMATION
Consult section 7 of the Linux man pages for all supported socket address
families. For AF_INET see ip(7), for AF_INET6 see ipv6(7), for AF_UNIX
(same as AF_LOCAL) see unix(7), for AF_APPLETALK see ddp(7), for
AF_PACKET see packet(7), for AF_X25 see x25(7), and for AF_NETLINK see
netlink(7). For Linux kernel socket support see socket(7).
For networking and network protocols see Computer Networking: Internet
Protocols in Action by Jeanna Matthews (Wiley). For Networking on Linux see
Advanced Guide to Linux Networking and Security by Ed Sawicki (Course
Technology).
12.16SUMMARY
Linux supports networking applications by providing a set of system-level
facilities for ipc among distributed processes. Network services often use a client
and server model where server processes provide specific services accessed by
client programs that act as user or application interfaces. Different socket types
support different networking protocols. Clients access servers by locating the
server’s socket address and initiating a request.
The ipc hinges on the socket mechanism, which serves as endpoints for
communication within any specific communication domain. The Local domain
and the Internet domain are usually supported on Linux. The former is used for
communication within the local Linux system. The latter supports the various
Internet protocols that exist in the Internet protocol family, including IP, TCP,
and UDP.
There are several types of sockets. Stream sockets are connected in pairs to
support a bidirectional communications channel, which can be likened to a two-
way pipe. Datagram sockets may or may not be connected and can send/receive
messages similar to data packets. Raw sockets give access to the underlying
communication protocols that support socket abstractions. Raw sockets are not
intended for the general programmer. A process uses its own socket to
communicate across the network with a socket belonging to a remote process
(the peer). The two sockets must be of the same type. The DNS and a set of
networking system calls combine to retrieve network addresses and service
ports. Library routines make it straightforward to find and construct socket
addresses in a program.
Network server programs may run as daemon processes, divorced from
control terminal windows and standard I/O, to run constantly but quietly in the
background.
Monitoring I/O with select or pselect enables the multiplexing concurrent I/O.
Out-of-band data, supported by Internet stream sockets, can be used to send
urgent messages such as interrupts to peer sockets.
12.17EXERCISES
1. The system or popen call executes an sh command. How would you get
such a call to execute a command string for the Bash Shell?
2. Is it possible for a parent process to send data to the standard input of its
child? How? Is it possible for a parent process to receive output from the
standard output of a child process? How?
3. Refer to the Hello there pipe example in Section 12.2. What would happen
if the child did not close its descriptor p[1]? What would happen if the
parent did not close its descriptor p[1]?
4. Write a C function pipe_std("Shell-command-string") which creates a child
process to execute any given regular Linux command. Furthermore, it
connects the file descriptors 0 and 1 of the calling (parent) process to the
corresponding descriptors of the child process. The usage of the pipe_std
function is as follows:
In the parent process, a call to pipe_std is made with a specific
command string. This sets up the two-way pipe between the parent
process and the child process. Then, pipe_std returns.
Now in the parent process, file descriptor 0 reads the standard output
of the child process, and output to file descriptor 1 is read as standard
input by the child process. This allows the parent process to feed input
to the child process and collect the child’s output.
After interaction with the child process is over, the parent process calls
end_pipe_write(); end_pipe_read(); two additional functions
associated with pipe_std, to restore the parent’s file descriptors 0 and
1.
Since the parent process and the child process can form a circular
producer-consumer relationship, the danger of deadlock is always
there. It is the parent program’s responsibility (not that of pipe_std) to
guard against deadlock.
5. What different system calls can be used to read/write a socket? What are
their differences? Include calls not covered in the text.
6. Write a lowercase server that takes messages from a client and turns all
uppercase characters into lowercase before echoing the message back to the
client. Implement the service using an Internet datagram socket.
7. Do the previous problem with an Internet stream socket.
8. Add code to your lowercase server that checks the address and port number
of the client socket and only accepts requests from “allowable” clients.
9. Use the out-of-band mechanism of Internet stream sockets to send Linux
signals to a remote process.
10. Write a command serviceIP that takes a service name, such as ftp and a
host name, such as monkey.cs.kent.edu, and displays the IP address and port
number.
11. Maxima is a powerful program for mathematical computations. Install the
maxima package if your Linux does not already have it, and then make it
into an Internet server.
12. Write a chat application where multiple people can join in the same chat
session on different hosts. This problem requires a clear overview of the
problem and a careful design before implementation.
Appendices Online
The appendices are online at the book’s website (mml.sofpower.com) where you
can also find information updates and many other useful resources.
Appendix: Setting Up Your Own Linux for Learning
See multiple ways to set up your own Linux for effective learning, including on
your own Windows® or Mac® laptop/desktop.
Appendix: Secure Communication with SSH and SFTP
SSH is a secure remote login program. It lets you log in and access a remote
computer. SFTP is a secure file transfer program that allows you to upload and
download files to and from another computer.
Appendix: Pattern Processing with awk
The awk program is a powerful filter. It processes input one line at a time,
applying user-specified awk pattern actions to each line.
Appendix: How to USE vim
Creating and editing text files is basic to many tasks on the computer. There are
many text editors for Linux, but vim (vi iMproved) is a visual interactive editor
preferred by many.
Appendix: Text Editing with vi
In-depth coverage of text editing concepts, techniques, and macros with the vi
editor are provided.
Appendix: Vi Quick Reference
Many editing commands are available under vi, and this quick reference card
can be handy.
Appendix: The emacs Editor
Rather than operating in distinct input and command modes like vi, emacs
operates in only one mode: Printable characters typed are inserted at the cursor
position. Commands are given as control characters or are prefixed by ESC or
ctrl+x.
Bibliography
[1] BlumRichard. Linux Command Line and Shell Scripting Bible. New York, NY, USA: John Wiley &
Sons, Inc.; 2008.
[2] BovetDaniel P, CesatiMarco. Understanding the Linux Kernel. 3rd ed. California, USA: O’Reilly;
2005.
[3] SoyinkaWale. Linux Administration: A Beginner’s Guide. 7th ed. New York, USA: McGraw-Hill
Education; 2015.
[3] LoveRobert. Linux Kernel Development. 3rd ed. Indianapolis, Indiana, USA: Addison-Wesley
Professional; 2010.
[5] SchroderCarla. Linux Networking Cookbook. California, USA: O’Reilly; 2007.
[6] SieverEllen, FigginsStephen, LoveRobert, RobbinsArnold. Linux in a Nutshell. 6th ed. California,
USA: O’Reilly; 2009.
[7] Mark G. Sobell. A Practical Guide to Linux Commands, Editors, and Shell Programming, 2nd Ed.,
Prentice Hall, New Jersey, USA, 2009.
[8] SobellMark G. A Practical Guide to Ubuntu Linux. 3rd ed. New Jersey, USA: Prentice Hall; 2010.
[9] Steidler-DennisonTony. Run Your Own Web Server Using Linux & Apache. Collingwood, Victoria,
AU: SitePoint; 2005.
[10] WangPaul S. Dynamic Web Programming and HTML5. Florida, USA: Chapman & Hall CRC Press;
2012.
[11] WardBrian. How Linux Works: What Every Superuser Should Know. San Francisco, CA, USA: No
Starch Press; 2004.
[12] YankKevin. Build Your Own Database Driven Web Site Using PHP & MySQL. Collingwood,
Victoria, AU: SitePoint; 2009.
Website and Example Code Package
Website
The book has a website useful for instructors and students:
http://mml.sofpower.com
You can find the appendices for the textbook at the site. The site also offers a
complete example code package for downloading, information updates,
resources, ordering information, and errata.
Example Code Package
All examples in this book, and a few more, are contained in a code example
package. 1 The entire package can be downloaded from the website in one
compressed file, MasteringModernLinux.tgz or MasteringModernLinux.zip. The
download access code is 2018MML.
The package contains the following files and directories
ex01/ ex03/ ex05/ ex07/ ex09/ ex11/ guide.pdf
ex02/ ex04/ ex06/ ex08/ ex10/ ex12/ license.txt
Unpacking
1. Place the downloaded file in an appropriate directory of your choice.
2. Go to that directory and, depending on the downloaded file, use one of
these commands to unpack
tar zxpvf MMLCode.tgz
tar jxpvf MMLCode.tbz
tar Jxpvf MMLCode.txz
unzip MMLCode.zip
This will create a folder MMLCode/ containing the example code package.
Index
* (Bash variable), 115
. (Bash command), 71
. (directory self pointer), 18
.. (parent directory), 18
/etc/passwd (File), 77
? (Bash variable), 118
# (Bash variable), 114
AAt (Bash variable), 82, 115
abort (library function), 313
accept (system call), 340
access (system call), 294
access control,
DAC, 154
MAC, 154
Active Server Pages (ASP), 192
Admin command,
apt, 202
aptitude, 203
ausearch, 221
chcon, 221
chgrp, 152
chown, 152
dig, 207
dnf, 202
fdisk, 209
firewall-cmd, 208
firewall-config, 208
fixfiles, 222
fsck, 211
gdisk, 209
getenforce, 219
gnome-disks, 210
gnome-system-monitor, 204
gparted, 209
groupadd, 199
groupdel, 199
groupmod, 199
ifconfig, 207
killall, 204
lgroupadd, 200
lsblk, 209
luseradd, 200
lvcreate, 212
lvdisplay, 212
mkfs, 211
mknod, 157
mount, 211
nm-connection-editor, 207
nmcli, 207
parted, 209, 211
pgrep, 204
pidof, 204
ping, 207
pkill, 204
ps, 204, 301
pstree, 204
pvcreate, 212
pvdisplay, 212
quotacheck, 214
restorecon, 222
route, 207
sealert, 221
secon, 222
seinfo, 220
sestatus, 218, 222
setenforce, 219
su, 199
sudo, 201
system-config-services, 204
systemctl, 204, 228
top, 204
traceroute, 207
useradd, 199
userdel, 199
usermod, 199
vgcreate, 212
vgdisplay, 212
visudo, 200
whois, 207
yumex-dnf, 203
Admin user, 199
Advanced Encryption Standard (AES), 176
alarm (library function), 313
alias (Bash command), 67
alias (Bash expansion), 67
Aliases, domain name, 170
Apache,
HTTPS support, 239–240
Apache server, 186
Apache Web server, 227–236
configuration, 229–236
directives, 230–231
file deflation, 237–238
install, 228–242
modules, 231
PHP module, 243–245
apache2ctl (regular command), 229
apachectl (regular command), 229
App,
3D printing, 94
cloud storage, 93–94
document formatting, 89–90
drawing and diagramming, 90–91
image processing, 91–92
mathematics, 94–96
word processing, 88–89
App store, 203
Application launcher, 49
Apps, 95
apt (admin command), 202
aptitude (admin command), 203
ar (regular command), 269
arithmetic (Bash expansion), 64
ARPANET, 167
as (regular command), 259
ASCII armored, 179
ASP (Active Server Pages), 192
asy (vector graphics), 90
attr (file command), 151
ausearch (admin command), 221
Authority, for name server zones, 190
awk (regular command), 108
Backup,
file and system, 214–216
basename (file command), 162
Bash,
alias expansion, 67
arithmetic expansion, 64
arrays, 124–125
brace expansion, 64
command execution, 57–58
command expansion, 69
command line, 54
command-line prompt, 54, 72
compound command, 55
disable globbing, 70
error and interrupt, 138–139
example scripts, 131–137
expansions, 63–71
file query, 122–123
filename expansion, 70–71
for loop, 114–115
function, 128–131
function arguments, 128–129
function definition, 81
function export, 82
function return value, 130–131
functions, 81–82
here document, 126–127
history expansion, 64–66
init files, 77–78
interacting with, 54–55
job control, 60–63
numerical computation, 121–122
pattern condition, 121
process expansion, 69
process number, 139
prompt, 73
quoting, 79–81
redefine built-in function, 131
script debugging, 137–138
script execution, 113
script invoking, 111–112
script parameters, 114
special characters, 79–81
string expansion, 64
test expressions, 118–119
tilde expansion, 67–68
until loop, 121
variable expansion, 68–69
variable export, 57
variable modifiers, 125–126
variables, 71–72, 123–124
while loop, 120
Bash command,
., 71
alias, 67
bg, 62
break, 122
case, 119
cd, 18
continue, 122
declare, 69
dirs, 71
echo, 54, 64
env, 73
eval, 133
exit, 31, 63
export, 57
fc, 66
fg, 55, 62
for, 114
hash, 57
help, 71
history, 64, 107
if, 115–119
jobs, 61
kill, 63, 314
logout, 63
popd, 71
pushd, 71
set, 55, 59, 69
shift, 119
shopt, 70
source, 71
until, 121
which, 57
while, 120
Bash example script,
clean, 131–133
cpp, 133–135
mput, 136–137
resize, 137
total, 135–136
Bash variable,
*, 115
?, 118
AAt, 82, 115
CDPATH, 72
DISPLAY, 73
EDITOR, 72
HISTFILE, 66
HISTSIZE, 72
HOME, 72
HOSTNAME, 72
OLDPWD, 67, 72
PATH, 57, 72
PS1, 72
PS2, 72
PWD, 72
SHELL, 72
TERM, 73
USER, 72
#, 114
DISPLAY, 43
positional, 123
bg (Bash command), 62
bind (system call), 333
BITNET, 167
Boot files, 190
Booting, 216–218
brace (Bash expansion), 64
bzip2 (File command), 160
C library function, 191
C program,
main function arguments, 256
assembly, 259
compiler, 258–260
header files, 262
library, 264–265
linking, 263
optimization, 259
preprocessor, 260–262
calendar (filter), 98
cancel (regular command), 32
case (Bash command), 119
Case sensitivity, 170
cat (regular command), 59
cd (Bash command), 18
CD and DVD, 48
CDPATH, 72
CGI (Common Gateway Interface), 192
chcon (admin command), 221
chdir (system call), 296
chgrp (admin command), 152
chmod (file command), 149
chown (admin command), 152
chroot (file command), 162
chsh (regular command), 31, 54
closedir (library function), 296
cmp (file command), 162
comm (file command), 162
Command,
Bash built-in, 15, 54
execution environment, 72–73
exit status, 55
interpretation cycle, 54
regular, 15, 54
search, 57
search path, 57
command (Bash expansion), 69
Command line,
argument conventions, 258
arguments in C, 256–257
completion, 55–56
editing, 55
Commands,
job control, 63
useful, 30–32
Common Gateway Interface (CGI), 192
Compiling C program, 257–260
Compiling Programs, 27–28
Completion,
command name, 56
file name, 56
programmable, 56
user hostname, 56
user name, 56
variable name, 56
Comprehensive Perl Archive Network, 140
connect (system call), 332
Connections, in HTTP, 192
Content Type and File Suffix, 147
Content, types of, 186
Core dumps, 279–281
Country-code top-level domains, 189
cp (regular command), 19
cpp (regular command), 260
creat (system call), 290
Cryptography, 175–177
public-key, 177
symmetric-key, 177
Cryptosystem,
symmetric, 176–177
ctime (library function), 293
DAC, 218
Daemon, 343–344
daemon, 93
Data sink, 59
date (regular command), 31
Debugging with GDB, 274–279
declare (Bash command), 69
DECnet, 167
Default file browser, 48
Desktop,
appearance, 42
launch applications, 39
launcher, 36
manage files, 40
notification area, 37
overview, 35–36
start menu, 37
window list, 37
workspace, 37, 41
desktop (GUI), 8
Desktop components, 36–38
df (file command), 162
DHCP server, 205
dia (diagram tool), 90
diff (file command), 162
dig (admin command), 207
dig (regular command), 172
Digest, of message, 182–183
Digital certificate, 178
Digital Signature, 177
Digital signature, 183
Directory,
operations in C, 295–296
stream, 295–296
dirs (Bash command), 71
Disk partitions, 209
DISPLAY, 73
DISPLAY (Bash variable), 43
dnf (admin command), 202
DNS, 169, 190–191
Resolvers, 191
Servers, 190
DNS servers, 207
dolphin (regular command), 48
Domain Name Registrars, 168
Domain names, 168
IP mapping to, 190
registration of, 189–191
servers of, 189
service, 190–191
top-level, 168
Dot notation, 167
Dropbox, 93–94
du (file command), 162
dup2 (system call), 325
Dynamic server pages, 192
echo (Bash command), 54, 64
Editing Text, 22–23
EDITOR, 72
edquota (regular command), 214
EFI System Partition, 217
emacs (text3editor), 31
Email client,
thunderbird, 25
Encoding, base64, 179
Encrypt/decrypt with GnuPG, 180
Enigmail, 181
env (Bash command), 73
eog (view photo), 91
Epoch, 293
eval (Bash command), 133
evince (PDF viewer), 88
evince (regular command), 46
ex (regular command), 104
execl (library function), 305
Executable,
binary file, 305, 306
ELF, 306
file, 305
text file, 305
execv (library function), 305
execve (library function), 305
exit (Bash command), 31, 63
exit (library function), 310
Exit status, 118, 257
C program, 257
expand (filter), 97
expand (regular command), 97
export (Bash command), 57
exportfs (regular command), 158
expr (calculate tool), 94
fc (Bash command), 66
fcntl (system call), 340, 348
fdisk (admin command), 209
fdopen (library function), 268, 327
fdopendir (system call), 295
fflush (library function), 266
fg (Bash command), 55, 62
File,
absolute pathname, 17
access control, 20–22, 149
Bash init, 78
Bash login, 78
Bash logout, 78
creation mask, 77
extended attributes, 151
full pathname, 146
group, 153
hidden, 14
mode, 151
/etc/passwd, 77
pathname, 185
relative pathname, 18
setgid, 153
setuid, 153
simple name, 18
status, 150–154
synchronization, 174
user/group id, 152
xattr, 151
File browser, 45–48
File command,
attr, 151
basename, 162
bzip2, 160
chmod, 149
chroot, 162
cmp, 162
comm, 162
df, 162
diff, 162
du, 162
find, 158
getfattr, 151
gzip, 160
ln, 148
locate, 160
ls, 149
mount, 158
rm, 149
setfattr, 151
shar, 161
size, 162
split, 162
tar, 160
touch, 162
umount, 156
uniq, 162
wc, 162
xz, 160
File name suffixes, 27
File types, 146–149
directory, 147
link, 148
ordinary, 147
special, 148
symbolic link, 148
filename (Bash expansion), 70
Files and Directories, 16–20
Filesystem,
mounted, 156
networked, 158
quotas, 214
super block, 157
table, 157
Filesystem organization, 155
filezilla (FTP tool), 92
Filters, 100
calendar, 98
expand, 97
fold, 98
head, 96
sort, 99
tail, 96
tr, 97
find (file command), 158
finger (regular command), 31
firefox (Web browser), 26
Firewall,
filtering rules, 207
permanent settings, 208
settings, 207–208
zones, 208
firewall-cmd (admin command), 208
firewall-config (admin command), 208
firewalld, 207
fixfiles (admin command), 222
fold (filter), 98
fold (regular command), 98
for (Bash command), 114
fork (system call), 302
freopen (library function), 268
fsck (admin command), 211
fseek (library function), 266
fstat (system call), 292
ftell (library function), 267
FTP, 92
ftp, 92
g++ (regular command), 255
gawk (regular command), 108
gcalccmd (CLI calculator), 94
gcc (regular command), 255
gcc options, 259–260
gdb (regular command), 274
gdisk (admin command), 209
gedit (regular command), 46
gedit (text editor), 22, 31
GET method, 193
getchar (library function), 265
getcwd (library function), 312
getdents (system call), 295
getenforce (admin command), 219
getfattr (file command), 151
gethostbyname (library function), 333
getpid (system call), 303
getppid (system call), 303
gimp (photo processing), 91
gimp (regular command), 61
GNOME 3 window manager, 44
Gnome Shell, 38
GNOME shell extension, 38
GNOME Terminal,
Web, email links, 51
copy and paste, 50
starting, 49–50
GNOME tweak tool, 38
gnome-calculator (calculator), 94
gnome-disks (admin command), 210
gnome-help (regular command), 51
gnome-screenshot (screenshot tool), 91
gnome-software (apps tool), 87
gnome-system-monitor (admin,
command), 204
gnome-terminal (regular command), 48
gnome-tweak-tool (regular command), 38
GnuPG, 178–180
encrypt/decrypt, 180
key creation, 178–180
message signing, 183–184
gparted (admin command), 209
gpg (regular command), 178
gpg2 (regular command), 178
gprof (regular command), 260
groupadd (admin command), 199
groupadd (regular command), 153
groupdel (admin command), 199
groupmod (admin command), 199
GRUB 2 bootloader, 217
GUI, 8
GUI apps, 87–96
GUID, 217
gvim (text editor), 31
gzip (file command), 160
Hall, Larry, 140
hash (Bash command), 57
head (filter), 96
head (regular command), 96
help (Bash command), 71
Hidden files, 14
HISTFILE, 66
history (Bash command), 64, 107
history (Bash expansion), 64
HISTSIZE, 72
HOME, 72
host (regular command), 168, 172
HOSTNAME, 72
hostname (regular command), 171
HTML, 187–188
htonl (library function), 343
htons (library function), 343
htpasswd (regular command), 237
HTTP method,
GET, 193
POST, 193
httpd (regular command), 228
HTTPS, 238
Hypertext, 184
Hypertext Markup Language (HTML), 184–185, 187–188
Hypertext Preprocessor (PHP), 192
Hypertext Transfer Protocol (HTTP), 192–193
I/O,
redirection, 58–60
standard, 58
I/O descriptor, 286–288
I/O multiplexing, 345–346
I/O redirection in C, 268
ifconfig (admin command), 207
import (screen capture), 91
Index files, 185
Init file,
.bash_profile, 78
readline, 56
Input focus, 39
Instant Messaging, 26
Integrated development environment (IDE), 187
Integrity, of message, 183
Internet, 167–169
address, 167
clients, 169
domain name system, 169–170
introduction, 169
servers, 169
TLD, 170
Internet Corporation for Assigned Names,
and Numbers (ICANN), 167, 168, 189, 190
Internet Protocol (IP), 167, 190
Internet Service Providers (ISPs), 190
Internetworking, 167
iptables outdated, 208
IPv4, 167
IPv6, 167
ISP, 205
Java Server Pages (JSP), 192
jobs (Bash command), 61
JSP (Java Server Pages), 192
kdevelop (regular command), 255
keepassx2 (password manager tool), 93
Key repositories, 178
Key server, 179
Keyboard input escape character, 56
kill (Bash command), 63, 314
kill (regular command), 62, 63
kill (system call), 314
killall (admin command), 204
konsole (regular command), 53
Labels, for DNS tree node, 170
ld (regular command), 263
LDAP, 200
less (regular command), 97
lgroupadd (admin command), 200
Library creating, 268–269
Library function,
abort, 313
alarm, 313
closedir, 296
ctime, 293
execl, 305
execv, 305
execve, 305
exit, 310
fdopen, 268, 327
fflush, 266
freopen, 268
fseek, 266
ftell, 267
getchar, 265
getcwd, 312
gethostbyname, 333, 334
htonl, 343
htons, 343
ntohl, 343
ntohs, 343
pclose, 322
popen, 321
putchar, 265
raise, 314
readdir, 296
setjmp, 272
Library functions,
common, 264
libreoffice (productivity tool), 88
Lightweight Directory Access Protocol, 200
link (system call), 291
Linux,
documentation, 29
features, 3–5
file locations, 145–146
filesystem, 154–158
help and documentation, 51
history, 1–2
networking commands, 171–184
philosophy, 3
versions, 2–3
Linux systems, 190
listen (system call), 340
ln (file command), 148
locate (file command), 160
Logical Volume Management, 212–214
Login, 8–11
logout (Bash command), 63
longjmp (library function), 272
look (regular command), 31, 100
lp (regular command), 32
lpr (regular command), 24, 32
lprm (regular command), 32
lpstat (regular command), 32
lqp (regular command), 32
ls (file command), 149
LSB, 3
lsblk (admin command), 209
lstat (system call), 292
luseradd (admin command), 200
lvcreate (admin command), 212
lvdisplay (admin command), 212
LVM, 212–214
extent, 212
logical volume, 212
volume group, 212
LVM architecture, 212
MAC, 218
MAC address, 205
Macromedia Dreamweaver, 187
make (regular command), 244
man (regular command), 29
Manage,
disks, 209–211
filesystems, 209–211
Markup tags, 187
maxima (advaced math), 95
MD5, 161, 182
Message digest, 182–183
Message integrity, 183
MIME (Multipurpose Internet Mail,
Extensions), 147, 186
Missing command install, 203
mkdir (regular command), 19
mkdir (system call), 295
mkfs (admin command), 211
mknod (admin command), 157
mknod (system call), 292
more (regular command), 26
mount (admin command), 211
mount (file command), 158
mutt (regular command), 25
mv (regular command), 19
MySQL,
administration, 249–251
configuration, 248–249
controlling, 248
install, 251–252
server and client, 248
mysql (regular command), 247
MySQL database server, 247–252
mysql_secure_installation (regular command), 248
mysqld (regular command), 248
nano (text editor), 31
Nautilus,
networking in, 170–171
nautilus (regular command), 45
nc (regular command), 194
ncat (regular command), 194
nemiver (regular command), 279
Nemiver GUI for GDB, 274
netstat (regular command), 249
Netword,
gateway, 205
Network,
address, 167–168
client and server, 169
configuration, 205–207
default gateway, 206
interface names, 206
layer, 166
packet switching, 169
services, 165, 167
Networking,
protocols, 166–167
sockets, 330–333
Networking in C, 328–343
NetworkManager daemon, 206
NIC, 205
nm-connection-editor (admin command), 207
nmcli (admin command), 207
Nodes, 190
nslookup (regular command), 172
ntohl (library function), 343
ntohs (library function), 343
OLDPWD, 67, 72
opendir (system call), 295
Opening a process, 321–322
Operating System, 7
Package,
repositories, 201
Package management, 201–203
APT, 201–203
DEB-based, 202
DNF, 201–203
RPM-based, 202
Packet switching, 169
Page makers, 187
PAM, 200
parted (admin command), 209, 211
Partially specified URLs, 185
passwd (regular command), 31
Password encryption, 237
Password Manager, 92–93
PATH, 57, 72
pclose (library function), 322
PDF,
pages, 89
password protect, 89
viewer, 88
pdflatex (typesetting tool), 89
Per-user Web folder, 41
Perl scripting language,
description of, 139–140
Personal Web pages, 186–187
PGP/MIME, 180
pgrep (admin command), 204
PHP,
command line use, 246
configuration, 245
debugging, 245
file processing, 244
install, 243–245
security, 245
PHP (Hypertext Preprocessor), 192, 242–243
phpMyAdmin, 250
phpMyAdmin install, 250–251
pidof (admin command), 204
pidof (regular command), 229
ping (admin command), 207
ping (regular command), 172
Pipe, 60
Pipe two-way, 327–328
Pipeline building, 107–108
pkill (admin command), 204
Pluggable Authentication Modules, 200
popd (Bash command), 71
popen (library function), 321
Port numbers, 185
POSIX, 1
Predicate function, 130
Process, 285
background, 55
creation, 302–305
definition, 203
environment, 310–313
foreground, 55
info display, 204
managing, 203–205
monitor, 204
synchronization, 308–309
termination, 204, 310
process (Bash expansion), 69
Processing, in HTTP, 192
Program execution, 305–309
ps (admin command), 204, 301
PS1, 72
PS2, 72
pstree (admin command), 204
ptrace (system call), 309
pushd (Bash command), 71
putchar (library function), 265
pvcreate (admin command), 212
pvdisplay (admin command), 212
PWD, 72
pwd (regular command), 18, 69
qpdf (PDF manipulation), 89
Quad notation, 167
Queries,
in HTTP, 193
Queries, in HTTP, 192
quotacheck (admin command), 214
quotaoff (regular command), 214
quotaon (regular command), 214
raise (library function), 314
read (system call), 288
readdir (library function), 296
readelf (regular command), 306
recv (system call), 347
recvfrom (system call), 332
Regular command,
apache2ctl, 229
apachectl, 229
ar, 269
as, 259
awk, 108
cancel, 32
cat, 59
chmod, 21–22
chsh, 31, 54
cp, 19
cpp, 260
date, 31
dig, 172
dolphin, 48
edquota, 214
evince, 46
ex, 104
expand, 97
exportfs, 158
finger, 24–25, 31
fold, 98
g++, 255
gawk, 108
gcc, 255
gdb, 274
gedit, 46
gimp, 61
gnome-help, 51
gnome-terminal, 48, 53
gnome-tweak-tool, 38
gpg, 178
gpg2, 178
gprof, 260
grep,fgrep,egrep, 100
groupadd, 153
head, 96
host, 168, 172
hostname, 171
htpasswd, 237
httpd, 228
kdevelop, 255
kill, 62, 63
konsole, 53
ld, 263
less, 97
look, 31, 100
lp, 32
lpr, 24, 32
lprm, 32
lpstat, 32
lqp, 32
ls, 20–21
make, 244
man, 29
mkdir, 19
more, 26
mutt, 25
mv, 19
mysql, 247
mysqladmin, 249
mysqld, 248
nautilus, 45
nc, 194
ncat, 194
nemiver, 279
netstat, 249
nslookup, 172
passwd, 31
pidof, 229
ping, 172
pwd, 18, 69
quotaoff, 214
quotaon, 214
readelf, 306
rm, 19
rmdir, 19
rsync, 174
scp, 174
script, 32
sed, 104
sftp, 174
sort, 99
ssh, 11, 56, 173
su, 20
system-config-users, 153
tail, 96
tr, 97
unexpand, 97
vi, 102
wget, 169, 194
which, 311
whois, 189
xclock, 43
xwininfo, 44
yelp, 29, 76
Regular expression,
basic, 102–103
grep, 103
grep, 104
matching commands, 100–101
Relative domain names, 170
rename (system call), 291
Responses, in HTTP, 192
restorecon (admin command), 222
rm (file command), 149
rm (regular command), 19
rmdir (regular command), 19
rmdir (system call), 295
Root name servers, 190
Rot13, 174
route (admin command), 207
rsync (regular command), 174
S/MIME certificate, 180
Samba, 161
scheme, in URLs, 185
scp (regular command), 174
script (regular command), 32
seahorse (password manager), 93
sealert (admin command), 221
secon (admin command), 222
Secure Boot, 217
Secure email, 180–182
Thunderbird, 181–182
sed (regular command), 104
seinfo (admin command), 220
select (system call), 345
SELinux, 4, 154, 218–222
contexts, 219–220
file context, 221–222
file contexts, 220
log file, 221
object, 218
set file context, 221
status and modes, 218–219
subject, 218
targeted policy, 219
send (system call), 347
sendto (system call), 332
server, 185
Server root, 185
Server-side programming, 191, 193
Service daemons, 203
services configuration, 204
sestatus (admin command), 218, 222
set (Bash command), 55, 59, 69
setenforce (admin command), 219
setfattr (file command), 151
setjmp (library function), 272
setsid (system call), 344
sftp, 92
sftp (regular command), 174
shar (file command), 161
SHELL, 72
Shell,
Glob pattern, 70
interactive, 78
intro, 12–16
login, 78
non-interactive, 78
setting default, 54
Shell command from C, 299
shift (Bash command), 119
shopt (Bash command), 70
shotwell (manage photo), 91
shutdown (system call), 339
Sibling labels, 170
sigaction (system call), 315
Signal,
concepts, 313
processing, 314
sending, 314
trapping, 315–317
Signals, 313–317
Signature, digital, 177
simple-scan (scanning tool), 92
size (file command), 162
Socket,
address, 331
address structure, 332
datagram, 330
Internet, 331
local, 331
port, 333
raw, 330
stream, 330
socket (system call), 331
Socket out-of-band data, 347–348
socketpair (system call), 339
Software management tasks, 202–203
software-center (apps tool), 87
sort (filter), 99
sort (regular command), 99
source (Bash command), 71
split (file command), 162
SSH,
key generation, 174
X11 forwarding, 173
ssh (regular command), 11, 56, 173
SSL/TLS, 238–239
SSSD, 200
stat (system call), 292
sed, 104–107
string (Bash expansion), 64
su (admin command), 199
su (regular command), 20
Subnet mask, 205
sudo (admin command), 201
sudoers file, 201
symlink (system call), 291
system (system call), 299
System call,
_exit, 310
accept, 340
access, 294
bind, 333
chdir, 296
connect, 332
creat, 290
dup2, 325
fcntl, 340, 348
fdopendir, 295
file operations, 290–295
fork, 302
fstat, 292
getdents, 295
getpid, 303
getppid, 303
I/O, 286–290
kill, 314
link, 291
listen, 340
lseek, 289–290
lstat, 292
mkdir, 295
mknod, 292
opendir, 295
pipe, 322–326
pselect, 346
ptrace, 309
read, 288
recv, 347
recvfrom, 332
rename, 291
rmdir, 295
select, 345
send, 347
sendto, 332
setsid, 344
shutdown, 339
sigaction, 315
socket, 331
socketpair, 339
stat, 292
symlink, 291
system, 299
umask, 291
unlink, 291
utimes, 292
vfork, 308
wait, 308
waitpid, 309
write, 288
System control, 39
System Security Services Daemon, 200
system-config-services (admin command), 204
system-config-users (regular command), 153
systemctl (admin command), 204, 228
systemd process and service manager, 204
systemd targets, 217
tail (filter), 96
tail (regular command), 96
tar (file command), 160
TERM, 73
Terminal window, 48–51
Termination, in HTTP, 192
Text editor,
emacs, 31
gedit, 22, 31
gvim, 31
nano, 31
vi, 31
vim, 31
thunderbird (Email client), 25
tilde (Bash expansion), 67
TLS,
phases, 238
Tool,
asy (vector graphics), 90
dia (diagraming), 90
eog (view photo), 91
evince (PDF viewer), 88
expr (calculate), 94
filezilla (FTP), 92
ftp, 92
gcalccmd (CLI calculator), 94
gimp (photo processing), 91
gnome-calculator (calculator), 94
gnome-screenshot (screenshot), 91
gnome-software (apps tool), 87
import (screen capture), 91
keepassx2 (password manager), 93
libreoffice (productivity), 88
maxima (advaced math), 95
pdflatex (typesetting), 89
qpdf (PDF manipulation), 89
seahorse (password manager), 93
sftp, 92
shotwell (manage photo), 91
simple-scan (scanning), 92
software-center (manage apps), 87
xsane (scanning), 92
top (admin command), 204
Top-level domain, 168, 189
touch (file command), 162
tr (filter), 97
tr (regular command), 97
traceroute (admin command), 207
Transmission Control Protocol, 167
Transport Layer Security (TLS), 238
UEFI, 217
umask (system call), 291
umount (file command), 156
Understanding GUI, 39
unexpand (regular command), 97
Uniform Resource Locators (URLs), 185
uniq (file command), 162
unlink (system call), 291
until (Bash command), 121
URI, 226–227
URL, 226–227
USER, 72
User Datagram Protocol, 167
useradd (admin command), 199
userdel (admin command), 199
usermod (admin command), 199
Users,
manage, 199–201
utimes (system call), 292
variable (Bash expansion), 68
vfork (system call), 308
vgcreate (admin command), 212
vgdisplay (admin command), 212
vi (regular command), 102
vi (text editor), 31
vim (text editor), 31
visudo (admin command), 200
W3 Consortium, 184
wait (system call), 308
waitpid (system call), 309
Wayland, 43
wc (file command), 162
Web, 184–186
access, 185
browsers, 169
browsing, 26
database support for, 247
dynamic page generation, 191–192
hosting, 188–189
HTTP request, 227
HTTP response, 227
hyperlinks, 184
publishing, 186
request, 227
server, 225–226
URLs, 185
Web browser,
firefox, 26
wget (regular command), 169, 194
which (Bash command), 57
which (regular command), 311
while (Bash command), 120
whois (admin command), 207
whois (regular command), 189
window ID, 44
Window manager, 43–44
World Wide Web, 184–186
information on, 186–187
personal pages on, 186–187
write (system call), 288
X server, 42
X Window System, 42–44
X11 forwarding, 173
xattr, 151
Xattr calls, 295
xclock (regular command), 43
xsane (scanning tool), 92
xwininfo (regular command), 44
xz (File command), 160
yelp (regular command), 29, 76
yumex-dnf (admin command), 203
Zones, of name servers, 190