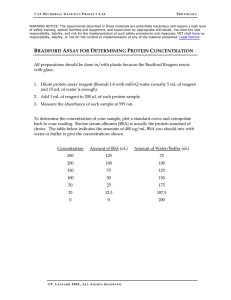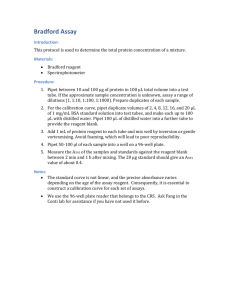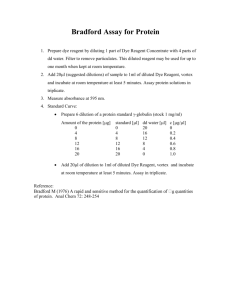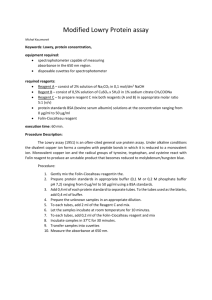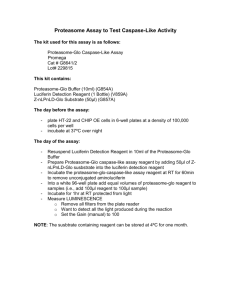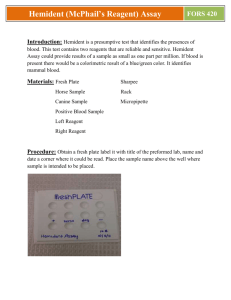ADVIA Centaur® CP Immunoassay System Operator’s Guide 086D0320-01 Rev. 04, 2019-03 © 2005–2019 Siemens Healthcare Diagnostics. All rights reserved. No part of this manual or the products it describes may be reproduced by any means or in any form without prior consent in writing from Siemens Healthcare Diagnostics. ADVIA, ADVIA Centaur, CentraLink, and ReadyPack are trademarks of Siemens Healthcare Diagnostics. CAPIJECT is a registered trademark of Terumo Medical Corporation. EZee-Nest is a trademark of Elkay Laboratory Products. Hitachi is a trademark of Hitachi Ltd. Microtainer is a trademark of Becton Dickinson and Company. Minicollect is a registered trademark of Greiner Bio-One GmbH. Monovette and Sarstedt are trademarks of Sarstedt, Inc. The information in this manual was correct at the time of printing. However, Siemens continues to improve products and reserves the right to change specifications, equipment, and maintenance procedures at any time without notice. If the ADVIA Centaur CP system is used in a manner differently than specified by Siemens, the protection provided by the equipment may be impaired. Observe all warning and hazard statements. Contents 1 Overview Introduction. . . . . . . . . . . . . . . . . . . . . . . . . . . . . . . . . . . . . . . . . . 1-1 Features . . . . . . . . . . . . . . . . . . . . . . . . . . . . . . . . . . . . . . . . . . . . . . . . . 1-2 Supplies and Waste . . . . . . . . . . . . . . . . . . . . . . . . . . . . . . . . . . . . . . . . 1-3 LED Color Coding. . . . . . . . . . . . . . . . . . . . . . . . . . . . . . . . . . . . . . . . . . 1-4 System Overview . . . . . . . . . . . . . . . . . . . . . . . . . . . . . . . . . . . . . 1-5 Power and Signal Connections to the Workstation . . . . . . . . . . . . . . . . 1-7 Acid and Base Reagent Compartment . . . . . . . . . . . . . . . . . . . . . . . . . . 1-8 Tip Drawers . . . . . . . . . . . . . . . . . . . . . . . . . . . . . . . . . . . . . . . . . . . . . . 1-9 Sample Compartment. . . . . . . . . . . . . . . . . . . . . . . . . . . . . . . . . . . . . . 1-10 Reagent Compartment . . . . . . . . . . . . . . . . . . . . . . . . . . . . . . . . . . . . . 1-12 Solid Waste Drawer . . . . . . . . . . . . . . . . . . . . . . . . . . . . . . . . . . . . . . . 1-14 Fluidics Area. . . . . . . . . . . . . . . . . . . . . . . . . . . . . . . . . . . . . . . . . . . . . 1-14 Reagent Shortage Window. . . . . . . . . . . . . . . . . . . . . . . . . . . . . . . . . . 1-14 Cuvette Hopper . . . . . . . . . . . . . . . . . . . . . . . . . . . . . . . . . . . . . . . . . . 1-15 System Interior . . . . . . . . . . . . . . . . . . . . . . . . . . . . . . . . . . . . . . . . . . . 1-15 Workstation. . . . . . . . . . . . . . . . . . . . . . . . . . . . . . . . . . . . . . . . . . . . . . 1-16 Software Overview . . . . . . . . . . . . . . . . . . . . . . . . . . . . . . . . . . . 1-18 Workspace . . . . . . . . . . . . . . . . . . . . . . . . . . . . . . . . . . . . . . . . . . . . . . 1-18 Display Area . . . . . . . . . . . . . . . . . . . . . . . . . . . . . . . . . . . . . . . . . . . . . 1-19 Taskbar . . . . . . . . . . . . . . . . . . . . . . . . . . . . . . . . . . . . . . . . . . . . . . . . . 1-20 Function Buttons. . . . . . . . . . . . . . . . . . . . . . . . . . . . . . . . . . . . . . . . . . 1-22 Navigation Keys . . . . . . . . . . . . . . . . . . . . . . . . . . . . . . . . . . . . . . . . . . 1-22 Exporting Logs . . . . . . . . . . . . . . . . . . . . . . . . . . . . . . . . . . . . . . . . . . . 1-23 Status Bar . . . . . . . . . . . . . . . . . . . . . . . . . . . . . . . . . . . . . . . . . . . . . . . 1-24 Screens and Windows . . . . . . . . . . . . . . . . . . . . . . . . . . . . . . . . . . . . . 1-25 Test Sequence . . . . . . . . . . . . . . . . . . . . . . . . . . . . . . . . . . . . . . 1-26 Technology . . . . . . . . . . . . . . . . . . . . . . . . . . . . . . . . . . . . . . . . . 1-28 Direct Chemiluminescence. . . . . . . . . . . . . . . . . . . . . . . . . . . . . . . . . . 1-28 Antibody Binding Principles . . . . . . . . . . . . . . . . . . . . . . . . . . . . . . . . . 1-30 Paramagnetic Particles and Magnetic Separation . . . . . . . . . . . . . . . . 1-30 Assay Reaction Formats . . . . . . . . . . . . . . . . . . . . . . . . . . . . . . . . . . . 1-31 References . . . . . . . . . . . . . . . . . . . . . . . . . . . . . . . . . . . . . . . . . . . . . . 1-41 086D0320-01, Rev. 04 Contents-2 ADVIA Centaur CP Operator’s Guide: Contents 2 Operating the System Daily System Operation . . . . . . . . . . . . . . . . . . . . . . . . . . . . . . . . 2-1 Starting and Stopping the System . . . . . . . . . . . . . . . . . . . . . . . 2-3 Starting the System . . . . . . . . . . . . . . . . . . . . . . . . . . . . . . . . . . . . . . . . 2-3 Signing In to the System. . . . . . . . . . . . . . . . . . . . . . . . . . . . . . . . . . . . . 2-3 Stopping or Pausing Sample Processing . . . . . . . . . . . . . . . . . . . . . . . . 2-4 Exiting the System . . . . . . . . . . . . . . . . . . . . . . . . . . . . . . . . . . . . . . . . . 2-5 Turning the System Off. . . . . . . . . . . . . . . . . . . . . . . . . . . . . . . . . . . . . . 2-8 Changing Your Password . . . . . . . . . . . . . . . . . . . . . . . . . . . . . . 2-9 Managing Supplies . . . . . . . . . . . . . . . . . . . . . . . . . . . . . . . . . . . . 2-9 Replacing Acid and Base Reagents (R1 and R2) . . . . . . . . . . . . . . . . . 2-9 Viewing Available Acid and Base Volumes . . . . . . . . . . . . . . . . . . . . . 2-11 Loading Sample Tips . . . . . . . . . . . . . . . . . . . . . . . . . . . . . . . . . . . . . . 2-12 Adding Cuvettes . . . . . . . . . . . . . . . . . . . . . . . . . . . . . . . . . . . . . . . . . . 2-16 Emptying the Solid Waste Drawer . . . . . . . . . . . . . . . . . . . . . . . . . . . . 2-17 Emptying and Refilling the DI Water and Wash 1 Containers . . . . . . . 2-19 Emptying the Liquid Waste Container . . . . . . . . . . . . . . . . . . . . . . . . . 2-20 Monitoring and Managing Reagent Supplies. . . . . . . . . . . . . . 2-21 Loading Primary Reagent Packs . . . . . . . . . . . . . . . . . . . . . . . . . . . . . 2-22 Removing Primary Packs . . . . . . . . . . . . . . . . . . . . . . . . . . . . . . . . . . . 2-26 Loading Ancillary Reagent Packs. . . . . . . . . . . . . . . . . . . . . . . . . . . . . 2-27 Removing Ancillary Reagent Packs . . . . . . . . . . . . . . . . . . . . . . . . . . . 2-31 Processing Samples. . . . . . . . . . . . . . . . . . . . . . . . . . . . . . . . . . 2-33 Loading Samples into Sample Racks. . . . . . . . . . . . . . . . . . . . . . . . . . 2-33 Setting Tube Types . . . . . . . . . . . . . . . . . . . . . . . . . . . . . . . . . . . . . . . . 2-35 Loading Sample Racks into the System. . . . . . . . . . . . . . . . . . . . . . . . 2-35 Removing Sample Racks from the System . . . . . . . . . . . . . . . . . . . . . 2-38 Removing a Sample Rack to Retrieve a Sample . . . . . . . . . . . . . . . . . 2-39 Ensuring the Final Results are Released . . . . . . . . . . . . . . . . . . . . . . . 2-39 Scheduling Patient Samples . . . . . . . . . . . . . . . . . . . . . . . . . . . 2-40 Scheduling Samples through the Sample Compartment Screen . . . . . 2-40 Scheduling Samples Using a Profile . . . . . . . . . . . . . . . . . . . . . . . . . . 2-41 Selecting a Dilution for a Sample Through the Sample Compartment. . . . . . . . . . . . . . . . . . . . . . . . . . . . . . . . . . . . . . 2-41 Setting Replicates Through the Sample Compartment . . . . . . . . . . . . 2-43 Setting up Batch Orders Through the Sample Compartment. . . . . . . . 2-44 Checking Sample Status Through the Sample Compartment . . . . . . . 2-44 Scheduling a Worklist Using the Results Screen . . . . . . . . . . . . . . . . . 2-45 Scheduling Replicates Using a Worklist . . . . . . . . . . . . . . . . . . . . . . . . 2-45 086D0320-01, Rev. 04 ADVIA Centaur CP Operator’s Guide: Contents Contents-3 Scheduling Dilutions Using a Worklist . . . . . . . . . . . . . . . . . . . . . . . . . 2-46 Downloading Orders Automatically from the LIS . . . . . . . . . . . . . . . . . 2-47 Scheduling a Worklist . . . . . . . . . . . . . . . . . . . . . . . . . . . . . . . . 2-48 Scheduling a Worklist for Controls . . . . . . . . . . . . . . . . . . . . . . . . . . . . 2-48 Scheduling a Control Bracketed Patient Sample . . . . . . . . . . . . . . . . . 2-49 Scheduling a Control Bracketed Control as a QC Sample . . . . . . . . . . 2-50 Entering STAT Samples . . . . . . . . . . . . . . . . . . . . . . . . . . . . . . . . . . . . 2-51 Deleting Results and Scheduled Tests . . . . . . . . . . . . . . . . . . . . . . . . . 2-52 Editing Results . . . . . . . . . . . . . . . . . . . . . . . . . . . . . . . . . . . . . . . . . . . 2-52 Using Multicomponent Testing . . . . . . . . . . . . . . . . . . . . . . . . . 2-53 Printing on Your Local Printer. . . . . . . . . . . . . . . . . . . . . . . . . . 2-61 Printing a Screen . . . . . . . . . . . . . . . . . . . . . . . . . . . . . . . . . . . . . . . . . 2-61 Printing Results . . . . . . . . . . . . . . . . . . . . . . . . . . . . . . . . . . . . . . . . . . 2-61 Automating the Printing of Results . . . . . . . . . . . . . . . . . . . . . . . . . . . . 2-61 Recalling Sample IDs . . . . . . . . . . . . . . . . . . . . . . . . . . . . . . . . . 2-62 Entering Sample IDs not Captured by the Barcode Reader. . . . . . . . . 2-62 Entering Patient Demographic Information . . . . . . . . . . . . . . . 2-63 Entering Patient Demographic Information Through the Worklist . . . . 2-63 Entering Patient Demographic Information Through the Sample Compartment . . . . . . . . . . . . . . . . . . . . . . . . . . . . . . . . . . . . . . . . . . . . 2-64 Start Sampling . . . . . . . . . . . . . . . . . . . . . . . . . . . . . . . . . . . . . . 2-64 Processing Samples in Batch Mode. . . . . . . . . . . . . . . . . . . . . . . . . . . 2-65 Managing Results . . . . . . . . . . . . . . . . . . . . . . . . . . . . . . . . . . . . 2-65 Results Tabs . . . . . . . . . . . . . . . . . . . . . . . . . . . . . . . . . . . . . . . . . . . . . 2-65 Viewing Workorders from the LIS. . . . . . . . . . . . . . . . . . . . . . . . . . . . . 2-66 Viewing Result Summaries. . . . . . . . . . . . . . . . . . . . . . . . . . . . . . . . . . 2-66 Viewing Result Details . . . . . . . . . . . . . . . . . . . . . . . . . . . . . . . . . . . . . 2-66 Viewing (Filtering) Results . . . . . . . . . . . . . . . . . . . . . . . . . . . . . . . . . . 2-67 Viewing Pending Control Bracketed Results . . . . . . . . . . . . . . . . . . . . 2-67 Moving Results to the Historical Tab . . . . . . . . . . . . . . . . . . . . . . . . . . 2-68 Printing Results . . . . . . . . . . . . . . . . . . . . . . . . . . . . . . . . . . . . . . . . . . 2-68 Deleting Results and Scheduled Tests . . . . . . . . . . . . . . . . . . . . . . . . . 2-69 Exporting Results . . . . . . . . . . . . . . . . . . . . . . . . . . . . . . . . . . . . . . . . . 2-70 Exporting Results to a CD . . . . . . . . . . . . . . . . . . . . . . . . . . . . . . . . . . 2-71 Entering Comments for Patient Results . . . . . . . . . . . . . . . . . . . . . . . . 2-71 Rerunning Patient Samples . . . . . . . . . . . . . . . . . . . . . . . . . . . . 2-72 Automatically Scheduling a Rerun Test . . . . . . . . . . . . . . . . . . . . . . . . 2-72 Automatically Scheduling a Rerun Test in the Event of an Error . . . . . 2-72 Manually Scheduling a Rerun Test . . . . . . . . . . . . . . . . . . . . . . . . . . . . 2-72 Releasing the Hold Status for a Result. . . . . . . . . . . . . . . . . . . . . . . . . 2-73 Releasing the Hold Status for a Ratio Result . . . . . . . . . . . . . . . . . . . . 2-73 086D0320-01, Rev. 04 Contents-4 ADVIA Centaur CP Operator’s Guide: Contents Editing Results . . . . . . . . . . . . . . . . . . . . . . . . . . . . . . . . . . . . . . 2-73 Entering an Offsystem Result. . . . . . . . . . . . . . . . . . . . . . . . . . . . . . . . 2-74 Downloading Orders. . . . . . . . . . . . . . . . . . . . . . . . . . . . . . . . . . . . . . . 2-75 Processing Failed Samples . . . . . . . . . . . . . . . . . . . . . . . . . . . . . . . . . 2-75 Responding to Depleted Reagent Volume . . . . . . . . . . . . . . . . . . . . . . 2-75 Moving Results to the Historical Tab . . . . . . . . . . . . . . . . . . . . . . . . . . 2-76 3 Calibration and Quality Control Calibration Overview . . . . . . . . . . . . . . . . . . . . . . . . . . . . . . . . . . 3-1 Master Curve Development . . . . . . . . . . . . . . . . . . . . . . . . . . . . . . . . . . 3-1 Two-point Calibration . . . . . . . . . . . . . . . . . . . . . . . . . . . . . . . . . . . . . . . 3-2 Calibration Evaluation Criteria . . . . . . . . . . . . . . . . . . . . . . . . . . . . . . . . 3-4 Retaining Calibrations . . . . . . . . . . . . . . . . . . . . . . . . . . . . . . . . . . . . . . 3-7 Autoexcluding Calibrator Replicates. . . . . . . . . . . . . . . . . . . . . . . . . . . . 3-9 Workflow to Process Calibrators . . . . . . . . . . . . . . . . . . . . . . . . 3-9 Scheduling Calibrators for a Control Bracketed Test . . . . . . . . . . . . . . . 3-9 Scheduling Calibrators for a Multicomponent Test . . . . . . . . . . . . . . . . 3-11 Entering Calibrator Information Manually . . . . . . . . . . . . . . . . . . . . . . . 3-11 Adding Calibrator Values. . . . . . . . . . . . . . . . . . . . . . . . . . . . . . 3-12 Adding a New Calibrator Definition. . . . . . . . . . . . . . . . . . . . . . . . . . . . 3-12 Defining a Master Curve. . . . . . . . . . . . . . . . . . . . . . . . . . . . . . . . . . . . 3-13 Managing Calibration Data . . . . . . . . . . . . . . . . . . . . . . . . . . . . 3-15 Viewing Calibrations . . . . . . . . . . . . . . . . . . . . . . . . . . . . . . . . . . . . . . . 3-15 Viewing Calibration Result Summaries . . . . . . . . . . . . . . . . . . . . . . . . 3-16 Viewing Quality Controls by Status. . . . . . . . . . . . . . . . . . . . . . . . . . . . 3-16 Viewing Calibration Result Details . . . . . . . . . . . . . . . . . . . . . . . . . . . . 3-17 Viewing (Filtering) Calibration Results . . . . . . . . . . . . . . . . . . . . . . . . . 3-17 Printing Calibration Results . . . . . . . . . . . . . . . . . . . . . . . . . . . . . . . . . 3-18 Excluding a Calibrator RLU . . . . . . . . . . . . . . . . . . . . . . . . . . . . . . . . . 3-18 Waiving a Calibration . . . . . . . . . . . . . . . . . . . . . . . . . . . . . . . . . . . . . . 3-19 Accepting a Calibration that is in Verify State . . . . . . . . . . . . . . . . . . . . 3-20 Assigning a Calibration. . . . . . . . . . . . . . . . . . . . . . . . . . . . . . . . . . . . . 3-21 Quality Control Overview. . . . . . . . . . . . . . . . . . . . . . . . . . . . . . 3-21 Workflow to Process Quality Control Samples . . . . . . . . . . . . . . . . . . . 3-22 Adding and Editing Quality Control Values . . . . . . . . . . . . . . . 3-23 Adding a New Quality Control Definition . . . . . . . . . . . . . . . . . . . . . . . 3-23 Editing a Quality Control Definition. . . . . . . . . . . . . . . . . . . . . . . . . . . . 3-26 Deleting a Quality Control Definition. . . . . . . . . . . . . . . . . . . . . . . . . . . 3-26 086D0320-01, Rev. 04 ADVIA Centaur CP Operator’s Guide: Contents Contents-5 Scheduling a Control from the Primary Reagent Window . . . 3-27 Defining a Control Definition for a Multicomponent Test. . . . . . . . . . . . 3-28 Scheduling Controls for Multicomponent Tests . . . . . . . . . . . . . . . . . . 3-28 Managing Quality Control Data . . . . . . . . . . . . . . . . . . . . . . . . . 3-28 Viewing Quality Control Summaries . . . . . . . . . . . . . . . . . . . . . . . . . . . 3-28 Viewing Quality Control Details . . . . . . . . . . . . . . . . . . . . . . . . . . . . . . 3-29 Viewing (Filtering) Quality Control . . . . . . . . . . . . . . . . . . . . . . . . . . . . 3-29 Printing Quality Control. . . . . . . . . . . . . . . . . . . . . . . . . . . . . . . . . . . . . 3-30 Deleting Quality Control . . . . . . . . . . . . . . . . . . . . . . . . . . . . . . . . . . . . 3-30 Exporting Quality Control . . . . . . . . . . . . . . . . . . . . . . . . . . . . . . . . . . . 3-30 ADVIA QC . . . . . . . . . . . . . . . . . . . . . . . . . . . . . . . . . . . . . . . . . . 3-31 4 Maintenance Managing Maintenance Tasks . . . . . . . . . . . . . . . . . . . . . . . . . . . 4-1 Maintenance Frequency Checklist . . . . . . . . . . . . . . . . . . . . . . . . . . . . . 4-1 Reviewing Maintenance Tasks . . . . . . . . . . . . . . . . . . . . . . . . . . . . . . . . 4-3 Recording Maintenance Tasks . . . . . . . . . . . . . . . . . . . . . . . . . . . . . . . . 4-3 Printing Maintenance Reports . . . . . . . . . . . . . . . . . . . . . . . . . . . . . . . . 4-4 Defining Maintenance Tasks. . . . . . . . . . . . . . . . . . . . . . . . . . . . . . . . . . 4-4 Deleting Maintenance Tasks. . . . . . . . . . . . . . . . . . . . . . . . . . . . . . . . . . 4-5 Importing and Exporting Maintenance Tasks . . . . . . . . . . . . . . . . . . . . . 4-5 Canceling a Maintenance Procedure . . . . . . . . . . . . . . . . . . . . . . . . . . . 4-6 Automated Maintenance Procedures . . . . . . . . . . . . . . . . . . . . . 4-6 Performing an Automated Daily Cleaning . . . . . . . . . . . . . . . . . . . . . . . 4-6 Performing an Automated Weekly Cleaning. . . . . . . . . . . . . . . . . . . . . . 4-8 Performing an Automated Monthly Cleaning . . . . . . . . . . . . . . . . . . . . 4-10 Maintaining Compartments and Drawers. . . . . . . . . . . . . . . . . 4-13 Cleaning the Acid and Base Reagent Compartment . . . . . . . . . . . . . . 4-13 Cleaning the Solid Waste Drawer and Liner. . . . . . . . . . . . . . . . . . . . . 4-14 Cleaning the Sample Compartment . . . . . . . . . . . . . . . . . . . . . . . . . . . 4-17 Cleaning the Sample Compartment Shutters . . . . . . . . . . . . . . . . . . . . 4-19 Cleaning the Sample Racks . . . . . . . . . . . . . . . . . . . . . . . . . . . . . . . . . 4-21 Cleaning the Reagent Compartment . . . . . . . . . . . . . . . . . . . . . . . . . . 4-22 Cleaning the Reagent Compartment Shutter . . . . . . . . . . . . . . . . . . . . 4-24 Maintaining System Containers . . . . . . . . . . . . . . . . . . . . . . . . 4-26 Cleaning the Wash 1 Container . . . . . . . . . . . . . . . . . . . . . . . . . . . . . . 4-26 086D0320-01, Rev. 04 Contents-6 ADVIA Centaur CP Operator’s Guide: Contents Maintaining the System Interior . . . . . . . . . . . . . . . . . . . . . . . . 4-30 Cleaning the Incubation Ring Cover. . . . . . . . . . . . . . . . . . . . . . . . . . . 4-30 Cleaning the Exterior of the Reagent Probe. . . . . . . . . . . . . . . . . . . . . 4-31 Cleaning the Exterior of the Waste Probe . . . . . . . . . . . . . . . . . . . . . . 4-32 Cleaning the Probe Rails . . . . . . . . . . . . . . . . . . . . . . . . . . . . . . . . . . . 4-33 Maintaining the System Exterior . . . . . . . . . . . . . . . . . . . . . . . . 4-34 Cleaning the System Exterior . . . . . . . . . . . . . . . . . . . . . . . . . . . . . . . . 4-34 Cleaning the Workstation . . . . . . . . . . . . . . . . . . . . . . . . . . . . . . . . . . . 4-34 Performing Database Maintenance. . . . . . . . . . . . . . . . . . . . . . 4-35 Maintaining the System Database . . . . . . . . . . . . . . . . . . . . . . . . . . . . 4-35 Backing Up System Data . . . . . . . . . . . . . . . . . . . . . . . . . . . . . . . . . . . 4-36 Restoring System Data. . . . . . . . . . . . . . . . . . . . . . . . . . . . . . . . . . . . . 4-37 General Maintenance Tasks . . . . . . . . . . . . . . . . . . . . . . . . . . . 4-37 Preparing the Cleaning Solution used on the System . . . . . . . . . . . . . 4-37 Performing an Automated System Prime . . . . . . . . . . . . . . . . . . . . . . . 4-37 Opening the Top Cover. . . . . . . . . . . . . . . . . . . . . . . . . . . . . . . . . . . . . 4-38 Installation, Relocation and Extended System Downtime . . . . . . . . . . 4-38 Disabling Assays . . . . . . . . . . . . . . . . . . . . . . . . . . . . . . . . . . . . . . . . . 4-38 Checking the Acid and Base Pumps . . . . . . . . . . . . . . . . . . . . . . . . . . 4-39 Replacing the Blue Peripump Tubing . . . . . . . . . . . . . . . . . . . . . . . . . . 4-41 Replacing the Gray Peripump Tubing. . . . . . . . . . . . . . . . . . . . . . . . . . 4-47 Clearing a Jam from the Cuvette Loader . . . . . . . . . . . . . . . . . . . . . . . 4-51 Performing Dark Counts . . . . . . . . . . . . . . . . . . . . . . . . . . . . . . . . . . . . 4-58 Repositioning the Aspirate Probe Tubing . . . . . . . . . . . . . . . . . . . . . . . 4-59 5 Troubleshooting Principles and Diagnostics Troubleshooting Principles . . . . . . . . . . . . . . . . . . . . . . . . . . . . . 5-1 Monitoring the Event Log . . . . . . . . . . . . . . . . . . . . . . . . . . . . . . . . . . . . 5-1 Troubleshooting an Event. . . . . . . . . . . . . . . . . . . . . . . . . . . . . . . . . . . . 5-2 Responding to a Database Almost Full Message. . . . . . . . . . . . . . . . . . 5-3 Performing an Emergency Stop . . . . . . . . . . . . . . . . . . . . . . . . . . . . . . . 5-3 Recovering from a System Power Failure or System Lockup . . . . . . . . 5-3 Recovering from a Software Failure . . . . . . . . . . . . . . . . . . . . . . . . . . . . 5-4 Recovering from a Facility Power Failure. . . . . . . . . . . . . . . . . . . . . . . . 5-5 Enabling Remote Access . . . . . . . . . . . . . . . . . . . . . . . . . . . . . . . . . . . . 5-6 Viewing the Status of Remote Access . . . . . . . . . . . . . . . . . . . . . . . . . . 5-6 Diagnostics . . . . . . . . . . . . . . . . . . . . . . . . . . . . . . . . . . . . . . . . . . 5-7 Recovering from a System Halt while in Diagnostics . . . . . . . . . . . . . . . 5-7 Initializing the Incubation Ring . . . . . . . . . . . . . . . . . . . . . . . . . . . . . . . . 5-7 Emptying the Incubation Ring. . . . . . . . . . . . . . . . . . . . . . . . . . . . . . . . . 5-8 Filling the Incubation Ring . . . . . . . . . . . . . . . . . . . . . . . . . . . . . . . . . . . 5-8 086D0320-01, Rev. 04 ADVIA Centaur CP Operator’s Guide: Contents Contents-7 Emptying and Refilling the Incubation Ring . . . . . . . . . . . . . . . . . . . . . . 5-9 Initializing the System Probes . . . . . . . . . . . . . . . . . . . . . . . . . . . . . . . 5-10 Homing the Probes. . . . . . . . . . . . . . . . . . . . . . . . . . . . . . . . . . . . . . . . 5-10 Homing the Entire System . . . . . . . . . . . . . . . . . . . . . . . . . . . . . . . . . . 5-11 Performing Dark Counts . . . . . . . . . . . . . . . . . . . . . . . . . . . . . . . . . . . . 5-11 Priming Individual System Fluids . . . . . . . . . . . . . . . . . . . . . . . . . . . . . 5-11 Testing the Sample Probe for Clogs . . . . . . . . . . . . . . . . . . . . . . . . . . . 5-12 Testing the Reagent Probe to Verify the Bubble Detector . . . . . . . . . . 5-12 Testing the Sample Barcode Scanner . . . . . . . . . . . . . . . . . . . . . . . . . 5-13 Testing the Primary Reagent Barcode Scanner . . . . . . . . . . . . . . . . . . 5-14 Scanning the Ancillary Pack . . . . . . . . . . . . . . . . . . . . . . . . . . . . . . . . . 5-14 Calibrating the Solid Waste Bin Sensor . . . . . . . . . . . . . . . . . . . . . . . . 5-15 6 System Setup Assay Definition . . . . . . . . . . . . . . . . . . . . . . . . . . . . . . . . . . . . . . 6-1 Defining Ratio and Off-system Tests . . . . . . . . . . . . . . . . . . . . . . . . . . . 6-1 Multicomponent Assays . . . . . . . . . . . . . . . . . . . . . . . . . . . . . . . . . . . . . 6-6 Modifying General Options for an Assay . . . . . . . . . . . . . . . . . . . . . . . . 6-8 Using Control Bracketing . . . . . . . . . . . . . . . . . . . . . . . . . . . . . . . . . . . 6-11 Modifying the Reagent Stability Options for an Assay . . . . . . . . . . . . . 6-13 Modifying Evaluation, Repeat, and Reflex Ranges . . . . . . . . . . . . . . . 6-14 Modifying Calculation Options for an Assay . . . . . . . . . . . . . . . . . . . . . 6-18 Modifying Dilution Options . . . . . . . . . . . . . . . . . . . . . . . . . . . . . . . . . . 6-23 Unlocking a Disabled Assay . . . . . . . . . . . . . . . . . . . . . . . . . . . . . . . . . 6-25 Profile Definition . . . . . . . . . . . . . . . . . . . . . . . . . . . . . . . . . . . . . 6-26 Assay and Dilution Profiles. . . . . . . . . . . . . . . . . . . . . . . . . . . . . . . . . . 6-26 Physicians . . . . . . . . . . . . . . . . . . . . . . . . . . . . . . . . . . . . . . . . . . 6-28 Defining Physician Profiles . . . . . . . . . . . . . . . . . . . . . . . . . . . . . . . . . . 6-28 Deleting a Physician Profile . . . . . . . . . . . . . . . . . . . . . . . . . . . . . . . . . 6-28 Users . . . . . . . . . . . . . . . . . . . . . . . . . . . . . . . . . . . . . . . . . . . . . . 6-29 Defining User Profiles. . . . . . . . . . . . . . . . . . . . . . . . . . . . . . . . . . . . . . 6-29 Deleting a User Profile . . . . . . . . . . . . . . . . . . . . . . . . . . . . . . . . . . . . . 6-29 Setting Your Password . . . . . . . . . . . . . . . . . . . . . . . . . . . . . . . . . . . . . 6-29 LIS . . . . . . . . . . . . . . . . . . . . . . . . . . . . . . . . . . . . . . . . . . . . . . . . 6-30 System Settings . . . . . . . . . . . . . . . . . . . . . . . . . . . . . . . . . . . . . 6-30 Setting the Sample Scheduling Mode . . . . . . . . . . . . . . . . . . . . . . . . . 6-30 Setting the Priority of Sample Scheduling of a Test . . . . . . . . . . . . . . . 6-31 Setting the Total STAT Sample Scheduling Mode . . . . . . . . . . . . . . . . 6-31 Changing the Designated STAT Lane . . . . . . . . . . . . . . . . . . . . . . . . . 6-32 Setting the System Time . . . . . . . . . . . . . . . . . . . . . . . . . . . . . . . . . . . 6-32 Specifying the Date Format . . . . . . . . . . . . . . . . . . . . . . . . . . . . . . . . . 6-33 086D0320-01, Rev. 04 Contents-8 ADVIA Centaur CP Operator’s Guide: Contents Specifying the Time Format . . . . . . . . . . . . . . . . . . . . . . . . . . . . . . . . . 6-33 Specifying the Decimal Point . . . . . . . . . . . . . . . . . . . . . . . . . . . . . . . . 6-33 Setting the Language for the System . . . . . . . . . . . . . . . . . . . . . . . . . . 6-33 Setting the Language for the Online Help . . . . . . . . . . . . . . . . . . . . . . 6-33 Specifying Sample Tube Types . . . . . . . . . . . . . . . . . . . . . . . . . . . . . . 6-34 Adding Headers to Reports . . . . . . . . . . . . . . . . . . . . . . . . . . . . . . . . . 6-35 Allowing Automatic Repeat and Reflex of Samples . . . . . . . . . . . . . . . 6-35 Quality Control Using ADVIA QC . . . . . . . . . . . . . . . . . . . . . . . 6-36 Changing User Units in ADVIA QC . . . . . . . . . . . . . . . . . . . . . . . . . . . 6-36 Viewing Out of Range QC Status . . . . . . . . . . . . . . . . . . . . . . . . . . . . . 6-36 Transmitting QC Results to ADVIA QC. . . . . . . . . . . . . . . . . . . . . . . . . 6-37 Transmitting QC Results to an LIS . . . . . . . . . . . . . . . . . . . . . . . . . . . . 6-37 Transmit Flashcurve . . . . . . . . . . . . . . . . . . . . . . . . . . . . . . . . . . . . . . . 6-37 Audible Alarms . . . . . . . . . . . . . . . . . . . . . . . . . . . . . . . . . . . . . . 6-38 Setting Audible Alarms . . . . . . . . . . . . . . . . . . . . . . . . . . . . . . . . . . . . . 6-38 Turning Off the Audible Alarms. . . . . . . . . . . . . . . . . . . . . . . . . . . . . . . 6-38 Miscellaneous System Settings . . . . . . . . . . . . . . . . . . . . . . . . 6-39 Setting Minimum and Maximum Sample ID Lengths . . . . . . . . . . . . . . 6-39 Automatically Printing Sample Results. . . . . . . . . . . . . . . . . . . . . . . . . 6-39 Setting System Backup Information . . . . . . . . . . . . . . . . . . . . . . . . . . . 6-39 Setting System Handling of Expired Calibrations . . . . . . . . . . . . . . . . . 6-40 Appendix A: Safety Information Protecting Yourself from Biohazards . . . . . . . . . . . . . . . . . . . . . A-1 References . . . . . . . . . . . . . . . . . . . . . . . . . . . . . . . . . . . . . . . . . . . . . . .A-2 Protecting Yourself from Barcode Scanner Lasers . . . . . . . . . A-3 Appendix B: Warranty Limited System Warranty and Service Delivery Policy. . . . . . . B-1 Appendix C: Reagents Information Reagent Handling . . . . . . . . . . . . . . . . . . . . . . . . . . . . . . . . . . . . . C-1 Primary Reagent Packs . . . . . . . . . . . . . . . . . . . . . . . . . . . . . . . . . . . . .C-1 Ancillary Reagent Packs. . . . . . . . . . . . . . . . . . . . . . . . . . . . . . . . . . . . .C-1 Primary Reagent Packs . . . . . . . . . . . . . . . . . . . . . . . . . . . . . . . . . . . . .C-1 Ancillary Reagent Packs. . . . . . . . . . . . . . . . . . . . . . . . . . . . . . . . . . . . .C-4 Ancillary Pack Usage . . . . . . . . . . . . . . . . . . . . . . . . . . . . . . . . . . . . . . .C-5 086D0320-01, Rev. 04 ADVIA Centaur CP Operator’s Guide: Contents Contents-9 Reagent Water Quality . . . . . . . . . . . . . . . . . . . . . . . . . . . . . . . . . C-6 Introduction. . . . . . . . . . . . . . . . . . . . . . . . . . . . . . . . . . . . . . . . . . . . . . .C-6 What is Reagent Water? . . . . . . . . . . . . . . . . . . . . . . . . . . . . . . . . . . . .C-6 Purifying Water . . . . . . . . . . . . . . . . . . . . . . . . . . . . . . . . . . . . . . . . . . . .C-7 Maintaining Water Quality. . . . . . . . . . . . . . . . . . . . . . . . . . . . . . . . . . . .C-9 Problems Caused by Water . . . . . . . . . . . . . . . . . . . . . . . . . . . . . . . . .C-10 SI Unit Conversion Factors . . . . . . . . . . . . . . . . . . . . . . . . . . . . C-11 System Fluids . . . . . . . . . . . . . . . . . . . . . . . . . . . . . . . . . . . . . . . C-13 Appendix D: Specifications System Specifications . . . . . . . . . . . . . . . . . . . . . . . . . . . . . . . . . D-1 Safety Certifications . . . . . . . . . . . . . . . . . . . . . . . . . . . . . . . . . . . . . . . .D-1 Electromagnetic Compatibility (EMC). . . . . . . . . . . . . . . . . . . . . . . . . . .D-1 System Dimensions . . . . . . . . . . . . . . . . . . . . . . . . . . . . . . . . . . . . . . . .D-2 Workstation Dimensions. . . . . . . . . . . . . . . . . . . . . . . . . . . . . . . . . . . . .D-2 Environmental Specifications . . . . . . . . . . . . . . . . . . . . . . . . . . . . . . . . .D-2 Electrical Requirements . . . . . . . . . . . . . . . . . . . . . . . . . . . . . . . . . . . . .D-3 Tube Types . . . . . . . . . . . . . . . . . . . . . . . . . . . . . . . . . . . . . . . . . . D-4 Sample Volume Requirements . . . . . . . . . . . . . . . . . . . . . . . . . . . . . . . .D-5 Pre-Set Tube Types . . . . . . . . . . . . . . . . . . . . . . . . . . . . . . . . . . . . . . . .D-6 Appendix E: Supplies Appendix F: Symbols Appendix G: Contacts Appendix H: Glossary Appendix I: Index 086D0320-01, Rev. 04 Contents-10 086D0320-01, Rev. 04 ADVIA Centaur CP Operator’s Guide: Contents 1 Overview Introduction. . . . . . . . . . . . . . . . . . . . . . . . . . . . . . . . . . . . . . . . . . 1-1 Features . . . . . . . . . . . . . . . . . . . . . . . . . . . . . . . . . . . . . . . . . . . . . . . . . 1-2 Supplies and Waste . . . . . . . . . . . . . . . . . . . . . . . . . . . . . . . . . . . . . . . . 1-3 LED Color Coding. . . . . . . . . . . . . . . . . . . . . . . . . . . . . . . . . . . . . . . . . . 1-4 System Overview . . . . . . . . . . . . . . . . . . . . . . . . . . . . . . . . . . . . . 1-5 Power and Signal Connections to the Workstation . . . . . . . . . . . . . . . . 1-7 Acid and Base Reagent Compartment . . . . . . . . . . . . . . . . . . . . . . . . . . 1-8 Tip Drawers . . . . . . . . . . . . . . . . . . . . . . . . . . . . . . . . . . . . . . . . . . . . . . 1-9 Sample Compartment. . . . . . . . . . . . . . . . . . . . . . . . . . . . . . . . . . . . . . 1-10 Reagent Compartment . . . . . . . . . . . . . . . . . . . . . . . . . . . . . . . . . . . . . 1-12 Solid Waste Drawer . . . . . . . . . . . . . . . . . . . . . . . . . . . . . . . . . . . . . . . 1-14 Fluidics Area. . . . . . . . . . . . . . . . . . . . . . . . . . . . . . . . . . . . . . . . . . . . . 1-14 Reagent Shortage Window. . . . . . . . . . . . . . . . . . . . . . . . . . . . . . . . . . 1-14 Cuvette Hopper . . . . . . . . . . . . . . . . . . . . . . . . . . . . . . . . . . . . . . . . . . 1-15 System Interior . . . . . . . . . . . . . . . . . . . . . . . . . . . . . . . . . . . . . . . . . . . 1-15 Workstation. . . . . . . . . . . . . . . . . . . . . . . . . . . . . . . . . . . . . . . . . . . . . . 1-16 Computer . . . . . . . . . . . . . . . . . . . . . . . . . . . . . . . . . . . . . . . . . . . . . . . . . . .1-16 Touch Screen Monitor . . . . . . . . . . . . . . . . . . . . . . . . . . . . . . . . . . . . . . . . .1-16 Keyboard . . . . . . . . . . . . . . . . . . . . . . . . . . . . . . . . . . . . . . . . . . . . . . . . . . .1-17 Mouse . . . . . . . . . . . . . . . . . . . . . . . . . . . . . . . . . . . . . . . . . . . . . . . . . . . . . .1-17 Barcode Scanner . . . . . . . . . . . . . . . . . . . . . . . . . . . . . . . . . . . . . . . . . . . . .1-17 Software Overview . . . . . . . . . . . . . . . . . . . . . . . . . . . . . . . . . . . 1-18 Workspace . . . . . . . . . . . . . . . . . . . . . . . . . . . . . . . . . . . . . . . . . . . . . . 1-18 Display Area . . . . . . . . . . . . . . . . . . . . . . . . . . . . . . . . . . . . . . . . . . . . . 1-19 System and User Data Area . . . . . . . . . . . . . . . . . . . . . . . . . . . . . . . . . . . . .1-20 Taskbar . . . . . . . . . . . . . . . . . . . . . . . . . . . . . . . . . . . . . . . . . . . . . . . . . 1-20 Task Buttons. . . . . . . . . . . . . . . . . . . . . . . . . . . . . . . . . . . . . . . . . . . . . . . . .1-20 Function Buttons. . . . . . . . . . . . . . . . . . . . . . . . . . . . . . . . . . . . . . . . . . . . . .1-21 Sign-in Button . . . . . . . . . . . . . . . . . . . . . . . . . . . . . . . . . . . . . . . . . . . . . . . .1-21 Exit Button . . . . . . . . . . . . . . . . . . . . . . . . . . . . . . . . . . . . . . . . . . . . . . . . . .1-21 Online Help Button . . . . . . . . . . . . . . . . . . . . . . . . . . . . . . . . . . . . . . . . . . . .1-21 Function Buttons. . . . . . . . . . . . . . . . . . . . . . . . . . . . . . . . . . . . . . . . . . 1-22 Navigation Keys . . . . . . . . . . . . . . . . . . . . . . . . . . . . . . . . . . . . . . . . . . 1-22 Exporting Logs . . . . . . . . . . . . . . . . . . . . . . . . . . . . . . . . . . . . . . . . . . . 1-23 Removing a Memory Stick . . . . . . . . . . . . . . . . . . . . . . . . . . . . . . . . . . . . . .1-24 Status Bar . . . . . . . . . . . . . . . . . . . . . . . . . . . . . . . . . . . . . . . . . . . . . . . 1-24 Screens and Windows . . . . . . . . . . . . . . . . . . . . . . . . . . . . . . . . . . . . . 1-25 Opening and Closing Windows. . . . . . . . . . . . . . . . . . . . . . . . . . . . . . . . . . .1-25 Window Elements . . . . . . . . . . . . . . . . . . . . . . . . . . . . . . . . . . . . . . . . . . . . .1-26 Test Sequence . . . . . . . . . . . . . . . . . . . . . . . . . . . . . . . . . . . . . . 1-26 086D0320-01, Rev. 04 Contents-2 ADVIA Centaur CP Operator’s Guide: Contents Technology . . . . . . . . . . . . . . . . . . . . . . . . . . . . . . . . . . . . . . . . . 1-28 Direct Chemiluminescence. . . . . . . . . . . . . . . . . . . . . . . . . . . . . . . . . . 1-28 Antibody Binding Principles . . . . . . . . . . . . . . . . . . . . . . . . . . . . . . . . . 1-30 Paramagnetic Particles and Magnetic Separation . . . . . . . . . . . . . . . . 1-30 Assay Reaction Formats . . . . . . . . . . . . . . . . . . . . . . . . . . . . . . . . . . . 1-31 Sandwich Format . . . . . . . . . . . . . . . . . . . . . . . . . . . . . . . . . . . . . . . . . . . . .1-31 Competitive Format . . . . . . . . . . . . . . . . . . . . . . . . . . . . . . . . . . . . . . . . . . .1-34 Antibody-capture Format . . . . . . . . . . . . . . . . . . . . . . . . . . . . . . . . . . . . . . .1-38 References . . . . . . . . . . . . . . . . . . . . . . . . . . . . . . . . . . . . . . . . . . . . . . 1-41 086D0320-01, Rev. 04 1 Overview Introduction The ADVIA Centaur® CP system is an automated, immunoassay analyzer that offers optimal productivity and efficiency. No-pause reloading of primary and ancillary reagents, samples, and supplies means that the system is always ready to process samples. The ADVIA Centaur CP system is intended for professional use in a laboratory environment only. Comprehensive assay groups provide for cost-effective workstation consolidation. The assay groups include fertility, thyroid function, oncology, cardiovascular, anemia, and therapeutic drug monitoring. All the assays use direct chemiluminescent technology. Tests performed using the ADVIA Centaur CP system are intended for in vitro diagnostic use. As with all diagnostic tests, a definitive clinical diagnosis should not be based on the results of a single test, but should only be made by the physician after all clinical and laboratory findings have been evaluated. The ADVIA Centaur CP system allows a throughput of up to 180 tests per hour and a time to first result of 15-20 minutes, depending on the assay. The ADVIA Centaur CP system provides true continuous operation, allowing you to attend to most of the functions, including loading samples, primary and ancillary reagents, and supplies, or emptying waste without pausing or interrupting test processing. BIOHAZARD Wear personal protective equipment. Use universal precautions. Refer to Appendix A, Safety Information, for recommended precautions when working with biohazardous materials. 086D0320-01, Rev. 04 1-2 ADVIA Centaur CP Operator’s Guide: 1 Overview Features Feature Description No-pause Reloading You can load samples, primary and ancillary reagents, and supplies at any time, even while the system processes samples. Optimal Productivity The throughput is up to 180 tests per hour and the walkaway time is up to 400 tests. Automatic Reflex Testing The system automatically schedules reflex tests based on parameters that you define. Onboard Refrigeration Reagents remain in the cooled reagent areas, so you can process samples without time-consuming system preparation. True STAT Capabilities The system efficiently schedules STAT requests without disrupting sample processing. Sample Clot Detection and Management The system ensures sample integrity by detecting complete obstructions in the sample probe, notifying you of the condition, and then performing management and recovery tasks. Reagent Volume Integrity Detection The system ensures the integrity of the reagent aspiration and dispense in the reagent probe. Automated Maintenance The system performs automated daily and monthly cleaning procedures, with minimal hands on time. Workspace The workspace provides maximum information retrieval with minimum operator intervention. Context-sensitive help is available for all screens and windows at the touch of a button. Online procedures are available for all standard customer operations. LIS Interface Bidirectional laboratory information system (LIS) interface allows you to send to and receive information from your LIS. The system supports the ASTM interface protocol. Concordant Technology The ADVIA Centaur CP system uses the same primary and ancillary reagent packs, sample tips, and cuvettes, as the ADVIA Centaur system. 086D0320-01, Rev. 04 ADVIA Centaur CP Operator’s Guide: 1 Overview 1-3 Supplies and Waste You can load supplies and empty waste anytime the system is processing samples. See Section 2, Operating the System, for procedures that describe how to replenish supplies and empty wastes. The system tracks the status of supplies, samples, QC exceptions, reagents, maintenance, and events and alerts you if a system area needs attention. Using the status buttons on the workspace, you can monitor the status of the different system areas. At the workspace, select the Supplies status button to review the status of supplies. Refer to the Screen Help section of the online help system for a description of the status messages for each supply. The system has the following capacity for supplies: Supply Capacity Cuvettes 400 cuvettes Tips 480 tips Solid Waste 400 tests Liquid Waste 7.5 L DI Water 7.5 L Wash 1 solution 7.5 L Acid Reagent (R1) 300 mL Base Reagent (R2) 300 mL 086D0320-01, Rev. 04 1-4 ADVIA Centaur CP Operator’s Guide: 1 Overview LED Color Coding Light-emitting diodes (LEDs) on the front cover above the tip drawers, sample compartment, and reagent compartment illuminate to indicate the status of the supplies within. LED Color Meaning Neutral (unlit) The lane or drawer is full and recognized, but not actively in use by the system. The reagent, sample rack, or tip tray is not being accessed by the system. You can remove the supply in this area. Steady Green Do not remove. The reagent, sample rack, or tip tray is actively in use by the system. The supply can be accessed by the system. Blinking Green This sample lane, reagent position, or tip drawer is active and ready for loading. Steady Yellow This lane is empty. This lane is not ready for sample rack or reagent loading. Blinking Yellow The sample rack or reagent is loaded in this lane, but the barcode could not be read by the system. 086D0320-01, Rev. 04 ADVIA Centaur CP Operator’s Guide: 1 Overview 1-5 System Overview This section provides descriptions and locations of the major subsystems and components. 1 2 3 4 5 Workstation Tip Drawers Solid Waste Drawer Sample Compartment Reagent Compartment 6 7 8 9 10 Cuvette Loading Bin Acid and Base Reagent Compartment Waste Container (10 L) DI Water Container (10 L) Wash 1 Container (10 L) 086D0320-01, Rev. 04 1-6 ADVIA Centaur CP Operator’s Guide: 1 Overview Systems are equipped with 7.5 L Waste, DI Water and Wash 1 containers. 1 2 3 086D0320-01, Rev. 04 Waste Container (7.5 L) DI Water Container (7.5 L) Wash 1 Container (7.5 L) ADVIA Centaur CP Operator’s Guide: 1 Overview 1-7 Power and Signal Connections to the Workstation This section provides descriptions and locations of the power and signal connections to the back of the computer. 1 2 3 Power cable for computer Mouse Keyboard-scanner adapter 4 5 6 Keyboard Hand-held barcode scanner Printer cable, USB (optional) - possible parallel printer cable Video signal monitor cable 7 8 Network cable 9 USB port 10 UBS communication cable to the ADVIA Centaur CP system 11 Audio 12 Touchscreen signal cable 13 LIS 086D0320-01, Rev. 04 1-8 ADVIA Centaur CP Operator’s Guide: 1 Overview Acid and Base Reagent Compartment 1 2 3 1 2 3 Acid and Base Reagent Compartment Door Acid Bottle (R1) Base Bottle (R2) The acid and base reagent compartment is located on the left side of the system. This area contains the acid and base reagents, which are used to trigger the chemiluminescent reaction. Loading and unloading these 2 bottles are the only supplies procedures that you cannot perform while the system is running. A warning message displays when the number of tests available is running low. 086D0320-01, Rev. 04 ADVIA Centaur CP Operator’s Guide: 1 Overview 1-9 Tip Drawers 1 3 1 2 3 4 2 4 Tip Trays LEDs Tip Drawer Orientation Tab The 2 tip drawers are located on the left side of the front of the system. The ADVIA Centaur CP system uses disposable sample tips to eliminate the possibility of sample carryover. The 2 drawers can accommodate 2 tip trays each, for a total of 480 disposable tips (120 per tray). The LEDs above each drawer indicate the status of the tip trays. A green LED indicates that the tip tray is active and the system can use it. Even if the system is not processing samples, the green LED remains on. If the tips are not assigned or all the tips are used, the system automatically turns the green LED off. You can then access and replace the tip tray. A tab on the instrument prevents incorrect placement by forcing the tip tray into the correct position. 086D0320-01, Rev. 04 1-10 ADVIA Centaur CP Operator’s Guide: 1 Overview Sample Compartment 2 1 3 5 1 2 3 4 5 4 Barcode Scanner Lane Status LEDs Barcode Scanning Beam Sample Rack Lane The sample compartment is located directly to the right of the tip drawers, and can hold up to seven racks. Each rack is capable of holding 12 sample tubes. Therefore, the system can accommodate a total of 84 samples at a time. The sample compartment has seven lanes that guide you to correctly insert the racks. On the system front cover, LEDs indicate the status of each lane. • A steady green LED over a lane indicates that an active rack occupies that lane. A rack is active when at least one sample tube has yet to be processed. • A steady yellow LED over a lane indicates that the lane is empty. • A neutral (unlit) LED over a lane indicates that an inactive rack occupies that lane. A rack is inactive when all the tubes have been processed, or no test is scheduled for the samples in the rack. 086D0320-01, Rev. 04 ADVIA Centaur CP Operator’s Guide: 1 Overview 1-11 When the sample compartment is opened, the workspace displays the Sample Compartment screen, and a blinking green LED indicates the lane you should use for a new rack. You can enter the rack into another position by first selecting the new lane on the Sample Compartment screen. While a sample rack is being loaded, the barcode scanner automatically reads the sample IDs. The system automatically recalls appropriate scheduling information from the LIS or worklist. If the system cannot read the barcode during insertion, a blinking yellow LED above the lane will inform you of the problem. Lane 7 in the sample compartment is the default lane for STAT testing. When this option is active, any rack loaded in lane 7 is given first priority and processed almost immediately. 2 3 1 1 2 3 Sample Rack Sample Tube Tube-type Selector Sample tubes are loaded onto 12-position universal racks. These racks can accommodate multiple tube types. A tube type selector on the sample rack allows up to three types of tubes to be used on the system at the same time. You must load all the same type of sample tube onto a rack. Refer to Specifying Sample Tube Types‚ page 6-34 for details on setting tube types for a sample rack. 086D0320-01, Rev. 04 1-12 ADVIA Centaur CP Operator’s Guide: 1 Overview Reagent Compartment 6 5 4 3 1 2 1 2 3 Ancillary Reagent Position Ancillary Reagent Tray Ancillary Reagent Pack 4 5 6 Primary Reagent Pack Primary Reagent Holder Reagent Status LEDs The reagent compartment is located directly to the right of the sample compartment, on the right side of the front cover. This cooled area contains both primary and ancillary reagents. Up to 15 primary reagents can be loaded. Up to 10 ancillary reagents can be loaded in 2 trays, each containing 5 positions. 086D0320-01, Rev. 04 ADVIA Centaur CP Operator’s Guide: 1 Overview 1-13 The ADVIA Centaur CP system uses reagent packs that hold from 50-200 tests, depending on the assay. Reagents are liquid and ready to use. Reagent packs can be continuously loaded and unloaded during system operation. 1 2 3 1 Lite Reagent 2 Ancillary Well 3 Solid Phase Each primary pack and ancillary pack has a unique barcode that the system uses to identify the pack. The primary packs contain Solid Phase and Lite Reagent. A third compartment is available for an additional reagent. The system tracks the inventory in each compartment and calculates the remaining number of tests in the pack. The ADVIA Centaur CP system uses the same primary reagent packs as the ADVIA Centaur system. A reagent is stable for the amount of time stated in that assay’s instructions for use. The system tracks the onboard stability of a primary reagent packs. The assay definition provided by Siemens Healthcare Diagnostics determines whether the onboard stability of a primary reagent pack is calculated from the first time that the reagent pack is pierced, or from the first time that the system reads the barcode after the reagent pack is placed on the system. For both primary and ancillary reagents, the front cover LEDs indicate the status, with the same convention used for the sample racks: • A steady green LED over a lane indicates that an active pack occupies that lane. A pack is active when at least one test is available, and tests for that assay have been scheduled. • A steady yellow LED over a lane indicates that the lane is empty. • A neutral (unlit) LED over a lane indicates that an inactive pack occupies that lane. A pack is inactive when no tests are available, or no tests have been scheduled for that assay. 086D0320-01, Rev. 04 1-14 ADVIA Centaur CP Operator’s Guide: 1 Overview When the reagent compartment is opened, the workspace displays the Primary Reagent screen, and a blinking green LED indicates the position you should use for a new reagent pack or ancillary tray. You can load the reagent pack or tray into another position by first selecting the new position on the Primary or Ancillary Reagent screen. To access the Ancillary Reagent screen, close the Primary Reagent screen and select the Ancillary Reagent area from the workspace. The barcode reader automatically scans the reagent pack barcode, recording the lot number, expiration date, and pack inventory. If the system cannot read the barcode during insertion, a blinking yellow LED above the lane will inform you of the problem. You must manually mix the primary reagent packs before loading them on the reagent holders in the primary reagent area of the reagent compartment. The reagent compartment stores the reagents at 8° to 12°C. The primary reagent compartment mixes the packs to keep the reagents in suspension. See Appendix C, Reagents Information, for more information about handling reagents. Each ancillary pack contains one ancillary reagent. The system tracks the volume in the pack. A reagent is stable for the amount of time stated in that assay’s instructions for use. Some ancillary packs are customer-fillable packs. You load the ancillary reagent packs in the ancillary reagent area of the reagent compartment. Two ancillary trays are in the reagent compartment. Each tray holds 5 ancillary reagents. The reagent compartment stores the reagents at a temperature of 8° to 12°C. Solid Waste Drawer The solid waste drawer is located beneath the sample compartment. The solid waste drawer accommodates cuvettes and tips for up to 400 tests. This drawer can be emptied at any time during system operation without interrupting sample processing. Fluidics Area Three containers are supplied to hold the DI water, wash 1 solution, and liquid waste. The containers have a capacity of 10 liters, more than sufficient for the average daily operation of the system. You can replenish the DI water and wash 1 solution and remove and empty the waste while the system is in operation. Reagent Shortage Window The ancillary reagent volume shown in the reagent shortage window may not match the volume shown on the ancillary reagent screen. The reagent shortage window shows the volume of ancillary reagent needed to complete the worklist. The Ancillary Reagent screen shows the volume of reagent available in the pack. 086D0320-01, Rev. 04 ADVIA Centaur CP Operator’s Guide: 1 Overview 1-15 Cuvette Hopper The cuvette hopper is located on the right side of the system and can hold 400 cuvettes. You can load cuvettes at any time during system operation. Use care when adding cuvettes to the system. If you shake the bag or overfill the cuvette hopper, cuvettes may fall onto the incubation ring and impede system operation. The entire chemiluminescent reaction takes place in the small cuvette. See Test Sequence‚ page 1-26 for more information on this process. System Interior You can access the system interior by lifting the top cover. The system interior is where all the main processing of the ADVIA Centaur CP system takes place, and where the incubation ring, the probes, the wash station, and the luminometer can be accessed. When the top cover is lifted, the probes stop. The ADVIA Centaur CP system uses several areas while processing samples, as shown in the following figure. 7 5 6 1 2 9 8 10 3 4 1 2 3 4 5 Tip Drawers Tip Eject Area Sample Compartment Reagent Compartment Luminometer 6 7 8 9 10 Cuvette Elevator Wash Block Incubation Ring Cuvette Loader Cuvette Hopper 086D0320-01, Rev. 04 1-16 ADVIA Centaur CP Operator’s Guide: 1 Overview Workstation 2 3 1 4 5 1 2 3 Touch Screen Monitor Computer Barcode Scanner 4 5 Mouse Keyboard Computer The ADVIA Centaur CP computer controls system functions and processes data. The computer is equipped with a CD-RW drive for software updates and enhancements. The computer has several serial ports, as well as an Ethernet port that expands the communication link between Siemens and your laboratory, allowing for enhanced remote diagnostics and proactive service. The monitor, keyboard, mouse, and barcode scanner are all connected to the computer. Touch Screen Monitor The ADVIA Centaur CP system utilizes a color touch screen monitor, which allows you to point and select by using your finger. You can also use the mouse and keyboard to perform all functions. 086D0320-01, Rev. 04 ADVIA Centaur CP Operator’s Guide: 1 Overview 1-17 Keyboard The keyboard can be used to enter terms and numbers into fields. In addition, press the F1 function key to display or hide the online help system. Mouse The mouse can be used to navigate the system software – selecting buttons and tabs, moving windows, and scrolling. Barcode Scanner The barcode scanner can be used to enter barcode information, such as the information on Master Curve cards or Calibrator Assigned Value cards. Press the button on the scanner to turn it on. To scan information, place the scanner on the top barcode of the Master Curve card or Calibrator Assigned Value card, and then slowly move the scanner down the card over the barcodes. The scanner beeps after successfully reading a barcode. The scanner will automatically turn off after you are finished scanning. 086D0320-01, Rev. 04 1-18 ADVIA Centaur CP Operator’s Guide: 1 Overview Software Overview Workspace 1 2 3 4 5 Display Area System and User Data Area Taskbar Task Buttons Function Buttons 6 7 8 9 10 Help Button Status and Time Display Status Bar Status Buttons Event Log The workspace provides access to all system functions and information necessary to operate the system. The workspace is grouped into three areas: the display area, the taskbar, and the status bar. • The display area (in the center of the workspace) shows the current active screen. Screens include System, Results, Definition, Maintenance, Diagnostics, Setup, and Help. When the software is launched, or when you close a screen, the System screen displays. • The taskbar (along the top of the workspace) is used to access screens and windows associated with specific tasks and functions. The task buttons are used to access screens associated with specific tasks. When a task button is selected, the display area shows that task screen. The function buttons are used to sign in, to start processing a job, or to exit the system. 086D0320-01, Rev. 04 ADVIA Centaur CP Operator’s Guide: 1 Overview • 1-19 The status bar (along the bottom of the workspace) contains the Event Log button and status buttons used to access screens and windows associated with the current status of the system. The status buttons change color from neutral to yellow or red to indicate that a system area requires attention. Display Area When no task screen is active, the display area shows the System screen. In the upper right corner of the System screen (below the Sign In and Exit buttons), the System Status and Time display provides the current status (for example, Ready) of the system and the current time. For more information on the ADVIA Centaur CP system states, see the Screen Help section of the online help system. On the System screen, graphic images provide access to screens for the operating parts of the instrument: the incubation ring image, the tip drawers, the sample compartment, the ancillary reagent area, and the primary reagent area. You can access any of these screens by selecting the image. • Select the incubation ring to access information about the samples that are currently in process. The boxes are color-coded to provide you with the necessary information at a glance. The boxes display the time to completion for the samples in process in minutes and seconds. For more information on the details provided, see the Screen Help section of the online help system. • Select a tip drawer to assign or withdraw tip trays. • Select the sample compartment to access information related to the sample racks, such as the position occupied by a rack, available positions, tubes loaded on a rack, the sample ID (SID) for each tube with assays, or the profile scheduled. This is also the screen where you can manually schedule a test, if it is necessary. This screen automatically opens when you open the sample compartment door to load or remove sample racks. • Select the ancillary or primary reagent areas to access information related to the ancillary and primary reagents. These areas contain important information about your reagents, such as the lot numbers, pack numbers, tests available, expiration dates, and onboard stability dates. For the ancillary reagents, a list of assays that are linked to primary reagents is also displayed. You can also schedule calibrations from the primary reagent screen. NOTE: A yellow calibration status indicates that a calibration is not valid or the calibration is expired. A neutral calibration status indicates the calibration is valid or in the case of a primary reagent probe wash pack, not required. 086D0320-01, Rev. 04 1-20 ADVIA Centaur CP Operator’s Guide: 1 Overview System and User Data Area The system and user data area constantly displays the system identification number, the current date, the name of the user who is currently logged onto the system, and the level of the user. The system identification number is also available on the label on the side of the instrument below the power cord. This number is required by the field service engineer if you need to make a service call for the system. Taskbar The taskbar is located along the top of the workspace and contains task buttons, function buttons, and the online help button. These buttons provide access to important screens and windows necessary to operate the ADVIA Centaur CP system. Task Buttons When you select a task button, a screen displays with one or more section tabs. There are 5 buttons are available: Results, Definition, Maintenance, Diagnostics, and Setup. By simply closing a screen and selecting another task button, you can navigate from screen to screen. • The Results screen provides access to test, calibration, and control results and related information. The information displayed can include the sample ID, the assay processed, the time of the result, the dilution factor, the RLU, the result in concentration, the unit, the interpretation, and flags that can be important for the operator. You can sort your results based on the parameters provided. You can access the ADVIA® QC using the Quality Control tab on the Results screen. • The Definition screen allows you to define and review calibrators, Master Curves, and controls. ADVIA Centaur CP assays are calibrated through an 8- to 10-point Master Curve provided with each lot of reagent. The Master Curve is scanned into the system and is valid until the lot expiration date. This Master Curve is calibrated at assay-dependent intervals with a 2 point re-calibration. The exception to this is T-uptake, which uses a single point of calibration. • The Maintenance screen allows you to review, create, edit, perform, and monitor maintenance tasks. In addition, the Maintenance Log tab provides a convenient view of all maintenance tasks performed on the system. • The Diagnostics screen allows you to perform diagnostics and troubleshooting procedures with the software. The Diagnostics screen is divided into 6 section tabs: Ring, Luminometer, Washer, Prime, Probes, and Others. Each of these tabs has a command area to perform system actions, and a status area to monitor the system activities. Entering or exiting the Diagnostics screen causes the system to re-initialize. • The Setup screen allows you to define assays and profiles, set up physician demographics, create and edit user accounts, set up your LIS interface settings, and configure your system settings. Refer to System Setup‚ page 6-1 for more information on setting system options. 086D0320-01, Rev. 04 ADVIA Centaur CP Operator’s Guide: 1 Overview 1-21 Function Buttons When you select a function button, a window displays prompting some action related to signing in and out of the software, starting and stopping sample processing, and exiting the system software. When samples are processing, the Start button changes to the Stop button. Sign-in Button If an operator is signed in, the system and user data area displays the operator’s user name and security level. For more information on the ADVIA Centaur CP security levels, see the Screen Help section of the online help system. Exit Button The Exit button provides you with the following options: • Exit the system software and return to the desktop • Exit the system software and restart the software • Exit the system software and shut down the computer • Back up system databases Online Help Button The online help button is located along the top of the workspace. The online help button provides access to all operating instructions and information necessary to run the system. When you select the online help button, the online help system displays Screen Help information related to the current active screen. From there you can easily navigate to other sections of the online help system to find all the information you need to operate the system efficiently. To access online help select the online help icon: The online help system has 5 section tabs: • Screen Help - provides detailed descriptions of the screens, windows, and fields in the system software. • Operator’s Guide - provides all the basic procedures required for operating the system. • Troubleshooting - provides detailed event code information for the system. • Assays - provides access to all of the assay instructions for use documents. • Library - provides access to reference documents, including the Interface Specification Guide, and version information for the system and software. 086D0320-01, Rev. 04 1-22 ADVIA Centaur CP Operator’s Guide: 1 Overview To find information on a topic in the online help system, follow this procedure: 1. Select a section tab, for example, Screen Help. 2. Select a button. For example, if you select Screen Help, you can select any of the following buttons: • Workspace • System • Results • Definition • Maintenance • Diagnostics • Setup 3. Select a topic from the Contents field. Function Buttons Each online help window contains function buttons on the right side of the screen. • Lock/Unlock - Locks the online help to a specific page. The current help screen page remains active even if the online help is closed. • Home - Select this button to return to the home page of the Screen Help. • Print - Select this button to print the current help topic. NOTE: Wait until the Print window closes before resuming operation. Selecting another option while printing online help may cause the system to lockup. • Close - Select this button to close the online help system and return to the workspace. Navigation Keys To navigate between the online help system and the workspace follow this procedure: 1. Press the F1 key on your keyboard. 2. Select the left arrow to navigate to the previous page. 3. Select the right arrow to navigate to the next page. 086D0320-01, Rev. 04 ADVIA Centaur CP Operator’s Guide: 1 Overview 1-23 Exporting Logs CAUTION Do not export results or logs while the system is in process. If you export results or logs when the system is in process, the system software may lock up. Ensure the system is in the Ready state before you export results or logs. Use this procedure to export logs: 1. Ensure the system is in the Ready state. 2. At workstation, select the online help icon. 3. Select the Troubleshooting. 4. Select Logs. The Logs window opens. 5. Select the type of log file you want to export from the following: • Daily (*.log) - The daily log file. This file contains all the event messages that appear in the event message window. Messages older than 30 days are moved to a subfolder corresponding to that month, for example, yyyy-mm-dd.log (yyyy represents the year, mm represents the month, and dd represents the day). • Serial (*.trw) - This log file contains the serial communication between the computer and the analyzer. File names have the pattern SERxxxxx.trw. The numbers are continuos starting at 00000. • Melias (*.trw) - This log file contains trace messages created by specific instructions that were introduced by software developers for debugging and testing purposes. File names have the pattern MELIASxxxxx.trw. The numbers are continuous starting at 00000. • LIS (*.trc) - This log file contains low- and high-level communication between the computer and the LIS. The list of files includes both r (record-protocol) and b (byte-protocol) file types. File names have the pattern CiRxxxxx.trc and CiBxxxxx.trc. In both cases, the i is a digit ranging from 2 to 4 indicating the select communication port. The xxxxx numbers are continuous starting at 00000. 6. Select a Range. Indicate the range of records that you want to export, for example, “last 30 days.” You can use the navigation buttons to navigate between months as follows: • < - Previous month • > - Next month 086D0320-01, Rev. 04 1-24 ADVIA Centaur CP Operator’s Guide: 1 Overview 7. Select a file from the list. Files are listed by the file name, start (file creation date), and end (last write operation to the file). To select multiple files, press the Ctrl key on your keyboard while selecting the files. • Select the View button to view the file that you selected. Only one file can be viewed at a time. All users can view LIS files. You must have access rights of FSE or higher to view other files than the LIS files. • Select the Cancel button to cancel the operation and return to the Troubleshooting tab. 8. Select Export. The Export Logs Window opens. 9. Select a storage medium. You have the option of exporting files to a CD or a memory stick. Select an available drive for the memory stick from the list. The system automatically selects the drive with the highest drive letter. The amount of memory available for the selected device is displayed in the Available Space field. 10. Select OK to begin the file export operation. Select Cancel to cancel the operation and return to the Logs window. Removing a Memory Stick To safely remove a memory stick from the system, follow these procedures: 1. At the workspace, select Help. 2. Select the Troubleshooting tab. 3. Select Eject Memory Stick. 4. Select Close. Status Bar The status bar is located along the bottom of the workspace and provides access to all the important system status. The status buttons change color to indicate the current status of the system. The following list describes the status buttons from left to right. • The Event Log window displays the most recent 2 events. To access the Event Log screen, select the Event Log button. • The Reagent Shortage window provides basic information about the reagent inventory. 086D0320-01, Rev. 04 ADVIA Centaur CP Operator’s Guide: 1 Overview 1-25 • The Reagent and Calibration Stability window provides information on primary and ancillary reagents that have passed the onboard stability, with details about the lot, number of tests available, position, and status of expired, on-system assay calibrations (calibrations expire within 24 hours). • The Supplies window indicates when a particular supply needs replenishing. This window also contains a button that allows you to restart the cuvette loader. • The Waste window indicates when the solid waste drawer or the liquid waste container needs to be emptied. This window also contains a button that allows you to indicate that the solid waste was emptied. • The Maintenance screen provides access to the maintenance schedule and the maintenance log of past activities. • The Temperature and Voltage window allows you to monitor the temperatures and voltages of system components. Screens and Windows You use screens and windows to perform tasks and review information. The screens and windows are designed to have a common structure. • Each screen and window contains a title in the upper left corner. • Information tables display result, definition, maintenance, and other records. These tables are used on many screens and windows. • You can sort records by selecting the column headings in the table, while the Search field allows you to locate specific records. • Scroll buttons on the right side of the information tables allow you to scroll up or down. You can scroll by one record, one page, or to the top or bottom of the table. • A checkbox on the right side of the information table allows you to select multiple records. • The buttons on the bottom of the screens and windows perform actions or open related windows. Opening and Closing Windows You can open and close windows as needed to perform system functions and access information. • To open a task screen from the workspace, select a task button. • To open a status window from the workspace, select a status button. • To close a screen or window, select the Close, Save, Cancel, or OK button. • Where applicable, to open a Select Assay or Select Dilution window, select the ellipsis (...) button. 086D0320-01, Rev. 04 1-26 ADVIA Centaur CP Operator’s Guide: 1 Overview You cannot actively work in multiple screens or windows. To interact with a new screen or window, it is first necessary to close the active screen or window. NOTE: You can access the Status windows and online help screens at any time. Window Elements Window elements allow you to make selections and interact with the windows. • Tables allow you to review information and to select records. • Dropdown lists allow you to select menu options. • Data fields allow you to enter or display information. • Scroll buttons allow you to display records that are not visible in the table. • Selection buttons allow you to select assays and dilutions, perform actions, and open windows. Test Sequence This section explains the test sequence by describing (1) the steps you take to ensure that all the necessary supplies are loaded, and (2) the path of a cuvette through the system. The entire chemiluminescent reaction takes place in the small cuvette. Before you begin, make sure that the system is in a Ready state. Make sure that all supplies are loaded in the system: 1. Load cuvettes in the cuvette loading bin. 2. Load tips in the 2 tip drawers. 3. Verify that primary reagent and ancillary reagent packs are loaded. 4. Verify that the DI water and wash 1 solution are sufficient for daily operation. 5. Verify that the solid waste drawer beneath the sample compartment has been emptied. 6. Check the liquid waste, and empty it if necessary. 7. Verify that the acid and base reagents in the compartment on the left side of the system contain sufficient reagent for your tests. 8. Load your samples into the lanes of the sample compartment ensuring that you use a steady, even, continuous motion so that the system’s laser scanner can read the sample barcodes. 9. The LIS queries the system for a workorder. If an LIS is not connected to the system, you must manually enter a workorder. 10. At the workspace, select Start. 086D0320-01, Rev. 04 ADVIA Centaur CP Operator’s Guide: 1 Overview 1-27 The system moves a cuvette through the process as follows. 1. The system moves the cuvettes to the cuvette loader, which correctly positions the cuvettes before they enter the incubation ring. 2. The cuvette loader releases the cuvettes into the incubation ring, a circular insulated track, which is at a temperature of 37°C (98.6°F). The incubation ring advances the cuvettes at 20-second intervals. 3. The sample probe picks up a sample tip to start the test sequence. 4. The probe aspirates a sample in the sample compartment and dispenses it into a cuvette in the incubation ring. 5. The incubation ring moves the cuvette from the sample probe area to the reagent probe area. 6. The reagent probe aspirates the primary or ancillary reagents from the packs in the reagent compartment and dispenses the reagents into the cuvette in the incubation ring. The rinse station rinses the probe with distilled water after each reagent aspiration. 7. The patient sample and the necessary reagents are dispensed into the cuvette at the appropriate time, according to the assay protocol. Various incubation protocols and multiple reagent dispensing is available to obtain the most reliable results. 8. After reagents are added and incubated, the sample is separated and washed: a. The incubation ring moves the cuvette to the wash station. b. The magnetic particles are pulled to the side of the cuvette by magnets positioned along the incubation ring. c. The aspirate probes draw fluid out of the cuvette. d. The wash station dispenses wash 1 into the cuvette to wash the magnetic particles. If necessary, the system performs multiple subsequent washes and aspirations. 9. The incubation ring moves the cuvette to the acid probe, which dispenses acid reagent into the cuvette. 10. The incubation ring moves the cuvette to the elevator, which lifts the cuvette from the incubation ring into the luminometer. 11. The cuvette enters the luminometer, where the chemiluminescent reaction occurs and is measured. The luminometer has three parts: a photomultiplier tube (PMT) with photon-counting electronics, a base probe, and a waste probe. a. The base probe dispenses base reagent into the cuvette. b. The chemiluminescent reaction occurs. c. The PMT measures the light emitted as relative light units (RLUs). 086D0320-01, Rev. 04 1-28 ADVIA Centaur CP Operator’s Guide: 1 Overview d. The workstation processes the data from the PMT and converts the RLUs into results. The system can then send the results to an LIS or a printer. e. The waste probe aspirates the waste fluid from the cuvette. 12. The cuvette drops into the solid waste drawer. As cuvettes exit the incubation ring, the system continuously adds new cuvettes to the incubation ring. The test sequence is complete. Technology Chemiluminescence is a chemical reaction that emits energy in the form of light.1–5 When used in combination with immunoassay technology, the light produced by the reaction indicates the amount of analyte in a sample. Direct chemiluminescent reactions directly measure the light energy without the use of added steps or amplifying molecules.6 The ADVIA Centaur CP assays use acridinium ester (AE) as the chemiluminescent label, since AE does not require the addition of a catalyst or substrate.6 Direct Chemiluminescence Direct chemiluminescence using AE is easily automated and provides many benefits, such as long reagent shelf life, fast reaction time, and assay sensitivity. The ADVIA Centaur CP assays use the dimethyl form of AE because its stability allows long reagent shelf life.6,8 086D0320-01, Rev. 04 ADVIA Centaur CP Operator’s Guide: 1 Overview 1-29 In ADVIA Centaur CP assays, AE is oxidized by hydrogen peroxide and the light emission is maximized by changing the environment from acidic to basic. Oxidation of AE occurs rapidly, with peak light emission occurring within one second. The rapid reaction time and very low background make direct chemiluminescence with AE faster than RIA or EIA methods.6,8 1,000,000 800,000 600,000 400,000 200,000 A 0 0 1 100 2 200 3 300 4 400 5 500 6 600 1 2 B A B 1 2 Light Intensity Seconds Acridinium Ester Other Methods The AE molecule is much smaller than the alkaline phosphatase molecule used in EIA assays. This smaller size decreases blockage of binding sites, increases diffusion rates, and increases the assay sensitivity.8 1 2 1 2 Alkaline Phosphatase (MW 68,000) AE (MW 481) 086D0320-01, Rev. 04 1-30 ADVIA Centaur CP Operator’s Guide: 1 Overview Antibody Binding Principles Antibodies are proteins that are produced by the immune system in response to an antigen. Antibodies are ideal for use in immunoassays because they can be produced to bind to specific antigens. In immunoassays, the antigen is the analyte that is being measured. 2 3 1 1 2 3 Antigen Binding Site Antibody AE can be covalently bound to an antibody without altering the ability of the antibody to bind to an antigen. To measure an antigen, many ADVIA Centaur CP assays use antibodies that are covalently bound to AE. Paramagnetic Particles and Magnetic Separation Paramagnetic particles (PMP) are iron oxide crystals that are attracted to a magnetic field.7 In the ADVIA Centaur CP assays, PMP coated with antibody or antigen are called Solid Phase.7 Coated PMP provide approximately 50 times the reactive surface area of coated tubes or beads. 6 086D0320-01, Rev. 04 ADVIA Centaur CP Operator’s Guide: 1 Overview 1-31 During incubation, coated PMP in the cuvette bind to the target antigen or antibody. When the cuvette is exposed to a magnetic field, the PMP bound to antigen or antibody are drawn toward the magnets. While the magnets hold the PMP in place, sample and reagent not bound to the coated PMP are washed away. 1 2 1 2 PMP Antibody Assay Reaction Formats The ADVIA Centaur CP system directly measures the amount of light that the chemiluminescent reaction emits. ADVIA Centaur CP assays use AE as the label in Lite Reagent and PMP as the Solid Phase. The system uses a variety of formats to detect antigens as well as antibodies. For more information about the reaction formats and principles for specific assays, and for assay performance characteristics such as precision and accuracy, refer to the Assay section of the online help system. The ADVIA Centaur CP system applies the immunoassay binding principles of antibodies using several formats: • sandwich format • competitive format • antibody-capture format 086D0320-01, Rev. 04 1-32 ADVIA Centaur CP Operator’s Guide: 1 Overview Sandwich Format Sandwich formats use AE-labeled antibody in the Lite Reagent. Lite Reagent, containing AE-labeled antibody, is added to the sample. The AE-labeled antibody binds specifically to the analyte-specific antigen in the sample. 1 2 3 4 1 2 Acridinium Ester Antibody 3 4 Analyte-specific Antigen in the Sample Other Antigens Solid Phase containing PMP, that are coated with antibody specific for the antigen in the sample, is added. The cuvette is incubated at 37 ° C (98.6 ° F). PMP bind to the antigens that are bound to AE-labeled antibody. 1 1 086D0320-01, Rev. 04 PMP-Antibody-Antigen-Antibody-AE Complex ADVIA Centaur CP Operator’s Guide: 1 Overview 1-33 The cuvette is exposed to a magnetic field, which draws PMP toward the magnets. While the magnets hold PMP in place, sample and reagent not bound to PMP are washed away. The cuvette now contains AE bound to antigen, which is bound to PMP by antibody. 2 1 3 1 2 3 Magnets PMP-Antibody-Antigen-Antibody-AE Complex Cuvette Acid and base reagents are added to initiate the chemiluminescent reaction. The emission of light is measured in relative light units (RLUs). Once the light produced from the oxidation of AE is quantitated, the system calculates the concentration of antigen. In a sandwich format, the analyte-specific antigen concentration in the sample and the light emission in RLUs have a direct relationship. If more analyte-specific antigen molecules are present in the sample, then more AE is present, and therefore light emission is greater. A B A B Light Emission (RLUs) Analyte Concentration 086D0320-01, Rev. 04 1-34 ADVIA Centaur CP Operator’s Guide: 1 Overview Competitive Format Competitive formats include: • AE-labeled antigen in the Lite Reagent • AE-labeled antibody in the Lite Reagent AE-labeled Antigen Lite Reagent, containing AE-labeled antigen, and Solid Phase, containing antibody-labeled PMP, are added to the sample. The cuvette is incubated at 37 ° C (98.6 ° F). The AE-labeled antigen competes with analyte-specific antigen in the sample for limited binding sites on the antibody, which is bound to PMP. If more analyte-specific antigen is present in the sample, then less AE-labeled antigen is bound. Alternatively, if less analyte-specific antigen in the sample is present, then more AE-labeled antigen is bound. 3 2 4 1 1 2 086D0320-01, Rev. 04 Antibody PMP 3 4 Analyte-specific Antigen in the Sample AE-labeled Antigen ADVIA Centaur CP Operator’s Guide: 1 Overview 1-35 The cuvette is exposed to a magnetic field, which draws PMP toward the magnets. While the magnets hold PMP in place, sample and reagent not bound to PMP are washed away. The cuvette now contains analyte-specific antigen from the sample and AE-labeled antigen bound to PMP by antibody. 2 1 3 4 1 2 3 4 Magnets PMP-Antibody-Antigen Complex PMP-Antibody-Antigen-AE Complex Cuvette Acid and base reagents are added to initiate the chemiluminescent reaction. The emission of light is measured in RLUs. Once the light produced from the oxidation of AE is quantitated, the system calculates the concentration of the analyte. If the sample has a low concentration of analyte-specific antigen, most binding sites on the antibody are bound to AE-labeled antigen. This results in an elevated reading of RLUs from the oxidation of AE. If the sample has a high concentration of analyte-specific antigen, most binding sites on the antibody are bound to antigen from the sample, and few sites are bound to AE-labeled antigen. This results in a lower reading of RLUs from the oxidation of the AE. 086D0320-01, Rev. 04 1-36 ADVIA Centaur CP Operator’s Guide: 1 Overview In a competitive assay with AE-labeled antigen, the concentration of antigen in the sample and the light emission in RLUs have an inverse relationship. A B A B Light Emission (RLUs) Analyte Concentration AE-labeled Antibody Lite Reagent, containing AE-labeled antibody, and Solid Phase, containing antigen-labeled PMP, are added to the sample. The cuvette is incubated at 37 ° C (98.6 ° F). Antigen bound to PMP competes with analyte-specific antigen in the sample for limited binding sites on AE-labeled antibody. If more analyte-specific antigen is present in the sample, then less PMP-labeled antigen is bound. Alternatively, if less analyte-specific antigen is present in the sample, then more PMP-labeled antigen is bound. 2 1 3 1 2 3 086D0320-01, Rev. 04 AE-labeled Antibody PMP-labeled Antigen Analyte-specific Antigen in the Sample ADVIA Centaur CP Operator’s Guide: 1 Overview 1-37 The cuvette is exposed to a magnetic field, which draws PMP toward the magnets. While the magnets hold PMP in place, sample containing analyte-specific antigen and reagent not bound to PMP are washed away. The cuvette now contains PMP-antigen bound to AE by antibody. 2 1 3 1 2 3 Magnets PMP-Antigen-Antibody-AE Complex Cuvette Acid and base reagents are added to initiate the chemiluminescent reaction. The emission of light is measured in RLUs. Once the light produced from the oxidation of AE is quantitated, the system calculates the concentration of analyte. If the sample has a low concentration of analyte-specific antigen, most binding sites on the antibody are bound to PMP-labeled antigen. This results in an elevated reading of RLUs from the oxidation of AE. If the sample has a high concentration of analyte-specific antigen, most binding sites on the antibody are bound to antigen from the sample, and few sites are bound to PMP-labeled antigen. This results in a lower reading of RLUs from the oxidation of AE. 086D0320-01, Rev. 04 1-38 ADVIA Centaur CP Operator’s Guide: 1 Overview In a competitive assay with AE-labeled antibody, the concentration of analyte in the sample and the light emission in RLUs have an inverse relationship. A B A B Light Emission (RLUs) Analyte Concentration Antibody-capture Format The antibody-capture format is used when the substance being measured in the sample is an antibody. The assay uses a reagent containing an additional antibody that is specifically directed against the antibody in the sample. Antibody-capture formats are usually characterized by 2 cycles of incubation and wash. The purpose of the first incubation and wash is to remove excess interfering substances in the sample. The purpose of the second incubation and wash is to measure the antibody in the sample. Antibody-capture assays can detect specific IgG antibody or IgM antibody in patient samples. The following example is an antibody-capture assay that detects human IgM antibody in a patient sample. 086D0320-01, Rev. 04 ADVIA Centaur CP Operator’s Guide: 1 Overview 1-39 Solid Phase, containing anti-human IgM antibody bound to PMP, is added to the sample. The cuvette is incubated at 37 ° C (98.6 ° F). The IgM antibody in the sample binds to anti-human IgM antibody bound to PMP. 1 2 1 2 Anti-human IgM Antibody bound to PMP Human IgM Antibody in Sample The cuvette is exposed to a magnetic field, which draws PMP toward the magnets. While the magnets hold PMP in place, sample and reagent not bound to PMP are washed away. The cuvette now contains IgM antibody from the sample captured by specific anti-human IgM antibody, which is bound to PMP. 2 1 3 1 2 3 Magnets PMP-Anti-lgM Antibody-IgM Complex Cuvette 086D0320-01, Rev. 04 1-40 ADVIA Centaur CP Operator’s Guide: 1 Overview Lite Reagent, containing AE-labeled antigen, is added to the cuvette and incubated at 37 ° C (98.6 ° F). The AE-labeled antigen binds to the sample IgM antibody in the sample. 1 2 1 2 AE-labeled antigen binds to the human lgM antibody. Cuvette The cuvette is again exposed to a magnetic field, which draws PMP toward the magnets. While the magnets hold PMP in place, reagent not bound to PMP is washed away. The cuvette now contains AE-labeled antigen bound to sample IgM antibody, which is bound to anti-human IgM antibody, bound to PMP. 2 1 3 1 2 3 Magnets PMP-Anti-lgM Antibody-IgM-AE-labeled Antigen Complex Cuvette Acid and base reagents are added to initiate the chemiluminescent reaction. The emission of light is measured in RLUs. Once the light produced from the oxidation of the AE is quantitated, the system calculates the concentration of the analyte. 086D0320-01, Rev. 04 ADVIA Centaur CP Operator’s Guide: 1 Overview 1-41 In this example of an antibody-capture assay, the sample concentration and the light emission have a direct relationship. If more sample IgM antibody is present, then more AE is present, and therefore the light emission is higher. A B A B Light Emission (RLUs) Analyte Concentration References 1. Whitehead TP, Kricka J, Carter JN, Thorpe G. Analytical luminescence: its potential in the clinical laboratory. Clin Chem 1979; 25/9: 1531–1546. 2. Woodhead JS, Campbell AK, McCapra F, Beheshti I, Weeks I. Acridinium esters as high specific-activity labels in immunoassays. Clin Chem 1983; 29/8: 1474–79. 3. Weeks I, Woodhead JS. Chemiluminescence immunoassays. J. Clin Immunoassay 1984; 7/1: 82–89. 4. Patel A, Morton MS, Woodhead JS, Ryall MET, McCapra F, Campbell AK. A new chemiluminescent label for use in immunoassay. Biochem Soc Trans 1982; 10: 224–5. 5. Tietz NW. Fundamentals of clinical chemistry, 3rd ed. Philadelphia: W.B. Saunders Company, 1987; 1010. 6. Kricka LJ. Chemiluminescence immunoassay. The immunoassay handbook, 1st ed. New York: Stockton Press, 1994; 341–343. 7. Dudley R. The immunoassay handbook, 1st ed. New York: Stockton Press, 1994; 161–164. 8. Dudley R. Chemiluminescence immunoassay: an alternative to RIA. Lab Med 1990; 21/4; 216–221. 086D0320-01, Rev. 04 1-42 086D0320-01, Rev. 04 ADVIA Centaur CP Operator’s Guide: 1 Overview 2 Operating the System Daily System Operation . . . . . . . . . . . . . . . . . . . . . . . . . . . . . . . . 2-1 Starting and Stopping the System . . . . . . . . . . . . . . . . . . . . . . . 2-3 Starting the System . . . . . . . . . . . . . . . . . . . . . . . . . . . . . . . . . . . . . . . . 2-3 Signing In to the System. . . . . . . . . . . . . . . . . . . . . . . . . . . . . . . . . . . . . 2-3 Stopping or Pausing Sample Processing . . . . . . . . . . . . . . . . . . . . . . . . 2-4 Pausing Sampling. . . . . . . . . . . . . . . . . . . . . . . . . . . . . . . . . . . . . . . . . . . . . .2-4 Stopping Sample Processing . . . . . . . . . . . . . . . . . . . . . . . . . . . . . . . . . . . . .2-4 Turning the Audible System Alarm Off . . . . . . . . . . . . . . . . . . . . . . . . . . . . . .2-5 Signing Out of the System . . . . . . . . . . . . . . . . . . . . . . . . . . . . . . . . . . . . . . .2-5 Exiting the System . . . . . . . . . . . . . . . . . . . . . . . . . . . . . . . . . . . . . . . . . 2-5 Turning the System Off. . . . . . . . . . . . . . . . . . . . . . . . . . . . . . . . . . . . . . 2-8 Changing Your Password . . . . . . . . . . . . . . . . . . . . . . . . . . . . . . 2-9 Managing Supplies . . . . . . . . . . . . . . . . . . . . . . . . . . . . . . . . . . . . 2-9 Replacing Acid and Base Reagents (R1 and R2) . . . . . . . . . . . . . . . . . 2-9 Viewing Available Acid and Base Volumes . . . . . . . . . . . . . . . . . . . . . 2-11 Loading Sample Tips . . . . . . . . . . . . . . . . . . . . . . . . . . . . . . . . . . . . . . 2-12 Withdrawing the Old Tip Trays at the Workspace . . . . . . . . . . . . . . . . . . . .2-13 Loading the New Tip Trays. . . . . . . . . . . . . . . . . . . . . . . . . . . . . . . . . . . . . .2-13 Assigning the New Tip Trays at the Workspace . . . . . . . . . . . . . . . . . . . . . .2-15 Adding Cuvettes . . . . . . . . . . . . . . . . . . . . . . . . . . . . . . . . . . . . . . . . . . 2-16 Emptying the Solid Waste Drawer . . . . . . . . . . . . . . . . . . . . . . . . . . . . 2-17 Emptying and Refilling the DI Water and Wash 1 Containers . . . . . . . 2-19 Emptying and Refilling the DI Water and Wash 1 Containers . . . . . . . . . . .2-20 Replenishing the DI Water and Wash 1 . . . . . . . . . . . . . . . . . . . . . . . . . . . .2-20 Emptying the Liquid Waste Container . . . . . . . . . . . . . . . . . . . . . . . . . 2-20 Monitoring and Managing Reagent Supplies. . . . . . . . . . . . . . 2-21 Loading Primary Reagent Packs . . . . . . . . . . . . . . . . . . . . . . . . . . . . . 2-22 Removing Primary Packs . . . . . . . . . . . . . . . . . . . . . . . . . . . . . . . . . . . 2-26 Loading Ancillary Reagent Packs. . . . . . . . . . . . . . . . . . . . . . . . . . . . . 2-27 Removing Ancillary Reagent Packs . . . . . . . . . . . . . . . . . . . . . . . . . . . 2-31 Processing Samples. . . . . . . . . . . . . . . . . . . . . . . . . . . . . . . . . . 2-33 Loading Samples into Sample Racks. . . . . . . . . . . . . . . . . . . . . . . . . . 2-33 Setting Tube Types . . . . . . . . . . . . . . . . . . . . . . . . . . . . . . . . . . . . . . . . 2-35 Loading Sample Racks into the System. . . . . . . . . . . . . . . . . . . . . . . . 2-35 Removing Sample Racks from the System . . . . . . . . . . . . . . . . . . . . . 2-38 Removing a Sample Rack to Retrieve a Sample . . . . . . . . . . . . . . . . . 2-39 Ensuring the Final Results are Released . . . . . . . . . . . . . . . . . . . . . . . 2-39 086D0320-01, Rev. 04 Contents-2 ADVIA Centaur CP Operator’s Guide: Contents Scheduling Patient Samples . . . . . . . . . . . . . . . . . . . . . . . . . . . 2-40 Scheduling Samples through the Sample Compartment Screen . . . . . 2-40 Scheduling Samples Using a Profile . . . . . . . . . . . . . . . . . . . . . . . . . . 2-41 Selecting a Dilution for a Sample Through the Sample Compartment. . . . . . . . . . . . . . . . . . . . . . . . . . . . . . . . . . . 2-41 Manual Dilution . . . . . . . . . . . . . . . . . . . . . . . . . . . . . . . . . . . . . . . . . . . . . . .2-42 Predefined Dilution . . . . . . . . . . . . . . . . . . . . . . . . . . . . . . . . . . . . . . . . . . . .2-42 Scheduling a Dilution Test Exclusively . . . . . . . . . . . . . . . . . . . . . . . . . . . . .2-43 Setting Replicates Through the Sample Compartment . . . . . . . . . . . . 2-43 Setting up Batch Orders Through the Sample Compartment. . . . . . . . 2-44 Checking Sample Status Through the Sample Compartment . . . . . . . 2-44 Scheduling a Worklist Using the Results Screen . . . . . . . . . . . . . . . . . 2-45 Scheduling Replicates Using a Worklist . . . . . . . . . . . . . . . . . . . . . . . . 2-45 Scheduling Dilutions Using a Worklist . . . . . . . . . . . . . . . . . . . . . . . . . 2-46 Downloading Orders Automatically from the LIS . . . . . . . . . . . . . . . . . 2-47 Downloading Orders Manually . . . . . . . . . . . . . . . . . . . . . . . . . . . . . . . . . . .2-47 Scheduling a Worklist . . . . . . . . . . . . . . . . . . . . . . . . . . . . . . . . 2-48 Scheduling a Worklist for Controls . . . . . . . . . . . . . . . . . . . . . . . . . . . . 2-48 Scheduling a Control Bracketed Patient Sample . . . . . . . . . . . . . . . . . 2-49 Scheduling a Control Bracketed Control as a QC Sample . . . . . . . . . . 2-50 Closing a Bracket . . . . . . . . . . . . . . . . . . . . . . . . . . . . . . . . . . . . . . . . . . . . .2-50 Scheduling a Calibration. . . . . . . . . . . . . . . . . . . . . . . . . . . . . . . . . . . . . . . .2-50 Manually Discarding a Bracket . . . . . . . . . . . . . . . . . . . . . . . . . . . . . . . . . . .2-51 Automatically Discarding a Bracket . . . . . . . . . . . . . . . . . . . . . . . . . . . . . . .2-51 Entering STAT Samples . . . . . . . . . . . . . . . . . . . . . . . . . . . . . . . . . . . . 2-51 Deleting Results and Scheduled Tests . . . . . . . . . . . . . . . . . . . . . . . . . 2-52 Editing Results . . . . . . . . . . . . . . . . . . . . . . . . . . . . . . . . . . . . . . . . . . . 2-52 Using Multicomponent Testing . . . . . . . . . . . . . . . . . . . . . . . . . 2-53 Scheduling Calibrations for a Multicomponent Test . . . . . . . . . . . . . . . . . . .2-53 Adding Control Definitions for a Multicomponent Test . . . . . . . . . . . . . . . . .2-53 Scheduling Controls for a Multicomponent Test . . . . . . . . . . . . . . . . . . . . . .2-54 Scheduling Patient Samples for Multicomponent Tests . . . . . . . . . . . . . . . .2-54 Cancelling a Multicomponent Test Using the LIS . . . . . . . . . . . . . . . . . . . . .2-56 Rerunning a Multicomponent Test . . . . . . . . . . . . . . . . . . . . . . . . . . . . . . . .2-56 Repeating a Multicomponent Test . . . . . . . . . . . . . . . . . . . . . . . . . . . . . . . .2-57 Calculating the Multicomponent Result and Reporting an Interpretation . . .2-57 Printing on Your Local Printer. . . . . . . . . . . . . . . . . . . . . . . . . . 2-61 Printing a Screen . . . . . . . . . . . . . . . . . . . . . . . . . . . . . . . . . . . . . . . . . 2-61 Printing Results . . . . . . . . . . . . . . . . . . . . . . . . . . . . . . . . . . . . . . . . . . 2-61 Automating the Printing of Results . . . . . . . . . . . . . . . . . . . . . . . . . . . . 2-61 Recalling Sample IDs . . . . . . . . . . . . . . . . . . . . . . . . . . . . . . . . . 2-62 Entering Sample IDs not Captured by the Barcode Reader. . . . . . . . . 2-62 086D0320-01, Rev. 04 ADVIA Centaur CP Operator’s Guide: Contents Contents-3 Entering Patient Demographic Information . . . . . . . . . . . . . . . 2-63 Entering Patient Demographic Information Through the Worklist . . . . 2-63 Entering Patient Demographic Information Through the Sample Compartment . . . . . . . . . . . . . . . . . . . . . . . . . . . . . . . . . . . . . . . . . . . . 2-64 Start Sampling . . . . . . . . . . . . . . . . . . . . . . . . . . . . . . . . . . . . . . 2-64 Processing Samples in Batch Mode. . . . . . . . . . . . . . . . . . . . . . . . . . . 2-65 Managing Results . . . . . . . . . . . . . . . . . . . . . . . . . . . . . . . . . . . . 2-65 Results Tabs . . . . . . . . . . . . . . . . . . . . . . . . . . . . . . . . . . . . . . . . . . . . . 2-65 Sample Results Tabs . . . . . . . . . . . . . . . . . . . . . . . . . . . . . . . . . . . . . . . . . .2-65 Calibration Tabs . . . . . . . . . . . . . . . . . . . . . . . . . . . . . . . . . . . . . . . . . . . . . .2-66 Control Samples Tab . . . . . . . . . . . . . . . . . . . . . . . . . . . . . . . . . . . . . . . . . .2-66 Viewing Workorders from the LIS. . . . . . . . . . . . . . . . . . . . . . . . . . . . . 2-66 Viewing Result Summaries. . . . . . . . . . . . . . . . . . . . . . . . . . . . . . . . . . 2-66 Viewing Result Details . . . . . . . . . . . . . . . . . . . . . . . . . . . . . . . . . . . . . 2-66 Viewing (Filtering) Results . . . . . . . . . . . . . . . . . . . . . . . . . . . . . . . . . . 2-67 Viewing Pending Control Bracketed Results . . . . . . . . . . . . . . . . . . . . 2-67 Moving Results to the Historical Tab . . . . . . . . . . . . . . . . . . . . . . . . . . 2-68 Printing Results . . . . . . . . . . . . . . . . . . . . . . . . . . . . . . . . . . . . . . . . . . 2-68 Deleting Results and Scheduled Tests . . . . . . . . . . . . . . . . . . . . . . . . . 2-69 Exporting Results . . . . . . . . . . . . . . . . . . . . . . . . . . . . . . . . . . . . . . . . . 2-70 Exporting Results to a CD . . . . . . . . . . . . . . . . . . . . . . . . . . . . . . . . . . 2-71 Entering Comments for Patient Results . . . . . . . . . . . . . . . . . . . . . . . . 2-71 Rerunning Patient Samples . . . . . . . . . . . . . . . . . . . . . . . . . . . . 2-72 Automatically Scheduling a Rerun Test . . . . . . . . . . . . . . . . . . . . . . . . 2-72 Automatically Scheduling a Rerun Test in the Event of an Error . . . . . 2-72 Manually Scheduling a Rerun Test . . . . . . . . . . . . . . . . . . . . . . . . . . . . 2-72 Releasing the Hold Status for a Result. . . . . . . . . . . . . . . . . . . . . . . . . 2-73 Releasing the Hold Status for a Ratio Result . . . . . . . . . . . . . . . . . . . . 2-73 Editing Results . . . . . . . . . . . . . . . . . . . . . . . . . . . . . . . . . . . . . . 2-73 Entering an Offsystem Result. . . . . . . . . . . . . . . . . . . . . . . . . . . . . . . . 2-74 Downloading Orders. . . . . . . . . . . . . . . . . . . . . . . . . . . . . . . . . . . . . . . 2-75 Processing Failed Samples . . . . . . . . . . . . . . . . . . . . . . . . . . . . . . . . . 2-75 Responding to Depleted Reagent Volume . . . . . . . . . . . . . . . . . . . . . . 2-75 Moving Results to the Historical Tab . . . . . . . . . . . . . . . . . . . . . . . . . . 2-76 086D0320-01, Rev. 04 Contents-4 086D0320-01, Rev. 04 ADVIA Centaur CP Operator’s Guide: Contents 2 Operating the System Daily System Operation When not in operation, the ADVIA Centaur CP system and workstation should be left on and in the Ready state to ensure optimal system performance. Procedure • Start the system, if required. • Starting the System.................................................................................... page 2-3 Sign in to the system. • Signing In to the System ........................................................................... page 2-3 Ensure that the solid waste drawer is empty. • Emptying the Solid Waste Drawer .......................................................... page 2-17 Ensure that the liquid waste container is empty. • Emptying the Liquid Waste Container .................................................... page 2-20 Ensure that sufficient tips for all tests to process are loaded on the system. • Loading Sample Tips .............................................................................. page 2-12 Ensure that sufficient cuvettes for all tests to process are loaded on the system. • Adding Cuvettes...................................................................................... page 2-16 Ensure that sufficient wash 1 solution and DI water for all tests to process are loaded on the system. • Emptying and Refilling the DI Water and Wash 1 Containers................ page 2-19 Ensure that sufficient acid and base reagents for all tests to process are loaded on the system. • Replacing Acid and Base Reagents (R1 and R2)...................................... page 2-9 Ensure that sufficient primary reagents for all tests to process are loaded on the system. • Loading Primary Reagent Packs ............................................................. page 2-22 Ensure that sufficient ancillary reagents for all tests to process are loaded on the system. • Loading Ancillary Reagent Packs ........................................................... page 2-27 Ensure that valid calibrations exist for all reagents. • Workflow to Process Calibrators............................................................... page 3-9 Ensure that any necessary control material was processed. Workflow to Process Quality Control Samples....................................... page 3-22 086D0320-01, Rev. 04 2-2 ADVIA Centaur CP Operator’s Guide: 2 Operating the System • Load samples into sample racks. • Loading Samples into Sample Racks...................................................... page 2-33 Load the racks in the sample compartment. • Loading Sample Racks into the System.................................................. page 2-35 Assign assays to samples with profile, individually, or with LIS. • Scheduling Patient Samples .................................................................... page 2-40 Assign dilution, if required. • Selecting a Dilution for a Sample Through the Sample Compartment... page 2-41 Enter patient demographic information, if required. • • Entering Patient Demographic Information ............................................ page 2-63 At the Results screen, check that all samples are pending, and that the information for each sample is correct. Viewing Result Summaries ..................................................................... page 2-66 Start sample processing. Start Sampling ......................................................................................... page 2-64 086D0320-01, Rev. 04 ADVIA Centaur CP Operator’s Guide: 2 Operating the System 2-3 Starting and Stopping the System Starting the System Use this procedure to start the ADVIA Centaur CP system and workstation. 1. Turn the computer on. 2. On the Windows XP Welcome screen, select Lab. 3. Enter the password welcome. The system software launches automatically if you are starting from the gray desktop. 4. Select the arrow key to sign in to the system. 5. Wait for the workspace to display. 6. After the workspace displays, move to the left side of the system, and press the power switch to turn the system on. Wait approximately 3 minutes while the system initializes. NOTE: You must shut down and restart the system every time you restart the ADVIA Centaur CP system software. If the ADVIA Centaur CP instrument halts due to hardware issues, and the system indicates that it is in the Halted mode, instead of rebooting the system, press the Init button. This causes the system to reinitialize. The reinitializing process is faster than the rebooting process and may resolve the issue sooner. Signing In to the System Use this procedure to sign in to the system. User names and passwords are case-sensitive. There are four security levels of user access rights on the ADVIA Centaur CP system. Some system functions are only available to a user with an appropriate level of security (for example, selecting system options, entering comments, or editing test results). If you will only be processing samples, you can sign in as a “Guest.” For more information on the ADVIA Centaur CP access rights, see the Screen Help section of the online help system. 1. At the workspace, select Sign In. 2. In the Sign In window, enter your user name. 3. Enter your password. If you do not have a password, select the Sign in as Guest checkbox. 4. Select OK. The system number (identifier), date, your user name, and security level are displayed on the System and User Data Area. 086D0320-01, Rev. 04 2-4 ADVIA Centaur CP Operator’s Guide: 2 Operating the System 5. To process samples, see Test Sequence‚ page 1-26. NOTE: After you select the Start button, the system determines the following: • Whether the remaining acid and base reagent volumes are sufficient for the number of tests that have been ordered. A message displays if the levels of acid and base are not sufficient to complete the tests ordered. • Whether there is sufficient space in the solid waste bin to accept the solid waste that results from the tests ordered. A message displays if there is insufficient space in the solid waste bin to complete the tests ordered. If the acid and base reagent is short, or if there is not enough space in the waste bin to accept the solid waste that results from the test ordered, the system displays a window that includes the following message: Do you want to start processing samples? You must select OK or Cancel. • When you select OK, the system completes initialization/priming and proceeds to process the scheduled worklist. The number of acid and base tests short is displayed on the Shortage screen. The system processes as many tests as possible with the available supplies. Remaining tests are marked as Pending. You must replenish the necessary supplies to complete the scheduled worklist or empty the solid waste bin. • When you select Cancel, the system returns to the Ready state. This gives you the opportunity to replace the acid and base supplies or to empty the waste bin. Scheduled orders return to Pending. You must select Start again. After the message displays, the system does not start until you respond. Stopping or Pausing Sample Processing Pausing Sampling Use this procedure to pause the sample probe. 1. At the workspace, select the sample compartment. The Sample Compartment screen displays. 2. Select Pause. After finishing the current action, the sample probe stops moving. The reagent probe continues to function, and any samples that have already been dispensed are processed. On the Sample Compartment screen, the Pause button becomes the Resume button. Stopping Sample Processing Use this procedure to stop the sample and reagent probes. While samples are processing, the Start button changes to a Stop button. 086D0320-01, Rev. 04 ADVIA Centaur CP Operator’s Guide: 2 Operating the System 2-5 At the workspace, select Stop. The button changes to a Start button. After finishing the current action, the reagent and sample probes stop moving. Samples in process, with all reagents already added, complete and results are generated. Turning the Audible System Alarm Off If the audible system alarm sounds, press the F11 function key to turn the alarm off. See Setting Audible Alarms‚ page 6-38, for more information on setting audible alarms on the system. Signing Out of the System Use this procedure to sign out of the system. It is important to sign out of the system at the end of your shift, especially if your user profile has extended privileges. At the workspace, select Sign In. The Sign In window displays, and you are signed out of the system. When you sign out, samples that are in process will complete. However, a new user will have to sign in before using the system. The Sign In window remains displayed until a new user signs in. Exiting the System NOTE: Ensure that all system icons, for example the waste icon, are closed before you attempt to exit the system software. If you attempt to exit the system software while a system icon is open, you can experience a system failure that requires you to reboot the system. Use this procedure to do one of the following: • exit the system software and restart the software • exit the system software to the desktop • exit the system software and shut down the computer NOTE: If you receive an error event that causes you to reboot the system, note that failure to follow the recommended procedures to resolve error events may cause erroneous results or safety hazards. If you have exhausted the procedural steps to resolve the issue and an error event continues to display, call for technical assistance. After you select your exit options, turn the instrument off (step 7). 086D0320-01, Rev. 04 2-6 ADVIA Centaur CP Operator’s Guide: 2 Operating the System The Exit window allows you to create a backup prior to exiting the system. 1. At the workspace, select Exit. 2. At the first prompt, select Yes if you want to exit the system software. 3. The second prompt asks if you want to make a backup: If you want to . . . Then . . . back up select Yes. exit without backing up system data select No and proceed to step 6. 086D0320-01, Rev. 04 ADVIA Centaur CP Operator’s Guide: 2 Operating the System 2-7 4. If you are performing a system back up, select one of the following options: If you want to backup . . . Then . . . • • • • • • • • • • • • • select Data-backup. This option is used for routine system backups. • • • • • • • • • • • • • • • All results Assay definitions Calibration Definitions Event messages Event log Flashcurves* Instrument Coordinates Instrument probe calibrations LIS settings System settings User settings All results (patient, calibrator, controls) Assay definitions Automated maintenance procedures Calibrations Definitions (calibrator, control, master Curve) Error messages Event log Flashcurves* Instrument Coordinates Instrument probe calibrations Internal software logs LIS logs (if option is turned on) LIS settings Reports System settings User settings select Troubleshooting. This option allows you to send important backup information to your local technical support provider for analysis. all of the above select All. This option allows you to back up everything on your system. to a CD-ROM, rather than the directory specified in System Settings select the Write to CD-ROM checkbox. * Flashcurves are only backed up if the Transmit Flashcurve option is active. The default setting is inactive. Contact your technical service provider to change this setting. 086D0320-01, Rev. 04 2-8 ADVIA Centaur CP Operator’s Guide: 2 Operating the System Data backup is the default backup setting. You only need to perform the Troubleshooting or All backups functions under the direction of your technical service provider. 5. Select Continue. NOTE: When exiting the system software, the message “Please Wait” appears on the screen after you select Continue. Once the Shutdown Computer, Restart Software and, Exit to Desktop buttons become active, ignore the “Please Wait” message and select the appropriate button. 6. At the final prompt, select from the following options: If you want to . . . Then . . . exit the system software, and shut down the workstation select Shutdown Computer. restart the system software select Restart Software. exit the system software, and access the desktop select Exit to Desktop. 7. Turn the instrument off by turning the power switch off. Turning the System Off When not in operation, leave the ADVIA Centaur CP system and workstation on and in the Ready state to ensure optimal system performance. Use this procedure to turn the system off. 1. Ensure that the system is the in Ready state. 2. If the system will be off for more than 5 minutes, perform the following tasks: a. Remove the sample racks and store the samples in an appropriate location. b. Remove the primary and ancillary reagents and store them in an appropriate location. 3. Press the power switch on the left side of the system. 4. Exit the system software. When you exit the system, select the Shutdown Computer option. See Exiting the System‚ page 2-5. 086D0320-01, Rev. 04 ADVIA Centaur CP Operator’s Guide: 2 Operating the System 2-9 Changing Your Password Use this procedure to change your password. 1. At the workspace, select Setup. 2. Select the Users tab. 3. Select your user name. 4. Select Change Password. The Change Password window displays. 5. Enter your old (or current) password. 6. Enter your new password. 7. Enter your new password again, and then select Save. 8. To return to the workspace, select Close. Managing Supplies Replacing Acid and Base Reagents (R1 and R2) Use this procedure to replace acid and base reagents (R1 and R2) when they have insufficient volume or have reached their expiration date. WARNING Avoid contact of acid and base reagents with skin and eyes. Acid and base reagents are irritating to the skin. Wear suitable eye, face, and skin protection, which includes wearing gloves, protective eye shield, and laboratory coat. In case of contact with the eyes, rinse the eyes immediately with plenty of water and seek medical advice. In case of accident or if you feel unwell, seek medical advice (if possible show the bottle label and Material Safety Data Sheet). In case of accidental ingestion of reagent, call a physician immediately. CAUTION Do not use reagents other than ADVIA Centaur systems reagents. Use of reagents other than ADVIA Centaur systems reagents can cause erroneous results. CAUTION Do not perform this procedure while the system is processing samples. The system stops sampling and the tests in process are not completed. 086D0320-01, Rev. 04 2-10 ADVIA Centaur CP Operator’s Guide: 2 Operating the System For lot number control and optimum reagent performance, replace both reagents at the same time. Acid and base reagents are for in vitro diagnostic use. Use acid and base reagents until the expiration date stated on the bottle label or until 28 consecutive days after loading the reagent on the system. 1 2 3 1 2 3 Acid and Base Reagent Compartment Door Acid Reagent Bottle (R1) Base Reagent Bottle (R2) 1. Make sure that the system is in a ready state. 2. Lift the acid and base reagent compartment door. 3. Remove the old reagent bottles. 4. Dispose of the remaining reagent in an appropriate receptacle. 5. Dispose of the old reagent bottles in an appropriate receptacle. Do not pool any reagent from used acid and base reagent bottles. 6. Write the current date in the space provided on each new bottle. 086D0320-01, Rev. 04 ADVIA Centaur CP Operator’s Guide: 2 Operating the System 2-11 CAUTION Ensure that the acid and base reagent bottles are installed in the correct positions. If they are reversed, the chemiluminescent reaction will not occur correctly. 7. Remove each cap and place the new bottles in the compartment with the acid reagent bottle (R1) on the left and the base reagent bottle (R2) on the right. 8. Lower the acid and base reagent compartment door. Ensure that the acid and base sensors are within the bottles. NOTE: Each time you open and close the acid and base reagent compartment door, a message displays as follows: Did you replace the Acid and Base bottles? • When you select Yes, the message window closes and the system resets to the default value of tests. • When you select No, the message window closes and the number of tests available remains unchanged. Viewing Available Acid and Base Volumes Use this procedure to view the acid (R1) and base (R2) reagents available on the system to determine if there is sufficient volume to run your tests: 1. At the workspace, select Supplies (status icon on the status bar). The system displays the estimated number of tests remaining in the acid and base reagent bottles at the end of the current run. 2. Select Close to return to the workspace. The acid reagent bottle and the base reagent bottle each have a sensor for measuring reagent levels. The system displays the number of tests remaining based upon the lowest sensor reading. The acid and base typically deplete at the same rate, but if priming with acid or base, a volume level may be lower. For example, the acid reagent may show neutral, but the base reagent may be yellow. When there is not enough volume to complete the ordered tests, the system displays a warning icon: • When a yellow warning displays, this indicates an 80% depletion in the acid and base reagent supplies. A status message shows 180 tests remain. The system counts down the remaining tests from this number. • When a red warning displays, this indicates there is not enough acid reagent or base reagent to complete tests. Replace the acid and base reagents. See Replacing Acid and Base Reagents (R1 and R2)‚ page 2-9. 086D0320-01, Rev. 04 2-12 ADVIA Centaur CP Operator’s Guide: 2 Operating the System Acid and Base Level Status While Ordering Tests If you are processing samples and you select the Start button, the system checks the acid and base reagent volumes against the number of tests ordered. The system displays a message when the acid and base reagent levels are insuffient to complete the ordered tests. If there is not enough acid and base reagent to complete the tests, the system displays a message: Volume of Acid and Base is not sufficient to complete the worklist; it is short by n tests. Do you want to start processing samples? Select OK or Cancel. • When you select OK, the system completes initialization/priming and proceeds to process the scheduled worklist. The number of acid and base tests short display on the Shortage screen. If you choose to continue processing after the system displays the warning message, the system processes as many tests as possible with the available supplies. Remaining tests are marked as Pending. Replenish the necessary supplies to complete the scheduled worklist. • When you select Cancel, the system returns to the Ready state. You can replace the acid and base supplies. Scheduled orders return to Pending. You must select Start again. After the message displays, the system does not start processing until you respond. NOTE: The system does not recalculate the reagent levels when you add a test after the run has started. Loading Sample Tips Use this procedure to add new tips to the system. CAUTION Do not reuse sample tips or cuvettes. Reuse of sample tips and cuvettes can cause erroneous results. CAUTION Do not open a tip drawer that is active, with a steady green LED above the lane, when the system is in process. Withdraw the tip trays in the drawer using the Tip Drawer screen and wait until the LED is neutral before you open the tip drawer. Opening a tip drawer when the system is in process and the LED is green can cause lost results or mechanical damage to the system. For more information on the LEDs on the instrument cover, see LED Color Coding‚ page 1-4. 086D0320-01, Rev. 04 ADVIA Centaur CP Operator’s Guide: 2 Operating the System 2-13 Withdrawing the Old Tip Trays at the Workspace If the LED is green, you must perform this procedure before you load new tip trays. 1. At the workspace, select the appropriate tip drawer. The Tip Drawer screen displays. 2. On the left side of the Tip Drawer screen, select the position of the tip trays to replace. 3. Select Withdraw Tray. 4. To return to the workspace, select Close. Loading the New Tip Trays If the LED is neutral, you can perform this procedure. 1. Open the tip drawer. The LED is blinking green. 2. Remove the old tip trays, and discard them in an appropriate container. 3. Open a new pack of tip trays: a. Remove the strap from the tip tray bundle. b. Separate the trays. c. Store the remaining trays. 086D0320-01, Rev. 04 2-14 ADVIA Centaur CP Operator’s Guide: 2 Operating the System 4. Place a single tip tray in each position in the tip tray drawer. Ensure that all tips fit in the drawer, and that the key on each tray is in the correct position. Figure 2-1 086D0320-01, Rev. 04 Lining up the Tip Tray in the Tip Drawer ADVIA Centaur CP Operator’s Guide: 2 Operating the System 2-15 5. Lift the tray cover from the end with the hole, gently sliding the cover forward to remove it. 1 1 Tip tray cover Figure 2-2 Removing Tip Tray Cover 6. Snap the tray into place. 7. Discard the tip tray cover. 8. Close the tip drawer until it clicks into place. The LED returns to neutral. Assigning the New Tip Trays at the Workspace Before you assign tips using the workspace, confirm that the screen display matches the physical tips in the tip drawer. 1. At the workspace, select the appropriate tip drawer. The Tip Drawer screen displays. 2. Select Set All to mark all tip positions in the tray as full. NOTE: As the system uses sample tips, the system tracks tip removal. Full tip positions are shown as blue and empty tip positions as white. However, you must mark any empty tip positions when loading a tray that has missing tips. 086D0320-01, Rev. 04 2-16 ADVIA Centaur CP Operator’s Guide: 2 Operating the System 3. If necessary, select individual tip positions on the diagram to mark that position as empty. You can select individual tips, or drag your finger or the mouse diagonally across multiple positions to select an area. When complete, the tip positions shown as full on the diagram of the tip tray should correspond to the tips loaded on the system. • The top tip tray position corresponds to the tip tray at the back of the drawer. • The bottom tip tray position corresponds to the tip tray in the front of the drawer. 4. Select Assign Tray. 5. Select Close to return to the workspace. Adding Cuvettes Use this procedure to add new cuvettes to the system. You can fill the cuvette loading bin at any time, even while the system processes samples. The cuvette loading bin holds up to 400 cuvettes, or 2 bags of cuvettes. Do not overfill the cuvette loading bin. CAUTION Do not reuse sample tips or cuvettes. Reuse of sample tips and cuvettes can cause erroneous results. When adding cuvettes to the system, gently pour the cuvettes into the cuvette holder. Do not shake the cuvette bag. Do not overfill the cuvette bin. Load the cuvettes in the cuvette loading bin toward the back edge of the system. CAUTION When loading cuvettes, do not allow them to bounce out of the bin onto the incubation ring or the top of the reagent compartment. If any cuvettes do get out of the bin, open the cover and remove them. Wait until the system is in a Ready state before you open the cover. If the system is processing when you open the cover, sample and reagent probes stop moving. This stops the sample run. 086D0320-01, Rev. 04 ADVIA Centaur CP Operator’s Guide: 2 Operating the System 2-17 If the cuvette hopper indicator on the workspace is red, then system detected an empty cuvette supply. Load cuvettes, and then restart the cuvette loader. Use this procedure to restart the cuvette loader. Indicator Procedure 1. At the workspace, select the Supplies status button. 2. Select Restart Cuvette Loader. 3. Select Close. Emptying the Solid Waste Drawer Use this procedure to empty the solid waste drawer, which collects used sample tips and cuvettes. The solid waste drawer holds waste for 400 tests. The system does not allow you to schedule additional tests unless enough space is available in the solid waste drawer for the solid waste that will be generated. 086D0320-01, Rev. 04 2-18 ADVIA Centaur CP Operator’s Guide: 2 Operating the System Empty the solid waste drawer at the beginning of each day, and before extended operation. Although you can empty the solid waste drawer while the system processes samples, avoid any potential biohazardous conditions by emptying the solid waste drawer while the system is in the Ready state. BIOHAZARD Wear personal protective equipment. Use universal precautions. Refer to Appendix A, Safety Information, for recommended precautions when working with biohazardous materials. CAUTION Do not reuse sample tips or cuvettes. Reuse of sample tips and cuvettes can cause erroneous results. 1. Ensure that the system is in the Ready state. 2. Remove the solid waste drawer by grasping the handle and pulling the drawer out of the system. 3. Dispose of the contents of the drawer in an appropriate receptacle. 4. Replace the solid waste drawer. 5. At the workspace, select the Waste status button. 6. Select Solid Waste Emptied. Observe the message in the event log display of the workspace. 7. Select Close. 086D0320-01, Rev. 04 ADVIA Centaur CP Operator’s Guide: 2 Operating the System 2-19 Emptying and Refilling the DI Water and Wash 1 Containers You can add DI water and wash 1 solution at any time, even while the system is processing samples. The containers have a similar design and are distinguished by the color of the caps. The DI water container has a blue cap, the wash 1 container has a white cap, and the liquid waste container has a red cap. CAUTION Do not change the order of the caps on the containers. This can cause erroneous results or damage to the system. Do not disconnect fluid or sensor lines from the DI water or wash 1 containers when you replenish fluids if the system is processing samples. 3 4 2 1 5 6 7 1 2 3 4 5 6 7 Liquid Waste Container Tubing and Sensor Mount Liquid Waste Container Sensor Connection DI Water and Wash 1 Tubing Connection DI Water and Wash 1 Sensor Connector Wash 1 Container DI Water Container Liquid Waste Container 086D0320-01, Rev. 04 2-20 ADVIA Centaur CP Operator’s Guide: 2 Operating the System Emptying and Refilling the DI Water and Wash 1 Containers 1. Ensure that the system is in the Ready state. 2. Disconnect the container from the system: a. Disconnect the tubing from the container and set it aside on lint-free tissues or gauze to absorb drips. b. Disconnect the sensor from the container. c. Remove the cap from the container. 3. Dispose of the fluid into an appropriate receptacle. 4. Refill the container. 5. Re-install the container: a. Replace the cap on the container. b. Place the container back in position. c. Connect the tubing to the container. d. Connect the sensor to the container. Replenishing the DI Water and Wash 1 You do not need to disconnect the DI water and wash 1 containers from the system to add more fluid. 1. Remove the cap from the container. 2. Pour more fluid into the container. 3. Replace the cap. Emptying the Liquid Waste Container The system notifies you when the liquid waste is 80% full. This notification displays while sufficient unused volume remains to allow tests in process in the incubation ring to complete. Empty the liquid waste container at the beginning of each day and before extended operation. If the waste status icon is red, empty the liquid waste before you continue processing samples, perform any maintenance or diagnostics procedures, or shut down or restart the system. Although you can empty the liquid waste container while the system processes samples, avoid any potential biohazardous conditions by emptying the liquid waste container while the system is in the Ready state. BIOHAZARD Wear personal protective equipment. Use universal precautions. Refer to Appendix A, Safety Information, for recommended precautions when working with biohazardous materials. 086D0320-01, Rev. 04 ADVIA Centaur CP Operator’s Guide: 2 Operating the System 2-21 1. Disconnect the container from the system: a. Disconnect the tubing from the container and set it aside on lint-free tissues or gauze to absorb drips. NOTE: If you are emptying the liquid waste while the system is not in Ready state, place the tubing in a 2-liter container to collect any liquid waste that is expelled from the system. b. Disconnect the sensor from the container. c. Remove the cap from the container. 2. Dispose of the waste into an appropriate receptacle. 3. Re-install the container: a. Replace the cap on the container. b. Place the container back in position. c. Connect the tubing to the container. d. Connect the sensor to the container. Monitoring and Managing Reagent Supplies Inventory for primary reagents is expressed in number of tests. Inventory for ancillary reagents, diluents, and ancillary wash solutions is expressed in milliliters. NOTE: Do not add reagent to reagent packs. Each reagent pack contains enough reagent to process a predetermined number of tests. Each time the system accesses a reagent pack, reagent inventory tracks the amount of reagent used. The system does not recognize additional fluid placed in a reagent pack. Typically, the system displays the number of tests remaining in a primary reagent pack and the volume remaining for ancillary reagent pack. For Probe Wash 3 (PW3), a primary reagent pack, the system displays both the test and volume information, but only the volume information will decrease with use. If you have multiple systems in your laboratory, record the following information before you move a reagent pack from one system to another: • the number of tests remaining in a primary reagent pack • the volume remaining in an ancillary reagent pack • the stability information that displays on the Reagent and Calibration Stability window Enter this information in the appropriate fields in the Primary or Ancillary Reagent screen when you load the reagents on a different system. 086D0320-01, Rev. 04 2-22 ADVIA Centaur CP Operator’s Guide: 2 Operating the System Loading Primary Reagent Packs Use this procedure to load primary reagent packs. NOTE: To ensure optimal system productivity avoid keeping the reagent compartment door open for more than 5 minutes at a time. LASER WARNING Do not look directly at the laser beam or at its reflection from a shiny surface. This may cause damage to the eyes. Refer to Appendix A, Safety Information, for more information. NOTE: Do not open the reagent compartment door and the sample compartment door simultaneously. An interactive dialog window displays when a door is open. When 2 dialog windows are displayed simultaneously, one is obscured by the other. The system waits for the user to respond to the obscured dialog and the system may lock up. 1. Open the reagent compartment door. The Primary Reagent screen displays. 086D0320-01, Rev. 04 ADVIA Centaur CP Operator’s Guide: 2 Operating the System 2-23 2. Load the primary reagent packs. For each pack, perform the following steps: CAUTION Ensure that reagent packs are level and loaded correctly. Reagent packs that are not level and loaded correctly can cause the system to stop. a. Rock the pack to premix the reagents. See Appendix C, Reagents Information, for more information on handling reagents. Some reagents require vigorous shaking before loading. Follow the procedures in the assay instructions for use. b. Select a position for the reagent pack. The system default is to load reagents left to right. To change the position used for loading, select a new position on the Primary Reagent screen. The position numbers are noted on the reagent compartment door. You cannot select a position with a pack already loaded, even if the system does not recognize the reagent pack. When the position becomes active and ready to accept a reagent pack, the LED above the position blinks green. The LED above the position must show the position as active to recognize the reagent. See LED Color Coding‚ page 1-4. c. Pull the reagent holder toward you. d. Load the pack on the reagent holder, loading the barcoded end of the pack first. 086D0320-01, Rev. 04 2-24 ADVIA Centaur CP Operator’s Guide: 2 Operating the System e. Ensure that the indentation in the reagent pack fits correctly on the tab in the reagent holder. 086D0320-01, Rev. 04 ADVIA Centaur CP Operator’s Guide: 2 Operating the System f. 2-25 Push the reagent holder back. The barcode for each reagent is scanned after that reagent holder is in place. 3. After loading the reagent pack, gently press down on the top of the pack to ensure it is correctly seated on the reagent holder. If the system does not recognize the barcode on the primary reagent pack, the system displays question marks (???) on the Primary Reagent window for the lane where the primary reagent pack is located. To manually enter the barcode for the primary reagent, follow this procedure: a. Open the compartment door and remove the primary reagent pack that corresponds with the question marks from the reagent holder. b. Write down the barcode from the pack. c. Look for the steady yellow LED for that lane, replace the pack on the reagent holder, and push it back into place. d. Close the compartment door. e. At the workspace, select the Primary Reagent area. f. At the Primary Reagent window, select the lane with the question marks. Be sure to select the correct lane. g. Enter the barcode from the pack in the Barcode field. h. Change the input focus by selecting another field on the screen. The system displays all the information for the primary reagent based upon its master curve. i. Select Close. 086D0320-01, Rev. 04 2-26 ADVIA Centaur CP Operator’s Guide: 2 Operating the System 4. Confirm reagent details, and edit reagent volume on the Primary Reagent screen if the pack was used on another system. 5. Close the reagent compartment door. The Primary Reagent screen closes. Removing Primary Packs CAUTION Do not remove a reagent pack that is active, with a steady green LED above the lane, when the system is in process. Wait until the LED is neutral before you remove the pack. Removing a reagent pack when the system is in process and the LED is steady green can cause mechanical damage to the system. For more information on the LEDs on the instrument cover, see LED Color Coding‚ page 1-4. Use this procedure to remove primary reagent packs. Before disposing of a reagent, refer to the appropriate assay instructions for use to identify any warnings or special instructions that may apply. NOTE: To ensure optimal system productivity, avoid keeping the reagent compartment door open for more than 5 minutes at a time. LASER WARNING Do not look directly at the laser beam or at its reflection from a shiny surface. This may cause damage to the eyes. Refer to Appendix A, Safety Information, for more information. NOTE: Do not open the reagent compartment door and the sample compartment door simultaneously. An interactive dialog window displays when a door is open. When 2 dialog windows are displayed simultaneously, one is obscured by the other. The system waits for the user to respond to the obscured dialog and the system may lock up. 086D0320-01, Rev. 04 ADVIA Centaur CP Operator’s Guide: 2 Operating the System 2-27 1. Open the reagent compartment door. 2. Pull the reagent holder toward you. 3. Remove the reagent pack from the reagent holder. 4. Push the reagent holder back in. 5. Close the reagent compartment door. The workspace screen displays. Loading Ancillary Reagent Packs NOTE: To ensure optimal system productivity, avoid keeping the reagent compartment door open for more than 5 minutes at a time. NOTE: Do not open the reagent compartment door and the sample compartment door simultaneously. An interactive dialog window displays when a door is open. When 2 dialog windows are displayed simultaneously, one is obscured by the other. The system waits for the user to respond to the obscured dialog and the system may lock up. Use this procedure to load ancillary reagent packs. 1. Load the ancillary reagent packs onto an ancillary tray. For each pack, perform the following steps: a. Select a location for the pack. 086D0320-01, Rev. 04 2-28 ADVIA Centaur CP Operator’s Guide: 2 Operating the System b. Load the barcoded end of the pack toward the barcodes on the tray. c. Slide the pack into position, and push the pack forward until it snaps into place. LASER WARNING Do not look directly at the laser beam or at its reflection from a shiny surface. This may cause damage to the eyes. Refer to Appendix A, Safety Information, for more information. 086D0320-01, Rev. 04 ADVIA Centaur CP Operator’s Guide: 2 Operating the System 2-29 2. Open the reagent compartment door. The Primary Reagent screen displays. 3. To access the Ancillary Reagent screen, close the Primary Reagent screen and select the ancillary reagent area on the workspace. The system default is to load reagent trays left to right. To change the position used for loading, select a new position on the Ancillary Reagent screen. The position numbers are noted on the reagent compartment door. When the position becomes active and ready to accept a reagent tray, the LED above the position blinks green. The LED above the position must show the position as active to recognize the reagents. See LED Color Coding‚ page 1-4. 086D0320-01, Rev. 04 2-30 ADVIA Centaur CP Operator’s Guide: 2 Operating the System 4. When the barcode scanner is on, slide the ancillary tray into the ancillary reagent area until it snaps into place. Slide the groove on the ancillary tray under the rivet on the side of the ancillary reagent area. Use one continuous motion. The ancillary reagent barcodes are read as the tray is inserted into the system. If the tray stops or reverses during its insertion, the barcodes may be read incorrectly. Figure 2-3 If the system does not recognize the barcode on the ancillary reagent pack, the Ancillary Reagent screen displays with a blank ancillary reagent lane. The display is the same whether the barcode is missing or the system in unable to read the barcode. 5. To enter the barcode manually, follow this procedure: a. Remove the ancillary tray. b. Remove the pack that corresponds to the blank lane. c. Write down the barcode from the pack. d. Put the pack back into the ancillary tray and reinsert the ancillary tray into the compartment. e. Close the ancillary reagent compartment door. f. At the workspace, select the Ancillary Reagent Area. g. Select the lane. h. Enter the barcode number from the pack in the Barcodes field. 086D0320-01, Rev. 04 i. Change the input focus by selecting another field on the screen. The system displays all the information for the ancillary reagent. j. Select Close. ADVIA Centaur CP Operator’s Guide: 2 Operating the System 2-31 6. Confirm reagent details, and edit reagent volume on the Ancillary Reagent screen if the pack was used on another system. 7. Close the reagent compartment door. The Ancillary Reagent screen closes. Removing Ancillary Reagent Packs CAUTION Do not remove a reagent pack that is active, with a steady green LED above the lane, when the system is in process. Wait until the LED is neutral before you remove the pack. Removing a reagent pack when the system is in process and the LED is steady green can cause mechanical damage to the system. CAUTION Do not remove an ancillary reagent pack that is needed for a mitigation until the system is in the Ready state. The LED turns neutral for the reagent when the reagent is no longer needed, but then flashes before and during the mitigation. It goes neutral again until it is required for the next mitigation. Removing a reagent pack when the system is in process can cause mechanical damage to the system. For more information on the LEDs on the instrument cover, see LED Color Coding‚ page 1-4. NOTE: Do not open the reagent compartment door and the sample compartment door simultaneously. An interactive dialog window displays when a door is open. When 2 dialog windows are displayed simultaneously, one is obscured by the other. The system waits for you to respond to the obscured dialog, and the system may lock up. Use this procedure to remove ancillary reagent packs. Before disposing of a reagent, refer to the appropriate assay instructions for use to identify any warnings or special instructions that may apply. 086D0320-01, Rev. 04 2-32 ADVIA Centaur CP Operator’s Guide: 2 Operating the System If it is necessary to remove an active ancillary tray during sample processing, on the Ancillary Reagent screen, select the arrow button at the bottom of the lane. The arrow button for a tray is active when the LED above the lane is steady green and the reagent compartment door is opened. When the tray is replaced and the compartment door is closed, sample processing resumes, and the arrow is no longer active. NOTE: To ensure optimal system productivity, avoid keeping the reagent compartment door open for more than 5 minutes at a time. NOTE: Do not remove ancillary reagent packs that are required for mitigation washes until the system is in the Ready State. LASER WARNING Do not look directly at the laser beam or at its reflection from a shiny surface. This may cause damage to the eyes. Refer to Appendix A, Safety Information, for more information. 1. Open the reagent compartment door. 2. Pull the ancillary tray out of the reagent compartment. 3. Remove the reagent pack from the ancillary tray. If additional reagents remain on the tray, return the tray to the compartment. 4. Close the reagent compartment door. 086D0320-01, Rev. 04 ADVIA Centaur CP Operator’s Guide: 2 Operating the System 2-33 Processing Samples Loading Samples into Sample Racks Several types of sample collection and loading vessels (sample tubes) can be used on the ADVIA Centaur CP system. See Appendix D, Specifications for more information on tube types available on the system. Label the sample tube containing the patient sample with the appropriate barcode label. See Appendix D, Specifications for more information on determining the required sample volume. BIOHAZARD Wear personal protective equipment. Use universal precautions. Refer to Appendix A, Safety Information, for recommended precautions when working with biohazardous materials. 1. Position the barcode label vertically on the sample tube approximately 2 cm (0.8 in) from the top. 086D0320-01, Rev. 04 2-34 ADVIA Centaur CP Operator’s Guide: 2 Operating the System 2. Move the tube-type selector on the rack to the correct position for the sample tubes you are loading in the rack. Tube selection assignments are made during system setup. If you do not know the tube type for your sample tube, you must set the tube type. To view and set the tube type, see Setting Tube Types‚ page 2-35. Refer to Specifying Sample Tube Types‚ page 6-34 for details on setting tube assignments. See Appendix D, Specifications, for more information on tube types available on the system. 2 3 1 1 2 3 Sample Rack Sample Tube Tube-type Selector 3. Place the sample tubes in the rack. 4. Ensure that only one type of sample tube is in the rack and that the tube-type selector is positioned correctly for that tube type. Ensure that the barcode labels are clearly visible above or between the slots in the rack. CAUTION Do not load capped sample tubes into the sample compartment. Ensure all caps are removed from the sample tubes before loading the rack into the system. Leaving caps on the tubes can cause mechanical damage to the system. 086D0320-01, Rev. 04 ADVIA Centaur CP Operator’s Guide: 2 Operating the System 2-35 Setting Tube Types To set the tube type for your sample tubes, you must have Level 1 privileges. If you have Level 1 access, use the following procedure to view and set the tube type for your sample tubes: 1. Remove all sample racks from the sample compartment. 2. At the workspace, select Setup. 3. Select the System tab. 4. Select Tube Types. 5. At the Tube Types window, verify that your tube type is available and listed in the Racks section as A, B, or C. 6. If the tube type is not available, select the appropriate tube type, select the appropriate Assign to button, and then select OK. 7. Select Cancel. 8. Select Cancel to return to the workspace. Loading Sample Racks into the System LASER WARNING Do not look directly at the laser beam or at its reflection from a shiny surface. This may cause damage to the eyes. Refer to Appendix A, Safety Information, for more information. 1. Open the sample compartment door. NOTE: Do not open the reagent compartment door and the sample compartment door simultaneously. An interactive dialog window displays when a door is open. When 2 dialog windows are displayed simultaneously, one is obscured by the other. The system waits for the user to respond to the obscured dialog and the system may lock up. 086D0320-01, Rev. 04 2-36 ADVIA Centaur CP Operator’s Guide: 2 Operating the System When you open the Sample Compartment door, wait a few seconds before you load a sample rack into a lane until you can see the reflection of red light of the laser to the right-hand side of the compartment wall. Do not look to the left of the Sample Compartment (at the red laser beam). The system default is to load sample racks left to right. To change the lane used for loading, select a new lane on the Sample Compartment screen. The lane numbers are noted on the sample compartment door. You cannot select a lane with a rack already loaded, even if the system does not recognize the sample rack. When the lane becomes active and ready to accept a sample rack, the LED above the lane blinks green. The LED above the lane must show the lane as active to recognize the sample rack. See LED Color Coding‚ page 1-4. NOTE: When the LED displays a blinking green, wait a few seconds to ensure that the barcode reader is completely activated. 2. Ensure that the groove at the bottom of the sample rack lines up with the guide on the bottom of the sample compartment lane. 3. Slide the sample rack into the appropriate lane. 086D0320-01, Rev. 04 ADVIA Centaur CP Operator’s Guide: 2 Operating the System 2-37 Use one continuous, even motion (neither too fast nor too slow). The sample barcodes are read as the rack is inserted into the system. If the rack stops or reverses during its insertion, the barcodes may not be read. 4. Ensure that the sample rack is inserted correctly, and locked into place. When the sample rack is inserted correctly, you can hear and feel it click into place. Samples loaded into the STAT lane are automatically designated as STAT samples. The default STAT lane is lane 7. 5. Close the sample compartment door. If the LED goes to neutral (no light), then the rack is loaded correctly. 086D0320-01, Rev. 04 2-38 ADVIA Centaur CP Operator’s Guide: 2 Operating the System Removing Sample Racks from the System CAUTION Do not remove a sample rack that is active, with a steady green LED above the lane, when the system is in process. Wait until the LED is neutral before you remove the rack. Removing a sample rack when the system is in process and the LED is steady green can cause mechanical damage to the system. CAUTION Do not remove a sample rack that has Auto Rerun or Auto Reflex tests scheduled. The sample LED indicator turns neutral before the final result is released. Removing a sample rack when the system is in process can cause mechanical damage to the system. For more information on the LEDs on the instrument cover, see LED Color Coding‚ page 1-4. LASER WARNING Do not look directly at the laser beam or at its reflection from a shiny surface. This may cause damage to the eyes. Refer to Appendix A, Safety Information, for more information. 1. Open the sample compartment door. 2. Grasp the sample rack by the handle and remove the sample rack from the compartment. 3. Close the sample compartment door. 086D0320-01, Rev. 04 ADVIA Centaur CP Operator’s Guide: 2 Operating the System 2-39 Removing a Sample Rack to Retrieve a Sample If it is necessary to retrieve a sample while other samples in the rack are pending or in process, ensure that you follow this procedure to safely remove the rack: NOTE: It is recommended that you do not remove sample racks from the sample compartment while the system is processing samples or waiting to rerun samples. 1. At the workspace, select the Sample Compartment. 2. In the Sample Compartment window, select Pause. 3. Remove the rack, complete the necessary action, and return the rack into the same lane of the Sample Compartment. 4. Wait a few seconds, and then select Resume. Ensuring the Final Results are Released If Auto Rerun and/or Auto Reflex features are enabled in Setup>System, do not remove a sample rack from the system until the final patient result has been released. The sample LED indicator turns neutral before the final result is released. If the sample rack is removed prematurely, the system does not perform the Auto Rerun or Auto Reflex aspirations if required. Use the following procedure to ensure that the final result is released: 1. At the workspace, select Results. 2. Select Today’s. 3. Determine that a result and interpretation is recorded. 086D0320-01, Rev. 04 2-40 ADVIA Centaur CP Operator’s Guide: 2 Operating the System Scheduling Patient Samples When you request a ratio test, the system automatically schedules all assays defined as part of the ratio. The component assays are not displayed at the Sample Compartment screen, only the ratio test is shown. If you request a ratio test and also request an assay that is part of the ratio test, the system performs the assay only once. The assay result is reported as both part of the ratio result, and independently. If a reflex test has been defined for an assay, you cannot remove samples tested against that assay until processing is complete. Scheduling Samples through the Sample Compartment Screen 1. At the workspace, select the sample compartment. 2. Select the 12-position image of the sample rack. 3. Select the Sample ID field. The samples are numbered 1 to 12. Number 1 is the sample at the back of the sample compartment, and number 12 is the sample at the front of the sample compartment. 4. If no barcode is on the sample tube, select the sample type by toggling the sample selection button. The default is a routine patient sample smp. If the sample is a calibrator, select cal. If the sample is a control, select ctrl. NOTE: Samples loaded into the STAT lane are automatically designated as STAT samples. You can also designate a sample as STAT by selecting the STAT button. 5. If no barcode label is on the sample tube, enter the SID. NOTE: If the system cannot detect a sample tube, the sample position is grayed out and the SID cannot be entered. Remove the rack and ensure that a tube is in the position. Reinsert the rack. It is not necessary to press Enter after entering the ID. You can enter the sample ID manually or using the hand-held barcode scanner. If entering SIDs manually adhere to the following restrictions: 086D0320-01, Rev. 04 • You can enter up to 17 alphanumeric characters for the sample ID. • Use uppercase letters for SID entries that are downloaded by the CentraLink™ or the LIS. SIDs containing lowercase letters are not recognized and remain pending. • Do not use the % symbol as part of the sample ID. • You can set the minimum and maximum sample ID for your laboratory. For additional information, refer to Setting Minimum and Maximum Sample ID Lengths‚ page 6-39. ADVIA Centaur CP Operator’s Guide: 2 Operating the System 2-41 NOTE: Review the SID entry thoroughly before you continue on to the next sample field. Once you leave the sample field, you cannot go back and make a correction. To correct an error in the SID entry, remove the sample rack from the system. Re-load the rack, re-enter the SID, the test selection, dilutions and replicates for the sample you are correcting. If necessary, re-enter the SIDs for the other samples in the rack. The workorder information is secure for the other samples. 6. Select the assays or the profiles to process against the sample. NOTE: You must select at least one test request. 7. Select Close. Scheduling Samples Using a Profile At the Sample Compartment screen, after you select the sample, select the profile (the list of tests to run against the sample). When tests are scheduled for that sample using a profile, the system no longer looks to the profile for instructions. If you later decide that you do not want to schedule some of the tests in the profile, you must deselect the tests. To deselect one or more tests, perform the following steps. 1. At the Sample Compartment screen, select the sample. 2. In the Assay Selection area, select the test you want to deselect. The LED in the lower left-hand corner of the assay is turned off. The assay is deselected. Selecting a Dilution for a Sample Through the Sample Compartment The ADVIA Centaur CP system provides both automatic and user-requested dilution options. Automatic dilution options, such as diluting and retesting samples with results greater than a specified concentration limit, and dilution profiles, which automatically schedule multiple dilutions for an assay, are defined for a specific assay in the assay screens. Refer to Assay and Dilution Profiles‚ page 6-26 for details. If you have manually diluted the sample, you must enter the offline dilution factor before you select any assays on the Sample Compartment screen. After you select an assay, you cannot define offline dilutions for the sample. If a dilution profile is scheduled for the sample, you cannot change the dilution factors. User-requested dilutions are not available for samples scheduled using an LIS. 086D0320-01, Rev. 04 2-42 ADVIA Centaur CP Operator’s Guide: 2 Operating the System You must dilute all samples with the ADVIA Centaur CP diluent specified for each assay. Physiological saline or commercial albumin are not acceptable diluents for ADVIA Centaur CP assays. Refer to the Assays section of the online help system for specific dilution information. Manual Dilution If you run a sample and the result was, for example, above the accepted range (linearity), then you can run the sample with an offline (manual) dilution. Once the sample has resulted you cannot then enter a manual dilution for that SID. Use a different SID for the manual dilution, or delete all the results related to that SID, and begin again. When you load a sample into the Sample Compartment and select a test, you cannot then enter a manual dilution. Deselect the test. Use this procedure to order an offline sample dilution: 1. At the workspace, select the sample compartment. 2. Select the sample. 3. Enter the offline dilution factor: a. Select Dilute. b. Enter the dilution factor in the Offline area. The Undiluted button changes to show the offline dilution factor in a 1:X format. c. Select Close Dilutions. 4. In the Assay Selection area, select the assays to run against the sample. Predefined Dilution If a system dilution is predefined (some assays do not have predefined onboard dilutions) for selection, then use this procedure. 1. At the workspace, select the sample compartment. 2. Select the sample. 3. Select an assay. 4. Select Dilute. 5. In the Selected Requirements area, select the assay. 6. To run assigned dilutions, select from the available dilution factors. 086D0320-01, Rev. 04 ADVIA Centaur CP Operator’s Guide: 2 Operating the System 2-43 7. Define whether you will also process an undiluted sample: If you want to . . . Then . . . run only diluted samples select the Undil. button to clear it. If you have diluted the sample offline, this button shows the offline dilution factor entered in step 5. run both diluted samples and samples that are not diluted by the system leave the Undil. button as it is (Undil. is selected by default). If you have diluted the sample offline, this button shows the offline dilution factor entered in step 5. 8. Select Close Dilutions. Scheduling a Dilution Test Exclusively If you order an exclusive dilution from Schedule Worklist, the system performs both a diluted test and an undiluted test on the same patient sample. Schedule an exclusive dilution test through the Sample Compartment window. 1. Load the patient sample. 2. At workspace, select the Sample Compartment. 3. Select the patient sample, select an assay to be diluted. 4. Select Dilute. 5. Select the dilution. 6. Deselect Undiluted. 7. Select Close Dilutions. Setting Replicates Through the Sample Compartment Replicates allows you to view and edit replicates for the assay you select. You specify replicates from the Sample Compartment screen. Use this procedure to order a sample replicate. 1. At the workspace, select the sample compartment. 2. Select a sample. 3. In the Assay Selection area, select the assays to run against the sample. 4. Select Replicates. 086D0320-01, Rev. 04 2-44 ADVIA Centaur CP Operator’s Guide: 2 Operating the System 5. In the Selected Requirements area, select the assay. The assay name displays in the Replicates field. The default replicate for the assay displays. 6. Use the up and down arrows next to the Replicates field to increase or reduce the replicate number or use the keyboard to enter the number of replicates you want. 7. Select Close Replicates. Final repeat replicate and any other test that autorepeats results will not cause additional automatic reruns, such as a repeat for over dilution point greater than concentration, check range, or final result rule. The test will only repeat one time. Any result only autorepeats once as a result of any of the user-defined range conditions. When repeat replicates is set, the final result does not cause an autorepeat of the test, because the result is based on repeated tests. Setting up Batch Orders Through the Sample Compartment You can select all the samples and controls on a rack in the sample compartment to apply assays, dilutions, or replicates to all samples on that rack at the same time. When you finish loading the rack(s) into the instrument and close the door, the system displays the Workspace screen. 1. At the workspace, select the sample compartment. 2. Select the sample rack. 3. Select Enable Batch Orders. You cannot modify sample IDs in Batch Order mode. You cannot select individual sample positions. You cannot run manually diluted samples in Batch Order mode. 4. Select the assays and profiles you want to run against every sample on the selected rack. If you select the STAT button in Batch Order mode, all the sample positions are assigned the STAT priority. 5. Select Disable Batch Orders. 6. Select Close. The system processes the samples. Checking Sample Status Through the Sample Compartment If any samples fail, the Sample Status button on the Sample Compartment screen turns yellow. You can see the status of your samples including the results flag, which indicates the reason for the failure, for example, Clot Detected or Calibrator Expired. You can reprocess these samples once you correct the problem. 086D0320-01, Rev. 04 ADVIA Centaur CP Operator’s Guide: 2 Operating the System 2-45 You can check the status of a sample through the sample compartment. 1. At the workspace, select the sample compartment. 2. Select Sample Status. The system displays the Reruns results display, which indicates the current status of the samples that need to be rerun or need attention. 3. Select Close to exit the Results display. 4. Select Close to exit the Sample Compartment screen and return to the workspace. NOTE: If you select Sample Status in the Sample Compartment window and select Delete, Export, or Print, and then select OK or Cancel, an artifact field from a previous window appears. The artifact field will not affect sample processing or results. Use the cursor to select anywhere in the window, and the artifact field will disappear. Scheduling a Worklist Using the Results Screen You can create a worklist before loading your samples onto the system. 1. At the workspace, select Results. The system displays the Today’s Results tab (the default). 2. Select Schedule Worklist. 3. Enter a sample ID. 4. Enter patient demographic information for the sample. See the Screen Help section of the online help system for details. 5. Enter the offline dilution factor, if any. 6. Select the assays or profiles to process against the sample. You can select dilutions or replicates if necessary. 7. To add another entry to the worklist, select Next. 8. To finish entering the worklist, select OK. 9. To return to the workspace, select Close. Scheduling Replicates Using a Worklist Replicates allows you to view and edit replicates for the assay you select. 1. At the workspace, select Results. The system displays the Today’s Results tab (the default). 086D0320-01, Rev. 04 2-46 ADVIA Centaur CP Operator’s Guide: 2 Operating the System 2. Select Schedule Worklist. The Patient tab is the default. 3. Enter a sample ID. If you enter an SID that has patient demographics information, then the data fields fill in automatically. 4. Enter demographic information (optional). 5. Enter a comment (optional). 6. Select an assay or use a profile from the Profile Selection area (for example, Profile) to assign tests. 7. Select Replicates. 8. At the Assay Selection window, select an assay. 9. Enter a replicate number. 10. Select Close Replicates. The system displays the Patient tab of the Schedule Worklist screen. Assign replicates to assays one at a time. If you want to enter replicates for other tests, follow steps 9 through 11 for each assay. From the Patient screen, you can also schedule dilutions for the assays as described in the next section. 11. To finish entering the worklist, select OK. 12. To return to the workspace, select Close. Scheduling Dilutions Using a Worklist Dilutions allows you to view and edit dilution data for the assay you select. You can enter dilution information for the sample ID from the previous section, or you can enter a dilution for a sample selected from one of the sample results displays. Use this procedure to schedule dilutions using a worklist. 1. At the workspace, select Results. The system displays the Today’s Results tab (the default). 2. Select Schedule Worklist. The Patient tab is the default. 3. Enter a sample ID. 4. Enter demographic information (optional). 5. Enter a comment (optional). 086D0320-01, Rev. 04 ADVIA Centaur CP Operator’s Guide: 2 Operating the System 2-47 6. You can enter your own offline dilution ratio for a sample in the Offline Dilution area. 7. Select one or more assays or use a profile from the Profile Selection area (for example, Profile) to assign tests. The system performs both an undiluted test and a diluted test on the sample. NOTE: If you choose to schedule an exclusive dilution test you must schedule it in the Sample Compartment window. Refer to Scheduling a Dilution Test Exclusively‚ page 2-43. 8. Select Dilutions. 9. At the Assay Selection window, select an assay. 10. Select the standard dilution option(s) for that test or the Undil. button or both. The system displays the standard dilutions defined in the test definition for the selected assay. If you entered your own offline dilution ratio for a sample, the system displays that information in the Offline Dilution area. You cannot edit that information from this area. You can edit this information from the Patient tab. 11. Select Close Dilutions. 12. At the Patient window, select Next to add dilutions to another entry. 13. To finish, select OK. 14. To cancel the dilution, select Cancel. 15. To return to the workspace, select Close. Downloading Orders Automatically from the LIS If a worklist is downloaded automatically from the LIS, the orders are added to the Results tab. All information required to process the order can be downloaded from the LIS. The order status is Pending. The sample status changes to In process when you select Start or if the system is already running. When the LIS sends orders for kit-type controls for control bracketed tests, the system ignores the order. User-requested dilutions are not available for samples scheduled using the LIS. Downloading Orders Manually Use the following procedure to download orders manually: 1. At the workspace, select Results. 2. Select the appropriate sample results tab. 3. Select Download Orders. 086D0320-01, Rev. 04 2-48 ADVIA Centaur CP Operator’s Guide: 2 Operating the System Scheduling a Worklist The Schedule Worklist screen provides 3 tabs: Patient, Control, and Brackets. • Use the Patient tab to enter patient samples to the worklist. • Use the Control tab to add controls to the worklist. • Use the Brackets tab to schedule a set of controls to process before and after specific tests. Scheduling a Worklist for Controls The Schedule Worklist screen provides 2 tabs: Patient and Control. Use the Patient tab to enter patient samples to the worklist. Use the Control tab to add controls to the worklist, using the following procedure. 1. At the workspace, select Results. The system displays the Today’s Results tab (the default). 2. Select Schedule Worklist. 3. Select the Control tab. 4. Select an assay. 5. Select one or more controls to process. Note the barcode and target of the control. To select multiple controls, select and hold the Ctrl key. 6. To schedule another set of controls, select Next. 7. Repeat steps 5 to 7 as necessary. 8. When all controls are scheduled, select OK. NOTE: To add the tests to the worklist, select Next. To cancel only the last set of controls that were scheduled, select Cancel. You must delete any previously scheduled controls from the Results tab. When the scheduled controls are loaded on the system, they run automatically. 9. To return to the workspace, select Close. 086D0320-01, Rev. 04 ADVIA Centaur CP Operator’s Guide: 2 Operating the System 2-49 Scheduling a Control Bracketed Patient Sample Control Bracketing requires you to open a bracket and close a bracket for a specific test and reagent lot. Control bracketing enforces the processing of these controls within a specified time frame, called a control bracket. The system does not aspirate control-bracketed samples until the start-of-bracket controls are successfully aspirated. In addition, the system does not report control-bracketed patient sample results until the end-of-bracket controls are successfully completed. Laboratories can comply with procedural recommendations for certain tests that are regulated very closely. The ADVIA Centaur CP system can perform tests with control bracketing when the feature is enabled in the Assay Details window. This feature is enabled by the manufacturer. If your laboratory does not require you to use this feature, contact your local technical support provider or distributor to disable it. Refer to Using Control Bracketing‚ page 6-11 for further information on setting up the system with control bracketing. Use the following procedure to schedule patient samples for specific assay testing required by your laboratory. This type of assay testing requires you to schedule a complete set of controls to open a bracket and close a bracket. NOTE: If a control bracketed test is scheduled for repeat replicates, and the replicates are aspirated in a different control bracket from the initial sample’s control bracket, and the repeat replicates bracket fails, you must rerun the sample. NOTE: Results are only reported, displayed, sent to the printer, or transmitted to the LIS if both sets of controls are within their acceptable ranges. 1. At the workspace, select Results. The system displays the Today’s Results tab (the default). 2. Select Schedule Worklist. 3. Select the Brackets tab. 4. Select an assay from the Test Name list to be processed in control bracketed mode. The Lot field is populated with the corresponding control lot if the selected reagent is lot locked. NOTE: The Open Bracket button is only enabled if the following criteria is met: • The system is in the Ready or Running state. • A valid calibrated reagent lot is loaded and not expired. • All required control levels are loaded within the same sample rack. Refer to Scheduling a Calibration for further information. 086D0320-01, Rev. 04 2-50 ADVIA Centaur CP Operator’s Guide: 2 Operating the System 5. Select the Open Bracket button to schedule the control levels that are to be processed at the beginning of a patient sample run. 6. Load and process patient samples. Refer to Loading Sample Racks into the System‚ page 2-35 for further information. Scheduling a Control Bracketed Control as a QC Sample If the control sample rack is already loaded in the sample compartment and you schedule a control-bracketed control as a QC sample, not as an opening bracket, the results may stay pending. The control results remain pending if the control sample rack is already loaded in the sample compartment when they are scheduled through Results > Schedule Worklist. If the control sample rack is already loaded in the sample compartment, use the Sample Compartment window to schedule the QC controls. Closing a Bracket The Closing Bracket button is only enabled if the following criteria is met: • The system is in the Ready or Running state. • A valid calibrated reagent lot is loaded and not expired. • Refer to Scheduling a Calibration‚ page 2-50 for further information. • All required control levels are loaded within the same sample rack. NOTE: To force a bracket to be closed before it has aspirated, the controls must be loaded within the same rack in the right-most lane of the sample compartment NOTE: If the patient samples are not run within the allotted 24-hour time period from the start-of-bracket controls until the end-of-bracket controls, the patient results are automatically discarded. 1. Select the Close Bracket button to schedule the control levels that are to be processed at the end of a patient sample run. 2. Select Close to return to the Results window. Scheduling a Calibration Select the Schedule Cal button to schedule a calibration for the selected reagent lot. • The button is enabled only if the primary reagent pack is selected and the associated calibrator is onboard. • Selecting the button performs the same function as selecting the Calibrate button on the Reagent Loading screen. 086D0320-01, Rev. 04 ADVIA Centaur CP Operator’s Guide: 2 Operating the System 2-51 Manually Discarding a Bracket You can choose to discard a bracket manually. NOTE: If an open bracket is discarded, all patient test results associated with it are automatically discarded. Select the Discard Bracket button to discard an open bracket. All patient results associated with that bracket are discarded. • The button is enabled if there is a valid opening bracket. • The button is disabled if the system is processing control bracketed assays. Automatically Discarding a Bracket The ADVIA Centaur CP system automatically discards a bracket if any of the following events occur. NOTE: A warning message displays when a bracket it discarded. • Performing a maintenance procedure, either manually or automatically • Performing a diagnostics procedure • Scheduling a calibration for the reagent lot with a valid open bracket • Reagent calibration expires • Reagent Lot expires • Control Lot expires • Control results outside of the range specified by control definitions • Deleting a Master Curve definition for the reagent lot with an open control bracket • Deleting a control definition for an open control bracket • Deleting a calibrator definition for an open control bracket • Attempting to delete the results of any one of the active open control bracket results Entering STAT Samples When you load a sample scheduled as STAT in the sample compartment, the system processes the sample before routine samples. NOTE: If a control bracket is in the process of being aspirated, a STAT sample will not run until the closing bracket has completed aspirating. 086D0320-01, Rev. 04 2-52 ADVIA Centaur CP Operator’s Guide: 2 Operating the System There are 3 options for designating a sample as STAT: • Define a single lane as a STAT lane. Any sample loaded in the defined lane is automatically designated as STAT. The default STAT lane is lane 7. Refer to Changing the Designated STAT Lane‚ page 6-32 for details. • Use the STAT button in the Loading area to designate a sample as STAT (or you can select STAT in Batch Mode). To designate a sample as STAT, select the sample, and then select the STAT button. The sample selection button changes to an orange color, and the “smp” designation is followed by an asterisk. This option is only available when the sample has the status of Pending. • Schedule the sample as STAT through the LIS. Deleting Results and Scheduled Tests To ensure optimal system performance, do not retain more than 50,000 results in the database. If you need to keep a copy of your results, export your results before you delete them. Use this procedure to delete results. You must have the appropriate level of security to delete results. 1. At the workspace, select Results. 2. Select the appropriate results tab. 3. Select a record. You can select a range of records by holding the Ctrl key down as you select the range of records you want with the mouse. 4. Select Delete. 5. Choose Selected Records, Older than 30 Days, All Records, or a Range of records by assay, sample ID, date, interpretations, or status, and enter the from and to selections. 6. Select OK. 7. To return to the workspace, select Close. Detailed descriptions of the selection criteria are available in the Screen Help section of the online help system. Editing Results Use this procedure to edit a result. You must have the appropriate level of security to edit results. You cannot edit results for Infectious Disease assays. 1. At the workspace, select Results. 086D0320-01, Rev. 04 ADVIA Centaur CP Operator’s Guide: 2 Operating the System 2-53 2. Select the appropriate sample results tab. See the Results Tabs section of this chapter for more information. 3. Select a result. 4. Select Details. 5. Select Edit. 6. Select a replicate result. 7. Enter a new value for the replicate result. 8. Enter a reason for the change. You must enter a reason for the change to the result, otherwise the change is not saved. 9. Select Change. 10. Select Save. 11. Select Close. 12. To return to the workspace, select Close. Using Multicomponent Testing A multicomponent test uses the results from one or more standard tests or off-system tests in a formula to provide a calculated result. The standard tests and off-system tests that are used to determine a multicomponent result are referred to as component tests of the multicomponent test. Scheduling Calibrations for a Multicomponent Test Schedule calibrations individually for all the component tests of a multicomponent test. Adding Control Definitions for a Multicomponent Test For information about adding Control Definitions, see Adding a New Quality Control Definition‚ page 3-23. NOTE: When adding a definition for a Multicomponent Test, the definition must include all the components and the multicomponent test in the same definition. 086D0320-01, Rev. 04 2-54 ADVIA Centaur CP Operator’s Guide: 2 Operating the System Scheduling Controls for a Multicomponent Test Schedule the multicomponent control manually or by using the LIS. The system automatically runs the controls for the component tests as they are selected in the multicomponent control definition. For more information about interpreting result flags, see Screen Help. Use this procedure to add the multicomponent controls to the worklist: 1. At the workspace, select Results. The system displays the Today’s Results tab (the default). 2. Select Schedule Worklist. 3. Select the Control tab. 4. Select a multicomponent test. NOTE: If any one component of the multicomponent test is disabled, then the multicomponent test is disabled. 5. When the controls display, select OK. To return to the workspace, select Close. Scheduling Patient Samples for Multicomponent Tests Schedule patient samples for multicomponent tests using the following options: • Manually • LIS • As part of a test profile • As part of a batch You can schedule the patient sample through a worklist or through the Sample Compartment. Scheduling a Multicomponent Test Using a Worklist Use this procedure to schedule the multicomponent test for a patient sample from the worklist: 1. At the workspace, select Results. The system displays the Today’s Results tab (the default). 2. Select Schedule Worklist. 3. Select the Patient tab and enter patient information. 4. Select the multicomponent test. NOTE: The system automatically schedules the component tests for the selected multicomponent test. 086D0320-01, Rev. 04 ADVIA Centaur CP Operator’s Guide: 2 Operating the System 2-55 5. Select OK. The system processes the samples. All the component tests must result within the time limit. NOTE: If you select all components of a multicomponent test, and 1 component does not run within the time limit, the multicomponent result will not calculate and provide a multicomponent test result. The individual components will result. Scheduling a Multicomponent Test Through the Sample Compartment Use this procedure to schedule the multicomponent test for a patient sample through the sample compartment: 1. At the workspace, select the sample compartment. 2. Select the appropriate sample rack. 3. Select the Sample ID field. The samples are numbered 1 to 12. Number 1 is the sample at the back of the sample compartment, and number 12 is the sample at the front of the sample compartment. 4. If no barcode is on the sample tube, select the sample type by toggling the sample selection button. The default is a routine patient sample smp. Samples loaded into the STAT lane are automatically designated as STAT samples. You can also designate a sample as STAT by selecting the STAT button. 5. If no barcode label is on the sample tube, enter the SID. NOTE: If the system cannot detect a sample tube, the sample position is grayed out and the SID cannot be entered. Remove the rack and ensure that a tube is in the position. Reinsert the rack. It is not necessary to press Enter after entering the ID. You can enter the sample ID manually or using the hand-held barcode scanner. If entering SIDs manually adhere to the following restrictions: • You can enter up to 17 alphanumeric characters for the sample ID. NOTE: If you are sending Sample ID to the LIS, the LIS truncates the SID after 13 characters. • Use uppercase letters for SID entries that are downloaded by the CentraLink or the LIS. SIDs containing lowercase letters are not recognized and remain pending. • Do not use the % symbol as part of the sample ID. • You can set the minimum and maximum sample ID for your laboratory. For additional information, refer to Setting Minimum and Maximum Sample ID Lengths‚ page 6-39. NOTE: Review the SID entry thoroughly before you continue on to the next sample field. Once you leave the sample field, you cannot go back and make a correction. 086D0320-01, Rev. 04 2-56 ADVIA Centaur CP Operator’s Guide: 2 Operating the System To correct an error in the SID entry, remove the sample rack from the system. Re-load the rack, re-enter the SID, the test selection, dilutions and replicates for the sample you are correcting. If necessary, re-enter the SIDs for the other samples in the rack. The workorder information is secure for the other samples. 6. Select the multicomponent test to process the sample. NOTE: You must select at least 1 test request. 7. Select Close. If you select all components of a multicomponent test, and 1 component does not run within the time limit, the multicomponent result will not calculate and provide a multicomponent test result. The individual components will result. Cancelling a Multicomponent Test Using the LIS If you cancel a multicomponent test using the LIS, the system automatically cancels all the component tests. You cannot cancel a component test individually if it is scheduled as part of a multicomponent test. If a component test is ordered individually, you can cancel the component test individually. Rerunning a Multicomponent Test The system verifies the result time limits for all the components of a multicomponent test before the system calculates the multicomponent test results. You can rerun a multicomponent test with 8 hours. If a component exceeds the time limit, the system does not calculate the multicomponent test result. Repeat the component test that exceeded the time limit and then rerun the multicomponent test. To manually schedule a rerun for a completed multicomponent test, you choose 1 of 2 procedures: Procedure 1 1. At the workspace, select Results. The system displays the Today’s Results tab (the default). 2. Select the appropriate Results tab. See the Results Tabs‚ page 2-65 for more information. 3. Select the SID you want to rerun. Verify that the samples are on the system or place the sample test tubes in a sample rack and put the rack in the sample compartment. 4. Select Details. 5. Select Rerun All. 6. To return to the workspace, select Close. 086D0320-01, Rev. 04 ADVIA Centaur CP Operator’s Guide: 2 Operating the System 2-57 Procedure 2 1. At the workspace, select Results. The system displays the Today’s Results tab (the default). 2. Select the appropriate Results tab. See the Results Tabs‚ page 2-65 for more information. 3. Select the SID you want to rerun. Verify that the samples are on the system or place the sample test tubes in a sample rack and put the rack in the sample compartment. 4. Select Rerun. 5. Select OK. Repeating a Multicomponent Test If a component result of a multicomponent test exceeds the result time limit or is flagged with an error, the system does not calculate the multicomponent test result. To repeat the multicomponent test when one or more of the component test results exceeds the time limit, follow this procedure: 1. At the Workspace, select Results. 2. Select the SID to repeat. 3. Select Details. 4. Select Repeat. Calculating the Multicomponent Result and Reporting an Interpretation The following sections contain information regarding the calculation and interpretation of a multicomponent result. The system uses additional criteria to calculate and interpret the multicomponent result than existing ADVIA Centaur CP assays. 086D0320-01, Rev. 04 2-58 ADVIA Centaur CP Operator’s Guide: 2 Operating the System Calculating the Multicomponent Result The system calculates a multicomponent test result if the results of the component tests are within the reportable dose limits. The system also calculates a multicomponent test result according to these additional conditions: If . . . And . . . The system . . . the result of a component test is above the highest limit of the component assay’s reportable dose, no other component results are below the lowest limit of their reportable doses, uses the highest reportable dose limit value in the formula to calculate the multicomponent result. the result of a component test is below the lowest limit of the component assay’s reportable dose, no other component results are above the highest limit of their reportable doses, the result of a component test is within the component assay’s reportable dose range, one or more of the component results are lower or higher than the linearity range, uses the lowest reportable dose limit value in the formula to calculate the multicomponent result. • reports < or > Linearity Range for the component result • uses the component test result to calculate the multicomponent result. NOTE: When manually calculating the multicomponent result, use the manufacturer-recommended linearity value. If you do not use the manufacturer-recommended linearity value, the multicomponent result may not match the system calculation. The system does not calculate a multicomponent test result according to these conditions: If . . . And . . . The system . . . the result of a component test is above the highest limit of the component assay’s reportable dose, one or more of the other component results are below the lowest limit of their reportable doses, does not calculate a multicomponent result. the result of a component test is below the lowest limit of the component assay’s reportable dose, one or more of the component results are above the highest limit of their reportable doses, does not calculate a multicomponent result. For more information about calculating a multicomponent result see Multicomponent Tests‚ page 6-37. 086D0320-01, Rev. 04 ADVIA Centaur CP Operator’s Guide: 2 Operating the System 2-59 Interpreting the Multicomponent Result The system determines an interpretation for the multicomponent result if the results of the component tests are within the reportable dose limits. An example of an interpretation range can be either of the following: • None to mild • Moderate • Severe The system also assigns interpretations and reports results for the multicomponent test according to these conditions: If . . . the result of a component test is above the highest limit of the component assay’s reportable dose, and the multicomponent result is greater than or equal to the lowest value of the most severe interpretation range limit, the result of a component test is below the lowest limit of the component assay’s reportable dose, and the multicomponent result is less than the highest value of the least severe interpretation range limit, The system . . . • reports the results as > the lowest value of the most severe interpretation range limit • assigns the most severe interpretation • • reports the results as < the highest value of the least severe interpretation range limit assigns the least severe interpretation The user-defined interpretations are not used for the multicomponent result when the component test results are higher or lower than the component assay ranges. The maufacturer-defined interpretations are used. Examples of Multicomponent Test Results for Component Test Results Outside the Reportable Dose Range Two examples of multicomponent test results when one or more of the component test results are outside the reportable dose range for a multicomponent assay, XYZ, are as follows: a. Example: The result of the XA test, a component of the XYZ test, is less than the lowest reportable dose limit for the XA test, 1.6 ng/ml. The system reports the XA test result as < 1.6 ng/ml and uses 1.6 ng/ml to calculate an XYZ result. The highest value of the least severe interpretation range limit for the XYZ test is 7.7. If the XYZ result is less than 7.7, the system reports the XYZ test result as < 7.7 and assigns an interpretation of None to Mild. 086D0320-01, Rev. 04 2-60 ADVIA Centaur CP Operator’s Guide: 2 Operating the System b. Example: The result of the XA test, a component of the XYZ test, is greater than the highest reportable dose limit for the XA test, 1000 ng/ml. The system reports the XA test result as > 1000 ng/ml and uses 1000 ng/ml to calculate an XYZ multicomponent result. The lowest value of the most severe interpretation range limit for the XYZ test is 9.8. If the XYZ result is greater than 9.8, the system reports the results as > 9.8 and assigns an interpretation of Severe. The system does not assign interpretations and does not report results for the multicomponent test according to these conditions: If . . . the result of a component test is below the lowest limit of the component assay’s reportable dose, and the other components results are above reportable dose, The system . . . • reports Error • assigns No calculation flag • Interpretation fields are blank (no interpretation) one or more of the component test results are higher than the highest limit of the component assays’ reportable dose, and one or more of the component results are lower than the lowest limit of their reportable doses, • • • reports Error assigns No interpretation flag Interpretation fields are blank (no interpretation) the results of a component test is above the highest limit of the component assay’s reportable dose, and the multicomponent result is not greater than or equal to the lowest value of the most severe interpretation range limit, • • • reports Error assigns No interpretation flag Interpretation fields are blank (no interpretation) the component results are out of range multicomponent test result is in range • • reports Error displays No interpretation in the flag field Interpretation fields are blank (no interpretation) reports lowest interpretation cutoff. • the results of all the component tests and the multicomponent test is below the highest limit of the component assay’s reportable dose, • NOTE: If the multicomponent test flag is No interpretation, results are not sent to the LIS and an event message will post to the x. For more information about interpreting result flags, see the Screen Help. 086D0320-01, Rev. 04 ADVIA Centaur CP Operator’s Guide: 2 Operating the System 2-61 Printing on Your Local Printer If you have a printer connected to the ADVIA Centaur CP system, you can print screens, print reports, or automatically print results for samples that are being processed. Printing a Screen Use this procedure to print the contents of your workspace. To print. . . Then the entire workspace, press Ctrl+Prt Scr. a selected area, 1. Select the area. 2. Press Ctrl+P. Printing Results Use this procedure to print results. You can print results from any of the Results screen. 1. At the workspace, select Results. 2. Select the appropriate results tab. 3. Select a sample ID or a range of sample IDs. To select a range of records, hold the Ctrl key down as you select the range of records you want to print with the mouse. 4. Select Print. From the Selection area of the Print Results screen, you can choose Selected Record, Today’s Records, All Records, or Range (of records). If you choose to print a range of records, you can print by one of the following criteria: Sample ID, Assay, Date, Interpretations, Status, or RunID. Enter a date range indicating From: and To: to select a range of records to print. You can choose to print one of the predefined reports from the Reports area of the Print Result screen, for example, Summary with RLUs or Pending Results. 5. Select OK. The records or predefined report prints on your default printer. Automating the Printing of Results If you need to print results as you process samples, use the following procedure. 1. At the workspace, select Setup. 2. Select the System tab. 3. At the System screen, for Runtime Reports, select On. 086D0320-01, Rev. 04 2-62 ADVIA Centaur CP Operator’s Guide: 2 Operating the System 4. Select Save. As the system processes samples, when 8 samples have processed, a report of those samples automatically prints on your local printer. When the system returns to the Ready state, the last results of the sample run print on the last page of the report, even if there are fewer than 7 records. NOTE: Runtime reports may fail to contain 7 results per page if line wrapping is caused by long patient names. When the last result is the component of a ratio result, that last page prints a second time. Review the Runtime Report carefully to ensure that the report contains a single listing of the results. If you need to print results before the system has processed 7 records, you can select Force Printout from any of the Print windows available from the Results tabs. The system prints the last page with whatever results are complete at that time. The Force Printout option is available to you only if you have used the procedure described above. Recalling Sample IDs Entering Sample IDs not Captured by the Barcode Reader Use this procedure to recall the sample IDs loaded on the last rack of samples that was removed from the system (for example, if the rack was removed to manually enter unreadable barcodes). Selecting the Recall button displays the list of sample IDs for the last rack removed and allows you to enter the SID of the sample tube whose barcode could not be read. Information scanned by the system is always preferred over that entered manually. For example: The system then reads the barcode correctly the second time around. The information read by the system is kept, and the information you entered is discarded. If the barcode could not be read the second time around, the system retains the information you entered. 1. If the sample compartment window is open and the green LED is not on, remove the sample rack from the system. 2. Select Recall. The lane indicator focuses on the lane where the last rack was removed. The Recall window opens. Any sample IDs that were scanned or entered for the last rack removed displays. 3. Enter any missing IDs in the appropriate field. 086D0320-01, Rev. 04 ADVIA Centaur CP Operator’s Guide: 2 Operating the System 2-63 4. Replace the sample rack. The Recall window automatically closes. The information entered merges with the old and new scans. 5. Close the sample compartment door. Entering Patient Demographic Information Entering patient demographic information is optional. You can enter or update patient demographic information at the following times: • as you schedule samples in the worklist • as you schedule samples through the Sample Compartment screen • after you create the worklist • while samples are processing The system displays the date when the last update to the patient demographic information occurred. From the Results Details screen, view the Demographics area to see when the information was updated (displayed as date and time). Entering Patient Demographic Information Through the Worklist When you have a recurring need to access patient demographic information, use of a PID (patient ID) reduces the possibility of data entry errors for sample orders you enter manually. Use this procedure to enter patient demographic information through the worklist. 1. At the workspace, select Results. The system displays the Today’s Results tab (the default). 2. Select Schedule Worklist. 3. Enter the sample ID (SID), or scan the barcoded SID with the hand-held barcode scanner. 4. Enter a patient ID (PID). If you do not enter a PID, then the next time you make an entry for this patient, the system does not recall the demographic information for this patient. If you enter an existing PID, the system queries, “Is this the correct patient?” If the patient demographics already exist for that PID in the system and you answered YES, then the data fields fill in automatically. 086D0320-01, Rev. 04 2-64 ADVIA Centaur CP Operator’s Guide: 2 Operating the System 5. If no match is in the system, enter the patient information, and then select OK (if this is the only entry you want to make at this time) or Next (if you want to make additional entries). NOTE: You must select at least one test for the patient. NOTE: If the demographic information originated from the LIS, then you cannot edit that information. If the demographic information was entered into the system manually, then you can edit it. You can enter comments for a patient sample, such as, “the serum is hemolyzed” or “the patient is non-fasting.” Entering Patient Demographic Information Through the Sample Compartment Use this procedure to enter patient demographic information through the Sample Compartment screen. 1. At the workspace, select the sample compartment. 2. Select a sample rack. 3. Select a sample ID or enter a new sample ID. 4. Select the Patient button. 5. Enter the demographic information. See the Screen Help section of the online help system for details. 6. Select OK. 7. Select Close. Start Sampling When all samples are pending, and necessary information is entered in the system, you can begin sampling. 1. At the workspace, select Start. NOTE: Refer to Signing In to the System‚ page 2-3 for additional messages and conditions for starting the system. 2. Select OK. The status for all samples loaded on the system with workorders changes from Pending to In process. This schedules a place in the ring and provides a time when the result will complete in the Pending Results tab. See the Screen Help section of the online help system for details. 086D0320-01, Rev. 04 ADVIA Centaur CP Operator’s Guide: 2 Operating the System 2-65 If a STAT sample is in any of the new racks inserted into the system, then the system resets all sample priorities when you add additional samples to the sample compartment. Existing samples that are not processed may be assigned a new result time. This ensures that new STAT samples are given top priority. Processing Samples in Batch Mode When scheduling patient samples in batch mode, you cannot have calibrators on that same rack. Do not schedule calibrations in batch mode. If you have controls on a rack, you cannot schedule replicates, dilutions, or STATs in the batch mode for that rack. To enable batch orders for multiple racks, use the following procedure: 1. Put the racks into the sample compartment. 2. At the Sample Compartment screen, select Enable Batch Mode. 3. Select the rack from positions 1-7, and select the test or tests for that rack. 4. Continue to select racks and select the test or tests for the rack until you have selected all the racks you want to process in batch mode. 5. Select Close. 6. Select Start. Managing Results Select the Results button to view the results display tabs. See the Screen Help section of the online help system for details. The following procedures use the Results button on the workspace to manage test results. Results Tabs Select the following tabs from the Results screen to view sample results, calibration lots, and control samples. Sample Results Tabs • Pending - Select the Pending tab to view the samples that are in process or waiting to be processed on the system. • Today’s - Select the Today’s tab to view the samples for the current date. • STATs - Select the STATs tab to view samples you designated as urgent. • Reruns - Select the Reruns tab to view the samples that are still in the sample compartment and require reprocessing. • Historical - Select the Historical tab to view all samples from previous days. 086D0320-01, Rev. 04 2-66 ADVIA Centaur CP Operator’s Guide: 2 Operating the System Calibration Tabs • Current Calibrations - Select the Current Calibrations tab to view the current calibration for the reagents that are on the system. • All Calibrations - Select the All Calibrations tab to view all calibrations. Control Samples Tab • Quality Control - Select the Quality Control tab to access the ADVIA QC. • Brackets - Select the Brackets tab to access the status of control bracketed patient worklist entries. Viewing Workorders from the LIS To view workorders received from the LIS, use the Pending tab on the Results screen, or after you load the racks into the Sample Compartment, select Start, wait a short time, and then view the Sample Compartment screen when the system displays the status, “Running.” Viewing Result Summaries Use this procedure to view a summary of all sample, calibration, and QC results, such as results, RLUs, and flags. You can also access various result management functions from this window. 1. At the workspace, select Results. The system displays the Today’s Results tab (the default). 2. Select the appropriate results tab. A list of results displays. Associated status flags also display. See the Screen Help section of the online help system for a full list of flags. NOTE: The multicomponent result displays with the multicomponent score as well as the standard results for the component assays. Viewing Result Details Use this procedure to view result details. 1. At the workspace, select Results. The system displays the Today’s Results tab (the default). 2. Select the appropriate results tab. 3. Select a record. 086D0320-01, Rev. 04 ADVIA Centaur CP Operator’s Guide: 2 Operating the System 2-67 4. Select Details. 5. Select Close. Detailed descriptions of the information provided are available in the Screen Help section of the online help system. Viewing (Filtering) Results Use this procedure to view only results that meet selected criteria. 1. At the workspace, select Results. The system displays the Today’s Results tab (the default). 2. Select the appropriate sample results tab. See the Results Tabs section of this chapter for more information. 3. Select View. 4. Select a filter criteria. 5. Select OK. Detailed descriptions of the selection criteria are available in the Screen Help section of the online help system. Viewing Pending Control Bracketed Results View pending control bracketed results in the Results - Bracketing window. 1. At the workspace, select Results. The system displays the Today’s Results tab (the default). 2. Select the Brackets tab. 3. Select a record. 4. Select Details. 5. Select Close. Detailed descriptions of the information provided are available in the Screen Help section of the online help system. For additional information on control-bracketing, refer to Scheduling a Control Bracketed Patient Sample‚ page 2-49. 086D0320-01, Rev. 04 2-68 ADVIA Centaur CP Operator’s Guide: 2 Operating the System Moving Results to the Historical Tab Select the Move to Historical button to transfer the selected records to the Historical tab. This button is available on the Today’s tab. You can transfer the selected records, a range of records, or all records. Use this procedure to move sample results to the Historical tab: 1. At the workspace, select Results. The system displays the Today’s Results tab (the default). 2. If the Today’s tab is not displayed, select the Today’s tab. 3. Select Move to Historical. There are 3 options for transferring records: Selected Records, Range, or All. By default, the selected records option is selected. Those records that you selected on the Today’s tab are the records that are moved. If you select a range of records, in the Records found area of the Move to Historical window, in the By pulldown field, select one of the following: • By Date • Sample ID • Assay • Interpretations • Status • Run ID NOTE: Only completed or failed sample results can be moved to the Historical tab. 4. Select OK. 5. To confirm that your selected results moved, select the Historical tab. Confirm that the records that you selected were moved. 6. Select Close. Printing Results Use this procedure to print a summary of all or selected results, or details of all or selected results. Results are printed to the default printer assigned to the system. 1. At the workspace, select Results. The system displays the Today’s Results tab (the default). 2. Select the appropriate results tab. 3. Select a record (or multiple records). 4. Select Print. 086D0320-01, Rev. 04 ADVIA Centaur CP Operator’s Guide: 2 Operating the System 2-69 5. Choose one of the selection options and choose a report. A variety of report types are available to you. Choose a summary or detail report. • If you choose any of the consolidated summary reports, the system consolidates results by SID. • If you choose a consolidated summary report, and if PIDs are used, the system consolidates by PID first, and then by SID. 6. Select OK. 7. To return to the workspace, select Close. Detailed descriptions of the selection criteria and report types are available in the Screen Help section of the online help system. Deleting Results and Scheduled Tests CAUTION Do not delete results while the system is in process. If you use the delete option when the system is in process, the system software may lock up. Ensure the sytem is in the Ready state before you use the delete option. Do not delete any of the following while the system is processing samples: • Patient results or workorders • Control results or workorders • Assay definitions • Maintenance • Profiles • Physicians • Users Before you begin, ensure that you inserted a blank CD or a Read/Write CD that you want to overwrite into the CD drive and closed the drive. Use this procedure to delete results. You must have the appropriate level of security to delete results. 1. Ensure the system is in the Ready state. 2. At the workspace, select Results. The system displays the Today’s Results tab (the default). 3. Select the appropriate results tab. 4. Select a record. 086D0320-01, Rev. 04 2-70 ADVIA Centaur CP Operator’s Guide: 2 Operating the System 5. Select Delete. 6. Select OK. 7. To return to the workspace, select Close. Detailed descriptions of the selection criteria are available in the Screen Help section of the online help system. Exporting Results CAUTION Do not export results or logs while the system is in process. If you export results or logs when the system is in process, the system software may lock up. Ensure the system is in the Ready state before you export results or logs. Use this procedure to export results to an LIS or a file. ASTM and CSV formats are available. 1. Ensure the system is in the Ready state. 2. At the workspace, select Results. The system displays the Today’s Results tab (the default). 3. Select the appropriate sample results or control sample tab. Refer to Results Tabs‚ page 2-65 for more information. 4. Select a record or a range of records. 5. Select Export. 6. Select either LIS or File. 7. If you are exporting to a file, enter the file location and the name of the file. You can also use the File Location button to browse to the correct directory. We recommend that you select D:\Archive\export\yourfilename. You can export results to a CD. See the Screen Help section of the online help system for details. 8. Select Save. 9. Select OK. 10. To return to the workspace, select Close. Detailed descriptions of the selection criteria are available in the Screen Help section of the online help system. 086D0320-01, Rev. 04 ADVIA Centaur CP Operator’s Guide: 2 Operating the System 2-71 Exporting Results to a CD CAUTION Do not export results or logs while the system is in process. If you export results or logs when the system is in process, the system software may lock up. Ensure the system is in the Ready state before you export results or logs. Use this procedure to export results to a CD. 1. At the workspace, select Results. The system displays the Today’s Results tab (the default). 2. Select the appropriate sample results tab. See the Results Tabs‚ page 2-65 in this chapter for more information. 3. Select a record or a range of records. 4. Insert a blank, writable CD into the drive or use a CD that you want to overwrite. 5. Select Export. 6. Select File. 7. Select Tab. 8. In the File location area, select your DVD/CD RW drive and enter a filename for the data. 9. Select Save. 10. Select OK. 11. When the CD Writing Wizard displays, enter a name for the CD. Follow the CD Writing Wizard prompts. Wait until Finished appears. NOTE: Do not select the screen area outside the CD Writing Wizard window while exporting. If you select the screen area while exporting, the wizard window is hidden. When the CD completes, the CD automatically ejects. Entering Comments for Patient Results You can enter comments for a patient result, such as “the serum is hemolyzed” or “the patient is non-fasting.” 1. At the workspace, select Results. The system displays the Today’s Results tab (the default). 2. Select the appropriate sample results tab. See the Results Tabs section of this chapter for more information. 3. Select a record. 086D0320-01, Rev. 04 2-72 ADVIA Centaur CP Operator’s Guide: 2 Operating the System 4. Select Details. 5. Select Comments. 6. In the Comments window, enter a comment. You can enter up to 3 comments. Comments can contain up to 120 alphanumeric characters. The system enters your user name and the date. You must sign into the system with Level 2 permissions or higher to enter comments. To enter comments for a sample, you must have manually entered patient demographics for that sample. 7. Select Save. 8. Select Close. Rerunning Patient Samples Test repeats and reruns are scheduled before any other unaspirated tests. This can cause the result time to change. Automatically Scheduling a Rerun Test When the Rerun button is active and you select it from any of the Results tabs, only those patient samples with an assay that are not repeat replicates will rerun. Automatically Scheduling a Rerun Test in the Event of an Error When your system is set up to repeat if a clot is detected or if a sample integrity error is detected, the system automatically reschedules the sample test to repeat one time. See Rerun a Sample if a Clot is Detected‚ page 6-36 or Rerun a Sample if a Sample Integrity Error is Detected‚ page 6-36. Manually Scheduling a Rerun Test Use this procedure to manually schedule a repeat for a completed test. For information about setting up automatic sample repeats, refer to Allowing Automatic Repeat and Reflex of Samples‚ page 6-35. 1. At the workspace, select Results. The system displays the Today’s Results tab (the default). 2. Select the appropriate Results tab. See the Results Tabs‚ page 2-65 for more information. 3. Select the test or tests you want to rerun. 086D0320-01, Rev. 04 ADVIA Centaur CP Operator’s Guide: 2 Operating the System 2-73 4. Verify that the sample is on the system or place the sample test tube in a sample rack and put it in the sample compartment. 5. Select Rerun. 6. Select OK. 7. To return to the workspace, select Close. Releasing the Hold Status for a Result If results are being held for review before being sent to the LIS, use this procedure to release the hold status for a result. When the system releases the hold status for a result, it automatically sends the result to an LIS if automatic transfer of results is defined for your system. 1. At the workspace, select Results. The system displays the Today’s Results tab (the default). 2. Select the appropriate sample results tab. See the Results Tabs section of this chapter for more information. 3. Select the result you want to release. 4. Select Details. 5. Select Release. 6. Select Close. 7. To return to the workspace, select Close. Releasing the Hold Status for a Ratio Result If a ratio result is on hold and one of the component assays is also on hold, after you release the hold on the ratio, the component assays is still on hold. Release the hold on the ratio and the component assays separately. Refer to Releasing the Hold Status for a Result‚ page 2-73. Editing Results You must have the appropriate level of security to edit results. Use this procedure to edit a result: 1. At the workspace, select Results. The system displays the Today’s Results tab (the default). 2. Select the appropriate sample results tab. See the Results Tabs section of this chapter for more information. 086D0320-01, Rev. 04 2-74 ADVIA Centaur CP Operator’s Guide: 2 Operating the System 3. Select a result. 4. Select Details. 5. Select Edit. 6. Select a result. 7. Enter a new value for the result. 8. Enter a reason for the change. You must enter a reason why the result was changed. 9. Select Change. 10. Select Save. 11. Select Close. 12. To return to the workspace, select Close. Entering an Offsystem Result Use this procedure to enter the result for an offsystem test. Offsystem tests are handled in the same way as system tests, and you must define and schedule before entering a result. 1. At the workspace, select Results. The system displays the Today’s Results tab (the default). 2. Select the appropriate sample results tab. See the Results Tabs section of this chapter for more information. 3. Select an offsystem test. 4. Select Details. 5. Select Edit. 6. Enter a value for the test result. 7. Enter a reason for the change. 8. Select Save. 9. Select Close. 10. To return to the workspace, select Close. 086D0320-01, Rev. 04 ADVIA Centaur CP Operator’s Guide: 2 Operating the System 2-75 Downloading Orders Use this feature to download orders from the LIS: 1. At the workspace, select Results. The system displays the Today’s Results tab (the default). 2. Select the appropriate sample results tab. See the Results Tabs‚ page 2-65 section of this chapter for more information. 3. Select Download Orders. Processing Failed Samples If some of your samples fail, you must select the Rerun tab to view them. You should print the pending results report before you remove the rack from the system. When the rack is removed from the system, the list no longer displays. Consolidate your patient samples for processing in a rack. NOTE: If several of the pending tests are all for the same assay, verify that there is sufficient reagent and confirm that a valid calibration exists for that assay. Ensure that you look for a valid calibration in the Current Calibration and the All Calibration tabs. Calibrate the assay if a valid calibration does not exist. 1. Insert the rack of samples for reprocessing, and select the failed samples. 2. Select Rerun. You do not have to select the pending samples, since they will automatically rerun. If the samples are in a new rack position and you rerun these samples, the new lane position does not immediately display on the system. The change of position may not display until you start the run. Responding to Depleted Reagent Volume If a reagent pack is empty and a Reagent Volume check error occurs for a sample, replace the empty reagent pack with a pack from a lot with a valid calibration. The system automatically reschedules the test. NOTE: Do not remove the sample from the system when a Reagent Volume error occurs. If the sample is removed from the system, the test has a Pending status. 086D0320-01, Rev. 04 2-76 ADVIA Centaur CP Operator’s Guide: 2 Operating the System Moving Results to the Historical Tab You can move results that are currently selected in a results window to the Historical tab. Use this procedure to move selected results to the Historical tab: 1. At the workspace, select Results. 2. Select Today’s. 3. Select a single result, all the results listed on the display, or a range of results. 4. Select Move to Historical. The system displays a window that displays your selections. You can confirm your selection, modify the selection, or cancel. 5. Select OK. 6. To confirm that your selected results moved, select the Historical tab. 7. Confirm that your selected results moved. 8. Select Close. 086D0320-01, Rev. 04 3 Calibration and Quality Control Calibration Overview . . . . . . . . . . . . . . . . . . . . . . . . . . . . . . . . . . 3-1 Master Curve Development . . . . . . . . . . . . . . . . . . . . . . . . . . . . . . . . . . 3-1 Two-point Calibration . . . . . . . . . . . . . . . . . . . . . . . . . . . . . . . . . . . . . . . 3-2 Reference Serum Calibration for T Uptake. . . . . . . . . . . . . . . . . . . . . . . . . . .3-4 Calibration Evaluation Criteria . . . . . . . . . . . . . . . . . . . . . . . . . . . . . . . . 3-4 Acceptable CV for the Low and High Calibrators . . . . . . . . . . . . . . . . . . . . .3-5 Ratio . . . . . . . . . . . . . . . . . . . . . . . . . . . . . . . . . . . . . . . . . . . . . . . . . . . . . . .3-5 Slope . . . . . . . . . . . . . . . . . . . . . . . . . . . . . . . . . . . . . . . . . . . . . . . . . . . . . . .3-5 Low Cal and High Cal Deviation . . . . . . . . . . . . . . . . . . . . . . . . . . . . . . . . . .3-6 Defined Ranges . . . . . . . . . . . . . . . . . . . . . . . . . . . . . . . . . . . . . . . . . . . . . . .3-6 Observed Ranges . . . . . . . . . . . . . . . . . . . . . . . . . . . . . . . . . . . . . . . . . . . . .3-6 Retaining Calibrations . . . . . . . . . . . . . . . . . . . . . . . . . . . . . . . . . . . . . . 3-7 Autoexcluding Calibrator Replicates. . . . . . . . . . . . . . . . . . . . . . . . . . . . 3-9 Workflow to Process Calibrators . . . . . . . . . . . . . . . . . . . . . . . . 3-9 Scheduling Calibrators for a Control Bracketed Test . . . . . . . . . . . . . . . 3-9 Scheduling Calibrators for a Multicomponent Test . . . . . . . . . . . . . . . . 3-11 Entering Calibrator Information Manually . . . . . . . . . . . . . . . . . . . . . . . 3-11 Adding Calibrator Values. . . . . . . . . . . . . . . . . . . . . . . . . . . . . . 3-12 Adding a New Calibrator Definition. . . . . . . . . . . . . . . . . . . . . . . . . . . . 3-12 Determining if an Assay Test Definition is Linked to a Specific Calibrator Card . . . . . . . . . . . . . . . . . . . . . . . . . . . . . . . . . . . . . . .3-12 Using the Barcode Scanner . . . . . . . . . . . . . . . . . . . . . . . . . . . . . . . . . . . . .3-12 Using the Keyboard . . . . . . . . . . . . . . . . . . . . . . . . . . . . . . . . . . . . . . . . . . .3-13 Verifying the Calibrator Reagent Code Matches the Assay Test Definition . . . . . . . . . . . . . . . . . . . . . . . . . . . . . . . . . . . . . . . . . .3-13 Defining a Master Curve. . . . . . . . . . . . . . . . . . . . . . . . . . . . . . . . . . . . 3-13 Determining if an Assay Test Definition is Linked to a Specific Master Curve Card . . . . . . . . . . . . . . . . . . . . . . . . . . . . . . . . . . . .3-14 Using the Barcode Scanner . . . . . . . . . . . . . . . . . . . . . . . . . . . . . . . . . . . . .3-14 Using the Keyboard . . . . . . . . . . . . . . . . . . . . . . . . . . . . . . . . . . . . . . . . . . .3-15 Verifying the Master Curve Reagent Code Matches the Assay Test Definition . . . . . . . . . . . . . . . . . . . . . . . . . . . . . . . . . . . . . . .3-15 Managing Calibration Data . . . . . . . . . . . . . . . . . . . . . . . . . . . . 3-15 Viewing Calibrations . . . . . . . . . . . . . . . . . . . . . . . . . . . . . . . . . . . . . . . 3-15 Viewing Calibration Result Summaries . . . . . . . . . . . . . . . . . . . . . . . . 3-16 Viewing Quality Controls by Status. . . . . . . . . . . . . . . . . . . . . . . . . . . . 3-16 Viewing Calibration Result Details . . . . . . . . . . . . . . . . . . . . . . . . . . . . 3-17 Responding to a “HBs No Cal” Message . . . . . . . . . . . . . . . . . . . . . . . . . . .3-17 Viewing (Filtering) Calibration Results . . . . . . . . . . . . . . . . . . . . . . . . . 3-17 Printing Calibration Results . . . . . . . . . . . . . . . . . . . . . . . . . . . . . . . . . 3-18 Excluding a Calibrator RLU . . . . . . . . . . . . . . . . . . . . . . . . . . . . . . . . . 3-18 086D0320-01, Rev. 04 Contents-2 ADVIA Centaur CP Operator’s Guide: Contents Waiving a Calibration . . . . . . . . . . . . . . . . . . . . . . . . . . . . . . . . . . . . . . 3-19 Accepting a Calibration that is in Verify State . . . . . . . . . . . . . . . . . . . . 3-20 Assigning a Calibration. . . . . . . . . . . . . . . . . . . . . . . . . . . . . . . . . . . . . 3-21 Quality Control Overview. . . . . . . . . . . . . . . . . . . . . . . . . . . . . . 3-21 Workflow to Process Quality Control Samples . . . . . . . . . . . . . . . . . . . 3-22 Adding and Editing Quality Control Values . . . . . . . . . . . . . . . 3-23 Adding a New Quality Control Definition . . . . . . . . . . . . . . . . . . . . . . . 3-23 Editing a Quality Control Definition. . . . . . . . . . . . . . . . . . . . . . . . . . . . 3-26 Deleting a Quality Control Definition. . . . . . . . . . . . . . . . . . . . . . . . . . . 3-26 Reloading a Quality Control Definition . . . . . . . . . . . . . . . . . . . . . . . . . . . . .3-27 Running Automatically Scheduled Controls . . . . . . . . . . . . . . . . . . . . . . . . .3-27 Scheduling a Control from the Primary Reagent Window . . . 3-27 Defining a Control Definition for a Multicomponent Test. . . . . . . . . . . . 3-28 Scheduling Controls for Multicomponent Tests . . . . . . . . . . . . . . . . . . 3-28 Managing Quality Control Data . . . . . . . . . . . . . . . . . . . . . . . . . 3-28 Viewing Quality Control Summaries . . . . . . . . . . . . . . . . . . . . . . . . . . . 3-28 Viewing Quality Control Details . . . . . . . . . . . . . . . . . . . . . . . . . . . . . . 3-29 Viewing (Filtering) Quality Control . . . . . . . . . . . . . . . . . . . . . . . . . . . . 3-29 Printing Quality Control. . . . . . . . . . . . . . . . . . . . . . . . . . . . . . . . . . . . . 3-30 Deleting Quality Control . . . . . . . . . . . . . . . . . . . . . . . . . . . . . . . . . . . . 3-30 Exporting Quality Control . . . . . . . . . . . . . . . . . . . . . . . . . . . . . . . . . . . 3-30 ADVIA QC . . . . . . . . . . . . . . . . . . . . . . . . . . . . . . . . . . . . . . . . . . 3-31 086D0320-01, Rev. 04 3 Calibration and Quality Control Calibration Overview The ADVIA Centaur CP system uses a Master Curve and a two-point, operator-initiated calibration to calibrate qualitative and quantitative assays. The Master Curve and the two-point calibration method eliminate the need to measure a full standard curve or to include a calibration each time the assay is performed. The exception to this is T-uptake, which uses a single point of calibration. Master Curve Development The Master Curve is established by Siemens as part of the manufacturing process for each assay lot number. Full standard curves are performed on lot numbers by measuring the RLU response at multiple concentration levels. The standard concentrations and corrected RLUs define the shape of the curve for a particular assay lot number. Siemens uses reagents from a specific lot to generate a Master Curve by performing the assay on standards of varying concentrations on multiple systems over several days. The resulting standard curve determines the relationship between the defined analyte levels and the RLUs. These concentrations and RLUs become the lot-specific Master Curve and are provided as barcodes on the Master Curve card. The Master Curve for a competitive assay has a negative slope, which indicates that the analyte concentration is inversely proportional to the light emission in RLUs. A B A B Light Emission (RLUs) Analyte Concentration 086D0320-01, Rev. 04 3-2 ADVIA Centaur CP Operator’s Guide: 3 Calibration and Quality Control The Master Curve for a sandwich assay has a positive slope, which indicates that the analyte concentration is directly proportional to the light emission in RLUs. A B A B LIght Emission (RLUs) Analyte Concentration Two-point Calibration To minimize instrument-to-instrument variability and variability due to environmental factors and reagent age, a two-point calibration must be performed at regular intervals. The calibration interval is assay-specific. Refer to the Assays section of the online help system for assay-specific calibration intervals. To perform a two-point calibration on the system, you process replicates for 2 calibrators of known value. If the calibrators meet defined validity criteria, the system compares the average RLUs for each calibrator to the Master Curve and determines a system-specific formula. The system then adjusts the observed RLUs to the Master Curve according to this formula: adjusted RLUs = observed RLUs x defined slope + defined intercept When patient samples or quality control samples are assayed using a quantitative assay, the adjusted RLU value is matched to its corresponding analyte concentration using the Master Curve. 086D0320-01, Rev. 04 ADVIA Centaur CP Operator’s Guide: 3 Calibration and Quality Control 3-3 Qualitative assays have a cut-off point that remains constant for each lot number of reagent. This cut-off is established during product development and is based on extensive population studies. The antibody activity or analyte concentration associated with the cut-off is assigned an index value of 1.0 for most assays. NOTE: See the method IFUs for the assigned cut off values for the method. A Master Curve consisting of 6 to 10 standards is based on the RLU relative to the cut-off. The cut-off or index value is represented as a specific level on this Master Curve. C D E A B A B C D E . Frequency Index Nonreactive Cutoff Reactive As with quantitative assays, the assay is calibrated using 2 calibrators of known value in replicate. If the calibrators meet defined validity criteria, then the calibrator RLUs are compared to the Master Curve and an instrument-specific correction formula is determined. When patient or quality control samples are assayed, the RLUs read by the system are adjusted by the formula derived from the 2 known calibrators. The sample RLUs are compared to the calibration curve, and the RLU-associated index value is determined, for example: • If the index value is greater or equal to 1.0, then the sample is considered as reactive to the antibody or analyte tested. • If the index value is less than 1.0, then the sample is considered as nonreactive to the antibody or analyte tested. NOTE: See method-specific IFUs for the Interpretation of Results for that method. 086D0320-01, Rev. 04 3-4 ADVIA Centaur CP Operator’s Guide: 3 Calibration and Quality Control Reference Serum Calibration for T Uptake The ADVIA Centaur CP T Uptake assay provides an indirect measure of the number of unoccupied binding sites on thyroxine-binding proteins in a sample. In this assay, a direct relationship exists between the RLUs detected by the system and the number of binding sites available on the thyroxine-binding proteins. This results in a higher T Uptake ratio when there are fewer free binding sites and a lower ratio when there are more free binding sites. The T Uptake Master Curve card provides only lot number and expiration date for the assay reagents. A Master Curve is not necessary for the T Uptake assay because it is a ratio test. The T Uptake assay compares the control and patient sample uptake results with a euthyroid reference serum of known uptake, such as Calibrator A. The ADVIA Centaur CP T Uptake assay uses Low Calibrator A as follows: T Uptake Ratio = (Calibrator RLUs / Unknown RLUs) x reference serum factor The reference serum factor is printed on the Calibrator Assigned Value card provided with Calibrator A. To report results as % T Uptake, the ADVIA Centaur CP system requires a% T Uptake reference (normal) range. The system multiplies the T Uptake ratio by the midpoint of the % T Uptake reference range to obtain % T Uptake results. For example, if the % T Uptake reference range is defined as 25 to 35% (midpoint of 30) and a sample has a T Uptake ratio of 0.82, the system calculates the % T Uptake as follows: 0.82 x 30 = 24.6% The system reports 24.6% as the % T Uptake. Calibration Evaluation Criteria The ADVIA Centaur CP system evaluates a calibration using values you enter from the Master Curve card when you define a Master Curve for a reagent lot. The Master Curve definition includes the standard concentrations and related RLUs and target values used by the system to evaluate calibration data. Target values (ranges) are defined for acceptable CV, ratio, slope, and calibrator deviation. The system determines a valid calibration based on whether the calibration data is within these defined ranges and system calculated observed ranges. You can review the calibration evaluation criteria on the Master Curve Definition Details screen. The following information is available. Details are provided in the sections below. • Slope is a comparison of high and low calibrator RLUs to the Master Curve. • Ratio is a comparison of low and high calibrator RLUs. • The deviations are a measure of how well the high and the low calibrator RLUs fit the Master Curve. • CV is the precision of the calibrator replicates based on RLUs. 086D0320-01, Rev. 04 ADVIA Centaur CP Operator’s Guide: 3 Calibration and Quality Control 3-5 • Acceptable CV is the maximum CV that is acceptable for a valid calibration. • Critical Precision is a value used by the system to determine whether an outlier is too far out to be automatically excluded. Refer to the Assays section of the online help system for information about using Calibration Evaluation Ranges to perform assay troubleshooting. Acceptable CV for the Low and High Calibrators The percent coefficient of variation (CV) of the individual calibrator replicates must not exceed a defined acceptable value. This is the first criterion that the system checks after performing a calibration. Ratio For sandwich assays, the ratio is the quotient obtained by dividing the difference between the mean RLU value of the high calibrator and the mean RLU value of the low calibrator by the mean RLU value of the low calibrator. Ratio = (High Cal Mean RLU - Low Cal Mean RLU) / Low Cal Mean RLU For competitive assays, the ratio is the quotient obtained by dividing the difference between the mean RLU value of the low calibrator and the mean RLU value of the high calibrator by the mean RLU value of the high calibrator. Ratio = (Low Cal Mean RLU - High Cal Mean RLU) / High Cal Mean RLU Slope The slope describes the relationship of the RLUs expected from the Master Curve data to the measured calibrator RLUs. Slope = (High Cal Expected RLU - Low Cal Expected RLU) / (High Cal Measured RLU - Low Cal Measured RLU) 086D0320-01, Rev. 04 3-6 ADVIA Centaur CP Operator’s Guide: 3 Calibration and Quality Control Low Cal and High Cal Deviation These values are a relative measure of the deviation of the average RLUs of the low calibrator and the high calibrator from the Master Curve. 2 3 1 A B A B 1 2 3 RLUs Concentration Low Cal Deviation High Cal Deviation Master Curve Defined Ranges The defined ranges are the values for Slope, Ratio, Low Cal Deviation, and High Cal Deviation you enter from the Master Curve card when you define a Master Curve for a reagent lot. These values are always used by the system to evaluate calibrations, even when the system provides observed ranges. Because these ranges are reagent lot specific, the relatively narrow limits of the ranges ensure quality calibration monitoring. Observed Ranges After performing four valid calibrations for a reagent lot and calibrator lot combination, the system calculates observed ranges for Slope, Ratio, Low Cal Deviation, and High Cal Deviation. When subsequent calibrations are performed using the same reagent lot and calibrator lot combination, the results are compared to the defined ranges from the Master Curve definition and also to the observed ranges determined by the system. The observed ranges are recalculated with each valid calibration. Whenever a new reagent lot or calibrator lot is used, observed ranges do not apply until four new valid calibrations are performed for the new reagent lot and calibrator lot combination and new observed ranges are established. 086D0320-01, Rev. 04 ADVIA Centaur CP Operator’s Guide: 3 Calibration and Quality Control 3-7 Because the observed ranges are specific for your system, they are narrower than the defined ranges and therefore increase the quality of calibration monitoring over the defined ranges. Whenever a calibration is outside of the observed ranges but within the defined ranges, the calibration can be accepted by the operator. The following figure shows both defined and observed ranges. 7 A 5 B 1 2 4 3 6 B 8 A A B 1–4 5 6 7 8 Defined Range Observed Range The first four valid calibrations of a reagent lot and calibrator lot combination. The system calculates observed ranges after the fourth valid calibration. A valid calibration because it is within the observed range. An invalid calibration because it is outside of the defined range. An invalid calibration because it is outside of the observed range. Retaining Calibrations You can use the Retain Calibration feature to calculate patient and control results with a previously valid calibration if the TDef allows you to retain calibrations. This reduces unnecessary adjustments from calibration to calibration that can cause minor calibration drift or trends. The Retain Calibration feature is assay dependant. Some assays do not support this feature. You can choose to retain calibration information for a particular assay during system setup. Refer to Defining Calibration Options‚ page 6-19 for details. 086D0320-01, Rev. 04 3-8 ADVIA Centaur CP Operator’s Guide: 3 Calibration and Quality Control When you select the Retain Calibration option, for the first 3 calibrations of a reagent lot and calibrator lot combination, the system gathers statistical data and uses these calibrations, to calculate results. The system then checks the fourth and subsequent calibrations, and if the new calibration is statistically the same as the third calibration, it retains the third calibration to calculate results. The new calibration has the status of “Done.” This indicates that the previous “Valid” calibration is the one the system is using to calibrate the method. If a next valid calibration is statistically different, it is marked as “valid” and used to calculate the method. Subsequent calibrations are checked against the last “Valid” calibration, and if they are statistically the same, are marked “Done.” The calibration interval expiration date is based on the date of the new calibration. When you change the reagent or calibrator lot, the process starts over with 3, new, valid calibrations. A B 1 2 4 3 5 6 7 B A A Defined Range B Observed Range 1–4 The first four valid calibrations of a reagent lot and calibrator lot combination. The system calculates observed ranges after the fourth valid calibration. 5 A valid calibration that is not statistically different from the fourth calibration, so the fourth calibration is retained and used to calculate results. The calibration interval expiration date is based on the date of this (fifth) calibration, which has the status of “Done.” 6 A valid calibration that is statistically different from the fourth calibration, so data from this calibration is used to calculate results and set the calibration interval expiration date. 7 A valid calibration that is not statistically different from the sixth calibration, so the sixth calibration is retained and used to calculate results. The calibration interval expiration date is based on the date of this (seventh) calibration, which has the status of “Done.” 086D0320-01, Rev. 04 ADVIA Centaur CP Operator’s Guide: 3 Calibration and Quality Control 3-9 Autoexcluding Calibrator Replicates When Autoexclude Replicates is selected during system setup, the system evaluates the calibrator results for all replicates and excludes replicates based on Master Curve definition and assay definition parameters. This feature is turned on by default for all assays. To evaluate calibrator replicates, the system performs the following steps: 1. The system checks the CV of the replicates. 2. If the CV of the replicates exceeds the defined Acceptable CV, the system checks for an outlier. 3. If the system finds an outlier (replicate causing the unacceptable CV), it then checks the critical precision. The critical precision is a value in the Master Curve definition used by the system to determine whether an outlier is too far out to be excluded. • If the deviation of an outlier does not exceed the critical precision limit, the system excludes it and re-evaluates the calibration criteria. • If the deviation of an outlier exceeds the critical precision limit, the system cannot exclude the replicate and the calibration is invalid. The system excludes as many replicates as needed to obtain a valid calibration; however, the system ensures that the minimum number of replicates defined in the assay definition is included in the calibration. You can choose to exclude calibrator replicates for a particular assay during system setup. Refer to Defining Calibration Options‚ page 6-19 for details. Workflow to Process Calibrators Scheduling Calibrators for a Control Bracketed Test Do not run calibrators in the middle of processing a control bracketed test; otherwise, the patient test results are discarded. To schedule a calibrator for a control bracketed test. Refer to Scheduling a Calibration‚ page 2-50 for further information. Calibrate an assay in the following instances: • the calibration interval expires • a calibration is invalid • you use a new lot of assay reagents • controls are repeatedly out of range 086D0320-01, Rev. 04 3-10 ADVIA Centaur CP Operator’s Guide: 3 Calibration and Quality Control 1. Enter the calibrator information provided on the ADVIA Centaur CP calibrator assignment value card. Ensure you use the ADVIA Centaur CP card. If you do not use the correct card, the system does not accept the values. See Adding a New Calibrator Definition‚ page 3-12. 2. Enter the Master Curve information from the cards provided with the primary reagent packs. Ensure you use the ADVIA Centaur CP side of the card. If you use the incorrect side of the card, the system will not accept the values. See Defining a Master Curve‚ page 3-13. 3. Attach the Siemens-supplied barcode labels to the pour-off tubes. See Loading Samples into Sample Racks‚ page 2-33. 4. Load the low and high calibrators into appropriate sample pour-off tubes that accommodate the Siemens-supplied barcode labels. See Loading Samples into Sample Racks‚ page 2-33. 5. Load the sample tubes into a sample rack. See Loading Samples into Sample Racks‚ page 2-33. 6. Load the rack in the sample compartment. See Loading Sample Racks into the System‚ page 2-35. 7. On the Sample Compartment screen, select the lane containing the sample rack with the calibration material. 8. Select each calibrator and confirm the calibrator information. See Entering Calibrator Information Manually‚ page 3-11. 9. To return to the workspace, select Close. 10. At the workspace, select the Ancillary Reagent Compartment and confirm that the required ancillary and wash packs are loaded. 11. Select the Primary Reagent button on the Ancillary Reagent Compartment window. 12. Select the assay to calibrate. 13. Select Calibrate. The system automatically begins sampling the calibrator material. NOTE: The Calibrate button is active on the Primary Reagent Screen in the following situations, but the text is grayed out: 086D0320-01, Rev. 04 • no calibrators are defined • no Master Curves are defined • no reagent is onboard ADVIA Centaur CP Operator’s Guide: 3 Calibration and Quality Control • the calibration material for defined lots is expired • no calibrator material is in the sample compartment 3-11 If the Calibrate button is not active, enter the information, load the reagent, load the calibrator material, or prepare unexpired calibrator material. 14. To return to the workspace, select Close. 15. If needed, check the time due for the calibration: a. At the workspace, select Results. b. Select the Current Calibration tab to view the status and Time Due stamp for the assay you are calibrating. c. Select Close. Scheduling Calibrators for a Multicomponent Test Schedule the calibrators for all the component assays of a multicomponent test individually. Entering Calibrator Information Manually Use this procedure to enter calibrator information if the barcode is not scanned by the system. 1. On the Sample Compartment screen, select the lane containing the sample rack with the calibration material. 2. For each calibrator, perform the following steps: a. Select the low calibrator. b. Enter the sample ID of the calibrator. c. If the sample selection button is not set to cal, toggle the Sample Selection button to cal. The calibrator information displays. d. Check that the information is correct, and the calibrator level is set to Low. Calibrator information automatically displays, including assay and concentration information. The calibrator SIDs are defined during calibration definition. See Adding a New Calibrator Definition‚ page 3-12. e. Repeat steps a to d for the high calibrator. 3. To return to the workspace, select Close. 086D0320-01, Rev. 04 3-12 ADVIA Centaur CP Operator’s Guide: 3 Calibration and Quality Control Adding Calibrator Values Adding a New Calibrator Definition Use this procedure to add a new calibrator definition. Each Calibrator Kit includes a Calibrator Assigned Value card that provides the calibrator values for each analyte in the low and high calibrators. This is a two-sided card. Ensure you use the ADVIA Centaur CP card. If you use the incorrect card, the system does not accept the values. You can use the barcode scanner or, if necessary, the keyboard to enter the calibrator values. Certain assay test definitions contain a specific reagent code that links the test definition to a specific Calibrator Assigned Value card. If an assay is linked with a specific reagent code in the test definition, an additional calibration card is supplied in the calibrator kit. Determining if an Assay Test Definition is Linked to a Specific Calibrator Card Follow this procedure to determine if an assay calibrator is linked to a specific Master Curve card and test definition: 1. At the workspace, select Setup. 2. Select the Assay tab. 3. Select an assay and select Details. 4. If the number in the Reagent Code box in the Assay Details window is greater than 0, the assay is linked to a specific test definition. NOTE: When scanning or entering a calibrator that is linked to an assay test definition, ensure that the reagent code in the test definition matches the reagent code on the calibrator card. If the reagent code does not match the system will reject the calibration card. The system issues an error message. Using the Barcode Scanner 1. At the workspace, select Definition. 2. Select the Calibrators tab. 3. Select Scan. NOTE: Verify that the caps lock on the keyboard is disabled. 4. Use the hand-held barcode scanner to scan the barcodes on the ADVIA Centaur CP side of the Calibrator Assigned Value card. Scan the barcodes from top to bottom of the Calibrator Assigned Value card. The Scan Calibrator window closes, and the Details screen displays. The system makes an audible tone with each line that is scanned from the card. When complete, the Calibrator Details screen displays. 086D0320-01, Rev. 04 ADVIA Centaur CP Operator’s Guide: 3 Calibration and Quality Control 3-13 5. Ensure that the calibrator values are correct. 6. Select Close. Using the Keyboard 1. At the workspace, select Definition. 2. Select the Calibrators tab. 3. Select Add. 4. Enter the calibrator name, lot number, and expiration date. 5. Enter the checksum. 6. Enter the calibrator values from the ADVIA Centaur CP side of the Calibrator Assigned Value card: a. Select an assay. b. Enter the low conc value and the high conc value. c. Select Add. d. Repeat steps a through c for each assay. e. Select Save. Verifying the Calibrator Reagent Code Matches the Assay Test Definition Use this procedure to verify that the calibrator reagent code entered matches the assay test definition: 1. At the workspace, select Definition. 2. Select the Calibrators tab. 3. Select an assay and select Details. 4. Ensure that the number in the Reagent Code box in the Calibrator Details window matches the reagent code in the test definition. Defining a Master Curve Use this procedure to add Master Curve information for each new lot number of reagent. Each ADVIA Centaur CP assay kit includes a Master Curve card that lists the analyte concentration and the RLUs for each Master Curve point. This is a two-sided card. Ensure you use the ADVIA Centaur CP side of the card. If you use the incorrect side of the card, the system does not accept the values. You can use the barcode scanner for data entry, or if necessary, use the keyboard to define the Master Curve. 086D0320-01, Rev. 04 3-14 ADVIA Centaur CP Operator’s Guide: 3 Calibration and Quality Control Certain assay test definitions contain a specific reagent code that links the test definition to a specific Master Curve card. If an assay is linked with a specific reagent code in the test definition, an additional Master Curve card is supplied in the assay kit. Determining if an Assay Test Definition is Linked to a Specific Master Curve Card Follow this procedure to determine Master Curve Card if an assay test definition is linked to a specific master curve: 1. At the workspace, select Setup. 2. Select the Assay tab. 3. Select an assay and select Details. 4. If the number in the Reagent Code box in the Assay Details window is greater than 0, the assay is linked to a specific test definition. NOTE: When scanning or entering a Master Curve card that is linked to an assay test definition, ensure that the reagent code in the test definition matches the reagent code on the Master Curve card. If the reagent code does not match the system rejects the Master Curve. The system issues an error message. Using the Barcode Scanner 1. At the workspace, select Definition. 2. Select the Master Curves tab. 3. Select Scan. 4. Use the hand-held barcode scanner to scan the barcodes on the ADVIA Centaur CP side of the Master Curve card. Scan the barcodes from top to bottom of the Master Curve card. CAUTION Do not select the OK button on the Scan Master Curve window. This saves incomplete data. The Scan Master Curve window automatically closes when the barcodes are scanned correctly. If the Scan Master Curve window remains open, do not select OK. Select Cancel and rescan the barcodes on the Master Curve card in order from top to bottom. Ensure that the Caps Lock feature on the keyboard is disabled. Do not at any time select OK at this window. After the Scan Master Curve window closes automatically, the Master Curve Details window displays with the information in the appropriate field. 086D0320-01, Rev. 04 ADVIA Centaur CP Operator’s Guide: 3 Calibration and Quality Control 3-15 5. Ensure that the calibrator values are correct. 6. At the Master Curve Details window, select Close. Using the Keyboard 1. At the workspace, select Definition. 2. Select the Master Curves tab. 3. Select Add. 4. Enter the Master Curve details from the values on the ADVIA Centaur CP side of Master Curve card. See the Screen Help section of the online help system for additional information. 5. Select Save. Verifying the Master Curve Reagent Code Matches the Assay Test Definition Use this procedure to verify that the Master Curve reagent code entered matches the assay test definition: 1. At the workspace, select Definition. 2. Select the Master Curves tab. 3. Select an assay and select Details. 4. Ensure that the number in the Reagent Code box in the Details field of the Master Curve Details window matches the reagent code in the test definition. Managing Calibration Data Viewing Calibrations To view calibrations by a range of calibrator lot numbers, you should enter only the last 2 digits of the numeric portion of the calibrator lot number. For example, to see a list of CA31, enter only 31. Perform the following steps to view calibrations by lot number. 1. At the workspace, select Results. 2. Select the Current Calibrations tab. NOTE: After 5 days, invalid and expired calibrations are moved to All Calibrations. 3. Select View. 4. Select Range, and then select Cal Lot from the pull down menu. 086D0320-01, Rev. 04 3-16 ADVIA Centaur CP Operator’s Guide: 3 Calibration and Quality Control 5. Enter the numeric portion of the calibration lot number. 6. Select OK. Viewing Calibration Result Summaries Use this procedure to view a summary of calibration results, such as replicate results and status messages. You can also access a summary of the calibration status from the Calibrations screen. Results and flags for individual calibrator results are available in the main Results screen. Refer to the Assays section of the online help system for information on using calibration evaluation ranges during calibration troubleshooting. • You can review the status message associated with a calibration. • You can view the calibration used to calculate results or the calibration used to set the expiration date. 1. At the workspace, select Results. 2. Select the Current Calibrations tab. NOTE: If a current calibration is invalid, check the All Calibrations tab to verify that the tests are running against a valid calibrator that is not expired but had been run earlier. A list of calibration results displays. A number of calibration status flags may be shown. Refer to the Screen Help section of the online help system for a full list of flags. Viewing Quality Controls by Status To view (filter) quality control results by status, perform the following steps: 1. At the workspace, select Results. 2. Select Quality Control. 3. Select View. 4. Select Range. 5. From the Range pulldown menu, select QC Status. 6. In the From field, enter one of the following options: a. For “in” range results, enter either 1 or OK. b. For “out” of range results, enter 0 or >2SD. 086D0320-01, Rev. 04 ADVIA Centaur CP Operator’s Guide: 3 Calibration and Quality Control 3-17 7. In the To field, enter one of the following options: a. For “in” range results, enter either 1 or OK. b. For “out” of range results, enter 0 or >2SD. 8. Select OK. Viewing Calibration Result Details Use this procedure to view calibration result details. 1. At the workspace, select Results. 2. Select the Current Calibrations tab. 3. Select a calibration. 4. Select Details. Result details are described in the Screen Help section of the online help system. Responding to a “HBs No Cal” Message If a patient sample is HBsAg reactive and qualifies for a confirmatory test, but the HBsAg Confirmatory assay is not calibrated or HBsAg Confirmatory Rgt A and Rgt B reagents are not on board, the system displays the message “HBs No Cal” in the Shortage Status window even though a valid HBsAg assay calibration exists. Ensure that all reagents, including Rgt A and Rgt B are on board the system. Verify the status of the HBsAg Confirmatory assay calibration by selecting Results > Current Calibration. If a valid HBsAg Confirmatory assay calibration does not exist on the system, calibrate the HBsAg Confirmatory assay. Viewing (Filtering) Calibration Results Use this procedure to view only calibration results that meet selected criteria. 1. At the workspace, select Results. 2. Select the Current Calibrations tab. 3. Select View. 4. Select filter criteria. 5. Select OK. A variety of selection criteria are available. See the Screen Help section of the online help system for details. 086D0320-01, Rev. 04 3-18 ADVIA Centaur CP Operator’s Guide: 3 Calibration and Quality Control Printing Calibration Results Use this procedure to print a summary of all or selected calibrations, or details of all or selected calibrations. Calibrations are printed to the default printer assigned to the system. 1. At the workspace, select Results. 2. Select the Current Calibrations tab. 3. Select a calibration. 4. Select Print. 5. Select a report type (for example, Calibration Summary or Calibration Details). 6. Select OK. 7. Select Close to return to the workspace. A variety of selection criteria and report types are available. See the Screen Help section of the online help system for details. Excluding a Calibrator RLU If the calibration data is outside the Calibration Acceptance Criteria range and is not accepted by the system, you can exclude one or more RLU replicates to bring the data into range and achieve a valid calibration. Use this procedure to manually exclude calibrator RLUs. You can only exclude RLUs for calibrators that are invalid or in verify mode. You cannot exclude RLUs for valid calibrations. The system automatically recalculates the calibration data and rechecks the calibration criteria. You can exclude RLUs only if there are more replicate results than the minimum number of replicates defined in the assay definition. You may need to investigate further to determine the cause of the outlier. The system autoexcludes calibrator RLUs by default, or you can manually exclude them. To set manual exclusion of RLUs, refer to Modifying Calculation Options for an Assay‚ page 6-18. You can manually exclude calibrator RLUs if Autoexclude Cal Replicates is not selected in Setup and you have the appropriate level of security. 1. At the workspace, select Results. 2. Select the All Calibrations tab. 3. Select a calibration. Look for the calibration with an Invalid status. 4. Select Details. 5. Review the calibrator RLUs. 086D0320-01, Rev. 04 ADVIA Centaur CP Operator’s Guide: 3 Calibration and Quality Control 3-19 6. Select the calibrator RLU to be excluded in the table. The table must have at least 2 values. If less than 2 valid values are in the table and you select one, the system displays a message saying that you cannot exclude that value. If 3 values are in the table, you can exclude one, and the system recalculates the results. An exclamation point (!) displays next to the excluded RLU, and the system automatically recalculates all results. 7. If required, you can select the excluded RLU to reinclude an excluded calibrator RLU in the calibration. 8. Select Close. 9. To return to the workspace, select Close. Waiving a Calibration CAUTION Do not waive calibrations unnecessarily. Waiving Calibrations repeatedly may cause misreported results. In the event that a calibration expires while you are processing samples, rather than losing your tests and materials, you can use this procedure to extend the interval for the expired calibration. This allows you to recalibrate the assay. The waived calibration is good for 24 hours, which should be sufficient time to complete the testing. The system calculates results for the samples and displays the results for the assay as Waived. You must have the appropriate level of security to waive a calibration and the ability to waive calibrations must be defined in Assay > Details. For more information, refer to Defining Calibration Options‚ page 6-19. Results are flagged as Reagent Expired if the shelf stability has expired and the shelf stability setting in Assay > Details is set to Use Beyond. NOTE: Results are no longer flagged as Reagent Expired if the onboard stability (OBS) has expired and the OBS setting in Assay > Details is set to Use Beyond. It is your laboratory’s responsibility to monitor the OBS of your reagents if you set the OBS to Use Beyond. NOTE: Modify the reagent stability option to use the reagents beyond the opened or onboard stability date if Siemens notifies you of a lot-specific date or obsolete extension. Follow this procedure to extend the interval for the expired calibration: 1. At the workspace, select Setup. 2. Select the assay. 3. Select Details. 086D0320-01, Rev. 04 3-20 ADVIA Centaur CP Operator’s Guide: 3 Calibration and Quality Control 4. Select Reagents. 5. Select the Use Beyond option for the primary reagent. 6. Select Save. 7. In the Assay Details window, select Calculation. 8. Select Calibration. 9. Select the Waive Calibration field box. 10. Select OK in the Calibration window. 11. Select OK in the Calculation window. 12. Select Save in the Assay Details window. 13. To return to the workspace, select Close. Accepting a Calibration that is in Verify State You can accept a calibration that falls outside of the observed range but is within the defined range. The system calculates results for the samples and displays the results for the assay as Cal Accepted. You must have the appropriate level of security to accept a calibration in the verify state and the Accept Calibration option must be selected for the assay in system setup. Refer to Defining Calibration Options‚ page 6-19 for additional information on assay definition. NOTE: Every result generated with an accepted calibration is flagged “Calibration Accepted.” 1. At the workspace, select Results. 2. Select the Current Calibrations tab. 3. Select a calibration with the status “Verify.” 4. Select Details. 5. Select Accept Calibration. 6. Select Close. 7. To return to the workspace, select Close. 086D0320-01, Rev. 04 ADVIA Centaur CP Operator’s Guide: 3 Calibration and Quality Control 3-21 Assigning a Calibration Use this procedure to assign the next valid calibration to samples processed when no calibration exists. The system calculates results for the samples and displays the results for the test with a Cal Assigned flag. You must have the appropriate level of security to assign a calibration to results and the Assign Calibration option must be selected for the assay in assay setup. Refer to Defining Calibration Options‚ page 6-19 for additional information on assay definition. NOTE: If no valid calibration is on the system and you run patient samples, you must run a valid calibration and assign it to samples within 5 hours of processing the samples. 1. At the workspace, select Results. 2. Select the Current Calibrations tab. 3. Select the most recent valid calibration for the assay. 4. Select Details. 5. Select Assign Calibration. The system searches for RLU only results. 6. On the confirmation window, select OK. 7. Select Close. 8. To return to the workspace, select Close. Quality Control Overview The ADVIA Centaur CP system quality control features help you maintain comprehensive records for your quality control program. The ADVIA Centaur CP system also interfaces with the ADVIA QC software to help you identify shifts or trends that can indicate changes in system, assay, or quality control material performance. The ADVIA Centaur CP system maintains the following quality control statistics: Parameter Description Mean the mean of the included data point results 2SD 2 standard deviations for the data CV the percent coefficient of variation for the data Low Limit the lower limit of the control range High Limit the upper limit of the control range 086D0320-01, Rev. 04 3-22 ADVIA Centaur CP Operator’s Guide: 3 Calibration and Quality Control The ADVIA Centaur CP system has the data storage capability to: • define 300 controls • define 50 assays per control For example, for Ligand Plus 1 you can define 50 assays including TSH-3, TSH, T3, T4, FT3, FrT4, and TUp. Quality control for quantitative assays monitors the reporting range for each assay, including the medical decision points. It is recommended that you evaluate each new lot of quality control material before placing the material into routine use. NOTE: You can set up the ADVIA QC to monitor quality control using Westgard Rules. Although qualitative assays have one medical decision point, qualitative assays on the ADVIA Centaur CP system have a value associated with every result. The goals of quality control for qualitative assays are to maximize accuracy, sensitivity, and specificity: • maximizing accuracy minimizes false positives and false negatives • maximizing sensitivity minimizes false negatives • maximizing specificity minimizes false positives For qualitative assays, the ADVIA Centaur CP system reports the following 3 results: • RLUs associated with a sample result • index value • result interpretation Use this procedure to schedule controls. As a minimum requirement, we suggest you assay 2 levels of quality control material for each assay on each day that samples are analyzed for that assay. We also suggest you assay quality control samples when performing a two-point calibration. Treat all quality control samples the same as patient samples. Refer to your laboratory quality assurance program to ensure quality throughout the entire testing process. Workflow to Process Quality Control Samples Use this procedure to schedule controls. As a minimum requirement, we suggest you assay 2 levels of quality control material for each assay on each day that samples are analyzed for that assay. We also suggest you assay quality control samples when performing a two-point calibration. Refer to the Assays section of the online help system for assay-specific quality control recommendations. 1. Enter the control definitions from the information provided with the controls. See Adding and Editing Quality Control Values‚ page 3-23. 086D0320-01, Rev. 04 ADVIA Centaur CP Operator’s Guide: 3 Calibration and Quality Control 3-23 2. Load the quality control material into an appropriate sample pour-off tube that accommodates the Siemens-supplied barcode label. See Loading Samples into Sample Racks‚ page 2-33. 3. Put the barcode label on the tube. 4. Load the sample tube in a sample rack. See Loading Samples into Sample Racks‚ page 2-33. 5. Load the rack in the sample compartment. See Loading Sample Racks into the System‚ page 2-35. 6. If the control is defined on the system, and the sample tube is properly labelled, the system automatically recognizes the sample as a control when it is loaded. 7. Perform the following steps to manually assign the control: a. On the Sample Compartment screen, select the lane containing the sample rack with the control material. b. Select the control, and then manually enter the SID. c. Toggle the sample selection button to ctrl, if necessary. 8. Select the assays or profiles for the sample. 9. Select Next Worklist to process the controls the next time Start is selected from the workspace. Leave this button unchecked when loading quality control material on the system for scheduled quality control assays if you defined the quality control material to run based on time or number of samples on the Control Definition screen. 10. If Next Worklist is selected, select Start from the workspace to begin sampling the control material. Adding and Editing Quality Control Values Adding a New Quality Control Definition Use this procedure to add a new control definition, which includes defining the assays for the control and the expected control values for each assay. NOTE: When adding a definition for a Multicomponent Test, the definition must include all the components and the multicomponent test in the same definition. 1. At the workspace, select Definition. 2. Select the Controls tab. 3. Select Add. 086D0320-01, Rev. 04 3-24 ADVIA Centaur CP Operator’s Guide: 3 Calibration and Quality Control 4. Enter a control name. For Routine controls, enter up to 11 alphanumeric characters for the control name. For ID Assay controls, enter 11 alphanumeric characters for the control name. Ensure that you enter the ID Assay control name exactly as displayed on the assay assignment sheet. 5. Select Routine or Kit in the Type field. Routine controls are not provided with the assay reagent kits. Controls such as Ligand Plus or Tumor Marker Plus are routine controls. ID Assay controls are kit controls and are provided as part of specific assay reagent kits. 6. Enter the lot number and the expiration date. The lot number and the expiration date are located on the quality control material assay sheet. You must enter a lot number and an expiration date in order to save the control definition. You can enter 1 to 10 characters for the lot number. Select or enter the date in the format defined in system Setup, for example 2004-10-28. Refer to Specifying the Date Format‚ page 6-33 for additional information. NOTE: The system supports multiple controls with the same name provided that the lot numbers are unique. When you define a new control, the system permits you to complete and save the definition only if the lot number is unique. If the name you enter for a control already exists, you must re-enter a unique lot number for the definition or select cancel. 7. Enter the level of the control in the Level field. The system fills in the Control Barcode field with the control lot number preceded by K. The Control Barcode can be up to 11 characters. If the control is a Routine type and your Quality Control Barcodes are different than the lot number, you can edit the Control Barcode field. NOTE: If you are defining a control that does not have a leading K in the barcode, select Control Barcode and edit that field to match the barcode of the control. You can select Control Barcode only after entering the lot number. 8. Select the usage. Usage Meaning Primary This is a control in the lot that is currently in use (usually for a year). Parallel Before the primary lot is replaced with a new lot, the new lot is usually run in parallel with the primary lot. Alternate When troubleshooting is required, an alternate control is usually used. 9. Enter the level of the control in the Level field. 086D0320-01, Rev. 04 ADVIA Centaur CP Operator’s Guide: 3 Calibration and Quality Control 3-25 10. Enter the pool number. You can enter up to eight characters for the pool number. If you use your own quality control pools, you can assign a pool number. 11. In the fields below the table, select an assay name and enter the Quality Control expected values: If you want to . . . Then . . . enter low and high limits enter the low and high expected value limits from the expected values charts provided by the quality control material manufacturer. The system automatically calculates the mean and 2SD values when you select Save. enter mean and 2SD enter the mean and 2SD values from the expected values charts provided by the quality control material manufacturer. The system automatically calculates the low and high limit values when you select Save. 12. Enter the number of replicates. 13. To run a control according to a schedule, enter a frequency. If you do not enter a frequency, you must schedule all controls manually. If you enter a frequency, you must have controls on the system when they are due to run. If you want to . . . Then . . . run a control for every X number of samples run on the system enter the frequency in samples. run a control on a set schedule enter the frequency in hours. NOTE: Quality Control material that is retained on the system for use according to a set schedule may be subject to degradation or evaporation. See the Assays section of the online help system for details. 14. Select Add. NOTE: Ensure that you select all the component assays that are required in the multicomponent control definition. 15. Repeat steps 11 through 14 for all assays for the control. 16. Select Save. 17. Repeat steps 3 through 16 to add additional control definitions. 086D0320-01, Rev. 04 3-26 ADVIA Centaur CP Operator’s Guide: 3 Calibration and Quality Control Editing a Quality Control Definition Use this procedure to edit a Quality Control definition. You cannot delete assays from the control definition. • edit the control expected values • add assays to a previously defined control • edit a pool number • change usage 1. At the workspace, select Definition. 2. Select the Controls tab. 3. Select a control name and a lot number. 4. Select Details. 5. Edit the Quality Control definition: If you want to . . . Then . . . edit the control expected values 1. Select an assay in the table. 2. In the fields below the table, edit the low and high limits, or edit the mean and 2SD values. 3. Select Save. add assays to a defined control 1. Select an assay. 2. In the fields below the table, enter the low and high limits or enter the mean and 2SD values. 3. Select Add. edit a pool number Edit the pool number. You can enter up to eight digits for the pool number. change usage Select Primary, Parallel, or Alternate. delete assays from a control definition This option is not available to users. 6. Select Save. Deleting a Quality Control Definition 1. At the workspace, select Definition. 2. Select the Controls tab. 3. Select a control name and a lot number. 086D0320-01, Rev. 04 ADVIA Centaur CP Operator’s Guide: 3 Calibration and Quality Control 3-27 4. Select Delete. 5. Select OK. Reloading a Quality Control Definition If you accidentally delete a quality control definition, you must delete all associated control results before re-entering the definition. Use this procedure to reload a quality control definition that was deleted. 1. Remove any control samples from the Sample Compartment associated with the control definition. 2. Delete all control results associated with the quality control definition that was deleted. 3. Reload the control definition. 4. Reload any control samples associated with the control definition. Running Automatically Scheduled Controls If an automatic frequency is defined for a control, the control is not processed unless the following conditions are met: • The control is loaded on the system. • The assay reagent is loaded on the system. • A patient sample to process against the assay is scheduled and loaded on the system. • The defined number of patient tests was processed or the time frame has elapsed. For more information on defining automatic frequencies for controls, refer to Adding and Editing Quality Control Values‚ page 3-23. Scheduling a Control from the Primary Reagent Window You can schedule a control for any reagent pack that is loaded on the system. If you are currently running tests that use a reagent that is running low, you can run controls on another loaded ReadyPack® that is not being used so that it will be available immediately for processing samples when the first ReadyPack is depleted. Use this procedure to schedule controls for one or more reagents: 1. At the workspace, in the display area select the Primary Reagent area. 2. On the Primary Reagent window, select the reagent pack for which you want to schedule controls. 086D0320-01, Rev. 04 3-28 ADVIA Centaur CP Operator’s Guide: 3 Calibration and Quality Control 3. In the Control section of the Primary Reagent window, select Run Control. The system displays the Matching Controls screen, which displays a list of the Name, Lot, Expiration Date, Barcode ID, Type, Assay, and Use now. In the Use now column, a checkmark indicates the control that will run. All controls in the list are automatically checked. You must uncheck a control in the list if you do not want it to run. If you do not want to run any of the controls, select Cancel. 4. Select OK. 5. Select Close. When you close the window, all controls that displayed a checkmark on the Matching Controls screen are scheduled to run. The system schedules controls for the selected reagent or reagents only if there is a matched control loaded into the compartment. 6. Select Close. Defining a Control Definition for a Multicomponent Test Define a mulitcomponent control definition according to the section, Adding and Editing Quality Control Values‚ page 3-23. Ensure that you select all the component assays that are required in the multicomponent control definition. Scheduling Controls for Multicomponent Tests You can schedule the multicomponent test control directly. You do not have to schedule the individual component test controls. The system automatically schedules controls for all the component tests and schedules the multicomponent test. The results for the individual component controls are sent to ADVIA QC. The system uses the component control results to calculate the multicomponent result. The multicomponent control result is sent to ADVIA QC and to the LIS. Managing Quality Control Data Viewing Quality Control Summaries Use this procedure to review a summary of Quality Control results, such as results, flags and Quality Control status. You can view a summary of the Quality Control results and RLU information from the Quality Control screen. This screen provides a summary of Quality Control status. 1. At the workspace, select Results. 086D0320-01, Rev. 04 ADVIA Centaur CP Operator’s Guide: 3 Calibration and Quality Control 3-29 2. Select Quality Control tab. A list of Quality Control results displays. A number of Quality Control status flags may display. See the Screen Help section of the online help system for a full list of flags. Viewing Quality Control Details Use this procedure to view Quality Control result details. 1. At the workspace, select Results. 2. Select the Quality Control tab. 3. Select a record. 4. Select Details. Quality control details are described in the Screen Help section of the online help system. Viewing (Filtering) Quality Control Use this procedure to view only results that meet selected criteria. 1. At the workspace, select Results. 2. Select the Quality Control tab. 3. Select View. 4. Select a filter criteria. 5. Select OK. A variety of selection criteria are available. See the Screen Help section of the online help system for details. 086D0320-01, Rev. 04 3-30 ADVIA Centaur CP Operator’s Guide: 3 Calibration and Quality Control Printing Quality Control Use this procedure to print a summary of all or selected results, or details of all or selected results. Results are printed to the default printer assigned to the system. 1. At the workspace, select Results. 2. Select the Quality Control tab. 3. Select one or more records. 4. Select Print. 5. Select a report type (for example, Quality Control Summary or Quality Control Details). 6. Select OK. 7. To return to the workspace, select Close. A variety of selection criteria and report types are available. See the Screen Help section of the online help system for details. Deleting Quality Control Use this procedure to delete Quality Control results. You must have an appropriate level of security to delete results. You can also delete Quality Control results from the Results tab. 1. At the workspace, select Results. 2. Select the Quality Control tab. 3. Select the column heading, for example, Control Name or Result. 4. Select the delete range to specify the control results to delete. 5. Select Delete. 6. Select OK. 7. Select Close. A variety of selection criteria are available. See the Screen Help section of the online help system for details. Exporting Quality Control Use this procedure to export Quality Control results to a CSV file. 1. At the workspace, select Results. 2. Select the Quality Control tab. 3. Select one or more records. 086D0320-01, Rev. 04 ADVIA Centaur CP Operator’s Guide: 3 Calibration and Quality Control 3-31 4. Select Export. 5. Enter the file location, and the name of the file. We recommend that you select D:\Archive\export\yourfilename. You can also use the File Location button to browse to the correct directory, or you can export the results to a CD. 6. Select OK. 7. Select Close to return to the workspace. A variety of selection criteria are available. See the Screen Help section of the online help system for details. ADVIA QC The ADVIA QC software automatically launches in the background when the ADVIA Centaur CP system launches. Use ADVIA QC from within the ADVIA Centaur CP system for real time or longer term evaluation of system and method performance. ADVIA QC software automates collecting control material results, calculating statistics, assessing data for Quality Control violations, notifying you of Quality Control violations, and reporting assessment results. Refer to Transmitting QC Results to ADVIA QC‚ page 6-37 for information on disabling automatic start of ADVIA QC. If ADVIA QC has not been launched at system start, use this procedure to launch the ADVIA QC software. 1. At the workspace, select Results. 2. Select the Quality Control tab. 3. Select ADVIA QC. NOTE: The multicomponent assay score, for example, the ELF score, is sent to ADVIA QC. For more information, access online help from the ADVIA QC software. 086D0320-01, Rev. 04 3-32 086D0320-01, Rev. 04 ADVIA Centaur CP Operator’s Guide: 3 Calibration and Quality Control 4 Maintenance Managing Maintenance Tasks . . . . . . . . . . . . . . . . . . . . . . . . . . . 4-1 Maintenance Frequency Checklist . . . . . . . . . . . . . . . . . . . . . . . . . . . . . 4-1 Reviewing Maintenance Tasks . . . . . . . . . . . . . . . . . . . . . . . . . . . . . . . . 4-3 Recording Maintenance Tasks . . . . . . . . . . . . . . . . . . . . . . . . . . . . . . . . 4-3 Printing Maintenance Reports . . . . . . . . . . . . . . . . . . . . . . . . . . . . . . . . 4-4 Defining Maintenance Tasks. . . . . . . . . . . . . . . . . . . . . . . . . . . . . . . . . . 4-4 Deleting Maintenance Tasks. . . . . . . . . . . . . . . . . . . . . . . . . . . . . . . . . . 4-5 Importing and Exporting Maintenance Tasks . . . . . . . . . . . . . . . . . . . . . 4-5 Canceling a Maintenance Procedure . . . . . . . . . . . . . . . . . . . . . . . . . . . 4-6 Automated Maintenance Procedures . . . . . . . . . . . . . . . . . . . . . 4-6 Performing an Automated Daily Cleaning . . . . . . . . . . . . . . . . . . . . . . . 4-6 Aspirate Bubble Detector Calibration . . . . . . . . . . . . . . . . . . . . . . . . . . . . . . .4-8 Performing an Automated Weekly Cleaning. . . . . . . . . . . . . . . . . . . . . . 4-8 Performing an Automated Monthly Cleaning . . . . . . . . . . . . . . . . . . . . 4-10 Maintaining Compartments and Drawers. . . . . . . . . . . . . . . . . 4-13 Cleaning the Acid and Base Reagent Compartment . . . . . . . . . . . . . . 4-13 Cleaning the Solid Waste Drawer and Liner. . . . . . . . . . . . . . . . . . . . . 4-14 Cleaning the Sample Compartment . . . . . . . . . . . . . . . . . . . . . . . . . . . 4-17 Cleaning the Sample Compartment Shutters . . . . . . . . . . . . . . . . . . . . 4-19 Cleaning the Sample Racks . . . . . . . . . . . . . . . . . . . . . . . . . . . . . . . . . 4-21 Cleaning the Reagent Compartment . . . . . . . . . . . . . . . . . . . . . . . . . . 4-22 Cleaning the Reagent Compartment Shutter . . . . . . . . . . . . . . . . . . . . 4-24 Maintaining System Containers . . . . . . . . . . . . . . . . . . . . . . . . 4-26 Cleaning the Wash 1 Container . . . . . . . . . . . . . . . . . . . . . . . . . . . . . . 4-26 Check Liquid Waste Valve . . . . . . . . . . . . . . . . . . . . . . . . . . . . . . . . . . . . . .4-29 Maintaining the System Interior . . . . . . . . . . . . . . . . . . . . . . . . 4-30 Cleaning the Incubation Ring Cover. . . . . . . . . . . . . . . . . . . . . . . . . . . 4-30 Cleaning the Exterior of the Reagent Probe. . . . . . . . . . . . . . . . . . . . . 4-31 Cleaning the Exterior of the Waste Probe . . . . . . . . . . . . . . . . . . . . . . 4-32 Cleaning the Probe Rails . . . . . . . . . . . . . . . . . . . . . . . . . . . . . . . . . . . 4-33 Maintaining the System Exterior . . . . . . . . . . . . . . . . . . . . . . . . 4-34 Cleaning the System Exterior . . . . . . . . . . . . . . . . . . . . . . . . . . . . . . . . 4-34 Cleaning the Workstation . . . . . . . . . . . . . . . . . . . . . . . . . . . . . . . . . . . 4-34 Performing Database Maintenance. . . . . . . . . . . . . . . . . . . . . . 4-35 Maintaining the System Database . . . . . . . . . . . . . . . . . . . . . . . . . . . . 4-35 Backing Up System Data . . . . . . . . . . . . . . . . . . . . . . . . . . . . . . . . . . . 4-36 Restoring System Data. . . . . . . . . . . . . . . . . . . . . . . . . . . . . . . . . . . . . 4-37 086D0320-01, Rev. 04 Contents-2 ADVIA Centaur CP Operator’s Guide: Contents General Maintenance Tasks . . . . . . . . . . . . . . . . . . . . . . . . . . . 4-37 Preparing the Cleaning Solution used on the System . . . . . . . . . . . . . 4-37 Performing an Automated System Prime . . . . . . . . . . . . . . . . . . . . . . . 4-37 Opening the Top Cover. . . . . . . . . . . . . . . . . . . . . . . . . . . . . . . . . . . . . 4-38 Installation, Relocation and Extended System Downtime . . . . . . . . . . 4-38 Disabling Assays . . . . . . . . . . . . . . . . . . . . . . . . . . . . . . . . . . . . . . . . . 4-38 Checking the Acid and Base Pumps . . . . . . . . . . . . . . . . . . . . . . . . . . 4-39 Replacing the Blue Peripump Tubing . . . . . . . . . . . . . . . . . . . . . . . . . . 4-41 Flushing Fluid from the Peripump Tubing . . . . . . . . . . . . . . . . . . . . . . . . . . .4-42 Tubing Replacement Procedure . . . . . . . . . . . . . . . . . . . . . . . . . . . . . . . . . .4-43 Removing the Tubing Clamp Covers . . . . . . . . . . . . . . . . . . . . . . . . . . . . . .4-46 Priming the System. . . . . . . . . . . . . . . . . . . . . . . . . . . . . . . . . . . . . . . . . . . .4-47 Replacing the Gray Peripump Tubing. . . . . . . . . . . . . . . . . . . . . . . . . . 4-47 Flushing Fluid from the Peripump Tubing . . . . . . . . . . . . . . . . . . . . . . . . . . .4-47 Tubing Replacement Procedure . . . . . . . . . . . . . . . . . . . . . . . . . . . . . . . . . .4-48 Removing the Tubing Clamp Covers . . . . . . . . . . . . . . . . . . . . . . . . . . . . . .4-50 Priming the System. . . . . . . . . . . . . . . . . . . . . . . . . . . . . . . . . . . . . . . . . . . .4-51 Clearing a Jam from the Cuvette Loader . . . . . . . . . . . . . . . . . . . . . . . 4-51 Removing the Cuvette Loader Assembly . . . . . . . . . . . . . . . . . . . . . . . . . . .4-51 Preliminary Steps . . . . . . . . . . . . . . . . . . . . . . . . . . . . . . . . . . . . . . . . . . . . .4-51 Removing the Cuvette Loader Assembly . . . . . . . . . . . . . . . . . . . . . . . . . .4-52 Replacing the Cuvette Loader Assembly . . . . . . . . . . . . . . . . . . . . . . . . . . .4-57 Performing Dark Counts . . . . . . . . . . . . . . . . . . . . . . . . . . . . . . . . . . . . 4-58 Repositioning the Aspirate Probe Tubing . . . . . . . . . . . . . . . . . . . . . . . 4-59 086D0320-01, Rev. 04 4 Maintenance Managing Maintenance Tasks Maintenance Frequency Checklist Daily Maintenance Tasks Performing an Automated Daily Cleaning................................................ page 4-6 Aspirate Bubble Detector Calibration ....................................................... page 4-8 Weekly Maintenance Tasks Performing an Automated Weekly Cleaning ............................................ page 4-8 Cleaning the Incubation Ring Cover....................................................... page 4-30 Cleaning the Exterior of the Reagent Probe............................................ page 4-31 Cleaning the Exterior of the Waste Probe ............................................... page 4-32 Cleaning the Probe Rails ......................................................................... page 4-33 Monthly Maintenance Tasks Performing an Automated Monthly Cleaning......................................... page 4-10 As-Needed Maintenance Tasks Cleaning the Wash 1 Container............................................................... page 4-26 Preparing the Cleaning Solution used on the System ............................. page 4-37 Performing an Automated System Prime................................................ page 4-37 Recording Maintenance Tasks .................................................................. page 4-3 Reviewing Maintenance Tasks.................................................................. page 4-3 Printing Maintenance Reports................................................................... page 4-4 Defining Maintenance Tasks..................................................................... page 4-4 Deleting Maintenance Tasks ..................................................................... page 4-5 Importing and Exporting Maintenance Tasks ........................................... page 4-5 Cleaning the Acid and Base Reagent Compartment ............................... page 4-13 Cleaning the Solid Waste Drawer and Liner........................................... page 4-14 Cleaning the Sample Compartment ........................................................ page 4-17 Cleaning the Sample Compartment Shutters .......................................... page 4-19 Cleaning the Sample Racks..................................................................... page 4-21 Cleaning the Reagent Compartment ....................................................... page 4-22 Cleaning the Reagent Compartment Shutter........................................... page 4-24 086D0320-01, Rev. 04 4-2 ADVIA Centaur CP Operator’s Guide: 4 Maintenance Cleaning the System Exterior.................................................................. page 4-34 Cleaning the Workstation ........................................................................ page 4-34 Backing Up System Data ........................................................................ page 4-36 Restoring System Data............................................................................ page 4-37 Maintaining the System Database ........................................................... page 4-35 Checking the Acid and Base Pumps ....................................................... page 4-39 Replacing the Blue Peripump Tubing ..................................................... page 4-41 Replacing the Gray Peripump Tubing..................................................... page 4-47 Clearing a Jam from the Cuvette Loader ................................................ page 4-51 Performing Dark Counts ......................................................................... page 4-58 Repositioning the Aspirate Probe Tubing ............................................... page 4-59 086D0320-01, Rev. 04 ADVIA Centaur CP Operator’s Guide: 4 Maintenance 4-3 Reviewing Maintenance Tasks The ADVIA Centaur CP system monitors maintenance tasks and notifies you when a scheduled task is due. The system notifies you through a color change on the Maintenance status button and an Overdue icon next to the task on the Maintenance Schedule screen. When a certification is due, contact your local technical support provider to schedule the procedure as soon as possible. The system provides a maintenance schedule for you to record the completion of scheduled maintenance tasks. The system then uses this information to automatically update the maintenance schedule with the next time the task is due. At the workspace, the background of the Maintenance status button changes color to indicate status. • Yellow indicates that a maintenance task is due or overdue. • Red indicates that an automated maintenance procedure did not finish. You can select the Maintenance status button to access the Maintenance screen. You can also access the Maintenance screen by selecting Maintenance on the taskbar. You can display specific information at the Maintenance screen by selecting the appropriate tab and sort combinations: • The tab you select determines the information the system displays. If you select Maintenance Schedule, the system displays the scheduled maintenance tasks. If you select Maintenance Log, the system displays a record of completed maintenance tasks. • The sort option you select determines order in which the system displays the scheduled tasks. For example, if you select Name, the system sorts and displays the scheduled tasks in alphabetical order. An historical log is maintained of all maintenance tasks performed on the system. The system records the date, time, and cycle count when the task was completed and records the user name of the operator. Recording Maintenance Tasks After performing a scheduled maintenance task, use this procedure to record the task as complete. You can also enter and review comments. 1. At the workspace, select Maintenance. 2. Select a task. 086D0320-01, Rev. 04 4-4 ADVIA Centaur CP Operator’s Guide: 4 Maintenance 3. Select Perform. The system automatically enters your user name and calculates the date when the task is due next. You can also enter a comment in the Comment field, such as a note that indicates if the maintenance was performed to correct a system problem. 4. Select OK. 5. Select Close to return to the workspace. Printing Maintenance Reports Use this procedure to print a report of either the scheduled maintenance for the system or the maintenance log. 1. At the workspace, select Maintenance. 2. Select either tab: • Maintenance Schedule • Maintenance Log 3. Select Print. 4. Select a particular record, today’s records, or a range of records. 5. Select one of the report types (summary or detailed). A variety of selection criteria and report types are available. See Screen Help section of the online help system for details. 6. Select OK. Defining Maintenance Tasks Use this procedure to define maintenance tasks that are specific to your laboratory. These tasks are part of the regular maintenance schedule. You must have a supervisor level of security to define maintenance tasks. You can change maintenance tasks to be performed more frequently but not less frequently than the original settings. 1. At the workspace, select Maintenance. 086D0320-01, Rev. 04 ADVIA Centaur CP Operator’s Guide: 4 Maintenance 4-5 2. On the Maintenance screen, you can define or edit a maintenance task: If you want to . . . Then . . . define a maintenance task 1. Select Add. 2. Enter the name of the maintenance task. 3. Enter or edit the appropriate information. edit a maintenance task 1. Select a task. 2. Select Details. 3. Enter or edit the appropriate information. 4. Select Restore Default to return to the maintenance definition originally defined for your system. 3. Select OK. Deleting Maintenance Tasks Use this procedure to delete maintenance tasks you defined. You must have a supervisor level of security to delete maintenance tasks. 1. At the workspace, select Maintenance. 2. Select a maintenance task you defined. 3. Select Delete. 4. Select OK. Importing and Exporting Maintenance Tasks Use this procedure to transfer user-defined maintenance tasks from system to system. You must have a supervisor level of security to import or export maintenance tasks. 1. At the workspace, select Maintenance. 2. Select Export to export selected maintenance tasks to a file. Tasks can be transferred or saved to a variety of media for transfer to other ADVIA Centaur CP systems. 3. Select Import to import maintenance tasks from a file. 4. Browse to the location of the maintenance file. 5. Select or name the file. 6. Select Open. 086D0320-01, Rev. 04 4-6 ADVIA Centaur CP Operator’s Guide: 4 Maintenance Canceling a Maintenance Procedure When you cancel a maintenance procedure, wait a few minutes while the system completes the current cycle of the procedure, and then you can resume operation. You must repeat the procedure you canceled before you can run samples again. Automated Maintenance Procedures Before performing any automated cleaning procedure, ensure that you have sufficient supplies and that the solid and liquid waste containers have sufficient space to complete the maintenance procedure. Before you begin the automated maintenance task, empty the solid waste bin and the liquid waste container. Make sure that all resources are full. Otherwise, you may not be able to complete the maintenance task and you will have to run it again. Performing an Automated Daily Cleaning Use this procedure to perform the automated daily maintenance. The automated daily maintenance includes both system and operator tasks. Monitor the Perform Task window carefully and follow the system prompts in the status window. 086D0320-01, Rev. 04 ADVIA Centaur CP Operator’s Guide: 4 Maintenance 4-7 The automated daily maintenance uses the DI water tubing only. Do not remove the DI water sensor cable. 1 2 Cleaning Bottle DI Water Container BIOHAZARD Wear personal protective equipment. Use universal precautions. Refer to Appendix A, Safety Information, for recommended precautions when working with biohazardous materials. WARNING When handling the cleaning solution, follow the appropriate chemical safety guidelines, which include wearing gloves, laboratory coat, and safety glasses or protective face shield. 1. Prepare cleaning solution in the 2-liter cleaning bottle. See Preparing the Cleaning Solution used on the System‚ page 4-37. 2. Ensure that the system is in the Ready state. 3. At the workspace, select Maintenance, or select the Maintenance Status button. 4. Select Automated Daily Cleaning. 5. Select Perform. 086D0320-01, Rev. 04 4-8 ADVIA Centaur CP Operator’s Guide: 4 Maintenance 6. When procedure 1 displays, prompting you to install the cleaning bottle, perform the following steps: a. Remove the tubing from the DI water container. b. Connect the tubing to the 2-liter cleaning bottle containing the cleaning solution. c. Select Accept. 7. When procedure 5 displays, prompting you to reinstall the DI water container, perform the following steps: a. Remove the tubing from the 2-liter cleaning bottle. b. Reconnect the tubing to the DI water container. c. Select Accept. 8. When procedure 9 displays, indicating that the task completed successfully, select OK. The system is now ready to process samples. Aspirate Bubble Detector Calibration Use this procedure daily after you perform the automated daily cleaning procedure or if you are seeing aspiration errors on the system event log. 1. Ensure that the system is in the Ready state. 2. At the workspace, select Maintenance, or select the Maintenance Status button. 3. Select Aspirate Probe Bubble Detector Calibration. 4. Select Perform. The system displays a status message indicating that it is calibrating the aspiration sensor. This takes approximately 5 minutes to complete. The system status changes to Finished and Successful. 5. Select Cancel to stop the calibration. 6. When the procedure is complete, select OK. Performing an Automated Weekly Cleaning Use this procedure to perform the automated weekly maintenance. The automated weekly maintenance includes both system and operator task. Monitor the Perform Task window carefully and follow the system prompts in the status window. The automated weekly maintenance uses the DI water tubing only. BIOHAZARD Wear personal protective equipment. Use universal precautions. Refer to Appendix A, Safety Information, for recommended precautions when working with biohazardous materials. 086D0320-01, Rev. 04 ADVIA Centaur CP Operator’s Guide: 4 Maintenance 4-9 WARNING When handling the cleaning solution, follow the appropriate chemical safety guidelines, which include wearing gloves, laboratory coat, and safety glasses or protective face shield. 1. Prepare 2 liters of cleaning solution. See Preparing the Cleaning Solution used on the System‚ page 4-37. 2. Ensure that the system is in the Ready state. 3. Disconnect the DI water container from the system: a. Disconnect the tubing from the container and set it aside on lint-free tissues or gauze to absorb drips. b. Disconnect the sensor from the container. c. Remove the cap from the container. 4. Dispose of the DI water into an appropriate receptacle. 5. Pour the cleaning solution into the DI water container. 6. Replace the cap on the DI water container. 7. Rock the container 10 times. 8. Let the container sit for 10 minutes. 9. Place the DI water container back in position. 10. At the workspace, select Maintenance. 11. Select Automated Weekly Cleaning. 12. Select Perform. 13. When procedure 1 displays, prompting you to install the DI water container containing the cleaning solution, perform the following steps: a. Connect the DI water tubing and the sensor to the DI water container containing the cleaning solution. b. Select Accept. 14. When procedure 5 displays, prompting you to empty, clean, and reinstall the DI water container, perform the following steps: a. Disconnect the tubing and sensor from the DI water container. b. Dispose of the cleaning solution in an appropriate receptacle. • Fill the container with approximately 3 liters of DI water. • Rock the container at least 5 times. • Dispose of the DI water in an appropriate receptacle. • Repeat at least 3 times. 086D0320-01, Rev. 04 4-10 ADVIA Centaur CP Operator’s Guide: 4 Maintenance c. Refill the DI water container with fresh DI water. d. Reconnect the tubing and sensor to the DI water container. e. Select Accept. 15. When procedure 9 displays, indicating that the task completed successfully, select OK. The system is now ready to process samples. Performing an Automated Monthly Cleaning Use this procedure to perform the automated monthly maintenance. The automated monthly maintenance includes both system and operator task. Monitor the Perform Task window carefully and follow the system prompts in the status window. The automated monthly maintenance uses both the DI water tubing and the wash 1 tubing. Do not remove either the DI water sensor cable or the wash 1 sensor cable. 1 2 3 Cleaning Bottle Wash 1 Container DI Water Container BIOHAZARD Wear personal protective equipment. Use universal precautions. Refer to Appendix A, Safety Information, for recommended precautions when working with biohazardous materials. 086D0320-01, Rev. 04 ADVIA Centaur CP Operator’s Guide: 4 Maintenance 4-11 WARNING When handling the cleaning solution, follow the appropriate chemical safety guidelines, which include wearing gloves, laboratory coat, and safety glasses or protective face shield. 1. Prepare cleaning solution in the 2-liter cleaning bottle. See Preparing the Cleaning Solution used on the System‚ page 4-37. 2. Ensure that the system is in the Ready state. 3. At the workspace, select Maintenance, or select the Maintenance Status button. 4. Select Automated Monthly Cleaning. 5. Select Perform. 6. When procedure 1 displays, prompting you to install the cleaning bottle, perform the following steps: a. Remove the tubing from the DI water container and connect it to the 2-liter cleaning bottle. b. Remove the tubing from the wash 1 container and connect it to the 2-liter cleaning bottle. c. Select Accept. 7. When procedure 6 displays, prompting you to fill the cleaning bottle with DI water, perform the following steps: a. Disconnect the DI water tubing from the 2-liter cleaning bottle. b. Disconnect the wash 1 tubing from the 2-liter cleaning bottle. c. Dispose of the cleaning solution in an appropriate receptacle. d. Rinse the cleaning bottle and cap at least 3 times with DI water. e. Fill the 2-liter cleaning bottle with DI water and attach the cap. f. Connect the DI water tubing to the 2-liter cleaning bottle. g. Connect the wash 1 tubing to the 2-liter cleaning bottle. h. Select Accept. 086D0320-01, Rev. 04 4-12 ADVIA Centaur CP Operator’s Guide: 4 Maintenance 8. When procedure 10 displays, prompting you to reinstall the DI water and wash 1 containers, perform the following steps: a. Remove the DI water tubing from the 2-liter cleaning bottle. b. Remove the wash 1 tubing from the 2-liter cleaning bottle. c. Empty the contents of the 2-liter cleaning bottle. d. Connect the DI water tubing to the DI water container. e. Connect the wash 1 tubing to the wash 1 container. f. Select Accept. 9. When procedure 13 displays, indicating that the task completed successfully, select OK. The system is now ready to process samples. 086D0320-01, Rev. 04 ADVIA Centaur CP Operator’s Guide: 4 Maintenance 4-13 Maintaining Compartments and Drawers Cleaning the Acid and Base Reagent Compartment Use this procedure to clean the acid and base reagent compartment 1 2 3 1 2 3 Acid and Base Reagent Compartment Door Acid Reagent Bottle (R1) Base Reagent Bottle (R2) WARNING Avoid contact of acid and base reagents with skin and eyes. Acid and base reagents are irritating to the skin. Wear suitable eye, face, and skin protection, which includes wearing gloves, protective eye shield, and laboratory coat. In case of contact with the eyes, rinse the eyes immediately with plenty of water and seek medical advice. In case of accident or if you feel unwell, seek medical advice (if possible show the bottle label and Material Safety Data Sheet). In case of accidental ingestion of reagent, call a physician immediately. 086D0320-01, Rev. 04 4-14 ADVIA Centaur CP Operator’s Guide: 4 Maintenance CAUTION Do not clean the sensors with alcohol or cleaning solution. Unevaporated fluid on the sensors can cause erroneous results. 1. Ensure that the system is in the Ready state. 2. Open the acid and base reagent compartment door. 3. Remove the acid and base (R1 and R2) reagent bottles and set aside. 4. Carefully wipe the interior of the compartment (but avoid touching the sensors) with an alcohol wipe. 5. Allow the compartment to dry. CAUTION Ensure that the acid and base reagent bottles are installed in the correct positions. If they are reversed, the chemiluminescent reaction will not occur correctly. 6. Replace the acid and base (R1 and R2) reagent bottles. 7. Confirm that the bottles are in the correct positions (see Caution above). 8. Close the acid and base reagent compartment door. Cleaning the Solid Waste Drawer and Liner The solid waste drawer liner is designed to be cleaned and reused. Use this procedure to clean the solid waste drawer and the solid waste drawer liner. BIOHAZARD Wear personal protective equipment. Use universal precautions. Refer to Appendix A, Safety Information, for recommended precautions when working with biohazardous materials. WARNING When handling the cleaning solution, follow the appropriate chemical safety guidelines, which include wearing gloves, laboratory coat, and safety glasses or protective face shield. 1. Prepare cleaning solution. See Preparing the Cleaning Solution used on the System‚ page 4-37. 2. Ensure that the system is in the Ready state. 086D0320-01, Rev. 04 ADVIA Centaur CP Operator’s Guide: 4 Maintenance 4-15 3. Grasp the solid waste drawer handle and pull the drawer out of the analyzer. 4. Dispose of its contents in a container approved for biohazardous waste. 5. Grasp the right side of the liner and pull the liner back and out of the drawer. 086D0320-01, Rev. 04 4-16 ADVIA Centaur CP Operator’s Guide: 4 Maintenance 6. Clean the inside of the liner: a. Wipe the interior and exterior of the liner with lint-free tissues or gauze saturated with cleaning solution. b. Wipe the interior and exterior of the liner with lint-free tissues or gauze saturated with water. c. Dry the liner thoroughly. 7. If required, clean the inside of the solid waste drawer with cleaning solution: a. Wipe the interior and exterior of the drawer with lint-free tissues or gauze saturated with cleaning solution. b. Wipe the interior and exterior of the drawer with lint-free tissues or gauze saturated with water. c. Dry the drawer thoroughly. 8. Reinstall the solid waste drawer liner in the solid waste drawer. 9. Reinstall the drawer in the analyzer. Ensure that it fits tightly. 086D0320-01, Rev. 04 ADVIA Centaur CP Operator’s Guide: 4 Maintenance 4-17 Cleaning the Sample Compartment Use this procedure to clean the sample compartment when it becomes difficult to load sample racks or if the rails in the compartment look dirty. 3 1 2 1 2 3 Sample Compartment Door Sample Lanes LEDs BIOHAZARD Wear personal protective equipment. Use universal precautions. Refer to Appendix A, Safety Information, for recommended precautions when working with biohazardous materials. WARNING When handling the cleaning solution, follow the appropriate chemical safety guidelines, which include wearing gloves, laboratory coat, and safety glasses or protective face shield. WARNING Do not clean the sample compartment while the probe is accessing samples. Injury can result. 086D0320-01, Rev. 04 4-18 ADVIA Centaur CP Operator’s Guide: 4 Maintenance 1. Prepare cleaning solution. See Preparing the Cleaning Solution used on the System‚ page 4-37. 2. Ensure that the system is in the Ready state. LASER WARNING Do not look directly at the laser beam or at its reflection from a shiny surface. This may cause damage to the eyes. Refer to Appendix A, Safety Information, for more information. 3. Open the sample compartment door. 4. Remove any sample racks. 5. Wipe the surfaces of the sample compartment with lint-free tissues or gauze saturated with cleaning solution. 6. Wipe the surfaces of the sample compartment with lint-free tissues or gauze saturated with water. 7. Dry the sample compartment thoroughly. 8. Close the sample compartment door. 086D0320-01, Rev. 04 ADVIA Centaur CP Operator’s Guide: 4 Maintenance 4-19 Cleaning the Sample Compartment Shutters Clean the sample compartment shutters when shutter errors occur or splatter is visible on the shutters. Use this procedure to clean the sample compartment shutters. 1 2 3 Sample Compartment Shutters Bottom Shutter Cam Screw BIOHAZARD Wear personal protective equipment. Use universal precautions. Refer to Appendix A, Safety Information, for recommended precautions when working with biohazardous materials. WARNING When handling the cleaning solution, follow the appropriate chemical safety guidelines, which include wearing gloves, laboratory coat, and safety glasses or protective face shield. 1. Prepare cleaning solution. See Preparing the Cleaning Solution used on the System‚ page 4-37. 086D0320-01, Rev. 04 4-20 ADVIA Centaur CP Operator’s Guide: 4 Maintenance 2. Ensure that the system is in the Ready state. LASER WARNING Do not look directly at the laser beam or at its reflection from a shiny surface. This may cause damage to the eyes. Refer to Appendix A, Safety Information, for more information. 3. Open the sample compartment door. 4. Remove any sample racks. 5. Turn power to the system off. See Turning the System Off‚ page 2-8. 6. Open the top cover. See Opening the Top Cover‚ page 4-38. 7. Carefully lift the probe up to its highest point, to a safe position. Move the probe by pushing on the probe arm. • Push the sample probe vertical arm up and to the left back of the system. • Push the reagent probe up and to the right back of the system. 8. Remove the sample compartment shutter. The sample shutter has 3 pieces. Remove each piece in turn. a. Slide the top piece of the shutter forward until the tabs are under the slots in the side panels. b. Lift out the shutter. c. Repeat steps a and b for the other 2 pieces of the shutter. 9. Wipe the shutter pieces with lint-free tissues or gauze saturated with cleaning solution. 10. Wipe the shutter pieces with lint-free tissues or gauze saturated with water. 11. Dry the shutter pieces thoroughly. 12. Reinstall the shutter: a. Position the bottom piece of the shutter until the tabs are under the slots in the side panels. b. Lower the shutter into position. c. Slide the shutter back into position. d. Repeat steps a – c for the other 2 pieces of the shutter. 13. Close the top cover. 14. Restart the system. See Starting the System‚ page 2-3. 086D0320-01, Rev. 04 ADVIA Centaur CP Operator’s Guide: 4 Maintenance 4-21 Cleaning the Sample Racks Clean the sample racks if they look dirty or the system has trouble loading them. Use this procedure to clean the sample racks. BIOHAZARD Wear personal protective equipment. Use universal precautions. Refer to Appendix A, Safety Information, for recommended precautions when working with biohazardous materials. WARNING When handling the cleaning solution, follow the appropriate chemical safety guidelines, which include wearing gloves, laboratory coat, and safety glasses or protective face shield. 1. Prepare cleaning solution. See Preparing the Cleaning Solution used on the System‚ page 4-37. 2. Wipe the racks with cotton swabs saturated with cleaning solution. 3. Wipe the racks with cotton swabs saturated with water. 4. Allow the racks to dry. 086D0320-01, Rev. 04 4-22 ADVIA Centaur CP Operator’s Guide: 4 Maintenance Cleaning the Reagent Compartment Clean the reagent compartment, primary reagent pack holders, and ancillary reagent pack trays when it becomes difficult to load reagent packs or when it has become dirty. 1 2 3 1 2 3 Primary Reagent Holder Reagent Shelf Primary Reagent Doors BIOHAZARD Wear personal protective equipment. Use universal precautions. Refer to Appendix A, Safety Information, for recommended precautions when working with biohazardous materials. WARNING When handling the cleaning solution, follow the appropriate chemical safety guidelines, which include wearing gloves, laboratory coat, and safety glasses or protective face shield. WARNING Do not clean the reagent compartment while the probe is accessing reagents. Injury can result. 086D0320-01, Rev. 04 ADVIA Centaur CP Operator’s Guide: 4 Maintenance 4-23 1. Prepare cleaning solution. See Preparing the Cleaning Solution used on the System‚ page 4-37. 2. Turn the instrument off. 3. Open the reagent compartment door. 4. Remove the reagent packs from the reagent compartment and refrigerate them. 5. Wipe excess water from the reagent compartment. 6. Wipe the surface of the compartment with cotton swabs saturated with cleaning solution. 7. Wipe the surfaces of the reagent compartment with lint-free tissues or gauze saturated with water. 8. If reagent has spilled onto the primary reagent holders, wipe the reagent pack holders with lint-free tissues or gauze saturated with water. 9. Dry the reagent compartment thoroughly. 10. Turn the system on. 11. If necessary, clean the ancillary reagent trays: a. Wipe the trays with lint-free tissues or gauze saturated with cleaning solution. b. Wipe the trays with lint-free tissues or gauze saturated with water. c. Dry the trays thoroughly. 12. When the system is in the Ready state, return the reagent packs to the reagent compartment. NOTE: Some settling of the Solid Phase reagents can occur. 13. Ensure that reagents are resuspended before resuming normal operation. See Appendix C, Reagents Information, for information on checking for settled Solid Phase material and mixing reagent packs by hand. 14. Close the reagent compartment door. 086D0320-01, Rev. 04 4-24 ADVIA Centaur CP Operator’s Guide: 4 Maintenance Cleaning the Reagent Compartment Shutter Clean the reagent compartment shutter when reagent compartment shutter errors occur or splatter is visible on the shutter. When you clean the reagent compartment shutter, use an alcohol swab. 1 2 4 3 1 2 3 4 Guide Slots Reagent Shutter Cam Pin Guide BIOHAZARD Wear personal protective equipment. Use universal precautions. Refer to Appendix A, Safety Information, for recommended precautions when working with biohazardous materials. WARNING When handling the cleaning solution, follow the appropriate chemical safety guidelines, which include wearing gloves, laboratory coat, and safety glasses or protective face shield. 086D0320-01, Rev. 04 ADVIA Centaur CP Operator’s Guide: 4 Maintenance 4-25 Use this procedure to clean the reagent compartment shutter. 1. Prepare cleaning solution. See Preparing the Cleaning Solution used on the System‚ page 4-37. 2. Ensure that the system is in the Ready state. LASER WARNING Do not look directly at the laser beam or at its reflection from a shiny surface. This may cause damage to the eyes. Refer to Appendix A, Safety Information, for more information. 3. Remove the reagent packs from the reagent compartment and refrigerate them. 4. Turn power to the system off. See Turning the System Off‚ page 2-8. 5. Open the top cover. See Opening the Top Cover‚ page 4-38. 6. Push on the reagent probe vertical arm to raise the probe until it is clear of the rinse station. 7. Push the reagent probe assembly to one side by pushing the probe arm to the right back. 8. Remove the reagent shutter: a. Lift the shutter from the cam pin. b. Slide the shutter to the left until the guide slots are under the guides. c. Lift out the shutter. 9. Wipe the shutter components with lint-free tissues or gauze saturated with cleaning solution. 10. Wipe the shutter components with lint-free tissues or gauze saturated with water. 11. Dry the shutter components thoroughly. 12. Wipe the surface under the shutter with lint-free tissues or gauze saturated with cleaning solution. 13. With a cotton swab saturated with water, clean the slots in the surface under the reagent shutter. 14. Wipe the surface under the shutter with lint-free tissues or gauze saturated with water. 15. Dry the surface under the shutter thoroughly. 16. Install the shutter by sliding it to the right until the guide slots are under the guides. 17. Drop the shutter cover into the shutter area, over the cam pin. 086D0320-01, Rev. 04 4-26 ADVIA Centaur CP Operator’s Guide: 4 Maintenance 18. Close the top cover. 19. Restart the system. See Starting the System‚ page 2-3. 20. When the system is in the Ready state, return the reagent packs to the reagent compartment. Maintaining System Containers Cleaning the Wash 1 Container Use this procedure to clean the wash 1 container. 1 2 3 086D0320-01, Rev. 04 DI Water and Wash 1 Tubing Connection DI Water and Wash 1 Sensor Connection Wash 1 Container ADVIA Centaur CP Operator’s Guide: 4 Maintenance 4-27 BIOHAZARD Wear personal protective equipment. Use universal precautions. Refer to Appendix A, Safety Information, for recommended precautions when working with biohazardous materials. WARNING When handling the cleaning solution, follow the appropriate chemical safety guidelines, which include wearing gloves, laboratory coat, and safety glasses or protective face shield. 1. Prepare cleaning solution. See Preparing the Cleaning Solution used on the System‚ page 4-37. 2. Ensure that the system is in the Ready state. 3. Disconnect the wash 1 container from the system: NOTE: When you remove the container from the system, place it where the tubing will not leak on the floor. 086D0320-01, Rev. 04 4-28 ADVIA Centaur CP Operator’s Guide: 4 Maintenance a. Disconnect the tubing from the container and set it aside on lint-free tissues or gauze to absorb drips. 1 Disconnect DI water tubing. b. Disconnect the sensor from the container. 1 Disconnect DI water sensor. c. Remove the cap from the container. 4. Dispose of the remaining wash 1 solution in an appropriate receptacle. Do not re-use wash 1 solution. 5. Pour approximately 2000 mL of cleaning solution into the wash 1 container. 6. Place the cap on the container tightly. WARNING Do not rock the container unless the cap is installed. Injury can result. 7. Rock the container 10 times. 086D0320-01, Rev. 04 ADVIA Centaur CP Operator’s Guide: 4 Maintenance 4-29 8. Let the container sit for 10 minutes. 9. Dispose of the cleaning solution in an appropriate receptacle. CAUTION Do not leave residual cleaning solution in the container after performing the cleaning procedure. Ensure that the wash 1 container is rinsed thoroughly and filled with fresh wash 1 solution. Residual cleaning solution in the container tubing can affect assay performance. 10. Rinse the wash 1 container and cap with DI water: a. Fill the container with approximately 3 liters of DI water. b. Replace the cap on the container. c. Rock the container at least 5 times. d. Dispose of the DI water in an appropriate receptacle. e. Repeat steps a to d at least 3 times. 11. Refill the container with fresh wash 1 solution. 12. Re-install the container: a. Replace the cap on the container. b. Place the container back in position. c. Connect the tubing to the container. 1 2 Reconnect DI water tubing. Reconnect the sensor. d. Connect the sensor to the container. Check Liquid Waste Valve When you empty the liquid waste container, inspect the liquid waste valve. If any build up is on the underside of the valve, remove the build up using a cotton swab. 086D0320-01, Rev. 04 4-30 ADVIA Centaur CP Operator’s Guide: 4 Maintenance BIOHAZARD Wear personal protective equipment. Use universal precautions. Refer to Appendix A, Safety Information, for recommended precautions when working with biohazardous materials. Maintaining the System Interior Cleaning the Incubation Ring Cover Clean the reagent dispense position and the sample dispense position of the incubation ring cover when significant splattering is present. Use this procedure to clean the incubation ring cover. BIOHAZARD Wear personal protective equipment. Use universal precautions. Refer to Appendix A, Safety Information, for recommended precautions when working with biohazardous materials. WARNING When handling the cleaning solution, follow the appropriate chemical safety guidelines, which include wearing gloves, laboratory coat, and safety glasses or protective face shield. 1. Prepare cleaning solution. See Preparing the Cleaning Solution used on the System‚ page 4-37. 2. Ensure that the system is in the Ready state. 3. Turn power to the system off. See Turning the System Off‚ page 2-8. 4. Open the top cover. See Opening the Top Cover‚ page 4-38. 5. Carefully lift the probe up to its highest point, to a safe position. Move the probe by pushing on the probe arm. 086D0320-01, Rev. 04 • Push the sample probe vertical arm up and to the left back of the system. • Push the reagent probe up and to the right back of the system. ADVIA Centaur CP Operator’s Guide: 4 Maintenance 4-31 CAUTION Ensure that no cleaning solution or water enters cuvettes through the dispense holes in the incubation ring. Cleaning solution or water in the incubation ring can cause erroneous results. 6. Carefully wipe the incubation ring cover with lint-free tissues or gauze saturated with cleaning solution. 7. Carefully rinse the incubation ring cover with lint-free tissues or gauze saturated with water. 8. Dry the incubation ring cover thoroughly. 9. Close the top cover. 10. Restart the system. See Starting the System‚ page 2-3. Cleaning the Exterior of the Reagent Probe Use this procedure to clean the exterior of the reagent probe. BIOHAZARD Wear personal protective equipment. Use universal precautions. Refer to Appendix A, Safety Information, for recommended precautions when working with biohazardous materials. WARNING When handling the cleaning solution, follow the appropriate chemical safety guidelines, which include wearing gloves, laboratory coat, and safety glasses or protective face shield. 1. Turn power to the system off. See Turning the System Off‚ page 2-8. 2. Open the top cover. See Opening the Top Cover‚ page 4-38. 3. Carefully lift the probe up to its highest point, to a safe position. Move the probe by pushing on the probe arm. 4. Check the probe for damage and to ensure that it is not bent. 5. Use a gentle downward motion to wipe the probe with an alcohol wipe. 086D0320-01, Rev. 04 4-32 ADVIA Centaur CP Operator’s Guide: 4 Maintenance 6. Move the probe back over the waste bowl. Move the probe by pushing on the probe arm. 7. Close the top cover. 8. Restart the system. See Starting the System‚ page 2-3. Cleaning the Exterior of the Waste Probe Use this procedure to clean the exterior of the waste probe. BIOHAZARD Wear personal protective equipment. Use universal precautions. Refer to Appendix A, Safety Information, for recommended precautions when working with biohazardous materials. WARNING Ensure that you use care when working with the probe. The probe tip is sharp and can cause skin punctures. CAUTION Ensure that the probe is completely dry before starting system operation. Unevaporated alcohol on the probe can cause erroneous results. Use this procedure to clean the waste probe to prevent waste probe movement errors. 1. Turn power to the system off. See Turning the System Off‚ page 2-8. 2. Open the top cover. See Opening the Top Cover‚ page 4-38. 3. Wipe the probe with an alcohol wipe. 4. Close the top cover. 5. Restart the system. See Starting the System‚ page 2-3. 086D0320-01, Rev. 04 ADVIA Centaur CP Operator’s Guide: 4 Maintenance 4-33 Cleaning the Probe Rails Clean the probe rails regularly to prevent probe movement errors. Use this procedure to clean the probe rails. BIOHAZARD Wear personal protective equipment. Use universal precautions. Refer to Appendix A, Safety Information, for recommended precautions when working with biohazardous materials. 1. Turn power to the system off. See Turning the System Off‚ page 2-8. 2. Open the top cover. See Opening the Top Cover‚ page 4-38. 3. Wipe the probe rails with an alcohol wipe. 4. Allow the rails to dry before resuming system operation. 5. Close the top cover. 6. Restart the system. See Starting the System‚ page 2-3. 086D0320-01, Rev. 04 4-34 ADVIA Centaur CP Operator’s Guide: 4 Maintenance Maintaining the System Exterior Cleaning the System Exterior Use this procedure to clean the system exterior. BIOHAZARD Wear personal protective equipment. Use universal precautions. Refer to Appendix A, Safety Information, for recommended precautions when working with biohazardous materials. 1. Using lint-free tissues or gauze saturated with water, perform the following steps: a. Carefully wipe down the top cover. b. Clean the system grasp points for the door and compartment handles. c. Carefully wipe the exterior covers. 2. Dry all the surfaces thoroughly. Cleaning the Workstation Use this procedure to clean the workstation. BIOHAZARD Wear personal protective equipment. Use universal precautions. Refer to Appendix A, Safety Information, for recommended precautions when working with biohazardous materials. WARNING When handling the cleaning solution, follow the appropriate chemical safety guidelines, which include wearing gloves, laboratory coat, and safety glasses or protective face shield. 1. Prepare cleaning solution. See Preparing the Cleaning Solution used on the System‚ page 4-37. 2. Carefully wipe the keyboard, mouse, monitor, and computer with lint-free tissues or gauze dampened with cleaning solution. 3. Carefully wipe the keyboard, mouse, monitor, and computer with lint-free tissues or gauze dampened with water. 4. Dry the components thoroughly. 086D0320-01, Rev. 04 ADVIA Centaur CP Operator’s Guide: 4 Maintenance 4-35 Performing Database Maintenance Before running the Database Cleanup maintenance procedure, make sure that all samples completed their run. Look at the Results tabs to determine if any samples are still pending. Allow the ones that you need to start and complete, and then remove the sample racks from the instrument. Any samples that are not complete at the time you run the Database Cleanup procedure may be deleted during the process. When you perform the Database Cleanup procedure, any pending tests change to “Failed.” Delete these failed tests according to this procedure: 1. At the Workspace, select Results. 2. Select the Today’s tab. 3. Select the failed test. 4. Select Delete. If your database contains approximately 22,000 results, it may take several minutes for the cleanup task to complete. The interface is not locked. Take no action and allow the procedure to complete. When you backup the database, if an error message displays stating that the data cannot be written to the CD, try the procedure again with a new CD. Check to see that the disk you are using is a writable disk, that the disk is not defective, or that the disk is not full. For more information regarding database maintenance, refer to the system online help, Screen Help. Maintaining the System Database To ensure optimal system performance, for average system usage, you should clear results from the database every month. System with greater than average usage should use the following procedure more often. Typically, you would use this procedure monthly to maintain the system database. 1. Export all results older than 30 days. See Exporting Results‚ page 2-70. 2. Delete all results older than 30 days. See Deleting Results and Scheduled Tests‚ page 2-69. NOTE: In addition to maintaining the ADVIA Centaur CP database, it is recommended that you backup you ADVIA QC database regularly. Refer to the ADVIA QC online help system for details on how to backup and restore the ADVIA QC database. 086D0320-01, Rev. 04 4-36 ADVIA Centaur CP Operator’s Guide: 4 Maintenance Backing Up System Data You must have sufficient user rights to back up system data. System backup functionality is available during system shutdown. See Exiting the System‚ page 2-5 for complete information on backup options. Use the following procedure to create a data backup of your system. 1. At the workspace, select Exit. 2. At the first prompt, asking if you want to exit the system software, select Yes. 3. At the second prompt, asking if you want to make a backup, select Yes. 4. Select Data-backup. Of the 3 options for backups, Data-backup is the default. Use this option for routine backups. 5. If you want to back up to a CD, select Write to CD-ROM. 6. Insert a CD into the CD tray. 7. Select Continue. A window displays for a CD Writing Wizard. The system backs up the information to the default directory D:\Archive\data. You can change the default directory. To specify the directory where the ADVIA Centaur CP system will write the backup file, refer to Setting System Backup Information‚ page 6-39. 8. Enter a CD name. NOTE: The name can be anything you want, for example, the system serial number or the date of the backup. 9. Select the checkbox for Close the wizard after the files have been written. 10. Select Next. The CD Writing Wizard window automatically closes and the CD ejects when the backup is complete. 11. When the backup is complete, select one of the following options for exiting: • Shutdown computer • Restart Software • Exit to desktop 12. Turn the instrument off. 086D0320-01, Rev. 04 ADVIA Centaur CP Operator’s Guide: 4 Maintenance 4-37 Restoring System Data If you need to restore your system data, contact your technical support provider for assistance. General Maintenance Tasks Preparing the Cleaning Solution used on the System Use this procedure to prepare the cleaning solution used to perform system maintenance. Cleaning solution is stable for seven days after preparation. BIOHAZARD Wear personal protective equipment. Use universal precautions. Refer to Appendix A, Safety Information, for recommended precautions when working with biohazardous materials. WARNING When handling the cleaning solution, follow the appropriate chemical safety guidelines, which include wearing gloves, laboratory coat, and safety glasses or protective face shield. 1. Carefully pour a container of ADVIA Centaur CP Cleaning Solution Concentrate into the cleaning bottle, or other appropriate container. 2. Add enough DI water to the bottle or container to bring the total volume of cleaning solution to 2 liters. Performing an Automated System Prime Perform this procedure on an as-needed basis or under the following conditions: • If you see that there are large air bubbles in the wash lines • If you have not run the system for a prolonged period Use this procedure to perform an automated system prime. It takes approximately 10 minutes to complete. 1. Ensure that the system is initialized and in the Ready state. 2. At the workspace, select Maintenance. 3. Select Automated System Prime. 086D0320-01, Rev. 04 4-38 ADVIA Centaur CP Operator’s Guide: 4 Maintenance 4. Select Perform. The system displays status indicating (1) the priming of the wash station and luminometer probes, and then (2) the priming of the reagent probe tubing. The system status changes to Finished and Successful. 5. When the procedure is complete, select OK. Opening the Top Cover Use this procedure to open the system cover. WARNING Do not perform maintenance tasks on the system interior with the system power turned on. Ensure that the system power is turned off before performing these tasks. Some system components can move unexpectedly and injury can result. 1. Ensure that the system has completed all sample processing and is in the Ready state. Lifting the top cover stops all probes, and cancels all tests pending on the system. 2. Grasp the handle on the front of the cover and lift the top cover. Installation, Relocation and Extended System Downtime CAUTION Do not install, remove from service, or move your ADVIA Centaur CP system. Unauthorized movement, extended downtime, or installation can damage your system and void your warranty and/or service contract. Unauthorized movement can also affect your instrument calibrations. A Siemens technical support provider should install, remove from service, or relocate your ADVIA Centaur CP system. The system should be left on at all times. The system doors and drawers should be kept closed at all times (except when required by the procedure being performed). Contact Siemens or your technical support provider when you receive your ADVIA Centaur CP system if you need to relocate your system within your facility, or if you need to turn your system off for an extended period. Disabling Assays After disabling and enabling an assay, you must shut down and restart the ADVIA Centaur CP software application for it to take affect. You must also perform a daily, weekly, or monthly cleaning procedure as appropriate for that day. Do not rerun Infectious Disease assays or controls that are set to repeat replicates. Use a new workorder to schedule the repeat replicate assays or controls. 086D0320-01, Rev. 04 ADVIA Centaur CP Operator’s Guide: 4 Maintenance 4-39 Checking the Acid and Base Pumps BIOHAZARD All products or objects that come in contact with human or animal body fluids should be handled, before and after cleaning, as if capable of transmitting infectious diseases. Wear facial protection, gloves, and protective clothing. The operator should follow the recommendations to prevent the transmission of infectious agents in health-care settings as recommended by the Clinical and Laboratory Standards Institute (formerly NCCLS) in Protection of Laboratory Workers from Occupationally Acquired Infections; Approved Guideline - Third Edition. 2005. CLSI Document M29-A3. This document contains complete information on user protection and it can be used as reference material for instructions on laboratory safety. WARNING Avoid contact of acid and base reagents with skin and eyes. Acid and base reagents are irritating to the skin. Wear suitable eye, face, and skin protection, which includes wearing gloves, protective eye shield, and laboratory coat. In case of contact with the eyes, rinse the eyes immediately with plenty of water and seek medical advice. In case of accident or if you feel unwell, seek medical advice (if possible show the bottle label and Material Safety Data Sheet). In case of accidental ingestion of reagent, call a physician immediately. 086D0320-01, Rev. 04 4-40 ADVIA Centaur CP Operator’s Guide: 4 Maintenance Figure 4-1 1 2 Acid and Base Pumps Acid Pump Base pump 1. Turn the instrument off. 2. Check the acid and base pumps for signs of leakage. 3. Observe whether or not the tubing connectors and tubing show signs of liquid coming from the pumps. If crystallization appears on the tubing connectors or on the base plate directly beneath the pumps, then there is now or has been a leak. 086D0320-01, Rev. 04 ADVIA Centaur CP Operator’s Guide: 4 Maintenance 4-41 4. Using a lint-free tissue or piece of gauze, perform the following steps: a. Carefully wipe around the tubing connector of the base rotary pump (the pump with the blue tubing at the bottom of the pump). Remove the tissue or gauze and determine if it is wet. BIOHAZARD Do not re-use the same tissue or gauze for the base pump and acid pump. Cross-contamination between acid and base solutions can cause a chemical reaction. b. Discard the used tissue or gauze. c. Using another clean, lint-free tissue or piece of gauze, carefully wipe around the tubing connector of the acid rotary pump (the pump with the white tubing at the bottom of the pump). d. Remove the tissue or gauze and determine if it is wet. e. Discard the used tissue or gauze. 5. If there is a leak, try to eliminate the leak by tighten the tubing fitting at the base of the pump with the leak using your fingers. NOTE: Do not overtighten the fitting. 6. Inspect the shaft of the pumps (the part of the pumps that is closest to the back wall of the instrument) for leaks using another clean, lint-free tissue or gauze. 7. If there is a leak, tighten the fitting at the back of the pump that is leaking using your fingers. NOTE: Do not overtighten the fitting. 8. If leak continues after you have tighten all the fittings, call your local technical support provider for assistance. 9. Follow the established safety guidelines for your laboratory in disposing of the used tissue or gauze. Replacing the Blue Peripump Tubing There are 2 peripumps in the instrument. The blue peripump distributes water across the aspirate probes and rinse blocks. The gray peripump aspirates wash from the wash station, luminometer, and aspirate probes. BIOHAZARD Wear personal protective equipment. Use universal precautions. Refer to Appendix A, Safety Information, for recommended precautions when working with biohazardous materials. The blue peripump is divided into 2 segments. Replace the tubing on the rear segment first, and then work on the front segment. 086D0320-01, Rev. 04 4-42 ADVIA Centaur CP Operator’s Guide: 4 Maintenance Flushing Fluid from the Peripump Tubing Before you begin to replace the tubing, use the following steps to flush the residual water from the tubing: 1. Remove all sample racks from the sample compartment. 2. Remove and refrigerate the reagents and ancillary reagents. You will have to resuspend the reagents when you reintroduce them into the instrument after you complete the tubing replacement procedure. 3. Wait until the system is in a Ready state, and then turn the instrument off. 4. Open the top cover of the instrument. 5. Pull the inlet tubing connectors out to the left, and disconnect the inlet tubing connectors on the blue peripump. Figure 4-2 1 Disconnect of the Inlet Tubing Connectors Inlet tubing connector 6. Close the top cover of the instrument. The system displays a message that indicates that system communications have been interrupted. 7. Turn the instrument on. 086D0320-01, Rev. 04 ADVIA Centaur CP Operator’s Guide: 4 Maintenance 4-43 8. Select Close. The system initializes. This can take several minutes. 9. When the status on the workspace changes to Ready, select Start. 10. At the system message, “Do you want to start processing samples?,” select OK. The status on the workspace changes to Running. The system initializes and primes. This process can take approximately 5 minutes. NOTE: During system initialization, do not use the system for any other purpose. When the system prime is complete, the tubing is free of liquid. Tubing Replacement Procedure To replace the peripump tubing, use the following steps: 1. Turn the instrument off. 2. Open the top cover of the instrument. WARNING Ensure that you use care when working with the probe. The probe tip is sharp and can cause skin punctures. 3. Grasp the sample probe by the probe housing and avoid grasping the probe by its tip. 4. Carefully raise the sample probe up, push it all the way back, and then push it gently to the right side of the instrument until it stops. Figure 4-3 1 Movement of the Sample Probe Sample probe housing 086D0320-01, Rev. 04 4-44 ADVIA Centaur CP Operator’s Guide: 4 Maintenance 5. The blue peripump has 2 segments, and each segment has a clamp cover. Squeeze the side tabs of the tubing clamp cover at the rear of the pump first, and lift the clamp straight up. This exposes the pump tubing for replacement. Figure 4-4 1 2 3 086D0320-01, Rev. 04 Location of the Blue Tubing Clamps Inlet tubing connector Tubing clamp cover Outlet tubing connector ADVIA Centaur CP Operator’s Guide: 4 Maintenance 4-45 6. Set the clamp aside. Figure 4-5 1 2 3 4 Installation of the Tubing Assemblies Inlet tubing connection Pump segment tubing connectors Pump segment tubing Outlet tubing connection 7. Unscrew the inlet tubing connector and outlet tubing connector. NOTE: Notice that the inlet tubing is larger than the outlet tubing. Do not reposition or transpose the inlet and outlet tubing. 8. Pull the pump segment tubing connectors out to the sides of the pump. 9. Lift the tubing from the groove on the top of the rear segment of the pump from the right side, and then from the left side. 10. Insert the new tubing into inlet side of the pump, and then screw and tighten the inlet tubing to the connector, making it snug. 11. Insert the new tubing into outlet side of the pump, and then screw and tighten the outlet tubing to the connector, making it snug. 086D0320-01, Rev. 04 4-46 ADVIA Centaur CP Operator’s Guide: 4 Maintenance 12. Fit the tubing into the groove at the top of the rear segment of the pump with your fingers, ensuring that it lies smoothly within the groove. You will not be able to see the groove at the top of the pump. You must feel it with your fingertips and position the tubing carefully within the groove. NOTE: If the tubing is misaligned, it will be damaged by the installation of the tubing clamp and will not work properly. NOTE: The connectors must be really tight to avoid leaks. Ensure that you do not loosen the connectors as you withdraw your hands from the pump. 13. Carefully align and push the pump segment tubing connectors back into place. When the pump segment tubing connectors are properly aligned, you will hear them click into place. 14. Position the clamp so that it is level and in line with the track at the bottom of the pump, align the tubing connector with the slot, and press downward to snap it into the locked position. NOTE: If the sides of the tubing clamp cover remain compressed inward, push downward on the top of the tubing clamp cover. The sides of the tubing clamp cover will spring outward to align with the sides of the pump. 15. Repeat the tubing and clamp replacement steps for the front segment of the pump. 16. Close the instrument cover. 17. Turn the instrument on. The system displays a communication error. 18. Select Close. If the system displays a message that indicates that the peristaltic pump could not home, then use the steps described in, Removing the Tubing Clamp Covers‚ page 4-46. Otherwise, proceed to Priming the System‚ page 4-47. Removing the Tubing Clamp Covers If the instrument fails to initialize, remove the tubing clamp covers and retry the initialization. 1. Turn the instrument off. 2. Open the top cover of the instrument. 3. Remove the tubing clamp covers from both segments of the blue peripump. 4. Close the top cover of the instrument. 5. Turn the instrument on. 6. The system displays a communication error. Select Close. 086D0320-01, Rev. 04 ADVIA Centaur CP Operator’s Guide: 4 Maintenance 4-47 7. When the system is in a Ready state, select Start. The system initializes and primes. 8. Turn the instrument off. 9. Open the top cover of the instrument. 10. Replace the tubing clamp covers on both segments of the pump. 11. When all the segment tubing has been replaced, close the top cover of the instrument. 12. Turn the instrument on. 13. The system displays a communication error. Select Close. 14. When the system is in a Ready state, select Start. The system initializes and primes. Priming the System 1. When the system is in a Ready state, select Start. The system reinitializes and primes. 2. When the peripump tubing replacement is complete, resume normal operation. Replacing the Gray Peripump Tubing There are 2 peripumps in the instrument. The gray peripump aspirates wash from the wash station, luminometer, and aspirate probes. The blue peripump distributes water across the aspirate probes and rinse blocks. The gray peripump is divided into 3 segments. Replace the tubing on the rear segment first, and then work your way forward to the front segment. BIOHAZARD Wear personal protective equipment. Use universal precautions. Refer to Appendix A, Safety Information, for recommended precautions when working with biohazardous materials. Flushing Fluid from the Peripump Tubing Before you begin to replace the tubing, use the following steps to flush the residual water from the tubing: 1. Remove all sample racks from the sample compartment. 2. Remove and refrigerate the reagents and ancillary reagents. You will have to resuspend the reagents when you reintroduce them into the instrument after you complete the tubing replacement procedure. 086D0320-01, Rev. 04 4-48 ADVIA Centaur CP Operator’s Guide: 4 Maintenance 3. Wait until the system is in a Ready state. 4. Select Start. 5. At the system message, “Do you want to start processing samples?,” select OK. The status on the workspace changes to Running. The system initializes and primes. This process can take approximately 5 minutes. NOTE: During system initialization, do not use the system for any other purpose. When the system prime is complete, the tubing is free of liquid. Tubing Replacement Procedure To replace the peripump tubing, use the following steps: 1. Turn the instrument off. 2. Open the top cover of the instrument. WARNING Ensure that you use care when working with the probe. The probe tip is sharp and can cause skin punctures. 3. Grasp the sample probe by the probe housing, and avoid grasping the probe by its tip. 4. Carefully raise the sample probe up, push it all the way back, and then push it gently to the right side of the instrument until it stops. Figure 4-6 1 086D0320-01, Rev. 04 Movement of the Sample Probe Sample probe housing ADVIA Centaur CP Operator’s Guide: 4 Maintenance 4-49 5. The gray pump has 3 segments, and each segment has a clamp cover. Squeeze the side tabs of the tubing clamp cover at the rear of the pump first, and lift the clamp straight up. This exposes the pump tubing. 6. Set the clamp aside. Figure 4-7 1 2 3 4 Installation of the Tubing Assemblies for the Gray Pump Outlet tubing Tubing connector Pump segment tubing Inlet tubing 7. Pull the inlet side of the tubing out to the side of the pump, and pull the inlet tubing connector from that side. NOTE: Notice that the inlet tubing is smaller than the outlet tubing. Do not reposition or transpose the inlet and outlet tubing. 8. Lift the tubing from the groove on the top of the rear segment of the pump from the right side. 9. Pull the outlet side of the tubing to the side of the pump and pull the outlet tubing connector from that side. 10. Pull the tubing off the connectors to remove it. 086D0320-01, Rev. 04 4-50 ADVIA Centaur CP Operator’s Guide: 4 Maintenance 11. Insert the new tubing into inlet side of the pump, and then attach the inlet tubing to the connector, making it snug. 12. Place the tubing in the groove on the top of the pump, first from the right side and then from the left side. 13. Insert the new tubing into outlet side of the pump, and then attach the outlet tubing to the connector, making it snug. 14. Fit the tubing into the groove at the top of the rear segment of the pump with your fingers, ensuring that it lies smoothly within the groove. You will not be able to see the groove at the top of the pump. You must feel it with your fingertips and position the tubing carefully within the groove. NOTE: If the tubing is misaligned, it will be damaged by the installation of the tubing clamp and will not work properly. 15. Align the tubing clamp with tubing track of the rear segment of the pump. 16. Position the clamp so that it is level and in line with the track at the bottom of the pump, and press downward to snap it into the locked position. NOTE: If the sides of the tubing clamp cover remain compressed inward, push downward on the top of the tubing clamp cover. The sides of the tubing clamp cover will spring outward to align with the sides of the pump. 17. Repeat the tubing and clamp replacement steps for the front 2 segments of the pump. 18. When all the segment tubing has been replaced, close the instrument cover. 19. Turn the instrument on. The system displays a communication error. 20. Select Close. If the system displays a message that indicates that the peristaltic pump could not home, then use the steps described in, Removing the Tubing Clamp Covers‚ page 4-50. Otherwise, proceed to Priming the System‚ page 4-51. Removing the Tubing Clamp Covers If the instrument fails to initialize, remove the tubing clamp covers and retry the initialization. 1. Turn the instrument off. 2. Open the top cover of the instrument. 3. Remove the tubing clamp covers from the 3 segments of the gray peripump. 4. Close the top cover of the instrument. 086D0320-01, Rev. 04 ADVIA Centaur CP Operator’s Guide: 4 Maintenance 4-51 5. Turn the instrument on. 6. The system displays a communication error. Select Close. 7. When the system is in a Ready state, select Start. The system initializes and primes. 8. Turn the instrument off. 9. Open the top cover of the instrument. 10. Replace the tubing clamp covers on the 3 segments of the pump. 11. Close the top cover of the instrument. 12. Turn the instrument on. 13. The system displays a communication error. Select Close. 14. When the system is in a Ready state, select Start. The system initializes and primes. Priming the System 1. When the system is in a Ready state, select Start. The system reinitializes and primes. 2. When the peripump tubing replacement is complete, resume normal operation. Clearing a Jam from the Cuvette Loader Use the following procedure to clear a cuvette that is lodged in the cuvette loader assembly. Removing the Cuvette Loader Assembly Preliminary Steps 1. Exit the ADVIA Centaur CP system software to desktop. 2. On the left side of the system, turn the instrument off. CAUTION Ensure that the probes are in the safe position to avoid damage to the probes while lifting the sample and reagent probes assembly. 3. Open the top cover of the instrument. 086D0320-01, Rev. 04 4-52 ADVIA Centaur CP Operator’s Guide: 4 Maintenance 4. Move the sample and reagent probes to a safe position. WARNING Ensure that you use care when working with the probe. The probe tip is sharp and can cause skin punctures. NOTE: Grasp the sample probe by the probe housing, and avoid grasping the probe by its tip. a. Carefully raise the sample probe up, pull it all the way forward, and then push it gently to the left side of the instrument until it stops. b. Carefully raise the reagent probe up, and pull it all the way forward, and then push it gently to the center of the instrument until it stops Removing the Cuvette Loader Assembly WARNING Ensure that you use care when working in this area. Some surface edges are sharp and can cause skin cuts and abrasions. 1. Loosen the thumb screw (shown in Figure 4-8 Cuvette Loader Assembly), until the 2 pins on the side of the cover clear their seat, and then remove the cuvette slide cover. Leave the thumb screw attached to the cuvette slide cover. 2. Remove and discard all loose cuvettes in the cuvette slide. 3. Disconnect the ribbon cable to the cuvette loader by pushing the 2 tabs outward. The cable ejects. 086D0320-01, Rev. 04 ADVIA Centaur CP Operator’s Guide: 4 Maintenance 4-53 4. Using a Phillips screwdriver, loosen the front captive screw, and then remove the cuvette loader assembly by lifting it slightly and pulling it forward. Figure 4-8 1 2 3 4 5 6 7 Cuvette Loader Assembly Cuvette slide Slide cover Thumb screw Lever arm Front captive screw Front locator pin Ribbon cable 086D0320-01, Rev. 04 4-54 ADVIA Centaur CP Operator’s Guide: 4 Maintenance 5. Turn the cuvette loader assembly upside down and remove any cuvettes that are still in the chute. Figure 4-9 1 Detached Cuvette Loader Assembly Cuvette chute When you turn the assembly upside down, loose cuvettes can fall out of the cuvette chute. 6. Turn the cuvette loader assembly right side up. 086D0320-01, Rev. 04 ADVIA Centaur CP Operator’s Guide: 4 Maintenance 4-55 7. Lift the lever arm, and turn the sensor wheel to dislodge additional cuvettes. Figure 4-10 1 2 Cuvette Loader Assembly with Lever Arm Raised Lever arm Home sensor CAM wheel 086D0320-01, Rev. 04 4-56 ADVIA Centaur CP Operator’s Guide: 4 Maintenance 8. Use an implement (for example, a cotton swab, a mixing stick, or a clean, unused sample tip) to drag cuvettes forward, and then turn the home sensor CAM wheel until the cuvette drops out of the base of the assembly. Figure 4-11 1 2 3 4 Cuvette Loader Assembly with Implement for Dragging Cuvettes Lever arm in the raised position Implement to pull cuvette forward (for example, empty, unused sample tip) Cuvette lodged inside the assembly Home sensor CAM wheel The dislodged cuvette drops out of the bottom of the cuvette loader assembly. 086D0320-01, Rev. 04 ADVIA Centaur CP Operator’s Guide: 4 Maintenance Figure 4-12 1 2 3 4-57 Final Cuvette Removed from the Cuvette Loader Assembly Lever arm in the down position Home sensor CAM wheel Dislodged cuvette 9. Hold the assembly at an angle and turn the sensor wheel to remove any cuvettes that remained in the assembly. 10. Inspect the assembly and verify that no cuvettes remain lodged inside the assembly. Replacing the Cuvette Loader Assembly 1. Verify that the sensor wheel turns freely on the cuvette loader assembly. 2. Insert several test cuvettes and verify that cuvette loader assembly operates correctly. 3. Remove and discard any test cuvettes. 4. Replace the cuvette loader assembly: a. Place the rear of the cuvette loader over the rear cuvette loader mounting pin, push back until it engages, and then slide the cuvette loader assembly forward towards the front to lock it in place. b. Insert the front of the cuvette loader over the front locator pin. c. Install the cuvette slide cover into the slot. d. Locate the 2 pins on the slide cover, and then tighten the thumb screw. 086D0320-01, Rev. 04 4-58 ADVIA Centaur CP Operator’s Guide: 4 Maintenance e. Using a Phillips screwdriver, tighten the front captive screw to secure the cuvette loader assembly. f. Re-install the ribbon cable using the guide tracks, and push until the tabs lock into place. 2 1 Figure 4-13 1 2 Incubation Ring Front locator pin Rear cuvette loader mounting pin 5. Close the top cover. 6. Turn the instrument on. 7. Start the ADVIA Centaur CP software, and log on as Level 1. 8. When the system is in a Ready state, select Start. The system initializes and primes. 9. Process a sample to ensure that there are no jams in the cuvette loader assembly. Performing Dark Counts Performing dark counts is a diagnostic tool that enables you to determine if there is a problem with the luminometer. Use the following steps to perform the dark counts: 1. At the workspace, select Diagnostics. 2. In response to the system message, “Are you sure you want to enter the Diagnostics mode?” select Yes. 086D0320-01, Rev. 04 ADVIA Centaur CP Operator’s Guide: 4 Maintenance 4-59 3. Select the Luminometer tab. 4. Within the Dark Count Test section on the left side of the window, enter the number of replicates (6 is the recommended number of replicates), and select with or without cuvettes. NOTE: If you enter a number greater than 1, then the mean RLU is the average of the dark counts. Values appear automatically in the Dark Counts section on the right side of the window. 5. Compare the dark counts value displayed in the Dark Counts section of the window to system recommendation (less than 300 RLUs). 6. Select Close to exit Diagnostics. 7. At the system message, select Yes to exit Diagnostics and return to the workspace. If the dark count values are outside the ranges recommended (the value displayed is more than 300), then record the value, and contact your local technical support provider. Repositioning the Aspirate Probe Tubing The aspirate probe tubing passes through the bubble detector clamps. The sensor requires a clear spot on the tubing to detect bubbles. If the tubing is smudged or scratched, you may have to wipe the tubing or move the tubing slightly up or down within the bubble detector clamps. Use the following procedure to reposition the aspirate probe tubing. BIOHAZARD Wear personal protective equipment. Use universal precautions. Refer to Appendix A, Safety Information, for recommended precautions when working with biohazardous materials. 1. Turn the instrument off. 2. Open the top cover of the system. NOTE: Grasp the sample probe by the probe housing, and avoid grasping the probe by its tip. 086D0320-01, Rev. 04 4-60 ADVIA Centaur CP Operator’s Guide: 4 Maintenance 3. Carefully raise the sample probe, push it all the way back, and then push it gently to the right side of the instrument until it stops. Figure 4-14 1 086D0320-01, Rev. 04 Movement of the Sample Probe Sample probe housing ADVIA Centaur CP Operator’s Guide: 4 Maintenance 4-61 4. Open the tubing clamp cover by pulling on the right side to release the tubing. The clamp cover opens like a door. Figure 4-15 1 Aspirate Probe Tubing Clamps Tubing clamp 5. Using a lint-free tissue or piece of gauze, wipe the tubing. 6. Reposition the tube higher or lower (enough to clear the kink in the tubing) within the clamp. NOTE: Ensure that the tubing is fully seated within the groove of the clamp. NOTE: Ensure that you do not crimp or kink the tubing within the clamp. 7. Close the clamp cover. When the clamp cover locks into place, there is an audible click. 086D0320-01, Rev. 04 4-62 086D0320-01, Rev. 04 ADVIA Centaur CP Operator’s Guide: 4 Maintenance 5 Troubleshooting Principles and Diagnostics Troubleshooting Principles . . . . . . . . . . . . . . . . . . . . . . . . . . . . . 5-1 Monitoring the Event Log . . . . . . . . . . . . . . . . . . . . . . . . . . . . . . . . . . . . 5-1 Troubleshooting an Event. . . . . . . . . . . . . . . . . . . . . . . . . . . . . . . . . . . . 5-2 Using the View Feature on the Event Log Screen . . . . . . . . . . . . . . . . . . . . .5-2 Responding to a Database Almost Full Message. . . . . . . . . . . . . . . . . . 5-3 Performing an Emergency Stop . . . . . . . . . . . . . . . . . . . . . . . . . . . . . . . 5-3 Recovering from a System Power Failure or System Lockup . . . . . . . . 5-3 Recovering from a Software Failure . . . . . . . . . . . . . . . . . . . . . . . . . . . . 5-4 Recovering from a Facility Power Failure. . . . . . . . . . . . . . . . . . . . . . . . 5-5 When Power Fails. . . . . . . . . . . . . . . . . . . . . . . . . . . . . . . . . . . . . . . . . . . . . .5-5 When Power is Restored . . . . . . . . . . . . . . . . . . . . . . . . . . . . . . . . . . . . . . . .5-5 Enabling Remote Access . . . . . . . . . . . . . . . . . . . . . . . . . . . . . . . . . . . . 5-6 Viewing the Status of Remote Access . . . . . . . . . . . . . . . . . . . . . . . . . . 5-6 Diagnostics . . . . . . . . . . . . . . . . . . . . . . . . . . . . . . . . . . . . . . . . . . 5-7 Recovering from a System Halt while in Diagnostics . . . . . . . . . . . . . . . 5-7 Initializing the Incubation Ring . . . . . . . . . . . . . . . . . . . . . . . . . . . . . . . . 5-7 Emptying the Incubation Ring. . . . . . . . . . . . . . . . . . . . . . . . . . . . . . . . . 5-8 Filling the Incubation Ring . . . . . . . . . . . . . . . . . . . . . . . . . . . . . . . . . . . 5-8 Emptying and Refilling the Incubation Ring . . . . . . . . . . . . . . . . . . . . . . 5-9 Initializing the System Probes . . . . . . . . . . . . . . . . . . . . . . . . . . . . . . . 5-10 Homing the Probes. . . . . . . . . . . . . . . . . . . . . . . . . . . . . . . . . . . . . . . . 5-10 Homing the Entire System . . . . . . . . . . . . . . . . . . . . . . . . . . . . . . . . . . 5-11 Performing Dark Counts . . . . . . . . . . . . . . . . . . . . . . . . . . . . . . . . . . . . 5-11 Priming Individual System Fluids . . . . . . . . . . . . . . . . . . . . . . . . . . . . . 5-11 Testing the Sample Probe for Clogs . . . . . . . . . . . . . . . . . . . . . . . . . . . 5-12 Testing the Reagent Probe to Verify the Bubble Detector . . . . . . . . . . 5-12 Testing the Sample Barcode Scanner . . . . . . . . . . . . . . . . . . . . . . . . . 5-13 Testing the Primary Reagent Barcode Scanner . . . . . . . . . . . . . . . . . . 5-14 Scanning the Ancillary Pack . . . . . . . . . . . . . . . . . . . . . . . . . . . . . . . . . 5-14 Calibrating the Solid Waste Bin Sensor . . . . . . . . . . . . . . . . . . . . . . . . 5-15 086D0320-01, Rev. 04 Contents-2 086D0320-01, Rev. 04 ADVIA Centaur CP Operator’s Guide: Contents 5 Troubleshooting Principles and Diagnostics This chapter contains information about troubleshooting and system diagnostics procedures. Troubleshooting Principles Monitoring the Event Log An event is a system activity or error recorded by the system in the Event Log. Events are designed to provide you and your technical support provider with detailed information necessary to understand system activity and status. Each event contains a unique event code, the date and time of the event, the event message, the origin of the event, and the severity level of the event. The historical log is maintained for the last 10,000 entries. The event severity is indicated by one of 2 unique icons: Icon Meaning Message (no icon) Warning, Critical Error (yellow) Problem, Fatal Error (red) The Event Log icon, located on the left side of the status bar, displays the most recent 2 events. The Event Log button changes color to indicate the current status of the system. • Neutral indicates that the system is operating correctly. • Yellow indicates that a system warning condition has occurred. The system continues to operate but requires your attention. • Red indicates that a system failure condition has occurred. The system stops operating and requires your attention. To view the full list of events, select the Event Log button on the workspace. You can select an event from the list, and the select Details to view the online help for that event including any corrective actions procedure associated with the event. NOTE: Failure to follow the recommended procedures to resolve error events may cause erroneous results or safety hazards. If you have exhausted the procedural steps to resolve the issue and an error event continues to display, call for technical assistance. An event can have a flag associated with it, to provide additional information about the source. 086D0320-01, Rev. 04 5-2 ADVIA Centaur CP Operator’s Guide: 5 Troubleshooting Principles and Diagnostics • S indicates that the event occurred during a service call. • D indicates the event was generated during an automatically initiated self-diagnostic routine. • R indicates the event was generated during remote access. Troubleshooting an Event Most events do not require you to perform any action. Some events, however, identify a problem or error in the system or software that require you to perform some troubleshooting action. Use this procedure to troubleshoot an event using the system Event Log. For more information on the flags and codes used in the Event Log, see the Screen Help section of the online help system. 1. At the workspace, select the Event Log button. 2. Select the event you want to troubleshoot. In the event log display, the last event displayed may not be the issue. Look for related events and events that occurred recently. 3. Select Details. The event page for the event displays in the Troubleshooting section of the online help system indicating possible causes and corrective actions. 4. Carefully read the message (and related messages), description, possible causes, and corrective actions. 5. Take the appropriate actions. 6. If you cannot resolve the problem with the information provided, contact your local technical support provider. Using the View Feature on the Event Log Screen When you use the View button on the Event Log screen, you must enter the full text for the severity level, for example, “Critical Error” or “Fatal Error.” If you enter “Critical” or “Fatal,” the list does not display the set of events for those severity messages. Alternatively, you can enter the associated numeric value for that severity level, for example, 3 for Critical Error or 4 for Fatal Error, to see the messages you want to display. 086D0320-01, Rev. 04 ADVIA Centaur CP Operator’s Guide: 5 Troubleshooting Principles and Diagnostics 5-3 Refer to the following table for a complete list of severity levels and associated codes. Severity Level Severity Code 0 Message 1 Warning 2 Problem 3 Critical Error 4 Fatal Error Responding to a Database Almost Full Message The system displays messages when the database is almost full. Perform the database maintenance procedure according to Maintaining the System Database‚ page 4-35. Performing an Emergency Stop If you need to stop all system mechanics, press the power switch on the left side of the system. Recovering from a System Power Failure or System Lockup If the ADVIA Centaur CP system lost power, or stops functioning, perform the following procedure: 1. On the left side of the instrument, press the power switch to turn the instrument off. 2. Wait 5 seconds. 3. Press the power switch again to turn the instrument on. 4. Ensure that the instrument begins to initialize. If the system does not restart, perform the following procedure: a. On the left side of the instrument, press the power switch to turn the instrument off. b. At the workspace, exit the system software, and shut down the computer. c. Wait 5 seconds. d. Press the power button on the computer to turn the computer on. e. Sign in as Lab and enter the password. The ADVIA Centaur CP software automatically starts the log in process. 086D0320-01, Rev. 04 5-4 ADVIA Centaur CP Operator’s Guide: 5 Troubleshooting Principles and Diagnostics f. If the system software does not automatically launch, select the ADVIA Centaur CP icon on the desktop to start the software. g. If the system does not restart after a second attempt, contact your technical support provider. 5. Sign in to the system. See Signing In to the System‚ page 2-3. 6. Wait for the workspace to display. 7. After the workspace displays, press the power switch on the left side of the instrument to turn the instrument on. 8. Re-introduce the ancillary reagents. 9. Re-introduce the sample racks. 10. Reset the tips. 11. Reorder the tests necessary to complete the work orders not completed during the power failure. 12. If the problem persists, contact your local technical support provider. Recovering from a Software Failure If the ADVIA Centaur CP system software becomes frozen or does not respond, use the following corrective actions. Problem Corrective Action The system software appears to be frozen. Use a mouse or keyboard, or touch the monitor, to see if the software responds. You are unable to perform an action on the monitor. Check the connections for your mouse or keyboard. You are unable to perform an action on the monitor or with the keyboard or mouse. 1. Press and hold down the power button on the computer for approximately 10 seconds until it turns off. 2. Turn the instrument off. 3. Press the power button on the computer to restart the computer, restart the software, and sign in to the software. 4. Restart the instrument. 086D0320-01, Rev. 04 ADVIA Centaur CP Operator’s Guide: 5 Troubleshooting Principles and Diagnostics 5-5 Problem Corrective Action A Debug error has occurred. 1. Press and hold down the power button on the computer for approximately 10 seconds until it turns off. 2. Turn the instrument off. 3. Press the power button on the computer to restart the computer, restart the software, and sign in to the software. 4. Restart the instrument. You cannot resolve your problem. Contact your technical support provider. Recovering from a Facility Power Failure When Power Fails If a facility power failure occurs, perform the following procedure: 1. Remove the sample racks and store the samples in an appropriate location. 2. Remove the primary and ancillary reagents and store them in an appropriate location. 3. If possible, ensure that the system and workstation power switches are turned off before facility power is restored. When Power is Restored Once the facility power is restored, perform the following procedure: 1. Turn the computer on. If the system software does not launch automatically, select the ADVIA Centaur CP icon on the desktop to start the software. 2. Sign in to the system. See Signing In to the System‚ page 2-3. 3. Wait for the workspace to display. 4. After the workspace displays, press the power switch on the left side of the system to turn the system on. 5. Wait approximately 5 minutes while the system initializes. 6. Reload the primary and ancillary reagents. 7. Reload the samples. 8. Reassign the tips. 9. Reorder the tests necessary to complete the work orders not completed during the power failure. 086D0320-01, Rev. 04 5-6 ADVIA Centaur CP Operator’s Guide: 5 Troubleshooting Principles and Diagnostics Enabling Remote Access To enable remote access, use the following procedure: 1. At the workspace, select Setup. 2. Select the Users tab. 3. Select Start Remote Session. Viewing the Status of Remote Access To view the status of a remote access session, use the following procedure: 1. At the workspace, select Setup. 2. Select the Options tab. The state of the shared connections displays in the Current State field. 086D0320-01, Rev. 04 ADVIA Centaur CP Operator’s Guide: 5 Troubleshooting Principles and Diagnostics 5-7 Diagnostics The Diagnostics screen allows you to perform diagnostics procedures to analyze some of the hardware components of the system. The Diagnostics screen displays 6 tabs as follows: • Ring • Luminometer • Washer • Prime • Probes • Others Each of these tabs has a command area to perform system actions, and a status area to monitor the system activities. Entering or exiting the Diagnostics screen causes the system to re-initialize. To access the Diagnostics mode, at the workspace, select the Diagnostics tab. For more information about Diagnostics, refer to the Screen Help section of the online help system. Recovering from a System Halt while in Diagnostics If it is possible to select the Others tab in Diagnostics, use the following procedure: 1. At the Diagnostics screen, select Others. 2. In the Home area of the Others Tab, select System. 3. If this clears the system halt, resume your activity. If the above procedure does not correct the problem, use this procedure to recover from a system halt while in Diagnostics: 1. At the Diagnostics screen, select Close. 2. At the workspace, select Diagnostics to reenter the Diagnostics screen. 3. Resume your activity. Initializing the Incubation Ring You may need to verify that the incubation ring is functioning correctly or that no external contamination occurred. 086D0320-01, Rev. 04 5-8 ADVIA Centaur CP Operator’s Guide: 5 Troubleshooting Principles and Diagnostics Use this procedure to initalize the incubation ring: 1. At the workspace, select Diagnostics. 2. Select Yes to enter Diagnostics. 3. Select the Ring tab. 4. Select Initialize Ring. The status of the ring initialization displays in the Status area. The system displays a status of Complete when the initalization is finished. 5. Select Close when the system completes the procedure. 6. Select Yes to exit Diagnostics. The system initializes when exiting Diagnostics. Emptying the Incubation Ring If an error has occurred or you have a dirty cuvette in the ring due to a system failure, you may have to empty the incubation ring of all cuvettes. If a system failure or power outage occurred, use this procedure to ensure that incubation ring is in a clean state before you proceed with sample processing. This procedure can take approximately 10 minutes to complete. Use this procedure to empty the incubation ring of cuvettes: 1. At the workspace, select Diagnostics. 2. Select Yes to enter Diagnostics. 3. Select the Ring tab. 4. In the Cuvettes area, select Empty Ring. The status of the emptying of the incubation ring displays in the Status area. The system displays a status of Complete when the process is finished. 5. Select Close when the system completes the procedure. 6. Select Yes to exit Diagnostics. Filling the Incubation Ring If an error has occurred, you may have to fill the incubation ring. Use this procedure only if the ring is completely empty. NOTE: The system automatically fills the incubation ring with cuvettes when the system initializes. Do not use this procedure if you plan to initialize the system as this will waste supplies. This procedure can take approximately 10 minutes to complete. Ensure that there is a sufficient supply of cuvettes loaded in the system before you begin. 086D0320-01, Rev. 04 ADVIA Centaur CP Operator’s Guide: 5 Troubleshooting Principles and Diagnostics 5-9 Use this procedure to fill the incubation ring with clean cuvettes: 1. At the workspace, select Diagnostics. 2. Select Yes to enter Diagnostics. 3. Select the Ring tab. 4. In the Cuvettes area, select Fill Ring. The status of the filling of the incubation ring displays in the Status area. The system displays a status of Complete when the process is finished. 5. Select Close when the system completes the procedure. 6. Select Yes to exit Diagnostics. Emptying and Refilling the Incubation Ring If an error related to the incubation ring occurred, you may have to empty and refill the incubation ring. NOTE: The system automatically fills the incubation ring with cuvettes when the system initializes. Do not use this procedure if you plan to initialize the system as this will waste supplies. This procedure can take approximately 20 minutes to complete. Ensure that there is a sufficient supply of cuvettes loaded in the system before you begin. Use this procedure to empty the cuvettes from the incubation ring, and then automatically refill it with clean cuvettes: 1. At the workspace, select Diagnostics. 2. Select Yes to enter Diagnostics. 3. Select the Ring tab. 4. In the Cuvettes area, select Empty and Fill Ring. The status of the emptying and refilling of the incubation ring displays in the Status area. The system displays a status of Complete when the process is finished. 5. Select Close when the system completes the procedure. 6. Select Yes to exit Diagnostics. The system initializes when exiting Diagnostics. 086D0320-01, Rev. 04 5-10 ADVIA Centaur CP Operator’s Guide: 5 Troubleshooting Principles and Diagnostics Initializing the System Probes If the system does not return the sample probe and reagent probe to their home position following an error condition, you can initialize the probes. Use this procedure to initialize the system probes: 1. At the workspace, select Diagnostics. 2. Select Yes to enter Diagnostics. 3. Select the Luminometer tab. 4. In the Command Initialize area, select Probes. The system resets the probes to their home position. The system homes the incubation ring, the ring loader, the waste probe, the luminometer router, the wash probe aspiration needles, and checks the tip eject on the sample probe. 5. Select Close when the system completes the procedure. 6. Select Yes to exit Diagnostics. The system initializes when exiting Diagnostics. Homing the Probes If you are need to home the sample probe or the reagent probe, or if you are already in Diagnostics and need to return the probes to their home position without leaving Diagnostics, use this procedure: 1. At the workspace, select Diagnostics. 2. Select Yes to enter Diagnostics. 3. Select the Probes tab. 4. To home the sample probe, in the Command Sample Probe area, select Home. The sample probe moves to its home position. 5. To home the reagent probe, in the Command Reagent Probe area, select Home. The reagent probe moves to its home position. 6. Select Close when the system completes the procedure. 7. Select Yes to exit Diagnostics. The system initializes when exiting Diagnostics. 086D0320-01, Rev. 04 ADVIA Centaur CP Operator’s Guide: 5 Troubleshooting Principles and Diagnostics 5-11 Homing the Entire System If you need to home the system without leaving Diagnostics, use this procedure: 1. At the workspace, select Diagnostics. 2. Select Yes to enter Diagnostics. 3. Select the Others tab. 4. In the Home area, select System. This moves the individual subsystems to their primary positions to ensure that the system starts from the proper state after performing system tests. This does not move the wash diluters or the pumps for the acid and base to their primary positions. Performing Dark Counts The cuvettes are cycled into the luminometer and past the photomultiplier tube (PMT) when the dark count readings are recorded. Readings are displayed at the Dark Counts displays area on the Luminometer tab. Performing dark counts is a diagnostic tool that enables you to determine if there is a problem with the luminometer. For procedural information regarding performing dark counts, refer to Performing Dark Counts‚ page 4-58. Priming Individual System Fluids Use this procedure to manually prime individual fluid components of the system: 1. At the workspace, select Diagnostics. 2. Select Yes to enter Diagnostics. 3. Select the Prime tab. 4. In the Channels area, select the box for the individual system fluid lines connected to the pumps. • Acid • Base • Wash 1 • Reagent Probe 5. In the Replicates field, set the number of repetitions. 086D0320-01, Rev. 04 5-12 ADVIA Centaur CP Operator’s Guide: 5 Troubleshooting Principles and Diagnostics 6. Select Prime. The status of the priming displays in the Status area. The system displays a status of Complete when the priming is finished. You can select Stop to cancel the priming. 7. Select Close when the system completes the procedure. The system refills the incubation ring with clean cuvettes. 8. Select Yes to exit Diagnostics. The system initializes when exiting Diagnostics. Testing the Sample Probe for Clogs If the event log displays event messages indicating that there is a sample integrity error, you may have to verify that the sample probe is not clogged. Use this procedure to check for sample probe clogs: 1. At the workspace window, select the Diagnostics tab. 2. Select Yes to enter Diagnostics. 3. Select the Probes tab. 4. In the Sample Probe area of the Command section, select Air Test. 5. On the Sample Probe Air Test window, select Start Pump. 6. Observe the reading in the display area of the Diagnostics tab. NOTE: Acceptable values for the calibration range are between 25% and 40%. A low value, for example, 16%, indicates a clog in the sample probe. • If the air test passed, exit Diagnostics and continue normal operations. • If the air test failed, contact your local technical support provider. 7. Select OK when the system completes the procedure. 8. Select Yes to exit Diagnostics. The system initializes when exiting Diagnostics. Testing the Reagent Probe to Verify the Bubble Detector If the event log displays event messages indicating that there are volume check errors or TAG aspiration errors, you may have to run the system sensor test for the reagent probe. Use this procedure to verify the reagent probe sensor is functioning correctly: 1. At the workspace window, select the Diagnostics tab. 2. Select Yes to enter Diagnostics. 086D0320-01, Rev. 04 ADVIA Centaur CP Operator’s Guide: 5 Troubleshooting Principles and Diagnostics 5-13 3. Select the Prime tab. 4. In the channels area, select the box for the Reagent Probe. This will ensure that you won’t have bubbles in the line before you run the system sensor test. 5. Select the Probes tab. 6. In the Reagent Probe area of the Command section, select Sensor Test. 7. Select Run Test. The reagent probe moves to the reagent probe rinsing station and begins the test. The system displays a message indicating Pass or Fail. • If the sensor test passed, exit Diagnostics and continue normal operations. • If the sensor test failed, contact your local technical support provider. 8. Select Exit when the system completes the procedure. 9. Select Close. 10. Select Yes to exit Diagnostics. The system initializes when exiting Diagnostics. Testing the Sample Barcode Scanner If you are not certain that the sample barcode scanner is functioning correctly, use this procedure to test the scanner: 1. At the workspace window, select the Diagnostics tab. 2. Select Yes to enter Diagnostics. 3. Select the Others tab. 4. Open the sample compartment. 5. Remove the sample rack. 6. Enter a number to change the lane number where the scanner is focused for the Sample scanner to test the ability of the barcode scanner to read the barcode on the specified lane (1–7). 7. Select Sample. 8. Insert the sample rack in the selected lane. 9. Close the sample compartment. 10. Select Close when the system completes the procedure. 11. Select Yes to exit Diagnostics. The system initializes when exiting Diagnostics. 086D0320-01, Rev. 04 5-14 ADVIA Centaur CP Operator’s Guide: 5 Troubleshooting Principles and Diagnostics Testing the Primary Reagent Barcode Scanner If you are not certain that the sample barcode scanner is functioning correctly, use this procedure to test the scanner: 1. At the workspace window, select the Diagnostics tab. 2. Select Yes to enter Diagnostics. 3. Select the Others tab. 4. Open the primary reagent compartment. 5. Remove the reagent pack. 6. Enter a number to change the lane number where the scanner is focused for the Primary Reagent scanner to test the ability of the barcode scanner to read the barcode on the specified lane (1–15). 7. Select Primary Reagent. 8. Insert the pack in the selected lane. Reagent information appears in the Status frame. 9. Close the primary reagent compartment. 10. Select Close when the system completes the procedure. 11. Select Yes to exit Diagnostics. The system initializes when exiting Diagnostics. Scanning the Ancillary Pack Use this procedure to verify that the ancillary reagent compartment scanner is functioning appropriately: 1. At the workspace window, select the Diagnostics tab. 2. Select Yes to enter Diagnostics. 3. Select the Others tab. 4. Open the ancillary reagent compartment. 5. Remove the ancillary rack. 6. Select the lane (1 or 2). 7. Select Ancillary Reagent. 8. Insert rack in selected lane. Ancillary information appears in the Status frame. 9. Close the ancillary reagent compartment. 086D0320-01, Rev. 04 ADVIA Centaur CP Operator’s Guide: 5 Troubleshooting Principles and Diagnostics 5-15 10. Select Close when the system completes the procedure. 11. Select Yes to exit Diagnostics. The system initializes when exiting Diagnostics. Calibrating the Solid Waste Bin Sensor If the event log displays event messages indicating that the waste bin is full after you empty it, you may have to calibrate the waste bin sensor. Use the following procedure to calibrate the waste bin sensor: 1. Ensure that the solid waste bin is empty. 2. At the workspace, select Diagnostics. 3. Select Yes to enter Diagnostics. 4. Select the Others tab. 5. In the Solid Waste area, select Calibrate sensor. The solid waste bin emitter and receiver are calibrated based on no optical interference in the solid waste bin. The system displays the Solid waste sensor calibration window with the message, “Remove any cuvette in front of the sensor!” 6. Verify that no cuvette is blocking the sensor. 7. Remove any cuvette that is blocking the sensor, and then select Continue. 8. When the calibration is complete, select Yes. 9. Select Close when the system completes the procedure. 10. Select Yes to exit Diagnostics. The system initializes when exiting Diagnostics. 086D0320-01, Rev. 04 5-16 086D0320-01, Rev. 04 ADVIA Centaur CP Operator’s Guide: 5 Troubleshooting Principles and Diagnostics 6 System Setup Assay Definition . . . . . . . . . . . . . . . . . . . . . . . . . . . . . . . . . . . . . . 6-1 Defining Ratio and Off-system Tests . . . . . . . . . . . . . . . . . . . . . . . . . . . 6-1 Defining or Editing Ratio Tests . . . . . . . . . . . . . . . . . . . . . . . . . . . . . . . . . . . .6-1 Defining or Editing Off-System Tests . . . . . . . . . . . . . . . . . . . . . . . . . . . . . . .6-4 Deleting Ratio or Off-System Tests . . . . . . . . . . . . . . . . . . . . . . . . . . . . . . . .6-6 Multicomponent Assays . . . . . . . . . . . . . . . . . . . . . . . . . . . . . . . . . . . . . 6-6 Setting Conditions for Multicomponent Tests . . . . . . . . . . . . . . . . . . . . . . . . .6-7 Procedural Notes . . . . . . . . . . . . . . . . . . . . . . . . . . . . . . . . . . . . . . . . . . . . . .6-8 Modifying General Options for an Assay . . . . . . . . . . . . . . . . . . . . . . . . 6-8 Setting Anonymous Results . . . . . . . . . . . . . . . . . . . . . . . . . . . . . . . . . . . . .6-11 Modifying the Patient Replicates . . . . . . . . . . . . . . . . . . . . . . . . . . . . . . . . .6-11 Using Control Bracketing . . . . . . . . . . . . . . . . . . . . . . . . . . . . . . . . . . . 6-11 Modifying the Reagent Stability Options for an Assay . . . . . . . . . . . . . 6-13 Modifying Evaluation, Repeat, and Reflex Ranges . . . . . . . . . . . . . . . 6-14 Defining Evaluation Ranges . . . . . . . . . . . . . . . . . . . . . . . . . . . . . . . . . . . . .6-14 Defining Ranges for Flagging and Automatic Sample Repeats . . . . . . . . . .6-15 Defining Check Ranges . . . . . . . . . . . . . . . . . . . . . . . . . . . . . . . . . . . . . . . .6-15 Defining Linearity Ranges. . . . . . . . . . . . . . . . . . . . . . . . . . . . . . . . . . . . . . .6-16 Defining Repeats for the Concentration and Index Calculation Ranges. . . .6-17 Defining Reflex Tests . . . . . . . . . . . . . . . . . . . . . . . . . . . . . . . . . . . . . . . . . .6-17 Defining Reflex Tests for Reference Ranges . . . . . . . . . . . . . . . . . . . . . . .6-18 Defining Reflex Tests for User Interpretation Options . . . . . . . . . . . . . . . . .6-18 Modifying Calculation Options for an Assay . . . . . . . . . . . . . . . . . . . . . 6-18 Defining General Calculation Options. . . . . . . . . . . . . . . . . . . . . . . . . . . . . .6-19 Defining Calibration Options . . . . . . . . . . . . . . . . . . . . . . . . . . . . . . . . . . . . .6-19 Defining User Interpretation Options . . . . . . . . . . . . . . . . . . . . . . . . . . . . . .6-21 Viewing System Interpretations . . . . . . . . . . . . . . . . . . . . . . . . . . . . . . . . . .6-22 Defining Result Formats . . . . . . . . . . . . . . . . . . . . . . . . . . . . . . . . . . . . . . . .6-22 Modifying Dilution Options . . . . . . . . . . . . . . . . . . . . . . . . . . . . . . . . . . 6-23 Change the Display Order of Dilution Options . . . . . . . . . . . . . . . . . . . . . . .6-23 Defining Automatic Dilutions. . . . . . . . . . . . . . . . . . . . . . . . . . . . . . . . . . . . .6-24 Unlocking a Disabled Assay . . . . . . . . . . . . . . . . . . . . . . . . . . . . . . . . . 6-25 Profile Definition . . . . . . . . . . . . . . . . . . . . . . . . . . . . . . . . . . . . . 6-26 Assay and Dilution Profiles. . . . . . . . . . . . . . . . . . . . . . . . . . . . . . . . . . 6-26 Defining or Editing an Assay Profile . . . . . . . . . . . . . . . . . . . . . . . . . . . . . . .6-26 Defining a Dilution Profile . . . . . . . . . . . . . . . . . . . . . . . . . . . . . . . . . . . . . . .6-27 Deleting a Profile or Dilution Profile . . . . . . . . . . . . . . . . . . . . . . . . . . . . . . .6-27 Physicians . . . . . . . . . . . . . . . . . . . . . . . . . . . . . . . . . . . . . . . . . . 6-28 Defining Physician Profiles . . . . . . . . . . . . . . . . . . . . . . . . . . . . . . . . . . 6-28 Deleting a Physician Profile . . . . . . . . . . . . . . . . . . . . . . . . . . . . . . . . . 6-28 086D0320-01, Rev. 04 Contents-2 ADVIA Centaur CP Operator’s Guide: Contents Users . . . . . . . . . . . . . . . . . . . . . . . . . . . . . . . . . . . . . . . . . . . . . . 6-29 Defining User Profiles. . . . . . . . . . . . . . . . . . . . . . . . . . . . . . . . . . . . . . 6-29 Deleting a User Profile . . . . . . . . . . . . . . . . . . . . . . . . . . . . . . . . . . . . . 6-29 Setting Your Password . . . . . . . . . . . . . . . . . . . . . . . . . . . . . . . . . . . . 6-29 LIS . . . . . . . . . . . . . . . . . . . . . . . . . . . . . . . . . . . . . . . . . . . . . . . . 6-30 System Settings . . . . . . . . . . . . . . . . . . . . . . . . . . . . . . . . . . . . . 6-30 Setting the Sample Scheduling Mode . . . . . . . . . . . . . . . . . . . . . . . . . 6-30 Setting the Priority of Sample Scheduling of a Test . . . . . . . . . . . . . . . 6-31 Setting the Total STAT Sample Scheduling Mode . . . . . . . . . . . . . . . . 6-31 Changing the Designated STAT Lane . . . . . . . . . . . . . . . . . . . . . . . . . 6-32 Setting the System Time . . . . . . . . . . . . . . . . . . . . . . . . . . . . . . . . . . . 6-32 Specifying the Date Format . . . . . . . . . . . . . . . . . . . . . . . . . . . . . . . . . 6-33 Specifying the Time Format . . . . . . . . . . . . . . . . . . . . . . . . . . . . . . . . . 6-33 Specifying the Decimal Point . . . . . . . . . . . . . . . . . . . . . . . . . . . . . . . . 6-33 Setting the Language for the System . . . . . . . . . . . . . . . . . . . . . . . . . . 6-33 Setting the Language for the Online Help . . . . . . . . . . . . . . . . . . . . . . 6-33 Specifying Sample Tube Types . . . . . . . . . . . . . . . . . . . . . . . . . . . . . . 6-34 Adding Headers to Reports . . . . . . . . . . . . . . . . . . . . . . . . . . . . . . . . . 6-35 Allowing Automatic Repeat and Reflex of Samples . . . . . . . . . . . . . . . 6-35 Allow Automatic Repeat of Samples. . . . . . . . . . . . . . . . . . . . . . . . . . . . . . .6-35 Allow Automatic Reflex of Samples . . . . . . . . . . . . . . . . . . . . . . . . . . . . . . .6-35 Rerun a Sample if a Clot is Detected . . . . . . . . . . . . . . . . . . . . . . . . . . . . . .6-36 Rerun a Sample if a Sample Integrity Error is Detected . . . . . . . . . . . . . . . .6-36 Quality Control Using ADVIA QC . . . . . . . . . . . . . . . . . . . . . . . 6-36 Changing User Units in ADVIA QC . . . . . . . . . . . . . . . . . . . . . . . . . . . 6-36 Viewing Out of Range QC Status . . . . . . . . . . . . . . . . . . . . . . . . . . . . . 6-36 Transmitting QC Results to ADVIA QC. . . . . . . . . . . . . . . . . . . . . . . . . 6-37 Multicomponent Tests. . . . . . . . . . . . . . . . . . . . . . . . . . . . . . . . . . . . . . . . . .6-37 Transmitting QC Results to an LIS . . . . . . . . . . . . . . . . . . . . . . . . . . . . 6-37 Transmit Flashcurve . . . . . . . . . . . . . . . . . . . . . . . . . . . . . . . . . . . . . . . 6-37 Audible Alarms . . . . . . . . . . . . . . . . . . . . . . . . . . . . . . . . . . . . . . 6-38 Setting Audible Alarms . . . . . . . . . . . . . . . . . . . . . . . . . . . . . . . . . . . . . 6-38 Turning Off the Audible Alarms. . . . . . . . . . . . . . . . . . . . . . . . . . . . . . . 6-38 Miscellaneous System Settings . . . . . . . . . . . . . . . . . . . . . . . . 6-39 Setting Minimum and Maximum Sample ID Lengths . . . . . . . . . . . . . . 6-39 Automatically Printing Sample Results. . . . . . . . . . . . . . . . . . . . . . . . . 6-39 Setting System Backup Information . . . . . . . . . . . . . . . . . . . . . . . . . . . 6-39 Setting System Handling of Expired Calibrations . . . . . . . . . . . . . . . . . 6-40 086D0320-01, Rev. 04 6 System Setup Assay Definition On the ADVIA Centaur CP system, you can add, delete, and modify all parameters for user-defined ratio and off-system tests. For standard assays, as well as other assays defined by Siemens, you can modify assay parameters such as the result units, the number of decimal places for results, and the number of sample replicates. You can unlock disabled assays that become available for use in your region. You cannot add or delete definitions for assays defined by Siemens. In order to change assay options for a particular assay a reagent pack cannot be loaded on the system for that assay. The pack should be removed, the assay changed, and then the pack reloaded. Defining Ratio and Off-system Tests Defining or Editing Ratio Tests You can define the ratio tests for calculated parameters, for example, free thyroxine index (FTI) and red blood cell folate (RBC folate). The ADVIA Centaur CP system calculates the FTI and RBC folate values using direct measurement, equations, and off-system tests. See the Assays section of the online help system for specific parameters for each assay. The formula to calculate ratio tests is: [(A-B)/C] x D = ratio When you request a ratio test, the system automatically schedules all assays defined as part of the ratio. The component assays are not displayed as selected on the Sample Compartment screen, only the ratio test is shown as selected. However, the components are scheduled. There is an 8 hour expiration time on ratio assays. If you schedule a ratio that has assays that were run more than 8 hours ago, the ratio will run and fail. At the Result screen, examine the component parts of the ratio and determine how old they are. To avoid a failed result, when you run a ratio, ensure that the assays that make up the ratio are less than 8 hours old before you request the ratio. If they are more than 8 hours old, delete the component assay results and schedule the ratio. If you request a ratio test and also request an assay that is part of the ratio test, the system performs the assay only once. The assay result is reported as both part of the ratio result and independently. When you edit a component of a ratio test, the system automatically recalculates the ratio test result and reports the result with an Edited flag. 086D0320-01, Rev. 04 ADVIA Centaur CP Operator’s Guide: 6 System Setup 6-2 If you create a custom assay ratio, and the calculated result is less than 0, a negative result is displayed. No action is necessary. The result is negative. Use this procedure to define or edit ratio tests: 1. At the workspace, select Setup. 2. Select the Assay tab. 3. Define or edit a ratio test: If you want to . . . Then . . . define a ratio test select Add Ratio. edit a ratio test select a ratio test, and then select Details. 4. In the Add Ratio or Ratio Details window, enter or edit the parameters: If you want to . . . Then . . . enter the name of the test enter the name in the Diagnostic Name field. NOTE: When you fill in the Diagnostic Name field, the Display, Print and LIS Name fields will be filled with the same information. However, you can edit the other fields afterward. NOTE: It is recommended that you are consistent and use all upper case letters when entering a ratio name and an LIS code. Ratio names and LIS codes are case sensitive. If you create several ratios with the same LIS code, for example, Ratio1, ratio1, RATIO1, when you later enter Ratio1 instead of ratio1, the system will only run the Ratio1. enter the name that displays on user interface buttons and fields enter the name in the Display Name field. enter the name that prints on reports enter the name in the Print Name field. enter the code sent to the LIS/LMS for an assay enter the code in the LIS/LMS code field. select the units select a unit of measure (if required). report results without the patient name or PID select Anonymous. 086D0320-01, Rev. 04 ADVIA Centaur CP Operator’s Guide: 6 System Setup 6-3 If you want to . . . Then . . . review the result before the system reports the result select Hold Results. enter a reference range enter the low limit and the high limit. NOTE: When you fill in the Diagnostic Name field, the Display, Print, and LIS Name fields will be populated with the same information. You can edit these other fields afterward. It is recommended that you are consistent and use all upper case letters when entering a ratio name and an LIS code. Ratio names and LIS codes are case sensitive. If you create several ratios with the same LIS code, for example, Ratio1, ratio1, RATIO1, when you later enter Ratio1 instead of ratio1, the system will only run the Ratio1. NOTE: Use the formula displayed above the variable entry fields to define each ratio test. 5. Enter the variables for the formula: The formula to calculate ratio tests is: [(A-B)/C] x D = If you want . . . Then . . . the system to use an assay result in the calculation 1. Select Assay from the list in the first field next to the appropriate variable. 2. Select the ellipsis (...) button next to the first field. 3. Select an assay from the Select Assay window. 4. Select OK. The assay displays in the second field next to the appropriate variable. to enter a number for the variable 1. Select Variable from the list in the first field next to the appropriate variable. 2. Enter a value in the second field next to the variable. Examples: a. RBC Folate = [(FOLATE - 0)/ HCT] × 3150 Enter the following variables for an RBC Folate: • A = Assays, FOL • B = Variable, 0 • C = Assays, HCT (off system) • D = Variable, 3150 086D0320-01, Rev. 04 ADVIA Centaur CP Operator’s Guide: 6 System Setup 6-4 b. FTI = [(T4 - 0)/ 100] × % Uptake Enter the following variables for FTI: • A = Assays, T4 • B = Variable, 0 • C = Variable, 100 • D = Assays, TUp (%) 6. Select Format to edit up to 5 measurement ranges, and the number of decimal places reported for each range. See Defining Result Formats‚ page 6-22, for more information on defining formats. 7. Select User Interpretation to enter up to four optional measurement ranges and the label that you want the system to use for results within each range. See Defining User Interpretation Options‚ page 6-21, for more information on defining optional user interpretation ranges. 8. Select OK. Defining or Editing Off-System Tests Use this procedure to define or edit an off-system test. An off-system test is a test that the ADVIA Centaur CP system does not perform, but can report or use in a ratio test calculation. For example, you can define hematocrit as an off-system test if you want the system to calculate RBC folate. NOTE: Off system results are not sent to the LIS. 1. At the workspace, select Setup. 2. Select the Assay tab. 3. Define or edit an off-system test: If you want to . . . Then . . . define an off-system test select Add Off-System. edit an off-system test select an off-system test, and then select Details. 086D0320-01, Rev. 04 ADVIA Centaur CP Operator’s Guide: 6 System Setup 6-5 4. Enter or edit the appropriate information. If you want to . . . Then . . . enter the name of the test enter the name in the Diagnostic Name field. When you fill in the Diagnostic Name field, the Display, Print and LIS Name fields will be filled with the same information. However, you can edit the other fields afterward. NOTE: It is recommended that you be consistent and use all upper case letters when entering an off system name and an LIS code. Off system names and LIS codes are case-sensitive. If you create several off system names with the same LIS code, for example, Xxxx1, xxxx1, XXXX1, when you later enter Xxxx1 instead of xxxx1, the system will only run the Xxxx1. enter the name that displays on user interface buttons and fields enter the name in the Display Name field. enter the name that prints on reports enter the name in the Print Name field. enter the code sent to the LIS/LMS for an assay enter the code in the LIS/LMS code field. select the units select a unit of measure. enter a reference range enter the low limit and the high limit. 5. Select Format to edit up to 5 measurement ranges, and the number of decimal places reported for each range. See Defining Result Formats‚ page 6-22 for more information on defining Formats. 6. Select OK. 086D0320-01, Rev. 04 ADVIA Centaur CP Operator’s Guide: 6 System Setup 6-6 Deleting Ratio or Off-System Tests Use this procedure to delete ratio and off-system tests. You are only allowed to delete user-defined ratio and off-system tests. NOTE: If an off system test is within a ratio, first delete the off system test, and then delete the ratio. 1. At the workspace, select Setup. 2. Select the Assay tab. 3. Select a ratio or off-system test. 4. Select Delete. 5. Select OK. Multicomponent Assays The system uses the results from 2 or 5 standard tests or off-system tests in a formula to calculate a multicomponent test result. The standard tests and off-system tests that are used to determine a multicomponent result are referred to as component tests of the multicomponent test. The formula is included in the multicomponent test definition. The formula consists of a constant, coefficients, and test results. These are referred to as variables in the Test-Multicomponent Definition window. The following is an example of a formula used to calculate a result for a multicomponent: Result = A + B x 1n(C) + D x 1n(E) + F x 1n(G) + H x 1n(I) + J X 1n(K) + L Where A = constant B, D, F, H, J = constant coefficients C, E, G, I, K = test results from component assays L = constant or assay Variables A through K are set by the manufacturer and cannot be customized. Variable L is available depending on the manufacturer settings in the multicomponent test definition. The default value of variable L is 0. Variable L can be either of the following: • A test result of an off–system test • A numeric value There are no result time limits applied to a test result that is used as variable L in the multicomponent formula. The system calculates the multicomponent result using the variable l element after all component test results are complete. For more information about off-system tests, refer to Defining or Editing Off-System Tests‚ page 6-4. 086D0320-01, Rev. 04 ADVIA Centaur CP Operator’s Guide: 6 System Setup 6-7 Setting Conditions for Multicomponent Tests Specific conditions apply for a component of a multicomponent assay. This section describes the following conditions or settings: • Result time limit • Units • Conversion factors • Patient Replicates • Autorepeat • Reflex Result Time Limit The result time limit for each component assay is set by the manufacturer. The result time measurement begins when the result becomes available. If a sample is repeated, the time measurement begins when the repeat component result is available. If a result time limit expires for any of the components of a multicomponent test, the system does not calculate a multicomponent result. For example, XA is a component of the multicomponent test XYZ. If the XA test result time limit expires, the system does not calculate an XYZ result. The system retains result time limits for all component results of a multicomponent test after a reboot. These conditions apply to patient tests and control tests. Units The user units and the master curve units must be the same for all component assays that are defined in a multicomponent test definition. If a multicomponent assay is enabled, you cannot change the user units for the component assays. If you run component tests individually, you may change the user units. Disable the multicomponent assay before changing the user units of a component assay you intend to run individually. Conversion Factors The conversion factors must be the same for all component assays that are defined in a multicomponent test definition. If a multicomponent assay is enabled, you cannot change the conversion factors for the component assays. If you run component tests individually, you may change the conversion factors. Disable the multicomponent assay before changing the conversion factors of a component assay you intend to run individually. 086D0320-01, Rev. 04 ADVIA Centaur CP Operator’s Guide: 6 System Setup 6-8 Replicates A component assay may have more than one replicate selected in the test definition. When a multicomponent test is ordered, the system runs one replicate of each component test regardless of the replicate settings in the test definition. Autorepeating a Component Assay If the repeat option is enabled for a component assay for a multicomponent test and the test result falls in the repeat range, the system repeats the component test and holds the results of the other component tests. The repeated result is used to calculate the multicomponent result. The system runs one repeat replicate for each component test regardless of the replicate settings in the test definition. Reflexing The rules regarding reflex testing are specific for a multicomponent assay. A component test may reflex to a multicomponent test. If the component test result meets the reflex criteria, the system schedules the multicomponent test and all component tests, including the component test that initiated the reflex test. The multicomponent test result is calculated using the second result of the component test that initiated the reflex multicomponent test. A component assay, when ordered within a multicomponent assay, cannot reflex to itself. A multicomponent assay cannot be a component of a multicomponent or ratio assay. Procedural Notes You cannot order a multicomponent test in rack ID mode. You cannot create a dilution profile for a multicomponent assay. The following options must be disabled for components of a multicomponent assay: • Control Bracketing • Reuse Result Rule Modifying General Options for an Assay Use this procedure for the following reasons or under the following conditions: • to update the display name, print name, and the LIS code of the assay • to update the number of patient replicates and the acceptable CV • if results will be anonymous • if results will be held for review • to update the priority of an assay 086D0320-01, Rev. 04 ADVIA Centaur CP Operator’s Guide: 6 System Setup 6-9 NOTE: You must remove the primary reagent pack from the system before you modify the assay. 1. At the workspace, select Setup. 2. Select the Assay tab. 3. Select an assay. 4. Select Details. 5. Enter or edit the parameters: If you want to . . . Then . . . change the name that displays on user interface buttons and fields enter the name in the Display Name field. NOTE: If you change the Assay Display Name and save the change, the system displays the changes correctly. If you change the Display Name again, an error message displays indicating that the LIS code is invalid. To avoid this error message, you must delete the Assay Display Name in the LIS, and then change the Assay Display Name to the original name. Then the error does not display. change the name that prints on reports enter the name in the Print Name field. enter or change the LIS/LMS code for an assay enter the code in the LIS/LMS code field. 086D0320-01, Rev. 04 ADVIA Centaur CP Operator’s Guide: 6 System Setup 6-10 If you want to . . . Then . . . add or remove the assay from those available in the lab select Enable/Disable. NOTE: Do not disable an assay unless all pending workorders for that assay are deleted. • Selecting Enable/Disable removes the assay from all button selection areas. • You can not disable assays that are part of a ratio, combination assay, or within a profile. • After disabling and enabling an assay you must shut down and restart the ADVIA Centaur CP software application for it to take affect. You must also perform a daily, weekly, or monthly cleaning procedure as appropriate for that day. NOTE: You cannot disable the HBsAg confirmatory (Conf) assay directly as you would other assays. To disable Conf, you must disable both Rgt A and Rgt B. change the number of times the assay will be repeated against a patient sample edit the patient replicates. NOTE: The HBsAg confirmatory (Conf) assay can only be scheduled with 1 replicate regardless of the replicate number selected. change the acceptable percent variation between results for each replicate edit the Patient Acceptable CV field. report results without the patient name or PID select Anonymous. review the result before the system reports the result select Hold Results. set the priority for an assay edit the Priority field NOTE: The Display, Print, and LIS Name fields default to the Diagnostic Name provided by Siemens. However, you can edit these fields. Refer to the notes in the table above for guidelines about editing these fields. Additional setup options are available by selecting Reagents, Ranges, Calculation, or Sample Dilution. Detailed setup procedures for each of these options are described below. NOTE: You cannot edit the Diagnostics Name, Version, Product Code, and Sample Volume fields. 6. Select Save. 086D0320-01, Rev. 04 ADVIA Centaur CP Operator’s Guide: 6 System Setup 6-11 Setting Anonymous Results Use this procedure to define an assay so that the system reports results without patient names or identification numbers (PIDs). You can use this option when results require a high level of confidentiality. You can set anonymous reporting for Siemens-defined assays, and ratio tests. NOTE: If this option is selected for any assay performed against a sample, the system saves all results for that sample without a patient name or PID. 1. At the workspace, select Setup. 2. Select the Assay tab. 3. Select an assay. 4. Select Details. 5. Select Anonymous. 6. Select Save. Modifying the Patient Replicates Use this procedure to modify the number of times an assay is performed against patient samples: 1. At the workspace, select Setup. 2. Select the Assay tab. 3. Select an assay. 4. Select Details. 5. Edit the number of patient replicates. 6. Select Save. Using Control Bracketing Control Bracketing requires you to open a bracket and close a bracket for a specific test and reagent lot. Control bracketing enforces the processing of these controls within a specified timeframe, called a control bracket. The system does not process samples until the start-of-bracket controls are successfully aspirated. In addition, the system does not report sample results until the end-of-bracket controls are successfully completed. Laboratories can comply with procedural recommendations for certain tests that are regulated very closely. The ADVIA Centaur CP system can perform tests with control bracketing when the feature is enabled in the Assay Details window. This feature is enabled by the manufacturer. If your laboratory does not require you to use this feature, contact your local technical support provider or distributor to disable it. 086D0320-01, Rev. 04 ADVIA Centaur CP Operator’s Guide: 6 System Setup 6-12 NOTE: Control Bracketing is not available for multicomponent assays. Control Bracketing cannot be activated for individual components of a multicomponent assay. Refer to Scheduling a Control Bracketed Patient Sample‚ page 2-49 for further information on using control bracketing. NOTE: If a test has control bracketing enabled and the system is in the Ready state, you can edit the time interval, in hours, from the time that the start-of-bracket control set produces acceptable results to the time that you want to see a control reminder. Use this procedure to view if an assay is set up to be processed using control bracketing or to modify the reminder: 1. At the workspace, select Setup. 2. Select an assay. 3. Select Details. The Assay Details window displays. NOTE: If you do not wish to use control bracketing, your local technical support provider or distributor can disable it. 4. Confirm that the enabled option is selected if you want to process the assay in the control bracketing mode. 5. View the number of controls to use in a bracket in the Levels field. 6. View the Timeout field for the maximum allowable time in hours between the start and end-of-bracket controls, as defined by the manufacturer. NOTE: The time interval is from the time that the start-of-bracket control set produces acceptable results to the time that you see a reminder to schedule and process the end-of-bracket controls. 7. When the system issues the Reminder, you must process the end-of-bracket controls immediately or any retained patient test results will be discarded. 8. At the Reminder field, enter the time interval in hours. A Reminder for a control bracketed test is a system reminder message to schedule and process the end-of-bracket controls. This reminder helps prevent discarding retained patient test results. Retained patient test results are patient test results that are not reported by the system until the system processes an end-of-bracket set of controls with acceptable results. 086D0320-01, Rev. 04 ADVIA Centaur CP Operator’s Guide: 6 System Setup 6-13 Modifying the Reagent Stability Options for an Assay If you . . . Then . . . want the system to remind you to schedule and process the end-of-bracket controls, enter a value greater than 0 and less than the value in the Timeout field. do not want the system to remind you to schedule and process the end-of-bracket controls, enter 0. If Siemens notifies you of a lot-specific date or obsolete extension, you can use this procedure, if necessary, to modify the reagent stability option and use reagents beyond the onboard and shelf stability dates (provided that the option is not locked). This option is available only for certain assays. If the option is locked, the field is gray. When you use this procedure to modify the stability option of a reagent, the results generated are flagged with a Reagent Expired message. NOTE: For primary reagent packs, changing the stability for the Lite Reagent also changes the stability for the ancillary as well as the solid phase reagents. 1. At the workspace, select Setup. 2. Select the Assay tab. 3. Select an assay. 4. Select Details. 5. Select Reagents. 6. For each reagent associated with the assay, select the stability options. If you want to . . . Then . . . define use of reagents beyond the opened or onboard stability date select Use Beyond from the Onboard Stability menu. define use of reagents only within the opened or onboard stability date select Do Not Use Beyond from the Onboard Stability menu. define use of reagents beyond the unopened (shelf) stability date select Use Beyond from the Shelf Stability menu. define use of reagents only within the unopened (shelf) stability date select Do Not Use Beyond from the Shelf Stability menu. NOTE: If you select the Use Beyond menu option, see the Assays section of the online help system for assay-specific information. 7. Select Save. 086D0320-01, Rev. 04 ADVIA Centaur CP Operator’s Guide: 6 System Setup 6-14 Modifying Evaluation, Repeat, and Reflex Ranges You can define reference ranges for your patient population, result interpretations for results within a certain range, and reflex tests for samples with certain results. NOTE: The Auto Rerun and Auto Reflex options must be selected on the System tab for automatic repeat or reflex tests to be scheduled. See Allowing Automatic Repeat and Reflex of Samples‚ page 6-35, for details on allowing Auto Rerun and Auto Reflex. Defining Evaluation Ranges Use this procedure to define the ranges for your patient population. Enter the range established by your laboratory or the expected values provided in the Assays section of the online help system. The system displays flags for results outside the defined ranges. You can also use evaluation ranges to set reflex tests. See Defining Reflex Tests‚ page 6-17, for details on setting reflex tests. 1. At the workspace, select Setup. 2. Select the Assay tab. 3. Select an assay. 4. Select Details. 5. Select Ranges. 6. Select the checkbox next to the first evaluation range. 7. You can enter or edit reference ranges for different patient populations. Use the range established in your laboratory or the one provided in the Assays section of the online help system. If you want to enter or edit . . . Then . . . the name of the reference range, such as Child or Adult enter the name of the range. the low limit or the high limit for the reference range enter the low limit or the high limit. the gender select M for male or F for female. If you select both male and female, the evaluation range is used for both sexes. the age range enter the low and high ends of the range. Age range is entered in years. If the age is less than one year, enter a percentage of a year. 8. If required, define reflex tests for results that are outside the reference ranges. See Defining Reflex Tests for Reference Ranges‚ page 6-18. 9. Select OK. 086D0320-01, Rev. 04 ADVIA Centaur CP Operator’s Guide: 6 System Setup 6-15 Defining Ranges for Flagging and Automatic Sample Repeats You can define the result ranges that you want to repeat, such as samples outside the check range, or linearity. You can also choose to repeat samples outside the concentration calculation range or index calculation range on the Master Curve card. You can flag and repeat, or flag only for the following ranges: • check range low/high limit • linearity range low/high limit, repeat above/below You can flag and repeat for the following ranges: • concentration range above/below • index range above/below NOTE: The Auto Rerun and Auto Reflex options must be selected on the System tab for automatic repeat or reflex tests to be scheduled. See Allowing Automatic Repeat and Reflex of Samples‚ page 6-35 for details on allowing Auto Rerun and Auto Reflex. Defining Check Ranges A check range flag displays when the results are all within the defined range. Make sure you set the low range limit for a check range to a value greater than 0, for example, 0.001. Use this procedure to set the check range: 1. Select Setup. 2. Select Assay tab. 3. Select the assay. 4. Select Details. 5. Select Ranges. 6. Set the low limit of the check range to a value greater than 0, for example, 0.001. Use this procedure to define the check range for an assay and if the assay repeats on samples with results that are outside of this range. The system always flags samples outside of the defined range. You do not need to define both a low and a high value for the check range. A check range is a range above and below which a result is repeated to verify its accuracy. For example, if you have an assay whose reference range is 5–12 ng/dL, you may want to repeat all results below 4 and above 15. The low limit of the check range is 4 and the high limit of the check range is 15. CAUTION Do not change the check range values for the infectious disease assays. They should remain as stated in the Instructions for Use (IFU). 086D0320-01, Rev. 04 ADVIA Centaur CP Operator’s Guide: 6 System Setup 6-16 Enter or edit the low and high limits of the check range. The system always flags results that are outside the check range limits. 7. To repeat assays based on the low limit of the check range, select the repeat if... checkbox under the low limit: If you want to repeat if results are . . . Then . . . less than the low limit of the check range select Repeat if <. greater than or equal to the low limit of the check range select Repeat if >=. 8. To repeat assays based on the high limit of the check range, select the repeat if... checkbox under the high limit: If you want to repeat if results are . . . Then . . . less than or equal to the high limit of the check range select Repeat if <=. greater than the high limit of the check range select Repeat if >. 9. To repeat assays on samples with results inside a defined “hot zone” (above the low limit of the check range, but below the high limit of the check range): • Select Repeat if >= in the Check Range area for the low limit. • Select Repeat if <= in the Check Range area for the high limit. Defining Linearity Ranges Use this procedure to set flagging and sample repeat for samples outside a linearity range. Linearity is a range above and below which the assay is no longer linear or sensitive. You can find this range in the product insert or you can define your own -specific linear range. You can also repeat assays on samples with results that are outside of this range. The system will always flag samples outside of the defined range. You do not need to define both a low and a high value for the linearity range. 1. At the workspace, select Setup. 2. Select the Assay tab. 3. Select an assay. 4. Select Details. 5. Select Ranges. 6. Enter or edit the low limit and high limit of linearity. The system always flags results that are outside the linearity limits. 086D0320-01, Rev. 04 ADVIA Centaur CP Operator’s Guide: 6 System Setup 6-17 7. Define if you want to repeat assays on samples with results outside the linearity limits: If you want to repeat if results are . . Then . . . less than the low limit of linearity select Repeat If Below in the Linearity Range area. greater than the high limit of linearity select Repeat If Above in the Linearity Range area. 8. Select OK. Defining Repeats for the Concentration and Index Calculation Ranges Use this procedure to repeat assays on samples with results above or below the concentration or index calculation range on the Master Curve card: 1. At the workspace, select Setup. 2. Select the Assay tab. 3. Select an assay. 4. Select Details. 5. Select Ranges. 6. Define if you want the system to repeat assays when results are outside the concentration or index calculation range on the Master Curve card: If you want the system to . . . Then . . . automatically repeat an assay when results are below the concentration calculation range select Repeat if Below Concentration Range. automatically repeat an assay when results are above the concentration calculation range select Repeat if Above Concentration Range. automatically repeat an assay when results are below the index calculation range select Repeat if Below Index Range. automatically repeat an assay when results are above the index calculation range select Repeat if Above Index Range. 7. Select OK. Defining Reflex Tests Reflex tests are supplemental assays or profiles that are scheduled in response to low or high results. You can define a reflex test that the system schedules automatically if a result is outside a reference range or within an interpretation range. 086D0320-01, Rev. 04 ADVIA Centaur CP Operator’s Guide: 6 System Setup 6-18 NOTE: You must select the Auto Rerun or Auto Reflex option on the System tab for automatic repeat or reflex tests to be scheduled. See Allowing Automatic Repeat and Reflex of Samples‚ page 6-35 for details on allowing Auto Rerun and Auto Reflex. Defining Reflex Tests for Reference Ranges Use this procedure to define a reflex test that the system schedules automatically if an assay result is outside a reference range. To define a reference range, see Defining Evaluation Ranges‚ page 6-14. You can select a reflex test only if the assay definition for the reflex test is defined on the system. If a reflex test has been defined for an assay, you cannot remove samples processed against that assay until all results are reported. 1. At the workspace, select Setup. 2. Select the Assay tab. 3. Select an assay. 4. Select Details. 5. Select Ranges. 6. Select Auto Reflex. NOTE: You must have at least one reference range defined to set reflex tests. 7. On the Auto Reflex window, select the reflex test for the low limit or the high limit of the range: a. For each named range, select the ellipsis (...) button next to the Schedule If Below field, or the Schedule If Above field. b. Select an assay to be run against the sample. For each reflex test, you can only select a single assay to perform. c. Select OK. d. The assay displays in the appropriate field. 8. Select OK. Defining Reflex Tests for User Interpretation Options A user result interpretation is a label that you want the system to use for results within a certain range, such as reactive or nonreactive. For detailed information on setting User Interpretation ranges, and the reflex tests associated with them, refer to Defining User Interpretation Options‚ page 6-21. Modifying Calculation Options for an Assay You can modify the parameters that the ADVIA Centaur CP system uses to calculate and report results. In addition, you can set the settings used for the calibration of the system. 086D0320-01, Rev. 04 ADVIA Centaur CP Operator’s Guide: 6 System Setup 6-19 Defining General Calculation Options Use this procedure to define general calculation options for assays. General calculation options are used to adjust the system results to match those of another system that uses different methodology. When the slope and intercept are modified, the system adjusts the curve by the designated changes before reporting a result. 1. At the workspace, select Setup. 2. Select the Assay tab. 3. Select an assay. 4. Select Details. 5. Select Calculation. If you want to . . . Then . . . define a new unit for the assay result select a user unit. enter the factor required to convert the master curve unit to the user unit enter a conversion factor. modify the Master Curve slope used in reporting results enter a slope. modify the Master Curve intercept used in reporting results enter an intercept. 6. Select OK. Defining Calibration Options Use this procedure to review or edit calibration options, such as the calibration interval, for each assay. You cannot set all options for some assays. Refer to Calibration Overview‚ page 3-1 for more information about performing calibrations. NOTE: For Infectious Disease assays, some fields cannot be edited and these fields are grayed out. 1. At the workspace, select Setup. 2. Select the Assay tab. 3. Select an assay. 4. Select Details. 5. Select Calculation. 6. Select Calibration. 7. Complete the appropriate tasks. 086D0320-01, Rev. 04 ADVIA Centaur CP Operator’s Guide: 6 System Setup 6-20 NOTE: The number of calibrator replicates in the Minimum Replicates field and the system limits for a retained calibration in the Retained Cal Limit field are established at the time of manufacture. You can only enter a number of replicates that is greater than the default defined by the manufacturer. You can only enter an interval that is less than the default defined by the manufacturer. If you want to . . . Then . . . define the number of calibrator replicates to perform the first time a calibrator lot is used enter a number in the New Lot Replicates field. This number must be larger or equal to the number of replicates for Current Lot Replicates and Minimum Replicates fields. New Lot define the number of calibrator replicates to perform for the current lot Current Lot Minimum enter a number in the Current Lot Replicates field. This number must be smaller or equal to the number of replicates in the New Lot Replicator field and larger or equal to the number of replicates in the Minimum Replicates field. New Lot Current Lot Minimum Minimum Replicates field This field is not user editable. define the maximum number of days between calibrations of the assay enter a number in the Calibration Interval Days field. define the maximum number of hours between calibrating of the assay enter a number in the Calibration Interval Hours field. You can set the stability in days or hours, but not both. allow the completion of tests already in process, and enable the system to allow you to use a previous calibration that has expired (that will extend usage for an additional 24 hours) select Waive Calibration. enable the system to allow you to accept a calibration that falls outside the observed range but within the defined range select Accept Calibration. enable the system to allow you to assign a valid calibration to RLU-only results select Assign Calibration. enable the system to automatically use data from a previous calibration when new calibration values are almost mathematically identical to previous values select Retain Calibration. 086D0320-01, Rev. 04 ADVIA Centaur CP Operator’s Guide: 6 System Setup 6-21 If you want to . . . Then . . . enable the system to automatically exclude a calibrator replicate result when it is outside of the defined ranges for precision select Autoexclude Cal Replicates. define the parameters that define if a calibration will be retained edit the Retain Cal Limit T and Retain Cal Limit RLU fields. 8. Select OK. Defining User Interpretation Options Use this procedure to define labels that you want the system to use for results within a certain range, such as reactive or nonreactive. You can define up to four custom result interpretations for your laboratory in addition to the result interpretations defined by the manufacturer. 1. At the workspace, select Setup. 2. Select the Assay tab. 3. Select an assay. 4. Select Details. 5. Select Calculation. 6. Select User Interpretation. 7. Enter the number of thresholds (1, 2, or 3). 8. Enter the threshold values. The number of threshold values available is based on the number of thresholds. 9. Enter the threshold interpretation names. The number of threshold interpretation names available is based on the number of thresholds. 10. Select an optional reflex test, if any, for each threshold interpretation: a. For each named range, select the ellipsis (...) button next to the Assays to Schedule field. b. Select an assay to be run against the sample. For each reflex test, you can only select a single assay to perform. c. Select OK. The assay displays in the appropriate field. NOTE: For reflex tests to be run, the Auto Reflex checkbox must be selected on the System tab. See Allow Automatic Reflex of Samples‚ page 6-35. 11. Select OK. 086D0320-01, Rev. 04 ADVIA Centaur CP Operator’s Guide: 6 System Setup 6-22 Viewing System Interpretations Use this procedure to view the Siemens predefined interpretations for results: 1. At the workspace, select Setup. 2. Select the Assay tab. 3. Select an assay. 4. Select Details. 5. Select Calculation. 6. Select System Interpretation to view the interpretations defined by the manufacturer. 7. Select Cancel. Defining Result Formats Use this procedure to define the number of decimal places used when reporting results: 1. At the workspace, select Setup. 2. Select the Assay tab. 3. Select an assay. 4. Select Details. 5. Select Calculation. 6. Select Format. 7. Enter Measurement Ranges. You can define up to 5 measurement ranges. 086D0320-01, Rev. 04 ADVIA Centaur CP Operator’s Guide: 6 System Setup 6-23 8. Edit the number of decimal places for each range. To add decimal places, press any key. Press the key once for each decimal place required. You can report from zero to 3 decimal places for each range. Some examples of format ranges are: Low High Format Example 0 < 0.2 #.### Results in this range are reported with 3 digits after decimal point, for example, 0.123, 0.030, or 0.009. 0.2 <1 #.## Results in this range are reported with 2 digits after decimal point, for example, 0.23, 0.30, or 0.99. 1 < 100 ##.# Results in this range are reported with 1 digits after decimal point. For example, 23.0, 1.3, or 99. ## Results in this range are reported without digits after decimal point, for example, 123 or 1299. 100 Modifying Dilution Options • You can change the display order of the Siemens-defined dilution options defined for use in your laboratory. • You can define automatic dilution options for certain assays, which dilute samples with results greater than a specified concentration. • You can define dilution options for specific samples. Refer to Operating the System‚ page 2-1 and for more information about diluting individual samples. Change the Display Order of Dilution Options Use this procedure to set the dilution options available in your laboratory: 1. At the workspace, select Setup. 2. Select the Assay tab. 3. Select an assay. 4. Select Details. 5. Select Sample Dilution. 6. Select a dilution. 7. Select Up to move the dilution up in the display order. 086D0320-01, Rev. 04 ADVIA Centaur CP Operator’s Guide: 6 System Setup 6-24 8. Select Down to move the dilution down the display order. 9. Select OK. NOTE: The Confirmatory assay (Conf) always displays last in the assay list though it is not last in the TDef summary. Defining Automatic Dilutions Use this procedure to define dilutions that the system schedules automatically if an assay result is outside specified range: 1. At the workspace, select Setup. 2. Select the Assay tab. 3. Select an assay. 4. Select Details. 5. Select Ranges. 6. Select Auto Dilution. NOTE: The Dilution Point, Overdilution Point, or Auto-Dilution fields may not be available depending on the displayed assay. NOTE: If you define a dilution point, you must also define an overdilution point and auto dilution. If an auto dilution is not defined, the system does not have enough information to automatically dilute a sample. If an overdilution point is not defined, the system does not have enough information to check the diluted result. 7. In the Dilution Point field, enter the concentration above which you want the system to perform an automatic dilution. If the result is above the concentration limit that you enter in this field, the system flags the result and automatically schedules a dilution. 8. In the Overdilution Point field, enter the concentration below which you do not want the system to determine a result for the specific dilution. The overdilution point should be equal to or greater then the low limit of the linearity range specified on the Ranges window. If no low limit is defined, the overdilution point should be equal to the sensitivity limit of the assay, as reported in the product instruction in the Assays section of the online help system. The overdilution point provides an indication that the sample should have been diluted at a lower level or not at all. The system compares the uncorrected diluted concentration to the value displayed in the Overdilution Point field. If the concentration is below the overdilution point, the system does not report a result for the sample. 086D0320-01, Rev. 04 ADVIA Centaur CP Operator’s Guide: 6 System Setup 6-25 For example, if the overdilution point for ThCG is 5.0 mIU/mL (IU/L) and the uncorrected result is 4.5 mIU/mL (IU/L) on a sample diluted 1:200, the system does not determine a result for the sample because the concentration is below the specified concentration. The system flags the result and does not schedule or repeat the assay. To obtain a result, you can process the sample undiluted or diluted at a lower level, such as 1:5. 9. Select the ellipsis (...) button next to the Auto Dilution field to select a dilution factor. 10. Select a dilution. 11. Select OK. Unlocking a Disabled Assay Certain assays are disabled and locked by the manufacturer pending approval for use by the regulatory authority in your region. When the software is installed your local service provider sets the region for which your system is governed.You are not able to use the disabled assay until you are advised to enable and unlock the assay. Once the approval for use is granted in your region, the Release key password to unlock the assay is communicated to you in a customer bulletin. Use this procedure to unlock an assay: 1. At the workspace select Setup. 2. Select the assay. 3. Select Details. 4. In the Assay Details window, select Enable. 5. An Enter Release Key dialog box opens. Enter the release key password in the Release Key box. 6. Select OK. Once the assay is unlocked, you can enable and disable the assay in the Test Definition as needed. Refer to Modifying General Options for an Assay‚ page 6-8. 086D0320-01, Rev. 04 ADVIA Centaur CP Operator’s Guide: 6 System Setup 6-26 Profile Definition Assay and Dilution Profiles Defining or Editing an Assay Profile Use this procedure to define and delete assay profiles, which allow you to schedule multiple assays for a sample. For example, if you define a thyroid profile, select all of the thyroid assays that you want to include in the profile. 1. At the workspace, select Setup. 2. Select the Profile Definition tab. If you want to . . . Then . . . add an assay profile select Add Profile. create a new profile by copying an existing profile 1. Select an existing profile from the list. 2. Select Copy. view or change an existing profile 1. Select an existing profile from the list. 2. Select Details. 3. Enter or edit the profile name. You are allowed 1 to 10 characters. 4. Enter or edit the LIS name. You are allowed 1 to 8 characters. The LIS name cannot contain spaces. 5. Select the assays you want in the profile. 6. Select Use as Default Profile to run the selected assays against any sample that does not have a work order. 7. Select Save. 086D0320-01, Rev. 04 ADVIA Centaur CP Operator’s Guide: 6 System Setup 6-27 Defining a Dilution Profile Use this procedure to define a dilution profile that allows you to schedule multiple dilutions via the LIS for an assay: 1. At the workspace, select Setup. 2. Select the Profile Definition tab. If you want to . . . Then . . . add a dilution profile select Add Dilution Profile. create a new profile by copying an existing profile 1. Select an existing dilution profile from the list. 2. Select Copy. view or change an existing profile 1. Select an existing dilution profile from the list. 2. Select Details. 3. In the Profile area, enter the name. You are allowed 1–10 characters. 4. Enter the LIS code. You are allowed 1–8 characters. The LIS name cannot contain spaces. It is recommended that you are consistent and use all upper case letters when entering a profile name and an LIS code. Profile names and LIS codes are case sensitive. If you create several profiles with the same LIS code, for example, Prof1, prof1, PROF1, when you later enter Prof1 instead of prof1, the system will only run the Prof1. 5. Select the assay you want to dilute. 6. Select the available dilution factors. Only dilution factors previously defined by Siemens are available. 7. Select Undiluted to also run the assay against an undiluted sample. 8. Select Save. Deleting a Profile or Dilution Profile Use this procedure to delete a profile or dilution profile: 1. At the workspace, select Setup. 2. Select the Profile Definition tab. 3. Select an existing profile or dilution profile from the list. 086D0320-01, Rev. 04 ADVIA Centaur CP Operator’s Guide: 6 System Setup 6-28 4. Select Delete. 5. On the Delete window, select OK. Physicians Defining Physician Profiles Use this procedure to add or edit a physician profile: 1. At the workspace, select Setup. 2. Select the Physicians tab. If you want to . . . Then . . . add a physician profile select Add. create a new profile by copying an existing profile 1. Select an existing profile from the list. 2. Select Copy. view or change an existing profile 1. Select an existing profile from the list. 2. Select Details. 3. Enter the information. See the Screen Help section of the online help system for details on these fields. 4. Select Save. Deleting a Physician Profile Use this procedure to delete a physician profile: 1. At the workspace, select Setup. 2. Select the Physicians tab. 3. Select a profile from the list. 4. Select Delete. 5. On the Delete window, select OK. 086D0320-01, Rev. 04 ADVIA Centaur CP Operator’s Guide: 6 System Setup 6-29 Users Defining User Profiles Use this procedure to add or edit a user profile. You can only add or edit users whose rights are equal to or less than your own rights: 1. At the workspace, select Setup. 2. Select the Users tab. If you want to . . . Then . . . add a user profile select Add. view or change an existing profile 1. Select an existing profile from the list. 2. Select Details. 3. If you are adding a new profile, add the user name. User names must contain between 5 and 10 characters. You cannot edit existing user names. 4. Add or change the user rights. 5. Enter and confirm a password. Passwords must contain at least 5 characters, and are case sensitive. 6. Select Save. Deleting a User Profile Use this procedure to delete a user profile. You can only delete users whose security levels are equal to or less than your own rights. 1. At the workspace, select Setup. 2. Select the Users tab. 3. Select a profile from the list. 4. Select Delete. 5. On the Delete window, select OK. Setting Your Password If you forget your password, use this procedure to change your password: 1. At the workspace, select Setup. 2. Select the Users tab. 086D0320-01, Rev. 04 ADVIA Centaur CP Operator’s Guide: 6 System Setup 6-30 3. Select your user name. 4. Select Details. 5. Enter your new password. 6. Enter your new password again, and then select Save. 7. Select Close to return to the workspace. LIS For information on configuring your system to your LIS, see the ADVIA Centaur CP Interface Specification Guide. System Settings Setting the Sample Scheduling Mode Use this procedure to select the order in which the system aspirates samples. The system aspirates samples in the most efficient order possible, either by the individual racks, by the whole compartment, or by test. You may also select how STATs are scheduled. Typically, the system schedules the sample processing by aspirating the sample with the longest incubation time first. • When you schedule by rack, the system starts with the leftmost rack and processes the test with the longest incubation time first, then the next longest, and so forth. When the system has processed all tests from that rack, it starts to process the next rack. The system indicates that you can remove the processed rack and replace it with another rack if there are no reruns or reflex tests on the first rack. • When you schedule by compartment, the system starts processing the test with the longest incubation, and then it aspirates the next longest incubation time across all racks. When you schedule by compartment, it may take longer to retrieve a rack because all racks may be in use. The system does not finish one full rack at a time. • When you schedule by Test, the system schedules tests according to priority assignments. The system can control the order that tests are scheduled according to priority. You can assign a priority ranging from 1 to 10, where 1 is the highest priority, for up to 10 individual assays. Two or more assays can have the same priority assignment. A test with a priority assignment is scheduled before a test that has no priority assignment. If more than one assay has the same priority assignment, the system schedules the longest running assay first. Repeat replicate and rerun samples with priority assignments are scheduled before routine patient tests. Refer to Setting the Priority of Sample Scheduling of a Test‚ page 6-31. 086D0320-01, Rev. 04 ADVIA Centaur CP Operator’s Guide: 6 System Setup 6-31 1. At the workspace, select Setup. 2. Select the System tab. If you want to . . . Then . . . schedule sampling for each rack individually select Rack. schedule sampling for all sample racks loaded in the sample compartment select Compartment. schedule sampling for all tests according to priority assignment select Test. 3. Select Save. Setting the Priority of Sample Scheduling of a Test NOTE: Once the system is processing, the assay priority cannot be changed. Edit the priority of an assay when the system is in Ready. Use this procedure to set test priority on the system: 1. Remove the primary pack from the system. 2. At the workspace, select Setup. 3. Select an assay. 4. Select Details. 5. Enter a value for 1 to 10 in the Priority field box. 6. Select Save. Setting the Total STAT Sample Scheduling Mode Use this procedure to select the order in which the system aspirates STAT tests. The system schedules STAT samples by Total STAT tests. When you schedule by Total STAT, the system schedules all the tests ordered on a STAT sample tube before scheduling tests from other STAT sample tubes. 086D0320-01, Rev. 04 ADVIA Centaur CP Operator’s Guide: 6 System Setup 6-32 The Total STAT option is applicable to test priority, compartment and rack mode. Refer to Setting the Sample Scheduling Mode‚ page 6-30. 1. At the workspace, select Setup. 2. Select the System tab. 3. Select Save. NOTE: When you schedule by Test, the system schedules tests according to priority assignments. The system does not schedule all the tests ordered on the STAT sample tube if there are other STAT samples existing on the system with tests of higher priority assignments. For more information about setting test priority, refer to Setting the Priority of Sample Scheduling of a Test‚ page 6-31. Changing the Designated STAT Lane The default STAT lane is lane 7. Any sample loaded in the defined lane is automatically designated as STAT. Use this procedure to designate a single lane for STAT samples only: 1. At the workspace, select Setup. 2. Select the System tab. 3. Select the lane that you want to designate as the STAT lane from the drop down menu. If you do not want to reserve a lane for STAT use only, select None. If no STAT lane is specified, you can designate individual samples as STAT during sample loading or through the LIS. 4. Select Save. Setting the System Time Use this procedure to define the system time: 1. At the workspace, select Setup. 2. Select the System tab. 3. In the Display Format area, select the Clock field. 4. Enter or edit the correct time. 5. Select Apply. 6. Select Save. 086D0320-01, Rev. 04 ADVIA Centaur CP Operator’s Guide: 6 System Setup 6-33 Specifying the Date Format Use this procedure to define the system date: 1. At the workspace, select Setup. 2. Select the System tab. 3. In the Display Format area, select a format from the Date Format dropdown menu. 4. Select Save. Specifying the Time Format Use this procedure to define the format used to display the system time: 1. At the workspace, select Setup. 2. Select the System tab. 3. In the Display Format area, select a format from the Time Format dropdown menu. 4. Select Save. Specifying the Decimal Point Use this procedure to define the decimal type used on the system: 1. In the Display Format area, select a format from the Decimal Point drop-down menu. 2. Select Save. Setting the Language for the System Use this procedure to specify the language for the system display: 1. At the workspace, select Setup. 2. Select the System tab. 3. In the Display Format area, select a language from the Language drop-down menu. 4. Select Save. 5. Exit and restart the software and the instrument. Setting the Language for the Online Help Use this procedure to specify the language for the online help system display: 1. At the workspace, select Setup. 2. Select the System tab. 086D0320-01, Rev. 04 ADVIA Centaur CP Operator’s Guide: 6 System Setup 6-34 3. In the Display Format area, select a language from the Help Language drop-down menu. 4. Select Save. 5. Exit and restart the software and the instrument. Specifying Sample Tube Types Use this procedure to specify up to 3 types of sample tubes to use on the system at any one time. Refer to Pre-Set Tube Types‚ page D-6 for the list of tube types accepted by the system. NOTE: This option is not available if sample racks are in the sample compartment. CAUTION Ensure that the tube type selector on each sample rack points to the correct tube type as defined on this window. If the tube type selector points to an incorrect tube type, the system can experience problems with sample handling and system errors can result. 1. At the workspace, select Setup. 2. Select the System tab. 3. Select Tube Types. 4. On the Tube Types window, select up to 3 types of sample tubes. 5. Select a tube type from the list on the left. 6. Select Assign to A, Assign to B, or Assign to C. When you load samples, use the tube type selector on the rack to indicate the tube type you are loading. Refer to Loading Samples into Sample Racks‚ page 2-33 for more information on loading samples. 7. On the Tube Types window, select OK. 8. On the System tab, select Save. 086D0320-01, Rev. 04 ADVIA Centaur CP Operator’s Guide: 6 System Setup 6-35 Adding Headers to Reports Use this procedure to define the information displayed on the top of reports: 1. At the workspace, select Setup. 2. Select the Laboratory tab. 3. Select Report Format. 4. Enter up to 3 lines of information for the report heading. You can enter up to 70 characters per line. 5. Select Save. Allowing Automatic Repeat and Reflex of Samples The ADVIA Centaur CP system can automatically run repeat or reflex tests on qualifying samples. Use the following 2 options to allow the system to run repeat or reflex tests on samples that meet the criteria specified through the Assay Definition screens. Refer to Modifying Evaluation, Repeat, and Reflex Ranges‚ page 6-14 for more information on defining criteria for repeat and reflex tests. NOTE: If a control bracketed test is scheduled for repeat replicates, and the replicates are aspirated in a different control bracket from the initial sample’s control bracket, and the repeat replicates bracket fails, you must rerun the sample. Allow Automatic Repeat of Samples Use this procedure to allow the system to run repeat tests on samples that meet the criteria defined through the Assay Setup screens: 1. At the workspace, select Setup. 2. Select the System tab. 3. In the Options area, select the Auto Rerun checkbox. 4. Select Save. Allow Automatic Reflex of Samples Use this procedure to allow the system to run reflex tests on samples that meet the criteria defined through the Assay Setup screens: 1. At the workspace, select Setup. 2. Select the System tab. 3. In the Options area, select the Auto Reflex checkbox. 4. Select Save. 086D0320-01, Rev. 04 ADVIA Centaur CP Operator’s Guide: 6 System Setup 6-36 Rerun a Sample if a Clot is Detected Use this procedure to allow the system to rerun a test on a sample if the system detects a clot: 1. At the workspace, select Setup. 2. Select the System tab. 3. In the Options area, select the Repeat if Clot Detected checkbox. 4. Select Save. Rerun a Sample if a Sample Integrity Error is Detected Use this procedure to allow the system to rerun a test on a sample if the system detects a sample integrity error: 1. At the workspace, select Setup. 2. Select the System tab. 3. In the Options area, select the Repeat if Sample Integrity Error Detected checkbox. 4. Select Save. Quality Control Using ADVIA QC Changing User Units in ADVIA QC If your laboratory uses ADVIA QC, after you change the user units in the ADVIA Centaur CP for an assay, you must then close out of the control files in ADVIA QC for each active control for that assay. Viewing Out of Range QC Status The QC status displays yellow, which means 0 (Out) or not color, which means 1 (In). To view QC results that are out of range, use the following procedure: 1. At the Quality Control tab, select View. 2. On the View Results window, select Range. 3. Select QC status, From 0 to 0. 4. Select OK. The QC results that are out of range (yellow) display. 086D0320-01, Rev. 04 ADVIA Centaur CP Operator’s Guide: 6 System Setup 6-37 Transmitting QC Results to ADVIA QC Use this procedure to automatically transmit all quality control results to the ADVIA QC software. If you do not set this option, quality control results will not be sent. If you set this option all results will be sent, without user review. 1. At the workspace, select Setup. 2. Select the System tab. 3. In the Options area, select the Transmit QC Results to ADVIA QC checkbox. 4. Select Save. Multicomponent Tests When controls are ordered on a multicomponent test, the ADVIA Centaur CP system automatically orders controls on the individual component test and the calculated multicomponent score. Component test controls and calculated multicomponent test are sent to ADVIA QC. Transmitting QC Results to an LIS Use this procedure to automatically transmit all quality control results to the LIS. If you do not set this option, quality control results will not be sent. If you set this option all results will be sent, without user review. Multicomponent control results are sent to the LIS. 1. At the workspace, select Setup. 2. Select System. 3. In the Options area, select the Transmit QC Results to LIS checkbox. 4. Select Save. Transmit Flashcurve This option is not user-accessible. 086D0320-01, Rev. 04 ADVIA Centaur CP Operator’s Guide: 6 System Setup 6-38 Audible Alarms Setting Audible Alarms Siemens has defined a number of events that can trigger audible alarms. Use this procedure to turn on audible alarms: 1. At the workspace, select Setup. 2. Select the Options tab. 3. In the Enable Audible Alarms for Severity area, select the event severity level for event messages that trigger audible alarms as follows: • Warning (lowest level) • Problem • Critical • Fatal (highest level) An audible alarm sounds for events that match the severity level or levels you select. When you select a level, for example, Problem, the system automatically selects all levels higher than that level for you as well. If you select Problem, the system automatically checks Critical and Fatal. 4. In the Repetitions area, select either of the following: • Continuous • Repeat for (some number of) seconds between 1 and 50 NOTE: The Continuous option is unchecked by default. If you select the Repeat for option, enter a value, for example, 40 so the system alarm sounds for 40 seconds for those events that match the severity levels you selected above. 5. Select Save. Turning Off the Audible Alarms If you want to silence all audible alarms, use the following procedure: Use this procedure to turn off audible alarms: 1. At the workspace, select Setup. 2. Select the Options tab. 3. In the Enable Audible Alarms for Severity area, make no selection. When no severity level is checked, no audible alarms will sound. 4. Select Save. 086D0320-01, Rev. 04 ADVIA Centaur CP Operator’s Guide: 6 System Setup 6-39 Miscellaneous System Settings Setting Minimum and Maximum Sample ID Lengths Use this procedure to set the minimum and maximum sample ID lengths for your laboratory. 1. At the workspace, select Setup. 2. Select the System tab. 3. In the Sample ID Length area, enter the minimum and maximum sample ID lengths. • The minimum sample length can be set from 4–8 characters. • The maximum sample length can be set from 11–17 characters. 4. Select Save. Automatically Printing Sample Results Use this procedure to enable the automatic printing of sample reports to your local printer: 1. At the workspace, select Setup. 2. Select the System tab. 3. In the Runtime Report area, select On. When 7 samples have processed, a report of those samples automatically prints on your local printer. When the system returns to the Ready state, the last results of the sample run print on the last page of the report, even if there are fewer than 7 records. When the last result is the component of a ratio result, that last page prints a second time. Review the Runtime Report carefully to ensure that the report contains a single listing of the results. If you enable this option, the Force Printout option is available to you from the Print Results feature of the Results tabs. 4. Select Save. Setting System Backup Information Use this procedure to set the backup directory and filename information for the System Backup File. System backup is available while exiting the system. System restore is available during system sign in. Refer to Backing Up System Data‚ page 4-36 and Restoring System Data‚ page 4-37 for more information about system backup and restore procedures. 1. At the workspace, select Setup. 2. Select the System tab. 086D0320-01, Rev. 04 ADVIA Centaur CP Operator’s Guide: 6 System Setup 6-40 3. In the Backup and Restore area, enter the backup directory where the system will put system backup files. • To have the system automatically generate a backup file name, select Yes to Autogenerate Backup Filename. Siemens recommends using this setting. • To specify the name of the backup file, select No, and then specify a file name. 4. Select Save. Setting changes do not take effect until you exit the system software. Setting System Handling of Expired Calibrations Use this procedure to set system behavior if a calibration expires while the system is actively processing samples. 1. At the workspace, select Setup. 2. Select the System tab. 3. In the Calibration Expired Summary area, select Change. 4. Select one of the following options: • Display a warning message but continue processing all samples until the end of the current work list. • Stop sample aspirations, but complete all samples in process. 5. Select Save. 086D0320-01, Rev. 04 Appendixes Appendix A: Safety Information Appendix B: Warranty Appendix C: Reagents Information Appendix D: Specifications Appendix E: Supplies Appendix F: Symbols Appendix G: Contacts Appendix H: Glossary Appendix I: Index 086D0320-01, Rev. 04 Appendixes-2 086D0320-01, Rev. 04 ADVIA Centaur CP Operator’s Guide: Appendixes Appendix A: Safety Information Protecting Yourself from Biohazards This information summarizes the established guidelines for handling laboratory biohazards. This summary is based on the guidelines developed by the Centers for Disease Control, the Clinical and Laboratory Standards Institute Document M29-A3, Protection of Laboratory Workers from Occupationally Acquired Infections, and the Occupational Safety and Health Administration’s Bloodborne Pathogens Standard.1–3 Use this summary for general information only. It is not intended to replace or supplement your laboratory or hospital biohazard control procedures. By definition, a biohazardous condition is a situation involving infectious agents biological in nature, such as the hepatitis B virus, the human immunodeficiency virus, and the tuberculosis bacterium. These infectious agents may be present in human blood and blood products and in other body fluids. The following are the major sources of contamination when handling potentially infectious agents: • needlesticks • hand-to-mouth contact • hand-to-eye contact • direct contact with superficial cuts, open wounds, and other skin conditions that may permit absorption into subcutaneous skin layers • splashes or aerosol contact with skin and eyes To prevent accidental contamination in a clinical laboratory, strictly adhere to the following procedures: • Wear gloves while servicing parts of the instrument that have contact with body fluids such as serum, plasma, urine, or whole blood. • Wash your hands before going from a contaminated area to a noncontaminated area, or when you remove or change gloves. • Perform procedures carefully to minimize aerosol formation. • Wear facial protection when splatter or aerosol formation are possible. • Wear personal protective equipment such as safety glasses, gloves, lab coats or aprons when working with possible biohazard contaminants. • Keep your hands away from your face. • Cover all superficial cuts and wounds before starting any work. 086D0320-01, Rev. 04 A-2 ADVIA Centaur CP Operator’s Guide: A • Dispose of contaminated materials according to your laboratory’s biohazard control procedures. • Keep your work area disinfected. • Disinfect tools and other items that have been near any part of the instrument sample path or waste area with 10% v/v bleach. • Do not eat, drink, smoke, or apply cosmetics or contact lenses while in the laboratory. • Do not mouth pipet any liquid, including water. • Do not place tools or any other items in your mouth. • Do not use the biohazard sink for personal cleaning such as rinsing coffee cups or washing hands. To prevent needlestick injuries, needles should not be recapped, purposely bent, cut, broken, removed from disposable syringes, or otherwise manipulated by hand. References 1. Centers for Disease Control. 1988. Update: Universal precautions for prevention of transmission of human immunodeficiency virus, hepatitis B virus and other bloodborne pathogens in healthcare settings. MMWR, 37:377–382, 387, 388. 2. Clinical and Laboratory Standards Institute (formerly NCCLS). Protection of Laboratory Workers from Occupationally Acquired Infections; Approved Guideline Third Edition. CLSI Document M29-A3.[ISBN 1-56238-567-4]. Clinical and Laboratory Standards Institute, 940 West Valley Road, Suite 1400, Wayne, Pennsylvania 19087-1898 USA, 2005). 3. Federal Occupational Safety and Health Administration. Bloodborne Pathogens Standard. 29 CFR 1910. 1030. 086D0320-01, Rev. 04 ADVIA Centaur CP Operator’s Guide: A A-3 Protecting Yourself from Barcode Scanner Lasers To avoid damage to the eyes, never look directly at the laser beam or at its reflection from a shiny surface. Never point a hand-held barcode scanner at anyone. Some field service procedures require the removal of the protective housings that prevent human access to the laser radiation. The removal of this protective housing may change the classification of the laser. All field service procedures must be followed precisely. Only Siemens-trained field service personnel should perform procedures related to laser assemblies. The laser optical assemblies in the ADVIA Centaur CP ancillary and sample barcode scanner, use laser diode modules that have a maximum power output of ≤ 1.3 mW and a pulse duration of 70μs, at 650-690 nm. The ADVIA Centaur CP system is classified as a Class 1 laser product. These classifications are defined by the Food and Drug Administration (FDA) Center for Devices and Radiological Health (CDRH) regulations 21 CFR 1040.10 and 1040.11. 086D0320-01, Rev. 04 A-4 ADVIA Centaur CP Operator’s Guide: A The laser labels are positioned on the instrument as shown below. 086D0320-01, Rev. 04 Appendix B: Warranty Limited System Warranty and Service Delivery Policy Siemens Healthcare Diagnostics and its authorized distributors may provide customers who acquire new Siemens instruments with a limited warranty either in a specific agreement or in standard language on their invoices. This limited warranty is designed to protect customers from the cost associated with repairing instruments that exhibit malfunctions due to defects in materials and/or workmanship during the warranty period. Siemens, at its election, will provide warranty service either by providing repair service of the instrument on site, or by exchanging the defective instrument or component, subject to the limitations and exclusions set forth in Replacement of Parts and Warranty and Service Exclusions below. Repairs, replacements or exchanges of instruments or components provided during the warranty or any additional service period, will not extend the warranty or service period beyond the initially agreed upon period. When the customer calls for service, the Siemens representative or authorized distributor will inform the customer of the type of service available for the customer’s instrument, and will instruct the customer as to how to obtain that service. Warranty Period The limited warranty period generally commences upon installation of the original instrument at the customer’s location and extends for a period of one year thereafter, unless otherwise specifically agreed to by and between Siemens (or its authorized distributors) and customer in a writing signed by duly authorized representatives of both parties (sales representatives are generally not authorized representatives of Siemens Healthcare Diagnostics for these purposes). Additional Service Period The customers, with some exceptions, may purchase additional service coverage beyond any initial warranty period as part of the original instrument acquisition for second or subsequent years beyond the original installation date. The customer’s original Purchase Invoice or appropriate Agreement Addendum must indicate the term in months for additional service coverage. Service During Normal Hours The customer may obtain service for instruments during normal business hours by contacting the nearest Siemens location or authorized distributor. See Appendix G, Contacts for a list of Siemens locations. 086D0320-01, Rev. 04 B-2 ADVIA Centaur CP Operator’s Guide: B Extent of a Service Call Warranty or service calls generally include on-site repair or exchange of instruments or components, travel to the location of the instrument, and on-site labor during normal business hours. A warranty or service call is initiated by the customer by following the instructions on how to obtain service for the customer’s instrument. The service call is considered complete when any defects in material or workmanship have been corrected by repair or replacement and the instrument conforms to the applicable specifications. When service is complete, the customer will receive a copy of the documentation detailing all work performed by the Siemens representative or authorized distributor. Service Outside Normal Hours Customers, with some exceptions, may also request service to be delivered or an exchange to be initiated outside normal business hours, including evenings, weekend days, or nationally observed holidays, by contacting the nearest Siemens location or authorized distributor. Service performed outside normal hours is subject to a surcharge unless the customer has in place a service product option that provides service at the time requested. Replacement of Parts In performing service, Siemens or its authorized distributors will provide appropriate parts to repair the instrument, or will arrange for the exchange of the instrument or affected parts, at no charge with the exception of certain parts or subassemblies that are considered Customer Maintenance Items. Customer Maintenance Items include, but are not limited to, the following items: lamps, electrodes or sensors (which are covered by a separate warranty), reagents, calibrators, controls, paper, and pens. Consult the appropriate system operator’s manuals for a complete list of Customer Maintenance Items for any specific model of instrument. Design Changes and Retrofitting of Instruments Siemens reserves the right to change the design or construction of specific models of instruments at any time without incurring any obligation to make such changes available to individual customers or instruments. If Siemens notifies customers of a change that improves the performance or reliability of their instrument, and requests to retrofit that instrument, the customer must agree to allow Siemens or an authorized distributor, at Siemens’ expense, to retrofit components or make design changes, which will not adversely affect the instrument’s performance characteristics. Key Operator Designation Each customer will designate a key operator who will be available to Siemens representatives to describe instrument malfunctions by telephone and/or to perform simple adjustments and corrections as requested. If a key operator is not designated or is unavailable when the customer requests service, the delivery of service may be delayed. 086D0320-01, Rev. 04 ADVIA Centaur CP Operator’s Guide: B B-3 OSHA Requirements (US only) When service is required at a customer location, the customer must provide the Siemens representative with adequate facilities that comply with the regulations of the Secretary of Labor under the Occupational Safety and Health Act (OSHA) of 1970, as amended. Warranty and Service Exclusions The following exclusions are in addition to any exclusions provided for in any written warranty or service agreement. IF ANY OF THE FOLLOWING EVENTS OCCUR, THE WARRANTY OR SERVICE PROVISIONS DO NOT APPLY: • Repairs or modifications have been made to the instrument by someone other than an authorized Siemens representative. • The instrument has been operated using accessories and supplies other than Siemens brand accessories, or consumable supplies and/or reagents not having the same grade, quality, and composition as defined in the system operator’s manuals. • Siemens has notified customers of a change that improves the performance or reliability of their instrument and customer has not agreed to retrofit or make design changes to the instrument. • Customer did not purchase the instrument from Siemens or one of its authorized distributors. • The instrument has not been installed within 90 days of shipment to the customer’s facility unless otherwise specified. • The customer has not performed appropriate customer maintenance procedures, as outlined in the system operator’s manuals. • The instrument has been misused or used for a purpose for which it was not intended. • The instrument has been damaged in transit to the customer or damaged by the customer while moving or relocating it without supervision by a Siemens representative. • Damage was caused by floods, earthquakes, tornadoes, hurricanes, or other natural or man-made disasters. • Damage was caused by Acts of War, vandalism, sabotage, arson, or civil commotion. • Damage was caused by electrical surges or voltages exceeding the tolerances outlined in the system operator’s manuals. • Damage was caused by water from any source external to the instrument. • The customer has purchased an alternative agreement whose terms of warranty or service supersede these provisions. 086D0320-01, Rev. 04 B-4 ADVIA Centaur CP Operator’s Guide: B Siemens or its authorized distributors will invoice customers, at current standard labor and parts rates, for instruments repaired to correct damage or malfunctions due to any of the reasons listed above. Other than as stated above, there are no other warranties, express or implied WITH RESPECT TO THE INSTRUMENT, ITS SALE TO THE CUSTOMER, ITS LEASE TO THE CUSTOMER, OR THE sale OF THE INSTRUMENT to the customer at the expiration or termination of THE LEASE agreement. Siemens Healthcare Diagnostics specifically disclaims any and all implied warranties of merchantability OR fitness for a particular Use or purpose. Siemens Healthcare Diagnostics’ liability for breach of any warranty or service agreement shall be limited only to the repair or replacement of defective equipment and shall not include any damages of any kind, whether direct, indirect, incidental, contingent, or consequential. Siemens shall not be liable for delay FROM ANY CAUSE in providing repair OR EXCHANGE service. ANY LIMITATIONS OR OTHER PROVISIONS NOT CONSISTENT WITH APPLICABLE LAW IN PARTICULAR JURISDICTIONS OR A SPECIFIC WRITTEN AGREEMENT DO NOT APPLY TO CUSTOMERS IN THOSE JURISDICTIONS OR SUBJECT TO THOSE AGREEMENTS. 086D0320-01, Rev. 04 Appendix C: Reagents Information Reagent Handling This appendix describes handling requirements for the following ADVIA Centaur CP reagents. WARNING When handling the reagents, follow the appropriate chemical safety guidelines, which include wearing gloves, laboratory coat, and safety glasses or protective face shield. CAUTION Do not use reagents other than ADVIA Centaur systems reagents. Use of reagents other than ADVIA Centaur systems reagents can cause erroneous results. Primary Reagent Packs • Unpierced • Pierced Ancillary Reagent Packs • Unpierced • Pierced Primary Reagent Packs During storage the particles in the Solid Phase reagent settle at the bottom of the primary reagent pack. These particles must be resuspended homogeneously before use to provide maximum reagent and assay efficiency. Mix all primary reagent packs by hand before loading them onto the system. You can hold and mix up to six reagent packs at a time. It is important to minimize foaming. Perform the following mixing procedure gently to resuspend the particles. Do not shake the primary reagent pack unless stated to do so in the product instructions. Unpierced NOTE: For detailed information about preparing ADVIA Centaur CP CEA reagents for use, refer to Loading Reagents in the ADVIA Centaur CP CEA product instructions. 086D0320-01, Rev. 04 C-2 ADVIA Centaur CP Operator’s Guide: C For all other assays, use this procedure if the primary reagent pack is unpierced. 1. With the film side up, hold the reagent pack loosely at the ends with the thumb and index or middle finger of each hand. 2. Carefully raise one end of the pack 90° so that the pack is in a vertical position. 90° 3. Carefully return the pack to a horizontal position. 4. Carefully raise the other end of the pack 90° so that the pack is again in a vertical position. 5. Carefully return the pack to a horizontal position. 6. Repeat steps 2 through 5 a minimum of 20 times or until the following conditions are met: • no material is visible on the bottom of the pack. • no large aggregates are visible floating inside the pack. Adjust the mixing speed to minimize foaming. 7. Mix 5 to 10 times more to ensure complete mixing. 8. Load the unpierced primary reagent pack onto the system. When testing is complete you may remove the reagents from the system or leave them on the system. If you remove the reagents, cover the pierced film area of the primary reagent pack with self-sealing laboratory film and place the pack in the reagent storage tray at 2° to 8°C. Store pierced primary reagent packs upright in the storage tray to minimize spillage. Follow the pierced primary reagent pack procedure before placing the reagent pack back on the system. Reagents left on a system with the power on are automatically mixed by the system and do not require further mixing. 086D0320-01, Rev. 04 ADVIA Centaur CP Operator’s Guide: C C-3 Pierced CAUTION Do not use this procedure for pierced ADVIA Centaur CP CEA reagent packs. Discard pierced ADVIA Centaur CP CEA reagent packs that have been removed from the system. Mixing open ADVIA Centaur CP CEA reagent packs can cause contact with harmful substances. For detailed information about preparing ADVIA Centaur CP CEA reagents for use, refer to Loading Reagents in the ADVIA Centaur CP CEA instructions for use. For all other assays, use this procedure if the primary reagent pack is pierced. 1. Press gently on the self-sealing laboratory film that covers the pierced film area while mixing. This prevents reagent leakage. 2. With the film side up, hold the reagent pack loosely at the ends with the thumb and middle finger of each hand. 3. From a horizontal position, carefully raise one end of the pack 45°. 45° 4. Carefully return the pack to a horizontal position. 5. Carefully raise the other end of the pack 45°. 6. Carefully return the pack to a horizontal position. 086D0320-01, Rev. 04 C-4 ADVIA Centaur CP Operator’s Guide: C 7. Repeat steps 3 through 6 a minimum of 20 times or until the following conditions are met: • no material is visible on the bottom of the pack. • no large aggregates are visible floating inside the pack. Adjust the mixing speed to minimize foaming. 8. Mix 5 to 10 times more to ensure complete mixing. 9. Remove the self-sealing laboratory film and load the pierced reagent pack onto the system. When testing is complete you may remove the reagents from the system or leave them on the system. If you remove the reagents, cover the pierced film area of the primary reagent pack with self-sealing laboratory film and place the pack in the reagent storage tray at 2° to 8°C. Store pierced primary reagent packs upright in the storage tray to minimize spillage. Follow the pierced primary reagent pack procedure before placing the reagent pack back on the system. Reagents left on a system with the power on are automatically mixed by the system and do not require further mixing. NOTE: If reagent mixing is turned off, but reagent cooling remains on, remove all primary reagent packs from the system and check for solid phase settling. Mix all primary reagent packs following the unpierced/pierced primary reagent pack procedures and place the reagent packs back on the system. Verify reagent performance based on acceptable quality control results or by criteria established for your laboratory. If reagent cooling is turned off for longer than 2 hours, remove the primary reagent packs from the system and store at 2° to 8°C. Mix all primary reagent packs following the unpierced/pierced primary reagent pack procedures before placing the reagent packs back on the system. Verify reagent performance based on acceptable quality control results or by criteria established for your laboratory. NOTE: The onboard stability of a primary reagent pack is calculated from the time that the system reads the barcode after the reagent pack is placed on the system for the first time. If a pack is removed from the system, it is recommended that you reload the pack onto the same system. If you load the reagent pack onto a different system, you must track onboard stability and you must adjust reagent test inventory to account for tests previously removed from the pierced reagent pack while on the other system. Ancillary Reagent Packs Unpierced Gently invert ancillary reagent packs several times before loading them into the ancillary reagent tray. It is important to minimize foaming. Do not shake the ancillary reagent pack. 086D0320-01, Rev. 04 ADVIA Centaur CP Operator’s Guide: C C-5 When testing is complete you may remove the reagents from the system or leave them on the system. If you remove the reagents, cover the pierced film area of the ancillary reagent pack with self-sealing laboratory film and store the pack at 2° to 8°C. Store pierced ancillary reagent packs upright to minimize spillage. Follow the pierced ancillary reagent pack procedure before placing the reagent pack back on the system. Pierced Use this procedure if the ancillary reagent pack is pierced. 1. Press gently on the self-sealing laboratory film that covers the pierced film area while mixing. This prevents reagent leakage. 2. Gently invert the pack several times. 3. Remove the self-sealing laboratory film and load the pierced ancillary reagent pack onto the system. When testing is complete you may remove the reagents from the system or leave them on the system. If you remove the reagents, cover the pierced film area of the ancillary reagent pack with self-sealing laboratory film and store the pack at 2° to 8°C. Store pierced ancillary reagent packs upright to minimize spillage. Follow the pierced ancillary reagent pack procedure before placing the reagent pack back on the system. Do not add reagent to ancillary reagent packs. Each ancillary reagent pack contains enough reagent to process a predetermined number of tests. Each time the system accesses an ancillary reagent pack, reagent volume inventory tracks the amount of reagent used until the pack is empty. The system does not recognize additional fluid placed in an ancillary reagent pack. NOTE: If reagent cooling is turned off for longer than 2 hours, remove the ancillary reagent packs from the system and store at 2° to 8°C Mix all ancillary reagent packs following the unpierced/pierced ancillary reagent pack procedures before placing the reagent packs back on the system. Verify reagent performance based on acceptable quality control results or by criteria established for your laboratory. NOTE: The onboard stability of an ancillary reagent pack is calculated from the time that the pack is first pierced. If a pierced pack is removed from the system, it is recommended that you reload the pack onto the same system. If you load the reagent pack onto a different system, you must track onboard stability and you must adjust reagent volume inventory to account for any reagent previously removed from the pierced reagent pack while on the other system. Ancillary Pack Usage Ancillary pack usage is not prioritized. The system uses ancillary packs from left to right and from back to front. Manage your system supplies with this in mind. 086D0320-01, Rev. 04 C-6 ADVIA Centaur CP Operator’s Guide: C Reagent Water Quality Introduction Water quality is an important consideration in the laboratory because it can significantly affect the outcome of laboratory procedures and the measurement of patient samples. This document provides an overview of reagent water quality guidelines as specified by the Clinical Laboratory and Standards Institute (CLSI, formerly NCCLS).1 Use these guidelines to evaluate the reagent water quality in your laboratory and to determine the best method for obtaining the water quality you need. Good laboratory practices suggest that you establish a protocol that supports the manufacturer’s requirement for the instrument to: • ensure optimum performance of automated laboratory instruments • eliminate water quality as a source of problems when troubleshooting • help you to meet requirements for state and federal laboratory certification What is Reagent Water? Reagent water is laboratory water that meets specifications for clinical laboratory use.2,3 The CLSI has defined 3 grades of reagent water: • Type I, the highest grade • Type II, the intermediate grade • Type III, the lowest grade NOTE: The ADVIA Centaur CP supports the use of Type I and Type II grade reagent water. The following table lists the CLSI specifications for the 3 types of reagent water. Use this information to determine the water quality in your laboratory. Refer to the CLSI guidelines for common laboratory uses of Type I, Type II, and Type III reagent water. Specification Type I Type II Type III Maximum bacterial content colony forming units per mL (CFU/mL)* 10 (preferably bacteria free) 1000 not applicable pH not applicable not applicable 5.0 – 8.0 Minimum resistivity (megohm/centimeter at 25 º C)† 10 (inline measurement by sensor or resistor) 1.0 086D0320-01, Rev. 04 0.1 ADVIA Centaur CP Operator’s Guide: C C-7 Specification Type I Type II Type III Maximum silicate (mg/L)‡ 0.05 0.1 1.0 Particulate matter (µm)§ smaller than 0.22 µm (water is passed through a 0.22 µm filter) not applicable not applicable Organic compounds** pretreat with activated carbon or distillation or reverse osmosis not applicable not applicable * Bacterial content: The number of colony forming units in water. Bacterial content is a water contaminant you measure to determine water quality. † Resistivity: The ability of water to resist electrical conduction due to the ion content. Resistivity is the standard test measurement for determining water quality. The higher the resistivity, the lower the ion content and the better the water quality. ‡ Silicates: Compounds you remove to produce Type I reagent water. § Particulate matter: Undissolved (insoluble) substances larger than 0.22 µm are removed by the filter. ** Organic compounds: Compounds you remove to produce Type I reagent water. Purifying Water As with all diagnostic testing procedures, good laboratory practices suggest that you establish a protocol that supports the manufacturer’s requirements for selecting the appropriate type of reagent water. You can then produce reagent water in your laboratory by setting up and maintaining a water purification system which uses the purification methods described in the following table. The following table describes some of the typical laboratory water purification methods. Method Description Distillation Changes water from liquid to vapor and leaves behind impurities such as particulates and bacteria Deionization Uses synthetic resins to remove ionized impurities by ion exchange Reverse Osmosis Forces water under pressure through a semipermeable membrane to remove dissolved solids and organic impurities Adsorption Uses activated carbon, clays, silicates, or metal oxides to remove organic impurities Filtration Forces water through a semipermeable membrane to remove insoluble matter, emulsified solids, pyrogens, and micro organisms 086D0320-01, Rev. 04 C-8 ADVIA Centaur CP Operator’s Guide: C The quality of the reagent water you produce depends on the quality of the water you start with (source water), and the performance of your water purification system. To produce the type of water you require, you may need a purification system that uses a combination of methods. For example, if you want to produce Type I water, you need a system that uses adsorption to remove organic impurities, deionization to remove ionized impurities, and filtration to remove particulates. The illustration displays a water purification system that combines adsorption, deionization, and filtration to produce Type I water. 3 4 5 2 6 1 10 9 7 8 Pump Source Water Check Valve Flow Controller Resistivity Indicator is set for Type I water according to the manufacturer’s recommendations. 6 Valve 7 This filter removes particles, emulsified solids, pyrogens, and micro-organisms. 8 Type I Water Output 9 Ion Exchange 10 Carbon 1 2 3 4 5 086D0320-01, Rev. 04 ADVIA Centaur CP Operator’s Guide: C C-9 Maintaining Water Quality You can ensure that the reagent water supply in your laboratory consistently meets CLSI guidelines by: • storing reagent water properly • testing for resistivity and contamination • maintaining your water purification system Establishing procedures for maintaining reagent water quality is also required for laboratory inspection and accreditation by the College of American Pathologists (CAP).4 Storing Reagent Water Type I reagent water cannot be stored. Use it immediately after you produce it because it degrades quickly and no longer meets Type I reagent water specifications. Additionally, you cannot purchase Type I reagent water because its purity is not reliable. Store Type II and Type III reagent water in glass or polyethylene bottles. Use it as soon as possible after preparation to reduce the risk of contamination by microorganisms. Testing Reagent Water To monitor water quality and detect problems with your water purification system, test reagent water regularly for resistivity and bacterial contamination. You may also want to send reagent water out of the laboratory periodically for independent evaluation. Record your test results and any corrective action. Refer to the CLSI specifications for information about recommended water testing methods.1 Maintaining your Purification System Efficient operation and regularly scheduled maintenance of your water purification system is the key to optimizing the performance of the system and consistently obtaining reagent quality water. Preventative maintenance reduces the chance of the purification system introducing additional contaminants into source water and ensures that reagent water retains its purity when it is introduced into the laboratory instrument. The following are suggested guidelines for maintaining water purification systems to ensure smooth operation and prevent system problems. For Customized Water Systems: • Change filters on carbon or membrane filter systems as required. • Use a recirculating pump to optimize performance and reduce contamination. • Filter the source water before treatment in reverse osmosis systems, and recirculate deionizers in closed loops to extend resin life. 086D0320-01, Rev. 04 C-10 ADVIA Centaur CP Operator’s Guide: C For Distillation Systems: • Check the water vessels regularly for the presence of a slippery film. • Clean and disinfect the vessels as required with an agent that rinses well, such as H2O2. • Clean the boiler regularly to remove deposits. • Test routinely for contamination. For complete information about operation and maintenance requirements for your water purification system, refer to the manufacturer’s specifications. Problems Caused by Water Using water that does not meet CLSI guidelines can cause problems with clinical laboratory systems. Some common problems include: • contamination of system components • inaccurate patient and calibration results • out-of-range quality control results • deterioration of lyophilized quality control material • color changes and poor stability and performance of reagents These problems can be caused by failure to use the appropriate type of reagent water, bacterial contamination, and inadequate maintenance of the water purification system. Refer to the troubleshooting section in your system manual for more detailed information about problems caused by water that does not meet reagent water specifications. References 1. Clinical and Laboratory Standards Institute (formerly NCCLS). Preparation and Testing of Reagent Water in the Clinical Laboratory; Approved Guideline- Third Edition. NCCLS document C3-A3 (ISBN 1-56238-336-1). Clinical and Laboratory Standards Institute, 940 West Valley Road, Suite 1400, Wayne, Pennsylvania 19087-1898 USA, 1997. 2. Tietz, Norbert W. Fundamentals of clinical chemistry, 3rd ed. Philadelphia: W.B. Saunders Company; 1987. 1010 p. 3. Kaplan, Lawrence A. Pesce, Amadeo J. Clinical Chemistry; theory, analysis, and correlation, 2nd edition. St. Louis: C.V. Mosby Company; 1989. 1212 p. 4. College of American Pathologists, Laboratory General Inspection Checklist Section 1, Quality of water, p. 8. Northfield, IL. 1989. 086D0320-01, Rev. 04 ADVIA Centaur CP Operator’s Guide: C C-11 SI Unit Conversion Factors This appendix provides the SI (system international) unit conversion factors, which convert Mass/IUPAC units to SI units. NOTE: Do not enter an SI conversion factor for T Uptake. The system does not accept an SI conversion factor for this test. CAUTION Do not enter values in SI units when you enter Master Curve data or calibrator assigned values. Doing this may cause erroneous results. If you report results in SI units, enter the appropriate units and conversion factor for each test in System Settings. See Chapter 6, System Setup for details on changing units. Assay Mass/IUPAC Units SI Units Conversion Factor AFP ng/mL IU/mL 0.83 BNP pg/mL pmol/L 0.289 CEA ng/mL µg/L 1 CKMB ng/mL nmol/L 0.0125 Digoxin ng/mL nmol/L 1.28 Estradiol-6 pg/mL pmol/L 3.67 Ferritin ng/mL pmol/L 2.20 Folate-2 ng/mL nmol/L 2.265 Folate-BA ng/mL nmol/L 2.265 FrT4 ng/dL pmol/L 12.9 FSH mIU/mL IU/L 1 FT3 pg/mL pmol/L 1.54 Homocysteine µmol/L µmol/L 1 LH mIU/mL IU/L 1 Myoglobin ng/mL µg/L 1 PRGE ng/mL nmol/L 3.18 Prolactin ng/mL µIU/mL 21.2 PSA ng/mL µg/L 1 cPSA ng/mL µg/L 1 T3 ng/mL nmol/L 1.54 T4 µg/dL nmol/L 12.9 Testosterone ng/dL nmol/L 0.0347 Total hCG mIU/mL IU/L 1 086D0320-01, Rev. 04 C-12 ADVIA Centaur CP Operator’s Guide: C Assay Mass/IUPAC Units SI Units Conversion Factor Troponin I (cTnI) ng/mL µg/L 1 TSH µIU/mL mIU/L 1 TSH-3 µIU/mL mIU/L 1 VB12 pg/mL pmol/L 0.7378 086D0320-01, Rev. 04 ADVIA Centaur CP Operator’s Guide: C C-13 System Fluids The fluids described in the table below are for in vitro diagnostic use only. Use the fluids until the expiration date stated on the bottle labels. • Use acid and base reagents until the expiration date stated on the bottle label or until 28 consecutive days after loading the reagent on the system. • Use wash 1 solution until the expiration date stated on the bottle or until one month after loading the solution on the system. • Use prepared cleaning solution within 7 days after preparation. Dispose of acid and base reagents and cleaning solution using approved disposal techniques for hazardous corrosive liquid wastes. Dispose of acid and base reagents in accordance with local, state, and federal regulations. Refer to the Material Safety Data Sheets for each material for additional information. Siemens is not responsible for the performance of the ADVIA Centaur CP system when reagents other than acid and base reagents are used. WARNING Avoid contact of acid and base reagents with skin and eyes. Acid and base reagents are irritating to the skin. Wear suitable eye, face, and skin protection, which includes wearing gloves, protective eye shield, and laboratory coat. In case of contact with the eyes, rinse the eyes immediately with plenty of water and seek medical advice. In case of accident or if you feel unwell, seek medical advice (if possible show the bottle label and Material Safety Data Sheet). In case of accidental ingestion of reagent, call a physician immediately. Fluid Name Volume Ingredients Storage Usage Acid Reagent (R1) 300 mL 1000 tests/bottle 0.5% hydrogen peroxide 0.1 N nitric acid 4–25 º C 18–30º C Base Reagent (R2) 300 mL 1000 tests/bottle < 0.25 N sodium hydroxide and surfactant 4–25 º C 18–30º C Wash 1 Reagent 1500 mL phosphate buffered saline (pH 7.2) with < 0.1% sodium azide and surfactant 4–25 º C 18–30º C Cleaning Solution Concentrate titered* ~52.5 g/L sodium hypochlorite 2–8 º C 18–30º C * Volume adjusted to account for variations in strength. 086D0320-01, Rev. 04 C-14 086D0320-01, Rev. 04 ADVIA Centaur CP Operator’s Guide: C Appendix D: Specifications System Specifications This section summarizes the design specifications for the ADVIA Centaur CP system. Safety Certifications Refer to the DECLARATION OF CONFORMITY for the ADVIA Centaur CP system. Contact your technical support provider or distributor for a copy. Electromagnetic Compatibility (EMC) Refer to the DECLARATION OF CONFORMITY for the ADVIA Centaur CP system. Contact your technical support provider or distributor for a copy. 086D0320-01, Rev. 04 D-2 ADVIA Centaur CP Operator’s Guide: D System Dimensions Dimension Value Depth 74 cm (29.0 in) Height 82 cm (32 in) cover closed 110 cm (43 in) cover open Width 110 cm (43 in) Weight 170 kg (375 lb) Workstation Dimensions Dimension Value Depth 61 cm (24 in) Height 56 cm (22 in) Width 38 cm (15 in) Weight 16 kg (35 lb) Environmental Specifications Specification Value Ambient Operating Temperature 18.0–30.0 º C Relative Humidity 20%–85%, non-condensing, actively controlled Storage Temperature 0.0–50.0 º C Indoor Use Only Altitude up to 3000 meters Ventilation 1709 BTU IEC 1010-1 Installation Category II IEC 1010-1 Equipment Classification Class I IEC 1010-1 Pollution Degree 2 086D0320-01, Rev. 04 ADVIA Centaur CP Operator’s Guide: D D-3 Specification Value Radio Frequency Emissions This equipment has been tested and found to comply with the limits for a Class A digital device, pursuant to both Part 15 of the FCC rules and the radio interference regulations of the Canadian Department of Communication. These limits are designed to provide reasonable protection against harmful interference when equipment is operated in a commercial environment. This equipment generates, uses and can radiate radio frequency energy and may cause harmful interferences to radio communications, if not installed and used in accordance with the instruction manuals. Operation of this equipment in a residential area is likely to cause harmful interferences. In which case, the user will be required to correct the interferences at his expense. Electrical Requirements Requirement Value Electrical Rating 100 to 240VAC ± 10% ~8A Power Requirements 50/60Hz 086D0320-01, Rev. 04 D-4 ADVIA Centaur CP Operator’s Guide: D Tube Types This section lists: • the primary sample tubes, sample transfer cups, transfer tubes, and microsample containers you can use on your system, • the settings used to specify which types are currently in use, • and the minimum sample volume supported by each tube type. You can specify up to 3 tube types to use on your system at any one time. Refer to Specifying Sample Tube Types‚ page 6-34 for more information on specifying tube types on your system. The + symbol before the tube type indicates that it needs to be placed into a holder before loading it into the sample rack. Ensure that translucent plastic sample tubes have barcode labels or a printed label facing the barcode reader when the tubes are loaded onto the system. All sample tubes used for the ADVIA Centaur CP system are intended to be used one time only. WARNING Do not reuse the Siemens Universal Cup Adapter without removing the barcode. Ensure that the barcode label on the adapter matches the correct patient sample. If the cup adapter barcode does not match the correct patient sample, the system may report incorrect results. 086D0320-01, Rev. 04 ADVIA Centaur CP Operator’s Guide: D D-5 Sample Volume Requirements For assays processed on the ADVIA Centaur CP system, the minimum required sample volume for a reportable result depends on the sample volume for the assay, the sample volume needed to prime the sample tip, and the volume of unusable sample for the sample container. Determining Minimum Sample Volume Use this information to calculate the minimum required volume (MRV) for a reportable result. The sample volume for each assay is specified in the assay instructions for use. Refer to the table in Pre-Set Tube Types‚ page D-6, to determine the tip prime volume and the unusable volume for the specific tube type and sample volume. • For a single replicate of one test, use the following formula: Sample Volume + Tip Prime Volume + Unusable Volume = MRV For example, for a TSH-3 scheduled in a 13x100-mm bottom tube, the values are as follows: 200 µL + 20 µL + 300 µL = 520 µL • For multiple replicates of one test, use the following formula: (Sample Volume + Tip Prime Volume) × No. of Replicates + Unusable Volume = MRV For example, for 2 replicates of a T4 scheduled in a 16x100-mm tube, the values are as follows: (25 µL + 10 µL) × 2 + 300 µL = 370 µL • For multiple tests scheduled for a sample, use the following formula: Sum of (Sample Volume + Tip Prime Volume) for all replicates for all tests + Unusable Volume = MRV For example, for 2 replicates of a TSH-3 and 3 replicates of a T4 scheduled in a Siemens Sample Cup, the values are as follows: (200 µL + 20 µL) × 2 +(25 µL + 10 µL) × 3 + 150 µL = 695 µL 086D0320-01, Rev. 04 D-6 ADVIA Centaur CP Operator’s Guide: D Pre-Set Tube Types The ADVIA Centaur CP system is pre-set to accept the following tube types. Supported Tubes or Geometry in Manufacturer mm For use with 100-mm sample racks Tube Setting Sample Volume Tip Prime Volume Unusable Volume Various Round Bottom 13x100 100 mm-13x100 ≤ 50 μL > 50 μL 10 μL 20 μL ≤ 300 μL ≤ 300 μL Various Round Bottom 16x100 100 mm-16x100 ≤ 50 μL > 50 μL 10 μL 20 μL ≤ 300 μL ≤ 300 μL SiemensCup 14x100 100 mm-SiemensCup ≤ 50 μL > 50 μL 10 μL 20 μL ≤ 50 μL ≤ 150 μL +Greiner Minicollect 11x40 100 mm-Greiner_ Minicollect ≤ 50 μL > 50 μL 10 μL 20 μL ≤ 50 μL ≤ 50 μL +Hitachi 13x38 100 mm-Hitachi ≤ 50 μL > 50 μL 10 μL 20 μL ≤ 50 μL ≤ 50 μL +Terumo-CAPIJECT 7x45 100 mm-TerumoCAPIJECT ≤ 50 μL > 50 μL 10 μL 20 μL ≤ 50 μL ≤ 50 μL Sarstedt 15x92 100 mm-15x92Monovette ≤ 50 μL > 50 μL 10 μL 20 μL ≤ 300 μL Sarstedt 16x92 100 mm- 16.5x92Monovette ≤ 50 μL > 50 μL 10 μL 20 μL ≤ 300 μL For use with 65-mm sample rack +BD Microtainer with Microgard Closure 10x45 65 mm-10x45-BDMicrotainer ≤ 50 μL > 50 μL 10 μL 20 μL ≤ 50 μL ≤ 50 μL Various round bottom tubes 12x75 65 mm-12x75 ≤ 50 μL > 50 μL 10 μL 20 μL ≤ 300 μL ≤ 300 μL +EZee-Nest 1mL Ezee-Nest cup 65 mm-Ezee-Nest13 ≤ 50 μL > 50 μL 10 μL 20 μL ≤ 50 μL ≤ 50 μL Various Round bottom tubes 13x75 65mm-13x75 ≤ 50 μL > 50 μL 10 μL 20 μL ≤ 300 μL ≤ 300 μL Various Round Bottom tubes 16x75 65mm-16x75gel ≤ 50 μL > 50 μL 10 μL 20 μL ≤ 300 μL ≤ 300 μL Sarstedt Flat Bottom 15x75 65mm-15x75Monovette ≤ 50 μL > 50 μL 10 μL 20 μL ≤ 300 μL 086D0320-01, Rev. 04 ADVIA Centaur CP Operator’s Guide: D D-7 The following ADVIA Centaur CP pre-set tube types use the Universal cup adapter or the Microtainer tube holder. Supported Tubes or Universal Cup Manufacturer Adapter For use with 100-mm sample racks Microtainer Tube Holder Part number +Greiner Minicollect yes same as above +Hitachi yes same as above +Terumo-CAPIJECT yes same as above For use with 65-mm sample racks +BD Microtainer with Microgard Closure +Ezee-Nest13 yes Manufacturer specific yes NOTE: The + symbol before the tube type indicates that it needs to be placed into a holder before loading it into the sample rack. NOTE: Ensure that you use BD Microcontainer with Microgard Closure tubes on the system. The BD Microtainer with Microgard Closure tubes are compatible with 65 mm sample racks that have a one-piece spring and include lot numbers of 2006 and higher. Contact your sample tube manufacturer for more information about tube extenders that are compatible with BD Microcontainer with Microgard Closure tubes. 086D0320-01, Rev. 04 D-8 086D0320-01, Rev. 04 ADVIA Centaur CP Operator’s Guide: D Appendix E: Supplies The following is a list of supplies identified with the REF number and part numbers to assist in the ordering process. Description REF Part Number DI Water Container (7.5 L) 10638186 086-0332-02 Wash 1 Container (7.5 L) 10638184 086-0329-02 Waste Container (7.5 L) 10284242 086-0325-01 Cleaning Bottle 10284264 086-0335-01 Sample Racks 65 mm 10321984 086-0168-01 Sample Racks 100 mm 10320160 086-0169-01 Ancillary Reagent Trays 10328174 086-0094-01 Solid Waste Drawer 10330484 086-0119-01 Solid Waste Drawer Liner 10318686 086-0121-01 Acid and Base (R1 and R2) Reagent Kit (2 x 30 mL) 10313526 00497043 Acid and Base (R1 and R2) Reagent Kit (2 x 1500 mL) 10310026 112219 Cleaning Solution Concentrate (12 x 70 mL) 10310041 112748 Wash 1 Solution (2 x 2500 mL) 10319550 112351 Tubing Set, Blue 2 Channel, Peristaltic Pump 10324201 086-0162-01 Tubing Set, Gray 6 channel, Peristaltic Pump 10329151 086-0164-01 Tip Trays (package of 6480 tips) 10309547 078-K139-01 Cuvettes (package of 3000) 10309546 078-K138-01 Laser Printer (Lexmark E460dn -110 V) 10469854 664-1782-01 Laser Printer (Lexmark E460dn - 220 V) 10469855 664-1783-01 Inkjet Printer (Lexmark Z845 100/240 V) 4533362 527-5167-04 Cable USB Communication, 3-Meter 10317475 527-5158-02 086D0320-01, Rev. 04 E-2 086D0320-01, Rev. 04 ADVIA Centaur CP Operator’s Guide: E Appendix F: Symbols This section describes the symbols that can display on the exterior of the ADVIA Centaur CP system or on the system packaging. The symbols on the system provide you with the location of certain components and with warnings for proper operation. The symbols on the system packaging provide you with other important information. For information on the symbols that can display on the ADVIA Centaur CP reagent packaging and labelling, see the related assay instruction for use. Symbol Description This symbol is used for both Warnings and Cautions. • A Warning indicates the risk of personal injury or loss of life if operating procedures and practices are not correctly followed. • A Caution indicates the possibility of loss of data or damage to or destruction of equipment if operating procedures and practices are not strictly observed. This symbol alerts you to a biohazard. This symbol alerts you to the risk of exposure to lasers. This symbol alerts you to a potential electrical hazard. This symbol indicates a moving component that can cause injury. This symbol indicates compliance with the restriction of hazardous substances used in electrical or electronic equipment. This symbol indicates that the input electricity is alternating current. This symbol identifies the location of a protective earth (GND) conductor terminal. This symbol identifies the location of a fuse. This symbol identifies the location of a power connector. 086D0320-01, Rev. 04 F-2 ADVIA Centaur CP Operator’s Guide: F Symbol Description This symbol identifies the location of a computer connection. This symbol indicates that this equipment is classified as Waste Electrical and Electronic Equipment under the European WEEE Directive. It must be recycled or disposed of in accordance with applicable local requirements. This symbol indicates the main power switch. This symbol indicates that the main power supply is on. This symbol indicates that the main power supply is off. This symbol indicates where primary reagent packs are loaded or removed. This symbol indicates where ancillary reagent packs are loaded or removed. This symbol indicates the sample loading area. This symbol indicates the STAT entry. This symbol indicates where sample tips are loaded. This symbol identifies the system fluid bottle for Acid reagent. This symbol identifies the system fluid bottle for Base reagent. This symbol identifies the system fluid bottle for wash 1 solution. This symbol identifies the water bottle. 086D0320-01, Rev. 04 ADVIA Centaur CP Operator’s Guide: F Symbol F-3 Description This symbol identifies the lid that provides access to the liquid waste bottle. This symbol indicates that the product has a temperature limitation. In this example, you need to store the product between 2-8 ° C. This symbol indicates that there is a stacking limit for this product. In this example, you cannot stack more than four products on top of one another. This symbol indicates an in vitro diagnostic device or an in vitro diagnostic medical device. This symbol indicates that you should consult instructions for use. This symbol indicates that the product is fragile and you need to handle it with care. This symbol indicates that you should keep the product dry. This symbol indicates the number used for ordering a part or product. This symbol indicates the serial number of a part or product. This symbol indicates the revision letter of a part or product. This symbol indicates the name and location of the product manufacturer. This symbol indicates the date of manufacture of the product. This symbol indicates the manufacturer’s authorized representative within the European community. This symbol indicates that the product or container should be oriented in the direction of the arrows. This symbol indicates not to use the product if the package is damaged. 086D0320-01, Rev. 04 F-4 ADVIA Centaur CP Operator’s Guide: F Symbol Description This symbol is intended to encourage recycling. This symbol is intended to facilitate recycling of corrugated materials. The number is licensed in Germany and printed on corrugated shippers. This symbol indicates that the package is printed with soy ink. This symbol indicates that the product complies with the applicable directives of the European Union. This symbol indicates that the product is CSA approved for safety (United States and Canada). The following laser safety labels display on the exterior of the ADVIA Centaur CP system. Label Description This label indicates that the product is a Class 2 laser product, with potential exposure to a laser beam. This label indicates that the system is a Class 1 laser product. This label indicates that the product complies to the appropriate regulations. This label indicates the position of the laser beam. 086D0320-01, Rev. 04 Appendix G: Contacts For technical assistance contact your local support provider. For customer service or additional information contact your local technical support distributor. 086D0320-01, Rev. 04 G-2 086D0320-01, Rev. 04 ADVIA Centaur CP Operator’s Guide: G Appendix H: Glossary Ab See antibody. AC Alternating current. accept Function used to indicate that a value is valid. acceptable CV Highest acceptable percent coefficient of variation among the replicates of the calibrators, controls, or patient samples. The system flags results higher than this value. acid and base compartment Compartment containing the acid and base reagent bottles. acid reagent bottle Bottle containing the acid reagent used to trigger the chemiluminescent reaction (labeled R1). acid probe Device that dispenses acid reagent into a cuvette to resuspend the magnetic particles and prepare the acridinium ester for light emission. acid reagent Solution of 0.5% hydrogen peroxide and 0.1N nitric acid that is added to the magnetic particles in the cuvette after the wash cycle and reacts with the acridinium ester at a low pH. This readies the acridinium ester for light emission. acridinium ester Chemical tag responsible for the flash when base reagent is added to the acidified magnetic particle/analyte/AE mixture in the cuvette. Abbreviation: AE. activate Function used to enable a test or a pack for full use on the system. active Available for full use on the system. active test Test from the menu that is enabled for use on the system. AE See acridinium ester. Ag See antigen. analyte Substance of unknown concentration in a sample. ancillary reagent Additional reagents required for an assay, such as Releasing Agent, DTT, or sample diluent. ancillary reagent area Area of the reagent compartment where the operator loads and unloads ancillary packs. ancillary reagent pack Container for the additional reagents required for an assay, such as Releasing Agent, DTT, or sample diluent. ancillary tray Two sliding trays inside the reagent compartment used to hold 5 ancillary reagent packs each. 086D0320-01, Rev. 04 H-2 ADVIA Centaur CP Operator’s Guide: H antibody Protein (immunoglobulin molecule) produced by the body in response to the presence of an antigen. Antibodies are used as part of the body’s resistance to disease. Abbreviation: Ab. antibody-capture assay Antibody-antigen reaction in which the antibody of unknown concentration in a sample is captured by an additional antibody specifically directed against it. The additional antibody is bound to Solid Phase. Excess interfering substance is washed from the sample. Antigen labeled with acridinium ester is added and binds with the captured antibody from the sample. The measurable signal produced by the reaction is directly proportional to the concentration of antibody in the sample. antigen Substance that stimulates the production of and combines specifically with corresponding antibodies. Abbreviation: Ag. See also immunogen. archive Process of removing data from the system memory and storing it on external media. aspirate probe Device used to draw fluid from the cuvette. There are four aspirate probes: aspirate probes 1, 2, 3, and 4. assay Generic term that refers to the chemical analysis for a specific analyte in a sample. Each assay possesses a unique test protocol. Also called test. assay format Sequence of events during an assay, including incubation time, wash and aspirate cycles, and addition of reagents. automatic dilutions 1. Dilutions performed by the system when a result exceeds the dilution point defined on the Ranges window. 2. Dilutions performed by the system when scheduled by the operator on the Dilutions window. background Electronic signal of the photomultiplier tube (PMT) in the absence of light. back up Process of copying the data files contained on the system hard disk to an appropriate media. barcode Encoded information that is read by an optical scanner. barcode label Label containing encoded information that is placed on sample tubes. barcode scanner Device that scans and decodes information from a barcode label. The system barcode scanners include: the sample/ ancillary barcode scanner, the hand-held barcode scanner, and the reagent barcode scanner. 086D0320-01, Rev. 04 ADVIA Centaur CP Operator’s Guide: H H-3 base reagent Solution of < 0.25N sodium hydroxide. Base reagent is dispensed into the cuvette in the luminometer. The pHshift and accompanying electron excitation cause the chemiluminescent reaction. base reagent bottle Bottle that contains the base reagent used to trigger the chemiluminescent reaction (labeled R2). base reagent probe Device that dispenses base reagent into a cuvette causing the chemiluminescent reaction. baud rate Speed of data transmission in bits per second (bps) between the system and a remote device. bidirectional interface Interface configuration allowing information to be transferred to and from another device. bps Bits per second. buffer 1. Solution composed of a weak acid or base and its salt that is used for controlling ionic strength. Buffers maintain the pH of a solution. 2. Data storage used to compensate for differences in information flow rate or in the time that events occur when data is transmitted between devices. calibration The use of two samples of known concentrations that you process on your system. The calibration data is then used to normalize your system against a stored master curve. The system calculates results from the normalized curve. calibration curve Data that normalizes the system against stored Master Curve data for the tested analyte. The calibration data compensates for current running conditions and instrument variability. The system calculates the required sample dose from the normalized curve. calibration data Details of the calibration including the SID, concentration, RLU, CV, and flags for the low and high calibrators. calibration interval Number of days or hours between required calibrations. calibrator Solution that contains a known concentration or a known reactivity of one or more analytes and that provides a reference for converting measured signals into concentrations. Calibrators are analyzed with reagents to obtain calibration data points. See calibration data. Calibrator Assigned Values card Card that contains the calibrator information for a specific lot of calibrators. The card contains the lot number and expiration date, and the high and low calibrator values for each analyte contained in the calibrator. This information is on the card in text and barcodes for you to enter in the system. 086D0320-01, Rev. 04 H-4 ADVIA Centaur CP Operator’s Guide: H cancel Function used to ignore changes made at a window. CD Compact disk. CD drive Device that writes information to, and reads information from, a CD. central processing unit Main printed circuit board of a computing system that interprets instructions and directs the system operations. Abbreviation: CPU. character parity Transmission setting used to check for transmission errors between the system and a remote device. This setting must be the same at the system and the remote device to maintain compatibility between the systems. check digit Digit at the end of the barcode used to verify that the barcode was correctly scanned. check range Value entered in the test definition beyond which the operator can program the system to automatically repeat tests. Also called alert range or action range. checksum 1. Variable, two-digit, hexadecimal number that is part of the data link message frames and supports error detection. 2. Variable hexadecimal number that ensures the Master Curve and the Calibrator definition values entered are valid. chemiluminescence Oxidation reaction of an organic chemical compound. The chemiluminescent reaction emits light. chemiluminescent immunoassay Assay that uses an antibody-antigen reaction to determine the presence of an analyte. The amount of analyte is quantitated by a chemiluminescent reaction. chemiluminescent reaction Light-emitting chemical transformation caused by the oxidation of an organic chemical compound. cleaning bottle Bottle containing the cleaning solution. cleaning solution Solution used for system cleaning. closed bracket The set of controls that follow a control bracketed assay. See control bracketing. coefficient of variation Percent coefficient of variation among the replicates for a sample. Abbreviation: CV. communication port Serial RS-232 port on the system that can connect the system to an external, remote device, such as an LIS or a data management system. 086D0320-01, Rev. 04 ADVIA Centaur CP Operator’s Guide: H H-5 competitive assay 1. Antibody-antigen reaction in which the antigen (Ag) of unknown concentration in a sample and a labeled antigen in an assay reagent compete for a limited amount of antibody (Ab) in an assay reagent. The measurable signal produced by the Ab/labeled-Ag reaction is inversely proportional to the unknown concentration of Ag in the sample. 2. Antibody-antigen reaction in which the antibody of unknown concentration in a sample and a labeled antibody in an assay reagent compete for a limited amount of antigen in an assay reagent. The measurable signal produced by the Ag/labeled-Ab reaction is inversely proportional to the unknown concentration of Ab in the sample. completed assay Assay for which a valid result was generated or for which all required sample aspirations are complete. Required reagent aspirations may not have completed. computer Workstation component that controls system functions and processes data. Also called the central processing unit (CPU). Conc. See concentration. concentration Amount of analyte measured. Abbreviation: Conc. confidence interval Statistical value that describes how likely the statistical results are to be accurate. configuration Settings of software and hardware. context-sensitive screen help Information related to the operator’s current task, accessible without interrupting the current task. continuous level sensing Measurement of a wide range of resolvable fluid levels. continuous operation Operation allowing the system to process samples without interruptions to add or remove samples, empty containers, or replenish supplies (not including acid and base reagents). control Quality control material used to determine if the system is reporting valid results. control bracketed assay Certain assays are required to be preceded and followed by a set of controls. See control bracketing. control bracketed sample A sample that requires an open control bracket and a closed control bracket before results are released. See control bracketing. 086D0320-01, Rev. 04 H-6 ADVIA Centaur CP Operator’s Guide: H control bracketing Laboratories can comply with procedural recommendations for certain assays that are regulated very closely. These assays are required to be preceded and followed by a set of controls. The patient results are released only if the starting controls and the closing controls complete successfully and are within range. The system performs tests with control bracketing when the feature is enabled in the Assay Details window. control value range Range of acceptable results established by the quality control material manufacturer. The control value range is provided in the assay manual. corrective action Activity performed by the operator to solve a problem. CPU See central processing unit. cut-off point Medical decision point for a qualitative assay. Results above the cut-off point are reported with a different qualitative interpretation than those below the cut-off point. cuvette Plastic, disposable container that holds the reaction mixture on the system. The chemiluminescent reaction occurs inside the cuvette. cuvette loading bin Receptacle that holds the cuvettes. CV See coefficient of variation. cycle count Number of times the sample probe picks up a sample tip. dark count Electronic background signal of the photomultiplier tube (PMT) in the absence of light. data bits Number of bits (7 or 8) transmitted as a byte between a system and a remote device. DC Direct current. default value Value defined and preset by Siemens. define Establish a value for a variable or symbol, or establish what the variable represents. DI water Deionized water used for rinsing the system components. DI water container Receptacle containing the DI water. delete Function used to remove an object, such as a file, from the database. demographics Information about a patient or sample such as name, identification number, date of birth, sex, location, and physician. designated STAT lane Sample compartment lane defined by the operator in which all samples are treated as STAT samples. 086D0320-01, Rev. 04 ADVIA Centaur CP Operator’s Guide: H H-7 diluent Protein-based solution used to dilute a sample. dilution setpoint Value that indicates the concentration beyond which the system dilutes the sample and repeats the test. disable 1. Command or condition that does not allow a specific event to proceed. 2. Function used to remove a test from the menu. disabled assay Certain assays are disabled and locked by the manufacturer pending approval for use by the regulatory authority in your region. display area Workspace area containing the current active screen. ELF Enhanced Liver Fibrosis assay intended to be used as an aid in the diagnosis of liver fibrosis in patients with signs and symptoms of chronic liver disease. ELF Algorithm The mathematical formula used to calculate the ELF score. ELF Score The result of an algorithm combining the concentrations of 3 assays; HA, PIIINP, and TIMP-1 on a given patient sample that is used in conjunction with other laboratory findings and clinical assessments as an aid in the diagnosis and the assessment of the severity of liver fibrosis. ELF Test A test consisting of the results of 3 assays; HA, PIIINP, and TIMP-1, and the calculation of the ELF score from those results. enable 1. Command or condition that permits a specific event to proceed. 2. Function used to add a test to the menu. equivocal Interpretation of a qualitative assay for which a definitive result is not possible. Certain qualitative assays have equivocal zones that are established as a range on either side of the cut-off point. Also called indeterminate. event System occurrences such as a manual operation or an error recorded by the system in the event log. event log List of system occurrences (events) including errors, from the most recent to the oldest. expiration date Date beyond which the manufacturer does not guarantee correct performance of the reagent or material. firmware Software that the system downloads to the control unit. flag Remark or message about the status of a result. Flags are displayed next to results on screens and windows, and on printed reports. 086D0320-01, Rev. 04 H-8 ADVIA Centaur CP Operator’s Guide: H flash Short burst of light produced during the chemiluminescent reaction when acridinium ester is oxidized. Acridinium ester is oxidized when the pH rapidly changes from acidic to basic with the addition of base reagent. front cover LEDs Light-emitting diodes (LEDs) on the front cover above the tip drawers, sample compartment, and reagent compartment that indicate the status of the supplies within. function buttons Taskbar buttons that access functionality such as starting, stopping, or exiting the system software. fuse Device that protects components against over current. hand-held barcode scanner Device that allows the operator to scan barcodes to enter data into the system. hard disk drive Device that stores data and contains all system programming. hardware Physical components of the system. host query System interface setup that specifies that the system request a remote device such as an LIS to upload requests or information. ICMA See immunochemilumi-nometric assay. ID Identification. Used in SID (sample identification) and PID (patient identification). immunoassay Chemical test that uses an antibody-antigen reaction to determine the presence of a specific analyte or to quantify a specific analyte. The test measures an antibody or an antigen. immunochemiluminometric assay Type of sandwich assay in which the measurable signal produced by the reagent-labeled antibody-antigen reaction is proportional to the unknown concentration of antigen or antibody in a sample. See also sandwich assay. Abbreviation: ICMA. immunogen Substance of appropriate size and species specificity which, when introduced to the body, stimulates the production of antibodies. An immunogen can be an antigen or a hapten conjugated to a large protein. inactivate Function used to limit the use of a test or a pack on the system. inactive Not available for full use on the system. inactive test Test that is not enabled for use on the system. include Function used to add a value for consideration with other values. 086D0320-01, Rev. 04 ADVIA Centaur CP Operator’s Guide: H H-9 incubation ring Area where cuvettes are incubated at 37C to prepare the sample and reagent for the chemiluminescent reaction. The incubation ring also positions the cuvettes for sample and reagent dispenses and magnetic particle washes and resuspensions. Also called ring. index Qualitative result that represents the relative concentration of an analyte based on a cutoff. intercept Factor used with slope to correlate the assay results with another method. You obtain the intercept and the slope from a regression equation based on method comparison studies. keyboard Workstation component that allows the operator to type information or to respond to a system prompt. label Substance coupled to an antigen or antibody that provides the measurement signal for an immunoassay. laboratory information system Laboratory computer system that can be interfaced to the system. Abbreviation: LIS. LED See light-emitting diode. Levey-Jennings charts Charts used to graphically display quality control data points for evaluation against a required mean and standard deviation. light count Measured electronic signal of the photomultiplier tube (PMT) during the chemiluminescent reaction. light emitting diode Electronic device made from semiconductor materials that emits light when current flows through it. Abbreviation: LED. link Method of directly accessing information or data. LIS See laboratory information system. LIS code Alphanumeric code that identifies a test, profile, or calibrator to a hospital or laboratory computer. Lite Reagent Assay reagent containing antibody or antigen labeled with acridinium ester in buffer. lot-to-date QC data Quality control mean, standard deviation (SD), number of points (n), and coefficient of variation (CV) collected during the time the lot is in use on the system. luminometer Subassembly and component of the system where the chemiluminescent reaction is measured. Also called lumo. lumo See luminometer. lyophilized material Liquid material that is freeze-dried to a powder for long term stability. 086D0320-01, Rev. 04 H-10 ADVIA Centaur CP Operator’s Guide: H manual dilution Dilution of a sample made before placing the sample on the system. Master Curve Multi-point curve that Siemens generates for each lot of Solid Phase and Lite Reagent for a particular test. The Master Curve is the reference curve used to convert a measured signal into sample concentration. Calibration data normalizes the system against stored Master Curve data for the tested analyte. monoclonal antibody Antibody produced through the fusion of a myeloma cell and a B lymphocyte. Antibodies produced by a single fusion event have identical structure, affinity, and specificity for a given antigen. mouse Workstation component that allows the operator to perform actions on the user interface screens and windows. n 1. Total number of observations. Used in calculating the mean. 2. Number of points. nonreactive Below the cut-off limit for a reactive result. Abbreviation: Nr. normal range See reference range. Nr. See nonreactive. observed limits Range calculated by the system for each test after the fourth valid calibration of a reagent and calibrator lot combination. The system uses data from additional valid calibrations of the reagent and calibrator lot combination to continually recalculate this range. off-system test Test that is not run on the system but whose results are entered in the result database and printed on a patient report. You can use off-system test results in ratio tests. open bracket The set of controls that precedes a control bracketed assay. See control bracketing. Pack ID Identification code contained in the barcode on a reagent pack that the system recognizes as unique to that pack. paramagnetic particles Magnetic particles used in the Solid Phase reagent. Abbreviation: PMP. patient identification code Unique code that identifies the patient from whom a sample is obtained. Abbreviation: PID. pending samples Samples for which tests are scheduled and in process, but not complete. pending tests Tests that are scheduled or in process, but not complete. 086D0320-01, Rev. 04 ADVIA Centaur CP Operator’s Guide: H H-11 photomultiplier tube Sensitive photodetector that captures individual photons of light. Abbreviation: PMT. photon Unit of light; quantum of radiant energy. placed Tests that are scheduled and on the system, but are not in process. PID See patient identification. PMP See paramagnetic particles. PMT See photomultiplier tube. polyclonal antibody Antibody produced through injection of antigen into animals. power socket Connects the system to the main facility power via a power cable. power supply Electronic subsystem that converts the AC voltages in the power line to the DC voltages used inside the system. power switch Turns the system on and off. pretreatment Process that occurs to prepare a sample for testing. primary reagent area Area of the reagent compartment where the operator loads and unloads primary reagent packs. primary reagent pack Contains the Solid Phase and Lite Reagent. primary sample tube Tube used to collect patient blood samples by venipuncture. prime Function that prepares the system fluid lines. priority The system can control the order that tests are scheduled according to priority. profile Group of tests. prompt Questions, instructions, or commands that help you complete the current task. pump Device that transfers fluids. QC See quality control. quality control Process of verifying the performance of the system using products containing specific analytes within a predetermined concentration range. Abbreviation: QC. quality control material Product containing one or more specific analytes with a predetermined concentration range or reactivity used to verify the performance of the system. quality control sample Protein-based product containing specific analytes within a predetermined concentration range used to verify the performance of the systems. 086D0320-01, Rev. 04 H-12 ADVIA Centaur CP Operator’s Guide: H query timeout Maximum time interval required for a remote device to respond to a query from the system. Rack Type ID The unique code that identifies which tube type a rack can use. random access Mode of operation in which the system processes samples for multiple assays. ratio definition Formula used to calculate the results of a ratio test. ratio test Test results calculated using the results of other tests. raw data Total photon count that the system received for a flash. reagent code Certain assay test definitions contain a specific reagent code that links the test definition to a specific Master Curve card and Calibrator Assigned Value card. reagent compartment Compartment containing the ancillary and primary reagents. reagent probe Device that aspirates reagents from the reagent packs and dispenses them into cuvettes. reagent probe rinsing station Device that helps clean the reagent probe. reagent water Water that meets specification for clinical laboratory use. reference number A unique number associated with each Siemens product. The number is used when ordering the product. reference range Range of values for each assay from a defined population. Reference ranges can also exist for various pathological states. relative light unit Counts generated when the PMT detects light during the chemiluminescent reaction. Abbreviation: RLU. replicate Number of times that a sample is performed for a scheduled test. results Dose concentration, ratio cutoff, or qualitative answer (positive, negative, reactive, nonreactive) for an assay performed on a sample. ring See incubation ring. RLU See relative light unit. rocker tray Device that keeps reagents in suspension by rocking the reagent packs. sample Specimen used for testing such as a patient sample, control, or calibrator. sample compartment Compartment designed to accommodate 7 sample racks. 086D0320-01, Rev. 04 ADVIA Centaur CP Operator’s Guide: H sample cup H-13 Disposable container that holds patient, control, or calibrator samples. sample identification code Unique code that identifies each sample. Abbreviation: SID. sample probe Device that picks up a sample tip and then aspirates a sample and dispenses it into a cuvette. sample rack Device used to present sample tubes to the system. Each rack can accommodate 12 sample tubes. sample rack lane One of seven positions inside the sample rack compartment designated for sample racks. Lane 7 is the default STAT lane. sandwich assay Antibody-antigen reaction in which the antigen of unknown concentration in a sample is sandwiched between antibody bound to solid phase and antibody labeled with acridinium ester. The measurable signal produced by the reaction is directly proportional to the concentration of antigen in the sample. save Function used to add an object to the database or to include updates to an object in the database. SD See standard deviation. search Function used to locate an item in a list. sensor Device that detects changing states of a component. shutter Device that covers the reagent compartment, and opens to provide the reagent probe access to the reagents. SI units International system for units of measure. SID See sample identification. sign in Accessing the system software by entering a user name. slope Factor used along with intercept to correlate the assay results with results from another method. You obtain the slope and the intercept from a regression equation based on method comparison studies. software Computer instructions that generate and carry out commands to control system operation. Solid Phase Assay reagent consisting of paramagnetic particles covalently bound to antigen or antibody suspended in a buffer. sort Function used to change the order of items in a list. stability Degree of a reagent’s resistance to chemical change or degradation. 086D0320-01, Rev. 04 H-14 ADVIA Centaur CP Operator’s Guide: H standard deviation The positive square root of the variance. A measure of scatter used to determine quality control ranges. Abbreviation: SD. startup Events that occur when the system uses the software to initialize the hardware. STAT Test given the highest priority (from the Latin statum meaning immediately). status Information about the current operating condition of the system. status bar Workspace area used to access screens and windows associated with the current status of the system. stop bits Number of data bits that maintain synchronization between the system and a remote device during data transmission. symbology Set of rules for encoding information in a barcode. syngo Syngo is a messaging and communications framework that provides a means to exchange data between an instrument and Real Time Informatics (RTI) applications, between an instrument and Real Time Solutions (RTS) applications, and between an instrument and an LIS (laboratory information system). Syngo allows the remote viewing, interpretation, intervention by your local service provider, data management, and middleware capability. system clock Twenty-four hour clock that the system uses to monitor various system functions. taskbar Workspace area used to access screens and windows associated with specific tasks and functions. thermistor Device that changes resistance with temperature changes. tip Plastic device designed to pick up patient sample from a sample tube. tip drawers Two drawers designed to accommodate a total of 4 tip trays. tip eject area Area into which the sample probe ejects used sample tips into the waste drawer. tip tray Tray containing 120 sample tips. top cover Hinged interlocked component that covers the system. touch-screen monitor Workstation component that allows the operator to interact with the system software by pointing and selecting with a finger. troubleshooting Determining the cause of a system or assay performance problem. 086D0320-01, Rev. 04 ADVIA Centaur CP Operator’s Guide: H H-15 tube-type selector Selector on the sample rack that allows you to define a tube-type for that rack. two-point calibration Assay calibration that uses two known concentrations to normalize the Master Curve for current operating conditions. update Function used to overwrite information with new information. user interface Point of interaction or communication between the system software and the operator. valid Acceptable (refers to calibration results). view Function used to limit the items that display in a list. waive Function that allows you to use an expired calibration. wash 1 container Receptacle containing the wash 1 solution. wash 1 solution Solution used to wash away the unbound material in the cuvettes. waste container Receptacle for liquid waste. Also called the liquid waste container. waste drawer Receptacle for solid waste (cuvettes and tips). Also called the solid waste drawer. waste drawer liner Removable plastic liner fitted inside the waste drawer. waste probe Device that aspirates waste from the cuvette after it is processed. window Workspace element displayed above the current screen. worklist List of scheduled patient samples, controls, and calibrators, including identification and requested tests for each entry. workspace User interface that provides access to all system functions and information necessary to operate the system. 086D0320-01, Rev. 04 H-16 086D0320-01, Rev. 04 ADVIA Centaur CP Operator’s Guide: H Appendix I: Index Numerics 2-point calibration 3-2 A acceptable CV, calibrators 3-5 accepting a calibration 3-20, 6-20 acid and base checking the pumps 4-39 reagent compartment 1-8 viewing volumes 2-11 acid reagent composition C-13 acridinium ester 1-29, 1-31 adding acid and base 2-9 control requests 3-22 controls 3-23 cuvettes 2-16 ADVIA Centaur CP system interior view 1-15 system components 1-5 topview figure 1-15 ADVIA QC quality control 6-36 software 3-31 transmitting 6-37 viewing out of range status 6-36 AE antibody binding 1-30 AE-labeled antibody 1-36 alarm setting audible alarms 6-38 severity 6-38 turning off the audible system alarm 2-5, 6-38 All calibrations tab 2-66 alternating current (electricity) symbol F-1 ancillary probe cleaning 4-31 ancillary reagent loading packs 2-27 pack handling C-4 removing packs 2-31 anonymous results 6-11 defining 6-6, 6-11 antibody 1-30 AE-labeled 1-32 antibody binding principles 1-30 antibody-capture assay 1-31, 1-38 antibody-capture format 1-38 antigen 1-30, 1-32 aspirate probes 1-27 bubble detector calibration 4-8 repositioning the tubing 4-59 aspirating waste fluid 1-28 assay antibody-capture 1-31 calculation options 6-18 competitive 1-31, 1-34 options 6-8 options, reagent stability 6-13 reaction formats 1-31 reaction time 1-31 sandwich 1-31 technology 1-31 assigned value card calibrator values 3-12 assigning calibrations 3-21, 6-20 new tip trays 2-15 audible alarms 6-38 autoexclude, calibrator replicates 3-9 automated system prime 4-37 automatic printing sample results 6-39 reflex of samples 6-35 repeat of samples 6-35 automatic sample repeats concentration calculation range 6-17 defining 6-15 index calculation range 6-17 automating daily cleaning 4-6 monthly cleaning 4-10 086D0320-01, Rev. 04 Index-2 printing of results 2-61 running scheduled controls 3-27 weekly cleaning 4-8 autoscheduling, daily cleaning procedure 4-4 B backup 2-6 routine system backup 2-7 setting backup directory 6-39 system data 4-36 writing to CD-ROM 2-7, 4-35 barcode ancillary reagent manually enter 2-30 lot-specific 3-1 manually enter primary reagent 2-25 manually enter sample ID 2-40, 2-55 primary pack 1-13 scanner 3-14 scanner lasers A-3 testing the primary reagent scanner 5-14 base reagent composition C-13 batch orders 2-44 biohazard protecting yourself A-1 symbol F-1 brackets control bracketing 2-66 using control bracketing 6-11 bubble detector, testing the reagent probe 5-12 C calculating the multicomponent result 2-58 calibration acceptable CV 3-5 accepting 3-20 accepting invalid 6-20 assigning 3-12, 3-21, 6-20 autoexclude calibrator replicates 3-9 calibrator deviation 3-6 defined ranges 3-6 defining options 6-19 086D0320-01, Rev. 04 evaluation criteria 3-4 HBs no cal 3-17 master curve 3-1 observed ranges 3-6 printing results 3-18 ratio 3-5 reagent code 3-12, 3-13, 3-14 result details 3-17 result summaries 3-16 retained 3-7 retaining 6-20 slope 3-5 T uptake 3-4 two-point 3-1, 3-2 viewing results 3-17 waiving 3-19 waiving a calibration 3-19 waiving expired 3-19, 6-20 calibration data replicate results 3-15 review 3-15 status messages 3-15 calibrator acceptable CV (low and high) 3-5 adding 3-12 autoexcluding a replicate 6-21 barcode scanner 3-12 defining values 3-12 display at worklist 3-20 excluding RLU 3-18 scheduling 3-9 calibrator reagent code and test definition 3-13 canceling a multicomponent test 2-56 capacity cuvette 1-3 cuvette waste 1-3 fluid waste 1-3 for supplies 1-3 reagent water 1-3 sample tip trays 1-3 Index-3 caution symbol F-1 CD backup of data 2-7 changing designated STAT lane 6-32 changing your password 2-9 checking acid and base pumps 4-39 sample status 2-44 checking sample status 2-44 chemiluminescent immunoassay 1-30 cleaning ancillary probe 4-31 automating daily cleaning 4-6 automating monthly cleaning 4-10 automating weekly cleaning 4-8 exterior of reagent probe 4-31 primary reagent compartment 4-17, 4-22 reagent compartment 4-22 reagent compartment shutter 4-24 reagent pack holders 4-17, 4-22 sample compartment 4-17 sample compartment shutters 4-19 solid waste drawer and liner 4-14 wash 1 container 4-26 water and waste containers 4-26 cleanup database 4-35 clogs testing for sample probe clogs 5-12 closing a bracket 2-50 windows 1-25 color coding for LEDs 1-4 compartment acid and base reagent 1-8 reagent 1-12 sample 1-10 competitive assay 1-31, 1-34 competitive format 1-34 computer barcode scanner 1-17 components 1-16 keyboard 1-17 mouse 1-17 shutdown 2-8 touch screen 1-16 concentration calculation ranges automatic repeats 6-17 consult instructions for use symbol F-3 contacts G-1 container orientation symbol F-3 containers DI water 2-19 liquid waste 2-20, 4-26 wash 1 2-19 control bracket automatically discarding a bracket 2-51 closing 2-50 discarding 2-51 scheduling a QC sample 2-50 scheduling calibrators 3-9 scheduling patient samples 2-49 using control bracketing 6-11 control definition, deleting 3-26 Control Definitions multicomponent test 2-53 controls adding control requests 3-22 defining 3-23, 3-26 defining new 3-23 deleting from a QC definition 3-26 editing 3-26 entering expected values 3-23 name 3-24 running automatically scheduled controls 3-27 scheduling a worklist 2-48 scheduling requests 3-22 086D0320-01, Rev. 04 Index-4 conversion factors, SI C-11 correct an error in the SID entry 2-41, 2-56 CSA approved for safety symbol F-4 current calibration tab 2-66 cut-off point, qualitative assays 3-3 cuvettes adding 2-16 filling loading bin 2-16 hopper 1-15 waste bin 1-28 waste fluid 1-28 D daily cleaning automated 4-6 procedure, autoscheduling 4-4 dark counts, performing 5-11 database almost full 5-3 cleanup procedure 4-35 date of manufacture symbol F-3 Debug error 5-5 decimal point 6-33 default STAT lane 2-37 defined ranges for calibration 3-6 defined validity criteria qualitative assay 3-3 quantitative assay 3-2 defining anonymous results 6-6, 6-11 assay profile 6-26 automatic sample repeats 6-15 calibration options 6-19 calibrator replicates 6-20 calibrator values 3-12 check ranges 6-15 linearity 6-16 maintenance activities 4-4 master curve using keyboard 3-13, 3-15 off-system tests 6-4 086D0320-01, Rev. 04 opened stability 6-13 overdilution concentration 6-24 physician profiles 6-28 profiles 6-26 ratio tests 6-1 reflex tests 6-18 repeats for the concentration calculation ranges 6-17 result formats 6-22 sensitivity 6-16 user interpretation options 6-21 user profile 6-29 deleting control definition 3-26 maintenance tasks 4-5 physician profile 6-28 profile 6-27 quality control 3-30 ratio or off-system tests 6-6 results 2-52, 2-69 scheduled tests 2-69 tests from a QC definition 3-26 user profile 6-29 depleted reagent volume 2-75 deviation for calibrators 3-6 DI water container 2-19 emptying container 2-20 replenishing 2-20 diagnostics 5-7 priming system fluids 5-11 recovering from a system halt in Diagnostics 5-7 remote access 5-6, 5-14 scanning ancillary pack 5-14 diluting a sample through the sample compartment 2-41 dilutions dilution only 2-42 manual 2-42 options 6-23 Index-5 scheduling 2-46 scheduling worklist 2-46 direct chemiluminescence 1-28 display area 1-19 do not use if the package is damaged symbol F-3 downloading orders from LIS 2-75 E editing control definition 3-26 QC expected values 3-26 results 2-52, 2-73 electrical hazard symbol F-1 electrical requirements D-3 emergency stop 5-3 emptying DI container 2-19, 2-20 incubation ring 5-8 liquid waste container 2-20 solid waste drawer 2-17 wash 1 container 2-19, 2-20 emptying and filling incubation ring 5-9 encourage recycling symbol F-4 entering calibrator information manually 3-11 comments for patient results 2-71 expected values, quality control 3-23 offsystem results 2-74 patient demographics 2-63 patient demographics through the sample compartment 2-64 patient demographics through the worklist 2-63 sample IDs 2-62 STAT samples 2-51 European Union compliance symbol F-4 evaluation criteria for calibration 3-4 evaluation ranges 6-14 event flags 5-1 log 5-1 severity 5-1 status 5-1 Event Log button 5-1 excluding a calibrator replicate automatically 6-21 excluding a calibrator RLU 3-18 exit 1-21 Exit button 1-21 exiting 2-5 expected values, entering QC 3-23 expired calibration, waiving 3-19 system fluids C-13 exporting logs 1-23 maintenance tasks 4-5 quality control 3-30 results 2-70 results to a CD 2-70, 2-71 F features 1-2 filling the incubation ring 5-8 filtering results 2-67 final results, released 2-39 flags calibration data 3-18 events 5-1 fluidics area 1-14 fluids acid and base reagents 2-9 DI water 2-19 expiration C-13 priming 5-11 wash 1 2-19 force printout option 2-62 formula for master curves 3-2 fragile symbol F-3 front cover LEDs for primary and ancillary reagents 1-13 LEDs for sample lanes 1-10 086D0320-01, Rev. 04 Index-6 lifted, the probes stop 1-15 function buttons 1-21 K H L hazardous substances used in electrical or electronic equipment symbol F-1 Help 1-21 Historical tab 2-65 hold status for a ratio result 2-73 Home home page of the Screen Help 1-22 homing the probes 5-10 the system 5-11 I importing, maintenance tasks 4-5 in vitro diagnostic device symbol F-3 incubation ring 1-15 add cuvettes 1-28 emptying 5-8 emptying and filling 5-9 filling 5-8 initializing 5-7 magnets 1-27 temperature 1-27 index value nonreactive 3-3 qualitative assays 3-3 reactive 3-3 initializing incubation ring 5-7 system probes 5-10 Interpreting the Multicomponent Result 2-59 invalid calibration accepting 6-20 086D0320-01, Rev. 04 keep the product dry symbol F-3 label, chemiluminescent 1-29 lanes, sample compartment lanes 1-11 LEDs color coding 1-4 front cover 1-10, 1-13 lid for the liquid waste bottle symbol F-3 light emission 1-29 liquid waste container 2-20 LIS (laboratory information system) 6-30 loading ancillary reagent packs 2-27 new tip trays 2-13 sample racks 2-33, 2-35 sample tips 2-12 location of a computer connection symbol F-2 of a fuse symbol F-1 of a power connector symbol F-1 logs, exporting 1-23 lot-specific barcodes, master curve 3-1 luminometer 1-15 M magnetic separation 1-30 magnets 1-27 main power supply is off symbol F-2 is on symbol F-2 main power switch symbol F-2 maintaining cuvette loading bin 2-16 Reagents 1 and 2 2-9 system containers 4-26 water quality C-9 maintenance database 4-35 Index-7 database cleanup 4-35 printing reports 4-4 status button 4-3 maintenance tasks 4-3 defining 4-4 deleting 4-5 exporting 4-5 importing 4-5 recording 4-3 manual dilution 2-42 manufacturer’s representative for Europe symbol F-3 master curve calibration 3-1 card, barcodes 3-1 defining 3-13 development 3-1 entering calibrator information manually 3-11 formula 3-2 qualitative assays 3-3 quantitative assays 3-1, 3-2 relative light units 3-13 scanning 3-14 specific lot 3-1 standard concentrations 3-1 standard curve 3-1 mixing primary reagent packs C-1 modifying sample replicates for automatic repeats 6-15 monthly cleaning 4-10 Move to Historical button 2-68 moving component symbol F-1 multicomponent testing 2-53 scheduling a multicomponent test through the sample compartment 2-55 scheduling a multicomponent test using a worklist 2-54 scheduling calibrators 3-11 N name and location of manufacturer symbol F-3 name of a control 3-24 navigation keys 1-22 O observed ranges, for calibration 3-6 off system tests 6-4 online help button 1-21 opening windows 1-25 ordering a part symbol F-3 ordering supplies E-1 overdilution concentration defining 6-24 overview 1-5 quality control overview 3-21 software overview 1-18 P paramagnetic particles 1-30, 1-31 password changing 2-9 setting 6-29 patient demographic information (PID) 2-63 entered through the sample compartment 2-64 patient replicates 6-11 Pause 2-39 pausing sampling 2-4 pending tab 2-65 performing dark counts 5-11 power failure 5-3, 5-5 restored 5-5 preheater, temperature 1-28 primary pack barcode 1-13 primary reagent LED status 1-13 loading 1-14 pack information C-1 packs 2-22 removing packs 2-26, 2-31 086D0320-01, Rev. 04 Index-8 screen 1-14 primary reagent compartment 1-5, 1-15 cleaning 4-17, 4-22 priming automated system prime 4-37 individual system fluids 5-11 principles antibody binding 1-30 printed with soy ink symbol F-4 printing automating the printing of results 2-61 calibration results 3-18 force printout 2-62 maintenance reports 4-4 quality control 3-30 results 2-61, 2-68 runtime results 2-61 screen 2-61 to a local printer 2-61 probes homing 5-10 initializing 5-10 processing samples 2-33 failed samples 2-75 profile definition 6-26 protecting yourself from biohazards A-1 protective earth (GND) conductor terminal symbol F-1 pumps checking acid and base pumps 4-39 replacing blue peripump tubing 4-41 replacing gray peripump tubing 4-47 purifying water C-7 Q QC definition, editing 3-26 QC principle, qualitative assay 3-22 qualitative assay cut-off point 3-3 index value 3-3 master curve 3-3 086D0320-01, Rev. 04 two-point calibration 3-3 quality control adding and editing 3-23 deleting 3-30 deleting controls 3-26 deleting tests 3-26 editing control definitions 3-26 exporting 3-30 overview 3-21 printing 3-30 results, transmitting to LIS 6-37 samples 3-22 tab 2-66 viewing 3-29 viewing details 3-29 viewing summaries 3-28 quality control definition adding controls 3-23 editing expected values 3-26 reloading a control definition 3-27 selecting tests for 3-23 quality control values adding 3-23 editing 3-23 quantitative assay calibration 3-1 master curve 3-1 two-point calibration 3-1 user-initiated calibration 3-1 quantitative two-point calibration. See two-point calibration. R range concentration calculation 6-17 patient population 6-14 reference 6-14 ratio for sandwich assays 3-5 hold result 2-73 hold status 2-67 Index-9 ratio tests defining 6-1 reagent cleaning compartment shutter 4-24 cleaning pack holders 4-17 cleaning reagent compartment 4-22 cleaning reagent compartment shutter 4-24 cleaning the exterior of the probe 4-31 compartment 1-12 defining opened stability 6-13 handling C-1 managing supplies 2-21 monitoring supplies 2-21 packs 1-13 primary reagent packs 2-22 replacing acid and base 2-9 shortage window 1-14 volume error 2-75 water 1-5, 1-6 water quality C-6 Reagent 1 composition 2-9 locating 2-9 replacing 2-9 Reagent 2 composition 2-9 locating 2-9 replacing 2-9 reagent code 3-15 assay test definition 3-13 master curve match assay test definition 3-15 reagent pack cleaning holders 4-22 empty 2-73 reagent probe verify the bubble detector 5-12 reagent stability 6-13 Reagents 1 and 2 replacing 2-9 rebooting the system. See Starting and Stopping the System. recovering from a software failure 5-4 from a system power failure 5-3 system lockup 5-3 recycling of corrugated materials symbol F-4 reference ranges reflex tests 6-18 reference serum calibration T uptake 3-4 reflex tests defining 6-18 reference ranges 6-18 releasing hold status for a result 2-73 reloading a quality control definition 3-27 remote access viewing status 5-6 removing ancillary reagent packs 2-31 primary reagent packs 2-26 racks from the system 2-38 repeating a multicomponent test 2-57 repeating samples concentration calculation range 6-17 index calculation range 6-17 replacing acid and base reagents 2-9 blue peripump tubing 4-41 gray peripump tubing 4-47 Reagents 1 and 2 2-9 replenishing acid and base 2-9 DI water 2-20 sample tips 2-12 wash 1 2-20 replicates scheduling 2-45 setting through the sample compartment 2-43 reports headers 6-35 printing maintenance reports 4-4 086D0320-01, Rev. 04 Index-10 printing runtime results 2-61 rerunning tests 2-56, 2-72 reruns tab 2-65 restoring system data 4-37 results automatic printing 2-61 deleting 2-52, 2-69 editing 2-52, 2-73 entering comments 2-71 entering offsystem results 2-74 exporting 2-70 exporting to a CD 2-71 filtering 2-67 printing 2-61, 2-68 releasing hold status 2-73 reporting without patient names or PIDs 6-6, 6-11 summaries 2-66 tabs 2-65 viewing 2-67 viewing result details 2-66 viewing summaries 2-66 Resume 2-39 retained calibration 3-7 retaining a calibration 6-20 revision letter of a part symbol F-3 rinse stations cleaning 4-24 risk of exposure to lasers symbol F-1 runtime report 2-61 ratio result 2-62 S sample checking status 2-44 checking status through the sample compartment 2-44 diluting a sample 2-41 entering IDs 2-62 entering STATs 2-51 loading racks 2-33 loading racks into the system 2-35 086D0320-01, Rev. 04 minimum volume D-5 pausing 2-4 processing 2-33 removing racks from the system 2-38 scheduling patient samples 2-40 scheduling through the sample compartment 2-40 stopping 2-4 tube types 6-34, D-4 volume requirements D-5 sample compartment 1-10 checking sample status 2-44 cleaning 4-17, 4-19 diluting a sample 2-41 setting batch orders 2-44 setting replicates 2-43 sample ID (SID) 2-62 lengths 6-39 sample loading area symbol F-2 sample probe testing for clogs 5-12 sample racks loading 2-35 removing 2-38 removing to retrieve sample 2-39 sample scheduling mode 6-30 sandwich assay 1-31 sandwich format 1-31 scanning ancillary pack 5-14 calibrator 3-12 master curve 3-14 scanning barcodes 3-14 scheduled tests deleting 2-69 scheduling a worklist 2-48 calibrator 3-9 calibrators for a control bracketed test 3-9 control bracketed control 2-49 Index-11 control bracketed control as a QC sample 2-50 control bracketed patient sample 2-49 control bracketed sample 2-49 control requests 3-22 dilution exclusively 2-43 dilutions 2-46 dilutions using a worklist 2-46 manually rerun a test 2-56, 2-72 multicomponent test through the sample compartment 2-55 patient samples 2-40 qc sample 2-50 replicates using a worklist 2-45 samples through the sample compartment 2-40 samples using a profile 2-41 worklist 2-48 worklist for controls 2-48 worklist using the Results Screen 2-45 worklist using the results screen 2-45 scheduling calibrators for a multicomponent test 2-53 scheduling controls for a multicomponent test 2-54 scheduling patient samples for a multicomponent tests 2-54 screens and windows 1-25 sensitivity defining 6-16 separation bound from free 1-33 serial number symbol F-3 service, under warranty B-1 setting alarm severity 6-38 batch orders 2-44 date format 6-33 language 6-33 online help language 6-33 password 6-29 replicates 2-43 report headers 6-35 STAT sample mode 6-31 system response to expired calibrations 6-40 system time 6-32 test priority 6-31 tube type 2-35 shutdown 2-8 SI unit conversion factors C-11 sign-in 2-3 as Guest 2-3 button 1-21 slope for calibrations 3-5 software failure 5-4 solid waste calibrating the sensor in the bin 5-15 drawer 1-14 drawer cleaning 4-14 emptying 2-17 specifications D-1 stacking limit symbol F-3 standard concentrations master curve 3-1 start sampling 2-64 the system 2-3 STAT entry symbol F-2 STATs default STAT lane 2-37 entering 2-51 tab 2-65 status bar 1-24 Stop, system 5-3 stopping emergency stop 5-3 sampling 2-4 system 2-5 supplies 1-3 capacity 1-3 managing supplies 2-9 ordering E-1 reagent 2-21 viewing acid and base supplies 2-11 086D0320-01, Rev. 04 Index-12 symbols F-1 alternating current (electricity) F-1 biohazard F-1 caution F-1 consult instructions for use F-3 container orientation F-3 CSA approved for safety F-4 date of manufacture F-3 do not use if the package is damaged F-3 electrical hazard F-1 encourage recycling F-4 European Union compliance F-4 fragile F-3 in vitro diagnostic device F-3 keep the product dry F-3 lid for the liquid waste bottle F-3 location of a computer connection F-2 location of a fuse F-1 location of a power connector F-1 main power supply is off F-2 main power supply is on F-2 main power switch F-2 manufacturer’s representative for Europe F-3 moving component F-1 name and location of manufacturer F-3 ordering a part F-3 printed with soy ink F-4 protective earth (GND) conductor F-1 recycling of corrugated materials F-4 restriction of hazardous substances used in electrical or electronic equipment F-1 revision letter of a part F-3 risk of exposure to lasers F-1 sample loading area F-2 serial number F-3 stacking limit F-3 STAT entry F-2 system fluid bottle for Acid reagent F-2 system fluid bottle for Base reagent F-2 system fluid bottle for wash 1 solution F-2 temperature limitation F-3 086D0320-01, Rev. 04 warning F-1 water bottle F-2 WEEE European Directive F-2 where ancillary reagent packs are loaded or removed F-2 where primary reagent packs are loaded or removed F-2 where sample tips are loaded F-2 system backup information 6-39 backups 2-6 description 1-1 dimensions D-2 emergency stop 5-3 exiting 2-5 features 1-2 homing 5-11 interior 1-15 overview 1-5 priming 5-11 shutdown 2-8 signing in 2-3 signing in as Guest 2-3 signing out 2-5 starting 2-3 stop 5-3 stop probes 1-15 turning off 2-8 warranty B-1 system and user data area 1-20 system data backup 4-36 restoring 4-37 system fluid bottle for Acid reagent symbol F-2 for Base reagent symbol F-2 for wash 1 solution symbol F-2 system fluids expiration C-13 priming 5-11 Index-13 system lookup 5-3 system probes homing 5-10 initializing 5-10 T T uptake calculating result 3-4 ratio test 3-4 reference serum calibration 3-4 tab All calibrations results 2-66 current calibration results 2-66 historical results 2-65, 2-68, 2-76 pending results 2-65 quality control results 2-66 reruns results 2-65 STATs results 2-65 Today’s results 2-65 task buttons 1-20 taskbar 1-20 technology 1-28 temperature limitation symbol F-3 tests deleting from a QC definition 3-26 deleting scheduled tests 2-69 rerun tests 2-56, 2-72 sequence 1-26 tip drawers 1-9 tip trays assigning new tip trays 2-15 loading new tip trays 2-13 withdrawing old tip trays 2-13 tips loading sample tips 2-12 Today’s tab 2-65 top cover opening 4-38 troubleshooting an event 5-2 creating a backup for service 2-7 event flags 5-1 event log 5-1 event severity 5-1 tube types 6-34 preset D-6 selector illustration 2-34 setting 2-35 turning off audible system alarms 2-5, 6-38 system 2-8 two-point calibration 3-2 adjusted signal 3-2, 3-3 defined validity criteria 3-2, 3-3 instrument specific correction formula 3-3 qualitative assays 3-3 quantitative assay 3-1, 3-2 user-initiated 3-1 type tube 6-34 U unlocking a disabled assay 6-25 user interface workstation 1-16 V verifying state for calibration 3-20 viewing pending control bracketed results 2-67 quality control data 3-29 quality control details 3-29 quality control summaries 3-28 result details 2-66 results 2-67 summary information 2-66 system interpretations 6-22 waiting control bracketed results 2-49, 2-67 086D0320-01, Rev. 04 Index-14 W waiving calibrations 3-19, 6-20 warning symbol F-1 warranty B-1 wash 1 cleaning container 4-26 container 2-19, 4-26 emptying container 2-20 replenishing 2-20 wash block 1-15 waste 1-3 emptying liquid waste 2-20 solid waste drawer 1-14 waste container cleaning 4-26 waste fluid from cuvette 1-28 waste probe 1-28 water maintaining quality C-9 problems caused by water C-10 purifying C-7 water bottle cleaning 4-26 symbol F-2 WEEE European Directive symbol F-2 weekly cleaning 4-8 where ancillary reagent packs are loaded or removed symbol F-2 where primary reagent packs are loaded or removed symbol F-2 where sample tips are loaded symbol F-2 windows 1-25 closing 1-25 elements 1-26 opening 1-25 opening and closing 1-25 worklist 2-46 entering patient demographics 2-63 scheduling 2-45, 2-48 scheduling a multicomponent test 2-54 scheduling controls 2-48 scheduling replicates 2-45 086D0320-01, Rev. 04 workspace computer interface 1-18 display area 1-19 Exit button 1-21 function buttons 1-21 online help button 1-21 sign-in button 1-21 status bar 1-24 system and user data area 1-20 task buttons 1-20 taskbar 1-20 workstation 1-16 dimensions D-2