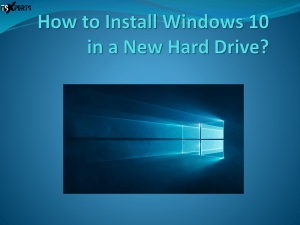HOW TO USE THIS MODULE
Welcome to the Module “INSTALL AND CONFIGURE COMPUTER
SYSTEMS”. This module contains training materials and activities for you
to complete.
The unit of competency “Installing and Configuring Computer
Systems” contains knowledge, skills and attitudes required for a Computer
System Servicing NC II course.
You are required to go through a series of learning activities in order
to complete each of the learning outcomes of the module. In each learning
outcome there are Information Sheets, Task Sheets, and Job Sheets.
Follow these activities on your own and answer the Self-Check at the end of
each learning activity.
If you have questions, don’t hesitate to ask your Trainer for
assistance.
Recognition of Prior Learning (RPL)
You may already have some of the knowledge and skills covered in
this module because you have:
o Been working for some time
o Already have completed training in this area.
If you can demonstrate to your Trainer that you are competent in a
particular skill or skills, talk to him/her about having them formally
recognized so you don’t have to do the same training again. If you have a
qualification or Certificate of Competency from previous trainings show it to
your teacher. If the skills you acquired are still current and relevant to this
module, they may become part of the evidence you can present for RPL. If
you are not sure about the currency of your skills, discuss it with your
Trainer.
After completing this module ask your Trainer to assess your
competency. Result of your assessment will be recorded in your competency
profile. All the learning activities are designed for you to complete at your
own pace.
Inside this module you will find the activities for you to complete
followed by relevant information sheets for each learning outcome. Each
learning outcome may have more than one learning activity.
Program/Course
:
Unit of Competency :
Module
:
COMPUTER SYSTEM SERVICING NC II
INSTALL AND CONFIGURE COMPUTER SYSTEMS
INSTALLING AND CONFIGURING COMPUTER
SYSTEMS
INTRODUCTION:
This module contains information and suggested learning activities on
Computer System Servicing NCII. It includes activities and materials on
Install and Configure Computer Systems
Completion of this module will help you better understand the
succeeding module on the Installing and Configuring Computer Systems.
This module consists of 5 learning outcomes. Each learning outcome
contains learning activities supported by each instruction sheets. Before you
perform the instructions, read the information sheets and answer the selfcheck and activities provided to ascertain to yourself and your trainer that
you have acquired the knowledge necessary to perform the skill portion of
the particular learning outcome.
Upon completion of this module, report to your trainer for assessment
to check your achievement of knowledge and skills requirement of this
module. If you pass the assessment, you will be given a certificate of
completion.
SUMMARY OF LEARNING OUTCOMES:
Upon completion of the module you should be able to:
LO 1. Assemble computer hardware
LO 2. Prepare installer
LO 3. Install operating system and drivers for peripherals/ devices
LO 4. Install Application Software
LO5. Conduct testing and documentation
LEARNING EXPERIENCES
LEARNING OUTCOME 1
Assemble Computer Hardware
Learning Activities
Read Information Sheet CO1.1-1
in Safe Handling of Computer
Hardware
Answer Self Check CO1.1-1 in
Safety Procedures.
Read Information Sheet CO1.1-2
in Proper use, functions &
settings of tools, materials,
equipments & testing devices
Answer Self Check CO1.1-2 in
Proper use, functions & settings
of tools, materials, equipments &
testing devices
Read Information Sheet CO1.1-3
in uses and functions of
Resource Implication
View Slideshow about Different
Computer Hardware
Answer Self Check CO1.1-3 in
uses and functions of
Implications
Read Information Sheet CO1.1-4
in uses and functions of
Resource Implication.
View Slideshow about PC
Assembly
Perform Task Sheet CO1.1-4
Read Information Sheet CO1.1-5
in BIOS/CMOS configuration
Answer Self Check CO1.1-5 in
Bios/CMOS
Perform Job Sheet CO1.1-5
Special Instructions
In these Learning outcomes
you should be able to understand,
explain, and apply Assemble
Computer Hardware.
Go
Through
Information
Sheets and answer self-checks to
ensure
that
knowledge
of
standards in Assemble Computer
Hardware
The output of this Learning
Outcome is the following.
Safe handling of Computer
Hardware
Proper use, functions &
settings of tools, materials,
equipments & testing devices
Computer Hardware and
their corresponding parts,
functions and setting
Computer Hardware and
their corresponding parts,
functions and setting
BIOS/CMOS configuration
Show your output to your trainer
for his feedback as you accomplish
them.
INFORMATION SHEET CO1.1-1
“Safe Handling of Computer Hardware”
Learning Objectives:
After reading this INFORMATION SHEET, YOU MUST be able to:
1. Practice the proper way of handling Computer Hardware
2. Prevention of untoward incident
Safety Procedures
To prevent static electricity from damaging vital components of your
computer, remember to always attach an anti-static wrist strap/bracelet
from your wrist to your computer case or you can discharge static energy by
holding or grabbing.
Computer cases were not meant to be opened by the everyday user and
thus are not made with the safety of the user in mind. Be careful for sharp
edges in the casing that can cut your fingers and/or hands.
Never remove a component or open a computer case while the power is on
and the power cable attached. Always remove all connecting cables before
opening your case.
Do not work on equipment or cables during periods of lightning activity
Be careful when using the Crimping tool it has sharp parts that can cut your
skin
Wear a Protective eye when working with wires
Wear Shoes with rubber sole to prevent ground electricity because rubber is
a good Electric Insulator
Always follow the instructions given
Be sure you are in your normal state of mind before working.
Always check the cables/wire attached to the computer for any damages
before turning the unit it on to prevent any untoward incident.
Use the right tools for specific tasks
Be sure you are in your normal state of mind when working
Self Check CO1.1-1
Safety Procedures
Enumeration: List down at least 6 Safety procedures before
assembling computer hardware
1.
2.
3.
4.
5.
6.
Answer Key CO1.1-1
Enumeration:
1. Do not work on equipment or cables during periods of lightning
activity
2. Be careful when using the Crimping tool it has sharp parts that can
cut your skin
3. Wear a Protective eye when working with wires
4. Wear Shoes with rubber sole to prevent ground electricity because
rubber is a good Electric Insulator
5. Always follow the instructions given
6. Be sure you are in your normal state of mind before working.
INFORMATION SHEETS CO1.1-2
“Proper use, functions & settings of tools, materials,
equipments & testing devices”
Learning Objectives:
After reading this INFORMATION SHEET, YOU MUST be able to:
1. Identify Different tools, materials, equipment and testing devices
use in Assembling Computer Hardware
2. Learn the proper uses and functions of the different tools,
materials, equipment and testing devices use in Assembling
Computer Hardware
Basic Hand Tools, Testing Devices, and Equipment
Driving of Tools
- Screwdrivers - is a device specifically designed to insert and
tighten, or to loosen and remove screws. A screwdriver comprises a
head or tip, which engages with a screw, a mechanism to apply
torque by rotating the tip, and some way to position and support
the screwdriver. A typical hand screwdriver comprises an
approximately cylindrical handle of a size and shape to be held by
a human hand, and an axial shaft fixed to the handle, the tip of
which is shaped to fit a particular type of screw. The handle and
shaft allow the screwdriver to be positioned and supported, when
rotated, to apply torque.
o Slotted Screwdriver - used to drive or fasten negative slotted
screws.
o Phillips Screwdriver – used to drive or fasten positive slotted
screws. It is a screwdriver that could take greater torque and
could provide tighter fastenings.
-
-
Torx Screwdriver Set- used to drive or fasten six pointed star
screws. In modern electrical appliances, they use screws with
heads of non-standard shape to prevent users of the device from
easily disassembling them.
-
Hex (Allen Wrench) – used to drive or fasten hexagonal screws.
The head has a hexagonal hole turned by an allen key. An Allen
key is a hexagonal shaped wrench bent in letter-L. The Allen key
may have been invented by American, Gilbert F. Heublein,
Jeweler's
Screwdriver Set – is a set of small screw drivers composed of slotted
and Philips screwdrivers. Also known as Precision Screwdrivers.
Socket Wrench – A socket wrench is a type of wrench that has a socket
attached at one end, usually used to turn a fastener. The most prevalent
form is the ratcheting socket wrench, often called a ratchet. A ratchet is a
hand tool in which a metal handle is attached to a ratcheting mechanism,
which attaches to a socket, which in turn fits onto a type of bolt or nut. This
ratcheting action allows the fastener to be rapidly tightened or loosened in
small increments without disconnecting the tool from the fastener. A switch
is built into the ratchet head that allows the user to apply the ratcheting
action in either direction, as needed, to tighten or loosen a fastener.
Soldering Tools
Soldering Iron - is a hand tool used in soldering. It supplies heat to
melt solder so that it can flow into the joint between two work pieces.
A soldering iron is composed of a heated metal tip and an insulated
handle. Heating is often achieved electrically, by passing an electric
current (supplied through an electrical cord or battery cables) through
a resistive heating element. Cordless irons can be heated by
combustion of gas stored in a small tank, often using a catalytic
heater rather than a flame. Simple irons less commonly used than in
the past were simply a large copper bit on a handle, heated in a flame.
-
Soldering Tool Stand – is a place of the soldering iron to keep
them away from flammable materials. The stand often also comes
with a sponge and flux pot for cleaning the tip.
-
Desoldering Sucker – is the removal of solder and components
from a circuit for troubleshooting, repair purposes and to salvage
components. Electronic components are often mounted on a circuit
board and it is usually desirable to avoid damaging the circuit
board, surrounding components, and the component being
removed.
Splicing Tools (pliers)
Mechanical Pliers – also known as Linesman Pliers or combination
pliers are a type of pliers used by electricians and other tradesmen
primarily for gripping, twisting, bending and cutting wire and cable.
Linemen's pliers owe their effectiveness to their plier design, which
multiplies force through leverage
-
-
Long Nose – is used for holding, bending and stretching the lead of
electronic component or connecting wire.
-
Side Cutter - is a wire-cutting plier, though they are not used to
grab or turn anything, but are used to cut wire.
-
Cross cutter - are pliers intended for the cutting of wire (they are
generally not used to grab or turn anything).
-
Wire Stripper - is a pair of opposing blades much like scissors or
wire cutters. The addition of a center notch makes it easier to cut
the insulation without cutting the wire. This type of wire stripper is
used by rotating it around the insulation while applying pressure
in order to make a cut around the insulation. Since the insulation
is not bonded to the wire, it then pulls easily off the end.
Cutting Tools – is used for cutting materials.
-
Utility Knife – is a common tool used in cutting various trades and
crafts for a variety of purposes.
Viewing tools
-
Magnifying Glass - (called a hand lens in laboratory contexts) is a
convex lens that is used to produce a magnified image of an object.
The lens is usually mounted in a frame with a handle.
-
Flash light - A flashlight (torch in Commonwealth English) is a
portable hand-held electric light. Usually, the source of the light is a
small incandescent light bulb or light-emitting diode (LED). A typical
flashlight consists of a light bulb mounted in a reflector, a
transparent cover (sometimes combined with a lens) to protect the
light source and reflector, a battery, and a switch. These are
supported and protected by a case.
Cleaning tools
-
Paint Brush – made of bristles set in handle, use for cleaning dirty
parts of a circuit or an object.
-
Power Blower – is a powerful blower capable of cleaning different
types of electrical appliances in few time.
Multimeter or a Multitester - also known as a VOM (Volt-Ohm meter or
Volt-Ohm-milliammeter ), is an electronic measuring instrument that
combines several measurement functions in one unit. A typical multimeter
would include basic features such as the ability to measure voltage, current,
and resistance. Analog multimeters use a microammeter whose pointer
moves over a scale calibrated for all the different measurements that can be
made. Digital multimeters (DMM, DVOM) display the measured value in
numerals, and may also display a bar of a length proportional to the
quantity being measured. Digital multimeters are now far more common but
analog multimeters are still preferable in some cases, for example when
monitoring a rapidly varying value.
Materials
-
Solder Paste - is essentially powdered metal solder suspended in a
thick medium called flux. Flux is added to act as a temporary
adhesive, holding the components until the soldering process melts
the solder and makes a stronger physical connection. The paste is a
gray, putty-like material. The composition of the solder paste varies,
depending upon its intended use.
-
Soldering Lead/wire - is a fusible metal alloy used to join together
metal workpieces and having a melting point below that of the
workpiece(s). Soft solder is typically thought of when solder or
soldering is mentioned, with a typical melting range of 90 to 450 °C
(190 to 840 °F). It is commonly used in electronics, plumbing, and
assembly of sheet metal parts. Manual soldering uses a soldering
iron or soldering gun. Alloys that melt between 180 and 190 °C (360
and 370 °F) are the most commonly used. Soldering performed using
alloys with a melting point above 450 °C (840 °F) is called 'hard
soldering', 'silver soldering', or brazing.
-
Thermal Paste/Grease - (also called thermal gel, thermal
compound, thermal paste, heat paste, heat sink paste, thermal
interface material, grey goo, or heat sink compound) is a kind of
thermally conductive (but usually electrically insulating) adhesive,
which is commonly used as an interface between heat sinks and
heat sources (e.g., high-power semiconductor devices). The grease
gives a mechanical strength to the bond between the heat sink and
heat source, but more importantly, it eliminates air (which is a
thermal insulator) from the interface area.
-
Contact Cleaner - Electrical contact cleaner is simply compressed
air with a cleaning agent that evaporates, such as isopropyl alcohol.
It is useful for cleaning electric components that have food, grease,
or oils on them. It can dislodge foreign elements and clean
components.
-
Eraser – can erase dirt from different pins of computer devices
Self Check CO1.1-2
“Proper use, functions & settings of tools, materials,
equipments & testing devices”
Matching Type: (Match column A with column B)
1.
Slotted Screwdriver
A.
2.
Long Nose Screwdriver
B.
3.
Digital Multimeter
C.
4.
Paint Brush
D.
5.
Soldering Iron
E.
Answer Key CO1.1-2
Matching Type
1. D
2. C
3. E
4. A
5. B
INFORMATION SHEET CO1.1-3
“Computer Hardware and their corresponding parts,
functions and setting”
Learning Objectives:
After reading this INFORMATION SHEET, YOU MUST be able to:
1. Identify different types of Computer
2. Identify
different
computer
hardware
characteristics,
functions and setting
Different Types of Computer
1. Workstation
A workstation is a high-end personal
computer designed for technical or
scientific
applications.
Intended
primarily to be used by one person at
a time, they are commonly connected
to a local area network and run
multi-user operating systems.
2. Desktop Computer
is a personal computer in a form intended for
regular use at a single location desk/table due to
its size and power requirements, as opposed to a
laptop whose rechargeable battery and compact
dimensions allow it to be regularly carried and
used in different locations. The most common
configuration is a computer monitor, keyboard and
mouse, and a case that houses the main
components of the PC, namely the power supply,
motherboard, hard drive, optical drive, and
previously the floppy drive. The form factor of the
case is typically an upright tower or (horizontal)
desktop.
parts,
3. All in One Computer / Single Unit
All-in-one computers, that integrate
the
monitor
and
main
PC
components in one unit, are often
categorized
under
the
desktop
computer umbrella, particularly if
they require an external power
source
and
separate
keyboard/mouse.
The
desktop
category has also encompassed home
computers and workstations.
4. Nettop Computer
A nettop (or miniature PC, Mini PC
or Smart Micro PC) is a very small
form factor, inexpensive, low-power
legacy free desktop computer
designed for basic tasks such as
Internet surfing, accessing webbased
applications,
document
processing,
and
audio/video
playback. The word nettop is a
portmanteau of Internet and
desktop.
5. Laptop Computer
A laptop or a notebook is a portable
personal computer with a clamshell
form factor, suitable for mobile use.
There was a difference between
laptops and notebooks in the past,
but nowadays it has gradually died
away. Laptops are commonly used
in a variety of settings, including at
work, in education, and for personal
multimedia.
6. Netbook Computer
A netbook is a device that can
perform
the
majority
of
the
functions of a desktop or laptop, but
is extremely mobile. Netbooks look
like miniature laptops, with screens
rarely exceeding 10 or 12 inches.
Netbooks have been around since
2008 (although there are some
disputes regarding what actually
constituted the first netbook) and
are generally characterized by a
distinct dependency on connecting
to a network, or the highlighted
ability to connect to a network.
7. Tablet Computer
A tablet computer is a mobile computer with a
touchscreen display, circuitry and battery in a
single unit. Tablets come equipped with
sensors, including cameras, a microphone
and an accelerometer, and the touchscreen
display uses finger or stylus gestures
substituting for the use of computer mouse
and keyboard. They usually feature onscreen, pop-up virtual keyboards for typing.
Tablets may include physical buttons for
basic features such as speaker volume and
power, and ports for network communications
and battery charging. Tablets are typically
larger than smartphones or personal digital
assistants at 7 inches (18 cm) or larger,
measured diagonally.
8. Pocket PC
A Pocket PC (P/PC, PPC) was also known
by Microsoft as a 'Windows Mobile Classic
device'. It is a hardware specification for a
handheld-sized computer, personal digital
assistant (PDA), that runs the Microsoft
'Windows
Mobile
Classic'
operating
system. It has some of the abilities of
modern desktop PCs.
9. Ultra-Mobile Computer
An ultra-mobile PC (ultra-mobile personal
computer or UMPC) was a small form factor
version of a pen computer, a class of laptop
whose specifications were launched by
Microsoft and Intel in spring 2006. Sony had
already made a first attempt in this direction
in 2004 with its Vaio U series, which was
however only sold in Asia. UMPCs are smaller
than subnotebooks, have a TFT display
measuring (diagonally) about 12.7 to 17.8 cm
(5 to 7 inch screen), are operated like tablet
PCs using a touchscreen or a stylus, and can
also have a physical keyboard.
10. Home Theater PC
A home theater PC (HTPC) or media center
computer is a convergence device that
combines some or all the capabilities of a
personal
computer
with
a
software
application that supports video, photo,
audio playback, and sometimes video
recording functionality. Although computers
with some of these capabilities were
available from the late 1980s, the "Home
Theater PC" term first appeared in
mainstream press in 1996.[citation needed]
In recent years, other types of consumer
electronics, including gaming systems and
dedicated media devices have crossed over
to manage video and music content. The
term "media center" also refers to specialized
application software designed to run on
standard personal computers.
5 Major Components of a Personal Computer
1. System Unit
The system unit, like the one
above is the case that contains all
the electronic components of any
computer system. Holds all the
Input and Output devices of the
PC.
The most important component
of a PC.
2. Monitor
A monitor or display (sometimes called a
visual display unit) is an electronic visual
display
for
computers.
The monitor
comprises the display device, circuitry, and
an enclosure. The display device in modern
monitors is typically a thin film transistor
liquid crystal display (TFT-LCD) thin panel,
while older monitors use a cathode ray tube
about as deep as the screen size.
The Primary Output of a Personal Computer
3. Keyboard
The Primary Input of a Personal
Computer. A keyboard is a
typewriter-style keyboard, which
uses an arrangement of buttons
or keys, to act as mechanical
levers or electronic switches. It is
an Input device of a PC.
4. Mouse
In computing, a mouse is a
pointing device that functions by
detecting two-dimensional motion
relative to its supporting surface.
Physically, a mouse consists of
an object held under one of the
user's hands, with one or more
buttons
5. Speaker
An output device of a PC
Computer
speakers,
or
multimedia
speakers,
are
speakers external to a computer
that disable the lower fidelity
built-in speaker. They often have
a low-power internal amplifier
Other Devices
Inputs
Scanner
Mic
Finger Scanner
Web Cam
Digicam
Bar Code Scanner
Pen Tab
Output
1. Projector
2. Printer
Familiarization with the various computer systems components and
peripherals
PS/2 Port
The PS/2 connector is a 6-pins Mini-DIN connector used for connecting
some keyboards and mice to a PC compatible computer system
Serial Port
A serial port is a serial communication physical interface with 9 pins through
which information transfer
s in or out one bit at a time (contrast parallel port).
Parallel Port
A parallel port is a type of interface found on computers with 25 pins (personal
and otherwise) for connecting various peripherals. In computing, a parallel port
is a parallel communication physical interface. It is also known as a Printer port
or Centronics port
USB Port
Universal Serial Bus (USB) is a specification to establish communication
between devices and a host controller (usually a personal computer), USB has
effectively replaced a variety of interfaces such as serial and parallel ports.
Sound Port / Audio Port
Facilitates the input and output of audio signals to and from a computer
under control of computer programs.
Game Port
The game port was the traditional connector for video game input devices. It
has 15 pins.
Firewire Port
High Performance Serial Bus, for connecting devices to your personal
computer. FireWire provides a single plug-and-socket connection on which up
to 63 devices can be attached with data transfer speeds up to 400 Mbps
(megabits per second)
VGA Port / Video Port
A Video Graphics Array (VGA) connector is a three-row 15-pin DE-15
connector. The 15-pin VGA connector is found on many video cards,
computer monitors, and some high definition television sets. On laptop
computers or other small devices, a mini-VGA port is sometimes used in
place of the full-sized VGA connector.
DVI Port
The Digital Visual Interface (DVI) is a video interface standard covering the
transmission of video between a source device (such as a personal computer)
and a display device. The DVI standard has achieved widespread acceptance in
the PC industry, both in desktop PCs and monitors. It has 24 pins but some
has only 18 pins
HDMI Port
HDMI (High-Definition Multimedia Interface) is a compact audio/video interface
for transmitting uncompressed digital data. It is a digital alternative to consumer
analog standards, such as radio frequency (RF) coaxial cable, composite video, SVideo, SCART, component video, D-Terminal, or VGA
DP PORT
Display Port is a digital display interface developed by the Video Electronics
Standards Association (VESA). The interface is primarily used to connect a
video source to a display device such as a computer monitor, though it can
also be used to carry audio, USB, and other forms of data.
RCA PORT (Y-JACK)
Radio Corporation/Communication of America can be use to connect the
system unit display to the ordinary TV
S-VIDEO PORT
Super Video Port can be use to connect the system unit display to the
ordinary TV. 7 pins for the PC and 4 pins for the TV
USB 3.0 PORT
USB 3.0 is the third major version of the Universal Serial Bus (USB)
standard for computer connectivity. First introduced in 2008, USB 3.0 adds
a new transfer mode called "SuperSpeed," (distinguishable from USB 2.0 by
either the blue colour of the port or the initials SS) capable of transferring
data at up to 5 Gbit/s – more than ten times as fast as the 480 Mbit/s top
speed of USB 2.0.
Ethernet Port / LAN Port
Ethernet is the most common type of connection computers use in a local
area network (LAN). An Ethernet port looks much like a regular phone jack,
but it is slightly wider. This port can be used to connect your computer to
another computer, a local network, or an external DSL or cable modem.
DIMM Slot/Memory Slot/RAM Slot
A slot where RAM (Random Access Memory) is inserted or place.
SDRAM, DDR1 SDRAM, DDR2 SDRAM, DDR3 SDRAM, DDR4 SDRAM.
SDR
AGP Slot
The Accelerated Graphics Port (often shortened to AGP) is a high-speed pointto-point channel for attaching a video card to a computer's motherboard,
primarily to assist in the acceleration of 3D computer graphics. Dedicated to
serve a AGP Video Card only.
PCIe x 16 Slot
PCI Express (Peripheral Component Interconnect Express), officially
abbreviated as PCIe, is a computer expansion card standard designed to
replace the older PCI, PCI-X, and AGP bus standards. Dedicated to serve a
PCIe x16 Video Card only.
ISA Slot
Industry Standard Architecture (ISA) is a computer bus standard for IBM PC
compatible computers introduced with the IBM Personal Computer to support
its Intel 8088 microprocessor's 8-bit external data bus and extended to 16
bits for the IBM Personal Computer/AT's Intel 80286 processor.
PCI Slots
Conventional PCI (PCI is an initialism formed from Peripheral Component
Interconnect part of the PCI Local Bus standard and often shortened to PCI)
is a computer bus for attaching hardware devices in a computer.
CNR Slot
Communications and Network Riser (CNR) is a interface on a computer
motherboard for interfacing a communication device or peripheral.
AMR Slot
The audio/modem riser, also known as an AMR slot, is a riser expansion slot
found on the motherboards of some Pentium III, Pentium 4, Duron, and
Athlon personal computers. It was designed by Intel to interface with chipsets
and provide analog functionality, such as sound cards and modems, on an
expansion card.
PCIe x 1 Slot
PCI Express (Peripheral Component Interconnect Express), officially
abbreviated as PCIe, is a computer expansion card standard designed to
replace the older PCI.
CPU Slot (Slot 1)
Slot 1 refers to the physical and electrical specification for the connector used
by some of Intel's microprocessors, including the Pentium Pro, Celeron,
Pentium II and the Pentium III. Both single and dual processor configurations
were implemented.
IDE Connector
The port where the PATA / IDE (Parallel Advance Technology Attachment /
Integrated Device/Drive Electronic) Connector is inserted or placed.
FDD Connector
The port where the FDD (Floppy Disk Drive) Connector is inserted or placed.
SATA Connector
Serial ATA (SATA or Serial Advanced Technology Attachment) is a computer
bus interface for connecting host bus adapters to mass storage devices such
as hard disk drives and optical drives
PSU – Power Supply Unit
Converts mains AC to low-voltage
regulated DC power for the
internal
components
of
a
computer.
Modern
personal
computers universally use a
switched-mode power supply.
Some power supplies have a
manual selector for input voltage,
while others automatically adapt
to the supply voltage.
ATX Power Connector 24pins/20 pins
ATX (Advance Technology Extended) power connectors are the specific types
of connectors designed to connect a computer's power supply to an ATX
motherboard.
Auxiliary Power Connector / 4 pin 12 volt
It supplies power to the CPU Voltage Regulator Module or VRM, sometimes
called PPM (processor power module), is a buck converter that provides a
microprocessor the appropriate supply voltage, converting +5 V or +12 V to a
much lower voltage required by the CPU, allowing processors with different
supply voltage to be mounted on the same motherboard.
Front Panel Connectors
Connection between the button and the led lights of the front panel to the
motherboard to activate them.
CMOS Battery
(Complementary Metal Oxide
Semiconductor). It maintains
primarily the values inside our
CMOS in our BIOS chipset. It
also provides power to the
Flash Bios chip, even while the
computer is turned off. This
chip
contains
information
about
the
system
configuration where we can
change them anytime by
entering its set up process.
Northbridge Chipset NB
The
northbridge
has
historically been one of the two
chips in the core logic chipset
on a PC motherboard, the
other being the southbridge.
Increasingly these functions
have migrated to the CPU chip
itself, beginning with memory
and graphics controllers.
Southbridge Chipset
SB
The southbridge is one of the two
chips in the core logic chipset on a
personal
computer
(PC)
motherboard, the other being the
northbridge.
The
southbridge
typically implements the "slower"
capabilities of the motherboard in
a northbridge/southbridge chipset
computer architecture.
Flash Bios Chip
The BIOS software is built into the
PC, and is the first code run by a PC
when powered on ('boot firmware').
The primary function of the BIOS is
to set up the hardware and load and
start an operating system. When the
PC starts up, the first job for the
BIOS is to initialize and identify
system devices such as the video
display card, keyboard and mouse,
hard disk drive, optical disc drive
and other hardware.
CPU Socket
A CPU (Central Processing Unit)
socket or CPU slot is a mechanical
component
that
provides
mechanical
and
electrical
connections between a device
(usually a microprocessor) and a
printed circuit board (PCB). The
main Manufacturers of CPU are
INTEL
and
AMD.
(Integrated
Electronics / Advance Micro Device)
CPU Fan Power Connector
This is where the power
connector of the CPU fan with
heat sink is inserted
CDROM / DVDROM
Optical Drive
A CD-ROM an acronym of
"Compact
Disc
Read-only
memory") is a pre-pressed
compact disc that contains
data accessible to, but not
writable by, a computer for
data
storage
and
music
playback.
Hardrive / Hard
Disk Drive / Disk
Digital Versatile/Video Disk is
Drive
an optical disc storage format,
HDD it is the permanent or Main
invented
developed
by
Storages of and
a Computer.
A device
Philips,
Toshiba, digital
and
for storingSony,
and retrieving
information,inprimarily
computer
Panasonic
1995. DVDs
offer
data, including our Operating
higher storage capacity than
System
Compact Discs while having
the same dimensions.
Both CDROM / DVDROM and the HDD connects to the Motherboard via the IDE / PATA and SATA
Cable
Floppy Disk and Floppy Disk
Drive
A Floppy Disk / Diskette is a
disk
storage
medium
composed of a disk of thin and
flexible
magnetic
storage
medium,
sealed
in
a
rectangular
plastic
carrier
lined with fabric that removes
dust particles. They are read
and written by a floppy disk
drive (FDD).
MEMORY (DIMM) – DUAL IN LINE MEMORY MODULE (SDRAM)
RAM (RANDOM ACCESS MEMORY)
SDR
DDR4
EXPANSION CARDS
Modem Card
Modem PC Cards come in
landline and wireless varieties,
the latter enabling you to
connect to a specific cellular or
data service.
Video Card
The video card is an expansion
card that allows the computer
to send graphical information
to a video display device such
as a monitor or projector.
LAN Card or Network Interface
Card
With the increasing use of the
computers and the networking
the local area network of the LAN
is one such network type which
links the two computers in a
connection.
For this connection a Local
area network card or the LAN
card is required which enables
the connection of the computers
in a network. It is a piece of
hardware which is connected
inside the PC linking the
computer network.
Sound Card
A sound card is an internal
computer
component
that
processes audio files in order
to
provide
high-quality
playback through computer
speakers. A sound card plays
voice as well as music files,
and can handle various audio
file formats including .wav,
.mp3 and .cda to name but a
few.
USB Expansion Card
Additional USB Port inserted
in the PCI slot
Fire wire Expansion Card
Additional
Firewire
inserted in the PCI Slot
Port
IDE Port for PATA Connector
Expansion Card
Additional IDE Port inserted in
the PCI Slot
Serial Port Expansion Card
Additional Serial Port inserted
in the PCI Slot
TV Tuner Expansion Card
You can insert your cable or
antenna here to make your PC
a television.
Parallel Port Expansion Card
Additional
Firewire
inserted in the PCI Slot
Port
Wireless LAN (WIFI)
Expansion Card
Use for wireless
connection
network
PCI Riser Expansion Card
Low-profile PCI riser card
designed
to
horizontally
position a PCI card over the
mainboard. Compatible with
VIA EPIA mainboards.
Self Check CO1.1-3
“Computer Hardware and their corresponding parts, functions and
setting”
Multiple Choice: Choose the letter of the correct answer
1. Which card is responsible for audio output
a. Video Card
b. LAN Card
c. Capture Card
d. Sound Card
2. It is the Permanent storage of our PC for files, programs including our
OS
a. Hard Disk Drive
b. Floppy Drive
c. Optical Disk Drive
d. Zip Drive
3. It is the primary output of our PC
a. Keyboard
b. Mouse
c. Monitor
d. Printer
4. It converts AC power to DC power
a. AVR
b. UPS
c. PSU
d. CPU
5. A slot where our Memory are inserted
a. AGP slot
b. PCI slot
c. PCIe x16 slot
d. DIMM slot
Answer Key CO1.1-3
Multiple Choice:
1. D
2. A
3. C
4. C
5. D
Perform Task Sheet CO1.1-4
Title: Methods in Assembling Computer Hardware
Performance Objective:
Given (tools, equipment & materials), you
should be able to Assemble the different
Computer Hardware.
Supplies/Materials
: Thermal Paste, Contact Cleaner, Soldering Paste,
and Soldering Wire
Tools & Equipment
: Driving Tools, Cutting tools and Soldering tools.
Steps/Procedure:
Assemble and connect the entire Internal devices, components of a
System Unit.
2. Connects all cables, wires etc.
3. Connect the different major components of a PC
1.
Assessment Method:
Demonstration
Interview
Performance Criteria Check-list CO1.1-4
CRITERIA
Did you….
1.
Follow the proper procedure of Assembly process
2.
Connect the entire internal devices and components
of a System Unit
3.
Connect different wires/cords/cables and connectors
4.
Connect all the Major components of a PC.
YES
NO
INFORMATION SHEET CO1.1-5
BIOS/CMOS configuration
Learning Objectives:
After reading this INFORMATION SHEET, YOU MUST be able to:
1. Learn the importance of configuring the BIOS
2. Configure the BIOS system
The BIOS (/ˈbaɪ.ɒs/, an acronym for Basic Input/Output System and also
known as the System BIOS, ROM BIOS or PC BIOS) is a type of firmware
used during the booting process (power-on startup) on IBM PC compatible
computers.The BIOS firmware is built into personal computers (PCs), and it
is the first software they run when powered on. The name itself originates
from the Basic Input/Output System used in the CP/M operating system in
1975.Originally proprietary to the IBM PC, the BIOS has been reverse
engineered by companies looking to create compatible systems and the
interface of that original system serves as a de facto standard.
The fundamental purposes of the BIOS are to initialize and test the system
hardware components, and to load a boot loader or an operating system
from a mass memory device. The BIOS additionally provides an abstraction
layer for the hardware, i.e. a consistent way for application programs and
operating systems to interact with the keyboard, display, and other
input/output devices. Variations in the system hardware are hidden by the
BIOS from programs that use BIOS services instead of directly accessing the
hardware. MS-DOS (PC DOS), which was the dominant PC operating system
from the early 1980s until the mid 1990s, relied on BIOS services for disk,
keyboard, and text display functions. MS Windows NT, Linux, and other
protected mode operating systems in general ignore the abstraction layer
provided by the BIOS and do not use it after loading, instead accessing the
hardware components directly.
Every BIOS implementation is specifically designed to work with a particular
computer or motherboard model, by interfacing with various devices that
make up the complementary system chipset. Originally, BIOS firmware was
stored in a ROM chip on the PC motherboard; in modern computer systems,
the BIOS contents are stored on flash memory so it can be rewritten without
removing the chip from the motherboard. This allows easy updates to the
BIOS firmware so new features can be added or bugs can be fixed, but it
also creates a possibility for the computer to become infected with BIOS
rootkits.
Unified Extensible Firmware Interface (UEFI) was designed as a successor to
BIOS, aiming to address its technical shortcomings. As of 2014, new PC
hardware predominantly ships with UEFI firmware.
basic input/output system, the built-in software that determines what a
computer can do without accessing programs from a disk. On personal
computers (PCs), the BIOS contains all the code required to control the
keyboard, display screen, disk drives, serial communications, and a number
of miscellaneous functions.
The ROM BIOS Explained
The BIOS is typically placed in a ROM chip that comes with the computer (it
is often called a ROM BIOS). This ensures that the BIOS will always be
available and will not be damaged by disk failures. It also makes it possible
for a computer to boot itself. Because RAM is faster than ROM, though,
many computer manufacturers design systems so that the BIOS is copied
from ROM to RAM each time the computer is booted. This is known as
shadowing.
Many modern PCs have a flash BIOS, which means that the BIOS has been
recorded on a flash memory chip, which can be updated if necessary.
PC BIOS Standardization
The PC BIOS is fairly standardized, so all PCs are similar at this level
(although there are different BIOS versions). Additional DOS functions are
usually added through software modules. This means you can upgrade to a
newer version of DOS without changing the BIOS.
PC BIOSes that can handle Plug-and-Play (PnP) devices are known as PnP
BIOSes, or PnP-aware BIOSes. These BIOSes are always implemented with
flash memory rather than ROM.
Computers manufactured in the last few years allow you to enter the BIOS
setup using one of the five keys shown below during the boot process.
F1,
F2, F10,
DEL,
ESC
* If pressing F2 opens a diagnostics tool, your setup key is likely F10
** F10 is also used for the boot menu. If F10 opens a boot menu, your setup
key is likely F2.
Setup keys are to be pressed as the computer is booting up. Most users will
see a message similar to the example below upon startup. Some older
computers may also display a flashing block to indicate when to press the
F1 or F2 keys.
If your computer is new and you are unsure of what key to press when the
computer is booting, try pressing and holding one or more keys on the
keyboard to cause a stuck key error. Once you get this error, you should
have the option to continue or enter setup.
Once you have successfully entered the CMOS setup, you should see a
screen similar to the example below. Your CMOS setup may look a little
different, depending on the manufacturer, but should still have most of the
same options in the menu on the left or along the bottom of the screen.
Perform Job Sheet C01.1-5
Title: Assembling, Testing and Configuring Computer System
Performance Objective:
Supplies/Materials
Tools
&
Equipment
Given (tools, equipment & materials), you
should be able to Assemble the different
Computer Hardware.
: Thermal Paste, Contact Cleaner, Soldering Paste,
and Soldering Wire
:
Testing tools, Driving Tools, Cutting
Soldering tools and a Working PC
tools,
Steps/Procedure:
1. Practice OHS like discharging static energy before starting the
demonstration
2. Assemble and connect the entire Internal devices, components of a
System Unit
3. Connect different wires/cables and connectors inside the System
unit
4. Connect the different I/O of major components of the PC
5. Testing different components, devices of the PC
6. Enter the BIOS for configuration
Assessment Method:
Demonstration
Interview
Performance Criteria Check-list CO1.1-5
CRITERIA
Did you….
1.
Practice OHS
2.
Follow the proper procedure of Assembly process
3.
Connect the entire internal devices and components
of a System Unit
4.
Connect wires/cables and connectors inside the
system unit
5.
Test different devices and components of the PC
6.
Enter and configure BIOS
YES
NO
LEARNING EXPERIENCES
LEARNING OUTCOME 2
Prepare Installer
Learning Activities
Read Information Sheet CO1.2-1
on different Bootable device
Answer Self Check CO1.2-1 in
Different Bootable device.
Read Information Sheet CO1.2-2
in Image creators for Bootable
drive/disc
Answer Self Check CO1.2-2 in
Image creators for Bootable
drive/disc
Read Information Sheet CO1.2-3
in Different Operating Systems
Answer Self Check CO1.2-3 in
Different Operating System
Special Instructions
In these Learning outcomes
you should be able to understand,
explain,
and
apply
Prepare
Installer
Go
Through
Information
Sheets and answer self-checks to
ensure
that
knowledge
of
standards in Prepare Installer
The output of this Learning
Outcome is the following.
Different bootable devices
Image creators for Bootable
drive/disc
Different Operating System
Show your output to your trainer
for his feedback as you accomplish
them.
INFORMATION SHEETS CO1.2-1
“Different Bootable Device”
Learning Objectives:
After reading this INFORMATION SHEET, YOU MUST be able to:
1. Identify different bootable device
Bootable device
A boot device is any device or drive that has the required boot files that
allows the computer to start. For example, a Zip Drive, Floppy disk drive,
Optical Disk drive, Internal / External Hard Disk drive USB Flash Solid
State drive drive are all considered bootable devices. However, unless the
necessary boot files are stored on the drive, diskette, or disc the computer
will not be able to boot from that device.
The most commonly used boot device or boot drive is the hard drive. When
an operating system such as Microsoft Windows installed onto the hard
drive it copies the boot files and drivers required to load Windows on the
computer. When installing a new operating system, troubleshooting the
computer, or booting from another drive such as the CD-ROM drive, a
bootable disc or setup disc is inserted into the drive. If the boot sequence is
setup properly in CMOS setup and the bootable disc is inserted the
computer it will load from the disc instead of the hard drive.
Common errors (No boot devices available)
If the computer hard drive is not working, has not yet been setup, or there
are no other bootable devices you will receive an error such as "no bootable
device" or "no boot devices available" when the computer boots up. This
error is an indication that the computer looked at all available devices, but
did not see any drive with boot files. If the computer was working before
getting this error message and no any new hardware has been added, it's
very likely that your hard drive has failed.
BOOTABLE DRIVES
Older Bootable Drives
Floppy Disk Drive
Zip drive
CDROM (Optical
Disk Drive)
Typical/Commonly use Drives
Hard Disk Drive
DVDROM (Optical Disk Drive)
USB External Optical Disk
Drive
(Advance) New Technology Drives
USB Flash drive
Solid State Drive
Blu-rayROM (Optical Disk
Drive)
Answer Self-check C01-2-1
Different Bootable device
Matching Type: (Match Column A with Column B)
A..
1. Optical Disk Drive
B.
2. Hard Disk Drive
C.
3. Solid State Drive
D.
4. Flash Drive
E.
5. Floppy Disk Drive
Answer Key C01.2-1
Matching Type:
1. D
2. B
3. A
4. E
5. C
INFORMATION SHEETS CO1.2-2
“Image Creators for Bootable drive/disc”
Learning Objectives:
After reading this INFORMATION SHEET, YOU MUST be able to:
1. Create a bootable drive
2. Create an ISO image on CD/DVD disc
HOW TO CREATE A BOOTABLE FLASH DRIVE AND A BOOTABLE
CD/DVD WITH OPERATING SYSTEM
A. FOR BOOTABLE DRIVE
There are many ways to create a bootable flash drive
A common use of a bootable USB flash drive is to use it for booting into
Windows. This can allow you to perform diagnostics on a computer that has
hardware issues or can't boot into Windows. You can also use the flash drive
to install Windows, instead of using the Windows installation CD.
This guide will outline making a bootable USB flash drive with Windows XP,
Vista, or 7. Before we begin, it is important to note that the computer you
want to use your bootable USB drive must have the ability of booting to a
USB drive. Most computers built since Windows Vista was released are
capable of booting to a USB device. Prior to the Windows Vista time frame,
it's hit or miss with motherboards.
To determine if a computer is capable of booting to a USB device, access the
computer's BIOS and check the bootable device list. If a USB device is listed,
set the USB drive to be the first boot device. If you do not see a USB device
in the list of bootable devices, your BIOS is not capable of booting to a USB
device.
Note: You may need to have your USB flash drive plugged
in when you access the BIOS).
To make a bootable USB drive for Windows Vista or Windows 7, you need to
have Windows Vista or 7 installed on your computer. It is recommended that
you have a flash drive of at least 4 GB in size, in order to store all the
necessary files.
Tip: Before you start, plug in the USB drive and backup any files you have
stored on the USB drive. The drive will be formatted during this process and
all files on it will be deleted.
Note: You need to have a Windows Vista or Windows 7 DVD for these
instructions to be successful.
1. Open an elevated Windows command line window by clicking Start,
typing in cmd in the search text field, then pressing CTRL + Shift + Enter on
your keyboard (at the same time). You can also access this by navigating to
Start, All Programs, Accessories, right-click with your mouse on the
Command Prompt menu item and select Run as Administrator.
2. At the command prompt, type cd c:\windows\system32 to change the
directory to the Windows system32 directory. Ensure your USB drive is
plugged in, type DISKPART, then press Enter. Type LIST DISK and press
Enter.
See our diskpart command
information on this command.
page
for
additional
3. You will see a listing of the disk drives connected to your computer. Find
the disk number of your USB drive and type SELECT DISK [USB disk #],
where "[USB disk #]" is the disk # for your USB drive. It should now state
that your USB drive is the selected disk. If you're not sure what disk is the
USB disk, eject the USB drive, perform step number 2 again, connect the
USB drive again, and compare the results. Usually the USB drive will be the
last drive.
4. Type in the following commands, one by one, pressing Enter after each
command.
CLEAN
CREATE PARTITION PRIMARY
SELECT PARTITION 1
ACTIVE
FORMAT FS=NTFS
(may take a couple minutes, depending on the USB drive size)
ASSIGN
EXIT
Keep the command prompt window open, but you can minimize it for a little
bit.
5. You will now need your Windows Vista or 7 Installation DVD. Put the
DVD in your computer's DVD drive. Open up My Computer and note which
drive letter is assigned to your DVD Drive and your USB flash drive.
6. Go back to the command prompt window and type in D: CD BOOT
(substitute your DVD drive letter for "D:", if necessary) and press Enter.
Type CD BOOT again and press Enter. Lastly, type BOOTSECT.EXE /NT60
H: (substitute your USB flash drive letter for "H:", if necessary) and press
Enter.
7. The last step is to copy the entire contents of the Windows DVD to your
USB flash drive. To do this, in the My Computer window (opened in step 5
above), right-click on the DVD drive and select Open to view the contents of
the DVD. Copy all the files and folders on the DVD to the USB flash drive.
Your USB flash drive is now set up to be a bootable USB drive for Windows
Vista or 7.
Windows XP users
To make the bootable USB drive for Windows XP, it is recommended that
you have a flash drive of at least 4 GB in size, in order to store all the
necessary files. You also need to download Windows Server 2003 SP1 and a
program called PE Builder (also known as Bart PE).
Windows Server 2003 SP1
Tip: Before you start, plug in the USB drive and backup any files you have
stored on the USB drive. The drive will be formatted during this process and
all files on it will be deleted.
Note: You need to have a Windows XP Professional CD for these instructions
to be successful. This will not work for Windows XP Home Edition.
1. Install PE Builder on your computer. For the sake of ease, install the
program to a C:\PEBuilder folder. After you've installed PE Builder, create a
folder titled SRSP1 in the PEBuilder folder.
2. Now you need to extract two files from Windows Server 2003 SP1. The
filename is quite long, so it is recommended that you rename the file to
something shorter, like WS-SP1.exe. Open a command prompt (Start > Run,
type cmd and press Enter) and use the cd command to change to the folder
where you downloaded the Windows Server 2003 SP1 file to (i.e. cd
c:\downloads to change to the c:\downloads folder). Then, type WS-SP1.exe
-x to extract the files. A window should open asking where to extract the
files. You can enter the same folder where the file was downloaded.
3. A new folder titled i386 will be created by the extraction process. Type cd
i386 to change to that folder. You now need to copy the setupldr.bin file to
the SRSP1 folder you created in the PE Builder folder. Type copy
setupldr.bin c:\PEBuilder\SRSP1 to copy the file.
4. You also need to expand the ramdisk.sys file to the SRSP1 folder.
Type expand -r ramdisk.sy_ c:\PEBuilder\SRSP1
5. Open My Computer and navigate to the c:\PEBuilder\SRSP1 folder and
verify the two files are there.
6. Next, you need to create a compressed version of Windows XP using PE
Builder. Make sure the Windows XP Professional CD is in your computer's
CD drive, then launch the PE Builder program. In the Source field, type in
the drive letter assigned to your CD Drive (you can check in My Computer if
you are not sure) (e.g. "d:"). In the Output field, type BartPE. Make sure the
None option is selected in the Media output section. Then click the Build
button.
A progress report shows the progress of the bootable image build. When the
build process is complete, click the Close button.
7. Now, you can create the bootable USB flash drive. Open a command
prompt again and type cd c:\PEBuilder to change to the PEBuilder folder.
Make sure your USB drive is plugged in to your computer and type pe2usb f e: (change "e:" to the drive letter assigned to your USB flash drive, if
necessary) to create the bootable drive. When prompted to begin the process,
type YES. When the process is complete, press any key to exit the program.
Your USB flash drive is now set up to be a bootable USB drive for Windows
XP using the Bart PE interface.
B. For CD/DVD disc
To create a Bootable CD/DVD disc we need to use a Third Party Software
that can extract a ISO or Image either by CD to CD base or from a image file
to CD/DVD disc
There are lots of Application Software use to create a bootable drive
and Disc easily and faster.
Here are some Application Software use to create image
Magic ISO maker
ISO Recorder
RUFUS
Burn Aware
ISO Creator
CD Burner
Nero
ISO Maker
Image Creator
iTopsoft ISO burner
Casper ISO Creator
Jihosoft ISO maker
ISO workshop
WinAIO Maker Professional
DVD ISO maker
Burning Studio
Ultimate ISO maker
ISOCreator Beta
Flash Crest ISO maker
WinISO maker
7 Burn
Windows Bootable Image Creator
ISO disk
Roxio Creator
IMG burn
ISO Recorder
Answer Self-check C01-2-2
Image Creators for Bootable drive/disc
Enumeration: Enumerate at least 5 different Image Creator
1-5
Answer Key C01-2-2
Enumeration:
1. Magic ISO maker
2. RUFUS
3. ISO Creator
4. Nero
5. Image Creator
6. Casper ISO Creator
7. ISO workshop
8. DVD ISO maker
9. Ultimate ISO maker
10. Flash Crest ISO maker
11. 7 Burn
12. ISO disk
13. IMG burn
14. ISO Recorder
15. Burn Aware
16. CD Burner
17. ISO Maker
18. iTopsoft ISO burner
19. Jihosoft ISO maker
20. WinAIO Maker Professional
21. Burning Studio
22. ISOCreator Beta
23. WinISO maker
24. Windows Bootable Image Creator
25. Roxio Creator
INFORMATION SHEETS CO1.2-3
“Different Operating Systems”
Learning Objectives:
After reading this INFORMATION SHEET, YOU MUST be able to:
1. Identify different Operating Systems
2. Familiarize with the different Windows OS for Servers and Client
PC
An operating system (OS) is software that manages computer hardware and
software resources and provides common services for computer programs.
The operating system is an essential component of the system software in a
computer system. Application programs usually require an operating system
to function.
Time-sharing operating systems schedule tasks for efficient use of the
system and may also include accounting software for cost allocation of
processor time, mass storage, printing, and other resources.
For hardware functions such as input and output and memory allocation,
the operating system acts as an intermediary between programs and the
computer hardware, although the application code is usually executed
directly by the hardware and frequently makes system calls to an OS
function or be interrupted by it. Operating systems are found on many
devices that contain a computer—from cellular phones and video game
consoles to web servers and supercomputers.
There are different kinds of OS for Computers. Here are the most famous OS
use worldwide.
1. Windows by Microsoft
Is a metafamily of graphical operating systems developed, marketed, and
sold by Microsoft. It consists of several families of operating systems, each of
which cater to a certain sector of the computing industry. Active Windows
families include Windows NT, Windows Embedded and Windows Phone;
these may encompass subfamilies, e.g. Windows Embedded Compact
(Windows CE) or Windows Server. Defunct Windows families include
Windows 9x and Windows Mobile.
Microsoft introduced an operating environment named Windows on
November 20, 1985 as a graphical operating system shell for MS-DOS in
response to the growing interest in graphical user interfaces (GUIs).
Microsoft Windows came to dominate the world's personal computer market
with over 90% market share, overtaking Mac OS, which had been
introduced in 1984. However, since 2012, it sells less than Android, which
became the most popular operating system in 2014, when counting all of the
computing platforms Windows runs on (same as Android); in 2014, the
number of Windows device sold were less than 25% of Android devices sold.
As of April 2014, the most recent versions of Windows for personal
computers, smartphones, server computers and embedded devices are
respectively Windows 8.1, Windows Phone 8.1, Windows Server 2012 R2
and Windows Embedded 8. A specialized version of Windows runs on the
Xbox One game console.
The next version of Windows is Windows 10 and is currently available as a
technical preview; it is set for release for phones, tablets, laptops, and PCs
in mid 2015. The next server version of Windows is Windows Server 2016,
which is expected to be released in early 2016.
History of Windows
The history of Windows dates back to September 1981, when Chase Bishop,
a computer scientist, designed the first model of an electronic device and
project Interface Manager was started. It was announced in November 1983
(after the Apple Lisa, but before the Macintosh) under the name "Windows",
but Windows 1.0 was not released until November 1985.
Windows 1.0
Was to compete with Apple's operating system, but achieved little
popularity. Windows 1.0 is not a complete operating system; rather, it
extends MS-DOS. The shell of Windows 1.0 is a program known as the MSDOS Executive. Components included Calculator, Calendar, Cardfile,
Clipboard viewer, Clock, Control Panel, Notepad, Paint, Reversi, Terminal
and Write. Windows 1.0 does not allow overlapping windows. Instead all
windows are tiled. Only modal dialog boxes may appear over other windows.
Windows 2.0
Was released in December 1987 and was more popular than its predecessor.
It features several improvements to the user interface and memory
management. Windows 2.03 changed the OS from tiled windows to
overlapping windows. The result of this change led to Apple Computer filing
a suit against Microsoft alleging infringement on Apple's copyrights.
Windows 2.0 also introduced more sophisticated keyboard shortcuts and
could make use of expanded memory.
Windows 2.1
Was released in two different versions: Windows/286 and Windows/386.
Windows/386 uses the virtual 8086 mode of Intel 80386 to multitask
several DOS programs and the paged memory model to emulate expanded
memory using available extended memory. Windows/286, in spite of its
name, runs on both Intel 8086 and Intel 80286 processors. It runs in real
mode but can make use of the high memory area.
In addition to full Windows-packages, there were runtime-only versions that
shipped with early Windows software from third parties and made it possible
to run their Windows software on MS-DOS and without the full Windows
feature set.
The early versions of Windows are often thought of as graphical shells,
mostly because they ran on top of MS-DOS and use it for file system
services. However, even the earliest Windows versions already assumed
many typical operating system functions; notably, having their own
executable file format and providing their own device drivers (timer,
graphics, printer, mouse, keyboard and sound). Unlike MS-DOS, Windows
allowed users to execute multiple graphical applications at the same time,
through cooperative multitasking. Windows implemented an elaborate,
segment-based, software virtual memory scheme, which allows it to run
applications larger than available memory: code segments and resources are
swapped in and thrown away when memory became scarce; data segments
moved in memory when a given application had relinquished processor
control.
Windows 3.0
Released in 1990, improved the design, mostly because of virtual memory
and loadable virtual device drivers (VxDs) that allow Windows to share
arbitrary devices between multi-tasked DOS applications.[citation needed]
Windows 3.0 applications can run in protected mode, which gives them
access to several megabytes of memory without the obligation to participate
in the software virtual memory scheme. They run inside the same address
space, where the segmented memory provides a degree of protection.
Windows 3.0 also featured improvements to the user interface. Microsoft
rewrote critical operations from C into assembly. Windows 3.0 is the first
Microsoft Windows version to achieve broad commercial success, selling 2
million copies in the first six months.
Windows 3.1
Made generally available on March 1, 1992, featured a facelift. In August
1993, Windows for Workgroups, a special version with integrated peer-topeer networking features and a version number of 3.11, was released. It was
sold along Windows 3.1. Support for Windows 3.1 ended on December 31,
2001
Windows 3.2
Released 1994, is an updated version of the Chinese version of Windows 3.1.
The update was limited to this language version, as it fixed only issues
related to the complex writing system of the Chinese language. Windows 3.2
was generally sold by computer manufacturers with a ten-disk version of
MS-DOS that also had Simplified Chinese characters in basic output and
some translated utilities.
Windows 9x - The next major consumer-oriented release of Windows,
Windows 95
Was released on August 24, 1995. While still remaining MS-DOS-based,
Windows 95 introduced support for native 32-bit applications, plug and play
hardware, preemptive multitasking, long file names of up to 255 characters,
and provided increased stability over its predecessors. Windows 95 also
introduced a redesigned, object oriented user interface, replacing the
previous Program Manager with the Start menu, taskbar, and Windows
Explorer shell. Windows 95 was a major commercial success for Microsoft;
Ina Fried of CNET remarked that "by the time Windows 95 was finally
ushered off the market in 2001, it had become a fixture on computer
desktops around the world." Microsoft published four OEM Service Releases
(OSR) of Windows 95, each of which was roughly equivalent to a service
pack. The first OSR of Windows 95 was also the first version of Windows to
be bundled with Microsoft's web browser, Internet Explorer. Mainstream
support for Windows 95 ended on December 31, 2000 and extended support
for Windows 95 ended on December 31, 2001.
Windows 98
On June 25, 1998, which introduced the Windows Driver Model, support for
USB composite devices, support for ACPI, hibernation, and support for
multi-monitor configurations. Windows 98 also included integration with
Internet Explorer 4 through Active Desktop and other aspects of the
Windows Desktop Update (a series of enhancements to the Explorer shell
which were also made available for Windows 95).
Windows 98 (Second Edition)
Release in May 1999, an updated version of Windows 98. Windows 98 SE
added Internet Explorer 5.0 and Windows Media Player 6.2 amongst other
upgrades. Mainstream support for Windows 98 ended on June 30, 2002 and
extended support for Windows 98 ended on July 11, 2006.
Windows ME (Millennium Edition)
Release on September 14, 2000, the last DOS-based version of Windows.
Windows ME incorporated visual interface enhancements from its Windows
NT-based counterpart Windows 2000, had faster boot times than previous
versions (which however, required the removal of the ability to access a real
mode DOS environment, removing compatibility with some older programs),
expanded multimedia functionality (including Windows Media Player 7,
Windows Movie Maker, and the Windows Image Acquisition framework for
retrieving images from scanners and digital cameras), additional system
utilities such as System File Protection and System Restore, and updated
home networking tools. However, Windows ME was faced with criticism for
its speed and instability, along with hardware compatibility issues and its
removal of real mode DOS support. PC World considered Windows ME to be
one of the worst operating systems Microsoft had ever released, and the 4th
worst tech product of all time.
Windows NT
Early versions
In November 1988, a new development team within Microsoft (which
included former Digital Equipment Corporation developers Dave Cutler and
Mark Lucovsky) began work on a revamped version of IBM and Microsoft's
OS/2 operating system known as "NT OS/2". NT OS/2 was intended to be a
secure, multi-user operating system with POSIX compatibility and a
modular, portable kernel with preemptive multitasking and support for
multiple processor architectures. However, following the successful release
of Windows 3.0, the NT development team decided to rework the project to
use an extended 32-bit port of the Windows API known as Win32 instead of
those of OS/2. Win32 maintained a similar structure to the Windows APIs
(allowing existing Windows applications to easily be ported to the platform),
but also supported the capabilities of the existing NT kernel. Following its
approval by Microsoft's staff, development continued on what was now
Windows NT, the first 32-bit version of Windows. However, IBM objected to
the changes, and ultimately continued OS/2 development on its own.
The first release of the resulting operating system, Windows NT 3.1 (named
to associate it with Windows 3.1) was released in July 1993 with versions for
desktop workstations and servers. Windows NT 3.5 was released in
September 1994, focusing on performance improvements and support for
Novell's NetWare, and was followed up by Windows NT 3.51 in May 1995,
which included additional improvements and support for the PowerPC
architecture. Windows NT 4.0 was released in June 1996, introducing the
redesigned interface of Windows 95 to the NT series. On February 17, 2000,
Microsoft released Windows 2000, a successor to NT 4.0. The Windows NT
name was dropped at this point in order to put a greater focus on the
Windows brand.
Windows XP
The next major version of Windows, was released on October 25, 2001. The
introduction of Windows XP aimed to unify the consumer-oriented Windows
9x series with the architecture introduced by Windows NT, a change which
Microsoft promised would provide better performance over its DOS-based
predecessors. Windows XP would also introduce a redesigned user interface
(including an updated Start menu and a "task-oriented" Windows Explorer),
streamlined multimedia and networking features, Internet Explorer 6,
integration with Microsoft's .NET Passport services, modes to help provide
compatibility with software designed for previous versions of Windows, and
Remote Assistance functionality.
At retail, Windows XP was now marketed in two main editions: the "Home"
edition was targeted towards consumers, while the "Professional" edition
was targeted towards business environments and power users, and included
additional security and networking features. Home and Professional were
later accompanied by the "Media Center" edition (designed for home theater
PCs, with an emphasis on support for DVD playback, TV tuner cards, DVR
functionality, and remote controls), and the "Tablet PC" edition (designed for
mobile devices meeting its specifications for a tablet computer, with support
for stylus pen input and additional pen-enabled applications).[27][28][29]
Mainstream support for Windows XP ended on April 14, 2009. Extended
support ended on April 8, 2014.
After Windows 2000, Microsoft also changed its release schedules for server
operating systems; the server counterpart of Windows XP, Windows Server
2003, was released in April 2003. It was followed in December 2005 by
Windows Server 2003 R2.
Windows Vista
After a lengthy development process, Windows Vista was released on
November 30, 2006 for volume licensing and January 30, 2007 for
consumers. It contained a number of new features, from a redesigned shell
and user interface to significant technical changes, with a particular focus
on security features. It was available in a number of different editions, and
has been subject to some criticism. Vista's server counterpart, Windows
Server 2008 was released in early 2008.
Windows 7
Release on July 22, 2009 together with Windows Server 2008 R2, as RTM
(release to manufacturing) while the former was released to the public 3
months later on October 22, 2009. Unlike its predecessor, Windows Vista,
which introduced a large number of new features, Windows 7 was intended
to be a more focused, incremental upgrade to the Windows line, with the
goal of being compatible with applications and hardware with which
Windows Vista was already compatible. Windows 7 has multi-touch support,
a redesigned Windows shell with an updated taskbar, a home networking
system called Home Group, and performance improvements.
Windows 8
The successor to Windows 7, was released generally on October 26, 2012. A
number of significant changes were made on Windows 8, including the
introduction of a user interface based around Microsoft's Metro design
language with optimizations for touch-based devices such as tablets and allin-one PCs. These changes include the Start screen, which uses large tiles
that are more convenient for touch interactions and allow for the display of
continually updated information, and a new class of apps which are
designed primarily for use on touch-based devices. Other changes include
increased integration with cloud services and other online platforms (such
as social networks and Microsoft's own SkyDrive and Xbox Live services),
the Windows Store service for software distribution, and a new variant
known as Windows RT for use on devices that utilize the ARM architecture.
Windows 8.1
An update to Windows 8, was released on October 17, 2013, and includes
features such as new live tile sizes, deeper SkyDrive integration, and many
other revisions.
Windows 10
On September 30, 2014, Microsoft announced Windows 10 as the successor
to Windows 8.1. It will be released in late 2015 and addresses shortcomings
in the user interface first introduced with Windows 8. Changes include the
return of the Start Menu, a virtual desktop system, and the ability to run
Windows Store apps within windows on the desktop rather than in fullscreen mode.
Windows Servers
OS
Windows
2012 R2
Release
Date
Server
2013
Editions
Windows
Windows
Windows
Windows
Server
Server
Server
Server
2012
2012
2012
2012
R2
R2
R2
R2
Foundation
Essentials
Standard
Datacenter
Windows Server 2012 Foundation
Windows Server 2012 Essentials
Windows
2012
Server
2012
Windows Server 2012 Standard
Windows Server 2012 Datacenter
Windows MultiPoint Server 2012
Windows
2008 R2
Server
2010
Windows
2008
Server
2008
Windows
2003 R2
Server
2006
Windows Server 2008 R2 Foundation
Windows Server 2008 R2 Standard
Windows Server 2008 R2 Enterprise
Windows Server 2008 R2 Datacenter
Windows Server 2008 R2 for Itaniumbased Systems
Windows Web Server 2008 R2
Windows Storage Server 2008 R2
Windows HPC Server 2008 R2
Windows Small Business Server 2011
Windows MultiPoint Server 2011
Windows Home Server 2011
Windows MultiPoint Server 2010
Windows Server 2008 Standard
Windows Server 2008 Enterprise
Windows Server 2008 Datacenter
Windows Server 2008 for Itaniumbased Systems
Windows Server Foundation 2008
Windows Essential Business Server
2008
Windows HPC Server 2008
Windows Small Business Server 2008
Windows Storage Server 2008
Windows Web Server 2008
Windows
R2
Windows
Windows
Edition
Windows
Edition
Windows
Edition
Windows
(CCS)
Windows
Windows
Small Business Server 2003
Server 2003 R2 Web Edition
Server 2003 R2 Standard
Server 2003 R2 Enterprise
Server 2003 R2 Datacenter
Compute Cluster Server 2003
Storage Server
Home Server
Windows
2003
Server
2003
Windows Small Business Server 2003
Windows Server 2003 Web Edition
Windows
Server
2003
Standard
Edition
Windows Server 2003 Enterprise
Edition
Windows Server 2003 Datacenter
Edition
Windows Storage Server
2000
Windows 2000 Server
Windows 2000 Advanced Server
Windows 2000 Datacenter Server
Windows NT 4.0
1996
Windows 2000 Server
Windows 2000 Advanced Server
Windows 2000 Datacenter Server
Windows NT 3.51
1995
Windows NT 3.51 Server
Windows NT 3.5
1994
Windows NT 3.5 Server
Windows NT 3.1
1993
Windows NT 3.1 Server
Windows 2000
Windows Client
OS
Windows 10
Windows 8.1
Release
Date
2014
2013
Editions
Windows 10 Home
Windows 10 Pro
Windows 10 Enterprise
Windows 10 Education
Windows 10 Mobile
Windows 10 Mobile Enterprise
Windows 10 IoT Core
Windows 8.1
Windows 8.1 Pro
Windows 8.1 Enterprise
Windows 8
Windows 8
Windows 7
2012
2009
Windows Vista
2007
Windows
XP
Professional x64
bit
2005
Windows 8 Pro
Windows 8 Enterprise
Windows
Windows
Windows
Windows
Windows
7
7
7
7
7
Home Basic
Home Premium
Professional
Enterprise
Ultimate
Windows
Windows
Windows
Windows
Vista
Vista
Vista
Vista
Home Premium
Business
Enterprise
Ultimate
N/P
Windows
Windows
Windows
Windows
Windows
PCs
XP Starter
XP Home
XP Professional
XP 64-bit Edition
Fundamentals for Legacy
Windows XP
2001
Windows ME
2000
Windows 2000
2000
Professional
Windows 98
1998
Windows 98
Windows 98 Second Edition
Windows NT 4.0
1996
Windows NT 4.0 Workstation
1995
Windows 95
N/A
Windows 95
Windows 95 SP1 (31 December 1995)
Windows 95 OSR1 (14 February 1996)
Windows 95 OSR2 (24 August 1996)
Windows 95 USB Supplement to
OSR2 (27 August 1997)
Windows 95 OSR2.1 (27 August 1997)
Windows 95 OSR2.5 (26 November
1997)
Windows NT 3.51
1995
Windows NT 3.51 Workstation
Windows NT 3.5
1994
Windows NT 3.5 Workstation
Windows NT 3.2
1993
Simplified Chinese Only
Windows
Windows
Windows
Windows
1993
1992
1990
1989
NT 3.1
3.1
3.0
2.11
Windows 2.10
1988
Windows
Windows
Windows
Windows
1987
1987
1986
1985
2.0
1.04
1.03
1.01
Windows NT 3.1
Windows 3.1
N/A
Windows/286
Windows/386
Windows/286
Windows/386
N/A
N/A
N/A
N/A
2. Linux
Linux (pronounced Listeni/ˈlɪnəks/ LIN-uk] or, less frequently, /ˈlaɪnəks/
LYN-uks) is a Unix-like and mostly POSIX-compliant[6] computer operating
system (OS) assembled under the model of free and open-source software
development and distribution. The defining component of Linux is the Linux
kernel, an operating system kernel first released on 5 October 1991 by Linus
Torvalds. The Free Software Foundation uses the name GNU/Linux to
describe the operating system, which has led to some controversy.
Linux was originally developed as a free operating system for personal
computers based on the Intel x86 architecture, but has since been ported to
more computer hardware platforms than any other operating system.[
Android, that is built on top of the Linux kernel, has the largest installed
base of all general-purpose operating systems made so by its dominance on
smartphones. Linux, in its original form, is also the leading operating
system on servers and other big iron systems such as mainframe computers
and supercomputers, but is used on only around 1.5% of desktop
computers. Linux also runs on embedded systems, which are devices whose
operating system is typically built into the firmware and is highly tailored to
the system; this includes mobile phones, tablet computers, network routers,
facility automation controls, televisions and video game consoles.
The development of Linux is one of the most prominent examples of free and
open-source software collaboration. The underlying source code may be
used, modified, and distributed—commercially or non-commercially—by
anyone under licenses such as the GNU General Public License. Typically,
Linux is packaged in a form known as a Linux distribution, for both desktop
and server use. Some popular mainstream Linux distributions include
Debian, Ubuntu, Linux Mint, Fedora, openSUSE, Arch Linux, and the
commercial Red Hat Enterprise Linux and SUSE Linux Enterprise Server.
Linux distributions include the Linux kernel, supporting utilities and
libraries and usually a large amount of application software to fulfill the
distribution's intended use.
Distributions oriented toward desktop use typically include X11, a Wayland
implementation or Mir as the windowing system, and an accompanying
desktop environment such as GNOME or the KDE Software Compilation.
Some of such distributions may include a less resource intensive desktop
such as LXDE or Xfce, for use on older or less powerful computers.
Distributions intended to run on servers may omit all graphical
environments from the standard install, and instead include other software
to set up and operate a solution stack such as LAMP. Because Linux is
freely redistributable, anyone may create a distribution for any intended
use.
3. MAC OS X
OS X (pronounced /ˌoʊ ɛs ˈtɛn/;] originally Mac OS X) is a series of Unixbased graphical interface operating systems developed and marketed by
Apple Inc. It is designed to run on Macintosh computers, having been preinstalled on all Macs since 2002. It was the successor to Mac OS 9, released
in 1999, the final release of the "classic" Mac OS, which had been Apple's
primary operating system since 1984. The first version released was Mac OS
X Server 1.0 in 1999, and a desktop version, Mac OS X v10.0 "Cheetah"
followed on March 24, 2001. Previous releases of OS X were named after big
cats; for example, OS X v10.8 was referred to as "Mountain Lion". However,
with the announcement of OS X Mavericks in June 2013, this was dropped
in favor of Californian landmarks. Within the market of desktop, laptop and
home computers, and by web usage, OS X is the second most widely used
OS after Windows.
OS X, whose X is the Roman numeral for 10 and is a prominent part of its
brand identity, is built on technologies developed at NeXT between the
second half of the 1980s and Apple's purchase of the company in late 1996.
The 'X' is also used to emphasize the relatedness between OS X and UNIX.
UNIX 03 certification has been achieved for versions 10.5 for Intel CPUs,
and versions 10.6 through 10.10. iOS, the mobile OS for the iPhone, iPod
Touch,[16] iPad, and the 2nd and 3rd generation Apple TV, shares the Unixbased Darwin core and many frameworks with OS X. An unnamed variant of
v10.4 powers the first generation Apple TV.
The first releases of Mac OS X from 1999 to 2006 can run only on the
PowerPC based Macs of the period. After Apple announced it would shift to
using Intel x86 CPUs from 2006 onwards, Tiger and Leopard were released
in versions for Intel and PowerPC processors. Snow Leopard is the first
version released only for Intel Macs. Since the release of Mac OS X 10.7
"Lion", OS X has dropped support for 32-bit Intel processors as well. It now
runs exclusively on 64-bit Intel CPUs.
Apple offers an application suite for OS X called OS X Server, for use on
servers. It includes tools to facilitate management of workgroups of OS X
machines, and to provide network services. It is sold separately through the
Mac App Store as a single item; it remained available until 2014 preinstalled
on dedicated server computers. Before the release of Mac OS X 10.7 "Lion", a
separate edition of Mac OS X, called Mac OS X Server, with additional tools
bundled with the operating system was sold and was preinstalled on
servers.
The latest version of OS X is 10.10 "Yosemite", which was released to the
public on October 16, 2014.
4. UNIX
A term coined by Brian Kernighan, Unix or UNIX (not an acronym) is an
operating system that was developed by some of the members of the
MULTICS team at the Bell Laboratories starting in the late 1960's, many of
who also helped create the C programming language. Today, Unix is not just
the work of a couple of programmers; organizations, institutes, and other
individuals have contributed significant additions to Unix and its variants,
making it a widely used and popular operating system.
Unix is primarily a command line oriented operating system you can get
additional applications such as X-Window, which allows you to have a
graphic oriented operating system similar to Windows. Since Unix is often
used from the command line there are various shells. A shell is a large addon or modification of the Unix operating system, to determine the shell you
can type echo $shell at the Unix prompt. When typing this command a
response such as "/bin/csh" is displayed, which indicates you are logged
into is a C shell. Bourne shell is "/bin/sh" and Korn shell which is
"/bin/ksh."
When first introduced, UNIX was a trademark of Bell Laboratories (AT&T),
which is now owned by The Open Group who obtained the trademark in
1993. Today, Unix and UNIX are accepted as correct and interchangeable
when referring to the operating system. However, if you are referring to the
trademark, it would be more appropriate to use UNIX instead of Unix.
Unix distributions, flavors, and variants
There are dozens of Unix distributions that have been released since its
initial release. Below is a few of the distributions we have currently listed on
our site.
AIX and AIXL
BSD, BSDi, FreeBSD, NetBSD, and OpenBSD
DYNIX/ptx
HP-UX
IRIX
MINIX
SCO OpenServer
SCO UNIX
Solaris
System V
Tru64
ULTRIX
Xenix
5. Chrome OS
Chrome OS is an operating system based on the Linux kernel and designed
by Google to work with web applications and installed applications. Initially,
Chrome OS was almost a pure web thin client operating system, with only a
handful of "native" applications, but Google gradually began encouraging
developers to create "packaged applications", some of which can work
offline. In 2014, Google upgraded its Play Store standards for packaged
applications, requiring that these applications work offline. Around the same
time, Google also announced that Chrome OS would gain the ability to run
Android applications natively, by late 2014. In September 2014, App
Runtime for Chrome (beta) was launched together with four Android
applications being able to run on Chrome OS.
Chrome OS is built upon the open source project called Chromium OS
which, unlike Chrome OS, can be compiled from the downloaded source
code. Chrome OS is the commercial version installed on specific hardware
from Google's manufacturing partners. The launch date for retail hardware
featuring Chrome OS was delayed from late 2010 to June 15, 2011, when
"Chromebooks" from Samsung, and then Acer shipped in July.
Google announced Chrome OS on July 7, 2009, describing it as an
operating system in which both applications and user data reside in the
cloud. To ascertain marketing requirements, the company relied on informal
metrics, including monitoring the usage patterns of some 200 Chrome OS
machines used by Google employees. Developers also noted their own usage
patterns. Matthew Papakipos, former engineering director for the Chrome
OS project, put three machines in his house and found himself logging in for
brief sessions: to make a single search query or send a short email.
On November 19, 2009, Google released Chrome OS's source code as the
Chromium OS project. As with other open source projects, developers can
modify the code from Chromium OS and build their own versions, whereas
Chrome OS code is only supported by Google and its partners and only runs
on hardware designed for the purpose. Unlike Chromium OS, Chrome OS is
automatically updated to the latest version.
At a November 19, 2009 news conference, Sundar Pichai, the Google vice
president overseeing Chrome, demonstrated an early version of the
operating system. He previewed a desktop which looked very similar to the
Chrome browser, and, in addition to the regular browser tabs, also had
application tabs, which take less space and can be pinned for easier access.
At the conference, the operating system booted up in seven seconds, a time
Google said it would work to reduce.
Also on November 19, 2009, Chris Kenyon, vice president of OEM services at
Canonical Ltd, announced that Canonical was under contract to contribute
engineering resources to the project with the intent to build on existing open
source components and tools where feasible.
By February 2010, Google switched its development Linux distribution for
Chrome from Ubuntu to Gentoo Linux in order to use that distribution's
Portage package management system, which, according to sources at
Google, is used with "Google's own take on the vanilla Linux kernel".
Self Check CO1.2-3
Different Operating System
Enumeration
1-5 – Enumerate at least 5 old Windows base OS that are no longer use by
public users
6-10 – Enumerate at least 5 so far being used by public user.
Answer Key CO1.2-3
Enumeration:
1. Windows ME
2. Windows 98 1st edition
3. Windows 98 second edition
4. Windows 95
5. Windows 3.11 etc.
6. Windows XP
7. Windows Vista
8. Windows 7
9. Windows 8
10.
Windows 10 etc.
LEARNING EXPERIENCES
LEARNING OUTCOME 3
Install Operating System and Drivers for Peripherals/Devices
Learning Activities
Read Information Sheet CO1.3-1
on Operating System Installation
Procedures
Answer Self Check CO1.3-1 in
Operating System Installation
Procedures.
Perform Task Sheet C01.3.1 in
Operating System Installation
Procedures.
Read Information Sheet CO1.3-2
in Installation of Device driver
procedures
Perform Task Sheet C01.3.2 in
Installation of Device driver
procedures
Read Information Sheet CO1.3-3
in Installation of OS and Driver
updates/patches
Perform Task Sheet Check
CO1.3-3 in Installation of OS
and Driver updates/patches
Read Information Sheet C01.3-4
in Compatibility issues
Answer Self Check C01.3-4 in
Compatibility issues
Perform Job Sheet C01.3.-4 in
Install Operating Systems and
Drivers for Peripherals/Devices
Special Instructions
In these Learning outcomes
you should be able to understand,
explain, and demonstrate Install
Operating System and Drivers for
Peripherals/Devices
Go
Through
Information
Sheets and answer self-checks to
ensure
that
knowledge
of
standards in Install Operating
System
and
Drivers
for
Peripherals/Devices
The output of this Learning
Outcome is the following.
Operating Systems
Installation Procedures
Installation of Device drivers
procedures
Installation of OS and Driver
updates/patches
Compatibility Issues
Show your output to your trainer
for his feedback as you accomplish
them.
INFORMATION SHEETS CO1.3-1
“Operating Systems Installation Procedures”
Learning Objectives:
After reading this INFORMATION SHEET, YOU MUST be able to:
1. Learn the procedures on how to go to OS set up
2. Install OS in a Personal Computer
Procedure on how to enter the Windows Setup
For CD/DVD disk base
1.
Insert the Win 7 CD Installer (Restart PC if there is an existing OS)
2.
Enter BIOS / CMOS by pressing F2 or Del (or refer to motherboard
bios setup key)
3.
Go to Main menu and look if the ODD and HDD are detected
4.
Go to Boot Sequence and make the ODD to boot first followed by the
HDD
5.
Save and exit the set up by pressing F10
6.
The PC will restart then wait until “Press any key to boot from CD or
DVD” will appear on your screen…
7.
Then press any key… the screen will turn blue signifies and indicates
that you have entered the Win 7 setup
For Bootable Flash Drive setup
1.
Insert the Bootable drive (Restart PC if there is an existing OS)
2.
Enter BIOS / CMOS by pressing F2 or Del (or refer to motherboard
bios setup key)
3.
Go to drives menu and look if the External Drive / Flash drive and
HDD are detected (Make the Flash drive as the Primary drive if
needed)
4.
Go to Boot Sequence and make the External drive / Flash drive to
boot first followed by the HDD
5.
Save and exit the set up by pressing F10
6.
The PC will restart then wait until “Press any key” will appear on your
screen…
7.
Then press any key… the screen will turn blue signifies and indicates
that you have entered the Win 7 setup
FOR A CLEAN/FRESH SETUP
“Once setup has started wait until the screen goes like this”
“Now Start choosing your OS Language to install followed by the Time
Zone then press next”
“Now Press the Install now button”
“Now Choose whether you like to install a 32bit (x86) or 64bit (x64) OS
version and what edition of the OS your license is qualified”
“Now tick on the box I accept the license terms and then click the next
button”
“Now choose Custom Advance”
“Now it’s up to you to choose if how many partitions are you going to
create especially if you are planning to create a Dual Boot System”
After creating your Partition press the next button
“For now all you have to do is wait until it finishes copying and
installing all the requires windows setup to your HDD”
“Once your PC has restarted, you will be required to input the
Computer Name and a User name for this computer then press next…”
“Now your Fresh copy of Windows 7 is ready for first use”
FOR AN UPGRADE INSTALLATION (e.g. WINXP TO WIN7)
(IF OLDER VERSION OF OS IS INSTALLED IN YOUR PC)
“Start your computer normally into your current operating system”
“Check to see if your computer is compatible with Windows 7. The
Windows 7 Upgrade Advisor scans your computer to see if you can
upgrade it to Windows 7”
“Now prepare your computer to install Windows”
Scan your computer for malware. Malware can prevent Windows from
installing correctly.
Disable or uninstall any antivirus software because they may interfere
with the Windows installation.
Uninstall some unnecessary programs to speed up the upgrade. You
can install them after Windows 7 has finished.
Update Windows with Windows Update.
Delete some unnecessary files to speed up the upgrade.
Back up your hard drive in case the installation fails and you lose
your files. (optional).
“After the following procedures where done you may now insert your
Windows 7 installation disc into the computer at this point”
“Now Windows Setup will appear, then press Install Now”
“You may now choose whether you like to go online for further latest
updates or not”
“Now tick on the box I accept the license terms and then click the next
button”
“This time choose the Upgrade option and then just wait until it
finishes installing your new upgraded version of OS”
Perform Task Sheet C01.3-1
Title: Operating System Installation Procedures
Performance Objective:
Supplies/Materials
Given tools, equipment & materials, you
should be able to Install an Operating System
: CD OS Installer
Tools & Equipment : Set of PC, Flash Driver with OS installer, External ODD
Steps/Procedure:
1. Prepare the necessary tools, equipment and materials
2. Enter the OS setup by the use of CD OS Installer
3. Enter the OS setup using external flash drive/external ODD
4. Partition drive and Install OS
Assessment Method:
Demonstration
Interview
Performance Criteria Check-list CO1.3-1
CRITERIA
Did you….
1. Prepare the necessary tools, equipment and
materials
2. Enter the OS setup by the use of CD OS Installer
3. Enter the OS setup using external flash
drive/external ODD
4. Partition drive and Install OS
YES
NO
INFORMATION SHEET C01.3-2
Installation of Device driver Procedures
Learning Objectives:
After reading this INFORMATION SHEET, YOU MUST be able to:
1. Learn the importance of Installing Device Drivers
2. Install System drivers
3. Install Peripheral and other device drivers
It is very important to install Systems drivers and Peripheral drivers. Thou
most of the time the OS itself will install a generic drivers for our system like
in the case of our 5 major components, some of the motherboard part but
installing the right driver will always be the right thing do since it will be the
most compatible driver for our hardware.
To see which drivers are installed properly and which driver weren’t go to;
Control Panel > Systems and Security > Systems > Device Manager
Or simply go to My Computer, right click and go to manage:
Then Click Device Manager
In case a yellow sign with a Question mark in it is seen in this part. You
may need to install or find a driver for it.
You may need to install the Driver CD included in your motherboard
package like in this picture.
An ASUS motherboard driver
Now in case you are adding an expansion card in your system (motherboard)
you may need to install its driver cd included in its package. For example a
video card with either an ATI chipset or NVIDIA chipset.
ATI
NVIDIA
While adding a device in your computer via I/O interface a driver should
also be installed so that the hardware will run properly. Like in the case of a
Printer
Installing a Printer Driver
A computer printer does not work until you install the included drivers and
software. If you have lost the CD for your printer, you can always download
the drivers for your printer and use the drivers to install your printer.
Procedure
Connect the printer to the computer either using a USB cable, parallel port
cable, or SCSI cable and then connect the power plug to a power outlet.
Today, most all home computer printers are using a USB cable and newer
manufactured printer may also be connected via LAN or WIFI.
Every printer should come with the software used to install a printer in
Windows or your operating system.
After everything has been plugged in turn the computer on.
Insert the CD that came with the printer. If the CD does not
automatically start, open My Computer, double-click on the CD drive,
and then click the Setup or Install file. If you have downloaded the
drivers, run the downloaded setup file.
Note: The printer must be turn off
Follow the installation wizard and at times need to agree with the
license agreement
At the middle of the setup it will require you to turn on the Printer
Once the printer was detected by the system the setup will continue
once completed your software is installed.
Test the printer to make sure it is working via test printing.
Installing a Scanner
Before you can scan documents into your computer with a scanner, you
need to install the scanner driver so that your scanner and computer can
communicate. Start by connecting the scanner to your computer’s USB port
(see your scanner manual for information about how it connects to your
computer).
Some scanners use Plug and Play, a technology that Windows uses to
recognize equipment and automatically install and set it up. If your scanner
is Plug and Play-enabled, Windows 7 shows a Found New Hardware
message in the Taskbar notification area (in the lower-right corner). Most
Plug and Play devices will then automatically install, the message will
change to verify the installation is complete, and that’s all you have to do.
Turn the scanner on.
If you’re not using a Plug and Play device or Windows doesn’t
have the driver for that device, you see the Found New
Hardware message.
Click the Found New Hardware message, click Yes, This Time Only,
and then click Next again.
You only need to do this step if you don’t permit Windows 7 to
automatically connect to Windows Update. Otherwise, you don’t
see the Found New Hardware Wizard.
If you have a CD for the scanner, insert it in your CD drive and click
Next.
Windows 7 searches for your scanner driver software and
installs it.
Choose Start→Control Panel and type scanners in the Search box.
Windows returns a set of links.
Click the View Scanners and Cameras link.
The Scanners and Cameras window appears.
Click the Add Device button and then click Next.
The Scanner and Camera Installation Wizard window appears.
When you click Next, the next screen of the wizard appears.
o
Click a Manufacturer in the list on the left and then click a model in
the list on the right.
Now it’s just a matter of following the wizard directions based on
the model of scanner you choose and whether you have a
manufacturer’s disc (a CD- or DVD-ROM). If you don’t have a
disc, Windows can help you download software from the
Internet.
When you reach the end of the wizard, click Finish. The
installation is complete.
Installing a PC Webcam
Webcams come in all shapes and sizes, and vary from basic models to
more complicated ones that come with extra gadgets such as motion
detectors. Prices vary a lot, too. Make sure that the one you choose
has a built-in microphone if you want to use your webcam for chatting
to friends and relatives.
Carefully read the installation instructions before attempting to install
the webcam. Instructions may vary with different models and
manufacturer.
Make sure you have everything to hand that you’ll need to complete
your installation. The webcam should come with a USB cable that will
connect it to your computer (except if you have a wireless version).
The webcam package includes a CD containing important software.
Insert this into your computer’s CD drive. The set-up program should
run automatically, but if it doesn’t, click Start and then My Computer.
Double-click on the disk drive as this will prompt the files to run on
the CD.
Make sure that you follow the steps of the software program, you’ll be
installing the drivers that allow your computer to communicate with
the webcam. It may be important to plug in the webcam in a certain
order with other cables and equipment, so only plug it in when
prompted to do so.
Now position your webcam. If it has a monitor clip, attach it securely
to the top of your screen pointing at your face. Adjust it so that that
people at the other end can see your whole face and not just your
forehead.
Once you’ve adjusted it to your satisfaction, don’t fiddle with it during
a call – there’s nothing more irritating to the person you’re talking to
than to spend a call looking, first, at the light fitting and then at the
carpet while you’re chatting.
If your webcam doesn’t have a clip, make sure it’s sitting firmly on a
flat surface so that your web pictures are level. The tops of older-style
CRT monitors are perfect for webcams to sit on.
Remember that everyone will see whatever is behind you, so keep it
tidy – and think about getting dressed!
Now you’ve completed the set-up, it’s time to see the results! Click
Start again and find your webcam program. Double-click on it and the
program will open up.
Perform Task Sheet CO1.3-2
Title: Installation of Device drivers Procedures
Performance Objective:
Given (tools, equipment & materials), you
should be able to Install Device Drivers
Procedures
Supplies/Materials
: CD Installer
Tools & Equipment
: Printer, Scanner, Webcam, 1 Set of PC with OS
and flash drive with different downloaded drivers
Steps/Procedure:
1. Prepare the necessary tools and equipment
2. Start the computer.
3. Install printer
4. Install scanner
5. Install webcam
6. Install necessary drivers
Assessment Method:
Demonstration
Interview
Performance Criteria Check-list CO1.3-2
CRITERIA
Did you….
1. Inserted the ink cartridge correctly
2. Connect Printer USB or Parallel Cable properly
3. Properly installed the Printer using Install wizard
4. Rebooted after installation
5. Successfully made test print
6. Connect Scanner USB cable properly
7. Properly installed the Scanner using Install wizard
8. Rebooted after installation
9. Successfully tested the scanner installed
10. Connect Webcam USB and MIC connector
properly
11. Properly installed the Webcam using Install
wizard
12. Rebooted after installation
13. Successfully tested the webcam installed
YES
NO
INFORMATION SHEET C01.3-3
Installation of OS and Driver updates/patches
Learning Objectives:
After reading this INFORMATION SHEET, YOU MUST be able to:
1. Learn the importance of Installing OS updates
2. Learn the importance of Installing Driver updates/patches
3. Install updates
Importance of System Updates/Patching
We’ve all heard about or even experienced the havoc that computer viruses
and other malicious software can cause to PCs and computer networks.
Computer hackers are constantly trying to find ways to attack networks and
computers with the intent of committing fraud and other crimes. When they
succeed, individuals and enterprises can lose a great deal of time and
money. In spite of their high cost and the headaches they cause, many
security breaches are easily avoidable. The security fixes are available, but
users don’t get them installed quickly enough (or at all). With Internet usage
increasing, it’s more important than ever to keep your PC protected from
malicious code. In addition to security updates, other software updates that
make your computer run better and give you a better experience. For
example, an update may fix an issue with a hardware device, improve the
performance of your computer, or deliver improved features.
Downloading and installing the latest software updates, particularly security
updates, quickly and consistently on your PC is vital to maintain both its
security and its proper functioning. For network administrators, applying
updates on computers across your organization—small, medium, or large—
is a crucial measure for keeping your systems secure and running properly.
We all get them from time to time- those little windows that pop up,
notifying us that there are software updates available for our computer.
Chances are, these always seem to present themselves right when we are in
the middle of doing something seemingly important, so it’s all too convenient
to click on that “Remind Me Later” button. Later eventually rolls around,
and our little pop-up friend is back once again, nagging us to install these
updates and restart our computer. And just like during their last visit, we’re
right in the middle of something, and the cycle continues. However, that
notification is not there just to pester us. There is actually significant
importance in updating our software.
Why Should I Install Updates?
Software updates perform a myriad of tasks. They are available for both our
operating system and individual software programs. Performing these
updates will deliver a multitude of revisions to your computer, such as
adding new features, removing outdated features, updating drivers,
delivering bug fixes, and most importantly, fixing security holes that have
been discovered.
The Dangers Of Software Vulnerabilities
A software vulnerability is usually a security hole or weakness found in an
operating system or software program. Hackers exploit this weakness by
writing code to target a specific vulnerability, which is packaged into
malware. These exploits can infect your computer with no action on your
part other than viewing a website, opening a compromised message, or
playing infected media.
Once it infects your computer, this malware can then steal data, allow the
attacker to gain control over your computer, and even use software in a way
that it was not originally intended. A recent example of an attack via
software vulnerabilities is the “Shellshock” attacks on Mac OSX and Linux.
So even though these software updates seem like a hassle, think of it as a
preventative measure for your Internet safety. Next time that message comes
up to update, resist procrastination and go ahead and hit that “Install Now”
button.
Here are the easy steps on how to update the OS and Device Driver
(e.g. Win 7)
For full Important Updates of the OS
Open Windows Update by clicking the Start button Picture of the Start
button. In the search box, type Update, and then, in the list of results,
click Windows Update.
In the left pane, click Check for updates, and then wait while Windows
looks for the latest updates for your computer.
If you see a message telling you that important updates are available,
or telling you to review important updates, click the message to view
and select the important updates to install.
In the list, click the important updates for more information. Select
the check boxes for any updates that you want to install, and then
click OK.
Click Install updates.
Read and accept the license terms, and then click Finish if the update
requires it. Administrator permission required If you're prompted for
an administrator password or confirmation, type the password or
provide confirmation.
Note: If language packs are available, install only the languages that
you use.
Some updates might require that you restart your computer to finish
installing. Save and close all your programs before restarting to
prevent data loss.
For Drivers and Optional Updates
To install optional updates, you need to review and then select them
from the list of updates that Windows finds for your computer.
Optional updates are not installed automatically.
Open Windows Update by clicking the Start button Picture of the Start
button. In the search box, type Update, and then, in the list of results,
click Windows Update.
In the left panel, click Check for updates, and then wait while
Windows looks for the latest updates for your computer.
If you see a message telling you that optional updates are available, or
telling you to review optional updates, click the message to view and
select the optional updates to install.
In the list, click the optional updates to see more information about
the update. Select the check boxes for any optional updates that you
want to install, and then click OK.
Click Install updates.
Read and accept the license terms, and then click Finish if the update
requires it. Administrator permission required If you're prompted for
an administrator password or confirmation, type the password or
provide confirmation.
Perform Task Sheet CO1.3-3
Title: Installation of OS and Driver updates/patches
Performance Objective:
Given (tools, equipment & materials), you
should be able to Install OS and driver
updates/patches
Supplies/Materials
: Internet Connection
Tools & Equipment
: 1 Set of PC with OS
Steps/Procedure:
1. Prepare the necessary tools and equipment
2. Start the computer.
3. Download and Install OS updates
4. Download and Install Driver updates
Assessment Method:
Demonstration
Interview
Performance Criteria Check-list CO1.3-3
CRITERIA
Did you….
1. Found right website for the OS updates
2. Downloaded and Installed OS updates
3. Rebooted system after installation
4. Found right website for the driver updates
5. Downloaded and Installed driver updates
6. Rebooted system after installation
YES
NO
INFORMATION SHEET C01.3-4
Compatibility Issues
Learning Objectives:
After reading this INFORMATION SHEET, YOU MUST be able to:
1. Learn the compatibility issues between the hardware specification
2. Learn the compatibility issues between software requirement and
recommendation
Different Compatibility Issues
Hardware to Hardware Issues
It is not necessarily to install every hardware we might think is good for our
computer. Sometimes installing or adding some hardware to our system
might just make our system to run slower or worst will create further
problem. Upgrading system hardware will require compatibility before you
may able to install or run them. Keep in mind that hardware with a higher
version of specification needs also hardware associates with the same level
of performance.
Software to Software Issues
The Computer OS will not allow you to install any Application Software if it
is not compatible with it. For example you will not be able to install an
Application Software intended only for Windows OS in a MAC OS computer,
vice versa. And sometimes some application software intended only for
Windows OS doesn’t mean it is compatible to every windows base PC. For
example Running a 32 bit windows will not allow you to install application
software intended for 64bit windows base. Some software may require you to
install other programs or software first before you may continue the
installation.
Driver software also not exempted with this compatibility issues. Different
CD drivers has their complete set of drivers depends on the OS of the
computer.
Hardware to Software issues
There are different compatibility issues that surrounds between the
hardware and software. For example installing an OS in a PC needs some
requirement specifically the speed of the hardware installed before installing
the OS so it will run properly and smoothly. Same thing when installing an
Application Software it will require and recommend for a right specification
of the hardware before you will be able to install it.
This different compatibility issues can also be corrected by different OS. For
example Windows OS has a program known as “Program Compatibility
Assistant”. Program Compatibility is a mode that allows you to run
programs that were written for earlier versions of Windows. The Program
Compatibility Assistant detects compatibility issues and allows you to
reinstall using the recommended settings.
Self Check C01.3-4
Compatibility Issues
True or False:
1. Different compatibility issues can also be corrected by different OS?
2. There are different compatibility issues that surrounds between the
hardware and software?
3. The Computer OS will allow you to install any Application Software if
it is not compatible with it?
4. We can always install any hardware we want in our computer?
5. Driver software are exempted with compatibility issues?
Answer key C01.3-4
True or False
1. True
2. True
3. False
4. False
5. False
LEARNING EXPERIENCES
LEARNING OUTCOME 4
Install Application Software
Learning Activities
Read Information Sheet CO1.4-1
in Different Categories of
Application Software
Answer Self Check CO1.4-1 in
Different Categories of
Application Software.
Read Information Sheet CO1.4-2
in Application Software’s
Installation Procedure
Perform Task Sheet C01.4.2
Application Software’s
Installation Procedure
Special Instructions
In these Learning outcomes
you should be able to understand,
explain, and demonstrate Install
Application Software
Go
Through
Information
Sheets and answer self-checks to
ensure
that
knowledge
of
standards in Install Operating
System
and
Drivers
for
Peripherals/Devices
The output of this Learning
Outcome is the following.
Read Information Sheet CO1.4-3
in Software Updates
Requirement
Answer Self Check C01.4-3 in
Software Updates Requirement
Different Categories of
Application Software
Application Software’s
Installation Procedures
Software Updates
Requirement
Show your output to your trainer
for his feedback as you accomplish
them.
INFORMATION SHEET C01.4-1
Different Categories of Application Software
Learning Objectives:
After reading this INFORMATION SHEET, YOU MUST be able to:
1. Learn the different types of Application Software
2. Choose the best Application Software that suits your computer
Application Software
Application software (an application) is a set of computer programs designed
to permit the user to perform a group of coordinated functions, tasks, or
activities. Application software cannot run on itself but is dependent on
system software to execute. Examples of an application include a word
processor, a spreadsheet design and management system, an aeronautical
flight simulator, a console game, a drawing, painting, and illustrating
system, or a library management system.
The term is used to distinguish such software from system software, which
manages and integrates a computer's capabilities but does not directly
perform tasks that benefit the user, and utility software, which is directly
concerned with altering or managing the computer's operating environment.
Examples of types of application software may include accounting software,
media players, and office suites. Many application programs deal principally
with documents. Applications may be bundled with the computer and its
system software or published separately, and may be coded as e.g.
proprietary, open-source or university projects.
In information technology, an application is a computer program designed to
help people perform an activity. An application thus differs from an
operating system (which runs a computer), a utility (which performs
maintenance or general-purpose chores), and a programming tool (with
which computer programs are created). Depending on the activity for which
it was designed, an application can manipulate text, numbers, graphics, or a
combination of these elements. Some application packages focus on a single
task, such as word processing; others, called integrated software include
several applications.
User-written software tailors systems to meet the user's specific needs.
User-written software includes spreadsheet templates, word processor
macros, scientific simulations, graphics and animation scripts. Even email
filters are a kind of user software. Users create this software themselves and
often overlook how important it is.
The delineation between system software such as operating systems and
application software is not exact, however, and is occasionally the object of
controversy. For example, one of the key questions in the United States v.
Microsoft antitrust trial was whether Microsoft's Internet Explorer web
browser was part of its Windows operating system or a separable piece of
application software. As another example, the GNU/Linux naming
controversy is, in part, due to disagreement about the relationship between
the Linux kernel and the operating systems built over this kernel. In some
types of embedded systems, the application software and the operating
system software may be indistinguishable to the user, as in the case of
software used to control a VCR, DVD player or microwave oven. The above
definitions may exclude some applications that may exist on some
computers in large organizations. For an alternative definition of an app: see
Application Portfolio Management.
There are many different ways to divide up different types of application
software, and several are explained here.
Since the development and near-universal adoption of the web, an important
distinction that has emerged has been between web applications — written
with HTML, JavaScript and other web-native technologies and typically
requiring one to be online and running a web browser, and the more
traditional native applications written in whatever languages are available
for one's particular type of computer. There has been contentious debate in
the computing community regarding web applications replacing native
applications for many purposes, especially on mobile devices such as smart
phones and tablets. Web apps have indeed greatly increased in popularity
for some uses, but the advantages of applications make them unlikely to
disappear soon, if ever. Furthermore, the two can be complementary, and
even integrated.
Application software can also be seen as being either horizontal or vertical.
Horizontal applications are more popular and widespread, because they are
general purpose, for example word processors or databases. Vertical
applications are niche products, designed for a particular type of industry or
business, or department within an organization. Integrated suites of
software will try to handle every specific aspect possible of, for example,
manufacturing or banking systems, or accounting, or customer service.
There are many types of application software categorize as:
Application/Software Suite - consists of multiple applications bundled
together. They usually have related functions, features and user interfaces,
and may be able to interact with each other, e.g. open each other's files.
Business applications often come in suites, e.g. Microsoft Office, LibreOffice
and iWork, which bundle together a word processor, a spreadsheet, etc.; but
suites exist for other purposes, e.g. graphics or music.
Utility Software - is system software designed to help analyze, configure,
optimize or maintain a computer. Usually focuses on how the computer
infrastructure (including the computer hardware, operating system, software
and data storage) operates. Utility software, along with operating system
software, is a type of system software, distinguishing it from application
software.
Enterprise Software - addresses the needs of an entire organization's
processes and data flows, across several departments, often in a large
distributed environment. Examples include enterprise resource planning
systems, customer relationship management (CRM) systems and supply
chain management software. Departmental Software is a sub-type of
enterprise software with a focus on smaller organizations and/or groups
within a large organization. (Examples include travel expense management
and IT Helpdesk.)
Enterprise Infrastructure Software - provides common capabilities needed
to support enterprise software systems. (Examples include databases, email
servers, and systems for managing networks and security.)
Information Worker Software - lets users create and manage information,
often for individual projects within a department, in contrast to enterprise
management. Examples include time management, resource management,
analytical, collaborative and documentation tools. Word processors,
spreadsheets, email and blog clients, personal information system, and
individual media editors may aid in multiple information worker tasks.
Content Access Software - is used primarily to access content without
editing, but may include software that allows for content editing. Such
software addresses the needs of individuals and groups to consume digital
entertainment and published digital content. (Examples include media
players, web browsers, and help browsers.)
Educational Software - is related to content access software, but has the
content and/or features adapted for use in by educators or students. For
example, it may deliver evaluations (tests), track progress through material,
or include collaborative capabilities.
Simulation Software - simulates physical or abstract systems for either
research, training or entertainment purposes.
Media Development Software - generates print and electronic media for
others to consume, most often in a commercial or educational setting. This
includes graphic-art software, desktop publishing software, multimedia
development software, HTML editors, digital-animation editors, digital audio
and video composition, and many others.
Product Engineering Software - is used in developing hardware and
software products. This includes computer-aided design (CAD), computeraided engineering (CAE), computer language editing and compiling tools,
integrated development environments, and application programmer
interfaces.
Entertainment Software - can refer to video games, screen savers,
programs to display motion pictures or play recorded music, and other
forms of entertainment which can be experienced through use of a
computing device.
Antivirus or Anti-virus Software - (often abbreviated as AV), sometimes
known as anti-malware software, is computer software used to prevent,
detect and remove malicious software.
Virtualization Software - allows a single host computer to create and run
one or more virtual environments. It is most often used to emulate a
complete computer system in order to allow a guest operating system to be
run, for example allowing Linux to run as a guest on top of a PC that is
natively running a Microsoft Windows operating system (or the inverse,
running Windows as a guest on Linux). Storage virtualization refers to the
process of abstracting logical storage from physical storage.
Self Check CO1.4-1
Different Categories of Application Software
Multiple Choice: Choose the letter of the correct answer.
1. Is used primarily to access content without editing, but may include
software that allows for content editing?
a.
b.
c.
d.
Content Access
Information
Anti-virus
Simulation
2. Consists of multiple applications bundled together. They usually have
related functions, features and user interfaces, and may be able to
interact with each other?
a. Information Worker
b. Simulation
c. Anti-virus
d. Application Suit
3. Sometimes known as anti-malware software, is computer software
used to prevent, detect and remove malicious software?
a. Educational
b. Utility
c. Anti-virus
d. Entertainment
4. Is related to content access software, but has the content and/or
features adapted for use in by educators or students?
a. Utility
b. Educational
c. Virtualization
d. Media Development
5. Is used in developing hardware and software products?
a. Product Engineering
b. Simulation
c. Utility
d. Entertainment
Answer Key CO1.4-1
Multiple Choice:
1. A
2. D
3. C
4. B
5. A
INFORMATION SHEET C01.4-2
Application Software’s Installation Procedures
Learning Objectives:
After reading this INFORMATION SHEET, YOU MUST be able to:
1. Learn the procedures in Installing Application Software
2. Install different Application Software
Installation Procedure
A software generally refers to any type of executable code that can be
launched in a computer system. It is designed to implement and complete
specific functions that are required by the user in his activities. Software
can be developed and distributed freely (freeware) by programmers in
various communities and forums, or they can be sold commercially either
online or in computer stores by software companies like Microsoft, Adobe,
and Sony among others. Some computer experts believe that software can
be categorized as general application (can be installed and used by any
organization) or customized (developed to cater to the specific needs of a
particular group or enterprise). General application software like the
Microsoft Office Productivity Suite for example can also be customized and
tailor fitted to the needs of a specific organization. This is done by using
macro commands and a bit of programming.
Materials Needed:
- Computer
- CD or DVD drive
- Installation disc
- Internet connection
- Web browser
PROCEDURES CAN BE IN DIFFERENT WAYS
For Microsoft Windows users
1. Autorun from a CD or DVD
Many software programs, games, and utilities have an AutoPlay feature.
This feature automatically starts a setup screen for the software program
when inserting a CD or DVD. If your program contains this feature, follow
the steps that appear after inserting the disc.
2. If No Autorun Feature
-
Open My Computer.
Within the My Computer window, open the drive that contains the
installation files. For example, if the files are on the CD-ROM drive open the
D: drive or letter of your CD-ROM drive.
Setup.exe Within the drive that contains your files, locate either the
executable setup or install file. Double-clicking on this file starts the
installation process. If you see multiple setup or install files, try to locate the
Application file or double-click each of the setup or install files until you find
the file that starts the installation. Many times the icons associated with the
installation files have the same name.
An alternate method for starting installation in Microsoft Windows
-
Click Start and Run.
In the Run Window, type x:\setup or x:\install where x is the letter of the
install drive.
3. Installing from a Download
If the file you downloaded is an executable, click the icon twice in rapid
succession to start the setup process. If the downloaded file is compressed
(e.g. .zip) you must extract the file's contents before setup can begin.
Fortunately, this function is build into later versions of Windows.
Once the files are extracted, double click the setup to install.
4. MS-DOS users
Users installing a program from Microsoft DOS should have a basic
understanding of the MS-DOS commands. If you are unfamiliar with any of
the commands listed below, click the link to get additional information on
that specific command.
Before installing a program in MS-DOS, you must switch to the drive or
directory that contains the installation files. If you are installing a program
from a CD or diskette, switch to that drive. If the installation files are located
in a different directory, use the dir command to list the directories and the
cd command to switch into the appropriate directory.
Once you are in the directory or drive that contains the installation files, run
the executable for setup. Many times this can be done by typing setup or
install at the prompt to start the installation. If both of these commands give
a bad command or file name error message, type dir *.exe or dir *.com or dir
*.bat. These commands list any executable files; if any files are listed,
execute these files to run the installation or setup of the program. If no files
are listed when typing all three of the above commands, you are in the
incorrect directory or drive letter for that program.
5. For General users and OS
Step 1
The first most important step in software installation is to verify that the
target system meets the general hardware requirements of the application.
Beginning the installation in a computer machine which does not possess
the minimum requirements can lead to either an unsuccessful installation
or failure of the program to run after installing it.
Step 2
Since programs in general are written to be Operating System dependent,
make sure that the version of the application you are installing corresponds
to the Operating System platform running on your machine.
Step 3
Aside from the general hardware requirements, some computer programs
also have software requirements prior to installation. Double check if you
need to update or upgrade your Operating System or if there is a need to
download other tools or utilities.
Step 4
Once all the initial requirements have been met, make sure that there are no
unnecessary programs running before beginning the installation procedure.
In some instances, applications may require that the antivirus programs be
disabled. Make sure that you are installing a legitimate application before
disabling your protection software.
Step 5
Software installation can be done either from the Internet (skip to step 8) or
from an installation disc provided by the software manufacturer. To install
from the disc, simply open the CD or DVD drive and insert the installer.
Step 6
A setup wizard window should be launched. In case there is none, open the
Explorer and navigate to the optical drive. Double click on either the
Autorun or Setup file.
Step 7
Once the wizard is running, simply follow the prompts until the installation
process is completed. For novice users, accept the default values to
minimize potential problems during the procedure. Jump to step 10.
Step 8
For installation from the Web, launch your browser application and
download the setup file to your hard drive.
Step 9
After completion of the downloading process, run the setup program to
execute the setup wizard that will handle the automatic installation of the
software. Do step 7.
Step 10
After the installation procedure has been completed and the setup wizard
has terminated, reboot your machine before launching the newly installed
software.
Perform Task Sheet CO1.4-2
Title: Application Software’s Installation Procedures
Performance Objective:
Given (tools, equipment & materials), you
should be able to Install different Application
Software
Supplies/Materials
: CD installers
Tools & Equipment
: 1 Set of PC with OS, External / Flash drive with
different Application Software
Steps/Procedure:
1. Prepare the necessary tools and equipment
2. Start the computer.
3. Install 1 Antivirus Software
4. Install 1 Application Software Suit
5. Install 1 Utility Software
6. Install 1 Multimedia Software
7. Install 1 Entertainment Software
Assessment Method:
Demonstration
Interview
Performance Criteria Check-list CO1.4-2
CRITERIA
Did you….
1. Prepare the necessary tools and equipment
2. Start the computer.
3. Install 1 Antivirus Software
4. Install 1 Application Software Suit
5. Install 1 Utility Software
6. Install 1 Multimedia Software
7. Install 1 Entertainment Software
YES
NO
INFORMATION SHEET C01.4-3
Software Updates requirements
Learning Objectives:
After reading this INFORMATION SHEET, YOU MUST be able to:
1. Learn the Importance of Application software updates
2. Download and install different Application Software updates
Importance of Application Software updates
Software updates (sometimes known as "Patches" or "Service Packs") are
computing data that improve usability, performance, and security
vulnerabilities within a piece of pre-existing software. Releasing software to
the public is a system that involves planning new software updates every so
often (be it per month, week, or year) for new content and changes to the
current software being used by the public.
Built-In Software Updates
The most prominent source of software updates today comes directly from
your operating system. In the case of the Macintosh operating system, a
program named Software Update comes pre-installed on all Macs and will
prompt the user every few weeks to update Apple-specific software such as
iTunes. This program can also be installed on Windows-based machines
looking for updates on Apple products for that operating system as well.
Windows-based computers also come with a Microsoft-specific software
update program, most commonly known as the "Security Updater," found in
the Control Panel. Both these programs check for updates for the specific
operating system (i.e. Windows XP or Mac OS 10.5) updates, including
security fixes, as well as application changes.
Third-Party Software Updates
If you download a computer application from the web, it may have a version
associated with it (i.e. Version 1.2.5) or something to that effect. These
numbers represent the number of software updates made to the application.
It is important to update to new versions of downloaded third-party software
for bug fixes, enhancements and possible new features. Unlike the operating
system update programs, these applications may come with an auto-update
prompt, a menu to check for updates, or just rely on the user to find new
updates themselves online. In this way these applications are harder to
update but should be checked on by the user every couple weeks.
Non-Computer Software Updates
Some other electronic devices, such as MP3 players, video game systems
and cell phones, also can have software updates for the same reasons as
computer-based software. Many modern video gaming systems have a builtin updating system that connects to the Internet and is able to download
and install updates without any computer necessary. MP3 players and cell
phones generally rely on the user to download new patches to their
computer and connect the device to update.
Necessity and Importance
The best reason to update software is to get the best performance from your
computer, gaming system or other device. By keeping software updated it
shows that you have interest in the application and keeps developers
interested in developing said application further. Many people still have
trouble with updating software themselves, but solutions are being created
to this day to manage updates in an easier fashion to keep users on board
with the latest and greatest ideas. Take a look at what software you use day
to day, and check if it has been updated recently to see if you might have
some changes that could affect your computing from now on. Most of all,
software updates are a necessity for an ever-changing environment of new
technologies available today. Keeping up with updated software means you
have the best resources at your disposal as well as the newest ideas brought
to you in your favorite computer applications and programs.
Downloading and Installing Updates
When you want to updates your installed software or you may want to
install a program, some requirements are needed for you to update first, or
to install an addition program first, before you can continue to your desire
update or installation.
For example for Windows based OS
To Install Internet Explorer on a computer that is running Windows Vista,
make sure that your computer is up to date. To check for updates, follow
these steps:
Open Windows Update. To do this, by click Start
Start button
Click All Programs, and then click Windows Update.
In the navigation pane, click Check for updates, and then wait while
Windows looks for the latest updates for your computer.
If any updates are found, click Install updates. If you are prompted for
an administrator password or confirmation, type the password or
provide confirmation.
Note: Make sure that you install all available updates so that
Internet Explorer can install successfully.
Restart your computer.
Now, you can install Internet Explorer 8. To do this, follow these
steps:
Go to the following webpage: Internet Explorer 8: Worldwide sites
Follow the instructions to download and install Internet Explorer 8.
Restart your computer.
For Apple/MAC OS updates
Software Update is a software tool by Apple Inc. that installs the latest
version of Apple software on computers running OS X. It was originally
introduced to Mac users in Mac OS 9. A Windows version has been available
since the introduction of iTunes 7, under the name Apple Software Update.
Software Update automatically informs users of new updates.
Software Update is a software tool by Apple Inc. that installs the latest
version of Apple software on computers running OS X. It was originally
introduced to Mac users in Mac OS 9. A Windows version has been available
since the introduction of iTunes 7, under the name Apple Software Update.
Software Update automatically informs users of new updates.
Answer Self Check CO1.4-3
Software Updates requirements
True or False
1. The most prominent source of software updates today comes directly
from our operating system?
2. The best reason to update software is to get the best performance from
your computer, gaming system or other device?
3. It is not good to look at your software you use day to day, and check if
it is updated?
4. Latest Update is the update tool use by Mac OS computer?
5. You can enjoy new features of the application you use even without
updating them?
Answer Key CO1.4-3
True or False
1. True
2. True
3. False
4. False
5. False
LEARNING EXPERIENCES
LEARNING OUTCOME 5
CONDUCT TESTING AND DOCUMENTATION
Learning Activities
Read Information Sheet CO1.5-1
in Peripheral and Application
Testing
Perform Task Sheet C01.5-1 in
Peripheral and Application
Testing
Special Instructions
In these Learning outcomes
you should be able to understand,
explain, and Conduct Testing and
Documentation.
Read Information Sheet CO1.5-2
in Stress Test Procedures
Go
Through
Information
Sheets and answer self-checks to
ensure
that
knowledge
of
standards in Conduct Testing and
Documentation.
Perform Task Sheet C01.5.2 in
Stress Test Procedures
The output of this Learning
Outcome is the following.
Read Information Sheet CO1.5-3
in Tools, Materials, Equipments
& Testing Devices Maintenance
Perform Task Sheet C01.5.3 in
Tools, Materials, Equipments &
Testing Devices Maintenance
Peripheral and Application
Testing
Stress Test procedures
Tools, Materials, Equipments
&
Testing
Devices
Maintenance
Show your output to your trainer
Read Information Sheet CO1.5-4 for his feedback as you accomplish
in Findings and recommendation them.
documentation
Perform Task Sheet C01.5.4 in
Findings and recommendation
documentation
INFORMATION SHEET C01.5-1
Peripheral and Application Testing
Learning Objectives:
After reading this INFORMATION SHEET, YOU MUST be able to:
1. Learn how to test different devices/peripherals (hardware)
2. Learn how to test Application Software (software)
It is important to test your devices/peripherals (hardware) and application
software for performance if it is indeed compatible with your existing system.
Can it run efficiently and smoothly according to your requirement and for
future usage.
Testing different hardware devices that are connected to our system should
be done after installing or connecting them. If their I/O interface connection
comes with a USB connector try connecting it to all the USB port in the
front panel and in the back panel, our system should detect it anywhere we
connect it. There are also some devices in our system that can be connected
to different port e.g. the Monitor. The monitor can be connected through a
VGA port, DVI port, HDMI port etc., try using different cables from this
different port if our Monitor can run properly.
While Testing different Application Software involves the execution of a
software component or system component to evaluate one or more
properties of interest.
meets the requirements that guided its design and development,
responds correctly to all kinds of inputs,
performs its functions within an acceptable time,
is sufficiently usable,
can be installed and run in its intended environments, and
achieves the general result its stakeholders desire.
As the number of possible tests for even simple software components is
practically infinite, all software testing uses some strategy to select tests
that are feasible for the available time and resources. As a result, software
testing typically (but not exclusively) attempts to execute a program or
application with the intent of finding software bugs (errors or other defects).
Software testing can provide objective, independent information about the
quality of software and risk of its failure to users and/or sponsors.
Software testing can be conducted as soon as executable software (even if
partially complete) exists. The overall approach to software development
often determines when and how testing is conducted. For example, in a
phased process, most testing occurs after system requirements have been
defined and then implemented in testable programs. In contrast, under an
Agile approach, requirements, programming, and testing are often done
concurrently.
Testing Expansion Cards
Testing a Video Card installed for performance and stability
If you're a gamer, stress testing your graphics card is a no-brainer,
especially since graphics cards tend to fail under heavier loads—you know,
like the ones generated by top-end games. Another bonus: Graphic torture
tests usually coax underpowered or faulty power supplies into giving up the
ghost, so you're stressing two birds with one stone. Yay efficiency!
Benchmarking tools abound, but FurMark was designed specifically to give
your GPU a stress-inducing workout and punishes graphics cards much
harder than the average game. This bad boy uses real-time renderings of
furry objects undulating in front of groovy backgrounds to push your
graphics card to its limits, complete with antialiasing and resolution options.
Stick to the standard burn-in test, but keep an eye on HWMonitor and/or
SpeedFan—FurMark gets your GPU very hot, very quickly. You won't need to
run FurMark for long. If your graphics card is going to crash or start tossing
out funky visual artifacts, it will do so within 15 to 30 minutes.
Alternatively, Uningine—the makers of the popular Heaven graphics
benchmark—recently released "Valley," a new GPU stress-testing tool that's
a lot prettier and more peaceful-looking than Furmark.
Once your GPU passes its primary stress test, I like to run some
benchmarks derived from actual games to see how the graphics card holds
under real-life usage. My favorite software for doing that is the Alien vs.
Predator and S.T.A.L.K.E.R benchmarking tools, both of which are freely
available.
Testing Audio/Sound Card Installed
Turn off the computer and unplug the power cable.
Use a screwdriver to take out the screws holding the left side panel of
the case, and set the panel aside.
Locate the sound card inside the computer by noting which device
your speakers are plugged into. If your speakers are plugged into the
motherboard, you have an integrated sound card. If they are plugged
into a card in a PCI slot (small, light-colored slots along the back of
the case), it is a dedicated sound card.
Inspect the sound card for more information. An integrated sound
card may not have any identifying information available, but a PCI
sound card may have a sticker citing its manufacturer, the card type
or other information.
Close the case when finished inspecting the card.
Start the PC until it displays our desktop
Click "Start," then click "Control Panel."
Double click on "Device Manager."
Locate "Sound, Video and Game Controllers" in the list of devices, and
click the plus sign to expand the list.
Right-click on the audio device listed and select "Properties." The
various property tabs will have information about the sound card, its
driver and whether it is working properly.
Click on the "Start" menu and then click "Run."
Type "dxdiag" in the run box, then click "Ok."
Click on the "Sound" tab or tabs on the diagnostic pop-up window for
detailed information about your sound devices.
Then connect your speaker and microphone for checking
Testing other I/O Device
Testing the Printer Installed
After the printer is installed, you can use Windows to print a self-test page
to help verify the printer is working.
Microsoft Windows users
1. Click Start, Settings, and open Control Panel.
2. Double-click the Printers or Printers and Fax icon.
3. Right-click on the Printer you want to test and click Properties. If you
do not see your printer, your printer is not installed.
4. In the Printers Properties window, click the Print Test Page button.
5. If the printer can print a test page, your printer is installed and setup
properly. However, if you are unable to print in other programs the
program you are attempting to print from has issues.
Testing the Scanner Installed
After the Scanner is installed, you can use Windows to check if your scanner
is properly installed and ready for use.
To check to see if your scanner is properly installed, open the Device Stage.
Choose Start→Devices and Printers. If Windows doesn’t automatically find
your scanner, you can manually add it in the Devices and Printers window
by clicking the Add a Device button in the toolbar and following the wizard’s
commands.
1. Choose Start→All Programs→Windows Fax and Scan.
Windows 7 opens the Windows Fax and Scan window.
2. Click the Scan button in the Navigation pane, then click the New Scan
button on the toolbar.
The New Scan dialog box for your scanner opens.
3. Use the settings on the right to describe your scan.
By letting the computer know what you’re scanning, its color profile,
and the type of file you plan to create, you enable Windows Fax and
Scan to create the highest quality scan.
4. Click the Preview button to see what your document will look like.
Make any last minute changes.
5. If you’re happy with the preview, click the Scan button.
Windows scans the document and presents you with an image of your
document.
6. Click the Save As button and complete the necessary information.
Enter the filename, the type of graphics file you want saved, and then
click the Save button.
Testing the Webcam Installed
After the Webcam is installed, you can use the application that comes to its
driver CD to check if your camera is working and was installed properly. In
case your camera was installed by generic driver by your OS you can check
your camera if installed properly thru the help of third party application
from the internet.
e.g. AMcap webcam software
For a software solution native to Windows, check out AMcap, webcam
software built by Microsoft. The software is quite lightweight and its able to
access your webcam using DirectX functions.
After installing AMcap, a small dialog window will load that will
automatically detect your webcam. This is what the main interface will look
like before detecting your webcam, with five menu options at the top of the
window: “File, Devices, Options, Capture and Help.”
It will only take a few seconds for AMcap to activate your webcam. Once it
does, you can take photos with this software by going to “Capture” and
selecting “Take picture.”
When you click to take a picture, the image will be opened straight away in
Windows Explorer, and from here all you have to do to save the image is
open your favorite graphics program via “Open” in Windows Explorer.
e.g. Yawcam
Yawcam, standing for Yet Another Webcam software, is free webcam
software that’s written in java. This software can take photo snapshots, as
well as do video streaming.
After installing this software, this is what the main interface will look like;
two dialog windows – one to display your webcam, the other to access menu
controls. To get Yawcam to detect your webcam, click the “Settings” and
select “Detect webcam.
Testing installed Application Software
Testing Anti-virus Software
Open the Start button – All programs – find your antivirus – execute the
program – click scan
Once the scanning has finished either the program will detect if your system
is virus free. Then your program is ok
Testing Application Suite software (Microsoft Office)
Open the Start button – All programs – Microsoft Office – Microsoft Word –
type anything you desire
Save your work. Once saved program is ok
Testing Multimedia software (VLC media player)
Open the Start button – All programs – Video LAN – VLC Player – then
browse any video file in your system - play
Once your video is playing – your media player is ok.
Testing Entertainment Software (Any Game)
Open the Start button – All programs – Choose desired game – execute the
applications –
Once the game has started, the Program is ok.
INFORMATION SHEET C01.5-2
Stress Test Procedures
Learning Objectives:
After reading this INFORMATION SHEET, YOU MUST be able to:
1. Learn the Purpose and Importance of doing the Stress Test
2. Learn the procedure of stress test
3. Do the Stress Test
Purpose of Stress Testing
Stress testing (sometimes called torture testing) is a form of deliberately
intense or thorough testing used to determine the stability of a given system
or entity. It involves testing beyond normal operational capacity, often to a
breaking point, in order to observe the results. Reasons can include:
to
to
to
to
determine breaking points or safe usage limits
confirm intended specifications are being met
determine modes of failure (how exactly a system fails)
test stable operation of a part or system outside standard usage
Reliability engineers often test items under expected stress or even under
accelerated stress in order to determine the operating life of the item or to
determine modes of failure.
The term "stress" may have a more specific meaning in certain industries,
such as material sciences, and therefore stress testing may sometimes have
a technical meaning – one example is in fatigue testing for materials.
Stress testing, in general, should put computer hardware under exaggerated
levels of stress in order to ensure stability when used in a normal
environment. These can include extremes of workload, type of task, memory
use, thermal load (heat), clock speed, or voltages. Memory and CPU are two
components that are commonly stress tested in this way.
There is considerable overlap between stress testing software and
benchmarking software, since both seek to assess and measure maximum
performance. Of the two, stress testing software aims to test stability by
trying to force a system to fail; benchmarking aims to measure and assess
the maximum performance possible at a given task or function.
When modifying the operating parameters of a CPU, such as temperature,
overclocking, underclocking, overvolting, and undervolting, it may be
necessary to verify if the new parameters (usually CPU core voltage and
frequency) are suitable for heavy CPU loads. This is done by running a CPUintensive program for extended periods of time, to test whether the computer
hangs or crashes. CPU stress testing is also referred to as torture testing.
Software that is suitable for torture testing should typically run instructions
that utilise the entire chip rather than only a few of its units. Stress testing
a CPU over the course of 24 hours at 100% load is, in most cases, sufficient
to determine that the CPU will function correctly in normal usage scenarios
such as in a desktop computer, where CPU usage typically fluctuates at low
levels (50% and under).
Hardware stress testing and stability are subjective and may vary according
to how the system will be used. A stress test for a system running 24/7 or
that will perform error sensitive tasks such as distributed computing or
"folding" projects may differ from one that needs to be able to run a single
game with reasonably reliability.
Importance of Stress Testing
The importance of the stress test is to know for sure that your PC isn't going
to blue screen on you when you're in the middle of something important. If
you test the machine at 100% for hours, you can be sure that it's not going
to BSOD on you when you're doing up an important document.
While the computer could be stable enough to run normally, you never know
if it's stable enough to run properly. It could give out on you at the worst
time.
Also, it's to test temperatures, running it at 100% lets you know how much
temperature head room you have, how capable your cooling is. Gotta factor
in running video cards at 100% also to make sure your case can dispense
heat.
To ensure the reliability and stability of your system. Even if a computer
boots up and performs well under normal usage, fickle hardware can cause
woes when you step up to heftier tasks, such as gaming or video editing.
Stress-testing software places your components under an intense workload
to simulate a worse-case scenario; if a component crashes, hangs, or
otherwise fails a dedicated stress test, there's a good chance that it won't be
reliable under a heavy everyday load. It's best to uncover unstable
components sooner rather than later, while they're still under warranty.
Running stress tests can also let you know if you need additional cooling in
your computer. If a graphics card or overclocked CPU consistently overheats
and shuts down during a stress test, it's time to dump the stock cooler, add
a few case fans, and possibly even consider liquid cooling.
Procedures of Stress Testing
Using a third party program like
1. HeavyLoad
HeavyLoad is a utility that aims to stress the main component areas of a PC,
namely processor, memory, hard drive and graphics. It can also run these
tests individually or altogether which is obviously the time maximum stress
will be placed of the system hardware and also the power supply. The Disk
space and Free memory tests are not really there to put undue stress on
those components, but rather continually writes a large file to the drive and
allocates / deallocates memory to the system simulating heavy load when all
major components are utilized.
There is an option though to add more stress to the hard drive by using Jam
software’s other popular included tool Treesize Free to simulate more heavy
disc access. HeavyLoad is available as portable and installer versions and is
a very useful overall system stability tester to keep in the USB toolkit.
2.
FurMark
Furmark is a stability and stress testing tool designed especially for graphics
cards and runs a very intensive “Fur” rendering algorithm which is very
good at pushing the GPU to its absolute limits. There are a few settings that
can be changed such as resolution, full screen mode and anti aliasing, and a
few presets are available such as running in the HD resolutions of 720 /
1080, or running a burn-in test for 15 minutes. The benchmark’s default
run time and an alarm for the maximum allowable temperature for the
graphics card is found via the Settings window.
Benchmark scores can be compared or viewed online. FurMark is
compatible with Windows XP and above.
3. StressMyPC
This is a simple, tiny and portable utility of around 20KB that can run a
stability test on your single, multi core or multi threaded processor. In
addition it can also perform a couple of other tests such as a simple GPU
graphics test and also one for the hard drive. The “Paint-Stress” GPU test is
enabled by default and the “HD-test” and a more aggressive CPU test which
will push your processor towards 100% (the standard test used about 60%
of a dual core CPU during testing) can be enabled by the buttons at the top
of the window. StressMyPC works on all versions of Windows 2000 and
above, including 64-bit.
4. System Stability Tester
System Stability Tester works by simply using the well known and famous
method of telling the computer to calculate the value of Pi up to 128 million
digits. This will completely consume your processor for as long as the test
runs and can also be used as a basic benchmarking tool to see how long it
takes your CPU to calculate the specified number of digits. The range can be
between 128 thousand up to 128 million and can be run continuously up to
50 times using up to 32 threads. There are 2 methods to choose from,
Borwein and Gauss-Legendre which is also used by the classic SuperPi tool.
Works on Windows XP and above, portable and installer versions are
available.
5. IntelBurnTest
Despite the name, IntelBurnTest actually works fine for testing on AMD
processors as well, and is called as such because it makes use of the Intel
Linpack libraries which Intel themselves use to stress test CPU’s. Usage is
easy and all you have to do is set the number of times to run the test, the
number of threads to use and the test stress level. This can be Standard,
High, Very High or Maximum and if your available RAM is less than what
the test requires, choose Custom and set the amount of memory to use
accordingly.
6. SiSoft Sandra Lite
Known as a hardware information and benchmarking tool, Sandra also has
the option to run a Burn-in test from the Tools options. This is achieved by
simply running a number of the benchmark tests continuously placing good
amounts of stress on the system. Several tests are available including a
number of processor, graphics, memory, physical disk, optical drive and
network tests. These tests can then be executed for a set time or for a
specified number of loops. The stability testing component of Sandra is
certainly powerful but also slightly complicated if you just want to run a
quick and simple test. Works on all Windows from 2000 to 8.
7. OCCT
OCCT is a tool that is known to put serious amounts of stress on your
system components, and is especially good at severely stressing your power
supply. There are rumors it can even kill poor quality or cheap PSU’s so is
obviously a utility to be used with great care. CPU tests include an OCCT
test and a LinPack test similar to IntelBurnTest, a GPU test and the
mentioned power supply test. There is also a useful temperature and voltage
monitoring window where you can keep an eye on the values during any of
the tests.
OCCT works in Windows XP up to Windows 8 and also has a portable
version.
8. PassMark BurninTest (Demo)
Comprehensive suite for stress and stability testing a number of different
system components. These include processor, hard disc drives, memory,
optical drives, sound cards, 2D /3D / video graphics, network connection
and printers. The more expensive Pro version uses plugins that can also test
keyboards, ports (parallel, Firewire and USB etc) and modems.
Passmark BurninTest works on all versions of Windows from XP to 8.
9. Prime95
Prime95 is a tool used extensively by users who overclock their systems and
is often run for several hours pushing the CPU to its limits during that time.
This is due to Prime95’s high reliance on the CPU’s Floating Point Unit for
most of its running which keeps the stress levels and temperatures very
high during use. On starting the tool it will ask if you want to run a torture
test and what intensity if so. This ranges from Small FFT which stresses
mainly the CPU, to the Blend test that puts a good deal of stress on most
related hardware components. Prime95 often needs to be used for at least
10 hours to get the best results. It’s portable and works on Windows 95 and
newer.
10. LinX
LinX is another small and portable tool that runs a stress test on your
processor using Intels LinPack libraries. Just set the problem size to the
desired value and the amount of memory to be allocated will be
automatically set. Or for maximum stress simply press the All button to
allocate all available memory to the task. Then set the Run value which can
be either number of runs or minutes. LinX can also grab some
temperatures, voltages and fan speeds from Everest and SpeedFan if they
are installed. LinX is portable and has separate 32-bit and 64-bit versions in
the archive.
Important:
Stress testing your computer components is not something that should be
performed often and is only really meant to help identify hardware faults by
placing excessive stress on them. Or it is used to fully stress a new build or
system to make sure all components are working 100% reliably. This does
mean a computer is more likely to encounter shutdowns, reboots or crashes
during a stress / stability test as any weaknesses are uncovered and
components are pushed to their limits.
It’s also NOT a good idea to test a hard drive if you suspect it has any kind
of problem because a stress test will increase the speed at which the drive
might fail. Backing up is therefore recommended before running tests on
any drives that hold important data. A hardware monitoring utility is
important to use as well so you can monitor system temperatures, fan
speeds and voltages while the stability tests are being performed, and you
can stop the test if you identify a heat or fan problem etc.
Perform Task Sheet CO1.5-2
Title: Stress Test Procedures
Performance Objective:
Given (tools, equipment & materials), you
should be able to do the Stress Testing
Supplies/Materials
paste
: Paint brush, Eraser, Contact Cleaner and Thermal
Tools & Equipment
: 1 Set of PC with OS, External / Flash drive with
different Application Software
Steps/Procedure:
1. Prepare the necessary tools and equipment
2. Start the computer.
3. Start Stress Test of the PSU
4. Start Stress test of the CPU
5. Start Stress test of the RAM
6. Start the Stress test of the Video Card
7. Start Stress test of the HDD
Assessment Method:
Demonstration
Interview
Performance Criteria Check-list CO1.5-2
CRITERIA
Did you….
1. Prepare the necessary tools and equipment
2. Start the computer.
3. Start Stress Test of the PSU
4. Start Stress test of the CPU
5. Start Stress test of the RAM
6. Start the Stress test of the Video Card
7. Start Stress test of the HDD
YES
NO
INFORMATION SHEET C01.5-3
Tools, Materials, Equipments & Testing Devices Maintenance
Learning Objectives:
After reading this INFORMATION SHEET, YOU MUST be able to:
1. Learn the Importance of Maintaining the Tools & Equipment,
Materials, and Testing device.
2. Do the Maintenance protocol
Importance of Maintaining the Tools & Equipment, Materials and
Testing Devices
It is part of our responsibility to secure every Tools & Equipment, Materials,
and Testing device well, organized and maintained them in good working
condition. They should be stored in a separate secure place so that they are
safe and easy to find. This is usually best done in a place which is separate
from the office like a tool room.
Lost tools are expensive to replace and much time can be wasted if they are
not available and ready to use when needed.
It is usual for those who have responsibility for looking after tools,
equipment and materials to keep an inventory (list) of these things.
We should check off the inventory regularly and if any items have been
loaned out and not returned, he/she must get them back. Breakages and
losses and materials which have been used up should be reported to
superiors and requests made to replace them.
It is a good idea to have a tool box equipped with the necessary partitions for
the tools and materials (screws of different types etc.) ready to be picked up
and taken to a job.
Procedures on how to maintain different Tools & Equipment, Materials,
and Testing devices for long life usage.
Driving tools
With simple regular maintenance, damage to screw heads can be minimized
and damage to watch plates and cocks will not occur due to screwdrivers
slipping off screw heads. Every week or two of regular use, examine the tips
of your screwdrivers under a strong loupe. Any distortion or chipping will be
immediately evident. Often, only a simple touch-up on the oilstone is all that
is needed to bring them back to good condition. Such regular inspections
and repairs will mean much longer screwdriver life, no damaged screws, and
a sense of pride in working to a high standard.
As a precautionary measures for proper usage
The general rule in selecting the correct screwdriver for any particular screw
is to choose one with a blade width equal to the diameter of the screw. That
way, the torque is distributed across as much slot as possible, minimizing
the possibility of burring up the slot and disfiguring it.
Finally, only use your screwdrivers for the purpose they were intended and
they will serve you well!
Soldering Tools
Most iron tips today are a copper core surrounded by iron, hence the term
‘iron clad’ that is then nickel or chrome plated. Because solder won’t stick to
nickel or chrome the plating on the chisel end of the tip, (where you melt the
solder) is removed to expose the iron cladding. Solder does stick to iron. To
keep the tip from rusting you must keep it coated with a layer of tin, hence
the term tinning. This is why solders used in stained glass are a mixture of
tin and other metals (generally lead).
:You will extend the life and improve the performance of
your soldering iron and tips by following a few simple
guidelines
Always place your soldering iron in a stable iron stand whether it is
being used or not.
Make sure you plug the iron into the correct type of outlet with the
proper voltage.
Try not to use an extension cord. If you must, use a heavy duty one.
Regularly check the cord for burns or cracks and have a professional
electrician replace worn cords before using. Make sure that the cord is
not hanging in such a way that it comes under the hot tip or can be
pulled off the work surface and pull the iron with it.
Don’t drop or bang the iron. Ceramic heaters are especially easy to
crack or break.
Do not allow the iron to idle at operating temperatures for extended
periods. This could burn out the element or even the iron. If you are
using a rheostat, turn it down to a low “idle” setting. If not, unplug the
iron.
Occasionally, remove the tip and lightly tap the barrel of wire wound
heater irons to remove debris.
If you will not be using your iron and tips for an extended period of
time, you may want to store it (after it has fully cooled) in a reseal able
bag to protect it from corrosion and humidity.
Using a quality solder will go a long way to keeping your tip working
properly. Impurities in the metals used to make the solder will collect
on the iron tip as you work. This causes the tip to work less efficiently,
degrades the surface, and requires more frequent cleaning.
Keep the tip clean while you work. Have a damp sponge handy to
occasionally wipe your tip on while soldering to remove residues that
collect. A properly cleaned tip is bright and shiny. Keeping the tip
clean is important but constantly wiping it on a wet sponge can cause
early tip failure. Excessive wiping causes the tip temperature to
repeatedly rise and fall (cycle) and the different metal layers in the tip
to repeatedly expand and contract. This leads to metal fatigue and
ultimately tip failure where the copper core bubbles out. There are
brass wool coils that are used like a sponge to wipe the tip off on as
you solder and will not cool the tip.
If your tip becomes blackened and will not come clean after wiping on
a damp sponge or brass pad, you might try a tinning block or a soft
brass brush or brass wool. A tinning block (sal-ammoniac) is used by
placing a small amount of flux on the block and rubbing the tip of
your hot iron in it then wipe the tip on a damp sponge to remove
debris. You may need to repeat this several times if your tip is very
dirty. Once the tip is clean reflush it with a high tin content solder.
Care should be taken as the block is abrasive and excessive use can
wear away the iron cladding, exposing the copper core and make the
tip unusable. You can try brass wool or a soft brass brush as an
alternative.
Avoid the practice of dipping your tip into flux in order to clean it.
Flux is corrosive.
Never use sandpaper or any abrasive material to clean a tip. The best
way to minimize your tip maintenance is to use a good quality solder,
one that has a high tin content and high metal purity.
At the end of a soldering session, wipe the tip clean, flood the tip with
solder (63/37 or 60/40 is best), wipe it again and then unplug the
iron. This will flush and re-tin your tip, protecting it from oxidation
and corrosion.
Prevent the tip from seizing (becoming stuck) in the barrel by
loosening the nut or screw that secures it. This is an especially good
practice when storing your iron. If you find the tip has become stuck
in the iron barrel it is best to return it to the manufacturer for removal
as you can easily damage the irons heating element trying to remove
it.
Splicing Tools
It’s just simple and easy to maintain different Splicing and Wire Cutters
pliers. Just make sure that the toothed jaws are clean and sharp. Greasy or
worn down jaws can result in compromised safety. Such tools also require
increased force to hold the work piece which, in turn, increases the risk of
muscular fatigue and repetitive strain injuries.
Oil pliers and wire cutters regularly. A drop of oil on the hinge will make the
tools easier to use. You can also use WD40 for best result.
As a precautionary measures for proper usage
Do not use pliers to do another tool’s job. We’re all probably guilty of
using pliers as a hammer at some point, but doing so may lead to
damaging your tools and your work, as well as potentially injuring
yourself.
Never try to use pliers beyond their ability. Trying to bend stiff wire
with light-duty pliers may spring or break them. Stronger, blunt nose
pliers are more suitable for this task. Also, don’t exceed the length of
the pliers’ handles. Larger pliers may be needed if the handles do not
extend as far as the task calls for.
Do not expose pliers to excessive heat. Because pliers are sensitive to
high heat, your tool may be destroyed if placed under direct flames.
Always cut at right angles, not side to side. By rocking the pliers from
side to side when cutting wire or bending the wire against the cutting
knives, you may dull or nick the cutting edges. If you have trouble
cutting, try sharpening the knives or using pliers with greater
leverage.
Be sure the type of pliers match the application. Unless your pliers are
specifically designed to cut hardened wire, do not use ordinary pliers
to do so.
Always protect your eyes before cutting wire or metal. Wearing
approved eye wear such as goggles, a face mask, or another protective
device is a must when using pliers for cutting wire.
Do not use pliers on live electrical circuits. Comfort grips or plasticdipped handles are not designed to protect the user from electric
shock. If there is a chance that the tool will touch an energized
source, be sure to only use insulated tools.
Oil pliers to maintain life and value. You can lengthen the life of your
tool by occasionally putting a drop of oil at the joint of the pliers. This
will also allow for easy operation.
Cutting Tools
Cutting tools of all types need to be cleaned to remove any bacteria forming,
and remain sharp enough for their intended use. They require special
handling and care, depending on the type of cutting tools and their various
uses.
Wipe the knife clean right after each use. Don't let any stain dry on the
blade. Lay the blade on a flat surface. With a cloth dump into hot, carefully
wipe one side, then flip the knife over and wipe the other side until no
traces of stains is seen. Remember to dry the knife off completely to avoid
rusting or you may use oil wipe onto the blade to prevent it from rusting.
As a precautionary measures for proper usage
Place the item you wish to cut on a flat, stable surface. Be sure the
object will not slip or wobble because that can cause you to lose
control of the knife and cut yourself.
Press the button down on the knife and slide to expose the blade to
your desired length. Always point the knife away from you when you
are exposing the blade. Do not expose more of the blade than
necessary when you are cutting because the pressure on the blade
can cause it to snap.
Stabilize the item you are cutting with your non-cutting hand. Do not
put your hand near the area where you will be using the blade to
avoid cutting yourself. Keep the item you are cutting stable so that the
blade does not slip, causing you to accidentally cut yourself.
Press the button and retract the blade. The blade should not be
exposed when you are not using it.
Testing Devices
An Analog Multimeter Tester as long as it has not been abused it should last
indefinitely. You need to replace the batteries periodically, and before they
leak. Checking calibration against a known accurate meter and making
some adjustments if necessary is a good idea. Just always keep it in a
proper place away from any liquid.
As a precautionary measures for proper usage
Deenergize and discharge the circuit completely before connecting or
disconnecting a multimeter.
Never apply power to the circuit while measuring resistance with a
multimeter.
Connect the multimeter in series with the circuit for current
measurements, and in parallel for voltage measurements.
Be certain the multimeter is switched to ac before attempting to
measure ac circuits.
Observe proper dc polarity when measuring dc.
When you are finished with a multimeter, switch it to the OFF
position, if available. If there is no OFF position, switch the multimeter
to the highest ac voltage position.
Always start with the highest voltage or current range.
Select a final range that allows a reading near the middle of the scale.
Adjust the "0 ohms" reading after changing resistance ranges and
before making a resistance measurement.
Be certain to read ac measurements on the ac scale of a multimeter.
Observe the general safety precautions for electrical and electronic
devices.
Cleaning Materials
Just always keep them away from your Tools, Equipment and Testing
Devices especially if it is made of liquid. Right after using them wipe and
close the lid and store them in a proper place.
Perform Task Sheet CO1.5-3
Title:
Tools, Materials, Equipments & Testing Devices Maintenance
Performance Objective:
Supplies/Materials
Tools & Equipment
Given (tools, equipment & materials), you
should be able to do the Stress Testing
: Paint brush, Eraser, Contact Cleaner and
Thermal paste
: driving, soldering , splicing, cutting & cleaning
tools and testing devices
Steps/Procedure:
1. Prepare the necessary tools and equipment
2. Clean the driving tools
3. Clean the splicing tools
4. Clean the cutting tools
5. Check the Testing device
Assessment Method:
Demonstration
Interview
Performance Criteria Check-list CO1.5-3
CRITERIA
Did you….
1. Prepare the necessary tools and equipment
2. Clean the driving tools properly
3. Clean the splicing tools properly
4. Clean the cutting tools properly
5. Check the Testing device properly
YES
NO
INFORMATION SHEET C01.5-4
Findings and Recommendation Documentation
Learning Objectives:
After reading this INFORMATION SHEET, YOU MUST be able to:
1. Document any Findings and Recommendation as observe to the assembled computer system
As per PC
Hardware
Specs
Stress
tested
Findings
on Test
CPU
Intel I5, 4th Generation
12
hours
Ok
Mobo
ASUS H97M-D 1150
Ok
RAM
Kingston Hyper
4GB, PC 1600
12
hours
12
hours
Video Card
Built in (on board)
PSU
Electron 700watts
HDD
Seagate, 1 TB
X-Fury
Ok
Recommending
for upgrade or
update
Remarks
Lasted the over clock
stress testing for 12 hours
this CPU is incredible
Additional RAM with same
specs with the existing
Additonal Video card for
gaming purposes
12
hours
2
hours
Ok
Ok
Need to be partition into 2
Software
Operating System
Windows XP, SP3
ok
Anti-virus
Microsoft Office
AVG 2015
Version 2007
Ok
Ok
Auto CAD
Nero
VLC player
Version 2015
Version 2012
Version 2.2.0
Ok
Ok
Ok
Plant vs. Zombies
Version 1
Ok
Peripherals/Devices
Keyboard
A4Tech KRS-8572, USB
Mouse
A4Tech, USB
Monitor
ACER 19.5 S200HQL BD
LED
Headset
A4Tech HS-5P
AVR
Secure SVC-500VA
Printer
Epson L120
Scanner
Webcam
HP Scanjet 5590
A4Tech PK-910H Full HD
1080P
Upgrade to higher
version
Needs a Fresh
Windows
7
installation
copy of
64-bit
Upgrade to
version 2014
new So that other new features
of this program will be
included
Update to
version 2.2.0
new
Ok
Ok
Ok
Ok
Ok
Ok
Software
needed
update Update to new version for
photo printing
Ok
Ok
Findings: All hardware and software of this Computer System are all good and working except for some
drivers and application that needs an update to work more efficiently.
Perform Task Sheet CO1.5-4
Title:
Findings and Recommendation Documentation
Performance Objective:
Given (tools, equipment & materials), you
should be able to do the Stress Testing
Supplies/Materials
Tools & Equipment
: Recommendation Sheet and Pen
:
Set of PC with OS, Application Software and
Peripherals/devices
Steps/Procedure:
1. Prepare the necessary tools and equipment
2. Fill up the Findings and Recommendation Sheet
Assessment Method:
Demonstration
Interview
Performance Criteria Check-list CO1.5-3
CRITERIA
Did you….
1. Prepare the necessary tools and equipment
2.
Fill up the Findings and Recommendation Sheet
YES
NO