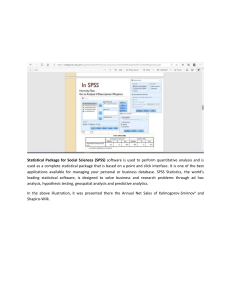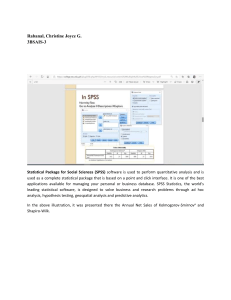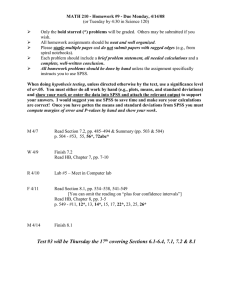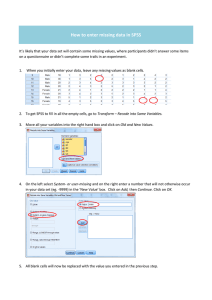UNIT Introduction to SPSS, Descriptive Statistics, Graphical Displays of Data, and Reliability Using Coefficient Alpha I I n this first unit, Chapter 1 introduces the SPSS software program, including creating variables, entering and analyzing data, saving files, and printing your results. In Chapter 2, using SPSS to calculate a number of different descriptive statistics is illustrated, including frequencies, measures of central tendency, and measures of variability. Chapter 3 illustrates how to produce a number of different graphs in SPSS, including a bar chart, histogram, scatterplot, and a boxplot. Finally, Chapter 4 illustrates how to use SPSS to estimate the internal consistency reliability of a scale using coefficient alpha. 1 CHAPTER 1 Introduction to SPSS I n this chapter, the SPSS software program is introduced, including starting SPSS, creating variables, entering data, performing a basic analysis using the pull-down menus, saving files, and printing your results. Let’s begin by starting SPSS. Starting SPSS To start SPSS, first you’ll need to find where it’s located on your computer. Depending on the configuration of your computer, SPSS should be located in one or more of the following places: 1. 2. 3. As an icon1 ( ) on your desktop (the desktop is the main area of workspace on your computer screen). Within the Programs menu. On the Quick Launch Toolbar (the Quick Launch Toolbar is located to the right of the Start button at the bottom of your computer screen). Starting SPSS from each of these locations is described next. (As you read the instructions below, choose only one of the following methods to open SPSS, so that multiple copies of the program are not open on your computer.) Starting SPSS from the icon on your screen 1. 2. Locate the SPSS icon ( ) on your desktop. Double-click2 the SPSS icon. SPSS should open shortly thereafter. Starting SPSS from the programs menu 1. 2. 3. 4. Click the Start button ( ). Click Programs (or All Programs). Select SPSS Inc. (or SPSS for Windows). Select PASW Statistics 18.0. (Note: Consider the title “PASW” synonymous with “SPSS.” If you are using a different version than 18, you may see the name “SPSS” instead; in either case, it's “SPSS” software that is being used.) See Figure 1.1 for details. Starting SPSS from the Quick Launch Toolbar 1. Depending on the configuration of your computer, you may have an SPSS icon ( ) to the right of the Start button. If you see an SPSS icon located to the right of the Start button on your computer, you can single-click it to start the SPSS program. (In Figure 1.1, SPSS is the second icon to the right of the Start button.) If you haven’t done so already, open SPSS using one of the methods described above. 2 Chapter 1 / Introduction to SPSS The Start button Figure 1.1 Opening SPSS from the Programs menu. (Note: While your screen will not be identical to the one above, SPSS should be located within the Programs menu on your computer.) Once SPSS is opened, a dialog box3 may appear with the phrase “What would you like to do?” near the top of its window (see Figure 1.2 on page 4). This dialog box is designed to assist you in getting started in SPSS. Since we will not be using this dialog box in this book (we’ll learn how to navigate through SPSS on our own), if you see it on your computer screen, click the Cancel button to close it. The Data Editor Window When SPSS opens, the Data Editor window is presented on the screen (the Data Editor window is shown in Figure 1.3 on page 4). The Data Editor window is used to create variables and enter data in SPSS. At the very top of the window the SPSS filename is displayed (the name Untitled indicates that the file hasn’t been given a name yet). Located below the filename is the menu bar, which contains several different menu options (File, Edit, View, etc.) that are used to complete a variety of tasks in SPSS (such as saving files, printing results, etc.). Directly below the menu bar are a number of toolbar buttons that provide quick access to several different options in SPSS. The main area of the Data Editor window consists of a number of white rectangular objects (known as cells) which are used for entering data. The Data Editor consists of two different windows, the Data View window and the Variable View window. Each of these windows may be accessed by clicking on the appropriate tab at the bottom left-hand corner of the screen. The tab that has the gold-colored background indicates which of the two windows is currently open (notice in Figure 1.3 that the Data View window is currently open). If the Data View window is not currently open on your computer, click the Data View tab to open it. We’ll discuss the Data View and Variable View windows next. 3 4 Unit I / Introduction to SPSS, Descriptive Statistics, Graphical Displays of Data, and Reliability Using Coefficient Alpha Figure 1.2 The SPSS 18.0 for Windows “What would you like to do?” dialog box. The menu bar. The file name. Toolbar buttons. Cells in the Data Editor window. The Data View tab is selected, indicating that the Data View window is currently open. Figure 1.3 The Data Editor window in SPSS (with the Data View tab selected). Chapter 1 / Introduction to SPSS The Data View Window The main area of the Data View window shown in Figure 1.4 consists of a number of cells, which are used to enter data (data usually consists of numbers but can also be letters or symbols).4 The rows of the Data View window are numbered (with rows 1 to 28 shown in Figure 1.4), and the columns all initially have the name var. The first cell (the cell in the upper left-hand corner) has a gold-colored background, indicating that it is active or ready to receive input. The active cell; it is ready to receive input. All variables are named var by default (until data are entered or their names are changed by the user). In the Data View window, each row is for a different person. The Data View tab is selected, indicating that the Data View window is currently open. Figure 1.4 The Data View window in SPSS. Data View window—The window in SPSS that is used for entering data. The Variable View Window The Variable View window is used for creating variables in SPSS and adding information to a data file. The Variable View window is accessed by clicking the Variable View tab at the bottom of the screen. Since the Data View window is currently open, we’ll need to click on the Variable View tab to open the Variable View window. 1. Open the Variable View window by clicking on the Variable View tab. The Variable View window is presented in Figure 1.5 (page 6). 5 6 Unit I / Introduction to SPSS, Descriptive Statistics, Graphical Displays of Data, and Reliability Using Coefficient Alpha In the Variable View window, each row is for a different variable. The Variable View tab is selected. Figure 1.5 The Variable View window in SPSS. As was the case with the Data View window, each of the rows of the Variable View window is numbered, and the main area of the window consists of a number of cells. Unlike the Data View window, however, each of the columns in the Variable View window has a different name and function. The different columns of the Variable View window are described in Figure 1.6. Of the Variable View window column attributes, we will use the Name and Values options in this text (the default values for the other columns will be used). Variable View window—The window in SPSS that is used for creating variables and adding information to a data file. With the key features of the Data Editor introduced, let’s create a data file in SPSS. Remember: In the Data Editor, the Variable View window is for creating variables and the Data View window is for entering data. Creating Data Files in SPSS An SPSS data file is a computer file that contains information (data) on one or more variables. A variable is an attribute or characteristic that takes on two or more values. Data file—A computer file that contains information on one or more variables. Variable—An attribute or characteristic that takes on two or more values. To create a data file in SPSS, we’ll use the data set shown in Figure 1.7. Figure 1.7 contains data for five people on the variables gender, age, employment, and iq (variables will be shown in boldface type throughout the text). Notice that each row in Figure 1.7 contains the values for a Chapter 1 / Introduction to SPSS Name of column Function Name Name is used for naming a variable. In SPSS versions 11.5 and earlier, variable names could be no more than 8 characters in length (a character is a letter, number, or symbol). In SPSS version 12.0 and above, variable names can be up to 256 characters in length. Each variable must begin with a letter, and no two variables can have the same name. No spaces are allowed in variable names. Type Type indicates the type of data that are stored in a variable. A number of different types exist including, numeric, comma, dot, scientific notation, etc. In this text, we will be working with numeric data. Width Width indicates the number of characters that are displayed in the Data View window. The default5 is 8. Decimals Decimals indicates the number of decimals that are displayed in the Data View window. The default is 2. Label Label is used for describing a variable. Up to 256 characters are allowed. The information entered in the Label column will appear in the output. Values Values is used for coding categorical variables (categorical variables are discussed in the next section). This feature will be used throughout this text. Missing Missing indicates the values that are read as missing data (missing data means that certain values are not available or are “missing” for a variable). The default value for missing data is a period, “.” Columns Columns indicates the width of the columns that are displayed in the Data View window. The default width is 8 characters. Align Align positions the data either to the left, to the right, or in the center of the cells in the Data View window. The default alignment is to the right. Measure Measure describes the measurement level of the variable. The available options are nominal, ordinal, or scale. The default is scale. Role Role is a new feature in SPSS 18 that allows for preclassifying variables for use in certain dialog boxes. Role categories include Input, Target, Both, None, Partition, and Split. The default value for Role is Input, which will be used throughout the text. Figure 1.6 The name and function of the different columns of the Variable View window. Person Gender Age Person 1 Person 2 Person 3 Person 4 Person 5 Male Male Female Female Male 23 19 32 28 18 Employment (Employment status) IQ (IQ score) Employed Not employed Employed Not employed Employed 115 90 120 90 116 Figure 1.7 The sample data set to be entered into SPSS. (Note: The Person column is included for illustration but will not be entered into SPSS.) different person on the variables of interest. In the first row, for example, the values for the first person are displayed: Person 1 is male, 23 years old, employed, and has an IQ score of 115. The values for the remaining four people are presented in rows 2–5. Notice in Figure 1.7 that the variables age and iq are in numeric form (i.e., they have numbers for values), while gender and employment are in character form (i.e., they have words for values). An important point to remember (for the vast majority of the procedures covered in this text) is that to perform analyses on a variable in SPSS, it must be in numeric form. Therefore, before entering the data into SPSS, we’ll need to change the variables that are currently in character form (gender and employment) to numeric form. This process is illustrated next. 7 8 Unit I / Introduction to SPSS, Descriptive Statistics, Graphical Displays of Data, and Reliability Using Coefficient Alpha Assigning Numbers to the Categories of Gender and Employment We’ll begin by assigning numbers to the different categories of gender. As far as the rules for assigning numbers are concerned, any number can be assigned to the different categories of a variable as long as each category is assigned a different number (you may recognize this as an example of a nominal scale of measurement). To illustrate this process, we’ll assign males a 1 and females a 2. Therefore, for every male in the data set we’ll enter a 1, and for every female we’ll enter a 2. For employment, we’ll assign employed a 1 and not employed a 2. The data set (with the numeric values entered for the variables gender and employment) is presented in Figure 1.8. Gender Age Person 1 Person 2 Person 3 Person 4 Person 5 1 1 2 2 1 23 19 32 28 18 Employment (Employment status) IQ (IQ score) 1 2 1 2 1 115 90 120 90 116 Figure 1.8 The revised data with numeric values entered for gender and employment. (Note: For gender, 1 ⴝ "male", 2 ⴝ "female"; for employment, 1 ⴝ "employed", 2 ⴝ "not employed".) Variables such as gender and employment are known as categorical variables. Categorical variables take on a limited number of values; categorical variables that take on only two values (such as gender and employment) are known as dichotomous variables. The variables age and iq are continuous variables. Continuous variables take on a large number of different values. Categorical variable—A variable that has a limited number of values. Dichotomous variable—A categorical variable that has only two values. Continuous variable—A variable that has a large number of different values. Data Entry and Analysis With all the variables now in numeric form, we can enter and analyze the data in SPSS. Throughout this text, the process of data entry and analysis will be divided into the following four steps: (1) create the variables, (2) enter the data, (3) analyze the data, and (4) interpret the results. In this chapter, each of these steps will be illustrated using the sample data set provided in Figure 1.8. Step 1: Create the Variables We’ll start by creating the variables gender, age, employment,6 and iq. To create variables in SPSS, follow the instructions below. Creating variables in SPSS 1. 2. 3. Make sure the Variable View window is open. If it isn’t open, click the Variable View tab at the bottom left-hand corner of the screen. The first cell in the upper left-hand corner of the Variable View window should be active. If the first cell is not active, click on it. In the first row of the Variable View window, enter the name gender and press the Enter key. Notice that all the cells to the right are automatically filled in with the default values (the default value for Label is an empty cell). Chapter 1 / Introduction to SPSS 4. 5. 6. In row 2, enter the name age and press the Enter key. In row 3, enter the name employment and press the Enter key. In row 4, enter the name iq and press the Enter key. The four variables are now created in SPSS. See Figure 1.9 for details. Figure 1.9 The Variable View window with the variables gender, age, employment, and iq entered. Value Labels Recall that we assigned numbers (i.e., 1, 2) to the different categories of gender and employment because they needed to be changed to numeric form to be analyzed in SPSS. You may also recall that the numbers we assigned were arbitrary (any two numbers could have been chosen), as they served only to differentiate between the categories of the variable. To help us keep track of our numeric assignments more easily, we’ll enter the categories that the different numbers represent into SPSS (e.g., that 1 is for males and 2 is for females), a process known as creating value labels. We’ll create value labels for the categorical variables gender and employment. Let’s start by creating value labels for gender. Creating value labels for gender 1. 2. 3. Make sure the Variable View window is open. In the first row of the Variable View window (the row for gender), click the cell in the Values column (where the word None is displayed). After clicking on the cell labeled None, an ellipsis ( ) should appear in the right-hand corner of the cell.7 Click the ellipsis button ( ). See Figure 1.10 for details. The Value Labels dialog box opens (see Figure 1.11 on page 10). To create value labels for gender, first click in the Values cell, labeled None. Figure 1.10 Selecting the Values cell for gender. Then click the ellipsis button, . 9 10 Unit I / Introduction to SPSS, Descriptive Statistics, Graphical Displays of Data, and Reliability Using Coefficient Alpha Figure 1.11 4. The Value Labels dialog box. First, we’ll code into SPSS that males were assigned a 1. Enter a 1 to the right of Value and male to the right of Label. See Figure 1.12 for details. The number assigned to the category is entered in theValue box. The name of the category is entered in the Label box. After the Value and Label information have been entered, click the Add button. Figure 1.12 5. 6. 7. 8. The Value Labels dialog box (continued). Click Add. To the right of the Add button, 1.00 = “male” should now be displayed. See Figure 1.13 for details. Next we’ll code into SPSS that females were assigned a 2. Enter a 2 to the right of Value and female to the right of Label. Click Add. The box to the right of the Add button should now display 1.00 = “male” and 2.00 = “female.” See Figure 1.14 for details. Click OK. With the value labels for gender entered, next we’ll enter the value labels for employment. Recall that those who were employed were assigned a 1 and those who were not employed were assigned a 2. Creating value labels for employment 1. 2. 3. In row 3 of the Variable View window (the row for employment), click the cell in the Values column. Click the ellipsis button ( ). The Value Labels dialog box opens. Enter a 1 to the right of Value and employed to the right of Label. Chapter 1 / Introduction to SPSS 4. 5. 6. 7. Figure 1.13 The Value Labels dialog box (continued). Figure 1.14 The Value Labels dialog box (continued). Click Add. In the box to the right of the Add button, 1 = “employed” is displayed. Enter a 2 to the right of Value and not employed to the right of Label. Click Add. In the box to the right of the Add button, both 1.0 = “employed” and 2.0 = “not employed” are displayed. Click OK. With the value labels created for gender and employment, next we’ll enter the data into SPSS. Step 2: Enter the Data To enter the data into SPSS 1. Click the Data View tab to open the Data View window (see Figure 1.15 on page 12). In the Data View window, notice that the first four columns are named gender, age, employment, and iq, which correspond to the four variables we created earlier in SPSS. Recall that in the Data View window each row corresponds to a different person in the data set, so that when the data are 11 12 Unit I / Introduction to SPSS, Descriptive Statistics, Graphical Displays of Data, and Reliability Using Coefficient Alpha In the Data View window each participant is in a different row… and each variable is in a different column. Figure 1.15 SPSS Data View window with the variables gender, age, employment, and iq in the first four columns. entered, row 1 will contain the values for the first person, row 2 will contain the values for the second person, and so on. 2. 3. 4. Consulting Figure 1.8 (the data), we’ll enter the values for each person on the four variables of interest. To enter the values for the first participant, click the first cell in row 1 of the Data View window. Enter the values 1, 23, 1, and 115 for the variables gender, age, employment, and iq, respectively. (An efficient method of data entry is to press the right-arrow key 1 : 2 on the keyboard after entering each value for a variable. For example, for the first person you would enter a 1 for gender and then press the right-arrow key, enter a 23 for age followed by the right-arrow key, and so on.) To enter the values for the second participant, click the first cell in the second row of the Data View window. Enter the values 1, 19, 2, and 90, for the variables gender, age, employment, and iq, respectively. Enter the data for the remaining three participants. The completed data file is shown in Figure 1.16. Now that the data are entered, we’ll perform a basic analysis in SPSS. Step 3: Analyze the Data Throughout this text, we’ll be using the pull-down menus in SPSS to perform statistical analyses of our data. For our first analysis, we’ll start with a basic procedure in SPSS—producing a summary report of each of our variables using the Case Summaries procedure. To perform the Case Summaries procedure in SPSS 1. From the menu bar, select Analyze>Reports>Case Summaries Á (see Figure 1.17). (When the menu commands are provided, the sign “7” indicates the next selection to make. In this case, “Analyze>Reports>Case Summaries” reads, “Select Analyze, then select Reports, then select Case Summaries.”) Chapter 1 / Introduction to SPSS Figure 1.16 The completed data file in SPSS. Figure 1.17 Menu commands for the Case Summaries procedure in SPSS. A Summarize Cases dialog box appears (see Figure 1.18 on page 14). The Summarize Cases dialog box shown in Figure 1.18 is representative of many of the dialog boxes you will encounter in SPSS. First, notice that when the dialog box opens, the variables gender, age, employment, and iq are located on the left-hand side. To the right of the variables are two right-arrow buttons ( ) which are used for moving the variables on the left to the boxes on the right to be analyzed. There are also a number of buttons (Statistics, Options, OK, Paste, Reset, etc.) which perform different operations in SPSS, and check boxes which allow certain options to be turned on or off. The boxes that are checked when the dialog box opens are known as the default settings. Let’s perform the Case Summaries procedure on each of the variables by moving them to the Variables box. 13 14 Unit I / Introduction to SPSS, Descriptive Statistics, Graphical Displays of Data, and Reliability Using Coefficient Alpha In SPSS,when a dialog box first opens, the variables are located on the left–hand side. The variables can be moved to these boxes to be analyzed. Check boxes allow options to be enforced (if they are checked) or not enforced (if they are not checked). Figure 1.18 2. 3. Buttons allow for selecting various options or running program commands. The Summarize Cases dialog box. To move the variables to the Variables box, select gender and press and hold down the shift key. With the shift key continued to be held down, select the last variable iq. All four variables should be selected. Click the upper-right arrow button ( ) to move the four variables to the Variables box.8 See Figure 1.19 for details. Click OK. SPSS opens a new window containing the output—called the Viewer window—that presents the results of the Case Summaries procedure. We’ll discuss the output next. Clicking OK runs a given procedure in SPSS (in this case, the Case Summaries procedure). Figure 1.19 The Summarize Cases dialog box (continued). Chapter 1 / Introduction to SPSS The right side of the Viewer window displays the results of the requested analyses. The left side of the Viewer window presents an outline of the results. Figure 1.20 The SPSS Viewer window with the results of the Case Summaries procedure shown. Step 4: Interpret the Results The output of the Case Summaries procedure is presented in Figure 1.20. Viewer (Output) Window In SPSS, the Viewer window is divided into two different sections, with the left side of the window containing an outline of the requested analyses, and the right side of the window displaying the results of the analyses. We’ll focus our attention throughout this text on the results shown in the right side of the Viewer window which, in this case, consist of the Case Processing Summary and Case Summaries tables. These tables will be discussed next. The Case Processing Summary and Case Summaries tables are displayed in Figure 1.21. Summarize Case Processing Summarya Included N Percent gender 5 100.0% age 5 100.0% employment 5 100.0% iq 5 100.0% a. Limited to first 100 cases. Cases Excluded N Percent 0 .0% 0 .0% 0 .0% 0 .0% Total N 5 5 5 5 Case Summariesa 1 2 3 4 5 Total gender male male female female male N 5 a. Limited to first 100 cases. Figure 1.21 age 23.00 19.00 32.00 28.00 18.00 5 employment employed not employed employed not employed employed 5 iq 115.00 90.00 120.00 90.00 116.00 5 The output of the Case Summaries procedure in SPSS. Percent 100.0% 100.0% 100.0% 100.0% Notice that the labels (male/female, employed/not employed) are displayed for gender and employment (instead of 1 and 2), which is one of the benefits of creating value labels in SPSS. 15 16 Unit I / Introduction to SPSS, Descriptive Statistics, Graphical Displays of Data, and Reliability Using Coefficient Alpha Summarize At the top of the output is the title, Summarize, which indicates the procedure we selected in SPSS (the Case Summaries procedure). Case Processing Summary The first table of results, Case Processing Summary, displays the number of participants (i.e., cases) in the data file for each of the variables. The first column, Included, reports an N of 5 for each of the variables (N corresponds to the number of participants or cases in the data file), indicating that five people were included in the analysis for each variable. The Excluded column reports an N of 0 for each variable, indicating that none of the participants were excluded from the analyses (everyone had values on all four variables). The last column, Total, displays the total number of participants in the data set, which is equal to 5. Case Summaries The second table, Case Summaries, displays the values for each of the participants on the four variables of interest. Notice that the value labels we created for gender and employment are displayed in the table instead of the numeric values (i.e., 1 and 2) we originally entered into SPSS, which makes it easier to read the results. This concludes the discussion of the Case Summaries procedure in SPSS. Next we’ll discuss how to save SPSS files. Saving Files In SPSS, output files and data files are saved separately using different file extensions. File extensions commonly consist of three or four letters at the end of a file name and are preceded by a period (e.g., “.docx,” “.html,” and “.mp3”). In SPSS, the file extension for data files is “.sav” and the file extension for output files is “.spv.” We’ll practice saving both data files and output files in SPSS. Let’s start by saving an output file. To save the output file, first make sure the Viewer (output) window is active. (If the Viewer window is active, you should see it on your screen with a dark blue bar at the top of its window.) If the Viewer window is not active, click on it. To save the output file 1. 2. With the Viewer window active, select File>Save As Á (see Figure 1.22). The Save Output As dialog box opens (see Figure 1.23). Toward the bottom of the Save Output As dialog box are the File name and Save as type boxes (see Figure 1.23). In the File name box, the default name Output1 appears, and in the Save as type box, Viewer Files (*.spv) is shown, confirming that we’re saving the results of the Viewer window (the output). Notice that Output1 is selected, indicating that the file name is in edit mode and will be replaced by what is entered on the keyboard. Let’s name the file Introduction output. 3. Type the name Introduction output. (You should now see Introduction output in the File name text box.) Next, we’ll select a location for the file to be saved. Let’s save the file to the desktop. To save the file to the desktop, 4. 5. Click the list arrow ( ) to the right of the Look in box (located near the top of the dialog box). A list of folders and/or drives should appear. Select Desktop (see Figure 1.24). (Note: If you prefer to save the file elsewhere, select the location of your choice.) Chapter 1 / Introduction to SPSS Figure 1.22 Menu commands for saving a file. The File name box is where the name of the file being saved is entered. It is not necessary to type the extension‘.spv ’ when entering the file name. Figure 1.23 The Save Output As dialog box. Figure 1.24 The Save Output As dialog box (continued). The list arrow for the Look in box. The location in which to save the file is selected here. The Save as type box indicates the type of file that is being saved. (In this case, a Viewer file is being saved.) 17 18 Unit I / Introduction to SPSS, Descriptive Statistics, Graphical Displays of Data, and Reliability Using Coefficient Alpha 6. Click Save. You should see the name Introduction output.spv (with or without the file extension) in the upper left-hand corner of the Viewer window, indicating that the file has been saved. Saving a Data File To save the data file, first we’ll need to make the Data Editor window active. To make the Data Editor window active 1. From the menu bar select Window>Untitled–PASW Statistics Data Editor (see Figure 1.25). Figure 1.25 Menu commands for making the Data Editor window active. To save the data file 1. 2. 3. 4. 5. With the Data Editor window active, select File>Save As Á (see Figure 1.26). The Save Data As dialog box opens. In the File name box, type the name Introduction data. Click on the list arrow ( ) to the right of the Look in box to select the location where you would like the file to be saved. Click Save. You should see the name Introduction data.sav (with or without the file extension) in the upper left-hand corner of the Data Editor window, indicating that the file has been saved. Printing Files Next, how to print an output file in SPSS will be illustrated. To print the output, we’ll first need to make the Viewer window active. To make the Viewer window active 1. From the menu bar, select Window>Introduction output.spv– PASW Statistics Viewer. Chapter 1 / Introduction to SPSS Figure 1.26 The Save As command from the File menu. To print the output 1. With the Viewer window active, select File>Print Figure 1.27 2. 3. Á (see Figure 1.27). Menu commands for printing the output in SPSS. The Print dialog box opens (see Figure 1.28 on page 20 for details). (The Print dialog box shown on your screen may look different from the one presented in Figure 1.28.) Click OK. Assuming you have access to a printer, the Case Processing Summary and Case Summaries tables should print (along with the title Summarize). You can also print a single table by selecting 19 20 Unit I / Introduction to SPSS, Descriptive Statistics, Graphical Displays of Data, and Reliability Using Coefficient Alpha Figure 1.28 The Print dialog box in SPSS. it (i.e., clicking on it with the mouse) and then selecting Print from the File menu. (The data file can also be printed by making the Data Editor window active (with the Data View tab selected) and selecting Print from the File menu.) This concludes the introduction to SPSS. Exercises 1. Shown in Figure 1.29 are data on seven nursing home residents, including their age, gender, well-being (measured on a 1 to 10 scale with higher scores indicating greater levels of well-being), and the number of activities they engage in each week. Person Age Gender Well– being 1 2 3 4 5 6 7 86 72 59 86 92 68 73 Male Female Female Female Female Male Male 4 7 6 8 4 2 8 Number of Activities 2 6 5 7 1 3 5 Figure 1.29 The data for the nursing home residents. (Note: The person variable is included for illustration but will not be entered into SPSS.) 2. Enter the data in SPSS and perform the appropriate analyses to answer each of the questions below. Name the variables age, gender, wellbeing, and activities, respectively. a. Create value labels for gender, assigning males a Value of 1 and the Label male, and females a Value of 2 and the Label female. b. Save the data file to a location of your choice. Name the file Nursing home data. c. Run the Case Summaries procedure on the data and print your results. d. In the Case Summaries table, are the numeric values (i.e., 1 and 2) or the value labels (i.e., male and female) output in SPSS? Why? A researcher wanted to compare two different types of therapy on children’s selfesteem and anger management skills. The therapies investigated were nondirective play therapy (i.e., child directs the play) and directive play therapy (e.g., therapist leads the child through structured play activities). A total of 12 children were Chapter 1 / Introduction to SPSS 3. included in the study with 6 children (3 boys and 3 girls) receiving each type of therapy. After six weeks of therapy, the childrens’ self-esteem (measured on a 10 to 50 scale) and anger management skills (measured on a 5 to 25 scale) were assessed. The data are presented in the file Chapter 1_Exercise 2.sav in the Chapter 1 folder on the web at www.routledgetextbooks.com/textbooks/9780205735822 (the variables are named therapy, gender, selfesteem, and angermanage). Open the file and perform the appropriate analyses in SPSS to answer the questions below. a. Create value labels for therapy and gender. For therapy, 1 = “nondirective” and 2 = “directive.” For gender, 1 = “male” and 2 = “female.” b. Run the Case Summaries procedure on the data and print your results. The data file Chapter 1_Exercise 3.sav in the Chapter 1 folder on the web at www.routledgetextbooks.com/textbooks/9780205735822 contains the values for 10 students on the fol-lowing three variables: gender, number of classes enrolled in (numberclasses), and the number of hours worked per week (hoursworked). Open the file in SPSS and perform the appropriate analyses to answer the questions below. a. Create value labels for gender. For gender, 1 = “male” and 2 = “female.” b. Run the Case Summaries procedure on the data and print your results. 21