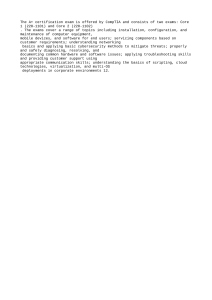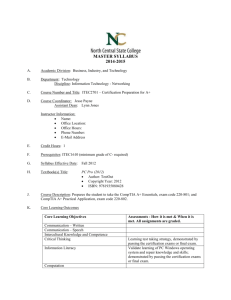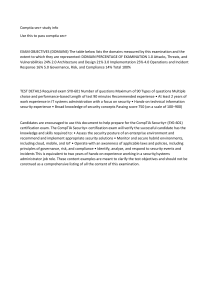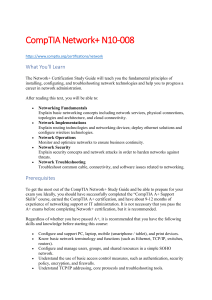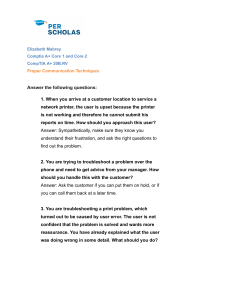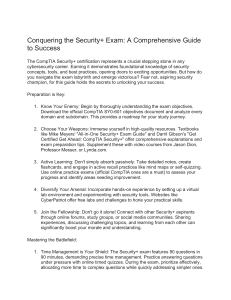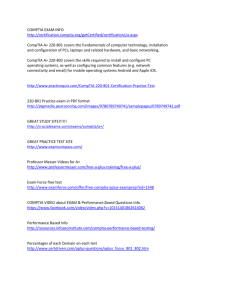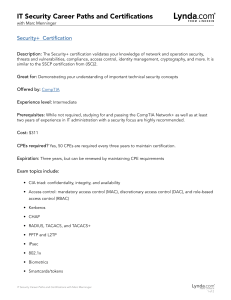2nd Edition CompTIA A+ Certific ation ® ALL-IN-ONE 91 IN BOOKS • Setting the A+ Groundwork • Inside the Box • Outside the Box • Maintenance and Troubleshooting • Operating System Basics • Managing the Operating System • Recovering Systems • Networking • Securing Systems Glen E. Clarke Ed Tetz Get More and Do More at Dummies.com® Start with FREE Cheat Sheets Cheat Sheets include • Checklists • Charts • Common Instructions • And Other Good Stuff! To access the Cheat Sheet created specifically for this book, go to www.dummies.com/cheatsheet/comptiaapluscertif icationaio Get Smart at Dummies.com Dummies.com makes your life easier with 1,000s of answers on everything from removing wallpaper to using the latest version of Windows. Check out our • Videos • Illustrated Articles • Step-by-Step Instructions Plus, each month you can win valuable prizes by entering our Dummies.com sweepstakes. * Want a weekly dose of Dummies? Sign up for Newsletters on • Digital Photography • Microsoft Windows & Office • Personal Finance & Investing • Health & Wellness • Computing, iPods & Cell Phones • eBay • Internet • Food, Home & Garden Find out “HOW” at Dummies.com *Sweepstakes not currently available in all countries; visit Dummies.com for official rules. CompTIA A+ Certi ® ficatio n ALL-IN-ONE FOR DUMmIES ‰ 2ND EDITION by Glen E. Clarke and Ed Tetz ® CompTIA A+ Certifi cation All-in-One For Dummies® 2nd Edition Published by Wiley Publishing, Inc. 111 River Street Hoboken, NJ 07030-5774 www.wiley.com Copyright © 2010 by Wiley Publishing, Inc., Indianapolis, Indiana Published by Wiley Publishing, Inc., Indianapolis, Indiana Published simultaneously in Canada No part of this publication may be reproduced, stored in a retrieval system or transmitted in any form or by any means, electronic, mechanical, photocopying, recording, scanning or otherwise, except as permit ted under Sections 107 or 108 of the 1976 United States Copyright Act, without either the prior written permission of the Publisher, or authorization through payment of the appropriate per-copy fee to the Copyright Clearance Center, 222 Rosewood Drive, Danvers, MA 01923, (978) 750-8400, fax (978) 646-8600. Requests to the Publisher for permission should be addressed to the Permissions Department, John Wiley & Sons, Inc., 111 River Street, Hoboken, NJ 07030, (201) 748-6011, fax (201) 748-6008, or online at http:// www.wiley.com/go/permissions. Trademarks: Wiley, the Wiley Publishing logo, For Dummies, the Dummies Man logo, A Reference for the Rest of Us!, The Dummies Way, Dummies Daily, The Fun and Easy Way, Dummies.com, Making Everything Easier, and related trade dress are trademarks or registered trademarks of John Wiley & Sons, Inc. and/ or its affi liates in the United States and other countries, and may not be used without written permis sion. The CompTIA Authorized Quality Curriculum logo is a proprietary trademark of CompTIA. All rights reserved. All other trademarks are the property of their respective owners. Wiley Publishing, Inc., is not associated with any product or vendor mentioned in this book. LIMIT OF LIABILITY/DISCLAIMER OF WARRANTY: THE PUBLISHER AND THE AUTHOR MAKE NO REPRESENTATIONS OR WARRANTIES WITH RESPECT TO THE ACCURACY OR COMPLETENESS OF THE CONTENTS OF THIS WORK AND SPECIFICALLY DISCLAIM ALL WARRANTIES, INCLUDING WITH OUT LIMITATION WARRANTIES OF FITNESS FOR A PARTICULAR PURPOSE. NO WARRANTY MAY BE CREATED OR EXTENDED BY SALES OR PROMOTIONAL MATERIALS. THE ADVICE AND STRATEGIES CONTAINED HEREIN MAY NOT BE SUITABLE FOR EVERY SITUATION. THIS WORK IS SOLD WITH THE UNDERSTANDING THAT THE PUBLISHER IS NOT ENGAGED IN RENDERING LEGAL, ACCOUNTING, OR OTHER PROFESSIONAL SERVICES. IF PROFESSIONAL ASSISTANCE IS REQUIRED, THE SERVICES OF A COMPETENT PROFESSIONAL PERSON SHOULD BE SOUGHT. NEITHER THE PUBLISHER NOR THE AUTHOR SHALL BE LIABLE FOR DAMAGES ARISING HEREFROM. THE FACT THAT AN ORGANIZA TION OR WEBSITE IS REFERRED TO IN THIS WORK AS A CITATION AND/OR A POTENTIAL SOURCE OF FURTHER INFORMATION DOES NOT MEAN THAT THE AUTHOR OR THE PUBLISHER ENDORSES THE INFORMATION THE ORGANIZATION OR WEBSITE MAY PROVIDE OR RECOMMENDATIONS IT MAY MAKE. FURTHER, READERS SHOULD BE AWARE THAT INTERNET WEBSITES LISTED IN THIS WORK MAY HAVE CHANGED OR DISAPPEARED BETWEEN WHEN THIS WORK WAS WRITTEN AND WHEN IT IS READ. For general information on our other products and services, please contact our Customer Care Department within the U.S. at 877-762-2974, outside the U.S. at 317-572-3993, or fax 317-572-4002. For technical support, please visit www.wiley.com/techsupport. Wiley also publishes its books in a variety of electronic formats. Some content that appears in print may not be available in electronic books. Library of Congress Control Number: 2009935238 ISBN: 978-0-470-48738-9 Manufactured in the United States of America 10 9 8 7 6 5 4 3 2 1 About the Authors Glen E. Clarke (MCSE/MCSD/MCDBA/MCT/MCTS/CEH/Security+/Network+/ A+) is an independent trainer and consultant, focusing on network security and security auditing services. Glen spends most of his time delivering certi fi ed courses on A+, Network+, Windows Server, SQL Server, Exchange Server, Visual Basic .NET, and ASP.NET. Glen also teaches a number of security related courses covering topics such as ethical hacking and countermea sures, vulnerability testing, fi rewall design, and packet analysis. Glen is an experienced author and technical editor who has worked on four teen certifi cation books. Glen designed and coauthored the award nominated A+ Certifi cation Bible and has worked on certifi cation titles involving topics such as Windows certifi cation, CIW certifi cation, Network+ certifi cation, and Security+ certifi cation. Glen is also author of The Network+ Certifi cation Study Guide, 4th Edition. When he’s not working, Glen loves to spend quality time with his wife, Tanya, and their four children, Sara, Brendon, Ashlyn, and Rebecca. You can visit Glen online at www.gleneclarke.com, or contact him at glenclarke@accesswave.ca. Edward Tetz graduated in 1990 from Saint Lawrence College in Cornwall, Ontario with a degree in Business Administration. He spent a short time in computer sales, which eventually led to a computer support position. After several years of providing system and LAN support to small and large organi zations, in 1994 he added training to his repertoire. Some of the certifi cations that he holds include A+, ITIL Foundations Certifi cate in IT Service Management (IT Infrastructure Library), Microsoft Certifi ed Trainer (MCT), Microsoft Certifi ed Systems Engineer (MCSE), Microsoft Certifi ed Database Administrator (MCDBA), and Chauncey Group’s Certifi ed Technical Trainer (CTT). Since 2002, he has been a full-time con sultant for a value added reseller in Halifax, Nova Scotia. Over his years of work experience, he has supported Apple Macintosh, IBM OS/2, Linux, Novell NetWare, and all Microsoft operating systems from MS-DOS to Windows 2008, as well as hardware from most of the major vendors. He welcomes comments from his readers and can be contacted at ed_tetz@hotmail.com, or if you are not trapped by the junk mail fi lters info@edtetz.net. Dedication To my wife, Tanya, who once again has shown amazing support. — Glen E. Clarke I would like to dedicate this book, with love, to my wife, Sharon, and my children, Emily and Mackenzie. They have always shown support in all of my endeavors, at a cost of time with them. If I owe anyone my gratitude for having this book written, it is them. — Edward Tetz Acknowledgments There are so many hard working people that are needed to write a book and these people never get the credit they deserve — so I will attempt to show my appreciation. I want to thank the people at Wiley for their hard work and continued support. A special thank you to acquisitions editor, Katie Feltman, for asking Ed and I to do the second edition of this book and for her patience as I worked through the chapters. I also want to thank project editor Blair Pottenger for his patience and quick responses to any questions I fi red his way! Much appreciation goes to copy editor Teresa Artman for an outstand ing job on the editing of the chapters — thank you! I also want to thank Dan Lachance for his feedback as the technical editor and a job well done! Over the years I have developed friendships through my work, and one of my favorite people to work with is the coauthor of this book - Ed Tetz. I want to thank him for the long hours he has dedicated to this book and for once again doing an amazing job! I also want to thank the folks at Tim Horton’s for not kicking me out when I occupy a table for hours at a time and for keeping the coffee always fresh! A special thank you goes to my four children, Sara, Brendon, Ashlyn, and Rebecca for giving me the time to sit down and participate in kids play with them — it makes me realize what is important in life. A needed thank you goes to my wife, Tanya, for all her support — you have made great sacrifi ces with this project as well. Thank you for all that you do! — Glen E. Clarke I would like to thank Katie Feltman, our acquisitions editor, for inviting Glen and I to take on this project, and to both Katie and Blair Pottenger, our project editor, for keeping this book on track, which I am sure was an effort for them, and thanks for that. I cannot forget Teresa Artman, our copy editor, and Dan Lachance for their work of ensuring that what I wrote made sense, was accurate, and in many cases, making my words sound better than when I originally wrote them. In addition to them, I would like to thank the rest of the staff at Wiley Publishing who worked behind the scenes taking care of many of the details that are required to get this book into print, and I am sure that due to their hard work, this will be a successful book. — Edward Tetz Publisher’s Acknowledgments We’re proud of this book; please send us your comments at http://dummies.custhelp.com. For other comments, please contact our Customer Care Department within the U.S. at 877-762-2974, outside the U.S. at 317-572-3993, or fax 317-572-4002. Some of the people who helped bring this book to market include the following: Acquisitions, Editorial, and Media Development Project Editor: Blair J. Pottenger Sr. Editorial Assistant: Cherie Case Cartoons: Rich Tennant (www.the5thwave.com) Senior Acquisitions Editor: Katie Feltman Senior Copy Editor: Teresa Artman Publishing and Editorial for Technology Dummies Composition Services Technical Editor: Dan Lachance Project Coordinator: Katie Crocker Editorial Manager: Kevin Kirschner Media Development Project Manager: Laura Moss-Hollister Media Development Assistant Project Manager: Jenny Swisher Media Development Associate Producer: Shawn Patrick Layout and Graphics: Samantha K. Cherolis, Ronald Terry, Christine Williams Proofreaders: John Greenough, Christine Sabooni Indexer: Broccoli Information Management Special Help: Anne Sullivan Editorial Assistant: Amanda Graham Richard Swadley, Vice President and Executive Group Publisher Andy Cummings, Vice President and Publisher Mary Bednarek, Executive Acquisitions Director Mary C. Corder, Editorial Director Publishing for Consumer Dummies Diane Graves Steele, Vice President and Publisher Composition Services Debbie Stailey, Director of Composition Services The logo of the CompTIA Authorized Quality Curriculum (CAQC) pro gram and the status of this or other training materials as “Authorized” under the CompTIA Authorized Quality Curriculum program signifies that, in CompTIA’s opinion, such training material covers the content of CompTIA’s related certification exam. The contents of this training material were created for the CompTIA A+ Certification exam covering CompTIA certification objectives that were current as of 2009. CompTIA has not reviewed or approved the accuracy of the contents of this training material and specifically disclaims any warranties of merchant ability or fitness for a particular purpose. CompTIA makes no guarantee concerning the success of persons using any such “Authorized” or other training material in order to prepare for any CompTIA certification exam. How to become CompTIA certified: This training material can help you prepare for and pass a related CompTIA certification exam or exams. In order to achieve CompTIA certification, you must register for and pass a CompTIA certification exam or exams. In order to become CompTIA certified, you must: 1. Select a certification exam provider. For more information please visit http://www.comptia.org/certification/general_ information/exam_locations.aspx. 2. Register for and schedule a time to take the CompTIA certification exam(s) at a convenient location. 3. Read and sign the Candidate Agreement, which will be presented at the time of the exam(s). The text of the Candidate Agreement can be found at http://www.comptia.org/certification/general_ information/candidate_agreement.aspx. 4. Take and pass the CompTIA certification exam(s). For more information about CompTIA’s certifications, such as its industry acceptance, benefits or program news, please visit www. comptia.org/certification. CompTIA is a not-for-profit information technology (IT) trade association. CompTIA’s certifications are designed by subject matter experts from across the IT industry. Each CompTIA certification is vendor neutral, covers multiple technologies and requires demonstration of skills and knowledge widely sought after by the IT industry. To contact CompTIA with any questions or comments, please call 1-630-678-8300 or email questions@comptia.org. Table of Contents Introduction ................................................................. 1 About This Book ..............................................................................................1 Conventions Used in This Book .....................................................................1 Foolish Assumptions .......................................................................................2 How This Book Is Organized ..........................................................................2 Book I: Setting the A+ Groundwork .....................................................3 Book II: Inside the Box ...........................................................................3 Book III: Outside the Box ......................................................................3 Book IV: Maintenance and Troubleshooting ......................................3 Book V: Operating System Basics ........................................................3 Book VI: Managing the Operating System...........................................3 Book VII: Recovering Systems ..............................................................3 Book VIII: Networking ............................................................................4 Book IX: Securing Systems ....................................................................4 Appendixes .............................................................................................4 Icons Used in This Book .................................................................................4 Where to Go from Here ...................................................................................5 Book I: Setting the A+ Ground Work .............................. 7 Chapter 1: The 2009 A+ Exams . . . . . . . . . . . . . . . . . . . . . . . . . . . . . . . . . . .9 CompTIA A+ Certifi cation and Why You Need It .........................................9 Checking Out the Exams and Their Objectives .........................................10 The CompTIA A+ Essentials Exam .....................................................11 The CompTIA A+ Practical Application Exam ..................................11 Using This Book to Prepare for the Exams ................................................12 Making Arrangements to Take the Exams ..................................................13 The Day the Earth Stood Still: Exam Day ....................................................13 Arriving at the exam location .............................................................13 Taking the exam ...................................................................................14 How does CompTIA set the pass level? ............................................16 x CompTIA A+ Certification All-in-One For Dummies, 2nd Edition Chapter 2: A+ Soft Skills . . . . . . . . . . . . . . . . . . . . . . . . . . . . . . . . . . . . . . .17 Using Troubleshooting Procedures and Good Practices .........................17 Identifying the problem.......................................................................18 Analyzing the problem and potential causes ...................................19 The basic troubleshooting process ...................................................20 Evaluate results ....................................................................................22 Document fi ndings, activities, and outcomes ..................................22 Documentation resources ..................................................................23 Professionalism and Communication .........................................................24 Good communication skills ................................................................25 Professional behavior .........................................................................26 Getting an A+ ..................................................................................................29 Chapter 3: Protecting Yourself and Your PC . . . . . . . . . . . . . . . . . . . . . .33 Gathering Tools of the Trade .......................................................................33 Hardware tools .....................................................................................34 Software tools .......................................................................................36 Avoiding the Dreaded ESD ...........................................................................36 ESD means electrostatic discharge (not extrasensory deprivation) ......................................................36 Preventing ESD .....................................................................................37 Watching Out for EMI ....................................................................................38 Recognizing High-Voltage Equipment .........................................................38 Power supply unit ................................................................................39 Monitor ..................................................................................................39 Disposing of Components .............................................................................40 Batteries ................................................................................................41 CRTs ......................................................................................................41 Toner kits and cartridges ...................................................................41 Material Safety Data Sheet ..................................................................41 Exploring Ergonomics ...................................................................................42 Getting an A+ ..................................................................................................43 Chapter 4: An Overview of System Components . . . . . . . . . . . . . . . . . .47 What Is a Computer? .....................................................................................47 Looking Inside the Box ..................................................................................48 Processor/CPU .....................................................................................48 Storage devices ....................................................................................49 Memory .................................................................................................50 System boards ......................................................................................51 Power supply ........................................................................................51 Adapter cards .......................................................................................52 Cooling system and fans .....................................................................52 Firmware and chipsets ........................................................................53 BIOS .......................................................................................................53 CMOS .....................................................................................................54 Table of Contents xi Checking Outside the Box ............................................................................54 Casing and form factors ......................................................................55 Input and output devices ....................................................................55 Getting an A+ ..................................................................................................58 Book II: Inside the Box .................................................... Chapter 1: Knowing Your Motherboard . . . . . . . . . . . . . . . . . . . . . . . . . .65 Finding Out What’s on a Motherboard .......................................................66 Processor ..............................................................................................66 SIMM/DIMM sockets ............................................................................68 Cache memory .....................................................................................69 Motherboard chipset ..........................................................................70 BIOS chip ...............................................................................................72 Battery ...................................................................................................73 Expansion slots ....................................................................................74 Ports and connectors ..........................................................................75 Power connectors ................................................................................82 Drive connectors..................................................................................85 Jumpers and DIP switches ..................................................................88 Identifying the Types of Motherboards ......................................................90 Full AT ...................................................................................................91 Baby AT .................................................................................................91 LPX/NLX ................................................................................................93 ATX ........................................................................................................94 microATX and FlexATX .......................................................................95 Understanding Bus Architectures ...............................................................96 ISA ..........................................................................................................9 7 MCA .......................................................................................................98 EISA ........................................................................................................99 VESA ....................................................................................................100 PCI ........................................................................................................10 0 PCMCIA............................................................................................... .101 AGP ......................................................................................................103 PCI-X ....................................................................................................103 PCI Express .........................................................................................104 AMR and CNR .....................................................................................104 Performance Considerations .....................................................................105 Getting an A+ ................................................................................................106 Chapter 2: Picking Your Processor . . . . . . . . . . . . . . . . . . . . . . . . . . . . .113 Understanding Processor Terminology ....................................................113 Processor speed.................................................................................114 Data bus ..............................................................................................114 xii CompTIA A+ Certification All-in-One For Dummies, 2nd Edition Address bus ........................................................................................115 Registers .............................................................................................116 Cache memory ...................................................................................116 Math co-processor .............................................................................117 Real-mode versus protected-mode ..................................................118 MMX .....................................................................................................118 Hyperthreading ..................................................................................119 Multicore .............................................................................................119 Throttling ............................................................................................120 Overclocking.......................................................................................120 VRM .....................................................................................................120 Chip packaging ...................................................................................121 Identifying Socket Types ............................................................................123 Looking at Popular Intel Processors .........................................................126 Pentium ...............................................................................................126 Pentium Pro ........................................................................................128 Pentium II ............................................................................................129 Celeron ................................................................................................130 Pentium III ...........................................................................................131 Xeon .....................................................................................................131 Pentium 4 ............................................................................................132 Itanium and Itanium II .......................................................................133 Pentium M ...........................................................................................134 Intel Core 2 ..........................................................................................134 Intel Atom ...........................................................................................135 Don’t Forget Non-Intel Chips ......................................................................135 K6 .........................................................................................................13 5 K6-2 ......................................................................................................135 K6-III .....................................................................................................135 Athlon ..................................................................................................136 Athlon XP ............................................................................................136 Duron ...................................................................................................136 Opteron ...............................................................................................136 Athlon 64 and Athlon 64 X2 ..............................................................137 Phenom and Phenom II .....................................................................137 Turion 64 and Turion 64 X2 ..............................................................137 Installing a Processor ..................................................................................138 Will it fi t in the socket? ......................................................................138 Performing the installation ...............................................................139 Keeping a Processor Cool ...........................................................................141 Heat sinks and CPU fans ...................................................................142 Installing a heat sink and fan ............................................................142 Increasing Performance ..............................................................................144 Getting an A+ ................................................................................................144 Table of Contents xiii Chapter 3: What to Remember about Memory . . . . . . . . . . . . . . . . . . .151 Understanding the Types of Memory .......................................................151 Remembering the purpose of memory ...........................................152 Read-only memory (ROM) ................................................................152 Random access memory (RAM).......................................................154 Identifying the Types of DRAM ..................................................................156 Standard DRAM ..................................................................................157 Fast page mode ..................................................................................157 Extended data output ........................................................................158 Burst extended data output .............................................................158 Synchronous DRAM ...........................................................................158 Rambus DRAM ....................................................................................159 DDR ......................................................................................................159 DDR2 and DDR3 ..................................................................................160 How Would You Like Your Chips Packaged? ...........................................160 SIMMs ..................................................................................................160 DIMMs................................................................................................. .162 SODIMM.............................................................................................. .162 MicroDIMM .........................................................................................162 Understanding Error-Checking Memory ...................................................164 Parity versus nonparity ....................................................................164 ECC memory .......................................................................................165 Single Channel Versus Dual Channel ........................................................165 Single Sided Versus Double Sided .............................................................166 Working with Cache Memory .....................................................................166 L1 cache ..............................................................................................166 L2 cache ..............................................................................................167 L3 cache ..............................................................................................167 Installing or Upgrading Memory ................................................................168 Type of memory .................................................................................168 Speed ...................................................................................................168 Connectors .........................................................................................169 Using parity or nonparity? ................................................................169 Installing memory on desktop PCs ..................................................169 Installing memory on laptop systems .............................................171 Getting an A+ ................................................................................................173 Chapter 4: Telling Your BIOS from Your CMOS . . . . . . . . . . . . . . . . . .181 The BIOS and Its Purpose ...........................................................................181 Upgrading the System BIOS ........................................................................183 Performing the BIOS upgrade ...........................................................183 Potential issues with BIOS upgrading .............................................184 Understanding CMOS ..................................................................................185 xiv CompTIA A+ Certification All-in-One For Dummies, 2nd Edition Viewing Basic CMOS Settings .....................................................................187 Hard drive ...........................................................................................188 Floppy disk drive ...............................................................................189 Memory ...............................................................................................189 Parallel port ........................................................................................191 Serial ports..........................................................................................192 Date and time .....................................................................................193 Boot sequence ....................................................................................193 Passwords ...........................................................................................194 Plug and Play BIOS .............................................................................196 Viewing Advanced CMOS Settings .............................................................196 Globally Unique Identifi er (GUID) ....................................................196 BIOS date and revision number .......................................................197 Universal Serial Bus (USB) ................................................................198 Built-in network adapter ...................................................................198 Virus protection .................................................................................199 Onboard cache ...................................................................................199 Reserve resources .............................................................................200 Getting an A+ ................................................................................................202 Chapter 5: Working with Storage . . . . . . . . . . . . . . . . . . . . . . . . . . . . . .209 Understanding Hard Drive Terminology ..................................................209 Disk geometry.....................................................................................210 Read/write process ............................................................................212 Performance .......................................................................................213 Master Boot Record ...........................................................................213 LBA and ECHS .....................................................................................214 Discovering IDE Devices .............................................................................216 IDE overview .......................................................................................216 Installing IDE devices ........................................................................219 Learning How SCSI Works ..........................................................................225 SCSI overview .....................................................................................225 Installing SCSI devices .......................................................................233 The Serial ATA Hype! ..................................................................................235 eSATA Drives ......................................................................................236 Using Removable Storage ...........................................................................237 Floppy disks ........................................................................................237 Zip drives ............................................................................................238 CD-ROM/CDRW...................................................................................238 DVD/DVDRW .......................................................................................239 Blu-ray Discs .......................................................................................240 Flash drives/thumb drives ................................................................240 SD cards ..............................................................................................241 External hard drives ..........................................................................241 Tape .....................................................................................................241 Table of Contents xv Understanding File Systems .......................................................................243 The FAT fi le system ...........................................................................243 The FAT32 fi le system .......................................................................245 NTFS................................................................................................... ..246 NTFS 5.0...............................................................................................246 HPFS .....................................................................................................247 Managing Partitions and Volumes .............................................................247 Primary partition ...............................................................................248 Extended partition .............................................................................248 Creating partitions and volumes in Windows ................................250 Formatting partitions and volumes .................................................255 Creating mount points ......................................................................258 Understanding drive status ..............................................................260 Securing Data with RAID .............................................................................261 Mirroring/duplexing (RAID 1)...........................................................261 RAID 5 Volume (RAID 5) ....................................................................264 Understanding Management Tools ...........................................................267 Defragmentation utility .....................................................................267 Check Disk utility ...............................................................................269 Disk Cleanup .......................................................................................270 Using diskpart ....................................................................................271 Getting an A+ ................................................................................................272 Chapter 6: Working with Power . . . . . . . . . . . . . . . . . . . . . . . . . . . . . . .279 Knowing the Basics of Power Terminology .............................................279 Volt ......................................................................................................279 Ohm .....................................................................................................280 Amp..................................................................................................... .280 Watt .....................................................................................................280 Identifying the Purpose of Power Supply Units .......................................280 Identifying Power Supplies .........................................................................282 Power Connectors .......................................................................................284 The ATX main power connector ......................................................284 The fl oppy drive connector ..............................................................284 The peripheral connector .................................................................286 The 12-volt power connector ...........................................................286 The Serial ATA connector .................................................................287 The 6-pin PCIe connector and 8-pin PCIe connector .....................287 Power Supply Form Factors .......................................................................288 Using AC Adapters .......................................................................................289 Working with UPS and Suppressors ..........................................................290 Getting an A+ ................................................................................................294 xvi CompTIA A+ Certification All-in-One For Dummies, 2nd Edition Book III: Outside the Box .......................................... 299 Chapter 1: Describing Ports, Cables, and Connectors. . . . . . . . . . . . .301 Identifying Common Computer Ports .......................................................301 Serial and parallel ports ....................................................................302 Universal Serial Bus (USB) ................................................................303 FireWire (IEEE 1394) ..........................................................................303 Keyboard and mouse ........................................................................304 Monitor ................................................................................................304 Comparing Cable Types ..............................................................................305 Ribbon .................................................................................................305 Twisted pair ........................................................................................305 Thick and thin coax ...........................................................................307 Fiber .....................................................................................................307 Cable Orientation ........................................................................................308 Connector Types .........................................................................................309 IBM Type 1 connector .......................................................................309 DB-9 ......................................................................................................310 DB-15 ....................................................................................................311 DB-25 ....................................................................................................311 Centronics 36 and 50 .........................................................................312 RJ-11 .....................................................................................................312 RJ-45 .....................................................................................................312 BNC ......................................................................................................313 PS/2, or mini-DIN 6 .............................................................................314 Universal Serial Bus (USB) connectors ...........................................315 IEEE 1394 (FireWire) connectors .....................................................315 Standard External Cables ...........................................................................316 Parallel cable ......................................................................................316 Serial cable..........................................................................................316 Null modem cable ..............................................................................317 Viewing Cable Adapters ..............................................................................318 Barrel connectors ..............................................................................318 Gender changers ................................................................................318 Null modem ........................................................................................319 Multimedia Connectors ..............................................................................319 Getting an A+ ................................................................................................320 Chapter 2: Installing and Confi guring Input Devices . . . . . . . . . . . . . .325 Minding Your Keys and Qs .........................................................................325 Identifying keyboard types ...............................................................327 Installing a keyboard .........................................................................328 Confi guring keyboards and setting accessibility options ......................................................................329 Table of Contents xvii Catching the Mouse .....................................................................................331 Types of mice .....................................................................................331 Installing a mouse ..............................................................................332 Communicating with Modems and Network Adapters ...........................333 Working with modems ......................................................................333 Working with network adapters ......................................................336 Other Input Devices ....................................................................................339 Getting an A+ ................................................................................................341 Chapter 3: Installing and Confi guring Output Devices . . . . . . . . . . . .345 Understanding Video Adapters .................................................................345 Looking at the video standards .......................................................346 Video board features .........................................................................347 Installing a video card .......................................................................350 Using Your Monitor .....................................................................................351 Types of displays ...............................................................................351 Confi guring your display settings ....................................................352 Confi guring multidisplay support ....................................................354 The Sound of Computers ............................................................................355 Types of sound cards ........................................................................356 Installing a sound card ......................................................................356 Confi guring a sound card ..................................................................357 Other Output Devices .................................................................................358 Getting an A+ ................................................................................................359 Chapter 4: Examining System Resources . . . . . . . . . . . . . . . . . . . . . . .363 Understanding System Resources .............................................................364 I/O addresses ......................................................................................364 Interrupt request (IRQ) .....................................................................368 Direct memory access (DMA) ..........................................................373 Memory addresses ............................................................................375 Working with System Resources ...............................................................376 Identifying resource confl icts ...........................................................376 Changing system resources..............................................................377 Getting an A+ ................................................................................................383 Chapter 5: Managing Printers . . . . . . . . . . . . . . . . . . . . . . . . . . . . . . . . .391 Learning about Paper Feeder Mechanisms ..............................................391 Continuous form feeders ..................................................................392 Friction feeders ..................................................................................392 Understanding Types of Printers ..............................................................392 Laser printers .....................................................................................392 Inkjet printers .....................................................................................396 Dot matrix printers ............................................................................398 Thermal printers ................................................................................399 xviii CompTIA A+ Certification All-in-One For Dummies, 2nd Edition Viewing Types of Printer Connections and Confi gurations ...................399 Parallel connections ..........................................................................399 Serial cable connections ...................................................................400 Network cable connections ..............................................................400 Universal Serial Bus (USB) ................................................................401 Infrared ................................................................................................402 FireWire and SCSI ...............................................................................402 Upgrading Printer Hardware ......................................................................403 Upgrading memory ............................................................................403 Adding a disk drive ............................................................................403 Upgrading the fi rmware ....................................................................403 Installing a Printer in Windows ..................................................................404 Installing a printer .............................................................................404 Confi guring a printer .........................................................................407 Connecting to the shared printer ....................................................409 Troubleshooting Printer Problems ...........................................................411 Check the simple stuff fi rst ...............................................................411 Paper jams ..........................................................................................412 Garbage or corrupted output ...........................................................412 Spots or smudging on the printout .................................................412 Slow printing.......................................................................................412 Spooling service problems ...............................................................413 Dot matrix problems .........................................................................414 Inkjet problems ..................................................................................415 Laser printer problems .....................................................................415 Managing print jobs ...........................................................................416 Understanding Safety and Preventative Maintenance ............................417 Safety precautions .............................................................................418 Preventive maintenance ...................................................................418 Getting an A+ ................................................................................................419 Chapter 6: Working with Multimedia Devices . . . . . . . . . . . . . . . . . . .423 Understanding Scanners .............................................................................423 Scanning process ...............................................................................424 Connecting a scanner ........................................................................425 Scanning an image .............................................................................425 Using Digital and Web Cameras .................................................................427 Digital cameras ...................................................................................427 Uploading pictures to the computer ...............................................429 Web and digital video cameras ........................................................430 Looking at Other Multimedia Devices .......................................................432 Microphones....................................................................................... 432 MIDI ......................................................................................................433 TV tuner and video capture cards ...................................................434 Getting an A+ ................................................................................................435 Table of Contents xix Chapter 7: Dealing with Portable Computers . . . . . . . . . . . . . . . . . . . .439 Identifying Portable Computer Components ...........................................440 Looking at Laptop Batteries .......................................................................441 Different types of batteries ...............................................................441 Handling batteries .............................................................................442 Maximizing battery performance.....................................................442 Changing batteries .............................................................................443 Power-management features ............................................................443 Understanding AC Adapters .......................................................................447 AC adapter problems ........................................................................448 AC adapter troubleshooting and repair ..........................................448 Learning about LCD Panels ........................................................................449 Handling LCD panels .........................................................................449 Connecting an LCD panel to a computer ........................................450 Understanding Laptop Input Devices .......................................................450 Laptop keyboard ................................................................................450 Pointing devices .................................................................................452 Laptop Communication Components .......................................................453 Network card and modem ................................................................454 Wireless network card ......................................................................454 Other communications ports ...........................................................454 Port Replicators and Docking Stations .....................................................455 Expanding on a Laptop ...............................................................................455 PCMCIA cards .....................................................................................456 PCI Express cards ..............................................................................458 Upgrading Your Laptop ..............................................................................458 Upgrading memory ............................................................................458 Adding hard disk space .....................................................................459 Understanding Handheld Devices .............................................................460 Troubleshooting Laptop Issues .................................................................461 Getting an A+ ................................................................................................462 Book IV: Maintenance and Troubleshooting ................ 467 Chapter 1: Performing Preventive Maintenance . . . . . . . . . . . . . . . . .469 Preventive Maintenance 101 ......................................................................469 Using Preventive Maintenance Tools ........................................................471 Materials and equipment ..................................................................471 Software utilities ................................................................................472 Maintaining Environmental Controls ........................................................473 Ventilation and airfl ow ......................................................................473 Humidity and liquids .........................................................................476 ESD .......................................................................................................477 xx CompTIA A+ Certification All-in-One For Dummies, 2nd Edition Dirt and dust .......................................................................................477 EMI .......................................................................................................478 Power, UPS, and suppressors ..........................................................478 Completing Maintenance Tasks .................................................................479 Case and components .......................................................................480 Power supplies ...................................................................................480 Monitors ..............................................................................................481 Keyboards and mice ..........................................................................481 Drives ..................................................................................................482 Storage media .....................................................................................483 Laptops ...............................................................................................484 Printers and scanners .......................................................................485 Getting an A+ ................................................................................................486 Chapter 2: Troubleshooting Procedures and Guidelines . . . . . . . . . .491 Identifying Troubleshooting Tools ............................................................491 Hardware tools ...................................................................................491 Diagnostic software ...........................................................................498 The Art of Troubleshooting .......................................................................499 Troubleshooting basics ....................................................................499 Physical environment ........................................................................499 Audio and visual troubleshooting ...................................................500 CMOS and BIOS ..................................................................................501 Motherboard ......................................................................................501 Processor/memory ............................................................................501 Floppy drive ........................................................................................502 Hard drives .........................................................................................503 CD/DVD-ROM ......................................................................................505 Keyboard and mouse ........................................................................505 Sound card/audio...............................................................................507 Monitor/video.....................................................................................507 Modem.................................................................................................509 Serial and parallel ports ....................................................................509 USB .......................................................................................................511 Power supplies and batteries ...........................................................512 Laptops ...............................................................................................515 Getting an A+ ................................................................................................518 Book V: Operating System Basics .............................. 523 Chapter 1: Comparison of Major Operating Systems. . . . . . . . . . . . . .525 What Is an Operating System? ...................................................................525 32-bit (x86) versus 64-bit (x64) ..................................................................526 Table of Contents xxi Looking at the Windows OS .......................................................................526 Comparing versions of Windows .....................................................526 Typical system requirements ...........................................................527 Identifying GUI elements ...................................................................529 Welcome to the Linux World .....................................................................530 Comparing versions of Linux ...........................................................531 Typical system requirements ...........................................................532 Identifying GUI elements ...................................................................533 Understanding the Macintosh OS ..............................................................534 Comparing versions of Mac OS ........................................................534 Typical system requirements ...........................................................535 Identifying GUI elements ...................................................................535 Getting an A+ ................................................................................................536 Chapter 2: Operating System Functions . . . . . . . . . . . . . . . . . . . . . . . . .541 Identifying Major Operating System Functions .......................................541 Understanding memory management .............................................542 Checking the OS version ...................................................................542 Understanding Major Operating System Components ...........................545 Getting into the architecture ............................................................545 Paging your memory .........................................................................546 Choosing your fi le systems ...............................................................548 Registry ...............................................................................................550 Navigating Your Computer .........................................................................551 My Computer ......................................................................................551 Windows Explorer .............................................................................553 My Network Places ............................................................................554 Command line ....................................................................................554 Using Tools and Confi guration Utilities ....................................................555 Control panel applets ........................................................................555 Microsoft Management Console ......................................................557 Taskbar and notifi cation area ..........................................................558 Start menu...........................................................................................558 Remote Desktop Connection ............................................................558 Remote Assistance.............................................................................559 Location of Major Files ...............................................................................561 User fi les..............................................................................................561 System fi les .........................................................................................561 Fonts ....................................................................................................561 Temporary fi les ..................................................................................562 Program fi les.......................................................................................562 Offl ine fi les and folders .....................................................................562 Getting an A+ ................................................................................................562 xxii CompTIA A+ Certification All-in-One For Dummies, 2nd Edition Chapter 3: Installing and Upgrading Windows. . . . . . . . . . . . . . . . . . .567 Understanding Installation Methods .........................................................567 Boot fl oppy .........................................................................................567 Bootable CD ........................................................................................568 Network installation ..........................................................................569 Drive imaging ......................................................................................569 Preparing for Installation ............................................................................570 Hardware requirements ....................................................................570 Computer name ..................................................................................571 Workgroup/domain ...........................................................................571 Partitions.............................................................................................572 File systems ........................................................................................572 Other preparation steps ...................................................................573 Performing Attended Installations of Windows .......................................574 Performing a Windows 2000 attended installation ........................575 Performing a Windows XP attended installation ...........................586 Performing a Windows Vista attended installation .......................591 Performing Unattended Installations of Windows ..................................597 Windows 2000/XP/2003 .....................................................................597 Windows Vista ....................................................................................599 Verifying and Troubleshooting the Installation .......................................600 Upgrading Windows ....................................................................................601 Preparing to upgrade ........................................................................601 Upgrading to Windows 2000 Professional ......................................602 Upgrading to Windows XP ................................................................603 Upgrading to Windows Vista ............................................................604 Installing or Removing Additional Windows Components ............................................................................605 Understanding How to Dual-Boot Windows .............................................607 Updating Installation Files ..........................................................................607 Restoring User Data Files ...........................................................................608 Saving a computer’s state .................................................................608 Restoring a computer’s state ...........................................................611 Getting an A+ ................................................................................................611 Chapter 4: Managing Files and Directories. . . . . . . . . . . . . . . . . . . . . .615 Identifying File-Naming Conventions ........................................................615 Long and short fi lenames..................................................................617 Creating fi le associations ..................................................................619 Understanding fi le extensions ..........................................................624 Understanding File Attributes ....................................................................630 How attributes are stored .................................................................630 The basic attributes ..........................................................................631 Windows NTFS extended attributes ................................................632 Setting basic attributes .....................................................................638 Getting an A+ ................................................................................................643 Table of Contents xxiii Chapter 5: Command Prompt Procedures . . . . . . . . . . . . . . . . . . . . . . .647 Using command.com and cmd.exe ............................................................647 Managing Directories ..................................................................................649 dir .........................................................................................................649 mkdir ...................................................................................................653 chdir ....................................................................................................653 rmdir ....................................................................................................654 Copying and Moving Files ...........................................................................654 copy .....................................................................................................655 xcopy ...................................................................................................655 move ....................................................................................................656 del ........................................................................................................656 ren ........................................................................................................656 Making Comparisons ...................................................................................656 diskcopy.com and diskcomp.com ...................................................657 fc.exe....................................................................................................657 Performing Diagnostics and Tuning Performance ..................................658 defrag.exe ............................................................................................658 chkdsk.exe ..........................................................................................658 mem.exe ..............................................................................................659 Working with Other Useful Commands ....................................................659 attrib.exe .............................................................................................659 diskpart.exe ........................................................................................660 format.com .........................................................................................661 ver ........................................................................................................661 help ......................................................................................................662 Working with the edit Command ...............................................................662 Opening fi les .......................................................................................662 Saving fi les ..........................................................................................663 Searching and replacing ....................................................................664 Closing the editor ..............................................................................665 Batch File Basics ..........................................................................................665 Starting your fi le .................................................................................665 Getting your directions .....................................................................666 Working with parameters or starting arguments ..........................667 Making batch fi les make decisions ..................................................668 Looping ...............................................................................................671 Locating a command .........................................................................672 Putting it together ..............................................................................672 Getting an A+ ................................................................................................673 Chapter 6: Working with System Files and the Boot Process . . . . . .679 Power-on Self-Test (POST) process ..........................................................679 Standard Boot Process for Windows 2000 and XP ..................................680 ntldr .....................................................................................................680 ntbootdd.sys.......................................................................................681 xxiv CompTIA A+ Certification All-in-One For Dummies, 2nd Edition boot.ini ................................................................................................681 ntdetect.com ......................................................................................684 ntoskrnl.exe ........................................................................................684 The device load process ...................................................................685 The service load process ..................................................................686 Loading the shell ................................................................................686 Standard Boot Process for Windows Vista ..............................................686 bootmgr ...............................................................................................687 Boot Confi guration Database ...........................................................687 winload.exe .........................................................................................687 Examining Other Boot Process Files .........................................................687 confi g.sys ............................................................................................687 autoexec.bat .......................................................................................688 system.ini ............................................................................................688 win.ini ..................................................................................................690 sysedit.exe ..........................................................................................691 Managing Memory and Virtual Memory ...................................................691 Getting an A+ ................................................................................................694 Book VI: Managing the Operating System ...................... 699 Chapter 1: Loading and Confi guring Device Drivers . . . . . . . . . . . . . .701 Loading Device Drivers ...............................................................................701 Changing Device Settings ...........................................................................706 Updating Drivers ..........................................................................................708 Removing Device Drivers ...........................................................................708 Signed and Unsigned Drivers .....................................................................709 Working with Plug and Play .......................................................................710 Permissions to Install Drivers ....................................................................713 Verifying Driver Installation .......................................................................714 Device Driver Failure ...................................................................................715 Getting an A+ ................................................................................................716 Chapter 2: Working with Applications. . . . . . . . . . . . . . . . . . . . . . . . . .719 Installing and Removing Applications ......................................................719 Installing an application ....................................................................720 Removing an application ..................................................................723 Getting the Most out of Multitasking ........................................................724 Cooperative multitasking ..................................................................724 Preemptive multitasking ...................................................................725 Running 32-Bit and 64-Bit Windows Applications ...................................726 Benefi ting from 32-bit applications..................................................726 Benefi ting from 64-bit applications..................................................727 Executing in the Windows environments .......................................727 Table of Contents xxv Running 16-Bit Windows Applications ......................................................729 Executing in the Windows environments .......................................730 Encountering incompatibilities ........................................................733 Running MS-DOS–Based Applications .......................................................734 Program information fi le (PIF) settings ...........................................734 Understanding incompatibilities .....................................................743 Windows Compatibility Modes ..................................................................743 Application Install, Start, and Load Errors ...............................................745 Getting an A+ ................................................................................................746 Chapter 3: Optimizing the Windows Environment . . . . . . . . . . . . . . . .751 Identifying Areas of System Bottlenecks ..................................................751 Using Monitoring Tools ..............................................................................752 Task Manager .....................................................................................752 Performance .......................................................................................758 Other tools ..........................................................................................763 Optimization Best Practices .......................................................................765 Virtual memory ..................................................................................765 Hard drive ...........................................................................................766 Printers ................................................................................................767 Scanners ..............................................................................................767 Temporary fi les ..................................................................................768 Services ...............................................................................................769 Startup .................................................................................................773 GUI Enhancements .............................................................................773 Indexing ...............................................................................................775 Getting an A+ ................................................................................................776 Chapter 4: Using Windows-Based Troubleshooting Utilities . . . . . .779 Understanding Operating System Utilities for Disk Maintenance ...............................................................................779 diskpart.exe and Disk Management .................................................779 defrag.exe and dfrg.msc ....................................................................781 chkdsk.exe (Check Disk) ...................................................................783 Confi guration Utilities .................................................................................784 System Confi guration utility .............................................................785 regedit.exe ..........................................................................................786 regedt32.exe .......................................................................................790 Device Manager ..................................................................................792 Computer Management ..............................................................................793 Getting a Handle on Diagnostic Utilities ...................................................794 The System Information tool ............................................................795 Event Viewer .......................................................................................796 Network Diagnostics..........................................................................798 Dr. Watson ..........................................................................................799 System File Checker...........................................................................799 xxvi CompTIA A+ Certification All-in-One For Dummies, 2nd Edition Miscellaneous Utilities ................................................................................800 Task Scheduler ...................................................................................800 Windows Script Host .........................................................................802 edit.com ..............................................................................................803 expand.exe ..........................................................................................803 Getting an A+ ................................................................................................804 Book VII: Recovering Systems ................................... 809 Chapter 1: Managing Error Codes and Startup Messages . . . . . . . . .811 Windows Boot Files and Boot Errors ........................................................811 SCSI issues ..........................................................................................812 No operating system found ..............................................................812 Missing boot fi les ...............................................................................812 Device-Related Errors .................................................................................816 A device referenced in system.ini, win.ini, or Registry is not found .....................................................................................817 Registry corruption ...........................................................................817 Safe Mode ............................................................................................818 Other Errors .................................................................................................818 Paging fi le errors ................................................................................818 Failure to start GUI.............................................................................819 Error Diagnostic Tools ................................................................................820 Dr. Watson ..........................................................................................820 Windows Error Reporting .................................................................821 Event Viewer .......................................................................................822 Getting an A+ ................................................................................................823 Chapter 2: Managing Common Problems. . . . . . . . . . . . . . . . . . . . . . . .827 Solving Windows-Specifi c Printing Problems ..........................................827 Dealing with a stalled print spooler ................................................828 Incorrect/incompatible driver for printing.....................................829 Incorrect parameters ........................................................................830 Solving Boot Errors and Errors Requiring Restarting .............................831 Auto-restart errors.............................................................................831 Blue screen errors .............................................................................833 System lockup ....................................................................................836 Resolving Device Driver Errors .................................................................837 Application Install, Start, and Load Failures ............................................838 Corrupted shortcuts ..........................................................................838 Damaged PIF .......................................................................................839 Corrupted memory space .................................................................839 Applications will not install ..............................................................839 Table of Contents xxvii Solving Other Problems ..............................................................................840 General Protection Faults .................................................................840 Illegal operation .................................................................................840 Invalid working directory .................................................................841 Optional device will not function.....................................................842 Terminate Stay Resident (TSR) programs and viruses ......................................................................................842 Getting an A+ ................................................................................................843 Chapter 3: Preparing for Disasters with Disaster Recovery . . . . . . .847 Working with Boot Disks ............................................................................847 Using F8 Options During Boot-up ..............................................................848 Booting into Safe Mode .....................................................................849 Tracking the boot with a bootlog ....................................................850 Using the Last Known Good Confi guration ....................................851 Other Windows boot options ...........................................................851 Emergency Repair .......................................................................................852 Emergency Repair Disk (ERD) ..........................................................852 Emergency Repair Process ...............................................................853 Recovery Console ..............................................................................854 Understanding Backup and Restore .........................................................856 Backing up your computer ...............................................................856 Restoring fi les from a backup ...........................................................861 Restore points in Windows ...............................................................862 ASR in Windows ................................................................................866 Recovery and Rescue Methods .................................................................868 Recovery CDs and recovery partitions ...........................................868 Rescue CDs .........................................................................................869 Rescue partitions or rescue installations .......................................874 Getting an A+ ................................................................................................875 Book VIII: Networking .............................................. 879 Chapter 1: Down to the Networking Basics . . . . . . . . . . . . . . . . . . . . .881 Identifying the Types of Networks ............................................................881 Peer-to-peer networks .......................................................................881 Server-based (client-server) networks ............................................883 Additional networking terminology.................................................884 Understanding Network Topologies .........................................................885 Bus .......................................................................................................885 Star .......................................................................................................886 Ring ......................................................................................................888 Hybrid ..................................................................................................888 Wireless ...............................................................................................889 xxviii CompTIA A+ Certification All-in-One For Dummies, 2nd Edition Connecting with Network Cabling .............................................................890 Twisted pair ........................................................................................890 Coaxial .................................................................................................892 Fiber optic ...........................................................................................896 Troubleshooting Networking Cables ........................................................898 Examining Network Access Methods ........................................................898 CSMA/CD .............................................................................................898 CSMA/CA .............................................................................................899 Token passing ....................................................................................899 Piecing Together the Network Architectures ..........................................900 Ethernet............................................................................................... 900 Token ring ...........................................................................................902 FDDI .....................................................................................................903 Understanding Network Protocols ............................................................903 IEEE standards ...................................................................................903 The OSI model ....................................................................................905 Voice over IP (VoIP) ..........................................................................906 Working with Network Devices ..................................................................906 Network interface card (NIC) ...........................................................907 Repeater ..............................................................................................908 Bridge ..................................................................................................909 Router ..................................................................................................910 Gateway ...............................................................................................911 Hub ......................................................................................................911 Switch ..................................................................................................912 Wireless access point (WAP) ...........................................................912 Understanding Communication Methods ................................................913 Ways to Network a Computer ....................................................................914 Network card ......................................................................................914 Serial and parallel ports ....................................................................915 Infrared port .......................................................................................915 Installing a Small Offi ce/Home Offi ce (SOHO) Network ......................................................................................916 Functions and benefi ts of a home router ........................................916 Running a server on a SOHO ............................................................917 Wireless networking for a SOHO ......................................................917 SOHO security practices ...................................................................917 Getting an A+ ................................................................................................918 Chapter 2: Understanding Common Wireless Communications . . . .927 Understanding Infrared Devices ................................................................927 Working with Wireless Networks ..............................................................928 Components of a wireless network .................................................929 Connecting to a network ...................................................................930 Wireless standards ............................................................................932 Securing wireless networks ..............................................................936 Table of Contents xxix Other Wireless .............................................................................................941 Bluetooth ............................................................................................941 WAN cellular .......................................................................................942 Increasing Wireless Network Performance ..............................................942 Troubleshooting Issues ..............................................................................943 Getting an A+ ................................................................................................945 Chapter 3: Networking the Operating System . . . . . . . . . . . . . . . . . . .949 Understanding Networking Components .................................................949 Network adapter driver.....................................................................950 Network client ....................................................................................954 Protocols .............................................................................................957 Services ...............................................................................................960 The TCP/IP Protocol ....................................................................................962 IP address ...........................................................................................962 Subnet mask .......................................................................................964 Default gateway ..................................................................................965 Confi guring TCP/IP in Windows .......................................................966 Confi guring TCP/IP en masse using DHCP ......................................967 Automatic Private IP Addressing (APIPA) ......................................969 Private IP addresses ..........................................................................969 Network Address Translation .........................................................969 Understanding Name Resolution ...............................................................970 NetBIOS names ...................................................................................970 Fully qualifi ed domain names (FQDN) ............................................974 Troubleshooting with TCP/IP Utilities ......................................................978 IPCONFIG .............................................................................................978 PING .....................................................................................................979 TRACERT .............................................................................................981 NBTSTAT .............................................................................................981 NETSTAT .............................................................................................982 PATHPING ...........................................................................................982 NSLOOKUP ..........................................................................................983 net commands ....................................................................................983 Sharing File System Resources ..................................................................984 User-level access control ..................................................................985 Enabling fi le and printer sharing in Windows ................................985 Creating shared folders .....................................................................986 Hidden shares ....................................................................................991 Multiple shares ...................................................................................992 Connecting to shares .........................................................................992 Sharing Printer Resources ..........................................................................994 Sharing a printer in Windows ...........................................................994 Installing a network printer in Windows .........................................995 Installing a network printer by using Point and Print ...................996 xxx CompTIA A+ Certification All-in-One For Dummies, 2nd Edition Understanding Windows Services .............................................................996 Restarting a Windows service ..........................................................997 Server service .....................................................................................998 Workstation service...........................................................................998 DHCP Server service ..........................................................................998 Print Spooler service .........................................................................998 Messenger service .............................................................................998 Browser service .................................................................................999 Getting an A+ ..............................................................................................1000 Chapter 4: Confi guring Internet Access . . . . . . . . . . . . . . . . . . . . . . . .1007 Understanding the Internet ......................................................................1007 Using an ISP ................................................................................................1009 Working with an ASP .................................................................................1011 Understanding Internet Protocols ...........................................................1011 TCP/IP ................................................................................................1012 E-mail .................................................................................................1013 HyperText Transport Protocol ......................................................1015 File Transfer Protocol......................................................................1018 Command shells ...............................................................................1020 Installing and Confi guring Browsers .......................................................1021 Confi guring General settings ..........................................................1022 Confi guring Security settings .........................................................1022 Confi guring Privacy settings...........................................................1023 Confi guring Content settings ..........................................................1024 Confi guring Connections settings ..................................................1024 Confi guring Programs settings .......................................................1025 Working with Advanced settings ...................................................1025 Using the Internet ......................................................................................1026 Access methods ...............................................................................1026 Domain names and Web sites ........................................................1027 Ways to Access the Internet ....................................................................1029 Dialup ................................................................................................1030 Cable ..................................................................................................1030 ADSL ..................................................................................................1030 ISDN ...................................................................................................1031 T1/T3 .................................................................................................1031 Satellite ..............................................................................................1031 Wireless .............................................................................................1031 Cellular ..............................................................................................1032 Firewalls and Home Routers ....................................................................1032 Getting an A+ ..............................................................................................1033 Table of Contents xxxi Book IX: Securing Systems ...................................... 1037 Chapter 1: Fundamentals of Security . . . . . . . . . . . . . . . . . . . . . . . . . .1039 Identifying Types of Attacks .....................................................................1039 Social engineering attacks ..............................................................1040 Network-based attacks ....................................................................1041 Software-based attacks ...................................................................1046 Understanding Physical Security ............................................................1047 BIOS settings.....................................................................................1048 Best practices ...................................................................................1048 Understanding Authentication and Authorization ................................1050 Authentication ..................................................................................1050 Authorization....................................................................................10 53 Methods of Securing Transmissions .......................................................1054 Do Not Forget about Data Protection .....................................................1056 Destroying data ................................................................................1056 Backing up data ................................................................................1057 Implementing RAID solutions .........................................................1059 Data encryption................................................................................1060 Compliance and classifi cation........................................................1061 Getting an A+ ..............................................................................................1062 Chapter 2: Implementing Security. . . . . . . . . . . . . . . . . . . . . . . . . . . . .1067 Securing Systems through BIOS ..............................................................1067 Implementing Users and Groups .............................................................1068 Creating user accounts ...................................................................1068 Creating groups ................................................................................1071 Implementing Permissions and Rights ...................................................1073 Rights .................................................................................................1074 User Account Control (UAC) ..........................................................1076 Permissions ......................................................................................1077 Implementing Auditing ..............................................................................1081 Enabling auditing .............................................................................1081 Reviewing the security log ..............................................................1083 Implementing Firewalls .............................................................................1084 How a fi rewall works .......................................................................1084 Creating a DMZ .................................................................................1086 Hardware versus software fi rewalls ..............................................1087 Port security and exceptions .........................................................1087 Implementing Security Best Practices ....................................................1090 Hardening a system .........................................................................1090 Patching systems .............................................................................1090 Firewalls ............................................................................................1090 Password policies ............................................................................1090 xxxii CompTIA A+ Certification All-in-One For Dummies, 2nd Edition Auditing .............................................................................................1091 Use switches instead of hubs .........................................................1091 Use antivirus software.....................................................................1092 Securing wireless .............................................................................1092 Getting an A+ ..............................................................................................1093 Chapter 3: Viruses and Malicious Software . . . . . . . . . . . . . . . . . . . .1097 My Computer Has a Virus! ........................................................................1097 Types of viruses ...............................................................................1097 Offi ce macro security settings .......................................................1098 Protection from viruses ..................................................................1099 Updating virus defi nitions ..............................................................1101 Understanding Malicious Software .........................................................1102 Trojan horses ...................................................................................1102 Worms ...............................................................................................1102 Spyware and adware .......................................................................1103 Pop-ups and phishing ......................................................................1103 Identifying Hoaxes .....................................................................................1104 Preventing Problems by Staying Up to Date ..........................................1105 Windows Update ..............................................................................1105 SUS and WSUS ..................................................................................1105 Antivirus ............................................................................................1107 Other security software ..................................................................1107 Getting an A+ ..............................................................................................1109 Appendix A: About the CD . . . . . . . . . . . . . . . . . . . . . . . . . . . . . . . . . . .1113 System Requirements ...............................................................................1113 Using the CD ...............................................................................................1114 What You Will Find on the CD ..................................................................1114 Quick Assessments ..........................................................................1114 Prep Test ...........................................................................................1115 Lab exercises ....................................................................................1115 Troubleshooting ........................................................................................1115 Appendix B: CompTIA A+ Exam Reference Matrix . . . . . . . . . . . . . .1117 2009 Examination Objectives ...................................................................1117 Index ..................................................................... 1125 Introduction T he A+ Certified Professional certification is a well-recognized certifica tion, and having this certification will serve as a basic foundation for a number of other certifications that you might pursue. The exams test your knowledge of hardware and software used in today’s computer world, and the certification is one of the most popular certifications that IT profession als attain to prove their hardware and software knowledge. About This Book A+ Certification All-in-One For Dummies, 2nd Edition is designed to be a hands-on, practical guide to help you pass the A+ certification exams. This book is written in a way that helps you understand complex technical con tent and prepares you to apply that knowledge to real-world scenarios. I understand the value of a book that covers the points needed to pass the exams, but I also understand the value of ensuring that the information helps you perform IT-related tasks when you are on the job. That is what this book offers you — key points to pass the exams combined with practi cal information to help you in the real world, which means that this book can be used in more than one way: ✦ An exam preparation tool: Because my goal is to help you pass the A+ exams, this book is packed with exam-specific information. You should understand everything that is in this book before taking the exams, but to help identify key points that you must know, look for icons named For the Exam to help you prep for the A+ exams. ✦ A reference: Rely on my extensive experience in the IT industry not only to study for (and pass) the exams but also to help you perform common computer-related tasks on the job. I hope you find this book a useful tool that you can refer to time and time again in your career. Conventions Used in This Book Each chapter in this book has different elements that help you prepare to pass your A+ exams. Each chapter holds the following features: ✦ Labs: Lab exercises offer the opportunity to get your hands dirty with a particular topic with real-world experience performing specific tasks. The labs for the chapters are located on the CD-ROM in a file called Labs.pdf in the Author directory. 2 Foolish Assumptions ✦ Icons: Look for the icons used in each chapter to draw your attention to information needed for the exams or in the real world. For more details on the icons I use, check out the later section, “Icons Used in This Book.” ✦ Getting an A+: Found at the end of each chapter, the “Getting an A+” summary covers key points you should remember for the exams. ✦ Prep Test: Following each chapter’s “Getting an A+” section, you can find example questions to help review the chapter content and prepare you for the A+ exam. Be sure to do the review questions with each chap ter! Then, after you complete the book, check out the practice exams on the companion CD-ROM, which is designed to function like the real exams, with the same level of difficulty. Foolish Assumptions I make a few assumptions about you as a reader and have written this book with these assumptions in mind: ✦ You are interested in obtaining the A+ Certification. After all, the focus of this book is helping you pass the exams. ✦ You have a computer to work on. To perform the labs on the companion CD-ROM, you need a computer that you can take apart and install a copy of Windows on. I recommend downloading a copy of Microsoft Virtual PC to do the installation of the different operating systems. ✦ You will study hard and do as much hands-on work as possible. There is a lot of content on the A+ exams, and you will most likely need to read over the information a few times to ensure that you understand the content. You should also experiment as much as possible after you read a particular topic. For example, after you read about how to add a hard drive on a computer, you should get a second hard drive and add it to your computer. Or if you are reading about Windows utilities, try each one to be sure you are comfortable with what the utility looks like and what it can do. How This Book Is Organized Like all All-in-One For Dummies books, chapters are organized into mini books. The chapters in each minibook are related by a specific theme or topic. For example, Book IX — “Securing Systems” — contains all security related content needed to pass the A+ exams. The following sections outline what you can find in each minibook. How This Book Is Organized 3 Book I: Setting the A+ Groundwork In this minibook, you discover what A+ certification is all about and what you will be tested on when taking the exam. You also find out some basic safety guidelines and general “soft skills,” such as how to communicate with customers. Book II: Inside the Box In Book II, you find out about the inside of a computer and what makes it tick. You venture into the innards of your computer, such as motherboards, memory, and processors; and also see how to install and upgrade these components. Book III: Outside the Box Book III discusses topics related to what goes on outside the computer. You find out about the different ports on the back of the computer; how to install devices, such as video cards, sound cards, and network cards that give you output (think sound and video). Book IV: Maintenance and Troubleshooting The maintenance and troubleshooting minibook discusses how you care for the computer to prevent problems or hardware failure. This minibook also discusses how to troubleshoot different hardware components and how to diagnose the problem. Book V: Operating System Basics Book V is a special minibook because it makes the transition from hardware topics to operating system topics. In this minibook, you find out the pur pose of an operating system and which major files an OS needs in order to run. You also discover how to install and upgrade Windows. Book VI: Managing the Operating System In this minibook, we discuss and demonstrate in a hands-on way how to manage aspects of the Windows operating systems. You find out how to load drivers and how to install and support applications and start using a number of troubleshooting tools available within Windows. Book VII: Recovering Systems In this minibook, you discover which core files are needed to start up a Windows computer and how to fix computers that fail to boot up. You also find topics related to system recovery, such as how to back up the system and perform a restore operation. 4 Icons Used in This Book Book VIII: Networking The A+ exams test your knowledge of basic networking concepts and ensure that you know how to network two computers. This minibook gives you the networking background you need to pass the A+ exams. You discover the basics of networking technologies and figure out how to troubleshoot systems on a TCP/IP network. Book IX: Securing Systems This final minibook covers topics related to securing your environment. In this minibook, I cover fundamental terms related to network security and also how to perform such tasks as creating user accounts, setting permis sions, performing virus scans, and updating Windows. Appendixes Appendix A gives you an overview of what you can find on the CD-ROM that accompanies the book. Please have a look at this section to get the scoop on valuable resources on the book’s companion CD-ROM, such as the lab exercises. Appendix B is an exam objective mapping table that lets you know where in the book each of the exam objectives can be found. This is very useful when you are preparing for the exam to make sure you know each point in the objectives. Icons Used in This Book I use a number of icons in this book to draw your attention to pieces of useful information. This icon gives you a heads-up on information you should absolutely know for the certification exams. Information that would be helpful to you in the real world is indicated with a Tip icon. Expect to find shortcuts and timesavers here. This icon is used to flag information that may be useful to remember on the job. Where to Go from Here 5 Information that could cause problems to you or to the computer is indi cated with a Warning icon. If you see a Warning icon, make sure you read it. The computer you save may be your own. Detailed information that is not needed for the exams or that is a step above the knowledge you absolutely need to know for the exams is indicated with a Technical Stuff icon. This icon lets you know when you can find accompanying information or supporting documents on the CD-ROM. For example, there are a number of lab exercises written for the book — when a topic has a related lab, it is indicated with this icon. Where to Go from Here The A+ Certification is the most popular certification for individuals new to the IT industry and the certification world. After you pass the A+ exams, you might want to continue your certification path by studying for the following certifications from CompTIA: ✦ Network+: A vendor-neutral certification that ensures the candidate understands networking technologies. ✦ Security+: After passing the Network+ certification, you may want to continue on the network topic with a certification that proves your network security knowledge. 6 CompTIA A+ Certification All-in-One For Dummies, 2nd Edition Book I Setting the A+ Ground Work Contents at a Glance Chapter 1: The 2009 A+ Exams Chapter 2: A+ Soft Skills Chapter 3: Protecting Yourself and Your PC Chapter 4: An Overview of System Components Chapter 1: The 2009 A+ Exams In This Chapter ✓ Understanding A+ Certification and its benefits ✓ Looking at the exams and their objectives ✓ Preparing for the exams ✓ Arranging to take the exams ✓ Test day S o, you are interested in taking the CompTIA A+ Certification exams? This chapter introduces you to the exams and gives you a good idea of what you can expect when you go to take them. Knowing what to expect in regard to the exam procedures and format will remove that uncertainty from you, which can weigh on your mind. Read through the procedures here; then you will be able to focus on the exam facts, which will help you breeze through the exam. I hope that this chapter helps remove some of that normal fear of the unknown by giving you information about the actual test-taking process. This chapter will also help you develop good test-taking skills. CompTIA A+ Certification and Why You Need It The benefit of the CompTIA A+ Certification is proof that you know and have validated the hardware and software knowledge necessary to troubleshoot and repair computers. The CompTIA A+ Certification can be presented to employers and clients alike as proof of competency and skill in this area. This certification never expires. Formed in 1982, CompTIA was originally named the Association of Better Computer Dealers. It is a company focused on providing research, network ing, and partnering opportunities to its 19,000 members in 100 countries. In 1993, in response to the need for vendor-neutral, entry-level PC certification, the company created the A+ Certification. Prior to CompTIA creating the A+ Certification, there were many places where a person could get hardware and software certifications. However, such training was often very expensive, difficult to get, and not designed for accessibility for most people. Microsoft, Novell, IBM, and other software 10 Checking Out the Exams and Their Objectives companies offered software certifications, but these were specifically focused on teaching high-level support skills for these products, were dif ficult for average users or support people to attain, and lacked relevance for most day-to-day work. IBM, HP, Compaq, SUN, and other hardware companies offered hardware repair and maintenance certifications, but again, these were specifically focused on their hardware — and more on the peculiarities of their own platforms, and not always covering the basics of configuration and mainte nance. CompTIA stepped in to fill the gap that a majority of users fell into, which is a hardware and software neutral certification that covered all the basics required by a support person. This certification can then be followed by vendor-based certifications, if desired, but the A+ Certification by itself proves a firm grasp of the basics. An A+ Certification gives employers confidence that existing employees or new recruits have a level of knowledge with which they can do their jobs efficiently. It also gives employers a yardstick against which recruits and employees can be measured. And an A+ Certification also allows clients to rest assured that the person they hire to fix their computers has the knowl edge to do so without blowing up equipment or deleting valuable data. This provides clients with peace of mind and increases repeat business. In the end, with the CompTIA A+ Certification on your side, you have more oppor tunities open to you in your career path. Checking Out the Exams and Their Objectives You have to take two exams to get your CompTIA A+ Certification. Both exams are required. The first required exam is the CompTIA A+ Essentials Exam (220-701), which focuses on the terminology and concepts. The second required exam is the CompTIA A+ Practical Application Exam (220702), which focuses on practical knowledge required to work in a challeng ing IT environment. Revised exams for CompTIA A+ were released in 2009. You have 90 min utes to complete each exam; Table 1-1 contains the number of questions and passing score for each exam. CompTIA is releasing the exams as linear format exams — standard timed exams — taken on a computer. After CompTIA gathers grading statistics, it might re-release the exams as adap tive exams (what CompTIA has done in the past), but there are no current plans by CompTIA to do so. If the exam you take is adaptive, these limits will change. In this adaptive exam, you will be asked a minimal number of questions (usually about 15), and then asked additional questions based on any incorrect answers. The exam adapts to your wrong answers by choos ing additional questions for you from the area where you are weaker. Checking Out the Exams and Their Objectives 11 Table 1-1 A+ Exam Information Book I Chapter 1 T Exam Number of Questions Minimum h e Passing Score A+ Essentials (220-701) 100 2 675 Practical Application (220-702) 90 700 009 Ex a A m + If you are taking an adaptive exam, you will pass or fail based on the number s of wrong answers you get. For instance, if on a standard, timed exam, you are asked 50 questions and you need a score of 75% to pass, you need 38 correct answers. For the same exam in an adaptive form, however, you would fail if you get 13 questions wrong. As soon as you get to that level, your test would be over, even if you were asked only 13 questions because after that point, it is then statistically impossible for you to pass. After an initial set of questions, if you have few enough wrong answers, you will pass. The CompTIA A+ Essentials Exam The CompTIA A+ Essentials Exam (220-701) covers the basics of computer maintenance and support across the CompTIA A+ domains, or exam areas. Table 1-2 provides a breakdown of the exam areas that are covered on the CompTIA A+ Essentials Exam. This exam puts heavy emphasis on personal computer components and operating systems. Table 1-2 CompTIA A+ Essentials Exam (220-701) Domain Percentage of Examination 1.0 Hardware 27% 2.0 Troubleshooting, Repair & Maintenance 20% 3.0 Operating System and Software 20% 4.0 Networking 15% 5.0 Security 8% 6.0 Operational Procedure 10% The CompTIA A+ Practical Application Exam In addition to the CompTIA A+ Essentials Exam, you have to take a second exam. This exam is the CompTIA A+ Practical Application Exam (220-702), which is designed to measure skills required to maintain and support 12 Using This Book to Prepare for the Exams computers and small networks or enterprise environments. The breakdown of the exam components is covered in Table 1-3. Based on the domain break down, this exam has the widest breadth of topics for a well-rounded IT. Table 1-3 CompTIA A+ Practical Application Exam (220-702) Domain Percentage of Examination 1.0 Hardware 38% 2.0 Operating Systems 34% 3.0 Networking 15% 4.0 Security 13% Using This Book to Prepare for the Exams Exams are stressful events for most people, but if you are well prepared, your stress level should be much lower. If you read and understand the material in this book, you should have no problem with any of the exams. The review questions, sample exams, and exam test engine on the compan ion CD are all designed to prepare you for what lies ahead. There is sub stantial overlap between the topics covered on the CompTIA A+ Essentials Exam and the CompTIA A+ Practical Application Exam, so this book takes a holistic approach to studying for the exams. Review all the material found here, and then you will be prepared to go and take either of your exams you choose because they can be taken in either order. I recommend taking both of your exams in a short timeframe to avoid forgetting the information you have learned. The Day 13 Examine the objectives for each chapter before diving into the content so that you can use them as a guide to which sections you might need to focus on. After thoroughly reading the content of the chapter, attempt the Prep Test section at the end of the chapter. If you do poorly on the Prep Test, go back to the objectives to see where you need more effort. When you re-read the chapter sections, try to examine the content from another viewpoint to help you associate the information with the questions and the objectives. For example, a differing viewpoint might be that of a computer user, a help desk employee, or a desktop support technician. After you can complete the Prep Test in each chapter with an 85% or better score, move on to attempt the exams on the companion CD. If you are unable to achieve a mark of 85% or better, you should continue to review the areas in which you are weak. the Earth Stood Still: Exam Day take some of the pres sure off of you. The following sections look at the testing process. Arriving at the exam location Making Arrangements to Take the Exams The A+ Certification exams can be scheduled at Pearson VUE or Prometric testing centers. For more information about scheduling your exam, check the CompTIA A+ Certification page on CompTIA’s Web site at Get to the exam location early on the day of the exam. You should arrive at the testing center 15 to 30 minutes before the exam starts. This keeps you from being rushed and gives you some temporal elbow room in case there are any delays. It is also not so long that you will have time to sit and stew about the exam. Get there, get into a relaxed frame of mind, and get into the exam. When you get to the test site, before you sign in, take a few minutes to get accustomed to the http://certification.comptia.org/a/default.aspx testing center. Get a small drink of water. Use the rest room if you need to. The test will be 90 The cost to take the A+ exams is $168 (US) per minutes, so you should be able to last that long exam while CompTIA mem bers will receive a before another break. You might want to check the discount. To become a CompTIA member, you center’s must hold a valid CompTIA certification and pay a policy for bringing a beverage with you; some membership fee. If you are reading this book, you centers will allow it, and others will not. probably do not have your A+ Certification, but you might hold a Network+, Linux+, or some other Now relax. Getting to the exam site early gives you CompTIA certification. If so, you can become a this privilege. You didn’t show up early just to stew CompTIA member. Details on this process can be and make yourself more nervous. found on CompTIA’s IT Pro Web site at If you feel prepared and are ready to go, you might http://itpro.comptia.org/default.aspx want to see whether you can start the test early. As long as a testing seat is available, this is usually not a problem. When signing in, you will usually need two pieces of ID, with at least one of them being a photo ID. After signing in, you are taken to the testing room. The Day the Earth Stood Still: Exam Day Knowing what to expect on the day of the exam can 2 0 0 9 A + Book I Chapter 1 E x a T m h s e 14 The Day the Earth Stood Still: Exam Day You will not be able to take anything into the testing room. You will not be allowed electronics, paper, and so on. They will provide you with something to write with and to write on, which they will take back at the end of test. Taking the exam In the testing room, and depending on the size of the testing center, there will usually be as many as eight computers set up. Each computer repre sents a testing seat. Because the exam consists of multiple-choice questions, take it slow — or at least pace yourself. Trying to complete the questions too quickly will no doubt lead you to errors. When you are about to start the exam, you will see onscreen how many questions there will be, and how long you have to com plete the exam. Be sure to read the onscreen exam instructions at the start of the exam; they do change from time to time. Based on the number of questions and your exam time, figure out how long you can spend on each question. On average, you have slightly more than one minute per question. Take your time, but be aware of your time for the exam overall. Think of it this way: When you have completed 25% of the exam, you should have used only 25% of your allotted time. Read the entire question and try to decide what the answer should be before looking at the answer choices. In most cases, you will find a few key words that are designed to remove any ambiguity in the question, as well as a few distracters and useless information designed to throw you off. If you do not notice these key words, the question will seem vague. If this is the case, re read the question and look for the key words. Exam questions are written by many authors, so the style of writing for each question could differ. Don’t overcomplicate the questions by reading too much into them. Besides the key words and the distracters, the question should be straightforward. In some cases, the question might ask for the best choice, and more than one answer might seem correct. Choose the one that is best — the quickest, most likely to succeed, least likely to cause other problems — whatever the question calls for. The best choice is always the right choice. After identifying the key words and distracters, follow these additional steps: 1. Eliminate choices that are obviously wrong. Most questions will ask you to choose one of four answers. Some ques tions will ask you to choose all that apply and have as many as eight choices. You should be able to immediately eliminate at least one The Day the Earth Stood Still: Exam Day you can pass the exam in relatively few questions. If you get an initial category question wrong in a category in which you are weak, though, you will find the adaptive format very difficult. You won’t know exactly how many questions you have to answer to complete the exam, so the end of an choice — perhaps two. Now the odds of choosing adaptive exam will always come as a surprise — the right answer have gotten substantially better. hopefully, a good one. Re-read the question and the remaining choices carefully, and you should be able to locate If you are taking the nonadaptive exam, you are the correct answer. allowed to mark questions and come back to them later. However, I recommend selecting an answer 2. If you don’t have a clue which of the remaining choices is correct, mark an answer. for every question, even if you are unsure about it, because you might run out of time before you can On a standard timed exam, you can review your review previous questions. answers. Not answer ing a question is automatically wrong, so if you at least have an answer, it might Your first choice is usually correct — don’t be right. You might also find information on other second-guess your first choice! Change your questions in the exam that triggers the correct answer only if you’re absolutely positive it should be answers for questions you were not sure of. changed. 15 3. Make your choice and leave it. Regardless of which type of exam CompTIA has Unless you have information that proves your available for you when you take your exam choice is wrong, your first instinct is usually correct. (adaptive or standard timed), you are given a Pass/ Fail mark right on the spot after completing the The adaptive exam delivers a series of questions to exam. In addition, you get you. If you answer a question incorrectly, you get additional questions in that category. You can’t review or change your answers on the adaptive exams like you can with standard timed exams. Because skipped questions are automatically wrong, with no ability to Book I Chapter 1 change them, you must provide an answer to the question before moving to the next question. You are allowed to attempt to answer a finite number of questions (known only by CompTIA) before the test “decides” that you really don’t know what you need to know to pass the test. If you exceed the allowed number of wrong answers (again, known only by CompTIA), the exam ends; you fail. (But that won’t happen to you because you bought this wonderful book!) T h e 2 0 0 9 A + E x a m If you get all the initial category questions correct, s 16 The Day the Earth Stood Still: Exam Day a report listing how well you did in each domain. If you don’t pass (or even if you do), you can use this report to review the material on which you are still weak. How does CompTIA set the pass level? CompTIA uses a scale score to determine the total number of points that each question on the exam will be calculated from. Your final score will be between 100 and 900. In any case, the passing score (not a percentage, due to the scale) varies from one exam to the others. The scale score system allows the number of points assigned to questions to vary between each copy of the exam, which makes it harder for test candidates to compare scores across exams. CompTIA has a retake policy. If you do not pass on the first attempt, you can take the exam again at any time, but you have to wait at least 30 days before your third or subsequent attempts. Chapter 2: A+ Soft Skills Exam Objectives ✓ Knowing your troubleshooting techniques ✓ Communicating effectively and professionally A s a CompTIA A+ Certified Professional, you will often need to trouble shoot systems as well as deal with customers or clients. For you to complete these tasks, you need good troubleshooting skills, and you also need to develop good customer-relation skills. This chapter examines the basics of troubleshooting. These basics are not based on specific hardware components, but rather on basic methodol ogy that is used to solve problems. This methodology will not change even though the underlying technology might change. Troubleshooting specific components is covered in Book IV, Chapter 2. When solving problems for customers — internal or external customers — you will likely need to talk to them. This chapter takes a look at communica tion skills that help you maintain a high level of professionalism. Using Troubleshooting Procedures and Good Practices Many people say that troubleshooting skills cannot be learned, but this is not true. If you are methodical or just very curious, you will probably have an easier time troubleshooting. However, anyone can learn the practical order to follow when troubleshooting problems. Follow the steps in this chapter, and you should have an easy time when it comes to troubleshooting. The two main sections of troubleshooting are hypothesis generation and hypothesis evaluation. In other words, based on the symptoms that you see, you create a list of things that might be wrong and then test to see whether any of them are actually the problem. Figure 2-1 shows a rough outline of general troubleshooting procedures. On the exam, some of the CompTIA terminology might vary from what I use here, but the general guidelines and approximate order will remain the same. 18 Using Troubleshooting Procedures and Good Practices Untried fixes No Not Fixed Yes Yes Figure 2-1: steps. Basic trouble shooting Identify a problem Analyze the problem and examine possible causes Identify potential solutions and results: apply a fix Fixed? Fixed Evaluate Document results To troubleshoot any system, you need to know how that system is sup posed to function and what options can be changed or might fail. This infor mation allows you to quickly assemble a list of hypotheses. The better you know the system, the easier this phase will be. You then need to test these hypotheses. Testing might involve using tools appropriate to the system to test the condition of certain components, or it might involve changing a series of configuration settings and rechecking to see whether the problem has been resolved at certain stages. Identifying the problem The first task is to identify the problem. The first step to identifying the problem is to question the system’s user. This shouldn’t be a police interro gation, nor should you accuse the user of causing the error. You might dis cover, after all is said and done, that the user actually did cause the error, but you should never assume that upfront, or you will quickly become an adversary instead of an advocate. The information you gather from the user helps you set the scope of the problem. Many users start with the simple, “It’s broke!” It is up to you to figure out how “it” is “broke,” and you do that by asking simple questions: “What issues are you having with it? What is it not doing? Does it always happen or only at certain times?” Even if the user gives you a better starting point, you will likely still need to ask some questions to refine the scope of the problem. Here are some things to keep in mind while you try to identify the problem: ✦ Identify changes to the computer. Some errors are caused by the user or his surroundings. The user should always be asked upfront, in much the same way a doctor will ask whether his patient’s lifestyle has changed or whether he is on any medication. Ask the user whether he Using Troubleshooting Procedures and Good Practices 19 made any changes to the computer by installing software, changing hardware, or changing the computer’s location. This For each problem that you work on, decide the often provides you with an early lead to the scope of the problem. This can be done by testing. possible problem. The initial tests that you conduct determine the scope of the problem. Say you go to a doctor for an ✦ Break big problems into smaller pieces. upset stomach. She asks stomach and food-related Continuing with my doctor analogy (see the questions and then probably runs some basic tests preceding bullet), the “I feel sick” statement causes to deter mine whether the problem is an ulcer, an a doctor to ask questions and build a list of allergy, or just some bad sushi. symptoms. That list of symp toms (sore throat, headache, runny nose, gaping hole in abdomen) The same is true with computer issues. You ask might be easier to deal with if broken down into questions and then perform rudimentary tests to groups of symptoms rather than being treated as a determine the scope of the issue. For example, after whole. The doctor might then treat each group of being told that a printer does not print, you might symptoms individually. The same applies to the verify that its cables are in place, it powers up, it computer has toner or ink, and it accepts commands from the problems. That “broke” computer might be computer. These rudimentary checks allow you to malfunctioning because of a variety of smaller see how large the problem is; from there, you can problems: insufficient RAM, a fragmented hard perform additional analyses. For example, if the drive, malware, Trojans, and poor networking printer is passing paper but the pages come out protocol configuration. If the problems are broken blank, your list of potential causes can be reduced down instead of being treated as a whole, you can because it is not a power issue. Rather, the problem approach each item separately. is either with the transfer of the printing material — the ink or toner — or with the interpretation of the ✦ Prioritize problems and decide in which commands from the computer. With this narrowed order they should be tack led. With your list of list of potential causes, you can move on with problems, decide which are the most critical and should be approached first. For instance, if the hard addressing the problem. drive is corrupted and you need to reinstall or upgrade the operating system, fix the issue with the hard drive before performing the software upgrade. In most cases, you prioritize the issues based on the impact to the user and the impact of other fixes Book I implemented at a later time. One rule I live by is, Chapter 2 “Fix the business problem first.” For example, if you are working for a stock trader, she needs her stock trading program working imme diately, but she might be willing to wait for a fix to the word processing program. A + S o f t Analyzing the problem and potential causes S k i l l s 20 Using Troubleshooting Procedures and Good Practices The basic troubleshooting process With your list of potential causes in hand, move on to figuring out potential solutions. In some instances, you might approach the problem starting at a general level and then work down to specific components. Conversely, you might look at entire systems, like the power system, in a sequential manner. In most cases, your potential causes can be placed on an imaginary line that forms a resolution path. The resolutions path forms a sequential chain of possible causes for the issue, starting at one point and moving to another. For instance, if a computer does not power up, you can start testing at the electrical socket; move to the power supply, power supply connectors, power switch, motherboard; and then move to the devices. This process moves through the sequential chain along the possible path that power would flow. Following a possible resolution path from one end to the other is sometimes referred to as the layered or linear approach. The term layered is often used when discussing networking issues because the layers in the networking model are easily definable and are often refer enced. For more information about the layered network model, see Book VIII, which discusses networking. Most systems that make up computer systems and networks can be broken into layered models, and troubleshooting can move through these layers. Another example of layered troubleshooting is a gasoline engine, with its two major systems: the electrical system and a fuel supply system. The elec trical system has layered troubleshooting starting at a power source (say, a battery) through power supply cables, a distributor, and finally to a spark plug. The fuel supply system starts with fuel storage, supply lines, a pump, and filter, and then ends at a combustion chamber. In the event of a prob lem, both systems can be reviewed and tested from end to end, in a linear or layered manner, until the problem is located. The following sections take a close look at some suggestions for implement ing potential solutions. Back up any settings or files that you need to change You don’t want to introduce more problems to a system than it had when you started. Before changing any basic input-output system (BIOS) or application settings, record the original settings — or back them up. For instance, if an application that you are troubleshooting stores its configura tion in a text or binary file, copy that file so you can quickly restore it to the initial state if your solution doesn’t work. Some computers allow you to make a backup copy of the complementary metal-oxide semiconductor (CMOS) configuration or back up the existing BIOS prior to overwriting it with an upgrade. Some things cannot easily be Using Troubleshooting Procedures hard drive, RAM, CPU, and power supply. After that, if the problem no longer exists, and Good Practices what was the solution? Are you going to replace all five components the next time you have the issue? By substituting one item at a time and testing at each step to reversed, like the application of a Service re-create the issue, you will know which Pack, so care should be taken when doing change you implemented corrected the those tasks, such as setting a restore point problem. or making a full system backup. 21 Test one configuration change at a time Don’t discount the obvious When I get the messages Missing Operating System or NTLDR not found, the first thing I This step is required to know what the fix do is look for a floppy disk that was left in the actually is. If you change five things and the system. For power problems, is it plugged problem component now works, you don’t in? For network problems, is the cable know which change made the difference. In plugged into the correct jack? These simple some cases, you might incur monetary cost. first steps are often over looked by the user. For instance, if the computer starts to blue Just because it is obvious to you does not screen on boot and you suspect a hardware mean that it is obvious to the user. If the fault, you could change the disk controller, solution is not obvious, go back to your layer approach — it will not let you down. you will likely do the latter. For instance, a good fix for many software-related problems is to reimage the If you run out of ideas for a specific problem, computer or reinstall the application. do a little research. The “Documentation Although this often fixes the problem, it can resources” section, later in this chapter, be time consuming for you and disruptive for gives you some ideas about where to begin. the user. Research to find potential fixes There is nothing wrong with you, as a CompTIA A+ Certified Professional, not knowing the solution to a particular issue with a specific product. What is important is Book I that you know where you can find the Chapter 2 answers — quickly. Prioritize potential fixes for the problem After you spent time researching the symptoms, now you have a long list of items to check and possible solutions to apply. And, you must prioritize them. You can put the most likely fix at the top of your list, or you can put the quickest and least disruptive fix at the beginning of the list. In most cases, A + S o f t S k i l l s 22 Using Troubleshooting Procedures and Good Practices Reinstallation often involves checking for local files that need to be backed up, backing them up, verifying application settings, restoring the computer operating system, restoring backed-up user files, and reapplying settings. This usually leaves a lot of settings that the user needs to reset when she runs the application(s) for the first time after reinstallation. Because this is time consuming and disruptive, it should be left toward the end of the list of options. Rather, the list should begin with items such as verifying application settings, testing new-user profiles, and other quicker and less disruptive fixes. Test related components Sometimes, a symptom in one area is caused by a problem in another. The classic example with computers is being asked to look at a computer that is reported as slow, and has an extremely active hard drive. You can test the hard drive and related cables, use diagnostic utilities to test its health, swap it with another, only to not find a solution. Then you have to take a step back and evaluate other system components, such as memory. In many cases, a lack of RAM can cause excessive paging, which causes high disk activity. So, the solution to the problem might be to add RAM to the computer and not do anything with the hard drive. If you did not look at the related component (RAM), you would not have been able to solve the prob lem with the active hard drive. In some cases, you might need to do some research to know what components of the system are related. Don’t just go for the obvious: Test related systems as well. That might be where the actual issue is. Evaluate results At each step of the analysis and application of potential fixes, evaluate the results. By evaluating often, you will know what is working, what is not, and what additional problem you might have caused. At any time, the results might cause you to change your initial hypothesis and choose to pursue a different path. Changing your hypothesis should be done only if there is sufficient proof that your initial statements were in error, or you might find yourself running in circles. Document findings, activities, and outcomes The philosopher George Santayana said, “Those who cannot remember the past are condemned to repeat it.” To remember it for the long term, write it down or otherwise record it. If you do not document your findings, you might find yourself repeating the same troubleshooting steps in the future to solve a similar problem, when the process could have been abbreviated. Using Troubleshooting Procedures and company owns. In many cases, manuals are now shipped on CD in PDF format or are available for Good Practices download from vendors’ Web sites. Many of these manuals have specific sections detailing product installation, options to watch during the installation, and diagnostics or trouble I recommend using a personal or a corporate shooting. Looking up a computer’s symptoms in this knowledge base to record troubleshooting guide can lead to concise, quick solutions. activities. Some companies have a formal help desk ✦ Service documentation: In addition to general or trouble ticket system, with the main goal of documenting their problems and solutions. Having user manuals, some companies offer additional a technician close his trouble tickets with “Problem service documentation that can be obtained by resolved” might be fast for the technician, but it is owners of the product. In some cases, this will be not the purpose of the application. One of the available to you only if you are certified on the application’s goals is to build a database of product or you are employed by the problems and resolutions. The more detail that is manufacturer. Check whether this technical included in the resolution documen tation, the more documentation is available to you because it often helpful it will be in the future. has detailed configuration and troubleshooting information. After the trouble ticket database has enough ✦ External knowledge bases: In the same way information, it becomes more than a place where that your organization can create its own internal the information is stored: It also becomes a place knowledge base of problems and solutions, many where solutions are found. The larger the vendors have compiled their knowledge base, and database, the more likely it will be able to provide they make this data available and searchable on your solution. When a problem is reported, you can their Web sites. If the manuals seem to be search the database to see whether the problem has previously happened for that person (or another person), and you might be provided with a solution. Testing a few known solutions is faster than starting the troubleshooting process at the beginning. Book I 23 Chapter 2 Documentation resources CompTIA A+ Certified Professionals aren’t expected to know every answer, but they should have a good list of resources at their disposal to find an answer. Here are the most common resources: A + S o f t S ✦ Vendor manuals: Gone are the days of an IT department filled with bookcase upon bookcase of manuals for every application that the k i l l s 24 Professionalism and Communication lacking, see whether the vendor has a searchable online knowledge base. In some cases, vendors ignore the manual when they maintain a good knowledge base. Again, if your problem is found in the database, you likely have a quick solution that you can apply. ✦ Training: Knowledge is half the battle, and one of the best ways to get quick knowledge is to attend vendor training on the products that you are working on. In many cases, you will find out a product’s gotchas — those common but hard-to-solve problems that are unique to the prod uct. If you don’t walk away with this, you should at least leave the training with a complete picture of how the product is supposed to work, which can reduce your troubleshooting time. ✦ Other Internet resources: In addition to the vendor Web sites as an official support tool, additional discussion forums and Web sites might have answers to your specific problems, even though the Web site or forum is geared toward a general industry area. For instance, you might be having issues with a specific sound card; if the vendor’s Web site does not provide you with the answer, you might find the answer on a site that covers all computer audio cards and issues. Your favorite search engine is a good place to start looking for these sites. With these documentation resources and the basic troubleshooting guide lines in your arsenal, you should be able to approach problems and trouble shoot them in a methodical, organized way. Additional troubleshooting processes for specific hardware components are covered in other sections of this book, with much of it in Book IV, Chapter 2. Professionalism and Communication Whether you are an internal or external support professional, you have customers. For the external support professional, it is easy to identify your customers. For the internal support professional, the people for whom you provide support are still your customers, and you still need to provide them with service. To provide this service, you will be required to communicate with them, and this communication should remain professional in its tone and manner. The best way to maintain the right level of professionalism is to respect the customer; whether the customer is right or wrong, you should still give him respect. You can still show him respect while you edu cate him, work with him, or explain to him that he is wrong. The professionalism and communication section of the A+ exam should be common sense for most readers. The exam questions will present a wide range of responses to given scenarios; the answer will usually be the one that illustrates good communication skills and respect for the client. Verbally abusing the client and hanging up will not be the correct answer! Professionalism and Communication 25 What we’ve got here is a failure to communicate. Good communication skills misunderstandings is to repeat to the user what he told you. This reinforces for the user that you are listening and are not daydreaming. It also verifies that you understand what the user said. When you repeat it, you may substitute terms or give additional examples of what the client described to you. ✦ Use clear, concise, and direct statements. Translation: Don’t be long winded. Many people like to hear themselves talk; resist any tempta tions to A breakdown in communication can be blamed for verbosity you might have. Don’t use a $10 word many of the problems that exist in our world today. when a 25¢ It is often a source of conflict that begins with a word will do. Keep your statements direct with misunderstanding. To avoid this conflict with your clearly focused points. customers, always make sure that you use good ✦ Avoid tech talk. As a CompTIA A+ Certified communication skills. Here is a list of things to keep Professional, you are con stantly exposed to in mind when communicating with a customer: technical terms and abbreviations that you slowly incorporate into your vocabulary. However, not ✦ Listen to the customer and don’t interrupt. everybody in the gen eral public is familiar with One of the best abilities of a good communicator is RAID, asynchronous, MTBF, SCSI, and a whole the ability to listen. All too often, in today’s society, slew of other terms that can confuse clients who the emphasis is on speed; and for the sake of refer to the computer as being composed of a speed, people tend not to listen. Part of “not listening” is completing other peoples’ thoughts or monitor and a hard drive. Whenever possible, try to sentences. This is a problem that can be resolved gauge the user’s knowledge level and use an by resist ing the urge to just jump in. Put yourself in appropriate level of terminology. —Cool Hand Luke the listener’s position while you let the person tell you the problem and how it is affecting her life. “Not listening” can extend to e-mail. I have written e-mails to vendor support addresses, detailing a problem and the steps already taken to solve that Book I Chapter 2 problem, only to receive a stock reply from the vendor sup port person saying, “Try this,” which was already tried, or does not address the problem. At times like that, I usually reply to the e-mail, stating the fact that he failed to read the message and rather suggested a solution based on the subject line or the first line of the message. A + S o f t S k ✦ Clarify statements and repeat what you have heard. One technique that helps to clarify any i l l s 26 Professionalism and Communication Professional behavior Always try to conduct yourself with professionalism. Doing so generates respectability in the eyes of your clients and supervisors. The following list contains some aspects of professionalism that should be practiced: ✦ Positive attitude: It is often said that animals can smell fear on a person. The same is true of users: They can smell a negative attitude right away. You should approach each client and each job with a positive attitude and a feeling of confidence. If you do, you will get more satisfaction from your job. Regardless of your position, there will likely be some aspects of your job that you don’t enjoy, but don’t let these things bring down your attitude. In most cases, you deal with clients who have problems that might put the client in a foul mood. If you seem happy to see a client, he will likely lighten his mood, and you will both have a more positive experience. Win/win. This could go in reverse if you let it: The client’s negative attitude could dampen your mood. Don’t let this happen. Stay positive. ✦ Proper dress: Professionalism likely includes appropriate attire as well as attitude. When choosing what to wear, plan around the jobs that you are doing. Client meetings might dictate formal business attire; if you are expecting to pull cable through crawlspaces, though, something more casual would fit the task. Regardless of the job, your clothes should be clean and well-kept. To a client, a shoddy appearance indicates shoddy work. ✦ Privacy, confidentiality, and discretion: It’s surprising what informa tion clients are willing to let you see on their computers. In many cases, you have access to their most private documents. In corporate environ ments, this can include confidential employee information. When doing retail bench work, this can include private financial information. In both cases, a client’s computer often holds information that you should not be seeing — and, in normal circumstances, you would not be allowed to see. In most cases, you will know what you should and should not be looking at. If there is a reason to open a file to verify accessibility, then sure — you will need to do that. However, you should ignore the infor mation you find when you’re done. As an outside consultant, I am amazed by the number of clients who freely offer up administrative credentials for their network, granting access to all areas of the network and to all kinds of information. Take care to ensure that these credentials are not misused by you or put in a place where they could be used by another person without your knowledge. them that they should calm down, make sure to Professionalism and Communication reinforce that you want to help them. The logic of the situation might finally sink in. 27 Some steps or actions you can take to show respect are ✦ Respect: People with different cultural backgrounds will have different means of showing • Don’t argue or be defensive. The client might be respect, and you should use techniques appropriate in a foul mood. You would likely be as well if technology got in the way of your job or to your local region or culture. In general, the techniques listed here are fairly universal. Respect you thought that you had just lost several years of should be thought of as a two-way street. In most personal data or photos. A client might have many reasons to be cases, if you show appropriate respect to your upset when you clients, they will return that level of respect. start dealing with him. If the client doesn’t show you any respect, don’t lower yourself to his or her level — stay calm and To some clients, you represent the technology they’re having issues with. Their frustration often continue to be respectful. Ask the client to calm gets vented all over you. Don’t take this personally down, let him know that he is not acting appropriately, and that you will not be able to help if or get upset by users’ actions. Do what you can to relieve some of their stress and remind them that he does not give you the information you need. you’re not part of the This is a tough situation to call because when problem. Rather, you’re part of the solution. people are told that they are not acting appropriately, they either calm down or become If you argue with the client, the entire issue will defensive and more disrespectful. While you tell become ugly. Avoid arguing at all costs. inclined to trivialize • Don’t belittle or minimize problems. In most her issues. cases, the problems that users face are serious to them. Even though you might not share their view of the importance of the problem, do not dismiss the issue. By claiming that the problems are trivial, you Book I suggest that the clients’ feelings are trivial. If the Chapter 2 clients were not upset before this point, they will be if they think you are trivializing them. A • Don’t be judgmental. Any biases you have should be checked at the door when you come to work. That way, you will likely reserve your judgments on issues until you have seen all the facts. This point goes very nicely with the previous one: namely, that if you pass early judgment on a user, you might be more + S o f t S k i l l s 28 Professionalism and Communication • Avoid distractions and interruptions. When dealing with a client, try to reduce distractions for yourself. If you are working a help desk, you should not be carrying on conversations with those around you when you are on a support call. If you are working a retail repair bench, you should deal with one client at a time and not try to multi task among them or take phone calls. If you are visiting a client, you should silence your mobile phone. In all cases in which you are physically with a client, maintain eye contact. This will be taken as a sign that you’re paying attention. If you don’t maintain eye contact, the client will think that you are not paying attention. There is also a chance that you might become dis tracted by something you see. If you maintain eye contact, you will not get distracted by other events, and you will tend to have a better understanding of what is being said to you. • Property is as important as people. Respecting the person extends to respecting his or her property and privacy. For many clients, you will be working in their office, very possibly at their desk. When you’re waiting for a reboot or for software installation, you will be tempted to look around. Don’t do it! You should always respect your client’s privacy and possessions, from the computer to the Marvin the Martian action figure. • Don’t bad-mouth other clients. Respect for a customer extends beyond the time you spend fixing his computer. Don’t be disrespect ful of any client in front of current ones. If the client sees you lack respect for others or hears you say negative things about other cli ents, she will think that you are going to say similar things about her to your other clients. • Be culturally sensitive. With the globalization of IT services, as well as the multicultural makeup of so many countries, you will invariably be working with people from different backgrounds and ethnicities. Some care should be taken to avoid offending the people you will be dealing with, either as customers or fellow employees. With the wide range of customers that you may encounter, this may not be possible all of the time; many of our colorful expressions that we have grown up with may be a little taboo. Some of the remarks we make can sometimes be thought to be too colorful, and it is easy to cross the line — in some cases without ever planning to. I once ran into a problem describing a problem where only one control process should talk to a system and used the expression “Too many chiefs . . .,” which I stopped there, realizing that I was working with a group of Native Americans; I have not used that express since, opting instead for “Too many cooks . . .” and fewer hurt feelings. Getting an A+ 29 Getting an A+ In this chapter, I discuss general skills that will make you an effective trou bleshooter, as well as how you present yourself to and treat the clients that you deal with. The following points are covered: ✦ Create a list of possible problems based on the information that is provided to you, and then follow that up with testing to locate the true cause. ✦ When troubleshooting problems, work through systems sequentially from general to specific or from beginning of a system to its end. That way, you won’t miss items that may be involved in the solution. ✦ Back up user or system files and any configuration files or settings that may be lost or changed during troubleshooting. ✦ Document issues, solutions, and any other items that are important. ✦ Follow basic principles for respecting other people, which will answer most exam questions related to professionalism and communications. s Book I Chapter 2 ll i k A S t + fo S S o f t S k i l l s + Prep Test 1 Which of the following is not a step in the basic troubleshooting process? A ❍ Document C ❍ How the computer is connected to the building electrical system D ❍ The location of resources to document your outcomes 4 When making configuration changes during the troubleshooting process, what practices should be followed? Choose all that apply. findings B ❍ Respect client property C ❍ Evaluate results D ❍ Identify the problem A ❍ Apply one configuration change at a time B ❍ Discount the obvious Where should you go/what should you do to C ❍ Back up any settings or files that you need to change get a complete list of problem D ❍ Test related components symptoms? 2 A❍ B❍ C❍ D❍ 5 When looking for information related to the Product documentation Internet search engines Question the user Analyze the problem problem, which of the following is not considered to be a good source? A❍ B❍ when questioning the user? C❍ A ❍ Recent changes D❍ to the computer B ❍ The last time the computer was shut down 3 Which of the following should you find out Vendor manuals Service documentation Internet Web pages related to the product Competitive knowledge base A 6 Which of the following is not a good communication skill? S o A ❍ Let the customer talk; don’t interrupt B ❍ Have a positive attitude C ❍ Make concise statements D ❍ Avoid jargon f t Sk i l A ls + Answers 1 B. Respecting client property is part of good communication skills, not the 2 3 troubleshooting process. See “The basic troubleshooting process.” C. The best source for finding out what the symptoms are, and a description of what appears to wrong with the computer, is directly from the user. Review “Identifying the problem.” A. The user should be questioned about changes that have been recently made to the computer. In some cases a user may not know or may not want to tell you. Check out “Identifying the problem.” A, C. Before applying any changes to the system, relevant files and settings should be backed up so that the changes can be reversed or critical files can be restored if anything goes wrong. You should apply only one change at a time so that you will know what change actually resolved the problem. Although testing related components is part of the overall troubleshooting process, it does not necessarily apply to making configuration changes. You should not discount the obvious. Peruse “The basic troubleshooting process.” D. When looking for an answer related to a vendor’s product, you might find some information on a competitor’s knowledge base, but this is not typically going to be a good source of reference for you. Take a look at “Documentation resources.” B. Having a positive attitude is part of professional behavior and not a commu nication skill. Peek at “Professionalism and Communication.” 4 5 6 s l l i k S t f o S + A Chapter 3: Protecting Yourself and Your PC Exam Objectives ✓ Gathering the tools of the trade ✓ Understanding ESD and EMI ✓ Recognizing high-voltage equipment ✓ Disposing of components ✓ Understanding ergonomics B efore addressing how to install computer components such as memory, processors, or a hard drive, you want to make sure that you understand the risks that are involved every time you take the cover off the computer. On the A+ exams, CompTIA will be sure to test your knowledge on how to safely handle a computer’s electronic innards and how to safely and legally dispose of broken or obsolete parts. In this chapter, I discuss topics such as ESD (electrostatic discharge) and EMI (electromagnetic interference), as well as concepts such as what high voltage equipment is and why you should stay away from these compo nents. I also show you how to dispose of computer components, and then introduce you to ergonomics. Gathering Tools of the Trade When plumbers or electricians come to your house to do some work, they bring a toolbox containing what they need to fix most problems that might arise while on the job. As an A+ Certified Professional, you need to do the same thing: Keep a PC repair toolkit of all the tools — software and hardware — that you need to do your job. The following sections discuss the hardware and software tools that you need to perform your job well. 34 Gathering Tools of the Trade Hardware tools Of the myriad pieces of hardware you need to repair computers, the most popular is the humble screwdriver. You can purchase a PC repair toolkit (shown in Figure 3-1) at your local computer store, but you should be able to get away with a multihead screwdriver for most jobs. Figure 3-1: A typical PC repair toolkit. The following is a list of tools that you might need from time to time to fix most of your computer repair problems: ✦ Screwdrivers: Most toolkits come with a variety of screwdrivers that have a variety of tip shapes and sizes — flat-head screwdrivers with a flat tip, Phillips screwdrivers with a +-shaped tip, and TORX screwdriv ers with a star-shaped tip. I usually use a multihead screwdriver instead of choosing from a mass of different screwdrivers. Be sure that you don’t use a magnetic screwdriver on the computer because you could erase your data! ✦ Tweezers: PC repair toolkits typically come with a set of tweezers, which are a lot more useful than they might seem. You use tweezers to work with smaller items in the computer, such as jumpers. (For more information on jumpers, check out Book II, Chapter 1.) ✦ Chip extractor: A lot of PC repair toolkits come with a chip extractor, which you use to remove a chip from a board. For the most part, you won’t need this tool because most of the chips today are on a card or module instead of being attached directly to the board: You can remove the entire module by hand. Gathering Tools of the Trade 35 ✦ Chip inserter: PC repair toolkits also come with a chip inserter, which you use to push a chip into a socket. This tool is just as useful (or use less) as a chip extractor. ✦ Canister: A number of premade PC repair toolkits include an empty can ister, which seems really silly at first but becomes very useful. You can use this canister to store additional screws or jumpers. Before throwing away any old computer parts, I usually take the screws and jumpers off and put them in my canister. You never know when you might need them! ✦ Multimeter: You can use a multimeter (shown in Figure 3-2) to verify that the wall outlet is supplying the correct voltage and that your power connectors to the hard drive and CD-ROM drives are supplying Figure 3-2: the cor rect voltage as well. This is a useful tool to A digital have around if you suspect the power supply isn’t multimeter doing its job. can be a valuable tool when trouble shooting power problems. c d t i Y n o g u Book I Chapter 3 Y r o P u C r P s r e o l t a f e n 36 Avoiding the Dreaded ESD Software tools Most technicians think of hardware tools when they think of tools of the trade, but software tools are important, too. I give you in-depth informa tion about the software tools you need in your PC repair toolkit in Book VI, Chapter 4, but I want to introduce them here so you get a more complete listing of the tools you will use in the field: ✦ Windows boot disk: A Windows boot disk contains the core boot files that are needed to boot a Windows operating system. If those files go missing off the hard drive, you can boot the operating system from the boot disk. ✦ Windows CD: The Windows CD can help you fix boot problems with Windows when a file goes missing. You can also use it to recover from some basic disk problems by using the Recovery Console. ✦ Live CD: Live CD is the general term used for booting and running the operating system from CD. There are Live CD versions of Windows and Linux, and you can use them to help retrieve your data when the operat ing system will not boot. These are just a few of the software tools that you can use. You find out more about troubleshooting utilities found in Windows by checking out Book VI, Chapter 4. Avoiding the Dreaded ESD In this section, I discuss the dangers of servicing a system without taking precautions as to not damage the computer or yourself. Be sure to take this section very seriously! ESD means electrostatic discharge (not extrasensory deprivation) When you walk around on carpet, scuffing your feet, you build up a static charge. You walk over to your best friend, touch his or her hand, and zap! — an explosive shock! You feel that static shock because you have a higher static charge than your friend. When two objects with dissimilar charges touch, the excess electrons are transferred to the object with the lesser charge. This is when you feel the shock. Here comes the important part: That little shock is more than enough to kill a computer chip. So, had you touched a computer component instead of your friend, you would most likely kill the poor little computer chip. Avoiding the Dreaded ESD 37 An antistatic wrist strap, also known as a The scary part about all this is that in order for you grounding to feel and hear the shock, you must have a charge strap. of approximately 3,000 volts (V), but only about 200V are needed to kill a computer chip — and just 30V can do long term damage to a chip. Transference of static charge to another object — Book I electrostatic discharge (ESD) — is responsible for Chapter 3 damaging or killing computer components, such as computer chips. It is your job as an A+ Certified Professional to make sure that you eliminate ESD by following ESD best practices. P r o t a e n c d Preventing ESD You can reduce ESD, but because ESD occurs naturally, you can never completely get rid of the static buildup you carry with you. To reduce your chances of damaging a system when servicing a computer, follow these best practices: t i Y n o g u Y r o P u C r s ✦ Grounding strap: One of the most popular solutions for preventing damage to computer components is to wear a grounding strap (shown in Figure 3-3), also known as an ESD wrist strap. The grounding strap goes around your wrist and contains a resistor that absorbs any static electricity. The wrist strap then clamps to the metal chassis — the casing — of the computer. This gives you constant grounding while servicing the computer, eliminating any static buildup. Figure 3-3: 38 Watching Out for Emi e l f If you don’t have a grounding strap to connect to the chassis of the computer, be sure to constantly eliminate any static electricity that has built up on yourself by touching the chassis before touching any com puter part. ✦ Carpet spray: You can use a specialized carpet spray on the carpet around your work area to help reduce the static electricity, but it won’t eliminate the static entirely. Don’t rely on antistatic carpet spray as your only source to eliminate static electricity. ✦ Antistatic bags: When carrying computer components from one place to another, it’s a good idea to carry the components in an antistatic bag to protect the components from static electricity. For example, if you are going to carry some memory to a user’s workstation, carry the memory in the antistatic bag. ✦ Humidifiers: You can use humidifiers to place moisture in the air. Your goal is to get the humidity level to about 50 percent. Overly dry environ ments help create static electricity while overly humid environments could create unwanted moisture. Watching Out for EMI A number of people confuse ESD with electromagnetic interference (EMI), which involves computer equipment receiving electrical interference from an outside source, such as another electrical device or a piece of machinery. Be sure to know the difference between ESD and EMI. Although ESD often causes permanent damage (if you fry a computer chip, it is damaged permanently), EMI is, for the most part, temporary. For example, if you notice that your monitor display is distorted because you are getting interference from an outside source, moving the monitor away from the external source should get the monitor back to normal. That being said, EMI exposure for a long period of time can cause perma nent damage to computer components. Recognizing High-Voltage Equipment High-voltage equipment can cause serious injury if you touch it — it might even kill you. You will not typically service these two major computer com ponents unless you have special training or certification beyond the A+ Certification exam: Recognizing High-Voltage Equipment 39 ✦ The power supply unit ✦ The monitor The danger in servicing the power supply and a cathode ray tube (CRT) monitor is that both devices use capacitors that hold an electrical charge even after the component is unplugged. The electrical charge is enough to cause severe shock or electrocution. Beware! High-voltage equipment usually bears a warning label that indicates that you shouldn’t open the component — and, that if you do, you could be severely hurt. Bottom line: You’re playing with fire (all right, electricity) if you open these components. Have them serviced by a certified electrician or someone with special training. charge is held even when the monitor is unplugged from the wall: As a general rule, do not open the monitor unless you are a qualified professional (and remember that passing the A+ Certification exam doesn’t qualify you to work with CRTs). As a general rule, you should never open up the monitor! Send it to a quali fied professional. Because of the risk of the potential seriousness of The power supply unit (PSU) is responsible for taking alternating current (AC) from the wall outlet injury, opening a monitor is not recommended and converting it to a direct current (DC) that is unless you know what you are doing. usable by computer components. Power supply unit The power supply usually takes 120V of alternating current from the wall outlet and supplies the power to computer components by converting the 120 Book I volts AC into 3.3V, 5V, or 12V of DC. Chapter 3 The power supply contains a charge even after it is unplugged, so servicing a broken power supply is not recommended. If your power supply is broken, just replace it. P r o t a e n c d For the exam, remember that a power supply is high-voltage equipment that you should keep your hands — and tools — away from. t i Y n o g u Y r Monitor o P u The part of the monitor that you need to be aware of is the cathode ray tube itself. Creating the images on a CRT monitor takes a lot of power — typically 50,000V, which is enough to cause yourself serious damage, if not kill your self. Remember that this C r s e l f 40 Disposing of Components For the A+ exams, you need to be familiar with the general steps to dis charge a CRT. You would discharge the CRT if you were going to perform some work on the monitor (which I do not recommend unless you are quali fied). If you decide to open a monitor, you will notice a heavy wire running along the side of the CRT — this wire supplies the 50,000V. Be sure not to touch this wire! If you are going to work on a monitor, first discharge the high voltage. To discharge the CRT of a monitor, you need a shorting probe. Follow these steps to discharge a monitor’s CRT: 1. Unplug the monitor and open it up. 2. Clip the wire on the shorting probe to the metal chassis of the computer. 3. Slip the end of the shorting probe under the rubber grommet (looks like a little rubber flap). Make sure that you don’t touch any other metal parts. You should hear loud popping noises as the high-voltage equipment is discharged. 4. When the popping noise has stopped, you may remove the probe. Note that the general steps to discharge a CRT are here for A+ exam prepa ration purposes only. It is not recommended to open a monitor for any reason unless you are qualified. Disposing of Components When you replace an old part from a computer, you have a responsibility to dispose of the old part properly. You are not permitted to dump certain computer components in a landfill because they are hazardous to the envi ronment. For example, the chemicals in a battery could leak into the water supply and contaminate the drinking water. In this section, you find out how to dispose of certain computer components that can be dangerous to the environment. Federal and local laws regulate the disposal of hazardous materials; if you break these laws, you could be fined. If you’re unsure how to dispose of a certain component, contact your state or province environment regulator office to find out how to appropriately dispose of it. You can also contact the U.S. Environmental Protection Agency (EPA) for proper procedures and guidelines on how to safely dispose of computer components. These guidelines are also published on the EPA Web page at http://www.epa.gov/epawaste/conserve/materials/ecycling/ index.htm . donate old monitors that are still in working Disposing of Components condition to public schools, churches, and other charities. With any donation, you can get a tax benefit! If the monitor doesn’t work or is so badly damaged that it can’t be given away, you can contact recycling companies that will take it off your hands and use it for Because batteries contain metals that are environmentally harmful (such as nickel and spare parts. cadmium), federal, state, and local laws prevent people from dumping their batteries in trashcans and throwing them to the curb A number of vendors offer a small discount if des tined for a landfill. The federal government passed the Battery Act in 1996 you turn in old toner kits or cartridges when to ensure that the public properly disposes of you buy new ones. Even if they don’t give a small discount, at least they’ll take the old rechargeable batteries and batteries that toner off your hands! These vendors typically contain mercury. You can find information send the old toner kit or cartridge back to the about the Battery Act by checking out http://cfpub.epa.gov/compliance/resources/ manufacturer to be recycled. policies/civil/ba/. If the vendor you purchase from doesn’t take Each state has different regulations and rules the used toner kits and car tridges, you that deal with the disposal of batteries, and should contact the manufacturer and find out how you can dis pose of them. If you don’t you should be sure that you follow these want to contact the manufacturer, you can rules when dispos ing of old batteries. Contact your state’s environmental regulatory always check with your state’s environmental regulatory office. office for more information on disposal of batteries and other computer components. 41 Batteries Toner kits and cartridges CRTs Material Safety Data Sheet A Material Safety Data Sheet (MSDS) Because CRTs contain harmful components, contains information about hazardous they cannot be dumped in landfills. You can chemicals present in different materials. The MSDS contains the composi tion of these materials and includes their ingredients so that you will know what makes up a particular material. P r o t a e n c The MSDS also contains information on the proper handling of materials and the lethal doses for each material. You can obtain information on MSDS by visiting www.osha.gov and running a search for “MSDS” and your material. d t i Y n o g u Y r o P u C r s e l f Book I Chapter 3 42 Exploring Ergonomics A great Web site to find out more on how to donate or recycle computer parts is www.computerhope.com/disposal.htm. Exploring Ergonomics Computers do a lot of great things. They crunch thousands of numbers and process data at phenomenal rates; they perform tedious, repetitive actions without complaining; and they allow a thousand-page book like this one to be written, edited, and proofread without using a single sheet of paper. Unfortunately, working on a computer can cause health problems. Ergonomics is the study, or science, of designing equipment that reduces discomfort for the user and reduces or prevents repetitive strain injury (RSI). RSI is an injury to the muscles and tendons in the neck, shoulders, arms, wrists, and/or fingers caused by the poor posture and frequent repeti tive movements that accompany long hours in front of a computer. Some common examples of RSI are carpal tunnel syndrome, tenosynovitis, and tendonitis. Here are some recommendations you can follow to help reduce discomfort and RSI: ✦ Maintain good posture. Be sure to keep good posture when working on the computer (see Figure 3-4). Put your feet flat on the floor; your thighs and back should be at a 90-degree angle from each other; your forearms should be on the table, parallel to the floor. Forearms should be parallel to floor Shoulders should be relaxed Figure 3-4: Having good posture when working on a computer helps prevent injuries to your neck and back. Thighs should be parallel to floor Lower back should be supported adjustable Seat height should be Getting an A+ 43 ✦ ESD can kill computer chips, so make sure that you do your best to pro tect computer components. ✦ Always use a grounding strap when servicing a ✦ Use a comfortable keyboard and mouse. Try computer. ✦ EMI is electrical interference from an to keep the keyboard and mouse at a comfortable external source. ✦ Recycle computer parts or position so that you can keep a relaxed posture and not have to stretch too far to do your work. If at donate them to charity whenever possible. all possible, use an ergonomic keyboard, which has ✦ Power supplies and monitors are high-voltage a left and a right half set at comfortable equipment that holds a strong electrical charge angles to help reduce the strain put on your wrists, even after unplugged, so send them to a quali fied arms, and fingers. technician to be serviced. ✦ Monitor at eye level. Keep the monitor at eye ✦ Be sure to maintain good posture and use a level so that you don’t have to bend or stretch your supporting pad for your wrist if you’re doing a lot of neck to look at it. Keep your monitor two feet away typing. from you because of the rays older monitors emit. ✦ Take frequent breaks. It is so important to take time out in the day to get up and stretch your legs and arms. Staring at the computer screen too long can also hurt your eyes, so give them frequent Book I breaks as well. It’s great for the mind, too! Chapter 3 ✦ Care for your eyes. If you are working at the computer for long periods of time, be sure to blink your eyes frequently and try to give them a break by focusing on a distant object for a few seconds every 15 to 20 minutes. Computer users have dry eyes because they don’t blink as often as someone not using the computer all day. Have some eye drops handy when working on the computer for long periods of time. P r o t a e n c d t i Y n o g u Y r ✦ Use a wrist rest. If you do a lot of typing and mousing on the computer, use a wrist rest for the keyboard and mouse so that you don’t put unnecessary strain on your wrist because of bad positioning. ✦ Invest in a good chair. If you’re going to be sitting for a while, you might as well invest in a good chair. Buy a chair that has an adjustable back and adjustable height and that provides lower-back support. Getting an A+ This chapter highlights a number of safety issues surrounding the servicing and using of computer systems. The following is a quick review of some of the key points to remember from this chapter: o P u C r s e l f 1 Which of the following is considered high-voltage equipment? (Select all that A❑ B❑ C❑ D❑ apply.) Printers CRTs Power supply units Hard drives 2 Computer components can be destroyed with as little as C P r u A❑ B❑ C❑ D❑ 3,000 volts 200 volts 500 volts 900 volts o Y dn a fl e 3 ESD stands for A❑ B❑ C❑ D❑ Electrostatic discharge Electrostationary discharge Electrostatic disruption None of the above s r u o Y g n i t c e t 4 What does EMI stand for? A❑ B❑ C❑ D❑ Electromagnetic interference Electric motor interference Electromechanical interference Emits magnetic interference 5 EPA stands for A❑ B❑ C❑ D❑ Environmental Protection Association Environmental Protection Agency Environmental Preservation Agency Environmental Preservation Association o r Prep Test P 6 RSI stands for A ❑ Restive strain injury B ❑ Repetitive self-injury C ❑ Restrictive system injury D ❑ Repetitive strain injury d 7 The static shock one commonly feels is typically about how many volts? Y A ❑ 3,000 B ❑ 200 C ❑ 10 D❑5 8 You can prevent damage from ESD by A❑ B❑ C❑ D❑ o u r PC Keeping the air dry Using a multimeter Using a grounding wrist strap Using a static meter 9 A grounding wrist strap contains a A❑ B❑ C❑ D❑ Surge protector Capacitor Voltmeter Resistor 10 The risk for electrostatic discharge is the greatest at A❑ B❑ C❑ D❑ Daytime High humidity Low humidity Nighttime C P r u o P Y r dn a o t fl e e s c r t u i n o g Y g Y n i o t u c r e s t e o lf r a n Answers guidelines on how the components should be disposed of. Take a look at “Disposing of B, C. Examples of high-voltage equipment are D. When you continuously work Components.” CRTs and PSUs. See “Recognizing High-Voltage with your computer for prolonged periods of time, Equipment.” there is a chance of developing a repetitive strain B. Computer chips and components can be injury. Peek at “Exploring Ergonomics.” killed with about 200V. Review “ESD A. The shock we give one another is typically means electrostatic discharge (not extrasensory 3,000V. Look over “ESD means electrostatic deprivation).” discharge (not extrasensory deprivation).” A. Electrostatic discharge, or ESD, occurs when C. You can prevent damage from ESD by using two objects carry a charge of different amounts, and a grounding wrist strap. Study “Preventing ESD.” the charge is transferred from one object to another D. An ESD wrist strap contains a resistor. Refer to balance the charge. Check out “ESD means electrostatic discharge (not extra sensory to “Preventing ESD.” C. The risk for deprivation).” A. EMI — electromagnetic interference — is electrostatic discharge is greatest at low humidity. 1 6 2 7 3 8 9 10 4 electrical interference from an exter 5 nal source. B. The Peruse “Watching Out for EMI.” Environmental Protection Agency (EPA) provides P Examine “Preventing ESD.”