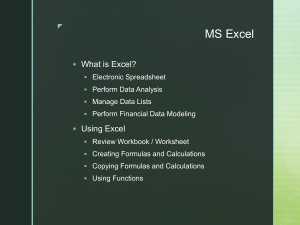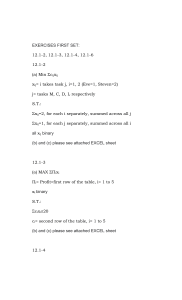EXCEL Formulas
Excel 365
Prepared & presented by
Mubarak Ghaith
September 2023
Table of Contents
1. SUM of Digits when cell Contains all Numbers ................................................................................. 2
2. SUM of Digits when cell Contains Numbers and non Numbers both ....................................... 2
3. A List is Unique or Not (Whether it has duplicates) ....................................................................... 2
4. Count No. of Unique Values ...................................................................................................................... 2
5. Count No. of Unique Values Conditionally .......................................................................................... 2
6. Generate Sequential Weekday names like Sun, Mon, Tue, .....,Sat .............................................. 3
7. Generate Sequential Month names like Jan, Feb, Mar....Dec ......................................................... 4
8. Find Last Day of the Month ....................................................................................................................... 4
9. Number of Days in a Month ...................................................................................................................... 4
10.
Find First Day of the Month.................................................................................................................. 4
11.
Add Month to or Subtract Month from a Given Date .................................................................. 5
12.
Add Year to or Subtract Year from a Given Date .......................................................................... 5
13.
Convert a Number to a Month Name ................................................................................................ 5
14.
Convert a Month Name to Number ................................................................................................... 6
15.
Convert a Number to Weekday Name .............................................................................................. 6
16.
Convert a Weekday Name to Number .............................................................................................. 6
17.
Financial Year Formula (e.g. 2015-16 or FY16) ........................................................................... 7
18.
Converting Date to a Calendar Quarter ........................................................................................... 7
19.
Converting Date to a Indian Financial Year Quarter................................................................... 7
20.
Determine Quarter for Fiscal Year .................................................................................................... 8
21.
Calculate Age from Given Birthday ................................................................................................... 8
22.
Convert from dd/mm/yy to mm/dd/yy (DMY to MDY) ........................................................... 8
23.
Convert from mm/dd/yy to dd/mm/yy (MDY to DMY) ........................................................... 9
24.
Number to Date Format Conversion ................................................................................................. 9
25.
Number to Time Format Conversion............................................................................................. 10
26.
Convert Time to Decimal Hours, Minutes and Seconds ......................................................... 10
27.
Convert Decimal Hours, Minutes and Seconds to Time ......................................................... 10
28.
Generate a Sequence of Dates .......................................................................................................... 11
29.
Generate a Sequence of Times ......................................................................................................... 11
30.
How to Know if a Year is a Leap Year ............................................................................................ 11
31.
Last Working Day of the Month If a Date is Given .................................................................... 12
32.
First Working Day of the Month if a Date is Given ................................................................... 12
33.
Determine Number of Working Days in a Year ......................................................................... 13
34.
Determine Number of Working Days in a Month ..................................................................... 13
35.
How Many Mondays or any other Day of the Week between 2 Dates .............................. 14
36.
Find Number of Friday the 13th between Two Given Dates ................................................ 14
37.
Calculate Next Working day if date falls on a Weekend / Holiday ..................................... 14
38.
Calculate Previous Working day if date falls on a Weekend / Holiday ............................ 15
39.
Date for Nth Day of the Year ............................................................................................................. 16
40.
Extract Date and Time from Date Timestamp ........................................................................... 16
41.
First Working Day of the Year .......................................................................................................... 16
42.
Last Working Day of the Year ........................................................................................................... 17
43.
Convert from Excel Date (Gregorian Date) to Julian Date ..................................................... 17
44.
Convert from Julian Dates to Excel (Gregorian) Dates ........................................................... 18
45.
Convert a Number into Years and Months .................................................................................. 18
46.
Find the Next Week of the Day ......................................................................................................... 18
47.
Find the Previous Week of the Day ................................................................................................ 19
48.
Count Cells Starting (or Ending) with a particular String ..................................................... 20
49.
Count No. of Cells Having Numbers Only ..................................................................................... 20
50.
Reverse a String ..................................................................................................................................... 20
51.
Reverse Number String ....................................................................................................................... 20
52.
Reverse a String of Words.................................................................................................................. 21
53.
Reverse a Range of Cells ..................................................................................................................... 21
54.
Get First Row Number in a Range ................................................................................................... 21
55.
Get Last Row Number in a Range .................................................................................................... 22
56.
Get First Column Number in a Range ............................................................................................ 22
57.
Get Last Column Number in a Range ............................................................................................. 22
58.
Extract Unique Characters ................................................................................................................. 22
59.
Test whether a range contains only numbers............................................................................ 22
60.
Test whether a range contains only English alphabets .......................................................... 22
61.
Count No. of Cells which are containing only Characters ...................................................... 23
62.
Number of Characters in a String without considering blanks ........................................... 23
63.
Number of times a character appears in a string...................................................................... 23
64.
Count Non Numbers in a String ....................................................................................................... 23
65.
Count Numbers in a String................................................................................................................. 24
66.
Count only Alphabets in a String ..................................................................................................... 24
67.
Generate English Alphabets .............................................................................................................. 24
68.
Convert English Alphabets to Numbers ....................................................................................... 25
69.
Convert Numbers to English Alphabets ....................................................................................... 25
70.
Extract nth Word from Front ............................................................................................................ 25
71.
Extract nth Word from Back ............................................................................................................. 25
72.
Extract first two words OR first n words ..................................................................................... 26
73.
Extract last two words OR last n words ....................................................................................... 26
74.
Most Frequently Occurring Value in a Range ............................................................................. 27
75.
COUNTIF with OR Condition ............................................................................................................. 27
76.
SUMIF with OR Condition .................................................................................................................. 28
77.
COUNTIF on Filtered List ................................................................................................................... 28
78.
SUMIF on Filtered List ......................................................................................................................... 28
79.
Extract First Name from Full Name ............................................................................................... 28
80.
Extract Last Name from Full Name ................................................................................................ 28
81.
Extract the Initial of Middle Name .................................................................................................. 28
82.
Extract Middle Name from Full Name ........................................................................................... 29
83.
Remove Middle Name in Full Name ............................................................................................... 29
84.
Extract Integer and Decimal Portion of a Number ................................................................... 29
85.
Maximum Times a Particular Entry Appears Consecutively ................................................ 30
86.
Get File Name through Formula ...................................................................................................... 30
87.
Get Workbook Name through Formula ........................................................................................ 30
88.
Get Sheet Name through Formula .................................................................................................. 30
89.
Get Workbook's Directory from Formula .................................................................................... 31
90.
Perform Multi Column VLOOKUP ................................................................................................... 31
91.
VLOOKUP from Right to Left ............................................................................................................. 32
92.
Case Sensitive VLOOKUP .................................................................................................................... 33
93.
Rank within the Groups ...................................................................................................................... 33
94.
Extract Alphabets from a String ...................................................................................................... 34
95.
Remove Alphabets from a String..................................................................................................... 34
96.
Extract numbers from string ............................................................................................................ 34
97.
Remove numbers from string........................................................................................................... 34
98.
Roman Representation of Numbers............................................................................................... 35
99.
Sum Bottom N Values in a Range .................................................................................................... 35
100.
Sum Every Nth Row ......................................................................................................................... 36
101.
Sum Every Even Row ....................................................................................................................... 36
102.
Sum Every Odd Row ........................................................................................................................ 36
103.
Sum Top N values in a Range ....................................................................................................... 37
104.
We have AVERAGEIF. What about MEDIANIF and MODEIF? .......................................... 37
105.
Calculate Geometric Mean by Ignoring 0 and Negative Values ....................................... 38
106.
Generate GL Codes............................................................................................................................ 39
107.
Abbreviate Given Names ................................................................................................................ 39
108.
Get Column Name for a Column Number ................................................................................ 40
109.
Get Column Range for a Column Number ................................................................................ 40
110.
Find the nth Largest Number when there are duplicates ................................................. 41
111.
COUNTIF for non-contiguous range .......................................................................................... 41
112.
Count the Number of Words in a Cell / Range....................................................................... 42
113.
Numerology Sum of the Digits aka Sum the Digits till the result is a single digit .... 42
114.
Generate Sequential Numbers and Repeat them.................................................................. 43
115.
Repeat a Number and Increment and Repeat.... .................................................................... 43
116.
Generate Non Repeating Random Numbers through Formula ....................................... 44
117.
Extract User Name from an E Mail ID ....................................................................................... 44
118.
Extract Domain Name from an E Mail ID ................................................................................. 45
119.
Location of First Number in a String ......................................................................................... 45
120.
Location of Last Number in a String .......................................................................................... 45
121.
Find the Value of First Non Blank Cell in a Range ................................................................ 45
122.
Find First Numeric Value in a Range ......................................................................................... 45
123.
Find Last Numeric Value in a Range .......................................................................................... 45
124.
Find First non Numeric Value in a Range ................................................................................ 45
125.
Find Last non Numeric Value in a Range ................................................................................. 46
126.
Find Last Used Value in a Range ................................................................................................. 46
127.
I have data for many years but I want the sum for only last 12 months ..................... 46
128.
Generate a Unique List out of Duplicate Entries ................................................................... 47
129.
Financial Function - Calculate EMI............................................................................................. 47
130.
Financial Function - Calculate Interest Part of an EMI ....................................................... 48
131.
Financial Function - Calculate Principal Part of an EMI..................................................... 50
132.
Financial Function - Calculate Number of EMIs to Pay Up a Loan ................................. 51
133.
Financial Function - Calculate Interest Rate........................................................................... 52
134.
Financial Function – Calculate Compounded Interest ........................................................ 54
135.
Financial Function – Calculate Effective Interest ................................................................. 55
136.
Financial Function – Calculate CAGR and AAGR ................................................................... 56
137.
Slab Billing – Calculate Income Tax, Electricity (Utility) Bills based on Slabs .......... 57
138.
LTRIM and RTRIM through Excel Formulas ........................................................................... 58
Excel Formulas
A Note about Dynamic Arrays (not for Excel 365 / Excel 2021)
For Excel versions which don't have Dynamic Arrays functionality, non Dynamic Arrays
equivalents are also given immediately after Dynamic Arrays formulas.
A Note about Array formulas (not for Excel 365 / Excel 2021)
Sometimes, you will need to enter a formula as array formula. In Excel 365/Excel 2021, all
formulas are treated as Array formula, hence you need not enter any formula as Array
formula. Only for older versions of Excel, you might need to enter a formula as Array
formula.
Array Formula is not entered by pressing ENTER after entering your formula but by
pressing CTRL+SHIFT+ENTER. If you are copying and pasting this formula, take F2 after
pasting and CTRL+SHIFT+ENTER. This will put { } brackets around the formula which you
can see in Formula Bar. If you edit again, you will have to do CTRL+SHIFT+ENTER again.
Don't put { } manually.
M ubarak Ghaith
Page 1 of 60
Excel Formulas
1. SUM of Digits when cell Contains all Numbers
If you cell contains only numbers like A1:= 7654045, then following formula can be used to
find sum of digits
=SUM(--MID(A1,SEQUENCE(LEN(A1)),1))
=SUMPRODUCT(--MID(A1,ROW(INDIRECT("1:"&LEN(A1))),1))
=SUM(--MID(A1,ROW(INDIRECT("1:"&LEN(A1))),1))
If A1 is blank, then to handle error, you can enclose above formulas into an IFERROR block.
2. SUM of Digits when cell Contains Numbers and non
Numbers both
If your cell contains non numbers apart from numbers like A1:= 76$5a4b045%d, then
following formulas can be used to find sum of digits
=SUM(IFERROR(--MID(A1,SEQUENCE(LEN(A1)),1),0))
=SUMPRODUCT((LEN(A1)-LEN(SUBSTITUTE(A1,ROW($1:$9),"")))*ROW($1:$9))
=SUM(IFERROR(--MID(A1,ROW(INDIRECT("1:"&LEN(A1))),1),0))
3. A List is Unique or Not (Whether it has duplicates)
Assuming, your list is in A1 to A1000. Use following formula to know if list is unique.
=MAX(COUNTIF(A1:A1000,A1:A1000))
If answer is 1, then it is Unique. If answer is more than 1, it is not unique.
4. Count No. of Unique Values
Use following formula to count no. of unique values =IF(COUNTA(A1:A100)=0,0,COUNTA(UNIQUE(FILTER(A1:A100&"",A1:A100<>""))))
=SUMPRODUCT((A1:A100<>"")/COUNTIF(A1:A100,A1:A100&""))
=SUM((A1:A100<>"")/COUNTIF(A1:A100,A1:A100&""))
5. Count No. of Unique Values Conditionally
If you have data like below and you want to find the unique count for Region = “A", then you
can use below formula –
M ubarak Ghaith
Page 2 of 60
Excel Formulas
=IF(COUNTIF(A2:A20,"A")=0,0,COUNTA(UNIQUE(FILTER(B2:B20,A2:A20="A"))))
=SUM(IF(FREQUENCY(IF(A2:A20<>"",IF(A2:A20="A",MATCH(B2:B20,B2:B20,0))),ROW(A
2:A20)-ROW(A2)+1),1))
If you have more number of conditions, the same can be built after A2:A20 = “A".
6. Generate Sequential Weekday names like Sun, Mon, Tue,
.....,Sat
For 3 characters Weekday name
=TEXT(DATE(2017,1,SEQUENCE(7)),"ddd")
=TEXT(DATE(2017,1,ROW($1:$7)),"ddd")
(Note – Year 2017 has been used as 1-Jan-2017 was Sunday. You can use any year in place
of 2017 where 1-Jan was a Sunday like year 2023)
For full Weekday name, replace ddd with dddd
=TEXT(DATE(2017,1,SEQUENCE(7)),"dddd")
=TEXT(DATE(2017,1,ROW($1:$7)),"dddd")
You can add a number if you want to show some other Weekday Name. Say, if you want to
show 1 = Monday, 2 = Tuesday…….7 = Sunday, just add 1 . Hence, formulas would become
=TEXT(1+DATE(2017,1,SEQUENCE(7)),"ddd")
=TEXT(1+DATE(2017,1,ROW($1:$7)),"ddd")
M ubarak Ghaith
Page 3 of 60
Excel Formulas
The above formulas will generate the sequence in a column. If you want to generate in a
row, use following formulas
=TEXT(DATE(2017,1,SEQUENCE(,7)),"ddd")
=TRANSPOSE(TEXT(DATE(2017,1,ROW($1:$7)),"ddd"))
7. Generate Sequential Month names like Jan, Feb,
Mar....Dec
Generate 3 characters month names
=TEXT(DATE(1,SEQUENCE(12),1),"mmm")
=TEXT(DATE(1,ROW($1:$12),1),"mmm")
For full month name, replace mmm with mmmm
=TEXT(DATE(1,SEQUENCE(12),1),"mmmm")
=TEXT(DATE(1,ROW($1:$12),1),"mmmm")
The above formulas will generate the months names in a column. To generate in a row –
=TEXT(DATE(1,SEQUENCE(,12),1),"mmm")
=TRANSPOSE(TEXT(DATE(1,ROW($1:$12),1),"mmm"))
8. Find Last Day of the Month
Suppose, you have a date in the cell A1≔ 14-Aug-22, then formula for finding last day of the
month is
=EOMONTH(A1,0)
9. Number of Days in a Month
Suppose, you have been given a date say 15-Nov-21 and you have to determine how many
days this particular month contains.
The formula which you need to use in the above case would be
=DAY(EOMONTH(A1,0))
10. Find First Day of the Month
Suppose, you have a date in the cell A1≔ 14-Aug-21, then formula for finding first day of
the month is
M ubarak Ghaith
Page 4 of 60
Excel Formulas
=A1-DAY(A1)+1
=EOMONTH(A1,-1)+1
=DATE(YEAR(A1),MONTH(A1),1)
11. Add Month to or Subtract Month from a Given Date
Very often, you will have business problems where you have to add or subtract month
from a given date. One scenario is calculation for EMI Date.
Say, you have a date of 10/22/21 (MM/DD/YY) in A1 and you want to add number of
months which is contained in Cell B1.
The formula in this case would be
=EDATE(A1,B1)
[Secondary formula =DATE(YEAR(A1),MONTH(A1)+B1,DAY(A1)) ]
Now, you want to subtract month which is contained in Cell B1.
=EDATE(A1,-B1)
[Secondary formula =DATE(YEAR(A1),MONTH(A1)-B1,DAY(A1)) ]
12. Add Year to or Subtract Year from a Given Date
In many business problems, you might encounter situations where you will need to add or
subtract years from a given date.
Let's say A1 contains Date and B1 contains numbers of years.
If you want to add Years to a given date, formulas would be =EDATE(A1,12*B1)
=DATE(YEAR(A1)+B1,MONTH(A1),DAY(A1))
If you want to subtract Years from a given date, formulas would be =EDATE(A1,-12*B1)
=DATE(YEAR(A1)-B1,MONTH(A1),DAY(A1))
13. Convert a Number to a Month Name
Use below formula to generate named 3 lettered month like Jan, Feb....Dec
M ubarak Ghaith
Page 5 of 60
Excel Formulas
=TEXT(A1*30,"mmm")
Replace "mmm" with "mmmm" to generate full name of the month like January,
February....December in any of the formulas in this post.
14. Convert a Month Name to Number
Say Cell A1 contains the string January, February….December (or Jan. Feb…..Dec) and you
want to show 1, 2……12
=MONTH("1"&A1)
The formula would work as long as month names are >=3 characters. Hence, it would work
for say Janu or Decem or Apri or Octobe.
15. Convert a Number to Weekday Name
Suppose you want to return 1 = Sunday, 2 = Monday…..7 = Saturday
=TEXT(DATE(2017,1,A1),"dddd")
Note – 2017 has been used in above formula as 1-Jan-2017 was Sunday. You can use any
year where 1-Jan was Sunday like year 2023.
To show only 3 characters of the Weekday Name, replace dddd with ddd
=TEXT(DATE(2017,1,A1),"ddd")
You can add a number to A1 if you want to show some other Weekday Name
Say, if you want to show 1 = Monday, 2 = Tuesday…….7 = Sunday, just add 1 to A1
=TEXT(1+DATE(2017,1,A1),"dddd")
Say, if you want to show 1 = Friday, 2 = Saturday…….7 = Thursday, just add 5 to A1
=TEXT(5+DATE(2017,1,A1),"dddd")
16. Convert a Weekday Name to Number
Say Cell A1 contains the string Sunday, Monday….Saturday (or Sun, Mon…..Sat) and you
want to show 1, 2…..7, then following formula can be used to return the numbers. Sunday
will be 1 and Saturday will be 7.
=ROUND(SEARCH(LEFT(A1,2),"SuMoTuWeThFrSa")/2,0)
=MATCH(LEFT(A1,2),{"Su","Mo","Tu","We","Th","Fr","Sa"},0)
If we want to return some other number to weekdays, then formula can be tweaked
accordingly. For example, to make Mon = 1 and Sun = 7
M ubarak Ghaith
Page 6 of 60
Excel Formulas
=ROUND(SEARCH(LEFT(A1,2),"MoTuWeThFrSaSu")/2,0)
=MATCH(LEFT(A1,2),{"Mo","Tu","We","Th","Fr","Sa","Su"},0)
17. Financial Year Formula (e.g. 2015-16 or FY16)
A good number of countries don't follow calendar year as the financial year. For example,
India's financial year start is 1-Apr and finishes on 31-Mar. Hence, currently (20-Feb-16),
the financial year is 2015-16 (It is also written as FY16). On 1-Apr-16, it will become 201617 (It is also written as FY17).
Now if a date is given, then following formula can be used to derive 2015-16 kind of result.
=YEAR(A1)-(MONTH(A1)<=3)&"-"&YEAR(A1)+(MONTH(A1)>3)
To generate FY16 kind of result, following formula can be used
="FY"&RIGHT(YEAR(A1)+(MONTH(A1)>3),2)
18. Converting Date to a Calendar Quarter
Assuming date is in Cell A1. You want to convert it into a quarter (1, 2, 3 & 4). Jan to Mar is
1, Apr to Jun is 2, Jul to Sep is 3 and Oct to Dec is 4.
=CEILING(MONTH(A1)/3,1)
OR
= ROUNDUP(MONTH(A1)/3,0)
OR
=CHOOSE(MONTH(A1),1,1,1,2,2,2,3,3,3, 4,4,4)
19. Converting Date to a Indian Financial Year Quarter
Assuming date is in Cell A1. You want to convert it into a Indian Financial Year Quarter. Jan
to Mar is 4, Apr to Jun is 1, Jul to Sep is 2 and Oct to Dec is 3.
=CEILING(MONTH(EDATE(A1,-3))/3,1)
OR
= ROUNDUP(MONTH(EDATE(A1,-3))/3,0)
OR
=CHOOSE(MONTH(A1),4,4,4,1,1,1,2,2,2,3,3,3)
M ubarak Ghaith
Page 7 of 60
Excel Formulas
20. Determine Quarter for Fiscal Year
Few countries follow different quarter other than Q1 from Jan-Mar and Q2 for Apr-Jun. In
case of Jan-Mar as Q1, formula is simple (if cell A2 is date)
=ROUNDUP(MONTH(A2)/3,0)
This will give result as 1, 2, 3 & 4 for the quarters. If you want, you can concatenate "Q" in
the formula to show Q1, Q2 etc as below
="Q"&ROUNDUP(MONTH(A2)/3,0)
If your financial / fiscal year starts in Apr, then for Jan-Mar, quarter is 4 whereas for Apr to
Jun, quarter is 1 and so on. In this case, you can use following formula
=CEILING(MONTH(EDATE(A1,-3))/3,1)
= ROUNDUP(MONTH(EDATE(A1,-3))/3,0)
If your financial / fiscal year starts in Jul, then for Jan-Mar, quarter is 3 whereas for Jul to
Sep, quarter is 1 and so on. In this case, you can use following formula
=CEILING(MONTH(EDATE(A1,-6))/3,1)
= ROUNDUP(MONTH(EDATE(A1,-6))/3,0)
If your financial / fiscal year starts in Oct, then for Jan-Mar, quarter is 2 whereas for Oct to
Dec, quarter is 1 and so on. In this case, you can use following formula
=CEILING(MONTH(EDATE(A1,-9))/3,1)
= ROUNDUP(MONTH(EDATE(A1,-9))/3,0)
21. Calculate Age from Given Birthday
=DATEDIF(A1,TODAY(),"y")&" Years "&DATEDIF(A1,TODAY(),"ym")&" Months
"&DATEDIF(A1,TODAY(),"md")&" Days"
22. Convert from dd/mm/yy to mm/dd/yy (DMY to MDY)
Say you have following dates in DMY format
24/8/22
24/8/2022
4/08/92
04/08/1992
And you need to convert them into MDY format, then use the following formula
Case1 – if your default date format is MDY
M ubarak Ghaith
Page 8 of 60
Excel Formulas
=FILTERXML("<t><s>"&SUBSTITUTE(TEXT(A1,"mm/dd/yyyy"),"/","</s><s>")&"</s></t
>","//s[2]")&"/"&FILTERXML("<t><s>"&SUBSTITUTE(TEXT(A1,"mm/dd/yyyy"),"/","</s
><s>")&"</s></t>","//s[1]")&"/"&FILTERXML("<t><s>"&SUBSTITUTE(TEXT(A1,"mm/d
d/yyyy"),"/","</s><s>")&"</s></t>","//s[3]")
Case2 – if your default date format is DMY
=FILTERXML("<t><s>"&SUBSTITUTE(TEXT(A1,"dd/mm/yyyy"),"/","</s><s>")&"</s></t
>","//s[2]")&"/"&FILTERXML("<t><s>"&SUBSTITUTE(TEXT(A1,"dd/mm/yyyy"),"/","</s
><s>")&"</s></t>","//s[1]")&"/"&FILTERXML("<t><s>"&SUBSTITUTE(TEXT(A1,"dd/m
m/yyyy"),"/","</s><s>")&"</s></t>","//s[3]")
23. Convert from mm/dd/yy to dd/mm/yy (MDY to DMY)
Say you have following dates in MDY format
8/24/22
8/24/2022
8/04/92
08/04/1992
And you need to convert them into DMY format, then use following formula
Case1 – if your default date format is MDY
=(FILTERXML("<t><s>"&SUBSTITUTE(TEXT(A1,"mm/dd/yyyy"),"/","</s><s>")&"</s></
t>","//s[2]")&"/"&FILTERXML("<t><s>"&SUBSTITUTE(TEXT(A1,"mm/dd/yyyy"),"/","</s
><s>")&"</s></t>","//s[1]")&"/"&FILTERXML("<t><s>"&SUBSTITUTE(TEXT(A1,"mm/d
d/yyyy"),"/","</s><s>")&"</s></t>","//s[3]"))
Case2 – if your default date format is DMY
=FILTERXML("<t><s>"&SUBSTITUTE(TEXT(A1,"dd/mm/yyyy"),"/","</s><s>")&"</s></t
>","//s[2]")&"/"&FILTERXML("<t><s>"&SUBSTITUTE(TEXT(A1,"dd/mm/yyyy"),"/","</s
><s>")&"</s></t>","//s[1]")&"/"&FILTERXML("<t><s>"&SUBSTITUTE(TEXT(A1,"dd/m
m/yyyy"),"/","</s><s>")&"</s></t>","//s[3]")
Note – Basically MDY to DMY and DMY to MDY are same formulas as we are just
swapping the place of MM with DD and doing nothing else.
24. Number to Date Format Conversion
If you have numbers like 010216 and you want to convert this to date format, then the
following formula can be used
=--TEXT(A1,"00\/00\/00") for 2 digits year
Note – Minimum 5 digits are needed for above formula to work
M ubarak Ghaith
Page 9 of 60
Excel Formulas
If you have numbers like 01022016 and you want to convert this to date format, then the
following formula can be used
=--TEXT(A1,"00\/00\/0000") for 4 digits year
Note – Minimum 7 digits are needed for above formula to work
25. Number to Time Format Conversion
If you have numbers like 1215 and you want to convert this to hh:mm format, then the
following formula can be used
=--TEXT(A1,"00\:00")
Note – Minimum 3 digits are needed for above formula to work
To convert to hh:mm:ss format
=--TEXT(A1,"00\:00\:00")
Note – Minimum 5 digits are needed for above formula to work
26. Convert Time to Decimal Hours, Minutes and Seconds
Say A1 has the time 11:35 PM, then you can use following formulas
To convert into Decimal hours
=A1*24
To convert into Decimal minutes
=A1*1440
(1440 is nothing but 24*60)
To convert into Decimal seconds
=A1*86400
(86400 is nothing but 24*60*60)
(Note – You will need to format your result cell in decimal format)
27. Convert Decimal Hours, Minutes and Seconds to Time
Say A1 has decimal hours 23.58, then you can use following formula to convert it back into
time
=A1/24
M ubarak Ghaith
Page 10 of 60
Excel Formulas
If it has decimal minutes say 1415, then you can use following formula to convert it back
into time
=A1/1440
If it has decimal seconds say 84900, then you can use following formula to convert it back
into time
=A1/86400
(Note – You will need to format your result cell in Time format)
28. Generate a Sequence of Dates
Generate 90 sequential dates starting 1-Apr-21. Let's say that the date is in cell A1. You can
use either of following formulas
=SEQUENCE(90,,A1)
=ROW(INDIRECT(A1&":"&A1+89))
Now, let's generate all dates of a given month. Let's say this is Feb-2021. You can use
following formula where A1 has the date 1-Feb-2021
=SEQUENCE(DAY(EOMONTH(A1,0)),,A1)
=ROW(INDIRECT(A1&":"&EOMONTH(A1,0)))
Above formulas will generate dates in a column. To generate in a row
=SEQUENCE(,90,A1)
=TRANSPOSE(ROW(INDIRECT(A1&":"&A1+89)))
=SEQUENCE(,DAY(EOMONTH(A1,0)),A1)
=TRANSPOSE(ROW(INDIRECT(A1&":"&EOMONTH(A1,0))))
29. Generate a Sequence of Times
Generate 40 sequential times starting at 11 AM with an increment of 15 minutes where
A1:=11:00 AM
=A1+SEQUENCE(40,,,15/(24*60))
=A1+(ROW(1:40)-1)*15/(24*60)
30. How to Know if a Year is a Leap Year
M ubarak Ghaith
Page 11 of 60
Excel Formulas
Let's say that A1 contains the year. To know whether it is a Leap Year or not, use following
formula =MONTH(DATE(A1,2,29))=2
=DAY(EOMONTH(DATE(A1,2,1),0))=29
TRUE means that it is Leap Year and FALSE means that this is not a Leap Year.
31. Last Working Day of the Month If a Date is Given
If A1 holds a date, the formula for calculating last Working Day of the month would be
=WORKDAY(EOMONTH(A1,0)+1,-1)
The above formula assumes that your weekends are Saturday and Sunday.
But, if your weekends are different (e.g. in gulf countries), you can use following formula =WORKDAY.INTL(EOMONTH(A1,0)+1,-1,"0000110")
Where 0000110 is a 7 character string, 1 represents a weekend and 0 is a working day. First
digit is Monday and last digit is Sunday. The above example is for Gulf countries where
Friday and Saturday are weekends.
You also have an option to give a range which has holidays. In that case, your formula would
become
=WORKDAY(EOMONTH(A1,0)+1,-1,D1:D10)
=WORKDAY.INTL(EOMONTH(A1,0)+1,-1,"0000110",D1:D10)
Where range D1:D10 contains the list of holidays.
32. First Working Day of the Month if a Date is Given
If A1 contains a date, then formula for First Working Day of the month would be
=WORKDAY(EOMONTH(A1,-1),1)
The above formula assumes that your weekends are Saturday and Sunday.
But, if your weekends are different (e.g. in gulf countries), you can use following formula =WORKDAY.INTL(EOMONTH(A1,-1),1,"0000110")
Where 0000110 is a 7 character string, 1 represents a weekend and 0 is a working day. First
digit is Monday and last digit is Sunday. The above example is for Gulf countries where
Friday and Saturday are weekends.
M ubarak Ghaith
Page 12 of 60
Excel Formulas
You also have option to give a range which has holidays. In that case, your formula would
become
=WORKDAY(EOMONTH(A1,-1),1,D1:D10)
=WORKDAY.INTL(EOMONTH(A1,-1),1,"0000110",D1:D10)
Where range D1:D10 contains the list of holidays.
33. Determine Number of Working Days in a Year
Suppose, you have been given a year in A1 (Say A1 = 2021) and you need to determine the
number of working days in a Year, then your formula to determine number of working days
would be –
=NETWORKDAYS(DATE(A1,1,1),DATE(A1,12,31))
The above formula is based on the fact that Saturdays and Sundays are weekends. Starting
Excel 2010, you can control the weekends in the formula and function is
NETWORKDAYS.INTL
=NETWORKDAYS.INTL(DATE(A1,1,1),DATE(A1,12,31),"0000110")
In the string "000110" – First digit is Monday and last digit is Sunday. 1 defines that
particular day as weekend.
If you have got your list of holidays in a range say B1:B20 (B1:B20 should contain dates in
date format), you can have following formulas
=NETWORKDAYS(DATE(A1,1,1),DATE(A1,12,31),B1:B20)
=NETWORKDAYS.INTL(DATE(A1,1,1),DATE(A1,12,31),"0000110",B1:B20)
34. Determine Number of Working Days in a Month
Let's say you need to find number of working days in year 2022 for the month of Jul where
year is in A1 and month in number format is in A2 (Hence A2 should be 7 not Jul), then you
can use following formula
=NETWORKDAYS(DATE(A1,A2,1),EOMONTH(DATE(A1,A2,1),0))
The above formula is based on the fact that Saturdays and Sundays are weekends. Starting
Excel 2010, you can control the weekends in the formula and function is
NETWORKDAYS.INTL
=NETWORKDAYS.INTL(DATE(A1,A2,1), EOMONTH(DATE(A1,A2,1),0),"0000110")
In the string "000110" – First digit is Monday and last digit is Sunday. 1 defines that
particular day as weekend.
M ubarak Ghaith
Page 13 of 60
Excel Formulas
If you have got your list of holidays in a range say B1:B20 (B1:B20 should contain dates in
date format), you can have following formulas
=NETWORKDAYS(DATE(A1,A2,1), EOMONTH(DATE(A1,A2,1),0),B1:B20)
=NETWORKDAYS.INTL(DATE(A1,A2,1), EOMONTH(DATE(A1,A2,1),0),"0000110",B1:B20)
35. How Many Mondays or any other Day of the Week
between 2 Dates
Suppose A1 = 23-Jan-16 and A2 = 10-Nov-16. To find number of Mondays between these
two dates
=SUM(--(WEEKDAY(ROW(INDIRECT(A1&":"&A2)))=2))
=SUMPRODUCT(--(TEXT(ROW(INDIRECT(A1&":"&A2)),"ddd")="Mon"))
=SUMPRODUCT(--(WEEKDAY(ROW(INDIRECT(A1&":"&A2)))=2))
=SUMPRODUCT(--(TEXT(ROW(INDIRECT(A1&":"&A2)),"ddd")="Mon"))
“Mon" can be replaced with any other day of the week as per need.
36. Find Number of Friday the 13th between Two Given
Dates
Assume you have been given two dates
A1:=1-Jan-2014
A2:=25-Nov-2016
You can calculate number of Friday the 13th between these two dates by following formula
=SUMPRODUCT((WEEKDAY(SEQUENCE(A2-A1+1,,A1))=6)*(DAY(SEQUENCE(A2A1+1,,A1))=13))
=SUMPRODUCT((WEEKDAY(ROW(INDIRECT(A1&":"&A2)))=6)*(DAY(ROW(INDIRECT(A
1&":"&A2)))=13))
37. Calculate Next Working day if date falls on a Weekend
/ Holiday
Suppose you are given a date and you are asked to calculate next working day if date is of
weekend. If date is a regular workday, then you should show the same date. For example –
8-Mar-19 is a working day. Hence, you should show the same date. But if this is either 9Mar-19 or 10-Mar-19 which are Saturday and Sunday, then you must show 11-Mar-19 as
the next workday. In this case, formula to be used would be
=WORKDAY(A2-1,1)
M ubarak Ghaith
Page 14 of 60
Excel Formulas
Assuming, your holidays are in E2:E3, then formula would be
=WORKDAY(A2-1,1,$E$2:$E$3)
Note – If you are using weekends other than Saturday and Sunday, use WORKDAY.INTL
with appropriate parameters.
38. Calculate Previous Working day if date falls on a
Weekend / Holiday
Suppose you are given a date and you are asked to calculate Previous Working day if date
is of weekend. If date is a regular workday, then you should show the same date.
For example – 8-Mar-19 is a working day. Hence, you should show the same date. But if this
is either 9-Mar-19 or 10-Mar-19 which are Saturday and Sunday, then you must show 8Mar-19 as the previous workday.
In this case, formula to be used would be
=WORKDAY(A2+1,-1)
Assuming, your holidays are in E2:E3, then
formula would be
=WORKDAY(A2+1,-1,$E$2:$E$3)
M ubarak Ghaith
Page 15 of 60
Excel Formulas
Note – If you are using weekends other than Saturday and Sunday, use WORKDAY.INTL
with appropriate parameters.
39. Date for Nth Day of the Year
Suppose A1 contains the Year and you are asked to find 69th day of the year which is
contained in A2. Then formula for finding Nth day of the year would be
=DATE(A1,1,1)+A2-1
40. Extract Date and Time from Date Timestamp
Suppose you have a date timestamp value in cell A1
A1 = 06/14/15 10:15 PM
And you want to extract date and time out of this.
To extract date, use following formula and format the result cell as date
= INT(A1)
To extract time, use following formula and format the result cell as time
= MOD(A1,1)
41. First Working Day of the Year
If a year is given in A1 say 2016, below formula can be used to know the first working day
of the year (format the result as date)
=WORKDAY(DATE(A1-1,12,31),1)
=WORKDAY(DATE(A1,1,1)-1,1)
The above formula assumes that your weekends are Saturday and Sunday.
But, if your weekends are different (e.g. in gulf countries), you can use following formula =WORKDAY.INTL(DATE(A1-1,12,31),1,"0000110")
Where 0000110 is a 7 character string, 1 represents a weekend and 0 is a working day. First
digit is Monday and last digit is Sunday. The above example is for Gulf countries where
Friday and Saturday are weekends.
You also have option to give a range which has holidays. In that case, your formula would
become
=WORKDAY(DATE(A1-1,12,31),1,D1:D10)
=WORKDAY.INTL(DATE(A1-1,12,31),1,"0000110",D1:D10)
M ubarak Ghaith
Page 16 of 60
Excel Formulas
Where range D1:D10 contains the list of holidays.
42. Last Working Day of the Year
If a year is given in A1 say 2016, below formula can be used to know the last working day
of the year (format the result as date)
=WORKDAY(DATE(A1+1,1,1),-1)
=WORKDAY(DATE(A1,12,31)+1,-1)
The above formula assumes that your weekends are Saturday and Sunday.
But, if your weekends are different (e.g. in gulf countries), you can use following formula =WORKDAY.INTL(DATE(A1+1,1,1),-1,"0000110")
Where 0000110 is a 7 character string, 1 represents a weekend and 0 is a working day. First
digit is Monday and last digit is Sunday. The above example is for Gulf countries where
Friday and Saturday are weekends.
You also have option to give a range which has holidays. In that case, your formula would
become
=WORKDAY(DATE(A1+1,1,1),-1,D1:D10)
=WORKDAY.INTL(DATE(A1+1,1,1),-1,"0000110",D1:D10)
Where range D1:D10 contains the list of holidays.
43. Convert from Excel Date (Gregorian Date) to Julian
Date
Q. First what is a Julian Date?
A. A Julian date has either 7 digits or 5 digits date and these are generally used in old IT
legacy systems.
7 Digits - YYYYDDD - 2016092 (This is 1-Apr-2016. 92 means that this is 92nd day from 1Jan in that year)
5 Digits - YYDDD - 16092
Q. What formulas to use to convert Excel Dates to Julian Dates where A1 has the date say
14-Feb-2022?
A. For 7 Digits, use following formula
=--TEXT(A1,"yyyy")&TEXT(A1-DATE(YEAR(A1),1,1)+1,"000")
For 5 Digits, use following formula
=--TEXT(A1,"yy")&TEXT(A1-DATE(YEAR(A1),1,1)+1,"000")
M ubarak Ghaith
Page 17 of 60
Excel Formulas
44. Convert from Julian Dates to Excel (Gregorian) Dates
For 7 Digits Julian Dates, following formula should be used
=DATE(LEFT(A1,4),1,RIGHT(A1,3))
For 5 Digits Julian Dates, following formula should be used
=DATE(YEAR("1-1-"&LEFT(A1,2)),1,RIGHT(A1,3))
45. Convert a Number into Years and Months
Suppose, you have been given a number into cell A1 say 26 and you want to display it as 2
Years and 4 Months, you can use following formula =INT(A1/12)&" Years and "&MOD(A1,12)&" Months"
Now, an user can become more demanding and he can say that if month is less than 12, then
Years should not be displayed. For example, he might say that 8 should be converted to 8
Months and it should not be shown as 0 Years and 8 Months.
In this case, the formula would be =IF(INT(A1/12)>0,INT(A1/12)&" Years and ","")&MOD(A1,12)&" Months"
Now 8 will be displayed as 8 Months only not as 0 Years and 8 Months.
Now, user can ask more. He can say when I give 12, it displays as 1 Years and 0 Months and
he simply wants to see 1 Years only. And for 36, he wants to see only 3 Years not 3 Years 0
Months. In this case, formula will have to be tweaked more. Now, the formula becomes =IF(INT(A1/12)>0,INT(A1/12)&" Years ","")&IF(MOD(A1,12)=0,"",MOD(A1,12)&"
Months")
Now an user can come and can ask for one last thing. He can say that if this is 1 Year or 1
Month, it should not be displayed as Years or Months as 1 is not plural. Hence, 25 should be
displayed as 2 Years and 1 Month not as 2 Years and 1 Months. Hence, 18 should not be
displayed as 1 Years and 6 Months but as 1 Year and 6 Months. Similarly 13 should be
displayed as 1 Year and 1 Month not as 1 Years and 1 Months.
=IF(INT(A1/12)>0,INT(A1/12)&" Year"&IF(INT(A1/12)>1,"s","")&" and
","")&MOD(A1,12)&" Month"&IF(MOD(A1,12)>1,"s","")
46. Find the Next Week of the Day
There are 2 scenarios in this case. For example, if today’s date is 2-Jan-17 (Monday) and I
try to find the next Monday, I can get either 2-Jan-17 or 9-Jan-17 as per need. For Tuesday
to Sunday, it is not a problem as they come after 2-Jan-17 only.
M ubarak Ghaith
Page 18 of 60
Excel Formulas
Case 1 - If the Day falls on the same date, then that very date (Hence, in case of 2-Jan17, next Monday would be 2-Jan-17 only)
Next Mon
Next Tue
Next Wed
Next Thu
Next Fri
Next Sat
Next Sun
=CEILING($A$1-2,7)+2
=CEILING($A$1-3,7)+3
=CEILING($A$1-4,7)+4
=CEILING($A$1-5,7)+5
=CEILING($A$1-6,7)+6
=CEILING($A$1-7,7)+7
=CEILING($A$1-8,7)+8
Case 2 - If the Day falls on the same date, then next date (Hence, in case of 2-Jan-17, next
Monday would be 9-Jan-17 only)
Next Mon
Next Tue
Next Wed
Next Thu
Next Fri
Next Sat
Next Sun
=CEILING($A$1-1,7)+2
=CEILING($A$1-2,7)+3
=CEILING($A$1-3,7)+4
=CEILING($A$1-4,7)+5
=CEILING($A$1-5,7)+6
=CEILING($A$1-6,7)+7
=CEILING($A$1-7,7)+8
47. Find the Previous Week of the Day
There are 2 scenarios in this case. For example, if today’s date is 2-Jan-17 (Monday) and I
try to find the previous Monday, I can get either 2-Jan-17 or 26-Dec-16 as per need. For
Tuesday to Sunday, it is not a problem as they come prior to 2-Jan-17 only.
Case 1 - If the Day falls on the same date, then that very date (Hence, in case of 2-Jan17, previous Monday would be 2-Jan-17 only)
Previous Mon
Previous Tue
Previous Wed
Previous Thu
Previous Fri
Previous Sat
Previous Sun
=CEILING($A$1-8,7)+2
=CEILING($A$1-9,7)+3
=CEILING($A$1-10,7)+4
=CEILING($A$1-11,7)+5
=CEILING($A$1-12,7)+6
=CEILING($A$1-13,7)+7
=CEILING($A$1-14,7)+8
Case 2 - If the Day falls on the same date, then previous date (Hence, in case of 2-Jan17, previous Monday would be 26-Dec-16 only)
Previous Mon
Previous Tue
Previous Wed
Previous Thu
Previous Fri
Previous Sat
Previous Sun
M ubarak Ghaith
=CEILING($A$1-9,7)+2
=CEILING($A$1-10,7)+3
=CEILING($A$1-11,7)+4
=CEILING($A$1-12,7)+5
=CEILING($A$1-13,7)+6
=CEILING($A$1-14,7)+7
=CEILING($A$1-15,7)+8
Page 19 of 60
Excel Formulas
48. Count Cells Starting (or Ending) with a particular
String
1. Say you want to count all cells starting with C
=COUNTIF(A1:A10,"c*")
c* is case insensitive. Hence, it will count cells starting with both c or C.
Suppose you want to find all cells starting with Excel.
=COUNTIF(A1:A10,"excel*")
2. For ending
=COUNTIF(A1:A10,"*c")
c* is case insensitive. Hence, it will count cells starting with both c or C.
Suppose you want to find all cells starting with Excel.
=COUNTIF(A1:A10,"*excel")
49. Count No. of Cells Having Numbers Only
COUNT function counts only those cells which are having numbers.
Assuming your range is A1:A10, use following formula
=COUNT(A1:A10)
50. Reverse a String
Suppose cell A1:="qwerty" and you want to reverse it
=TEXTJOIN(,,MID(A1,LEN(A1)-SEQUENCE(LEN(A1))+1,1))
=TEXTJOIN(,,MID(A1,LEN(A1)-ROW(INDIRECT("1:"&LEN(A1)))+1,1))
51. Reverse Number String
Suppose cell A1 has number 16709 and you need to reverse it i.e. you want 90761, then
following formula can be used
=SUMPRODUCT(MID(A1,SEQUENCE(LEN(A1)),1)*10^SEQUENCE(LEN(A1))/10)
=--TEXTJOIN(,,MID(A1,LEN(A1)-SEQUENCE(LEN(A1))+1,1))
M ubarak Ghaith
Page 20 of 60
Excel Formulas
=--TEXTJOIN(,,MID(A1,LEN(A1)-ROW(INDIRECT("1:"&LEN(A1)))+1,1))
52. Reverse a String of Words
Suppose you have following string of words in cell A2 – "Moscow, London, Paris, Delhi,
Washington, Miami, Detroit, Berlin"
You want to reverse this string of words and want following output.
"Berlin, Detroit, Miami, Washington, Delhi, Paris, London, Moscow"
FILTERXML will come to your rescue. You can use following formula for this
=TEXTJOIN(", ",,SORTBY(FILTERXML("<t><s>"&SUBSTITUTE(A2,",","</s><s>")
&"</s></t>","//s"),SEQUENCE(LEN(A2)-LEN(SUBSTITUTE(A2,", ", " "))+1),-1))
=TEXTJOIN(", ",,INDEX(FILTERXML("<t><s>"&SUBSTITUTE(A2,",","</s><s>")&
"</s></t>","//s"),LEN(A2)-LEN(SUBSTITUTE(A2,",",""))+2ROW(INDIRECT("1:"&LEN(A2)-LEN(SUBSTITUTE(A2,", "," "))+1))))
53. Reverse a Range of Cells
Suppose you have following words in range A2:A11 and you want to reverse the sequence
Following formula can be used in D2 which will spill into cells down below
=INDEX(A2:A11,COUNTA(A2:A11)-SEQUENCE(COUNTA(A2:A11))+1)
=INDEX(A2:A11,COUNTA(A2:A11)-ROW(INDIRECT("1:"&COUNTA(A2:A11)))+1)
=SORTBY(FILTER(A2:A11,A2:A11<>""),SEQUENCE(COUNTA(A2:A11)),-1)
54. Get First Row Number in a Range
Suppose your range given is D15:Q99 and you want to extract the first row number which
is 15 here, then use following formula
=@ROW(D15:Q99)
M ubarak Ghaith
Page 21 of 60
Excel Formulas
=MIN(ROW(D15:Q99))
55. Get Last Row Number in a Range
Suppose your range given is D15:Q99 and you want to extract the last row number which
is 99 here, then use following formula
=@SORT(ROW(D15:Q99),,-1)
=MAX(ROW(D15:Q99))
56. Get First Column Number in a Range
Suppose your range given is D15:Q99 and you want to extract the first column number
which is 4 (4 means D) here, then use following formula
=@COLUMN(D15:Q99)
=MIN(COLUMN(D15:Q99))
57. Get Last Column Number in a Range
Suppose your range given is D15:Q99 and you want to extract the last column number
which is 17 (17 means Q) here, then use following formula
=MAX(COLUMN(D15:Q99))
58. Extract Unique Characters
Suppose, cell A1 has the value "abracadabra" and you want to extract unique characters
from this in i.e. the answer should be "abrcd". Then following formula can be used (provided
you have Dynamic Array functionality)
=TEXTJOIN(,,UNIQUE(MID(A1,SEQUENCE(LEN(A1)),1)))
=TEXTJOIN(,,UNIQUE(MID(A1,ROW(INDIRECT("1:"&LEN(A1))),1)))
59. Test whether a range contains only numbers
Use below formula to test whether a given range say A1:A10 contains only numbers
=ISNUMBER(--TEXTJOIN("",1,A1:A10))
60. Test whether a range contains only English alphabets
Use below formula to test whether a given range say A1:A10 contains only English
alphabets
M ubarak Ghaith
Page 22 of 60
Excel Formulas
=NOT(ISERROR(SUM(MATCH(UPPER(A1:A10),CHAR(ROW(65:90)),0))))
If you want to ignore blanks
=NOT(ISERROR(SUM(MATCH(UPPER(FILTER(A1:A10,A1:A10<>"")),CHAR(ROW(65:90)),
0))))
61. Count No. of Cells which are containing only
Characters
Hence, if your cell is having a number 2.23, it will not be counted as it is a number.
Use below formula considering your range is A1:A10
=COUNTIF(A1:A10,"*")
62. Number of Characters in a String without considering
blanks
Say, you have a string like Vijay A. Verma and I need to know how many characters it has.
In this case, it has 12 including decimal and leaving blanks aside.
Use below formula for the same =LEN(SUBSTITUTE(A1," ",""))
63. Number of times a character appears in a string
Suppose you want to count the number of times, character “a" appears in a string
=LEN(A1)-LEN(SUBSTITUTE(LOWER(A1),"a",""))
64. Count Non Numbers in a String
Suppose you have a string "abc123def45cd" and you want to count non numbers in this.
If your string is in A1, use following formula in A1
=COUNT(IF(ISNUMBER(--MID(A1,SEQUENCE(LEN(A1)),1))," ",0))-(A1="")
=COUNT(IF(ISNUMBER(--MID(A1,ROW(INDIRECT("1:"&LEN(A1))),1))," ",0))-(A1="")
= SUMPRODUCT(--NOT(ISNUMBER((--MID(A1,SEQUENCE(LEN(A1)),1))))) -(A1="")
= SUMPRODUCT(--NOT(ISNUMBER((--MID(A1,ROW(INDIRECT("1:"&LEN(A1))),1))))) (A1="")
M ubarak Ghaith
Page 23 of 60
Excel Formulas
65. Count Numbers in a String
Suppose you have a string "abc123def43cd" and you want to count numbers in this.
If your string is in A1, use following formula –
=COUNT(--MID(A1,SEQUENCE(LEN(A1)),1))
=COUNT(--MID(A1,ROW(INDIRECT("1:"&LEN(A1))),1))
= SUMPRODUCT(--ISNUMBER((--MID(A1,SEQUENCE(LEN(A1)),1))))
= SUMPRODUCT(--ISNUMBER((--MID(A1,ROW(INDIRECT("1:"&LEN(A1))),1))))
=SUMPRODUCT(LEN(A1)-LEN(SUBSTITUTE(A1,ROW(1:10)-1,"")))
66. Count only Alphabets in a String
Suppose you have a string "Ab?gh123def%h*" and you want to count only Alphabets.
Suppose your string is in A1, put following formula for this.
=SUMPRODUCT(LEN(A1)LEN(SUBSTITUTE(UPPER(A1),CHAR(ROW(INDIRECT("65:90"))),"")))
=SUMPRODUCT(--(ABS(77.5CODE(MID(UPPER(A1),ROW(INDIRECT("A1:A"&LEN(A1))),1)))<13))
67. Generate English Alphabets
To generate English alphabets A…Z
=CHAR(SEQUENCE(26,,65))
=CHAR(ROW(65:90))
To generate English alphabets a…z
=CHAR(SEQUENCE(26,,97))
=CHAR(ROW(97:122))
Above formulas will generate English alphabets in a column. To generate in a row
=CHAR(SEQUENCE(,26,65))
=CHAR(SEQUENCE(,26,97))
=TRANSPOSE(CHAR(ROW(65:90)))
M ubarak Ghaith
Page 24 of 60
Excel Formulas
=TRANSPOSE(CHAR(ROW(97:122)))
68. Convert English Alphabets to Numbers
There may be scenarios where you need to convert alphabets a, b to y, z to 1, 2 to 25, 26 (Or
A, B to Y, Z to 1, 2 to 25, 26) You can use one of the following formulas to do it.
=CODE(LOWER(A1))-96
=CODE(UPPER(A1))-64
69. Convert Numbers to English Alphabets
There may be scenarios where you need to convert numbers 1, 2 to 25, 26 to a, b to y, z (Or
to A, B to Y, Z) You can use one of the following formulas to do it
(first formula is for lower case and second one is for upper case)
=CHAR(A1+96)
=CHAR(A1+64)
70. Extract nth Word from Front
Suppose you have following string – "Moscow, London, Paris, Delhi, Washington, Miami,
Detroit, Berlin"
And you want to retrieve nth word from front.
You can use following FILTERXML formula for this
=FILTERXML("<t><s>"&SUBSTITUTE(A2,", ","</s><s>")&"</s></t>","//s[N]")
Where N need to be replaced with the word number which you want.
Hence, if you wanted 2nd word, then replace that with 2
=FILTERXML("<t><s>"&SUBSTITUTE(A2,", ","</s><s>")&"</s></t>","//s[2]")
Note – In my string, comma followed by a space is separator. If your separator is different
say space, replace red part in SUBSTITUTE(A2,", ","</s><s>"). Hence, if your separator is
simply a space, then
=FILTERXML("<t><s>"&SUBSTITUTE(A2," ","</s><s>")&"</s></t>","//s[N]")
71. Extract nth Word from Back
Suppose you have following string
Moscow, London, Paris, Delhi, Washington, Miami, Detroit, Berlin
And you want to retrieve nth word from back.
M ubarak Ghaith
Page 25 of 60
Excel Formulas
You can use following FILTERXML formula for this
Now you want to retrieve nth word from back. You can use following FILTERXML formula
for this
=FILTERXML("<t><s>"&SUBSTITUTE(A2,",","</s><s>")&"</s></t>","//s["&LEN(A2)LEN(SUBSTITUTE(A2,", "," "))+2-N&"]")
Hence, if you want last word, replace N with 1. If you need 2nd last word, replace N with 2.
Hence for 3rd last word, the formula would be (after replacing N with 3)
=FILTERXML("<t><s>"&SUBSTITUTE(A2,",","</s><s>")&"</s></t>","//s["&LEN(A2)LEN(SUBSTITUTE(A2,", "," "))+2-3&"]")
Note – Here again, separator in SUBSTITUTE need to be replaced appropriately if you are
not using my separator in your string.
72. Extract first two words OR first n words
You can use following formula to extract first 2 words from a text string
=IFERROR(LEFT(A2,FIND(" ",A2&" ",FIND(" ",A2)+1)-1),"")
A generic formula to extract first 2 words which can be extended to n words
=IFERROR(LEFT(A2,FIND(REPT(" ",LEN(A2)),SUBSTITUTE(A2&""," ",REPT("
",LEN(A2)),2))-1),"")
=IFERROR(REPLACE(A2,FIND(REPT(" ",LEN(A2)),SUBSTITUTE(A2&" "," ",REPT("
",LEN(A2)),2)),LEN(A2),""),"")
To extract first n words, replace 2 above which is highlighted in bold. Hence, if you want to
extract first 3 words
=IFERROR(LEFT(A2,FIND(REPT(" ",LEN(A2)),SUBSTITUTE(
A2&" "," ",REPT(" ",LEN(A2)),3))-1),"")
=IFERROR(REPLACE(A2,FIND(REPT(" ",LEN(A2)),SUBSTITUTE(
A2&" "," ",REPT(" ",LEN(A2)),3)),LEN(A2),""),"")
73. Extract last two words OR last n words
To extract last 2 words, use below formula
=IF(ISNUMBER(FIND(" ",A2)),TRIM(RIGHT(SUBSTITUTE(A2," ",REPT("
",LEN(A2))),2*LEN(A2))),"")
To make a generic formula, to extract last 2 words
M ubarak Ghaith
Page 26 of 60
Excel Formulas
=IF(COUNTIF(A2,"* *")>0,TRIM(RIGHT(SUBSTITUTE(A2," ",REPT("
",LEN(A2))),2*LEN(A2))),"")
Now, you would need to change * * and 2 only which are marked in Red. If you need to
replace last 3 words, then * * would be replaced with * * * and 2 with 3. Hence, formula
would become
=IF(COUNTIF(A2,"* * *")>0,TRIM(RIGHT(SUBSTITUTE(A2," ",REPT("
",LEN(A2))),3*LEN(A2))),"")
Hence, if you want to extract last word only
=IF(COUNTIF(A2,"*")>0,TRIM(RIGHT(SUBSTITUTE(A2," ",REPT("
",LEN(A2))),1*LEN(A2))),"")
Note, actually for last word, simply use the second component of the formula (just to make
it simpler)
=TRIM(RIGHT(SUBSTITUTE(A2," ",REPT(" ",LEN(A2))),1*LEN(A2)))
If you are not a fan of * * technique and want to replace numbers only, use below formula
where 2 can be replaced with any number (2 is for extracting last 2 words)
=IF((LEN(A2)-LEN(SUBSTITUTE(A2," ","")))>=2-1,TRIM(RIGHT(
SUBSTITUTE(A2," ",REPT(" ",LEN(A2))),2*LEN(A2))),"")
74. Most Frequently Occurring Value in a Range
Assuming, your range is A1:A10, enter the below formula
=INDEX(A1:A10,MODE(MATCH(A1:A10,A1:A10,0)))
Note – If range A1:A10 contains only numbers, then following formula is enough
=MODE(A1:A10)
75. COUNTIF with OR Condition
For the given range, say you want to count Subzones A and B for
North Zone, then you can use following formula
=SUM(COUNTIFS(A2:A10,"North",B2:B10,{"A","B"}))
M ubarak Ghaith
Page 27 of 60
Excel Formulas
76. SUMIF with OR Condition
For the given range, say you want to SUM the Marks
for class 1 and Subjects = English and French. Then
you can use following formula
= SUM(SUMIFS(C2:C10,A2:A10,1,B2:B10,
{"English","French"}))
77. COUNTIF on Filtered List
You can use SUBTOTAL to perform COUNT on a filtered list but COUNTIF can not be done
on a filtered list. Below formula can be used to perform COUNTIF on a filtered list
=SUMPRODUCT(SUBTOTAL(3,OFFSET(B2,ROW(B2:B20)-ROW(B2),))*(B2:B20>14))
Here B2:B20>14 is like a criterion in COUNTIF (=COUNTIF(B2:B20,">14"))
78. SUMIF on Filtered List
You can use SUBTOTAL to perform SUM on a filtered list but SUMIF can not be done on a
filtered list. Below formula can be used to perform SUMIF on a filtered list
=SUMPRODUCT(SUBTOTAL(9,OFFSET(B2,ROW(B2:B20)-ROW(B2),))*(B2:B20>14))
Here B2:B20>14 is like a criterion in SUMIF.
79. Extract First Name from Full Name
=LEFT(A1,FIND(" ",A1&" ")-1)
80. Extract Last Name from Full Name
=TRIM(RIGHT(SUBSTITUTE(A1," ",REPT(" ",LEN(A1))),LEN(A1)))
81. Extract the Initial of Middle Name
Suppose, you have a name John Doe Smith and you want to show D as middle initial.
Assuming, your data is in A1, you may use following formula
=IF(COUNTIF(A1,"* * *"),MID(A1,FIND(" ",A1)+1,1),"")
M ubarak Ghaith
Page 28 of 60
Excel Formulas
If name is of 2 or 1 words, the result will be blank. This works on 3 words name only as
middle can be decided only for 3 words name.
82. Extract Middle Name from Full Name
=IF(COUNTIF(A1,"* * *"),MID(A1,FIND(" ",A1)+1,FIND(" ",A1,FIND(" ",A1)+1)-(FIND("
",A1)+1)),"")
=IF(COUNTIF(A1,"* * *"),TRIM(MID(SUBSTITUTE(A1," ",REPT(" ",LEN(A1)),2),FIND("
",A1)+1,LEN(A1))),"")
=IF(COUNTIF(A1,"* * *"),LEFT(REPLACE(A1,1,FIND(" ",A1),""),FIND("
",REPLACE(A1,1,FIND(" ",A1),""))-1))
83. Remove Middle Name in Full Name
=IF(COUNTIF(A1,"* * *"),LEFT(A1,FIND(" ",A1&" "))&TRIM(RIGHT(SUBSTITUTE(A1,"
",REPT(" ",LEN(A1))),LEN(A1))),"")
=IF(COUNTIF(A1,"* * *"),REPLACE(A1,FIND(" ",A1)+1,FIND(" ",A1,FIND(" ",A1)+1)-FIND("
",A1),""),"")
84. Extract Integer and Decimal Portion of a Number
To extract Integer portion, one of the below can be used =INT(A1)
=TRUNC(A1)
Positive value in A1 - If A1 contains 84.65, then answer would be 84 in both cases
Negative value in A1 - If A1 contains -84.65, then answer would be -85 in case of INT
and -84 in case of TRUNC.
If you want only +ve value whether value in A1 is -ve or +ve, the formula can have many
variants. Notice answers for negative values in case INT.
INT(ABS(A1))
TRUNC(ABS(A1))
ABS(INT(A1))
ABS(TRUNC(A1))
84.65
84
84
84
84
-84.65
84
84
85
84
To extract Decimal portion =MOD(ABS(A1),1)
M ubarak Ghaith
Page 29 of 60
Excel Formulas
=ABS(A1)-INT(ABS(A1))
Positive value in A1 - If A1 contains 84.65, then answer would be 0.65.
Negative value in A1 - If A1 contains -24.39, then answer would be 0.39.
85. Maximum Times a Particular Entry Appears
Consecutively
Suppose, we want to count maximum times “A" appears
consecutively,
=MAX(FREQUENCY(IF(A2:A20="A",ROW(A2:A20)),
IF(A2:A20<>"A",ROW(A2:A20))))
86. Get File Name through Formula
Before getting this, make sure that you file has been saved at least once as this formula is
dependent upon the file path name which can be pulled out by CELL function only if file has
been saved at least once.
=CELL("filename",$A$1)
87. Get Workbook Name through Formula
Before getting this, make sure that you file has been saved at least once as this formula is
dependent upon the file path name which can be pulled out by CELL function only if file has
been saved at least once.
=REPLACE(LEFT(CELL("filename",$A$1),FIND("]",CELL("filename",$A$1))1),1,FIND("[",CELL("filename",$A$1)),"")
88. Get Sheet Name through Formula
Before getting this, make sure that you file has been saved at least once as this formula is
dependent upon the file path name which can be pulled out by CELL function only if file has
been saved at least once.
Use following formula M ubarak Ghaith
Page 30 of 60
Excel Formulas
=REPLACE(CELL("filename",A1),1,FIND("]",CELL("filename",A1)),"")
Make sure that A1 is used in the formula. If it is not used, it will extract sheet name for the
last active sheet which may not be one which we want.
If you want the sheet name for last active sheet only, then formula would become
=REPLACE(CELL("filename"),1,FIND("]",CELL("filename")),"")
89. Get Workbook's Directory from Formula
Before getting this, make sure that you file has been saved at least once as this formula is
dependent upon the file path name which can be pulled out by CELL function only if file has
been saved at least once.
If your workbook is located in say C:\Excel\MyDocs, the formula to retrieve the directory
for this would be
=LEFT(CELL("filename",A1),FIND("[",CELL("filename",A1))-2)
90. Perform Multi Column VLOOKUP
You know VLOOKUP, one of the most loved function of Excel. The syntax is
VLOOKUP(lookup_value,table_array,col_index_num,range_lookup)
Here lookup_value can be a single value not multiple values.
Now, you are having a situation where you want to do vlookup with more than 1 values. For
the purpose of illustrating the concept, let's say we have 2 values to be looked up.
Below is your lookup table and you want to look up for Emp - H and Gender - F for Age.
=XLOOKUP(1,(A2:A12=F2)*(B2:B12=G2),C2:C12)
=INDEX(FILTER(A2:C12,(A2:A12=F2)*(B2:B12=G2)),3)
=INDEX(C2:C12,MATCH(1,--((A2:A12=F2)*(B2:B12=G2)*(ROW(A2:A12)ROW(A2)+1)<>0),0))
M ubarak Ghaith
Page 31 of 60
Excel Formulas
Concatenation Approach
=XLOOKUP(F2&"@@@"&G2,A2:A12&"@@@"&B2:B12,C2:C12,"")
=INDEX(C2:C12,MATCH(F2&"@@@"&G2,A2:A12&"@@@"&B2:B12,0))
@@@ can be replaced by any characters which should not be part of those columns.
By concatenation, you can have as many columns as possible.
CAUTION - Result of entire concatenation should not be having length more than 255.
Hence, F2&"@@@"&G2 should not have more than 255 characters.
Another alternative is to use below formula =INDEX(C2:C12,MATCH(1,--NOT(ISLOGICAL(IF(A2:A12=F2,IF(B2:B12=G2,C2:C12)))),0))
Note – To handle Not Found condition, you can enclose all above formulas in an
IFERROR block.
91. VLOOKUP from Right to Left
(Made redundant by XLOOKUP but useful for older version)
VLOOKUP always looks up from Left to Right. Hence, in the below table, I can find Date of
Birth of Naomi by giving following formula –
=VLOOKUP("Naomi",B:D,3,0)
M ubarak Ghaith
Page 32 of 60
Excel Formulas
But, If I have to find Emp ID corresponding to Naomi, I can not do it through VLOOKUP
formula. To perform VLOOKUP from Right to Left, you will have to use INDEX / MATCH
combination. Hence, you will have to use following formula –
=INDEX(A:A,MATCH("Naomi",B:B,0))
If you use XLOOKUP, the formula would simply be
=XLOOKUP("Naomi",B:B,A:A)
92. Case Sensitive VLOOKUP
Suppose you have data like below table and you want to do a case sensitive VLOOKUP
If perform a regular VLOOKUP on SARA, I would get the answer 4300. But in a case sensitive
VLOOKUP, answer should be 3200. You may use below formula for Case Sensitive VLOOKUP
=XLOOKUP(1,--EXACT("SARA",A2:A10),B2:B10)
=INDEX(FILTER(A2:B6,EXACT(A2:A6,"SARA")),2)
=INDEX(B2:B10,MATCH(TRUE,EXACT("SARA",A2:A10),0))
93. Rank within the Groups
Suppose your have data like below table and you want to know rank of students.
You will simple put following formula in D2
=RANK(C2,C2:C100)
But what if you are asked to produce rank of students within each
school. Hence, every school's rank will start with 1..
Put following formula in D2 for that case for Descending order
ranking. (For ascending order, replace ">" with "<" without quote
marks)
=SUMPRODUCT((B$2:B$100=B2)*(C$2:C$100>C2))+1
M ubarak Ghaith
Page 33 of 60
Excel Formulas
OR
=COUNTIFS(B$2:B$100,B2,C$2:C$100,">"&C2)+1
94. Extract Alphabets from a String
If your string is in cell A1 say "Vij1aY A. V4er7ma8", use following formula to extract
alphabets from this
=TEXTJOIN("",,IF(--(ABS(77.5CODE(MID(UPPER(A1),SEQUENCE(LEN(A1)),1)))<13),MID(A1,SEQUENCE(LEN(A1)),1),""
))
=TEXTJOIN("",,IF(--(ABS(77.5CODE(MID(UPPER(A1),ROW(INDIRECT("A1:A"&LEN(A1))),1)))<13),MID(A1,ROW(INDIR
ECT("A1:A"&LEN(A1))),1),""))
95. Remove Alphabets from a String
If your string is in cell A1 say "Vij1aY A. V4er7ma8", use following formula to remove all
alphabets from a string
=TEXTJOIN("",,IF(--(ABS(77.5CODE(MID(UPPER(A1),SEQUENCE(LEN(A1)),1)))<13),"",MID(A1,SEQUENCE(LEN(A1)),1)
))
=TEXTJOIN("",,IF(--(ABS(77.5CODE(MID(UPPER(A1),ROW(INDIRECT("A1:A"&LEN(A1))),1)))<13),"",MID(A1,ROW(IND
IRECT("A1:A"&LEN(A1))),1)))
=SUBSTITUTE(SUBSTITUTE(SUBSTITUTE(SUBSTITUTE(SUBSTITUTE(
SUBSTITUTE(SUBSTITUTE(SUBSTITUTE(SUBSTITUTE(SUBSTITUTE(
SUBSTITUTE(SUBSTITUTE(SUBSTITUTE(SUBSTITUTE(SUBSTITUTE(
SUBSTITUTE(SUBSTITUTE(SUBSTITUTE(SUBSTITUTE(SUBSTITUTE(
SUBSTITUTE(SUBSTITUTE(SUBSTITUTE(SUBSTITUTE(SUBSTITUTE(
SUBSTITUTE(LOWER(A1),"a",""),"b",""),"c",""),"d",""),"e",""),"f",""),
"g",""),"h",""),"i",""),"j",""),"k",""),"l",""),"m",""),"n",""),"o",""),
"p",""),"q",""),"r",""),"s",""),"t",""),"u",""),"v",""),"w",""),"x",""),"y",""),"z","")
96. Extract numbers from string
=--TEXTJOIN("",,IF(ISERROR(-MID(A1,SEQUENCE(LEN(A1)),1)),"",MID(A1,SEQUENCE(LEN(A1)),1)))
=--TEXTJOIN("",,IF(ISERROR(-MID(A1,ROW(INDIRECT("A1:A"&LEN(A1))),1)),"",MID(A1,ROW(INDIRECT("A1:A"&LEN(
A1))),1)))
97. Remove numbers from string
M ubarak Ghaith
Page 34 of 60
Excel Formulas
To remove numbers from a string (for example Vij1aY A. V4er7ma8 contains numbers
which are not required), use below formula assuming string is in A1 cell –
=TEXTJOIN("",,IF(ISERROR(-MID(A1,SEQUENCE(LEN(A1)),1)),MID(A1,SEQUENCE(LEN(A1)),1),""))
=TEXTJOIN("",,IF(ISERROR(-MID(A1,ROW(INDIRECT("A1:A"&LEN(A1))),1)),MID(A1,ROW(INDIRECT("A1:A"&LEN(A1
))),1),""))
=SUBSTITUTE(SUBSTITUTE(SUBSTITUTE(SUBSTITUTE(SUBSTITUTE(
SUBSTITUTE(SUBSTITUTE(SUBSTITUTE(SUBSTITUTE(SUBSTITUTE(
A1,1,""),2,""),3,""),4,""),5,""),6,""),7,""),8,""),9,""),0,"")
Note - Since this formula is in multiple lines, hence you will have to copy this in Formula
Bar. If you copy this formula in a cell, it will copy this in three rows.
98. Roman Representation of Numbers
Use ROMAN function.
Hence ROMAN(56) will give LVI.
ROMAN works only for numbers 1 to 3999.
99. Sum Bottom N Values in a Range
Suppose you have numbers in range A1:A100 and you want to sum up bottom 10 values
=SUM(SMALL($A$1:$A$100,ROW(1:10)))
=SUMPRODUCT(SMALL($A$1:$A$100,ROW(1:10)))
=SUM(AGGREGATE(15,6,$A$1:$A$100,ROW(1:10)))
=SUMPRODUCT(AGGREGATE(15,6,$A$1:$A$100,ROW(1:10)))
In case, you want to ignore 0 values (and blanks)
=SUM(SMALL(IF($A$1:$A$100<>0,$A$1:$A$100),ROW(1:10)))
=SUMPRODUCT(SMALL(IF($A$1:$A$100<>0,$A$1:$A$100),ROW(1:10)))
Both the above formulas will function only if there are at least N values as per ROW(1:N).
Hence, for above formulas, it would work only if there are at least 10 numbers in A1 to
A100.
To overcome this limitation -
M ubarak Ghaith
Page 35 of 60
Excel Formulas
Enter the below formulas
=SUM(IFERROR(SMALL($A$1:$A$100,ROW(1:10)),0))
=SUM(IFERROR(SMALL(IF($A$1:$A$100<>0,$A$1:$A$100),ROW(1:10)),0))
=SUMPRODUCT(AGGREGATE(15,6,$A$1:$A$100/($A$1:$A$100<>0),ROW(1:10)))
=SUM(AGGREGATE(15,6,$A$1:$A$100/($A$1:$A$100<>0),ROW(1:10)))
100.
Sum Every Nth Row
If your numbers are in range A1:A100, use below formula
=SUM((A1:A100)*(MOD(ROW(A1:A100)-ROW(A1)+1,2)=0))
=SUMPRODUCT((A1:A100)*(MOD(ROW(A1:A100)-ROW(A1)+1,2)=0))
Above formula is for every 2nd row. Replace 2 with N. Hence, for every 5th row –
=SUM((A1:A100)*(MOD(ROW(A1:A100)-ROW(A1)+1,5)=0))
=SUMPRODUCT((A1:A100)*(MOD(ROW(A1:A100)-ROW(A1)+1,5)=0))
This is a generic formula and will work for any range. If you range is B7:B50, your formula
would become
=SUM((B7:B50)*(MOD(ROW(B7:B50)-ROW(B7)+1,2)=0))
=SUMPRODUCT((B7:B50)*(MOD(ROW(B7:B50)-ROW(B7)+1,2)=0))
101.
Sum Every Even Row
If your range is A1:A100, use following formula.
=SUM((A1:A100)*(MOD(ROW(A1:A100)-ROW(A1)+1,2)=0))
=SUMPRODUCT((A1:A100)*(MOD(ROW(A1:A100)-ROW(A1)+1,2)=0))
This is a generic formula, hence if your range is B7:B50, your formula will become
=SUM((B7:B50)*(MOD(ROW(B7:B50)-ROW(B7)+1,2)=0))
=SUMPRODUCT((B7:B50)*(MOD(ROW(B7:B50)-ROW(B7)+1,2)=0))
102.
Sum Every Odd Row
If your range is A1:A100, use following formula.
=SUM((A1:A100)*(MOD(ROW(A1:A100)-ROW(A1)+1,2)<>0))
M ubarak Ghaith
Page 36 of 60
Excel Formulas
=SUMPRODUCT((A1:A100)*(MOD(ROW(A1:A100)-ROW(A1)+1,2)<>0))
This is a generic formula, hence if your range is B7:B50, your formula will become
=SUM((B7:B50)*(MOD(ROW(B7:B50)-ROW(B7)+1,2)<>0))
=SUMPRODUCT((B7:B50)*(MOD(ROW(B7:B50)-ROW(B7)+1,2)<>0))
103.
Sum Top N values in a Range
Suppose you have numbers in range A1:A100 and you want to sum up top N values
=SUM(LARGE($A$1:$A$100,ROW(1:10)))
=SUMPRODUCT(LARGE($A$1:$A$100,ROW(1:10)))
=SUM(AGGREGATE(14,6,$A$1:$A$100,ROW(1:10)))
=SUMPRODUCT(AGGREGATE(14,6,$A$1:$A$100,ROW(1:10)))
In case, you want to ignore 0 values (and blanks)
=SUM(LARGE(IF($A$1:$A$100<>0,$A$1:$A$100),ROW(1:10)))
=SUMPRODUCT(LARGE(IF($A$1:$A$100<>0,$A$1:$A$100),ROW(1:10)))
Both the above formulas will function only if there are at least N values as per ROW(1:N).
Hence, for above formulas, it would work only if there are at least 10 numbers in A1 to
A100. To overcome this limitation –
=SUM(IFERROR(LARGE($A$1:$A$100,ROW(1:10)),0))
=SUM(IFERROR(LARGE(IF($A$1:$A$100<>0,$A$1:$A$100),ROW(1:10)),0))
=SUM(AGGREGATE(14,6,$A$1:$A$100/($A$1:$A$100<>0),ROW(1:10)))
=SUMPRODUCT(AGGREGATE(14,6,$A$1:$A$100/($A$1:$A$100<>0),ROW(1:10)))
104.
We have AVERAGEIF. What about MEDIANIF and
MODEIF?
Excel doesn't provide MEDIANIF and MODEIF. You will have to use Array formulas to
achieve these functionality. Let's assume that our data is like below –
M ubarak Ghaith
Page 37 of 60
Excel Formulas
To calculate MEDIANIF and MODEIF, enter below formulas
=MEDIAN(IF(A2:A13="M",B2:B13))
=MODE(IF(A2:A13="M",B2:B13))
For MEDIANIF
=AGGREGATE(16,6,(B1:B13)/(A1:A13="m"),50%)
For MODEIF
=INDEX(B1:B20,MATCH(MAX(INDEX((COUNTIF(B1:B20,B1:B20)*(A1:A20="m")),,)),IND
EX((COUNTIF(B1:B20,B1:B20)*(A1:A20="m")),,),0))
105.
Calculate Geometric Mean by Ignoring 0 and
Negative Values
Geometric Mean is a useful mean and is applied only for +ve values. Hence, you will need to
ignore <=0 values while calculating Geometric Mean. It is generally used where %ages are
involved. For example, population growth for first year is 30%, for second year is 25% and
for third year, it is 15%. Then Geometric Mean is used to calculate not Arithmetic Mean.
Generally, Geometric Mean is calculated by the formula =GEOMEAN(A1:A10)
It would give error if the range contains <=0 values. There are various ways to deal with it
and most commonly used way is to ignore <=0 values while calculating Geometric Mean.
To ignore <=0 values, you must use an Array formula i.e. which must be entered by pressing
CTRL+SHIFT+ENTER.
=GEOMEAN(IF(A1:A10>0,A1:A10))
The above formula takes into account only those values which are positive.
M ubarak Ghaith
Page 38 of 60
Excel Formulas
Bonus Tip - When %age growth are involved, you will need to use following ARRAY
formula to calculate Geometric Mean =GEOMEAN(IF(A1:A10>0,(1+A1:A10)))-1
Don't forget to format your result as %age.
106.
Generate GL Codes
To generate 20 numbers of GL codes like 1000, 1100, 1200 and so on., below formula can
be used
=1000+(ROW(1:20)-1)*100
=SEQUENCE(20,,1000,100)
Above formula will generate GL codes in a column. To generate in a row
=SEQUENCE(,20,1000,100)
=TRANSPOSE(1000+(ROW(1:20)-1)*100)
107.
Abbreviate Given Names
If you have names given like Smith Johnson
Liz lotte
Christy tiara Lewisk
John
And you need to produce abbreviations or acronyms for them like below in all capitals
Smith Johnson - SJ
Liz lotte - LT
Christy tiara Lewisk - CTL
john - J
Then you can use following formula for the same for upto 3 words in the name =UPPER(TRIM(LEFT(A1,1)&MID(A1,FIND(" ",A1&"
")+1,1)&MID(A1,FIND("*",SUBSTITUTE(A1&" "," ","*",2))+1,1)))
Explanation for the formula
1. LEFT(A1,1) - Extracts the first letter from the first name
2. MID(A1,FIND(" ",A1&" ")+1,1) FIND(" ",A1&" ") - Find finds the first space in the given name to locate the start of the
middle name. " " has been concatenated at the end of A1 so that if there is only first name,
FIND will not give error as it will always find the blanks. +1 has been added to start the MID
position from where the middle name starts.
M ubarak Ghaith
Page 39 of 60
Excel Formulas
3. MID(A1,FIND("*",SUBSTITUTE(A1&" "," ","*",2))+1,1))
SUBSTITUTE(A1&" "," ","*",2) will replace the second blank with a *, hence we can find the
position of * to locate the start of last name. As in 2 above, a double space " " has been added
in A1 so that FIND always finds the second space. +1 has been added to start the MID
position from where the last name starts.
4. TRIM will remove all blanks inserted because of 2 or 3.
5. UPPER will convert the string to all capitals.
Note - If you don't to use the concatenation of single space and double space as in 2 and 3,
then IFERROR block can be used. In this case, the formula would become =UPPER(TRIM(LEFT(A1,1)&IFERROR(MID(A1,FIND("
",A1)+1,1),"")&IFERROR(MID(A1,FIND("*",SUBSTITUTE(A1," ","*",2))+1,1),"")))
Note - This technique can be used to extend up to many words. Only change will be in last
block
where
you
can
replace
2
with
3,
4,5
and
so
on
in
IFERROR(MID(A1,FIND("*",SUBSTITUTE(A1," ","*",2))+1,1),"") for 4th, 5th, 6th words and
concatenate them....Hence for upto 6 words, the formula would become
=UPPER(TRIM(LEFT(A1,1)&IFERROR(MID(A1,FIND("
",A1)+1,1),"")&IFERROR(MID(A1,FIND("*",SUBSTITUTE(A1," ","*",2))+1,1),"")
&IFERROR(MID(A1,FIND("*",SUBSTITUTE(A1,"
","*",3))+1,1),"")&IFERROR(MID(A1,FIND("*",SUBSTITUTE(A1," ","*",4))+1,1),"")
&IFERROR(MID(A1,FIND("*",SUBSTITUTE(A1," ","*",5))+1,1),"")))
108.
Get Column Name for a Column Number
Let's suppose, you have a number in A1 and you want to get the column Name for that.
Hence, if A1=1, you want "A"
Hence, if A1 =26, you want "Z"
Hence, if A1=27, you want "AA" and so on.
The formula to derive the column name would be be =SUBSTITUTE(ADDRESS(1,A1,4),1,"")
109.
Get Column Range for a Column Number
Let's suppose, you have a number in A1 and you want to get the column range for that.
Hence, if A1=1, you want "A:A"
Hence, if A1 =26, you want "Z:Z"
Hence, if A1=27, you want "AA:AA" and so on.
The formula to derive the column range would be be =SUBSTITUTE(ADDRESS(1,A1,4)&":"&ADDRESS(1,A1,4),1,"")
M ubarak Ghaith
Page 40 of 60
Excel Formulas
110.
Find the nth Largest Number when there are
duplicates
You know the LARGE function which can find the nth largest value. Hence, if you have a
series like below -
And you give =LARGE(A1:A10,3), you get the answer as 18
Now, if we have a series like below
Now, you give =LARGE(A1:A10,3) and now the result is 24. The reason is that large function
gives the nth largest value in a sorted array. Hence, LARGE function will sort the above array
as {24,24,24,22,22,18,18,9} and 3rd largest is 24.
But actually you want the unique 3rd largest which is 18 as the answer.
The formula for such case would be
=LARGE(UNIQUE(A1:A10),3)
=LARGE(IF(FREQUENCY($A$1:$A$10,$A$1:$A$10)<>0,$A$1:$A$10),3)
111.
COUNTIF for non-contiguous range
All of us love COUNTIF. And it is very easy to do - just say =COUNTIF("A1:A100",">5") and
it finds all the values within the range A1 to A100 which are greater than 5. But what if I
wanted the result for only A3, A8 and it should omit other cells. Try putting in following
formula =COUNTIF((A3, A8),">5") and it will give you #VALUE error.
M ubarak Ghaith
Page 41 of 60
Excel Formulas
A possible solution is
=(A3>5)+(A8>5)
What happens if you need to do for A3, A4, A5, A8, A24, A40, A45, A89. Now, you will have
to use a formula like =(A3>5)+(A4>5)+(A5>5)+(A8>5)+(A24>5)+(A40>5)+(A45>5)+(A89>5)
The formula becomes cumbersome as the number of cells increase. In this case, you can use
below formula. This single formula can take care of contiguous (like A3:A5) and noncontiguous ranges both =SUM(COUNTIF(INDIRECT({"A3:A5","A8","A24","A40","A45","A89"}),">5"))
112.
Count the Number of Words in a Cell / Range
Suppose you have been given the following and you need to count the number of words in
a cell or in a range.
Formula for calculating number of words in a cell =LEN(TRIM(A1))-LEN(SUBSTITUTE(TRIM(A1)," ",""))+(TRIM(A1)<>"")
Formula for calculating number of words in a range =SUMPRODUCT(LEN(TRIM(A1:A100))-LEN(SUBSTITUTE(TRIM(A1:A100),"
",""))+(TRIM(A1:A100)<>""))
113.
Numerology Sum of the Digits aka Sum the Digits
till the result is a single digit
In Numerology, it is often a task to add the digits till the result is a single digit. For example,
74 = 7 + 4 = 11 = 1 + 1 = 2
23 = 2 + 3 = 5
M ubarak Ghaith
Page 42 of 60
Excel Formulas
78 = 7 + 8 = 15 = 1 + 5 = 6
1234567 = 1 + 2 + 3 + 4 + 5 + 6 + 7 = 28 = 2+ 8 = 10 = 1+ 0 = 1
The formula to achieve the same is
=MOD(A1-1,9)+1
114.
Generate Sequential Numbers and Repeat them
Suppose, you have been given the task to generate a sequence of numbers and repeat them.
For example 1,2,3,4,1,2,3,4,1,2,3,4
You can use the below formula and drag down =MOD(ROWS($1:1)-1,4)+1
Replace 4 with with any other number to generate any other sequence. Hence, if you want
to generate 1,2,3,4,5,6,7,8,9,10,1,2,3,4,5,6,7,8,9,10,1,2,3,4,5,6,7,8,9,10 then formula
becomes =MOD(ROWS($1:1)-1,10)+1
The structure of the formula is
=MOD(ROWS($1:1)-1,X)+Y
X - Number of numbers
Y - Starting Number
Utilizing
above
formula,
you
want
to
generate
the
sequence
5,6,7,8,9,10,5,6,7,8,9,10,5,6,7,8,9,10, then use below formula (You need 6 numbers and
stating number is 5)
=MOD(ROWS($1:1)-1,6)+5
115.
Repeat a Number and Increment and Repeat....
Suppose, you have been given the task of repeating a number and increment that number
and repeat it. For example 1,1,1,1,2,2,2,2,3,3,3,3.....(Here, we are repeating it 4 times and incrementing and repeating
4 times again and so on)
Then you can use following formula
=ROUNDUP(ROWS($1:1)/4,0)
Suppose, you want to start the number with 5 not 1, then you can use below formula M ubarak Ghaith
Page 43 of 60
Excel Formulas
=ROUNDUP(ROWS($1:1)/4,0)+4
Hence, general structure of the formula is
=ROUNDUP(ROWS($1:1)/X,0)+Y-1
X - Number of times a particular number is repeated
Y - Starting Numbers
Hence, if you want to start with number 7 and you want to repeat it 5 times, then following
formula should be used
=ROUNDUP(ROWS($1:1)/5,0)+6
116.
Generate Non Repeating Random Numbers
through Formula
Suppose, you want to generate non-repeating random numbers between 1 to 30, you can
use following formula in A2 and drag down
=INDEX(UNIQUE(RANDARRAY(30-1+1,,1, 30, TRUE)), SEQUENCE(10))
In above formula, SEQUENCE(10) means that we want to generate 10 random numbers.
30-1+1 = Max – Min + 1 => These many numbers will be generated
1- Min and 30 – Max
TRUE – Integer only
=IFERROR(AGGREGATE(14,6,ROW($1:$30)*NOT(COUNTIF($A$1:$A1, ROW($1:$30))),
RANDBETWEEN(1,30-ROWS($1:1)+1)),"")
Note: $A$1:$A1 is with reference to A2 as you put formula in A2 and dragged down.
Suppose, you had put the formula in G4, this should be replaced with $G$3:$G3.
If your starting and ending numbers are in B1 and C1, use below formula
=IFERROR(AGGREGATE(14,6,ROW(INDIRECT($B$1&":"&$C$1))*
NOT(COUNTIF($A$1:$A1,ROW(INDIRECT($B$1&":"&$C$1)))),
RANDBETWEEN($B$1,$C$1-ROWS($1:1)+1)),"")
For versions, prior to 2010 following basic construct can be used (Build error handling
depending upon the version. For example, Excel 2007 will support IFERROR whereas 2003
supports ISERROR) =LARGE(INDEX(ROW($1:$30)*NOT(COUNTIF($A$1:$A1, ROW($1:$30))),,),
RANDBETWEEN(1,30-ROW(A1)+1))
117.
Extract User Name from an E Mail ID
Assuming A1 has a mail ID say A1:=v.a.verma@gmail.com and you need to retrieve
v.a.verma which is user name in the mail ID. Use following formula –
M ubarak Ghaith
Page 44 of 60
Excel Formulas
=IFERROR(LEFT(A1,SEARCH("@",A1)-1),"")
118.
Extract Domain Name from an E Mail ID
If you want to retrieve domain name which in above example is gmail.com, use following
formula –
=REPLACE(A1,1,SEARCH("@",A1)+1,"")
119.
Location of First Number in a String
Suppose you have A1: = “abfg8ty#%473hj" and you want to find what is the position of first
number in this. In this string, first number is 8 and its position is 5. You can use following
formula –
=IFERROR(AGGREGATE(15,6,FIND({0,1,2,3,4,5,6,7,8,9},A1,SEQUENCE(LEN(A1))),1),"")
=IFERROR(AGGREGATE(15,6,FIND({0,1,2,3,4,5,6,7,8,9},A1,ROW(INDIRECT("1:"&LEN(A1)
))),1),"")
120.
Location of Last Number in a String
In the above example, last number is 3 and its position is 12. You can use following formula
to find this –
=IFERROR(AGGREGATE(14,6,FIND({0,1,2,3,4,5,6,7,8,9},A1,SEQUENCE(LEN(A1))),1),"")
=IFERROR(AGGREGATE(14,6,FIND({0,1,2,3,4,5,6,7,8,9},A1,ROW(INDIRECT("1:"&LEN(A1)
))),1),"")
121.
Find the Value of First Non Blank Cell in a Range
=INDEX(FILTER(A1:A10,A1:A10<>0,""),1)
=IFERROR(INDEX(A1:A10,MATCH(TRUE,NOT(ISBLANK(A1:A10)),0)),"")
122.
Find First Numeric Value in a Range
=INDEX(FILTER(A1:A100,ISNUMBER(A1:A100),""),1)
=IFERROR(INDEX(A1:A100,MATCH(1,--ISNUMBER(A1:A100),0)),"")
123.
Find Last Numeric Value in a Range
=IFERROR(1/LOOKUP(2,1/A1:A100),"")
124.
M ubarak Ghaith
Find First non Numeric Value in a Range
Page 45 of 60
Excel Formulas
=INDEX(FILTER(A1:A100,ISTEXT(A1:A100),""),1)
=IFERROR(INDEX(A1:A100,MATCH(1,--ISTEXT(A1:A100),0)),"")
125.
Find Last non Numeric Value in a Range
=IFERROR(LOOKUP(REPT("z",255),A1:A100),"")
126.
Find Last Used Value in a Range
= IFERROR(LOOKUP(2,1/(A1:A100<>""),A1:A100),"")
127.
I have data for many years but I want the sum for
only last 12 months
Let's assume that your data is aligned like this and you want to have sum only for last 12
months. This should take care of if future entries are done. Hence, if Jun data is entered,
sum up has to start from Jun month. –
Use this formula –
=SUM(INDEX(SORTBY(B2:B20,A2:A20,-1),SEQUENCE(12)))
=IFERROR(SUM(OFFSET(INDIRECT("$B"&COUNTA($A:$A)),0,0,IF(COUNTA($A:$A)12>0,-12,-COUNTA($A:$A)+1),1)),"")
M ubarak Ghaith
Page 46 of 60
Excel Formulas
Note – If you have only one column say B, replace $A with $B. (If only A, replace $B with
$A)
128.
Generate a Unique List out of Duplicate Entries
Suppose, you have entries in A2:A100 and you want to generate a list containing only
unique entries in column C starting C2. You can use following formula in C2 and drag down
the formula –
Case 1 – A2:A100 doesn’t contain any blanks
=UNIQUE(A2:A100)
Older way =IFERROR(INDEX($A$2:$A$100,MATCH(0,INDEX(COUNTIF($C$1:$C1,$A$2:$A$100),0,0),
)),"")
Case 2 – A2:A100 contains blanks
=UNIQUE(FILTER(A2:A100,A2:A100<>""))
Older way - In this case, you will have to use Array formula.
=IFERROR(INDEX($A$2:$A$100, MATCH(0, IF($A$2:$A$100<>"",COUNTIF(C1:$C$1,
$A$2:$A$100)), 0)),"")
OR
=IFERROR(INDEX($A$2:$A$100,MATCH(0,COUNTIF($C$1:$C1,$A$2:$A$100&""),0)),"")
129.
Financial Function - Calculate EMI
You want to take a loan and you want to calculate EMI OR you want to build an EMI
calculator in Excel. It is a fairly easy job to do You will need to use PMT function for this. It has following structure PMT(rate, nper, pv, [fv], [type])
rate: You rate of interest
nper: No. of payments. Your nper and rate should be on the same scale. i.e if you are
planning to pay up monthly, the rate in your formula should be monthly only. Generally,
interest rate is specified yearly i.e. 10.5% per year. This you should divide by 12 to arrive
at monthly rate. Hence, if you wanted 3 years loan, it means nper would 3x12=36 months.
If it is quarterly, rate = 10.5%/4 = 2.625% and nper would be 3x4 = 12
If it is annual, rate = 10.5% and nper = 3
M ubarak Ghaith
Page 47 of 60
Excel Formulas
pv: Your loan amount. You will need to put negative value of this in your formula. If you
don't put negative value, your EMI would be in negative but answer would be same though
with negative sign.
+ve / -ve PMT requires some explanation though you may choose to ignore. It depends upon
your cashflow. If you are taking a loan, hence cash in, hence pv is +ve. But every month, you
will have to pay up something, hence cash out. Hence, PMT is -ve. If you are investing, hence
cash out. Hence pv is -ve. But every month, you will be receiving something, hence cash in.
Hence, PMT is +ve.
Now what is +ve or -ve is simply your preference. I recommend you should not worry about
this.
fv: Your remaining value after you finish your installment. Generally, it is 0 as any lender
will like to recover its money fill. (Default is 0)
type: 0 - At the end of the period, 1 - At the beginning of the period (Default is 0)
Also note, fv and type are optional and may not be required in your formula.
The formula used in the below picture is =PMT(B1/12,B2,-B3,B4,B5)
Bonus Tip = If you use ABS function, then there would be no need to put negative value of
PV. Hence, formula in this case would be =ABS(PMT(B1/12,B2,B3,B4,B5))
The below EMI Calculator can be download from here http://eforexcel.com/wp/wpcontent/uploads/2014/12/EMI-Calculator1.xlsx
130.
EMI
Financial Function - Calculate Interest Part of an
Now the EMI for a month = Interest for that month and Principal for that month. IPMT is
used to calculate the interest portion of your EMI.
Excel defines IPMT as "Returns the interest payment for a given period for an investment
based on periodic, constant payments and a constant interest rate"
The syntax of IPMT is IPMT(rate, per, nper, pv, [fv], [type]).
‘
rate: You rate of interest
per: Period for which you want to calculate Interest
M ubarak Ghaith
Page 48 of 60
Excel Formulas
nper: No. of payments. Your nper and rate should be on the same scale. i.e if you are
planning to pay up monthly, the rate in your formula should be monthly only. Generally,
interest rate is specified yearly i.e. 10.5% per year. This you should divide by 12 to arrive
at monthly rate. Hence, if you wanted 3 years loan, it means nper would 3x12=36 months.
If it is quarterly, rate = 10.5%/4 = 2.625% and nper would be 3x4 = 12
If it is annual, rate = 10.5% and nper = 3
pv: Your loan amount. You will need to put negative value of this in your formula. If you
don't put negative value, your EMI would be in negative but answer would be same though
with negative sign.
+ve / -ve IPMT requires some explanation though you may choose to ignore. It depends
upon your cashflow. If you are taking a loan, hence cash in, hence pv is +ve. But every month,
you will have to pay up something, hence cash out. Hence, IPMT is -ve. If you are investing,
hence cash out. Hence pv is -ve. But every month, you will be receiving something, hence
cash in. Hence, IPMT is +ve.
Now what is +ve or -ve is simply your preference. I recommend you should not worry about
this.
fv: Your remaining value after you finish your installment. Generally, it is 0 as any lender
will like to recover its money fill. (Default is 0)
type: 0 - At the end of the period, 1 - At the beginning of the period (Default is 0)
Also note, fv and type are optional and may not be required in your formula.
The formula used in the below picture is =IPMT(B1/12,B2,B3,-B4,B5,B6)
Also, since Interest will vary every month, hence it makes sense to calculate it for each
month. Columns H & I carry interest for each month.
Bonus Tip = If you use ABS function, then there would be no need to put negative value of
PV. Hence, formula in this case would be =ABS(IPMT(B1/12,B2,B3,B4,B5,B6))
The below EMI Calculator can be download from here http://eforexcel.com/wp/wpcontent/uploads/2014/12/Interest-Payment-Calculator.xlsx
M ubarak Ghaith
Page 49 of 60
Excel Formulas
131.
EMI
Financial Function - Calculate Principal Part of an
Now the EMI for a month = Interest for that month and Principal for that month. IPMT is
used to calculate the interest portion of your EMI. To calculate the principal part of an EMI,
you will need to use PPMT.
Excel defines PPMT as "Returns the payment on the principal for a given period for an
investment based on periodic, constant payments and a constant interest rate."
The syntax of PPMT is PPMT(rate, per, nper, pv, [fv], [type])
rate: You rate of interest
per: Period for which you want to calculate Principal
nper: No. of payments. Your nper and rate should be on the same scale. i.e if you are
planning to pay up monthly, the rate in your formula should be monthly only. Generally,
interest rate is specified yearly i.e. 10.5% per year. This you should divide by 12 to arrive
at monthly rate. Hence, if you wanted 3 years loan, it means nper would 3x12=36 months.
If it is quarterly, rate = 10.5%/4 = 2.625% and nper would be 3x4 = 12
If it is annual, rate = 10.5% and nper = 3
pv: Your loan amount. You will need to put negative value of this in your formula. If you
don't put negative value, your EMI would be in negative but answer would be same though
with negative sign.
+ve / -ve PPMT requires some explanation though you may choose to ignore. It depends
upon your cashflow. If you are taking a loan, hence cash in, hence pv is +ve. But every month,
you will have to pay up something, hence cash out. Hence, PPMT is -ve. If you are investing,
hence cash out. Hence pv is -ve. But every month, you will be receiving something, hence
cash in. Hence, PPMT is +ve.
M ubarak Ghaith
Page 50 of 60
Excel Formulas
Now what is +ve or -ve is simply your preference. I recommend you should not worry about
this.
fv: Your remaining value after you finish your installment. Generally, it is 0 as any lender
will like to recover its money fill. (Default is 0)
type: 0 - At the end of the period, 1 - At the beginning of the period (Default is 0)
Also note, fv and type are optional and may not be required in your formula.
The formula used in the below picture is =PPMT(B1/12,B2,B3,-B4,B5,B6)
Also, since Principal will vary every month, hence it makes sense to calculate it for each
month. Columns H & I carry Principal for each month.
Bonus Tip = If you use ABS function, then there would be no need to put negative value of
PV. Hence, formula in this case would be =ABS(PPMT(B1/12,B2,B3,B4,B5,B6))
The below EMI Calculator can be download from here http://eforexcel.com/wp/wpcontent/uploads/2014/12/Principal-Payment-Calculator.xlsx
132.
Financial Function - Calculate Number of EMIs to
Pay Up a Loan
You have taken a loan and you know your EMI capability. So, you want to know how many
months will be taken to pay off a loan completely.
It is fairly easy job to do it in Excel. You will need to use NPER function for this.
Excel defines NPER as "Returns the number of periods for an investment based on periodic,
constant payments and a constant interest rate."
M ubarak Ghaith
Page 51 of 60
Excel Formulas
Syntax of NPER is NPER(rate,pmt,pv,[fv],[type]).
rate: You rate of interest
pmt: EMI (Payment per period). You will need to put -ve value of this in your formula.
Your pmt and rate should be on the same scale. i.e if you are planning to pay up monthly,
the rate in your formula should be monthly only. Generally, interest rate is specified yearly
i.e. 10.5% per year. This you should divide by 12 to arrive at monthly rate. Hence, if you
wanted
3
years
loan,
it
means
nper
would
3x12=36
months.
If it is quarterly, rate = 10.5%/4 = 2.625% and nper would be 3x4 = 12
If it is annual, rate = 10.5% and nper = 3
pv: Your loan amount. You will need to put +ve value of this in your formula.
Note - Either PMT or PV should be -ve. Both can't be +ve and -ve at the same time.
+ve / -ve requires some explanation and this can not be ignored. It depends upon your
cashflow. If you are taking a loan, hence cash in, hence pv is +ve. But every month, you will
have to pay up something, hence cash out. Hence, PMT is -ve. If you are investing, hence
cash out. Hence pv is -ve. But every month, you will be receiving something, hence cash in.
Hence, PMT is +ve.
fv: Your remaining value after you finish your installment. Generally, it is 0 as any lender
will like to recover its money fill. (Default is 0)
type: 0 - At the end of the period, 1 - At the beginning of the period (Default is 0)
Also note, fv and type are optional and may not be required in your formula.
The formula used in the below picture is =NPER(B1/12,-B2,B3)
The below EMI Calculator can be download from here http://eforexcel.com/wp/wpcontent/uploads/2014/12/NPER-Calculator.xlsx
133.
Financial Function - Calculate Interest Rate
You want to take a loan. You know how much loan to take (pmt), you know how many
months you want to pay up (nper) and you want to know effective rate of interest.
Excel makes it easy to do. RATE function is the answer for this.
M ubarak Ghaith
Page 52 of 60
Excel Formulas
Excel defines RATE as "Returns the interest rate per period of an annuity. RATE is calculated
by iteration and can have zero or more solutions. If the successive results of RATE do not
converge to within 0.0000001 after 20 iterations, RATE returns the #NUM! error value."
Syntax of RATE is RATE(nper, pmt, pv, [fv], [type], [guess]).
nper: Payment periods. Typically in months.
pmt: EMI (Payment per period). You will need to put -ve value of this in your formula.
Your pmt and rate should be on the same scale. i.e if you are planning to pay up monthly,
the pmt in your formula should be monthly only.
pv: Your loan amount. You will need to put +ve value of this in your formula.
Note - Either PMT or PV should be -ve. Both can't be +ve and -ve at the same time.
+ve / -ve requires some explanation and this can not be ignored. It depends upon your
cashflow. If you are taking a loan, hence cash in, hence pv is +ve. But every month, you will
have to pay up something, hence cash out. Hence, PMT is -ve. If you are investing, hence
cash out. Hence pv is -ve. But every month, you will be receiving something, hence cash in.
Hence, PMT is +ve.
fv: Your remaining value after you finish your installment. Generally, it is 0 as any lender
will like to recover its money fill. (Default is 0)
type: 0 - At the end of the period, 1 - At the beginning of the period (Default is 0)
guess: If you omit guess, it is assumed to be 10 percent. If RATE does not converge, try
different values for guess. RATE usually converges if guess is between 0 and 1. Once again,
note that if PMT is monthly, then Guess should also be monthly. Hence, if you are giving
annual interest rate of 12%, guess should be given as 12%/12 = 1%.
Also note, fv, type and guess are optional and may not be required in your formula.
The formula used in the below picture is =RATE(B1,-B2,B3,B4,B5,B6/12)
The below EMI Calculator can be download from here http://eforexcel.com/wp/wpcontent/uploads/2014/12/RATE-Calculator.xlsx
M ubarak Ghaith
Page 53 of 60
Excel Formulas
134.
Financial Function – Calculate Compounded
Interest
As part of our Mathematics courses in our childhood, we had learned about Compounded
Interest. The famous formula which we remember is
Compounded Balance = Principal x (1+rate)^N
This is a fairly easy job to do in Excel. The formula to be used is FV.
Excel help describes FV as "Returns the future value of an investment based on periodic,
constant payments and a constant interest rate".
The syntax of FV is FV(rate,nper,pmt,[pv],[type])
You require only 3 pieces of information for Compounded Balance.
rate: Interest rate on which compounding needs to be done
nper: Total number of periods for which compounding needs to be done. Now rate and nper
should be on the same scale. If interest rate is monthly, then nper should be in months. If
interest rate is quarterly, then nper should be in quarter. If interest rate is annual, then nper
should be in years.
pv: This is the initial principal and it has to be specified in -ve. (Note, I have already
discussed significance of +ve and -ve in many previous tips on Financial Functions.)
The formula used in below picture for Monthly
=FV(B1/12,B3*12,0,-B2)
The formula used in below picture for Quarterly
=FV(F1/4,F3*4,0,-F2)
The formula used in below picture for Yearly
=FV(J1,J3,0,-J2)
The
Compounded
Balance
Calculator
can
be
downloaded
http://eforexcel.com/wp/wp-content/uploads/2014/12/Compounded-InterestCalculator.xlsx
M ubarak Ghaith
from
Page 54 of 60
Excel Formulas
135.
Financial Function – Calculate Effective Interest
You are applying for a loan and an interest rate has been quoted. The interest rate which is
quoted is called "Nominal Interest Rate". They will quote Nominal Interest Rate in yearly
terms. Hence, if they quote 12% interest for a loan, this is yearly figure. Now, you generally
pay EMIs every month. They simply say that you need to pay 1% monthly interest which
has been derived by annual interest rate / 12 which 12%/12=1% in this case.
But actually interest rate of 1% (nominal monthly interest rate) is compounded every
month, hence your effective interest rate per year becomes higher. But lending financial
institutions doesn't quote this higher rate as it will make your loan cost look higher.
To calculate Effective Interest Rate, Excel has provided a function called EFFECT.
Excel describes EFFECT - Returns the effective annual interest rate, given the nominal
annual interest rate and the number of compounding periods per year.
The syntax of EFFECT is EFFECT(nominal_rate, npery).
Nominal Rate - Annual Interest Rate
npery - Compounding periods in a Year. For monthly payments, it is 12. For quarterly
payments, it is 4.
In the below picture, the effective interest rate is 12.68% for a monthly payment. This may
be a small difference for a year or two, but if you take mortgage on housing which is say for
20 years, this makes hell of a difference.
The formula used is =EFFECT(B1,B2)
Now, if you are making an investment and making monthly payments, you will be getting
annual return of 12.68% against 12% if you make yearly payment.
The
effective
interest
rate
calculator
can
be
downloaded
http://eforexcel.com/wp/wp-content/uploads/2014/12/Effective-InterestCalculator.xlsx
M ubarak Ghaith
from
Page 55 of 60
Excel Formulas
136.
Financial Function – Calculate CAGR and AAGR
Many times we get posed with the question of calculating CAGR (Compounded Annual
Growth Rate) and AAGR (Average Annual Growth Rate). For layman's not knowing what
are these, following are good resources to introduce people to CAGR and AAGR.
CAGR – http://www.investopedia.com/terms/c/cagr.asp
AAGR – http://www.investopedia.com/terms/a/aagr.asp
The formula to calculate CAGR is very simple. RATE function can be used to calculate
CAGR. We need to know only PV, FV and NPER. Let's assume that you invested $10,000
(hence, this is PV ) and it has become $16,448 (hence, this is FV) after the end of 5 years.
So, to calculate CAGR, we will use following formula –
=RATE(5,,-10000,16448)
=RATE(5,,10000,-16448)
Hence, in the above formulas, you need to put either PV as negative or FV as negative.
Both can not be positive or negative at the same time.
If you don't have FV but a series of fixed payments (say investment of 3000 every year),
you can use –
=RATE(5,-3000,10000)
=RATE(5,1000,-10000)
Now, let's come back to AAGR. There is no single formula for AAGR. If your data set is laid
like below, you can use following formula to calculate AAGR –
=SUMPRODUCT((B3:B11-B2:B10)/(B2:B10))/(ROWS(B2:B10))
M ubarak Ghaith
Page 56 of 60
Excel Formulas
137.
Slab Billing – Calculate Income Tax, Electricity
(Utility) Bills based on Slabs
You will encounter slab billings in two very common documents – One is Electricity /
Utility and another one is Income Tax. If you see your electricity bills, you will notice
following type of entries (values are for illustration purposes only, please do not attach
any meaning to them)
0 – 50 Units – $1.5 per Unit
51-100 Units – $ 2.0 per Unit
101-500 Units – $3.5 Per Unit
501 – 2000 Units – $6 Per Unit
2000 Unit Onwards – $9 Per Unit
It means that your first 50 units will be charged at $1.5 per unit, next 50 will be charged at
$2.0 per unit and next 400 units will be charged at $3.5 per unit, next 1500 units will
charged at $6 per unit and any unit after 2000 will be charged at $ 9 per unit.
Hence, if your bill is 37 units, your charges will be = 37*1.5 = $55.5
Hence, if you bill is 87 units, you charges will be = 50*1.5+(87-50)*2 = $149
Hence, if your bill is 415 units, your charges will be = 50*1.5+50*2+(415-100)*3.5 =
$1277.5
Hence, if your bill is 780 units, your charges will be = 50*1.5+50*2+400*3.5+(780-500)*6
= $3255
Hence, if your bill is 2670 units, your charges will be =
50*1.5+50*2+400*3.5+1500*6+(2670-2000)*9 = $16605
Same type of distribution, you will notice in Income Tax also. Consider the below slabs.
0 – $10000 – Nil
$10001 – $50000 – 10%
$50001 – $100000 – 20%
$100001 -$500000 – 30%
$500001 and above – 35%
M ubarak Ghaith
Page 57 of 60
Excel Formulas
Hence, if your income is $8000, your income tax will be 0.
Hence, if your income is $40000, your income tax will be =(40000-10000)*10% = $3000
Hence, if your income is $90000, your income tax will be =40000*10%+(9000050000)*20% = $12000
Hence, if your income is $210000, your income tax will be
=40000*10%+50000*20%+(210000-100001)*30% = $47000
Hence, if your income is $850000, your income tax will be
=40000*10%+50000*20%+400000*30%+(850000-500000)*35% = $256500
Download workbook related to this from https://eforexcel.com/wp/wpcontent/uploads/2015/12/Article-31-Slab-Billing.xlsx
Now, how to calculate this in Excel through a single formula. Here, SUMPRODUCT
comes to your rescue. The only per-requisite is that you need to set up your data
appropriately for this purpose as given below.
Then the formula for slab billing is simply following
=SUMPRODUCT((F2>A2:A6)*(F2-A2:A6)*(C2:C6-IFERROR(–C1:C5,0)))
Below is the example for Income Tax
Then the formula for Income Tax is simply following
=SUMPRODUCT((O2>J2:J6)*(O2-J2:J6)*(L2:L6-IFERROR(–L1:L5,0)))
138.
LTRIM and RTRIM through Excel Formulas
So, we have TRIM function in Excel. Almost all programming languages provide LTRIM
and RTRIM functions also but Excel doesn't provide LTRIM and RTRIM. The same is
provided in VBA but most of the Excel users are not using VBA. They are simple folks who
want to accomplish their day to day job through Excel functions only.
M ubarak Ghaith
Page 58 of 60
Excel Formulas
Before I delve into LTRIM and RTRIM, let's recap TRIM.
TRIM, basically, removes all spaces from your string and if there are more than one space
between your words, it will convert them into only one space. So, it removes all leading
spaces, all trailing spaces and all spaces between words except one. If there is only one
space between words, it will leave that space untouched.
Below are the examples of operating with TRIM function –
"Vijay A Verma" = "Vijay A Verma" (two spaces between Vijay and A have been reduced
to one. Three spaces between A and Verma have been reduced to one)
" Vijay Verma" = "Vijay Verma"(Two spaces before Vijay have been reduced to no space
and Six spaces between Vijay and Verma have been reduced to one)
"Vijay Verma " = "Vijay Verma"(Three spaces after Vijay have been reduced to no
space and Six spaces between Vijay and Verma have been reduced to one)
" Vijay Verma
" = "Vijay Verma" (Four spaces before Vijay have been reduced to no
space, 3 spaces between Vijay and Verma have been reduced to one space and Eight
spaces after Verma has been reduced to no space)
So, I am sure that now you have got what does TRIM do.
Now, I talked about that most programming languages including provide LTRIM and
RTRIM function. So, what do LTRIM and RTRIM do –
1. LTRIM removes all leading spaces and leaves all other spaces untouched. Hence, if I
operate LTRIM on following –
" Little Mary " = "Little Mary " (All four leading spaces have been trimmed so that is
no space before first word. It has left spaces between two words and spaces after last
word untouched)
2. RTRIM removes all trailing spaces and leaves all other spaces untouched. Hence, if I
operate LTRIM on following –
" Little Mary " = " Little Mary" (All three trailing spaces have been trimmed so that
is no space after last word. It has left spaces between two words and spaces before first
word untouched)
Now, let's get back to making LTRIM and RTRIM through Excel functionsThe formula for LTRIM
=REPLACE(A1,1,FIND(LEFT(TRIM(A1),1),A1)-1,"")
So, this particular Excel formula would act like LTRIM that is it would remove all leading
spaces and would leave all other spaces untouched.
The formula for RTRIM
M ubarak Ghaith
Page 59 of 60
Excel Formulas
=IFERROR(REPLACE(A1,MAX(INDEX((MID(A1,ROW(A1:INDEX(A:A,LEN(A1))),1)
<>" ")*ROW(A1:INDEX(A:A,LEN(A1))),,))+1,LEN(A1),""),"")
Above function would act like RTRIM that is it would remove all trailing spaces and would
leave all other spaces untouched.
---- End of Document ----
M ubarak Ghaith
Page 60 of 60