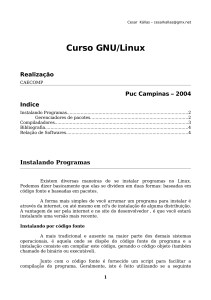A compra deste conteúdo não prevê atendimento e fornecimento de
suporte técnico operacional, instalação ou configuração do sistema de
leitor de ebooks. Em alguns casos, e dependendo da plataforma, o
suporte poderá ser obtido com o fabricante do equipamento e/ou loja
de comércio de ebooks.
®
Linux
A Bíblia
Tradução da 8a Edição
®
Linux
A Bíblia
Tradução da 8a Edição
Christopher Negus
com a colaboração de
Christine Bresnahan
Como sempre, eu dedico este livro a minha esposa, Sheree.
— Chris Negus
Gostaria de dedicar este livro a minha família
e ao Senhor Deus Todo Poderoso.
“Mas esforçai-vos e não desfaleçam as vossas mãos; porque a
vossa obra tem uma recompensa.” 2 Crônicas 15:7
— Christine Bresnaham
Sobre os autores
Chris Negus passou os últimos três anos como instrutor para a Red Hat, Inc.
ensinando os profissionais de TI a se tornarem Red Hat Certified Engineers
(RHCE). As certificações de Chris incluem RHCE, Red Hat Certified Instructor
(RHCI) e Red Hat Certified Examiner (RHCX). Ele também tem as certificações
Red Hat Enterprise Virtualization (RHCVA) e Red Hat Enterprise Deployment
and Systems Management.
Antes de ingressar na Red Hat, Chris escreveu e coescreveu dezenas de livros
sobre Linux e UNIX, incluindo Red Hat Linux Bible (todas as edições), CentOS
Bible, Fedora Bible, Linux Troubleshooting Bible, Linux Toys e Linux Toys II.
Recentemente, Chris foi coautor de vários livros para a série de ferramentas
Linux para usuários avançados: Fedora Linux Toolbox, SUSE Linux Toolbox,
Ubuntu Linux Toolbox, Mac OS X Toolbox e BSD UNIX Toolbox.
Por oito anos, Chris trabalhou com a organização da AT&T que desenvolveu o
UNIX, antes de se mudar para Utah a fim de contribuir para o projeto UnixWare
da Novell, no início da década de 1990. Quando não está escrevendo sobre
Linux, Chris gosta de jogar futebol e simplesmente passar o tempo com sua
família.
Christine Bresnahan começou a trabalhar com computadores há mais de 25 anos
na indústria de TI como uma administradora de sistemas. Christine é atualmente
professora adjunta da Ivy Tech Community College, em Indianápolis, Indiana,
ensinando administração de sistemas Linux, segurança do Linux e segurança do
Windows.
Sobre o editor técnico
Richard Blum trabalha na indústria de TI há mais de 20 anos, como administrador
de sistemas e administrador de redes. Blum publicou vários livros sobre Linux e
Open Source. Ele administrou servidores UNIX, Linux, Novell e Microsoft, assim
como ajudou a projetar e manter uma rede de 3.500 usuários utilizando switches e
roteadores Cisco. Ele utiliza servidores Linux e scripts shell para executar
monitoramento automatizado da rede e do sistema e escreve scripts shell na
maioria dos ambientes comuns de shell Linux. Rich também é instrutor online de
Linux e vários cursos de programação web que são utilizados por faculdades e
universidades em todo o mundo. Quando ele não está sendo um nerd de
computador, toca contrabaixo em duas bandas diferentes da igreja e gosta de
passar o tempo com sua esposa, Barbara, e suas três filhas, Katie, Jane e Jessica.
Linux – A Bíblia, Tradução da 8a Edição Copyright © 2014 Starlin Alta
Editora e Consultoria Eireli.
ISBN: 978-85-7608-774-8
Translated From Original Linux Bible (8rd Edition) ISBN: 978-1-11821-854-9.
Original English language edition Copyright © 2012 by Pearson Education, Inc. All
rights reserved including the right of reproduction in whole or in part in any form. This
translation is published by Cisco Press, Inc. Portuguese language edition Copyright ©
2014 by Starlin Alta Editora e Consultoria Eireli. All rights reserved including the
right of reproduction in whole or in part in any form.
Todos os direitos reservados e protegidos por Lei. Nenhuma parte deste livro, sem
autorização prévia por escrito da editora, poderá ser reproduzida ou transmitida.
Erratas: No site da editora relatamos, com a devida correção, qualquer erro
encontrado em nossos livros (Procure pelo nome do livro).
Marcas Registradas: Todos os termos mencionados e reconhecidos como Marca
Registrada e/ou Comercial são de responsabilidade de seus proprietários. A Editora
informa não estar associada a nenhum produto e/ou fornecedor apresentado no
livro.
Impresso no Brasil, 2014
Vedada, nos termos da lei, a reprodução total ou parcial deste livro.
Produção Editorial
Editora Alta Books
Gerência Editorial
Anderson Vieira
Editoria de Atualização
Vanessa Gomes
Supervisão Gráfica
Angel Cabeza
Supervisão de
Qualidade Editorial
Sergio Luiz de Souza
Supervisão de Texto
Jaciara Lima
Conselho de
Qualidade Editorial
Anderson Vieira
Angel Cabeza
Jaciara Lima
Sergio Luiz de Souza
Design Editorial
Auleriano Messias
Marco Aurélio Silva
Marketing e Promoção
marketing@altabooks.com.br
Equipe Editorial
Claudia Braga
Cristiane Santos
Daniel Siqueira
Evellyn Pacheco
Livia Brazil
Milena Souza
Thiê Alves
Tradução
Edson Furmankiewicz
Revisão Gramatical
Milena Dias de Paula
Revisão Técnica
Allan Trabuco
Técnico em Processamento de Dados, amante de tecnologias, entusiasta do software
livre e cofundador da Kylver Technologies.
Diagramação
Futura Editoração
Produção de ePub
Tatiana Medeiros
Dados internacionais de Catalogação na Publicação (CIP)
N394b Negus, Christopher.
Linux – a Bíblia / Christopher Negus: com a colaboração de
Christine Bresnahan. – 8. ed. – Rio de Janeiro, RJ: Alta Books,
2014.
852 p.: il.; 24 cm.
Inclui material on-line.
Modo de acesso: <www.altabooks.com.br>
Inclui índice e apêndice.
Tradução de: Linux Bible.
ISBN 978-85-7608-774-8
1. Linux (Sistema operacional de computador). 2. Linux
(Sistema operacional de computador) – Configurações. 3. Linux
(Sistema operacional de computador) – Gerência. 4.
Cliente/servidor (Computadores). I. Bresnahan. Christine.
II. Título.
CDU 004.451.9LINUX
CDD 005.432
Índice para catálogo sistemático:
1. Sistemas operacionais específicos: Linux 004.451.9LINUX
(Bibliotecária responsável: Sabrina LEal Araujo – CRB 10/1507)
Rua Viúva Cláudio, 291 – Bairro Industrial do Jacaré
CEP: 20970-031 – Rio de Janeiro – Tels.: 21 3278-8069/8419 Fax: 21 3277-1253
www.altabooks.com.br – e-mail: altabooks@altabooks.com.br
www.facebook.com/altabooks – www.twitter.com/alta_books
Agradecimentos
D
esde que fui contratado pela Red Hat, Inc. há três anos, tenho tido contato
com os melhores desenvolvedores, testadores, profissionais de suporte e
instrutores de Linux do mundo. Não posso agradecer a todos
individualmente, portanto, em vez disso, saúdo a cultura da cooperação e da
excelência, que serve para aprimorar minhas próprias habilidades em Linux todos
os dias. Não falo bem da Red Hat porque trabalho lá; trabalho lá porque a Red
Hat ganhou sua reputação como a principal força no desenvolvimento do Linux.
Dito isso, há algumas pessoas na Red Hat a quem eu gostaria de agradecer.
Discussões com Victor Costea, Andrew Blum e outros instrutores da Red Hat
ajudaram-me a adaptar meus modos de pensar sobre como as pessoas aprendem
Linux. Em meu novo papel na Red Hat como escritor para o portal do cliente, meu
gerente Sam Folk-Williams me permitiu ampliar minhas habilidades em áreas
como virtualização, solução de problemas e ajuste de desempenho.
Quando precisava de ajuda para terminar este livro no prazo, Christine Bresnahan
foi uma excelente adição à equipe. Christine escreveu um novo material com
conteúdo atualizado para os capítulos de segurança deste livro, trazendo suas
sólidas habilidades em ensino de Linux e redação para este projeto.
Quanto às pessoas na Wiley, sou particularmente grato pela paciência. Mary
James e Linda Harrison gentilmente me guiaram ao longo de uma agenda exigente.
Obrigado a Richard Blum por sua edição técnica completa... dando-me um viés
Ubuntu a este livro mais centrado no Red Hat. Obrigado a Margot Maley
Hutchison e Maloney Maureen da Waterside Productions pela contratação do
livro para mim junto à Wiley.
Por fim, obrigado à minha esposa, Sheree, por compartilhar sua vida comigo e
fazer um ótimo trabalho na criação de Seth e Caleb.
— Christoper Negus
Muito obrigado à fantástica equipe da John Wiley & Sons pelo seu excelente
trabalho neste projeto. Obrigado a Mary James, a editora de aquisições, por me
oferecer a oportunidade de trabalhar neste livro. Também sou grato a Linda
Harrison, a editora de desenvolvimento, por manter as coisas nos trilhos e tornar
este livro mais apresentável. Obrigado a Linda por todo seu trabalho duro e sua
dedicação. O editor técnico, Rich Blum, fez um trabalho maravilhoso de duplo
controle em todo o livro, além de fazer sugestões para melhorar o conteúdo.
Obrigado a Nancy Rapoport, a editora, por sua infinita paciência e diligência
para tornar nosso trabalho legível.
Também gostaria de agradecer a Carole McClendon da Waterside Productions,
Inc. por me dar essa oportunidade e por me ajudar na minha carreira de escritora.
Também gostaria de agradecer a meu marido, Timothy, por seu incentivo,
paciência e disposição para ouvir, mesmo quando ele não tinha a mínima ideia do
que eu estava falando.
— Christine Bresnahan
Sumário Resumido
Introdução
Parte I: Começando
Capítulo 1: Começando com o Linux
Capítulo 2: Criando o desktop perfeito em Linux
Parte II: Tornando-se um usuário avançado do Linux
Capítulo 3: Utilizando o shell
Capítulo 4: Movendo-se pelo sistema de arquivos
Capítulo 5: Trabalhando com arquivos de texto
Capítulo 6: Gerenciando processos em execução
Capítulo 7: Escrevendo scripts de shell simples
Parte III: Tornando-se um administrador de sistema Linux
Capítulo 8: Aprendendo administração de sistema
Capítulo 9: Instalando o Linux
Capítulo 10: Obtendo e gerenciando software
Capítulo 11: Gerenciando contas de usuário
Capítulo 12: Gerenciando discos e sistemas de arquivos
Parte IV: Tornando-se um administrador de servidor Linux
Capítulo 13: Entendendo administração de servidores
Capítulo 14: Administrando redes
Capítulo 15: Iniciando e parando serviços
Capítulo 16: Configurando um servidor de impressão
Capítulo 17: Configurando um servidor web
Capítulo 18: Configurando um servidor FTP
Capítulo 19: Configurando um servidor de compartilhamento de arquivos do
Windows (Samba)
Capítulo 20: Configurando um servidor de arquivos NFS
Capítulo 21: Solução de problemas do Linux
Parte V: Aprendendo técnicas de segurança do Linux
Capítulo 22: Entendendo a segurança básica do Linux
Capítulo 23: Entendendo a segurança avançada do Linux
Capítulo 24: Aprimorando a segurança do Linux com o SELinux
Capítulo 25: Protegendo o Linux em uma rede
Parte VI: Apêndices
Apêndice A: Mídia
Apêndice B: Respostas dos exercícios
Sumário
Introdução
Parte I Começando
Capítulo 1: Começando com o Linux
Entendendo o que é o Linux
Entendendo como o Linux difere de outros sistemas
operacionais
Explorando a história do Linux
A cultura de fluxo livre do UNIX no Bell Labs
O UNIX comercializado
Chega a Berkeley Software Distribution
O UNIX Laboratory e a Comercialização
O GNU faz a transição do UNIX para a liberdade
O BSD perde um pouco da sua força
Linus constrói a peça que faltava
Definição de código-fonte aberto da OSI
Entendendo como as distribuições Linux surgiram
Escolhendo uma distribuição Red Hat
Usando o Red Hat Enterprise Linux
Usando o Fedora
Escolhendo o Ubuntu ou outra distribuição Debian
Encontrando oportunidades profissionais com Linux hoje
Entendendo como as empresas fazem dinheiro com Linux
Tornando-se um profissional certificado em Red Hat
Tópicos do RHCSA
Tópicos RHCE
Resumo
Capítulo 2: Criando o desktop perfeito em Linux
Entendendo a tecnologia de desktop do Linux
Começando com o GNOME Fedora Desktop Live CD
Usando o desktop GNOME 3
Depois que o computador inicia
Navegando com o mouse
Navegando com o teclado
Configurando o desktop GNOME 3
Estendendo o desktop GNOME 3
O uso de extensões GNOME Shell
Usando o GNOME Tweak Tool
Começando com aplicativos desktop
Gerenciando arquivos e pastas com o Nautilus
Instalando e gerenciando software adicional
Reproduzindo música com o Rhythmbox
Parando o desktop GNOME 3
Usando o desktop GNOME 2
Utilizando o gerenciador de janelas Metacity
Alterando a aparência do GNOME
Usando os painéis GNOME
Usando os menus Applications e System
Adicionando um miniaplicativo (applet)
Adicionando outro painel
Adicionando um launcher de aplicativo
Adicionando uma gaveta
Alterando as propriedades do painel
Efeitos 3D com o AIGLX
Resumo
Exercícios
Parte II: Tornando-se um usuário avançado do Linux
Capítulo 3: Utilizando o shell
Sobre Shells e Janelas de Terminal
Usando o prompt de shell
Usando uma janela terminal
Usando consoles virtuais
Escolhendo Seu Shell
Executando comandos
Entendendo a sintaxe de comando
Localizando comandos
Lembrando comandos com o histórico de comandos
Edição da linha de comando
Completamento de linha de comando
Recuperação de linhas de comando
Conectando e expandindo comandos
Redirecionamento entre os comandos
Comandos sequenciais
Comandos em segundo plano
Expandindo comandos
Expandindo expressões aritméticas
Expandindo variáveis
Usando variáveis de shell
Criação e uso de aliases
Encerrando o shell
Criando Seu Ambiente de Shell
Configurando seu shell
Configurando seu prompt
Adicionando variáveis de ambiente
Obtendo Informações Sobre Comandos
Resumo
Exercícios
Capítulo 4: Movendo-se pelo sistema de arquivos
Usando comandos básicos do sistema de arquivos
Usando Metacaracteres e Operadores
Utilizando metacaracteres para correspondência de arquivo
Utilizando metacaracteres para redirecionamento de
arquivos
Uso de caracteres de expansão
Listando arquivos e diretórios
Entendendo Permissões e Posse de Arquivos
Alterando permissões com chmod (números)
Alterando permissões com chmod (letras)
Configurando a permissão de arquivo padrão com umask
Alterando a posse de arquivo
Movendo, copiando e excluindo arquivos
Resumo
Exercícios
Capítulo 5: Trabalhando com arquivos de texto
Editando Arquivos com vim e vi
Iniciando com o vi
Adicionando texto
Movendo-se pelo texto
Excluindo, copiando e alterando texto
Colando texto
Repetindo comandos
Saindo do vi
Outras maneiras de se mover por um arquivo
Procurando texto
Usando o modo ex
Aprendendo mais sobre o vi e o vim
Localizando arquivos
Usando locate para localizar arquivos por nome
Procurando arquivos com find
Localizando arquivos por nome
Localizando arquivos por tamanho
Localizando arquivos por usuário
Localizando arquivos por permissão
Localizando arquivos por data e hora
Usando not e or ao localizar arquivos
Localizando arquivos e executando comandos
Pesquisando o conteúdo de arquivos com grep
Resumo
Exercícios
Capítulo 6: Gerenciando processos em execução
Entendendo Processos
Listando Processos
Listando processos com ps
Listando e alterando processos com top
Listando processos com o System Monitor
Gerenciando Processos em Primeiro e Segundo Planos
Iniciando processos em segundo plano
Utilizando comandos em primeiro e em segundo plano
Eliminando e Repriorizando Processos
Eliminando processos com kill e killall
Usando kill para sinalizar processos por PID
Usando killall para sinalizar processos por nome
Configurando a prioridade sobre o processador com nice e
renice
Resumo
Exercícios
Capítulo 7: Escrevendo Scripts de Shell Simples
Entendendo Scripts do Shell
Executando e depurando scripts de shell
Entendendo variáveis de shell
Parâmetros de shell posicionais especiais
Lendo parâmetros
Expansão de parâmetros no bash
Fazendo aritmética em scripts de shell
Usando construções de programação em scripts de Shell
As instruções “if...then”
O comando case
O loop “for…do”
Os loops “while…do” e “until…do”
Experimentando alguns programas úteis de manipulação
de texto
O general regular expression parser
Remova seções de linhas de texto (cut)
Traduza ou exclua caracteres (tr)
O editor de fluxo (sed)
Usando scripts de shell simples
Lista telefônica
Script de backup
Resumo
Exercícios
Parte III: Tornando-se um administrador de sistema Linux
Capítulo 8: Aprendendo administração de sistema
Entendendo a administração do sistema
Usando ferramentas de administração gráfica
Usando a conta do usuário root
Tornando-se root a partir do shell (comando su)
Ganhando acesso administrativo com sudo
Explorando comandos administrativos, arquivos de
configuração e arquivos de log
Comandos administrativos
Arquivos de configuração administrativa
Arquivos de log administrativos
Usando outras contas administrativas
Verificando e configurando o hardware
Verificando seu hardware
Gerenciando hardware removível
Trabalhando com módulos carregáveis
Listando os módulos carregados
Carregando módulos
Removendo módulos
Resumo
Exercícios
Capítulo 9: Instalando o Linux
Escolhendo um Computador
Instalando o Fedora a partir de um Live CD
Instalando o Red Hat Enterprise Linux a partir de Mídia de
Instalação
Instalando o Linux na Empresa
Explorando Tópicos Comuns Sobre a Instalação
Atualizando ou instalando a partir do zero
Inicialização dual
Instalando o Linux para executar virtualmente
Usando opções de inicialização da instalação
Opções de inicialização para desabilitar recursos
Opções de inicialização para problemas de vídeo
Opções de inicialização para tipos especiais de
instalação
Opções de inicialização para kickstarts e repositórios
remotos
Opções de inicialização diversas
Usando armazenamento especializado
Particionando discos rígidos
Entendendo os diferentes tipos de partições
Particionando durante a instalação do Fedora
Razões para esquemas de particionamento diferentes
As dicas para criar partições
Usando o gerenciador de inicialização GRUB
Usando o GRUB Legacy (versão 1)
Usando o GRUB 2
Resumo
Exercícios
Capítulo 10: Obtendo e gerenciando software
Gerenciando software com o PackageKit
Procurando pacotes
Instalando e removendo pacotes
Indo além do PackageKit
Entendendo o empacotamento de software RPM do Linux
Entendendo pacotes RPM
O que há em um RPM?
De onde vêm os RPMs?
Instalando RPMs
Gerenciando pacotes RPM com o YUM
Entendendo como funciona o yum
1. Verificando /etc/yum.conf
2. Verificando /etc/sysconfig/rhn/up2date (RHEL
somente)
3. Verificando arquivos /etc/yum.repos.d/ *.repo
4. Baixando pacotes RPM e metadados de um
repositório YUM
5. Pacotes RPM instalados para o sistema de arquivos
Linux
6. Armazene o repositório de metadados YUM no
banco de dados RPM local
Usando o YUM com repositórios de software de terceiros
Gerenciando software com o comando YUM
Procurando por pacotes
Instalando e removendo pacotes
Atualizando pacotes
Atualizando grupos de pacotes
Mantendo o banco de dados e o cache de pacotes RPM
Baixando RPMs de um repositório yum
Instalando, consultando e verificando software com o
comando rpm
Instalando e removendo pacotes com o comando rpm
Consultando informações do rpm
Verificando pacotes RPM
Gerenciando software na empresa
Resumo
Exercícios
Capítulo 11: Gerenciando contas de usuário
Criando contas de usuário
Adicionando usuários com o useradd
Configurando padrões de usuário
Modificando usuários com usermod
Excluindo usuários com userdel
Entendendo contas de grupo
Usando contas de grupo
Criando contas de grupo
Gerenciando usuários na empresa
Definindo permissões com listas de controle de acesso
Configurando ACLs com setfacl
Definindo ACLs padrão
Habilitando ACLs
Adicionando diretórios para os usuários colaborarem
Criando diretórios de colaboração em grupo (bit set
GID)
Criando diretórios de exclusão restrita (sticky bit)
Centralizando contas de usuário
Usando a janela Authentication Configuration
Resumo
Exercícios
Capítulo 12: Gerenciando discos e sistemas de arquivos
Entendendo armazenamento em disco
Particionando discos rígidos
Visualizando partições de disco
Criando um disco de uma única partição
Criando um disco de múltiplas partições
Usando partições LVM
Verificando uma LVM existente
Criando volumes lógicos LVM
Aumentando volumes lógicos LVM
Montando sistemas de arquivos
Sistemas de arquivos suportados
Ativando áreas de troca
Desativando a área de troca
Utilizando o arquivo fstab para definir sistemas de
arquivos montáveis
Utilizando o comando mount para montar sistemas de
arquivos
Montando uma imagem de disco em loopback
Usando o comando umount
Usando o comando mkfs para criar um sistema de arquivos
Resumo
Exercícios
Parte IV: Tornando-se um administrador de servidor Linux
Capítulo 13: Entendendo administração de servidores
Começando com administração do servidor
Passo 1: Instale o servidor
Passo 2: Configure o servidor
Usando arquivos de configuração
Verificando a configuração padrão
Passo 3: Inicie o servidor
Passo 4: Proteja o servidor
Proteção por senha
Firewalls
TCP Wrappers
SELinux
Configurações de segurança em arquivos de
configuração
Passo 5: Monitore o servidor
Configure o registro em log
Execute relatórios de atividade do sistema
Mantenha o software de sistema atualizado
Verifique sinais de invasão do sistema de arquivos
Gerenciando o acesso remoto com o serviço Secure Shell
Iniciando o serviço openssh-server
Usando ferramentas de cliente SSH
Usando SSH para login remoto
Usando SSH para execução remota
Copiando arquivos entre sistemas com scp e rsync
Cópia interativa com sftp
Utilizando autenticação baseada em chave (sem senha)
Configurando o registro em log do sistema
Ativando o log do sistema com rsyslog
Entendendo o arquivo rsyslog.conf
Entendendo o arquivo de log de mensagens
Configurando e usando um servidor de logs com
rsyslogd
Observando logs com logwatch
Verificando recursos do sistema com sar
Verificando o espaço do sistema
Exibindo espaço em disco do sistema com df
Verificando o uso do disco com du
Descobrindo o consumo em disco com find
Resumo
Exercícios
Capítulo 14: Administrando redes
Configurando uma rede para desktops
Verificando suas placas de rede
Verificando sua rede a partir do NetworkManager
Verificando sua rede a partir da linha de comando
Configurar interfaces de rede
Configurando uma conexão de rede proxy
Configurando redes para servidores
Utilizando system-config-network
Escolhendo a configuração do dispositivo
Escolhendo a configuração do DNS
Entendendo os arquivos de configuração de rede
Arquivos de configuração de placas de rede
Outros arquivos de rede
Configurando aliases de placas de rede
Configurando agregação de canais Ethernet
Definindo rotas personalizadas
Configurando redes na empresa
Configurando o Linux como um roteador
Configurando o Linux como um servidor DHCP
Configurando o Linux como um servidor de DNS
Configurando o Linux como um servidor proxy
Configurando VLANs no Linux
Resumo
Exercícios
Capítulo 15: Iniciando e parando serviços
Entendendo o daemon init do Linux
Entendendo os daemons de inicialização clássicos
Entendendo o daemon Upstart init
Aprendendo noções básicas sobre o daemon Upstart
init
Aprendendo a retrocompatibilidade de Upstart com
SysVinit
Entendendo systemd init
Aprendendo noções básicas sobre systemd
Aprendendo a retrocompatibilidade de systemd com
SysVinit
Auditando serviços
Auditando o daemon SysVinit clássico
Auditando o daemon Upstart init
Auditando init systemd
Parando e iniciando serviços
Parando e iniciando o daemon SysVinit clássico
Parando e iniciando o daemon Upstart init
Parando e iniciando o daemon systemd
Parando um serviço com systemd
Iniciando um serviço com systemd
Reiniciando um serviço com systemd
Recarregando um serviço com systemd
Configurando serviços persistentes
Configurando serviços persistentes do daemon SysVinit
clássico
Configurando serviços persistentes do daemon Upstart init
Configurando serviços persistentes de systemd init
Ativando um serviço com systemd
Desativando (removendo) um serviço com systemd
Configurando um runlevel ou uma target unit padrão
Configurando o nível de execução padrão do SysVdaemon
init clássico
Configurando o nível de execução padrão do daemon
Upstart init
Configurando a target unit padrão de systemd init
Adicionando serviços novos ou personalizados
Adicionando novos serviços ao SysVdaemon init clássico
Passo 1: Crie um arquivo de script de serviço novo ou
personalizado
Passo 2: Mova o script de serviço
Passo 3: Adicione o serviço a runlevels
Acrescentando novos serviços ao daemon Upstart init
Acrescentando novos serviços a systemd init
Passo 1: Criar um arquivo de configuração de unidade
de serviço novo ou personalizado
Passo 2: Mover o arquivo de configuração de unidade
de serviço
Passo 3: Adicionar o serviço ao diretório Wants
Resumo
Exercícios
Capítulo 16: Configurando um servidor de impressão
Sistema comum de impressão UNIX
Configurando impressoras
Adicionando uma impressora automaticamente
Usando a administração baseada na web do CUPS
Usando a janela Printer Configuration
Configurando impressoras locais com a janela Printer
Configuration
Configurando impressoras remotas
Adicionando uma impressora CUPS remota
Adicionando uma impressora remota UNIX
(LDP/LPR)
Adicionando uma impressora ao Windows (SMB)
Trabalhando com impressão CUPS
Configurando o servidor CUPS (cupsd.conf)
Iniciando o servidor CUPS
Configurando opções de impressora CUPS manualmente
Usando comandos de impressão
Imprimindo com lpr
Listando o status com lpc
Removendo trabalhos de impressão com lprm
Configurando servidores de impressão
Configurando uma impressora CUPS compartilhada
Configurando uma impressora compartilhada na rede
Samba
Entendendo smb.conf para impressão
Configurando clientes SMB
Resumo
Exercícios
Capítulo 17: Configurando um servidor web
Entendendo o servidor web Apache
Obtendo e instalando o servidor web
Entendendo o pacote httpd
Instalando o Apache
Iniciando o Apache
Tornando o Apache seguro
Permissões e posse de arquivos no Apache
Apache e iptables
Apache e SELinux
Entendendo os arquivos de configuração do Apache
Usando diretivas
Entendendo as configurações padrão
Adicionando um host virtual ao Apache
Permitindo que os usuários publiquem seu próprio
conteúdo web
Protegendo seu tráfego na web com SSL/TLS
Entendendo como o SSL é configurado
Gerando uma chave SSL e um certificado autoassinado
Gerando uma solicitação de assinatura de certificado
(Certificate Signing Request –CSR)
Verificando erros de configuração
Erros de acesso proibido e erros internos do servidor
Resumo
Exercícios
Capítulo 18: Configurando um servidor FTP
Entendendo o FTP
Instalando o servidor FTP vsftpd
Iniciando o serviço vsftpd
Protegendo seu servidor FTP
Abrindo seu firewall para FTP
Permitindo acesso FTP no TCP wrappers
Configurando o SELinux para seu servidor FTP
Relacionando as permissões de arquivos Linux com o
vsftpd
Configurando seu servidor FTP
Configurando o acesso do usuário
Permitindo upload
Configurando vsftpd para a internet
Usando clientes FTP para se conectar ao servidor
Acessando um servidor FTP a partir do Firefox
Acessando um servidor FTP com o comando lftp
Usando o cliente gFTP
Resumo
Exercícios
Capítulo 19: Configurando um servidor de compartilhamento de arquivos do
Windows (Samba)
Entendendo o Samba
Instalando o Samba
Iniciando e parando o Samba
Iniciando o serviço Samba (smb)
Iniciando o servidor de nomes NetBIOS (nmbd)
Parando os serviços do Samba (SMB) e do NetBIOS
(BNM)
Protegendo o Samba
Configurando firewalls para o Samba
Configurando o SELinux para o Samba
Configurando os booleanos do SELinux para o Samba
Definindo contextos de arquivo do SELinux para o
Samba
Configurando permissões de host/usuário do Samba
Configurando o Samba
Utilizando system-config-samba
Escolhendo as configurações do servidor Samba
Configurando contas de usuários do Samba
Criando uma pasta compartilhada Samba
Verificando o compartilhamento Samba
Configurando o Samba no arquivo smb.conf
Configurando a seção [global]
Configurando a seção [homes]
Configurando a seção [printers]
Criando diretórios compartilhados personalizados
Acessando compartilhamentos do Samba
Acessando compartilhamentos do Samba no Linux
Acessando compartilhamentos do Samba no Windows
Usando o Samba na empresa
Resumo
Exercícios
Capítulo 20: Configurando um servidor de arquivos NFS
Instalando um servidor NFS
Iniciando o serviço NFS
Compartilhando sistemas de arquivos NFS
Configurando o arquivo etc/exports
Hostnames em /etc/exports
Opções de acesso em /etc/exports
Opções de mapeamento de usuário em /etc/exports
Exportando os sistemas de arquivos compartilhados
Protegendo seu servidor NFS
Abrindo seu firewall para NFS
Permitindo o acesso NFS em TCP wrappers
Configurando o SELinux para seu servidor NFS
Usando sistemas de arquivos NFS
Visualizando compartilhamentos NFS
Montando manualmente um sistema de arquivos NFS
Montagem de um sistema de arquivos NFS no momento
da inicialização
Montando sistemas de arquivos noauto
Usando as opções de montagem
Usando o autofs para montar sistemas de arquivos NFS
sob demanda
Automontando o diretório /net
Automontando diretórios iniciais
Desmontando sistemas de arquivos NFS
Resumo
Exercícios
Capítulo 21: Solução de problemas do Linux
Solucionando problemas de inicialização
Começando pela BIOS
Solucionando problemas de configuração da BIOS
Solucionando problemas de ordem de inicialização
Solucionando problemas do carregador de inicialização
GRUB
Iniciando o kernel
Solucionando problemas do processo init
Solucionando problemas do script rc.sysinit
Solucionando problemas de processos de runlevel
Solucionando problemas de pacotes de software
Corrigindo bancos de dados e cache RPM
Solucionando problemas rede
Solucionando problemas de conexões de saída
Visualize as placas de rede
Verifique as conexões físicas
Verifique as rotas
Verifique a conversão de hostname
Solucionando problemas de conexões de entrada
Verifique se realmente o cliente pode acessar seu
sistema
Verifique se o serviço está disponível para o cliente
Verifique o firewall no servidor
Verifique o serviço no servidor
Solucionando problemas de memória
Descobrindo problemas de memória
Verificando problemas de memória
Lidando com problemas de memória
Solucionando problemas no modo de recuperação
Resumo
Exercícios
Parte V: Aprendendo técnicas de segurança do Linux
Capítulo 22: Entendendo a segurança básica do Linux
Introdução ao Ciclo de Vida do Processo de Segurança
Examinando a fase de planejamento
Escolhendo um modelo de controle de acesso
Controle de acesso discricionário
Controle de acesso mandatório
Controle de Acesso Baseado em Papéis
Usando listas de verificação de segurança
Matriz de controle de acesso
Listas de verificação de segurança da indústria
Entrando na fase de execução
Implementação da segurança física
Implementando recuperação após desastre
Protegendo contas de usuário
Um usuário por conta de usuário
Nenhum login na conta root
Configurando as datas de expiração nas contas
temporárias
Removendo contas de usuários não utilizadas
Protegendo senhas
Escolhendo boas senhas
Configurando e alterando senhas
Impondo melhores práticas de senha
Entendendo os arquivos de senha e hashes de senha
Protegendo o sistema de arquivos
Gerenciando permissões perigosas do sistema de
arquivos
Protegendo os arquivos de senha
Bloqueando o sistema de arquivos
Gerenciando softwares e serviços
Removendo softwares e serviços não utilizados
Atualizando pacotes de software
Implementação avançada
Trabalhando na fase de monitoramento
Monitorando arquivos de log
Monitorando contas de usuário
Detectando novas contas e privilégios falsificados
Detectando senhas ruins de contas
Monitorando o sistema de arquivos
Verificando pacotes de software
Verificando o sistema de arquivos
Detectando vírus e rootkits
Detectando uma invasão
Trabalhando na fase de Auditoria/Revisão
Realizando revisões de conformidade
Realizando revisões de segurança
Resumo
Exercícios
Capítulo 23: Entendendo a segurança avançada do Linux
Implementando a segurança do Linux com criptografia
Entendendo o hashing
Entendendo criptografia/decriptografia
Entendendo as cifras criptográficas
Entendendo assinaturas digitais
Implementando a criptografia no Linux
Garantindo a integridade dos arquivos
Criptografando um sistema de arquivos Linux
Criptografando um diretório do Linux
Criptografando um arquivo do Linux
Criptografando várias coisas no Linux
Implementando a segurança do Linux com PAM
Entendendo o processo de autenticação PAM
Entendendo contextos PAM
Entendendo flags de controle PAM
Entendendo módulos PAM
Compreendendo os arquivos de configuração de
evento de sistema PAM
Administrando o PAM no sistema Linux
Gerenciando arquivos de configuração de aplicativos
compatíveis com PAM
Gerenciando os arquivos de configuração de eventos
de sistema PAM
Implementando limites de recursos com PAM
Implementando restrições de tempo com PAM
Impondo boas senhas com PAM
Incentivando o uso de sudo com PAM
Bloqueando contas com PAM
Obtendo mais informações sobre o PAM
Resumo
Exercícios
Capítulo 24: Aprimorando a segurança do Linux com o SELinux
Entendendo os benefícios do SELinux
Entendendo como o SELinux funciona
Entendendo o Type Enforcement
Entendendo a Multi-Level Security
Implementando modelos de segurança do SELinux
Entendendo os modos operacionais do SELinux
Compreendendo contextos de segurança do SELinux
Entendendo os tipos de política do SELinux
Entendendo os pacotes de regras do SELinux
Configurando o SELinux
Definindo o modo operacional do SELinux
Definindo o tipo de política do SELinux
Gerenciando os contextos de segurança do SELinux
Gerenciando o contexto de segurança do usuário
Gerenciando o contexto de segurança de arquivo
Gerenciando o contexto de segurança do processo
Gerenciando pacotes de regras de política do SELinux
Gerenciando o SELinux via booleanos
Monitoramento e solução de problemas no SELinux
Entendendo o registro em log do SELinux
Revisando mensagens SELinux no log de auditoria
Revisando mensagens SELinux no log de mensagens
Solucionado problemas no registro em log do SELinux
Solucionando problemas comuns do SELinux
Usar um diretório não padrão para um serviço
Usar uma porta não padrão para um serviço
Movendo arquivos e perdendo rótulos de contexto de
segurança
Booleanos definidos incorretamente
Juntando tudo
Obtendo informações adicionais sobre o SELinux
Resumo
Exercícios
Capítulo 25: Protegendo o Linux em uma rede
Auditando serviços de rede
Avaliando o acesso aos serviços de rede
Usando nmap para criar uma lista de serviços de rede
Usando nmap para auditar anúncios dos serviços de
rede
Controlando o acesso aos serviços de rede
Trabalhando com firewalls
Entendendo firewalls
Implementando firewalls
Entendendo o utilitário iptables
Usando o utilitário iptables
Resumo
Exercícios
Parte VI: Apêndices
Apêndice A: Mídia
Obtendo o Fedora
Obtendo o Red Hat Enterprise Linux
Obtendo o Ubuntu
Criando CDs e DVDs Linux
Gravando CDs/DVDs no Windows
Gravando CDs/DVDs em um sistema Mac OS X
Gravando CDs/DVDs no Linux
Gravando CDs a partir de um desktop Linux
Gravando CDs a partir de uma linha de comando do
Linux
Iniciando o Linux a partir de um pen drive USB
Apêndice B: Respostas dos Exercícios
Capítulo 2: Criando o desktop Linux perfeito
Capítulo 3: Utilizando o shell
Capítulo 5: Trabalhando com arquivos de texto
Capítulo 6: Gerenciando processos em execução
Capítulo 7: Escrevendo scripts de shell simples
Capítulo 8: Aprendendo administração de sistema
Capítulo 9: Instalando o Linux
Capítulo 10: Obtendo e gerenciando software
Capítulo 11: Gerenciando contas de usuário
Capítulo 12: Gerenciando discos e sistemas de arquivos
Capítulo 13: Entendendo administração de servidores
Capítulo 14: Administrando redes
Capítulo 15: Iniciando e parando serviços
Capítulo 17: Configurando um servidor web
Capítulo 19: Configurando um servidor de compartilhamento
de arquivos do Windows (Samba)
Capítulo 22: Entendendo a segurança básica do Linux
Capítulo 23: Entendendo a segurança avançada do Linux
Capítulo 24: Aprimorando a segurança do Linux com o
SELinux
Capítulo 25: Protegendo o Linux em uma rede
Introdução
V
ocê não pode aprender Linux sem usá-lo.
Cheguei a essa conclusão depois de mais de uma década ensinando as
pessoas a aprenderem Linux. Você não pode simplesmente ler um livro, você não
pode simplesmente ouvir uma palestra. Você precisa de alguém para guiá-lo e
você precisa mergulhar no assunto e praticar.
Em 1999, a Wiley publicou a primeira edição do livro Linux – A Bíblia. O
enorme sucesso me deu a oportunidade de me tornar um autor de tempo integral e
independente sobre o Linux. Por cerca de uma década, escrevi dezenas de livros
sobre Linux e explorei as melhores maneiras de explicar Linux a partir da
quietude no meu pequeno escritório doméstico.
Em 2008, peguei a estrada. Fui contratado pela Red Hat, Inc. como um instrutor
em tempo integral, ensinando Linux para administradores de sistema profissionais
que procuram a certificação Red Hat Certified Engineer (RHCE). Em meus três
anos como instrutor de Linux, aperfeiçoei minhas habilidades de ensino na frente
de pessoas vivas cuja experiência em Linux variava de zero a um profissional
experiente.
Neste livro, espero aplicar minha experiência em texto transformando você de
alguém que nunca usou o Linux em alguém com as habilidades para se tornar um
profissional em Linux.
Agora em sua oitava edição, este livro adquiriu um escopo muito amplo em
edições anteriores. O livro cobria várias distribuições do Linux, descrevia como
executar aplicativos, tocava na questão da administração de sistema e fornecia
uma entrada para o desenvolvimento de software em Linux. Apesar de ter sido
eleito um dos cinco melhores livros de todos os tempos do Linux há três anos,
Linux – A Bíblia tinha perdido seu caminho.
Esta oitava edição de Linux – A Bíblia representa uma grande revisão. Quase
todo o conteúdo anterior foi reescrito ou, na maioria dos casos, completamente
substituído. O novo foco do livro pode ser resumido das seguintes maneiras:
Iniciante a profissional certificado: Desde que você tenha usado um
computador, mouse e teclado, você pode começar com este livro. Nós lhe
dizemos como obter o Linux e como começar a usá-lo, passamos por
temas críticos e, por fim, chegamos a como dominar a administração e
segurança do sistema.
Focado no administrador de sistema: Quando tiver concluído a leitura
deste livro, você não só vai saber como usar o Linux mas como modificálo e mantê-lo. Todos os tópicos necessários para se tornar um Red Hat
Certified Engineer são abordados neste livro.
Ênfase nas ferramentas de linha de comando: Embora a interface gráfica
de janelas para gerenciar o Linux tenha melhorado significativamente nos
últimos anos, muitos recursos avançados só podem ser utilizados
digitando comandos e editando arquivos de configuração manualmente.
Nós ensinamos como se tornar proficiente com o shell de linha de
comando do Linux.
Destinado a menos distribuições do Linux: Em edições anteriores,
descrevi cerca de 18 diferentes distribuições do Linux. Com apenas
algumas exceções notáveis, distribuições do Linux mais populares são ou
são baseadas no Red Hat (Red Hat Enterprise Linux, Fedora, CentOS etc)
ou no Debian (Ubuntu, Linux Mint, Knoppix etc). Concentrei-me no Red
Hat, porque é onde estão os trabalhos com Linux mais bem remunerados;
abordo um pouco o Ubuntu porque é com ele que muitos dos maiores fãs
do Linux começam.
Muitas, muitas demos e exercícios: Em vez de apenas dizer o que o Linux
faz, eu realmente mostro o que ele faz. Então, para garantir que aprendeu o
assunto, você tem a oportunidade de experimentar os exercícios sozinhos.
Todos os procedimentos e exercícios foram testados para funcionar no
Fedora ou no Red Hat Enterprise Linux. Muitos vão funcionar no Ubuntu
também.
Como este livro está organizado
O livro está organizado para que você possa começar logo no início com o Linux
e crescer para se tornar um administrador de sistema Linux profissional e um
“power user”, um usuário avançado.
A Parte I, “Começando”, inclui dois capítulos destinados a ajudar você a entender
o que é o Linux e apresenta um desktop Linux:
O Capítulo 1, “Começando com o Linux”, aborda temas como o que é o
sistema operacional Linux, de onde ele vem e como começar a usá-lo.
O Capítulo 2, “Criando o desktop perfeito em Linux”, fornece informações
sobre como você pode criar um sistema desktop e usar alguns dos
recursos de desktop mais populares.
A Parte II, “Tornando-se um usuário avançando do Linux”, fornece detalhes em
profundidade sobre como usar o shell do Linux, trabalhar com sistemas de
arquivos, manipular arquivos de texto, gerenciar processos e usar scripts de shell:
O Capítulo 3, “Utilizando o Shell”, inclui informações sobre como acessar
um shell, executar comandos, recuperar comandos (usando o histórico) e
usar o completamento de comando com a tecla Tab. O capítulo também
descreve como usar variáveis, aliases e páginas do manual.
O Capítulo 4, “Movendo-se pelo sistema de arquivos”, inclui comandos
para listar, criar, copiar e mover arquivos e diretórios. Tópicos mais
avançados neste capítulo incluem a segurança do sistema de arquivos, tais
como a posse de arquivo, permissões e listas de controle de acesso.
O Capítulo 5, “Trabalhando com arquivos de texto”, inclui tudo, desde
editores de textos básicos até ferramentas para encontrar arquivos e
pesquisar texto dentro de arquivos.
O Capítulo 6, “Gerenciando processos em execução”, descreve a forma de
ver os processos que estão em execução no sistema e alterar esses
processos. Maneiras de alterar processos incluem eliminar, pausar e
enviar outros tipos de sinais.
O Capítulo 7, “Escrevendo scripts de shell simples”, inclui comandos e
funções de shell que você pode reunir em um arquivo para ser executado
como um único comando.
Na Parte III, “Tornando-se um administrador de sistema Linux”, você aprende a
administrar sistemas Linux:
O Capítulo 8, “Aprendendo administração de sistema”, fornece
informações básicas sobre ferramentas gráficas, comandos e arquivos de
configuração para a administração de sistemas Linux.
O Capítulo 9, “Instalando o Linux”, aborda as tarefas de instalações
comuns, como o particionamento de disco e a seleção inicial do pacote de
software, assim como ferramentas de instalação avançadas, como a
instalação a partir de arquivos kickstart.
O Capítulo 10, “Obtendo e gerenciando software”, fornece uma
compreensão de como os pacotes de software funcionam e como obtê-los
e gerenciá-los.
O Capítulo 11, “Gerenciando contas de usuário”, discute ferramentas para
adicionar e excluir usuários e grupos, bem como a forma de centralizar o
gerenciamento de conta de usuário.
O Capítulo 12, “Gerenciando discos e sistemas de arquivos”, fornece
informações sobre a adição de partições, criar e montar sistemas de
arquivos, bem como trabalhar com gerenciamento de volume lógico.
Na Parte IV, “Tornando-se um administrador de servidor Linux”, você aprenderá
a criar servidores de rede poderosos e as ferramentas necessárias para gerenciálos:
O Capítulo 13, “Entendendo administração de servidores”, aborda o
registro em log remoto, ferramentas de monitoramento e o processo de
inicialização do Linux.
O Capítulo 14, “Administrando redes”, discute a configuração de rede.
O Capítulo 15, “Iniciando e parando serviços”, fornece informações sobre
como iniciar e parar serviços de rede.
O Capítulo 16, “Configurando um servidor de impressão”, descreve como
configurar impressoras para usar localmente no seu sistema Linux ou
através da rede a partir de outros computadores.
O Capítulo 17, “Configurando um servidor web”, descreve como
configurar um servidor Web Apache.
O Capítulo 18, “Configurando um servidor FTP”, aborda os procedimentos
para a configuração de um servidor FTP que pode ser usado para permitir
que outros baixem arquivos de seu sistema Linux através da rede.
O Capítulo 19, “Configurando um servidor de compartilhamento de
arquivos do Windows (Samba)”, abrange configuração do servidor de
arquivos Windows com o Samba.
O Capítulo 20, “Configurando um servidor de arquivos NFS”, descreve
como usar os recursos de rede do sistema de arquivos para compartilhar
pastas de arquivos entre sistemas em uma rede.
O Capítulo 21, “Solução de problemas do Linux”, abrange ferramentas
populares para a solução de problemas no seu sistema Linux.
Na Parte V, “Aprendendo técnicas de segurança do Linux”, você aprende a
proteger seus sistemas e serviços Linux:
O Capítulo 22, “Entendendo a segurança básica do Linux”, aborda os
conceitos e técnicas básicas de segurança.
O Capítulo 23, “Entendendo segurança avançada do Linux”, fornece
informações sobre o uso de Pluggable Authentication Modules (PAM) e
ferramentas de criptologia para reforçar a segurança e autenticação do
sistema.
O Capítulo 24, “Aprimorando a segurança do Linux com o SELinux”,
mostra como ativar Security Enhanced Linux (SELinux) para garantir os
serviços do sistema.
O Capítulo 25, “Protegendo Linux na rede”, abrange recursos de segurança
de rede, como firewalls iptables, para garantir a segurança dos serviços
do sistema.
A Parte VI contém dois apêndices para ajudar você a obter o máximo de sua
compreensão do Linux. O Apêndice A, “Mídia”, fornece orientação sobre
download de distribuições do Linux. O Apêndice B, “Respostas dos Exercícios”,
fornece soluções de exemplo para os exercícios incluídos nos capítulos 2 a 25.
Convenções utilizadas neste livro
Ao longo do livro, uma tipografia especial indica código e comandos. Comandos
e códigos são mostrados em uma fonte monoespaçada:
This is how code looks.
No caso de um exemplo incluir tanto a entrada como a saída, a fonte
monoespaçada é ainda usada, mas a entrada é apresentada em negrito para
diferenciar um do outro. Eis um exemplo:
$ ftp ftp.handsonhistory.com
Name (home:jake): jake
Password: ******
Quanto aos estilos no texto:
Novos termos e palavras importantes aparecem em itálico quando
introduzidos.
Teclas de atalho aparecem assim: Ctrl+A
Nomes de arquivos, URLs e código dentro do texto aparecem assim:
persistence.properties.
Os seguintes itens chamam a atenção para pontos que são particularmente
importantes.
Nota
Uma caixa de Nota fornece informações extras para as quais você precisa dedicar uma
atenção especial.
Dica
Uma caixa de Dica mostra uma maneira especial de realizar uma tarefa em particular.
Atenção
Uma caixa de Atenção alerta para você tomar cuidado especial ao executar um
procedimento ou seu hardware ou software pode ser danificado.
Mergulhando no Linux
Se você é iniciante em Linux, pode ter vagas ideias sobre o que ele é e de onde
veio. Você já deve ter ouvido algo sobre ele ser “free” no sentido de “gratuito” ou
no sentido de “livre” (como a liberdade de usá-lo como você quiser). Antes de
começar a pôr as mãos no Linux (o que faremos em breve), o Capítulo 1 procura
responder algumas de suas perguntas sobre as origens e os recursos do Linux.
Dedique um tempo para estudar este livro a fim de entender o Linux e como você
pode fazê-lo trabalhar para atender suas necessidades. Esse é o seu convite para
entrar e dar o primeiro passo para se tornar um especialista em Linux!
Visite o site Linux Bible
Para encontrar links para as várias distribuições do Linux, dicas sobre
como obter a certificação Linux e correções para o livro à medida que se
tornam disponíveis, visite http://www.wiley.com/WileyCDA/.
®
Linux
A Bíblia
Tradução da 8a Edição
Parte I
Começando
NESTA PARTE
Capítulo 1
Começando com o Linux
Capítulo 2
Criando o Desktop Perfeito em Linux
CAPÍTULO
1
Começando com o Linux
NESTE CAPÍTULO
Aprendendo o que é Linux
Aprendendo de onde o Linux veio
Escolhendo distribuições Linux
Explorando oportunidades profissionais com o Linux
Tornando-se certificado em Linux
O
Linux é um dos avanços tecnológicos mais importantes do século XXI.
Além de seu impacto sobre o crescimento da internet e do seu lugar como
uma tecnologia capacitadora para uma série de dispositivos baseados em
computador, o desenvolvimento do Linux tem sido um exemplo de como projetos
colaborativos podem ultrapassar o que as pessoas e empresas individuais podem
fazer sozinhas.
O Google roda milhares e milhares de servidores Linux para fornecer sua
tecnologia de busca. Seus telefones Android são baseados no Linux. Da mesma
forma, quando você baixa e executa o Google Chrome OS, você tem um
navegador que é apoiado por um sistema operacional Linux.
O Facebook constrói e implanta em seu site usando o que é conhecido como uma
pilha LAMP (Linux, servidor web Apache, banco de dados MySQL e linguagem
de script web PHP) — todos são projetos open source, isto é, baseados em
código livre. Na verdade, o próprio Facebook usa um modelo de
desenvolvimento de código-fonte aberto, tornando o código-fonte para os
aplicativos e ferramentas que guiam o Facebook disponíveis para o público. Esse
modelo tem ajudado o Facebook a eliminar bugs rapidamente, obter contribuições
de todo o mundo e impulsionar o crescimento exponencial dessa rede social.
Organizações financeiras que têm trilhões de dólares dependendo da velocidade e
da segurança de seus sistemas operacionais também se baseiam muito no Linux.
Essas incluem as bolsas de valores de Nova York, Chicago e Tóquio.
A ampla adoção do Linux em todo o mundo criou uma demanda enorme pelo seu
conhecimento. Este capítulo inicia você em um caminho para se tornar um
especialista em Linux, ajudando-o a entender o que o Linux é, de onde veio e
quais são suas oportunidades por se tornar proficiente nesse sistema. O restante
deste livro fornece atividades práticas para lhe ajudar a ganhar essa experiência.
Entendendo o que é o Linux
Linux é um sistema operacional de computador. Um sistema operacional consiste
no software que gerencia seu computador e permite que você execute aplicativos
nele. O que caracteriza os sistemas operacionais Linux e similares é:
Detectar e preparar hardware — Quando o sistema Linux inicializa
(quando você liga seu computador), ele olha para os componentes em seu
computador (CPU, disco rígido, placas de rede etc.) e carrega os
softwares (drivers e módulos) necessários para acessar dispositivos de
hardware específicos.
Gerenciar processos — O sistema operacional deve manter o controle de
vários processos em execução ao mesmo tempo e decidir quais têm
acesso à CPU e quando. O sistema também deve oferecer formas de
iniciar, parar e alterar o status dos processos.
Gerenciar memória — Memória RAM e espaço de troca (memória
estendida) precisam ser alocados para aplicativos conforme eles precisam
de memória. O sistema operacional decide como as solicitações de
memória são manipuladas.
Fornecer interfaces de usuário — Um sistema operacional deve fornecer
maneiras de acessar o sistema. Os primeiros sistemas Linux eram
acessados a partir de um interpretador de linha de comando chamado
shell. Hoje, as interfaces gráficas desktop estão comumente disponíveis.
Controlar sistemas de arquivos — Estruturas do sistema de arquivos são
incorporadas ao sistema operacional (ou carregadas como módulos). O
sistema operacional controla a posse e acesso aos arquivos e diretórios
que contêm os sistemas de arquivos.
Proporcionar acesso e autenticação de usuário — Criar contas de usuários
e definir limites para eles é uma característica básica do Linux. Separar
contas de usuário e de grupo permite o controle de seus próprios arquivos
e processos.
Oferecer utilitários administrativos — No Linux, existem centenas (talvez
milhares) de comandos e janelas gráficas para fazer coisas como
adicionar usuários, gerenciar discos, monitorar a rede, instalar softwares
e, de maneira geral, proteger e gerenciar seu computador.
Iniciar serviços — Para utilizar impressoras, tratar mensagens de log e
fornecer uma variedade de sistemas e serviços de rede, processos rodam
em segundo plano, à espera de pedidos por vir. Há muitos tipos de
serviços que são executados no Linux e ele fornece diferentes maneiras de
iniciar e parar esses serviços. Em outras palavras, enquanto o Linux
possui navegadores para exibir páginas da web, ele também pode ser
aquele que serve essas páginas a outros. Recursos de servidores
populares incluem servidores de web, e-mail, banco de dados,
impressora, arquivo, DNS e DHCP.
Ferramentas de programação — Uma grande variedade de utilitários de
programação para criar aplicativos e bibliotecas a fim de implementar
interfaces especiais estão disponíveis com o Linux.
Como um gerenciador de sistemas Linux, você precisa aprender a trabalhar com
as características descritas anteriormente. Embora muitos recursos possam ser
gerenciados usando interfaces gráficas, uma compreensão da linha de comando do
shell é fundamental para alguém que administra sistemas Linux.
Os modernos sistemas Linux agora vão muito além do que podiam os primeiros
sistemas UNIX (em que o Linux se baseava). Recursos avançados no Linux,
frequentemente usados em grandes empresas, incluem os seguintes:
Clustering — O Linux pode ser configurado para trabalhar em “clusters”,
ou aglomerados de computadores, de modo a fazer vários sistemas
aparecerem como um sistema para o mundo exterior. Os serviços podem
ser configurados para se distribuírem entre os nós do cluster, enquanto,
para aqueles que os utilizam, pareçam estar funcionando sem interrupção.
Virtualização — Para gerenciar recursos de computação de forma mais
eficiente, o Linux pode funcionar como um servidor de virtualização.
Nesse servidor, você pode executar outros sistemas Linux, Microsoft
Windows, BSD, ou outros sistemas operacionais como convidados
virtuais. Para o mundo exterior, cada um dos convidados virtuais aparece
como um computador separado. O KVM e o Xen são duas tecnologias em
Linux para a criação de máquinas virtuais. Red Hat Enterprise
Virtualization é um produto da Red Hat, Inc. para gerenciar múltiplos
servidores de virtualização, convidados virtuais e armazenamento de
dados.
Computação em tempo real — O Linux pode ser configurado para
computação em tempo real, em que os processos de alta prioridade
possam esperar uma atenção rápida e previsível.
Armazenamento especializado — Em vez de apenas armazenar dados no
disco rígido do computador, várias interfaces especializadas de
armazenamento local e em rede estão disponíveis em Linux. Dispositivos
compartilhados de armazenamento em Linux incluem o iSCSI, o Fibre
Channel e o InfiniBand.
Muitos desses tópicos avançados não são abordados neste livro. Mas os recursos
abordados aqui para usar o shell, trabalhar com discos, iniciar e parar serviços e
configurar uma grande variedade de servidores devem servir como uma base para
trabalhar com esses recursos avançados.
Entendendo como o Linux difere
de outros sistemas operacionais
Se você é novo no Linux, é provável que tenha usado um sistema operacional
Microsoft Windows ou Apple Mac OS. Embora o Mac OS X tenha suas raízes em
um sistema operacional de software livre, referido como Berkeley Software
Distribution (mais sobre isso mais adiante), os sistemas operacionais da
Microsoft e da Apple são considerados sistemas operacionais proprietários. Isso
significa que:
Você não pode ver o código usado para criar o sistema operacional.
Você, portanto, não pode alterar o sistema operacional em seus níveis mais
básicos se ele não atender suas necessidades — e você não pode usar o
sistema operacional para construir seu próprio sistema operacional a
partir do código-fonte.
Você não pode verificar o código para encontrar erros, explorar
vulnerabilidades de segurança, ou simplesmente saber o que o código está
fazendo.
Você pode não ser capaz de facilmente conectar seu próprio software com
o sistema operacional se os criadores desse sistema não quiserem expor
as interfaces de programação que você precisa para o mundo exterior.
Você pode ler as declarações sobre o software proprietário e dizer: “O que me
importa? Eu não sou um desenvolvedor de software. Eu não quero ver ou mudar o
modo como meu sistema operacional é construído.”
Isso pode ser verdade. Mas o fato de que outros podem ter software livre e de
código-fonte aberto e usá-lo como quiserem tem impulsionado o crescimento
explosivo da internet, telefones celulares (pense no Android), dispositivos de
computação especiais (pense no Tivo) e centenas de empresas de tecnologia. O
software livre baixou os custos de computação e permitiu uma explosão de
inovação.
Talvez você não queira usar o Linux — de forma semelhante a que o Google, o
Facebook e outras empresas têm usado — para construir a fundação de uma
empresa de bilhões de dólares. Mas essas e outras empresas que agora contam
com o Linux para conduzir suas infraestruturas de computador estão precisando
de cada vez mais pessoas com as habilidades para rodar esses sistemas.
Você pode se perguntar como um sistema de computador que é tão poderoso e
flexível tornou-se livre também. Para entender como isso aconteceu, você precisa
ver de onde o Linux veio. Assim, a próxima seção deste capítulo descreve o
caminho estranho e sinuoso do movimento do software livre que levou ao Linux.
Explorando a história do Linux
Algumas histórias do Linux começam com essa mensagem postada por Linus
Torvalds no newsgroup comp.os.minix em 26 de agosto de 1991
(http://groups.google.com/group/comp.os.minix/msg/b813d52cbc5a0
Linus Benedict Torvalds
Olá pessoal por aí usando minix Estou criando um sistema operacional (livre) (apenas um hobby, não será grande
e profissional como o gnu) para clones AT 386(486). Ele vem crescendo desde
abril e está começando a ficar pronto. Eu gostaria de qualquer feedback das
pessoas sobre o que gostaram ou não no minix, uma vez que meu OS se parece um
pouco com ele (mesmo layout físico do sistema de arquivos (devido a razões
práticas, entre outras coisas)... Quaisquer sugestões serão bem-vindas, mas não
prometo que vou implementá-las. :-)
Linus (torvalds@kruuna.helsinki.fi)
P.S.: Sim — não contém nenhum código minix e tem um fs multi-threaded. NÃO é
portável [sic] (usa alternância de tarefas de 386 etc) e provavelmente nunca vai
suportar outra coisa senão discos rígidos AT, já que isso é tudo o que tenho. :-(
O Minix era um sistema operacional tipo UNIX que rodava em PCs no início da
década de 1990. Assim como o Minix, o Linux também era um clone do sistema
operacional UNIX. Com poucas exceções, como o Microsoft Windows, sistemas
de computadores mais modernos (incluindo Mac OS X e Linux) eram
provenientes de sistemas operacionais UNIX, criados originalmente pela AT&T.
Para apreciar verdadeiramente como um sistema operacional livre poderia ter
sido projetado com base em um sistema proprietário dos Laboratórios Bell da
AT&T, ajuda entender a cultura em que o UNIX foi criado e a cadeia de eventos
que tornaram possível reproduzir livremente a essência desse sistema.
Nota
Para saber mais sobre como o Linux foi criado, pegue o livro Just For Fun: The Story of
an Accidental Revolutionary, de Linus Torvalds (Harper Collins Publishing, 2001).
A cultura de fluxo livre do UNIX no Bell Labs
Desde o início, o sistema operacional UNIX foi criado e nutrido em um ambiente
de comunidade. Sua criação não foi impulsionada por necessidades do mercado,
mas por um desejo de superar os obstáculos na produção de programas. A AT&T,
que detinha a marca UNIX originalmente, acabou transformando o UNIX em um
produto comercial, mas a essa altura, muitos dos conceitos (e até mesmo grande
parte do código inicial) que tornavam o UNIX especial tinham caído em domínio
público.
Se você não tem idade suficiente para lembrar quando a AT&T se dividiu, em
1984, você pode não se lembrar de uma época em que a AT&T era “a” companhia
telefônica. Até o início de 1980, a AT&T não precisava pensar muito em
competição, porque se você queria um telefone nos Estados Unidos, tinha de
recorrer à AT&T. Ela se dava ao luxo de financiar projetos de pesquisa pura. A
Meca para tais projetos era o Bell Laboratories, em Murray Hill, Nova Jersey.
Depois que um projeto chamado Multics falhou por volta de 1969, os
funcionários da Bell Labs Ken Thompson e Dennis Ritchie decidiram sair e criar
por conta própria um sistema operacional que oferecesse um melhor ambiente
para o desenvolvimento de software. Naquela época, a maioria dos programas
era escrita em cartões perfurados que tinham de ser inseridos em lotes em
computadores mainframe. Em uma palestra em 1980 sobre “A Evolução do
Sistema de Compartilhamento de Tempo do UNIX”, Dennis Ritchie resumiu o
espírito que iniciou o UNIX:
O que queríamos preservar era não só um bom ambiente para fazer
programação, mas um sistema em torno do qual um companheirismo poderia se
formar. Sabíamos, por experiência, que a essência da computação em
comunidade da maneira proporcionada pelo acesso remoto e o
compartilhamento de tempo de máquinas não é apenas para digitar programas
em um terminal em vez de um furador de papel, mas para encorajar a
comunicação de perto.
A simplicidade e o poder do projeto UNIX começou a quebrar as barreiras que,
até esse ponto, impediam os desenvolvedores de software. A fundação do UNIX
foi criada com vários elementos-chave:
O sistema de arquivos UNIX — Porque incluía uma estrutura que permitia
níveis de subdiretórios (os quais, para os usuários de desktop de hoje,
parecem pastas dentro de pastas), o UNIX poderia ser usado para
organizar os arquivos e diretórios de forma intuitiva. Além disso, os
complexos métodos de acessar discos, fitas e outros dispositivos foram
significativamente simplificados, representando esses dispositivos como
arquivos de dispositivos individuais que você também podia acessar
como itens em um diretório.
Redirecionamento de entrada/saída — Os primeiros sistemas UNIX
também incluíam redirecionamento de entrada. A partir de uma linha de
comando, os usuários UNIX podiam direcionar a saída de um comando
para um arquivo usando uma tecla de seta para a direita (>). Mais tarde, o
conceito de redirecionamento (usando o caractere |, conhecido como
“pipe” em inglês) foi ampliado fazendo a saída de um comando ser
direcionada para a entrada de outro. Por exemplo, o comando a seguir
concatena (cat) o arquivo1 e arquivo2, ordena (sort) as linhas nesses
arquivos alfabeticamente, pagina o texto classificado para a impressão
(pr) e direciona a saída para a impressora padrão do computador (lpr):
$ cat file1 file2 | sort | pr | lpr
Esse método de direcionar entrada e saída permitiu aos desenvolvedores
criar seus próprios utilitários especializados que podiam ser vinculados
com utilitários existentes. Essa modularidade tornou possível que lotes de
código fossem desenvolvidos por muitas pessoas diferentes. Um usuário
poderia simplesmente montar as peças para o que ele precisava.
Portabilidade — Simplificar a experiência de usar UNIX também o tornou
extremamente portátil para rodar em diferentes computadores. Por ter
drivers de dispositivo (representados por arquivos na árvore de
arquivos), o UNIX poderia apresentar uma interface para aplicações de
tal forma que os programas não precisavam saber sobre os detalhes do
hardware subjacente. Para mais tarde portar o UNIX para outro sistema,
os desenvolvedores só precisavam mudar os drivers. Os programas
aplicativos não precisavam ser alterados para rodar em um hardware
diferente!
Para tornar a portabilidade uma realidade, era necessária uma linguagem de
programação de alto nível a fim de implementar o software necessário. Para esse
fim, Brian Kernighan e Dennis Ritchie criaram a linguagem de programação C.
Em 1973, o UNIX foi reescrito em C. Hoje, o C ainda é o principal idioma usado
para criar o kernel dos sistemas operacionais Unix (e Linux).
Como Ritchie chegou a dizer em uma palestra, em 1979 (hhtp://.belllabs.com/who/dmr/hist.html):
Hoje, o único programa UNIX importante ainda escrito em assembler é o
assembler em si, praticamente todos os programas utilitários estão em C e por
isso são a maioria dos programas, embora também existam locais com muitos
em Fortran, Pascal e Algol 68. Parece certo que a maior parte do sucesso do
UNIX resulta da legibilidade, modificabilidade e portabilidade do seu
software que, por sua vez, resulta da sua expressão em linguagens de alto
nível.
Se você é um entusiasta do Linux e está interessado nos recursos de seus
primeiros dias que sobreviveram até hoje, uma leitura interessante é a
reimpressão do primeiro manual programador UNIX feito por Dennis Ritchie
(datado em 3 de novembro de 1971). Você pode encontrá-lo no site de Dennis
Ritchie:
http://cm.belllabs.com/cm/cs/who/dmr/1stEdman.html. A
forma dessa documentação é a das “páginas man” (página do manual) do UNIX
— que ainda é o principal formato para documentar comandos de sistema
operacional UNIX e Linux e ferramentas de programação de hoje em dia.
O que fica claro quando você lê a documentação inicial e os relatos do sistema
UNIX é que o desenvolvimento foi um processo de fluxo livre, sem ego, e se
dedicou a tornar o UNIX excelente. Esse processo levou a um compartilhamento
de código (dentro e fora da Bell Labs), o que permitiu o rápido desenvolvimento
de um sistema operacional UNIX de alta qualidade. Isso também levou a um
sistema operacional que a AT&T teria dificuldade em recuperar mais tarde.
O UNIX comercializado
Antes da alienação de participação societária da AT&T em 1984, quando ela foi
dividida em AT&T e sete empresas “Baby Bell”, a AT&T foi proibida de vender
sistemas de computador. As empresas que mais tarde se tornariam Verizon, Qwest
e Alcatel-Lucent eram todas parte da AT&T. Como resultado desse monopólio do
sistema de telefonia, o governo dos EUA estava preocupado com a possibilidade
de que uma AT&T irrestrita pudesse dominar a incipiente indústria de
computadores.
Por causa disso, a AT&T foi impedida de vender computadores diretamente aos
clientes antes de sua alienação, o código-fonte UNIX foi licenciado para
universidades por um valor simbólico. Não havia um sistema operacional UNIX
para venda pela AT&T que você não tivesse de compilar por sua própria conta.
Chega a Berkeley Software Distribution
Em 1975, o UNIX V6 tornou-se a primeira versão UNIX disponível para uso
generalizado fora da Bell Laboratories. A partir desse código-fonte UNIX inicial,
a primeira variante importante do UNIX foi criada na Universidade da Califórnia,
em Berkeley, e foi batizada como Berkeley Software Distribution (BSD).
Durante a maior parte da década seguinte, as versões BSD e UNIX da Bell Labs
tomaram direções distintas. O BSD continuou à frente no estilo fluxo livre e
compartilhado, que era a marca do UNIX inicial da Bell Labs, enquanto a AT&T
começava a direcionar o UNIX para a comercialização. Com a formação de um
UNIX Laboratory separado, que saiu de Murray Hill e se estabeleceu em Summit,
Nova Jersey, a AT&T iniciou suas tentativas de comercializar o UNIX. Em 1984,
a alienação societária imposta pelo governo espreitava a AT&T e ela estava
pronta para realmente começar a comercializar o UNIX.
O UNIX Laboratory e a Comercialização
O UNIX Laboratory era considerado uma joia que não conseguia encontrar um lar
ou uma maneira de dar lucro. Enquanto se movia entre a Bell Laboratories e
outras áreas da AT&T, seu nome mudou várias vezes. Ele é provavelmente melhor
lembrado pelo nome que tinha quando começou sua proliferação a partir da
AT&T: UNIX System Laboratories (USL).
O código-fonte do UNIX que saiu da USL, o legado que agora pertence em parte à
Santa Cruz Operation (SCO), tem sido usado como base para os processos da
SCO contra os principais fornecedores do Linux (como a IBM e a Red Hat, Inc.).
Por causa disso, acho que os esforços de USL que contribuíram para o sucesso do
Linux são esquecidos pela maioria das pessoas.
Durante a década de 1980, naturalmente, muitas empresas de informática tinham
medo de que a recém-vendida AT&T representasse uma ameaça maior para o
controle da indústria de computadores do que seria uma empresa iniciante, em
Redmond, Washington. Para acalmar os temores da IBM, Intel, Digital Equipment
Corporation e outras empresas de informática, o UNIX Lab fez os seguintes
compromissos para garantir a igualdade de condições:
Código-fonte único — Em vez de produzir seu próprio conjunto de caixas
UNIX, a AT&T continuou a vender apenas o código-fonte e torná-lo
disponível igualmente a todos os licenciados. Cada empresa, então,
portaria o UNIX para seu próprio equipamento. Mas foi só em 1992,
quando o laboratório foi desmembrado como uma joint venture com a
Novell (chamada Univel) e então acabou sendo vendido para a Novell,
que um conjunto comercial em caixa do UNIX (chamado UnixWare) foi
produzido diretamente a partir daquele código-fonte.
Interfaces publicadas — Para criar um ambiente de justiça e comunidade
para seus OEMs (fabricantes de equipamentos originais), a AT&T
começou a padronizar o que os diferentes fornecedores de UNIX tinham
de ser capazes de fazer para continuar a ser chamado de UNIX. Para esse
fim, o Portable Operating System Interface (POSIX) e a AT&T UNIX
System V Interface Definition (SVID) eram especificações que os
fornecedores de Unix poderiam usar para criar sistemas compatíveis com
UNIX. Esses mesmos documentos também serviram como roteiros para a
criação do Linux.
Nota
Em uma postagem inicial no grupo de notícias por e-mail, Linus Torvalds fez um pedido de
uma cópia, de preferência online, do padrão POSIX. Acho que ninguém da AT&T esperava
alguém ser realmente capaz de escrever seu próprio clone do UNIX a partir dessas
interfaces, sem o uso de qualquer parte do seu código-fonte UNIX.
Abordagem técnica — Mais uma vez, até o fim da USL, a maioria das
decisões sobre a direção do UNIX eram feitas com base em
considerações técnicas. O gerenciamento foi promovido entre o pessoal
técnico e, até onde eu sei, nunca houve qualquer conversa sobre escrever
um software para quebrar o de outras empresas ou restringir o sucesso de
parceiros da USL.
Quando por fim a USL começou a contratar especialistas em marketing e criar um
produto desktop UNIX para usuários finais, o Microsoft Windows já tinha uma
firme predominância no mercado de desktops. Também, porque a direção do
UNIX tinha ido sempre no sentido do código-fonte de licenciamento destinado a
sistemas de computação de grande porte, a USL tinha dificuldades para precificar
seus produtos. Por exemplo, em um software que ela estava incluindo no UNIX, a
USL era obrigada a pagar taxas de licenciamento por computador que se
baseavam em mainframes de US$ 100.000 em vez de computadores de US$
2.000. Adicione a isso o fato de que não havia programas aplicativos disponíveis
para o UnixWare e você pode ver por que o esforço falhou.
Mas um marketing de sucesso de sistemas UNIX da época estava acontecendo
com outras empresas de informática. A SCO tinha encontrado um nicho de
mercado, principalmente vendendo versões para PC do UNIX executando
terminais burros em pequenos escritórios. A Sun Microsystems estava vendendo
um grande número de estações de trabalho UNIX (originalmente baseadas no
BSD, mas fundidas com o UNIX no SVR4) para programadores e aplicações de
tecnologia sofisticada (como bolsas de valores).
Outros sistemas UNIX comerciais também foram surgindo na década de 1980.
Essa nova afirmação de propriedade do UNIX estava começando a cobrar seu
preço ao espírito das contribuições abertas. Começaram a surgir processos para
proteger o código-fonte e marcas comerciais do UNIX. Em 1984, esse novo
UNIX restritivo deu origem a uma organização que pavimentou uma estrada para
o Linux: a Free Software Foundation (Fundação do Software Livre).
O GNU faz a transição do UNIX para a liberdade
Em 1984, Richard M. Stallman iniciou o projeto GNU
(http://www.gnu.org), recursivamente chamado pela frase GNU is Not
UNIX (GNU Não é UNIX). Como um projeto da Free Software Foundation (FSF),
o GNU era para se tornar uma recodificação de todo o sistema operacional UNIX
que poderia ser distribuída gratuitamente.
A página do projeto GNU
(http://www.gnu.org/gnu/thegnuproject.html) conta a história
de como ele surgiu, nas próprias palavras de Stallman. Ele também expõe os
problemas que as empresas particulares de software impunham sobre os
desenvolvedores que queriam compartilhar, criar e inovar.
Embora reescrever milhões de linhas de código possa parecer assustador para
uma ou duas pessoas, distribuir o esforço entre dezenas ou mesmo centenas de
programadores tornou o projeto possível. Lembre-se de que o UNIX foi projetado
para ser construído em partes separadas que poderiam ser unidas. Como eles
estavam reproduzindo comandos e utilitários com interfaces conhecidas, esse
esforço poderia ser facilmente dividido entre muitos desenvolvedores.
Descobriu-se não apenas que os mesmos resultados podiam ser alcançados com
um código totalmente novo, mas também que, em alguns casos, o código era
melhor do que as versões originais do UNIX. Como todo mundo podia ver o
código sendo produzido para o projeto, o código mal escrito podia ser corrigido
rapidamente ou substituído ao longo do tempo.
Se você está familiarizado com o UNIX, tente procurar os milhares de pacotes de
software GNU para seu comando UNIX favorito a partir do Free Software
Directory (http://directory.fsf.org/GNU), Provavelmente, você vai
encontrá-lo lá, junto com muitos outros projetos de software disponível como
suplementos.
Com o tempo, o termo software livre (free software) tem sido quase sempre
substituído pelo software de código-fonte aberto (open source software). O
“software livre” é o preferido pela Free Software Foundation, enquanto o
software de código-fonte aberto é promovido pela Open Source Initiative
(http://www.opensource.org).
Para acomodar ambos os campos, algumas pessoas usam o termo Free and Open
Source Software (FOSS) em seu lugar. Um princípio subjacente do FOSS, porém,
é que, embora você seja livre para usar o software que quiser, você tem alguma
responsabilidade para disponibilizar as melhorias que fez no código para outros
usuários. Dessa forma, toda a comunidade pode se beneficiar do seu trabalho,
assim como você se beneficiou do trabalho dos outros.
Para definir claramente como software open source deve ser tratado, o projeto de
software GNU criou a GNU Public License, ou GPL. Embora muitas outras
licenças de software cubram abordagens ligeiramente diferentes para proteger o
software livre, a GPL é a mais conhecida — e é a única que cobre o próprio
kernel do Linux. Características básicas da GNU Public License incluem as
seguintes:
Direitos do autor — O autor original mantém os direitos para seu software.
Distribuição livre — As pessoas podem utilizar o software GNU em seu
próprio software, alterar e redistribuí-lo como bem quiserem. Essas
pessoas têm de incluir o código-fonte na sua distribuição (ou torná-lo
facilmente disponível).
Direitos autorais mantidos — Mesmo que você reempacote e revenda o
software, o acordo GNU original deve ser mantido com o software, o que
significa que todos os seus destinatários futuros têm a oportunidade de
alterar o código-fonte, assim como você fez.
Não há garantia em software GNU. Se algo sair errado, o desenvolvedor original
do software não tem nenhuma obrigação de corrigir o problema. Mas muitas
organizações, grandes e pequenas, oferecem pacotes de suporte pago para o
software quando ele é incluído na sua distribuição Linux ou outro software de
código-fonte aberto. (Veja a seção “Definição de Código-fonte Aberto da OSI”,
mais adiante neste capítulo, para uma definição mais detalhada do software de
código aberto.)
Apesar de seu sucesso na produção de milhares de utilitários UNIX, o projeto
GNU em si não conseguiu produzir uma peça fundamental do código: o kernel.
Suas tentativas de construir um kernel de código-fonte aberto com o projeto GNU
Hurd (http://www.gnu.org/software/hurd) foram malsucedidas.
O BSD perde um pouco da sua força
O projeto de software que teve a chance de bater o Linux em ser o primeiro de
código-fonte aberto foi o antigo e venerável projeto BSD. No final da década de
1980, os desenvolvedores do BSD da Universidade da Califórnia (UC) em
Berkeley perceberam que já haviam reescrito a maior parte do código-fonte do
UNIX que tinham recebido uma década antes.
Em 1989, a Universidade de Berkeley distribuiu seu próprio código UNIX como
Net/1 e mais tarde (em 1991) como Net/2. Logo que a UC Berkeley começou a
preparar um completo sistema operacional do tipo UNIX livre de todo o código
da AT&T, esta entrou com uma ação judicial em 1992 contra a Universidade. A
ação alegava que o software foi escrito usando segredos comerciais obtidos a
partir do sistema UNIX da AT&T.
É importante notar aqui que os desenvolvedores do BSD tinham reescrito
completamente o código protegido por direitos autorais da AT&T. Os direitos
autorais eram o principal meio que a AT&T usava para proteger seus direitos
sobre o código UNIX. Alguns acreditam que se a AT&T tivesse patenteado os
conceitos abordados nesse código, poderia não haver um sistema operacional
Linux (ou qualquer clone do UNIX) hoje.
A ação foi abandonada quando a Novell comprou o UNIX System Laboratories da
AT&T em 1994. Mas, durante esse período crítico, havia medo e dúvidas sobre a
legalidade do código BSD, o suficiente para que o impulso que o BSD havia
ganho a essa altura na jovem comunidade de código-fonte aberto fosse perdido.
Muitas pessoas começaram a procurar outra alternativa de código-fonte aberto. O
momento era propício para um estudante universitário da Finlândia que estava
trabalhando em seu próprio kernel.
Nota
Hoje, as versões BSD estão disponíveis a partir de três grandes projetos: FreeBSD, NetBSD
e OpenBSD. As pessoas geralmente caracterizam o FreeBSD como o mais fácil de usar, o
NetBSD como disponível para o maior número de plataformas de hardware de computador e
o OpenBSD como o mais fanaticamente seguro. Muitas pessoas mais preocupadas com a
segurança ainda preferem o BSD ao Linux. Além disso, por causa de seu licenciamento, o
código BSD pode ser utilizado por fabricantes de software proprietário, como a Microsoft e a
Apple, que não desejam compartilhar o código do seu sistema operacional com os outros. O
Mac OS X é construído sobre um derivado do BSD.
Linus constrói a peça que faltava
Linus Torvalds começou a trabalhar no Linux em 1991, quando ainda era um
estudante da Universidade de Helsinki, na Finlândia. Ele queria criar um kernel
tipo UNIX para poder usar o mesmo tipo de sistema operacional que ele usava na
escola em seu PC em casa. Na época, Linus estava usando Minix, mas ele queria
ir além do que os padrões Minix permitiam.
Como observado anteriormente, Linus anunciou a primeira versão pública do
kernel do Linux para o grupo de notícias comp.os.minix, em 26 de agosto de
1991, embora Torvalds ache que a primeira versão não chegou a sair até meados
de setembro do mesmo ano.
Embora Torvalds afirmasse que o Linux foi escrito para o processador 386 e
provavelmente não era portável, outros continuaram a incentivar (e contribuir
para) uma abordagem mais portável nas primeiras versões do Linux. Em 5 de
outubro, o Linux 0.02 foi lançado com grande parte do código assembly original
reescrito na linguagem de programação C, o que tornou possível começar a portálo para outras máquinas.
O kernel do Linux foi a última — e mais importante — parte do código necessária
para completar um sistema operacional do tipo UNIX completo sob a GPL. Então,
quando as pessoas começaram a montar as distribuições, foi o nome Linux e não
GNU que pegou. Algumas distribuições, como o Debian, porém, referem-se a si
mesmas como distribuições GNU/Linux. (A não inclusão da palavra GNU no
título ou subtítulo de um sistema operacional Linux também é motivo de muitas
reclamações públicas de alguns membros do projeto GNU. Ver
http://www.gnu.org.)
Hoje, o Linux pode ser descrito como um sistema operacional de código-fonte
aberto tipo UNIX, que reflete uma combinação de conformidade de padrões com
o SVID, o POSIX e o BSD. O Linux continua a apontar para a conformidade com
o POSIX, bem como com as normas estabelecidas pelo proprietário da marca
UNIX, The Open Group (http://www.unix.org).
A organização sem fins lucrativos Open Source Development Labs, rebatizada
como Linux Foundation após a fusão com o Free Standards Group
(http://www.linuxfoundation.org), que emprega Linus Torvalds,
gerencia hoje a direção dos esforços de desenvolvimento do Linux. Sua lista de
patrocinadores é como um “Quem é Quem” dos fornecedores de sistema e
aplicativos Linux comerciais, incluindo IBM, Red Hat, SUSE, Oracle, HP, Dell,
Computer Associates, Intel, Cisco Systems, entre outros. O principal objetivo da
Linux Foundation é proteger e acelerar o crescimento do Linux, fornecendo
proteção jurídica e padrões de desenvolvimento de software para
desenvolvedores Linux.
Embora grande parte dos esforços do Linux seja voltada para a computação
corporativa, grandes aprimoramentos também continuam na área do desktop. Os
ambientes de desktop KDE e GNOME aprimoram continuamente a experiência do
Linux para usuários casuais. Ambientes de trabalho “leves” mais recentes, como
o Xfce e o LXDE agora oferecem alternativas eficientes que hoje trazem o Linux
para milhares de usuários de netbooks.
Linus Torvalds continua a manter e aprimorar o kernel do Linux.
Nota
Para uma história mais detalhada do Linux, consulte o livro Open Sources: Voices from
the Open Source Revolution (O’Reilly, 1999). A primeira edição está disponível online
http://oreilly.com/catalog/opensources/book/toc.html.
Definição de código-fonte aberto da OSI
O Linux fornece uma plataforma que permite que os desenvolvedores de software
alterem o sistema operacional como quiserem e obtenham uma ampla gama de
formas de ajuda para criar os aplicativos que precisam. Um dos cães de guarda
do movimento de código-fonte aberto é a Open Source Initiative (OSI,
http://www.opensource.org).
Embora o objetivo principal de software de código-fonte aberto seja
disponibilizar o código-fonte, outros objetivos também são definidos pela OSI. A
maioria das regras a seguir para licenças de código-fonte aberto aceitáveis
servem para proteger a liberdade e a integridade do código-fonte aberto:
Distribuição gratuita — Uma licença de código-fonte aberto não pode
exigir uma taxa de quem revende o software.
Código-fonte — O código-fonte deve ser incluído com o software e não
pode haver restrições à sua redistribuição.
Obras derivadas — A licença deve permitir a modificação e a
redistribuição do código sob os mesmos termos.
Integridade do código-fonte do autor — A licença pode exigir que aqueles
que usam o código-fonte removam o nome ou a versão do projeto original
se eles alterarem o código-fonte.
Não discriminação contra pessoas ou grupos — A licença deve permitir
que todas as pessoas possam usar o código-fonte.
Nenhuma discriminação contra os campos de atividade — A licença não
pode restringir um projeto de usar o código-fonte porque é comercial ou
porque está associado a um campo de trabalho de que o fornecedor do
software não gosta.
Distribuição da licença — Nenhuma licença adicional deve ser necessária
para usar e redistribuir o software.
A licença não deve ser específica para um produto — A licença não pode
restringir o código-fonte a uma distribuição de software específico.
A licença não deve restringir outro software — A licença não pode impedir
que alguém inclua o software de código-fonte aberto na mesma mídia que
o software de código-fonte não aberto.
A licença deve ser tecnologicamente neutra — A licença não pode
restringir os métodos em que o código-fonte pode ser redistribuído.
Licenças de código-fonte aberto usadas por projetos de desenvolvimento de
software devem atender a esses critérios para serem aceitas como software de
código-fonte aberto pela OSI. Mais de 40 diferentes licenças são aceitas pela OSI
para serem usadas a fim de marcar o software como o “OSI Certified Open
Source Software”. Além da GPL, outros populares licenças aprovadas pela OSI
incluem:
LGPL — A GNU Lesser General Public License (LGPL) é frequentemente
usada para a distribuição de bibliotecas das quais outros programas de
aplicação dependem.
BSD — A licença Berkeley Software Distribution permite a redistribuição
do código-fonte, com a exigência de que o código-fonte mantenha o aviso
de direitos autorais BSD e não use os nomes dos colaboradores para
apoiar ou promover software derivado sem autorização por escrito. A
principal diferença da GPL, porém, é que o BSD não requer que as
pessoas que modificam o código passem essas mudanças para a
comunidade. Como resultado, os fornecedores de software proprietário,
como a Apple e a Microsoft têm utilizado código BSD em seus próprios
sistemas operacionais.
MIT — A licença MIT é como a licença BSD, exceto que não inclui a
exigência de suporte e promoção.
Mozilla — A licença Mozilla abrange o uso e redistribuição de códigofonte associado com o navegador Firefox e outros softwares relacionados
ao projeto Mozilla (http://www.mozilla.org). É uma licença
muito mais longa que as outras já mencionadas, pois contém mais
definições de como os colaboradores e aqueles que reutilizam o códigofonte devem se comportar. Isso inclui a apresentação de um arquivo de
mudanças ao fazer modificações, e que aqueles que fazem suas próprias
adições ao código para a redistribuição devem estar cientes dos
problemas de patentes ou outras restrições associadas ao seu código.
O resultado final do código-fonte aberto é um software que tem uma maior
flexibilidade para crescer e menos fronteiras na forma como pode ser usado.
Muitos acreditam que o fato de que um grande número de pessoas examinam o
código-fonte de um projeto resulta em software de maior qualidade para todos.
Como o defensor do código-fonte aberto Eric S. Raymond diz em uma frase muito
citada: “Muitos olhos fazem todos os bugs emergirem”.
Entendendo como as distribuições Linux
surgiram
Ter pacotes de código-fonte espalhados pela internet que podem ser compilados e
empacotados em um sistema Linux funcionou bem para os geeks. Os usuários mais
casuais de Linux, porém, precisavam de uma maneira mais simples de montar um
sistema Linux. Para responder a essa necessidade, alguns dos melhores nerds
começaram a construir suas próprias distribuições Linux.
Uma distribuição Linux é composta dos componentes necessários para criar um
sistema de trabalho Linux e os procedimentos necessários para ter os
componentes instalados e funcionando. Tecnicamente, o Linux é realmente apenas
o que é referido como kernel. Antes de o kernel poder ser útil, você deve ter
outros softwares, como comandos básicos (utilitários GNU), serviços que
pretende oferecer (como login remoto ou servidores web) e, possivelmente, uma
interface de desktop e aplicativos gráficos. Então, você deve ser capaz de juntar
tudo isso e instalá-lo no disco rígido do seu computador.
O Slackware (http://www.slackware.com) é uma das mais antigas
distribuições Linux que ainda hoje estão sendo desenvolvidas. Ele tornou o Linux
amigável para usuários menos técnicos, distribuindo software já compilado e
agrupado em pacotes (os pacotes de componentes de software eram chamados de
tarballs). Costumava-se usar comandos básicos do Linux na época para fazer
coisas como formatar o disco, ativar o swap (troca de dados entre a memória e o
disco) e criar contas de usuário.
Em pouco tempo, muitas outras distribuições Linux foram criadas, algumas delas
para atender a necessidades especiais, como o KNOPPIX (um live CD Linux), o
Gentoo (um Linux elegante e customizável) e o Mandrake (mais tarde chamado
Mandriva, que foi uma das várias distribuições de Linux para desktop). Mas duas
principais distribuições cresceram para se tornarem a base para muitas outras
distribuições: o Red Hat Linux e o Debian.
1
Escolhendo uma distribuição Red Hat
Quando a Red Hat Linux apareceu no final da década de 1990, rapidamente se
tornou a mais popular distribuição Linux por várias razões:
Gerenciamento de pacotes RPM — Embora os tarballs sejam bons para
instalar software em seu computador, eles não funcionam tão bem quando
você quer atualizar, remover ou mesmo saber mais sobre esse software. O
Red Hat criou o formato de empacotamento RPM; assim, um pacote de
software pode conter não só os arquivos a serem compartilhados, mas
também informações sobre a versão do pacote, quem o criou, quais
arquivos eram documentação ou arquivos de configuração e quando foram
criados. Ao instalar software empacotado em formato RPM, essas
informações sobre cada pacote de software podem ser armazenadas em
um banco de dados RPM local. Tornou-se fácil encontrar o que foi
instalado, atualizá-lo ou removê-lo.
Instalação simples — O instalador Anaconda tornou muito mais simples
instalar o Linux. Como um usuário, você poderá percorrer algumas
perguntas simples, na maioria dos casos aceitando padrões para instalar o
Red Hat Linux.
Administração gráfica — O Red Hat adicionou simples ferramentas
gráficas para configurar impressoras, adicionar usuários, definir a hora e
a data, e fazer outras tarefas administrativas básicas. Como resultado, os
usuários de desktop poderiam usar um sistema Linux, mesmo sem ter de
executar comandos.
Durante anos, o Red Hat Linux foi a distribuição Linux preferida para
profissionais e entusiastas do Linux. A Red Hat, Inc. cedia o código-fonte, bem
como o código compilado, prontos para executar versões do Red Hat Linux
(conhecidos como os binários). Mas, conforme as necessidades da sua
comunidade de usuários Linux e os grandes clientes corporativos começavam a se
distanciar, a Red Hat abandonou o Red Hat Linux e começou a desenvolver dois
sistemas operacionais em vez disso: O Red Hat Enterprise Linux e o Fedora.
Usando o Red Hat Enterprise Linux
Em março de 2012, a Red Hat, Inc. tornou-se a primeira empresa de software de
código-fonte aberto a gerar mais de um bilhão de dólares em receitas anuais. Ela
alcançou seu objetivo construindo um conjunto de produtos em torno do Red Hat
Enterprise Linux (RHEL) que atendem às necessidades dos ambientes de
computação corporativos mais exigentes.
Enquanto outras distribuições Linux focaram sistemas desktop ou computação em
pequenas empresas, o RHEL trabalhou sobre os recursos necessários para lidar
com aplicações de missão crítica para empresas e governo. Ele construiu
sistemas que poderiam acelerar transações para as maiores bolsas de valores do
mundo e serem implantados como clusters e hosts virtuais.
Em vez de apenas vender o RHEL, a Red Hat oferece um ecossistema de
benefícios aos clientes Linux. Para usar o RHEL, os clientes compram assinaturas
que eles podem usar para implantar qualquer versão do RHEL que desejam. Se os
clientes retirarem de serviço um sistema RHEL, eles podem usar a assinatura para
implantar outro sistema.
Diferentes níveis de suporte estão disponíveis para o RHEL, dependendo das
necessidades dos clientes. Os clientes podem ter a certeza de que, juntamente com
o suporte, eles podem obter hardware e software de terceiros que sejam
certificados para funcionar com o RHEL. Eles podem obter consultores e
engenheiros da Red Hat para ajudá-los a montar os ambientes de computação
ideais e também podem obter treinamento e exames de certificação para seus
funcionários (veja a discussão da certificação RHCE mais adiante neste capítulo).
A Red Hat também acrescentou outros produtos, como extensões naturais ao Red
Hat Enterprise Linux. O JBoss é um produto de middleware para implantar
aplicativos baseados em Java na internet ou nas intranets das empresas. A Red
Hat Enterprise Virtualization é composta de hosts de virtualização, gerentes e
computadores convidados que permitem instalar, executar, gerenciar, migrar e
desativar grandes ambientes de computação virtual.
2
Há aqueles que tentaram clonar o RHEL, usando seu código-fonte livremente
disponível, reconstruindo-o e reempacotando-o sob uma nova marca. O CentOS é
uma distribuição patrocinada pela Comunidade Linux, que é construída a partir do
código-fonte do RHEL. Da mesma forma, o Oracle Linux é construído a partir do
código-fonte do RHEL, mas atualmente oferece um kernel incompatível. Apesar
disso, o RHEL ainda é de longe o principal sistema operacional de computador
no mundo corporativo.
Eu escolhi usar o Red Hat Enterprise Linux para muitos dos exemplos deste livro,
porque, se você quer uma carreira trabalhando em sistemas Linux, há uma
demanda enorme por aqueles que podem administrar sistemas RHEL. Se você
está começando com Linux, porém, o Fedora pode proporcionar um excelente
ponto de entrada gratuito para as mesmas habilidades que você precisa ter para
usar e administrar sistemas RHEL.
Usando o Fedora
Enquanto o RHEL é a distribuição Linux comercial, estável e suportada, o Fedora
é a distribuição Linux gratuita e moderna que é patrocinada pela Red Hat, Inc. O
Fedora é o sistema Linux que a Red Hat usa para envolver a comunidade de
desenvolvimento do Linux e incentivar aqueles que querem um Linux gratuito para
uso pessoal.
O Fedora inclui mais de 16.000 pacotes de software, muitos dos quais se mantêm
atualizados com a mais recente tecnologia de código-fonte aberto disponível.
Como um usuário, você pode experimentar as mais recentes interfaces desktop, de
servidor e administrativas de Linux no Fedora gratuitamente. Como um
desenvolvedor de software, você pode criar e testar seus aplicativos usando a
última versão do kernel Linux e ferramentas de desenvolvimento.
Como o foco do Fedora é a mais recente tecnologia, ele se concentra menos na
estabilidade. Portanto, é de se esperar que você tenha algum trabalho extra para
que tudo funcione e que nem todo o software esteja totalmente “pronto”.
Mas eu recomendo que você use o Fedora para a maioria dos exemplos deste
livro, pelas seguintes razões:
O Fedora é usado como um campo de provas para o Red Hat Enterprise
Linux. A Red Hat testa muitas novas aplicações no Fedora antes de
implantá-las no RHEL. Usando o Fedora, você vai aprender as
habilidades de que precisa para trabalhar com recursos à medida que eles
vão sendo desenvolvidos para o Red Hat Enterprise Linux.
Para aprendizagem, o Fedora é mais conveniente do que o RHEL, mas
ainda inclui muitas das mais avançadas ferramentas prontas para uso
corporativo que existem no RHEL.
O Fedora é free, não só no sentido de “livre”, mas também no sentido de
“gratuito”.
O Fedora é extremamente popular entre aqueles que desenvolvem software de
código-fonte aberto. Mas nos últimos anos, outra distribuição Linux tem atraído a
atenção de muitas pessoas que estão começando com o Linux: o Ubuntu.
Escolhendo o Ubuntu ou outra distribuição Debian
Como o Red Hat Linux, a distribuição Debian GNU/Linux foi uma distribuição
Linux inicial que se destacou no empacotamento e gerenciamento de software. O
Debian usa o formato de pacote deb e ferramentas para gerenciar todos os pacotes
de software em seus sistemas. O Debian também tem uma reputação de
estabilidade.
Muitas distribuições Linux se originam do Debian, de acordo com a DistroWatch
(http://distrowatch.com), mais de 120. Distribuições populares
baseadas no Debian incluem o Linspire, o Xandros, o Knoppix, o MEPIS, o Damn
Small Linux e muitas outras. Mas o derivado Debian que alcançou o maior
sucesso é o Ubuntu (http://www.ubuntu.com).
Ao se basear no estável desenvolvimento e empacotamento de software do
Debian, a distribuição Ubuntu Linux foi capaz de avançar e adicionar os recursos
que faltavam ao Debian. Em busca de trazer novos usuários para o Linux, o
projeto Ubuntu adicionou um instalador gráfico simples e ferramentas gráficas
fáceis de usar. Ele também focaliza sistemas desktop com funcionalidade
completa e ainda oferece pacotes populares de servidor.
O Ubuntu também foi inovador na criação de novas formas de executar o Linux.
Usando live CDs oferecidos pelo Ubuntu, você pode tê-lo instalado e funcionando
em poucos minutos. Muitas vezes, nesses CDs também vinham aplicações de
código-fonte aberto, como navegadores web e processadores de texto, que
realmente funcionavam no Windows. Isso facilitou a transição do Windows para o
Linux para algumas pessoas.
Se você estiver usando o Ubuntu, sem problemas. A maioria dos temas abordados
neste livro vai funcionar tão bem no Ubuntu como no Fedora ou no RHEL. Porém,
quando entramos em algumas das seções de servidor no livro, você pode
encontrar algum conteúdo do mundo corporativo, o qual pode não corresponder
exatamente com o que você encontra no Fedora ou no RHEL.
Encontrando oportunidades
profissionais com Linux hoje
Se você quer desenvolver uma ideia para um projeto de pesquisa relacionado a
computadores ou uma empresa de tecnologia, por onde começar? Com uma ideia.
Depois disso, você olha para as ferramentas que precisa explorar e, por fim, cria
a sua visão. Então, procura outros para ajudá-lo durante o processo de criação.
Hoje, os custos de abrir uma empresa como a Google ou Facebook incluem
apenas um computador, uma conexão com a internet e café suficiente para mantêlo acordado escrevendo código a noite inteira. Se você tem sua ideia de como
mudar o mundo, o Linux e milhares de pacotes de software estão disponíveis para
ajudá-lo a construir seus sonhos. O mundo do código-fonte aberto também é
acompanhado pelas comunidades de desenvolvedores, administradores e usuários
que estão disponíveis para ajudá-lo.
Se você quiser se envolver com um projeto de código-fonte aberto existente, os
projetos estão sempre procurando pessoas para escrever código, testar software
ou escrever documentação. Nesses projetos, você vai encontrar pessoas que usam
o software ou trabalham nele e geralmente estão dispostos a partilhar sua
experiência para ajudá-lo.
Mas queira você desenvolver o próximo grande projeto de software de códigofonte aberto, ou simplesmente adquirir as habilidades necessárias para competir
com os milhares de trabalhos bem-remunerados de administrador ou de
desenvolvimento em Linux, ele vai ajudar você a saber como instalar, proteger e
manter sistemas Linux.
Então, quais são as perspectivas de carreira em Linux? A pesquisa intitulada
“Linux Adoption Trends 2012: A Survey of Enterprise End Users” (Tendências de
Adoção de Linux 2012: Um Levantamento dos Usuários Finais Corporativos), da
Linux Foundation
(http://www.linuxfoundation.org/publications/linuxfoundation/linux-adoption-trends-end-user-report-2012),
entrevistou mais de 400 trabalhadores de organizações com mais de 500
funcionários e mais de 500 milhões de dólares em vendas anuais. Eis o que a
Linux Foundation descobriu:
Aumento do uso Linux — Mais de 80% das empresas esperam que seu uso
do Linux aumente ao longo dos próximos cinco anos.
Mais Linux para big data — Mais de 70% das empresas esperam adicionar
mais sistemas Linux para lidar com big data (em comparação com cerca
de 36% mais sistemas Windows e 29% mais sistemas UNIX). Big data
refere-se a enormes quantidades de informações complexas e de difícil
manejo que precisam ser armazenadas e gerenciadas.
Precisa-se de mais especialistas em Linux! — Além de algumas
preocupações com a interoperabilidade com plataformas existentes
(37%), a próxima maior preocupação dos entrevistados com o Linux era
serem capazes de encontrar talento para suportar esses sistemas.
A mensagem principal a considerar a partir dessa pesquisa é que o Linux continua
a crescer e criar demandas de especialistas nele. As empresas que começaram a
usar Linux continuaram a avançar com ele. Aqueles que utilizam o Linux
continuam a expandir seu uso e acham que a redução de custos, segurança e
flexibilidade que ele oferece continuam a fazer dele um bom investimento .
Entendendo como as empresas fazem dinheiro com
Linux
Entusiastas do código-fonte aberto acreditam que melhores softwares podem
resultar de um modelo aberto de desenvolvimento do que de modelos
proprietários. Portanto, em teoria, qualquer empresa criando um software para
uso próprio pode economizar dinheiro adicionando suas contribuições as dos
outros a fim de obter um produto final muito melhor para ela mesma.
As empresas que querem ganhar dinheiro com a venda de software precisam ser
mais criativas do que eram antigamente. Embora você possa vender o software
que cria incluindo um software GPL, o código-fonte dele deve ser passado para
frente. Naturalmente, outros podem então recompilar esse produto, basicamente
utilizando e até mesmo revendendo-o sem custos. Eis algumas maneiras como as
empresas estão lidando com essa questão:
Assinaturas de software — A Red Hat, Inc. vende seus produtos Red Hat
Enterprise Linux com base em uma assinatura. Por uma determinada
quantia de dinheiro por ano, você obtém o código binário para rodar o
Linux (assim você não tem que compilar por conta própria), suporte
garantido, ferramentas para monitoramento de hardware e software no seu
computador, acesso à base de conhecimento da empresa e outros recursos.
Apesar de o projeto da Red Hat Fedora incluir grande parte do mesmo
software e também estar disponível em forma binária, não há garantias
associadas com o software ou futuras atualizações dele. Um pequeno
escritório ou um usuário pessoal pode correr o risco de usar o Fedora
(que é em si mesmo um sistema operacional excelente), mas uma grande
empresa que está executando aplicações de missão crítica provavelmente
acabará investindo alguns dólares no RHEL.
Treinamento e certificação — Com o uso do sistema Linux crescendo em
uso governamental e em grandes negócios, são necessários profissionais
para suportar esses sistemas. A Red Hat oferece cursos de formação e
exames de certificação para ajudar os administradores de sistema a se
tornarem proficientes usando sistemas Red Hat Enterprise Linux. Em
particular, as certificações Red Hat Certified Engineer (RHCE) e Red Hat
Certified System Administrator (RHCSA) tornaram-se populares
(http://www.redhat.com/certification). Mais sobre
RHCE/RHCSA certificações mais tarde neste capítulo.
Outros programas de certificação são oferecidos pelo Linux Professional
Institute (http://www.lpi.org), CompTIA
(http://www.comptia.org) e Novell
(http://www.novell.com). LPI e CompTIA são associações
profissionais da indústria de computadores. Novell centra seus cursos de
treinamento e certificação em seus produtos SUSE Linux.
Recompensas — Recompensas de software são uma maneira fascinante de
as empresas de software de código-fonte aberto fazerem dinheiro.
Digamos que você está usando o pacote de software XYZ e precisa de um
novo recurso imediatamente. Ao pagar uma recompensa de software para
o projeto em si, ou para outros desenvolvedores, você pode ter as
melhorias que você precisa deslocadas para o início da fila. O software
que você paga permanecerá coberto pela sua licença de código-fonte
aberto, mas você terá os recursos de que precisa provavelmente por
menos do que uma fração do custo da construção do projeto a partir zero.
Doações — Muitos projetos de código-fonte aberto aceitam doações de
pessoas físicas ou empresas de desenvolvimento de código-fonte aberto
que usam código a partir de seus projetos. Surpreendentemente, muitos
projetos de código-fonte aberto suportam um ou dois desenvolvedores e
funcionam exclusivamente com base em doações.
Estojos, canecas e camisetas — Muitos projetos de código-fonte aberto têm
lojas online onde você pode comprar CDs (algumas pessoas ainda gostam
de CDs físicos e cópias impressas de documentos) e uma variedade de
canecas, camisetas, mouse pads e outros souvenires. Se você realmente
ama um projeto, compre uma camiseta!
Essa não é de forma alguma uma lista exaustiva, porque formas mais criativas
estão sendo inventadas todos os dias para apoiar aqueles que criam software de
código-fonte aberto. Lembre-se de que muitas pessoas se tornaram colaboradoras
e mantenedoras de software de código-fonte aberto porque precisavam ou
queriam o software. As contribuições que elas fazem de graça valem a pena pelo
retorno que elas obtêm de outras pessoas que fazem o mesmo.
Tornando-se um profissional certificado em Red Hat
Embora este livro não seja focado em se tornar certificado em Linux, ele aborda
atividades que você precisa para ser capaz de dominar a forma como passar em
exames populares de certificação do Linux. Em particular, a maior parte do que é
coberto nos exames Red Hat Certified Engineer (RHCE) e Red Hat Certified
System Administrator (RHCSA) é descrita neste livro.
Se você estiver procurando por um trabalho como um profissional de TI em
Linux, muitas vezes a certificação RHCSA ou RHCE é listada como uma
exigência ou, pelo menos, uma preferência dos empregadores. O exame RHCSA
(EX200) fornece a certificação básica, abordando temas como configuração de
discos e sistemas de arquivos, adição de usuários, criação de um site simples
para web e um servidor FTP e adição de espaço de troca. O exame de RHCE
(EX300) testa para configurações de servidor mais avançadas, bem como um
conhecimento avançado de recursos de segurança, como SELinux e firewalls
(iptables).
Aqueles de nós que têm ensinado cursos RHCE/RHCSA e aplicado exames
(como eu fiz por três anos) não estão autorizados a dizer exatamente o que está no
exame. Mas a Red Hat dá uma visão geral de como os exames funcionam, bem
como uma lista de possíveis tópicos que serão abordados. Você pode encontrar os
objetivos do exame nos seguintes sites:
RHCSA —
http://www.redhat.com/training/courses/ex200/examobjective
RHCE —
http://www.redhat.com/training/courses/ex300/examobjective
Como os objetivos do exame declaram, os RHCSA e RHCE são baseados em
desempenho, o que significa que você recebe tarefas e deve executá-las em um
Red Hat Enterprise Linux real, como faria no trabalho. Você é classificado de
acordo com seu desempenho nos resultados dessas tarefas.
Se você pretende fazer os exames, verifique constantemente as páginas de
objetivos deles, pois eles mudam de tempos em tempos. Tenha em mente também
que o RHCSA é uma certificação independente; entretanto, você deve passar nos
exames RHCSA e RHCE para obter uma certificação RHCE. Muitas vezes, os
dois exames são aplicados no mesmo dia.
Você pode se inscrever em cursos de treinamento e exames RHCSA e RHCE em
http://training.redhat.com. Cursos de treinamento e exames são
dados em grandes cidades em todos os Estados Unidos e ao redor do mundo. As
habilidades de que você precisa para completar as provas são descritas nas
seções a seguir.
Tópicos do RHCSA
Como observado anteriormente, os tópicos do exame RHCSA cobrem habilidades
básicas de administração do sistema. Esses são os temas atuais listados no site de
objetivos do exame RHCSA (novamente, verifique constantemente o site de
objetivos do exame em questão para ficar atualizado com eventuais alterações):
Entender as ferramentas essenciais — Espera-se que você tenha um
conhecimento prático do shell de comando (bash), incluindo como usar a
sintaxe de comando adequada e fazer redirecionamento de entrada/saída
(< > >>). Você precisa saber como fazer o login em sistemas remotos e
locais. Espere ter de criar, mover, copiar, linkar, excluir e alterar
permissões e posse de arquivos. Da mesma forma, você deve saber como
procurar informações nas páginas do manual (“páginas man”) e em
/usr/share/doc.
Operar sistemas em execução — Nessa categoria, você deve entender o
processo de inicialização do Linux, entrar no modo monousuário, desligar,
reiniciar e mudar níveis de execução. Você deve ser capaz de iniciar e
parar as máquinas virtuais e serviços de rede, bem como encontrar e
interpretar arquivos de log.
Configurar o armazenamento local — A criação de partições de disco
inclui a criação de volumes físicos e a configuração deles a fim de utilizálos para gerenciamento de volume lógico (logical volume management,
LVM) ou criptografia (LUKS). Você também deve ser capaz de criar essas
partições como sistemas de arquivos ou espaço de troca que podem ser
montados ou ativados no momento da inicialização.
Criar e configurar sistemas de arquivos — Criar e montar automaticamente
diferentes tipos de sistemas de arquivos, incluindo sistemas de arquivos
regulares do Linux (ext2, ext3 ou ext4), de arquivos criptografados com
LUKS e de arquivos de rede (NFS e CIFS). Criar diretórios de
colaboração usando o recurso de bit de ID de grupo e listas de controle de
acesso (access control lists, ACLs). Você também deve ser capaz de usar
o LVM para aumentar o tamanho de um volume lógico.
Implementar, configurar e manter sistemas — Isso cobre uma variedade de
tópicos, incluindo configuração de redes, criação de tarefas cron, a
definição do nível de execução padrão e a instalação de sistemas RHEL.
Você também deve ser capaz de configurar um servidor HTTP e um
servidor FTP simples. Para pacotes de software, você deve ser capaz de
instalar os pacotes da Red Hat Network, um repositório remoto, ou o
sistema de arquivos local. Por fim, você deve ser capaz de instalar
corretamente um novo kernel e escolher esse ou algum outro kernel para
iniciar quando o sistema for iniciado.
Gerenciar usuários e grupos — Você deve saber adicionar, excluir e alterar
contas de usuário e de grupo. Outro tópico que você deve saber é o
envelhecimento de senha, usando o comando chage. Você também deve
saber configurar um sistema de autenticação mediante conexão com um
servidor de diretório LDAP.
Gerenciar a segurança — Você deve ter um entendimento básico de como
configurar um firewall (system-config-firewall ou iptables) e como usar o
SELinux.
A maioria desses tópicos é abordada neste livro. Consulte a documentação da
Red Hat (http://docs.redhat.com) sob o título Red Hat Enterprise Linux
para descrições de características não encontradas neste livro. Em particular, o
Guia de Implantação contém descrições de muitos dos tópicos relacionados com
o RHCSA.
Tópicos RHCE
Os tópicos do exame RHCE cobrem configurações de servidor mais avançadas,
juntamente com uma variedade de recursos para garantir a segurança desses
servidores. Mais uma vez, verifique o site de objetivos do exame RHCE para
informações mais atualizadas sobre os tópicos que você deve estudar para o
exame.
O requisito de configuração e gerenciamento do sistema para o exame RHCE
cobre uma variedade de tópicos, incluindo os seguintes:
Roteamento de tráfego IP — Definir rotas estáticas para endereços de rede
específicos.
Firewalls — Bloquear ou permitir o tráfego para as portas selecionadas em
seu sistema que oferecem serviços como web, FTP e NFS, assim como
bloquear ou permitir o acesso a serviços com base no endereço IP do
originador.
Ajuste do Kernel — Configurar parâmetros ajustáveis do kernel usando o
arquivo /etc/sysctl.conf e o comando sysctl
Configure iSCSI — Configurar o sistema como um iniciador de iSCSI que
monta um destino iSCSI no momento da inicialização.
Relatórios do sistema — Usar recursos como sar para informar sobre o uso
de memória do sistema, acesso a disco, tráfego de rede e uso do
processador.
Script de shell — Criar um script de shell simples para receber entrada e
produzir saída de várias maneiras.
Log remoto — Configurar o recurso rsyslogd para coletar as mensagens
de log e distribuí-las para um servidor remoto de registro em log. Além
disso, configurar um servidor remoto de registro em log para coletar
mensagens de log de clientes.
SELinux — Com Security Enhanced Linux em modo imposição, certificarse de que todas as configurações do servidor descritas na próxima seção
estão devidamente protegidas com o SELinux.
Para cada um dos serviços de rede na lista que se segue, certifique-se de que
você pode seguir os passos para instalar os pacotes exigidos pelo serviço,
configurar o SELinux para permitir o acesso a ele, defini-lo para iniciar no
momento da inicialização, garantir o serviço por host ou por usuário (usando
iptables, TCP Wrappers ou recursos fornecidos pelo próprio serviço) e
configurá-lo para a operação básica. Estes são os serviços:
Servidor web — Configure um servidor Apache (HTTP/HTTPS). Você
deve ser capaz de criar uma máquina virtual, implantar um script CGI,
usar diretórios privados e permitir que um determinado grupo Linux
gerencie o conteúdo.
Servidor DNS — Configure um servidor DNS (pacote bind) para agir
como um servidor de nomes somente cache que pode encaminhar
consultas DNS com outro servidor DNS. Não há necessidade de
configurar zonas de mestre ou escravo.
Servidor FTP — Configure um servidor FTP para fornecer downloads
anônimos.
Servidor NFS — Configure um servidor NFS para compartilhar diretórios
específicos com sistemas específicos de clientes a fim de que eles possam
ser usados para colaboração em grupo.
Servidor de compartilhamento de arquivos Windows — Configure o Linux
(Samba) para fornecer compartilhamentos SMB a máquinas e usuários
específicos. Configure os compartilhamentos para a colaboração em
grupo.
Servidor de e-mail — Configure o postfix ou sendmail para aceitar e-mails
recebidos de fora do host local. Transmita correio para um host
inteligente.
Servidor Secure Shell — Configure o serviço SSH (sshd) para permitir
acesso remoto ao seu sistema local, bem como autenticação baseada em
chave. Ou, de outro modo, configure o arquivo sshd.conf conforme
necessário.
Servidor NTP — Configure um servidor Network Time Protocol (ntpd)
para sincronizar o tempo com outros pares NTP.
Embora existam outras tarefas no exame RHCE, como acabamos de observar,
tenha em mente que a maioria das tarefas exige que você configure servidores e,
então, garanta a segurança desses servidores usando qualquer técnica que seja
necessária. Essas podem incluir regras de firewall (iptables), o SELinux, TCP
Wrappers, ou quaisquer recursos integrados em arquivos de configuração para o
serviço específico.
Resumo
O Linux é um sistema operacional que é construído por uma comunidade de
desenvolvedores de software ao redor do mundo e liderada por seu criador, Linus
Torvalds. Ele é originalmente derivado do sistema operacional UNIX, mas
cresceu além do UNIX em popularidade e poder ao longo dos anos.
A história do sistema operacional Linux remonta ao início dos sistemas UNIX,
que foram distribuídos gratuitamente para escolas e melhorados por iniciativas
como a Berkeley Software Distribution (BSD). A Free Software Foundation
ajudou a fazer muitos dos componentes necessários para criar um sistema
operacional do tipo UNIX totalmente livre. O kernel do Linux em si foi o último
grande componente necessário para completar o trabalho.
A maioria dos projetos de software são protegidos por um dos conjuntos de
licenças que estão sob o guarda-chuva da Open Source Initiative. A mais
importante delas é a GNU Public License (GPL). Normas, como a Linux Standard
Base, e organizações e empresas de classe mundial Linux (como a Red Hat, Inc.)
tornam possível que o Linux continue sendo um sistema operacional estável e
produtivo no futuro.
Aprender os princípios de como usar e administrar um sistema Linux irá lhe
servir bastante em qualquer aspecto do trabalho com ele. Os capítulos a seguir
fornecem uma série de exercícios com os quais você pode testar seu
conhecimento. Portanto, pelo resto deste livro, você aprenderá melhor tendo um
sistema Linux à sua frente, pois poderá trabalhar com os exemplos em cada
capítulo e completar os exercícios com sucesso.
O próximo capítulo descreve como começar com o Linux descrevendo como
obter e utilizar um sistema desktop Linux.
N.T.: Live CD é um CD que contém um sistema operacional (GNU/Linux, BSD
ou outro) que não precisa ser instalada no disco rígido do usuário, uma vez que o
sistema operacional completo é executado diretamente a partir do CD e da
memória RAM. (Fonte: http://pt.wikipedia.org/wiki/Live_CD)
1
Middleware ou mediador, no campo da computação distribuída, é um programa
de computador que faz a mediação entre o software e as demais aplicações.
(Fonte: http://pt.wikipedia.org/wiki/Middleware)
2
CAPÍTULO
2
Criando o desktop
perfeito em Linux
NESTE CAPÍTULO
Entendendo o X Window System e os ambientes de desktop
Executando o Linux a partir de um Live CD
Navegando na área de trabalho do GNOME 3
Adicionando extensões ao GNOME 3
Usando o Nautilus para gerenciar arquivos no GNOME 3
Trabalhando com a área de trabalho do GNOME 2
Ativando efeitos 3D em GNOME 2
U
sar o Linux como seu sistema desktop cotidiano está se tornando cada vez
mais fácil. Como tudo em Linux, você tem escolhas. Existem ambientes de
desktop com todas as funcionalidades, como o GNOME e o KDE, ou
desktops “leves”, como o LXDE ou o Xfce. Há ainda gerenciadores de janelas
independentes mais simples.
Depois de ter escolhido um desktop, você vai descobrir que quase todo tipo
importante de aplicativo desktop que você tem em um sistema Windows ou Mac
terá aplicações equivalentes em Linux. Para aplicações que não estão disponíveis
em Linux, muitas vezes você pode executar um aplicativo Windows no Linux
usando software de compatibilidade para Windows.
O objetivo deste capítulo é familiarizá-lo com os conceitos relacionados com os
sistemas de desktop Linux e depois dar-lhe dicas para trabalhar com eles. Você
irá:
Entender os recursos e tecnologias de desktop que estão disponíveis no
Linux
Visitar as principais características do ambiente desktop GNOME
Aprender dicas e truques para obter o máximo de sua experiência com o
desktop GNOME
Para usar as descrições deste capítulo, recomendo que você tenha um sistema
Fedora rodando à sua frente. Você pode obter o Fedora de muitas maneiras,
incluindo:
Rodando o Fedora a partir de um Live CD — Consulte o Apêndice A
para obter informações sobre como baixar e gravar um Fedora Live CD
para que possa iniciá-lo sem precisar instalar em um disco rígido para
usá-lo com este capítulo.
Instalando o Fedora permanentemente — Instale o Fedora em seu disco
rígido e inicie a partir daí (como descrito no Capítulo 9, “Instalando o
Linux”).
Como a versão atual do Fedora usa a interface GNOME 3, a maioria dos
procedimentos descritos aqui funcionará com outras distribuições Linux que
tenham GNOME 3 disponível. Se você estiver usando o Red Hat Enterprise Linux
(que, como desde o RHEL 6, usa o GNOME 2), adicionei descrições do GNOME
2 que você também pode experimentar.
Nota
O Ubuntu usa seu próprio desktop Unity como padrão, em vez do GNOME, mas você pode
adicionar o GNOME e usá-lo como o ambiente desktop para o Ubuntu 11.10 e versões
posteriores. Versões mais antigas do Ubuntu usam o GNOME 2 por padrão.
Você pode adicionar o GNOME 3 a uma versão do Ubuntu, fazendo o seguinte a partir de
seu sistema Ubuntu: abra o Ubuntu Software Center, instale o GNOME Shell, faça logout,
volte para a tela de login e selecione o GNOME como sua sessão de desktop e faça login.
Além de algumas diferenças no conjunto padrão de aplicativos disponíveis, as descrições
do GNOME 3 neste livro devem funcionar no Ubuntu exatamente como apresentadas.
Entendendo a tecnologia de desktop do
Linux
Os modernos sistemas de desktop oferecem janelas gráficas, ícones e menus que
são operados usando mouse e teclado. Se você tem menos de 30 anos de idade,
pode pensar que não há nada de especial nisso. Mas os primeiros sistemas Linux
não tinham interfaces gráficas disponíveis. Além disso, hoje, muitos servidores
Linux adaptados para tarefas especiais (por exemplo, funcionando como um
servidor web ou um servidor de arquivos) não têm software de desktop instalado.
Quase toda grande distribuição Linux que oferece interfaces desktop se baseia no
X Window System (http://www.x.org). O X Window System fornece uma
base sobre a qual diferentes tipos de ambientes de desktop ou gerenciadores de
janelas simples podem ser construídos.
O X Window System (às vezes chamado simplesmente de X) foi criado antes que
o Linux existisse e antecede até o Microsoft Windows. Ele foi construído para ser
um framework “leve”, uma base simples de desktop em rede.
O X funciona em uma espécie de modelo cliente/servidor invertido. O servidor X
roda no sistema local, fornecendo uma interface com tela, teclado e mouse.
Clientes X (como processadores de texto, leitores de música ou visualizadores de
imagem) podem ser carregados a partir do sistema local ou de qualquer sistema
em sua rede ao qual o servidor X dê permissão para fazer isso.
O X foi criado em um momento em que os terminais gráficos (clientes “magros”)
simplesmente gerenciavam o teclado, o mouse e o monitor. Aplicações,
armazenamento em disco e poder de processamento ocorriam, todos, em grandes
computadores centrais. Portanto, os aplicativos rodavam em máquinas maiores,
mas eram exibidos e gerenciados através da rede no cliente magro. Mais tarde, os
clientes magros foram substituídos por computadores pessoais. A maioria dos
aplicativos cliente rodava localmente, usando o poder de processamento local,
espaço em disco, memória e outros recursos de hardware, e ao mesmo tempo não
permitindo a execução de aplicativos que não se iniciaram a partir do sistema
local.
O X em si oferece um fundo cinza básico e um simples cursor de mouse em forma
de “X”. Não há menus, painéis ou ícones em uma tela básica do X. Se você
tivesse que carregar um cliente X (como uma janela de terminal ou um
processador de texto), ele apareceria na tela do X sem borda em torno dele para
mover, minimizar ou fechar a janela. Esses recursos são adicionados por um
gerenciador de janelas.
Um gerenciador de janelas adiciona a capacidade de gerenciar as janelas no
desktop e costuma oferecer menus para carregar aplicativos e trabalhar com o
desktop. Um desktop completo inclui um gerenciador de janelas, mas também
adiciona menus, painéis e, de maneira geral, uma interface de programação de
aplicativo que é usada para criar aplicativos que rodam bem juntos.
Assim, de que maneira o entendimento de como as interfaces desktop funcionam
no Linux pode ajudá-lo quando se trata de usar o Linux? Eis algumas:
Como os ambientes de desktop Linux não são obrigados a rodar um sistema
Linux, um sistema Linux pode ter sido instalado sem um desktop. Ele pode
oferecer apenas uma interface de linha de comando baseada em texto
simples. Você pode optar por adicionar um desktop mais tarde. Instalado o
desktop, você pode escolher se quer iniciá-lo junto com seu computador
ou iniciá-lo conforme necessário.
Para um sistema Linux muito simples, como um feito para rodar em
computadores menos poderosos, você pode escolher um gerenciador de
janelas eficiente, mas menos rico em recursos, (como o twm ou o
fluxbox) ou um ambiente desktop leve (como o LXDE ou o Xfce).
Para computadores mais robustos, você pode escolher ambientes de
desktop mais poderosos (como o GNOME e o KDE) que podem fazer
coisas como prestar atenção a eventos que podem acontecer (como a
inserção de uma unidade flash USB) e responder a esses eventos (como
abrir uma janela para visualizar o conteúdo do disco).
Você pode ter vários ambientes de desktop instalados e pode escolher qual
carregar ao fazer login. Dessa forma, diferentes usuários no mesmo
computador podem usar diferentes ambientes de desktop.
Muitos diferentes ambientes de desktop estão disponíveis para escolha em Linux.
Eis alguns exemplos:
GNOME — O GNOME é o ambiente de desktop padrão para o Fedora, o
Red Hat Enterprise Linux e muitos outros. É considerado um desktop
profissional, com mais foco na estabilidade do que em efeitos visuais.
K Desktop Environment — O KDE é provavelmente o segundo desktop
mais popular para Linux. Ele tem mais penduricalhos que o GNOME e
oferece aplicativos mais integrados. O KDE também está disponível com
o Fedora, RHEL, Ubuntu e muitos outros sistemas Linux.
Xfce — O desktop Xfce foi um dos primeiros ambientes de desktop
“leves”. É bom para usar em computadores antigos ou menos poderosos.
Ele está disponível com o RHEL, o Fedora, o Ubuntu e outras
distribuições Linux.
LXDE — O Lightweight X11 Desktop Environment (LXDE) foi projetado
para ser um desktop de rápido desempenho e economia de energia. Muitas
vezes, o LXDE é usado em dispositivos menos caros, como netbooks e em
mídia ao vivo (como um live CD ou live pen drive). É o desktop padrão
para a distribuição do Live CD KNOPPIX. Embora o LXDE não venha
incluído no RHEL, você pode experimentá-lo com o Fedora ou o Ubuntu.
O GNOME foi originalmente concebido para se parecer com o desktop MAC OS,
enquanto o KDE deveria emular o ambiente de desktop do Windows. Como é o
desktop mais popular e um dos mais frequentemente usados em sistemas Linux
comerciais, a maioria dos procedimentos e exercícios de desktop deste livro usa
o desktop GNOME. Usar o GNOME, porém, ainda lhe dá a opção de várias
distribuições Linux diferentes.
Começando com o GNOME Fedora Desktop
Live CD
Um live CD é a maneira mais rápida de ter um sistema Linux instalado e
funcionando para você poder começar a experimentar. Com um live CD de Linux,
você pode fazer o Linux assumir a operação do seu computador temporariamente,
sem prejudicar o conteúdo de seu disco rígido.
Se você tiver o Windows instalado, o Linux irá simplesmente ignorá-lo e usar a si
mesmo para controlar seu computador. Quando terminar de usar o live CD Linux,
você pode reiniciar o computador, retirar o CD e voltar a rodar qualquer que seja
o sistema operacional instalado no disco rígido.
Para experimentar um desktop GNOME, juntamente com as descrições desta
seção, sugiro que você obtenha um Fedora Live CD (conforme descrito no
Apêndice A). Como um live CD faz todo seu trabalho a partir do CD e na
memória, ele vai rodar mais lento do que um sistema Linux instalado. Além disso,
embora você possa alterar os arquivos, adicionar software e de outras maneiras
configurar seu sistema, por padrão, o trabalho que você faz desaparece quando
você reinicia, a menos que você salve os dados em seu disco rígido ou mídia de
armazenamento externa.
O fato de que as alterações feitas no ambiente do live CD desapareçam na
reinicialização é muito bom para experimentar o Linux, mas não é tão bom se
você quer um desktop ou sistema de servidor para uso contínuo. Por essa razão,
recomendo que se você tiver um computador extra, instale o Linux
permanentemente no disco rígido dele para usar com o resto deste livro (como
descrito no Capítulo 9).
Uma vez que você tem um live CD na mão, faça o seguinte para começar:
1.
Arrume um computador. Se você tem um PC padrão (de 32 ou 64
bits) com uma unidade de CD/DVD e pelo menos 1 GB de memória
(RAM) e 400 MHz, você está pronto para começar.
2.
Inicie o live CD. Insira o live CD na unidade de CD do computador
e reinicie o computador (desligue-o e ligue-o novamente).
Dependendo da ordem de boot definida em seu computador, o live
CD pode iniciar diretamente pela BIOS (o código que controla o
computador antes de o sistema operacional ser iniciado).
Nota
Se, em vez de iniciar o live CD, iniciar o sistema operacional instalado, você precisará dar um
passo adicional para iniciar o live CD. Reinicie novamente e quando você vir a tela da BIOS,
procure algumas palavras que dizem algo como “Boot Order”. As instruções na tela podem
dizer para pressionar a tecla de função F12 ou F1. Pressione a tecla imediatamente a partir
da tela da BIOS. Então, você verá uma tela que exibe as opções disponíveis. Realce uma
entrada para CD/DVD e pressione Enter para iniciar o live CD. Se você não vir o disco aí,
você pode precisar ir para a configuração da BIOS e ativar a unidade de CD/DVD lá.
3.
Inicie o Fedora. Se o CD for capaz de inicializar, você verá uma
tela de inicialização. No Fedora, com Start Fedora destacado,
pressione Enter para iniciar o live CD.
4.
Comece usando o desktop. Para o Fedora, o live CD inicia
diretamente em um desktop GNOME 3 por padrão. Em alguns casos,
se o computador não atender às especificações mínimas, o Fedora
carrega o GNOME 2 no lugar do 3.
Você pode agora avançar para a próxima seção, “Usando o Desktop GNOME 3”
(que inclui informações sobre o uso do GNOME 3 no Fedora e outros sistemas
operacionais). A seção seguinte dessa cobrirá o desktop GNOME 2.
Usando o desktop GNOME 3
O desktop GNOME 3 oferece uma mudança radical em relação a seus homólogos
GNOME 2.x. Enquanto o GNOME 2.x é prático, o GNOME 3 é elegante. Com o
GNOME 3, um desktop Linux agora se parece mais como as interfaces gráficas
em dispositivos móveis, com menos foco em múltiplos botões de mouse e
combinações de teclas e mais em movimentos do mouse e operações de um
clique.
Em vez da aparência estruturada e rígida, o desktop GNOME 3 parece expandirse à medida que você exige mais dele. Quando um novo aplicativo é executado,
seu ícone é adicionado ao Dash. Conforme você usa o espaço de trabalho
seguinte, um novo se abre, pronto para que sejam colocados mais aplicativos.
Depois que o computador inicia
No caso de um live CD, o sistema vai direto para o desktop e você ganha o nome
de usuário Live System User. No caso de um sistema já instalado, você verá a tela
de login, com contas de usuário no sistema pronto para selecionar e digitar uma
senha. A Figura 2.1 é um exemplo da tela de login do Fedora.
FIGURA 2.1
Login no desktop GNOME a partir do Fedora.
Há muito pouco no GNOME 3 quando você começa. A barra superior tem a
palavra “Activities” à esquerda, um relógio no meio e alguns ícones à direita para
coisas como ajustar o volume de áudio, verificar sua conexão de rede e visualizar
o nome do usuário atual.
Navegando com o mouse
Para começar, tente navegar pelo desktop GNOME 3 com o mouse:
1.
Alterne entre atividades e janelas. Mova o cursor do mouse para o
canto superior esquerdo da tela, ao lado do botão Activities. Cada
vez que você muda para lá, sua tela muda entre mostrar as janelas
que você está usando ativamente e um conjunto de atividades
disponíveis. (Isso tem o mesmo efeito de pressionar o botão
Windows.)
2.
Abra janelas a partir da barra de aplicativos. Clique para abrir
alguns aplicativos a partir do Dash à esquerda (Firefox, File
Manager, Shotwell ou outros). Mova o mouse para o canto superior
esquerdo de novo e alterne entre exibir todas as janelas minimizadas
(tela Overview) e mostrá-las sobrepostas (em tamanho completo). A
Figura 2.2 mostra um exemplo do modo de exibição de janelas em
miniatura.
3.
Abra os aplicativos a partir da lista Applications. Na tela Overview,
selecione o botão de Application no topo da página. A visualização
muda para um conjunto de ícones que representam os aplicativos
instalados em seu sistema, como mostrado na Figura 2.3.
FIGURA 2.2
Mostrando todas as janelas minimizadas no desktop.
FIGURA 2.3
Mostrando a lista de aplicativos disponíveis.
4.
Ver aplicativos adicionais. A partir da tela Applications, há várias
maneiras de mudar o ponto de vista de seus aplicativos, bem como
diferentes formas de carregá-los:
Rolagem — Para ver os ícones que representam os aplicativos que
não estão na tela, use o mouse para agarrar e mover a barra de
rolagem à direita. Se tiver um mouse de roda, você pode usá-lo
para rolar os ícones.
Grupos de aplicativos — Selecione um grupo de aplicativos à
direita (Accessories, Games, Graphics etc.) para ver os
aplicativos que estão somente nesse grupo.
Carregando um aplicativo — Para iniciar o aplicativo desejado,
clique no ícone para abrir o aplicativo no espaço de trabalho
atual. Se o mouse tiver um botão do meio, você pode clicar com
esse botão em um aplicativo para abri-lo em um novo espaço de
trabalho. Clique com o botão direito do mouse para abrir um
menu contendo instâncias abertas desse aplicativo, você pode
selecionar uma opção para abrir uma seleção New Window e uma
opção para adicionar ou remover o aplicativo de Favorites (para
o ícone do aplicativo aparecer no Dash). A Figura 2.4 mostra um
exemplo do menu.
FIGURA 2.4
Clique com o botão do meio do mouse para exibir o menu de seleção de um aplicativo.
5.
Abra outros aplicativos. Inicie os aplicativos adicionais. Note que
quando você abrir um novo aplicativo, um ícone que o representa
aparece na barra Dash à esquerda. Eis algumas outras formas de
iniciar aplicativos:
Ícone de aplicativo — Clique em qualquer ícone de aplicativo
para abrí-lo.
Soltar ícones Dash no espaço de trabalho — Do ponto de vista
do Windows, você pode arrastar qualquer ícone de aplicativo a
partir do Dash, segurando a tecla Ctrl e arrastando o ícone para
qualquer um dos espaços de trabalho em miniatura à direita.
6.
Use múltiplos espaços de trabalho. Mova o mouse para o canto
superior esquerdo de novo para mostrar uma visão de todas as
janelas minimizadas. Observe todos os aplicativos à direita
comprimidos em uma pequena representação de um espaço de
trabalho enquanto um espaço de trabalho adicional está vazio.
Arraste e solte duas das janelas para o espaço do desktop vazio. A
Figura 2.5 mostra a aparência dos espaços de trabalho em miniatura.
Observe que um espaço de trabalho adicional vazio é criado cada
vez que o último vazio é usado. Você pode arrastar e soltar as
janelas em miniatura entre qualquer espaço de trabalho e selecionar
o espaço de trabalho para visualizá-lo.
FIGURA 2.5
À medida que novos desktops são usados, os adicionais aparecem à direita.
7.
Use o menu de janela. Mova o mouse para o canto superior esquerdo
da tela a fim de retornar ao espaço de trabalho ativo (vista da janela
grande). Clique com o botão direito do mouse na barra de título de
uma janela para ver o menu dela. Tente essas ações desse menu:
Minimize — Tira temporariamente a janela de vista.
Maximize — Expande a janela para o tamanho máximo.
Move — Muda a janela para o modo de movimentação. Mover o
mouse move a janela. Clique para fixar a janela em um ponto.
Resize — Altera a janela para o modo de redimensionamento.
Mover o mouse redimensiona a janela. Clique para manter o
tamanho.
Opções dos espaços de trabalho — Várias opções permitem que
você use os espaços de trabalho de diferentes maneiras. Escolha
fazer a janela ficar sempre por cima de outras janelas, visível em
cada espaço de trabalho ou apenas no espaço de trabalho atual.
Ou mova a janela para outro espaço de trabalho, o de cima ou o
de baixo.
Se você não se sentir confortável navegando pelo GNOME 3 com o mouse, ou se
você não tiver um mouse, a próxima seção ajuda você a navegar pelo desktop a
partir do teclado.
Navegando com o teclado
Se preferir manter as mãos no teclado, você pode trabalhar com o desktop
GNOME 3 diretamente a partir do teclado de várias maneiras, incluindo as
seguintes:
Tecla Windows — Pressione a tecla Windows no teclado. Na maioria dos
teclados de PC, essa é a tecla com o logotipo do Microsoft Windows, ao
lado da tecla Alt. Isso alterna entre os pontos de vista de minijanela
(Overview) e janela ativa (espaço de trabalho atual). Muitas pessoas
usam bastante essa tecla.
Selecione diferentes pontos de vista — A partir da visualização
Windows ou Applications, segure Ctrl+Alt+Tab para ver um menu de
diferentes pontos de vista (ver Figura 2.6). Ainda segurando as teclas
Ctrl+Alt Tab, pressione mais uma vez para destacar um dos ícones a
seguir no menu e solte para selecioná-lo:
Top Bar — Mantém a visualização atual.
Dash — Destaca o primeiro aplicativo na barra de aplicativos à
esquerda. Use as setas para mover para cima e para baixo esse menu e
pressione Enter para abrir o aplicativo destacado.
Windows — Seleciona o ponto de vista de janelas.
Applications — Seleciona o ponto de vista de aplicativos.
Search — Destaca a caixa de pesquisa. Digite algumas letras para
mostrar somente ícones de aplicativos que contêm as letras digitadas.
Quando você tiver digitado letras suficientes para identificar o
aplicativo que você deseja, pressione Enter para iniciar o aplicativo.
FIGURA 2.6
Pressione Ctrl+Alt+Tab a fim de exibir áreas de desktop adicionais para selecionar.
Selecione uma janela ativa — Retorna a qualquer um dos seus espaços
de trabalho (pressione a tecla Windows, se você já não estiver em um
espaço de trabalho ativo). Pressione Alt+Tab para ver uma lista de
todas as janelas ativas (ver Figura 2.7). Continue a segurar a tecla Alt
ao pressionar a tecla Tab (ou a seta para a direita ou para a esquerda) a
fim de realçar o aplicativo que você deseja na lista de janelas de
aplicativos de desktop ativos. Se um aplicativo tiver várias janelas
abertas, pressione Alt + ` (crase) para escolher uma das subjanelas.
Solte a tecla Alt para selecioná-la.
FIGURA 2.7
Pressione Alt+Tab para selecionar o aplicativo em execução que você quer ativar.
Carregue um comando ou um aplicativo — A partir de qualquer espaço
de trabalho ativo, você pode carregar um comando Linux ou um aplicativo
gráfico. Eis alguns exemplos:
Aplicações — Na tela Overview, pressione Ctrl+Alt+Tab e depois
continue a pressionar Tab até que o ícone de engrenagens
(Applications) seja destacado; então solte as teclas Ctrl+Alt. A
visualização Applications aparece, com o primeiro ícone em destaque.
Use a tecla Tab ou as teclas de seta (para cima, para baixo, para a
direita e para a esquerda) a fim de destacar o ícone do aplicativo que
você quer e pressione Enter.
Caixa de comando — Se você sabe o nome de um comando que deseja
executar, pressione Alt+F2 para exibir uma caixa de comando. Digite o
nome do comando na caixa (experimente system-config-date
para ajustar a data e hora, por exemplo).
Caixa de pesquisa — Na tela Overview, pressione Ctrl+Alt+Tab e
depois continue a pressionar Tab até o ícone de lupa (Search) ser
realçado, então solte as teclas Ctrl+Alt. Na caixa de pesquisa agora
destacada, digite algumas letras do nome de um aplicativo ou a
descrição (digite scr para ver o que acontece). Continue digitando até
que o aplicativo desejado seja destacado (nesse caso, Screenshot) e
pressione Enter para iniciá-lo.
Dash — Na tela Overview, pressione Ctrl+Alt+Tab e então continue a
pressionar Tab até que o ícone de estrela (Dash) seja destacado; em
seguida, solte a tecla Ctrl+Alt. A partir do Dash, mova para cima e para
baixo a fim de realçar um aplicativo que você pretende carregar e
pressione Enter.
Escape — Quando você estiver preso em uma ação que não deseja
concluir, tente pressionar a tecla Esc. Por exemplo, depois de pressionar
Alt+F2 (para introduzir um comando), abrir um ícone da barra superior,
ou ir a uma página de visão geral, pressionar Esc retorna para a janela
ativa no desktop ativo.
Espero que agora você se sinta confortável navegando pelo desktop do GNOME
3. A seguir, você pode experimentar executar alguns aplicativos desktop úteis e
divertidos do GNOME 3.
Configurando o desktop GNOME 3
Muito do que você precisa que o GNOME 3 faça por você é configurado
automaticamente. Mas há alguns ajustes que você vai querer fazer para que o
desktop fique da maneira como prefere. A maioria dessas atividades de
configuração está disponível na janela System Settings (ver Figura 2.8). Abra o
ícone System Settings a partir da tela Applications.
FIGURA 2.8
Alterando as configurações do desktop a partir da janela System Settings.
Eis algumas sugestões para configurar um desktop GNOME 3:
Configurando a rede — Uma conexão de rede com fio geralmente é
configurada automaticamente quando você carrega seu sistema Fedora.
Para redes sem fio, você provavelmente terá de selecionar sua rede sem
fio e adicionar uma senha quando solicitado. Um ícone na barra superior
permite fazer qualquer configuração de rede com ou sem fio que você
precise fazer. Consulte o Capítulo 14, “Administração de Redes”, para
obter mais informações sobre configuração de rede.
Personal settings — Ferramentas nesse grupo permitem alterar o fundo do
desktop (Background), usar diferentes contas online (Online Accounts) e
definir o idioma e o formato de data e moeda com base na região (Region
e Language) e bloqueio de tela (Screen). Para alterar seu fundo, abra a
janela System Settings, selecione Background e então selecione um dos
papéis de parede disponíveis. Para adicionar seu próprio fundo, baixe um
papel de parede do seu gosto para sua pasta Pictures e clique na caixa de
Wallpapers para colocá-la na pasta Pictures e escolha a imagem que você
quiser.
Bluetooth — Se seu computador tiver hardware Bluetooth, você pode
ativar esse dispositivo para se comunicar com outros dispositivos
Bluetooth.
Printers — Em vez de usar a janela System Settings para configurar uma
impressora, consulte o Capítulo 16, “Configurando um servidor de
impressão”, para obter informações sobre como configurar uma
impressora usando o serviço CUPS.
Sound — Clique no botão configurações de som para ajustar os
dispositivos de entrada e saída de som em seu sistema.
Removable media — Para configurar o que acontece quando CDs, DVDs,
leitores de música ou outras mídias removíveis são inseridas em seu
computador, selecione o ícone Removable Media. Consulte o Capítulo 8,
“Aprendendo administração de sistema”, para obter informações sobre
configuração de mídia removível.
Estendendo o desktop GNOME 3
Se o shell do GNOME 3 não faz tudo o que você quer, não se desespere. Você
pode adicionar extensões para fornecer funcionalidades adicionais ao GNOME 3.
Também há uma ferramenta GNOME Tweak que permite alterar configurações
avançadas no GNOME 3.
O uso de extensões GNOME Shell
Extensões de shell para o GNOME estão disponíveis para alterar a maneira como
o desktop GNOME aparece e se comporta. Visite o site GNOME Shell Extensions
(http://extensions.gnome.org) de seu navegador Firefox em seu
desktop GNOME 3 e ele informará qual extensão você tem instalada e quais estão
disponíveis para instalar.
Como a página de extensões sabe quais extensões você tem e a versão do
GNOME 3 que está em execução, ela pode apresentar somente as extensões que
são compatíveis com seu sistema. Muitas das extensões ajudam-no a adicionar de
volta recursos do GNOME 2, incluindo:
Menu Applications — Adiciona um menu Applications ao painel superior,
exatamente como era no GNOME 2.
Indicador de status de locais — Adiciona um menu de status de sistemas,
semelhante ao menu Places no GNOME 2, para que você navegue
rapidamente para pastas úteis em seu sistema.
Lista de janelas — Adiciona uma lista de janelas ativas ao painel
superior, semelhante à Window List que aparecia no painel inferior do
GNOME 2.
Para instalar uma extensão, basta selecioná-la na lista a fim de ver a página dela
e, então, clicar no botão nessa página para ativá-lo.`Clique em Install quando for
perguntado se deseja baixar e instalar a extensão. A extensão é então adicionada
ao seu desktop.
A Figura 2.9 mostra um exemplo do menu Applications (o ícone em forma de pé
do GNOME), a Window List (mostrando vários ícones de aplicativos ativos) e o
Places Status Indicator (com pastas exibidas a partir de um menu drop-down).
FIGURA 2.9
Extensões adicionam recursos ao desktop GNOME 3.
Mais de 100 extensões de shell para o GNOME já estão disponíveis e mais estão
sendo adicionadas o tempo todo. Outras extensões populares incluem
Notifications Alert (que o alertam de mensagens não lidas), o Presentation Mode
(que impede que o protetor de tela seja ativado quando você está fazendo uma
apresentação) e Music Integration (que integra tocadores de músicas populares ao
GNOME 3 para que você seja alertado sobre músicas sendo tocadas).
Como o site de extensões pode monitorar suas extensões, você pode clicar no
botão Installed extensions no topo da página e ver todas as extensões que estão
instaladas. Você pode ativar e desativar extensões e até excluí-las
permanentemente.
Usando o GNOME Tweak Tool
Se você não gosta do jeito que algumas das características internas do GNOME 3
se comportam, é possível alterar muitos delas com o GNOME Tweak Tool. Essa
ferramenta não é instalada por padrão com o Fedora GNOME Live CD, mas você
pode adicioná-lo ao instalar o pacote gnome-tweak-tool (Consulte o
Capítulo 10, “Obtendo e gerenciando o software”, a fim de obter informações
sobre como instalar pacotes de software no Fedora.)
Uma vez instalado, o GNOME Tweak Tool está disponível clicando-se no ícone
Advanced Settings a partir de tela Applications. Comece com a categoria Desktop
para considerar o que você pode querer mudar no GNOME 3. A Figura 2.10
mostra a Tweak Tool (janela Advanced Settings) mostrando as configurações do
desktop.
FIGURA 2.10
Alterando as configurações de desktop com o GNOME Tweak Tool (Advanced
Settings).
Se você está acostumado a colocar arquivos e pastas na sua área de trabalho,
pode clicar na opção “Have file manager handle the desktop” (Deixar o
gerenciador de arquivos lidar com a área de trabalho). Você será imediatamente
capaz de abrir pastas e arrastar e soltar arquivos para o desktop. Se as fontes
forem muito pequenas para você, selecione a categoria Fonts e arraste o fator de
escala de texto para aumentar o tamanho da fonte. Ou altere fontes
individualmente para documentos, títulos de janelas ou fontes monoespaçadas.
Em Shell settings, você pode alterar como as informações do relógio são exibidas
na barra superior ou configurar o que acontece quando você fecha a tampa do
laptop (suspender, hibernar e assim por diante). Para alterar a aparência da área
de trabalho, selecione a categoria Theme e mude o tema Icon e o tema GTK+
como você quiser a partir das caixas suspensas.
Começando com aplicativos desktop
O desktop GNOME 3 do live CD do Fedora vem com alguns aplicativos
interessantes que você pode começar a usar imediatamente. Para usar o GNOME
3 como desktop todos os dias, você deve instalá-lo permanentemente no disco
rígido do seu computador e adicionar os aplicativos de que precisa (um
processador de texto, um editor de imagem, um aplicativo de desenho etc.). Se
você estiver apenas começando, as seções a seguir listam alguns aplicativos
interessantes para experimentar.
Gerenciando arquivos e pastas com o Nautilus
Para mover, copiar, excluir, renomear e de outra maneira organizar os arquivos e
pastas no GNOME 3, você pode usar o gerenciador de arquivos Nautilus. O
Nautilus vem com o desktop GNOME e funciona como os gerenciadores de
arquivos que você pode usar no Windows ou no Mac.
Para abrir o Nautilus, clique no ícone Files a partir do Dash do GNOME ou da
lista de aplicativos. Sua conta de usuário começa com um conjunto de pastas
destinadas a armazenar os tipos mais comuns de conteúdo: Músicas, Fotos,
Vídeos etc. Esses são todos armazenados no que é referido como seu diretório
Home. A Figura 2.11 mostra o Nautilus aberto em um diretório home.
FIGURA 2.11
Gerencie arquivos e pastas a partir da janela do Nautilus.
Quando quiser salvar os arquivos que você baixou da Internet ou criou com um
processador de texto, você pode organizá-los nessas pastas. Você pode criar
novas pastas, conforme necessário, arrastar e soltar arquivos e pastas para copiar,
movê-los e excluí-los.
Como o Nautilus não é muito diferente da maioria dos gerenciadores de arquivo
que você já usou em outros sistemas de computador, este capítulo não entra em
detalhes sobre como usar o arrastar e soltar e percorrer pastas para encontrar seu
conteúdo. Mas quero fazer algumas observações que podem não ser óbvias sobre
como usar o Nautilus:
Pasta Home — Você tem controle total sobre os arquivos e pastas que cria
em sua pasta pessoal. A maioria das outras partes do sistema de arquivos
não é acessível a você como um usuário regular.
Organização do sistema de arquivos — Embora apareça sob o nome
Home, a pasta home encontra-se na verdade no sistema de arquivos sob a
pasta /home em uma pasta nomeada com base no seu nome de usuário —
por exemplo, /home/liveuser. Nos próximos capítulos, você vai
aprender como o sistema de arquivos é organizado (especialmente em
relação ao shell de comando do Linux).
Trabalhando com arquivos e pastas — Clique com o botão direito do
mouse em um arquivo ou ícone de pasta para ver como você pode agir
sobre ela. Por exemplo, você pode copiar, cortar, mover para a lixeira
(excluir), ou abrir qualquer ícone de arquivo ou pasta.
Criando pastas — Para criar uma nova pasta, clique com o botão direito
do mouse em uma janela de pasta e selecione Create New Folder. Digite o
novo nome da pasta sobre o destaque Untitled Folder e pressione Enter
para nomear a pasta.
Acessando conteúdo remoto — O Nautilus pode exibir conteúdo de
servidores remotos, bem como o sistema de arquivos local. No Nautilus,
selecione Connect to Server no menu File. Você pode se conectar a um
servidor remoto via SSH (Secure Shell), FTP com login, FTP Público,
compartilhamento Windows, WebDav (HTTP), ou Secure WebDav
(HTTPS). Adicione o nome de usuário e senha apropriados conforme
necessário e o conteúdo do servidor remoto aparece na janela do Nautilus.
A Figura 2.12 mostra um exemplo de uma janela do Nautilus exibindo
pastas a partir de um servidor remoto por meio do protocolo SSH.
FIGURA 2.12
Acesse pastas remotas usando o recurso Nautilus Connect to Server.
Instalando e gerenciando software adicional
O Fedora Live CD vem com um navegador (Firefox), um gerenciador de arquivos
(Nautilus) e alguns outros aplicativos comuns. Mas existem muitos outros
aplicativos úteis que, por causa de seu tamanho, simplesmente não caberiam em
um live CD. Se você instalar o live CD em seu disco rígido (como descrito no
Capítulo 9), certamente vai querer acrescentar alguns outros softwares.
Nota
Não tente instalar um software se você estiver executando o live CD. Como o espaço gravável
de um live CD usa a memória virtual (RAM), esse espaço é limitado e pode facilmente
acabar. Além disso, quando reiniciar o sistema, qualquer coisa que você instalar terá
desaparecido.
Quando o Fedora é instalado, ele é automaticamente configurado para conectar
seu sistema ao enorme repositório de software Fedora que está disponível na
internet. Desde que você tenha uma conexão internet, você pode executar a
ferramenta Add/Remove software para baixar e instalar qualquer um dos milhares
de pacotes do Fedora.
Apesar de toda a facilidade para o gerenciamento de software no Fedora (os
recursos yum e rpm) ser descrita em detalhes no Capítulo 10, “Obtendo e
gerenciando software”, você pode começar a instalar alguns pacotes de software
sem saber muito sobre a forma como o recurso funciona. Comece indo para a tela
de aplicativos e abrindo a janela Add/Remove Software.
Com a janela Add/Remove Software aberta, você pode selecionar os aplicativos
que deseja instalar, pesquisar (digite o nome na caixa Find), escolher uma
categoria, ou classificar pacotes e selecionar a partir de uma lista (por coleções,
novos pacotes ou pacotes selecionados). A Figura 2.13 mostra uma pesquisa para
o pacote LibreOffice Writer, com ele selecionado e pronto para ser instalado.
FIGURA 2.13
Baixe e instale o software a partir do repositório Fedora.
Com os pacotes que deseja selecionados, você pode ler uma descrição deles e até
mesmo ir para suas respectivas homepages para ler mais sobre o assunto. Quando
estiver pronto, clique em Apply para instalar o pacote e quaisquer pacotes
dependentes necessários para fazê-lo funcionar.
Ao pesquisar e instalar alguns aplicativos de desktop comuns, você deve ser
capaz de começar a utilizar o desktop de forma eficaz. Consulte o Capítulo 10
para obter detalhes sobre como adicionar repositórios de software e usar os
comandos yum e rpm para gerenciar o software no Fedora e no RHEL.
Reproduzindo música com o Rhythmbox
O Rhythmbox é o tocador de música que vem no Fedora GNOME Live CD. Você
pode iniciar o Rhythmbox do Dash do GNOME 3 e então imediatamente
reproduzir CDs de música, podcasts ou shows de rádio da internet. Você pode
importar arquivos de áudio nos formatos WAV e Ogg Vorbis, ou adicionar plugins para MP3 ou outros formatos de áudio.
A Figura 2.14 apresenta um exemplo da janela Rhythmbox com vários CDs de
áudio importados.
FIGURA 2.14
Toque música, podcasts e rádios da internet a partir do Rhythmbox.
Eis algumas maneiras como você pode começar com o Rhythmbox:
Rádio — Dê um duplo clique na opção Radio sob Library. Então, escolha
uma estação de rádio na lista que aparece à direita.
Podcasts — Procure podcasts na internet e encontre a URL daquele que lhe
interessa. Clique com o botão direito do mouse na entrada Podcasts e
selecione New Podcast Feed. Cole ou digite a URL do podcast e clique
em Add. Uma lista de podcasts do site selecionado aparece à direita. Dê
um duplo clique sobre o que você quer ouvir.
CDs de áudio — Insira um CD de áudio e pressione Play quando ele
aparecer na janela do Rhythmbox. O Rhythmbox também permite copiar e
gravar CDs de áudio.
Arquivos de áudio — O Rhythmbox pode tocar arquivos WAV e Ogg
Vorbis. Ao adicionar plug-ins, você pode tocar muitos outros formatos de
áudio, incluindo MP3. Como há questões de patentes relacionadas com o
formato MP3, a capacidade de reproduzir arquivos MP3 não vem incluída
no Fedora. No Capítulo 10, descrevo como obter softwares de que você
precisa mas que não estão no repositório de sua distribuição Linux.
Existem plug-ins para o Rhythmbox que servem para obter a arte da capa, mostrar
informações sobre artistas e músicas, adicionar suporte a serviços de música
(como Last.fm e Magnatune) e buscar letras de música.
Parando o desktop GNOME 3
Quando você terminar uma sessão do GNOME 3, selecione o botão de usuário no
canto superior direito da barra superior. A partir daí, você pode optar por sair,
suspender a sessão ou mudar para uma conta de usuário diferente sem fazer
logout.
Usando o desktop GNOME 2
O desktop GNOME 2 é a interface de desktop padrão utilizada por todo o Red
Hat Enterprise Linux 6. Ele é bem conhecido, estável e, talvez, um pouco
entediante.
Os desktops GNOME 2 fornecem os menus, painéis, ícones e espaços de trabalho
padrões. Se você estiver usando um sistema Red Hat Enterprise Linux até o
RHEL6 ou uma antiga distribuição Fedora ou Ubuntu, provavelmente está olhando
para um desktop GNOME 2. Assim, esta seção oferece um tour pelo GNOME 2,
juntamente com algumas oportunidades para enfeitá-lo um pouco.
Na época em que escrevíamos isto, o GNOME 2.38 era a versão mais recente
disponível no Red Hat Enterprise Linux, embora a distribuição que você está
usando possa ou não incluir essa versão. Os recentes lançamentos do GNOME
incluem avanços em efeitos 3D (ver “Efeitos 3D com o AIGLX” mais adiante
neste capítulo) e recursos de usabilidade melhorados.
Para utilizar sua área de trabalho do GNOME, você deve familiarizar-se com os
seguintes componentes:
Metacity (gerenciador de janelas) — O gerenciador de janelas padrão
para o GNOME 2.2 é o Metacity. As opções de configuração do Metacity
permitem controlar coisas como temas, bordas de janelas e controles
usados em seu desktop.
Compiz (gerenciador de janelas) — Você pode ativar esse gerenciador de
janelas do GNOME para fornecer efeitos de desktop 3D.
Nautilus (gerenciador de arquivos/shell gráfico) — Quando você abre
uma pasta (clicando duas vezes no ícone Home no desktop, por exemplo),
a janela do Nautilus se abre e exibe o conteúdo da pasta selecionada. O
Nautilus também pode exibir outros tipos de conteúdo, como pastas
compartilhadas de computadores Windows na rede (usando o SMB).
Painéis GNOME (carregador de aplicativo/tarefa) — Esses painéis, que
definem uma linha superior e uma inferior na sua tela, são projetados para
tornar mais conveniente para você iniciar os aplicativos que usa,
gerenciar a execução deles e trabalhar com múltiplos desktops virtuais.
Por padrão, o painel superior contém botões de menu (Applications,
Places e System), carregadores de aplicativos desktop (o programa de email Evolution e o navegador Firefox), um alternador de espaço de
trabalho (para gerenciar quatro desktops virtuais) e um relógio. Os ícones
aparecem no painel quando você precisa de atualizações de software ou o
SELinux detecta um problema. O painel inferior tem um botão Show
Desktop, listas de janelas, uma lata de lixo e um alternador de espaço de
trabalho.
Área do Desktop — As janelas e ícones que você usa são dispostos no
desktop, que suporta arrastar e soltar entre aplicativos, um menu de
desktop (clique com o botão direito do mouse para vê-lo) e ícones para
carregar aplicativos. Um ícone de computador consolida unidades de CD,
unidades de disquete e o sistema de arquivos e recursos de rede
compartilhados em um só lugar.
O GNOME também inclui um conjunto de janelas de preferências que permitem
configurar diferentes aspectos do seu desktop. Você pode mudar fundos, cores,
fontes, atalhos de teclado e outras características relacionadas com a aparência e
o comportamento do desktop. A Figura 2.15 mostra como o desktop GNOME 2
aparece na primeira vez que você faz login, com algumas janelas adicionadas à
tela.
FIGURA 2.15
O ambiente desktop GNOME 2
O desktop mostrado na Figura 2.15 é para o Red Hat Enterprise Linux. As seções
a seguir fornecem detalhes sobre o uso do desktop GNOME 2.
Utilizando o gerenciador de janelas Metacity
O gerenciador de janelas Metacity parece ter sido escolhido como o gerenciador
de janelas padrão para o GNOME por causa de sua simplicidade. O criador do
Metacity se refere a ele como um “gerenciador de janelas chato para o adulto em
você” e, então, passa a comparar outros gerenciadores de janelas com cereais de
açúcar colorido, enquanto o Metacity é caracterizado como um cereal comum de
milho.
Nota
Para usar efeitos 3D, a melhor solução é usar o gerenciador de janelas Compiz, descrito
mais adiante neste capítulo.
Não há realmente muito que você possa fazer com o Metacity (exceto fazer seu
trabalho de forma eficiente). Você atribui novos temas ao Metacity e muda cores e
decorações de janelas por meio das preferências do GNOME (descritas mais
adiante). Existem alguns poucos temas do Metacity, mas esperamos que o número
cresça.
As funções básicas do Metacity que podem interessar a você são atalhos do
teclado e o alternador de espaço de trabalho. A Tabela 2.1 mostra os atalhos de
teclado para lidar com o gerenciador de janelas Metacity.
Tabela 2.1
Ações
Atalhos de Teclado
Tecla de atalho
Alterna entre os aplicativos, sem ícones de pop-up
Alt+Shift+Esc
Alterna entre painéis
Alt+Ctrl+Shift+Tab
Fecha o menu
Esc
Existem muitos outros atalhos de teclado que você pode usar com o gerenciador
de janelas. Selecione System ⇒ Preferences ⇒ Keyboard Shortcuts para ver uma
lista de atalhos, como os seguintes:
Executar diálogo — Para executar um comando a fim de iniciar um
aplicativo de desktop pelo nome de comando, pressione Alt+F2. Na caixa
de diálogo que aparece, digite o comando e pressione Enter. Por exemplo,
digite gedit para executar um editor de texto gráfico simples.
Bloqueio de tela — Se você quer se afastar de sua tela e bloqueá-la,
pressione Ctrl+Alt+L. Você terá de digitar sua senha de usuário para abrir
a tela novamente.
Exibir o menu principal — Para abrir um aplicativo a partir do menu
Applications, Places ou System, pressione Alt+F1. Então, use as teclas de
seta para cima e para baixo a fim de selecionar uma opção a partir do
menu atual ou as teclas de seta para a direita e para a esquerda a fim de
selecionar a partir de outros menus.
Print Screen — Pressione a tecla Print Screen para capturar uma tela de
todo o desktop. Pressione Alt+Print Screen para capturar uma tela da
janela atual.
Outra característica de interesse do Metacity é o alternador de espaço de
trabalho. Quatro espaços de trabalho virtuais aparecem no Workspace Switcher
no painel do GNOME 2. Você pode fazer o seguinte com o Workspace Switcher:
Escolher o espaço de trabalho atual — Quatro espaços de trabalho
virtuais aparecem no Workspace Switcher. Clique em qualquer um deles
para torná-lo seu espaço de trabalho atual.
Mover janelas para outros espaços de trabalho — Clique em qualquer
janela, cada uma representada por um retângulo minúsculo em um espaço
de trabalho, para arrastar e soltar para outro espaço de trabalho. Da
mesma forma, você pode arrastar um aplicativo a partir da Window List
para movê-lo para outro espaço de trabalho.
Adicionar mais espaços de trabalho — Clique com o botão direito do
mouse no Workspace Switcher e selecione Preferences. Você pode
adicionar mais espaços de trabalho (até 32).
Nomear espaços de trabalho — Clique com o botão direito do mouse no
Workspace Switcher e selecione Preferences. Clique no painel
Workspaces para alterar os nomes de espaços de trabalho para qualquer
nome que você escolher.
Você pode visualizar e alterar informações sobre controles e configurações do
Metacity usando a janela do gconf-editor (digite gconf-editor em uma
janela Terminal). Como a janela diz, não é a maneira recomendada para alterar as
preferências, por isso, quando possível, você deve mudar o desktop por meio das
preferências do GNOME 2. Entretanto, o gconf-editor é uma boa maneira de ver
as descrições de cada recurso do Metacity.
A partir da janela do gconf-editor, selecione apps ⇒ metacity e depois
escolha general, global_keybindings, keybindings_commands,
window_keybindings e workspace_names. Clique em cada chave para ver seu
valor, juntamente com descrições breves e longas da chave.
Alterando a aparência do GNOME
Você pode alterar a aparência geral do seu desktop GNOME selecionando System
⇒ Preferences < Appearance. A partir da janela Appearance Preferences,
selecione uma das três diferentes abas:
Theme — Para o desktop GNOME 2, estão disponíveis temas inteiros que
mudam as cores, ícones, fontes e outros aspectos do desktop. Junto com o
desktop GNOME, vêm vários temas diferentes, os quais você pode
simplesmente selecionar a partir dessa guia para usar. Ou clique em Get
more themes online para escolher entre uma variedade de temas
disponíveis.
Background — Para alterar o fundo de tela, selecione a partir de uma lista
de fundos dessa guia e aplique imediatamente o efeito escolhido. Para
adicionar um fundo diferente, coloque o fundo que você quer em seu
sistema (talvez baixe um selecionando Get more backgrounds online e o
colocando na pasta Pictures). Então, clique em Add e selecione a imagem
da sua pasta Pictures.
Fonts — Fontes diferentes podem ser selecionadas para usar por padrão
em aplicativos e documentos, no desktop, na barra de título da janela e
para largura fixa.
Usando os painéis GNOME
Os painéis GNOME são colocados na parte superior e na parte inferior do
desktop GNOME. A partir desses painéis, você pode iniciar aplicativos (botões
ou menus), ver os programas que estão ativos e monitorar como o sistema está
funcionando. Existem também muitas maneiras de mudar os painéis superior e
inferior — adicionando aplicativos ou monitores, alterando o posicionamento ou
o comportamento do painel, por exemplo.
Clique com o botão direito do mouse em qualquer espaço aberto em cada painel
para ver o menu do painel. A Figura 2.16 mostra o menu do painel na parte
superior.
FIGURA 2.16
O menu do painel do GNOME
A partir do menu do painel do GNOME, você pode escolher uma entre várias
funções, incluindo:
Use the menus
O menu Applications exibe a maioria dos aplicativos e ferramentas de
sistema que você irá usar a partir do desktop.
O menu Places permite selecionar lugares para ir, como a pasta Desktop,
a pasta inicial, mídia removível ou locais de rede.
O menu System permite alterar as preferências e configurações do
sistema, bem como obter outras informações sobre o GNOME.
Add to Panel — Adicionar um applet, menu, carregador, gaveta ou botão.
Properties — Muda a posição, tamanho e propriedades de fundo do
painel.
Delete This Panel — Exclui o painel atual.
New Panel — Adiciona painéis ao desktop em diferentes estilos e
localizações.
Você também pode trabalhar com itens em um painel. Por exemplo, você pode:
Mover itens — Para mover um item em um painel, clique com o botão
direito do mouse, selecione Move e então arraste e solte para uma nova
posição.
Redimensionar itens — Você pode redimensionar alguns elementos, tais
como a lista de janelas, clicando em uma borda e arrastando-a para o
novo tamanho.
Usar a lista de janelas — Tarefas em execução no desktop aparecem na
área da lista de janelas. Clique em uma tarefa para minimizar ou
maximizar.
As seções a seguir descrevem algumas coisas que você pode fazer com o painel
do GNOME.
Usando os menus Applications e System
Clique em Applications no painel e você verá categorias de aplicativos e
ferramentas de sistema que você pode selecionar. Clique no aplicativo que você
deseja iniciar. Para adicionar um item de um menu a fim de poder iniciar a partir
do painel, arraste e solte o item que você quer para o painel.
Você pode adicionar itens aos menus do seu GNOME 2. Para fazer isso, clique
com botão direito em qualquer um dos nomes de menu e selecione Edit Menus. A
janela que aparece permite adicionar ou excluir menus associados com os menus
Applications e System. Você também pode adicionar itens para carregar a partir
desses menus, selecionando New Item e digitando o nome, comando e comentário
para o item.
Adicionando um miniaplicativo (applet)
Você pode executar vários pequenos aplicativos, chamados applets, diretamente
no painel do GNOME. Esses aplicativos são capazes de mostrar informações que
você queira ver constantemente ou apenas proporcionar alguma diversão. Para
ver quais miniaplicativos estão disponíveis e para adicionar os miniaplicativos
que você quer ao seu painel, execute os seguintes passos:
1.
Clique com o botão direito do mouse em uma área vazia no painel
de modo que o menu Panel apareça.
2.
Clique em Add to Panel. Uma janela Add to Panel aparece.
3.
Selecione uma opção entre as várias dezenas de applets, incluindo
um relógio, pesquisa de dicionário, cotações da bolsa de valores
(stock ticker) e previsão do tempo. O applet selecionado aparece no
painel, pronto para você usar.
A Figura 2.17 mostra (da esquerda para a direita) o applet dos “olhinhos”, o
monitor de sistema, a previsão do tempo, o terminal e Wanda, o peixe.
FIGURA 2.17
Colocar applets no painel facilita o acesso a eles.
Depois que um applet está instalado, clique com o botão direito do mouse no
painel para ver quais opções estão disponíveis. Por exemplo, selecione
Preferences para o stock ticker e você pode adicionar ou excluir ações cujos
preços você queira monitorar. Se você não gostar da localização do applet, clique
com o botão direito do mouse, clique em Move, deslize o mouse até o applet estar
onde você o quer (mesmo para outro painel) e clique para definir sua localização.
Se você não quiser mais que um miniaplicativo apareça no painel, clique com o
botão direito do mouse nele e depois clique em Remove From Panel. O ícone que
representa o applet desaparece. Se achar que falta espaço em seu painel, você
pode adicionar um novo painel a outra parte da tela, como descrito na próxima
seção.
Adicionando outro painel
Se ficar sem espaço nos painéis superior ou inferior, você pode adicionar mais
painéis ao seu desktop. É possível ter vários painéis em seu desktop GNOME 2.
Você pode adicionar painéis que se estendem ao longo da parte superior, ao longo
da parte inferior ou ao longo de um dos lados da tela. Para adicionar um painel,
faça o seguinte:
1.
Clique com o botão direito do mouse em uma área vazia no painel
de modo que o menu Panel apareça.
2.
Clique em New Panel. Um novo painel aparece no lado direito da
tela.
3.
Clique com o botão direito do mouse em um espaço aberto no novo
painel e selecione Properties.
4.
A partir de Panel Properties, selecione onde você deseja que o
painel fique a partir da caixa Orientation (Top, Bottom, Left ou Right
– Em cima, Em Baixo, Esquerda ou Direita).
Depois de adicionar um painel, você pode adicionar applets ou carregadores de
aplicativos a ele como você fez com o painel padrão. Para remover um painel,
clique com o botão direito do mouse nele e selecione Delete This Panel.
Adicionando um launcher de aplicativo
Ícones em seu painel representam um navegador web e aplicativos de escritório
diversos. Você pode adicionar seus próprios ícones para carregar aplicativos do
painel também. Para adicionar um novo launcher de aplicativo no painel, faça o
seguinte:
1.
Clique com o botão direito do mouse em uma área vazia no painel.
2.
Clique em Add to Panel ⇒ Application Launcher a partir do menu.
Todas as categorias de aplicativos de seus menus Applications e
System aparecem.
3.
Selecione a seta ao lado da categoria de aplicativo que você quer e
então, selecione Add. Um ícone representando o aplicativo aparece
no painel.
Para iniciar o aplicativo que você acabou de adicionar, basta clicar no ícone que
aparece no painel.
Se o aplicativo que você deseja carregar não estiver em um dos seus menus, você
pode construir um carregador da seguinte maneira:
1.
Clique com o botão direito do mouse em uma área vazia no painel.
2.
Clique em Add to Panel ⇒ Custom Application Launcher ⇒ Add. A
janela Create Launcher aparece.
3.
Forneça as seguintes informações para o aplicativo que você quer
adicionar:
Type — Selecione Application (para carregar um aplicativo
gráfico normal) ou Application in Terminal. Use Application in
Terminal se o aplicativo for baseado em texto ou for o ncurses.
(Aplicativos escritos usando a biblioteca ncurses rodam em uma
janela de Terminal, mas oferecem um mouse e controles pelo
teclado.)
Name — Um nome para identificar o aplicativo (isso aparece na
dica de ferramenta quando o mouse está sobre o ícone).
Command — A linha de comando que é executada quando o
aplicativo é carregado. Use o caminho completo e quaisquer
opções necessárias.
Comment — Um comentário que descreve o aplicativo. Ele
também aparece quando você mais tarde move o mouse sobre o
carregador.
4.
Clique na caixa Icon (que pode exibir No Icon). Selecione um dos
ícones mostrados e clique em OK. Alternativamente, você pode
navegar pelo sistema de arquivos para escolher um ícone.
5.
Clique em OK.
O aplicativo agora deve aparecer no painel. Clique nele para iniciar o aplicativo.
Nota
Ícones disponíveis para representar seu aplicativo estão contidos no diretório
/usr/share/pixmaps. Esses ícones estão nos formatos .png ou .xpm. Se não houver
um ícone no diretório que você quer usar, crie seu próprio (em um desses dois formatos) e o
atribua ao aplicativo.
Adicionando uma gaveta
Uma gaveta é um ícone em que você pode clicar para exibir outros ícones
representando menus, applets e carregadores; ele funciona como um painel.
Essencialmente, qualquer item que você possa adicionar a um painel, também
poderá adicionar a uma gaveta. Ao adicionar uma gaveta ao painel do GNOME,
você pode incluir vários applets e carregadores que, juntos, ocupam o espaço de
apenas um ícone. Clique na gaveta para mostrar os applets e carregadores, como
se estivessem sendo puxadas para fora de um ícone de gaveta no painel.
Para adicionar uma gaveta ao seu painel, clique com o botão direito do mouse no
painel e selecione Add to Panel ⇒ Drawer. A gaveta é exibida no painel. Clique
com o botão direito do mouse e adicione applets ou carregadores à gaveta como
você faria com um painel. Clique no ícone novamente para fechar a gaveta.
A Figura 2.18 mostra uma parte do painel com uma gaveta aberta que inclui um
ícone para o carregamento de uma previsão do tempo, notas e cotações da bolsa
de valores.
FIGURA 2.18
Adicione carregadores ou applets a uma gaveta no painel do GNOME 2.
Alterando as propriedades do painel
Você pode alterar a orientação, o tamanho, a política de ocultamento e as
propriedades de fundo dos painéis do desktop. Para abrir a janela Panel
Properties que se aplica a um painel específico, clique com o botão direito do
mouse em um espaço livre no painel e escolha Properties. A janela Panel
Properties que aparece inclui os seguintes valores:
Orientation — Mova o painel para locais diferentes da tela clicando em
uma nova posição.
Size — Selecione o tamanho do painel, escolhendo a altura em pixels (48
pixels por padrão).
Expand — Marque essa caixa de seleção para que o painel se expanda até
preencher todo o lado, ou desmarque a caixa de seleção para deixar o
painel com o tamanho dos applets que ele contém.
AutoHide — Selecione se um painel é automaticamente oculto
(aparecendo somente quando o ponteiro do mouse estiver na área).
Show Hide buttons — Escolha se os botões Hide/Unhide (com setas
pixmap sobre eles) aparecem nas bordas do painel.
Arrows on hide buttons — Se você selecionar Show Hide Buttons, você
pode optar por ter setas nesses botões.
Background — A partir da guia de fundo, você pode atribuir uma cor ao
fundo do painel, atribuir uma imagem de pixmap, ou apenas deixar o
padrão (que é baseado no tema atual do sistema). Clique na caixa de
seleção Background Image se você quiser selecionar uma imagem para o
fundo e, então, selecione uma imagem, como um “ladrilho” de
/usr/share/backgrounds/tiles ou outro diretório.
Dica
Eu normalmente ligo o recurso de AutoHide e desligo os botões Hide. Usar AutoHide oferece
mais espaço de desktop para trabalhar. Quando você move o mouse para a borda, onde o
painel está, o painel aparece — assim você não precisa dos botões Hide.
Efeitos 3D com o AIGLX
Diversas iniciativas têm feito progressos nos últimos anos para trazer efeitos de
desktop 3D para o Linux. Ubuntu, OpenSuse e Fedora utilizam o AIGLX
(http://fedoraproject.org
/wiki/RenderingProject/aiglx).
O objetivo do projeto Accelerated Indirect GLX (AIGLX) é adicionar efeitos 3D
a sistemas desktop de uso rotineiro. Ele faz isso por meio da implementação dos
efeitos acelerados do OpenGL (http://opengl.org) utilizando a
implementação do OpenGL em código-fonte aberto chamada Mesa
(http://www.mesa3d.org).
Atualmente, AIGLX suporta um conjunto limitado de placas de vídeo e
implementa apenas alguns efeitos 3D, mas dá uma boa ideia dos recursos
sofisticados para “encher os olhos” que estão em desenvolvimento.
Se a sua placa de vídeo foi corretamente detectada e configurada, você pode ser
capaz de simplesmente ligar o recurso de efeitos de desktop para ver os efeitos
que foram implementados até o momento. Para ativar os Desktop Effects,
selecione System ⇒ Preferences ⇒ Desktop Effects. Quando a janela Desktop
Effects aparecer, selecione Compiz. (Se essa opção não estiver disponível,
instale o pacote Compiz.)
A ativação do Compiz faz o seguinte:
Starts Compiz (Iniciar o Compiz) — Interrompe o gerenciador de janelas
atual e inicia o gerenciador de janelas Compiz.
Enables the Windows Wobble When Moved effect (Ativa o efeito
Tremular Janela quando movido) — Com esse efeito, quando você
agarra a barra de título da janela para movê-la, ela tremula ao ser movida.
Menus e outros itens que abrem no desktop também tremulam.
Enables the Workspaces on a Cube effect (Habilitar os espaços de
trabalho em um efeito Cubo) — Arraste uma janela no desktop para a
direita ou para a esquerda e o desktop irá rodar como um cubo, com cada
um dos espaços de trabalho do seu desktop aparecendo como um lado do
cubo. Solte a janela no espaço de trabalho onde você quer que ele fique.
Você também pode clicar no applet Switcher Workspace no painel inferior
para girar o cubo a fim de exibir diferentes espaços de trabalho.
Outros bons efeitos de desktop resultam ao usar as teclas Alt+Tab para alternar
entre diferentes janelas em execução. Conforme você pressiona Alt+Tab, uma
miniatura de cada janela rola pela tela quando a janela que ela representa é
realçada.
A Figura 2.19 mostra um exemplo de um desktop com o Compiz AIGLX ativado.
A figura ilustra uma janela de navegador sendo movida de um espaço de trabalho
para outro, e os espaços de trabalho girando sobre um cubo.
FIGURA 2.19
Gire espaços de trabalho em um cubo com efeitos de desktop AIGLX ativado.
Eis alguns efeitos interessantes que você pode obter com seu desktop AIGLX 3D:
Girar cubo — Segure Ctrl+Alt e pressione as teclas de seta para a direita
e para a esquerda. O cubo do desktop gira para cada sucessivo espaço de
trabalho (para frente ou para trás).
Girar cubo lentamente — Segure as teclas Ctrl+Alt, pressione e segure o
botão esquerdo do mouse e mova o mouse na tela. O cubo se move
lentamente com o mouse entre os espaços de trabalho.
Redimensionar e separar as janelas — Se seu desktop estiver bagunçado,
segure Ctrl+Alt e pressione a seta para cima. As janelas irão encolher e se
separar no desktop. Ainda segurando Ctrl+Alt, use as teclas de seta para
destacar a janela que você deseja e solte as teclas para fazer essa janela
vir para o primeiro plano.
Alternar entre as janelas — Segure a tecla Alt e pressione a tecla Tab.
Você vai ver versões reduzidas de todas as suas janelas em uma faixa no
meio da tela, com a janela atual destacada no meio. Ainda segurando a
tecla Alt, pressione Tab ou Shift+Tab para avançar ou retroceder pelas
janelas. Solte as teclas quando a que você quer estiver realçada.
Redimensionar e separar os espaços de trabalho — Segure Ctrl+Alt e
pressione a tecla de seta para baixo a fim de ver imagens reduzidas dos
espaços de trabalho mostradas em uma faixa. Ainda segurando Ctrl+Alt,
use as teclas de seta para a direita e para a esquerda a fim de mover-se
entre os diferentes espaços de trabalho. Solte as teclas quando o espaço
de trabalho que você quer é realçado.
Enviar a janela atual para o espaço de trabalho seguinte — Segure
Ctrl+Alt+Shift juntas e pressione as teclas de seta para a esquerda e para
a direita. O espaço de trabalho seguinte à esquerda ou à direita,
respectivamente, aparece no desktop atual.
Deslizar janelas — Pressione e segure o botão esquerdo do mouse sobre a
barra de título da janela e pressione as teclas de seta para a esquerda,
para a direita, para cima ou para baixo a fim de deslizar a janela atual
pela tela.
Se ficar cansado de janelas tremulando e cubos girando, você pode facilmente
desativar os efeitos 3D AIGLX e voltar a usar o Metacity como gerenciador de
janelas. Selecione System ⇒ Preferences ⇒ Desktop novamente e desative o
botão Enable Desktop Effects para desabilitar o recurso.
Se você tiver uma placa de vídeo suportada, mas achar que não é capaz de ativar
os efeitos de desktop, verifique se o servidor X foi iniciado corretamente. Em
particular, certifique-se de que o arquivo /etc/X11/xorg.conf está
devidamente configurado. Certifique-se de que dri e glx estão carregados na
seção Module. Além disso, adicione uma seção de extensões em qualquer lugar
do arquivo (geralmente no final do arquivo) que aparece da seguinte maneira:
Section “extensions”
Option “Composite”
EndSection
Outra opção é adicionar a seguinte linha ao arquivo /etc/X11/xorg.conf
na seção Device:
Option “XAANoOffscreenPixmaps”
A opção XAANoOffscreenPixmaps irá melhorar o desempenho. Verifique
seu arquivo /var/log/Xorg.log para se certificar de que os recursos DRI e
AIGLX foram iniciados corretamente. As mensagens nesse arquivo também
podem ajudar a depurar outros problemas.
Resumo
O ambiente desktop GNOME tornou-se o padrão para muitos sistemas Linux,
incluindo o Fedora e o RHEL. O GNOME 3 (usado agora no Fedora) é um
desktop moderno e elegante, projetado para combinar com os tipos de interfaces
disponíveis em muitos dos dispositivos móveis de hoje. O desktop GNOME 2
(utilizado no RHEL 6) proporciona uma experiência de desktop mais tradicional.
Além dos desktops GNOME, existem outros ambientes de desktop populares e
úteis que você pode experimentar. O K Desktop Environment (KDE) oferece
muito mais penduricalhos que o GNOME e é usado por padrão em diversas
distribuições Linux. Distribuições em netbooks e Live CD às vezes usam os
desktops LXDE ou Xfce.
Agora que você tem uma ideia de como obter e usar um desktop Linux, é hora de
começar a se aprofundar nas interfaces administrativas mais profissionais. O
Capítulo 3 apresenta a interface de shell de linha de comando do Linux.
Exercícios
Use esses exercícios para testar sua habilidade no uso de um desktop GNOME.
Você pode usar um desktop GNOME 2.x (Red Hat Enterprise Linux até RHEL 6.x)
ou GNOME 3.x (Fedora 16 ou versão posterior, ou Ubuntu 11.10 ou versão
posterior). Se você empacar em algum exercício, as soluções para as tarefas
(tanto no GNOME 2 como no GNOME 3) estão no Apêndice B.
1.
Obtenha um sistema Linux com um desktop GNOME 2 ou GNOME
3. Inicie o sistema e faça login em um desktop GNOME.
2.
Inicie o navegador Firefox e vá para a página inicial do GNOME
(http://gnome.org).
3.
Escolha um fundo de que você goste no site de arte do GNOME
(http://art.gnome.org/backgrounds), baixe-o para a
pasta Pictures e selecione-o como seu fundo atual.
4.
Inicie uma janela Nautilus File Manager e a mova para o segundo
espaço de trabalho em seu desktop.
5.
Encontre a imagem que você baixou para usar como fundo do
desktop e abra-a em qualquer visualizador de imagens.
6.
Alterne entre os espaços de trabalho com o Firefox nele e aquele
com o gerenciador de arquivos Nautilus.
7.
Abra uma lista de aplicativos instalados em seu sistema e selecione
um visualizador de imagens para abrir a partir dessa lista. Tente usar
o mínimo possível de cliques ou teclas.
8.
Altere a visualização das janelas no seu espaço de trabalho atual
para visualizações menores de modo que possa ver todas ao mesmo
tempo e alternar entre elas. Selecione qualquer janela que você
gostaria de tornar sua janela atual.
9.
No seu desktop, usando apenas o teclado, carregue um tocador de
música.
10. Capture
uma tela do seu desktop, usando apenas o teclado.
Parte II
Tornando-se um usuário avançado
do Linux
NESTA PARTE
Capítulo 3
Utilizando o Shell
Capítulo 4
Movendo-se pelo Sistema de Arquivos
Capítulo 5
Trabalhando com Arquivos de Texto
Capítulo 6
Gerenciando Processos em Execução
Capítulo 7
Escrevendo Scripts de Shell Simples
CAPÍTULO
3
Utilizando o Shell
NESTE CAPÍTULO
Entendendo o shell do Linux
Usando o shell a partir de consoles ou terminais
Usando comandos
Usando o histórico de comandos e o completamento de comando com tab
Conectando e expandindo comandos
Entendendo variáveis e aliases
Tornando as configurações de shell permanentes
Usando páginas man e outras documentações
A
ntes de ícones e janelas tomarem as telas de computador, você digitava
comandos para interagir com a maioria dos computadores. Em sistemas
UNIX, do qual o Linux se originou, o programa usado para interpretar e
gerenciar comandos era referido como shell.
Independentemente da distribuição Linux que você esteja usando, você sempre
pode contar com o fato de que o shell está disponível para você. Ele fornece uma
maneira de criar arquivos de script executáveis, executar programas, trabalhar
com sistemas de arquivos, compilar código de computador e gerenciar o
computador. Embora o shell seja menos intuitivo do que interfaces gráficas
(GUIs) comuns, a maioria dos especialistas considera o shell do Linux como
sendo muito mais poderoso do que as GUIs. Os shells já existem há muito tempo e
muitos recursos avançados foram construídos neles.
O shell do Linux ilustrado neste capítulo é chamado de shell bash, que é uma
abreviação de Bourne Again Shell. O nome deriva do fato de que o bash é
compatível com um dos primeiros shells UNIX: o shell Bourne (em homenagem a
seu criador Stephen Bourne e representado pelo comando sh).
Embora o bash seja incluído na maioria das distribuições e seja considerado um
padrão, outros shells estão disponíveis, incluindo o shell C (csh), que é popular
entre os usuários de BSD UNIX, e o shell Korn (ksh), que é popular entre os
usuários de Unix System V. O Ubuntu usa o shell dash, por padrão, que é
projetado para executar mais rápido do que o shell bash. O Linux também tem um
shell tcsh (um shell C aprimorado) e um shell ash (outro shell sósia do shell
Bourne).
É muito provável que a distribuição Linux que você está usando tenha mais de um
shell instalado por padrão e esteja disponível para seu uso. Este capítulo, porém,
se concentra principalmente no shell bash. Isso porque as distribuições Linux
apresentadas neste livro, Fedora e Red Hat Enterprise Linux, usam, ambas, o shell
bash por padrão.
Eis algumas razões importantes para aprender a usar o shell:
Você saberá se virar em qualquer Linux ou outro sistema tipo UNIX. Por
exemplo, eu posso fazer login no meu servidor web do Red Hat Enterprise
Linux, meu servidor multimídia de casa, ou no Mac da minha esposa e
explorar e usar qualquer um desses sistemas de computador a partir de um
shell. Posso até mesmo fazer login e executar comandos no meu celular
Android. Todos eles executam sistemas Linux ou similares internamente.
Recursos especiais de shell permitem coletar entrada de dados e direcionar
saída de dados entre comandos e o sistema de arquivos do Linux. Para
economizar digitação, você pode encontrar, editar e repetir comandos a
partir do histórico de comandos do seu shell. Muitos usuários avançados
raramente usam uma interface gráfica, fazendo a maior parte de seu
trabalho a partir de um shell.
Você pode reunir os comandos em um arquivo usando construções de
programação, tais como testes condicionais, loops e instruções case para
rapidamente fazer operações complexas que seriam trabalhosas para
redigitar repetidamente. Programas compostos de comandos que são
armazenados e executados a partir de um arquivo são referidos como
scripts de shell. A maioria dos administradores de sistemas Linux utiliza
scripts de shell para automatizar tarefas como fazer backup de dados,
monitorar arquivos de log ou verificar a saúde do sistema.
O shell é um interpretador de linguagem de comandos. Se você já usou os
sistemas operacionais da Microsoft, vai ver que o uso de um shell no Linux é
semelhante — mas geralmente muito mais poderoso — ao interpretador usado
para executar comandos no DOS ou na interface de comando CMD. Você pode
usar o Linux alegremente a partir de uma interface de desktop gráfica, mas, a
medida que for crescendo em Linux, vai precisar usar o shell em algum ponto
para rastrear um problema ou administrar alguns recursos.
Como usar o shell não é óbvio no começo, mas com a ajuda certa, você pode
aprender rapidamente muitos dos recursos mais importantes dele. Este capítulo é
seu guia para trabalhar com comandos de sistema, processos e sistema de
arquivos do Linux a partir do shell. Ele descreve o ambiente de shell e ajuda você
a adaptá-lo às suas necessidades.
Sobre Shells e Janelas de Terminal
Há várias maneiras de se chegar a uma interface de shell no Linux. Três das mais
comuns são o prompt de shell, a janela de terminal e o console virtual, sobre os
quais você aprenderá mais nas próximas seções.
Para começar a utilizar esta seção, inicie seu sistema Linux. Na sua tela, você
deverá ver um prompt de login em texto simples semelhante ao seguinte:
Red Hat Enterprise Linux Workstation Release 6.1
(Santiago
Kernel 2.6.32–131… on X86
joe login:
Ou você verá uma tela de login gráfica.
Em qualquer um dos casos, você deve fazer login com uma conta de usuário
regular. Se você tiver um prompt de login de texto simples, continue na seção
“Usando o prompt de shell”. Se você entrar por meio de uma tela gráfica, vá para
“Usando uma janela de terminal” para ver como acessar um shell a partir do
desktop. Em ambos os casos, você pode acessar mais shells, como descrito na
seção “Usando consoles virtuais”.
Usando o prompt de shell
Se seu sistema Linux não tem interface gráfica do usuário (ou uma que não está
funcionando no momento), você provavelmente verá um prompt de shell depois
de fazer login. Digitar comandos do shell poderá ser seu principal meio de usar o
sistema Linux.
O prompt padrão para um usuário comum é simplesmente um sinal de cifrão:
$
O padrão de solicitação para o usuário root é um sinal de jogo da velha (também
chamado de cerquilha):
#
Na maioria dos sistemas Linux, os prompts $ e # são precedidos por seu nome de
usuário, o nome do sistema e o nome do diretório atual. Por exemplo, uma tela de
login para o usuário chamado jake em um computador chamado pine com
/usr/share/ como o diretório de trabalho atual apareceria como:
[jake@pine share]$
Você pode mudar o prompt para exibir os caracteres que lhe agradam e até ler
trechos de informações sobre o sistema — por exemplo, você pode usar o
diretório de trabalho atual, a data, o nome do computador local ou qualquer
sequência de caracteres como seu prompt. Para configurar seu prompt, consulte a
seção “Configurando o Prompt” mais adiante neste capítulo.
Apesar de um enorme número de recursos estar disponível com o shell, é fácil
começar apenas digitando alguns comandos. Tente alguns comandos mostrados no
restante desta seção para familiarizar-se com seu ambiente atual de shell.
Nos exemplos que se seguem, os símbolos de cifrão ($) e cerquilha (#) indicam
um prompt. Enquanto um $ indica que o comando pode ser executado por
qualquer usuário, um # normalmente significa que você deve executar o comando
como root — muitas ferramentas administrativas exigem permissão de root para
ser capaz de executá-las. O prompt é seguido pelo comando que você digita (e
então você pressiona Enter). As linhas que se seguem exibem a saída resultante
do comando.
Usando uma janela terminal
Com a interface gráfica do desktop rodando, você pode abrir um programa
emulador de terminal (às vezes referido como janela de terminal) para iniciar um
shell. A maioria das distribuições Linux facilita o acesso a um shell a partir da
interface gráfica. Eis duas maneiras comuns para carregar uma janela de terminal
a partir de um desktop Linux:
Clique com o botão direito do mouse na área de trabalho. No menu de
contexto que aparece, se você vê Open in Terminal, Shells, New
Terminal, Terminal Window, Xterm ou algum item similar, selecione-o
para iniciar uma janela de terminal. (Algumas distribuições desabilitam
esse recurso.)
Clique no menu do painel. Muitos desktops Linux incluem um painel na
parte superior ou inferior da tela a partir do qual você pode carregar
aplicativos. Por exemplo, em alguns sistemas que usam o desktop
GNOME, você pode selecionar Applications ⇒ System Tools ⇒ Terminal
para abrir uma janela de terminal.
Em todos os casos, você deve ser capaz de digitar um comando como se fosse a
partir de um shell sem GUI. Há vários emuladores de terminal disponíveis no
Linux. No Fedora, Red Hat Enterprise Linux (RHEL) e outras distribuições Linux
que usam o desktop GNOME, a janela padrão do emulador de terminal é um
terminal GNOME (representado pelo comando gnome-terminal).
O Terminal GNOME suporta muitas funções além do shell básico. Por exemplo,
você pode cortar e colar texto para ou de uma janela do Terminal GNOME,
alterar fontes, definir um título, escolher cores ou imagens para usar como fundo e
definir quanto texto salvar quando o ele rola para fora da tela.
Para experimentar alguns recursos do Terminal do GNOME, inicie um sistema
Fedora ou RHEL e faça login no desktop. Então, siga este procedimento:
1.
Select Applications ⇒ System Tools ⇒ Terminal. A janela de
terminal deve abrir no seu desktop.
2.
Selecione Edit ⇒ Profiles, então, com Default destacado,
selecione Edit.
3.
Na guia General, desmarque a caixa “Use the system fixed width
font” (“Usar a fonte de largura fixa do sistema”).
4.
A partir da janela Choose A Terminal Font, experimente uma
fonte diferente e selecione OK. A nova fonte aparece na janela de
terminal.
5.
Selecione de novo a caixa “Use system fixed width font”. Isso vai
levar você de volta à fonte original.
6.
Na guia Colors, limpe a caixa “Use colors from system theme”
(“Usar as cores do tema do sistema”). A partir daí você pode
experimentar diferente fontes e cores de fundo.
7.
Selecione de novo a caixa “Use colors from system theme” para
restaurar as cores padrão.
8.
Vá para a janela Profile. Há outros recursos que você pode querer
experimentar, como definir uma imagem de fundo, tornar o fundo
transparente ou definir quantos dados rolados são mantidos.
9.
Feche a janela Profile quando terminar. Agora você está pronto
para usar sua janela de terminal.
Se estiver usando o Linux a partir de um desktop gráfico, provavelmente você
acessará o shell a partir de uma janela de terminal na maioria das vezes.
Usando consoles virtuais
A maioria dos sistemas Linux que incluem uma interface de desktop inicia vários
consoles virtuais para rodar no computador. Consoles virtuais são uma maneira
de ter várias sessões de shell abertas ao mesmo tempo, além da interface gráfica
que você está usando.
Você pode alternar entre os consoles virtuais, segurando as teclas Ctrl e Alt e
pressionando uma tecla de função entre F1 e F7. Por exemplo, no Fedora,
pressione Ctrl+Alt+F1 (ou F2, F3, F4 e assim por diante até F7 na maioria dos
sistemas Linux) para exibir um dos sete consoles virtuais. O primeiro espaço de
trabalho virtual no Fedora é onde a interface gráfica está e os seis consoles
virtuais seguintes são consoles virtuais baseados em texto. Você pode voltar para
a interface gráfica (se estiver em execução), pressionando Ctrl+Alt+F1. (Em
alguns sistemas, a interface gráfica roda no console virtual 7 ou 5. Portanto, você
deve voltar à interface gráfica, pressionando Ctrl+Alt+F5 ou Ctrl+Alt+F7).
Experimente isso agora. Segure as teclas Ctrl+Alt e pressione F3. Você deverá
ver um prompt de login em texto simples. Faça login usando seu nome de usuário
e senha. Experimente alguns comandos. Quando terminar, digite exit para sair do
shell. Então, pressione Ctrl+Alt+F1 para voltar para sua interface de desktop
gráfica. Você pode ir e voltar livremente entre esses consoles gráficos.
Escolhendo Seu Shell
Na maioria dos sistemas Linux, o shell padrão é o shell bash. Para descobrir qual
é seu shell de login padrão, digite os seguintes comandos:
O comando who am i exibe seu nome de usuário e o comando grep
(substituindo chris pelo seu nome) exibe a definição de sua conta de usuário no
arquivo /etc/password. O último campo nessa entrada exibe que o shell bash
(/bin/bash) é o shell padrão (aquele que inicia quando você faz login ou abre
uma janela de terminal).
É possível, embora não provável, que você tenha um conjunto padrão de shells
diferente. Para tentar um shell diferente, basta digitar o nome do shell (exemplos
incluem ksh, tcsh, csh, sh, dash e outros, assumindo que eles estão
instalados). Você pode experimentar alguns comandos nesse shell e digitar exit
quando terminar para voltar ao shell bash.
Você pode optar por usar shells diferentes, pelas seguintes razões:
Você está acostumado a usar sistemas UNIX System V (muitas vezes ksh
por padrão) ou Sun Microsystems e outras distribuições baseadas no
UNIX Berkeley (frequentemente csh por padrão) e você se sente mais à
vontade usando shells padrão a partir desses ambientes.
Você deseja executar scripts de shell que foram criados para um ambiente
de shell específico e precisa executar o shell para o qual eles foram feitos
a fim de poder testar ou usar esses scripts em seu shell atual.
Você simplesmente prefere os recursos de um shell aos dos outros. Por
exemplo, um membro do meu grupo de usuários do Linux prefere ksh ao
bash, porque não gosta do modo como os aliases são usados com o
bash.
Embora a maioria dos usuários do Linux prefira um shell ou outro, quando você
sabe como usar um shell, você pode aprender rapidamente qualquer um dos
outros consultando ocasionalmente a página man do shell (por exemplo, digite
man bash). As páginas man (descritas mais adiante na seção “Obtendo
Informações sobre os Comandos”) fornecem a documentação para os comandos,
formatos de arquivos e outros componentes no Linux. A maioria das pessoas usa o
bash só porque não têm um motivo especial para usar um shell diferente. O resto
desta seção descreve o shell bash.
O Bash inclui recursos originalmente desenvolvidos para os shells sh e ksh nos
primeiros sistemas UNIX, bem como alguns recursos do csh. Espere ver o bash
como o shell padrão na maioria dos sistemas Linux que você usar, com a exceção
de alguns sistemas Linux especializados (como alguns que são executados em
dispositivos embarcados) que podem exigir um shell menor que precisa de menos
memória e requer menos recursos. A maioria dos exemplos neste capítulo se
baseia no shell bash.
Dica
Vale a pena conhecer o shell bash, não só porque ele é o padrão na maioria das instalações,
mas também porque é o que você vai usar na maioria dos exames de certificação do Linux.
Executando comandos
A maneira mais simples de executar um comando é simplesmente digitar o nome
do comando a partir de um shell. A partir da área de trabalho, abra uma janela de
terminal. Então, digite o seguinte comando:
$ date
Sat Nov 26 08:04:00 EST 2011
O comando date, sem opções ou argumentos, exibe dia, mês, data, hora, fuso
horário e ano como no exemplo acima. Eis alguns comandos que você pode
experimentar:
O comando pwd exibe o diretório de trabalho atual. O comando hostname
exibe o nome de host do seu computador. O comando ls lista os arquivos e
diretórios no diretório atual. Embora muitos comandos possam ser executados
simplesmente digitando seus nomes , é mais comum digitar mais após o comando
para modificar seu comportamento. Os caracteres e palavras que você pode
digitar depois de um comando são chamados de opções e argumentos.
Entendendo a sintaxe de comando
A maioria dos comandos tem uma ou mais opções que você pode adicionar para
mudar o comportamento deles. Em geral, as opções consistem em uma única letra,
precedida por um hífen. Mas você pode agrupar opções de uma letra ou preceder
cada uma com um hífen, para usar mais de uma opção de cada vez. Por exemplo,
os dois seguintes usos de opções para o comando ls são os mesmos:
$ ls -l -a -t
$ ls -lat/
Em ambos os casos, o comando ls é executado com as opções -l (listagem
longa) -a (exibe arquivos de ponto ocultos) e -t (lista por tempo).
Alguns comandos incluem opções que são representados por uma palavra inteira.
Para instruir um comando a usar uma palavra inteira como uma opção, você
geralmente a precede com um hífen duplo (--). Por exemplo, para usar a opção
de ajuda em muitos comandos, você digita --help na linha de comando. Sem o
hífen duplo, as letras h, e, l e p devem ser interpretadas como opções separadas.
(Há alguns comandos que não seguem a convenção de hífen duplo, usando um
único hífen antes de uma palavra, mas a maioria dos comandos usará hífens
duplos para as opções de palavras.)
Nota
Você pode usar a opção --help com a maioria dos comandos para ver as opções e
argumentos que eles suportam: por exemplo, experimente digitar hostname --help.
Muitos comandos também aceitam argumentos depois que certas opções são
inseridas ou no final da linha de comando inteira. Um argumento é um fragmento
extra de informações, como um nome de arquivo, diretório, nome de usuário,
dispositivo ou outro item que informa ao comando o objeto sobre o qual ele deve
atuar. Por exemplo, cat /etc/passwd exibe o conteúdo do arquivo
/etc/passwd em sua tela. Nesse caso, /etc/passwd é o argumento. Em
geral, você pode ter quantos argumentos quiser, limitado apenas pelo número total
de caracteres permitidos em uma linha de comando.
Há casos em que um argumento está associado a uma opção. Nesses casos, o
argumento deve ser imediatamente seguido da opção. Com opções de uma única
letra, o argumento geralmente vem depois de um espaço. Para opções de uma
palavra, o argumento muitas vezes vem depois de um sinal de igual (=). Eis
alguns exemplos:
No exemplo anterior, a opção --hide instrui o comando ls a não exibir o
arquivo ou diretório chamado Desktop ao listar o conteúdo do diretório. Note
que o sinal de igual vem imediatamente depois da opção (sem espaço) e, então, o
argumento (novamente, sem espaço).
Eis um exemplo de uma opção de uma única letra que é seguida por um
argumento:
$ tar -cvf backup.tar /home/chris
No exemplo do comando tar anterior, as opções instruem o comando a criar (c)
um arquivo (f) chamado backup.tar que inclui todo o conteúdo do diretório
/home/chris e seus subdiretórios e exibe mensagens verbosas (v) conforme o
backup é feito. Como backup.tar é um argumento para a opção f,
backup.tar deve vir imediatamente após a opção.
Eis alguns comandos que você pode experimentar. Veja como eles se comportam
de maneira diferente com diferentes opções:
O comando ls, por si só, exibe todos os arquivos e diretórios regulares no
diretório atual. Ao adicionar -a, você também pode ver os arquivos ocultos no
diretório (aqueles começando com um ponto). O comando uname exibe o tipo de
sistema que está rodando (Linux). Quando você adiciona -a, também pode ver o
hostname, a compilação e a versão do kernel.
O comando date tem alguns tipos especiais de opções. Por si só, date
simplesmente imprime a data e a hora atuais, como mostrado acima. Mas o
comando date suporta uma opção + de formato especial, que permite exibir a
data em diferentes formatos. Digite date --help para ver os diferentes
indicadores de formato que você pode usar.
Experimente os comandos id e who para ter uma ideia do seu ambiente atual do
Linux, como descrito nos parágrafos a seguir.
Quando você efetua login em um sistema Linux, ele vê você como tendo uma
identidade particular, o que inclui seu nome de usuário, o nome do seu grupo, seu
ID de usuário e seu ID do grupo. O Linux também monitora sua sessão de login:
sabe quando você fez login, quanto tempo o computador está inativo e onde você
se conectou.
Para saber informações sobre sua identidade, use o comando id da seguinte
maneira:
$ id
uid=501(chris) gid=501(chris) groups=105(sales),
7(lp)
Nesse exemplo, o nome de usuário é chris, o qual é representado pela
identificação numérica de usuário (uid) 501. O grupo primário de chris também
se chama chris, seu ID de grupo (gid) é 501. É normal para usuários do Fedora
e do Red Hat Enterprise Linux ter o mesmo nome de grupo primário que seu nome
de usuário. O usuário chris também pertence a outros grupos chamados sales
(gid 105) e lp (gid 7). Esses nomes e números representam as permissões que
chris tem para acessar os recursos do computador.
Nota
Distribuições Linux que tenham Security Enhanced Linux (SELinux) ativado, como o Fedora e
RHEL, mostram informações adicionais no final da saída id. Essa saída deve ser algo como
o seguinte:
context=unconfined_u:unconfined_r:unconfined_t:s0s0:c0.c1023
A maioria dos usuários não precisa se preocupar com o SELinux, a menos que eles estejam
configurando servidores. Consulte o Capítulo 24, “Aumentando a segurança do Linux com
SELinux”, se quiser saber mais sobre o SELinux.
Você pode ver informações sobre sua sessão atual usando o comando who. No
exemplo a seguir, a opção -u diz para adicionar informações sobre o tempo
ocioso e o ID do processo -H pede que um cabeçalho seja impresso:
A saída desse who mostra que o usuário chris está logado no tty1 (que é o
primeiro console virtual no monitor conectado ao computador) e sua sessão de
login começou às 20:57 em 13 de janeiro. O tempo IDLE mostra quanto tempo o
shell ficou aberto sem qualquer comando ser digitado (o ponto indica que ele está
ativo no momento).PID mostra o ID do processo do shell de login do usuário.
COMMENT iria mostrar o nome do computador remoto de onde o usuário teria se
logado, caso isso acontecesse a partir de outro computador da rede, ou o nome do
display X local se o usuário estivesse usando uma janela de terminal (por
exemplo: 0,0 ).
Localizando comandos
Agora que já digitou alguns comandos, talvez você esteja querendo saber onde
eles estão localizados e como o shell encontra esses comandos digitados. Para
localizar comandos que você digita, o shell procura no que é chamado de
“caminho” (path). Para comandos que não estão em seu caminho, você pode
digitar a identidade completa da localização deles.
Se você sabe o diretório que contém o comando que deseja executar, uma maneira
de executá-lo é digitar o caminho completo, ou absoluto, para o comando. Por
exemplo, você executa o comando date do diretório /bin, digitando
$ /bin/date
Obviamente isso pode ser inconveniente, especialmente se o comando reside em
um diretório com um caminho longo. A melhor maneira é ter comandos
armazenados em diretórios bem conhecidos e depois adicioná-los para a variável
de ambiente PATH do seu shell. O caminho consiste em uma lista de diretórios em
que os comandos que você insere são verificados sequencialmente. Para ver seu
caminho atual, digite o seguinte:
$ echo $PATH
/usr/local/bin:/usr/bin:/bin:/usr/local/sbin:/usr/sbin:/sbin:
/home/cn/bin:/sbin
Os resultados exibem um caminho padrão comum para um usuário normal do
Linux. Os diretórios na lista de caminho são separados por dois-pontos. A
maioria dos comandos do usuário que vêm com Linux são armazenadas nos
diretórios/bin, /usr/bin ou /usr/local/bin. Os diretórios /sbin e
/usr/sbin contêm comandos administrativos (alguns sistemas Linux não
colocam esses diretórios em caminhos de usuários regulares). O último diretório
mostrado é o bin no diretório home do usuário.
Dica
Se você quiser adicionar seus próprios comandos ou scripts shell, coloque-os no diretório
bin no seu diretório inicial (como /home/cn/bin para o usuário chamado cn). Esse
diretório é automaticamente adicionado ao seu caminho em alguns sistemas Linux, embora
possa ser necessário que você crie esse diretório ou adicione-o ao seu PATH em outros
sistemas Linux. Então, se você adicionar o comando para o diretório bin com permissão de
execução, pode começar a usá-lo simplesmente digitando o nome do comando no prompt
do seu shell. Para tornar os comandos disponíveis para todos os usuários, adicione-os em
/usr/local/bin bin.
Ao contrário de alguns outros sistemas operacionais, por padrão, o Linux não
verifica o diretório atual para um arquivo executável antes de procurar o
caminho. Ele imediatamente começa a procurar o caminho, e executáveis no
diretório atual são executados somente se eles estiverem na variável PATH ou
você der o endereço absoluto (como /home/chris/scriptx.sh) ou
relativo (por exemplo, ./scriptx.sh) deles.
A ordem do diretório de caminho é importante. Os diretórios são verificados da
esquerda para a direita. Assim, nesse exemplo, se houver um comando chamado
foo localizado em ambos os /bin e /usr/bin diretórios, o que está em
/bin é executado. Para executar outro comando foo, digite o caminho completo
para o comando ou altere sua variável PATH. (Alterar seu PATH e adicionar
diretórios para ele são descritos mais adiante neste capítulo.)
Nem todos os comandos que você executa estão localizados em diretórios em sua
variável PATH. Alguns comandos estão predefinidos no shell. Outros comandos
podem ser anulados criando aliases que definem quaisquer comandos e opções
que você quer que o comando execute. Há também maneiras de definir uma função
que consiste em uma série armazenada de comandos. Eis a ordem em que o shell
verifica os comandos digitados:
1.
Aliases. Nomes definidos pelo comando alias que representam
um determinado comando e um conjunto de opções. Digite alias para
ver quais aliases estão definidos. Muitas vezes, os aliases permitem
que você defina um nome curto para um comando longo e
complicado. (Descrevo como criar seus próprios aliases mais
adiante neste capítulo.)
2.
Palavra reservada do shell. Palavras reservadas pelo shell para
uso especial. Muitas dessas são palavras que você usaria na função
de digitação de programação, como do, while, case e else.
(Abordaremos algumas dessas palavras reservadas no Capítulo 7,
“Escrevendo scripts de shell simples.”)
3.
Função. Um conjunto de comandos que são executados juntos no
shell atual.
4.
Comando predefinido. Um comando predefinido no shell. Como
resultado, não há nenhuma representação do comando no sistema de
arquivos. Alguns dos comandos mais comuns que você vai usar são
os de shell predefinidos, tais como cd (para mudar de diretórios),
echo (para a saída de texto para a tela), exit (para sair de um
shell), fg (para trazer um comando executado em segundo plano
para o primeiro plano), history (para ver uma lista de comandos
que foram executados anteriormente), pwd (para listar o diretório de
trabalho atual), set (para definir as opções de shell) e type (para
exibir a localização de um comando).
5.
Comando do sistema de arquivos. Esse comando é armazenado e
executado dentro do sistema de arquivos do computador. (Esses são
os comandos que são indicados pelo valor da variável PATH.)
Para saber de onde um determinado comando é retirado, você pode usar o
comando type. (Se você estiver usando um shell que não seja bash, use o
comando which.) Por exemplo, para descobrir onde o comando shell bash está
localizado, digite o seguinte:
$ type bash
bash is /bin/bash
Experimente essas poucas palavras com o comando type para ver outros locais
dos comandos: que, which, case e return Se um comando reside em vários
locais, você pode adicionar a opção -a para obter todos os locais conhecidos do
comando. Por exemplo, o comando type -a ls deve mostrar um alias e
localização do sistema de arquivos para o comando ls
Dica
Às vezes você executa um comando e recebe uma mensagem de erro informando que o
comando não foi localizado ou que a permissão para executá-lo foi negada. Se o comando
não foi encontrado, verifique se você digitou-o corretamente e se está localizado na sua
variável PATH. Se a permissão para executar o comando foi negada, ele pode estar na
variável PATH, mas pode não ser executável. Lembre-se também que o uso de maiúscula
ou minúscula é importante, por isso, se digitar CAT ou Cat não vai encontrar o comando
cat.
Se um comando não está na sua variável PATH, você pode usar o comando
locate para tentar encontrá-lo. Usando locate, é possível pesquisar qualquer
parte do sistema que seja acessível para você (alguns arquivos são acessíveis
apenas para o usuário root). Por exemplo, se quisesse encontrar a localização do
comando chage, você pode digitar o seguinte:
$ locate chage
/usr/bin/chage
/usr/sbin/lchage
/usr/share/man/fr/man1/chage.1.gz
/usr/share/man/it/man1/chage.1.gz
/usr/share/man/ja/man1/chage.1.gz
/usr/share/man/man1/chage.1.gz
/usr/share/man/man1/lchage.1.gz
/usr/share/man/pl/man1/chage.1.gz
/usr/share/man/ru/man1/chage.1.gz
/usr/share/man/sv/man1/chage.1.gz
/usr/share/man/tr/man1/chage.1.gz
Observe que locate não só encontrou o comando chage, mas também
encontrou o comando lchage e uma variedade de páginas man associadas com
chage para diferentes idiomas. O comando locate procura em todo seu
sistema de arquivos e não apenas em diretórios que contêm comandos.
Nos próximos capítulos, você aprenderá a usar comandos adicionais. Por
enquanto, quero que você se familiarize com a maneira como o shell em si
funciona. Então, discuto em seguida os recursos para lembrar e completar
comandos, utilizar variáveis e criar aliases.
Lembrando comandos com o histórico de
comandos
Ser capaz de repetir um comando que você executou anteriormente em uma sessão
de shell pode ser conveniente. Às vezes, uma linha de comando é muito longa e
complexa e poder recuperá-la a partir de uma sessão anterior pode poupar alguns
problemas. Felizmente, alguns recursos do shell permitem recuperar e editar
linhas de comandos anteriores, ou completar uma linha de comando parcialmente
digitada.
O histórico do shell é uma lista dos comandos que você inseriu anteriormente.
Usando o comando history em um shell bash, é possível ver seus comandos
anteriores. Assim, utilizando vários recursos de shell, você pode chamar
novamente linhas de comando individuais a partir dessa lista e alterá-las como
preferir.
O restante desta seção descreve como editar a linha de comando, como completar
partes das linhas de comando e como chamar novamente e trabalhar com a lista de
histórico.
Edição da linha de comando
Se você digitar algo errado em uma linha de comando, o shell bash garante que
você não tem que apagar toda a linha e começar de novo. Da mesma forma, você
pode chamar uma linha de comando prévia novamente e alterar os elementos para
criar um novo comando.
Por padrão, o shell bash usa edição de linha de comando que é baseada no editor
de texto emacs. (Digite man emacs para ler sobre isso, se isso lhe interessar.) Se
estiver familiarizado com o emacs, você provavelmente já conhece a maioria das
teclas de atalho descritas aqui.
Dica
Se preferir o comando vi para editar linhas de comando de shell, você pode fazer isso
facilmente. Adicione a seguinte linha ao arquivo .bashrc no seu diretório inicial:
set -o vi
Da próxima vez que abrir um shell, você pode usar os comandos vi para editar as suas
linhas de comando.
Para fazer a edição, você pode utilizar uma combinação de teclas control, teclas
meta e teclas de seta. Por exemplo, Ctrl+F significa segurar a tecla Ctrl e
pressionar f. Alt+F significa segurar a tecla Alt e pressionar f. (Em vez da tecla
Alt, o teclado pode usar uma tecla Meta ou a tecla Esc. Em um teclado Windows,
você pode usar a tecla Windows.)
Para experimentar um pouco de edição de linha de comando, digite o seguinte:
$ ls /usr/bin | sort -f | less
Esse comando lista o conteúdo do diretório /usr/bin, classifica-o em ordem
alfabética (independentemente do caso) e redireciona a saída para less. O
comando less exibe a primeira página de saída, após a qual você pode ir
através do resto da saída uma linha (pressione Enter) ou uma página (pressione a
barra de espaço) de cada vez. Basta pressionar q quando terminar. Agora,
suponha que você queira mudar /usr/bin para /bin. Você pode usar as etapas
a seguir para alterar o comando:
1.
Pressione a tecla da seta para cima (). Isso exibe o comando mais
recente de seu histórico shell.
2.
Pressione Ctrl+A. Isso move o cursor para o início da linha de
comando.
3.
Pressione Ctrl+F ou a tecla de seta para a direita (). Repita esse
comando algumas vezes para posicionar o cursor sob a primeira
barra (/).
4.
Pressione Ctrl+D. Repita esse comando quantas vezes for
necessário para eliminar /usr da linha.
5.
Pressione Enter. Isso executa a linha de comando.
À medida que edita uma linha de comando, você pode digitar caracteres regulares
para adicioná-los a ela a qualquer momento. Os caracteres aparecem no local do
cursor de texto. Você pode usar as teclas de seta para a direita e para a esquerda
a fim de mover o cursor ao longo da linha de comando. Você também pode
pressionar as teclas de seta para cima e para baixo a fim de percorrer os
comandos anteriores na lista do histórico e assim selecionar uma linha de
comando para edição. (Veja a “Recuperação de linhas de comando” para obter
detalhes sobre como recuperar comandos da lista de histórico.)
Há muitas combinações de teclas que você pode usar para editar suas linhas de
comando. A Tabela 3.1 lista as teclas que você pode usar para se mover ao longo
da linha de comando.
TABELA 3.1 Teclas de atalho para navegar pelas linhas de comando
Tecla
Nome completo
Significado
Ctrl+F
Caractere para frente
Move o cursor um caractere para frente.
Ctrl+B
Caractere para trás
Move o cursor um caractere para trás.
Alt+F
Palavra para frente
Move o cursor uma palavra para frente.
Alt+B
Palavra para trás
Move o cursor uma palavra para trás.
Ctrl+A
Início da linha
Move o cursor para o início da linha atual.
Ctrl+E
Fim da linha
Move o cursor para o final da linha atual.
Ctrl+L
Limpar tela
Limpa a tela e move o cursor para a parte
superior esquerda da tela.
A combinação de teclas na Tabela 3.2 pode ser usada para editar linhas de
comando.
TABELA 3.2 Tecla de atalho para editar linhas de comando
Tecla de atalho
Nome Completo
Significado
Ctrl+D
Excluir atual
Exclui o caractere atual.
Backspace
Excluir anterior
Exclui o caractere anterior.
Ctrl+T
Transpor caractere
Troca de posição entre o caractere
anterior e o atual.
Alt+T
Transpor palavras
Troca de posição entre as palavras atuais
e as anteriores.
Alt+U
Palavra em maiúscula
Converte os caracteres da palavra atual
em letras maiúsculas.
Alt+L
Palavra em minúscula
Converte os caracteres da palavra atual
em letras minúsculas.
Alt+C
Palavra com inicial
maiúscula
Converte o caractere inicial da palavra
atual em letra maiúscula.
Ctrl+V
Inserir caractere especial
Adiciona um caractere especial. Por
exemplo, para adicionar um caractere de
tabulação, pressione Ctrl+V+Tab.
Use as teclas na Tabela 3.3 para cortar e colar texto em uma linha de comando.
TABELA 3.3 Teclas para cortar e colar texto em linhas de comando
Tecla de atalho
Nome Completo
Significado
Ctrl+K
Corta fim da linha
Recorta o texto no final da linha.
Ctrl+U
Corta o início da linha
Recorta o texto no início da linha.
Ctrl+W
Corta a palavra anterior
Recorta a palavra localizada antes do
cursor.
Alt+D
Corta a próxima palavra
Recorta a palavra após o cursor.
Ctrl+Y
Cola texto recente
Cola o texto mais recentemente recortado.
Alt+Y
Cola texto anterior
Volta ao texto previamente recortado e
cola-o.
Ctrl+C
Exclui a linha inteira
Exclui a linha inteira.
Completamento de linha de comando
Para poupar algumas teclas, o shell bash oferece várias maneiras de completar os
valores parcialmente digitados. Para tentar completar um valor, digite os
primeiros caracteres e então pressione Tab. Eis alguns dos valores que você pode
digitar parcialmente a partir de um shell bash:
Comando, alias, ou função — Se o texto digitado começa com caracteres
regulares, o shell tenta completar o texto com um comando, um alias ou um
nome de função.
Variável — Se o texto digitado começa com um cifrão ($), o shell
completa-o com uma variável do shell atual.
Nome de usuário — Se o texto digitado começa com um til ˜, o shell
completa-o com um nome de usuário. Como resultado, ˜username
indica o diretório home do usuário chamado.
Hostname — Se o texto digitado começa com um sinal de arroba (@), o
shell completa-o com um hostname extraído do arquivo /etc/hosts.
Dica
Para adicionar nomes de máquinas a partir de um arquivo adicional, você pode definir a
variável HOSTFILE ao nome do arquivo. O arquivo deve estar no mesmo formato do
/etc/hosts.
Eis alguns exemplos da conclusão de comando. (Quando você vir <Tab>, isso
significa pressionar a tecla Tab no teclado.) Digite o seguinte:
$ echo $OS<Tab>
$ cd ˜ro<Tab>
$ fing <Tab>
O primeiro exemplo faz com que $OS expanda-se para a variável $OSTYPE. No
próximo exemplo, ˜ro expande-se para o diretório inicial do usuário root
(˜root/). Então, fing expande-se para o comando finger.
Pressionar Tab duas vezes oferece algumas possibilidades maravilhosas. Há
momentos em que estão disponíveis várias conclusões possíveis para a sequência
de caracteres digitada. Nesses casos, você pode verificar as maneiras como o
texto pode ser expandido pressionando Tab duas vezes no ponto em que você quer
completar o código.
O que vem a seguir mostra o resultado que você obteria se verificasse as
possíveis conclusões sobre $P:
$ echo $P<Tab><Tab>
$PATH $PPID $PS1 $PS2 $PS4 $PWD
$ echo $P
Nesse caso, existem seis possíveis variáveis que começam com $P. Depois que
as possibilidades são exibidas, a linha de comando original retorna, pronta para
ser completada como você escolher. Por exemplo, se você digitou um outro P e
depois bateu Tab novamente, a linha de comando seria completada com $PPID
(a única possibilidade exclusiva).
Recuperação de linhas de comando
Depois de digitar uma linha de comando, ela inteira é salva na lista de histórico
do seu shell. A lista é armazenada no shell atual até você sair dele. Depois disso,
ela é gravada em um arquivo de histórico, a partir do qual qualquer comando
pode ser recuperado para ser executado novamente na sua próxima sessão.
Depois que um comando é recuperado, você pode modificar a linha de comando,
como descrito anteriormente.
Para ver seu histórico, use o comando history. Digite o comando sem opções
ou seguido por um número para os comandos mais recentes. Por exemplo:
$ history 8
382 date
383 ls /usr/bin | sort -a | more
384 man sort
385 cd /usr/local/bin
386 man more
387 useradd -m /home/chris -u 101 chris
388 passwd chris
389 history 8
Um número precede cada linha de comando na lista. Você pode recuperar um
desses comandos usando um ponto de exclamação (!). Tenha em mente que, ao
usar um ponto de exclamação, o comando roda cegamente, sem lhe dar uma
oportunidade para confirmar o comando que você está referenciando. Há várias
maneiras de executar um comando imediatamente a partir dessa lista, incluindo as
seguintes:
! n — Executa o número de comando. Substitua o n pelo número da linha
de comando e essa linha é executada. Por exemplo, aqui está como repetir
o comando date indicado como número de comando 382 na listagem do
histórico anterior:
$ !382
date
Fri Oct 29 21:30:06 PDT 2011
!! — Executar comando previous. Executa a linha de comando
anterior. Veja como você iria imediatamente executar o mesmo comando
date
$ !!
date
Fri Oct 29 21:30:39 PDT 2012
!?string? - Executa o comando que contém a string. Isso executa o
comando mais recente que contém uma determinada string de caracteres.
Por exemplo, você pode executar o comando date novamente apenas
procurando por parte dessa linha de comando da seguinte maneira:
$ !?dat?
date
Fri Oct 29 21:32:41 PDT 2011
Em vez de apenas executar uma linha de comando history imediatamente, você
pode lembrar de uma determinada linha e editá-la. Você pode usar as seguintes
teclas ou combinações de teclas para fazer isso, como exibe a Tabela 3.4.
TABELA 3.4 Combinações de Tecla para Usar o Histórico de Comandos
Tecla(s)
Nome da função
Descrição
Teclas de seta
(↑ e ↓)
Passo a passo
Pressione as teclas de seta para cima e
para baixo a fim de percorrer cada linha
de comando em sua lista de histórico para
chegar ao que você deseja. (Ctrl+P e
Ctrl+N fazem as mesmas funções,
respectivamente.)
Ctrl+R
Pesquisa incremental
inversa
Depois de pressionar essas teclas, você
insere uma string de pesquisa para fazer
uma pesquisa inversa. À medida que
digita a string, aparece uma linha de
comando correspondente que você pode
executar ou editar.
Ctrl+S
Pesquisa incremental
para frente
O mesmo que a função anterior, mas
procura para frente. (Isso pode não
funcionar em todos os casos.)
Alt+P
Pesquisa inversa
Depois de pressionar essas teclas, você
insere uma string de pesquisa para fazer
uma pesquisa inversa. Digite uma string e
pressione Enter para ver a linha de
comando mais recente que inclui essa
string.
Alt+N
Pesquisa para frente
O mesmo que a função anterior, mas
procura para frente. (Isso pode não
funcionar em todos os casos.)
Outra maneira de trabalhar com a sua lista de histórico é usar o comando fc.
Digite fc seguido de um número de linha do histórico e essa linha de comando é
aberta em um editor de texto (vi por padrão, digite :wq para salvar e sair ou
:q! para simplesmente sair se você empacar no vi). Faça as alterações que
você quer. Quando você sai do editor, o comando é executado. Você também pode
dar um intervalo de números de linha (por exemplo, fc 100 105). Todos os
comandos são abertos no seu editor de textos e então executados um depois do
outro quando você encerra o editor.
Depois de fechar seu shell, a lista de histórico é armazenado no
.bash_history em seu diretório home. Por padrão, até 1.000 comandos são
armazenados no histórico para você.
Nota
Algumas pessoas desativam o recurso de histórico para o usuário root, definindo o
HISTFILE para /dev/null ou simplesmente deixando HISTSIZE em branco. Isso
evita que informações sobre as atividades do usuário root sejam potencialmente exploradas.
Se você é um usuário administrativo com privilégios de root, você também pode querer
considerar a possibilidade de esvaziar seu arquivo ao sair, pelas mesmas razões. Além
disso, como o histórico do shell é armazenado permanentemente quando ele é fechado
corretamente, você pode impedir que o histórico do shell seja armazenado, eliminando um
shell. Por exemplo, para matar um shell com o processo de ID 1234, você digita kill -9
1234 a partir de qualquer shell.
Conectando e expandindo comandos
Um recurso verdadeiramente poderoso do shell é a capacidade de redirecionar a
entrada e saída de comandos para e de outros comandos e arquivos. Para permitir
agrupar comandos, o shell utiliza metacaracteres. Um metacaractere é um
caractere digitado que tem um significado especial para o shell para conectar
comandos ou solicitar expansão.
Metacaracteres incluem o caractere de barra vertical ou pipe (|), o “e” comercial
(&), ponto e vírgula (;), parêntese direito ( ) ), parêntese esquerdo ( ( ), sinal de
menor que (<) e maior que (>). As próximas seções descrevem como usar
metacaracteres na linha de comando para mudar a maneira como os comandos se
comportam.
Redirecionamento entre os comandos
O metacaractere de redirecionamento (|) conecta a saída de um comando à
entrada de outro comando. Isso permite que você tenha um comando funcionando
sobre alguns dados e, então, o próximo comando lidando com os resultados. Eis
um exemplo de uma linha de comando que inclui barras verticais:
$ cat /etc/passwd | sort | less
Esse comando lista o conteúdo do arquivo /etc/passwd e redireciona a saída
para o comando sort. O comando sort leva os nomes que começam cada linha
do arquivo /etc/passwd, classificando-os em ordem alfabética, e redireciona
a saída para o comando less (para a página por meio da saída).
As barras verticais são uma excelente ilustração de como o UNIX, o predecessor
do Linux, foi criado como um sistema operacional composto de blocos de
construção. Uma prática padrão no UNIX era conectar utilitários de maneiras
diferentes para realizar trabalhos. Por exemplo, antes dos processadores de texto
gráficos, os usuários criavam arquivos de texto simples que incluíam macros para
indicar a formatação. Para ver como o documento realmente aparecia, eles
utilizavam um comando como o seguinte:
$ gunzip < /usr/share/man/man1/grep.1.gz | nroff -c
-man | less
Nesse exemplo, o conteúdo da página man grep (grep.1.gz) é direcionado
para o comando gunzip a ser extraído. A saída de gunzip é redirecionada
para o comando nroff para formatar a página man usando a macro manual (man). A saída é redirecionada para o comando less para exibir a saída. Como
o arquivo que está sendo exibido está em texto simples, você poderia ter
substituído qualquer número de opções para trabalhar com o texto antes de exibilo e também classificar, alterar ou excluir algum conteúdo ou criar texto de outros
documentos. A chave é que, em vez de todos esses recursos estarem em um
programa, você obtém resultados a partir do redirecionamento da entrada e saída
entre vários comandos.
Comandos sequenciais
Eventualmente você pode querer que uma sequência de comandos seja executada,
com um comando sendo completado antes de o comando seguinte começar. Você
pode fazer isso digitando vários comandos na mesma linha de comando e
separando-os com ponto e vírgulas (;):
$ date ; troff -me verylargedocument | lpr ; date
Nesse exemplo, eu estava formatando um documento enorme e quis saber quanto
tempo isso levaria. O primeiro comando (date) exibiu a data e hora antes de a
formatação ter começado. O comando troff formatou o documento e depois
redirecionou a saída para a impressora. Quando a formatação terminou, a data e a
hora foram impressas novamente (então eu sabia quanto tempo o comando troff
levou para completar).
Outro comando útil para adicionar ao final de uma longa linha de comando é
mail. Você pode adicionar o seguinte ao final de uma linha de comando:
; mail -s “Finished the long command”
chris@example.com
Assim, por exemplo, uma mensagem de e-mail é enviada para o usuário que você
escolher, após a conclusão do comando.
Comandos em segundo plano
Alguns comandos podem demorar um pouco para serem concluídos. Às vezes
você talvez não queira que seu shell espere que um comando termine. Nesses
casos, você pode fazer os comandos executarem em segundo plano, usando o E
comercial (&).
Comandos de formatação de texto (como nroff e troff, descrito
anteriormente) são exemplos frequentemente executados em segundo plano para
formatar um documento grande. Você também pode criar seus próprios scripts que
são executados em segundo plano para verificar continuamente por certos
acontecimentos, como o disco rígido encher ou usuários específicos efetuarem
login.
Eis um exemplo de um comando a ser executado em segundo plano:
$ troff -me verylargedocument | lpr &
Não feche o shell até que o processo seja concluído, ou ele será destruído. Outras
maneiras de gerenciar processos em execução em primeiro e segundo planos são
descritas no Capítulo 6, “Gerenciando processos em execução”.
Expandindo comandos
Com a substituição de comando, você pode ter a saída de um comando
interpretada pelo shell em vez de pelo próprio comando. Dessa maneira, você
pode tornar a saída padrão de um comando em um argumento para outro comando.
As duas maneiras de substituição de comando são $(comando) e ‘comando’
(crases, não aspas simples).
O comando nesse caso pode incluir opções, metacaracteres e argumentos. Eis um
exemplo de como usar a substituição de comando:
$ vi $(find /home | grep xyzzy)
Nesse exemplo, a substituição de comando é feita antes de o comando vi ser
executado. Primeiro, o comando find começa no diretório /home e imprime
todos os arquivos e diretórios abaixo desse ponto no sistema de arquivos. A saída
é redirecionada para o comando grep, que filtra todos os arquivos, exceto para
aqueles que incluem a string xyzzy em seu nome. Por fim, o comando vi abre
todos os nomes que incluem xyzzy para a edição (um de cada vez). (Se executar
isso e não estiver familiarizado com o vi, você pode digitar: :q! para sair do
arquivo.)
Esse exemplo em particular é útil se você quiser editar um arquivo cujo nome
você conhece, mas não a localização. Desde que a string não seja comum, você
pode encontrar e abrir cada ocorrência de um nome de arquivo existente abaixo
de um ponto escolhido no sistema de arquivos. (Em outras palavras, não use
grep a partir do sistema de arquivos raiz ou você vai encontrar e tentar editar
vários milhares de arquivos.)
Expandindo expressões aritméticas
Pode haver ocasiões em que você deseja passar resultados aritméticos para um
comando. Há duas formas que você pode utilizar para expandir uma expressão
aritmética e passá-la para o shell: $[expressão] ou $(expressão)
.Exemplo:
$ echo “I am $[2012 - 1957] years old.”
I am 55 years old.
O shell interpreta a primeira expressão aritmética (2012 - 1957) e depois
passa essas informações para o comando echo. O comando echo exibe o texto,
com os resultados da aritmética (55) inseridos.
Eis um exemplo da outra forma:
$ echo “There are $ (ls | wc -w) files in this
directory.”
There are 14 files in this directory.
Isso lista o conteúdo do diretório atual (ls) e executa o comando de contagem de
palavras para contar o número de arquivos encontrados (wc -w). O número
resultante (14 nesse caso) é ecoado de volta com o resto da sentença sendo
mostrado.
Expandindo variáveis
Variáveis que armazenam informações dentro do shell podem ser expandidas
usando o metacaractere cifrão ($). Quando você expande uma variável de
ambiente em uma linha de comando, o valor da variável é impresso em vez do
próprio nome da variável, como a seguir:
$ ls -l $BASH
-rwxr-xr-x 1 root root 625516 Dec 5 11:13 /bin/bash
Usando $BASH como um argumento para ls -l causa uma listagem do comando
bash para ser impressa.
Usando variáveis de shell
O próprio shell armazena informações que podem ser úteis para a sessão de shell
do usuário naquilo que é chamado de variáveis. Exemplos de variáveis incluem
$SHELL (que identifica o shell que você está usando), $PS1 (que define a sua
prompt de shell) e $MAIL (que identifica a localização da caixa de correio).
Você pode ver todas as variáveis definidas para seu shell atual digitando o
comando set. Um subconjunto de variáveis locais é chamado de variáveis de
ambiente, que são exportadas para quaisquer novos shells abertos a partir do
shell atual. Digite env para ver variáveis de ambiente.
Você pode digitar echo $VALOR, em que o VALOR é substituído pelo nome de
uma variável de ambiente especial que você deseja listar. E como há sempre
múltiplas maneiras de fazer qualquer coisa no Linux, você também pode digitar
declare para obter uma lista das variáveis de ambiente atuais e seus valores,
juntamente com uma lista de funções de shell.
Além daqueles que você mesmo define, arquivos de sistema definem variáveis
que guardam as coisas, tais como locais de arquivos de configuração, caixas de
correio e diretórios de caminho. Elas também podem armazenar valores para
prompts de shell, o tamanho da lista de histórico e o tipo do sistema operacional.
Você pode consultar o valor de qualquer uma dessas variáveis precedendo-a com
um cifrão ($) e colocá-la em qualquer lugar na linha de comando. Por exemplo:
$ echo $USER
chris
Esse comando imprime o valor da variável de USER, que contém seu nome de
usuário (Chris). Substitua qualquer outro valor para USER para imprimir seu
valor.
Quando você inicia um shell (entrando no meio de um console virtual ou abrindo
uma janela de terminal), muitas variáveis de ambiente já estão definidas. A
Tabela 3.5 exibe algumas variáveis que são definidas quando você usa um shell
bash ou que podem ser definidas por você para utilizar com recursos diferentes.
TABELA 3.5 Variáveis de Ambiente Shell Comuns
Variável
Descrição
BASH
Contém o caminho completo do comando bash. Esse é
geralmente /bin/bash.
BASH_VERSION
Um número da versão atual do comando bash.
EUID
Esse é o número de ID de usuário efetivo do usuário atual.
Ele é atribuído quando o shell inicia, com base na entrada do
usuário no arquivo /etc/passwd.
FCEDIT
Se definido, indica o editor de texto usado pelo comando fc
para editar comandos do histórico. Se essa variável não
estiver definida, o comando vi é usado.
HISTFILE
A localização do seu arquivo de histórico. Ele é geralmente
localizado em $HOME/.bash_history.
HISTFILESIZE
O número de entradas de histórico que pode ser
armazenado. Depois que esse número é alcançado, os
comandos antigos são descartados. O valor padrão é 1000.
HISTCMD
Isso retorna o número do comando atual na lista de
histórico.
HOME
Esse é seu diretório inicial. É seu diretório de trabalho atual
cada vez que você entrar ou digitar o comando cd com
qualquer opção.
HOSTTYPE
Um valor que descreve a arquitetura do computador em que
o sistema Linux está executando. Para PCs compatíveis com
Intel, esse valor é i386, i486, i586, ou i686, ou algo como
i386-linux. Para máquinas AMD de 64 bits, o valor é
x86_64.
MAIL
Essa é a localização do seu arquivo de caixa de correio. O
arquivo é geralmente seu nome de usuário no
/var/spool/mail directory.
OLDPWD
O diretório que era o de trabalho antes de você mudar para
o atual.
OSTYPE
Um nome que identifica o sistema operacional atual. Para o
Linux Fedora, o valor OSTYPE é tanto linux como linuxgnu, dependendo do tipo de shell que você está usando. (O
bash também pode ser executado em outros sistemas
operacionais.)
PATH
Uma lista de diretórios separados por dois-pontos usada para
encontrar os comandos que você digita. O valor padrão para
usuários normais é:
/bin:/usr/bin:/usr/local/bin:/usr/bin/
X11:/usr/X11R6/bin:~/bin. Você precisa digitar o
caminho completo ou o caminho relativo para um comando
que deseja executar mas que não está em seu PATH. Para o
usuário root, o valor também inclui /sbin, /usr/sbin e
/usr/local/sbin.
PPID
O processo de identificação do comando que iniciou o shell
atual (por exemplo, a janela de terminal contendo o shell).
PROMPT_COMMAND
Pode ser definido como um nome de comando que é
executado cada vez antes de seu prompt de shell ser exibido.
Definir PROMPT_COMMAND=date lista a data/hora atual
antes do prompt aparecer.
PS1
Configura o valor de seu prompt de shell. Há muitos itens
que podem ser interpretados no seu prompt (data, hora,
nome de usuário, nome de host e assim por diante). Às
vezes, um comando requer avisos adicionais, que você pode
definir com as variáveis PS2, PS3, assim por diante.
PWD
Esse é o diretório que é atribuído como seu diretório atual.
Esse valor muda a cada vez que você muda diretórios
usando o comando cd.
RANDOM
Acessar essa variável faz com que um número aleatório seja
gerado. O número está entre 0 e 99999.
SECONDS
O número de segundos desde o momento em que o shell foi
iniciado.
SHLVL
O número de níveis de shell associados com a sessão de
shell atual. Quando você efetuar login no shell, o SHLVL é
1. Cada vez que você iniciar um novo comando bash
(como, por exemplo, usar su para se tornar um novo
usuário, ou simplesmente digitando bash), esse número é
incrementado.
TMOUT
Pode ser configurado como um número que representa o
número de segundos que o shell pode permanecer inativo
sem receber entrada. Depois que o número de segundos é
alcançado, o shell é encerrado. Esse é um recurso de
segurança que torna menos provável que shells não
supervisionados sejam acessados por pessoas não
autorizadas. (Isso deve ser configurado no shell de login para
realmente fazer com que o shell efetue o logout do usuário.)
Criação e uso de aliases
Usando o comando alias, você pode efetivamente criar um atalho para qualquer
comando e as opções que deseja executar mais tarde. Você pode adicionar e listar
aliases com o comando alias. Considere os seguintes exemplos do uso de
alias a partir de um shell bash:
$ alias p=’pwd ; ls –CF’
$ alias rm=’rm -i’
No primeiro exemplo, a letra p é atribuída para executar o comando pwd, depois
para executar ls -CF para imprimir o diretório de trabalho atual e listar seu
conteúdo em forma de coluna. O segundo exemplo executa o comando rm com a
opção -i cada vez que você simplesmente digitar rm. (Esse é um alias que
costuma ser configurado automaticamente para o usuário root. Em vez de apenas
excluir arquivos, você será solicitado para cada exclusão de arquivo individual.
Isso impede que a remoção automática de todos os arquivos de um diretório ao
digitar algo por engano como rm.)
Enquanto você estiver no shell, pode verificar quais aliases são definidos
digitando o comando alias. Se você quiser remover um alias, digite unalias.
(Lembre-se de que se o alias é definido em um arquivo de configuração, ele
será definido novamente quando você abrir outro shell.)
Encerrando o shell
Para sair do shell quando terminar, digite exit, ou pressione Ctrl+D. Se você for
para o shell a partir de uma janela de terminal e estiver usando o shell original a
partir dessa janela, sair faz com que a janela Terminal se feche. Se você estiver
em um console virtual, o shell se fecha e você é levado de volta para um prompt
de login.
Se você tiver vários shells abertos a partir da mesma sessão de shell, sair de um
shell simplesmente faz você voltar ao shell que carregou o shell atual. Por
exemplo, o comando su abre um shell como um novo usuário. Sair desse shell
simplesmente traz você de volta ao shell original.
Criando Seu Ambiente de Shell
Você pode sintonizar seu shell para ajudá-lo a trabalhar de maneira mais
eficiente. Você pode definir aliases que criam atalhos para suas linhas de
comando e variáveis de ambiente favoritas para armazenarem informações.
Adicionando essas configurações aos arquivos de configuração do shell, você
pode ter as configurações disponíveis sempre que abrir um shell.
Configurando seu shell
Vários arquivos de configuração suportam a maneira como o shell se comporta.
Alguns dos arquivos são executados para cada usuário e cada shell, enquanto
outros são específicos do usuário que cria o arquivo de configuração. A Tabela
3.6 exibe os arquivos que são de interesse para qualquer pessoa usando o shell
bash no Linux.
TABELA 3.6
Arquivos de Configuração do Bash
Arquivo
Descrição
/etc/profile
Configura as informações de ambiente do usuário para cada
usuário. É executado quando você faz login pela primeira
vez. Esse arquivo fornece valores para seu caminho, além
de definir as variáveis de ambiente para coisas como o local
de sua caixa de correio e o tamanho dos arquivos de seu
histórico. Por fim, o arquivo /etc/profile reúne as
configurações do shell de arquivos de configuração no
diretório /etc/profile.d.
/etc/bashrc
Executa para cada usuário que roda o shell bash, sempre que
um shell bash é aberto. Ele configura o prompt padrão e
pode adicionar um ou mais aliases. Valores nesse arquivo
podem ser substituídos por informações no arquivo
˜/.bashrc de cada usuário.
˜/. bash_profile
Utilizado por cada usuário para inserir informações que são
específicas do seu uso do shell. É executado apenas uma
vez: quando o usuário faz login. Por padrão, configura
algumas variáveis de ambiente e executa o arquivo
.bashrc do usuário. Esse é um bom lugar para adicionar
variáveis de ambiente, porque, uma vez configuradas, elas
são herdadas por shells futuros.
˜/. bashrc
Contém informações específicas dos shells bash do usuário.
Ele é lido quando você efetua o login e também todas as
vezes que abre um novo shell bash. Esse é o melhor local
para adicionar aliases para o shell usar.
˜/. bash_logout
Executa cada vez que você faz logout (sai do último shell
bash). Por padrão, ele simplesmente limpa sua tela.
Para alterar os arquivos /etc/profile ou /etc/bashrc, você deve ser o
usuário root. Os usuários podem alterar as informações nos arquivos
$HOME/.bash_profile, $HOME/.bashrc e $HOME/.bash_logout
em seus próprios diretórios iniciais.
Até que aprenda a usar o editor vi, descrito no Capítulo 5, “Trabalhando com
arquivos de texto”, você pode usar um editor simples chamado nano para editar
arquivos de texto simples. Por exemplo, digite o seguinte para editar e adicionar
coisas ao seu arquivo $HOME/.bashrc:
$ nano $HOME/.bashrc
Com o arquivo aberto no nano, mova o cursor para a parte inferior do arquivo
(usando a tecla de seta para baixo). Digite a linha que você quer (por exemplo,
digite alias d=”date +%D”). Para salvar o arquivo, pressione Ctrl+O (a
letra O) e para sair pressione Ctrl+X. Da próxima vez que você entrar ou abrir
um novo shell, será capaz de usar o novo alias (nesse caso, apenas digite d). Para
disponibilizar no shell atual a nova informação que você acabou de adicionar ao
arquivo, digite o seguinte:
$ source $HOME/.bashrc
As próximas seções fornecem ideias sobre itens que você pode adicionar aos
arquivos de configuração do shell. Na maioria dos casos, você pode adicionar
esses valores para o arquivo .bashrc em seu diretório home. Mas se você
administra um sistema, pode querer configurar alguns desses valores como padrão
para todos os usuários do seu sistema Linux.
Configurando seu prompt
Seu prompt consiste em um conjunto de caracteres que aparecem sempre que o
shell está pronto para aceitar um comando. A variável de ambiente PS1 define o
que contém o aviso e é com o que você interage a maior parte do tempo. Se o
shell requer entrada adicional, ele usa os valores de PS2, PS3 e PS4
Quando seu sistema Linux é instalado, um prompt costuma ser configurado para
conter mais do que apenas um sinal de cifrão ou de jogo da velha. Por exemplo,
no Fedora ou no Red Hat Enterprise Linux, o prompt é configurado para incluir as
seguintes informações: seu nome de usuário, o nome do host e o nome de base do
seu diretório de trabalho atual. Essas informações são cercadas por colchetes e
seguidas por um sinal de cifrão (para usuários normais) ou um sinal de cerquilha
(para o usuário root). Eis um exemplo desse prompt:
[chris@myhost bin]$
Se você mudar de diretório, o nome bin mudará para o nome do novo diretório.
Da mesma forma, se estivesse conectado como um usuário diferente ou a um host
diferente, essas informações mudariam.
Você pode utilizar vários caracteres especiais (indicados ao adicionar uma barra
invertida para uma variedade de letras) para incluir diferentes informações no seu
prompt. Os caracteres especiais podem ser utilizados para produzir o número do
terminal, a data e a hora, bem como outras informações. A Tabela 3.7 fornece
alguns exemplos (você pode encontrar mais na página man do bash).
TABELA 3.7
Caractere especial
Caracteres para Adicionar Informações ao Prompt do Bash
Descrição
Exibe o número do comando no histórico atual. Isso inclui todos
os comandos anteriores armazenados para seu nome de usuário.
Exibe o número do comando atual. Isso inclui somente os
comandos do shell ativo.
Exibe o prompt do usuário ($) ou root (#), dependendo de quem
é o usuário.
Exibe apenas o nome de base do diretório de trabalho atual. Por
exemplo, se o diretório atual for /var/spool/mail, esse
valor simplesmente aparece como mail.
Precede uma sequência de caracteres não imprimíveis. Isso pode
ser usado para adicionar uma sequência de controle de terminal
no prompt para coisas como mudar cores, adicionar efeitos de
piscar ou colocar caracteres em negrito. (Seu terminal determina
as sequências exatas disponíveis.)
Segue uma sequência de caracteres não imprimíveis.
Exibe uma barra invertida.
Exibe o nome do dia, o mês e o número do dia da data atual. Por
exemplo: Sat Jan 23
Exibe o hostname do computador que executa o shell.
Faz com que uma nova linha ocorra.
\nnn
Exibe o caractere que se relaciona com o número octal
substituindo nnn.
Exibe o nome do shell atual. Para o shell bash, o valor seria
bash.
Imprime o horário atual em horas, minutos e segundos (por
exemplo, 10:14:39).
Imprime seu nome de usuário atual.
Exibe o caminho completo para o diretório de trabalho atual.
Dica
Se você está definindo seu prompt temporariamente digitando no shell, deve colocar o valor
PS1 entre aspas. Por exemplo, você pode digitar export PS1=”[\t \w]\$ “
para ver um prompt parecido com este: [20:26:32 /var/spool]$.
Para fazer uma alteração permanente em seu prompt, adicione o valor de PS1
para seu .bashrc em seu diretório home (supondo que você está usando o shell
bash). Pode já haver um valor PS1 no arquivo que você pode modificar. Consulte
o Bash Prompt HOWTO (http://www.tldp.org/HOWTO/BashPrompt-HOWTO) para obter informações sobre alteração de cores, comandos e
outros recursos do prompt do shell bash.
Adicionando variáveis de ambiente
Você pode querer considerar a adição de algumas variáveis de ambiente para seu
.bashrc. Elas podem ajudar a tornar o trabalho com o shell mais eficiente e
efetivo:
TMOUT — Define o tempo que o shell pode estar inativo antes que o bash
saia automaticamente. O valor é o número de segundos em que o shell não
recebeu entrada. Isso pode ser um bom recurso de segurança, se você
deixar sua mesa de trabalho enquanto ainda está conectado ao Linux.
Então, para não ser desconectado enquanto está trabalhando, você pode
querer definir o valor para algo como TMOUT=1800 (para permitir 30
minutos de tempo ocioso). Você pode usar qualquer sessão de terminal
para fechar o shell atual após um determinado número de segundos — por
exemplo, TMOUT=30.
PATH — Conforme descrito anteriormente, a variável PATH define os
diretórios que estão sendo buscadas para os comandos que você usa. Se
você costuma usar diretórios de comandos que não estão no seu caminho,
pode adicioná-los permanentemente. Para fazer isso, adicione a variável
PATH para seu .bashrc. Por exemplo, para adicionar um diretório
chamado /getstuff/bin, adicione o seguinte:
PATH=$PATH:/getstuff/bin ; export PATH
Esse primeiro exemplo lê todos os diretórios do caminho atual para o novo PATH
($PATH) /getstuff/bin, adiciona o diretório /getstuff/bin e exporta
o novo PATH.
Atenção
Algumas pessoas adicionam o diretório atual ao seu PATH acrescentando um diretório
identificado simplesmente por um ponto (.), como segue:
PATH=.:$PATH ; export PATH
Isso permite que você execute comandos no seu diretório atual antes de avaliar qualquer
outro comando no caminho (o que as pessoas podem estar acostumadas a fazer se usam
DOS). Mas o risco de segurança com esse procedimento é que você pode estar em um
diretório que contém um comando que você não pretende executar a partir desse diretório.
Por exemplo, uma pessoa mal-intencionada poderia colocar um comando ls em um
diretório que, em vez de listar o conteúdo de seu diretório, faz algo desonesto. Por causa
disso, a prática de adicionar o ponto ao caminho é altamente desencorajada.
WHATEVER — Você pode criar suas próprias variáveis de ambiente para
criar atalhos no seu trabalho. Escolha qualquer nome que não está sendo
utilizado e atribua um valor útil. Por exemplo, se você faz um monte de
trabalho com arquivos no diretório
/work/time/files/info/memos, você pode definir a seguinte
variável:
M=/work/time/files/info/memos ; export M
Você poderia fazer daquele o seu diretório atual, digitando cd $M. Você pode
executar um programa a partir desse diretório chamado de hotdog, digitando
$M/hotdog. Você pode editar a partir daí um arquivo chamado bun digitando
vi $M/bun.
Obtendo Informações Sobre Comandos
Quando você começa a usar o shell, isso pode ser intimidante. Tudo o que você
vê é um prompt. Como você sabe quais comandos estão disponíveis, quais as
opções eles usam ou como usar os recursos avançados? Felizmente, há uma
grande quantidade de ajuda. Eis alguns lugares que você pode conferir para
complementar o que aprendeu neste capítulo.
Verifique o PATH — Digite echo $PATH. Você visualiza uma lista dos
diretórios contendo comandos imediatamente acessíveis. A listagem do
conteúdo desses diretórios exibem a maioria dos comandos padrão do
Linux. Por exemplo:
Use o comando help — Alguns comandos são predefinidos no shell;
portanto, não aparecem em um diretório. O comando help lista os
comandos e programas de opções disponíveis com cada um deles. (Digite
help | less para percorrer a lista.) Para obter ajuda com um
determinado comando interno, digite help comando, substituindo
comando pelo nome que lhe interessa. O comando de help funciona
apenas com o shell bash.
Use --help com o comando — Muitos comandos incluem uma
opção --help que você pode usar para obter informações sobre como o
comando é usado. Por exemplo, se você digitar date --help |
less, o resultado mostra não apenas opções, mas também formatos de
tempo que você pode usar com o comando date. Outros comandos
simplesmente usam uma opção –h, como fdisk -h.
Use o comando info — O comando info é outra ferramenta para
exibir informações sobre comandos do shell. O comando info pode
mover-se entre uma hierarquia de nós para encontrar informações sobre os
comandos e outros itens. Nem todos os comandos têm informações
disponíveis no banco de dados, mas às vezes podem ser encontradas mais
informações nele do que em uma página man.
Use o comando man — Para saber mais sobre um determinado
comando, digite man comando. (Substitua comando pelo nome do
comando que você deseja.) Uma descrição do comando e das suas opções
aparece na tela.
Páginas man são a maneira mais comum de obter informações sobre comandos,
bem como sobre outros componentes básicos de um sistema Linux. As páginas
man são divididas nas categorias listadas na Tabela 3.8. Como um usuário
regular, você estará mais interessado nas páginas man na seção 1. Como
administrador do sistema, você também estará interessado nas seções 4 e 8, e,
ocasionalmente, na seção 4. Programadores estarão interessados nas páginas man
das seções 2 e 3.
TABELA 3.8
Seções das Páginas Man
Número da seção Nome da seção
Descrição
Comandos do usuário
Comandos que podem ser executados a
partir do shell por um usuário regular (em
geral, nenhum privilégio administrativo é
necessário).
Chamadas de sistema
Funções de programação usadas em um
aplicativo para fazer chamadas ao kernel.
Funções da biblioteca C
Funções de programação que oferecem
interfaces para bibliotecas de programação
específicas (tais como os de determinadas
interfaces gráficas ou outras bibliotecas
que operam no espaço do usuário).
Dispositivos e arquivos
especiais
Nós do sistema de arquivos que
representam dispositivos de hardware
(como terminais ou unidades de CD) ou
dispositivos de software (como geradores
de números aleatórios).
Formatos de arquivos e
Tipos de arquivos (como um arquivo
convenções
gráfico ou de processamento de texto) ou
arquivos de configuração específicos
(como o arquivo passwd ou group).
Jogos
Jogos disponíveis no sistema.
Diversos
Visão geral de tópicos como protocolos,
sistemas de arquivos, padrões de conjunto
de caracteres etc.
Ferramentas e daemons
de administração do
sistema
Comandos que exigem root ou outros
privilégios administrativos para serem
usados.
Opções para o comando man permitem pesquisar o banco de dados da página
man ou exibir páginas man na tela. Eis alguns exemplos de comandos e opções de
man:
Usando a opção -k, você pode procurar o nome e as seções de resumo de todas
as páginas do man instaladas no sistema. Há cerca de uma dúzia de páginas man
que incluíam passwd no nome ou descrição de um comando.
Digamos que as duas páginas man que estou interessado são o comando passwd
(na seção 1 das páginas man) e o arquivo passwd (na seção 5) das páginas man.
Como simplesmente digitar man password exibiu a página da seção 1, eu teria
de pedir explicitamente a página man da seção 5 se quisesse ver isso no lugar
(man 5 passwd).
Enquanto está exibindo uma página man, você pode ver diferentes partes do
arquivo usando as teclas Page Down e Page Up (para mover uma página de cada
vez). Use a tecla Enter ou as teclas de seta para cima e para baixo para mover-se
uma linha de cada vez. Pressione uma barra (/) e, então, digite um termo para
pesquisá-lo no documento. Pressione n para repetir a pesquisa para frente ou N
para repetir a pesquisa para trás. Para sair da página man, digite q.
Resumo
Para se tornar um especialista em Linux, você deve ser capaz de usar o shell para
digitar comandos. Esse capítulo focaliza o shell bash, que é o mais comumente
utilizado com sistemas Linux. Neste capítulo, você aprendeu como os comandos
são estruturados e como muitos recursos especiais, tais como variáveis,
completamento de comando e aliases são utilizados.
O próximo capítulo descreve como mover-se pelo sistema de arquivos do Linux a
partir da linha de comando do shell.
Exercícios
Use esses exercícios para testar seus conhecimentos de como usar o shell. Essas
tarefas supõem que você está executando um Fedora ou um Red Hat Enterprise
Linux (embora algumas tarefas também funcionem em outros sistemas Linux). Se
você empacar, soluções para as tarefas são mostradas no Apêndice B (embora no
Linux costume haver várias maneiras de fazer uma tarefa).
1.
A partir do Desktop, alterne para o segundo console virtual e efetue login
com sua conta de usuário. Execute alguns comandos. Então, saia do shell e
volte ao desktop.
2.
Abra uma janela de terminal e mude a cor da fonte para vermelho e o
fundo para amarelo.
3.
Encontre o local do comando mount e a página man tracepath.
4.
Digite os três seguintes comandos e depois recupere e altere os comandos
como descrito:
$ cat /etc/passwd
$ ls $HOME
$ date
Use o recurso de recordar linha de comando para lembrar o comando
cat e mudar /etc/passwd para /etc/group.
Lembre-se do comando ls, determine a maneira de listar os arquivos
por tempo (utilizando a página de man) e adicione essa opção para a
linha de comando ls $HOME.
Adicione indicadores de formato para o comando date para exibir a
saída de data como dia/mês/ano.
5.
Execute o seguinte comando, digitando o mínimo de caracteres possível
(usando completamento de comando com a tecla Tab):
basename /usr/share/doc/.
6.
Use o comando cat para listar o conteúdo do arquivo
/etc/services e redirecione esses conteúdos ao comando less para
que você possa folheá-lo (pressione q para sair quando você tiver
terminado).
7.
Execute o comando date de tal maneira que a saída do comando produza
o dia, mês, data e ano. Faça com que isso seja lido por outra linha de
comando, resultando em um texto que aparece da seguinte maneira (sua
data, naturalmente, será diferente): Today is Thursday,
December 08, 2011.
8.
Usando variáveis, descubra como seu hostname, seu nome de usuário, seu
shell e seus diretórios iniciais estão atualmente configurados.
9.
Crie um alias chamado mypass que exibe o conteúdo do arquivo
/etc/passwd em sua tela de tal maneira que ele esteja disponível a
cada vez que você entrar ou abrir um novo shell de sua conta de usuário.
10. Mostre
a página man para a chamada de sistema mount.
Capítulo
4
Movendo-se pelo sistema de arquivos
NESTE CAPÍTULO
Aprendendo sobre o sistema de arquivos Linux
Listando atributos de arquivo e diretório
Criando arquivos e diretórios
Listando e alterando permissões e posse
Fazendo cópias e movendo arquivos
O
sistema de arquivos Linux é a estrutura em que todas as informações sobre
seu computador estão armazenadas. Na verdade, uma das propriedades que
definem os sistemas UNIX, em que se baseia o Linux, é que quase tudo o
que você precisa identificar em seu sistema (dados, comandos, links simbólicos,
dispositivos e diretórios) é representado por itens nos sistemas de arquivos.
Saber onde as coisas estão e entender como manipular o sistema de arquivos a
partir do shell, são habilidades fundamentais em Linux.
No Linux, os arquivos são organizados dentro de uma hierarquia de diretórios.
Cada diretório pode conter arquivos e outros diretórios. Você pode referenciar
qualquer arquivo ou diretório usando um caminho completo (por exemplo,
/home/joe/myfile.txt) ou um caminho relativo (por exemplo, se
/home/joe fosse seu diretório atual, você poderia simplesmente referenciar o
arquivo como myfile.txt).
Se você mapeasse os arquivos e diretórios no Linux, ele seria parecido com uma
árvore de cabeça para baixo. No alto, está o diretórioraiz (que não deve ser
confundido com o usuário root), que é representado por uma única barra (/).
Abaixo disso, está um conjunto de diretórios comuns no sistema Linux, como
bin, dev, home, lib e tmp, para citar alguns. Cada um desses diretórios, bem
como diretórios adicionados ao diretório-raiz, pode conter subdiretórios.
A Figura 4.1 ilustra como o sistema de arquivos Linux é organizado como uma
hierarquia. Para demonstrar como os diretórios são conectados, a figura mostra
um diretório /home que contém um subdiretório para o usuário joe. Dentro do
diretório joe estão o Desktop, Documents e outros subdiretórios. Para
referenciar um arquivo chamado memo1.doc no diretório memos, você pode
digitar o caminho completo /home/joe/Documents/memos/memo1.doc.
Se seu diretório atual for /home/joe/Documents/memos, consulte o
arquivo simplesmente como memo1.doc.
Figura 4.1
O sistema de arquivos Linux é organizado como uma hierarquia de diretórios.
Eis alguns dos diretórios do Linux que podem lhe interessar:
/bin — Contém comandos comuns de usuários Linux, como ls, sort,
date e chmod.
/boot — Contém o kernel inicializável do Linux e os arquivos de
configuração do carregador de inicialização (GRUB).
/dev — Contém arquivos que representam os pontos de acesso a
dispositivos em seus sistemas. Esses incluem dispositivos terminal
(tty*), disquetes (fd*), discos rígidos (hd* ou sd*), RAM (ram*) e
CD-ROM (cd*). Os usuários podem acessar esses dispositivos
diretamente através desses arquivos de dispositivo, mas alguns
aplicativos ocultam dos usuários finais o nome dos dispositivos reais.
/etc — Contém os arquivos de configuração administrativa. A maioria
desses arquivos são de texto simples que, desde que o usuário tenha a
devida permissão, podem ser editados em qualquer editor de texto.
/home — Contém diretórios atribuídos a cada usuário regular com uma
conta de login. (O usuário root é uma exceção, usando /root como seu
diretório inicial.)
/media — Fornece uma localização padrão para dispositivos de
automontagem (mídia removível em particular). Se o produto possuir um
nome de volume, esse nome é normalmente usado como ponto de
montagem. Por exemplo, um drive USB com um nome de volume myusb
seria montado em /media/myusb.
/lib — Contém bibliotecas compartilhadas requeridas por aplicativos em
/bin e /sbin para inicializar o sistema.
/mnt — Um ponto de montagem comum para muitos dispositivos, antes de
ser suplantado pelo diretório /media padrão. Alguns sistemas Linux
inicializáveis ainda usam esse diretório para montar partições de disco
rígido e sistemas de arquivos remotos. Muitas pessoas ainda usam esse
diretório para montar temporariamente sistemas de arquivos locais ou
remotos que não são montados de forma permanente.
/misc — Um diretório usado às vezes para montar sistemas de arquivos
mediante solicitação.
/opt — Estrutura de diretórios disponíveis para armazenar software
suplementar.
/proc — Contém informações sobre os recursos do sistema.
/root — Representa o diretório do usuário root. O diretório inicial de
root não reside sob /home por razões de segurança.
/sbin — Contém comandos administrativos e processos de daemon.
/tmp — Contém arquivos temporários usados pelos aplicativos.
/usr — Contém a documentação do usuário, jogos, arquivos gráficos
(X11), bibliotecas (lib) uma variedade de outros comandos e arquivos
que não são necessários durante o processo de inicialização.
/var — Contém diretórios de dados utilizados por vários aplicativos. Em
particular, esse é o lugar onde você coloca os arquivos que você
compartilha, como um servidor de FTP (/var/ftp) ou um servidor web
(/var/www). Ele também contém todos os arquivos de log do sistema
(/var/log) e arquivos de spool /var/spool (como mail, cups e
news).
Os sistemas de arquivos nos sistemas operacionais DOS ou Microsoft Windows
diferem da estrutura de arquivo do Linux, como explica o quadro “Sistemas de
arquivos Linux versus sistemas de arquivos baseados no Windows”.
Sistemas de arquivos Linux versus sistemas de
arquivos baseados no Windows
Embora semelhante em muitos aspectos, o sistema de arquivos Linux tem
algumas diferenças marcantes em relação aos sistemas de arquivos
usados nos sistemas operacionais MS-DOS e Windows. Eis algumas:
Nos sistemas operacionais MS-DOS e Windows, as letras de unidade
representam dispositivos de armazenamento diferentes (por exemplo,
A: é uma unidade de disquete e C: é um disco rígido). No Linux, todos
os dispositivos de armazenamento estão conectados com a hierarquia
do sistema de arquivos. Assim, o fato de que tudo de /usr pode estar
em um disco rígido separado ou que /mnt/remote1 é um sistema de
arquivos de outro computador é invisível para o usuário.
Barras, em vez de barras invertidas, são utilizadas para separar nomes
de diretório no Linux. Portanto, C:\home\joe em um sistema da
Microsoft é /home/joe em um sistema Linux.
Nomes de arquivos quase sempre têm sufixos em DOS (como .txt para
arquivos de texto ou .doc para arquivos de processamento de texto).
Embora às vezes você possa usar essa convenção em Linux, sufixos de
três caracteres não têm significado exigido em Linux. Ele podem ser
úteis para identificar um tipo de arquivo. Muitos aplicativos Linux e
ambientes de desktop usam sufixos de arquivo para determinar o
conteúdo de um arquivo. No Linux, porém, as extensões de comando do
DOS como .com, .exe e .bat não significam necessariamente um
executável. (Sinalizadores, ou flags, de permissão tornam os arquivos
Linux executáveis.)
Cada arquivo e diretório em um sistema Linux tem permissões e posses
associadas a ele. A segurança varia entre sistemas Microsoft. Como o
DOS e o Microsoft Windows começaram como sistemas de um único
usuário, a posse de arquivo não foi construída para esses sistemas
quando foram concebidos. Distribuições posteriores adicionaram
recursos como atributos de arquivo e de pasta para resolver esse
problema.
Usando comandos básicos do sistema de
arquivos
Quero apresentá-lo a alguns comandos simples relacionados com o sistema de
arquivos para começar. Se você quiser acompanhar, faça login e abra um shell.
Ao efetuar login em um sistema Linux e abrir um shell, você é levado para seu
diretório inicial. Como um usuário de Linux, a maioria dos arquivos que você
salva e com os quais você trabalha provavelmente estará no diretório ou
subpastas que você cria. A Tabela 4.1 mostra comandos para criar e usar
arquivos e diretórios.
TABELA 4.1
Comandos para Criar e Usar Arquivos
Comando
Resultado
Muda para outro diretório.
pwd
Imprime o nome do diretório de trabalho
atual.
mkdir
Cria um diretório.
chmod
Altera a permissão sobre um arquivo ou
diretório.
Lista o conteúdo de um diretório.
Um dos comandos mais básicos que você utiliza a partir do shell é cd. O
comando cd pode ser usado sem opções (para levá-lo para seu diretório inicial)
ou com caminhos completos ou relativos. Considere os seguintes comandos:
$ cd /usr/share/
$ pwd
/usr/share
$ cd doc
/usr/share/doc
$ cd
$ pwd
/home/chris
A opção /usr/share representa o caminho absoluto para um diretório no
sistema. Como começa com uma barra (/), esse caminho diz ao shell para iniciar
na raiz do sistema de arquivos e levá-lo para o diretório share que existe no
diretório usr. A opção doc para o comando cd disse para procurar um diretório
chamado doc que é relativo ao diretório atual. Portanto, isso tornou
/usr/share/doc seu diretório atual.
Depois disso, digitando cd apenas, você volta para seu diretório inicial. Se você
já se perguntou onde você está no sistema de arquivos, o comando pwd pode
ajudá-lo. Eis algumas outras opções interessantes do comando cd:
$ cd ~
$ pwd
/home/chris
$ cd ~/Music
$ pwd
/home/chris/Music
$ cd ../../../usr
$ pwd
/usr
O til (~) representa seu diretório inicial. Assim, cd ~ leva você para lá.
Também é possível usar o til para referenciar diretórios relativos ao seu diretório
inicial, como /home/chris/Music com ~/Music. Enquanto digitar um
nome como uma opção leva você para um diretório abaixo do diretório atual,
você pode usar dois pontos (..) para ir para um diretório acima do atual. O
exemplo mostrado o leva três níveis de diretório acima (até /) e, então, o leva
para o diretório /usr.
Os passos a seguir o guiam pelo processo de criação de diretórios dentro do seu
diretório inicial e mostram como você pode se mover pelos seus diretórios, com
uma menção à configuração das permissões de arquivo apropriadas:
1.
Vá para seu diretório inicial. Para tanto, simplesmente digite cd em
um shell e pressione Enter. (Para outras formas de referenciar seu
diretório inicial, consulte o quadro “Identificando diretórios”.)
2.
Para certificar-se de que está no seu diretório inicial, digite pwd.
Quando faço isso, obtenho a seguinte resposta (a sua refletirá seu
diretório inicial) :
$ pwd
/home/joe
3.
Crie um novo diretório chamado test em seu diretório inicial,
como segue:
$ mkdir test
4.
Verifique as permissões do diretório:
$ ls -ld test
drwxr-xr-x 2 joe sales 1024 Jan 24 12:17 test
Essa listagem mostra que test é um diretório (d). O d é seguido pelas
permissões (rwxr-xr-x), que serão explicadas mais adiante na seção
“Entendendo as permissões e posse de arquivos”. As demais informações
indicam o proprietário (joe), o grupo (sales) e a data em que os arquivos no
diretório foram modificados mais recentemente (24 de janeiro às 12:17).
Nota
No Fedora e no Red Hat Enterprise Linux, quando você adiciona um novo usuário, o usuário é
atribuído a um grupo de mesmo nome, por padrão. Por exemplo, no texto anterior, o usuário
joe seria atribuído ao grupo joe. Essa abordagem para a atribuição de grupos é referida
como esquema de grupo privado do usuário.
Por enquanto, digite o seguinte:
$ chmod 700 test
Esse passo altera as permissões do diretório para dar-lhe acesso
completo e nenhum acesso a todos os outros. (As novas
permissões devem exibir rwx -----.)
5.
Torne o diretório test seu diretório atual da seguinte maneira:
$ cd test
$ pwd
/home/joe/test
Se você acompanhou, nesse momento um subdiretório do seu diretório inicial
chamado test é seu diretório de trabalho atual. Você pode criar arquivos e
diretórios no diretório test, juntamente com as descrições no restante deste
capítulo.
Usando Metacaracteres e Operadores
Quer você esteja listando, movendo, copiando, removendo ou de outra forma
atuando sobre os arquivos em seu sistema Linux, alguns caracteres especiais,
chamados de metacaracteres e operadores, ajudam-no a trabalhar com arquivos
de forma mais eficiente. Metacaracteres podem ajudá-lo a localizar um ou mais
arquivos sem digitar completamente o nome de cada arquivo. Operadores
permitem que você direcione a informação de um comando ou arquivo para outro
comando ou arquivo.
Utilizando metacaracteres para correspondência de
arquivo
Para poupar-lhe alguns pressionamentos de tecla e para que você possa
facilmente referenciar um grupo de arquivos, o shell bash permite usar
metacaracteres. Sempre que precisar referenciar um arquivo ou diretório, como
para listá-lo, abri-lo ou excluí-lo, você pode usar metacaracteres para localizar
os arquivos que deseja. Eis alguns metacaracteres úteis para corresponder nomes
de arquivo:
* — Localiza qualquer número de caracteres.
? — Localiza qualquer caractere.
[...] — Localiza qualquer um dos caracteres entre os colchetes, o que
pode incluir uma gama de letras ou números separados por hífen.
Experimente alguns desses metacaracteres de correspondência de arquivo
primeiro indo para um diretório vazio (como o diretório test descrito na seção
anterior) e criando alguns arquivos vazios:
$ touch apple banana grape grapefruit watermelon
O comando touch cria arquivos vazios. Os comandos a seguir mostram como
usar metacaracteres de shell com o comando ls para localizar nomes de
arquivos. Tente os seguintes comandos para ver se você tem as mesmas respostas:
$ ls a*
apple
$ ls g*
grape grapefruit
$ ls g*t
grapefruit
$ ls *e*
apple grape grapefruit watermelon
$ ls *n*
banana watermelon
O primeiro exemplo localiza qualquer arquivo que começa com um a (apple).
O próximo exemplo combina todos os arquivos que começam com g (grape,
grapefruit). Em seguida, os arquivos que começam com g e terminam em t
são localizados (grapefruit). Depois, qualquer arquivo que contém um e no
nome é localizado (apple, grape, grapefruit, watermelon). Por fim,
qualquer arquivo que contém um n é localizado (banana, watermelon).
Eis alguns exemplos de correspondência de padrões com o ponto de interrogação
(?):
$ ls ????e
apple grape
$ ls g???e*
grape grapefruit
O primeiro exemplo localiza qualquer arquivo de cinco caracteres que termina
em e (apple, grape). O segundo localiza qualquer arquivo que começa com g
e tem como seu quinto caractere um e (grape, grapefruit).
Os exemplos a seguir usam colchetes para fazer a correspondência de padrões:
$ ls [abw]*
apple banana watermelon
$ ls [agw]*[ne]
apple grape watermelon
No primeiro exemplo, qualquer arquivo começando com a, b ou w é localizado.
No segundo, qualquer arquivo que começa com a, g, ou w e também termina com
um n ou um e, é localizado. Você também pode incluir intervalos entre colchetes.
Por exemplo:
$ ls [a-g]*
apple banana grape grapefruit
Aqui, todos os nomes que começam com uma letra de a a g são localizados.
Utilizando metacaracteres para redirecionamento de
arquivos
Comandos recebem dados da entrada padrão e os enviam para a saída padrão.
Utilizando redirecionamentos (descritos anteriormente), você pode direcionar a
saída padrão de um comando para a entrada padrão de outro. Com os arquivos,
você pode usar os sinais menor que (<) e maior que (>) para direcionar dados de
e para arquivos. Eis os caracteres de redirecionamento de arquivo:
< — Direciona o conteúdo de um arquivo para o comando. Na maioria dos
casos, essa é ação padrão esperada pelo comando e o uso do caractere é
opcional; utilizar less bigfile é o mesmo que less < bigfile.
> — Direciona a saída padrão de um comando para um arquivo. Se o
arquivo existir, o conteúdo dele será sobrescrito.
2> — Direciona mensagens de erro padrão (standard error) para o
arquivo.
&> — Direciona tanto a saída padrão como o erro padrão para o arquivo.
>> — Direciona a saída de um comando para um arquivo, adicionando a
saída ao final do arquivo existente.
Eis alguns exemplos de linhas de comando em que a informação é dirigida de e
para arquivos:
$ mail root < ~/.bashrc
$ man chmod | col -b > /tmp/chmod
$ echo “I finished the project on $(date)” >>
~/projects
No primeiro exemplo, o conteúdo do arquivo .bashrc no diretório inicial é
enviado em uma mensagem de mail para o usuário root do computador. A segunda
linha de comando formata a página man chmod (usando o comando man),
remove os espaços extras (col -b) e envia a saída para o arquivo
/tmp/chmod (apagando o arquivo /tmp/chmod anterior, se ele existir). O
comando final faz com que o seguinte texto seja adicionado ao arquivo project do
usuário:
I finished the project on Sat Jan 22 13:46:49 PST
2011
Outro tipo de redirecionamento, referido como here text (também chamado here
document), permite que você digite o texto que pode ser usado como entrada
padrão para um comando. Here documents envolvem inserir dois sinais de menor
que (<<) após um comando, seguidos de uma palavra. Toda digitação após a
palavra é tomada como entrada do usuário até que a palavra seja repetida em uma
linha sozinha. Eis um exemplo:
$ mail root cnegus rjones bdecker <<thetext
> I want to tell everyone that there will be a 10
a.m.
> meeting in conference room B. Everyone should
attend.
>
> -- James
> thetext
$
Esse exemplo envia uma mensagem de e-mail para os usuários root, cnegus,
rjones, e bdecker. O texto inserido entre <<thetext e thetext torna-se o
conteúdo da mensagem. Uma forma comum de usar here text é com um editor de
texto para criar ou adicionar um arquivo a partir de dentro de um script:
/bin/ed /etc/resolv.conf <<resendit
a
nameserver 100.100.100.100
.
w
q
resendit
Com essas linhas adicionadas a um script executado pelo usuário root, o editor de
texto ed adiciona o endereço IP de um servidor DNS ao arquivo
/etc/resolv.conf.
Uso de caracteres de expansão
Usando chaves ({}), você pode expandir um conjunto de caracteres em todos os
nomes de arquivo, nomes de diretórios ou outros argumentos que você dá aos
comandos. Por exemplo, se quiser criar um conjunto de arquivos, como memo1 a
memo5, você pode fazer isso da seguinte maneira:
Os itens que são expandidos não precisam ser números ou mesmo dígitos
individuais. Por exemplo, você poderia usar intervalos de números ou dígitos.
Você também pode usar qualquer string de caracteres, desde que os separe com
vírgulas. Eis alguns exemplos:
No primeiro exemplo, o uso de dois conjuntos de chaves significa que John, Bill e
Sally têm nomes de arquivo associados a Breakfast, Lunch e Dinner. Se tivesse
cometido um erro, eu poderia facilmente recuperar o comando e mudar touch
para rm -f para excluir todos os arquivos. No exemplo a seguir, o uso de dois
pontos entre as letras A e F e os números 1 e 5 especifica os intervalos a serem
utilizados. Observe os arquivos que foram criados a partir desses poucos
caracteres.
Listando arquivos e diretórios
O comando ls é o mais comumente usado para listar informações sobre arquivos
e diretórios. Muitas opções disponíveis com o comando ls permitem reunir
diferentes conjuntos de arquivos e diretórios, bem como ver diferentes tipos de
informações sobre eles.
Por padrão, quando você digita o comando ls, o resultado exibe todos os
arquivos e diretórios não ocultos contidos no diretório atual. Quando você digita
ls, porém, muitos sistemas Linux (incluindo o Fedora e o RHEL) atribuem um
alias ls para adicionar opções. Para ver se ls é alias, digite o seguinte:
$ alias ls
alias ls=’ls --color=auto’
A opção --color=auto faz com que diferentes tipos de arquivos e diretórios
sejam exibidos em cores diferentes. Assim, voltando ao diretório $HOME/test
criado no início do capítulo, adicione alguns tipos de arquivo diferentes e depois
veja como eles aparecem com o comando ls.
$ cd $HOME/test
$ touch scriptx.sh apple
$ chmod 755 scriptx.sh
$ mkdir Stuff
$ ln -s apple pointer_to_apple
$ ls
apple pointer_to_apple scriptx.sh Stuff
Embora você não possa ver isso no exemplo de código anterior, o diretório docs
aparece em azul, pointer_to_apple (um link simbólico) aparece em azul e
scriptx.sh (que é um arquivo executável) aparece em verde. Todos os outros
arquivos regulares aparecem em preto. Digitar ls -l para ver uma longa lista
desses arquivos pode tornar esses diferentes tipos de arquivo ainda mais claros:
Ao examinar a longa listagem mostrada, note que o primeiro caractere de cada
linha exibe o tipo de arquivo. Um hífen (-) indica um arquivo regular, um d
indica um diretório e um l (L minúsculo) indica um link simbólico. Um arquivo
executável (um script ou arquivo binário que funciona como um comando) tem os
bits de execução ativados (x). Veja mais sobre bits de execução na seção
“Entendendo Permissões e Posse de Arquivos” mais adiante.
A seguir, você deve se familiarizar com o conteúdo do seu diretório inicial.
Use as opções -l e -a para ls.
Exibindo uma lista completa (opção -l) do conteúdo de seu diretório inicial, é
mostrado mais sobre o tamanho de arquivos e diretórios. A linha total exibe a
quantidade total de espaço em disco utilizado pelos arquivos na lista (158
kilobytes neste exemplo). Diretórios como o diretório atual (.) e o diretório pai
(..) — o diretório acima do diretório atual — são apontados como diretórios
com a letra d no início de cada entrada. Cada diretório começa com um d e cada
arquivo começa com um traço (-).
Os nomes de arquivos e diretórios são mostrados na coluna 7. Neste exemplo, um
ponto (.) representa /home/joe e dois pontos (..) representam /home — o
diretório pai de /joe. A maioria dos arquivos desse exemplo é de arquivos
ponto (.), que são usados para armazenar propriedades da interface gráfica
(diretório .kde) ou propriedades de shell (arquivos .bash). O único arquivo
não ponto nessa lista é um chamado letter. A coluna 3 exibe o proprietário do
diretório ou arquivo. O diretório /home é possuído por root e tudo o mais é de
posse do usuário joe, que pertence ao grupo sales (grupos são listados na
coluna 4).
Além do d ou -, cada linha da coluna 1 contém as permissões definidas para esse
arquivo ou diretório. Outras informações na listagem incluem o número de links
não simbólicos para o item (coluna 2), o tamanho de cada arquivo em bytes
(coluna 5), bem como a data e a hora em que cada arquivo foi mais recentemente
modificado (coluna 6).
Eis alguns outros fatos sobre arquivos e listas de diretórios:
O número de caracteres exibidos para um diretório (4096 bytes nesses
exemplos) reflete o tamanho do arquivo que contém informações sobre o
diretório. Embora esse número possa crescer acima de 4096 bytes para
um diretório que contém bastantes arquivos, esse número não reflete o
tamanho dos arquivos contidos nesse diretório.
O formato da coluna de hora e data pode variar. Em vez de exibir “May
12”, a data pode ser apresentada como “2011/05/12”, dependendo da
distribuição e da configuração de idioma (variável LANG).
Ocasionalmente, em vez de ver o bit de execução (x) configurado em um
arquivo executável, você pode ver um s no lugar. Com um s aparecendo
dentro das permissões do proprietário (-rwsr-xr-x), ou do grupo (rwxr-sr-x), ou ambas (-rwsr-sr-x), o aplicativo pode ser
executado por qualquer usuário, mas a posse do processo em execução é
atribuída ao usuário/grupo do aplicativo em vez do usuário que inicia o
comando. Isso é referido como um programa set UID ou set GID,
respectivamente. Por exemplo, o comando mount tem o conjunto de
permissões -rwsr-xr-x. Isso permite que qualquer usuário execute
mount para listar sistemas de arquivos montados (embora você ainda
tenha de ser root para usar mount a fim de realmente montar sistemas de
arquivos, na maioria dos casos).
Se um t aparecer no final de um diretório, isso indica que o sticky bit está
configurado para esse diretório (por exemplo, drwxrwxr-t). Ao
configurar o sticky bit em um diretório, o proprietário desse diretório
pode permitir que outros usuários e grupos adicionem arquivos a ele, mas
impede que os usuários excluam os arquivos uns dos outros nesse
diretório. Com um conjunto GID atribuído a um diretório, todos os
arquivos criados nele são atribuídos ao mesmo grupo que o grupo desse
diretório. (Se você vir um S maiúsculo ou T em vez de bits de execução
em um diretório, isso significa que a permissão set GID ou stick bit,
respectivamente, foi configurada, mas por alguma razão o bit de execução
também não foi ativado.)
Se você vir um sinal de mais no final dos bits de permissão (por exemplo,
-rw-rw-r--+), isso significa que os atributos estendidos, como listas
de controle de acesso (ACLs) ou SELinux, estão configuradas no arquivo.
Identificando diretórios
Quando precisar identificar seu diretório inicial em uma linha de comando
do shell, você pode usar o seguinte:
$HOME — Essa variável de ambiente armazena o nome do diretório
inicial.
~ — O til (~) representa seu diretório inicial na linha de comando.
Você também pode usar o til para identificar o diretório inicial de outro
usuário. Por exemplo, ~joe seria expandido para o diretório inicial joe
(provavelmente /home/joe). Então, se eu quisesse ir para o diretório
/home/joe/test cd ~joe/test, eu poderia digitar cd ~joe/test
para chegar lá.
Outras maneiras especiais de identificar diretórios no shell incluem o
seguinte:
. — Um único ponto (.) referencia o diretório atual.
.. — Dois pontos (..) referenciam um diretório diretamente acima do
diretório atual.
$PWD — Essa variável de ambiente referencia o diretório de trabalho
atual.
$OLDPWD — Essa variável de ambiente referencia o diretório de
trabalho anterior antes de você mudar para o atual. (Digitar cd –
retorna para o diretório representado por $OLDPWD).
Como mencionei anteriormente, existem muitas opções úteis para o comando ls.
Volte para o diretório $HOME/test em que você esteve trabalhando. Eis alguns
exemplos de opções de ls. Não se preocupe se o resultado não corresponder
exatamente ao que está no seu diretório neste momento.
Qualquer arquivo ou diretório começando com um ponto (.) é considerado um
arquivo oculto e não é exibido por padrão com ls. A opção -a permite que você
veja os arquivos. A opção -t exibe arquivos na ordem em que eles foram mais
recentemente modificados. Com a opção -F, uma barra (/) aparece no final do
nome dos diretórios, um asterisco (*) é adicionado aos arquivos executáveis e um
sinal de arroba (@) é mostrado ao lado de links simbólicos.
Para mostrar arquivos ocultos e não ocultos:
Para listar todos os arquivos pela data/hora da última modificação:
Para listar arquivos e anexar indicadores do tipo arquivo:
$ ls -F
apple banana docs/ grape grapefruit
pointer_to_apple@ script.sh* watermelon
Para evitar a exibição de determinados arquivos ou diretórios quando você usa
ls, use a opção --hide=. No próximo conjunto de exemplos, qualquer arquivo
começando com g não aparece na saída. A opção -d em um diretório exibe
informações sobre o diretório em vez de mostrar os arquivos e diretórios que
esse diretório contém. A opção -R lista todos os arquivos no diretório atual, bem
como quaisquer arquivos ou diretórios que estão associados ao diretório original.
A opção -S lista arquivos por tamanho.
Para não incluir todos os arquivos que começam com a letra g na lista:
$ ls --hide=g*
apple banana docs pointer_to_apple script.sh
watermelon
Para listar informações sobre um diretório em vez dos arquivos que ele contém:
$ ls -ld $HOME/test/
drwxrwxr-x. 4 joe joe 4096 Dec 18 22:00
/home/joe/test/
Para criar múltiplas camadas de diretório (-p é necessário):
$ mkdir -p $HOME/test/documents/memos/
Para listar todos os arquivos e diretórios recursivamente a partir do diretório
atual para baixo:
$ ls -R
...
Para listar os arquivos por tamanho:
$ ls -S
...
Entendendo Permissões e Posse de Arquivos
Depois de ter trabalhado com Linux por um tempo, é quase certo que você obterá
uma mensagem Permission denied. Permissões associadas a arquivos e
diretórios no Linux foram projetadas para impedir que os usuários acessem
arquivos privados de outros usuários e para proteger arquivos importantes do
sistema.
Os nove bits atribuídos para cada permissão de arquivo definem o acesso que
você e outros têm ao seu arquivo. Bits de permissão para um arquivo regular
aparecem como -rwxrwxrwx. Esses bits são usados para definir quem pode ler,
gravar ou executar o arquivo.
Nota
Para um arquivo regular, um traço aparece na frente do indicador de permissões de nove
bits. Em vez de um traço, você pode ver um d (para diretório), l (para link simbólico), b
(para dispositivo de bloco), c (para dispositivo de caracteres), s (para soquete), ou p (para
pipe nomeado).
Das permissões de nove bits, os três primeiros bits se aplicam à permissão do
proprietário, os três seguintes se aplicam ao grupo atribuído ao arquivo e os
três últimos se aplicam a todos os outros. O r significa permissão de leitura,
o w significa permissão de gravação e x significa permissão de execução. Se
aparecer um traço em vez da letra, significa que a permissão está desativada
para esse bit associado de leitura, gravação ou execução.
Como os arquivos e diretórios são diferentes tipos de elementos, permissões de
leitura, gravação e execução sobre arquivos e diretórios significam coisas
diferentes. A Tabela 4.2 explica o que você pode fazer com cada um deles.
TABELA 4.2
Configurando as Permissões de Leitura, Gravação e
Execução
Permissão
Arquivo
Diretório
Read
Visualiza o que está no
arquivo.
Visualiza os arquivos e subpastas que ele
contém.
Write
Altera o conteúdo do
arquivo, o renomeia ou
Adiciona arquivos ou subdiretórios ao
diretório. Remove arquivos ou diretórios
Execute
o exclui.
do diretório.
Executa o arquivo como
um programa.
Muda para o diretório como o diretório
atual, pesquisa no diretório ou executa um
programa a partir do diretório. Acessa
metadados (tamanho do arquivo, registros
de data e hora etc.) de arquivos no
diretório.
Como observado anteriormente, você pode ver a permissão para qualquer
arquivo ou diretório digitando o comando ls -ld. O arquivo ou diretório
nomeado aparece como os mostrados neste exemplo:
$ ls -ld ch3 test
-rw-rw-r-- 1 joe sales 4983 Jan 18 22:13 ch3
drwxr-xr-x 2 joe sales 1024 Jan 24 13:47 test
A primeira linha exibe que o arquivo ch3 tem permissão de leitura e gravação
para o proprietário e o grupo. Todos os outros usuários têm permissão de leitura,
o que significa que eles podem visualizar o arquivo, mas não alterar ou remover
seu conteúdo. A segunda linha exibe o diretório test (indicado pela letra d
antes dos bits de permissão). O proprietário tem permissões de leitura, gravação
e execução, enquanto o grupo e os outros usuários têm apenas permissões de
leitura e execução. Como resultado, o proprietário pode adicionar, alterar ou
excluir arquivos no diretório e todos os outros só podem alterar esse diretório ou
ler e listar seu conteúdo. (Se não tivesse usado as opções -d para ls, você teria
listado arquivos no diretório test em vez das permissões nesse diretório.)
Alterando permissões com chmod (números)
Se possuir um arquivo, você pode usar o comando chmod para alterar as
permissões sobre ele como quiser. Um método de fazer isso, a cada permissão
(leitura, gravação e execução) é atribuída um número — r= 4, w=2 e x=1 — é
usar o número total de cada conjunto para estabelecer a permissão. Por exemplo,
para tornar as permissões abertas para você mesmo como proprietário, você deve
configurar o primeiro número como 7 (4+2+1) e, então, você daria ao grupo e aos
outros, permissão de somente leitura, configurando o segundo e o terceiro
números como 4 (4+0+0), de modo que o número final é 744. Qualquer
combinação de permissões pode resultar de 0 (sem permissão) a 7 (plena
permissão).
Eis alguns exemplos de como alterar permissões sobre um arquivo (chamado
file) e o que a permissão resultante seria:
O comando chmod a seguir resulta nesta permissão: rwxrwxrwx
# chmod 777 file
O comando chmod a seguir resulta nesta permissão: rwxr-xr-x
# chmod 755 file
O comando chmod a seguir resulta nesta permissão: rw-r--r-# chmod 644 file rw-r--rO comando chmod a seguir resulta nesta permissão: --------# chmod 000 file --------O comando chmod também pode ser utilizado de forma recursiva. Por exemplo,
digamos que você queira dar a uma estrutura de diretório inteira a permissão 755
(rwxr-xrx), começando no diretório $HOME/myapps. Para fazer isso, você
pode usar a opção -R, como segue:
$ chmod -R 755 $HOME/myapps
Todos os arquivos e diretórios abaixo, incluindo o diretório myapps em seu
diretório inicial, terão o conjunto de permissões 755. Como a abordagem
numérica para configurar permissões altera todos os bits de permissão de uma só
vez, é mais comum o uso de letras para recursivamente alterar os bits de
permissão de um conjunto grande de arquivos.
Alterando permissões com chmod (letras)
Você também pode ativar e desativar as permissões de arquivo usando os sinais
de mais (+) e menos (–), respectivamente, junto com letras para indicar o que
muda e para quem. Usando letras, para cada arquivo você pode mudar a
permissão para o usuário (u), grupo (g), outros (o) e todos os usuários (a). O que
você mudaria inclui os bits de leitura (r), gravação (w) e execução (x). Por
exemplo, comece com um arquivo que tem todas as permissões abertas
(rwxrwxrwx). Execute os seguintes comandos chmod usando as opções do
sinal de menos. As permissões resultantes são mostradas à direita de cada
comando:
O comando chmod a seguir resulta nesta permissão: r-xr-xr-x
chmod a-w file
O comando chmod a seguir resulta nesta permissão: rwxrwxrwchmod o-x file
O comando chmod a seguir resulta nesta permissão: rwx-----chmod go-rwx file
Da mesma forma, os exemplos que se seguem começam com todas as permissões
fechadas (---------). O sinal positivo é usado com chmod para ativar
permissões:
O comando chmod a seguir resulta nesta permissão: rw------$ chmod u+rw files
O comando chmod a seguir resulta nesta permissão: --x--x--x
$ chmod a+x files
O comando chmod a seguir resulta nesta permissão: r-xr-x--$ chmod ug+rx files
Usar letras para alterar a permissão recursivamente com chmod geralmente
funciona melhor do que usar números, porque você pode alterar os bits de forma
seletiva, em vez de mudar todos os bits de permissão de uma vez. Por exemplo,
digamos que você deseja remover a permissão de gravação para “outros” sem
alterar nenhum outro bit de permissão em um conjunto de arquivos e diretórios.
Você poderia fazer o seguinte:
$ chmod -R o-w $HOME/myapps
Este exemplo remove recursivamente as permissões de gravação para os “outros”
em todos os arquivos e diretórios abaixo do diretório myapps. Se você tivesse
usado números como 644, a permissão de execução seria desativada para
diretórios; usando 755, a permissão de execução seria ativada para arquivos
regulares. Usando o-w, apenas um bit é desativado e todos os outros bits são
deixados intactos.
Configurando a permissão de arquivo padrão com
umask
Quando você cria um arquivo como um usuário comum, este recebe a permissão
rw-rw-r-- por padrão. Um diretório recebe a permissão rwxrwxr-x. Para o
usuário root, as permissões sobre arquivo e diretório são rw-r--r-- e rwxrxr-x, respectivamente. Esses valores padrão são determinados pelo valor de
umask. Digite umask para ver qual é seu valor de umask. Por exemplo:
$ umask
0002
Se você ignorar o primeiro zero por um momento, o valor umask mascara o que
é considerado como sendo permissões completamente abertas para um arquivo
666 ou um diretório 777. O valor umask de 002 resulta na permissão 755 sobre
um diretório (rwxrwxr-x). Esse mesmo umask resulta em uma permissão 644
sobre um arquivo (rw-rw-r--). (Permissões de execução estão desativadas por
padrão para arquivos regulares.)
Para alterar temporariamente seu valor de umask, execute o comando umask.
Agora, experimente criar alguns arquivos e diretórios para ver como o valor
umask afeta o modo como as permissões são configuradas. Por exemplo:
Se quiser alterar permanentemente seu valor de umask, adicione um comando
umask ao arquivo .bashrc em seu diretório inicial (perto do final desse
arquivo). Da próxima vez que você abrir um shell, o umask será configurado
com o valor que você escolheu.
Alterando a posse de arquivo
Como um usuário comum, você não pode alterar a posse de um arquivo ou
diretório para que eles pertençam a outro usuário. Você pode alterar a posse como
usuário root. Por exemplo, digamos que você criou um arquivo chamado
memo.txt enquanto era o usuário root, no diretório inicial do usuário joe. Veja
como você pode alterá-lo para ser possuído por joe:
# chown joe /home/joe/memo.txt
# ls -l /home/joe/memo.txt
-rw-r--r--. 1 joe root 0 Dec 19 11:23
/home/joe/memo.txt
Note que o comando chown alterou o usuário joe, mas deixou o grupo como
root. Para alterar o usuário e o grupo para joe, você pode digitar o seguinte no
lugar:
# chown joe:joe /home/joe/memo.txt
# ls -l /home/joe/memo.txt
-rw-r--r--. 1 joe joe 0 Dec 19 11:23
/home/joe/memo.txt
O comando chown também pode ser usado recursivamente. Usar a opção
recursiva (-R) é útil se você precisar alterar uma estrutura de diretório inteira
para ser possuida por um determinado usuário. Por exemplo, se você inseriu um
pen drive, que é montado no diretório /media/myusb, e quiser dar a posse
plena sobre o conteúdo dessa unidade para o usuário joe, você pode digitar o
seguinte:
# chown -R joe:joe /media/myusb
Movendo, copiando e excluindo arquivos
Comandos para mover, copiar e excluir arquivos são relativamente simples. Para
alterar a localização de um arquivo, use o comando mv. Para copiar um arquivo
de um local para outro, use o comando cp. Para excluir um arquivo, use o
comando rm. Esses comandos podem ser usados para agir sobre arquivos e
diretórios individuais, ou recursivamente para agir sobre muitos arquivos e
diretórios de uma só vez. Eis alguns exemplos:
$ mv abc def
$ mv abc ~
$ mv /home/joe/mymemos/ /home/joe/Documents/
O comando mv primeiro move o arquivo abc para o arquivo def no mesmo
diretório (essencialmente o renomeando), enquanto o segundo move o arquivo
abc para seu diretório inicial (~). O próximo comando move o diretório
mymemos (e todo seu conteúdo) para o diretório /home/joe/Documents.
Por padrão, o comando mv sobrescreve todos os arquivos existentes, se houver
arquivos com o mesmo nome no destino. Mas muitos sistemas Linux fornecem um
alias ao comando mv para que ele use a opção -i (que faz o mv perguntar antes
se você quer sobrescrever arquivos existentes). Eis como verificar se isso é
verdade em seu sistema:
$ alias mv
alias mv=’mv -i’
Eis alguns exemplos de como usar o comando cp para copiar arquivos de um
local para outro:
$ cp abc def
$ cp abc ~
$ cp -r /usr/share/doc/bash-completion* /tmp/a/
$ cp -ra /usr/share/doc/bash-completion* /tmp/b/
O primeiro comando copy (cp) copia abc para o novo nome def no mesmo
diretório, enquanto o segundo copia abc para seu diretório inicial (~), mantendo
o nome abc. Os dois comandos de cópia recursiva (-r) copiam o diretório bashcompletion, e todos os arquivos que ele contém, primeiro para os novos
diretórios /tmp/a/ e /tmp/b/. Se você executar ls -l nesses dois
diretórios com a opção archive (-a), os registros de data/hora e as permissões
são mantidos pela cópia, mas sem o -a, a data e a hora atuais são usadas e as
permissões são determinadas por seu umask.
O comando cp normalmente também é usado na forma de um alias com a opção i, para evitar sobrescrever os arquivos inadvertidamente.
Tal como acontece com os comandos cp e mv, rm também é geralmente usado
com um alias para incluir a opção -i. Isso pode impedir o dano que possa vir de
uma exclusão recursiva (-r) inadvertida. Eis alguns exemplos do comando rm:
$ rm abc
$ rm *
O primeiro comando removedor exclui o arquivo abc, o segundo remove todos
os arquivos do diretório atual (exceto diretórios e/ou quaisquer arquivos que
começam com um ponto). Se quiser excluir um diretório, você precisa usar a
opção recursiva (-r) para rm ou, para um diretório vazio, você pode usar o
comando rmdir. Considere os seguintes exemplos:
$ rmdir /home/joe/nothing/
$ rm -r /home/joe/bigdir/
$ rm -rf /home/joe/hugedir/
O comando rmdir no código anterior só remove o diretório (nothing) se ele
estiver vazio. O exemplo rm -r remove o diretório bigdir e todo seu
conteúdo (arquivos e vários níveis de subdiretórios), mas pedirá confirmação
antes de cada um ser removido. Ao adicionar a opção de força (-f), o diretório
hugedir e todo seu conteúdo são imediatamente removidos, sem avisar.
Atenção
Toda vez que você sobrescreve a opção -i nos comandos mv, cp e rm , você arrisca
excluir alguns (ou muitos) dos arquivos por engano. Usar curingas (como *) e nenhum -i
torna os erros ainda mais prováveis. Dito isso, há momentos em que você não quer se
incomodar em percorrer cada arquivo que exclui. Você tem outras opções:
Como observado com a opção -f, você pode forçar rm a excluir sem perguntar.
Uma alternativa é executar rm, cp ou mv com uma barra invertida na frente dele
(\rm bigdir). A barra invertida faz com que qualquer comando execute sem
alias.
Outra alternativa com mv é usar a opção -b. Com -b, se um arquivo de mesmo
nome existir no destino, uma cópia de backup do arquivo antigo é feita antes de o
novo arquivo ser movido para lá.
Resumo
Comandos para se mover pelo sistema de arquivos, copiar, mover e excluir
arquivos estão entre os mais básicos que você precisa para rabalhar a partir do
shell. Este capítulo abrange muitos comandos para mover e manipular arquivos,
bem como comandos para alterar a posse e as permissões sobre arquivos e
diretórios.
O próximo capítulo descreve os comandos de edição e pesquisa de arquivos.
Esses comandos incluem os editores de texto vim/vi, o comando find e o
comando grep.
Exercícios
Use esses exercícios para testar seus conhecimentos sobre maneiras eficientes de
se mover pelo sistema de arquivos e trabalhar com arquivos e diretórios. Quando
possível, tente usar atalhos para digitar o mínimo possível a fim de obter os
resultados desejados. Essas tarefas supõem que você está executando um Fedora
ou um Red Hat Enterprise Linux (embora algumas tarefas também funcionem em
outros sistemas Linux). Se você empacar, soluções para as tarefas são mostrados
no Apêndice B (embora no Linux costume haver várias maneiras de fazer uma
tarefa).
1.
Crie um diretório no seu diretório inicial chamado projects. No
diretório projects, crie nove arquivos vazios com os nomes
house1, house2, house3 e assim por diante até house9.
Assumindo que existem muitos outros arquivos no diretório, sugira
um único argumento para ls que liste apenas os nove arquivos.
2.
Crie o caminho de diretório
$HOME/projects/houses/doors/. Crie os seguintes
arquivos vazios dentro desse caminho de diretório (tente usar
caminhos absolutos e relativos em relação ao seu diretório inicial):
$HOME/projects/houses/bungalow.txt
$HOME/projects/houses/doors/bifold.txt
$HOME/projects/outdoors/vegetation/landscape.txt
3.
Copie os arquivos house1 e house5 para o diretório
$HOME/projects/houses/.
4.
Copie recursivamente o diretório
/usr/share/doc/initscripts* para o diretório
$HOME/projects/. Mantenha os registros de data/hora e as
permissões.
5.
Liste recursivamente o conteúdo do diretório $HOME/projects/.
Redirecione a saída para o comando less para que você possa
percorrê-la página por página.
6.
Remova os arquivos house6, house7 e house8 sem ser
perguntado se realmente deseja excluí-los.
7.
Mova house3 e house4 para o diretório
$HOME/projects/houses/doors.
8.
Exclua o diretório $HOME/projects/houses/doors e seu
conteúdo.
9.
Altere as permissões sobre o arquivo
$HOME/projects/house2 de modo que ele possa ser lido e
gravado pelo usuário que possui o arquivo, apenas lido pelo grupo e
que os outros não tenham permissões sobre ele.
10. Altere
recursivamente as permissões sobre o diretório
$HOME/projects/ de modo que ninguém tenha permissão de
gravação sobre qualquer arquivo ou diretório abaixo desse ponto no
sistema de arquivos.
CAPÍTULO
5
Trabalhando com arquivos de texto
NESTE CAPÍTULO
Usando vim e vi para editar arquivos de texto
Procurando arquivos
Pesquisando em arquivos
Q
uando o sistema UNIX, em que o Linux foi baseado, foi criado, quase todas
as informações eram gerenciadas no sistema em arquivos de texto simples.
Assim, era fundamental para os usuários saber como usar as ferramentas
para pesquisar, dentro de arquivos de texto simples, e por eles, e ser capaz de
alterar e configurar esses arquivos.
Hoje, a maior parte da configuração de sistemas Linux ainda é feita por edição de
arquivos de texto simples. Mesmo quando uma ferramenta gráfica está disponível
para trabalhar com um arquivo de configuração, ela não fornece uma maneira de
fazer tudo o que você quer fazer nesse arquivo. Como resultado, você precisará
usar um editor de texto para configurar o arquivo. Da mesma forma, alguns tipos
de arquivos de documento, como HTML e XML, também são arquivos de texto
simples que podem ser editados manualmente.
Antes que você possa se tornar um administrador de sistema pleno, precisa ser
capaz de usar um editor de texto simples. O fato de que a maioria dos servidores
Linux profissionais não tem sequer uma interface gráfica disponível torna
necessária a edição manual dos arquivos de configuração de texto simples.
Uma vez que você sabe como editar arquivos de texto, ainda pode achar que é
difícil descobrir onde os arquivos que você precisa editar estão localizados. Com
comandos como find, é possível pesquisar por arquivos com base em vários
atributos (nome do arquivo, tamanho, data de modificação e posse, para citar
alguns). Com o comando grep, você pode pesquisar dentro de arquivos de texto
para encontrar termos de pesquisa específicos.
Editando Arquivos com vim e vi
É quase impossível usar o Linux por qualquer período de tempo e não precisar de
um editor de texto, porque, como observado anteriormente, a maioria dos
arquivos de configuração do Linux são arquivos de texto simples que você vai
precisar quase com certeza alterar manualmente em algum ponto.
Se estiver usando um desktop, você pode executar gedit (selecione
Applications ⇒ Accessories ⇒ gedit Text Editor), o qual é bastante intuitivo para
edição de texto. Também há um editor de texto simples que você pode executar a
partir do shell chamado nano. Mas a maioria dos usuários do shell do Linux usa
o comando vi ou emacs para editar arquivos de texto.
A vantagem do vi ou do emacs sobre um editor gráfico é que você pode usar o
comando a partir de qualquer shell, terminal de caractere, ou uma conexão
baseado em caracteres através de uma rede (usando telnet ou ssh, por
exemplo) — nenhuma interface gráfica é necessária. Eles também contêm uma
enorme quantidade de recursos, de modo que você pode continuar a crescer com
eles.
Esta seção fornece um breve tutorial sobre o editor de texto vi, que você pode
usar para editar manualmente um arquivo de texto a partir de qualquer shell. Ela
também descreve as versões melhoradas do vi chamadas vim. (Se o vi não lhe
agradar, veja o quadro “Explorando outros editores de texto” para outras opções.)
O editor vi é difícil de aprender no início, mas depois que o conhece, você
nunca precisa usar um mouse ou uma tecla de função — você pode editar e
mover-se rápida e eficientemente dentro de arquivos usando apenas o teclado.
Explorando outros editores de texto
Dezenas de editores de texto estão disponíveis para uso com Linux.
Existem algumas alternativas que podem estar na sua distribuição Linux.
Você pode experimentá-las se achar o vi muito tedioso. Eis algumas das
opções:
nano — Um editor de texto simplificado popular que é usado com muitos
Linuxes inicializáveis e outros ambientes Linux de espaço limitado. Por
exemplo, o nano está disponível para editar arquivos de texto durante o
processo de instalação do Gentoo Linux.
gedit — O editor de texto do GNOME que funciona na desktop.
jed — Esse editor orientado para tela foi criado para programadores.
Usando cores, o jed pode realçar o código que você cria para que possa
ler facilmente o código e identificar erros de sintaxe. Use a tecla Alt a fim
de selecionar os menus para manipular o texto.
joe — O editor joe é semelhante a muitos editores de texto para PC. Use
Control e as teclas de seta para se mover. Pressione Ctrl+C para sair sem
salvar ou Ctrl+X para salvar e sair.
kate — Um editor elegante que acompanha o pacote kdebase. Ele tem
muitos penduricalhos, como destacar diferentes tipos de linguagens de
programação e controles para lidar com quebras de linha.
kedit — Um editor de texto baseado em uma interface gráfica que
acompanha o desktop KDE.
mcedit — Nesse editor, teclas de função ajudam você a se mover pelo
arquivo e a salvar, copiar, mover e excluir texto. Assim como o jed e o
joe, o mcedit é orientado para tela.
nedit — Um excelente editor para programadores. Você precisa instalar
o pacote nedit opcional para obtê-lo.
Se usar o ssh para fazer login em outros computadores Linux em sua
rede, você pode usar qualquer editor de texto disponível para editar
arquivos. Se você usar o ssh -X para se conectar ao sistema remoto,
um editor baseado em GUI irá aparecer em sua tela local. Quando
nenhuma interface gráfica estiver disponível, você precisará de um editor
de texto que funciona no shell, como o vi, o jed ou o joe.
Iniciando com o vi
Na maioria das vezes, você inicia o vi para abrir um arquivo específico. Por
exemplo, para abrir um arquivo chamado /tmp/test, digite o seguinte
comando:
$ vi /tmp/test
Se esse for um novo arquivo, você deverá ver algo semelhante ao seguinte:
~
~
~
~
~
“/tmp/test” [New File]
Uma caixa piscando no topo representa o lugar onde está o cursor. A linha inferior
mantém você informado sobre o que está acontecendo com sua edição (aqui, você
acabou de abrir um novo arquivo). No meio, há tils (~) como enchimento porque
ainda não há texto no arquivo. Agora, eis a parte intimidante: não há dicas, menus
ou ícones para lhe dizer o que fazer. Para piorar as coisas, você não pode
simplesmente começar a digitar. Se digitar, o computador possivelmente emitirá
um bip. E algumas pessoas se queixam de que o Linux não é amigável.
Primeiro, você precisa saber os dois modos de operação principais: comando e
entrada. O editor vi sempre inicia no modo de comando. Antes de poder
adicionar ou alterar o texto no arquivo, você tem de digitar um comando (uma ou
duas letras e um número opcional) para falar ao vi o que você quer fazer. A
distinção entre letras maiúsculas e minúsculas é importante, portanto, use-as
exatamente como mostrado nos exemplos!
Nota
No Red Hat Enterprise Linux, no Fedora e em outras distribuições Linux, para usuários
regulares, o comando vi é usado como um alias para executar o vim. Se digitar alias
, você deve ver alias vi=’vim’. A primeira diferença óbvia entre vi e vim é que
qualquer tipo de arquivo conhecido de texto, como HTML, código C ou um arquivo de
configuração comum, aparecerá colorido. As cores indicarão a estrutura do arquivo. Outras
características do vim que não estão no vi incluem recursos como destaque visual e
modo de tela dividida. Por padrão, o usuário root não tem um alias de vi para vim.
Adicionando texto
Para entrar no modo de entrada, digite um comando de entrada. Para começar,
digite qualquer um dos seguintes comandos. Quando você terminar de introduzir
texto, pressione a tecla Esc (às vezes, duas vezes) para voltar ao modo de
comando. Lembre-se da tecla Esc!
a — O comando add. Com esse comando, é possível inserir um texto que
começa à direita do cursor.
A — Adiciona ao final do comando. Com esse comando, é possível inserir
texto a partir do fim da linha atual.
i — O comando insert. Com esse comando, é possível inserir texto que
começa à esquerda do cursor.
I — O comando insert at beginning. Com esse comando, é possível
inserir texto que começa no início da linha atual.
o — O comando open below. Esse comando abre uma linha abaixo da linha
atual e coloca você no modo de inserção.
O — O comando open above. Esse comando abre uma linha acima da linha
atual e coloca você no modo de inserção.
Dica
Quando você está no modo de inserção, -- INSERT -- aparece na parte inferior da
Digite algumas palavras e depois pressione Enter. Repita isso algumas vezes até
que você tenha algumas linhas de texto. Quando terminar de digitar, pressione a
tecla Esc para voltar ao modo de comando. Agora que você tem um arquivo com
algum texto nele, tente mover-se pelo texto com as teclas ou letras descritas na
próxima seção.
Dica
Lembre-se da tecla Esc! Ela sempre posiciona você de volta ao modo de comando. Há
ocasiões em que você tem de pressionar Esc duas vezes.
Movendo-se pelo texto
Para mover-se pelo texto, você pode usar as setas para cima, para baixo, para a
direita e para a esquerda. Mas muitas das teclas para mover-se pelo texto estão
imediatamente abaixo dos seus dedos quando estes estão em posição de
digitação:
Teclas de seta — Move o cursor para cima, para baixo, para a esquerda
ou para a direita no arquivo um caractere por vez. Para mover-se para a
esquerda e para a direita, você também pode usar a barra de espaço e
Backspace, respectivamente. Se você preferir manter seus dedos no
teclado, mova o cursor com h (para a esquerda), l (para a direita), j (para
baixo), ou k (para cima).
w — Move o cursor para o início da próxima palavra (delimitada por
espaços, tabulações ou pontuação).
W — Move o cursor para o início da próxima palavra (delimitada por
espaços ou tabulações).
b — Move o cursor para o início da palavra anterior (delimitada por
espaços, tabulações ou pontuação).
B — Move o cursor para o início da palavra anterior (delimitada por
espaços ou tabulações).
0 (zero) — Move o cursor para o início da linha atual.
$ — Move o cursor para o final da linha atual.
H — Move o cursor para o canto superior esquerdo da tela (primeira linha
na tela).
M — Move o cursor para o primeiro caractere da linha central na tela.
L — Move o cursor para o canto esquerdo inferior da tela (última linha na
tela).
Excluindo, copiando e alterando texto
A única outra edição que você precisa saber é como excluir, copiar ou alterar o
texto. Os comandos x, d, y e c podem ser usados para excluir e alterar texto.
Todos eles podem ser usados junto com teclas de movimento (setas, PgUp, PgDn,
letras e teclas especiais) e números para indicar exatamente o que você está
excluindo, copiando ou alterando. Considere os seguintes exemplos:
x — Exclui o caractere sob o cursor.
X — Exclui o caractere imediatamente antes do cursor.
d <?> — Exclui algum texto.
c <?> — Altera algum texto.
y <?> — Copia (yanks) algum texto.
O <?> depois de cada letra na lista anterior identifica o lugar onde você pode
utilizar um comando de movimento para escolher o que você está excluindo,
alterando ou copiando. Por exemplo:
dw — Exclui (d) uma palavra (w) após a posição atual do cursor.
db — Exclui (d) uma palavra (b) antes da posição atual do cursor.
dd — Exclui (d) toda a linha atual (d).
c$ — Altera (c) os caracteres a partir do caractere atual até o final da
linha atual ($) e entra no modo de entrada.
c0 — Altera (c) a partir do caractere anterior até o início da linha atual
(0) e entra no modo de entrada.
cl — Apaga (c) a letra atual (l) e entra no modo de entrada.
cc — Apaga (c) a linha (c) e entra no modo de entrada.
yy — Copia (y) a linha atual (y) para o buffer.
y) — Copia (y) a sentença atual ( ) ), à direita do cursor, para o buffer.
y} — Copia (y) o parágrafo atual ( } ), à direita do cursor, para o buffer.
Qualquer um dos comandos mostrados somente pode ser modificado usando
números, como você pode ver nos exemplos a seguir:
3dd — Exclui (d) três linhas (3d), começando na linha atual.
3dw — Apaga (d) as próximas três palavras (3w).
5cl — Altera (c) as próximas cinco (5) letras (l) (isto é, remove as
letras e entra no modo de entrada).
12j — Move-se para baixo (j) 12 linhas (12).
5cw — Apaga (c) as próximas cinco (5) palavras (w) e entra no modo de
entrada.
4y) — Copia (y) as próximas quatro (4) sentenças ( ) ).
Colando texto
Depois que o texto foi copiado para o buffer (apagando, alterando ou copiandoo), você pode colocá-lo de volta em seu arquivo usando a letra p ou P. Com
ambos os comandos, o texto mais recentemente armazenado no buffer é copiado
para o arquivo de diferentes maneiras.
P — Coloca o texto copiado à esquerda do cursor se ele contiver letras ou
palavras; coloca o texto copiado acima da linha atual se ele contiver
linhas de texto.
p — Coloca o texto em buffer à direita do cursor se ele contiver letras ou
palavras; coloca o texto em buffer abaixo da linha atual se ele contiver
linhas de texto.
Repetindo comandos
Depois de excluir, alterar ou colar texto, você pode repetir essa ação, digitando
um ponto (.). Por exemplo, com o cursor no início do nome Joe, você digita cw
e digita Jim para alterar Joe para Jim. Você pesquisa a próxima ocorrência de
Joe no arquivo, posiciona o cursor no início desse nome e pressiona um ponto. A
palavra muda para Jim e você pode pesquisar a próxima ocorrência.
Saindo do vi
Para concluir esse assunto, use os seguintes comandos para salvar ou fechar o
arquivo:
ZZ — Salva as mudanças atuais no arquivo e sai do vi.
:w — Salve o arquivo atual, mas continua no modo de edição.
:wq — O mesmo que ZZ.
:q — Sai do arquivo atual. Isso só funciona se você não tiver nenhuma
alteração não salva.
:q! — Sai do arquivo atual e não salva as alterações feitas no arquivo.
Dica
Se você realmente estragou o arquivo por engano, o comando :q! é a melhor maneira de
sair e abandonar as suas alterações. O arquivo reverte para a versão mais recentemente
alterada. Portanto, se você acabou de salvar com :w, você está amarrado às mudanças até
esse ponto. Se quiser apenas desfazer algumas edições, digite u para desfazer cada uma
das alterações.
Você aprendeu alguns comandos de edição do vi. Descrevo mais comandos nas
próximas seções. Primeiro, porém, considere as seguintes dicas para facilitar
seus primeiros testes com o vi:
ESC — Lembre-se de que ESC leva-o de volta ao modo de comandos. (Já
vi pessoas pressionarem cada tecla no teclado tentando sair de um
arquivo.) ESC seguido por ZZ faz com que você saia do modo de
comandos, salve o arquivo e encerre.
u — Pressione u para desfazer a última alteração que você fez. Continue
pressionando u para desfazer cada sucessiva alteração anterior.
Ctrl+R — Se decidir que não queria desfazer o comando de desfazer
anterior (Undo), use Ctrl+R para refazer (Redo). Essencialmente, esse
comando desfaz o que você desfez.
Caps Lock — Cuidado com a possibilidade de pressionar Caps Lock por
engano. Tudo que você digita no vi tem um significado diferente quando
as letras estão em maiúsculas. Você não receberá um aviso de que está
digitando em maiúsculas — as coisas apenas começam a parecer
estranhas.
:!comando — Você pode executar um comando enquanto estiver no vi
usando :! seguido por um nome de comando de shell. Por exemplo, digite
:!date para ver a data e hora atuais, digite :!pwd para ver qual é o
diretório atual, digite :!jobs para ver se você tem algum trabalho sendo
executado em segundo plano. Quando o comando termina, pressione Enter
e você volta a editar o arquivo. Você pode até mesmo usar essa técnica
para iniciar um shell (:!bash) a partir do vi, executar alguns comandos
de shell e, então, digitar exit para retornar ao vi. (Recomendo fazer um
salvamento antes de sair para o shell, apenas para o caso de você
esquecer-se de voltar ao vi.)
Ctrl+G — Se você esquecer o que está editando, pressionar essas teclas
exibe o nome do arquivo que está sendo editado e a linha atual em que
você está na parte inferior da tela. Também exibe o número total de linhas
no arquivo, a porcentagem do ponto em que você está no arquivo e o
número da coluna em que o cursor está. Isso só o ajuda a se orientar
depois que você parou para tomar uma xícara de café às três da
madrugada.
Outras maneiras de se mover por um arquivo
Além dos poucos comandos para se mover por um arquivo descritos
anteriormente, há outras maneiras de fazer isso em um arquivo vi. Para
experimentá-las, abra um arquivo grande de teste. (Experimente copiar
/var/log/messages para /tmp e abri-lo no vi Eis alguns comandos de
movimento que você pode utilizar:
Ctrl+f — Pagina para frente, uma página por vez.
Ctrl+b — Pagina para trás, uma página por vez.
Ctrl+d — Desce meia página por vez.
Ctrl+u — Sobe meia página por vez.
G — Vai para a última linha do arquivo.
1G — Vai para a primeira linha do arquivo. (Utilize qualquer número para
ir para essa linha no arquivo.)
35G — Vá para qualquer número da linha (35, neste caso).
Procurando texto
Para pesquisar a ocorrência seguinte ou anterior do texto no arquivo, utilize o
caractere de barra (/) ou o ponto de interrogação (?). Depois da barra ou do
ponto de interrogação, coloque um padrão (string de texto) para pesquisar esse
padrão para frente ou para trás, respectivamente. Dentro da pesquisa, você
também pode utilizar metacaracteres. Eis alguns exemplos:
/hello — Pesquisa para frente a palavra hello.
?goodbye — Pesquisa para trás a palavra goodbye.
/The.*foot — Pesquisa para frente uma linha que tem a palavra The
nela e também, depois de algum ponto, a palavra foot.
?[pP]rint — Pesquisa para trás print ou Print. Lembre-se de que
a distinção entre maiúsculas e minúsculas importa em Linux; portanto,
utilize colchetes para pesquisar palavras que poderiam ter diferentes usos
de maiúsculas ou minúsculas.
Depois de ter introduzido um termo de pesquisa, basta digitar n ou N para
pesquisar para frente ou para trás o mesmo termo de novo, respectivamente.
Usando o modo ex
O editor vi foi originalmente baseado no editor ex, que não permite que você
trabalhe no modo de tela cheia. Entretanto, permitia que você executasse
comandos para localizar e alterar texto em uma ou mais linhas por vez. Quando
você digita um caractere de dois-pontos e o cursor vai para o fundo da tela, você
está essencialmente no modo ex. Eis alguns exemplos desses comandos ex para
pesquisar e alterar texto. (Escolhi as palavras Local e Remote para pesquisar,
mas você pode usar quaisquer palavras apropriadas.)
:g/Local — Pesquisa a palavra Local e imprime todas as ocorrências
dessa linha no arquivo. (Se houver mais de uma tela de resultados, a saída
é redirecionada para o comando more.)
:s/Local/Remote — Substitui Remote pela palavra Local na linha
atual.
:g/Local/s//Remote — Substitui a primeira ocorrência da palavra
Local em cada linha do arquivo pela palavra Remote.
:g/Local/s//Remote/g — Substitui todas as ocorrências da palavra
Local pela palavra Remote em todo o arquivo.
:g/Local/s//Remote/gp — Substitui todas as ocorrências da
palavra Local pela palavra Remote em todo o arquivo e depois
imprime cada linha de modo que você possa ver as mudanças
(redirecionando-as através de less se a saída ocupar mais de uma
página).
Aprendendo mais sobre o vi e o vim
Para saber mais sobre o editor vi, experimente digitar vimtutor. O comando
vimtutor abre um tutorial no editor vim que guia você pelos comandos e
recursos comuns que podem ser usados no vim.
Localizando arquivos
Até mesmo uma instalação básica do Linux pode ter milhares de arquivos
instalados nela. Para ajudá-lo a encontrar arquivos em seu sistema, há comandos
como locate (para encontrar comandos pelo nome), find (para encontrar
arquivos com base em vários atributos diferentes) e grep (para pesquisar
arquivos de texto a fim de encontrar linhas que contêm o texto de pesquisa).
Usando locate para localizar arquivos por nome
Na maioria dos sistemas Linux (Fedora e RHEL incluídos), o comando
updatedb é executado uma vez por dia para coletar os nomes de arquivos em
todo seu sistema Linux em um banco de dados. Ao executar o comando locate,
você pode pesquisar o banco de dados para encontrar a localização de arquivos
armazenados nele.
Eis algumas coisas que você deve saber sobre a pesquisa de arquivos usando o
comando locate
Há vantagens e desvantagens em usar locate para localizar nomes de
arquivos em vez de find. Um comando locate localiza arquivos mais
rápido, porque ele pesquisa em um banco de dados, em vez de ter de
pesquisar o sistema de arquivos inteiro. A desvantagem é que o comando
locate não pode encontrar todos os arquivos adicionados ao sistema
desde a última vez que o banco de dados foi atualizado.
Nem todo arquivo em seu sistema de arquivos está armazenado no banco de
dados. O conteúdo do arquivo /etc/updatedb.conf limita os nomes
que são coletados, podando tipos de montagem, tipos de sistemas de
arquivos, tipos de arquivo e pontos de montagem selecionados. Por
exemplo, nomes de arquivo não são coletados dos sistemas de arquivos
remotamente montados (cifs, nfs etc.) ou CDs ou DVDs montados
localmente (iso9660). Caminhos que contêm arquivos temporários
(/tmp) e arquivos de spool (/var/spool/cups) também são
podados. Você pode adicionar itens para podar (ou remover alguns itens
que você não quer que sejam podados) o banco de dados locate de
acordo com suas necessidades. No RHEL, o arquivo updatedb.conf
contém o seguinte:
PRUNE_BIND_MOUNTS = “yes”
PRUNEFS = “9p afs anon_inodefs auto autofs bdev
binfmt_misc cgroup cifs coda configfs cpuset
debugfs devpts ecryptfs exofs fuse fusectl gfs
gfs2 hugetlbfs inotifyfs iso9660 jffs2 lustre
mqueue ncpfs nfs nfs4 nfsd pipefs proc ramfs
rootfs rpc_pipefs securityfs selinuxfs sfs sockfs
sysfs tmpfs ubifs udf usbfs”
PRUNENAMES = “.git .hg .svn”
PRUNEPATHS = “/afs /media /net /sfs /tmp /udev
/var/cache/ccache /var/spool/cups
/var/spool/squid /var/tmp”
Como um usuário comum, você não será capaz de ver todos os arquivos do
banco de dados locate que você não podia ver no sistema de arquivos
normalmente. Por exemplo, se você não puder digitar ls para visualizar
arquivos no diretório /root, não será capaz de localizar os arquivos
armazenados no diretório.
Quando você procura por uma string, ela pode aparecer em qualquer lugar
no caminho de um arquivo. Por exemplo, se pesquisar passwd, você
pode descobrir /etc/passwd, /usr/bin/passwd,
/home/chris/passwd/pwdfiles.txt e muitos outros arquivos
com passwd no caminho.
Se adicionar arquivos ao seu sistema depois de executar updatedb, você
não será capaz de localizá-los até que updatedb execute novamente
(provavelmente nessa noite). Para fazer com que o banco de dados
contenha todos os arquivos até o momento atual, você pode simplesmente
executar updatedb a partir do shell como root.
Eis alguns exemplos de como usar o comando locate para pesquisar arquivos:
$ locate .bashrc
/etc/skel/.bashrc
/home/cnegus/.bashrc
# locate .bashrc
/etc/skel/.bashrc
/home/bill/.bashrc
/home/joe/.bashrc
/root/.bashrc
Quando executado como um usuário comum, locate só localiza .bashrc em
/etc/skel e diretório inicial do usuário. Executado como root, o mesmo
comando localiza arquivos .bashrc no diretório inicial de todo mundo.
$ locate muttrc
/usr/share/doc/mutt-1.5.20/sample.muttrc
...
$ locate -i muttrc
/etc/Muttrc
/etc/Muttrc.local
/usr/share/doc/mutt-1.5.20/sample.muttrc
...
Usando locate -i, nomes de arquivos são encontrados, independentemente do
uso de maiúsculas ou minúsculas. No exemplo anterior, Muttrc e
Muttrc.local foram encontrados com -i ao passo que não foram
encontrados sem essa opção.
$ locate services
/etc/services
/usr/share/services/bmp.kmgio
/usr/share/services/data.kmgio
Ao contrário do comando find, que usa a opção -name para localizar nomes de
arquivo, o comando locate localiza a string que você insere se ela existir em
qualquer parte do caminho do arquivo. Por exemplo, se pesquisar “services”
usando o comando locate, você encontra os arquivos e diretórios que contêm a
string de texto “services”.
Procurando arquivos com find
O comando find é o melhor comando para pesquisar arquivos no sistema de
arquivos, com base em uma variedade de atributos. Depois de localizar os
arquivos, você também pode agir sobre eles (usando as opções -exec ou okay) executando todos os comandos que quiser sobre os arquivos.
Quando você executa find, ele procura seu sistema de arquivos “ao vivo”, o que
faz com que se torne mais lento do que locate, mas lhe dá uma visualização
atualizada dos arquivos em seu sistema Linux. Mas você também pode dizer para
find começar em um determinado ponto no sistema de arquivos, assim,
limitando a área do sistema de arquivos que está sendo pesquisada, a pesquisa
pode ir mais rápido.
Quase todo o atributo de arquivo existente pode ser usado como uma opção de
pesquisa. É possível pesquisar por nomes de arquivos, posse, permissão,
tamanho, data/hora da última modificação e outros atributos. Você ainda pode usar
combinações de atributos. Eis alguns exemplos básicos do uso do comando
find:
$ find
$ find /etc
# find /etc
$ find $HOME -ls
Executado em uma linha sozinha, o comando find encontra todos os arquivos e
diretórios abaixo do diretório atual. Se você deseja pesquisar a partir de um
determinado ponto na árvore de diretórios, basta adicionar o nome do diretório
que você deseja pesquisar (como /etc). Como um usuário comum, find não
lhe dá permissão especial para encontrar arquivos que sejam legíveis somente
pelo usuário root. Assim, find irá produzir um monte de mensagens de erro.
Executado como usuário root, find /etc localizará todos os arquivos sob
/etc.
Uma opção especial para comando find é -ls. Uma longa lista (permissão,
posse, tamanho etc.) é impressa com cada arquivo quando você adiciona -ls ao
comando find. Essa opção irá ajudá-lo em exemplos posteriores quando você
quiser verificar se encontrou arquivos que contêm a posse, tamanho, data/hora da
última modificação, ou outros atributos que você está tentando encontrar.
Nota
Se, como um usuário comum, você pesquisar uma área do sistema de arquivos sobre a qual
você não tem plena permissão para acessar todos os arquivos nele contidos (como o
diretório /etc ), você pode receber um monte de mensagens de erro quando pesquisar
com find. Para se livrar dessas mensagens, direcione erros padrão para /dev/null.
Para fazer isso, adicione o seguinte ao final da linha de comando: 2> /dev/null. O 2>
redireciona o erro padrão para a opção seguinte (nesse caso, /dev/null, onde a saída é
descartada).
Localizando arquivos por nome
Para localizar arquivos por nome, você pode usar as opções -name e -iname.
A pesquisa é feita pelo nome de base do arquivo, os nomes de diretório não são
pesquisados por padrão. Para tornar a pesquisa mais flexível, você pode usar
caracteres de correspondência de arquivo, tais como asteriscos (*) e pontos de
interrogação (?), como nos exemplos a seguir:
# find /etc -name passwd
/etc/pam.d/passwd
/etc/passwd
# find /etc -iname ‘*passwd*’
/etc/pam.d/passwd
/etc/passwd/etc/passwd.OLD
/etc/passwd
/etc/MYPASSWD
/etc/security/opasswd
Usando a opção -name e nenhum asterisco, o primeiro exemplo acima lista todos
os arquivos no diretório /etc que têm exatamente o nome passwd. Usando iname em vez disso, você pode localizar o arquivo com qualquer combinação
de letras maiúsculas e minúsculas. Usando asteriscos, você pode localizar
qualquer nome de arquivo que inclui a palavra passwd.
Localizando arquivos por tamanho
Se seu disco está cheio e você quer saber onde seus maiores arquivos estão, pode
pesquisar seu sistema pelo tamanho do arquivo. A opção -size permite
pesquisar por arquivos que têm exatamente o tamanho selecionado ou que são
menores que ou maiores do que o tamanho selecionado, como você pode ver nos
exemplos a seguir:
$ find /usr/share/ -size +10M
$ find /mostlybig -size -1M
$ find /bigdata -size +500M -size -5G -exec du -sh
{} \;
4.1G /bigdata/images/rhel6.img
606M /NotBackedUp/Fedora-16-i686-Live-Desktop.iso
560M /NotBackedUp/dance2.avi
O primeiro exemplo no código anterior encontra arquivos maiores que 10 MB. O
segundo encontra os arquivos com menos de 1 MB. No terceiro exemplo, estou
procurando imagens ISO e arquivos de vídeo que estão entre 500 MB e 5 GB.
Isso inclui um exemplo da opção -exec (que descrevo mais adiante) para
executar o comando du em cada arquivo, a fim de ver seu tamanho.
Localizando arquivos por usuário
Você pode pesquisar por um proprietário particular (-user) ou grupo (-group)
ao tentar localizar arquivos. Usando -not e -or você pode refinar sua pesquisa
por arquivos associados a usuários e grupos específicos, como pode ver nos
exemplos a seguir:
O primeiro exemplo gera uma listagem de todos os arquivos no diretório /home
que pertencem ao usuário chris. O exemplo seguinte lista arquivos pertencentes
a chris ou joe. O comando find de /etc revela todos os arquivos que têm
ntp como sua atribuição primária de grupo. O último exemplo mostra todos os
arquivos em /var/spool que não pertencem a root. Você pode ver os arquivos
pertencentes a outros usuários na saída do exemplo.
Localizando arquivos por permissão
Localizar arquivos com permissão é uma excelente maneira de expor as questões
de segurança em seu sistema ou descobrir problemas de acesso. Assim como
você mudou as permissões em arquivos usando números ou letras (com o
comando chmod), da mesma forma é possível localizar arquivos com base no
número ou na letra das permissões, juntamente com as opções -perm. (Consulte
o Capítulo 4, “Movendo-se pelo sistema de arquivos”, para ver como usar
números e letras com chmod a fim de refletir as permissões de arquivo.)
Se você usa números para a permissão, como eu faço abaixo, lembre-se de que os
três números representam as permissões para o usuário, o grupo e os outros. Cada
um desses três números varia de nenhuma permissão (0) à permissão plena de
leitura/gravação/execução (7), pela soma dos bits de leitura (4), gravação (2) e
execução (1). Com um traço (-) na frente do número, todos os três bits indicados
devem ser localizados; com um sinal positivo (+) na frente do mesmo, qualquer
um dos números podem corresponder à pesquisa para localizar um arquivo. Os
números completos e exatos devem corresponder se nem um hífen nem um sinal
de mais for usado.
Considere os seguintes exemplos:
Pesquisando -perm 755, quaisquer arquivos ou diretórios com exatamente
permissão rwxr-xr-x são localizados. Usando -perm -222, somente os
arquivos que têm permissão de gravação para o usuário, o grupo e outros são
localizados. Note que, nesse caso, a opção -type d é adicionada para localizar
apenas diretórios.
Usando -perm +222, você pode localizar qualquer arquivo (-type f) que
tenha a permissão de gravação ativada para o usuário, o grupo ou outros. Você
pode fazer isso para ter certeza de que todos os arquivos são somente leitura em
uma determinada parte do sistema de arquivos (no caso, sob o diretório
/myreadonly). O último exemplo, -perm +002, é muito útil para localizar
arquivos que têm permissão de gravação aberta para “outros”, independentemente
da forma como os outros bits de permissão estão configurados.
Localizando arquivos por data e hora
Data e hora são armazenadas para cada arquivo quando ele é criado, acessado,
quando seu conteúdo é modificado, ou quando seus metadados são alterados. Os
metadados incluem o proprietário, o grupo, um registro de data/hora, o tamanho
do arquivo, permissões e outras informações armazenadas no inode do arquivo.
Você pode querer pesquisar alterações nos dados ou nos metadados dos arquivos
por qualquer um dos seguintes motivos:
Você simplesmente alterou o conteúdo de um arquivo de configuração e não
se lembra de qual. Então você pesquisa em /etc para ver o que mudou
nos últimos 10 minutos:
$ find /etc/ -mmin -10
Você suspeita que alguém invadiu seu sistema três dias atrás. Então você
pesquisa o sistema para ver se todos os comandos tiveram seu
proprietário ou suas permissões alteradas nos últimos três dias:
$ find /bin /usr/bin /sbin /usr/sbin -ctime -3
Você quer localizar arquivos no servidor FTP (/var/ftp) e no servidor
web (/var/www) que não são acessados há mais de 300 dias, e assim
ver se algo precisa ser excluído:
$ find /var/ftp /var/www -atime +300
Como pode constatar a partir dos exemplos, você pode pesquisar por alterações
no conteúdo ou nos metadados ao longo de um determinado número de dias ou
minutos. As opções de data/hora (-atime, -ctime, e -mtime) permitem
pesquisar com base no número de dias desde quando cada arquivo foi acessado,
alterado ou teve seus metadados modificados. As opções (-amin, -cmin e mmin) fazem o mesmo em minutos.
Os números que você fornece como argumentos para as opções min e time são
precedidos por um hífen (para indicar um tempo desde o momento atual até o
número de minutos ou dias atrás) ou um sinal de mais (para indicar o tempo a
partir do número de minutos ou dias atrás e mais antigos). Sem o hífen e o sinal de
mais, o número exato é procurado.
Usando not e or ao localizar arquivos
Com a opções -not e -or, é possível refinar ainda mais suas pesquisas.
Talvez você precise localizar arquivos pertencentes a um determinado usuário,
mas não atribuídos a um determinado grupo. Você pode querer arquivos maiores
do que um determinado tamanho, mas menores do que outro tamanho. Ou você
pode querer localizar arquivos pertencentes a qualquer um dos vários usuários.
As opções -not e -or podem ajudá-lo a fazer isso. Considere os seguintes
exemplos:
Há um diretório compartilhado chamado /var/allusers. Essa linha de
comando permite localizar arquivos pertencentes a joe ou chris.
Essa linha de comando procura arquivos pertencentes ao usuário joe, mas
apenas aqueles que não estão atribuídos ao grupo joe:
$ find /var/allusers/ -user joe -not -group joe ls
679972 0 -rw-r--r-- 1 joe sales 0 Dec 31 13:02
/var/allusers/one
Você também pode adicionar múltiplas condições sobre suas pesquisas.
Aqui, um arquivo deve pertencer a joe e também ter mais do que 1 MB
de tamanho:
$ find /var/allusers/ -user joe -and -size +1M ls
679977 1812 -rw-r--r-- 1 joe root 1854379 Dec 31
13:09
/var/allusers/dict.dat
Localizando arquivos e executando comandos
Um dos recursos mais poderosos do comando find é a capacidade de executar
comandos sobre qualquer arquivo que você localiza. Com a opção -exec, o
comando que você usa é executado sobre cada arquivo encontrado, sem parar
para perguntar se está tudo bem. A opção -ok vai parar em cada arquivo
localizado e perguntar se você deseja executar o comando sobre ele ou não.
A vantagem de -ok é que, se você estiver fazendo algo destrutivo, pode ter
certeza de que irá confirmar a execução do comando sobre cada arquivo
individualmente. A sintaxe para -exec e -ok é a mesma:
$ find [options] -exec command {} \;
Com -exec ou -ok, você executa find com qualquer opção que quiser para
localizar os arquivos que lhe interessam. Então, digite a opção -exec ou -ok,
seguida do comando que você deseja executar em cada arquivo. O conjunto de
chaves indica onde ler na linha de comando em cada arquivo localizado. Cada
arquivo pode ser incluído na linha de comando várias vezes, se você quiser. Para
terminar a linha, é preciso adicionar uma barra invertida e um ponto e vírgula
(\;). Eis alguns exemplos:
Esse comando procura qualquer arquivo chamado iptables sob o
diretório /etc e inclui o nome na saída de um comando echo:
$ find /etc -iname iptables -exec echo “I found
{}” \;
I found /etc/bash_completion.d/iptables
I found /etc/sysconfig/iptables
I found /etc/rc.d/init.d/iptables
Esse comando localiza todos os arquivos sob o diretório /usr/share
que tem mais do que 5MB de tamanho. Em seguida, ele lista o tamanho de
cada arquivo com o comando du. A saída é de find, então, ordenada por
tamanho, do maior para o menor. Inserindo -exec, todas as entradas
encontradas são processadas, sem confirmação:
$ find /usr/share -size +5M -exec du {} \; | sort
-nr
101608 /usr/share/icons/oxygen/icon-theme.cache
42636 /usr/share/virtio-win/virtio-win-1.3.3.iso
20564 /usr/share/fonts/cjkuni-uming/uming.ttc
A opção -ok permite escolher, um de cada vez, se ou não o comando que
você insere é executado sobre cada arquivo localizado. Por exemplo,
você quer localizar todos os arquivos que pertencem a joe no diretório
/var/allusers (e seus subdiretórios) e movê-los para o diretório
/tmp/joe:
# find /var/allusers/ -user joe -ok mv {}
/tmp/joe/ \;
< mv ... /var/allusers/dict.dat > ?
< mv ... /var/allusers/five > ? y
Observe no código anterior que você é questionado sobre cada arquivo
localizado antes de ele ser movido para o diretório /tmp/joe. Você
simplesmente digita y e pressiona Enter em cada linha para mover o arquivo, ou
apenas pressiona Enter para ignorá-lo.
Para mais informações sobre o comando find, digite man find.
Pesquisando o conteúdo de arquivos com grep
Se quiser localizar os arquivos que contêm um termo de pesquisa específico,
você pode usar o comando grep. Com grep, você pode pesquisar um único
arquivo ou uma estrutura de diretórios inteira de arquivos recursivamente.
Ao pesquisar, você pode imprimir na tela (saída padrão) cada linha contendo o
termo ou apenas listar o nome dos arquivos que contêm o termo de pesquisa. Por
padrão, grep pesquisa fazendo distinção entre maiúsculas de minúsculas,
embora você também possa pesquisar sem essa distinção.
Em vez de apenas pesquisar arquivos, você também pode usar grep para
pesquisar a saída padrão. Assim, se um comando retorna um monte de texto e
você quer localizar apenas as linhas que contêm determinado texto, pode usar
grep para filtrar apenas o que lhe interessa.
Eis alguns exemplos de linhas de comando grep, usadas para localizar strings de
texto em um ou mais arquivos:
No primeiro exemplo, um grep para a palavra desktop no arquivo
/etc/services revelou duas linhas. Pesquisando de novo, utilizando -i para
não diferenciar maiúsculas de minúsculas (como no segundo exemplo), foram
reveladas 24 linhas de texto.
Para pesquisar por linhas que não contêm uma string de texto selecionada, use a
opção -v. No exemplo a seguir, todas as linhas do arquivo /etc/services
são exibidas, exceto aquelas que contêm o texto tcp (sem distinção entre
maiúsculas e minúsculas):
$ grep -vi tcp /etc/services
Para fazer pesquisas recursivas, use a opção -r e um diretório como argumento.
O exemplo a seguir inclui a opção -l, que apenas lista os arquivos que incluem o
texto da pesquisa, sem mostrar as linhas reais de texto. Essa pesquisa revela
arquivos que contêm o texto peerdns (sem distinção entre maiúsculas e
minúsculas).
$ grep -rli peerdns /usr/share/doc/
/usr/share/doc/dnsmasq-2.48/setup.html
/usr/share/doc/initscripts-9.03.23/sysconfig.txt
O próximo exemplo pesquisa recursivamente o diretório /etc/sysconfig em
busca do termo root. Ele lista todas as linhas em cada arquivo sob o diretório
que contém esse texto. Para destacar o termo root em cada linha, a opção -color é adicionada. Por padrão, o termo localizado aparece em vermelho.
$ grep -ri --color root /etc/sysconfig/
Para pesquisar um termo na saída de um comando, você pode enviar a saída para
o comando grep. Nesse exemplo, sei que os endereços IP são listados em linhas
geradas pelo comando ip que incluem a string inet. Então, uso grep para
exibir apenas essas linhas:
$ ip addr show | grep inet
inet 127.0.0.1/8 scope host lo
inet 192.168.1.231/24 brd 192.168.1.255 scope global
wlan0
Resumo
Ser capaz de trabalhar com arquivos de texto simples é uma habilidade crucial
para usar o Linux. Como os arquivos de configuração e tantos arquivos de
documentos estão em formato de texto simples, você precisa se tornar proficiente
com um editor de texto para efetivamente usar o Linux. Localizar nomes de
arquivos e conteúdo em arquivos também é uma habilidade crucial. Neste
capítulo, você aprendeu a usar os comandos locate e find para localizar
arquivos e grep para pesquisar arquivos.
O próximo capítulo abrange uma variedade de formas de trabalhar com
processos. Nele, você aprende a ver os processos que estão em execução,
executar processos em primeiro e segundo planos e alterar processos (enviar
sinais).
Exercícios
Use esses exercícios para testar seus conhecimentos em usar o editor de texto vi
(ou vim), os comandos para localizar arquivos (locate e find) e os
comandos para pesquisar arquivos (grep). Essas tarefas supõem que você está
executando um Fedora ou um Red Hat Enterprise Linux (embora algumas tarefas
também funcionem em outros sistemas Linux). Se você empacar, soluções para as
tarefas são mostrados no Apêndice B (embora no Linux costume haver várias
maneiras de fazer uma tarefa).
1.
Copie o arquivo /etc/services para o diretório /tmp. Abra o
arquivo /tmp/services no vim e pesquise o termo
WorldWideWeb. Mude isso para exibir World Wide Web.
2.
Encontre o parágrafo seguinte em seu arquivo /tmp/services
(se ele não estiver lá, escolha um parágrafo diferente) e mova-o para
o final desse arquivo.
# Note that it is presently the policy of
IANA to assign a single well-known
# port number for both TCP and UDP; hence,
most entries here have two entries
# even if the protocol doesn’t support UDP
operations.
# Updated from RFC 1700, “Assigned Numbers”
(October 1994). Not all ports
# are included, only the more common ones.
3.
Usando o modo ex, pesquise cada ocorrência do termo tcp (com
distinção entre maiúsculas e minúsculas) no seu arquivo
/tmp/services e mude-as para WHATEVER.
4.
Como um usuário regular, pesquise sob o diretório /etc todos os
arquivos chamados passwd. Redirecione mensagens de erro a
partir da sua pesquisa para /dev/null.
5.
Crie um diretório no seu diretório inicial chamado TEST. Crie três
arquivos nesse diretório com os nomes one, two e three, e
atribua permissões plenas de leitura/gravação/execução sobre esses
arquivos para todo mundo (usuário, grupo e outros). Construa um
comando find que localize esses arquivos e outros arquivos que
têm permissões de gravação abertas para os “outros” a partir do seu
diretório inicial e abaixo.
6.
Localize arquivos no diretório /usr/share/doc que não tenham
sido modificados há mais de 300 dias.
7.
Crie um diretório /tmp/FILES. Localize todos os arquivos no
diretório /usr/share que tenham mais do que 5MB e menos de
10MB e copie-os para o diretório /tmp/FILES.
8.
Localize todos os arquivos no diretório /tmp/FILES e faça uma
cópia de backup de cada arquivo no mesmo diretório. Use o nome
de cada arquivo existente e apenas anexe .mybackup para criar
cada arquivo de backup.
9.
Instale o pacote kernel-doc no Fedora ou no Red Hat Enterprise
Linux. Usando grep, pesquise dentro dos arquivos contidos no
diretório /usr/share/doc/kernel-doc* pelo termo e1000
(sem distinção entre maiúsculas e minúsculas) e liste o nome dos
arquivos que contenham esse termo.
10. Pesquisa
pelo termo e1000 novamente no mesmo local, mas desta
vez liste cada linha que contém o termo e destaque o termo com cores.
CAPÍTULO
6
Gerenciando processos em execução
NESTE CAPÍTULO
Exibindo processos
Executando processos em primeiro e segundo planos
Eliminando e reiniciando processos
A
lém de ser um sistema operacional multiusuário, o Linux também é
multitarefa. Ser Multitarefa significa que muitos programas podem ser
executados nele ao mesmo tempo. Uma instância de um programa em
execução é referida como um processo. O Linux fornece ferramentas para listar
processos em execução, monitorar o uso do sistema e parar (ou eliminar)
processos quando necessário.
A partir de um shell, você pode carregar processos e, então, pausar, parar ou
eliminá-los. Você também pode colocá-los em segundo plano e trazê-los para o
primeiro plano. Esse capítulo descreve ferramentas como ps, top, kill, jobs
e outros comandos para listar e gerenciar processos.
Entendendo Processos
Um processo é uma instância em execução de um comando. Por exemplo, pode
haver um comando vi no sistema. Mas se vi estiver sendo executado por 15
usuários diferentes, esse comando será representado por 15 diferentes processos
em execução.
Um processo é identificado no sistema por aquilo que é referido como um ID de
processo. Esse ID de processo é exclusivo do sistema atual. Em outras palavras,
nenhum outro processo pode usar o mesmo número de ID de um processo que
ainda estiver em execução. Mas depois que um processo é encerrado, outro
processo pode reutilizar esse número.
Além de um número de ID, há outros atributos associados a um processo. Cada
processo, quando executado, está associado a uma conta de usuário e a uma conta
de grupo. Essa informação ajuda a determinar quais recursos do sistema o
processo pode acessar. Por exemplo, os processos executados pelo usuário root
tem muito mais acesso aos arquivos e recursos do sistema do que um processo
executado por um usuário regular.
A capacidade de gerenciar os processos em seu sistema é fundamental para um
administrador de sistema Linux. Há ocasiões em que “processos desenfreados”
(runaway processes) podem matar o desempenho do seu sistema. Encontrar e
lidar com esses processos, com base em atributos como memória e uso de CPU,
são abordados neste capítulo.
Nota
Comandos que exibem informações sobre processos em execução obtém a maioria dessas
informações a partir de dados brutos armazenados no sistema de arquivos /proc. Cada
processo armazena suas informações em um subdiretório /proc, nomeado de acordo
com o ID desse processo. Você pode ver alguns desses dados brutos exibindo o conteúdo
de arquivos em um desses diretórios (usando comandos cat ou less).
Listando Processos
A partir da linha de comando, o comando ps é o mais antigo e comum para listar
processos atualmente em execução no sistema. O comando top fornece uma
abordagem mais orientada para a tela para a listagem de processos e também
pode ser usado para alterar o estado do processo. Se estiver usando o desktop
GNOME, você pode usar gnome-system-monitor para fornecer um meio
gráfico de trabalhar com processos. Esses comandos são descritos nas próximas
seções.
Listando processos com ps
O utilitário mais comum para verificar os processos em execução é o comando
ps. Use-o para ver quais programas estão em execução, os recursos que eles
estão usando e quem os está executando. O seguinte é um exemplo do comando
ps:
Nesse exemplo, a opção u pede que sejam mostrados os nomes de usuário e
outras informações, tais como o momento em que o processo foi iniciado e o uso
de memória e CPU pelos processos associados com o usuário atual. Os processos
descritos são associados com o terminal atual (tty1). O conceito de terminal
vem dos velhos tempos, quando as pessoas trabalhavam exclusivamente a partir
de terminais de caracteres; por isso, um terminal geralmente representava uma
única pessoa em uma única tela. Agora, você pode ter muitos “terminais” em uma
única tela, abrindo múltiplos terminais virtuais ou janelas de terminal na área de
trabalho.
Nessa sessão de shell, não há muito acontecendo. O primeiro processo exibe que
o usuário chamado jake abriu um shell bash após efetuar login. O processo
seguinte exibe que jake executou o comando ps u. O dispositivo terminal
tty1 está sendo utilizado para a sessão de login. A coluna STAT representa o
estado do processo, com R indicando um processo em execução e S
representando um processo dormente.
Nota
Vários outros valores podem aparecer na coluna STAT. Por exemplo, um sinal de mais (+)
indica que o processo está associado com as operações de primeiro plano.
A coluna USER exibe o nome do usuário que iniciou o processo. Cada processo é
representado por um número de ID único denominado ID de processo (PID). Você
pode usar o PID se alguma vez precisar eliminar um processo desenfreado ou
enviar outro tipo de sinal para um processo. As colunas %CPU e %MEM mostram
as percentagens de processador e de memória de acesso aleatório,
respectivamente, que o processo está consumindo.
VSZ (virtual set size — tamanho da memória virtual) indica o tamanho do
processo de imagem (em kilobytes) e RSS (resident set size — tamanho da
memória residente) exibe o tamanho do programa na memória. Os tamanhos VSZ
e RSS podem ser diferentes, porque VSZ é a quantidade de memória alocada para
o processo, enquanto RSS é a quantidade que está realmente sendo usada.
START exibe a hora em que o processo começou a rodar e TIME exibe o tempo
acumulado de uso do sistema. (Muitos comandos consomem pouco tempo da
CPU, como refletido por 0:00 para processos que ainda não usaram nem um
segundo inteiro de tempo da CPU.)
Muitos processos executados em um computador não estão associados a um
terminal. Um sistema Linux normal tem muitos processos em execução em
segundo plano. Processos do sistema em segundo plano executam tarefas como
registrar em log a atividade do sistema ou ouvir dados provenientes da rede. Eles
costumam ser iniciados quando o Linux inicializa e são executados continuamente
até que o sistema seja desligado. Para percorrer todos os processos do usuário
atual em execução no seu sistema Linux, adicione a barra vertical (|) e o
comando less a ps ux:
$ ps ux | less
Para percorrer todos os processos em execução para todos os usuários em seu
sistema, use o comando ps aux como segue:
$ ps aux | less
Uma barra vertical (localizada acima da barra invertida no teclado) permite
direcionar a saída de um comando para ser a entrada do próximo comando. Nesse
exemplo, a saída do comando ps (uma lista de processos) é direcionada para o
comando less, o que permite que você veja essas informações página por
página. Use a barra de espaço para ver página por página e digite q para terminar
a lista. Você também pode usar as teclas de seta para mover uma linha de cada
vez através da saída.
O comando ps também pode ser personalizado para exibir colunas selecionadas
de informação e ordenar as informações por uma dessas colunas. Usando a opção
-o, você pode usar palavras-chave para indicar as colunas que deseja listar com
ps. Por exemplo, o exemplo a seguir lista todos os processos em execução (-e) e
depois segue a opção -o com todas as colunas de informação que eu quero exibir,
incluindo:
O ID do processo (pid), o nome do usuário (user), o ID do usuário (uid), o
nome do grupo (group), o ID do grupo (gid), a memória virtual alocada (vsz),
a memória residente usada (rss) e a linha de comando completa que foi
executada (comm). Por padrão, a saída é ordenada pelo número de ID do
processo.
Se você quiser ordenar por uma coluna específica, você pode usar a opção
sort=. Por exemplo, para ver quais processos estão usando mais memória, eu
ordenei pelo campo rss. Isso ordenará as linhas pelo uso da memória, do mais
baixo para o mais alto. Como quero ver as maiores primeiro, coloquei um hífen
na frente da opção para ordenar (sort=-rss).
Consulte a página man do comando ps para obter informações sobre outras
colunas de informação que você pode visualizar e usar como ordem de
classificação.
Listando e alterando processos com top
O comando top oferece uma maneira orientada para tela de exibir os processos
em execução no seu sistema. Com top, o padrão é exibir os processos com base
em quanto tempo de CPU eles estão atualmente consumindo. Mas você também
pode ordenar por outras colunas. Depois de identificar um processo
malcomportado, você também pode usar top para eliminar (terminar
completamente) ou repriorizar (“renice”) esse processo.
Se quiser ser capaz de eliminar ou repriorizar processos, você precisará executar
top como o usuário root. Se só quiser exibir processos e, talvez, eliminar ou
mudar seus próprios processos, você pode fazer isso como um usuário regular. A
Figura 6.1 exibe um exemplo da janela de top:
FIGURA 6.1
Exibindo os processos em execução com top.
Informações gerais sobre o sistema aparecem na parte superior da saída de top,
seguidas por informações sobre cada processo em execução (ou pelo menos
tantos quantos caberem em sua tela). No topo, você pode ver há quanto tempo o
sistema está ativo, quantos usuários estão conectados nele e quanta demanda tem
havido sobre o ele no(s) último(s) 1, 5 e 10 minutos.
Outras informações gerais incluem quantos processos (tarefas) estão atualmente
em execução, quanto da CPU está sendo usado e quanta memória RAM e swap
estão disponíveis e sendo usadas. Depois das informações gerais, vêm as listas
de cada processo, ordenadas pela porcentagem da CPU sendo usado por cada
processo. Todas essas informações são exibidas novamente a cada 5 segundos,
por padrão.
A lista que se segue inclui ações que você pode fazer com o top para mostrar
informações de maneiras diferentes e modificar os processos em execução:
Pressione h para ver as opções de ajuda e então pressione qualquer tecla
para retornar à tela de top.
Pressione M para ordenar por uso de memória em vez de CPU e então
pressione P para voltar a ordenar por CPU.
Pressione o número 1 para exibir o uso da CPU de todas as suas CPUs, se
você tiver mais de uma CPU em seu sistema.
Pressione R para ordenar inversamente sua saída.
Pressione u e digite um nome de usuário para exibir processos apenas de
um usuário específico.
Uma prática comum é usar top para encontrar processos que estão consumindo
muita memória ou poder de processamento e, então, agir sobre esses processos de
alguma forma. Um processo que consome CPU demais pode ser repriorizado para
receber menos prioridade sobre os processadores. Um processo de memória
consumindo muita memória pode ser eliminado. Com top em execução, eis aqui
como repriorizar ou eliminar um processo:
Repriorizando um processo: Observe o ID do processo que você deseja
repriorizar e pressione r. Quando a mensagem do PID para repriorizar
aparecer: digite o ID do processo que você deseja repriorizar. Quando
solicitado a informar o valor para repriorizar o PID (Renice PID to
value): digite um número entre –19 e 20. (Consulte “Configurando a
prioridade sobre o processador com nice e renice” neste capítulo para
obter informações sobre os significados dos diferentes valores de renice.)
Eliminando um processo: Observe o ID do processo que você deseja
eliminar e pressione k. Digite 15 para terminar de forma limpa ou 9 para
simplesmente eliminar o processo imediatamente. (Veja “Eliminando
processos com kill e killall” mais adiante neste capítulo, para obter mais
informações sobre o uso de sinais diferentes que você pode enviar para
processos).
Listando processos com o System Monitor
Se você tem o desktop GNOME disponível em seu sistema Linux, System Monitor
(gnome-system-monitor) está disponível para fornecer uma forma mais
gráfica de exibir os processos em seu sistema. Você ordena os processos clicando
em colunas e pode clicar com o botão direito do mouse nesses processos a fim de
pará-los, eliminá-los ou repriorizá-los.
Para iniciar o System Monitor no desktop GNOME, selecione Applications ⇒
System Tools ⇒ System Monitor. Então, selecione a guia Processes. A Figura 6.2
exibe um exemplo da janela do System Monitor.
FIGURA 6.2
Use a janela System Monitor para visualizar e alterar processos em execução.
Por padrão, apenas os processos em execução associados à sua conta de usuário
são exibidos. Esses processos são listados alfabeticamente em primeiro lugar.
Você pode reordenar os processos clicando em qualquer um dos cabeçalhos de
campo (para frente e invertido). Por exemplo, clique no cabeçalho %CPU para ver
quais processos estão consumindo mais poder de processamento. Clique no
cabeçalho Memory para ver quais processos consomem mais memória.
Você pode mudar seus processos de várias maneiras clicando no nome de um
deles e selecionando uma opção no menu que aparece (ver Figura 6.3, por
exemplo).
FIGURA 6.3
Repriorize, elimine ou pause um processo a partir da janela System Monitor.
Eis algumas das coisas que você pode fazer com um processo a partir do menu em
que você clicou:
Stop Process — Pausa o processo, assim nenhum processamento ocorre
até que você selecione Continue Process. (Isso é o mesmo que pressionar
Ctrl+Z em um processo a partir do shell.)
Continue Process — Continua a execução de um processo pausado.
End Process — Envia um sinal Terminate (15) para um processo. Na
maioria dos casos, isso irá terminar o processo de forma limpa.
Kill Process — Envia um sinal KILL (9) para um processo, devendo
eliminá-lo imediatamente, independente de isso poder ou não ser feito de
maneira limpa.
Change Priority — Apresenta uma barra deslizante a partir da qual você
pode repriorizar um processo. A prioridade normal é 0. Para obter uma
prioridade de processador melhor, use um número negativo de –1 a –20.
Para ter uma prioridade mais baixa do processador, use um número
positivo (0 a 19). Somente o usuário root pode atribuir prioridades
negativas, por isso, você precisa fornecer a senha de root quando
solicitado, a fim de definir um valor negativo de nice.
Memory Maps — Permite visualizar o mapa de memória do sistema para
ver quais bibliotecas e outros componentes estão sendo mantidos na
memória para o processo.
Open Files — Permite ver quais arquivos estão sendo mantidos abertos
pelo processo.
Você pode exibir a execução de processos associados com outros usuários além
de você próprio. Para fazer isso, selecione qualquer processo na tela (basta clicar
nele). Então, na barra de menus, selecione View ⇒ All Processes. Você só pode
modificar os processos que não possui se for o usuário root ou se puder fornecer
a senha de root quando solicitado depois de tentar mudar um processo.
Há momentos em que você não terá o luxo de trabalhar com uma interface gráfica.
Para mudar os processos sem uma interface gráfica, há um conjunto de comandos
e teclas que você pode usar para alterar, pausar ou eliminar processos em
execução. Alguns deles são descritos a seguir.
Gerenciando Processos em Primeiro e
Segundo Planos
Se estiver usando Linux em uma rede ou a partir um terminal burro (um monitor
que permite entrada de texto apenas, com nenhum suporte de interface gráfica),
seu shell pode ser tudo o que você tem. Você pode estar acostumado a um
ambiente gráfico em que há um monte de programas ativos ao mesmo tempo para
que você possa alternar entre eles conforme necessário. Essa coisa de shell pode
parecer bem limitada.
Embora o shell bash não inclua uma interface gráfica para executar muitos
programas de uma só vez, ele realmente o deixa mover programas ativos entre o
primeiro e o segundo planos. Dessa forma, você pode ter um monte de coisas
rodando e seletivamente escolher o que você quer tratar no momento.
Há várias maneiras de colocar um programa ativo em segundo plano. Uma delas é
adicionar uma letra E comercial (&) ao final de uma linha de comando quando
você executá-lo. Você também pode usar o comando at para executar comandos
de tal maneira que eles não estejam conectados ao shell.
Para parar a execução de um comando e colocá-lo em segundo plano, pressione
Ctrl+Z. Depois que o comando parar, você pode trazê-lo de volta para o primeiro
plano para que seja executado (o comando fg) ou iniciá-lo rodando em segundo
plano (o comando bg). Tenha em mente que qualquer comando executado em
segundo plano pode vomitar saída durante comandos executados posteriormente a
partir desse shell. Por exemplo, se a saída de um comando aparece a partir de um
comando rodando em segundo plano durante uma sessão do vi, basta pressionar
Ctrl+L para redesenhar a tela e se livrar dessa saída.
Dica
Para evitar que a saída apareça, você deve fazer com que qualquer processo executando em
segundo plano envie sua saída para um arquivo ou para null (acrescente 2> /dev/null
ao final da linha de comando).
Iniciando processos em segundo plano
Se tiver programas que deseja executar enquanto continua a trabalhar no shell,
você pode colocá-los em segundo plano. Para colocar um programa em segundo
plano no momento de executá-lo, insira uma letra Ecomercial (&) no final da linha
de comando, assim:
$ find /usr > /tmp/allusrfiles &
[3] 15971
Esse exemplo de comando encontra todos os arquivos em seu sistema Linux (a
partir de /usr), imprime os nomes de arquivo e coloca esses nomes no arquivo
/tmp/allusrfiles. A letra E comercial (&) executa essa linha de comando
em segundo plano. Observe que o número da tarefa (job), [3], e o número de ID
do processo, 15971, são exibidos quando o comando é iniciado. Para verificar os
comandos que você tem em execução em segundo plano, use o comando jobs,
como segue:
A primeira tarefa exibe um comando de edição de texto (vi) que eu coloquei em
segundo plano e parei pressionando Ctrl+Z enquanto eu estava editando. A tarefa
2 exibe o comando find que acabei de executar. As tarefas 3 e 4 mostram
comandos nroff atualmente em execução em segundo plano. A tarefa 5 estava
em execução no shell (primeiro plano) até que decidi que muitos processos
estavam rodando e pressionei Ctrl+Z para interrompê-la até que alguns processos
fossem completados.
O sinal de mais (+) ao lado do número 5 mostra que esse processo foi o mais
recentemente colocado em segundo plano. O sinal de menos (-) ao lado do
número 4 mostra que esse processo foi colocado em segundo plano antes da tarefa
em segundo plano mais recente. Como o trabalho 1 requer entrada de terminal, ele
não pode ser executado em segundo plano. Como resultado, ele ficará parado
(Stopped) até ser trazido para o primeiro plano novamente.
Dica
Para ver o ID do processo para a tarefa em segundo plano, acrescente uma opção -l (a
letra L minúscula) ao comando jobs. Se digitar ps, você pode usar o ID do processo para
descobrir qual comando é para uma tarefa de segundo plano específico.
Utilizando comandos em primeiro e em segundo
plano
Continuando com o exemplo, você pode trazer qualquer um dos comandos na lista
de tarefas para o primeiro plano. Por exemplo, para editar myfile novamente,
digite:
$ fg %1
Como resultado, o comando vi se abre novamente. Todo o texto é como era
quando você parou o trabalho vi.
Atenção
Antes de colocar um processador de texto, ou programa semelhante, em segundo plano,
certifique-se de salvar seu arquivo. É fácil esquecer-se de que há um programa em segundo
plano, e você perderá seus dados se sair ou o computador for reiniciado mais tarde.
Para referenciar uma tarefa em segundo plano (cancelar ou trazê-la para o
primeiro plano), use um sinal de porcentagem (%), seguido pelo número da tarefa.
Você também pode utilizar o seguinte para referenciar um trabalho em segundo
plano:
% — Referencia o comando mais recente colocado em segundo plano
(indicado pelo sinal de mais quando você digita o comando jobs). Essa
ação coloca o comando no primeiro plano.
%string — Referencia uma tarefa em que o comando começa com uma
determinada string de caracteres. A string não deve ser ambígua. (Em
outras palavras, digitar %vi quando há dois comandos vi em segundo
plano resulta em uma mensagem de erro.)
%?string — Referencia uma tarefa em que a linha de comando contém uma
string em qualquer ponto. A string não deve ser ambígua ou a
correspondência falhará.
%-- — Referencia a tarefa anterior parada antes da mais recentemente
parada.
Se um comando estiver parado, você pode iniciá-lo novamente para rodar em
segundo plano usando o comando bg. Por exemplo, considere a tarefa 5 da lista
de tarefas no exemplo anterior:
Digite o seguinte:
$ bg %5
Depois disso, o trabalho é executado em segundo plano. Sua entrada jobs
aparece assim:
Eliminando e Repriorizando Processos
Assim como pode mudar o comportamento de um processo utilizando ferramentas
gráficas como o System Monitor (descrito anteriormente neste capítulo), você
também pode usar ferramentas de linha de comando para eliminar um processo ou
mudar sua prioridade de CPU. O comando kill pode enviar um sinal kill para
qualquer processo a fim de encerrá-lo, supondo que você tem permissão para
fazer isso. Ele também pode enviar sinais diferentes para um processo para de
outra maneira alterar seu comportamento. Os comandos nice e renice podem
ser usados para definir ou alterar a prioridade de um processo sobre um
processador.
Eliminando processos com kill e killall
Embora geralmente usado para terminar um processo em execução, os comandos
kill e killall podem realmente ser usados para enviar qualquer sinal válido
para um processo em execução. Além de fazer um processo terminar, um sinal
pode dizer para um processo reler os arquivos de configuração, pausar (parar) ou
continuar depois de uma pausa, para citar algumas possibilidades.
Sinais são representados por números e nomes. Sinais que você pode enviar mais
comumente a partir de um comando incluem SIGKILL (9), SIGTERM (15) e
SIGHUP (1). O sinal padrão é SIGTERM, que tenta encerrar um processo de
forma limpa. Para eliminar um processo imediatamente, você pode usar
SIGKILL. O sinal SIGHUP instrui um processo a reler seus arquivos de
configuração. SIGSTOP pausa um processo, enquanto SIGCONT continua um
processo parado.
Diferentes processos respondem a diferentes sinais. Mas processos não podem
bloquear os sinais SIGKILL e SIGSTOP. A Tabela 6.1 exibe exemplos de
alguns sinais (digite man 7 signals para ler sobre outros sinais disponíveis):
TABELA 6.1
Os Sinais Disponíveis no Linux
Sinal
Número
Descrição
SIGHUP
1
Hangup detectado no terminal de controle
ou eliminação do processo de controle.
SIGINT
2
Interrompe a partir do teclado.
SIGQUIT
3
Sai do teclado.
SIGABRT
6
Sinal de abortar a partir de abort(3).
SIGKILL
9
Sinal de eliminação.
SIGTERM
15
Sinal de término.
SIGCONT
19,18,25
Continua, se parado.
SIGSTOP
17,19,23
Para o processo.
Observe que há vários números de sinais possíveis para SIGCONT e SIGSTOP
porque diferentes números são usados em diferentes arquiteturas de computador.
Para arquiteturas x86 e Power PC, use o valor médio. O primeiro valor
normalmente funciona para Alphas e Sparcs, enquanto o último é para arquitetura
MIPS.
Usando kill para sinalizar processos por PID
Utilizando comandos como ps e top, você pode encontrar processos para os
quais deseja enviar um sinal. Então, você pode usar o ID de processo dele como
uma opção para o comando kill, juntamente com o sinal que você deseja enviar.
Por exemplo, você executa o comando top e vê que o processo bigcommand é
o que mais está consumindo suas capacidades de processamento:
Aqui, o processo bigcommand está consumindo 99,9% da CPU. Você decide
que quer eliminá-lo para que outros processos tenham chance de usar a CPU. Se
você usar o ID de processo do processo bigcommand em execução, eis alguns
exemplos do comando kill que você poderia usar para eliminar esse processo:
$ kill 10432
$ kill -15 10432
$ kill -SIGKILL 10432
O sinal padrão enviado por kill é 15 (SIGTERM); portanto, os dois primeiros
exemplos têm exatamente os mesmos resultados. Ocasionalmente, um SIGTERM
não elimina um processo, de modo que um SIGKILL pode ser necessário para
eliminá-lo. Em vez de SIGKILL, você poderia usar –9.
Outro sinal útil é SIGHUP. Alguns processos de servidor, tais como o processo
httpd, que fornece serviços web, vai responder a um sinal SIGHUP (1) relendo
seus arquivos de configuração. De fato, o comando service httpd reload
efetivamente envia SIGHUP para processos httpd rodando no seu sistema para
dizer-lhes que os arquivos de configuração precisam ser lidos novamente. Assim,
se o processo httpd tinha um PID de 1833, você pode usar esse comando para
fazê-lo ler os arquivos de configuração novamente:
$ kill -1 1833
Usando killall para sinalizar processos por nome
Com o comando killall, você pode sinalizar processos por nome em vez de
ID do processo. A vantagem é que você não tem de olhar para o ID de processo
do processo que você quer eliminar. A desvantagem potencial é que você pode
eliminar mais processos do que o desejado se não for cuidadoso. (Por exemplo,
digitar killall bash pode eliminar vários shells que você não quer
eliminar).
Assim como o comando kill, killall usa SIGTERM (sinal 15), se você não
digitar explicitamente um número de sinal. Também como ocorre com kill,
você pode enviar qualquer sinal que quiser para o processo que indicar com
killall. Por exemplo, se vir um processo chamado testme rodando em seu
sistema e quiser eliminá-lo, você pode simplesmente digitar o seguinte:
$ killall -9 testme
O comando killall pode ser particularmente útil se você quiser eliminar
vários comandos que têm o mesmo nome.
Configurando a prioridade sobre o processador com
nice e renice
Quando o kernel Linux tenta decidir quais processos em execução obtêm acesso
às CPUs do sistema, uma das coisas que ele leva em conta é o valor de nice
configurado sobre o processo. Cada processo em execução no sistema tem um
valor de nice entre –20 e 19. Por padrão, o valor de nice é configurado como 0.
Eis alguns fatos sobre valores de nice:
Quanto menor o valor de nice, mais acesso à CPU o processo terá. Em
outras palavras, quanto menos prioridade um processo tiver, menos
atenção da CPU ele receberá. Portanto, um valor de nice de –20 recebe
mais atenção do que um processo com um valor de nice de 19.
Um usuário comum pode definir valores de nice somente entre 0 e 19.
Valores negativos não são permitidos.
Um usuário comum pode configurar o valor de nice mais alto, não mais
baixo. Assim, por exemplo, se um usuário configurar o valor de nice de
um processo como 10 e depois quiser configurá-lo de volta para 5, essa
ação falhará. Da mesma forma, qualquer tentativa de configurar um valor
negativo falhará.
Um usuário comum somente pode configurar o valor de nice nos processos
dele próprio.
O usuário root pode configurar o valor de nice em qualquer processo com
qualquer valor válido, para cima ou para baixo.
Você pode usar o comando nice para executar um comando com um determinado
valor de nice. Uma vez que um processo está em execução, você pode alterar o
valor de nice usando o comando renice, juntamente com o ID de processo do
processo, como no exemplo que se segue:
# nice +5 updatedb &
O comando updatedb é utilizado para gerar o banco de dados de localização
manualmente coletando nomes de arquivos em todo o sistema de arquivos. Nesse
caso, eu só queria que updatedb fosse executado em segundo plano (&) e não
interrompesse as tarefas que estão sendo feitas por outros processos no sistema.
Executei o comando top para me certificar de que o valor de nice foi
configurado corretamente:
Observe que, na coluna NI, o valor de nice é configurado como 5. Como o
comando foi executado como usuário root, o usuário root pode diminuir o valor
de nice mais tarde usando o comando renice. (Lembre-se de que um usuário
comum não pode reduzir o valor de nice nem nunca configurá-lo como um número
negativo.) Veja como você alteraria o valor de nice para o comando updatedb
que acabamos de executar para –5
# renice -n -5 20284
Se você executou o comando top novamente, pode notar que o comando
updatedb está no topo ou próximo do topo da lista de processos consumindo
tempo de CPU porque você deu a ele prioridade para obter mais atenção da CPU.
Resumo
Mesmo em um sistema Linux em que não há muita atividade, normalmente há
dezenas ou até mesmo centenas de processos em execução em segundo plano.
Usando as ferramentas descritas neste capítulo, você pode visualizar e gerenciar
os processos em execução no seu sistema. O gerenciamento de processos inclui
visualizá-los de diferentes maneiras, executá-los em primeiro ou segundo plano, e
eliminá-los ou repriorizá-los.
No próximo capítulo, você aprenderá a combinar comandos e funções de
programação em arquivos que podem ser executados como scripts de shell.
Exercícios
Use esses exercícios para testar seus conhecimentos em visualização de
processos em execução e, então, alterá-los mais tarde eliminando-os ou alterando
a prioridade do processador (valor de nice). Essas tarefas supõem que você está
executando um Fedora ou um Red Hat Enterprise Linux (embora algumas tarefas
também funcionem em outros sistemas Linux). Se você empacar, soluções para as
tarefas são mostradas no Apêndice B (embora no Linux costume haver várias
maneiras de fazer uma tarefa).
1.
Liste todos os processos em execução no sistema, mostrando um
conjunto completo de colunas. Redirecione essa saída para o
comando less de modo que você possa percorrer a lista de
processos página por página.
2.
Liste todos os processos em execução no sistema e ordene-os pelo
nome do usuário que executa cada processo.
3.
Liste todos os processos em execução no sistema e apresente as
seguintes colunas de informação: ID do processo, nome do usuário,
nome do grupo, tamanho da memória virtual, tamanho da memória
residente e o comando.
4.
Execute o comando top para ver os processos em execução no
sistema. Ordene por uso da CPU e consumo da memória, do maior
para o menor e vice-versa.
5.
Inicie o processo de gedit a partir de seu desktop. Certifique-se
de executá-lo sob o nome de usuário com que você efetuou login.
Use a janela System Monitor para eliminar esse processo.
6.
Execute o processo gedit novamente. Desta vez, usando o
comando kill, envie um sinal para o processo gedit que o faça
pausar (parar). Tente digitar algum texto na janela do gedit e
certifique-se de que nenhum texto ainda aparece.
7.
Use o comando killall para dizer ao comando gedit que você
parou no exercício anterior para continuar trabalhando. Verifique se
o texto que você digita depois que gedit foi interrompido agora
aparece na janela.
8.
Instale o comando xeyes (no Red Hat Enterprise Linux, ele está no
pacote xorg-x11-apps). Execute o comando xeyes cerca de 20
vezes em segundo plano para que 20 janelas xeyes apareçam na
tela. Mova o mouse ao redor e note os olhos observarem o ponteiro
do mouse. Quando você se cansar dessa diversão, elimine todos os
processos xeyes em um comando usando killall.
9.
Como um usuário regular, execute o comando gedit para que ele
inicie com um valor de nice de 5.
10.
Usando o comando renice, altere o valor de nice do comando
gedit que você acabou de iniciar para 7. Utilize qualquer
comando que quiser para verificar se o valor atual de nice para o
comando gedit já está configurado como 7.
CAPÍTULO
7
Escrevendo Scripts
de Shell Simples
NESTE CAPÍTULO
Trabalhando com scripts de shell
Aritmética em scripts de shell
Executando loops e cases em scripts de shell
Criando scripts de shell simples
V
ocê nunca concluiria nenhum trabalho se precisasse digitar todos os
comandos que devem ser executados em seu sistema Linux quando ele é
iniciado. Da mesma forma, você pode trabalhar de maneira mais eficiente se
agrupar conjuntos de comandos que executa o tempo todo. Os scripts de shell
podem cuidar dessas tarefas.
Um script de shell é um grupo de comandos, funções, variáveis, ou qualquer outra
coisa que você pode usar em um shell. Esses itens são digitados em um arquivo
de texto simples que pode ser executado como um comando. A maioria dos
sistemas Linux utiliza scripts de shell de inicialização do sistema durante a
inicialização do sistema para executar comandos necessários para fazer os
serviços funcionarem. Você pode criar seus próprios scripts de shell para
automatizar tarefas que precisa fazer regularmente.
Este capítulo fornece uma visão geral rudimentar do funcionamento interno dos
scripts de shell e como eles podem ser utilizados. Você aprenderá como scripts de
shell são responsáveis pelas mensagens que rolam no console do sistema durante
a inicialização e como scripts simples podem ser aproveitados para um recurso
de agendamento (como cron ou at) a fim de simplificar as tarefas
administrativas.
Entendendo Scripts do Shell
Você nunca teve uma tarefa que precisava realizar repetidamente e que exigia
muito trabalho de digitação na linha de comando? Nunca pensou: “Será que eu
não poderia escrever apenas um comando para fazer tudo isso?” Talvez um script
de shell seja o que você está procurando.
Scripts de shell são os equivalentes a arquivos em lote do MS-DOS e podem
conter longas listas de comandos, controle de fluxo complexo, avaliações
aritméticas, variáveis e funções definidas pelo usuário e testes de condição
sofisticados. Scripts de shell são capazes de lidar com tudo, desde uma simples
linha de comando até algo tão complexo quanto inicializar seu sistema Linux.
De fato, como você lerá neste capítulo, os sistemas Linux fazem exatamente isso.
Eles usam scripts para verificar e montar todos os sistemas de arquivo, configurar
seus consoles, configurar a rede, carregar todos os serviços do sistema e, por fim,
fornecer uma tela de login. Embora dezenas de shells diferentes estejam
disponíveis no Linux, o shell padrão é chamado bash, o Bourne Again Shell.
Executando e depurando scripts de shell
Uma das principais vantagens dos scripts de shell é que eles podem ser abertos
em qualquer editor de texto para ver o que fazem. Mas a grande desvantagem é
que os scripts de shell grandes ou complexos costumam executar mais lentamente
do que os programas compilados. Há duas maneiras básicas de executar um script
de shell:
O nome do arquivo é usado como um argumento para o shell (como em
bash myscript). Nesse método, o arquivo não precisa ser executável;
ele apenas contém uma lista de comandos de shell. O shell especificado
na linha de comando é utilizado para interpretar os comandos no arquivo
de script. Isso é mais comum para tarefas simples e rápidas.
O script de shell também pode ter o nome do interpretador colocado na
primeira linha do script precedido por #! (como em #!/bin/bash) e
ter o bit de execução do arquivo contendo o script configurado (usando
chmod +x nome_do_arquivo). Você pode então executar o script como
qualquer outro programa em seu caminho simplesmente digitando o nome
do script na linha de comando.
Quando os scripts são executados de qualquer uma dessas duas maneiras, as
opções para o programa podem ser especificadas na linha de comando. Qualquer
coisa seguinte ao nome do script é referida como um argumento de linha de
comando.
Como ocorre ao escrever qualquer software, não há substituto para um projeto
claro e bem planejado e muitos comentários. O sinal de jogo da velha (#) precede
os comentários e pode ocupar até uma linha inteira ou residir na mesma linha
após o código de script. É melhor implementar scripts de shell mais complexos
em etapas, certificando-se de que a lógica é correta em cada passo antes de
continuar. Eis algumas boas dicas concisas para garantir que as coisas funcionem
como esperado durante os testes:
Em alguns casos, você pode acrescentar um comando echo no início das
linhas dentro do corpo de um loop e colocá-lo entre aspas. Desta maneira,
em vez de executar o código, você pode ver o que será executado sem
fazer quaisquer alterações permanentes.
Para alcançar o mesmo objetivo, você pode colocar comandos echo de
teste por todo o código. Se essas linhas forem impressas, você sabe que o
desvio lógico correto está sendo conduzido.
Você pode usar set -x próximo do início do script para exibir cada
comando que é executado ou carregar seus scripts usando:
$ bash –x myscript
Como os scripts úteis têm uma tendência a crescer ao longo do tempo,
manter seu código legível à medida em que progride é extremamente
importante. Faça o máximo que puder para manter a lógica de seu código
limpa e fácil de seguir.
Entendendo variáveis de shell
Muitas vezes, dentro de um script de shell, você quer reutilizar determinados itens
de informação. Durante o curso de processamento do script de shell, o nome ou
número representando essa informação pode mudar. Para armazenar as
informações utilizadas por um script de shell, de tal maneira que ele possa ser
reutilizado facilmente, você pode configurar variáveis. Os nomes de variáveis
dentro de scripts de shell diferenciam maiúsculas e minúsculas e podem ser
definidos da seguinte maneira:
NAME=value
A primeira parte de uma variável é o nome de variável e a segunda parte é o
conjunto de valores para esse nome. Certifique-se de que NAME e value estejam
grudados ao sinal de igual, sem espaços. Variáveis podem ser atribuídas a partir
de constantes, como texto, números e sublinhados. Isso é útil para inicializar
valores ou poupar trabalho de digitação para constantes longas. Os exemplos a
seguir mostram variáveis definidas em uma string de caracteres (CITY) e um
valor numérico (PI)
CITY=”Springfield”
PI=3.14159265
As variáveis podem conter a saída de um comando ou uma sequência de
comandos. Você pode fazer isso precedendo o comando com um sinal de cifrão e
parêntese de abertura e seguindo-o com um parêntese de fechamento. Por
exemplo, MYDATE=$(date) atribui a saída do comando date à variável
MYDATE. Colocar o comando entre crases (`) pode ter o mesmo efeito. Nesse
caso, o comando date é executado quando a variável é configurada e não cada
vez que a variável é lida.
Escapando caracteres de shell especiais
Tenha em mente que caracteres como cifrão ($), crase (`), asterisco (*),
ponto de exclamação (!) e outros têm um significado especial para o
shell, como você verá à medida que avançar neste capítulo. Em algumas
ocasiões, você quer que o shell use um significado especial desses
caracteres e outras vezes não. Por exemplo, se digitasse echo $HOME,
o shell pensaria que você quis exibir o nome de seu diretório inicial
(armazenado na variável $HOME) na tela (como /home/chris), porque
um $ indica que um nome de variável se segue a esse caractere.
Se você quisesse exibir literalmente $HOME, precisaria “escapar” (isto é,
tratar literalmente) o $. Digitar echo ‘$HOME’ ou echo \$HOME
exibiria $HOME literalmente na tela. Portanto, se você quer que o shell
interprete um único caractere literalmente, preceda-o com uma barra
invertida (\). Para ter um conjunto de caracteres interpretados
literalmente, coloque-os entre aspas simples (‘).
O uso de aspas duplas é um pouco mais complicado. Coloque um
conjunto de texto entre aspas se quiser que todos exceto alguns
caracteres sejam usados literalmente. Por exemplo, com o texto colocado
entre aspas, cifrão ($), crases (`) e pontos de exclamação (!) são
interpretados especialmente, mas outros caracteres (como um asterisco)
não o são. Digite essas duas linhas para ver a saída diferente (mostrada
à direita):
Usar variáveis é uma ótima maneira de obter informações que podem mudar de
um computador para outro ou de um dia para outro. O exemplo a seguir configura
a saída do comando uname -n para a variável MACHINE. Então, uso
parênteses para configurar NUM_FILES como o número de arquivos no diretório
atual redirecionando (|) a saída do comando ls para o comando de contagem de
palavras (wc -l).
MACHINE=’uname –n’
NUM_FILES=$(/bin/ls | wc –l)
As variáveis também podem conter o valor de outras variáveis. Isso é útil quando
você tem de preservar um valor que mudará a fim de poder usá-lo mais tarde no
script. Aqui, BALANCE é configurado para o valor da variável CurBalance
BALANCE=”$CurBalance”
Nota
Ao atribuir variáveis, use apenas o nome da variável (por exemplo, BALANCE). Ao
referenciar uma variável, o que significa que você quer o valor dela, preceda-a com um sinal
de cifrão (como em $CurBalance). O resultado deste último é que você obtém o valor
da variável e não o nome dela em si.
Parâmetros de shell posicionais especiais
Existem variáveis especiais que o shell atribui para você. Um conjunto de
variáveis comumente usadas é chamado de parâmetros posicionais ou
argumentos de linha de comando e é referenciado como $0, $1, $2, $3… $n. $0
é especial e recebe o nome usado para chamar o script; os outros recebem os
valores dos parâmetros passados na linha de comando, na ordem em que
apareceram. Por exemplo, digamos que você tem um script de shell chamado
myscript que contém o seguinte:
#!/bin/bash
# Script to echo out command-line arguments
echo “The first argument is $1, the second is $2.”
echo “The command itself is called $0.”
A listagem a seguir mostra o que aconteceria se você executasse esse comando
com foo e bar como argumentos:
$ myscript foo bar
The first argument is foo, the second is bar.
The command itself is called
/home/chris/bin/myscript.
Como você pode ver, o parâmetro posicional $0 é o caminho completo ou
caminho relativo para myscript, $1 é foo e $2 é bar.
Outra variável, $#, informa quantos parâmetros seu script recebeu. No exemplo,
$# seria 2. A variável $@ armazena todos os argumentos inseridos na linha de
comando. Outra variável de shell especial particularmente útil é $?, que recebe o
status de saída do último comando executado. Em geral, um valor de zero
significa que o comando foi encerrado com sucesso e qualquer coisa diferente de
zero indica um erro de qualquer tipo. Para uma lista completa das variáveis de
shell especiais, consulte a página man do bash.
Lendo parâmetros
Usando o comando read, você pode pedir informações ao usuário e, então,
armazenar e usar essas informações mais tarde em seu script. Eis um exemplo de
um script que usa o comando read:
#!/bin/bash
read -p “Type in an adjective, noun and verb (past
tense): “ adj1 noun1 verb1
echo “He sighed and $verb1 to the elixir. Then he
ate the $adj1 $noun1.”
Nesse script, depois de pedir um adjetivo, um substantivo e um verbo, o usuário
deve inserir palavras que são então atribuídas às variáveis adj1, noun1 e
verb1. Essas três variáveis são incluídas em uma frase tola, que é exibida na
tela. Se o script se chamasse sillyscript, eis um exemplo de como isso
poderia ser executado:
$ sillyscript
Type in an adjective, noun and verb (past tense):
hairy football danced
He sighed and danced to the elixir. Then he ate the
hairy football.
Expansão de parâmetros no bash
Como mencionado anteriormente, se quiser o valor de uma variável, você deve
precedê-la com um $ (por exemplo, $CITY). Essa é apenas uma abreviação para
a notação ${CITY}; as chaves são utilizadas quando o valor do parâmetro tem
de ser colocado ao lado de outro texto sem um espaço. O bash tem regras
especiais que permitem expandir o valor de uma variável de diferentes maneiras.
Conhecer todas as regras é provavelmente um exagero para uma rápida
introdução a scripts de shell, mas a lista a seguir apresenta algumas construções
comuns que provavelmente você verá em scripts de bash que encontrador no seu
sistema Linux.
${var:-value} — Se a variável estiver em branco ou vazia, expande isso
para valor.
${var#pattern} — Corta a correspondência mais curta para o padrão da
frente do valor de var.
${var##pattern} — Corta a correspondência mais longa para o padrão a
partir da frente do valor de var.
${var%pattern} — Corta a correspondência mais curta para o padrão a
partir do final do valor de var.
${var%%pattern} — Corta a correspondência mais longa para o padrão a
partir do final do valor de var.
Experimente digitar os seguintes comandos a partir de um shell para testar como a
expansão de parâmetros funciona:
$ THIS=”Example”
$ THIS=${THIS:-”Not Set”}
$ THAT=${THAT:-”Not Set”}
$ echo $THIS
Example
$ echo $THAT
Not Set
Nos exemplos aqui, a variável THIS é configurada inicialmente com a palavra
Example. Nas próximas duas linhas, as variáveis THIS e THAT são
configuradas com seus valores atuais ou Not Set, se não estiverem atualmente
configuradas. Observe que, como acabei de configurar THIS com a string
Example, quando ecoo o valor de THIS ele aparece como Example. Mas
THAT não foi configurado, ele aparece como Not Set.
Nota
No resto desta seção, mostro como variáveis e comandos podem aparecer em um script de
shell. Para experimentar qualquer um desses exemplos, porém, você pode simplesmente
digitá-los em um shell, como mostrado no exemplo anterior.
No exemplo a seguir, MYFILENAME é definido como
/home/digby/myfile.txt. Em seguida, a variável FILE é configurada
como myfile.txt e DIR é configurada como /home/digby. Na variável
NAME, o nome do arquivo é cortado para simplesmente myfile; portanto, na
variável EXTENSION, a extensão do arquivo é configurada como txt. (Para
experimentar estes, você pode digitá-los na linha de comando, como no exemplo
anterior, e, então, exibir o valor de cada variável para ver como ela está
configurada.) Digite o código à esquerda. O material do lado direito descreve a
ação.
MYFILENAME=”/home/digby/myfile.txt” — Define o valor
de
MYFILENAME
FILE=${MYFILENAME##*/} — FILE torna-se “myfile.txt”
DIR=${MYFILENAME%/ *} — DIR torna-se “/home/digby”
NAME=${FILE%.*} — NAME torna-se “myfile”
EXTENSION=${FILE##*.} — EXTENSION torna-se “txt”
Fazendo aritmética em scripts de shell
O bash usa variáveis não tipadas, o que significa que normalmente ele trata
variáveis como strings ou texto, mas pode alterá-las no processo, se quiser. A
menos que você diga a ele de outra maneira com declare, suas variáveis são
apenas um monte de letras para o bash. Mas quando você começar a tentar fazer
aritmética com elas, o bash as converte para números inteiros, se puder. Isso torna
possível fazer alguma aritmética relativamente complexa em bash.
Aritmética inteira pode ser feita usando o comando o let predefinido ou por
meio dos comandos externos expr ou bc. Depois de configurar o valor da
variável BIGNUM como 1024, todos os três comandos que se seguem
armazenariam o valor 64 na variável RESULT. O comando bc é um aplicativo
de calculadora que está disponível na maioria das distribuições Linux. O último
comando recebe um número aleatório entre 0 e 10 e ecoa os resultados de volta
para você.
BIGNUM=1024
let RESULT=$BIGNUM/16
RESULT=’expr $BIGNUM / 16’
RESULT=’echo “$BIGNUM / 16” | bc’
let foo=$RANDOM%10; echo $foo
Outra maneira de aumentar uma variável é usar a notação $(()) com ++I
adicionados para incrementar o valor de I. Experimente digitar o seguinte:
$ I=0
$ echo The value of I after increment is $((++I))
$ echo The value of I before and after increment is $((I++)) and $I
Repita qualquer um desses comandos para continuar a aumentar o valor de $I.
Nota
Enquanto a maioria dos elementos de scripts de shell são relativamente livres (em que os
espaços em branco, como os caracteres de espaço ou tabulações, são insignificantes), let
expr tratam o espaçamento de maneira particular. O comando let insiste em nenhum
espaço entre cada operando e o operador matemático, enquanto a sintaxe do comando
expr exige um espaço em branco entre cada operando e seu operador. Em oposição a
estes, bc não é exigente com relação a espaços, mas pode ser mais complicado de usar,
porque faz aritmética de ponto flutuante.
Para ver uma lista completa dos tipos de aritmética que você pode executar
usando o comando let, digite help let no prompt do bash.
Usando construções de programação em scripts de
Shell
Uma das características que torna os scripts de shell tão poderosos é que sua
implementação de construções de loop e execução condicional é semelhante à
encontrada nos mais complexos scripts e linguagens de programação. Você pode
utilizar vários tipos de loops diferentes, dependendo de suas necessidades.
As instruções “if…then”
A construção de programação mais comumente usada é a execução condicional,
ou a instrução if. Ela é usada para executar as seguintes ações apenas sob certas
condições. Há diversas variações de if para testar vários tipos de condições.
O primeiro exemplo de if...then testa se VARIABLE está configurada como
o número 1. Se estiver, então o comando echo é usado para dizer que ela está
configurada como 1. A instrução fi então indica que a instrução if está
completa e que o processamento pode continuar.
VARIABLE=1
if [ $VARIABLE -eq 1 ] ; then
echo “The variable is 1”
fi
Em vez de usar –eq, é possível usar o sinal de igualdade (=), como mostrado no
exemplo a seguir. O = funciona melhor para a comparação de valores de string,
enquanto –eq costuma ser melhor para a comparação de números. Usando a
instrução else, palavras diferentes podem ser ecoadas se o critério da instrução
if não for atendido ($STRING = “Friday”). Tenha em mente que é uma boa
prática colocar strings entre aspas.
STRING=”Friday”
if [ $STRING = “Friday” ] ; then
echo “WhooHoo. Friday.”
else
echo “Will Friday ever get here?”
fi
Você também pode inverter os testes com um ponto de exclamação (!). No
exemplo a seguir, se STRING não for Monday, então “At least it’s not
Monday” é ecoado.
STRING=”FRIDAY”
if [ “$STRING” != “Monday” ] ; then
echo “At least it’s not Monday”
fi
No exemplo a seguir, elif (que significa “else if”) é usado para testar uma
condição adicional (por exemplo, se filename é um arquivo ou um diretório).
filename=”$HOME”
if [ -f “$filename” ] ; then
echo “$filename is a regular file”
elif [ -d “$filename” ] ; then
echo “$filename is a directory”
else
echo “I have no idea what $filename is”
fi
Como você pode ver nos exemplos anteriores, a condição que você está testando
é colocada entre colchetes [ ]. Quando uma expressão de teste é avaliada, ela
retorna um valor de 0, o que significa que é verdade, ou um 1, o que significa que
ela é falsa. Observe que as linhas de eco são recuadas. O recuo é opcional e feito
apenas para facilitar a leitura do script.
A Tabela 7.1 lista as condições que são testáveis e é uma referência muito útil.
(Se estiver com pressa, você pode digitar help test na linha de comando para
obter as mesmas informações.)
TABELA 7.1
Operadores para Expressões de Teste
Operador
O que está sendo testado?
-a arquivo
O arquivo existe? (o mesmo que –e)
-b arquivo
O arquivo é um dispositivo de bloco especial?
-c arquivo
O caractere de arquivo é especial (por exemplo, um
dispositivo de caracteres)? Utilizado para identificar
linhas seriais e dispositivos terminais.
-d arquivo
O arquivo é um diretório?
-e arquivo
O arquivo existe? (o mesmo que -a)
-f arquivo
O arquivo existe e é regular (por exemplo, não é
um pipe, soquete, redirecionamento, arquivo de
link ou dispositivo)?
-g arquivo
O arquivo tem o bit set-group-id configurado
(SGID)?
-h arquivo
O arquivo é um link simbólico? (o mesmo que –L)
-k arquivo
O arquivo tem sticky bit configurado?
-L arquivo
O arquivo é um link simbólico?
-n string
O comprimento da string é maior do que 0 byte?
-O arquivo
Você possui o arquivo?
-p arquivo
O arquivo é um pipe nomeado?
-r arquivo
O arquivo é legível por você?
-s arquivo
O arquivo existe e ele é maior que 0 byte?
-S arquivo
O arquivo existe e ele é um soquete?
-t fd
O descritor de arquivo está conectado a um
terminal?
-u arquivo
O arquivo tem o bit set-user-id (SUID)
configurado?
-w arquivo
O arquivo é gravável por você?
-x arquivo
O arquivo é executável por você?
-z string
O tamanho da string é de 0 (zero) bytes?
expr1 -a expr2
A primeira e a segunda expressões são verdadeiras?
expr1 -o expr2
Qual das duas expressões é verdadeira?
arquivo1 -nt arquivo2
O primeiro arquivo é mais novo do que o segundo
(utilizando o registro de data/hora de modificação)?
arquivo1 -ot arquivo2
O primeiro arquivo é mais velho do que o segundo
(utilizando o registro de data/hora de modificação)?
arquivo1 -ef arquivo2
Os dois arquivos estão associados por um link (um
link físico [hard link], ou um link simbólico)?
var1 = var2
A primeira variável é igual à segunda variável ?
var1 -eq var2
A primeira variável é igual à segunda variável ?
var1 -ge var2
A primeira variável é maior do que ou igual à
segunda variável?
var1 -gt var2
A primeira variável é maior do que a segunda
variável?
var1 -le var2
A primeira variável é menor do que ou igual à
segunda variável?
var1 -lt var2
A primeira variável é menor do que a segunda
variável?
var1 != var2
A primeira variável é diferente da segunda variável?
var1 -ne var2
A primeira variável é diferente da segunda variável?
Há também um método especial abreviado para a realização de testes que podem
ser úteis para ações de um único comando. No exemplo a seguir, as duas barras
verticais (||) indicam que, se o diretório não existir (-d dirname), o script
deve criar o diretório (mkdir $dirname).
# [ test ] || ação
# Executa um comando simples se o teste for falso
dirname=”/tmp/testdir”
[ -d “$dirname” ] || mkdir “$dirname”
Em vez de barras verticais, você pode usar dois caracteres “E comercial” (&&)
para testar se algo é verdade. No exemplo a seguir, um comando está sendo
testado para ver se ele inclui pelo menos três argumentos de linha de comando.
# [ teste ] && {acção}
# Executa um comando simples se o teste for
verdadeiro
[ $# -ge 3 ] && echo “There are at least 3 command
line arguments.”
Você pode combinar os operadores && e || para fazer um rápido if-then-else de
uma linha. O seguinte exemplo testa se o diretório representado por $dirname
já existe. Se ele existir, uma mensagem diz que o diretório já existe. Se ele existir
não, a instrução cria o diretório:
# dirname=meudiretorio
# [ -e $dirname ] && echo $dirname já existe ||
mkdir $dirname
O comando case
Outra construção bastante utilizada é o comando case. Semelhante a um
switch em linguagens de programação, esse comando pode substituir várias
instruções if aninhadas. Eis a forma geral da instrução case:
case “VAR” in
Resultado1)
{ corpo };;
Resultado2)
{ corpo };;
*)
{ corpo } ;;
esac
Entre outras coisas, você pode usar o comando case para ajudar em seus
backups. A instrução case a seguir testa as três primeiras letras do dia atual
(case ‘date +%a’ in). Então, dependendo do dia, um diretório de backup
específico (BACKUP) e uma unidade de fita (TAPE) são configurados.
O asterisco (*) é utilizado como um “pega tudo”, semelhante à palavra-chave
default na linguagem de programação C. Neste exemplo, se nenhuma das
outras entradas for encontrada até o final do loop, o asterisco é usado e o valor de
BACKUP se torna none. Observe o uso de esac, ou case, de trás para frente,
para terminar a instrução case.
O loop “for…do”
Loops são usados para executar ações repetidamente até que uma condição seja
atendida ou até que todos os dados tenham sido processados. Um dos loops mais
usados é o for...do. Ele itera através de uma lista de valores, executando o
corpo do loop para cada elemento na lista. A sintaxe e alguns exemplos são aqui
apresentados:
for VAR in LISTA
do
{ corpo }
done
O loop for atribui os valores em LIST a VAR, um de cada vez. Então, para cada
valor, o corpo em chaves entre do e done é executado.
VAR pode ser
qualquer nome de variável e LIST pode ser composta de praticamente qualquer
lista de valores ou qualquer coisa que gere uma lista.
for NUMBER in 0 1 2 3 4 5 6 7 8 9
do
echo O número é $NUMBER
done
for FILE in ‘/bin/ls’
do
echo $FILE
done
Você também pode escrever dessa maneira, que é um pouco mais limpa:
for NAME in John Paul Ringo George ; do
echo $NAME é meu Beatle favorito
done
Cada elemento de LIST é separado do seguinte por espaços em branco. Isso
pode causar problemas se você não tiver cuidado, pois alguns comandos, como
ls -l, geram saída de múltiplos campos por linha, cada um separado por um
espaço em branco. A string done termina a instrução for.
Se você é um fiel programador em C, o bash permite que use a sintaxe C para
controlar seus loops:
LIMIT=10
# Parênteses duplos, e nenhum $ em LIMIT mesmo sendo
uma variável!
for ((a=1; a <= LIMIT ; a++)) ; do
echo “$a”
done
Os loops “while…do” e “until…do”
Duas outras possíveis construções de iteração são o loop while...do e o loop
until...do. A estrutura de cada uma é apresentada aqui:
A instrução while executa enquanto a condição é verdadeira. A instrução
until executa até que a condição seja verdade — em outras palavras, enquanto
a condição é falsa.
Eis um exemplo de um loop while que irá gerar a saída do número 0123456789:
N=0
while [ $N –lt 10 ] ; do
echo –n $N
let N=$N+1
done
Outra maneira de produzir o número 0123456789 é usar um loop until como a
seguir:
N=0
until [ $N –eq 10 ] ; do
echo –n $N
let N=$N+1
done
Experimentando alguns programas úteis de
manipulação
de texto
O bash é grande e tem muitos comandos predefinidos, mas geralmente precisa de
alguma ajuda para fazer algo realmente útil. Alguns dos programas comuns mais
úteis que você verá sendo utilizados são grep, cut, tr, awk e sed. Tal como
acontece com todas as melhores ferramentas do UNIX, a maioria desses
programas é projetada para trabalhar com a entrada padrão e a saída padrão, de
modo que você pode facilmente utilizá-los com redirecionamentos e scripts de
shell.
O general regular expression parser
O nome general regular expression parser (grep) – analisador de expressão
geral regular soa intimidante, mas grep é apenas uma maneira de localizar
padrões em arquivos ou texto. Pense nisso como uma ferramenta de pesquisa útil.
Ganhar experiência com expressões regulares é um grande desafio, mas depois de
dominar o assunto, você pode fazer muitas coisas úteis com até as formas mais
simples.
Por exemplo, você pode exibir uma lista de todas as contas de usuários regulares
usando grep para pesquisar todas as linhas que contêm o texto /home no
arquivo /etc/passwd, como a seguir:
$ grep /home /etc/passwd
Ou você pode localizar todas as variáveis de ambiente que começam com HO
usando o seguinte comando:
$ env | grep ˆHO
Nota
O sinal ˆ no código anterior é o caractere de circunflexo real, não o que você vai ver
comumente para um backspace, ^H. Digite ˆ, H e O (a letra maiúscula) para ver os itens
que começam com as letras maiúsculas HO.
A fim de localizar uma lista de opções para usar com o comando grep, digite
man grep.
Remova seções de linhas de texto (cut)
O comando cut pode extrair campos de uma linha de texto ou de arquivos e é
muito útil para analisar arquivos de configuração do sistema em pedaços fáceis
de digerir. Você pode especificar o separador de campo que pretende utilizar e os
campos que você quer, ou pode quebrar uma linha com base em bytes.
O exemplo a seguir lista todos os diretórios de usuários em seu sistema. Essa
linha de comando grep redireciona uma lista de usuários regulares do arquivo
/etc/passwd e depois exibe o sexto campo (-f6) delimitado com um
caractere de dois-pontos (-d’:’). O hífen no final instrui cut a ler a partir da
entrada padrão (a partir do redirecionamento).
$ grep /home /etc/passwd | cut -d’:’ -f6 -
Traduza ou exclua caracteres (tr)
O comando tr é um tradutor baseado em caracteres que pode ser usado para
substituir um caractere ou conjunto de caracteres por outro ou para remover um
caractere de uma linha de texto.
O exemplo a seguir traduz todas as letras maiúsculas para letras minúsculas e
exibe as palavras mixed upper and lower case como resultado:
$ FOO=”Mixed UPpEr aNd LoWeR cAsE”
$ echo $FOO | tr [A-Z] [a-z]
mixed upper and lower case
No próximo exemplo, o comando tr é usado em uma lista de nomes de arquivos
para renomear os arquivos na lista de modo que quaisquer tabulações ou espaços
(como indicado pela opção [:blank:]) contidos em um arquivo são traduzidos
em sublinhados. Tente executar o seguinte código em um diretório de teste:
for file in * ; do
f=’echo $file | tr [:blank:] [_]’
[ “$file” = “$f” ] || mv -i -- “$file” “$f”
done
O editor de fluxo (sed)
O comando sed é um editor simples de script e, portanto, pode realizar apenas
edições simples, como remover linhas de texto que correspondem a um
determinado padrão, substituir um padrão de caracteres por outro e assim por
diante. Para se ter uma melhor ideia de como scripts sed funcionam, não há
substituto para a documentação online, mas aqui estão alguns exemplos de usos
comuns.
Você pode usar o comando sed para fazer basicamente o que eu fiz anteriormente
com o exemplo grep: pesquise no arquivo /etc/passwd a palavra
home.
Aqui, o comando sed varre todo o arquivo /etc/passwd home, pesquisa a
palavra home e imprime qualquer linha que contém a palavra home.
$ sed –n ‘/home/p’ /etc/passwd
Neste exemplo, sed pesquisa o arquivo somefile.txt e substitui cada
ocorrência da string Mac por Linux. Observe que a letra g é necessária no fim
do comando para fazer com que a substituição de todas as ocorrências de Mac em
cada linha sejam alteradas para Linux. (Caso contrário, apenas a primeira
ocorrência de Mac em cada linha é alterada.) A saída é, então, enviada para o
arquivo fixed_file.txt. A saída de sed vai para stdout e, em seguida,
esse comando redireciona a saída para um arquivo por segurança.
$ sed ‘s/Mac/Linux/g’ somefile.txt > fixed_file.txt
Você pode obter o mesmo resultado usando um redirecionamento:
$ cat somefile.txt | sed ‘s/Mac/Linux/g’ >
fixed_file.txt
Procurando por um padrão e substituindo-o por um padrão nulo, você exclui o
padrão original. Este exemplo examina os conteúdos do arquivo
somefile.txt e substitui espaços em branco extras no final de cada linha
(s/ *$) por nada (//). Os resultados vão para o arquivo fixed_file.txt.
$ cat somefile.txt | sed ‘s/ *$//’ > fixed_file.txt
Usando scripts de shell simples
Às vezes o script mais simples pode ser o mais útil. Se você digitar a mesma
sequência de comandos repetidamente, faz sentido armazenar esses comandos
(uma vez!) em um arquivo. As seções a seguir oferecem um par de simples, mas
úteis, scripts de shell.
Lista telefônica
Essa ideia foi transmitida de geração em geração de antigos hacks do UNIX. É
realmente muito simples, mas emprega vários dos conceitos que acabamos de
apresentar.
#!/bin/bash
# (@)/ph
# A very simple phonebook
# Type “ph new name number” to add to the list, or
# simply type “ph name” to obtain a telephone number
PHONELIST=~/.phonelist.txt
# If there is no command line parameter ($#), there
is
# a problem, so ask about what they are talking.
if [ $# -lt 1 ] ; then
echo “What phone number do you want? “
exit 1
fi
# Do you want to add a new phone number?
if [ $1 = “new” ] ; then
shift
Então, se você criou o arquivo de lista telefônica como ph em seu diretório atual,
pode digitar o seguinte a partir do shell para testar seu script ph:
$ chmod 755 ph
$ ./ph new “Mary Jones” 608-555-1212
Mary Jones 608-555-1212 added to database
$ ./ph Mary
Mary Jones 608-555-1212
O comando chmod torna o script ph executável. O comando ./ph executa o
comando ph a partir do diretório atual com a opção new. Isso acrescenta Mary
Jones como o nome e 608-555-1212 como o número de telefone ao banco de
dados ($HOME/.phone.txt). O comando ph em seguida pesquisa no banco
de dados o nome de Mary e mostra a entrada de telefone para Mary. Se o script
funcionar, adicione-o a um diretório em seu caminho (como $HOME/bin).
Script de backup
Como nada funciona para sempre e erros acontecem, os backups são apenas um
fato da vida quando se trata de dados de computador. Esse simples script faz
backup de todos os dados nos diretórios iniciais de todos os usuários de seu
sistema Fedora ou RHEL.
#!/bin/bash
# (@)/my_backup
# Um script de backup muito simples
#
#
Change the TAPE device to match your system.
# Check /var/log/messages to determine your tape
device.
# You may also need to add support scsi-tape to your
kernel.
TAPE=/dev/rft0
#
Rewind the $TAPE tape device
mt $TAPE rew
# Get a list of home directories
HOMES=’grep /home /etc/passwd | cut –f6 –d’: “
# Back up the data in this directory
tar cvf $TAPE $HOMES
# Rewind and eject the tape.
mt $TAPE rewoffl
Resumo
Escrever scripts de shell lhe dá a oportunidade de automatizar muitas de suas
tarefas mais comuns de administração de sistema. Este capítulo cobriu comandos
e funções comuns que você pode usar em scripts com o shell bash. Ele também
forneceu alguns exemplos concretos de scripts para fazer backups e outros
procedimentos.
No próximo capítulo, você deixa os recursos do usuário e passa a examinar
tópicos relacionados com a administração do sistema. O Capítulo 8 aborda como
se tornar o usuário root e como usar comandos administrativos, monitorar
arquivos de log e trabalhar com arquivos de configuração.
Exercícios
Use estes exercícios para testar seus conhecimentos em escrever scripts de shell
simples. Essas tarefas supõem que você está executando um Fedora ou um Red
Hat Enterprise Linux (embora algumas tarefas também funcionem em outros
sistemas Linux). Se você empacar, soluções para as tarefas são mostradas no
Apêndice B (embora no Linux costume haver várias maneiras de fazer uma
tarefa).
1.
Crie um script no seu diretório $HOME/bin chamado
myownscript. Quando o script é executado, ele deve
apresentar informações que se parecem com o seguinte:
Today is Sat Dec 10 15:45:04 EST 2011.
You are in /home/joe and your host is
abc.example.com.
Naturalmente, você precisa ler a data/hora atual, seu diretório
de trabalho atual e seu hostname. Além disso, inclua comentários
sobre o que o script faz e indique que o script deve ser executado
com o shell /bin/bash.
2.
Crie um script que lê os três parâmetros posicionais na linha de
comando, atribui os parâmetros aos nomes de variável ONE, TWO
e THREE, respectivamente, e, então, gera essa informação no
seguinte formato:
There are X parameters that include Y.
The first is A, the second is B, the third is
C.
Substitua X pelo número de parâmetros e Y por todos os
parâmetros inseridos. Então, substitua A pelo conteúdo da
variável ONE, B pela variável TWO e C pela variável THREE.
3.
Crie um script que solicita aos usuários o nome da rua e da
cidade em que eles cresceram. Atribua cidade e rua às variáveis
chamadas mytown e mystreet e envie-as com uma frase que
exiba (naturalmente, $mystreet e $mytown aparecerão como
a cidade e a rua reais que o usuário digitar):
The street I grew up on was $mystreet and the
town was $mytown
4.
Crie um roteiro chamado myos que pergunta ao usuário, “Qual é
seu sistema operacional favorito?” Envie para a saída uma frase
insultante se o usuário digitar Windows ou Mac. Responda
“Ótima escolha!” se o usuário digitar Linux. Para qualquer outra
coisa diga “É <o que foi digitado> um sistema operacional?”
5.
Crie um script que itera pelas palavras alce, vaca, ganso e porco,
usando um loop for. Exiba cada uma dessas palavras no final da
linha de “Tenho um... .”
Parte III
Tornando-se um administrador de sistema
Linux
NESTA PARTE
Capítulo 8
Aprendendo administração de sistema
Capítulo 9
Instalando o Linux
Capítulo 10
Obtendo e gerenciando software
Capítulo 11
Gerenciando contas de usuário
Capítulo 12
Gerenciando discos e sistemas de arquivos
CAPÍTULO
8
Aprendendo administração
de sistema
NESTE CAPÍTULO
Fazendo administração gráfica
Utilizando o login de root
Entendendo comandos administrativos, arquivos de configuração e arquivos de
log
Trabalhando com dispositivos e sistemas de arquivos
O Linux, como outros sistemas baseados em UNIX, foi concebido para ser
utilizado por mais de uma pessoa ao mesmo tempo. Os recursos multiusuário
permitem que muitas pessoas tenham contas em um único sistema Linux, com seus
dados mantidos em segurança, longe de outros. A multitarefa permite que muitas
pessoas executem vários programas no computador ao mesmo tempo, com cada
pessoa sendo capaz de executar mais de um programa. Protocolos de rede
sofisticados e aplicativos tornam possível para um sistema Linux estender seus
recursos aos usuários e computadores em rede ao redor do mundo. A pessoa
designada para gerenciar todos os recursos de um sistema Linux é chamada de
administrador do sistema.
Mesmo que você seja a única pessoa a utilizar um sistema Linux, a administração
do sistema ainda está configurada para ser separada do uso do computador. Para
fazer a maioria das tarefas administrativas, você precisa estar conectado como
usuário root (também chamado de superusuário) ou temporariamente obter a
permissão de root. Os usuários comuns que não têm permissão de root não podem
mudar ou, em alguns casos, nem mesmo ver, algumas das informações de
configuração de um sistema Linux. Em particular, recursos de segurança como
senhas armazenadas são protegidos da visão geral.
Como a administração do sistema Linux é um assunto extenso, este capítulo foca
apenas os princípios gerais. Em particular, ele examina algumas das ferramentas
básicas que você precisa para administrar um sistema Linux de um computador
pessoal ou de um servidor de pequeno porte. Além do básico, este capítulo
também ensina como trabalhar com sistemas de arquivos e monitorar a
configuração e desempenho de seu sistema Linux.
Entendendo a administração do sistema
Separar o papel do administrador de sistema do papel de outros usuários tem
vários efeitos. Para um sistema que é usado por muitas pessoas, limitar quem
pode gerenciá-lo permite que você mantenha-o mais seguro. Um papel
administrativo separado também impede que outras pessoas danifiquem
acidentalmente seu sistema quando estão apenas usando-o para escrever um
documento ou navegar na internet.
Se você é o administrador de um sistema Linux, geralmente faz login com uma
conta de usuário regular e, então, solicita privilégios administrativos quando
precisa deles. Isso geralmente é feito com uma das seguintes opções:
Comando su — Muitas vezes su é usado para abrir um shell como
usuário root. Com esse shell aberto, o administrador pode executar vários
comandos e depois sair para voltar para um shell como um usuário
regular.
Comando sudo — Com sudo, um usuário regular tem privilégios de
root, mas apenas quando executa o comando sudo. Depois de executar
esse comando com sudo, o usuário é imediatamente retornado a um shell
e estará atuando como o usuário regular novamente.
Janelas gráficas — Muitas janelas gráficas de administração, as quais
podem ser iniciadas a partir do menu System ou Applications, podem
também ser iniciadas por um usuário regular. Quando privilégios de root
são necessários, a senha de root será solicitada.
Tarefas que podem ser feitas apenas pelo usuário root tendem a ser aquelas que
afetam o sistema como um todo ou sua segurança ou saúde. A seguir,
apresentamos uma lista de características comuns que um administrador de
sistema deverá gerenciar:
Sistemas de arquivos — Quando você instala o Linux, a estrutura de
diretórios está configurada para tornar o sistema utilizável. Mas se mais
tarde você quiser adicionar armazenamento extra ou mudar o layout do
sistema de arquivos, precisa de privilégios administrativos para fazer
isso. Além disso, o usuário root tem permissão para acessar os arquivos
de qualquer usuário. Como resultado, o usuário root pode copiar, mover
ou alterar arquivos de qualquer outro usuário — um privilégio necessário
para fazer cópias de backup do sistema de arquivos por questões de
segurança.
Instalação de software — Como os softwares maliciosos podem danificar
seu sistema ou torná-lo inseguro, você precisa ter privilégios de root para
instalar softwares de modo que estejam disponíveis para todos os
usuários de seu sistema. Os usuários regulares ainda podem instalar algum
software em seus próprios diretórios e podem listar informações sobre os
softwares de sistema instalados.
Contas de usuário — Somente o usuário root pode adicionar e remover
contas de usuário e de grupo.
Interfaces de rede — Costumava ser totalmente de responsabilidade do
usuário root configurar interfaces de rede, bem como iniciar e parar essas
interfaces. Agora, muitos desktops Linux permitem que usuários regulares
iniciem e parem interfaces de rede a partir de sua área de trabalho usando
o Network Manager.
Servidores — Configurar servidores web, de arquivos, de nome de
domínio, de e-mail e dezenas de outros servidores requer privilégios de
root, assim como iniciar e parar os serviços. Muitas vezes, serviços
executados como usuários não root e conteúdo, como páginas da web,
podem ser adicionados a servidores por usuários não-root se você
configurar seu sistema para permitir isso.
Recursos de segurança — A configuração de recursos de segurança, como
firewalls e listas de acesso de usuário, geralmente é feita pelo usuário
root. Também é de responsabilidade do usuário root monitorar como os
serviços estão sendo usados e se certificar de que os recursos do servidor
não se esgotem nem sejam abusados.
A maneira mais fácil de começar a administração do sistema é usando algumas
ferramentas de administração gráfica.
Usando ferramentas de administração
gráfica
Muitos sistemas Linux vêm com ferramentas gráficas simplificadas para
administração. Se você é um usuário casual, essas ferramentas muitas vezes
permitem que você faça tudo o que precisa para administrar seu sistema sem
editar arquivos de configuração ou executar comandos de shell.
Um conjunto de ferramentas gráficas que vem com os sistemas Fedora e Red Hat
Enterprise Linux pode ser carregado a partir do submenu Administration do menu
System ou a partir da linha de comando. A maioria das ferramentas do Fedora e
do RHEL que são carregadas a partir da linha de comando começa com a string
system-config (como system-config-network).
Essas ferramentas system-config requerem permissão de root. Se estiver
conectado como um usuário comum, você deve digitar a senha de root antes de a
janela do aplicativo de interface gráfica do usuário (GUI) iniciar ou, como em
certos casos, quando você solicitar para fazer alguma atividade especial.
Uma vez que você digitou a senha, procure um conjunto de chaves (RHEL 5),
como ilustrado na Figura 8.1, ou um ícone de crachá amarelo (RHEL 6) no lado
superior direito do painel, indicando que você tem autorização de root. Clique no
ícone para remover a autorização. Caso contrário, a autorização desaparecerá
após alguns minutos. Embora o ícone de chaves ou crachá seja exibido, você
pode abrir qualquer aplicativo GUI administrativo sem ter de digitar a senha
novamente.
FIGURA 8.1
Um ícone de chaves aparece no painel superior, enquanto o privilégio está aberto para
ferramentas de trabalho administrativas.
A lista a seguir descreve muitas das ferramentas gráficas que você pode usar para
administrar um sistema Fedora ou Red Hat Enterprise Linux (alguns existem
apenas no Fedora). Inicie essas janelas a partir do submenu Administration no
menu System. O nome do pacote que deverá ser instalado para obter o recurso é
mostrado entre parênteses. As seguintes ferramentas gráficas estão disponíveis no
Fedora:
Domain Name System (system-config-bind) — Cria e configura
zonas se seu computador estiver atuando como um servidor DNS.
HTTP (system-config-httpd) — Configura seu computador como
um servidor Web Apache.
NFS (system-config-nfs) — Configura diretórios de seu sistema
para serem compartilhados com outros computadores em sua rede,
utilizando o serviço NFS.
Bootloader (system-config-boot) — Se tiver vários sistemas
operacionais em seu computador, ou múltiplos kernels Linux disponíveis
para inicializar no Linux, você pode usar a tela Boot Configuration para
escolher qual inicializar por padrão. Por exemplo, é possível ter um
Fedora, um SUSE e um Windows XP, todos no mesmo disco rígido. Você
pode escolher qual iniciará automaticamente (depois de um determinado
número de segundos), se nenhum for selecionado explicitamente.
Root Password (system-config-rootpassword) — Altera a
senha de root.
Display (system-config-display) — Altera as configurações do
desktop do seu X Window System, incluindo cor e resolução para seu
monitor. Você também pode escolher as configurações da placa de vídeo e
do monitor.
Samba NFS (system-config-samba) — Configura o
compartilhamento de arquivos Windows (SMB). (Para configurar outros
recursos do Samba, você pode usar a janela SWAT).
As seguintes ferramentas gráficas estão disponíveis no Fedora e no Red Hat
Enterprise Linux:
Services (system-config-services) — Exiba e altere os serviços
que estão em execução em seu sistema Fedora em diferentes níveis de
execução da janela Service Configuration.
Add/Remove Software (PackageKit) — Inicie a janela Add/Remove
Software para encontrar, adicionar e remover software associado a
repositórios de software configurados para seu sistema.
Authentication (authconfig-gtk) — Altere a forma como os usuários
são autenticados no sistema. Normalmente, Shadow Passwords (senhas de
sombra) e MD5 Passwords (senhas MD5) estão selecionadas. Mas se a
rede suporta autenticação LDAP, Kerberos, SMB, NIS ou Hesiod, você
pode selecionar para usar qualquer um desses tipos de autenticação.
Date & Time (system-config-date) — Defina a data e a hora ou
escolha ter um servidor NTP para manter a data/hora do sistema em
sincronia.
Firewall (system-config-firewall) — Configure o firewall para
permitir ou negar serviços para computadores da rede.
Language (system-config-language) — Selecione o idioma
padrão usado para o sistema.
Logical Volume Management (system-config-lvm) — Gerencie
suas partições LVM.
Network (system-config-network) — Gerencie suas interfaces de
rede atuais e adicione interfaces.
Printing (system-config-printer) — Configure impressoras
locais e de rede.
SELinux Management (policycoreutils-gui) — Defina os modos
de imposição de segurança e a política padrão do SELinux.
Users & Groups (system-config-users) — Adicione, visualize e
altere contas de usuário e de grupo do seu sistema Fedora.
Outros utilitários administrativos estão disponíveis a partir do menu Applications
no painel superior. Selecione o submenu System Tools para ver algumas das
seguintes opções:
Configuration Editor (gconf-editor) — Edite diretamente o banco de
dados de configuração do GNOME.
Disk Usage Analyzer (gnome-utils) — Exiba informações detalhadas
sobre seus discos rígidos e dispositivos de armazenamento removíveis.
Disk Utility (gnome-disk-utility) — Gerencie partições de disco e
adicione sistemas de arquivos.
Kickstart (system-config-kickstart) — Crie um arquivo de
configuração de inicialização rápida que pode ser usado para instalar
vários sistemas Linux sem interação do usuário.
Conforme você estudar o resto deste livro para configurar vários servidores
Linux, descreverei como usar muitas dessas ferramentas. Quando quiser ir além
de uma interface administrativa de apontar e clicar, você terá de aprender a obter
privilégios de root a partir do shell, como descrito na próxima seção.
Usando a conta do usuário root
Todo sistema Linux começa com pelo menos uma conta de usuário administrativo
(root) e, possivelmente, uma ou mais contas de usuários regulares (que recebem
um nome que você escolhe, ou um nome atribuído pela sua distribuição Linux).
Na maioria dos casos, você faz login como um usuário comum e torna-se o
usuário root para fazer uma tarefa administrativa.
O usuário root tem controle completo sobre a operação de seu sistema Linux.
Esse usuário pode abrir qualquer arquivo ou executar qualquer programa. O
usuário root também instala pacotes de software e adiciona contas de outras
pessoas que usam o sistema.
Dica
Pense no usuário root no Linux como similar ao usuário Administrador no Windows.
Ao instalar a maioria dos sistemas Linux (embora nem todos os sistemas), você
adiciona uma senha ao usuário root. Você deve se lembrar e proteger essa senha
— é necessário fazer login como root ou obter a permissão de root, enquanto
você está conectado como outro usuário.
Para se familiarizar com a conta de usuário root, você pode simplesmente efetuar
login como o usuário root. Recomendo tentar isso a partir de um console virtual.
Para fazer isso, pressione Ctrl+Alt+F2. Quando você vir o prompt de login, digite
root (pressione Enter) e digite a senha. Isso abrirá uma sessão de login para o
root. Quando você terminar, digite exit e pressione Ctrl+Alt+F1 para voltar ao
login de desktop regular.
Depois de você ter se conectado como root, o diretório inicial do usuário root é
geralmente /root e ele junto com outras informações associadas com a conta de
usuário root estão localizados no arquivo /etc/passwd. Eis como aparece a
entrada de root no arquivo /etc/passwd:
root:x:0:0:root:/root:/bin/bash
Isso mostra que para o usuário chamado root, o ID do usuário é definido como 0
(root), o ID do grupo é definido como 0 (grupo root), o diretório inicial é /root
e o shell para o usuário é /bin/bash . (O Linux usa o arquivo /etc/shadow
para armazenar dados de senha criptografados, de modo que o campo de senha
aqui contém um x.) Você pode alterar o diretório inicial ou o shell usado, editando
os valores nesse arquivo. A melhor maneira de alterar esses valores, porém, é
usar o comando usermod (consulte a seção “Modificando usuários com
usermod”, no Capítulo 11, para obter mais informações).
Nesse ponto, qualquer comando que você executar a partir de seu shell será
executado com privilégios de root. Portanto, tenha cuidado. Você tem muito mais
poder para alterar (e danificar) o sistema do que você tem como um usuário
regular. Novamente, digite exit quando terminar e, se estiver em um console
virtual e tiver uma interface de desktop rodando em outro console, pressione
Ctrl+Alt+F1 para voltar para a tela de login gráfica, se você estiver usando um
sistema de desktop Linux.
Nota
Por padrão, a conta root é desabilitada no Ubuntu. Isso significa que, mesmo que a conta
exista, você não pode fazer login para usá-la ou usar su para se tornar o usuário root. Isso
acrescenta um nível adicional de segurança ao Ubuntu e exige que você use o sudo antes
de cada comando que deseja executar como usuário root.
Tornando-se root a partir do shell (comando su)
Embora você possa se tornar o superusuário efetuando login como root, às vezes
isso não é conveniente. Por exemplo, você pode estar conectado a uma conta de
usuário regular e só quer fazer uma rápida mudança administrativa em seu sistema
sem precisar fazer logout e voltar a fazer login. Ou, você pode precisar fazer
login na rede a fim de fazer uma mudança em um sistema Linux, mas achar que o
sistema não permite que usuários root efetuem login a partir da rede (uma prática
comum para sistemas Linux altamente seguros).
A solução é usar o comando su. A partir de qualquer janela de terminal ou shell,
você pode simplesmente digitar o seguinte:
$su
Password: ******
#
Quando for solicitado, digite a senha do usuário root. O prompt para o usuário
regular ($) muda para o prompt de superusuário (#). Nesse ponto, você tem
permissão completa para executar qualquer comando e utilizar qualquer arquivo
no sistema. Mas uma coisa que o comando su não faz quando usado dessa forma
é ler o ambiente do usuário root. Como resultado, você pode digitar um comando
que sabe que está disponível e obter a mensagem Command Not Found
(comando não encontrado). Para corrigir esse problema, use o comando su com a
opção traço (-) , como a seguir:
$ su -
Password: ******
#
Você ainda precisará digitar a senha, mas depois disso, tudo o que acontece
normalmente no login do usuário root acontece depois de o comando su ser
concluído. Seu diretório atual será o diretório inicial do usuário root
(provavelmente /root) e coisas como a variável PATH do usuário root serão
usadas. Se você se tornar o usuário root simplesmente digitando su, em vez de
su -, não vai poder mudar de diretório nem alterar o ambiente da sessão de
login atual.
Você também pode usar o comando su para se tornar um usuário diferente de
root. Isso é útil para solucionar um problema que está sendo experimentado por
um usuário em particular, mas não por outros no computador (como uma
incapacidade de imprimir ou enviar e-mail). Por exemplo, para ter as permissões
de um usuário chamado jsmith, você digita o seguinte:
$ su - jsmith
Mesmo que você fosse o usuário root antes de digitar esse comando, depois disso
você teria somente as permissões para abrir arquivos e executar programas que
estão disponíveis para jsmith. Como usuário root, porém, depois de digitar o
comando su para se tornar outro usuário, você não precisa de uma senha para
continuar. Se digitar o comando como um usuário comum, você deve digitar a
senha do novo usuário.
Quando terminar de usar permissões de superusuário, volte para o shell anterior
saindo do shell atual. Faça isso pressionando Ctrl+D ou digitando exit. Se você é
o administrador de um computador que é acessível a vários usuários, não deixe
um shell de root aberto na tela de outra pessoa — a menos que você queira dar a
ela liberdade de fazer qualquer coisa que quiser no computador!
Permitindo acesso administrativo por meio da
interface gráfica (GUI)
Como mencionado anteriormente, quando você executa ferramentas gráficas
(GUI) como um usuário regular (a partir do Fedora, do Red Hat Enterprise Linux
ou de alguns outros sistemas Linux), você será solicitado a fornecer a senha de
root antes de ser capaz de acessar a ferramenta. Ao inserir a senha de root, você
tem privilégios de administrador para essa tarefa. Nos casos do Red Hat
Enterprise Linux e do Fedora, depois de digitar a senha, um ícone de crachá
amarelo aparece no painel superior, indicando que a autorização de root ainda
está disponível para outras ferramentas GUI executarem a partir dessa sessão de
desktop.
Ganhando acesso administrativo com sudo
Um usuário especial também pode receber permissões administrativas para
tarefas específicas sem receber a senha de root. O recurso sudoers é a forma
mais comum de fornecer tal privilégio. Usando sudoers para quaisquer usuários
ou grupos no sistema, você pode:
Atribuir privilégios de root a qualquer comando que eles executem com
sudo.
Atribuir privilégios de administrador para um seleto conjunto de
comandos.
Dar aos usuários privilégios de root sem dizer-lhes a senha de root, porque
eles só têm de fornecer sua própria senha de usuário para obter
privilégios de root.
Permitir que usuários, se você preferir, executem sudo sem digitar
nenhuma senha.
Controlar quais usuários executam comandos administrativos em seu
sistema. (Usando su, tudo que você sabe é que alguém com a senha de
root efetuou login, enquanto o comando sudo registra em log o usuário
que executa o comando administrativo.)
Com o recurso sudoers, dar privilégios de root completos ou limitados a
qualquer usuário requer simplesmente que o usuário seja adicionado ao arquivo
/etc/sudoers e que seja definido qual privilégio você quer que ele tenha.
Então, o usuário pode executar qualquer comando que tiver o privilégio de usar,
precedendo-o com o comando sudo.
Eis um exemplo de como usar o recurso sudo para fazer com que o usuário
chamado joe tenha plenos privilégios de root.
Dica
Se examinar o arquivo sudoers no Ubuntu, você verá que o usuário inicial no sistema já
tem privilégios, por padrão, provenientes do fato de ser um membro do grupo admin. Para
dar a qualquer outro usuário os mesmos privilégios, você pode simplesmente acrescentar o
usuário adicional ao grupo admin quando você executa visudo.
1.
Como usuário root, edite o arquivo /etc/sudoers visudo com o
comando visudo:
# /usr/sbin/visudo
Por padrão, o arquivo é aberto no vi, a não ser que a variável EDITOR
esteja configurada como algum outro editor aceitável para visudo (por
exemplo, export EDITOR=gedit). A razão para usar visudo é que
o comando bloqueia o arquivo /etc/sudoers e faz uma verificação de
sanidade básica nele para assegurar de que foi editado corretamente.
Nota
Se você empacar aqui, tente executar o comando vimtutor para um rápido tutorial sobre
como usar vi e vim.
2.
Adicione a seguinte linha para permitir que joe tenha plenos privilégios
de root sobre o computador:
Essa linha faz com que joe forneça uma senha (sua própria senha, não a senha de
root) para usar comandos administrativos. Para permitir que joe tenha esse
privilégio sem o uso de uma senha, digite a seguinte linha no lugar:
3.
Salve as alterações no arquivo /etc/sudoers (no vi, digite Esc e
então :wq).
O exemplo a seguir é de uma sessão do usuário jake depois que ele ganhou
privilégios de sudo
[joe]$ sudo touch /mnt/testfile.txt
We trust you have received the usual lecture
from the local System Administrator. It usually
boils down to these two things:
#1) Respect the privacy of others.
#2) Think before you type.
Password: *********
[joe]$ ls -l /mnt/testfile.txt
-rw-r--r--. 1 root root 0 Jan 7 08:42
/mnt/testfile.txt
[jake]$rm /mnt/testfile.txt
rm: cannot remove ‘/mnt/testfile.txt’: Permission
denied
[jake]$sudo rm /mnt/textfile.txt
[jake]$
Nessa sessão, o usuário jake executa o comando sudo para criar um arquivo
(/mnt/textfile.txt) em um diretório no qual ele não tem permissão de
gravação. Ele recebe um aviso e é solicitado a fornecer sua senha (essa é a senha
de jake, não a senha de root).
Mesmo depois que jake forneceu a senha, ele ainda deve usar o comando sudo
para executar comandos administrativos subsequentes como root (o rm falha, mas
o sudo rm funciona). Note que ele não é solicitado a fornecer uma senha para o
segundo sudo. Isso ocorre porque depois de inserir sua senha com sucesso, ele
pode inserir quantos comandos sudo quiser pelos próximos cinco minutos sem
ter de digitá-la novamente. (Você pode alterar o valor do tempo limite para quanto
quiser, definindo o valor passwd_timeout no arquivo /etc/sudoers.)
O exemplo anterior concede um simples privilégio administrativo do tipo “tudo
ou nada” a joe. Mas o arquivo /etc/sudoers lhe dá uma quantidade incrível
de flexibilidade ao permitir que usuários individuais e grupos utilizem aplicativos
individuais ou grupos de aplicativos. Consulte as páginas man de sudoers e
sudo para obter informações sobre como ajustar seu recurso sudo.
Explorando comandos administrativos,
arquivos de configuração e arquivos de log
Você pode esperar encontrar muitos comandos, arquivos de configuração e
arquivos de log nos mesmos lugares do sistema de arquivos, independentemente
de qual distribuição Linux você está usando. As seções a seguir fornecem algumas
indicações sobre onde procurar esses elementos importantes.
Nota
Se ferramentas administrativas gráficas para o Linux tornaram-se tão boas, por que você
precisa saber sobre os arquivos administrativos? Por um lado, embora as ferramentas GUI
difiram entre versões do Linux, muitos arquivos de configuração subjacentes são os
mesmos. Portanto, se aprender a trabalhar com eles, você pode trabalhar com praticamente
qualquer sistema Linux. Além disso, se um recurso quebrar ou se você precisa fazer algo
que não é suportado pela interface gráfica, quando pedir ajuda, especialistas em Linux
quase sempre lhe dizem como alterar o arquivo de configuração diretamente.
Comandos administrativos
Muitos comandos administrativos foram concebidos para serem usados somente
pelo usuário root. Quando você efetua login como root (ou usa su -a partir do
shell para se tornar root), sua variável $PATH está definida para incluir alguns
diretórios que contêm comandos para o usuário root. Elas incluem o seguinte:
/sbin — Contém comandos necessários para iniciar seu sistema,
incluindo comandos para verificar sistemas de arquivos (fsck) e
iniciar/parar serviços do sistema (service).
/usr/sbin — Contém comandos para coisas como gerenciar contas de
usuário (como useradd) e verificar processos que estão segurando
arquivos abertos (como lsof). Comandos que são executados como
processos daemon também estão contidos nesse diretório. Processos
daemon são processos que rodam em segundo plano, à espera de
requisições de serviços, como os para acessar uma impressora ou uma
página web. (Olhe para os comandos que terminam em d, como sshd,
pppd e cupsd.)
Alguns comandos administrativos estão contidos em diretórios de usuários
regulares (como /bin e /usr/bin). Isso é especialmente verdadeiro para os
comandos que têm algumas opções disponíveis para todos. Um exemplo é o
comando /bin/mount, que qualquer um pode usar para listar os sistemas de
arquivos montados, mas somente root pode usar para montar sistemas de
arquivos. (Alguns desktops, porém, são configurados para permitir que os
usuários regulares usem mount para montar CDs, DVDs ou outras mídias
removíveis)
Nota
Consulte a seção “Montando sistemas de arquivos”, no Capítulo 12, para obter instruções
sobre como montar um sistema de arquivos.
Para localizar comandos destinados primariamente ao administrador de sistema,
consulte as páginas man da seção 8 (normalmente em
/usr/share/man/man8). Elas contêm descrições e opções para a maioria
dos comandos administrativos do Linux.
Alguns aplicativos de terceiros adicionam comandos administrativos aos
diretórios que não estão em seu PATH. Por exemplo, um aplicativo pode colocar
comandos no diretório /usr/local/bin, /opt/bin,
/usr/local/sbin. Algumas distribuições Linux automaticamente adicionam
diretórios ao seu PATH, geralmente antes de seus diretórios padrão bin e sbin.
Assim, os comandos instalados para os diretórios não são apenas acessíveis, mas
também podem substituir os comandos de mesmo nome em outras pastas.
Arquivos de configuração administrativa
Os arquivos de configuração são outros dos pilares da administração Linux.
Quase tudo o que você configura para seu computador particular — contas de
usuário, endereços de rede ou preferências de interface gráfica — é armazenado
em arquivos de texto simples. Isso apresenta algumas vantagens e desvantagens.
A vantagem de arquivos de texto simples é que é fácil de lê-los e mudá-los.
Qualquer editor de texto serve. A desvantagem, porém, é que, ao editar arquivos
de configuração, nenhuma verificação de erro está acontecendo. Você tem de
executar o programa que lê esses arquivos (como um daemon de rede ou o
desktop X) para descobrir se configurou os arquivos corretamente. Enquanto
alguns arquivos de configuração usam estruturas padrão, tais como XML, para
armazenar informações, muitos não o fazem. Então, você precisa aprender as
regras de estrutura específicas para cada arquivo de configuração. Uma vírgula ou
uma aspa no lugar errado às vezes pode fazer uma interface toda falhar.
Nota
Alguns pacotes de software oferecem um comando para testar a sanidade do arquivo de
configuração associado a um pacote antes de iniciar um serviço. Por exemplo, o comando
testparm é usado com o Samba para verificar a sanidade de seu arquivo smb.conf.
Outras vezes, o processo daemon fornecendo um serviço oferece uma opção para verificar
seu arquivo de configuração. Por exemplo, execute httpd -t para verificar sua
configuração de servidor web Apache antes de iniciar seu servidor web.
Ao longo deste livro, você vai encontrar as descrições dos arquivos de
configuração que você precisa para configurar as diferentes características que
compõem os sistemas Linux. Os dois principais locais de arquivos de
configuração são seu diretório inicial (onde seus arquivos de configuração
pessoal são mantidos) e o diretório /etc (que contém arquivos de configuração
de todo o sistema).
A seguir, são descritos os diretórios (e subdiretórios) que contêm arquivos de
configuração úteis. As descrições são seguidas por alguns arquivos de
configuração individuais em /etc que são de interesse particular. Visualizar o
conteúdo de arquivos de configuração do Linux pode ensinar muito sobre
administração de sistemas Linux.
$HOME — Todos os usuários armazenam informações em seus diretórios
iniciais, que determinam como suas contas de login se comportam. Vários
arquivos de configuração estão diretamente no diretório inicial de cada
usuário (como /home/joe) e começam com um ponto (.), de tal modo
que eles não aparecem no diretório de um usuário quando você usa um
comando ls padrão (você precisa digitar ls -a para vê-los). Da mesma
maneira, arquivos e diretórios ponto não vão aparecer na maioria das
janelas do gerenciador de arquivos por padrão. Há arquivos ponto que
definem o comportamento do shell de cada usuário, a aparência e
comportamento do desktop e opções utilizadas com seu editor de texto. Há
até arquivos, como aqueles no diretório $HOME/.ssh de cada usuário,
que configuram permissões de rede para cada usuário. (Para ver o nome
de seu diretório inicial, digite echo $HOME partir de um shell.)
/etc — Esse diretório contém a maioria dos arquivos de configuração de
sistema básicos do Linux. A Tabela 8.1 mostra alguns arquivos de
configuração /etc de interesse.
/etc/cron* — Diretórios nesse conjunto contêm arquivos que definem
como o utilitário crond executa aplicativos com base em uma agenda
diária (cron.daily), de hora em hora (cron.hourly), mensal
(cron.monthly) ou semanal (cron.weekly).
/etc/cups — Contém arquivos usados para configurar o serviço de
impressão CUPS.
/etc/default — Contém arquivos que definem valores padrão para
diversas utilidades. Por exemplo, o arquivo para o comando useradd
define o número do grupo padrão, o diretório inicial, a data de expiração
de senha, o shell e o diretório esqueleto (/etc/skel) que são utilizados
para criar uma nova conta de usuário.
/etc/httpd — Contém uma variedade de arquivos usados para
configurar o comportamento de seu servidor web Apache
(especificamente, o processo daemon httpd. (Em alguns sistemas Linux,
o diretório /etc/apache ou /etc/apache2 é usado.)
/etc/init.d — Contém as cópias permanentes dos scripts de nível de
execução no estilo System V. Esses scripts são muitas vezes linkados a
partir dos diretórios /etc/rc?.d para ter cada serviço associado a um
script iniciado ou parado para o nível de execução específico. O ? é
substituído pelo número do nível de execução (de 0 a 6).
/etc/mail — Contém arquivos usados para configurar o agente de
transporte de e-mail sendmail.
/etc/pcmcia — Contém arquivos de configuração que permitem que
você tenha uma variedade de cartões PCMCIA configurados para seu
computador. (Slots PCMCIA são as aberturas em seu laptop que permitem
que você conecte ao computador cartões PCMCIA do tamanho de cartões
de crédito. Você pode conectar dispositivos como modems e CD-ROMs
externos. Com a disseminação dos dispositivos USB, hoje os slots
PCMCIA são menos comuns do que eram.)
/etc/postfix — Contém arquivos de configuração para o agente de
transporte de e-mail postfix.
/etc/ppp — Contém diversos arquivos de configuração usados para
configurar o Point-to-Point Protocol (PPP), o qual permite fazer uma
conexão discada com a internet. (O PPP era mais comumente utilizado
quando os modems discados eram populares.)
/etc/rc?.d — Há um diretório rc?.d separado para cada estado
válido do sistema: rc0.d (estado desligado), rc1.d (estado
monousuário), rc2.d (estado multiusuário), rc3.d (estado multiusuário
mais rede), rc4.d (estado definido pelo usuário), rc5.d (estado
multiusuário, rede e login GUI) e rc6.d (estado reboot).
/etc/security — Contém arquivos que definem uma variedade de
condições de segurança padrão para seu computador, basicamente
definindo como a autenticação é feita. Esses arquivos são parte do pacote
pam (módulos de autenticação acopláveis).
/etc/skel — Todos os arquivos contidos nesse diretório são
automaticamente copiados para o diretório inicial do usuário quando este
é adicionado ao sistema. Por padrão, a maioria desses arquivos são
arquivos ponto, como .kde (um diretório para definir padrões do
desktop KDE) e .bashrc (para definir os valores padrão utilizados com
o shell bash).
/etc/sysconfig — Contém arquivos importantes do sistema de
configuração que são criados e mantidos por vários serviços (incluindo
iptables, samba e a maioria dos serviços de rede). Esses arquivos
são essenciais para distribuições Linux, como o Fedora e o RHEL, que
usam ferramentas de interface gráfica, mas não são usados em outros
sistemas Linux.
/etc/xinetd.d — Contém um conjunto de arquivos, em que cada um
deles define um serviço de rede por demanda que o daemon xinetd
escuta em uma porta específica. Quando o processo de daemon xinetd
recebe uma requisição de um serviço, ele usa as informações contidas
nesses arquivos para determinar qual daemon processar para começar a
lidar com a requisição.
A seguir são apresentados alguns arquivos de configuração interessantes em
/etc:
aliases — Pode conter listas de distribuição utilizadas pelo serviço de
e-mail Linux. (Esse arquivo pode estar localizado em /etc/mail.)
bashrc — Define todos os padrões de nível de sistema para usuários do
shell bash. (Isso pode ser chamado bash.bashrc em algumas
distribuições Linux.)
crontab — Configura a data e a hora para a execução de tarefas
automatizadas e variáveis associadas com o recurso cron (como o
SHELL e PATH associado com o cron).
csh.cshrc (ou cshrc) — Configura padrões de nível de sistema para
usuários do csh (shell C).
exports — Contém uma lista de diretórios locais que estão disponíveis
para serem compartilhados por computadores remotos usando o Network
File System (NFS).
fstab — Identifica os dispositivos de mídia de armazenamento comuns
(disco rígido, disquete, CD-ROM etc.) e os locais onde são montados no
sistema Linux. Isso é usado pelo comando mount para escolher quais
sistemas de arquivos devem ser montados primeiro na inicialização do
sistema.
group — Identifica os nomes e IDs de grupo (GID) que estão definidos no
sistema. As permissões de grupo no Linux são definidas pelo segundo de
três conjuntos de bits rwx (leitura, gravação, execução) associados com
cada arquivo e diretório.
gshadow — Contém senhas de sombra para grupos.
host.conf — Usado por aplicativos mais antigos para definir os locais
em que os nomes de domínio (por exemplo, redhat.com) são procurados
em redes TCP/IP (como a internet). Por padrão, o arquivo hosts local é
procurado e, então, qualquer entrada de servidor de nomes em
resolv.conf.
hosts — Contém endereços IP e nomes de host que você pode alcançar a
partir de seu computador. (Normalmente, esse arquivo é usado apenas
para armazenar nomes de computadores em sua rede local ou pequena
rede privada.)
hosts.allow — Lista computadores host que estão autorizados a
utilizar determinados serviços TCP/IP do computador local.
hosts.deny — Lista computadores host que não estão autorizados a
utilizar determinados serviços TCP/IP do computador local (embora esse
arquivo seja usado se você criá-lo, ele não existe por padrão).
inittab — Contém informações que definem quais programas iniciam e
param quando o Linux é inicializado, é desligado ou entra em diferentes
estados no meio disso. Esse arquivo de configuração é o primeiro a ser
lido quando o Linux inicia o processo init.
mtab — Contém uma lista de sistemas de arquivos que estão atualmente
montados.
mtools.conf — Contém configurações usadas por ferramentas DOS no
Linux.
named.conf — Contém configurações de DNS, se você estiver
executando seu próprio servidor DNS.
nsswitch.conf — Contém configurações de troca do serviço de
nomes, para identificar de onde (host local ou via serviços de rede) vêm
as informações de sistemas críticos (contas de usuário, mapeamentos de
nome de host/endereço etc.).
ntp.conf — Inclui informações necessárias para executar o Network
Time Protocol (NTP).
passwd — Armazena informações das contas de todos os usuários
válidos no sistema. Também inclui outras informações, como o diretório
inicial e o shell padrão. (Raramente inclui as senhas em si, que
normalmente estão armazenados no arquivo /etc/shadow.)
printcap — Contém definições para as impressoras configuradas para
seu computador. (Se o arquivo printcap não existir, procure
informações sobre a impressora no diretório /etc/cups.)
profile — Define o ambiente no nível de sistema e os programas de
inicialização para todos os usuários. Esse arquivo é lido quando o usuário
efetua o login.
protocols — Configura números e nomes de protocolo para uma
variedade de serviços de internet.
rpc — Define os nomes e números das chamadas de procedimento remoto.
services — Define nomes e serviços de TCP/IP e UDP e suas
atribuições de portas.
shadow — Contém senhas criptografadas para usuários que estão
definidos no arquivo passwd. (Isso é visto como uma forma mais segura
de armazenar senhas do que a senha original criptografada no arquivo
passwd. O arquivo passwd precisa ser lido publicamente, enquanto o
arquivo shadow pode ser ilegível por todos, exceto o usuário root.)
shells — Lista os interpretadores de linha de comando de shell (bash,
sh, csh etc.) que estão disponíveis no sistema, bem como suas
localizações.
sudoers — Configura comandos que podem ser executados por usuários,
que exceto por isso não tem permissão para executar o comando, usando o
comando sudo. Em particular, esse arquivo é utilizado para fornecer a
usuários selecionados permissão de root.
rsyslog.conf — Define quais mensagens de log são coletadas pelo
daemon syslogd e quais arquivos são armazenados. (Normalmente, as
mensagens de log são armazenadas em arquivos contidos no diretório
/var/log.)
termcap — Lista definições para os terminais de caracteres, de modo
que aplicativos baseados em caractere saibam quais recursos são
suportados por um dado terminal. Terminais gráficos e aplicações
tornaram esse arquivo obsoleto para a maioria das pessoas.
xinetd.conf — Contém informações de configuração simples usados
pelo processo daemon xinetd. Esse arquivo em sua maior parte aponta
para o diretório /etc/xinetd.d para obter informações sobre
serviços individuais.
Outro diretório, /etc/X11 etc/X11, inclui subdiretórios que contêm, cada
um, arquivos de todo o sistema de configuração usados por gerenciadores de
janelas X e gerenciadores diferentes disponíveis para Linux. O arquivo
xorg.conf (configura o computador e o monitor para torná-los utilizáveis com
o X) e os diretórios de configuração contendo arquivos usados por xdm e xinit
para iniciar o X estão aqui.
Os diretórios relacionados aos gerenciadores de janela contêm arquivos que
incluem os valores padrão que um usuário obterá se esse usuário iniciar um
desses gerenciadores de janela no seu sistema. Gerenciadores de janelas que
podem ter arquivos de todo o sistema de configuração nesses diretórios incluem
twm (twm/) e xfce (xdg/).
Nota
Alguns arquivos e diretórios em /etc/X11 estão linkados a locais no diretório
/usr/X11R6.
Arquivos de log administrativos
Uma das coisas que o Linux faz bem é monitorar a si próprio. Isso é uma coisa
boa, quando você considera quanta coisa está acontecendo em um sistema
operacional complexo. Às vezes você está tentando obter um novo recurso para
trabalhar e ele falha sem explicar minimamente por que falhou. Outras vezes,
você quer monitorar seu sistema para ver se há tentativas de acesso ilegal ao seu
computador. Em qualquer uma dessas situações, você pode utilizar os arquivos de
log para ajudar a monitorar o problema.
A principal utilidade para registro em log de erros e mensagens de depuração em
Linux é o daemon rsyslogd. (Alguns sistemas Linux mais antigos usam
syslogd e daemons syslogd).
O registro em log será feito de acordo com informações no arquivo
/etc/rsyslog.conf. As mensagens são normalmente direcionadas para
arquivos de log que geralmente estão no diretório /var/log. Eis alguns
arquivos de log comuns:
boot.log — Contém mensagens de boot sobre serviços à medida que
eles iniciam.
messages — Contém muitas mensagens informativas gerais sobre o
sistema.
secure — Contém mensagens relacionadas à segurança, como a
atividade de login ou qualquer outro ato que autentica usuários.
XFree86.0.log ou Xorg.0.log — Dependendo de qual servidor X
você está usando, contém mensagens sobre a placa de vídeo, o mouse e a
configuração do monitor.
Se você estiver usando o Fedora, o utilitário System Log Viewer é um bom
caminho para percorrer seus arquivos de registro em log do sistema. No menu
Applications, selecione System ⇒ Administration ⇒ Log File Viewer. Você não
só pode ver os logs de boot, kernel, e-mail, segurança e outros logs de sistema,
como também pode usar o painel de visualização para selecionar as mensagens de
log de uma determinada data.
Consulte o Capítulo 13, “Entendendo a administração de servidor”, para obter
informações sobre a configuração do recurso rsyslogd.
Usando outras contas administrativas
Você não ouve muito sobre outras contas de usuários administrativos (além de
root) sendo utilizado com o Linux. Era uma prática relativamente comum nos
sistemas UNIX ter vários logins administrativos diferentes que permitiam que
tarefas administrativas fossem divididas entre vários usuários. Por exemplo, as
pessoas sentadas perto de uma impressora podem ter permissões de lp para
mover trabalhos de impressão para outra impressora se elas souberem que a
primeira não está funcionando.
Em qualquer caso, logins administrativos estão disponíveis no Linux, porém, o
login direto desses usuários está desabilitado por padrão. As contas são mantidas
principalmente para fornecer posse de arquivos e processos associados com
serviços particulares. Ao executar processos daemon sob logins administrativos
separados, ter um desses processos dominado por um cracker não dá permissão
de root ao cracker e a capacidade de acessar outros processos e arquivos.
Considere os seguintes exemplos:
lp — O usuário possui coisas como o arquivo de log de impressão
/var/log/cups e vários arquivos de cache e spool de impressão. O
diretório inicial para lp é /var/spool/lpd.
apache — O usuário pode ser usado para criar arquivos de conteúdo e
diretórios. É usado principalmente para executar processos do servidor
web (httpd).
postfix — O usuário possui vários diretórios e arquivos de spool do
servidor de e-mail. O usuário executa os processos daemon usados para
fornecer o serviço postfix (master).
uucp — O usuário possui vários comandos uucp (antigamente utilizados
como o principal método para comunicação serial discada), bem como
arquivos de log em /var/log/uucp, arquivos de spool em
/var/spool, comandos administrativos (tais como uuchk, uucico,
uuconv e uuxqt) em /usr/sbin e comandos do usuário (uucp, cu,
uuname, uustat e uux) em /usr/bin. O diretório inicial para o
uucp é /var/spool/uucp. O serviço uucp é raramente usado.
bin — O usuário possui muitos comandos em /bin em sistemas UNIX
tradicionais. Esse não é o caso em alguns sistemas Linux (como o Fedora
e o Gentoo) porque root possui a maioria dos arquivos executáveis. O
diretório inicial de bin é /bin.
news — O usuário pode fazer a administração de serviços de news da
internet, dependendo de como você configura a permissão para
/var/spool/news e outros recursos relacionados com news. O
diretório inicial para news é /etc/news.
Por padrão, os logins administrativos na lista anterior estão desabilitados. Você
precisa mudar o shell padrão de sua configuração atual (geralmente
/sbin/nologin ou /bin/false) para um shell real (geralmente
/bin/bash) para ser capaz de fazer login como esses usuários.
Verificando e configurando o hardware
Em um mundo perfeito, após a instalação e inicialização do Linux, todo seu
hardware é detectado e disponível para acesso. Embora os sistemas Linux
estejam rapidamente se aproximando desse mundo, há momentos em que você
deve tomar medidas especiais para fazer o hardware do computador funcionar.
Além disso, o crescente uso de dispositivos USB e FireWire removíveis (CDs,
DVDs, pen drives, câmeras digitais e discos rígidos removíveis) tornou
importante para o Linux fazer o seguinte:
Gerenciar eficientemente o hardware removível
Olhar para a mesma peça de hardware de maneiras diferentes (por
exemplo, ser capaz de ver uma impressora não apenas como impressora,
mas também como uma máquina de fax, um scanner e um dispositivo de
armazenamento)
Recursos do kernel do Linux adicionados nos últimos anos tornaram possível
mudar drasticamente a maneira como dispositivos de hardware são detectados e
gerenciados. Recursos no kernel, ou estreitamente relacionados a ele, incluem
Udev (para dinamicamente nomear e criar dispositivos de hardware removíveis)
e HAL (para passar informações sobre alterações de hardware para o espaço do
usuário).
Se tudo isso soar um pouco confuso, não se preocupe. Na verdade, isso é
concebido para facilitar sua vida como um usuário Linux. O resultado final de
funcionalidades incorporadas no kernel é que a manipulação de dispositivos no
Linux tornou-se:
Mais automática — Para a maioria dos hardwares, quando um dispositivo
de hardware é conectado ou desconectado, ele é automaticamente
detectado e identificado. Interfaces de acesso ao hardware são
adicionadas, por isso ele é acessível para o Linux. Então, o fato de o
hardware estar presente (ou ter sido removido) é passado para o nível de
usuário, no qual os aplicativos ouvindo alterações de hardware estão
prontos para montar o hardware e/ou iniciar um aplicativo (como um
visualizador de imagens ou leitor de música).
Mais flexível — Se você não gosta do que acontece automaticamente
quando um item de hardware é conectado ou desconectado, é possível
mudar isso. Por exemplo, recursos incorporados nos desktops GNOME e
KDE permitem que você escolha o que acontece quando um CD de música
ou um DVD de dados é inserido, ou quando uma câmera digital é
conectada. Se preferir que um programa diferente seja carregado para
lidar com isso, você pode facilmente fazer essa mudança.
Essa seção aborda várias questões relacionadas com fazer seu hardware
funcionar corretamente no Linux. Primeiro, ele descreve como verificar
informações sobre os componentes de hardware de seu sistema. Então, ele cobre
como configurar o Linux para lidar com mídia removível. Finalmente, descreve
como usar as ferramentas para carregar manualmente e trabalhar com drivers para
hardware que não são detectados e corretamente carregados.
Verificando seu hardware
Quando seu sistema inicializa, o kernel detecta o hardware e carrega os drivers
que permitem que o Linux funcione com esse hardware. Como as mensagens sobre
a detecção de hardware passam rapidamente pela tela quando você inicializa,
para ver as mensagens de problemas potenciais, é preciso reexibi-las depois que
o sistema inicializa.
Há duas maneiras de ver as mensagens de inicialização do kernel depois que o
Linux inicializa. Qualquer usuário pode executar o comando dmesg para ver qual
hardware foi detectado e quais drivers foram carregados pelo kernel durante a
inicialização. À medida que novas mensagens são geradas pelo kernel, elas
também são disponibilizadas para o comando dmesg. Uma segunda maneira de
ver as mensagens em alguns sistemas Linux é exibindo o conteúdo do arquivo
/var/log/dmesg, se ele existir.
Nota
Depois que seu sistema está funcionando, muitas mensagens do kernel são enviadas para o
arquivo /var/log/messages. Assim, por exemplo, se você quiser ver o que acontece
quando conecta um pen drive, você pode digitar tail -f /var/log/messages e
ver como dispositivos e pontos de montagem são criados.
Eis um exemplo de uma saída do comando dmesg que foi reduzida para mostrar
algumas informações interessantes:
A partir dessa saída, você vê primeiro a versão do kernel do Linux, seguida de
informações sobre o computador (Dell Precision WorkStation) e opções de linha
de comando do kernel. Em seguida, você pode ver o tipo dos processadores (Intel
Xeon) e o número de CPUs (4). Depois disso, eu excluí as informações sobre os
hardwares conectados ao computador: portas seriais, porta de mouse, unidade de
CD, placa de rede interface (e1000) e porta paralela. As últimas linhas refletem
um pen drive de 4GB sendo conectado ao computador.
Se algo der errado ao detectar seu hardware ou drivers de carga, você pode
consultar essas informações para ver o nome e o número do modelo de hardware
que não está funcionando. Então, você pode procurar fóruns ou documentação
sobre Linux para tentar resolver o problema.
Uma vez que seu sistema está instalado e funcionando, existem outros comandos
que permitem que você examine para obter informações detalhadas sobre o
hardware de seu computador. O comando lspci lista barramentos PCI em seu
computador e os dispositivos conectados a eles. Eis um trecho de saída:
$ lspci
00:00.0 Host bridge: Intel Corporation 5000X Chipset
Memory ControllerHub
00:02.0 PCI bridge: Intel Corporation 5000 Series
Chipset PCI Express x4 Port 2
00:1b.0 Audio device: Intel Corporation
631xESB/632xESB
High Definition Audio Controller (rev 09)
00:1d.0 USB controller: Intel Corporation
631xESB/632xESB/3100 Chipset UHCI
USBController#1 (rev 09)
07:00.0 VGA compatible controller: nVidia
Corporation NV44 [Quadro NVS 285]
0c:02.0 Ethernet controller: Intel Corporation
82541PI
Gigabit Ethernet Controller (rev 05)
A ponte do servidor conecta o barramento local a outros componentes na ponte
PCI. Reduzi a saída para mostrar informações sobre os diferentes dispositivos no
sistema que lidam com vários recursos: som (dispositivo de áudio), pen drives e
outros dispositivos USB (controlador USB), monitor (controlador compatível
com VGA) e placas de rede com fio (controlador Ethernet). Se você tiver
problemas em fazer qualquer um desses dispositivos funcionar, anotar os nomes e
números de modelo lhe dá algo para procurar no Google.
Para obter uma saída mais detalhada de lspci, adicione uma ou mais opções v. Por exemplo, usando lspci -vvv, recebi informações sobre meu
controlador Ethernet, incluindo latência, capacidade do controlador e o driver do
Linux (e1000) a ser utilizado para o dispositivo.
Se você estiver interessado especificamente em dispositivos USB, experimente o
comando lsusb. Por padrão, lsusb lista informações sobre hubs USB do
computador, juntamente com todos os dispositivos USB conectados às portas USB
do computador:
$ lsusb
Bus 001 Device 001: ID
2.0 root hub
Bus 002 Device 001: ID
1.1 root hub
Bus 003 Device 001: ID
1.1 root hub
Bus 004 Device 001: ID
1.1 root hub
Bus 005 Device 001: ID
1.1 root hub
Bus 002 Device 002: ID
Model L100 Keyboard
Bus 002 Device 004: ID
Optical Wheel Mouse
Bus 001 Device 005: ID
Inc. - Taiwan 64MB QDI
1d6b:0002 Linux Foundation
1d6b:0001 Linux Foundation
1d6b:0001 Linux Foundation
1d6b:0001 Linux Foundation
1d6b:0001 Linux Foundation
413c:2105 Dell Computer Corp.
413c:3012 Dell Computer Corp.
090c:1000 Silicon Motion,
U2 DISK
A partir da saída anterior, você pode ver o modelo de um teclado, mouse e pen
drive conectados ao computador. Tal como acontece com lspci, você pode
adicionar uma ou mais opções -v para ver mais detalhes.
Para ver mais detalhes sobre seu processador, execute o comando lscpu. Esse
comando fornece informações básicas sobre os processadores de seu computador.
A partir da amostragem de saída de lscpu, você pode ver que esse é um sistema
de 64 bits (x86-64) que pode operar em 32 bits ou 64 bits e há quatro CPUs.
Gerenciando hardware removível
Sistemas Linux, como Red Hat Enterprise Linux, Fedora e outros que suportam
ambientes de desktop KDE e GNOME completos, incluem ferramentas gráficas
simples para configurar o que acontece quando você anexa dispositivos
removíveis populares ao computador. Assim, com um desktop KDE ou GNOME
em execução, basta conectar um dispositivo USB ou inserir um CD ou DVD e uma
janela pode aparecer para lidar com esse dispositivo.
Embora diferentes ambientes de trabalho compartilhem muitos dos mesmos
mecanismos subjacentes (em particular, o Udev) para detectar e nomear hardware
removível, oferecem diferentes ferramentas para configurar como eles são
montados ou usados. O Udev (usando o daemon udevd) cria e remove
dispositivos (diretório /dev) quando hardware é adicionado e removido do
computador. A camada de abstração de hardware (HAL) fornece a plataforma
global para descobrir e configurar hardware. Configurações que são de interesse
para alguém usando um sistema desktop Linux, porém, podem ser configuradas
com ferramentas de desktop fáceis de usar.
O gerenciador de arquivos Nautilus, usado com o desktop GNOME, permite que
você defina o que acontece quando conecta dispositivos removíveis ou insere
mídia removível no computador a partir da janela File Management Preferences.
As descrições dessa seção são baseadas no GNOME 3.2 no Fedora 16.
A partir do desktop GNOME 3.2, selecione Activities ⇒ Applications ⇒ System
Tools ⇒ System Settings ⇒ Removable Media. A Figura 8.2 mostra um exemplo
dessa janela.
FIGURA 8.2
Altere as configurações de mídia removível na janela Removable Media.
As configurações a seguir estão disponíveis a partir da janela Removable Media.
Essas configurações relacionam-se à maneira como mídias removíveis são
tratadas quando são inseridas ou conectadas. Na maioria dos casos, você será
perguntado sobre como lidar com uma mídia que é inserida ou conectada.
CD de áudio — Quando um CD de áudio é inserido, você pode optar por
ser perguntado sobre o que fazer (o padrão), não fazer nada, abrir o
conteúdo em uma janela da pasta ou selecionar a partir de vários leitores
de CD de áudio a serem carregados para reproduzir o conteúdo.
Rhythmbox (leitor de música), Audio CD Extractor (gravador de CD) e
Brassero (gravador de CD) estão entre as opções que você tem para lidar
com um CD de áudio.
DVD de vídeo — Quando um DVD de vídeo comercial é inserido, o
sistema lhe pergunta o que o que você quer fazer com esse DVD. Você
pode alterar esse padrão para carregar o Movie Player (Totem), o Brasero
(gravador de DVD) ou outro tocador de mídia que você tenha instalado
(como o MPlayer).
Tocador de música — Quando a mídia inserida contém arquivos de áudio,
você será perguntado sobre o que fazer. Você pode optar por fazer o
Rhythmbox ou algum outro tocador de música começar a tocar os arquivos
selecionando o tocador a partir dessa caixa.
Fotos — Quando a mídia inserida (como um cartão de memória de uma
câmera digital) contém imagens digitais, você é perguntado sobre o que
fazer com essas imagens. Você pode optar por não fazer nada ou por abrir
as imagens no visualizador de imagens Shotwell (o aplicativo padrão para
visualização de imagens no ambiente GNOME), ou outro gerenciador de
fotos instalado.
Software — Quando a mídia inserida contém um aplicativo de execução
automática, um prompt de execução automática será aberto. Para mudar
esse comportamento (para não fazer nada ou abrir o conteúdo de mídia em
uma pasta), você pode selecionar a partir dessa caixa.
Outras mídias — Selecione a caixa Type sob o título Other Media para
selecionar como as mídias menos utilizadas são manipuladas. Por
exemplo, você pode selecionar quais ações são tomadas para lidar com
DVDs de áudio ou discos Blu-ray, CDs, DVDs ou discos HD DVD. Você
pode selecionar quais aplicativos carregar para disco de vídeo Blu-ray,
leitores de e-book, vídeos HD DVD, CDs de fotos, Super Vídeo CDs e
CDs de vídeo.
Note que as configurações descritas aqui estão em vigor somente para o usuário
que está conectado. Se vários usuários têm contas de acesso, cada um pode ter
sua própria maneira de lidar com mídia removível.
Nota
O reprodutor de filme Totem não vai reproduzir DVDs de filmes, a menos que você adicione
um software extra para descriptografar o DVD. Há questões jurídicas e opções de outros
tocadores de filmes que você deve considerar se quiser reproduzir filmes em DVD comerciais
no Linux.
As opções para conectar pen drives ou discos rígidos não estão listadas nessa
janela, mas se você conectar uma dessas unidades em seu computador, os
dispositivos serão criados automaticamente quando plugá-los (chamados
/dev/sda, /dev/sdb/sda,/dev/sdb etc.). Quaisquer sistemas de arquivos
encontrados nesses dispositivos são automaticamente montados em /media e
você será perguntado se deseja abrir uma janela do Nautilus para visualizar
arquivos nesses dispositivos. Isso é feito automaticamente, assim você não tem de
fazer nenhuma configuração especial que isso aconteça.
Quando terminar de usar um pen drive, clique com o botão direito do mouse sobre
o nome do dispositivo na janela do gerenciador de arquivos Nautilus e selecione
Remove Drive. Essa ação desmonta a unidade e remove o ponto de montagem no
diretório /media. Depois disso, você pode desligar em segurança o pen drive
de seu computador.
Trabalhando com módulos carregáveis
Se você adicionou um hardware ao computador que não é detectado corretamente,
você pode precisar carregar manualmente um módulo para esse hardware. O
Linux vem com um conjunto de comandos para carregar, descarregar e obter
informações sobre os módulos de hardware.
Os módulos do kernel estão instalados nos subdiretórios /lib/modules/. O
nome de cada subdiretório é baseado no número de versão do kernel. Por
exemplo, se o kernel fosse 3.1.0-7.fc16.i686, o diretório
lib/modules/3.1.0-7.fc16.i686 conteria drivers para esse kernel.
Módulos nesses diretórios podem ser carregados e descarregados conforme são
necessários.
Comandos para listar, carregar, descarregar e obter informações sobre os
módulos estão disponíveis com o Linux. As próximas seções descrevem como
usar esses módulos.
Listando os módulos carregados
Para ver quais módulos estão carregados no kernel em execução em seu
computador, use o comando lsmod. Considere o seguinte exemplo:
Esse resultado mostra uma variedade de módulos que foram carregados em um
sistema Linux, incluindo vários para suportar o sistema de som ALSA, alguns dos
quais oferecem compatibilidade com OSS (snd_seq_oss).
Para encontrar informações sobre qualquer um dos módulos carregados, use o
comando modinfo. Por exemplo, você poderia digitar o seguinte:
# /sbin/modinfo -d snd-seq-oss
“OSS-compatible sequencer module”
Nem todos os módulos têm descrições disponíveis e, se nada estiver disponível,
dados não serão retornados. Nesse caso, porém, o módulo snd-seq-oss é
descrito como um módulo sequenciador compatível com OSS. Você também pode
usar a opção -a para ver o autor do módulo, ou -n para ver o arquivo objeto que
representa o módulo. As informações sobre o autor muitas vezes tem o endereço
de e-mail do criador do driver, assim você pode contatá-lo, se tiver problemas ou
dúvidas sobre o assunto.
Carregando módulos
Você pode carregar qualquer módulo (como root) que foi compilado e instalado
(um subdiretório /lib/modules) em seu kernel em execução com o comando
modprobe.
Uma razão comum para carregar um módulo é usar um recurso temporariamente
(como carregar um módulo para dar suporte a um sistema de arquivos especial em
um disquete que você deseja acessar). Outra razão para carregar um módulo é
identificá-lo como um que vai ser utilizado por uma determinada parte do
hardware que não pôde ser automaticamente detectada.
Eis um exemplo do comando modprobe sendo usado para carregar o módulo
parport, que fornece as funções essenciais para compartilhar portas paralelas,
com vários equipamentos:
# modprobe parport
Depois que parport é carregado, você pode carregar o módulo parport_pc
para definir as portas no estilo PC disponíveis através da interface. O módulo
parport_pc permite definir opcionalmente os endereços e números IRQ
associados com cada dispositivo que compartilha a porta paralela. Por exemplo:
# modprobe parport_pc io=0x3bc irq=auto
Nesse exemplo, um dispositivo é identificado como tendo um endereço de
0x3bc e o IRQ para o dispositivo é autodetectado.
O comando modprobe carrega módulos temporariamente — eles desaparecem
na próxima reinicialização. Para adicionar permanentemente o módulo ao sistema,
adicione a linha de comando modprobe para um dos scripts de inicialização
sendo executado no momento da inicialização.
Removendo módulos
Use o comando rmmod para remover um módulo de um kernel em execução. Por
exemplo, para remover o módulo parport_pc do kernel atual, digite o
seguinte:
# rmmod parport_pc
Se ele não estiver atualmente ocupado, o módulo parport_pc é removido do
kernel. Se ele estiver ocupado, tente eliminar qualquer processo que possa estar
usando o dispositivo. Então, execute rmmod novamente. Às vezes, o módulo que
você está tentando remover depende de outros módulos que podem ser
carregados. Por exemplo, o módulo usbcore não pode ser descarregado,
enquanto o módulo de impressora USB (usblp) estiver carregado, como
mostrado a seguir:
# rmmod usbcore
ERROR: Module usbcore is in use by
wacom,usblp,ehci_hcd,ohci_hcd
Em vez de usar rmmod para remover módulos, você pode usar o comando
modprobe -r. Com modprobe -r, em vez de apenas remover o módulo
desejado, você também pode remover módulos dependentes que não estão sendo
utilizados por outros módulos.
Resumo
Muitos recursos do Linux, especialmente aqueles que podem danificar o sistema
ou afetar os outros usuários, exigem que você obtenha privilégios de root. Este
capítulo descreve diferentes formas de obter privilégios de root: login direto, o
comando su ou o comando sudo. Ele também cobre algumas das principais
responsabilidades de um administrador de sistema e componentes (arquivos de
configuração, ferramentas gráficas etc.) que são fundamentais para o trabalho de
um administrador de sistema.
O próximo capítulo descreve como instalar um sistema Linux. As abordagens para
a instalação do Linux que são cobertas nesse capítulo incluem como instalar a
partir de um Live CD e a partir da mídia de instalação.
Exercícios
Use esses exercícios para testar seus conhecimentos de administração de sistema
e permitir que você explore as informações sobre o hardware do sistema. Essas
tarefas supõem que você está executando um Fedora ou um Red Hat Enterprise
Linux (embora algumas tarefas também funcionem em outros sistemas Linux). Se
você empacar, soluções para as tarefas são mostrados no Apêndice B (embora no
Linux costume haver várias maneiras de fazer uma tarefa).
1.
A partir de um desktop GNOME, abra a janela Time. Verifique se seu fuso
horário está definido corretamente.
2.
Execute um comando ps para classificar todos os processos em execução
no sistema por nome de usuário. Observe quais usuários executam quais
processos.
3.
Encontre todos os arquivos no diretório /var/spool que pertencem a
outros usuários que não sejam o root e apresente uma longa listagem
deles.
4.
Torne-se o usuário root usando o comando su -. Para provar que você
tem privilégios de root, crie um arquivo vazio ou texto simples chamado
/mnt/test.txt. Saia do shell quando terminar. Se estiver usando o
Ubuntu, primeiro você deve configurar sua senha de root (sudo
passwd root).
5.
Efetue login como um usuário comum e torne-se root usando su -. Edite
o arquivo /etc/sudoers para permitir que sua conta de usuário
regular tenha totais privilégios de root por meio do comando sudo.
6.
Como o usuário ao qual você acabou de dar privilégio de sudoers, use o
comando sudo para criar um arquivo chamado /mnt/test2.txt.
Verifique se o arquivo está lá e se pertence ao usuário root.
7.
Execute o comando tail -f no arquivo /var/log/messages e
conecte um pen drive a uma porta USB de seu computador. Desmonte o
dispositivo e remova-o, continuando a observar a saída em
/var/log/messages.
8.
Execute um comando para ver quais dispositivos USB estão conectados
ao seu computador.
9.
Finja que você adicionou uma placa de TV ao seu computador, mas o
módulo necessário para usá-la (bttv) não foi corretamente detectado e
carregado. Carregue você mesmo o módulo bttv e depois veja se ele foi
carregado. Outros módulos foram carregados com ele?
10. Remova
o módulo bttv juntamente com todos os outros módulos que
foram carregados com ele. Liste seus módulos para garantir que isso foi
feito.
CAPÍTULO
9
Instalando o Linux
NESTE CAPÍTULO
Escolhendo um método de instalação
Instalando um sistema de boot único ou multi-boot
Executando uma instalação Live CD do Fedora
Instalando o Red Hat Enterprise Linux
Particionando o disco para instalação
Entendendo o gerenciador de inicialização GRUB
I
nstalar o Linux se tornou uma coisa muito fácil de fazer — se você está
começando com um computador que atende aos requisitos mínimos (disco
rígido, memória RAM, CPU etc.) e não se importa em apagar completamente
seu disco rígido, veja como escolher o melhor método de instação. A instalação é
mais complexa se você quiser se desviar de uma instalação padrão. Portanto, este
capítulo começa com uma simples instalação de um live CD e avança para
tópicos de instalação mais complexos.
Para facilitar sua introdução no assunto de instalar o Linux, abordo aqui três
maneiras diferentes de instalação e guio você ao longo de cada processo:
Instalando a partir de um Live CD — Um Linux Live CD é um disco de
somente leitura que contém tudo o que você precisa para iniciar um
sistema operacional Linux. Com o Live CD, você pode ignorar totalmente
o disco rígido do computador, na verdade, é possível executar um Live
CD em um sistema sem disco rígido. Uma vez que você estiver executando
o Live CD, alguns permitem a inicialização de um aplicativo que instala
permanentemente o conteúdo do Live CD em seu disco rígido. O
procedimento de primeira instalação neste capítulo mostra como instalar
permanentemente o Linux a partir de um Live CD do Fedora.
Instalando a partir de um DVD de instalação — Um DVD de instalação,
que está disponível com o Fedora, RHEL e outras distribuições Linux,
oferece maneiras mais flexíveis de instalar o Linux. Em particular, em vez
de apenas copiar os conteúdos inteiros do Live CD para seu computador,
com um DVD de instalação, você pode escolher exatamente qual pacote
de software deseja. O segundo procedimento de instalação que mostro
neste capítulo guia-o ao longo do processo de instalação a partir de um
DVD do Red Hat Enterprise Linux 6.
Instalando na empresa — Sentar-se à frente de um computador e clicar
para responder a algumas perguntas sobre a instalação não é muito
inconveniente se você estiver instalando um único sistema. Mas e se você
precisar instalar dezenas ou centenas de sistemas Linux? E se você quiser
instalar esses sistemas de maneiras particulares que precisam ser
repetidas em várias instalações? A última seção deste capítulo descreve
maneiras eficientes de instalar vários sistemas Linux usando recursos de
instalação de rede e arquivos kickstart.
Para experimentar os procedimentos neste capítulo junto comigo, você deve ter à
sua frente um computador que não se importe de apagar os dados completamente.
Como alternativa, você pode usar um computador que tem outro sistema
operacional instalado (como o Windows), desde que haja espaço suficiente em
disco disponível não utilizado. Descrevo o procedimento e o risco de perda de
dados, se você decidir criar um desses arranjos de “boot dual” (Linux e
Windows).
Escolhendo um Computador
Você pode obter uma distribuição Linux que roda em dispositivos de mão ou um
PC antigo em seu armário com tão pouco como 24MB de RAM e um processador
486. Para ter uma boa experiência de desktop PC com Linux, porém, você deve
considerar o que quer ser capaz de fazer com ele quando estiver escolhendo seu
computador.
É importante considerar as especificações básicas que você precisa de um
computador do tipo PC para executar o Fedora e o Red Hat Enterprise Linux.
Como o Fedora é usado como base para o Red Hat Enterprise Linux, os requisitos
de hardware são semelhantes para o hardware básico de desktop e de servidor
nas duas distribuições.
Processador — Um Pentium de 400 MHz é o mínimo para a instalação de
uma interface gráfica. Para a maioria dos aplicativos, um processador de
32 bits é bom (x86). Mas se quiser configurar o sistema para fazer
virtualização, você precisa de um processador de 64 bits (x86_64).
Nota
Se tiver uma máquina de 486 (pelo menos 100 MHz), considere experimentar o Damn Small
Linux
(http://www.damnsmalllinux.org)
ou
o
Slackware
http://www.slackware.org). Ele não terá a mesma interface gráfica, mas você
poderia fazer alguns dos exercícios de shell. Se você tiver um MacBook, experimente uma
versão
GNOME
do
Ubuntu,
que
você
pode
obter
em
https://help.ubuntu.com/community/MacBook.
RAM — O Fedora recomenda pelo menos 1GB de RAM, mas pelo menos
2GB ou 3GB seria muito melhor. Em meu desktop RHEL, estou
executando um navegador, um processador de texto e um leitor de e-mail e
estou consumindo mais de 2GB de RAM.
Unidade de DVD ou CD — Você precisa ser capaz de iniciar o processo
de instalação a partir de uma unidade de DVD, CD ou USB. Se você não
puder iniciar a partir de um DVD ou CD, há maneiras de iniciar a
instalação a partir de um disco rígido ou uma unidade USB ou usando uma
instalação PXE. Após o processo de instalação ser iniciado,
eventualmente mais softwares podem ser obtidos a partir de locais
diferentes (através da rede ou a partir do disco rígido, por exemplo).
Nota
PXE (pronuncia-se pixie) significa Preboot eXecution Environment. Você pode inicializar um
computador cliente a partir de uma placa de interface de rede que seja compatível com o
PXE. Se um servidor de boot PXE estiver disponível na rede, ele pode fornecer tudo que um
computador cliente precisa para inicializar. O que ele inicializa pode ser um instalador.
Assim, com um boot PXE, é possível fazer uma instalação completa do Linux sem um CD,
DVD ou qualquer outra mídia física.
Placa de rede — Você precisa de um hardware de rede com ou sem fio
para poder adicionar mais software ou obter atualizações. O Fedora
oferece repositórios de software livre se você puder se conectar à
internet. Para o RHEL, atualizações estão disponíveis como parte de uma
assinatura paga.
Espaço em disco — O Fedora recomenda pelo menos 10GB de espaço em
disco para uma instalação de desktop típica, embora as instalações
possam variar (dependendo do pacote que você escolher instalar) de
600MB (para um servidor mínimo e sem qualquer instalação de interface
gráfica) a 7GB (para instalar todos os pacotes a partir da mídia de
instalação). Considere a quantidade de dados que você precisa armazenar.
Enquanto documentos podem consumir muito pouco espaço, vídeos podem
consumir grandes quantidades de espaço. (Em comparação, você pode
instalar o Damn Small Linux Live CD em disco com apenas cerca de
200MB de espaço em disco.)
Recursos de hardware especiais — Alguns recursos do Linux requerem
recursos de hardware especiais. Por exemplo, para usar o Fedora ou o
RHEL como um host de virtualização usando o KVM, o computador deve
ter um processador que suporte a virtualização. Esses incluem chips
AMD-V ou Intel-VT.
Se você não tem certeza sobre o hardware presente no computador, há algumas
maneiras de verificá-lo. Se você estiver executando o Windows, a janela
Propriedades do Sistema pode lhe mostrar o processador que você tem, bem
como a quantidade de RAM que está instalada. Como uma alternativa, com o
Fedora Live CD inicializado, abra um shell e digite dmesg | less para ver uma
lista de dispositivos detectados em seu sistema.
Com o hardware no lugar, você pode optar por instalar o Linux a partir de um
Live CD ou da mídia de instalação, como descrito nas próximas seções.
Instalando o Fedora a partir de um Live CD
No Capítulo 1, você aprendeu a obter e inicializar um Linux Live CD. Este
capítulo guia-o ao longo do processo de instalação de um Live CD Fedora; assim,
ele é permanentemente instalado em seu disco rígido.
A simplicidade é a principal vantagem da instalação a partir de um Live CD.
Essencialmente, você está apenas copiando o kernel, aplicativos e configurações
a partir da imagem do CD para o disco rígido. Há menos decisões que você tem
de tomar para fazer esse tipo de instalação, mas você não pode escolher
exatamente quais pacotes de software instalar. Após a instalação, é possível
adicionar e remover pacotes como quiser.
As primeiras decisões que você tem de tomar sobre a instalação do Live CD
incluem onde você deseja instalar o sistema e se você quer manter os sistemas
operacionais existentes quando a instalação for concluída:
Computador single-boot — A maneira mais fácil de instalar o Linux é não
ter de se preocupar com outros sistemas operacionais ou dados no
computador e deixar o Linux substituir tudo. Quando você estiver pronto,
o computador inicializará diretamente no Fedora.
Computador multi-boot — Se já tiver o Windows instalado em um
computador e não quiser apagá-lo, você pode instalar o Fedora junto com
o Windows no sistema. Então, durante o boot, é possível escolher qual
sistema operacional inicializar. Para ser capaz de instalar o Fedora em um
sistema diferente do sistema operacional instalado, você deve ter espaço
em disco disponível (fora da partição do Windows) ou ser capaz de
encolher o sistema Windows para ganhar espaço livre suficiente para
instalar o Fedora.
Bare metal ou sistema virtual — A instalação do Fedora resultante pode
ser instalada para inicializar diretamente a partir do hardware do
computador ou a partir de um sistema operacional existente no
computador. Se tiver um computador que está sendo executado como uma
máquina virtual, você pode instalar o Fedora nesse sistema como um
convidado virtual. Produtos de host de virtualização incluem o KVM, o
Xen e o VirtualBox (para sistemas Linux e UNIX, bem como Windows e
Mac), o Hyper-V (para sistemas Microsoft) e o VMWare (sistemas Linux
e Microsoft). Você pode usar a imagem ISO do Fedora Live CD a partir
do disco ou gravar um CD para iniciar uma instalação a partir do host
hypervisor escolhido.
O procedimento a seguir guia você pelo processo de instalação do Fedora Live
CD descrito no Capítulo 1 para seu computador local.
Atenção
Antes de iniciar, tenha em mente que, por padrão, esse procedimento apaga todos os
dados de seu disco rígido. Se quiser impedir que uma área do disco (uma partição) seja
substituída, você terá a oportunidade de fazer isso, desde que tenha espaço suficiente para
concluir a instalação. Desconecte todas as unidades USB que tiver conectado ao seu
computador, porque elas também serão substituídas.
1.
Obtenha o Fedora. Escolha a imagem do Fedora Live CD que você
deseja usar, transfira-a para seu sistema local e grave-a em um CD,
como descrito no Capítulo 1.
2.
Inicialize o Live CD. Quando você vir a tela de inicialização,
selecione Start Fedora.
3.
Inicie a instalação. Quando a tela do desktop aparecer, posicione o
mouse sobre o ícone Install to Hard Drive e selecione-o. A Figura
9.1 mostra um exemplo de ícone Install to Hard Drive no desktop do
Fedora Live CD.
4.
Selecione o teclado. Quando solicitado, escolha o idioma/tipo de
teclado que melhor se adapte ao seu sistema (como U.S. English ou
Brasil ABNT2) e selecione Next. Você será perguntado sobre os
tipos de dispositivos de armazenamento a usar.
FIGURA 9.1
Iniciando o processo de instalação a partir de um Live CD.
5.
Selecione armazenamento básico ou especializado.
Tradicionalmente, o sistema operacional inteiro do computador seria
instalado no disco rígido local do computador (Basic Storage
Device). Hoje é comum em grandes empresas instalar o sistema
operacional também em um ou mais dispositivos de armazenamentos
especiais, como redes de área de armazenamento (storage area
networks, SANs), Fibre Channel over Ethernet, dispositivos de
armazenamento de acesso direto (DASDs), dispositivos RAID de
firmware ou dispositivos Multipath. Descreverei esses tipos de
dispositivos na seção sobre a instalação do Red Hat Enterprise
Linux. Para uma instalação simples de desktop ou do servidor
pessoal, escolha Basic e selecione Next. Você será solicitado a
fornecer seu hostname.
6.
Escolha um nome de máquina. Digite um nome para seu
computador na caixa Hostname. Esse pode ser um hostname simples
(myhost) ou um nome de domínio totalmente qualificado
(myhost.example.com). Quando terminar, selecione Next.
Você será solicitado a informar seu fuso horário.
7.
Informe o fuso horário. Escolha um fuso horário para sua máquina
no mapa ou na lista mostrada. Então, verifique se o relógio do
sistema utiliza Tempo Universal Coordenado (UTC) ou a hora local.
Para um desktop, você geralmente escolhe seu fuso horário local.
Servidores que são acessados a partir de vários fusos horários
costumam configurar a data e a hora com o UTC, também chamado
de Greenwich Mean Time (GMT). O site U.S. National Weather
Service descreve como diferentes fusos horários se relacionam com
UTC (http://www.nhc.noaa.gov/aboututc.shtml).
Selecione Next para continuar.
8.
Defina a senha de root. Você será solicitado (duas vezes) a definir
a senha inicial de root do seu sistema. A senha deve ter pelo menos
seis caracteres. Se a senha for considerada muito fácil (como uma
palavra comum), você é informado disso e tem a oportunidade de
mudá-la ou usá-la assim mesmo. Uma boa senha inclui uma mistura
de letras (maiúsculas e minúsculas), números e sinais de pontuação e
tem pelo menos oito caracteres. Selecione Next para continuar.
9.
Selecione o tipo de instalação. Aqui você escolhe de onde virá o
espaço para sua instalação. Se você quiser manter seus dados no
disco rígido, é muito importante fazer a seleção certa. Por exemplo,
se você tiver um sistema Windows instalado que deseja usar em um
arranjo dual-boot, você precisa se certificar de não apagar a
partição do Windows. Eis suas opções (junto com as seleções na
parte inferior da tela, descritas ao lado):
Use All Space — Se não há problema em todo o seu disco ser
apagado, escolha essa opção. É a seleção mais fácil e limpa, mas
só deve ser selecionada se você não se importa de perder tudo
que está atualmente instalado no computador.
Replace Existing Linux Systems — Todas as partições Linux
(contendo sistemas de arquivos Linux ext, partições de swap e
semelhantes) são substituídos por essa seleção. Partições
comumente usadas com sistemas Windows (VFAT, FAT32, ou
NTFS) não são removidas. Use essa seleção se quiser manter um
sistema Windows instalado em seu computador e potencialmente
fazer dual boot.
Shrink Current System — Para obter algum espaço livre a fim de
fazer uma nova instalação, você pode tentar diminuir uma partição
existente antes de continuar com a instalação.
Use Free Space — Se não houver espaço livre suficiente em seus
discos de sistema que esteja fora das partições existentes, você
pode escolher usar esse espaço para sua instalação. Nesse caso,
nenhuma partição existente (Windows ou Linux) será apagada ou
reutilizada.
Create Custom Layout — Escolha essa opção se, em vez de
deixar o instalador particionar seu disco, você mesmo quer fazer
isso. Se preferir, em vez dessa seleção, você pode escolher um
dos outros tipos de instalação e então selecione a caixa Review
and modify partitioning layout (Revise e modifique o layout do
particionamento). Isso permite que você veja o que o instalador
recomenda para o particionamento de disco, mas permite que
você revise e modifique a recomendação, se quiser.
Outras opções nessa tela permitem fazer o seguinte:
Use LVM — Marque essa caixa (ela aparece selecionada por
padrão), se você quiser usar o recurso Logical Volume
Management (LVM) para criar mais partições de disco. Essa
opção acrescenta alguma complexidade ao seu particionamento,
mas também oferece maior flexibilidade. Se optar por usar LVM,
você tem maior flexibilidade para aumentar e diminuir sistemas
de arquivos mais tarde do que se usar partições de disco padrão.
Recomendo que você mantenha essa caixa selecionada. Consulte
o Capítulo 12, “Gerenciando discos e sistemas de arquivos”, para
obter informações sobre a criação de partições LVM.
Encrypt system — Se escolher essa opção, o sistema de arquivos
Linux será criptografado, de modo que você só poderá ver o
conteúdo das partições se puder digitar uma senha quando o sistema
tentar montá-los no momento da inicialização. Você será solicitado a
fornecer essa senha, que deve ter pelo menos oito caracteres.
Adicionar uma senha aqui protege a partição LVM, mas não protege
com senha a partição /boot. Você pode escolher criptografar a
partição /boot ou qualquer um dos volumes lógicos de LVM, se
optar por analisar o esquema de particionamento.
Review and modify partitioning layout — Recomendo que você
sempre selecione essa caixa para poder ver o esquema de
particionamento que está a ponto de habilitar, e alterá-lo, se quiser.
FIGURA 9.2
Particionando seu disco.
A Figura 9.2 mostra um exemplo da tela de particionamento que aparece depois
que você seleciona as opções Use All Space, Use LVM e Review and modify
partitioning layout.
Modify partitioning — Você pode modificar o particionamento como
quiser. Detalhes sobre como modificar o particionamento a partir dessa
tela, bem como a forma como o gerenciador de inicialização GRUB
funciona, são descritos mais adiante nesta seção. Por enquanto, examine a
Figura 9.2 e veja que há uma unidade de 160MB de disco rígido
(/dev/sda), que tem três partições físicas (sda1, sda2 e sda3). O
Fedora usa o GRUB 2, que incorpora duas partições de inicialização:
sda1 é uma pequena partição contendo dados de inicialização brutos do
stage2 (os dados de inicialização do GRUB 2 são muito grandes para
caber no registro mestre de inicialização do disco, como o GRUB 1 faz) e
sda2 contém dados como o kernel do Linux e informações de
configuração que são montadas em /boot.
No exemplo ilustrado na Figura 9.2, sda3 consome todo o espaço
restante (mais de 150GB) como um único volume físico LVM. Esse
volume é aplicado ao grupo de volumes vg_myhost, que é dividido em
um volume lógico de 50GB separado, chamado lv_root, montado sobre
a raiz do sistema de arquivos (/) e um sistema de arquivos de 92GB,
chamado lv_home, montado em /home. Também há uma partição de
swap de cerca de 500MB. Você pode remover ou modificar as partições
conforme descrito mais tarde neste capítulo.
Se tiver partições Windows em seu sistema que você deseja manter, você
deve vê-las na tela. Você deve se certificar de que elas não sejam
selecionadas para serem reformatadas. (Clique duas vezes na entrada e,
então, na janela que aparece, desmarque a caixa Format partition para que
essas partições não sejam formatadas.) O processo de instalação deve
deixá-las intactas e elas devem estar disponíveis após a instalação do
Linux.
Quando estiver satisfeito, clique em Next. Você receberá um prompt
informando que o disco está prestes a ser sobrescrito. Essa é sua última
chance de voltar atrás antes de seus dados serem sobrescritos no disco.
Certifique-se de que o particionamento está como você quer, porque não
há como voltar atrás!
10.
Reinicie quando terminar. Nesse ponto, o disco é reparticionado, os
sistemas de arquivos são formatados, a imagem do Linux é copiada para o
disco rígido e as configurações necessárias são implementadas. Depois de
fazer isso, clique em Reboot. Ejete o Live CD. O computador deve
inicializar seu sistema Fedora recém-instalado. (Você pode precisar
realmente desligar o computador para reinicializar.)
11.
Execute o firstboot. A primeira vez que você iniciar o novo sistema, uma
tela de firstboot permite que você faça algumas configurações iniciais. Eis
o que você faz:
Welcome — Clique em Next na tela Welcome (Bem-Vindo).
License — Leia as informações de licença e clique em Next.
Date and Time — Selecione a data e hora atuais e clique em Forward.
Se você deseja se conectar a um servidor NTP para sincronizar o
horário com um servidor de data/hora, em vez de defini-lo
manualmente, clique na caixa Synchronize date and time e use os
servidores padrão do Fedora ou adicione outros servidores de
data/hora que você quiser. Clique em Forward para prosseguir.
Create User — É uma boa prática ter pelo menos um usuário regular
(não-root) em todos os sistemas, pois o root deve ser utilizado apenas
para tarefas administrativas e não para uso rotineiro do computador.
Adicionar o nome de usuário completo, o nome de usuário abreviado e
a senha. Para permitir que esse usuário faça tarefas administrativas sem
saber a senha de root, selecione a caixa Add to Administrators group.
Normalmente, esse usuário é adicionado aos arquivos passwd e
shadow locais para autenticação. Se sua localização utiliza a
autenticação de rede central, clique no botão Use Network Login e
selecione o tipo e a localização de seu servidor de autenticação. Se
você quiser fazer o ajuste fino da nova conta de usuário, clique no
botão Advanced. Isso permite que você use a janela User Manager para
configurar o usuário (consulte o Capítulo 11 para detalhes sobre como
usar essa janela para gerenciar contas de usuário).
Clique em Forward para continuar.
12.
Send hardware profile. Para ajudar o projeto Fedora a saber o hardware
em que o sistema deles está sendo instalado, você pode optar por enviar o
perfil anonimamente para o projeto Fedora. Selecione Finish depois de
fazer essa seleção.
13.
Logue-se e comece a usar o Fedora. A tela de login aparece nesse
ponto, permitindo que você faça login com a conta de usuário e a senha
que você acabou de criar.
14.
Atualize os softwares. Para manter seu sistema seguro e atualizado, uma
das primeiras tarefas que você deve fazer depois de instalar o Fedora é
obter as últimas versões do software que acabou de instalar. Se seu
computador tiver uma conexão com a internet (conectar-se a uma rede com
fio Ethernet ou selecionar uma rede sem fio acessível a partir do desktop
resolve isso), você pode simplesmente abrir um terminal como root e
digitar yum update para baixar e atualizar todos os pacotes a partir da
internet. Se um novo kernel for instalado, você pode reiniciar seu
computador para fazê-lo funcionar.
Nesse ponto, você pode começar a usar o desktop, conforme descrito no Capítulo
2. Você também pode usar o sistema para fazer os exercícios de qualquer um dos
capítulos deste livro.
Instalando o Red Hat Enterprise Linux a
partir de Mídia de Instalação
Além de oferecer um Live CD, a maioria das distribuições Linux oferece uma
única imagem ou um conjunto de imagens que podem ser usadas para instalar a
distribuição. Em vez de oferecer uma única imagem nessa mídia que é copiada
para o disco rígido, o software é dividido em pacotes que você pode selecionar
para atender às suas necessidades. Um DVD de instalação completo, por
exemplo, pode permitir que você instale qualquer coisa a partir de um servidor
mínimo para um desktop completo.
Neste capítulo, eu uso um DVD de instalação Red Hat Enterprise Linux 6.2 como
mídia de instalação. Reveja as informações de hardware e as descrições de dual
boot na seção anterior antes de iniciar a instalação do RHEL.
Siga este procedimento para instalar o Red Hat Enterprise Linux a partir de um
DVD de instalação:
1.
Obtenha a mídia de instalação. O processo de download de
imagens ISO de instalação do RHEL é descrito na página How to
Download Red Hat Installation Files (Como baixar arquivos de
instalação do Red Hat). Se ainda não é um cliente da Red Hat, você
pode solicitar uma cópia de avaliação aqui:
https://www.redhat.com/products/enterpriselinux/server/download.html.
Isso requer que você crie uma conta Red Hat. Se isso não for
possível, você pode baixar um DVD de instalação a partir de um site
espelho do projeto CentOS para obter uma experiência semelhante:
http://www.centos.org/modules/tinycontent/index.php?
id=30.
2.
Inicialize a mídia de instalação. Insira o DVD no drive de DVD e
reinicie seu computador. A tela Welcome aparece.
3.
Execute uma nova instalação. Selecione a entrada Install or
upgrade an existing system (Instale ou atualize um sistema existente)
para fazer uma nova instalação do RHEL. Se precisar modificar o
processo de instalação, você pode adicionar opções de inicialização
pressionando a tecla Tab com uma entrada de inicialização em
destaque e digitando as opções desejadas. Consulte o “Usando
opções de inicialização de instalação”, mais adiante neste capítulo.
4.
Teste a mídia. Você será solicitado a testar o disco de instalação do
DVD quanto a erros. Você pode selecionar OK (para testá-lo) ou
Skip (para pular o teste).
5.
Veja a página Welcome. Selecione Next para continuar. Você será
solicitado a selecionar o idioma.
6.
Selecione um idioma. Selecione seu idioma e clique em Next. Você
é convidado a identificar o tipo de teclado.
7.
Identifique o teclado. Identifique o tipo de layout de teclado que
você está usando (com base no idioma e país) e clique em Next.
Você será solicitado a selecionar armazenamento básico ou
especializado.
8.
Selecione o armazenamento. Escolha Basic Storage para ter o
RHEL instalado em seu disco rígido local ou Specialized Storage
para usar um dispositivo de armazenamento de rede e clique em
Next. Consulte “Utilizando armazenamento especializado”, mais
adiante neste capítulo, para obter detalhes sobre os tipos de
armazenamento de rede que estão disponíveis e o que informar se
você selecionar Specialized Storage.
9.
Escolha um nome de máquina. Digite um nome para seu
computador na caixa Hostname. Pode ser um hostname simples
(myhost) ou um nome de domínio totalmente qualificado
(myhost.example.com). Quando terminar, selecione Next.
Você será solicitado a informar seu fuso horário.
10.
Informe o fuso horário. Escolha um fuso horário para sua máquina
no mapa ou na lista apresentada (como descrito na seção Fedora).
Selecione Next para continuar.
11.
Defina a senha de root. Você será solicitado (duas vezes) para
definir a senha inicial de root de seu sistema (como descrito na
seção Fedora). Selecione Next para continuar.
12.
Selecione o tipo de instalação. Escolha o tipo de instalação e
selecione Review and modify partitioning layout (como descrito na
seção “Instalação do Fedora”). O particionamento que recebi por
padrão é mostrado na Figura 9.3.
FIGURA 9.3
Particionando durante a instalação do RHEL
A principal diferença entre as partições do disco na Figura 9.3 e o
particionamento do Fedora é que RHEL 6.2 ainda usa o GRUB 1, enquanto que o
Fedora usa o GRUB 2 (que exige uma pequena partição adicional para conter os
dados de inicialização brutos estendidos em sda1). Para alterar esse
particionamento, consulte o “Particionando discos rígidos”, mais adiante neste
capítulo. Lembre-se de que depois que você selecionar salvar o novo
particionamento, é tarde demais para recuperar dados das partições que você
escolheu reformatar.
13.
Modifique o gerenciador de inicialização. O gerenciador de
inicialização GRUB é instalado no registro mestre de inicialização
(master boot record, MBR) do primeiro disco em seu sistema
(/dev/sda) por padrão. Você pode definir uma senha no
gerenciador de inicialização (selecione a caixa Use a boot loader
password e altere a senha), que faz com que você seja perguntado se
deseja alterar as opções durante a inicialização. A Figura 9.4 mostra
essa tela depois de você escolher adicionar um sistema Windows
que está instalado no segundo disco (/dev/sdb1) ao menu de
inicialização. Quando o sistema é inicializado, você será capaz de
selecionar para iniciar o Linux (/dev/sda1) ou o Windows
(/dev/sdb1).
FIGURA 9.4
Adicionando o Windows ao gerenciador de inicialização para habilitar a inicialização
O RHEL 6.2 usa o GRUB 1, que é criado principalmente no arquivo
/boot/grub/grub.conf. Consulte “Utilizando o gerenciador
de inicialização GRUB”, mais adiante neste capítulo, para obter
mais informações sobre o GRUB.
14.
Escolha pacotes de software. Ao contrário dos Live CDs, você
pode selecionar exatamente quais pacotes instalar a partir do DVD
de instalação do RHEL. Você começa selecionando um grupo de
pacotes (servidor básico, servidor de banco de dados, servidor
web, servidor de gerenciamento de identidades, host de
virtualização, desktop, workstation de desenvolvimento de software,
ou mínimo).
Sugiro que você comece com uma instalação desktop e depois
adicione pacotes do servidor à medida que precisar testá-los. Para
refinar sua instalação, selecione o botão Customize Now na parte
inferior da página para ver uma página que lhe permite escolher
grupos de softwares adicionais e pacotes de software individuais.
Você pode conectar-se a repositórios de software adicionais,
descritos no Capítulo 10, “Obtendo e gerenciando software”, que
estão fora da distribuição RHEL para poder instalar pacotes de
software adicionais. Depois de ter feito suas seleções, clique em
Next para continuar. Depois que as dependências de software foram
resolvidas, o instalador começa a instalar os pacotes.
15.
Conclua a instalação. Quando a instalação estiver concluída, clique
em Reboot. Ejete o DVD quando o sistema for reiniciado e o Red
Hat Enterprise Linux iniciará a partir do disco rígido.
16.
Execute o firstboot. Se você instalou uma interface de desktop, a
tela firstboot aparece na primeira vez que você inicializa o sistema.
Eis o que você faz:
Welcome — Clique em Next na tela Welcome.
License — Leia e concorde com as informações de licença e
clique em Next.
Set Up Software Updates — Conforme descrito no Capítulo 10,
para obter downloads e atualizações de software, você deve se
inscrever no Red Hat Enterprise Linux. Essa tela descreve como
se inscrever para atualizações de software.
Create User — Crie uma conta de usuário regular e clique em
Forward para continuar. Você também tem a oportunidade de usar
bancos de dados de autenticação de rede ou refinar as
configurações de conta de usuário.
Date and Time — Selecione a data e hora e clique em Next. Se
você deseja se conectar a um servidor NTP para sincronizar o
horário com um servidor de data/hora, em vez de defini-lo
manualmente, selecione a caixa Synchronize date and time e use
os servidores padrão do Fedora ou adicione seus próprios. Clique
em Forward para prosseguir.
y= — Você pode escolher reservar uma certa quantidade de
memória RAM para o recurso kdump. Se kdump estiver
habilitado, a RAM reservada pode ser usada no caso de seu
kernel travar para ter um lugar em que o dump do kernel possa ser
armazenado. Sem kdump, não haveria maneira de diagnosticar
um kernel travado.
Agora você deve ser capaz de entrar em seu sistema Red Hat Enterprise Linux.
Uma das primeiras coisas que você deve fazer é registrar seu sistema na Red Hat
Network e atualizar seu software. Consulte o Capítulo 10 para obter informações
sobre como obter atualizações de software.
Instalando o Linux na Empresa
Se você for administrar dezenas, centenas ou até milhares de sistemas Linux em
uma grande empresa, seria terrivelmente ineficiente ter de ir em cada computador
para digitar e clicar em cada instalação. Felizmente, com o Red Hat Enterprise
Linux e outras distribuições, você pode automatizar a instalação de tal forma que
tudo o que você precisa fazer é ligar um computador e inicializar a partir da placa
de rede dele para obter sua instalação Linux desejada.
Embora tenhamos focado a instalação do Linux a partir de um CD ou DVD,
existem muitas outras maneiras de carregar uma instalação do Linux e muitas
maneiras de completá-la. A lista de itens a seguir guia você pelo processo de
instalação e descreve maneiras de mudar esse processo ao longo do caminho:
Carregue a mídia de instalação. Você pode iniciar uma instalação a partir
de qualquer mídia que possa ser inicializada a partir de um computador:
CD, DVD, USB, disco rígido ou placa de rede com suporte PXE. O
computador percorre sua ordem de inicialização e olha para o registro
mestre de inicialização na mídia física ou procura um servidor PXE na
rede.
Iniciar o kernel anaconda. O trabalho do gerenciador de inicialização é
apontar para o kernel especial (e, possivelmente, um disco de RAM
inicial) que inicia o instalador Linux (chamado anaconda). Assim,
qualquer uma das mídias descritas precisa simplesmente apontar para a
localização do kernel e o disco de RAM inicial a fim de iniciar a
instalação. Se os pacotes de software não estiverem na mesma mídia, o
processo de instalação lhe perguntará onde obter os pacotes.
Adicione o kickstart ou outras opções de inicialização. Opções de
inicialização (descritas mais tarde neste capítulo) podem ser passadas
para o kernel anaconda a fim de configurar como ele inicia. Uma opção
suportada pelo Fedora e o RHEL permite que você passe a localização de
um arquivo de kickstart para o instalador. O kickstart pode conter todas as
informações necessárias para concluir a instalação: senha de root,
particionamento, fuso horário etc., para configurar melhor o sistema
instalado. Assim que o instalador iniciar, ele solicita as informações
necessárias ou usa as respostas fornecidas no arquivo de kickstart.
Encontre pacotes de software. Pacotes de software não precisam estar na
mídia de instalação. Isso permite que você inicie uma instalação a partir
de uma mídia de inicialização que contém apenas um kernel e o disco de
RAM inicial. A partir do arquivo de kickstart ou de uma opção que você
digita manualmente para o instalador, é possível identificar a localização
do repositório onde estão os pacotes de software RPM. Essa localização
pode ser um CD local (cdrom), site (http), site de FTP (FTP),
compartilhamento NFS (NFS), NFS ISO (nfsiso) ou disco local (HD).
Modifique a instalação com scripts de kickstart. Scripts incluídos em um
kickstart podem executar comandos que você escolhe, antes ou após a
instalação, para configurar melhor o sistema Linux. Esses comandos
podem adicionar usuários, alterar permissões, criar arquivos e diretórios,
baixar arquivos da rede ou configurar o sistema instalado exatamente
como você especificar.
Embora a instalação do Linux em ambientes corporativos esteja além do escopo
deste livro, quero que você entenda as tecnologias que estão disponíveis quando
quiser automatizar o processo de instalação do Linux. Eis algumas dessas
tecnologias disponíveis para uso com o Red Hat Enterprise Linux, junto com links
de onde você pode encontrar mais informações sobre eles:
Instale o servidor — Se configurar um servidor de instalação, você não
precisa transportar os pacotes de software para cada máquina em que
instalar o RHEL. Essencialmente, você copia todos os pacotes de
software a partir da mídia de instalação do RHEL para um servidor web
(http), servidor FTP (FTP), ou servidor NFS (NFS) e aponta para a
localização do servidor ao iniciar o instalador. O RHEL Installation
Guide descreve como configurar um servidor de instalação
(http://docs.redhat.com/docs/enUS/Red_Hat_Enterprise_Linux/6/htmlsingle/
Installation_Guide/index.html#s1-steps-networkinstalls-x86).
Servidor PXE — Se tiver um computador com uma placa de rede que
suporta o PXE (como a maioria suporta), você pode configurar a BIOS de
seu computador para inicializar a partir dessa placa de rede. Se você
configurar um servidor PXE nessa rede, esse servidor pode apresentar um
menu para o computador contendo as entradas para carregar um processo
de instalação. O RHEL Installation Guide fornece informações sobre
como configurar servidores PXE para instalação
(http://docs.redhat.com/docs/enUS/Red_Hat_Enterprise_Linux/6/html-
single/Installation_Guide/index.html#apinstallserver).
Arquivos de kickstart — Para automatizar totalmente a instalação, você
cria o que é chamado de arquivo de kickstart. Ao passar um arquivo de
kickstart como uma opção de inicialização para um instalador de Linux,
você pode dar respostas a todas as perguntas de instalação que
normalmente precisa responder. Ao instalar o RHEL, um arquivo de
kickstart contendo respostas para todas as suas dúvidas sobre a instalação
que você acabou de fazer está contido no arquivo /root/anacondaks.cfg. Você pode fornecer o arquivo para sua próxima instalação a fim
de repetir a configuração de instalação ou usar esse arquivo como um
modelo para diferentes instalações.
Consulte o RHEL Installation Guide para obter informações sobre como
passar um arquivo de kickstart para o instalador do anaconda
(http://docs.redhat.com/docs/enUS/Red_Hat_Enterprise_Linux/6/htmlsingle/Installation_Guide/index.html#chparmfiles-Kickstart_parameters) e sobre como criar seus
próprios arquivos de kickstart
(http://docs.redhat.com/docs/enUS/Red_Hat_Enterprise_Linux/6/htmlsingle/Installation_Guide/index.html#chkickstart2).
Explorando Tópicos Comuns Sobre a
Instalação
Alguns tópicos sobre a instalação abordados anteriormente neste capítulo exigem
maiores explicações para você poder aplicá-los completamente. Leia os tópicos
desta seção para entender melhor temas especificamente relacionados com a
instalação.
Atualizando ou instalando a partir do zero
Se você tiver uma versão anterior do Linux já instalada em seu computador,
Fedora, RHEL, Ubuntu e outras distribuições Linux oferecem uma opção de
atualização. Isso permite que você atualize todos os pacotes, por exemplo, de uma
versão 1 da distribuição para a versão 2. Eis algumas regras gerais antes de fazer
uma atualização:
Remova pacotes extras. Se tiver pacotes de software de que você não
precisa, remova-os antes de fazer uma atualização. Processos de
atualização normalmente atualizam somente os pacotes que estão em seu
sistema. Atualizações, em geral, fazem mais verificações e comparações
do que instalações limpas; por isso, remover qualquer pacote pode
economizar tempo no processo de atualização.
Verifique os arquivos de configuração. Um procedimento de atualização
do Linux costuma deixar cópias de arquivos de configuração antigos. Você
deve verificar se os novos arquivos de configuração ainda funcionam para
você.
Dica
Instalar o Linux a partir do zero é mais rápido do que fazer uma atualização. Também resulta
em um sistema Linux mais limpo. Portanto, se você não precisa dos dados em seu sistema
(ou se você tiver um backup), recomendo que faça uma nova instalação. Daí, você pode
restaurar seus dados para um sistema recém-instalado.
Algumas distribuições Linux, principalmente o Gentoo, adotaram a abordagem de
fornecer atualizações contínuas. Em vez de obter uma nova versão a cada poucos
meses, você simplesmente adquire pacotes atualizados continuamente à medida
que se tornam disponíveis e os instala em seu sistema.
Inicialização dual
Ter vários sistemas operacionais inicializáveis no mesmo computador é possível.
Você pode fazer isso usando múltiplas partições em um disco rígido e/ou vários
discos rígidos e, então, instalando sistemas operacionais diferentes em partições
diferentes. Desde que o gerenciador de inicialização contenha informações de
inicialização para cada um dos sistemas operacionais instalados, você será capaz
de escolher qual deles executar no momento da inicialização.
Atenção
Embora as ferramentas para redimensionar partições do Windows e configurar sistemas
multi-boot tenham melhorado nos últimos anos, ainda há algum risco de perda de dados
em sistemas de dual-boot Windows/Linux. Diferentes sistemas operacionais muitas vezes
têm diferentes visões de tabelas de partição e registros mestres de inicialização, o que pode
fazer com que sua máquina não inicie (pelo menos temporariamente) ou causar a perda
permanente de dados. Sempre faça backup de seus dados antes de tentar redimensionar
um sistema de arquivos Windows (NTFS ou FAT) para criar espaço para o Linux.
Se o computador que você está usando já tem um sistema Windows nele, muito
possivelmente o disco rígido inteiro é dedicado ao Windows. Embora você possa
executar um Linux de boot, como o Knoppix ou o Damn Small Linux, sem tocar no
disco rígido, para fazer uma instalação mais permanente você vai querer
encontrar espaço em disco fora da instalação do Windows. Há algumas maneiras
de fazer isso:
Adicione um disco rígido. Em vez de mexer com sua partição do Windows,
você pode simplesmente adicionar um disco rígido e dedicá-lo ao Linux.
Redimensione a partição do Windows. Se tiver espaço disponível em sua
partição Windows, você pode diminuir a partição a fim de disponibilizar
espaço em disco para dedicar ao Linux. Ferramentas comerciais como o
Partition Magic da Symantec (http://www.symantec.com) ou o
Acronis Disk Director (http://www.acronis.com) estão
disponíveis para redimensionar partições de disco e configurar um
gerenciador de inicialização viável. Algumas distribuições Linux
(particularmente sistemas inicializáveis usados como CDs de
recuperação) incluem uma ferramenta chamada GParted, que é um clone
de código-fonte aberto do Partition Magic (que inclui software do projeto
Linux-NTFS para redimensionar partições NTFS do Windows).
Nota
Digite yum install gparted (no Fedora ou no RHEL) ou apt-get install
gparted (no Ubuntu) para instalar o GParted. Execute gparted como root para iniciá-
Antes de tentar redimensionar a partição do Windows, talvez você precise
desfragmentá-la. Para desfragmentar o disco em alguns sistemas Windows, de
forma que todo o espaço usado seja colocado em ordem no disco, abra Meu
Computador, clique com botão direito no ícone do disco rígido (normalmente C:),
selecione Propriedades, clique em Ferramentas e selecione Desfragmentar Agora.
A desfragmentação do seu disco pode ser um processo relativamente longo. O
resultado da desfragmentação é que todos os dados em seu disco são contíguos,
criando uma grande quantidade de espaço livre contíguo no fim da partição. Há
casos em que você terá de realizar as seguintes tarefas especiais para tornar isso
verdade:
Se o arquivo de troca do Windows não for movido durante a
desfragmentação, você deverá removê-lo. Então, depois de desfragmentar
o disco novamente e redimensioná-lo, você precisará restaurar o arquivo
de swap. Para remover o arquivo de troca, abra o Painel de controle, abra
o ícone de Sistema e então clique na guia Desempenho e selecione
Memória virtual. Para desativar o arquivo de troca, clique em Desativar a
memória virtual.
Se sua partição DOS tiver arquivos ocultos que estão no espaço que você
está tentando liberar, você precisa localizá-los. Em alguns casos, você
não será capaz de excluí-los. Em outros casos, como os arquivos de troca
criados por um programa, você seguramente pode excluir esses arquivos.
Isso é um pouco difícil porque alguns arquivos não deveriam ser
excluídos, como os arquivos de sistema do DOS. Você pode usar o
comando attrib -s -h do diretório-raiz para lidar com arquivos
ocultos.
Depois que seu disco estiver desfragmentado, você pode usar ferramentas
comerciais descritas anteriormente (Partition Magic ou Acronis Disk Director)
para reparticionar seu disco rígido a fim de liberar espaço para o Linux. Ou use a
alternativa de código-fonte aberto GParted.
Depois de limpar espaço em disco suficiente para instalar o Linux (ver os
requisitos de espaço em disco descritos anteriormente neste capítulo), você pode
instalar o Fedora, o RHEL ou outra distribuição Linux. Ao configurar seu
gerenciador de inicialização durante a instalação, você será capaz de identificar
as partições de boot do Windows, do Linux e de quaisquer outras partições de
boot e, assim, poderá selecionar qual inicializar ao ligar o computador.
Instalando o Linux para executar virtualmente
Usando a tecnologia de virtualização, como o KVM, VMWare, VirtualBox ou
Xen, você pode configurar o computador para executar vários sistemas
operacionais simultaneamente. Normalmente, você tem um host rodando o sistema
operacional (como seu desktop Linux ou Windows) e configura sistemas
operacionais convidados para executar nesse ambiente.
Se tiver um sistema Windows, você pode usar os produtos comerciais VMWare
para rodar o Linux em seu desktop Windows. Obtenha uma versão de
demonstração do VMWare Workstation
(http://www.vmware.com/tryvmware) para ver se lhe agrada. Então,
execute seus convidados virtuais instalados com o VMWare Player livre. Com
uma versão completa do VMware Workstation, você pode executar múltiplas
distribuições ao mesmo tempo.
Produtos de virtualização de código-fonte aberto que estão disponíveis com os
sistemas Linux incluem VirtualBox (http://www.virtualbox.org), Xen
(http://www.xen.org) e KVM (http://www.linux-kvm.org). O
VirtualBox foi desenvolvido originalmente pela Sun Microsystems. O Xen tem
sido popular junto aos sistemas da Red Hat, mas a Red Hat recentemente começou
a se direcionar para a tecnologia KVM.
Usando opções de inicialização da instalação
Quando o kernel anaconda é carregado no momento da inicialização do RHEL ou
do Fedora, as opções de inicialização fornecidas na linha de comando do kernel
modificam o comportamento do processo de instalação. Interrompendo o
gerenciador de inicialização antes de o kernel de instalação inicializar, você pode
adicionar suas próprias opções de inicialização para controlar como a instalação
se comporta.
Quando vir a tela de inicialização de instalação, dependendo do gerenciador de
inicialização, pressione Tab ou alguma outra tecla para poder editar a linha de
comando do kernel anaconda. A linha de identificação do kernel poderia ser algo
como o seguinte:
vmlinuz initrd=initrd.img
O vmlinuz é o kernel compactado e initrd.img é o disco de RAM inicial
(contendo módulos e outras ferramentas necessárias para iniciar o instalador).
Para adicionar mais opções, basta digitá-las no final da linha e pressionar Enter.
Assim, por exemplo, se você tiver um arquivo de kickstart disponível a partir de
/root/ks.cfg em um CD, o prompt de inicialização do anaconda para iniciar
a instalação usando o arquivo de kickstart pode se parecer com o seguinte:
vmlinuz initrd=initrd.img ks=cdrom:/root/ks.cfg
As seções a seguir descrevem outras opções de inicialização do instalador que
você pode achar úteis.
Opções de inicialização para desabilitar recursos
Às vezes, uma instalação do Linux falha porque o computador tem algum
hardware que não está funcionando ou que não é suportado. Muitas vezes você
pode contornar essas questões, passando opções para o instalador fazer coisas
como desabilitar hardware selecionado quando você precisa selecionar seu
próprio driver. A Tabela 9.1 fornece alguns exemplos:
Tabela 9.1
Opções de Inicialização para Desabilitar Recursos
Opção do
instalador
Diz ao sistema
nofirewire
Não carregar suporte para dispositivos firewire
nodma
Não carregar suporte DMA para discos rígidos
noide
Não carregar suporte para dispositivos IDE
nompath
Não habilitar o suporte para dispositivos multipath
noparport
Não carregar suporte para portas paralelas
nopcmcia
Não carregar suporte para controladores PCMCIA
noprobe
Não investigar hardware, em vez disso, solicite os drivers ao usuário
noscsi
Não carregar suporte para dispositivos SCSI
nousb
Não carregar suporte para dispositivos USB
noipv6
Não habilitar a rede IPV6
nonet
Não investigar dispositivos de rede
numa-off
Desativar o acesso à memória não uniforme (NUMA) para
arquitetura AMD64
acpi=off
Desativar a Interface de Energia e Configuração Avançada (ACPI)
Opções de inicialização para problemas de vídeo
Se estiver tendo problemas com o monitor, você pode especificar as
configurações de vídeo como observado na Tabela 9.2.
TABELA 9.2
Opções de Inicialização para Problemas de Vídeo
Opção de inicialização
Diz ao sistema
xdriver=vesa
Usar o driver de vídeo padrão vesa
resolution=1024x768 Escolher a resolução exata para usar
nofb
Não use o driver de framebuffer VGA 16
skipddc
Não investigar o DDC do monitor (a investigação pode
travar o instalador)
graphical
Forçar uma instalação gráfica
Opções de inicialização para tipos especiais de instalação
Por padrão, a instalação é executada em modo gráfico com você sentado à frente
do console respondendo perguntas. Se tiver um console somente texto, ou se a
interface gráfica não estiver funcionando corretamente, você pode executar uma
instalação no modo texto simples: ao digitar text, você faz com que a instalação
seja executada em modo texto.
Se quiser começar a instalação em um computador, mas quiser responder as
perguntas de instalação a partir de outro computador, você pode habilitar uma
instalação vnc (Virtual Network Computing). Depois de começar esse tipo de
instalação, você pode ir para outro sistema e abrir um vnc viewer, dando ao
visualizador o endereço da máquina de instalação (como 192.168.0.99:1). A
Tabela 9.3 fornece os comandos necessários, junto com o que dizer ao sistema
para fazer.
TABELA 9.3
Opções de Inicialização para Instalações VNC
Opção de inicialização
Diz ao sistema
vnc
Execute a instalação como um servidor
VNC.
vncconnect=hostname[:porta] Conecte-se ao hostname do cliente VNC e
porta opcional.
vncpassword=<senha>
O cliente usa senha (no mínimo 8
caracteres) para conectar-se ao instalador.
Opções de inicialização para kickstarts e repositórios remotos
Você pode iniciar o processo de instalação a partir de uma mídia de instalação
que contém pouco mais do que o kernel e o disco de RAM inicial. Se for esse o
caso, você precisa identificar o repositório onde os pacotes de software residem.
Você pode fazer isso por meio de um arquivo de kickstart ou identificando a
localização dos repositórios de alguma maneira. Para forçar o instalador a
solicitar o local do repositório (CD/DVD, disco rígido, NFS, ou URL), adicione
askmethod às opções de inicialização de instalação.
Usando opções repo=, você pode identificar locais de repositório de software.
Os exemplos a seguir mostram a sintaxe que deve ser utilizada para criar entradas
repo=:
repo=hd:/dev/sda1:/myrepo
Repositório em /myrepo na primeira partição do
disco 1
repo=http://abc.example.com/myrepo
Repositório disponível a partir de /myrepo no
servidor web.
repo=ftp://ftp.example.com/myrepo
Repositório disponível a partir de /myrepo no
servidor server.
repo=cdrom
Repositório disponível a partir do CD or DVD
local.
repo=nfs::mynfs.example.com:/myrepo/
Repositório disponível a partir de /myrepo no
compartilhamento NFS.
repo=nfsiso::nfs.example.com:/mydir/rhel6.iso
Instalação da imagem ISO disponível a partir do
servidor NFS.
Em vez de identificar o repositório diretamente, você pode especificá-lo dentro
de um arquivo de kickstart. A seguir, são apresentados exemplos de algumas
maneiras de identificar a localização de um arquivo de kickstart.
ks=cdrom:/stuff/ks.cfg
Obtenha o kickstart no CD/DVD.
ks=hd:sda2:/test/ks.cfg
Obtenha o kickstart no diretório de teste do disco
rígido (sda2)
ks=http://www.example.com/ksfiles/ks.cfg
Obtenha o kickstart em um servidor web.
ks=ftp://ftp.example.com/allks/ks.cfg
Obtenha o kickstart em um servidor FTP.
ks=nfs:mynfs.example.com:/someks/ks.cfg
Obtenha o kickstart em um servidor NFS.
Opções de inicialização diversas
Aqui são apresentadas algumas outras opções que você pode passar para o
instalador que não se encaixam em uma categoria.
Rescue
Em vez de instalar, executa o kernel para abrir o
modo de
recuperação do Linux.
mediacheck
Verifica se o CD/DVD de instalação contém erros de
soma de
verificação.
Para mais informações sobre como usar o instalador anaconda no modo de
recuperação (para recuperar um sistema Linux corrompido), consulte o Capítulo
21, “Solucionando problemas do Linux”.
Usando armazenamento especializado
Em ambientes de computação de grandes empresas, é comum armazenar o sistema
operacional e os dados fora do computador local. Em vez disso, alguns
dispositivos de armazenamento especial, além do disco rígido, são identificados
para o instalador e podem ser utilizados durante a instalação.
Uma vez identificados, os dispositivos de armazenamento que você indicar
durante a instalação podem ser usados da mesma maneira que os discos locais
são usados. Você pode particioná-los e atribuir uma estrutura (sistema de
arquivos, espaço de swap etc.) ou deixá-los intactos e simplesmente montá-los
onde quer que os dados estejam disponíveis.
Os seguintes tipos de dispositivos de armazenamento especializados podem ser
selecionados a partir da tela Specialized Storage Devices quando você instala o
Red Hat Enterprise Linux, o Fedora ou outras distribuições Linux:
Firmware RAID — Um dispositivo RAID de firmware é um tipo de
dispositivo que tem ganchos na BIOS, permitindo que ele seja usado para
inicializar o sistema operacional, se você quiser.
Dispositivos multipath — Como o nome indica, os dispositivos multipath
fornecem vários caminhos entre o computador e os dispositivos de
armazenamento. Esses caminhos são agregados, assim esses dispositivos
parecem ser um só para o sistema usar, enquanto a tecnologia subjacente
oferece melhor desempenho, redundância, ou ambos. As conexões podem
ser fornecidas por dispositivos iSCSI ou Fibre Channel over Ethernet
(FCoE).
Outros dispositivos SAN — Qualquer dispositivo que representa uma
Storage Area Network (SAN).
Embora a configuração desses dispositivos de armazenamento especializados
esteja além do escopo deste livro, saiba que se você estiver trabalhando em uma
empresa onde dispositivos iSCSI e FCoE estão disponíveis, você pode configurar
o sistema Linux para usá-los no momento da instalação. Os tipos de informação
que você precisa para fazer isso incluem:
Dispositivos iSCSI — Peça para seu administrador de armazenamento lhe
fornecer o endereço IP de destino do dispositivo iSCSI e do tipo de
autenticação de descoberta necessário para usar o dispositivo. O
dispositivo iSCSI pode exigir credenciais.
Fibre Channel over Ethernet Devices (FcoE) — Para FCoE, você
precisa conhecer a interface de rede que está conectada ao switch FCoE.
Você pode procurar essa interface para os dispositivos FCoE disponíveis.
Particionando discos rígidos
O(s) disco(s) rígido (s) em seu computador oferece(m) a área de armazenamento
permanente para seus arquivos de dados, programas aplicativos e o sistema
operacional em si. O particionamento é o ato de dividir um disco em áreas
lógicas que podem ser trabalhadas separadamente. No Windows, você
normalmente tem uma partição que consome todo o disco rígido. Mas, com o
Linux, há várias razões pelas quais você pode querer ter múltiplas partições:
Vários sistemas operacionais — Se instalar o Linux em um PC que já
tem um sistema operacional Windows, você pode querer manter os dois
sistemas operacionais no computador. Para todos os efeitos práticos,
cada sistema operacional deve existir em uma partição completamente
separada. Quando seu computador reinicializa, você pode escolher
qual sistema executar.
Várias partições dentro de um sistema operacional — Para evitar que o
sistema operacional inteiro fique sem espaço em disco, as pessoas
costumam atribuir partições separadas para diferentes áreas do sistema
de arquivos Linux. Por exemplo, se forem atribuídas partições
separadas a /home e /var, um usuário glutão que enche a partição
/home não impediria que daemons de registro em log continuassem a
gravar arquivos de log no diretório /var/log.
O fato de ter várias partições também facilita certos tipos de backups
(como um backup de imagem). Por exemplo, um backup de imagem
/home seria muito mais rápido (e, provavelmente, mais útil) do que
um backup de imagem do sistema de arquivos raiz (/).
Tipos de sistemas de arquivos diferentes — Diferentes tipos de sistemas
de arquivos têm estruturas diferentes. Sistemas de arquivos de tipos
diferentes devem estar em suas próprias partições. Além disso, você
pode precisar de sistemas de arquivos diferentes para ter opções de
montagens diferentes para recursos especiais (tais como marcar como
somente leitura ou definir quotas de usuário). Na maioria dos sistemas
Linux, você precisa de pelo menos um tipo de sistema de arquivos para
a raiz do sistema de arquivos (/) e um para a área de swap. Sistemas
de arquivos em CDROM usam o tipo de sistema de arquivos iso9660.
Dica
Ao criar partições para o Linux, normalmente você vai atribuir o tipo de sistema de arquivos
como o Linux nativo (usando o tipo ext2, ext3 ou ext4 na maioria dos sistemas Linux). Se os
aplicativos que estão em execução exigirem nomes particularmente longos, tamanhos de
arquivos grandes, ou muitos inodes (cada arquivo consome um inode), você pode querer
escolher um tipo de sistema de arquivo diferente.
Por exemplo, se você configurar um servidor de notícias, ele pode usar muitos inodes para
armazenar pequenos artigos de news. Outra razão para usar um tipo de sistema de arquivos
diferente é copiar uma fita de backup de imagem de outro sistema operacional para seu
disco local (como um sistema de arquivos herdado de um sistema operacional OS/2 ou
Minix).
Vindo do Windows
Se você usou somente sistemas operacionais Windows antes,
provavelmente teve seu disco rígido inteiro atribuído a C: e nunca pensou
sobre partições. Com muitos sistemas Linux, você tem a oportunidade de
visualizar e alterar o particionamento padrão com base em como deseja
usar o sistema.
Durante a instalação, sistemas como Fedora e RHEL deixam você particionar seu
disco rígido usando ferramentas gráficas de particionamento. As próximas seções
descrevem como particionar seu disco durante uma instalação do Fedora.
Consulte a seção “Dicas para criar partições” para ter algumas ideias sobre como
criar partições de disco.
Entendendo os diferentes tipos de partições
Muitas distribuições Linux dão a opção de selecionar diferentes tipos de
partições ao particionar o disco rígido durante a instalação. Tipos de partição
incluem:
Partições Linux — Use esta opção para criar uma partição para tipos de
sistema de arquivos ext2, ext3, ext4 que é adicionada diretamente a
uma partição no disco rígido (ou outra mídia de armazenamento).
Partições LVM — Crie uma partição LVM se planeja criar ou adicionar
a um grupo de volumes LVM. LVMs proporcionam mais flexibilidade
para, mais tarde, aumentar, diminuir e mover partições do que as
partições normais.
Partições RAID — Crie duas ou mais partições RAID para criar um
array RAID. Essas partições devem estar em discos separados para
criar uma efetiva array RAID. Arrays RAID podem ajudar a melhorar o
desempenho, confiabilidade, ou ambos uma vez que essas
características se relacionam com ler, gravar e armazenar seus dados.
Partições de swap — Crie uma partição de swap para estender a
quantidade de memória virtual disponível em seu sistema.
As próximas seções descrevem como adicionar partições comuns Linux, LVM,
RAID e partições de swap usando o instalador gráfico do Fedora. Se você ainda
não tem certeza de quando deve usar esses diferentes tipos de partição, consulte o
Capítulo 12 para obter mais informações sobre a configuração de partições de
disco.
Particionando durante a instalação do Fedora
Durante a instalação, o Fedora lhe dá a oportunidade de mudar a forma como o
disco rígido é particionado. Se optar por fazer um layout personalizado (ou
revisar e modificar o particionamento atual), você tem a oportunidade de
personalizar seu particionamento de disco. A partir dos discos rígidos que
aparecem na tela do instalador, selecione Free (para criar uma nova partição
usando o espaço disponível no disco) ou exclua uma ou mais partições, e então
selecione Free para reutilizar esse espaço.
As próximas seções descrevem como criar diferentes tipos de partição.
Partições Linux ou partições de swap
Criar uma partição Linux padrão permite que você crie a partição e aplique o
sistema de arquivos diretamente a ela. Selecione Create ⇒ Standard Partition e
clique no botão Create. A Figura 9.5 mostra um exemplo da tela que aparece.
Escolha o ponto de montagem para a partição (como / ou /boot), o tipo de
sistema de arquivos (ext4 é o padrão) e o tamanho (em MB). A partição pode ter
um tamanho fixo ou simplesmente ocupar todo o espaço disponível.
FIGURA 9.5
Crie uma partição Linux normal no Fedora.
Para criar uma partição de swap, você pode seguir os passos utilizados para criar
uma partição Linux. Mas em vez de selecionar um tipo de sistema de arquivos
(ext3, ext4 etc.), você escolhe swap como tipo de sistema de arquivos. Nenhum
ponto de montagem é necessário.
Partições LVM
O Logical Volume Manager (LVM) permite que você adicione uma camada de
abstração e agrupe o espaço em disco que pode ser atribuído a um ou mais
volumes lógicos. Depois de criar os volumes lógicos, você pode adicionar
sistemas de arquivos a esses volumes e montá-los como faria com partições Linux
normais. Mas se ficar sem espaço, você tem muito mais flexibilidade quando se
trata de gerenciar essas partições.
As etapas descritas aqui detalham como criar uma partição LVM (referidas como
um volume LVM físico), aplicar uma ou mais partições LVM a um grupo de
volumes LVM e então criar volumes lógicos a partir desse grupo de volumes:
1.
Selecione Create ⇒ LVM Physical Volume e clique no botão
Create. Uma janela Add Partition aparece.
2.
Deixe o tipo de sistema de arquivos como “physical volume
(LVM)” e escolha a quantidade de espaço para dedicar a ele.
Algumas pessoas vão aplicar todo o espaço restante em seu disco
para a partição LVM depois de criar as partições não LVM que
desejam (como uma partição /boot separada e, possivelmente,
uma partição de swap). Clique em OK para continuar.
3.
Com um ou mais volumes físicos LVM criados, clique em Create,
selecione LVM Volume Group e clique em Create de novo. A
janela Make LVM Volume Group aparece.
4.
Selecione um nome de grupo de volumes (VolGroup é usado por
padrão) e um tamanho de extensão física (essa é a menor
unidade de espaço que pode ser adicionada ou removida de um
volume lógico) e escolha qual partição adicionar ao grupo (use o
volume físico LVM que você criou na etapa anterior).
5.
Selecione Add e a janela Make Logical Volume aparece. É aqui
que você cria os volumes lógicos reais em que cada sistema de
arquivos residirá. A Figura 9.6 mostra as telas para a criação do
grupo de volumes e um volume lógico. Na maioria dos casos, você
não vai usar todo o espaço disponível, assim é possível aumentar
suas partições mais tarde, se necessário. Nesse exemplo, o nome
do volume lógico é myhome, o grupo é VolGroup e o dispositivo
resultante representa o volume lógico
/dev/mapper/VolGroup-myhome. Se o tipo de sistema de
arquivos e o tamanho estiverem corretos, selecione OK para
criar o volume lógico.
FIGURA 9.6
Crie um grupo de volumes LVM e um volume lógico a partir de um volume físico LVM.
6.
Se ainda houver espaço disponível a partir do grupo de volumes,
você pode criar mais volumes lógicos a partir desse grupo,
repetindo os mesmos passos. Clique em OK para retornar à tela
de particionamento.
Partições RAID
Um array RAID permite que você use vários discos, de modo que possa ter várias
cópias de seus dados ou grave-os em vários discos (para melhorar o
desempenho) ou ambos. Siga estes passos a fim de criar as partições de RAID
que você precisa para criar um array RAID:
1.
Selecione Create ⇒ RAID Partition e clique em Create. A janela
Add Partition aparece.
2.
Supondo que você tenha vários discos disponíveis, o que é
necessário para criar um array RAID adequado, escolha o
primeiro disco, indique o tamanho da partição RAID e selecione
OK.
3.
Repita os passos 1 e 2 para cada disco a fim de criar cada
partição necessária no array. (O tamanho do array será baseado
na menor das partições criadas; portanto, em geral, você quer
que elas sejam do mesmo tamanho.)
4.
Selecione Create de novo, mas desta vez selecione RAID Device
e clique em Create. A janela Make Raid Device aparece,
parecida com a mostrada na Figura 9.7.
FIGURA 9.7
Crie um dispositivo RAID.
5.
Selecione o ponto de montagem, o tipo de sistema de arquivos e
um dispositivo RAID (normalmente md0 para o primeiro
dispositivo RAID). Além disso, selecione o nível de RAID
(RAID0 divide os dados em vários discos para melhorar o
desempenho; RAID1 faz com que os dados sejam espelhados nos
membros do RAID; RAID5 é popular porque oferece
redundância a um baixo custo). Então, verifique as partições
para usar como membros do RAID e selecione OK. O novo array
RAID aparece sob o título RAID Devices.
Quando você terminar de particionar seu disco, selecione Next para salvar seu
particionamento e continuar a instalação.
Razões para esquemas de particionamento diferentes
Existem diferentes opiniões a respeito de como dividir um disco rígido. Eis
algumas questões a serem consideradas:
Quer instalar outro sistema operacional? Se quiser o Windows em seu
computador, juntamente com o Linux, você precisa de pelo menos uma
partição Windows (tipo Win95, FAT16, VFAT ou NTFS), uma partição
Linux (Linux ext4) e, normalmente, uma partição de swap.
É um sistema multiusuário? Se você próprio estiver utilizando o sistema,
provavelmente não precisa de muitas partições. Uma razão para
particionar um sistema operacional é proteger o sistema inteiro contra
falta de espaço em disco. Isso serve também para impor limites sobre o
que uma pessoa pode usar em seu diretório inicial (embora as cotas de
disco forneçam uma maneira mais refinada de limitar o uso de disco).
Você tem vários discos rígidos? Você precisa de pelo menos uma
partição por disco rígido. Se seu sistema tiver dois discos rígidos,
você pode atribuir um para / e outro para /home (se você tem muitos
usuários), ou /var (se o computador é um monte de servidores de
compartilhamento de dados). Com uma partição /home separada, você
pode instalar outro sistema Linux no futuro, sem mexer com os
diretórios iniciais (e, presumivelmente, todos ou a maioria de seus
dados de usuário).
As dicas para criar partições
Alterar suas partições de disco para lidar com vários sistemas operacionais pode
ser muito complicado, em parte porque cada sistema operacional tem suas
próprias ideias sobre como as informações de particionamento devem ser
tratadas, bem como diferentes ferramentas para fazer isso. Eis algumas dicas para
ajudar você fazer da forma correta:
Se você estiver criando um sistema dual-boot, especialmente para um
sistema Windows, tente instalar o sistema operacional Windows
primeiro depois de particionar seu disco. Caso contrário, a instalação
do Windows pode tornar inacessíveis as partições do Linux. Escolher
um sistema de arquivos VFAT em vez de NTFS para o Windows
também tornará o compartilhamento de arquivos entre os sistemas
Windows e Linux mais fácil e confiável. (O suporte a partições NTFS
no Linux melhorou muito nos últimos anos, mas nem todos os sistemas
Linux incluem esse suporte).
A página man do fdisk recomenda que você use ferramentas de
particionamento que vêm com um sistema operacional a fim de criar
partições para ele. Por exemplo, o fdisk do DOS sabe como criar
partições das quais o DOS vai gostar, e o fdisk do Linux criará
alegremente suas partições Linux. Depois de seu disco rígido estar
configurado para dual boot, porém, você provavelmente não deve
voltar a usar ferramentas de particionamento que funcionam somente
para Windows. Use o fdisk Linux ou um produto feito para sistemas
multi-boot (como o Partition Magic).
Você pode ter até 63 partições em um disco rígido IDE. Um disco rígido
SCSI pode ter até 15 partições. Em geral, você não precisa de tantas
partições, mas, se precisar, use o LVM e crie quantos volumes lógicos
quiser.
Se estiver usando Linux como um sistema desktop, você provavelmente não
precisa de muitas partições diferentes. Mas há algumas boas razões para ter
várias partições para sistemas Linux que são compartilhadas por um grande
número de usuários ou que são servidores web públicos ou de arquivos. Ter
várias partições no Fedora ou no RHEL, por exemplo, oferece as seguintes
vantagens:
Proteção contra ataques — Ataques de negação de serviço às vezes
tomam ações que tentam encher seu disco rígido. Se as áreas públicas,
como /var, estiverem em partições separadas, um ataque bemsucedido pode encher uma partição sem desligar o computador inteiro.
Como /var é o local padrão para servidores web e servidores FTP e
supõe-se que ele armazene uma grande quantidade de dados, discos
rígidos inteiros costumam ser atribuídos ao sistema de arquivos /var
sozinho.
Proteção contra sistemas de arquivos corrompidos — Se você tiver
apenas um sistema de arquivos (/), a corrupção pode fazer com que
todo o sistema Linux seja danificado. A corrupção de uma partição
menor pode ser mais fácil de corrigir e muitas vezes permite que o
computador permaneça em serviço enquanto a correção é feita.
A Tabela 9.4 lista alguns diretórios que você pode querer considerar criar em
partições do sistema de arquivos separadas.
TABELA 9.4
Atribuindo Partições a Diretórios Particulares
Diretório
Explicação
/boot
Às vezes, a BIOS de PCs mais antigos pode
acessar apenas os primeiros 1.024 cilindros de seu
disco rígido. Para certificar-se de que as
informações em seu diretório /boot são acessíveis
à BIOS, crie uma partição de disco separada (de
cerca de 500 MB) para /boot. Mesmo com
vários kernels instalados, raramente há uma razão
para /boot ser maior do que 500MB.
/usr
Essa estrutura de diretórios contém a maioria dos
aplicativos e utilitários disponíveis para usuários de
Linux. A teoria original era que, se /usr estivesse
em uma partição separada, você poderia montar o
sistema de arquivos como somente leitura após o
sistema operacional ser instalado. Isso impediria os
invasores de substituir ou remover aplicativos
importantes do sistema por suas próprias versões
que poderiam causar problemas de segurança. Uma
partição
/usr separada também é útil se você tiver
estações de trabalho sem disco rígido em sua rede
local. Usando NFS, você pode compartilhar /usr
pela rede com as estações de trabalho.
/var
Seu servidor de FTP (/var/ftp) e seu servidor
web (/var/www) estão, por padrão em muitos
sistemas Linux, armazenados em /var. Ter uma
partição /var separada pode impedir que um
ataque a esses recursos corrompa ou encha seu
disco rígido inteiro.
/home
Como seus diretórios de conta de usuário estão
localizados nesse diretório, ter uma conta /home
separada pode impedir um usuário irresponsável de
encher o disco rígido inteiro. Isso também separa
convenientemente os dados do usuário, de um lado,
dos dados do seu sistema operacional, de outro
(para backups fáceis ou novas instalações). Muitas
vezes, /home é criado como um volume LVM
lógico, para permitir que ele seja ampliado com o
aumento das demandas do usuário.
/tmp
Proteger /tmp do resto do disco rígido, colocandoo em uma partição separada, pode assegurar que os
aplicativos que precisam gravar em arquivos
temporários em /tmp sejam capazes de completar
sua transformação, mesmo que o resto do disco
fique cheio.
Embora as pessoas que usam sistemas Linux raramente vejam a necessidade de
várias partições, aqueles que mantêm e, ocasionalmente, tem de recuperar grandes
sistemas, são gratos quando o sistema que eles precisam corrigir tem várias
partições. O fato de ter várias partições pode limitar os efeitos de danos
deliberados (como os de ataques de negação de serviço), problemas de usuários
errantes e corrupção acidental de arquivos.
Usando o gerenciador de inicialização GRUB
Um gerenciador de inicialização permite escolher quando e como iniciar os
sistemas operacionais instalados nos discos rígidos de seu computador. O GRand
Unified Bootloader (GRUB) é o gerenciador de inicialização mais popular usado
para sistemas Linux instalados. Há duas versões principais do GRUB disponíveis
hoje:
GRUB Legacy (versão 1) — Até o momento, essa versão do GRUB é
usada por padrão para inicializar sistemas operacionais Red Hat
Enterprise Linux (pelo menos até o RHEL 6.3). Ela também era usada
com versões anteriores do Fedora e Ubuntu.
GRUB 2 — As versões atuais do Ubuntu e Fedora usam o GRUB 2
como o gerenciador de inicialização padrão.
A versão do GRUB Legacy é descrita nas próximas seções. Depois disso, há uma
descrição do GRUB 2.
Nota
SYSLINUX é outro gerenciador de inicialização que você vai encontrar com sistemas Linux. Os
gerenciadores de inicialização SYSLINUX não são normalmente utilizados para sistemas
Linux instalados, mas são comumente usados como o gerenciador de inicialização para CDs
e DVDs do Linux. O SYSLINUX é particularmente bom para iniciar imagens de CD ISO9660
(isolinux) e pen drives (syslinux), para funcionar em hardware mais antigo ou para inicializar
um sistema PXE (pxelinux) através da rede.
Usando o GRUB Legacy (versão 1)
Com vários sistemas operacionais instalados e várias partições configuradas,
como é que o computador sabe qual o sistema operacional iniciar? Para
selecionar e gerenciar qual partição é inicializada e como é inicializada, você
precisa de uma rotina de inicialização. O gerenciador de inicialização que é
instalado por padrão com o Red Hat Enterprise Linux é o Grand Unified Boot
loader (GRUB).
O GRUB Legacy é um gerenciador de inicialização GNU
(http://www.gnu.org/software/grub), que oferece os seguintes
recursos:
Suporte para múltiplos formatos executáveis.
Suporte a sistemas operacionais multi-boot (como o Fedora, RHEL,
FreeBSD, NetBSD, OpenBSD e outros sistemas Linux).
Suporte a sistemas operacionais não multi-boot (como Windows 95,
Windows 98, Windows NT, Windows ME, Windows XP, Windows
Vista, Windows 7 e OS/2) por meio de uma função de carregamento em
cadeia. O carregamento em cadeia é o ato de carregar outra rotina de
inicialização (presumivelmente a que é específica para o sistema
operacional proprietário) a partir do GRUB para iniciar o sistema
operacional selecionado.
Suporte a vários tipos de arquivos.
Suporte para a descompactação automática de imagens de inicialização.
Suporte para fazer download de imagens de inicialização a partir de
uma rede.
À época em que escrevíamos isso, o GRUB versão 1 era o gerenciador de
inicialização usado no Red Hat Enterprise Linux. O GRUB versão 2 é usado no
Fedora, no Ubuntu e em outras distribuições Linux. Esta seção descreve como
usar o GRUB versão 1.
Para mais informações sobre como o GRUB funciona, na linha de comando digite
man grub ou info grub. O comando info grub contém mais detalhes sobre o
GRUB.
Inicializando com o GRUB Legacy
Ao instalar o Linux, você normalmente tem a opção de configurar as informações
necessárias para iniciar o computador (com um ou mais sistemas operacionais) no
gerenciador de inicialização padrão. O GRUB é muito flexível para configurar,
por isso, ele parece diferente em diferentes distribuições do Linux.
Com o gerenciador de inicialização GRUB que vem com o Red Hat Enterprise
Linux instalado no registro de inicialização mestre de seu disco rígido, quando o
BIOS inicia o gerenciador de inicialização uma dessas várias coisas pode
acontecer:
Padrão — Se você não fizer nada, o sistema operacional padrão
inicializará automaticamente depois de cinco segundos. (O tempo
limite é definido pelo valor timeout, em segundos, no arquivo
grub.conf ou menu.lst.)
Selecione um sistema operacional — Pressione qualquer tecla antes de
os cinco segundos expirarem e você verá uma lista de títulos para
escolher. Os títulos podem representar um ou mais núcleos para o
mesmo sistema Linux. Ou eles podem representar o Windows, o Ubuntu
ou outros sistemas operacionais. Use as teclas de seta para cima e para
baixo para destacar qualquer título e, então, pressione Enter para
iniciar esse sistema operacional.
Edite o processo de inicialização — Se você quiser alterar qualquer
uma das opções utilizadas durante o processo de inicialização, use as
teclas de seta para destacar o sistema operacional que você deseja e
digite e para selecioná-lo. Siga o próximo procedimento para alterar
suas opções de inicialização temporariamente.
Se quiser alterar as opções de inicialização para que elas tenham efeito cada vez
que você iniciar o computador, consulte a seção sobre como alterar
permanentemente as opções de inicialização. Alterar essas opções envolve editar
o arquivo /boot/grub/grub.conf.
Alterando as opções de inicialização temporariamente
A partir da tela de boot GRUB Legacy, você pode escolher entre modificar ou
adicionar opções de inicialização à sessão de inicialização atual. Em alguns
sistemas Linux, o menu está escondido, assim você tem que pressionar a tecla Tab
ou alguma outra tecla (antes de alguns segundos de o tempo limite ser excedido)
para ver o menu. Então, selecione o sistema operacional que você deseja (usando
as teclas de seta) e digite e (como descrito anteriormente).
Três linhas na tela de exemplo de edição do GRUB Legacy identificam o
processo de inicialização do sistema operacional que você escolheu. Eis um
exemplo dessas linhas (devido ao comprimento da linha do kernel, essa linha foi
aqui dividida em três):
root (hd0,0)
kernel /vmlinuz-2.6.32-131.17.1.el6.x86_64 ro
root=/dev/mapper/vg_
myhost-lv_root
rd_NO_MD rd_NO_DM LANG=en_US.UTF-8
SYSFONT=latarcyrheb-sun16
KEYBOARDTYPE=pc
KEYTABLE=us rhgb quiet crashkernel=auto
initrd /initramfs-2.6.32-131.17.1.el6.x86_64.img
A primeira linha (começando com root) mostra que a entrada para o
gerenciador de inicialização GRUB está na primeira partição do primeiro disco
rígido (hd0,0). O GRUB representa o disco rígido como hd, independentemente
de se tratar de um disco SCSI, um disco IDE ou outro tipo de disco. No GRUB
Legacy, você simplesmente conta o número da unidade e o número da partição a
partir de zero (0).
A segunda linha do exemplo (começando com kernel) identifica a imagem de
inicialização do kernel (/boot/vmlinuz-2.6.32131.17.1.el6.x86_64) e várias opções. As opções identificam a partição
como inicialmente sendo carregada ro (somente leitura) e a localização do
sistema de arquivos raiz em uma partição com o rótulo que começa
root=/dev/mapper/vg_myhost-lv_root. A terceira linha (começando
com initrd) identifica a localização do disco de RAM inicial, que contém
módulos adicionais e ferramentas necessárias durante o processo de
inicialização.
Se você for alterar qualquer uma das linhas relacionadas com o processo de
inicialização, provavelmente modificará apenas a segunda linha para adicionar ou
remover opções de inicialização. Siga estes passos para fazer exatamente isso:
1.
Depois de interromper o processo de inicialização do GRUB e
digitar e para selecionar a entrada de inicialização que você
quer, posicione o cursor na linha kernel e digite e.
2.
Adicione ou remova as opções depois do nome da imagem de
inicialização. Você pode utilizar um conjunto mínimo de recursos
de edição de linha de comando do shell bash para editar a linha.
Você pode até mesmo utilizar a conclusão de comando (digite
parte de um nome de arquivo e pressione Tab para completá-lo).
Eis algumas opções que você pode querer adicionar ou excluir:
Inicialize para um shell. Se tiver esquecido sua senha de root ou se
seu processo de inicialização travar, você pode iniciar
diretamente para um shell adicionando init=/bin/sh à linha
de boot.
Selecione um nível de execução. Se desejar inicializar um nível de
execução especial, você pode adicionar o nível de execução que
deseja ao final da linha do kernel. Por exemplo, para fazer a
inicialização do RHEL executar o nível 3 (multiusuário mais o
modo de rede), adicione 3 ao final da linha do kernel. Você
também pode inicializar no modo monousuário (1), no modo
multiusuário (2) ou no modo gráfico do X (5). O nível 3 é uma
boa escolha se sua GUI estiver temporariamente rompida. O nível
1 é bom se você esqueceu sua senha de root.
Observe as mensagens de inicialização. Por padrão, você verá uma
tela enquanto o Linux inicializa. Se quiser ver as mensagens que
mostram atividades que acontecem à medida que o sistema é
inicializado, você pode remover a opção rhgb quiet da linha
do kernel. Isso permite que você veja mensagens à medida que
elas rolam na tela. Pressionar Esc durante a inicialização tem o
mesmo resultado.
3.
Pressione Enter para retornar à tela de edição.
4.
Digite b para inicializar o computador com as novas opções. Na
próxima vez que você inicializar seu computador, as novas
opções não serão salvas. Para adicionar opções de modo que elas
sejam salvas permanentemente, consulte a próxima seção.
Alterando as opções de inicialização permanentemente
Você pode mudar as opções que têm efeito a cada vez que você inicializa o
computador alterando o arquivo de configuração do GRUB. No RHEL e outros
sistemas Linux, a configuração do GRUB concentra-se no arquivo
/boot/grub/grub.conf ou /boot/grub/menu.lst.
O arquivo /boot/grub/grub.conf é criado quando você instala o Linux.
Eis um exemplo desse arquivo para o RHEL:
A linha default=0 indica que a primeira partição na lista (nesse caso, Red Hat
Enterprise Linux) será a única que é inicializada por padrão. A linha
timeout=5 faz com que o GRUB faça uma pausa por cinco segundos antes de
iniciar a partição padrão. (Esse é o tempo que você tem para pressionar e se
quiser editar a linha de boot ou para pressionar as teclas de seta a fim de
selecionar um sistema operacional diferente para inicializar.)
A linha splashimage procura na primeira partição do primeiro disco
(hd0,0) a partição de boot (nesse caso /dev/sda1). O GRUB carrega
splash.xpm.gz, como a imagem na tela inicial
(/boot/grub/splash.xpm.gz). A tela inicial aparece como o fundo da
tela de inicialização.
Nota
O GRUB indica as partições de disco a usando a seguinte notação: (hd0,0). O primeiro
número representa o disco e o segundo é a partição nesse disco. Portanto, (hd0,1) é a
segunda partição (1) no primeiro disco (0).
As duas partições de inicialização nesse exemplo são Red Hat Enterprise Linux e
Windows XP. As linhas de título para cada uma dessas partições são seguidas
pelo nome que aparece na tela de inicialização para representar cada partição.
Para o sistema RHEL, a linha root indica o local da partição de inicialização
como a segunda partição no primeiro disco. Assim, para encontrar o kernel
inicializável (vmlinuz-*) e a imagem de inicialização do disco RAM inicial
initrd que é carregada (initrd-*), o GRUB monta hd0,0 como a raiz de
todo o sistema de arquivos (que é representado por
/dev/mapper/vg_myhost-lv_root e é montada como /). Há outras
opções na linha kernel.
Para a partição do Windows XP, a linha rootnoverify indica que o GRUB
não deve tentar montar a partição. Nesse caso, Windows XP é a primeira partição
do primeiro disco rígido (hd0,1) ou /dev/sda2. Em vez de montar a partição
e passar opções para o novo sistema operacional, a linha chainloader +1
diz para GRUB passar a inicialização do sistema operacional para outro
gerenciador de inicialização. O +1 indica que o primeiro setor da partição é
usado como gerenciador de inicialização. (Você poderia semelhantemente
configurar para inicializar um sistema operacional Windows Vista ou Windows
7.)
Nota
Sistemas operacionais da Microsoft exigem que você use o chainloader para
inicializá-los a partir do GRUB, porque o GRUB não oferece suporte nativo para sistemas
operacionais Windows.
Se fizer quaisquer alterações no arquivo /boot/grub/grub.conf, você não
precisa carregar essas alterações. O GRUB automaticamente as captura quando
você reiniciar seu computador.
Adicionando uma nova imagem de inicialização do GRUB
Você pode ter imagens diferentes de inicialização para os kernels que incluem
recursos diferentes. Na maioria dos casos, a instalação de um novo pacote de
kernel configura automaticamente grub.conf para usá-lo. Mas se você quiser
adicionar um kernel manualmente, eis o procedimento para modificar o arquivo
grub.conf no Red Hat Enterprise Linux para inicializar o kernel:
1.
Copie a nova imagem a partir do diretório em que ela foi criada
(como /usr/src/kernels/linux-2.6.2511/arch/i386/boot) para o diretório /boot. Nomeie o
arquivo que reflete seu conteúdo, como bz-2.6.25-11. Por
exemplo:
# cd /usr/src/Linux-2.6.25.11/arch/i386/boot
# cp bzImage /boot/bz-2.6.25-11
2.
Adicione várias linhas ao arquivo /boot/grub/grub.conf
para que a imagem possa ser iniciada no momento da
inicialização, se ele for selecionada. Por exemplo:
title Red Hat Enterprise Linux 6.3 (My own
IPV6 build)
root (hd0,4)
kernel /bz-2.6.25-11 ro root=/dev/sda5
initrd /initrd-2.6.25-11.img
3.
Reinicie seu computador.
4.
Quando a tela de inicialização do GRUB aparecer, mova seu
cursor para o título que representa o novo kernel e pressione
Enter.
A vantagem para essa abordagem, no lugar de copiar a nova imagem de
inicialização sobre a antiga, é que se o kernel não conseguir inicializar, você
sempre poderá voltar e reiniciar o kernel antigo. Quando você se sentir confiante
de que o novo kernel está funcionando corretamente, pode usá-lo para substituir o
kernel antigo ou talvez apenas tornar o novo kernel a definição de inicialização
padrão.
Usando o GRUB 2
O GRUB 2 representa uma grande reformulação do projeto GRUB Legacy. Ele foi
adotado como o gerenciador de inicialização padrão para o Fedora e o Ubuntu.
Embora a principal função do GRUB 2 ainda seja encontrar e iniciar o sistema
operacional que você deseja, agora há muito mais poder e flexibilidade
incorporado às ferramentas e arquivos de configuração que o levam lá.
No GRUB 2, o arquivo de configuração agora se chama
/boot/grub2/grub.cfg (no Fedora e outros sistemas Linux usando o
GRUB 2). Tudo a partir do conteúdo de grub.cfg, até a maneira como
grub.cfg é criado, é diferente do arquivo grub.conf do GRUB Legacy. Eis
algumas coisas que você deve saber sobre o arquivo grub.cfg:
Em vez de editar grub.cfg manualmente ou adicionar pacotes RPM
de kernel a ele, grub.cfg é gerado automaticamente a partir do
conteúdo do arquivo /etc/default/grub e do diretório
/etc/grub.d. Você deve modificar ou adicionar esses arquivos
para configurar o GRUB 2 por conta própria.
O arquivo grub.cfg pode conter sintaxe de script, incluindo coisas
como funções, loops e variáveis.
Os nomes de dispositivos necessários para identificar a localização de
núcleos de memória RAM e discos iniciais podem ser mais
confiavelmente identificados usando rótulos ou Identificadores
Universalmente Únicos (UUIDs). Isso evita a possibilidade de um
dispositivo de disco como o /dev/sda ser alterado para
/dev/sdb quando você adiciona um novo disco (o que faria com que
o kernel não fosse encontrado).
Os comentários no arquivo grub.cfg indicam de onde o conteúdo veio. Por
exemplo, a informação gerada a partir do arquivo /etc/grub.d/00_header
vem logo após esta linha de comentário:
### BEGIN /etc/grub.d/00_header ###
No início da seção 00_header, há algumas funções, como aquelas que
carregam drivers para fazer seu monitor de vídeo funcionar. Depois disso, a
maioria das seções no arquivo grub.cfg consiste em entradas de menu. O
seguinte é um exemplo de um item de menu extraído do arquivo grub.cfg que
você pode selecionar para iniciar o Fedora 16 quando o sistema inicializa:
menuentry ‘Fedora (3.4.2-1.fc16.i686)’ --class
fedora
--class gnu-linux --class gnu --class os {
load_video
set gfxpayload=keep
insmod gzio
insmod part_msdos
insmod ext2
set root=’(hd0,msdos4)’
search --no-floppy --fs-uuid --set=root eb31517ff404-410b937e-a6093b5a5380
echo ‘Loading Fedora (3.4.2-1.fc16.i686)’
linux /boot/vmlinuz-3.4.2-1.fc16.i686
root=UUID=eb31517f-f404-410b-937e-a6093b5a5380 ro
rd.md=0
rd.lvm=0 rd.dm=0 KEYTABLE=us quiet
SYSFONT=latarcyrheb-sun16
rhgb rd.luks=0 LANG=en_US.UTF-8
echo ‘Loading initial ramdisk ...’
initrd /boot/initramfs-3.4.2-1.fc16.i686.img
}
A entrada de menu para essa seleção aparece como Fedora (3.4.21.fc16.i686) no menu de inicialização do GRUB 2. As entradas --class
nessa linha permitem que o GRUB 2 agrupe as entradas de menu em classes
(nesse caso, identifica-o como um tipo de sistema fedora, gnu-linux, gnu,
os). As linhas seguintes carregam drivers de vídeo e drivers do sistema de
arquivos. Depois disso, as linhas identificam a localização do sistema de
arquivos raiz.
Nesse ponto, o GRUB 2 exibe uma mensagem Loading Fedora (3.4.21.fc16.i686). Agora obtemos informações que são semelhantes ao que seria
de se esperar em uma entrada do GRUB Legacy. A linha linux identifica a
localização do kernel (boot/vmlinuz-3.4.2-1.fc16.i686), seguida
por opções que são passadas para o kernel. Então, depois de uma mensagem
Loading initial ramdisk ..., o local do disco de RAM inicial é
identificado e esse arquivo é carregado.
Há muitos mais recursos no GRUB 2 que você pode aprender se quiser se
aprofundar em seu gerenciador de inicialização do sistema. A melhor
documentação para o GRUB 2 está disponível no sistema Fedora: digite info
grub2 no shell. A entrada de info para o GRUB 2 fornece muitas informações
para iniciar sistemas operacionais diferentes, escrever seus próprios arquivos de
configuração e trabalhar com arquivos de imagem e com outros recursos do
GRUB, bem como configurar variáveis de ambiente.
Resumo
Apesar de todas as distribuições do Linux incluírem um método de instalação
diferente, você precisa fazer muitas atividades comuns, independentemente do
sistema Linux instalado. Para cada sistema Linux, é preciso lidar com questões de
particionamento de disco, opções de inicialização e configurar gerenciadores de
inicialização.
Neste capítulo, você aprendeu os procedimentos de instalação do Fedora (usando
uma instalação de Live CD) e do Red Hat Enterprise (a partir da mídia de
instalação). O capítulo também abordou temas especiais de instalação, incluindo
o uso de opções de boot e particionamento de disco. Agora, com seu sistema
Linux instalado, o Capítulo 10 descreve como começar a gerenciar o software
nele.
Exercícios
Use esses exercícios para testar seus conhecimentos de instalação do Linux.
Recomendo que você faça-os em um computador que não tenha nenhum sistema
operacional ou dados que você não queira perder (em outras palavras, que você
não se importa de apagar). Se você tiver um computador que permite a instalação
de sistemas virtuais, essa também é uma forma segura de fazer os exercícios.
Esses exercícios foram testados usando um Fedora 16 Live CD e um DVD de
instalação do RHEL 6.2 Server.
1.
Inicie a instalação a partir de um Fedora Live CD usando o maior
número possível das opções.
2.
Depois de ter instalado completamente o Fedora, atualize todos
os pacotes no sistema.
3.
Inicie a instalação a partir de uma instalação de DVD do RHEL,
mas faça isso de tal modo que a instalação seja executada em
modo texto. Conclua a instalação da maneira que você escolher.
4.
Inicie a instalação a partir de uma instalação de DVD do RHEL e
configure o particionamento de disco da seguinte maneira: uma
partição /boot de 400MB e uma partição LVM de 10 GB. Crie
a partição LVM em um volume LVM físico e a atribua a um
grupo de volumes chamado tracker. Crie três volumes lógicos a
partir do grupo de volumes tracker: / (3G), /var (2G) e
/home (3G). Deixe o resto como espaço não utilizado.
Atenção
Completando o Exercício 4, você acabará excluindo todo o conteúdo do disco rígido. Se
quiser apenas usar esse exercício para a prática de particionamento, você pode reiniciar seu
computador antes de clicar em Next no final desse procedimento, sem apagar seu disco
rígido. Mas se quiser prosseguir e particionar seu disco, lembre-se de que todos os dados
serão excluídos.
CAPÍTULO
10
Obtendo e gerenciando software
NESTE CAPÍTULO
Usando o PackageKit para instalar software
Trabalhando com pacotes RPM
Usando o comando yum para gerenciar pacotes
Usando o comando rpm para trabalhar com pacotes
Instalando software na empresa
E
m distribuições Linux, como Fedora e Ubuntu, você não precisa saber muito
sobre como o software é empacotado e gerenciado para obter aquele que
você quer. Essas distribuições possuem excelentes ferramentas de
instalação de softwares, que automaticamente apontam para grandes repositórios
deles. Apenas alguns cliques e você está usando o programa em pouco mais
tempo do que leva para fazer o download.
O fato de que o gerenciamento de software Linux é tão fácil nos dias de hoje é um
crédito para a comunidade Linux, que tem trabalhado diligentemente para criar
formatos de pacotes, ferramentas de instalação complexas e pacotes de software
de alta qualidade. Não só é fácil de obter o software, mas também, uma vez
instalado, é fácil gerenciá-lo, atualizá-lo, consultá-lo e removê-lo.
Este capítulo começa descrevendo como instalar pacotes de software no Fedora
usando a ferramenta de instalação gráfica PackageKit. Se você estiver apenas
instalando alguns pacotes de software em seu próprio sistema desktop, pode não
precisar de muito mais do que isso e ocasionais atualizações de segurança.
Para nos aprofundarmos no gerenciamento de software Linux, descrevo a seguir o
que compõe os pacotes de software Linux (comparando os pacotes formatados
deb e rpm), componentes de software de gerenciamento subjacentes e comandos
(yum e rpm) para gerenciamento de software no Fedora e Red Hat Enterprise
Linux. Isso é seguido por uma descrição de como gerenciar pacotes de software
na computação corporativa.
Gerenciando software com o PackageKit
O PackageKit é um conjunto de programas que fornece janelas gráficas e outros
componentes para instalação, remoção e outras tarefas de gerenciamento de
software no Fedora e no Red Hat Enterprise Linux. O Ubuntu utiliza componentes
do PackageKit, mas não toda a interface. Para usar o PackageKit a partir de um
desktop GNOME 3 no Fedora, clique no ícone Add/Remove Software (veja no
menu Applications).
A Figura 10.1 mostra um exemplo da janela PackageKit Add/Remove Software
sendo usada para procurar por um pacote.
FIGURA 10.1
Instale e gerencie pacotes de software a partir do PackageKit.
Ativando repositórios e obtendo atualizações
Depois que você instalou o Fedora, o PackageKit está configurado para lidar com
as atualizações de software e conectar-se a repositórios de programas do Fedora,
conforme necessário. Para ver informações sobre como o PackageKit está
configurado, a partir da janela PackageKit, selecione System ⇒ Software
Sources. Você vai ver:
Update Settings — A partir das definições sobre essa guia, você vê que o
sistema verifica diariamente a existência de atualizações de pacotes de
software e instala automaticamente apenas atualizações de segurança.
Software Sources — Entradas dessa guia mostram repositórios de
software que estão configurados em seu sistema. As com marcas de
seleção ao lado estão habilitadas. Por padrão, o repositório principal o de
atualizações do Fedora estão habilitados.
Se você acabou de instalar o Fedora, é uma boa ideia imediatamente verificar se
há atualizações (especialmente se a versão que você instalou já existe há um
tempo). Tudo o que você precisa é uma conexão com a internet para verificar se
há atualizações (nenhuma configuração ou senha é necessária).
Para verificar os pacotes de software atualizados, clique no botão Check Now na
parte inferior da guia Software Sources. A Figura 10.2 mostra um exemplo da
janela Software Updates após uma nova instalação do Fedora Live CD, com
centenas de pacotes disponíveis para atualização.
FIGURA 10.2
Mantenha o software atual a partir da janela Software Update.
Neste exemplo, há 428 pacotes (187,5 MB) prontos para serem atualizados.
Assim, o processo pode demorar um pouco. Você pode desmarcar as caixas ao
lado de qualquer pacote que não quer atualizar. Quando estiver satisfeito com a
lista, clique em Install Updates.
Os repositórios listados vêm de entradas nos arquivos do diretório
/etc/yum.repos.d. As entradas padrão disponibilizam milhares de pacotes
a partir dos principais repositórios. Mas você também pode adicionar
repositórios de terceiros para obter um software especial ou software não livre
que não vem com o Fedora. A seção “Usando repositórios de software de
terceiros”, posteriormente neste capítulo, descreve como fazer isso.
Procurando pacotes
Para localizar pacotes a partir da janela Add/Remove Software, você pode usar a
caixa de pesquisa (para encontrar por uma palavra do nome do pacote ou da
descrição), selecione o pacote a partir dos grupos de software listados no lado
esquerdo ou classifique-os do mais recente para o mais antigo. Clique no nome do
pacote para ver uma descrição. Os ícones ao lado de cada pacote informam o
status de cada um:
Caixa fechada — O pacote está disponível, mas ainda não instalado.
Caixa aberta — O pacote está instalado.
Caixa aberta com sinal de mais — O pacote está programado para ser
instalado. Você deve clicar em Apply para instalá-lo.
Para refinar sua busca de pacotes, você pode clicar no botão Filters no topo da
janela. Em vez de exibir todos os pacotes de uma categoria ou pesquisa, posso
selecionar Installed ⇒ Only Available para ver somente pacotes que não estão
instalados. Ou selecione Graphical ⇒ Only Graphical para exibir apenas
aplicativos gráficos.
Se tiver ativado repositórios não livres (pacotes que são de código aberto ou
patenteados), você também pode ver ou excluir os pacotes no menu Filters.
Apenas os pacotes mais recentes e aqueles que correspondem à arquitetura de seu
computador são exibidos, mas você também pode mudar isso.
Instalando e removendo pacotes
Só para ver como funciona, tente instalar um jogo ou outro pacote de software que
lhe interessa. Eis como:
1.
Localize um pacote. Neste caso, quero um jogo; portanto, seleciono
a entrada Games na coluna esquerda. A lista de jogos aparece no
painel direito.
2.
Selecione um pacote. Percorra a lista até encontrar um jogo de que
você goste e clique na caixa de seleção ao lado. Uma descrição e
fatos sobre o pacote (licenciamento, repositório, origem, tamanho de
download etc.) aparecem nos painéis inferiores.
3.
Inicie a instalação. Clique em Apply para baixar e instalar todos os
pacotes marcados. Se houver pacotes exigidos pelos pacotes
selecionados para fazê-los funcionar (pacotes dependentes),
aparecerá uma lista com eles. Clique em Continue para instalá-los
também.
4.
Autentique. Para instalar um pacote assinado, você precisa digitar
sua senha (desde que você tenha atribuído tal privilégio a seu
usuário) ou a senha de root, se você não fez isso. Isso impede que
qualquer software seja instalado em seu sistema sem seu
conhecimento. Digite sua senha e clique em Authenticate. Os pacotes
são baixados e instalados.
5.
Comece a usar o pacote. Como instalei o jogo bzflag, fui para o
grupo de aplicativos Games (tecla Windows ⇒ Applications ⇒
Games), vi o ícone lá e o iniciei. Depois de algumas horas de
batalhas de tanques online, voltei a escrever o livro.
Se você quiser remover um pacote mais tarde, basta procurar por
ele. Quando ele for exibido, desmarque a caixa de seleção e clique
em Apply. Depois que você se autenticou com sua senha, o pacote é
removido.
Indo além do PackageKit
Se estiver gerenciando um único sistema desktop, você pode estar bastante
satisfeito com os milhares de pacotes disponíveis com o Fedora. Salvo indicação
contrária, todos os pacotes de software utilizados neste livro estão disponíveis a
partir do repositório Fedora (desktop, administração do sistema, servidor,
desenvolvimento de software e outros tipos de pacotes).
Mas aqui estão alguns exemplos de por que você pode querer ir além do que você
pode fazer com a janela Add/Remove Software:
Mais repositórios — O Fedora e o Red Hat Enterprise Linux distribuem
apenas software de código aberto, livremente distribuído. Você pode
querer instalar alguns softwares comerciais (como o Adobe Flash player)
ou software não livre (disponível a partir de repositórios como
rpmfusion.org).
Consultas mais complexas — Usando comandos como yum e rpm, você
pode obter informações detalhadas sobre os pacotes, grupos de pacotes e
repositórios.
Validação de software — Utilizando rpm e outras ferramentas, você pode
verificar se um pacote assinado foi modificado antes de instalá-lo ou se
qualquer um dos componentes de um pacote foi adulterado desde que ele
foi instalado.
Gerenciamento de instalação de software — Embora o PackageKit
funcione bem se você estiver instalando o software em um único sistema,
ele não serve bem para gerenciar software em vários sistemas. Outras
ferramentas são construídas por cima do recurso rpm para fazer isso.
Antes de trabalhar com algumas das ferramentas de linha de comando para a
instalação e gerenciamento de software no Linux, a próxima seção descreve como
os sistemas básicos de empacotamento e gerenciamento de pacotes funcionam no
Linux. Em particular, focalizo o empacotamento RPM como ele é usado no
Fedora, no Red Hat Enterprise Linux e em distribuições relacionadas.
Entendendo o empacotamento de software
RPM do Linux
Nos primeiros sistemas Linux, se quisesse adicionar mais software, você pegava
o código-fonte de um projeto que o produziu, compilava-o em binários
executáveis e o colocava em seu computador. Se tivesse sorte, alguém já o teria
compilado de uma forma que seria executado em seu computador.
A forma do pacote poderia ser um tarball, contendo arquivos executáveis
(comandos), documentação, arquivos de configuração e bibliotecas. (Um tarball é
um arquivo único em que vários arquivos são reunidos para facilitar o
armazenamento ou distribuição.) Quando você instala o software a partir de um
tarball, os arquivos deste talvez sejam distribuídos por seu sistema Linux em
diretórios apropriados (/usr/share/man, /etc, /bin e /lib, para citar
alguns).
Embora seja fácil criar um tarball e simplesmente copiar um conjunto de
aplicativos em seu sistema Linux, esse método de instalação de software torna
difícil:
Obter software dependente — Você precisa saber se o software que está
instalando depende de outro software que está sendo instalado para que
ele funcione. Então você teria de rastrear esse software e instalá-lo
também (o qual também pode ter suas próprias dependências).
Listar o software — Mesmo se você soubesse o nome do comando, talvez
não soubesse onde sua documentação ou seus arquivos de configuração
estavam instalados quando você o procurava posteriormente.
Remover o software — A menos que você mantivesse o tarball original
ou uma lista de arquivos, você não saberia onde todos os arquivos
estavam quando chegava a hora de removê-los. Mesmo se soubesse, você
tinha de remover cada um individualmente.
Atualizar o software — Tarballs não são projetados para manter
metadados sobre o conteúdo que eles armazenam. Depois de instalar o
conteúdo de um tarball, você pode não ter como dizer qual versão do
software você está usando, o que torna difícil rastrear erros e obter novas
versões dele.
Para lidar com esses problemas, os pacotes evoluíram de simples tarballs para
pacotes mais complexos. Com apenas algumas poucas exceções (como o Gentoo,
o Slackware e outros), a maioria das distribuições Linux se classificava em um de
dois formatos de pacotes diferentes — DEB e RPM:
Pacotes DEB (deb.) — O projeto Debian GNU/Linux criou os pacotes
.deb, que são usados pelo Debian e outras distribuições baseadas em
Debian (Ubuntu, Linux Mint, KNOPPIX etc.). Usando ferramentas como
apt-get e dpkg, distribuições Linux podem instalar, gerenciar,
atualizar e remover software.
Pacotes RPM (.rpm) — Originalmente chamado Red Hat Package
Manager, mas mais tarde renomeado recursivamente como RPM Package
Manager, o RPM é o formato de pacotes preferido para as distribuições
SUSE e Red Hat (RHEL e Fedora) e aquelas baseadas em distribuições
do Red Hat (CentOS, Oracle Linux etc.). O comando rpm foi a primeira
ferramenta para gerenciar RPMs, mas mais tarde o yum foi adicionado
para aumentar a facilidade do RPM.
Para o gerenciamento de sistemas de software individuais, há proponentes de
ambos os lados do debate RPM versus DEB com argumentos válidos. Mas o
RPM é o formato preferido para gerenciar instalação, atualização e manutenção
de software de qualidade corporativa. Este capítulo centra-se no gerenciamento
de pacotes RPM (Fedora e Red Hat Enterprise Linux) e no gerenciamento de
software.
Entendendo pacotes RPM
Um pacote RPM é uma consolidação de arquivos necessários para fornecer um
recurso, como um processador de texto, um visualizador de fotos ou um servidor
de arquivos. Dentro de um RPM pode estar os comandos, arquivos de
configuração e documentação que compõem o recurso de software. Mas um
arquivo RPM também contém metadados que armazenam informações sobre o
conteúdo do pacote, de onde o pacote veio, o que ele precisa para funcionar e
outras informações.
O que há em um RPM?
Antes mesmo de olhar para dentro de um RPM, você pode dizer muito sobre ele a
partir do próprio nome do pacote. Para descobrir o nome de um pacote RPM
atualmente instalado em seu sistema (como o navegador Firefox), você pode
digitar o seguinte a partir do shell no Fedora ou no Red Hat Enterprise Linux:
# rpm -q firefox
firefox-10.0.3-1.el6_2.x86_64
A partir daí, você pode dizer que o nome de base do pacote é firefox. O
número da release é 10.0.3 (atribuído pelo criador inicial (upstream producer)
do Firefox, o Mozilla Project). O número de versão (atribuído pelo empacotador,
a Red Hat, cada vez que o pacote é reconstruído com o mesmo número de release)
é 1. O pacote firefox foi construído para o Red Hat Enterprise Linux 6.2
(el6_2) e compilado para a arquitetura X86 de 64 bits (x86_64).
Quando o pacote firefox foi instalado, provavelmente foi copiado da mídia de
instalação (como um CD ou DVD) ou baixado de um repositório YUM (mais
sobre isso mais tarde). Se você tivesse recebido o arquivo RPM e ele residisse
em um diretório local, o nome poderia aparecer como firefox- 10.0.31.el6_2.x86_64.rpm e você poderia instalá-lo a partir daí.
Independentemente de onde ele veio, uma vez instalado, o nome e outras
informações sobre o pacote são armazenados em um banco de dados RPM na
máquina local.
Para saber mais sobre o que está dentro de um pacote RPM, você pode usar
outras opções além do comando rpm para consultar o banco de dados RPM local.
Por exemplo:
Além das informações que você obtém a partir do nome do pacote em si, a opção
-qi (query information / consultar informações) permite que você veja quem
construiu o pacote (Red Hat, Inc.), quando ele foi construído e quando ele foi
instalado. O grupo em que o pacote está (Applications/Internet), seu tamanho e o
licenciamento são listados. Para saber mais sobre o pacote, a URL aponta para a
página do projeto na internet e o Summary e a Description informam para que o
pacote é utilizado.
De onde vêm os RPMs?
O software incluído com distribuições Linux ou construídos para trabalhar com
essas distribuições vem de milhares de projetos de código aberto de todo o
mundo. Esses projetos, conhecidos como fornecedores de software upstream,
geralmente tornam o software disponível para quem os quiser, sob certas
condições de licenciamento.
Uma distribuição Linux tem o código-fonte e o constrói na forma de arquivos
binários. Então, a distribuição junta os binários com a documentação, arquivos de
configuração e outros componentes disponibilizados pelo provedor upstream.
Depois de juntar todos os componentes no RPM, o pacote RPM é assinado (para
que usuários possam testar a validade do pacote) e colocado em um repositório
de RPMs para a distribuição e a arquitetura específicas (32-bit x86, x86 de 64
bits e assim por diante). O repositório é colocado em um CD ou DVD de
instalação ou em um diretório que é disponibilizado como um servidor FTP, Web
ou NFS.
Instalando RPMs
Quando você inicialmente instala um Fedora ou um Red Hat Enterprise Linux,
muitos pacotes RPM individuais compõem essa instalação. Depois de instalar o
Linux, você pode adicionar mais pacotes usando a interface gráfica do
PackageKit (como descrito anteriormente). Consulte o Capítulo 9 para obter
informações sobre a instalação do Linux.
A primeira ferramenta a ser desenvolvida para instalar pacotes RPM, porém, foi
o comando rpm. Usando o rpm, você pode instalar, atualizar, consultar, validar e
remover pacotes RPM. O comando, porém, tem algumas desvantagens
importantes:
Dependências — A maioria dos pacotes RPM dependem de algum outro
software (biblioteca, arquivos executáveis etc.) que é instalado no sistema
para o pacote funcionar. Quando você tenta instalar um pacote com o rpm,
se um pacote dependente não estiver instalado, a instalação falhará,
dizendo quais componentes são necessários. Nesse ponto, você tem de
escavar para encontrar o pacote que contém esse componente. Depois de
encontrá-lo e tentar instalá-lo, esse pacote dependente pode ter
dependências que você precisa instalar para fazê-lo funcionar. Essa
situação foi carinhosamente chamada de “inferno das dependências” e foi
muitas vezes usada como um exemplo de que pacotes DEB eram melhores
do que RPMs. As ferramentas de empacotamento DEB foram feitas para
resolver automaticamente as dependências de pacotes bem antes das
ferramentas de empacotamento relacionadas com RPM fazerem isso.
Localização dos RPMs — O comando rpm espera que você forneça a
localização exata do arquivo RPM quando tenta instalá-lo. Em outras
palavras, você teria de indicar firefox-10.0.31.el6_2.x86_64.rpm como uma opção se o RPM estivesse no
diretório atual ou http://example.com/firefox-10.0.31.el6_2.x86_64.rpm se fosse em um servidor.
À medida que o Red Hat Linux e outros aplicativos baseados em RPM cresciam
em popularidade, tornou-se evidente que algo tinha de ser feito para tornar o
pacote de instalação mais conveniente. A resposta foi o recurso YUM.
Gerenciando pacotes RPM com o YUM
O projeto Yellowdog Updater Modified (YUM) foi criado para resolver a dor de
cabeça de gerenciar dependências com pacotes RPM. Sua principal contribuição
foi a de parar de pensar em pacotes RPM como componentes individuais e pensar
neles como partes de repositórios de software maiores.
Com repositórios, o problema de lidar com dependências não recai na pessoa que
instalava o software, mas na distribuição Linux ou no distribuidor de software
independente que disponibiliza o software. Assim, por exemplo, caberia ao
projeto Fedora se certificar de que todos os componentes necessários para cada
pacote em sua distribuição Linux podem ser disponibilizados por algum outro
pacote no repositório.
Repositórios também podem se basear um no outro. Assim, por exemplo, o
repositório rpmfusion.org poderia supor que um usuário já teve acesso ao
repositório Fedora principal. Portanto, se um pacote que está sendo instalado a
partir de rpmfusion.org precisasse de uma biblioteca ou de comando a partir do
repositório Fedora principal, o pacote Fedora poderia ser baixado e instalado ao
mesmo tempo em que você instala o pacote rpmfusion.org.
Os repositórios yum podem ser colocados em um diretório em um servidor web
(http://), servidor FTP (ftp://) ou mídia local, como um CD, DVD ou
diretório local (file://). A localização desses repositórios, então, seria
armazenada no sistema do usuário no arquivo /etc/yum.conf ou, mais
geralmente, em arquivos de configuração separados no diretório
/etc/yum.repos.d.
Entendendo como funciona o yum
A sintaxe básica do comando yum é:
# yum [options] command
Usando essa sintaxe, você pode encontrar e consultar as informações de pacotes,
saber mais sobre grupos de pacotes, atualizar ou excluir pacotes, para citar alguns
recursos. Com o repositório YUM e a configuração no lugar, um usuário pode
instalar um pacote simplesmente digitando algo assim:
# yum install firefox
O usuário só precisa saber o nome do pacote (que pode ser consultado em
diferentes formas, como descrito na seção “Pesquisando pacotes”, mais adiante
neste capítulo). A instalação YUM encontra a versão mais recente desse pacote
disponível no repositório, transfere-o para o sistema local e instala-o. A Figura
10.3 mostra o que acontece quando alguém instala um pacote usando o comando
yum.
O resultado de um comando yum install package é que o pacote solicitado é
copiado a partir do repositório yum para o sistema local. Os arquivos do pacote
são colocados no sistema de arquivos onde são necessários (/etc, /bin,
/usr/share/man etc.). As informações sobre o pacote são armazenadas no
banco de dados RPM local, onde podem ser consultadas.
FIGURA 10.3
Atividades locais e remotas ao instalar um RPM com o YUM.
Para ganhar mais experiência com a instalação do YUM e ver onde há
oportunidades para que você personalize como o YUM funciona em seu sistema,
siga as descrições de cada fase do processo de instalação do yum ilustradas na
Figura 10.3 e definidas aqui.
1. Verificando /etc/yum.conf
Quando qualquer comando yum é iniciado, ele verifica as configurações padrão
no arquivo /etc/yum.conf. O arquivo /etc/yum.conf é de configuração
básica do YUM. Você também pode identificar a localização dos repositórios
aqui, embora o diretório /etc/yum.repos.d seja o local mais típico para
identificar repositórios. Eis um exemplo de /etc/yum.conf em um sistema
RHEL 6.2:
[main]
cachedir=/var/cache/yum/$basearch/$releasever
keepcache=0
debuglevel=2
logfile=/var/log/yum.log
exactarch=1
plugins=1
gpgcheck=1
As configurações em yum.conf dizem ao YUM onde manter os arquivos de
cache (/var/cache/yum) e entradas de log (/var/log/yum.log) e se
deve ou não manter arquivos de cache depois que um pacote é instalado (0
significa não). Você pode aumentar o valor debuglevel no arquivo
yum.conf para acima de 2 se quiser ver mais detalhes em seus arquivos de log.
Em seguida, você pode ver se a arquitetura exata (x86, x86_64 etc.) deve ser
combinada ao escolher pacotes para instalar (1 significa sim) e se deve ou não
usar plugins (1 significa sim) para permitir coisas como listas negras, listas
brancas ou conectar-se à Red Hat Network para encontrar pacotes.
Por fim, gpgcheck diz se você deve ou não validar cada pacote com uma chave
que você recebe de quem construiu o RPM. Para pacotes que vêm com o Fedora
ou o RHEL, a chave vem incluída na distribuição para verificar todos os pacotes.
Mas se tentar instalar pacotes que não são de sua distribuição, você precisa
importar a chave necessária para assinar os pacotes ou desativar esse recurso
(gpgcheck=0).
Para encontrar outros recursos que você pode definir no arquivo yum.conf,
digite man yum.conf.
2. Verificando /etc/sysconfig/rhn/up2date (RHEL somente)
Para sistemas Red Hat Enterprise Linux, em vez de apontar para um repositório
de software público único (como o Fedora), você registra seu sistema na Red Hat
Network e compra direitos para baixar o software a partir de diferentes canais.
Quando o sistema está registrado na Red Hat Network, a informação é adicionada
ao arquivo /etc/sysconfig/rhn/up2date para dizer ao yum onde
encontrar pacotes Red Hat Enterprise Linux (a partir de um Red Hat Network
hospedado ou de um servidor RHN Satellite).
3. Verificando arquivos /etc/yum.repos.d/*.repo
Repositórios de software podem ser ativados copiando arquivos que terminam em
.repo para o diretório /etc/yum.repos.d/ que apontam para a
localização de um ou mais repositórios. No Fedora, até seus repositórios básicos
são ativados a partir dos arquivos .repo nesse diretório.
O seguinte é um exemplo de um arquivo de configuração yum simples chamado
/etc/yum.repos.d/myrepo.repo:
[myrepo]
name=My repository of software packages
baseurl=http://myrepo.example.com/pub/myrepo
enabled=1
gpgcheck=1
gpgkey=file:///etc/pki/rpm-gpg/MYOWNKEY
Cada entrada no repositório começa com o nome do repositório entre colchetes. A
linha name contém uma descrição legível por humanos do repositório. A linha
baseurl identifica o diretório que contém os arquivos rpm, o que pode ser uma
entrada httpd://, ftp:// ou file://.
A linha enabled indica se ou não a entrada está ativa. 1 é ativa e 0 é inativa. Se
não houver uma linha enabled, a entrada está ativa. As duas últimas linhas do
código anterior indicam se ou não verificar as assinaturas em pacotes nesse
repositório. A linha gpgkey mostra a localização da chave que é usada para
verificar os pacotes nesse repositório.
Você pode ter quantos quiser repositórios habilitados, mas tenha em mente que
quando você usa comandos yum, cada repositório é verificado e metadados sobre
todos os pacotes são baixados para o sistema local que está executando o
comando yum. Assim, para ser mais eficiente, não ative repositórios dos quais
você não precisa.
4. Baixando pacotes RPM e metadados de um repositório YUM
Depois que yum sabe os locais dos repositórios, os metadados provenientes do
diretório repodata de cada repositório são baixados para o sistema local. De
fato, é a existência de um diretório repodata em um diretório de RPMs que
indica que ele é um repositório yum.
As informações de metadados são armazenadas no sistema local no diretório
/var/cache/yum. Quaisquer outras pesquisas sobre pacotes, grupos de
pacotes ou outras informações do repositório são reunidos a partir dos metadados
em cache por um tempo determinado.
Depois que o tempo limite é atingido, yum recupera novos metadados se o
comando yum for executado. Por padrão, o tempo de espera é de 90 minutos.
Você pode alterar esse período definindo metadata_expire no arquivo
/etc/yum.conf. Remova os caracteres de comentário dessa linha e altere o
número de minutos.
Em seguida, o yum olha para os pacotes cuja instalação você solicitou e verifica
se há pacotes dependentes exigidos. Com a lista de pacotes reunidos, o yum
pergunta se está tudo certo para baixar todos os pacotes. Se você escolher sim, os
pacotes são baixados para os diretórios de cache e instalados.
5. Pacotes RPM instalados para o sistema de arquivos Linux
Uma vez que todos os pacotes necessários são transferidos para os diretórios de
cache, o comando yum roda comandos rpm para instalar cada pacote. Se um
pacote contiver os scripts de pré-instalação (que podem criar uma conta de
usuário especial ou criar diretórios), esses scripts são executados. O conteúdo
dos pacotes é copiado para o sistema de arquivos (comandos, arquivos de
configuração, documentos etc.). Então, os scripts de pós-instalação são
executados. (Scripts de pós-instalação executam comandos adicionais necessários
para configurar o sistema depois que cada pacote é instalado).
6. Armazene o repositório de metadados YUM no banco de dados RPM local
Os metadados contidos em cada pacote RPM instalado são, por fim, copiados
para o banco de dados RPM local. O banco de dados RPM está contido nos
arquivos que são armazenados no diretório /var/lib/rpm.
Depois que as informações sobre os pacotes instalados estão no banco de dados
RPM local, você pode fazer vários tipos de consulta a esse banco de dados. Você
pode ver quais pacotes estão instalados, listar os componentes desses pacotes e
ver scripts ou mudar logs associados a cada pacote. Você pode até validar os
pacotes instalados no banco de dados RPM para ver se alguém adulterou
componentes instalados.
O comando rpm (descrito na seção “Instalando, consultando e verificando
software com o comando rpm”, mais adiante neste capítulo) é a melhor ferramenta
para consultar o banco de dados RPM. Você pode executar consultas individuais
com rpm ou usá-lo em scripts para produzir relatórios ou executar consultas
comuns repetidamente.
Agora que você entende o funcionamento básico do comando yum, seu sistema
Fedora deve estar automaticamente configurado para se conectar ao repositório
principal e ao de atualizações do Fedora. Você pode ir em frente e tentar algumas
linhas de comando do yum para instalar pacotes agora. Ou você pode ativar
repositórios YUM de terceiros para baixar software.
Usando o YUM com repositórios de software de
terceiros
Os repositórios de software do Fedora e do Red Hat Enterprise Linux foram
preparados para conter apenas software que atenda aos critérios que o tornam
aberto e redistribuível. Em alguns casos, porém, você pode querer ir além desses
repositórios. Antes de fazer isso, você deve compreender que alguns repositórios
de terceiros:
Têm exigências menos rigorosas para redistribuição e liberdade em
relação às restrições de patentes do que os repositórios do Fedora e do
RHEL;
Podem introduzir alguns conflitos de software;
Podem incluir o software que não é de código-fonte aberto e, embora
possam ser livres para uso pessoal, podem não ser redistribuíveis;
Podem retardar o processo de instalação de todos os seus pacotes (porque
metadados são baixados para cada repositório que você tiver habilitado).
Por essas razões, recomendo que você não habilite todos os repositórios de
software extra ou habilite somente o repositório RPM Fusion
(http://rpmfusion.org) em primeiro lugar para o Fedora e o repositório
EPEL (http://fedoraproject.org/wiki/EPEL) para o Red Hat
Enterprise Linux. O RPM Fusion apresenta uma fusão de vários populares
repositórios Fedora de terceiros (Freshrpms, Livna.org e Dribble). Veja a FAQ
do repositório para obter detalhes (http://rpmfusion.org/FAQ). Para
habilitar o repositório RPM Fusion no Fedora, faça o seguinte:
1.
Abra uma janela de terminal.
2.
Digite su – e insira a senha de root quando solicitado.
3.
Digite o seguinte comando em uma linha sem espaço entre a barra e
rpmfusion. (Tive de quebrar a linha em duas porque era muito
grande para caber em uma linha na página impressa deste livro,
então certifique-se de digitar o endereço completo em uma linha sem
espaço):
# rpm -Uvh
http://download1.rpmfusion.org/free/fedora/
rpmfusion-free-release-stable.noarch.rpm
O repositório não livre do RPM Fusion contém coisas como codecs necessários
para reproduzir muitos formatos populares de multimídia. Para habilitar o
repositório não livre no Fedora, digite o seguinte (novamente, digite as seguintes
linhas em uma única linha, sem espaço entre os dois):
# rpm -Uhv
http://download1.rpmfusion.org/nonfree/fedora/
rpmfusion-nonfree-release-stable.noarch.rpm
A maioria dos repositórios de terceiros que podem interessar-lhe contém
software que não é de código-fonte aberto. Por exemplo, se você deseja instalar o
Adobe Flash plug-in para Linux, baixe o pacote repositório YUM da Adobe e
você pode usar o comando yum para instalar o plug-in Flash e obter atualizações
mais tarde, executando o comando yum update, quando houver atualizações
disponíveis.
Gerenciando software com o comando YUM
O comando yum tem dezenas de subcomandos que você pode usar para trabalhar
com pacotes RPM em seu sistema. As próximas seções fornecem alguns exemplos
de linhas de comando yum úteis para procurar, instalar, consultar e atualizar
pacotes associados com seus repositórios YUM. Também há uma seção que
descreve como remover os pacotes instalados com o comando yum.
Nota
Metadados, descrevendo o conteúdo dos repositórios YUM, são baixados de cada um de
seus repositórios YUM habilitados na primeira vez que você executa um comando yum.
Metadados são baixados novamente após o tempo metadata_expire ser atingido (90
minutos, por padrão). Quanto mais repositórios YUM você habilita e quanto maiores eles
forem, mais tempo esse download pode demorar. Você pode reduzir esse tempo de
download aumentando o tempo de expiração (no arquivo /etc/yum.conf) ou não
habilitando repositórios dos quais você não precise.
Procurando por pacotes
Usando diferentes subcomandos de pesquisa, você pode encontrar pacotes com
base em palavras-chave, conteúdo ou outros atributos deles.
Digamos que você queira experimentar um editor de texto diferente, mas não
consegue lembrar o nome daquele que você queria. Você pode usar o subcomando
search para procurar o termo “editor” no nome ou na descrição:
# yum search editor
...
eclipse-veditor.noarch : Eclipse-based Verilog/VHDL plugin
ed.x86_64 : The GNU line editor
emacs.x86_64 : GNU Emacs text editor
A pesquisa revelou uma longa lista de pacotes contendo “editor” no nome ou na
descrição. O que eu estava procurando chamava-se emacs. Para obter
informações sobre o pacote, posso usar o subcomando info:
Se você souber o comando, o nome do arquivo de configuração ou biblioteca que
você quer, mas não souber qual pacote é, use o subcomando provides para
procurá-lo. Aqui você pode ver que o comando dvdrecord é parte do pacote
wodim:
O subcomando list pode ser utilizado para listar nomes de pacotes de
diferentes maneiras. Use-o com um nome de base do pacote para encontrar a
versão e o repositório de um pacote. Você pode listar apenas os pacotes que estão
disponíveis (available) ou instalados (installed) ou você pode listar
todos (all) eles.
Se encontrar um pacote, mas quiser ver os componentes de que ele depende, você
pode usar o subcomando deplist. Com deplist, você pode ver os
componentes (dependência), mas também o pacote em que esse componente vem
(provedor). Usar deplist pode ajudar se nenhum pacote estiver disponível
para fornecer uma dependência, mas você quiser saber qual é o componente para
poder pesquisá-lo em outros repositórios. Considere o seguinte exemplo:
# yum deplist emacs | less
Finding dependencies:
package: emacs.x86_64 1:23.1-21.el6_2.3
dependency: libc.so.6(GLIBC_2.3.4)(64bit)
provider: glibc.x86_64 2.12-1.7.el6
dependency: libasound.so.2(ALSA_0.9.0rc4)(64bit)
Instalando e removendo pacotes
O subcomando install permite instalar um ou mais pacotes, juntamente com
todos os pacotes dependentes necessários. Com yum install, múltiplos
repositórios podem ser pesquisados para satisfazer as dependências necessárias.
Considere o seguinte exemplo de yum install:
Você pode ver aqui que o emacs requer que emacs-common seja instalado e,
portanto, ambos são colocados na fila para instalação. Os dois pacotes juntos têm
20MB. Pressionar y instala-os. Você pode colocar um -y na linha de comando
(logo após o comando yum) para evitar ter de pressionar y para instalar os
pacotes, mas, pessoalmente, prefiro ver todos os pacotes que serão instalados
antes de concordar com a instalação.
Você pode reinstalar um pacote previamente instalado se excluir por engano
componentes dele. Se você tentar uma instalação regular, o sistema responderá
com “nothing to do” (“nada a fazer”). Você deve, em vez disso, usar o
subcomando reinstall. Por exemplo, digamos que você instalou o pacote
zsh e depois excluiu /bin/zsh por engano. Você pode restaurar os
componentes em falta, digitando o seguinte:
# yum reinstall zsh
Você pode remover um único pacote com o subcomando erase. Por exemplo,
para apagar o pacote emacs, você pode digitar o seguinte:
Observe que, apesar de dois pacotes terem sido instalados quando o emacs foi
instalado, somente o pacote emacs foi removido com o subcomando erase.
Embora o emacs exija que o emacs-common seja instalado, o emacscommon não depende do emacs e poderia, portanto, permanecer no sistema sem
quebrar as dependências. Executar yum remove emacs-common teria
removido os dois pacotes.
Um método alternativo para remover um conjunto de pacotes que você instalou é
usar o subcomando history. Usando history, você pode ver as atividades
do seu yum e desfazer uma transação inteira. Em outras palavras, todos os
pacotes que você instalou podem ser desinstalados utilizando a opção undo do
subcomando history. Por exemplo:
Antes de desfazer a transação, você pode vê-la para saber exatamente quais
pacotes estão envolvidos. Ver a transação pode salvá-lo de excluir por engano
pacotes que você deseja manter. Desfazendo a transação 96, você pode remover
os pacotes que foram instalados durante essa transação. Se você estiver tentando
desfazer uma instalação que inclui dezenas ou mesmo centenas de pacotes, undo
pode ser uma opção muito útil.
Atualizando pacotes
À medida que novas releases de um pacote se tornam disponíveis, elas, às vezes,
são colocadas em repositórios de atualização separados ou simplesmente
adicionadas ao repositório original. Caso várias versões de um pacote estejam
disponíveis (quer no mesmo repositório ou outro repositório habilitado), o
comando yum fornece a versão mais recente quando você instala um pacote. Se
uma nova versão aparecer mais tarde, você pode baixar e instalar a nova versão
do pacote usando o subcomando update.
O subcomando check-update, pode verificar se há atualizações. O
subcomando update pode ser usado para atualizar um único pacote ou para
obter atualizações para todos os pacotes que estão instalados atualmente e têm
uma atualização disponível. Por exemplo:
O código anterior solicitou para atualizar o pacote cups. Se outros pacotes
dependentes precisarem ser atualizados para atualizar cups, eles também serão
baixados e instalados.
Atualizando grupos de pacotes
Para facilitar o gerenciamento de um conjunto de pacotes de uma só vez, o YUM
suporta grupos de pacotes. Por exemplo, você pode instalar o GNOME Desktop
Environment (para obter um desktop inteiro) ou Virtualization (a fim de obter os
pacotes necessários para configurar o computador como uma máquina virtual).
Você pode começar executando o subcomando grouplist para ver uma lista de
nomes de grupo:
# yum grouplist | less
Installed Groups:
Administration Tools
Design Suite
Dial-up Networking Support
...
Available Groups:
Authoring and Publishing
Base
Books and Guides
...
Digamos que você queria experimentar um desktop diferente. Você vê o LXDE e
quer saber o que está nesse grupo. Para saber, use o subcomando groupinfo:
# yum groupinfo LXDE
Group: LXDE
Description: LXDE is a lightweight X11 desktop
environment...
Mandatory Packages:
lxde-common
lxmenu-data
...
Além de mostrar uma descrição do grupo, groupinfo mostra pacotes
obrigatórios (aqueles que sempre são instalados com o grupo), pacotes padrão
(aqueles que são instalados por padrão, mas podem ser excluídos) e pacotes
opcionais (que fazem parte do grupo, mas não são instalados por padrão). Quando
você usa ferramentas gráficas para instalar grupos de pacotes, pode desmarcar
pacotes padrão ou marcar pacotes opcionais para definir se ou não eles são
instalados com o grupo.
Se você decidir que quer instalar um grupo de pacotes, use o subcomando
groupinstall:
# yum groupinstall LXDE
Esse groupinstall resultou na instalação de 23 pacotes do grupo e 9 pacotes
extras. Se decidir que não gosta do grupo de pacotes, você pode removê-lo
inteiramente de uma vez usando o subcomando groupremove:
# yum groupremove LXDE
Mantendo o banco de dados e o cache de pacotes RPM
Há vários subcomandos do yum que podem ajudar você a fazer as tarefas de
manutenção, como verificar problemas com seu banco de dados RPM ou limpar o
cache. O recurso YUM tem ferramentas para manter seus pacotes RPM e manter o
software de seu sistema eficiente e seguro.
Limpar o cache é algo que é recomendável fazer de vez em quando. Se você
decidir manter os pacotes baixados depois que eles forem instalados (eles são
removidos por padrão, com base na configuração keepcache=0 no arquivo
/etc/yum.conf), seus diretórios de cache (em /var/cache/yum) podem
ficar cheios. Metadados armazenados em diretórios de cache podem ser
apagados, fazendo com que novos metadados sejam baixados de todos os
repositórios YUM habilitados da próxima vez que o comando yum for executado.
Eis algumas formas de limpar essas informações:
# yum clean packages
Cleaning repos: rhel-x86_64-server-6
7 package files removed
# yum clean metadata
43 metadata files removed
13 sqlite files removed
# yum clean all
Cleaning repos: rhel-x86_64-server-6
Cleaning up Everything
Embora improvável, é possível que o banco de dados RPM seja corrompido. Isso
pode acontecer se algo inesperado ocorrer, como puxar o cabo de energia quando
um pacote está parcialmente instalado. Você pode verificar o banco de dados
RPM para procurar erros (yum check) ou apenas reconstruir os arquivos de
banco de dados do RPM, como segue:
# yum check
check all
# yum clean rpmdb
Cleaning repos: rhel-x86_64-server-6
4 rpmdb files removed
Dos exemplos de yum clean nas três linhas de comando precedentes, todos
removem os dados em cache dos subdiretórios /var/cache/yum, exceto para
o exemplo rpmdb. Esse comando removeu os arquivos db* do diretório
/var/lib/rpm (recriando os arquivos de banco de dados para limpar
qualquer problema).
A rpmdb é uma das poucas opções do yum que é usada para trabalhar com o
banco de dados RPM diretamente. Em geral, o yum é usado para manipular
repositórios yum. O comando mais adequado para trabalhar com o banco de
dados RPM local é o rpm.
Baixando RPMs de um repositório yum
Se quiser apenas examinar um pacote sem realmente instalá-lo, você pode usar o
comando yumdownloader. Executar esse comando faz com que o pacote que
você nomeou seja baixado a partir do repositório YUM e copiado para o
diretório atual.
Por exemplo, para baixar a última versão do pacote de navegador Firefox do
repositório YUM para o diretório atual, digite o seguinte:
# yumdownloader firefox
...
firefox-10.0.5.1.el6.2.x86_64.rpm
Com o pacote RPM agora residindo em seu diretório atual, você pode usar uma
variedade de comandos rpm para consultar ou usar esse pacote de diferentes
formas (como descrito na próxima seção).
Instalando, consultando e verificando
software com o comando rpm
Há uma riqueza de informações sobre os pacotes instalados no banco de dados
RPM local. O comando rpm contém dezenas de opções para que você possa
encontrar informações sobre cada pacote, como os arquivos que ele contém, quem
o criou, quando foi instalado, seu tamanho e muitos outros atributos. Como o
banco de dados contém impressões digitais (md5sums) de cada arquivo em cada
pacote, ele pode ser consultado com o RPM para descobrir se arquivos de
qualquer pacote foram adulterados.
O comando rpm ainda pode fazer a instalação básica e atividades de atualização,
embora a maioria das pessoas só use o rpm dessa forma quando há um pacote
residindo no diretório local, pronto para ser instalado. Então, vamos pegar um em
nosso diretório local para trabalhar. Digite o seguinte para baixar a última versão
do pacote zsh:
# yumdownloader zsh
zsh-4.3.17-1.1.31-2.fc16.noarch | 2.3 MB 00:03
Com o pacote zsh copiado para seu diretório atual, experimente alguns
comandos rpm nele.
Instalando e removendo pacotes com o comando rpm
Para instalar um pacote com o comando rpm, digite:
# rpm -i zsh-4.3.17-1.1.31-2.fc16.noarch.rpm
Observe que o nome do pacote inteiro é dado para instalar com o rpm, não
apenas o nome de base do pacote. Se uma versão anterior do zsh estivesse
instalada, você poderia atualizar o pacote usando -U. Muitas vezes, as pessoas
usam -h e -v para obter sinais de jogo da velha impressos e uma saída mais
detalhada durante a atualização:
Enquanto uma instalação (-i) só instalará um pacote se ele não estiver instalado,
uma atualização (-U) instalará o pacote quer ele já esteja instalado ou não. Um
terceiro tipo de instalação, chamado freshen (-F), instala um pacote apenas se
existir uma versão anterior instalada no computador. Por exemplo:
# rpm -Fhv *.rpm
Você pode usar o comando freshen anterior se estiver em um diretório que contém
milhares de RPMs, mas você só quer atualizar aqueles que já estavam instalados
(em uma versão anterior) em seu sistema e pular aqueles que ainda não foram
instalados.
Há algumas opções interessantes que você pode adicionar a qualquer das suas
opções de instalação. A opção --replacepkgs permite a reinstalação de uma
versão existente de um pacote (se, por exemplo, você tiver excluído por engano
alguns componentes) e --oldpackage permite instalar uma versão anterior de
um pacote.
# rpm -Uhv --replacepkgs emacs-common-23.39.fc16i686.rpm
# rpm -Uhv --oldpackage zsh-4.1.0-2.fc16.noarch.rpm
Você pode remover um pacote com a opção -e. Você só precisa do nome de base
de um pacote para removê-lo. Por exemplo:
# rpm -e emacs
O comando rpm -e emacs seria bem-sucedido porque nenhum outro pacote
depende do emacs. Mas ele deixaria para trás emacscommon, que foi
instalado como uma dependência para o emacs. Se você tentou remover
emacs-common primeiro, esse comando falharia com uma mensagem “Failed
dependencies” (“Falha de dependências”).
Consultando informações do rpm
Depois que o pacote está instalado, você pode consultar informações sobre ele.
Usando a opção -q, você pode ver informações sobre o pacote, incluindo uma
descrição (-qi), uma lista de arquivos (-ql), a documentação (-qd) e os
arquivos de configuração (-qc).
# rpm -qi zsh
Name : zsh
Version : 4.3.17
Release : 1.fc16
...
# rpm -ql zsh
/bin/zsh
/etc/skel/.zshrc
/etc/zlogin
/etc/zlogout
...
# rpm -qd zsh
/usr/share/doc/zsh-4.3.17/FAQ
/usr/share/doc/zsh-4.3.17/FEATURES
/usr/share/doc/zsh-4.3.17/README
# rpm -qc zsh
/etc/skel/.zshrc
/etc/zlogin
/etc/zlogout
Há opções para consultar qualquer informação contida em um RPM. Você pode
encontrar o que precisa para um RPM ser instalado (--requires), que versão
do software um pacote oferece (--provides), quais scripts são executados
antes e depois de um RPM ser instalado ou removido (--scripts) e que
mudanças foram feitas em um RPM (--changelog).
# rpm -q --requires emacs-common
/bin/sh
/sbin/install-info
/usr/bin/perl
...
# rpm -q --provides emacs-common
config(emacs-common) = 1:23.3-9.fc16
emacs-common = 1:23.3-9.fc16
# rpm -q --scripts httpd
# Add the “apache” user
/usr/sbin/useradd -c “Apache” -u 48 \
-s /sbin/nologin -r -d /var/www apache 2> /dev/null
|| : postinstall scriptlet (using /bin/sh):
# Register the httpd service
/sbin/chkconfig --add httpd
...
# rpm -q --changelog httpd | less
* Mon Mar 05 2012 Jan Kaluza <jkaluza@redhat.com> 2.2.22-2
- fix #751591 - start httpd after network
filesystems
...
Nos dois exemplos anteriores, você pode ver que os scripts dentro do pacote
httpd adicionam um usuário apache durante a instalação e ativam o serviço
httpd com chkconfig. A opção --changelog permite ver por que foram
feitas mudanças em cada versão do pacote. O texto fix # representa um erro
corrigido que você pode verificar em http://bugzilla.redhat.com.
Usando um recurso chamado --queryformat, você pode consultar as
diferentes tags de informações e gerar uma saída delas como quiser. Execute a
opção --querytags para ver todas as tags que estão disponíveis:
# rpm --querytags | less
ARCH
ARCHIVESIZE
BASENAMES
BUGURL
...
# rpm -q binutils --queryformat “The package is %
{NAME} \
and the release is %{RELEASE}\n”
The package is binutils and the release is 6.fc16
Todas as consultas que você fez até agora têm sido no banco de dados RPM local.
Ao adicionar -p para as opções de consulta, você pode consultar um arquivo
RPM que reside em seu diretório local. A opção -p é uma ótima maneira de
pesquisar um pacote que você recebeu de alguém a fim de investigar o que ele é
antes de instalá-lo em seu sistema.
Se você não tiver o pacote zsh, baixe-o agora e copie-o para seu diretório local
(yumdownloader zsh). Então, execute alguns comandos de consulta sobre
ele.
#
#
#
#
rpm
rpm
rpm
rpm
-qip
-qlp
-qdp
-qcp
zsh-4.3.17-1.fc16.i686.rpm
zsh-4.3.17-1.fc16.i686.rpm
zsh-4.3.17-1.fc16.i686.rpm
zsh-4.3.17-1.fc16.i686.rpm
Verificando pacotes RPM
Usando a opção -V, você pode verificar os pacotes instalados em seu sistema
para ver se os componentes foram alterados desde que os pacotes foram
inicialmente instalados. Embora seja normal que arquivos de configuração mudem
ao longo do tempo, não é normal que binários (os comandos em /bin, /sbin
etc.) mudem após a instalação. Binários alterados são provavelmente uma
indicação de que seu sistema foi invadido.
Nesse exemplo, vou instalar o pacote zsh e adulterá-lo. Se você quiser tentar,
juntamente com os exemplos, certifique-se de remover ou reinstalar o pacote
depois que terminar.
# rpm -i zsh-4.3.17-1.fc16.i686.rpm
# echo hello > /bin/zsh
# rm /etc/zshrc
# rpm -V zsh
S.5....T. /bin/zsh
missing c /etc/zshrc
Nessa saída, você pode ver que o arquivo /bin/zsh foi adulterado e que
/etc/zshrc foi removido. Sempre que vir uma letra ou um número em vez de
um ponto na saída de rpm -V, isso é uma indicação do que foi alterado. Letras
que podem substituir os pontos (por ordem) são as seguintes:
S
file Size differs
M
Mode differs (includes permissions and file
type)
5
MD5 sum differs
D
Device major/minor number mismatch
L
readLink(2) path mismatch
U
User ownership differs
G
Group ownership differs
T
mTime differs
P
caPabilities differ
Esses indicadores são da seção Verify da página man rpm. No meu exemplo, você
pode ver que o tamanho do arquivo mudou (S), a md5sum comparada com a
impressão digital do arquivo mudou (5) e a data/hora da última modificação (T)
no arquivo é diferente.
Para restaurar o pacote ao seu estado original, use rpm com a opção —
replacepkgs, como mostrado a seguir. (O comando yum reinstall zsh
também funcionaria). Em seguida, verifique-o com -V novamente. O fato de não
haver nenhuma saída de -V significa que todos os arquivos voltaram ao seu
estado original.
# rpm -i --replacepkgs zsh-4.3.17-1.fc16.i686.rpm
# rpm -V zsh
Uma boa prática é fazer backup de seu banco de dados RPM (a partir de
/var/lib/rpm) e copiá-lo para alguma mídia somente leitura (como um CD).
Depois, quando você for verificar os pacotes que suspeita terem sido adulterados,
você sabe que não está comparando com um banco de dados que também foi
adulterado.
Gerenciando software na empresa
Nesse ponto, você deve ter um bom conhecimento de como instalar, consultar,
remover ou manipular pacotes com ferramentas gráficas, o comando yum e o
comando rpm. Quando você começar a trabalhar com arquivos RPM em uma
grande empresa, precisará estender esse conhecimento.
Recursos usados para gerenciar pacotes RPM na empresa com o Red Hat
Enterprise Linux oferecem um pouco mais de complexidade e muito mais poder.
Em vez de ter um grande repositório de software, como o Fedora, o RHEL
fornece implantação pela Red Hat Network, o que requer uma assinatura paga e
direitos sobre uma variedade de canais de software (RHEL, Red Hat Enterprise
Virtualization, Red Hat Cluster Suite etc.).
Em termos de computação corporativa, um dos grandes benefícios do projeto de
pacotes RPM é que seu gerenciamento pode ser automatizado. Outros esquemas
de empacotamento Linux permitem fazer os pacotes pararem e solicitarem a você
informações quando eles começarem a ser instalados (tais como pedir um local
de diretório ou um nome de usuário). Pacotes RPM são instalados sem
interrupção, oferecendo algumas das seguintes vantagens:
Arquivos de kickstart — Todas as perguntas que você responde durante
uma instalação manual e todos os pacotes que seleciona podem ser
adicionados em um arquivo chamado arquivo de kickstart. Quando você
inicia um instalador do Fedora ou do Red Hat Enterprise Linux, você pode
fornecer um arquivo de kickstart no prompt de inicialização. A partir
desse ponto, o processo de instalação se desenvolve por conta própria.
PXE — Você pode configurar um servidor PXE para permitir que
computadores clientes inicializem um kernel anaconda (instalador) e
selecione um arquivo de kickstart. Um computador completamente em
branco com uma placa de rede que suporta inicialização PXE pode
simplesmente inicializar a partir da sua placa de rede para carregar uma
nova instalação. Em outras palavras, ligue o computador e se ele
encontrar a placa de rede em sua ordem de boot, alguns minutos mais
tarde você pode ter um sistema novo em folha instalado, configurado de
acordo com suas especificações exatas e sem intervenção.
Servidor satélite (Spacewalk) — Sistemas Red Hat Enterprise Linux
podem ser implantados usando o que é chamado de Satellite Server (o
projeto de código aberto é chamado Spacewalk). Integrados ao Satellite
Server estão os mesmos recursos que você tem na Red Hat Network para
gerenciar e implantar novos sistemas e atualizações. Sem se conectar
diretamente, sistemas RHEL podem ser configurados para receber
atualizações de software em horários definidos a partir do servidor de
satélite. Conjuntos de pacotes chamados Errata, que corrigem problemas
específicos, podem ser rápida e automaticamente implantados nos
sistemas que precisam deles.
Descrições de como usar arquivos de kickstart, servidores satélites e outros
recursos de instalação prontos para empresas estão fora do escopo deste livro.
Mas o conhecimento que você ganhou ao aprender a usar o YUM e o RPM servirá
como uma base sólida para qualquer trabalho de instalação de software RHEL
que fizer no futuro.
Resumo
O empacotamento de software no Fedora, no Red Hat Enterprise Linux e em
sistemas relacionados é fornecido usando pacotes de software com base nas
ferramentas RPM Package Manager (RPM). Há ferramentas gráficas fáceis de
usar, como a janela PackageKit Add/Remove Software para encontrar e instalar
pacotes. As principais ferramentas de linha de comando incluem os comandos
yum e rpm.
Utilizando qualquer uma dessas ferramentas de gerenciamento de software, você
pode instalar, consultar, verificar, atualizar e remover pacotes. Você também pode
fazer tarefas de manutenção, como limpar os arquivos de cache e reconstruir o
banco de dados RPM. Este capítulo descreve muitos dos recursos do PackageKit,
YUM e RPM.
Com o sistema instalado e os pacotes de software que você precisa adicionados,
é hora de configurar ainda mais seu sistema Fedora ou RHEL. Se você espera ter
várias pessoas utilizando seu sistema, sua próxima tarefa poderia ser adicionar e
também gerenciar contas de usuário no sistema. O Capítulo 11 descreve o
gerenciamento de usuários no Fedora, RHEL e outros sistemas Linux.
Exercícios
Esses exercícios testam seu conhecimento para trabalhar com pacotes de software
RPM no Fedora ou no Red Hat Enterprise Linux. Para fazer os exercícios,
recomendo que você tenha um sistema Fedora à sua frente e uma conexão com a
internet. (A maioria dos procedimentos irá funcionar igualmente bem em um
sistema RHEL registrado.)
Você precisa ser capaz de alcançar os repositórios do Fedora (que devem ser
configurados automaticamente). Se você empacar, soluções para as tarefas são
mostradas no Apêndice B (embora no Linux costume haver várias maneiras de
fazer uma tarefa).
1.
Pesquise o repositório YUM para localizar o pacote que fornece o
comando mogrify.
2.
Exiba informações sobre o pacote que fornece o comando
mogrify e determine qual é a homepage (URL) desse pacote.
3.
Instale o pacote contendo o comando mogrify.
4.
Liste todos os arquivos de documentação contidos no pacote que
fornece o comando mogrify.
5.
Examine o changelog do pacote que fornece o comando
mogrify.
6.
Exclua o comando mogrify de seu sistema e verifique seu pacote
no banco de dados RPM para ver se o comando está realmente
faltando.
7.
Reinstale o pacote que fornece o comando mogrify e certifique-se
de que todo o pacote está intacto novamente.
8.
Baixe o pacote que fornece o comando mogrify para seu diretório
atual.
9.
Exiba informações gerais sobre o pacote que você acabou de baixar,
consultando o arquivoRPM do pacote no diretório atual.
10.
Remova de seu sistema o pacote contendo o comando mogrify.
CAPÍTULO
11
Gerenciando
contas de usuário
NESTE CAPÍTULO
Trabalhando com contas de usuário
Trabalhando com contas de grupo
Configurando contas de usuário centralizadas
Adicionar e gerenciar usuários são tarefas comuns para os administradores de
sistemas Linux. Contas de usuário mantêm fronteiras entre as pessoas que usam
seus sistemas e entre os processos que são executados em seus sistemas. Grupos
são uma forma de atribuir direitos ao seu sistema a vários usuários de uma vez.
Esta seção descreve não só como criar um novo usuário, mas também como criar
configurações predefinidas e arquivos para configurar o ambiente do usuário.
Usando ferramentas como os comandos useradd e usermod, você pode
atribuir configurações, tais como a localização de um diretório, um shell padrão,
um grupo padrão e valores específicos de ID de usuário e de ID de grupo.
Criando contas de usuário
Cada pessoa que usa o sistema Linux deve ter uma conta de usuário separada. Ter
uma conta de usuário fornece a cada pessoa uma área para armazenar arquivos de
maneira segura e um meio de adequar a interface com o usuário (GUI, caminho,
variáveis de ambiente e assim por diante) para satisfazer a maneira como o
usuário utiliza o computador.
Você pode adicionar contas de usuário à maioria dos sistemas Linux de diversas
maneiras. Sistemas Fedora e Red Hat Enterprise Linux usam a janela User
Manager (system-config-users) na área de trabalho. A partir do Red Hat
Enterprise Linux, selecione System ⇒ Administration ⇒ Users & Groups e digite
a senha de root quando solicitado. Quando a janela aparecer, selecione o botão
Add User. A Figura 11.1 mostra um exemplo da janela do User Manager e o popup Add New User.
FIGURA 11.1
Adicione contas de usuário e de grupo a partir da janela User Manager.
Agora, você está pronto para começar a adicionar uma nova conta de usuário ao
seu sistema Linux. Eis os campos que você precisa preencher:
User Name — O nome usado para fazer login como esse usuário. Quando
você escolher um nome de usuário, não comece com um número (por
exemplo, 26jsmith). Além disso, o melhor é usar no máximo oito letras,
todas minúsculas, sem caracteres de controle ou espaços. O comando
useradd permite usar até 32 caracteres, mas alguns aplicativos não
podem lidar com nomes assim tão longos. Ferramentas como ps exibem
IDs de usuário (UIDs) em vez de nomes, se os nomes forem muito longos.
Ter usuários nomeados como Jsmith e jsmith pode causar confusão com
programas (como o sendmail) que não fazem distinção entre maiúsculas e
minúsculas.
Full Name — O nome real do usuário, normalmente utilizado com letras
maiúsculas e minúsculas, da mesma forma como o usuário escreveria na
vida real. Tecnicamente, essa informação é armazenada no campo de
comentário do arquivo passwd, mas, por convenção, a maioria dos
sistemas Linux e UNIX espera que esse campo armazene o nome completo
de cada usuário.
Password, Confirm Password — A senha deve ter pelo menos oito
caracteres e conter uma mistura de letras maiúsculas e minúsculas,
números e sinais de pontuação. A senha não deve conter palavras reais,
letras repetidas ou letras sequenciais do teclado. Como root, você
receberá um aviso, mas ainda pode definir a senha da maneira que quiser.
Um usuário normal, tentando mudar uma senha mais tarde, seria
restringido a seguir o conjunto de normas.
Login Shell — O shell bash é usado por padrão. Você pode, porém,
selecionar a partir de uma lista de shells que estão instalados em seu
sistema. O que quer que você defina será usado como o shell padrão
quando o usuário fizer login ou abrir uma janela de terminal.
Create home directory — Com essa caixa selecionada, um diretório é
criado para o usuário se ele não existir. O diretório inicial, por padrão,
será /home/usuário, em que usuário é substituído pelo nome de usuário.
Você pode usar um local diferente, mas /home é o local padrão.
Create a private group for the user — Com essa caixa de seleção marcada,
o grupo principal atribuído a esse usuário será um novo grupo que tem
mesmo nome que o usuário (neste caso, mary). Outros sistemas Linux
atribuem todos os usuários a um grupo chamado users (user ID 100). Mas
o RHEL e o Fedora usam um grupo privado dessa maneira.
Specify user ID manually — Se nada for feito, o usuário recebe o próximo
ID numérico. IDs de usuários começam em 500, embora, em alguns
sistemas Linux, eles comecem em 1.000. Com a caixa marcada, você pode
usar qualquer ID de usuário que quiser. Tenha em mente que se você
especificar o ID de usuário manualmente, corre o risco de duplicar IDs de
usuário. (O ID do usuário é o valor real que o sistema usa para atribuir
aos arquivos e processos associados com o novo usuário.)
Specify group ID manually — Como ocorre com o ID de usuário, marque
essa caixa para definir um ID de grupo específico ou simplesmente usar o
padrão, isto é, o próximo número de ID de grupo disponível. Da mesma
maneira, especificar um ID de grupo corre o risco de duplicação.
Selecione OK para adicionar o usuário ao sistema. Uma entrada para a nova conta
de usuário é adicionada ao arquivo /etc/passwd e a nova conta de grupo ao
arquivo /etc/group. Descrevo estes mais adiante neste capítulo. Para
modificar as informações do usuário mais tarde ou definir diferentes informações,
clique duas vezes na conta de usuário que você deseja alterar. Uma janela User
Properties aparece, como a mostrada na Figura 11.2.
FIGURA 11.2
Modifique contas de usuários existentes na janela User Properties.
A maioria das informações que você definiu anteriormente pode ser alterada a
partir da guia User Data. Mas selecione a conta Info se você quiser que a conta
expire em uma data específica ou para bloquear a senha de modo que,
temporariamente, ninguém possa logar como o usuário. Na guia Password Info,
você pode definir quando uma senha expira e, assim, forçar os usuários a
alterarem suas senhas depois de um determinado período de tempo. A guia
Groups permite que você selecione caixas de seleção para permitir que um
usuário pertença a grupos diferentes.
Tudo descrito na janela User Manager também pode ser feito a partir da linha de
comando. A próxima parte deste capítulo descreve como adicionar contas de
usuário a partir da linha de comando com useradd ou alterá-las com o comando
usermod.
Adicionando usuários com o useradd
Às vezes, um sistema Linux não vai ter um desktop disponível para usar a janela
User Manager. Outras vezes, você pode achar que é mais conveniente adicionar
vários usuários de uma vez com um script de shell. Em ambos os casos, há
comandos para que você possa adicionar e modificar contas de usuário a partir da
linha de comando.
O método mais simples para criar um novo usuário a partir do shell é o comando
useradd. Depois de abrir uma janela de terminal com permissão de root, você
simplesmente invoca useradd no prompt de comando, com os detalhes da nova
conta como parâmetros.
O único parâmetro necessário é o nome de login do usuário, mas você
provavelmente vai querer incluir alguma informação adicional. Cada item de
informações de conta é precedido por um código de opção de uma única letra com
um traço na frente. As opções disponíveis para useradd incluem as seguintes:
-c “comentário aqui” — Forneça uma descrição da nova conta de
usuário. Em geral, é o nome completo da pessoa. Substitua comentário
pelo nome da conta do usuário (-c Jake). Use aspas para entrar várias
palavras (por exemplo, -c “Jake Jackson”).
-d diretório_inicial — Defina o diretório inicial para usar com a conta. O
padrão é dar o mesmo nome usado para login e colocá-lo em /home.
Substitua diretório_inicial pelo nome do diretório a usar (por exemplo, d /mnt/homes/jake).
-D — Em vez de criar uma nova conta, salve as informações fornecidas
como as novas configurações padrão para todas as novas contas que forem
criadas.
-e data_de_expiração — Atribua a data de expiração da conta no formato
AAAA-MM-DD. Substitua data_de_expiração pela data que você quiser
usar. (Por exemplo, para expirar uma conta em 5 de maio de 2013, use -e
2013-05-05).
-f -1 — Defina o número de dias após a senha expirar até que a conta
seja permanentemente desativada. O padrão, -1, desabilita a opção.
Configurar isso como 0 desativa a conta imediatamente após a senha
expirar. Substitua -1 (isto é, menos um) pelo número desejado.
-g grupo — Configure o grupo principal (que já deve existir no arquivo
/etc/group) a que o novo usuário pertencerá. Substitua grupo pelo
nome do grupo (por exemplo, -g wheel). Sem essa opção, um novo
grupo é criado com o mesmo nome do usuário e esse novo grupo é usado
como o principal do usuário.
-G lista_de_grupos — Adicione o novo usuário à lista de grupos
suplementares separada por vírgulas fornecida (por exemplo, -G
wheel,sales,tech,lunch). (Se, depois, você usar -G com
usermod, certifique-se de usar -aG e não apenas -G. Se você não fizer
isso, grupos suplementares existentes serão removidos e os grupos que
você fornece aqui são os únicos atribuídos.)
-k dir_esqueleto — Defina o diretório esqueleto que contém arquivos de
configuração inicial e scripts de login que devem ser copiados para o
diretório inicial de um novo usuário. Esse parâmetro pode ser utilizado
em conjunto com a opção -m. Substitua dir_esqueleto pelo nome do
diretório a usar. (Sem essa opção, o diretório /etc/skel é utilizado.)
-m — Crie Automaticamente o diretório inicial do usuário e copie os
arquivos no diretório esqueleto (/etc/skel) para ele. (Essa é a ação
padrão para o Fedora e o RHEL, por isso não é requerida. Não é o padrão
do Ubuntu.)
-M — Não crie o diretório inicial do novo usuário, mesmo que o
comportamento padrão seja criá-lo.
-n — Desative o comportamento padrão de criar um novo grupo que
coincide com o nome e o ID de usuário do novo usuário. Essa opção está
disponível em sistemas Fedora e RHEL. Outros sistemas Linux costumam
atribuir um novo usuário ao grupo chamado users.
-o — Use -u uid para criar uma conta de usuário que tem o mesmo UID
que outro nome de usuário. (Isso efetivamente permite que você tenha dois
nomes de usuário diferentes, com autoridade sobre o mesmo conjunto de
arquivos e diretórios).
-p senha — Digite uma senha para a conta que você está adicionando. Ela
deve ser uma senha criptografada. Em vez de adicionar uma senha
criptografada aqui, você pode simplesmente usar o comando passwd
usuário depois de adicionar uma senha ao usuário. (Para gerar uma senha
criptografada MD5, digite openssl passwd.)
-s shell — Especifique o shell de comando a ser usado para essa conta.
Substitua shell pelo shell de comando (por exemplo, -s /bin/csh).
-u id_do_usuário — Especifique o número de ID do usuário para a conta
(por exemplo, -u 793). Sem a opção -u, o comportamento padrão é
atribuir automaticamente o próximo número disponível. Substitua
id_do_usuário pelo número de ID.
Vamos criar uma conta para um novo usuário. O nome completo do usuário é Sara
Green com um nome de login sara. Para começar, torne-se o usuário root e digite
o seguinte comando:
# useradd -c “Sara Green” sara
Então, defina a senha inicial para sara usando o comando passwd. Você será
solicitado a digitar a senha duas vezes:
# passwd sara
Changing password for user sara.
New password: *******
Retype new password: *******
Nota
Os asteriscos neste exemplo representam a senha que você digita. Nada é realmente
exibido quando você digita a senha. Também tenha em mente que executar passwd como
usuário root permite que você adicione senhas curtas ou em branco que os usuários comuns
não têm permissão para criar.
Ao criar a conta para Sara, o comando useradd executa diversas ações:
Lê os arquivos /etc/login.defs e /etc/default/useradd
para obter valores padrão para usar ao criar contas.
Verifica parâmetros de linha de comando para saber quais valores padrão
substituir.
Cria uma entrada de novo usuário nos arquivos /etc/passwd e
/etc/shadow com base em valores padrão e parâmetros de linha de
comando.
Cria qualquer entrada de novo grupo no arquivo /etc/group. (O Fedora
cria um grupo usando o nome do novo usuário.)
Cria um diretório inicial, com base no nome do usuário, no diretório
/home.
Copia quaisquer arquivos localizados dentro do diretório /etc/skel
para o novo diretório. Normalmente, isso inclui scripts de login e de
inicialização de aplicativo.
O exemplo anterior utiliza apenas algumas das opções de useradd disponíveis.
A maioria das configurações das contas é atribuída utilizando os valores padrão.
Você pode definir valores mais explicitamente, se quiser. Eis um exemplo que usa
mais algumas opções para fazer isso:
# useradd -g users -G wheel,apache -s /bin/tcsh -c
“Sara Green” sara
Nesse caso, useradd é instruído a tornar users o grupo primário a que sara
pertence (-g), adicioná-la aos grupos wheel e apache e definir tcsh como seu
shell de comando primário (-s). Um diretório inicial em /home sob o nome do
usuário (/home/sara) é criado por padrão. Essa linha de comando resulta na
adição de uma linha semelhante à seguinte no arquivo /etc/passwd:
sara:x:502:507:Sara Green:/home/sara:/bin/tcsh
Cada linha no arquivo /etc/passwd representa um único registro de conta de
usuário. Cada campo é separado do seguinte por um caractere de dois-pontos (:).
A posição do campo na sequência determina o que ele é. Como você pode ver, o
nome de login é o primeiro. O campo de senha contém um x, porque, nesse
exemplo, o arquivo de senhas sombra é usado para armazenar dados de senha
criptografados (em /etc/shadow).
O ID de usuário selecionado pelo useradd é 502. O ID de grupo primário é
507, o que corresponde a um grupo privado sara no arquivo /etc/group. O
campo de comentário foi corretamente configurado como Sara Green, o
diretório inicial foi automaticamente atribuído como /home/sara e o shell de
comando foi atribuído como /bin/tcsh, exatamente como especificado com as
opções useradd.
Deixando de fora muitas das opções (como eu fiz no primeiro exemplo de
useradd), os padrões são atribuídos na maioria dos casos. Por exemplo, não
usando -g sales ou -G wheel,apache, o nome grupo mary foi designado
para o novo usuário. Alguns sistemas Linux (que não Fedora e o RHEL) definem
users como o nome de grupo por padrão. Da mesma maneira, -s /bin/tcsh
faz com que /bin/bash seja definido como o shell padrão.
O arquivo /etc/group contém informações sobre os diferentes grupos em seu
sistema Linux e os usuários que pertencem a eles. Grupos são úteis para permitir
que múltiplos usuários compartilhem o acesso aos mesmos arquivos enquanto
nega acesso a outros. Eis a entrada /etc/group criada para sara:
sara:x:507:
Cada linha no arquivo de grupo contém o nome de um grupo, uma senha de grupo
(normalmente preenchida com um x), o número de ID de grupo associado e uma
lista de usuários nesse grupo. Por padrão, cada usuário é adicionado ao seu
próprio grupo, começando com o próximo GID disponível, partindo de 500.
Configurando padrões de usuário
O comando useradd determina os valores padrão para novas contas lendo os
arquivos /etc/login.defs e /etc/default/useradd. Você pode
modificar esses padrões editando os arquivos manualmente com um editor de
texto padrão. Embora login.defs seja diferente em diferentes sistemas Linux,
o que segue é um exemplo que contém muitas das configurações que você pode
encontrar em um arquivo login.defs:
Todas as linhas ativas (sem um caractere de comentário no início da linha)
contêm pares chave/valor. Por exemplo, a palavra-chave PASS_MIN_LEN é
seguida de alguns espaços em branco e o valor 5. Isso diz a useradd que a
senha do usuário deve ter pelo menos cinco caracteres. Outras linhas permitem
que você personalize o intervalo válido de números de ID de usuário ou de
grupos atribuídos automaticamente. (O Fedora começa em UID 500; sistemas
anteriores começam com UID 100.) Uma seção de comentários, que explica o
propósito dessa palavra-chave, precede cada palavra-chave (o que deixei de fora
aqui para economizar espaço). Alterar um valor padrão é tão simples quanto
editar o valor associado a uma palavra-chave e, então, salvar o arquivo antes de
executar o comando useradd.
Se quiser ver as outras configurações padrão, você pode encontrá-las no arquivo
/etc/default/useradd. Outra maneira de ver as configurações padrão é
digitar o comando useradd com a opção -D, como segue:
# useradd -D
GROUP=100
HOME=/home
INACTIVE=-1
EXPIRE=
SHELL=/bin/bash
SKEL=/etc/skel
Você também pode usar a opção -D para mudar padrões. Quando executado com
esse flag, useradd não realmente cria uma nova conta de usuário e, em vez
disso, salva as opções adicionalmente fornecidas como os novos valores padrão
em /etc/default/useradd. Nem todas as opções useradd podem ser
usadas em conjunto com a opção -D. Você pode usar apenas as cinco opções
listadas a seguir.
-b dir_inicial_padrão — Defina o diretório padrão em que os
diretórios iniciais dos usuários são criados. Substitua dir_inicial_padrão
pelo nome do diretório a usar (por exemplo -b /garage).
Normalmente, esse diretório é /home.
-e data_de_expiração_padrão — Defina a data de expiração
padrão em que a conta de usuário será desativada. O valor
data_de_expiração_padrão deve ser substituído por uma data no formato
AAAA-MM-DD (por exemplo -e 2011-10-15).
-f inativo_padrão — Defina o número de dias em que a conta está
desativada após a senha ter expirado. Substitua inativo_padrão por um
número que representa o número de dias (por exemplo, -f 7).
-g grupo_padrão — Defina o grupo padrão em que os novos usuários
serão colocados. Em geral, useradd cria um novo grupo com o mesmo
nome e número de ID que o usuário. Substitua grupo_padrão pelo nome
de grupo a utilizar (por exemplo -g bears).
-s shell_padrão — Defina o shell padrão para novos usuários. Em
geral, esse shell é /bin/bash. Substitua shell_padrão pelo caminho
completo para o shell que você deseja como padrão para novos usuários
(por exemplo -s /bin/ash).
Para definir qualquer um dos padrões, forneça a opção -D primeiro e depois
adicione os padrões que você deseja configurar. Por exemplo, para configurar o
local padrão do diretório inicial como /home/everyone e o shell padrão
como /bin/tcsh, digite o seguinte:
# useradd -D -b /home/everyone -s /bin/tcsh
Além de configurar os padrões do usuário, um administrador pode criar arquivos
padrão que são copiados para cada diretório inicial do usuário para uso. Esses
arquivos podem incluir scripts de login e arquivos de configuração de shell
(como .bashrc).
Outros comandos que são úteis para trabalhar com contas de usuários incluem
usermod (para modificar as configurações de uma conta existente) e userdel
(para excluir uma conta de usuário existente).
Modificando usuários com usermod
O comando usermod fornece um método simples e direto para mudar
parâmetros de conta. Muitas das opções disponíveis com ele espelham aquelas
encontradas em useradd. As opções que podem ser usadas com esse comando
são as seguintes:
-c nome_de_usuário — Altere a descrição associada com a conta de
usuário. Substitua nome de usuário pelo nome da conta de usuário (-c
jake). Use aspas para inserir várias palavras (por exemplo, -c “Jake
Jackson”).
-d dir_inicial — Mude o diretório inicial de uma conta. O padrão é
dar o mesmo nome usado para login e colocá-lo em home. Substitua
diretório_inicial pelo nome do diretório que será usado (por exemplo, -d
/mnt/homes/jake).
-e data_de_expiração — Atribua uma nova data para a conta no
formato AAAA-MM-DD. Substitua data_de_expiração pela data que
você quiser usar. (Para 15 de outubro de 2013, uso -e 2013-10-15)
-f -1 — Altere o número de dias em que a conta será permanentemente
desativada após a senha expirar. O padrão, -1, desabilita a opção.
Configurar como 0 desativa a conta imediatamente depois que a senha
tenha expirado. Substitua -1 pelo número desejado.
-g grupo — Altere o grupo primário (como listado no arquivo
/etc/group em que o usuário vai estar. Substitua group pelo nome do
grupo (por exemplo, -g wheel).
-G lista_de_grupos — Defina os grupos secundários do usuário como uma
lista fornecida de grupos separados por vírgula. Se o usuário já estiver em
pelo menos um grupo além do privado dele, você deve adicionar opção a também (-Ga). Se não, o usuário pertencerá apenas ao novo conjunto de
grupos e deixará de pertencer a quaisquer grupos anteriores.
-l nome_de_login — Altere o nome de login da conta.
-L — Bloqueie a conta colocando um ponto de exclamação no início da
senha criptografada no arquivo /etc/shadow. Isso bloqueia a conta,
enquanto ainda permite que você deixe a senha intacta (a opção -U a
desbloqueia).
-m — Disponível apenas quando –d é usado, isso faz com que o conteúdo
do diretório inicial do usuário seja copiado para o novo diretório.
-o — Use apenas com -u uid para remover a restrição de que UIDs
devem ser únicos.
-s shell — Especifique um shell de comando diferente a ser usado para
essa conta. Substitua shell pelo comando de shell (por exemplo, -s
bash).
-u id_de_usuário — Altere o número de ID de usuário para a conta.
Substitua user_id pelo número de ID (por exemplo, -u 474).
-U — Desbloqueia a conta de usuário (removendo o ponto de exclamação
no início da senha criptografada).
Os seguintes são exemplos do comando usermod:
# usermod -s /bin/csh chris
# usermod -Ga sales,marketing, chris
O primeiro exemplo muda o shell do usuário chris para o shell csh. No segundo
exemplo, grupos suplementares são adicionados ao usuário chris. A opção -a (Ga) garante que os grupos suplementares sejam adicionados a quaisquer grupos
existentes do usuário chris. Se -a não for utilizado, grupos suplementares
existentes para chris são apagados e a nova lista de grupos inclui os grupos
suplementares unicamente atribuídos a esse usuário.
Excluindo usuários com userdel
Assim como usermod é usado para modificar as configurações de usuário e
useradd é usado para criar usuários, userdel é usado para remover usuários.
O comando a seguir remove o usuário chris:
# userdel -r chris
Aqui, o usuário chris é removido do arquivo /etc/password. A opção –r
também remove o diretório inicial do usuário. Se você optar por não usar –r,
como a seguir, o diretório inicial de chris não é removido:
# userdel chris
Tenha em mente que a simples remoção da conta do usuário não muda nada sobre
os arquivos que ele deixa por todo o sistema (exceto aqueles que são excluídos
quando você usa -r). No entanto, a posse dos arquivos deixados para trás
aparece como pertencendo ao número de ID de usuário do proprietário anterior
quando você executa ls -l nos arquivos.
Antes de excluir o usuário, você pode querer executar um comando find para
localizar todos os arquivos que seriam deixados para trás por ele. Depois de
excluir o usuário, você pode procurar por ID de usuário para encontrar arquivos
deixados para trás. Eis aqui dois comandos find para fazer essas coisas:
# find / -user chris -ls
# find / -uid 504 -ls
Como os arquivos que não são atribuídos a nenhum nome de usuário são
considerados um risco de segurança, é uma boa ideia localizá-los e atribuir-lhes
uma conta de usuário real. Eis um exemplo de um comando find que localiza
todos os arquivos no sistema de arquivos que não estão associados a nenhum
usuário (os arquivos são listados por UID):
# find / -nouser -ls
Entendendo contas de grupo
Contas do grupo são úteis se você quiser compartilhar um conjunto de arquivos
com múltiplos usuários. Você pode criar um grupo e alterar o conjunto de
arquivos a serem associados com ele. O usuário root pode atribuir usuários a esse
grupo para que eles possam ter acesso a arquivos com base na permissão do
grupo. Considere o seguinte arquivo e diretório:
$ ls -ld /var/salesdocs /var/salesdocs/file.txt
drwxrwxr-x. 2 root sales 4096 Jan 14 09:32
/var/salesstuff/
-rw-rw-r--. 1 root sales 0 Jan 14 09:32
/var/salesstuff/file.txt
Examinando as permissões no diretório /var/salesdocs (rwxrwxr-x),
você vê que o segundo conjunto de rwx mostra que qualquer membro do grupo
(sales) tem permissão para ler arquivos no diretório (r é read, ler), criar e
excluir arquivos desse diretório (w é write, gravar) e mudar para esse diretório
(x é execute, executar). O arquivo chamado file.txt pode ser lido e alterado
pelos membros do grupo sales (com base no segundo rw-).
Usando contas de grupo
Cada usuário é atribuído a um grupo primário. No Fedora e no RHEL, por
padrão, esse grupo é um novo grupo com o mesmo nome do usuário. Assim, se o
usuário se chamar sara, o grupo atribuído a ele também seria sara. O grupo
primário é indicado pelo número no terceiro campo de cada entrada no arquivo
/etc/passwd, por exemplo, o ID de grupo 507 aqui:
sara:x:502:507:Sara Green:/home/sara:/bin/tcsh
Essa entrada aponta para uma entrada no arquivo /etc/group:
sara:x:507:
Vamos voltar às contas de usuário e grupo sara para exemplos. Eis alguns fatos
sobre o uso de grupos:
Quando sara cria um arquivo ou diretório, por padrão, ele é designado para
o grupo primário de sara (também chamado sara).
O usuário sara pode pertencer a zero ou mais grupos suplementares. Se
sara fosse um membro dos grupos nomeados sales e marketing, essas
entradas poderiam parecer com o seguinte no arquivo /etc/group:
sales:x:302:joe,bill,sally,sara
marketing:x:303:mike,terry,sara
O usuário sara não pode adicionar-se a um grupo suplementar e nem
adicionar outro usuário ao seu grupo sara. Só alguém com privilégios de
administrador pode atribuir usuários aos grupos.
Qualquer arquivo atribuído ao grupo sales ou marketing será acessível a
sara com as permissões de grupo e outras permissões (o que fornecer o
maior acesso). Se sara quiser criar um arquivo com os grupos sales ou
marketing atribuídos a ela, pode usar o comando newgrp. Nesse
exemplo, sara usa o comando newgrp para fazer sales tornar-se seu
grupo primário temporariamente e cria um arquivo:
[sara]$ touch file1
[sara]$ newgrp sales
[sara]$ touch file2
[sara]$ ls -l file*
-rw-rw-r--. 1 sara sara 0 Jan 18 22:22 file1
-rw-rw-r--. 1 sara sales 0 Jan 18 22:23 file2
[sara]$ exit
Também é possível permitir que os usuários temporariamente se tornem um
membro de um grupo com o comando newgrp sem realmente ser um membro
desse grupo. Para fazer isso, alguém com permissão de root pode usar gpasswd
para definir uma senha de grupo (como gpasswd sales). Depois disso,
qualquer usuário pode digitar newgrp sales em um shell e usar
temporariamente sales como seu grupo primário, simplesmente digitando a senha
do grupo quando solicitado.
Criando contas de grupo
Como o usuário root, você pode criar novos grupos a partir da janela
User Manager ou a partir da linha de comando com o comando
groupadd. Além disso, como observado anteriormente, os grupos
são criados automaticamente quando uma conta de usuário é criada.
Números de identificação de grupo de 0 a 499 são atribuídos a grupos
administrativos especiais. Por exemplo, o grupo de root é associado com o GID
0. Grupos regulares começam em 500 para o Red Hat Enterprise Linux e o
Fedora. Sobre os primeiros sistemas UNIX, GIDs passaram de 0 a 99. Outros
sistemas Linux reservam os GIDs de 0 a 1000 para os grupos administrativos.
Eis alguns exemplos de como criar uma conta de grupo com o comando
groupadd:
# groupadd kings
# groupadd -g 325 jokers
Nos exemplos apresentados, o grupo chamado kings é criado com o próximo ID
de grupo disponível. Depois disso, o grupo jokers é criado usando o ID de grupo
325. Alguns administradores gostam de usar um número de grupo indefinido de
menos de 500 para que o grupo que eles criam não interfira nas denominações de
grupos acima de 500 (assim, os números de UID e GID podem crescer em
paralelo).
Para alterar um grupo mais tarde, use o comando groupmod. Por exemplo:
# groupmod -g 330 jokers
# groupmod -n jacks jokers
No primeiro exemplo, o ID de grupo de jokers é alterado para 330. No segundo, o
nome jokers é alterado para jacks. Se quiser definir qualquer um dos grupos como
grupos complementares para um usuário, você pode usar o comando usermod
(como descrito anteriormente neste capítulo).
Gerenciando usuários na empresa
O método básico do Linux para lidar com as contas de usuário e de grupo não
mudou desde que os primeiros sistemas UNIX foram desenvolvidos décadas
atrás. Mas à medida que os sistemas Linux passaram a ser usados de maneiras
mais complexas, funcionalidades para gerenciar usuários, grupos e as permissões
associadas a eles foram adicionadas ao modelo básico de usuário/grupo para que
pudesse ser:
Mais flexível — No modelo básico, apenas um usuário e um grupo podem
ser atribuídos a cada arquivo. Além disso, usuários regulares não têm
capacidade para atribuir permissões específicas a diferentes usuários ou
grupos e têm muito pouca flexibilidade na configuração de
arquivos/diretórios de colaboração. Melhorias nesse modelo permitem
que usuários regulares criem diretórios especiais de colaboração (usando
recursos como sticky bit e set GID bit). Usando listas de controle de
acesso (ACLs), qualquer usuário também pode atribuir permissões
específicas sobre arquivos e diretórios a todos os usuários e grupos que
ele quiser.
Mais centralizado — Quando você tem apenas um computador, armazenar
informações de usuário para todos os usuários no arquivo
/etc/password provavelmente não é uma dificuldade. Mas se você
precisar autenticar o mesmo conjunto de usuários em milhares de sistemas
Linux, centralizar essas informações pode poupar-lhe muito tempo e dor
de cabeça. O Red Hat Enterprise Linux inclui recursos que permitem
autenticar os usuários de servidores LDAP ou servidores Microsoft
Active Directories.
As próximas seções descrevem como usar recursos como listas de controle de
acesso (ACLs) e diretórios compartilhados (sticky bit e set GID bit) a fim de
fornecer maneiras poderosas de compartilhar seletivamente arquivos e diretórios.
Então, eu descrevo como gerenciar contas de usuário a partir de servidores de
autenticação centralizada utilizando a janela Authentication Configuration.
Definindo permissões com listas de controle de
acesso
O recurso de lista de controle de acesso (ACL) foi criado para que os usuários
regulares pudessem compartilhar seus arquivos e diretórios seletivamente com
outros usuários e grupos. Com as ACLs, um usuário pode permitir que outros
leiam, gravem e executem arquivos e diretórios sem deixar os elementos do
sistema de arquivos expostos ou exigir que o usuário root altere o usuário ou
grupo que lhes foi atribuído.
Eis algumas coisas a saber sobre ACLs:
Para ACLs serem utilizadas, elas devem ser ativadas em um sistema de
arquivos quando o sistema de arquivos é montado.
No Fedora e no Red Hat Enterprise Linux, as ACLs são ativadas
automaticamente em qualquer sistema de arquivos criado quando o
sistema é instalado.
Se criar um sistema de arquivos após a instalação (por exemplo, quando
você adiciona um disco rígido), você precisa ter certeza de que a opção
de montagem acl é usada quando o sistema de arquivos é montado (mais
sobre isso mais adiante).
Para adicionar ACLs a um arquivo, você pode usar o comando setfacl;
para ver ACLs definidas em um arquivo, você pode usar o comando
getfacl.
Para definir ACLs em qualquer arquivo ou diretório, você deve ser o real
proprietário (usuário) atribuído a ele. Em outras palavras, receber
permissões de usuário ou grupo com setfacl não lhe permite mudar as
ACLs definidas para esses arquivos.
Como vários usuários e grupos podem ser atribuídos a um
arquivo/diretório, a permissão real que um usuário tem é baseada em uma
união de todas as designações de usuário/grupo a que eles pertencem. Por
exemplo, se um arquivo tivesse permissão somente de leitura (r--) para
o grupo sales e de leitura/gravação/execução (rwx) para o grupo market,
e mary pertencesse a ambos, ela teria permissão rwx.
Nota
Se ACLs não estiverem habilitadas no sistema de arquivos que você está tentando usar com
setfacl, consulte o “Habilitando ACLs”, mais adiante, neste capítulo, para obter
informações sobre como montar um sistema de arquivos com ACLs ativadas.
Configurando ACLs com setfacl
Usando o comando setfacl, você pode modificar as permissões (-m) ou
remover permissões ACL (-x). Eis um exemplo da sintaxe do comando
setfacl:
setfacl -m u:username:rwx filename
No exemplo mostrado, a opção modify (-m) é seguida pela letra u, indicando que
você está configurando permissões ACL para um usuário. Depois de um sinal de
dois-pontos (:), você indica o nome do usuário, seguido por outro sinal de dois-
pontos e as permissões que deseja atribuir. Como ocorre com o comando chmod,
você pode atribuir permissões de leitura (r), gravação (w) e/ou execução (x)
para o usuário ou grupo (no exemplo, é dada a permissão rwx completa). O
último argumento é substituído pelo nome do arquivo real que você está
modificando.
A seguir, alguns exemplos do usuário mary usando o comando setfacl para
adicionar a permissão para outros usuários e grupos em um arquivo:
[mary]$ touch /tmp/memo.txt
[mary]$ ls -l /tmp/memo.txt
-rw-rw-r--. 1 mary mary 0 Jan 21 09:27 /tmp/memo.txt
[mary]$ setfacl -m u:bill:rw /tmp/memo.txt
[mary]$ setfacl -m g:sales:rw /tmp/memo.txt
No exemplo anterior, mary criou um arquivo chamado /tmp/memo.txt.
Usando o comando setfacl, ela modificou (-m) as permissões para o usuário
chamado bill, de modo que agora ele tem permissões de leitura/gravação (rw)
sobre esse arquivo. Em seguida, ela modificou as permissões para o grupo sales
de modo que qualquer pessoa pertencente a esse grupo também teria permissões
de leitura/gravação. Olhe para a saída de ls -l e getfacl nesse arquivo
agora:
[mary]$ ls -l /tmp/memo.txt
-rw-rw-r--+ 1 mary mary 0 Jan 21 09:27 /tmp/memo.txt
[mary]$ getfacl /tmp/memo.txt
# file: tmp/memo.txt
# owner: mary
# group: mary
user::rw
user:bill:rw
group::rw
group:sales:rw
mask::rw
other::r-A partir da saída de ls -l, observe o sinal de mais (+) na saída rw-rw-r--+.
O sinal de mais indica que ACLs estão configuradas no arquivo, e você sabe
executar o comando getfacl para ver como as ACLs estão configuradas. O
resultado mostra mary como proprietária e como grupo (o mesmo que você vê
com ls -l), as permissões de usuários regulares (rw-) e as permissões sobre
as ACLs para o usuário bill (rw-). O mesmo é verdadeiro para as permissões de
grupo e as permissões do grupo sales. Outras permissões são r--.
A linha de máscara (perto do final do exemplo de getfacl anterior) requer uma
discussão especial. Logo que você configura as ACLs sobre um arquivo, a
permissão regular de um grupo sobre ele configura uma máscara de permissão
máxima que o usuário ou grupo de ACL pode ter sobre um arquivo. Assim, mesmo
que você forneça a um indivíduo mais permissões ACL do que as permissões do
grupo permitem, as permissões efetivas do indivíduo não poderão exceder as
permissões do grupo. Por exemplo:
]
[mary]$ chmod 644 /tmp/memo.txt
[mary]$ getfacl /tmp/memo.txt
# file: tmp/memo.txt
# owner: mary
# group: mary
user::rwuser:bill:rw- #effective:r-group::rw- #effective:r-group:sales:rw- #effective:r-mask::r-other::r-Note, no exemplo anterior, que apesar de o usuário bill e o grupo sales terem
permissões rw-, suas permissões efetivas são r--. Então, bill ou qualquer um
em sales não seriam capazes de alterar o arquivo, a menos que mary abrisse as
permissões novamente (por exemplo, digitando chmod 664
/tmp/memo.txt).
Definindo ACLs padrão
Definir ACLs padrão em um diretório permite que suas ACLs sejam herdadas.
Isso significa que, quando os novos arquivos e diretórios são criados no
diretório, eles recebem as mesmas ACLs. Para definir uma permissão ACL de
usuário ou grupo como o padrão, você adiciona um d: à designação do usuário
ou do grupo. Considere o seguinte exemplo:
[mary]$ mkdir /tmp/mary
[mary]$ setfacl -m d:g:market:rwx /tmp/mary/
[mary]$ getfacl /tmp/mary/
# file: tmp/mary/
# owner: mary
# group: mary
user::rwx
group::rwx
other::r-x
default:user::rwx
default:group::rwx
default:group:sales:rwx
default:group:market:rwx
default:mask::rwx
default:other::r-x
Para se certificar de que a ACL padrão funcionou, crie um subdiretório. Então,
execute getfacl novamente. Você vai ver que linhas padrão são adicionadas a
user, group, mask e other, que são herdadas das ACLs do diretório.
[mary]$ mkdir /tmp/mary/test
[mary]$ getfacl /tmp/mary/test
# file: tmp/mary/test
# owner: mary
# group: mary
user::rwx
group::rwx
group:sales:rwx
group:market:rwx
mask::rwx
other::r-x
default:user::rwx
default:group::rwx
default:group:sales:rwx
default:group:market:rwx
default:mask::rwx
default:other::r-x
Observe que quando você cria um arquivo no diretório, as permissões herdadas
são diferentes. Como um arquivo regular é criado sem permissão de execução, a
permissão efetiva é reduzida a rw-:
[mary@cnegus~]$ touch /tmp/mary/file.txt
[mary@cnegus~]$ getfacl /tmp/mary/file.txt
# file: tmp/mary/file.txt
# owner: mary
# group: mary
user::rwgroup::
rwx #effective:rw
group:sales:rwx #effective:rw
group:market:rwx #effective:rw
mask::rwother::r--
Habilitando ACLs
Sistemas de arquivos Linux básicos têm apenas um usuário e um grupo designado
para cada arquivo e diretório e não incluem suporte a ACLs por padrão. Os tipos
de sistema de arquivos Linux ext (ext2, ext3 e ext4) podem adicionar suporte a
ACLs por meio de uma opção de montagem. Para adicionar suporte a ACLs, você
deve adicionar a opção de montagem acl ao montá-la. Você pode fazer isso de
várias maneiras:
Adicione a opção acl ao quinto campo da linha no arquivo /etc/fstab
que monta automaticamente o sistema de arquivos quando o sistema é
inicializado.
Implante a linha acl no campo Default mount options no superbloco do
sistema de arquivos, de modo que a opção acl seja usada se o sistema de
arquivos for montado automaticamente ou manualmente.
Adicione a opção acl à linha de comando de montagem quando você
montar o sistema de arquivos manualmente com o comando mount.
Tenha em mente que em sistemas Fedora e Red Hat Enterprise Linux, você só
precisa acrescentar a opção de montagem acl para os sistemas de arquivos que
criar depois que o Linux foi instalado. O instalador anaconda automaticamente
adiciona suporte ACL a cada sistema de arquivo que ele cria durante a instalação.
Para verificar se a opção acl foi adicionada a um sistema de arquivos,
determine o nome do dispositivo associado com o sistema de arquivos e execute
o comando tune2fs -l para ver as opções de montagem implantadas. Por
exemplo:
# mount | grep home
/dev/mapper/mybox-home on /home type ext4 (rw)
# tune2fs -l /dev/mapper/mybox-home | grep “mount
options”
Default mount options: user_xattr acl
Primeiro, digitei o comando mount para ver uma lista de todos os sistemas de
arquivos que estão montados atualmente, limitando a saída com a palavra home
(porque eu estava procurando sistemas de arquivos montados em /home).
Depois que vi o nome de dispositivo do sistema de arquivos, eu o usei como uma
opção para tune2fs -l a fim de encontrar a linha de opções de montagem
padrão. Lá, pude ver que as opções de montagem user_xattr (para atributos
estendidos como SELinux) e acl estavam ambas implantadas no superbloco do
sistema de arquivos, de modo que elas seriam usadas quando o sistema de
arquivos fosse montado.
Se o campo Default mount options estiver em branco (como quando você acabou
de criar um novo sistema de arquivos), você pode adicionar a opção de montagem
acl usando o comando tune2fs -o. Por exemplo, eu criei um sistema de
arquivos em um drive USB removível que foi designado como o dispositivo
/dev/sdc1. Para implantar a opção de montagem acl e verificar se ela está lá,
executei os seguintes comandos:
# tune2fs -o acl /dev/sdc1
# tune2fs -l /dev/sdc1 | grep “mount options”
Default mount options: acl
Você pode testar se isso funcionou remontando o sistema de arquivos e tentando
usar o comando setfacl em um arquivo nesse sistema de arquivos.
Uma segunda maneira de adicionar suporte acl a um sistema de arquivos é
adicionar a opção acl à linha no arquivo /etc/fstab que monta
automaticamente o sistema de arquivos durante a inicialização. O seguinte é um
exemplo de como seria uma linha que monta o sistema de arquivos ext4
localizado no dispositivo /dev/sdc1 no diretório /var/stuff:
Em vez da entrada padrão no quarto campo, eu adicionei acl. Se já houver
opções definidas nesse campo, adicione uma vírgula após a última opção e
acrescente acl. Da próxima vez que o sistema de arquivos for montado, as ACLs
estarão habilitadas. Se o sistema de arquivos já estivesse montado, eu poderia
digitar o comando mount a seguir como root para remontar o sistema de
arquivos, usando acl ou quaisquer outros valores adicionados ao arquivo
/etc/fstab:
# mount -o remount /dev/sdc1
Uma terceira maneira de adicionar suporte ACL a um sistema de arquivos é
montar o sistema de arquivos manualmente e solicitar especificamente a opção de
montagem acl. Então, se não houver nenhuma entrada para o sistema de arquivos
no arquivo /etc/fstab, depois de criar o ponto de montagem
(/var/stuff), digite o seguinte comando para montar o sistema de arquivos e
incluir suporte ACL:
# mount -o acl /dev/sdc1 /var/stuff
Tenha em mente que o comando mount monta o sistema de arquivos apenas
temporariamente. Quando o sistema for reinicializado, o sistema de arquivos não
será montado novamente, a menos que você adicione uma entrada no arquivo
/etc/fstab.
Adicionando diretórios para os usuários colaborarem
Há um conjunto especial de três bits de permissão que normalmente são ignorados
quando você usa o comando chmod para alterar as permissões no sistema de
arquivos. Esses bits podem definir permissões especiais sobre comandos e
diretórios. O foco desta seção é definir os bits que ajudam a criar diretórios para
uso colaborativo.
Como ocorre com os bits de leitura, gravação e execução para user, group e
other, esses bits de permissão de arquivos especiais podem ser definidos com
o comando chmod. Por exemplo, se você executar chmod 775 /mnt/xyz, a
permissão implícita é, na verdade, 0775. Para alterar permissões, você pode
substituir o número 0 por qualquer combinação desses três bits (4, 2 e 1) ou você
pode usar valores em vez de letras. (Consulte o Capítulo 4, “Movendo-se pelo
sistema de arquivos”, se você precisar lembrar como as permissões funcionam.)
As letras e os números são apresentados na Tabela 11.1.
Tabela 11.1
Comandos para Criar e Usar Arquivos
Nome
Valor numérico
Valor alfabético
Bit set user ID
4
u+s
Bit set group ID
2
g+s
Sticky bit
1
o+t
Os bits nos quais você está interessado para a criação de diretórios de
colaboração são os bits set group ID (2) e sticky bit (1). Se você estiver
interessado em outros usos de bits de set user ID e set group ID, consulte a barra
lateral “Usando os comandos de bit Set UID e Set GID”.
Criando diretórios de colaboração em grupo (bit set GID)
Ao criar um diretório set GID, todos os arquivos criados nele são atribuídos ao
grupo designado para o próprio diretório. A ideia é ter um diretório onde todos os
membros de um grupo podem compartilhar arquivos, mas ainda protegê-los de
outros usuários. Eis um conjunto de passos para criar um diretório de
colaboração para todos os usuários no grupo chamado sales, que eu criei:
1.
Crie um grupo para uso colaborativo:
# groupadd -g 301 sales
2.
Adicione alguns usuários ao grupo que você quer que sejam
capazes de compartilhar arquivos (eu usei mary):
# usermod -aG sales mary
3.
Crie o diretório colaborativo:
# mkdir /mnt/salestools
Usando os comandos de bit set UID e set GID
Os bits set UID e set GID são usados em arquivos executáveis
especiais que permitem configurar comandos para serem
executados de forma diferente da maioria. Normalmente, quando um
usuário executa um comando, ele é executado com as permissões
do usuário. Em outras palavras, se eu executar o comando vicomo
chris, essa instância do comando viteria as mesmas permissões
para ler e gravar arquivos que o usuário chris tivesse.
Comandos com os bits set UID ou set GID definidos são diferentes.
É o proprietário e o grupo designado para o comando,
respectivamente, que determinam as permissões que o ele tem para
acessar recursos no computador. Assim, um comando set UID
pertencente ao usuário root seria executado com as permissões de
root, um comando set GID pertencente ao grupo apache teria as
permissões desse grupo.
Exemplos de aplicativos que ativam os bits set UID são os
comandos sue newgrp. Em ambos os casos, os comandos devem
ser capazes de agir como o usuário root para fazer seus trabalhos.
Mas, para realmente obter permissões de root, o usuário deve
fornecer uma senha. Você pode dizer que sué um comando set UID
bit por causa do s, em que o primeiro bit de execução (x)
normalmente aparece assim:
$ ls /bin/su
-rwsr-xr-x. 1 root root 30092 Jan 30 07:11 su
4.
Atribua o grupo sales ao diretório:
# chgrp sales /mnt/salestools
5.
Altere a permissão sobre o diretório para 2775. Isso ativa o bit
set group ID (2), rwxcompleto para user(7), rwxpara
group(7), e r-x(5) para other:
# chmod 2775 /mnt/salestools
6.
Torne-se mary (execute su - mary). Como mary, crie um
arquivo no diretório compartilhado e examine as permissões. Ao
listar as permissões, você pode ver que o diretório é um diretório
set GID, porque um sminúsculo aparece onde a permissão de
execução do grupo deve aparecer (rwxrwsr-x):
# su - mary [mary]$ touch
/mnt/salestools/test.txt
[mary]$ ls -ld /mnt/salestools/
/mnt/salestools/test.txt
drwxrwsr-x. 2 root sales 4096 Jan 22 14:32
/mnt/salestools/
-rw-rw-r--. 1 mary sales 0 Jan 22 14:32
/mnt/salestools/test.txt
Normalmente, um arquivo criado por mary teria o grupo mary atribuído a
ele. Mas como test.txtfoi criado em um diretório set group ID bit, o
arquivo é atribuído ao grupo sales. Agora, qualquer um que pertence ao
grupo sales pode ler ou gravar o arquivo, com base nas permissões do
grupo.
Criando diretórios de exclusão restrita (sticky bit)
Um diretório de exclusão restritaé criado ativando o sticky bitde um
diretório. O que torna um diretório de exclusão restrita diferente dos outros
diretórios? Normalmente, se a permissão de gravação é aberta para um
usuário em um arquivo ou diretório, o usuário é capaz de excluir o arquivo
ou diretório. Mas em um diretório de exclusão restrita, a não ser que você
seja o usuário root ou o proprietário do diretório, você nunca pode excluir
os arquivos de outro usuário.
Normalmente, um diretório de exclusão restrita é usado como um lugar onde
muitos usuários diferentes podem criar arquivos. Por exemplo, o diretório
/tmpé de exclusão restrita:
$ ls -ld /tmp
drwxrwxrwt. 116 root root 36864 Jan 22 14:18
/tmp
Você pode ver que as permissões estão abertas, mas em vez de um xpara o
bit de execução de other, o tindica que o sticky bit está configurado. O
exemplo a seguir cria um diretório de exclusão restrita com um arquivo que
ninguém tem permissão para gravar:
[mary]$ mkdir /tmp/mystuff
[mary]$ chmod 1777 /tmp/mystuff
[mary]$ cp /etc/services /tmp/mystuff/
[mary]$ chmod 666 /tmp/mystuff/services
[mary]$ ls -ld /tmp/mystuff
/tmp/mystuff/services
drwxrwxrwt. 2 mary mary 4096 Jan 22 15:28
/tmp/mystuff/
-rw-rw-rw-. 1 mary mary 640999 Jan 22 15:28
/tmp/mystuff/services
Com as permissões definidas para 1777no diretório /tmp/mystuff,
você pode ver que todas as permissões estão abertas, mas um taparece em
vez do último bit de execução. Com o arquivo
/tmp/mystuff/servicesaberto para a gravação, qualquer usuário
pode abri-lo e alterar seu conteúdo. Mas como o arquivo está em um
diretório sticky bit, apenas root e mary podem excluir o arquivo.
Centralizando contas de usuário
Embora a forma padrão de autenticação de usuários no Linux seja verificar
as informações do usuário com o arquivo /etc/passwde senhas no
arquivo /etc/shadow, há outras maneiras de fazer a autenticação. Na
maioria das grandes empresas, as informações de conta de usuário são
armazenadas em um servidor de autenticação centralizada, de modo que
cada vez que você instala um novo sistema Linux, em vez de adicionar
contas de usuário a esse sistema, você faz o Linux consultar o servidor de
autenticação quando alguém tenta fazer login.
Tal como acontece com a autenticação passwd/shadow local, configurar a
autenticação centralizada exige fornecer dois tipos de informações:
informações da conta (nome de usuário, IDs de usuário/grupo, diretório
inicial, shell padrão etc.) e método de autenticação (diferentes tipos de
senhas criptografadas, cartões inteligentes, leitura da retina etc.). O Linux
oferece maneiras de configurar os tipos de informação.
Como eu espero que você um dia use suas habilidades em Linux para
trabalhar em uma grande instalação do Linux, quero apresentar o conceito
de autenticação centralizada. Por enquanto, vou apenas discutir como se
conectar a servidores de autenticação existentes (em vez de criar seus
próprios servidores) e fazer os usuários do sistema Linux que você
configurou autenticarem-se nesses tipos de servidor.
Usando a janela Authentication Configuration
No Fedora e no Red Hat Enterprise Linux, há uma janela gráfica para
configurar a autenticação centralizada chamada Authentication
Configuration. Por meio dessa janela, você pode configurar onde seu
sistema consegue informações de conta e que tipo de método de
autenticação é usado para verificar usuários. Os tipos de banco de dados
centralizado suportados incluem:
LDAP— O Lightweight Directory Access Protocol (LDAP) é um
protocolo popular para fornecer serviços de diretório (como
agendas telefônicas, endereços e contas de usuário). É um padrão
aberto que é configurado em muitos tipos de ambientes de
computação.
NIS— O Network Information Service (NIS) foi originalmente criado
pela Sun Microsystems para propagar informações de sistema, como
contas de usuário, configuração de host e outras, entre muitos
sistemas UNIX. Como o NIS passa informações em texto claro, a
maioria das empresas já utiliza os protocolos mais seguros LDAP ou
Winbind para autenticação centralizada.
Winbind— Selecionar Winbinda partir da janela Authentication
Configuration permite autenticar seus usuários contra um servidor
Microsoft Active Directory (AD). Muitas grandes empresas
estendem sua configuração de autenticação de desktop para também
fazer a configuração de servidor usando um servidor AD.
Para essa introdução à configuração de servidores de autenticação
centralizada, você vai configurar um sistema Linux para autenticação contra
um servidor LDAP, usando a janela Authentication Configuration no Red
Hat Enterprise Linux.
Para começar, você precisa coletar informações sobre o serviço LDAP no
seu local. Isso inclui informações sobre o banco de dados de contas e o
método de autenticação:
LDAP Search Base DN— Esse é o nome distinto do banco de dados
LDAP utilizado para identificar a localização dos registros de conta
de usuário. Muitas vezes, o nome é construído a partir do nome de
domínio DNS da empresa. Por exemplo, dc=example,dc=com.
LDAP server— O nome de host do servidor LDAP. Por exemplo,
ldap://ldap.example.com.
Use TLS to encrypt connections— Com essa opção selecionada, você
também deve indicar a localização de um certificado de autoridade
certificadora (AC), que será transferido para o sistema local a fim
de ser usado para validar e criptografar as comunicações com o
servidor LDAP. Certificados de Transport Layer Security (TLS)
para uma organização são obtidos de autoridades de certificação,
como a Verisign. Ou você pode criar certificados autoassinados.
Authentication method— Em vez de usar senhas MD5 regulares,
escolha uma senha LDAP ou Kerberos como método de autenticação
com LDAP. Para Kerberos, você também deve fornecer informações
sobre o servidor Kerberos, o que inclui o domínio Kerberos, KDCs
e Admin Servers. Todas essas informações devem ser fornecidas
pelos administradores que gerenciam os servidores Kerberos de sua
empresa.
Para iniciar a janela Authentication Configuration a partir de um desktop
Red Hat Enterprise Linux 6, selecione
System ⇒ Administration ⇒ Authentication. Para um sistema padrão que só
faz a autenticação (passwd/shadow) local, a janela aparece.
Para adicionar a autenticação LDAP, selecione a caixa User Account
Database e selecione LDAP. Então, preencha as informações descritas na
lista itemizada anterior.
Se o novo método de autenticação estiver configurado corretamente, você
deve ser capaz de ir para um shell e validar isso. Se você souber de uma
conta de usuário disponível no servidor LDAP, use o seguinte comando
getent, para verificar se a conta está disponível:
# getent passwd jsmith
jsmith:x:13599:13600:John
Smith:/home/jsmith:/bin/bash
Se você vir as informações da conta, então sabe que seu sistema foi capaz
de recuperá-las a partir do servidor LDAP. A próxima coisa a verificar é se
o método de autenticação está funcionando também. Para isso, você pode
tentar se conectar como o usuário do console ou usando o comando ssh.
Por exemplo:
$ ssh jsmith@localhost
Quando solicitado, digite o nome de usuário e a senha. Se funcionar, você
sabe que tanto as informações de conta como as de autenticação que você
inseriu para seu servidor LDAP estavam corretas.
Com a autenticação centralizada, considere centralizar também o diretório
inicial dos usuários. Usando o automontador do Linux (serviço autofs),
você pode configurar diretórios que são automaticamente montados quando
cada usuário efetua login, independentemente da máquina em que eles estão
se logando. (Veja o Capítulo 20, “Configurando um servidor de arquivos
NFS”, para obter informações sobre como configurar um servidor NFS e
configurar clientes para automontagem a partir desse servidor.)
Resumo
Ter contas de usuário separadas é o principal método de definição de
fronteiras seguras entre as pessoas que usam seu sistema Linux. Usuários
regulares normalmente podem controlar os arquivos e diretórios dentro de
seus próprios diretórios iniciais, mas muito pouco fora desses diretórios.
Neste capítulo, você aprendeu a adicionar contas de usuário e de grupo,
como modificá-las e até como estender contas de usuário e de grupo para
além das fronteiras do arquivo /etc/password. Você também aprendeu
que a autenticação pode ser feita acessando servidores LDAP centralizados.
O próximo capítulo introduz outro tema básico necessário para
administradores de sistemas Linux: como gerenciar discos. Nesse capítulo,
você aprenderá a particionar discos, adicionar sistemas de arquivos e
montá-los, de modo que o conteúdo das partições de disco seja acessível
para aqueles que utilizam o sistema.
Exercícios
Use esses exercícios para testar seus conhecimentos em adicionar e
gerenciar contas de usuário e de grupo no Linux. Essas tarefas supõem que
você está executando um Fedora ou um Red Hat Enterprise Linux (embora
algumas tarefas também funcionem em outros sistemas Linux). Se você
empacar, soluções para as tarefas são mostradas no Apêndice B (embora no
Linux costume haver várias maneiras de fazer uma tarefa).
1.
Adicione uma conta de usuário local a seu sistema Linux que
tenha o nome de usuário jbaxter e o nome completo John Baxter
e use /bin/shcomo seu shell padrão. Deixe o UID ser
atribuídos por padrão. Configure a senha para jbaxter como:
My1N1te0ut!
2.
Crie uma conta de grupo chamada testing que use o ID de grupo
315.
3.
Adicione jbaxter ao grupo testing e o grupo bin.
4.
Abra um shell como jbaxter (ou uma nova sessão ou usando um
shell atual) e, temporariamente, faça o grupo testing ser seu
grupo padrão, de modo que quando você digitar touch
/home/jbaxter/file.txt, o grupo testing seja atribuído
como o grupo do arquivo.
5.
Observe qual ID de usuário foi atribuído a jbaxter e então exclua
a conta do usuário sem excluir o diretório inicial atribuído a
jbaxter.
6.
Encontre todos os arquivos no diretório /home(e quaisquer
subdiretórios) que estão atribuídos ao ID de usuário que,
recentemente, pertencia ao usuário chamado jbaxter.
7.
Copie o arquivo /etc/servicespara o diretório esqueleto
padrão, de modo que ele apareça no diretório inicial de qualquer
novo usuário. Então, adicione ao sistema um novo usuário
chamado MJones, com o nome completo Mary Jones e um
diretório inicial /home/maryjones.
8.
Encontre todos os arquivos no diretório /homeque pertencem a
MJones. Há algum arquivo pertencente a MJones que você não
esperava ver?
9.
Faça login como MJones e crie um arquivo chamado
/tmp/maryfile.txt. Usando ACLs, atribua ao usuário
binpermissões de leitura/gravação sobre o arquivo. Então,
atribua ao grupo lppermissões de leitura/gravação sobre o
arquivo.
10. Ainda
como MJones, crie um diretório chamado /tmp/mydir.
Usando ACLs, atribua permissões padrão a esse diretório para
que o usuário adm tenha permissões de
leitura/gravação/execução sobre ele e todos os arquivos ou
diretórios criados nele. Crie o diretório
/tmp/mydir/testing/e o arquivo
/tmp/mydir/newfile.txte certifique-se de que o usuário
adm também recebeu permissões completas de
leitura/gravação/execução. (Note que, apesar da atribuição da
permissão rwxao usuário adm, a permissão efetiva sobre
newfile.txté apenas rw. O que você poderia fazer para
garantir que adm recebesse também a permissão de execução?)
CAPÍTULO
12
Gerenciando discos e sistemas de arquivos
NESTE CAPÍTULO
Criando partições de disco
Criando volumes lógicos com LVM
Adicionando sistemas de arquivos
Montando sistemas de arquivos
Desmontando sistemas de arquivos
S
eu sistema operacional, aplicativos e todos os dados precisam ser mantidos
em algum tipo de armazenamento permanente, de modo que quando você
desligar o computador, tudo ainda esteja lá quando o computador for ligado
novamente. Tradicionalmente, esse armazenamento tem sido fornecido por um
disco rígido de seu computador. Para organizar as informações sobre esse disco,
ele é normalmente dividido em partições, com a maioria das partições recebendo
uma estrutura chamada sistema de arquivos.
Este capítulo descreve como trabalhar com discos rígidos. Tarefas de disco
rígido incluem particionar, acrescentar sistemas de arquivos e gerenciar sistemas
de arquivos de várias maneiras.
Depois de cobrir partições básicas, descrevo como o gerenciamento de volume
lógico (LVM) pode ser usado para tornar mais fácil aumentar, reduzir e
administrar sistemas de arquivos de forma mais eficiente.
Entendendo armazenamento em disco
As noções básicas de como funciona o armazenamento de dados são as mesmas
na maioria dos sistemas operacionais modernos. Quando você instala o sistema
operacional, o disco é dividido em uma ou mais partições. Cada partição é
formatada por um sistema de arquivos. No caso do Linux, algumas das partições
podem ser especialmente formatadas para elementos, tais como área de troca
(swap), ou volumes físicos LVM.
Enquanto os discos são usados para o armazenamento permanente, a memória de
acesso aleatório (RAM) e a memória de troca (swap) são usadas para
armazenamento temporário. Por exemplo, quando você executa um comando, ele é
copiado do disco rígido para a memória RAM para que o processador do
computador (CPU) possa acessá-lo mais rapidamente.
Seu processador pode acessar dados muito mais rápido a partir da memória RAM
do que a partir do disco rígido. Mas um disco é geralmente muito maior do que a
RAM, e ela é muito mais cara e é apagada quando o computador é reiniciado.
Pense em seu escritório como uma metáfora para RAM e disco. Um disco é como
um armário no qual você armazena pastas de informações de que precisa. A RAM
é como sua mesa, na qual você coloca a pasta de papéis enquanto a está usando,
mas a coloca de volta no armário quando não está usando mais.
Se a RAM se encher, por estar executando muitos processos ou por um processo
com um vazamento de memória, novos processos falharão se o sistema não tiver
uma maneira de estender a memória do sistema. É aí que uma área de troca entra
em ação. Um espaço de troca é uma partição do disco rígido em que seu
computador pode “tirar” (swap out) os dados da memória RAM que não estão
sendo usados no momento e, então, “devolver” (swap in) os dados para a
memória RAM quando eles são novamente necessários. Embora seja melhor
nunca exceder sua memória RAM (o desempenho cai quando você faz a troca),
tirar os dados da memória é melhor do que deixar os processos simplesmente
falharem.
Outra partição especial é um gerenciador de volumes lógicos (LVM) e volumes
físicos. Volumes físicos LVM permitem criar conjuntos de espaço de
armazenamento chamados grupos de volumes. A partir desses grupos de volumes,
você tem muito mais flexibilidade para aumentar e diminuir volumes lógicos do
que teria redimensionando partições de disco diretamente.
Para Linux, pelo menos uma partição de disco é necessária, atribuída à raiz (/)
do sistema de arquivos Linux inteiro. Mas é mais comum ter partições separadas
que são atribuídas a diretórios específicos, tais como /home, /var e/ou /tmp.
Cada uma das partições está conectada ao sistema de arquivos Linux maior,
montando-a em um ponto no sistema de arquivos onde você quer que a partição
seja usada. Qualquer arquivo adicionado ao diretório do ponto de montagem de
uma partição, ou em um subdiretório, é armazenado na partição.
Nota
A palavra montagem é usada para se referir à ação de conectar um sistema de arquivos de
um disco rígido, unidade USB ou dispositivo de armazenamento de rede a um determinado
ponto no sistema de arquivos. Essa ação é feita usando o comando mount, juntamente
com opções para dizer ao comando onde o dispositivo de armazenamento está e a qual
diretório no sistema de arquivos ele deve ser conectado.
O negócio de conectar partições de disco ao sistema de arquivos Linux é feito de
forma automática e invisível para o usuário final. Como isso acontece? Cada
partição de disco regular criada quando você instala o Linux está associada a um
nome de dispositivo. Uma entrada no arquivo /etc/fstab informa o nome do
dispositivo Linux de cada partição e onde montá-lo (assim como outras
informações). A montagem é feita quando o sistema é inicializado.
A maior parte deste capítulo se concentra em explicar como o disco de seu
computador é particionado e conectado para formar seu sistema de arquivos
Linux, bem como a forma de particionar discos, formatar sistemas de arquivos e
espaço de troca e fazer esses itens serem usados durante a inicialização do
sistema. O capítulo, então, explica como particionar e criar o sistema de arquivos
manualmente.
Vindo do Windows
No Linux, os sistemas de arquivos são organizados de maneira diferente
de como o são em sistemas operacionais Microsoft Windows. Em vez de
letras de unidade (por exemplo, A:, B:, C:), para cada disco local,
sistema de arquivos de rede, CD-ROM ou outro tipo de mídia de
armazenamento, tudo se encaixa perfeitamente na estrutura de diretórios
do Linux.
Algumas unidades são conectadas (montadas) automaticamente no
sistema de arquivos quando você insere uma mídia removível. Por
exemplo, um CD pode ser montado em /media/cdrom. Se a unidade
não for montada automaticamente, cabe a um administrador criar um
ponto de montagem no sistema de arquivos e, então, conectar o disco a
esse ponto.
O Linux pode entender sistemas de arquivos vfat, que muitas vezes são o
formato padrão quando você compra um pen drive USB. Um pen drive
USB VFAT oferece uma boa maneira de compartilhar dados entre
sistemas Linux e Windows. Suporte ao kernel Linux está disponível para
sistemas de arquivos NTFS, que são normalmente utilizados com o
Windows nesses dias. Mas o NTFS muitas vezes requer a instalação de
drivers de kernel Linux adicionais.
Sistemas de arquivo VFAT costumam ser usados quando é preciso trocar
arquivos entre diferentes tipos de sistemas operacionais. Como o VFAT
era usado no MS-DOS e nos primeiros sistemas operacionais Windows,
ele oferece um menor denominador comum para compartilhar arquivos
com muitos tipos de sistemas (incluindo o Linux). O NTFS é o tipo de
sistema de arquivos mais comumente usado com modernos sistemas
Microsoft Windows.
Particionando discos rígidos
O Linux fornece várias ferramentas para gerenciar suas partições de disco rígido.
Você precisa saber como particionar seu disco se quiser adicionar um disco a seu
sistema ou alterar a configuração do disco existente.
Esta seção demonstra o particionamento de disco usando um pen drive USB
removível de 8GB e um disco rígido fixo. Por segurança, uso um pen drive USB
que não contém nenhum dado que eu queira manter para praticar particionamento.
Alterar o particionamento pode tornar o sistema não
inicializável!
Não recomendo o uso do disco rígido principal de seu sistema para a
prática de particionamento, porque um erro pode tornar seu sistema não
inicializável. Mesmo se você usar um pen drive USB em separado para a
prática, uma entrada errada em /etc/fstab pode travar seu sistema na
reinicialização. Se depois de alterar as partições seu sistema falhar na
inicialização, consulte o Capítulo 21, “Solucionando problemas do Linux”,
para obter informações sobre como corrigir o problema.
Visualizando partições de disco
Para visualizar as partições do disco, use o comando fdisk com a opção -l.
Para RHEL 6, use -c (desativa o modo de compatibilidade DOS) e -u (mostra o
tamanho em setores, não cilindros). O exemplo a seguir sobre o particionamento
de um pen drive USB removível de 8GB:
Quando essa pen drive USB é inserido, ele é atribuído ao próximo dispositivo sd
disponível. Nesse exemplo, /dev/sdc é definido como o nome do dispositivo
(o terceiro disco no sistema). Sua unidade pode receber um nome de dispositivo
diferente. Você pode ver que o pen drive USB tem 8021MB de tamanho e seis
partições. Eis algumas coisas a procurar:
Um dispositivo de armazenamento USB ou SCSI, representado por um
dispositivo sd? (como sda, sdb, sdc e assim por diante) pode ter até
16 dispositivos menores (por exemplo, o dispositivo /dev/sdc
principal e /dev/sdc1 a /dev/sdc15). Assim, pode haver 15
partições no total.
Para computadores x86, os discos podem ter até quatro partições
primárias. Assim, para ter mais de quatro partições no total, pelo menos
uma tem de ser uma partição estendida. Observe que /dev/sdc4 é uma
partição estendida que consome todo o espaço em disco não utilizado
pelas primeiras três partições. Todas as partições depois disso são
partições lógicas que usam o espaço da partição estendida.
O campo id indica o tipo de partição. Observe que há uma mistura de
partições Linux, FAT, de troca e Linux LVM.
Seu primeiro disco primário geralmente aparece como /dev/sda. Com
instalações RHEL e Fedora, geralmente há pelo menos uma partição LVM, a partir
da qual outras partições podem ser configuradas. Assim, a saída de fdisk pode
ser tão simples como o seguinte:
# fdisk -cul /dev/sda
Disk /dev/sda: 500.1 GB, 500107862016 bytes
255 heads, 63 sectors/track, 60801 cylinders, total
976773168 sectors
Units = sectors of 1 * 512 = 512 bytes
Sector size (logical/physical): 512 bytes / 512
bytes
A primeira partição tem aproximadamente 200MB e está montada no diretório
/boot. O asterisco (*) na coluna de inicialização indica que a partição é
inicializável (que é onde o kernel e outros componentes necessários para
inicializar o sistema são armazenados). O restante do disco é consumido pela
partição LVM, que é em última instância usada para criar volumes lógicos. Você
pode descobrir mais sobre o LVM na seção “Usando partições LVM”, mais
adiante neste capítulo.
Por enquanto, recomendo que você não mexa com o disco rígido intacto e
encontre um pen drive USB que você não se importa de apagar. Você pode
experimentar os comandos que eu demonstro nessa unidade.
Criando um disco de uma única partição
Para adicionar uma nova mídia de armazenamento (disco rígido, pen drive USB
ou dispositivo similar) a seu computador para que ele possa ser usado pelo Linux,
você precisa primeiro conectar o dispositivo de disco a seu computador e, então,
particionar o disco. Eis o procedimento geral:
1.
Instale o novo disco rígido ou insira o novo pen drive USB.
2.
Particione o novo disco.
3.
Crie o sistema de arquivos no novo disco.
4.
Monte os sistemas de arquivos.
A maneira mais fácil de adicionar um disco ou pen drive ao Linux é dedicar o
disco inteiro a uma única partição Linux. Mas você pode ter várias partições e
atribuir cada uma a diferentes tipos de sistemas de arquivos e diferentes pontos
de montagem, se quiser.
O processo a seguir conduz você pelo particionamento de um pen drive USB para
ser usado em sistema Linux que tem apenas uma partição. Se tiver um pen drive
USB (qualquer tamanho) que não se importe de apagar, você pode reproduzir esse
procedimento à medida que o lê. A próxima seção descreve como particionar um
disco com várias partições.
Atenção
Se você cometer um erro ao particionar seu disco com o fdisk, simplesmente digite q
para sair sem salvar as alterações. Se você empacar no meio de uma operação, como a
adição de uma partição, simplesmente complete a operação e, então, digite q depois de
ver o prompt de comando.
1.
Para um pen drive USB, basta conectá-lo a uma porta USB
disponível. Daqui para frente, uso um pen drive USB de 8 GB, mas
você pode usar seu próprio pen drive USB de qualquer tamanho.
2.
Determine o nome do dispositivo do disco rígido. Como usuário
root de um shell, digite o seguinte comando tail e, então, insira o
pen drive USB. Aparecem mensagens, indicando o nome do
dispositivo da unidade que você acabou de conectar (pressione
Ctrl+C para sair do comando tail quando terminar):
# tail -f /var/log/messages
scsi 6:0:0:0: Direct-Access S31B1102 USB DISK
1100 PQ: 0 ANSI:
0 CCS
sd 6:0:0:0: Attached scsi generic sg2 type 0
sd 6:0:0:0: [sdc] 8342528 512-byte logical
blocks: (4.27
GB/3.97 GiB)
sd 6:0:0:0: [sdc] Write Protect is off
sd 6:0:0:0: [sdc] Mode Sense: 43 00 00 00
sd 6:0:0:0: [sdc] Assuming drive cache: write
through
sd 6:0:0:0: [sdc] Assuming drive cache: write
through sdc: sdc1
sd 6:0:0:0: [sdc] Assuming drive cache: write
through
sd 6:0:0:0: [sdc] Attached SCSI removable
disk
3.
A partir da saída, você pode ver que o pen drive USB foi encontrado
e atribuído a /dev/sdc. (O nome do seu dispositivo pode ser
diferente!) Ele também contém uma partição: /dev/sdc1.
Certifique-se de identificar o disco correto ou você pode perder
todos os dados de discos que talvez você queira manter!
4.
Se o pen drive USB for montado automaticamente, desmonte-o. Na
sua área de trabalho, clique no ícone Filesystem 8.0GB que aparece
e selecione Unmount. Ou, nesse caso, como root você poderia, em
vez disso, digitar umount /dev/sdc1.
5.
Use o comando fdisk para criar partições no disco novo. Por
exemplo, se você estiver formatando o terceiro disco USB, SATA ou
SCSI (sdc), pode digitar o seguinte:
# fdisk -c -u /dev/sdc
Command (m for help):
Agora você está no modo de comando fdisk, no qual pode usar o
comando fdisk de uma única letra configurado para trabalhar com
suas partições. (Adicionar as opções -c -u permite que você
selecione o tamanho de cada partição com base em setores em vez
de cilindros).
6.
Se você começar com um novo pen drive USB, ele pode ter uma
partição que é inteiramente dedicada a um sistema de arquivos
compatível com Windows (como VFAT). Use p para ver todas as
partições e d para excluir a partição. Eis a saída do comando
quando fiz isso:
7.
Para criar uma nova partição, digite a letra n. Você será solicitado a
informar o tipo de partição.
8.
Escolha uma partição estendida (e) ou primária (p). Digite a letra p
para escolher primária.
9.
Digite o número da partição. Se você estiver criando a primeira
partição (ou para somente uma partição), digite o número 1. Você
será solicitado a informar o primeiro setor para iniciar a partição.
10.
Selecione o número do primeiro setor disponível (você pode
simplesmente pressionar enter para escolher). Você será solicitado a
informar o último setor.
11.
Digite o tamanho da partição. Como você está apenas criando uma
partição para consumir todo o disco, escolha o último setor
disponível. Para fazer isso você pode simplesmente pressionar Enter
para aceitar o padrão.
12.
Verifique se a unidade está dividida como você quer pressionando
p. (Sua saída será diferente, dependendo do tamanho de seu disco.)
13.
Para fazer alterações na tabela de partições permanentemente, digite
w. Isso gravará as alterações, experimente sincronizá-las com o
kernel do Linux e encerrar o fdisk. Se vir uma mensagem como a
seguinte, não se preocupe, você pode corrigir isso na próxima etapa:
WARNING: Re-reading the partition table
failed with
error 16:
Device or resource busy.
14.
Se fdisk não puder sincronizar a tabela de partições no disco com o
kernel, o motivo mais provável é que uma partição do disco ainda
está montada. Desmonte a partição e tente executar o seguinte
comando para sincronizar a tabela de partição do disco com o
kernel:
# partprobe /dev/sdc
Se partprobe não funcionar, reiniciar o computador vai garantir
que o disco e o kernel estejam em sincronia.
15.
Embora o particionamento esteja concluído, a nova partição ainda
não está pronta para uso. Para isso, você tem de criar um sistema de
arquivos na nova partição. Para criar um sistema de arquivos na
nova partição do disco, use o comando mkfs. Por padrão, o
comando cria um sistema de arquivos ext2, que é utilizável pelo
Linux. Mas na maioria dos casos, você vai querer usar um sistema
de arquivos de journaling (como ext3 ou ext4). Para criar um
sistema de arquivos ext4 na primeira partição do terceiro disco
rígido, digite o seguinte:
# mkfs -t ext4 /dev/sdc1
Dica
Você pode usar outros comandos ou opções para esse comando, para criar tipos de sistema
de arquivos. Por exemplo, use mkfs.vfat para criar um sistema de arquivos VFAT,
mkfs.msdos para DOS ou mkfs.reiserfs para o tipo de sistema de arquivos
Reiser. Você pode querer um sistema de arquivos VFAT se quiser compartilhar arquivos entre
sistemas Linux, Windows e Mac.
16.
Para ser capaz de usar o novo sistema de arquivos, você precisa
criar um ponto de montagem e montá-lo na partição. Eis um exemplo
de como fazer isso. Você, então, verifica se a montagem foi bemsucedida.
O comando df mostra que /dev/sdc1 está montado em
/mnt/test e que oferece cerca de 7,4GB de espaço em disco. O
comando mount mostra todos os sistemas de arquivos montados,
mas aqui usei grep para mostrar que sdc1 está montado e é um
tipo de sistema de arquivos ext4.
Todos os arquivos ou diretórios que você criar posteriormente no
diretório /mnt/test e qualquer um de seus subdiretórios serão
armazenados no dispositivo /dev/sdc1.
17.
Quando terminar de utilizar a unidade, você pode desmontá-la com o
comando umount, após o qual você pode remover a unidade com
segurança (veja a descrição do comando umount mais adiante, se
esse comando falhar):
# umount /dev/sdc1
18.
Você não costuma configurar um pen drive USB para montar
automaticamente toda vez que inicializar o sistema, pois ele é
montado automaticamente quando você o conecta. Mas se decidir
que quer fazer isso, edite /etc/fstab e adicione uma linha
descrevendo o que e onde montar. Eis um exemplo de uma linha que
você pode acrescentar:
/dev/sdc1 /mnt/test ext4 defaults 0 1
Nesse exemplo, a partição (/dev/sdc1) está montada no diretório
/mnt/test como um sistema de arquivos ext4. A palavra-chave
defaults faz com que a partição seja montada durante a
inicialização. O número 0 instrui o sistema a não fazer backup de
arquivos desse sistema de arquivos com o comando dump (dump é
raramente usado hoje em dia, mas o campo está aqui). O 1 na última
coluna indica ao sistema para verificar se há erros na partição após
certo número de montagens.
Nesse ponto, você tem uma partição de disco permanentemente montada e
funcionando. A próxima seção descreve como particionar um disco que tem
várias partições.
Criando um disco de múltiplas partições
Agora que você entende o processo básico de particionar um disco e de adicionar
um sistema de arquivos e torná-lo disponível (temporária e permanentemente), é
hora de tentar um exemplo mais complexo. Levando esse mesmo pen drive USB
de 8GB, segui o procedimento descrito mais adiante nesta seção para criar
múltiplas partições em um disco.
Nesse procedimento, eu crio uma partição de 500MB (sdc1 e sdc2), 300MB
(sdc3), 350MB (sdc5) e 400MB (sdc6). O dispositivo sdc4 é uma partição
estendida, que consome todo o espaço restante do disco. O espaço das partições
sdc5 e sdc6 é tomado da partição estendida.
Como antes, insira o pen drive USB e determine o nome do dispositivo (no meu
caso, /dev/sdc). Além disso, certifique-se de desmontar as partições que são
montadas automaticamente quando você insere o pen drive USB.
Dica
Quando você indicar o tamanho de cada partição, digite o sinal de mais e o número de
megabytes ou gigabytes que você deseja atribuir à partição. Por exemplo, +1024M para
criar uma partição de 1024 megabytes ou +10G para uma partição de 10 gigabytes.
Certifique-se de lembrar do sinal de mais (+) e M ou G! Se você esquecer o M ou G, fdisk
vai pensar que você quer dizer setores e você vai obter resultados inesperados.
1.
Para começar, abra o dispositivo /dev/sdc com fdisk, exclua
(somente) a primeira partição e, então, adicione seis novas
partições.
2.
Verifique o particionamento antes de salvar digitando p. Observe
que há cinco partições utilizáveis (sdc1, sdc2, sdc3, sdc5 e
sdc6) e que os setores entre o início e o fim de sdc4 estão sendo
consumidos por sdc5 e sdc6.
3.
O tipo de partição padrão é Linux. Decidi que queria usar algumas
das partições para espaço de troca (type 82), FAT32 (type x)
e Linux LVM (type 8e). Para fazer isso, digitei t e indiquei qual
tipo de partição usar. Digite L para ver uma lista de tipos de
partição.
Command (m for help): t
Partition number (1-6): 2
Hex code (type L to list codes): 82
Changed system type of partition 2 to 82
(Linux swap / Solaris)
Command (m for help): t
Partition number (1-6): 5
Hex code (type L to list codes):
Changed system type of partition
FAT32 (LBA))
Command (m for help): t
Partition number (1-6): 6
Hex code (type L to list codes):
Changed system type of partition
(Linux LVM)
c
5 to c (W95
8e
6 to 8e
4.
Verifico se a tabela de partições está do jeito que quero e depois
gravo as alterações:
5.
Depois que a gravação estiver concluída, verifique se o kernel sabe
sobre as alterações na tabela de partição. Para fazer isso, pesquise
sdc em /proc/partitions. Se os novos dispositivos não
estiverem lá, execute o comando partprobe /dev/sdc na
unidade ou reinicie seu computador.
6.
Embora as partições estejam agora definidas para diferentes tipos de
conteúdo, outros comandos são necessários para estruturar as
partições em sistemas de arquivos ou áreas de troca. Veja como
fazer isso para as partições recém-criadas:
sdc1 — Para fazer isso em um sistema de arquivos Linux ext4
normal, digite o seguinte:
# mkfs -t ext4 /dev/sdc1
sdc2 — Para formatar isso como uma área de troca, digite o
seguinte:
# mkswap /dev/sdc2
sdc3 — Para fazer isso em um sistema de arquivos ext2 (o
padrão) digite o seguinte:
# mkfs /dev/sdc3
sdc5 — Para fazer isso em um sistema de arquivos VFAT (o
padrão) digite o seguinte:
# mkfs -t vfat /dev/sdc5
sdc6 — Para fazer isso em um volume LVM físico digite o
seguinte:
# pvcreate /dev/sdc6
Essas partições agora estão prontas para serem montadas, usadas como área de
troca ou adicionadas a um grupo de volumes LVM. Consulte a próxima seção,
“Usando partições LVM”, para ver como volumes LVM físicos são usados para,
em última instância, criar volumes LVM lógicos a partir de grupos de volumes.
Veja a seção “Montando sistemas de arquivos” para descrições de como montar
sistemas de arquivos e habilitar áreas de troca.
Usando partições LVM
O particionamento de disco básico no Linux tem suas deficiências. O que
acontece se você ficar sem espaço em disco? Uma solução comum é copiar os
dados para um disco maior, reiniciar o sistema com o disco novo e esperar que
você não fique sem espaço novamente em breve. Esse processo significa tempo
de inatividade e ineficiência.
O Logical Volume Manager (LVM) oferece muita flexibilidade e eficiência em
lidar com a constante evolução das necessidades de armazenamento. Com o LVM,
partições de discos físicas são adicionadas aos conjuntos de espaço chamados
grupos de volumes. Volumes lógicos recebem espaço a partir de grupos de
volumes conforme necessário. Isso lhe dá a capacidade de:
Adicionar mais espaço a um volume lógico a partir do grupo de volumes
enquanto o volume ainda está em uso.
Adicionar mais volumes físicos a um grupo de volumes, se o grupo de
volumes começar a ficar sem espaço. Os volumes físicos podem ser de
discos.
Mover dados de um volume físico para outro, de modo que você possa
remover discos menores e substituí-los por outros maiores, enquanto os
sistemas de arquivos ainda permanecem em uso — mais uma vez, sem
tempo de inatividade.
Com o LVM também é mais fácil encolher sistemas de arquivos para recuperar
espaço em disco, embora isso exija que você desmonte o volume lógico (mas não
é necessário reiniciar). O LVM também suporta recursos avançados, como
espelhamento e trabalhar em clusters (grupamentos).
Verificando uma LVM existente
Vamos começar examinando um exemplo LVM existente em um sistema Red Hat
Enterprise Linux. O comando a seguir exibe as partições no meu primeiro disco
rígido:
Nesse sistema RHEL, o disco rígido de 160GB está dividido em uma partição
Linux de 500MB (sda1) e uma segunda partição (Linux LVM) que consome o
resto do disco (sda2). Em seguida, uso o comando pvdisplay para ver se a
partição está sendo usada em um grupo LVM:
Você pode ver que o volume físico LVM representado por /dev/sda2 tem
148,52GiB do espaço, que foi totalmente alocado para um grupo de volumes
chamado vg_abc. A menor unidade de armazenamento que pode ser usada a
partir desse volume físico é 4,0MiB, o que é referido como uma extensão física
(PE).
Nota
Observe que as ferramentas LVM mostram o espaço em disco em MiB e GiB. Um MB é
1.000.000 bytes (10ˆ6), enquanto um MiB é 1.048.576 bytes (2ˆ20). Um MIB é uma
maneira mais precisa de refletir como os dados são armazenados em um computador. Mas
as pessoas de marketing tendem a usar MB porque faz parecer que os discos rígidos, CDs e
DVDs que eles vendem têm mais capacidade do que realmente têm. Tenha em mente que a
maioria das ferramentas no Linux exibe dados de armazenamento em MiB e GiB, embora
algumas também possam mostrar MB e GB. Então, você quer ver informações sobre o grupo
de volumes:
Você pode ver que todas as 38.021 PEs foram alocadas. Usando lvdisplay da
maneira a seguir, você pode ver onde elas foram alocadas (eu cortei parte da
saída):
Há três volumes lógicos emprestando espaço de vg_abc. Cada volume lógico é
associado a um nome de dispositivo que inclui o nome do grupo de volumes e o
nome do volume lógico: /dev/vg_abc/lv_root (50GB),
/dev/vg_abc/lv_home (92,64GB) e /dev/vg_abc/lv_swap
(5,88GB). Outros dispositivos ligados a esses nomes estão localizados no
diretório /dev/mapper: vg_abc-lv_home, vg_abc-lv_root e
vg_abc-lv_swap. Qualquer conjunto de nomes pode ser usado para
referenciar esses volumes lógicos.
Os volumes lógicos root e home são formatados como ext4, enquanto o volume
de troca lógico é formatado como espaço de troca. Vamos dar uma olhada no
arquivo /etc/fstab para ver como esses volumes lógicos são utilizados:
A Figura 12.1 ilustra como as diferentes partições, grupos de volumes e volumes
lógicos se relacionam com o sistema de arquivos Linux completo. O dispositivo
sda1 é formatado como um sistema de arquivos e montado no diretório /boot.
O dispositivo sda2 fornece espaço para o grupo de volumes vg_abc. Assim,
volumes lógicos lv-home e lv-root são montados nos diretórios /home e /,
respectivamente.
Figura 12.1
Volumes lógicos LVM podem ser montados como partições regulares em um sistema de
arquivos Linux.
Se ficar sem espaço em qualquer um dos volumes lógicos, você pode atribuir
mais espaço a partir do grupo de volumes. Se o grupo de volumes ficar sem
espaço, você pode adicionar outro disco rígido ou unidade de armazenamento de
rede e adicionar espaço a partir dessa unidade ao grupo de volumes,
disponibilizando, assim, mais espaço.
Agora que você sabe como funciona o LVM, a próxima seção mostra como criar
volumes lógicos LVM a partir do zero.
Criando volumes lógicos LVM
Volumes lógicos LVM são usados de cima para baixo, mas são criados de baixo
para cima. Como ilustrado na Figura 12.1, primeiro você cria um ou mais
volumes físicos (pv), utiliza os volumes físicos para criar grupos de volumes (vg)
e, então, cria volumes lógicos a partir dos grupos de volumes (lv).
Os comandos para trabalhar com cada componente LVM começam com as letras
pv, vg e lv. Por exemplo, pvdisplay mostra volumes físicos, vgdisplay
mostra grupos de volumes e lvdisplay mostra volumes lógicos.
O procedimento a seguir conduz você pelas etapas da criação de volumes LVM a
partir do zero. Para fazer esse procedimento, você poderia usar o pen drive USB
e as partições que descrevi no início deste capítulo.
1.
Obtenha um disco com algum espaço livre e crie uma partição de
disco do tipo LVM (8e). Então, utilize o comando pvcreate para
identificar essa partição como um volume físico LVM. O processo
para fazer isso é descrito na seção “Criando uma partição de
múltiplos discos”, usando o /dev/sdc6 device daquele
exemplo.
2.
Para adicionar esse volume físico a um novo grupo de volumes, use
o comando vgcreate. O comando a seguir mostra como criar um
grupo de volumes chamado myvg0 usando o dispositivo
/dev/sdc6:
# vgcreate myvg0 /dev/sdc6
Volume group “myvg0” successfully created
3.
Para ver o novo grupo de volumes, digite o seguinte:
4.
Da partição de 400MiB, 396 MiB de espaço podem ser usados em
blocos de 4MiB. Veja como criar um volume lógico a partir de uma
parte do espaço nesse grupo de volumes e então verifique se o
dispositivo para esse volume lógico existe:
# lvcreate -n music -L 100M myvg0
Logical volume “music” created
# ls /dev/mapper/myvg0*
/dev/mapper/myvg0-music
5.
Como você pode ver, o procedimento criou um dispositivo chamado
/dev/mapper/myvg0-music. Esse dispositivo já pode ser
usado para colocar e montar um sistema de arquivos nele, assim
como você fez com partições regulares na primeira parte deste
capítulo. Por exemplo:
6.
Tal como acontece com as partições regulares, os volumes lógicos
podem ser montados permanentemente adicionando uma entrada no
arquivo /etc/fstab, por exemplo:
/dev/mapper/myvg0-music /mnt/mymusic ext4
defaults 1 2
Da próxima vez que você reiniciar, o volume lógico é automaticamente montado
em /mnt/mymusic. (Certifique-se de desmontar o volume lógico e remover
essa linha se quiser remover o pen drive USB de seu computador.)
Aumentando volumes lógicos LVM
Se ficar sem espaço em um volume lógico, você pode adicionar espaço a ele,
mesmo sem desmontá-lo. Para fazer isso, você deve ter espaço disponível no
grupo de volumes, aumentar o volume lógico e aumentar o sistema de arquivos
para preenchê-lo. Com base no procedimento da seção anterior, eis como
aumentar um volume lógico:
1.
Observe quanto espaço está atualmente no volume lógico e depois
verifique se há espaço disponível no grupo de volumes do volume
lógico:
2.
Expanda o volume lógico usando o comando lvextend:
# lvextend -L +100M /dev/mapper/myvg0-music
Extending logical volume music to 200.00 MiB
Logical volume music successfully resized
3.
Redimensione o sistema de arquivos para ajustá-lo ao novo tamanho
do volume lógico:
# resize2fs -p /dev/mapper/myvg0-music
4.
Verifique se o sistema de arquivos agora está redimensionado para
incluir o espaço em disco adicional.
Você pode ver que o sistema de arquivos tem agora mais 100MB.
Montando sistemas de arquivos
Agora que você já teve a oportunidade de brincar com o particionamento de disco
e os sistemas de arquivos, vou dar um passo para trás e falar sobre como os
sistemas de arquivos são configurados para se conectarem permanentemente ao
seu sistema Linux.
A maioria das partições de disco rígido criadas quando você instala o Linux são
montadas automaticamente para você quando o sistema é inicializado. Quando
instala o Fedora, o Ubuntu, o Red Hat Enterprise Linux e outros sistemas Linux,
você tem a opção de deixar o instalador configurar automaticamente seu disco
rígido ou criar partições você próprio e indicar os pontos de montagem para elas.
Quando você inicia o Linux, normalmente todas as partições Linux em seu disco
rígido estão listadas no arquivo /etc/fstab e são montadas. Por essa razão,
esta seção descreve o que você pode esperar encontrar no arquivo. Ela também
descreve como você pode montar outras partições para que se tornem parte de seu
sistema de arquivos Linux.
O comando mount é usado não apenas para montar os dispositivos, mas também
para montar outros tipos de sistemas de arquivos em seu sistema Linux. Por
exemplo, mount pode ser usado para montar diretórios (pastas) sobre a rede de
servidores NFS ou Samba. Ele também pode ser usado para montar sistemas de
arquivos a partir de um novo disco rígido ou pen drive USB que não está
configurado para automontagem.
Nota
Com a adição de recursos de montagem automática e mudanças na forma como a mídia
removível é identificada com o kernel Linux 2.6 (usando recursos como Udev e camada de
abstração de hardware), você não precisa mais montar manualmente mídia removível para
muitos sistemas desktop Linux. A compreensão de como montar e desmontar manualmente
sistemas de arquivos em um servidor Linux, porém, pode ser uma habilidade muito útil se
você quiser montar sistemas de arquivos remotos ou temporariamente montar partições em
determinados locais.
Sistemas de arquivos suportados
Para ver os tipos de sistemas de arquivos que estão atualmente carregados no
kernel, digite cat /proc/filesystems. A lista que se segue mostra um
exemplo dos tipos de sistemas de arquivos que são suportados no Linux, embora
eles possam não estar em uso no momento ou nem mesmo disponíveis na
distribuição Linux que você está usando.
adfs — Sistema de arquivos de disco Acorn, que é o sistema de arquivos
padrão utilizado em sistemas operacionais RiscOS.
befs — Sistema de arquivos usado pelo sistema operacional BeOS.
btrfs — Um sistema de arquivos de “cópia na gravação” que implementa
recursos avançados de sistema de arquivos. Ele oferece tolerância a
falhas e fácil administração.
cifs — Common Internet Filesystem (CIFS), o sistema virtual de
arquivos usado para acessar os servidores que seguem a especificação
SNIA CIFS. CIFS é uma tentativa de aperfeiçoar e padronizar o protocolo
SMB usado pelo compartilhamento de arquivos Samba e Windows.
ext4 — Sucessor do popular sistema de arquivos ext3. Inclui muitas
melhorias em relação ao ext3, como suporte a volumes de até 1 exbibyte e
tamanhos de arquivo de até 16 tebibytes. (Esse sistema substituiu o ext3
como sistema de arquivos padrão usado no Fedora e RHEL.).
ext3 — sistemas de arquivos Ext são os mais comuns na maioria dos
sistemas Linux. O sistema de arquivos ext3, também chamado de terceiro
sistema de arquivos estendido, inclui recursos de journaling que, em
comparação com o ext2, melhora a capacidade de um sistema de arquivos
para se recuperar de falhas.
ext2 — O tipo de sistema de arquivos padrão para sistemas Linux
antigos. Os recursos são os mesmos que o ext3, exceto que o ext2 não
inclui recursos de diário.
ext — Essa é a primeira versão do ext3. Ele não é mais utilizado muito
frequentemente.
iso9660 — Evoluiu a partir do sistema de arquivos High Sierra (o
padrão original para CD-ROMs). Extensões para o padrão High Sierra
(chamadas extensões Rock Ridge) permitem que sistemas de arquivos
iso9660 suportem nomes de arquivos longos e de informação no estilo
UNIX (como permissões de arquivo, propriedade e vínculos). CD-ROMs
de dados costumam usar esse tipo de sistema de arquivos.
kafs — Sistema de arquivos de cliente AFS. Usado em ambientes de
computação distribuída para compartilhar arquivos com clientes Linux,
Windows e Macintosh.
minix — Tipo de sistema de arquivos Minix, usado originalmente com a
versão Minix do UNIX. Suporta nomes de arquivos com no máximo 30
caracteres.
msdos — Um sistema de arquivos MS-DOS. Você pode utilizar esse tipo
para montar disquetes que vêm de sistemas operacionais da Microsoft.
vfat — Sistema de arquivos de FAT estendida (VFAT) da Microsoft.
umsdos — Um sistema de arquivos do MS-DOS com extensões para
permitir recursos que são semelhantes ao UNIX (incluindo nomes de
arquivos longos).
proc — Não um sistema de arquivo real, mas sim uma interface de
sistema de arquivos para o kernel Linux. Você provavelmente não vai
fazer nada de especial para configurar um sistema de arquivos proc. Mas
o ponto de montagem /proc deve ser um sistema de arquivos proc.
Muitas empresas usam /proc para ter acesso a informações do kernel do
Linux.
reiserfs — Sistema de arquivos ReiserFS com journaling. O ReiserFS
já foi um tipo de sistema de arquivos padrão comum para várias
distribuições Linux. Mas o ext é de longe o tipo mais comum de sistema
de arquivos usado com o Linux hoje.
swap — Usado para partições de troca. Áreas de troca são usadas para
armazenar dados temporariamente quando a RAM está cheia. Os dados
são transferidos para a área de troca e depois transferidos de volta para a
memória RAM quando são necessários novamente.
squashfs — Tipo de sistema de arquivos compactado, somente leitura.
O Squashfs é popular em live CDs, onde há um espaço limitado e uma
mídia somente leitura (por exemplo, um CD ou DVD).
nfs — Tipo de sistema de arquivos Network Filesystem (NFS). O NFS é
usado para montar sistemas de arquivos em Linux ou outros computadores
UNIX.
hpfs — Um sistema de arquivos usado para montagens somente leitura de
um sistema de arquivos OS/2 HPFS.
ncpfs — Um sistema de arquivos usado com o Novell NetWare. Sistemas
de arquivos NetWare podem ser montados em uma rede.
ntfs — Sistema de arquivos Windows NT. Dependendo da distribuição
que você tem, ele pode ser suportado como um sistema de arquivos
somente leitura (de modo que você pode montar e copiar arquivos a partir
dele).
affs — Sistema de arquivos usado em computadores Amiga.
ufs — Sistema de arquivos popular em sistemas operacionais Sun
Microsystems (isto é, Solaris e SunOS).
jfs — Um sistema de arquivos de 64 bits da IBM com journaling, que é
relativamente leve levando em conta os muitos recursos que ele tem.
xfs — Um sistema de arquivos de alta performance desenvolvido
originalmente pela Silicon Graphics, que funciona muito bem com
arquivos grandes.
gfs2 — Um sistema de arquivos de disco compartilhado que permite que
múltiplas máquinas usem o mesmo disco compartilhado, sem passar por
uma camada de sistema de arquivos de rede, como CIFS, NFS etc.
Para ver a lista de sistemas de arquivos que vêm com o kernel que você está
usando, digite ls /lib/modules/versão_do_kernel/kernel/fs/.
Os módulos reais são armazenados em subdiretórios do diretório. A montagem de
um sistema de arquivos de um tipo suportado faz com que o módulo de sistema de
arquivos seja carregado, se ainda não estiver carregado.
Digite man fs para ver as descrições de sistemas de arquivos Linux.
Ativando áreas de troca
A área de troca é uma área do disco que está disponível para Linux se o sistema
ficar sem memória (RAM). Se sua memória RAM estiver cheia e você tenta
iniciar outro aplicativo sem uma área de troca, esse aplicativo falhará. Com uma
área de troca, o Linux pode, temporariamente, transferir dados da RAM para a
área de troca e depois recuperá-los quando necessário. Isso afeta negativamente o
desempenho, mas é melhor do que deixar os processos falharem. Para realmente
usar uma partição de troca que você criou, você precisa ativá-la. Para fazer isso
temporariamente, você pode usar o comando swapon. Por exemplo:
O comando free mostra a quantidade de troca antes e depois de ativar a área de
troca com o comando swapon. Essa quantidade de troca está disponível
imediata e temporariamente para seu sistema. Para tornar essa área de troca
permanente, você precisa adicioná-la a seu arquivo /etc/fstab. Eis um
exemplo:
/dev/sdc2 swap swap defaults 0 0
Essa entrada indica que a área de troca em /dev/sdc2 deve ser ativada durante
a inicialização. Como não há nenhum ponto de montagem para a área de troca, o
segundo campo é ajustado apenas para isso, assim como o tipo de partição.
Desativando a área de troca
Se em algum momento você quiser desabilitar uma área de troca, pode fazer isso
usando o comando swapoff. Você pode fazer isso, em particular, se a área de
troca não for mais necessária e você quiser recuperar o espaço que está sendo
consumido por um arquivo de troca ou remover um drive USB que está
fornecendo uma partição troca.
Primeiro, certifique-se de que nenhum espaço está sendo usado no dispositivo de
troca (usando o comando free) e, então, use swapoff para desligar a área de
troca para que você possa reutilizar o espaço. Eis um exemplo:
Utilizando o arquivo fstab para definir sistemas de
arquivos montáveis
As partições do disco rígido de seu computador local e os sistemas de arquivos
remotos que você usa todos os dias estão, provavelmente, configurados para
montar automaticamente quando você inicia o Linux. O arquivo /etc/fstab
contém definições para cada partição, juntamente com opções que descrevem
como a partição está montada. Eis um exemplo de um arquivo /etc/fstab:
O arquivo /etc/fstab mostrado acima é de uma instalação de servidor Red
Hat Enterprise Linux 6 padrão, com algumas linhas adicionadas.
Por enquanto, você pode ignorar as entradas tmpfs, devpts, sysfs e proc.
Esses são dispositivos especiais associados com memória compartilhada, janelas
de terminal, informações sobre o dispositivo e parâmetros do kernel,
respectivamente.
Em geral, a primeira coluna do arquivo /etc/fstab mostra o dispositivo ou
compartilhamento (o que estiver montado), enquanto a segunda coluna mostra o
ponto de montagem (onde ele está montado). Isso é seguido pelo tipo de sistema
de arquivos, as opções de montagem (ou padrões) e dois números (usados para
dizer a comandos como dump e fsck o que fazer com o sistema de arquivos).
As três primeiras entradas representam as partições de disco atribuídas à raiz do
sistema de arquivos (/), o diretório /boot e o diretório /home. Todas as três
são sistemas de arquivo ext4. A quarta linha é um dispositivo de troca (usado
para armazenar dados quando a RAM se esgota). Observe que os nomes de
dispositivos para /, /home e swap começam, todos, com /dev/mapper. Isso
ocorre porque eles são volumes lógicos LVM que recebem espaço de um conjunto
de espaço chamado grupo LVM (mais sobre LVM na seção “Usando partições
LVM”, mais adiante neste capítulo).
A partição /boot está em sua própria partição física, /dev/sda1. Em vez de
usar /dev/sda1, porém, um identificador exclusivo (UUID) identifica o
dispositivo. Por que usar um UUID em vez de /dev/sda1 para identificar o
dispositivo? Digamos que você conectou um outro disco em seu computador e
inicializou. Provavelmente, não vai acontecer, mas é possível que o novo disco
seja identificado como /dev/sda, fazendo com que o sistema procure o
conteúdo de /boot na primeira partição desse disco.
Para ver todas as UUIDs atribuídas a dispositivos de armazenamento em seu
sistema, digite o comando blkid, como segue:
# blkid
/dev/sda1:
UUID=”78bdae46-9389-438d-bfee-06dd934fae28”
TYPE=”ext4”
/dev/sda2:
UUID=”wlvuIv-UiI2-pNND-f39j-oH0X-9too-AOII7R”
TYPE=”LVM2_member”
/dev/mapper/vg_abc-lv_root:
UUID=”3e6f49a6-8fec-45e1-90a9-38431284b689”
TYPE=”ext4”
/dev/mapper/vg_abc-lv_swap:
UUID=”77662950-2cc2-4bd9-a860-34669535619d”
TYPE=”swap”
/dev/mapper/vg_abc-lv_home:
UUID=”7ffbcff3-36b9-4cbb-871d-091efb179790”
TYPE=”ext4”
/dev/sdb1:
SEC_TYPE=”msdos” UUID=”75E0-96AA” TYPE=”vfat”
Qualquer um dos nomes de dispositivo pode ser substituído pela designação
UUID na coluna esquerda de uma entrada /etc/fstab.
Eu adicionei as próximas três entradas em /etc/fstab para ilustrar alguns
diferentes tipos de entradas. Conectei um disco rígido de um velho sistema
Microsoft Windows e o montei no diretório /win. Adicionei a opção ro de
modo a montá-lo como somente leitura.
As duas entradas seguintes representam sistemas de arquivos remotos. No
diretório /remote, o diretório /nfsstuff é de leitura/gravação (rw), a partir
do host no endereço 192.168.0.27 como um compartilhamento NFS. No diretório
/share, a participação do Windows chamada myshare é montada a partir do
host em 192.168.0.28. Em ambos os casos, adicionei a opção _netdev, que diz
para o Linux esperar a rede aparecer antes de tentar montar os compartilhamentos.
(Para mais informações sobre a montagem e compartilhamentos CIFS, NFS,
consulte os capítulos 19, “Configurando um servidor de compartilhamento de
arquivos Windows (Samba)”, e 20, “Configurando um servidor de arquivos
NFS”, respectivamente.)
Vindo do Windows
A seção “Utilizando o arquivo fstab para definir sistemas de arquivos
montáveis” mostra a montagem de uma partição do disco rígido a partir
de um velho sistema de arquivos VFAT sendo usado no Windows. A
maioria dos sistemas Windows hoje usa o sistema de arquivos NTFS. O
suporte para esse sistema, contudo, não é fornecido por todos os
sistemas Linux. O NTFS é disponibilizado pelo Fedora no pacote ntfs-3g.
Outro suporte a NTFS é disponibilizado pelo projeto Linux-NTFS
http://www.linux-ntfs.org/).
Para ajudar você a entender o conteúdo do arquivo /etc/fstab, eis o que há
em cada campo desse arquivo:
Campo 1 — O nome do dispositivo que representa o sistema de arquivos.
Esse campo pode incluir a opção LABEL ou UUID, com a qual você pode
indicar um rótulo de volume ou identificador universalmente único
(UUID) em vez de um nome de dispositivo. A vantagem dessa abordagem
é que como a partição é identificada pelo nome de volume, você pode
mover um volume para um nome de dispositivo diferente e não ter de
alterar o arquivo fstab. (Veja a descrição do comando mkfs mais
adiante na seção “Usando o comando mkfs para criar um sistema de
arquivos”, deste capítulo, para obter informações sobre como criar e
utilizar rótulos.)
Campo 2 — O ponto de montagem no sistema de arquivos. O sistema de
arquivos contém todos os dados desde o ponto de montagem para baixo na
estrutura de árvore de diretórios, a menos que outro sistema de arquivos
esteja montado em algum ponto abaixo dele.
Campo 3 — O tipo de sistema de arquivos. Tipos de sistemas de arquivos
válidos são descritos na seção “Sistema de arquivos suportados”,
anteriormente neste capítulo (embora você só possa usar os tipos de
sistema de arquivos para os quais drivers de kernel estão inclusos).
Campo 4 — Use defaults ou uma lista de opções (sem espaços)
separadas por vírgulas que você deseja usar quando a entrada for
montada. Veja a página man do comando mount (sob a opção -o para
obter informações sobre outras opções de suporte.
Dica
Normalmente, somente o usuário root tem permissão para montar um sistema de arquivos
usando o comando mount. Mas para permitir que qualquer usuário monte um sistema de
arquivos (como um sistema de arquivos em um CD), você pode adicionar a opção user ao
campo 4 do arquivo /etc/fstab.
Campo 5 — O número nesse campo indica se é necessário fazer um dump
(uma cópia) do sistema de arquivos. 1 significa que é necessário fazer um
dump do sistema de arquivos; e 0 que não é necessário. (Esse campo não
é mais particularmente útil porque a maioria dos administradores Linux
usa as opções de backup mais sofisticadas que o comando dump. Na
maioria das vezes, um 0 é usado.)
Campo 6 — O número nesse campo indica se o sistema de arquivos
indicado deve ser verificado com fsck quando chegar a hora de ele ser
verificado: 1 significa que ele precisa ser verificado primeiro; 2 significa
verificar depois que todos aqueles indicados por 1 foram verificados; e 0
significa não verificá-lo.
Se você quiser saber mais sobre as opções de montagem, bem como outros
recursos do arquivo /etc/fstab, há páginas man que pode consultar, incluindo
man 5 nfs e man 8 mount.
Utilizando o comando mount para montar sistemas de
arquivos
Sistemas Linux executam automaticamente mount -a (montar todos os sistemas
de arquivos) sempre que você inicializa. Por essa razão, você geralmente usa o
comando mount apenas para situações especiais. Em particular, o usuário médio
ou o administrador utiliza mount de duas maneiras:
Para exibir os discos, partições e sistemas de arquivos remotos atualmente
montados
Para montar temporariamente um sistema de arquivos
Qualquer usuário pode digitar o comando mount (sem opções) para ver quais
sistemas de arquivos estão atualmente montados no sistema Linux local. Eis um
exemplo do comando mount. Ele mostra uma única partição de disco rígido
(/dev/sda1) contendo a raiz (/) do sistema de arquivos e os tipos de sistemas
de arquivos proc e devpts montados em /proc e /dev, respectivamente.
$ mount
/dev/sda3 on / type ext4 (rw)
/dev/sda2 on /boot type ext4 (rw)
/dev/sda1 on /mnt/win type vfat (rw)
/dev/proc on /proc type proc (rw)
/dev/sys on /sys type sysfs (rw)
/dev/devpts on /dev/pts type devpts
(rw,gid=5,mode=620)
/dev/shm on /dev/shm type tmpfs (rw)
none on /proc/sys/fs/binfmt_misc type binfmt_misc
(rw)
/dev/cdrom on /media/MyOwnDVD type iso9660
(ro,nosuid,nodev)
Tradicionalmente, os dispositivos mais comuns para montar manualmente são
mídias removíveis, como DVDs ou CDs. Mas dependendo do tipo de desktop que
você está usando, CDs e DVDs podem ser montados automaticamente quando
inseridos. (Em alguns casos, aplicativos específicos também são carregados
quando a mídia é inserida. Por exemplo, um leitor de música de CD ou um editor
de fotos pode ser iniciado quando a mídia inserida contém música ou imagens
digitais.)
Ocasionalmente, porém, você pode achar que é útil montar um sistema de
arquivos manualmente. Por exemplo, você quer examinar o conteúdo de um disco
rígido antigo para instalá-lo como um segundo disco em seu computador. Se as
partições do disco não forem automaticamente montadas, você pode montar
partições a partir desse disco manualmente. Por exemplo, para montar no modo
somente leitura a partir de uma partição de disco sdb1 que tem um antigo sistema
de arquivos ext3, você pode digitar o seguinte:
# mkdir /mnt/temp
# mount -t ext3 -o ro /dev/sdb1 /mnt/tmp
Outra razão para usar o comando mount é remontar uma partição para mudar
suas opções de montagem. Digamos que você quer remontar /dev/sdb1 como
leitura/gravação, mas não quer desmontá-lo (talvez alguém o esteja usando). Você
pode usar a seguinte opção do comando remount:
# mount -t ext3 -o remount,rw /dev/sdb1
Montando uma imagem de disco em loopback
Outra forma valiosa para usar o comando mount tem a ver com imagens de
disco. Se você baixar uma imagem de CD ou disco flexível a partir da internet e
quiser ver o que ela contém, pode fazer isso sem queimar em CD ou disquete.
Com a imagem em seu disco rígido, crie um ponto de montagem e use a opção -o
loop para montá-lo localmente. Eis um exemplo:
# mkdir /mnt/mycdimage
# mount -o loop whatever-i686-disc1.iso
/mnt/mycdimage
Nesse exemplo, o diretório /mnt/mycdimage é criado e, então, o arquivo de
imagem de disco (whatever-i686-disc1.iso) residente no diretório atual
é montado nele. Agora, você pode usar o comando cd para mudar para esse
diretório, ver o conteúdo do mesmo e copiar ou usar qualquer dos seus conteúdos.
Isso é útil para imagens de CD baixadas a partir das quais você deseja instalar o
software sem ter de gravar a imagem em CD. Você também pode compartilhar o
ponto de montagem via NFS, assim pode instalar o software a partir de outro
computador. Quando você terminar, basta digitar umount /mnt/mycdimage
para desmontá-lo.
Outras opções de mount estão disponíveis apenas para tipos de sistemas de
arquivos específicos. Consulte o manual de mount para essas e outras opções
úteis.
Usando o comando umount
Quando você terminar de usar um sistema de arquivos temporário ou quiser
desmontar um sistema de arquivos temporariamente, use o comando umount.
Esse comando desconecta o sistema de arquivos a partir do ponto de montagem
dele em seu sistema de arquivos Linux. Para usar umount, você pode atribuirlhe um nome de diretório ou um nome de dispositivo. Por exemplo:
# umount /mnt/test
Isso desmonta o dispositivo a partir do ponto de montagem /mnt/test. Você
também pode desmontá-lo utilizando a forma
# umount /dev/sdb1
Em geral, é melhor usar o nome do diretório (/mnt/test), porque o comando
umount falhará se o dispositivo estiver montado em mais de um local. (Todos os
nomes de dispositivo começam com /dev).
Se você receber a mensagem device is busy, a solicitação umount falhou
ou porque um aplicativo tem um arquivo aberto no dispositivo ou você tem um
shell aberto com um diretório no dispositivo como um diretório atual. Pare os
processos ou mude para um diretório fora do dispositivo que você está tentando
desmontar para a solicitação umount funcionar.
Uma alternativa para desmontar um dispositivo ocupado é a opção -l. Com
umount -l (uma desmontagem lenta), a desmontagem ocorre logo que o
dispositivo não mais estiver ocupado. Para desmontar um sistema de arquivos
NFS remoto que não está mais disponível (por exemplo, o servidor caiu), você
pode usar a opção umount -f para forçar a desmontar o sistema de arquivos
NFS.
Dica
Uma ferramenta muito útil para descobrir o que está mantendo aberto um dispositivo que
você deseja desmontar é o comando lsof. Digite lsof com o nome da partição que você
deseja desmontar (como lsof /mnt/test). A saída mostra os comandos que estão
segurando arquivos abertos nessa partição. O comando fuser-v /mnt test pode
ser usado da mesma maneira.
Usando o comando mkfs para criar um
sistema de arquivos
Você pode criar um sistema de arquivos para qualquer tipo de sistema de
arquivos suportado em um disco ou partição que você escolher. Você pode fazer
isso com o comando mkfs. Embora isso seja mais útil para a criação de sistemas
de arquivos em partições de disco rígido, você também pode criar sistemas de
arquivos em pen drives USB, disquetes ou CDs regraváveis.
Antes de criar um novo sistema de arquivos, certifique-se de que:
Você particionou o disco como você queria (usando o comando fdisk).
Você sabe o nome correto do dispositivo ou pode apagar seu disco rígido
por engano. Por exemplo, a primeira partição na segunda SCSI ou pen
drive USB em seu sistema é /dev/sdb1 e o terceiro disco é
/dev/sdc1.
Desmontar a partição, se ela estiver montada antes de criar o sistema de
arquivos.
O seguinte é um exemplo do uso mkfs para criar um sistema de arquivos na
primeira (e única) partição, em uma pen drive USB de 2GB localizado como
terceiro disco SCSI (/dev/sdc1):
# mkfs -t ext3 /dev/sdc1
mke2fs 1.40.8 (13-Mar-2008)
Warning: 256-byte inodes not usable on older systems
Filesystem label=
OS type: Linux
Block size=4096 (log=2)
Fragment size=4096 (log=2)
122160 inodes, 487699 blocks
24384 blocks (5.00%) reserved for the super user
First data block=0
Maximum filesystem blocks=503316480
15 block groups
32768 blocks per group, 32768 fragments per group
8144 inodes per group
Superblock backups stored on blocks:
32768, 98304, 163840, 229376, 294912
Writing inode tables: done
Creating journal (8192 blocks): done
Writing superblocks and filesystem accounting information: done
This filesystem will be automatically checked every 39 mounts or
180 days, whichever comes first. Use tune2fs -c or -i to override.
Você pode ver as estatísticas enviadas para a saída com a formatação feita pelo
comando mkfs. O número de inodes e blocos criados são enviados para a saída,
assim como o número de blocos em cada grupo e os fragmentos por grupo. Um
inode, que armazena metadados, como propriedade e registro de data/hora para
cada arquivo, será consumido por todos os arquivos e diretórios no sistema de
arquivos. Portanto, o número de inodes mostrados aqui limita o número total de
arquivos que você pode criar no sistema de arquivos.
Agora você pode montar esse sistema de arquivos (mkdir /mnt/myusb ;
mount /dev/sdc1 /mnt/myusb), mudar para /mnt/usb como seu
diretório atual (cd /mnt/myusb) e criar arquivos nele como quiser.
Resumo
Gerenciar sistemas de arquivos é uma parte crítica da administração de um
sistema Linux. Utilizando comandos como fdisk, você pode visualizar e alterar
partições de disco. Sistemas de arquivos podem ser adicionados a partições
usando o comando mkfs. Uma vez criados, os sistemas de arquivos podem ser
montados e desmontados usando os comandos mount e umount,
respectivamente.
Logical Volume Management (LVM) oferece uma maneira mais poderosa e
flexível de gerenciar partições de disco. Com o LVM, você pode criar conjuntos
de armazenamento, chamados volumes, que permitem aumentar e diminuir os
volumes lógicos, bem como aumentar o tamanho de seus grupos de volumes,
adicionando mais volumes físicos.
Com a maioria dos fundamentos necessários para se tornar um administrador de
sistema abordados nesse ponto do livro, o Capítulo 13 introduz conceitos para
estender essas habilidades a fim de gerenciar servidores de rede. Tópicos nesse
capítulo incluem informações sobre como instalar, gerenciar e tornar seguros os
servidores.
Exercícios
Use esses exercícios para testar seus conhecimentos sobre como criar partições
de disco, gerenciar volumes lógicos e trabalhar com sistemas de arquivos. Você
vai precisar de um pen drive USB que tenha pelo menos 1GB e que possa ser
apagado para esses exercícios.
Essas tarefas supõem que você está executando um Fedora ou um Red Hat
Enterprise Linux (embora algumas tarefas também funcionem em outros sistemas
Linux). Se você empacar, soluções para as tarefas são mostrados no Apêndice B
(embora no Linux costume haver várias maneiras de fazer uma tarefa).
1.
Execute um comando como root para ver o arquivo
/var/log/messages e insira seu pen drive USB. Determine o
nome do dispositivo do pen drive USB.
2.
Execute um comando para listar a tabela de partições para o pen
drive USB.
3.
Apague todas as partições de seu pen drive USB, salve as alterações
e certifique-se de que as alterações foram feitas tanto na tabela de
partições do disco como no kernel do Linux.
4.
Adicione três partições ao pen drive USB: uma partição Linux de
100MB, uma partição troca de 200MB e uma partição LVM de
500MB. Salve as alterações.
5.
Coloque um sistema de arquivos ext3 na partição Linux.
6.
Crie um ponto de montagem chamado /mnt/mypart e monte a
partição Linux nele.
7.
Habilite a partição de troca e ative-a de modo que não haja espaço
de troca adicional imediatamente disponível.
8.
Crie um grupo de volumes chamado abc a partir da partição LVM,
crie um volume lógico de 200MB a partir desse grupo chamado
data, adicione uma partição VFAT e depois monte
temporariamente o volume lógico em um novo diretório chamado
/mnt/test. Verifique se ele foi montado com sucesso.
9.
10.
Aumente o volume lógico de 200MB para 300MB.
Faça o que é necessário para remover com segurança o pen drive
USB do computador: desmonte a partição Linux, desative a partição
troca, desmonte o volume lógico e exclua o grupo de volumes do pen
drive USB.
Parte IV
Tornando-se um administrador de servidor
Linux
NESTA PARTE
Capítulo 13
Entendendo administração de servidores
Capítulo 14
Administrando redes
Capítulo 15
Iniciando e parando serviços
Capítulo 16
Configurando um servidor de impressão
Capítulo 17
Configurando um servidor web
Capítulo 18
Configurando um servidor FTP
Capítulo 19
Configurando um servidor de compartilhamento de arquivos do Windows
(Samba)
Capítulo 20
Configurando um servidor de arquivos NFS
Capítulo 21
Solução de problemas do Linux
CAPÍTULO
13
Entendendo administração de servidores
Neste capítulo
Administrando servidores Linux
Comunicando-se com os servidores através de redes
Configurando o registro em log local e remotamente
Monitorando sistemas de servidores
E
mbora algumas tarefas de administração do sistema sejam necessárias
mesmo em um sistema desktop (instalar software, configurar impressoras
etc.) muitas novas tarefas aparecem quando você configura um sistema
Linux para funcionar como um servidor. Isso é especialmente verdadeiro se o
servidor que você configura é tornado público para qualquer pessoa na internet,
caso em que você pode ficar sobrecarregado com pedidos de caras legais,
enquanto precisa estar constantemente em guarda contra ataques dos caras maus.
Dezenas de diferentes tipos de servidores estão disponíveis para sistemas Linux.
A maioria deles servem dados para clientes remotos, mas outros servem o sistema
local (como aqueles que coletam mensagens de log ou disparam tarefas de
manutenção em horários agendados utilizando o recurso cron. Muitos servidores
são representados por processos que são executados continuamente em segundo
plano e respondem às solicitações que vêm a eles. Esses processos são referidos
como processos daemon.
Como o nome indica, servidores existem para servir. Os dados que eles servem
podem incluir páginas web, arquivos, informações de banco de dados, e-mail e
muitos outros tipos de conteúdo. Como um administrador de servidor, alguns dos
desafios adicionais para suas habilidades de administração de sistema incluem os
seguintes:
Acesso remoto — Para usar um sistema desktop, você costuma sentar-se à
frente do seu console. Sistemas de servidor, por outro lado, tendem a ser
alojados em racks em ambientes climatizados e fechados a sete chaves.
Na maioria dos casos, depois que os computadores físicos estão no lugar,
a maior parte da administração dessas máquinas é feita utilizando
ferramentas de acesso remoto. Muitas vezes, não há uma interface gráfica
disponível, de modo que você deve confiar em ferramentas de linha de
comando para fazer coisas como login remoto, cópia remota e execução
remota. As mais comuns dessas ferramentas são construídas com base no
recurso Secure Shell (SSH).
Segurança diligente— Para ser útil, um servidor precisa ser capaz de
aceitar solicitações de conteúdo de usuários e sistemas remotos. Ao
contrário dos sistemas desktop, que podem simplesmente fechar todas as
portas de rede que permitem a entrada de solicitações de acesso, o
servidor deve tornar-se vulnerável por permitir algum acesso a suas
portas. É por isso que é importante, como um administrador de servidor,
abrir portas para serviços que são necessários e bloquear as portas que
não são necessárias. Você pode proteger serviços utilizando ferramentas
como o iptables (firewall), TCP wrappers (para permitir e negar
acesso a serviços) e Security Enhanced Linux (para limitar os recursos
que um serviço pode acessar a partir do sistema local).
Monitoramento contínuo — Embora você normalmente desligue um
sistema laptop ou desktop quando não o está usando, servidores costumam
ficar ligados dia e noite, 365 dias por ano. Como você não quer sentar-se
à frente de cada servidor e continuamente monitorá-lo pessoalmente, você
pode configurar as ferramentas para monitorar cada servidor, coletar
mensagens de log e até encaminhar mensagens suspeitas para uma conta de
e-mail de sua escolha. Você pode ativar repórteres de atividades do
sistema para coletar dados continuamente sobre o uso de CPU, uso de
memória, atividade de rede e acesso a disco.
Neste capítulo, explico algumas das ferramentas e técnicas básicas que você
precisa conhecer para administrar servidores remotos Linux. Você aprenderá a
usar ferramentas SSH para acessar seu servidor de forma segura, transferir dados
de um sistema para outro e até mesmo carregar desktops remotos ou aplicativos
gráficos e fazê-los aparecer em seu sistema local. Você aprenderá a usar o
registro em log remoto e relatórios de atividade do sistema para monitorar
continuamente as atividades do sistema.
Começando com administração do servidor
Quer você esteja instalando um servidor de arquivos, um servidor web ou
qualquer um dos outros recursos de servidor disponíveis com sistemas Linux,
muitos dos passos necessários para fazer o servidor funcionar são os mesmos.
Onde a configuração do servidor diverge é nas áreas de configuração e ajuste.
Nos próximos capítulos, descrevo servidores específicos e como eles diferem.
Em cada um dos capítulos relacionados a servidor que se seguem a este capítulo,
você vai percorrer os mesmos passos básicos para fazer o servidor iniciar e
disponibilizá-lo para uso por seus clientes:
Passo 1: Instale o servidor
Embora a maior parte do software de servidor não venha pré-instalada no sistema
Linux típico, qualquer sistema Linux de propósito geral vai oferecer os pacotes de
software necessários para fornecer os principais tipos de servidores disponíveis.
Às vezes, vários pacotes de software associados com um determinado tipo de
servidor são reunidos em Package Groups (às vezes chamados de Package
Collections). Outras vezes, você só precisa instalar os pacotes do servidor que
você quer individualmente. Eis algumas categorias de pacotes de servidores no
Fedora e alguns dos pacotes disponíveis em cada categoria:
Servidor de registro em log do sistema — O serviço rsyslog permite
ao sistema local recolher as mensagens de log entregues a partir de uma
variedade de componentes no sistema. Ele também pode atuar como um
servidor de log remoto, coletando mensagens de log enviadas de outros
servidores de log. (O serviço rsyslog é descrito mais adiante, neste
capítulo.)
Servidor de impressão — O Common UNIX Printing Service (pacote
cups) é usado mais frequentemente para fornecer recursos de servidor de
impressão em sistemas Linux. Pacotes que fornecem administração gráfica
do CUPS (system-config-printer) e drivers da impressora
(foomatic, hpijs e outros) também estão disponíveis quando você
instala o CUPS. (Veja o Capítulo 16. “Configurando um servidor de
impressão”.)
Servidor Web — O servidor web Apache (pacote httpd) é o software
que é usado na maioria das vezes para servir páginas web (conteúdo
HTTP). Pacotes relacionados incluem módulos para ajudar a servir
determinados tipos de conteúdo (Perl, Python, PHP e conexões SSL). Da
mesma maneira, há pacotes de documentação (httpd-manual),
ferramentas para monitorar dados da web (webalizer) e ferramentas para
o fornecimento de serviços web proxy (squid). (Veja o Capítulo 17,
“Configurando um servidor web”.)
FTP Server — The Very Secure FTP Daemon (pacote vsftpd) é o
servidor FTP padrão usado no Fedora e no RHEL. Outros pacotes de
servidor de FTP são o proftpd e o pure-ftpd. (Veja o Capítulo 18,
“Configurando um servidor FTP”.)
Windows File Server — Samba (pacote samba) permite que um sistema
Linux funcione como um servidor de arquivos e impressão do Windows.
(Veja o Capítulo 19, “Configurando um servidor de compartilhamento de
arquivos Windows (Samba)”.)
NFS — Network File System (NFS) é o recurso de Linux e UNIX padrão
para fornecer diretórios compartilhados para outros sistemas em uma
rede. O pacote nfs-utils fornece serviços NFS e comandos
relacionados. (Veja o Capítulo 20, “Configurando um servidor de
arquivos NFS”.)
Servidor de e-mail — Esses tipos de pacotes permitem configurar
servidores de e-mail, às vezes referidos como servidor Mail Transport
Agent (MTA). Você tem várias opções de servidores de e-mail, incluindo
sendmail (padrão no Fedora), postfix (padrão no RHEL) e exim.
Pacotes relacionados, como dovecot, permitem que o servidor de e-
mail entregue e-mail para clientes.
Servidor de diretório — Pacotes nesta categoria fornecem serviços de
autenticação remota e local. Esses incluem Kerberos (krb5-server),
LDAP (openldap-servers) e NIS (ypserv).
Servidor DNS — O serviço Berkeley Internet Name Domain (bind)
fornece o software necessário para configurar um servidor para converter
nomes de hosts em endereços IP.
Servidor NTP (Network Time Protocol) — O pacote ntpd fornece um
serviço que você pode ativar para sincronizar o relógio do sistema com
relógios de servidores NTP públicos ou privados.
SQL Server — O serviço PostgreSQL (postgresql-server e
PostgreSQL-servidor) é um sistema objeto-relacional de
gerenciamento de banco de dados. Pacotes relacionados fornecem a
documentação e ferramentas relacionadas do PostgreSQL. O serviço
MySQL (pacotes mysql e mysql-server) é outro popular servidor de
banco de dados SQL de código-fonte aberto.
Passo 2: Configure o servidor
A maioria dos pacotes de software de servidor é instalada com uma configuração
padrão que tende mais para a segurança do que à plena utilização imediata. Eis
algumas coisas a se pensar quando você começa a configurar um servidor.
Usando arquivos de configuração
A maioria dos servidores Linux é configurada por meio de arquivos de texto no
diretório /etc (ou subdiretórios). Muitas vezes, há um arquivo de configuração
principal e, às vezes, há um diretório de configuração relacionado em que os
arquivos que terminam em .conf podem ser copiados para o arquivo de
configuração principal.
O pacote httpd (Apache web server) é um exemplo de um pacote de servidor
que tem um arquivo de configuração principal e um diretório onde outros
arquivos de configuração podem ser colocados e incluídos no serviço. O
principal arquivo de configuração no Fedora e no RHEL é o
/etc/httpd/conf/httpd.conf. O diretório de configuração é
/etc/httpd/conf.d.
Depois de instalar pacotes httpd e afins, você vai ver os arquivos no diretório
/etc/httpd/conf.d, que foram colocados lá por pacotes diferentes:
mod_ssl, mod_perl e assim por diante. Essa é uma maneira como pacotes
suplementares de um serviço podem ter suas informações de configuração
habilitadas no servidor httpd, sem que o pacote precise tentar executar um
script para editar o arquivo httpd.conf principal.
A única desvantagem para arquivos de configuração em texto simples é que você
não tem o tipo de verificação de erro imediato que tem quando usa ferramentas de
administração gráfica. Você tem de executar um comando de teste (se o serviço
incluir um) ou realmente tentar iniciar o serviço para ver se há algum problema
com seu arquivo de configuração.
Dica
Em vez de usar o vi para editar arquivos de configuração, utilize o vim. Usar o comando
vim pode ajudá-lo a detectar erros ao editar o arquivo de configuração.
O comando vim conhece os formatos de muitos arquivos de configuração (passwd,
httpd.conf, fstab e outros). Se você cometer um erro e digitar um termo ou opção
inválidos em um desses arquivos ou quebrar o formato de alguma forma, a cor do texto será
alterada. Por exemplo, em /etc/fstab, se você alterar a opção defaults para
default, a cor da palavra muda de verde para preto.
Verificando a configuração padrão
A maioria dos pacotes de software de servidor no Fedora e no RHEL é instalada
com uma configuração mínima e tende a privilegiar a segurança mais do que a
plena funcionalidade. Algumas distribuições Linux perguntam-lhe, ao instalar um
pacote de software, coisas como o diretório em que você deseja instalá-lo ou a
conta de usuário que você deseja para gerenciá-lo.
Como os pacotes RPM são projetados para serem instalados sem supervisão, a
pessoa que instala o pacote não tem escolha de como ele é instalado. Os arquivos
são instalados em locais fixos, contas de usuários específicas são habilitadas para
gerenciá-los e quando você inicia o serviço, este poderia muito bem oferecer
acessibilidade limitada. Espera-se que você configure o software após a
instalação do pacote para tornar o servidor totalmente funcional.
Dois exemplos de servidores que são instalados com funcionalidades limitadas
são os servidores de email (pacotes sendmail ou postfix) e os servidores
DNS (pacotes bind). Ambos são instalados com configurações padrão e iniciam
na reinicialização do sistema. Mas ambos também só atendem solicitações de seu
localhost. Portanto, até você configurar esses servidores, as pessoas que não
estão conectadas ao seu servidor local e não podem enviar e-mail para o servidor
ou usar o computador como um servidor de DNS público.
Passo 3: Inicie o servidor
A maioria dos serviços que você instala no Linux é configurada para iniciar
durante a inicialização do sistema e, então, executar continuamente, atendendo as
solicitações pelo seu serviço, até que o sistema seja desligado. Há dois
principais recursos para o gerenciamento de serviços: systemd (usado agora
pelo Ubuntu e o Fedora) e scripts de inicialização System V (usados pelo Red Hat
Enterprise Linux, ao menos até o RHEL 6.x).
Independentemente de qual mecanismo é usado no sistema Linux, é seu trabalho
fazer coisas como definir se deseja que o serviço inicie na inicialização do
sistema e iniciar, parar e recarregar o serviço conforme necessário
(possivelmente para carregar novos arquivos de configuração ou interromper
temporariamente o acesso ao serviço). Comandos para fazer essas tarefas são
descritos no Capítulo 15, “Iniciando e parando serviços”.
A maioria dos serviços, mas não todos os, é implementada como processos
daemon. Eis algumas coisas que você deve saber sobre esses processos:
Permissões de usuários e de grupo — Processos daemon costumam rodar
como usuários e outros grupos que não sejam root. Por exemplo, httpd é
executado como apache e ntpd é executado como o usuário ntp. A razão
disso é que, se alguém invadir esses servidores, ele não terá permissões
para acessar arquivos além do que o serviço pode acessar.
Arquivos de configuração do daemon — Muitas vezes, um serviço terá
um arquivo de configuração para o daemon armazenado no diretório
/etc/sysconfig. Esses arquivos são diferentes do arquivo de
configuração, no sentido de que seu trabalho costuma ser apenas passar
argumentos para o processo de servidor em si, em vez de configurar o
serviço. Por exemplo, as opções definidas no arquivo
/etc/sysconfig/rsyslogd são passados para o daemon
rsyslogd quando ele inicia. Então, você pode dizer para o daemon, por
exemplo, enviar informações de depuração adicionais para a saída ou
aceitar mensagens de log remotas. Veja a página man para o serviço (por
exemplo, man rsyslogd) para ver quais opções são suportadas.
Números de porta — Os pacotes de dados entram e saem do seu sistema
através de interfaces de rede e portas para cada protocolo (UDP, TCP,
ICMP etc.). A maioria dos serviços padrão tem números de porta
específicos que os daemons ouvem e às quais os clientes se conectam. A
menos que esteja tentando esconder a localização de um serviço, você
normalmente não altera as portas que um processo daemon ouve. Ao
configurar a segurança de um serviço, você deve certificar-se de que a
porta para ele está aberta no firewall (ver Capítulo 25, “Protegendo o
Linux em uma rede”, para obter informações sobre firewalls iptables).
Além disso, se você mudar a porta que o serviço está ouvindo e o
SELinux estiver no modo Enforcing, o SELinux pode impedir que o
daemon ouça nessa porta (ver Capítulo 24, “Aumentando a segurança do
Linux com o SELinux”, para mais informações sobre o SELinux).
Nota
Uma razão para alterar os números de porta em um serviço é “segurança pela
obscuridade”. Por exemplo, o serviço sshd é um alvo bem conhecido para quem está
tentando invadir um sistema adivinhando logins e senhas na porta TCP 22.
Já ouvi falar de pessoas que mudam seu serviço sshd voltado para internet para escutar
em algum outro número de porta (talvez algum não utilizado ou um número de porta muito
alto). Então, eles pedem para seus amigos ou colegas fazerem login em sua máquina a
partir do ssh, apontando para essa outra porta. A ideia é que scanners de porta procurando
invadir o sistema tendem a não verificar portas normalmente não utilizadas.
Nem todos os serviços são executados continuamente como processos daemon.
Alguns serviços são executados sob demanda usando o superservidor xinetd.
Outros serviços apenas são executados uma vez na inicialização e, então, fecham.
Outros ainda são executados apenas um número definido de vezes, sendo
carregados quando o daemon crond vê que o serviço foi configurado para ser
executado na data e hora especificadas.
Dos serviços já mencionados, os sob demanda são a principal forma de executar
serviços sempre disponíveis (se não sempre em execução). Serviços sob
demanda não funcionam continuamente ouvindo solicitações. Em vez disso, seus
serviços são registrados no daemon xinetd. Quando o daemon xinetd recebe
solicitações de um serviço, ele carrega-o e serve-o ao cliente.
A vantagem do daemon xinetd é que você pode ter menos processos daemon
executando e consumindo memória e slots de processamento. O superservidor
xinetd (originalmente chamado inetd, quando foi criado nos primeiros dias
do UNIX) surgiu em um momento em que a memória era muito cara e, portanto,
liberar espaço carregando os serviços raramente utilizados apenas sob demanda
fazia sentido. Como a quantidade de memória consumida por um processo
daemon não é mais uma grande coisa, você pode observar que a maioria dos
serviços xinetd são mais antigos (como telnet e tftp).
Para mais informações sobre a inicialização de serviços como serviços regulares
ou sob demanda (xinetd), consulte o Capítulo 15, “Iniciando e parando
serviços”.
Passo 4: Proteja o servidor
Abrir o sistema para permitir que usuários remotos o acessem através da rede não
é uma decisão que você deve tomar sem as devidas considerações. Há crackers
por todo o mundo rodando programas para procurar servidores vulneráveis que
eles possam invadir para roubar dados ou capacidade de processamento.
Felizmente, há medidas que você pode adotar em sistemas Linux para proteger
seus servidores e serviços contra ataques e abusos.
Algumas técnicas de segurança comuns são descritas nas próximas seções. Esses
e outros temas são abordados com mais profundidade na parte V, “Aprendendo
técnicas de segurança do Linux”.
Proteção por senha
Boas senhas e políticas de senha são a primeira linha de defesa para proteger um
sistema Linux. Se alguém pode fazer logon em seu servidor via ssh como o
usuário root com a senha foobar, espere ser invadido. Uma boa técnica é não
permitir login direto por root e exigir que cada usuário faça login como um
usuário comum e depois usar su ou sudo para se tornar root.
Você também pode usar o recurso Pluggable Authentication Module (PAM) para
ajustar o número de vezes que alguém pode errar nas tentativas de login antes de
bloquear o acesso a essa pessoa. O PAM também inclui outros recursos para
bloquear a autenticação em seu servidor Linux. Para uma descrição do PAM,
consulte o Capítulo 23, “Noções básicas de segurança avançada em Linux”.
Firewalls
O serviço de firewall iptables pode acompanhar e responder a todos os
pacotes indo e vindo das placas de rede em seu computador. Usando iptables,
você pode descartar ou rejeitar todos os pacotes fazendo solicitações de serviços
em seu sistema, exceto para aqueles poucos que você habilitou. Além disso, você
pode dizer para o iptables permitir solicitações de serviço apenas de
determinados endereços IP (os caras bons) ou não permitir solicitações de outros
endereços (os caras maus).
Em cada um dos próximos capítulos sobre servidor, descrevo as portas que
devem ser abertas para permitir o acesso aos serviços. Descrições de como
funciona o iptables estão inclusas no Capítulo 25, “Protegendo o Linux em
uma rede”.
TCP Wrappers
Usando os arquivos /etc/hosts.allow e /etc/hosts.deny, você pode
permitir ou negar o acesso a esses serviços que têm os recursos de TCP Wrappers
habilitados (libwrap). O acesso pode ser permitido ou negado com base no
endereço IP ou nome do host. Descrições de TCP Wrappers estão contidas no
Capítulo 25.
SELinux
Fedora, Red Hat Enterprise Linux e outras distribuições Linux vêm com o recurso
Security Enhanced Linux (SELinux) incluso e em modo Enforcing. Embora o
modo direcionado padrão não tenha muito impacto sobre a maioria dos
aplicativos que você roda no Linux, ele tem um grande impacto sobre a maioria
dos principais serviços.
Uma das principais funções do SELinux é proteger o conteúdo de seu sistema
Linux contra processos em execução no sistema. Em outras palavras, o SELinux
garante que um servidor web, FTP, Samba ou DNS possa acessar apenas um
conjunto restrito de arquivos no sistema (conforme definido por contextos de
arquivos) e permitir apenas um conjunto restrito de recursos (conforme definido
por opções booleanas).
Detalhes sobre como usar o SELinux estão contidos no Capítulo 24, “Aumentando
a segurança do Linux com o SELinux”.
Configurações de segurança em arquivos de configuração
Dentro dos arquivos de configuração da maioria dos serviços estão valores que
podem ser configurados para proteger ainda mais esses serviços. Por exemplo,
para servidores de arquivos e servidores web, você pode restringir o acesso a
determinados arquivos ou dados com base no nome de usuário, nome de host,
endereço IP do cliente ou outros atributos.
Passo 5: Monitore o servidor
Como você não pode estar lá para monitorar cada serviço a cada minuto, você
tem de colocar as ferramentas de monitoramento no lugar para monitorar seus
servidores por você; assim se torna mais fácil descobrir quando algo precisa de
atenção. Algumas das ferramentas que você pode usar para monitorar seus
servidores estão descritas nas seções que se seguem.
Configure o registro em log
Usando o serviço rsyslog (daemon rsyslogd), você pode coletar
informações cruciais e condições de erro em arquivos de log sobre muitos
serviços diferentes. Por padrão, mensagens de log dos aplicativos são
direcionadas para arquivos de log no diretório /var/log. Para maior segurança
e comodidade, as mensagens de log também podem ser direcionadas para um
servidor centralizado, oferecendo um local centralizado para visualizar e
gerenciar o registro em log.
Vários pacotes de software diferentes estão disponíveis para trabalhar com
rsyslog e gerenciar mensagens de log. O recurso logwatch varre seus
arquivos de log a cada noite e envia informações críticas recolhidas a partir
desses arquivos para uma conta de e-mail de sua escolha. O recurso
logrotate faz o backup de arquivos de log em arquivos compactados depois
que os logs atingem um determinado tamanho ou depois de um determinado
período de tempo desde o backup anterior.
Os recursos para configurar e gerenciar o log do sistema são descritos na seção
“Configurando o registro em log do sistema”, mais adiante neste capítulo.
Execute relatórios de atividade do sistema
O recurso sar (que é habilitado pelo pacote sysstat) pode ser configurado
para observar atividades em seu sistema, como uso de memória, uso de CPU,
latência de disco, atividades de rede e outros drenos de recursos. Por padrão, o
recurso sar é carregado a cada poucos minutos, dia e noite, para coletar dados.
Examinar esses dados mais tarde pode ajudar você a voltar e descobrir onde e
quando a demanda tem picos em seu sistema. O recurso sar é descrito em
“Verificando recursos de sistema com sar”, mais adiante neste capítulo.
Mantenha o software de sistema atualizado
À medida que brechas de segurança são descobertas e atualizadas, você deve
certificar-se de que os pacotes de software atualizados contendo os patches
(correções) estão instalados em seus servidores. Novamente, com servidores de
missão crítica, a maneira mais segura e mais eficiente é usar sistemas Red Hat
Enterprise Linux por assinatura para seus servidores e, então, implantar
atualizações de segurança relacionadas com o pacote em seu sistema, logo que
eles são liberados e testados.
Para manter seu servidor pessoal e sistemas desktop atualizados, você pode usar
a janela Add/Remove Software do PackageKit para verificar se há atualizações.
Você também pode usar o comando yum para verificar e instalar todos os pacotes
que estão disponíveis para sistemas RHEL ou Fedora (digite yum update).
Verifique sinais de invasão do sistema de arquivos
Para verificar sinais de invasão do sistema de arquivos, você pode executar
comandos como rpm -V, que lhe mostrarão se quaisquer comandos, arquivos de
documentos ou arquivos de configuração foram adulterados em seu sistema. Para
mais informações sobre rpm -V, consulte a descrição desse comando no
Capítulo 10, “Obtendo e gerenciando software”.
Agora que você tem uma visão geral de como a configuração do servidor Linux é
feita, as próximas seções desse capítulo focalizam as ferramentas que você
precisa para acessar, proteger e manter seus sistemas de servidores Linux.
Gerenciando o acesso remoto com o serviço
Secure Shell
As ferramentas Secure Shell são um conjunto de aplicativos cliente-servidor que
permite fazer comunicações básicas entre computadores clientes e servidores
Linux. As ferramentas incluem ssh, scp, sftp e muitas outras. Como a
comunicação é criptografada entre o servidor e os clientes, essas ferramentas são
mais seguras do que as ferramentas similares antigas. Por exemplo, em vez de
usar comandos de login remoto antigos, como telnet ou rlogin, você
poderia usar ssh. O comando ssh também pode substituir comandos de
execução remota antigos, como rsh. Comandos de cópia remotos, como rcp,
podem ser substituídos por comandos seguros, como scp e rsync.
Com as ferramentas do Secure Shell, o processo de autenticação e todas as
comunicações que se seguem são criptografados. Comunicações de telnet e os
antigos comandos r expõem senhas e todos os dados para alguém fazendo
sniffing (análise de pacotes) na rede. Hoje, telnet e comandos semelhantes
devem ser usados apenas para testar o acesso a portas remotas ou fazer outras
tarefas que não expõem seus dados privados.
Nota
Para uma discussão mais profunda de técnicas de criptografia, consulte o Capítulo 23,
“Noções básicas de segurança avançada em Linux”.
A maioria dos sistemas Linux inclui clientes Secure Shell e muitos também
incluem o servidor de shell seguro. Se você estiver usando uma distribuição do
Fedora ou do RHEL, por exemplo, os pacotes de software cliente-servidor que
contêm as ferramentas ssh são os pacotes openssh, openssh-clients e
openssh-server, como segue:
# yum list installed | grep ssh
...
openssh.i686
5.8p2-25.fc16 @updates
openssh-clients.i686
5.8p2-25.fc16 @updates
openssh-server.i686
5.8p2-25.fc16 @updates
No Ubuntu, apenas o pacote openssh-clients está instalado. Ele inclui a
funcionalidade do pacote openssh. Se você precisar do servidor instalado, use
o comando sudo apt-get install openssh-server.
$ sudo dpkg --list | grep openssh
ii openssh-client 1:5.8p1-7ubuntu1
secure shell (SSH) client, for secure
access to remote machines
$ sudo apt-get install openssh-server
Iniciando o serviço openssh-server
Sistemas Linux que vêm com o pacote openssh-server já instalado, muitas
vezes, não estão configurados para iniciar automaticamente. Serviços de
gerenciamento do Linux (consulte o Capítulo 15, “Iniciando e parando serviços”)
podem ser muito diferentes, dependendo das diferentes distribuições. A Tabela
13.1 mostra os comandos que devem ser usados a fim de garantir que o daemon
de servidor ssh, o sshd, está instalado e funcionando em um sistema Linux.
TABELA 13.1
Comandos para Determinar o Status do sshd
Distribuição
Comando para determinar o status do sshd
RHEL
chkconfig --list sshd
Fedora
systemctl status sshd.service
Ubuntu
status ssh
Se sshd não está sendo executado, você pode iniciá-lo emitindo um dos
comandos listados na Tabela 13.2. Esses comandos precisam de privilégios de
root para funcionar.
TABELA 13.2
Comandos para Iniciar o sshd
Distribuição
Comando para iniciar o sshd
RHEL
service sshd start
Fedora
systemctl start sshd.service
Ubuntu
service ssh start
Os comandos na Tabela 13.2 só vão iniciar o serviço ssh. Eles não vão
configurá-lo para iniciar automaticamente na inicialização. Para garantir que o
serviço do servidor esteja configurado para iniciar automaticamente, você
precisará usar um dos comandos na Tabela 13.3, com privilégios de root.
TABELA 13.3
Comandos para Iniciar o sshd na Inicialização
Distribuição
Comando para iniciar o sshd na inicialização
RHEL
chkconfig sshd on
Fedora
systemctl enable sshd.service
Ubuntu
update-rc.d ssh defaults
Quando você instala o openssh-server no Ubuntu, o daemon sshd está
configurado para iniciar automaticamente na inicialização. Portanto, você pode
não precisar executar o comando na Tabela 13.3 para seu servidor Ubuntu.
Dica
Para gerenciar serviços em uma distribuição Fedora mais antiga, use o comando chkconfig
tanto para iniciar o serviço ssh como para garantir que ele vai iniciar na inicialização do
sistema.
Modifique suas configurações de firewall em netfilter/iptables para
permitir que o openssh-client acesse a porta 22 (firewalls são abordados
no Capítulo 25, “Protegendo o Linux em uma rede”). Uma vez que o serviço está
funcionando e o firewall está configurado corretamente, você deve ser capaz de
usar comandos de cliente ssh para acessar o sistema via servidor ssh.
Nota
É melhor usar um TCP Wrapper com serviços ssh. TCP Wrappers são abordados no Capítulo
, “Protegendo o Linux em uma rede”.
Mais configurações que o daemon sshd tem permissão para fazer são tratadas no
arquivo /etc/ssh/sshd_config/. No mínimo, altere a configuração
PermitRootLogin de yes para no. Isso impedirá todo mundo de fazer login
remotamente como root.
# grep PermitRootLogin /etc/ssh/sshd_config
PermitRootLogin no
Depois de ter alterado o arquivo sshd_config, reinicie o serviço sshd. Após
esse ponto, se você usar o ssh para fazer login no sistema a partir de um cliente
remoto, você deve fazê-lo como um usuário comum e ,então, usar su ou sudo
para se tornar o usuário root.
Usando ferramentas de cliente SSH
Muitas ferramentas para acessar sistemas remotos Linux foram criadas para fazer
uso do serviço SSH. A mais utilizada dessas ferramentas é o comando ssh, que
pode ser usado para login remoto, execução remota e outras tarefas. Comandos
como scp e rsync podem copiar um ou mais arquivos de cada vez entre
sistemas SSH clientes e servidores. O comando sftp fornece uma interface do
tipo FTP para navegar por um sistema de arquivos remoto e copiar e transferir
arquivos entre os sistemas de forma interativa.
Por padrão, todas as ferramentas relacionadas com SSH autenticam usando o
padrão de nomes de usuários e senhas do Linux, tudo feito através de conexões
criptografadas. Mas o SSH também suporta autenticação baseada em chave, que
pode ser usada para configurar a autenticação sem senha entre clientes e
servidores SSH (como descrito na seção “Usando a autenticação baseada em
chave (sem senha)”, mais adiante, neste capítulo).
Usando SSH para login remoto
Use o comando ssh a partir de outro computador Linux para testar se você é
capaz de fazer login no sistema Linux rodando o serviço sshd. Você usará o
comando ssh com frequência para acessar um shell nos servidores que você está
configurando.
Tente fazer login em seu servidor Linux a partir de outro sistema Linux usando o
comando ssh. (Se não tiver outro sistema Linux, você pode simular isso
digitando localhost em vez do endereço IP e fazer login como um usuário
local.) Eis um exemplo de login remoto com a conta de johndoe em
10.140.67.23:
$ ssh johndoe@10.140.67.23
The authenticity of host ‘10.140.67.23 (10.140.67.23)’ can’t be
established.
RSA key fingerprint is
a4:28:03:85:89:6d:08:fa:99:15:ed:fb:b0:67:55:89.
Are you sure you want to continue connecting (yes/no)? yes
Warning: Permanently added ‘10.140.67.23’ (RSA) to the list of known
hosts.
johndoe@10.140.67.23’s password: *********
Se esta é a primeira vez que você tenta fazer login no sistema remoto usando o
comando ssh, o sistema pedirá que você confirme que deseja se conectar. Digite
yes e pressione Enter. Então, quando solicitado, digite a senha do usuário.
Quando digita yes para continuar, você aceita a chave pública do host remoto.
Nesse ponto, a chave pública do host remoto é baixada no arquivo
~/.ssh/known_hosts do cliente. Agora, os dados trocados entre esses dois
sistemas podem ser criptografados e descriptografados utilizando criptografia
assimétrica RSA (consulte o Capítulo 23, “Noções básicas de segurança
avançada em Linux”).
Depois de se conectar ao sistema remoto, você pode começar a digitar comandos
de shell. A conexão funciona como um login normal, a única diferença é que os
dados são criptografados ao trafegarem pela rede.
Quando você terminar, digite exit para fechar a conexão remota. A conexão será
fechada e você será devolvido ao prompt de comando em seu sistema local. (Se o
shell local não retornar após deixar o shell remoto, digitar ~ . normalmente fecha
a conexão.)
$ exit
logout
Connection to 10.140.67.23 closed.
$
Depois que você se conecta remotamente a um sistema, aparece um arquivo em
um subdiretório do seu sistema local, ~.ssh/known_hosts. Esse arquivo
contém a chave pública do host remoto junto com seu endereço IP. Chaves
públicas e privadas de seu servidor são armazenadas no diretório /etc/ssh.
$ ls .ssh
known_hosts
$ cat .ssh/known_hosts
10.140.67.23 ssh-rsa
AAAAB3NzaC1yc2EAAAABIwAAAQEAoyfJK1YwZhNmpHE4yLPZAZ9ZNEdRE
7I159f3IyGiH21Ijfqs
NYFR10ZlBLlYyTQi06r/9O19GwCaJ753InQ8FWHW+OOYOG5pQmghhn/
x0LD2uUb6egOu6zim1NEC
JwZf5DWkKdy4euCUEMSqADh/WYeuOSoZ0pp2IAVCdh6w/
PIHMF1HVR069cvdv+OTL4vD0X8llSpw
0ozqRptz2UQgQBBbBjK1RakD7fY1TrWvNQhYG/
ugtgPaY4JDYeY6OBzcadpxZmf7EYUw0ucXGVQ1a
NP/erIDOQ9rA0YNzCRvy2LYCm2/9adpAxc+UYi5UsxTw4ewSBjmsXYq//Ahaw4mjw==
Dica
Qualquer tentativa posterior desse usuário de se conectar com o servidor em 10.140.67.23
será autenticada usando essa chave armazenada. Se o servidor mudar a chave dele (o que
acontece se o sistema operacional for reinstalado), tentativas de se conectar via ssh com
esse sistema resultarão na recusa da conexão e terríveis advertências de que você pode
estar sob ataque. Se a chave de fato mudou, para ser capaz de se conectar via ssh com o
endereço novo, basta remover a chave do host (toda a linha) do arquivo know_hosts e você
será capaz de baixar a nova chave.
Usando SSH para execução remota
Além de fazer login em um shell remoto, o comando ssh pode ser usado para
executar um comando no sistema remoto e fazer o resultado ser retornado para o
sistema local. Eis um exemplo:
$ ssh johndoe@10.140.67.23 hostname
johndoe@10.140.67.23’s password: **********
jd.example.com
No exemplo mostrado, o comando hostname é executado como o usuário
johndoe no sistema Linux localizado no endereço IP 10.140.67.23. A saída
do comando é o nome do servidor remoto (nesse caso, jd.example.com), que
aparece na tela local.
Se você rodar um comando de execução remota com ssh que inclui opções ou
argumentos, não se esqueça de colocar a linha de comando remoto inteira entre
aspas. Tenha em mente que, se você referenciar arquivos ou diretórios em seus
comandos remotos, caminhos relativos são interpretados em relação ao diretório
inicial do usuário. Por exemplo:
$ ssh johndoe@10.140.67.23 “cat myfile”
johndoe@10.140.67.23’s password: **********
This is the contents of the myfile file located in johndoe’s home
directory.
O comando ssh mostrado simplesmente vai para o host remoto localizado em
10.140.67.23 e executa o comando cat myfile como o usuário johndoe. Isso
faz com que o conteúdo do arquivo myfile desse sistema seja exibido na tela
local.
Outro tipo de execução remota que você pode fazer com ssh é o encaminhamento
X11. Se o encaminhamento X11 estiver habilitado no servidor
(X11Forwarding yes é definido no arquivo
/etc/sshd/sshd_config), você pode executar aplicativos gráficos do
servidor seguramente através da conexão SSH usando ssh-X. Para um
administrador de servidor iniciante, isso significa que, se houver ferramentas
gráficas de administração instaladas em um servidor, você pode executar essas
ferramentas sem ter de sentar-se à frente do console. Por exemplo:
$ ssh -X johndoe@10.140.67.23 system-config-date
johndoe@10.140.67.23’s password: **********
Depois de executar esse comando, você será solicitado a informar a senha de
root. Depois disso, a janela Date/Time Properties aparece, pronta você alterar a
data e a hora atuais. Basta fechar a janela quando terminar e o prompt local
retorna. Você pode fazer isso para qualquer ferramenta de administração gráfica
ou apenas aplicativos X regulares (como o editor gráfico gedit, assim você não
precisa usar o vi).
Se quiser executar vários comandos X e não quiser ter de se reconectar a cada
vez, você também pode usar o encaminhamento X11 diretamente a partir de um
shell remoto. Coloquem os comandos em segundo plano e você pode ter vários
aplicativos X remotos em execução em seu desktop local ao mesmo tempo. Por
exemplo:
$ ssh -X johndoe@10.140.67.23
johndoe@10.140.67.23’s password: **********
$ system-config-network &
$ gedit &
$ exit
Depois de terminar de usar os aplicativos gráficos, feche-os como faria
normalmente. Então, digite exit, como mostrado no código anterior, para deixar
o shell remoto e retornar ao seu shell local.
Copiando arquivos entre sistemas com scp e rsync
O comando scp é semelhante ao antigo comando rcp do UNIX para copiar
arquivos de e para sistemas Linux, exceto que todas as comunicações são
encriptadas. Os arquivos podem ser copiados do sistema remoto para o sistema
local ou do local para o remoto. Você também pode copiar arquivos
recursivamente ao longo de uma estrutura de diretórios inteira, se escolher.
Eis um exemplo de como usar o comando scp para copiar um arquivo chamado
memo do diretório inicial do usuário chris para o diretório /tmp em um
computador remoto:
$ scp /home/chris/memo johndoe@10.140.67.23:/tmp
johndoe@10.140.67.23’s password: ***************
memo 100%|****************| 153 0:00
Você deve digitar a senha johndoe. Depois que a senha é aceita, o arquivo é
copiado para o sistema remoto com sucesso.
Você pode fazer cópias recursivas com scp usando a opção -r. Em vez de um
arquivo, passe um nome de diretório para o comando scp e todos os arquivos e
diretórios abaixo desse ponto no sistema de arquivos serão copiados para o outro
sistema.
Desde que o usuário johndoe tenha acesso aos arquivos e diretórios no sistema
remoto e o usuário local seja capaz de gravar no diretório de destino (ambas são
verdadeiras, neste caso), a estrutura de diretórios de /usr/share/man/man1
abaixo é copiada para o diretório /tmp local.
O comando scp pode ser usado para fazer backup de arquivos e diretórios em
uma rede. Mas se comparar scp ao comando rsync, você vê que rsync (que
também funciona via conexões SSH) é a melhor ferramenta de backup. Tente
executar o comando scp mostrado anteriormente para copiar o diretório man1
(você pode simular o comando usando localhost em vez do endereço IP, se só
tiver um sistema Linux acessível). Agora, digite o seguinte no sistema para o qual
você copiou os arquivos:
$ ls -l /usr/share/man/man1/batch* /tmp/man1/batch*
-rw-r--r--.1 johndoe johndoe 2628 Apr 15 15:32 /tmp/man1/batch.1.gz
lrwxrwxrwx.1 root root 7 Feb 14 17:49 /usr/share/man/man1/batch.1.gz > at.1.gz
Então, execute o comando scp novamente e liste os arquivos mais uma vez:
$ scp johndoe@10.140.67.23:/usr/share/man/man1/ /tmp/
johndoe@10.140.67.23’s password: ***************
$ ls -l /usr/share/man/man1/batch* /tmp/man1/batch*
-rw-r--r--.1 johndoe johndoe 2628 Apr 15 15:40 /tmp/man1/batch.1.gz
lrwxrwxrwx.1 root root 7 Feb 14 17:49 /usr/share/man/man1/batch.1.gz > at.1.gz
A saída desses comandos informa algumas coisas sobre como o scp funciona:
Atributos perdidos — Permissões ou atributos de registro de data/hora não
são mantidos quando os arquivos são copiados. Se estiver usando scp
como uma ferramenta de backup, você provavelmente vai querer manter
permissões e registros de data/hora nos arquivos se precisar restaurá-los
posteriormente.
Links simbólicos perdidos — O arquivo batch.1.gz é, na verdade, um
link simbólico para o arquivo at.1.gz. Em vez de copiar o link, scp
segue-o e realmente copia o arquivo. Novamente, se você fosse restaurar
esse diretório, batch.1.gz seria substituído pelo arquivo at.1.gz
real, em vez de um link para ele.
Cópias repetidas desnecessariamente — Se você examinou a segunda
saída de scp, você deve ter notado que todos os arquivos foram copiados
de novo, ainda que exatamente os mesmos arquivos já estivessem no
destino. A data de modificação atualizada confirma isso. Em
contraposição, rsync pode determinar que um arquivo já foi copiado e
não copiá-lo novamente.
O comando rsync é uma ferramenta melhor de backup de rede, pois pode
superar algumas das deficiências de scp que acabamos de citar. Tente executar
um comando rsync para fazer a mesma ação que scp fez, mas com algumas
opções adicionais:
$ rm -rf /tmp/man1/
$ rsync -avl johndoe@10.140.67.23:/usr/share/man/man1/ /tmp/
johndoe@10.140.67.23’s password: ***************
sending incremental file list
man1/
man1/HEAD.1.gz
man1/Mail.1.gz -> mailx.1.gz
...
$ rsync -avl johndoe@10.140.67.23:/usr/share/man/man1/ /tmp/
johndoe@10.140.67.23’s password: ***************
sending incremental file list
sent 42362 bytes received 13 bytes 9416.67 bytes/sec
total size is 7322223 speedup is 172.80
$ ls -l /usr/share/man/man1/batch* /tmp/man1/batch*
lrwxrwxrwx.1 johndoe johndoe 7 Feb 14 17:49 /tmp/man1/batch.1.gz ->
at.1.gz
lrwxrwxrwx.1 root root 7 Feb 14 17:49 /usr/share/man/man1/batch.1.gz >
at.1.gz
Depois de remover o diretório v, você executa um comando rsync para copiar
todos os arquivos para o diretório v, usando -a (arquivamento recursivo), -v
(verboso), -l (copia links simbólicos). Então, execute imediatamente o comando
de novo e observe que nada é copiado. O comando rsync sabe que todos os
arquivos já estão lá e, por isso, não os copia novamente. Essa pode ser uma
enorme economia de largura de banda de rede para diretórios com gigabytes de
arquivos, nos quais apenas alguns megabytes mudam.
Além disso, observe a partir da saída de ls -l que os links simbólicos foram
preservados no arquivo batch.1.gz e, por isso, têm o registro de data/hora no
arquivo. Se precisar restaurar os arquivos mais tarde, você pode trazê-los de
volta exatamente como eram.
Esse uso de rsync é bom para backups. Mas e se você quisesse espelhar dois
diretórios, tornando o conteúdo de duas estruturas de diretórios exatamente o
mesmo em duas máquinas? Os comandos a seguir ilustram como criar um espelho
exato da estrutura de diretórios em ambas as máquinas, usando os diretórios
mostrados com os comandos rsync anteriores.
Primeiro, no sistema remoto, copie um novo arquivo para o diretório a ser
copiado:
# cp /etc/services /usr/share/man/man1
Então, no sistema local, execute rsync para copiar quaisquer novos arquivos
(nesse caso, apenas o diretório e o novo arquivo, services):
$ rsync -avl
johndoe@10.140.67.23:/usr/share/man/man1 /tmp
johndoe@10.140.67.23’s password:
***************
sending incremental file list
man1/
man1/services
Depois disso, volte para o sistema remoto e remova o novo arquivo:
$ sudo rm /usr/share/man/man1/services
Agora, no sistema local, execute rsync novamente e perceba que nada acontece.
Nesse ponto, os diretórios locais e remotos são diferentes, porque o sistema local
tem o arquivo services e o remoto não. Esse é o comportamento correto para um
diretório de backup (você quer ter os arquivos do backup no caso de algo ter sido
removido por engano). Mas se quiser que os diretórios remotos e locais sejam
espelhados, você teria de adicionar a opção --delete. O resultado é que o
arquivo services é excluído do sistema local, fazendo com que as estruturas de
diretórios local e remota sejam sincronizadas.
$ rsync -avl /usr/share/man/man1 localhost:/tmp
johndoe@10.140.67.23’s password: ***************
sending incremental file list
man1/
$ rsync -avl --delete
johndoe@10.140.67.23:/usr/share/man/man1 /tmp
johndoe@10.140.67.23’s password: ***************
sending incremental file list
deleting man1/services
Cópia interativa com sftp
Se você não sabe exatamente o que deseja copiar para ou a partir de um sistema
remoto, você pode usar o comando sftp para criar uma sessão no estilo FTP
interativa sobre o serviço SSH. Usando sftp, você pode conectar-se a um
sistema remoto via SSH, mudar de diretório, listar o conteúdo do diretório e,
então, (dada a devida permissão) copiar arquivos do servidor (get) e transferir
arquivos para o servidor (put).
O exemplo a seguir mostra o usuário johndoe se conectando com
jd.example.com:
$ sftp johndoe@jd.example.com
Connecting to jd.example.com
johndoe@jd.example.com’s password: ***************
sftp>
Nesse ponto, você pode começar uma sessão interativa de FTP. Você pode usar os
comandos get e put em arquivos como você faria com qualquer cliente de FTP,
mas com o conforto de saber que está trabalhando em uma conexão criptografada
e segura. Como o protocolo FTP passa nomes de usuário, senhas e dados em texto
claro, usando sftp sobre SSH, se possível, ele é uma alternativa muito melhor
para permitir que seus usuários copiem interativamente arquivos do sistema.
Utilizando autenticação baseada em chave (sem
senha)
Se estiver usando ferramentas SSH para conectar os mesmos sistemas ao longo do
dia, você pode achar que é inconveniente digitar sua senha repetidamente. Em vez
de usar autenticação baseada em senha, o SSH permite que você configure
autenticação baseada em chave para utilizar em seu lugar. Veja como funciona:
Você cria uma chave pública e uma chave privada.
Você guarda a chave privada, mas copia a chave pública por meio da conta
do usuário no host remoto para o qual você quer fazer autenticação
baseada em chave.
Com suas chaves copiadas para os locais apropriados, você pode usar
todas as ferramentas SSH para se conectar à conta do usuário no host
remoto, mas em vez de pedir uma senha, o serviço remoto SSH compara a
chave pública e a chave privada e permite o acesso se as duas chaves
coincidirem.
Quando você cria as chaves, você tem a opção de adicionar uma senha à sua
chave privada. Se decidir adicionar uma senha, mesmo que você não precisa
digitar uma senha para se autenticar no sistema remoto, você ainda precisará
digitar sua senha para desbloquear sua chave privada. Se não adicionar uma
senha, você pode se comunicar usando seu par de chaves pública/privada de uma
maneira completamente sem senha. Mas se alguém se apossar de sua chave
privada, essa pessoa poderia agir como você em qualquer comunicação que
exigisse essa chave.
O procedimento a seguir demonstra como um usuário local chamado chris pode
configurar autenticação baseada em chave para um usuário remoto chamado
johndoe no endereço IP 10.140.67.23. Se não tiver dois sistemas Linux,
você pode simular isso usando duas contas de usuário no sistema local. Começo
fazendo login como o usuário local chamado chris e digitando o seguinte para
gerar meu par local de chaves pública/privada:
$ ssh-keygen
Generating public/private rsa key pair.
Enter file in which to save the key (/home/chris/.ssh/id_rsa): <ENTER>
Enter passphrase (empty for no passphrase): <ENTER>
Enter same passphrase again: <ENTER>
Your identification has been saved in /home/chris/.ssh/id_rsa.
Your public key has been saved in /home/chris/.ssh/id_rsa.pub.
The key fingerprint is:
bf:06:f8:12:7f:f4:c3:0a:3a:01:7f:df:25:71:ec:1d
chris@chris.example.com
The key’s randomart image is:
...
Aceitei o padrão de chave RSA (também são permitidas chaves DSA) e então
pressionei Enter duas vezes para ter uma senha em branco associada com a chave.
Como resultado, minha chave privada (id_rsa) e minha chave pública
(id_rsa.pub) são copiadas para o diretório .ssh, no diretório inicial de
johndoe. O próximo passo é copiar a chave para um usuário remoto, para que
eu possa usar autenticação baseada em chave cada vez que me conectar a essa
conta do usuário com as ferramentas ssh:
$ ssh-copy-id -i ~/.ssh/id_rsa.pub johndoe@10.140.67.23
johndoe@10.140.67.23’s password:
***************
Now try logging into the machine, with “ssh ‘johndoe@10.140.67.23’”,
and check in:
.ssh/authorized_keys
to make sure we haven’t added extra keys that you weren’t expecting.
Quando solicitado, inseri a senha de johndoe. Com isso aceito, a chave pública
pertencente a chris é copiada para o arquivo authorized_keys no
diretório .ssh de johndoe. Agora, da próxima vez que chris tentar se
conectar à conta de johndoe, a conexão SSH é autenticada usando essas chaves.
Como nenhuma senha foi definida para a chave privada, nenhuma senha é
necessária para desbloquear a chave quando ela é usada.
[chris]$ ssh johndoe@10.140.67.23
Last login: Sun Apr 15 10:12:22 2012 from
10.140.67.22
[johndoe]$
Com as chaves no lugar, chris poderia agora usar ssh, scp, rsync ou
qualquer outro comando habilitado para SSH a fim de fazer autenticação baseada
em chave. Usando essas chaves, por exemplo, um comando rsync poderia entrar
em um script cron e fazer um backup automático do diretório inicial de
johndoe toda noite.
Configurando o registro em log do sistema
Com o conhecimento de como acessar o servidor remoto usando ferramentas
SSH, você pode fazer login no servidor e configurar alguns dos serviços
necessários para se certificar de que estão funcionando perfeitamente. O registro
em log do sistema é um dos serviços básicos configurados para Linux para
monitorar o que está acontecendo no sistema.
O serviço rsyslog (daemon rsyslogd) fornece os recursos para coletar as
mensagens de registro em log de aplicativos em execução no sistema Linux e
direcionar essas mensagens para arquivos de log locais, dispositivos ou hosts de
log remotos. A configuração de rsyslog é semelhante à configuração de seu
predecessor, syslog. Mas rsyslog permite adicionar módulos para mais
especificamente administrar e direcionar as mensagens de log.
Ativando o log do sistema com rsyslog
A maioria dos arquivos no diretório de /var/log é mantida pelo serviço
rsyslog. O daemon rsyslogd é o de registro em log do sistema. Ele aceita
mensagens de log de vários outros programas e grava essas mensagens nos
arquivos de log apropriados. Isso é melhor do que ter todos os programas
gravando diretamente em seu próprio arquivo de log, porque permite que você
gerencie centralmente como os arquivos de log são tratados.
É possível configurar rsyslogd para gravar vários níveis de detalhe nos
arquivos de log. Pode-se instruí-lo a ignorar tudo, exceto as mensagens mais
críticas ou ele pode registrar em log cada detalhe.
O daemon rsyslogd pode até aceitar mensagens de outros computadores em
sua rede. Esse recurso de log remoto é particularmente útil porque permite
centralizar o gerenciamento e revisão dos arquivos de log de muitos sistemas em
sua rede. Há também um importante benefício de segurança nessa prática.
Com o registro em log remoto, se um sistema em sua rede for invadido, o cracker
não pode excluir ou modificar os arquivos de log porque eles são armazenados
em um computador separado. É importante lembrar, porém, que essas mensagens
de log não são, por padrão, criptografadas. Qualquer pessoa que consiga espionar
o tráfego de dados da sua rede local pode ler as mensagens que passam de uma
máquina para outra. Além disso, embora o cracker possa não ser capaz de alterar
as entradas de log antigas, ele pode afetar o sistema de tal forma que as novas
mensagens de log podem não ser confiáveis.
Não é incomum executar um servidor de logs dedicado, um computador que não
serve a nenhum propósito além de gravar mensagens de log de outros
computadores na rede, porque, como esse sistema não executa nenhum outro
serviço, é improvável que seja invadido. Isso torna quase impossível para os
crackers apagar completamente seus rastros.
Entendendo o arquivo rsyslog.conf
O arquivo /etc/rsyslog.conf é o principal arquivo de configuração do
serviço rsyslog. Se já usou o antigo recurso syslog, você vai notar que a
seção de regras é a mesma em ambos os arquivos. Assim, a maneira de definir
que tipo de mensagens são registradas e onde são registradas é exatamente o
mesmo; mas os arquivos de configuração são diferentes quanto ao uso de módulos
em rsyslog.conf.
No arquivo /etc/rsyslog.conf, uma seção de módulos permite incluir ou
não recursos específicos em seu serviço rsyslog. Eis um exemplo da seção de
módulos /etc/rsyslog.conf no Fedora:
As entradas começando com $ModLoad carregam os módulos que se seguem.
Módulos que estão atualmente desabilitados são precedidos por um sinal de jogo
da velha (#). O módulo imuxsock é necessário para aceitar as mensagens de
sistema locais (cuja linha que não deve ser “comentada” — precedida por um
sinal de jogo da velha — a menos que você tenha uma razão específica para isso).
O módulo imklog registra mensagens do kernel.
Módulos não habilitados por padrão incluem o módulo immark, que permite que
mensagens --MARK-- sejam registradas em log (usado para indicar que um
serviço está ativo). Os módulos imudp e imtcp e entradas relacionadas de
número de porta são usados para permitir que o serviço rsyslog aceite
mensagens de log remotas e são discutidos em mais detalhes na seção
“Configurando e usando um servidor de logs com rsyslogd”.
A maior parte do trabalho feito no arquivo de configuração
/etc/rsyslog.conf envolve a modificação da seção RULES. Eis um
exemplo de algumas das regras na seção RULES do arquivo
/etc/rsyslog.conf (note que, no Ubuntu, você precisa procurar esse
arquivo no diretório /etc/rsyslog.d):
Entradas de regras vêm em duas colunas. Na coluna esquerda, estão designações
das mensagens que são correspondidas e a coluna direita mostra onde entram as
mensagens correspondentes. Mensagens são correspondidas com base em
recursos (mail, cron, kern etc.) e prioridade (começando em debug, info,
notice e subindo até crit, alert e emerg), separados por um ponto (.).
Portanto, mail.info corresponde a todas as mensagens do serviço de e-mail
que são de nível info e acima.
Quanto ao destino das mensagens, a maioria é direcionada para arquivos no
diretório
/var/log. Mas você pode direcionar as mensagens para um dispositivo (como
/dev
/console) ou um host de log remoto @loghost.example.com). O sinal de
arroba (@) indica que o nome que se segue é o nome do servidor de logs.
A primeira entrada no exemplo anterior mostra que as mensagens de nível
informativo de todos os serviços (*) são correspondidas por essa regra, com
exceção de mensagens dos serviços mail, authpriv e cron (que são
excluídas com a palavra none). Todas essas mensagens correspondidas são
direcionadas para o arquivo /var/log/messages.
Os serviços mail, authpriv (mensagens de autenticação) e cron (mensagens
do recurso cron ) têm seus próprios arquivos de log, como indicado nas colunas
à direita deles. Para entender o formato desses e outros arquivos de log, o
formato do arquivo /var/log/messages é descrito a seguir.
Entendendo o arquivo de log de mensagens
Por causa dos muitos programas e serviços que gravam informações no arquivo
de log messages, entender o formato desse arquivo é importante. Você pode ser
avisado a tempo sobre o desenvolvimento de problemas em seu sistema
examinando esse arquivo. Cada linha no arquivo é uma única mensagem
registrada por algum programa ou serviço. Eis um trecho de um arquivo de log
messages real:
As mensagens no arquivo /var/log/messages são divididas em cinco partes
principais. Da esquerda para a direita, são elas:
A data e a hora em que a mensagem foi registrada
O nome do computador de onde a mensagem veio
O nome do programa ou serviço a que a mensagem se refere
O número do processo (entre colchetes) do programa que enviou a
mensagem
A mensagem de texto real
Examine novamente o trecho do arquivo de log anterior. Nas duas primeiras
linhas, você pode ver que a rede foi reiniciada. A próxima linha mostra que o
usuário chamado chris tentou e não conseguiu alcançar o servidor FTP no
sistema a partir de um computador no endereço 10.0.0.5 (ele digitou a senha
errada e a autenticação falhou). A última linha mostra chris usando o comando
su para se tornar o usuário root.
Examinando ocasionalmente os arquivos messages e secure, é possível
flagrar uma tentativa de invasão antes de ela ter sucesso. Se vir um número
excessivo de tentativas de conexão para um serviço específico, especialmente se
eles são provenientes de sistemas na internet, você pode estar sob ataque.
Configurando e usando um servidor de logs com rsyslogd
Para redirecionar os arquivos de log de seu computador para o rsyslogd de
outro computador, você deve fazer alterações tanto no arquivo de configuração
rsyslog local como no remoto, /etc/rsyslog.conf. Torne-se root
usando o comando su - e então abra o arquivo /etc/rsyslog.conf em um
editor de texto (como o vi).
No lado do cliente
Para enviar as mensagens para outro computador (o servidor de logs) em vez de
um arquivo, comece substituindo o nome do arquivo de log pelo caractere @
seguido do nome do servidor de logs. Por exemplo, para direcionar a saída de
mensagens que estão sendo gravadas nos arquivos de log messages, secure e
maillog para um servidor de logs também, adicione as linhas em negrito ao
arquivo de mensagens:
As mensagens serão agora enviadas para o rsyslogd em execução no
computador, chamado loghost (servidor de logs). O nome “loghost” não foi uma
escolha arbitrária. É costume criar um nome de máquina assim e torná-lo um alias
para o sistema real agindo como o servidor de logs. Dessa forma, se precisar
mudar os deveres do servidor de logs para uma máquina diferente, você só
precisa alterar o alias do servidor de logs, não precisa reeditar o arquivo
syslog.conf em cada computador.
No lado do servidor de logs (loghost)
O servidor de logs que está configurado para aceitar as mensagens deve ouvir
essas mensagens em portas padrão (514 UDP, embora também possa ser
configurado para aceitar mensagens na porta 514 TCP). Eis como você poderia
configurar o servidor de logs Linux que também está executando o serviço
rsyslog:
Edite o arquivo /etc/sysconfig/rsyslog no sistema loghost e
“descomente” (isto é, remova o caractere de comentário inicial) as linhas
que permitem que o daemon rsyslogd ouça mensagens de log remotas.
Descomente as duas primeiras linhas para permitir mensagens de log UDP
recebidas na porta 514 (padrão); descomente as duas linhas depois disso
para permitir mensagens que usam o protocolo TCP (também porta 514):
$ModLoad imudp.so
$UDPServerRun 514
$ModLoad imtcp.so
$InputTCPServerRun 514
Abra seu firewall (iptables) para permitir que as novas mensagens
sejam direcionadas para o servidor de logs. (Veja o Capítulo 25,
“Protegendo o Linux em uma rede”, para ler uma descrição de como abrir
portas específicas a fim de permitir o acesso ao seu sistema.)
Reinicie o serviço rsyslog (service rsyslog restart ou
systemctl restart rsyslog.service).
Se o serviço estiver sendo executado, você deve ser capaz de ver que o
serviço está ouvindo nas portas que você habilitou (portas 514 UDP e/ou
TCP). Execute o comando netstat da seguinte forma para ver se o
daemon rsyslogd está ouvindo serviços UDP e TCP nas portas 514
IPv4 e IPv6:
Observando logs com logwatch
O serviço logwatch roda na maioria dos sistemas Linux que fazem registro em
log de sistema com rsyslog. Como logs em sistemas ocupados podem se tornar
muito grandes ao longo do tempo, não demora muito para que haja muitas
mensagens para um administrador de sistema observar cada mensagem em cada
log.
O que logwatch faz é recolher uma vez por noite mensagens que parecem
poder representar um problema, colocá-las em uma mensagem de e-mail e enviar
para qualquer endereço de e-mail que administrador escolher. Para habilitar
logwatch tudo que você tem a fazer é instalar o pacote logwatch.
O serviço logwatch é executado a partir de um trabalho cron
(01logwatch) colocado em/etc/cron.daily. O arquivo
/etc/logwatch/conf/logwatch.conf contém configurações locais. As
opções padrão utilizadas para coletar mensagens de log são definidas no arquivo
/usr/share/logwatch/default.conf/logwatch.conf.
Algumas das configurações padrão definem a localização dos arquivos de log
(/var/log), a localização do diretório temporário
(/var/cache/logwatch) e o destinatário de e-mail de logwatch diário (o
usuário root local). A menos que você espere fazer login no servidor para ler
mensagens logwatch, você provavelmente vai querer alterar a configuração
MailTo no arquivo /etc/logwatch/conf/logwatch.conf:
MailTo = chris@example.com
Examine /usr/share/logwatch/default.conf/logwatch.conf
para ver outras configurações que podem ser modificadas (como o nível de
detalhe ou o intervalo de tempo para cada relatório). Então, faça suas adições ao
arquivo /etc/logwatch/conf/logwatch.conf, como mencionado.
Quando o serviço estiver ativado (o que é feito apenas instalando o pacote
logwatch), você verá uma mensagem a cada noite na caixa postal do usuário
root. Quando estiver conectado como root, você pode usar o antigo comando mail
para ver a caixa postal do usuário root:
# mail
Heirloom Mail version 12.4 7/29/08. Type ? for help.
“/var/spool/mail/root”: 2 messages 2 new
>N 1 logwatch@abc.ex Sun Apr 15 04:02 45/664
“Logwatch for abc
(Linux)”
2 logwatch@abc.ex Sun Apr 16 04:02 45/664 “Logwatch
for abc
(Linux)”
& 1
& x
No e-mail, você deve ver as mensagens de email de logwatch executarem a
cada dia (aqui às 4:02 a.m.). Digite o número da mensagem que você deseja
visualizar e examine-as página a página, pressionando a barra de espaço, ou linha
a linha, pressionando Enter. Digite x para sair quando terminar.
O tipo de informação que você vê inclui erros de kernel, pacotes instalados,
falhas de autenticação e mau funcionamento de serviços. O uso do espaço em
disco é relatado, assim você pode ver se seu armazenamento está se enchendo. Só
de olhar essa mensagem de logwatch, você deve ter uma ideia se ataques
sustentados estão em andamento ou se algumas falhas repetidas estão ocorrendo.
Verificando recursos do sistema com sar
O System Activity Reporter (sar) é uma dos mais antigos recursos de
monitoramento do sistema criados para os primeiros sistemas UNIX —
precedendo o Linux por algumas décadas. O comando sar sozinho pode exibir a
atividade do sistema continuamente na tela, a intervalos definidos (a cada um ou
dois segundo). Ele também pode exibir dados de atividade do sistema que foram
coletados anteriormente.
O comando sar é parte do pacote sysstat. Ao instalar sysstat e habilitar o
serviço sysstat, seu sistema imediatamente começa a coletar dados de
atividades do sistema que podem ser analisados posteriormente utilizando certas
opções do comando sar. A coleta de dados é feita por um arquivo de
configuração crontab (/etc/cron.d/sysstat), que é carregado em
intervalos regulares. Dê uma olhada no que o arquivo contém:
# cat /etc/cron.d/sysstat
# Run system activity accounting tool every 10 minutes
*/10 * * * * root /usr/lib64/sa/sa1 -S DISK 1 1
# 0 * * * * root /usr/lib64/sa/sa1 -S DISK 600 6 &
# Generate a daily summary of process accounting at 23:53
53 23 * * * root /usr/lib64/sa/sa2 -A
A primeira linha descomentada roda o comando sa1 -S DISK 1 1 a cada 10
minutos. Esse comando sa1 coleta informações de atividade em disco e outras
informações apenas uma vez (a cada segundo) e as copia para o arquivo
/var/log/sa/sa??, em que ?? é substituído pelo dia atual. O comando sa2
–A reúne todos os dados coletados até esse ponto no dia (às 11:23 p.m.) e os
coloca no arquivo /var/log/sa/sar??, em que ?? é substituído pelo dia
atual.
Para ler os dados nos arquivos sa?? e sar??, você pode usar alguns dos
seguintes comandos sar:
A opção -u mostra o uso da CPU. Por padrão, a saída começa à meia-noite do
dia atual e, então, mostra quanto tempo de processamento está sendo consumido
por diferentes partes do sistema. A saída continua a mostrar a atividade a cada 10
minutos, até que a hora atual seja alcançada.
Para ver a saída da atividade de disco, execute o comando sar -d. Novamente,
a saída ocorre em intervalos de 10 minutos a partir de meia-noite.
Se quiser executar relatórios de atividade “ao vivo” de sar, você pode fazer
isso adicionando contagens e intervalos de tempo à linha de comando. Por
exemplo:
Com o exemplo de -n Dev que acabamos de mostrar, você pode ver quanta
atividade ocorre nas diferentes interfaces de rede em seu sistema. Você pode ver
quantos pacotes e quantos KB de dados foram transmitidos e recebidos. Nesse
exemplo, amostras de dados foram realizadas em intervalos de 5 segundos e
repetidas duas vezes.
Consulte as páginas man de sar, sa1 e sa2 para obter mais informações sobre
como os dados de sar podem ser coletados e exibidos.
Verificando o espaço do sistema
Enquanto logwatch pode fornecer um instantâneo diário do consumo de espaço
em discos de seu sistema, os comandos df e du podem ajudá-lo a imediatamente
ver quanto espaço em disco está disponível. As seções a seguir mostram
exemplos desses comandos.
Exibindo espaço em disco do sistema com df
Você pode exibir o espaço disponível em seu sistema de arquivos usando o
comando df. Para ver a quantidade de espaço disponível em todos os sistemas de
arquivos montados em seu computador Linux, digite df sem opções:
Essa saída de exemplo mostra o espaço disponível na partição do disco rígido
montado no diretório / (root) (/dev/sda1) e da partição /boot
(/dev/sda2). O espaço em disco é mostrado em blocos de 1KB. Para produzir
uma saída mais legível, use a opção -h:
Com a opção df -h, a saída aparece em uma amistosa listagem em megabytes
ou gigabytes. Outras opções com df permitem fazer o seguinte:
Imprimir apenas sistemas de arquivos de um tipo específico (-t type)
Excluir sistemas de arquivos de um determinado tipo (-x type)
Incluir sistemas de arquivos que não têm espaço, como /proc e
/dev/pts (-a)
Listar apenas inodes disponíveis e usados (-i)
Mostrar espaço em disco em certos tamanhos de bloco (--blocksize=#)
Verificando o uso do disco com du
Para saber quanto espaço está sendo consumido por um determinado diretório (e
seus subdiretórios), use o comando du. Sem opções, du lista todos os diretórios
abaixo do diretório atual, juntamente com o espaço consumido por cada diretório.
No final, du exibe o espaço em disco total utilizado dentro dessa estrutura de
diretórios.
O comando du é uma boa maneira de verificar quanto espaço está sendo usado
por um determinado usuário (du /home/user1) ou em uma partição
específica do sistema de arquivos (du /var). Por padrão, o espaço em disco é
exibido em blocos de 1KB. Para tornar a saída mais amigável (em kilobytes,
megabytes e gigabytes), use a opção -h como segue:
$ du -h /home/jake
114k
/home/jake/httpd/stuff
234k
/home/jake/httpd
137k
/home/jake/uucp/data
701k
/home/jake/uucp
1.0M
/home/jake
O resultado mostra o espaço em disco utilizado em cada diretório sob o diretório
inicial do usuário chamado Jake (/home/jake). O espaço em disco consumido
é mostrado em kilobytes (k) e megabytes (M). O espaço total consumido por
/home/jake é mostrado na última linha. Adicione a opção –s para ver o
espaço em disco total utilizado para um diretório e seus subdiretórios.
Descobrindo o consumo em disco com find
O comando find é uma ótima maneira de encontrar o consumo de arquivo de seu
disco rígido, usando uma variedade de critérios. Você pode ter uma boa ideia do
local onde o espaço em disco pode ser recuperado localizando arquivos acima de
um certo tamanho ou que foram criados por uma pessoa particular.
Nota
Você deve ser o usuário root para executar esse comando efetivamente, a menos que você
esteja apenas verificando seus arquivos pessoais. Se você não for o usuário root, haverá
muitos lugares no sistema de arquivos que você não terá permissão para verificar. Os
usuários regulares normalmente podem verificar seus próprios diretórios iniciais, mas não os
dos outros.
No exemplo a seguir, o comando find pesquisa o sistema de arquivos raiz (/)
em busca de todos os arquivos de propriedade do usuário chamado Jake (-user
jake) e imprime o nome dos arquivos. A saída do comando find é organizada
em uma listagem por ordem de tamanho (ls -ldS). Por fim, essa saída é
enviada para o arquivo /tmp/jake. Quando você visualizar o arquivo
/tmp/jake (por exemplo, less /tmp/jake), você vai encontrar todos os
arquivos que são de propriedade do usuário jake listados por ordem de
tamanho. Eis a linha de comando:
# find / -xdev -user jake -print | xargs ls -ldS >
/tmp/jake
Dica
A opção -xdev impede que outros sistemas de arquivos sejam pesquisados. Essa é uma
boa maneira de cortar um monte de lixo que pode ser a saída do sistema de arquivos
/proc. Isso também pode evitar que grandes sistemas de arquivos remotamente
montados sejam pesquisados.
Eis outro exemplo, só que em vez de examinar arquivos de um usuário, estamos à
procura de arquivos maiores que 100 kilobytes (-size +100k):
# find / -xdev -size +100k -print | xargs ls -ldS >
/tmp/size
Você pode economizar uma grande quantidade de espaço em disco removendo
apenas alguns arquivos maiores que não são mais necessários. Nesse exemplo,
você pode ver que arquivos grandes são classificados por tamanho no arquivo
/tmp/size.
Resumo
Embora muitos tipos diferentes de servidores estejam disponíveis em sistemas
Linux, o procedimento básico para a instalação e configuração de um servidor é
essencialmente o mesmo. O curso normal dos eventos é instalar, configurar,
iniciar, proteger e monitorar seus servidores. Tarefas básicas que se aplicam a
todos os servidores incluem o uso de ferramentas de rede (especialmente
ferramentas SSH) para efetuar o login, copiar arquivos ou executar comandos
remotos.
Como um administrador não pode ficar conectado para monitorar servidores o
tempo todo, mais tarde, as ferramentas de coleta de dados e análise dos dados de
registro em log são muito importantes na administração de servidores Linux. A
instalação rsyslog pode ser utilizada para o registro em log local e remoto. O
recurso sar reúne dados ao vivo ou reproduz dados coletados anteriormente em
intervalos de 10 minutos. Para monitorar o espaço em disco, você pode executar
os comandos df e du.
Embora seja fácil configurar a rede para alcançar seus servidores em casos
simples e padrões, uma configuração de rede mais complexa requer um
conhecimento dos arquivos de configuração de rede e ferramentas relacionados.
O próximo capítulo descreve como configurar e administrar redes no Linux.
Exercícios
Os exercícios desta seção abordam algumas das ferramentas básicas para
conectar-se e monitorar seus servidores Linux. Como de costume, muitas vezes há
várias maneiras de realizar as tarefas aqui. Então, não se preocupe se você não
acompanhar os exercícios da mesma maneira mostrada nas respostas, desde que
você obtenha os mesmos resultados. Se você empacar, as soluções para as tarefas
são mostrados no Apêndice B.
Alguns dos exercícios pressupõem que você tem um segundo sistema Linux
disponível em que pode fazer login e experimentar diferentes comandos. Nesse
segundo sistema, você precisa ter certeza de que o serviço sshd está em
execução, que o firewall está aberto e que o ssh está habilitado para a conta de
usuário que você está tentando acessar (root costuma ser bloqueado por sshd).
Se tiver apenas um sistema Linux, você pode criar uma conta de usuário adicional
e simplesmente simular a comunicação com outro sistema, conectando-se ao nome
localhost em vez de ao outro sistema. Por exemplo:
# useradd joe
# passwd joe
# ssh joe@localhost
1.
Usando o comando ssh, faça login em outro computador (ou o
computador local) usando qualquer conta a que você tem acesso.
Digite a senha quando solicitado.
2.
Usando execução remota com o comando ssh, exiba o conteúdo de
um arquivo /etc/system-release remoto e exiba seu
conteúdo no sistema local.
3.
Use o comando ssh para usar o encaminhamento X11 a fim de
exibir uma janela gedit em seu sistema local; então, salve um
arquivo no diretório inicial do usuário remoto.
4.
Copie recursivamente todos os arquivos do diretório
/usr/share/selinux em um sistema remoto para o diretório
/tmp em seu sistema local de tal maneira que todas as datas/horas
de modificação nos arquivos sejam atualizados para a data/hora do
sistema local quando eles forem copiados.
5.
Copie recursivamente todos os arquivos do diretório
/usr/share/logwatch, em um sistema remoto, para o
diretório /tmp, em seu sistema local, de tal maneira que todas as
datas/horas de modificação nos arquivos do sistema remoto sejam
mantidas no sistema local.
6.
Criar um par de chaves pública/privada para usar para
comunicações SSH (sem senha na chave), copie o arquivo de chave
pública para a conta de um usuário remoto com ssh-copy-id e
use autenticação baseada em chave para fazer login nessa conta do
usuário sem ter de digitar uma senha.
7.
Crie uma entrada em /etc/rsyslog.conf que armazene todas
as mensagens de autenticação (authpriv) de nível informativo e
acima em um arquivo chamado /var/log/myauth. A partir de
um terminal, monitore o arquivo à medida que dados cheguem a ele
e, em outro terminal, tente se conectar usando ssh em sua máquina
local como qualquer usuário válido, com uma senha incorreta.
8.
Use o comando du para determinar as maiores estruturas de
diretórios sob /usr/share, classifique os diretórios do maior
para o menor e liste os dez primeiros desses diretórios em termos de
tamanho.
9.
Use o comando df para mostrar o espaço que está em uso e o
espaço disponível de todos os sistemas de arquivos atualmente
conectados ao sistema local, mas exclua quaisquer sistemas de
arquivos tmpfs ou devtmpfs.
10.
Encontrar todos os arquivos no diretório /usr que têm mais de 10
MB.
CAPÍTULO
14
Administrando redes
NESTE CAPÍTULO
Conectando-se automaticamente a uma rede Linux
Usando o NetworkManager para conectividade de rede simples
Configurando servidores
Trabalhando com arquivos de configuração de rede
Configurando roteamento, DHCP, DNS e recursos de infraestrutura de redes para
a empresa
C
onectar um único sistema desktop ou laptop a uma rede, especialmente uma
que se conecta à internet, tornou-se tão fácil que achei que poderia adiar um
capítulo inteiro sobre redes Linux para até este ponto no livro. Se você está
tentando conectar um sistema desktop Fedora, RHEL, Ubuntu ou outro sistema
desktop Linux à internet, eis o que você pode tentar, tendo disponível uma placa
de rede com ou sem fio:
Rede com fio — Se sua casa ou escritório tem uma porta Ethernet com fio
que fornece um caminho para a internet e seu computador tem uma porta
Ethernet, use um cabo Ethernet para conectar as duas portas. Depois de
conectar o computador, inicialize o Linux e faça login. Clicar no ícone
NetworkManager no desktop deve mostrar-lhe que você está conectado à
internet.
Rede sem fio — Para um computador sem fio executando Linux, faça o
login e clique no ícone NetworkManager no desktop. A partir da lista de
redes sem fio que aparecem, selecione a que você quer e, quando
solicitado, digite a senha necessária. Sempre que você fizer login a partir
desse computador e a partir do mesmo local, ele se conectará
automaticamente à rede sem fio.
Se um desses tipos de conexões de rede funciona para você e você não tem
curiosidade sobre como a rede funciona em Linux, isso pode ser tudo o que
precisa saber. Mas e se seu sistema Linux não se conectar automaticamente à
internet? E se você quiser configurar seu desktop para se comunicar com uma
rede privada no trabalho (VPN)? E se você quiser bloquear as configurações de
rede em seu servidor ou configurar o sistema Linux para funcionar como um
roteador?
Neste capítulo, os temas relacionados com a rede são divididos em rede para
desktops, servidores e computação corporativa. A abordagem geral para a
configuração de rede nesses três tipos de sistemas Linux é como segue:
Rede desktop/laptop — Em sistemas desktop, o NetworkManager é
executado por padrão para gerenciar placas de rede. Com o
NetworkManager, você pode aceitar automaticamente o endereço do
servidor e as informações necessárias para se conectar à internet. Mas
você também pode definir informações de endereço manualmente. Você
pode configurar coisas como servidores proxy ou conexões de rede virtual
privada para permitir que seu desktop funcione atrás de um firewall da
organização ou se conecte por meio de um firewall, respectivamente.
Servidor de rede — Embora o NetworkManager seja um excelente serviço
para configuração de rede desktop e laptop, ele não funciona tão bem em
servidores. Para configurar uma rede em servidores, descrevo como usar
o serviço de rede básica no Red Hat Enterprise, incluindo a configuração
de aliases e ligação de canal Ethernet, bem como a forma de usar os
arquivos de configuração de rede subjacentes diretamente.
Rede corporativa — A configuração de rede em uma grande empresa é um
assunto tão vasto que pode ocupar vários livros por si só. Mas para darlhe uma boa introdução no uso do Linux em um ambiente corporativo,
discuto tecnologias de rede básicas, tais como DHCP e DNS, que tornam
possível que sistemas de desktop se conectem à internet automaticamente.
Configurando uma rede para desktops
Se você se conectar à internet a partir do Linux, Windows, um smartphone ou
qualquer outro tipo de dispositivo habilitado para rede, há certas coisas que
devem estar no lugar para que a conexão funcione. O computador deve ter uma
placa de rede (com ou sem fio), um endereço IP, um servidor DNS atribuído e
uma rota para a internet (identificada por um dispositivo do tipo gateway).
Antes de discutir como mudar sua configuração de rede em Linux, vamos
examinar as atividades gerais que ocorrem quando o Linux é configurado para se
conectar automaticamente à internet com o NetworkManager:
Ativação das placas de rede — O NetworkManager procura ver quais
placas de rede (com ou sem fio) estão configuradas para iniciar. Por
padrão, as placas externas são configuradas para iniciar automaticamente
usando DHCP.
Solicitação do serviço DHCP — O sistema Linux atua como um cliente
DHCP para enviar uma solicitação ao serviço DHCP em cada placa
habilitada. Ele usa o endereço MAC da placa de rede para identificar-se
na solicitação.
Obtenção da resposta do servidor DHCP — Um servidor DHCP,
possivelmente em execução no modem DSL, modem a cabo ou outro
dispositivo fornecendo uma rota para a internet a partir de sua
localização, responde à solicitação DHCP. Ele pode fornecer muitos
diferentes tipos de informação para o cliente DHCP. Essas informações
provavelmente contém, pelo menos, o seguinte:
Endereço IP — O servidor DHCP normalmente tem intervalo de
endereços IP (internet Protocol) que ele pode entregar a qualquer
sistema na rede que solicita um endereço. Em ambientes mais seguros
ou um em que você quer garantir que determinadas máquinas obtenham
endereços específicos, o servidor DHCP fornece um endereço IP
especial para solicitações de endereços MAC específicos. (Endereços
MAC são projetados para serem únicos entre todas as interfaces de
placas de rede e são atribuídos pelo fabricante de cada placa.)
Máscara de sub-rede — Quando o cliente DHCP recebe um endereço
IP, a máscara de sub-rede que o acompanha diz a esse cliente qual parte
do endereço IP identifica a sub-rede e qual identifica o host. Por
exemplo, um endereço IP de 192.168.0.100 e uma máscara de sub-rede
de 255.255.255.0 diz ao cliente que a rede é 192.168.0 e a parte de host
é 100.
Alocação de tempo — Quando um endereço IP é alocado dinamicamente
para o cliente DHCP (Linux), esse cliente recebe um tempo de
alocação. O cliente não possui endereço, mas deve alocá-lo novamente
quando o tempo expirar e solicitá-lo novamente ao reiniciar a placa de
rede. Normalmente, o servidor DHCP vai se lembrar do cliente e
atribuir o mesmo endereço quando o sistema for iniciado novamente ou
solicitar para renovar a alocação. O tempo de alocação padrão é
86.400 segundos (24 horas).
Domain Name Server — Como os computadores gostam de pensar em
números (por exemplo, endereços IP como 192.168.0.100) e as pessoas
tendem a pensar em nomes (como o hostname
http://www.example.com), os computadores precisam de uma
maneira de traduzir hostnames em endereços IP e, às vezes, o inverso
também. O sistema de nomes de domínio (domain name system, DNS)
foi projetado para lidar com esse problema, fornecendo uma hierarquia
de servidores para fazer o mapeamento de nome para endereço na
internet. A localização de um ou mais servidores DNS (geralmente dois
ou três) é geralmente atribuída ao cliente DHCP do host DHCP.
Gateway padrão — Embora a internet tenha um espaço de nomes único,
na verdade ela é organizado como uma série de sub-redes
interconectadas. Para uma solicitação de rede deixar sua rede local, ela
deve saber o nó em que sua rede fornece uma rota para endereços fora
de sua rede local. O servidor DHCP normalmente fornece o endereço IP
do “gateway padrão”. Com placas de rede na sua sub-rede e na próxima
rede no caminho até o destino final de sua comunicação, um gateway
pode rotear seus pacotes para o destino.
Outras informações — Um servidor DHCP pode ser configurado para
fornecer todo tipo de informação para ajudar o cliente DHCP. Por
exemplo, ela pode fornecer a localização de um servidor NTP (para
sincronizar o tempo entre clientes), servidor de fontes (para obter
fontes para seu monitor X), servidor de IRC (para bate-papos online)
ou servidor de impressão (para designar as impressoras disponíveis).
Atualização das configurações de rede local — Depois que as
configurações são recebidas a partir do servidor DHCP, elas são
implementadas conforme apropriado no sistema Linux local. Por exemplo,
o endereço IP é definido na placa de rede, as entradas do servidor DNS
são adicionadas ao arquivo local /etc/resolv.conf (pelo
NetworkManager) e o tempo de alocação é armazenado pelo sistema
local, assim ele sabe quando solicitar que a alocação seja renovada.
Todos os passos acima descritos tipicamente acontecem sem que você precise
fazer nada além de conectar o sistema Linux e fazer login. Digamos que você quer
ser capaz de verificar as placas de rede ou alterar alguma dessas configurações.
Você pode fazer isso usando as ferramentas descritas nas próximas seções.
Verificando suas placas de rede
Há tanto ferramentas gráficas como ferramentas de linha de comando para
visualizar informações sobre as placas de rede no Linux. A partir do desktop, as
ferramentas NetworkManager são um bom lugar para começar.
Verificando sua rede a partir do NetworkManager
A maneira mais fácil de verificar a configuração básica de uma placa de rede
iniciada pelo NetworkManager é abrir o ícone do NetworkManager em seu
desktop. A Figura 14.1 mostra um exemplo do ícone NetworkManager no painel
superior de um desktop GNOME 3 no Fedora, juntamente com a janela que
aparece quando você abre o ícone.
FIGURA 14.1
Verificando as placas de rede com o NetworkManager
Como você pode ver na Figura 14.1, a conexão de rede com fio está ativa. A
placa de rede possui um endereço MAC (Media Access Control)
00:1B21:0A:E8:5E. A placa recebeu o endereço IP 192.168.0.119 e a máscara de
sub-rede 255.255.255.0.
Qualquer pacote não destinado à rede local, é enviado para o roteador localizado
no endereço 192.168.0.1 (embora outras vias possam ser definidas conforme
necessário). Três servidores DNS estão disponíveis (192.152.128.23,
192.168.1.254 e 192.168.0.1); portanto, se um não estiver disponível, as
solicitações de serviço de DNS podem ser direcionadas para o próximo endereço
do servidor DNS na lista.
Para ver mais sobre como o sistema Linux está configurado, clique no botão
Configure na janela NetworkManager. A Figura 14.2 mostra um exemplo da janela
que aparece.
FIGURA 14.2
Visualizando as configurações de rede com o NetworkManager
A figura 14.2 mostra a guia IPv4 Settings, porque essa é a guia que contém
informações que mais provavelmente você vai querer modificar. A configuração
Automatic (DHCP) é a que diz a essa placa para conectar ao DHCP na
inicialização; portanto, talvez você queira mudar isso para definir manualmente as
informações de IPv4. O guia IPv6 define como são feitas as conexões com redes
IPv6 a partir dessa placa (também Automatic, por padrão). Mais tarde, neste
capítulo, você aprenderá a configurar manualmente placas de rede IPv4.
A guia 802.1 Security permite configurar conexões seguras com sistemas remotos
utilizando as especificações 802.1x do padrão IEEE. Por padrão, esse recurso
está desativado, mas você pode ativá-lo e, então, identificar os hosts remotos a
que você quer se conectar usando protocolos seguros. A última guia na janela é
Wired or Wireless, ela permite que você altere o endereço MAC (normalmente
não é uma boa ideia) e o MTU (que é definido como automático, mas pode ser
alterado para modificar o tamanho máximo de pacote que a conexão pode enviar).
Verificando sua rede a partir da linha de comando
Para obter informações mais detalhadas sobre as placas de rede, tente executar
alguns comandos. Há comandos que podem mostrar informações sobre as placas
de rede, rotas, hosts e tráfego na rede.
Visualizando placas de rede
Para ver informações sobre cada placa de rede em seu sistema local Linux, digite
o seguinte:
# ip addr show
1: lo: <LOOPBACK,UP,LOWER_UP> mtu 16436 qdisc
noqueue state UNKNOWN
link/loopback 00:00:00:00:00:00 brd
00:00:00:00:00:00
inet 127.0.0.1/8 scope host lo
inet6 ::1/128 scope host
valid_lft forever preferred_lft forever
2: eth0: <NO-CARRIER,BROADCAST,MULTICAST,UP> mtu
1500 qdisc pfifo_fast
state DOWN qlen 1000
link/ether f0:de:f1:28:46:d9 brd ff:ff:ff:ff:ff:ff
3: wlan0: <BROADCAST,MULTICAST,UP,LOWER_UP> mtu 1500
qdisc mq state UP
qlen 1000
link/ether 00:24:d7:69:5b:2c brd ff:ff:ff:ff:ff:ff
inet 192.168.0.105/24 brd 192.168.0.255 scope
global wlan0
inet6 fe80::224:d7ff:fe69:5b2c/64 scope link
valid_lft forever preferred_lft forever
A saída de ip addr show exibe informações sobre as placas de rede, neste
caso, de um laptop rodando RHEL. Os nomes das placas de rede são diferentes
no Fedora (mais sobre isso depois), mas, fora isso, o resto deve ser semelhante.
A entrada lo na primeira linha da saída mostra a placa de loopback
(autorretorno), que é utilizada para permitir que os comandos de rede sejam
executados no sistema local para se conectar ao sistema local. O endereço IP para
localhost é 127.0.0.1/8 (o /8 é a notação CIDR, indicando que 127.0 é o número
de rede e 0.1 é o número do host).
Nesse caso, a placa Ethernet (eth0) com fio está inativa (sem cabo), mas a placa
sem fio está ativa (wlan). O endereço MAC da placa wireless (wlan0) é
00:24:d7:69:5b:2c e o endereço internet (IPv4) é 192.168.0.105. Um endereço
IPv6 também é ativado.
No Fedora, em vez de atribuir nomes de placa de rede, como eth0 e wlan0, as
placas são nomeadas por suas localizações no barramento do computador. Por
exemplo, a primeira porta na placa de rede instalada no terceiro barramento PCI
de um sistema Fedora é nomeada como p3p1. A primeira porta Ethernet interna
seria em1. Às vezes, placas sem fio aparecem usando o nome da rede sem fio
como o nome do dispositivo.
Outro comando popular para ver informações sobre placas de rede é o
ifconfig. Por padrão, ifconfig mostra informações semelhantes às de ip
addr, mas ifconfig também mostra o número de pacotes recebidos (RX) e
transmitidos (TX), bem como a quantidade de dados e quaisquer erros ou perda
de pacotes:
# ifconfig wlan0
wlan0 Link encap:Ethernet HWaddr 00:24:D7:69:5B:2C
inet addr:192.168.0.105 Bcast:192.168.0.255
Mask:255.255.255.0
inet6 addr: fe80::224:d7ff:fe69:5b2c/64
Scope:Link
UP BROADCAST RUNNING MULTICAST MTU:1500 Metric:1
RX packets:22482 errors:0 dropped:0 overruns:0
frame:0
TX packets:9699 errors:0 dropped:0 overruns:0
carrier:0
collisions:0 txqueuelen:1000
RX bytes:9456897 (9.0 MiB) TX bytes:1232234
(1.1 MiB)
Verificando a conectividade com sistemas remotos
Para se certificar de que você pode chegar a sistemas que estão disponíveis na
rede, você pode usar o comando ping. Desde que o computador responda a
solicitações de ping (nem todos respondem), você pode usar esse comando para
enviar pacotes para esse sistema de uma maneira que ele seja solicitado a
responder. Eis um exemplo:
$ ping
pub1.kernel.org
PING pub1.kernel.org (149.20.20.133) 56(84) bytes of
data.
64 bytes from pub1.kernel.org (149.20.20.133):
icmp_seq=1 ttl=64 time=0.062 ms
64 bytes from pub1.kernel.org (149.20.20.133):
icmp_seq=2 ttl=64 time=0.044 ms
ˆC
--- pub1.kernel.org ping statistics --2 packets transmitted, 2 received, 0% packet loss,
time 1822ms
rtt min/avg/max/mdev = 0.044/0.053/0.062/0.009 ms
O comando ping mostrado acima simplesmente “pinga” continuamente o host
pub1.kernel.org. Depois de alguns pings, pressione Ctrl+C para acabar
com os pings e as últimas linhas mostram quantas solicitações de ping foram
bem-sucedidas.
Você poderia ter usado o endereço IP (192.168.0.15, nesse caso) para ver a
possibilidade de alcançar o sistema. Mas usar o nome lhe dá a vantagem
adicional de saber que sua tradução de nome para endereço IP (que está sendo
feita pelo seu servidor DNS ou o arquivo hosts local) está funcionando
corretamente também.
Verificando as informações de roteamento
O roteamento é a próxima coisa que você pode verificar com relação a suas
placas de rede. Eis como usar o comando route para fazer isso:
A saída da tabela de roteamento do kernel é de um sistema Fedora com uma única
placa de rede. A placa de rede está no slot PCI 4, porta 1 (p4p1). Todos os
pacotes destinados à rede 192.168.0 utilizam a placa de rede p4p1. Pacotes
destinados a qualquer outro local são encaminhados para o sistema de gateway
em 192.168.0.1. Esse sistema representa meu roteador para a internet. Eis uma
tabela de roteamento mais complexa:
No exemplo de roteamento mostrado acima, há uma placa sem fio (wlan0), bem
como uma placa que representa um túnel de rede privada virtual (VPN). Uma
VPN fornece uma maneira de ter comunicações privadas criptografadas entre um
cliente e uma rede remota através de uma rede insegura (como a internet). Aqui, o
túnel vai do sistema local pela placa wlan0 para um host chamado vpna.example.com (parte do nome está truncada).
Toda a comunicação com a rede 192.168.0.0/24 ainda passa diretamente pela
rede local sem fio. Mas os pacotes destinados às redes 10.99.8.0/24,
172.1.0.0/16 e 10.0.0.0/8 são encaminhados diretamente para vpna.example.com para comunicação com os hosts do outro lado da conexão
VPN através da placa tunelada (tun0).
Uma rota especial para a rede 192.168.99.0 é acessível por meio do nó
(presumivelmente um roteador) no endereço IP 192.168.0.2. Todos os outros
pacotes vão para a rota padrão por meio do endereço 192.168.0.1. Como ocorre
com os flags (sinalizadores) mostrados na saída, um U (up) informa que a rota
está ativa, um G identifica a placa como um gateway e um H diz que o alvo é um
host (como é o caso com a conexão VPN).
Até agora, só lhe mostrei as rotas para deixar o sistema local. Se quiser seguir
toda a rota de um host do começo ao fim, você pode usar o comando
traceroute. Por exemplo, para traçar a rota que um pacote leva de seu
sistema local até o site Google.com, digite o seguinte comando traceroute:
# traceroute google.com
traceroute to google.com (74.125.235.136), 30 hops
max, 60 byte packets
...
7 rrcs-70-62-95-197.midsouth.biz.rr.com
(70.62.95.197) ...
8 ge-2-1-0.rlghncpop-rtr1.southeast.rr.com
(24.93.73.62) ...
9 ae-3-0.cr0.dca10.tbone.rr.com (66.109.6.80) ...
10 107.14.19.133 (107.14.19.133) 13.662 ms ...
11 74.125.49.181 (74.125.49.181) 13.912 ms ...
12 209.85.252.80 (209.85.252.80) 61.265 ms ...
13 66.249.95.149 (66.249.95.149) 18.308 ms ...
14 66.249.94.22 (66.249.94.22) 18.344 ms ...
15 72.14.239.83 (72.14.239.83) 85.342 ms ...
16 64.233.174.177 (64.233.174.177) 167.827 ms ...
17 209.85.255.35 (209.85.255.35) 169.995 ms ...
18 209.85.241.129 (209.85.241.129) 170.322 ms ...
19 nrt19s11-in-f8.1e100.net (74.125.235.136)
169.360 ms ...
Eu trunquei parte da saída para descartar algumas das rotas iniciais e a
quantidade de tempo (em milissegundos) que os pacotes estavam levando para
percorrer cada rota. Usando traceroute, você pode ver quais são os gargalos
ao longo do caminho, se sua comunicação de rede estiver ficando lenta.
Visualizando os nomes de host e de domínio
Para ver o hostname atribuído ao sistema local, digite hostname. Para ver apenas
a parte do domínio desse nome, use o comando dnsdomainname.
# hostname
spike.example.com
# dnsdomainname
example.com
Configurar interfaces de rede
Se não quiser ter suas placas de rede atribuídas automaticamente a partir de um
servidor DHCP (ou se não houver nenhum servidor DHCP), você pode atribuir
endereços IP e informações relacionadas usando endereços IP estáticos e outras
informações necessárias para seu computador funcionar corretamente na rede. A
maioria dessas informações básicas podem ser configuradas usando o
NetworkManager.
Para alterar a configuração de rede por meio do NetworkManager, faça o
seguinte:
1.
Selecione o ícone do NetworkManager no painel superior do desktop e
escolha Network Settings.
2.
Selecione a placa que pretende alterar (com ou sem fio) e clique no botão
Configure.
3.
Escolha IPv4 Settings e altere o método de Automatic (DHCP) para
Manual.
4.
Selecione Add e preencha as seguintes informações:
Address — O endereço IP que você deseja atribuir à sua placa de rede
local. Por exemplo, 192.168.0.40.
Netmask — A máscara de sub-rede que define qual parte do endereço IP
representa a rede e qual representa o hospedeiro. Por exemplo, uma
máscara de rede de 255.255.255.0 identificaria a parte rede do
endereço anterior como 192.168.0 e a parte host como 40.
Gateway — O endereço IP do computador ou dispositivo na rede que
funciona como a rota padrão. A rota padrão roteará pacotes da rede
local para qualquer endereço que não está disponível na rede local ou
via outra rota personalizada.
DNS servers — Preencha os endereços IP para os sistemas que
fornecem serviço de DNS para seu computador.
Search domains — Preencha todos os nomes de domínio dos domínios
que você gostaria que o sistema pesquisasse se você inserir apenas um
hostname ao executar um comando. Por exemplo, com um domínio de
pesquisa de example.com, se você digitasse ping spike, o
sistema tentaria emitir um ping para o sistema
spike.example.com.
Save — Clique no botão Save. As novas informações são salvas e a rede
é reiniciada com elas. A Figura 14.3 mostra um exemplo dessas
configurações de rede.
FIGURA 14.3
Alterando configurações de rede com o NetworkManager
Você pode olhar na janela NetworkManager ou executar um comando ifconfig
ou ip addr descrito em “Visualizando as placas de rede”, anteriormente, neste
capítulo, para testar se as novas configurações de rede tiveram efeito.
Configurando uma conexão de rede proxy
Se seu sistema desktop está executando atrás de um firewall corporativo, talvez
você não tenha acesso direto à internet. Em vez disso, você pode ter de acessar a
internet por meio de um servidor proxy. Em vez de permitir-lhe acesso total à
internet, um servidor proxy permite que você faça solicitações apenas para
determinados serviços fora da rede local. O servidor proxy passa as solicitações
para a internet ou outra rede.
Os servidores proxy normalmente fornecem acesso a servidores web (http://
e https://) e servidores de FTP (ftp://). Mas um servidor proxy que
suporta SOCKS pode fornecer um serviço de proxy para diferentes protocolos
fora da rede local. (SOCKS é um protocolo de rede feito para permitir que
computadores clientes acessem a internet por meio de um firewall.) Você pode
identificar um servidor proxy no NetworkManager e fazer as comunicações com
protocolos selecionados passarem por esse servidor (selecione Network proxy na
janela Network Settings).
Em vez de identificar um servidor proxy para suas placas de rede (via
NetworkManager), você pode configurar seu navegador para usar um servidor
proxy diretamente alterando as preferências do Firefox. Veja como definir um
servidor proxy a partir da janela do Firefox:
1.
No Firefox, selecione Edit Preferences. A janela Firefox Preferences
aparece.
2.
A partir da janela Firefox Preferences, clique no botão Advanced.
3.
Escolha a guia Network e escolha o botão Settings sob o título
Connection. A janela Configure Proxies aparece.
4.
Você pode tentar detectar automaticamente as configurações de proxy ou,
se configurar o proxy no NetworkManager, pode optar por usar as
configurações de proxy do sistema. Você também pode selecionar Manual
Proxy Configuration, preencher as seguintes informações e clicar em OK.
HTTP Proxy — O endereço de IP do computador que oferece o serviço
de proxy. Isso faz com que todas as solicitações de páginas web
(protocolo http://) sejam encaminhadas para o servidor proxy.
Port — A porta associada ao serviço de proxy. Por padrão, o número da
porta é 3128, mas pode variar.
Use this proxy server for all protocols — Marque essa caixa para usar
o mesmo servidor proxy e a mesma porta associada com o HTTP proxy
para todas as solicitações de outros serviços. Isso faz com que as outras
configurações de proxy fiquem desabilitadas. (Em vez de selecionar
essa caixa, você pode definir os serviços de proxy separadamente.)
No Proxy for — Deixando localhost e o endereço IP local (127.0.0.1)
nessa caixa, todas as solicitações para o sistema local, que de outra
forma seriam direcionadas para o servidor proxy, vão diretamente para
o sistema local.
AFigura 14.4 ilustra um exemplo da janela Configure Proxies preenchida para
configurar uma conexão com um servidor proxy localizado no endereço IP
10.0.100.254 para todos os protocolos. Após clicar em OK, todas as solicitações
do navegador Firefox para locais fora do sistema local são direcionadas para o
servidor proxy, que as encaminha para o servidor apropriado.
FIGURA 14.4
Configurando o Firefox para usar um servidor proxy
Configurando redes para servidores
Embora o NetworkManager faça um ótimo trabalho autodetectando redes com fio
ou apresentando-lhe listas de redes sem fio para seu laptop se conectar, ele é
menos adequado para configurar redes em servidores. Assim, nesta seção, você
irá desativar o NetworkManager, ativar o serviço de rede e fazer os
procedimentos desta seção, trabalhando diretamente com comandos e arquivos de
configuração de rede.
Em particular, nesta seção, você vai fazer o seguinte:
Configuração básica — Veja como usar system-config-network
para configurar uma rede básica, com uma interface baseada em menus.
Arquivos de configuração — Entenda arquivos de configuração
associados com redes Linux e como configurá-los diretamente.
Alias — Configure vários endereços nas mesmas placas, de modo que uma
placa de rede possa ter vários endereços atribuídos a ela (aliases).
Agregação de canal Ethernet — Configure uma agregação de canal
Ethernet (várias placas de rede ouvindo o mesmo endereço IP).
Rotas personalizadas — Defina rotas personalizadas.
Como mencionado anteriormente, eu recomendo que você desative o
NetworkManager na maioria dos casos, ao configurar a rede em um servidor.
Para fazer isso no RHEL, Fedora ou um sistema mais antigo, digite o seguinte
como root (faça isso em um console, já que esse procedimento vai derrubar sua
rede se você estiver conectado):
#
#
#
#
service NetworkManager stop
service network restart
chkconfig NetworkManager off
chkconfig network on
Para sistemas mais recentes do Fedora, que utilizam o comando systemctl
para iniciar,você pode digitar o seguinte parar ativar e desativar serviços:
#
#
#
#
systemctl stop NetworkManager.service
systemctl disable NetworkManager.service
service network restart
chkconfig network on
Utilizando system-config-network
Muitos servidores não têm interfaces gráficas disponíveis. Então, se você quiser
configurar a rede, deve ser capaz de fazê-lo a partir do shell. Uma maneira de
fazer isso é editar arquivos de configuração de rede diretamente. Outra é usar
system-config-network.
Antes de o NetworkManager existir, system-config-network carregava
uma interface gráfica que era a principal forma de configurar a rede no Fedora e
no Red Hat Enterprise Linux. Nas últimas versões desses sistemas Linux,
system-config-network fornece uma placa baseada em menus que roda no
shell. Como root, digite system-config-network para ver uma tela semelhante à
mostrada na Figura 14.5.
FIGURA 14.5
Configurando uma rede com system-config-network
Use as setas e a tecla TAB para navegar pela interface. Com o item que deseja
selecionar destacado, pressione Enter para selecioná-lo. A interface limita-se a
alterar dois tipos de informação: configuração de dispositivo (placas de rede) e
configuração de DNS (conversão de nomes).
Nota
É possível que suas placas de rede não apareçam quando você selecionar Device
configuration. Há várias razões possíveis para isso. O mais provável é que se trata de uma
placa de rede sem fios que necessita de um controlador que não está disponível para o
Fedora. Execute o comando dmesg logo após a inicialização do sistema e procure o
número do modelo de uma placa Ethernet para a qual o Linux não conseguiu encontrar um
driver. Então, pesquise na internet esse modelo e a palavra Linux. Outra possibilidade é que,
em alguns laptops, haja um minúsculo interruptor que pode desativar o laptop. Certifique-se
de que esse interruptor está na posição ligado e reinicie a rede. A maioria das placas
Ethernet simplesmente funciona.
Escolhendo a configuração do dispositivo
Com configuração do dispositivo destacada, pressione Enter. Uma lista de
dispositivos de rede (geralmente placas Ethernet com fio ou sem fio) é exibida.
Destaque um dos dispositivos de rede e pressione Enter. A janela Network
Configuration que aparece permite que você altere as informações relativas ao
dispositivo de rede selecionado. A Figura 14.6 mostra um exemplo.
FIGURA 14.6
Use DHCP ou defina endereços IP estáticos.
Você pode deixar os campos Name e Device como estão. Por padrão, um
asterisco aparece no campo Use DHCP. Isso é o que permite que a rede apareça
automaticamente na rede se um serviço de DHCP estiver disponível. Para inserir
o endereço e outras informações você mesmo, use a tecla Tab para destacar o
campo Use DHCP e, então, pressione a barra de espaço para desativar o DHCP.
A figura mostra a tela depois que o asterisco foi removido.
Agora, preencha as informações de endereço (endereço IP e máscara de rede).
Digite o endereço IP do computador ou roteador que está fornecendo o caminho
para a internet. Então, você pode digitar os endereços IP dos servidores de um ou
dois DNS, para dizer ao sistema aonde ir para traduzir nomes de máquinas que
você requisita em endereços IP. Pressione Tab até alcançar o botão OK e
pressione a barra de espaço. Então, clique em Save e, então, em Save & Quit.
Escolhendo a configuração do DNS
Com a configuração de DNS destacada, pressione Enter. Na tela de configuração
de DNS, você pode definir o hostname do servidor, os servidores DNS e o
caminho de pesquisa DNS. A Figura 14.7 mostra um exemplo dessa tela.
FIGURA 14.7
Configurando o hostname e as informações de DNS
O hostname pode ser qualquer nome que você quiser ou o hostname
completamente qualificado do sistema. Você pode definir os endereços IP de até
três servidores DNS. Quando você digita um hostname (em um navegador web ou
outro aplicativo), o primeiro servidor DNS é consultado quanto ao endereço IP
do host solicitado. Se esse servidor DNS estiver inativo, o servidor DNS
secundário é verificado (então, o DNS terciário é verificado se o secundário não
for encontrado).
O último campo contém o caminho de pesquisa DNS. O caminho de pesquisa
DNS é usado quando você solicita um host a partir de um aplicativo sem usar um
nome de domínio completamente qualificado. Por exemplo, se você digitar ping
host1 com um caminho de pesquisa example.com, o comando tenta enviar
pacotes ping para host1.example.com.
Clique em OK para salvar as informações. Então, clique em Save & Quit. As
informações são gravadas em vários arquivos de configuração diferentes. Você
precisa reiniciar o serviço de rede para que as novas configurações tenham efeito.
Se você estiver interessado em quais arquivos de configuração são atualizados,
consulte a próxima seção.
Entendendo os arquivos de configuração de rede
Se você mudar sua configuração de rede usando o NetworkManager ou systemconfig-network, a maioria dos mesmos arquivos de configuração é
atualizada. No Fedora e no RHEL, placas de rede e rotas personalizadas são
configuradas em arquivos no diretório /etc/sysconfig/networkscripts. Outras configurações de rede são armazenadas em outros arquivos no
diretório /etc.
Em vez de usar algumas das ferramentas descritas acima, você também pode
configurar a rede no Linux editando diretamente os arquivos de configuração. As
seções a seguir descrevem os arquivos de configuração de rede.
Arquivos de configuração de placas de rede
Os arquivos de configuração para cada placa de rede, seja com fio, sem fio,
ISDN, dial-up ou outro tipo, são representados por arquivos no diretório
/etc/sysconfig/network-scripts que começam com ifcfginterface. A palavra interface é substituída pelo nome da placa de rede.
No Red Hat Enterprise Linux e sistemas Fedora mais antigos, as placas de rede
têm nomes como eth0, eth1, eth2 (para cada placa de rede com fio), wlan0
(para a primeira placa sem fio) e ppp0 (para a primeira placa dial-up ponto a
ponto). No RHEL, o arquivo de configuração para a primeira placa Ethernet seria
ifcfg-eth0. Eis um exemplo de um arquivo ifcfg-eth0 para uma conexão
DHCP com fio:
DEVICE=eth0
HWADDR=F0:DE:F1:28:46:D9
TYPE=Ethernet
BOOTPROTO=dhcp
ONBOOT=yes
NM_CONTROLLED=no
USERCTL=no
Nesse exemplo ifcfg-eth0, as três primeiras linhas definem o nome do
dispositivo, o endereço MAC e o tipo de placa para Ethernet. A variável
BOOTPROTO está configurada como dhcp, o que faz com que ela solicite
informações de endereço a um servidor DHCP. Com ONBOOT=yes, a placa
inicia automaticamente no momento da inicialização do sistema. Configurar
NM_CONTROLLED=no garante que o NetworkManager não controle a placa.
Outra configuração no exemplo ifcfg-eth0 impede que usuários regulares
sejam capazes de iniciar e parar a placa (USERCTL=no).
Eis o que um arquivo ifcfg-eth1 pode parecer para uma placa Ethernet com
fio que usa endereços IP estáticos:
DEVICE=eth1
HWADDR=00:1B:21:0A:E8:5E
TYPE=Ethernet
BOOTPROTO=none
ONBOOT=yes
NM_CONTROLLED=no
USERCTL=no
IPADDR=192.168.0.140
NETMASK=255.255.255.0
GATEWAY=192.168.0.1
Nesse exemplo de ifcfg-eth1, como isso está configurando o endereço e
outras informações estaticamente, BOOTPROTO é configurado como none.
Outras diferenças são necessárias para definir as informações de endereço, que
são normalmente coletadas a partir de um servidor DHCP. Nesse caso, o
endereço IP está configurado como 192.168.0.140, com uma máscara de rede de
255.255.255.0. O GATEWAY=192.168.0.1 identifica o endereço do roteador
para a internet.
Se você estiver interessado em outras configurações que pode usar em arquivos
ifcfg, verifique o arquivo sysconfig.txt no diretório
/usr/share/doc/initscripts-*. Eis algumas outras configurações que
podem lhe interessar:
PEERDNS — Configurar PEERDNS=no impede que DHCP substitua o
arquivo /etc/resolv.conf. Isso permite que você defina quais
servidores DNS seu sistema usa sem medo de que as informações sejam
apagadas por dados que são fornecidos pelo servidor DHCP.
DNS? — Se um arquivo ifcfg estiver sendo gerenciado pelo
NetworkManager, ele define o endereço dos servidores DNS utilizando
entradas “DNS?”. Por exemplo, DNS1=192.168.0.2 faz com que o
endereço IP seja gravado no arquivo /etc/resolv.conf como o
primeiro servidor de DNS a ser utilizado no sistema. Você pode ter várias
entradas “DNS?” (DNS2=, DNS3= etc.).
Depois que um arquivo ifcfg-* é criado, você pode ativar e desativar as
placas individualmente usando os comandos ifup e ifdown, em vez de ativar e
desativar todas as placas juntas. Por exemplo, você pode ativar e desativar a
placa lo (ifcfg-lo), usando os seguintes comandos:
#
#
#
#
ifdown lo
ifconfig
ifup lo
ifconfig
Os comandos mostrados acima desativam a placa de rede de loopback (ifdown
lo) e então deixam você ver que ela não está ativa (ifconfig). Depois disso,
você a ativa novamente (ifup lo) e verifica novamente se ela está ativa
(ifconfig).
Além de configurar as placas de rede primárias, você também pode criar
arquivos no diretório /etc/sysconfig/network-scripts que podem
ser usados para configurar aliases (vários endereços IP para a mesma placa),
placas agregadas (várias placas de rede ouvindo o mesmo endereço) e rotas
personalizadas. Isso está descrito mais adiante nesta seção.
Outros arquivos de rede
Além dos arquivos de placa de rede, há outros arquivos de configuração de rede
que você pode editar diretamente para configurar a rede Linux. Eis alguns desses
arquivos.
file/etc/sysconfig/network
Configurações globais de sistema associadas à sua rede local podem ser incluídas
no arquivo /etc/sysconfig/network. O hostname do sistema é mais
comumente configurado nesse arquivo, mas outras configurações também podem
ser adicionadas a ele. Eis um exemplo do conteúdo de um arquivo
/etc/sysconfig/network:
NETWORKING=yes
HOSTNAME=abc.example.com
GATEWAY=192.168.0.1
O exemplo anterior mostra que a rede é ativada por padrão. O hostname do
sistema local está configurado como abc.example.com. O valor HOSTNAME
é o lugar correto para colocar o hostname do sistema porque ele é lido toda vez
que o sistema é inicializado. Observe que você também pode adicionar o
GATEWAY padrão (aqui 192.168.0.1). Placas diferentes podem usar endereços de
GATEWAY diferentes. Para outras configurações que podem aparecer nos
arquivos network, verifique o arquivo sysconfig.txt no diretório
/usr/share/doc/initscripts-*.
file/etc/host
Antes de o DNS ter sido criado, a tradução de nomes de máquinas para endereços
IP era feita passando um único arquivo hosts. Embora houvesse apenas algumas
dezenas, e depois algumas centenas, de hosts na internet, essa abordagem
funcionava muito bem. Mas, com o crescimento da internet, o uso de um único
arquivo hosts tornou-se inviável e o DNS foi inventado.
O arquivo /etc/hosts/ ainda existe em sistemas Linux. Ele ainda pode ser
usado para mapear endereços IP para nomes de host. O arquivo /etc/hosts é
uma maneira de criar nomes e endereços para uma pequena rede local ou apenas
criar aliases, para facilitar o acesso aos sistemas que você usa o tempo todo.
Eis um exemplo de um arquivo /etc/hosts:
As duas primeiras linhas (127.0.0.1 e ::1) configuram endereços para o
sistema local. O endereço IPv4 para o host local é 127.0.0.1, o endereço IPv6
para o host local é ::1. Há também entradas para dois endereços de IP. Você
poderia alcançar o primeiro endereço IP (192.168.0.201) pelos nomes
node1.example.com, node1 ou joe. Por exemplo, digitar ping joe resulta
no envio de pacotes para 192.168.0.201.
file/etc/resolv.conf
Servidores DNS e domínios de pesquisa são configurados no arquivo
/etc/resolv.conf. Se o NetworkManager estiver habilitado e funcionando,
você não deve editar esse arquivo diretamente. Se você usar entradas DNS?= em
arquivos ifcfg-*, o NetworkManager irá sobrescrever o arquivo
/etc/resolv.conf e você perderá todas as entradas que tiver adicionado ao
arquivo. Eis um exemplo do arquivo /etc/resolv.conf que foi modificado
pelo NetworkManager.
# Generated by NetworkManager
nameserver 192.168.0.2
nameserver 192.168.0.3
Cada entrada nameserver identifica o endereço IP de um servidor DNS. A ordem
é a m que os servidores DNS são verificados. É normal ter duas ou três entradas
nameserver, no caso de a primeira não estar disponível. Mais do que isso pode
levar muito tempo para um hostname não traduzível ser verificado para cada
servidor.
Outro tipo de entrada que você pode adicionar a esse arquivo é uma entrada de
pesquisa. A entrada de pesquisa permite indicar domínios a serem pesquisados
quando uma máquina é requisitada por seu nome de base em vez de seu nome de
domínio completamente qualificado. Você pode ter várias entradas de pesquisa
identificando um ou mais nomes de domínio depois da palavra-chave de pesquisa.
Por exemplo:
search example.com example.org example.net
As opções de pesquisa são separadas por espaços ou tabulações.
/etc/nsswitch.conf
Configurações no arquivo /etc/nsswitch.conf determinam que a
conversão de hostname é feita pela primeira pesquisa no arquivo /etc/hosts
local e então nos servidores DNS listados no arquivo /etc/resolv.conf. É
assim que a entrada hosts no arquivo /etc/resolv.conf aparece no Red Hat
Enterprise Linux:
hosts: files dns
Você pode adicionar outros locais, como os bancos de dados do Network
Information Service (nis ou nisplus), para consultar hostname para a
conversão de endereços IP. Você também pode alterar a ordem em que os
diferentes serviços são consultados. Você pode verificar se a conversão de host
para endereço IP está funcionando corretamente usando diferentes comandos.
Se quiser verificar se seus servidores DNS estão sendo
consultados corretamente, você pode usar os comandos
host ou dig. Por exemplo:
Por padrão, o comando host produz uma saída mais simples para consultas
DNS. Ele mostra o endereço IP para Redhat.com e os nomes dos servidores de
email (registros MX) que servem Redhat.com. O comando dns mostra
informações semelhantes às que aparecem nos arquivos que armazenam registros
de DNS. A seção QUESTION da saída mostra que a seção de endereço requisitou
o endereço de Redhat.com e a seção ANSWER mostrou a resposta
(209.132.183.181). Você também pode ver o endereço do servidor de DNS que
foi consultado.
Os comandos host e dig são utilizados apenas para consultar servidores DNS.
Eles não verificam o arquivo nsswitch.conf para encontrar outros lugares
para consulta, como o arquivo hosts local. Para isso, você teria de usar o
comando getent. Por exemplo:
# getent hosts node1
192.168.0.201 node1
Este exemplo de getent encontra um host chamado node1, que foi digitado no
meu arquivo /etc/hosts local. (O comando getent pode ser usado para
consultar qualquer configuração de informações no arquivo nsswitch.conf.
Por exemplo, digitar getent passwd root mostra a entrada para a conta de usuário
root no arquivo local, mas também pode consultar um banco de dados LDAP
remoto para obter informações de usuários se você tiver configurado esse
recurso, conforme descrito no Capítulo 11, “Gerenciando contas de usuário”.)
Configurando aliases de placas de rede
Há ocasiões em que você pode querer que sua placa de rede ouça em vários
endereços IP. Por exemplo, se você fosse configurar um servidor web que estava
servindo conteúdo seguro (https) para vários domínios (example.com,
example.org etc.), cada domínio exigiria um endereço IP separado (associado a
um certificado separado). Nesse caso, em vez de adicionar várias placas de rede
ao computador, você pode simplesmente criar vários aliases em uma única placa
de rede.
Para criar um alias de placa de rede, basta criar outro arquivo ifcfg-.
Seguindo o exemplo de uma placa eth0 em um sistema RHEL, você pode criar
uma placa eth0:0 associada com a mesma placa de rede. Para tanto, crie um
arquivo no diretório /etc/sysconfig/networkscripts chamado
ifcfg-eth0:0, que contém informações como as seguintes:
DEVICE=eth0:0
ONPARENT=yes
IPADDR=192.168.0.141
NETMASK=255.255.255.0
O código de exemplo cria um alias para a placa de rede eth0 chamado
eth0:0. Em vez de ONBOOT, a entrada ONPARENT diz para ativar essa placa
se o pai (eth0) tiver iniciado e ouvir no endereço 192.168.0.141. Você pode
ativar essa placa digitando ifup eth0:0. Você pode, então, verificar se a
placa foi ativada usando o comando ip:
$ ip addr show eth0
2: eth0: <BROADCAST,MULTICAST,UP,LOWER_UP> mtu 1500
qdisc
pfifo_fast state UP qlen 1000
link/ether f0:de:f1:28:46:d9 brd
ff:ff:ff:ff:ff:ff
inet 192.168.0.140/24 brd 192.168.0.255 scope
global eth0
inet 192.168.0.141/24 brd 192.168.0.255 scope
global
secondary eth0:0
inet6 fe80::f2de:f1ff:fe28:46d9/64 scope link
valid_lft forever preferred_lft forever
Você pode ver que a placa de rede representada por eth0 está ouvindo em dois
endereços: 192.168.0.140 (eth0) e 192.168.0.141 (eth0:0). Assim, esse
sistema responderá a pacotes destinados a qualquer um desses dois endereços.
Você pode adicionar mais endereços IP para a placa, criando mais arquivos
ifcfg-eth0:? (ifcfg-eth0:1, ifcfg-eth0:2 etc.).
Configurando agregação de canais Ethernet
A agregação de canais Ethernet permite que você tenha mais de uma placa de rede
em um computador associado a um único endereço IP. Há várias razões pelas
quais você pode querer fazer isso:
Alta disponibilidade — Várias placas de rede no mesmo endereço IP
podem garantir que, se uma sub-rede cair ou uma placa de rede quebrar, o
endereço ainda pode ser alcançado em uma placa de rede agregada a outra
sub-rede.
Desempenho — Se houver muito tráfego de rede para ser tratado por uma
placa de rede, você pode distribuir esse tráfego por várias placas de rede.
No Red Hat Enterprise Linux e no Fedora em um computador com várias placas
de rede, você pode configurar a agregação de canal Ethernet, criando alguns
arquivos ifcfg e carregando o módulo necessário. Você pode começar com um
arquivo de agregação (por exemplo, ifcfg-bond0) e, então, apontar múltiplos
arquivos ifcfg-eth? para essa placa agregada. Depois, você pode carregar o
módulo de agregação.
Dependendo do tipo de conexão que você quer fazer, pode configurar sua placa
agregada para diferentes modos. Utilizando a variável BONDING_OPTS, você
define o modo de agregação e outras opções (todas são passadas para o módulo
de agregação). Você pode ler sobre o módulo de agregação digitando modinfo
bonding ou instalando o pacote kernel-docs e lendo o arquivo
bonding.txt do diretório /usr/share/doc/kerneldoc*/
Documentation/networking/bonding.txt.
Eis um exemplo do arquivo que define uma placa agregada. O arquivo nesse
exemplo é /etc/sysconfig/network-scripts/ifcfg-bond0:
DEVICE=bond0
ONBOOT=yes
IPADDR=192.168.0.50
NETMASK=255.255.255.0
BOOTPROTO=none
BONDING_OPTS=”mode=active-backup”
A placa bond0 nesse exemplo usa o endereço IP 192.168.0.50. Ela inicia na
inicialização do sistema. A linha BONDING_OPTS configura o modo de
agregação como active-backup. Isso significa que apenas uma placa de rede
por vez está ativa e a placa de rede seguinte só assume quando a anterior falha
(failover). Nenhuma placa de rede está associada com a placa bond0 ainda. Para
isso, você deve criar opções de arquivo ifcfg separadas. Por exemplo, crie um
/etc/sysconfig/network-scripts/ifcfg-eth0 parecido com o
seguinte (depois de criar eth1, eth2, eth3 etc. para cada placa de rede que
você quer usar no agregado de placas):
DEVICE=eth0
MASTER=bond0
SLAVE=yes
BOOTPROTO=none
ONBOOT=yes
Com a placa eth0 utilizada como parte da placa bond0, não há um endereço de
IP atribuído. Isso porque a placa eth0 usa o endereço IP da placa bond0,
definindo-se como uma escrava (SLAVE=yes) para bond0 (MASTER=bond0).
A última coisa que você quer fazer é certificar-se de que a placa bond0 está
configurada para usar o módulo bonding. Para fazer isso, crie um arquivo
/etc/modprobe.d/bonding.conf que contém a seguinte entrada:
alias bond0 bonding
Como todas as placas estão definidas para ONBOOT=yes, a placa bond0
começa e todas as placas eth? estão disponíveis à medida que são necessárias.
Definindo rotas personalizadas
Em uma configuração de rede simples, as comunicações que são destinadas para a
rede local são direcionadas para a placa apropriada na rede local, enquanto as
comunicações com hosts fora de sua rede local vão para um gateway padrão a fim
de serem enviadas para hosts remotos. Como alternativa, você pode definir rotas
personalizadas para fornecer caminhos alternativos para redes específicas.
Para definir uma rota personalizada no Fedora e no RHEL, você cria um arquivo
de configuração no diretório /etc/sysconfig/network-scripts. Nesse
percurso, você define:
GATEWAY? — O endereço IP do nó na rede local que fornece a rota para a
sub-rede representada pela rota estática.
ADDRESS? — O endereço de IP que representa a rede que pode ser
alcançada pela rota estática.
NETMASK? — A máscara de rede que determina qual parte de ADDRESS?
representa a rede e qual representa os hosts que podem ser alcançados na
rede.
O nome de cada arquivo de rota personalizada é route-placa. Assim, por
exemplo, uma rota personalizada que pode ser alcançada por meio da placa
eth0 seria chamada route-eth0. Você pode ter múltiplas rotas
personalizadas nesse arquivo, com cada entrada de rota substituindo o ? pelo
número de placa. Por exemplo:
ADDRESS0=192.168.99.0
NETMASK0=255.255.255.0
GATEWAY0=192.168.0.5
Nesse exemplo, qualquer pacote destinado a um host na rede 192.168.99 seria
enviado por meio da placa local eth0 e direcionado ao nó gateway em
192.168.0.5. Presumivelmente, esse nó seria uma rota para outra rede contendo
hosts na faixa de endereço 192.168.99. Essa rota terá efeito quando a placa de
rede eth0 for reiniciada.
Para verificar se a rota está funcionando depois de reiniciar a placa de rede, você
pode digitar o seguinte:
A saída do comando route -n mostra que a rota padrão (qualquer coisa não
destinada à rede local 192.168.0 ou à rede 192.168.99) é via o endereço
192.168.0.1. Todos os pacotes destinados à rede 192.168.99 são direcionados
através do endereço 192.168.0.5.
Se quiser adicionar mais rotas personalizadas, você pode adicioná-las a esse
mesmo arquivo route-eth0. O próximo conjunto de informações seria
nomeado ADDRESS1, NETMASK1, GATEWAY1 assim por diante.
Configurando redes na empresa
Até agora, a configuração de rede descrita neste capítulo concentrou-se na
criação de sistemas simples para se conectar a uma rede. Recursos disponíveis
em Linux podem ir muito além disso, fornecendo software que suporta a
infraestrutura de rede real necessária para computadores host se comunicarem.
Esta seção apresenta alguns tipos de serviço de infraestrutura de rede disponíveis
no Linux. A implementação completa desses recursos está além do escopo deste
livro, mas saiba que se você precisar gerenciar recursos de infraestrutura de rede,
esta seção lhe dará uma ideia de como esses recursos são implementados em
Linux.
Configurando o Linux como um roteador
Se tiver mais de uma placa de rede em um computador (normalmente, duas ou
mais placas de rede), você pode configurar o Linux como um roteador. Para que
isso aconteça, tudo o que é necessário é uma mudança em um parâmetro do kernel
que habilita o roteamento de pacotes. Para ativar o parâmetro ip_forward
imediata e temporariamente, digite o seguinte como root:
# cat /proc/sys/net/ipv4/ip_forward
0
# echo 1 > /proc/sys/net/ipv4/ip_forward
# cat /proc/sys/net/ipv4/ip_forward
1
O encaminhamento (roteamento) de pacotes está desativado por padrão, com o
valor de ip_forward configurado como 0. Configurando-o como 1, o
roteamento de pacotes é imediatamente ativado. Para tornar essa alteração
permanente, você deve adicionar esse valor ao arquivo /etc/sysctl.conf,
por isso ele aparece como segue:
net.ipv4.ip_forward = 1
Com esse arquivo modificado, como mostrado, cada vez que o sistema for
reinicializado, o valor para ip_forward é redefinido como 1. (Observe que
net.ipv4.ip_forward reflete a localização real do arquivo
ip_forward, menos o /proc/sys e com pontos substituindo barras. Você
pode mudar os parâmetros do kernel estabelecidos na estrutura de diretórios
/proc/sys dessa maneira.)
Quando um sistema Linux é usado como um roteador, ele também costuma ser
usado como um firewall entre uma rede privada e uma rede pública, como a
internet. Se esse for o caso, você também pode querer usar esse mesmo sistema
como um firewall que faz tradução de endereços de rede (NAT) e oferece o
serviço DHCP, para que os sistemas na rede privada possam encaminhar por
meio do sistema Linux usando endereços IP privados. (Veja o Capítulo 25,
“Protegendo o Linux em uma rede”, para obter informações sobre como trabalhar
com regras de firewall Linux utilizando o recurso iptables.)
Configurando o Linux como um servidor DHCP
Além de poder usar um servidor DHCP para obter seu endereço IP e outras
informações, um sistema Linux também pode ser configurado para funcionar, ele
próprio, como um servidor DHCP. Na sua forma mais básica, um servidor DHCP
pode distribuir endereços IP a partir de um pool de endereços para qualquer
sistema que o solicite. Normalmente, porém, o servidor DHCP também vai
distribuir os locais dos servidores DNS e o gateway padrão.
Configurar um servidor DHCP não é algo que deve ser feito sem alguma
consideração. Não adicione um servidor DHCP em uma rede que não está sob seu
controle e que já tem um servidor DHCP funcionando. Muitos clientes estão
configurados para obter informações de endereço a partir de qualquer servidor
DHCP que irá passá-las adiante.
O serviço DHCP é fornecido pelo pacote dhcp no Fedora e no RHEL. O serviço
é chamado dhcpd no RHEL 6 e dhcpd.service na última versão do Fedora.
O arquivo de configuração principal é o /etc/dhcp/dhcpd.conf para redes
IPv4 (há um arquivo dhcpd6.conf no mesmo diretório para fornecer o serviço
DHCP para redes IPv6). Por padrão, o daemon dhcpd escuta na porta UDP 67,
portanto, lembre-se de manter essa porta aberta no firewall.
Para configurar um servidor DHCP, você pode copiar o arquivo
dhcpd.conf.sample do diretório /usr/share/doc/dhcp-4* e
substituir o arquivo /etc/dhcp/dhcpd.conf. Então, modifique-o como
quiser. Antes de usar esse arquivo, altere as opções de nomes de domínio para
refletir seu domínio e intervalos de endereços IP para atender àqueles que você
está usando. Os comentários no arquivo irão ajudá-lo a fazer isso.
Configurando o Linux como um servidor de DNS
No Linux, a maioria dos servidores Domain Name System (DNS) profissionais
são implementados usando o serviço Berkeley internet Name Domain (BIND).
Isso é implementado no Fedora e no RHEL, instalando os pacotes bind, bindutils e bind-libs. Para maior segurança, algumas pessoas instalam o
pacote bind-chroot.
Por padrão, bind é configurado editando o arquivo /etc/named.conf. O
mapeamento de endereço IP para hostname é feito em arquivos de zonas
localizados no diretório /var/named. Se você instalar o pacote bindchroot, os arquivos de configuração de bind são movidos para baixo do
diretório /var/named/chroot, que tenta replicar os arquivos de /etc e
/var que são necessários para configurar bind, de modo que o daemon
identificado (que fornece o serviço) é confinado à estrutura de diretórios
/etc/named/chroot.
Se você está interessado em experimentar bind, recomendo que primeiro
experimente-o configurando DNS para uma pequena rede doméstica atrás de um
firewall como uma forma de tornar mais fácil para as pessoas em sua casa se
comunicarem entre si. Você pode bloquear os endereços IP das máquinas em sua
casa anexando os endereços MAC da placa de rede de cada computador a
endereços IP específicos em um servidor DHCP e depois mapeando esses nomes
para os endereços em um servidor DNS.
Atenção
Antes de criar um servidor DNS público, tenha em mente que é muito importante proteger
seu servidor DNS corretamente. Um servidor DNS público invadido pode ser usado para
redirecionar o tráfego para qualquer servidor que os invasores quiserem. Então, se você
estiver usando esse servidor, você está em perigo de ser apresentado a sites que não são
aqueles que você acha que eles são.
Configurando o Linux como um servidor proxy
Um servidor proxy fornece um meio de restringir o tráfego de rede de uma rede
privada para uma pública, como a internet. Esses servidores oferecem uma
excelente maneira de bloquear um laboratório de informática em uma escola ou
restringir os sites que funcionários podem visitar a partir do seu trabalho.
Configurando fisicamente o Linux como um roteador, mas configurando-se como
um servidor proxy, todos os sistemas em sua rede doméstica ou corporativa
podem ser configurados para acessar a internet usando apenas certos protocolos e
somente depois de filtrar o tráfego.
Usando o Squid Proxy Server, que vem com a maioria dos sistemas Linux (pacote
squid no Fedora e no RHEL), você pode ativar o sistema para aceitar solicitações
para servidores web (HTTP e HTTPS), servidores de arquivos (FTP) e outros
protocolos. Você pode restringir quais sistemas podem usar o servidor proxy (por
nome ou endereço IP) e até mesmo limitar os sites que eles podem visitar (por
endereço específico, faixa de endereços, hostname ou nomes de domínio).
Configurar um servidor proxy squid pode ser tão simples como instalar o pacote
squid, editar o arquivo /etc/squid/squid.conf e iniciar o serviço
squid. O arquivo vem com uma configuração recomendada mínima. Mas você
pode querer definir os hosts (com base no endereço IP ou nome) que você deseja
permitir para usar o serviço. Há listas negras disponíveis com o squid que
permitem negar o acesso a todo um conjunto de sites que podem ser inadequados
para crianças visitarem.
Configurando VLANs no Linux
A virtualização é um recurso que permite que um sistema operacional, como o
Linux, tenha outros sistemas operacionais rodando nele. O Linux atua como um
host virtual no qual vários sistemas operacionais Linux, Windows, BSD ou outros
podem ser executados ao mesmo tempo. Como cada sistema virtualizado acredita
estar sendo executado diretamente no hardware do computador, cabe ao host
virtual fornecer placas que se parecem com hardware. Para a rede, os hosts
fornecem redes locais virtuais (ou VLANs).
Como seu nome indica, uma VLAN é uma rede local virtual que roda dentro do
computador host Linux. Para os sistemas virtuais em execução no host, a VLAN
parece um comutador de rede física. Como o comutador físico, a VLAN pode ser
configurada para fazer uma ponte ou roteamento. Em outras palavras, os sistemas
virtuais podem ser executados em sua própria rede, com pacotes roteados fora
dessa rede para placas de rede do host (roteamento) ou simplesmente passados
através de placas de rede do computador como se os sistemas virtuais existissem
na rede física (ponte).
A configuração de VLANs está além do escopo deste livro. Mas você deve ficar
ciente de que, se estiver executando o Linux como um host virtual, redes locais
virtuais podem ser automaticamente configuradas e iniciadas para você. Em
sistemas Fedora e RHEL recentes, a virtualização é fornecida pelo recurso Kernel
Virtualization Module (KVM). Outros sistemas Linux oferecem o Xen como sua
tecnologia de virtualização.
Se você instalou a virtualização em seu sistema (yum groupinstall
Virtualization), você pode ficar confuso com o aparecimento de novas
placas de rede nele depois de reiniciá-lo (ou iniciar manualmente o serviço
libvirtd). Por exemplo, você verá uma nova placa vibr0. O seguinte é a
saída do comando ifconfig em um sistema depois de instalar o Virtualization
package group e reiniciar o RHEL:
# ifconfig vibr0
virbr0Link encap:Ethernet HWaddr 52:54:00:2F:54:85
inet addr:192.168.122.1 Bcast:192.168.122.255
Mask:255.255.255.0
UP BROADCAST RUNNING MULTICAST MTU:1500 Metric:1
RX packets:0 errors:0 dropped:0 overruns:0
frame:0
TX packets:0 errors:0 dropped:0 overruns:0
carrier:0
collisions:0 txqueuelen:0
RX bytes:0 (0.0 b) TX bytes:0 (0.0 b)
O resultado mostra uma VLAN configurada para fazer uma ponte sobre a rede
192.168.122. Essa VLAN fornece um meio de sistemas virtuais instalados no host
serem capazes de alcançar um ao outro e também o mundo exterior usando as
placas de rede fornecidas pelo host. Para obter informações sobre instalação e
configuração de hosts de virtualização KVM e máquinas virtuais, consulte o Red
Hat Virtualization Host Configuration and Guest Installation Guide
(http://docs.redhat.com/docs/enUS/Red_Hat_Enterprise_Linux/6/html/
Virtualization_Host_Configuration_and_Guest_Installation_Guide/
Resumo
A maioria das conexões de rede a partir de um desktop ou sistema portátil Linux
pode ser feita com pouca ou nenhuma intervenção do usuário. Se você usar o
NetworkManager sobre uma conexão Ethernet com ou sem fio, as informações de
endereço e servidor necessárias para iniciar podem ser obtidas automaticamente
a partir de um servidor DHCP.
Com a interface gráfica NetworkManager, você pode fazer algumas configurações
de rede, se quiser. Você pode configurar endereços IP estáticos e selecionar qual
servidor DNS e gateway usar. Para fazer uma configuração de rede mais manual e
complexa, considere desativar o NetworkManager e trabalhar diretamente com os
arquivos de configuração de rede.
Arquivos de configuração de rede em Linux podem ser usados para configurar
recursos mais avançados, tais como aliases de rede, agregação de canal Ethernet
e rotas personalizadas. Para utilizar esses serviços mais avançados, você pode
habilitar o serviço de rede.
Além da conectividade básica de rede no Linux, há recursos disponíveis que
permitem fornecer serviços de infraestrutura de rede. Este capítulo apresentou
serviços e funcionalidades como roteamento, DHCP, DNS e VLANs, que você
precisa saber ao trabalhar com recursos mais avançados de rede em Linux.
Com sua rede configurada, agora você pode começar a configurar serviços para
executar em suas redes. O Capítulo 15 descreve as ferramentas que você precisa
para ativar, desativar, iniciar, parar e verificar o status dos serviços que estão
configurados para seu sistema Linux.
Exercícios
Os exercícios desta seção ajudam você a examinar e alterar as placas de rede em
seu sistema Linux, bem como a entender como configurar recursos de rede mais
avançados. Inicie estes exercícios em um sistema Linux que tenha uma conexão de
rede ativa, mas não esteja no meio de alguma atividade de rede crítica.
Recomendo que você faça esses exercícios diretamente no console do
computador (em outras palavras, não use ssh no computador para fazê-las).
Alguns dos comandos que você executa podem interromper sua conectividade de
rede e algumas das configurações que você faz, se você cometer um erro, podem
tornar seu computador temporariamente indisponível na rede.
Muitas vezes há várias maneiras de completar as tarefas descritas nesses
exercícios. Se você empacar, consulte as soluções das tarefas que são mostradas
no Apêndice B.
1.
Use o desktop para verificar se o NetworkManager iniciou com sucesso
sua placa de rede (com ou sem fio) na rede. Se não iniciou, tente, então,
iniciar sua conexão de rede.
2.
Execute um comando para verificar as placas de rede ativas disponíveis
em seu computador.
3.
Tente acessar google.com a partir da linha de comando de uma
maneira que assegure que o DNS está funcionando corretamente.
4.
Execute um comando para verificar as rotas sendo usadas para se
comunicar fora da rede local.
5.
Trace a rota a ser tomada para se conectar com google.com.
6.
Desative e desabilite o NetworkManager e inicie o serviço de rede.
7.
Crie uma entrada de host que permite que você se comunique com o
sistema host local usando o nome myownhost.
8.
Adicione o servidor DNS Google público (endereço IP 8.8.8.8) como o
último na sua lista de servidores DNS.
9.
Crie uma rota personalizada que direciona o tráfego destinado à rede
192.168.99.0/255.255.255.0 para algum endereço IP em sua rede local,
como 192.168.0.5 (primeiro garantindo que a rede 10.0.99 não está sendo
usada em seu local).
10. Verifique
se seu sistema foi configurado para permitir o roteamento de
pacotes IPv4 entre as placas de rede de seu sistema.
CAPÍTULO
15
Iniciando e
parando serviços
NESTE CAPÍTULO
Entendendo os vários daemons de inicialização do Linux
Auditando os serviços controlados pelo daemon init do Linux
Parando e iniciando serviços
Alterando o nível de execução do servidor Linux padrão
Removendo serviços
Um serviço, também chamado de daemon, é um programa ou um processo em
execução que fornece uma função específica. O principal trabalho de seu servidor
Linux é oferecer serviços. Como um administrador de servidor Linux, uma de
suas principais tarefas é gerenciar esses serviços.
O daemon cupsd é um exemplo de um serviço que seu servidor Linux pode
oferecer. Esse serviço é responsável pela impressão e é coberto no Capítulo 16,
“Configurando um servidor de impressão”.
Como você inicia o daemon cupsd? Como você o para? Como você faz para ele
ser carregado na inicialização do sistema? E se você tiver um programa especial
que você pretende iniciar em seu servidor? Como você faz para ele carregar na
inicialização? Todas essas questões e muitas outras serão respondidas neste
capítulo. Logo, você terá um excelente entendimento sobre o gerenciamento
desses serviços.
Entendendo o daemon init do Linux
A fim de entender o gerenciamento do serviço, você precisa entender o daemon
init. O daemon init pode ser pensado como a “mãe de todos os processos”.
Esse daemon é o primeiro processo a ser iniciado pelo kernel no servidor Linux.
O kernel do Linux possui um ID de processo (PID) de 0. Assim, o daemon init
tem um ID de processo pai (PPID) de 0 e um PID de 1. Uma vez iniciado, init é
responsável por carregar processos configurados para serem iniciados na
inicialização do sistema do servidor, como o shell de login (processo getty ou
mingetty). Ele também é responsável pelo gerenciamento de serviços. Isso é
muita responsabilidade para um daemon!
O daemon init do Linux foi baseado no daemon init do Unix System V. Por
isso, ele é chamado de daemon SysVinit. Mas ele não foi o único daemon
init clássico. O daemon init não é parte do kernel Linux. Portanto, ele pode
vir em diferentes versões, e as distribuições do Linux podem escolher qual versão
usar. Outro clássico daemon init baseia-se no Unix Berkeley, também chamado
de BSD. Portanto, os dois daemons init originais do Linux eram BSD init e
SysVinit.
Os daemons init clássicos funcionaram sem problemas por muitos anos. Mas
esses servidores foram criados para trabalhar dentro de um ambiente estático. À
medida que surgiram novos hardwares, como dispositivos USB, os daemons
init clássicos tinham dificuldade para lidar com esses e outros dispositivos
hot-plug (que podem ser conectados com o computador ligado). O hardware do
computador tinha mudado de estático para baseado em eventos. Novos daemons
init tornaram-se necessárias para lidar com esses ambientes fluidos.
Além disso, à medida que surgiam novos serviços, os daemons init clássicos
tinham de lidar com a inicialização de cada vez mais serviços. Assim, o processo
de inicialização do sistema inteiro era menos eficiente e, em última instância,
mais lento.
Os daemons init modernos têm tentado resolver os problemas de inicialização
ineficiente do sistema e ambientes não estáticos. Dois desses daemons init são
Upstart e systemd. Muitas distribuições Linux têm feito a transição para os
novos daemons init enquanto mantém retrocompatibilidade com os daemons
SysVinit e BSD init clássicos.
Upstart, disponível em http://upstart.ubuntu.com, foi
originalmente desenvolvido pela Canonical, o pai da distribuição Ubuntu. Mas
muitas outras distribuições o adotaram, incluindo:
RHEL, versão 6
Fedora, versões 9 a 14
Ubuntu, versões-6–10 e superiores
openSUSE, versões 11.3 e superiores
Um novo daemon, systemd, disponível em
http://fedoraproject.org/wiki/Systemd, foi escrito
principalmente por Lennart Poettering, um desenvolvedor da Red Hat.
Atualmente, é usado pelo Fedora versão 15 e superiores.
A fim de gerenciar adequadamente seus serviços, você precisa saber qual daemon
init seu servidor tem. Descobrir isso pode ser um pouco complicado. Examine
o seguinte para ajudar a determinar o daemon init do seu servidor Linux.
Sua distribuição Linux e versão aparecem na lista anterior de adotantes de
Upstart? Então, seu daemon init Linux é o daemon Upstart
init.
Sua distribuição Linux Fedora é versão 15 ou superior? Então, seu daemon
init Linux é o daemon systemd init.
Tente pesquisar o daemon init da sua distribuição Linux para obter
pistas, utilizando os comandos strings e grep. O exemplo de código a
seguir mostra o daemon init em uma distribuição Linux Mint sendo
pesquisado pelas referências de daemon systemd e Upstart init.
A pesquisa por systemd não retorna nada. Mas a pesquisa por Upstart
produz resultados. Assim, você pode ver que essa distribuição Linux Mint
usa o daemon Upstart init.
$ sudo strings /sbin/init | grep -i systemd
$
$ sudo strings /sbin/init | grep -i upstart
upstart-devel@lists.ubuntu.com
UPSTART_CONFDIR
UPSTART_NO_SESSIONS
…
Em um servidor Fedora, a pesquisa por Upstart não retorna nada. Mas você pode
ver que a pesquisa por systemd mostra a existência do daemon systemd.
# strings /sbin/init | grep -i upstart
#
# strings /sbin/init | grep -i systemd
systemd.unit=
systemd.log_target=
systemd.log_level=
...
Dica
Se não tiver o comando strings em seu sistema Linux, você pode instalá-lo por meio do
pacote binutils. No RHEL e no Fedora, use o comando yum install binutils. No
Ubuntu, use o comando sudo apt-get install binutils
Se você ainda não pode determinar o daemon init que seu servidor tem,
tente olhar a página init da Wikipedia sobre “Replacements for init?”
(http://wikipedia.org/wiki/Init).
Você não conseguiu encontrar nenhuma informação usando as sugestões
anteriores? Então, muito provavelmente, sua distribuição ainda está
usando o daemon SysVinit ou BSD init clássico.
Tenha em mente que algumas distribuições Linux não migraram para os daemons
mais recentes. A maioria das que migraram ainda mantêm retrocompatibilidade
com os daemons SysVinit e BSD init.
Entendendo os daemons de inicialização clássicos
Os daemons init, SysVinit e BSD init clássicos merecem uma
explicação, ainda que o servidor Linux tenha um daemon init diferente. Não é
apenas pela retrocompatibilidade dos novos daemons init com os clássicos,
mas pelo fato de muitos dos novos se basearem nos clássicos. Entender os
daemons init clássicos ajudará você a entender os daemons init modernos.
Os daemons SysVinit e BSD init clássicos funcionam de forma muito
semelhante. Embora, no início, eles possam ter sido um pouco diferentes, com o
tempo, bem poucas diferenças significativas permaneceram. Por exemplo, o
antigo daemon BSD init obtinha informações de configuração do arquivo
/etc/ttytab. Agora, assim como o daemon SysVinit, as informações de
configuração do daemon BSD init são obtidas na inicialização, a partir do
arquivo /etc/inittab. Eis um arquivo SysVinit /etc/inittab
clássico:
6:2345:respawn:/sbin/mingetty tty6
\# Run xdm in runlevel 5
x:5:respawn:/etc/X11/prefdm -nodaemon
O arquivo /etc/inittab diz ao daemon init que o runlevel é o padrão.
Um runlevel é um número de categorização que determina quais serviços são
iniciados e quais serviços são parados. No exemplo anterior, um runlevel
padrão de 5 é configurado com o código id:5:initdefault:. A Tabela 15.1
mostra os sete níveis de execução padrão do Linux.
TABELA 15.1
Nº do nível de
execução
1 ou S
Níveis de Execução Padrão do Linux
Nome
Descrição
Halt (Suspenso)
Todos os serviços estão
desligados e o servidor
está parado.
Single User Mode (Modo
monousuário)
A conta root é
automaticamente logada
no servidor. Outros
usuários não podem
fazer login no servidor.
Apenas a interface de
linha de comando está
disponível. Serviços de
rede não são iniciados.
Multiuser Mode
(Modo multiusuário)
Os usuários
podem fazer
login no
servidor, mas
apenas a
interface de
linha de comando
está disponível.
Serviços de rede
não são
iniciados.
Extended Multiuser
Mode (Modo
multiusuário
estendido)
Os usuários
podem fazer
login no
servidor, mas
apenas a
interface de
linha de comando
está disponível.
Os serviços de
rede são
iniciados.
User Defined
(Definido pelo
usuário)
Os usuários
podem
personalizar
esse nível de
execução.
Graphical Mode
(Modo gráfico)
Os usuários
podem fazer
login no
servidor. Linha
de comando e
interfaces
gráficas estão
disponíveis. Os
serviços de rede
são iniciados.
Reboot (Reiniciado)
O servidor foi
reiniciado.
Distribuições Linux podem diferir um pouco sobre a definição de cada
runlevel, bem como quais runlevels são oferecidos. A distribuição Ubuntu,
por exemplo, oferece níveis de execução 0–6, mas runlevels 2–5 iniciam os
mesmos serviços que o runlevel 5 padrão listado na Tabela 15.1.
Atenção
Os únicos níveis de execução que devem ser usados no arquivo /etc/inittab são 2 a
. Os outros níveis de execução podem causar problemas. Por exemplo, se você
configurasse o runlevel 6 no arquivo /etc/inittab como o padrão, quando o
servidor fosse reinicializado, ele entraria em um loop e continuaria a reiniciar repetidamente.
Observe que não faz sentido incluir algumas das categorias de runlevel
descritas na Tabela 15.1 no arquivo /etc/inittab. Não há nenhuma razão
pela qual você poderia querer que seu runlevel padrão fosse 0, o que
suspenderia o servidor sempre que ele simplesmente reiniciasse.
Os níveis de execução não são utilizados apenas como um runlevel padrão no
arquivo /etc/inittab. Eles também podem ser chamados diretamente usando
o daemon init. Assim, se quiser parar imediatamente seu servidor, você digita
init 0 na linha de comando:
# init 0
...
System going down for system halt NOW!
O comando init aceitará qualquer um dos números de runlevel da Tabela
15.1, o que lhe permite mudar rapidamente seu servidor de uma categoria de
runlevel para outra. Por exemplo, se você precisar solucionar problemas, o
que requer que a interface gráfica seja desativada, você pode digitar init 3 na
linha de comando:
Para ver o runlevel atual de seu servidor Linux, basta digitar o comando
runlevel. O primeiro item exibido será o runlevel anterior do servidor,
que no exemplo a seguir é 5. O segundo item exibido mostra o runlevel atual
do servidor, que neste exemplo é 3.
$ runlevel
5 3
Além do comando init, você também pode usar o comando telinit, que é
funcionalmente o mesmo. No exemplo a seguir, o comando telinit é usado
para reiniciar o servidor, levando-o para runlevel 6:
Em um servidor Linux recém-iniciado, o número do runlevel atual deve ser o
mesmo que o número do runlevel padrão no arquivo /etc/inittab. Mas
note que o runlevel anterior no exemplo a seguir é N. O N significa “não
existente” e indica que o servidor foi recém-iniciado.
$ runlevel
N 5
Como é que o servidor sabe quais serviços parar e quais iniciar quando um
runlevel especial é escolhido? Quando um runlevel é escolhido, os scripts
localizados no diretório /etc/rc.d/rc#.d (onde # é o runlevel
escolhido) são executados. Esses scripts são executados se o runlevel for
escolhido via uma inicialização do servidor e a configuração /etc/inittab
runlevel ou quando o comando init ou telinit é usado. Por exemplo, se
runlevel 5 for escolhido, todos os scripts no diretório /etc/rc.d/rc5.d
serão executados.
# ls /etc/rc.d/rc5.d
K01smolt
K88wpa_supplicant S22messagebus
K02avahi-dnsconfd
K89dund
S25bluetooth
K02NetworkManager
K89netplugd
S25fuse
K02NetworkManagerDispatcherK89pand
S25netfs
K05saslauthd
K89rdisc
S25pcscd
K10dc_server
K91capi
S26hidd
K10psacct
S00microcode_ctl
S26udev-post
K12dc_client
S04readahead_earlyS28autofs
K15gpm
S05kudzu
S50hplip
K15httpd
S06cpuspeed
S55cups
K20nfs
S08ip6tables
S55sshd
K24irda
S08iptables
S80sendmail
K25squid
S09isdn
S90ConsoleKit
K30spamassassin
S10network
S90crond
K35vncserver
s11auditd
s90xfs
K50netconsole
s12restorecond
s95anacron
K50tux
s12syslog
s95atd
K69rpcsvcgssd
s13irqbalance
s96readahead_lat
K73winbind
s13mcstrans
s97dhcdbd
K73ypbind
s13rpcbind
s97yum-updatesd
K74nscd
s13setroubleshoot s98avahi-daemon
K74ntpd
s14nfslock
s98haldaemon
K84btseed
s15mdmonitor
s99firstboot
K84bttrack
s18rpcidmapd
s99local
K87multipathd
s19rpcgssd
s99smartd
Note que alguns dos scripts dentro do diretório /etc/rc.d/rc5.d iniciam
com um K e alguns com um S. O K refere-se a um script que irá eliminar (kill, ou
parar) um processo. O S refere-se a um script que irá iniciar (start) um processo.
Além disso, cada script K e S tem um número antes do nome do serviço ou
daemon que eles controlam. Isso permite que os serviços sejam parados ou
iniciados em uma ordem controlada específica. Você não iria gostar que os
serviços de seu servidor de rede Linux fossem iniciados antes que a rede em si
fosse iniciada.
Um diretório /etc/rc.d/rc#.d existe para todos os níveis de execução
padrão do Linux. Cada um contém scripts para iniciar e parar serviços para seu
runlevel específico.
# ls -d /etc/rc.d/rc?.d
/etc/rc.d/rc0.d /etc/rc.d/rc2.d /etc/rc.d/rc4.d
/etc/rc.d/rc6.d
/etc/rc.d/rc1.d /etc/rc.d/rc3.d /etc/rc.d/rc5.d
Os arquivos no diretório /etc/rc.d/rc#.d não são realmente scripts, mas
sim vínculos simbólicos para os scripts no diretório /etc/rc.d/init.d.
Portanto, não é necessário ter múltiplas cópias de scripts específicos.
# ls -l /etc/rc.d/rc5.d/K15httpd
lrwxrwxrwx 1 root root 15 2011-10-27 19:59
/etc/rc.d/rc5.d/K15httpd -> ../init.d/httpd
#
# ls /etc/rc.d/init.d
anacron
functions multipathd
rpcidmapd
atd
fuse
netconsole
rpcsvcgssd
auditd
gpm
netfs
saslauthd
autofs
haldaemon netplugd
sendmail
avahidaemon
halt
network
setroubleshoot
avahidnsconfd
hidd
NetworkManager
single
bluetooth hplip
NetworkManagerDispatchersmartd
btseed
hsqldb
nfs
bttrack
nfslock
httpd
ip6tables nscd
capi
smolt
spamassassin
squid
ConsoleKitiptables
ntpd
sshd
cpuspeed
irda
pand
syslog
crond
irqbalance pcscd
tux
cups
isdn
udev-post
cupsconfigdaemon
killall
psacct
rdisc
vncserver
dc_client kudzu
readahead_early
winbind
dc_server mcstrans
readahead_later
wpa_supplicant
dhcdbd
mdmonitor restorecond
xfs
dund
messagebus rpcbind
ypbind
firstboot
microcode_ctl rpcgssd
yum-updatesd
Observe que cada serviço tem um único script em /etc/rc.d/init.d.
Não há scripts separados para interromper e iniciar um serviço. Esses scripts
param ou iniciam um serviço dependendo do parâmetro que lhes é passado
pelo daemon init.
Nota
Dependendo de sua distribuição e seu daemon init, os scripts de parar e iniciar um
serviço podem ser armazenados em um local diferente do diretório
/etc/rc.d/init.d. As três localizações possíveis são:
/etc/rc.d/init.d — Um diretório usado pelo daemon SysVinit.
/etc/rc.d — O diretório utilizado pelo daemon BSD init
/etc/init.d — Um diretório também utilizado pelo daemon
SysVinit, normalmente em distribuições baseadas no Debian, como o
Ubuntu
Cada script em /etc/rc.d/init.d cuida de tudo o que é necessário para
iniciar ou parar um serviço específico no servidor. Eis um exemplo parcial do
script httpd em um sistema Linux que usa o daemon SysVinit. Ele contém
uma instrução case para lidar com o parâmetro ($1) que foi passado a ele,
como start, stop, status etc.
Depois que os scripts runlevel desejados no diretório /etc/init.d são
executados, o carregamento do processo do daemon SysVinit está
completo. Esse curso inteiro é uma abordagem passo a passo bem organizada
para iniciar um servidor Linux com os serviços apropriados em execução. A
Figura 15.1 revisa o papel do daemon SysVinit no carregamento dos
processos corretos durante a inicialização do sistema.
FIGURA 15.1
Curso de ação clássico do daemon SysVinit na inicialização do servidor.
O curso é muito semelhante ao mudar de uma categoria de nível de execução
para outra. A Figura 15.2 revisa os papéis do daemon SysVinit de parar e
iniciar os processos corretos durante uma mudança de nível de execução.
FIGURA 15.2
Curso de ação clássico do daemon SysVinit na mudança de nível de excecução.
Agora que você já tem uma ideia dos daemons init clássicos, é hora de
passar para o daemon Upstart init mais moderno.
Entendendo o daemon Upstart init
Como mencionado anteriormente, muitas distribuições Linux mudaram de
daemons init clássicos para o daemon Upstart init mais moderno.
Incluídos nessa lista de distribuição estão as distribuições RHEL e Ubuntu.
Aprendendo noções básicas sobre o daemon Upstart init
A principal diferença entre os daemons clássicos e o Upstart é a
capacidade de parar e iniciar serviços. O daemon SysVinit foi criado para
operar em um ambiente estático. O daemon Upstart init foi criado para
operar em um ambiente flexível e em constante mudança. Com SysVinit, os
serviços são parados e iniciados com base em níveis de execução. O daemon
Upstart init não está preocupado com níveis de execução, mas com
eventos do sistema. Os eventos são o que determinam quando os serviços são
interrompidos e/ou iniciados. Um evento é uma ocorrência de um servidor
Linux que desencadeia uma mudança de estado necessária do sistema, a qual é
comunicada ao daemon Upstart init. Eis alguns exemplos de eventos de
sistema:
O servidor é inicializado.
O comando init é utilizado.
Um dispositivo USB é conectado ao servidor.
Enquanto os daemons init clássicos poderiam lidar com os dois primeiros
exemplos de eventos, eles não poderiam lidar bem com o terceiro.
Upstart trata serviços por meio trabalhos definidos. Um trabalho
Upstart pode ser uma tarefa ou um serviço. Uma tarefa executa um serviço
limitado, completa seu trabalho e depois retorna a um estado de espera. Um
serviço, por outro lado, é um programa de longa duração que nunca termina seu
trabalho ou autotermina, mas em vez disso permanece em estado de execução.
Um daemon é um exemplo de um trabalho do serviço Upstart.
O exemplo a seguir mostra diversos trabalhos Upstart que incluem tanto
trabalhos de tarefa como trabalhos de serviço. Os trabalhos de tarefa (task
jobs) estão em estado de stop/waiting, como a tarefa rc. Os trabalhos de
serviço (service jobs) estão em um estado start/running, como o
daemon cups.
$ initctl list
avahi-daemon start/running, process 456
mountall-net stop/waiting rc stop/waiting
rsyslog start/running, process 411
...
ssh start/running, process 405
udev-fallback-graphics stop/waiting
control-alt-delete stop/waiting
hwclock stop/waiting
mounted-proc stop/waiting
network-manager start/running, process 458
...
rc-sysinit stop/waiting cups start/running,
process 1066
...
tty6 start/running, process 833
ureadahead stop/waiting
Esses vários trabalhos são definidos por meio de um arquivo de definição de
trabalho. Todos os arquivos de definição de trabalho estão localizados no
diretório /etc/init, como mostrado aqui:
$ ls /etc/init
acpid.conf
networking.conf
alsa-restore.conf
network-interface.conf
alsa-store.conf
network-interfacesecurity.conf
anacron.conf
network-manager.conf
control-alt-delete.conf procps.conf
cron.conf
rc.conf
cups.conf
rcS.conf
dbus.conf rcsysinit.conf
dmesg.conf rsyslog.conf
failsafe.conf
setvtrgb.conf
friendly-recovery.conf ssh.conf
hostname.conf
tty1.conf
hwclock.conf
tty2.conf
hwclock-save.conf
tty3.conf
irqbalance.conf
tty4.conf
lightdm.conf
tty5.conf
...
O daemon Upstart init depende de eventos para acionar determinados
serviços para iniciar, parar, reiniciar etc. Eventos são comunicados ao daemon
Upstart init ou são criados pelo daemon Upstart. Isso é chamado de
um evento emitido. As ações tomadas quando um evento é emitido
dependem das configurações em um arquivo de configuração de trabalho.
Considere o seguinte arquivo de configuração do daemon Network
Manager:
A partir do exemplo, você pode ver que há dois eventos que devem ocorrer
para disparar o daemon Upstart init a fim de iniciar o daemon
Network Manager:
O evento local-filesystems — O daemon localfilesystems emitirá esse evento quando todos os sistemas de
arquivos locais no arquivo de configuração Upstart init
estiverem montados.
O evento dbus daemon started — O daemon Upstart init
emite esse evento started quando o daemon dbus atingir o estado
start/running.
Assim, quando esses dois eventos ocorrem, o daemon Upstart init é
informado e, então, inicia o daemon NetworkManager.
Como o daemon Upstart init pode lidar com esses eventos e acompanha
o status (estado) dos processos, ele é muitas vezes referido como uma
“máquina de estado”. O daemon Upstart init também é referido como
um “mecanismo de evento”, porque ele próprio emite eventos.
O daemon Upstart init é uma abordagem flexível, organizada e
inteligente de lidar com eventos do servidor. A Figura 15.3 mostra o curso de
ação do daemon Upstart init carregando os processos corretos na
inicialização do sistema.
FIGURA 15.3
Curso de ação de Upstart init na inicialização do servidor.
Aprendendo a retrocompatibilidade de Upstart com SysVinit
Upstart fornece retrocompatibilidade com o daemon SysVinit. Isso deu
tempo para as distribuições Linux migrarem lentamente para o Upstart.
O arquivo /etc/inittab ainda está em algumas distribuições.
Distribuições RHEL e Fedora ainda usando Upstart usam /etc/inittab
para inicializar o padrão runlevel listado. A distribuição Ubuntu não tem
mais o arquivo. O exemplo do arquivo /etc/inittab que se segue vem de
um servidor que executa uma versão do Fedora, a qual usa o daemon
Upstart init.
$ cat /etc/inittab
# inittab is only used by upstart for the default
runlevel.
#
# ADDING OTHER CONFIGURATION HERE WILL HAVE NO
EFFECT ON YOUR SYSTEM.
#
...
#
id:5:initdefault:
Como você pode ver a partir das linhas de comentário no arquivo
/etc/inittab, a única coisa para que esse arquivo é usado nas
distribuições Linux que o mantém é mudar o runlevel padrão durante a
inicialização do servidor.
Dica
Para alterar o nível de execução padrão em uma distribuição Ubuntu que usa o Upstart,
edite
/etc/init/rc-sysinit.conf
e
altere
a
linha
DEFAULT_RUNLEVEL=#, onde # é um número de 2 a 5. Mas lembre-se que os
níveis de execução 2–5 no Ubuntu são equivalentes a SysVinit runlevel 5.
Portanto, essa atividade não tem sentido.
A compatibilidade do sistema de inicialização com SysVinit é mantida em
algumas distribuições, como o Ubuntu, por meio do arquivo de configuração
/etc/init/rc-sysinit.conf. Trata-se de um dos arquivos de
configuração utilizados para a inicialização do sistema, como mostrado
anteriormente na Figura 15.3. No exemplo a seguir, você pode ver que o
Upstart verifica se existe um arquivo /etc/inittab e também executa
os scripts que ainda podem estar no diretório /etc/init.d/rcS:
$ cat /etc/init/rc-sysinit.conf
# rc-sysinit - System V initialisation
compatibility
#
# This task runs the old System V-style system
initialisation scripts,
# and enters the default runlevel when finished.
...
start on (filesystem and static-network-up) or
failsafe-boot
stop on runlevel
# Default runlevel, this may be overriden on the
kernel command-line
# or by faking an old /etc/inittab entry
env DEFAULT_RUNLEVEL=2
emits runlevel
...
task
script
# Check for default runlevel in /etc/inittab
if [ -r /etc/inittab ]
then
eval “$(sed -nre ‘s/ˆ[ˆ#][ˆ:]*:([06sS]):initdefault:
.*/DEFAULT_RUNLEVEL=”\1”;/p’ /etc/inittab ||
true)”
fi
# Check kernel command-line for typical arguments
for ARG in $(cat /proc/cmdline)
do
case “${ARG}” in
-b|emergency)
# Emergency shell
[ -n “${FROM_SINGLE_USER_MODE}” ] || sulogin
;;
[0123456sS])
# Override runlevel
DEFAULT_RUNLEVEL=”${ARG}”
;;
-s|single)
# Single user mode
[ -n “${FROM_SINGLE_USER_MODE}” ] ||
DEFAULT_RUNLEVEL=S
;;
esac
done
# Run the system initialisation scripts
[ -n “${FROM_SINGLE_USER_MODE}” ] ||
/etc/init.d/rcS
# Switch into the default runlevel
telinit “${DEFAULT_RUNLEVEL}”
end script
Como você pode ver no exemplo anterior, o conceito de runlevel é mantido
no daemon Upstart init. Na verdade, não há sequer um sinal de
runlevel que Upstart pode emitir.
# man -k “event signal”
control-alt-
(7) - event signalling console press
delete
of Control-
Alt-Delete
keyboardrequest
(7) - event signalling console press
of Alt-UpArrow
power-statuschanged
(7) - event signalling change of
power status
runlevel
(7) - event signalling change of
system runlevel
started
(7) - event signalling that a job is
running
starting
(7) - event signalling that a job is
starting
startup
(7) - event signalling system startup
stopped
(7) - event signalling that a job has
stopped
stopping
(7) - event signalling that a job is
stopping
Mudar para um runlevel ainda é permitido por meio dos comandos init
ou telinit. Qualquer evento de runlevel é tratado pela tarefa rc.
$ initctl status rc
rc stop/waiting
O arquivo de configuração do trabalho de tarefa rc é mostrado a seguir.
Quando um evento de runlevel é emitido, o arquivo de configuração rc
chama o script /etc/rc.d/rc. Quando chamado, o script
/etc/rc.d/rc executa os scripts localizados no diretório
/etc/rc.d/rc#.d, onde # é o runlevel escolhido. Isso fornece
retrocompatibilidade do runlevel com o SysVinit.
$ cat /etc/init/rc.conf
# rc - System V runlevel compatibility
#
# This task runs the old sysv-rc runlevel scripts.
It
# is usually started by the telinit compatibility
wrapper.
start on runlevel [0123456]
stop on runlevel [!$RUNLEVEL]
task
export RUNLEVEL
console output
exec /etc/rc.d/rc $RUNLEVEL
Se voltar e examinar o arquivo /etc/inittab na seção do daemon
SysVinit clássico, você vai notar que /etc/inittab também tratou do
carregamento dos processos getty ou mingetty. O daemon Upstart
init trata dessa tarefa via start-ttys.
# initctl status start-ttys
start-ttys stop/waiting
O arquivo de configuração do trabalho de tarefa start-ttys é mostrado a
seguir. Quando um evento de runlevel é emitido, o arquivo de inicialização
start-ttys carrega o processo getty ou mingetty.
$ cat /etc/init/start-ttys.conf
#
# This service starts the configured number of
gettys.
start on stopped rc RUNLEVEL=[2345]
env ACTIVE_CONSOLES=/dev/tty[1-6]
env X_TTY=/dev/tty1
task
script
. /etc/sysconfig/init
for tty in $(echo $ACTIVE_CONSOLES) ; do
[ “$RUNLEVEL” = “5” -a “$tty” = “$X_TTY” ] &&
continue
initctl start tty TTY=$tty
done
end script
Embora o daemon Upstart init forneça retrocompatibilidade com o
daemon SysVinit clássico, e seja uma máquina de estado que pode lidar
com eventos em constante mudança em um servidor, ele não é o único daemon
init moderno disponível para o servidor Linux. Outro daemon init
moderno é systemd.
Entendendo systemd init
O daemon systemd init também é chamado de daemon systemd ou
daemon system. systemd pode substituir os daemons SysVinit e
Upstart init. Esse daemon init moderno atualmente funciona no
Fedora 15 e versões superiores e é compatível tanto com SysVinit como
com Upstart. O tempo de inicialização do sistema é reduzido por
systemd porque ele inicia menos serviços e de forma paralela. Além disso,
systemd pode lidar com um ambiente fluido porque supervisiona todos os
processos em todo o servidor Linux.
Aprendendo noções básicas sobre systemd
Com o daemon SysVinit, os serviços são parados e iniciados com base em
níveis de execução. systemd também está interessado nos níveis de
execução, mas eles são chamados de target units. Unidades são o foco
de systemd. Uma unidade é um grupo constituído por um nome, um tipo e um
arquivo de configuração, e se concentra em um determinado serviço ou ação.
Os oito tipos de systemd units são:
automount
device
mount
path
serviço
snapshot
socket
target
As duas principais unidades systemd com que você precisa se preocupar
para lidar com serviços são service units e target units. Uma
unidade de serviço (service unit) serve para gerenciar daemons em seu
servidor Linux. Uma unidade alvo (target unit) é simplesmente um grupo
de outras unidades.
O exemplo a seguir mostra várias systemd service units e target
units. As service units têm nomes de daemon familiares, como cups
and sshd. Note que o nome de cada service unit termina com
.service. As target units mostradas aqui têm nomes como sysinit.
(sysinit é usado para iniciar os serviços na inicialização do sistema.) O
nome das target units termina com .target.
# systemctl list-units | grep
.service
...
cups.service
loaded active
running CUPS
Printing
Service
dbus.service
loaded active
running D-Bus
System Message
Bus
...
NetworkManager.serviceloaded active
running
Network
Manager
prefdm.service
loaded active
running
Display
Manager
remount-rootfs.serviceloaded active
exited Remount
Root FS
rsyslog.service
loaded active
running System
Logging
Service
...
sshd.service
loaded active
running
OpenSSH server
daemon
systems...yboard.service
loaded active
running System
Setup Keyboard
systemd-logind.serviceloaded active
running Login
Service
...
#
# systemctl list-units | grep
.target
basic.target
loaded active
active Basic
System
cryptsetup.target
loaded active
active
Encrypted
Volumes
getty.target
loaded active
active Login
Prompts
graphical.target
loaded active
active
Graphical
Interface
local-fs-pre.target
loaded active localloaded
active Local fs.targetactive
File Systems
active
(Pre)
Local
File
Systems
multi-user.target
loaded active
active MultiUser
network.target
loaded active
active Network
remote-fs.target
loaded active
active Remote
File Systems
sockets.target
loaded active
active Sockets
sound.target
loaded active
active Sound
Card
swap.target
loaded active
active Swap
sysinit.target
loaded active
active System
Initialization
loaded active
active Syslog
syslog.target
Os arquivos de configuração das unidades de sistema Linux estão localizados
nos diretórios /lib/systemd/system e /etc/systemd/system.
Você pode utilizar o comando ls para examinar esses diretórios, mas o
método preferido é usar uma opção no comando systemctl, como segue:
# systemctl list-unit-files --type=service
UNIT FILE
STATE
...
cups.service
enabled
...
dbus.service static
...
NetworkManager.service
enabled
...
poweroff.service
static
...
sshd.service
enabled
sssd.service
disabled
...
134 unit files listed.
Os arquivos de configuração de unidade mostrados no código anterior estão
associados a uma service unit. Os arquivos de configuração de Target
units podem ser visualizados pelo seguinte método.
# systemctl list-unit-files --type=target
UNIT FILE
STATE
anaconda.target
static
basic.target
static
bluetooth.target
static
cryptsetup.target
static
ctrl-alt-del.target
disabled
default.target
enabled
...
shutdown.target
static
sigpwr.target
static
smartcard.target
static
sockets.target
static
sound.target
static
swap.target
static
sysinit.target
static
syslog.target
static
time-sync.target
static
umount.target
static
43 unit files listed.
Observe que ambos os exemplos de arquivo de configuração de unidade
mostrados exibem as unidades com um status de static, enabled ou
disabled. O status enabled significa que a unidade está habilitada. O
status disabled significa que a unidade está desabilitada. O próximo status,
static, é um pouco confuso. Significa “estaticamente habilitada” e isso
significa que a unidade está habilitada por padrão e não pode ser desabilitada,
nem por root.
Os arquivos de configuração service unit contêm uma grande quantidade
de informações, tais como quais outros serviços devem ser iniciados, quando
podem ser iniciados, qual arquivo ambiental usar etc. O exemplo a seguir
mostra o arquivo de configuração de unidade do sshd:
# cat /lib/systemd/system/sshd.service
[Unit]
Description=OpenSSH server daemon
After=syslog.target network.target auditd.service
[Service]
EnvironmentFile=/etc/sysconfig/sshd
ExecStart=/usr/sbin/sshd -D $OPTIONS
ExecReload=/bin/kill -HUP $MAINPID
[Install]
WantedBy=multi-user.target
#
Esse arquivo de configuração de service unit básico tem as seguintes
opções:
Description — Essa é uma descrição livre (linha de comentário) do
serviço.
After — Essa definição configura a ordenação. Em outras palavras,
ela lista as unidades que devem ser ativadas antes de esse serviço ser
iniciado.
Environment File — O arquivo de configuração do serviço.
ExecStart — O comando usado para iniciar esse serviço.
ExecReload — O comando usado para recarregar esse serviço.
WantedBy — Isso identifica a target unit a que esse serviço
pertence.
Note que a target unit, multi-user.target, é utilizada no arquivo
de configuração sshd service unit. A sshd service unit é
procurada pela multi-user.target. Em outras palavras, quando a
unidade multi-user.target é ativada, a sshd service unit é
iniciada.
Você pode ver as várias unidades que uma target unit ativará usando o
seguinte comando:
# systemctl show --property “Wants” multiuser.target
Wants=multipathd.service avahi-daemon.service
sshd-keygen.se
(END) q
Infelizmente, o comando systemctl não formata bem a saída disso. O texto
literalmente rola para fora da tela e não é possível ver os resultados
completos. E você tem que digitar um q para voltar ao prompt de comando.
Para corrigir esse problema, redirecione a saída por meio de alguns comandos
de formatação para produzir uma listagem elegante, ordenada alfabeticamente,
como mostra o exemplo a seguir.
# systemctl show --property “Wants” multiuser.target |
> fmt -10 | sed ‘s/Wants=//g’ | sort
abrt-ccpp.service
abrtd.service
abrt-oops.service
abrt-vmcore.service
atd.service
auditd.service
avahi-daemon.service
crond.service
cups.path
dbus.service
fcoe.service
getty.target
irqbalance.service
iscsid.service
iscsi.service
livesys-late.service
livesys.service
lldpad.service
mcelog.service
mdmonitor.service
multipathd.service
netfs.service
NetworkManager.service
plymouth-quit.service
plymouth-quit-wait.service
remote-fs.target
rsyslog.service
sendmail.service
sm-client.service
sshd-keygen.service
sshd.service
systemd-ask-password-wall.path
systemd-logind.service
systemd-update-utmp-runlevel.service
systemd-user-sessions.service
#
Essa tela mostra todos os serviços e várias outras unidades que serão ativadas
(iniciadas), incluindo o sshd, quando a unidade multi-user.target for
ativada. Lembre-se de que uma target unit é simplesmente um
agrupamento de outras unidades, como mostrado no exemplo anterior. Além
disso, observe que as unidades desse grupo não são todas service units.
Há path units e também outra target unit .
A target unit tem tanto Wants como requisitos, chamados Requires.
Um Wants significa que todas as unidades listadas são acionadas para ativar
(iniciar). Se elas falharem ou não puderem ser iniciadas, sem problema — a
target unit continua alegremente. O exemplo anterior é uma exibição de
Wants somente.
Um Requires é muito mais rigoroso e potencialmente catastrófico do que um
Wants. Um Requires significa que todas as unidades indicadas são acionadas
para ativar (iniciar). Se elas falharem ou não puderem ser iniciadas, toda a
unidade (grupo de unidades) é desativada.
Você pode ver as várias unidades de uma target unit Requires (deve
ativar ou a unidade falhará) usando o comando no exemplo a seguir. Observe
que a saída de Requires é muito mais curta do que a de Wants para o
multi-user target. Assim, nenhuma formatação especial da saída é
necessária.
# systemctl show --property “Requires” multiuser.target
Requires=basic.target
A target units também têm arquivos de configuração, assim como as
unidades de serviço. O exemplo a seguir mostra o conteúdo do arquivo de
configuração multi-user.target.
# cat /lib/systemd/system/multi-user.target
# This file is part of systemd.
#
...
[Unit]
Description=Multi-User
Requires=basic.target
Conflicts=rescue.service rescue.target
After=basic.target rescue.service rescue.target
AllowIsolate=yes
[Install]
Alias=default.target
Esse arquivo de configuração de target unit básico tem as seguintes
opções:
Description — Isso é apenas uma descrição livre do alvo.
Requires — Se este multi-user.target for ativado, a
target unit listada também será ativada. Se a target unit
listada estiver desativada ou falhar, então multi-user.target
será desativado. Se não houver opções After e Before, então, tanto
o multi-user.target como a target unit listada serão
ativados simultaneamente.
Conflicts — Essa configuração evita conflitos de serviços. Iniciar
multi-user.target para os alvos e serviços listados e viceversa.
After — Essa definição configura a ordenação. Em outras palavras,
essa opção determina que as unidades devem ser ativadas antes de
iniciar esse serviço.
AllowIsolate — Essa opção é uma booleana do tipo yes ou no.
Se configurada como yes, essa target unit, multiuser.target, é ativada junto com suas dependências e todas as
outras são desativadas.
ExecStart — Esse comando inicia o serviço.
ExecReload — Esse comando recarrega o serviço.
Alias — Com esse comando, systemd vai criar um vínculo
simbólico a partir dos nomes de target unit listados com essa
unidade, multi-user.target.
Para obter mais informações sobre esses arquivos de configuração e suas
opções, digite man systemd.service, man systemd.target e man
systemd.unit na linha de comando.
Para o servidor Linux usando systemd init, o processo de inicialização
será mais fácil de seguir, agora que você entende systemd target
units. Na inicialização, systemd ativa a unidade default.target.
Essa unidade é transformada em alias para multi-user.target ou
graphical.target. Assim, dependendo do alias configurado, os
serviços visados pela target unit são iniciados. A Figura 15.4 mostra o
curso de ação de systemd init em carregar os processos corretos na
inicialização do sistema. Se você está acompanhando os exemplos utilizados
nesta seção, o default.target é transformado em alias para
multiuser.target, como mostrado na Figura 15.4.
Se precisar de mais ajuda para entender systemd init, há uma excelente
documentação feita pelo próprio autor em
http://0pointer.de/blog/projects/systemd-docs.html.
Além disso, você pode digitar man -k systemd na linha de comando para
obter uma listagem das várias utilidades de systemd nas páginas man.
FIGURA 15.4
Curso de ação de systemd init na inicialização do servidor.
Aprendendo a retrocompatibilidade de systemd com SysVinit
O daemon systemd init manteve retrocompatibilidade com o daemon
SysVinit. Isso permite às distribuições Linux lentamente migrarem para
systemd.
Embora os níveis de execução não sejam realmente parte de systemd, a
infraestrutura de systemd foi criada para oferecer compatibilidade com o
conceito de níveis de execução. Há sete arquivos de configuração de target
units criados especificamente para retrocompatibilidade com SysVinit:
runlevel0.target
runlevel1.target
runlevel2.target
runlevel3.target
runlevel4.target
runlevel5.target
runlevel6.target
Como você provavelmente já descobriu, há um arquivo de configuração de
target unit para cada um dos sete níveis de execução clássicos de
SysVinit. Esses arquivos de configuração de target unit são
simbolicamente vinculados aos arquivos de configuração de target unit
que mais se aproximam da ideia do runlevel original. No exemplo a seguir,
são mostrados vínculos simbólicos para runlevel target units. Note
que as runlevel target units para runlevel 2, 3 e 4 são
simbolicamente vinculadas a multi-user.target. A unidade multiuser.target é semelhante ao legado do Extended Multi-user Mode.
# ls -l /lib/systemd/system/runlevel*.target
lrwxrwxrwx. 1 root root 15 Mar 27 15:39
/lib/systemd/system/runlevel0.target ->
poweroff.target
lrwxrwxrwx. 1 root root 13 Mar 27 15:39
/lib/systemd/system/runlevel1.target ->
rescue.target
lrwxrwxrwx. 1 root root 17 Mar 27 15:39
/lib/systemd/system/runlevel2.target -> multiuser.target
lrwxrwxrwx. 1 root root 17 Mar 27 15:39
/lib/systemd/system/runlevel3.target -> multiuser.target
lrwxrwxrwx. 1 root root 17 Mar 27 15:39
/lib/systemd/system/runlevel4.target -> multiuser.target
lrwxrwxrwx. 1 root root 16 Mar 27 15:39
/lib/systemd/system/runlevel5.target ->
graphical.target
lrwxrwxrwx. 1 root root 13 Mar 27 15:39
/lib/systemd/system/runlevel6.target -> reboot.target
#
O arquivo /etc/inittab ainda existe, mas só contém comentários dizendo
que esse arquivo de configuração não é usado e dá algumas informações
básicas sobre systemd. O arquivo /etc/inittab não tem mais nenhum
verdadeiro uso funcional. O exemplo a seguir é de um arquivo
/etc/inittab em um servidor Linux que usa systemd.
# cat /etc/inittab
# inittab is no longer used when using systemd.
#
# ADDING CONFIGURATION HERE WILL HAVE NO EFFECT ON
YOUR SYSTEM.
#
# Ctrl-Alt-Delete is handled by
/etc/systemd/system/ctrl-alt-del.target
#
# systemd uses ‘targets’ instead of runlevels.
By default, there are two main targets:
#
# multi-user.target: analogous to runlevel 3
# graphical.target: analogous to runlevel 5
#
# To set a default target, run:
#
# ln -s /lib/systemd/system/<target name>.target
/etc/systemd/system/default.target
O arquivo /etc/inittab explica que, se você quer algo semelhante a um
clássico runlevel 3 ou 5 como seu runlevel padrão, terá de criar um
vínculo simbólico a partir da unidade default.target para o runlevel
target unit de sua escolha. Para verificar a que default.target
está simbolicamente vinculado (ou, em termos de legado, verificar o
runlevel padrão), use o comando mostrado aqui. Você pode ver que no
servidor Linux, o padrão é iniciar no runlevel 3 legado.
# ls -l /etc/systemd/system/default.target
lrwxrwxrwx. 1 root root 36 Mar 13 17:27
/etc/systemd/system/default.target ->
/lib/systemd/system/runlevel3.target
A capacidade de mudar níveis de execução usando o comando init ou
telinit ainda está disponível. Quando emitido, qualquer um dos comandos
será traduzido em uma solicitação de ativação de systemd target unit.
Portanto, digitar init 3 na linha de comando na verdade emite o comando
systemctl isolate multi-user.target. Além disso, você ainda
pode usar o comando runlevel para determinar o runlevel legado atual,
mas isso é fortemente desencorajado.
O SysVinit /etc/inittab clássico cuidava de carregar os processos
getty ou mingetty. systemd init lida com isso via unidade
getty.target. getty.target é ativado pela unidade multiuser.target. Você pode ver como essas duas target units estão
vinculadas com o seguinte comando:
# systemctl show --property “WantedBy”
getty.target
WantedBy=multi-user.target
A partir do Fedora 16, a conversão de serviços básicos de SysVinit para
systemd está completa. Mas para saber o estado atual de um determinado
serviço, visite a página web de compatibilidade de systemd em
http://fedoraproject.org/wiki/User:Johannbg/QA/Systemd/compat
Agora que você tem uma compreensão básica dos daemons init clássicos e
modernos, é hora de fazer algumas ações práticas de administração de servidor
que envolvem o daemon init.
Auditando serviços
Como um administrador de Linux, você precisa auditar os serviços que estão
sendo oferecidos em seu servidor com relação à documentação, segurança e
solução de problemas. Normalmente, você auditará serviços para fins de
documentação se tiver “herdado” um servidor, embora alguns sites façam isso
regularmente. Por razões de segurança, será necessário desabilitar e remover
qualquer sistema de serviços não utilizados descobertos por meio do processo
de auditoria. O mais importante para a solução de problemas é que você
precisa ser capaz de rapidamente saber o que deve e o que não deve ser
executado em seu servidor Linux.
Naturalmente, saber qual daemon init está sendo usado pelo seu servidor
Linux é a primeira informação a obter. Como determinar isso foi visto na seção
“Entendendo o daemon init do Linux” deste capítulo. O resto desta seção
está organizado em subseções sobre os vários daemons init.
Auditando o daemon SysVinit clássico
Para ver todos os serviços que estão sendo oferecidos por um servidor Linux
usando o daemon SysVinit clássico, use o comando chkconfig. O
exemplo a seguir mostra os serviços disponíveis em um clássico servidor
Linux SysVinit. Note que cada runlevel (0–6) é mostrado para cada
serviço com um status de on ou off. O status indica se um determinado
serviço está iniciado (on) ou não (off) para esse runlevel.
# chkconfig --list
ConsoleKit
0:off1:off2:off3:on
NetworkManager0:off1:off2:off3:off
4:on 5:on 6:off
4:off5:off6:off
...
crond
0:off1:off2:on 3:on
4:on 5:on 6:off
cups
...
0:off1:off2:on 3:on
4:on 5:on 6:off
sshd
0:off1:off2:on 3:on
4:on 5:on 6:off
syslog
0:off1:off2:on 3:on
4:on 5:on 6:off
tux
0:off1:off2:off3:off
4:off
5:off
6:off
udev-post
0:off1:off2:off3:on
4:on 5:on 6:off
vncserver
winbind
0:off1:off2:off3:off
4:off5:off6:off
0:off1:off2:off3:off
4:off5:off6:off
wpa_supplicant0:off1:off2:off3:off
4:off5:off6:off
xfs
0:off1:off2:on 3:on
4:on 5:on 6:off
ypbind
0:off1:off2:off3:off
4:off5:off6:off
yum-updatesd
0:off1:off2:off3:on
4:on 5:on 6:off
Alguns serviços no exemplo, nunca são iniciados, como vncserver. Outros
serviços, como o daemon cups, são iniciados nos níveis de execução 2 a 5.
Usando o comando chkconfig, você não pode dizer se o serviço está sendo
executado. Para fazer isso, você vai precisar usar o comando service. Para
ajudar a isolar apenas os serviços que estão sendo executados, o comando
service é redirecionado para o comando grep e ordenado, como segue.
# service --status-all | grep running... | sort
anacron (pid 2162) is running...
atd (pid 2172) is running...
auditd (pid 1653) is running...
automount (pid 1952) is running...
console-kit-daemon (pid 2046) is running...
crond (pid 2118) is running...
cupsd (pid 1988) is running...
...
sshd (pid 2002) is running...
syslogd (pid 1681) is running...
xfs (pid 2151) is running...
yum-updatesd (pid 2205) is running...
Você também pode usar os comandos chkconfig e service para ver as
configurações de um serviço individual. Usando os dois comandos no exemplo
a seguir, você pode visualizar as configurações do daemon cups.
Você pode ver que cupsd está configurado para iniciar em cada runlevel,
exceto 0, 1 e 6, e, a partir do comando service, você pode ver que ele está
sendo executado. Além disso, o número de ID de processo (PID) é fornecido
para o daemon.
Auditando o daemon Upstart init
Para ver todos os serviços executados em um servidor Linux usando o daemon
Upstart init, use o seguinte comando:
# initctl list | grep start/running
tty (/dev/tty3) start/running, process 1163
...
system-setup-keyboard start/running, process 656
prefdm start/running, process 1154
Tenha em mente que muitos serviços podem ainda não ter sido portados para o
daemon Upstart init. Portanto, você também vai precisar usar o
comando SysVinit clássico, service, para verificar quaisquer serviços
SysVinit restantes. Note que em algumas distribuições, você pode ver
alguns serviços na saída de ambos os comandos, initctl e service.
# service --status-all | grep running
abrtd (pid 1118) is running...
acpid (pid 996) is running...
atd (pid 1146) is running...
...
rsyslogd (pid 752) is running...
sendmail (pid 1099) is running...
...
Atenção
Só porque um serviço não está em estado running (funcionando) não significa que
ele não está disponível. O serviço pode estar em um estado stopped/wait
(parado/espera), esperando um evento no sistema. Para ver todos os serviços, não
importa seu estado, remova a parte grep dos comandos initctl list e
service --status-all anteriores.
Para mostrar o status de um serviço individual, utilize initctl se o serviço
tiver sido portado para o Upstart; e o comando service, se ele ainda não
tiver sido portado. O exemplo a seguir mostra dois estados — um serviço que
foi portado para o Upstart e um que não foi.
# initctl status vpnc-cleanup
vpnc-cleanup stop/waiting
#
# service ssh status
sshd (pid 970) is running...
O daemon ssh ainda não foi portado, no servidor Linux, para o Upstart.
Portanto, ssh precisa do comando service com a opção de status para ser
utilizado para auditoria. O serviço vpnc-cleanup é um serviço Upstart,
portanto, ele precisa que o comando initctl status seja utilizado. Em
algumas distribuições, como o Ubuntu, você também pode usar o comando
initctl status para serviços que ainda não foram migrados para o
Upstart.
Auditando init systemd
Para ver todos os serviços que estão sendo oferecidos por um servidor Linux
usando systemd, use o seguinte comando:
# systemctl list-unit-files --type=service | grep -v
disabled
UNIT FILE
STATE
abrt-ccpp.service
enabled
abrt-oops.service
enabled
abrt-vmcore.service
enabled
abrtd.service
enabled
alsa-restore.service
static
alsa-store.service
static
anaconda-shell@.service
static
arp-ethers.service
enabled
atd.service
enabled
auditd.service
enabled
avahi-daemon.service
enabled
bluetooth.service
enabled
console-kit-log-system-restart.service
static
console-kit-log-system-start.service
static
console-kit-log-system-stop.service
static
crond.service
enabled
cups.service
enabled
...
sshd-keygen.service
enabled
sshd.service
enabled
system-setup-keyboard.service
enabled
...
134 unit files listed.
Lembre-se de que as três possibilidades de status para um serviço systemd
são enabled, disabled ou static. Não é necessário incluir disabled
nessa auditoria, o que é efetivamente feito usando a opção -v no comando
grep, como mostrado no exemplo anterior. O estado static é
essencialmente enabled, e, portanto, deve ser incluído.
Nota
A maioria dos serviços de sistema foi portada para o systemd. Mas se quiser
confirmar, você pode ver o status da migração de um serviço particular em
http://fedoraproject.org/wiki/User:Johannbg/QA/Systemd/compatabi
Para ver se um determinado serviço está sendo executado, use o seguinte
comando:
# systemctl status cups.service
cups.service - CUPS Printing Service
Loaded: loaded
(/lib/systemd/system/cups.service; enabled)
Active: active (running) since Mon, 30 Apr 2015
12:36:31 -0400; 13h ago
Main PID: 1315 (cupsd)
CGroup: name=systemd:/system/cups.service
1315 /usr/sbin/cupsd -f
O comando systemctl pode ser usado para mostrar o status de um serviço
individual. No exemplo anterior, o serviço de impressão foi escolhido.
Observe que o nome do serviço é cups.service. Uma grande quantidade
de informações úteis sobre ele é fornecida aqui, como o fato de que está
habilitado e ativo, sua hora de início e seu ID de processo (PID) também.
Agora que você pode auditar os serviços e determinar algumas informações
sobre eles, você precisa saber como iniciar, parar e recarregar os serviços em
seu servidor Linux.
Parando e iniciando serviços
As tarefas de iniciar, parar e reiniciar serviços normalmente estão
relacionadas com necessidades imediatas — em outras palavras, gerenciar os
serviços sem uma reinicialização do servidor. Por exemplo, se você quiser
parar temporariamente um serviço, então você está na seção certa. Mas se
quiser parar um serviço e não permitir que ele seja reiniciado na
reinicialização do servidor, então você precisa realmente desativar o serviço,
o que é coberto na seção “Configurando serviços persistentes”, mais adiante,
neste capítulo.
Parando e iniciando o daemon SysVinit clássico
O comando principal para parar e iniciar serviços SysVinit é o comando
service. Com o comando service, o nome do serviço que você quer
controlar vem em segundo lugar na linha de comando. A última opção é o que
você quer fazer com o serviço, stop, start, restart etc. O exemplo a
seguir mostra como parar o daemon cups. Observe que um OK é dado, o que
permite que você saiba que cupsd foi parado com êxito.
Para iniciar um serviço, basta adicionar uma opção start em vez de uma
opção stop no fim do comando service, como segue.
Para reiniciar um serviço SysVinit, a opção restart é usada. Essa opção
para o serviço e, então, imediatamente, o inicia de novo.
Quando um serviço já está parado, um restart gera um status FAILED na
tentativa de pará-lo. Mas como mostrado no exemplo a seguir, o serviço será
iniciado com êxito quando uma reinicialização for feita.
Recarregar um serviço é diferente de reiniciar um serviço. Quando você
recarrega (reload) um serviço, ele em si não está parado, somente os
arquivos de configuração dele são carregados novamente. O exemplo a seguir
mostra como recarregar o daemon cups.
Se um serviço SysVinit for interrompido quando você tentar recarregá-lo,
você terá um status FAILED. Isso é mostrado no exemplo a seguir:
Parando e iniciando o daemon Upstart init
O comando principal para parar e iniciar serviços Upstart init é o
comando initctl. As opções são muito semelhantes ao comando service
de SysVinit:
Parando um serviço com Upstart init — No exemplo a seguir, o status do
daemon cups é verificado e, então, parado usando o comando
initctl stop cups.service.
# initctl status cups
cups start/running, process 2390
#
# initctl stop cups
cups stop/waiting
#
# initctl status cups
cups stop/waiting
Iniciando um serviço com Upstart init — No exemplo a seguir, o daemon
cups é parado usando o comando cups.service.
# initctl start cups
cups start/running, process 2408
#
# initctl status cups
cups start/running, process 2408
Reiniciando um serviço com Upstart init — Reiniciar um serviço com
Upstart init vai parar e, então, iniciar o serviço. Mas o arquivo
de configuração não será recarregado.
# initctl restart cups
cups start/running, process 2490
#
# initctl status cups
cups start/running, process 2490
#
Recarregar um serviço com Upstart init — Atualizar não irá parar e
iniciar o serviço. Isso só carrega o arquivo de configuração novamente.
Essa é a opção a usar quando você tiver feito alterações no arquivo de
configuração. O exemplo abaixo ilustra como recarregar o daemon
cups com initctl. Note que o ID do processo (PID) ainda é 2490,
que é o mesmo que era no exemplo para reiniciar o daemon cups
porque o processo não foi parado e iniciado no processo de
recarregamento.
#initctl reload cups
#
# initctl status cups
cups start/running, process 2490
Nota
Você precisa de privilégios de root para parar e iniciar os serviços, mas não precisa para
verificar o status de um serviço.
Parando e iniciando o daemon systemd
Para o daemon systemd, o comando systemctl funcionará para parar,
iniciar, recarregar e reiniciar. As opções para o comando systemctrl
devem parecer familiares.
Parando um serviço com systemd
No exemplo a seguir, o status do daemon cups é verificado e, então, parado
usando o comando systemctl stop cups.service:
# systemctl status cups.service
cups.service - CUPS Printing Service
Loaded: loaded
(/lib/systemd/system/cups.service; enabled)
Active: active (running) since Mon, 30 Apr 2015
12:36:3...
Main PID: 1315 (cupsd)
CGroup: name=systemd:/system/cups.service
1315 /usr/sbin/cupsd -f
#
# systemctl stop cups.service
#
# systemctl status cups.service
cups.service - CUPS Printing Service
Loaded: loaded
(/lib/systemd/system/cups.service; enabled)
Active: inactive (dead) since Tue, 01 May 2015
04:43:4...
Process: 1315 ExecStart=/usr/sbin/cupsd -f
(code=exited, status=0/SUCCESS)
CGroup: name=systemd:/system/cups.service
Observe que quando o estado é obtido, depois de parar o daemon cups, o
serviço está inactive (dead), mas ainda considerado enabled. Isso
significa que o daemon cups ainda será iniciado após a inicialização do
servidor.
Iniciando um serviço com systemd
Iniciar o daemon cups é tão fácil quanto pará-lo. O exemplo a seguir
demonstra essa facilidade.
# systemctl start cups.service
#
# systemctl status cups.service
cups.service - CUPS Printing Service
Loaded: loaded
(/lib/systemd/system/cups.service; enabled)
Active: active (running) since Tue, 01 May 2015
04:43:5...
Main PID: 17003 (cupsd)
CGroup: name=systemd:/system/cups.service
17003 /usr/sbin/cupsd -f
Depois que o daemon cups é iniciado, usar systemctl com a opção de
status mostra que o serviço está active (running). Além disso, seu
número de ID (PID) de processo, 17003, é mostrado.
Reiniciando um serviço com systemd
Reiniciar um serviço significa que um serviço foi parado e depois reiniciado.
Se o serviço não estiver atualmente em execução, reiniciá-lo simplesmente
inicia o serviço.
# systemctl restart cups.service
#
# systemctl status cups.service
cups.service - CUPS Printing Service
Loaded: loaded
(/lib/systemd/system/cups.service; enabled)
Active: active (running) since Tue, 01 May 2015
04:45:2...
Main PID: 17015 (cupsd)
CGroup: name=systemd:/system/cups.service
17015 /usr/sbin/cupsd -f
Você também pode executar uma reinicialização condicional de um serviço
usando systemctl. Um reinício condicional apenas reinicia um serviço se
ele estiver sendo executado. Qualquer serviço em um estado inativo não será
iniciado.
# systemctl status cups.service
cups.service - CUPS Printing Service
Loaded: loaded
(/lib/systemd/system/cups.service; enabled)
Active: inactive (dead) since Tue, 01 May 2015
06:03:32...
Process: 17108 ExecStart=/usr/sbin/cupsd -f
(code=exited, status=0/SUCCESS)
CGroup: name=systemd:/system/cups.service
#
# systemctl condrestart cups.service
#
# systemctl status cups.service
cups.service - CUPS Printing Service
Loaded: loaded
(/lib/systemd/system/cups.service; enabled)
Active: inactive (dead) since Tue, 01 May 2015
06:03:32...
Process: 17108 ExecStart=/usr/sbin/cupsd -f
(code=exited, status=0/SUCCESS)
CGroup: name=systemd:/system/cups.service
Observe no exemplo que o daemon cups estava em um estado inativo.
Quando o reinício condicional foi emitido, nenhuma mensagem de erro foi
gerada! O daemon cups não foi iniciado porque reinícios condicionais
afetarão os serviços ativos. Assim, é sempre uma boa prática verificar o status
de um serviço depois de parar, iniciar, condicionalmente reiniciar etc.
Recarregando um serviço com systemd
Recarregar um serviço é diferente de reiniciar um serviço. Quando você
recarrega (reload) um serviço, o serviço em si não está parado. Somente os
arquivos de configuração do serviço são carregados novamente.
# systemctl reload cups.service
Failed to issue method call: Job type reload is
not applicable for unit cups.service.
#
# systemctl reload sshd.service
#
# systemctl status sshd.service
sshd.service - OpenSSH server daemon
Loaded: loaded (/lib/systemd/system/sshd.service;
enabled)
Active: active (running) since Mon, 30 Apr 2015
12:35:2...
Process: 17009 ExecReload=/bin/kill -HUP $MAINPID
(code=exited, status=0/SUCCESS)
Main PID: 786 (sshd)
CGroup: name=systemd:/system/sshd.service
786 /usr/sbin/sshd -D
Fazer um reload de um serviço, em vez de um restart, impedirá que
quaisquer operações de serviços pendentes sejam abortadas. O reload é um
método melhor para um servidor ocupado Linux.
Agora que você sabe como parar e iniciar os serviços para fins de solução de
problemas e para emergências, você pode aprender como habilitar e desabilitar
serviços.
Configurando serviços persistentes
Você usa stop e start para necessidades imediatas, não para serviços que
precisam ser persistentes. Um serviço persistente é aquele que é iniciado na
inicialização do servidor. Em geral, serviços que precisam ser definidos como
persistentes são novos serviços que o servidor Linux oferece.
Configurando serviços persistentes
do daemon SysVinit clássico
Um dos recursos interessantes do daemon SysVinit clássico é que tornar
persistente um determinado serviço ou remover sua persistência é muito fácil de
fazer. Considere os seguintes exemplos:
Nesse servidor Linux, o daemon cups não está iniciado em nenhum runlevel,
como mostrado com o comando chkconfig. Você também pode verificar se há
qualquer vínculo simbólico start (S) configurado em cada um dos sete diretórios
de runlevel, /etc/rc.d/rc?.d. Lembre-se de que SysVinit mantém
vínculos simbólicos aqui para iniciar e parar vários serviços em certos níveis de
execução. Cada diretório representa um runlevel específico, por exemplo,
rc5.d é para runlevel 5. Observe que apenas os arquivos que começam
com um K são listados e, por isso, há vínculos para eliminar o daemon cups.
Nenhum é listado com S, o que é consistente com chkconfig no sentido de que
o daemon cups não começa em qualquer runlevel nesse servidor.
# ls /etc/rc.d/rc?.d/*cups
/etc/rc.d/rc0.d/K10cups
/etc/rc.d/rc3.d/K10cups
/etc/rc.d/rc1.d/K10cups
/etc/rc.d/rc4.d/K10cups
/etc/rc.d/rc2.d/K10cups
/etc/rc.d/rc5.d/K10cups
/etc/rc.d/rc6.d/K10cups
Para tornar persistente um serviço em um runlevel específico, o comando
chkconfig é usado novamente. Em vez da opção --list, a opção --level
é utilizada, como mostra o seguinte código:
A persistência do serviço em runlevel 3 é verificada tanto usando o comando
chkconfig --list como procurando no diretório rc3.d todos os arquivos
que começam com a letra S.
Para tornar persistente um serviço em mais de um runlevel, você pode fazer o
seguinte:
Desativar um serviço é tão fácil quanto habilitar um com SysVinit. Você só
precisa mudar o on no comando chkconfig para off. O exemplo a seguir
demonstra o uso do comando chkconfig para desativar o serviço cups no
runlevel 5.
Como esperado, não há agora nenhuma vinculação simbólica começando com a
letra S para o daemon cups no diretório /etc/rc.d/rc5.d.
Configurando serviços persistentes do daemon
Upstart init
O daemon Upstart init emite o sinal de inicialização que aciona os
trabalhos de serviço para iniciar. Na inicialização do servidor, vários trabalhos
podem emitir sinais por si próprios. Esses sinais emitidos, então, fazem outros
trabalhos iniciarem. Assim, a chave para tornar persistente um serviço é
assegurar que o arquivo de definição do serviço seja acionado por um dos sinais
emitidos quando o servidor é inicializado.
Lembre-se de que os arquivos de definição de trabalho do daemon Upstart
init estão localizados em /etc/init. Considere o seguinte arquivo de
definição de trabalho para o daemon ssh:
# cat /etc/init/ssh.conf
# ssh - OpenBSD Secure Shell server
#
# The OpenSSH server provides secure shell access to
the system.
description “OpenSSH server”
start on filesystem or runlevel [2345]
stop on runlevel [!2345]
respawn
Para determinar qual ou quais eventos acionaram um serviço, procure start
on no arquivo de configuração. O daemon ssh é acionado por vários possíveis
eventos emitidos, filesystem, runlevel 2, runlevel 3, runlevel
4 ou runlevel 5. Basicamente, o daemon ssh inicia na inicialização do
servidor e é configurado como persistente. A sintaxe para os eventos de
runlevel, runlevel [2345], é utilizada em muitos dos arquivos de
trabalho e indica que o nome “runlevel” pode acabar em 2, 3, 4 ou 5.
Para tornar um trabalho persistente (iniciar na inicialização do sistema), você terá
de modificar a linha start on em seu arquivo de configuração, de modo que
ele inicie em determinados eventos emitidos na inicialização do servidor. Para
desativar um trabalho na inicialização, basta colocar um caractere de comentário
(#) no início da linha start on. Veja a discussão sobre Upstart na seção
“Adicionando serviços novos ou personalizados” para obter uma explicação mais
aprofundada desses arquivos de configuração.
Configurando serviços persistentes de systemd init
Para o daemon systemd, novamente o comando systemctl é usado. Com ele,
você pode desativar e ativar serviços no servidor Linux.
Ativando um serviço com systemd
Usar a opção enable no comando systemctl definirá para que um serviço
inicie sempre na inicialização (ser persistente). Eis exatamente como fazer isso:
# systemctl status cups.service
cups.service - CUPS Printing Service
Loaded: loaded (/lib/systemd/system/cups.service;
disabled)
Active: inactive (dead) since Tue, 01 May 2015
06:42:38 ...
Main PID: 17172 (code=exited, status=0/SUCCESS)
CGroup: name=systemd:/system/cups.service
#
# systemctl enable cups.service
ln -s ‘/lib/systemd/system/cups.service’
‘/etc/systemd/system/printer.target.wants/cups.service
ln -s ‘/lib/systemd/system/cups.socket’
‘/etc/systemd/system/sockets.target.wants/cups.socket’
ln -s ‘/lib/systemd/system/cups.path’ ‘
/etc/systemd/system/multiuser.target.wants/cups.path’
#
# systemctl status cups.service
cups.service - CUPS Printing Service
Loaded: loaded (/lib/systemd/system/cups.service;
enabled)
Active: inactive (dead) since Tue, 01 May 2015
06:42:38...
Main PID: 17172 (code=exited, status=0/SUCCESS)
CGroup: name=systemd:/system/cups.service
Observe que o status de cups.service muda de disabled para enabled
depois de usar a opção enable em systemctl. Além disso, observe que a
opção enable simplesmente cria alguns vínculos simbólicos. Você pode ser
tentado a criar esses vínculos por conta própria, mas o método preferido é utilizar
o comando systemctl para conseguir isso.
Desativando (removendo) um serviço com systemd
Você pode usar a opção disable no comando systemctl para impedir que
um serviço inicie na inicialização do sistema. Mas isso não para imediatamente o
serviço. Você precisa usar a opção stop discutida na seção “Parando um serviço
com systemd”. O exemplo a seguir mostra como desativar (disable) um
serviço atualmente ativado (enabled).
# systemctl disable cups.service
rm
‘/etc/systemd/system/printer.target.wants/cups.service’
rm
‘/etc/systemd/system/sockets.target.wants/cups.socket’
rm ‘/etc/systemd/system/multiuser.target.wants/cups.path’
#
# systemctl status cups.service
cups.service - CUPS Printing Service
Loaded: loaded (/lib/systemd/system/cups.service;
disabled)
Active: active (running) since Tue, 01 May 2015
06:06:41...
Main PID: 17172 (cupsd)
CGroup: name=systemd:/system/cups.service
17172 /usr/sbin/cupsd -f
A opção disable simplesmente elimina alguns arquivos por meio do método
preferido do comando systemctl. Repare também no exemplo anterior que,
embora o serviço cups agora esteja desativado, o daemon cups ainda está
active (running).
A systemd init tem alguns serviços que não podem ser desativados. Esses
serviços são static. Considere o seguinte serviço, dbus.service:
# systemctl status dbus.service
dbus.service - D-Bus System Message Bus
Loaded: loaded (/lib/systemd/system/dbus.service;
static)
Active: active (running) since Mon, 30 Apr 2015
12:35:...
Main PID: 707 (dbus-daemon)
...
#
# systemctl disable dbus.service
#
# systemctl status dbus.service
dbus.service - D-Bus System Message Bus
Loaded: loaded (/lib/systemd/system/dbus.service;
static)
Active: active (running) since Mon, 30 Apr 2015
12:35:...
Main PID: 707 (dbus-daemon)
...
Quando o comando systemctl disable é emitido em dbus.service,
ele é simplesmente ignorado. Lembre-se de que static significa “estaticamente
habilitado” e isso quer dizer que o serviço é ativado por padrão e não pode ser
desativado, nem por root. Quaisquer serviços que não devem ser ativados em seu
servidor Linux são configurados como static.
Agora que você entende como ativar (ou desativar) serviços individuais para
serem persistentes, você precisa olhar para os grupos de serviços como um todo.
A próxima seção aborda como iniciar grupos de serviços na inicialização do
sistema.
Configurando um runlevel ou uma target unit
padrão
Enquanto um serviço persistente é aquele que é iniciado na inicialização do
servidor, um runlevel ou uma target unit (padrão) persistente é um
grupo de serviços que são iniciados na inicialização do sistema. Os dois daemons
clássicos, SysVinit e Upstart, definem esses grupos de serviços como
runlevels, enquanto systemd chama-os de target units.
Configurando o nível de execução padrão do
SysVdaemon init clássico
Você configura o runlevel persistente para um servidor Linux usando o
daemon SysVinit no arquivo /etc/inittab. Uma parte desse arquivo é
mostrada aqui:
A linha em negrito no exemplo mostra que o runlevel padrão atual é o
runlevel 5. Para mudar isso, basta editar o arquivo /etc/inittab usando
seu editor favorito e trocar o 5 por um dos seguintes níveis de execução: 2, 3 ou
4. Não use os níveis de execução 0 ou 6 nesse arquivo! Isso faria o servidor ficar
suspenso ou reiniciar quando ligado.
Configurando o nível de execução padrão do daemon
Upstart init
Algumas distribuições ainda usam o arquivo /etc/inittab para definir o
runlevel padrão, enquanto outras usam o arquivo /etc/init/rcsysinit.conf.
O daemon Upstart init do Fedora e do RHEL ainda usam o arquivo
/etc/inittab. Portanto, basta alterar o runlevel padrão como você faria
em um sistema SysVinit.
O daemon Upstart init do Ubuntu usa o arquivo /etc/init/rcsysinit.conf para definir o runlevel padrão, uma parte do qual é
mostrada no código que se segue. A linha de código a alterar é env
DEFAULT_RUNLEVEL=. Basta editar o arquivo e mudar esse número para o
runlevel que você deseja. Mas lembre-se de que o runlevel 2 do Ubuntu
é equivalente aos níveis de execução 3, 4 e 5.
$ cat /etc/init/rc-sysinit.conf
# rc-sysinit - System V initialisation compatibility
...
# Default runlevel, this may be overriden on the
kernel command-line
# or by faking an old /etc/inittab entry
env DEFAULT_RUNLEVEL=2
Configurando a target unit padrão de systemd init
systemd init usa o termo “target units” para os grupos de serviços a
serem iniciados. A seguir são apresentadas as várias target units que você
pode configurar para serem persistentes e suas target units equivalentes
compatíveis, específicas do nível de execução.
multi-user.target =
runlevel2.target
runlevel3.target
runlevel4.target
runlevel5.target = graphical.target
A target unit persistente é configurada via um vínculo simbólico para o
arquivo default.target. Considere o seguinte:
# ls -l /etc/systemd/system/default.target
lrwxrwxrwx. 1 root root 36 Mar 13 17:27
/etc/systemd/system/default.target ->
/lib/systemd/system/runlevel5.target
#
# ls -l /lib/systemd/system/runlevel5.target
lrwxrwxrwx. 1 root root 16 Mar 27 15:39
/lib/systemd/system/runlevel5.target ->
graphical.target
O exemplo mostra que a target unit persistente atual no servidor é
runlevel5.target porque default.target é um vínculo simbólico
para o arquivo de unidade runlevel5.target. Mas observe que
runlevel5.target também é um vínculo simbólico que aponta para
graphical.target. Assim, a target unit persistente atual desse
servidor é graphical.target.
Para configurar uma target unit diferente para ser persistente, você só
precisa mudar o vínculo simbólico para default.target. Para ser coerente,
atenha-se às runlevel target units se elas forem utilizadas em seu
servidor.
O exemplo a seguir muda a target unit persistente do servidor de
graphical.target para multi-user.target mudando o vínculo
simbólico default.target de runlevel3.target para
runlevel5.target. A opção f é utilizada no comando ls -s para forçar
que qualquer vínculo simbólico atual seja quebrado e que o novo vínculo
simbólico designado seja imposto.
# ls -l /lib/systemd/system/runlevel3.target
lrwxrwxrwx. 1 root root 17 Mar 27 15:39
/lib/systemd/system/runlevel3.target ->
multi-user.target
#
# ln -sf /lib/systemd/system/runlevel3.target
/etc/systemd/system/default.target
#
# ls -l /etc/systemd/system/default.target
lrwxrwxrwx. 1 root root 36 May 1 10:06
/etc/systemd/system/default.target ->
/lib/systemd/system/runlevel3.target
Quando o servidor for reinicializado, o multi-user.target será a target
unit persistente. Quaisquer serviços na unidade multi-user.target serão
iniciados (ativados) nesse momento.
Adicionando serviços novos ou
personalizados
Ocasionalmente, você tem de adicionar um novo serviço ao seu servidor Linux.
Além disso, você pode precisar personalizar um determinado serviço. Quando
essas necessidades surgem, você deve seguir passos específicos para o daemon
init de seu servidor Linux assumir o gerenciamento do serviço ou reconhecer a
personalização do mesmo.
Adicionando novos serviços ao SysVdaemon init
clássico
Ao adicionar um novo serviço ou personalizar um servidor SysVinit Linux,
você precisa completar três etapas, a fim de ter o serviço gerenciado pelo
SysVinit.
1.
Crie um arquivo de script de serviço novo ou personalizado.
2.
Mova o script de serviço novo ou personalizado para o local
adequado para ser gerenciado por SysVinit.
3.
Adicione o serviço a um ou mais runlevel(s) específico(s).
Passo 1: Crie um arquivo de script de serviço novo ou personalizado
Se você estiver personalizando um script de serviço, basta fazer uma cópia do
arquivo da unidade original a partir do arquivo /etc/rc.d/init.d e
adicionar as personalizações desejadas.
Se estiver criando um novo roteiro, você precisa ter certeza de lidar com todas as
opções que você quer que o comando service aceite para seu serviço, como
start, stop, restart etc.
Para um novo script, especialmente se você nunca criou um script de serviço
antes, seria prudente fazer uma cópia de um script de serviço atual a partir do
arquivo /etc/rc.d/init.d e modificá-lo para atender as necessidades de
seu novo serviço. Considere o seguinte exemplo parcial do script do serviço
cupsd:
# cat /etc/rc.d/init.d/cups
#!/bin/sh
#
...
start () {
echo -n $”Starting $prog: “
# start daemon
daemon $DAEMON
RETVAL=$?
echo
[ $RETVAL = 0 ] && touch /var/lock/subsys/cups
return $RETVAL
}
stop () {
# stop daemon
echo -n $”Stopping $prog: “
killproc $DAEMON
RETVAL=$?
echo
[ $RETVAL = 0 ] && rm -f /var/lock/subsys/cups
}
restart (){
stop
start
}
case $1 in
...
O script de serviço do daemon cups começa criando funções para cada uma das
opções start, stop e restart. Se você se sentir desconfortável com a
codificação de script de shell, consulte o Capítulo 7, “Escrevendo scripts de shell
simples” ou consulte uma obra de referência, como Linux Command Line and
Shell Scripting Bible (Wiley, 2011), para melhorar suas habilidades.
Passo 2: Mova o script de serviço
Uma vez que você tenha modificado ou criado e testado o arquivo de script de seu
serviço, você pode movê-lo para o local adequado, /etc/rc.d/init.d:
# cp My_New_Service /etc/rc.d/init.d
#
# ls /etc/rc.d/init.d/My_New_Service
/etc/rc.d/init.d/My_New_Service
Passo 3: Adicione o serviço a runlevels
Este passo final é necessário apenas se você quiser que o serviço seja persistente
em certos níveis de execução. Você deve criar um vínculo simbólico para cada
runlevel em que deseja que o serviço seja persistente. Abaixo, estão as ações
necessárias para realizar esta etapa final.
1.
Verifique cada diretório runlevel em que você quer que o
serviço inicie e determine qual deve ser o número S apropriado
para o seu serviço. Por exemplo, o My_New_Service deve ser
iniciado no runlevel 3 e depois de todos os serviços de
runlevel 3 serem iniciados. Portanto, S100 é um número S
apropriado para o nome de arquivo simbólico, como mostrado
aqui:
# ls /etc/rc.d/rc3.d/S*
/etc/rc.d/rc3.d/S00microcode_ctl
/etc/rc.d/rc3.d/S04readahead_early
/etc/rc.d/rc3.d/S05kudzu
...
/etc/rc.d/rc3.d/S98haldaemon
/etc/rc.d/rc3.d/S99firstboot
/etc/rc.d/rc3.d/S99local
/etc/rc.d/rc3.d/S99smartd
# ln -s /etc/rc.d/init.d/My_New_Service
/etc/rc.d/rc3.d/S100My_New_Service
#
# ls -l /etc/rc.d/rc3.d/S100My_New_Service
lrwxrwxrwx 1 root root 31 2015-05-07 11:01
/etc/rc.d/rc3.d/S100My_New_Service ->
/etc/rc.d/init.d/My_New_Service
2.
Depois de ter criado o(s) vínculo(s) simbólico(s), teste se seu
serviço novo ou modificado funcionará como esperado antes de
reinicializar o servidor.
Depois que tudo estiver no lugar, o serviço novo ou modificado vai iniciar em
cada runlevel que você selecionou em seu sistema. Além disso, você pode
iniciá-lo ou pará-lo manualmente utilizando o comando service.
Acrescentando novos serviços ao daemon Upstart init
Você precisa completar apenas um passo para adicionar um novo serviço ou
personalizar um serviço já existente com o daemon Upstart init. Basta
adicionar um novo arquivo de configuração de trabalho ou modificar um
existente. Mas esse passo pode ser bastante complicado.
Todos os arquivos de configuração de trabalho do serviço Upstart estão
localizados no diretório /etc/init. Esses são arquivos de texto simples que
usam uma sintaxe especial para instruir o daemon Upstart init sobre como
lidar com um determinado serviço. O seguinte exemplo de um arquivo de
configuração tem uma sintaxe muito simples:
# cat ck-log-system-restart.conf
# Upstart event
# ck-log-system-restart - write system restart to
log
#
start on runlevel 6
task
exec /usr/sbin/ck-log-system-restart
Qualquer sinal de jogo da velha (#) indica uma linha de comentário e é ignorado
por Upstart. As outras linhas são chamadas de “estrofes” (stanzas), ou subrotinas, e têm sintaxe especial para controlar trabalhos Upstart. As sub-rotinas
do arquivo acima são as seguintes:
start on — Essa sub-rotina define o evento emitido que iniciará o
serviço ou tarefa. Nesse caso em particular, quando o evento runlevel
6 é emitido, o ck-log-system-restart inicia.
task — A sub-rotina aqui define que esse trabalho em particular é um
trabalho de task em oposição a um de service.
exec — Essa sub-rotina define o programa que será executado para
iniciar a tarefa. Em vez da sub-rotina exec, você pode inserir um script
de linha de comando real para executar aqui usando a sub-rotina do script
antes do código atual e end script depois.
Um arquivo de configuração de trabalho um pouco mais complicado é mostrado a
seguir — para o daemon cron. Há algumas sub-rotinas adicionais que não
estavam no exemplo anterior. Observe que a sub-rotina task está faltando no
arquivo. Isso indica que esse trabalho específico é um trabalho de service, em
vez de um trabalho de task.
# cat cron.conf
# cron - regular background program processing
daemon
#
# cron is a standard UNIX program that runs userspecified
# programs at periodic scheduled times
description “regular background program processing
daemon”
start on runlevel [2345]
stop on runlevel [!2345]
expect fork
respawn
exec cron
As sub-rotinas adicionais nesse exemplo são as seguintes:
description — Essa sub-rotina é opcional e simplesmente descreve o
serviço.
start on — Apesar de a parte start on dessa sub-rotina ter sido
coberta anteriormente, a sintaxe [2345] não foi. Usar colchetes significa
que a entrada é válida para qualquer desses números. Desse modo, o
serviço será iniciado no runlevel 2, 3, 4 ou 5.
stop on — A sub-rotina aqui define quais eventos emitidos o serviço vai
parar. O [!2345] nesta sub-rotina significa não runlevel 2 ou 3 ou
4 ou 5. Em outras palavras, ele só vai parar runlevel 0, runlevel
1 ou runlevel 6.
expect — Essa sub-rotina particular é bastante importante e um pouco
complicada. A sintaxe expect fork permitirá que Upstart monitore
esse daemon e qualquer um dos seus processos filhos (bifurcações).
respawn — A sub-rotina aqui diz para Upstart reiniciar esse serviço
caso venha a ser terminado através de um meio fora do seu stop on
normal.
Dica
Para testar os arquivos de configuração de trabalho novos ou modificados, você pode
configurar a sub-rotina start on como um evento não padrão. Em outras palavras, você
pode criar seu próprio nome de evento. Por exemplo, use o nome do evento MyTest. Para
testar o novo arquivo de configuração, você digita initctl emit MyTest na linha
de comando. Se o arquivo de configuração funcionar corretamente, modifique a sub-rotina
start on para o evento Upstart correto.
Cada arquivo de configuração de trabalho deve seguir pelo menos três regras. O
arquivo de configuração de trabalho deve:
Não estar vazio
Ser sintaticamente correto
Conter pelo menos uma sub-rotina válida
Apesar de existirem apenas três regras, criar ou modificar um arquivo de
configuração de trabalho de serviço corretamente pode ser uma tarefa bastante
difícil. Veja http://upstart.ubuntu.com/gettingstarted.html ou http://upstart.ubuntu.com/cookbook para
ajuda sobre a sintaxe necessária para esses arquivos. Além disso, você pode
descobrir mais sobre os eventos que o daemon Ubuntu init emite digitando
man upstart-events na linha de comando.
Acrescentando novos serviços a systemd init
Ao adicionar um serviço novo ou personalizado a um servidor systemd Linux,
você tem de completar três etapas, a fim de ter o serviço gerenciado por
systemd:
1.
Criar um arquivo de configuração de unidade de serviço novo ou
personalizado para o serviço novo ou personalizado.
2.
Mover o arquivo de configuração de unidade de serviço novo ou
personalizado para o local adequado para o gerenciamento por
systemd.
3.
Adicionar o serviço ao Wants de uma target unit específica
se quiser que o serviço novo ou personalizado inicie
automaticamente com outros serviços.
Passo 1: Criar um arquivo de configuração de unidade de serviço novo ou
personalizado
Se você estiver personalizando um arquivo de configuração de unidade de
serviço, basta fazer uma cópia do arquivo de unidade original a partir de
/lib/systemd/system e adicionar as personalizações desejadas.
Para novos arquivos, obviamente, você estará criando um arquivo de
configuração de service unit a partir do zero. Considere o seguinte modelo
de arquivo básico de service unit. No mínimo, você precisa definir as
opções Description e ExecStart para um arquivo de configuração de
service unit.
# cat My_New_Service.service
[Unit]
Description=My New Service
[Service]
ExecStart=/usr/bin/My_New_Service
Para obter ajuda adicional sobre a personalização ou a criação de um novo
arquivo de configuração de unidade e as várias opções necessárias, você pode
usar as páginas man. Na linha de comando, digite man systemd.service
para saber mais sobre as diversas opções do arquivo de service unit.
Passo 2: Mover o arquivo de configuração de unidade de serviço
Antes de mover o arquivo de configuração de unidade de serviço novo ou
personalizado, você precisa estar ciente de que há dois possíveis locais para
armazenar arquivos de configuração de unidade de serviço. O que você escolher
vai determinar se ou não as personalizações têm efeito e se elas permanecem
persistentes depois de atualizações de software.
Você pode colocar seu arquivo de configuração de unidade de serviço de sistema
em um dos seguintes locais:
/etc/systemd/system
Essa localização é usada para armazenar arquivos de configuração de
unidade de serviço personalizados locais.
Arquivos nessa localização não são substituídos por instalações ou
upgrades de software.
Arquivos aqui são usados pelo sistema, mesmo se houver um arquivo
com o mesmo nome no diretório /lib/systemd/system.
/lib/systemd/system
Essa localização é usada para armazenar arquivos de configuração de
unidade de serviço.
Arquivos nessa localização são substituídos por instalações e
atualizações de software.
Arquivos aqui são usados pelo sistema somente se não houver um
arquivo com o mesmo nome no diretório /etc/systemd/system.
Assim, o melhor lugar para armazenar seu arquivo de configuração de unidade de
serviço novo ou personalizado é em /etc/systemd/system.
Dica
Quando você cria um serviço novo ou personalizado, para que a alteração tenha efeito sem
uma reinicialização do servidor, é necessário emitir um comando especial. Na linha de
comando, digite systemctl daemon-reload.
Passo 3: Adicionar o serviço ao diretório Wants
Este último passo é opcional. Ele precisa ser feito somente se você quiser que seu
novo serviço inicie com uma systemd target unit específica. Para um
serviço ser ativado (iniciado) por uma target unit específica, ele deve estar
no diretório Wants da target unit.
Primeiro, adicione a linha WantedBy= alvo.desejado ao final de seu
arquivo de configuração de unidade de serviço. O exemplo a seguir mostra que a
target unit desejada para esse novo serviço é multi-user.target.
# cat /etc/systemd/system/My_New_Service.service
[Unit]
Description=My New Fake Service
[Service]
ExecStart=/usr/bin/My_New_Service
[Install]
WantedBy=multi-user.target
Para adicionar uma nova unidade de serviço a uma unidade alvo, você precisa
criar um vínculo simbólico. O exemplo a seguir mostra os arquivos localizados
no diretório Wants da unidade multiuser.target. Anteriormente, na seção
“Entendendo systemd init”, o comando systemctl foi usado para listar Wants
e esse ainda é o método preferido. Observe que, nesse diretório, os arquivos são
vínculos simbólicos que apontam para arquivos de configuração de service
unit no diretório /lib/systemd/system.
O exemplo a seguir ilustra o processo de adicionar um arquivo de vínculo
simbólico a My_New_Service:
# ln -s /etc/systemd/system/My_New_Service.service
/etc/systemd/system/multiuser.target.wants/My_New_Service.service
Um vínculo simbólico foi criado no diretório multi-user.target.wants.
Agora, o novo serviço, My_New_Service, será ativado (iniciado) quando a
unidade multi-user.target for ativada.
Dica
Se quiser mudar a systemd target unit de um serviço, você tem de alterar o
vínculo simbólico de modo que ele aponte para a nova localização do diretório alvo Wants.
Use o comando ls -sf para forçar qualquer vínculo simbólico atual a ser quebrado e o
novo vínculo simbólico designado ser imposto.
Juntas, as três etapas adicionarão seu novo serviço personalizado a um servidor
Linux systemd. Lembre-se de que, neste ponto, um novo serviço não será
executado até que o servidor seja reinicializado. Para iniciar o novo serviço antes
de uma reinicialização, revise os comandos da seção “Parando e iniciando
serviços”.
Resumo
A maneira como você inicia e para serviços depende de como o daemon init é
utilizado pelo seu servidor Linux. Antes de fazer qualquer gestão de serviços,
certifique-se de usar os exemplos neste capítulo para ajudar a determinar o
daemon init do seu servidor Linux.
Os conceitos de iniciar e parar serviços seguem outros conceitos de
gerenciamento de serviços, tais como tornar um serviço persistente, iniciar certos
serviços na inicialização do servidor, recarregar e reiniciar um serviço. Todos
esses conceitos serão muito úteis quando você aprender sobre como configurar e
gerenciar um servidor de impressão Linux no próximo capítulo.
Exercícios
Consulte o material neste capítulo para completar as tarefas a seguir. Se você
empacar, soluções para as tarefas são mostrados no Apêndice B (embora no Linux
costume haver várias maneiras de fazer uma tarefa). Tente resolver cada um dos
exercícios antes de consultar as respostas. Essas tarefas supõem que você está
executando um Fedora ou um Red Hat Enterprise Linux (embora algumas tarefas
também funcionem em outros sistemas Linux).
1.
Determine qual daemon init seu servidor está usando atualmente.
2.
O daemon init está usando sshd em seu servidor Linux?
3.
Determine o runlevel anterior e o atual de seu servidor.
4.
Como você pode mudar o runlevel padrão ou a target unit
padrão em seu servidor Linux?
5.
Para cada daemon init, que comando(s) lista(m) os serviços em
execução (ou ativos) em seu servidor?
6.
Liste os serviços que estão sendo executados (ou estão ativos) em
seu servidor Linux.
7.
Para cada daemon init, que comando(s) mostra(m) o status atual
de um serviço específico?
8.
Exiba o status do daemon cups em seu servidor Linux.
9.
Tente reiniciar o daemon cups em seu servidor Linux.
10. Tente
recarregar o daemon cups em seu servidor Linux.
CAPÍTULO
16
Configurando um servidor de impressão
NESTE CAPÍTulo
Entendendo impressão em Linux
Configurando impressoras
Usando comandos de impressão
Gerenciando a impressão de documentos
Compartilhando impressoras
V
ocê pode configurar o sistema Linux para usar impressoras conectadas
diretamente a ele (por meio de uma porta USB ou paralela) ou que estão
disponíveis para impressão em rede. Da mesma maneira, qualquer
impressora que você configura em seu sistema local pode ser compartilhada com
os usuários em outros sistemas Linux, Windows ou Mac, abrindo a impressora
como um servidor de impressão.
Você pode configurar uma impressora como uma impressora Linux nativa no
Fedora, RHEL, Ubuntu e outros sistemas Linux com o Common UNIX Printing
System (CUPS). Para configurar uma impressora para funcionar como um
servidor de impressão no estilo do Microsoft Windows, você pode usar o serviço
Samba no Linux.
Este capítulo concentra-se no CUPS. Em particular, ele mostra a interface gráfica
para o CUPS, chamada de janela Printer Configuration, que vem com o Fedora, o
Red Hat Enterprise Linux e outras distribuições Linux. Usando a janela Printer
Configuration, você também pode configurar impressoras como servidores de
impressão de modo que as pessoas possam imprimir em sua impressora a partir
do computador delas.
Se você não tiver um desktop ou quiser imprimir a partir de um script de shell,
este capítulo mostra como usar comandos de impressão. A partir da linha de
comando, comandos de impressão como lpr estão disponíveis para fazer a
impressão. Também há comandos para consultar (lpq), manipular (lpc) e
remover filas de impressão (lprm).
Sistema comum de impressão UNIX
O CUPS se tornou o padrão para impressão a partir do Linux e outros sistemas
operacionais tipo Unix. Ele foi projetado para atender às necessidades de hoje no
que se refere a definições padronizadas e compartilhamento de impressoras em
redes baseadas no Internet Protocol (como a maioria das redes de computadores é
hoje). Quase todas as distribuições Linux hoje vêm com o CUPS como seu
serviço de impressão. Eis alguns dos recursos do serviço:
IPP — O CUPS é baseado no Internet Printing Protocol
(http://www.pwg.org/ipp), um padrão que foi criado para
simplificar a forma como as impressoras podem ser compartilhadas em
redes IP. No modelo IPP, servidores de impressão e clientes que querem
imprimir podem trocar informações sobre o modelo e os recursos de uma
impressora por meio do protocolo HTTP (isto é, o conteúdo web). Um
servidor também pode transmitir a disponibilidade de uma impressora
para um cliente de impressão poder facilmente encontrar uma lista de
impressoras disponíveis localmente, sem configuração.
Drivers — O CUPS também padronizou a maneira como os drivers de
impressora são criados. A ideia era ter um formato comum que poderia
ser usado pelos fabricantes de impressoras de modo que um driver
pudesse funcionar em todos os diferentes tipos de sistema UNIX. Dessa
forma, o fabricante precisaria criar o driver apenas uma vez para
funcionar em Linux, Mac OS X e uma variedade de derivados do UNIX.
Classes de impressoras — Você pode usar classes de impressoras para
criar entradas de múltiplos servidores de impressão que apontam para a
mesma impressora ou uma entrada de servidor de impressão que aponta
para múltiplas impressoras. No primeiro caso, cada uma das múltiplas
entradas pode permitir diferentes opções (tais como apontar para uma
bandeja de papel específica ou imprimir com certos tamanhos de
caractere ou margens). No segundo caso, você pode ter um pool de
impressoras para que a impressão seja distribuída. Nesse exemplo, uma
impressora avariada ou uma impressora que está lidando com documentos
muito grandes não vai suspender todos os trabalhos de impressão. O
CUPS também suporta classes implícitas, que são classes de impressão
que se formam pela associação de impressoras de rede idênticas
automaticamente.
Procura de impressora — Com a procura de impressora, computadores
clientes podem ver todas as impressoras CUPS em sua rede local com a
procura ativada. Como resultado, os clientes podem simplesmente
selecionar as impressoras que desejam usar a partir dos nomes de
impressora transmitidos na rede, sem a necessidade de saber de antemão
como as impressoras são nomeadas e onde elas estão conectadas. Você
pode desativar o recurso para evitar que outras pessoas na rede local
vejam uma impressora.
Comandos de impressão UNIX — Para se integrar ao Linux e outros
ambientes UNIX, o CUPS oferece versões de comandos padrão para
impressão e gerenciamento de impressoras que têm sido tradicionalmente
oferecidas com sistemas UNIX.
Em vez de usar a janela Printer Configuration, há outras maneiras como você
também pode configurar impressão CUPS:
Configurando o CUPS a partir de um navegador — O projeto CUPS
oferece uma interface baseada na web para adicionar e gerenciar
impressoras. Com o serviço cupsd em execução, digite localhost:631 a
partir de um navegador no computador que executa o serviço CUPS para
gerenciar impressão. (Consulte a seção “Usando administração do CUPS
baseada na web” mais adiante, neste capítulo.)
Configurando o CUPS manualmente — Você também pode configurar o
CUPS manualmente (ou seja, editar os arquivos de configuração e iniciar
o daemon cupsd a partir da linha de comando). Os arquivos de
configuração para o CUPS estão contidos no diretório /etc/cups. Em
particular, você poderia estar interessado no arquivo cupsd.conf, que
identifica permissões, autenticações e outras informações para o servidor
de impressão, e printers.conf, que identifica os endereços e as
opções para impressoras configuradas. Use o arquivo classes.conf
para definir classes de impressoras locais.
Vindo do Windows
Você também pode imprimir no CUPS a partir de sistemas não UNIX. Por
exemplo, você pode usar um driver de impressora PostScript para
imprimir diretamente a partir do Windows XP em seu servidor CUPS.
Você pode usar o CUPS, sem modificação, configurando o computador
XP
com
um
driver
PostScript
que
usa
http://printservername:631/printers/targetPrinter como
porta de impressão.
Você também pode ser capaz de usar os drivers de impressora nativos
do Windows para a impressora em vez do driver PostScript. Se o driver
nativo do Windows não funcionar como vem de fábrica na fila de
impressão do CUPS, você pode criar uma Raw Print Queue sob o CUPS
e utilizá-la no lugar. A Raw Print Queue passará os dados do driver de
impressão nativo do Windows diretamente para a impressora.
Para usar o CUPS, você precisa ter instalado o pacote de cups no Fedora ou no
RHEL. A maioria das distribuições Linux desktop incluem o CUPS durante a
instalação inicial do sistema. Se ele não for instalado em uma instalação do
Fedora ou do RHEL, instale-o digitando o seguinte:
# yum install cups
Configurando impressoras
Embora utilizar as ferramentas de administração de impressoras construídas
especificamente para sua distribuição seja geralmente melhor, muitos sistemas
Linux simplesmente confiam nas ferramentas que vêm com o pacote de software
do CUPS.
Esta seção explora como usar as ferramentas de administração baseada na web do
CUPS que vêm com cada distribuição Linux e, então, examina a ferramenta de
configuração de impressora system-config-printer, que vem com os
sistemas Fedora e o Red Hat Enterprise Linux, para permitir configurar
impressoras. Em alguns casos, nenhuma configuração é necessária, porque as
impressoras conectadas podem ser automaticamente detectadas e configuradas.
Adicionando uma impressora automaticamente
Impressoras CUPS podem ser configuradas para transmitir automaticamente sua
disponibilidade na rede para um sistema cliente poder detectá-las e usá-las sem
configuração. Conecte uma impressora USB ao seu computador e ela pode ser
automaticamente detectada e disponibilizada. Na verdade, se você anexar uma
impressora local no Fedora e o driver de impressão ainda não estiver instalado,
você será solicitado a instalar os pacotes de software necessários para usar a
impressora.
Na primeira vez que você tentar imprimir um documento ou ver sua ferramenta de
configuração de impressora, as impressoras estarão lá prontas para uso.
Configuração adicional pode ser feita usando a ferramenta de administração
baseada na web do CUPS ou a janela Printer Configuration.
Usando a administração baseada na web do CUPS
O CUPS oferece sua própria ferramenta administrativa baseada na web para
adicionar, excluir e modificar configurações de impressora em seu computador. O
serviço de impressão do CUPS (usando o daemon cupsd) ouve na porta 631
para fornecer acesso à interface administrativa baseada na web do CUPS e
compartilhar impressoras.
Se o CUPS já estiver em execução em seu computador, você pode usar
imediatamente a administração baseada na web do CUPS a partir de seu
navegador. Para ver se o CUPS está em execução e para começar a configurar as
impressoras, abra o navegador web no computador local e digite o seguinte em
sua caixa de localização: http://localhost:631/.
Um prompt pedindo um nome de login e uma senha válidos pode aparecer quando
você solicitar funções que necessitam dele. Se esse for o caso, digite o nome de
login e a senha do usuário root e clique em OK. Uma tela semelhante à mostrada
na Figura 16.1 aparece.
Figura 16.1
O CUPS fornece uma ferramenta de administração baseada na web.
Por padrão, a administração baseada na web do CUPS está disponível apenas a
partir do host local. Para acessar administração baseada na web do CUPS a partir
de outro computador, na página principal do CUPS, selecione a guia
Administration, marque a caixa de seleção ao lado de Allow remote
administration e selecione o botão Change Settings. Então, a partir de um
navegador remoto, você pode acessar a página de administração do CUPS indo
para a porta 631 no servidor CUPS (por exemplo,
http://host.example.com:631).
Quando uma impressora não é detectada automaticamente, você pode adicioná-la
a partir da tela de administração, da seguinte maneira:
1.
Clique no botão Add Printer. A tela Add New Printer aparece.
2.
Selecione o dispositivo ao qual a impressora está conectada. A
impressora pode estar conectada localmente a uma porta paralela, SCSI,
serial ou USB diretamente no computador. Alternativamente, você pode
selecionar um tipo de conexão de rede para impressoras Apple
(AppSocket/HP JetDirect), Internet Printing Protocol (http ou ipp) ou
uma impressora Windows (usando o Samba ou SMB).
3.
Se for solicitado a fornecer mais informações, talvez você precise
descrever a conexão com a impressora. Por exemplo, você pode
precisar inserir a taxa de transmissão e a paridade de uma porta serial ou
você pode ser solicitado a informar o endereço de rede para uma
impressora IPP ou Samba.
4.
Digite um nome, localização e descrição para a impressora e selecione se
você deseja compartilhá-la. Então, clique em Continue.
5.
Selecione o fabricante do driver de impressão. Se você não vir o
fabricante de sua impressora na lista, escolha PostScript para uma
impressora PostScript, ou HP para uma impressora PCL. Para o fabricante
que você escolher, você será capaz de selecionar um modelo específico.
6.
Configure opções. Se for solicitado a configurar opções para sua
impressora, você pode fazê-lo selecionando Set Printer Options para
continuar.
7.
A impressora deve estar disponível. Se a impressora for adicionada com
sucesso, clique no nome dela para fazer a página da nova impressora
aparecer. A partir da página da impressora, você pode selecionar
Maintenance ou Administration para imprimir uma página de teste ou
modificar a configuração da impressora.
Com a configuração básica da impressora feita, agora você pode trabalhar ainda
mais com suas impressoras. Eis alguns exemplos do que você pode fazer:
Listar trabalhos de impressão. Clique em Show All Jobs para ver quais
trabalhos de impressão estão atualmente ativos a partir de qualquer das
impressoras configuradas para esse servidor. Clique em Show Completed
Jobs para ver informações sobre os trabalhos que já estão impressos.
Criar uma classe de impressora. Clique na guia Administration e escolha
Add Class e identifique um nome, descrição e localização para uma classe
de impressoras. Na lista Printers (Members) configurada em seu servidor,
selecione as que vão para essa classe.
Cancelar um trabalho de impressão. Se você imprimir um trabalho de
100 páginas por engano, ou se a impressora estiver imprimindo lixo, o
recurso Cancel pode ser muito útil. Na guia Administration, clique em
Manage Jobs, então, clique em Show Active Jobs para ver os trabalhos de
impressão que estão na fila para a impressora. Selecione o botão Cancel
Job ao lado do trabalho de impressão que você deseja cancelar.
Visualizar impressoras. Você pode clicar na guia Printers a partir do topo
de qualquer uma das páginas de administração baseadas na web do CUPS
para exibir as impressoras que você configurou. Para cada impressora que
aparece, você pode selecionar tarefas de manutenção (Maintenance) ou
tarefas administrativas (Administrative). Em Maintenance, clique em
Pause Printer (para fazer a impressora parar de imprimir, mas ainda
aceitar trabalhos de impressão na fila), Reject Jobs (para não aceitar mais
nenhum trabalho de impressão naquele momento) ou Print Test Page (para
imprimir uma página). A Figura 16.2 mostra as informações na guia
Printers.
Figura 16.2
Você pode fazer as tarefas de administração na guia Printers.
Usando a janela Printer Configuration
Se estiver usando o Fedora, o RHEL ou outros sistemas baseados no Red Hat,
você pode usar a janela Printer Configuration para configurar as impressoras. Na
verdade, recomendo que você use-a no lugar da administração web do CUPS,
pois os arquivos de configuração de impressora resultantes são adaptados para
funcionar com a maneira como o serviço CUPS é iniciado nesses sistemas.
Para instalar uma impressora a partir de seu desktop GNOME, inicie a janela
Printer Configuration, selecionando System ⇒ Administration ⇒ Printing, ou
como usuário root digitando system-config-printer. Essa ferramenta permite
adicionar e excluir impressoras e editar as propriedades delas. Ela também
permite que você envie páginas de teste para as impressoras para se certificar de
que estão funcionando corretamente.
A chave aqui é que você está configurando as impressoras que são gerenciadas
por seu daemon de impressão (cupsd para o serviço CUPS). Depois que uma
impressora está configurada, os usuários em seu sistema local podem usá-la. Você
pode consultar a seção “Configurando servidores de impressão” para aprender a
tornar o servidor disponível para usuários de outros computadores em sua rede.
As impressoras configuradas podem ser conectadas diretamente ao computador
(como em uma porta paralela) ou a outro computador na rede (por exemplo, a
partir de outro sistema UNIX ou Windows).
Configurando impressoras locais com a janela Printer Configuration
Adicione uma impressora local (em outras palavras, uma impressora conectada
diretamente ao computador) com a janela Printer Configuration utilizando o
procedimento que se segue.
Como adicionar uma impressora local
Para adicionar uma impressora local a partir de um desktop GNOME no Fedora
16, siga estes passos:
1.
Selecione Applications ⇒ Other ⇒ Printing ou digite o seguinte como
usuário root em uma janela Terminal:
# system-config-printer &
A janela Printing será exibida.
2.
Clique em “Add”. (Se solicitado, selecione o botão Adjust Firewall para
permitir o acesso à porta de impressora 631.) Uma janela New Printer
aparece.
3.
Se a impressora que você deseja configurar for detectada, basta
selecioná-la e clicar em Forward. Se não for detectada, escolha o
dispositivo ao qual a impressora está conectada (LPT #1 e Serial
Port #1 são as primeiras portas paralela e serial, respectivamente) e
clique em Forward. (Digite /usr/sbin/lpinfo -v | less em um
shell para ver os tipos de conexão de impressora.) Você é solicitado a
identificar o driver da impressora.
4.
Para usar um driver instalado para a impressora, escolha Select Printer
From Database e depois escolha o fabricante de sua impressora. Como
alternativa, você pode selecionar Provide PPD File e fornecer seu próprio
arquivo PPD (por exemplo, se você tiver uma impressora que não é
suportada no Linux e tiver um driver que foi fornecido com a impressora).
PPD significa PostScript Printer Description. Selecione Forward para ver
uma lista de modelos de impressora a partir da qual você pode escolher.
Dica
Se a impressora não aparecer na lista, mas suportar PCL (Printer Control Language da HP),
tente selecionar uma das impressoras HP (como HP LaserJet). Se a impressora suportar
PostScript, selecione impressora PostScript na lista. Selecionar Raw Print Queue permite
que você envie documentos que já estão formatados de acordo com um tipo particular de
impressora para uma impressora específica.
5.
Com seu modelo de impressora selecionado, clique no driver que você
deseja usar com essa impressora. Clique em Forward para continuar.
6.
Adicione as seguintes informações e clique em Forward:
Printer Name — Adicione o nome que você quer dar para identificar a
impressora. O nome deve começar com uma letra, mas, depois da letra
inicial, ele pode conter uma combinação de letras, números, traços (-) e
sublinhados (_). Por exemplo, uma impressora HP em um computador
chamado maple poderia ser chamado de hp-maple.
Description — Adicione algumas palavras que descrevem a impressora,
tais como seus recursos (por exemplo, uma HP LaserJet 2100M com
suporte PCL e PS).
Localização — Adicione algumas palavras que descrevem a localização
da impressora (por exemplo, “Na Sala 205, ao lado da cafeteira”).
7.
Quando a impressora é adicionada, você pode ser solicitado a imprimir
uma página de teste (clique em No ou Yes). A entrada da nova impressora
é exibida na janela Printing, conforme mostrado na Figura 16.3.
Figura 16.3
A janela Printer Properties depois de adicionar uma impressora
8.
Se você quiser que a impressora seja a padrão, clique com o botão direito
na impressora e selecione Set As Default. À medida que adiciona outras
impressoras, você pode alterar a impressora padrão, selecionando aquela
que você quer e clicando em Set As Default novamente.
9.
A impressão deve estar funcionando nesse momento. Para se certificar,
abra uma janela Terminal e use o comando lpr para imprimir um arquivo
(como lpr/etc/hosts). (Se quiser compartilhar a impressora com
outros computadores em sua rede, consulte a seção “Configurando
servidores de impressão”, mais adiante, neste capítulo.)
Editando uma impressora local
Após clicar duas vezes na impressora que deseja configurar, escolha entre as
seguintes opções de menu para alterar sua configuração:
Settings — Os campos Description, Location, Device URI e Make and
Model que você criou anteriormente são exibidos nessa caixa de diálogo.
Policies — Clique em Policies para configurar os seguintes itens:
State — Selecione as caixas de seleção para indicar se a impressora
imprimirá trabalhos que estão na fila (Enabled), aceitar novos trabalhos
para a impressão (Accepting Jobs) ou estar disponível para ser
compartilhada com outros computadores que podem se comunicar com
o computador (Shared). Você também deve selecionar Server Settings e
clicar na caixa de seleção Share Published printers connected to this
system (“Compartilhar impressoras publicadas conectadas a este
sistema”) antes que a impressora aceite trabalhos de impressão a partir
de outros computadores.
Policies — Em caso de erro, a seleção stop-printer faz com que toda a
impressão nessa impressora pare. Você também pode optar por fazer
com que o trabalho seja descartado (abort-job) ou que uma nova
tentativa de imprimi-lo seja feita (retry-job) no caso de ocorrer um
erro.
Banner — Por padrão, não há páginas de identificação de início ou fim
para a impressora. Escolha páginas de identificação de início ou fim
que incluem texto, tal como Classified, Confidential, Secret etc.
Access Control — Se a impressora é compartilhada, você pode selecionar
essa janela para criar uma lista de usuários que podem acessar ou parar a
impressora (e negar acesso a todos os outros) ou uma lista de usuários que
não podem acessar a impressora (e permitir acesso a todos os outros).
Printer Options — Clique em Printer Options para definir padrões para
opções relacionadas com o driver da impressora. As opções
disponíveis são diferentes para diferentes impressoras. Muitas dessas
opções podem ser substituídas quando alguém imprime um documento.
Eis algumas das opções que você pode (ou não pode) ter disponíveis:
Watermark — Várias configurações estão disponíveis para que você
possa adicionar e alterar marcas d’água em suas páginas impressas. Por
padrão, Watermark e Overlay estão desativados (None). Ao selecionar
Watermark (atrás do texto) ou Overlay (por cima do texto), você pode
definir as configurações de marca d’água, para determinar como marcas
d’água e sobreposições são feitas. Marcas d’água podem ser impressas
em cada página (All) ou somente na primeira página (First Only).
Selecione Watermark Text para escolher as palavras que são usadas para
a marca d’água ou sobreposição (Draft, Copy, Confidential, Final etc.).
Você pode, então, selecionar o tipo de letra, tamanho, estilo e intensidade
da marca d’água ou da sobreposição.
Resolution Enhancement — Você pode usar as configurações atuais da
impressora ou optar por ativar ou desativar o aprimoramento de
resolução.
Page Size — O padrão é o tamanho carta dos EUA (U.S. letter), mas
você também pode fazer a impressora imprimir tamanho ofício (legal),
envelopes, padrão ISO A4 ou vários outros tamanhos de página.
Media Source — Escolha a bandeja em que imprimir. Selecione Tray 1
para inserir páginas manualmente.
Levels of Gray — Escolha utilizar os níveis de cinza atuais da
impressora ou ativar níveis de cinza melhorados ou padrões.
Resolution — Selecione a resolução de impressão padrão (como 300,
600 ou 1.200 pontos por polegada). Resoluções mais altas resultam em
melhor qualidade, mas demoram mais para imprimir.
EconoMode — Use a configuração atual da impressora, ou escolha um
modo em que você economiza tôner, ou um em que você tem a melhor
qualidade possível.
Job Options — Clique em Job Options para configurar as opções padrão
comuns que serão utilizadas para essa impressora se o aplicativo que está
imprimindo o trabalho já não as configurou. Essas incluem opções comuns
(número de cópias, orientação, redimensionar para caber e páginas por
lado), Image Options (escala, saturação, matiz e gama) e Text Options
(caracteres/polegada, linhas/polegada e configurações de margem) .
Ink/Toner Levels — Clique em Ink/Toner Levels para ver informações
sobre a quantidade de tinta ou tôner que resta na impressora. (Nem todas
as impressoras informam esses valores.)
Clique em Apply quando estiver satisfeito com as alterações feitas na impressora
local.
Configurando impressoras remotas
Para usar uma impressora que está disponível em sua rede, você deve identificála para seu sistema Linux. Conexões de impressora remota suportadas incluem
impressoras Networked CUPS (IPP), Networked UNIX (LPD), Networked
Windows (Samba) e JetDirect. (Obviamente, os servidores de impressão CUPS e
UNIX podem ser executados a partir de sistemas Linux, bem como a partir de
outros sistemas UNIX.)
Em cada caso, você precisa de uma conexão de rede de seu sistema Linux com os
servidores para que as impressoras sejam conectadas. Usar uma impressora
remota exige que alguém configure essa impressora no computador servidor
remoto. Consulte a seção “Configurando servidores de impressão”, mais adiante,
neste capítulo, para obter informações sobre como fazer isso em seu servidor
Linux.
Use a janela Printing para configurar cada um dos tipos de impressora remota.
Esta é a maneira como isso é feito no Fedora 16:
1.
A partir do painel Desktop, selecione Applications ⇒ Other ⇒ Printing.
2.
Clique em “Add”. A janela New Printer aparece.
3.
Dependendo do tipo de porta que você tem em seu computador, selecione
uma das seguintes opções:
LPT #1 — Para uma impressora conectada à porta paralela.
Serial Port # 1 — Para uma impressora conectada à porta serial.
AppleSocket/HP JetDirect — Para uma impressora JetDirect.
Internet Printing Protocol (IPP) — Para uma impressora CUPS ou outra
impressora IPP. A maioria das impressoras Linux e Mac OS X se
enquadram nessa categoria.
Internet Printing Protocol (HTTPS) — Para uma impressora CUPS ou
outra impressora IPP sendo compartilhada através de uma conexão segura
(certificados válidos necessários).
LPD/LPR Host ou Impressora — Para uma impressora UNIX.
Windows Printer via SAMBA — Para uma impressora do sistema
Windows.
Continue com essas etapas em qualquer das próximas seções nas quais que forem
apropriadas.
Adicionando uma impressora CUPS remota
Se você optar por adicionar uma impressora de CUPS (IPP) que é acessível
através de sua rede local a partir da janela Printer Configuration, você deve
adicionar a seguinte informação à janela que aparece:
Host — O hostname do computador ao qual a impressora está conectada
(ou de outra forma acessível). Isso pode ser um endereço IP ou um
hostname TCP/IP do computador. O nome TCP/IP é acessível a partir de
seu arquivo /etc/hosts ou por meio de um servidor de nomes DNS.
Queue — Nome da impressora no servidor de impressão remota CUPS. O
CUPS suporta instâncias da impressora, o que permite que cada
impressora tenha vários conjuntos de opções. Se a impressora CUPS
remota for configurada dessa maneira, você é capaz de escolher um
caminho específico para uma impressora, como hp/300dpi ou hp/1200dpi.
Uma barra separa o nome da fila de impressão, de um lado, e a instância
da impressora, de outro.
Complete o resto do processo como você faria para uma impressora local
(consulte a seção “Adicionando uma impressora local”, anteriormente, neste
capítulo).
Adicionando uma impressora remota UNIX (LDP/LPR)
Se optar por adicionar uma impressora UNIX (LPD/LPR) a partir da janela
Printer Configuration, você deve adicionar a seguinte informação à janela que
aparece:
Host — O hostname do computador ao qual a impressora está conectada
(ou de outra forma acessível). Esse é o endereço IP ou o nome do
computador (o nome da máquina é acessível a partir de seu arquivo
/etc/hosts ou por meio de um servidor DNS). Selecione o botão
Probe para procurar o host.
Queue — Nome da impressora no computador UNIX remoto.
Complete o resto do processo como você faria para uma impressora local
(consulte a seção “Adicionando uma impressora local”, anteriormente, neste
capítulo).
Dica
Se o trabalho de impressão que você enviar para testar a impressora for rejeitado, o servidor
de impressão pode não ter permitido o acesso à impressora. Peça para o administrador do
computador remoto seu hostname ao arquivo /etc/lpd.perms. (Digite lpq -P
impressora para ver o status do trabalho de impressão.)
Adicionando uma impressora ao Windows (SMB)
Permitir que seu computador acesse uma impressora SMB (o serviço de
impressão do Windows) envolve a adição de uma entrada para a impressora na
janela Select Connection.
Quando você escolher adicionar uma impressora Windows à janela Printer
Configuration (Windows Printer via Samba), selecione Browse para ver uma lista
de computadores em sua rede que foram detectados como oferecendo serviços
SMB (serviço de arquivo e/ou impressão). Você pode configurar a impressora a
partir dessa janela da seguinte forma:
1.
Digite o URI da impressora excluindo o smb:// inicial. Por exemplo,
/host1/myprinter ou /mygroup/host1/myprinter.
2.
Selecione Prompt user if authentication is required (Exibir prompt para o
usuário se for necessária autenticação) ou Set authentication details now
(Definir detalhes de autenticação agora).
3.
Se você escolheu a segunda opção, preencha o nome de usuário e senha
necessários para acessar a impressora SMB. Clique em Verify para
verificar se você pode se autenticar no servidor.
4.
Clique em Forward para continuar.
Alternativamente, você pode identificar um servidor que não aparece na lista de
servidores. Digite as informações necessárias para criar um URI SMB que
contém as seguintes informações:
Workgroup — O nome do grupo de trabalho designado para o servidor
SMB. Usar o nome do grupo de trabalho não é necessário em todos os
casos.
Server — O nome NetBIOS ou o endereço IP do computador, o qual pode
ou não ser o mesmo que seu nome TCP/IP. Para traduzir esse nome para o
endereço necessário para chegar ao host SMB, o Samba verifica vários
lugares nos quais o nome pode ser atribuído a um endereço IP. O Samba
verifica o seguinte (na ordem mostrada) até que localize uma
correspondência: o arquivo /etc/hosts local, o arquivo
/etc/lmhosts local, um servidor WINS na rede e respostas às
transmissões em cada interface de rede local para resolver o nome.
Share — Nome sob o qual a impressora é compartilhada com o
computador remoto. Ele pode ser diferente do nome pelo qual os usuários
locais da impressora SMB conhecem a impressora.
User — O nome de usuário é exigido pelo sistema do servidor SMB para
dar-lhe acesso à impressora SMB. Um nome de usuário não é necessário
se você estiver autenticando a impressora com base no nível de
compartilhamento em vez de usar controle de acesso no nível de usuário.
Com o nível acesso de compartilhamento, você pode adicionar uma senha
para cada impressora compartilhada ou sistema de arquivos.
Password — A senha associada ao nome de usuário SMB ou ao recurso
compartilhado, dependendo do tipo de controle de acesso a ser utilizado.
Atenção
Quando você insere um usuário e uma senha para o SMB, essa informação é armazenada
criptografada no arquivo /etc/cups/printers.conf. Certifique-se de que o
arquivo permaneça legível apenas por root.
Eis um exemplo do URI SMB que você poderia adicionar à caixa SMB://box:
jjones:my9passswd@FSTREET/NS1/hp
O URI mostrado aqui identifica o nome de usuário (jjones), a senha do usuário
(my9passswd), o grupo de trabalho (FSTREET), o servidor (NS1) e o nome da
fila da impressora (hp).
Complete o resto do processo como você faria para uma impressora local
(consulte a seção “Adicionando uma impressora local”, anteriormente, neste
capítulo).
Se tudo estiver configurado corretamente, você pode usar o comando lpr padrão
para imprimir o arquivo na impressora. Usando esse exemplo, empregue a
seguinte sintaxe para imprimir:
$ cat file1.ps | lpr -P NS1-PS
Dica
Se você estiver recebendo mensagens de falha, certifique-se de que o computador no qual
você está imprimindo está acessível. Para o exemplo Printer NS1 hp, você pode digitar
smbclient -L NS1 -U jjones. Então, digite a senha (my9passswd, neste
caso). A opção –L pede informações sobre o servidor, a opção –U jjones diz para fazer
login como o usuário jjones. Se receber uma resposta de consulta de nome positiva depois
de digitar uma senha, você deve ver uma lista de impressoras e arquivos compartilhados do
servidor. Confira os nomes e tente imprimir de novo.
Trabalhando com impressão CUPS
Ferramentas como a administração baseada na web do CUPS e a janela Printer
Configuration efetivamente escondem a instalação do CUPS subjacente. Podem
haver momentos, porém, em que você quer trabalhar diretamente com as
ferramentas e arquivos de configuração que vêm com o CUPS. As próximas
seções descrevem como usar alguns recursos especiais do CUPS.
Configurando o servidor CUPS (cupsd.conf)
O processo daemon cupsd ouve solicitações para o servidor de impressão
CUPS e responde a esses pedidos com base nas configurações no arquivo
/etc/cups/cupsd.conf. As variáveis de configuração no arquivo
cupsd.conf são na mesma forma que aquelas no arquivo de configuração do
Apache (httpd.conf ou apache2.conf). Digite man cupsd.conf para
ver detalhes sobre qualquer uma das configurações.
A janela Printer Configuration acrescenta informações de acesso ao arquivo
cupsd.conf. Para outros sistemas Linux ou se você não tem um desktop em seu
servidor, você pode precisar configurar o arquivo cupsd.conf manualmente. É
possível percorrer o arquivo cupsd.conf para ajustar detalhes do servidor
CUPS. A maioria das configurações é opcional ou pode simplesmente ser deixada
como padrão. Vamos dar uma olhada em algumas das configurações no arquivo
cupsd.conf.
Nenhuma classificação é configurada por padrão. Com a classificação
configurada para topsecret, você pode ter Top Secret exibido em todas as
páginas que passam pelo servidor de impressão:
Classification topsecret
Outras classificações que podem substituir topsecret incluem classified,
confidential, secret e unclassified.
As linhas ServerCertificate e ServerKey (“comentada” por padrão)
podem ser configuradas para indicar onde o certificado e a chave são
armazenados, respectivamente:
ServerCertificate /etc/cups/ssl/server.crt
ServerKey /etc/cups/ssl/server.key
Ative essas duas linhas se quiser fazer conexões criptografadas. Então, adicione
seu certificado e sua chave aos arquivos anotados. O uso de certificados permite
que você compartilhe sua impressora como uma impressora HTTPS IPP.
O termo browsing (procurar, navegar) se refere ao ato de transmitir informações
sobre a impressora em sua rede local e ouvir informações de outros servidores de
impressão. O browsing está ativado por padrão somente para o host local
(@LOCAL). Você pode permitir informações de browsing do CUPS
(BrowseAllow) para endereços adicionais selecionados. Informações de
browsing são transmitidas, por padrão, no endereço 255.255.255.255. Esses
padrões aparecem no arquivo cupsd.conf assim:
Browsing On
BrowseProtocols cups
BrowseOrder Deny,Allow
BrowseAllow from @LOCAL
BrowseAddress 255.255.255.255
Listen *:631
Para ativar a administração baseada na web do CUPS e compartilhar impressoras
com outras pessoas na rede, o daemon cupsd pode ser configurado para ouvir na
porta 631 para todas as placas de rede para seu computador com base nesta
entrada: Listen *:631. Por padrão, ele ouve na placa local somente
(Listen localhost:631).
Ao ativar BrowseRelay (está desativado por padrão), você pode permitir que
o CUPS procure informação a ser passada entre duas ou mais redes. O
sourceaddress e o destination-address podem ser endereços IP
individuais ou podem representar números de rede:
BrowseRelay source-address destination-address
Essa é uma boa maneira de permitir que usuários em várias redes locais
conectadas descubram e usem impressoras em outras redes locais próximas.
Você pode permitir ou negar acesso a diferentes recursos do servidor CUPS. Uma
definição de acesso para uma impressora CUPS (criada a partir da janela Printer
Configuration) pode aparecer assim:
<Location /printers/ns1-hp1>
Order Deny,Allow
Deny From All
Allow From 127.0.0.1
AuthType None
</Location>
Aqui, a impressão na impressora ns1-hp1 é permitida somente para usuários na
máquina local (127.0.0.1). Nenhuma senha é necessária (AuthType
None). Para permitir acesso à ferramenta de administração, o CUPS deve ser
configurado para solicitar uma senha (AuthType Basic).
Iniciando o servidor CUPS
Para sistemas Linux que usam scripts de inicialização no estilo SystemV (tal
como muitas versões do Fedora e do RHEL), iniciar e desligar o serviço de
impressão CUPS é muito fácil. Use o comando chkconfig para ativar o CUPS de
modo que ele inicie em cada reinicialização. Execute o script de inicialização
cups para fazer o serviço CUPS iniciar imediatamente. No RHEL 6.x ou versão
anterior, digite o seguinte como o usuário root:
# chkconfig cups on
# service cups start
Se o serviço CUPS já estiver executando, você deve usar restart em vez de
start. Usar a opção restart também é uma boa maneira de reler todas as
opções de configuração que você pode ter mudado no arquivo cupsd.conf
(embora, se o CUPS já estiver em execução, service cups reload releia
os arquivos de configuração sem reiniciar).
No Fedora, você usa o comando systemctl em vez de service para iniciar
e parar serviços:
# systemctl status cups.service
cups.service - CUPS Printing Service
Loaded: loaded (/lib/systemd/system/cups.service;
disabled)
Active: active (running) since Wed, 15 Feb 2012
23:04:01 -0500; 1min
54s ago
Main PID: 6492 (cupsd)
CGroup: name=systemd:/system/cups.service˜CA
6492 /usr/sbin/cupsd -f
Você pode determinar se o serviço CUPS está funcionando porque o status
apresenta o daemon cupsd ativo com PID 6492. Se esse serviço não estivesse
funcionando, você poderia iniciar o serviço CUPS da seguinte maneira:
# systemctl start cups.service
Veja o Capítulo 15, “Iniciando e parando serviços”, para obter mais informações
sobre os comandos systemctl e service a fim de trabalhar com serviços.
Configurando opções de impressora CUPS
manualmente
Se sua distribuição Linux não tiver uma maneira gráfica de configurar o CUPS,
você pode editar os arquivos de configuração diretamente. Por exemplo, quando
uma nova impressora é criada a partir da janela Printer Configuration, ela é
configurada no arquivo /etc/cups/printers.conf. Eis um exemplo de
uma entrada de impressora:
<DefaultPrinter printer>
Info HP LaserJet 2100M
Location HP LaserJet 2100M in hall closet
DeviceURI parallel:/dev/lp0
State Idle
Accepting Yes
Shared No
JobSheets none none
QuotaPeriod 0
PageLimit 0
KLimit 0
</Printer>
Esse é um exemplo de uma impressora local que serve como a impressora padrão
para o sistema local. O valor Shared No está configurado porque a impressora
está atualmente disponível somente no sistema local. A informação mais
interessante relaciona-se com DeviceURI, o qual mostra que a impressora está
conectada à porta paralela /dev/lp0. O estado é Idle (pronto para aceitar
trabalhos de impressão) e o valor de Accepting é Yes (a impressora aceita
trabalhos de impressão por padrão).
DeviceURI tem várias maneiras de identificar o nome do dispositivo de uma
impressora, refletindo onde a impressora está conectada. Eis alguns exemplos
listados no arquivo printers.conf:
DeviceURI parallel:/dev/plp
DeviceURI serial:/dev/ttyd1?
baud=38400+size=8+parity=none+flow=soft
DeviceURI scsi:/dev/scsi/sc1d6l0
DeviceURI socket://hostname:port
DeviceURI tftp://hostname/path
DeviceURI ftp://hostname/path
DeviceURI http://hostname[:port]/path
DeviceURI ipp://hostname/path
DeviceURI smb://hostname/printer
Os três primeiros exemplos mostram a forma para impressoras locais (paralela,
serial e SCSI). Os outros exemplos são para servidores remotos. Em cada caso,
hostname pode ser o nome do host ou endereço IP. Números de porta ou caminhos
identificam os locais de cada impressora no host.
Dica
Se achar que você não é capaz de imprimir porque um particular driver de impressora não é
suportado no CUPS, você pode configurar a impressora para aceitar trabalhos no modo
bruto. Isso pode funcionar bem se você estiver imprimindo a partir de clientes Windows que
têm os drivers de impressão corretos instalados. Para ativar a impressão no modo bruto no
CUPS, tire o caractere inicial de comentário da seguinte linha no arquivo
/etc/cups/mime.types, no Linux:
application/octet-stream
e da seguinte linha no arquivo /etc/cups/mime.convs:
application/octet-stream application/vnd.cups-raw 0 –
Depois disso, você pode imprimir arquivos como dados brutos em suas impressoras sem
usar a opção -oraw para comandos print.
Usando comandos de impressão
Para permanecer compatível com os antigos recursos de impressão UNIX e Linux,
o CUPS suporta muitos dos comandos antigos para trabalhar com impressão. A
maioria das tarefas de impressão com o CUPS pode ser realizada com o comando
lpr. Aplicações de processamento de texto, como o StarOffice, OpenOffice e
AbiWord, são configuradas para usar esse recurso para impressão.
Você pode usar a janela Printer Configuration para configurar os filtros
necessários para cada impressora de modo que o texto possa ser formatado
corretamente. Opções para o comando lpr podem adicionar filtros para
processar adequadamente o texto. Outros comandos para o gerenciamento de
documentos impressos incluem lpq (para visualizar o conteúdo de filas de
impressão), lprm (para remover trabalhos de impressão da fila) e lpc (para
controlar impressoras).
Imprimindo com lpr
Você pode usar o comando lpr para imprimir documentos em impressoras locais
e remotas (desde que as impressoras sejam configuradas localmente). Arquivos
de documentos podem ser adicionados ao fim da linha do comando lpr ou
direcionados para o comando lpr usando uma barra vertical (|). Eis um
exemplo de um comando lpr simples:
$ lpr doc1.ps
Quando você especifica somente um arquivo de documento com lpr, a saída é
direcionada para a impressora padrão. Como um usuário individual, você pode
alterar a impressora padrão, definindo o valor da variável PRINTER.
Normalmente, você adiciona a variável PRINTER a um dos seus arquivos de
inicialização, como $HOME/.bashrc. Adicionando a seguinte linha ao seu
arquivo bashrc, por exemplo, configura sua impressora padrão como lp3:
export PRINTER=lp3
Para substituir a impressora padrão, especifique uma impressora em particular na
linha de comando lpr. O exemplo a seguir usa a opção -P de selecionar uma
impressora diferente:
$ lpr -P canyonps doc1.ps
O comando lpr tem uma variedade de opções que permitem que ele interprete e
formate diversos tipos de documentos. Esses incluem -# num, em que num é
substituído pelo número de cópias (de 1 a 100) e -l (o que faz com que um
documento seja enviado no modo bruto, presumindo-se que o documento já foi
formatado). Para saber mais opções para lpr, digite man lpr.
Listando o status com lpc
Use o comando lpc para listar o status de suas impressoras. Eis um exemplo:
$ /usr/sbin/lpc
status
hp:
printer is on device ‘parallel’
speed -1
queuing is enabled
printing is disabled
no entries
daemon present
deskjet_5550:
printer is on device ‘/dev/null’
speed -1
queuing is enabled
printing is disabled
no entries
daemon present
Essa saída mostra duas impressoras ativas. A primeira (hp) está conectada à
porta paralela. A segunda (deskjet_5550) é uma impressora de rede
(mostrada como /dev/null). A impressora hp está desativada (offline),
embora a fila esteja habilitada e as pessoas possam continuar a enviar trabalhos
para a impressora.
Removendo trabalhos de impressão com lprm
Os usuários podem retirar seus próprios trabalhos de impressão da fila com o
comando lprm. Usado sozinho na linha de comando, lprm remove da
impressora padrão todos os trabalhos do usuário. Para remover trabalhos de uma
impressora específica, utilize a opção -P, como segue:
$ lprm -P lp0
Para remover todos os trabalhos de impressão do usuário atual, digite o seguinte:
$ lprm -
O usuário root pode remover todos os trabalhos de impressão de um usuário
específico indicando esse usuário na linha de comando lprm. Por exemplo, para
remover todos os trabalhos de impressão do usuário mike, o usuário root digita o
seguinte:
$ lprm –U mike
Para remover uma tarefa de impressão individual da fila, indique seu número de
trabalho na linha de comando lprm. Para encontrar o número da tarefa, digite o
comando lpq. Eis como pode ser uma saída desse comando:
A saída mostra dois trabalhos imprimíveis esperando na fila. (A impressora está
pronta e imprimindo o trabalho listado como ativo.) Na coluna Job, você pode
ver o número do trabalho associado a cada documento. Para remover o primeiro
trabalho de impressão, digite o seguinte:
# lprm 133
Configurando servidores de impressão
Você configurou uma impressora para que você e os outros usuários em seu
computador possam imprimir nela. Agora você quer compartilhar essa impressora
com outras pessoas em sua casa, escola ou escritório. Basicamente, isso significa
configurar a impressora como um servidor de impressão.
As impressoras configuradas em um sistema Linux podem ser compartilhadas de
diferentes maneiras com outros computadores na rede. Não só seu computador
pode agir como um servidor de impressão Linux (configurando CUPS), como
também pode aparecer como um servidor de impressão SMB (Windows) para
computadores clientes. Depois que uma impressora local está conectada ao seu
sistema Linux e seu computador está conectado à sua rede local, você pode usar
os procedimentos desta seção para compartilhar a impressora com computadores
clientes usando uma interface Linux (UNIX) ou SMB.
Configurando uma impressora CUPS compartilhada
Disponibilizar a impressora local adicionada ao seu computador Linux para
outros computadores em sua rede é bastante fácil. Se existe uma conexão de rede
TCP/IP entre os computadores que estão compartilhando a impressora, você
simplesmente concede permissão a todos os hosts, máquinas individuais ou
usuários de hosts remotos para acessar o serviço de impressão de seu
computador.
Para configurar manualmente uma entrada de impressora no arquivo
/etc/cups/printers.conf a aceitar trabalhos de impressão de todos os
outros computadores, certifique-se de que a linha Shared Yes está
configurada. O exemplo a seguir de uma entrada de printers.conf mostrada
anteriormente neste capítulo demonstra como a nova entrada ficaria:
<DefaultPrinter printer>
Info HP LaserJet 2100M
Location HP LaserJet 2100M in hall closet
DeviceURI parallel:/dev/lp0
State Idle
Accepting Yes
Shared Yes
JobSheets none none
QuotaPeriod 0
PageLimit 0
KLimit 0
</Printer>
Em sistemas Linux que usam a janela Printer Configuration descrita no início
deste capítulo, é melhor configurar a impressora compartilhada usando a janela.
Veja como, usando o Fedora 16:
1.
No painel de Desktop no GNOME no Fedora, selecione Applications ⇒
Other ⇒ Printing. A janela Printer Configuration aparece.
2.
Para permitir que todas as suas impressoras sejam compartilhadas,
selecione Server ⇒ Settings. Se você não for o usuário root, será
solicitado a inserir a senha de root. O pop-up Basic Server Settings
aparece.
3.
Selecione a caixa de seleção ao lado de Publish shared printers connected
to this system (“Publicar impressoras compartilhadas conectadas a esse
sistema”) e clique em OK. Você pode ser solicitado a modificar seu
firewall para abrir as portas necessárias para sistemas remotos acessarem
suas impressoras.
4.
Para continuar a permitir ou restringir a impressão em uma impressora
específica, clique duas vezes no nome da impressora que você deseja
compartilhar. (Se a ela ainda não estiver configurada, consulte a seção
“Configurando impressoras”, anteriormente, neste capítulo.)
5.
Escolha o título Policies e selecione Shared.
6.
Se você quiser restringir o acesso à impressora para usuários
selecionados, selecione o título Access Control e escolha uma das
seguintes opções:
Allow Printing for Everyone Except These Users — Com essa opção
selecionada, todos os usuários têm permissão de acesso à impressora. Ao
digitar nomes de usuário na caixa Users e clicar em Add, você exclui os
usuários selecionados.
Deny Printing for Everyone Except These Users — Com isso
selecionado, todos os usuários são excluídos do uso da impressora. Digite
nomes de usuário na caixa de Users e clique em Add para permitir o
acesso à impressora para somente os nomes inseridos.
Agora você pode configurar outros computadores para usar a impressora, como
descrito na seção “Configurando impressoras” deste capítulo. Se você tentar
imprimir a partir de outro computador e ele não funcionar, aqui estão algumas
dicas de solução de problemas:
Abra seu firewall. Se você tiver um firewall restritivo, ele pode não
permitir a impressão. Você deve habilitar o acesso à porta 631 para
permitir o acesso à impressão em seu computador. A janela Printing pode
solicitar que você em algum momento abra essa porta. (Verifique o
arquivo /etc/sysconfig/iptables para ver se há uma regra de
firewall configurada que aceita a impressão de TCP e UDP 631.)
Ative o estilo LPD de impressão. Certos aplicativos podem exigir um
serviço de impressão no estilo LPD mais antigo para imprimir em sua
impressora compartilhada. Para ativar estilo LPD de impressão em seu
servidor CUPS, você deve ativar o serviço cups-lpd. A maioria das
distribuições Linux que incluem CUPS também devem ter cups-lpd
disponível. No Fedora e sistemas RHEL, digite yum install cupslpd como usuário root para instalá-lo. Então, ative o serviço cupslpd:
# chkconfig cups-lpd on
Confira os nomes e endereços. Certifique-se de que você digitou o nome
do computador e a fila de impressão corretamente quando o configurou em
outro computador. Tente usar o endereço IP em vez do hostname. (Se isso
funcionar, é sinal de que há um problema de conversão de nome DNS.)
Executar uma ferramenta como o ethereal permite ver onde a transação
falha.
Verifique qual endereço cupsd está ouvindo. O daemon cupsd deve
estar ouvindo fora do localhost para sistemas remotos que querem
imprimir nele. Para verificar isso, use o comando netstat (como
usuário root) da seguinte maneira. O primeiro exemplo mostra cupsd só
ouvindo no host local (127.0.0.1:631); o segundo mostra cupsd ouvindo
em todas as placas de rede (0 0.0.0.0:631):
Mudanças de acesso à sua impressora compartilhada são feitas nos arquivos
cupsd.conf e printers.conf em seu diretório /etc/cups.
Configurando uma impressora compartilhada na rede
Samba
Suas impressoras Linux podem ser configuradas como impressoras SMB
compartilhadas a fim de parecerem estar disponíveis a partir de sistemas
Windows. Para compartilhar sua impressora como se fosse uma impressora
Samba (SMB), basta definir as configurações básicas do servidor Samba, como
descrito no Capítulo 19, “Configurando um servidor de compartilhamento de
arquivos Windows (Samba)”. Todas as suas impressoras devem estar
compartilhadas em sua rede local por padrão. A próxima seção mostra como são
as configurações resultantes e como você pode querer mudá-las.
Entendendo smb.conf para impressão
Quando você configura o Samba, o arquivo /etc/samba/smb.conf é criado
para permitir que todas as suas impressoras configuradas sejam compartilhadas.
Eis algumas linhas do arquivo smb.conf que se relacionam com o
compartilhamento de impressoras:
[global]
...
load printers = yes
cups options = raw
; printcap name = /etc/printcap
; printing = cups
...
[printers]
comment = All Printers
path = /var/spool/samba
browseable = yes
writeable = no
printable = yes
Essas definições de exemplo são o resultado de configurar o Samba a partir do
Samba Server Configuration (system-config-samba), no Fedora. Você
pode ler as linhas de comentário e saber mais sobre o conteúdo do arquivo.
Linhas que começam com um ponto e vírgula (;) indicam a configuração padrão
para a opção em uma linha de comentário. Remova o ponto e vírgula para mudar a
configuração.
As linhas selecionadas mostram que as impressoras a partir de
/etc/printcap foram carregadas e que o serviço CUPS está sendo usado.
Com cups options configurado como raw, o Samba assume que os arquivos
de impressão já foram formatados no momento em que eles alcançam seu servidor
de impressão. Isso permite que os clientes Linux ou Windows forneçam seus
próprios drivers de impressão.
As últimas linhas são a definição real da impressora. Ao alterar a opção de
browseable de no para yes, os usuários podem imprimir em todas as
impressoras (printable = yes).
Também é possível armazenar os drivers de impressão nativos do Windows em
seu servidor Samba. Quando um cliente Windows utiliza a impressora, o driver
automaticamente se torna disponível. Você não precisa usar um driver de CD ou
baixar um driver do site do fornecedor. Para ativar o compartilhamento de driver
de impressora, adicione um compartilhamento Samba chamado print$ que se
parece com o seguinte:
[print$]
comment = Printer Drivers
path = /var/lib/samba/drivers
browseable = yes
guest ok = no
read only = yes
write list = chris, dduffey
Depois que o compartilhamento está disponível, você pode começar a copiar os
drivers de impressão do Windows para o compartilhamento, como descrito no
Samba HOWTO:
http://www.samba.org/samba/docs/man/Samba-HOWTOCollection/
classicalprinting.html#id2626941
Configurando clientes SMB
Há boas chances de que, se você estiver configurando uma impressora Samba em
seu computador Linux, irá querer compartilhá-la com os clientes Windows
também. Se o Samba estiver corretamente configurado em seu computador e os
computadores clientes podem alcançar você através da rede, os usuários não
devem ter problemas para encontrar e utilizar sua impressora.
Para o Windows 7, clique em Iniciar ⇒ Dispositivos e Impressoras e selecione a
impressora na lista que aparece para configurá-la. Em alguns sistemas Windows
mais antigos, procure sua impressora compartilhada Samba em Ambiente de Rede
(ou Meus Locais de Rede). Na área de trabalho do Windows 9x, dê um clique
duplo no ícone Network Neighborhood. (A partir do Windows 2000 ou XP, clique
duas vezes no ícone Meus Locais de Rede.)
Com o Windows Vista, abra o ícone Rede. O nome de seu computador host (o
nome NetBIOS, o qual provavelmente também é o nome TCP/IP) é exibido na tela
ou dentro de uma pasta de grupo de trabalho na tela. Abra o ícone que representa
seu computador. A janela que se abre mostra suas impressoras e pastas
compartilhadas.
Dica
Se o ícone de seu computador não aparecer no Ambiente de Rede ou Meus Locais de Rede,
tente usar a janela de pesquisa. A partir do Windows XP, selecione Iniciar ⇒ Procurar ⇒
Computador ou Pessoas ⇒ Computador. Escreva o nome de seu computador na caixa Nome
do Computador e clique em Pesquisar. Clique duas vezes em seu computador no painel de
resultados da janela Pesquisar. Uma janela que exibe as impressoras e as pastas
compartilhadas do seu computador aparece.
Depois de sua impressora compartilhada aparecer na janela, configure um
ponteiro para ela abrindo (dando um clique duplo) o ícone da impressora. A
mensagem diz que você deve configurar a impressora para poder usá-la. Clique
em Yes para prosseguir e configurar a impressora para utilização local. O Add
Printer Wizard aparece. Responda às perguntas sobre como você pretende usar a
impressora e adicione os drivers apropriados. Quando você terminar, a
impressora aparecerá na janela da impressora.
Outra forma de configurar uma impressora SMB a partir de um sistema
operacional Windows XP é ir para Iniciar ⇒ Impressoras e Faxes. Na janela
Impressoras e Faxes que aparece, clique no ícone Adicionar Impressora na parte
superior esquerda da janela e selecione Impressora de Rede na primeira janela. A
partir daí você pode navegar e/ou configurar a impressora SMB.
Resumo
Prestação de serviços de impressão em rede é essencial na rede de negócios de
hoje. Com o uso de alguns dispositivos conectados à rede, você pode concentrar
sua impressão investindo em alguns poucos dispositivos de alta qualidade que
vários usuários podem compartilhar em vez de numerosos dispositivos de menor
custo. Além disso, uma impressora centralmente localizada pode facilitar a
manutenção, enquanto ainda permite que todos os trabalhos de impressão sejam
concluídos.
O serviço de impressão padrão em quase todas as principais distribuições Linux
hoje é o Common UNIX Printing System (CUPS). Qualquer sistema Linux que
inclui CUPS oferece a interface administrativa CUPS baseada na web para a
configuração de impressão CUPS. Ele também oferece arquivos de configuração
no diretório /etc/cups para configurar impressoras e o serviço CUPS
(daemon cupsd).
No RHEL, Fedora e outros sistemas Linux, você pode configurar a impressora
com as janelas de configuração de impressão disponíveis nos desktops KDE e
GNOME. Uma variedade de drivers torna possível imprimir em diferentes tipos
de impressoras, bem como em impressoras que estão conectadas aos
computadores na rede.
Você pode configurar seu computador como servidor de impressão Linux e
também pode fazê-lo emular um servidor de impressão SMB (Windows). Depois
que sua rede está configurada corretamente e uma impressora local está instalada,
compartilhar essa impressora através da rede como um servidor de impressão
UNIX ou SMB não é muito complicado.
Exercícios
Use esses exercícios para testar seus conhecimentos de configuração de
impressoras no Linux. Essas tarefas supõem que você está executando um Fedora
ou um Red Hat Enterprise Linux (embora algumas tarefas também funcionem em
outros sistemas Linux). Se você empacar, soluções para as tarefas são mostradas
no Apêndice B (embora no Linux costume haver várias maneiras de fazer uma
tarefa).
1.
Use a janela Printer Configuration para adicionar uma nova impressora
chamada myprinter ao seu sistema (a impressora não precisa estar
conectada para configurar uma fila de impressão para a impressora nova).
Torne-a uma impressora PostScript genérica conectada a uma porta local
serial, LPT ou outra porta.
2.
Use o comando lpc para ver o status de todas suas impressoras.
3.
Use o comando lpr para imprimir o arquivo /etc/hosts nessa
impressora.
4.
Verifique a fila de impressão da impressora para ver o trabalho de
impressão que está lá.
5.
Remova o trabalho de impressão da fila (cancele-o).
6.
Usando a janela Printing, configure a configuração básica do servidor que
publica suas impressoras de modo que outros sistemas em sua rede local
possam imprimir em suas impressoras.
7.
Habilite a administração remota de seu sistema a partir de um navegador.
8.
Demonstre que você pode fazer a administração remota de seu sistema,
abrindo um navegador web na porta 631 de outro sistema para o sistema
Linux rodando o servidor de impressão.
9.
Use o comando netstat para ver qual endereço o daemon cupsd está
ouvindo (a porta de impressão é 631).
10. Exclua
a entrada da impressora myprinter de seu sistema.
CAPÍTULO
17
Configurando um servidor web
NESTE CAPÍTULO
Instalando um servidor web Apache
Configurando o Apache
Tornando o Apache seguro com iptables e SELinux
Criando hosts virtuais
Construindo um site seguro (HTTPS)
Verificando erros no Apache
O
s servidores web são responsáveis por servir o conteúdo que você vê na
internet todos os dias. De longe, o servidor web mais popular é o servidor
web Apache (HTTPD), que é patrocinado pela Apache Software
Foundation (http://apache.org). Como o Apache é um projeto de código
aberto, ele está disponível em todas as principais distribuições Linux, incluindo o
Fedora, RHEL e Ubuntu.
Você pode configurar um servidor web básico para rodar em Linux em apenas
alguns minutos. Mas há um número enorme de maneiras pelas quais você pode
configurar o servidor web Apache. Ele pode ser configurado para servir conteúdo
para vários domínios (hospedagem virtual), fornecer comunicações
criptografadas (HTTPS) e proteger parte de ou todo um site usando diferentes
tipos de autenticação.
Este capítulo conduz você ao longo dos passos para instalar e configurar um
servidor web Apache. Essas etapas incluem procedimentos para proteger seu
servidor, bem como a utilização de uma variedade de módulos, de modo que você
pode usar diferentes métodos de autenticação e linguagens de script em seu
servidor web. Em seguida, descrevo como gerar certificados para criar um site
HTTPS Secure Sockets Layer (SSL).
Entendendo o servidor web Apache
O Apache HTTPD (também conhecido como o Apache HTTPD Server) fornece o
serviço com o qual os navegadores web clientes se comunicam. O processo
daemon (httpd) executa em segundo plano em seu servidor e aguarda
solicitações de clientes web. Navegadores da web fornecem essas conexões ao
daemon HTTP e enviam solicitações, que o daemon interpreta enviando os dados
apropriados (como uma página web ou outro conteúdo).
O Apache HTTPD inclui uma interface que permite que os módulos sejam
amarrados ao processo para lidar com partes específicas de uma solicitação.
Entre outras coisas, há módulos disponíveis para lidar com o processamento de
linguagens de script, como Perl ou PHP, dentro de documentos, web e para
adicionar criptografia a conexões entre os clientes e o servidor.
O Apache começou como uma coleção de correções e melhorias do servidor
HTTP feitas pelo Centro Nacional de Aplicações de Supercomputação (NCSA),
da Universidade de Illinois, em Urbana-Champaign. O daemon NCSA HTTP foi o
mais popular servidor HTTP da época, mas começou a ficar defasado depois que
seu autor, Rob McCool, deixou o NCSA em meados de 1994.
Nota
Outro projeto que veio do NCSA é o Mosaic. A origem da maioria dos navegadores modernos
pode ser remontada até o Mosaic.
No início de 1995, um grupo de desenvolvedores formou o Apache Group e
começou a fazer modificações importantes na base de código do NCSA HTTPD.
O Apache logo substituiu o NCSA HTTPD como o servidor web mais popular,
um título que mantém até hoje. O Grupo Apache mais tarde formou a Apache
Software Foundation (ASF), para promover o desenvolvimento do Apache e
outros softwares livres. Com o início de novos projetos na ASF, o servidor
Apache ficou conhecido como Apache HTTPD, embora os dois termos sejam
usados como sinônimos. Atualmente, a ASF tem mais de 100 projetos de alto
nível, incluindo o Tomcat (que inclui as tecnologias de código-fonte aberto Java
Servlet e JavaServer Pages), o Hadoop (um projeto que fornece computação
distribuída de alta disponibilidade) e o SpamAssassin (um programa de filtragem
de e-mail).
Obtendo e instalando o servidor web
Embora o Apache seja disponibilizado em todas as importantes distribuições
Linux, muitas vezes ele é empacotado de maneiras diferentes. Na maioria dos
casos, tudo que você precisa para iniciar um servidor web Apache simples é o
pacote que contém o daemon Apache (/usr/sbin/httpd) e seus arquivos
relacionados. No Fedora, RHEL e outros, o servidor web Apache vem no pacote
httpd.
Entendendo o pacote httpd
Para examinar o pacote httpd no Fedora ou no RHEL antes de instalá-lo, baixeo usando o comando yumdownloader e execute alguns poucos comandos rpm
para visualizar seu conteúdo:
# yumdownloader httpd
# rpm -qpi httpd-*rpm
O comando yumdownloader baixa a versão mais recente do pacote httpd
para o diretório atual. O comando rpm -qpi consulta o pacote RPM httpd
que você acabou de baixar para obter informações. Você pode ver que o pacote
foi criado pelo Projeto Fedora, que é assinado e que é de fato o pacote Apache
HTTP Server. Então, olhe dentro do pacote para ver os arquivos de configuração:
# rpm -qpc httpd-*rpm
/etc/httpd/conf/httpd.conf
/etc/httpd/conf.d/welcome.conf
/etc/httpd/conf/magic
/etc/sysconfig/httpd
/etc/logrotate.d/httpd
/etc/tmpfiles.d/httpd.conf
/var/www/error/HTTP_BAD_GATEWAY.html.var
/var/www/error/HTTP_BAD_REQUEST.html.var
/var/www/error/HTTP_FORBIDDEN.html.var
...
O principal arquivo de configuração é o /etc/httpd/conf/httpd.conf
do Apache. O arquivo welcome.conf define a página inicial padrão para seu
site, até que você adicione algum conteúdo. O arquivo de magic define regras
que o servidor pode usar para descobrir um tipo de arquivo quando o servidor
tentar abri-lo. Opções de linha de comando que são usadas com o daemon httpd
são definidas no arquivo /etc/sysconfig/httpd.
O arquivo /etc/logrotate.d/httpd define como os arquivos de log
produzidos pelo Apache são rodados. O arquivo
/etc/tmpfiles.d/httpd.conf define um diretório que contém arquivos
executáveis temporários (não há necessidade de mudar esse arquivo). As últimas
entradas do arquivo de configuração estão no diretório /var/www/error.
Arquivos no diretório definem as respostas que um usuário vê quando um erro é
encontrado, como uma mensagem de arquivo não encontrado ou permissão de
acesso negada.
Um local não mostrado na lista de arquivos de configuração httpd é o diretório
/etc/httpd/conf.d. Qualquer arquivo no diretório que termina em .conf
é puxado para o arquivo httpd.conf principal e é usado para configurar o
Apache. A maioria dos pacotes de módulos que vêm com arquivos de
configuração coloca-os no diretório /etc/httpd/conf.d. Por exemplo, os
módulos mod_ssl (para servidores web seguros) e mod_python (para
interpretar código python) têm arquivos de configuração relacionados no diretório
/etc/httpd/conf.d, chamados ssl.conf e python.conf,
respectivamente.
Você pode simplesmente instalar o pacote httpd para iniciar a configuração de
seu servidor web, mas pode preferir adicionar alguns outros pacotes que são
frequentemente associados com o pacote httpd. Uma maneira de fazer isso é
instalar o grupo Web Server inteiro como segue:
# yum groupinstall “Web Server”
Eis os pacotes, junto com o pacote httpd, no grupo Web Server no Fedora, que
você recebe por padrão:
httpd-manual — Preencha o diretório /var/www/manual com os
manuais de documentação do Apache. Depois de iniciar o serviço
httpd, você pode acessar esse conjunto de manuais a partir de um
navegador para a máquina local digitando
httpd://localhost/manual na caixa de localização.
Externamente, em vez de localhost, você poderia usar o nome de domínio
totalmente qualificado ou endereço IP do sistema. A tela Apache
Documentation aparece como mostrado na Figura 17.1.
FIGURA 17.1
Acesse a documentação do Apache diretamente a partir do servidor Apache local.
mod_ssl — Contém o módulo e o arquivo de configuração necessários para
o servidor web fornecer conexões seguras para os clientes usando Secure
Sockets Layer (SSL) e Transport Layer Security (TLS). Esses recursos são
necessários se você precisar de comunicações criptografadas para
compras online ou outros dados que você deseja manter privados. O
arquivo de configuração está localizado em:
/etc/httpd/conf.d/ssl.conf.
crypto-utils — Contém comandos para a geração de chaves e certificados
necessários para fazer a segurança das comunicações com o servidor web
Apache.
mod_perl — Contém o módulo Perl (mod_perl), o arquivo de
configuração e os arquivos associados necessários para permitir que o
servidor web Apache execute diretamente qualquer código Perl.
mod_python — Contém o módulo Python, o arquivo de configuração e a
documentação associados com a execução de código Python diretamente
no Apache.
php — Contém o módulo PHP e o arquivo de configuração necessários
para rodar scripts PHP diretamente no Apache. Pacotes relacionados
incluem php-ldap (para a execução de código PHP que precisa acessar
bancos de dados LDAP) e php-mysql (para adicionar suporte de banco
de dados ao servidor Apache).
squid — Como mencionado no Capítulo 14 (“Administrando redes”), o
servidor proxy Squid fornece serviços de proxy para os protocolos
específicos (como HTTP). Apesar de não fornecer conteúdo HTTP, um
servidor proxy Squid normalmente encaminha solicitações de clientes de
proxy para a internet ou outra rede que fornece conteúdo web. Isso
proporciona um meio de controlar ou filtrar conteúdo que clientes podem
alcançar de casa, da escola ou do local de trabalho.
distcache — Usado com o pacote mod_ssl para cache de dados de
sessão SSL/TLS.
webalizer — Contém ferramentas para analisar dados do servidor web.
Pacotes opcionais do grupo Web Server também são exibidos a partir do
comando yum groupinfo. Alguns desses pacotes oferecem maneiras
especiais de fornecer conteúdo, tais como wikis (moin), sistemas de
gerenciamento de conteúdo (drupal7) e blogs (wordpress). Outros incluem
ferramentas para plotar gráficos de estatísticas web (awstats) ou oferecem
alternativas web “leves” a um servidor Apache (lighttpd e cherokee).
Instalando o Apache
Embora você só precise de httpd para começar com um servidor web Apache,
se estiver começando a aprender sobre o Apache, você deve também instalar os
manuais (httpd-manual). Se estiver pensando em criar um site seguro (SSL)
e, possivelmente, gerar algumas estatísticas sobre seu site, você pode
simplesmente instalar todo o grupo:
# yum groupinstall “Web Server”
Supondo que você tenha uma conexão de internet com o repositório Fedora (ou o
repositório RHEL, se você estiver usando RHEL), todos os pacotes obrigatórios
e padrão desse grupo são instalados. Você tem todo o software de que precisa
para fazer os procedimentos e exercícios descritos neste capítulo.
Iniciando o Apache
Para fazer o servidor web Apache funcionar, é recomendável ativar o serviço
para iniciar a cada reinicialização e iniciá-lo imediatamente. No Red Hat
Enterprise Linux (RHEL até 6) e em distribuições mais antigas do Fedora, você
pode digitar o seguinte como root:
Quando o serviço httpd inicia, oito processos daemon httpd são carregados
por padrão, para responder às solicitações ao servidor web. Você pode
configurar mais ou menos daemons httpd para serem iniciados com base em
configurações no arquivo httpd.conf (descritas na seção “Entendendo os
arquivos de configuração do Apache”). Para alterar o comportamento do daemon
httpd, você pode adicionar opções à variável OPTIONS= no arquivo
/etc/sysconfig/httpd.
Como há diferentes versões do httpd por aí, verifique a página man (man
httpd) para ver quais opções podem ser passadas para o daemon httpd. Por
exemplo, definir OPTIONS=”-e debug” aumenta o nível de registro em log
de modo que o número máximo de mensagens do Apache é enviado em arquivos
de log. Reinicie o serviço httpd para que as alterações tenham efeito. Digite o
comando ps para verificar se as opções fizeram efeito:
Se você adicionou uma opção de depuração, lembre-se de remover essa opção de
/etc/sysconfig/httpd quando terminar de depurar o Apache e reiniciar o
serviço. Se deixar a depuração ativa, irá rapidamente encher seus arquivos de
log.
Tornando o Apache seguro
Para tornar o Apache seguro, você precisa estar ciente dos recursos padrão de
segurança (permissões do Linux, posse, firewalls e segurança reforçada Linux),
bem como recursos de segurança que são específicos do Apache. As seções a
seguir descrevem os recursos de segurança que se relacionam com o Apache.
Permissões e posse de arquivos no Apache
O processo daemon httpd é executado sob o usuário apache e o grupo
apache. Por padrão, o conteúdo HTML é armazenado no diretório
/var/www/html (como determinado pelo valor de DocumentRoot no
arquivo httpd.conf).
Para o daemon httpd ser capaz de acessar esse conteúdo, as permissões padrão
do Linux se aplicam: se a permissão de leitura não estiver ativada para “outros”
usuários, ela deve estar ativada para o usuário ou o grupo apache de modo que
os arquivos possam ser lidos e servidos aos clientes. Da mesma maneira,
qualquer diretório que o daemon httpd precise percorrer para chegar ao
conteúdo deve ter permissão de execução para o usuário apache, o grupo
apache ou outro usuário.
Embora você não possa logar como o usuário apache (/sbin/nologin é o
shell padrão), você pode criar conteúdo como root e alterar sua posse (comando
chown) ou permissão (comando chmod). Com frequência, porém, contas
separadas de usuário ou grupo são adicionadas para criar conteúdo que pode ser
lido por todos (outro), mas apenas gravável por esse usuário ou grupo especial.
Apache e iptables
Se tiver bloqueado seu firewall iptables no Linux, você precisa abrir várias
portas para que os clientes possam falar com o Apache através do firewall. Os
serviços web padrão (HTTP) são acessíveis pela porta TCP 80 e serviços web
seguros (HTTPS) são acessíveis pela porta TCP 443. Para verificar quais portas
estão sendo usadas pelo servidor httpd, use o comando netstat:
A saída mostra que o daemon httpd (ID de processo 29169) está ouvindo todos
os endereços na porta 80 (:::80) e na porta 443 (:::443). Ambas as portas
estão associadas ao o protocolo TCP (tcp). Para abrir essas portas no Fedora ou
no Red Hat Enterprise Linux, você pode adicionar regras ao arquivo
/etc/sysconfig/iptables (em algum lugar antes de um DROP ou
REJECT final), como a seguir:
-A INPUT -m state --state NEW -m tcp -p tcp --dport
80 -j ACCEPT
-A INPUT -m state --state NEW -m tcp -p tcp --dport
443 -j ACCEPT
Reinicie o serviço de iptables para as novas regras entrarem em vigor.
Apache e SELinux
Se Security Enhanced Linux (SELinux) estiver configurado como Enforcing (como
está por padrão no Fedora e no Red Hat Enterprise Linux), o SELinux acrescenta
outra camada de segurança por cima de seu serviço httpd. Basicamente, o
SELinux serve para proteger o sistema contra danos causados pelo daemon
httpd. Isso é feito criando políticas que:
Negam acesso a arquivos que não são definidos para os contextos de
arquivos corretos. Para httpd no SELinux, há diferentes contextos de
arquivos de conteúdo, de configuração, de log, scripts e outros
relacionados com httpd. Qualquer arquivo que não esteja configurado
para o contexto apropriado não será acessível para o daemon httpd.
Impedem que recursos inseguros sejam usados, como o upload de arquivos
e autenticação em texto simples, definindo booleanos para tais recursos na
posição desativado. Você pode ativar booleanos seletivamente conforme
eles forem necessários, caso atendam aos requisitos de segurança.
Impedem que o daemon httpd acesse recursos não padrão, como uma
porta fora das portas padrão que o serviço esperaria para usar.
Uma descrição completa do SELinux está contida no Capítulo 24, “Aprimorando
a segurança do Linux com o SELinux”. Mas aqui estão algumas coisas específicas
que você deve saber sobre o uso do SELinux com o serviço httpd Apache:
Desative o SELinux. Você não precisa usar o SELinux. Você pode
configurar o SELinux para funcionar no modo Permissive, caso ache que é
muito difícil e desnecessário criar as políticas dele exigidas para que o
servidor web trabalhe com ele no modo Enforcing. Você pode mudar o
modo para Permissive editando o arquivo
/etc/sysconfig/selinux de modo que o valor de SELINUX seja
definido da forma mostrada abaixo. Com isso configurado, da próxima vez
que você reiniciar o sistema, ele estará no modo Permissive. Isso significa
que se você quebrar políticas do SELinux, esse evento é registrado, mas
não impedido (como seria no modo Enforcing).
SELINUX=permissive
Leia a página man httpd_selinux. Digite man httpd_selinux no
shell. Essa página man vai mostrar os contextos de arquivos apropriados e
os booleanos disponíveis.
Use localizações padrão para arquivos. Quando você cria novos
arquivos, eles herdam seus contextos dos diretórios em que estão. Como
/etc/httpd está configurado para o contexto certo para arquivos de
configuração, /var/www/html está certo para arquivos de conteúdo
etc., simplesmente copiar os arquivos para essas localizações ou criar
novos arquivos nelas faz com que os contextos de arquivos sejam
definidos corretamente.
Modifique o SELinux para permitir recursos não padrão. Você pode
querer servir conteúdo web a partir do diretório /mystuff ou colocar
os arquivos de configuração no diretório /etc/whatever. Da mesma
maneira, você pode querer permitir que os usuários de seu servidor façam
upload de arquivos, executem scripts ou ativem outros recursos que estão
desabilitados no SELinux por padrão. Nesses casos, você pode usar
comandos do SELinux para definir os contextos de arquivos e booleanos
de que você precisa para fazê-lo trabalhar do jeito que você quer.
Não deixe de ler o Capítulo 24 para saber mais sobre o SELinux.
Entendendo os arquivos de configuração do Apache
Os arquivos de configuração para Apache HTTPD são incrivelmente flexíveis, o
que significa que você pode configurar o servidor para se comportar de quase
todas as maneiras que quiser. Essa flexibilidade vem com o custo de uma maior
complexidade na forma de um grande número de opções de configuração
(chamadas de diretivas). Mas, na prática, você precisa estar familiarizado com
algumas diretivas.
Nota
Consulte http://httpd.apache.org/docs/ para ver uma lista completa das
diretivas suportadas pelo Apache. Se tiver o httpd-manual instalado, você pode ler as
descrições dessas diretivas e outros recursos do Apache abrindo o manual a partir do
servidor executando o Apache que você tem: http://localhost/manual/.
No Fedora e no RHEL, o principal arquivo de configuração básica do servidor
Apache está em /etc/httpd/conf/httpd.conf. Além desse arquivo,
qualquer outro que termina com .conf no diretório /etc/httpd/conf.d
também é utilizado para configuração do Apache (com base em uma linha
Include no arquivo httpd.conf). No Ubuntu, a configuração do Apache é
armazenada em arquivos de texto lidos pelo servidor Apache, começando com
/etc/apache2/apache2.conf. A configuração é lida do início ao fim,
com a maioria das diretivas sendo processadas na ordem em que são lidas.
Usando diretivas
O escopo de muitas diretivas de configuração pode ser alterado com base no
contexto. Em outras palavras, alguns parâmetros podem ser definidos em um nível
global e depois mudados para um arquivo, diretório ou máquina virtual
específicos. Outras diretivas são sempre de natureza global, como aquelas
especificando quais endereços IP o servidor ouve. Outras ainda só são válidas
quando aplicadas a uma localização específica.
Localizações são configuradas na forma de uma tag inicial, contendo o tipo de
localização e uma localização de recursos, seguidos pelas opções de
configuração para essa localização e terminando com uma tag final. Essa forma é
muitas vezes chamada de bloco de configuração e é muito parecida com código
HTML. Um tipo especial de bloco de configuração, conhecido como bloco de
localização, é usado para limitar o escopo das diretivas a arquivos ou diretórios
específicos. Esses blocos têm a seguinte forma:
<especificador da tag de localização>
(opções específicas para objetos correspondentes ao
especificador
entram neste bloco)
</tag de localização >
Há diferentes tipos de tags de localização e eles são selecionados com base no
tipo de localização de recurso que está sendo especificado. O especificador que é
incluído na tag inicial é tratado com base no tipo da tag de localização. As tags de
localização que geralmente você usa e encontra são Directory, Files e
Location, o que limita o escopo das diretivas a determinados diretórios,
arquivos ou localizações, respectivamente.
Tags Directory são usadas para especificar um caminho com base na
localização no sistema de arquivos. Por exemplo, <Directory /> se
refere ao diretório-raiz no computador. Diretórios herdam configurações
dos diretórios acima deles, com o bloco Directory mais específico
substituindo os menos específicos, independentemente da ordem em que
aparecem nos arquivos de configuração.
Tags Files são usadas para especificar os arquivos pelo nome. Tags
Files podem estar contidas dentro de blocos Directory para limitálos a arquivos sob esse diretório. Configurações dentro de um bloco
Files substituem os blocos Directory.
Tags Location são usadas para especificar o URI usado para acessar um
arquivo ou diretório. Essas tags são diferentes das tags Directory no
sentido de que se relacionam com o endereço contido na solicitação e não
com a localização real do arquivo no disco. Tags Location são
processadas por último e substituem as configurações em blocos
Directory e Files.
Versões de correspondência de texto dessas tags — DirectoryMatch,
FilesMatch e LocationMatch — têm a mesma função, mas podem conter
expressões regulares na especificação de recursos. Blocos FilesMatch e
LocationMatch são processados ao mesmo tempo em que Files e
Location, respectivamente. Blocos DirectoryMatch são processados
depois dos blocos Directory.
O Apache também pode ser configurado para processar opções de configuração
contidas em arquivos com o nome especificado na diretiva AccessFileName
(que é geralmente .htaccess). Diretivas em arquivos de configuração de
acesso são aplicadas a todos os objetos sob o diretório que elas estão contidas,
incluindo subdiretórios e seus conteúdos. Os arquivos de configuração de acesso
são processados ao mesmo tempo, como blocos Directory, utilizando uma
ordem similar de “correspondência de texto mais específica”.
Nota
Arquivos de controle de acesso são úteis para permitir que os usuários alterem as
configurações específicas sem ter acesso aos arquivos de configuração do servidor. As
diretivas de configuração permitidas dentro de um arquivo de configuração de acesso são
determinadas pela configuração AllowOverride, no diretório em que estão contidas.
Algumas diretivas não fazem sentido nesse nível e geralmente resultam em uma mensagem
“server internal error” ao tentar acessar a URI. A opção AllowOverride é coberta em
detalhes
em
http://httpd.apache.org/docs/mod/core.html#allowoverride.
Três diretivas comumente encontradas em blocos de localização e arquivos de
controle de acesso são DirectoryIndex, Options e ErrorDocument:
DirectoryIndex diz ao Apache qual arquivo carregar quando o URI
contém um diretório, mas não um nome de arquivo. Essa diretiva não
funciona em blocos Files.
Options é usada para ajustar a forma como o Apache lida com arquivos
dentro de um diretório. A opção ExecCGI diz ao Apache que arquivos
no diretório podem ser executados como scripts CGI e a opção
Includes diz ao Apache que inclusões do lado do servidor (SSI) são
permitidas. Outra opção comum é a opção Indexes, que instrui o
Apache a gerar uma lista de arquivos se um dos nomes encontrados na
configuração DirectoryIndex estiver faltando. Uma lista de opções
absolutas pode ser especificada ou a lista de opções pode ser modificada
pela adição de um sinal de + ou - na frente de um nome de opção. Veja
http://httpd.apache.org/docs/mod/core.html#options
para obter mais informações.
Diretivas ErrorDocument podem ser usadas para especificar um
arquivo contendo mensagens para enviar aos clientes da web quando um
determinado erro ocorre. A localização do arquivo é relativa ao diretório
/var/www. A diretiva deve especificar um código de erro e o URI
completo para o documento de erro. Códigos de erro possíveis incluem
403 (acesso negado), 404 (arquivo não encontrado) e 500 (erro interno do
servidor). Você pode encontrar mais informações sobre a diretiva
ErrorDocument em
http://httpd.apache.org/docs/mod/core.html#errordocument
Como exemplo, quando um cliente solicita uma URL do servidor que não
foi encontrado, a seguinte linha ErrorDocument faz com que o código de
erro 404 seja enviado ao cliente com uma mensagem de erro que está
listada no arquivo
/var/www/error/HTTP_NOT_FOUND.html.var.
ErrorDocument 404 /error/HTTP_NOT_FOUND.html.var
Outro uso comum dos blocos de localização e arquivos de controle de acesso é
limitar o acesso a um recurso. A diretiva Allow pode ser usada para permitir o
acesso a hosts correspondentes, e a diretiva Deny pode ser usada para proibir.
Ambas as opções podem ocorrer mais de uma vez dentro de um bloco e são
tratadas com base na configuração Order. Configurar Order como
Deny,Allow permite o acesso a qualquer máquina que não esteja listada em
uma diretiva Deny. Uma configuração de Allow,Deny nega acesso a qualquer
host não permitido em uma diretiva Allow.
Como a maioria das outras opções, a opção Allow ou Deny mais específica
para um host é usada, o que significa que você pode negar (Deny) acesso a um
intervalo e permitir (Allow) acesso a subconjuntos desse intervalo. Ao
adicionar a opção Satisfy e alguns parâmetros adicionais, você pode
adicionar a autenticação por senha. Para mais informações sobre controle de
acesso, consulte
http://httpd.apache.org/docs/mod/mod_access.html.
Entendendo as configurações padrão
A razão por que você pode começar a usar o servidor web Apache logo que o
instala é que o arquivo httpd.conf inclui configurações padrão que informam
ao servidor coisas como onde encontrar conteúdo da web, scripts, arquivos de
log e outros itens que o servidor precisa para operar. Esse arquivo também inclui
configurações que informam ao servidor quantos processos dele executar por vez
e como o conteúdo do diretório é exibido.
Se quiser hospedar um único site (como para o domínio example.com), você
pode simplesmente adicionar conteúdo ao diretório /var/www/html e
adicionar o endereço de seu site a um servidor de DNS para que outros possam
procurá-lo. Você pode, então, alterar diretivas, tais como aquelas descritas na
seção anterior, conforme você precisar.
Para ajudar você a entender as configurações que vêm no arquivo httpd.conf
padrão, mostro a seguir algumas dessas configurações com descrições abaixo.
Removi comentários e reorganizei algumas das configurações para maior clareza.
As definições a seguir mostram localizações em que o servidor httpd aceita
solicitações para baixar (get) e subir (put) conteúdo por padrão:
ServerRoot “/etc/httpd”
PidFile run/httpd.pid
Include conf.d/*.conf
ErrorLog logs/error_log
CustomLog logs/access_log combined
DocumentRoot “/var/www/html”
ScriptAlias /cgi-bin/ “/var/www/cgi-bin/”
A diretiva ServerRoot identifica /etc/httpd como a localização onde
arquivos de configuração, arquivos de log e arquivos PID são armazenados. O
caminho definido pela configuração PidFile (run/httpd.pid) indica onde
o processo de identificação do processo httpd é armazenado. Ele é anexado ao
caminho definido pela configuração ServerRoot, o que resulta na gravação do
PID em /etc/httpd/run/httpd.pid /.
No ponto dentro do arquivo em que a linha Include aparece, todos os arquivos
que terminam em .conf no diretório /etc/httpd/conf.d são incluídos no
arquivo httpd.conf. Os arquivos de configuração são frequentemente
associados com módulos Apache ou com blocos de host virtuais, que você mesmo
pode adicionar à configuração de host virtual em arquivos separados (ver a seção
“Adicionando um host virtual ao Apache”).
À medida que são encontrados erros e conteúdo é servido, mensagens sobre essas
atividades são colocadas em arquivos indicados pelas entradas ErrorLog e
CustomLog. A partir das entradas mostradas aqui, esses registros são
armazenados nos diretórios /etc/httpd/logs/error_log e
/etc/httpd/logs/access_log, respectivamente. Esses logs também
estão vinculados ao diretório /var/log/httpd, assim você pode acessar o
mesmo arquivo a partir dessa localização também.
As diretivas DocumentRoot e ScriptAlias determinam onde o conteúdo
que é servido pelo servidor httpd é armazenado. Normalmente, você coloca um
arquivo index.html no diretório DocumentRoot (/var/www/html, por
padrão) como página inicial e depois adiciona outros conteúdos, conforme
necessário. A diretiva ScriptAlias diz ao daemon httpd que todos os
scripts solicitados a partir do diretório cgi-bin devem ser encontrados no
diretório /var/www/cgi-bin. Por exemplo, um cliente pode acessar um
script localizado em /var/www/cgi-bin/script.cgi digitando uma
URL, como http://example.com/cgi-bin/script.cgi.
Além de localizações de arquivo, você pode encontrar outras informações no
arquivo httpd.conf. Eis alguns exemplos:
Listen 80
User apache
Group apache
ServerAdmin root@localhost
DirectoryIndex index.html index.html.var
AccessFileName .htaccess
A diretiva Listen 80 diz para o httpd ouvir solicitações de entrada na porta
80 (a porta padrão para o protocolo do servidor HTTP na internet). As diretivas
User e Group dizem para o httpd rodar como apache tanto para o usuário
como para o grupo. O valor de ServerAdmin (root@localhost, por
padrão) é publicado em algumas páginas web para informar aos usuários para
onde enviar um e-mail se houver problemas com o servidor.
O DirectoryIndex lista os arquivos que httpd servirá se um diretório for
solicitado. Por exemplo, se um navegador solicitasse
http://host/whatever/, httpd veria se
/var/www/html/whatever/index.html existe e o serviria em caso
afirmativo. Caso contrário, httpd procuraria index.html.var. Se esse
arquivo não pudesse ser encontrado, o conteúdo do diretório seria exibido.
A diretiva AccessFileName diz para httpd usar o conteúdo do arquivo
.htaccess se ele existir em um diretório para ler configurações que se aplicam
ao acesso a esse diretório. Por exemplo, o arquivo pode ser utilizado para
solicitar proteção por senha para o diretório ou para indicar que o conteúdo dele
deve ser exibido de determinada maneira. Para esse arquivo funcionar, porém, um
contêiner Directory (descrito a seguir) teria de ter AllowOverride aberto.
Os seguintes contêineres Directory definem o comportamento quando o
diretório-raiz (/) e o diretório /var/www/html são acessados:
<Directory />
Options FollowSymLinks
AllowOverride None
</Directory>
<Directory “/var/www/html”>
Options Indexes FollowSymLinks
AllowOverride None
Order allow,deny
Allow from all
</Directory>
O primeiro contêiner Directory (/) indica que se httpd tentar acessar todos
os arquivos no sistema de arquivos Linux, httpd terá permissão para seguir
arquivos simbolicamente vinculados a outros arquivos (Options
FollowSymLinks). A diretiva AllowOverride None impede que
arquivos .htaccess sobrescrevam configurações para esse diretório. Essas
configurações se aplicam a todas as subpastas que não são definidas em outros
contêineres Directory.
O contêiner /var/www/html Directory também segue vínculos
simbólicos e não permite substituições. Ele tem diretivas Order e Allow
(descritas anteriormente) que não impedem qualquer acesso ao servidor, mas
podem ser modificadas para indicar que somente hosts selecionados podem
acessar o diretório /var/www/html e seu conteúdo.
Se todas as configurações que acabamos de descrever funcionarem para você,
você pode começar a adicionar o conteúdo que quiser aos diretórios
var/www/html e var/www/cgi-bin. Uma razão pela qual você pode não
estar satisfeito com a configuração padrão é que você pode querer servir
conteúdo para vários domínios (como example.com, example.org e
example.net). Para isso, é preciso configurar hosts virtuais. As máquinas
virtuais, que são descritas em maior detalhe na próxima seção, são uma
ferramenta conveniente (e quase essencial) para alterar o comportamento do
servidor com base no endereço dele ou no nome para o qual uma solicitação é
dirigida. Opções de configuração mais globais são aplicadas a máquinas virtuais,
mas podem ser substituídas por diretivas dentro do bloco VirtualHost.
Adicionando um host virtual ao Apache
O Apache suporta a criação de sites separados dentro de um mesmo servidor para
manter o conteúdo separado. Sites individuais são configurados no mesmo
servidor naquilo que é chamado de hosts virtuais.
Hosts virtuais são, na realidade, apenas uma maneira de ter o conteúdo de vários
nomes de domínio disponíveis a partir do mesmo servidor Apache. Em vez de
precisar ter um sistema físico para servir conteúdo para cada domínio, você pode
servir conteúdo para vários domínios a partir do mesmo sistema operacional.
Um servidor Apache que está fazendo hospedagem virtual pode ter vários nomes
de domínio que são convertidos para o endereço IP do servidor. O conteúdo que é
servido para um cliente web é baseado no nome usado para acessar o servidor.
Por exemplo, se um cliente solicitar ao servidor o nome www.example.com,
ele será direcionado a um contêiner de host virtual que tem seu ServerName
configurado para responder a www.example.com. O contêiner forneceria a
localização do conteúdo e possivelmente diferentes logs de erros ou diretivas
Directory das configurações globais. Dessa forma, cada máquina virtual pode
ser gerenciada como se ela estivesse em uma máquina separada.
Para usar hospedagem virtual baseada em nome, ative a diretiva
NameVirtualHost. Então, adicione quantos contêineres VirtualHost
você quiser. Veja como configurar um host virtual:
Atenção
Depois
de
ativar
NameVirtualHost,
seu
DocumentRoot
padrão
/var/www/html) não é mais usado se alguém acessa o servidor por endereço IP ou
algum nome que não está definido em um contêiner VirtualHost. Em vez disso, o
contêiner VirtualHost primeiro será usado como a localização padrão para o servidor.
1.
No Fedora ou no RHEL, crie um arquivo chamado
/etc/httpd/conf.d/example.org.conf usando este
modelo:
Este exemplo inclui as seguintes definições:
A linha NameVirtualHost diz ao Apache para determinar a
partir de qual host virtual servir documentos com base no
hostname fornecido pelo cliente HTTP. O *:80 significa que as
solicitações para a porta 80 em qualquer endereço IP serão
tratadas dessa maneira.
Da mesma maneira, a especificação *:80 no bloco
VirtualHost indica o endereço e a porta a que esse host
virtual se aplica. Com vários endereços IP associados com seu
sistema Linux, o * pode ser substituído por um ende