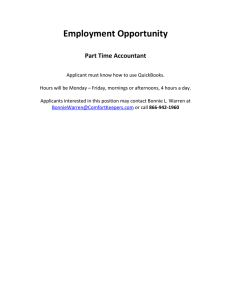Welcome to QuickBooks Online Certification Prep Ready to become a Certified ProAdvisor in QuickBooks Online? You’ve come to the right place. Certification provides you with a badge of honor that shows the world that you’re proficient with QuickBooks Online. It proves that you can support small business clients using QuickBooks Online with the end-to-end accounting lifecycle. Simply put, becoming certified sets you up to thrive year after year. As you’d expect, to become a Certified ProAdvisor in QuickBooks Online, you’ll need to pass an exam. Since you only have a limited number of attempts to pass, you’ll want to learn more about the exam before you take it. How can this Certification Prep lesson help? Whether you’re excited and ready to take the QuickBooks Online Certification exam or simply want to find out more about what’s involved, these Certification Prep lessons will help you make the right decision. In this Certification Prep lesson, we’ll answer the most common questions about certification, including: What is QuickBooks Online Certification? How will certification benefit me, my business, and my clients? What training and experience should I have before taking the exam? What are the rules of the exam? We’ll give an overview of the topics covered in the certification exam and some practice test questions in the other lessons of the QuickBooks Online Certification Prep. Ultimately, completing the Certification Prep lessons will help you decide if you’re ready for the exam. And if you’re not quite ready yet, don’t worry—we’ve got a wide range of free training that will help you get up to speed. Let’s start by exploring the benefits of becoming certified. Disclaimer: This content is for information purposes only and should not be considered legal, accounting, or tax advice, or a substitute for obtaining such advice specific to your business. Additional information and exceptions may apply. Applicable laws may vary by state or locality. No assurance is given that the information is comprehensive in its coverage or that it is suitable in dealing with a customer’s particular situation. Intuit Inc. does not have any responsibility for updating or revising any information presented herein. Accordingly, the information provided should not be relied upon as a substitute for independent research. Intuit Inc. does not warrant that the material contained herein will continue to be accurate nor that it is completely free of errors when published. Readers should verify statements before relying on them. The benefits of being certified You might ask yourself why is it important to become QuickBooks Online certified. In addition to earning Certified ProAdvisor status, it also unlocks a whole host of benefits for you. Select each of the headings to find out more. Trusted expertise Small business owners need to know that their bookkeeping is in safe hands and that the professionals who support them understand their business needs. For them, a Certified ProAdvisor in QuickBooks Online is someone with tested and proven expertise who can help their business reach its goals. Faster Growth Passing your certification exam is one of the requirements for receiving a free listing on Intuit’s Find-a-ProAdvisor directory, a free marketing channel you can use to grow your practice. Your new Certified ProAdvisor in QuickBooks Online badge will appear along with your listing. Find-a-ProAdvisor is the go-to place for businesses looking for a bookkeeper or accountant specializing in QuickBooks Online—and only Certified ProAdvisors are listed. Once you become certified, you can create and publish your ProAdvisor profile. There are several ways to customize your profile to attract new clients, including adding your certification badge to highlight your status. Tiered Benefit Levels As a Certified ProAdvisor, the level of benefits you receive is determined by a points-based tier system. You gain points by completing certifications and adding more clients who use QuickBooks Online. As your points mount up, you level up a tier and unlock further useful benefits and tools to help your practice thrive and grow. The QuickBooks Online Certification earns you 100 points. Passing your QuickBooks Online Advanced Certification exam earns you 200 points. And if you decide to take the QuickBooks Online Payroll Certification, you can earn 100 points. ProAdvisor preferred pricing and revenue share programs As a Certified ProAdvisor, you have three ways to manage your client subscriptions. When you pay for your clients’ subscriptions through your firm, you receive an ongoing discount and a single consolidated monthly bill. For clients who prefer to pay for their subscriptions directly, you can pass on an exclusive discount available only through you. Or, if you enroll your company in the ProAdvisor revenue share program, every time you sign up a client with a new QuickBooks Online and/or Payroll subscription, you’ll receive 30% of the billed price they pay each month for 12 months. Either way, your client is charged directly, so you spend less time managing subscriptions. To find out more, check out this article on the ProAdvisor Preferred Pricing revenue share program. Unlocked Certifications When you become a Certified ProAdvisor in QuickBooks Online, you unlock further certification exams. Completing the QuickBooks Online Advanced Certification exam earns you the Advanced Certified ProAdvisor in QuickBooks Online title and badge. It also earns you more points and more credibility. You’ll also be more visible on the Find-a-ProAdvisor directory, giving you more opportunities to attract new clients. You can also take the QuickBooks Online Payroll Certification exam and attract new clients by offering your payroll specialist skills and expertise in QuickBooks Online Payroll. Who can benefit from being certified? Becoming QuickBooks Online certified is an important decision, so you’ll want to make sure it’s right for you at this time. Meet some other financial professionals who’ve faced the same decision. How similar is your situation to theirs? Select each of their names to find out more. Kristal Andrew Rebecca Kristal has used QuickBooks Online for the three months she’s been working at her aunt’s accounting firm as a bookkeeper. Her key tasks there include: Adding new customers and vendors for the firm’s clients Entering customers’ bank details Creating invoices, sales receipts, and payments What are Kristal’s goals? Kristal wants to start doing direct client-facing work and to be able to do all basic bookkeeping without support in six months. She’s learning QuickBooks Online and wants to pass the QuickBooks Online Certification exam in one year. Kristal says... “I’m finding I can learn QuickBooks Online pretty quickly and have already been able to contribute a lot to the business. I miss face-to-face customer interaction, so once I’m certified, I hope to start working directly with my own clients.” Andrew is a newly qualified accountant. He recently joined a small bookkeeping practice to provide a mixture of accounting and bookkeeping services to existing clients. He’s been using QuickBooks Online for about two months to do basic bookkeeping tasks for clients, such as: Reconciling accounts and making adjustment entries where appropriate Reviewing and closing the books in preparation for period end Running basic reports, including Balance Sheet and P&L What are Andrew’s goals? Like Kristal, Andrew wants to start doing direct client-facing work. His boss also wants him to onboard new clients so he can help grow the business. Andrew wants to pass the QuickBooks Online Certification exam in one year. Andrew says... “I want to learn more about the different options available with QuickBooks Online so I can advise clients on the best way to get them set up to meet their needs. Being certified will allow me to take on more responsibility in the firm—and take on my own clients to support directly.” Rebecca graduated with a BS in Accounting three years ago and immediately joined a prestigious local firm with 50 employees. She is assigned to some of the firm’s most important clients and she uses QuickBooks Online to carry out basic bookkeeping tasks such as: Adding and removing external users in the client’s QuickBooks Online account Integrating third-party applications What are Rebecca’s goals? Rebecca’s very ambitious. She aims to be promoted to manager in 12 months and raise her profile among her firm’s partners. She’s currently studying to take the QuickBooks Online Certification exam. After that, she intends to become an Advanced Certified ProAdvisor in QuickBooks Online. Rebecca says... “The certification is just the start. My long-term goal is to start my own accounting firm, with a focus on multinational companies. To do this, I need to pass the Advanced Certification exam and get more experience at understanding the bigger picture of client accounts.” ProAdvisor tip You don’t have to match these profiles exactly to benefit from becoming a Certified ProAdvisor in QuickBooks Online. There are no hard and fast rules for who’s eligible to boost their knowledge and invest in their development by becoming certified. Your journey to certification Now let’s explore your journey to certification and beyond, with our support every step of the way. Signing up for QuickBooks Online and joining the ProAdvisor Program was the first step, which you’ve already taken. Next, you’ll need experience and practice with QuickBooks Online to improve your expertise. There are several training resources available through the ProAdvisor portal to accelerate your knowledge. You’ll then want to check your readiness for certification—that’s where we are now. This step—Certification Prep—is all about making sure that you’re ready to take the exam. We want to make sure you get the best result, even if it means taking a bit more time to prepare. To help you decide, ask yourself the following questions: Am I an experienced bookkeeper or accounting professional? Do I know what’s expected of a Certified ProAdvisor? Do I know my way around QuickBooks Online Accountant and QuickBooks Online? Am I experienced at using QuickBooks Online Accountant with my clients? Have I used the QuickBooks Online training for ProAdvisors to boost my knowledge and skills? If you answered yes to most of these questions, we recommend continuing through the Certification Prep lessons. You’ll learn the details and rules about the certification exam and then you can work on some practice questions. If, on the other hand, you answered no to most of the questions or aren’t sure if you’re ready, it may just mean that this isn’t quite the right time to pursue certification. You can spend more time working with QuickBooks Online and/or use the lessons in our extensive library of QuickBooks Online training. When you think you’re ready for the exam, be sure to come back here to prepare. How the certification exam works While we can’t give you the answers to the exam questions, we can tell you how the exam works. Select each tab to find out more. Navigating the exam Pass requirements If you don't pass The exam is divided into multiple sections that you can take in any order. When you start the exam, you can see the number of questions and the estimated time of each section. After you’ve answered all the questions in a section, you’ll get a chance to review your answers and change them if necessary. When you’re happy with your selections, don’t forget to submit the section. Note that submitted sections are saved, however, you may lose the progress within a section that has not been submitted yet if you leave the exam. So, make sure you have a reliable internet connection and enough time to finish a section before starting it. We also recommend that you only have one tab open for the exam because having multiple windows or tabs open may cause issues with submitting sections. Once you have completed all the sections, you can submit the whole exam for grading. Sections all done? Time for your grade. You need to get 80% or higher on each section to pass the exam. You have 3 attempts to pass the exam, so if you fail the first time, you can try two more times. If you don’t get the pass grade, use the remaining two attempts to retake the exam. When retaking the exam, you only need to complete the sections where you scored below 80%, but you’ll need to answer all the questions in those sections again. As before, you’ll have a chance to review your answers before submitting them. If you don’t pass all of the sections after your third attempt, you’ll be locked out of the exam for 60 days and your progress will be reset. Use this time to review the training content and improve on the areas you struggled with the first time around. After the 60 days, you can take all the sections of the exam again. ProAdvisor tip The QuickBooks Online ecosystem is constantly evolving and your current experience may differ from what you see in the training. However, the exam questions are based on the training material, so your answers should be based on the training. Keeping your certification up to date Once you’ve passed the QuickBooks Online Certification exam, you’ll need to maintain your Certified ProAdvisor in QuickBooks Online status by taking a yearly recertification exam. This is to show that you’re up to date with new features and changes within QuickBooks Online. Select each question to find out more about the recertification. How will I know when I need to recertify? Don’t worry; we’ll let you know when it’s time for you to recertify and what you need to do, in two ways: We’ll email you, providing everything you need to know and what you need to do You’ll also be prompted to recertify when you go to the ProAdvisor training tab in QuickBooks Online Accountant What does recertification involve? Recertification couldn’t be easier. To maintain your status as a Certified ProAdvisor in QuickBooks Online and the benefits that go with that, you’ll need to pass a short exam to show you’re up to date with the latest features and product changes. Luckily, the recertification exam only covers new features and products since you last certified, so you don’t need to take a full certification exam every year. What if I haven’t used Quickbooks Online for a while? Even if you’re a little rusty with QuickBooks Online, you can relax; we’ve got you. When it’s time to recertify, we add new training to the product training library every year that covers the new features and product changes that have launched since you last certified. How does recertification exam work? The recertification process is as quick and straightforward as possible. Although the recertification exam may have fewer questions, it works in the same way as the full QuickBooks Online Certification exam. Summary Learning outcomes Well done. In this section of QuickBooks Online Certification Prep, we covered: What it means to be a Certified ProAdvisor in QuickBooks Online Over to you If you feel that you’re not quite ready for certification yet, we recommend taking the lessons in our extensive library of QuickBooks Online training. If you feel ready to become a Certified ProAdvisor in QuickBooks Online, let’s continue with Certification Prep. Next steps In the next lesson, we’ll look at what topics the QuickBooks Online Certification exam will test and give you the chance to try some sample questions. Topics in the QuickBooks Online Certification exam To pass the certification exam, you need to show that you can apply best practices when supporting your clients using QuickBooks Online. The exam assesses your ability to support clients with the most common tasks and workflows they need help with. How can this Certification Prep lesson help? This lesson of Certification Prep gives an overview of the most common topics covered in the certification exam, followed by a sample question. Use this lesson to understand the areas the exam will assess you on, and to test your understanding. The feedback in each question points you to the relevant training if you need to brush up on your knowledge. At the end of this lesson, you can decide whether to try more sample exam questions or jump straight to the certification exam. The QuickBooks Online ecosystem is constantly evolving to meet your needs. Your current experience may differ from what you see here. QuickBooks Online solutions Before you jump into supporting your clients with specific tasks in QuickBooks Online, you should always make sure they have the right solution for their needs. For clients already using QuickBooks Online, you’ll want to validate that their subscription level and installed apps meet their needs. If not, you should recommend a different subscription tier and be able to explain why this would be better for your client. The QuickBooks Online Certification exam assesses you on: The key tools and workflows to use when setting up clients in QuickBooks Online Reviewing a client’s existing QuickBooks Online books The different subscription options and levels Identifying the right QuickBooks Online subscription for a client’s needs The pricing and billing options The benefits of adding QuickBooks Time and QuickBooks Online Payroll to QuickBooks Online There are various QuickBooks Online solutions available, and you must be familiar with them all before taking the exam. To give you a flavor of what you’ll need to know about this, see if you can answer the following question. This is just a sample—you won’t be scored on your answers! Knowledge check Which 2 QuickBooks Online billing options include a discount on QuickBooks Time? ProAdvisor discount Direct discount Check answer That’s right. To revisit this before taking the exam, try the Intermediate skills section of our QuickBooks Online solutions training. Configuring a QuickBooks Online company As their Certified ProAdvisor, your clients will depend on your expertise to configure their QuickBooks Online to maximize efficiency and ensure they get the most value. The certification exam will assess your ability to: Customize the chart of accounts Import the chart of accounts, products and services, customers, and vendors Manage the products and services list Manage customers and vendors Add and manage users Select and add apps To get a feel for if you’re ready for the exam, try answering the following question. Knowledge check A new client has been using an inconsistent structure and hierarchy in the chart of accounts. You’ve already customized all your other clients’ account numbering to provide a consistent way of working, but your new client doesn’t have account numbering enabled. Where would you go to enable account numbering in the chart of accounts? The Advanced tab in Account and Settings Check answer Well done! To revisit this before taking the exam, try the Intermediate skills section of our Getting started training. Sales and customers As a Certified ProAdvisor in QuickBooks Online, you need to be able to help clients with a variety of sales transactions. The certification exam will assess your ability to: Customize sales forms Create estimates and convert them to purchase orders and invoices Create customer statements Use credit memos and Refund receipts Set up QuickBooks Payments Set up the sales tax in the Taxes center Try the following question to see if you’re ready for the exam. A client tells you they can’t convert an estimate to a purchase order. Which 2 of these might be the reason? They haven’t enabled purchase orders in Account and Settings They use QuickBooks Online Simple Start or Essentials Check answer That’s right. To find out more about this before the exam, visit the Intermediate skills section of our Sales and customers training. Expenses and vendors As a Certified ProAdvisor in QuickBooks Online, you also need to be able to help clients with a variety of expense transactions. The certification exam will assess your ability to: Set up QuickBooks Bill Pay Manage bills and receipts Create vendor credits Use the Pay down credit card feature Think you’ve got what it takes? Find out by trying the following question. Which feature in QuickBooks Online allows you to apply a refund to an existing or future bill? Vendor credit Check answer That’s right. If you want to revisit this, check out the Intermediate skills section of our Expenses and vendors training. Banking QuickBooks Online can link clients’ online banking data with business transactions through the Banking center, the one-stop shop for all bank- and transaction-related tasks. The certification exam will assess your ability to: Exclude bank transactions Manage the bank feed connections Set up and use bank rules Record undeposited funds Create and use recurring transactions Record deposit transactions Use journal entries Use the Transfer function Reconcile accounts Correct beginning balances for reconciliations Not sure how much you know about this? Try answering the following question. How could a client move funds from a savings account into a checking account? By using the Transfer feature by selecting + New, then Transfer, and entering the details Check answer Well done! To revisit this before taking the exam, try the Intermediate skills section of our Banking training. Reports The Reports center makes it easy to find financial information about your client’s business. It contains a list of preset reports that give you a summary—and detailed information— about various aspects of your client’s business. To pass the QuickBooks Online Certification exam, you need to demonstrate that you can: Run basic reports Analyze the Profit and Loss and Balance Sheet reports Use reports to answer common business questions Customize reports Create meaningful management reports Set up and use tags Try the following question to see how familiar you are with the Reports center. Knowledge check One of your retail clients has had a store for about 2 years and, due to demand, is hoping to open a second store. They’ve asked you how much money they can afford to spend. Which report would you suggest they use? Balance Sheet report Check answer Well done! To revisit this before taking the exam, try the Intermediate skills section of our Reports training. Managing your work, team, and clients QuickBooks Online Accountant offers many useful features to manage your business, your team, and your clients’ subscriptions. The certification exam will validate your ability to: Troubleshoot issues with common workflows Manage the Clients menu Check your clients’ usage limits Manage clients’ subscriptions Manage your teams and their user permissions Use the Work menu to manage your team’s workload Send client requests Not sure how proficient you are in using QuickBooks Online Accountant to manage these tasks? Try the following question. Knowledge check A client who pays for their QuickBooks Online subscription directly wants to upgrade their subscription level. Where in QuickBooks Online Accountant would you find the link to do this? In the Subscriptions and billing section, on the Client-billed subscriptions tab Check answer Well done! To revisit this before taking the exam, try the Intermediate skills section of our Managing your work, team, and clients training. Period- and year end QuickBooks Online Accountant has powerful tools to help you support your clients at year end. Using these tools effectively to review, identify issues, and resolve them, and then closing the books is a key part of being certified. The exam will assess your ability to: Use the Books review center Complete key tasks at year end Use the Reclassify transactions tool Close the books and set a closing date and password Run an Exceptions to Closing Date report These tasks are a vital part of your role in supporting your clients, so you need to know your way around. To check your knowledge of closing the accounting cycle, try the following question. Knowledge check Your client has been using the QuickBooks Online Mileage Tracker throughout the year. It’s nearing year end and you’re preparing the log for auto expense deduction. Which 3 of the tasks below should be completed to prepare the log for auto expense deductions at year end? Look for vehicle changes (bought or sold) View all the recorded trips, ensuring none are left unreviewed Check the calculated mileage Check answer Correct. To revisit this before taking the exam, try the Intermediate skills section of our Periodand year-end training. Summary Learning outcomes Well done. In this section of QuickBooks Online Certification Prep, we covered: What the QuickBooks Online Certification exam covers Over to you Now you have a feel for what the exam covers, it’s over to you to decide where you want to head next. If you feel you’re not quite ready to become certified, we recommend navigating back to the training library to access the relevant Intermediate skills level of our QuickBooks Online product training and refresh your knowledge If you’re still unsure whether you’re ready for the certification exam, let’s continue with Certification Prep and try some more practice questions If you feel confident that you’re ready to become a Certified ProAdvisor in QuickBooks Online, return to the Certification hub and take the QuickBooks Online Certification exam Next steps In the next lesson, we’ll provide more sample questions to check your readiness for the QuickBooks Online Certification exam. QuickBooks Online Certification: Sample questions Are you ready for the QuickBooks Online Certification exam? Let’s find out. The following practice questions will give you a taste of what to expect in the certification exam. It’s a great way to see if you’re ready for the exam or if there are some topics you need to brush up on. Work through the questions at your own pace, and be sure to select Check Answer after each. (Note that there’s no Submit button at the end, so your answer will only count if you select Check Answer after each question.) You’ll find out immediately if you answered the question correctly, and you’ll see your final score at the end. If you’re happy with your final score, you’re probably ready for the exam! However, if your score isn’t as high as you’d hoped, you can use the links provided at the end to access training for any topics that you didn’t get right. Then you can come back and try again. Ready to start? Your client needs a QuickBooks Online solution that includes tracking for: Sales Sales tax Inventory What’s the minimum subscription level in QuickBooks Online you’d recommend? Can users with the right permissions in a client-paid subscription add QuickBooks Online Payroll or QuickBooks Time to their QuickBooks Online company? Yes, by going to the Billing & Subscription section in Account and Settings You need to add a gift basket with a collection of beauty products to your client’s list of products and services. Which item type would you assign this to in QuickBooks Online? Which 3 of these can a Company admin user do in QuickBooks Online? Sales and customers: Customer statements Where would you go to view a list of customer statements sent out in the current month? Reports center > Statement List report Which 2 of these common issues does the Pay down credit card feature help to resolve? Duplicate entries Payments categorized to the wrong account What should you do if you notice a duplicate transaction in the bank feed? Exclude the transaction Which 3 statements about how QuickBooks Online applies bank rules are true? Reordering the rules list allows you to control which rule to apply Only one rule is applied per bank activity The first rule that fits a bank activity is the one applied How would QuickBooks Online alert you to a discrepancy in the beginning balance when reconciling your clients’ accounts? An alert will be displayed in the reconcile tab, stating that the account isn’t ready to be reconciled yet because the beginning balance is off In classic view, where would you go to make negative numbers in a report appear in a red color? 1: The Customize button and then the General section You want to provide your client with a professional-looking downloadable report that includes a cover page, table of contents, and custom letter that they can send to potential investors. Where would you go to create such a report? Reports center > Management reports tab Your client wants to add an additional tag to transactions on an invoice. However, the tag isn’t on their existing list of tags. Which 2 of the following are ways to create a new tag? On the invoice, start entering the tag name in the Tags field. Then select + Add from the pop-up Select the Manage tags link on the invoice, followed by Create tag. Then enter the tag name Which option would you select to display inactive clients in the Clients menu? 4: The Grid Gear icon and select the Include inactive clients option While preparing your client’s books for year end, you find some transactions that may not have been recorded appropriately. In which 2 of these cases could you use the Reclassify transactions tool? To change the expense account for billable expenses, but not the income account for the related income transactions To change the class and/or location for invoices, sales receipts, checks, or bills with items (products or services) on them Which 3 of these steps should you complete before you close a client’s books? Reconcile all bank and credit card accounts Substantiate all balance sheet account Review the profit and loss accounts Workflows for onboarding clients to QuickBooks Online Help clients get started Although clients can set up their own company in QuickBooks Online, doing the job right takes skill and experience. One mistake when setting up products and services or sales tax could spell disaster later. However, as their bookkeeper, you’ll set them up correctly—and add their company to your list of clients in QuickBooks Online Accountant. How can you and QuickBooks Online help? QuickBooks Online Accountant has built-in tools to help you organize and track client onboarding tasks, adjust the steps to your clients’ needs, and allocate different tasks in the onboarding workflow to other team members. To fully enjoy the benefits of QuickBooks Online, your clients need your help setting up their company to work for them and their businesses. The QuickBooks Online ecosystem is constantly evolving to meet your needs. Your current experience may differ from what you see here. Continue training Learning outcomes In this lesson, we’ll cover: Topics The key tools and workflows to use when setting up clients in QuickBooks Online Client routes into your books The Client onboarding template Onboarding clients who are new to QuickBooks Online Onboarding clients who are already using QuickBooks Online Reviewing a client’s existing QuickBooks Online books Summing up Client routes into your books The steps you’ll need to take when onboarding a new client depend on their current situation. Some will be new to QuickBooks Online while others will already have company files. Clients new to QuickBooks Online Some clients may be just starting a business. You’ll need to set up a QuickBooks Online company from scratch, ready for them to populate as they grow. Other clients will have established businesses and may have existing books and lists in tools such as Excel—or they might be using QuickBooks Desktop or similar accounting software. In this case, you’ll need to help them import and/or migrate their data into QuickBooks Online. Clients already using QuickBooks Online You may also take on clients who are already using QuickBooks Online (if, for example, they come to you from another bookkeeping firm). In this situation, you’ll want to review their existing QuickBooks Online to establish the health of the books and their business overall. We’ll go into all of these options later. First, let’s look at a handy tool that lists the onboarding tasks you need in any of these situations: the Client onboarding template. Continue training The Client onboarding template QuickBooks Online Accountant has a built-in QuickStart template to help guide you through onboarding. It’s called the Client onboarding template, and it’s preformatted with a list of tasks to carry out when bringing a client into your firm. You can customize this default list of tasks to tailor your client’s onboarding experience to their needs—and even build in time to train and coach the client on how to use QuickBooks Online. The Client onboarding QuickStart template isn’t just a set of tasks to check off—it also lists opportunities to develop a great working relationship with your client and start to add value to their business. Select the headings to discover how to set up and use the Client onboarding template. Where can you find the template? How do you use the template? To locate the template, you need to be in QuickBooks Online Accountant. 1. Select Work from the left-hand navigation 2. You’ll need to create a new project and base it on the template, so select Create project 3. From the Project template dropdown, select Client onboarding 4. Give the project a name, then choose the client from the Firm or client dropdown 5. When you scroll down the panel, you’ll see a list of the default tasks for the Client onboarding template. You can customize this list by adding, reordering, renaming, or removing tasks. You can also add extra details and due dates, or mark the status of a task 6. Once you’re done, select Save Continue training Onboarding clients who are new to QuickBooks Online Now let’s look at what you should do when onboarding a client who’s new to QuickBooks Online. Select the headings to find out more. Meet the client and gather information Once you and the client have signed the contract and agreed on payment arrangements, you can provide a detailed onboarding plan and introduce the client to the onboarding team. The New Client Checklist will help you do this. It’s a handy resource for getting to know new clients and gathering the information you need to set them up with the most appropriate QuickBooks Online solution. By using the New Client Checklist and asking the right questions, you can more accurately scope the client’s requirements, set expectations, and build a stronger collaborative relationship for the upcoming onboarding process. Getting this right reassures the client that they’re getting expert advice. You can learn more about using the New Client Checklist in the Identifying the right QuickBooks Online subscription level training. Recommend the best QuickBooks Online solution Completing the New Client Checklist with the client ensures you get the information you need to recommend the best QuickBooks Online solution for their business. You can then work out: Which product they need (such as QuickBooks Self-Employed or QuickBooks Online) Which QuickBooks Online subscription level is best for them. You can learn more about subscription levels in the lesson on identifying the right QuickBooks Online subscription for a client’s needs Whether they’d benefit from adding QuickBooks Online Payroll and/or QuickBooks Time, and if so, which subscription level Sign up the client to QuickBooks Online Once you’ve worked with the client to identify the appropriate QuickBooks Online subscription level—and any other products that meet their requirements—you can sign them up for QuickBooks Online. The steps are below: 1. From your Client List in QuickBooks Online Accountant, select Add client 2. Follow the prompts and enter the client details. The completed Client Profile section of the New Client Checklist provides the information you need to complete the client’s account settings for them 3. Choose the appropriate billing method (that is, who will pay the subscription fees, and how) There are three options: ProAdvisor discount, Direct discount, and Revenue share. Follow the links to find out more about the ProAdvisor and Direct discounts and Revenue share. 4. Select the appropriate QuickBooks Online subscription level. The lesson on Identifying the right QuickBooks Online subscription level for a client explains the different subscription options 5. Add a QuickBooks Online Payroll subscription, if required. You can see how to do this in the Adding QuickBooks Time and QuickBooks Online Payroll lesson 6. When you’re ready, select Save The new QuickBooks Online company is added to your Client List, and QuickBooks Online sends an email inviting your client to set up a user account. You can now work with your client to set up and configure their company. Use the new client Setup Wizard Once you’ve added the new client, you can use a Setup Wizard to help configure the client’s new QuickBooks Online company to help ensure they’re set up for success. The wizard is responsive: Each time you answer a question, it begins to customize the setup to meet your client’s needs. To activate the wizard, select the qb icon next to your new client’s name in the Client dashboard. Note that you can do this while waiting for your client to finalize their account setup. The new client Setup Wizard looks like this: The wizard takes you through several stages, where you’ll be asked to enter the following information: Your client’s legal name and industry What kind of business your client runs, whether they’re a sole proprietor, a partnership, a corporation, or a nonprofit How the client’s business makes money and whether they offer products or services What activities the client will need to do in QuickBooks Online, such as sending and tracking invoices, organizing expenses, and managing inventory If there are any other options your client requires, such as online payments, sales tax, or multicurrency features Configure and customize the product No two clients are the same—and neither are their QuickBooks Online company setups. You’ll need to work closely with the client to configure their company in a way that delivers the features and functions they need for their business to succeed. Whether advising on a custom payroll setup or improving sales form templates, you can demonstrate your value to clients by helping them build the best workflows for their unique business. You can even request a copy of your client’s logo to surprise your client with a customized homepage and sales template. When setting up lists for businesses new to QuickBooks Online, review their current customer/vendor lists to determine if you can utilize the current data to import into QuickBooks Online or if you can tailor it to their needs with some adjustments to the lists and categorization options. See our training library for extensive training on the various aspects of setting up and configuring a QuickBooks Online company. Provide training and mentoring As a skilled bookkeeper, it’s a great idea for you to help clients help you by training them in best-practice methods. Training and mentoring also allow you, as a ProAdvisor, to highlight your value as a subject-matter expert, not just in accounting best practices and requirements but also in how your clients should work in QuickBooks Online to get the best results. It’s also a great time to remind them to download the QuickBooks Online app to keep track of their finances on the go. The sooner the client is confident in recording their day-to-day transactions, the sooner they’ll see the value and time-saving benefits of QuickBooks Online and their trusted advisor—you! Clients who are using other bookkeeping tools Clients with established businesses will undoubtedly use some other bookkeeping tool (Excel or more comprehensive accountancy software). They could be using QuickBooks Desktop, for instance. Onboarding these clients will involve importing and/or migrating their data into QuickBooks Online. Importing lists into QuickBooks Online is explained in the Importing the chart of accounts, products and services, customers, and vendors lesson Converting files from QuickBooks Desktop is a complex procedure that should only be carried out by experienced ProAdvisors. You can find out more in our comprehensive training on QuickBooks Desktop Migration Remember to use the Client onboarding template to help you define the correct workflow for setting up these clients and adding them to your books. Onboarding clients who are already using QuickBooks Online If you’re taking on a client who’s already using QuickBooks Online, they’ll need to invite you to the company as an accounting firm. When you accept their invitation, they’ll be added to your Client List. Reviewing a client’s existing QuickBooks Online books Once you add a client who’s already using QuickBooks Online, you should start by reviewing their existing books because they may need cleaning up. It would take a long time to do this manually, and any errors you miss during your review could lead you to underestimate the amount of work and underprice your services. The Client overview screen in QuickBooks Online is designed to give you a snapshot of a client’s books and helps you price your services with confidence and win the client’s business. You’ll find the Client overview screen by signing in via QuickBooks Online Accountant and selecting Overview from the left-hand navigation. There are four sections for you to review, as you can see here: Select each section heading to explore it in more detail. Company setup The Company Setup section indicates the complexity of the client’s QuickBooks Online company. It shows the client’s subscription level, whether they subscribe to a Payroll product, and whether they have sales tax enabled. This section also shows how many apps the client has connected to their QuickBooks Online company. You need to know which apps the client uses to fully understand their workflows. You’ll want to review this regularly. Banking activity The Banking Activity section displays the client’s cash on hand, checking, merchant, credit card, and payroll checking accounts. The Bank Balance comes from the Banking center and shows the balance reported the last time the bank connected to QuickBooks. By selecting the account name, you can view the transactions in the bank register. The In QuickBooks figure is the QuickBooks balance from the end date of the register, which could include transactions dated in the future. The Unreconciled and Reconciled Through columns give details about the account’s reconciliation status. Using the Reconcile tool in QuickBooks Online, you can see the number of unreconciled transactions and the date the books were reconciled. Common issues The Common Issues section is where you’ll see some diagnostic information about the condition of the client’s data in QuickBooks Online. Here, you can check: The number of uncleared transactions in the Undeposited funds account register The balance in the Opening balance equity account Any transactions that QuickBooks Online has automatically categorized into the Uncategorized asset, Uncategorized income, and Uncategorized expense accounts What should you look out for in this section? If there’s a balance in Undeposited funds, you can view the associated activity by selecting the balance amount. This opens the Undeposited funds account register Select the Uncategorized asset account to view transactions that have been categorized to this account. In this case, it looks like two sales receipts have been deposited to the Uncategorized asset account instead of to Undeposited funds Adding deposits without assigning an income account is a common issue among new users of QuickBooks Online. Such transactions appear in the Uncategorized income account Transactions under the Uncategorized expense account have likely been added from the bank feed without being assigned an expense account Once QuickBooks Online is properly set up, the Opening balance equity account should always have a balance of zero. If you see a balance here, it’s most likely because an amount was entered in the opening balance field during the creation of a new customer, vendor, balance sheet account, or inventory product The Negative asset and liability accounts section displays the number of accounts that have a balance contrary to their normal account balance (for example, a negative bank balance) Transaction volume The Transaction Volume section shows a grouped overview of the number of transactions for the client for the last 30 days. However, you can change the date range to view the volume of transactions for periods longer than 30 days. This tab offers you a clear view of the client’s workload. Continue training Knowledge check Here’s the Client List in QuickBooks Online Accountant: Which option from the left-hand navigation would you select to locate the Client onboarding template? Work Check answer That’s right. The Work area is where you can find the Client onboarding template. Use it to build an onboarding process that’s customized to your client’s needs. Remember that you’ll need to create a new project and base it on the Client onboarding template. Summing up Learning outcomes Well done. In this lesson, we covered: The key tools and workflows to use when setting up clients in QuickBooks Online Knowledge recap You can now onboard clients who are either new to QuickBooks Online or who already have a company set up. Remember to use the onboarding workflow for your new clients every time, then you’re certain to get the process right. Identifying the right QuickBooks Online subscription for a client’s needs Different clients, different needs Clients will come to you with different business types and structures—and with different bookkeeping needs. With the many different levels of subscriptions available, clients might find selecting an option confusing. How can you and QuickBooks Online help? QuickBooks Online offers a range of subscription levels to meet the needs of all clients. To identify the solution that’s right for each client, you need to understand their unique business situation and requirements. One of the first things you’ll do for your new clients is to help them choose the right QuickBooks Online solution for their business. As part of your ongoing QuickBooks Online training and support, you’ll find many resources and checklists to help you do this. One of these is the New Client Checklist, which allows you to build up a detailed picture of a client’s needs. The QuickBooks Online ecosystem is constantly evolving to meet your needs. Your current experience may differ from what you see here. Continue training Learning outcomes In this lesson, we’ll cover: Topics Exploring a client’s needs and recommending the right QuickBooks solution Subscription options and levels Gathering requirements New Client Checklist Asking the right questions: The Needs Assessment tab Usage limits Subscription options and levels QuickBooks Online offers five different subscription plans, plus the option of QuickBooks Self-Employed. Here’s a summary of each QuickBooks solution—and who they’re aimed at. Self-Employed Designed specifically for independent contractors and freelancers who file a Schedule C form with their 1040 at year end. Ledger Designed for accounting professionals who manage their clients’ finances. It’s the ideal subscription for taxonly and low-volume transaction clients— and clients with nonoperating entities or holding companies. Although Ledger is intended for accountants, you can give your clients direct access to their company file. Check out this article to learn more about QuickBooks Ledger. The four main QuickBooks Online subscription levels are as follows: Simple Start Designed for sole proprietors, LLCs, partnerships, and other types of small businesses. This subscription level is the best fit for solopreneurs and small business owners with basic accounting needs. Essentials Has all the features of Simple Start but with extra functionality for businesses with more complex needs. However, it’s not designed for clients who need to buy, sell, and track inventory, or who need to create purchase orders and budgets. For that, they need Plus. Plus Designed for small businesses employing staff and carrying out functions such as budgeting, managing inventory, and tracking multiple jobs. Plus is the most popular subscription level for clients with small businesses. Advanced Our flagship subscription, aimed at growing businesses that are approaching midmarket size. Follow the link for further information on QuickBooks Online Plans and Pricing. To identify the most suitable subscription for your client, you’ll need to explore their current and future business needs. We’ll look at this next. Continue training Gathering requirements You need to get to know your client and their business. That way, you can tailor your advice to their needs—and make sure they get the most out of QuickBooks Online. Discover and target your clients’ needs by using the New Client Checklist to help you gather the right information, focusing on the Who, What, When, and How. Who? Get to know who your client is, what they’re aiming for, and where they’re coming from. You need to find out the client’s: Legal/Tax entity type Accounting year end Accounting method (cash or accrual) Business owner(s) Business history Business profile Unique industry Growing enterprise Mission, vision, values, and business goals You need to find out the client’s: What? Understand the structure of the client’s business to best discuss QuickBooks Online features and benefits with them. When? Find out information such as how often the client runs reports, and their internal and external deadlines. All your clients will have compliance requirements for their business, even if they don’t run payroll or pay sales tax. How? Consider how you can help the client. You can dive deeper using the New Client Checklist, follow the onboarding process, and begin to plan deliverables and tasks with your clients. Reporting requirements Daily operations Sales/Customer workflows Expense/Vendor workflows Employee/Contractor workflows Administrative tasks Accounting software and processes Other business applications and processes You need to find out the client’s: Compliance and filing deadlines Income tax needs Estimated tax needs Payroll/payroll tax requirements State tax requirements Industry-related compliance requirements Activities you can carry out include: Running a discovery session using the New Client Checklist Following a structured onboarding process Planning 15-, 30-, 60-, and 90-day deliverables Designing workflows and choosing tools that allow you to collaborate with your client Assigning tasks to yourself, your staff, and the client based on individual strengths Continue training New Client Checklist The New Client Checklist is a handy resource for getting to know new clients, gathering the information you need to set them up with QuickBooks Online, and discovering their business needs to best match them to a subscription level. The checklist is an Excel spreadsheet with six tabs, each focusing on a different aspect of the client’s requirements and the onboarding process. Follow the link to download/open a copy of the New Client Checklist and use it as a reference while you explore each tab in more detail here. Select the headings to find out more. Client Profile The Client Profile tab of the New Client Checklist covers the basics you need to set up your client’s QuickBooks Online subscription. Needs Assessment The Needs Assessment tab lists the functionality your client may need from QuickBooks Online and helps you to understand their business better. You can use the links in the Help resources column to explain certain relevant QuickBooks Online workflows to the client. Each item listed in the Needs Assessment tab has a Yes/No option that you can use to specify whether the client requires this function. These responses carry over to the associated QuickBooks Online feature in the QuickBooks Features and Solutions tab. We’ll look at this tab in greater detail later in the lesson. QuickBooks Features and Solutions The QuickBooks Features and Solutions tab is designed to help you and your client identify the subscription that best suits them. The workflows and functions you marked with a Yes in the Needs Assessment tab are automatically marked with a Yes in the Recommended features from the Needs Assessment column on this tab. You can use the dropdowns in this column to change any selections—and to mark additional features with a Yes or No as required. You can also use the Additional features required column to note any extra functionality the client may require. They’ll likely want to include or discard certain features at this point too. Mileage If your client needs to track mileage, use this tab to collect the profile information of their vehicles. Gathering this information will help you complete the QuickBooks Online setup for the client, who can then set up the QuickBooks Online mobile app to track mileage for business trips easily. This app is explained in the QuickBooks Online mobile app lesson. QuickBooks Bookkeeping Onboarding Checklist Use the QuickBooks Bookkeeping Onboarding Checklist tab to gather any final additional requirements from your client. You should use this checklist with the Client onboarding template inside the QuickBooks Online Accountant Work center. Here, you can set up an onboarding project with tasks and subtasks you can assign to your team members. The Client onboarding template is explained in the lesson on workflows for onboarding clients. QuickBooks Self-Employed Profile If your client needs the QuickBooks Self-Employed subscription, use this tab to gather the additional information you need to set up the subscription. Continue training Asking the right questions: The Needs Assessment tab To ensure you have all the information to identify the right QuickBooks Online solution for your client, use the Needs Assessment tab of the New Client Checklist to dig deeper and ask the client questions about how their business operates. Select each section of the Needs Assessment tab for more detailed guidance. ProAdvisor tip Exploring the client’s industry-specific needs will help you identify any additional functionality they may require. For example, they may need third-party apps to track ecommerce sales or manage their logistics, manufacturing, shipping, point of sale, or personal billable time. Check out this resource for more information on which QuickBooks Online subscription can help with industry trends. Continue training Usage limits Now let’s look at another factor you need to consider when recommending a subscription level to a client. Each subscription level in QuickBooks Online is designed for a wide range of users, whether they’re busy e-tailers, architects, or contractors. However, each subscription level also has limits. Usage limits are the maximum number of things (such as accounts or users) that a client can have in QuickBooks. The more of these they require, the higher the QuickBooks Online subscription level they’ll need. Usage limits vary according to the level of subscription. For instance, with Simple Start, clients can only have one user and a maximum of 250 accounts in their chart of accounts. With Advanced, however, they can have up to 25 users and unlimited accounts. Follow this link for a comprehensive explanation of usage limits in QuickBooks Online. Try it out: Example 1 It’s time to put your knowledge to the test... You’ve just completed a meeting with a new client and have established that they need the following capabilities: To keep track of time worked on each client/project To keep track of expenses related to each client/project What’s the minimum QuickBooks Online subscription level that would provide these capabilities? QuickBooks Online Plus Check answer That’s right. QuickBooks Online Plus would be the minimum subscription. QuickBooks Online Advanced has all the capabilities of Plus and more. Try it out: Example 2 Now try another example. Here’s the Features and Solutions tab of the New Client Checklist that you completed for a new client. Based on the information in the first two columns about the QuickBooks Online features that the client will need, which subscription level would you recommend? QuickBooks Online Plus Check answer Good choice! This client requires Location tracking, Budgets, and Purchase orders, which are all features of QuickBooks Online Plus. Try it out: Example 3 Try one last example... Here are the results of an initial needs assessment you did with a potential client: The client runs a haulage and warehouse business The business is a large SMB with more than 10 users Their HQ is in Idaho, but the business also has distribution centers in Maine and New Mexico They manage a team of around 50, made up of a mixture of employees and contractors. The truck drivers don’t need access to QuickBooks Online, but the finance team, the separate sales team, and purchasing department all need access to different sets of data They’d benefit from giving the sales and purchasing teams custom access to financial data There will likely be complex tracking and categorization requirements Which QuickBooks Online subscription level would you recommend? QuickBooks Online Advanced Check answer That’s right! The client has many complex bookkeeping requirements that QuickBooks Online Advanced is designed to solve. Summing up Learning outcomes Well done. In this lesson, we covered: Exploring a client’s needs and recommending the right QuickBooks solution Knowledge recap Getting the client’s requirements right from the very beginning is essential for identifying an appropriate QuickBooks Online solution for them. You can now use the New Client Checklist to ensure you identify the QuickBooks Online subscription level and features that meet their current and future needs. Understanding a client’s needs and recommending the right subscription level for them will help you establish a good working relationship from the very beginning. Next steps In the next lesson, we’ll explore how clients can pay for their QuickBooks Online subscriptions. Billing options Flexibility from the outset Whichever QuickBooks Online solution and subscription your client chooses, they’ll want value for money and flexibility in how they pay for their subscriptions. They also won’t want to miss out on any discounts you can offer as a ProAdvisor. How can you and QuickBooks Online help? When you sign up a client via QuickBooks Online Accountant, you can offer them a choice of billing options. Clients may want to pay for their subscription directly, or for you to add the cost to your fees. Whichever method the client chooses, our ProAdvisor Preferred Pricing program offers discounts for you and them. To get the most out of this lesson, we recommend that you first complete the lessons on workflows for onboarding clients into QuickBooks Online and identifying the right QuickBooks Online subscription for your client’s needs. The QuickBooks Online ecosystem is constantly evolving to meet your needs. Your current experience may differ from what you see here. Continue training Learning outcomes In this lesson, we’ll cover: Topics The billing options and discounts available with QuickBooks Online Billing options when you add a client via QuickBooks Online Accountant Billing methods Billing options when you add a client via QuickBooks Online Accountant When you add a client to QuickBooks Online Accountant, you can choose whether to sign them up to QuickBooks Online straightaway or later. To sign them up immediately, select Add client from the Clients list and then Subscription in the Products section. In the Billing options section, you can choose how they’ll be billed for their subscription. The three options are: ProAdvisor discount Direct discount Revenue share We’ll explore these three options in the next section. Continue training Billing methods The billing options you can offer your clients are all part of our ProAdvisor Preferred Pricing program. This gives you and your clients exclusive discounts. How you charge your client is up to you. Some firms build the cost into their monthly fee, while others charge a software or subscription fee separately. Select the headings to find out more about the features and benefits of each billing method. ProAdvisor discount Direct discount Revenue share Choose ProAdvisor discount if you pay for your client’s subscription. You’ll receive a 30% discount on all QuickBooks Online, QuickBooks Online Payroll, and QuickBooks Time subscription levels. With QuickBooks Online Payroll and QuickBooks Time, you’ll also get 15% off employee and contractor fees. The discount applies to the whole duration of the client’s subscription, with the option to cancel anytime. With this option, you pay for your client’s subscription, but you can decide how to pass the cost on to your client. You’ll receive one consolidated monthly bill that includes the ongoing discount. You’ll also have access to monthly itemized bills displaying your firm-billed clients. For any wholesale clients who were enrolled before the launch of the ProAdvisor Preferred Pricing program, we’ll continue to honor the 50% wholesale discount for their subscriptions. If your client wants to pay their subscription fees to Intuit themselves, choose Direct discount at the sign-up stage. With the Direct discount option, clients get a 30-day free trial. Then, like the ProAdvisor discount, they receive a 30% discount on all QuickBooks Online, QuickBooks Online Payroll, and QuickBooks Time subscription levels, and 15% off employee and contractor fees with QuickBooks Online Payroll and QuickBooks Time. The main difference is that with the Direct discount, the client pays for their own subscription and the discount only applies for the first 12 months from their enrollment date. Once the discount period ends, the fees revert to the full listed monthly amount. Clients receiving the free trial must enter their payment information in QuickBooks Online before their trial ends. The third billing option is Revenue share. The Revenue share program is another client-billed option, but it benefits you and your client. However, before you can offer it to your clients, you need to enroll in the program. Find out more about how to do that in this ProAdvisor Preferred Pricing revenue share program article. Once you’re enrolled, the Revenue share program offers clients a 30-day free trial followed by a 50% discount on billed charges for the next three months. You’ll receive 30% of the billed price they pay each month for 12 months and, depending on which products they sign up for, you’ll also receive 15% of any employee fees your client pays. Unlike the other discount options, the Revenue share option doesn’t apply to QuickBooks Time. ProAdvisor tip Take a look at the ProAdvisor Preferred Pricing webpage for more information on QuickBooks Online pricing and discount options. As part of the ProAdvisor Program, you are also eligible for additional discounts for your firm and clients. These depend on your tier. Follow the link to learn more about the benefits of the ProAdvisor Program. Knowledge check Which billing options allow clients to pay their QuickBooks Online subscription fees directly themselves? Select all that apply. Which billing options allow clients to pay their QuickBooks Online subscription fees directly themselves? Select all that apply. Revenue share Direct discount Check answer Top marks! With Direct discount and the Revenue share program, clients are billed directly. Summing up Learning outcomes Well done. In this lesson, we covered: The billing options and discounts available with QuickBooks Online Knowledge recap With our flexible billing options and ProAdvisor Preferred Pricing program, you and your client can benefit from our QuickBooks Online discounts.