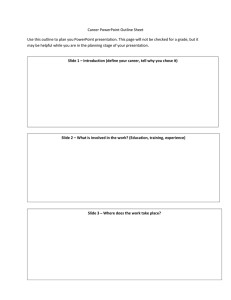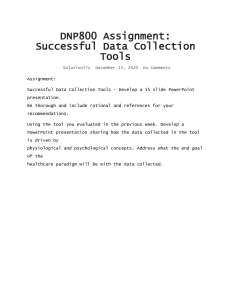Finance PowerPoint Guide Copyright Soufyan Hamid & Nicolas Boucher By Soufyan HAMID & Nicolas BOUCHER Copyright: This publication is protected by EU, US and International Copyright Laws. Reproduction and distribution of this publication without written permission of the authors (Soufyan Hamid & Nicolas Boucher) is prohibited. © Soufyan Hamid & Nicolas Boucher 2023 Page 2 Finance PowerPoint Guide Copyright Soufyan Hamid & Nicolas Boucher INTRODUCTION In today's fast-paced and data-driven business world, effective communication is paramount for finance professionals. Presenting financial information, analysis, and recommendations in a clear, concise, and compelling manner is crucial for influencing decision-making, securing investments, and driving organizational success. This is where Microsoft PowerPoint, a widely used presentation software, plays a pivotal role. Mastering PowerPoint is not just about creating visually appealing slides; it is about harnessing a powerful tool that enables finance professionals to effectively convey complex financial concepts, data insights, and strategic recommendations. Whether you are delivering a financial report to stakeholders, pitching investment opportunities to clients, or training colleagues on financial processes, PowerPoint empowers you to create engaging, informative, and persuasive presentations that leave a lasting impact. Why is mastering PowerPoint essential for finance professionals? Here are a few key reasons: 1. Clarity and Conciseness: PowerPoint allows you to distill complex financial information into concise and digestible slides. By utilizing charts, graphs, and tables, you can present data-driven insights that support your analysis, making it easier for your audience to understand and grasp the financial implications. 2. Visual Impact: As the saying goes, "a picture is worth a thousand words." PowerPoint enables you to enhance the visual impact of your presentations by incorporating relevant images, graphics, and infographics. Visual elements not only capture attention but also facilitate better information retention and comprehension. 3. Storytelling and Persuasion: PowerPoint provides a platform for storytelling, enabling you to structure your presentation in a narrative format that engages and resonates with your audience. By weaving a compelling story around your financial analysis, you can evoke emotions, highlight key messages, and persuade Page 3 Finance PowerPoint Guide Copyright Soufyan Hamid & Nicolas Boucher stakeholders to take desired actions. 4. Professionalism and Credibility: Mastering PowerPoint demonstrates your professionalism and attention to detail. A well-designed and polished presentation reflects positively on your credibility as a finance professional. It shows that you have taken the time to craft a visually appealing and thoughtfully organized presentation, enhancing your reputation and establishing trust with your audience. 5. Time Efficiency: PowerPoint streamlines the process of creating and delivering presentations. With its user-friendly interface, built-in templates, and time-saving features like slide masters and content libraries, you can create impactful presentations efficiently. Additionally, PowerPoint allows you to rehearse timings, customize animations, and integrate multimedia elements, ensuring smooth delivery and engagement during your presentations. By mastering PowerPoint, finance professionals can effectively communicate financial insights, gain buy-in from stakeholders, and influence decision-makers. This comprehensive guide will walk you through various chapters, equipping you with the knowledge and skills needed to leverage PowerPoint's capabilities specifically tailored to the needs of finance professionals. Let's embark on this journey to enhance your presentation skills and unlock your full potential in effectively communicating financial information using PowerPoint. Page 4 Finance PowerPoint Guide Copyright Soufyan Hamid & Nicolas Boucher TABLE OF CONTENT Introduction 3 Table Of Content 5 About Us 6 Why We Made This Guide 8 How To Use This Guide 9 1. Inserting & Formatting Tables 10 2. Inserting And Formatting Charts And Graphs 15 3. Animations 23 4. Aligning Objects 27 5. Distribute 31 6. Send Forward/Backward 34 7. Group And Ungroup 38 8. Icons 41 9. Smartart Graphics 45 10. Rehearsal Coach 50 11. Morph Transitions 54 12. Design Ideas 57 13. Working With Sections 60 14. Presenter View 65 15. Slide Masters 69 16. Exporting Your Presentation 73 17. Insert Power Bi Dashboard 77 18. Replace All Fonts 82 19. Record 85 20. Link To An Excel Table 88 21. Ctrl + Shift And Mouse Techniques 93 22. Replace Visuals With The Change Picture Function 96 23. Collaborating On Presentations 99 23. Top 50 Powerpoint Shortcuts 103 24. General Tips For Powerpoint 106 25. Delivering Presentations Remotely 107 Special Discount On Nicolas’ Course For Finance Professionals 110 Special Discount On Nicolas’ Guide “ 50 Questions And Answers For Finance Interview Jobs” 111 Enroll For The Next Cohort Of The Finance Stage, The Only Financial Storytelling Live Course 112 Last Words 113 How To Contact Us 114 Disclaimer 115 Page 5 Finance PowerPoint Guide Copyright Soufyan Hamid & Nicolas Boucher ABOUT US Soufyan Hamid In my 16 years of career in audit (PwC), consulting (Deloitte) and FP&A (Saint-Gobain, Starwood, Proximus), I followed all the usual steps to become an efficient finance professional - mastering reporting, dashboarding and automation - striking with business drivers integration - killing it with financial modelisation I thought that I would already be CFO after 10 years. But after some frustrating promotion trials, I discovered that all of this was not enough to make an impact: if you want to have an influence on the decision making process YOU MUST CONVINCE. I unlocked these skills by following an intense training on how experts must communicate their findings to non-experts I continued climbing the ladder until working in direct relation with C-Suite members. This is why I adapted all this experience to our field of expertise and decided to help Finance Professionals to convince their audience thanks to kickass presentations. And one way to make your presentations visually appealing is to invest time in building slides that will support and even enhance your presentation. This is why learning these 25 features and tips for PowerPoint will help you be more efficient and work on what matters the most: your delivery. Page 6 Finance PowerPoint Guide Copyright Soufyan Hamid & Nicolas Boucher Nicolas Boucher I am a Finance thought leader with more than 14 years experience in Finance. I have coached and trained more than 300 Finance Professionals online and on premises. Living in 5 different countries across 3 different continents (France, USA, Luxembourg, Singapore and Germany) gave me the capacity to integrate myself quickly and understand different local and working cultures. The last 7 years I worked for Thales Germany and held several different roles: Head of Finance Transformation, Head of Finance and Controlling as well as Senior Manager in Business Controlling. Before that I worked for PwC in Luxembourg and Singapore. My 7 years’ experience as a consultant and auditor for a Big 4 company helped me develop a goal oriented mind-set as well as a high sense of commitment and responsibility. In my career, I have done more than 10,000 slides. Being productive at PowerPoint saved me hours of work and allowed me to be recognized as a high-performer in Finance. One of my favorite functions is to use SmartArt. SmartArt helps you turn boring presentations into visual and high-standard professional presentations within 5 minutes. In this guide I wanted to share my tips to help you master PowerPoint to boost your finance career! Page 7 Finance PowerPoint Guide Copyright Soufyan Hamid & Nicolas Boucher WHY WE MADE THIS GUIDE Along our career PowerPoint was one of the most important tools to master. By leveraging our expertise in PowerPoint, we were able to deliver high quality sets of slides in an efficient way. This is also what helped us get promoted faster than our peers. By using this guide, you will: ● Gain a deeper understanding of the features and functionalities of PowerPoint that are most relevant to finance professionals. ● Learn how to effectively present financial data, analyses, projections, and recommendations using charts, graphs, infographics, and other visual elements. ● Discover techniques for engaging and captivating your audience through effective storytelling, customization, and interactive elements. ● Master the art of delivering remote presentations and leveraging audio, video, and other multimedia elements for enhanced communication. ● Develop skills in creating professional and visually appealing presentations that align with your company's brand and communication standards. This guide aims to be your go-to resource for leveraging PowerPoint as a finance professional. Whether you are preparing for an important finance presentation, conducting budget reviews, or delivering reports to your management, the knowledge and skills gained from this guide will enable you to create impactful and compelling slides that leave a lasting impression. We encourage you to approach this guide with an open mind and an eagerness to learn. Embrace the step-by-step instructions, practice the techniques provided, and explore the real finance use cases to gain a practical understanding of how to apply PowerPoint to your finance-related presentations. Let this guide be your companion as you embark on the journey to become a master presenter in the world of finance. Page 8 Finance PowerPoint Guide Copyright Soufyan Hamid & Nicolas Boucher HOW TO USE THIS GUIDE This guide has been carefully structured to provide you with a comprehensive learning experience in mastering PowerPoint for finance professionals. 1. Each chapter focuses on a specific topic or feature of PowerPoint that is relevant to finance professionals. The chapters are structured to provide a step-by-step guide, real finance use cases, bonus tips, and main takeaways. You are encouraged to read and practice the content of each chapter to gain a comprehensive understanding and practical application of the concepts presented. 2. Practice and Apply: As you progress through each chapter, take the time to practice the techniques demonstrated. Open PowerPoint, follow the step-by-step instructions, and recreate the examples provided. This hands-on approach will help reinforce your learning and increase your familiarity with the software. 3. Explore Real Finance Use Cases: The real finance use cases provided in each chapter offer practical applications of PowerPoint techniques to finance-related scenarios. Study these examples, reflect on how they relate to your own work, and consider how you can adapt and incorporate similar approaches into your own presentations. 4. Bonus Tips: The bonus tips highlight additional recommendations and strategies to enhance your PowerPoint presentations. These tips provide valuable insights to further improve the impact and effectiveness of your finance-related presentations. 5. Main Takeaways: The main takeaways summarize the key points and lessons learned from each chapter. These concise summaries serve as quick reference points for the main concepts and techniques covered. Page 9 Finance PowerPoint Guide Copyright Soufyan Hamid & Nicolas Boucher 1. INSERTING & FORMATTING TABLES Why use it? Tables are a powerful tool for organizing and presenting financial data in a clear and structured manner. By using tables in PowerPoint presentations, you can effectively communicate complex information, such as financial statements, budgets, and performance metrics. Tables offer a visually appealing way to display numerical data, making it easier for you to understand and analyze the information. Step-by-step: 1. Click on the "Insert" tab in the PowerPoint ribbon. 2. In the "Tables" group, click on the "Table" button. 3. A grid will appear, allowing you to select the number of rows and columns for your table. Click and drag to specify the desired size. Page 10 Finance PowerPoint Guide Copyright Soufyan Hamid & Nicolas Boucher 4. Once you release the mouse button, the table will be inserted onto your slide. 5. To enter data into the table, click on a cell and start typing. 6. Use the "Tab" key to move to the next cell or the arrow keys to navigate within the table. 7. To format the table, select the entire table or specific cells and access the "Table Design" tab in the ribbon. Page 11 Finance PowerPoint Guide Copyright Soufyan Hamid & Nicolas Boucher 8. Experiment with different table styles, colors, and fonts to match your presentation's aesthetics. a. Table Style options (Un)selecting the option will adapt the format of the table on the first/last row or column (for titles or totals for example). Tweak it to get the best results b. Existing Tables Styles With preformatted table styles, you will save time and be able to change the Page 12 Finance PowerPoint Guide Copyright Soufyan Hamid & Nicolas Boucher whole table with titles/total rows, frames and separating borders. c. Customize your own style Start from an existing style and adapt - Shading: change the colour of the rows (beware if you have different colours on alternative rows) - Borders: Borders can be useful to make a clear separation between unrelated elements. That said, sometimes colours are enough to separate information and borders might give a too heavy look to your document. Have a look at the tables below and decide. - Effects: It is possible to add 3D, shadow and reflection effects but we wouldn’t recommend to keep a light design. 9. Adjust column widths and row heights by clicking and dragging the borders of the cells. You should see the following mouse pointer by selecting the column edge. Page 13 Finance PowerPoint Guide Copyright Soufyan Hamid & Nicolas Boucher Real Finance Use case: Imagine you are preparing a presentation on quarterly sales figures for a team meeting. Instead of simply listing the numbers on a slide, you can use a table to present the data in a structured manner. By organizing the sales data by product categories or regions, you can highlight trends, compare performance, and facilitate a more meaningful discussion. Bonus tip: To make your tables more visually appealing and reader-friendly, consider incorporating formatting options such as: ● Alternating row colors to improve readability. ● Applying a header row to label each column. ● Using bold or italicized text to emphasize key figures or totals. ● Adding borders or shading to highlight specific sections of the table. Main takeaways: ● Tables are a valuable tool for organizing and presenting financial data effectively. ● Inserting a table in PowerPoint is easy and can be done from the "Insert" tab. ● Customize table appearance and format by accessing the "Table Design" tab. ● Consider using tables to present complex financial information, making it easier for you to analyze and understand. Page 14 Finance PowerPoint Guide Copyright Soufyan Hamid & Nicolas Boucher 2. Inserting and formatting charts and graphs Why use it? Charts and graphs are essential visual aids for finance professionals to present and analyze financial data effectively. By using charts and graphs in PowerPoint presentations, you can convey financial figures in a visually appealing and easily understandable format. Charts and graphs allow you to showcase trends, comparisons, and relationships in financial data, enabling you to communicate insights and findings more efficiently. Step-by-step: 1. Click on the "Insert" tab in the PowerPoint ribbon. 2. In the "Illustrations" group, click on the "Chart" button. Page 15 Finance PowerPoint Guide Copyright Soufyan Hamid & Nicolas Boucher 3. The Insert Chart dialog box will appear, displaying various chart types such as column, line, pie, and more. 4. Select the desired chart type that best represents your financial data, and click on the "OK" button. Page 16 Finance PowerPoint Guide Copyright Soufyan Hamid & Nicolas Boucher 5. Excel will open in a separate window, displaying a sample data worksheet for your chart. 6. Replace the sample data with your own financial data directly in the Excel worksheet opened in powerpoint 7. You can also import data from an external source, by opening the file in Excel after having edited your data manually. Page 17 Finance PowerPoint Guide Copyright Soufyan Hamid & Nicolas Boucher For that, just right-click on the chart and select Edit data > Edit data in Excel 8. As you input your data, the chart will update automatically to reflect the changes. Page 18 Finance PowerPoint Guide Copyright Soufyan Hamid & Nicolas Boucher 9. Customize the chart elements such as titles, axes, legends, and data labels by selecting them and using the options available in the "Chart Design" and "Format" tabs in the ribbon. a. Smoothen the line b. If necessary and possible, adapt your y-axis so you see the changes Quarter over quarter (in this case, it is not necessary c. Delete/Hide unnecessary items like the vertical axis labels, the title (since your have a title on your slide) and the legend (see next step) Page 19 Finance PowerPoint Guide Copyright Soufyan Hamid & Nicolas Boucher d. Adjust the colour (ideally patterned on your company’s brand) f. Add labels to the line to replace the legend - select the last point of your line and “add labels” - Click-right on “Format data labels” - Under “Label Options”, select series name instead of value Page 20 Finance PowerPoint Guide Copyright Soufyan Hamid & Nicolas Boucher - 10. Experiment with different chart styles, colors, and layouts to enhance the visual impact of your chart. Real Finance Use case: Suppose you are preparing a presentation on the revenue growth of your company over the past five years. Instead of presenting the raw numbers, you can create a line chart to illustrate the revenue trend visually. By plotting the revenue figures over time, you can highlight the growth trajectory, identify any fluctuations, and emphasize important milestones or achievements. Bonus tip: To make your charts and graphs more impactful: ● Choose the appropriate chart type that best represents your data and effectively communicates your message. ● Use consistent color schemes and font styles across your charts and graphs to maintain visual coherence throughout your presentation. ● Consider adding annotations or callouts to draw attention to specific data points or Page 21 Finance PowerPoint Guide Copyright Soufyan Hamid & Nicolas Boucher highlight important insights. Main takeaways: ● Charts and graphs provide a visually appealing and easy-to-understand representation of financial data. ● Inserting a chart in PowerPoint can be done through the "Insert" tab and selecting the desired chart type. ● Customize chart elements and formatting options using the "Chart Design" and "Format" tabs. ● Use charts and graphs to showcase trends, comparisons, and relationships in financial data for effective communication and analysis. Page 22 Finance PowerPoint Guide Copyright Soufyan Hamid & Nicolas Boucher 3. Animations Why use it? Animations can enhance your finance presentations by adding visual interest and guiding the audience's attention to specific elements or data points. By incorporating animations in PowerPoint, you can effectively communicate financial concepts, reveal information gradually, and create a dynamic and engaging experience for your audience. Step-by-step: 1. Select the object or text that you want to animate. 2. Click on the "Animations" tab in the PowerPoint ribbon. 3. In the "Animations" group, choose an animation effect from the available options. Page 23 Finance PowerPoint Guide Copyright Soufyan Hamid & Nicolas Boucher You can explore entrance, emphasis, exit, and motion path animations. 4. Click on More… to see all available animations and preview them by clicking your pointer on each animation to ensure it meets your expectations. 5. Adjust the animation settings using the options in the "Timing" and "Effect Options" groups. You can modify the duration, delay, and order of animations. Page 24 Finance PowerPoint Guide Copyright Soufyan Hamid & Nicolas Boucher a. Animation Pane: open the Animation Pane to fine-tune the animation's timing and smoothness and to manage and adjust the sequence of animations. b. The trigger will determine the moment the animation will appear - On click: you’ll decide by clicking when the animation takes place - With previous: you can animate your element together with another one - After previous: by choosing that, you’ll make sure the next element is automatically animated after a specified time delay and when your story needs it and your speech is adapted to it (see next point) c. Duration and delay will help you pace your animation without having to click on it and give an interesting impact. 6. To apply the same animation to multiple objects, use the Animation Painter tool located in the "Advanced Animation" group. You just need to click on the element that’s already “animated” and use the painter to apply the same animation to another element. 7. For more advanced animations, such as motion paths or custom animations, explore the options in the "Add Animation" or "Motion Paths" groups. Real Finance Use case: Imagine you are presenting a financial analysis that highlights the revenue growth of different product lines and the reasons behind their evolution. To avoid your audience reading all the list before you finish speaking of the first product, you can use an animation effect to reveal the revenue figures for each product line one by one. This gradual reveal can help emphasize the individual performance of each product and maintain the audience's attention throughout the presentation. Page 25 Finance PowerPoint Guide Copyright Soufyan Hamid & Nicolas Boucher Bonus tip: ● Use animations sparingly and purposefully to avoid overwhelming or distracting the audience. The key is to enhance the content, not overshadow it. ● Consider using animations to guide the audience's attention to important data points, key messages, or financial trends. ● For finance presentation, we recommend staying sober and working with simple animations like ○ Appear ○ Fade (more stylish) ○ Pulse (to emphasize a point) Main takeaways: ● Animations in PowerPoint can add visual interest and control the pace of your finance presentations. ● Apply animations selectively to highlight and emphasize key information or data points. ● Use animation settings to control the timing, order, and trigger of animations. ● Be mindful of using animations in a way that enhances the overall message and does not overshadow the content. Page 26 Finance PowerPoint Guide Copyright Soufyan Hamid & Nicolas Boucher 4. Aligning objects Why use it? Aligning objects is crucial for creating visually appealing and professional finance presentations. Proper alignment helps maintain consistency, improve readability, and create a cohesive visual flow in your slides. By aligning objects accurately, you can enhance the overall organization and structure of your content, making it easier for your audience to follow and understand the financial information presented. Step-by-step: 1. Navigate to the slide where you want to align objects. 2. Select the objects that you want to align. To select multiple objects, hold down the "Shift" key and click on each object. 3. Click on the "Home" tab in the PowerPoint ribbon (or the “Shape Format” tab appearing on the right of the ribbon) 4. In the "Drawing" group, click on the "Arrange" button (or directly the “Align” button in the “Arrange” section of the “Shape Format” tab) 5. From the dropdown menu, select the desired alignment option, such as aligning objects to the left, right, top, or bottom, or aligning them horizontally or vertically. Page 27 Finance PowerPoint Guide Copyright Soufyan Hamid & Nicolas Boucher 6. The selected objects will align based on your chosen alignment option. Page 28 Finance PowerPoint Guide Copyright Soufyan Hamid & Nicolas Boucher 7. For more precise alignment, access the "Format" tab and utilize alignment tools like "Align to Slide" or "Align Selected Objects." 8. To ensure consistent alignment throughout your presentation, use alignment guides (red dotted lines) that appear when you drag and position objects on your slides. 9. Repeat the alignment process as needed for different slides and objects within your presentation. Page 29 Finance PowerPoint Guide Copyright Soufyan Hamid & Nicolas Boucher Real Finance Use case: In a financial report presentation, you may have multiple elements such as text boxes, images, and charts. By aligning these elements consistently, you can create a clean and organized layout. For instance, aligning financial data tables to the left side of the slide and aligning charts to the right side can establish a clear visual hierarchy and make it easier for your audience to compare and analyze the information. Bonus tip: ● When aligning objects, use the "Snap to Grid" feature available in PowerPoint settings to ensure precise alignment. ● Grouping related objects can help maintain their alignment and facilitate easier management and adjustments. ● Consider using alignment guides to align objects based on their position relative to other elements on the slide. Main takeaways: ● Proper alignment of objects enhances the visual appeal and professionalism of finance presentations. ● Use alignment options in the "Arrange" and "Format" tabs to align objects accurately. ● Distribute objects evenly to maintain consistent spacing and balance on your slides. ● Use alignment guides and the "Snap to Grid" feature for precise alignment. Page 30 Finance PowerPoint Guide Copyright Soufyan Hamid & Nicolas Boucher 5. Distribute Why use it? The "Distribute" feature in PowerPoint allows you to evenly space and distribute objects on your slides. Thanks to that, you can achieve a balanced and visually pleasing layout, ensuring that your finance presentations appear polished and professional. Distributing objects properly enhances readability, clarity, and overall visual impact, making it easier for your audience to comprehend the financial information being presented. Step-by-step: 1. Navigate to the slide where you want to distribute objects. 2. Select the objects that you want to distribute. To select multiple objects, hold down the "Shift" key and click on each object. 3. Click on the "Home" tab in the PowerPoint ribbon (or the “Shape Format” tab appearing on the right of the ribbon) Page 31 Finance PowerPoint Guide Copyright Soufyan Hamid & Nicolas Boucher 4. In the "Drawing" group, click on the "Arrange" button (or directly the “Align” button in the “Arrange” section of the “Shape Format” tab) 5. In the alignment submenu, click on the "Distribute Horizontally" or "Distribute Vertically" option, depending on your desired distribution orientation. 6. The selected objects will be evenly distributed based on the chosen orientation. 7. To distribute spacing equally between objects, select the objects and click on the "Distribute Horizontally" or "Distribute Vertically" button within the "Arrange" dropdown menu. 8. Adjust the spacing by selecting the distributed objects and dragging them closer or farther apart. Page 32 Finance PowerPoint Guide Copyright Soufyan Hamid & Nicolas Boucher 9. Repeat the distribution process as needed for different slides and sets of objects within your presentation. Real Finance Use case: In a financial presentation featuring multiple charts, you can use the "Distribute" feature to evenly distribute the charts horizontally across the slide. This distribution ensures that each chart has equal spacing, creating a balanced visual composition. This might seem secondary but it’s the kind of easy steps that make you win points (or avoid losing points) even before you speak. Bonus tip: ● When distributing objects, consider utilizing alignment guides to achieve precise and consistent distribution. ● Grouping objects before distributing them can help maintain their relative positions and ensure they distribute as a cohesive unit (for example if you have a text box inside a shape next to a picture, group them to consider them as one unit) ● Experiment with different distribution options, such as distributing spacing equally or centering objects, to achieve the desired visual effect. Main takeaways: ● The "Distribute" feature in PowerPoint allows for even spacing and distribution of objects on slides. ● Proper distribution enhances the visual balance and professionalism of finance presentations. ● Utilize distribution options within the "Arrange" dropdown menu to distribute objects horizontally or vertically. ● Adjust spacing and use alignment guides for precise and consistent distribution. Page 33 Finance PowerPoint Guide Copyright Soufyan Hamid & Nicolas Boucher 6. Send forward/backward Why use it? The "Send Forward/Backward" feature in PowerPoint enables you to adjust the stacking order of objects on a slide. This feature will help you control the visual hierarchy of elements (whether an element is in front or behind other ones). It ensures that important information is prominently displayed and easily accessible. Managing the arrangement of objects using the "Send Forward/Backward" feature enhances the clarity and impact of your finance presentations. Step-by-step: 1. Navigate to the slide containing the object you want to adjust 2. Select the object that you want to move forward or backward in the stacking order. To select multiple objects, hold down the "Shift" key and click on each object. 3. Click on the "Home" tab in the PowerPoint ribbon (or the “Shape Format” tab appearing on the right of the ribbon) 4. In the "Drawing" group, click on the "Arrange" button (or directly the “Bring Forward/backwards” button in the “Arrange” section of the “Shape Format” tab) 5. From the dropdown menu, click on the "Bring Forward" option to bring the selected object(s) one step forward in the stacking order. Page 34 Finance PowerPoint Guide Copyright Soufyan Hamid & Nicolas Boucher 6. Alternatively, click on the "Send Backward" option to send the selected object(s) one step backward. 7. Repeat steps 3-6 to further adjust the stacking order as needed or press F4 to repeat the action. Page 35 Finance PowerPoint Guide Copyright Soufyan Hamid & Nicolas Boucher 8. To quickly bring an object to the front or send it to the back of the stacking order, use the "Bring to Front" or "Send to Back" options in the "Arrange" dropdown menu. (Alternatively you can right-click on an object and select “Bring to Front or “Send to Back”) 9. Continue adjusting the stacking order of objects until you achieve the desired arrangement on your slide. Real Finance Use case: When you have overlapping elements, such as text boxes and images, you can ensure the important financial figures or visuals are easily visible. This way, key information takes priority, enhancing the clarity and focus of your presentation. There’s nothing more irritating than seeing a shape you want on top of a graph appear backwards and not knowing how to change it. Page 36 Finance PowerPoint Guide Copyright Soufyan Hamid & Nicolas Boucher Bonus tip: ● Use the "Selection Pane" available in the "Format" tab to view and manage the stacking order of objects more precisely, especially when dealing with complex slide compositions. ● Grouping objects together can simplify the arrangement process and allow you to move multiple objects forward or backward simultaneously. ● Experiment with different stacking orders to find the most visually appealing and logical arrangement for your finance presentation. Main takeaways: ● The "Send Forward/Backward" feature in PowerPoint allows you to adjust the stacking order of objects on a slide. ● Managing the arrangement enhances the visual hierarchy and clarity of finance presentations. ● Use the "Arrange" dropdown menu and right-click options to bring objects forward or send them backward. ● Consider grouping objects and utilizing the "Selection Pane" for more complex slide compositions. Page 37 Finance PowerPoint Guide Copyright Soufyan Hamid & Nicolas Boucher 7. Group and Ungroup Why use it? The ability to group and ungroup objects in PowerPoint is invaluable for finance professionals. Grouping allows you to treat multiple objects as a single entity, making it easier to move, resize, and format them collectively. Ungrouping objects allows you to edit individual elements within a group. With these features, you can efficiently manage and modify slide layouts, enhancing the overall organization and visual consistency of your finance presentations. Step-by-step: 1. Navigate to the slide containing the objects you want to group or ungroup. 2. Select the objects you want to group together. To select multiple objects, hold down the "Shift" key and click on each object. 3. Click on the "Home" tab in the PowerPoint ribbon. 4. In the "Drawing" group, click on the "Arrange" button. 5. From the dropdown menu, click on the "Group" option to group the selected objects into a single entity. Page 38 Finance PowerPoint Guide Copyright Soufyan Hamid & Nicolas Boucher 6. The grouped objects will now move and resize together as a unit. 7. To ungroup objects, select the grouped object you want to edit. 8. Click on the "Home" tab, navigate to the "Arrange" button, and select "Ungroup" from the dropdown menu. 9. The objects within the group will now become separate, editable elements. 10. Repeat the grouping and ungrouping process as needed for different sets of objects within your presentation. Page 39 Finance PowerPoint Guide Copyright Soufyan Hamid & Nicolas Boucher Real Finance Use case: Consider a finance presentation with a waterfall chart on which you add an arrow (to show the full variance) and 2 text boxes to give more explanations on particular points. By grouping these elements together, you can easily move and align them as a cohesive unit. For example, if you need to resize or reposition a section of the slide, grouping the related objects simplifies the process and ensures that their arrangement remains consistent. Bonus tip: ● When grouping objects, ensure that they logically belong together and that the group maintains visual coherence. ● Use the "Selection Pane" available in the "Format" tab to view and manage grouped objects, especially in complex slide layouts. ● Grouping objects allows you to apply formatting options, such as uniform fill colors or borders, to the entire group with a single action. Main takeaways: ● Grouping objects in PowerPoint allows you to treat multiple objects as a single entity, simplifying movement and formatting. ● Ungrouping objects enables you to edit individual elements within a group. ● Utilize the "Arrange" button in the "Drawing" group to group or ungroup objects. ● Group related elements to maintain visual coherence and easily manage complex slide layouts. Page 40 Finance PowerPoint Guide Copyright Soufyan Hamid & Nicolas Boucher 8. Icons Why use it? Icons are powerful visual elements that can enhance your finance presentations by conveying information quickly and effectively. Icons represent various financial concepts, data points, or actions, making complex ideas more approachable and visually engaging. By incorporating icons in your PowerPoint slides, you can communicate financial information with clarity and precision, improving overall comprehension for your audience. But above all, that’s an extremely powerful alternative to bullet points Step-by-step: 1. Navigate to the slide where you want to insert an icon 2. Click on the "Insert" tab in the PowerPoint ribbon. 3. In the "Illustrations" group, click on the "Icons" button. Page 41 Finance PowerPoint Guide Copyright Soufyan Hamid & Nicolas Boucher 4. The Insert Icons panel will appear, displaying a wide range of pre-designed icons. 5. Use the search bar or browse through different categories to find an icon that represents your desired financial concept. 6. Once you find the appropriate icon, click on it to insert it into your slide. Page 42 Finance PowerPoint Guide Copyright Soufyan Hamid & Nicolas Boucher 7. Resize and position the icon as needed by clicking and dragging the corners or edges. 8. To customize the icon's appearance, select it and use the options available in the "Format" tab, such as changing the color, outline, or effects. 9. If necessary, add a label or caption to the icon by inserting a text box near it and typing the desired text. 10. Repeat the process to insert and customize additional icons in your presentation as required. Real Finance Use case By using icons, you can visually represent each bullet point by the message you want to deliver. Icons provide a quick visual reference, allowing your audience to grasp the content at a glance and facilitating their understanding of the various investment options available. And thinking about how you represent your point will force you to think twice before adding too many bullet points. Page 43 Finance PowerPoint Guide Copyright Soufyan Hamid & Nicolas Boucher Bonus tip: ● Choose icons that are simple, recognizable, and relevant to each point you want to develop. ● Maintain visual consistency by using icons from the same style or set throughout your presentation. ● Experiment with different icon sizes, colors, or combinations to match your presentation's design and enhance visual impact. Main takeaways: ● Icons can effectively convey financial concepts and data points in a visually appealing manner. ● Use the "Icons" button in the "Illustrations" group of the "Insert" tab to access a variety of pre-designed icons. ● Customize icon appearance using the options in the "Format" tab. ● Incorporate icons to improve comprehension, engage the audience, and visually represent financial information. Page 44 Finance PowerPoint Guide Copyright Soufyan Hamid & Nicolas Boucher 9. SmartArt graphics Why use it? SmartArt graphics is one of our favorite functions. With SmartArt, you can create diagrams, processes, hierarchies, and other visual representations that help simplify information and enhance understanding. But the best is how fast you can turn a few bullet points into impactful visualizations which makes your presentations much more professional and memorable. Step-by-step: 1. Begin by selecting the text you want to transform into a SmartArt graphic. Page 45 Finance PowerPoint Guide Copyright Soufyan Hamid & Nicolas Boucher 2. Locate and click on the "Home" tab located in the PowerPoint ribbon at the top of the screen. 3. Within the "Paragraph" group, find and click on the "Convert to SmartArt" button and go directly to “More SmartArt Graphics”. 4. This will open the Choose a SmartArt Graphic dialog box, which presents various categories and types of SmartArt graphics. 5. Take your time to browse through the categories or use the search bar to find a Page 46 Finance PowerPoint Guide Copyright Soufyan Hamid & Nicolas Boucher SmartArt graphic that aligns with your desired concept or relationship and once you have found a suitable SmartArt graphic, select it and click on the "OK" button to insert it onto your slide. 6. Your organized text will be converted into a SmartArt 7. To further tailor the SmartArt graphic to your needs, you can customize its appearance by selecting it and accessing the options found in the "SmartArt Design" Page 47 Finance PowerPoint Guide Copyright Soufyan Hamid & Nicolas Boucher and "Format" tabs. Use these options to modify colors, styles, layout, and other formatting elements to match your presentation's visual theme. 8. If necessary, you can rearrange or add/remove shapes within the SmartArt graphic by utilizing the tools available in the "SmartArt Tools" tabs. These tools enable you to adjust the structure and hierarchy. You can also open the pane to have a visual organization of your SmartArt 9. Repeat the process of adding and customizing SmartArt graphics as required to enhance your presentation's visual impact. Page 48 Finance PowerPoint Guide Copyright Soufyan Hamid & Nicolas Boucher Real Finance Use case: Imagine you are presenting a budget process with different milestones and deadlines. You can use a SmartArt graphic, such as a "List" or "Process" diagram, to visually represent the different levels or steps involved in your plan. Bonus tip: ● You can also create your SmartArt from scratch by going to the “Insert” tab and selecting “SmartArt” ● Use appropriate SmartArt layouts that align with your financial content, such as "Hierarchy" for organizational structures, "Cycle" for recurring processes, or "Matrix" for comparisons. ● Customize the colors, styles, and text formatting within the SmartArt graphic to match your presentation's overall design. ● Consider incorporating icons or images within the SmartArt shapes to further enhance the visual representation and understanding of financial concepts. Main takeaways: ● SmartArt graphics offer a versatile and visually engaging way to present financial concepts and relationships. ● Use the "SmartArt" button in the "Illustrations" group of the "Insert" tab to access various SmartArt graphic types. ● Customize the SmartArt graphic using options in the "SmartArt Design" and "Format" tabs. ● Use SmartArt to simplify financial information, illustrate processes, hierarchies, or comparisons, and enhance the overall understanding of your content. Page 49 Finance PowerPoint Guide Copyright Soufyan Hamid & Nicolas Boucher 10.Rehearsal Coach Why use it? The Rehearsal Coach feature in PowerPoint is a valuable tool for finance professionals to practice and refine their presentation delivery. It helps you improve your timing, pace, and overall effectiveness as a presenter. Thanks to that, you can gain confidence, identify areas for improvement, and ensure a smooth and impactful delivery of your finance presentations. Step-by-step: 1. Open your PowerPoint presentation and click on the "Slide Show" tab in the PowerPoint ribbon. 2. In the "Set Up" group, click on the "Rehearse Timings" button to start the Rehearsal Coach. 3. The presentation will start in full-screen mode, and a timer will appear at the bottom right of the slide. Page 50 Finance PowerPoint Guide Copyright Soufyan Hamid & Nicolas Boucher 4. Begin delivering your presentation, speaking as you would during an actual presentation. Examples of live feedback received during the rehearsal 5. As you progress through the slides, the timer will track the duration of your presentation and the time spent on each slide. 6. Pay attention to the timing cues provided by the Rehearsal Coach, such as a pop-up message when you exceed the recommended time for a slide. 7. Practice your delivery, adjusting your pace, and ensuring that you effectively convey your key points within the allocated time. 8. When you finish rehearsing the entire presentation, click on the "Esc" key to exit the full-screen mode. 9. The Rehearsal Coach will display a summary that includes the total time spent, the average time per slide, and any timing discrepancies. Page 51 Finance PowerPoint Guide Copyright Soufyan Hamid & Nicolas Boucher 10. Review the summary, analyze areas where you may need to adjust your timing or content, and use this feedback to refine your presentation delivery. Real Finance Use case: We often think of content but rarely about the actual delivery of the presentation. And as finance professionals, we often start with a disadvantage because of the very nature of what we present. That’s why we have to practice to - Test the timing and duration of your presentation - Train the pace of your speech - Learn how to vary your vocab - Speak without reading your slides - Avoid filler words Bonus tip: ● Rehearsal Coach with a timer is great to practice and improve your delivery, but you should also pay attention to your overall presentation style, body language, and Page 52 Finance PowerPoint Guide Copyright Soufyan Hamid & Nicolas Boucher voice tone. ● Take note of the timing cues and recommendations provided by the Rehearsal Coach to identify slides where you may need to adjust the content or pace. ● It’s important not to forget that practicing in a real life setup will help you build more confidence than using the Rehearsal Coach. When you practiced enough with the feature, ask some colleagues to see your presentation and give feedback. Main takeaways: ● The Rehearsal Coach feature in PowerPoint allows you to practice and refine your presentation delivery. ● Use the "Rehearse Timings" button in the "Slide Show" tab to start the Rehearsal Coach. ● Pay attention to the timing cues and recommendations provided during the rehearsal process. ● Practice your timing, pace, and overall delivery to ensure a smooth and impactful presentation of your financial content. Page 53 Finance PowerPoint Guide Copyright Soufyan Hamid & Nicolas Boucher 11.Morph Transitions Why use it? Morph transitions in PowerPoint are a powerful tool for creating smooth transitions between slides. By utilizing morph transitions, you can seamlessly animate and transition elements, enhancing the flow and continuity of your finance presentations. It’s also a good alternative to bullet points (when you want a list to scroll for example) Step-by-step: 1. Select the object or objects that you want to animate or transition. 2. Click on the "Transitions" tab in the PowerPoint ribbon. 3. In the "Transition to This Slide" group, click on the "Morph" option. 4. The morph transition will be applied to the selected objects. 5. To adjust the duration, direction, and other parameters of the morph transition, go Page 54 Finance PowerPoint Guide Copyright Soufyan Hamid & Nicolas Boucher to the "Timing" group and then adjust the different options 6. Preview the morph transition by clicking on the "Preview" button in the "Preview" group to ensure it meets your desired effect. 7. Repeat the process on other slides where you want to apply the morph transition. 8. To ensure a smooth transition, ensure that the objects you want to morph maintain similar size, position, and content between slides. 9. Play the presentation to see the morph transitions in action and make any necessary adjustments. Real Finance Use case: Consider a finance presentation where you want to showcase the growth of a your company’s revenue over time. By applying a morph transition to a chart or graph, you can seamlessly animate the changes in data between consecutive slides. This helps the audience visualize the progression and understand the financial trends with clarity and continuity. Another example would be the movement of a rectangle to draw the attention on a specific Page 55 Finance PowerPoint Guide Copyright Soufyan Hamid & Nicolas Boucher row of a table and move on to the next one in the next slide. Bonus tip: ● Experiment with different types of objects, such as charts, images, or text boxes, to create compelling morph transitions. ● The goal is not to create an animated movie: use morph transitions sparingly and purposefully to enhance the visual impact and focus on key elements. ● Don’t hesitate to put elements outside of the slide to create a modern animation style. ● Try to change the shape and size of the element you want to “Morph”: the change will be nicely animated. Main takeaways: ● Morph transitions in PowerPoint create smooth and visually appealing transitions between slides. ● Apply morph transitions through the "Transitions" tab and selecting the "Morph" option. ● Customize the morph transition parameters using the "Effect Options" button. ● Utilize morph transitions to animate and transition elements, enhancing the flow and continuity of your finance presentations. Page 56 Finance PowerPoint Guide Copyright Soufyan Hamid & Nicolas Boucher 12.Design Ideas Why use it? Design Ideas in PowerPoint provide instant design suggestions to enhance the visual appeal of your finance presentations. This feature offers a range of professionally designed layouts, color schemes, and visual elements that can elevate the overall look and feel of your slides. By utilizing Design Ideas, even if you don't have advanced design skills, you can create visually impressive and cohesive finance presentations that effectively engage your audience. Step-by-step: 1. Click on the "Design" tab in the PowerPoint ribbon. 2. In the "Design Ideas" group, click on the "Design Ideas" button. 3. The Design Ideas pane will appear on the right side of your PowerPoint window, displaying a variety of design suggestions for your selected slide. 4. Scroll through the design suggestions and click on the one that appeals to you. 5. PowerPoint will automatically apply the chosen design to your slide, including layout Page 57 Finance PowerPoint Guide Copyright Soufyan Hamid & Nicolas Boucher changes, color schemes, and other visual enhancements. 6. If the initial design suggestion is not to your liking, click on the "Design Ideas" button again to see more options or click the "Reset" button in the Design Ideas pane to revert back to the original slide layout. 7. Apply Design Ideas to other slides in your presentation by repeating the process for each slide. 8. Review and refine the overall design of your finance presentation by consistently applying Design Ideas to maintain visual cohesion. Real Finance Use case: It’s often difficult and time consuming for us, finance professionals, to work on the design of our slides. On occasions (like for a board or a shareholders’ meeting), the design of our presentation will play an important role in terms of branding and professionalism of the finance department. With Design Ideas, you can enhance the visual appeal of your slides effortlessly. Bonus tip: ● Consider the content and message of your slides when selecting design suggestions to ensure they align with the tone and purpose of your finance presentation. ● Customize the chosen design by modifying individual elements, such as fonts, colors, or background images, to maintain brand consistency or accommodate specific preferences. ● Use Design Ideas as a starting point and make additional design modifications based on your own creativity and preferences. Main takeaways: ● Design Ideas in PowerPoint provide instant design suggestions to enhance the visual appeal of your finance presentations. ● Access Design Ideas through the "Design" tab and the "Design Ideas" button. Page 58 Finance PowerPoint Guide ● Copyright Soufyan Hamid & Nicolas Boucher Apply a design suggestion to a slide and customize it further using the formatting options available. ● Utilize Design Ideas to create visually impressive and cohesive finance presentations, even if you have limited design skills. Page 59 Finance PowerPoint Guide Copyright Soufyan Hamid & Nicolas Boucher 13.Working with sections Why use it? Sections in PowerPoint allow you to organize and manage your finance presentations more efficiently. By dividing your presentation into logical sections, you can navigate through the content more easily, collaborate with others effectively, and deliver a more structured and organized presentation. Sections provide a visual and organizational framework that streamlines the creation and management of complex finance presentations. Step-by-step: 1. Select the slides that you want to include in a section. To select multiple slides, hold down the "Ctrl" key and click on each slide. 2. Right-click on one of the selected slides and choose the "Add Section" option from Page 60 Finance PowerPoint Guide Copyright Soufyan Hamid & Nicolas Boucher the context menu. 3. A new section will be created, and the selected slides will be grouped under that section. Page 61 Finance PowerPoint Guide Copyright Soufyan Hamid & Nicolas Boucher 4. Repeat steps 2-4 to create additional sections as needed. 5. To rename a section, right-click on the section header and choose the "Rename Section" option. Enter a descriptive name for the section. 6. Rearrange sections by clicking and dragging the section headers to the desired position within the slide sorter view or the slide thumbnails pane. 7. Expand or collapse sections by clicking on the arrow icon next to each section header. This allows you to hide or reveal the slides within a section for easier navigation. 8. Page 62 Finance PowerPoint Guide Copyright Soufyan Hamid & Nicolas Boucher 9. To rename, move or copy a section right-click on the section header and choose the appropriate option from the context menu. 10. Utilize the sections to navigate through your finance presentation easily during editing, rehearsal, or delivery. Real Finance Use case: Imagine you are creating a presentation with different sections to go through the review of the budget assumptions of each P&L section you covered. By using sections, you can: ● Allocate the preparation of the work with your team ● Keep the content organized ● Easily navigate to the relevant sections during your presentation ● Potentially skip parts which, according to the moment, could be delivered by other means. Bonus tip: ● Use sections to create an outline or agenda slide at the beginning of your presentation, showcasing the different sections and their corresponding topics. Page 63 Finance PowerPoint Guide ● Copyright Soufyan Hamid & Nicolas Boucher Collapse sections you have already presented to focus on the remaining content during rehearsals or while delivering the presentation. ● Collaborate with colleagues by assigning specific sections to team members for efficient content creation and management. Main takeaways: ● Sections in PowerPoint allow you to organize and manage your finance presentations more efficiently. ● Create sections by selecting slides and choosing the "Add Section" option from the context menu. ● Rename, rearrange, expand, or collapse sections to structure your presentation and navigate easily. ● Utilize sections for a clearer organization, collaboration, and delivery of your finance presentation. Page 64 Finance PowerPoint Guide Copyright Soufyan Hamid & Nicolas Boucher 14.Presenter View Why use it? Presenter View is a powerful tool in PowerPoint that enhances your experience as a presenter during a finance presentation. It provides you with additional features and functionality to effectively deliver your content, manage your slides, and engage with your audience. That way, you can stay organized, control the flow of your presentation, and have easy access to your notes. Step-by-step: 1. Connect your computer to the display or projector you will be using for your finance presentation. 2. Open your PowerPoint presentation and click on the "Slide Show" tab in the PowerPoint ribbon. 3. In the "Monitors" group, check the box next to "Use Presenter View" to enable it. 4. Click on the "Slide Show" button to start your presentation. Page 65 Finance PowerPoint Guide Copyright Soufyan Hamid & Nicolas Boucher 5. The Presenter View will appear on your computer screen, while the projected display shows the actual presentation slides. 6. In the Presenter View, you will see various elements, including the current slide, slide thumbnails, speaker notes, and additional controls. Page 66 Finance PowerPoint Guide Copyright Soufyan Hamid & Nicolas Boucher 7. Navigate through your slides using the arrow keys or the navigation controls within the Presenter View. 8. Take advantage of the speaker notes section to keep track of important points, reminders, or cues during your presentation. 9. Use the pen and highlighter tools to annotate or emphasize specific areas of your slides as you present. 10. Monitor the elapsed time, slide timer, and upcoming slide previews to manage the pace and timing of your presentation. Real Finance Use case: During a finance presentation, Presenter View can be invaluable. You can have a look at the speaker notes section to have important talking points, details that are not on the slides, or reminders readily available. You can also discreetly refer to the upcoming slide previews and manage the timing of your delivery more effectively. Page 67 Finance PowerPoint Guide Copyright Soufyan Hamid & Nicolas Boucher You can also use the different pointers available to emphasize the focus on specific data points in a table or on a graph. Bonus tip: ● Customize the Presenter View layout by right-clicking within the Presenter View and accessing the "Layout" options. This allows you to configure the elements displayed based on your preferences and presentation needs. ● Familiarize yourself with the additional features available in Presenter View, such as zooming in on slides, switching displays, or accessing presenter tools, to further enhance your presentation experience. Main takeaways: ● Presenter View in PowerPoint provides additional features and functionality for a seamless presentation experience. ● Enable Presenter View through the "Slide Show" tab and check the box next to "Use Presenter View." ● Utilize the speaker notes, slide thumbnails, annotations, and timing tools available in Presenter View to enhance your delivery and engagement with the audience. ● Customize the Presenter View layout to suit your preferences and needs. Page 68 Finance PowerPoint Guide Copyright Soufyan Hamid & Nicolas Boucher 15.Slide Masters Why use it? Slide Masters in PowerPoint allow you to establish consistent design elements, layouts, and formatting throughout your finance presentations. You can save time, maintain brand consistency, and ensure a professional and polished look for your slides. Slide Masters provide a centralized location to make global changes to your presentation's design, helping you create cohesive and visually appealing finance presentations. Step-by-step: 1. Click on the "View" tab in the PowerPoint ribbon. 2. In the "Master Views" group, click on the "Slide Master" button. 3. The Slide Master view will open, displaying the Slide Master at the top and thumbnail representations of each slide layout below. 4. Modify the Slide Master by selecting elements, such as the background, colors, fonts, or placeholders, and apply formatting changes as desired. Page 69 Finance PowerPoint Guide Copyright Soufyan Hamid & Nicolas Boucher 5. To change the layout of a specific slide, select the corresponding slide layout thumbnail and make the necessary adjustments. 6. Use the "Insert Placeholder" button in the "Master Layout" group to add placeholders for text, images, charts, or other content types to the Slide Master or specific slide layouts. 7. Customize the placeholder properties, such as size, position, or formatting, to define how content will appear on slides using that layout. Page 70 Finance PowerPoint Guide Copyright Soufyan Hamid & Nicolas Boucher 8. Apply the changes made in the Slide Master to the entire presentation by clicking on the "Close Master View" button in the "Close" group of the Slide Master tab. 9. The modified Slide Master and slide layouts will be applied to your presentation. 10. Review and refine the design of your slides, making additional adjustments as needed. Real Finance Use case: In bigger corporations, the internal marketing or communication department will generally be responsible for delivering a consistent Slide Masters. But knowing how to use it will help you remove annoying elements in the background (for example in case you want to show a graph). Bonus tip: ● Make global changes to the design, formatting, or placeholders, saving you time and effort in updating individual slides. ● Save your customized Slide Master as a template (.potx) to use it as a starting point for future finance presentations, maintaining consistent branding and design elements. Page 71 Finance PowerPoint Guide Copyright Soufyan Hamid & Nicolas Boucher Main takeaways: ● Slide Masters in PowerPoint allow for consistent design elements, layouts, and formatting in finance presentations. ● Access the Slide Master view through the "View" tab and the "Slide Master" button. ● Modify the Slide Master and individual slide layouts to establish the desired design and formatting. ● Use placeholders to define the positioning and formatting of content on slides. ● Make global changes to the presentation's design by applying modifications in the Slide Master view. Page 72 Finance PowerPoint Guide Copyright Soufyan Hamid & Nicolas Boucher 16.Exporting Your Presentation Why use it? Exporting your presentation is essential when you need to share or deliver your finance presentation outside of PowerPoint. Ensure compatibility, accessibility, and the ability to distribute your presentation to a wider audience. Exporting allows you to share your finance presentation as a standalone file, an image, a PDF, or even as a video, depending on your specific requirements. Step-by-step: 1. Click on the "File" tab in the PowerPoint ribbon. Page 73 Finance PowerPoint Guide Copyright Soufyan Hamid & Nicolas Boucher 2. In the left-hand menu, click on the "Save As" or "Export" option. 3. Choose the desired file format from the available options based on your intended use and audience. Some common export formats include: a. PowerPoint Presentation (.pptx): This is the default format that preserves all the features and editable elements of your presentation. b. PDF Document (.pdf): Exporting as a PDF creates a static document that can be easily shared and viewed across different platforms. c. Video: You can export your presentation as a video file, enabling you to share it on video-sharing platforms or embed it in websites. d. JPEG or PNG Image: Exporting slides as images allows you to share individual slides or create visual assets for other purposes. 4. Choose the location where you want to save the exported file and enter a file name if necessary. 5. Click on the "Save" or "Export" button to start the export process. Page 74 Finance PowerPoint Guide Copyright Soufyan Hamid & Nicolas Boucher 6. Depending on the file format and settings you choose, additional options or settings may be presented. Adjust them as needed. 7. Wait for the export process to complete, which may take a few moments depending on the complexity and size of your presentation. 8. Locate the exported file in the chosen location and verify that it appears as intended. 9. Test the exported file on the intended devices or platforms to ensure compatibility and proper viewing. 10. Share or distribute the exported file as needed, whether through email, file sharing services, or other appropriate channels. Real Finance Use case: For example, you may export your presentation as a PDF to share it with the audiences and make sure no alteration is done on the figures and the message. It is especially important because we speak of financial information and we want to avoid having multiple “versions of the truth” Exporting slides as images can be useful for including them in reports or online platforms, while exporting as a video enables you to reach a wider audience through different media channels (try once to deliver your management report as a video and you’ll see surprising reactions) Page 75 Finance PowerPoint Guide Copyright Soufyan Hamid & Nicolas Boucher Bonus tip: ● When exporting to PDF, consider including speaker notes or selecting the "Notes Pages" option to provide additional context or instructions. ● Often, we use the “Print to PDF” function to send as PDF but it gives a visually disappointing result if you use effects or have newly installed fonts. ● Check the compatibility of the exported file format with the devices and software your audience will be using to ensure optimal viewing experience. ● Keep the original PowerPoint file (.pptx) as a backup or for future editing needs. Main takeaways: ● Exporting your presentation allows you to share, distribute, and deliver your finance presentation outside of PowerPoint. ● Choose the appropriate file format based on your intended use and audience, such as PowerPoint Presentation, PDF, image, or video. ● Adjust any additional options or settings depending on the selected export format. ● Test the exported file for compatibility and proper viewing. ● Share or distribute the exported file through appropriate channels to reach your target audience. Page 76 Finance PowerPoint Guide Copyright Soufyan Hamid & Nicolas Boucher 17.Insert Power BI dashboard Why use it? Power BI is a powerful data visualization and business intelligence tool that integrates seamlessly with PowerPoint. By inserting a Power BI dashboard into your finance presentation, you can enhance the visual impact and effectiveness of your data-driven content. Power BI allows you to create interactive and dynamic dashboards that provide deeper insights into financial data, enabling you to present complex information in a more engaging and understandable way. Step-by-step: 1. Navigate to the slide where you want to insert the Power BI dashboard. 2. Open the Power BI service or Power BI Desktop application. 3. Create or open the Power BI dashboard that contains the financial data you want to present. Page 77 Finance PowerPoint Guide Copyright Soufyan Hamid & Nicolas Boucher 4. Once you have your dashboard ready, click on the "Share" or "Embed" button in the Power BI interface. 5. In the sharing options, select the option to embed the dashboard. Page 78 Finance PowerPoint Guide Copyright Soufyan Hamid & Nicolas Boucher 6. Customize the size, layout, and other display options for the embedded dashboard as desired. Page 79 Finance PowerPoint Guide Copyright Soufyan Hamid & Nicolas Boucher 7. Copy the embed code provided by Power BI. 8. Return to your PowerPoint presentation and navigate to the desired slide. 9. Click on the "Insert" tab in the PowerPoint ribbon. 10. In the "Text" group, click on the "Object" button and choose the "Embed" option. 11. In the "Insert Object" dialog box, paste the embed code copied from Power BI. 12. Click "OK" to insert the embedded Power BI dashboard into your slide. Page 80 Finance PowerPoint Guide Copyright Soufyan Hamid & Nicolas Boucher 13. Resize and reposition the embedded dashboard on the slide as needed. 14. Test the embedded dashboard in slideshow mode to ensure it displays and functions correctly. Real Finance Use case: It’s important to consider PowerBI for what it is: a business intelligence and a dashboard tool. Therefore, it will be better to use it for meetings and workshops in which analyzing and going through the data will be the objective. If you have to deliver a presentation in which you have a well defined story to deliver, it’s best to work with static visuals you’ll have customized to fit your narrative. Otherwise, you’ll turn your presentation into an endless session of Q&A and the outcome will most probably not be reached. Bonus tip: ● Ensure that the Power BI dashboard you embed is properly designed and optimized for the slide size and layout to avoid any formatting issues. ● If you want to share the PowerPoint presentation with others, make sure they have access to the embedded Power BI dashboard or provide them with the necessary permissions to view the dashboard. Main takeaways: ● Inserting a Power BI dashboard into your finance presentation enhances data visualization and interactivity. ● Create or open the desired Power BI dashboard and customize its display options. ● Copy the embed code provided by Power BI and insert it into your PowerPoint presentation using the "Embed" option in the "Insert" tab. ● Resize and reposition the embedded dashboard as needed. ● Utilize the interactive features of the embedded Power BI dashboard to present and analyze financial data effectively. Page 81 Finance PowerPoint Guide Copyright Soufyan Hamid & Nicolas Boucher 18.Replace all fonts Why use it? Consistency in font usage is crucial for maintaining a professional and cohesive look throughout your finance presentation. PowerPoint provides a useful feature that allows you to replace all fonts used in your presentation with a different font of your choice. It’s also important because many companies have standardized presentations with fonts, colours and visuals Step-by-step: 1. Click on the "Home" tab in the PowerPoint ribbon. 2. In the "Editing" group, click on the arrow next to the "Replace" button. 3. From the dropdown menu, select "Replace Fonts." 4. The Replace Fonts dialog box will appear, displaying a list of fonts currently used in your presentation. Page 82 Finance PowerPoint Guide Copyright Soufyan Hamid & Nicolas Boucher 5. In the "Replace" field, select the font you want to replace from the list. 6. In the "With" field, choose the font that you want to use as a replacement. 7. Click on the "Replace All" button to replace all instances of the selected font with the replacement font throughout your presentation. 8. PowerPoint will display a message confirming the successful replacement of fonts. 9. Review your slides to ensure that the fonts have been replaced correctly and appear as intended. 10. Make any necessary adjustments to font sizes or formatting to ensure consistency and readability. Real Finance Use case: When working on a finance presentation, you may want to ensure that all slides consistently use a specific font that aligns with your company's branding or presentation guidelines. The problem is that you often have to consolidate slides coming from different people before presenting them to a common audience. Page 83 Finance PowerPoint Guide Copyright Soufyan Hamid & Nicolas Boucher For example, slides covering the direct margin of a business unit will come from a different financial analyst/controller than those covering the operating expenses. For the person having to merge all inputs, this feature will save him/her time. Bonus tip: ● Before replacing the fonts, make sure to choose a replacement font that is similar in style and readability to the original font used in your presentation. ● Consider creating a PowerPoint template with the desired font settings and use it as a starting point for future finance presentations, saving you time in replacing fonts. ● Also make sure people know which main font to use for their graphs if they copy them as pictures in PowerPoint because you won’t be able to change them with this feature. Main takeaways: ● The "Replace All Fonts" feature in PowerPoint allows you to quickly update fonts across all slides in your finance presentation. ● Access this feature through the "Replace" button in the "Home" tab and select "Replace Fonts" from the dropdown menu. ● Choose the font you want to replace and the replacement font. ● Click on "Replace All" to update the fonts throughout the presentation. ● Review the slides and make necessary adjustments to font sizes or formatting for consistency and readability. Page 84 Finance PowerPoint Guide Copyright Soufyan Hamid & Nicolas Boucher 19.Record Why use it? The Record feature in PowerPoint enables you to create narrated presentations or rehearse and time your delivery. This feature is particularly useful for finance professionals who want to create self-paced training modules, provide voice-over explanations or record presentations for remote and asynchronous audiences. Step-by-step: 1. Click on the "Slide Show" tab in the PowerPoint ribbon. 2. In the "Set Up" group, click on the "Record Slide Show" button. 3. A dialog box will appear with recording options. Choose whether to record from the current slide or from the beginning of the presentation. 4. If desired, check the "Slide and animation timings" option to record the duration of each slide and any animations. 5. Click on the "Start Recording" button to begin the recording. Page 85 Finance PowerPoint Guide Copyright Soufyan Hamid & Nicolas Boucher 6. As you progress through your slides, speak into your computer's microphone to provide narration or explanation for each slide. 7. Advance to the next slide by clicking the mouse or using the arrow keys while recording. 8. If you need to pause the recording, click on the "Pause" button in the recording toolbar. 9. To resume recording, click on the "Resume Recording" button. Page 86 Finance PowerPoint Guide Copyright Soufyan Hamid & Nicolas Boucher 10. When you reach the end of your presentation, click on the "Stop" button in the recording toolbar to finish the recording. 11. A message will appear asking if you want to save the timings and narration. Choose the appropriate option based on your preference. 12. Review the recorded presentation to ensure the narration and timings are accurate. 13. Save your presentation to retain the recorded narration and timings. Real Finance Use case: By recording your narration alongside the slides, you can provide detailed explanations, examples, or analyses that enhance the understanding and retention of information. Knowing not all audiences are able to free up time to attend a presentation, that can be a good alternative to meetings and workshops if it doesn’t require convincing them. Bonus tip: ● Use a good quality microphone or headset to ensure clear and crisp audio for your recorded narration. ● Rehearse your presentation before recording to ensure a smooth and confident delivery. ● Monitor your pacing and avoid rushing through the content, allowing your audience to absorb the information effectively. Main takeaways: ● The Record feature in PowerPoint allows you to create narrated presentations or rehearse and time your delivery. ● Access this feature through the "Slide Show" tab and the "Record Slide Show" button. ● Choose recording options, such as starting from the current slide or the beginning of the presentation. ● Speak into your microphone while progressing through the slides to provide narration or explanation. ● Save the presentation to retain the recorded narration and timings. Page 87 Finance PowerPoint Guide Copyright Soufyan Hamid & Nicolas Boucher 20.Link to an Excel Table Why use it? Linking an Excel table to your finance presentation provides several benefits. By establishing a connection between your PowerPoint presentation and an Excel table, you can ensure that the financial data in your presentation remains up to date and accurate. This is particularly useful when dealing with dynamic or frequently updated financial information. By linking to an Excel table, you can easily update the data in both Excel and PowerPoint simultaneously, saving time and ensuring consistency. Step-by-step: 1. Navigate to the slide where you want to insert the linked Excel table. 2. Open the Excel file containing the table or create a new table in Excel. 3. Select the entire table or the specific range of cells you want to link to PowerPoint. 4. Copy the selected table or cells to the clipboard using the "Ctrl+C" keyboard shortcut or the right-click context menu. Page 88 Finance PowerPoint Guide Copyright Soufyan Hamid & Nicolas Boucher 5. Return to your PowerPoint presentation and navigate to the desired slide. 6. Click on the location where you want to insert the linked Excel table. 7. Right-click on the slide and choose the "Paste Options" button from the context menu. 8. From the Paste Options menu, select either "Use Destination Theme" or "Keep Source Formatting" based on your preferences for how the table should appear in PowerPoint. 9. Click on the Paste Options button again and choose the "Link & Keep Source Formatting" option to create a linked Excel table. 10. PowerPoint will insert the Excel table as a linked object on the slide, displaying the current data from the Excel file. 11. To update the linked Excel table, open the Excel file and make changes or additions to the data. 12. Save the Excel file. Page 89 Finance PowerPoint Guide Copyright Soufyan Hamid & Nicolas Boucher 13. Return to your PowerPoint presentation and open the "File" tab. 14. In the left-hand menu, click on the "Info" option. Page 90 Finance PowerPoint Guide Copyright Soufyan Hamid & Nicolas Boucher 15. Under the "Related Documents" section, click on the "Edit Links to Files" button. 16. In the "Links" dialog box, select the linked Excel file and click on the "Update Now" button. 17. PowerPoint will update the linked Excel table with the latest data from the Excel file. Real Finance Use case: Linking an Excel table to your finance presentation is beneficial when presenting financial data that requires frequent updates, such as monthly P&L analysis (vs budget) or evolution graph of important drivers. By establishing a link between Excel and PowerPoint, you can ensure that your presentation always reflects the most current and accurate financial information, without the need for manual updates. Page 91 Finance PowerPoint Guide Copyright Soufyan Hamid & Nicolas Boucher Bonus tip: ● When linking to an Excel table, ensure that the Excel file and the PowerPoint presentation are stored in the same location or accessible to each other to maintain the link. ● Review the linked Excel table in PowerPoint after each update to confirm that the data is correctly displayed and formatted. ● You can also use Automatic Update in the “Edit Links” option ● Beware your original Excel workbook isn’t too dynamic because of filters and slicers. That can easily change the content of your visuals without you noticing. Main takeaways: ● Linking an Excel table to your finance presentation allows for up-to-date and accurate financial data. ● Copy the selected Excel table or cells and paste them into PowerPoint using the "Paste Options" menu. ● Choose the "Link & Keep Source Formatting" option to create a linked Excel table. ● To update the linked Excel table, make changes in the Excel file and use the "Update Now" button in the "Edit Links to Files" dialog box in PowerPoint. ● Linking to an Excel table ensures that your presentation reflects the most current financial data without manual updates. Page 92 Finance PowerPoint Guide Copyright Soufyan Hamid & Nicolas Boucher 21.CTRL + SHIFT and Mouse techniques Why use it? Mastering keyboard shortcuts and mouse techniques can significantly boost your productivity and efficiency when working with PowerPoint as a finance professional. The CTRL+SHIFT combination, along with various mouse techniques, provides quick access to essential functions and enables precise control over objects, text, and slide elements. By harnessing these techniques effectively, you can streamline your workflow, save time, and navigate PowerPoint with ease. CTRL+SHIFT and Mouse Techniques: 1. CTRL + Drag: Copies and move selected object in any direction 2. SHIFT + Drag: Will move the selected object to vertical or horizontal Page 93 Finance PowerPoint Guide Copyright Soufyan Hamid & Nicolas Boucher 3. CTRL+SHIFT+Click: Holding down the CTRL+SHIFT keys while clicking on an object allows you to select multiple objects simultaneously. 4. CTRL+SHIFT+Drag: Will copy and move the selected object to vertical or horizontal 5. CTRL+SHIFT+resize: Will resize the object from its center 6. SHIFT + resize: Will block the form you’re inserting to square, circle,… Try to incorporate CTRL+SHIFT and mouse techniques into your PowerPoint workflow. This will help you navigate and manipulate slide elements with precision and speed, and ultimately boost your productivity. Page 94 Finance PowerPoint Guide Copyright Soufyan Hamid & Nicolas Boucher Bonus Tips: ● Customize keyboard shortcuts: PowerPoint allows you to customize keyboard shortcuts to fit your preferences. Consider assigning frequently used commands to CTRL+SHIFT combinations to further optimize your workflow. ● Practice and memorize: To maximize the benefits of these techniques, practice using them regularly until they become second nature. With time and repetition, you'll effortlessly incorporate them into your PowerPoint workflow. Main Takeaways: ● Mastering CTRL+SHIFT and mouse techniques in PowerPoint enhances your productivity and efficiency. ● CTRL+SHIFT+Click enables the selection of multiple objects simultaneously. ● CTRL+SHIFT+Drag duplicates objects or text quickly. ● CTRL+SHIFT+Arrow Keys provides precise movement and resizing of objects or text. ● CTRL+SHIFT+Mouse Scroll allows zooming in and out for detailed viewing or slide overviews. ● Customize keyboard shortcuts and practice regularly to maximize the benefits of these techniques. Page 95 Finance PowerPoint Guide Copyright Soufyan Hamid & Nicolas Boucher 22.Replace visuals with the Change Picture Function Why use it? The Change Picture function in PowerPoint allows you to easily update and modify images within your finance presentations. This feature is particularly useful when you need to replace outdated images, graphs or icons without having to copy-paste and adjust the format and size. Step-by-step: 1. Navigate to the slide containing the image you want to change. 2. Select the image by clicking on it. 3. Click on the "Format" or "Picture/Graphic Tools" tab in the PowerPoint ribbon. 4. In the "Change" group, locate the "Change Picture/Graphic" button. The icon for this button may vary depending on the version of PowerPoint you are using. Page 96 Finance PowerPoint Guide Copyright Soufyan Hamid & Nicolas Boucher 5. Click on the "Change Picture/Graphic" button and you will be able to select between a. This device: you can use a picture saved in your device (Browse your computer or network location); b. From Stock Images: you can search an extensive source of free stock picture; c. From online sources: thanks to Bing (Microsoft’s Google), you can search for public images (beware of rights of use); d. From icons: you’ll be able to replace by an icon (see chapter on icons) e. From clipboard: you can replace the image/icon by the last element you copied 6. In this example, we will select what we have from the Clipboard (updated graph from Excel) Page 97 Finance PowerPoint Guide Copyright Soufyan Hamid & Nicolas Boucher 7. PowerPoint will automatically resize and adjust the new image to fit the original dimensions and position of the previous image. 8. Review the updated slide to ensure that the new image aligns with your presentation's design and content. 9. Repeat the process for any other slides or images within your presentation that require changing. Real Finance Use case: The typical use case for finance will be replacing charts from Excel directly from the clipboard. For that, instead of pasting as picture, click on the chart you want to replace after having copied the new chart and use the “change picture” feature to replace without having to change the format and size. Bonus tip: ● Maintain image consistency and visual coherence throughout your presentation by using images that have a similar style or theme. ● Consider using royalty-free image libraries or sourcing high-quality images from reputable sources to ensure professional-looking visuals. Main takeaways: ● The Change Picture function in PowerPoint enables you to update and modify images within your finance presentations. ● Select the image you want to change and locate the Change Picture button in the Format or Picture Tools tab. ● Browse for the new image file, select it, and insert it into your presentation to replace the existing image. ● Review the updated slide to ensure visual consistency and alignment with your presentation's design. ● Use high-quality and relevant images to enhance the visual impact and support the content of your presentation. Page 98 Finance PowerPoint Guide Copyright Soufyan Hamid & Nicolas Boucher 23.Collaborating on Presentations Why use it? Collaboration is an essential aspect of working on finance presentations, especially when multiple team members or stakeholders are involved. PowerPoint provides several collaborative features that enable finance professionals to collaborate efficiently, gather feedback, and make revisions together. By leveraging these collaboration tools, you can enhance teamwork, streamline the review process, and create more impactful finance presentations. Step-by-step: 1. Save your PowerPoint presentation to a shared location or a collaborative platform, such as cloud storage or project management software. 2. Invite team members or stakeholders to collaborate on the presentation by granting them appropriate access permissions to view, edit, or comment on the file. Page 99 Finance PowerPoint Guide Copyright Soufyan Hamid & Nicolas Boucher 3. Enable real-time collaboration in PowerPoint by utilizing co-authoring features available in cloud-based platforms like Microsoft 365 or PowerPoint Online. 4. Communicate and coordinate with team members through integrated commenting and messaging features to discuss specific slides, content, or revisions. 5. Assign tasks or responsibilities to team members using project management tools or by clearly outlining responsibilities within the presentation. Page 100 Finance PowerPoint Guide Copyright Soufyan Hamid & Nicolas Boucher 6. Set up regular meetings or check-ins to discuss progress, provide updates, and address any questions or concerns. 7. Utilize PowerPoint's "Track Changes" feature to keep a record of revisions made by different collaborators, making it easier to review and compare changes. 8. Leverage version history to access previous iterations of the presentation and restore earlier versions if needed. 9. Encourage collaboration by creating a shared document outlining guidelines, Page 101 Finance PowerPoint Guide Copyright Soufyan Hamid & Nicolas Boucher expectations, and best practices for working together on the presentation. 10. Communicate openly and provide constructive feedback to ensure a collaborative and productive working environment. Real Finance Use case: Each month, different financial professionals will work on the same slide deck for the monthly results management report. When PowerPoint didn’t have these collaboration tools, it could be a serious pain for consolidators to gather, copy, paste, adjust and harmonize the inputs received by the different finance colleagues. Now with this, everybody can work on the same document as long as it’s on a cloud location (Sharepoint, OneDrive, Teams) Bonus tip: ● Clearly define roles and responsibilities within the presentation to ensure that everyone understands their contributions and timelines. ● Regularly communicate and provide status updates to keep all collaborators informed and aligned. ● Use tools like PowerPoint's Comments feature to ask specific questions or provide context for certain slides, facilitating focused collaboration. Main takeaways: ● Collaborative features in PowerPoint facilitate efficient teamwork and allow multiple stakeholders to work together on finance presentations. ● Save the presentation to a shared location or collaborative platform and grant appropriate access permissions to collaborators. ● Utilize co-authoring features and integrated commenting and messaging tools to communicate and collaborate in real time. ● Assign tasks and responsibilities to team members and track changes using PowerPoint's features. ● Foster open communication, provide constructive feedback, and establish clear guidelines to ensure a productive collaborative environment. Page 102 Finance PowerPoint Guide Copyright Soufyan Hamid & Nicolas Boucher 23.TOP 50 POWERPOINT SHORTCUTS Shortcut Functionality Ctrl+S Save the presentation Ctrl+C Copy selected objects/text Ctrl+V Paste copied objects/text Ctrl+Z Undo the last action Ctrl+Y Redo the last undone action Ctrl+A Select all objects/text Ctrl+B Bold selected text Ctrl+I Italicize selected text Ctrl+U Underline selected text Ctrl+Shift+C Copy formatting of selected object Ctrl+Shift+V Paste formatting of selected object Ctrl+Shift+> Increase font size Ctrl+Shift+< Decrease font size Ctrl+Shift+F Change font Ctrl+Shift+P Open the font size menu Ctrl+Shift+A Align selected objects/text to the left Ctrl+Shift+C Center selected objects/text Ctrl+Shift+E Align selected objects/text to the right Ctrl+Shift+J Justify selected objects/text Ctrl+Shift+D Duplicate selected objects Ctrl+Shift+H Hide selected objects Ctrl+Shift+S Open the Slide Master view Ctrl+Shift+O Group selected objects Ctrl+Shift+G Ungroup selected objects Ctrl+Shift+N Create a new slide Ctrl+Shift+M Insert a new slide Ctrl+Shift+H Hide/show the ribbon Ctrl+Shift+T Create a new text box Ctrl+Shift+V Paste as a picture Ctrl+Shift+W Close the presentation Ctrl+Shift+L Apply the Bullets feature to selected text Page 103 Finance PowerPoint Guide Copyright Soufyan Hamid & Nicolas Boucher Ctrl+Shift+N Clear formatting of selected text Ctrl+Shift+O Open the Outline view Ctrl+Shift+P Open the Print dialog box Ctrl+Shift+S Save the presentation as a different file Ctrl+Shift+T Increase the indent of selected text Ctrl+Shift+V Paste text only Ctrl+Shift+W Close the active window Ctrl+Shift+X Cut selected objects/text Ctrl+Shift+Y Copy selected objects/text as a picture Ctrl+Shift+Z Switch to the next pane Ctrl+Shift+F5 Start the slideshow from the current slide Ctrl+Shift+F6 Switch to the previous presentation window Ctrl+Shift+F9 Minimize the presentation window Ctrl+Shift+F10 Maximize or restore the presentation window Ctrl+Shift+F11 Lock the control on the slide master Ctrl+Shift+F12 Open the Save As dialog box Ctrl+Shift+Tab Switch to the previous tab in the Ribbon Ctrl+Shift+Arrow keys Extend the selection of objects/text Ctrl+Shift+Plus (+) Insert a new slide in Normal view Ctrl+Shift+Minus (-) Delete the currently selected slide Ctrl+Shift+Arrow keys Extend the selection of objects/text Ctrl+Shift+Plus (+) Insert a new slide in Normal view Ctrl+Shift+Minus (-) Delete the currently selected slide Ctrl+Tab Switch to the next tab in the Ribbon Ctrl+Backspace Delete one word to the left Ctrl+Delete Delete one word to the right Ctrl+Enter Insert a line break in a text box Ctrl+Home Jump to the beginning of the text box Ctrl+End Jump to the end of the text box Ctrl+Page Up Jump to the previous slide Ctrl+Page Down Jump to the next slide Ctrl+F2 Open the Print Preview window Ctrl+F5 Start the slideshow from the beginning Ctrl+F6 Switch to the next presentation window Page 104 Finance PowerPoint Guide Copyright Soufyan Hamid & Nicolas Boucher Ctrl+F9 Minimize the active window Ctrl+F10 Maximize or restore the active window Ctrl+F11 Lock the control on the current slide master Ctrl+F12 Open the Open dialog box Alt+F4 Close PowerPoint F1 Open the Help window F5 Start the slideshow F6 Switch between different elements on the slide F7 Spell check the presentation F9 Refresh the slideshow or linked objects Shift+F1 Display a context-sensitive help topic Shift+F2 Edit a selected object Shift+F3 Change the case of selected text Shift+F5 Start the slideshow from the current slide Shift+F6 Switch between the presentation and task panes Shift+F9 Switch between a selected object and the Outline pane Shift+F10 Display a shortcut menu for a selected item Shift+F11 Add a new slide Shift+F12 Save the presentation Page 105 Finance PowerPoint Guide Copyright Soufyan Hamid & Nicolas Boucher 24.GENERAL TIPS FOR POWERPOINT Here are 20 tips to consider when making your PowerPoint presentations: 1. Use a simple and clean slide design to maintain clarity. 2. Stick to a consistent color scheme throughout your presentation. 3. Use high-quality images to enhance visual appeal. 4. Keep text concise and avoid overcrowding slides. 5. Utilize bullet points or numbered lists for easy readability. 6. Use slide transitions sparingly and choose subtle effects. 7. Incorporate appropriate animations to highlight key points. 8. Align text and objects to create a balanced composition. 9. Make use of white space to enhance visual focus. 10. Use charts and graphs to present data in a visually appealing manner. 11. Link to an Excel table for dynamic and updatable data. 12. Use slide master and layout templates for consistent formatting. 13. Use SmartArt to visually represent concepts and relationships. 14. Use slide notes to provide supplementary information for your audience. 15. Experiment with different slide layouts to add variety to your presentation. 16. Crop and edit images to fit your design and emphasize important details. 17. Customize the color and style of objects to match your branding. 18. Create custom shapes and icons to add a personal touch. 19. Use advanced animation features like motion paths or triggers for dynamic effects. Learn and utilize PowerPoint keyboard shortcuts for increased efficiency. Page 106 Finance PowerPoint Guide Copyright Soufyan Hamid & Nicolas Boucher 25.Delivering Presentations Remotely Delivering presentations remotely requires specific considerations to ensure effective communication and engagement. By understanding the best practices for remote presentations, you can deliver your finance content seamlessly and make a strong impact on your audience. What to consider when delivering a presentation remotely? 1. Choose a suitable platform for delivering your remote presentation, such as video conferencing software or webinar platforms. Ensure that the platform supports the features you need, such as screen sharing, chat, Q&A and breakout room functionality. 2. Prepare your presentation materials, ensuring they are optimized for remote delivery. Simplify slides, use larger fonts, and incorporate visuals that are easily visible through video conferencing. 3. Test your internet connection and audio/video equipment to ensure they are working properly. Use a high-quality microphone and camera to ensure clear communication. 4. Share presentation materials with remote participants in advance, allowing them to review and follow along during the presentation. 5. Engage participants through clear and concise communication. Speak clearly, use a conversational tone, and pause for questions or comments at appropriate intervals. 6. Utilize screen sharing to present your slides or other materials. Ensure that participants can clearly see and follow the content being shared. 7. Encourage interaction and engagement by using chat or Q&A features available in the remote presentation platform. Answer questions and address comments to maintain participant involvement. 8. Be mindful of time management, ensuring that the presentation stays within the allotted time frame. Consider scheduling breaks if the presentation is lengthy. 9. Use visual cues and gestures to enhance communication and maintain interest. Maintain eye contact with the camera, use hand gestures effectively, and vary your Page 107 Finance PowerPoint Guide Copyright Soufyan Hamid & Nicolas Boucher vocal tone to engage participants. 10. Record the presentation if allowed and share the recording with participants afterward for reference or for those who were unable to attend. 11. Follow up with participants after the presentation, addressing any additional questions or concerns they may have. Bonus tip: ● Use the following ice-breakers to start your presentation ○ "Two Truths and a Lie": Begin your presentation by sharing three statements about yourself, two of which are true and one that is false. Encourage participants to guess which statement is the lie using the chat or polling feature. This activity helps create engagement and sparks conversations. ○ “Starting question”: Ask your audience to reply to a specific question related to the course. Then pick up 2 or 3 persons and ask them to explain their response ○ "One-Minute Introductions": Allocate one minute to each participant for a quick self-introduction. Ask them to share their name, role, and an interesting fact about themselves. You can either go in order or randomly call on participants to introduce themselves. This exercise helps everyone get acquainted and promotes a friendly atmosphere. But this is only good for a small audience ○ "Guess the Emoji": Display a series of emojis related to your presentation topic or the overall theme of the meeting. Ask participants to guess what the emojis represent and type their answers in the chat. This interactive activity encourages active participation and lightens the mood. ○ "Polling Question": Prepare a poll or multiple-choice question related to the content of your presentation. Share the question with participants and give them a brief time to respond. Once everyone has voted, reveal the results and briefly discuss the answers. This ice-breaker fosters engagement and sets a collaborative tone for the rest of the presentation. ● Ask that the audience turn on their camera to increase the engagement ● Ask people to react by using emojis or move their thumbs up and down ● Consider the time zones of remote participants when scheduling the presentation to ensure maximum attendance. ● Practice using the remote presentation platform beforehand to familiarize yourself Page 108 Finance PowerPoint Guide Copyright Soufyan Hamid & Nicolas Boucher with its features and minimize technical issues during the actual presentation. Main takeaways: ● Remote presentations allow finance professionals to connect with audiences across different locations or time zones. ● Choose a suitable platform and optimize your presentation materials for remote delivery. ● Test your equipment and ensure a stable internet connection for clear communication. ● Use ice-breaker techniques to warm up the audience ● Engage participants through clear communication, screen sharing, and interactive features. ● Utilize visual cues and gestures to enhance engagement and maintain interest. ● Record the presentation for reference or for participants who were unable to attend. ● Follow up with participants after the presentation to address any additional questions or concerns. Page 109 Finance PowerPoint Guide Copyright Soufyan Hamid & Nicolas Boucher SPECIAL DISCOUNT ON NICOLAS’ COURSE FOR FINANCE PROFESSIONALS If you want to step up your career and grow your skills in: ● Financial analysis ● Budgeting and Forecasting ● Business Partnering ● Reporting ● Financial Storytelling This course is made for you: “Become a High Performing Finance Professional” Use the promo code POWERPOINT and get a 20% discount. Page 110 Finance PowerPoint Guide Copyright Soufyan Hamid & Nicolas Boucher SPECIAL DISCOUNT ON NICOLAS’ GUIDE “ 50 Questions and Answers for Finance Interview Jobs” If you're looking for a new job, the most important step is the job interview. This is your opportunity to show the employer why you are the best candidate for the position, and to learn more about the company and the job. Preparing for the interview can be nerve-wracking, but it's important to take the time to do it properly. In this guide, we'll help you prepare answers for a job interview and give you some tips on how to do it effectively. What is in this guide: 50 interview questions and answers for finance jobs. For each question you will get: 1. Why the recruiter will ask you this question and what is expected 2. An example on how to answer this question Types of questions covered: ● ● ● ● Questions for financial analyst Questions about technical accounting Questions about soft skills Questions about Excel Use the promo code POWERPOINT and get a 20% discount. Click here to get your guide. Page 111 Finance PowerPoint Guide Copyright Soufyan Hamid & Nicolas Boucher ENROLL FOR THE NEXT COHORT OF THE FINANCE STAGE, THE ONLY FINANCIAL STORYTELLING LIVE COURSE Slides are only 1 aspect of a successful and convincing presentation. If you want to really make an impact on your audience and deliver a message that turns into an action, you’ll have to go through 4 steps That’s why Soufyan created a live cohort-based course to teach you all his techniques and secrets to become the financial storyteller of your company. ● 4 sessions of 2 hours practicing it with 14 other participants ● 1 optional Q&A session during the program ● Access to my self-paced video training (end 2023) ● 60-min coaching with me (you decide when) ● Templates and frameworks to use To know everything about the course and check when the next cohort starts, go to www.thefinancestage.com Page 112 Finance PowerPoint Guide Copyright Soufyan Hamid & Nicolas Boucher LAST WORDS As we conclude this guide on mastering PowerPoint for finance professionals, we want to take a moment to reflect on the knowledge and skills you have acquired. By enhancing your PowerPoint abilities, you have unlocked a powerful tool that can propel your finance career to new heights. In today's competitive business landscape, effective presentation skills are essential for finance professionals seeking to make a significant impact. The ability to communicate financial data, insights, and recommendations clearly and persuasively is highly valued by employers, clients, and stakeholders. By mastering PowerPoint, you have equipped yourself with a valuable asset that will set you apart in your finance career. You now have the ability to create visually appealing presentations, deliver engaging narratives, and captivate your audience with the power of data-driven visuals. As you move forward in your finance journey, we encourage you to continue refining your presentation skills. Embrace opportunities to practice and showcase your abilities, whether it's delivering reports, pitching ideas, or training colleagues. Seek feedback and strive for continuous improvement, adapting your presentations to suit different audiences and objectives. Remember, effective presentations not only convey information but also inspire trust, confidence, and credibility. As you harness the power of PowerPoint, your presentations will become a vital tool for influencing decisions, helping your company, and advancing your finance career. We want to express our sincere appreciation for joining us on this learning adventure. We wish you the utmost success in your finance career, and may your PowerPoint presentations be the catalysts that boost you to new professional heights. Best regards, Soufyan & Nicolas Page 113 Finance PowerPoint Guide Copyright Soufyan Hamid & Nicolas Boucher HOW TO CONTACT US If you want to give us any feedback, you can contact Soufyan here: soufyan@soufbp.com and Nicolas here: nboucher.pro@gmail.com You can also access the previous newsletters of Nicolas here (it’s free and you can even subscribe from there). Soufyan’s newsletters are easy to find here (it’s free too and you’ll learn everything that he learned to become a financial storytelling expert). Good luck for your next presentation and thank you for your trust! Soufyan & Nicolas Page 114 Finance PowerPoint Guide Copyright Soufyan Hamid & Nicolas Boucher DISCLAIMER Note 1: This guide was made in our own capacity and our name and is independent from any employer. Note 2: All the information in this guide is published in good faith and for general information purposes only. Soufyan Hamid and Nicolas Boucher do not make any guarantees about the completeness, reliability, and accuracy of this information. Any action you take upon the information you find in this guide, is strictly at your own risk. Consent By buying and using this guide, you hereby consent to our disclaimer and agree to its terms. Copyright: This publication is protected by EU, US and International Copyright Laws. Reproduction and distribution of this publication without written permission of the author (Nicolas Boucher) is prohibited. © Soufyan Hamid & Nicolas Boucher 2023 Page 115