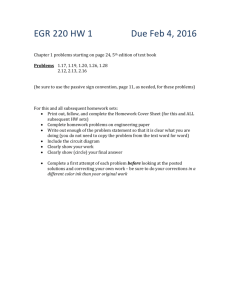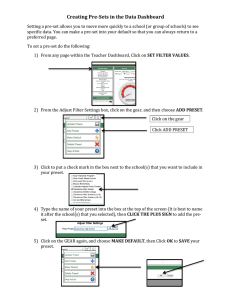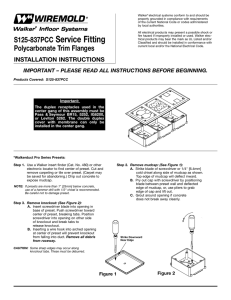SUBSEQUENT 37 EDITOR USER’S MANUAL SUBSEQUENT 37 EDITOR / LIBRARIAN The Subsequent 37 Editor/Librarian is a tool for sound design and preset management. Its plug-in version makes it easier to automate Subsequent 37 parameters from within your DAW software, while the standalone version is ideal for patch management. UI INTERACTION KNOB ADJUSTMENT • Click and drag any knob vertically for coarse adjustment. • While holding Ctrl, Command or Shift, click and drag any knob for fine adjustment. • While hovering the cursor over any knob, use your scroll wheel for coarse adjustment. • While holding Alt or Option, clicking on a knob sets it to its default position. • Double-click any knob to type in a numeric value for that parameter. SLIDER ADJUSTMENT • Click and drag sliders to adjust them; simply clicking a location on the slider does not set it to the desired value. RESIZING THE UI • Click the grey triangle in the bottom center tab of the Editor to show/hide the extended Subsequent 37 parameters window. • Click and drag the edge of the window to optimize the UI size for your computer. 2 PRESET BROWSER The Preset Browser allows you easily navigate the presets on your Subsequent 37 as well as the presets on your computer. • Click the PRESET NAME box to view and select presets. You can also click on the arrows to scroll through presets in the selected category. • Set CATEGORY to ALL to browse all presets, or select a specific category to see only presets of that category on the presets list. NOTE: You can also right-click on a Preset Name to rename it. SAVE Saves all changes to the current preset. WARNING: This will overwrite the active preset in your library or hardware. SAVE AS Allows you to name and save a current preset as a new file in your Preset Library or on your Subsequent 37. NOTE: When you complete a “Save As” in the Editor, the new preset name will also appear on your Subsequent 37’s hardware LCD screen, even though it is not saved to the hardware. If you would like to save this preset to hardware, you will need to drag it into the HARDWARE PRESETS list on the LIBRARIAN page. You can also perform a manual SAVE operation on the hardware by pressing the SAVE button on your Subsequent 37. CAPTURE HARDWARE Imports your current Subsequent 37 hardware settings into the Editor. Capture Hardware is useful if you have adjusted a sound prior to opening the Editor, or if you want to import a new unsaved sequence. NOTE: Current settings will need to be saved or they will be discarded when you load a new preset. RANDOM PRESET Generates an almost completely random preset, which may or may not be useful. (Eventually you might stumble onto something cool.) INIT PRESET Loads the default Subsequent 37 “Init Preset” settings. MOOG ICON Flashes when MIDI data is sent or received by the Subsequent 37 Editor. 3 PAGE SELECTOR The PAGE selector in the top-left corner of the Editor determines which UI page is active in the Extended Parameters section at the bottom of the editor. The EDITOR, SEQUENCER, SETUP, and MAPPING pages are only displayed in the bottom (fold-up) UI section, while the LIBRARIAN button opens the Preset Library interface. EDITOR The lower UI section of the Editor shows the advanced Subsequent 37 parameters found in the Subsequent 37’s PRESET EDIT menu. NOTE: All of these parameters are saved per preset. SEQUENCER The lower UI section of the editor shows a graphical Editor for the Subsequent 37 sequencer, as well as the extended SEQUENCER parameters found in the Subsequent 37’s PRESET EDIT menu. NOTE: All Sequencer data is saved per preset. You can also save individual sequences to your computer. SEQUENCER PAGE Sequence data is displayed using four 16-step pages; SEQUENCER PAGE selectors are located in the upper-right corner of the Sequence editor. 4 SEQUENCER MEMORY LOAD SEQUENCE Loads a previously saved .seq file from your computer to the Editor. SAVE SEQUENCE Saves the current sequence to your computer as a .seq file. DISCARD CHANGES Loads the sequence data most recently received from the hardware to the Editor. WARNING: This discards any sequence changes you’ve made within the editor since loading a preset or capturing from hardware. RANDOMIZE Creates an almost completely random sequence. NOTE: Ratchet Multiple, FIRST/LAST STEP and MODULATION settings are not randomized. MAIN SEQUENCE This data window allows you to set all the per-step parameters of a sequence. • STEP NUMBER is indicated across the top of the grid. NOTE1 : Steps outside of the FIRST STEP, LAST STEP range are greyed out, but you can still edit them. • Click and drag a value up or down to edit. • Double-click a value to manually enter a new one. NOTE 2 : The per-step MODULATION value is bipolar, meaning the center value (0) causes no modulation. Values -128 to -1 create negative modulation, while values from +1 to +127 create positive modulation. 5 SETUP The SETUP page lower UI section mostly contains items from the Subsequent 37 GLOBAL and MIDI menus, as well as the settings for the Editor itself. In the EDITOR SETTINGS, you can select the MIDI Input and MIDI Output ports the Editor uses to communicate with the Subsequent 37, as well as a separate MIDI Input port for a Keyboard (KB) Controller. The KB Controller is primarily useful with the standalone editor, if you want to use a master control keyboard to trigger the Subsequent 37. For the Editor plug-in, you would generally use your DAW settings to route MIDI from a controller keyboard to the Subsequent 37, outside the Editor plug-in. Additional EDITOR SETTINGS include KNOB RESPONSE (vertical or rotary mouse movement to adjust knobs) and ECHO MIDI (routes all MIDI sent into the plug-in directly out to the connected Subsequent 37). Additionally, the Editor software version number and connected Subsequent 37 firmware version number are displayed at the bottom of the EDITOR SETTINGS panel. NOTE: Global settings are not saved per-preset. MAPPING The MAPPING page lower UI section shows settings for CV MAPPING and MIDI CC MAPPING. CV MAPPING is the same as is found in the hardware GLOBALS menu. MIDI CC MAPPING allows you to associate any allowed MIDI CC with any Subsequent 37 parameter. Mapping a parameter to a new CC number will clear any mapping of that parameter to a previous CC number. NOTE: If MAP PER PRESET is turned ON, then the PITCH, VOL, and GATE mapping will change per preset. MIDI CC MAPPING is global for the Subsequent 37 and cannot change per preset. RESTORE DEFAULTS This will set both the CV MAPPING and MIDI CC MAPPING to their factory default settings. 6 LIBRARIAN The Librarian page is divided into two sections: PRESET LIBRARY and HARDWARE PRESETS. The PRESET LIBRARY section shows presets that are saved on your computer. The HARDWARE PRESETS section shows a local copy of the presets that are saved in your Subsequent 37’s internal memory. NOTE: These presets are also saved on your computer. The first time you use the Subsequent 37 Librarian, you may need to click the GET button in the HARDWARE PRESETS section in order to download all the presets from your Subsequent 37 into the Librarian. NOTE: Downloading all the presets takes about three minutes. 7 PRESET LIBRARY Click on any folder in the PRESET FOLDERS section (left column) to select it. The presets in that folder will be shown in the center column. FROM HERE YOU CAN PERFORM THE FOLLOWING ACTIONS: • Double-click a preset - This will load the selected sound to your Subsequent 37’s edit buffer so you can hear it, but it is not written to the Subsequent 37 at this time. The selected preset is also loaded to the Editor window where you can view and adjust its settings. • Right-click a preset – This will allow you to rename a preset as well as copy, paste, delete, change Category, or reveal the preset file on your hard drive. • Drag and drop presets – This will allow you to move presets between the Subsequent 37 Editor’s Preset Library and the connected Hardware Presets lists. To load a preset from your library into the Subsequent 37, drag it from the PRESET LIBRARY (center column) to the HARDWARE PRESETS list (right column), and drop it onto the hardware preset you want to replace. You can also drag a preset from the center column and drop it onto a different folder in the left column to move the preset to that folder. SEARCH PRESETS The SEARCH PRESETS bar allows you to filter the presets shown in the center column according to any text you type into the Search bar. Click the [X] to clear any search text and show all presets in the selected folder. PRESET LIBRARY BUTTONS IMPORT BANK Loads an entire bank of presets from a saved file on your computer to the Subsequent 37 hardware. This will replace all 256 presets on your Subsequent 37 with the contents of the bank file. NOTE: It takes about three minutes to import the entire preset bank to a Subsequent 37. 8 PRESET LIBRARY BUTTONS (continued) EXPORT BANK Downloads the entire bank of 256 presets from your Subsequent 37 hardware and prompts you to save them as a single “preset bank” sysex file on your computer. This bank can be loaded back to the hardware (or to any other Subsequent 37) using the IMPORT BANK button. NOTE: It takes about three minutes to export the entire preset bank from a Subsequent 37. NEW FOLDER Creates a new subfolder within the PRESET LIBRARY. SHARE PRESETS Opens an email client with any currently selected presets attached. You can use this feature to email presets to yourself, or share them with other Subsequent 37 users. HARDWARE PRESETS FROM HERE YOU CAN PERFORM THE FOLLOWING ACTIONS: • Double-click a preset – This action in the HARDWARE PRESETS list will cause the Subsequent 37 to load the selected preset from its internal memory. NOTE: PGM CHANGE RECEIVE must be enabled in the Subsequent 37 Global Settings. • Select one or more presets and drag to a presets folder – This action in the HARDWARE PRESETS list will allow you to copy one or more presets from your Subsequent 37 to any folder in the Subsequent 37 Editor’s PRESET LIBRARY. NOTE: Dragging a preset from the PRESET LIBRARY to the HARDWARE PRESETS list will load that preset to the Subsequent 37’s hardware memory and overwrite the existing preset. • Swap hardware-preset locations – Drag and drop a preset within the HARDWARE PRESETS list to a new location to swap hardware-preset locations. Ex: Dragging hardware preset 1 to hardware preset 4 will move hardware preset 1 to hardware preset location 4, and hardware preset 4 will be moved to hardware preset location 1. GET Requests that all presets from the Subsequent 37 be sent to the editor. NOTE: It takes about three minutes to load the entire preset bank from a Subsequent 37. SEND Outputs the current “hardware presets” list from the Subsequent 37 Editor to the Subsequent 37. AUTO SEND If AUTO SEND is active, then any changes made to the HARDWARE PRESETS list in the Editor will be automatically sent to the hardware, and written to the hardware preset memory. If AUTO SEND is not active, then changes made to the HARDWARE PRESETS list in the Editor will be shown in italics, and will not actually be sent to the hardware unless the SEND button is pressed. NOTE: Double-clicking a preset in the PRESET LIBRARY automatically sends it to the hardware “edit buffer”, but doesn’t write anything to permanent memory. Information in the edit buffer is discarded when you change presets, unless you manually save on the hardware first. This is always the behavior when clicking around in the PRESET LIBRARY and is not affected by AUTO SEND. 9 SUBSEQUENT-37 EDITOR PLUG-IN OVERVIEW The Subsequent 37 Editor / Librarian comes as both a standalone application and a plug-in (VST2, VST3, AU and AAX) for use within a DAW. While both are essentially identical, it should be noted that the editor plug-in is not a virtual instrument and does not process or output audio. PLUG-IN EDITOR CONFIGURATION Configure your DAW in the same way you would when using any external hardware instrument - with MIDI connected via USB or DIN, and audio connected from the output of the Subsequent 37 to your audio interface. Once configured, you can insert the Subsequent 37 Editor plug-in on the effects insert of any track. NOTE: Only one instance of the Subsequent 37 editor is supported within a project. Because it is only an editor and cannot multiply the number of Subsequent 37s you own, this is generally not a problem. The Subsequent 37 Editor plug-in uses its own MIDI connection to communicate with your Subsequent 37, independent from the Audio/MIDI settings in your DAW. This MIDI connection is configured in the editor SETUP page under the EDITOR SETTINGS section. Simply go to the MIDI INPUT and MIDI OUTPUT tabs and select Sub 37. This is the same page as the standalone editor. Turning knobs on your Subsequent 37 will now move the virtual knobs in the plug-in. These tweaks can be recorded and played back as parameter automation. You can also add preset changes to the plug-in on your MIDI tracks. NOTE: The state of the plug-in (and the associated Subsequent 37 hardware settings) are saved and restored from your DAW. WARNING: Before using your Subsequent 37 with a DAW, go to the GLOBAL SETTINGS section of the SETUP menu. Under the LOCAL CONTROL section – turn Keys, Wheels and Panel OFF to prevent MIDI issues. Be sure to turn these back ON when not in use with a DAW. If you do not do this, Local Control will be turned off and your Subsequent 37 will not produce sound. PLUG-IN USE NOTES A number of DAW programs offer an “external instrument” device, which handles MIDI and audio on a single track. In this case, you can use the Subsequent 37 Editor on the same track that is hosting the external instrument device for the Subsequent 37. If you prefer to keep your Subsequent 37 audio on its own audio track, then insert the editor like an effect on an audio track. Since the Subsequent 37 editor uses its own MIDI connection to the synthesizer, it doesn’t matter what track is hosting the editor plug-in. IMPORTANT NOTE FOR WINDOWS USERS: Windows does not allow more than one program to use a USB MIDI device at a time, which can cause connection issues if you are trying to use the Subsequent 37 USB port for both your DAW and the editor at the same time. You can use this setup (and in fact it’s ideal) but to do so, Windows requires the Sub 37 USB MIDI Driver for Windows to be installed. Look for the Moog Sub 37 USB driver installer located in the Windows installation folder of this release package. 10 ©2018 MOOG MUSIC INC. | 160 Broadway St. Asheville, NC 28801 Moog is a registered trademark of Moog Music Inc. The Moog Wordmark is a registered trademark of Moog Music Inc. The Moog Icon is a registered trademark of Moog Music Inc. All rights reserved to Moog Music Inc. on all text & graphics here within. Phone: 828.251.0090 Email: info@moogmusic.com Website: www.moogmusic.com 11