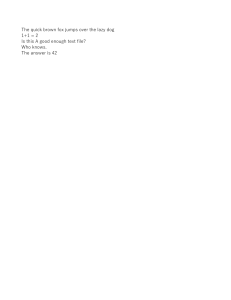Linux
Linux
Notes for Professionals
®
Notes for Professionals
50+ pages
of professional hints and tricks
GoalKicker.com
Free Programming Books
Disclaimer
This is an unocial free book created for educational purposes and is
not aliated with ocial Linux® group(s) or company(s).
All trademarks and registered trademarks are
the property of their respective owners
Contents
About ................................................................................................................................................................................... 1
Chapter 1: Getting started with GNU/Linux ..................................................................................................... 2
Section 1.1: Useful shortcuts .......................................................................................................................................... 2
Section 1.2: File Management Commands .................................................................................................................. 3
Section 1.3: Hello World ................................................................................................................................................. 5
Section 1.4: Basic Linux Utilities .................................................................................................................................... 5
Section 1.5: Searching for files by patterns in name/contents ................................................................................. 6
Section 1.6: File Manipulation ........................................................................................................................................ 7
Section 1.7: File/Directory details ................................................................................................................................. 8
Chapter 2: Detecting Linux distribution name and version .................................................................. 11
Section 2.1: Detect what debian-based distribution you are working in ............................................................... 11
Section 2.2: Detect what systemd-based distribution you are using .................................................................... 11
Section 2.3: Detect what RHEL / CentOS / Fedora distribution you are working in ............................................ 12
Section 2.4: Uname - Print information about the current system ........................................................................ 13
Section 2.5: Detect basic information about your distro ........................................................................................ 13
Section 2.6: Using GNU coreutils ................................................................................................................................ 13
Section 2.7: Find your linux os (both debian & rpm) name and release number ................................................ 14
Chapter 3: Getting information on a running Linux kernel ................................................................... 15
Section 3.1: Getting details of Linux kernel ................................................................................................................ 15
Chapter 4: Shell ........................................................................................................................................................... 16
Section 4.1: Changing default shell ............................................................................................................................ 16
Section 4.2: Basic Shell Utilities .................................................................................................................................. 17
Section 4.3: Create Your Own Command Alias ........................................................................................................ 18
Section 4.4: Locate a file on your system ................................................................................................................. 18
Chapter 5: Check Disk Space ................................................................................................................................ 19
Section 5.1: Investigate Directories For Disk Usage ................................................................................................. 19
Section 5.2: Checking Disk Space .............................................................................................................................. 21
Chapter 6: Getting System Information ......................................................................................................... 23
Section 6.1: Statistics about CPU, Memory, Network and Disk (I/O operations) .................................................. 23
Section 6.2: Using tools like lscpu and lshw .............................................................................................................. 23
Section 6.3: List Hardware .......................................................................................................................................... 24
Section 6.4: Find CPU model/speed information ..................................................................................................... 25
Section 6.5: Process monitoring and information gathering .................................................................................. 26
Chapter 7: ls command ........................................................................................................................................... 28
Section 7.1: Options for ls command ......................................................................................................................... 28
Section 7.2: ls command with most used options .................................................................................................... 28
Chapter 8: File Compression with 'tar' command ...................................................................................... 30
Section 8.1: Compress a folder ................................................................................................................................... 30
Section 8.2: Extract a folder from an archive .......................................................................................................... 30
Section 8.3: List contents of an archive .................................................................................................................... 30
Section 8.4: List archive content ................................................................................................................................ 31
Section 8.5: Compress and exclude one or multiple folder .................................................................................... 31
Section 8.6: Strip leading components ...................................................................................................................... 31
Chapter 9: Services .................................................................................................................................................... 32
Section 9.1: List running service on Ubuntu .............................................................................................................. 32
Section 9.2: Systemd service management ............................................................................................................. 32
Chapter 10: Managing Services ........................................................................................................................... 33
Section 10.1: Diagnosing a problem with a service .................................................................................................. 33
Section 10.2: Starting and Stopping Services ........................................................................................................... 33
Section 10.3: Getting the status of a service ............................................................................................................. 34
Chapter 11: Modifying Users .................................................................................................................................. 35
Section 11.1: Setting your own password ................................................................................................................... 35
Section 11.2: Setting another user's password .......................................................................................................... 35
Section 11.3: Adding a user .......................................................................................................................................... 35
Section 11.4: Removing a user .................................................................................................................................... 35
Section 11.5: Removing a user and its home folder ................................................................................................. 35
Section 11.6: Listing groups the current user is in ..................................................................................................... 35
Section 11.7: Listing groups a user is in ...................................................................................................................... 35
Chapter 12: LAMP Stack ........................................................................................................................................... 36
Section 12.1: Installing LAMP on Arch Linux ............................................................................................................... 36
Section 12.2: Installing LAMP on Ubuntu ................................................................................................................... 37
Section 12.3: Installing LAMP stack on CentoOS ....................................................................................................... 38
Chapter 13: tee command ...................................................................................................................................... 40
Section 13.1: Write output to stdout, and also to a file ............................................................................................. 40
Section 13.2: Write output from the middle of a pipe chain to a file and pass it back to the pipe ..................... 40
Section 13.3: write the output to multiple files .......................................................................................................... 40
Section 13.4: Instruct tee command to append to the file ....................................................................................... 40
Chapter 14: Secure Shell (SSH) ............................................................................................................................ 42
Section 14.1: Connecting to a remote server ............................................................................................................. 42
Section 14.2: Installing OpenSSH suite ....................................................................................................................... 42
Section 14.3: Configuring an SSH server to accept connections ............................................................................ 43
Section 14.4: Passwordless connection (using a key pair) ...................................................................................... 43
Section 14.5: Generate public and private key ......................................................................................................... 43
Section 14.6: Disable ssh service ................................................................................................................................ 43
Chapter 15: SCP ............................................................................................................................................................ 45
Section 15.1: Secure Copy ............................................................................................................................................ 45
Section 15.2: Basic Usage ........................................................................................................................................... 45
Chapter 16: GnuPG (GPG) ........................................................................................................................................ 46
Section 16.1: Exporting your public key ...................................................................................................................... 46
Section 16.2: Create and use a GnuPG key quickly .................................................................................................. 46
Chapter 17: Network Configuration .................................................................................................................. 47
Section 17.1: Local DNS resolution .............................................................................................................................. 47
Section 17.2: Configure DNS servers for domain name resolution ........................................................................ 47
Section 17.3: See and manipulate routes .................................................................................................................. 47
Section 17.4: Configure a hostname for some other system on your network .................................................... 48
Section 17.5: Interface details ..................................................................................................................................... 49
Section 17.6: Adding IP to an interface ...................................................................................................................... 50
Chapter 18: Midnight Commander ..................................................................................................................... 52
Section 18.1: Midnight Commander function keys in browsing mode .................................................................... 52
Section 18.2: Midnight Commander function keys in file editing mode ................................................................. 52
Chapter 19: Change root (chroot) ...................................................................................................................... 54
Section 19.1: Requirements ......................................................................................................................................... 54
Section 19.2: Manually changing root in a directory ............................................................................................... 54
Section 19.3: Reasons to use chroot .......................................................................................................................... 55
Chapter 20: Package Managers .......................................................................................................................... 56
Section 20.1: How to update packages with the apt package manager .............................................................. 56
Section 20.2: How to install a package with the pacman package manager ...................................................... 56
Section 20.3: How to update packages with the pacman package manager ..................................................... 56
Section 20.4: How to update packages with yum ................................................................................................... 57
Chapter 21: Compiling the Linux kernel ........................................................................................................... 58
Section 21.1: Compilation of Linux Kernel on Ubuntu ............................................................................................... 58
Credits .............................................................................................................................................................................. 59
You may also like ........................................................................................................................................................ 61
About
Please feel free to share this PDF with anyone for free,
latest version of this book can be downloaded from:
https://goalkicker.com/LinuxBook
This Linux® Notes for Professionals book is compiled from Stack Overflow
Documentation, the content is written by the beautiful people at Stack Overflow.
Text content is released under Creative Commons BY-SA, see credits at the end
of this book whom contributed to the various chapters. Images may be copyright
of their respective owners unless otherwise specified
This is an unofficial free book created for educational purposes and is not
affiliated with official Linux® group(s) or company(s) nor Stack Overflow. All
trademarks and registered trademarks are the property of their respective
company owners
The information presented in this book is not guaranteed to be correct nor
accurate, use at your own risk
Please send feedback and corrections to web@petercv.com
GoalKicker.com – Linux® Notes for Professionals
1
Chapter 1: Getting started with GNU/Linux
Section 1.1: Useful shortcuts
Using The Terminal
The examples in this document assume that you are using a POSIX-compliant (such as bash, sh, zsh, ksh)
shell.
Large portions of GNU/Linux functionality are achieved using the terminal. Most distributions of Linux include
terminal emulators that allow users to interact with a shell from their desktop environment. A shell is a commandline interpreter that executes user inputted commands. Bash (Bourne Again SHell) is a common default shell
among many Linux distributions and is the default shell for macOS.
These shortcuts will work if you are using Bash with the emacs keybindings (set by default):
Open terminal
Ctrl + Alt + T or
Super + T
Cursor movement
Ctrl + A Go to the beginning of the line you are currently typing on.
Ctrl + E Go to the end of the line you are currently typing on.
Ctrl + XX Move between the beginning of the line and the current position of the cursor.
Alt + F Move cursor forward one word on the current line.
Alt + B Move cursor backward one word on the current line.
Ctrl + F Move cursor forward one character on the current line.
Ctrl + B Move cursor backward one character on the current line.
Text manipulation
Ctrl + U Cut the line from the current position to the beginning of the line, adding it to the clipboard. If
you are at the end of the line, cut the entire line.
Ctrl + K Cut the line from the current position to the end of the line, adding it to the clipboard. If you
are at the beginning of the line, cut the entire line.
Ctrl + W Delete the word before the cursor, adding it to the clipboard.
Ctrl + Y Paste the last thing from the clipboard that you cut recently (undo the last delete at the
current cursor position).
Alt + T Swap the last two words before the cursor.
Alt + L Make lowercase from cursor to end of word.
Alt + U Make uppercase from cursor to end of word.
Alt + C Capitalize to end of word starting at cursor (whole word if cursor is at the beginning of word).
Alt + D Delete to end of word starting at cursor (whole word if cursor is at the beginning of word).
Alt + . Prints the last word written in previous command.
Ctrl + T Swap the last two characters before the cursor.
History access
Ctrl + R Lets you search through previously used commands.
Ctrl + G Leave history searching mode without running a command.
Ctrl + J Lets you copy current matched command to command line without running it, allowing you to
GoalKicker.com – Linux® Notes for Professionals
2
make modifications before running the command.
Alt + R Revert any changes to a command you’ve pulled from your history, if you’ve edited it.
Ctrl + P Shows last executed command, i.e. walk back through the command history (Similar to up
arrow).
Ctrl + N Shows next executed command, i.e. walk forward through the command history (Similar to
down arrow).
Terminal control
Ctrl + L Clears the screen, similar to the clear command.
Ctrl + S Stop all output to the screen. This is useful when running commands with lots of long output.
But this doesn't stop the running command.
Ctrl + Q Resume output to the screen after stopping it with Ctrl+S.
Ctrl + C End currently running process and return the prompt.
Ctrl + D Log out of the current shell session, similar to the exit or logout command. In some commands,
acts as End of File signal to indicate that a file end has been reached.
Ctrl + Z Suspends (pause) currently running foreground process, which returns shell prompt. You can
then use bg command allowing that process to run in the background. To again bring that process to
foreground, use fg command. To view all background processes, use jobs command.
Tab Auto-complete files and directory names.
Tab
Tab Shows all possibilities, when typed characters doesn't uniquely match to a file or directory
name.
Special characters
Ctrl + H Same as Backspace.
Ctrl + J Same as Return (historically Line Feed).
Ctrl + M Same as Return (historically Carriage Return).
Ctrl + I Same as Tab.
Ctrl + G Bell Character.
Ctrl + @ Null Character.
Esc Deadkey equivalent to the Alt modifier.
Close Terminal
Ctrl + Shift + W
To close terminal tab.
Ctrl + Shift + Q
To close entire terminal.
Alternatively, you can switch to the vi keybindings in bash using set -o vi. Use set -o emacs to switch back to the
emacs keybindings.
Section 1.2: File Management Commands
Linux uses some conventions for present and parent directories. This can be a little confusing for beginners.
Whenever you are in a terminal in Linux, you will be in what is called the current working directory. Often your
command prompt will display either the full working directory, or just the last part of that directory. Your prompt
could look like one of the following:
user@host ~/somedir $
user@host somedir $
user@host /home/user/somedir $
which says that your current working directory is /home/user/somedir.
GoalKicker.com – Linux® Notes for Professionals
3
In Linux .. represents the parent directory and . represents the current directory.
Therefore, if the current directory is /home/user/somedir, then cd ../somedir will not change the working
directory.
The table below lists some of the most used file management commands
Directory navigation
Command
Utility
pwd
Get the full path of the current working directory.
cd -
Navigate to the last directory you were working in.
cd ~ or just cd Navigate to the current user's home directory.
cd ..
Go to the parent directory of current directory (mind the space between cd and ..)
Listing files inside a directory
Command
Utility
List the files and directories in the current directory in long (table) format (It is recommended to
ls -l
use -l with ls for better readability).
ls -ld dir-name List information about the directory dir-name instead of its contents.
ls -a
List all the files including the hidden ones (File names starting with a . are hidden files in Linux).
ls -F
Appends a symbol at the end of a file name to indicate its type (* means executable, / means
directory, @ means symbolic link, = means socket, | means named pipe, > means door).
ls -lt
List the files sorted by last modified time with most recently modified files showing at the top
(remember -l option provides the long format which has better readability).
ls -lh
List the file sizes in human readable format.
ls -lR
Shows all subdirectories recursively.
tree
Will generate a tree representation of the file system starting from the current directory.
File/directory create, copy and remove
Command
Utility
Will copy the file from source to destination. -p stands for preservation. It
cp -p source destination
preserves the original attributes of file while copying like file owner, timestamp,
group, permissions etc.
cp -R source_dir
destination_dir
Will copy source directory to specified destination recursively.
mv file1 file2
In Linux there is no rename command as such. Hence mv moves/renames the
file1 to file2.
rm -i filename
Asks you before every file removal for confirmation. IF YOU ARE A NEW USER
TO LINUX COMMAND LINE, YOU SHOULD ALWAYS USE rm -i. You can specify
multiple files.
rm -R dir-name
Will remove the directory dir-name recursively.
rm -rf dir-name
Will remove the directory dir recursively, ignoring non-existent files and will
never prompt for anything. BE CAREFUL USING THIS COMMAND! You can
specify multiple directories.
rmdir dir-name
Will remove the directory dir-name, if it's empty. This command can only remove
empty directories.
mkdir dir-name
Create a directory dir-name.
mkdir -p dir-name/dir-name
Create a directory hierarchy. Create parent directories as needed, if they don't
exist. You can specify multiple directories.
touch filename
Create a file filename, if it doesn't exist, otherwise change the timestamp of the
file to current time.
File/directory permissions and groups
Command
GoalKicker.com – Linux® Notes for Professionals
Utility
4
chmod <specification> filename
Change the file permissions. Specifications = u user, g group, o other, + add
permission, - remove, r read, w write,x execute.
chmod -R <specification> dirname
Change the permissions of a directory recursively. To change permission of
a directory and everything within that directory, use this command.
chmod go=+r myfile
Add read permission for the owner and the group.
chmod a +rwx myfile
Allow all users to read, write or execute myfile.
chmod go -r myfile
Remove read permission from the group and others.
chown owner1 filename
Change ownership of a file to user owner1.
chgrp grp_owner filename
Change primary group ownership of file filename to group grp_owner.
chgrp -R grp_owner dir-name
Change primary group ownership of directory dir-name to group grp_owner
recursively. To change group ownership of a directory and everything within
that directory, use this command.
Section 1.3: Hello World
Type the following code into your terminal, then press Enter :
echo "Hello World"
This will produce the following output:
Hello World
Section 1.4: Basic Linux Utilities
Linux has a command for almost any tasks and most of them are intuitive and easily interpreted.
Getting Help in Linux
Command
Usability
man <name>
Read the manual page of <name>.
man <section> <name>
Read the manual page of <name>, related to the given section.
man -k <editor>
Output all the software whose man pages contain <editor> keyword.
man -K <keyword>
Outputs all man pages containing <keyword> within them.
apropos <editor>
Output all the applications whose one line description matches the word editor.
When not able to recall the name of the application, use this command.
help
In Bash shell, this will display the list of all available bash commands.
help <name>
In Bash shell, this will display the info about the <name> bash command.
info <name>
View all the information about <name>.
dpkg -l
Output a list of all installed packages on a Debian-based system.
dpkg -L packageName
Will list out the files installed and path details for a given package on Debian.
dpkg -l | grep -i <edit>
Return all .deb installed packages with <edit> irrespective of cases.
less /var/lib/dpkg/available Return descriptions of all available packages.
whatis vim
List a one-line description of vim.
<command-name> --help
Display usage information about the <tool-name>. Sometimes command -h also
works, but not for all commands.
User identification and who is who in Linux world
Command
hostname
Usability
Display hostname of the system.
GoalKicker.com – Linux® Notes for Professionals
5
hostname -f Displays Fully Qualified Domain Name (FQDN) of the system.
passwd
Change password of current user.
whoami
Username of the users logged in at the terminal.
who
List of all the users currently logged in as a user.
w
Display current system status, time, duration, list of users currently logged in on system and other
user information.
last
Who recently used the system.
last root
When was the last time root logged in as user.
lastb
Shows all bad login attempts into the system.
chmod
Changing permissions - read,write,execute of a file or directory.
Process related information
Command
top
ps
Usability
List all processes sorted by their current system resource usage. Displays a continually updated
display of processes (By default 3 seconds). Use q key to exit top.
List processes currently running on current shell session
ps -u root List all of the processes and commands root is running
ps aux
List all the processes by all users on the current system
Section 1.5: Searching for files by patterns in name/contents
A common and task of someone using the Linux Command Line (shell) is to search for files/directories with a
certain name or containing certain text. There are 2 commands you should familiarise yourself with in order to
accomplish this:
Find files by name
find /var/www -name '*.css'
This will print out the full path/filename to all files under /var/www that end in .css. Example output:
/var/www/html/text-cursor.css
/var/www/html/style.css
For more info:
man find
Find files containing text
grep font /var/www/html/style.css
This will print all lines containing the pattern font in the specified file. Example output:
font-weight: bold;
font-family: monospace;
Another example:
grep font /var/www/html/
GoalKicker.com – Linux® Notes for Professionals
6
This doesn't work as you'd hoped. You get:
grep: /var/www/html/: Is a directory
You need to grep recursively to make it work, using the -R option:
grep -R font /var/www/html/
Hey nice! Check out the output of this one:
/var/www/html/admin/index.php: echo '<font color=red><b>Error: no dice</b></font><br/>';
/var/www/html/admin/index.php: echo '<font color=red><b>Error: try again</b></font><br/>';
/var/www/html/style.css: font-weight: bold;
/var/www/html/style.css: font-family: monospace;
Notice that when grep is matching multiple files, it prefixes the matched lines with the filenames. You can use the h option to get rid of that, if you want.
For more info:
man grep
Section 1.6: File Manipulation
Files and directories (another name for folders) are at the heart of Linux, so being able to create, view, move, and
delete them from the command line is very important and quite powerful. These file manipulation commands allow
you to perform the same tasks that a graphical file explorer would perform.
Create an empty text file called myFile:
touch myFile
Rename myFile to myFirstFile:
mv myFile myFirstFile
View the contents of a file:
cat myFirstFile
View the content of a file with pager (one screenful at a time):
less myFirstFile
View the first several lines of a file:
head myFirstFile
View the last several lines of a file:
tail myFirstFile
Edit a file:
GoalKicker.com – Linux® Notes for Professionals
7
vi myFirstFile
See what files are in your current working directory:
ls
Create an empty directory called myFirstDirectory:
mkdir myFirstDirectory
Create multi path directory: (creates two directories, src and myFirstDirectory)
mkdir -p src/myFirstDirectory
Move the file into the directory:
mv myFirstFile myFirstDirectory/
You can also rename the file:
user@linux-computer:~$ mv myFirstFile secondFileName
Change the current working directory to myFirstDirectory:
cd myFirstDirectory
Delete a file:
rm myFirstFile
Move into the parent directory (which is represented as ..):
cd ..
Delete an empty directory:
rmdir myFirstDirectory
Delete a non-empty directory (i.e. contains files and/or other directories):
rm -rf myFirstDirectory
Make note that when deleting directories, that you delete ./ not / that will wipe your whole filesystem.
Section 1.7: File/Directory details
The ls command has several options that can be used together to show more information.
Details/Rights
The l option shows the file permissions, size, and last modified date. So if the root directory contained a dir called
test and a file someFile the command:
GoalKicker.com – Linux® Notes for Professionals
8
user@linux-computer:~$ ls -l
Would output something like
-rw-r--r-- 1 user users
70 Jul 22 13:36 someFile.txt
drwxrwxrwx 2 user users 4096 Jul 21 07:18 test
The permissions are in format of drwxrwxrwx. The first character represents the file type d if it's a directory otherwise. The next three rwx are the permissions the user has over the file, the next three are the permissions the
group has over the file, and the last three are the permissions everyone else has over the file.
The r of rwx stands for if a file can be read, the w represents if the file can be modified, and the x stands for if the
file can be executed. If any permission isn't granted a - will be in place of r, w, or x.
So from above user can read and modify someFile.txt but the group has only read-only rights.
To change rights you can use the chmod ### fileName command if you have sudo rights. r is represented by a
value of 4, w is represented by 2, and x is represented by a 1. So if only you want to be able to modify the contents
to the test directory
Owner rwx = 4+2+1 = 7
Group r-x = 4+0+1 = 5
Other r-x = 4+0+1 = 5
So the whole command is
chmod 755 test
Now doing a ls -l would show something like
drwxr-xr-x 2 user users 4096 Jul 21 07:20 test
Readable Size
Used in conjunction with the l option the h option shows file sizes that are human readable. Running
user@linux-computer:~$ ls -lh
Would output:
total 4166
-rw-r--r-- 1 user users
70 Jul 22 13:36 someFile.txt
drwxrwxrwx 2 user users 4.0K Jul 21 07:18 test
Hidden
To view hidden files use the a option. For example
user@linux-computer:~$ ls -a
Might list
GoalKicker.com – Linux® Notes for Professionals
9
.profile
someFile.txt
test
Total Directory Size
To view the size of the current directory use the s option (the h option can also be used to make the size more
readable).
user@linux-computer:~$ ls -s
Outputs
total 4166
someFile.txt
test
Recursive View
Lets say test directory had a file anotherFile and you wanted to see it from the root folder, you could use the R
option which would list the recursive tree.
user@linux-computer:~$ ls -R
Outputs
.:
someFile.txt
test
./test:
anotherFile
GoalKicker.com – Linux® Notes for Professionals
10
Chapter 2: Detecting Linux distribution
name and version
Section 2.1: Detect what debian-based distribution you are
working in
Just execute lsb_release -a.
On Debian:
$ lsb_release -a
No LSB modules are available.
Distributor ID: Debian
Description:
Debian GNU/Linux testing (stretch)
Release:
testing
Codename:
stretch
On Ubuntu:
$ lsb_release -a
No LSB modules are available.
Distributor ID: Ubuntu
Description:
Ubuntu 14.04.4 LTS
Release:
14.04
Codename:
trusty
In case when you don't have lsb_release installed you may want to try some guessing, for example, there is a file
/etc/issue that often contains distribution name. For example, on ubuntu:
$ cat /etc/issue
Ubuntu 12.04.5 LTS \n \l
Don't use file /etc/debian_version because its contents do not match distribution name!
Note that this will also work on non-Debian-family distributions like Fedora, RHEL, or openSUSE — but that lsb_release
may not be installed.
Section 2.2: Detect what systemd-based distribution you are
using
This method will work on modern versions of Arch, CentOS, CoreOS, Debian, Fedora, Mageia, openSUSE, Red Hat
Enterprise Linux, SUSE Linux Enterprise Server, Ubuntu, and others. This wide applicability makes it an ideal as a
first approach, with fallback to other methods if you need to also identify older systems.
Look at /etc/os-release. In specific, look at variables NAME, VERSION, ID, VERSION_ID, and PRETTY_NAME.
On Fedora, this file might look like:
NAME=Fedora
VERSION="24 (Workstation Edition)"
ID=fedora
VERSION_ID=24
PRETTY_NAME="Fedora 24 (Workstation Edition)"
ANSI_COLOR="0;34"
GoalKicker.com – Linux® Notes for Professionals
11
CPE_NAME="cpe:/o:fedoraproject:fedora:24"
HOME_URL="https://fedoraproject.org/"
BUG_REPORT_URL="https://bugzilla.redhat.com/"
REDHAT_BUGZILLA_PRODUCT="Fedora"
REDHAT_BUGZILLA_PRODUCT_VERSION=24
REDHAT_SUPPORT_PRODUCT="Fedora"
REDHAT_SUPPORT_PRODUCT_VERSION=24
PRIVACY_POLICY_URL=https://fedoraproject.org/wiki/Legal:PrivacyPolicy
VARIANT="Workstation Edition"
VARIANT_ID=workstation
On CentOS, this file might look like this:
NAME="CentOS Linux"
VERSION="7 (Core)"
ID="centos"
ID_LIKE="rhel fedora"
VERSION_ID="7"
PRETTY_NAME="CentOS Linux 7 (Core)"
ANSI_COLOR="0;31"
CPE_NAME="cpe:/o:centos:centos:7"
HOME_URL="https://www.centos.org/"
BUG_REPORT_URL="https://bugs.centos.org/"
CENTOS_MANTISBT_PROJECT="CentOS-7"
CENTOS_MANTISBT_PROJECT_VERSION="7"
REDHAT_SUPPORT_PRODUCT="centos"
REDHAT_SUPPORT_PRODUCT_VERSION="7"
This file is documented on the freedesktop web site; in principle, it is not systemd specific — but it will exist on all
systemd-based distributions.
From the bash shell, one can source the /etc/os-release file and then use the various variables directly, like this:
$ ( source /etc/os-release && echo "$PRETTY_NAME" )
Fedora 24 (Workstation Edition)
Section 2.3: Detect what RHEL / CentOS / Fedora distribution
you are working in
Look at the contents of /etc/redhat-release
cat /etc/redhat-release
Here is the output from a Fedora 24 machine: Fedora release 24 (Twenty Four)
As mentioned in the debian-based response, you can also use the lsb_release -a command, which outputs this
from a Fedora 24 machine:
LSB Version:
:core-4.1-amd64:core-4.1-noarch:cxx-4.1-amd64:cxx-4.1-noarch:desktop-4.1amd64:desktop-4.1-noarch:languages-4.1-amd64:languages-4.1-noarch:printing-4.1-amd64:printing-4.1noarch
Distributor ID:
Fedora
Description:
Fedora release 24 (Twenty Four)
Release:
24
Codename:
TwentyFour
GoalKicker.com – Linux® Notes for Professionals
12
Section 2.4: Uname - Print information about the current
system
Uname is the short name for unix name. Just type uname in console to get information about your operating
system.
uname [OPTION]
If no OPTION is specified, uname assumes the -s option.
-a or --all - Prints all information, omitting -p and -i if the information is unknown.
Example:
> uname -a
SunOS hope 5.7 Generic_106541-08 sun4m sparc SUNW,SPARCstation-10
All the options:
-s, --kernel-name
Print the kernel name.
-n, --nodename
Print the network node hostname.
-r, --kernel-release
Print the kernel release.
-v, --kernel-version
Print the kernel version.
-m, --machine
Print the machine hardware name.
-p, --processor
Print the processor type, or "unknown".
-i, --hardware-platform Print the hardware platform, or "unknown".
-o, --operating-system Print the operating system.
--help
Display a help message, and exit.
--version
Display version information, and exit.
Section 2.5: Detect basic information about your distro
just execute uname -a.
On Arch:
$ uname -a
Linux nokia 4.6.4-1-ARCH #1 SMP PREEMPT Mon Jul 11 19:12:32 CEST 2016 x86_64
code here
GNU/Linuxenter
Section 2.6: Using GNU coreutils
So the GNU coreutils should be avaialable on all linux based systems (please correct me if I am wrong here).
If you do not know what system you are using you may not be able to directly jump to one of the examples above,
hence this may be your first port of call.
$ uname -a
On my system this gives me the following...
Linux Scibearspace 3.16.0-4-amd64 #1 SMP Debian 3.16.7-ckt25-2+deb8u3 (2016-07-02) x86_64
GoalKicker.com – Linux® Notes for Professionals
13
GNU/Linux
Here you can see the following :
Scibearspace : the name of my pc
Scibearspace : the name of my pc
3.16.0-4-amd64 : the kernel and architecture
SMP Debian 3.16.7-CKT25-2+deb8u3 : tells me I am running debian with the 3.16 kernel
Finaly the last part I am running debian 8 (update 3).
I would welcome any others to add in results for RHEL, and SuSe systems.
Section 2.7: Find your linux os (both debian & rpm) name and
release number
Most of linux distros stores its version info in the /etc/lsb-release (debian) or /etc/redhat-release (RPM based) file.
Using below generic command should get you past most of the Debian and RPM derivatives as Linux Mint and
Cent-Os.
Example on Ubuntu Machine:
cat /etc/*release
DISTRIB_ID=Ubuntu
DISTRIB_RELEASE=14.04
DISTRIB_CODENAME=trusty
DISTRIB_DESCRIPTION="Ubuntu 14.04 LTS"
GoalKicker.com – Linux® Notes for Professionals
14
Chapter 3: Getting information on a
running Linux kernel
Section 3.1: Getting details of Linux kernel
We can use command uname with various options to get complete details of running kernel.
uname -a
Linux df1-ws-5084 4.4.0-64-generic #85-Ubuntu SMP Mon Feb 20 11:50:30 UTC 2017 x86_64
x86_64 x86_64 GNU/Linux
As per man page here few more options
Usage: uname [OPTION]...
Print certain system information. With no OPTION, same as -s.
-a, --all
print all information, in the following order,
except omit -p and -i if unknown:
-s, --kernel-name
print the kernel name
-n, --nodename
print the network node hostname
-r, --kernel-release
print the kernel release
-v, --kernel-version
print the kernel version
-m, --machine
print the machine hardware name
-p, --processor
print the processor type (non-portable)
-i, --hardware-platform print the hardware platform (non-portable)
-o, --operating-system
print the operating system
--help
display this help and exit
--version output version information and exit
GoalKicker.com – Linux® Notes for Professionals
15
Chapter 4: Shell
The shell executes a program in response to its prompt. When you give a command, the shell searches for the
program, and then executes it. For example, when you give the command ls, the shell searches for the
utility/program named ls, and then runs it in the shell. The arguments and the options that you provide with the
utilities can impact the result that you get. The shell is also known as a CLI, or command line interface.
Section 4.1: Changing default shell
Most modern distributions will come with BASH (Bourne Again SHell) pre-installed and configured as a default shell.
The command (actually an executable binary, an ELF) that is responsible for changing shells in Linux is chsh (change
shell).
We can first check which shells are already installed and configured on our machine by using the chsh -l
command, which will output a result similar to this:
[user@localhost ~]$ chsh -l
/bin/sh
/bin/bash
/sbin/nologin
/usr/bin/sh
/usr/bin/bash
/usr/sbin/nologin
/usr/bin/fish
In some Linux distributions, chsh -l is invalid. In this case, the list of all available shells can be found at /etc/shells
file. You can show the file contents with cat:
[user@localhost ~]$ cat /etc/shells
# /etc/shells: valid login shells
/bin/sh
/bin/bash
/sbin/nologin
/usr/bin/sh
/usr/bin/bash
/usr/sbin/nologin
/usr/bin/fish
Now we can choose our new default shell, e.g. fish, and configure it by using chsh -s,
[user@localhost ~]$ chsh -s /usr/bin/fish
Changing shell for user.
Password:
Shell changed.
Now all that is left to do is preform a logoff-logon cycle, and enjoy our new default shell.
If you wish to change the default shell for a different user, and you have administrative privileges on the machine,
you'll be able to accomplish this by using chsh as root. So assuming we want to change user_2's default shell to
fish, we will use the same command as before, but with the addition of the other user's username, chsh -s
/usr/bin/fish user_2.
In order to check what the current default shell is, we can view the $SHELL environment variable, which points to
the path to our default shell, so after our change, we would expect to get a result similar to this,
GoalKicker.com – Linux® Notes for Professionals
16
~ echo $SHELL
/usr/bin/fish
chsh options:
-s shell
Sets shell as the login shell.
-l, --list-shells
Print the list of shells listed in /etc/shells and exit.
-h, --help
Print a usage message and exit.
-v, --version
Print version information and exit.
Section 4.2: Basic Shell Utilities
Customizing the Shell prompt
Default command prompt can be changed to look different and short. In case the current directory is long default
command prompt becomes too large. Using PS1 becomes useful in these cases. A short and customized command
pretty and elegant. In the table below PS1 has been used with a number of arguments to show different forms of
shell prompts. Default command prompt looks something like this: user@host ~ $ in my case it looks like this:
bruce@gotham ~ $. It can changed as per the table below:
Command
Utility
~ $ shell prompt as directory name. In this case root directory is Root.
PS1='\w $ '
PS1='\h $ '
gotham $ shell prompt as hostname
PS1='\u $ '
bruce $ shell prompt as username
PS1='\t $ '
22:37:31 $ shell prompt in 24 hour format
PS1='@ $ '
10:37 PM shell prompt in 12 hour time format
PS1='! $ '
732 will show the history number of command in place of shell prompt
PS1='dude $ ' dude $ will show the shell prompt the way you like
Some basic shell commands
Command
Utility
Ctrl-k
cut/kill
Ctrl-y
yank/paste
Ctrl-a
will take cursor to the start of the line
Ctrl-e
will take cursor to the end of the line
Ctrl-d
will delete the character after/at the cursor
Ctrl-l
will clear the screen/terminal
Ctrl-u
will clear everything between prompt and the cursor
Ctrl-_
will undo the last thing typed on the command line
Ctrl-c
will interrupt/stop the job/process running in the foreground
GoalKicker.com – Linux® Notes for Professionals
17
Ctrl-r
reverse search in history
~/.bash_history
stores last 500 commands/events used on the shell
history
will show the command history
history | grep <key-word>
will show all the commands in history having keyword <key-word> (useful in cases
when you remember part of the command used in the past)
Section 4.3: Create Your Own Command Alias
If you are tired of using long commands in bash you can create your own command alias.
The best way to do this is to modify (or create if it does not exist) a file called .bash_aliases in your home folder. The
general syntax is:
alias command_alias='actual_command'
where actual_command is the command you are renaming and command_alias is the new name you have given it.
For example
alias install='sudo apt-get -y install'
maps the new command alias install to the actual command sudo apt-get -y install. This means that when
you use install in a terminal this is interpreted by bash as sudo apt-get -y install.
Section 4.4: Locate a file on your system
Using bash you can easily locate a file with the locate command. For example say you are looking for the file
mykey.pem:
locate mykey.pem
Sometimes files have strange names for example you might have a file like random7897_mykey_0fidw.pem. Let's say
you're looking for this file but you only remember the mykey and pem parts. You could combine the locate
command with grep using a pipe like this:
locate pem | grep mykey
Which would bring up all results which contain both of these pieces.
Note that not all systems have the locate utility installed, and many that do have not enabled it. locate is fast and
efficient because it periodically scans your system and caches the names and locations for every file on it, but if that
data collection is not enabled then it cannot tell you anything. You can use updatedb to manually initiate the
filesystem scan in order to update the cached info about files on your filesystem.
Should you not have a working locate, you can fall back on the find utility:
find / -name mykey.pem -print
is roughly equivalent to locate mykey.pem but has to scan your filesystem(s) each time you run it for the file in
question, rather than using cached data. This is obviously slower and less efficient, but more real-time. The find
utility can do much more than find files, but a full description of its capabilities is beyond the scope of this example.
GoalKicker.com – Linux® Notes for Professionals
18
Chapter 5: Check Disk Space
Section 5.1: Investigate Directories For Disk Usage
Sometimes it may be required to find out which directory consuming how much disk space especially when you are
used df -h and realized your available disk space is low.
du:
du command summarizes disk usage of the set of FILEs, recursively for directories.
It's often uses with -sh option:
-s, --summarize
display only a total for each argument
-h, --human-readable
print sizes in human readable format (e.g., 1K 234M 2G)
For summarizing disk usages of the files in the current directory we use:
du -sh *
Example output:
572K
208M
4,0K
724K
4,0K
4,0K
4,0K
Documents
Downloads
Music
Pictures
Public
Templates
Videos
We can also include hidden files with using:
du -sh .[!.]* *
Example output:
6,3M
4,0K
4,0K
8,0K
350M
195M
12K
4,0K
44K
60K
520K
28K
4,0K
8,3M
8,0K
404K
36K
.atom
.bash_history
.bash_logout
.bashrc
.cache
.config
.dbus
.dmrc
.gconf
.gem
.gimp-2.8
.gnome
.ICEauthority
.local
.nano
.nv
.pki
GoalKicker.com – Linux® Notes for Professionals
19
4,0K
.profile
8,0K
.ssh
0
.sudo_as_admin_successful
4,0K
.Xauthority
4,0K
.xsession-errors
4,0K
.xsession-errors.old
572K
Documents
208M
Downloads
4,0K
Music
724K
Pictures
4,0K
Public
4,0K
Templates
4,0K
Videos
Thirdly, you can add total to the output by adding ,-c, option:
du -sch .[!.]* *
Result:
.
.
.
4,0K
4,0K
769M
Templates
Videos
total
Most importantly using du command properly on the root directory is a life saving action to find out what
application/service or user is consuming your disk space wildly. For example, in case of a ridiculously low level of
disk space availability for a web and mail server, the reason could be a spam attack to your mail service and you
can diagnose it just by using du command.
Investigate root directory for disk usage:
sudo du -sch /.[!.]* /*
Example output:
16K
/.VolumeIcon.icns
24K
/.VolumeIcon.png
13M
/bin
57M
/boot
4,0K
/cdrom
620K
/dev
13M
/etc
779M
/home
0
/initrd.img
406M
/lib
3,9M
/lib32
4,0K
/lib64
16K
/lost+found
4,0K
/media
4,0K
/mnt
367M
/opt
du: cannot access '/proc/18221/task/18221/fd/4': No such file or directory
du: cannot access '/proc/18221/task/18221/fdinfo/4': No such file or directory
du: cannot access '/proc/18221/fd/4': No such file or directory
GoalKicker.com – Linux® Notes for Professionals
20
du: cannot access '/proc/18221/fdinfo/4': No such file or directory
0
/proc
20K
/root
du: cannot access '/run/user/1000/gvfs': Permission denied
9,4M
/run
13M
/sbin
4,0K
/srv
0
/sys
72K
/tmp
3,5G
/usr
639M
/var
0
/vmlinuz
5,8G
total
Lastly, the best method forms when you add a threshold size value for directories to ignore small ones. This
command will only show folders with more than 1GB in size which located under root directory up to the
farthermost branch of the whole directory tree in your file system:
sudo du --threshold=1G -ch /.[!.]* /*
Example output:
1,4G
1,8G
3,5G
5,8G
/usr/lib
/usr/share
/usr
total
Section 5.2: Checking Disk Space
It's quite common to want to check the status of the various partitions/drives on your server/computer to see how
full they are. The following command is the one you'll want to run:
df -h
This will produce output similar to the following:
[root@mail ~]# df -h
Filesystem
Size Used Avail Use% Mounted on
/dev/mapper/VolGroup-lv_root
19G 1.6G
16G
9% /
tmpfs
245M
0 245M
0% /dev/shm
/dev/sda1
485M
47M 413M 11% /boot
In this basic example, we can see that the / partition only has 9% used.
For a more complex example that also covers using df to see various mountpoints, see below:
[root@mail ~]# df -h
Filesystem
/dev/mapper/VG-root
/dev/mapper/VG-var
devtmpfs
tmpfs
/dev/md1
ku.example.com:9421
tmpfs
Size
1.9T
431G
7.8G
7.8G
495M
2.5T
500M
Used Avail Use% Mounted on
1.7T
89G 95% /
145G 264G 36% /var
204K 7.8G
1% /dev
4.0K 7.8G
1% /dev/shm
126M 344M 27% /boot
487G 2.0T 20% /mnt/test
86M 415M 18% /var/ngx_pagespeed_cache
GoalKicker.com – Linux® Notes for Professionals
21
In this example, we have a / partition that's 95% full along with an additional /var partition that's only 36% full.
It's got an external network mount of 2T that's mounted on /mnt/test and a ramdisk/tmpfs mount of 500M
mounted on /var/ngx_pagespeed_cache.
GoalKicker.com – Linux® Notes for Professionals
22
Chapter 6: Getting System Information
Collection of commands to fetch system related information.
Section 6.1: Statistics about CPU, Memory, Network and Disk
(I/O operations)
To get general statistics about main components of Linux family of stat commands are extremely useful
CPU
To get processors related statistics you can use mpstat command but with some options it will provide better
visibility:
$ mpstat 2 10
Memory
We all know command free to show amount of (remaining) RAM but to see all statistic including I/O operations:
$ vmstat 2 10
Disk
To get general information about your disk operations in real time you can utilise iostat.
$ iostat -kx 2
Network
To be able to see what is happening with your network services you can use netstat
$ netstat -ntlp # open TCP sockets
$ netstat -nulp # open UDP sockets
$ netstat -nxlp # open Unix sockets
But you can find useful monitoring to see network traffic in real time:
$ sudo iftop
Optional
To generate statistics in real time related to I/O operations across all components you can use dstat. That tool that
is a versatile replacement for vmstat, iostat and ifstat
Section 6.2: Using tools like lscpu and lshw
By using tools like lscpu as lscpu is an easy way to get CPU information.
$ lscpu
Architecture:
CPU op-mode(s):
Byte Order:
x86_64
32-bit, 64-bit
Little Endian
GoalKicker.com – Linux® Notes for Professionals
23
CPU(s):
On-line CPU(s) list:
Thread(s) per core:
Core(s) per socket:
Socket(s):
NUMA node(s):
Vendor ID:
CPU family:
Model:
Stepping:
CPU MHz:
BogoMIPS:
Virtualization:
L1d cache:
L1i cache:
L2 cache:
NUMA node0 CPU(s):
4
0-3
1
4
1
1
GenuineIntel
6
23
10
1998.000
5303.14
VT-x
32K
32K
2048K
0-3
By using tool lshw
$ lshw | grep cpu
df1-ws-5084
description: Computer
width: 64 bits
capabilities: vsyscall32
*-core
description: Motherboard
physical id: 0
*-memory
description: System memory
physical id: 0
size: 5881MiB
*-cpu
product: Intel(R) Pentium(R) CPU G3220 @ 3.00GHz
vendor: Intel Corp.
physical id: 1
bus info: cpu@0
size: 3GHz
capacity: 3GHz
width: 64 bits
Section 6.3: List Hardware
Ubuntu:
lshw is a small tool to extract detailed information on the hardware configuration of the machine. It can report
exact memory configuration, firmware version, mainboard configuration, CPU version and speed, cache
configuration, bus speed, etc.
$ sudo lshw | less (or more)
$ sudo lshw -html > myhardware.html
$ sudo lshw -xml > myhardware.xml
To show PCI info
$ lspci -tv
GoalKicker.com – Linux® Notes for Professionals
24
To see USB info
$ lsusb -tv
To display BIOS information
$ dmidecode -q | less
To see specific information about disk (disk sda in example) you can use:
$ hdparm -i /dev/sda
Few additional utilities/commands will help gather some extra information:
$ smartctl -A /dev/sda | grep Power_On_Hours # How long has this disk (system) been powered on in
total
$ hdparm -tT /dev/sda # Do a read speed test on disk sda
$ badblocks -s /dev/sda # Test for unreadable blocks on disk sda
Section 6.4: Find CPU model/speed information
Ubuntu:
$ cat /proc/cpuinfo
Sample Output:
processor
: 0
vendor_id
: GenuineIntel
cpu family
: 6
model
: 15
model name
: Intel(R) Core(TM)2 Quad CPU
Q6600 @ 2.40GHz
stepping
: 11
cpu MHz
: 1596.000
cache size
: 4096 KB
physical id
: 0
siblings
: 4
core id
: 0
cpu cores
: 4
apicid
: 0
initial apicid
: 0
fpu
: yes
fpu_exception
: yes
cpuid level
: 10
wp
: yes
flags
: fpu vme de pse tsc msr pae mce cx8 apic sep mtrr pge mca cmov pat pse36 clflush dts
acpi mmx fxsr sse sse2 ss ht tm pbe syscall nx lm constant_tsc arch_perfmon pebs bts rep_good pni
dtes64 monitor ds_cpl vmx est tm2 ssse3 cx16 xtpr pdcm lahf_lm tpr_shadow vnmi flexpriority
bogomips
: 4800.18
clflush size
: 64
cache_alignment
: 64
address sizes
: 36 bits physical, 48 bits virtual
power management:
....
..
processor
: 3
vendor_id
: GenuineIntel
cpu family
: 6
GoalKicker.com – Linux® Notes for Professionals
25
model
: 15
model name
: Intel(R) Core(TM)2 Quad CPU
Q6600 @ 2.40GHz
stepping
: 11
cpu MHz
: 1596.000
cache size
: 4096 KB
physical id
: 0
siblings
: 4
core id
: 3
cpu cores
: 4
apicid
: 3
initial apicid
: 3
fpu
: yes
fpu_exception
: yes
cpuid level
: 10
wp
: yes
flags
: fpu vme de pse tsc msr pae mce cx8 apic sep mtrr pge mca cmov pat pse36 clflush dts
acpi mmx fxsr sse sse2 ss ht tm pbe syscall nx lm constant_tsc arch_perfmon pebs bts rep_good pni
dtes64 monitor ds_cpl vmx est tm2 ssse3 cx16 xtpr pdcm lahf_lm tpr_shadow vnmi flexpriority
bogomips
: 4800.30
clflush size
: 64
cache_alignment
: 64
address sizes
: 36 bits physical, 48 bits virtual
power management:
count processor (including cores):
$ grep -c processor /proc/cpuinfo
Section 6.5: Process monitoring and information gathering
Overall you have two ways to monitor processes at linux host
Static monitoring
Most widely used command is ps (i.e., process status) command is used to provide information about the currently
running processes, including their process identification numbers (PIDs).
Here few useful options to gather specific information.
List processes in a hierarchy
$ ps -e -o pid,args --forest
List processes sorted by % cpu usage
$ ps -e -o pcpu,cpu,nice,state,cputime,args --sort pcpu | sed '/^ 0.0 /d'
List processes sorted by mem (KB) usage.
$ ps -e -orss=,args= | sort -b -k1,1n | pr -TW$COLUMNS
List all threads for a particular process ("firefox-bin" process in example )
$ ps -C firefox-bin -L -o pid,tid,pcpu,state
After finding specific process you can gather information related to it using lsof to list paths that process id has
open
GoalKicker.com – Linux® Notes for Professionals
26
$ lsof -p $$
Or based on path find out list processes that have specified path open
$ lsof ~
Interactive monitoring
Most commonly known tool for dynamic monitoring is:
$ top
That mostly default command that have huge amount options to filter and represent information in real time (in
comparison to ps command.
Still there are more advance options that can be considered and installed as top replacement
$ htop -d 5
or
$ atop
Which has ability to log all the activities into log file (default atop will log all the activity on every 600 seconds) To this
list there are few specialised commands as iotop or iftop
$ sudo iotop
GoalKicker.com – Linux® Notes for Professionals
27
Chapter 7: ls command
Section 7.1: Options for ls command
Full list of options:
ls -a list all files including hidden file starting with '.'
ls --color colored list [=always/never/auto]
ls -d list directories - with ' */'
ls -F add one char of */=>@| to enteries
ls -i list file's inode index number
ls -l list with long format - show permissions
ls -la list long format including hidden files
ls -lh list long format with readable file size
ls -ls list with long format with file size
ls -r list in reverse order
ls -R list recursively directory tree
ls -s list file size
ls -S sort by file size
ls -t sort by time & date
ls -X sort by extension name
Section 7.2: ls command with most used options
ls shows files and directories in present working directory. (if no arguments are passed.) (It doesn't show hidden
files which starts with . by default.)
user@ubuntu14:/usr$ ls
bin games include lib
lib32
local
sbin
share
src
To see all files (hidden files/folders also). Use ls -a OR ls -all
user@ubuntu14:/usr$ ls -a
. .. bin games include
lib
lib32
local
sbin
share
src
To differentiate between files and folders and symbolic links and other, use ls -F OR ls --classify
user@ubuntu14:~$ ls -F
bash_profile_course chat_apps/
Desktop/
Downloads/
foxitsoftware/
Public/
test/
bin/
ClionProjects/ Documents/
IDE/
Music/
Pictures/ Templates/ Videos/
GoalKicker.com – Linux® Notes for Professionals
28
Here, ending characters are used to distinguish files and folders.
“/” suggest directory.
“*”suggest executables.
“@” suggest symbolic links.
To get more details about the files and directories, use ls -l
user@ubuntu14:~/example$ ls -l
total 6464
-rw-r--r-drwxr-xr-x
-rw-r--r-lrwxrwxrwx
-rw-r--r--rw-r-----
1
2
1
1
1
1
dave
user
user
user
user
user
dave
41 Dec 24 12:19 Z.txt
group
4096 Dec 24 12:00 a_directory
group
6 Dec 24 12:01 a_file
group
6 Dec 24 12:04 a_link -> a_file
group
6 Dec 24 12:03 a_newer_file
group 6586816 Dec 24 12:07 big.zip
In this example, the total size of the contents is 6460KB.
Then there is an entry for each file/directory in alphabetical order with upper case before lower case.
The first character is the type (e.g. d - directory, l - link).
The next 9 characters show the permissions for the user, group and other.
This is followed by the number of hard links, then the owner's name and group.
The next field is the size in bytes. This can be displayed in a human friendly form by adding the -h option e.g.
6586816 is displayed as 6.3M
There then follows a timestamp (usually the modification time).
The final field is the name. Note: links also show the target of the link.
GoalKicker.com – Linux® Notes for Professionals
29
Chapter 8: File Compression with 'tar'
command
Common Options
-c --create
Create a new archive.
-x --extract
Extract files from an archive.
-t --list
List the contents of an archive.
-f --file=ARCHIVE
Use archive file or dir ARCHIVE.
-v --verbose
Verbosely list files processed.
Compression Options -a --auto-compress
Use archive suffix to determine the compression program.
-j --bzip2
Filter the archive through bzip2.
-J --xz --lzma
Filter the archive through xz.
-z --gzip
Filter the archive through gzip.
Section 8.1: Compress a folder
This creates a simple archive of a folder :
tar -cf ./my-archive.tar ./my-folder/
Verbose output shows which files and directories are added to the archive, use the -v option:
tar -cvf ./my-archive.tar ./my-folder/
For archiving a folder compressed 'gzip', you have to use the -z option :
tar -czf ./my-archive.tar.gz ./my-folder/
You can instead compress the archive with 'bzip2', by using the -j option:
tar -cjf
./my-archive.tar.bz2 ./my-folder/
Or compress with 'xz', by using the -J option:
tar -cJf
./my-archive.tar.xz ./my-folder/
Section 8.2: Extract a folder from an archive
There is an example for extract a folder from an archive in the current location :
tar -xf archive-name.tar
If you want to extract a folder from an archive to a specfic destination :
tar -xf archive-name.tar -C ./directory/destination
Section 8.3: List contents of an archive
List the contents of an archive file without extracting it:
GoalKicker.com – Linux® Notes for Professionals
30
tar -tf archive.tar.gz
Folder-In-Archive/
Folder-In-Archive/file1
Folder-In-Archive/Another-Folder/
Folder-In-Archive/Another-Folder/file2
Section 8.4: List archive content
There is an example of listing content :
tar -tvf archive.tar
The option -t is used for the listing. For listing the content of a tar.gz archive, you have to use the -z option
anymore :
tar -tzvf archive.tar.gz
Section 8.5: Compress and exclude one or multiple folder
If you want to extract a folder, but you want to exclude one or several folders during the extraction, you can use the
--exclude option.
tar -cf archive.tar ./my-folder/ --exclude="my-folder/sub1" --exclude="my-folder/sub3"
With this folder tree :
my-folder/
sub1/
sub2/
sub3/
The result will be :
./archive.tar
my-folder/
sub2/
Section 8.6: Strip leading components
To strip any number of leading components, use the --strip-components option:
--strip-components=NUMBER
strip NUMBER leading components from file names on extraction
For example to strip the leading folder, use:
tar -xf --strip-components=1 archive-name.tar
GoalKicker.com – Linux® Notes for Professionals
31
Chapter 9: Services
Section 9.1: List running service on Ubuntu
To get a list of the service on your system, you may run:
service --status-all
The output of service --status-all lists the state of services controlled by System V.
The + indicates the service is running, - indicates a stopped service. You can see this by running service
SERVICENAME status for a + and - service.
Some services are managed by Upstart. You can check the status of all Upstart services with sudo initctl list. Any
service managed by Upstart will also show in the list provided by service --status-all but will be marked with a ?.
ref: https://askubuntu.com/questions/407075/how-to-read-service-status-all-results
Section 9.2: Systemd service management
Listing services
systemctl To list running services
systemctl --failed To list failed services
Managing Targets (Similar to Runlevels in SysV)
systemctl get-default To find the default target for your system
systemctl set-default <target-name> To set the default target for your system
Managing services at runtime
systemctl start [service-name] To start a service
systemctl stop [service-name] To stop a service
systemctl restart [service-name] To restart a service
systemctl reload [service-name] To request service to reload its configuration
systemctl status [service-name] To show current status of a service
Managing autostart of services
systemctl is-enabled [service-name] To show whether a service is enabled on system boot
systemctl is-active [service-name] To show whether a service is currently active(running)
systemctl enable [service-name] To enable a service on system boot
systemctl disable [service-name] To disable a service on system boot
Masking services
systemctl mask [service-name] To mask a service (Makes it hard to start a service by mistake)
systemctl unmask [service-name] To unmask a service
Restarting systemd
systemctl daemon-reload
GoalKicker.com – Linux® Notes for Professionals
32
Chapter 10: Managing Services
Section 10.1: Diagnosing a problem with a service
On systems using systemd, such as Fedora => 15, Ubuntu (Server and Desktop) >= 15.04, and RHEL/CentOS >= 7:
systemctl status [servicename]
...where [servicename] is the service in question; for example, systemctl status sshd.
This will show basic status information and any recent errors logged.
You can see further errors with journalctl. For example,journalctl -xe will load the last 1000 logged into a pager
(like less), jumping to the end. You can also use journalctl -f, which will follow log messages as they come in.
To see logs for a particular service, use the -t flag, like this:
journalctl -f -t sshd
Other handy options include -p for priority (-p warnings to see only warnings and above), -b for "since last boot",
and -S for "since" — putting that together, we might do
journalctl -p err -S yesterday
to see all items logged as errors since yesterday.
If journalctl is not available, or if you are following application error logs which do not use the system journal, the
tail command can be used to show the last few lines of a file. A useful flag for tail is -f (for "follow"), which causes
tail continue showing data as it gets appended to the file. To see messages from most services on the system:
tail -f /var/log/messages
Or, if the service is privileged, and may log sensitive data:
tail -f /var/log/secure
Some services have their own log files, a good example is auditd, the linux auditing daemon, which has its logs
stored in /var/log/audit/. If you do not see output from your service in /var/log/messages try looking for service
specific logs in /var/log/
Section 10.2: Starting and Stopping Services
On systems that use the System-V style init scripts, such as RHEL/CentOS 6:
service <service> start
service <service> stop
On systems using systemd, such as Ubuntu (Server and Desktop) >= 15.04, and RHEL/CentOS >= 7:
systemctl <service> dnsmasq
systemctl <service> dnsmasq
GoalKicker.com – Linux® Notes for Professionals
33
Section 10.3: Getting the status of a service
On systems that use the System-V style init scripts, such as RHEL/CentOS 6:
service <service> status
On systems using systemd, such as Ubuntu (Server and Desktop) >= 15.04, and RHEL/CentOS >= 7.0:
systemctl status <service>
GoalKicker.com – Linux® Notes for Professionals
34
Chapter 11: Modifying Users
Parameter
Details
The name of the user. Do not use capital letters, do not use dots, do not end it in dash, it must not
username
include colons, no special characters. Cannot start with a number.
Section 11.1: Setting your own password
passwd
Section 11.2: Setting another user's password
Run the following as root:
passwd username
Section 11.3: Adding a user
Run the following as root:
useradd username
Section 11.4: Removing a user
Run the following as root:
userdel username
Section 11.5: Removing a user and its home folder
Run the following as root:
userdel -r username
Section 11.6: Listing groups the current user is in
groups
More detailed information about user and group numerical IDs can be found with the id command.
Section 11.7: Listing groups a user is in
groups username
More detailed information about user and group numerical IDs can be found with id username.
GoalKicker.com – Linux® Notes for Professionals
35
Chapter 12: LAMP Stack
LAMP (Linux Apache MySQL PHP) consists of the Linux operating system as development environment, the Apache
HTTP Server as web server, the MySQL relational database management system (RDBMS) as DB (Data Base) system,
and the PHP programming language as Server side (Back End) programming language.
LAMP is used as a Open Source stack of technologies solution to web development area. Windows version of this
stack is called WAMP (Windows Apache MySQL PHP)
Section 12.1: Installing LAMP on Arch Linux
With this line we will install all the necessary packages in one step, and the last update:
pacman -Syu apache php php-apache mariadb
HTTP
Edit
/etc/httpd/conf/httpd.conf
Change ServerAdmin you@example.com as you need.
The folder of the WEB Pages by default is ServerRoot "/etc/httpd". Directory must be set to the same folder, so
change the line
<Directory "/etc/httpd">
This folder must have read and execution access, so
chmod o+x /etc/httpd
Change AllowOverride from none (default) to All so .htaccess will works.
Now you need the ~/public_html folder for each user. (to get the root page of each user as
http://localhost/~yourusername/. Unremark this line:
Include conf/extra/httpd-userdir.conf
Now as root you need to create the ~/public_html for each user and change the access to (755) of each one.
chmod 755 /home
chmod 755 /home/username
chmod 755 /home/username/public_html
You can comment out this line if you want to use SSL:
LoadModule ssl_module modules/mod_ssl.so
If you need to use virtual domains, uncomment the line:
Include conf/extra/httpd-vhosts.conf
and in /etc/httpd/conf/extra/httpd-vhosts.conf you must to add all the virtual domains. (plus into /etc/hosts
if you want to test those virtuals domains)
GoalKicker.com – Linux® Notes for Professionals
36
Edit /etc/httpd/conf/extra/httpd-default.conf and change ServerSignature to Off and ServerToken to Prod
for hiding critical data
PHP
Edit: /etc/httpd/conf/httpd.conf
Comment out: LoadModule mpm_event_module modules/mod_mpm_event.so
Uncomment: LoadModule mpm_prefork_module modules/mod_mpm_prefork.so
As last item in the LoadModule list, add LoadModule php7_module modules/libphp7.so
As last item in the include list, add Include conf/extra/php7_module.conf
Edit /etc/php/php.ini
Uncomment extension=mysqli.so and extension=pdo_mysql.so
Change the timezone as you need, for example:
date.timezone = America/Argentina/Buenos_Aires, date.default_latitude = 0.0, date.default_longitude
= 0.0
MySQL
Run as root:
mysql_install_db --user=mysql --basedir=/usr --datadir=/var/lib/mysql
Now you have the root of the MySQL Server.
Start MySQL daemon:
systemctl enable mysqld
systemctl start mysqld
At last, run:
sh /usr/bin/mysql_secure_installation
That all to get a web server ready to be customized as you need.
Section 12.2: Installing LAMP on Ubuntu
Install apache:
sudo apt-get install apache2
Install MySql:
sudo apt-get install mysql-server
Install PHP:
GoalKicker.com – Linux® Notes for Professionals
37
sudo apt-get install php5 libapache2-mod-php5
Restart system:
sudo systemctl restart apache2
Check PHP installation:
php -r 'echo "\n\nYour PHP installation is working fine.\n\n\n";'
Section 12.3: Installing LAMP stack on CentoOS
Install Apache Web Server
First step is to install web server Apache.
sudo yum -y install httpd
Once it is installed, enable (to run on startup) and start Apache web server service.
sudo systemctl enable --now httpd
Point your browser to:
http://localhost
You will see the default Apache web server page.
Install MariaDB Server
Second step is to install MariaDB:
sudo yum -y install mariadb-server
Then start and enable (on startup) the MariaDB server:
sudo systemctl enable --now mariadb
As needed, use mysql_secure_installation to secure your database.
This script will allow you to do the following:
Change the root user's password
Remove test databases
Disable remote access
Install PHP
sudo yum -y install php php-common
Then restart Apache's httpd service.
sudo systemctl restart httpd
To test PHP, create a file called index.php in /var/www/html.
Then add the following line to the file:
GoalKicker.com – Linux® Notes for Professionals
38
Then point your browser to:
http://localhost/index.php
You should see information related to your server. If you do not, ensure that php is for sure installed correctly by
running the following command:
php --version
If you receive something like:
PHP 5.4.16 (cli) (built: Nov 6 2016 00:29:02) Copyright (c) 1997-2013 The PHP Group
Then PHP is installed correctly. If this is the case, please ensure that you've restarted your web server.
GoalKicker.com – Linux® Notes for Professionals
39
Chapter 13: tee command
Options
-a, --append
Description
Append to the given FILEs. Do not overwrite.
-i, --ignore-interrupts Ignore interrupt signals.
--help
Display a help message, and exit.
--version
Display version information, and exit.
tee - read from standard input and write to standard output and files.
The tee command is named after the T-splitter in plumbing, which splits water into two directions and is shaped like
an uppercase T.
tee copies data from standard input to each FILE, and also to standard output. In effect, tee duplicates its input,
routing it to multiple outputs at once.
Section 13.1: Write output to stdout, and also to a file
The following command displays output only on the screen (stdout).
$ ls
The following command writes the output only to the file and not to the screen.
$ ls > file
The following command (with the help of tee command) writes the output both to the screen (stdout) and to the
file.
$ ls | tee file
Section 13.2: Write output from the middle of a pipe chain to a
file and pass it back to the pipe
You can also use tee command to store the output of a command in a file and redirect the same output to another
command.
The following command will write current crontab entries to a file crontab-backup.txt and pass the crontab
entries to sed command, which will do the substituion. After the substitution, it will be added as a new cron job.
$ crontab -l | tee crontab-backup.txt | sed 's/old/new/' | crontab –
Section 13.3: write the output to multiple files
You can pipe your output to multiple files (including your terminal) by using tee like this:
$ ls | tee file1 file2 file3
Section 13.4: Instruct tee command to append to the file
By default tee command overwrites the file. You can instruct tee to append to the file using the –a option as shown
GoalKicker.com – Linux® Notes for Professionals
40
below.
$ ls | tee –a file
GoalKicker.com – Linux® Notes for Professionals
41
Chapter 14: Secure Shell (SSH)
A secure shell is used to remotely access a server from a client over an encrypted connection. OpenSSH is used as
an alternative to Telnet connections that achieve remote shell access but are unencrypted. The OpenSSH Client is
installed on most GNU/Linux distributions by default and is used to connect to a server. These examples show use
how to use the SSH suite to for accept SSH connections and connecting to another host.
Section 14.1: Connecting to a remote server
To connect to a server we must use SSH on the client as follows,
# ssh -p port user@server-address
port - The listening ssh port of the server (default port 22).
user - Must be an existing user on the server with SSH privileges.
server address - The IP/Domain of the server.
For a real world example lets pretend that you're making a website. The company you chose to host your site tells
you that the server is located at web-servers.com on a custom port of 2020 and your account name usr1 has been
chosen to create a user on the server with SSH privileges. In this case the SSH command used would be as such
# ssh -p 2020 usr1@web-servers.com
If account name on the remote system is the same as the one one the local client you may leave the user name off.
So if you are usr1 on both systems then you my simply use web-servers.com instead of usr1@web-servers.com.
When a server you want to connect to is not directly accessible to you, you can try using ProxyJump switch to
connect to it through another server which is accessible to you and can connect to the desired server.
# ssh -J usr1@10.0.0.1:2020 usr2@10.0.0.2 -p 2222
This will let you connect to the server 10.0.0.2 (running ssh on port 2222) through server at 10.0.0.1 (running ssh on
port 2020). You will need to have accounts on both servers of course. Also note that the -J switch is introduced in
OpenSSH version 7.3.
Section 14.2: Installing OpenSSH suite
Both connecting to a remove SSH server and accepting SSH connections require installation of openssh
Debian:
# apt-get install openssh
Arch Linux:
# pacman -S openssh
Yum:
# yum install openssh
GoalKicker.com – Linux® Notes for Professionals
42
Section 14.3: Configuring an SSH server to accept connections
First we must edit the SSH daemon config file. Though under different Linux distributions this may be located in
different directories, usually it is stored under /etc/ssh/sshd_config
Use your text editor to change the values set in this file, all lines starting with # are commented out and must have
this character removed to take any effect. A list of recommendations follow as such.
Port (chose a number between 0 - 65535, normaly greater than four digits)
PasswordAuthentication yes
AllowUsers
user1 user2 ...etc
Note that it is preferable to disable password logins all together and use SSH Keys for improved security as explained in
this document.
Section 14.4: Passwordless connection (using a key pair)
First of all you'll need to have a key pair. If you don't have one yet, take a look at the 'Generate public and private
key topic'.
Your key pair is composed by a private key (id_rsa) and a public key (id_rsa.pub). All you need to do is to copy the
public key to the remote host and add its contents to the ~/.ssh/authorized_keys file.
One simple way to do that is:
ssh <user>@<ssh-server> 'cat >> ~/.ssh/authorized_keys' < id_rsa.pub
Once the public key is properly placed in your user's home directory, you just need to login using the respective
private key:
ssh <user>@<ssh-server> -i id_rsa
Section 14.5: Generate public and private key
To generate keys for SSH client:
ssh-keygen [-t rsa | rsa1 | dsa ] [-C <comment>] [-b bits]
For example:
ssh-keygen -t rsa -b 4096 - C myemail@email.com
Default location is ~/.ssh/id_rsa for private and ~/.ssh/id_rsa.pub for public key.
For more info, please visit man.openbsd.org
Section 14.6: Disable ssh service
This will disable the SSH server side service, as if needed this will insure that clients cannot connect via ssh
Ubuntu
sudo service ssh stop
GoalKicker.com – Linux® Notes for Professionals
43
sudo systemctl disable sshd.service
Debian
sudo /etc/init.d/ssh stop
sudo systemctl disable sshd.service
Arch Linux
sudo killall sshd
sudo systemctl disable sshd.service
GoalKicker.com – Linux® Notes for Professionals
44
Chapter 15: SCP
Section 15.1: Secure Copy
scp command is used to securely copy a file to or from a remote destination. If the file is in current working directly
only filename is sufficient else full path is required which included the remote hostname e.g.
remote_user@some_server.org:/path/to/file
Copy local file in your CWD to new directory
scp localfile.txt /home/friend/share/
Copy remote file to you current working directory
scp rocky@arena51.net:/home/rocky/game/data.txt ./
Copy file from one remote location to another remote location
scp mars@universe.org:/beacon/light/bitmap.conf jupiter@universe.org:/beacon/night/
To copy directory and sub-directories use '-r' recursive option to scp
scp -r user@192.168.0.4:~/project/* ./workspace/
Section 15.2: Basic Usage
# Copy remote file to local dir
scp user@remotehost.com:/remote/path/to/foobar.md /local/dest
# Copy local file to remote dir
scp foobar.md user@remotehost.com:/remote/dest
# Key files can be used (just like ssh)
scp -i my_key.pem foobar.md user@remotehost.com:/remote/dest
GoalKicker.com – Linux® Notes for Professionals
45
Chapter 16: GnuPG (GPG)
GnuPG is a sophisticated key management system which allows for secure signing or encrypting data. GPG is a
command-line tool used to create and manipulate GnuPG keys.
GnuPG is most widely used for having SSH (Secure Shell) connections without password or any means of interactive
authentication, which improves security level significantly.
Following sections describe ways to create, use, and maintain security of GnuPG keys.
Section 16.1: Exporting your public key
In order for your public-private keypair to be of use, you must make your public key freely available to others. Be
sure that you are working with your public key here since you should never share your private key. You can export
your public key with the following command:
gpg —armor —export EMAIL_ADDRESS > public_key.asc
where EMAIL_ADDRESS is the email address associated with the key
Alternately, you can upload your public key to a public key server such as keys.gnupg.net so that others can use it.
To do so, enter the following in a terminal:
gpg —list-keys
Then, search for the 8-digit string (the primary ID) associated with the key you want to export. Then, issue the
command:
gpg —send-keys PRIMARY_ID
where PRIMARY_ID is the actual ID of that key.
Now, the public key has been uploaded to the key server and is publicly available.
Section 16.2: Create and use a GnuPG key quickly
Install haveged (example sudo apt-get install haveged) to speed up the random byte process. Then:
gpg --gen-key
gpg --list-keys
outputs:
pub
uid
sub
2048R/NNNNNNNN 2016-01-01
Name <name@example.com>
2048R/xxxxxxxx 2016-01-01
Then publish:
gpg --keyserver pgp.mit.edu --send-keys NNNNNNNN
Then plan to revoke: https://www.hackdiary.com/2004/01/18/revoking-a-gpg-key/
GoalKicker.com – Linux® Notes for Professionals
46
Chapter 17: Network Configuration
This document covers TCP/IP networking, network administration and system configuration basics. Linux can
support multiple network devices. The device names are numbered and begin at zero and count upwards. For
example, a computer with two NICs will have two devices labeled eth0 and eth1.
Section 17.1: Local DNS resolution
File: /etc/hosts contains a list of hosts that are to be resolved locally(not by DNS)
Sample contents of the file:
127.0.0.1
XXX.XXX.XXX.XXX
your-node-name.your-domain.com
node-name
localhost.localdomain
localhost
The file format for the hosts file is specified by RFC 952
Section 17.2: Configure DNS servers for domain name
resolution
File: /etc/resolv.conf contains a list of DNS servers for domain name resolution
Sample contents of the file:
nameserver 8.8.8.8 # IP address of the primary name server
nameserver 8.8.4.4 # IP address of the secondary name server
In case internal DNS server you can validate if this server resolve DNS names properly using dig command:
$ dig google.com @your.dns.server.com +short
Section 17.3: See and manipulate routes
Manipulate the IP routing table using route
Display routing table
$ route # Displays list or routes and also resolves host names
$ route -n # Displays list of routes without resolving host names for faster results
Add/Delete route
Option
add or del
Description
Add or delete a route
-host x.x.x.x
Add route to a single host identified by the IP address
-net x.x.x.x
Add route to a network identified by the network address
gw x.x.x.x
Specify the network gateway
netmask x.x.x.x Specify the network netmask
default
Add a default route
Examples:
GoalKicker.com – Linux® Notes for Professionals
47
add route to a host $ route add -host x.x.x.x eth1
add route to a network $ route add -net 2.2.2.0 netmask 255.255.255.0 eth0
Alternatively, you could also use cidr format to add a route to network route add -net 2.2.2.0/24 eth0
add default gateway $ route add default gw 2.2.2.1 eth0
delete a route $ route del -net 2.2.2.0/24
Manipulate the IP routing table using ip
Display routing table
$ ip route show # List routing table
Add/Delete route
Option
Description
add or del or change or append
Change a route
or replace
show or flush
the command displays the contents of the routing tables or remove it
restore
restore routing table information from stdin
get
this command gets a single route to a destination and prints its contents exactly as
the kernel sees it
Examples:
Set default gateway to 1.2.3.254 $ ip route add default via 1.2.3.254
Adds a default route (for all addresses) via the local gateway 192.168.1.1 that can be reached on device eth0
$ ip route add default via 192.168.1.1 dev eth0
Section 17.4: Configure a hostname for some other system on
your network
You can configure your Linux (or macOS) system in order to tie in an identifier <hostname> to some other system's
IP address in your network. You can configure it:
Systemwide. You should modify the /etc/hosts file. You just have to add to that file a new line containing:
1. the remote system's IP address <ip_rem>,
2. one or more blank spaces, and
3. the identifier <hostname>.
For a single user. You should modify the ~/.hosts file --- you-d have to create it. It is not as simple as for
systemwide. Here you can see an explanation.
For instance, you could add this line using the cat Unix tool. Suppose that you want to make a ping to a PC in yout
local network whose IP address is 192.168.1.44 and you want to refer to that IP address just by remote_pc. Then
you must write on your shell:
$ sudo cat 192.168.1.44 remote_pc
Then you can make that ping just by:
$ ping remote_pc
GoalKicker.com – Linux® Notes for Professionals
48
Section 17.5: Interface details
Ifconfig
List all the interfaces available on the machine
$ ifconfig -a
List the details of a specific interface
Syntax: $ ifconfig <interface>
Example:
$ ifconfig eth0
eth0
Link encap:Ethernet HWaddr xx:xx:xx:xx:xx:xx
inet addr:x.x.x.x Bcast:x.x.x.x Mask:x.x.x.x
inet6 addr: xxxx::xxx:xxxx:xxxx:xxxx/64 Scope:Link
UP BROADCAST RUNNING MULTICAST MTU:1500 Metric:1
RX packets:4426618 errors:0 dropped:1124 overruns:0 frame:0
TX packets:189171 errors:0 dropped:0 overruns:0 carrier:0
collisions:0 txqueuelen:1000
RX bytes:382611580 (382.6 MB) TX bytes:36923665 (36.9 MB)
Interrupt:16 Memory:fb5e0000-fb600000
Ethtool - query the network driver and hardware settings
Syntax: $ ethtool <interface>
Example:
$ ethtool eth0
Settings for eth0:
Supported ports: [ TP ]
Supported link modes:
10baseT/Half 10baseT/Full
100baseT/Half 100baseT/Full
1000baseT/Full
Supported pause frame use: No
Supports auto-negotiation: Yes
Advertised link modes: 10baseT/Half 10baseT/Full
100baseT/Half 100baseT/Full
1000baseT/Full
Advertised pause frame use: No
Advertised auto-negotiation: Yes
Speed: 1000Mb/s
Duplex: Full
Port: Twisted Pair
PHYAD: 1
Transceiver: internal
Auto-negotiation: on
MDI-X: on (auto)
Supports Wake-on: pumbg
Wake-on: g
Current message level: 0x00000007 (7)
drv probe link
Link detected: yes
ip - show / manipulate routing, devices, policy routing and tunnels
GoalKicker.com – Linux® Notes for Professionals
49
Syntax: $ ip { link | ... | route | macsec } (please see man ip for full list of objects)
Examples
List network interfaces
$ ip link show
Rename interface eth0 to wan
$ ip link set dev eth0 name wan
Bring interface eth0 up (or down)
$ ip link set dev eth0 up
List addresses for interfaces
$ ip addr show
Add (or del) ip and mask (255.255.255.0)
$ ip addr add 1.2.3.4/24 brd + dev eth0
Section 17.6: Adding IP to an interface
An IP address to an interface could be obtained via DHCP or Static assignment
DHCP If you are connected to a network with a DHCP server running, dhclient command can get an IP address for
your interface
$ dhclient <interface>
or alternatively, you could make a change to the /etc/network/interfaces file for the interface to be brought up
on boot and obtain DHCP IP
auto eth0
iface eth0 inet dhcp
Static configuration(Permanent Change) using /etc/network/interfaces file
If you want to statically configure the interface settings(permanent change), you could do so in the
/etc/network/interfaces file.
Example:
auto eth0 # Bring up the interface on boot
iface eth0 inet static
address 10.10.70.10
netmask 255.255.0.0
gateway 10.10.1.1
dns-nameservers 10.10.1.20
dns-nameservers 10.10.1.30
These changes persist even after system reboot.
GoalKicker.com – Linux® Notes for Professionals
50
Static configuration(Temporary change) using ifconfig utility
A static IP address could be added to an interface using the ifconfig utility as follows
$ ifconfig <interface> <ip-address>/<mask> up
Example:
$ ifconfig eth0 10.10.50.100/16 up
GoalKicker.com – Linux® Notes for Professionals
51
Chapter 18: Midnight Commander
Midnight Commander or mc is a console file manager. This topic includes the descripton of it's functionalities and
examples and tips of how to use it to it's full potential.
Section 18.1: Midnight Commander function keys in browsing
mode
Here is a list of actions which can be triggered in the Midnight Commander filesystem browsing mode by using
function keys on your keyboard.
F1 Displays help
F2 Opens user menu
F3 Displays the contents of the selected file
F4 Opens the selected file in the internal file editor
F5 Copies the selected file to the directory open in the second panel
F6 Moves the selected file to the directory open in the second panel
F7 Makes a new directory in the directory open in the current panel
F8 Deletes the selected file or directory
F9 Focuses to the main menu on the top of the screen
F10 Exits mc
Section 18.2: Midnight Commander function keys in file editing
mode
Midnight Commander has a built in editor which is started by F4 function key when over the desired file in the
browse mode. It can also be invoked in standalone mode by executing
mcedit <filename>
Here is a list of actions which can be triggered in the edit mode.
F1 Displays help
F2 Saves current file
F3 Marks the start of the text selection. Move cursor any direction to select. Second hit marks the end of the
selection.
F4 Brings up the text search/replace dialog
F5 Copies selected text to the cursor location (copy/paste)
F6 Moves selected text to the cursor location (cut/paste)
F7 Brings up the text search dialog
GoalKicker.com – Linux® Notes for Professionals
52
F8 Deletes selected text
F9 Focuses to the main menu on the top of the screen
F10 Exits the editor
GoalKicker.com – Linux® Notes for Professionals
53
Chapter 19: Change root (chroot)
Change root (chroot) is an operation that changes the apparent root directory for the current running process and
their children. A program that is run in such a modified environment cannot access files and commands outside
that environmental directory tree.
Section 19.1: Requirements
root privileges
another working Linux environment,such as Live CD boot or an existing distribution
matching environment architectures of chroot source and destination (check current environment
architecture with uname -m)
kernel modules which you may need in chroot environment must be loaded (for example, with modprobe)
Section 19.2: Manually changing root in a directory
1. Ensure you met all requirements, as per Requirements
2. Mount the temporary API filesystems:
cd /location/of/new/root
mount -t proc proc proc/
mount --rbind /sys sys/
mount --rbind /dev dev/
mount --rbind /run run/ (optionally)
3. If you need to use an internet connection in the chroot environment, copy over the DNS details:
cp /etc/resolv.conf etc/resolv.conf
4. Change root into /location/of/new/root, specifying the shell (/bin/bash in this example):
chroot /location/of/new/root /bin/bash
5. After chrooting it may be necessary to load the local bash configuration:
source /etc/profile
source ~/.bashrc
6. Optionally, create a unique prompt to be able to differentiate your chroot environment:
export PS1="(chroot) $PS1"
7. When finished with the chroot, you can exit it via:
exit
8. Unmount the temporary file systems:
cd /
umount --recursive /location/of/new/root
GoalKicker.com – Linux® Notes for Professionals
54
Section 19.3: Reasons to use chroot
Changing root is commonly done for performing system maintenance on systems where booting and/or logging in
is no longer possible.
Common examples are:
reinstalling the bootloader
rebuilding the initramfs image
upgrading or downgrading packages
resetting a forgotten password
building software in a clean root environment
GoalKicker.com – Linux® Notes for Professionals
55
Chapter 20: Package Managers
Section 20.1: How to update packages with the apt package
manager
The Advanced Package Tool, aptly named the 'apt' package manager can handle the installation and removal of
software on the Debian, Slackware, and other Linux Distributions. Below are some simple examples of use:
update
This option retrieves and scans the Packages.gz files, so that information about new and updated packages is
available. To do so, enter the following command:
sudo apt-get update
upgrade
This option is used to install the newest versions of all packages currently installed on the system. Packages
currently installed with new versions available are retrieved and upgraded; under no circumstances are currently
installed packages removed, or packages not already installed retrieved and installed. To upgrade, enter the
following command:
sudo apt-get upgrade
dist-upgrade
In addition to performing the function of upgrade, dist-upgrade also intelligently handles changing dependencies
with new versions of packages. It will attempt to upgrade the most important packages at the expense of less
important ones if necessary. To do so, enter the following command:
sudo apt-get dist-upgrade
Section 20.2: How to install a package with the pacman
package manager
In order to search for packages in the databse, searching both in packages' names and descriptions:
pacman -Ss string1 string2 ...
To install a single package or list of packages (including dependencies), issue the following command:
sudo pacman -S package_name1 package_name2 ...
source
Section 20.3: How to update packages with the pacman
package manager
To update a specific program:
sudo pacman -S <programName>
To update entire the system:
sudo pacman -Syu
GoalKicker.com – Linux® Notes for Professionals
56
Section 20.4: How to update packages with yum
Yellowdog Updater, Modified, one of the last remaining vestiges of Yellow Dog Linux, is the package manager used
by Red Hat, Fedora, and CentOS systems and their derivatives. It can handle the installation and removal of
software packaged as rpms for these Linux distributions. Below are some simple examples of use:
search
This command will attempt to locate software packages in the configured software repositories that match the
given search criteria, and display the name / version / repository location of the matches it finds. To use it, enter the
following command:
yum search <queryString>
install
This command will attempt to locate and install the named software from the configured software repositories,
recursively locating and installing any needed prerequisite software as well. To use it, enter the following command:
sudo yum install <packageName>
update
This option is used to install the newest versions of all packages currently installed on the system. Packages
currently installed with new versions available are retrieved and upgraded; new prerequisites are also retrieved and
installed as necessary, and replaced or obsoleted packages are removed. To upgrade, enter the following
command:
sudo yum update
Unlike apt, most yum commands will also automatically check for updates to repository metadata if a check has
not been done recently (or if forced to do so) and will retrieve and scan updated metadata so that information
about new and updated packages is available before the requested operation is performed.
GoalKicker.com – Linux® Notes for Professionals
57
Chapter 21: Compiling the Linux kernel
Section 21.1: Compilation of Linux Kernel on Ubuntu
Warning: be sure you have at least 15 GB of free disk space.
Compilation in Ubuntu >=13.04
Option A) Use Git
Use git if you want to stay in sync with the latest Ubuntu kernel source. Detailed instructions can be found in the
Kernel Git Guide. The git repository does not include necessary control files, so you must build them by:
fakeroot debian/rules clean
Option B) Download the source archive
Download the source archive - This is for users who want to rebuild the standard Ubuntu packages with additional
patches. Use a follow command to install the build dependencies and extract the source (to the current directory):
1. Install the following packages:
sudo apt-get build-dep linux-image-`uname -r`
Option C) Download the source package and build
This is for users who want to modify, or play around with, the Ubuntu-patched kernel source.
1. Retrieve the latest kernel source from kernel.org.
2. Extract the archive to a directory and cd into it:
tar xf linux-*.tar.xz
cd linux-*
3. Build the ncurses configuration interface:
make menuconfig
4. To accept the default configuration, press → to highlight < Exit > and then Return .
5. Press Return again to save the configuration.
6. Use make to build the kernel:
make
Note that you can use the -jem> flag to compile files in parallel and take advantage of multiple cores.
The compressed kernel image can be found at arch/[arch]/boot/bzImage, where [arch] is equal to uname -a.
GoalKicker.com – Linux® Notes for Professionals
58
Credits
Thank you greatly to all the people from Stack Overflow Documentation who helped provide this content,
more changes can be sent to web@petercv.com for new content to be published or updated
7heo.tk
Aaron Skomra
Ajay Sangale
Anagh Hegde
Ani Menon
Arden Shackelford
Armali
Baard Kopperud
BrightOne
C.W.Holeman II
caped114
colelemonz
ctafur
DaveM
depperm
e.dan
embedded
Emmanuel Mathi
EsmaeelE
fdeslaur
Federico Ponzi
Filipe
Flamewires
FOP
foxtrot9
geek1011
Jarryd
Jensd
KerDam
Kiran Vemuri
kuldeep mishra
Léo Léopold Hertz 준영
lardenn
leeor
likewhoa
manav m
Manuel
Marsso
Mateusz Piotrowski
mattdm
mertyildiran
Mike P
Mohammad
Nathan Osman
Naveen Chakravarthy
Nikhil Raj
Not22
Chapter 1
Chapter 16
Chapters 1 and 9
Chapters 4 and 14
Chapters 2 and 4
Chapter 12
Chapter 1
Chapter 8
Chapters 9, 13, 14 and 19
Chapter 14
Chapters 1 and 4
Chapter 1
Chapter 17
Chapter 2
Chapter 1
Chapter 1
Chapter 8
Chapter 4
Chapter 1
Chapter 3
Chapter 9
Chapter 14
Chapter 10
Chapter 12
Chapter 7
Chapter 11
Chapter 1
Chapters 1 and 4
Chapter 1
Chapters 6 and 17
Chapter 13
Chapter 21
Chapters 2 and 4
Chapter 9
Chapter 1
Chapter 15
Chapter 14
Chapter 8
Chapter 1
Chapters 2, 10 and 11
Chapter 5
Chapter 1
Chapter 1
Chapter 21
Chapter 1
Chapter 2
Chapter 8
GoalKicker.com – Linux® Notes for Professionals
59
oznek
Paradox
parkydr
Philip Kirkbride
Quaker
Rajesh Rengaraj
Riley Guerin
Rubio
S.Rohit
Sava
Sergey Stolyarov
Sudip Bhandari
Teddy
Tejus Prasad
TiansHUo
Todd
vishram0709
Whoami
Y4Rv1K
Zumo de Vidrio
zyio
Chapter 4
Chapters 16 and 20
Chapter 7
Chapters 4, 7, 12 and 20
Chapter 4
Chapter 14
Chapter 15
Chapters 1, 4 and 20
Chapters 3, 6 and 12
Chapters 1, 4, 14 and 18
Chapter 2
Chapter 1
Chapter 2
Chapter 1
Chapter 1
Chapters 1 and 14
Chapter 1
Chapter 1
Chapters 6 and 17
Chapter 1
Chapter 5
GoalKicker.com – Linux® Notes for Professionals
60
You may also like