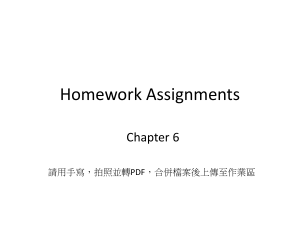NODE HERO
Get started with Node.js and deliver software products using it.
From the Engineers of
RisingStack
1
Table of contents
RisingStack
GETTING STARTED WITH NODE.JS
03
USING NPM
08
UNDERSTANDING ASYNC PROGRAMMING
12
YOUR FIRST NODE.JS SERVER
17
USING DATABASES
22
THE REQUEST MODULE
28
PROJECT STRUCTURING
32
AUTHENTICATION USING PASSPORT.JS
35
UNIT TESTING
40
DEBUGGING
46
SECURITY
50
DEPLOYING YOUR APPLICATION
55
MONITORING NODE.JS APPLICATIONS
60
2
GETTING STARTED WITH NODE.JS
We are going to start with the basics - no prior Node.js knowledge is
needed. The goal of this book is to get you started with Node.js and
make sure you understand how to write an application using it.
In this very first chapter, you will learn what Node.js is, how to install
it on your computer and how to get started with it - so in the next ones
we can do actual development. Let’s get started!
Node.js in a Nutshell
The official Node.js logo
Node.js is a JavaScript runtime built on Chrome’s V8 JavaScript engine.
Node.js uses an event-driven, non-blocking I/O model that makes it
lightweight and efficient.
In other words: Node.js offers you the possibility to write servers using
JavaScript with an incredible performance. As the official statement
says: Node.js is a runtime that uses the same V8 Javascript engine
you can find in the Google Chrome browser. But that wouldn’t be
enough for Node.js’s success - Node.js utilizes libuv, a multi-platform
support library with a focus on asynchronous I/O.
The official libuv logo
From a developer’s point of view Node.js is single-threaded - but under the
hood libuv handles threading, file system events, implements the event
loop, features thread pooling and so on. In most cases you won’t interact
with it directly.
Installing Node.js to get started
To get the latest Node.js binary you can visit the official Node.js
website: https://nodejs.org/en/download/.
RisingStack
3
With this approach it is quite easy to get started - however if later
down the road you want to add more Node.js versions, it is better to
start using nvm, the Node Version Manager.
Once you install it, you can use a very simple CLI API that you can
interact with:
Installing Node.js Versions
nvm install 4.4
Then, if you want to check out the experimental version:
nvm install 5
To verify that you have Node.js up and running, run this:
node --version
If everything is ok, it will return the version number of the currently active
Node.js binary.
Using Node.js Versions
If you are working on a project supporting Node.js v4, you can start using
it with the following command:
nvm use 4
Then you can switch to Node.js v5 with the very same command:
nvm use 5
Okay, now we know how to install and switch between Node.js
versions - but what’s the point?
Since the Node.js Foundation was formed, Node.js has a release
plan. It’s quite similar to the other projects of the Linux Foundation.
This means that there are two releases: the stable release and the
experimental one. In Node.js the stable versions with long-term
support (LTS) are the ones starting with even numbers (4, 6, 8 ...) and
the experimental version are the odd numbers (5, 7 ...).
We recommend you to use the LTS version in production and try out
new things with the experimental one.
If you are on Windows, there is an alternative for nvm: nvm-windows.
RisingStack
4
Hello World
To get started with Node.js, let’s try it in the terminal! Start Node.js by
simply typing node:
$ node
>
Okay, let’s try printing something:
$ node
> console.log(‘hello from Node.js’)
Once you hit Enter, you will get something like this:
> console.log(‘hello from Node.js’)
hello from Node.js
undefined
Feel free to play with Node.js by using this interface - I usually try out
small snippets here if I don’t want to put them into a file.
It is time to create our Hello Node.js application!
Let’s start with creating a file called index.js. Open up your IDE
(Atom, Sublime, Code - you name it), create a new file and save it
with the name index.js. If you’re done with that, copy the following
snippet into this file:
// index.js
console.log(‘hello from Node.js’)
To run this file, you should open up your terminal again and navigate
to the directory in which you placed index.js.
Once you successfully navigated yourself to the right spot, run your
file using thenode index.js command. You can see that it will
produce the same output as before - printing the string directly into
the terminal.
Modularization of Your Application
Now you have your index.js file, so it is time to level up your game!
Let’s create something more complex by splitting our source code
into multiple JavaScript files with the purpose of readability and
maintainability. To get started, head back to your IDE (Atom, Sublime,
RisingStack
5
Code - you name it) and create the following directory structure
(with empty files), but leave the package.json out for now, we will
generate it automatically in the next step:
├──
|
|
├──
└──
app
├── calc.js
└── index.js
index.js
package.json
Every Node.js project starts with creating a package.json file - you
can think of it as a JSON representation of the application and its’
dependencies. It contains your application’s name, the author (you),
and all the dependencies that is needed to run the application. We are
going to cover the dependencies section later in the Using NPM chapter
of Node Hero.
You can interactively generate your package.json file using the
npm init command in the terminal. After hitting enter you will asked
to give several inputs, like the name of your application, version,
description and so on. No need to worry, just hit enter until you get the
JSON snippet and the question is it ok?. Hit enter one last time and
viola, your package.json has been automatically generated and placed
in the folder of your application. If you open that file in your IDE, it will
look very similar to the code snippet below.
// package.json
{
“name”: “@risingstack/node-hero”,
“version”: “1.0.0”,
“description”: “”,
“main”: “index.js”,
“scripts”: {
“test”: “echo \”Error: no test specified\” && exit 1”,
“start”: “node index.js”
},
“author”: “”,
“license”: “ISC”
}
It’s a good practice to add a start script to your package.jsononce you do that as shown in the example above you can start your
application with the npm start command as well. It comes really
handy when you want to deploy your application to a PaaS provider they can recognize it and start your application using that.
Now let’s head back to the first file you created called index.js.
I recommend to keep the this file very thin - only requiring the application
itself (the index.js file from the /app subdirectory you created before).
Copy the following script into your index.js file and hit save to do this:
// index.js
require(‘./app/index’)
RisingStack
6
Now it is time to start building the actual application. Open the index.
js file from the /app folder to create a very simple example: adding an
array of numbers. In this case the index.js file will only contain the
numbers we want to add, and the logic that does the calculation needs
to be placed in a separate module.
Paste this script to the index.js file in your /app directory.
// app/index.js
const calc = require(‘./calc’)
const numbersToAdd = [
3,
4,
10,
2
]
const result = calc.sum(numbersToAdd)
console.log(`The result is: ${result}`)
Now paste the actual business logic into the calc.js file that can be
found in the same folder.
// app/calc.js
function sum (arr) {
return arr.reduce(function(a, b) {
return a + b
}, 0)
}
module.exports.sum = sum
To check if you’d succeeded, save these files, open up terminal and enter
npm start or node index.js. If you did everything right, you will get
back the answer: 19. If something went wrong, review the console log
carefully and find the issue based on that.
In our next chapter called Using NPM we are going to take a look on
how to use NPM, the package manager for JavaScript.
RisingStack
7
USING NPM
In this chapter, you’ll learn what NPM is and how to use it. Let’s get
started!
NPM in a Nutshell
NPM is the package manager used by Node.js applications - you can
find a ton of modules here, so you don’t have to reinvent the wheel. It
is like Maven for Java or Composer for PHP. There are two primary
interfaces you will interact with - the NPM website and the NPM
command line toolkit.
Both the website and the CLI uses the same registry to show modules
and search for them.
The Website
The NPM website can be found at https://npmjs.com. Here you can
sign up as a new user or search for packages.
The Command Line Interface
To run the CLI you can run it simply with:
npm
Note, that NPM is bundled with the Node.js binary, so you don’t have to
install it - however, if you want to use a specific npm version, you can
update it. If you want to install npm version 3, you can do that with:
npm install npm@3 -g.
RisingStack
8
Using NPM: Tutorial
You have already met NPM in the previous chapter, when you created
the package.json file. Let’s extend that knowledge!
Adding Dependencies
In this section you are going to learn how to add runtime
dependencies to your application.
Once you have your package.json file you can add dependencies to
your application. Let’s add one! Try the following:
npm install lodash --save
With this single command we achieved two things: first of all, lodash
is downloaded and placed into the node_modules folder. This is the
folder where all your external dependencies will be put. Usually, you
don’t want to add this folder to your source control, so if you are using
git make sure to add it to the .gitignore file.
This can be a good starting point for your .gitignore [Click here for
the GitHub link]
Let’s take a look at what happened in the package.json file! A new
property called dependencies have appeared:
 “dependencies”: {
“lodash”: “4.6.1”
}
This means that lodash with version 4.6.1 is now installed and ready
to be used. Note, that NPM follows SemVer to version packages.
Given a version number MAJOR.MINOR.PATCH, increment the MAJOR
version when you make incompatible API changes, MINOR version
when you add functionality in a backwards-compatible manner, and
PATCH version when you make backwards-compatible bug fixes. For
more information: http://semver.org/
As lodash is ready to be used, let’s see how we can do so! You can
RisingStack
9
do it in the same way you did it with your own module except now you
don’t have to define the path, only the name of the module:
// index.js
const _ = require(‘lodash’)
_.assign({ ‘a’: 1 }, { ‘b’: 2 }, { ‘c’: 3 });
// → { ‘a’: 1, ‘b’: 2, ‘c’: 3 }
Adding Development Dependencies
In this section you are going to learn how to add build-time
dependencies to your application.
When you are building web applications, you may need to minify your
JavaScript files, concatenating CSS files and so on. The modules
that will do it will be only ran during the building of the assets, so the
running application doesn’t need them.
You can install such scripts with:
npm install mocha --save-dev
Once you do that, a new section will appear in your package.json
file called devDependencies. All the modules you install with
--save-dev will be placed there - also, they will be put in the very
same node_modules directory.
NPM Scripts
NPM script is a very powerful concept - with the help of them you can
build small utilities or even compose complex build systems.
The most common ones are the start and the test scripts. With the
start you can define how one should start your application, while
test is for running tests. In your package.json they can look
something like this:
“scripts”: {
“start”: “node index.js”,
“test”: “mocha test”,
“your-custom-script”: “echo npm”
}
RisingStack
10
Things to notice here:
• start: pretty straightforward, it just describes the starting point of
your application, it can be invoked with npm start
• test: the purpose of this one is to run your tests - one gotcha here is
that in this case mocha doesn’t need to be installed globally, as npm
will look for it in the node_modules/.bin folder, and mocha
will be placed there as well. It can be invoke§d with: npm test.
• your-custom-script: anything that you want, you can pick any
name. It can be invoked with npm run your-custom-script
- don’t forget the run part!
Scoped / Private Packages
Originally NPM had a global shared namespace for module names with more than 250.000 modules in the registry most of the simple
names are already taken. Also, the global namespace contains public
modules only.
NPM addressed this problem with the introduction of scoped
packages. Scoped packages has the following naming pattern:
@myorg/mypackage
You can install scoped packages the same way as you did before:
npm install @myorg/mypackage --save-dev
It will show up in your package.json in the following way:
“dependencies”: {
“@myorg/mypackage”: “^1.0.0”
}
Requiring scoped packages works as expected:
npm install @myorg/mypackage --save-dev
For more information refer to the NPM scoped module docs.
In the next chapter, you can learn the principles of async programming
using callbacks and Promises.
RisingStack
11
UNDERSTANDING ASYNC
PROGRAMMING
In this chapter, I’ll guide you through async programming principles,
and show you how to do async in JavaScript and Node.js.
Synchronous Programming
In traditional programming practice, most I/O operations happen
synchronously. If you think about Java, and about how you would read
a file using Java, you would end up with something like thiS:
try(FileInputStream inputStream = new
FileInputStream(“foo.txt”)) {
Session IOUtils;
String fileContent = IOUtils.toString(inputStream);
}
What happens in the background? The main thread will be blocked
until the file is read, which means that nothing else can be done in
the meantime. To solve this problem and utilize your CPU better, you
would have to manage threads manually.
If you have more blocking operations, the event queue gets even
worse:
(The red bars show when the process is waiting for an external
resource’s response and is blocked, the black bars show when your
code is running, the green bars show the rest of the application)
To resolve this issue, Node.js introduced an asynchronous
programming model.
RisingStack
12
Asynchronous programming in Node.js
Asynchronous I/O is a form of input/output processing that permits
other processing to continue before the transmission has finished.
In the following example, I will show you a simple file reading process
in Node.js - both in a synchronous and asynchronous way, with the
intention of show you what can be achieved by avoiding blocking your
applications.
Let’s start with a simple example - reading a file using Node.js in a
synchronous way:
const fs = require(‘fs’)
let content
try {
content = fs.readFileSync(‘file.md’, ‘utf-8’)
} catch (ex) {
console.log(ex)
}
console.log(content)
What did just happen here? We tried to read a file using the
synchronous interface of the fs module. It works as expected - the
content variable will contain the content of file.md. The problem
with this approach is that Node.js will be blocked until the operation is
finished - meaning it can do absolutely nothing while the file is being
read.
Let’s see how we can fix it!
Asynchronous programming - as we know now in JavaScript - can only
be achieved with functions being first-class citizens of the language:
they can be passed around like any other variables to other functions.
Functions that can take other functions as arguments are called
higher-order functions.
One of the easiest example for higher order functions:
const numbers = [2,4,1,5,4]
function isBiggerThanTwo (num) {
return num > 2
}
numbers.filter(isBiggerThanTwo)
In the example above we pass in a function to the filter function. This
way we can define the filtering logic.
RisingStack
13
This is how callbacks were born: if you pass a function to another
function as a parameter, you can call it within the function when
you are finished with your job. No need to return values, only calling
another function with the values.
These so-called error-first callbacks are in the heart of Node.js itself
- the core modules are using it as well as most of the modules found
on NPM.
const fs = require(‘fs’)
fs.readFile(‘file.md’, ‘utf-8’, function (err, content) {
if (err) {
return console.log(err)
}
console.log(content)
})
Things to notice here:
• error-handling: instead of a try-catch block you have to check for
errors in the callback
• no return value: async functions don’t return values, but values will
be passed to the callbacks
Let’s modify this file a little bit to see how it works in practice:
const fs = require(‘fs’)
console.log(‘start reading a file...’)
fs.readFile(‘file.md’, ‘utf-8’, function (err, content) {
if (err) {
console.log(‘error happened during reading the file’)
return console.log(err)
}
console.log(content)
})
console.log(‘end of the file’)
The output of this script will be:
start reading a file...
end of the file
error happened during reading the file
As you can see once we started to read our file the execution
continued, and the application printed end of the file. Our callback
was only called once the file read was finished. How is it possible?
Meet the event loop.
RisingStack
14
The Event Loop
The event loop is in the heart of Node.js / Javascript - it is responsible
for scheduling asynchronous operations.
Before diving deeper, let’s make sure we understand what event-driven
programming is.
Event-driven programming is a programming paradigm in which the
flow of the program is determined by events such as user actions
(mouse clicks, key presses), sensor outputs, or messages from other
programs/threads.
In practice, it means that applications act on events.
Also, as we have already learned in the first chapter, Node.js is singlethreaded - from a developer’s point of view. It means that you don’t
have to deal with threads and synchronizing them, Node.js abstracts
this complexity away. Everything except your code is executing in
parallel.
To understand the event loop more in-depth, continue watching this
video:
Async Control Flow
As now you have a basic understanding of how async programming
works in JavaScript, let’s take a look at a few examples on how you
can organize your code.
RisingStack
15
Async.js
To avoid the so-called Callback-Hell one thing you can do is to start
using async.js.
Async.js helps to structure your applications and makes control flow
easier.
Let’s check a short example of using Async.js, and then rewrite it by
using Promises.
The following snippet maps through three files for stats on them:
async.parallel([‘file1’, ‘file2’, ‘file3’], fs.stat,
function (err, results) {
// results is now an array of stats for each file
})
Promises
The Promise object is used for deferred and asynchronous
computations. A Promise represents an operation that hasn’t
completed yet but is expected in the future.
In practice, the previous example could be rewritten as follows:
function stats (file) {
return new Promise((resolve, reject) => {
fs.stat(file, (err, data) => {
if (err) {
return reject (err)
}
resolve(data)
})
})
}
Promise.all([
stats(‘file1’),
stats(‘file2’),
stats(‘file3’)
])
.then((data) => console.log(data))
.catch((err) => console.log(err))
Of course, if you use a method that has a Promise interface, then the
Promise example can be a lot less in line count as well.
In the next chapter, you will learn how to fire up your first Node.js
HTTP server.
RisingStack
16
YOUR FIRST NODE.JS SERVER
In this chapter, I’ll guide you how you can fire up a simple Node.js
HTTP server and start serving requests.
The http module for your Node.js server
When you start building HTTP-based applications in Node.js, the builtin http/https modules are the ones you will interact with.
Now, let’s create your first Node.js HTTP server! We’ll need to require
the http module and bind our server to the port 3000 to listen on.
// content of index.js
const http = require(‘http’)
const port = 3000
const requestHandler = (request, response) => {
console.log(request.url)
response.end(‘Hello Node.js Server!’)
}
const server = http.createServer(requestHandler)
server.listen(port, (err) => {
if (err) {
return console.log(‘something bad happened’, err)
}
console.log(`server is listening on ${port}`)
})
You can start it with:
$ node index.js
Things to notice here:
• requestHandler: this function will be invoked every time a
request hits the server. If you visit localhost:3000 from your
browser, two log messages will appear: one for / and one for
favicon.ico
• if (err): error handling - if the port is already taken, or for any
other reason our server cannot start, we get notified here
The h t t p module is very low-level - creating a complex web
application using the snippet above is very time-consuming. This
is the reason why we usually pick a framework to work with for our
projects. There are a lot you can pick from, but these are the most
popular ones:
• express
• hapi
• koa
• restify
For this and the next chapters we are going to use Express, as you will
find the most modules on NPM for Express.
RisingStack
17
Express
Fast, unopinionated, minimalist web framework for Node.js - http://
expressjs.com/
Adding Express to your project is only an NPM install away:
$ npm install express --save
Once you have Express installed, let’s see how you can create a similar
application as before:
const express = require(‘express’)
const app = express()
const port = 3000
app.get(‘/’, (request, response) => {
response.send(‘Hello from Express!’)
})
app.listen(port, (err) => {
if (err) {
return console.log(‘something bad happened’, err)
}
console.log(`server is listening on ${port}`)
})
The biggest difference what you have to notice here is that Express
by default gives you a router. You don’t have to check manually for
the URL to decide what to do, but instead, you define the application’s
routing with app.get, app.post, app.put, etc. They are translated
to the corresponding HTTP verbs.
One of the most powerful concepts that Express implements is the
middleware pattern.
Middlewares
You can think of middlewares as Unix pipelines, but for HTTP requests.
In the diagram you can see how a request can go through an Express
application. It travels to three middlewares. Each can modify it, then
based on the business logic either the third middleware can send back
a response or it can be a route handler.
RisingStack
18
In practice, you can do it this way:
const express = require(‘express’)
const app = express()
app.use((request, response, next) => {
console.log(request.headers)
next()
})
app.use((request, response, next) => {
request.chance = Math.random()
next()
})
app.get(‘/’, (request, response) => {
response.json({
chance: request.chance
})
})
app.listen(3000)
Things to notice here:
• a p p . u s e: this is how you can define middlewares - it takes a
function with three parameters, the first being the request, the
second the response and the third one is the next callback. Calling
next signals Express that it can jump to the next middleware or
route handler.
• The first middleware just logs the headers and instantly calls the
next one.
• The seconds one adds an extra property to it - this is one of the most
powerful features of the middleware pattern. Your middlewares
can append extra data to the request object that downstream
middlewares can read/alter.
Error handling
As in all frameworks, getting the error handling right is crucial. In
Express you have to create a special middleware function to do so - a
middleware with four parameters:
const express = require(‘express’)
const app = express()
app.get(‘/’, (request, response) => {
throw new Error(‘oops’)
})
app.use((err, request, response, next) => {
// log the error, for now just console.log
console.log(err)
response.status(500).send(‘Something broke!’)
})
RisingStack
19
Things to notice here:
• The error handler function should be the last function added with
app.use.
• The error handler has a next callback - it can be used to chain
multiple error handlers.
Rendering HTML
So far we have taken a look on how to send JSON responses - it is
time to learn how to render HTML the easy way. For that, we are going
to use the handlebars package with the express-handlebars wrapper.
First, let’s create the following directory structure:
├── index.js
└── views
├── home.hbs
└── layouts
└── main.hbs
Once you have that, populate index.js with the following snippet:
// index.js
const path = require(‘path’)
const express = require(‘express’)
const exphbs = require(‘express-handlebars’)
app.engine(‘.hbs’, exphbs({
defaultLayout: ‘main’,
extname: ‘.hbs’,
layoutsDir: path.join(__dirname, ‘views/layouts’)
}))
app.set(‘view engine’, ‘.hbs’)
app.set(‘views’, path.join(__dirname, ‘views’))
The code above initializes the handlebars engine and sets the layouts
directory to views/layouts. This is the directory where your layouts will
be stored.
Once you have this setup, you can put your initial html into the main.hbs
- to keep things simple let’s go with this one:
<html>
<head>
<title>Express handlebars</title>
</head>
<body>
{{{body}}}
</body>
</html>
You can notice the {{{body}}} placeholder - this is where your
content will be placed - let’s create the home.hbs!
<h2>Hello {{name}}<h2>
RisingStack
20
The last thing we have to do to make it work is to add a route handler
to our Express application:
app.get(‘/’, (request, response) => {
response.render(‘home’, {
name: ‘John’
})
})
The render method takes two parameters:
• The first one is the name of the view,
• and the second is the data you want to render.
Once you call that endpoint you will end up with something like this:
<html>
<head>
<title>Express handlebars</title>
</head>
<body>
<h2>Hello John<h2>
</body>
</html>
This is just the tip of the iceberg - to learn how to add more layouts
and even partials, please refer to the official express-handlebars
documentation.
Debugging Express
In some cases, you may need to see what happens with Express when
your application is running. To do so, you can pass the following
environment variable to Express: DEBUG=express*.
You have to start your Node.js HTTP server using:
$ DEBUG=express* node index.js
Summary
This is how can you set up your first Node.js HTTP server from scratch.
I recommend Express to begin with, then feel free to experiment. Let
me know how did it go in the comments.
In the next chapter, you will learn how to retrieve information from
databases.
RisingStack
21
USING DATABASES
In the following Node.js database chapter, I’ll show you how you can
set up a Node.js application with a database, and teach you the basics
of using it.
Storing data in a global variable
Serving static pages for users - as you have learned it in the previous
chapter - can be suitable for landing pages, or for personal blogs.
However, if you want to deliver personalized content you have to store
the data somewhere.
Let’s take a simple example: user signup. You can serve customized
content for individual users or make it available for them after
identification only.
If a user wants to sign up for your application, you might want to
create a route handler to make it possible:
const users = []
app.post(‘/users’, function (req, res) {
// retrieve user posted data from the body
const user = req.body
users.push({
name: user.name,
age: user.age
})
res.send(‘successfully registered’)
})
This way you can store the users in a global variable, which will reside
in memory for the lifetime of your application.
Using this method might be problematic for several reasons:
• RAM is expensive,
• memory resets each time you restart your application,
• if you don’t clean up, sometimes you’ll end up with stack overflow.
Storing data in a file
The next thing that might come up in your mind is to store the data
in files.
If we store our user data permanently on the file system, we can
avoid the previously listed problems.
RisingStack
22
This method looks like the following in practice:
const fs = require(‘fs’)
app.post(‘/users’, function (req, res) {
const user = req.body
fs.appendToFile(‘users.txt’, JSON.stringify({ name:
user.name, age: user.age }), (err) => {
res.send(‘successfully registered’)
})
})
This way we won’t lose user data, not even after a server reset. This
solution is also cost efficient, since buying storage is cheaper than
buying RAM.
Unfortunately storing user data this way still has a couple of flaws:
• Appending is okay, but think about updating or deleting.
• If we’re working with files, there is no easy way to access them in
parallel (system-wide locks will prevent you from writing).
• When we try to scale our application up, we cannot split files (you
can, but it is way beyond the level of this tutorial) in between servers.
This is where real databases come into play.
You might have already heard that there are two main kinds of
databases: SQL and NoSQL.
SQL
Let’s start with SQL. It is a query language designed to work with
relational databases. SQL has a couple of flavors depending on the
product you’re using, but the fundamentals are same in each of them.
The data itself will be stored in tables, and each inserted piece will
be represented as a row in the table, just like in Google Sheets, or
Microsoft Excel.
Within an SQL database, you can define schemas - these schemas
will provide a skeleton for the data you’ll put in there. The types of
the different values have to be set before you can store your data. For
example, you’ll have to define a table for your user data, and have to
tell the database that it has a username which is a string, and age,
which is an integer type.
RisingStack
23
NoSQL
On the other hand, NoSQL databases have become quite popular
in the last decade. With NoSQL you don’t have to define a schema
and you can store any arbitrary JSON. This is handy with JavaScript
because we can turn any object into a JSON pretty easily. Be careful,
because you can never guarantee that the data is consistent, and you
can never know what is in the database.
Node.js and MongoDB
There is a common misconception with Node.js what we hear all the
time:
“Node.js can only be used with MongoDB (which is the most popular
NoSQL database).”
According to my experience, this is not true. There are drivers available
for most of the databases, and they also have libraries on NPM. In my
opinion, they are as straightforward and easy to use as MongoDB.
Node.js and PostgreSQL
For the sake of simplicity, we’re going to use SQL in the following
example. My dialect of choice is PostgreSQL.
To have PostgreSQL up and running you have to install it on your
computer. If you’re on a Mac, you can use homebrew to install
PostgreSQL. Otherwise, if you’re on Linux, you can install it with your
package manager of choice.
For further information read this excellent guide on getting your first
database up and running.
RisingStack
24
If you’re planning to use a database browser tool, I’d recommend the
command line program called psql - it’s bundled with the PostgreSQL
server installation. Here’s a small cheat sheet that will come handy if
you start using it.
If you don’t like the command-line interface, you can use pgAdmin
which is an open source GUI tool for PostgreSQL administration.
Note that SQL is a language on its own, we won’t cover all of its
features, just the simpler ones. To learn more, there are a lot of great
courses online that cover all the basics on PostgreSQL.
Node.js Database Interaction
First, we have to create the database we are going to use. To do so,
enter the following command in the terminal: createdb node_hero
Then we have to create the table for our users.
CREATE TABLE users(
name VARCHAR(20),
age SMALLINT
);
Finally, we can get back to coding. Here is how you can interact with
your database via your Node.js program.
‘use strict’
const pg = require(‘pg’)
const conString = ‘postgres://username:password@
localhost/node_hero’ // make sure to match your own
database’s credentials
pg.connect(conString, function (err, client, done) {
if (err) {
return console.error(‘error fetching client from
pool’, err)
}
client.query(‘SELECT $1::varchar AS my_first_query’,
[‘node hero’], function (err, result) {
done()
if (err) {
return console.error(‘error happened during
query’, err)
}
console.log(result.rows[0])
process.exit(0)
})
})
This was just a simple example, a ‘hello world’ in PostgreSQL. Notice
that the first parameter is a string which is our SQL command, the
second parameter is an array of values that we’d like to parameterize
our query with.
RisingStack
25
It is a huge security error to insert user input into databases as they
come in. This protects you from SQL Injection attacks, which is a kind
of attack when the attacker tries to exploit severely sanitized SQL
queries. Always take this into consideration when building any user
facing application. To learn more, check out our Node.js Application
Security checklist.
Let’s continue with our previous example.
app.post(‘/users’, function (req, res, next) {
const user = req.body
pg.connect(conString, function (err, client, done) {
if (err) {
// pass the error to the express error handler
return next(err)
}
client.query(‘INSERT INTO users (name, age) VALUES
($1, $2);’, [user.name, user.age], function (err,
result) {
done() //this done callback signals the pg driver
that the connection can be closed or returned to the
connection pool
if (err) {
// pass the error to the express error handler
return next(err)
}
res.send(200)
})
})
})
Achievement unlocked: the user is stored in the database! :) Now let’s
try retrieving them. Next, let’s add a new endpoint to our application
for user retrieval.
app.get(‘/users’, function (req, res, next) {
pg.connect(conString, function (err, client, done) {
if (err) {
// pass the error to the express error handler
return next(err)
}
client.query(‘SELECT name, age FROM users;’, [],
function (err, result) {
done()
if (err) {
// pass the error to the express error handler
return next(err)
}
res.json(result.rows)
})
})
})
RisingStack
26
That wasn’t that hard, was it?
Now you can run any complex SQL query that you can come up with
within your Node.js application.
With this technique, you can store data persistently in your application,
and thanks to the hard-working team of the node-postgres module, it is
a piece of cake to do so.
We have gone through all the basics you have to know about using
databases with Node.js. Now go, and create something yourself.
Try things out and experiment, because that’s the best way of
becoming a real Node Hero! Practice and be prepared for the next
chapter on how to communicate with third-party APIs!
RisingStack
27
THE REQUEST MODULE
In the following chapter, you will learn the basics of HTTP, and how
you can fetch resources from external sources using the Node.js
request module.
What’s HTTP?
HTTP stands for Hypertext Transfer Protocol. HTTP functions as a
request–response protocol in the client–server computing model.
HTTP Status Codes
Before diving into the communication with other APIs, let’s review
the HTTP status codes we may encounter during the process. They
describe the outcome of our requests and are essential for error
handling.
• 1xx - Informational
• 2xx - Success: These status codes indicate that our request was
received and processed correctly. The most common success
codes are 200 OK, 201 Created and 204 No Content.
• 3xx - Redirection: This group shows that the client had to do an
additional action to complete the request. The most common
redirection codes are 301 Moved Permanently, 304 Not
Modified.
• 4xx - Client Error: This class of status codes is used when the request
sent by the client was faulty in some way. The server response
usually contains the explanation of the error. The most common
client error codes are 400 Bad Request, 401 Unauthorized,
403 Forbidden, 404 Not Found, 409 Conflict.
• 5xx - Server Error: These codes are sent when the server failed to
fulfill a valid request due to some error. The cause may be a bug in
the code or some temporary or permanent incapability. The most
common server error codes are 500 Internal Server Error,
503 Service Unavailable. If you’d like to learn more about
HTTP status codes, you can find a detailed explanation about them
here.
RisingStack
28
Sending Requests to External APIs
Connecting to external APIs is easy in Node. You can just require the
core HTTP module and start sending requests.
Of course, there are much better ways to call an external endpoint. On
NPM you can find multiple modules that can make this process easier
for you. For example, the two most popular ones are the request and
superagent modules.
Both of these modules have an error-first callback interface that can
lead to some issues (I bet you’ve heard about Callback-Hell), but
luckily we have access to the promise-wrapped versions.
Using the Node.js Request Module
Using the request-promise module is simple. After installing it from
NPM, you just have to require it:
const request = require(‘request-promise’)
Sending a GET request is as simple as:
const options = {
method: ‘GET’,
uri: ‘https://risingstack.com’
}
request(options)
.then(function (response) {
// Request was successful, use the response object
at will
})
.catch(function (err) {
// Something bad happened, handle the error
})
If you are calling a JSON API, you may want the request-promise to
parse the response automatically. In this case, just add this to the
request options:
json: true
RisingStack
29
POST requests work in a similar way:
const options = {
method: ‘POST’,
uri: ‘https://risingstack.com/login’,
body: {
foo: ‘bar’
},
json: true
// JSON stringifies the body automatically
}
request(options)
.then(function (response) {
// Handle the response
})
.catch(function (err) {
// Deal with the error
})
To add query string parameters you just have to add the qs property
to the options object:
const options = {
method: ‘GET’,
uri: ‘https://risingstack.com’,
qs: {
limit: 10,
skip: 20,
sort: ‘asc’
}
}
This will make your request URL:
https://risingstack.com?limit=10&skip=20&sort=asc.
You can also define any header the same way we added the query
parameters:
const options = {
method: ‘GET’,
uri: ‘https://risingstack.com’,
headers: {
‘User-Agent’: ‘Request-Promise’,
‘Authorization’: ‘Basic QWxhZGRpbjpPcGVuU2VzYW1l’
}
}
Error handling
Error handling is an essential part of making requests to external APIs,
as we can never be sure what will happen to them. Apart from our
client errors the server may respond with an error or just send data
in a wrong or inconsistent format. Keep these in mind when you try
handling the response. Also, using catch for every request is a good
way to avoid the external service crashing our server.
RisingStack
30
Putting it together
As you have already learned how to spin up a Node.js HTTP server,
how to render HTML pages, and how to get data from external APIs, it
is time to put them together!
In this example, we are going to create a small Express application
that can render the current weather conditions based oncity names.
(To get your AccuWeatherAPI key, please visit their developer site)
const express = require(‘express’)
const rp = require(‘request-promise’)
const exphbs = require(‘express-handlebars’)
const app = express()
app.engine(‘.hbs’, exphbs({
defaultLayout: ‘main’,
extname: ‘.hbs’,
layoutsDir: path.join(__dirname, ‘views/layouts’)
}))
app.set(‘view engine’, ‘.hbs’)
app.set(‘views’, path.join(__dirname, ‘views’))
app.get(‘/:city’, (req, res) => {
rp({
uri: ‘http://apidev.accuweather.com/locations/v1/
search’,
qs: {
q: req.params.city,
apiKey: ‘api-key’
// Use your accuweather API key here
},
json: true
})
.then((data) => {
res.render(‘index’, data)
})
.catch((err) => {
console.log(err)
res.render(‘error’)
})
})
app.listen(3000)
The example above does the following:
• creates an Express server
• sets up the handlebars structure - for the .hbs file please refer to
the Node.js HTTP tutorial
• sends a request to the external API
◊◊ if everything is ok, it renders the page
◊◊ otherwise, it shows the error page and logs the error
In the next chapter of Node Hero you are going to learn how to
structure your Node.js projects correctly.
RisingStack
31
PROJECT STRUCTURING
Most Node.js frameworks don’t come with a fixed directory structure
and it might be challenging to get it right from the beginning. In this
chapter, you will learn how to properly structure a Node.js project to
avoid confusion when your applications start to grow.
The 5 fundamental rules of Project Structuring
There are a lot of possible ways to organize a Node.js project - and
each of the known methods has their ups and downs. However,
according to our experience, developers always want to achieve the
same things: clean code and the possibility of adding new features
with ease.
In the past years at RisingStack, we had a chance to build efficient
Node applications in many sizes, and we gained numerous insights
regarding the dos and donts of project structuring.
We have outlined five simple guiding rules which we enforce during
Node.js development. If you manage to follow them, your projects will
be fine:
Rule 1:
Organize your Files Around Features, Not Roles
Imagine, that you have the following directory structure:
// DON’T
.
├── controllers
|
├── product.js
|
└── user.js
├── models
|
├── product.js
|
└── user.js
├── views
|
├── product.hbs
|
└── user.hbs
The problems with this approach are:
• to understand how the product pages work, you have to open up
three different directories, with lots of context switching,
• yo u e n d u p w r i t i n g l o n g p a t h s w h e n re q u i r i n g m o d u l e s :
require(‘../../controllers/user.js’)
Instead of this, you can structure your Node.js applications around
RisingStack
32
product features / pages / components. It makes understanding a
lot easier:
// DO
.
├── product
|
├── index.js
|
├── product.js
|
└── product.hbs
├── user
|
├── index.js
|
├── user.js
|
└── user.hbs
Rule 2: Don’t Put Logic in index.js Files
Use these files only to export functionality, like:
// product/index.js
var product = require(‘./product’)
module.exports = {
create: product.create
}
Rule 3:
Place Your Test Files Next to The Implementation
Tests are not just for checking whether a module produces the
expected output, they also document your modules (you will learn
more on testing in the upcoming chapters). Because of this, it is easier
to understand if test files are placed next to the implementation.
Put your additional test files to a separate test folder to avoid
confusion.
.
├──
|
├──
|
|
|
|
├──
|
|
|
|
RisingStack
test
└── setup.spec.js
product
├── index.js
├── product.js
├── product.spec.js
└── product.hbs
user
├── index.js
├── user.js
├── user.spec.js
└── user.hbs
33
Rule 4: Use a config Directory
To place your configuration files, use a config directory.
.
├──
|
|
├──
|
|
|
|
config
├── index.js
└── server.js
product
├── index.js
├── product.js
├── product.spec.js
└── product.hbs
Rule 5:
Put Your Long npm Scripts in a scripts Directory
Create a separate directory for your additional long scripts in
package.json
.
├──
|
|
├──
|
|
|
|
scripts
├── syncDb.sh
└── provision.sh
product
├── index.js
├── product.js
├── product.spec.js
└── product.hbs
In the next chapter of Node Hero, you are going to learn how to
authenticate users using Passport.js.
RisingStack
34
NODE.JS AUTHENTICATION USING
PASSPORT.JS
In this chapter, you are going to learn how to implement a local Node.
js authentication strategy using Passport.js and Redis.
Technologies to use
Before jumping into the actual coding, let’s take a look at the new
technologies we are going to use in this chapter.
What is Passport.js?
Simple, unobtrusive authentication for Node.js - passportjs.org
Passport is an authentication middleware for Node.js which we are
going to use for session management.
What is Redis?
Redis is an open source (BSD licensed), in-memory data structure
store, used as database, cache and message broker. - redis.io
We are going to store our user’s session information in Redis, and not
in the process’s memory. This way our application will be a lot easier
to scale.
The Demo Application
For demonstration purposes, let’s build an application that does only
the following:
• exposes a login form,
• exposes two protected pages:
◊◊ a profile page,
◊◊ secured notes
RisingStack
35
The Project Structure
You have already learned how to structure Node.js projects in the
previous chapter of Node Hero, so let’s use that knowledge!
We are going to use the following structure:
├──
|
|
|
|
|
├──
|
├──
└──
app
├── authentication
├── note
├── user
├── index.js
└── layout.hbs
config
└── index.js
index.js
package.json
As you can see we will organize files and directories around features.
We will have a user page, a note page, and some authentication
related functionality.
(Download the full source code at https://github.com/RisingStack/
nodehero-authentication)
The Node.js Authentication Flow
Our goal is to implement the following authentication flow into our
application:
1. User enters username and password
2. The application checks if they are matching
3. If they are matching, it sends a Set-Cookie header that will be
used to authenticate further pages
4. When the user visits pages from the same domain, the previously
set cookie will be added to all the requests
5. Authenticate restricted pages with this cookie
To set up an authentication strategy like this, follow these three steps:
1. Set up Express
2. Set up Passport for Node.js
3. Add Protected Endpoints
RisingStack
36
Step 1: Setting up Express
We are going to use Express for the server framework - you can learn
more on the topic by reading our Express tutorial.
// file:app/index.js
const express = require(‘express’)
const passport = require(‘passport’)
const session = require(‘express-session’)
const RedisStore = require(‘connect-redis’)(session)
const app = express()
app.use(session({
store: new RedisStore({
url: config.redisStore.url
}),
secret: config.redisStore.secret,
resave: false,
saveUninitialized: false
}))
app.use(passport.initialize())
app.use(passport.session())
What did we do here?
First of all, we required all the dependencies that the session
management needs. After that we have created a new instance from
the express-session module, which will store our sessions.
For the backing store, we are using Redis, but you can use any other,
like MySQL or MongoDB.
Step 2: Setting up Passport for Node.js
Passport is a great example of a library using plugins. For this tutorial,
we are adding the passport-local module which enables easy
integration of a simple local authentication strategy using usernames
and passwords.
For the sake of simplicity, in this example (see the next page), we
are not using a second backing store, but only an in-memory user
instance. In real life applications, the findUser would look up a user
in a database.
RisingStack
37
// file:app/authenticate/init.js
const passport = require(‘passport’)
const LocalStrategy = require(‘passport-local’).Strategy
const user = {
username: ‘test-user’,
password: ‘test-password’,
id: 1
}
passport.use(new LocalStrategy(
function(username, password, done) {
findUser(username, function (err, user) {
if (err) {
return done(err)
}
if (!user) {
return done(null, false)
}
if (password !== user.password ) {
return done(null, false)
}
return done(null, user)
})
}
))
Once the findUser returns with our user object the only thing left is to
compare the user-fed and the real password to see if there is a match.
If it is a match, we let the user in (by returning the user to passport
- return done(null, user)), if not we return an unauthorized
error (by returning nothing to passport - return done(null)).
Step 3: Adding Protected Endpoints
To add protected endpoints, we are leveraging the middleware pattern
Express uses. For that, let’s create the authentication middleware first:
// file:app/user/init.js
const passport = require(‘passport’)
app.get(‘/profile’, passport.authenticationMiddleware(),
renderProfile)
It only has one role if the user is authenticated (has the right cookies)
it simply calls the next middleware; otherwise it redirects to the page
where the user can log in.
RisingStack
38
Using it is as easy as adding a new middleware to the route definition.
// file:app/authentication/middleware.js
function authenticationMiddleware () {
return function (req, res, next) {
if (req.isAuthenticated()) {
return next()
}
res.redirect(‘/’)
}
}
Summary
In this Node.js tutorial, you have learned how to add basic
authentication to your application. Later on, you can extend it with
different authentication strategies, like Facebook or Twitter. You can
find more strategies at http://passportjs.org/.
The full, working example is on GitHub, you can take a look here:
https://github.com/RisingStack/nodehero-authentication
The next chapter of Node Hero will be all about unit testing Node.js
applications. You will learn concepts like unit testing, test pyramid,
test doubles and a lot more!
RisingStack
39
UNIT TESTING
In this chapter, you are going to learn what is unit testing in Node.js,
and how to test your applications properly.
Testing Node.js Applications
You can think of tests as safeguards for the applications you are
building. They will run not just on your local machine, but also on
the CI services so that failing builds won’t get pushed to production
systems.
“Tests are more than just safeguards - they provide a
living documentation for your codebase.”
You may ask: what should I test in my application? How many tests
should I have?
The answer varies across use-cases, but as a rule of thumb, you can
follow the guidelines set by the test pyramid.
Essentially, the test pyramid describes that you should write unit tests,
integration tests and end-to-end tests as well. You should have more
integration tests than end-to-end tests, and even more unit tests.
Let’s take a look at how you can add unit tests for your applications!
Please note, that we are not going to talk about integration tests and
end-to-end tests here as they are far beyond the scope of this tutorial.
RisingStack
40
Unit Testing Node.js Applications
We write unit tests to see if a given module (unit) works. All
the dependencies are stubbed, meaning we are providing fake
dependencies for a module.
You should write the test for the exposed methods, not for the
internal workings of the given module.
The Anatomy of a Unit Test
Each unit test has the following structure:
1. Test setup
2. Calling the tested method
3. Asserting
Each unit test should test one concern only. (Of course this doesn’t
mean that you can add one assertion only).
Modules Used for Node.js Unit Testing
For unit testing, we are going to use the following modules:
• test runner: mocha, alternatively tape
• assertion library: chai, alternatively the assert module (for
asserting)
• test spies, stubs and mocks: sinon (for test setup).
Spies, stubs and mocks - which one and when?
Before doing some hands-on unit testing, let’s take a look at what
spies, stubs and mocks are!
Spies
You can use spies to get information on function calls, like how many
times they were called, or what arguments were passed to them.
it(‘calls subscribers on publish’, function () {
var callback = sinon.spy()
PubSub.subscribe(‘message’, callback)
PubSub.publishSync(‘message’)
assertTrue(callback.called)
})
// example taken from the sinon documentation site:
http://sinonjs.org/docs/
RisingStack
41
Stubs
Stubs are like spies, but they replace the target function. You can
use stubs to control a method’s behaviour to force a code path (like
throwing errors) or to prevent calls to external resources (like HTTP
APIs).
it(‘calls all subscribers, even if there are
exceptions’, function (){
var message = ‘an example message’
var error = ‘an example error message’
var stub = sinon.stub().throws()
var spy1 = sinon.spy()
var spy2 = sinon.spy()
PubSub.subscribe(message, stub)
PubSub.subscribe(message, spy1)
PubSub.subscribe(message, spy2)
PubSub.publishSync(message, undefined)
assert(spy1.called)
assert(spy2.called)
assert(stub.calledBefore(spy1))
})
// example taken from the sinon documentation site:
http://sinonjs.org/docs/
Mocks
A mock is a fake method with a pre-programmed behavior and
expectations.
it(‘calls all subscribers when exceptions happen’,
function () {
var myAPI = {
method: function () {}
}
var spy = sinon.spy()
var mock = sinon.mock(myAPI)
mock.expects(“method”).once().throws()
PubSub.subscribe(“message”, myAPI.method)
PubSub.subscribe(“message”, spy)
PubSub.publishSync(“message”, undefined)
mock.verify()
assert(spy.calledOnce)
// example taken from the sinon documentation site:
http://sinonjs.org/docs/
})
As you can see, for mocks you have to define the expectations upfront.
RisingStack
42
Imagine, that you’d like to test the following module:
const fs = require(‘fs’)
const request = require(‘request’)
function saveWebpage (url, filePath) {
return getWebpage(url, filePath)
.then(writeFile)
}v
function getWebpage (url) {
return new Promise (function (resolve, reject) {
request.get(url, function (err, response, body) {
if (err) {
return reject(err)
}
resolve(body)
})
})
}
function writeFile (fileContent) {
let filePath = ‘page’
return new Promise (function (resolve, reject) {
fs.writeFile(filePath, fileContent, function (err) {
if (err) {
return reject(err)
}
resolve(filePath)
})
})
}
module.exports = {
saveWebpage
}
This module does one thing: it saves a web page (based on the given
URL) to a file on the local machine. To test this module we have to
stub out both the fs module as well as the request module.
Before actually starting to write the unit tests for this module, at
RisingStack, we usually add a test-setup.spec.js file to do
basics test setup, like creating sinon sandboxes. This saves you
from writing sinon.sandbox.create() and sinon.sandbox.
restore() after each tests.
// test-setup.spec.js
const sinon = require(‘sinon’)
const chai = require(‘chai’)
beforeEach(function () {
this.sandbox = sinon.sandbox.create()
})
afterEach(function () {
this.sandbox.restore()
})
RisingStack
43
Also, please note, that we always put test files next to the
implementation, hence the .spec.js name. In our package.json
you can find these lines:
{
“test-unit”: “NODE_ENV=test mocha ‘/**/*.spec.js’”,
}
Once we have these setups, it is time to write the tests itself!
const fs = require(‘fs’)
const request = require(‘request’)
const expect = require(‘chai’).expect
const webpage = require(‘./webpage’)
describe(‘The webpage module’, function () {
it(‘saves the content’, function * () {
const url = ‘google.com’
const content = ‘<h1>title</h1>’
const writeFileStub = this.sandbox.stub(fs,
‘writeFile’, function (filePath, fileContent, cb) {
cb(null)
})
const requestStub = this.sandbox.stub(request,
‘get’, function (url, cb) {
cb(null, null, content)
})
const result = yield webpage.saveWebpage(url)
expect(writeFileStub).to.be.calledWith()
expect(requestStub).to.be.calledWith(url)
expect(result).to.eql(‘page’)
})
})
The full codebase can be found here: https://github.com/RisingStack/
nodehero-testing
Code coverage
To get a better idea of how well your codebase is covered with tests,
you can generate a coverage report.
This report will include metrics on:
• line coverage,
• statement coverage,
• branch coverage,
• and function coverage.
RisingStack
44
At RisingStack, we use istanbul for code coverage. You should add
the following script to your package.json to use istanbul with
mocha:
istanbul cover _mocha $(find ./lib -name \”*.spec.js\”
-not -path \”./node_modules/*\”)
Once you do, you will get something like this:
You can click around, and actually see your source code annotated
- which part is tested, which part is not.
Testing can save you a lot of trouble - still, it is inevitable to also do
debugging from time to time. In the next chapter of Node Hero, you are
going to learn how to debug Node.js applications.
RisingStack
45
DEBUGGING
In this chapter, you are going to learn debugging your Node.js
applications using the debug module, the built-in Node debugger and
Chrome’s developer tools.
Bugs, debugging
The term bug and debugging have been a part of engineering jargon
for many decades. One of the first written mentions of bugs is as
follows:
It has been just so in all of my inventions. The first step is an intuition,
and comes with a burst, then difficulties arise — this thing gives out and
[it is] then that “Bugs” — as such little faults and difficulties are called—
show themselves and months of intense watching, study and labor are
requisite before commercial success or failure is certainly reached.
Thomas Edison
Debugging Node.js Applications
One of the most frequently used approach to find issues in Node.js
applications is the heavy usage of console.log for debugging.
“Console.log is efficient for debugging small snippets
but we recommend better alternatives!”
Let’s take a look at them!
The debug module
Some of the most popular modules that you can require into your
project come with the debug module. With this module, you can
enable third-party modules to log to the standard output, stdout. To
check whether a module is using it, take a look at the package.json
file’s dependency section.
RisingStack
46
To use the debug module, you have to set the DEBUG environment
variable when starting your applications. You can also use the *
character to wildcard names. The following line will print all the
express related logs to the standard output.
DEBUG=express* node app.js
The output will look like this:
The Built-in Node.js Debugger
Node.js includes a full-featured out-of-process debugging utility
accessible via a simple TCP-based protocol and built-in debugging
client.
To start the built-in debugger you have to start your application this
way:
node debug app.js
Once you have done that, you will see something like this:
RisingStack
47
Basic Usage of the Node Debugger
To navigate this interface, you can use the following commands:
• c => continue with code execution
• n => execute this line and go to next line
• s => step into this function
• o => finish function execution and step out
• repl => allows code to be evaluated remotely
You can add breakpoints to your applications by inserting the
debugger statement into your codebase.
function add (a, b) {
debugger
return a + b
}
var res = add(‘apple’, 4)
Watchers
It is possible to watch expression and variable values during debugging.
On every breakpoint, each expression from the watchers list will be
evaluated in the current context and displayed immediately before the
breakpoint’s source code listing.
To start using watchers, you have to define them for the expressions
you want to watch. To do so, you have to do it this way:
watch(‘expression’)
To get a list of active watchers type w a t c h e r s , to unwatch an
expression use unwatch(‘expression’).
Pro tip: you can switch running Node.js processes into debug mode by
sending the SIGUSR1 command to them. After that you can connect the
debugger with node debug -p <pid>.
To understand the full capabilities of the built-in debugger, check out
the official API docs: https://nodejs.org/api/debugger.html.
The Chrome Debugger
When you start debugging complex applications, something visual
can help. Wouldn’t be great to use the familiar UI of the Chrome
DevTools for debugging Node.js applications as well?
RisingStack
48
Good news, the Chrome debug protocol is already ported into a Node.
js module and can be used to debug Node.js applications.
To start using it, you have to install node-inspector first:
npm install -g node-inspector
Once you installed it, you can start debugging your applications by
starting them this way:
node-debug index.js --debug-brk
(the --debug-brk pauses the execution on the first line)
It will open up the Chrome Developer tools and you can start to debug
your Node.js applications with it.
In the next chapter of Node Hero, you are going to learn how to secure
your Node.js applications.
RisingStack
49
SECURITY
In this Node.js security chapter, you are going to learn how to defend
your applications against the most common attack vectors.
Node.js Security threats
Nowadays we see almost every week some serious security breaches,
like in the LinkedIn or MySpace cases. During these attacks, a huge
amount of user data was leaked - as well as corporate reputations
damaged.
Studies also show that security related bug tickets are open for an
average of 18 months in some industries.
We have to fix this attitude. If you develop software, security is a part
of your job.
Start the Node.js Security Tutorial
Let’s get started, and secure our Node.js application by proper coding,
tooling, and operation!
Secure Coding Style
Rule 1: Don’t use eval
Eval can open up your application for code injection attacks. Try not to
use it, but if you have to, never inject unvalidated user input into eval.
Eval is not the only one you should avoid - in the background each one
of the following expressions uses eval:
• setInterval(String, 2)
• setTimeout(String, 2)
• new Function(String)
Rule 2: Always use strict mode
With ‘use strict’ you can opt in to use a restricted “variant” of
JavaScript. It eliminates some silent errors and will throw them all
the time.
RisingStack
50
‘use strict’
delete Object.prototype
// TypeError
var obj = {
a: 1,
a: 2
}
// syntax error
Rule 3: Handle errors carefully
During different error scenarios, your application may leak sensitive
details about the underlying infrastructure, like: X - P o w e r e d By:Express.
Stack traces are not treated as vulnerabilities by themselves, but
they often reveal information that can be interesting to an attacker.
Providing debugging information as a result of operations that
generate errors is considered a bad practice. You should always log
them, but never show them to the users.
Rule 4: Do a static analysis of your codebase
Static analysis of your application’s codebase can catch a lot of errors.
For that we suggest using ESLint with the Standard code style.
Running Your Services in Production Securely
Using proper code style is not enough to efficiently secure Node.
js applications - you should also be careful about how you run your
services in production.
Rule 5: Don’t run your processes with superuser rights
Sadly, we see this a lot: developers are running their Node.js
application with superuser rights, as they want it to listen on port 80
or 443.
This is just wrong. In the case of an error/bug, your process can bring
down the entire system, as it has credentials to do anything.
Instead of this, what you can do is to set up an HTTP server/proxy
to forward the requests. This can be nginx or Apache. Check out our
article on Operating Node.js in Production to learn more.
RisingStack
51
Rule 6: Set up the obligatory HTTP headers
There are some security-related HTTP headers that your site should
set. These headers are:
• Strict-Transport-Security enforces secure (HTTP over SSL/TLS)
connections to the server
• X-Frame-Options provides clickjacking protection
• X-XSS-Protection enables the Cross-site scripting (XSS) filter built
into most recent web browsers
• X-Content-Type-Options prevents browsers from MIME-sniffing a
response away from the declared content-type
• Content-Security-Policy prevents a wide range of attacks, including
Cross-site scripting and other cross-site injections
In Node.js it is easy to set these using the Helmet module:
var express = require(‘express’)
var helmet = require(‘helmet’)
var app = express()
app.use(helmet())
Helmet is available for Koa as well: koa-helmet.
Rule 7: Do proper session management
The following list of flags should be set for each cookie:
• secure - this attribute tells the browser to only send the cookie if the
request is being sent over HTTPS.
• HttpOnly - this attribute is used to help prevent attacks such
as cross-site scripting since it does not allow the cookie to be
accessed via JavaScript.
Rule 8: Set cookie scope
• domain - this attribute is used to compare against the domain of the
server in which the URL is being requested. If the domain matches
or if it is a sub-domain, then the path attribute will be checked next.
• path - in addition to the domain, the URL path that the cookie is valid
for can be specified. If the domain and path match, then the cookie
will be sent in the request.
• expires - this attribute is used to set persistent cookies since the
cookie does not expire until the set date is exceeded.
RisingStack
52
In Node.js you can easily create this cookie using the cookies
package. Again, this is quite low-level, so you will probably end up
using a wrapper, like the cookie-session.
var cookieSession = require(‘cookie-session’)
var express = require(‘express’)
var app = express()
app.use(cookieSession({
name: ‘session’,
keys: [
process.env.COOKIE_KEY1,
process.env.COOKIE_KEY2
]
}))
app.use(function (req, res, next) {
var n = req.session.views || 0
req.session.views = n++
res.end(n + ‘ views’)
})
app.listen(3000)
(The example is taken from the cookie-session module documentation.)
Tools to Use
Congrats, you’re almost there! If you followed this tutorial and did
the previous steps thoroughly, you have just one area left to cover
regarding Node.js security. Let’s dive into using the proper tools to
look for module vulnerabilities!
Rule 9: Look for vulnerabilities with Retire.js
“Always look for vulnerabilities in your
nodejs modules. You are what you require.”
The goal of Retire.js is to help you detect the use of module versions
with known vulnerabilities.
Simply install with:
npm install -g retire
After that, running it with the retire command is going to look for
vulnerabilities in your node_modules directory. (Also note, that retire.
js works not only with node modules but with front end libraries as
well.)
RisingStack
53
Rule 10: Audit your modules with the Node Security Platform CLI
nsp is the main command line interface to the Node Security Platform.
It allows for auditing a package.json or npm-shrinkwrap.json
file against the NSP API to check for vulnerable modules.
npm install nsp --global
# From inside your project directory
nsp check
Node.js security is not a big deal after all is it? I hope you found these
rules to be helpful for securing your Node.js applications - and will
follow them in the future since security is a part of your job!
If you’d like to read more on Node.js security, I can recommend these
articles to start with:
• Node.js Security Tips
• OWASP’s Top Ten Cheat Sheet
• Node.js security checklist
In the next chapter of Node Hero, you are going to learn how to deploy
your secured Node.js application, so people can actually start using it!
RisingStack
54
DEPLOYING YOUR APPLICATION
In this chapter about Node.js deployment, you are going to learn how
to deploy Node.js applications to either a PaaS provider (Heroku) or
with using Docker.
Deploy Node.js to a PaaS
Platform-as-a-Service providers can be a great fit for teams who want
to do zero operations or create small applications.
In this part of the tutorial, you are going to learn how to use Heroku to
deploy your Node.js applications with ease.
“Heroku can be a great fit for teams who
want to do zero ops or create small apps”
Prerequisites for Heroku
To deploy to Heroku, we have to push code to a remote git repository.
To achieve this, add your public key to Heroku. After registration, head
over to your account and save it there (alternatively, you can do it with
the CLI).
We will also need to download and install the Heroku toolbelt. To verify
that your installation was successful, run the following command in
your terminal:
heroku --version
heroku-toolbelt/3.40.11 (x86_64-darwin10.8.0) ruby/1.9.3
Once the toolbelt is up and running, log in to use it:
heroku login
Enter your Heroku credentials.
Email: joe@example.com
Password:
(For more information on the toolkit, head over to the Heroku
Devcenter)
RisingStack
55
Deploying to Heroku
Click Create New App, add a new and select a region. In a matter of
seconds, your application will be ready, and the following screen will
welcome you:
Go to the Settings page of the application, and grab the Git URL. In
your terminal, add the Heroku remote url:
git remote add heroku HEROKU_URL
You are ready to deploy your first application to Heroku - it is really just
a git push away:
git push heroku master
RisingStack
56
Once you do this, Heroku starts building your application and deploys
it as well. After the deployment, your service will be reachable at
https://YOUR-APP-NAME.herokuapp.com.
Heroku Add-ons
One of the most valuable part of Heroku is its ecosystem since there
are dozens of partners providing databases, monitoring tools, and
other solutions.
To try out an add-on, install Trace, our Node.js monitoring solution. To
do so, look for Add-ons on your application’s page, and start typing
Trace, then click on it to provision. Easy, right?
(To finish the Trace integration, follow our Heroku guide.)
Deploy Node.js using Docker
In the past years Docker gained a massive momentum and became
the go-to containerization software. In this part of the tutorial, you are
going to learn how to create images from your Node.js applications
and run them.
“Docker for Node.js is a great choice if you
want more control and save on costs”
In this part of the tutorial, you are going to learn how to create images
from your Node.js applications and run them.
RisingStack
57
Docker Basics
To get started with Docker, download and install it from the Docker
website.
Putting a Node.js application inside Docker
First, we have to get two definitions right:
• Dockerfile: you can think of the Dockerfile as a receipt - it includes
instructions on how to create a Docker image
• Docker image: the output of the Dockerfile run - this is the runnable
unit
In order to run an application inside Docker, we have to write the
Dockerfile first.
Dockerfile for Node.js
In the root folder of your project, create a Dockerfile, an empty text
file, then paste the following code into it:
FROM risingstack/alpine:3.3-v4.2.6-1.1.3
COPY package.json package.json
RUN npm install
# Add your source files
COPY . .
CMD [“npm”,”start”]
Things to notice here:
• FROM: describes the base image used to create a new image - in this
case it is from the public Docker Hub
• COPY: this command copies the package.json file to the Docker
image so that we can run npm install inside
• RUN: this runs commands, in this case npm install
• COPY again - note, that we have done the copies in two separate
steps. The reason is, that Docker creates layers from the command
results, so if our package.json is not changing, it won’t do npm
install again
• CMD: a Docker image can only have one CMD - this defines what
process should be started with the image
RisingStack
58
Once you have the Dockerfile, you can create an image from it using:
docker build .
Using private NPM modules? Check out our tutorial on how to install
private NPM modules in Docker!
After the successful build of your image, you can list them with:
docker images
To run an image:
docker run IMAGE_ID
Congratulations! You have just run a Dockerized Node.js application
locally. Time to deploy it!
Deploying Docker Images
One of the great things about Docker is that once you have a build
image, you can run it everywhere - most environments will just simply
docker pull your image, and run it.
Some providers that you can try:
• AWS BeanStalk
• Heroku Docker Support
• Docker Cloud
• Kubernetes on Google Cloud - (I highly recommend to read our
article on moving to Kubernetes from our PaaS provider)
Setting them up is very straightforward - if you run into any problems,
feel free to ask in the comments section!
In the next chapter of Node Hero, you are going to learn how to
monitor your Node.js applications - so that it can be online 24/7.
RisingStack
59
MONITORING NODE.JS
APPLICATIONS
In the last chapter of the series, I’m going to show you how to do
Node.js monitoring and how to find advanced issues in production
environments.
The Importance of Node.js Monitoring
Getting insights into production systems is critical when you are
building Node.js applications! You have an obligation to constantly
detect bottlenecks and figure out what slows your product down.
An even greater issue is to handle and preempt downtimes. You must
be notified as soon as they happen, preferably before your customers
start to complain. Based on these needs, proper monitoring should
give you at least the following features and insights into your
application’s behavior:
• Profiling on a code level: You have to understand how much time
does it take to run each function in a production environment, not
just locally.
• Monitoring network connections: If you are building a microservices
architecture, you have to monitor network connections and lower
delays in the communication between your services.
• Performance dashboard: Knowing and constantly seeing the most
important performance metrics of your application is essential to
have a fast, stable production system.
• Real-time alerting: For obvious reasons, if anything goes down, you
need to get notified immediately. This means that you need tools
that can integrate with Pagerduty or Opsgenie - so your DevOps
team won’t miss anything important.
“Getting insights into production systems is critical
when you are building nodejs applications”
RisingStack
60
Server Monitoring versus Application Monitoring
One concept developers usually apt to confuse is monitoring servers
and monitoring the applications themselves. As we tend to do a lot of
virtualization, these concepts should be treated separately, as a single
server can host dozens of applications.
Let’s go trough the major differences!
Server Monitoring
Server monitoring is responsible for the host machine. It should be
able to help you answer the following questions:
• Does my server have enough disk space?
• Does it have enough CPU time?
• Does my server have enough memory?
• Can it reach the network?
For server monitoring, you can use tools like zabbix.
Application Monitoring
Application monitoring, on the other hand, is responsible for the health
of a given application instance. It should let you know the answers to
the following questions:
• Can an instance reach the database?
• How much request does it handle?
• What are the response times for the individual instances?
• Can my application serve requests? Is it up?
For application monitoring, I recommend using our tool called Trace.
What else? :)
We developed it to be an easy to use and efficient tool that you can
use to monitor and debug applications from the moment you start
building them, up to the point when you have a huge production app
with hundreds of services.
How to Use Trace for Node.js Monitoring
To get started with Trace, head over to https://trace.risingstack.com
and create your free account!
RisingStack
61
Once you registered, follow these steps to add Trace to your Node.js
applications. It only takes up a minute - and these are the steps you
should perform:
Easy, right? If everything went well, you should see that the service you
connected has just started sending data to Trace:
#1: Measure your performance
As the first step of monitoring your Node.js application, I recommend
to head over to the metrics page and check out the performance of
your services.
RisingStack
62
• You can use the response time panel to check out median and 95th
percentile response data. It helps you to figure out when and why
your application slows down and how it affects your users.
• The throughput graph shows request per minutes (rpm) for status
code categories (200-299 // 300-399 // 400-499 // >500 ). This way
you can easily separate healthy and problematic HTTP requests
within your application.
• The memory usage graph shows how much memory your process
uses. It’s quite useful for recognizing memory leaks and preempting
crashes.
If you’d like to see special Node.js metrics, check out the garbage
collection and event loop graphs. Those can help you to hunt down
memory leaks. Read our metrics documentation.
#2: Set up alerts
As I mentioned earlier, you need a proper alerting system in action for
your production application.
Go the alerting page of Trace and click on Create a new alert.
• The most important thing to do here is to set up downtime and
memory alerts. Trace will notify you on email / Slack / Pagerduty /
Opsgenie, and you can use Webhooks as well.
• I recommend setting up the alert we call Error rate by status code
to know about HTTP requests with 4XX or 5XX status codes. These
are errors you should definitely care about.
• It can also be useful to create an alert for Response time - and get
notified when your app starts to slow down.
RisingStack
63
#3: Investigate memory heapdumps
Go to the Profiler page and request a new memory heapdump, wait
5 minutes and request another. Download them and open them on
Chrome DevTool’s Profiles page. Select the second one (the most
recent one), and click Comparison.
With this view, you can easily find memory leaks in your application.
In a previous article we’ve written about this process in a detailed
way, you can read it here: Hunting a Ghost - Finding a Memory Leak
in Node.js
#4: CPU profiling
Profiling on the code level is essential to understand how much time
does your function take to run in the actual production environment.
Luckily, Trace has this area covered too.
All you have to do is to head over to the CPU Profiles tab on the
Profiling page. Here you can request and download a profile which you
can load into the Chrome DevTool as well.Once you loaded it, you’ll be
able to see the 10 second timeframe of your application and see all of
your functions with times and URL’s as well.
RisingStack
64
Once you loaded it, you’ll be able to see the 10 second timeframe of
your application and see all of your functions with times and URL’s as
well.
With this data, you’ll be able to figure out what slows down your
application and deal with it!
The End
This is it.
During the 13 episodes of the Node Hero series, you learned the
basics of building great applications with Node.js.
I hope you enjoyed it and improved a lot! Please share this series with
your friends if you think they need it as well - and show them Trace too.
It’s a great tool for Node.js development!
In case you’d like to continue improving your Node.js skills, we
recommend to check out our new series called Node.js at Scale!
RisingStack
65