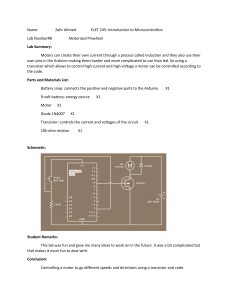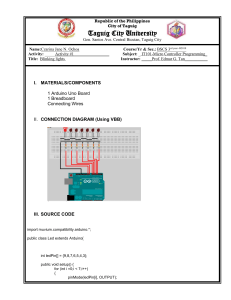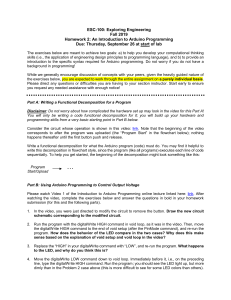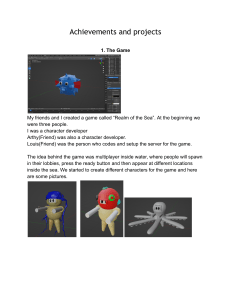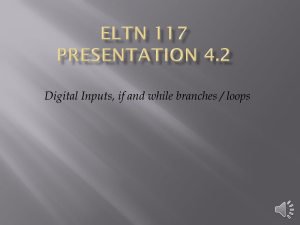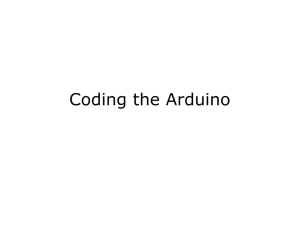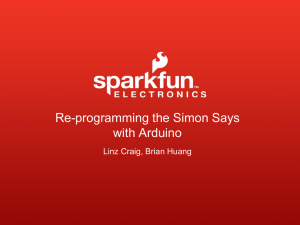Activity No. 1
BASIC INPUT/OUTPUT
DATE STARTED:
Objectives
DUE DATE:
At the end of the experiment the student should
be able to:
DATE FINISHED:
SCORE:
1. Familiarize with Arduino and the
Gizduino microcontroller board.
2. Familiarize with the Arduino development environment.
3. Read and understand an Arduino program.
4. Program in Arduino IDE and upload it on an Arduino board.
5. Understand the basic input and output operations in Arduino.
6. Understand how to output different tones on a buzzer from an Arduino board.
7. Interface tact switches, LEDs, 7-segment displays and buzzer on an Arduino
board.
Equipment and Materials
1 pc Gizduino 644p
1 pc Solderless Breadboard
1 pc USB Standard A-B Cable
8 pcs 220 ohms Resistor (1/4 watts)
8 pcs Red LED 5mm
8 pcs Green LED 5mm
3 pcs Tact Tile Switch
3 pcs 10K Resistor (1/4 watts)
1 pc
Yellow LED 5mm
1 pc Passive Buzzer
1 pc
Common Anode Seven Segment
1 set Desktop computer
Connecting Wires
Discussion
Arduino
Arduino is an open-source single-board microcontroller designed to make the process
of using electronics in multidisciplinary projects more accessible. The hardware consists
of a simple open hardware design for the Arduino board with an Atmel AVR processor
1
Prepared by: MICHAEL D. ALIAGA,
CpE
MICROPROCESSOR SYSTEM
and on-board I/O support. The software consists of a standard programming language
compiler and the boot loader that runs on the board.
Arduino can sense the environment by receiving input from a variety of sensors and can
affect its surroundings by controlling lights, motors, and other actuators. The
microcontroller on the board is programmed using the Arduino programming language
(similar to C++ with some simplifications and modifications) and the Arduino development
environment. Arduino projects can be standalone or they can communicate with
software running on a computer.
Figure 1.1. An Arduino board.
Gizduino
Gizduino gizDuino is a microcontroller board based on the ATmega328P and
ATmega168P. It is an open source computing platform based on a simple input/output
(I/O) board and the use of standard programming language. Gizduino is programmed
using the Arduino development environment, which can be downloaded free from the
Arduino official website (http://arduino.cc). It is ideal for beginner programmers and
hobbyist because it is very easy to use wherein it is a multiplatform environment that can
run programmable via USB cable to make it more accessible and allows communicating
with the computer.
Figure 1.2. Gizduino
2
Prepared by: MICHAEL D. ALIAGA,
CpE
MICROPROCESSOR SYSTEM
Specifications:
Microcontroller
ATmega644p
Operating Voltage
5V
Recommended Input Voltage 7-12 V
Input Voltage Limits
6-20 V
Digital I/O Pins
32 (6 provides PWM output)
Analog Input Pins
8
Flash Memory
64 KB (2 KB used by bootloader)
Core Size
8 bit
CPU Speed
20 MHz
Table 1.1. Gizduino Specifications.
Memory – Gizduino uses an ATmega644 microcontroller which has 64KB flash
memory, 2KB of which is used for the bootloader. It has 4KB SRAM and 2048 bytes of
EEPROM.
Power – Gizduino can be powered by the USB connection or an external power supply.
The external power supply can be an AC-DC adapter connected to the power jack or a
battery with the positive end connected to VIN power pin and negative pin to GND pin.
Digital I/O Pins – There are 32 digital input/output pins in the Gizduino. Eight of which
are also analog output pins: pins 14, 15, 16, 17, 18, 19, 20, and 21. Pin 13 has a builtin light-emitting diode (LED) as data transfer LED indicator in the board.
Analog Input Pins – Used for reading external components with varying voltage reading
such as sensors.
Arduino Development Environment
The Arduino development environment contains a text editor for writing code, a
message area, a text console, a toolbar with buttons for common functions, and a series
of menus (see Figure 1.3). It connects to the Arduino hardware to upload programs and
communicate with them.
3
Prepared by: MICHAEL D. ALIAGA,
CpE
MICROPROCESSOR SYSTEM
SERIAL MONITOR
BUTTON
VERIFY BUTTON
UPLOAD BUTTON
NEW BUTTON
OPEN BUTTON
SAVE BUTTON
Figure 1.3. Arduino Development Environment
Software written using Arduino are called sketches. These sketches are written in the
text editor. It has features for cutting/pasting and for searching/replacing text. The
message area gives feedback while saving and exporting and also displays errors. The
console displays text output by the Arduino environment including complete error
messages and other information. The toolbar buttons allow you to verify and upload
programs, create, open, and save sketches, and open the serial monitor:
BUTTON NAME
Verify/Compile Button
Upload Button
New Button
Open Button
Save Button
Serial Monitor Button
FUNCTION
Checks the code for errors.
Use to upload your sketch to Arduino or
GizDuino board. When pressed, it
automatically verifies and compile your code
before uploading it in the on-board
microcontroller.
Creates new blank sketch.
Use to select for existing sketches.
Saves your current sketch.
Displays serial data being sent from the
Arduino
4
Prepared by: MICHAEL D. ALIAGA,
CpE
MICROPROCESSOR SYSTEM
Additional commands are found within the five menus: File, Edit, Sketch, Tools, and Help.
The menus are context sensitive which means only those items relevant to the work
currently being carried out are available.
Sketchbook
The Arduino environment includes the concept of a sketchbook: a standard place to store
your programs (or sketches). The sketches in your sketchbook can be opened from
the File > Sketchbook menu or from the Open button on the toolbar. The first time you
run the Arduino software, it will automatically create a directory for your sketchbook. You
can view or change the location of the sketchbook location from with the Preferences
dialog.
Uploading Sketches
Before uploading your sketch, you need to select the correct items from the Tools >
Board and Tools > Serial Port menus. On Windows, to find out which COM port is
used by your Arduino board, look for the USB serial device in the Ports (COM & LPT)
section of the Windows Device Manager.
Once you've selected the correct serial port and board, press the upload button in the
toolbar or select the Upload to I/O Board item from the File menu. Current Arduino
boards will reset automatically and begin the upload. With older boards that lack auto reset, you'll need to press the reset button on the board just before starting the upload.
On most boards, you'll see the Rx and Tx LEDs blink as the sketch is uploaded. The
Arduino environment will display a message when the upload is complete, or show an
error.
When you upload a sketch, you're using the Arduino bootloader, a small program that
has been loaded on to the microcontroller on your board. It allows you to upload code
without using any additional hardware. The bootloader is active for a few seconds when
the board resets; then it starts whichever sketch was most recently uploaded to the
microcontroller. The bootloader will blink the on-board (pin 13) LED when it starts (i.e.
when the board resets).
5
Prepared by: MICHAEL D. ALIAGA,
CpE
MICROPROCESSOR SYSTEM
Arduino Programming Basics
Sketch
A sketch is the name that Arduino uses for a program. It is the unit of code that is
uploaded to and run on an Arduino board.
Comments
The first few lines of the “Blink” sketch below are a comment:
/*
* Blink
*
* The basic Arduino example. Turns on an LED on for one second,
* then off for one second, and so on... We use pin 13 because,
* depending on your Arduino board, it has either a built-in LED
* or a built-in resistor so that you need only an LED.
*
* http://www.arduino.cc/en/Tutorial/Blink
*/
Everything between the /* and */ is ignored by the Arduino when it runs the sketch (the *
at the start of each line is only there to make the comment look pretty, and isn't
required). It's there for people reading the code: to explain what the program does, how
it works, or why it's written the way it is. It's a good practice to comment your sketches,
and to keep the comments up-to-date when you modify the code. This helps other
people to learn from or modify your code.
There's another style for short, single-line comments. These start with // and continue
to the end of the line. For example, in the line:
int ledPin = 13; // LED connected to digital pin 13
The message "LED connected to digital pin 13" is a comment.
Variables
A variable is a place for storing a piece of data. It has a name, a type, and a value. For
example, the line from the Blink sketch declares a variable with the name ledPin, the
type int, and an initial value of 13. It's being used to indicate which Arduino pin the L ED
is connected to. Every time the name ledPin appears in the code, its value will be
retrieved. In this case, the person writing the program could have chosen not to bother
creating the ledPin variable and instead have simply written 13 everywhere they needed
to specify a pin number. The advantage of using a variable is that it's easier to move the
6
Prepared by: MICHAEL D. ALIAGA,
CpE
MICROPROCESSOR SYSTEM
LED to a different pin: you only need to edit the one line that assigns the initial value to
the variable.
Often, however, the value of a variable will change while the sketch runs. Most of the
time variables are used to store the value read from an input.
Functions
A function (otherwise known as a procedure or sub-routine) is a named piece of code that
can be used from elsewhere in a sketch. For example, here's the definition of the setup()
function from the Blink example:
void setup()
{
pinMode(ledPin, OUTPUT); // sets the digital pin as output
}
The first line provides information about the function, like its name, "setup". The text
before and after the name specify its return type and parameters. The code between the
{ and } is called the body of the function: what the function does.
You can call a function that's already been defined (either in your sketch or as part of
the Arduino language). For example, the line pinMode(ledPin, OUTPUT); calls the
pinMode() function, passing it two parameters: ledPin and OUTPUT. These
parameters are used by the pinMode() function to decide which pin and mode to set.
You will learn more functions in the succeeding experiments.
setup() and loop()
There are two special functions that are a part of every Arduino sketch: setup() and
loop(). The setup() is called once, when the sketch starts. It's a good place to do
setup tasks like setting pin modes or initializing libraries. The loop() function is called
over and over and is heart of most sketches. You need to include both functions in your
sketch, even if you don't need them for anything.
pinMode(), digitalWrite(), and delay()
The pinMode() function configures a pin as either an input or an output. To use it, you
pass it the number of the pin to configure and the constant INPUT or OUTPUT. When
configured as an input, a pin can detect the state of a sensor like a pushbutton; as an
output, it can drive an actuator like an LED. Its usage is shown below:
pinMode(13, OUTPUT); //configure pin 13 as an output pin
7
Prepared by: MICHAEL D. ALIAGA,
CpE
MICROPROCESSOR SYSTEM
The digitalWrite()function outputs a value on a pin. For example, the line
digitalWrite(7, HIGH);
sets pin 7 to HIGH, or 5 volts. Writing a LOW to this pin connects it to ground, or 0 volts.
The delay() causes the Arduino to wait for the specified number of milliseconds
before continuing on to the next line. There are 1000 milliseconds in a second, so the
line
delay(1000); // creates a delay of one second.
Blink a LED Without Using delay()
Sometimes you need to do two things at once. For example you might want to blink a LED
(or some other time-sensitive function) while reading a button press or other input. In this
case, you can't use delay(), or you'd stop everything else the program while the LED
blinked. The program might miss the button press if it happens during the delay(). This
could be done by keeping track of the last time the Arduino turned the LED on or off using
the millis() function. Then, each time through loop(), an if statement checks if
a long enough interval has passed. If it has, it toggles the LED on or off.
Button State Change
Once you've got a pushbutton working, you often want to do some action based on how
many times the button is pushed. To do this, you need to know when the button
changes state from off to on (or on to off in some circumstances). This is called state
change detection or edge detection.
Edge detection compares the button's state to its state the last time through the main
loop. If the current button state is different from the last button state and the current button
state is high then the button changed from off to on. Every time the button state changes
you could trigger some special action, like toggling a LED on or off.
Arduino Tone Library (Tone.h)
The Tone.h library enables you to produce square-wave of the specified frequency
on any Arduino pin. A duration can optionally be specified; otherwise the wave continues
until stop() is called. The pin can be connected to a piezo buzzer or other speaker to
play tones.
Tone.h library contains the tone constants with defined frequencies. Below is the listing
of tone constants and their corresponding frequencies:
8
Prepared by: MICHAEL D. ALIAGA,
CpE
MICROPROCESSOR SYSTEM
Constant Name
NOTE_B2
NOTE_C3
NOTE_CS3
NOTE_D3
NOTE_DS3
NOTE_E3
NOTE_F3
NOTE_FS3
NOTE_G3
NOTE_GS3
NOTE_A3
NOTE_AS3
NOTE_B3
NOTE_C4
NOTE_CS4
NOTE_D4
NOTE_DS4
NOTE_E4
NOTE_F4
NOTE_FS4
NOTE_G4
NOTE_GS4
NOTE_A4
NOTE_AS4
NOTE_B4
NOTE_C5
NOTE_CS5
NOTE_D5
NOTE_DS5
NOTE_E5
NOTE_F5
NOTE_FS5
NOTE_G5
Frequency (Hz)
123
131
139
147
156
165
175
185
196
208
220
233
247
262
277
294
311
330
349
370
392
415
440
466
494
523
554
587
622
659
698
740
784
Constant Name
NOTE_GS5
NOTE_A5
NOTE_AS5
NOTE_B5
NOTE_C6
NOTE_CS6
NOTE_D6
NOTE_DS6
NOTE_E6
NOTE_F6
NOTE_FS6
NOTE_G6
NOTE_GS6
NOTE_A6
NOTE_AS6
NOTE_B6
NOTE_C7
NOTE_CS7
NOTE_D7
NOTE_DS7
NOTE_E7
NOTE_F7
NOTE_FS7
NOTE_G7
NOTE_GS7
NOTE_A7
NOTE_AS7
NOTE_B7
NOTE_C8
NOTE_CS8
NOTE_D8
NOTE_DS8
Frequency (Hz)
831
880
932
988
1047
1109
1175
1245
1319
1397
1480
1568
1661
1760
1865
1976
2093
2217
2349
2489
2637
2794
2960
3136
3322
3520
3729
3951
4186
4435
4699
4978
Table 3.1. List of tone constants
Methods:
begin(pin) – prepares a pin for playing a tone.
isPlaying() – returns true if tone is playing, false if not.
play(frequency [, duration]) – play a tone.
o
o
o
frequency is in Hertz, and the duration is in milliseconds.
duration is optional. If duration is not given, tone will play continuously
until stop() is called.
play() is non-blocking. Once called, play() will return immediately.
If duration is given, the tone will play for that amount of time, and then stop
automatically.
9
Prepared by: MICHAEL D. ALIAGA,
CpE
MICROPROCESSOR SYSTEM
stop() – stop playing a tone.
Sample Program:
int speakerPin = 9;
int numTones = 10;
int tones[] = {261, 277, 294, 311, 330, 349, 370, 392, 415, 440};
//
mid C C#
D
D#
E
F
F#
G
G#
A
void setup()
{
}
void loop()
{
for (int i = 0; i < numTones; i++)
{
tone(speakerPin, tones[i]);
delay(500);
}
noTone(speakerPin);
}
10
Prepared by: MICHAEL D. ALIAGA,
CpE
MICROPROCESSOR SYSTEM
Breadboard Layout Diagram
Figure 1.4 (a) Basic LED connection
Figure 1.4(b) Switch and LED connection
Figure 1.4 (c) Seven Segment connection
Figure 1.4 (d) Seven Segment connection
Figure 1.4. Breadboard Layout Diagram
11
Prepared by: MICHAEL D. ALIAGA,
CpE
MICROPROCESSOR SYSTEM
Procedures
Part I. Blinking LED
A. Blink a LED using the delay() function
1. Using the breadboard connect Figure 1.4(a).
2. Open Arduino IDE. Encode the sketch below:
//set blink delay to 1000 ms (1 s):
int interval = 1000;
void setup()
{
// initialize digital pin 13 as output.
}
pinMode(13, OUTPUT);
void loop()
{
digitalWrite(13, HIGH);
delay(interval);
digitalWrite(13, LOW);
delay(interval);
}
//
//
//
//
set the LED on
wait for a second
set the LED off
wait for a second
3. Click the
(Verify) button, found at the toolbar, to check for errors. If
there are errors, review and edit the part of the code where the error occurred.
Repeat this step until the verification is successful.
4. Once the program has been successfully verified, connect the GizDuino to the
computer using a USB standard A-B cable. Specify the COM port where the
GizDuino is connected in Tools > Serial Port > [COM port used].
TIP: You could find which COM port the GizDuino is connected by
expanding the Ports (COM & LPT) item in the Windows Device
Manager. The GizDuino will be connected to Prolific USB-to-Serial
Comm Port (COM#).
5. Specify the board to use by checking the appropriate Arduino board under
Tools > Board. Since the GizDuino is a clone of Arduino be sure that you install
the patch for the GizDuino board, once it is installed check GizDuino+ w/
ATmega644.
6. Click the
(Upload) button. This will now compile and burn the program to
the GizDuino.
TIP: You could actually skip Step 2 since the Upload button
automatically verifies your program before uploading it to your Arduino
board.
7. Observe the LED that you connected to the Gizduino.
Prepared by: MICHAEL D. ALIAGA,
CpE
MICROPROCESSOR
SYSTEM
12
Guide Questions I.A
1. Describe the behavior of the LED that you connected to the Gizduino.
What functions cause the LED to exhibit this kind of behavior?
2.
Connect a one LED to pin 13 of the Gizduino board then observe the
onboard LED on the Gizduino. What can you conclude from this?
B. Blink a LED without using the delay() function
1. Encode the sketch below and upload it to Arduino. Refer to Part A on how
to verify and upload a sketch to an Gizduino board and the diagram for the
breadboard connection.
//assign a variable to a pin number
int ledPin =
13;
//variable used to set the LED
int ledState = LOW;
//will store last time LED was updated
long previousMillis = 0;
//interval at which to blink (milliseconds)
long interval = 1000;
void setup()
{
//set ledPin as output
pinMode(ledPin, OUTPUT);
}
void loop()
{
unsigned long currentMillis = millis();
/*check to see if it's time to blink the LED; that is, if the
difference between the current time and last time you blinked
the LED is bigger than the interval at which you want to blink
the LED. */
Prepared by: MICHAEL D. ALIAGA,
CpE
MICROPROCESSOR
SYSTEM
13
if(currentMillis - previousMillis > interval)
{
//save the last time you blinked the LED
previousMillis = currentMillis;
//if the LED is off turn it on and vice-versa:
if (ledState == LOW)
ledState = HIGH;
else
ledState = LOW;
//set the LED with the ledState of the variable:
}
digitalWrite(ledPin, ledState);
}
2. Observe the LED that you connected to the Arduino.
Guide Questions I.B
1. What does the millis() function do?
2. How does the blinking LED sketch in this part differ in the blinking LED
sketch in Part A?
Prepared by: MICHAEL D. ALIAGA,
CpE
MICROPROCESSOR
SYSTEM
14
Part II. Digital Input/Output
A. Read input from switches and output to LEDs
1. Encode the sketch below and upload it to the Gizduino board:
//assign variables to pin numbers
int buttonPin1 = 0;
int buttonPin2 = 1;
int
int
int
int
ledPin1
ledPin2
ledPin3
ledPin4
=
=
=
=
13;
12;
11;
10;
// variable for reading the pushbutton status
int buttonState = 0;
void setup()
{
//initialize the LED pins as outputs
pinMode(ledPin1,
pinMode(ledPin2,
pinMode(ledPin3,
pinMode(ledPin4,
OUTPUT);
OUTPUT);
OUTPUT);
OUTPUT);
//initialize the pushbutton pins as inputs
pinMode(buttonPin1, INPUT);
pinMode(buttonPin2, INPUT);
}
void loop()
{
// check if first tact switch is pressed:
if (digitalRead(buttonPin1) == HIGH)
{
digitalWrite(ledPin1, HIGH);//turn LED1 on
digitalWrite(ledPin2, HIGH);//turn LED2 on
}
else
{
digitalWrite(ledPin1, LOW);//turn LED1 off
digitalWrite(ledPin2, LOW);//turn LED2 off
}
// check if second tact switch is pressed:
if (digitalRead(buttonPin2) == HIGH)
{
digitalWrite(ledPin3, HIGH);//turn LED3 on
digitalWrite(ledPin4, HIGH);//turn LED4 on
15
Prepared by: MICHAEL D. ALIAGA,
CpE
MICROPROCESSOR SYSTEM
}
}
else
{
digitalWrite(ledPin3, LOW);//turn LED3 off
digitalWrite(ledPin4, LOW);//turn LED4 off
}
2. Using the breadboard connect the figure 1.4(b).
3. Now push the tact switches on the diagram you connected. Observe the
LED outputs.
Guide Questions II.A
1. Describe the behavior of the LEDs as you push the tact switches.
2. What function detects the state of the tact switch when pressed?
B. Detect button state change
1. Encode the sketch below and upload it to the Gizduino board:
//button and LED pins
const int ledPin1 = 13 ;
const int ledPin2 = 12;
const int switch1 = 1;
//current state of the button
int switchState1 = LOW;
int previousState=HIGH;
//variable used to set the LED
int LEDstate = 0;
void setup(){
//initialize I/O pins
pinMode(ledPin1,OUTPUT);
pinMode(ledPin2,OUTPUT);
pinMode(switch1, INPUT);
digitalWrite(ledPin1, LOW);
digitalWrite(ledPin2, LOW);
}
16
Prepared by: MICHAEL D. ALIAGA,
CpE
MICROPROCESSOR SYSTEM
void loop(){
//read the current state of the pushbutton to either HIGH or LOW
switchState1=digitalRead(switch1);
//checks if voltage level at switch pin is LOW
if(switchState1 == LOW ){
while(digitalRead(switch1)== LOW);
{
switch(LEDstate){
case 0:
//turns Ledpin On
digitalWrite(ledPin1, HIGH);
digitalWrite(ledPin2, HIGH);
LEDstate=1;
break;
case 1:
//turns Ledpin Off
digitalWrite(ledPin1, LOW);
digitalWrite(ledPin2, LOW);
LEDstate=0;
break;
}
}
}
}
2. Using the breadboard connect the figure 1.4(b).
3. Now push the tact switch several times. Observe the behavior of the LED
as the tact switch is pressed.
Guide Questions II.B
1. Describe the behavior of the LED as you push the tact switch. How does the
behavior of the LED in this part differ from the behavior of the LEDs in Part A
when the tact switches are pressed?
17
Prepared by: MICHAEL D. ALIAGA,
CpE
MICROPROCESSOR SYSTEM
C. Displaying output to a 7-segment display
1. Encode the sketch below and upload it to the Gizduino board:
const
const
const
const
const
const
const
int
int
int
int
int
int
int
A
B
C
D
E
F
G
=
=
=
=
=
=
=
2;
3;
4;
5;
6;
7;
8;
//Segment
//Segment
//Segment
//Segment
//Segment
//Segment
//Segment
A
A
A
A
A
A
A
connected
connected
connected
connected
connected
connected
connected
to
to
to
to
to
to
to
pin
pin
pin
pin
pin
pin
pin
2
3
4
5
6
7
8
#define ON LOW
#define OFF HIGH
void setup(){
for (int pin = 2; pin<=8; pin++)
{
pinMode(pin, OUTPUT); // set pin 2 to 8 as OUTPUT
zero();// function to display zero as starting point
}
}
void loop() {
//function to display numbers
zero();
delay(1000);
one();
delay(1000);
two();
delay(1000);
three();
delay(1000);
four();
delay(1000);
five();
delay(1000);
six();
delay(1000);
seven();
delay(1000);
eight();
delay(1000);
nine();
delay(1000);
}
void zero()
{
digitalWrite(A, ON);
digitalWrite(B, ON);
digitalWrite(C, ON);
18
Prepared by: MICHAEL D. ALIAGA,
CpE
MICROPROCESSOR SYSTEM
digitalWrite(D,
digitalWrite(E,
digitalWrite(F,
digitalWrite(G,
}
void one()
{
digitalWrite(A,
digitalWrite(B,
digitalWrite(C,
digitalWrite(D,
digitalWrite(E,
digitalWrite(F,
digitalWrite(G,
}
void two()
{
digitalWrite(A,
digitalWrite(B,
digitalWrite(C,
digitalWrite(D,
digitalWrite(E,
digitalWrite(F,
digitalWrite(G,
}
void three()
{
digitalWrite(A,
digitalWrite(B,
digitalWrite(C,
digitalWrite(D,
digitalWrite(E,
digitalWrite(F,
digitalWrite(G,
}
void four()
{
digitalWrite(A,
digitalWrite(B,
digitalWrite(C,
digitalWrite(D,
digitalWrite(E,
digitalWrite(F,
digitalWrite(G,
}
void five()
{
digitalWrite(A,
digitalWrite(B,
digitalWrite(C,
digitalWrite(D,
ON);
ON);
ON);
OFF);
OFF);
ON);
ON);
OFF);
OFF);
OFF);
OFF);
ON);
ON);
OFF);
ON);
ON);
OFF);
ON);
ON);
ON);
ON);
ON);
OFF);
OFF);
ON);
OFF);
ON);
ON);
OFF);
OFF);
ON);
ON);
ON);
OFF);
ON);
ON);
19
Prepared by: MICHAEL D. ALIAGA,
CpE
MICROPROCESSOR SYSTEM
digitalWrite(E, OFF);
digitalWrite(F, ON);
digitalWrite(G, ON);
}
void six()
{
digitalWrite(A,
digitalWrite(B,
digitalWrite(C,
digitalWrite(D,
digitalWrite(E,
digitalWrite(F,
digitalWrite(G,
}
void seven()
{
digitalWrite(A,
digitalWrite(B,
digitalWrite(C,
digitalWrite(D,
digitalWrite(E,
digitalWrite(F,
digitalWrite(G,
}
void eight()
{
digitalWrite(A,
digitalWrite(B,
digitalWrite(C,
digitalWrite(D,
digitalWrite(E,
digitalWrite(F,
digitalWrite(G,
}
void nine()
{
digitalWrite(A,
digitalWrite(B,
digitalWrite(C,
digitalWrite(D,
digitalWrite(E,
digitalWrite(F,
digitalWrite(G,
}
ON);
OFF);
ON);
ON);
ON);
ON);
ON);
ON);
ON);
ON);
OFF);
OFF);
OFF);
OFF);
ON);
ON);
ON);
ON);
ON);
ON);
ON);
ON);
ON);
ON);
ON);
OFF);
ON);
ON);
2. Using the breadboard connect the figure 1.4(c).
3. Observe the output in the 7-segment display.
20
Prepared by: MICHAEL D. ALIAGA,
CpE
MICROPROCESSOR SYSTEM
Guide Questions II.C
1. Describe the behavior of the 7-segment display.
D. Play melody
1. Encode the program below and upload it to the Gizduino board
/*
This sketch uses the buzzer to play songs.
The Arduino's tone() command will play notes of a given frequency.
We'll provide a function that takes in note characters (a-g),
and returns the corresponding frequency from this table:
note
c
d
e
f
g
a
b
C
frequency
262 Hz
294 Hz
330 Hz
349 Hz
392 Hz
440 Hz
494 Hz
523 Hz
For more information, see http://arduino.cc/en/Tutorial/Tone
*/
const int buzzerPin = 9;
// We'll set up an array with the notes we want to play
// change these values to make different songs!
// Length must equal the total number of notes and spaces
const int songLength = 18;
// Notes is an array of text characters corresponding to the notes
// in your song. A space represents a rest (no tone)
char notes[] = "cdfda ag cdfdg gf "; // a space represents a rest
21
Prepared by: MICHAEL D. ALIAGA,
CpE
MICROPROCESSOR SYSTEM
// Beats is an array of values for each note and rest.
// A "1" represents a quarter-note, 2 a half-note, etc.
// Don't forget that the rests (spaces) need a length as well.
int beats[] = {1,1,1,1,1,1,4,4,2,1,1,1,1,1,1,4,4,2};
// The tempo is how fast to play the song.
// To make the song play faster, decrease this value.
int tempo = 113;
void setup()
{
pinMode(buzzerPin, OUTPUT);
}
void loop()
{
int i, duration;
for (i = 0; i < songLength; i++) // step through the song arrays
{
duration = beats[i] * tempo; // length of note/rest in ms
if (notes[i] == ' ')
// is this a rest?
{
delay(duration);
// then pause for a moment
}
else
// otherwise, play the note
{
tone(buzzerPin, frequency(notes[i]), duration);
delay(duration);
// wait for tone to finish
}
delay(tempo/10);
// brief pause between notes
}
}
// We only want to play the song once, so we'll pause forever:
while(true){}
// If you'd like your song to play over and over,
// remove the above statement
int frequency(char note)
{
// This function takes a note character (a-g), and returns the
// corresponding frequency in Hz for the tone() function.
int i;
const int numNotes = 8;
//
//
//
//
// number of notes we're storing
The following arrays hold the note characters and their
corresponding frequencies. The last "C" note is uppercase
to separate it from the first lowercase "c". If you want to
add more notes, you'll need to use unique characters.
22
Prepared by: MICHAEL D. ALIAGA,
CpE
MICROPROCESSOR SYSTEM
// For the "char" (character) type, we put single characters
// in single quotes.
char names[] = { 'c', 'd', 'e', 'f', 'g', 'a', 'b', 'C' };
int frequencies[] = {262, 294, 330, 349, 392, 440, 494, 523};
// Now we'll search through the letters in the array, and if
// we find it, we'll return the frequency for that note.
for (i = 0; i < numNotes; i++) // Step through the notes
{
if (names[i] == note)
// Is this the one?
{
return(frequencies[i]);
// Yes! Return the frequency
}
}
return(0); // We looked through everything and didn't find it,
// but we still need to return a value, so return 0.
}
2. Using the breadboard construct figure 1.4(d).
3. Listen to the output produced by the buzzer.
Review Questions
1. What is Arduino? How does it differ from other microcontroller boards?
2. What is Gizduino? What is its advantage compared to original Arduino boards?
3. What is a sketch? What are the settings that must be checked in order to
successfully upload a sketch to an Gizduino board?
4. List and briefly describe the toolbar buttons commonly used in the Arduino
development environment.
23
Prepared by: MICHAEL D. ALIAGA,
CpE
MICROPROCESSOR SYSTEM
5. What is the difference between the void setup() and void loop() sections
in an Arduino sketch?.
6. What does the function pinMode() do? Briefly explain the parameters that are
passed to this function.
7. Explain the advantage and disadvantage of not using the delay() function in a
sketch which requires the use of time delays.
8. What does the function digitalRead() and digitalWrite() do? Briefly
explain the parameters that are passed to this function.
9. How does the detection of the state of inputs read to Arduino work? When is
state change detection performed?
10. Refer to the breadboard layout of the circuits’ in Figure 1.4. What is the used of
the resistors in each of the figure?
24
Prepared by: MICHAEL D. ALIAGA,
CpE
MICROPROCESSOR SYSTEM
Activities
1. Create a sketch that mimic a bouncing ball using the LED. Save it as
“LEDPattern1”.
2. Make another sketch which simulate a Traffic Light composed of a pedestrian lane
and car lane. Incorporate Buzzer. Save it as “LEDPattern2”.
3. Create a counter utilizing the seven segment display, two Tactile Switch and
buzzer. The counter should count from 1 – 9 as you press Switch 1 (S1). Every
press should increment the count by 1. Once number 9 was reached, the next
press should return to number 0 and pressing the Switch 2 (S2) should clear the
counter to zero “0”. Save it as “CounterDisplay”.
25
Prepared by: MICHAEL D. ALIAGA,
CpE
MICROPROCESSOR SYSTEM