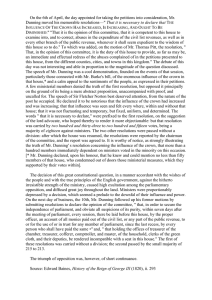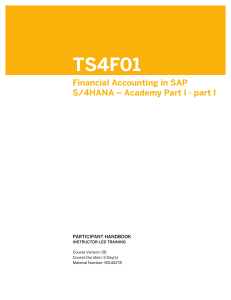TS4F01 Financial Accounting in SAP S 4HA Exercises and solutions
advertisement

carloeyes@gmail.com TS4F01 Financial Accounting in SAP S/4HANA – Academy Part I - part II m o .c il a gm @ s ye e o rl ca . . EXERCISES AND SOLUTIONS . Course Version: 08 www.nitropdf.com carloeyes@gmail.com SAP Copyrights and Trademarks © 2018 SAP SE or an SAP affiliate company. All rights reserved. No part of this publication may be reproduced or transmitted in any form or for any purpose without the express permission of SAP SE or an SAP affiliate company. SAP and other SAP products and services mentioned herein as well as their respective logos are trademarks or registered trademarks of SAP SE (or an SAP affiliate company) in Germany and other countries. Please see http://global12.sap.com/ corporate-en/legal/copyright/index.epx for additional trademark information and notices. Some software products marketed by SAP SE and its distributors contain proprietary software components of other software vendors. National product specifications may vary. These materials are provided by SAP SE or an SAP affiliate company for informational purposes only, without representation or warranty of any kind, and SAP SE or its affiliated companies shall not be liable for errors or omissions with respect to the materials. The only warranties for SAP SE or SAP affiliate company products and services are those that are set forth in the express warranty statements accompanying such products and services, if any. Nothing herein should be construed as constituting an additional warranty. In particular, SAP SE or its affiliated companies have no obligation to pursue any course of business outlined in this document or any related presentation, or to develop or release any functionality mentioned therein. This document, or any related presentation, and SAP SE’s or its affiliated companies’ strategy and possible future developments, products, and/or platform directions and functionality are all subject to change and may be changed by SAP SE or its affiliated companies at any time for any reason without notice. The information in this document is not a commitment, promise, or legal obligation to deliver any material, code, or functionality. All forward-looking statements are subject to various risks and uncertainties that could cause actual results to differ materially from expectations. Readers are cautioned not to place undue reliance on these forward-looking statements, which speak only as of their dates, and they should not be relied upon in making purchasing decisions. m o .c il a gm @ s ye e o rl ca www.nitropdf.com carloeyes@gmail.com Typographic Conventions American English is the standard used in this handbook. The following typographic conventions are also used. This information is displayed in the instructor’s presentation Demonstration Procedure Warning or Caution Hint m o .c il a gm Related or Additional Information @ s ye e o rl Facilitated Discussion ca User interface control Example text Window title Example text © Copyright. All rights reserved. iii www.nitropdf.com carloeyes@gmail.com Contents Unit 1: Automatic Payments 1 7 10 15 19 25 29 35 Exercise 1: Define a House Bank Exercise 2: Modify Vendor Master Records Exercise 3: Enter Invoices for Automatic Payments Exercise 4: Create and Display a SEPA Mandate Exercise 5: Configure the Payment Program Exercise 6: Configure the Bank Selection Exercise 7: Run the Payment Proposal Exercise 8: Execute a Payment Run Unit 2: The Dunning Program 38 41 Exercise 9: Modify a Customer Master Record Exercise 10: Post and Modify Financial Accounting Documents for the Dunning Program Exercise 11: Set Up a New Dunning Procedure Exercise 12: Modify Dunning Program Parameters Exercise 13: Execute a Dunning Run om .c List Exercise 14: Edit a Dunning Proposal l i Exercise 15: Print a Dunning Notice ma 46 52 55 57 60 Unit 3: @g Correspondence s ye 69 oe l Exercise 16: Create ra Correspondence ca Unit 4: Special General Ledger Transactions 78 82 94 100 Exercise 17: Enter a Guarantee Made Exercise 18: Post a Down Payment Request, a Received Down Payment, and a Customer Invoice, and Perform Clearing Exercise 19: Post a Customer Invoice and Enter an Individual Value Adjustment Exercise 20: Configure Special G/L Transactions Exercise 21: Perform an Integrated Down Payment Process Unit 5: Parking Documents 106 113 118 Exercise 22: Hold and Park Documents Exercise 23: Process Parked Documents Exercise 24: Enter a Financial Document Using Parking and Workflow 89 © Copyright. All rights reserved. iv www.nitropdf.com carloeyes@gmail.com Unit 6: Validations and Substitutions 123 128 133 Exercise 25: Create and Execute a Validation for a Line Item Exercise 26: Create and Execute a Substitution for a Line Item Exercise 27: Use Rules and Sets to Create a Substitution Unit 7: Data Archiving in FI 139 144 Exercise 28: Maintain FI Customizing Basics for Archiving Exercise 29: Archive G/L Account Master Record Unit 8: Data Aging in FI No exercises m o .c il a gm @ s ye e o rl ca © Copyright. All rights reserved. v www.nitropdf.com carloeyes@gmail.com m o .c il a gm @ s ye e o rl ca © Copyright. All rights reserved. vi www.nitropdf.com carloeyes@gmail.com Unit 1 Exercise 1 Define a House Bank Business Example In your role as cash management associate, you must create a new bank, define it as a house bank, and open a current account in the new house bank. In this exercise, when the values include ##, replace the characters with the number that your instructor assigned you. 1. Use the data in the following table to manually create a bank master record for the new bank in the SAP bank directory. Field Name/Data Type Value Bank Country DE Bank Key 123456## Bank Name TA## Bank om ACBKDE## c . SWIFT/BIC il Your choice Region a gm @ Street s ye e City o rl Your choice Your choice ca 2. Add the bank you created to the bank hierarchy. 3. Use the data in the following table to define the new bank as a house bank in your company. Field Name/Data Type Value Company Code TA## House Bank T-B## Bank Country DE Bank Key 123456## 4. Use the data in the following table to create a current account in the house bank and link it to an existing G/L account. Ensure that you generate the IBAN (button IBAN). Field Name/Data Type Value HEADER Account Number 11111## Account Description Current Account EUR © Copyright. All rights reserved. 1 www.nitropdf.com carloeyes@gmail.com Unit 1: Automatic Payments Field Name/Data Type Value Bank Country DE Bank Key 123456## Account Currency EUR GENERAL DATA Company Code TA## Account Holder Company Code TA## Account Type 01 (Current Account) IBAN IBAN button (on the upper right side of your screen) IBAN Valid From Current Date Opening Date Current Date CONNECTIVITY PATH ID Category Central System: House Bank Account House Bank T-B## m o .c House Bank Account ID l GIRO i ma G/L g @ es 11001000 ey 5. Use the data in the following table lo to update the master record for the G/L account with r the house bank and current account data: a c Field Name/Data Type Value Chart of Accounts YCOA G/L Account 11001000 Company Code TA## House Bank T-B## Account ID GIRO © Copyright. All rights reserved. 2 www.nitropdf.com carloeyes@gmail.com For Any SAP / IBM / Oracle - Materials Purchase Visit : www.erpexams.com OR Contact Via Email Directly At : sapmaterials4u@gmil.com Unit 1 Solution 1 Define a House Bank Business Example In your role as cash management associate, you must create a new bank, define it as a house bank, and open a current account in the new house bank. In this exercise, when the values include ##, replace the characters with the number that your instructor assigned you. 1. Use the data in the following table to manually create a bank master record for the new bank in the SAP bank directory. Field Name/Data Type Value Bank Country DE Bank Key 123456## Bank Name TA## Bank om ACBKDE## c . SWIFT/BIC il Your choice Region a gm @ Street s ye e City o rl Your choice Your choice ca a) Go to the Fiori Launchpad and choose tile Manage Banks in group Bank Account Management. b) On the Manage Banks screen, choose the Create Bank button. c) On the Create Bank — General Data — Control Data screen, enter the required data in the Bank Country, Bank Key, Bank Name, and SWIFT/BICfields. d) On the Create Bank — General Data — Address screen, enter the data in the Region, Street, and Cityfields. e) Choose Save and then Home. 2. Add the bank you created to the bank hierarchy. a) On the Fiori Launchpad, choose tile Manage Bank Accounts. Select Maintain Hierarchy and Groups. Then, on the top of the screen, choose Bank Hierarchy. b) In the Bank Account Hierarchy view, choose the Edit Bank Hierarchy button. c) On the right side of the screen, from the list, select a node under which you want to add a bank (for example BANK1 —Bank Key 50070010). © Copyright. All rights reserved. 3 www.nitropdf.com carloeyes@gmail.com Unit 1: Automatic Payments d) On the left side of the screen, choose the bank to be added (123456##) under the selected node and choose the Add Bank button. e) Choose Save. A message Hierarchy saved is shown. f) On the right side of the screen you can now find the assigned Bank. g) Close the tab. 3. Use the data in the following table to define the new bank as a house bank in your company. Field Name/Data Type Value Company Code TA## House Bank T-B## Bank Country DE Bank Key 123456## a) On the Fiori Launchpad, choose tile Manage Banks. b) On the Manage Banks screen choose the bank previously created (123456##). (You can use the search function, if necessary. Insert the bank number and choose Go.) Click the selected Bank Name. om c c) Choose Edit and then, in the House Banks.section, select the button Add (+). l ai the following data: d) On the Create House Bank screen, enter m g s@ e ey Field Name/Data Type Value o l r Company Code TA## ca House Bank T-B## e) Choose Save. The message House Bank created is displayed. f) Choose Back. g) Choose Home. 4. Use the data in the following table to create a current account in the house bank and link it to an existing G/L account. Ensure that you generate the IBAN (button IBAN). Field Name/Data Type Value HEADER Account Number 11111## Account Description Current Account EUR Bank Country DE Bank Key 123456## © Copyright. All rights reserved. 4 www.nitropdf.com carloeyes@gmail.com Solution 1: Define a House Bank Field Name/Data Type Value Account Currency EUR GENERAL DATA Company Code TA## Account Holder Company Code TA## Account Type 01 (Current Account) IBAN IBAN button (on the upper right side of your screen) IBAN Valid From Current Date Opening Date Current Date CONNECTIVITY PATH ID Category Central System: House Bank Account House Bank T-B## House Bank Account ID GIRO G/L 11001000 m o .c il a) On the Fiori Launchpad, choose tile Manage Bank Accounts. ma @g b) On the Manage Banks screen, choose es the button + (New Object). ey c) On the New Object screen, enter lo the data provided for the following fields in the r HEADER: Account Number, ca Description, Bank Country, Bank Key, Currency. d) Now enter the data provided for the following fields in the GENERAL DATA screen: Company Code, Account Holder, Account Type. e) If Bank Key and Account Number is provided choose the IBAN button, then the IBAN will be generated. Confirm the IBAN generated or change it. f) Choose Save. g) Choose Edit. h) Select the Connectivity Path tab. Choose Edit. Choose Add and enter the following data: Field Name/Data Type Value CONNECTIVITY PATH House Bank Account (ID) GIRO HOUSE BANK ACCOUNT DATA © Copyright. All rights reserved. 5 www.nitropdf.com carloeyes@gmail.com Unit 1: Automatic Payments Field Name/Data Type Value GL Account 11001000 i) Choose Apply and the Save. The new account is displayed in the list. 5. Use the data in the following table to update the master record for the G/L account with the house bank and current account data: Field Name/Data Type Value Chart of Accounts YCOA G/L Account 11001000 Company Code TA## House Bank T-B## Account ID GIRO a) On Fiori Launchpad, choose tile Manage G/L Account Master Data in group General Ledger . m o G/L Account 11001000 that is to be b) On the Search G/L Accounts screen, entercthe changed and enter the Chart of Accountsl.YCOA. ai m g account number. c) Choose Go and click on the displayed s@ e d) Click GL Account. ey o l e) On the GL Account MasterarData screen choose Edit. c f) Go to COMPANY CODE DATA. g) Click Company Code TA##. h) Select the CREATE/BANK/INTEREST tab. i) Enter the required data in the House Bank and Account ID fields. j) Choose OK and then choose Save. k) Choose Home. The mapping between G/L account and house bank master data needs to be defined as a 1:1 relation. For each house bank an individual G/L account should be created. © Copyright. All rights reserved. 6 www.nitropdf.com carloeyes@gmail.com Unit 1 Exercise 2 Modify Vendor Master Records Business Example To avoid problems during the automatic payment run, you must verify and, if necessary, update the vendor master data. In this exercise, when the values include ##, replace the characters with the number that your instructor assigned you. 1. Update the general data in the vendor master record (Business Partner) to ensure that your vendor details are complete. Use the data in the following table: Field Name/Data Type Value Business Partner T-AV## Company Code TA## Name (first line) m Real Estate Agency Hamburg TA## o .c Street/House number il Main Street 199 a gm Postal Code/City @ s ye Country Language e lo r ca 20000 Hamburg DE EN (or update to reflect the location of the training) 2. Use the data in the following table to enter a new bank account number for a vendor and generate the IBAN. Field Name/Data Type Value ID 0002 Country DE Bank Key 123456## Bank Account 111111## 3. Enter the payment method T- SEPA Credit Transfer as another possible payment method at the company code level for your vendor master record. Do not deselect any other payment methods. © Copyright. All rights reserved. 7 www.nitropdf.com carloeyes@gmail.com Unit 1 Solution 2 Modify Vendor Master Records Business Example To avoid problems during the automatic payment run, you must verify and, if necessary, update the vendor master data. In this exercise, when the values include ##, replace the characters with the number that your instructor assigned you. 1. Update the general data in the vendor master record (Business Partner) to ensure that your vendor details are complete. Use the data in the following table: Field Name/Data Type Value Business Partner T-AV## Company Code TA## Name (first line) m Real Estate Agency Hamburg TA## o .c Street/House number il Main Street 199 a gm Postal Code/City @ s ye Country Language e lo r ca 20000 Hamburg DE EN (or update to reflect the location of the training) a) On the Fiori Launchpad, choose tile Maintain Business Partner in group Accounts Payable. Note: If a different business partner should be analyzed, choose the Open BP button under Display – Change Organization. In the Open Business Partner screen enter the Business Partner code. b) On the Maintain Business Partner screen, enter the required data in the Business Partner — T-AV##. Press Enter and the choose Display in BP Role — FI Vendor fields. Choose Enter. c) On the Display Organization: T-AV##, role FI Vendor screen, choose the Switch between Display and Change button. d) Under the General Data area select the Address tab page. Check whether the data provided in the above table is maintained in the BP master data. e) Then select the tab Payment transactions. Stay on this tab. © Copyright. All rights reserved. 8 www.nitropdf.com carloeyes@gmail.com Solution 2: Modify Vendor Master Records 2. Use the data in the following table to enter a new bank account number for a vendor and generate the IBAN. Field Name/Data Type Value ID 0002 Country DE Bank Key 123456## Bank Account 111111## a) On the Change Organization: T-AV##, role FI Vendor — Payment Transactions screen, enter the required data in the ID,Country, Bank Key, and Bank Account fields. b) To generate an IBAN, choose the Define IBAN button. Choose Continue twice. Stay on this page. c) Choose Save to save the Business Partner Changes. 3. Enter the payment method T- SEPA Credit Transfer as another possible payment method at the company code level for your vendor master record. Do not deselect any other payment methods. a) On the Change Organization: T-AV##, role FI Vendor screen, choose the Company Code button. Insert TA##. Press Enter. om b) Choose the Vendor: Payment Transactions .ctab, and choose the Input Help button next l to the Payment methods field. i ma g c) Look at the payment methods. T is s@already assigned. e If the payment method is already ey maintained in BP master data, no action needs to be o performed in this step. rl ca d) Choose Continue. e) Choose Save or Cancel. f) Close the browser tab page. © Copyright. All rights reserved. 9 www.nitropdf.com carloeyes@gmail.com Unit 1 Exercise 3 Enter Invoices for Automatic Payments Business Example In your role as accounting clerk, you must enter vendor invoices for the automatic payment run in your company. In this exercise, when the values include ##, replace the characters with the number that your instructor assigned you. 1. Use the data in the following table to create a vendor invoice. Field Name/Data Type Value Company Code TA## Vendor T-AV## Invoice date om Posting Date c . il Amount s Tax code EUR e ey Calculate Tax Current date 2000 a m @g Currency Current date o Select l ar c V0 (0% Input tax non taxable) Payment Method T Payment Term 0001 G/L acct 61003000 Debit/Credit Debit Amount in doc. curr. * Cost center TA##1100 2. Use the data in the following table to create a vendor credit memo: Field Name/Data Type Value Vendor T-AV## Invoice date Current date minus two months Posting Date Current date minus two months © Copyright. All rights reserved. 10 www.nitropdf.com carloeyes@gmail.com Exercise 3: Enter Invoices for Automatic Payments Field Name/Data Type Value Amount 2500 Currency EUR Calculate Tax Select Tax code V0 (0% Input tax non taxable) Pmt Method T Payment Term 0001 G/L acct 61003000 Debit/Credit Credit Amount in doc. curr. * Cost center TA##1200 m o .c il a gm @ s ye e o rl ca © Copyright. All rights reserved. 11 www.nitropdf.com carloeyes@gmail.com Unit 1 Solution 3 Enter Invoices for Automatic Payments Business Example In your role as accounting clerk, you must enter vendor invoices for the automatic payment run in your company. In this exercise, when the values include ##, replace the characters with the number that your instructor assigned you. 1. Use the data in the following table to create a vendor invoice. Field Name/Data Type Value Company Code TA## Vendor T-AV## Invoice date om Posting Date c . il Amount a m @g Currency s e ey Calculate Tax Tax code o l ar c Current date Current date 2000 EUR Select V0 (0% Input tax non taxable) Payment Method T Payment Term 0001 G/L acct 61003000 Debit/Credit Debit Amount in doc. curr. * Cost center TA##1100 a) On the Fiori Launchpad, choose tile Create Incoming Invoices in group Accounts Payable. b) On the Enter Vendor Invoice: Company Code TA## screen, enter the required data in the Vendor, Invoice Date, Posting Date, Amount, and Currency fields. If you get an information or a warning message during posting and you like to continue posting, please choose the enter key on your keyboard to confirm the message. © Copyright. All rights reserved. 12 www.nitropdf.com carloeyes@gmail.com Solution 3: Enter Invoices for Automatic Payments c) Select the Calculate tax box and select the appropriate tax code. d) Go to the Payment tab, enter the required data in the Payt Terms (payment term) and the Payt Method (payment method) fields. e) In the Items area, enter the required data in the G/L acct (G/L account), D/C (debit/ credit), Amount in doc. curr. (currency of the amount in the document), Tax code, and Cost center fields. f) Choose Simulate. g) Verify the document. To view or change the details in a line item, double-click the relevant line item. h) To save the document, choose the button Post. Stay on this screen. Document Reference: ___________________ i) Stay on this screen. 2. Use the data in the following table to create a vendor credit memo: Field Name/Data Type Value Vendor T-AV## Invoice date Current date minus two months Posting Date Current date minus two months om c .2500 Amount il a gm Currency s@ Calculate Tax Tax code Pmt Method e y oe l r ca EUR Select V0 (0% Input tax non taxable) T Payment Term 0001 G/L acct 61003000 Debit/Credit Credit Amount in doc. curr. * Cost center TA##1200 a) On the Enter Vendor Invoice: Company Code TA## screen, choose Transaction Credit Memo. b) On the Enter Vendor Invoice: Company Code TA## screen, enter the required data in the Vendor, Invoice date, Posting Date, Amount, and Currency fields. c) Select the Calculate tax box and select the appropriate tax code. d) Choose the Payment tab and enter the required data in the Pmt Method (payment method) field. © Copyright. All rights reserved. 13 www.nitropdf.com carloeyes@gmail.com For Any SAP / IBM / Oracle - Materials Purchase Visit : www.erpexams.com OR Contact Via Email Directly At : sapmaterials4u@gmal.com Unit 1: Automatic Payments e) In the Items area, enter the required data in the G/L acct (G/L account), D/C (debit/ credit), Amount in doc. curr. (amount in document currency), Tax code, and Cost center fields. f) In the top of the screen, choose Simulate Document Posting button. g) Verify the document. To view or change the details in a line item, double-click the relevant line item. h) To save the document, choose Post . Then close the tab. Document Reference: ___________________ m o .c il a gm @ s ye e o rl ca © Copyright. All rights reserved. 14 www.nitropdf.com carloeyes@gmail.com Unit 1 Exercise 4 Create and Display a SEPA Mandate Business Example In order to receive direct debit payments from a customer, you must create a mandate. In this exercise, when the values include ##, replace the characters with the number that your instructor assigned you. 1. Use the data in the following table to create a mandate. Field Name/Data Type Value Business Partner T-AC## Company Code TA## Correspondence Language EN (or update to reflect the location of the training) Status Active m o c01.01.YYYY . (current year) l Valid from i a gm Valid to @ es Payment type Location of Sig. Signature Date y e lo r ca 31.12.YYYY (current year plus two years) N (Recurring use mandate) Update to reflect the location of the training (for example: Hamburg) 01.01.YYYY (current year) 2. Display and verify the mandate using the app Maintain Business Partner on the Fiori Launchpad (group: Accounts Receivable). 3. Alternatively, you can use the tile Create SEPA Mandate (group Accounts Receivable ) to create a SEPA Mandate. 4. To change the SEPA Mandate, you can use the tile Change SEPA Mandate in group Accounts Receivable . © Copyright. All rights reserved. 15 www.nitropdf.com carloeyes@gmail.com Unit 1 Solution 4 Create and Display a SEPA Mandate Business Example In order to receive direct debit payments from a customer, you must create a mandate. In this exercise, when the values include ##, replace the characters with the number that your instructor assigned you. 1. Use the data in the following table to create a mandate. Field Name/Data Type Value Business Partner T-AC## Company Code TA## Correspondence Language EN (or update to reflect the location of the training) Status Active m o c01.01.YYYY . (current year) l Valid from i a gm Valid to @ es Payment type Location of Sig. Signature Date y e lo r ca 31.12.YYYY (current year plus two years) N (Recurring use mandate) Update to reflect the location of the training (for example: Hamburg) 01.01.YYYY (current year) a) On the Fiori Launchpad, choose tile Maintain Business Partner in group Accounts Receivable. Note: If a different business partner should be analyzed, choose the Open BP button under Display – Change Organization. In the Open Business Partner screen, enter the Business Partner code. b) On the Maintain Business Partner screen, enter the required data in the below fields: © Copyright. All rights reserved. 16 www.nitropdf.com carloeyes@gmail.com Solution 4: Create and Display a SEPA Mandate Field Name/Data Type Value Business Partner T-AC## c) Choose Enter. d) Display the Business Partner in role FI Customer. e) Choose Enter. f) On the Display Person: T-AC##, role FI Customer, choose the Switch between Display and Change button. g) On the Change Person: T-AC##, role FI Customer — Address screen, if required, update the Correspondence Language field in the Name section of the screen. h) On the Change Person: T-AC##, role FI Customer screen, choose the Payment Transactions tab. i) In the Bank Details area, select the line with bank details and choose FI SEPA Mandates button. The following information message will be displayed, No mandate for IBAN... Do you want to create a new mandate?. m j) Choose YES and select company code TA##. co l. The following information message willaibe displayed: Date for company code TA## was applied for the mandate recipient. gm s@ e k) In the Create Mandate: Default IDs ey dialog box, enter the required data in the Creditor ID field and choose Continue. lo r The credit ID is automatically ca filled by the system based on the Customizing data. l) On the Create Mandate: Detail screen, on the Basic Data tab, enter the required data in the Status (Active) , Valid from, Valid to, Location of Sig. (location of signatory), and Signature Date fields. m) Choose the tab Payer on this screen and verify the customer data. n) On the Payment Recipient tab, verify the company code data. Note: Subsequent changes to the address and bank data do not automatically result in changes to the entries in the mandate. o) Choose the Check Mandate button. p) In the Information dialog box, choose Continue. q) On the Create Mandate: Detail screen, choose Continue. r) On the Change Person: T-AC##, role FI Customer screen, choose Save. Write down the Mandate Reference. Mandate Reference: __________________________ © Copyright. All rights reserved. 17 www.nitropdf.com carloeyes@gmail.com Unit 1: Automatic Payments 2. Display and verify the mandate using the app Maintain Business Partner on the Fiori Launchpad (group: Accounts Receivable). a) On the Change Organization: T-AC##, role FI Customer screen, choose the Payment Transactions tab. b) Choose Switch between Display and Change. c) In the Bank Details area, select the line with bank details and choose the FI SEPA Mandates button. The following information message will be displayed, There are already mandate for IBAN... Do you want to change them or create new mandate? d) Choose Change. e) In the Mandates screen, select the line with the mandate and choose Print Mandate. f) Enter LP01 as Output Device. g) To display the mandate, in the Print: SEPA Mandates dialog box, choose Print Preview. h) Once you have verified the mandate, choose Exit. i) If asked, choose to save the customer master data. j) Close the tab. 3. Alternatively, you can use the tile Create SEPA Mandate (group Accounts Receivable ) to create a SEPA Mandate. om .c l 4. To change the SEPA Mandate, you can use aithe tile Change SEPA Mandate in group m Accounts Receivable . g s@ e ey o rl ca © Copyright. All rights reserved. 18 www.nitropdf.com carloeyes@gmail.com Unit 1 Exercise 5 Configure the Payment Program Business Example To optimize the handling of your incoming and outgoing payments with the payment program, you must verify and, if necessary, update the settings in Customizing. In this exercise, when the values include ##, replace the characters with the number that your instructor assigned you. 1. Use the data in the following table to verify the general settings for your company code in the payment run configuration. Field Name/Data Type Value Sending company code TA## Paying company code TA## Tolerance days for payable 5 om 2,0 c . Outgoing pmnt with cash disc. from il Minimum amount for incoming paymentma 0,50 Minimum amount for outgoing payment e 2,5 Form for the Payment Advice l SAPscript F110_D_AVIS g s@ y oe r ca 2. Use the following table to take note of, and compare, the settings selected for Germany (DE) with payment method S and with payment method T. Field Name/Data Type Payment Method S Payment Method T Payment medium Payment method classification Allowed for personnel payments Street, P.O. box, or P.O. box pst code Bank details Account Number Required IBAN Required SWIFT Code Required Document type for payment © Copyright. All rights reserved. 19 www.nitropdf.com carloeyes@gmail.com Unit 1: Automatic Payments Field Name/Data Type Payment Method S Payment Method T Clearing document type Format 3. Use the following table to take note of, and compare, the settings selected for company code TA## with payment method S and with payment method T. Field Name/Data Type Payment Method S Payment Method T Minimum amount Maximum amount Foreign business partner allowed Foreign currency allowed Cust/vendor bank abroad allowed? Payment per due date No optimization Optimize by bank group m o .c Optimize by postal code il Form for the Payment Medium a gm @ s ye e 4. Assign the selection variant V_SEPA_CT to the payment medium format SEPA_CT for lo r your company code TA## and a house bank T-B##. c © Copyright. All rights reserved. 20 www.nitropdf.com carloeyes@gmail.com Unit 1 Solution 5 Configure the Payment Program Business Example To optimize the handling of your incoming and outgoing payments with the payment program, you must verify and, if necessary, update the settings in Customizing. In this exercise, when the values include ##, replace the characters with the number that your instructor assigned you. 1. Use the data in the following table to verify the general settings for your company code in the payment run configuration. Field Name/Data Type Value Sending company code TA## Paying company code TA## Tolerance days for payable 5 om 2,0 c . Outgoing pmnt with cash disc. from il Minimum amount for incoming paymentma 0,50 Minimum amount for outgoing payment e 2,5 Form for the Payment Advice l SAPscript F110_D_AVIS g s@ y oe r ca a) On the SAP Easy Access screen, choose Tools → Customizing → IMG → Execute Project (SPRO). b) Choose button SAP Reference IMG. c) Choose Financial Accounting → Accounts Receivable and Accounts Payable → Business Transactions → Outgoing Payments → Automatic Outgoing Payments → Payment Method/ Bank Selection for Payment Program → Set Up All Company Codes for Payment Transactions d) On the Change View "Company Codes": Overview screen, double-click the required company code. Note: To go directly to a company code, at the bottom of the screen, choose Position and enter the company code TA##. e) On the Change View "Company Codes": Details screen, verify and, if necessary, update the data in the Sending company code, Paying company code, Tolerance days for © Copyright. All rights reserved. 21 www.nitropdf.com carloeyes@gmail.com For Any SAP / IBM / Oracle - Materials Purchase Visit : www.erpexams.com OR Contact Via Email Directly At : sapmaterials4u@gmal.com Unit 1: Automatic Payments payable, and Outgoing pmnt with cash disc. from (outgoing payment with cash discount from) fields. f) Choose Save. g) Choose Back twice. h) In the IMG, choose below Payment Method/ Bank Selection for Payment Program — Set Up Paying Company Codes for Payment Transactions. i) On the Change View "Paying Company Codes: Overview" screen, double-click the appropriate paying company code. j) On the Change View "Paying Company Codes": Details screen, verify and, if necessary, update the data in the Minimum amount for incoming payment and Minimum amount for outgoing payment fields. k) Choose Forms and verify the data in the Form for the Payment Advice field. l) Choose Save. m) To return to the Customizing: Payment Method/Bank Selection for Payment Program screen, choose Back twice. 2. Use the following table to take note of, and compare, the settings selected for Germany (DE) with payment method S and with payment method T. Field Name/Data Type Payment MethodmS o .c Payment medium Payment Method T il Payment method classification a gm @ s ye Allowed for personnel payoe l ments ar c Street, P.O. box, or P.O. box pst code Bank details Account Number Required IBAN Required SWIFT Code Required Document type for payment Clearing document type Format a) On the Customizing: Payment Method/Bank Selection for Payment Program screen, choose Set Up Payment Methods per Country for Payment Transactions. b) On the Change View "Payment Method/Country": Overview screen, choose payment method S for Germany by double-clicking. © Copyright. All rights reserved. 22 www.nitropdf.com carloeyes@gmail.com Solution 5: Configure the Payment Program c) On the Change View "Payment Method/Country": Details screen, take note of the settings selected and choose Back. d) On the Change View "Payment Method/Country": Overview screen, choose payment method T for Germany by double-clicking. e) On the Change View "Payment Method/Country": Details screen, take note of the settings selected and choose Back twice. 3. Use the following table to take note of, and compare, the settings selected for company code TA## with payment method S and with payment method T. Field Name/Data Type Payment Method S Payment Method T Minimum amount Maximum amount Foreign business partner allowed Foreign currency allowed Cust/vendor bank abroad allowed? Payment per due date No optimization m o .c Optimize by bank group il a gm Optimize by postal code @ s ye Form for the Payment Medium e o rl ca a) On the Customizing: Payment Method/Bank Selection for Payment Program screen, choose Set Up Payment Methods per Company Code for Payment Transactions. b) On the Change View "Maintenance of Company Code Data for a Payment Method": O screen, choose payment method S for your Company Code TA## (help yourself with the button Position...). c) On the Change View "Maintenance of Company Code Data for a Payment Method": D screen, take note of the settings selected. d) Choose Form Data and take note of the data in the Form for the Payment Medium field and choose Back. e) On the Change View "Maintenance of Company Code Data for a Payment Method": O screen, choose payment method T for your Company Code TA## (help yourself with the button Position...). f) On the Change View "Maintenance of Company Code Data for a Payment Method": D screen, take note of the settings selected. g) Choose Save. h) Choose back twice. © Copyright. All rights reserved. 23 www.nitropdf.com carloeyes@gmail.com Unit 1: Automatic Payments 4. Assign the selection variant V_SEPA_CT to the payment medium format SEPA_CT for your company code TA## and house bank T-B##. a) On the Display IMG screen, choose Financial Accounting → Accounts Receivable and Accounts Payable → Business Transactions → Outgoing Payments → Automatic Outgoing Payments → Payment Media → Make Settings for Payment Medium Formats from Payment Medium Workbench → Create/Assign Selection Variants. Note: You can also use transaction code OBPM4. b) On the Payment Medium: Selection Variants screen, double-click the payment medium format SEPA_CT. c) In the Paymt Medium Output Seperated With... area, scroll down to your company code TA## and house bank T-B##, enter the variant V_SEPA_CT. d) Choose Save. e) Choose Back. m o .c il a gm @ s ye e o rl ca © Copyright. All rights reserved. 24 www.nitropdf.com carloeyes@gmail.com Unit 1 Exercise 6 Configure the Bank Selection Business Example To ensure outgoing and incoming payments are posted to the correct bank account, you must configure the bank selection for automatic payments. In this exercise, when the values include ##, replace the characters with the number that your instructor assigned you. 1. Use the data in the following table to configure the bank determination settings for your company code (payment program). Field Name/Data Type Value RANKING ORDER Paying company code TA## Payment method/PM T om EUR c . Currency il 1 Ranking Order a gm @ House Bank s ye e BANK ACCOUNTS Acct ID T-B## o rl ca Bank subaccount GIRO 11001020 2. Use the data in the following table to plan the amounts for your house bank and the related bank account. Field Name/Data Type For Payment Method T House bank T-B## Account ID GIRO Days 999 Currency EUR Available for outgoing payment 5000000 3. Use the data in the following table to revise the planned amounts for your house bank and the related bank account. Field Name/Data Type Value Payment method T © Copyright. All rights reserved. 25 www.nitropdf.com carloeyes@gmail.com Unit 1: Automatic Payments Field Name/Data Type Value House bank T-B## Account ID GIRO Amount Limit (Betragsgrenze) 3000000 Days (Tage) 2 m o .c il a gm @ s ye e o rl ca © Copyright. All rights reserved. 26 www.nitropdf.com carloeyes@gmail.com Unit 1 Solution 6 Configure the Bank Selection Business Example To ensure outgoing and incoming payments are posted to the correct bank account, you must configure the bank selection for automatic payments. In this exercise, when the values include ##, replace the characters with the number that your instructor assigned you. 1. Use the data in the following table to configure the bank determination settings for your company code (payment program). Field Name/Data Type Value RANKING ORDER Paying company code TA## Payment method/PM T om EUR c . Currency il 1 Ranking Order a gm @ House Bank s ye e BANK ACCOUNTS Acct ID Bank subaccount T-B## o rl ca GIRO 11001020 a) In the Customizing (SPRO) choose Financial Accounting → Accounts Receivable and Accounts Payable → Business Transactions → Outgoing Payments → Automatic Outgoing Payments → Payment Method/Bank Selection for Payment Program → Set Up Bank Determination for Payment Transactions. b) On the right side of your screen, select the row for the required paying company code. c) In the left pane, double-click Ranking Order. d) On the Change View "Ranking Order": Overview screen, for the required payment method (T), overwrite the value in the House Bk (house bank) field with the required data (T-B##). e) Choose Save. f) In the left pane, double-click Bank Accounts . g) On the Change View "Bank Accounts": Overview screen, choose New Entries. © Copyright. All rights reserved. 27 www.nitropdf.com carloeyes@gmail.com Unit 1: Automatic Payments h) On the New Entries: Overview of Added Entries screen, enter the required data in the House Bk (house bank), PM (payment method), Acct ID (account ID), and Bank subacct (bank subaccount) fields. i) Choose Save. j) Stay on this screen. 2. Use the data in the following table to plan the amounts for your house bank and the related bank account. Field Name/Data Type For Payment Method T House bank T-B## Account ID GIRO Days 999 Currency EUR Available for outgoing payment 5000000 a) On the left pane of your screen, double-click Available Amounts. b) On the Change View "Available Amounts": Overview screen, choose New Entries. c) On the New Entries: Overview of Added Entries screen, enter the required data in the omID), Days, Currency, and Available for c House Ba... (house bank), Accoun... (account . outgoing... (available for outgoing payment) il fields. a m @g d) Choose Save. s e ey e) Stay on this screen. lo r a 3. Use the data in the followingctable to revise the planned amounts for your house bank and the related bank account. Field Name/Data Type Value Payment method T House bank T-B## Account ID GIRO Amount Limit (Betragsgrenze) 3000000 Days (Tage) 2 a) On the left pane of your screen, double-click the Value Date folder. b) On the Change View "Value Date": Overview screen, choose New Entries. c) On the New Entries: Overview of Added Entries screen, enter the required data in the Pmt me... (payment method), House... (house bank), Acc... (account ID), Amount Limit (Betragsgrenze), and Days... (days) fields. d) Choose Save. e) Choose back till you get back to the IMG. © Copyright. All rights reserved. 28 www.nitropdf.com carloeyes@gmail.com Unit 1 Exercise 7 Run the Payment Proposal Business Example As a member of the accounting department, you must ensure that a high volume of invoices are processed on time and in accordance with the payment methods specified by each vendor. In this exercise, when the values include ##, replace the characters with the number your instructor assigned you. 1. Use the data in the following table to consult the master record for vendor T-AV## and verify that the address information is complete and that no payment blocks apply. Field Name/Data Type Value Company Code TA## Business Partner T-AV## Display in BP role FIm Vendor o .c il 2. Use the data in the following table to verify ma that the vendor account has a cumulative debit g balance. s@ e y oe Field Name/Data Type Supplier rl ca Value T-AV## Company Code TA## Fiscal Year Current fiscal year 3. Use the data in the following table to run the automatic payment run, to pay the open invoices for vendor accounts T-AV##. Field Name/Data Type Value Run Date Current date Identification TA## Posting Date Current date Docs entered up to Current date Additional Log Yes Company Code TA## Next Payment Date Current date plus one month Payment Method T © Copyright. All rights reserved. 29 www.nitropdf.com carloeyes@gmail.com Unit 1: Automatic Payments Field Name/Data Type Value Supplier T-AV## 4. Create the proposal run, scheduling it to run immediately. 5. Delete the proposal created. 6. Create a new vendor invoice in order to have a credit balance for your vendor. Use the following data: Field Name Value Vendor T-AV## Invoice Date Current date Document Date Current date Amount 1000 Calculate tax Selected Tax Code 1I (10% Input tax) Payment Method T om c . 0001 Term of Payment il a gm GL Account @ s ye D/C Amount in doc. Currency e lo r ca Cost Center 61003000 Debit * TA##1100 7. Recreate the Payment Proposal. © Copyright. All rights reserved. 30 www.nitropdf.com carloeyes@gmail.com Unit 1 Solution 7 Run the Payment Proposal Business Example As a member of the accounting department, you must ensure that a high volume of invoices are processed on time and in accordance with the payment methods specified by each vendor. In this exercise, when the values include ##, replace the characters with the number your instructor assigned you. 1. Use the data in the following table to consult the master record for vendor T-AV## and verify that the address information is complete and that no payment blocks apply. Field Name/Data Type Value Company Code TA## Business Partner T-AV## Display in BP role FIm Vendor o .c l ai m a) On the Fiori Launchpad, choose tile gMaintain Business Partner in group Accounts @ Payable. s e y oe l Note: ar c If a different business partner should be analyzed, choose the Open BP button under Display – Change Organization. On the Open Business Partner screen, enter the Business Partner code. b) On the Maintain Business Partner screen, enter the Business Partner, then choose Enter. Then select FI Vendor in Display in BP role field, and choose Enter. c) Choose Enter. d) On the Display Organization: T-AV##, role FI Vendor— Address screen, verify that the street address, city, and country information is complete and choose Enter. e) On the Display Organization: T-AV##, role FI Vendor , choose the Switch between Display and Change button. f) Choose the push-button Company Code, press Enter and insert TA##. Choose Enter. g) On the Change Organization: T-AV##, role FI Vendor screen, choose the tab Vendor: Payment Transactions. Verify that the payment block indicates that the vendor is free for payment. h) Choose Save and close the browser tab page. © Copyright. All rights reserved. 31 www.nitropdf.com carloeyes@gmail.com Unit 1: Automatic Payments 2. Use the data in the following table to verify that the vendor account has a cumulative debit balance. Field Name/Data Type Value Supplier T-AV## Company Code TA## Fiscal Year Current fiscal year a) On the Fiori Launchpad, choose tile Display Supplier Balances in group Account Payable. b) On the Display Supplier Balances screen, enter the required data in the Supplier, Company code, and Fiscal Year fields. c) Choose Go. d) Verify that there is a cumulative debit balance for vendor T-AV## in the current period. e) Choose Home. 3. Use the data in the following table to run the automatic payment run, to pay the open invoices for vendor accounts T-AV##. Field Name/Data Type Value Current date om c . Run Date il TA## Identification a gm @ Posting Date Docs entered up to Additional Log s ye oe l r ca Current date Current date Yes Company Code TA## Next Payment Date Current date plus one month Payment Method T Supplier T-AV## a) On the Fiori Launchpad, choose tile Manage Automatic Payments in group Accounts Payable. b) On the Manage Automatic Payments screen, choose the Add button (+) at the right side of the screen and enter the required data in the Run Date and Identification fields. c) Choose Create. d) In the Payment Controls tab, enter the required data in the Posting date , Docs Entered Up To , Additional Log On., Company Code, Next Payment Date , Payment Methods (payment methods) and Supplier fields. Under the Free selection section, certain field can be selected as selection criteria for current payment run. © Copyright. All rights reserved. 32 www.nitropdf.com carloeyes@gmail.com Solution 7: Run the Payment Proposal e) Choose Save and the back to return to the Manage Automatic Payments screen. f) Choose Go and in the Parameter Created tab the run is updated (X). g) If the Parameter Created needs to be changed, select the Parameter Created identification and in the next screen choose Edit. 4. Create the proposal run, scheduling it to run immediately. a) On the Manage Automatic Payments — Parameter Created tab, select the run created previously by clicking it and choosing Schedule. Then Choose Proposal. b) In the Schedule Proposal dialog box, select Start Immediately and choose Schedule. c) The information message Proposal has been scheduled is displayed on the screen. d) The proposal created is updated in the Proposal Processed tab, after being transferred from the Parameter Created tab. e) Select the payment proposal created and choose the arrow under the Revise column. f) In the new screen Revise Payment Proposals, select tab Exception and double-click on payment document. The supplier has a debit balance; the invoice is not paid. g) Chose Back until you reach the Proposal screen. 5. Delete the proposal created. m o a) In the Manage Automatic Payment screen,cselect the proposal created and choose . Delete. l ai b) In the Confirm screen, the Keep Parameters option is selected. Choose Continue. gm @ c) Choose Back. s ye oe l 6. Create a new vendor invoice inrorder to have a credit balance for your vendor. Use the ca following data: Field Name Value Vendor T-AV## Invoice Date Current date Document Date Current date Amount 1000 Calculate tax Selected Tax Code 1I (10% Input tax) Payment Method T Term of Payment 0001 GL Account 61003000 D/C Debit Amount in doc. Currency * © Copyright. All rights reserved. 33 www.nitropdf.com carloeyes@gmail.com Unit 1: Automatic Payments Field Name Value Cost Center TA##1100 a) On the Fiori Launchpad, choose tile Create Incoming Invoices. in group Accounts Payable. b) On the Enter Vendor Invoices: Company Code TA## screen, enter the data given in the table. c) Under the Payment tab, enter the payment method and payment term. d) Choose Simulate in order to check the document. e) Choose Post. f) Close the tab. 7. Recreate the Payment Proposal. a) On the Manage Automatic Payments — Parameter Created tab, select the run created previously and choose Schedule. Then choose Proposal. b) In the Schedule Proposal dialog box, select Start Immediately and choose Schedule. c) The information message Proposal has been scheduled is displayed on the screen. m co d) The proposal created is updated in the Proposal Processed tab, after being transferred l. i from the Parameter Processed tab. ma @g e) Select the payment proposal created es and click the arrow at the end of the row. ey f) In the new Revise Payment Proposals screen, select the Payments tab and select the lo r document F11XXXXXXX inaorder to see the invoices included in the payment proposal. c g) Choose back to get to the Manage Automatic Payments screen. © Copyright. All rights reserved. 34 www.nitropdf.com carloeyes@gmail.com For Any SAP / IBM / Oracle - Materials Purchase Visit : www.erpexams.com OR Contact Via Email Directly At : sapmaterials4u@gmail.cm Unit 1 Exercise 8 Execute a Payment Run Business Example Once you have approved the payment proposal, you must execute the payment run. You generate the DME file to send to the bank to process your payments. 1. Schedule a payment run to start immediately. 2. Download and display the Payment Medium File. 3. Display the payment run log. 4. Display the posted payment document and verify the reference text. m o .c il a gm @ s ye e o rl ca © Copyright. All rights reserved. 35 www.nitropdf.com carloeyes@gmail.com Unit 1 Solution 8 Execute a Payment Run Business Example Once you have approved the payment proposal, you must execute the payment run. You generate the DME file to send to the bank to process your payments. 1. Schedule a payment run to start immediately. a) On the Fiori Launchpad, choose tile Manage Automatic Payments in group Accounts Payable. b) On the Manage Automatic Payments — Proposal Processed screen, select the proposal run previously created and choose Schedule. c) In the Schedule Payment dialog box, select Start Immediately and select Schedule. The information message Payment has been scheduled is displayed on the screen. The payment run created is updated in the tab Payment Processed, being transferred om from tab Proposal Processed tab. .c l d) Choose the Payment Processed tab and ai check the log where the message Posting m Orders: 1 generated, 1 completed is displayed. @g s ye e) Select Open. e o rl Payments tab. The payment document is displayed. f) In the new screen choose athe c g) Take a note of the payment document number:___________________. h) Choose Home to return to initial screen. 2. Download and display the Payment Medium File. a) On the Fiori Launchpad, choose tile Manage Automatic Payments in group Accounts Payable. b) On the Manage Automatic Payments screen, choose the Payment Processed tab and select the payment media file created under the Payment Media column. c) On the Manage Payment Media screen, select the payment file created and choose Download . The message 1 file downloaded will be displayed on the screen Download Success. d) At the bottom of the screen the message Do you want to open or save the Payment_Media... will be displayed. e) Choose Open. f) Choose Open With → Internet Explorer. © Copyright. All rights reserved. 36 www.nitropdf.com carloeyes@gmail.com Solution 8: Execute a Payment Run (If necessary, choose More Options.) The file will be opened in another screen. To see the file, switch the screen. g) Choose Home to return to the initial screen. 3. Display the payment run log. a) On the Maintain Automatic Payments — Payment Processed tab, select the line with the payment run previously created and choose Log. 4. Display the posted payment document and verify the reference text. a) On the Fiori Launchpad, choose tile Manage Journal Entries in group General Ledger. b) On the Manage Journal Entries screen, enter the company code TA##, the payment document number, the current year, and choose Go. c) Select the document line and choose Manage Journal Entries and verify the text in the Header Text field. Result: In the Header Text field, the identification payment run is saved. m o .c il a gm @ s ye e o rl ca © Copyright. All rights reserved. 37 www.nitropdf.com carloeyes@gmail.com Unit 2 Exercise 9 Modify a Customer Master Record Business Example In your role as accounting clerk, you regularly send dunning notices to your customers. For this reason, you must maintain the dunning data in the customer master records. In this exercise, when the values include ##, replace the characters with the number that your instructor assigned you. 1. Use the data in the following table to maintain some of the key fields in the customer master record. Field Name/Data Type Value Business Partner T-AC## Display in BP role FI Customer Correspondence Language EN (or update to reflect the location of the training) m co . l TA## Company Code i a gm Dunning.Procedure @ es Dunning Block Dunning clerk y e lo r ca 1001 E (Other reason) ## (Caution: if you are group 01– 09; insert 1,2,...9 (without “0”)) Fior © Copyright. All rights reserved. 38 www.nitropdf.com carloeyes@gmail.com Unit 2 Solution 9 Modify a Customer Master Record Business Example In your role as accounting clerk, you regularly send dunning notices to your customers. For this reason, you must maintain the dunning data in the customer master records. In this exercise, when the values include ##, replace the characters with the number that your instructor assigned you. 1. Use the data in the following table to maintain some of the key fields in the customer master record. Field Name/Data Type Value Business Partner T-AC## Display in BP role FI Customer Correspondence Language EN (or update to reflect the location of the training) m co . l TA## Company Code i a gm Dunning.Procedure @ es Dunning Block Dunning clerk y e lo r ca 1001 E (Other reason) ## (Caution: if you are group 01– 09; insert 1,2,...9 (without “0”)) Fior a) On the Fiori Launchpad, choose tile Maintain Business Partner in group Accounts Receivable. Note: If a different business partner should be analyzed, choose the Open BP button under Display – Change Organization. In the Open Business Partner screen enter the Business Partner code. b) On the Maintain Business Partner screen, enter the required data in the Business Partner (T-AC##). c) Choose Enter d) On the Display Person: T-AC## screen, enter the required data Display in BP role fields (FI Customer). e) Choose Enter. © Copyright. All rights reserved. 39 www.nitropdf.com carloeyes@gmail.com Unit 2: The Dunning Program f) On the Display Person: T-AC##, role FI Customer screen, choose the Switch between Display and Change button. g) On the Change Person: T-AC##, role FI Customer screen, enter the required data in the Correspondence Language field. Note: If the dunning letter is not available in your language, the system creates the dunning letter in German (the original language of the SAPscript form). h) Choose button Company Code Data and enter Company Code TA##. i) Press Enter. j) On the Change Person: T-AC##, role FI Customer screen, choose the Customer: Correspondence tab and enter the required data in the Dunn.Procedure (dunning procedure), Dunning Block and Dunning clerk fields (1001, E, ##). k) Choose Save and close the browser tab. m o .c il a gm @ s ye e o rl ca © Copyright. All rights reserved. 40 www.nitropdf.com carloeyes@gmail.com Unit 2 Exercise 10 Post and Modify Financial Accounting Documents for the Dunning Program Business Example In your role as accounting clerk, you regularly send dunning notices to your customers. For this reason, it is often necessary to modify a posted document by entering a dunning block. In this exercise, when the values include ##, replace the characters with the number that your instructor assigned you. 1. Use the data in the following table to create a credit memo document. Field Name/Data Type Value Company Code TA## Customer T-AC## Invoice date Current date minus one month m o .c Posting Date l Current date minus one month i ma Amount g @ es Currency Calculate Tax Tax code y e lo r ca 200 EUR Selected 1O (10% Output Tax (Training)) G/L acct 41000500 D/C (Debit/Credit) Debit Amount in doc.curr. * Profit Center T-PCA## 2. Use the data in the following table to create a customer invoice. Field Name/Data Type Value Customer T-AC## Invoice date Current date minus one month Posting Date Current date minus one month Amount 1000 Currency EUR Calculate Tax Selected © Copyright. All rights reserved. 41 www.nitropdf.com carloeyes@gmail.com Unit 2: The Dunning Program Field Name/Data Type Value Tax code 1O (10% Output Tax (Training)) G/L acct 41000500 D/C (Debit/Credit) Credit Amount in doc.curr. * Profit Center T-PCA## 3. Use the data in the following table to enter a dunning block in a financial accounting document. Field Name/Data Type Value Customer T-AC## Company Code TA## Status Open Items Open on Key Date Current date Item type Normal Item Amount (CoCd Cur.) 1000 m o .cB Dunn. Block il a gm @ s ye e o rl ca © Copyright. All rights reserved. 42 www.nitropdf.com carloeyes@gmail.com Unit 2 Solution 10 Post and Modify Financial Accounting Documents for the Dunning Program Business Example In your role as accounting clerk, you regularly send dunning notices to your customers. For this reason, it is often necessary to modify a posted document by entering a dunning block. In this exercise, when the values include ##, replace the characters with the number that your instructor assigned you. 1. Use the data in the following table to create a credit memo document. Field Name/Data Type Value Company Code TA## Customer T-AC## Invoice date Current date minus one month m o .c Posting Date l Current date minus one month i ma Amount g @ es Currency Calculate Tax Tax code y e lo r ca 200 EUR Selected 1O (10% Output Tax (Training)) G/L acct 41000500 D/C (Debit/Credit) Debit Amount in doc.curr. * Profit Center T-PCA## a) On the Fiori Launchpad, choose tile Create Outgoing Invoices in group Accounts Receivable (Company Code TA## — Continue). b) On the Enter Customer Credit Memo: Company Code TA## screen, enter the required data in the Customer, Document date, Posting Date, Amount, Currency, Calculate Tax, and Tax Code fields. c) Choose the button Tree on . Choose the arrow before Screenvariants for Items. Double-click Z_WITH_PROFIT_CENTER. d) Scroll down to the Items area of the screen and enter the required data in the G/L acct (general ledger account), D/C (debit/credit), and Amount in doc.curr. (amount in currency of the document), and Profit Center fields. © Copyright. All rights reserved. 43 www.nitropdf.com carloeyes@gmail.com Unit 2: The Dunning Program e) Choose Post . Stay on this screen for the next posting. 2. Use the data in the following table to create a customer invoice. Field Name/Data Type Value Customer T-AC## Invoice date Current date minus one month Posting Date Current date minus one month Amount 1000 Currency EUR Calculate Tax Selected Tax code 1O (10% Output Tax (Training)) G/L acct 41000500 D/C (Debit/Credit) Credit Amount in doc.curr. * Profit Center T-PCA## a) On the Enter Customer Invoice: Company Code m TA## screen, enter the required data co Amount, Currency, and Calculate Tax in the Customer, Document date, Posting .Date, fields. il ma g b) Scroll down to the Items area of the@ screen and enter the required data in the G/L acct es (general ledger account), D/C (debit/credit), Amount in doc.curr. (amount in currency y oe of the document), and ProfitlCenter fields. r ca c) Choose Post . d) Close the tab. 3. Use the data in the following table to enter a dunning block in a financial accounting document. Field Name/Data Type Value Customer T-AC## Company Code TA## Status Open Items Open on Key Date Current date Item type Normal Item Amount (CoCd Cur.) 1000 Dunn. Block B a) On the Fiori Launchpad, choose tile Manage Customer Line Items in group Accounts Receivable. © Copyright. All rights reserved. 44 www.nitropdf.com carloeyes@gmail.com Solution 10: Post and Modify Financial Accounting Documents for the Dunning Program b) On the Manage Customer Line Items screen, enter the required data in the Customer account, Company code, Status, Open on Key Date, and Item type fields. The required data is provided in the table. c) Choose Go. d) Select the document with the required amount (1000) in the Amount (CoCd Cur.) field (amount in company code currency). e) Choose the Block for Dunning button in the Items area. f) In the Reason for dunning block screen, enter B (Promised to Pay) in the Dunn. Block field. g) Choose OK. h) Choose Home. m o .c il a gm @ s ye e o rl ca © Copyright. All rights reserved. 45 www.nitropdf.com carloeyes@gmail.com Unit 2 Exercise 11 Set Up a New Dunning Procedure Business Example Your company is introducing a new dunning procedure. You must create a new dunning procedure, reflecting the requirements stipulated by the customer and assign the new procedure to the customer. In this exercise, when the values include ##, replace the characters with the number your instructor assigned you. Create a New Dunning Procedure 1. Use the data in the following table to create a new dunning procedure. Field Name/Data Type Value Dunn.Procedure GR## Name Four-level dunning, every week ## m Dunning Interval in Days 7o .c il 4 Number of dunning levels a gm Total due items from dunning level s@ ye e Min.days in Arrears (Acct) Line Item Grace Periods o rl ca 3 3 2 Standard transaction dunning Select Ref.Dunning Procedure for Texts 1001 2. Use the data in the following table to assign the minimum number of days in arrears as a prerequisite for reaching each of the four dunning levels. Dunning Level Day in Arrears 1 2 2 9 3 16 4 23 3. Set the print parameters to ensure that dunning is always carried out at dunning level 4, that all items are printed for dunning levels 3 and 4, and that a five-day payment deadline for paying overdue items is applied for dunning level 3. © Copyright. All rights reserved. 46 www.nitropdf.com carloeyes@gmail.com Exercise 11: Set Up a New Dunning Procedure 4. Use the data in the following table to set the fixed dunning charge for dunning levels 1, 2, and 3. Ensure that the charges are applied in EUR. Before setting the charges, you must delete the existing entries. Dunn.Level From Dunn. Amt Dunn.charge 1 5 2 2 10 5 3 20 10 5. Use the data in the following table to set the minimum amount required for dunning levels 1, 2, 3, and 4. Ensure that amounts are specified in EUR. Dun Minimum amount 1 3 2 5 3 10 4 20 6. Use the data in the following table to verify the settings for dunning texts and save your dunning procedure. m co . l Value Field Name/Data Type i a gm Company Code @ es By dun. Lev Ref.CoCode y e lo r ca TA## Select 1010 Assign the New Dunning Procedure 1. Assign the dunning procedure GR## to your customer T-AC##. Use Company Code TA##. © Copyright. All rights reserved. 47 www.nitropdf.com carloeyes@gmail.com Unit 2 Solution 11 Set Up a New Dunning Procedure Business Example Your company is introducing a new dunning procedure. You must create a new dunning procedure, reflecting the requirements stipulated by the customer and assign the new procedure to the customer. In this exercise, when the values include ##, replace the characters with the number your instructor assigned you. Create a New Dunning Procedure 1. Use the data in the following table to create a new dunning procedure. Field Name/Data Type Value Dunn.Procedure GR## Name Four-level dunning, every week ## m Dunning Interval in Days 7o .c il 4 Number of dunning levels a gm Total due items from dunning level s@ ye e Min.days in Arrears (Acct) Line Item Grace Periods o rl ca 3 3 2 Standard transaction dunning Select Ref.Dunning Procedure for Texts 1001 a) On the Fiori Launchpad, choose tile Create Dunning Notices in group Correspondence. b) On the Dunning screen, in the main menu at the top of the screen, choose More → Environment → Change configuration. c) On the Maintain Dunning Procedure: List screen, choose New procedure. d) On the Maintain Dunning Procedure: Overview screen, enter the required data in the Dunn.Procedure and Name fields. Hint: You can help yourself using the copy function on this screen. In the main menu at the top of the screen, choose Dunning Procedure → Copy. The dunning procedure 1001 is a good template. If you use the copy function, please check the fields and do the necessary adjustments. © Copyright. All rights reserved. 48 www.nitropdf.com carloeyes@gmail.com Solution 11: Set Up a New Dunning Procedure e) Enter the required data in the Dunning Interval in Days, No. of dunning levels, Min. days in arrears (acct), Line item grace periods , and Standard transaction dunning fields. f) Enter the required data in the Ref.Dunning Procedure for Texts field. g) Do not exit this screen. 2. Use the data in the following table to assign the minimum number of days in arrears as a prerequisite for reaching each of the four dunning levels. Dunning Level Day in Arrears 1 2 2 9 3 16 4 23 a) In the main menu at the top of the screen, choose Dunning levels. b) On the Maintain Dunning Procedure: Dunning levels screen, enter the required data in the Days in arrears/interest area for dunning level 1, 2, 3, and 4. c) Do not exit this screen. 3. Set the print parameters to ensure that dunning mis always carried out at dunning level 4, co 4, and that a five-day payment deadline that all items are printed for dunning levels 3 .and for paying overdue items is applied for dunning il level 3. ma g a) In the Print parameters area, select@Always dun? for dunning level 4, select Print all s enter 5 in the Payment deadline field for dunning items for dunning levels 3 and 4,eand y level 3. oe rl b) Deselect Calculate interest. ca c) Do not exit this screen. 4. Use the data in the following table to set the fixed dunning charge for dunning levels 1, 2, and 3. Ensure that the charges are applied in EUR. Before setting the charges, you must delete the existing entries. Dunn.Level From Dunn. Amt Dunn.charge 1 5 2 2 10 5 3 20 10 a) In the main menu at the top of the screen, choose Dunning Charges. b) In the Dunning Charges dialog box, enter EUR in the Currency field and choose Continue. c) In the Charges area of the screen, enter the required data in the Dunn.Level (dunning level), From Dunn. Amt (from dunning amount), and Dunn.charge (dunning charge) fields for dunning levels 1, 2, and 3. © Copyright. All rights reserved. 49 www.nitropdf.com carloeyes@gmail.com Unit 2: The Dunning Program d) Do not exit this screen. 5. Use the data in the following table to set the minimum amount required for dunning levels 1, 2, 3, and 4. Ensure that amounts are specified in EUR. Dun Minimum amount 1 3 2 5 3 10 4 20 a) In the main menu at the top of the screen, choose Minimum amounts. b) In the Minimum Amounts dialog box, enter EUR in the Currency field and choose Continue. c) On the Maintain Dunning Procedure: Minimum amounts screen, enter the required data in the Dun (dunning level) and Minimum amnt (minimum amount) fields for dunning levels 1, 2, 3, and 4. d) Choose Back. e) Choose Save. om c 6. Use the data in the following table to verify the settings for dunning texts and save your l. i dunning procedure. ma g Field Name/Data Type Value s@ e Company Code TA## ey o l r By dun. Lev Select ca Ref.CoCode 1010 a) On the Maintain Dunning Procedure: Overview screen, in the main menu at the top of the screen, choose More → Environment → Company code data. b) On the Change View "Company Code Dunning Control": Overview screen, choose Position.... c) In the Another entry dialog box, enter TA## in the Company Code field and choose Continue. d) Choose Enter. e) For TA##, verify that By dun.lev (by dunning level) is selected and that the data in the Ref.CoCode (reference company code) field is correct. f) Choose Save and then Back. g) On the Maintain Dunning Procedure: Overview screen, choose Save. h) In the main menu at the top of the screen, choose Dunning texts. i) In the Company Code/Account T... dialog box, enter 1010 in the Company Code field. © Copyright. All rights reserved. 50 www.nitropdf.com carloeyes@gmail.com Solution 11: Set Up a New Dunning Procedure j) Verify that Customer is selected in the Account type area and choose Continue. Hint: As the values for the dunning procedure GR## and company code TA## are derived from dunning procedure 1001 and company code 1010, to change the dunning text specifications, select dunning procedure 1001 in relation to company code 1010 (Ref.Dunning Procedure for Texts: 1001; Reference Company Code for Dunning Notes: 1010). The dunning texts/forms are displayed on the Maintain Dunning Procedure: Dunning texts screen. k) Choose Back. Assign the New Dunning Procedure 1. Assign the dunning procedure GR## to your customer T-AC##. Use Company Code TA##. a) On the Fiori Launchpad, choose tile Maintain Business Partner in group Accounts Receivable. b) On the Maintain Business Partner screen, enter T-AC## in the Business Partner field and press ENTER. c) Insert FI Customer in the Display in BP role omfield. c d) Choose Enter. . il ma g e) On the Display Person: T-AC##, role FI Customer screen, choose Company Code Data. s@ e f) On the Display Person: T-AC##, eyrole FI Customer screen, choose the Switch between o Display and Change button.rl ca g) Enter Company Code TA## in company code field end press Enter. h) On the Change Person: T—AC##, role FI Customer screen, choose the Customer: Correspondence tab and enter GR## in the Dunn. Procedure field. i) Choose Save. j) Choose Home. © Copyright. All rights reserved. 51 www.nitropdf.com carloeyes@gmail.com Unit 2 Exercise 12 Modify Dunning Program Parameters Business Example In your role as collections officer, you must periodically send dunning notices to particular customers. To select the customers you want to dun, you must select the dunning parameters for the automated run. In this exercise, when the values include ##, replace the characters with the number that your instructor assigned you. 1. Use the data in the following table to ensure that there are at least two open items on your customer account T-AC##. Field Name/Data Type Value Customer T-AC## Company Code TA## Status m Items Open o .c Open at key date il Current date a gm @ Layout s ye SAP - Dunning data e o rl ca Hint: Choose the SAP standard layout SAP – Dunning data to display the dunning details on the line item level. 2. Use the data in the following table to create a dunning run. Field Name/Data Type Value Run On Current date + 10 days Identification TA## Dunning date Current date + 10 days Docmnts posted up to Current date + 10 days Company Code TA## Customer (two times) From T-AC## to T-AC## © Copyright. All rights reserved. 52 www.nitropdf.com carloeyes@gmail.com Unit 2 Solution 12 Modify Dunning Program Parameters Business Example In your role as collections officer, you must periodically send dunning notices to particular customers. To select the customers you want to dun, you must select the dunning parameters for the automated run. In this exercise, when the values include ##, replace the characters with the number that your instructor assigned you. 1. Use the data in the following table to ensure that there are at least two open items on your customer account T-AC##. Field Name/Data Type Value Customer T-AC## Company Code TA## Status m Items Open o .c Open at key date il Current date a gm @ Layout s ye SAP - Dunning data e o rl ca Hint: Choose the SAP standard layout SAP – Dunning data to display the dunning details on the line item level. a) On the Fiori Launchpad, choose tile Manage Customer Line Items in group Accounts Receivable. b) On the Manage Customer Line Items screen, enter the required data in the relevant fields, as shown in the following table: Field Name/Data Type Value Customer T-AC## Company Code TA## Status Open Items Open at key date Current date © Copyright. All rights reserved. 53 www.nitropdf.com carloeyes@gmail.com Unit 2: The Dunning Program Field Name/Data Type Value Item Type Normal Items c) Choose Go. d) Above the Line Items you see the used Layout-Variant (for example STANDARD). e) Choose the arrow behind. f) You see the assigned Layout-Variants. g) Choose SAP — Dunning Data. h) Some Line Items should be status overdue. i) Choose Home. 2. Use the data in the following table to create a dunning run. Field Name/Data Type Value Run On Current date + 10 days Identification TA## Dunning date Current date + 10 days m o .c Docmnts posted up to il Current date + 10 days a gm Company Code Customer (two times) @ s ye e lo TA## From T-AC## to T-AC## ar c a) On the Fiori Launchpad, choose tile Create Dunning Notices in group Correspondence. b) On the Dunning screen, enter the required data in the Run On and Identification fields. c) Choose Refresh . d) Choose the Parameter tab and enter the required data in the Dunning date, Docmnts posted up to (documents posted up to), Company Code, and Customer fields (T-AC## to T-AC##). e) Choose the Additional Log tab and enter the required data in the Customer fields. f) Choose Enter. Hint: To acknowledge any warning messages and proceed, choose Enter on your keyboard. g) Choose Save. h) Choose the Status tab. i) Do not exit this screen. © Copyright. All rights reserved. 54 www.nitropdf.com carloeyes@gmail.com Unit 2 Exercise 13 Execute a Dunning Run Business Example After you have set the parameters for the dunning run, you want the system to select the relevant invoices for you to review before printing out and sending the dunning notices. 1. Execute the proposal run in the dunning program. Set the proposal run to start immediately for the automatic dunning run parameterized in exercise Modify Dunning Program Parameters. m o .c il a gm @ s ye e o rl ca © Copyright. All rights reserved. 55 www.nitropdf.com carloeyes@gmail.com Unit 2 Solution 13 Execute a Dunning Run Business Example After you have set the parameters for the dunning run, you want the system to select the relevant invoices for you to review before printing out and sending the dunning notices. 1. Execute the proposal run in the dunning program. Set the proposal run to start immediately for the automatic dunning run parameterized in exercise Modify Dunning Program Parameters. a) On the Dunning screen, choose the button Schedule (Schedule dunning run). b) Enter LP01 as Output Device and choose Continue. c) In the Schedule Selection and Print dialog box, select Start immediately. d) Choose Dispatch. e) Press Enter to refresh the screen. On the status tab you find the information <<x dunning notices generated, of which om 0 are to be sent>>. c . il f) Do not exit this screen. a m @g s e ey o l ar c © Copyright. All rights reserved. 56 www.nitropdf.com carloeyes@gmail.com Unit 2 Exercise 14 Edit a Dunning Proposal List Business Example In your role as accounting clerk, you must verify the dunning proposal and, if necessary, edit the proposal. 1. Compare the information on the dunning proposal available in the dunning list with the information available in the dunning run log. Then, display the blocked account and items. Finally, display a sample printout of a dunning letter. 2. Edit the dunning proposal for customer T-AC##. Delete the dunning blocks on header and line items level and enter dunning level 1 for the open items. 3. Use the data in the following table to display a sample printout of a dunning letter, blocked accounts, and blocked items. Field Name/Data Type Value om c .LP01 Output Device il a gm Start immediately Selected s@ e y oe rl ca © Copyright. All rights reserved. 57 www.nitropdf.com carloeyes@gmail.com Unit 2 Solution 14 Edit a Dunning Proposal List Business Example In your role as accounting clerk, you must verify the dunning proposal and, if necessary, edit the proposal. 1. Compare the information on the dunning proposal available in the dunning list with the information available in the dunning run log. Then, display the blocked account and items. Finally, display a sample printout of a dunning letter. a) On the Dunning screen, choose Dunning list. b) To confirm the default program, in the Dunning List Variant dialog box, choose Continue. The resulting Dunning Proposal screen displays no customer and dunning information due to maintained dunning blocks on master record and items level. c) To return to the Dunning screen, choose Back. om c d) On the Dunning screen, choose Log. . il ma g overdue line items and normally the customer You receive information that there @are s also receive information that the customer is receives a dunning notice. But you e y blocked for dunning. Now youoeare interested in the Exception List. e) Choose Back. rl ca f) Choose the Exception List button. Result: Account D T-AC## is blocked for dunning and Document ** has dunning block reason B. g) Choose Back. 2. Edit the dunning proposal for customer T-AC##. Delete the dunning blocks on header and line items level and enter dunning level 1 for the open items. a) On the Dunning screen, choose the Change button. b) On the Dunning Proposal screen, choose Execute. c) Double-click the invoice for EUR 1000 with the payment block B for customer T-AC##. d) In the Dunning notice header area of the Change Dunning Notice dialog box, delete the entries E in the Dunn. Block column. e) In the Dunning line items area of the Change Dunning Notice dialog box, delete the entries in the Dunn. block field and enter 1 in the Dunn. level field for each line item. f) Choose Copy (Continue/Enter). g) Choose Save. © Copyright. All rights reserved. 58 www.nitropdf.com carloeyes@gmail.com Solution 14: Edit a Dunning Proposal List h) To return to the Dunning screen, choose Back twice. 3. Use the data in the following table to display a sample printout of a dunning letter, blocked accounts, and blocked items. Field Name/Data Type Value Output Device LP01 Start immediately Selected a) On the Dunning screen, choose Sample printout. b) In the Output Parameters dialog box, enter LP01. c) Choose Continue. d) In the Schedule Sample Printout dialog box, select Start immediately. e) To preview the sample printout, choose Display. f) To return to the Dunning screen, choose Back twice. g) Do not exit this screen. m o .c il a gm @ s ye e o rl ca © Copyright. All rights reserved. 59 www.nitropdf.com carloeyes@gmail.com Unit 2 Exercise 15 Print a Dunning Notice Business Example Once you are satisfied that the dunning proposal is accurate, you must print the dunning notice. In this exercise, when the values include ##, replace the characters with the number that the instructor assigned to you. Print and Verify a Dunning Notice 1. Use the data in the following table to print the dunning notices to the spool. Use the printer name LP01 or the printer name provided by your instructor. Field Name/Data Type Value Output Device LP01 Start immediately Select m o .c 2. Use the data in the following table to verify that the dunning data for customer T-AC## is il a up to date in the customer line items andmat the master record level. @g Field Name/Data Type s ye e Customer Company Code o rl ca Value T-AC## TA## Layout SAP - Dunning data Status Open Items Open at Key Date Current date Item Type Normal Items Layout SAP - Dunning data Optional: Create a second dunning run Note: Optional: If time permits, complete this task. You have been in contact with your customer and know he is late with payment on one of the invoices. You post two new invoices. You want to delete the dunning block from the customer master account. You post two new invoices. You want to set a dunning block within the dunning run so the invoice in question is not dunned. 1. Use the data in the following table to post two additional invoices. © Copyright. All rights reserved. 60 www.nitropdf.com carloeyes@gmail.com Exercise 15: Print a Dunning Notice Field Name/Data Type First Invoice Value Customer T-AC## Invoice date Current date minus 6 months Posting Date Current date minus 6 months Amount First invoice: 200000 Second invoice: 40000 Currency EUR Calculate tax Select Tax Code 1O G/L acct 41000500 D/C (Debit/Credit) Credit Amount in doc.curr. * Profit Center T-PCA## 2. Delete the dunning block in your business partner T-AC## on the Correspondence tab of the company code TA##. om c 3. Delete the dunning block for the customer invoice of EUR 1,000 of your business partner l. i T-AC## in company code TA##. ma g 4. Use the data in the following table to schedule the dunning program to run one month in s@ e y the future. oe l r Field Name/Data Type Value ca Run On Current date plus one month Identification TA## Dunning date Current date plus one month Docmnts posted up to Current date plus one month Company Code TA## Customer From T-AC## to T-AC## 5. Execute the proposal run in the dunning program. Set the proposal run to start immediately for the automatic dunning run parameterized in the exercise Modify Dunning Program Parameters. 6. Use the data in the following table to change the dunning proposal and block one of the invoices. Field Name/Data Type Value Run date Accept the default values Identification Accept the default values © Copyright. All rights reserved. 61 www.nitropdf.com carloeyes@gmail.com Unit 2: The Dunning Program Field Name/Data Type Value Dunn. Block A 7. Check the customer's open line items and master data account and display the updated dunning information. Field Name/Data Type Value Customer account T-AC## Company code TA## Status Open Items Open at key date Current date Item Type Normal Items Layout SAP - Dunning Data m o .c il a gm @ s ye e o rl ca © Copyright. All rights reserved. 62 www.nitropdf.com carloeyes@gmail.com Unit 2 Solution 15 Print a Dunning Notice Business Example Once you are satisfied that the dunning proposal is accurate, you must print the dunning notice. In this exercise, when the values include ##, replace the characters with the number that the instructor assigned to you. Print and Verify a Dunning Notice 1. Use the data in the following table to print the dunning notices to the spool. Use the printer name LP01 or the printer name provided by your instructor. Field Name/Data Type Value Output Device LP01 Start immediately Select m o .c a) On the Dunning screen, choose Dunningilprintout. ma b) In the Output Parameters dialog box, @g enter LP01 and press Continue. es c) In the Schedule Print dialog box, ey select Start immediately. o d) Choose Print. l ar c e) Choose Enter on your keyboard until the message Dun. printout is complete is displayed. f) Choose Print Log to display further details (for example <x dunning notices printed>). 2. Use the data in the following table to verify that the dunning data for customer T-AC## is up to date in the customer line items and at the master record level. Field Name/Data Type Value Customer T-AC## Company Code TA## Layout SAP - Dunning data Status Open Items Open at Key Date Current date Item Type Normal Items © Copyright. All rights reserved. 63 www.nitropdf.com carloeyes@gmail.com Unit 2: The Dunning Program Field Name/Data Type Value Layout SAP - Dunning data a) On the Fiori Launchpad, choose tile Manage Customer Line Items in group Accounts Receivable. b) On the Manage Customer Line Items screen, enter the required data in the following fields: Customer, Company Code, Status, Open on Key Date, and Item Type. The required data is provided in the table. c) Choose Go. d) You see the Line Items and above these the chosen Layout—Variant (Standard, for example). Choose the arrow behind the Layout-Variant. You find all the assigned Layout-Variants. Choose Dunning Data. e) Now the dunning data in the customer line items are shown on your screen. You find the Last dunning date and the dunning level. f) Choose Back . g) Choose Home. h) On the Fiori Launchpad, choose tile Maintain Business Partner in group Accounts Receivable. m o c l. i Note: ma g If a different business partner should be analyzed, choose the Open BP s@ button under Displayy–e Change Organization. oe In the Open Business rl Partner screen, enter the business partner code. ca i) On the Maintain Business Partner screen, enter the required data in the Business Partner — T-AC## field. j) Choose Enter. k) Insert FI Customer into the Display in BP role field. l) Choose Enter. m) Choose the button Company Code . n) Insert the Company Code TA##. o) Choose Enter. p) To display the dunning data at the master record level, choose the Customer: Correspondence tab. q) You should find the Last Dunning date and the highest dunning level of your dunning run. r) Choose Home. Optional: Create a second dunning run © Copyright. All rights reserved. 64 www.nitropdf.com carloeyes@gmail.com Solution 15: Print a Dunning Notice Note: Optional: If time permits, complete this task. You have been in contact with your customer and know he is late with payment on one of the invoices. You post two new invoices. You want to delete the dunning block from the customer master account. You post two new invoices. You want to set a dunning block within the dunning run so the invoice in question is not dunned. 1. Use the data in the following table to post two additional invoices. Field Name/Data Type First Invoice Value Customer T-AC## Invoice date Current date minus 6 months Posting Date Current date minus 6 months Amount First invoice: 200000 Second invoice: 40000 Currency EUR Calculate tax Select Tax Code 1Om o .c G/L acct il 41000500 a gm D/C (Debit/Credit) @ s ye Amount in doc.curr. Profit Center e lo r ca Credit * T-PCA## a) On the Fiori Launchpad, choose tile Create Outgoing Invoices in group Accounts Receivable. b) Post the first invoice. c) On the Enter Customer Invoice: Company Code TA## screen, enter the required data in the Customer, Invoice date, and Posting Date fields. d) Enter EUR 200000 in the Amount field. e) Select Calculate tax and enter the required data in the Tax Code, G/L acct (general ledger account), D/C (debit or credit), Amount in doc.curr. (amount in document), and Profit Center fields. f) To save the document, choose Post. g) Stay on this screen to post the second invoice. h) On the Enter Customer Invoice: Company Code TA## screen, enter the required data in the Customer, Invoice date, Posting Date, Amount, and Currency fields. i) Enter EUR 40000 in the Amount field. © Copyright. All rights reserved. 65 www.nitropdf.com carloeyes@gmail.com Unit 2: The Dunning Program j) Select Calculate tax and enter the required data in the Tax Code, G/L acct (general ledger account), D/C (debit or credit), Amount in doc.curr. (amount in document), and Profit Center fields. k) To save the document, choose Post. l) Choose Home. 2. Delete the dunning block in your business partner T-AC## on the Correspondence tab of the company code TA##. a) On the Fiori Launchpad, choose tile Maintain Business Partner in group Accounts Receivable. b) Enter Business Partner T-AC## and press Enter. c) Display your Business Partner in role FI Customer. d) Choose the Company Code button. e) Insert Company Code TA## and press Enter. f) Choose the Customer: Correspondence tab page. g) Choose the button Switch between Display and Change. h) Delete the Dunning Block on the Customer: Correspondence tab and choose Save. i) Choose Home. m o .c 3. Delete the dunning block for the customer invoice of EUR 1,000 of your business partner il a T-AC## in company code TA##. m g a) On the Fiori Launchpad, choose Manage Customer Line Items in group Accounts s@ e y Receivable. e lo b) Enter the following data: ar Field Name/Data Type c Value Customer T-AC## Company Code TA## Status Open Items Open on Key Date Current date Item Type Normal Items c) Choose Go. d) Select the customer invoice of EUR 1,000 and choose Unblock for Dunning. e) Choose Save. f) Choose Back. 4. Use the data in the following table to schedule the dunning program to run one month in the future. © Copyright. All rights reserved. 66 www.nitropdf.com carloeyes@gmail.com Solution 15: Print a Dunning Notice Field Name/Data Type Value Run On Current date plus one month Identification TA## Dunning date Current date plus one month Docmnts posted up to Current date plus one month Company Code TA## Customer From T-AC## to T-AC## a) On the Fiori Launchpad, choose tile Create Dunning Notices in group Correspondence and then Create Dunning Notices. b) On the Dunning screen, enter the required data in the Run On and Identification fields. c) Choose Refresh . d) Choose the Parameter tab and enter the required data in the Dunning date, Docmnts posted up to (documents posted up to), Company Code, and Customer fields. e) Choose the Additional Log tab and enter the required data in the Customer fields. f) Choose Enter. m o .c g) Choose Save. il h) Choose the Status tab. a gm @ s ye i) Do not exit this screen. e o 5. Execute the proposal run in the ldunning program. Set the proposal run to start r a immediately for the automatic dunning run parameterized in the exercise Modify Dunning c Program Parameters. a) On the Dunning screen, in the main menu at the top of the screen, choose Schedule . b) In the Output Parameters dialog box, insert LP01 and press Continue. c) In the Schedule Print dialog box, select Start immediately. d) Choose Dispatch. e) On the Dunning screen, in the main menu at the top of the screen, choose Refresh until the message Dun. selection is complete is displayed in the Status area. 6. Use the data in the following table to change the dunning proposal and block one of the invoices. Field Name/Data Type Value Run date Accept the default values Identification Accept the default values Dunn. Block A © Copyright. All rights reserved. 67 www.nitropdf.com carloeyes@gmail.com Unit 2: The Dunning Program a) On the Dunning screen, choose Change. b) Leave the default values in the Run date and Identification fields and choose Execute. c) Double-click the line for the EUR 40000 invoice. d) In the Change Dunning Notice dialog box, enter the required data in the Dunn. Block field of the EUR 40000 dunning line item. e) Choose Copy. f) Choose Save. g) To return to the Dunning screen, choose Back. h) To schedule the dunning notice printout, choose Dunning printout. i) In the Schedule Print dialog box, select Start immediately and choose Print. 7. Check the customer's open line items and master data account and display the updated dunning information. Field Name/Data Type Value Customer account T-AC## Company code TA## Status Open Items om c .Current date Open at key date il a gm Item Type s@ Layout e y oe Normal Items SAP - Dunning Data rl a) On the Fiori Launchpad, choose tile Maintain Business Partner in group Accounts ca Receivable. b) On the Maintain Business Partner screen, enter the required data in the Business Partner — T-AC## field. c) Choose Enter. d) Insert FI Customer into the Display in BP role field. e) Choose Enter. f) Choose the button Company Code . g) Insert the Company Code TA##. h) Choose Enter. i) To display the dunning data at the master record level, choose the Customer: Correspondence tab. j) You should find the Last Dunning date and the highest dunning level of your dunning run. k) Choose Home. © Copyright. All rights reserved. 68 www.nitropdf.com carloeyes@gmail.com Unit 3 Exercise 16 Create a Correspondence Business Example Your company uses different types of correspondence daily. You want to automate your correspondence so that you can maintain individual correspondence and send a periodic account statement to your customers. In this exercise, when the values include ##, replace the characters with the number that your instructor assigned you. 1. Use the data in the following table to create a new correspondence type. Specify that it is mandatory to enter the account number when creating this correspondence and that the correspondence type must allow individual text entry. Use the information provided in the following table: Field Name/Data Type Value Correspondence ZAP## om Definable text for group ## c . Correspond.type il Select Acct required Indiv. text a gm @ s ye Select oe l 2. Use the data in the following table r to assign a print program to correspondence type ca ZAP##. Enter the existing print report variant SAP10 and the standard text F140_IND_TEXT_01 in Customizing for company code TA## and assign the print program RFKORD40 to your correspondence type ZAP##. Field Name/Data Type Value Company Code TA## Correspondence ZAP## Name of the print program RFKORD40 Name of variant SAP10 Text F140_IND_TEXT_01 3. Use the data in the following table to specify when the new correspondence type can be called up and ensure that individual text can be entered when documents are created and displayed. Field Name/Data Type Value Company Code TA## © Copyright. All rights reserved. 69 www.nitropdf.com carloeyes@gmail.com Unit 3: Correspondence Field Name/Data Type Value Correspondence type ZAP## DocEnt (Document Entry) Select DocDsp (Display Documents) Select 4. Use the data in the following table to post a credit memo and request correspondence in the same step. Field Name/Data Type Value Company Code TA## Customer T-AC## Document date Current date Posting Date Current date Amount 100 Currency EUR Calculate tax Select Tax Code 1O m o .c G/L Account l 41000500 i ma D/C (Debit/Credit) g @ es Amount in doc. curr. Profit Center Individual Text y e lo r ca Debit * T-PCA## &SGDH& and &MFG& Document Number: Close the tab. 5. Use the data in the following table to request your individual correspondence when displaying the posted document. Field Name/Data Type Value Company Code TA## Fiscal Year Current year Journal Entry Previously created credit memo © Copyright. All rights reserved. 70 www.nitropdf.com carloeyes@gmail.com Exercise 16: Create a Correspondence 6. Create a correspondence requests for an internal documents. 7. Use the data in the following table to display the request of correspondence: Field Name/Data Type Value Company code TA## Document Number Previously created credit memo Fiscal year 20XX 8. Use the data in the following table to send the account statement to your customer at the end of the posting period. Field Name/Data Type Value Customer T-AC## Business Partner Role FI Customer Company code TA## Account Statement 2 (monthly account statement) Account type D (Customer) Account m T-AC## o .c Indicator in master record il 2 (Monthly Account Statement) a gm Key dates for acct statements @ e s ye o rl Correspondence start of current month to end of current month SAP06 ca First, ensure that your customer T-AC## is included in the monthly run. Check the customer master data and make any necessary changes. Second, run the monthly account statement for your customer T-AC##. © Copyright. All rights reserved. 71 www.nitropdf.com carloeyes@gmail.com Unit 3 Solution 16 Create a Correspondence Business Example Your company uses different types of correspondence daily. You want to automate your correspondence so that you can maintain individual correspondence and send a periodic account statement to your customers. In this exercise, when the values include ##, replace the characters with the number that your instructor assigned you. 1. Use the data in the following table to create a new correspondence type. Specify that it is mandatory to enter the account number when creating this correspondence and that the correspondence type must allow individual text entry. Use the information provided in the following table: Field Name/Data Type Value Correspondence ZAP## om Definable text for group ## c . Correspond.type il Select Acct required a gm Indiv. text @ s ye Select e o rl a) On the SAP Easy Access screen, go to SAP Menu → Tools → Customizing → IMG ca → Execute Project. Note: You can also use transaction code SPRO. b) On the Customizing: Execute Project screen, choose SAP Reference IMG. c) On the Display IMG screen, go to Financial Accounting → Financial Accounting Global Settings → Correspondence → Define Correspondence Types. d) You get an information message: the ttable is cross-client. Choose Continue. e) On the Change View "Correspondence Types": Overview screen, choose New Entries. f) On the New Entries: Details of Added Entries screen, enter the required data in the Correspondence and Correspond.type (correspondence type) fields and select Acct required and Indiv. text. g) Choose Save. h) In the Prompt for Workbench request dialog box, choose Create Request. © Copyright. All rights reserved. 72 www.nitropdf.com carloeyes@gmail.com Solution 16: Create a Correspondence i) In the Create Request dialog box, enter the required data in the Short Description field (for example New correspondence type ##). j) Choose Save. k) Choose Exit to go back to the IMG. 2. Use the data in the following table to assign a print program to correspondence type ZAP##. Enter the existing print report variant SAP10 and the standard text F140_IND_TEXT_01 in Customizing for company code TA## and assign the print program RFKORD40 to your correspondence type ZAP##. Field Name/Data Type Value Company Code TA## Correspondence ZAP## Name of the print program RFKORD40 Name of variant SAP10 Text F140_IND_TEXT_01 a) On the Display IMG screen, go to Financial Accounting → Financial Accounting Global Settings → Correspondence → Assign Programs for Correspondence Types. om .c l Automatic Correspondence": Overview b) On the Change View "Allocate Program ifor screen, choose New entries. ma @g c) On the New Entries: Details of Added es Entries screen, enter the required data in the y Company code, Correspondence, oe Name of the print program, Name of variant, and Text l fields. r ca If the message Text module is not created in any language displays, choose Environment → Text editor. Choose Create. Press Save. Choose Back (twice). Press Enter to save your new entry. d) Choose Save. e) Choose back. 3. Use the data in the following table to specify when the new correspondence type can be called up and ensure that individual text can be entered when documents are created and displayed. Field Name/Data Type Value Company Code TA## Correspondence type ZAP## DocEnt (Document Entry) Select DocDsp (Display Documents) Select a) On the Display IMG screen, go to Financial Accounting → Financial Accounting Global Settings → Correspondence → Determine Call-Up Functions.. © Copyright. All rights reserved. 73 www.nitropdf.com carloeyes@gmail.com Unit 3: Correspondence b) On the Change View "Call Options of Correspondence Types": Overview screen, choose New Entries. c) On the New Entries: Overview of Added Entries screen, enter the required data in the CoCd (company code), Corr. (correspondence type) fields, and select DocEnt (document entry), and DocDsp (document display). d) Choose Save. e) Go back to the Display IMG screen. 4. Use the data in the following table to post a credit memo and request correspondence in the same step. Field Name/Data Type Value Company Code TA## Customer T-AC## Document date Current date Posting Date Current date Amount 100 Currency EUR Calculate tax Select m o .c Tax Code l 1O i ma @g G/L Account s ye D/C (Debit/Credit) Amount in doc. curr. e o rl ca 41000500 Debit * Profit Center T-PCA## Individual Text &SGDH& and &MFG& a) On the Fiori Launchpad, choose tile Create Outgoing Invoice in group Accounts Receivable. b) In the Enter Company Code dialog box, enter the required data in the Company Code field and choose Continue. c) On the Enter Customer Credit Memo: Company Code TA## screen, enter the required data in the Customer, Document date, Posting Date, Amount, and Currency fields. d) Select Calculate tax and enter the required data in the Tax Code, G/L acct (general ledger account), D/C (debit or credit), Amount in doc. curr. (amount in document), and Profit Center fields. e) On the Enter Customer Credit Memo: Company Code screen, choose Post. © Copyright. All rights reserved. 74 www.nitropdf.com carloeyes@gmail.com Solution 16: Create a Correspondence Document Number: [Correct answer] Close the tab. 5. Use the data in the following table to request your individual correspondence when displaying the posted document. Field Name/Data Type Value Company Code TA## Fiscal Year Current year Journal Entry Previously created credit memo a) On the Fiori Launchpad, choose tile Manage Journal Entries in group General Ledger. b) In Manage Journal Entries, enter the document number you recorded in step 4 and enter the required data in the Company Code and Fiscal Year fields. c) Choose Go. d) Select the document number and select Manage Journal Entry. In Manage Journal Entry, choose Create Correspondence. om e) f) g) h) .c l In the Correspondence Type field, selecti Internal Document (SAP09). ma g Select Preview to display the form.@ es y Select Print to send a Print Request. Confirm the Printer LP01. Choose Print. oe l r Alternatively, go to the Fiori ca Launchpad and choose tile Create Correspondence in group Accounts Receivable . i) In the Create Correspondence screen, enter the Company Code TA## and choose Enter. j) In the Correspondence selection screen, choose the correspondence type SAP09 — Internal Document. k) Enter the following data: Field Name/Data Type Value Document Number Previously created credit memo Fiscal Year Current year l) Choose Preview. m) Exit your correspondence. 6. Create a correspondence requests for an internal documents. © Copyright. All rights reserved. 75 www.nitropdf.com carloeyes@gmail.com Unit 3: Correspondence a) On the Fiori Launchpad, choose tile Create Correspondence Requests for Internal Documents. in group Correspondence. b) In Internal Documents screen, enter the document number you recorded in step 4 and enter the required data in the Company Code and Fiscal Year. c) Select the Standard Documents option. d) Choose Execute. The message 1 document was selected displays on the screen. e) Choose Continue and confirm any information message. 7. Use the data in the following table to display the request of correspondence: Field Name/Data Type Value Company code TA## Document Number Previously created credit memo Fiscal year 20XX a) On the Fiori Launchpad, choose tile Manage Correspondence Request in group Correspondence. b) On the Maintain Correspondence Request screen, enter the required data in the m o Company code and User fields. c . l ai c) Choose Execute. gm @ d) In the Maintain Correspondence Request screen area, select the correspondence es y previously created. oe l r e) Choose Print Preview button. ca f) Choose Back (twice). 8. Use the data in the following table to send the account statement to your customer at the end of the posting period. Field Name/Data Type Value Customer T-AC## Business Partner Role FI Customer Company code TA## Account Statement 2 (monthly account statement) Account type D (Customer) Account T-AC## Indicator in master record 2 (Monthly Account Statement) Key dates for acct statements start of current month to end of current month © Copyright. All rights reserved. 76 www.nitropdf.com carloeyes@gmail.com Solution 16: Create a Correspondence Field Name/Data Type Value Correspondence SAP06 First, ensure that your customer T-AC## is included in the monthly run. Check the customer master data and make any necessary changes. Second, run the monthly account statement for your customer T-AC##. a) On the Fiori Launchpad, choose tile Maintain Business Partner in group Accounts Receivable. Note: If a different business partner should be analyzed, choose the Open BP button under Display – Change Organization. In the Open Business Partner screen, enter the Business Partner code. b) In the Maintain Business Partner dialog box, enter the required data in the Business Partner — T-AC## and choose Enter. Select FI Customer in the Display in BP role field. c) Choose Enter. d) On the Display Person: T-AC##, role FI Customer screen, choose Company Code Data. om c Insert TA##. Choose Enter. . il e) On the Display Person: T-AC##, role FI maCustomer screen, choose the Switch between g Display and Change button. s@ ye f) On the Change Person: T—AC##, oe role FI Customer — Company Code screen, select l the Customer: Correspondence tab and verify or enter the required data in the Bank r ca Statement field (2). g) Choose Save. h) Close the browser tab. i) On the Fiori Launchpad, choose tile Create Periodic Account Statement in group Correspondence . j) On the Periodic Account Statements screen, enter the required data in the Company code, Account type, Account, Indicator in master record, Key dates for acct statements (key dates for account statements), and Correspondence fields. k) Choose Execute. l) If you are asked Would you like to issue the request?, choose Yes. m) To confirm any information messages and queries about issuing the request, choose Continue or Yes. The account statements have been sent to the output controller. n) To call the output controller, go to Environment → Display Spoolrequests. Choose Execute. Mark the line of your last request. Choose Display content. © Copyright. All rights reserved. 77 www.nitropdf.com carloeyes@gmail.com Unit 4 Exercise 17 Enter a Guarantee Made Business Example In the notes to the financial statements, you need to display the guarantees made. Enter a guarantee made to the SAP S/4HANA application. 1. Enter a guarantee made of 6000 EUR, due in 12 months, on accounts receivable T-AC100. Your accounts receivable is in company code TA##. The entries must be made on the first of the current month. 2. Display the guarantees made in the line item list. 3. Reverse the statistical posting (guarantee of payment made). 4. Display the posted documents in the line item list. m o .c il a gm @ s ye e o rl ca © Copyright. All rights reserved. 78 www.nitropdf.com carloeyes@gmail.com Unit 4 Solution 17 Enter a Guarantee Made Business Example In the notes to the financial statements, you need to display the guarantees made. Enter a guarantee made to the SAP S/4HANA application. 1. Enter a guarantee made of 6000 EUR, due in 12 months, on accounts receivable T-AC100. Your accounts receivable is in company code TA##. The entries must be made on the first of the current month. a) On the Fiori Launchpad, choose tile Statistical Posting (F-38) in group Accounts Receivable. b) On the Enter Statistical Posting: Header Data screen, enter the following values: Field Name or Data Type Values Document Date First day of current month m First day of current month Posting Date o .c il Type a gm Company Code @ s ye Currency Posting Key e o rl ca DA TA## EUR 09 Special G/L ind G (Guarantees Given) Account T-AC100 Amount 6000 Due on In 12 months Text Guarantee made according to Agreement c) Choose Post. The system confirms the assigned document number. Please write down the document number ____________________ . d) Close the tab. e) In the Fiori Launchpad, choose tile Manage Journal Entries in group General Ledger to display the document. f) In the Manage Journal Entries screen, enter the following data: © Copyright. All rights reserved. 79 www.nitropdf.com carloeyes@gmail.com Unit 4: Special General Ledger Transactions Field Name or Data Type Values Company Code TA## Journal Entry (Document Number) Document number previously posted Fiscal Year 20XX g) Choose Go. h) Click the document number on the screen and then Manage Journal Entry. i) You see the details of the posting on the screen. The document is posted to the alternative reconciliation account 12411000. The offsetting account posted to automatically is the Clearing of Guarantees Made Account (12410000). j) Choose Home. 2. Display the guarantees made in the line item list. a) On the Fiori Launchpad, choose tile Manage Customer Line Items in group Accounts Receivable. Field Name or Data Type Values Customer m T-AC100 il a gm Company Code TA## Status e All yItems Posting Date o .c s@ oe l first day of current month to current rFrom ca date Item Type Special G/L Transactions b) Choose Go to display the list. c) Stay on this screen. 3. Reverse the statistical posting (guarantee of payment made). a) Click the Document Number and then Manage Journal Entry. If there is no link like that, please choose More Links and select Manage Journal Entry. Choose OK. b) Select the button Reverse. c) On the Reverse Journal Entry screen, enter the following values: Field Name or Data Type Values Reversal Reason 01 (Reversal in current period) © Copyright. All rights reserved. 80 www.nitropdf.com carloeyes@gmail.com Solution 17: Enter a Guarantee Made Field Name or Data Type Values Posting Date First day of current month d) Choose OK. 4. Display the posted documents in the line item list. a) On the Fiori Launchpad, choose tile Manage Customer Line Items in group Accounts Receivable again. Field Name or Data Type Values Customer T-AC100 Company Code TA## Status All Items Posting Date From first day of current month to current date Item Type Special G/L Transactions b) Choose Go to display the list. m o .c c) You can see two posted documents: the lGuarantee Made and the Reversal. i a gm d) Choose Home. @ s ye e o rl ca © Copyright. All rights reserved. 81 www.nitropdf.com carloeyes@gmail.com Unit 4 Exercise 18 Post a Down Payment Request, a Received Down Payment, and a Customer Invoice, and Perform Clearing Business Example A down payment request is a statistical noted item that serves as a reminder to make a down payment. No transaction figures are updated for down payment requests. Down payment requests can be paid and dunned automatically, and the information required by the payment or dunning program to do so is readily available. A down payment made by the customer prior to the respective service being performed is payable and may, therefore, not change the receivables of the reconciliation account. The special general ledger account (alternative reconciliation account) for down payments made is displayed in the financial statements in the payables area. The down payment is no longer a down payment once an invoice has been generated. The amount must be posted to the account as payment. om .c Enter a down payment request and post the received down payment request. Enter a il a m corresponding customer invoice and then clear g the down payment. @ Enter a customer down payment request esin the system. y e lo Enter a Down Payment Request r ca 1. Enter a down payment request to the amount of EUR 11000 for customer account TAC200 in company code TA##. The document date and posting date are today. The item is due immediately. 2. Display the down payment request in the line item list of your customer account T-AC200. Post a Received Down Payment and Enter a Customer Invoice Post a received down payment while taking into account the existing down payment request. Next, enter a customer invoice. The customer invoice should be cleared after posting it. 1. Post a received down payment to the amount of EUR 11000 to customer account TAC200 in company code TA##. Check whether there are any down payment requests in the SAP S/4HANA application. Post the cash receipt to bank clearing account 11100000. 2. Display the down payment in the line item list. 3. Post a customer invoice to the amount of EUR 33000 to the customer account T-AC200 in company code TA##. Use payment term ZB00. Post to account 41000500 as the sales revenue account. 4. Clear the customer invoice and received down payment. 5. Display the whole process in the line item list. © Copyright. All rights reserved. 82 www.nitropdf.com carloeyes@gmail.com Unit 4 Solution 18 Post a Down Payment Request, a Received Down Payment, and a Customer Invoice, and Perform Clearing Business Example A down payment request is a statistical noted item that serves as a reminder to make a down payment. No transaction figures are updated for down payment requests. Down payment requests can be paid and dunned automatically, and the information required by the payment or dunning program to do so is readily available. A down payment made by the customer prior to the respective service being performed is payable and may, therefore, not change the receivables of the reconciliation account. The special general ledger account (alternative reconciliation account) for down payments made is displayed in the financial statements in the payables area. The down payment is no longer a down payment once an invoice has been generated. The amount must be posted to the account as payment. om .c Enter a down payment request and post the received down payment request. Enter a il a m corresponding customer invoice and then clear g the down payment. @ Enter a customer down payment request esin the system. y e lo Enter a Down Payment Request r ca 1. Enter a down payment request to the amount of EUR 11000 for customer account TAC200 in company code TA##. The document date and posting date are today. The item is due immediately. a) On the Fiori Launchpad, choose tile Post Customer Down Payment Requests in group Accounts Receivable . b) On the Customer Down Payment Request: Header Data screen, enter the following data: Field Name or Data Type Value Document Date Current date Posting Date Current date Company Code TA## Currency/Rate EUR Account T-AC200 Trg.sp. G/L ind. A © Copyright. All rights reserved. 83 www.nitropdf.com carloeyes@gmail.com Unit 4: Special General Ledger Transactions c) Choose Enter. d) On the Customer Down Payment Request Add Customer item screen, enter the following data: Field Name or Data Type Value Amount 11000 Tax 1O (10% Output tax (Training)) Calculate tax Select Due on Current date e) Choose Post to enter the document. f) The Document Number is shown in the status bar. g) Close the tab. 2. Display the down payment request in the line item list of your customer account T-AC200. a) On the Fiori Launchpad, choose tile Manage Customer Line Items in group Accounts Receivable. b) On the Manage Customer Line Items screen, enter the following data: Field Name or Data Type Value m o .c Customer l i ma Company Code g @ es Status Open on Key Date Item Types y e lo r ca T-AC200 TA## Open Items Current date Select Noted Items (help yourself pressing the arrow behind the field) c) Choose the Go button. d) On the Manage Customer Line Items screen, select the document number. e) Choose Manage Journal Entry. f) On the Manage Journal Entry screen, you can see the single-line account assignment. The G/L Account 21191000 (Down Payment Requests Customers) is posted to. g) Choose Home. Post a Received Down Payment and Enter a Customer Invoice Post a received down payment while taking into account the existing down payment request. Next, enter a customer invoice. The customer invoice should be cleared after posting it. 1. Post a received down payment to the amount of EUR 11000 to customer account TAC200 in company code TA##. Check whether there are any down payment requests in the SAP S/4HANA application. Post the cash receipt to bank clearing account 11100000. © Copyright. All rights reserved. 84 www.nitropdf.com carloeyes@gmail.com Solution 18: Post a Down Payment Request, a Received Down Payment, and a Customer Invoice, and Perform Clearing a) On the Fiori Launchpad, choose tile Post Customer Down Payments in group Accounts Receivable . b) On the Post Customer Down Payment: Header Data screen, enter the following data: Field Name or Data Type Value Document Date Current date Posting Date Current date Company Code TA## Currency EUR c) In the Customer screen area, enter the following data: Field Name or Data Type Value Customer Account T-AC200 Special G/L Indicator A d) In the Bank screen area, enter the following data: Field Name or Data Type Value Account 11100000 m o .c Amount l i ma Profit Center g @ es 11000 T-PCA## ey e) Choose the Requests buttonloto display the existing down payment requests. ar c Payment Choose Requests screen, choose the desired f) On the Post Customer Down down payment request using the switch on the left panel. g) Choose the Create Down Payments button. h) Choose Post to enter the document. i) Close the tab. 2. Display the down payment in the line item list. a) On the Fiori Launchpad, choose tile Manage Customer Line Items in group Accounts Receivable. b) On the Manage Customer Line Items screen, enter the following data: Field Name or Data Type Value Customer T-AC200 Company Code TA## Status Open Items Open at Key Date Current date © Copyright. All rights reserved. 85 www.nitropdf.com carloeyes@gmail.com Unit 4: Special General Ledger Transactions Field Name or Data Type Value Item Type Select Special G/L transactions c) Choose the Go button. The down payment line item is shown in the list. d) Choose Home. 3. Post a customer invoice to the amount of EUR 33000 to the customer account T-AC200 in company code TA##. Use payment term ZB00. Post to account 41000500 as the sales revenue account. a) On the Fiori Launchpad, choose tile Create Outgoing Invoices in group Accounts Receivable . b) On the Enter Customer Invoice: Company Code TA## screen, enter the following data: Field Name or Data Type Value Company Code TA## Customer T-AC200 Invoice date Current date Posting Date Current date Amount 33000 m co Currency . EUR l ai Calculate tax m g s@ Tax Code e y oe Select 1O (10% Output tax (Training)) rl ca Note: A system message is issued, indicating a down payment. Choose Continue. c) Select the Payment tab. d) Enter ZB00 in the Payt Terms field. e) In the items table, enter the following data: Field Name or Data Type Value Account 41000500 Amount in doc.curr. * Profit Center T-PCA## f) Choose Simulate. g) Post the document. Note the document number because it is required as an invoice reference for clearing. © Copyright. All rights reserved. 86 www.nitropdf.com carloeyes@gmail.com Solution 18: Post a Down Payment Request, a Received Down Payment, and a Customer Invoice, and Perform Clearing h) Close the tab. 4. Clear the customer invoice and received down payment. a) On the Fiori Launchpad, choose tile Clear Incoming Payments — Manuell Clearing in group Accounts Receivable . b) On the Clear Incoming Payments screen, enter the following data: Field Name or Data Type Value Customer T-AC200 Company Code TA## Line Item Type Down Payments c) Choose the Go button. d) Choose Down payment document and select Clear Payment (arrow at the end of the row). e) In the next screen select the invoice document to be cleared and choose Clear. The invoice document will be transferred to the section Items to be Cleared. f) In Allocated amount enter the down payment amount 11000. The invoice amount 33000 is the default system value. m o .c g) Choose Simulate. il h) Choose Post. a gm @ s ye Note: oe l The down payment r is cleared. a In practice, it isc the invoice number, order number, or delivery number. For training purposes, this is the financial document number of the outgoing invoice. i) Choose Home. 5. Display the whole process in the line item list. a) On the Fiori Launchpad, choose tile Manage Customer Line Items in group Accounts Receivable. b) On the Manage Customer Line Items screen, enter the following data: Field Name or Data Type Value Customer T-AC200 Company Code TA## Status All Items Posting Date From the first day of the current month to the current date © Copyright. All rights reserved. 87 www.nitropdf.com carloeyes@gmail.com Unit 4: Special General Ledger Transactions Field Name or Data Type Value Item Type Select Normal Items and Special G/L transactions and Noted Items c) Choose the Go button. You find all your postings in the list. d) Choose Home. m o .c il a gm @ s ye e o rl ca © Copyright. All rights reserved. 88 www.nitropdf.com carloeyes@gmail.com Unit 4 Exercise 19 Post a Customer Invoice and Enter an Individual Value Adjustment Business Example When you prepare balance statements for year-end closing, enter individual disputed or doubtful receivables as individual value adjustments. The special G/L procedure is suitable here, because the transaction is entered in the customer account as well as posted to the Individual Value Adjustments for Receivables special G/L account. Enter an invoice and adjust the individual value of a doubtful receivable. 1. Post a customer invoice to the amount of EUR 11000 (including tax) to customer account T-AC## in company code TA## (posting date and document date of 6 months ago). 2. Use the special general ledger transaction E to make an individual value adjustment of EUR 10000 for the entered invoice (due on the last day of the current period; account expenses from individual value adjustment: 62010000). om 3. Clear the individual value adjustment after the .ckey date for the financial statements. l Reverse the document. i ma g 4. Display the line item list of your customer s@ account. e ey o rl ca © Copyright. All rights reserved. 89 www.nitropdf.com carloeyes@gmail.com Unit 4 Solution 19 Post a Customer Invoice and Enter an Individual Value Adjustment Business Example When you prepare balance statements for year-end closing, enter individual disputed or doubtful receivables as individual value adjustments. The special G/L procedure is suitable here, because the transaction is entered in the customer account as well as posted to the Individual Value Adjustments for Receivables special G/L account. Enter an invoice and adjust the individual value of a doubtful receivable. 1. Post a customer invoice to the amount of EUR 11000 (including tax) to customer account T-AC## in company code TA## (posting date and document date of 6 months ago). a) On the Fiori Launchpad, choose tile Create Outgoing Invoices in group Accounts Receivable. b) On the Enter Customer Invoice: Company Code TA## screen, enter the following data: om c . Value Field Name or Data Type il a gm Company Code s@ Customer Invoice date Posting Date e y oe l r ca TA## T-AC300 Current date minus 6 months Current date minus 6 months Amount 11000 Currency EUR Calculate Tax Select Tax code 10 (10% Output Tax (Training)) c) In the items table, enter the following data (Screen Variant ...WITH PROFIT CENTER...helps): Field Name or Data Type Value G/L account 41000500 D/C (Debit/Credit) Credit Amount * Profit Center T-PCA## d) Choose Post. © Copyright. All rights reserved. 90 www.nitropdf.com carloeyes@gmail.com Solution 19: Post a Customer Invoice and Enter an Individual Value Adjustment e) Close the tab. 2. Use the special general ledger transaction E to make an individual value adjustment of EUR 10000 for the entered invoice (due on the last day of the current period; account expenses from individual value adjustment: 62010000). a) On the Fiori Launchpad, choose tile AR: Transfer Without Clearing (F-21) in group Accounts Receivable. b) On the Enter Transfer Posting: Header Data screen, enter the following data: Field Name or Data Type Value Document Date Last day of the current period Posting Date Last day of the current period Company Code TA## Currency EUR PstKy 19 Account (customer) T-AC300 SGL Ind E (special general ledger indicator for individual value adjustment) m o .c il a gm Hint: The reconciliation account s@ of the customer is account 121000000. The e item you posted during ey the previous transaction has also been posted to o this account. With rl the individual value adjustment, you transfer the item a from accountc121000000 (domestic customer receivables) to account 12401000 (individual value adjustments for receivables). c) Choose Enter. d) On the Enter Customer document: Add Customer item screen, enter the following data: Field Name or Data Type Value Amount 10000 Calculate Tax Select Due on Last day of the current period Text Value adjustment PstKy 40 Account 62010000 (expense from value adjustments for receivables) e) Choose Enter. © Copyright. All rights reserved. 91 www.nitropdf.com carloeyes@gmail.com Unit 4: Special General Ledger Transactions f) On the Enter Customer document: Add G/L account item screen, enter the following data: Field Name or Data Type Value Amount * Tax Code A0 (0% Output Tax non taxable) g) Choose More data and then More. Insert in the Profit Center field T-PCA##. h) Choose Continue. i) Choose Post to post your document and make a note of the document number. j) Close the tab. 3. Clear the individual value adjustment after the key date for the financial statements. Reverse the document. a) On the Fiori Launchpad, choose tile Manage Journal Entries in group General Ledger . b) Insert the following data: Field Name or Data Type Value Company Code TA## Journal Entry Document Number of your posted m odocument c . il a gm c) Choose Go. @ s ye d) Select your document numbereand choose Manage Journal Entry. lo r e) Choose Reverse and entera the following data in the next screen: c Field Name or Data Type Value Reversal reason 01 (Reversal in current period) Posting date Last day of the current period f) Choose OK. g) Choose Home. 4. Display the line item list of your customer account. a) On the Fiori Launchpad, choose tile Manage Customer Line Items in group Accounts Receivable. b) On the Manage Customer Line Items screen, enter the following data: Field Name or Data Type Value Customer account T-AC300 Company code TA## © Copyright. All rights reserved. 92 www.nitropdf.com carloeyes@gmail.com Solution 19: Post a Customer Invoice and Enter an Individual Value Adjustment Field Name or Data Type Value Status All Items Posting Date From minus 6 months to last day of current month. Item Type Select all items in the list c) Choose the Go button. Note: Among the lines displayed, you will see the original document, the value adjustment, and the reversal of the value adjustment. m o .c il a gm @ s ye e o rl ca © Copyright. All rights reserved. 93 www.nitropdf.com carloeyes@gmail.com Unit 4 Exercise 20 Configure Special G/L Transactions Business Example You need to explain the configuration of special G/L transactions to a new colleague. Use the example of a guarantee of payment made and set up a new general ledger transaction (noted item). Configure a special general ledger transaction and set up a noted item special G/L transaction. Please look for a free character or number for your new special G/L transaction (for example Y, 2, 3,....). View Customizing Settings for Guarantee Made Transaction View all of the Customizing settings required for the guarantee made transaction as an example of special general ledger transactions. 1. View the location for the accounts for automatic offsetting entries. 2. View the location of alternative reconciliation accounts. m Set Up a New Special G/L Transaction co . Set up a new special G/L transaction. Customers il are slow to return the containers your a company sends them, which is inconvenientmand results in high costs. You now want to g manage the containers in the system and @send reminders when necessary. es y 1. Create a new general ledger account oe in your company code TA## as an alternative l reconciliation account for container transactions (account number 124119##). r ca 2. Create the noted item special general ledger indicator transaction (with a letter that has not been used) in Customizing. Set up a special G/L indicator and store account determination. Create this noted item using the name Container for the account type D (customers). The special G/L indicator may have been previously created in the system by the trainer or another participant in the training. If this is the case, this step should not be performed. After the G/L account previously created is assigned to the special G/L indicator “Y” and the posting has been done, the second trainee can proceed with this change. As an alternative the settings can be checked only (already performed as a demonstration by the trainer) and the trainee can post the noted item document with the settings already created in the system. 3. Enter a container noted item with special general ledger transaction on your customer account T-C## in company code TA##. 4. Display the transaction on your customer account. © Copyright. All rights reserved. 94 www.nitropdf.com carloeyes@gmail.com Unit 4 Solution 20 Configure Special G/L Transactions Business Example You need to explain the configuration of special G/L transactions to a new colleague. Use the example of a guarantee of payment made and set up a new general ledger transaction (noted item). Configure a special general ledger transaction and set up a noted item special G/L transaction. Please look for a free character or number for your new special G/L transaction (for example Y, 2, 3,....). View Customizing Settings for Guarantee Made Transaction View all of the Customizing settings required for the guarantee made transaction as an example of special general ledger transactions. 1. View the location for the accounts for automatic offsetting entries. a) Define accounts for automatic offsetting entries in Customizing (SPRO) for Financial Accounting under Accounts Receivable and Accounts Payable → Business om Transactions → Postings with Alternative Reconciliation Account → Other Special G/L c . Transactions → Define Accounts for Automatic Offsetting Entry. l ai m g box, in the Chart of Accounts field, enter YCOA. b) In the Chart of Accounts Entry dialog s@ Choose Continue. e ey o rl Note: ca Entries for the account type and special G/L indicator can be found in the following table. The respective combinations are assigned to reconciliation accounts. The desired offsetting accounts are stored here together with the postings with special G/L indicators. These are fixed values. c) On the Configuration Accounting Maintain: Automatic posts – Accounts screen, check the following values (among others): Field Name or Data Type Value DG Customer Guarantee made 12410000 KG Vendor Guarantee received 21720100 2. View the location of alternative reconciliation accounts. a) Go to Customizing for Financial Accounting under Financial Accounting → Accounts Receivable and Accounts Payable → Business Transactions → Postings with Alternative Reconciliation Account → Other Special G/L Transactions → Define Alternative Reconciliation Account for Customers. © Copyright. All rights reserved. 95 www.nitropdf.com carloeyes@gmail.com Unit 4: Special General Ledger Transactions b) On the Maintain Accounting Configuration: Special G/L - List screen, double-click the following entries in the list to display the values: Field Name or Data Type Value Acct Type D SGL Ind. G Note: You see a list of the reconciliation accounts and the assigned special G/L accounts. c) In the Chart of Accounts Entry dialog box, enter YCOA in the Chart of Accounts field. d) Choose the Continue button. e) Choose Exit. Set Up a New Special G/L Transaction Set up a new special G/L transaction. Customers are slow to return the containers your company sends them, which is inconvenient and results in high costs. You now want to manage the containers in the system and send reminders when necessary. m 1. Create a new general ledger account in your company code TA## as an alternative co . l reconciliation account for container transactions (account number 124119##). i a m a) On the Fiori Launchpad, choose tile gManage G/L Account Master Data in group General @ s Ledger. e ey o b) On the Search G/L Account lscreen, enter the following data: ar Field Name or Data Typec Value Chart of Accounts YCOA G/L Account 12100000 c) Choose Go and select the GL Account displayed and use as reference. d) In the GL Account: 12100000 screen, choose Copy. e) In the Copy Account screen, enter the following data: Field Name or Data Type Value G/L Account 124119## Description Container f) Enter Container as the G/L short text and long text. © Copyright. All rights reserved. 96 www.nitropdf.com carloeyes@gmail.com Solution 20: Configure Special G/L Transactions Note: The text "Container" may already be in the text fields as another student may have already created the general view of G/L Account 124119##. g) Save the new account. h) Confirm the information messages. i) Save your entries. j) Close the browser tab. 2. Create the noted item special general ledger indicator transaction (with a letter that has not been used) in Customizing. Set up a special G/L indicator and store account determination. Create this noted item using the name Container for the account type D (customers). The special G/L indicator may have been previously created in the system by the trainer or another participant in the training. If this is the case, this step should not be performed. After the G/L account previously created is assigned to the special G/L indicator “Y” and the posting has been done, the second trainee can proceed with this change. As an alternative the settings can be checked only (already performed as a demonstration by the trainer) and the trainee can post the noted item document with the settings already created in the system. m o a) Go to Customizing for Financial Accounting .c Accounts Receivable and Accounts l Payable → Business Transactions → Postings with Alternative Reconciliation ai m Account → Other Special G/L Transactions → Define Alternative Reconciliation g Account for Customers. s@ e ey b) Choose the Create button. lo r ca Note: Account type D is preassigned. c) In the Create New Indicator dialog box, enter the following data: Field Name or Data Type Value Special G/L indicator Choose a character or number that is not yet used Name Contain Description Container d) Choose the Continue button. e) On the Maintain Accounting Configuration: Special G/L – Properties screen, enter the following data: Field Name or Data Type Value Noted item Select © Copyright. All rights reserved. 97 www.nitropdf.com carloeyes@gmail.com Unit 4: Special General Ledger Transactions Field Name or Data Type Value Posting Key - Debit 09 Container Posting Key - Credit 19 Container Note: The text is displayed whenever documents are entered for checking. f) Choose the Accounts button to save the account determination. g) Save the data. h) In the Chart of Accounts Entry dialog box, enter YCOA and choose the Continue button. i) On the Maintain Accounting Configuration: Special G/L – Accounts screen, enter the following data: Field Name or Data Type Value Recon. Acct 12100000 Special G/L account 124119## m o .c j) Save the data. il a gm k) Choose Exit. @ 3. Enter a container noted item with special es general ledger transaction on your customer y e account T-C## in company codeoTA##. l r a) In the SAP Easy Access , choose Accounting –> Financial Accounting –> Accounts ca Receivable –> Document Entry –> Other –> Noted Items (F-49). b) On the Customer Noted Item: Header Data screen, enter the following data: Field Name or Data Type Value Posting Date Current date Document Date Current date Company Code TA## Currency/Rate EUR c) Under Line Item, enter the following data: Field Name or Data Type Value Posting Key 09 Special G/L ind YOUR character or number Account (Customer) T-AC## Amount 2 © Copyright. All rights reserved. 98 www.nitropdf.com carloeyes@gmail.com Solution 20: Configure Special G/L Transactions Field Name or Data Type Value Due Current date Text Containers to remember d) Choose the push-button Post (or go to the Menu and choose Document –> Post). 4. Display the transaction on your customer account. a) On the Fiori Launchpad, choose tile Manage Customer Line Items in group Accounts Receivable. b) On the Manage Customer Line Items screen, enter the following data: Field Name or Data Type Value Customer account T–AC## Company code TA## Status Open Items Open at key date Current date Item Type Select Normal Items and Noted Items c) Choose the Go button. You can see your posting m on the Screen. o c l. d) Choose Home. i a gm @ s ye e o rl ca © Copyright. All rights reserved. 99 www.nitropdf.com carloeyes@gmail.com Unit 4 Exercise 21 Perform an Integrated Down Payment Process Business Example When a down payment is made for a purchase order, you must take it into account for the entire procurement process. Create a purchase order that includes down payment information. Post a down payment using the Down Payment Monitor. Enter the corresponding goods receipt in the system. Verify the logistics invoice, clear the down payment, and post the vendor invoice. 1. Create a purchase order for purchasing organization 1010, purchasing group 001, and company code TA##. The purchase order is carried out at vendor T-AV##. One TG0011 is ordered at a net price of EUR 550 (Hamburg plant and material store). The down payment is 10%. 2. Release the previously created purchase order. 3. Post the down payment using the Down Payment Monitor. m o .c 4. Post the goods receipt. The company has received the flat screens.ilEnter today’s date as the document and a posting date. gm @ s ye e Note: lo r Although in most cases, the goods and the invoice do not arrive on the same ca day, to make things easier, both events occur today in this exercise. 5. Carry out Logistics Invoice Verification. The invoice of the vendor has arrived. Enter the vendor invoice for the purchase order you have created. The amount is EUR 605, including 10% tax (tax code 1I). Enter today’s date as the document and posting date. Perform the down payment clearing in the same step. © Copyright. All rights reserved. 100 www.nitropdf.com carloeyes@gmail.com Unit 4 Solution 21 Perform an Integrated Down Payment Process Business Example When a down payment is made for a purchase order, you must take it into account for the entire procurement process. Create a purchase order that includes down payment information. Post a down payment using the Down Payment Monitor. Enter the corresponding goods receipt in the system. Verify the logistics invoice, clear the down payment, and post the vendor invoice. 1. Create a purchase order for purchasing organization 1010, purchasing group 001, and company code TA##. The purchase order is carried out at vendor T-AV##. One TG0011 is ordered at a net price of EUR 550 (Hamburg plant and material store). The down payment is 10%. a) On the Fiori Launchpad, choose tile Create Purchase Order — Advanced (ME21N) in group Materials Management. m Note: co . If any documentation appears ilon the left side of the screen, close it. a m @g s b) On the Create Purchase Order screen, enter T-AV## in the Vendor field. ye oe l c) Expand the Header and select r the Org. Data tab. ca d) Enter the following data: Field Name or Data Type Value Purch. Org. 1010 Purch. Group 001 Company Code TA## e) Expand Item Overview and enter the following data: Field Name or Data Type Value Material TG0001 PO quantity 1 Net price 550 Currency EUR Plnt (Plant) TA## (Hamburg) © Copyright. All rights reserved. 101 www.nitropdf.com For Any SAP / IBM / Oracle - Materials Purchase Visit : www.erpexams.com OR Contact Via Email Directly At : sapmaterials4u@gail.com carloeyes@gmail.com Unit 4: Special General Ledger Transactions Field Name or Data Type Value Stor.loc (Storage location) 101A (Material store) The system shows you a planed delivery date. f) Press Enter. g) Under Item, select the Invoice tab. h) On the Invoice tab, enter the following data: Field Name or Data Type Value DP Category V - Voluntary Down Payment (if necessary, press ENTER) Down Payment % 10 DP Date Current date Tax Code 1I (10% Input tax (Training)) i) Choose Enter. j) Save the purchase order. m o number for the following steps of the k) Note the document number. You will need cthis . exercise. il a m @g l) Close the tab. es 2. Release the previously created purchase order. ey o l tile Release Purchase Order in group Materials a) On the Fiori Launchpad, choose ar c Management. Select the Other Purchase Order Document button and enter your document number (unless it has already been entered by default) and press Enter. b) Choose Display/ Change. c) On the Release Standard PO 45XXXXXXXX screen, choose Header tab — Release Strategy, select Release, and save the document. The message Standard PO 4500000XXX changed is displayed. If you do not see the release option, make sure you are in change mode. d) Close the tab. 3. Post the down payment using the Down Payment Monitor. a) On the Fiori Launchpad, choose tile Down-Payment Monitoring for PO (ME2DP) in group Materials Management . b) On the Down-Payment Monitoring for PO screen, enter the following data: Field Name or Data Type Value Purchasing Document 45XXXXXXX (purchasing document previously created) purchasing document previously created. © Copyright. All rights reserved. 102 www.nitropdf.com carloeyes@gmail.com Solution 21: Perform an Integrated Down Payment Process Field Name or Data Type Value Vendor T-AV## c) Choose the Execute button. d) On the Down-Payment Monitoring for PO screen, double-click the red traffic light icon. e) On the Down Payment Based on Purchase Orders screen, select Down pmnt. f) Choose Enter. g) On the Down Payment screen, double-click the Tax Code field and select V0 (0% input tax non taxable). h) Choose the Execute button. Note: The dynpro of Vendor Down Payment is displayed. i) On the Post Vendor Down Payment: Header Data screen, enter the following data: Field Name or Data Type Value Document Date Current date m co Posting Date . Current date l ai Special G/L Ind m g s@ Bank - Account j) Choose Enter. e y oe A 11100000 rl ca k) Choose Post to enter the document. l) Close the tab. 4. Post the goods receipt. The company has received the flat screens. Enter today’s date as the document and posting date. Note: Although in most cases, the goods and the invoice do not arrive on the same day, to make things easier, both events occur today in this exercise. a) On the Fiori Launchpad, choose tile Post Good Receipt for Purchase Order (ME29N) in group Materials Management. b) On the Goods Receipt Purchase Order screen, enter the following data: Field Name or Data Type Value Purchase Order Your noted order number © Copyright. All rights reserved. 103 www.nitropdf.com carloeyes@gmail.com Unit 4: Special General Ledger Transactions Field Name or Data Type Value Document Date Current date Posting Date Current date c) Choose Enter. Confirm any messages by choosing Enter. The goods receipt is displayed at the bottom of the Material tab page. d) Mark the Item. Note: The central area of the screen might have to be closed to view the checkbox to be checked. e) To enter the document, choose Post. Note down the number of the goods receipt document. f) Close the tab. 5. Carry out Logistics Invoice Verification. The invoice of the vendor has arrived. Enter the vendor invoice for the purchase order you have created. The amount is EUR 605, including 10% tax (tax code 1I). Enter today’s date as the document and posting date. Perform the down payment clearing in theomsame step. .c a) On the Fiori Launchpad, choose tile Create il Supplier Invoice (Advanced) in group Materials Management. ma @g b) On the Enter Incoming Invoice screen, es enter the following data: y Field Name or Data Type Company Code r ca e lo Value TA## Invoice date Current date Posting Date Current date Amount 605 Currency EUR Calculate tax Select Tax Code 1I Text Goods c) On the PO Reference tab, enter the purchase order number and press Enter. d) Select Invoice item ok. © Copyright. All rights reserved. 104 www.nitropdf.com carloeyes@gmail.com Solution 21: Perform an Integrated Down Payment Process Note: The purchase order is located on the PO reference tab page. It is a field on the left, in the middle of the screen. e) Choose Enter. The system issues the following messages: Down payment for purchase order 45XXXXXXXX 00010 exist and 55 EUR down payments on current assets exist. f) Choose Continue. g) Before posting, choose the Down Payment Clearing button. h) Manually enter the down payment amount in the Amount entered column. i) Choose the Copy button. j) Post the invoice. Write down the invoice receipt number. _____________________________ k) To check the posted document choose More → Invoice Document → Display. → Goto Follow-On Documents. l) Close the tab. m o .c il a gm @ s ye e o rl ca © Copyright. All rights reserved. 105 www.nitropdf.com carloeyes@gmail.com Unit 5 Exercise 22 Hold and Park Documents Business Example Employees may be interrupted during the process of posting documents, leaving the documents incomplete and therefore unable to be posted. To prevent the entered data from being lost, the data can be saved without posting it using the Hold Document or Park Document functions. The complete entry or posting can be made later. Hold a Document You are entering a document when an urgent call from your boss interrupts you before you can finish the transaction, so you use the Hold Document function in the system to save the entered data before hurrying to the meeting. After returning to your desk, you complete the document and then post it. 1. Using the data provided in the following table, enter a customer invoice, and use the Hold Document function to save a temporary document as 1000##. Field Name or Data Type Value om c TA## . Company Code il Customer a gm s@ Invoice date Posting Date Amount e y oe l r ca T-AC## Current date Current date 1100 Currency EUR Calculate tax Select Tax Code 1O (10% Output Tax (Training)) Text Hold 1 2. Display the held document. 3. Complete the held document before posting it. Delete a Held Document You held another document. Due to new information, you want to delete this document instead of posting it. 1. Enter a document and hold it as described in the previous task. 2. Call the held document again and delete it. Park a Customer Invoice Park a customer invoice on customer account T-AC## in company code TA##. Then change it. Then complete and post it. © Copyright. All rights reserved. 106 www.nitropdf.com carloeyes@gmail.com Exercise 22: Hold and Park Documents 1. Enter a customer invoice. On the Fiori Launchpad, choose tile Create Outgoing Invoices in group Accounts Receivable. Enter the following data: Field Name or Data Type Value Company code TA## Customer T-AC## Invoice date Current date Posting Date Current date Amount 1100 Currency EUR Calculate tax Select Tax Code 1O (10% Output Tax (Training)) Text Document parking 1 Write down the document number of the parked document after you choose the Park button. 2. Change the parked document (from Amount 1100 m to 1000). co 3. Complete the parked document before posting. l. Use the information provided in the i following table: a m g s@ e Value ey Field Name or Data Type Company Code lo r a TA## c Document Number Document Number previously created Fiscal Year 20## G/L acct 41000500 Amount in doc. curr. * Profit Center T-PCA## © Copyright. All rights reserved. 107 www.nitropdf.com carloeyes@gmail.com Unit 5 Solution 22 Hold and Park Documents Business Example Employees may be interrupted during the process of posting documents, leaving the documents incomplete and therefore unable to be posted. To prevent the entered data from being lost, the data can be saved without posting it using the Hold Document or Park Document functions. The complete entry or posting can be made later. Hold a Document You are entering a document when an urgent call from your boss interrupts you before you can finish the transaction, so you use the Hold Document function in the system to save the entered data before hurrying to the meeting. After returning to your desk, you complete the document and then post it. 1. Using the data provided in the following table, enter a customer invoice, and use the Hold Document function to save a temporary document as 1000##. Field Name or Data Type Value om c TA## . Company Code il Customer a gm s@ Invoice date e y oe Posting Date l r ca Amount T-AC## Current date Current date 1100 Currency EUR Calculate tax Select Tax Code 1O (10% Output Tax (Training)) Text Hold 1 a) On the Fiori Launchpad, choose tile Create Outgoing Invoices in group Accounts Receivable. b) On the Enter Customer Invoice: Company Code TA## screen, enter the data provided. c) Choose the Hold button. A dialog box prompts you to enter a value in the Temporary document number field. d) Enter the temporary document number as 1000##. e) Choose the Hold document button. f) Stay on this page. 2. Display the held document. © Copyright. All rights reserved. 108 www.nitropdf.com carloeyes@gmail.com Solution 22: Hold and Park Documents a) On the Enter Customer Invoice: Company Code TA## screen, choose Tree On → Held Documents. b) In the Held Documents area, choose document number 1000## by double-clicking. c) Now you can find the data (held document) on the right side of your screen. d) Stay on this screen. 3. Complete the held document before posting it. a) In the tree (on the left hand side of your screen), select screen variant Z_WITH_PROFIT_CENTER (Double-click). b) To complete your document enter In the items table (on the right side of your screen), the following data: Field Name or Data Type Value G/L acct 41000500 Amount in doc. curr. * Profit Center T-PCA## c) Choose Post to enter the document. The following message appears in the status bar: Document 18000000xy was posted in company code TA##. om c . il d) Stay on this page. ma g Delete a Held Document s@ e You held another document. Due to new y information, you want to delete this document instead of posting it. oe rl 1. Enter a document and hold itcaas described in the previous task. a) On the Enter Customer Invoice: Company Code TA## screen, enter the following data: (If you are not on the right screen, choose on the Fiori Launchpad tile Create Outgoing Invoice in group Accounts Receivable.) Field Name or Data Type Value Company Code TA## Customer T-AC## Invoice date Current date Posting Date Current date Amount 1100 Currency EUR Calculate tax Select Tax Code 1O (10% Output Tax (Training)) Text Hold 2 © Copyright. All rights reserved. 109 www.nitropdf.com carloeyes@gmail.com Unit 5: Parking Documents b) Choose the Hold button. c) In the Hold Document dialog box, enter 2000## in the Temporary document number field. d) Choose the Hold Document button. e) Stay on this screen. 2. Call the held document again and delete it. a) Right-click on held document (in the left pane of the screen) and choose Delete Held Document. b) Choose the Refresh tree button. After the refresh, the deleted document is no longer displayed under Held Documents. c) Choose Back. d) Close the tab. Park a Customer Invoice Park a customer invoice on customer account T-AC## in company code TA##. Then change it. Then complete and post it. 1. Enter a customer invoice. On the Fiori Launchpad, choose tile Create Outgoing Invoices in group Accounts Receivable. Enter the following data: om c .Value Field Name or Data Type il a gm Company code s@ Customer Invoice date Posting Date e y oe l r ca TA## T-AC## Current date Current date Amount 1100 Currency EUR Calculate tax Select Tax Code 1O (10% Output Tax (Training)) Text Document parking 1 Write down the document number of the parked document after you choose the Park button. a) On the Fiori Launchpad, choose tile Create Outgoing Invoices in group Accounts Receivable. b) On the Enter Customer Invoice: Company Code TA## screen, enter the data provided. c) Choose Park to park the document. The following message appears in the status bar: Document 18000000xy TA## was parked. Note the document number of the parked document. © Copyright. All rights reserved. 110 www.nitropdf.com carloeyes@gmail.com Solution 22: Hold and Park Documents d) Close the tab. 2. Change the parked document (from Amount 1100 to 1000). a) On the Fiori Launchpad, choose tile Change Parked Journal Entries in group Accounts Receivable. b) On the Change Parked Document: Initial Screen screen, enter the following data: Field Name of Data Type Value Company Code TA## Document Number Document Number previously created Fiscal Year 20## c) Press Enter. d) On the Edit Parked Customer Invoice 18000000xx TA## 2017 screen, change the amount from 1100 to 1000. e) Choose Save parked document. The following message appears in the status bar: Preliminary posted document 18000000xy TA## was changed. m o .c Note the document number. il f) Close the tab. a gm @ 3. Complete the parked document before es posting. Use the information provided in the y following table: oe rl Field Name or Data Type ca Value Company Code TA## Document Number Document Number previously created Fiscal Year 20## G/L acct 41000500 Amount in doc. curr. * Profit Center T-PCA## a) On the Fiori Launchpad, choose tile Post Parked Journal Entries in group Accounts Receivable. b) On the Post Parked Journal Entries screen, enter the company code, document number, and fiscal year. Press Enter. c) To complete your document, enter the G/L acct, Amount in doc. curr. and Profit Center values provided in the table. © Copyright. All rights reserved. 111 www.nitropdf.com carloeyes@gmail.com Unit 5: Parking Documents d) Choose Post. The following message is displayed in the status bar: Document 18000000xx was posted in company code TA##. e) Choose Continue. f) Close the tab. m o .c il a gm @ s ye e o rl ca © Copyright. All rights reserved. 112 www.nitropdf.com carloeyes@gmail.com Unit 5 Exercise 23 Process Parked Documents Business Example Parked documents can be processed further in several steps. In some cases, multiple users are responsible for further processing. You need to ensure that the parked documents are processed properly. Change a Parked Document and Display the Changes Make changes to a parked document, post the document, and display the document changes. 1. Park a customer invoice with any data for Company Code TA##. 2. Change the document that you just parked. The posting date should be the current date plus 1. Enter Change in the text of the customer item. Save your document again in parked status. 3. Display the changes to your parked document. Park and Delete a Document m Park a document and then delete the parked document. co l. i 1. Park a document (customer invoice) in your ma company code TA## with any data and then g delete this parked document. s@ e 2. Display a parked document after deletion. ey o l The user department wants torknow whether deleting a parked document results in a gap a c in the document number range. Show that it does not. © Copyright. All rights reserved. 113 www.nitropdf.com carloeyes@gmail.com Unit 5 Solution 23 Process Parked Documents Business Example Parked documents can be processed further in several steps. In some cases, multiple users are responsible for further processing. You need to ensure that the parked documents are processed properly. Change a Parked Document and Display the Changes Make changes to a parked document, post the document, and display the document changes. 1. Park a customer invoice with any data for Company Code TA##. a) On the Fiori Launchpad, choose tile Create Outgoing Invoices in group Accounts Receivable. b) On the Enter Customer Invoice: Company Code TA## screen, enter the following data: Field Name or Data Type Value Customer T-AC## m co Invoice date . Current date l ai Posting Date m g s@ Amount Currency Calculate tax e y oe rl ca Current date 1100 EUR Select Tax Code 1O (10% Output Tax (Training)) G/L acct 41000500 Amount in doc. curr. * Profit Center T-PCA## c) Choose Park to enter the document. The status bar displays the following message: Document 18000000xy TA## was parked. Note the document number. d) Close the tab. 2. Change the document that you just parked. The posting date should be the current date plus 1. Enter Change in the text of the customer item. Save your document again in parked status. a) On the Fiori Launchpad, choose tile Change Parked Journal Entries in group Accounts Receivable. © Copyright. All rights reserved. 114 www.nitropdf.com carloeyes@gmail.com Solution 23: Process Parked Documents b) On the Change Parked Document: Initial Screen, enter the following data: Field Name or Data Type Value Company Code TA## Doc. Number The last document number, which you wrote down Fiscal Year Current year c) Choose Enter or Continue.. d) On the Edit Parked Customer Invoice 18000000xy TA## 20## screen, enter the following values: Field Name or Data Type Value Posting Date Current date + 1 day Text Change e) Choose Save parked document. The status bar displays the following message: Preliminary posted document 18000000xy TA## was changed. m f) Close the tab. o .c 3. Display the changes to your parked document. il a m a) On the Fiori Launchpad, choose tile gParked Journal Entry Changes in group Accounts @ s Receivable. e ey b) On the Parked Document Changes: Initial Screen, enter the following data: lo ar Field Name or Data Typec Value Company Code TA## Document number 18000000xy Fiscal Year Current year Period of change From change date Current date Time 00:00:00 Changed By S4F13–## c) Choose Enter or Continue. d) On the Parked Document: Changed Fields screen, you can view the changes made to the parked document. Click All Changes. If you are interested in the user, who made the changes, double-click on a line item. e) Close the tab. Park and Delete a Document Park a document and then delete the parked document. © Copyright. All rights reserved. 115 www.nitropdf.com carloeyes@gmail.com Unit 5: Parking Documents 1. Park a document (customer invoice) in your company code TA## with any data and then delete this parked document. a) On the Fiori Launchpad, choose tile Create Outgoing Invoices in group Accounts Receivable. b) On the Enter Customer Invoice: Company Code TA## screen, enter the following data: Field Name or Data Type Value Customer T-AC## Invoice date Current date Posting Date Current date Amount 1100 Currency EUR Calculate tax Select Tax Code 10 (10% Output Tax (Training)) Text Optional G/L account 41000500 Amount in doc. curr. * m oT-PCA## c . Profit Center l ai m c) Choose Park and write down the number of the parked document. @g s d) Close the tab. ye e lo tile Change Parked Journal Entries in group Accounts e) On the Fiori Launchpad, choose r ca Receivable . f) On the Change Parked Document: Initial Screen screen, enter the following data: Field Name or Data Type Value Company Code TA## Document number 18000000xy Fiscal Year Current year g) Choose Enter. h) Expand the Tree On folder. i) Expand the Parked documents folder. j) Select the desired document. k) Right-click the document selected and choose Delete parked document. © Copyright. All rights reserved. 116 www.nitropdf.com carloeyes@gmail.com Solution 23: Process Parked Documents l) Confirm the message by choosing Yes. The status bar displays the following message: Parked document 18000000xx TA## 20xx deleted. m) Close the tab. 2. Display a parked document after deletion. The user department wants to know whether deleting a parked document results in a gap in the document number range. Show that it does not. a) On the Fiori Launchpad, choose tile Display Parked Journal Entries in group Accounts Receivable. b) On the Display Parked Document: Initial Screen, enter the document number of the deleted document. c) Choose Enter. d) In the Document Header dialog box, notice the usual information. The Doc.status field is set to Z, and the text is Parked document that was deleted. The document does not contain any line items. e) Choose Cancel. f) Close the browser tab. m o .c il a gm @ s ye e o rl ca © Copyright. All rights reserved. 117 www.nitropdf.com carloeyes@gmail.com Unit 5 Exercise 24 Enter a Financial Document Using Parking and Workflow Business Example You want to use a workflow for document parking at your company. For documents over EUR 700, the amount should be released by an authorized employee. First, make sure that workflow variant Z010 is defined for your company code. You then park the document, which starts a workflow. Next, another employee receives the parked document for further processing (to release the amount). You log on under a different user name and release the amount for your document. 1. Check whether workflow variant Z010 (S4F13) is defined for company code TA##. 2. Maintain the release group in business partner master data. 3. Park a document for a vendor invoice in company code TA## (vendor T-AV## for EUR 1000). Use the workflow variant Z010. m co 4. Display the parked document. Where can you l.get information on the subject of workflow i and what is the information available? ma @g 5. Look at the workflow and verify the users es who are able to release your parked document. ey 6. Log on to the SAP GUI to system loT41 and client 400 with the user name WF-FI-1 and r password WELCOME. Release ca the document you parked yourself under a different user name. Look at the log for this and log the user WF-FI-1 off from the system. 7. Go back to your Started Workfow screen and check the status of the workflow process. Was the document released? Was the document posted? © Copyright. All rights reserved. 118 www.nitropdf.com carloeyes@gmail.com Unit 5 Solution 24 Enter a Financial Document Using Parking and Workflow Business Example You want to use a workflow for document parking at your company. For documents over EUR 700, the amount should be released by an authorized employee. First, make sure that workflow variant Z010 is defined for your company code. You then park the document, which starts a workflow. Next, another employee receives the parked document for further processing (to release the amount). You log on under a different user name and release the amount for your document. 1. Check whether workflow variant Z010 (S4F13) is defined for company code TA##. a) Check the workflow variant in Customizing for Financial Accounting under Financial Accounting Global Settings → Global Parameters for Company Code → Enter Global Parameters. m o .c b) Select the row for company code TA##. il c) Choose the Detail button. a gm d) On the Change View “Company Code s@ Global Data”: Details screen, under the e y Processing parameters screenearea, enter Z010 (SAP (Training)) in the Workflow o variant field. l r e) Save the entry. ca f) Return to the IMG (choose Back twice). 2. Maintain the release group in business partner master data. a) On the Fiori Launchpad, choose tile Maintain Business Partner in group Accounts Payable. b) On the Maintain Business Partner screen select the business partner T-AV##. Press Enter. c) In Display in BP role choose FI Vendor. d) Select Switch Between Display and Change (make sure you are in change mode). e) In the Company Code area select company code TA##. f) In the tab Vendor: Account Management area, choose 0001 in the Release Group field. g) Choose Save and close the tab. 3. Park a document for a vendor invoice in company code TA## (vendor T-AV## for EUR 1000). Use the workflow variant Z010. © Copyright. All rights reserved. 119 www.nitropdf.com carloeyes@gmail.com Unit 5: Parking Documents a) On the Fiori Launchpad, choose tile Park or Edit Supplier Invoices — Workflow — in group Accounts Payable. b) On the Enter Vendor Invoice: Company Code TA## screen, enter the following data (the screen variant Z_WITH_COST_CENTER can be helpful): Field Name or Data Type Value Vendor T-AV## Invoice date Current date Posting Date Current date Company Code TA## Amount 1000 Currency EUR Calculate tax Select Tax Code 1I (10% Input Tax (Training)) Text Invoice parking G/L acct 61003000 D/C (Debit/Credit) Debit o*m c . Amount in doc. curr. il Cost Center a gm TA##1100 @ s ye c) Choose Save as completed. The e following message is displayed in the status bar: o Document 19000000xx TA## was parked. l ar c d) Note the document number. e) Close the tab. 4. Display the parked document. Where can you get information on the subject of workflow and what is the information available? a) On the Fiori Launchpad, choose tile Change Parked Journal Entries in group Accounts Receivable. © Copyright. All rights reserved. 120 www.nitropdf.com carloeyes@gmail.com Solution 24: Enter a Financial Document Using Parking and Workflow Hint: On the Display Document: Initial Screen, enter the following data: Field Name or Data Type Value Document Number Document number of the parked document Company Code TA## Fiscal Year Current year Choose the Document List button. b) On the Edit Parked Vendor Invoice screen, select the Workflow tab. You can find information about workflow control here. A release is required and the approval path 0005 is shown. c) Close the tab. 5. Look at the workflow and verify the users who are able to release your parked document. a) On the SAP Easy Access screen, choose SAP Menu → Office → Workplace (transaction SBWP). b) c) d) e) om c On the Business Workplace screen, choose l. Outbox → Started workflows. i ma by clicking the work item title. In the right pane, choose your work gitem s@ e Choose the Display Workflow Log button (not the Display button). The amount still has ey to be released. o rl ca choose Agents to display additional information. On the Workflow Log screen, The assigned agents are shown. Choose Agents (for example WF-FI-1 is assigned). f) Choose Cancel. g) Return to the main menu. h) Stay on this screen. 6. Log on to the SAP GUI to system T41 and client 400 with the user name WF-FI-1 and password WELCOME. Release the document you parked yourself under a different user name. Look at the log for this and log the user WF-FI-1 off from the system. a) Log on to the system with user name WF-FI-1. b) Enter the following data: Field Name or Data Type Value System T41 Client 400 User WF-FI-1 Password WELCOME (do not change) © Copyright. All rights reserved. 121 www.nitropdf.com carloeyes@gmail.com Unit 5: Parking Documents Field Name or Data Type Value Language EN (or Local Language) c) In the License Information for Multiple Logon dialog box, choose Continue with this logon without ending existing logons. d) On the SAP Easy Access screen, choose Office → Business Workplace or use transaction SBWP. e) On the Business Workplace of WF-FI-1 screen, choose Inbox → Workflow. Double-click Workflow. f) In the right pane, select your document which you want to process. Select the document posted in your company code TA##. You find the information on the lower right side of your screen in the Objects and attachment area (Parked Document: TA##.....). g) Choose the Execute button. The document is displayed. h) On the Release Parked Vendor Invoice screen, verify the document. Note: The document is OK and can be posted. m o .c l document. The amount release process is i) Choose the Release button to release the ai m now finished. g s@ j) Close your session of user WF-FI-1. ye Choose System → Logoff. e k) Choose Yes. o rl ca 7. Go back to your Started Workfow screen and check the status of the workflow process. Was the document released? Was the document posted? a) Go back to your Workflow Log Screen (User S4F13–##). b) Choose Refresh. You find the information, that the document was released and posted. c) Choose Exit twice. © Copyright. All rights reserved. 122 www.nitropdf.com carloeyes@gmail.com Unit 6 Exercise 25 Create and Execute a Validation for a Line Item Business Example After consulting the head of the cost center, the head of accounts payable wants to ensure that certain travel expenses are assigned to the appropriate travel cost center. For your vendor invoice, ensure that only the cost center (TA##1100) is entered for the travel expenses (account 61003000 or 61004000). If you assign an incorrect cost center, you will receive an error message as follows: ‘Gr.##: Assign only cost center TA##1100 for account 61003000 or 61004000. Simulate the validation before you activate it. 1. For the FI application area and callup point 2 line item, create validation G##-VAL with the description Travel costs. 2. Insert the step ‘Account/cost center combination check’. 3. Use the formula editor to define the prerequisite and check for the new step. 4. Define the required message with number 2## (where ## = your group number). m o 5. Save the validation G##-VAL. c l. ai m 6. Simulate your validation and check whether the expected result appears. g s@ e 7. Activate the validation for company ey code TA## and callup point 2. o rl Code TA##.. 8. Post a vendor invoice to Company ca 9. Deactivate the validation for company code TA## and callup point 2. © Copyright. All rights reserved. 123 www.nitropdf.com carloeyes@gmail.com Unit 6 Solution 25 Create and Execute a Validation for a Line Item Business Example After consulting the head of the cost center, the head of accounts payable wants to ensure that certain travel expenses are assigned to the appropriate travel cost center. For your vendor invoice, ensure that only the cost center (TA##1100) is entered for the travel expenses (account 61003000 or 61004000). If you assign an incorrect cost center, you will receive an error message as follows: ‘Gr.##: Assign only cost center TA##1100 for account 61003000 or 61004000. Simulate the validation before you activate it. 1. For the FI application area and callup point 2 line item, create validation G##-VAL with the description Travel costs. a) On the SAP Easy Access screen, go to Tools → Customizing → IMG → Execute Project. b) On the Customizing: Execute Project screen, choose the SAP Reference IMG button. m c) On the Display IMG screen, choose Financial coAccounting under Financial Accounting . Global Settings → Tools → Validation/Substitution → Validation in Accounting il a Documents. m @g d) On the Change View “Validation of esAccounting Documents”: Overview screen, go to y Environment → Validation. oe rl e) In the left hand tree structure, ca choose Line Item. f) Choose the Validation button. g) On the Create Validation: New validation (Header data) screen, enter G##-VAL in the Validation name field with the description Travel costs. h) Choose the Step button. 2. Insert the step ‘Account/cost center combination check’. a) Enter step description Account/cost center check in the Validation Step field. b) Press Enter. c) In the left pane, choose Line Item → G##-VAL . Double-click Prerequisite. d) Display technical names by choosing Settings → Technical Names e) In the right pane, double-click structure BSEG and scroll down to find the BSEGHKONT (G/L) field. (For help, you can use the binoculars icon.) 3. Use the formula editor to define the prerequisite and check for the new step. a) Double-click the BSEG-HKONT (G/L) field to select it. b) Choose the = button. © Copyright. All rights reserved. 124 www.nitropdf.com carloeyes@gmail.com Solution 25: Create and Execute a Validation for a Line Item c) Choose Constant. d) In the Enter Constants dialog box, enter account 61003000 and choose Continue. e) Choose OR. f) Double-click the BSEG-HKONT (G/L) field. g) Choose =. h) Choose Constant. i) In the Enter Constants dialog box, enter 61004000 in the G/L field and choose Continue. j) In the left pane, choose Check under step 001 of your validation. k) In the right pane, double-click structure BSEG and scroll down to find the BSEG-KOSTL (Cost Center) field. l) Double-click the BSEG-KOSTL (Cost Center) field to edit it. m) Choose =. n) Choose Constant. o) Enter cost center TA##1100 and choose Continue. 4. Define the required message with number 2## (where ## = your group number). m o a) In the left pane, choose Message under step .c 001 of your validation. l ai b) Go to Environment → Maintain messages (or choose the button Maintain Messages). gm s@ c) On the Maintain Messages: Class yeZ1 screen, scroll through the message table to find e message number 2##. o rl d) Double-click the message canumber to enter your message. e) Enter message Gr.##: Assign only cost center TA##1100 for account 61003000 or 61004000. f) Save your message and choose Back. g) On the Create Validation: G##-VAL – Step 001 – Message screen, enter 2## in the Message Number field. h) In the Message variables area, enter BSEG in the field next to 1 and HKONT in the field behind. 5. Save the validation G##-VAL. a) In the left pane, select the validation G##-VAL. b) Choose Save. 6. Simulate your validation and check whether the expected result appears. a) In the left pane, select your validation and choose Validation → Simulate. b) On the Simulation: Validation G##-VAL – Data input screen, enter account 61003000 or 61004000 in the G/L field, and an incorrect cost center (such as TA##1200) in the Cost Center field. © Copyright. All rights reserved. 125 www.nitropdf.com carloeyes@gmail.com Unit 6: Validations and Substitutions c) Choose Execute. Note: Check whether a message has been issued. d) Exit the simulation and return to your validation maintenance. 7. Activate the validation for company code TA## and callup point 2. a) Exit the validation (choose Back three times) and return to the Change View “Validation of Accounting Documents”: Overview screen. b) Select the following line: Company Code TA## and Callup Point 2. c) Overwrite the validation OC-GESB with your new validation G##-VAL d) In the same line, enter the following data in column Activation Level: Field Name or Data Type Value Activtn Level 1 (Active) e) Choose the pushbutton Save. 8. Post a vendor invoice to Company Code TA##.. a) On the Fiori Launchpad, choose tile Create Incoming Invoices in group Accounts om c . Payable. l ai b) On the Enter Vendor Invoice: Company gm Code TA## screen, enter the following data on @ the Basic data tab page: s e Field Name or Data Type Vendor l ar y oe c Value T-AV## Invoice date Yesterday’s date Posting Date Current date Amount 400 Currency EUR Calculate Tax Select Tax Code V0 ((0% input tax no taxable) Text Travel costs c) Choose the Tree On button. d) Choose Screen variant for items → Z_WITH COST CENTER in the left pane. e) Choose the Tree Off button. f) On the Enter Vendor Invoice: Company Code TA## screen, enter the following data: © Copyright. All rights reserved. 126 www.nitropdf.com carloeyes@gmail.com Solution 25: Create and Execute a Validation for a Line Item Field Name or Data Type Value G/L Acct Either 61003000 or 61004000 D/C Debit Amount in doc. curr. * Tax Code V0 (0% input tax no taxable) Cost Center TA##1200 g) Choose Enter. h) Examine the message that is output. i) Correct your entry and enter the correct cost center TA##1100. j) Choose Post. 9. Deactivate the validation for company code TA## and callup point 2. a) On the Change View “Validation of Accounting Documents”: Overview screen, choose the line with validation G##-VAL and delete the entry 1 from the Activnt level field. b) Save your changes. The validation will not be active for future posting. m o .c il a gm @ s ye e o rl ca © Copyright. All rights reserved. 127 www.nitropdf.com carloeyes@gmail.com Unit 6 Exercise 26 Create and Execute a Substitution for a Line Item Business Example During document entry, the system sometimes automatically determines values for fields, such as the business area or the profit center, due to an assigned cost center or internal order. For downstream components, as well as FI, it is sometimes necessary or desirable to execute additional substitutions during document entry. The Profit Center field is used as a sample substitution with a constant. The Assignment field, whose content other fields determine, is presented as a sample substitution with field <> field assignment. Hint: The sign ## is a wildcard for your group number. m o .c Create and execute substitutions. l For your customer invoice, you must ensure that ai the profit center YB600 is substituted when m a certain revenue account (41000500 or 41001000 (BSEG-HKONT)) in combination with g s@ certain Tax Codes (1O (10% output tax (Training)) or A0 (10% output tax (Training)) (BSEGe y MWSKZ)) is entered. Simulate the substitution before activating it. oe rl 1. For the FI application area and ca line item (callup point 2), create substitution G##SUB1 with the description Profit center substitution. 2. Insert step Profit Center YB600 and use the formula editor to define your prerequisite and the constant for the substitution. Ensure that profit center YB600 is substituted when a certain revenue account (41000500 or 41001000) in combination with certain Tax Codes (1I or A0), is entered. 3. Save the substitution G##SUB1. 4. Simulate your substitution and check for the expected result. 5. Activate the substitution for your company code TA## and callup point 2. 6. Post a customer invoice. 7. Deactivate the substitution for your company code TA## and callup point 2. © Copyright. All rights reserved. 128 www.nitropdf.com carloeyes@gmail.com Unit 6 Solution 26 Create and Execute a Substitution for a Line Item Business Example During document entry, the system sometimes automatically determines values for fields, such as the business area or the profit center, due to an assigned cost center or internal order. For downstream components, as well as FI, it is sometimes necessary or desirable to execute additional substitutions during document entry. The Profit Center field is used as a sample substitution with a constant. The Assignment field, whose content other fields determine, is presented as a sample substitution with field <> field assignment. Hint: The sign ## is a wildcard for your group number. m o .c Create and execute substitutions. l For your customer invoice, you must ensure that ai the profit center YB600 is substituted when m a certain revenue account (41000500 or 41001000 (BSEG-HKONT)) in combination with g s@ certain Tax Codes (1O (10% output tax (Training)) or A0 (10% output tax (Training)) (BSEGe y MWSKZ)) is entered. Simulate the substitution before activating it. oe rl 1. For the FI application area and ca line item (callup point 2), create substitution G##SUB1 with the description Profit center substitution. a) Create a substitution in Customizing for Financial Accounting under Financial Accounting Global Settings → Tools → Validation/Substitution → Substitution in Accounting Documents. b) On the Change View “Substitution in Accounting Documents”: Overview screen, choose Environment → Substitution. c) On the Change Substitution: XXXX screen, select Line Item in the left pane. d) Choose the Substitution (Create Substitution) button. e) On the Create Substitution: New Substitution (Header data) screen, enter G##SUB1 in the Substitution field with the description Profit center substitution. f) Save your entries. 2. Insert step Profit Center YB600 and use the formula editor to define your prerequisite and the constant for the substitution. Ensure that profit center YB600 is substituted when a certain revenue account (41000500 or 41001000) in combination with certain Tax Codes (1I or A0), is entered. a) Place the cursor on your substitution. © Copyright. All rights reserved. 129 www.nitropdf.com carloeyes@gmail.com Unit 6: Validations and Substitutions b) Choose the Insert Step button. c) In the Substitutable fields (Class 009) dialog box, choose BSEG PRCTR (Profit Center) and choose the Continue button. d) In the Entering the substitution method dialog box, choose Constant value and choose the Continue button. e) Enter Profit Center YB600 as the description for your step. f) In the left pane, choose Prerequisite. Record your prerequisite using the formula editor. At the end, the prerequisite should have the following statement: ((BSEG-HKONT = ’41000500’ OR BSEG-HKONT = ’41001000’) and (BSEGMWSKZ = '1I' OR BSEG-MWSKZ = 'A0')) g) Choose the ( button. h) Double-click the BSEG-HKONT (G/L) field to select it. i) Choose the = button. j) Choose Constant. k) In the Enter Constants dialog box, enter account 41000500 and choose Continue. l) Choose OR. m o .c m) Double-click the BSEG-HKONT (G/L) field l to select it. i a gm n) Choose the = button. @ s ye o) Choose Constant. oe p) In the Enter Constants dialog rl box, enter account 41001000 and choose Continue. ca q) Choose the ) button. r) Choose the AND button. s) Choose the ( button. t) Double-click the BSEG-MWSKZ field to select it. u) Choose the = button. v) Choose Constant. w) In the Enter Constants dialog box , enter account 1I and choose Continue. x) Choose OR. y) Double-click the BSEG-MWSKZ field to select it. z) Choose the = button. aa) Choose Constant. ab) In the Enter Constants dialog box, enter account A0 and choose Continue. ac) Choose the ) button. © Copyright. All rights reserved. 130 www.nitropdf.com carloeyes@gmail.com Solution 26: Create and Execute a Substitution for a Line Item ad) In the left pane, choose Substitutions. ae) Enter YB600 in the Constant value field for the profit center. 3. Save the substitution G##SUB1. a) Select the substitution G##SUB1. b) Choose Save. 4. Simulate your substitution and check for the expected result. a) In the left pane, select the substitution G##SUB1. b) Choose Substitution → Simulate. c) On the Simulation: Substitution G##SUB1 – Data input screen, enter G/L account 41000500 or 41001000 and Tax Code 1I or A0. d) Choose the Execute button. Check whether the value YB600 replaces the field BSEG-PRCTR. e) Exit the simulation and return to your substitution maintenance. Note: Simulation entries are case-sensitive, so entries for a document type must be entered in upper case. m o .c l 5. Activate the substitution for your companyicode TA## and callup point 2. a a) Return to the Change View “Substitution gm of Accounting Documents": Overview screen. s@ e b) On the Change View “Substitution ey in Accounting Documents”: Overview screen, o choose New entries and enter the following data: rl a c Field Name or Data Type Value Company Code TA## Call point 0002 (Line Item) Substitution G##SUB1 Activtn level 1 (Active) c) Choose Save. If a substitution was previously assigned to company code TA## this can be replaced with the new one created. 6. Post a customer invoice. a) On the Fiori Launchpad, choose tile Create Outgoing Invoices in group Create Outgoing Invoices (screen variant Z_WITH_PROFIT_CENTER can be helpful). b) On the Enter Customer Invoice: Company Code TA## screen, enter the following data: Field Name or Data Type Value Customer T-AC## © Copyright. All rights reserved. 131 www.nitropdf.com carloeyes@gmail.com Unit 6: Validations and Substitutions Field Name or Data Type Value Invoice Date Current date Posting Date Current date Amount 10000 Tax Code 1O (10% Output Tax (Training)) Calculate tax Select GL Account 41000500 Amount 10000 Profit Center T-PCA## c) Press Enter. The screen now displays the substituted Profit Center. It is no longer TPCA## as inserted: it is now YB600 as set by the substitution. d) Choose Post and write down the document number. e) On the Fiori Launchpad, choose tile Manage Journal Entries in group General Ledger. f) On the Manage Journal Entries screen, enter the following data: Value Company Code TA##ai m Field Name or Data Type o .c l gm Document number posted previously s@ e y Journal Entry e 20XX Fiscal Year o rl ca g) Choose Go. Note: Examine the document and the replaced value for the Profit Center field in the revenue item. You have now ascertained that your substitution was successful. 7. Deactivate the substitution for your company code TA## and callup point 2. a) Return to the Change View “Substitution of Accounting Documents": Overview screen. b) On the Change View “Substitution in Accounting Documents”: Overview screen, select the line TA## /Callup Point 2. c) Choose the button Delete and then Save. The substitution will not be active for future posting. © Copyright. All rights reserved. 132 www.nitropdf.com carloeyes@gmail.com Unit 6 Exercise 27 Use Rules and Sets to Create a Substitution Business Example Sometimes more detailed rules, as well as extensive processing, are required to record your logical statements in prerequisites and checks, as well as for the specification of the values to be used. For this reason, you can use rules and sets to define your validations and substitutions. If the user enters a certain revenue account (41000500, 41000550, or 41000555) with a certain material number (T-R100, T-R101, or T-R102), profit center YB600 is to be substituted. Define a rule GR##-RULE1 for the account with material number query. Two sets are required in this rule: ● A basic set G##-REVENUE for the accounts ● A basic set G##-MATERIAL for the material number m 1. For your revenue accounts (41000500, 41000550, co or 41000555), create a basic set G##. REVENUE with the description Revenue accounts for the BSEG table and the HKONT il a field. m @g 2. For your material number (T-R100, T-R101, or T-R102), create a basic set G##-MATERIAL es y e with the description Spec. materials for the BSEG table and the MATNR field. o rl 3. For the FI application area and ca the line item (callup point 2), create a rule GR##-RULE1 with the description Revenue account/material combination (this is a prerequisite for your substitution step). The rule must have the following logical statement: If one of the accounts (41000500, 41000550, or 41000555) and one of the materials (TR100, T- R101, or T-R102) are used in the line item, enter sets G##-REVENUE and G##MATERIAL in the rule. 4. For the FI application area and the line item (callup point 2), create a substitution G##SUB2 with the description Profit Center Substitution << YB600. 5. Simulate your substitution and check whether the expected results appear. Check whether the value T-PCA## in the BSEG-PRCTR field has been replaced. 6. Activate this new substitution for company code TA## and callup point 2 by removing the previous substitution and defining a new one. 7. Post a customer invoice. 8. Deactivate the new substitution for company code TA## and callup point 2. © Copyright. All rights reserved. 133 www.nitropdf.com carloeyes@gmail.com Unit 6 Solution 27 Use Rules and Sets to Create a Substitution Business Example Sometimes more detailed rules, as well as extensive processing, are required to record your logical statements in prerequisites and checks, as well as for the specification of the values to be used. For this reason, you can use rules and sets to define your validations and substitutions. If the user enters a certain revenue account (41000500, 41000550, or 41000555) with a certain material number (T-R100, T-R101, or T-R102), profit center YB600 is to be substituted. Define a rule GR##-RULE1 for the account with material number query. Two sets are required in this rule: ● A basic set G##-REVENUE for the accounts ● A basic set G##-MATERIAL for the material number m 1. For your revenue accounts (41000500, 41000550, co or 41000555), create a basic set G##. REVENUE with the description Revenue accounts for the BSEG table and the HKONT il a field. m g a) On the Fiori Launchpad, choose tile s@ Create Set in group Environment. ye b) On the Create Set: (Initial Screen) oe screen, enter the following data: rl Field Name or Data Typeca Value Set Name G##-REVENUE Table BSEG c) Under Set type, select Basic set. d) Choose Enter. e) In the Create Set: Field Name dialog box, enter HKONT in the Field name field. f) Choose Continue. g) On the Create Set: Values screen, enter Revenue Accounts as the Basic Set description. h) In the table, enter the following data: Field Name or Data Type Value From Value (001) 41000500 From Value (002) 41000550 © Copyright. All rights reserved. 134 www.nitropdf.com carloeyes@gmail.com Solution 27: Use Rules and Sets to Create a Substitution Field Name or Data Type Value From Value (003) 41000555 i) Choose Enter and then save basic set G##-REVENUE. 2. For your material number (T-R100, T-R101, or T-R102), create a basic set G##-MATERIAL with the description Spec. materials for the BSEG table and the MATNR field. a) On the Fiori Launchpad, choose tile Create Set (GS01) in group Environment. b) On the Create Set: (Initial Screen) screen, enter the following data: Field Name or Data Type Value Set Name G##-MATERIAL Table BSEG c) Under Set type, select Basic set. d) Choose Enter. e) In the Create Set: Field Name dialog box, enter MATNR in the Field name field. f) Choose Continue. g) On the Create Set: Values screen, enter Spec. om materials as the Basic Set c description. l. ai h) In the table, enter the following data:gm @ s ye Field Name or Data Type From Value (001) r e lo ca From Value (002) From Value (003) Value T-R100 T-R101 T-R102 i) Choose Enter and then save basic set G##-MATERIAL. 3. For the FI application area and the line item (callup point 2), create a rule GR##-RULE1 with the description Revenue account/material combination (this is a prerequisite for your substitution step). The rule must have the following logical statement: If one of the accounts (41000500, 41000550, or 41000555) and one of the materials (TR100, T- R101, or T-R102) are used in the line item, enter sets G##-REVENUE and G##MATERIAL in the rule. a) Create a substitution in Customizing for Financial Accounting under Financial Accounting Global Settings → Tools → Validation/Substitution → Substitution in Accounting Documents. b) On the Change View “Substitution in Accounting Documents”: Overview screen, choose Environment → Substitution. c) Choose the Rule button. d) On the Create Rule: New rule screen, enter the following data: © Copyright. All rights reserved. 135 www.nitropdf.com carloeyes@gmail.com Unit 6: Validations and Substitutions Field Name or Data Type Value Rule name GR##-RULE1 Description Revenue account/material combo e) Choose Enter and save your entries. f) In the left pane, go to Line Item → Rules → GR##-RULE1 → Rule definition (click). g) Enter your rule using the formula editor. h) Enter the following information in the prerequisite: BSEG-HKONT IN G##-REVENUE AND BSEG-MATNR IN G##-MATERIAL Hint: Select the sets using the Set directory button. i) In the left pane, select GR##-RULE1. j) Choose Save. 4. For the FI application area and the line item (callup point 2), create a substitution G##SUB2 with the description Profit Centerm Substitution << YB600. co a) Select Line Item and choose the Substitution l. button. ai b) On the Create Substitution: New substitution (Header data) screen, enter the following gm @ data: s e Field Name or Data Type Substitution c l ar Description y oe Value G##SUB2 Profit Center Substitution YB600 c) Choose the Step button. d) Choose the BSEG PRCTR (Profit Center) field from the list. e) Choose Continue. f) In the Entering the substitution method dialog box, select the Constant value radio button. g) Choose Continue. h) As the description for your step, enter Profit Center YB600 in the Step field. i) In the left pane, choose Prerequisite and record your prerequisite using the Formula Editor. Use your rule in the prerequisite. j) Select the Rules tab page. Double-click the rule GR##-RULE1. © Copyright. All rights reserved. 136 www.nitropdf.com carloeyes@gmail.com Solution 27: Use Rules and Sets to Create a Substitution k) In the left pane, choose Substitutions (behind Prerequisite) and enter YB600 in the Constant value field. l) Choose substitution G##SUB2 and choose Save. m) The data has now been entered. 5. Simulate your substitution and check whether the expected results appear. Check whether the value T-PCA## in the BSEG-PRCTR field has been replaced. a) Go to Substitution → Simulate. b) Choose your substitution G##SUB2. c) Choose Structure BSEG (Accounting Document Segment) for the View of data field. d) On the Simulation: Substitution G##SUB2 - Data input screen, enter the following data: Field Name or Data Type Value G/L 41000500 or 41000550 or 41000555 Material T-R100 or T-R101 or T-R103 Profit Center T-PCA## e) Execute the simulation and check whether value YB700 for BSEG-PRCTR has been replaced. om c f) Exit the simulation and return to the Change l. Substitution: G##SUB2 (Header data) i screen. ma g 6. Activate this new substitution for company code TA## and callup point 2 by removing the s@ e previous substitution and definingeay new one. lo to the Change View “Substitution in Accounting a) Exit the substitution and return r documents”: Overview screen. ca Note: If an entry for your company code and callup point 2 already exists, exchange this substitution with the newly created one. b) Choose New Entries and enter the following data: Field Name or Data Type Value Company Code TA## Substitution G##SUB2 CallPnt 0002 (Line Item) Activtn level 1 (Active) c) Choose Save. 7. Post a customer invoice. © Copyright. All rights reserved. 137 www.nitropdf.com carloeyes@gmail.com Unit 6: Validations and Substitutions a) On the Fiori Launchpad, choose tile Create Outgoing Invoices in group Accounts Receivable. b) On the Enter Customer Invoice: Company Code TA## screen, enter the following data: Field Name or Data Type Value Customer T-AC## Invoice Date Current date Posting Date Current date Amount 10000 Tax Code 1O (10% Output Tax (Training)) Calculate Tax Select GL Account 41000500 Amount * Profit Center T-PCA## Material T-R100 c) Choose Enter . m d) Double-click the line item. Choose the button co More. Insert Material T-R100, press . Continue and then Back. il ma e) Check whether the value of the Profit @g Center field has been replaced by value YB600. es y f) Choose Post to enter your document. Examine the document and the replaced value oe l ( YB600) for the Profit Center field in the revenue item. r ca g) Go to General Ledger → Manage Journal Entries. h) Complete the following data in Manage Journal Entries screen: Field Name or Data Type Value Company Code TA## Journal Entry Document posted previously Fiscal Year Current Year Select document line and choose Manage Journal Entry. Check the Profit Center field for G/L Account 41000500. You have now ascertained that the substitution was performed as desired. 8. Deactivate the new substitution for company code TA## and callup point 2. a) On the Change View “ Substitution in Accounting documents”: Overview screen, select the substitution G##SUB2 and delete the entry 1 in field Activtn level. b) Save your changes. The substitution will not be active for future posting. © Copyright. All rights reserved. 138 www.nitropdf.com carloeyes@gmail.com Unit 7 Exercise 28 Maintain FI Customizing Basics for Archiving Business Example Basis support has executed the basic settings for data archiving. The responsible FI employee would like to obtain an overview of the settings. Display the Basis settings for the archiving area in the SAP S/4HANA system. Determine the Objects to Which Database Tables Belong Put your knowledge of archiving objects in FI into practice and determine which database tables belong to the corresponding objects. 1. Display the FI archiving objects. 2. Display the database tables for FI archiving objects. Review Basis Customizing Settings Provide yourself with a rough overview of the settings specified by Basis administrators in the area of Basis Customizing within the framework of archiving. om c 1. In Basis Customizing, ensure that a logical path l. exists as a global path for data archiving, i note its name, and assign the physical path <P=DIR_GLOBAL>\<FILENAME> to it. a m g s@ e Note: ey o This path applies for the rl Windows NT operating system. Use a corresponding a path name if you are c not running your SAP system on a Windows NT operating system. 2. In Basis Customizing, ensure that the physical file name R<PARAM_1>_<MONTH>_<DAY>_<PARAM_2>.<TIME>.<F=EXAMPLE> and the logical path ARCHIVE_GLOBAL_PATH are assigned to the logical file name ARCHIVE_DATA_FILE. Review Cross-Archiving Object Customizing Settings Provide yourself with a rough overview of the settings specified by Basis administrators in the area of Cross-Archiving Object Customizing within the framework of archiving. Then display the archiving object-specific Basis Customizing for archiving object FI_ACCOUNT. 1. Display cross-archiving object in Customizing for SAP NetWeaver under Application Server → System Administration → Data Archiving. 2. Display archiving object-specific object in Customizing for SAP NetWeaver under Application Server → System Administration → Data Archiving. Display Customizing Settings for Archiving GL Acounts Execute the Customizing settings for archiving GL Accounts in FI, or check the current settings. 1. Display the settings for the account type life in the SAP system. © Copyright. All rights reserved. 139 www.nitropdf.com carloeyes@gmail.com Unit 7: Data Archiving in FI 2. Display the settings for the document type life in the SAP system. m o .c il a gm @ s ye e o rl ca © Copyright. All rights reserved. 140 www.nitropdf.com carloeyes@gmail.com Unit 7 Solution 28 Maintain FI Customizing Basics for Archiving Business Example Basis support has executed the basic settings for data archiving. The responsible FI employee would like to obtain an overview of the settings. Display the Basis settings for the archiving area in the SAP S/4HANA system. Determine the Objects to Which Database Tables Belong Put your knowledge of archiving objects in FI into practice and determine which database tables belong to the corresponding objects. 1. Display the FI archiving objects. a) On the SAP Easy Access screen, choose Tools → CCMS → DB Administration → Data Archiving (DB15). b) On the Tables and Archiving Objects screen, select Tables From Which Data Is Archived. m c) In the Tables in Object field, enter FI*. o .c il d) Choose the search help (press F4). ma g All archiving objects are displayed. s@ ye e 2. Display the database tables for FIo archiving objects. rl choose Tools → CCMS → DB Administration → Data a) On the SAP Easy Access screen, ca Archiving (DB15). b) On the Tables and Archiving Objects screen, select the Tables From Which Data Is Archived radio button. c) In the Tables in Object field, enter FI_ACCOUNT. d) Select the Tables with Deletion radio button. e) Choose the Enter button. The corresponding tables are displayed. Review Basis Customizing Settings Provide yourself with a rough overview of the settings specified by Basis administrators in the area of Basis Customizing within the framework of archiving. 1. In Basis Customizing, ensure that a logical path exists as a global path for data archiving, note its name, and assign the physical path <P=DIR_GLOBAL>\<FILENAME> to it. © Copyright. All rights reserved. 141 www.nitropdf.com carloeyes@gmail.com Unit 7: Data Archiving in FI Note: This path applies for the Windows NT operating system. Use a corresponding path name if you are not running your SAP system on a Windows NT operating system. a) On the SAP Easy Access screen, choose Tools → Administration → Administration → Data Archiving (SARA). b) On the Archive Administration: (Initial Screen) screen, choose the Customizing button. c) In the Data Archiving Customizing dialog box, choose the Execute button for the CrossClient File Names/Paths line. (There is a new transaction, but choose the traditional one.) d) To confirm any information messages, choose the OK button. e) On the Change View “Logical File Path Definition”: Overview screen, in the Dialog Structure screen area, click Logical File Path Definition. f) In the right pane, check whether an entry exists with the name ARCHIVE_GLOBAL_PATH. g) Select the row for ARCHIVE_GLOBAL_PATH and in the left pane, double-click Assignment of Physical Path to Logical Path. om h) In the right pane, double-click the entry WINDOWS NT. .c l Ensure that the entry <P=DIR_GLOBAL>\<FILENAME> is specified in the Physical path ai m field. g @ s ye e Note: lo r a Do not exit thecFILE transaction. 2. In Basis Customizing, ensure that the physical file name R<PARAM_1>_<MONTH>_<DAY>_<PARAM_2>.<TIME>.<F=EXAMPLE> and the logical path ARCHIVE_GLOBAL_PATH are assigned to the logical file name ARCHIVE_DATA_FILE. a) On the Change View "Logical File Path Definition": Overview screen, under Dialog Structure, double-click Logical File Name Definition. You receive a message that the settings are Cross-Client. b) In the right pane, double-click the entry ARCHIVE_DATA_FILE. c) On the Change View “Logical File Name Definition, Cross-Client”: Details screen, check that R<PARAM_1><MONTH><DAY><PARAM_2>.<TIME>.<F=EXAMPLE> is assigned to the Physical file field and ARCHIVE_GLOBAL_PATH is assigned to the Logical path fields for the logical file ARCHIVE_DATA_FILE. If not, make the appropriate entries. You can view an explanation of the parameters that are used by activating the F1 help for the Physical file field. Review Cross-Archiving Object Customizing Settings Provide yourself with a rough overview of the settings specified by Basis administrators in the area of Cross-Archiving Object Customizing within the framework of archiving. Then display the archiving object-specific Basis Customizing for archiving object FI_ACCOUNT. © Copyright. All rights reserved. 142 www.nitropdf.com carloeyes@gmail.com Solution 28: Maintain FI Customizing Basics for Archiving 1. Display cross-archiving object in Customizing for SAP NetWeaver under Application Server → System Administration → Data Archiving. a) Go to Customizing for SAP NetWeaver under Application Server → System Administration → Data Archiving → Cross-Archiving Object Customizing. b) On the Change View “Cross-Object Customizing Data Archiving”: Details screen, display the cross-archiving object. 2. Display archiving object-specific object in Customizing for SAP NetWeaver under Application Server → System Administration → Data Archiving. a) Go to Customizing for SAP NetWeaver under Application Server → System Aministration → Data Archiving → Archiving Object-Specific Customizing. You can also find these settings using transaction SARA (object name: FI_ACCOUNT Customizing → Archiving Object-Specific Customizing). b) Select the FI_ACCOUNT object by double-clicking it. Display Customizing Settings for Archiving GL Acounts Execute the Customizing settings for archiving GL Accounts in FI, or check the current settings. 1. Display the settings for the account type life in the SAP system. a) Go to Customizing for Financial Accounting under Financial Accounting Global Settings → Tools → Archiving → Accounting Document Archiving → Archiving, Account Type Life. m co b) On the Change View “Document Archiving: l. Account Life”: Overview screen, display the i settings for the account type life. ma @g 2. Display the settings for the document estype life in the SAP system. y a) Go to Customizing for Financial oe Accounting under Financial Accounting Basic Settings l r → Tools → Archiving → aAccounting Document Archiving → Archiving, Document c Type Life. b) On the Change View “Document Archiving Document Life”: Overview screen, display the settings for the document type. © Copyright. All rights reserved. 143 www.nitropdf.com carloeyes@gmail.com Unit 7 Exercise 29 Archive G/L Account Master Record Business Example You want to delete from the system those G/L accounts that are no longer required for posting by a department and for which no documents or transaction figures exist. This is accomplished by archiving, in consultation with the Basis support, FI system support, and the department. Create a New G/L Account In preparation for archiving a G/L account master record, create a new G/L account (419999##) for your company code TA##. Then set a deletion flag for the new account. 1. Create a G/L account 419999## for your company code TA## (for reference, use account 41000500). 2. Set a deletion flag for account 419999## in the chart of accounts and for your company code. Prepare to Archive G/L Accounts om c First, execute the preparatory steps to archive G/L accounts. For testing purpose, execute a l. i test run to archive your G/L account. Evaluate the spool list and examine the job log. Archive a m the given G/L account using the write program in production mode. Check whether you can @g s display G/L account 419999##. e ey 1. Perform archiving object-specific lo Customizing for the FI_ACCOUNT archiving object. r In archiving object-specific Customizing for archiving object FI_ACCOUNT, define one ca variant each for the deletion program for both test mode and productive mode, using the name TEST_## or PROD_## (where ## is your group number), and maintain the processing options for these variants accordingly. Then, maintain the variant attributes and save the variants. Ensure that a deletion job has been scheduled. In addition, ensure that the SAP system assigns logical file name ARCHIVE_DATA_FILE to object name FI_ACCOUNT. 2. For testing purposes, execute a test run to archive your G/L account. You must schedule, execute, and monitor the write program (in the test run). ● Create a variant for the write program. Name the variant Write_S_T## (where ## is your group number). Maintain the sequential control of the variant to ensure that the system executes Archiving with Deletion. Then, schedule the write program, (with start date Immediate) and the predefined spool parameters. 3. Display the spool list and the job log of the archiving session. 4. Execute the writing program in production run with the generation of a detail log. Check the spool list and the job log. To do this task, create a new variant named Write_S_P##. 5. Check whether you can display account 419999## for your company code. © Copyright. All rights reserved. 144 www.nitropdf.com carloeyes@gmail.com Unit 7 Solution 29 Archive G/L Account Master Record Business Example You want to delete from the system those G/L accounts that are no longer required for posting by a department and for which no documents or transaction figures exist. This is accomplished by archiving, in consultation with the Basis support, FI system support, and the department. Create a New G/L Account In preparation for archiving a G/L account master record, create a new G/L account (419999##) for your company code TA##. Then set a deletion flag for the new account. 1. Create a G/L account 419999## for your company code TA## (for reference, use account 41000500). a) On the SAP Easy Access screen, choose Accounting → Financial Accounting → General Ledger → Master Records → G/L Accounts → Individual Processing → Centrally. m b) On the Edit G/L Account Centrally screen, enter co the following data: . l ai Field Name or Data Type m @g G/L Account s e ey Company Code o l ar Value 419999## TA## c c) Choose the Create with Template button. d) In the Reference Account dialog box, enter the following data: Field Name or Data Type Value G/L Account 41000500 Company Code TA## e) Choose the Continue button. f) On the Type/Description tab page, enter the following data: Field Name or Data Type Value Short Text Test Archiving G/L Acct Long Text Test Archiving g) On the Control Data tab page, delete the entry in the Alternative Account No. field. h) Choose Save. i) Confirm the message by choosing the Continue button. © Copyright. All rights reserved. 145 www.nitropdf.com carloeyes@gmail.com Unit 7: Data Archiving in FI 2. Set a deletion flag for account 419999## in the chart of accounts and for your company code. a) On the Display G/L Account Centrally screen, choose the Mark for deletion button. Note: Alternatively, use the menu path G/L account → Set delete flag. b) On the Set for Deletion G/L Account Centrally screen, select Mark for deletion for both Deletion flag in company code and Deletion flag in chart of accounts. c) Choose Save. Prepare to Archive G/L Accounts First, execute the preparatory steps to archive G/L accounts. For testing purpose, execute a test run to archive your G/L account. Evaluate the spool list and examine the job log. Archive the given G/L account using the write program in production mode. Check whether you can display G/L account 419999##. 1. Perform archiving object-specific Customizing for the FI_ACCOUNT archiving object. In archiving object-specific Customizing for archiving object FI_ACCOUNT, define one variant each for the deletion program for both test mode and productive mode, using the name TEST_## or PROD_## (where ## is your group number), and maintain the processing options for these variants accordingly. Then, maintain the variant attributes omhas been scheduled. In addition, ensure and save the variants. Ensure that a deletion job c that the SAP system assigns logical file name l.ARCHIVE_DATA_FILE to object name i FI_ACCOUNT. ma g a) On the SAP Easy Access screen, choose Accounting → Financial Accounting → General s@ e y Archiving → G/L Accounts. Ledger → Periodic Processing e→ o l ar c Note: The default object name is FI_ACCOUNT. Alternatively, you can use the SARA transaction (FI_ACCOUNT entry). b) On the Archive Administration: Initial Screen, choose the Customizing button. c) In the Data Archiving Customizing dialog box, under Archiving Object-Specific Customizing, choose Execute for the Technical Settings line. d) On the Change View “Customizing View of Archiving”: Details screen, ensure that value ARCHIVE_DATA_FILE is in the Logical File Name field. e) Ensure that Start Automatically is selected in the Delete Jobs screen area. f) Enter TEST_## in the Test Mode Variant field. g) Choose the Variant button for this entry line. h) In the Variants: Change Screen Assignment dialog box, select For All Selection Screens and choose the Continue button. i) On the Maintain Variant: Report screen, enter the following data: © Copyright. All rights reserved. 146 www.nitropdf.com carloeyes@gmail.com Solution 29: Archive G/L Account Master Record Field Name or Data Type Value Test Mode Select Detail Log Complete Log Output List and Application Log j) Choose the Attributes button. k) On the Variant Attributes screen, enter the variant description as Test_##. l) Choose Save. m) Return to the Change View “Customizing View for Archiving”: Details screen and enter PROD_## in the Live Mode Variant field. n) Choose the Variant button for this entry line. o) On the Maintain Variant: Report screen, enter the following data: Field Name or Data Type Value Production Mode Select Detail Log Complete Log Output List and Application Log m co . p) Choose the Attributes button. l ai gm @ q) On the Variant Attributes screen, enter the variant description as Prod_##. es y r) Choose Save. oe l r s) Return to the Archive Administration: Initial Screen. ca You have now maintained the archiving object-specific Customizing settings. 2. For testing purposes, execute a test run to archive your G/L account. You must schedule, execute, and monitor the write program (in the test run). ● Create a variant for the write program. Name the variant Write_S_T## (where ## is your group number). Maintain the sequential control of the variant to ensure that the system executes Archiving with Deletion. Then, schedule the write program, (with start date Immediate) and the predefined spool parameters. a) On the Archive Administration: Initial Screen, choose the Write button. b) On the Archive Administration: Creative Archive Files screen, enter Write_S_T## in the Variant field. c) Choose the Edit button. d) On the Edit Variants: Variant Write_S_T## screen, enter the following data: Field Name or Data Type Value Data to be Archived Company Code Data Chart of Accounts YCOA © Copyright. All rights reserved. 147 www.nitropdf.com carloeyes@gmail.com Unit 7: Data Archiving in FI Field Name or Data Type Value Company Code TA## G/L Account 419999## e) In the Processing Options screen area, select the following values: Field Name or Data Type Value Test Mode Select Detail Log Complete Log Output List and Application Log f) Choose the Attributes button. g) On the Variant Attributes screen, enter the variant description as Write_S_T##. h) Choose Save. i) Choose Back. j) On the Archive Administration: Create Archive Files screen, choose the Start Date button. m k) In the Start Time dialog box, choose the Immediate button and then choose Save. co l. l) Confirm the spool parameters by choosing ai the Spool Params. button. gm @ m) Enter LP01 as the output device and choose the Continue button. es y n) On the Archive Administration: oeCreate Archive Files screen, choose the Execute button. l ar The system displays the cfollowing message in the status bar: New archiving job was scheduled, 3. Display the spool list and the job log of the archiving session. a) On the Archive Administration: Initial Screen, choose the Job overview button. The system displays an overview of the archiving jobs that you have scheduled. b) On the Job Overview screen, select the line with job ARV_FI_ACCOUNT_WRI<time stamp> and choose the Display spool list button. c) On the Output Controller: List of Spool Requests screen, select the line with the spool list and choose the Display contents button. If necessary, you can increase the number of pages shown by using the Settings button 4. Execute the writing program in production run with the generation of a detail log. Check the spool list and the job log. To do this task, create a new variant named Write_S_P##. a) On the Archive Administration: Create Archive Files screen, choose the Write button. b) Enter Write_S_P## in the Variant field. c) Choose the Edit button. © Copyright. All rights reserved. 148 www.nitropdf.com carloeyes@gmail.com Solution 29: Archive G/L Account Master Record d) On the Edit Variants: Variant Write_S_P## screen, enter the following data: Field Name or Data Type Value Data to be Archived Company Code Data Chart of Accounts YCOA Company Code TA## G/L Account 419999## e) In the Processing Options screen area, select the following values: Field Name or Data Type Value Production Mode Select Detail Log Complete Log Output List and Application Log f) Choose the Attributes button. g) On the Variant Attributes screen, enter the variant description as Write_S_P##. h) Choose Save. m o .c i) Choose Back. l i j) On the Archive Administration: Create aArchive Files screen, choose the Start Date m g button. @ es k) In the Start Time dialog box, choose the Immediate button and then choose Save. ey lo r l) Confirm the spool parameters by choosing the Spool Params. button. ca m) Enter LP01 as the output device and choose the Continue button. n) On the Archive Administration: Create Archive Files screen, choose the Execute button. Note: The system issues the following message in the status bar: New archiving job scheduled. o) On the Archive Administration: Initial Screen, choose the Job overview button. p) Select the line with job ARV_FI_ACCOUNT_WRI<time stamp> and choose the Display spool list button. Display the spool list for this job. Hint: To get a better overview, select the column Start Time and choose Sort in Descending Order. © Copyright. All rights reserved. 149 www.nitropdf.com carloeyes@gmail.com Unit 7: Data Archiving in FI q) Return to the Job Overview screen, leave the job selected, and choose the Display job log button. Among other things, you see which file has been created in which path at operating system level. Note the name and the path of the file. r) Select the line with job ARV_FI_ACCOUNT_DEL<time stamp> and choose the Display spool list button. Display the spool list for this job. s) Return to the Job Overview screen, leave the job selected, and choose the Display job log button. Among other things, you see which file has been created in which path at operating system level. Note the name and the path of the file. 5. Check whether you can display account 419999## for your company code. a) On the SAP Easy Access screen, choose Accounting → Financial Accounting → General Ledger → Master Records → G/L Accounts → Individual Processing → Centrally. b) Enter the following data: Field Name or Data Type Value G/L account 419999## Company Code TA## c) Choose G/L Account → Display. The following message appears: Account 419999## om c does not exist in Company code TA##. . il a gm @ s ye e o rl ca © Copyright. All rights reserved. 150 www.nitropdf.com