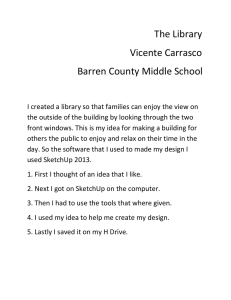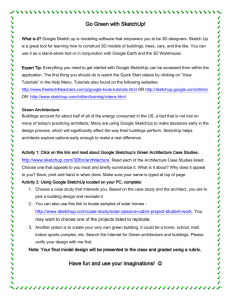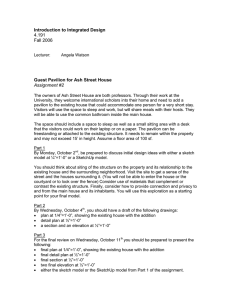SketchUp for Interior Design
SketchUp for Interior Design
3D Visualizing, Designing, and Space Planning
Second Edition
Lydia Sloan Cline
Johnson Country Community College
Overland Park
KS, US
Copyright © 2023 by John Wiley & Sons, Inc. All rights reserved.
Published by John Wiley & Sons, Inc., Hoboken, New Jersey.
Published simultaneously in Canada.
No part of this publication may be reproduced, stored in a retrieval system, or transmitted in any form or by any
means, electronic, mechanical, photocopying, recording, scanning, or otherwise, except as permitted under
Section 107 or 108 of the 1976 United States Copyright Act, without either the prior written permission of the
Publisher, or authorization through payment of the appropriate per-­copy fee to the Copyright Clearance Center, Inc.,
222 Rosewood Drive, Danvers, MA 01923, (978) 750-­8400, fax (978) 750-­4470, or on the web at www.copyright.
com. Requests to the Publisher for permission should be addressed to the Permissions Department, John Wiley &
Sons, Inc., 111 River Street, Hoboken, NJ 07030, (201) 748-­6011, fax (201) 748-­6008, or online at http://www.
wiley.com/go/permission.
Trademarks: Wiley and the Wiley logo are trademarks or registered trademarks of John Wiley & Sons, Inc. and/or its
affiliates in the United States and other countries and may not be used without written permission. All other
trademarks are the property of their respective owners. John Wiley & Sons, Inc. is not associated with any product
or vendor mentioned in this book.
Limit of Liability/Disclaimer ofWarranty: While the publisher and author have used their best efforts in preparing
this book, they make no representations or warranties with respect to the accuracy or completeness of the contents
of this book and specifically disclaim any implied warranties of merchantability or fitness for a particular purpose.
No warranty may be created or extended by sales representatives or written sales materials. The advice and
strategies contained herein may not be suitable for your situation. You should consult with a professional where
appropriate. Further, readers should be aware that websites listed in this work may have changed or disappeared
between when this work was written and when it is read. Neither the publisher nor authors shall be liable for any
loss of profit or any other commercial damages, including but not limited to special, incidental, consequential, or
other damages.
For general information on our other products and services or for technical support, please contact our Customer
Care Department within the United States at (800) 762-­2974, outside the United States at (317) 572-­3993 or
fax (317) 572-­4002.
Wiley also publishes its books in a variety of electronic formats. Some content that appears in print may not be
available in electronic formats. For more information about Wiley products, visit our web site at www.wiley.com.
Library of Congress Cataloging-­in-­Publication Data is Applied for:
Paperback ISBN: 9781119897743
Cover Design: Wiley
Cover Image: Courtesy of Lydia Cline
Set in 9.5/12.5pt STIXTwoText by Straive, Chennai, India
Contents
Foreword . . . . . . . . . . . . . . . . . . . . . . . . . . . . . xi
Why Read This Book?.. . . . . . . . . . . . . . . . . . . . .
What’s Covered?. . . . . . . . . . . . . . . . . . . . . . . . . .
Any Pre-­Reqs?. . . . . . . . . . . . . . . . . . . . . . . . . . . .
Computer and Version of SketchUp
Discussed in this Book.. . . . . . . . . . . . . . . . . .
Extra Goodies. . . . . . . . . . . . . . . . . . . . . . . . . . . .
Further Resources. . . . . . . . . . . . . . . . . . . . . . . .
xi
xi
xi
xi
xii
xii
About the Companion Website������������������� xiii
Chapter 1: What Is SketchUp and How
Do Interior Designers Use It? . . . . . . . . . . . . . 1
What Is SketchUp?. . . . . . . . . . . . . . . . . . . . . . . .
What Is SketchUp Used For?.. . . . . . . . . . . . . . .
Who Uses SketchUp?. . . . . . . . . . . . . . . . . . . . . .
SketchUp Pro.. . . . . . . . . . . . . . . . . . . . . . . . . . . .
SketchUp Free and SketchUp Shop. . . . . . . . . .
SketchUp Make 2017. . . . . . . . . . . . . . . . . . . . . .
Is SketchUp Easy to Learn?. . . . . . . . . . . . . . . . .
Do I Need to Know AutoCAD?. . . . . . . . . . . . . .
Difference between Traditional CAD
Drawings and Models. . . . . . . . . . . . . . . . . . .
Solid Models. . . . . . . . . . . . . . . . . . . . . . . . . . .
Surface Models. . . . . . . . . . . . . . . . . . . . . . . . .
T-­spline Models. . . . . . . . . . . . . . . . . . . . . . . .
Mesh Models. . . . . . . . . . . . . . . . . . . . . . . . . . .
Building Information Management (BIM)..
What SketchUp Pro Can Do. . . . . . . . . . . . . .
Summary. . . . . . . . . . . . . . . . . . . . . . . . . . . . . . . .
Further Resources. . . . . . . . . . . . . . . . . . . . . . . .
1
2
2
2
2
2
3
3
3
5
5
5
5
5
6
11
11
Chapter 2: Getting Started . . . . . . . . . . . . . . 13
Hardware, Operating System, and Browser
Requirements. . . . . . . . . . . . . . . . . . . . . . . . . .
PC: Windows 11, Windows 10. . . . . . . . . . . .
Mac: OS 12+ (Monterey), 11+ (Big Sur),
and Mac OS 10.15+ (Catalina). . . . . . . . . .
13
13
13
Tablets. . . . . . . . . . . . . . . . . . . . . . . . . . . . . . . . . .
Viewer App. . . . . . . . . . . . . . . . . . . . . . . . . . . . . .
Video Card. . . . . . . . . . . . . . . . . . . . . . . . . . . . . . .
Space Mouse. . . . . . . . . . . . . . . . . . . . . . . . . . . . .
Download SketchUp Pro. . . . . . . . . . . . . . . . . . .
Launch SketchUp Pro.. . . . . . . . . . . . . . . . . . . . .
Choose a Template. . . . . . . . . . . . . . . . . . . . . . . .
The Workspace. . . . . . . . . . . . . . . . . . . . . . . . . . .
Menu Bar. . . . . . . . . . . . . . . . . . . . . . . . . . . . . .
Getting Started Toolbar. . . . . . . . . . . . . . . . .
The Global Axes.. . . . . . . . . . . . . . . . . . . . . . . .
Scale Figure. . . . . . . . . . . . . . . . . . . . . . . . . . . .
Bottom-­left Screen Icons.. . . . . . . . . . . . . . . .
Measurements Box.. . . . . . . . . . . . . . . . . . . . .
Panel Trays. . . . . . . . . . . . . . . . . . . . . . . . . . . .
Run Multiple SketchUp Files at
the Same Time. . . . . . . . . . . . . . . . . . . . . . . . .
Save Options. . . . . . . . . . . . . . . . . . . . . . . . . . . . .
Backup Files. . . . . . . . . . . . . . . . . . . . . . . . . . . . .
Save and Exit the Software. . . . . . . . . . . . . . . . .
Summary. . . . . . . . . . . . . . . . . . . . . . . . . . . . . . . .
Further Resources. . . . . . . . . . . . . . . . . . . . . . . .
14
14
14
15
15
16
17
18
19
20
20
21
21
21
22
22
23
23
23
24
24
Chapter 3: Exploring the Interface . . . . . . . . 25
Add the Large Tool Set. . . . . . . . . . . . . . . . . . . . .
The Search Tool. . . . . . . . . . . . . . . . . . . . . . . . . . .
The Select Tool, Erase and Undo. . . . . . . . . . . . .
The Rectangle Tool. . . . . . . . . . . . . . . . . . . . . . . .
The Inference Engine. . . . . . . . . . . . . . . . . . . . . .
The Rotated Rectangle Tool.. . . . . . . . . . . . . . . .
The Circle Tool.. . . . . . . . . . . . . . . . . . . . . . . . . . .
The Push/Pull Tool. . . . . . . . . . . . . . . . . . . . . . . .
Impute Numbers.. . . . . . . . . . . . . . . . . . . . . . . . .
The Pan, Orbit, and Zoom Tools. . . . . . . . . . . . . .
Modifier Keys. . . . . . . . . . . . . . . . . . . . . . . . . . . .
The Escape Key. . . . . . . . . . . . . . . . . . . . . . . . . . .
The Camera and the Views Toolbar. . . . . . . . . .
Selection Techniques. . . . . . . . . . . . . . . . . . . . . .
Contents
25
27
27
28
28
30
30
31
32
33
35
35
35
37
v
The Move Tool. . . . . . . . . . . . . . . . . . . . . . . . . . . .
Resize a Circle with the Move Tool. . . . . . . . .
Customize the Workspace.. . . . . . . . . . . . . . . . .
Customize Toolbars on the PC. . . . . . . . . . . .
Customize the Getting Started Toolbar
on the Mac.. . . . . . . . . . . . . . . . . . . . . . . . . .
Make a Custom Template. . . . . . . . . . . . . . . . . .
The Help Function. . . . . . . . . . . . . . . . . . . . . . . .
Summary. . . . . . . . . . . . . . . . . . . . . . . . . . . . . . . .
Further Resources. . . . . . . . . . . . . . . . . . . . . . . .
Exercises. . . . . . . . . . . . . . . . . . . . . . . . . . . . . . . .
39
40
40
40
42
42
45
45
46
46
Chapter 4: Modeling Furniture . . . . . . . . . . . 47
Faces and Edges. . . . . . . . . . . . . . . . . . . . . . . . . .
The Eraser Tool and Erasing.. . . . . . . . . . . . . . . .
The Pencil and Freehand Tools. . . . . . . . . . . . . . .
Make a Roof Ridge with the Move tool. . . . . . .
Stickiness.. . . . . . . . . . . . . . . . . . . . . . . . . . . . . . .
What Is a Group?. . . . . . . . . . . . . . . . . . . . . . . . .
Make a Group. . . . . . . . . . . . . . . . . . . . . . . . . . . .
Edit a Group. . . . . . . . . . . . . . . . . . . . . . . . . . . . .
Causes of a Non-­Filling Face. . . . . . . . . . . . . . . .
Best Practices for Modeling. . . . . . . . . . . . . . . .
Color-­coordinate Axes and Model Lines by
Changing the Edge Style Setting. . . . . . . . . . .
Model a Table. . . . . . . . . . . . . . . . . . . . . . . . . . . .
Model the Tabletop. . . . . . . . . . . . . . . . . . . . .
Guidelines and Guide Points.. . . . . . . . . . . . .
The Tape Measure’s Two Modes. . . . . . . . . . . .
Place Guidelines for the Table Legs. . . . . . . . . .
Model the Table Leg. . . . . . . . . . . . . . . . . . . . . . .
What Is a Component?.. . . . . . . . . . . . . . . . . .
Edit a Component and Make It Unique. . . . .
Turn the Leg Square into a Component.. . . .
Component Options. . . . . . . . . . . . . . . . . . . .
Copy the Leg Component. . . . . . . . . . . . . . . .
Add Volume to the Leg Component. . . . . . . .
Add the Leg’s Lower Part.. . . . . . . . . . . . . . . .
How to Edit the Leg’s Length. . . . . . . . . . . . .
Taper the Leg with the Scale Tool. . . . . . . . . . . .
Adjust Size with the Scale Tool. . . . . . . . . . . .
vi
Contents
47
47
48
50
50
52
52
53
54
55
55
56
57
58
58
58
59
59
60
60
61
61
62
62
62
63
64
Draw the Apron.. . . . . . . . . . . . . . . . . . . . . . . . . .
Add a Shadow. . . . . . . . . . . . . . . . . . . . . . . . . . . .
Model a Bookcase. . . . . . . . . . . . . . . . . . . . . . . . .
Make a Shell with the Offset Tool.. . . . . . . . .
Group the Shell. . . . . . . . . . . . . . . . . . . . . . . . .
Make and Array a Shelf Component. . . . . . . . .
What Is Array?. . . . . . . . . . . . . . . . . . . . . . . . .
Linear Array the Shelf Component. . . . . . . .
Change the Shelves’ Height and Depth. . . . .
Add a Curved Apron with the 2-­Point Arc Tool. . .
What Is the Entity Info Box?. . . . . . . . . . . . . . .
Make a Component Door.. . . . . . . . . . . . . . . . . .
Make a Second Component Door and
Mirror It.. . . . . . . . . . . . . . . . . . . . . . . . . . . . . .
Model a Crown Molding. . . . . . . . . . . . . . . . . . .
Put Glass in the Doors. . . . . . . . . . . . . . . . . . . . .
A Translucent Workaround with the
Rotate Tool and Hide. . . . . . . . . . . . . . . . . . . . .
Add Knobs with the Circle Tool. . . . . . . . . . . . . .
Model a Clock with Radial Array. . . . . . . . . . . .
Draw Clock Hands with Inference
Matching. . . . . . . . . . . . . . . . . . . . . . . . . . . . . .
Summary. . . . . . . . . . . . . . . . . . . . . . . . . . . . . . . .
Exercises. . . . . . . . . . . . . . . . . . . . . . . . . . . . . . . .
64
65
65
65
66
66
66
68
69
69
70
71
72
73
73
74
79
80
83
85
85
Chapter 5: Drafting, Modeling, and
Furnishing a Floor Plan . . . . . . . . . . . . . . . . . 87
Prepare a Raster File for Import.. . . . . . . . . . . . 87
Draft a Plan by Tracing a Raster Image. . . . . . . 87
The Explode Function. . . . . . . . . . . . . . . . . . . . . . 89
How to Resize Geometry. . . . . . . . . . . . . . . . . . . 89
Scale the Imported Floor Plan with the
Tape Measure. . . . . . . . . . . . . . . . . . . . . . . . . . . 89
Change Line Color. . . . . . . . . . . . . . . . . . . . . . . . 94
Trace Interior Walls. . . . . . . . . . . . . . . . . . . . . . . 95
Edge Styles Again. . . . . . . . . . . . . . . . . . . . . . . . . 96
From Plan to Model. . . . . . . . . . . . . . . . . . . . . . . 98
Add a Porch, Door, and Window.. . . . . . . . . . . . 99
Flashing Planes.. . . . . . . . . . . . . . . . . . . . . . . . . . 102
Draft a Plan from a Paper Sketch. . . . . . . . . . . . 102
The 3D Warehouse. . . . . . . . . . . . . . . . . . . . . . . . 105
Import a Door through the Components Tray. . .
To Download into the Model or Not?.. . . . . . . .
Component Door in Single- versus
Double-sided Walls. . . . . . . . . . . . . . . . . . . . .
Import Warehouse Furniture Through
the Components Browser Search Field. . . . . .
Copy and Paste Between SketchUp Files.. . . . .
Paste In Place. . . . . . . . . . . . . . . . . . . . . . . . . . . .
See All Components Loaded in the Model
with the In Model Icon. . . . . . . . . . . . . . . . . . .
Purge and Delete Unused Components. . . . . . .
Make a Local Collection and Link It to the
Components Browser.. . . . . . . . . . . . . . . . . . . .
Create Plan and Elevation Views. . . . . . . . . . . .
The Section Tool.. . . . . . . . . . . . . . . . . . . . . . . . . .
Make a Section Cut with Create Group
from Slice. . . . . . . . . . . . . . . . . . . . . . . . . . . . . .
Model a Building from an AutoCAD
(DWG) Plan. . . . . . . . . . . . . . . . . . . . . . . . . . . .
Prepare a DWG File for Import. . . . . . . . . . . . . .
Import a DWG File of the Cottage. . . . . . . . . . .
Model the DWG File. . . . . . . . . . . . . . . . . . . . . . .
Export the File. . . . . . . . . . . . . . . . . . . . . . . . . . .
Interact with Revit, 20-­20, and Chief
Architect. . . . . . . . . . . . . . . . . . . . . . . . . . . . . .
“Clipping” (Disappearing Geometry). . . . . . . .
Move Geometry with Coordinates.. . . . . . . . . .
Add Tags to Control Visibility.. . . . . . . . . . . . . .
Change Line Type with Tag. . . . . . . . . . . . . . . . .
Modeling Tips. . . . . . . . . . . . . . . . . . . . . . . . . . . .
Model a Sloped Roof with the
Protractor Tool.. . . . . . . . . . . . . . . . . . . . . . . . .
Geo-­locate a Model.. . . . . . . . . . . . . . . . . . . . . . .
Fun Exports and Imports. . . . . . . . . . . . . . . . . .
Is SketchUp Running Slow?. . . . . . . . . . . . . . . .
Make SketchUp Run Faster by Keeping the
Polygon Count Down. . . . . . . . . . . . . . . . . . . .
Strategies to Make SketchUp Run Faster. . . . .
Summary. . . . . . . . . . . . . . . . . . . . . . . . . . . . . . . .
Further Resources. . . . . . . . . . . . . . . . . . . . . . . .
Exercises. . . . . . . . . . . . . . . . . . . . . . . . . . . . . . . .
106
106
109
109
111
112
112
112
113
116
117
117
119
120
121
123
125
125
125
126
126
127
127
128
129
131
132
132
133
136
136
136
Chapter 6: Model a Two-­story Interior . . . 137
Explode and Clean Up the Imported
DWG File. . . . . . . . . . . . . . . . . . . . . . . . . . . . . .
Create Faces.. . . . . . . . . . . . . . . . . . . . . . . . . . . . .
Model the Plan. . . . . . . . . . . . . . . . . . . . . . . . . . .
Model and Group the First Floor’s Walls
and Floor. . . . . . . . . . . . . . . . . . . . . . . . . . . . . .
Make Tags and Move Groups to Them.. . . . . . .
More About Tags.. . . . . . . . . . . . . . . . . . . . . . . . .
Add a Component Door. . . . . . . . . . . . . . . . . . . .
Nesting and Organization.. . . . . . . . . . . . . . . . .
The Outliner. . . . . . . . . . . . . . . . . . . . . . . . . . . . . .
Make a Second Floor Platform. . . . . . . . . . . . . .
Cut a Stairwell on the Second Floor. . . . . . . . . .
Draw the Staircase. . . . . . . . . . . . . . . . . . . . . . . .
Draw and Divide a Vertical Riser Line.. . . . .
Copy the Steps with a Linear Array. . . . . . . .
Add Volume to the Staircase. . . . . . . . . . . . . .
Model the Second Floor. . . . . . . . . . . . . . . . . . . .
Push/Pull the Walls Up. . . . . . . . . . . . . . . . . .
Create Edges with Intersect Faces
with Model. . . . . . . . . . . . . . . . . . . . . . . . . . .
Move the Second Floor onto the First. . . . . . . .
How to Click Two Corners Together.. . . . . . .
Modeling Tips. . . . . . . . . . . . . . . . . . . . . . . . . . . .
Make a Mansard Roof with Autofold.. . . . . . . .
Field of View. . . . . . . . . . . . . . . . . . . . . . . . . . . . .
Model Cabinets with Guidelines and the
3-­Point Rectangle. . . . . . . . . . . . . . . . . . . . . . . .
Make Crown Molding with Follow Me. . . . . . . .
The Weld Function. . . . . . . . . . . . . . . . . . . . . . . .
Soften and Smooth.. . . . . . . . . . . . . . . . . . . . . . .
Model a Handrail. . . . . . . . . . . . . . . . . . . . . . . . .
How to Search the 3D Warehouse. . . . . . . . . . .
Viewing Components In Model. . . . . . . . . . . . . .
Download and Edit a Warehouse Staircase.. . .
Mirror with Flip Along. . . . . . . . . . . . . . . . . . . . .
Mirror with the Scale Tool. . . . . . . . . . . . . . . . . .
Change the Staircase’s Height and Width
with a Reference Line.. . . . . . . . . . . . . . . . . . .
Troublesome Components. . . . . . . . . . . . . . . . .
Contents
138
138
139
140
141
141
142
144
144
146
146
147
147
148
150
151
151
152
153
153
153
154
155
156
157
158
159
160
161
162
163
163
164
164
164
vii
Change a Component Axis with the Axis Tool. . .
Change Orientation of Multiple Faces at Once. . .
Change the Default Face Color. . . . . . . . . . . . . .
Summary. . . . . . . . . . . . . . . . . . . . . . . . . . . . . . . .
Exercises. . . . . . . . . . . . . . . . . . . . . . . . . . . . . . . .
165
166
167
168
168
Chapter 7: Painting with Colors,
Materials, and Match Photo . . . . . . . . . . . . 169
What Is Painting?.. . . . . . . . . . . . . . . . . . . . . . . .
Paint with Built-­in SketchUp Materials. . . . . .
Painting on Groups versus Loose Geometry..
The Paint Bucket Tool. . . . . . . . . . . . . . . . . . . . . .
Painting Shortcuts. . . . . . . . . . . . . . . . . . . . . . . .
Adjust a Color. . . . . . . . . . . . . . . . . . . . . . . . . . . .
Enter RGB Values. . . . . . . . . . . . . . . . . . . . . . . . .
Sample, Save As, and Export on the PC. . . . . . . .
Translucency. . . . . . . . . . . . . . . . . . . . . . . . . . . . .
Purge Unused Colors and Materials.. . . . . . . . .
Purge versus Delete. . . . . . . . . . . . . . . . . . . . . . .
Paint with Materials. . . . . . . . . . . . . . . . . . . . . .
Edit a Material. . . . . . . . . . . . . . . . . . . . . . . . . . .
Map SketchUp to a Digital Imaging Program..
Import Materials from Other Models. . . . . . . .
Make New Materials Available to All of
Your SketchUp Files. . . . . . . . . . . . . . . . . . . . .
Check Face Orientation on Painted
Surfaces with Entity Info and Face Style.. . . .
Modeling Workflow. . . . . . . . . . . . . . . . . . . . . . .
Photograph a Material for Import. . . . . . . . . . .
Import a Material. . . . . . . . . . . . . . . . . . . . . . . . .
Repeating and Seamless Materials. . . . . . . . . .
Import an Image. . . . . . . . . . . . . . . . . . . . . . . . . .
Erase an Image. . . . . . . . . . . . . . . . . . . . . . . . . . .
Model Wall Art with an Imported Image. . . . .
Model a Picture Frame with Follow Me. . . . . . .
Image Placement Tips. . . . . . . . . . . . . . . . . . . . .
Make and Link a Local Materials
Collection on the PC.. . . . . . . . . . . . . . . . . . . .
Import and Replace a Color or Texture on
the Mac with Load. . . . . . . . . . . . . . . . . . . . . .
Drag Materials into the Model. . . . . . . . . . . . . .
viii
Contents
169
169
170
171
172
174
175
176
176
177
178
178
179
180
180
181
182
182
183
183
185
186
187
187
188
188
189
191
191
Position a Material with Fixed and Free Pins.. .
Fixed Pins. . . . . . . . . . . . . . . . . . . . . . . . . . . . .
Free Pins. . . . . . . . . . . . . . . . . . . . . . . . . . . . . .
Straighten a Skewed Image with Free Pins..
Paint on a Curved Surface. . . . . . . . . . . . . . . . . .
Paint on Draperies with Texture/Project. . . .
Paint Letters on a Cylinder
with Texture/Project. . . . . . . . . . . . . . . . . .
Match Photo on an Interior Space. . . . . . . . . . . .
Use an Appropriate Photo. . . . . . . . . . . . . . . .
Import the Photo. . . . . . . . . . . . . . . . . . . . . . .
Choose the Dialog Box Settings. . . . . . . . . . .
Align the Photo’s Perspective to
SketchUp’s Camera.. . . . . . . . . . . . . . . . . . .
Trace the Photo.. . . . . . . . . . . . . . . . . . . . . . . .
Project the Photo. . . . . . . . . . . . . . . . . . . . . . .
Scale the Model with the Tape Measure. . . . .
Summary. . . . . . . . . . . . . . . . . . . . . . . . . . . . . . . .
Further Resources. . . . . . . . . . . . . . . . . . . . . . . .
Exercises. . . . . . . . . . . . . . . . . . . . . . . . . . . . . . . .
192
192
194
195
196
196
198
199
199
199
199
201
202
203
203
203
204
204
Chapter 8: Enhancing and Presenting
the Model . . . . . . . . . . . . . . . . . . . . . . . . . . . 205
Annotate the Model. . . . . . . . . . . . . . . . . . . . . . .
The Dimension Tool. . . . . . . . . . . . . . . . . . . . . . . .
Edit the Dimension Stringer. . . . . . . . . . . . . .
Font Size: Points versus Height. . . . . . . . . . .
The Text Tool. . . . . . . . . . . . . . . . . . . . . . . . . . . . .
Screen Text versus Leader Text. . . . . . . . . . .
Screen Text. . . . . . . . . . . . . . . . . . . . . . . . . . . .
Leader Text. . . . . . . . . . . . . . . . . . . . . . . . . . . .
Pushpin versus View Based Leaders. . . . . . .
Dimension a Floor Plan. . . . . . . . . . . . . . . . . . . .
3D Text.. . . . . . . . . . . . . . . . . . . . . . . . . . . . . . . . .
Styles.. . . . . . . . . . . . . . . . . . . . . . . . . . . . . . . . . . .
Make a Shortcut to the Default Style.. . . . . . . .
Remove the Sky. . . . . . . . . . . . . . . . . . . . . . . . . .
Watermark the File. . . . . . . . . . . . . . . . . . . . . . .
Shadows and Shadow Settings. . . . . . . . . . . . . .
Scenes.. . . . . . . . . . . . . . . . . . . . . . . . . . . . . . . . . .
Make Scenes of Different Designs. . . . . . . . . . .
205
206
207
208
209
209
209
209
210
211
212
213
215
216
216
218
218
219
Animate with Scenes. . . . . . . . . . . . . . . . . . . . . .
The Camera Tools. . . . . . . . . . . . . . . . . . . . . . . . .
Position Camera. . . . . . . . . . . . . . . . . . . . . . . . .
Look Around. . . . . . . . . . . . . . . . . . . . . . . . . . . .
Walk. . . . . . . . . . . . . . . . . . . . . . . . . . . . . . . . . .
Dynamic Components. . . . . . . . . . . . . . . . . . . . .
Live Components. . . . . . . . . . . . . . . . . . . . . . . . . .
Export a SketchUp File into a Different
Format. . . . . . . . . . . . . . . . . . . . . . . . . . . . . . . .
Export a Model as a 2D Graphic. . . . . . . . . . .
Export as a 3D File. . . . . . . . . . . . . . . . . . . . . .
Enhancing the Model.. . . . . . . . . . . . . . . . . . . . .
Enhance with Photoshop. . . . . . . . . . . . . . . .
Enhance with Rendering Programs.. . . . . . .
Enhance with Hand Rendering. . . . . . . . . . .
Summary. . . . . . . . . . . . . . . . . . . . . . . . . . . . . . . .
Further Resources. . . . . . . . . . . . . . . . . . . . . . . .
Exercises. . . . . . . . . . . . . . . . . . . . . . . . . . . . . . . .
223
225
225
226
226
227
229
229
229
230
231
231
231
231
235
235
236
Chapter 9: Extensions . . . . . . . . . . . . . . . . . 237
What’s an Extension?. . . . . . . . . . . . . . . . . . . . .
The Extension Warehouse. . . . . . . . . . . . . . . . . .
Download and Install textureMe. . . . . . . . . . . .
Find the Extension. . . . . . . . . . . . . . . . . . . . . . . .
How Do Extensions Work?. . . . . . . . . . . . . . . . .
Extension Manager. . . . . . . . . . . . . . . . . . . . . . .
Developer. . . . . . . . . . . . . . . . . . . . . . . . . . . . . . .
Make a Desktop Shortcut. . . . . . . . . . . . . . . . . .
Summary. . . . . . . . . . . . . . . . . . . . . . . . . . . . . . . .
Further Resources. . . . . . . . . . . . . . . . . . . . . . . .
Exercises. . . . . . . . . . . . . . . . . . . . . . . . . . . . . . . .
237
238
240
241
242
245
246
246
246
246
247
Chapter 10: Construction
Documentation with Layout . . . . . . . . . . . . 249
What Is LayOut?.. . . . . . . . . . . . . . . . . . . . . . . . .
Prepare the SketchUp Model for LayOut. . . . .
Create Scenes. . . . . . . . . . . . . . . . . . . . . . . . . .
Change Style and Properties.. . . . . . . . . . . . .
Make a Section View. . . . . . . . . . . . . . . . . . . .
Save and Send. . . . . . . . . . . . . . . . . . . . . . . . . . . .
Choose a Paper Size. . . . . . . . . . . . . . . . . . . . .
The LayOut Workspace. . . . . . . . . . . . . . . . . . . .
The Yellow Warning Triangle and
Updating the LayOut File. . . . . . . . . . . . . . . .
The Viewport.. . . . . . . . . . . . . . . . . . . . . . . . . . . .
Copy the Viewport. . . . . . . . . . . . . . . . . . . . . .
Link Viewports to Scenes. . . . . . . . . . . . . . . .
Scale the Scenes. . . . . . . . . . . . . . . . . . . . . . . .
The Top of Screen Menu.. . . . . . . . . . . . . . . . . . .
File. . . . . . . . . . . . . . . . . . . . . . . . . . . . . . . . . . .
View. . . . . . . . . . . . . . . . . . . . . . . . . . . . . . . . . .
Tools. . . . . . . . . . . . . . . . . . . . . . . . . . . . . . . . . .
Window. . . . . . . . . . . . . . . . . . . . . . . . . . . . . . .
Help. . . . . . . . . . . . . . . . . . . . . . . . . . . . . . . . . .
Annotate the Views. . . . . . . . . . . . . . . . . . . . . . .
The Scrapbook Tray. . . . . . . . . . . . . . . . . . . . . . . .
Add Line Weights. . . . . . . . . . . . . . . . . . . . . . . . .
More LayOut Capabilities. . . . . . . . . . . . . . . . . .
Summary. . . . . . . . . . . . . . . . . . . . . . . . . . . . . . . .
Exercises. . . . . . . . . . . . . . . . . . . . . . . . . . . . . . . .
249
249
249
250
250
252
252
254
254
255
255
256
256
257
257
260
261
261
261
261
263
264
266
266
266
Index . . . . . . . . . . . . . . . . . . . . . . . . . . . . . . . 267
Contents
ix
Foreword
W
elcome to the second edition of SketchUp for Interior Design! Modeling software has
largely replaced traditional two-­dimensional drafting as the means for designers to
create and communicate. SketchUp remains the modeling program of choice in many diverse
fields due to its low price and short learning curve. Like the first edition, this one is for the
beginner who wants to get up and running fast.
Why Read This Book?
You may be wondering why you should read a SketchUp book when there is so much content
online. My answer is that online content, while very good, is not organized. If you don’t know
what the software’s capabilities are, you don’t know what to ask or search for. This book leads
you through SketchUp in an orderly manner. Its intent is to acquaint you with SketchUp’s
many capabilities. Toward that goal, tools and functions are described under their own headings and then used in tutorial examples.
SketchUp’s most popular functions are introduced early, to enable you to quickly do what
you want with it. Some tools are revisited later to show more complex options. By the time you
finish, you’ll have been exposed to most of the tools, one or two options for each, and different approaches for solving modeling problems. You’ll be given links to forums where you can
ask your increasingly complex questions. End-­of-­chapter resources will also help guide you
through the ocean of Web information.
What’s Covered?
Coverage is specific to the interests of interior designers and interior architects: How to model
interior spaces; study scale and proportion; test design ideas; plan spaces; present solutions;
generate architectural floor plans, elevations, and sections. Also discussed is using SketchUp
in conjunction with other industry-­popular programs.
Any Pre-­Reqs?
Prior knowledge of drafting software is not needed. However, it is assumed that the reader has
basic architectural drafting knowledge, such as what floor plans, interior elevations, perspective, isometric, and section views are. This book shows how to use SketchUp to create those
drawings; it doesn’t discuss what they are. If you could benefit from a drafting refresher, check
out the resources at the end of this Foreword.
Computer and Version of SketchUp Discussed in this Book
Only SketchUp Pro is discussed because the free Web version does not yet have all Pro’s capabilities. Most screenshots are from a PC, but where Mac operations are different, Mac screenshots
Foreword
xi
are included. This book also assumes the reader uses a laptop or tower computer. SketchUp can
be used on some tablets, but a desktop or laptop with a three-­button mouse (two buttons plus
scroll wheel) exploits its full capabilities.
Extra Goodies
On the Wiley site there is a Homework folder with files for completing the end-­of-­chapter
exercises. Download and save the whole folder at once to your desktop so everything will be
available when needed. Instructors have an additional folder with answers to the end-­of-­
chapter questions.
So, let’s get started!
Further Resources
Cline, Lydia Sloan Architectural Drafting for Interior Designers, 3rd edition, New York:
Bloomsbury, 2021
Lydia’s YouTube channel has architectural drafting and SketchUp tutorials.
https://www.youtube.com/user/ProfDrafting
Download past versions of SketchUp here. https://www.sketchup.com/download/all
xii
Foreword
About the Companion Website
T
his book is accompanied by a companion website:
www.wiley.com/go/Cline/SketchUpforInteriorDesign
From the website you can find the following online materials:
▶▶
Quiz Questions and Answers
▶▶
End-of-Chapter Exercises
▶▶
Wallpaper and Draperies
▶▶
Homework
About the Companion Website
xiii
CHAPTER
What Is SketchUp
and How Do Interior
Designers Use It?
What Is SketchUp?
SketchUp is a polygonal surface modeling program. Polygonal
meaning that everything SketchUp creates is made from
polygons. Those are planes—­flat shapes bordered by straight
lines (Figure 1‑1). Surface meaning that everything SketchUp
makes is hollow. Modeling meaning that the result is a three-­
dimensional (3D) digital drawing composed of lines and faces
(planes). Collectively, those lines and faces are called geometry.
SketchUp is also a vector program, meaning it creates vector
files. A vector file is a collection of lines and curves that scale up
or down without loss of quality. Examples of vector files are PDFs
(Adobe documents) and DWGs (AutoCAD documents). This is as
opposed to a raster file, which is a collection of individual pixels
and loses resolution quality when enlarged. Examples of raster
files are JPGs and GIFs. SketchUp creates SKP and SKB files. SKP
is the SketchUp file; SKB is an automatically created backup file.
It preserves the next-­to-­last save. To change an SKB file into an
SKP file, just over-­type the SKB extension with SKP.
1
Objective: This chapter discusses
what modeling is and how the
SketchUp modeling program is
used by designers.
Concepts and Functions: SketchUp
Pro, SketchUp Free, SketchUp
Shop, SketchUp Make 2017, model,
solid/surface/t-­spline/mesh model,
BIM, geometry, plane, polygon,
vector, raster
Figure 1-­1: All SketchUp models, including circular ones, are made of
polygons and are hollow.
Chapter 1: What Is SketchUp and How Do Interior Designers Use It?
1
What Is SketchUp Used For?
SketchUp is used to electronically sketch ideas three-­dimensionally—­to “get your doodle on.”
It’s an alternative to pencil and tracing paper for thinking out ideas. Many use it for quick
iterations, design studies, and presentations. Since you can sketch loosely (meaning without
imputing numbers), SketchUp helps you think spatially. Height/width relationships are easy
to see; for example, a hallway that seems wide in a floor plan may present dark and narrow
when the vertical dimension is added. As with a physical foam core model, a digital model can
be studied from any direction. However, SketchUp one-­ups the foam core model with camera
tools that let you stroll through at eye level.
Who Uses SketchUp?
SketchUp was written as a user-­friendly alternative to complex modeling software in the
architectural field, its original user base. However, it has since been widely adopted by
diverse fields such as interior design, game development, filmmakers, woodworkers, catalog
illustrators, packaging designers, landscapers, real estate agents and stagers.
SketchUp Pro
SketchUp Pro is a subscription product; compare prices at https://sketchup.com/plans-­and-­
pricing. Educational pricing is available for students and faculty; academic proof must be
submitted. One license permits two sign-­ins.
SketchUp Pro works on both the PC and the Mac. Files made on one platform transfer
easily to the other. It can be operated in limited fashion on some Wacom and Surface tablets,
and on the iPad. A free viewer app can be downloaded at https://www.sketchup.com/products/
sketchup-­viewer/downloads or from the App store. This lets you open and look at SketchUp
files without having the software.
SketchUp Free and SketchUp Shop
SketchUp Free is a web app (https://app.sketchup.com/app?hl=en). It targets K-­12 students
and is for noncommercial use. Access it from any WebGL-enabled browser. It’s version-­less
and always sports the latest release. You can save your work as an STL file, which is useful
for 3D printing simple models. However, Free lacks important features such as the ability to
install extensions or to save models as SKP. There is a subscription product called SketchUp
Shop that is SketchUp Free with some added functionality. Free has a different interface than
Pro (Figure 1‑2).
SketchUp Make 2017
SketchUp Make 2017 is a legacy version that has most of Pro’s features but lacks some features
that designers may need, such as the ability to import DWG files and geolocation data.
2
SketchUp for Interior Design
Figure 1-­2: The Free interface.
Download 2017 free at https://help.sketchup.com/en/downloading-­older-­versions. Pro and
Make cannot both be installed on the same computer.
Is SketchUp Easy to Learn?
It’s probably easier than other commercial industry-­standard modeling programs, as it has
fewer features and is somewhat intuitive. But “easy” is relative. Like everything else, SketchUp
still takes practice—­you probably didn’t make great pencil sketches right away, either.
Know that there are many ways to do the same thing in SketchUp, and no one right way.
Some ways may take a few more steps, but if you make learning SketchUp the priority,
efficiency will follow.
Do I Need to Know AutoCAD?
AutoCAD or any other two-dimensional (2D) drafting program is not a prerequisite to
learning SketchUp. This is because drafting and modeling programs operate differently. If
your computer drafting experience has only been with traditional 2D software, you will find
that modeling requires a different approach. You may also find that you never want to go back
to 2D software once you see the power of 3D.
Difference between Traditional CAD Drawings and Models
With traditional 2D computer-aided drafting (CAD) software such as AutoCAD, the mouse is
an electronic pencil with which you replicate the hand-­drafting process. 3D drawings made
with 2D software are really just a collection of 2D pieces assembled to give the illusion of three
dimensions.
A model, however, is a true 3D object that you can orbit around to view from any direction
(Figure 1‑3). By default, SketchUp displays the model as a 3-­point perspective. That is, all
parallel lines converge to left, right, and top or bottom vanishing points. However, SketchUp
Chapter 1: What Is SketchUp and How Do Interior Designers Use It?
3
Figure 1-­3: Orbit around a model to view it from any position.
can be set to display as a 2-­point perspective, as an isometric (3D view in which parallel lines
remain parallel), and orthographically (plan, elevation, and section views). Orthographic (2D)
views are generated from the model. A model makes the jump to scaled construction docu‑
ments in the LayOut program that installs with SketchUp.
There are five model types: solid, surface, t-­spline (Figure 1‑4), mesh, and building information
model (BIM). It’s helpful to know a bit about them all, as this may affect time spent trying to
achieve a specific result in SketchUp. No model type is best, as all have different abilities. For
example, designs that require a constant wall thickness are better drawn with a solid mod‑
eler. Designs that require organic forms are better drawn with a sculpting modeler. A common
workflow is to start a model in one program and export it to another for further development.
This exploits the capabilities of both.
Solid
Surface
Mesh
Figure 1-­4: Solid, surface, mesh, and t-­spline models.
4
SketchUp for Interior Design
T-spline
Solid Models
These are filled solid inside; think rock. They contain data like interior volume, mass, and
weight. This enables you to perform tasks like specifying a constant wall thickness or
connecting and curving adjacent edges. Create solid models by adding and subtracting
primitive geometric forms, such as cubes and cylinders, to and from each other, or by
sketching shapes and extruding them into solid forms. Solid models are used to create product
models that have many parts and details. SolidWorks and Fusion 360 are popular solid
modeler programs.
Surface Models
These are hollow with a skin composed of lines and faces. You can create complex curves and
forms, but they have hard, not smooth, edges. Only surface data, such as area, is stored. A
surface model doesn’t recognize geometry as specific features; for example, where a solid
model would recognize a staircase and perform relevant calculations, a surface model just
sees the staircase as lines and faces. Surface models are used when the designer is primarily
concerned with form and appearance. SketchUp is a popular surface modeler for building
design; Fusion 360 and Catia are popular surface modelers for product design.
T-­spline Models
This is a type of surface model that is free-­flowing and curvy, and composed of four-­sided
polygons. It’s used to create organic forms. You sculpt a t-­spline model by pushing and
pulling the polygons and dragging control (editing) points. Blender and ZBrush are popular
t-­spline programs.
Mesh Models
A mesh is a type of surface model that is created when a raw model is exported as an STL file
from whatever software it was designed in. STL is a 3D printing format. Mesh models often
have very high polygon counts. Ones with low polygon counts can be imported into SketchUp
for further development.
Building Information Management (BIM)
A BIM model contains all building systems: architectural, electrical, plumbing, and heating,
ventilation, and air conditioning (HVAC). The model lives on a server and can be accessed by
anyone authorized to do so. BIM models also contain nongraphical data, such as material, fire
resistance class, color, and cost of the objects in it. Revit and Chief Architect are popular BIM
programs with architects and interior designers. SketchUp is not BIM, but with downloaded
extensions it can have BIM properties.
Chapter 1: What Is SketchUp and How Do Interior Designers Use It?
5
What SketchUp Pro Can Do
With this program you can:
▶▶
Model complete interiors and exteriors of buildings (Figure 1‑5).
Figure 1-­5: This house is completely modeled inside and out.
▶▶
Import real-­life terrain contours and geolocation information (Figure 1‑6).
Figure 1-­6: Access land contours and geolocation data anywhere in the world through SketchUp.
6
SketchUp for Interior Design
▶▶
Apply artsy styles with one click (Figure 1‑7). Export as high-­resolution JPGs or anima‑
tions for marketing and presentations.
Figure 1-­7: Four of the many line types and styles in SketchUp.
▶▶
Access high-­quality, ready-­made models from the 3D Warehouse, including products from
manufacturer catalogs (Figure 1‑8).
Figure 1-­8: Catalogs of product models in the 3D Warehouse.
Chapter 1: What Is SketchUp and How Do Interior Designers Use It?
7
▶▶
Access extensions (add-­on tools) from the
Extension Warehouse.
▶▶
Import JPG files of floor plans to trace and model.
▶▶
Import DWG (AutoCAD) files of floor plans
to trace and model (Figure 1‑9). DWG files
become SketchUp geometry.
▶▶
Export SketchUp models as a DWG file for
import into AutoCAD, Revit, or 20/20 for
further development.
▶▶
Create presentation boards and scaled drawings
from the model with LayOut, a program that
installs with SketchUp (Figure 1‑10).
1
1
Perspective
NTS
3
1
Floor Plan
1/4” = 1’-0”
2
1
4
1
Figure 1-­9: This model was made from
an imported AutoCAD plan.
South Elevation
1/4” = 1’-0”
West Elevation
1/4” = 1’-0”
Figure 1-­10: Create scaled drawings from the model in LayOut.
8
▶▶
Use, create, and edit dynamic components. These are models programmed to store
information and perform specific actions. For instance, staircases can add steps
when height is adjusted; cabinets can open doors with a mouse click; price and parts
information can be stored.
▶▶
Perform additive and subtractive modeling tasks called Boolean operations. This saves mod‑
eling steps, making for a faster workflow (Figure 1‑11).
SketchUp for Interior Design
Figure 1-­11: With solid modeling tools, a tenon is pushed into a block of wood, then pulled away,
revealing a clean mortise joint created.
▶▶
Generate reports, which are tables of information of the objects in the model. These tables can
be lists and quantities of materials that are helpful for cost estimating, such as deciding
how much paint to buy based on the area of walls in the model. Reports are generated
with one click and downloaded as a CSV (Excel) file (Figure 1‑12).
Figure 1-­12: A materials list of objects in the model.
Chapter 1: What Is SketchUp and How Do Interior Designers Use It?
9
▶▶
Receive one year of free technical support via phone and e-mail with a Pro subscription. After
that, a Maintenance and Support subscription is needed to receive support.
▶▶
Import hand sketches into SketchUp, trace and model.
▶▶
Do shadow studies.
▶▶
Export the model as a JPG and import it into a digital imaging program to add color
(Figure 1‑13).
Figure 1-­13: Hand sketches imported, modeled, shadow-­studied, and then colored in Photoshop.
Courtesy of mkerrdesign.com.
▶▶
Incorporate artwork and photos into the design. The tabs at the top of Figure 1‑14 are preset
scenes for a slideshow presentation.
Figure 1-­14: Incorporate artwork and photos into the design.
10
SketchUp for Interior Design
▶▶
Import images of the textiles to be used in the design (Figure 1‑15).
▶▶
Save models locally on your own computer or on the Trimble Cloud for remote collaboration
(Figure 1‑16). You have unlimited online storage.
Figure 1-­15: A textile pattern imported
and applied to a drapery model.
Figure 1-­16: Upload your model to the Trimble Cloud
directly from SketchUp and collaborate with others on it.
Want to learn more? Join me in Chapter 2, where we’ll discuss what’s needed to run
SketchUp, put it on your computer, and explore its interface.
Summary
SketchUp is a surface modeling program used by interior designers for space planning,
conceptual design, client presentations, and document drawings. Users can think through an
idea, study design options, and present them creatively.
Further Resources
The Official SketchUp Blog: http://sketchupdate.blogspot.com/
Buy SketchUp here: https://store.sketchup.com/
Learn about SketchUp on the iPad: https://www.sketchup.com/products/sketchup-­for-­ipad
SketchUp for Web: https://www.sketchup.com/products/sketchup-­for-­web
Download a free SketchUp viewer: https://www.sketchup.com/products/
sketchup-­viewer/downloads
Chapter 1: What Is SketchUp and How Do Interior Designers Use It?
11
Compare plans and prices: https://sketchup.com/plans-­and-­pricing
SketchUp Shop: https://help.sketchup.com/en/sketchup-­web/whats-­included-­sketchup-­shop
Learn about other modeling types: Fusion 360 for Makers, 2nd edtion by Lydia Sloan Cline.
San Francisco: Maker Media.
12
SketchUp for Interior Design
CHAPTER
Getting Started
Hardware, Operating System, and
Browser Requirements
An internet connection is needed to authorize SketchUp
each time you open it, and to use some of its features. A late-­
model computer and operating system is recommended, as
SketchUp is a graphics-­intensive program. The more detailed
your model, the more processing power it needs. Following
are the recommended specifications. SketchUp’s help menu
has a downloadable app that can check your machine for
compatibility.
2
Objective: This chapter discusses
what is needed to run SketchUp
and looks at the interface.
Concepts and Functions: three-­
button mouse, video card, Space
Mouse, workspace, menu bar,
global axes, scale figure, origin,
measurements box, instance,
viewer app, template, Trimble
Connect, coordinates, backup files
PC: Windows 11, Windows 10
▶▶
2+ GHz processor
▶▶
8+ GB RAM
▶▶
700 MB of available hard-­disk space
▶▶
3D-­class video card with 1 GB of memory or higher and
support for hardware acceleration
▶▶
Video-­card driver must be up-­to-­date and support
OpenGL 3.1 or higher
▶▶
Microsoft .NET Framework version 4.5.2
▶▶
three-­button, scroll-­wheel mouse
▶▶
Microsoft Internet Explorer 9.0 or higher
Mac: OS 12+ (Monterey), 11+ (Big Sur), and
Mac OS 10.15+ (Catalina)
▶▶
2.1+ GHz processor
▶▶
8 GB RAM
▶▶
700 MB of available hard-­disk space
Chapter 2: Getting Started
13
▶▶
3D-­class video card with 1 GB of memory or higher and support for hardware
acceleration. The video-­card driver must support OpenGL version 3.1 or higher and be
up-­to-­date.
▶▶
Three-­button, scroll-­wheel mouse
▶▶
QuickTime 5.0 and Safari
A keyboard and three-­button scroll-­wheel mouse are needed. A one-­button mouse or trackpad is doable but difficult. 3D modeling requires much more on-­screen movement than 2D
drafting. A scroll wheel and right-­click button let you make that movement faster than clicking icons and keyboard shortcuts, tapping, and sliding.
▶▶SketchUp can adjust icon and drawing element sizes appropriate for high DPI (dots per inch) screens.
Icons are sized when SketchUp starts up. If you adjust your DPI or scale (Microsoft Windows, up to 150%)
you will need to restart SketchUp to see correctly sized icons and drawing elements.
Tablets
SketchUp can also be used on an iPad Pro, Surface Pro, and Wacom graphics tablet. Use it with
an Apple Pencil, mouse, and keyboard; a stylus pen; and/or gesture software.
Viewer App
SketchUp has a free viewer app that can be
used on an Apple or Android phone or tablet
(Figure 2‑1). This is useful for showing a
model on the job site. The viewer app can
also be downloaded on a desktop, useful for
someone who wants to see the model but
doesn’t have SketchUp. The viewer’s interface
resembles SketchUp’s Web version. A model
must be downloaded to the device to be
viewed; the viewer app cannot access the
model from the cloud.
Figure 2-­1: The SketchUp viewer on an iPad Pro.
Video Card
The video card, also called a graphics card, is an electronic board inside the computer that sends
information to the monitor. Standard computers come with a built-­in card that may display
SketchUp models with a low-­resolution, jagged appearance. A dedicated card, such as the
kind used for graphic design, HD-­v ideo editing, animation, and gaming will give a smoother
14
SketchUp for Interior Design
Figure 2-­2: Standard video-­card output (left), dedicated graphics card (right).
appearance (Figure 2‑2) and better handle the high demands of modeling software. If you plan
to print SketchUp models for construction documents and marketing purposes, a high-­level
video card is especially important.
Space Mouse
A mouse option for both the PC and Mac is
3DConnexion’s Space Mouse (Figure 2‑3), designed
for modeling software. You push, pull, twist, or
tilt the mouse to pan, zoom, and orbit around
the model. The Space Mouse has programmable
buttons for your most-­used tools. It’s not a
replacement for the traditional mouse; you still use
that to select, create, and edit.
Download SketchUp Pro
It’s time to point your browser to www.sketchup
.com and download Pro (Figure 2‑4). Note the
offerings under the Products tab. Pro, Studio,
Higher Education, and Universities are the same
Figure 2-­3: The 3D mouse is used with a
product with different subscription prices. Shop
traditional mouse.
is the same as Free with the ability to import
and export more file types and access to Trimble
Connect for storage and collaboration.
Three programs will download: SketchUp Pro, LayOut, and Style Builder (Figure 2‑5). All
can be used independently or linked to each other. Linking lets you sync updates.
Chapter 2: Getting Started
15
Figure 2-­4: Download SketchUp Pro.
Figure 2-­5: SketchUp Pro, LayOut, and Style Builder icons.
Launch SketchUp Pro
Click on the SketchUp Pro icon to launch. You’ll be asked to sign in (Figure 2‑6). Use your
Google, Apple, or Trimble account. If SketchUp is already open on more computers than your
license allows, a splash screen will tell you so.
Click on the Manage activations button. It sends you to your Trimble account. Managing
the activation is the one time you will need a Trimble account. You can make one here or on
any SketchUp site, such as the 3D Warehouse. Click on My Products>View Included
Applications. Then click on Manage Devices for SketchUp Pro, LayOut, and Style Builder. Once
deactivated, sign out of Trimble, re-­sign in, and restart SketchUp.
16
SketchUp for Interior Design
Figure 2-­6: The sign-­in screen.
Choose a Template
Once signed in, a Welcome screen with six template choices appear (Figure 2‑7). These are
files with different default measurement settings to accommodate different uses, such as
woodworking and 3D printing. Click More templates for another 12 choices. SketchUp will open
after you choose a template. The template you last chose will appear as the first thumbnail
on the template choice page. You can skip this screen by clicking on Preferences>General
and unchecking Show Welcome Window. If you do this, your default template will open.
Making your own custom template is discussed in Chapter 3. For our practice file, choose
Architectural Inches.
Figure 2-­7: Choose a template.
Chapter 2: Getting Started
17
With this template, all dimensions appear in
a feet and inch format (Figure 2‑8). When you
type a number, the default is inches, so no need
to add the inch unit (″). But to enter feet, you
must add the foot symbol (′) after a dimension
number. Know that you can also type dimension
units in metric (mm, cm, m) in the architectural
inches template; just include the unit after the
dimension number.
The Workspace
Figure 2-­8: Dimensions in the architectural
inches template appear in feet and inches.
The workspace operates a bit differently in PC
and Mac, and we’ll note those differences as we
get to them.
Figure 2‑9 shows the PC screen. The Mac screen is almost identical; Figure 2‑10 shows differences. Mac users, your menu starts with a SketchUp entry, and that entry contains the
Preferences and Licensing/Update options that are under the PC’s Window and Help menus.
Mac users also don’t have the panel trays on the right side of the screen that PC users have.
Instead, Mac users click open individual submenus, double-­click on them to minimize, and
then stack and move them together around the screen.
Following are the elements of the workspace.
Getting Started Toolbar
Menu
User Info
Panel
Trays
Scale
Figure
Axes
origin
Model Info
Geolocation
Figure 2-­9: The PC’s workspace.
18
SketchUp for Interior Design
Measurements Box
Window
PC
Panel
Trays
Sketch Up
Mac
Stacked
Submenus
Figure 2-­10: The PC and Mac menu bars.
Menu Bar
This is a horizontal bar at the top of the screen that houses tools and functions. It has nine
categories: file, edit, view, camera, draw, tools, window, extensions, and help.
▶▶
File. Contains functions that let you open, save, print, import/export files, send files to
LayOut, geolocate a file, and access Trimble Connect, which is online storage and collaboration space. There’s also a Predesign option, which assists with research.
▶▶
Edit. Contains standard undo/redo, cut, copy, and paste functions plus SketchUp-­
specific ones like making selections, groups and components, hide/unhide, and
deleting guides.
Chapter 2: Getting Started
19
▶▶
View. Contains options that alter how the model looks, such as opaque or transparent, how
section cuts are filled, show hidden geometry, shadows, fog, and animation settings.
▶▶
Camera. Contains tools that affect how you view the model, such as in perspective,
isometric, or 2D; orbit/pan/zoom; walk and look around at eye level; and match the
model’s perspective with that of an imported photo.
▶▶
Draw. Contains line, arc, and shape tools for creating the model.
▶▶
Tools. Contains what’s needed to edit and modify. Here you’ll find the eraser, paint
bucket, move, rotate, scale, push/pull, follow me, offset, tape measure, and protractor.
Also contains dimension and text tools, the section plane, solid tools (these mimic a
solid modeling experience) and the outer shell tool (this removes interior overlapping
geometry).
▶▶
Window. Here is where you turn the panel trays on and off. Also, access model
information, preferences, components options/attributes, and the 3D Warehouse
(models that others made) here.
▶▶
Extensions. Access the Extension Warehouse (more tools) and Extension Manager
(install and update).
▶▶
Help. Here you can return to the template choices, access online support, check what
version you’re using and if there’s an update, manage your license, and download an app
that checks your computer for the ability to run SketchUp.
Getting Started Toolbar
The horizontal bar under the Menu bar contains icons that activate the most common drawing
and editing tools. It opens by default when you open SketchUp.
The Global Axes
These are the height, length, and depth lines along
which you draw. Their intersection is called the
origin. The height (z) line is blue, and the ground
lines (x and y) are red and green. The axes lines are
solid in the positive directions and dotted in the
negative. Every point has a coordinate (group of
numbers) that describes its location. For example,
(3,4,5) means 3 units along the x/red axis, 4 units
along the y/green axis, and 5 units along the
z/blue axis. You can find each point’s coordinates
by clicking the Text tool onto it and then dragging.
The coordinates will appear in the text box
(Figure 2‑11).
20
SketchUp for Interior Design
Figure 2-­11: Every point has a coordinate
that describes its location along the axes.
Global axes apply to the whole model. Individual components have their own, local
axes. Those local axes can be rotated so they don’t match the global axes if the design warrants it. If a downloaded component’s local axes don’t match the global axes, they can be
rotated to match.
Scale Figure
This human shape helps you visualize sizes, which is useful when you’re loosely sketching
instead of imputing dimensions. The scale figure is a component, meaning a collection of loose
lines and planes that are manipulated together. It is a 2D shape, but 3D figures are available in
the Warehouse.
▶▶Fun fact: In each major annual release the scale figure is a different SketchUp team member. You can
download them all from the Warehouse. Earlier scale figures are dynamic, meaning when you click the
dynamic components tool on them, some characteristics change.
Bottom-­left Screen Icons
Pin activates the geolocation tool (this defines the
precise location on Earth where the model exists).
Figure opens the model information window. Here
you can access and modify settings on functions
such as animations, dimensions, components, text,
and units.
Instructor. This icon is on the Mac and opens a brief
tutorial for the currently activated tool (Figure 2‑12). On
the PC, access the Instructor at Window>Default Tray
and click Instructor to make it appear in the panel trays.
Links inside the Instructor take you to the SketchUp
Knowledge Center. Clicking on a different tool changes
the information in the Instructor. If the Instructor distracts you, go to Windows> Instructor and uncheck
it. When you want it back, recheck. You can also make
the Instructor appear and disappear by clicking the circled question mark in the lower-­left corner of the modeling window.
Measurements Box
Figure 2-­12: Icons and Instructor
window on the Mac.
The rectangular field in the lower-­right corner displays
all dimensions. If you don’t see it, it may be hidden
behind your taskbar/dock. Maximize the SketchUp screen or drag it higher on the desktop.
Typing numbers is how to make SketchUp models accurate. You don’t have to type numbers specifically in the Measurements Box—­that’s just where they’ll show up. Such numbers
Chapter 2: Getting Started
21
include line lengths; circle diameters; rectangle sizes; number of polygon sides; number of
copies; distance to move, offset or push/pull something; and rotation angles. Some tools cause
default numbers to appear, and you’ll overtype them when needed. For example, when you
click on the Polygon tool, the number 6 appears in the box, meaning you’ll draw a polygon with
six sides. Before clicking the polygon in place, click in the Measurements box and type in the
desired number. Then draw the polygon.
The nature of the number that appears in the Measurements box depends on which tool is
activated. The number could mean inches, degrees, or number of sides. As we cover different
tools, how they’re entered in the measurement box will be discussed.
Panel Trays
These are where files and functions are stored.
Earlier we clicked open the Instructor tray. Click
on the Materials tray now. You’ll find a drop-­down
menu with nested options for stone, tile, carpet,
and other items (Figure 2‑13). View the trays on a
PC at Window>Default tray (Figure 2‑14). That’s
where you click individual trays on and off. If you
inadvertently turn off a tray, just go there to turn
it back on. Tray order can be changed by dragging
them. Mac users, you need to turn the trays on
under the Window menu.
Run Multiple SketchUp Files at
the Same Time
On a PC, clicking File>New prompts you to save
the current file. Upon saving, the file closes, and
a new instance (open copy) of SketchUp opens. If
you want to close the file without saving but keep
SketchUp open, click No when asked to save the
file. Clicking File>Open prompts you to save the
current file and then navigates to another one. You
can run multiple instances (copies of SketchUp
software) on a PC by right-­clicking on the SketchUp
desktop icon and selecting open or clicking on the
desktop icon of the file you want to open. While
you can run multiple instances, you can’t run
multiple files under one instance.
On a Mac you can have multiple files open in
one instance. Clicking File>Open or File>New
opens a new file without closing the current one.
22
SketchUp for Interior Design
Figure 2-­13: The Materials tray/
carpet options.
Figure 2-­14: View all trays at
Windows>Default tray.
Save Options
Under File there are four save options. Save does
just that—­it saves the open file. Save As replaces
the open file with a new one. Save A Copy As leaves
the current file open and makes a closed copy at
a location you choose. Save As Template makes
a template out of your file. The file is saved with
an SKP extension and it will appear with all the
other template choices when you open SketchUp.
Files made in earlier versions of SketchUp can
be opened in later ones. Files made with later
versions may not work correctly in earlier versions
if they can be opened at all. You can save a file as
an earlier version by scrolling through the Save
As Type field at the bottom of the Save dialog box
(Figure 2‑15) and choosing the earlier version of
SketchUp you want.
Figure 2-­15: Save SketchUp files in their
SketchUp automatically creates an autosave file
current version or as an older one in the
at a time increment of your choice after the last
Save As dialog box.
save. Set that increment at Window>Preferences
>General and check Autosave (PC), and at
SketchUp>General (Mac). The autosave file deletes once you save again or exit. If SketchUp
crashes, the autosave file remains, giving you almost up-­to-­date work. Set a frequent autosave
to protect against crashes.
Backup Files
Backup files are automatically made in the same location as the SKP file (ensure that the
Create Backup box is checked at Preferences>General). They have an SKB extension. Don’t
delete backups until done with a project, as they’re useful if (oh, the horror) the SKP file gets
corrupted or accidentally overwritten. SketchUp’s backup files are unique in that they’re the
previously saved version of the model, not the last saved version. This is handy if you mess
up a model after a save and need to backtrack a bit. Convert an SKB file into an SKP file by
overtyping the b into a p.
Save and Exit the Software
PC users, click File>Exit or the X in the upper-­right corner. Mac users, go to SketchUp>Quit
SketchUp to exit the software; clicking the red button in the upper-­left corner just closes the
active file, not the software, because you can have multiple files open in one instance.
Chapter 2: Getting Started
23
Now’s a good time to save the file—­call it Practice and choose where on your computer to
save it. Perhaps make a folder called SketchUp Files and put all work from this book in it. Next
up is navigating around the workspace! Join me in Chapter 3 where we’ll start learning tools.
Summary
SketchUp runs on both the Windows and Mac platforms. It requires an internet connection
and is optimally used on a tower or laptop computer with a strong graphics card, three-­button
mouse, and keyboard. It can be run on some tablets. A viewer app is available that enables
you to see a model without installing the SketchUp software. SketchUp can run multiple
simultaneous files; on the PC they are separate instances and on the Mac the files can run
under one instance. The automatically created SKB backup file preserves the next-­to-­last
saved version.
Further Resources
Hardware needed to run SketchUp: https://help.sketchup.com/en/sketchup/
system-­requirements
SpaceMouse models: https://3dconnexion.com/us/spacemouse/
Download SketchUp viewer app: https://www.sketchup.com/products/
sketchup-­viewer/downloads
SketchUp Free vs. SketchUp Shop: https://help.sketchup.com/en/sketchup-­web/
whats-­included-­sketchup-­shop
Tips on using Trimble Connect: https://blog.sketchup.com/
article/7-­tips-­for-­remote- ­collaboration
Overview of the Predesign feature: https://help.sketchup.com/en/predesign-­sketchup/
getting-­started
24
SketchUp for Interior Design
CHAPTER
3
Exploring
the Interface
I
n Chapter 2 you installed and launched the SketchUp soft‑
ware and saved a file called Practice. Open it, as we’re going to
maneuver around the workspace now.
Objective: This chapter discusses
the SketchUp desktop and how to
maneuver around it.
Add the Large Tool Set
Tools: screen tip, select, rectangle,
push/pull, pan, orbit, zoom, move,
transparent tool
The Getting Started toolbar doesn’t contain every tool. There
are a lot more. On the PC, click View>Toolbars. This opens the
toolbar window, which shows them all (Figure 3‑1). Check the
box in front of Large Tool Set to make that toolbar open, and
then double-­click on the toolbar’s top bar to dock it (Figure 3‑2).
On the Mac, click View>Tool Palettes>Large Tool Set
(Figure 3‑3). A floating toolbar will appear. Mac toolbars don’t
dock or minimize with the workspace. On both the PC and Mac
you can move toolbars off SketchUp and onto the desktop for
more workspace room.
Concepts and Functions: menu
bar, getting started toolbar, views
toolbar, standard toolbar, large
tool set, auto-­select, inference
engine, inference lines, windows,
preferences, model info, transparent tool, modifier key, plan,
elevation, perspective, paraline,
isometric, selection window,
crossing window, template, select,
erase, undo, rectangle, rotated
rectangle, lasso, push/pull, impute
numbers, orbit, pan, zoom, move,
copy
Figure 3-­1: On the PC, click View>Toolbars to see all the tools
available.
Chapter 3: Exploring the Interface
25
Figure 3-­3: On the Mac, click View>Tool
Palettes>Large Tool Set to add it to the
workspace.
Figure 3-­2: Click open the Large Tool Set.
Large Tool Set duplicates many of the
tools in Getting Started and has additional
tools. Throughout this book we’ll mostly
access tools through toolbars. But you can
access them through the Camera, Draw,
Figure 3-­4: Hover the mouse over a tool icon
and the Tools menus at the top of the screen
to
see its screen tip.
if you want.
Explore! Hover the mouse over each icon to
read its screen tip, a pop-­up menu that describes
what each tool is and what it does (Figure 3‑4) to get familiar with the icons. Click on the
Menu items and read the submenus. Shortcut fans can find a list of keys that activate tools at
Window>Preferences>Shortcuts (PC) or SketchUp>Preferences>Shortcut (Mac). Now
let’s play with some of those tools.
26
SketchUp for Interior Design
Figure 3-­5: The Search window.
The Search Tool
Click on the magnifying glass and a search box appears (Figure 3‑5). The shortcut is Shift + S.
You can quickly find and activate both built-­in commands and installed extensions. Just
type the tool’s name or a word related to its workflow, such as “elevation” or “Boolean.” This
search box is especially helpful with tool menus that have a lot of icons. Instead of keeping
that toolbar open all the time, you can just type in its name when you want it and the toolbar
will appear.
The Select Tool,
Erase and Undo
The Select tool icon (Figure 3‑6)
is an arrow. It highlights objects
Figure 3-­6: The Select tool.
for editing and for context
menu-­clicking. Click to activate.
With the Select tool activated,
click on the scale figure component. A blue box
appears around it, indicating that it is highlighted.
This means you’ll get a specific context menu
when you right-­click on it. Right-­click inside the
blue box and choose Erase from the context menu
(Figure 3‑7). He’s gone! No worries, go to Edit
>Undo Erase to bring him back. Undo reverses
the last action, and you can undo all actions one
at a time until the last save. Or just reimport
him by clicking on the Components tray from
the Panels tray on the right (Mac Users, find it
under the Window menu) and then on the house
icon (Figure 3‑8). All components in the model,
including erased ones, appear under the house
icon, and you can drag them into the workspace.
Figure 3-­7: Right-­clicking on a selected
Return to the Select tool by clicking the space bar.
item brings up a context menu.
Chapter 3: Exploring the Interface
27
The Select tool has a drop-­down arrow
in which a lasso is nested. This lets you
select irregular boundaries. Its shortcut
is Shift + Spacebar
The Rectangle Tool
The Rectangle tool looks like a square and
its dropdown arrow accesses a rotated
rectangle (Figure 3‑9). Click it.
Now click the cursor anywhere on
the modeling window, drag and click
again. You’ve just drawn a rectangle
(Figure 3‑10).
The Inference Engine
While dragging the rectangle, you may have
noticed a diagonal dotted line appear and
disappear (Figure 3‑11). That’s SketchUp’s
inference engine at work. This diagonal
line appeared when the rectangle’s shape
was dragged into a proportion called the
Golden Section. If the rectangle is dragged
into a perfect square, a screen tip that says
square will appear.
The inference engine is a geometric
analysis feature that enables you to
draw accurately. It helps you make accu‑
rate models without constantly typing
dimensions. Based on how and where
Figure 3-­8: The house icon shows all components
in the model.
Figure 3-­9: The Rectangle tool.
Figure 3-­10: A rectangle drawn with the Rectangle tool.
28
SketchUp for Interior Design
Figure 3-­11: This dotted inference line indicates the rectangle has Golden Section proportions.
you move the cursor, it assumes, or infers, the specific points, planes, and directions you want,
like AutoCAD’s osnaps, if you’re familiar with those. For example, if you hover over the approx‑
imate location of the midpoint, endpoint, or edge with the Pencil tool, the actual midpoint,
endpoint, edge, etc., will appear as a colored dot or line.
▶▶Tip: Sometimes the inference you want won’t pop up immediately. In that case, encourage it by moving
the cursor a few seconds over that area.
There are three kinds of inferences: point (e.g., to an endpoint or midpoint), linear (along the
three axes), and planar (on the model’s faces). To clarify planar inferencing, SketchUp snaps to
a plane when it cannot snap to a specific piece of geometry.
Instead of abstractly discussing inferencing, we’ll discuss it as we use it. For now, just go to
Edit>Undo Rectangle (Figure 3‑12) and then redraw the rectangle as a square by watching
for the diagonal inference line and clicking when the “square” screen tip appears.
Figure 3-­12: Every action is immediately reversed with the Undo function.
Chapter 3: Exploring the Interface
29
The Rotated Rectangle Tool
This is nested in the Rectangle tool and lets you use three points to create a rectangle. This is helpful
for items that need two endpoints for length and another for height, such as doors (Figure 3‑13).
The Circle Tool
This is also nested in the Rectangle tool. Click on the tool and move the cursor to the
workspace, but don’t click it on the workspace yet. Notice the 24 that appears in the
Measurements box (Figure 3‑14). This circle is really a polygon with a default of 24 sides.
Before clicking the circle into place, hit the Backspace key and the 24 will disappear, enabling
you to type a new number. Do not hit any key in between the Backspace key and new number;
if you do, the new number won’t take.
Why would you want to change the polygon number? Well, a bigger number creates a
smoother shape that more closely resembles a circle. The downside is that also creates a larger
file size, so is inadvisable if the circle is a minor feature. If you won’t be zooming in on this
1.
2.
3.
Figure 3-­13: Use the Rotated Rectangle to draw a door.
30
SketchUp for Interior Design
Figure 3-­14: The default for the circle is 24 sides.
circle because it is a minor feature,
type a smaller number. Let’s accept
the default of 24 and click the circle
tool twice to create it.
What makes the circle-­polygon
different from the polygon made with
the Polygon tool that is also nested
with the Rectangle tool? Click the
Polygon tool, backspace the default
of 6, type 24 and hit Enter. Your
Figure 3-­15: An extruded polygon and circle.
polygon will have 24 sides just like
the circle. But when you extrude it up
with the Push/Pull tool, all the sides
will show. When the circle is extruded, it is smooth (Figure 3‑15).
The Push/Pull Tool
Push/pull (Figure 3‑16) adds volume to a face
by extruding (stretching) it. It’s an auto-­select Figure 3-­16: The Push/Pull tool.
tool, meaning when you move it onto a face,
the face highlights. Not all tools auto-­select;
generally, you must highlight a face in a
separate action with the Select tool. Click the
push/pull icon and then move the mouse
onto the square you just drew. See how
the face becomes dotted? That means it’s
selected and ready to edit. Click, hold, and
drag the cursor up, let the cursor go, type
5′ and hit Enter. The square is now a 5′ tall
cube (Figure 3‑17).
Figure 3-­17: A cube made with Push/Pull.
Chapter 3: Exploring the Interface
31
Note that while 5′ appears in the measure‑
ments box, I didn’t have to type inside that box.
I can type the number anywhere on the screen.
Since we’re using the inches template you don’t
need to type the inch symbol (″) after each
number, but you do need to type the foot symbol
(′) if you want feet. Type metric units (mm, cm,
m) if you want those.
When the face being extruded is adjacent
to another face, it will pull that face along
(Figure 3‑18). To keep the adjacent face intact,
press and release the Ctrl key (Command on
the Mac) right before performing the push/
pull action. If you push/pull a face on an
angled surface up, the resultant volume will be
rectangular. Press and release the Ctrl key to
preserve the original shape.
Figure 3-­18: Press the Ctrl key (Command
on the Mac) to preserve faces and forms
when using Push/Pull.
Impute Numbers
To make the cube a specific size, type its dimensions as you model it. For example, after
clicking the first point of a rectangle, type 5',5' and hit Enter. The rectangle will snap to 5 feet
on each side. The first dimension goes along the red axis, the second dimension goes along the
green. To change the size, type new numbers immediately after hitting Enter. If you perform
any intermediate action after hitting Enter, such as clicking on a different tool, you won’t be
able to enter new numbers. SketchUp draws at a 1:1 scale, so the 5′ is true size, meaning an
actual 5′. Working with true size numbers makes calculations for scaling the model easier.
To impute fractions, add a space between the inch and fraction. For example: 7′-­6 1/2, 7′-­6
1/2. Don’t forget the comma between the set of numbers (Figure 3‑19). Change the precision
of fractions at Window>Model Info>Units (Figure 3‑20).
Figure 3-­19: Imputing whole numbers and fractions.
32
SketchUp for Interior Design
Figure 3-­20: To change the model’s units, go to Window>Model Info>Units.
▶▶Tip: You don’t have to type two numbers to draw a rectangle. You can type one number and click on a
piece of geometry for the second number. Either type the first number and click the second or click the
first number and type the second.
The Pan, Orbit, and Zoom Tools
Pan looks like a hand; click on it. (Figure 3‑21).
Then click on the cube, hold, and drag it around the Figure 3-­21: The Pan and Orbit tools
screen. You’re panning, that is, moving the view
around the desktop. You can also pan by holding the
left mouse button and the scroll wheel down together. Pan is useful for moving geometry away
from anything overlapping it, such as other geometry or dialog boxes (pop-­up windows).
Now click on the Orbit tool, the circular arrows left of Pan. This whirls you, the viewer,
around the cube; the cube itself doesn’t move. Orbit lets you spin around the model to view it
from all angles. The most efficient way to orbit is to hold the mouse scroll wheel down and drag
it around.
Orbit on top, below, and behind the cube (Figure 3‑22). Hold the Shift key down while
orbiting to temporarily pan.
The Zoom icon is a magnifying glass to the right of Pan. Zooming in brings you close to an
object, which lets you examine small details. Zooming out takes you farther away, which lets
you see the big picture.
Chapter 3: Exploring the Interface
33
Figure 3-­22: Orbiting around the cube.
Click the Zoom tool onto the model, hold the left
mouse key down and drag it up and down to zoom
in and out (Figure 3‑23). Even better, just rotate
the scroll wheel on the mouse. The icon to Zoom’s
right—­the magnifying glass with three arrows—­is
Zoom Extents. Clicking it makes the whole model
fill up the window.
If you click Zoom Extents and your model
hides off in a corner, it’s because there are little
pieces of geometry you drew earlier still lurking
around. Find and erase them, and your model
will come back. Clicking Zoom Extents is a good
way to locate those lost, small pieces.
Pan, Orbit, and Zoom are transparent tools,
meaning you can activate them while using
another tool and then pick up the other tool
where you left off. For example, if you’re drawing
something with the Pencil and click on Orbit, the
34
SketchUp for Interior Design
Figure 3-­23: Zooming out and in.
Pencil icon will deselect. When you click the Pencil to reactivate, it will resume drawing in
the location it was before you clicked Orbit.
Modifier Keys
Modifier keys are keys pressed while using a tool to make it do something else. Examples are
the Shift key while orbiting to temporarily pan, or the Ctrl key while push/pulling to keep a
face intact. Here are PC and Mac modifier key equivalents:
PC
MAC
Alt
Command
Ctrl
Option
Enter
Return
Shift
Shift
The Escape Key
The Esc key quits an operation. It cancels dialog boxes, closes menus, and quits functions. If
you’re in the middle of something and need to get
out, just hit Esc.
The Camera and
the Views Toolbar
You’ve probably noticed by now that the cube
you modeled appears in perspective. That is,
it looks the way the eye sees it: parallel lines
converge to vanishing points and its size changes
with proximity to viewer location. Three-­point
perspective is SketchUp’s default mode. However,
you can make the model appear as a paraline view,
which is where parallel lines remain parallel;
they don’t converge. Click on Camera>Parallel
Projection (Figure 3‑24). Now the cube appears as
an isometric view, a type of paraline drawing where
the horizontal lines slope at a 30° angle.
With parallel projection on, let’s do something
that makes modeling software really shine. We’ll
generate orthographic views from this cube, spe‑
cifically top, front, and side views. Or in architec‑
tural drafting terms, the plan and elevations.
Figure 3-­24: Click on Camera>Parallel
Projection to see the model in a
paraline view.
Chapter 3: Exploring the Interface
35
On the PC, click on View>Toolbars
and check the Views box. A toolbar with
icons that look like 2D views of a house will
Figure 3-­25: The Views toolbar.
appear (Figure 3‑25). On the Mac, go to
View>Customize Toolbar. A tools page appears on which tools are stored (Figure 3‑26). Drag
the Views toolbar from this window into the Getting Started toolbar (Figure 3‑27). Drag the
Undo/Redo arrows there also, while you’re at it.
Figure 3-­26: On the Mac, Views>Customize Toolbar brings up a tools dialog box.
Figure 3-­27: On the Mac, drag the Views toolbar into the Getting Started toolbar.
36
SketchUp for Interior Design
Figure 3-­28: Isometric and top views of the cube.
Clicking on View’s icons generates top, front, right, back, and left views (Figure 3‑28). To
return to the isometric view, click the View toolbar’s first icon, the one whose screen tip says
iso. Finally, click Camera>Perspective to return the model to a perspective view.
Selection Techniques
Geometry must be selected before anything can be
done with it. A highlighted cube has blue dots on
its faces and is ready for editing. Activate the Select
tool by clicking on it. Your selection options are:
Selection Window (Figure 3‑29). Hold the mouse
down and drag it from the upper-­left corner to the
lower-­right corner. Let go. All geometry entirely
within that window will get selected for edit‑
ing. Anything partly outside the window will not
be selected.
Figure 3-­29: Drag a selection
Crossing Window. Holding the mouse button,
window from the upper-­left to lower-­
drag it from the lower-­right corner to the upper-­left
right corners.
corner. This creates a crossing window. All geometry
touched by that window, whether entirely inside it
or not, will get selected.
Right Click on selected geometry. You’ll get a slightly different context menu depending
on whether you select a line or plane, but options include selecting by connected faces; all
connected geometry; all with the same tag; and inverting the selection (Figure 3‑30).
Chapter 3: Exploring the Interface
Cline897743_c03.indd 37
37
2/1/2023 9:00:24 PM
Figure 3-­30: A selection window and the highlighted cube.
▶▶Tip: A performance issue with a weak video card is an inability to make selection windows. A quick fix
is to go to Preferences>OpenGL and uncheck Use Fast Feedback. Know this will also slow the
program down when working on large models.
Single, Double, and Triple Clicks. Click the Select tool once on a face to select it. Double-­click
to select a face and all its bordering edges. Triple-­click an edge or a face to select all attached
geometry (Figure 3‑31).
Figure 3-­31: Single-click to select a face. Double-­click a face to select it and all its edges. Triple-­click an
edge or face to select everything attached to it.
38
SketchUp for Interior Design
Shift and Control Keys. Hold the Shift key down to bring up a plus/minus sign. This indi‑
cates you can add or remove individual pieces from the selection. Hold the Ctrl key down to
bring up a plus sign, indicating you can add individual pieces to the selection.
The Move Tool
Move (Figure 3‑32) relocates selected
geometry. Click on its icon, click on the cube,
and move it around. When you move parallel
to the axes, lines that color-­coordinate with
Figure 3-­32: The Move tool.
those axes appear. They’re inference lines,
telling you that you are indeed parallel to the
axis. Figure 3‑33 shows the cube moving along
the red axis.
You can edit a line’s length with the Move tool
if the line doesn’t bound a face. Hover Move over
one of the line’s endpoints and then click and
drag the endpoint to change the line’s length.
The Move tool also copies. Press and release
the Ctrl key. A plus sign appears, indicating
you can make a single copy of what is selected
Figure 3-­33: A red inference line
(Figure 3‑34). Press and release the Ctrl key
appears when the cube moves parallel to
twice to “stamp,” or make multiple copies. Press
the red axis.
and release the Ctrl key to return to Move mode.
Alternatively, you can select geometry, click
File>Copy and then File>Paste. Then click the copy that appears into place.
Figure 3-­34: The Move tool moves and copies.
Chapter 3: Exploring the Interface
39
Resize a Circle with the Move Tool
If a circle’s perimeter is highlighted, click the Move tool anywhere onto the circle to relocate it.
If a circle’s perimeter isn’t highlighted, click the Move tool anywhere onto the circle to resize it
by dragging.
Customize the Workspace
What if you don’t like where the toolbars are? Or you want a custom toolbar with the icons you
use most? Personalize the workspace by customizing the toolbars and changing their locations.
Customize Toolbars on the PC
On the PC, undock and move toolbars by grasping
their handles, those dotted lines at the left end or
top. Remove a toolbar from the modeling window
by unchecking it in the View>Toolbars window.
Incidentally, you can right-­click on a blank spot up
on the top menu bar area to access the toolbar list
and click them on and off (Figure 3‑35). Toolbars
can also be moved off the workspace and onto the
desktop to free up more modeling room
To make a custom toolbar go to
View>Toolbars. Click New, and a pop-­up menu
box will appear. Name it and hit OK (Figure 3‑36).
Drag and drop tools from other toolbars into the
new toolbar. The toolbars window must remain
open while doing this. Note that the new toolbar is
listed with all the others (Figure 3‑37). While that
window is open you can also move the position of
individual tools on the Getting Started and other
menus by sliding the icons around with the cursor.
When you drag a tool from one toolbar into
Figure 3-­35: Right-­click at the top to
another, the tool disappears from the one it was
quickly access toolbars.
dragged from. To return it, you’ll have to drag it
back; open the toolbars window to do that. It’s
possible to lose or inadvertently delete a tool. With
the toolbar window still open, right-­click on a toolbar to see its context menu and click Reset
All to restore it to defaults (Figure 3‑38). You can also restore an individual toolbar by clicking
it in the Toolbars window and then clicking the Reset button. Reset all toolbars at once with
the Reset All button. Your custom toolbar stocked with its tools will remain. Delete a custom
toolbar by highlighting it and clicking the Delete button. Once you close SketchUp with the
toolbars in their new docked positions and shapes, it will remember them each time it opens.
40
SketchUp for Interior Design
Figure 3-­36: Make a custom toolbar at View>Toolbars>New.
Figure 3-­37: Drag tools from other toolbars into the
newly created one.
Figure 3-­38: Right-­click on a toolbar for
a context menu.
Chapter 3: Exploring the Interface
41
Figure 3-­39: The Standard toolbar.
A useful toolbar to activate is the Standard toolbar, which contains operating system com‑
mands such as Save, Copy, Undo, and Redo (Figure 3‑39). We’ll be activating other toolbars as
needed throughout the book.
Customize the Getting Started Toolbar on the Mac
Customization on the Mac consists of adding, deleting, and relocating tools to the Getting
Started toolbar. Right-­click on a blank space on the Getting Started menu and choose Customize
Toolbar (Figure 3-­40). The tools window we saw earlier appears; drag what you want from it
into the Getting Started bar. Delete icons from Getting Started by dragging them back into the
tools window. Drag tools left and right on the Getting Started bar to reposition them (the tools
dialog box must be open while doing this) and click Done to set.
To restore Getting Started to its original state, drag all its tools into the tools window and
then drag the default set toolbar at the bottom of the tools window up to the top of the screen.
SketchUp will remember any other modeling window changes made, such as the screen size
and the location of other toolbars.
Figure 3.40: Click on Customize Toolbar to create one with your preferences.
Make a Custom Template
A template is a file of default settings. You may want to customize one after you start
“sketchupping” in earnest. Click on File>New to open a new SketchUp file. Here are features to
consider for a custom template:
42
▶▶
Custom toolbars and specific locations for them on the workplace.
▶▶
Units, Dimensions, and Text. Go to Window>Model Info. Adjust settings such as those
shown in Figure 3‑41.
SketchUp for Interior Design
Figure 3-­41: Dimensions (PC) and text settings (Mac).
▶▶
Styles, Components, Materials. Go to Window>Style and adjust whatever settings
there you want, such as workplace color and model style (Figure 3‑42). Click open the
components and materials windows to add anything there. You might want to add a dif‑
ferent scale figure component or delete the one that’s there.
Figure 3-­42: The Styles, Components, and Materials windows.
▶▶
Perspective. Go to the Camera menu and change the default to 2-­point perspective
or paraline.
Chapter 3: Exploring the Interface
43
When you’ve finished choosing all the settings, save and name the file at File>Save As
Template (Figure 3‑43). Then click on File >New from Template to see the custom thumb‑
nail appear with the built-­in ones (Figure 3‑44). To delete the custom template, go to
Window>Preferences>Files on the PC and SketchUp>Preferences>Files on the Mac. Click
on the folder next to Templates. A browser window will open in which you can delete the tem‑
plate (Figure 3‑45).
Figure 3-­43: Save and name the custom template file.
My templates
Figure 3-­4 4: Find the custom template under My Templates.
44
SketchUp for Interior Design
Figure 3-­45: Delete a custom template at Preferences/Files.
The Help Function
Stuck? Click on Help>Help Center (Figure 3‑46).
This will take you to a page with tutorials, and
if you scroll to the bottom, there’s a link to the
official SketchUp community forums at https://
forums.sketchup.com/. The community forums
at https://sketchucation.com/ are another nice
resource. However, just typing your question into
Google may be fastest, as it has probably been
asked and answered already on one of the many
places where SketchUp is discussed.
Now that you can maneuver around the work‑
space, it’s time to model something. Join me in
Chapter 4 and we’ll make some furniture.
Figure 3-­46: Accessing online help.
Summary
Personalize the workspace with modified toolbars and custom templates. Impute numbers and
watch for inference prompts to model accurately. The Select tool highlights geometry, which
enables editing. The Pan, Zoom, and Orbit tools maneuver around the modeling window;
Rectangle makes faces; Push/Pull adds volume; Move relocates and copies; and Esc gets you out.
Find tools quickly with the Search box. Generate 2D views with the Views toolbar and take
questions directly to Google for the quickest answers.
Chapter 3: Exploring the Interface
45
Further Resources
SketchUp channel on YouTube: http://www.youtube.com/user/SketchUpVideo
SketchUp Blog: https://blog.sketchup.com/
Lydia’s YouTube channel. Lots of SketchUp tutorials: https://www.youtube.com/user/
ProfDrafting
Exercises
This exercise will get you comfortable with the SketchUp interface. Download the Eames Chair
file from the Wiley site.
46
▶▶
Use Orbit to move around it and Pan to move it around the modeling window.
▶▶
Zoom in and out of it.
▶▶
Change its view in the Camera menu from perspective to paraline, and then activate
the Views toolbar.
▶▶
Click on the Views toolbar’s icons to see the chair’s different orthographic views.
▶▶
Click on the iso icon to return it to a 3D view, then click Camera>Perspective to return
to a perspective view.
▶▶
Click the Select tool on the chair and notice the blue bounding box that appears. That
will be discussed in Chapter 4.
▶▶
Open a new SketchUp file. Customize the toolbars and then save it as a template file.
Close it, and then find and re-­open.
SketchUp for Interior Design
CHAPTER
4
Modeling Furniture
I
n Chapter 3 we maneuvered around the modeling workspace.
Here we’ll use SketchUp’s built-­in tools to create a table, a
bookcase, and a clock.
Objective: This chapter uses
SketchUp’s native modeling and
editing tools to create three
furniture and accessory models.
Faces and Edges
Tools: rectangle, pencil, freehand,
eraser, tape measure, scale, offset,
arc, rotate, circle
Open the Cube file from Chapter 3. The cube, like all surface
models, consists of edges (lines) and faces (planes). Collectively
those edges and faces are called geometry.
Edges are lines. They’re always straight and have no thickness. You can apply styles that make them appear thick, but
that’s just a display trick. The geometry itself isn’t thicker. Faces
are coplanar surfaces, meaning flat like a piece of paper. They’re
bounded by at least three edges and lack thickness. The front,
called the normal, is white; the back is blue.
You can’t have a face without edges, as the Eraser tool will
now demonstrate.
The Eraser Tool and Erasing
The Eraser (Figure 4‑1) deletes edges. Click it onto an edge to
delete it. Continuously erase multiple edges by holding down
the left mouse button and dragging. But the fastest way to erase
multiple items at once is to select them and hit the Delete key.
Highlight a face with the Select tool, right-­click and choose
Erase from the context menu. Figure 4‑2 shows an edge and
face being erased. When right-­clicking, ensure that a tool is
active, not Orbit, Pan, or Zoom, because those have different context menus.
Concepts and Functions: edge,
face, normal, geometry, rubber
banding, fill, stickiness, group,
nested group, bounding box, component, component/local axis,
definition, instance, redo, grips,
guidelines, guide points, shadows,
hide, editing box, Materials tray,
flip along axis, line, setting axis
colors, cursor cross hairs, entity
info box, escape key, taper a leg,
linear and radial array
Figure 4-­1: The Eraser tool.
Chapter 4: Modeling Furniture
47
Figure 4-­2: Erasing edges and faces.
At Edit>Undo, click to restore the cube. Note there’s a redo option also in case you undo too
much. You can also just drag a crossing window around the cube, hit Delete, and redraw it.
The Pencil and Freehand Tools
The Pencil, also called Line, draws
straight lines (a model’s edges).
After clicking two endpoints,
hit ESC to finish a line. Freehand
(Figure 4‑3) draws irregular lines
in any direction and can draw on
Figure 4-­3: The Pencil and Freehand tools.
adjacent faces in all three planes
(Figure 4‑4). Freehand lines are multiple straight segments that behave as a single line.
Activate the Pencil and draw a line on the top of the cube from midpoint-­to-­midpoint
(Figure 4‑5). Find those midpoints by hovering over them until the cyan midpoint inference
appears. Click, draw to the opposite side, and click on the midpoint inference again. Always
draw parallel to the global axes unless the item you’re modeling is skewed to the axes for a
design reason. When drawing parallel to an axis, holding the Shift key down locks the Pencil
along that axis.
48
SketchUp for Interior Design
Figure 4-­4: Freehand lines.
Figure 4-­5: Hover over the midpoint
until an inference appears.
The Pencil “rubber bands,” meaning the endpoint of one line is the start point of another.
Clicking the Esc key exits the Pencil, as it does all other tools. If rubber banding annoys you, go
to Preferences>Drawing and unclick Continue line drawing (Figure 4‑6) to turn it off.
Figure 4-­6: Adjust Pencil settings in Preferences.
Chapter 4: Modeling Furniture
49
Note that in Figure 4‑5 the line between the two midpoints is green. That’s the inference
engine telling you the line is parallel to the green axis. Once you click on the second midpoint,
the line turns black. While you are drawing, a line not parallel to any axis will appear black.
▶▶Tip: Modifiers are keys that, when pressed and released, make tools do different things. When a tool is
activated, you can see what modifiers are available in the status bar at the bottom of the screen. Confirm
the current modified state of the tool by examining the cursor (there will typically be a plus or arrow sign
near it) or the tool’s on-­screen modeling behavior. To exit a modified tool state either hit the modifier key
again or change tools.
Make a Roof Ridge with the Move tool
Activate the Move tool
(Figure 4‑7) and click it anywhere
on the line you just drew. Move
is auto-­selecting, meaning it
Figure 4-­7: The Move tool.
highlights geometry just by
touching it. Now move the
mouse straight up. When a blue
inference line appears, you’re moving parallel to
the blue axis. Hold the Shift key down while using
Move to lock the movement along an axis. Click
the line at a random height to make a roof ridge
(Figure 4‑8) on this little house.
Stickiness
When you moved that roof line, it took the planes
Figure 4-­8: Drag the line up with the
on both sides with it. That’s called stickiness, the
Move tool to create a roof ridge.
fusion of objects that touch. Stickiness lets you do
great things like create a roof peak by moving a line up. It can also be frustrating if you don’t
know how to work with it, because it will deform objects you didn’t mean to deform. As an
example, activate the Rotated Rectangle tool. Click it on the front and back corners of the house
as shown in Figure 4‑9—­note the green endpoint inferences and tooltips—­and then move it
any distance to the right to make a rectangle. Note that the rectangle is filled in. That means
a face was created. Next, push/pull the rectangle up until the blue midpoint inference point
appears. Click on that point. Then click on the Select key.
Sometimes the normals (front faces) orient inwards. Correct them to orient outwards so
that SketchUp knows which is the inside and outside of the cube. That’s important for tasks
such as 3D printing, sending the model to another program for rendering and using the
50
SketchUp for Interior Design
1.
2.
3.
Figure 4-­9: Use the Rotated Rectangle to make a rectangle adjacent to the house and push/pull it up.
Solid tools and calculating volume on models made
with the Solid tools. Select, right-­c lick, and choose
Reverse Faces.
Drag a selection window around both blocks
(Figure 4‑10) to highlight them. Now hold the Shift
key down. A plus and minus sign appears, meaning
you can add or subtract individual pieces from the
selection (Figure 4‑11). Double-­click the Select tool
onto all planes of the second box. This will deselect them and their edges, leaving just the house
highlighted.
Now click Move onto the house and do just that,
move it around. See what happens? The house sticks to
the block, causing the block to deform (Figure 4‑12).
Not good! Click Edit>Undo to restore the block and
house to as they were before moving the house.
Figure 4-­10: Drag a selection
window around the blocks, press
and hold Shift, and deselect the
second box.
Chapter 4: Modeling Furniture
51
Figure 4-­11: The plus and minus sign that lets you add
or subtract individual pieces from the selection.
Figure 4-­12: Moving the house causes
the block fused to it to deform.
What Is a Group?
Here’s how to manage SketchUp’s stickiness. Make a group, which is a collection of loose
geometry inside an invisible shell. Any geometry can go in a group: edges, faces, text,
dimensions, cutting planes, as well as photos and textures. Groups can even contain other
groups, which collectively are called a nested group.
A group is isolated from the rest of the model’s geometry, hence it doesn’t stick to
anything. Along with solving the stickiness issue, groups let you manipulate—­move, rotate,
scale, paint, etc.—­all the pieces inside them together. Copies of groups behave independent
of each other.
Make a Group
Undo the model until just the house remains. Then draw a selection window around
it, right-­c lick on it, and choose Make Group (Figure 4‑13). A blue bounding box appears.
52
SketchUp for Interior Design
Figure 4-­13: Select the house, right-­click and choose Make Group. A blue bounding box appears around it.
This is the invisible shell that encloses the
loose geometry and signifies that it is indeed
now a group.
Redraw the block next to the house, from
corner to corner like you did the first time. Then
click Move onto the house again and move it
around. It easily moves without taking the block
along (Figure 4‑14).
The bounding box should be the same size as
the geometry inside it. If it’s bigger, you inadvertently included something else. Right-­click
and choose Explode from the Context menu
to return the group to its individual edges
and faces. Then carefully select and group the
house again.
Figure 4-­14: Groups don’t stick
to anything.
Edit a Group
Editing must be done inside a group’s bounding box (also called the editing box). Double-­c lick
on the bounding box to access the loose geometry. Everything outside the bounding box
will gray out. Draw a line on the house. Then click on the workspace to close the editing box.
Move the house. You’ll see that the line moves with it.
Chapter 4: Modeling Furniture
53
Before we continue, click open the bounding
box again and then click on both sides of the
line you just drew. The faces highlight separately (Figure 4‑15). This is because lines break
up faces. So, erase any unnecessary geometry
as you work. Now erase this line, click the Select
tool, and click on the workspace to close the
bounding box.
If you draw a line on a group outside its
bounding box, that line won’t be part of the
group and will get left behind when you move
the group. It’s easy to think you’re adding lines
to a group when you’re really drawing outside
the group, since loose geometry and groups can
occupy the same space.
Figure 4-­15: Edit a group inside its
bounding box. Draw a line to see how it
breaks up a face.
Causes of a Non-­Filling Face
Before we start our project, let’s discuss a common modeling problem: tracing a perimeter that
won’t fill. No fill means no face. If you’re not sure if a face has formed, click the Select tool on it.
A face will become covered with blue highlighting dots. No dots mean no face.
The following may cause a non-­filling face:
The model is very large or very small. SketchUp doesn’t deal well with either. Other problems
may also arise with extreme sizes. If this describes your model, make it smaller or larger
and see if that helps. You can always scale it back to size when you’re finished. We’ll discuss
how to do that later in this chapter.
There are gaps between lines. See if there’s an unconnected line by clicking Window>
Styles>Edit and checking the Profiles box to turn profiles on. You may also need to
increase the profiles number. This makes any line not connected to others on both sides
appear thinner than lines that are connected to others on both sides.
There is overlapping geometry. Make the model transparent at View>Face Style>Xray and
then zoom in closely to look for small, overlapping pieces.
The face is not coplanar. This is because:
1. The endpoints aren’t aligned. They may be misaligned just enough to form a subdivided plane, one where a face forms if a diagonal line is drawn across it. See if SketchUp
supplied a hidden diagonal line by clicking View>Hidden Geometry. Alternatively,
click the Text tool on each point, hold the mouse down and drag. This creates a leader
line and text field in which the point’s coordinates appear (Figure 4‑16). All points
54
SketchUp for Interior Design
must have the same last coordinate (the
z/blue axis) to be coplanar.
Or
2. One line isn’t parallel to the rest of
the lines. Assuming you’re modeling
parallel to the global axes (the best way
to model), set all lines so they match the
color of their parallel axes (discussed
shortly). Any line not parallel with the
axes will be black.
Best Practices for Modeling
Start your model on or near the origin. Some
tools simply operate better there, plus
SketchUp can get glitchy when the model is
far from the origin.
Figure 4-­16: Click the Text tool on the
plane’s corners to reveal its coordinates.
All corners must have the same last
coordinate to be coplanar.
Model in the upper-­right quadrant. Number coordinates are positive there, making imputed
numbers and calculations easier.
Align the front of your model (the longest side) with the red axis. This makes it work well with
the Views toolbar.
Model all lines parallel to the axes. This facilitates accuracy, coplanar faces, and works best
with the Views toolbar. Modeling parallel to the axes is so important that we’re going to
color-­coordinate the lines of our first project with the axes to help develop your feel for
when you’re modeling along the axes and when you’re not.
Color-­coordinate Axes and Model Lines by Changing
the Edge Style Setting
Styles are display settings that change the model’s appearance. Line color, thickness, and
endpoint size are examples of those settings.
Figure 4‑17 shows how to change line color to coordinate with their parallel axes. Click on
the Styles panel (PC) or Window>Styles (Mac) to open the Styles dialog box. Click the Edit tab
to bring up the edit panel. Then click the first icon, Edge Settings. At the bottom of the panel is
a Color field. Scroll to By axis. This will color-­coordinate the edges with the axes they’re parallel
to and take effect immediately. Note that the roof’s sloped lines remain black. This is because
they’re not parallel to any axis.
Another aid in modeling accurately is activating the cursor’s crosshairs. You can color-­
match them to the axes, too, for instant visual feedback. Go to Preferences>Drawing and
check Display crosshairs (Figure 4‑18).
Chapter 4: Modeling Furniture
55
Edit
Edge
Settings
By axis
Figure 4-­17: Click Windows>Styles to open the Styles dialog box; then the Edit tab; then the Edge Settings
icon; then scroll to By Axis in the Color field to color-­coordinate lines with the axes they’re parallel to.
Figure 4-­18: Color-­coordinate the cursor’s crosshairs with the axes.
Model a Table
So! It’s time to implement these tools
and techniques. Let’s model the table in
Figure 4‑19. Go to File>Save and choose
Save As. Type Table in the pop-­up screen.
This will save and close the Practice file and
make a new file active called Table. It will
have the same settings as Practice, including
the color-­by-­axis setting. Drag a selection
window around the house and block, right-­
click and choose Erase to delete them.
56
SketchUp for Interior Design
Figure 4-­19: Table.
Figure 4-­20: Make a rectangle 6’ × 3’ and push/pull it up 2”.
Model the Tabletop
Model the tabletop (Figure 4‑20). Activate the Rectangle tool, click it on-screen, and type 6′,3′.
The first number goes along the red axis, the second along the green. Add the foot symbol since
the default is inches. Remember that you don’t have to type inside the Measurements box.
Next, push/pull the rectangle up a little bit and let go. Immediately type 2. The top will adjust to
a 2″ thickness.
Make the tabletop a group. Drag a selection window around the tabletop, right-­click and
choose Make Group (Figure 4‑21). Now we need some guidelines for leg placement.
Figure 4-­21: Select the tabletop, right-­click and choose Make Group.
Chapter 4: Modeling Furniture
57
Guidelines and Guide Points
Guidelines are dashed, infinite-­length construction lines. Guide points are marks at specific
locations. Neither are part of the
model; they’re strictly for construction
purposes. Both can be made anywhere
on the screen, hidden, erased, moved,
and rotated. Use the Tape Measure
Figure 4-­22: The Tape Measure.
(Figure 4‑22) to make them.
The Tape Measure’s Two Modes
The Tape Measure (Figure 4‑22) has two operating modes:
Mode 1: This measures lines and creates guidelines
and guide points. By default, the Tape Measure is
in guideline mode. The -­-­+ signs next to its icon
(Figure 4‑23) tell you that it’s in guideline mode.
Measure a line by clicking the Tape Measure on the
endpoints. Create guidelines by clicking the Tape
Measure onto a line on the model and dragging it to
Figure 4-­23: The -­-­+ signs mean
the desired guideline location. Create guide points by
the Tape Measure is in measure and
guideline mode.
clicking the Tape Measure on an endpoint or midpoint
and then clicking on the desired guide point location.
Click the Tape Measure onto opposite corners of a rectangle to create diagonal guidelines.
Where the guidelines intersect is the center of that rectangle.
Too many guidelines and points can interfere with inference engine accuracy, so erase when
no longer needed. They can be erased individually or all at once at Edit>Delete Guides. If you
think you might use them again, select them, right-­click, and choose Hide.
Mode 2: This scales a model bigger or smaller. Click the Tape Measure on two endpoints,
type the desired size, and hit Enter. The whole model will resize, not just the item you
clicked on. To only size one part of the model, group it, open its editing box, and rescale
inside the editing box. The Tape Measure can also scale a model based on one known
dimension, which we’ll do in Chapter 5.
Click the Tape Measure on two of the tabletop’s endpoints. To confirm your dimensions,
you should see 6′ or 3′ appear in the Measurements box. The measuring tape functions like an
inference line, changing colors to match parallel axes. The Measurements box dynamically displays the length of the measuring tape as the mouse moves.
Place Guidelines for the Table Legs
Orbit under the table, click the Tape Measure on an edge, move the Tape Measure in the direction
the guideline is needed, let go and immediately type 2. A guideline 2″ from the edge appears
(Figure 4‑24). Place guidelines on the other three edges. Note that you can type another number
immediately after placing a guideline and the guideline will adjust to that number.
58
SketchUp for Interior Design
Figure 4-­24: Click the Tape Measure onto a line, move it inward, let go, and type 2 to create a guideline
2” from the edge.
Model the Table Leg
Let’s draw one leg. Outside the tabletop’s group shell, click the
Rectangle tool on the intersection shown in Figure 4‑25, and
then click a second point. Immediately type 4,4. The rectangle
will adjust to a 4″ × 4″ square. Remember that you must type
those dimensions immediately after clicking the second
point or the dimensions won’t take. To change the rectangle’s
size later, the Scale tool, discussed later in this chapter, is
needed. You might notice some flashing in the square; that’s
just SketchUp telling you that two faces are adjacent. Once
you push/pull the square, the flashing will disappear. But
before going further, let’s turn this square into a component.
Figure 4-­25: Draw a 4” × 4”
square to serve as the top
of the leg.
What Is a Component?
Like a group, a component is a collection of loose geometry that moves together and doesn’t
stick to anything. Unlike a group, a change to the definition (original) component applies to
all instances (copies) of it, which makes components a powerful modeling tool. Components
also take up less file space than groups. When multiple copies are needed, make those copies
components.
Chapter 4: Modeling Furniture
59
Most components are 3D, but there are also 2D ones, such as the scale figure. 2D components take up less space than 3D ones, so are good for entourage items such as trees
and people.
Edit a Component and Make It Unique
A component is created by right-­clicking on selected geometry and choosing Make Component.
As with groups, make changes inside its bounding box. And, as with groups, loose geometry
and components can occupy the same space, so it’s easy to think you’re editing the component
when you’re really drawing outside its bounding box. If you want to change just one instance,
select it, right-­click and choose Make Unique from the context menu. You can also hold the
Shift key down to select multiple components to make unique. Subsequent edits to the other
instances won’t affect the unique component(s). Change a unique component’s name so you
can distinguish it from the rest when viewing a list in the Outliner panel tray.
▶▶Double-­click on the scale figure to open its editing box. You can then apply different colors and
materials to it.
Turn the Leg Square into a Component
Let’s make the square a component, copy it once, and model it into a leg.
Select the square, right-­click, and choose Make Component from the context menu. A dialog
box appears (Figure 4‑26). In the Name screen, over-­t ype “Component 1″ with “Table Leg.”
Figure 4-­26: Select the square, right-­click and choose Make Component.
60
SketchUp for Interior Design
Component Options
We’ll keep the defaults for the other options, but here’s what they mean:
▶▶
Glue to. This attaches components to faces. The alignment option determines which face
the component “glues” or snaps to. If your component is a window, door, or piece of wall
art, choose vertical to make it snap to walls. A vertical orientation will also make the component automatically rotate when moved to a perpendicular wall.
▶▶
Set Component Axes. This lets you give the local axes a different orientation than the
global axes. Every component has its own axis, which sets orientation upon insert
and is the “handle” when moved. By default, the component axes are aligned with
the global axes, and the origin is in the corner of the bounding box closest to the
global origin.
▶▶
Always face camera. This applies to 2D components. Have you noticed that no matter
which way you orbit, the scale figure always faces you? Check this box or you’ll see the
component’s unfinished backside when orbiting.
▶▶
Replace selection with component. Make sure this box is checked. If it isn’t, what you’ve
selected will not be made a component.
Copy the Leg Component
Select the component, activate the Move tool, and then press and release the Ctrl key (Option
key on the Mac). Ctrl is a modifier that makes the Move tool copy. Grab a corner, slide the
copy to the other side, and align to a guideline (Figure 4‑27). Then repeat to the table’s
remaining corners.
Figure 4-­27: Use Move plus Ctrl key to copy the component square.
Chapter 4: Modeling Furniture
61
Add Volume to the Leg Component
Activate the Select tool and double-­click the
component to open its editing box. Click the Push/
Pull tool onto the square, extrude it down a random
distance, and type 6. The leg will adjust to a 6″
length (Figure 4‑28). Note this affects the copied
components, too.
Add the Leg’s Lower Part
Place guidelines 1″ from each of the block’s edges
and sketch a 2″ × 2″ square inside the larger square,
using either the Pencil or Rectangle. Then push/pull
that square down 26″ (Figure 4‑29).
Figure 4-­28: Open the component
editing box and push/pull the
square down 6”.
How to Edit the Leg’s Length
If you want to add more length later, open the bounding box, select the bottom of the leg, and
stretch it out a random length with push/pull. Then type a specific number and hit Enter.
That number will get added to the existing length. To make the leg shorter, push/pull the leg
closer to the tabletop, type a number, and hit Enter. That number will be subtracted from the
existing length. When finished, right-­click the Select tool anywhere on the screen to close the
editing box.
Figure 4-­29: Sketch a square and push/pull it down 26”.
62
SketchUp for Interior Design
Taper the Leg with the Scale Tool
The Scale tool (Figure 4‑30) can resize
the whole model or just part of it.
Figure 4‑31 shows the process for
tapering the rectangular leg.
Figure 4-­30: The Scale tool.
Select its bottom surface by clicking
twice to active both the face and its four edges. Then activate Scale. The selected part automatically highlights with green cubes called grips. Hover the mouse over a grip to activate it.
Corner grips scale around points and distort geometry. Grab an edge grip and hold the Ctrl
key down, which will force scaling around the center of the selection. Then move the grip
inward to taper the leg. Click the Select tool outside the editing box to close. Note how the leg
edges are now black, as they’re not parallel to any axis.
Figure 4-­31: Tapering the leg with the Scale tool.
Chapter 4: Modeling Furniture
63
Adjust Size with the Scale Tool
You can scale an item by eyeballing its proportions or by typing numbers for precision. For
example, to adjust the table leg to 24″ long, triple-­click on it with the selection tool to highlight
it all. Then activate Scale. The grips will appear on all sides. Grab one grip, drag it a random
length in any direction, then immediately type 24,24,24. The leg will adjust to that size. Type
0.5 to scale it down to half its size.
Scale can be clicked on the whole model or just one face. You can even click on one face and a
line to scale those two items proportionately to each other. To change the tabletop’s size, select
it (include its thickness) and activate Scale. Grab a grip, randomly move it, and type two numbers separated by a comma. Remember that the first number scales along the red axis and the
second number scales along the green.
Draw the Apron
Draw a 1″ × 4″ rectangle at the top of one of the table legs, and then push/pull that rectangle
forward (Figure 4‑32). Click on an Edge inference at the opposite end. Triple-­click the apron to
select and make it a group. Then copy it with Move and Ctrl and move the copy to the opposite
side of the table. Make an apron for the short side of the table (Figure 4‑33), and then group,
copy, and move it in place.
Figure 4-­32: Draw a 1” × 4” rectangle and push/pull it to the opposite leg.
Figure 4-­33: Make an apron for the short side of the table.
64
SketchUp for Interior Design
Figure 4-­34: The finished table.
Add a Shadow
Delete all guidelines by erasing them individually with
the Eraser tool. If the guidelines were created inside a
group or component, they must be erased within the
bounding box. Alternatively, erase them all at once via
Edit>Delete Guides, which will remove ones inside groups
and components. Return all edges to black by going to
Window>Styles>Edit, click on the Edge Settings icon, and
scroll to all same in the Color box. As a final touch, click
View>Shadows to apply a shadow (Figure 4‑34). Voila! The
finished table.
Model a Bookcase
Figure 4-­35: Bookcase.
Let’s model the bookcase in Figure 4‑35. Open a new file,
choose the Architectural Inches template and delete the scale figure.
Make a Shell with the Offset Tool
Draw a rectangle 48″ × 24″ on or near the origin, and push/pull it 72″ high (Figure 4‑36).
To turn the block into a shell click on Offset (Figure 4‑37). It creates copies of faces and
edges at a specified distance from the originals. It also works on two or more connected,
Chapter 4: Modeling Furniture
65
Figure 4-­36: Model a 48” × 24” × 72” block.
coplanar lines. Offset is auto-­selecting,
so hover it over a face to select. Grab one
of the face’s edges, move it in or out, type
a specific distance to offset, or just click
Figure 4-­37: The Offset tool.
somewhere. Offsetting a face creates a
new face. Click Offset onto one of the block’s edges. Drag it toward the center of the block and
release. Immediately type 4; the edge will adjust to a 4″ offset.
Next, click Move onto the bottom edge. The edge will self-­select; move it straight up
along the blue axis, release, and type 12. Push/pull the face inward, release, and type 22.
(Figure 4‑38).
Group the Shell
Select the entire shell with a selection window or by clicking three times anywhere on it
(Figure 4‑39). Remember, a triple-­click selects all connected faces and edges. Right-­click and
choose Make Group. Now we can place shelves inside the shell that won’t stick to it.
Make and Array a Shelf Component
Click the Rectangle onto the lower-­left and upper-­right corners of the shell’s bottom. Double-­
click to select the rectangle face and edges, then right-­click and choose Make Component
(Figure 4‑40). Now we’ll array (make multiple copies of) that shelf.
What Is Array?
Array is a function that copies and arranges. There are linear and radial arrays. A linear array
is equally spaced copies along a straight line. You can array between two endpoints (think
shelves on a bookcase) or array copies with a specific distance between them (think of a row of
trees in a park).
66
SketchUp for Interior Design
1.
2.
3.
4.
Figure 4-­38: Making a bookcase shell.
To array equally spaced copies between two
endpoints, make the original, select it, copy it with
Move plus Ctrl, and place the copy the desired
distance from the original. The original and that
copy define the endpoints. Next, type / and the
number of total copies wanted; for example, /5.
This creates four copies equally spaced between the
original and first copy, so five copies total. You must
type /5 immediately after placing the first copy for
this to work; don’t perform any other action
between making the first copy and typing /5.
To array copies with a specified distance between them, make the original, select it, make one
Figure 4-­39: Group the shell.
Chapter 4: Modeling Furniture
67
Figure 4-­4 0: Draw a shelf, select, and turn it into a component.
copy with Move plus Ctrl, and then place the copy the distance you want from the original.
Type x followed by the number of copies wanted; for example, x5. This creates four more copies
(so five copies total), each separated by the same distance as that which is between the original
and the first copy.
Linear Array the Shelf Component
Copy the shelf and move the copy to the top of the bookcase shell. Type /4. This creates
three shelves between the shelf and the first copy. Remember not to do anything between
placing the first copy and typing /4. If you inadvertently do an intermediate function, go to
Edit>Undo, recopy the shelf, and type /4 again (Figure 4‑41).
Figure 4-­41: Copy/move the shelf to the top and type /4 to create three intermediate shelves.
68
SketchUp for Interior Design
Erase both the original shelf and the first copy
because we only needed them to define the endpoints (the array distance). Select them, right-­
click, and choose Erase.
Change the Shelves’
Height and Depth
Click on one shelf to open its bounding box. Push/
pull it 2″ up and 2″ back (Figure 4‑42). Activate the
Select tool and click it anywhere on the screen to
close the bounding box.
Add a Curved Apron with the
2-­Point Arc Tool
Figure 4-­42: Edit one component shelf’s
height and depth.
Double-­click on the bookcase to open the group bounding box. We want to draw a line 12″
above the bottom. Make a guide point by clicking the Tape Measure onto the bottom-­right
corner, moving it up, and typing 12. The guide point will appear 12″ from the bottom. Starting
at the guide point, draw a line with the Pencil across the bookcase, parallel to the red axis.
Make sure the On Face inference appears, confirming that you are indeed drawing on the
bookcase’s face (Figure 4‑43). Pay attention to inference pop-­ups because they tell you if you’re
placing your geometry where you think you are. If you don’t see On Face, you may be tilting the
arc instead of pulling it straight up.
Figure 4-­43: Draw a line at the bottom of the bookcase.
Chapter 4: Modeling Furniture
69
The 2-­Pont Arc (Figure 4‑44) makes circular
arcs. Which, in SketchUp, are 12 straight,
connected lines edited as a single arc; you’ll see
the number 12 in the Measurements box right
after activating the tool. If you want more than
12 segments to make the arc look smoother,
type that number immediately after activating
Figure 4-­4 4: The Arc tool.
Arc, and hit Enter.
Click Arc onto the bookcase’s endpoints, lift
the bulge, and click it onto the line (Figure 4‑45).
For more precision, type numbers for the distance between the arc’s endpoints and the height
of the bulge.
All the native SketchUp arcs are based on a 360° circle. While an arc’s shape can be somewhat manipulated by clicking the Scale tool on it and pulling the grips, if you want Bezier
curves, you’ll need to download an extension for making them. Extensions are discussed
in Chapter 9. But you can modify an arc’s radius, length, and number of segments in its
entity info box.
Figure 4-­45: Draw an arc.
What Is the Entity Info Box?
Entity Info is a dialog box that shows a piece of geometry’s attributes—­its properties
and characteristics. Select the geometry and open the Entity Info panel (Figure 4‑46).
Different options appear based on what is selected. The Entity Info boxes for circles,
polygons, arcs, and lines have text fields to change size, length, and add line segments
(Figure 4‑46).
70
SketchUp for Interior Design
Figure 4-­46: Change geometry via the Entity Info box.
Figure 4-­47: Push/pull and click on the bookcase’s back edge.
Push/pull the arc through the bookcase shell
and click on the shell’s back edge. That prevents the
push/pulled volume from going past that back edge
(Figure 4‑47).
Make a Component Door
We’ll place these outside the group, so don’t open
the bounding box. Draw a rectangle on the group’s
shell, using corner and midpoint inferences. Make the
rectangle a component called Door. Then double-­click
to open the bounding box, and push/pull it 1″ thick
(Figure 4‑48).
Add 4″ wide rails and stiles to the component door
(Figure 4‑49). Click the Tape Measure on the top and
bottom door edges and then click it 4″ away to make
guide points. Draw vertical lines from those guide
Figure 4-­4 8: Make a component
door.
Chapter 4: Modeling Furniture
71
Figure 4-­49: Draw the rails and stiles.
Figure 4-­50: Draw the center stile.
points down to make stiles. Do the same thing at the top and bottom to make rails. For the
center stile, draw a line down the middle of the door, copy it 1″ on both sides by selecting it,
click Move on it, press/release the Ctrl key, drag the center line left, let go, type 1" and hit
Enter. Repeat on the right and then erase the middle line (Figure 4‑50).
Make a Second Component Door and Mirror It
Highlight the door component, copy, and slide it off to the side along the red axis. Select it,
right-­click, and choose Flip Along Component’s Red. Now that it’s a mirror of the first door,
editing applied to one will appear in reverse on the other. Grab it by a corner and move it into
place (Figure 4‑51).
72
SketchUp for Interior Design
1.
2.
3.
Figure 4-­51: Copy the component door and flip it along the red axis.
Model a Crown Molding
Orbit to the top of the bookcase, open its bounding box, and select the bookcase’s edges (click
Select on each edge while holding down the Shift key). Selecting the edges instead of the face
means the bookcase’s height won’t be affected. Offset the edges 2″ and then push/pull it up 2″.
(Figure 4‑52). This creates a crown molding trim.
If you want to change the top to a solid slab later, just draw a line between two corners. This
creates a new face. Then erase the remaining lines (Figure 4‑53).
Put Glass in the Doors
The doors would look nice with some glass in them. For that we need the Materials tray (on
the Mac, Windows>Materials). Click it open to see folders of color and texture swatches and
Chapter 4: Modeling Furniture
73
Figure 4-­52: Offset and push/pull the edges.
scroll to Glass and Mirrors (Figure 4‑54). We’ll discuss painting
more in Chapter 7, but here’s a taste of it.
Open one component door’s bounding box. Click on translucent glass blue. The paint bucket cursor appears; click it onto the
doors. Both will turn blue (Figure 4‑55).
A Translucent Workaround with the
Rotate Tool and Hide
So, the glass is blue, but not translucent. Why? Because
SketchUp is designed for single-­face modeling. When we
made the component door, we push/pulled it 1″ thick. That
made it double-­faced. Double-­faces present problems that
require workarounds. A workaround for making the glass in
this door appear translucent is to either hide the back face or
paint it translucent blue. To access that back face, rotate the
doors open.
74
SketchUp for Interior Design
Figure 4-­53: You can turn
the crown molding into a
solid slab by drawing a line
between two corners.
Figure 4-­54: The Glass and Mirrors
folder in the Materials tray.
Figure 4-­55: Paint the doors translucent
blue.
The Rotate tool (Figure 4‑56)
spins geometry around an axis. It
aligns itself with whatever plane
it’s parallel to. For instance, if the
Figure 4-­56: The Rotate tool.
cursor is above the model, Rotate
aligns with the blue axis; if the cursor is in front of the model, Rotate aligns with the green
axis; if the cursor is on the side of the model, Rotate aligns with the red axis (Figure 4‑57). The
cursor itself color-­coordinates with the axis it is spinning an object around. A black rotator
means the object isn’t aligned with any axis. Press and release the arrow keys on the keyboard
to lock Rotate into different axes. Press and release to unlock. Hold the Shift key down to lock
an axis in place. All orientations are most likely to appear if you model near the origin. You can
also click on the Rotate tool and drag it to change its orientation.
Open one door’s editing box and select the whole door by triple-­clicking. Move Rotate on
top of the bookcase. Once the blue appears, hold the Shift key down to lock it in place, and
click the rotator onto the door’s top hinge. Then click it at the opposite endpoint. Swing the
door open with the mouse. Both doors will open (Figure 4‑58). Note that you must select the
entire door. If the door warps when rotated (Figure 4‑59), you didn’t select it all.
Chapter 4: Modeling Furniture
75
Figure 4-­57: The Rotate tool aligns itself with the plane it’s parallel to. You can also click and drag it.
Click here
Click here
1.
2.
3.
Figure 4-­58: Rotating the doors open.
Figure 4-­59: The door will warp when
rotated if not fully selected.
Select the back face of the door and click on Edit>Hide. It disappears, making the front
face’s translucency settings apparent (Figure 4‑60).
76
SketchUp for Interior Design
Figure 4-­60: Hide the double-­faced door’s back face to show translucency.
You can unhide the face anytime at Edit>Unhide (Figure 4‑61). Note that one of the Unhide
options is Selected. To view and select hidden items, click on View>Hidden Geometry. Hidden
geometry appears with a light grid (Figure 4‑62).
Figure 4-­61: Unhide hidden geometry.
Chapter 4: Modeling Furniture
77
Figure 4-­62: Hidden geometry appears with a light grid.
Finally, click the Rotate tool onto the hinge, then onto the opposite corner, and move the
mouse to swing the doors shut (Figure 4‑63).
Click here
2.
1.
3.
Figure 4-­63: Rotate the doors shut.
78
Click here
SketchUp for Interior Design
Add Knobs with the Circle Tool
The Circle tool (Figure 4‑64) is
nested within the Rectangle tool.
When activated, the number
24 appears in the Measurements
Figure 4-­64: The Circle tool.
box because the circle is really a
polygon with 24 segments. You can change that default number by overtyping the 24 with a
new number. More sides will make the circle smoother, less sides will take up less file space.
Like Rotate, the Circle tool aligns with whatever side it is parallel to. Click keyboard arrows to
change its orientation and press and hold Shift to lock it in place.
With the door component editing box open, click Circle onto one of the lock stiles. Click
again to define the radius. To change the radius after clicking, immediately type a new
number. The circle’s radius and segments can be changed later by right-­clicking on it, choosing Entity Info, and typing a new radius (Figure 4‑65). Then push/pull out. Our bookcase
knobs have a 1″ radius and are 1″ long (Figure 4‑66). Click on View>Shadows and we’re done
(Figure 4‑67).
Figure 4-­65: Change a circle’s properties through its Entity Info box.
Chapter 4: Modeling Furniture
79
Figure 4-­67: The finished bookcase.
Figure 4-­66: Making knobs with the
Circle tool.
Figure 4-­68: Clock.
Model a Clock with Radial Array
Let’s model the clock shown in Figure 4‑68. In the process we’ll do a radial array, which is
multiple copies arranged in a circle. Access the Views toolbar (Figure 4‑69), at View>Toolbars
(PC) and View>Tool Palettes (Mac) and then click the front view icon.
80
SketchUp for Interior Design
Figure 4-­69: The front view icon on the
Views toolbar.
Figure 4-­70: Draw a circle and place
guidelines at its center.
Draw a 3′ diameter circle with the Circle tool. Group it.
Hover the Tape Measure over the circle’s center until the Tape
Measure snaps to it and draw horizontal and vertical guidelines through that center (Figure 4‑70).
Draw a rectangular hour mark at the 12:00 position with
the Pencil. Use the inference engine to match the rectangle’s
lengths by hovering the cursor over the first length until a
pop-­up circle guides you for the other length (Figure 4‑71).
Then select the rectangle and make it a component
(Figure 4‑72).
Array 12 hour marks around the clock face
(Figures 4‑73 and 4‑74). Here’s how:
a. Select the hour mark component and click Rotate onto
Figure 4-­71: Make an
hour mark.
the circle’s center.
b. Click Rotate on the top of the hour mark.
c. Press and release the Ctrl key. A + sign appears over the Rotate cursor, indicating mul-
tiple copies will be made. Move the cursor a bit to the right (but don’t click).
d. Type 360 and Enter.
e. Type /12 and Enter.
Chapter 4: Modeling Furniture
81
Figure 4-­72: Turn the hour mark into a component.
1.
2.
3.
Figure 4-­73: Set up the array with the Rotate tool.
82
SketchUp for Interior Design
4.
5.
Figure 4-­74: Type 360 and /12.
Add thickness to the clock face by opening its
bounding box and push/pulling it straight back Offset
the clock face and give the offset thickness with push/
pull (Figure 4‑75).
Draw Clock Hands
with Inference Matching
Use the Rectangle tool to draw clock hands off the clock
face. Group, and then rotate them (Figure 4‑76).
Open the editing box and push/pull one hand forward. Click Push/Pull on the face of the second hand
and hover it over the face of the first. The second item
will snap to that thickness (Figure 4‑77). Release the
Figure 4-­75: Offset and push/pull
cursor and close the editing box.
the clock face.
If needed, adjust the size and proportion of the hour
marks and hands with the Scale tool (Figure 4‑78).
Scale works inside or out of the bounding box. However, since the hour marks are components,
a change made inside one bounding box will affect them all.
Done! (Figure 4‑79)
This is the extent of furniture and accessories modeling we’ll do. Why? Because there are
sources from which you can download just about any ready-­made, editable component you
Chapter 4: Modeling Furniture
83
Figure 4-­77: Inference-­match the clock hand’s
thickness.
Figure 4-­76: Draw clock hands.
Figure 4-­78: Scale the hands and hour marks.
Figure 4-­79: The finished clock.
84
SketchUp for Interior Design
Figure 4-­80: Accessories were downloaded from the Trimble 3D Warehouse and scaled to size. Note
the translucent paint on the door. Courtesy Matthew Kerr, mkerrdesign.com.
need (Figure 4‑80). Editing a component is generally more time-­efficient than making one
from scratch. Head to Chapter 5 now, where we’ll model a floor plan and download components from the Trimble 3D Warehouse.
Summary
In this chapter we used SketchUp’s native drawing and editing tools to model a table,
bookcase, and clock. In the process we learned what stickiness is and how to manage it with
groups, examined non-­filling faces, made and edited components, mirrored geometry, applied
translucent paint, scaled and arrayed, changed a style setting, and inference-­matched. We also
discussed modeling best practices.
Exercises
1. Make a 5′ × 5′ × 5′ cube
▶▶ Group it.
▶▶ Apply the Rotate and Scale tools to it.
▶▶ Flip it along an axis
Chapter 4: Modeling Furniture
85
▶▶ Change the color of its axes.
▶▶ Hide and unhide its surfaces.
▶▶ Click shadows on and off it.
▶▶ Turn it into a component.
2. Model a piece of furniture from a photo.
3. Model a clock like the one in this chapter.
86
SketchUp for Interior Design
CHAPTER
Drafting, Modeling,
and Furnishing
a Floor Plan
I
5
n this chapter we’ll model spaces from plans. We’ll do this
three ways: 1. By tracing over a raster file; 2. By drawing from
a paper sketch; and 3. By importing an AutoCAD file. So, open a
new SketchUp file and we’ll start with importing a raster file.
Objective: This chapter shows
different ways to draft and model
a plan, and how to import
ready-­made components.
Prepare a Raster File for Import
Tools: section, text, protractor,
views, tape measure
Figure 5‑1 shows the files that can be imported on a Mac. The PC
imports the same ones except for PDF. SketchUp will resample
(downsize) files larger than 1024 × 1024 pixels. However, that
size is still much larger than what is usually needed. Large files
slow down the software, so crop and resample them yourself
before importing.
To further keep file size down, use compressed file types.
JPGs and PNGs are compressed, plus they’re smaller than other
file types, hence the best choice. PNGs preserve transparency
layers, important when importing a file adjusted with digital
imaging software. Convert GIF files (which are not importable)
and BMP files (which are not compressed) on the Mac by right-­
clicking on the image and choosing Quick Actions>Convert
Image (Figure 5-­2).
Once imported, a raster file is permanently part of the
model. SketchUp doesn’t externally reference files, meaning it
won’t search for them on your computer each time the model is
opened and display a red X when it can’t find them.
Concepts and Functions: import
raster and AutoCAD files, change
face and line styles, change line
color, inference-­match, tracing
techniques, scale a model,
explode, stretch a line, 3D Warehouse, components browser, link
a local collection, paste in place,
purge, move geometry with coordinates, clipping, flashing, make a
sloped ceiling, measure an angle,
geo-­locate, tags, make SketchUp
run faster, polygon count.
Draft a Plan by Tracing a Raster Image
Import a raster image floor plan. Click on File>Import. Choose All
Supported Types, navigate to the floor plan JPG, click the Image
radio button and then click the Import button (Figure 5‑3).
Place the file. Click once to place the JPG’s lower-­left corner,
and then click anywhere a second time to place the upper-­right
corner (Figure 5‑4). It’s best to model on or near the origin and
Chapter 5: Drafting, Modeling, and Furnishing a Floor Plan
87
Figure 5-­1: Importable files.
Figure 5-­3: Import the JPG.
Figure 5-­4: Click twice to place the JPG.
88
SketchUp for Interior Design
Figure 5-2: Converting a file on the Mac.
Figure 5-­5: Explode and group.
in the upper-­right quadrant. Then select and explode the JPG and make it a group (Figure 5‑5).
A JPG imports with some group-­like qualities, but is not a true group.
The Explode Function
Explode reduces a group or component to its individual geometry. Nested groups and
components—­that is, groups or components that are inside other groups or components—­
may need to be exploded multiple times to edit what you’re trying to edit. However, know
that adjacent nested geometry fuses upon explosion. Exploded geometry gets automatically
selected, so you can quickly re-­group if necessary. Exploding circles and arcs reduces them to
individual line segments that don’t behave as a whole anymore. Fix by selecting, right-­clicking,
and choosing Weld (Figure 5‑6).
How to Resize Geometry
If you’re wondering why we didn’t address scale when importing the file, it’s because we
can scale anything at any time. All geometry and imported files can be resized based on a
known dimension. Say you want to make a wall 10′ long. Click the Tape Measure on the wall’s
endpoints, and then immediately type 10'. The wall resizes, but so does everything else in the
file. To preserve the scale of everything else, put the geometry that you want to resize inside a
group or component and resize inside its bounding box.
Scale the Imported Floor Plan with the Tape Measure
Scale the floor plan (Figure 5‑7). We’ll adjust the plan’s size by scaling a doorway. Interior doors
are typically 2′-­8″ wide. Click the Tape Measure on one side of a door jamb and then on the
other. A pop-­up box displays the distance as 1′-­5/8″. Type 2′8. A dialogue box appears asking if
we want to resize the model. Click Yes. The whole model will resize to a proportion in keeping
with the new doorway opening size of 2′-­8″.
Chapter 5: Drafting, Modeling, and Furnishing a Floor Plan
89
Figure 5-­6: Exploding and welding a curve.
1.
Click
2.
Click
3.
Figure 5-­7: Resize a doorway to scale the floor plan.
It’s easier to trace in a plan view. So, add the Views toolbar to your workspace
(View>Toolbars). It has icons that display top and side views of the model. Click the top view
icon to see the image as a plan (Figure 5‑8).
90
SketchUp for Interior Design
Figure 5-­8: Display the plan as a top view.
Trace the plan’s perimeter (see Figures 5‑9 a–g). Outside the group’s bounding box, trace the
walls with the Pencil. Ensure you’re drawing parallel to the axes and that the On Face in Group
pop-­up appears when you click at each corner. if you don’t see the pop-­ups, your points won’t
be coplanar. Use inference-­matching to draw the line in f; when the two black dots appear, the
bottom horizontal line is the same length as the top horizontal line. If black dots don’t appear,
hover the cursor over the top corner and then slowly drag it down to the bottom corner. When
finished, a face is created, as seen by the opaque fill. If the fill doesn’t appear, a face hasn’t been
created. The corner points are probably not coplanar; erase and redo is the easiest fix.
a.
Figure 5-­9: a–g Trace the raster plan.
b.
Chapter 5: Drafting, Modeling, and Furnishing a Floor Plan
91
c.
d.
e.
f.
g.
Figure 5-­9: (continued)
92
SketchUp for Interior Design
Figure 5-­10: Make the face transparent.
Make the face transparent. We can’t trace the interior walls through an opaque face, so go to
View>Face Style and click X-­ray to make the face transparent (Figure 5‑10).
Offset the perimeter walls. Use the Offset tool and type 6, which is the wall thickness
(Figure 5‑11).
Figure 5-­11: Offset the perimeter walls.
Chapter 5: Drafting, Modeling, and Furnishing a Floor Plan
93
Change Line Color
Black lines over a black-­and-­white drawing are hard to see, so make them red. To do this on the
PC, click on the Styles tray, and then the Edit tab. In the Color box, scroll to All Same. There’s a
box next to it that’s filled black, which is the line’s current color. Click on it to make a picker
wheel appear, click on red, move the slider up until the preview box is filled red, and then click
OK (Figure 5‑12). On the Mac, click on Window>Styles and then click on the Edit tab. In the
Color box, scroll to All Same. A color wheel will appear; click on red and then move the slider
over to red (Figure 5‑13).
Slider
Figure 5-­12: Changing the line color on a PC.
Figure 5-­13: Changing the line color on a Mac.
94
SketchUp for Interior Design
Trace Interior Walls
There are multiple approaches to tracing the interior walls, so rather than go step by step, here
are some techniques for you to apply.
▶▶
Trace one line on each interior wall and then copy it 6″ to the left or right (Figure 5‑14).
▶▶
Obtain line lengths by inference-­matching. Click the new line’s first endpoint. Hover the
cursor over the point shown in Figure 5‑15′s top graphic, and then move the cursor up
(bottom graphic) until it locks in place.
Figure 5-­14: Draw one line, copy it, and
move it 6” away.
▶▶
Figure 5-­15: Inference-­match line lengths.
Use the Move tool to stretch lines and faces longer or shorter (Figure 5‑16). Select the
line and move its endpoint forward or backward. Stretch a face by selecting an edge,
grabbing it somewhere along its length, and moving it forward or backward. This won’t
work if the line and face are connected to other geometry that stretches with it.
Figure 5-­16: Stretch a line by moving its endpoint; stretch a face by moving its edge.
Chapter 5: Drafting, Modeling, and Furnishing a Floor Plan
95
▶▶
Use the Pencil to add to lines whose endpoints can’t be moved because they’re attached
to other geometry. This results in two lines: the original and the added (Figure 5‑17).
Figure 5-­17: Add line length with the Pencil.
After you finish drawing the interior lines, return to View>Face Style and unclick X-­ray.
The face becomes opaque again, allowing you to see any missing lines or areas to clean up, such
as crossed lines at intersections. If you inadvertently erase a line, just redraw it with the Pencil.
Edge Styles Again
Eventually your plan should look like the one shown in Figure 5‑18.
Figure 5-­18: The completed plan.
96
SketchUp for Interior Design
Note that all intersections are “clean,” meaning there are no crossed lines in them. This
makes the walls contiguous, which is necessary to pull them up together. Also note the thick‑
ened endpoints; those are a default style. You can remove them at Window>Styles. Style
options include changing endpoints and profiles (the appearance of line thickness). Unclick
the Endpoints box, and the endpoints will disappear (Figure 5‑19). Experiment with different
numbers in the checkbox to see how the endpoints are affected. Increase the number in the
Profiles checkbox to see how the lines display thicker (Figure 5‑20). Know that technically the
lines are still thin; the thickness is just a display trick.
Figure 5-­19: Uncheck the Endpoints box so the endpoints don’t display.
Figure 5-­20: Increase the Profiles number to make the lines look thicker.
Chapter 5: Drafting, Modeling, and Furnishing a Floor Plan
97
Figure 5-­21: Interior lines are
thinner than exterior ones.
Figure 5-­22: The finished plan. X-­ray is turned off, the edge
color is black, and the iso icon in the Views toolbar is checked.
The enabled Profiles feature is what causes Interior lines on a plan to look thinner than the
perimeter lines (Figure 5‑21). Thick lines indicate that those lines do not enclose a coplanar
face. In the isometric and perspective views, a thicker appearance is the default, mimicking how
designers outline forms with thicker line weights to visually define them. You cannot assign
different thicknesses to different lines in SketchUp. If you don’t like the different thickness at
all, turn them off by unchecking the Profiles box. However, leaving Profiles on helps to see which
lines aren’t connected, which is useful when troubleshooting problems like a non-­filling face.
Return the edge style to black and click the iso icon in the Views toolbar. Your plan should
now look like Figure 5‑22.
From Plan to Model
Hover Push/Pull over a wall. Ideally, all walls will highlight. Extrude up 10′ (Figure 5‑23). Erase
any extraneous vertical lines that appear on the walls.
Figure 5-­23: Push/pull the floor plan up.
98
SketchUp for Interior Design
I say ideally because if your walls didn’t extrude this smoothly, something went wrong. Did
a floor area extrude up with the walls? Push/pull the walls back down and trace the perimeter
of that floor area with the Pencil. Sometimes that solves the problem. Erase some faces or walls
and redraw them. SketchUp takes playing and practice to get things exactly as you want.
Add a Porch, Door, and Window
Put the faces in X-­ray mode again (View>Face style>X-­ray) and we’ll add the porch, a door,
and window.
Draw the porch (Figure 5‑24). Use inferencing to draw the length of the porch, and then
push/pull it up 12″.
Add the porch steps (Figure 5‑25). Trace them with the Pencil. Push/pull the second step
level with the porch. Push/pull the first step to the midpoint of the second—­an inference dot
and screen tip will appear as the cursor approaches the midpoint. When you’re finished, if the
faces are reversed (the white side should face out), select and right-­click the stairs and choose
Reverse Faces.
Add the door (Figure 5‑26). Click the Rectangle at the bottom of the wall (level with the step)
for the door opening’s lower-­left corner, type 2′8,7 and hit Enter to make the rectangle 2′-­8″
1.
2.
3.
Figure 5-­24: Draw the porch and push/pull it up.
Chapter 5: Drafting, Modeling, and Furnishing a Floor Plan
99
1.
2.
3.
Figure 5-­25: Trace the steps and push/pull them up.
Figure 5-­26: Add a door opening.
100
SketchUp for Interior Design
wide and 7′ tall. Remember, there is no space between the comma and the 7. You could also
click anywhere the second time and immediately type the dimension. The opening will adjust.
Add a window (Figure 5‑27). Place the window head (top) level with the door head. Hover the
Rectangle at the top of the door, move it to the right along the axis (watch for the dotted infer‑
ence line), and click to place the window’s upper-­left corner. Click again to place the lower-­
right corner or type a dimension. Alternatively, place guidelines at the window locations in the
plan view and then click the Rectangle on those guidelines (Figure 5‑28).
Cut the door and window openings. Push/pull the faces back a bit, type 6 (the width of the wall
in inches), and hit Enter (Figure 5‑29).
Raise the interior floor. Orbit inside the model. The doorway is above the floor. Push/pull
the floor up and click it on the door sill (Figure 5‑30). Raise the floors in the other rooms by
inference-­matching them to that floor (Figure 5‑31).
Figure 5-­27: Use inferencing to align the door and window heads.
Figure 5-­28: Guidelines drawn in plan can be
used to place the window opening.
Figure 5-­29: Cut openings by push/pulling the
faces back 6”.
Chapter 5: Drafting, Modeling, and Furnishing a Floor Plan
101
Figure 5-­30: Raise the interior floor to the door sill.
Figure 5-­31: Inference-­match the other rooms’ floors
to the new floor height.
Figure 5-­32: When two planes are adjacent to each other, they flash.
Flashing Planes
Before you raised the floor, you may have noticed flashing when orbiting around the cottage
(Figure 5‑32). This is called “z-­fighting” and happens when two planes are adjacent. Flashing
tells you that the planes are occupying the same space and SketchUp doesn’t know which to
display. Here it was happening because the floor plane was on top of the imported JPG, which
is a plane, too. Raising the floor hides the flashing under the new face plane.
Draft a Plan from a Paper Sketch
Designers typically have a sketch of a space’s layout and dimensions. In this project we’ll trace
and model a dorm room from an imported JPG of the plan (Figure 5‑33).
102
SketchUp for Interior Design
Figure 5-­33: A floor plan sketch.
Import the sketch and size it. Click the plan icon in the Views toolbar and follow the same
instructions as with the floor plan we imported earlier.
Place guidelines on the sketch. Use the Tape Measure to create guidelines defining a 14″ × 10″
rectangle. After you draw one horizontal and one vertical guideline, you can click and drag
those guidelines to create the rest. Type distances after dragging but before clicking in place.
Then trace over the guidelines on the sketch (Figure 5‑34).
If the default black guidelines are hard to see, change their color. Do this at Styles>Edit
and click the fifth icon that’s directly below the Edit tab. Click on Guides, click on a color from
the picker wheel, and move the slider up (Figure 5‑35).
Return the plan to a perspective view. Click iso on the Views toolbar and delete all guidelines
at Edit>Delete Guides. Right-­click on the imported sketch to select it and choose Hide.
Model the plan. Push/pull the face up 9′. Right-­click on the face that is created and choose
Erase (Figure 5‑36). Or just hide if you think you’ll use that face as a ceiling later. Make a
guideline 3″ from the corner for the door. Let’s put a door in now.
Chapter 5: Drafting, Modeling, and Furnishing a Floor Plan
103
1.
2.
3.
4.
5.
6.
7.
8.
9.
Figure 5-­34: Place and trace guidelines.
Figure 5-­35: Change the guidelines’ color to make them easier to see.
104
SketchUp for Interior Design
Figure 5-­36: Model the plan.
The 3D Warehouse
In Chapter 4 you modeled some furniture. The ability to do that is nice but saving time
by using other people’s models is even better. You can import doors, windows, furniture,
flowerpots, food, whatever you want from the many online libraries that exist. The largest
source of free SketchUp components is the 3D Warehouse, a library where millions of people
upload and download models.
People use the Warehouse for different things, such as selling products and advertising
their modeled or design services. Beginners and pros upload their creations; companies upload
their products. Anyone can contribute. You can find whole buildings and cities, and rooms
filled with furniture, fixtures, and equipment. Excluding branding and logos, all content is
free, reusable, editable, and republishable. A link to the Warehouse’s terms of use is at the end
of this chapter. In that spirit of sharing, this book liberally uses Warehouse models.
There are multiple ways to access the Warehouse, all requiring an internet connection. One
way is directly at https://3dwarehouse.sketchup.com. Contents are easiest to browse there.
However, it is more convenient to access the Warehouse through the SketchUp software. Click‑
ing on the Warehouse icon (Figure 5‑37) takes you directly to it. However, we’re going to access
the Warehouse through the Components tray, which has category folders.
Figure 5-­37: The Warehouse icon.
Chapter 5: Drafting, Modeling, and Furnishing a Floor Plan
105
Import a Door through the Components Tray
Import a door component (Figure 5‑38). Click open the Components tray, click the dropdown
arrow, and then click on the Construction folder. This accesses multiple subfolders; click on
Doors Low Poly.
This spirits us to the Warehouse, where many door types are presented (Figure 5‑39). I
chose Door with left jamb reverse (Figure 5‑40). Click Download. You’ll be asked if you want to
load the model directly into your SketchUp model. Click Yes.
To Download into the Model or Not?
A Warehouse component, as well as any component you make, is a full-­fledged, self-­contained
model. When you download a component, you’re embedding that model into your own model.
You’re also bringing in all that model’s imported images, tags, scenes, and styles. That can
be dangerous! All that stuff can bloat your file, there may be corrupted elements in it, and it
might take a long time to remove unwanted items. If you’ve spent hours developing your own
model, don’t download a Warehouse component directly into your file; rather, click No, and a
navigation browser will appear enabling you to download the component separately. Check it
out, delete what you don’t want, and then import into your file. You can import the Warehouse
Figure 5-­38: Access the Warehouse via Components>Construction>Doors Low Poly.
106
SketchUp for Interior Design
Figure 5-­39: Many door types are at the Warehouse.
Figure 5-­4 0: Let’s download this door.
Chapter 5: Drafting, Modeling, and Furnishing a Floor Plan
107
model at File>Import. Alternatively, select the component, press Ctrl (or Command) C, then
click on your file and press Ctrl (or Command) V. Since we haven’t spent much time on our
practice model, download the Warehouse model directly into your open file.
Place the door. The Move tool is active and is attached to the door’s local axis. Note how the
door attaches or “glues” itself to whatever plane it’s on. Gluing is an option when a component
is created (Figure 5‑41), so if a component doesn’t glue as expected, inspect that option by
clicking on the house icon to access all components in the model. Then find the component’s
thumbnail, right-­click and choose Properties (Figure 5‑42).
Figure 5-­41: The component’s Glue option.
Figure 5-­42: If a component doesn’t attach to
a wall, inspect its gluing option.
Click the back of the frame onto the floor and guideline (Figure 5‑43). Four crosses will
appear when you hover the Move tool over the door. Those allow you to rotate the door. While
you obviously don’t want to rotate a door, those crosses appear on all downloaded components
to enable rotation right away instead of as a separate task.
Figure 5-­43: Click the door’s frame onto the wall.
108
SketchUp for Interior Design
Component Door in Single- versus Double-sided Walls
Note that the component door cut a hole in the
wall. This is an option when creating a component
(Figure 5‑44). If you delete the door, the hole
will also delete; if you move the door, the hole
will move with it. This is a huge benefit of using
component doors instead of manually cutting
holes in walls. However, this only works on single-­
face walls, not double-­face walls like we modeled
in the cottage. Since designers typically draw walls
with thicknesses, a workaround for a double-­
face wall is needed. Sometimes you can draw a
rectangle around the door or window component,
push the face back, and that cuts a hole through
the second face. Other times you might have to
Figure 5-­4 4: Select Cut opening when
push the face back and then select/delete it.
creating a door component.
Import and place the window. First, draw a guide‑
line 2′-­2″ from the ceiling to mark the window
head (Figure 5‑45). Then go to Window>Components>Construction>Windows Low Poly,
which takes you to the Warehouse and presents windows to browse (Figure 5‑46). Choose one,
bring it into the model, and click to place (Figure 5‑47).
Import Warehouse Furniture Through the Components
Browser Search Field
Let’s import a desk, dresser, and bed now. In the Components browser’s search field, do separate
searches for small dresser, dorm bed, and desk (Figure 5‑48). Thumbnails will appear in the
browser; double-­click ones that interest you and download into the model. Alternatively,
Figure 5-­45: Make a guideline for the window head.
Chapter 5: Drafting, Modeling, and Furnishing a Floor Plan
109
Figure 5-­46: Browse the Windows Low Poly folder.
Figure 5-­47: Click a window into place.
Figure 5-­4 8: Use the search field to find
Warehouse components.
click the Details arrow and choose View in 3D Warehouse (Figure 5‑49). You’ll be taken directly
to a Warehouse page with the same search results, which makes browsing the individual
components easier.
110
SketchUp for Interior Design
Figure 5-­49: Click the Details arrow for a fly-­out menu.
I imported storage cabinets for under the bed and a poster (Figure 5‑50). The poster is an
image, and flashed when put against the wall. I opened its editing box and push/pulled it out a
bit to give it thickness and stop the flashing (5-­51).
Figure 5-­50: The dorm room with imported
furniture.
Figure 5-­51: Thickening an
imported image.
Copy and Paste Between SketchUp Files
You can copy and paste components from one SketchUp file to another. Open both files. You
must click the second file open from the SketchUp icon to open two instances of the software.
Merely clicking File>Open will close the active file.
Select the item to copy in the first file and press Ctrl C (copy). Click on the second file, acti‑
vate the Select key, and press Ctrl V (paste). On a Mac, press Command C and Command V.
Alternatively, go to the File menu and click Edit>Copy in the first file and Edit>Paste in the
second. Cutting and pasting works on geometry within a file, too.
Chapter 5: Drafting, Modeling, and Furnishing a Floor Plan
111
Paste In Place
Simple pasting puts the content anywhere in
the active SketchUp file. The Edit menu has a
cool feature called Paste In Place (Figure 5‑52)
that puts an item in the same location it was
cut or copied from. This is great for moving
items that are outside a group/component
into it while preserving the location. Because
groups/components and loose geometry can
Figure 5-­52: The Paste In Place function.
occupy the same spot, a common error is to
inadvertently make edits outside a group/
component’s shell instead of opening the bounding box and editing inside it. Relocate geometry
to the same place inside the group/component by selecting the geometry, clicking File>Cut,
opening the group’s bounding box, and clicking File>Paste in Place.
Here are a couple more tips. Go to File>Import, set the Files of Type field to SKP and nav‑
igate to the file you want to import. This brings the whole file into the open one. You can also
drag that file’s desktop icon into the open file. Large files will take a while to import.
See All Components Loaded in the Model with the In
Model Icon
Once downloaded, a component remains in
the file even if you delete it from the model.
At Window>Components we clicked the
dropdown arrow to see the Construction and
other component collection folders. To only
see components that have been loaded into the
model, click the In Model icon; it’s the house
(Figure 5‑53). Every component added to the
model through any method—­downloading,
importing, making it yourself, cutting and
pasting—­shows up here. You’ll probably
return to this window often to purge or
retrieve components.
Purge and Delete Unused
Components
Figure 5-­53: Click the house icon to see all
components in the model.
Unused components increase the file size, so
get rid of them. Click the Details arrow on the
Components browser and choose Purge Unused from the fly-­out menu (Figure 5‑54). Purging
removes all unused components from the file.
112
SketchUp for Interior Design
Figure 5-­54: Purge unused components.
You can also right-­click on a component and choose Delete. That removes the component
from the file and from the SketchUp software. Deleting components is a useful way to get rid
of unneeded blocks that were part of an AutoCAD import. If you think you might reuse purged
or deleted components for a different project, make a local collection for them.
Make a Local Collection and Link It to the
Components Browser
A local collection is a folder on your computer in which components are kept. You can link
this folder to the Components browser for easy access to its contents each time you open any
SketchUp file. Here’s how.
1. Click the arrow in the upper-­r ight
corner of the Components browser to
open the secondary (bottom) pane
(Figure 5‑55). It looks just like the top
pane. However, you can create your own
collection folders in this pane and drag
components from the top pane down
into them.
Arrow
2. Make a new folder on your desktop and
call it My Components. Then click the
Details arrow and choose Open or Create
a local collection; on the Mac choose Create a new collection (Figure 5‑56).
Navigate to the My Components folder that
you just made. Select it and click the Select
Folder button (Figure 5‑57). That collection
is now open in the lower pane. Populate the
Figure 5-­55: Click the arrow to open the
bottom panel.
Chapter 5: Drafting, Modeling, and Furnishing a Floor Plan
113
Figure 5-­56: Click the arrow and choose Open or Create a local collection.
Figure 5-­57: Navigate to the My Components folder and click Select Folder.
114
SketchUp for Interior Design
folder by dragging components into it (Figure 5‑58).
Open the folder on the desktop to verify that the
components are, indeed, in there now.
Right-­click on the Details arrow in the lower pane
and choose Add collection to favorites; on the Mac
choose Save as a local collection. When you click the
dropdown arrow, the My Components folder will
appear, too (Figure 5‑59).
Eventually you’ll want to make local collections
for different categories, such as rugs, tables, and
lighting fixtures. You can even save searches as a col‑
lection. Type search terms in the components search
field, hit Enter, and after results are returned, click
the Details arrow and choose Add to favorites. Your
search will appear with all the other collections. To
remove a collection, select it, click the Details arrow
again, and choose Remove from favorites.
▶▶Tip: If you can’t drag components from the top to bottom
pane or make local collection folders, your permission
settings may be locked.
Figure 5-­58: Drag components from
the upper pane into the lower pane.
Figure 5-­59: Add your local folder to Favorites.
Chapter 5: Drafting, Modeling, and Furnishing a Floor Plan
115
Create Plan and Elevation Views
If you prefer to study the model in
orthographic views, you can. When we
imported the JPG plan of the cottage, we
clicked on the Views toolbar’s plan icon for
a plan view. However, what we’re getting is
an aerial perspective (Figure 5‑60).
Make an orthographic top view of
the model by clicking Camera>Parallel
Projection (Figure 5‑61) and using it in
tandem with the Views toolbar.
Figure 5-­60: A model in Plan appears as an
aerial perspective.
Figure 5-­61: Camera>Parallel Projection and the Plan icon creates an orthographic view.
The other Views icons yield exterior elevation views, so a workaround is needed to obtain
an interior elevation view. One way is to hide the wall opposite the one you want an interior
elevation of (Figure 5‑62). To finesse the location where the elevation view is made, use the
Section tool.
116
SketchUp for Interior Design
Figure 5-­62: Hide a wall to obtain an interior elevation.
The Section Tool
Activate the Section toolbar (Figure 5‑63) at
View>Toolbars>Section. It creates cut-­through views
Figure 5-­63: The Section toolbar.
of the model. It doesn’t cut the model; it just displays
a view of the cut. There are four icons: one draws the
plane; one toggles the plane on and off; one toggles the
cut on and off; and one toggles section fill on and off.
Click on the first icon and place the cursor on the wall you want to remove from the cut
(Figure 5‑64). Name the cut in the dialog box. Move the plane to the desired location and click
in place. You can lock its orientation in place with the arrow keys. Toggle both the cutting
plane and the cut part on and off with the other icons. To change the cut’s location, select it
and use Move. To change the plane’s direction, select it and use the Rotate tool (Figure 5‑65).
To remove a section plane, select and delete it.
Make a Section Cut with Create Group from Slice
You can make multiple section cuts in a model (Figure 5‑66), but only one will be active at a
time. A workaround for making simultaneously active planes is to group the model with a
section plane and then create another section plane outside the group. Grouping the model
and applying the Section tool inside the group’s bounding box is useful if you have other
models in the file, because otherwise the section plane cuts through everything.
Actual cuts in the model can be generated from section plane views. Select a plane, right-­
click on it, and choose Create group from slice. This makes a cut at the insertion location
(Figure 5‑67). If you made the plane cut inside a group, you’ll need to open the group’s bound‑
ing box for the Create group from slice option to appear.
Chapter 5: Drafting, Modeling, and Furnishing a Floor Plan
117
2.
1.
3.
Figure 5-­64: Creating a cut with the Section tool.
Figure 5-­65: Use Rotate to change the plane’s
direction.
118
SketchUp for Interior Design
Figure 5-­66: Multiple section cuts
in a model.
1.
2.
3.
Figure 5-­67: Creating a cut from a section view.
The cut is a group that can be removed or exploded in place. Removing enables further
development. Exploding severs the model in two, enabling separate editing of each part
(Figure 5‑68).
Model a Building from an AutoCAD (DWG) Plan
So far, we’ve drafted floor plans from imported raster files. You can also import a DWG or
DXF file, which becomes SketchUp geometry upon import. This is a common design workflow
(Figure 5‑69).
You don’t need AutoCAD software installed on your computer to import a DWG file into
SketchUp. However, a DWG file needs preparation before import for best results, and opti‑
mally this is done within AutoCAD. Simpler files need less preparation than data-­rich ones
that have lots of layers and line weights, and you probably don’t need to do everything on the
following list, but all can make a difference. As with a Warehouse model, it’s best practice to
import a DWG or DWX file into a new SketchUp file before bringing it into your open model to
ensure it isn’t problematic.
Chapter 5: Drafting, Modeling, and Furnishing a Floor Plan
119
Figure 5-­68: Exploding a slice severs the model in two.
Figure 5-­69: This office was modeled in SketchUp from an imported AutoCAD plan.
Courtesy mkerrdesign.com.
Prepare a DWG File for Import
120
▶▶
Import files smaller than 15MB. Larger files either take a long time to import or fail to
import. If the file is larger, consider breaking it into smaller files. For example, one file
can have a site plan, and another can have a floor plan.
▶▶
Copy and paste the plan into a new AutoCAD file. This keeps stale metadata from
importing into SketchUp.
▶▶
Run the PURGE and AUDIT commands to clean up any old data that did enter the new
AutoCAD file.
SketchUp for Interior Design
▶▶
Import only necessary geometry. Delete text, dimensions, hatch lines, x-­references, layers,
and any “smart” items (ADT or ARX objects). Delete anything with no 3D relevance, such as
door and window symbols and furniture blocks, unless you want to use them as references.
▶▶
Explode all polylines, arcs, and filleted lines. Also erase any construction objects, such as
points created where lines were divided. These often import as artifacts (bits and pieces
of geometry).
▶▶
Remove all textures, x-­referenced and imported files, colors, and dynamic blocks. These
may cause problems upon import.
▶▶
Ensure that lines connected at endpoints are indeed connected. This is especially
important for lines that define surfaces you plan to model.
▶▶
Run the Units command so you know what the units are. Scale the file to 1:1 if it isn’t
scaled to that already. SketchUp 2018 and later enables you to scale the model using the
CAD file units.
▶▶
Save the AutoCAD file as release 13 or 14, as best import results are obtained with those.
▶▶
Locate the plan at the origin.
Import a DWG File of the Cottage
Let’s import the AutoCAD file shown in
Figure 5-­70.
1. Click File>Import, navigate to and select
the DWG file. Make sure that either AutoCAD Files or All Supported Image Types
is visible in the Files field. Then click the
Options button (Figure 5‑71).
2. In the Options dialog window, check the
first two boxes (Figure 5‑72). They tell
SketchUp to remove triangulated lines
from planes and to orient faces uniformly.
Set the Units field to the AutoCAD plan’s
units. Meaning, if the plan’s units are feet,
set it to feet. If the AutoCAD plan’s scale
and this field’s scale are different, the plan
will not enter SketchUp correctly scaled.
If you don’t know the units, choose Model
units, and SketchUp will turn one CAD unit
into 1″ in SketchUp. Alternatively, use a
large unit type, such as feet or meters, and
then resize the plan after import.
Figure 5-­70: AutoCAD file simplified
for import.
Chapter 5: Drafting, Modeling, and Furnishing a Floor Plan
121
Figure 5-­71: Locate the file to import.
Figure 5-­72: Set the options.
Uncheck the Preserve drawing origin box. SketchUp will then place the imported plan at
the origin. If the plan is placed elsewhere, “clipping” may occur, a glitch that causes part
of the plan to disappear. Then click OK.
122
SketchUp for Interior Design
3. Click Open to import the DWG file into SketchUp. A box appears showing the specific
data imported. Click again and ta-­da! The imported DWG file is now SketchUp geometry.
It imports as a component, so right-­click and choose Explode (Figure 5‑73). If needed,
scale the plan to its correct dimensions with the Tape Measure.
Figure 5-­73: The imported DWG file.
Some clean-­up can be done on the AutoCAD file up after import. Delete unneeded geometry
by selecting and erasing. Delete unused data at Window>Model Info>Statistics and click
the Purge Unused button at the bottom (Figure 5‑74). If any AutoCAD blocks came into the file,
find them in the Components tray and delete them there.
Model the DWG File
Erase unneeded geometry and turn walls into faces by tracing over them with the Pencil
or the Rectangle. You’ll probably have to do this separately for the walls and interior spaces
(Figure 5‑75). There’s an extension called S4U Make Face that can help. Extensions are
discussed in Chapter 9.
Push/pull the walls up (Figure 5‑76). Create heads over doors and windows with the 3-­Point
Rectangle and Push/Pull tools (Figure 5‑77).
Chapter 5: Drafting, Modeling, and Furnishing a Floor Plan
123
Figure 5-­74: Purge unneeded data that came in with the AutoCAD file.
Figure 5-­75: Trace the plan to create faces.
Figure 5-­76: Push/pull the walls up.
124
SketchUp for Interior Design
Figure 5-­77: Make door heads with the 3-­Point Rectangle and Push/Pull tools.
Export the File
You can also import SketchUp files into
AutoCAD. All exported plans, elevations, and
sections keep their true scale, and components
and layers stay intact. Units default to inches.
Go to Export>3D Model and export as a
DWG or DXF file. There’s also a DAE option
(Figure 5‑78), which enables exporting the
SketchUp model to other 3D programs such
Maya, 3DS Max, and Blender.
Interact with Revit, 20-­20, and
Chief Architect
You can import SketchUp models directly into
Revit and 20-­20. Import a Revit model into
SketchUp by exporting the RVT file as a DWG
or DXF file, and then importing that file into
Figure 5-­78: Export an SKP file to import
into other programs.
SketchUp. Import 20-­20 models into SketchUp
by exporting the KIT file to a DXF file, and
then importing the DXF into SketchUp. Import
SketchUp models directly into Chief Architect; import Chief Architect files into SketchUp as
3DS Max files. A lot of cleaning up for all will probably be needed.
“Clipping” (Disappearing Geometry)
Clipping is a glitch that causes faces to partially disappear when orbiting and zooming.
Clipping occurs when geometry is very small or very large or when it’s located far from
the origin, common with a DWG import. Fix by clicking Zoom Extents, and then move the
geometry to the origin.
Chapter 5: Drafting, Modeling, and Furnishing a Floor Plan
125
Figure 5-­79: Type coordinates to move geometry.
Figure 5-­80: The Text tool.
Move Geometry with Coordinates
To move a far-­away piece of geometry to the origin, select it, click Move on a ground-­plane
corner, move the geometry a bit, and type [0,0,0] (include the square brackets). Then hit Enter.
(Figure 5‑79). The selected geometry will snap there.
This technique also moves distant pieces of geometry together. By now you’ve probably
experienced the difficulty of moving two far-­apart or non-­aligned items. The next time that
happens, click the Text tool (Figure 5‑80) on a corner of one item to see its coordinates. Select
the other item, activate Move, grab a bottom corner, type those coordinates in square brackets,
and hit Enter. The item will snap to, or near, the coordinate location.
Add Tags to Control Visibility
Tags are an organizational tool. You create and assign geometry to them, then turn them on and
off to control the geometry’s visibility. This is useful when viewing or modeling something that
is obstructed by something else. The turned-­off geometry also speeds up regeneration time. Tags
let you present different design options for one space, which we’ll discuss in Chapter 8.
Click on the Tags tray, click on the plus sign to create a tag, and name it. Select geometry to
put on it through the Entity Info box. In the Entity Info box, click the dropdown arrow until the
new tag appears, and click on it. The selected geometry is now on that tag, and by clicking the
eye in the Tags tray, you can turn its visibility on and off. The pencil graphic on the far right
of a tag indicates that tag is current, meaning everything you draw will go onto that tag. You
can’t make the current tag invisible.
Only put groups and components on any tags you create, not edges and faces. This will
make it harder to “lose” pieces of geometry or deform them. All loose geometry should be on
the “Untagged” tag at the top of the list. You cannot rename this tag. You can click the Pencil
on any tag to make it current, but experienced SketchUp users keep the default Untagged tag
current because organizational problems occur when others are made current. When a tag is
turned off, only visibility is affected; the geometry on that tag is still attached to geometry on
other tags. You’ll deform your model by forgetting about geometry on invisible layers.
Delete a tag by right-­clicking on it and choosing Delete. A window will appear asking if you
want to move its items to another tag or just delete them.
126
SketchUp for Interior Design
Make new tag
Tags
Figure 5-­81: Change line type with the Tag tool.
Change Line Type with Tag
Click on the Tag icon and then click it onto a named tag to bring up line type choices
(Figure 5‑81). Click on the line type you want. Then click on a line in the model with the Tag
icon and that line will change to the chosen line type.
Modeling Tips
▶▶
Reconstruct a broken face by tracing the face’s perimeter. If the face won’t fill, review
Chapter 4 for possible causes.
▶▶
Inference-­match to obtain line lengths, watch for inference tooltips when connecting
the lines, and draw along the axes. Hold the Shift key down to lock the Pencil and Move
tools along the axes.
▶▶
If geometry is in an awkward location to modify, cut and paste it somewhere else on the
screen, work on it there, and then move it back.
▶▶
Make a copy of the work and try different modeling techniques on it. For instance, if
drawing multiple parallel lines is problematic, select one already drawn and copy it to
other locations.
▶▶
If something goes wrong, undo is your friend.
Chapter 5: Drafting, Modeling, and Furnishing a Floor Plan
127
Model a Sloped Roof with the
Protractor Tool
Want a sloped ceiling? Group the whole house so the
roof doesn’t stick to it. Then activate the Protractor tool
(Figure 5‑82). It measures angles and creates angled
guidelines.
The protractor aligns with the plane it is on. Click the
protractor onto the appropriate plane; click it again; move
Figure 5-­82: The Protractor
tool.
the protractor until the angle you want appears (read it in
the Measurements box); click a third time to lock that angle
in place (Figure 5‑83). When the cursor is close to the protractor, it snaps to 15° increments.
When the cursor is farther away, it moves more smoothly and precisely. The protractor leaves a
guideline at the angle specified.
After you set the angle, trace over the guideline with the pencil. Then push/pull the roof’s
shape to give it volume (Figure 5‑84). From the inside the roof will look like a sloped ceiling.
Figure 5-­83: Setting a roof angle with the Protractor.
Figure 5-­8 4: Trace and push/pull the roof.
128
SketchUp for Interior Design
To measure an angle with the protractor, click it on an endpoint; click it under the other
endpoint, and then click on the opposite endpoint (Figure 5‑85).
1.
2.
Click
Click
Click
3.
Figure 5-­85: Click three times to measure an angle.
Geo-­locate a Model
SketchUp can place the model in its geographical location with online digital information.
Geo-­location is helpful for shadow studies and presentations. The Geo-­location function imports
both 2D imagery and 3D contours, if available. Here’s how to access it.
1. Click on File>Geo-­location>Add location. A map will appear (Figure 5‑86).
2. Zoom into the area you want or type an address. Select a region by drawing a window
around it. Choose a digital imagery provider (I chose Digital Globe) and click the Import
button (Figure 5‑87).
Chapter 5: Drafting, Modeling, and Furnishing a Floor Plan
129
Figure 5-­86: The Geo-­location function.
Figure 5-­87: Select the region to import.
The terrain comes in as a flat raster file. Open the Tags tray and you’ll see there are two tags.
Turn off the Location Snapshot tag and turn on the Location Terrain tag to get the result in the
bottom graphic of Figure 5‑88.
130
SketchUp for Interior Design
Tags
Figure 5-­88: The imported terrain.
Fun Exports and Imports
You can place your model on Google Earth. This is a 3D site of the whole globe built on satellite
imagery, aerial photography, and Geographical Information Systems (GIS) data, and lets you
view cities and landscapes from all angles. Export the SketchUp model as a Google Earth
(KMZ) file at File>Export>3D Model>Google Earth File. Then open Google Earth, go to
File>Open, navigate to the KMZ file, and bring it in. The model will appear correctly located
and oriented in Google Earth.
Do you design video game assets? Import and export Collada (DAE) files, which are used in
games. If you extract a character as a DAE file from a game, you can import it into SketchUp.
Chapter 5: Drafting, Modeling, and Furnishing a Floor Plan
131
Is SketchUp Running Slow?
By now you may have experienced SketchUp slowdowns, freezes, and display abbreviations,
where bounding boxes are shown instead of components, and details/textures lost. Assuming
your computer’s RAM, processor speed, and graphics card meet minimum standards,
slowdowns are caused by bloated geometry, which means an excessive number of polygons
(the plane figures that make up a SketchUp model). This isn’t necessarily the same thing as a
large file size. A large file size can reflect bloated geometry, and indicates complexity, but it’s
possible to have a small file size and a large polygon count (the number of polygons in a model).
Check file size by right-­clicking the model’s desktop icon and choosing Properties. The Ware‑
house doesn’t accept uploads larger than 100 MB so use that as a guide.
Make SketchUp Run Faster by Keeping the Polygon
Count Down
SketchUp calculates each polygon when you pan, orbit, and zoom, so keep the polygon count
down. Be cognizant of how much geometry the shapes you create have. Figure 5‑89 shows two
cylinders with the hidden geometry option turned on. The left is made with the default 24
sides, the right with 12 sides. While the left one looks smoother, it has more geometry. If the
circle isn’t important, will 12 sides suffice?
Figure 5-­89: The smoother circle has more geometry.
SketchUp also makes hidden lines when auto-­
folding, creating curves, and using Follow Me (the
path line gets left behind). Some of this can be
erased. Examine the model in Hidden and X-­ray
modes (View>Face style>X-­ray) for extra geom‑
etry. You may find parts stuck into each other; not
deliberately intersected, just stuck (Figure 5‑90).
Erasing them reduces the polygon count and keeps
the model clean.
132
SketchUp for Interior Design
Figure 5-­90: X-­ray mode may show
extra pieces.
At Window>Model Info>Statistics the amount of geometry is displayed. More than
100,000 edges causes slowdowns. Following are strategies to manage the polygon count and
hence make SketchUp run faster.
Strategies to Make SketchUp Run Faster
▶▶
Purge unused files. In the Components, Materials, and Styles trays, click In Model (the
house icon) and then click the Details arrow. Choose Purge Unused (Figure 5‑91).
At Window>Model Info>Statistics, click the Purge Unused button at the bottom
(Figure 5‑92). This removes unused materials, components, and styles all at once, as well
as unused tags and stale metadata accumulated during the modeling process.
Figure 5-­91: Purge unused materials, components, and styles.
Figure 5-­92: Purge everything unused.
Chapter 5: Drafting, Modeling, and Furnishing a Floor Plan
133
134
▶▶
Use images instead of textures when only one instance is needed. Images take less space
than textures. Choose JPGs or PNGs when possible, as they take the least space.
▶▶
Use appropriate sizes for imported images. Is the image a major part of the model? Must
it display in high resolution? If not, cut its image size down in digital imaging software
and import a smaller resolution file, such as 512k × 512k.
▶▶
Model minor items simply. A small, detailed model takes up as much file space as a
large one. When zooming in to work on a small piece, it’s easy to lose sight of its relative
importance. But small items should be simpler than large ones, and background items
even simpler.
▶▶
Download components to the desktop and purge unused/unneeded items before copy‑
ing or pasting them into the model.
▶▶
Use components for multiple copies. Components take less space than groups. Use
groups for single instances only.
▶▶
Model half of symmetrical items. Make it a component and copy/flip along axis to
complete. This saves time and takes up less space than a fully modeled component.
▶▶
Place groups and components on their own tags and turn off the tags that aren’t needed.
Turned-­off tags don’t get calculated. Until you’re ready to print, does entourage such as
trees and people need to be displayed?
▶▶
Use 2D components for people, cars, and trees that always face the camera (check that
setting in their editing box). If a plan view isn’t needed, use 2D plants. Put them in 3D
pots to look more convincing.
▶▶
Model with textures off. Textures are calculated with each pan, orbit, and zoom. Click
View>Face Style>Monochrome after you’re done painting. Make a scene with the
Shaded with textures face style to quickly view it as needed.
▶▶
Model with a simple default style. Don’t model with an elaborate style, as it takes longer
to recalculate when rendering, panning, orbiting, and zooming.
▶▶
Turn off shadows while modeling. They slow the model down and are only needed when
adjusting position and value, and when printing a hard copy.
▶▶
Turn off edge profiles, depth cue, and extensions at View>Edge Style by unchecking
their boxes (Figure 5‑93). All these settings are on by default but add little and slow
the model down a lot. In the Styles tray, click Edit and set the edge color to All the same
(Figure 5‑94). Hide any watermarks—­click on the fourth cube under the Edit tab to
access watermarks (Figure 5‑95).
SketchUp for Interior Design
Figure 5-­93: Turn off edge style options.
Figure 5-­94: Set edge color to All the same.
Figure 5-­95: Turn off watermarks.
Up for more challenges? They’re right ahead. Join me in Chapter 6, where we’ll model a two-­
story space and stairs.
Chapter 5: Drafting, Modeling, and Furnishing a Floor Plan
135
Summary
We drafted a floor plan by tracing over imported raster files and modeled a house from an
imported DWG file. During the modeling process we applied different face and edge styles,
inference-­matched line lengths, resized the model based on one part’s known dimension,
and imported Warehouse components. We made a component collection and linked it to the
Components browser. We generated floor plans and interior elevations from the model with the
Section tool, modeled a sloped ceiling, and discussed tags and how to geo-­locate a model. We
also discussed a model’s polygon count, and how a large one contributes to slowdowns.
Further Resources
The Trimble 3D Warehouse: http://sketchup.google.com/3dwarehouse/
The Warehouse Terms of Service: https://3dwarehouse.sketchup.com/tos/
Get SketchUp and other format models via paid subscription: http://www.formfonts.com/
Get SketchUp models and textures here that are free, low cost, and paid subscription based:
http://sketchucation.com/shop
Google Earth: https://www.google.com/earth/index.html
Exercises
1. Model your house. Measure or estimate room size.
2. Do a Google image search for floor plans. Right-­click and save one to your computer.
Import and scale to a known dimension (e.g., 24″ deep cabinets or a 3′ 0″ door).
3. Import an AutoCAD plan that you’ve done for work or school and model it. Add tags and
geo-­location.
4. Download some Warehouse models from the Components browser. Edit them and save
them under different names. Make one unique.
5. Make a collections folder and link it to the materials browser.
136
SketchUp for Interior Design
CHAPTER
Model a Two-­story
Interior
I
n this chapter we will model the interior of a two-­story house
from an imported DWG file (Figure 6‑1). Such a model enables
the study of space, proportion, scale, colors, and textiles. We’ll
also explore Warehouse features, tags, and the Outliner. In
Chapter 5 we discussed how to prepare a DWG file for import.
Figure 6‑2 shows the imported file. It consists of two floor plans.
Figure 6-­1: Floor plans of a two-­story house.
6
Objective: This chapter shows how
to model a two-­story interior.
Tools: Follow Me, Axis, Intersect
Faces, Outliner, 3-­Point Rectangle,
Scale, Tape Measure
Concepts and Functions: 3D Warehouse, tags, model a staircase,
model a mansard roof, change
endpoint appearance, nesting,
divide a line, autofold, weld,
smooth, mirror, orient faces,
change a component axis, face
color, face style, field of view,
make multiple copies, create faces
on an imported AutoCAD plan, flip
along, cone of vision
Figure 6-­2: The imported DWG file.
Chapter 6: Model a Two-­story Interior
137
Explode and Clean Up the
Imported DWG File
Select the imported file, right-­click, and
choose Explode. Then select and delete
all unneeded 2D items, such as door and
window symbols, a kitchen cabinet outline,
stairs break line, and artifacts on the stairs
that imported with this file (Figure 6‑3).
Create Faces
Figure 6-­3: Delete unneeded 2D items.
The imported plans have no faces, so
you’ll have to make them yourself. I drew
a rectangle over the whole plan, which created faces in some areas. In areas where it didn’t,
I drew small, individual rectangles within both walls and rooms to create faces (Figure 6‑4).
Intersection
Figure 6-­4: You may need to draw rectangles inside walls, corners, and
rooms to create faces throughout the plan.
Some areas on the plan required multiple
rectangles to create faces (Figure 6‑5). After­
wards, I deleted all extra lines, cleaned up
intersections, and ensured that the walls and
floors highlighted separately (Figure 6‑6).
If they don’t highlight separately, retrace
individual rooms and spaces. The floors
and walls must highlight separately before
continuing. Select and group the first-­floor
stairs separately from the walls.
During this process I found artifacts, double
lines, and extra lines that prevented faces from
forming. Zoom in and examine the plan carefully for such items. After I push/pulled the
138
SketchUp for Interior Design
Figure 6-­5: Multiple rectangles were needed
to fill this floor plan.
Figure 6-­6: Delete extra lines and ensure the walls and floors highlight separately.
walls up, vertical lines were created (Figure 6‑7).
While some of those vertical lines may be easily
erased, others may take wall planes with them.
It’s important to model as cleanly as possible
from the beginning because little problems cause
bigger problems when developing the model. If
a model is too damaged, it’s easier to just rebuild
than fix. So, delete extraneous lines as you see
them, and fix whatever problem is causing you to
not be able to delete them.
Some of the wall lines turned out to be a
bunch of short line segments. I deleted those
short segments and redrew the walls as continuous lines from one corner to another.
Figure 6-­7: Lines and artifacts in the plan
create vertical lines in the model.
Model the Plan
We’ll use double-­plane walls. Such walls require manually cutting holes behind window and
door components. When you model with single-­plane walls, component doors and windows
automatically cut holes in the walls. If you prefer that convenience and your purpose for the
Chapter 6: Model a Two-­story Interior
139
Figure 6-­8: Trace a raster plan with single-­
plane walls.
Figure 6-­9: Separate the interior and exterior
walls in the plan with short lines.
model doesn’t require double-­plane walls,
just import a raster file, trace a single line
in the center of the plan walls, and model
as per Figure 6‑8.
Model and Group the First
Floor’s Walls and Floor
Put the exterior and interior walls, and
the floors, on different tags. To facilitate
this, I drew lines at the intersections of
interior and exterior walls to separate
them (Figure 6‑9). I temporarily moved
the stairs group outside the plan. Then
I push/pulled the exterior walls up 9ʹ
and grouped them (Figure 6‑10). Inside
the plan, push/pull the floor up 5ʺ and
add 2ʹ tall headers over the doors. Faces
may form on top of the walls during the
modeling process; just select and delete
them. Push/pull the walls up. I selected all
the interior walls and floors and grouped
them together (Figure 6‑11). However, you
might want to select and group the floors
separately.
140
SketchUp for Interior Design
Figure 6-­10: Select and group the exterior walls.
Figure 6-­11: Select and group the interior walls/floors.
Figure 6-­12: Move the interior walls to the Interior Walls tag.
Make Tags and Move Groups to Them
In the Tags tray, click the plus sign twice to make two new tags. Name them Exterior Walls and
Interior Walls. Select the exterior walls. In the Entity Info box, click the dropdown arrow to find
the Interior Walls tag, and then click on that tag to move the walls to it (Figure 6‑12). Then do
the same for the exterior walls. Verify the tag change by reselecting the group/component and
viewing its Entity Info box again.
More About Tags
All geometry remains on the tag it was created on, and you should always create it on the
Untagged layer. To move geometry—­which should always just be groups or components—­to
a different layer, select it, find its tag in the Entity Info box, and click on that tag. That action
moves the group/component to that layer.
Know that the group/component moves to another tag but the loose geometry inside it
remains on the Untagged tag. You’re just moving the group or component’s bounding box.
Leave all loose geometry on Untagged because tags are just for visibility and moving the
bounding box achieves that. However, if you ever do need to move some interior pieces,
open their group’s bounding box, select those pieces, right-­click to access the Entity Info
tray, and scroll to the appropriate tag. Be aware that when a group/component is on one tag
and its geometry is on Untagged, exploding the group moves the geometry to the same tag
as the group/component. It will all be selected, however, so immediately move it all back to
Untagged. Delete a tag by right-­clicking it and choosing Delete.
Put other features of the house in their own groups and tags, such as stairs, furniture, and fixtures. If you import a JPG, put it on its own tag so it can be turned off instead of erased in case you
need it later. When a tag is turned off, SketchUp doesn’t calculate it in the Zoom, Pan, and Orbit
functions, which makes regeneration faster. Merely hiding geometry keeps it in the calculations.
Chapter 6: Model a Two-­story Interior
141
Finally, make sure Untagged is the active tag before you resume modeling. If you inadvertently
draw on another tag, select what you drew and move it to Untagged via the Entity Info box.
Add a Component Door
Click on the Components tray. Then click on the dropdown arrow and click on the Construction
folder. Scroll to Doors Low Poly. You’ll be taken to the Warehouse, where you can choose a door.
I chose the framed half door in Figure 6‑13.
Figure 6-­13: Choose a Warehouse door.
142
SketchUp for Interior Design
Open the Exterior Walls group and download
the door into it. You cannot place the door outside
the group; it must be inside it. If you have nested
groups (groups inside groups), open all groups
until you reach the loose geometry. Place the back
of the doorframe on the wall (Figure 6‑14).
A component door does not cut through a
double-­plane wall. It only cuts through the first
plane. Therefore, you can’t see through the door’s
glass into the house. We need to manually cut a
hole through the wall. Click the rectangle onto the
Figure 6-­14: Place the door inside
door’s corners (not on the frame’s corners). If done
the group.
correctly, the plane created by the rectangle will
partially obscure the door (Figure 6‑15).
Push/pull the rectangle plane into the wall and click the cursor onto the wall’s back plane to
make a clean cut (Figure 6‑16). If you still can’t see through the door’s glass, a plane might have
been created on the back wall. Just select and delete it (Figure 6‑17).
Back corner
1.
2.
3.
Back corner
Figure 6-­15: Click the rectangle onto the door.
Chapter 6: Model a Two-­story Interior
143
Click on back edge
Figure 6-­16: Push/pull and click on the back edge of the wall.
Figure 6-­17: If a plane forms on the
back wall, delete it.
Nesting and Organization
As you develop the model, you’ll likely make multiple groups and components, and group
some of them into larger groups. That’s called nesting. For example, if we made a group
around the whole house, the walls, floors, and stairs groups would be nested inside it.
Nesting is an organizational strategy that is helpful with complicated models. When you
create a model, consider its organization as you work. Make decisions early in the process.
Which parts should be separate? Which parts should be nested? Which should be moved
together? Which will need to be frequently copied? What should be a component, rather
than a group? Ultimately, this will make the modeling process more productive and make
editing the model easier.
The Outliner
The Outliner is in a tray on the right side of the screen. It’s turned off by default. Turn it on at
Window>Manage Trays. Click Default Tray and then check the Outliner box (Figure 6‑18). It
contains a hierarchical order of all groups and components.
Click on the dropdown arrow to expand the hierarchy tree. All groups and components
in the model are displayed. Groups have a square in front of them; components have a grid.
Double-­click on any of those entries to rename them. Single-­clicking on one selects it in the
model. To drill down quickly to a group or component that is nested deeply inside others, just
click its entry in the Outliner and that group or component will highlight. Typing a name in the
144
SketchUp for Interior Design
Figure 6-­18: The Outliner.
filter field on top makes every group or component with that name appear. Delete the name
from the filter field to restore the hierarchy list.
Through the Outliner you can name, rename, hide, and edit groups and components. You can
also reorganize them by dragging their names to different nested locations. Editing and hiding
may be easier to do through the Outliner than on the model itself. Figure 6‑19 shows a group
selected both in the Outliner and in the model. When you select it in one, it highlights in the
other. Right-­click on a group’s name in the Outliner to access the same context menu obtained
by clicking on the model itself, with the addition of a Rename option.
Figure 6-­19: The Outliner hierarchy tree. Right-­click on an entry to access a context menu
for easy editing.
Chapter 6: Model a Two-­story Interior
145
Figure 6-­20: Create and group a platform on top of the exterior walls.
Make a Second Floor Platform
We need a platform to place the house’s second floor on. With the Rectangle, trace the
perimeter of the exterior walls. Group the rectangle. Open the group’s bounding box
and push/pull the rectangle up 5ʺ (Figure 6‑20). Put this platform on its own tag called
Second Floor.
Cut a Stairwell on the Second Floor
To reach the second floor, we need 14 risers that
are 7 1/4ʺ tall each, and 13 treads that are 10
1/4ʺ deep. Turn off the second-­floor platform and
then draw all treads, keeping them in their own
group. Turn the platform back on. At View>Face
Style>X-­ray make the model transparent. Next,
mark endpoints for the well, which is the hole in
the ceiling through which you enter the second
floor. Drag the Tape Measure from a vertical wall to
each corner of the stairs (Figure 6‑21). Then open
the stairs’ group bounding box, draw a rectangle
through the guidelines, and push/pull it down
(Figure 6‑22). You might need to select and delete
a couple more random planes that form to expose
the stairs.
146
SketchUp for Interior Design
Figure 6-­21: Draw vertical guidelines at
the stairs’ corners.
Figure 6-­22: Draw a rectangle and push/pull it down.
Draw the Staircase
Turn off the second-­floor platform tag to expose the first floor below. We want to draw inside
the stairs’ group. Double-­click the interior walls groups and then double-­click the stairs group
that is nested inside. Alternatively, just double-­click the stairs group entry in the Outliner.
Draw and Divide a Vertical Riser Line
Draw a vertical line from the first step to the top of the wall as shown in Figure 6‑23. We’ll
place markers for the stair risers on it. Select the line you just drew, right-­click, and choose
Divide. We’ll mark the risers on this line by dividing it into 13 line segments.
Figure 6-­23: Draw and divide a vertical line.
Chapter 6: Model a Two-­story Interior
147
When you choose Divide, dots appear on
the line. Move the cursor until 13 line segments appear and click to finish (Figure 6‑24).
If you can’t see the line segment divisions, click
on Styles>Edit and check the Endpoints box
(Figure 6‑25). You can see how many segments any
divided line has by selecting the whole line and
looking in its Entity Info box.
Copy the Steps with a Linear Array
Time to make multiple copies of the stairs. With the
Tape Measure, draw vertical and horizontal guidelines
as shown in Figure 6‑26 and trace one step with the
Pencil. Select the riser and tread, activate the Move
tool, press and release the Ctrl key, and copy and
place the selected lines as shown in Figure 6‑27.
The Measurements box will now say Distance.
Figure 6-­25: Check Endpoints to see the divisions.
148
SketchUp for Interior Design
Figure 6-­24: Divide the line.
Figure 6-­26: Draw guidelines
and one step.
Figure 6-­27: Copy one stair step.
Figure 6-­28: Type 12x for 13 total risers.
Type x12 and the rest of the staircase will appear (Figure 6‑28). Don’t click anything or
move the cursor between copying the first stair and typing x12, or this action won’t work. At
Style>Edit uncheck the Endpoints box.
Chapter 6: Model a Two-­story Interior
149
Add Volume to the Staircase
Push/pull the staircase forward to
match the width of the stairs in plan
(Figure 6‑29). If the staircase is grayed
out and you can’t select it, it may be in
a different group. A quick fix is to trace
the stairs with the Pencil inside whatever
group you’ve got open and push/pull. You
might also need to trace the staircase’s
horizontal and edges to complete the
face. Figure 6‑30 shows the staircase and
Figure 6-­29: Push/pull the staircase out.
Figure 6‑31 shows the staircase through
the second-­floor platform. Finally, erase
the divided vertical line by sliding the
Eraser continuously over it (hold the cursor down) (Figure 6‑32). You may need to orbit to
another position to avoid erasing other geometry.
Figure 6-­30: The staircase.
150
SketchUp for Interior Design
Cline897743_c06.indd 150
2/1/2023 10:13:14 PM
Figure 6-­32: Drag the eraser
to remove the line segments.
Figure 6-­31: The stairwell.
Model the Second Floor
Figure 6‑33 shows the plan after edits were
made from the imported AutoCAD plan. I erased
the stairs because there is no need for them.
I also drew lines dividing the interior from
exterior walls so they can be grouped separately.
Push/Pull the Walls Up
After push/pulling the walls up, erase any
unneeded vertical lines. Note on Figure 6‑34
there are some thick and thin vertical lines.
Thick lines are only connected to one face; thin
lines are connected to two faces. When I erased
the thick lines, they took wall planes with them.
This must be fixed before continuing. Look for
any hidden geometry causing the lines. Turn on
View>Face Style>X-­ray and View>Hidden
Geometry, then zoom in and examine the
model carefully for leftover bits, pieces, and
artifacts. I also erased and redrew any thick
lines that appeared in the imported floor plan
(Figure 6‑35). Redrawing them made them thin.
Figure 6-­33: The edited plan.
Thin
lines
Thick lines
Figure 6-­34: Thick and thin vertical lines
appeared after push/pulling the walls up.
Chapter 6: Model a Two-­story Interior
151
Thick
lines
Figure 6-­35: Thick lines that appeared in the imported AutoCAD plan.
Create Edges with Intersect Faces with Model
After adjustments, the walls push/pulled cleanly up. Next, I push/pulled the floor up 5ʺ. The
floor touched the walls but didn’t intersect with them; that is, no edges between them were
formed. Adjacent geometry doesn’t always intersect. So, I selected the floor, right-­clicked,
and chose Intersect Faces >With Model. This forces lines at each wall and floor intersection
(Figure 6‑36). Groups and components can be intersected with this tool, but their editing
boxes must be open. The resultant edges will become a part of that group or component.
No intersection
edge
Intersection
edges
Figure 6-­36: Intersect with Model creates intersections between faces.
152
SketchUp for Interior Design
Figure 6-­37: Move the second floor onto
the first.
Figure 6-­38: Hide overlapping lines.
Move the Second Floor onto the First
Select and group the entire second floor together. Grab one corner with the Move tool and click
it into place onto the first floor (Figure 6‑37). Hide any overlapping lines (Figure 6‑38).
How to Click Two Corners Together
Sometimes it’s difficult to get a corner on one group to click onto a corner of the other,
especially if they’re separated by a lot of space. Here’s a trick. Click a corner on the first group
and then press and release the Up arrow. Next, hover (don’t click) the mouse on the second
corner and press and release the Up arrow again. The corners will click together.
Modeling Tips
▶▶
Nested groups and components require opening multiple editing boxes to reach the
geometry that needs editing. When editing a group or component, if geometry you want
to select is grayed out, it means the geometry isn’t in that group. If it’s currently in the
same spot outside the group, relocate it in the same spot inside the group by clicking
File>Edit>Cut, opening the group editing box, and clicking File>Edit>Paste in Place.
Otherwise, close the editing box, erase that piece, and redraw it inside the group.
▶▶
It’s easy to inadvertently put a group’s geometry on multiple tags, or to group walls and
leave their edges out. When grouping, be mindful of what’s on hidden tags. Double-­click
faces to select them plus their edges. Orbit before grouping to ensure everything you
want to group is selected.
▶▶
Create separate tags for groups, components, and different kinds of components. Name
all tags recognizably.
▶▶
Change the face style to hidden line or wireframe to find hidden geometry or other
issues causing problems. Turn on hidden geometry.
Chapter 6: Model a Two-­story Interior
153
▶▶
Keep your model clean, organized, and as small a file as possible to make working on it
easier both for you and others. Commercial designers often send their SketchUp models
to professional renderers, who import it into their own programs. If a file is sloppy and
bloated, they’ll have to edit or rebuild parts of it. If it’s too large, they may not even be
able to import it. Go to Window>Model Info>Statistics and click Purge Unused to
remove unneeded items.
Make a Mansard Roof with Autofold
A mansard roof is four sided with two differently angled slopes on each side. Trace the
perimeter of the roof with the Pencil tool. Push/pull it up a little bit, and then offset it 6ʹ
(Figure 6‑39).
SketchUp only lets you move planes horizontally or vertically, as this keeps them coplanar.
You can override this by activating the Move tool and pressing and releasing the Alt key
(Command on the Mac). The plane will then freely move in any direction. However, to create
a nonplanar face, SketchUp must create additional edges and faces. That creation of additional
edges and faces is done with an autofold operation.
Figure 6-­39: Make a roof face, push/pull it up, and then offset it.
Activate Move and press and release the Alt key. Then lift the roof straight up along the blue
axis. The perimeter of the roof will fold, or bevel in (Figure 6‑40). Group the roof. Figure 6‑41
shows a cut through the house with the Section tool. The resultant view is useful for scale and
proportion studies.
154
SketchUp for Interior Design
Figure 6-­4 0: Autofold the roof.
Figure 6-­41: A section through the house.
Field of View
The field of view (FOV) is how much of the model you can see at one time. In perspective
drawing it’s called the cone of vision. The wider the field of view, the more of the model you
see. You may find it easier to work with a wider view of the space than SketchUp’s 35° default.
That angle is quite narrow, especially since the human eye sees the world through a 60° cone
of vision.
Go to Camera>Field of View (Figure 6‑42). The
default FOV will appear in the Measurements box. Type
60 and press Enter. This results in a wider view of the
space, at the price of some distortion (Figure 6‑43). The
FOV can be set up to 120°, but when it’s very wide, clipping (disappearing faces) may occur. Change the FOV by
pressing and releasing Shift while zooming in or out.
The FOV can be set in inches or millimeters as well
as degrees; type the number and include the inch (ʺ)
sign or mm. A 60° view is equivalent to 2.2ʺ or 57 mm.
Return to degrees by typing the number and deg after it
(no space).
Figure 6-­42: Accessing the
Field of View
Chapter 6: Model a Two-­story Interior
155
Figure 6-­43: 35° vs 60° field of view.
Model Cabinets with Guidelines and the 3-­Point Rectangle
While you can bring Warehouse cabinetry into the house, sometimes it’s quicker to just draw
what you want, especially if the purpose is for scale and proportion studies. You can draw a
simple form that’s the exact dimensions of your room.
In Figure 6‑44 I placed guidelines 36ʺ high and 24ʺ deep (typical kitchen cabinet size) and
used the 3-­point rectangle to draw a rectangle. With the Pencil, I sketched a cabinet profile.
Then I push/pulled the profile the length of the room. Press and release the Ctrl key before
doing push/pulling to preserve the plane on the backside of the cabinet; otherwise, it will get
extruded. If you push/pull along a group, losing the backside doesn’t happen. Use the Divide
function to split up the cabinets horizontally if you want to add doors, and then autofold the
doors to add panels.
▶▶Tip: Typical cabinet dimensions: Base (bottom) cabinets are 24” wide and 34 1/2” high. The countertop
adds another 1 1/2” in height and has a 1” overhang. The toe kick is 3” deep x 4” high. There is 18”
between the countertop and bottom of the wall (upper) cabinets. Wall cabinets are 12–18” deep and
12–36” tall.
156
SketchUp for Interior Design
Figure 6-­4 4: Modeling a simple base cabinet.
Make Crown Molding with Follow Me
Crown molding, which is the trim at the top of the wall,
is easily made with the Follow Me tool (Figure 6‑45). It
extrudes (stretches) a face along a perpendicular path or
along multiple, connected paths (Figure 6‑46).
Draw a profile (face) at one end of the wall with the Pencil
and 3-­Point Arc. If the profile is elaborate, trace an imported
file and weld all arcs and lines together by selecting them,
right-­clicking, and choosing Weld. Scale to size after tracing
Figure 6-­45: The
Follow Me tool.
(a 4ʺ to 9ʺ height is typical) and move the profile onto the
wall. Don’t group the profile because Follow Me won’t stretch
along grouped geometry. However, using Follow Me inside a group may adversely affect surrounding geometry. A workaround is to open the group, use Edit>Copy on the geometry
chosen as the path, close the editing box, and then Edit>Paste in Place the geometry in the
same place outside the group. Apply Follow Me on that copy.
There are two ways to use Follow Me:
▶▶
Manually drag the tool along the wall by holding the cursor down. Stopping along the
path while manually dragging creates an edge at each stop. That may be what you want,
to show the molding in pieces.
▶▶
Select a path and then click Follow Me onto the profile. The profile will select, and the
path will appear to deselect. The profile will extrude down the path (Figure 6‑46). This
yields a continuous result.
Chapter 6: Model a Two-­story Interior
157
Figure 6-­46: Follow Me extrudes a profile.
Follow Me extrudes the face behind it (Figure 6‑47). To avoid this, press and release the Ctrl
key (look for the plus sign) right before extruding. That will leave the original face in place.
Figure 6-­47: Follow Me extruded the wall behind the crown molding.
The Weld Function
Circles and arcs are composed of a bunch of short lines that select together. But when
exploded, they revert to individual short lines. To fix, select all the edges, right-­click, and
choose Weld Edges (Figure 6‑48). Weld was suggested earlier on the crown molding profile to
join its individually drawn lines and arcs. Welding them avoids extraneous lines appearing on
the molding after the Follow Me operation is performed.
158
SketchUp for Interior Design
Line
Figure 6-­4 8: Weld Edges restores
circles and arcs.
Smoothed
line
Hidden
line
Figure 6-­49: A smoothed edge.
Figure 6-­50: Hiding vs. smoothing.
Soften and Smooth
Right-­click on an edge to soften it, meaning the line becomes hidden. Run the Eraser plus
the Ctrl key over an edge to smooth it (Figure 6‑49), which creates a deeper, softened edge.
Smoothing has another use. Some lines can’t be deleted, such as the lines that connect an
arc to a straight line (Figure 6‑50), because deleting them will remove the face. Smooth the
line to make it invisible. This is different to hiding it because smoothing enables the adjacent
faces to be selected as one. If the line is simply hidden, the straight and curved parts will
select separately (Figure 6‑49). Smoothing works best on aligned surfaces. On perpendicular
surfaces, results may be uneven.
Chapter 6: Model a Two-­story Interior
159
Figure 6-­51: Outline the rail.
Model a Handrail
Figures 6‑51 and 6‑52 show the modeling process
for adding a simple handrail to stairs. Use the
Pencil to draw the top rail first. Add the bottom
rail by clicking the bottom rail’s first endpoint
and then touching the Pencil to the top rail. This
tells the inference engine to place the second line
parallel to the first. Slowly move the Pencil back
down. The line will turn magenta when it’s parallel
to the top rail. Then push/pull the rail out a few
inches to give it volume.
160
SketchUp for Interior Design
Figure 6-­52: Push/pull the rail.
Figure 6-­53: The Warehouse home page.
How to Search the 3D Warehouse
Access this library of models through the SketchUp software or directly at https://
3dwarehouse.sketchup.com. Everything is there! Furniture, finishes, appliances, moldings,
cabinets, countertops, whole buildings, cities, and interiors. Figure 6‑53 shows the home
page. Note the Categories field at the top of the page and the View all brands button at the
bottom. The brands button shows you thousands of companies who have product models in
the Warehouse. The checkmark indicates a verified company site. Many downloads consist of
multiple components, so it’s easy to delete what you don’t need.
Type a search word at the top of the screen. Pay attention to what category you’re searching: Products, Models, Collections, or Catalogs. If you’re not getting any results, you might
be searching in the wrong category. The Products search returns files of real-­world products
from verified companies. The Models search returns all models. After doing a models search,
a panel will appear on the left of the screen that appears with options for refining a search
(Figure 6‑54). The Advanced button offers even more search options.
Anyone can upload to the Warehouse. Nothing is vetted and quality varies. Models can be
publicly liked, and that can be an indication of quality, but the best models are usually uploaded
by companies who professionally model their products and by the SketchUp team.
Chapter 6: Model a Two-­story Interior
161
Searchable categories
Figure 6-­54: Refine a model search with the panel on the left.
Viewing Components In Model
When you download a component, it, along with all the other components, shows up in a list
when you click the In Model icon (the house) inside the Components tray (Figure 6‑55). You can
choose different ways to view the components (e.g., list, thumbnail) by clicking the list icon
left of the house. You can also copy any component and make it unique by right-­clicking on it
in the model and choosing Make Unique (Figure 6‑56). Its thumbnail will appear In Model, and
you can edit it without affecting the definition (original) component.
Figure 6-­55: All components in the
model are shown here.
162
SketchUp for Interior Design
Figure 6-­56: Make a component unique so it
can be edited separate from the others.
Figure 6-­57: A downloaded staircase.
Download and Edit a Warehouse Staircase
Do you want an already made, fancier staircase than the one we modeled? The Warehouse has
many, but all will probably require editing to suit your project. Figure 6‑57 shows a Warehouse
staircase. It’s best to download a component into its own file and edit it there before importing it
into your file, since everything it holds—­tags,
raster files, components and more—­will also
import. Then delete and purge everything
not needed. But before purging, browse the In
Model components and materials to see what
unused ones the modeler left. Some might be
useful for your current or other projects! You
can export those components and materials
to store in a local file folder.
Mirror with Flip Along
We want this rail on the staircase’s opposite
side. Select the whole staircase outside the
bounding box, right-­click, and choose Flip
Along/Red Direction (Figure 6‑58).
Figure 6-­58: Mirror the stairs by flipping it
along the red axis.
Chapter 6: Model a Two-­story Interior
163
▶▶Tip: Before using Flip Along on a curve, you might have to right-­click and explode the curve first.
Afterwards, right-­click and choose Weld Edges to restore.
Mirror with the Scale Tool
We can also mirror with the Scale tool. Select the stairs (outside the bounding box) and then
activate Scale. Grab the red grip shown in Figure 6‑59 and push it to the right until the grip
is on the other side. Stop when the numbers in the Measurements Box read –1,1; that means
the stairs are now mirrored. Alternatively, push the grip a little to the right and type –1,1. The
stairs will snap to that.
Figure 6-­59: Mirroring the stairs with the Scale tool.
Change the Staircase’s Height and Width with a
Reference Line
You can make the stairs taller and wider by grabbing the appropriate grips and stretching.
But to scale precisely, draw a line the stairs’ length; two aligned endpoints are needed
(Figure 6‑60). Click on the endpoints. A tooltip shows the current length. Type a different
length and click Yes when asked to resize the model. If you’re outside the stairs’ bounding
box the whole file will scale proportionately; if you’re inside the stairs’ bounding box, just the
stairs will scale.
Troublesome Components
If a downloaded model isn’t working, don’t spend hours trying to fix it. Just abandon it and
find another. If it has a part you really want, cut it out and paste into another component.
Some troublesome components work after minor edits. Cutting and pasting a component into
164
SketchUp for Interior Design
Figure 6-­60: Scaling the stairs precisely.
a brand-­new file may fix it, as this removes stale metadata. Maybe you imported the model but
can’t find it? The model might be far from the origin, causing it to import out of camera view.
Click Zoom Extents to find it, and then move it to the origin. A quick way to move it is to select
it and type [0,0,0] (include the square brackets) and Enter.
Change a Component Axis with the Axis Tool
Just as each model has a global axis, each component has one,
called the component or local axis. The local axis is the “handle”
grabbed when a component is imported into another model. It’s
typically in the lower left-­hand corner, but it can be changed for
easier import, or adjusted if skewed from the rest of the model.
A local axis misaligned with the global axis will cause problems
when you try to paint, scale, or otherwise edit it.
The Axis tool (Figure 6‑61) relocates the component axis or
changes its angle. Click it onto one of the component’s corners.
You can also click it onto a face. That sets the new local origin.
Figure 6-­61: The
Axis tool.
Chapter 6: Model a Two-­story Interior
165
Now set the axes themselves. Move the
cursor along the red axis (look for the On
Red Axis inference). Click to place. Do the
same with the green axis. The blue axis
should remain right-­side up (Figure 6‑62).
Alternatively, draw guidelines parallel
to the axes, with their intersection at the
local origin. Right-­click on the component
and choose Change Axes. Click the origin
on the guidelines’ intersection. Drag the
red axis along the red-­parallel guideline
Figure 6-­62: Moving a local axis into place.
and click to set. Drag the green axis along
the green-­parallel guide and click to set
(Figure 6‑63).
Changing the axis is useful when you have a part of a floor plan that is angled to the rest of
the plan. You can change the plan’s axis temporarily to make drawing within that part easier.
When finished, right-­click on the model and choose Align Axes to reset.
Figure 6-­63: Changing the component axes.
Change Orientation of Multiple Faces at Once
Every face has a white front (the normal) and a blue back. The white should face out and the
blue should face in. It’s good modeling practice to maintain that. One reason is to export the
SketchUp file into another file format correctly. Some file formats, such as DWG and DXF,
only recognize one face. If the front face isn’t out, the resulting export will not look like you
wanted it to. Another reason is to tell third-­party software the correct face to work with.
166
SketchUp for Interior Design
Some software, like the popular rendering extension V-­ray or the digital imaging program
Photoshop, can only render the front face.
But sometimes the faces get reversed during construction or maybe SketchUp just created it reversed. To fix, select the reversed face, right-­click, and choose Reverse Faces. If multiple reversed faces are scattered across the model, select one oriented correctly, right-­click,
and choose Orient Faces. All faces will usually flip to the orientation of the selected one. This
doesn’t always work when an edge of a face bounds three or more other faces. In that case, hold
the Shift key down to select multiple faces, right-­click, and choose Reverse Faces.
Change the Default Face Color
Since SketchUp shades the faces as you orbit around the model, it can be difficult to tell which
side is the front or the back. Go to View>Face Style>Monochrome (Figure 6‑64). This setting
shows the model without textures; they’re still there, just not displayed. The white and blue
sides will be obvious. If you can’t see textures and want to see them, Monochrome may be set;
change the setting to Shaded with Textures.
If telling face color apart is difficult, you can change the default white/blue colors. Go to
Window>Styles, click on the Edit tab, and then click on the second box (Figure 6‑65). Then
click on the Front Color and Back Color boxes to bring up a color wheel. Assigning a bright color
to the back face makes it easier to tell it from the front.
Edit tab
Face settings
Front color
Back color
Figure 6-­64: Change the face style to
Monochrome to see the faces’ orientation.
Figure 6-­65: Change the default front and back
face colors in the Styles box.
Chapter 6: Model a Two-­story Interior
167
So, are you ready to apply color and material textures to the living room now? Join me in
Chapter 7, and we’ll do just that.
Summary
In this chapter we modeled a two-­story house with a staircase. We edited an imported
AutoCAD plan, imported a Warehouse staircase, mirrored it, and edited it. We applied some
Styles menu options, divided a line, and learned why faces should have their front side out. We
discussed how to smooth, soften, and weld. We also made tags, moved geometry to them, and
examined the Outliner.
Exercises
1. Import a floor plan and scale it to a known dimension (e.g., 24ʺ deep cabinets). Then
trace and model it.
2. Model a staircase from a photo.
3. Import a profile of base and wall cabinets and then model it.
4. Sketch and import a picture of crown molding profile, trace, and model it.
168
SketchUp for Interior Design
CHAPTER
Painting with Colors,
Materials, and
Match Photo
I
7
n this chapter we’ll paint color and materials onto SketchUp
models, using built-­in and imported swatches. We’ll also
edit them.
Objective: This chapter discusses
how to apply, and edit, color and
patterns to a model.
What Is Painting?
Tools: Paint Bucket, Sampler, Fixed
Pins, Free Pins, Follow Me, Tape
Measure, Entity Info
Painting is the application of color and texture files to a model.
Colors are files of solid pigment. Textures are files that have color
and pattern, the pattern being a photo of a material that tiles
(repeats) to cover a face. Color and texture files are in product-­
specific folders in the Materials tray.
Paint with Built-­in SketchUp Materials
In the Materials tray (PC) or at Window>Materials (Mac),
there are folders of colors and materials (Figure 7‑1). On the
Mac, click on the brick icon to see them. On the PC these
folders are called collections; on the Mac these folders are
called lists. Then scroll to the Colors-­Named folder. This has
descriptive names that appear in a tooltip when the mouse
hovers over a swatch, unlike the Colors folder, where swatches
are just described with a letter and number. There are dozens
of swatches. The Mac has an icon of crayons left of the brick,
which accesses a separate, smaller palette of standard Apple
colors. On the PC, click the Details arrow for a list view
option of those names, helpful when multiple colors and
materials are applied (Figure 7‑2). The Mac does not have a list
view option.
Concepts and Functions: materials
tray, painting, tile square, tiling,
collections, create materials, adjust
a material, color wheel/slider,
colors in model, sample, import
colors and textures, check face
orientation, face style, enter RGB
values, translucency, import as
texture, import as image, import
as match photo, purge unused
material, repeating pattern, seamless pattern, map to a digital
imaging program, model a picture
frame, straighten a skewed raster
image, project a material onto a
curved face
Chapter 7: Painting with Colors, Materials, and Match Photo
169
Brick
PC
Mac
Figure 7-­1: Color and Materials folders.
Figure 7-­2: Click the Details arrow for view options.
Painting on Groups versus Loose Geometry
Painting works differently on groups and components versus
loose geometry. To paint a group or component, just select
it; you don’t have to open the bounding box. The paint covers
all unpainted surfaces with one click. Nested groups and
components get painted, too. However, any faces inside a
group or component that have already been painted won’t
be repainted. The bounding box must be opened and paint
applied inside it (Figure 7‑3).
170
Figure 7-­3: A group’s open
editing box.
SketchUp for Interior Design
Cline897743_c07.indd 170
2/1/2023 9:10:12 PM
The Paint Bucket Tool
The Paint Bucket (Figure 7‑4) assigns colors and
materials to geometry. It paints single faces,
multiple connected faces, and replaces one
Figure 7-­4: The Paint Bucket.
material with another. It only paints faces; it
cannot fill an outline. We will mostly paint loose
geometry or geometry inside a group/component editing box, as this offers more control than
painting outside a group or component.
Click on the Paint Bucket tool, click on a color swatch, and click on a face to apply the
color. Or just click on a color swatch—­that activates the Paint Bucket—­and click on a face
(Figure 7‑5). Both sides of the face can be painted independently. On the PC, the active color
appears at the top of the Materials box and the default color is in the lower-­right corner. To
restore the default color, click on the default color and then on the faces to restore the default.
On the Mac, restore the default color by clicking on the In Model icon (the house) and then
apply the default color to the faces. If you’re having trouble repainting a face with the default
color on either operating system, click on In Model and just delete the color you don’t want.
The Paint Bucket paints faces and edges. If you want the edges to remain the default
color, go to Styles>Edit, click the Edge Settings box, and scroll to All Same in the Color text
field (Figure 7‑6). If you want the edges to match the paint color, keep the default setting
By material.
All same
Figure 7-­5: Click on a color swatch and then click on
a face to apply.
Figure 7-­6: Change the style to keep
edges from getting painted.
Chapter 7: Painting with Colors, Materials, and Match Photo
171
Painting Shortcuts
▶▶
To select multiple faces quickly, drag a selection box
around them all and then click the Paint Bucket on
one face (Figure 7‑7). All selected faces and edges will
get painted.
▶▶
To match a paint color, activate the Paint Bucket and
click on the eye-­dropper icon (sampler). The mouse
turns into an eye dropper. Click on a face that has
the color you want and then click on other faces to
match it (Figure 7‑8). The Mac’s eye dropper has a
magnifying window that offers more clicking precision (Figure 7‑9).
▶▶
To repaint multiple, unconnected faces that are
painted the same color, hold the Shift key down and
paint one face. Every face that is the same color will
change to the new color.
Figure 7-­7: Select all faces
and click the Paint Bucket on
one of them.
Click
first
Eye dropper
Click
second
Figure 7-­8: The PC sampler.
172
SketchUp for Interior Design
Cline897743_c07.indd 172
2/1/2023 9:10:13 PM
Eye dropper
Figure 7-­9: The Mac sampler’s magnifying window.
▶▶
To repaint multiple connected faces, hold the Ctrl key down and paint one face. All
connected faces that are the same color will change to the new color (Figure 7‑10).
▶▶
To paint one side of multiple faces, select all those faces. Paint the front of one; the
fronts of all will get painted. Paint the back of one; all back faces will get painted.
▶▶
On the Mac, you can drag a swatch from the color folder onto a face (Figure 7‑11).
Drag
Figure 7-­10: Paint-connected faces with the
Ctrl key.
Figure 7-­11: Drag a swatch to a face.
▶▶Tip: If you can’t see colors, make sure your setting is on View>Face Style>Shaded with Textures
or View Face Style>Shaded. If you still can’t see them, there might be a problem with your computer’s
graphics card. Go to Window> Preferences>OpenGL and uncheck the Use fast feedback box.
Chapter 7: Painting with Colors, Materials, and Match Photo
Cline897743_c07.indd 173
173
2/1/2023 9:10:13 PM
Adjust a Color
All colors can be value-­adjusted, meaning made lighter or darker. On the PC, in the Colors
folder (you can be In Model or in the general folder), click the box with the plus sign. This opens
the Create Materials dialog box and duplicates the active swatch. Rename the swatch and move
the slider next to the color wheel up or down. The swatch adjusts accordingly. Click and the
new swatch will appear with the rest (Figure 7‑12).
On the Mac, right-­click on a color swatch, choose Duplicate, and name the duplicate. The
new swatch will appear with the others (Figure 7‑13). Then right-­click on the new swatch and
choose Edit. Click the small color wheel in the upper-­left corner to open a large color wheel,
then move the slider to adjust the duplicate swatch’s color (Figure 7‑14). You can also change
the color of the whole swatch by clicking somewhere on the color wheel and then clicking ok.
Figure 7-­12: Creating a new color swatch on the PC.
Figure 7-­13: Creating a new color swatch on the Mac.
174
SketchUp for Interior Design
Color
wheel
Figure 7-­14: Changing the color of a swatch on the Mac.
PC users can change an adjusted color back to
the original by clicking Reset Color at the bottom of
the Edit panel (Figure 7‑15). This works even after
closing the file and reopening.
Enter RGB Values
The RGB (Red Green Blue) option lets you add
numbers for specific paint colors to recreate a
brand’s paint. Some brands make this information
public; see this Sherwin Williams link: https://
images.sherwin-­williams.com/content_images/sw-­
pdf-­sherwin-­williams- ­color.pdf. Duplicate a swatch
first. On the PC click the Picker dropdown menu; on
the Mac click the slider icon (Figure 7‑16). On the
PC, select a face and move the sliders. The face color
will adjust accordingly. On the Mac you’ll need to
click the new color onto the face.
Rest color
Figure 7-­15: Reset a color on the PC.
Chapter 7: Painting with Colors, Materials, and Match Photo
Cline897743_c07.indd 175
175
2/1/2023 9:10:14 PM
Pc
Mac
Figure 7-­16: Enter RGB values.
Sample, Save As, and Export on the PC
PC users have two sampler icons next to the Picker. The
first lets you match the color of anything in the model.
The second lets you match the color of anything on
your computer screen. PC users can save In Model color
swatch SKM files (SketchUp Materials, discussed later
in this chapter) to their computer by right-­clicking on
them and choosing Save As (Figure 7‑17). You might
want to save new colors to a local color folder and then
link it to SketchUp for use on other projects.
Translucency
The swatches in the Glass and Mirrors folder have
translucency (semi-transparency) built in. Those
Figure 7-­17: Save a swatch to the
swatches show two colors; one represents paint, the
desktop.
other represents translucency. However, any paint or
material can be made translucent. At the bottom of
both the PC and Mac’s editing boxes is an opacity (translucence) slider. Select a swatch and set
the level with the slider. Then click the Paint Bucket onto a face. If only the paint color, not the
translucency, appears, click the face’s other side, too. Setting the opacity level to zero makes
176
SketchUp for Interior Design
a face invisible. Both sides of a face can be painted independently, so it’s possible to make one
side translucent and the other opaque, like a one-­way mirror. Figure 7‑18 shows the use of
opacity with imported images.
Figure 7-­18: Imported images and opacity settings. Courtesy Matthew Kerr, mkerrdesign.com.
Purge Unused Colors and Materials
Every color and material applied to the model remains
in the file after being erased or replaced. You can see
them all by clicking on the house icon (In Model). Mac
users, remember to click on the brick icon once you’re In
Model. On the PC, palette swatches in active use have a
white triangle in their lower-right corners (Figure 7‑19).
Purge colors and materials that you aren’t using to
keep the file size down (Figure 7‑20). On the PC, click
the Details arrow and choose Purge Unused. On the
Mac, click on the List field under the color swatches and
choose Purge Unused.
Figure 7-­19: Active colors have a
white triangle (PC).
Chapter 7: Painting with Colors, Materials, and Match Photo
177
Figure 7-­20: Purge unused colors.
Purge versus Delete
Purging removes unused files from the model. Those files remain in the SketchUp software,
available for later use. Deleting a file (right-­click on its swatch, choose Delete) removes the
file from the SketchUp software entirely. This makes it unavailable to the model it is in and to
other models.
Paint with Materials
All the other folders in the Materials tray contain patterns, such as for stone, wood, tile, and
carpet. Materials are applied the same way as paint. Let’s apply tile to a floor. Scroll to the Tile
folder and choose white square tile. Then paint it on the floor (Figure 7‑21).
Figure 7-­21: Paint a tile texture on the floor.
178
SketchUp for Interior Design
Edit a Material
Materials have more editing options than do solid colors. First, duplicate the material (on the
PC, click the Create Material icon; on the Mac, right-­click on the texture and choose Duplicate).
Then select the swatch.
On the PC, click on the Edit tab. On the Mac, right-­click on the duplicate swatch and choose
Edit. This brings up the editing box (Figure 7‑22). Here you can adjust the pattern’s color and
scale. Let’s look at some of the editing options (Figure 7‑23).
Pc
Mac
Figure 7-­22: The Editing boxes.
Use texture image. Uncheck this box to toggle off the
material and replace it with a solid color. Know that the new
solid color will keep the original texture name. You can also
browse your own texture images for import.
Linked numbers. Change the numbers in the text fields to
change the size of the tile squares. The link means that when
you change one dimension, the other will change proportionately. Click the link to break that relationship. Then you
can change the proportions of the tile squares. Figure 7‑23
shows 1ʹ as the width. The size of a tile square is 1ʹ, meaning
the square area the pattern covers. It’s not the size of the
tiles in the pattern. This tile will repeat when applied to areas
Figure 7-­23: Editing options.
Chapter 7: Painting with Colors, Materials, and Match Photo
179
larger than 1ʹ square. When you change the size, you aren’t altering the texture itself, just the
repeat size.
On the PC, the Paint Brush is already activated, and you can click it onto the floor. On
the Mac, you need to activate the Paint Brush, click it on the swatch, and then click it onto
the floor.
If a material is painted on multiple faces and you only want to change its look on one, right-­
click on that face and choose Make unique texture. This creates a separate swatch that can be
edited without affecting the other faces. Then edit it in digital imaging software or in the
Editing panel.
Map SketchUp to a Digital Imaging Program
There’s an Edit texture image graphic in the Edit panel. Click this to open the texture in a
digital editing program. You can map this icon to whatever digital editing program you
want via Window>Preferences>Applications (Figure 7‑24). Navigate to the .exe file of
whatever program you want the texture to open in; it will be in your computer’s Program
Files area. After editing, flatten and save. The file saves to a temporary folder in SketchUp
and automatically updates within the model, saving you the trouble of deleting and
reimporting the new file.
Figure 7-­24: Map a digital editing program to SketchUp.
Import Materials from Other Models
If another model has a color or texture you want, three ways to get it are:
180
▶▶
Copy and paste a face painted with that swatch into your current model (select it, and
then Edit>Copy, Edit>Paste or Ctrl C, Ctrl V).
▶▶
Open both files, make the other model active, and drag the swatch from its materials
folder onto a face in your model.
SketchUp for Interior Design
▶▶
Copy and paste the whole other model into your model. When a file is large, there may
be some lag time between copying and pasting. However, very large files may freeze the
software. In that case, go to File>Import, scroll to SketchUp in the field next to File
Name, and try importing it that way. Remember that all its tags and files will get pasted
into yours.
Make New Materials Available to All of Your SketchUp Files
Adjusted and imported materials only live in the SketchUp files in which they were created.
To make them available to all your SketchUp files on the PC, create a local folder and link it
to the Materials menu. How to do this was discussed in Chapter 5. Then, in the Material tray’s
bottom pane, navigate to the local folder in which you want to keep the swatch and drag the
swatch from the top pane down into it. It’s now part of that collection, available each time you
open SketchUp.
On the Mac, the process for making a materials collection is different (Figure 7‑25). You
make the collection and drag the new swatches into it via color wells. Click on In Model. Drag
the swatches you want into the color wells at the bottom. In the List field, scroll to New.
Type a name for the collection: I called it My Materials. That collection now lists with all the
others in the menu and is open. Drag the swatches from the color wells up into it. If you want
to eventually delete that collection, select it, go back to the List field, and click Remove. You
could also open an existing collection in the top pane and drag the swatches from the color
wells into it.
Use the Mac’s color wells to park often-­used swatches. No matter which collection is open,
the swatches will remain accessible there.
Drag
1.
Drag
2.
3.
4.
Figure 7-­25: Making a materials list on the Mac.
Chapter 7: Painting with Colors, Materials, and Match Photo
Cline897743_c07.indd 181
181
2/1/2023 9:10:18 PM
Figure 7-­26: Front and back colors are displayed in the Entity Info box.
Check Face Orientation on
Painted Surfaces with Entity
Info and Face Style
Correct face orientation (white side out, blue side
in) is important, but after painting, it’s impossible
to visually tell front from back. Here are two
ways to check.
Select the face and open its Entity Info box. At
top are two panels (Figure 7‑26). The top panel
is the back face, and the bottom panel is the
front face.
Alternatively, go to View>Face
Style>Monochrome (Figure 7‑27). This displays
the model with the default front and back face
colors. The paint is still there, just not displayed.
As a reminder, if you paint the model but the paint
doesn’t appear, change the face style setting to
Shaded with Textures.
Figure 7-­27: Display a monochrome face
style to check face orientation.
Modeling Workflow
If you plan to apply patterned textures to a room that has a lot of built-­in casework (e.g.,
cabinets, bookcases), here’s a suggested modeling workflow:
182
▶▶
Model the walls and floor.
▶▶
Apply the floor texture, and then group the floor (Figure 7‑28).
▶▶
Apply the wall textures and then group the walls.
▶▶
Model all built-­ins off to the side, group, and then move into the space.
SketchUp for Interior Design
PC
Mac
Figure 7-­28: When importing a texture, check Use as texture.
Modeling all built-­ins first and applying textures afterwards may result in blank spots on
the floor and walls when the built-­ins are moved. Textures can sometimes be tricky to apply to
a wall that already has geometry attached to it. Importing textures typically requires adjusting
the pattern’s scale upon import.
Photograph a Material for Import
Turn physical samples into files by scanning or photographing them. Flat items like wallpaper
can be scanned. Photograph all others by holding a camera directly above them, looking
straight down; ensure the sample is well lit with no shadows. Avoid photographing materials
with irregular features such as wood knots, as they will be visually distracting when tiled.
Import a Material
When files are imported, they are a permanent part of the model. SketchUp doesn’t search for them
on the computer each time the model loads. Know that multiple textures slow down a model, and
Chapter 7: Painting with Colors, Materials, and Match Photo
Cline897743_c07.indd 183
183
2/1/2023 9:10:19 PM
large-­size files slow it down even more. Unless close, high-­resolution views are needed, use the
smallest size possible that will show the texture, in both resolution (number of pixels) and file size.
As little as 15 KB or 512 × 512 pixels may be enough.
Click on File>Import. A browser window appears; set the field next to File name to All Supported
Types. Locate the file, click once to select it, select Use as texture and Ok (Figure 7‑28). Then click
the texture onto two corners of a face. The texture will fill the face (Figure 7‑29). Materials must be
applied to faces; they cannot be randomly placed anywhere on the screen like images can.
Figure 7-­29: Click the texture onto two corners of a face.
The pattern covers the wall but is out of scale. Find its swatch In Model and double-­click it to
access the editing box. This pattern came in with a 20ʹ horizontal repeat. I changed it to 8ʹ. The
vertical repeat adjusted accordingly (Figure 7‑30). It takes some experimentation to get a tile
appearance that looks right. If you have the pattern’s actual sizes, you can enter that.
Materials can also be imported directly from the Edit panel. On the PC, click the folder
icon. On the Mac, scroll to Colors in Model and in the Color field, scroll to New Texture
(Figure 7‑31).
A navigation browser appears; locate the file. Upon import, enter sizes in the tile fields.
Then click on the resultant In Model swatch with the Paint Bucket and onto the wall. Entering
different tile sizes makes the pattern adjust automatically, which is useful for experimenting
with scale.
184
SketchUp for Interior Design
Figure 7-­30: Adjust the tile size.
Pc
Mac
Figure 7-­31: Navigate to a file to import.
Repeating and Seamless Materials
Wallpaper patterns have repeats—­the vertical distance between where the pattern is identical.
When glued onto a physical wall, pattern repeats are matched across sheets. This action
ranges from easy to impossible to
replicate in SketchUp. A seamless, or
random, pattern has edges that blend
when tiled, and hence is easy to apply
because it requires no matching. Stripes,
brick, stone, and carpet are examples
of seamless patterns. A straight-­across
pattern just repeats at the ceiling line,
so it can be easily positioned (we’ll
discuss positioning later in this chapter).
A drop pattern, however, needs to be
aligned both horizontally and vertically
Figure 7-­32: A drop pattern.
(Figure 7‑32). For that, manipulation
inside digital imaging software
is needed.
Chapter 7: Painting with Colors, Materials, and Match Photo
185
Import an Image
When you imported the texture files, you clicked Use as texture. Another import option is
Use as image. This is for when only one instance of that file is needed, such as for wall art, a
landscape photo behind a window, or a drawing to trace. Images don’t tile and can be clicked
onto blank space (a reversed image will show on the backside). Figures 7‑33, 7-­34, and 7‑35
show how images can make a model pop. Images don’t appear in the Materials tray because
they’re not materials until exploded. Once exploded, their swatch appears. Click the Scale tool
on an imported image to adjust its proportions to the face it is clicked on.
Figure 7-­33: A lakeside city photo was applied to this model. Courtesy Matthew Kerr, mkerrdesign.com.
Figure 7-­34: The tablecloth was made by drawing
three faces and clicking the texture on top of each
one separately. Some experimentation with tiling
may be needed to get the pattern to line up on each
face. Courtesy Cooper Walters.
186
SketchUp for Interior Design
Figure 7-­35: The photos in this jewelry box
model add realism.
▶▶Tip: When you explode an image, sometimes part of it “disappears,” leaving a blank face and a little bit
of the image. Just click the sampler (eye dropper) onto that bit of image and then onto the blank face.
Erase an Image
To erase an image, select it. Just the edges will select; you won’t see dots on its face. Right-­click
and choose Erase (or hit the Delete key). Erasing images on faces can be tricky because even
though the image is completely visible, it may really be partly buried in that face. Solve by
zooming in closely to find an edge of the image, and then select that edge for erasing. Scaling
the face down a bit will help in finding an image edge.
Model Wall Art with an Imported Image
In Figure 7‑36 an image is imported for wall art. The steps are:
1. Import as image.
2. Click on two corners to size and place.
3. Click the Scale tool on it and adjust its size, if needed.
4. Draw a rectangle around it.
5. Push/pull the image forward to give it thickness.
1.
2.
3.
5.
4.
Figure 7-­36: Modeling wall art with an imported image.
Chapter 7: Painting with Colors, Materials, and Match Photo
187
The thickness will take on the color of the wall it was push/pulled from but can be painted
a different color. Exploding the image (select, right-­click, choose Explode) turns it into a texture, and its swatch will appear In Model. It will also tile and may need some adjusting in the
Edit panel for correct scaling. It may also need positioning to display the desired part, which is
done with fixed pins, discussed later in this chapter.
Model a Picture Frame with Follow Me
Just for fun, let’s put a frame around that art. Right-­click on the image and explode it.
Then draw a profile—­I drew a simple one with the 3-­point rectangle. Click on the front face
to select it, click Follow Me on the profile, and watch it extrude around the whole front face
(Figure 7‑37).
Figure 7-­37: Modeling a picture frame.
Image Placement Tips
Placing images on faces can be challenging. Sometimes SketchUp gets confused about which to
display, the image or the face, causing the image to disappear into the face and display on the
other side. Or the image flashes on the face. Ways to deal with this are:
▶▶
188
Explode the image and make it a component, specifying the face it should glue to
(horizontal or vertical).
SketchUp for Interior Design
▶▶
Draw a rectangle on the face, import the image as a texture, and fill the rectangle with it.
▶▶
Group the face before painting the image on it.
▶▶
Import the image somewhere off the model, work on it there, and then move it
into place.
Figure 7‑38 shows a rug photo imported as an image, exploded, and turned into a component. It was then moved to the floor, where it flashed (top graphic). The editing box was
opened, and the rug push/pulled up a bit to stop the flashing.
Figure 7-­38: Solve flashing by giving the face volume.
Make and Link a Local Materials Collection on the PC
On the PC (but not the Mac), you can create and link to a local materials collection. Make
a folder on your desktop called Wallpaper and Draperies and put some files in it. Open the
Materials tray, click open the bottom pane, click on the Details arrow, and scroll to Add
Collection to Favorites. Click Select Folder and the Wallpaper and Draperies collection will be
listed at the bottom of the other collections (Figure 7‑39).
The collection folder is empty; each texture must be imported. Go to File>Import, paint
a texture onto a face (Figure 7‑40), and open the top pane to In Model. Next, open the bottom pane, scroll to the Wallpaper and Draperies folder, and drag the texture down into it
(Figure 7‑40).
Chapter 7: Painting with Colors, Materials, and Match Photo
189
1.
2.
3.
Figure 7-­39: Make and link a materials collection.
Figure 7-­4 0: Import and drag swatches into the new folder.
190
SketchUp for Interior Design
Cline897743_c07.indd 190
2/1/2023 9:10:23 PM
After you add each texture, a SKM (SketchUp Materials) file gets created for that swatch
inside the desktop folder. Don’t delete the SKM file, as it is the link between the local collection
and the SketchUp software. Earlier in this chapter a Reset button was mentioned to restore
an altered color or texture swatch on the PC. There is no reset button for the Mac, but you can
restore its swatches by clicking on the SKM file.
Import and Replace a Color or Texture on the
Mac with Load
The Mac has a feature on its Edit panel called Load.
Click on a color or texture you want to replace.
In the Texture field, scroll to Load (Figure 7‑41).
A navigation browser appears. Find the new file
and click Open. That file will import and replace
the current one. Load also remembers from where
it last retrieved a texture.
Drag Materials into the Model
An alternative way to import materials on both
the PC and Mac is to drag a material from the local
collection folder right into the model (Figure 7‑42).
Figure 7-­41: Use Load to import and
replace a file in one step.
Figure 7-­42: Drag materials from a local collection folder onto the model.
Chapter 7: Painting with Colors, Materials, and Match Photo
191
On the PC, it enters attached to the Scale tool, and its proportions can be changed to match the
face it is applied to. Just click it onto a face and adjust the top and side grips to fit the face. This
often results in the tile size defaulting to the height
and width of the face (but not always; file size and
resolution also impact). The material enters as an
image and must be exploded to become a texture.
On the PC, if you import a texture from another
model and want to save that texture to your local
collection, right-­click on its In Model swatch and
choose Export texture image (Figure 7‑43). It will
Figure 7-­43: Export a texture to a local
export as a JPG at the resolution it was imported in.
collection.
Position a Material with Fixed and Free Pins
You can change noncolor aspects of materials, such as rotating and distorting them, with tools
called fixed and free pins.
Fixed Pins
Select a texture on the model, right-­click, and choose Texture>Position. Four fixed pins
appear. Drag each pin to move, scale/shear, scale/rotate, or distort. The texture changes
around the pin’s location. Figure 7‑44 shows changes made to a tile pattern floor by holding
Figure 7-­4 4: Use fixed pins to change a material’s position.
192
SketchUp for Interior Design
down the green pin and dragging the mouse.
Rotate the pattern randomly or incrementally
along the protractor and move the cursor up
and down to enlarge or reduce it. Drag the blue
pin to scale/shear the pattern; drag the yellow
pin to distort it. Drag the red pin to reposition
the texture, useful for a design that will display
behind a smaller window. Relocate a pin by
clicking on it, moving the cursor (don’t drag, just
move), and clicking again to place.
Drawing a rectangle or circle on the floor will
Figure 7-­45: Draw a rectangle or circle to
protect the area inside from the pattern change,
preserve an area from being repositioned.
useful for something like preserving a medallion in the middle (Figure 7‑45). The swatch in
the Materials tray doesn’t change, just its appearance in the model. Pins only work on textures,
not images.
Figure 7‑46 shows a material imported and
painted onto a wall that has different proportions from the design. When the second endpoint
is clicked, the portion of the design above the
ceiling disappears. It’s still there; it just doesn’t
have a face to display on. Right-­click, choose
Texture>Position, drag the design into the
desired position and click somewhere off the
model to finish.
Figure 7‑47 shows how to make the material
into a piece of wall art. Draw a rectangle the
art’s size. Paint the perimeter outside the
rectangle and reposition the image if needed,
and then push/pull the rectangle forward.
Want the built-­in wood grain material to go
in a different direction? Right-­c lick, choose
Figure 7-­46: Import and position a material.
Texture>Position, and drag the green pin
(Figure 7‑48).
.
Chapter 7: Painting with Colors, Materials, and Match Photo
193
Figure 7-­47: Turn a material into wall art.
Figure 7-­4 8: Rotate the wood grain.
Free Pins
Click the fixed pins entry. This toggles to free pins mode, in which you can stretch the texture
between four clear pins (Figure 7‑49). Click and release a pin to select, and then just move by
moving the cursor; don’t drag it. Free pins enable you to straighten a skewed image or stretch
one instance of a repeating pattern (Figure 7‑50). Of course, you can make one repetition
larger by enlarging the tile size, but finding the right size takes trial and error.
Figure 7-­49: Toggle to Free Pins mode.
194
SketchUp for Interior Design
Figure 7-­50: Free Pins enable you to adjust tile sizes without typing in values.
Generally, fixed pins work well on tiled textures and free pins work well on skewed images.
Multiple toggles between both modes may be needed to achieve a desired result.
Straighten a Skewed Image with Free Pins
Figures 7‑51, 7-­52, and 7‑53 show how an angled photo of a wall was straightened. I drew a
rectangle around the imported image and exploded it. Then I stretched it with the free pins
and dragged it some more with the yellow fixed pin to straighten. I made the material unique
(right-­click on it and choose Make Unique Texture). Then I painted it on a rectangular face and
adjusted its tile in the Edit panel so that one tile filled the face (I could have used the free pins,
too). If the design or text shows up backwards after being painted onto a face, fix by reversing
the face orientation and/or flipping along the axis.
Figure 7-­51: Manipulate the material with free and fixed pins.
Chapter 7: Painting with Colors, Materials, and Match Photo
195
Figure 7-­52: Make the material unique and adjust the tiling.
Figure 7-­53: The straightened image as wall art.
Paint on a Curved Surface
So far, we’ve only painted textures onto flat surfaces. Painting textures on curves is a
technique useful for applications like adding a logo to a curved sign or a pattern to draperies.
We’ll do both now.
Paint on Draperies with Texture/Project
Figure 7‑54 shows how to paint a fabric swatch onto draperies. The draperies were downloaded
from the Warehouse and had multiple nested components. I exploded all and replaced the
existing color with the default color. Then I made three groups: one for the rod and one for
196
SketchUp for Interior Design
each drapery panel. This enables new color to be easily applied. Remember, paint can be
applied to a closed group, but if anything in the group is already painted, the group’s editing
box must be opened.
Figure 7-­54: Painting draperies.
Make a face—­it can be any size—­and paint the texture onto it. Adjust the texture size in
the Materials editing box, if needed.
Select the texture, right-­click, and choose Texture>Projected. This is SketchUp’s texture (also
called UV) mapping function.
Sample the texture by clicking on the eye dropper and then clicking on the material. Alternatively, click the Paint Bucket and then press and release the Alt key on the PC, and the
Command key on the Mac.
Click the eye dropper onto the drapery panels (the cursor will turn into the Paint Bucket on
the receiving geometry).
Chapter 7: Painting with Colors, Materials, and Match Photo
197
Paint Letters on a Cylinder with Texture/Project
In Figure 7‑55, a raster image of letters is projected onto a cylinder; the letters could represent
a corporate logo, and the cylinder a curved sign or desk. The difference between this example
and the draperies is that the face that this material is initially painted onto must be the same
size and shape as the item it will be projected to. To create that face, project lines from the item
forward, and then draw a face between those lines. The face doesn’t have to be right in front
of the item, just the same size. Then adjust the tile size in the material’s Edit panel until the
desired appearance is achieved.
Eye dropper
2.
1.
Paint bucket
3.
Figure 7-­55: Sample the material on the flat face and click it onto the cylinder.
198
SketchUp for Interior Design
Match Photo on an Interior Space
So far, we’ve imported images as textures and images. Images can also be imported as a Match
Photo. This lets you create a model from a photo and paint that photo onto two walls, the
ceiling, and floor instead of just on one face. This is useful for studying existing conditions.
Use an Appropriate Photo
Match Photo works best with right-­angle rooms. Take a 2-­point perspective photo at a 45° angle
showing a corner where two perpendicular rooms meet (Figure 7‑56). Don’t crop the photo and
don’t use warped, distorted, or panoramic views. Avoid photos with foreground features.
Figure 7-­56: A match photo must have a corner centered between two perpendicular walls.
Import the Photo
At File>Import, navigate to the photo, and click the New Matched Photo button. The photo
will import with red and green vanishing point bars on it and an open Match Photo dialog box
(Figure 7‑57).
Choose the Dialog Box Settings
Select the first graphic under Style. This tells SketchUp to match photo an interior space. The
middle graphic is for an aerial view and the last one is for an exterior view. If your match
doesn’t work, you may have selected the wrong grid. The Planes graphics options let you show
the red/green, red/blue, or green/blue planes. We’ll use the first graphic. The Spacing text field
sets the size of the grid spacing, which can help you scale the model to a multiple of the room’s
actual size. We’ll use its 5ʹ default.
If you inadvertently close the Match Photo dialog box, get it back at Window>Default
Tray>Match Photo. If you lose the red and green bars, click the settings gear to bring them
back. To finish, start over, or cancel, right-­click on a red or green bar to access a context menu
(Figure 7‑58). To exit Match Photo mode, right-­click the tab that appears in the upper-­left
Chapter 7: Painting with Colors, Materials, and Match Photo
199
Figure 7-­57: Import the match photo.
Figure 7-­58: The settings gear and a context menu.
200
SketchUp for Interior Design
of the workspace when the photo is imported
(it has the photo’s name) and choose Delete
(Figure 7‑59).
Align the Photo’s Perspective to
SketchUp’s Camera
Grab the bars by their end grips and move the
red bars onto two converging lines on one wall
and the green bars onto two converging lines on
a perpendicular wall (Figure 7‑60). Long walls,
windows, and door lines are best for aligning the
vanishing point bars. The longer the vanishing
Figure 7-­59: Delete the tab to exit Match
point bar extends, the better the results. Grab the
Photo model.
grip at the scale figure’s feet and move the figure
to the origin. This should be the back corner where
the two walls and the floor meet. Click the Done
button. Then select and delete the scale figure. We’ll scale the room at the end of this exercise.
Figure 7-­60: Align the photo’s perspective with SketchUp’s perspective.
Chapter 7: Painting with Colors, Materials, and Match Photo
201
Trace the Photo.
Activate the Pencil and draw the faces onto which the photo will be projected (Figure 7‑61).
Trace walls, floor, and ceiling. You aren’t likely to trace the photo exactly due to the difference
in the photo’s and SketchUp’s perspective, and that’s ok. When the surface looks filmy, you’ll
know that faces have formed (Figure 7‑61).
Figure 7-­61: Trace the photo.
Tracing the model can be tricky and take multiple attempts. Press the mouse’s scroll wheel
down. This activates Orbit and makes the photo disappear, so you can study the model for problems and redraw (Figure 7‑62). If a face hasn’t formed, the edges aren’t coplanar. Draw parallel
to the axes, watch for inferences, erase bad lines, and redraw lines as necessary. Then restore the
photo by clicking the tab mentioned earlier that is in the work space’s upper-­left corner.
Figure 7-­62: Turn the photo off to fix model problems.
202
SketchUp for Interior Design
Project the Photo
Click the Project textures from photo button (Figure 7‑63).
If your model already has materials, SketchUp asks if you
want to replace them (click yes). It also asks if you want to
trim partially visible faces. Click yes and it will apply photo
textures only to the visible parts of faces in the model.
Click no and it will apply textures to the whole face, even if
only part of the face is visible.
Scale the Model with the Tape Measure
Click the Tape Measure onto the corner’s top and bottom
(Figure 7‑64). Then type the desired height. You’ll be asked
if you want to resize the model. Click yes and—­voila! The
finished model.
Figure 7-­63: Project the photo
onto the model.
Figure 7-­64: Scale the model with the Tape Measure.
Summary
In this chapter we used the Materials tray and learned painting techniques. Along with
applying built-­in colors and textures, we imported photos as images, textures, and match
photos, and manipulated them with editing and positioning tools. Such techniques add visual
interest and realism to a SketchUp model.
Chapter 7: Painting with Colors, Materials, and Match Photo
203
Now that we’ve learned In Chapters 1 to 7 how to make and embellish a model, let’s go to
Chapter 8, where we’ll learn ways to present it.
Further Resources
Find lots of materials here to apply to your models: https://www.sketchuptextureclub.com/
Download a free digital imaging program here: http://www.irfanview.com/
Website with a free Photoshop-­like application. Google “portable gimp” to find places to download a GIMP app: http://www.gimp.org/
Exercises
These exercises reference files on the Wiley site for this book.
1. Import the paperback books file and paint it on a face. Then use Push/pull and the Pencil
to model a stack of books. Paint their tops with plain colors.
2. Open the kitchen file. Import finishes from the Materials folder and paint them on the
model. Rotate, enlarge, and make other modifications of your choice to those materials.
Alternatively, take photos of your kitchen cabinet doors and import as images. Then
paint them onto the model’s cabinet doors.
3. Import the wall photo used in this chapter and straighten it.
4. Import the graffiti image and position it behind a window with different proportions.
5. Open the draperies and cylinder files and project different textures from the Materials
folder onto them.
6. Import the wallpaper and drapery files and edit their colors and tiling properties.
7. Import one of the Match Photo images and make a model from it.
8. Model a room in your home: include windows, doors, trim (base, crown molding),
and built-­in’s (cabinets, fireplace). Paint the model using imported photo files of the
room’s finishes.
204
SketchUp for Interior Design
CHAPTER
Enhancing and
Presenting the Model
I
8
n Chapters 1 to 7 we learned how to create a SketchUp model.
Here we’ll discuss enhancements and creative ways to display
the model.
Objective: This chapter discusses
tools and techniques for
augmenting and showing a
SketchUp model.
Annotate the Model
Tools: Dimension, Text, 3D Text,
Walk, Position Camera, Look
Around, screen text, leader text
Most drawings have
annotations, which are
notes and dimensions.
Place annotations on
their own tag so they
can be hidden as needed.
Make a tag for them—­
click the plus sign in the
Tags tray and name it
Annotations (Figure 8‑1).
Click the pencil on that
tag to make it current,
Figure 8-­1: Make an annotation tag.
meaning all annotations
created will go on it
until another tag is activated. The Dimension and Text tools
(Figure 8‑2) make annotations.
Concepts and Functions: annotations, stringer, dimension stringers,
points, height, styles, leader line,
pushpin, view based, shadow settings, make a watermark, create
scenes and animations, present
different design schemes, export
to 2D and 3D formats, dynamic
components, live components,
Collada, IFC, Google Earth,
workflow with other software
and hand rendering
Figure 8-­2: The Dimension
and Text tools.
Chapter 8: Enhancing and Presenting the Model
205
The Dimension Tool
Click on Dimension. To dimension an edge, click somewhere
along its length (not on a midpoint or endpoint) and drag
it up or out. A stringer, which is a dimension line with
visible endpoints and a number describing the line’s length,
appears (Figure 8‑3). Move the stringer up or out along an
axis to the desired location and click to place (Figure 8‑3).
Make another stringer by clicking onto the first stringer’s
endpoint to match height (Figure 8‑4). If a stringer won’t
move along the axis you want, orbit around the model to
Figure 8-­3: Click a line’s edge
dimension it from another angle.
and move the resultant stringer
You can also dimension an edge by clicking on two sep‑
into place.
arate points: endpoints, midpoints, and intersections.
The second click must be on a point, as the Dimension
tool won’t click a second time on a random place along the
line. If a random place is what you want, use the Tape Measure to put a guide point or guide‑
line there.
Clicking Dimension on an arc yields a dimension note prefaced with R for radius
(Figure 8‑5). Clicking on a circle yields a dimension note prefaced with DIA for diameter. To
notate an arc with DIA, or a circle with R, right-­click on the note (not on the arc or circle) and
choose Type (Figure 8‑6). Exploded arcs and circles don’t show size information. Right-­click
and choose Weld Edges to restore them. Edit dimension notes by double-­clicking on them and
Figure 8-­4: Click the second stringer on an endpoint of the first
to align them.
206
SketchUp for Interior Design
Figure 8-­5: Click on an arc for a
radius dimension.
Figure 8-­6: Change arc notation with Type.
overtyping. Erase stringers with the Eraser or select
and hit Delete.
Edit the Dimension Stringer
To edit the stringer, select it, right-­click, and open
its Entity Info box (Figure 8‑7). Click the arrow in
the lower-­r ight corner to access advanced attributes.
Here you can change text position, alignment, and
endpoint style. Click the Change Font button to
choose font style, color, and size. Change units at
Window>Model Info>Units and scroll through
the Format field (Figure 8‑8). The Display Precision
field lets you change how many numbers are after
the decimal. These settings affect all annotations on
the model.
Figure 8-­7: The stringer’s Entity Info box.
Figure 8-­8: Change units at Window>Model>Units.
Chapter 8: Enhancing and Presenting the Model
207
Figure 8-­9: Font dimension options.
Font Size: Points versus Height
The Change Font box offers two size options: points and height (Figure 8‑9). Points describe a
font’s physical size. Choosing points sets the text’s on-­screen size, and that size never changes
even when zoomed in or out. Height lets you choose the size in inches, and its appearance
scales with the model. That is, zooming in and out makes it appear larger and smaller. Since
this size is true scale like the rest of the model, you might have to set a number like 10′ to
make it readable on a large floor plan.
If text continues to appear tiny, you may have inadvertently checked some settings causing
that. Go to Window>Model Info>Dimensions and click on Expert Dimension Settings
(Figure 8‑10). Is Hide when foreshortened or Hide when too small selected? If so, deselect. Those
options should only be clicked if the text appears cluttered.
Figure 8-­10: Options for dimension settings.
208
SketchUp for Interior Design
The Text Tool
The Text tool creates free-­standing
notes. These notes have the same
font, color, and size options as
dimension text. There are two
types of text: screen and leader
(Figure 8‑11).
Screen Text versus
Leader Text
Screen Text
Figure 8-­11: Screen and leader text.
Screen text is a note placed on a
specific location anywhere on the screen and stays there. No matter how much you pan, zoom,
or orbit, it stays fixed in place. It is only set with height, not points, and can be relocated with
the Move tool. Double-­clicking the Text tool on any face creates screen text that reveals the
face’s area (Figure 8‑12).
Leader Text
Leader text has a leader line, which is a line with an arrow at one end and note at the
other. It points to, and is attached to, a face and moves with the model. Leaders are
automatically created when the Text tool is clicked onto a face, and the text can be set
in height or points.
Depending on the geometry clicked, a different default note will appear. Clicking on a
point reveals its coordinates; clicking on a face reveals its area; clicking on a line reveals its
Figure 8-­12: Double-­click the Text tool onto a face to reveal its square footage.
Chapter 8: Enhancing and Presenting the Model
209
Figure 8-­13: Check a face’s coplanarity by viewing its endpoint coordinates. A face is coplanar when
all its z coordinates are the same.
length; clicking on a component reveals its name. The note changes when what it’s attached to
changes. Double-­click to overtype your own note. Exit by clicking outside the text field or by
hitting Enter twice.
An easy way to verify if a face is coplanar is by clicking leader text onto all its endpoints
to see the coordinates. The last coordinate—­the z (blue) axis—­must be the same on all end‑
points. If one or more are different, the face is not coplanar (Figure 8‑13).
Pushpin versus View Based Leaders
Leaders are either pushpin or view based. Pushpin
leaders rotate and orbit with the model. This is useful
for presentations that use animated fly-­bys. View-­
based leaders always face the camera, just like the
scale figure. This is useful for slideshows. Choose
through the leader’s Entity Info box (Figure 8‑14) or by
right-­clicking on the leader, selecting Leader from the
context menu, and then clicking pushpin or view based.
There’s also an option to hide the leader line and just
show its note.
Change the text’s color, font, and size at
Window>Model Info>Text (Figure 8‑15) or
Window>Model Info>Dimensions. There are but‑
tons to select some or all text. Select all is handy for
changing all text at once and for moving to an annota‑
tion tag. If you want these changes to apply to all your
SketchUp files, include them in a custom template.
210
SketchUp for Interior Design
Figure 8-­14: Leader line options
are in the Entity Info box.
Figure 8-­15: Make changes to all text and dimensions through the Model Info window.
Dimension a Floor Plan
The annotations in Figure 8‑16 were made by clicking on the plan view in the Views toolbar,
setting the Camera to Parallel Projection, setting the numbers precision to 1/2ʺ, the endpoints
to slashes, and the text aligned outside the stringers. Use the Tape Measure to make guidelines
where needed, such as at the center of openings, and click on those.
SketchUp is not ideal for detailed dimensioning. For instance, I had to add the hyphen
between the feet and inch numbers manually, and dimensions in tight areas display poorly.
Adding different line types via the Tags tool can be time consuming.
Figure 8-­16: Dimensions added in SketchUp.
Chapter 8: Enhancing and Presenting the Model
211
To create construction documents, many designers import their SketchUp models into
AutoCAD or Revit when going from the design to construction document phase. Plans, eleva‑
tions, and sections import at a 1:1 scale; line types and dimension stringers are easily added;
and components and layers are preserved. You can also create robust construction documents
in LayOut, a program that installed with SketchUp, and is discussed in Chapter 10.
3D Text
The 3D Text tool (Figure 8‑17) makes text components. You
can edit and manipulate them like any other component.
Click the 3D Text tool onto the screen. A dialog box appears;
type the text and choose the settings. The Extruded option
controls the letters’ thickness. Click Place and move the 3D
text where desired (Figure 8‑18). To edit, double-­click on the
text component to open its bounding box.
Figure 8-­17: The 3D Text tool.
1.
2.
3.
Figure 8-­18: Type, place, and extrude 3D text.
212
SketchUp for Interior Design
Placing 3D text on a face is the easiest way to align it with the axis you want. Alternatively,
click the text onto the screen and use the Rotate tool to align it.
▶▶Tip: SketchUp uses fonts from your operating system. If you download and install new fonts on your
computer, they will also be available in SketchUp.
Styles
Styles are display settings that change the model’s aesthetic. Open the Styles tray
(Figure 8‑19), click on the Select tab, and then click on each entry to see all the style options.
The Default Styles/Architectural Design Style is SketchUp’s default. Click on another style’s
thumbnail and the model will update (Figure 8‑20). Some styles show the model in black and
white, useful for underlays. Other styles have plain white backgrounds or show the model with
sketchy lines. It’s best to use a plain default style for modeling because the others take up more
file space. Add a new style after you have finished with the model. To return to the default
style, click on its thumbnail.
Figure 8-­19: Styles options.
Chapter 8: Enhancing and Presenting the Model
213
Figure 8-­20: Click on a style’s thumbnail to apply.
You can edit characteristics such as endpoints and
profiles under the Edit tab (Figure 8‑21). You can also
make your own style by clicking on the Create New
Style button, which will create a new thumbnail In
Model, and then click on the Mix tab (Figure 8‑22)
Drag the new style’s thumbnail to the bottom pane
to put it in the SketchUp software. Or save it in a col‑
lection on your computer and link to it; the process
is the same as with components and textures. And as
with components and textures, every style clicked onto
the model remains in it, increasing the file size. With
the text field set to In Model, click the Details arrow and
choose Purge Unused (Figure 8‑23).
Figure 8-­21: Edit style characteristics.
214
SketchUp for Interior Design
Figure 8-­22: Make your own style.
Figure 8-­23: Purge unused styles.
Make a Shortcut to the Default Style
When experimenting with styles, navigating back to the default all the time is tedious. To
make a shortcut, click the style that you want. Then open the Scenes tray, click on the plus sign
to add a scene, right-­click, and rename that scene. A tab will appear in the upper left of the
workspace (Figure 8‑24). This is a shortcut to a view with preserved properties, and clicking on
it returns the default setting. We’ll talk more about scene tabs later in this chapter.
Chapter 8: Enhancing and Presenting the Model
Cline897743_c08.indd 215
215
2/1/2023 9:12:53 PM
1.
2.
3.
4.
Figure 8-­24: Creating a shortcut to the default style.
Remove the Sky
SketchUp models appear to have a ground and sky.
What you’re seeing, however, is a blue sky on top of
a background color. The ground color is disabled by
default. This is an issue when printing the model because
background colors don’t print. Hence, you’ll get a blue sky
on top of a white “ground.”
Click the Edit tab of the Styles browser. The five cubes at
the top each access a different dialog box. We’ve used the
Figure 8-­25: Uncheck the sky to
first two in past chapters to adjust edge settings and face
remove it from the model.
colors. The third cube lets you remove the sky from the
model’s background (Figure 8‑25). To print the ground color,
check its box. Change the sky and ground colors by clicking the color boxes next to their names.
Watermark the File
The fourth cube in the Edit tab creates watermarks (Figure 8‑26). Click on the plus sign to add a
watermark. A navigation browser will appear; choose the image you want to use as the watermark.
216
SketchUp for Interior Design
Figure 8-­26: The Styles/fourth cube edit tab to access the watermark dialog box.
Figure 8‑27 shows how to import a title block as a watermark. Navigate to the title block.
Choose options from the three dialog boxes that appear, such as opacity, size, and position.
When finished, the watermark will be fixed in place and won’t pan, orbit, or zoom.
Figure 8-­27: Creating a title block watermark.
Chapter 8: Enhancing and Presenting the Model
Cline897743_c08.indd 217
217
2/1/2023 9:12:53 PM
To delete the watermark, select it and click the
minus sign (Figure 8‑28). To edit it, click on the
gears. To hide it, uncheck Display watermarks.
Shadows and Shadow Settings
Splash some sunlight onto the model by clicking
View>Shadows (Figure 8‑29). Finesse the result
with month, time of day, and light/dark settings
in the Shadows tray (Figure 8‑30). That tray is
off by default; turn it on at Window>Default
Tray>Shadow. Know that SketchUp lights
interior spaces by artificial light, not sunlight.
If you want sunlight, you’ll need a third-­party
rendering program such as V-­R ay or SU Podium.
A workaround for simulating interior light is to
select the ceiling, open its Entity Info box, and
uncheck Cast Shadows. That brings sunlight into
the space. Animated shadow studies can even be
made with the Scenes function discussed next.
Figure 8-­28: Delete, edit, or hide a
watermark.
Scenes
Earlier in this chapter we made a scene tab as a shortcut to the
default style. Scenes are saved views of a model. Scene tabs
are the links that take you to the scene. They preserve display
changes. Specifically, scenes preserve:
▶▶
camera settings (viewer position, angle, zoom, type of
perspective)
▶▶
shadows
▶▶
hidden settings
▶▶
layers
▶▶
section planes
▶▶
styles
▶▶
global axes visibility
Figure 8-­29: Add shadows
to the model.
Geometry, color, and texture changes are not preserved, since they are model changes, and
all scenes show the same model. Therefore, changes made to those characteristics will appear
in all scenes.
218
SketchUp for Interior Design
Figure 8-­30: Shadow settings and a black-­and-­white style make this image pop.
Courtesy mkerrdesign.com.
To show different geometry, colors, and textures, combine scenes with tags. You can then
make scenes of different models. The result will be multiple scene tabs that, instead of all
linking to one model, link to different models. This technique enables studying and viewing
different pictures by just clicking their tabs. Let’s do that now.
Make Scenes of Different Designs
You have three different designs and want to show two different views of each (six scenes
total). Here’s how.
Make three tags, called Design 1, Design 2, and Design 3 (Figure 8‑31).
Figure 8-­31: Make a tag for each design.
Chapter 8: Enhancing and Presenting the Model
Cline897743_c08.indd 219
219
2/1/2023 9:12:54 PM
Group each design, open their Entity Info boxes, and move them to their respective tags
(Figure 8‑32).
Figure 8-­32: Move each group to its own tag.
Make the first scene tab. Click open the Scenes tray and click on the plus sign. A thumbnail
for a scene will appear (Figure 8‑33). Note the options at the bottom; if you can’t see them,
click on the arrow to open the bottom pane, and scroll down. Type Design 1 in the Name field.
Hide Designs 2 and 3 (right-­click on each and select Hide), click on the Zoom Extents tool
(Figure 8‑34), and then right-­click on the thumbnail and choose Update Scene (Figure 8‑35).
A window with options to update the scene properties will appear; keep all defaults and
click Update.
Unhide Designs 2 and 3 by clicking on Edit>Unhide>All. Then make a second scene tab,
hide Designs 1 and 3, click Zoom Extents, right-­click on the thumbnail, and choose Update
Scene. Then unhide all, hide Designs 1 and 2, and repeat. You might want to make a fourth
scene that shows all three designs; unhide all and hit Zoom Extents. Figure 8‑36 shows the
scenes’ thumbnails and tabs.
Instead of hitting Zoom Extents, you can move each grouped design to the axis origin.
Unlike loose geometry, groups can occupy the same space. This might make it a bit easier to
orbit/zoom each group to the view desired and make new scene tabs.
220
SketchUp for Interior Design
Figure 8-­33: Make a scene.
Figure 8-­34: The Zoom Extents tool.
Figure 8-­35: Rename and update the scene.
Chapter 8: Enhancing and Presenting the Model
221
Figure 8-­36: A scene for each design plus one for all three.
What if you want to show one room with multiple choices for wall colors, cabinets, and
furniture? Group the walls, cabinets, or furniture, put them on different tags, and make
scenes that hide the tags you don’t want in a scene. Using different tags is the best way to get
this to work; simply grouping and hiding on the same tag may cause face flashing.
Change a scene by clicking on its tab, adjusting the properties on the model, and then
updating the scene tab. If you want another scene to have the same changes, select them both
(hold the Shift key down).
New tabs default to the right of older ones. Move a tab by right-­clicking it and choosing
Move left or Move right (Figure 8‑37). Note the other options, such as delete and rename.
Adjust the field of view for specific scenes; a wide-­angle might show the space better. If you
want a scene that shows the model as a 2-­point perspective (remember, SketchUp displays
it as a 3-­point by default), go to Camera>Two-­Point Perspective. You might do this when
you’re ready to print the scene. Orbiting takes you out of 2-­point perspective mode and back
into 3-­point.
A creative use for scenes is to make step-­by-­step tutorials. Search for tutorials in the Ware‑
house, as many modelers display and upload their techniques (Figure 8‑38). Know that a Ware‑
house model that is downloaded into an open model enters as a component and can’t display
its own scenes. To display a downloaded model’s scenes, open it in a new instance of SketchUp
instead of inside your file.
222
SketchUp for Interior Design
Figure 8-­37: Right-­click on a tab to reorder or delete it.
Figure 8-­38: Find tutorials made with scenes in the Warehouse.
Animate with Scenes
SketchUp animations are multiple scenes displayed in succession. Right-­click any scene tab
and choose Play Animation. The transition between scenes is animated by default. There are
editing options at Window>Model Info>Animations (Figure 8‑39).
Animated transitions might show parts of the model you don’t want to, such as unfinished
areas. So, use still transitions instead of animated ones by unchecking the Enable Scene
Transitions box. That way you’ll cut to each image instead of travel to it (that is, make a
slideshow versus an animation). Time between transitions and scene delay is also editable. If
the viewer travels a large distance between scenes, you might set a longer transition time than
the 2-second default to avoid “dizziness.” The time setting applies to all scenes and cannot
be adjusted between scenes. Make one scene appear to display longer by making multiple,
consecutive copies of it.
Chapter 8: Enhancing and Presenting the Model
223
Figure 8-­39: Animation editing options.
Scene Delay is the time SketchUp pauses on
each scene before moving to the next. Set it to
zero to create a movie-­like quality, useful for
shadow studies or to animate scenes made with
the Walk-­Through tools discussed next. Remove
scenes from the animation by selecting their
thumbnails and unchecking Include in animation
(Figure 8‑40). This is useful for excluding parts of
the project that are not ready for prime time.
Turn the animation into a movie at
File>Export>Animation. SketchUp will create
an mp4 file of the scenes. Present it to your audi‑
ence on a mobile device.
▶▶Tip: Think like a director when making a movie.
Write a storyboard or outline detailing what should
be shown and in what order. How many wide views
versus close-­ups? Should the viewer travel between
Figure 8-­4 0: Remove a scene from an
transitions or see a slideshow? Which scenes should
animation by unchecking the Include in
display longer? Which should be rendered or left
animation option.
black and white? How long should the movie be?
Import it into the Movie Maker or iMovie software
that comes with PCs and Macs, and add music and pictures.
224
SketchUp for Interior Design
The Camera Tools
SketchUp’s walk-­through tools display the model as though you were walking inside or around
it and swiveling your head. Find them on the Camera toolbar (activate it at View>Toolbars).
There are three: Position Camera, Look Around, and Walk (Figure 8‑41). You might want to widen
the field of view before using them to see more of the model (go to Camera>Field of View and
type a larger angle than the default in the measurements box).
Figure 8-­41: The Camera tools.
Position Camera
Position Camera puts you in a location
and height from which you view the
space. Activate it and click on the floor
(Figure 8‑42). Your eye level defaults to
5′-­6ʺ above the floor; if you want a different
height, type it, and hit Enter. Position
Camera also lets you look from a specific
location (Figure 8‑43). Click Position
Camera onto the scale figure’s face and drag
it to the location you want to view. Release
the mouse. You’ll now see that location
from the scale figure’s face!
Camera
tool
Figure 8-­42: Click Position Camera onto the floor.
Click second
Click first
Figure 8-­43: Look from a specific location.
Chapter 8: Enhancing and Presenting the Model
225
While inside Position Camera, go to
Camera>Field of view and drag the mouse
up and down to make the field of view wider
or narrower. Releasing the mouse makes the
current field of view active.
Look Around
After you click Position Camera on the floor,
Look Around gets activated (Figure 8‑44). You
are now stationary and swiveling your head.
Look Around
Drag the mouse up, down, left, and right to
Figure
8-­
4
4:
Look
Around activates after clickview the space.
ing
Position
Camera
onto the floor.
Dragging the mouse keeps you at the 5′-­6ʺ
eye level set in Position Camera; for example,
when climbing stairs, it adjusts to 5-­6ʺ above each tread. But panning or orbiting changes your
eye level; look at the measurements box to what the current eye level is. If you do inadvertently
pan or orbit, just overtype the new eye level and hit Enter.
Walk
The Walk tool lets you walk inside your
model at a constant eye level, versus Look
Around, where you stand in one place
and swivel your head at a constant eye
level, and versus pan and orbit, where you
constantly change eye level. Walk only
works in perspective mode. Activate it and
type an eye-­level height if you don’t want
the default 6′. Click on the floor. A pair of
crosshairs appears, indicating your location
(Figure 8‑45).
Now walk! Hold the cursor down and
drag it up to go forward; down to go
backward; left to go left; and right to go
right. The farther you move from the cross‑
hairs, the faster you walk; the closer you
are to the crosshairs, the slower you walk.
There’s a built-­in collision detection so you
226
SketchUp for Interior Design
Walk
Figure 8-­45: The Walk tool.
can walk up stairs and not through walls. If you want to walk through walls, hold the Alt key
down while dragging the mouse. Hold the Shift key down to raise or lower eye height. Alter‑
natively, type a new eye height and hit Enter. Hold the scroll wheel down to switch to the Look
Around tool.
Make a bunch of scenes with Walk, each with an incremental movement, and then export
as an animation. The result will be a smooth movie of the viewer walking through the space.
Remember to uncheck the Enable Scenes Transition box.
Dynamic Components
A Dynamic Component is geometry that has
attributes, or special features. Examples of
attributes are:
▶▶
stored parts and price numbers;
▶▶
a staircase adding steps when height-­
adjusted with the Scale tool;
▶▶
a closet system showing configurations
and calculating price; and
▶▶
a window trim retaining its width when
the window is stretched.
Such attributes can make the workflow faster
and the presentation more engaging. There’s a
Dynamics Components Training folder in the
Components tray (Figure 8‑46). Manufacturers
create Dynamic Components of their products,
the SketchUp team has created some, and casual
users have created even more.
In the Warehouse, search for is dynamic
and many dynamic components will appear,
identified by the green symbol shown in
Figure 8‑47. Activate the Dynamic Components
toolbar (Figure 8‑48) and click its interaction
tool onto a Dynamic Component to see if an
animation has been programmed into it, such as
opening doors, lights turning on, or colors changing.
Some Dynamic Components work when you click the
Scale tool on them, such as the Framing Floor in the
Figure 8-­46: The Dynamic Components
Training folder.
Figure 8-­47: The Dynamic Components
symbol.
Figure 8-­4 8: The Dynamic Components
toolbar.
Chapter 8: Enhancing and Presenting the Model
227
Components Sampler (Figure 8‑49); it adjusts the number of joists. Click the attributes tool
onto a highlighted dynamic component to see any tables of information (Figure 8‑50). Click
the customization tool to edit a dynamic component. Any component can be made dynamic;
the process involves inputting formulas in spreadsheets.
Figure 8-­49: The Scale tool operates this dynamic component.
Figure 8-­50: Attributes of this component.
228
SketchUp for Interior Design
Download a Dynamic Component into an open file, not directly to the desktop. Its features
may not work when directly opened, due to options selected when modeled. If the Dynamic
Component is already on your desktop, import it into an open file at File>Import.
Live Components
Live Components are a new feature currently under development. They can be shared for
others to configure, and can also be imported into SketchUp’s Web version. Read about them
here: https://help.sketchup.com/en/sketchup-live-components.
Export a SketchUp File into a Different Format
Exporting is how SKP files are turned into files that can be printed or imported into other
software programs.
▶▶Tip: Saving a file preserves its data in its native format, enabling import or reopening in the program that
made it. Exporting a file converts it into a different data format, for example, turning a SketchUp file into
a PDF file. It cannot be turned back into the original format or reimported into the software that made it,
as the information needed to do that is gone.
To turn the model into a hard copy, decide how you want that hard copy to look. Change
its appearance from a 3-­point perspective to a 2-­point at Camera>Two Point Perspective. Choose a style and appearance—­e.g., black-­and-­white, sketchy edges, plain white
background—­that is appropriate for what you plan to do with it. To print a saved scene, acti‑
vate that scene. Everything on the screen will print, so hide the axes and any guidelines or
geometry you don’t want to show.
Export a Model as a 2D Graphic
Click on File>Export>2D graphic and choose the file format (Figure 8‑51). Click on the
Options button at the bottom to adjust size and quality (Figure 8‑52). Uncheck Use view size
to customize the number of pixels in the image size. A publishable 2D image needs 300 ppi
(pixels per inch), but 200 ppi is enough for use as an underlay. A 5ʺ × 7ʺ image needs a pixel size
of about 1000 × 1400 ppi.
The printout may not look exactly like the screen. Some adjustment of the zoom, text size,
and font type may be needed to get the desired print. Once you get all the settings right, save
it as a scene to return to it easily. Some adjustments to the paper and scale size in the printer’s
Page Setup might also be needed.
Chapter 8: Enhancing and Presenting the Model
229
Figure 8-­51: Exporting a SketchUp file.
Figure 8-­52: Options for 2D export.
Export as a 3D File
Turn the model into a 3D file to import into another modeling program. At File>Export>3D
model, see all the formats (Figure 8‑53). Some formats have an Options button with which you
can refine the export. Of note are the Collada, IFC, and Google Earth formats.
230
SketchUp for Interior Design
Collada is an exchange (go-­
between) program that exports
SKP files as DAE files, which can be
imported into other 3D programs.
In its Options box, check Export
2-­sided faces if you plan to render
it in another program. IFC files are
for Building Information Modeling
(BIM) programs. These files are
platform neutral and can be read and
edited by any BIM software. Google
Earth exports KMZ files, which
enable your model to be put on the
Google Earth app.
Figure 8-­53: Options for 3D export.
Enhancing the Model
Just as you can workflow SketchUp with other modeling programs for design development,
you can also workflow SketchUp for presentation purposes. Designers combine SketchUp with
rendering programs and with pens, pencils, and markers.
Enhance with Photoshop
You can import JPGs and Collada files into Photoshop to enhance presentation materials. Add
light glows, text, arrows, highlights, entourage, paint daubs, color-­correct, clean up, alter, and
add a title block. Figure 8‑54 shows a black-­and-­white sketchy line style model exported as a
JPG and rendered in Photoshop.
Enhance with Rendering Programs
Rendering programs add visual effects. Third-­party programs are available either as
extensions (downloadable apps discussed in Chapter 9) or as stand-­alone software. Popular
rendering programs for SketchUp models are SU Podium, V-­R ay, Twilight Render, KeyShot,
Brighter 3D, and 3DS Max. Figure 8‑55 shows a SketchUp model with shadows and the same
model rendered with 3DS Max.
Enhance with Hand Rendering
Old-­school pen and paper are often the most engaging presentation materials. Hand drawing
also offers more control over focus and visual weight. So, combine the best of both worlds by
making fast, accurate line models with software and then tracing or coloring over hard copies
for a hand-­drawn look. Presentation images must look good, communicate the design, and get
Chapter 8: Enhancing and Presenting the Model
231
Figure 8-­54: SketchUp model rendered in Photoshop. Courtesy mkerrdesign.com.
232
SketchUp for Interior Design
Figure 8-­55: A SketchUp space with applied shadows (top) and rendered in 3DS Max (bottom).
Courtesy mkerrdesign.com and redgraphx.com.
the client emotionally involved in the space; it doesn’t matter how you get there. Generally,
perspective drawings are more engaging than orthographic, and color is more engaging than
black and white. Figure 8‑56 shows a model made from an imported AutoCAD plan and then
colored with pen and marker. Figure 8‑57 shows a model with an imported image hand colored
with pen and marker.
Chapter 8: Enhancing and Presenting the Model
233
Figure 8-­56: An imported AutoCAD plan modeled in SketchUp and hand-­rendered with marker.
Courtesy mkerrdesign.com
234
SketchUp for Interior Design
Figure 8-­57: A SketchUp model exported as a JPG file and hand-­rendered with marker.
Courtesy mkerrdesign.com
Summary
Annotate a SketchUp model with text, dimensions, and 3D text. Replace its default
appearance with an artsy style. Present different design schemes with scenes and tags. The
Camera tools simulate a person viewing the space from a constant eye level. Animations of
multiple scenes are a great visualization.
Dynamic components can animate, perform programmed tasks, and display attributes.
Live components can be shared, configured, and uploaded to SketchUp’s Web version.
A model can be exported as a 2D graphic or a 3D model to be further developed in another
software program.
Further Resources
Making a Dynamic Component: https://help.sketchup.com/en/sketchup/
making- ­dynamic- ­component
Live Components: https://help.sketchup.com/en/sketchup-­live-­components
Chapter 8: Enhancing and Presenting the Model
235
Exercises
1. Design and model a space for a specific activity, such as a lobby, a gym exercise room, a
classroom, or an office lobby. Use components, tags, and entourage. Add a title block.
2. Make scenes of the space in Exercise 1, using the camera set at different heights
and angles.
3. Export a 2D image in a style useful as an underlay or for coloring by hand.
4. Download a living room from the Warehouse. Copy it twice and change the copies’
design schemes. Group each design and make scenes and layers as described in
this chapter.
5. Make an animation with multiple scenes that last 1 second each.
6. Download a city from the Warehouse and use the Camera tools to view it.
236
SketchUp for Interior Design
CHAPTER
Extensions
9
T
Objective: This chapter discusses
what extensions are, and how to
find and install them.
What’s an Extension?
Tools: Extension, script, plug-­in
An extension, also called a script or plug-­in, is a downloadable
tool that installs into SketchUp like a phone app. Extensions
perform specific tasks, such as add photorealism (Figure 9‑1);
make Bézier curves; project textures to complex objects;
perform energy analysis; clean-­up stray geometry; wrap text
around a curve; and cut openings through double-­face walls. If
you think “I wish there was a tool for. . .” someone has probably
written it. Some extensions are written by the SketchUp team,
but most are by third-­party developers.
Concepts and Functions: Extension
Warehouse, Extension Manager,
Developer, Ruby console, install
extensions from the Extension
Warehouse, install extensions from
third-­party sites
his chapter discusses how to extend SketchUp’s capabilities
with extensions.
Figure 9-­1: A SketchUp model rendered with the V-­Ray extension.
Courtesy redgraphx.com.
Chapter 9: Extensions
237
Figure 9-­2: The Extensions menu and Extension Manager.
Figure 9-­3: The Extensions icon.
Click on the Extensions menu (Figure 9‑2). There are entries for the Extension Warehouse
(EW), Extension Manager, and Developer. The EW is a library with hundreds of downloadable
tools. The Extension Manager is where you enable and uninstall them. The Developer is a built-­in
tool for writing extensions.
The Extension Warehouse
You can access the EW in three ways: through the link under the Extensions menu; through
its icon (Figure 9‑3); or directly at https://extensions.sketchup.com/. Figure 9‑4 shows the EW
homepage and categories. There’s also a keyword search field at the top. You need to be logged
into your Trimble or Google account to download anything from the EW.
Click on a category that interests you—­I clicked on Interior Design—­and scroll through the
offerings (Figure 9‑5). Most are free, some have a cost. Let’s download and install one.
238
SketchUp for Interior Design
Figure 9-­4: The Extension Warehouse homepage.
Figure 9-­5: Interior Design category offerings.
Chapter 9: Extensions
239
Download and Install textureMe
Figure 9‑6 shows the textureMe extension graphic and homepage. Click the Install button.
When you access the Warehouse through the Extensions icon or the Extensions menu link,
you can install the extension directly into SketchUp. If you find the extension on another
website (for example, some companies provide their own SketchUp extensions for download),
you’ll need to install it via the Extension Manager, which we will discuss later. Unlike the
3D Warehouse where anyone can upload models with no constraints, the SketchUp team
scrutinizes developers’ extensions before allowing their upload to the EW.
Figure 9-­6: The textureMe extension.
During the installation process you’ll get
a message asking if you’re sure you want to
install it (Figure 9‑7). Click Yes and another
message should appear saying it has been
successfully installed. You may get an
intermediate message saying the extension
is marked as not being compatible with your
operating system. That means the extension
hasn’t been updated for the latest SketchUp
version. But such files typically work fine, and
if they don’t, you can easily uninstall.
If you have problems installing extensions,
ensure you’re logged in as an admin and that
all security permissions on your operating
system’s extensions folder are set to allow.
Instructions for finding the extensions folder
are at the end of this chapter.
240
SketchUp for Interior Design
Figure 9-­7: Installation messages.
Find the Extension
Finding installed extensions can be somewhat of a Where’s Waldo? search because they appear
in different locations, depending on how the programmers wrote them. textureMe appears
under the Extensions menu (Figure 9‑8). But others appear as an entry in the Draw menu
(Figure 9‑9) or in the Tools menu (Figure 9‑10). An extension might even appear in a submenu
or in a context menu when the appropriate geometry is right-­clicked. Sometimes a toolbar or
Figure 9-­8: textureMe is in the Extensions menu.
Figure 9-­9: Bézier Curves is in the Draw menu.
Figure 9-­10: Solid Inspector is in the Tools menu.
Chapter 9: Extensions
241
tool icon will appear in the workspace upon installation; other times the tool must be activated
first at View>Toolbars (Figure 9‑11). If you can’t find an installed extension, go back to its EW
page and read the information that the developer provided.
Texture Me
Figure 9-­11: Downloaded tools appear with all the built-­in ones.
Generally, once you download and install an extension, its tool or menu entry will show up
right away. But some extensions require that you close and reopen SketchUp first. So, if you
can’t find a tool graphic or menu entry after downloading and installing, do that.
How Do Extensions Work?
They all work differently! The developer includes instructions on the extension’s page. Be
aware that there is no standardization for those instructions. Some developers include videos,
some write detailed instructions, while others write cursory instructions. Figure 9‑12 shows
the textureMe developer’s information.
To use textureMe:
1. Click on the textureMe entry in the Extensions menu. This takes you to the mtextur
page, where you select a texture (Figure 9‑13). I selected bamboo.
2. Click on the CAD & BIM Texture icon to download the bamboo texture into SketchUp.
3. Click on the bamboo thumbnail, found in the In Model section of the Materials tray and
paint it onto a surface (Figure 9‑14). Note that an icon for the textureMe appeared on
the screen.
242
SketchUp for Interior Design
Figure 9-­12: Information on the textureMe page.
Bamboo
Download Icon
Figure 9-­13: Select a texture on the mtextur page.
Chapter 9: Extensions
243
Icon
Figure 9-­14: Paint the bamboo material onto a face.
There are so many interesting extensions.
Such as the 3D Text Editor, which lets you
edit 3D text; Thru Paint, which performs
better texture mapping than the Paint tool;
SketchUP STL, which exports SKP files into
a 3D printing format; and CleanUp3, which
removes stray geometry, flips reversed faces,
and fixes other problems (Figure 9‑15).
▶▶Tip: If you’re using a SketchUp legacy version, such
as Make 2017, some extensions require third-­party
software to make them work. The most common
one is TT Lib, which supports developer Thom
Thom’s extensions. Download TT Lib from https://
sketchucation.com/pluginstore?pln=TT_Lib
or https://bitbucket.org/thomthom/
tt-­library-­2/downloads/. TT Lib needs to be
installed before the extensions that use it are
installed. If you downloaded the extensions first,
uninstall them and install TT Lib first.
244
SketchUp for Interior Design
Figure 9-­15: Four SketchUp extensions.
Sketchucation.com has a lot of extensions for downloads, too, some of which are not
on the EW.
Extension Manager
The Extension menu is where you enable/disable, update, and uninstall extensions, and
install extensions not obtained directly from the EW.
Click on Extensions>Extension Manager. You’ll see a list of all the extensions you have
installed (Figure 9‑16). If you want to uninstall one, the Uninstall button is under the Manage tab. If you want to disable one, that button is under the Home tab. SketchUp will send you
prompts when a new version of an extension is available; once you update you’ll get a pop-­up
verifying the update.
If you downloaded an extension from the EW onto the desktop or downloaded one from a
third-­party site, click the Install Extension button at the bottom of the screen, and then navi‑
gate to the unzipped file. Extensions are executable files, so you should only install ones from
sources you trust.
Home
Manage
Update
Uninstall
Install Extension
Figure 9-­16: The Extension Manager.
Chapter 9: Extensions
245
Developer
Click on Developer>Ruby Console
(Figure 9‑17). Ruby is the programming
language used for making extensions (the
file format is RBZ). Developers type their
code directly into this console to optimize
SketchUp compatibility.
If you want to learn how to
write your own extensions, click on
Extensions>Developer>Ruby API Documentation for links to get started. Also
check out this site on the SketchUp blog:
https://developer.sketchup.com/.
Use the Ruby console to find the exten‑
sions folder on your operating system. Type
this script in the bottom text field
Figure 9-­17: The Ruby console.
UI.openURL(“file://#{Sketchup.
find_support_file(“Plugins”)}”)
And hit Enter. That will take you to the
folder. Right-­click and open an RBZ file in Notepad to study how it’s written.
Make a Desktop Shortcut
If you plan to access the Ruby extension folders a lot, place a shortcut to it on the desktop.
On the PC, right-­click on the folder and choose Create Shortcut. Make sure the small, curved
arrow appears on the new icon indicating that the folder is, indeed, a shortcut; a simple copy/
paste doesn’t make a shortcut. On the Mac, make an alias by holding down the Command
and Option keys while dragging the folder onto the desktop. Again, look for the small, curved
arrow indicating the new icon is an alias and that you didn’t inadvertently drag the original
folder out.
Summary
Enhance your SketchUp software with extensions, pieces of code that add tools and
functionality. Ones downloaded from the EW via the Extensions icon will install
automatically. Extensions found on third-­party sites are installed via the Extension Manager’s
Install button.
Further Resources
Download an extension here that adds manufacturer product information and generates
reports: http://igloostudios.com/productconnect/learn-­more
246
SketchUp for Interior Design
Exercises
1. Search YouTube for tutorials on all kinds of SketchUp extensions.
2. Download and install an extension of your choice from either the EW or Sketchucation.com
and learn how to use it.
Chapter 9: Extensions
247
CHAPTER
Construction
Documentation
with Layout
What Is LayOut?
LayOut is construction documentation software that installs as
a stand-­alone program when you install SketchUp (Figure 10‑1).
Think of SketchUp as the modeling software and LayOut as the
drafting software. With LayOut, you can display orthographic
views (Figure 10‑2) and multiple, scaled views of a model. It’s
like AutoCAD’s paper space mode, if you’re familiar with that.
You can open and use LayOut directly, but when you send the
SketchUp model to LayOut directly from the SketchUp software,
the live link between the two enables you to sync updates.
10
Objective: This chapter
discusses how to generate scaled,
orthographic drawings from a
SketchUp model in LayOut.
Tools: Send to LayOut
Concepts and Functions: prepare
the model for LayOut, link the
model to LayOut, viewport, paper,
storyboard, title block, copy and
resize a viewport, Scrapbook
graphics, export to PDF.
Prepare the SketchUp Model for LayOut
We’re going to make a layout of this 3D Warehouse model
(Figure 10‑3). Here are some steps to take before exporting the
model to LayOut. While not required, they make working in
LayOut easier.
Create Scenes
Create scenes of the views to put in the LayOut document: a
front view, side view, top view (hide the roof), and section view.
Figure 10-­1: The LayOut desktop icon.
Chapter 10: Construction Documentation with Layout
249
Figure 10-­2: A set of construction drawings generated from the SketchUp model with LayOut, displayed at SketchUp Base Camp.
Figure 10-­3: A house downloaded from the 3D Warehouse.
Change Style and Properties
Change the style to Default/Construction to turn the background white. Properties will need to
be adjusted in each scene. Click Camera> Parallel Projection to create orthographic views.
You can turn off the axes at View>Axes, but that makes working with the model harder.
Perhaps turn the axes off when you’ve finished making changes and are ready to send the
model to LayOut.
Make a Section View
Make any changes needed to the model’s style and properties (Figure 10‑4). Then use
the Section tool and the Views toolbar icons to create a scene of an interior elevation
(Figure 10‑5). You can place multiple sections on a model, but only one will be active. Toggle
250
SketchUp for Interior Design
Figure 10-­4: Change the model’s style and properties.
Figure 10-­5: Create an interior elevation.
the nonactive section(s) off with the Display Section Cuts tool to make the entire model
visible before inserting another section (Figure 10‑6). Don’t delete the nonactive section
cut because you’ll lose the view it created. Figure 10‑7 shows four scenes created for display
in LayOut.
Chapter 10: Construction Documentation with Layout
251
Figure 10-­6: Toggle section cuts on and off.
Figure 10-­7: Four scenes.
Save and Send
You must save the model before sending it to
LayOut. Any subsequent changes must also be saved
before they can be updated in LayOut. After saving,
click the Send to LayOut icon (Figure 10‑8). Keep
both the SketchUp and LayOut files open to make
Figure 10-­8: Send to LayOut.
toggling between them easier, as you may want to
make changes to the model while developing the LayOut document.
Choose a Paper Size
Upon opening, LayOut presents template choices. The three tabs at the top are Paper,
Storyboard, and Titleblock (Figure 10‑9). Click on each tab to see its options.
I clicked on Titleblock and scrolled through different sizes. The A, B, C, and D in the paper
titles are standard size notations in the drafting industry. A is the smallest at 8½" × 11" and
D is the largest at 22ʺ × 34ʺ. I clicked on Simple/ArchD Landscape (Figure 10‑10) and LayOut
opened (Figure 10‑11).
Figure 10-­9: The tabs at the top of the screen.
252
SketchUp for Interior Design
Figure 10-­10: Titleblock choices.
Figure 10-­11: The LayOut interface. The yellow warning triangle may mean that the linked SketchUp
model was recently updated.
Chapter 10: Construction Documentation with Layout
253
Figure 10-­12: Syncing LayOut with a SketchUp model update.
The LayOut Workspace
The LayOut workspace has a large drafting window, menu and tool bars at the top of the screen,
and trays on the right. Zoom and Pan work on the drafting window. As with SketchUp, press the
scroll wheel and the left mouse button to pan, and rotate the scroll wheel to zoom.
The Yellow Warning Triangle and Updating the LayOut File
Before we continue, notice the yellow
warning triangle in the lower-­r ight of
the screen. This means that either the
linked SketchUp model was updated
or Auto-­rendering is disabled. Update
the model at File>Document Set
Up>References. Select the file in red
text and click the Update button at the
bottom (Figure 10‑12). This syncs the
LayOut file with the updated SketchUp
file. This is also how you update LayOut
after changing the SketchUp model. If
the warning triangle remains, click open
the SketchUp Model tray and under
Viewport, check Auto (Figure 10‑13). Now
let’s make some views and have a look at
the menu bar.
254
SketchUp for Interior Design
Auto
Figure 10-­13: Check Auto to remove the
warning triangle.
Figure 10-­14: Drag the grips to resize.
The Viewport
The model has a blue box around it; if you don’t see it, click on the model to activate. This
box is a viewport, which is a framed area that displays the model or other information.
The triangular tabs are grips; drag them to resize (Figure 10‑14). Hold the Shift key while
dragging a corner to preserve the viewport’s proportions. The Move tool will be active, so drag
the viewport to the upper-­left corner.
Copy the Viewport
Select the viewport, hit Ctrl + C and Ctrl + V, drag the copy off the original, and click it into
place (Figure 10‑15). Inference lines appear; use them to align the copies. Alternatively, select
the viewport, click on Edit>Copy, Edit>Paste, and move the duplicate off the viewport you
Figure 10-­15: Drag the copy into place.
Chapter 10: Construction Documentation with Layout
255
Figure 10-­16: Link to the SketchUp scenes.
copied. Make three copies. To undo anything,
go to the Edit menu at the top of the screen and
choose Undo.
Link Viewports to Scenes
Link each viewport to a scene by right-­clicking
inside it and choosing Scene. Then choose one of
the scenes you made in SketchUp (Figure 10‑16).
To change how the model appears in a viewport, go back to the SketchUp model and adjust
the scene. Save it, return to LayOut, right-­click
the viewport, and choose Update Model Reference
(Figure 10‑17). The saved changes will appear.
Scale the Scenes
Scale the orthographic scenes by right-­clicking
inside the viewport, select Scale, and then choose
256
SketchUp for Interior Design
Figure 10-­17: Updating a scene.
Figure 10-­18: Right-­click inside the viewport to scale orthographic views.
a specific scale (Figure 10‑18). If only part of the drawing is
visible after scaling it, the scale is too large for that viewport.
So, either drag the grips to make the viewport larger or choose
a smaller scale.
The Top of Screen Menu
Let’s look at some of LayOut’s menus and submenus, starting
with File (10-­19).
File
File>Save as Template. Here you can save a LayOut file that
has your favorite settings as a template. The next time you
open LayOut, a My templates tab will appear (Figure 10‑20).
Click on it to see the templates you saved.
File>Save as Scrapbook. Here you can save a LayOut
page into the Scrapbook tray. You might want to create symbols to store there. The page will be in the Scrapbook each
Figure 10-­19: The File menu.
Chapter 10: Construction Documentation with Layout
257
Figure 10-­20: Save your LayOut file as a template.
time you open LayOut, and its images
can be dragged into the drafting space.
Figure 10‑21 shows the entry for a Scrapbook page I made called House. To delete
a Scrapbook page that you made, go to
Edit>Preferences>Folders, select the file
to delete, and click the minus sign.
File>Insert Bring in any insertable file
(Figure 10‑22). An inserted SketchUp file
will be linked to the LayOut file even when
the SketchUp file is closed. So, if scenes
were made in the model, they’ll be visible
when you right-­click on the viewports.
File>Export. Turn the LayOut pages
into a PDF, DWG, or individual PNG files.
Know that LayOut automatically creates a
cover page that will be included. In a PDF,
Figure 10-­22: Insert SketchUp and other file types.
258
SketchUp for Interior Design
Figure 10-­21: A LayOut page can be
saved to the Scrapbook.
Figure 10-­23: Deselect a blank cover page before exporting as PDF.
this will appear as a blank page or a page with just a title block. If you don’t want the cover
page, make sure it isn’t selected when you export (Figure 10‑23).
File>Document Setup. Here you can update references (that is, sync LayOut with
SketchUp model updates), change paper size and units, edit the type in the title block, and
more (Figure 10‑24). This is also how you relink LayOut to the SketchUp model if you closed
Figure 10-­24: Some Document Setup options.
Chapter 10: Construction Documentation with Layout
259
them both and then later opened the LayOut file to work on it. Just find the red references and
update them.
View
The View menu has options to zoom, pan, customize the toolbar, and show a grid on the
drawing (Figure 10‑25). At the bottom of the View menu is Start Presentation. The document
will become full screen and you can access the following presentation features:
▶▶
Navigate among the pages with the arrow keys or mouse.
▶▶
Draw annotations with the Freehand tool.
▶▶
Orbit, pan, and zoom.
▶▶
Play animations if the SketchUp model has an animation. Select a viewport, right-­click,
and choose Play Animation (Figure 10‑26).
Figure 10-­25: Adding a grid to the paper.
Figure 10-­26: The Play Animation screen.
260
SketchUp for Interior Design
Tools
Click on the Tools menu to access more tools than are displayed on the menu bar at the top of
the screen (Figure 10‑27). Add them to the top of the screen with the Customize feature in the
View menu.
Window
The Window menu is where you turn the trays on and off. Just like with SketchUp, if a tray
disappears in LayOut, you probably inadvertently turned it off. Check its box to display it
again (Figure 10‑28).
Figure 10-­27: Access LayOut’s tools here.
Figure 10-­28: Turn the trays on and off here.
Help
Options here include a Help Center with guides on using LayOut
(Figure 10‑29).
Annotate the Views
Let’s add text, dimensions, and ID labels now. We’ll use some
tools in the toolbar at the top of the screen and some functions
in the trays.
Figure 10-­29: The Help menu.
Chapter 10: Construction Documentation with Layout
261
Text
Labels
Dimensions
Figure 10-­30: The Text, Labels, and Dimensions tools.
Figure 10‑30 shows the Text, Labels, and Dimensions tools. Click Text tool and then click the
Text Style tray open (Figure 10‑31). Choose a font and size. You need to click the font size with
each tool. Then click on the paper and type something.
Next, click on the Labels tool. It makes leader lines. Click the Labels tool twice and then type
something. Make curved leader lines by typing the Text tool onto the model and click-­dragging
the second endpoint.
Finally, click on the Dimensions tool. With the Dimensions tool activated, adjust
options in the Dimension Style tray (Figure 10‑32). Then click twice to place a stringer and
type a note.
Figure 10-­31: Adjust options in the
Text Style tray.
Figure 10-­32: Adjust options in the
Dimensions Style tray.
Figure 10‑33 shows annotations on a LayOut page. Edit the annotations by double-­clicking
the Select tool on them.
262
SketchUp for Interior Design
Figure 10-­33: An annotated LayOut page.
The Scrapbook Tray
The Scrapbook tray has editable symbols you can drag into the drawing (Figure 10‑34).
Figure 10‑35 shows all the folders. The folder TB-­Plain contains an ID label. I dragged the ID
Figure 10-­34: Examples of Scrapbook symbols.
Chapter 10: Construction Documentation with Layout
263
Figure 10-­35: The Scrapbook folders.
label into the drawing (Figure 10‑36). All
aspects of it are editable; click on each element
for grips. Adjust the text height with the
Text Style scrapbook. A red arrow means the
symbol box isn’t large enough, so adjust the
size. The red arrow won’t show up on a print,
but an exported PDF file may not look correct.
Add Line Weights
With the Pencil, trace the geometry whose
line weight you want to adjust. If the
geometry was dragged into the drawing from
a Scrapbook or created with another LayOut
tray, it doesn’t need to be traced. Then open
the Scrapbook’s TB-­Plain: Line Weights folder
(Figure 10‑37).
264
SketchUp for Interior Design
Figure 10-­36: An editable ID label dragged
from the Scrapbook folder.
Figure 10-­37: Trace geometry and open the TB-­Plain: Line Weights folder.
For convenience, drag the line weights group from the Scrapbook onto the drawing. Click
the Sample tool, click on the line weight, and then click on the line you just drew (Figure 10‑38).
It will adjust to the new line weight! Erase the line weights group on the drawing space by
selecting and deleting.
Sample Tool
1. Click
2. Click
Figure 10-­38: Sample the line weights onto the drawing.
Chapter 10: Construction Documentation with Layout
265
More LayOut Capabilities
Flip through the trays, right-­click on the viewports, check out what LayOut has to offer. For
example, you can:
▶▶
Number pages. This enables you to print or
export specific pages.
▶▶
Copy-­Array. Here you can make multiple,
arrayed copies of elements in the viewports.
▶▶
Vector-­render. This means you can render
the model in vector mode instead of raster
mode. This is faster and results in sharp,
clear lines that export to a PDF that, in
turn, can be printed any size without loss
of quality.
▶▶
Insert Patterns. There’s a Pattern Fill tray
(Figure 10‑39) with pochés and symbols
Figure 10-­39: The Pattern Fills tray.
you can click onto your construction plans,
details, and sections. Most of the files are
PNGs with transparent backgrounds, which enables the addition of colors, plus they can
be rotated and scaled. You can also import your own patterns.
Summary
LayOut is a program in which you can generate construction documents from a SketchUp
model. It can be hot linked to the model or used as a stand-­alone program. Scaled,
orthographic drawings are created via viewports, with each displaying a different model scene.
Exercises
1. Export a Warehouse model into LayOut and make a construction document of it. Create
multiple viewports and annotate it. Insert symbols from the Scrapbook tray and poché
from the Pattern Fills tray.
2. Explore a LayOut feature not covered in this book and apply it to one of your
own models.
266
SketchUp for Interior Design
Index
#
2D software, 3
2-­Point Arc tool, 69–70
3DConnexion’s Space Mouse, 15
3D drawings, 3
3D Text tool, 212–213
3D warehouse, 105, 161
3-­point perspective, 3
3-­Point Rectangle, 123, 156, 188
20-­20 models, 125
A
Always face camera option, 61
Android phone/tablet, 14
angles
measuring with Protractor tool, 128
viewing model, 33
Animations dialog box, 224
annotating model, 205. See also
enhancing model
3D text tool, 212–213
animating with scenes, 223–224
Camera tools, 225
Look Around, 226
Position Camera, 225–226
Walk tool, 226–227
default style, making a shortcut to, 214–215
dimension stringer, 207
Dynamic Components, 227
floor plan, dimensioning, 211–212
font size, 208
leader text, 209–210
Live Components, 229
making scenes of different
designs, 219–223
pushpin vs. view based leaders, 210
scenes, 219
screen text, 209
Shadow settings, 218–219
sky removal, 215–216
styles, 213–214
Text tool, 209–210
watermarking the file, 216–218
apron, drawing, 64
Architectural Inches, 17
Arc tool, 69–70
array, 66–68
linear, 66, 68–69
radial, 79–83
artwork, incorporating into design, 11
attributes
defined, 70
dynamic components, 227–228
AutoCAD
DWG files
importing, 119
preparing for import, 121
overview, 119–121
vs. SketchUp, 3
autofolding, 154–155
autosave, 23
auto-­select tool, 31
axes, 20, 39
Axis tool, 165–166
B
backup files, 23
BIM (building information management), 5, 231
BMP file format, 87
bookcase, modeling
2-­Point Arc tool, 69–70
array, 66–68
Index
267
bookcase, modeling (continued)
Circle tool, 79
component door, making, 71–72
crown molding, modeling, 73
Entity Info box, 70–71
linear array, 68–69
Offset tool, 65–66
overview, 65
putting glass in the doors, 73
Rotate tool, 74–78
second component door, making, 72
shell grouping, 66
shelves’ height and depth, changing, 69
translucent workaround, 74–78
Boolean operations, 8
bottom-­left screen icons, 21
bounding box, 53
browser requirements, 13
building information management (BIM), 5, 231
built-­in SketchUp materials,
painting with, 169
C
camera
Camera toolbar, 35–37, 225
Look Around, 226
Parallel Projection view, 116
Position Camera tool, 225–226
Two-­Point perspective, 222
Walk tool, 226–227
Camera tab, menu bar, 19
Change Font box, 208
Chief Architect, 5
circled question mark, workspace, 21
circle resizing with Move tool, 40
Circle tool, 30–31, 79
clipping, 125
clock
inference matching, 83–85
with radial array, 79–83
Collada program, 230, 231
268
Index
collections, 169
colors
adjusting, 174–175
face color, changing, 167–168
line color, changing, 94
Colors in Model, 185
Colors-­Named folder, 169
color wheel, 174
component (local) axis, 165–166
component door, 71–72
adding, 142–143
in single vs. double sided walls, 109
components, 59–60
Always face camera option, 61
browser, 113–115
defined, 59
deleting, 112–113
downloading, 106–107
Dynamic Components, 227
editing, 60
Glue to option, 61
In Model icon, 112
Live Components, 229
options, 61
purging, 112
Replace selection with component option, 61
Set alignment option, 61
Set component axes option, 61
in single vs. double-­sided walls, 109
turning the leg square into, 60
Components browser
importing Warehouse Furniture
through, 109–111
local collection, 113–115
Components tray, 27, 106
cone of vision, 155
construction documentation. See layout
Control key, 39
coordinates
defined, 20
moving geometry with, 126
Copy-­A rray, 265
copying, 39
between SketchUp files, 111
Create Group from Slice option, 117–119
Create Materials dialog box, 174
Create New Style button, Styles browser, 213
crossing window, 37
crown molding, modeling, 73, 157–158
CSV (Excel) file, 9
curved surface, painting on, 197
texture/project
painting letters on a cylinder with, 198
painting on draperies with, 197–198
Customize Toolbar, 36
customizing
Mac Getting Started toolbar, 42
PC toolbars, 40–42
templates, 42–44
custom template, 42–44
D
Default Tray, 21, 22
definition (original) component, 59
deleting components, 113
desktop
adding Large Tool Set, 25–26
Camera and Views toolbar, 35–37
circle tool, 30–31
Control key, 39
crossing window, 37
customizing, 40–44
Mac Getting Started toolbar, 42
PC toolbars, 40–42
templates, 42–44
engine, 28–29
Erase, 27
Escape key, 35
Help function, 45
impute numbers, 32–33
inference engine, 28–29
Modifier keys, 35
Move tool, 39–40
Orbit tool, 33–35
Pan tool, 33–35
Push/Pull tool, 31–32
Rectangle tool, 28
rotated rectangle tool, 30
search tool, 27
selection techniques, 37–39
Select tool, 27–28, 31, 38
Shift key, 33, 39
Undo, 27
Views toolbar, 35–37
workspace, customizing, 40–42
Zoom tool, 33–35
Developer, 246
dialog box settings, choosing, 199–201
digital imaging program, 180
dimensioning floor plan
3D Text tool, 212–213
navigating to default style, 214–215
overview, 211–212
Shadow settings, 218–219
title block, 216–217
dimension stringer, 207
Dimension Tool, 206–207, 262
Display crosshairs, 55
Display Section Cuts tool, 251
Divide a line, 147, 148
Document Setup, 259–260
doors
adding to floor plan, 99–101
putting glass in, 73
downloading SketchUp Pro, 15–16
drafting floor plan
edge styles, 96–98
interior walls, tracing, 95–96
from paper sketch, 102–105
by tracing raster image, 87–89
Draw tab, menu bar, 20
Index
269
DWG file, 8, 138
importing, 119
preparing for import, 121
dynamic components, 8, 227
E
edges
defined, 47
erasing, 47–48
Edge Settings, 55
Edge styles dialog box, 96–98
editing
downloaded staircase, 163
leg length, 62
stringer, 206–207
editing box, 53
Edit menu, 112
Edit tab
menu bar, 19
Styles browser, 215–216
elevation views, 27, 35, 118
Enable Scene Transitions box, Animations
dialog box, 224
Endpoints box, 148, 149
enhancing model, 231
dynamic components, 227–228
exporting model as 2D graphic, 229–230
exporting model as 3D graphic, 230–231
with hand rendering, 231
with Photoshop, 231
Position Camera, 225–226
with rendering programs, 231
software, 231
Walk tool, 226–227
Entity Info box, 70–71, 126, 141, 182, 207, 210
Eraser tool, 47–48, 65
erasing, 27
edges, 47–48
images, 187
Escape key, 35
270
Index
exiting the software, 23–24
Explode function, 89
exporting
model as 2D graphic, 229–230
model as 3D graphic, 230–231
exporting file, 125, 258–259
Extension Manager, 245
Extensions, 237–238
desktop shortcut, making, 246
Developer, 246
finding, 241–242
textureMe, 240
working, 242–245
Extensions tab, menu bar, 20
Extension Warehouse (EW), 238–240
Extruded option, 3D Text tool, 212
F
faces
BMP file format, 87
creating, 138–139
default face color, changing, 167–168
defined, 47
DWG, 119–121
GIF file format, 87
JPG file format, 87
making transparent, 93
non-­fi lling, 54–56
orientation, 166–167, 182
PNG file format, 87
Face Style, 93, 96, 153, 182
field of view (FOV), 155–156
figure, 21
files, 257–260. See also raster files
backup, 23
CSV, 9
DWG, 8
raster, 1
running multiple files simultaneously, 22
SKB, 1
SKP, 1, 2
STL, 2
vector, 1
File tab, menu bar, 19
filling, 54
color, adjusting, 174–175
on curved surface, 197–198
digital imaging program, 180
dragging materials into model, 191–192
on draperies with texture/project, 197–198
editing a material, 179–180
Entity Info, 182
erasing an image, 187
face orientation, 182
Face Style, 182
fixed pins, 192–193
Follow Me tool, 188
free pins, 194–196
groups vs. loose geometry, 170
image placement tips, 188–189
importing materials, 180–181, 184–185
importing images, 186
Load, 191
making and linking materials
collection, 189–191
Match Photo on interior space, 199–203
modeling workflow, 182–183
Paint Bucket tool, 171
photographing, 183
Purge Unused colors, 177
purge vs. delete, 178
repeating and seamless materials, 185
RGB values, entering, 175–176
sampler icons, 176
Save As option, 176
shortcuts, 172–173
with textures, 198
translucency, 176–177
wall art modeling, 187–188
first floor, two-­story house, 140
fixed pins, 192–193
flashing planes, 102
Flip Along Component’s Red, 72
floor plan, 87
adding tags to control visibility, 126
changing line type with tag, 127
clipping, 125
components, downloading, 106–107
components browser, 109–111,
113–115
components tray, 106
coordinates, moving geometry with, 126
copying and pasting between SketchUp
files, 111
Create group from slice, 117–119
deleting components, 112–113
dimensioning, 211–212
3D Text tool, 212
navigating to default style, 214–215
overview, 211–212
Shadow settings, 218–219
title block, 216–217
drafting
edge styles, 96–98
interior walls, tracing, 95–96
from paper sketch, 102–105
by tracing raster image, 87–89
Explode function, 89
furnishing
creating plan and elevation views, 116
single vs. double sided walls,
component door in, 109
geometry, resizing, 89
line color, changing, 94
In Model icon, 112
modeling, 98–99
3D warehouse, 105
20-­20 models, 125
from AutoCAD plan, 119–121
door, adding, 99–101
DWG file, 121–123
exporting the file, 125
Index
271
floor plan (continued)
flashing planes, 102
Geo-­location function, 129–131
porch, adding, 99
Revit models, 125
sloped roof with Protractor tool, 128
tips, 127
window, adding, 101
Paste in Place, 112
polygon count, 131–132
Purge Unused components, 112–113
raster file, 87
section tool, 117
slowdowns of SketchUp, 131
strategies to make SketchUp run
faster, 132–134
Tape Measure, scaling the imported floor
plan with, 89–93
Follow Me tool
crown molding with, 157–158
modeling a picture frame with, 188
weld function, 158–159
Font box, 208
FOV (field of view), 155–156
Freehand tool, 48–50
free pins tool, 194–196
free version (SketchUp Make version), 2–3
free viewer app of SketchUp Pro, 2, 14
furnishing floor plan
creating plan and elevation views, 116
single vs. double sided walls, component
door in, 109
furniture, modeling, 47
bookcase, 65
2-­Point Arc tool, 69–70
array, 66–68
Circle tool, 79
component door, making, 71–72
crown molding, modeling, 73
Entity Info box, 70–71
grouping the shell, 66
linear array, 68–69
272
Index
Offset tool, making a shell with,
65–66
putting glass in the doors, 73
Rotate tool, 74–78
second component door, making, 72
shelves’ height and depth,
changing, 69
clock
inference matching, 83–85
with radial array, 79–83
edges, 47
Edge Settings, 55
Eraser tool, 47–48
faces, 47
Freehand tool, 48–50
group, 52
editing, 53–54
making, 52–53
Move tool, making roof ridge with, 50
non-­fi lling face, causes of, 54–55
Pencil tool, 48–50, 81
stickiness, 50–51
table, 56
guidelines and guide points, 58
shadow, adding, 65
tabletop, modeling, 57
Tape Measure, 58
table leg, 59
adding leg’s lower part, 62
adding volume to leg component, 62
adjusting size with Scale tool, 64
apron, drawing, 64
component, 59–60
component options, 61
copying leg component, 61
editing a component, 60
editing leg’s length, 62
guidelines, placing, 58
tapering the leg with Scale tool, 63–64
turning the leg square into a
component, 60
Fusion 360, 5
G
DWG file, 138
face color, changing, 167–168
faces, creating, 138–139
field of view (FOV), 155–156
first floor, 140
handrail, modeling, 160
mansard roof model, 154–155
modeling the plan, 139–140
modeling tips, 153–154
nesting and organization, 144
orientation change, 166–167
outliner, 144–145
second floor, 151
clicking two corners together, 153
creating edges with intersect faces
with model, 152
cutting a stairwell on, 146
moving second floor onto first, 153
platform, 146
push/pulling the walls up, 151
softening and smoothing, 159
staircase
changing height and width with
reference line, 164
downloading and editing, 163
Flip Along, mirror with, 163–164
Scale tool, mirror with, 164
staircase, drawing, 147
linear array, 148–149
vertical riser line, 147–148
volume addition to staircase, 150
tags, 141–142
troublesome components, 164–165
viewing components in model, 162
Weld function, 158–159
Geo-­location function, 129–131
geometry
attributes, 70
defined, 1, 47
moving with coordinates, 126
resizing to scale, 89
Getting Started toolbar, 25
customizing, 42
defined, 20
GIF file format, 87
global axes, 20
Glue to option, 61
Golden Section, 28
Google Earth, 131, 230, 231
graphics card. See video card
grips, 63
group, 52
editing, 53–54
making, 52–53
vs. loose geometry, 170
overview, 52
guidelines, 58
guide points, 58
H
handrail, modeling, 160
hand rendering, 231
hardware requirements, 13
Height option, Font box, 208
Help Center, 261
Help function, 45
Help tab, menu bar, 20
Hide, 58, 74, 77
house interior, modeling, 137
3D warehouse, searching, 161
cabinets modeling with guidelines and
3-­point rectangle, 156
component axis and Axis tool, 165–166
component door, adding, 142–143
crown molding with Follow Me tool, 157–158
I
IFC, 230, 231
images
curved surface, painting on, 197
erasing, 187
Index
273
images (continued)
free pins tool, 194–196
importing, 186
making and linking local textures
collection, 191–192
making picture frame, 188
making wall art with, 187–188
placement tips, 188–189
importing
images, 186
materials from other models, 180–181
modeling wall art with imported
image, 187–188
photographing material for, 183
textures, 183
Warehouse Furniture through Components
Browser Search Field, 109–111
impute numbers, 32–33
inference engine, 28–29
inference lines, 39, 255
inference matching
drawing clock hands with, 83–85
line lengths, 91
In Model icon, 112
inserting file, 258
Insert Patterns, 265–266
instances, 22, 59
Instructor box, 21
Interface, 25
adding Large Tool Set, 25–26
Camera and Views toolbar, 35–37
circle tool, 30–31
Control key, 39
crossing window, 37
customizing, 40–44
Mac Getting Started toolbar, 42
PC toolbars, 40–42
templates, 42–44
engine, 28–29
Erase, 27
Escape key, 35
274
Index
Help function, 45
impute numbers, 32–33
inference engine, 28–29
Modifier keys, 35
Move tool, 39, 40
Orbit tool, 33–35
Pan tool, 33–35
Push/Pull tool, 31–32
Rectangle tool, 28
rotated rectangle tool, 30
search tool, 27
selection techniques, 37–39
Select tool, 27–28, 31, 38
Shift key, 33, 39
Undo, 27
Views toolbar, 35–37
workspace, customizing, 40–42
Zoom tool, 33–35
interior floor, raising, 101
interior walls, tracing, 95–96
Intersect Faces tool, 152
iPad, 14
isometric view, 4, 35, 37
J
JPG file format, 87
L
Labels tool, 262
Large Tool Set, 25–26
lasso, 28
launching SketchUp Pro, 16
LayOut, 4, 249
annotating the views, 261–262
capabilities, 265–266
Copy-­A rray, 265
Insert Patterns, 265–266
line weights, adding, 264–265
Number pages, 265
overview, 8
paper size, choosing, 252
save and send, 252
scenes, creating, 249
Scrapbook tray, 263–264
Section tool, 250–252
style and properties, changing, 250
Vector-­render, 265
viewport, 255
copying, 255–256
File, 257–260
Help Center, 261
linking viewports to scenes, 256
scaling the scenes, 256–257
Tools menu, 261
View menu, 260–261
Window menu, 261
Views toolbar, 250–252
workspace, 254
yellow warning triangle and, 254
leader line, 209, 210
leader text, 209–210
linear array, 66, 68–69, 148–149
line color, changing, 94
Line (Pencil) tool, 48–50
line weights, adding, 264–265
Linked numbers, 179
lists, defined, 169
Live Components, 229
Load, 191
local axes, 20
local (component) axis, 165
local collection
defined, 113–115
making and linking local textures
collection, 191
Look Around tool, 226
M
Mac
Getting Started toolbar, 42
menu bar, 19–20
modifier keys, 35
SketchUp requirements, 13–14
Mac users, 18
Make a Component option, 71
Make Group, 52, 57
Manage activations button, 16
Manage Devices, 16
Mansard roof, 154–155
Match Photo on interior space, 199
aligning photo’s perspective to SketchUp’s
camera, 201
appropriate photo, using, 199
dialog box settings199–201
photo, importing, 199
projecting the photo, 203
Tape Measure, 203
tracing the photo, 201–202
Materials tray, 22, 73, 169, 178, 186, 189
measurements box, 21–22, 30, 79
menu bar, workspace, 19–20, 40
Camera tab, 19
Draw tab, 20
Edit tab, 19
Extensions tab, 20
File tab, 19
Help tab, 20
Tools tab, 20
View tab, 19
Window tab, 20
mesh models, 5
mirror
with Flip Along, 163–164
with Scale tool, 164
Model Info, 22, 42
modeling, 47
best practices for, 55
bookcase, 65
2-­Point Arc tool, 69–70
array, 66–68
Circle tool, 79
component door, making, 71–72
Index
275
modeling (continued)
crown molding, modeling, 73
Entity Info box, 70–71
grouping the shell, 66
linear array, 68–69
Offset tool, making a shell with,
65–66
putting glass in the doors, 73
Rotate tool, 74–78
second component door, making, 72
shelves’ height and depth, changing, 69
clock
inference matching, 83–85
with radial array, 79–83
defined, 1
edges, 47
Edge Settings, 55
Eraser tool, 47–48
faces, 47
floor plan, 98–99
3D warehouse, 105
20-­20 models, 125
from AutoCAD plan, 119–121
door, adding, 99–101
DWG file, 121–123
exporting the file, 125
flashing planes, 102
Geo-­location function, 129–131
porch, adding, 99
Revit models, 125
sloped roof with Protractor tool, 128
tips, 127
window, adding, 101
Freehand tool, 48–50
group, 52
editing, 53–54
making, 52–53
modeling, best practices for, 55
Move tool, making roof ridge with, 50
non-­fi lling face, causes of, 54–55
Pencil tool, 48–50, 81
276
Index
stickiness, 50–51
table, 56
guidelines and guide points, 58
shadow, adding, 65
tabletop, modeling, 57
Tape Measure, 58
table leg, 59
adding leg’s lower part, 62
adding volume to leg component, 62
adjusting size with Scale tool, 64
apron, drawing, 64
component, 59–60
component options, 61
copying leg component, 61
editing a component, 60
editing leg’s length, 62
guidelines, placing, 58
tapering the leg with Scale tool, 63–64
turning the leg square into a
component, 60
two-­story house interior, 137
3D warehouse, searching, 161
cabinets modeling with guidelines
and 3-­point rectangle, 156
component axis and Axis
tool, 165–166
component door, adding, 142–143
crown molding with Follow Me
tool, 157–158
DWG file, 138
face color, changing, 167–168
faces, creating, 138–139
field of view (FOV), 155–156
first floor, 140
handrail, modeling, 160
mansard roof model, 154–155
modeling the plan, 139–140
modeling tips, 153–154
nesting and organization, 144
orientation change of multiple faces at
once, 166–167
outliner, 144–145
second floor, 151–153
softening and smoothing, 159
staircase, drawing, 147–150, 163–164
tags, 141–142
troublesome components, 164–165
viewing components in model, 162
Weld function, 158–159
modeling window
defined, 21
remembering changes to, 40, 42
removing toolbar, 40
models, SketchUp, 3
building information management (BIM), 5
display method, 3
mesh, 5
overview, 3
SketchUp Pro, 6–11
solid, 5
surface, 5
T-­spline, 5
Modifier keys, 35
More templates option, 17
mouse
3D mouse, 15
one-­button, 14
Space Mouse, 15
three-­button, 14
Move tool, 39, 40, 50, 95, 108, 255
multiple copies, making, 148
N
nested group, 52
nesting and organization, 144
new materials available to all SketchUp
files, 181
non-­fi lling face, 54–55
normal, defined, 47
number pages, 265
O
offsetting
faces, 66
perimeter wall, 93
Offset tool, 65–66
On Face inference, 69
operating system requirements, 13
Options dialog window, 122
Orbit tool, 33–35
orientation, faces, 166–167
origin, axes, 20
orthographic views, 4, 35, 116
Outliner tool, 144–145
P
Paint Brush, 171, 180
Paint Bucket tool, 171
painting, 169
with built-­in SketchUp materials, 169
color, adjusting, 174–175
on a curved surface, 197–198
digital imaging program, 180
dragging materials into the
model, 191–192
on draperies with texture/project, 197–198
editing a material, 179–180
Entity Info, 182
erasing an image, 187
face orientation, 182
Face Style, 182
fixed pins, 192–193
Follow Me, 188
free pins, 194–196
on groups vs. loose geometry, 170
image placement tips, 188–189
importing material, 180–181, 184–185
importing images, 186
letters on a cylinder with texture/project, 198
Load, 191
Index
277
painting (continued)
making and linking materials
collection, 189–191
Match Photo on interior space, 199–203
with materials, 178
modeling workflow, 182–183
Paint Bucket tool, 171
photographing material for import, 183
Purge Unused colors and materials, 177
purge vs. delete, 178
repeating and seamless materials, 185
RGB values, entering, 175–176
sampler icons, 176
Save As option, 176
shortcuts, 172–173
translucency, 176–177
wall art modeling with imported
image, 187–188
panel trays, 22
Pan tool, 33–35
paper size, choosing, 252
paper sketch, drafting plan from
importing door through Components
Tray, 105–106
overview, 102–103
paraline view, 35
Parallel Projection view, 35, 116, 250
pasting
between SketchUp files, 111
Paste in Place, 112
PC
customizing toolbars on, 40–42
menu bar, 19–20
modifier keys, 35
SketchUp requirements, 13
users, 18
Pencil (Line) tool, 29, 48–50, 81, 96
perspective view, 37
photo
appropriate photo, using, 199
importing, 199
278
Index
incorporating into design, 11
projecting, 203
tracing, 201–202
photographing material for import, 183
Photoshop, 231
Pin, 21
Place option, 3D Text tool, 212
planes, 1
plan view, 35, 91, 101, 116
plug-­in. See Extensions
png file format, 87
Points option, Font box, 208
polygonal, defined, 1
polygonal surface modeling program, 1
polygon count, 131–132
Polygon tool, 22, 31
porch, adding to floor plan, 99
Position Camera tool, 225–226
Preferences, 26, 42
Profiles feature, 98
Protractor tool, 128
Pro version
educational pricing, 8
overview, 6–11
Purge Unused colors and materials, 177
Purge Unused components, 112–113
purging
unused materials, 178
unused styles, 214
pushpin leader, 210
Push/Pull tool, 31–32, 123
Q
Quit SketchUp, 23
R
radial array, 79–83
raster files, 87
changing line color, 94
defined, 1
Explode function, 89
overview, 87–89
preparing for import, 87
resizing geometry to scale, 89
Tape Measure tool, 89–93
Rectangle tool, 28, 30, 57, 59, 79, 83
Redo option, 48
rendering programs, 231
repeating textures, 185
repeating pattern, 194
Replace selection with component
option, 61
reports, 9
Reset All button, 40
Reverse Faces, 167
Revit models, 5, 125
RGB values, entering, 175–176
roof ridge, making, 50
rotated rectangle tool, 30, 50
Rotate tool, 74–78, 212
rubber banding, 49
Ruby Console, 246
S
sampler icons, 176
Save A Copy As option, 23
Save As option, 23, 176
Save as Scrapbook, 257
Save as Template option, 23, 257
Save as Type field, 23
Save options
Save, 23
Save A Copy As, 23
Save As, 23
Save as Scrapbook, 257
Save as Template, 23
Save as Type field, 23
saving file, 23
scale figure, 21
Scale tool, 59, 63–64
Scene Delay option, Animations dialog box, 224
scenes
of different designs, 219–223
making animation of, 223–224
overview, 219
Scrapbook tray, 263–264
screen text, 209
screen tip, 26, 28, 29
Script. See Extensions
seamless textures, 185
search tool, 27
second component door, making, 72
second floor, two-­story house, 151
clicking two corners together, 153
creating edges with intersect faces with
model, 152
cutting a stairwell on, 146
moving onto first floor, 153
platform, 146
push/pulling the walls up, 151
Section tool, 118–120, 250–252
selection window, 37
Select tab, Styles browser, 213
Select tool, 27–28, 31, 38, 51, 54
Send to LayOut icon, 252
Set alignment option, 61
Set component axes option, 61
shadows, 65
Shadow settings, 218–219
shell grouping, 66
shelves’ height and depth, changing, 69
Shift key, 33, 35, 39
Shortcuts, 26
shortcuts, painting, 172–173
Show Welcome Window, 17
single vs. double sided walls, component
door in, 109
SKB file, 1, 23
SketchUp
vs. AutoCAD, 3
learning, 3
models, 3
Index
279
SketchUp (continued)
overview, 1
Pro version, 6–11
purpose of, 2
screen, 21
users, 2
SketchUp Free, 2
SketchUp Make 2017, 2–3
SketchUp Pro, 2, 6–11
downloading, 15–16
launching, 16
SketchUp Shop, 2
skewed image, 195–196
SKP file, 1, 2, 23
sky removal, 215–216
sloped roof, modeling with Protractor tool,
128
slowdowns of SketchUp, 131
smoothing curves, 159
softening curves, 159
software
Collada program, 230–231
digital imaging software, 180
Photoshop, 231
polygonal surface modeling program, 1
solid modeling tools, 9
solid models, 5
Solid tools, 51
SolidWorks, 5
Space Mouse, 15
splash screen, 16
staircase, 147
changing height and width with
reference line, 164
downloading and editing, 163
Flip Along, mirror with, 163–164
linear array, 148–149
Scale tool, mirror with, 164
vertical riser line, 147–148
volume addition to staircase, 150
Standard toolbar, 42
280
Index
stickiness, 50–51
STL file, 2
strategies to make SketchUp run
faster, 132–134
stringer, editing, 206
Style options, 97
styles, 55–56, 213–214
Styles browser, 215
Styles dialog box, 55, 56
surface, defined, 1
surface models, 5
Surface Pro, 14
T
table, modeling, 56
guidelines, 58
guide points, 58
shadow, adding, 65
tabletop, modeling, 57
Tape Measure, 58
table leg, modeling, 59
adding leg’s lower part, 62
adding volume to leg component, 62
component, 59–60
editing, 60
options, 61
turning the leg square into, 60
copying leg component, 61
editing leg’s length, 62
guidelines, placing, 58
tabletop, modeling, 57
tablet PC, 14
tags, 141–142
adding tags to control visibility, 126
changing line type with, 127
Tape Measure tool, 58, 89–93, 146, 148, 203
tapering table leg, 63–64
templates
choosing, 17–18
customizing, 42–44
Text tool, 20, 126, 209–210, 262
textureMe extension, 240
textures, 169
three-­button scroll-­wheel mouse, 14
tile square, 179
tiling, 186
title block, 216–217, 231, 259
toolbars
dynamic components, 227
Getting Started, 20, 42
Standard, 42
Views, 35–37, 250–252, 255
window, 40
tools, 261
3D Text, 212
3-­point rectangle, 156
Arc, 69–70
auto-­select, 31
Axis, 165–166
Circle, 79
Component, 71–72
Dimension, 206–207, 262
Display Section Cuts, 251
Entity Info box, 182
Eraser, 47–48
Extensions, 237–246
Fixed Pins, 192–193
Follow Me, 157–158, 188
Freehand, 48–50
Free Pins, 194–196
Intersect Faces, 152
Labels, 262
Large Tool Set, 25–26
Leader text, 209–210
Line (Pencil), 48–50
Look Around, 226
Move, 39–40, 47, 50, 255
Offset, 65–66
Orbit, 33–35
Outliner, 144–145
Paint Bucket, 171
Pan, 33–35
Pencil, 48–50, 81
Position Camera, 225–226
Protractor, 128
Push/Pull, 31–32
Rectangle, 28, 57, 59, 79, 83
Rotate, 74–78
rotated rectangle, 30
sampler icons, 176
Scale, 63–64
Scale tool, mirror with, 164
Screen text, 209
screen tip, 26, 28, 29
Section, 117, 250–252
Select, 27–28, 31, 38
Send to LayOut, 252
Tape Measure, 58, 89–93, 146, 148, 203
Text, 126, 209–210, 262
transparent, 34
Undo, 27
Walk, 226–227
Walk-­Through, 224
Zoom, 33–35
Tools tab, menu bar, 20
tracing
interior walls, 95–96
plan’s perimeter, 91–93
raster image
Explode function, 89
geometry, resizing, 89
line color, changing, 94
overview, 87–89
Tape Measure, scaling the imported
floor plan with, 89–93
translucency, 176–177
translucent workaround, 74–78
transparent tools, 34
Trimble account, 16
Trimble Cloud, 11
troublesome components, 164–165
Index
281
T-­spline models, 5
two-­story house interior, 137
3D warehouse, searching, 161
cabinets modeling with guidelines and
3-­point rectangle, 156
component axis and Axis tool, 165–166
component door, adding, 142–143
crown molding with Follow Me
tool, 157–158
DWG file, 138
face color, changing, 167–168
faces, creating, 138–139
field of view (FOV), 155–156
first floor, 140
handrail, modeling, 160
mansard roof model, 154–155
modeling the plan, 139–140
modeling tips, 153–154
nesting and organization, 144
orientation change, 166–167
outliner, 144–145
second floor, 151
clicking two corners together, 153
creating edges with intersect faces
with model, 152
cutting a stairwell on, 146
moving second floor onto first, 153
platform, 146
push/pulling the walls up, 151
softening and smoothing, 159
staircase, 147
changing height and width with
reference line, 164
downloading and editing, 163
Flip Along, mirror with, 163–164
linear array, 148–149
Scale tool, mirror with, 164
vertical riser line, 147–148
volume addition to staircase, 150
tags, 141–142
troublesome components, 164–165
282
Index
viewing components in model, 162
Weld function, 158–159
U
Undo Rectangle, 29
Undo tool, 27
Untagged tag, 141–142
Update Model Reference, 256
Use texture image option, 179
V
vector file, 1
Vector-­render, 265
versions, SketchUp
Pro, 6–11
SketchUp Free, 2
SketchUp Make 2017, 2–3
vertical riser line, 147–148
video card (graphics card), 14–15
View all brands button, 161
view based leader, 210
viewer app, 14
View menu, 260–261
viewport, 255
copying, 255–256
File, 257–260
Help Center, 261
linking viewports to scenes, 256
scaling the scenes, 256–257
Tools menu, 261
View menu, 260–261
Window menu, 261
views
elevation, 27, 35, 116
isometric, 4, 35, 37
orthographic, 4, 35, 116
paraline, 35
Parallel Projection, 116
perspective, 35, 37
plan, 91, 101, 116
Views toolbar, 35–37, 250–252
View tab, menu bar, 19
visibility, adding tags to control, 126
volume addition to staircase, 150
W
Wacom graphics tablet, 14
Walk-­Through tools
Look Around, 226
Position Camera, 225–226
Walk, 226–227
Walk tool, 226–227
wall art, 187–188
walls
interior, tracing, 95–96
single vs. double-­sided, 109
Warehouse Furniture, 109–111
Warehouse icon, 105
Warehouse staircase
changing height and width with
reference line, 164
downloading and editing, 163
Flip Along, mirror with, 163–164
Scale tool, mirror with, 164
watermark function, Styles browser, 216–218
Welcome screen, 17
Weld function, 158–159
Window menu, 261
windows, adding to floor plan, 101
Windows 10, 13
Windows 11, 13
Window tab, menu bar, 20
wireframe models, 4
workspace, 18
axes, 20
bottom-­left screen icons, 21
circled question mark, 21
Figure, 21
Getting Started toolbar, 20
global axes, 20
Instructor box, 21
Measurements Box, 21–22
Menu bar, 19–20
modeling window, 21
panel trays, 22
Pin, 21
scale figure, 21
Y
yellow warning triangle, 254
Z
z-­fighting, 102
Zoom Extents, 34, 222
Zoom tool, 33–35
Index
283
WILEY END USER LICENSE AGREEMENT
Go to www.wiley.com/go/eula to access Wiley’s ebook EULA.