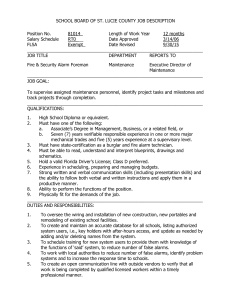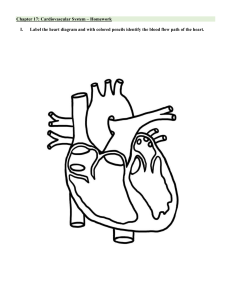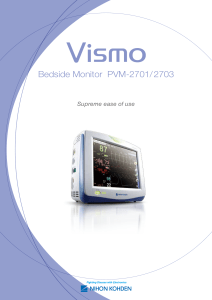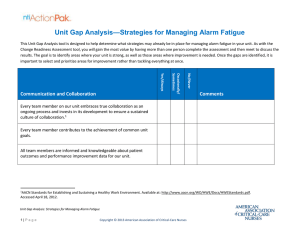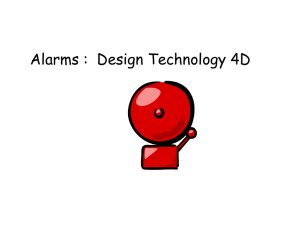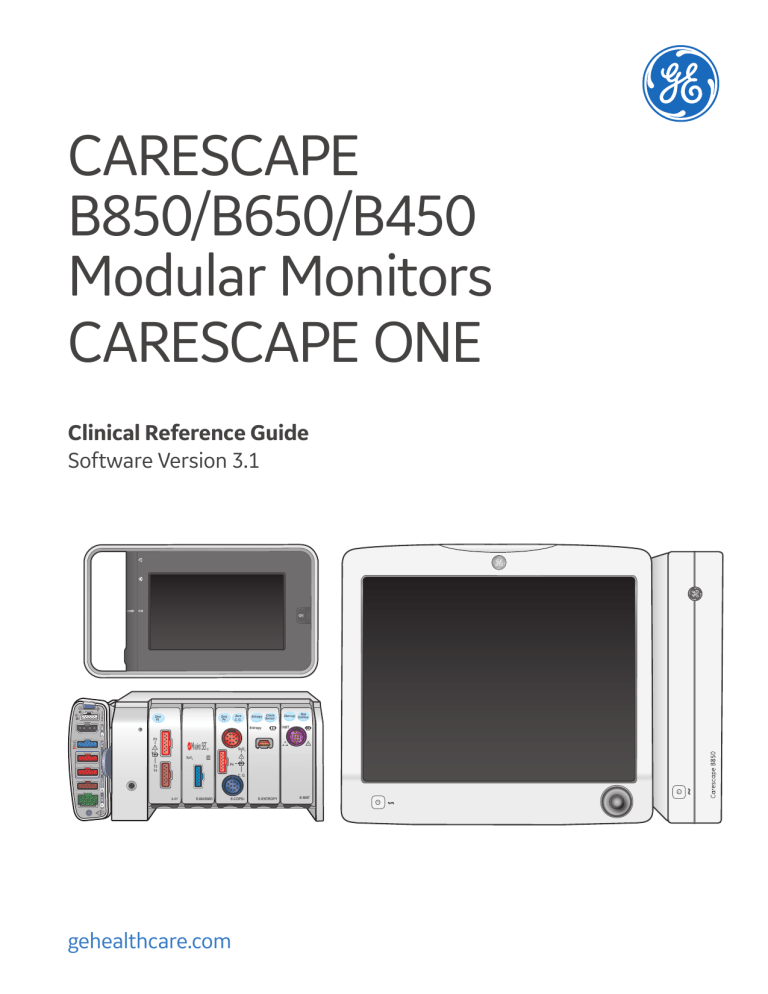
CARESCAPE B850/B650/B450 Modular Monitors CARESCAPE ONE Zero C. O. Zero P4 Zero P3 P3 MASlMO SET ! ! P4 T3 T4 C. O. E-PT E-MASIMO E-COPSV ! Rx Only U.S. ECG Temp CO P1/P3 Stop Start-up Continue NMT ! SvO2 ® SpO2 P2/P4 SPO2 ® MASlMO SET Check Entropy Sensor Entropy NIBP Defib/sync Clinical Reference Guide Software Version 3.1 gehealthcare.com E-ENTROPY E-NMT Notice The materials contained in this document are intended for educational purposes only. This document does not establish specifications, operating procedures or maintenance methods for any of the products referenced. Always refer to the official written materials (labeling) provided with the product for specifications, operating procedures and maintenance requirements. 2 Contents 01 Monitoring Basics . . . . . . . . . . . . . . . . . . . . . . . . . . . . . . 5 Changing an Alarm Limit . . . . . . . . . . . . . . . . . . . . . . . . . 37 Acquisition Modules . . . . . . . . . . . . . . . . . . . . . . . . . . . . . . . 5 Critical Alarms for HR and SpO2 . . . . . . . . . . . . . . . . . . 38 Main Screen Layout for B850/B650/B450 . . . . . . . . . . 6 Breakthrough Alarms . . . . . . . . . . . . . . . . . . . . . . . . . . . . 39 Admitting and Discharging a Patient Overview . . . . . 7 08 Trends . . . . . . . . . . . . . . . . . . . . . . . . . . . . . . . . . . . . . . . . 40 Accessing the Admit/Discharge Menu . . . . . . . . . . . . . . 7 Viewing Numeric Trends . . . . . . . . . . . . . . . . . . . . . . . . . 40 Loading Patient Information from the CARESCAPE Network . . . . . . . . . . . . . . . . . . . . . . . . . . . . . 8 Viewing Graphic Trends . . . . . . . . . . . . . . . . . . . . . . . . . . . 41 Combination Monitoring Mode . . . . . . . . . . . . . . . . . . . . 9 Managing Events . . . . . . . . . . . . . . . . . . . . . . . . . . . . . . . . . 43 Roving Functionality . . . . . . . . . . . . . . . . . . . . . . . . . . . . . 10 09 Troubleshooting . . . . . . . . . . . . . . . . . . . . . . . . . . . . . . . 44 Discharging a Patient . . . . . . . . . . . . . . . . . . . . . . . . . . . . 11 ECG Troubleshooting . . . . . . . . . . . . . . . . . . . . . . . . . . . . . 44 Starting Standby . . . . . . . . . . . . . . . . . . . . . . . . . . . . . . . . . 11 Respiration Troubleshooting . . . . . . . . . . . . . . . . . . . . . . 47 Selecting Pause Monitor & Central . . . . . . . . . . . . . . . 12 SpO2 Troubleshooting . . . . . . . . . . . . . . . . . . . . . . . . . . . . 48 Managing Snapshots . . . . . . . . . . . . . . . . . . . . . . . . . . . . . 42 02 ECG . . . . . . . . . . . . . . . . . . . . . . . . . . . . . . . . . . . . . . . . . . . 13 NIBP Troubleshooting . . . . . . . . . . . . . . . . . . . . . . . . . . . . 49 ECG Setup Menu: . . . . . . . . . . . . . . . . . . . . . . . . . . . . . . . . 13 10 CARESCAPE ONE . . . . . . . . . . . . . . . . . . . . . . . . . . . . . 50 Skin Preparation . . . . . . . . . . . . . . . . . . . . . . . . . . . . . . . . . 14 Overview . . . . . . . . . . . . . . . . . . . . . . . . . . . . . . . . . . . . . . . . 50 Lead Placement . . . . . . . . . . . . . . . . . . . . . . . . . . . . . . . . . . 14 CARESCAPE ONE System Components . . . . . . . . . . . 51 12 Lead Analysis . . . . . . . . . . . . . . . . . . . . . . . . . . . . . . . . . 19 CARESCAPE ONE Front, Back, and Side Views . . . . 52 Impedance Respiration . . . . . . . . . . . . . . . . . . . . . . . . . . 20 Docking . . . . . . . . . . . . . . . . . . . . . . . . . . . . . . . . . . . . . . . . . . 53 Neonatal Impedance Respiration . . . . . . . . . . . . . . . . . 21 Turning the CARESCAPE ONE On/Off . . . . . . . . . . . . . 54 03 NIBP . . . . . . . . . . . . . . . . . . . . . . . . . . . . . . . . . . . . . . . . . . 23 Inserting and Removing a Battery . . . . . . . . . . . . . . . . 54 Manual NIBP Measurement from the Main Menu 23 CARESCAPE ONE Monitoring Basics . . . . . . . . . . . . . . 55 The NIBP Setup Menu . . . . . . . . . . . . . . . . . . . . . . . . . . . . 24 Profiles . . . . . . . . . . . . . . . . . . . . . . . . . . . . . . . . . . . . . . . . . . 58 04 Pulse Oximetry . . . . . . . . . . . . . . . . . . . . . . . . . . . . . . . 25 Starting Monitoring . . . . . . . . . . . . . . . . . . . . . . . . . . . . . . 59 Overview . . . . . . . . . . . . . . . . . . . . . . . . . . . . . . . . . . . . . . . . 25 Entering Patient Data . . . . . . . . . . . . . . . . . . . . . . . . . . . . 60 05 Invasive Pressure Monitoring . . . . . . . . . . . . . . . . . 28 Resetting a Case / Discharging a Patient . . . . . . . . . . 61 Invasive Pressure Connections . . . . . . . . . . . . . . . . . . . 28 Standby . . . . . . . . . . . . . . . . . . . . . . . . . . . . . . . . . . . . . . . . . . 62 Zeroing a Transducer . . . . . . . . . . . . . . . . . . . . . . . . . . . . . 29 Alarms . . . . . . . . . . . . . . . . . . . . . . . . . . . . . . . . . . . . . . . . . . 63 The Invasive Pressure Setup Menu . . . . . . . . . . . . . . . 30 Pausing Alarms . . . . . . . . . . . . . . . . . . . . . . . . . . . . . . . . . . 63 06 Airway Gases . . . . . . . . . . . . . . . . . . . . . . . . . . . . . . . . 31 Adjusting the Alarm Volume . . . . . . . . . . . . . . . . . . . . . 63 Airway Gas Modules and Connectors . . . . . . . . . . . . . 31 Changing an Alarm Limit . . . . . . . . . . . . . . . . . . . . . . . . . 64 CARESCAPE CO2 Measurement . . . . . . . . . . . . . . . . . . 32 Trends . . . . . . . . . . . . . . . . . . . . . . . . . . . . . . . . . . . . . . . . . . . 65 Airway Gas Setup . . . . . . . . . . . . . . . . . . . . . . . . . . . . . . . . 33 Transport Use . . . . . . . . . . . . . . . . . . . . . . . . . . . . . . . . . . . . 66 Starting and Stopping the Pump . . . . . . . . . . . . . . . . . . 34 07 Alarms . . . . . . . . . . . . . . . . . . . . . . . . . . . . . . . . . . . . . . . . 35 Alarm Priority Levels . . . . . . . . . . . . . . . . . . . . . . . . . . . . . 35 Pausing Alarms . . . . . . . . . . . . . . . . . . . . . . . . . . . . . . . . . . 35 Adjusting the Alarm Volume . . . . . . . . . . . . . . . . . . . . . 36 3 4 01 Monitoring Basics Acquisition Modules There are two multi-parameter acquisition modules that process the patient data signals for the main patient parameters such as ECG, Impedance Respiration, Temperature, SpO2, Invasive Pressure, and Non-Invasive Blood Pressure (NIBP). 1. The PDM (Patient Data Module) 2. The CARESCAPE ONE Only one of these modules may be used at a time. The main difference between the two is the PDM does not have any type of display, it must be connected to a standalone monitor such as the CARESCAPE B850, B650 or B450 (CARESCAPE B Series Monitor). The CARESCAPE ONE has its own display and can be used as a standalone monitor or as an acquisition module. Note! If both modules are connected simultaneously, the CARESCAPE ONE will have priority. PDM 1. ECG/Imp. Respiration 2. T1-T2/CO 3. P1-P4 4. Tab for removing the module 5. SpO2 6. NIBP 7. Defib/Sync 10 8. Dual function Power On and Zero All button 9 MASlMO SET ® 9. Power indicator 8 10. Communication Indicator ! Rx Only U.S. ECG 1 Temp CO 2 P1/P3 3 P2/P4 SPO2 NIBP 4 5 6 Defib/sync 7 5 CARESCAPE ONE Note! The CARESCAPE ONE is discussed in greater detail later in this material. 1. Parameter Connectors 9 2. Latch to disconnect from the dock 8 3. NIBP Connector 4. Defib/Sync 7 1 5. Screen Lock 6. Power on/standby button status 7. Battery status indicator 8. Alarm Pause/off status 9. Alarm Light 6 5 4 3 2 Main Screen Layout for B850/B650/B450 The main screen displays alarms, information, trends, waveforms, parameter windows, and the main menu in pre-defined areas. When the information area of the screen is selected, it opens the Admit/Discharge or Case Setup menu and provides access to settings related to patient and administrative information, standby and profile selections. 1. Alarm area 2. Split screen area (option). You may also select Minitrend as an option for this area. 1 2 4 3 3. Waveform area 4. Information area 5. Upper parameter windows 6. Lower parameter windows (option) 7. Main menu area 6 7 6 5 Admitting and Discharging a Patient Overview A patient is automatically admitted when the monitor detects any of the following vital signs: ECG, Impedance Respiration, Art, Fem, UAC, NIBP, SpO2, CO2, EEG, BIS, or Entropy. (EEG, BIS, and Entropy are not used with the CS ONE.) A patient is also automatically admitted when any patient data is entered or loaded. Patient data can be entered locally using the monitor, scanner using a barcode reader, loaded from an Admit- Discharge-Transfer (ADT) server over the CARESCAPE Network, or entered remotely using a central station. Accessing the Admit/Discharge Menu The Admit/Discharge menu is used to add or edit patient information. There are two ways to access the Admit/ Discharge menu: 1. Select the patient information area on the screen. 2. Select Data & Pages from the main menu area at the bottom of the display and then select Admit/ Discharge or Case Setup. Selecting a Profile Overview A profile is a group of unique settings suited to a particular care unit or patient demographic and can be customized. Settings for a profile could include alarm limits, screen layouts, trends and snapshot settings. When you start monitoring a patient, you can use the startup profile or select another profile. According to the configuration, your monitor software may have up to eight profiles to choose from. You can select another profile while monitoring a patient without losing any patient data. To Select a Profile: 1. Select the patient information area on the screen. 2 2. Select the Patient tab. 3. Select a profile from the Profile list. 4. You can return to the previous profile by selecting Return to Previous Profile. 3 4 7 Loading Patient Information from the CARESCAPE Network In the CARESCAPE Network, patient information can be loaded from the ADT server. You cannot merge data between the monitor and the CARESCAPE Gateway Server. This can only be done on the host or Central Station. You cannot do barcode scanning and ADT on the CS ONE. 1. Select the patient information area on the screen. 2 2. Select the Load Patient tab. 3. Select Find Patients. 3 4. Select the Medical Record Number and/or Last Name field and enter the information you have available. Note! You can also add the First Name information but the search does not function with this information only. 5. Select Find. 6. When the patient list appears, select the patient. 7. Select Load Patient Information to load the data from the CARESCAPE Gateway server. 8 4 Combination Monitoring Mode Combination monitoring is a licensed feature where ECG is acquired from a telemetry receiver system. This ECG data acquisition capability enhances basic telemetry monitoring by providing access to all of the available parameters from bedside monitors, while acquiring the ECG data from telemetry. All data is viewed at the central station and the beside monitor. Selecting the ECG Source Note! Not available with the NICU software package. 1. Select the HR parameter window and then ECG. 2. Select Setup. 3. Select a source from the ECG Source list. 4. Select the correct patient transmitter/ transceiver from the drop-down list. 1 2 5. Confirm the source selection with Confirm. Exiting Combo/Discharging from Combo 1. Select the HR Parameter window and then ECG. 2. Select Setup. 3. Select a source from the ECG Source list. 4. Select Monitor from the drop-down list. 5. Confirm the source selection with Confirm. 3 9 Roving Functionality Roving functionality allows you to move, or rove, the monitor to fit the patient’s acuity needs, rather than moving the patient to a higher acuity monitored room. When you move the monitor to a new location on the CARESCAPE Network, you can update the unit and/or bed names from drop-down lists or add new names manually. Available selections depend on what has been allowed in configuration. Roving between units If roving between units is allowed, you can update the unit name when moving the monitor to a new location. 1. Select the patient information area on screen. 2. Select the Care Unit & Bed tab. 3. Select the Care Unit Name from the drop-down list. Changing the Care Unit Name will also update the contents of the Bed Name list. You can also change the name manually through New Unit & Bed. This selection is available in the Care Unit & Bed menu if it has been allowed in the Roving settings. Roving between beds If roving between beds is allowed, you can update the bed name when needed. 1. Select the patient information area. 2. Select the Care Unit & Bed tab. 3. Select the Bed Name from the drop-down list. The new name appears in the upper right corner of the display. The unit name is given first, then a dash and the bed name (for instance, UNIT1– BED1). You can also change the name manually through New Unit & Bed, or through New Bed. These selections are available in the Care Unit & Bed menu according to what has been allowed in the Roving settings. Monitors being roved to a different room need to be discharged before leaving the patient room and admitting another patient to the monitor. Adding new units and beds (manual roving) If manual roving between beds and/or units is allowed, you can also enter their names manually. 1. Select the patient information area. 2. Select the Care Unit & Bed tab. If the Roving settings do not allow roving between units, the New Unit & Bed is not available. In this case, select New Bed to enter a new bed name. 3. Select New Unit & Bed. 4. Select the Care Unit Name or the Bed Name field and type the new name with the on-screen keyboard. The maximum number of characters for the Care Unit Name is seven, and for the Bed Name it is five. 10 ICU Bed 12 1 Discharging a Patient 1. Disconnect patient cables. 2. Print necessary data and wait until the printing is completed. 5 3. Select the patient information area on the screen. 4. Then select Admit/ Discharge. 5. Select the Patient tab. 6. Select Discharge Patient and then Confirm. (In PACU and Anesthesia software, rather than Discharge Patient, you will select Reset Case. Note! Monitor settings, including alarm limits, return to their default settings. All patient data and trend data is removed from both the monitor and a connected acquisition device. 66 Starting Standby 2 When you remove the patient temporarily from the monitor, you can use the standby option. 1. Select the patient information area on the screen. Standby can also be accessed via Data and Pages. 2. Select the Standby tab. 3 4 3. Select the radio button for an appropriate standby location. 4. Select Prepare for Standby. If patient cables are still connected and the monitor receives vital signs, a text indicating that audio alarms have been paused appears. 5. Remove the acquisition device or disconnect patient cables to start the standby. If you do not disconnect the cables and vital signs are still present after the audio pause time expires, the standby is canceled. Check that the NIBP Auto is turned off. 6. The screen goes blank and the GE logo along with a message such as Patient temporarily in MRI (according to the location selected) appears. 11 Selecting Pause Monitor & Central If Pause Monitoring has been allowed in the Care Unit Settings (password protected), you can select to pause audible alarms at both the monitor and central. This selection also pauses all visual alarms and alarm printouts at the monitor. The system stops sending the digital output signal to the CARESCAPE Remote Alarm Device (RAD) when Pause Monitor & Central is active. For more information regarding the Pause Monitoring setting, see the supplemental information provided. Pause Monitoring is not available in the CS ONE at this time. 1. Select Alarms Setup from the main menu. 2. Select the Pause Monitoring tab. If there is no network connection, it is indicated with the text Monitor is not connected to the network on an orange background. Pausing monitoring in this case would result in a complete loss of monitoring. 3. Select Pause Monitor & Central. The screen saver that follows replaces the display of patient data, and alarms will be off at the monitor. In case there is no admitted patient/active patient case, it is indicated by the text Monitoring paused - Patient discharged or Monitoring paused - Case ended, respectively. Touch the screen or press any key to continue. Automatic admit and discharge are not possible during Pause Monitor & Central. If remote discharge from a central station has been enabled, it can also be done during Pause Monitor & Central. 12 02 ECG ECG Setup Menu: To access the ECG setup menu: 1. Select the ECG parameter window. 2. Select the Setup tab. 13 Skin Preparation Excessive body hair or skin oil reduces electrode contact with the skin and decreases the quality of electrode signal. When preparing the electrode sites, avoid bones close to skin, obvious layers of adipose tissue and major muscles. 1. Shave any hair from the electrode site. 2. Gently rub the surface of the skin to increase capillary blood flow. 3. Clean the skin with a mild soap and water solution to remove skin oil and dead or abraded skin cells. 4. Dry the skin completely before applying the electrodes. Lead Placement 3-lead or 5-lead ECG Electrode Placement IEC AAMI/AHA L LA IEC AAMI/AHA R RA IEC AAMI/AHA R RA IEC AAMI/AHA L LA User defined IEC AAMI/AHA F LL 14 IEC AAMI/AHA N RL IEC Lead AAMI/AHA Lead R - Red RA - White Just below the right clavicle L - Yellow LA - Black Just below the left clavicle User defined User defined N - Black RL - Green Lower right edge of the rib cage F - Green LL - Red Lower left edge of the rib cage IEC AAMI/AHA F LL Electrode Placement For the 5-lead placement, place the precordial electrode according to the physicians preference 3-lead or 5-lead ECG Electrode Placement for the Neonatal Patient IEC AAMI/AHA L LA AAMI/AHA RA IEC R IEC AAMI/AHA F LL IEC AAMI/AHA L LA AAMI/AHA IEC R RA User defined IEC AAMI/AHA LL F AAMI/AHA IEC RL N 3-lead Placement IEC Lead R -Red AAMI/AHA Electrode Placement Lead RA - White Just below the right clavicle L - Yellow LA - Black F - Green LL - Red Just below the left clavicle Lower left edge of the rib cage 5-lead Placement IEC Lead R - Red AAMI/AHA Electrode Placement Lead RA - White Just below the right clavicle L - Yellow LA - Black Just below the left clavicle User defined User defined For the 5-lead placement, place the precordial electrode according to the physicians preference N - Black RL - Green Lower right edge of the rib cage F - Green LL - Red Lower left edge of the rib cage 15 6-lead ECG Electrode Placement IEC R AAMI/AHA RA IEC Ca/C1 AAMI/AHA Va V1 IEC N AAMI/AHA RL IEC L AAMI/AHA LA IEC Cb/CF AAMI/AHA Vb/V5 IEC F AAMI/AHA LL 6-lead Placement 16 IEC Lead AAMI/AHA Lead Electrode Placement R -Red RA - White Just below the right clavicle L - Yellow LA - Black Just below the left clavicle Ca/C1 - White Va/V1 - Brown 4th intercostal space, right sternal border Cb/C5 - White Vb/V5 - Brown Left anterior axillary line at C4/V4 level N - Black RL - Green Lower right edge of the rib cage F -Green LL - Red Lower left edge of the rib cage 10-lead ECG Electrode Placement for Cardiac Monitoring IEC L IEC AAMI/AHA RA R IEC C/C1 AAMI/AHA V/ V1 IEC C/C2 AAMI/AHA V/V2 IEC C3 AAMI/AHA V3 IEC C6 IEC C5 IEC AAMI/AHA N RL IEC F 10-lead Placement • Cardiac IEC C4 IEC Lead AAMI/AHA Lead AAMI/AHA LA AAMI/AHA V6 AAMI/AHA V5 AAMI/AHA LL AAMI/AHA V4 Electrode Placement R -Red RA - White Just below the right clavicle L - Yellow LA - Black Just below the left clavicle N - Black RL - Green Lower right dege of the rib cage F -Green LL - Red Lower left of the rib cage C/C1 - White/Yellow V/V1 - Brown 4th intercostal space, right sternal border C2 - White/Yellow V2 - Brown/Yellow 4th intercostal space, left sternal border C3 - White/Green V3 - Brown/Green Midway between C2/V2 and C4 /4 C4 - White/Brown V4 - Brown/Blue 5th intercostal space, mid-clavicular line C5 - White V5 - Brown/Orange Left anterior axillary line at C4/V4 level C6 - White/Purple V6 - White/Purple Mid axillary line at C4/V4 and C5/V5 levels 17 Standard Resting 10-lead ECG Electrode Placement IEC C/C2 AAMI/AHA V/V2 IEC C3 AAMI/AHA V3 IEC AAMI/AHA R RA IEC L IEC AAMI/AHA C/C1 V/ V1 IEC C6 IEC C5 IEC AAMI/AHA RL N IEC F 10-lead Placement • Standard IEC C4 IEC Lead AAMI/AHA Lead Electrode Placement R -Red RA - White Right deltoid or wrist L - Yellow LA - Black Left deltoid or wrist N - Black RL - Green Right thigh or ankle F - Green LL - Red Left thigh or ankle C/C1 - White V/V1 - Brown 4th intercostal space, right border of sternum C2 - White/Yellow V2 - Brown/Yellow 4th intercostal space, left border of sternum C3 - White/Green V3 - Brown/Green Midway between C2/V2 and C4 /4 C4 - White/Brown V4 - Brown/Blue 5th intercostal space, mid-clavicular line C5 - White/Black V5 - Brown/Orange Left anterior axillary line at C4/V4 level. C6 - White/Purple V6 - Brown/Purple Mid axillary line at C4/V4 and C5/V5 levels 18 AAMI/AHA LA AAMI/AHA V6 AAMI/AHA V5 AAMI/AHA LL AAMI/AHA V4 12 Lead Analysis To access the 12 Lead Analysis Menu: 1. Select the HR parameter window > ECG > Setup. 2. Select 12 Lead Analysis. To access the 12 Lead Analysis Settings Menu: 1. Select the HR parameter window > ECG > Setup. 2. Select 12 Lead Analysis. 3. Select Settings. Send to MUSE Print MUSE + Print Delete Stabilize Baseline Performing a 12 Lead Analysis 1. Select the HR parameter window. 2. Select 12 Lead Analysis. 3. Enable Stabilize Baseline. 4. Select 12 Lead ECG Now. All the waveforms in the 12 Lead Analysis View freeze during the analysis except for the ECG I waveform. Analysis takes less than one second to complete. At that time, the monitor generates a 12 Lead report, saves the report locally, and displays the report on the screen. The monitor can store up to fifteen 12 lead reports locally. The 12 Lead Analysis Program The 12 Lead ECG Analysis program assists the physician in interpreting and measuring the resting ten seconds of ECG data. This program generates a diagnostic textual report on patient’s cardiovascular condition. This report can be routed to the MUSE Cardiology Information System via the CARESCAPE Network. a. Patient information, including patient Name, MRN, Date, and Time: the report was generated. Under Settings you can find additional details and options, such as: Tech ID, reason for 12 lead, Order number, Auto 12 leads, Diagnostic tools. b. Available values including Ventricular Rate, PR Interval, QRS Duration, QT/QTc, and P-R-T Axis. c. Diagnostic statements and/ or error messages. d. Waveform area. Note! Complete analysis requires a 10-leadwire cable. 19 Impedance Respiration 1 2 3 ECG Lead I for upper chest breather ECG Lead II for upper abdominal breather RL-LL for upper abdominal breather 2. Lead II: Provides good thoracic breath detection and upper abdominal (lower chest) breath detection. However, lead II is more susceptible to both cardiogenic and motion (head, neck, or arm) artifact than the RL-LL vector. 3. RL-LL: Vector provides good abdominal breath detection and is not as susceptible to cardiogenic artifact or motion artifact. When monitoring respiration through the RL-LL vector, use a standard 5-leadwire electrode placement, except place the RL electrode on the fifth intercoastal space on the right side of the chest. This is also available for the 6and 10-leadwire sets. It is not available with a 3-lead cable. Respiration Lead Placement 1. Lead I: Provides good thoracic (upper chest) breath detection. However, lead I is more susceptible to cardiogenic artifact than the RL-LL vector. Note! RL-LL vector only applies to PDM module. It is also available with the CS ONE. 20 Neonatal Impedance Respiration Overview Impedance respiration is measured across the thorax between ECG electrodes. The respiration signal is made by supplying current between the electrodes and by measuring the differential current from the electrodes. The signal measured is the impedance change caused by breathing. Respiration Lead Placement 1 ECG Lead I for upper chest breather 1. Lead I: Provides good thoracic (upper chest) breath detection. However, lead I is more susceptible to cardiogenic artifact than the RL-LL vector. 2 ECG Lead II for upper abdominal breather 2. Lead II: Provides good thoracic breath detection and upper abdominal (lower chest) breath detection. However, lead II is more susceptible to both cardiogenic and motion (head, neck, or arm) artifact than the RL-LL vector. 3 RL-LL for upper abdominal breather (for 5-Lead placement) 3. RL-LL: Vector provides good abdominal breath detection and is not as susceptible to cardiogenic artifact or motion artifact. When monitoring respiration through the RL-LL vector, use a standard 5-leadwire electrode placement, except place the RL electrode on the fifth intercoastal space on the right side of the chest. This is also available for the 6and 10-leadwire sets. It is not available with a 3-lead cable. Note! RL-LL vector only applies to PDM module. It is also available with the CS ONE. 21 Using Impedance Respiration If the respiration measurement has not been setup as a configuration setting, it can be turned on. 1. Select the Impedance Respiration parameter window. 2. Select the Setup tab. 3. Select Respiration Measurement > On. Note! When the respiration measurement is on, the message Imped. on is displayed in the ECG1 waveform field. You can also perform the following tasks from the Impedance Respiration Setup menu: 4. Enable Autosize Waveform to automatically size the current waveform to fit the available space. 5. Adjust the respiration waveform Size (the greater the value, the larger the waveform size). 6. Adjust the respiration waveform Sensitivity (the lower the value, the greater the sensitivity). 7. Select the Imped. Resp Smoothing check box to enable smoothing (deselect it to disable smoothing). When respiration smoothing is enabled, 10 seconds of respiration rate values are averaged. 8. Select the Insp./Exp. Markers check box to turn the inspiration and expiration waveform markers on (deselect it to turn them off). 9. Adjust the respiration waveform Resp Sweep Speed by selecting a value from the list (lower the value the slower the sweep speed). 10. Select the respiration I,II or RL-LL from the respiration lead list. Lead selections are presented as graphical icons. 11. Select the Relearn Respiration to relearn the respiration pattern (if the patient’s breathing pattern changes after the initial learning process has taken place). 22 40% 03 NIBP 2 4 NIBP Stop NIBP Auto Stop 1 3 Manual NIBP Measurement from the Main Menu 1. Start the measurement by selecting NIBP Start from the Main Menu area. (After NIBP Start is selected the menu tab becomes NIBP Stop.) 2. Stop the measurement by selecting NIBP Stop from the Main Menu area. Automatic NIBP Measurement from the Main Menu The NIBP Auto mode initiates repeated measurements for the selected Cycle Time. There will be at least a 30 second delay between two consecutive NIBP measurements during auto cycling. 3. Select NIBP Auto Start. (After NIBP Auto Start is selected the menu tab becomes NIBP Auto Stop.) 4. Stop the measurement by selecting NIBP Auto Stop. 23 The NIBP Setup Menu To Access the NIBP Setup Menu: 1. Select the NIBP parameter window. 2. Select the Setup tab. You can perform the following tasks from the NIBP Setup Menu: 3. Start automatic, manual or Stat NIBP measurements. Note! STAT NIBP Mode initiates a continuous cycle of measurement for five minutes. 4. Change the cycle time for automatic NIBP measurements. 5. Adjust the tone volume for a completed NIBP measurement. 6. Select the display format (large Systolic/Diastolic or large Mean values) 7. Select the cuff size. 8. Select the initial NIBP cuff inflation pressure automatically based on the cuff size. 9. Select the target NIBP inflation pressure for the first NIBP measurement. 24 04 Pulse Oximetry Overview There are three supported pulse oximetry technologies: 1. Masimo SET 2. Nellcor OxiMax 3. GE TruSignal (CARESCAPE ONE) SpO2 monitoring starts automatically when the monitor detects an SpO2 signal. It is possible to measure SpO2 from two different measurement sources simultaneously. The primary SpO2 source is labeled SpO2 and the secondary SpO2 source is labeled SpO2(2). GE oximeter 25 The SpO2 Setup Menu To access the SpO2 Setup Menu: 1. Select the SpO2 parameter window. 2. Select the SpO2 or SpO2(2) tab. 3. Select Setup. You may be able to perform the following tasks from the SpO2 Setup Menu: Note! The selections available from the SpO2 menu will vary depending on the pulse oximetry technology and acquisition module. 1. Adjust the SpO2 size from the Scale list. 2. Change the SpO2 waveform sweep speed by selecting a numeric value from the Hemo Sweep Speed list. (The smaller the value, the slower the sweep speed.) Note that changing one parameter sweep speed will change all parameter sweep speeds, except for impedance respiration. 3. Select the heart rate source from the Primary HR Source list (ECG, SpO2 or Invasive Pressure). 4. Show the SpO2 pulse rate by checking Show Pulse Rate. 5. Select the SpO2 Averaging time. 6. Adjust the SpO2 Beat Volume by using the arrows. 7. Select the beat source from the Beat Source list. GE TruSignal technology and sensors 26 You may be able to perform the following tasks from the SpO2 Setup Menu for Masimo or Nellcor OxiMax technology and sensors. Masimo technology and sensors Nellcor OxiMax technology and sensors 1. Adjust the SpO2 size from the Size list. 1. Adjust the SpO2 size from the Size list. 2. Change the SpO2 waveform sweep speed by selecting a numeric value from the Hemo Sweep Speed list. (The smaller the value, the slower the sweep speed.) Note that changing one parameter sweep speed will change all parameter sweep speeds, except for impedance respiration. 2. Change the SpO2 waveform sweep speed by selecting a numeric value from the Hemo Sweep Speed list. (The smaller the value, the slower the sweep speed.) Note that changing one parameter sweep speed will change all parameter sweep speeds, except for impedance respiration. 3. Select the heart rate source from the Primary HR Source list (ECG, SpO2 or Invasive Pressure). 3. Select the heart rate source from the Primary HR Source list (ECG, SpO2 or Invasive Pressure). 4. Show the SpO2 pulse rate by checking Show Pulse Rate. 4. Show the SpO2 pulse rate by checking Show Pulse Rate. 5. Select the SpO2 Averaging time. 5. Show the Saturation seconds in the SpO2 parameter window by checking Show Sat. Seconds. 6. Select the SpO2 sensor Sensitivity level. 7. Adjust the SpO2 Beat Volume by using the arrows. 8. Select the beat source from the Beat Source list. 6. Set the Saturations Seconds threshold. 7. Select the Response time to Normal or Fast. 8. Adjust the SpO2 Beat Volume by using the arrows. 9. Select the beat source from the Beat Source list. 27 05 Invasive Pressure Monitoring Invasive Pressure Connections Invasive Pressure equipment to patient connection with PDM 1. Module with invasive pressure measurement capability. 2. Fluid bag with pressure infusor. 3. Transducer setup. 4. Invasive blood pressure adapter cable; single or dual cable (optional). 2 1 3 MASlMO SET ! Rx Only U.S. ECG Temp CO 4 28 P1/P3 P2/P4 SPO2 NIBP Defib/sync Invasive Pressure equipment to patient connection with CARESCAPE ONE 1. CARESCAPE ONE 2. Fluid bag with pressure infusor. 3. Transducer setup. 2 4. CARESCAPE IP Micro parameter module. 3 1 4 Zeroing a Transducer 4 1. Level the transducer following your care unit’s policy (usually level of the phlebostatic axis). 2. Close the transducer stopcock to the patient and open the venting stopcock to air. 3. If the pressure line you are trying to zero does not have the transducer open to air, the message “Pressure Sensed” displays. 4. You can zero all connected pressure transducers simultaneously by selecting Zero All Pressures from the monitor’s main menu or from the remote control, or you can zero a single active pressure transducer by selecting the invasive pressure parameter window and then selecting Setup > Zero. 5. Check that a zero reference has been established. Watch the pressure parameter window for messages. 6. Close the venting stopcock to air and open the transducer stopcock to the patient. 7. Check that pressure numerics display on screen. 29 The Invasive Pressure Setup Menu 1. To access the Invasive Pressure Setup menu, select the Invasive Pressure parameter window. Select a slot or port (1-8) that you will be monitoring, and then select the Setup tab. 2. Select a channel label from the Label list. 3. Set the waveform scale with the Scale arrows. The larger the scale value, the smaller the waveform size. 4. Select Optimize Scale. The Scale selection will now show the automatic limit range. 5. Select the heart rate source from the Primary HR Source list (ECG, SpO2 or Invasive Pressure). 30 2 3 4 5 06 Airway Gases Airway Gas Modules and Connectors CARESCAPE Respiratory Module Note! E-sCOV is not suitable for use with patients weighing less than 5 kg (11 lbs). 1 1. Patient Spirometry keys. 2. Water trap release/locking latch. 2 3. Gas sample, sampling line connector on the water trap. 3 4. Water trap container. 4 Make sure you use a water trap that is compatible with the module: • CARESCAPE Respiratory Modules: D-Fend Pro or D-Fend Pro+ • E-miniC: Mini D-Fend 5 • In Anesthesia: Replace the D-Fend Pro or Mini D-Fend water trap when the message Replace Water Trap appears. The maximum lifetime of a water trap is two months. 6 • In Critical Care: It is recommended to replace the D-Fend Pro + or Mini D-Fend water trap for each new patient, when the message Replace Water Trap appears, or every 24 hours. 5. Connectors for Patient Spirometry tubes. 6. Gas exhaust, connector for the gas exhaust line. 1 E-miniC 2 Note! E-miniC is not suitable for use with patients weighing less than 5 kg (11 lbs). 1. Water trap latch. 3 2. Sampling line connector. 3. Mini D-fend water trap with a washable container. 4 4. Sample gas outlet. E-miniC 31 CARESCAPE CO2 Measurement Equipment Connection with CARESCAPE CO2 For intubated and non-intubated patients. • Connect the LoFlo Sidestream Module to CARESCAPE CO2. • Connect CARESCAPE CO2 to the CS ONE. • Connect the sample line to the LoFlo Sidestream Module. • When the LoFlo Sidestream module is connected it will zero and go through a warm-up procedure automatically. 1 1. CARESCAPE ONE 2. CARESCAPE CO2 2 3. Exhaust port 3 4 4. LoFlo Sidestream Module 5. Accessories, i.e. sample lines, nasal cannulas, etc. 5 About Sidestream Sidestream kits are intended for monitoring CO2 of intubated and non-intubated patients. Following are things to consider when selecting a sidestream kit for a non-intubated patient. • Select the kit that has the best fit and most comfort for the patient. For example, the kit labeled as Pediatric may have the best fit and be more comfortable on a small-statured adult than the adult cannula kit. The cannula kit are equally functional regardless of which is used. • Verify that the cannula kit is clean, dry and undamaged. Replace the cannula kit , if necessary. • Insert the sample cell into the sample cell receptacle. You will hear a click when the sample cell is properly inserted. • When the LoFlo Sidestream module is connected it will zero and go through a warm-up procedure automatically. • Place the nasal cannula kit onto the patient. 32 2 1 3 Airway Gas Setup 2 1 6 E-mimiC Note! Check that the sample line is connected to the water trap before connecting the module to the monitor or turning on the monitor. 1. Make sure that the water trap container is empty and properly attached. 2. Connect the gas sampling line to the sampling line connector on the water trap. 3. Connect the sample gas outlet to gas scavenging if N2O or volatile agents are used. This is done only when anesthetic agents are used, typically in the OR. This not something that is done in the ICU. 4. Turn on the monitor or connect the module to the monitor. The monitor performs a self-check for the module when the module is connected. Automatic agent identification is activated in those modules that have this feature. 5. Wait until the message Calibrating disappears. 6. Connect the sampling line to the airway adapter or the airway adapter to the ventilator circuit. Position the adapter with the sampling port upwards to minimize the amount of condensed water possibly entering the sampling line. 7. Check that the airway adapter connections are tight and that the adapter is operating properly. Note! To minimize the amount of dust drawn into the gas sampling system, always keep the water trap connected to the module. See the Starting and Stopping the Pump section that follows. 33 Starting and Stopping the Pump Note! Pertains to CARESCAPE respiratory modules only. 1. Select a gas related parameter window. 2. Select the CO2 tab > Setup > Measurement Source > Gas Module (Mod). 3. Start the pump by selecting Start Gas Module pump. The pump starts and the selection changes to Stop Gas Module pump. 4. You can stop the pump by selecting Stop Gas Module pump. The text Turning off Gas Module pump appears below the selection. Once the module has stopped the pump, the selection changes back to Start Gas Module pump. 34 07 Alarms Alarm Priority Levels Alarm Priority Levels Physiological and technical alarms are categorized by priority level: 1. High priority alarms require an immediate response. 2. Medium priority alarms require a prompt response. 3. Low priority alarms require you to be aware of the condition. 1 2 3 4 4. Informational priority messages provide information you should know. Pausing Alarms Audio Pause key Selecting the Pause Audio key results in different alarm behaviors depending on whether the alarms are active and/or latched or not. Acknowledging or pausing audio alarms does not affect other alarm indicators. They will still continue indicating alarms. When the monitor is on the network, alarms can also be paused and acknowledged at the central station. The ability to pause alarms from the central station is defined by the unit and is a password protected function. 35 Adjusting the Alarm Volume The selections in the Alarm Setup menu vary according to what has been configured in the Care Unit Settings (password protected). 1. Select Alarm Setup from the main menu. 2 2. Select the Audible & Visual tab. 3. Adjust the volume according to what is available in the menu: a. Adjust the Alarm Volume value. This is the volume for all alarms. b. Adjust the Alarm Volume for: separately for High & Medium Priority and Low Priority. The lower the number, the quieter the alarm volume. Note! That the minimum allowed volume levels are set in the Care Unit Settings. Note! Pause All Audio for 5 min: The Pause All Audio for 5 min selection includes Alarm Breakthrough alarms. This is intended to be used when there are caregivers present at the bedside for emergency situations like cardiac arrests. 36 3a 3b Changing an Alarm Limit Setting Parameter Alarm Limits Parameter alarm limits may be set in the Alarms Setup menu, or in the parameter menu’s own Alarm tab. Alarm limits should not be set beyond reasonable physiological boundaries for maintaining patient safety. Setting limits outside of reasonable boundaries would cause the alarms to be ineffective. 1. Select Alarm Setup from the main menu. 2. Select the Alarm Limits table. 3. Select a parameter label. 4. That parameter menu’s Alarm tab opens, where you can select the alarms on or off, and set their limits. 37 Critical Alarms for HR and SpO2 You can configure two different levels of alarms for HR and SpO2/SpO2(2) alarms: basic and critical. This enables an alarm to start with the basic alarm value and priority level and it changes to a high alarm priority once the set critical alarm value is breached. The critical alarm is always indicated as a high priority while the basic alarm priority can be adjusted. Always check that you are configuring the correct alarm. Parameter Limit alarm settings are available for the following settings: HR Tachy/Brady, Critical Tachy/Brady, SpO2 High/Low, Critical SpO2 High/Low. You must always set the critical alarm level limits so that they are outside the basic alarm limits. If you try to set them inside the basic alarm limits, the basic alarm limits will also change at the same time. 38 Breakthrough Alarms Breakthrough alarms will break through (interrupt) an All Alarms Audio Off or a 2 or 5 minute audio alarm pause condition. The FiO2 low, EtO2 low, FiN2O high, and Ppeak high alarms will always break through when escalated to or activated at high priority alarm conditions regardless of the All Alarms Audio Off selection or any alarm pausing. The following alarms will breakthrough when escalated to or activated at high priority alarm condition regardless of the 2 to 5 minute audible alarm pause: Asystole, V Fib/V Tach, V Tach (in all software packages), and Brady (in the NICU software packages only). Setting Arrhythmia Alarm Priorities 1. Select Alarms Setup from the main menu. 2. Select the Arrhythmia tab. 3. Select Lethal, Ventricular or Atrial. 4. Select the Alarm Priority, Create Snapshot and/or Print on alarm options per arrhythmia. 5. V Tach criteria can be configured if enabled in the password protected profile settings. a. Minimum HR: Enables you to set the minimum heart rate required for the set run duration of the V Tach. b. Event Duration: Enables you to set the minimum run duration/length of time (seconds) required for a V Tach event to alarm. Note! Although the informational, low and medium priority alarm settings may be allowed for V Tach, the alarm will always be a high priority if the V Tach duration is more than 30 seconds, the HR is higher than the set HR high limit and the HR exceeds 150 beats/minute. In the NICU software the high priority is enforced at 180 beats/minute. 39 08 Trends Viewing Numeric Trends 1. Select Trends from the main menu area at the bottom of the display. 2. Select Numeric from the View list. • To see other parameters, select their tabs in the Numeric trend view • To see more numeric trend data, use the cursor to scroll the data in horizontal direction • To change the time internal, select a new value from the Time Interval list 40 Viewing Graphic Trends 1. Select Trends from the main menu area at the bottom of the display. 2. Select Graphic from the View list. • To see more parameters, select tabs 1 to 4 • To see numeric values of a certain time, move the cursor to that point of time. The numeric values are displayed next to the cursor • To change the time scale, select a new value from the Time Scales list • To change the trend scale, select Trend Scales and make the appropriate adjustment 41 Managing Snapshots A snapshot is a set of measured data saved from a certain moment of time. Snapshots can contain waveform clips and graphic trends. You can take up to 400 snapshots. Creating Manual Snapshots You can create a snapshot manually by selecting Freeze/ Snapshot from the main menu area at the bottom of the display. The monitor saves the image of pre-configured waveforms or trends at that moment in time. When a snapshot is taken manually, it is automatically numbered. Creating Automatic Snapshots You can select alarms that will automatically create a snapshot independent of their alarm priority. 1. Select Trends from the main menu area at the bottom of the display. 2. Select Snapshot from the View list. 3. Select Snapshot Setup. 4. Select which alarms will automatically create a snapshot. Viewing Snapshots 1. Select Trends from the main menu area at the bottom of the display. 2. Select Snapshot from the View list. • To change the Snapshot time scale, select a new value from the Time Scale list • To change the trend scale, select Trend Scales and make the appropriate adjustment 42 Managing Events Events are timestamps that are shown in their own list. An event is created automatically upon an alarm. An event records the time of and reason for its creation. Some events may also record a snapshot. Manually created events contain only the time and a manually added reason for the event. You cannot configure the Event trend pages. An event is created automatically from: • Medium and high priority physiological or technical alarms • Low priority alarms that have a snapshot • Manually created snapshots or ST snapshots Viewing Events The Event trend view shows event data on horizontal axis and time on vertical axis. The top of the view shows the highest priority realtime waveform and the bottom of the view shows a sample waveform if an event has a snapshot. 1. Select Trends from the main menu area at the bottom of the display. 2. Select Event from the View list. • The Priority column shows an alarm priority symbol for events created automatically from an alarm. • The Event column shows the reason the event was created for. If the event was created automatically, the alarm message is shown. If the event was created manually, a possible manually added text is shown. • If there is a manual annotation added to the event, this text is shown in quotation marks and also includes the prefix NOTE. • The Snapshot column shows a snapshot symbol if there is a snapshot attached to an event. 43 09 Troubleshooting ECG Troubleshooting ECG Problem Solution ECG signal is noisy or no QRS is detected • Ensure that the patient is not shivering. • Select the correct filter by selecting the HR parameter window > Advanced > Waveform Filter. • Check the electrode quality and positioning. Do not place electrodes on body hair, bones close to skin, layers of fat and major muscles. Pre-gelled electrodes are recommended. • Change the lead in ECG1 to the best available signal and consider using the Single lead mode. • Consider using ECG Size > 2x. • Try an alternative location for the Va lead to improve signal quality. In some cases, like if the patient has a significant heart failure, changing for example from V5 to V1 can result in a considerable difference in the signal amplitude. • Remove the ECG cable from the module and reinsert it. 44 Pacemaker Problem How does activating pacemaker detection impact monitoring? Solution • Beats that would otherwise be classified as ventricular are instead classified as V-paced if a ventricular pacemaker event is detected. • Residual pacemaker energy that might otherwise appear in the ECG is removed, and a pacemaker enhanced spike is placed in the ECG. • On the ECG waveform, pacemaker detection is indicated by uniform, upright pacemaker enhancement spikes in the ECG data, both displayed and graphed. How can pacemaker detection be improved? Use additional alarms, including: Pause and HR low, Brady Possible problems include: • Heart rate double counting. • Inaccurate alarms for low heart rate or asystole. • Pacemaker spikes not recognized by the software. • False PVC detections and arrhythmia alarms. • Possible solutions include: • Relearn arrhythmia. • Try an alternate electrode placement. • Try single-lead analysis, if available. • E-modules, CARESCAPE B Series Monitor, CARESCAPE ONE, and Combination monitoring: Switch to another pacemaker detection mode. Why is the monitor doublecounting the heart rate, alarming for a low heart rate, or not detecting pacemaker spikes? The monitor is not detecting pacemaker activity. Causes may include: • PDM, CARESCAPE B Series Monitor, CARESCAPE ONE, and Combination monitoring: The pacemaker detection program is turned off. Turn it on, reprep the skin and reposition the electrodes if necessary. Relearn ECG. • The pacemaker signal is too weak for the monitor to detect. • The ECG signal is too weak for the monitor to detect. • The monitor is detecting atrial pacemaker artifact or non-QRS features as beats. If the monitor is alarming for low heart rate or asystole, assess the QRS amplitude: • View all ECG leads to assess the amplitude of the QRS complexes. To ensure correct HR readings, a 0.5 mV QRS amplitude is recommended for a normal ECG signal. If the QRS amplitude drops below 0.5 mV or an abnormal QRS width occurs (more than 120 ms), QRS detection may be reduced, leading to false asystole alarms. • If necessary, reprep the skin and reposition the electrodes. • Relearn ECG. 45 Arrhythmia Problem Solution Why is the monitor alarming for asystole, bradycardia, pause, or inaccurate heart rate when a visible QRS waveform is present? The monitor may not be detecting sufficient QRS amplitude in all analyzed leads. Multiple leads are used for arrhythmia processing. 1. Assess the patient. 2. Check the ECG signal acquired from the patient. 3. View all ECG leads to assess the amplitude of the QRS complexes. To ensure correct HR readings, a 0.5 mV QRS amplitude is recommended for a normal ECG signal. If the QRS amplitude drops below 0.5 mV or an abnormal QRS width occurs (more than 120 ms), QRS detection may be reduced, leading to false Asystole alarms. 4. Relearn arrhythmia. It is important to relearn the patient’s ECG pattern any time the electrode configuration is adjusted. If the problem continues, switch to the ECG lead with the greatest amplitude, display that lead, then switch to single lead analysis so all arrhythmia interpretations are based on this single ECG lead. How does the IntelliRate algorithm impact an Asystole alarm with a QRS waveform? Intellirate will report Asystole when the following conditions are met: • The ECG HR has been valid and has changed by 1/min or less during the previous 30 seconds . • The invasive pressure pulse rate has been valid for the previous 60 seconds, and it has been 0/min during the previous 30 seconds. • The mean arterial blood pressure of the invasive pressure pulse rate source is below the userselected limit. • The SpO2 parameter if available does not indicate beat detections in the previous 30 seconds. Why is the monitor calling V Tach when the patient is not in V Tach? The monitoring system may be detecting a wider QRS complex or artifact in some of the analyzed ECG waveforms. In addition, the V leads may be exhibiting polarity changes, which may occasionally cause an inaccurate call. 1. Assess the patient. 2. Check the ECG signal acquired from the patient. • View all ECG leads to assess the width of the QRS complexes in the analyzed leads. • If artifact exists in any of the analyzed leads, reprep the patient’s skin, replace electrodes, and adjust the electrode placement. • It may be beneficial to move V lead electrodes chest lead) to alternate precordial electrode placements to improve detection. 3. Relearn arrhythmia. It is important to relearn the patient’s ECG pattern any time the electrode configuration is adjusted. If the problem continues, determine the lead with the narrowest QRS complex, display that lead, then switch to single lead analysis so all arrhythmia interpretations are based on this single ECG lead. 46 Respiration Troubleshooting Problem What can I do if the respiration measurement fails? Solution • Check electrode quality and positioning. • Adjust the breath detection sensitivity. During ventilatorsupported breathing, the respiration calculation may count only ventilator-produced inspirations and expirations. • Other electrical devices may interfere with the measurement. Why does the waveform have a combination of shallow and deep breaths, but the monitor is not detecting the shallow breaths? If the detection sensitivity threshold is set too high, shallow breaths will not be detected, as shown in the following example of incorrect detection (1 = breath). 1 1 1 1 1 • Decrease the detection sensitivity percentage until the markers correctly identify each inspiration and expiration or set to AUTO (PSM). If the detection mode is AUTO, the grid lines represent the minimum limits. The limits in use may be a larger range. The following is an example of correct detection. Respiration detection is not dependent on the size of the waveform. Size is for visual purposes only. Why is the monitor detecting cardiac artifact as breaths? The breath detection threshold is too low (1 = breath, 2 = artifact). The following is an example of incorrect detection. 1 1 2 2 2 • Increase the detection sensitivity percentage until the markers correctly identify each inspiration and expiration. The following is an example of correct detection. 47 SpO2 Troubleshooting Problem SpO2 signal is poor Solution • Check the sensor and sensor position. • Make sure the patient is not shivering, moving, or does not have tremors. • The patient’s pulse may be too low to measure. Unable to adjust alarm limits The alarm limits are not adjustable when the measurement source is from an external device connected to the Unity Network ID connectivity device. Deactivated SpO2 probe off alarm keeps alarming when the sensor is disconnected from the patient. • Ensure that the sensor is protected from ambient light. Why does the pulse oximeter sometimes read differently than a blood gas analyzer? Blood gas analyzers calculate the O2 saturation based on normal values for pH, PaCO2, Hb, temperature, etc. (i.e., a normal oxyhemoglobin dissociation curve). Depending on the patient’s physiologic and metabolic status, this curve and all values may be shifted away from normal. Thus the oximeter, which measures O2 saturation, may not agree with the blood gas. What effect can ambient light have on pulse oximetry monitoring? Light sources such as surgical lamps, biliubin lamps, fluorescent lights, infrared heating lamps, and sunlight can cause poor waveform quality and inaccurate readings. Error messages are possible. Shielding the sensor with opaque tape, the posey wrap, or other dark or opaque material can increase oximetry accuracy, verified by good waveforms and signal strength. What does motion artifact look like, what problems can it cause and how can it be corrected? Electrosurgical interference is most obvious on the displayed waveform. It is a very spiky, erratic looking waveform caused by the electrosurgical unit’s overwhelming interference. It can result in grossly inaccurate pulse oximeter results. Electrosurgical interference can be minimized by: • Making sure the pulse oximeter sensor is as far away from the return pad and operating site as possible. • Making sure the sensor is not between the return pad and operating site. • Keeping the power cord and sensor cable away from the power cord of the electrosurgical unit. • Plugging the electrosurgery unit into a separate set of outlets from the monitor. 48 NIBP Troubleshooting Problem NIBP measurement does not work or the values seem unstable. Solution • Check that the cuff tubing is not bent, stretched, compressed, or loose. • Check the cuff position and cuff tube connection. • Prevent motion artifact. • Use NIBP cuffs of correct size. NIBP measurement does not start. • Ensure that the cuff size has been selected. Why is the monitor re-inflating the cuff The cuff target pressure must be higher than the patient’s systolic automatically? pressure to obtain an accurate systolic and diastolic measurement. If a systolic blood pressure cannot be found, the monitor searches for a systolic reading by re-inflating the cuff at a higher pressure. This systolic search may occur once per NIBP determination cycle. During a systolic search, the maximum cuff inflation pressure will not exceed the normal pressure range of the cuff. For more information, refer to the technical specifications. A control measurement may be taking place. If the new value (the control measurement) also exceeds the alarm limits the alarm priority escalates to medium. In Manual mode and STAT mode there are at least four seconds between the first measurement and the control measurement for Adult and Child cuffs, eight seconds for Infant cuffs. In Auto mode there are at least 30 seconds between the first measurement and the control measurement. 49 10 CARESCAPE ONE Overview CARESCAPE ONE • Front View The CARESCAPE ONE (CS ONE) can be used as an accessory to the B850/B650/B450 monitor with version 3.1 software, or as a standalone monitor. As a standalone monitor, the CS ONE provides ECG, ST segment, arrhythmia detection, impedance respiration, SpO2, non-invasive blood pressure, invasive pressure, temperature, and CO2 airway gas parameter acquisition and monitoring. The CS ONE includes an integrated display, touchscreen, alarm light, user input buttons, and an audio subsystem. Realtime physiological parameter measurements and waveforms are displayed on the integrated display. Visual alarms are conveyed using both the integrated display and alarm light. Audible alarms are conveyed using the integrated audio subsystem. User input for configuration control and interaction is provided via the touchscreen. In addition, both a power button and touchscreen lock button are provided. 50 CARESCAPE ONE System Components Your system may not include all these components. Consult your local representative for the available components. 3 2 1 1. CARESCAPE ONE 2. CARESCAPE F0 Dock: Provides powered docking and battery charging for CS ONE. 4 3. Mini Dock: Provides unpowered docking for CS ONE. 4. Parameter Dock 1 and Parameter Dock 5: Allows CARESCAPE Parameters to be mounted. 5. CARESCAPE Parameters used with CS ONE: • CARESCAPE ECG • CARESCAPE Pressure • CARESCAPE Temperature • CARESCAPE CO2 • CARESCAPE SpO2 • CARESCAPE SpO2 – Masimo • CARESCAPE SpO2 – Nellcor 5 51 CARESCAPE ONE Front, Back, and Side Views Front and Back Views 1. Alarm light area (blue, yellow, or red). 2. Audio alarm paused/off indicator (blue). 3. Battery status indicator (yellow or green). 4. Power on/standby button. On/standby (yellow): The yellow on/ standby key should be lit when one of the following occurs: • The device is connected to an external power source and the device is turned off 1 2 5 3 4 • The device is booting up or is in standby On/standby (green): The green on/ standby key indicates the device is ready for operation. On/standby (unlit): The unlit on/standby key indicates there is no power applied to the device. 6 7 5. Screen lock/unlock button. 6. Pull tab for removing the acquisition platform from the docking mount. 8 7. Battery door. 8. Docking interface connector to the CARESCAPE Dock F0 or Mini Dock. Side View 1. CARESCAPE Parameter connectors. 2. Analog out / Defibrillator synchronization connector. Connect IEC 60601-1 complaint medical devices to this port only. 3. NIBP hose connector. 1 2 3 52 Docking Back view of the CARESCAPE ONE Connecting the CARESCAPE ONE to a Dock To connect the CS ONE to a dock: 1. Align the CS ONE with the dock rails. ick l C 2. Push the CS ONE into the dock until it stops. You will hear a click when it is fully docked. 2 1 Front view of the CARESCAPE ONE Disconnecting the CARESCAPE ONE from a Dock Back view of the CARESCAPE ONE To disconnect the CS ONE from a dock: 1. Pull the tab out and slide the CS ONE out of the dock rails. 2. Hold onto the CS ONE to make sure it does not drop when it comes out. 1 Front view of the CARESCAPE ONE 53 Turning the CARESCAPE ONE On/Off Turning On the CARESCAPE ONE CS ONE can operate via battery power using its own battery, or via DC power when connected to a powered docking station. 1. Ensure all cables are properly connected. 2. Press the on/standby button on the handle side of the CS ONE. The welcome screen will appear. Turning Off the CARESCAPE ONE 1. Ensure that the patient has been discharged/the case has ended. 2. Press the on/standby button for approximately 1 second. The Powering Down window appears to confirm you want to shut down the CS ONE. 3. Press the on/standby button again within 10 seconds to shut down the CS ONE. 2 If you do not press the on/standby button again within 10 seconds, the CS ONE remains on and the Powering Down window is removed from the display. Inserting and Removing a Battery 1 Caution: To prevent loss of monitoring, or the CS ONE from powering down, change the CS ONE battery when the CS ONE is connected to a powered CS ONE dock F0. Inserting a Battery 1. Open the battery door by gently pulling on the battery door pull tab. 2. Position the battery with the connector end facing towards the battery slot and insert the battery all the way into the battery slot. Removing a Battery 1. Open the battery door by gently pulling on the battery door pull tab. 2. Pull on the battery cord to remove the battery from the battery slot. 54 2 CARESCAPE ONE Monitoring Basics CARESCAPE ONE Main Screen Layout The main screen displays alarms, information, waveforms, parameter windows, and the main menu in pre-defined areas. 1. Alarm area 2. Information area 1 2 3. Waveform area. 4. Upper parameter windows 4 3 5. Lower parameter windows (optional). 6. Main menu area 5 6 Information Area When the Information area of the screen is selected via touch, it opens the Admit/Discharge or Case Setup menu and provides access to settings related to patient information, standby and profile selections. The Information area of the screen displays the following information: • Patient name (if entered). The patient name may be covered by an alarm message if there are three or more active alarms. • Profile name that is being used for patient monitoring. The profile name may be covered by an alarm message if there are three or more active alarms. • Patient icon . You can access the Admit/Discharge or Case Setup menu by selecting this icon. • Battery icon . You can access the Battery Status menu by selecting this icon. • Current time of day. 55 Main Menu Keys Various functions of the monitor can be accessed through the main menu keys. Key Home Function Close all menus/applications displayed on the monitor. Alarms Setup Allows access to alarm limits and priorities, arrhythmia alarm settings, audible and visual alarm indicators. Monitor Setup The Main Setup tab allows access to screen setup, colors, sound volumes, parameter setup, battery status, brightness settings, admit/discharge (ICU, ED, NICU software packages) or case setup (OR, PACU software packages). The Defaults & Service tab allows access to default setup, service calibrations, and service, which are password protected. The Monitor Info tab presents monitor hardware and software information. Pt. Data & Trends Allows access to numeric trends, trends time interval, and admit/discharge (ICU, ED, NICU software packages) or case setup (OR, PACU software packages). NIBP Start or NIBP Cancel Start or stop a non-invasive blood pressure measurement. After selection, the key toggles to NIBP Cancel. Measurement does not start unless the cuff size is defined. NIBP Auto Start of NIBP Auto Stop Start or stop automatic non-invasive blood pressure measurements at timed intervals. After selection, the button toggles to NIBP Auto Stop. Measurement does not start unless the cuff size is defined. Zero All Pressures Zero all invasive pressure channels. This does not apply to ICP. Pause audio alarm. Pauses active audio alarms or pre-pause audio for incoming active alarms. 56 Menu Example 1. Menu title (for example, ECG). 2. Submenu tabs (for example, Setup, ST). 1 2 3. Selection lists: when selecting the arrow, a list of options appear. 4. Arrow selector for increasing/ decreasing a value. 5. Radio button for selecting or deselecting a feature from the available options. 6. Help text area. 3 7 4 8 5 9 6 10 11 7. Further menu selections 8. Selector for increasing or decreasing the volume. 9. Check box for selecting or deselecting a feature. 10. Tabs to access additional pages (for example, Page 1, Page 2). Note! These tabs may also be labeled with feature names (for example, HR, PVC/SVC Arrhythmia). 11. Exit key (for example, Previous Menu, Close). Note! Not all menus have these same components. Selecting Menu Options with a Touchscreen In this guide, the term select means using the touchscreen display to select an item on the screen. 1. Touch the menu option with your finger. 2. The highlight on screen moves to this option. 3. Lift your finger off the screen, and the selected function is performed (for example, a list opens). 57 Profiles When you start monitoring a patient, you can use the startup profile or select another profile. According to the configuration, your software may have up to eight profiles to choose from. Profiles control many settings, including parameter defaults, alarm detection limits, and alarm functionality. 1. Select the patient information area on the screen. 2 1 2. Select the Patient tab. 3. Select a profile from the Profile list. If you make changes to a profile while using it and need to return to its previous settings, first select another profile and then re-select the one you were using. If only one profile has been enabled during configuration, return to saved profile settings through patient discharge/ case end or device reset. If a profile other than the startup menu has been selected during the monitoring session, upon discharge the CS ONE will return to the startup profile for the next monitoring session. 58 3 Starting Monitoring A case automatically starts/a patient is admitted when the monitor detects any of the following vital signs: ECG, impedance respiration, Art, Fem, UAC, NIBP, SpO2, or CO2. Each vital sign has activation criteria that must be met before the vital sign is considered active. For more information about activation criteria, see the User Manual. A case manually starts/a patient is admitted when any patient data is entered, such as the patient name or medical record number. Always observe the monitor and the patient carefully during startup periods and when connecting CARESCAPE Parameters. Here are the basic steps for starting monitoring. Parameter-specific instructions are more detailed and should always be followed. 1. Connect the patient to the CS ONE according to the measurement setup requirements in the parameterspecific chapters of the User Manual. The alarms and parameter settings become active. 2. If the startup profile is not suitable, select another profile. 3. Enter patient demographics. Alarms will be activated based on the criteria, even if demographic information is not entered. Demographic information can be entered at a later point, if needed. 4. Start the measurement. 5. Zero invasive pressure lines. Refer to the invasive pressures chapter in the User Manual. 6. If required, change the parameters displayed on the screen. 7. Check alarm limits and adjust, if necessary. 59 Entering Patient Data The monitor automatically displays an on-screen keyboard for you to use for data entry. 1. Select the patient information area on the screen. 2 1 2. Select the Patient tab. 3. Edit or enter patient data by selecting the characters using the touchscreen. a. Select MRN: Second ID:, select the field to be edited, and enter the data.Entering the Second ID: in addition to the Medical Record Number allows a flexible use of local patient identification methods. b. Select Name:, select the field to be edited, and enter the data. c. Select Date of Birth: Age: to enter or edit the patient’s date of birth or age. If Day, Month, and Year are entered, Age is automatically calculated. d. Select the Height: Weight: BSA: Gender: Ethnicity: field, then select values for different types of data. If height and weight are entered, the patient’s BSA (body surface area) is automatically calculated. 60 3 Resetting a Case / Discharging a Patient Resetting a case/discharging a patient deletes all patient information and returns the monitor to the defined startup profile. All settings, including alarm limits return to their default values. All patient data is removed from the monitor. The CS ONE may be configured in care unit settings with an automatic case reset/patient discharge timer. Care unit settings are password protected. If an automatic case reset/patient discharge is configured and there are no active parameters and no use of the touchscreen, monitoring will end automatically after the configured time has elapsed. 1. Disconnect patient cables. 3 2. Select the patient information area on the screen. 2 3. Select the Discharge / Reset Case tab. 4. Select Confirm. 4 61 Standby About Standby When you remove the patient temporarily from the monitor, you can use the standby option to put the monitor on standby until the patient is reconnected to the monitor. You can also use the standby option before a patient is admitted to the monitor/patient case is started. Configure the current patient settings for the incoming patient, then put the monitor in standby to prevent nuisance alarms or automatic discharge due to monitor inactivity. Starting Standby 1. Select the patient information area on the screen. 2 2. Select the Standby tab. 3. If a patient is connected, select Prepare for Standby to pause audible alarms for two minutes. This allows time to disconnect patient cables. If no patient is connected (no CARESCAPE Parameters are connected to the CS ONE), select Standby from the Standby tab, and the monitor will immediately enter standby. 4. Disconnect the patient cables and check that NIBP Auto is turned off. If patient cables are still connected and the monitor receives vital signs, a message indicating that audio alarms have been paused appears. If you do not disconnect the cables and vital signs are still present after the audio pause time expires, the standby is cancelled. You can also cancel the standby before the timer expires by selecting Cancel Standby.The monitor will automatically enter standby when all cables are disconnected and NIBP Auto is turned off. The screen goes blank and the GE logo with the message Standby appears. 62 3 End of Standby The monitor ends the standby automatically when any of the following conditions occur: • The touchscreen is pressed. • At least one CARESCAPE Parameter is connected and active parameter data is detected. 1 Alarms Alarm Priority Levels Physiological and technical alarms are categorized by priority level: 1. High priority alarms require an immediate response. 2. Medium priority alarms require a prompt response. 2 1 3 4 3. Low priority alarms require you to be aware of the condition. 4. Informational priority messages provide information you should know. Pausing Alarms Pause Audio Key Selecting the Pause Audio key results in different alarm behaviors depending on whether the alarms are active and/or latched or not. The length of audio pause (2 min or 5 min) has been configured in Care Unit Settings > Alarms (password protected). Acknowledging or pausing audio alarms does not affect the visual alarm indicators. They will still continue indicating alarms. Adjusting the Alarm Volume The selections in the Alarms Setup menu vary according to what has been configured in the Care Unit Settings > Alarms (password protected). 2 1. Select Alarms Setup from the main menu. 2. Select the Audible & Visual tab. 3. Select the Volume & Light tab. • Adjust the Alarm Volume value. This is the volume for all alarms. • Adjust the Alarm Volume separately for High & Medium Priority and Low Priority. The lower the number, the quieter the alarm volume. Note that the minimum allowed alarm volume levels are set in the Care Unit Settings. 1 3 63 Changing an Alarm Limit Setting Parameter Alarm Limits Parameter alarm limits may be set in the Alarms Setup menu, or in the parameter menu’s own Alarm tab. Alarm limits should not be set beyond reasonable physiological boundaries in to maintain patient safety. Setting outside of reasonable boundaries would cause the alarms to be ineffective. 1. Select Alarms Setup from the main menu. 2 2. Select the Alarm Limits tab. 3. Select a parameter label. That parameter menu’s Alarms tab opens, where you can select the alarms on or off, and set their limits. 1 64 3 Trends Viewing Numeric Trends Numeric trends contain three pages with 24 hours of trend data. The lowest row shows the time indication and the top of the view shows the highest priority realtime waveform. You cannot configure the layout of the Numeric Trend view. 1. Select Pt. Data & Trends. 2. Select Numeric Trends. 3. Select a parameter group tab to view the trends. • Vital: HR, SpO2, invasive pressure 1, NIBP S/D(M), RR(Imp), RR(CO2) • Pressures: HR, invasive pressure 1, invasive pressure 2, NIBP S/D(M) • Temp & Gases: T1, T2, CO2 ET/FI 4. To see more numeric data, use the scroll bar to scroll the data in horizontal directions. About Snapshots and Graphic Trends 2 1 3 Snapshots: The CS ONE records snapshots when it is operating as a standalone monitor. However, snapshots are only viewable on the host monitor when the CS ONE is connected to a host monitor as an acquisition device. Graphic Trends: Graphic trends are only viewable on the host monitor when the CS ONE is connected to a host monitor as an acquisition device. Only numeric trends are available on the CS ONE when it is operating as a standalone monitor. 4 65 Transport Use You can use the CS ONE for uninterrupted monitoring when transferring a patient from one location to another. When the CS ONE is used as an acquisition module, with a host monitor, you can disconnect it from the host monitor, retain the patient data in the CS ONE, and continue to monitor as you move the patient. After transport, you can return to the CS ONE to the host monitor, reconnect it as an acquisition module, and resume monitoring the patient on the host monitor. Dual Monitoring and Transport During normal monitoring when the CS ONE is connected to the host monitor as an acquisition device, the CS ONE display is not active. A screen saver is displayed, and all parameter data and alarm signals are presented on the host monitor. You can activate the CS ONE display screen by touching it. When activated, the message Acquisition mode – view only is displayed, indicating that only view is allowed. Upon return from transport when the CS ONE is reconnected to the host monitor, the CS ONE display remains illuminated for two minutes so you can ensure the host monitor is displaying waveforms and parameter data. Preparing to Transport a Patient 1. Place the host monitor into standby mode. Refer to the host monitor user manual for instructions. 2. Add parameters needed for transport to the CS ONE, or remove those not needed for transport. 3. Ensure that the parameters you need to monitor during transport are selected to display on the CS ONE screen. 4. Ensure that there is a charged battery installed in the CS ONE. Refer to the User Manual if the battery needs to be charged or changed. 5. Disconnect the CS ONE from the CARESCAPE Dock F0. 6. Place the CS ONE in the transport location. Use a Mini Dock and/or a Parameter Dock 1 or Parameter Dock 5 to secure the CS ONE and CARESCAPE Parameters during transport. 7. Transport the patient. 66 Returning a Patient from Transport Follow these steps to return the patient to the same host monitor after transport, retaining the patient data. 1. Return the patient to the room. 2. Remove the CS ONE from the Mini Dock. 3. Connect the CS ONE to the CARESCAPE Dock F0 at the host monitor. Patient monitoring will automatically resume on the host monitor if the patient case matches. Patient data acquired on the CS ONE during transport will be available on the host monitor. If the patient case does not match between the host monitor and the CS ONE, then the Select Patient and Data window will open on the host monitor. There are four possible options. You can: • Select the patient in the CS ONE to continue the CS ONE patient case. This option is shown as CS ONE, along with the patient name and MRN number. • Select the patient in the host monitor to continue the host monitor patient case. This option will only appear if a patient is admitted to the host monitor. It is shown as the host monitor bed name plus the patient name and MRN number. • Merge the CS ONE patient case with the host monitor patient case. This option is shown as the host monitor bed name + CS ONE. • Select New Patient to discharge the patient from the CS ONE, deleting all patient data and history, and start monitoring a new patient/case at the host monitor. 4. If needed, reconnect any parameters that were disconnected during transport. 67 www.gehealthcare.com GE Healthcare provides transformational medical technologies and services that are shaping a new age of patient care. Our broad expertise in medical imaging and information technologies, medical diagnostics, patient monitoring systems, drug discovery, biopharmaceutical manufacturing technologies, performance improvement and performance solutions services help our customers to deliver better care to more people around the world at a lower cost. In addition, we partner with healthcare leaders, striving to leverage the global policy change necessary to implemental successful shift to sustainable healthcare systems. imagination at work Product may not be available in all countries and regions. Full product technical specification is available upon request. Contact a GE Healthcare Representative for more information. Please visit www.gehealthcare.com/promotional-locations. © 2017 General Electric Company – All rights reserved. General Electric Company reserves the right to make changes in specifications and features shown herein, or discontinue the product described at any time without notice or obligation. GE, GE Monogram, and CARESCAPE are trademarks of General Electric Company. Masimo SET is a trademark of Masimo Corporation. Nellcor, and OxiMax are trademarks of a Medtronic company. LoFlo is a trademark of Koninklijke Philips Electronics N.V. Notice: The materials contained in this document are intended for educational purposes only. This document does not establish specifications, operating procedures or maintenance methods for any of the products referenced. Always refer to the official written materials (labeling) provided with the product for specifications, operating procedures and maintenance requirements. Specifications are subject to change. All patient names or other protected health information or data contained in any image within this material is fictitious. Any similarity to actual persons is coincidental. DOC2068545